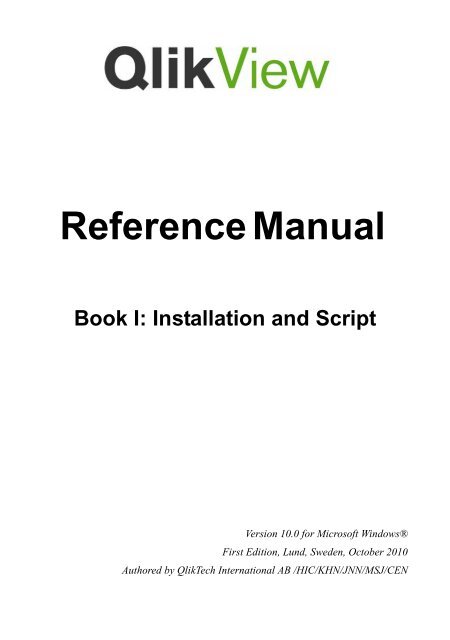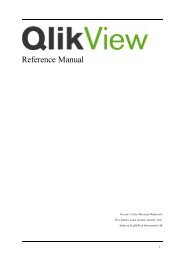QlikView Reference Manual.pdf
QlikView Reference Manual.pdf
QlikView Reference Manual.pdf
Create successful ePaper yourself
Turn your PDF publications into a flip-book with our unique Google optimized e-Paper software.
<strong>Reference</strong> <strong>Manual</strong><br />
Book I: Installation and Script<br />
Version 10.0 for Microsoft Windows®<br />
First Edition, Lund, Sweden, October 2010<br />
Authored by QlikTech International AB /HIC/KHN/JNN/MSJ/CEN
Copyright © 1994-2010 Qlik®Tech International AB, Sweden.<br />
Under international copyright laws, neither the documentation nor the software may<br />
be copied, photocopied, reproduced, translated or reduced to any electronic medium<br />
or machine-readable form, in whole or in part, without the prior written permission of<br />
QlikTech International AB, except in the manner described in the software agreement.<br />
Qlik®Tech and Qlik®View are registered trademarks of QlikTech International AB.<br />
Microsoft, MS-DOS, Windows, Windows NT, Windows 2000, Windows 2003, Windows<br />
XP, Windows Vista, Windows 2008, SQL Server, FoxPro, Excel, Access and<br />
MS Query are trademarks of Microsoft Corporation.<br />
IBM, AS/400 and PowerPC are trademarks of International Business Machines Corporation.<br />
Borland, Paradox and dBASE are trademarks of Borland International.<br />
ORACLE and SQL*Net are trademarks of Oracle Corporation.<br />
MacOS is a trademark of Apple Corporation.<br />
Sun Java and JavaBeans are trademarks of Sun Microsystems, Inc.
OVERVIEW BOOK I<br />
INTRODUCTION<br />
INSTALLATION<br />
GENERAL<br />
SCRIPT<br />
I<br />
II<br />
III<br />
VI
CONTENT<br />
PART I: INTRODUCTION<br />
1 BEFORE YOU BEGIN .....................................................................13<br />
1.1 About This Book ...................................................................................14<br />
1.2 Conventions ...........................................................................................15<br />
1.3 QlikTech Support Services ....................................................................16<br />
2 WHAT’S NEW IN QLIKVIEW 10 ......................................................17<br />
2.1 General Features ....................................................................................17<br />
2.2 Presentation and Layout Features ..........................................................20<br />
2.3 Ajax client improvements .....................................................................22<br />
2.4 Server Components ...............................................................................23<br />
2.5 Web Parts and WorkBench ...................................................................26<br />
2.6 APIs .......................................................................................................26<br />
3 COMPATIBILITY ISSUES FOR EARLIER VERSIONS OF QLIKVIEW ......27<br />
3.1 File Format Compatibility .....................................................................27<br />
3.2 Mixed Client/Server Environments .......................................................28<br />
PART II: INSTALLATION<br />
4 INSTALLING QLIKVIEW ..................................................................31<br />
4.1 Starting the Installation Program ...........................................................31<br />
4.2 When the Installation Program Is Running ...........................................31<br />
4.3 Serialization ...........................................................................................32<br />
4.4 Network distribution of <strong>QlikView</strong> ........................................................33<br />
4.5 License Enabler File Editor ...................................................................33<br />
4.6 Updating <strong>QlikView</strong> ...............................................................................34<br />
5 OLE DB AND ODBC ....................................................................35<br />
5.1 OLE DB .................................................................................................35<br />
5.2 When Is the ODBC Interface Needed? .................................................35<br />
5.3 Creating ODBC Data Sources ...............................................................37<br />
5
6<br />
PART III: GENERAL<br />
6 STARTING QLIKVIEW ....................................................................41<br />
6.1 Command Line Syntax ..........................................................................41<br />
6.2 The Start Page .......................................................................................42<br />
6.3 Connect to Server ..................................................................................45<br />
6.4 Batch Execution ....................................................................................47<br />
7 THE GETTING STARTED WIZARD ...................................................51<br />
7.1 Starting the Getting Started Wizard ......................................................51<br />
7.2 Pages of the Getting Started Wizard .....................................................52<br />
8 QLIKVIEW DOCUMENTS .................................................................59<br />
8.1 <strong>QlikView</strong> Project Files ..........................................................................59<br />
8.2 File Compatibility ..................................................................................60<br />
9 MENU COMMANDS ........................................................................61<br />
9.1 File Menu ..............................................................................................61<br />
9.2 Edit Menu ..............................................................................................66<br />
9.3 View Menu ............................................................................................67<br />
9.4 Selections Menu ....................................................................................69<br />
9.5 Layout Menu .........................................................................................70<br />
9.6 Settings Menu ........................................................................................72<br />
9.7 Bookmarks Menu ..................................................................................73<br />
9.8 Reports Menu ........................................................................................74<br />
9.9 Tools Menu ............................................................................................75<br />
9.10 Object Menu ........................................................................................76<br />
9.11 Window Menu .....................................................................................76<br />
9.12 Help Menu ...........................................................................................78<br />
10 THE TOOLBARS AND THE STATUS BAR .........................................81<br />
10.1 The Toolbars ........................................................................................81<br />
10.2 The Standard Toolbar ..........................................................................81<br />
10.3 The Navigation Toolbar ......................................................................84<br />
10.4 The Design Toolbar .............................................................................85<br />
10.5 The Sheet Toolbar ...............................................................................88<br />
10.6 The Bookmark Toolbar .......................................................................88<br />
10.7 Configuration of the Toolbars .............................................................88<br />
10.8 The Status Bar .....................................................................................93<br />
11 USER PREFERENCES ....................................................................95<br />
11.1 General ................................................................................................95<br />
11.2 Save ...................................................................................................101
11.3 Editor .................................................................................................103<br />
11.4 Design ................................................................................................108<br />
11.5 Objects ...............................................................................................111<br />
11.6 Font ....................................................................................................114<br />
11.7 Export ................................................................................................115<br />
11.8 Printing ..............................................................................................119<br />
11.9 Mail ...................................................................................................121<br />
11.10 Locations .........................................................................................123<br />
11.11 Security ............................................................................................125<br />
11.12 License .............................................................................................127<br />
12 LOGIC AND SELECTIONS .............................................................129<br />
12.1 Single Field Value Selection .............................................................129<br />
12.2 Multiple Selection within a Field ......................................................130<br />
12.3 Search ................................................................................................130<br />
12.4 The Advanced Search Dialog ............................................................134<br />
12.5 Moving the Selection .........................................................................136<br />
12.6 Logical And Mode .............................................................................138<br />
12.7 Locking Selected Field Values ..........................................................139<br />
12.8 Selections in Other Objects ...............................................................139<br />
12.9 Current Selections .............................................................................142<br />
12.10 Selection Styles ...............................................................................144<br />
12.11 Loosely Coupled Tables ..................................................................145<br />
12.12 Field Tags ........................................................................................150<br />
13 BOOKMARKS ..............................................................................151<br />
13.1 About bookmarks ..............................................................................151<br />
13.2 Creating bookmarks ..........................................................................151<br />
13.3 Applying bookmarks .........................................................................154<br />
13.4 Bookmarks dialog ..............................................................................154<br />
13.5 Exporting Bookmark(s) ....................................................................158<br />
13.6 Importing Bookmark(s) .....................................................................159<br />
14 REPORTS ....................................................................................161<br />
14.1 About Reports ....................................................................................161<br />
14.2 The Reports Menu .............................................................................162<br />
14.3 The Report Editor Dialog ..................................................................162<br />
15 ALERTS ......................................................................................187<br />
15.1 About alerts .......................................................................................187<br />
15.2 Creating alerts ....................................................................................187<br />
15.3 Using alerts ........................................................................................187<br />
15.4 The Alerts dialog ...............................................................................189<br />
15.5 The Alert Wizard ...............................................................................193<br />
7
16 VARIABLE OVERVIEW DIALOG .....................................................203<br />
17 EXPRESSION OVERVIEW DIALOG .................................................205<br />
18 INTERNAL FILES ..........................................................................209<br />
18.1 File references in the <strong>QlikView</strong> layout ..............................................209<br />
18.2 Internal files in <strong>QlikView</strong> documents ...............................................209<br />
18.3 Internal files in the <strong>QlikView</strong> program file .......................................209<br />
18.4 Bundled Sounds .................................................................................212<br />
8<br />
PART IV: SCRIPT<br />
19 VARIABLES AND FIELDS ..............................................................217<br />
19.1 Fields .................................................................................................217<br />
19.2 Input Fields ........................................................................................217<br />
19.3 Variables ............................................................................................218<br />
19.4 Other Entities in <strong>QlikView</strong> ................................................................219<br />
20 SCRIPT DIALOGS ........................................................................221<br />
20.1 Edit Script ..........................................................................................221<br />
20.2 Hidden Script .....................................................................................233<br />
20.3 Table Viewer .....................................................................................234<br />
20.4 Data Link Properties ..........................................................................237<br />
20.5 Connect to Data Source .....................................................................239<br />
20.6 Create Select Statement .....................................................................241<br />
20.7 Open <strong>QlikView</strong> File ..........................................................................246<br />
20.8 Open Local Files ...............................................................................247<br />
20.9 Open Internet Files ............................................................................248<br />
20.10 Inline Data Wizard ..........................................................................250<br />
20.11 Access Restriction Table Wizard ....................................................253<br />
20.12 File Wizard ......................................................................................254<br />
21 SCRIPT SYNTAX ..........................................................................287<br />
21.1 Statements and Keywords .................................................................287<br />
21.2 Script Keywords and Statements in Alphabetical Order ...................287<br />
21.3 Table Names ......................................................................................352<br />
21.4 Script Variables .................................................................................353<br />
21.5 Dollar-Sign Expansions .....................................................................360<br />
21.6 Quotation Marks ................................................................................362<br />
22 SCRIPT EXPRESSIONS .................................................................365
22.1 Expression Syntax .............................................................................365<br />
22.2 Operators ...........................................................................................366<br />
22.3 Aggregation Functions ......................................................................369<br />
22.4 Other Functions .................................................................................393<br />
23 DATA STRUCTURES ....................................................................469<br />
23.1 Data Loading Statements ...................................................................469<br />
23.2 Execution of the Script ......................................................................469<br />
23.3 System Fields ....................................................................................469<br />
23.4 Logical Tables ...................................................................................470<br />
23.5 Associations between Logical Tables ...............................................471<br />
23.6 Renaming Fields ................................................................................474<br />
23.7 Concatenating Several Tables into One ............................................475<br />
23.8 Join and Keep ....................................................................................477<br />
24 EVALUATING THE LOADED DATA .................................................483<br />
24.1 Generic Databases .............................................................................483<br />
24.2 Cross Tables ......................................................................................484<br />
24.3 Matching Intervals to Discrete Data ..................................................485<br />
24.4 Using the Extended IntervalMatch Syntax to Resolve Slowly Changing<br />
Dimension Problems. ................................................................................487<br />
24.5 Hierarchies .........................................................................................489<br />
24.6 Semantic Links ..................................................................................491<br />
24.7 Linking Information to Field Values .................................................495<br />
24.8 Data Cleansing ..................................................................................496<br />
24.9 Wild Cards in the Data ......................................................................499<br />
24.10 NULL Value Handling in <strong>QlikView</strong> ...............................................500<br />
24.11 Character Sets ..................................................................................503<br />
25 QVD FILES ..................................................................................505<br />
25.1 About QVD Files ...............................................................................505<br />
25.2 The QVD file Format ........................................................................505<br />
25.3 What are QVD files good for? ..........................................................505<br />
25.4 How Fast Is It? ..................................................................................506<br />
25.5 Creation of QVD Files ......................................................................506<br />
25.6 Reading data from QVD files ............................................................508<br />
25.7 Using QVD files for incremental load ..............................................509<br />
26 SECURITY ...................................................................................513<br />
26.1 Authentication and Authorization .....................................................513<br />
26.2 Security using the <strong>QlikView</strong> Publisher .............................................513<br />
26.3 Security using the Section Access in the <strong>QlikView</strong> script ................514<br />
26.4 Sections in the Script .........................................................................514<br />
26.5 Access Levels in Section Access .......................................................514<br />
9
10<br />
26.6 Section Access system fields .............................................................515<br />
26.7 Restrictions on <strong>QlikView</strong> functionality .............................................518<br />
26.8 Dynamic Data Reduction ..................................................................518<br />
26.9 Inherited Access Restrictions ............................................................519<br />
26.10 Encryption .......................................................................................520
PART I: INTRODUCTION<br />
• About <strong>QlikView</strong><br />
• About This Book<br />
• What’s New in <strong>QlikView</strong> 10?<br />
I
1 BEFORE YOU BEGIN<br />
BEFORE YOU BEGIN<br />
Welcome to <strong>QlikView</strong> - the data access solution that enables you to analyze and use<br />
information from different data sources.<br />
With <strong>QlikView</strong>, it is easy to grasp the overall picture and spot the connections, even<br />
when working with large and complex data sets. You can integrate information from<br />
different sources and the information can quickly be made available through the network.<br />
The right information gets to the right person. The associative technology<br />
allows you to create a unique interface for interactive presentation and analysis of<br />
any kind of information.<br />
<strong>QlikView</strong> manages information in a way that resembles and supports the way the<br />
human brain works. Just like the human brain, it gradually makes associative connections<br />
in the information being processed. You - not the database - decide which questions<br />
to ask. Just click on the item you want to know more about.<br />
Conventional information search systems often require a top-down approach, while<br />
<strong>QlikView</strong> allows you to get started with any piece of data regardless of its location in<br />
the data structure.<br />
The retrieval of data in conventional systems is often a complex task requiring extensive<br />
knowledge of the structure of the databases and of the syntax of the query language.<br />
The user is frequently limited to predefined search routines. <strong>QlikView</strong><br />
revolutionizes this by making it possible to select freely from data displayed on the<br />
screen with a click of the mouse.<br />
<strong>QlikView</strong> has many areas of application. You are the one to decide how the program<br />
is to be used. <strong>QlikView</strong> helps you acquire a unified and coherent overview of the data<br />
in different databases - your own or someone else's, central or local. <strong>QlikView</strong> can be<br />
used with virtually any database.<br />
With <strong>QlikView</strong> you can<br />
• create a flexible end user interface to an information warehouse<br />
• get snapshots of data relations<br />
• make presentations based on your data<br />
• create dynamic graphical charts and tables<br />
• perform statistical analysis<br />
• link descriptions and multimedia to your data<br />
• build your own expert systems<br />
• create new tables, merging information from several sources<br />
introduction 13<br />
I
• build your own business intelligence system<br />
Some examples of <strong>QlikView</strong> applications being used today are financial systems,<br />
human resources administration, market analysis, customer support, project administration,<br />
production control, stock inventories and purchasing. You can even mix the<br />
different applications to gain entirely new information overviews.<br />
1.1 About This Book<br />
This <strong>Reference</strong> <strong>Manual</strong> consists of three books: Installation and Script; Layout,<br />
Number Formats and Macros; and Charts. Book I contains four parts: Introduction,<br />
Installation, General and Script. Book II consists of the parts Sheets and Sheet<br />
Objects, Number Formats and Macros and Automation. Book III consists of the part<br />
Charts, as well as of a Glossary and an Appendix.<br />
In addition, we provide a separate Tutorial, guiding you step by step through the<br />
main features of <strong>QlikView</strong>.<br />
The Introduction part, which you are currently reading, contains general information<br />
on the program and on our support services.<br />
The Installation part shows how to install <strong>QlikView</strong> and other components needed to<br />
run the program.<br />
The General part shows how to start <strong>QlikView</strong>, introduces the <strong>QlikView</strong> menu bar<br />
and toolbars, and describes how selections are made.<br />
The Script part contains all the information you need to load data into <strong>QlikView</strong>. This<br />
part explains the dialogs involved in the creation of scripts, and provides a detailed<br />
syntax description. Access restriction is also handled here.<br />
The interpretation and formatting of date, time and number formats is treated in a<br />
separate part, Number Formats. Here you will find explanations of the number format<br />
dialogs, as well as general information on how different formats are handled by<br />
<strong>QlikView</strong>.<br />
The Macros and Automation part provides a brief description of the Automation<br />
interface, as well as of the use and creation of macros.<br />
The Sheets and Sheet objects part provides information on how to create and modify<br />
the layout. This part ends with a chapter on exporting and printing sheet objects.<br />
Since there is a great number of different chart types, these are treated in a separate<br />
part, Charts. Besides the variety of settings used for creating and modifying charts,<br />
this part also provides detailed information on chart expressions.<br />
The Glossary explains some of the terminology used in the manual.<br />
14
BEFORE YOU BEGIN<br />
Finally, the Appendix contains chapters on issues such as data security, sharing<br />
<strong>QlikView</strong> documents in workgroups, etc.<br />
A Help file is installed together with the program. You can open this file from many<br />
places in the program, and it will assist you in solving most of the problems encountered.<br />
1.2 Conventions<br />
Before you start using <strong>QlikView</strong>, it is important to understand the terms and notational<br />
conventions used in the documentation. In this section some of the terms will<br />
be explained.<br />
General Conventions<br />
• The word "choose" is used for carrying out a menu command in the toolbar<br />
or in a dialog.<br />
• The word "select" is used for highlighting an object in a list or on a sheet that<br />
you want your next action to affect. It is also used for highlighting field values,<br />
thereby making logical selections within the data.<br />
• Numbered lists (e.g. 1, 2, 3, ...) indicate procedures with two or more<br />
sequential steps.<br />
• Bulleted lists, such as this one, provide information, and do not indicate procedural<br />
steps.<br />
Mouse Conventions<br />
• The descriptions in this manual assume that you have configured the left<br />
mouse button as the primary mouse button and the right mouse button as the<br />
secondary mouse button (This is default in Windows).<br />
• "Point at..." means move the mouse and thus the cursor until the tip of the<br />
cursor points at the referred object.<br />
• "Click..." means point at the referred object, then press and immediately<br />
release the mouse button without moving the mouse.<br />
• "Double-click..." means click the mouse button twice in rapid succession.<br />
• "Right-click" means click with the right mouse button.<br />
Keyboard Conventions<br />
• Key names appear in small capital letters, e.g. "Press ENTER".<br />
• The RETURN key and the ENTER key perform the same action in <strong>QlikView</strong>.<br />
introduction 15<br />
I
• A plus sign "+" used between two key names indicates that you must press<br />
both keys at the same time. E.g., CTRL+S means that you should press the<br />
CTRL-key while pressing S.<br />
• A comma sign "," used between two key names indicates that you must press<br />
the keys sequentially.<br />
1.3 QlikTech Support Services<br />
Contact us if you need product support, additional training or consultation concerning<br />
application development. Please consult our homepage for current information on<br />
how to get in touch with our support services. You will find us at:<br />
http://www.qlikview.com.<br />
QlikTech International Headquarters<br />
QlikTech International Phone: +1 (888)-828-9768<br />
150 N. Radnor Chester Road Fax: 610-975-5987<br />
Suite E220<br />
Radnor, PA 19087<br />
USA<br />
For other locations please visit our www home page (see above).<br />
16
WHAT’S NEW IN QLIKVIEW 10<br />
2 WHAT’S NEW IN QLIKVIEW 10<br />
The <strong>QlikView</strong> development team has again listened to the ideas and suggestions of<br />
users, customers and partners. As a result of our development and your comments,<br />
we are now ready to present <strong>QlikView</strong> 10 with several new features and improvements.<br />
We believe that there will be something for everyone to enjoy. Most of the new features<br />
are presented more in detail below.<br />
2.1 General Features<br />
Metadata<br />
A number of features have been added to <strong>QlikView</strong> 10 with the purpose of<br />
providing possibilities to add metadata to the <strong>QlikView</strong> document. Adding<br />
metadata remains entirely optional for the developer.<br />
Field Tags<br />
Fields can now be tagged with system defined and custom meta-tags. A<br />
number of system tags are automatically generated for the fields of a document<br />
when the script is executed. The user may amend these tags using simple<br />
script syntax. Tags may also be set interactively (script-generated tags<br />
and interactive tags should however always be separated) from the Tables<br />
page of the Document Properties dialog. See page 347 and page 51 in Book<br />
II.<br />
The tags are currently shown in the Tables page of the Document Properties<br />
dialog and as hover tooltips in places such as the Table Viewer and various<br />
property dialog field lists.<br />
Two of the system tags, $dimension and $measure, can be used for prioritizing<br />
selected fields in the field selection controls in the properties dialogs.<br />
Fields tagged with $measure will be sorted at the top of the field list in the<br />
Define Expression dialog. Fields tagged with $dimension will be sorted to<br />
the top of all other field selection dialogs. Field groups are implicitly sorted<br />
as if the had a $dimension tag.<br />
In future releases the tags, if defined, will be used for intelligent sorting of<br />
field lists and for field filtering in various dialog.<br />
17<br />
I
Field Comments<br />
This new functionality provides a way for making use of field comments<br />
(metadata) often found in ERP/DBMS data dictionaries (or manually<br />
defined in e.g. Excel spreadsheet) etc as help text to developers when<br />
designing <strong>QlikView</strong> layout. Comments are read from a file/database or set<br />
individually as part of script execution.<br />
Once in, the comments are shown in the Tables page of the Document<br />
Properties dialog and as hover tool-tips in places like such as the Table<br />
Viewer and various property dialog field lists. Learn more on page 295.<br />
Table Comments<br />
In analogy to field comments it is also possible to read or set comments to<br />
source tables. Comments are shown in the Tables page of the Document<br />
Properties dialog and as hover tool-tips in the Table Viewer. Read more on<br />
page 296.<br />
Expression Comments<br />
Chart expressions can be given an explanatory text comment. These are visible<br />
and editable in the Expressions page of the Chart Properties dialog,<br />
see page 47 in Book III.<br />
Variable Comments<br />
Variables can be given an explanatory text comment. These are visible and<br />
editable in the Variables page of the Document Properties dialog and in the<br />
Variable Overview. See page 38 in Book II.<br />
Improved Script Editor<br />
The script editor has been redesigned. A number of new commands can be<br />
found in the menus, e.g. the ODBC administrator can now be opened from<br />
inside the script editor; also the 32 bit ODBC administrator can be opened<br />
from a 64 bit <strong>QlikView</strong>. Read more on page 221.<br />
Auto-complete<br />
An auto-complete function has been added to the script editor. It<br />
suggests possible commands and functions depending of the position<br />
of the cursor.<br />
18<br />
Syntax check<br />
A syntax check button has been added to the script editor Tool menu<br />
and to the script editor toolbar. It makes the cursor jump to the next<br />
potential script error. If variables and $-expansions are used for<br />
script commands, the syntax check cannot with certainty parse the<br />
script and find errors. It will however make a best effort.
WHAT’S NEW IN QLIKVIEW 10<br />
Separation of the Database Thread from <strong>QlikView</strong><br />
The basic idea is that <strong>QlikView</strong> at script run spawns a second process –<br />
QVConnect – that in turn connects to the data source. Data is subsequently<br />
streamed from QVConnect to <strong>QlikView</strong>. Not only does this lead to a more<br />
robust architecture, but it is also possible to use 32-bit ODBC from a 64-bit<br />
<strong>QlikView</strong> by using a “Connect32” statement in the script.<br />
Two different QVConnect files are installed in the <strong>QlikView</strong> folder:<br />
QVConnect32.exe and QVConnect64.exe. It is also possible to develop custom<br />
connect programs.<br />
Parallel load<br />
The interpretation and transformation of data is now done in multiple<br />
threads, which speeds up the load process tremendously. This does not imply<br />
any changes to the load script, i.e. the load script is still sequential: no parallel<br />
branches can be defined.<br />
Input Fields and Reloads<br />
In previous versions, Input Fields needed to be loaded in a well-defined<br />
order for their values to be correctly associated after a reload. The Inut Field<br />
values were always associated to the same record number, which caused<br />
problems if the load order changed, for example by inserting new values. In<br />
<strong>QlikView</strong> 10, Input Field values are linked to the same record as long as the<br />
values of the other fields do not change, as well as if the load order does not<br />
change.<br />
Parallel Load<br />
The interpretation and transformation of data is now done in multiple<br />
threads, which speeds up the load process tremendously. This does not imply<br />
any changes to the load script, i.e. the load script is still sequential: no parallel<br />
branches can be defined.<br />
<strong>QlikView</strong> Data Exchange Files<br />
This is a new file/stream format for high performance input to <strong>QlikView</strong>. A<br />
QVX formatted file contains metadata describing a table of data and the<br />
actual data. In contrast to the QVD format, which is proprietary and optimized<br />
for mininum transformations inside <strong>QlikView</strong>, the QVX format is<br />
public and requires a few transformations when exporting data from traditional<br />
data base formats. QVX files are loaded in the script with the load<br />
statement, see page 317.<br />
19<br />
I
Project File<br />
As a first step toward versioning and in supporting a multi-developer environment,<br />
we can now split up a document in smaller components, where<br />
each file corresponds to sheet objects and file structure. Read more about the<br />
feature on page 59.<br />
2.2 Presentation and Layout Features<br />
Getting Started Wizard<br />
To help new users getting started working with their own data, a wizard has<br />
been introduced for creating new documents. The wizard guides the user<br />
through the process of loading an Excel file and creating a first chart. The<br />
wizard can be disabled. Also, it can be restored via User Preferences. Read<br />
more on page 51.<br />
Container Object<br />
A new object type – the Container – has been developed. This object enables<br />
the user to define an object that sometimes shows e.g. a bar chart, sometimes<br />
a pivot table and sometimes some other object type. Small tabs or a dropdown<br />
allows the user to choose which object to show. The container object<br />
can thus be used instead of “fast type change” to toggle between object<br />
types, but has the additional advantage that the objects need not have the<br />
same set of dimensions, or even be of the same type. Read more on page 259<br />
in Book II.<br />
List Box Expressions<br />
Whereas list boxes previously could display a frequency number it is now<br />
possible to add any number of arbitrary <strong>QlikView</strong> expressions for display<br />
next to the list box field values. The expressions are defined in the same<br />
manner as chart expressions and all of the display options available in table<br />
charts are also available here. For example you may show the expression results<br />
both as text, images, gauges and mini charts. This feature is available in<br />
<strong>QlikView</strong> Desktop, in the <strong>QlikView</strong> Plug-in client and in the Ajax client.<br />
Read more about the feature on page 105 in Book II.<br />
Mekko Charts<br />
This is a new chart type requested by several of our customers. In essence it<br />
is a bar chart where the value of one expression or dimension is used to<br />
determine the width of the bars. This feature will be available in all clients.<br />
Read more about Mekko charts on page 205 in Book III.<br />
20
WHAT’S NEW IN QLIKVIEW 10<br />
Linked Objects<br />
It is now possible for several sheet objects to share a common set of properties.<br />
When two or more objects are linked they share all properties with the<br />
exception of size, position and display state (minimized, normal, maximized).<br />
When you change the properties of one object the change is immediately<br />
reflected in the other linked objects. Linked objects may reside on the<br />
same sheet or on different sheets.<br />
Wildcard-free search logic<br />
A new, default search logic has been introduced: The search string does not<br />
need to contain leading or trailing wild cards. Instead, wildcards will be<br />
implicit and the result set will list field values containing words where the<br />
beginning of the word matches the search string. The old search mode can be<br />
forced, either by a setting in the list box (‘Use Wildcard Search’) or by entering<br />
a wild card manually in the search string.<br />
This new search logic is referred to as ‘Normal Search’.<br />
Associative Search<br />
A new optional search logic has been introduced: By clicking the small<br />
chevron in the search control, it is possible to enter the associative search<br />
logic. This means that it is possible to search in other fields and get the result<br />
set in the field to which the search control belongs. It is then also possible to<br />
simultaneously search in several fields.<br />
Sheet object backgrounds<br />
The wide array of possibilities to define backgrounds (transparency, images<br />
etc), which have long existed in bitmap charts and text objects, are now<br />
available also in other types of sheet objects. This feature is available in<br />
<strong>QlikView</strong> Desktop, in the <strong>QlikView</strong> Plug-in client and in the Ajax client.<br />
Read more on page 118 in Book II.<br />
New selection styles<br />
A couple of cool new list box selection styles have been added. “LED” style<br />
retains classic selection behaviors while “LED checkboxes” combines the<br />
new LED look with the Windows Check boxes selection behavior. Both<br />
styles look extra good in combination with the new transparent or semitransparent<br />
list box backgrounds (see above). The new styles are available in<br />
<strong>QlikView</strong> Desktop, in the <strong>QlikView</strong> Plug-in client and in the Ajax client.<br />
Improved Current Selections Box<br />
It is now possible to configure the current selections box with a selection<br />
drop-down for each displayed field. This makes it possible to freely modify<br />
21<br />
I
22<br />
selections directly from the Current Selections box. This feature is available<br />
in <strong>QlikView</strong> Desktop, in the <strong>QlikView</strong> Plug-in client and in the Ajax client.<br />
See page 186 in Book II.<br />
Menu caption icon<br />
A new caption icon has been added. When clicking on the new “Menu” icon,<br />
the context menu of the sheet object is opened. This feature is available in<br />
<strong>QlikView</strong> Desktop, in the <strong>QlikView</strong> Plug-in client and in the Ajax client.<br />
Default on mobile browsers (e.g. Mobile Safari on iPhone/iPad).<br />
WebView / Ajax mode in <strong>QlikView</strong> Desktop<br />
Via a single click on a toolbar button it is now possible to switch between<br />
traditional rendering and Ajax rendering when running <strong>QlikView</strong> Desktop.<br />
This feature provides a convenient way for the developer to see exactly how<br />
the layout will look when used from an Ajax client. Naturally the Ajax property<br />
dialogs are available when running in WebView, providing for some<br />
nice functionality that is not available to the developer in standard view. It<br />
should however be noted that some functionality, e.g. report editing, is not<br />
available in WebView.<br />
Improved Report Editor<br />
The Report Editor has been improved and now has a new toolbar and new<br />
buttons to facilitate the creation of reports.<br />
2.3 Ajax client improvements<br />
Apart from the new layout features listed above, a number of Ajax specific features<br />
have been added:<br />
Ajax performance<br />
Several measures have been taken to improve the performance of the Ajax<br />
client. Most notably the Ajax client’s communication with <strong>QlikView</strong> Server<br />
is now asynchronous, just like it is when using <strong>QlikView</strong> Desktop or the<br />
<strong>QlikView</strong> Plug-in client. This means that you do not have to wait for the<br />
entire layout to be updated after a selection, but can continue clicking e.g. in<br />
list boxes while heavy charts are still calculating. The result is a perception<br />
of considerable performance increase.<br />
Ajax performance has also been significantly improved for tables with many<br />
columns.
WHAT’S NEW IN QLIKVIEW 10<br />
Graphical User Interface upgrades<br />
A number of graphical upgrades have been added to the Ajax client, e.g. the<br />
sheet tab row.<br />
Added features<br />
In addition to the new <strong>QlikView</strong> 10 features, other features from the classic<br />
<strong>QlikView</strong> client have been added to the Ajax client. Examples are e.g. totals<br />
at the bottom of the straight table, font color support in sheet tabs and mail<br />
bookmark as link.<br />
Those working with creating or manipulating Server sheet objects will<br />
surely enjoy the addition of the new Define Expression dialog.<br />
Extension objects<br />
Via a new simple API it is now possible to write plug-in extension sheet<br />
objects for integrated display in <strong>QlikView</strong> layouts (works in the Ajax client<br />
and WebView only). The extensions build on a <strong>QlikView</strong> chart object and<br />
may be written in any modern web language, e.g. Flash, Silverlight,<br />
JavaScript etc.<br />
Session disconnect button<br />
A disconnect button has been added in the Ajax client. With this a user can<br />
actively disconnect from a session, thereby releasing server resources.<br />
Session recovery<br />
There is now a setting on <strong>QlikView</strong> Server enabling intelligent session<br />
recovery for Ajax and mobile clients. When this setting is used, the current<br />
selection state for each user will be saved when a session is ended and reapplied<br />
the next time the same user reconnects to the same document. This<br />
feature is currently “all or nothing”, meaning that it affects all users and all<br />
documents on a server.<br />
2.4 Server Components<br />
Management APIs<br />
In order to enable new integration options for enterprise customers and OEM<br />
partners, new management APIs for <strong>QlikView</strong> Server and Publisher have<br />
been developed. The long-term ambition is to expose the full management<br />
capability. The APIs are exposed via a web service to the new unified management<br />
console.<br />
23<br />
I
User Management<br />
A new high-level tab in the enterprise management console provides a unified<br />
view of all settings, listed by users across your entire <strong>QlikView</strong> deployment.<br />
From this view it is also possible to change the settings for e.g. user<br />
CALs, distributions and documents.<br />
Document Administrator<br />
A <strong>QlikView</strong> administrator can now delegate the responsibility for managing<br />
tasks to one or more selected users. The <strong>QlikView</strong> administrator can also set<br />
limitations to where the document administrator is allowed to distribute a<br />
document.<br />
Section Access Management<br />
The <strong>QlikView</strong> Enterprise Management Console now provides the functionality<br />
to create, manage and store tables that can be used to define authorization<br />
in Section Access in <strong>QlikView</strong> documents. This feature consists of three<br />
parts:<br />
The creation, management and storing of the actual tables which are all handled<br />
by QEMC.<br />
The created tables are accessed from the <strong>QlikView</strong> load script using a load<br />
statement that loads from an http address. A command in the script editor<br />
facilitates the creation of a script snippet containing this load statement.<br />
This feature will require a Publisher license.<br />
Improved Document Lists<br />
The <strong>QlikView</strong> Server will only show documents to which the user has NTFS<br />
permissions. In <strong>QlikView</strong> 10 the document lists will be filtered further: If a<br />
document has Section Access, the server will now only show the document<br />
to users that also are listed in the Section Access.<br />
Directory Service Provider for Configurable LDAP<br />
A new Directory Service Provider has been added to make it possible to connect<br />
to any LDAP directory service. The user is given the possibility to configure<br />
the DSP so that it suits the particular LDAP Directory Service. It is<br />
important to know, though, that <strong>QlikView</strong> only provides the functionality to<br />
extract user information from the Directory Service; any authorization<br />
needed against it has to be handled separately.<br />
Directory Service Provider for ODBC<br />
A new Directory Service Provider has been added to make it possible to connect<br />
to any database using ODBC instead.<br />
24
WHAT’S NEW IN QLIKVIEW 10<br />
Trigger that fires when multiple events are completed<br />
In addition to the existing triggers which operate with OR logic when combined,<br />
we have added a new trigger with the possibility to combine the other<br />
triggers with AND logic.<br />
Copy/Paste tasks and import task<br />
In order to improve the usability when having an enterprise environment we<br />
have now implemented the possibility to copy and paste tasks and the possibility<br />
to import tasks from another Publisher installation.<br />
<strong>QlikView</strong> Server CPU throttling<br />
In order to control how much CPU the <strong>QlikView</strong> Server is using it is possible<br />
to set a CPU throttling threshold. If the CPU usage gets above this value<br />
the CPU priority is set to lower than normal and when the CPU usage goes<br />
back below this value the priority is set to higher than normal.<br />
Granular Server Objects Permissions<br />
On a document level it is possible to specify if no, all, or a list of selected<br />
users should be allowed to create Server objects.<br />
Browsable Mount Check Box<br />
The browsable mount check box is now respected in AccessPoint. For cases<br />
where the AccessPoint should list the documents, but the Open in Server in<br />
<strong>QlikView</strong> Desktop or <strong>QlikView</strong> Plug-in should not, another check box,<br />
Respect browsable mounts, has been added to the AccessPoint settings.<br />
Notification E-mail<br />
It is possible to send a notification e-mail after distribution. Please note that<br />
there is not yet any way of optimizing the sending: there will be one mail for<br />
each task that has the notification e-mail option set.<br />
Audit logging<br />
Selection of values, sheet activation, usage of bookmarks and reports, clearing<br />
of a specific object, clear all and downloads for a specific user can now<br />
be logged for the <strong>QlikView</strong> Server. In <strong>QlikView</strong> Publisher, all changes to<br />
tasks and some changes to the settings can be logged.<br />
Minor changes<br />
• File modification date is shown in AccessPoint<br />
• Possibility to sort files in AccessPoint on file modification date<br />
25<br />
I
• “Mobile clients” is now treated as one of several possible clients, which<br />
gives the possibility to specify that a document should be e.g. visible only to<br />
mobile clients, or invisible to mobile clients.<br />
• Possibility to make shared objects visible to anonymous users.<br />
• Possibility to connect to the <strong>QlikView</strong> Distribution Service and to the Directory<br />
Services Connector using a user name.<br />
• PDF distribution to folder<br />
• Possibility to use bookmarks as reduction rules<br />
2.5 Web Parts and WorkBench<br />
Workbench<br />
The <strong>QlikView</strong> workbench has been simplified and there is now only one<br />
ASP.NET control for all <strong>QlikView</strong> standard objects. Workbench supports<br />
<strong>QlikView</strong> layout extension objects as an alternative to extended workbench<br />
controls.<br />
2.6 APIs<br />
Version 10 provides two new documented APIs in addition to the Core COM<br />
API.<br />
COM API<br />
This API will continue to be documented within a <strong>QlikView</strong> Document.<br />
<strong>QlikView</strong> Server Management API<br />
The <strong>QlikView</strong> Server exposes a web service using WSDL. Documentation is<br />
provided in html format.<br />
<strong>QlikView</strong> JavaScript API<br />
The new JavaScript API is a client-side API for use with the Workbench or<br />
the standard <strong>QlikView</strong> Ajax client. This API is also for use with the development<br />
of <strong>QlikView</strong> Extension objects. Documentation is provided in html format.<br />
26
COMPATIBILITY ISSUES FOR EARLIER VERSIONS OF QLIKVIEW<br />
3 COMPATIBILITY ISSUES FOR<br />
EARLIER VERSIONS OF<br />
QLIKVIEW<br />
The development team has done absolutely everything we could to make the migration<br />
to <strong>QlikView</strong> 10from earlier versions as smooth as possible. We believe that we<br />
have succeeded and think that the migration from <strong>QlikView</strong> 7.52, 8 and 9 has the<br />
potential of being very smooth indeed. This document lists some areas of concern.<br />
3.1 File Format Compatibility<br />
File Format Compatibility in <strong>QlikView</strong> 7, 8, 9 and 10<br />
<strong>QlikView</strong> 7.52 and later share the same file format as <strong>QlikView</strong> 10. You may<br />
work in these versions in parallel virtually without thinking about it. New<br />
<strong>QlikView</strong> 10 document features will of course not work in <strong>QlikView</strong> 7.52, 8<br />
or 9 but will be retained even if the document is opened and edited in the earlier<br />
version. The whole thing works very much like Microsoft Office files<br />
have been working for some time now.<br />
File Format Read Compatibility with Earlier Versions<br />
<strong>QlikView</strong> 10 will open all <strong>QlikView</strong> files created in <strong>QlikView</strong> 7.52 and later.<br />
Should you need to open files from earlier <strong>QlikView</strong> versions, you need to<br />
go via <strong>QlikView</strong> 7.52. Contact your <strong>QlikView</strong> vendor for a free copy.<br />
The development team always strives to make the appearance of a document<br />
in the new version as similar as is ever possible to how it looked in the older<br />
version. However, sometimes added functionality must come with the price<br />
of changes in the look of old documents.<br />
Saving in Earlier File Formats from <strong>QlikView</strong> 10<br />
<strong>QlikView</strong> 10cannot save documents in any file format usable in versions<br />
prior to <strong>QlikView</strong> 7.52.<br />
27<br />
I
3.2 Mixed Client/Server Environments<br />
<strong>QlikView</strong> 10 <strong>QlikView</strong> 7/8/9<br />
<strong>QlikView</strong> Server 7.52 and later will work seamlessly with <strong>QlikView</strong> 10 clients<br />
as will <strong>QlikView</strong> Server 10 with <strong>QlikView</strong> 7.52 and later clients. Of<br />
course, in order to make use of <strong>QlikView</strong> 10 specific functionality you need<br />
to have both server and client of version 10.<br />
<strong>QlikView</strong> 10 is not compatible with <strong>QlikView</strong> versions 7.51 and older.<br />
Earlier Versions<br />
<strong>QlikView</strong> Server 10 is not compatible with <strong>QlikView</strong> 6 clients. Nor are<br />
<strong>QlikView</strong> Server 6 compatible with <strong>QlikView</strong> 10 clients.<br />
28
PART II: INSTALLATION<br />
• Installing <strong>QlikView</strong><br />
• OLE DB and ODBC<br />
II
4 INSTALLING QLIKVIEW<br />
INSTALLING QLIKVIEW<br />
In your <strong>QlikView</strong> package you will find a DVD, a note with a serial number and a<br />
control number, and a license agreement. To install <strong>QlikView</strong> you will need the<br />
<strong>QlikView</strong> DVD, the serial number and the control number.<br />
<strong>QlikView</strong> is designed to run on an IBM PC compatible computer with Windows<br />
2003, Windows XP, Windows Vista, Windows 7 or Windows 2008. For detailed<br />
information on the system requirements, see page 499 in Book III.<br />
4.1 Starting the Installation Program<br />
Do the following:<br />
1 Insert the DVD into the DVD drive.<br />
2 The setup program usually starts by itself: if it does not, open the<br />
Windows Explorer, find the DVD drive and double-click Start.exe.<br />
The installation program should now have started.<br />
4.2 When the Installation Program Is Running<br />
1 The first dialog that opens is a “Welcome” dialog, just click Next.<br />
2 In the second dialog that opens, choose your region and click OK.<br />
3 You now get to the software license agreement. Read it, and click “I<br />
accept the license agreement” (if this is the case), then click Next.<br />
4 In the User Information dialog you specify for whom the installation<br />
will be personalized. Specify your choice and click Next to continue.<br />
5 The installation type dialog appears. If you choose Complete, the<br />
following features will be installed to the default path, C:\Program<br />
Files\<strong>QlikView</strong>: The <strong>QlikView</strong> program and its Help file, the<br />
<strong>QlikView</strong> Internet Explorer Plug-In, the <strong>Reference</strong> <strong>Manual</strong> (in PDFformat,<br />
Acrobat Reader is required to view it), the API Guide,<br />
Examples of Custom objects, the <strong>QlikView</strong> Tutorial and examples<br />
of <strong>QlikView</strong> functionality and features. If you choose Custom, a<br />
dialog where you can specify which features to install and where to<br />
install them, will appear when you click Next. Make your selections<br />
and click Next.<br />
installation 31<br />
II
32<br />
6 You are now ready to start the installation, click Next to start. .<br />
7 In the last dialog you click Finish to complete the installation process.<br />
Note You always have to enter the <strong>QlikView</strong> license on the account that installed<br />
it; otherwise it might not function properly.<br />
Logging the Installation<br />
When Setup.exe is run, a log file is written to the temp folder of the user. The log<br />
file is called <strong>QlikView</strong>x86.wil for the x86 version and <strong>QlikView</strong>x64.wil for the<br />
64-bit version. Each time the installation is run a new file is generated, over writing<br />
the old log file.<br />
<strong>QlikView</strong> Settings File<br />
As of version 10, all settings for <strong>QlikView</strong> are saved in a file instead of written to the<br />
registry. The file, Settings.ini, is located in C:\Users\username\AppData\Roaming\QlikTech\<strong>QlikView</strong><br />
on Windows Vista and Windows 7. On older systems the file<br />
is found in C:\Documents and Settings\username\Application Data\Qlik-<br />
Tech\<strong>QlikView</strong>.<br />
In the same file you will find settings for <strong>QlikView</strong> OCX.<br />
4.3 Serialization<br />
If you get your <strong>QlikView</strong> license from a <strong>QlikView</strong> Server or if you have a Personal<br />
Edition of <strong>QlikView</strong> no serialization is necessary. It is however possible to acquire a<br />
serial number for this product and enter it in User Preferences, License. A registered<br />
<strong>QlikView</strong> will allow you to work offline without any contact with a Qlikview<br />
Server for longer periods (periods longer than 30 days). Contact your <strong>QlikView</strong> vendor<br />
for details.<br />
Note The serialization process requires network access or optionally phone<br />
activation!<br />
Once you have installed and, optionally, serialized your copy of <strong>QlikView</strong>, you can<br />
start using the program.
INSTALLING QLIKVIEW<br />
4.4 Network distribution of <strong>QlikView</strong><br />
This type of installation is useful if you have many licenses and want to make sure<br />
that all users run the same version of <strong>QlikView</strong>. Each user still needs a separate<br />
license number.<br />
To distribute a <strong>QlikView</strong> installation, you need the installation DVD. Serial numbers<br />
and control numbers are not necessary until you start your first <strong>QlikView</strong> session on<br />
the client computer.<br />
<strong>QlikView</strong> 9 uses the Microsoft Windows Installer technique (MSI packaging) and a<br />
specific server installation program is no longer needed. The Microsoft Windows<br />
Installer technique has built-in support for this type of installations.<br />
To find out more about the ways to install an MSI-package please visit the Microsoft<br />
homepage for Windows installer:<br />
• http://msdn.microsoft.com/library/default.asp?url=/library/en-us/msi/setup/<br />
windows_installer_start_page.asp<br />
4.5 License Enabler File Editor<br />
Figure 1. License Enabler File Editor<br />
In this dialog the user can review or edit the License Enabler File.<br />
installation 33<br />
II
34<br />
Current License Key<br />
The Current License Key of the <strong>QlikView</strong> license that is normally<br />
entered when the original program is installed. It may also be<br />
entered or edited at a later time via the User Preferences, License<br />
dialog. It is also possible to run Qlikview without a bought license<br />
key. In this case, you either have a license lease from a <strong>QlikView</strong><br />
Server - a Named CAL - or you have a Personal Edition of<br />
<strong>QlikView</strong>.<br />
Current License Enabler File<br />
A text file containing information relevant to the installed license<br />
that is required in order to activate (enable) the license key.<br />
Contact License Enabler Server<br />
Click this button if the text edit box Current License Enabler File<br />
above is empty in order to contact the License Enabler Server.<br />
Troubleshooting the License Enabler File<br />
A License Enabler File (LEF file) is required in order to verify the validity of<br />
a <strong>QlikView</strong> license key. During the initialization of the license key the Qlik-<br />
Tech LEF Server is contacted via the Internet. Provided that the license<br />
information given checks out, a LEF file is automatically transferred to your<br />
computer. Under normal circumstances the LEF procedure is barely noticeable<br />
as it is done in the background. There are however instances when the<br />
procedure fails, either because you are unable to contact the LEF server or<br />
because a firewall prevents the transfer of the LEF file. When this happens<br />
the License Failure dialog will be displayed to inform you about the problem.<br />
Should you be unable to obtain a valid LEF file through the normal procedure<br />
and you feel that you are entitled to one, you might instead obtain it<br />
directly from QlikTech Support. When you copy the text file directly into the<br />
LEF editor you must make sure that there are no trailing empty spaces in the<br />
text.<br />
4.6 Updating <strong>QlikView</strong><br />
In the Help menu in <strong>QlikView</strong>, you find the option <strong>QlikView</strong> Update... Choosing this<br />
will take you to a <strong>QlikView</strong> update site on the Internet where you will be presented<br />
with possible updates for your <strong>QlikView</strong> version. What updates are available are<br />
based on information from your <strong>QlikView</strong> license and your operating system.
5 OLE DB AND ODBC<br />
OLE DB AND ODBC<br />
5.1 OLE DB<br />
<strong>QlikView</strong> supports the OLE DB interface for connection to external data sources.<br />
You can access a great number of external databases via the Microsoft OLE DB Provider<br />
for ODBC Drivers.<br />
5.2 When Is the ODBC Interface Needed?<br />
It is necessary to have the ODBC (Open DataBase Connectivity) interface installed if<br />
you want to access a general database. The alternative is to export data from the database<br />
into a file that is readable to <strong>QlikView</strong>.<br />
Normally some ODBC drivers are installed with the operating system. Additional<br />
drivers can be bought from software retailers, found on the Internet or delivered from<br />
your DBMS manufacturer. Some drivers are redistributed freely.<br />
The ODBC interface described here is the interface on the client computer. If you<br />
plan to use ODBC to access a multi-user relational database on a network server, you<br />
might need additional DBMS software that allows a client to access the database on<br />
the server. Contact your DBMS supplier for more information on the software<br />
needed.<br />
<strong>QlikView</strong> works with both 32-bit and 64-bit ODBC drivers. It is however very<br />
important to use the corresponding versions of the ODBC drivers and the program<br />
version. The 32-bit version of <strong>QlikView</strong> will only work with the 32-bit ODBC drivers.<br />
However, the 64-bit version will work with both 32-bit and 64-bit ODBC drivers.<br />
Is the Correct ODBC Driver Installed?<br />
On a 64-bit platform it is possible to use both 32-bit and 64-bit applications.<br />
It is also possible to run both 32-bit and 64-bit ODBC drivers.<br />
When using the 64-bit versions of ODBC and <strong>QlikView</strong>, the ODBC Data<br />
Source Administrator is found in the Control Panel, Administrative<br />
Tools.<br />
When using the 32-bit versions of ODBC and <strong>QlikView</strong>, you must start the<br />
32-bit administrator via the executable file, odbcad32.exe, that is located in<br />
the SysWOW64 folder, usually c:\windows\SysWOW64.<br />
According to Microsoft, in the 64-bit versions of the operating systems, the<br />
system32 folder, usually c:\windows\system32, contains only 64-bit files. If<br />
35<br />
II
36<br />
there is also a 32-bit version of the file, it resides in the syswow64 folder.<br />
See http://technet.microsoft.com for more information.<br />
On a 32-bit operating system the configuration is very straightforward since<br />
all files and drivers are 32-bit.<br />
There should be an ODBC Data Source Administrator installed on your<br />
system.(Classic view of the Control Panel is assumed):<br />
Figure 2. The Administrative Tools in the Windows XP Control Panel<br />
1 Click the Start button on the task bar, choose Control Panel, then<br />
Administrative Tools.<br />
2 Double-click the ODBC icon to find out what data sources you have<br />
defined. (For 32-bit ODBC on a 64-bit operating system, start<br />
C:\windows\SysWOW64\odbcad32.exe).
OLE DB AND ODBC<br />
3 Go to the ODBC Drivers tab to find out what drivers are installed.<br />
Figure 3. The ODBC Data Source Administrator dialog, Drivers page<br />
If the driver you need is not found on the ODBC Drivers dialog page, contact<br />
your software supplier to get the correct driver.<br />
5.3 Creating ODBC Data Sources<br />
You must create an ODBC data source for the database you wish to access. This can<br />
be done during the ODBC installation or at a later stage.<br />
Before you start creating data sources, you must decide whether they should be user<br />
or system data sources. User data sources cannot be reached unless you have logged<br />
on with the correct user id. If you want to share your data sources with other users,<br />
you must create system data sources.<br />
1 Open the ODBC Data Source Administrator dialog again.<br />
2 Go to the tab User DSN if you want to create user data sources, or to<br />
the tab System DSN if you want to create system data sources.<br />
3 Click the Add button. The Add Data Source dialog should appear,<br />
showing a list of the ODBC drivers installed.<br />
37<br />
II
38<br />
4 If the correct ODBC driver is listed, select it and click the OK button.<br />
A dialog specific to the selected database driver will appear.<br />
Name your data source and set the necessary parameters. Click the<br />
OK button when ready.
PART III: GENERAL<br />
• Menu Commands<br />
• Toolbars and Status Bar<br />
• User Preferences<br />
• Logic and Selections<br />
• Bookmarks<br />
• Reports<br />
• Alerts<br />
III
6 STARTING QLIKVIEW<br />
STARTING QLIKVIEW<br />
Start <strong>QlikView</strong> from the Start menu, Programs or double-clicking on a<br />
<strong>QlikView</strong> document.<br />
If you wish to start <strong>QlikView</strong> from the command line, you can use the parameters<br />
described in the following section.<br />
6.1 Command Line Syntax<br />
The <strong>QlikView</strong> command line invocation can be described by the following syntax<br />
(for a description of the syntax notation used, see page 535 in Book III):<br />
[ path ] Qv.exe [ { switch } documentfile ]<br />
The path is the path to the file, either absolute, or relative to the current directory.<br />
documentfile::= [ path ] documentfilename<br />
documentfilename is the name of your document file.<br />
switch is used to mark different options:<br />
/r<br />
Reload switch. The document will be opened and the script<br />
reloaded. Thereafter the document will be saved, and <strong>QlikView</strong> will<br />
close itself.<br />
/rp<br />
The same as above, but with a partial reload.<br />
/l<br />
Load new data. The document will be opened and the script<br />
reloaded. The document will not be saved and <strong>QlikView</strong> will remain<br />
open.<br />
/lp<br />
The same as above, but with a partial reload.<br />
/v<br />
If this switch is immediately followed by a variable name and an<br />
assignment, the variable will obtain the assigned value before the<br />
script execution starts.<br />
/nodata<br />
Opens the document without variables, table and field data. This<br />
feature is also available for previously opened documents on the<br />
Start Page, see page 43.<br />
general 41<br />
III
42<br />
/NoSecurity<br />
Overrides <strong>QlikView</strong> security measures against hostile macros and<br />
scripts embedded in <strong>QlikView</strong> documents. No warning dialogs<br />
prompting the user to accept potentially harmful code will be<br />
shown. Use this switch with caution and only with well-known documents.<br />
Example:<br />
qv.exe /r /vMyvar=123 abc.qvw<br />
Note In order to avoid error messages to appear when executing scripts in<br />
batch mode, always set the script variable errormode to 0 in the<br />
script (see page 358)<br />
6.2 The Start Page<br />
Once you have started <strong>QlikView</strong> according to the previous section, you will see the<br />
<strong>QlikView</strong> start page.<br />
Figure 4. The Getting Started page of the <strong>QlikView</strong> start page
STARTING QLIKVIEW<br />
The <strong>QlikView</strong> start page contains several tabs. The number of pages and the contents<br />
on some of them may vary over time as they contain web content. The following<br />
pages will exist at all times:<br />
The Getting Started tab contains information and links that can help you explore the<br />
wealth of possibilities in <strong>QlikView</strong>. This includes information about your license,<br />
direct links to downloading the Tutorial and to the Getting Started wizard, as well as<br />
links to selected resources at www.qlikview.com.<br />
The Recently Opened Documents tab contains a list of recently opened documents<br />
and web pages. Just click on one of them to re-open. By right-clicking on a document<br />
you gain access to a menu with the following useful commands:<br />
Open "document" Without Data<br />
Opens the document but skips variables, table and field data. What<br />
you get is a layout with all sheets and sheet objects in place but<br />
empty. This feature can be useful e.g. for opening corrupted documents<br />
or for avoiding long waits when opening very large documents<br />
for a small change in the layout (of course you need to re-run<br />
the script to re-populate the document after the changes). This can<br />
be done through the command line switch nodata as well, see<br />
page 41.<br />
Open "document" and Reload Data<br />
Opens the document and performs an immediate reload.<br />
Browse Documents in Folder<br />
Opens the folder containing the document in the list.<br />
Add "Document" to Favorites<br />
Adds the document or web page to your Favorites list.<br />
Remove "Document" From This List<br />
Removes the document from the list of recently used documents.<br />
The actual document file remains unchanged where it resides.<br />
The Favorites tab contains a list of the documents and web pages previously added<br />
to your favorites list. Unlike the list of recently used documents the favorites list<br />
remains unchanged until you yourself explicitly add or delete entries. Just click on a<br />
favorite document or page to re-open. By right-clicking on a document you gain<br />
access to a menu with the following useful commands:<br />
Open "Document" Without Data<br />
Opens the document but skips table and field data. What you get is a<br />
layout with all sheets and sheet objects in place but empty. This feature<br />
can be useful e.g. for opening corrupted documents or for<br />
avoiding long waits when opening very large documents for a small<br />
general 43<br />
III
44<br />
change in the layout (of course you need to re-run the script to repopulate<br />
the document after the changes).<br />
Open "Document" and Reload Data<br />
Opens the document and performs an immediate reload.<br />
Browse Documents in Folder<br />
Opens the folder containing the document in the list.<br />
Remove "Document" From Favorites<br />
removes the document from the Favorites list. The actual document<br />
file remains unchanged where it resides.<br />
The Open in Server tab contains a list of recently used <strong>QlikView</strong> Servers and an<br />
easy-to-use interface for connecting to any other <strong>QlikView</strong> Server. Once you have<br />
selected a <strong>QlikView</strong> Server, <strong>QlikView</strong> will connect to it and show a list of available<br />
documents, which can then be opened with a single click. You may click on Show<br />
Options > for advanced authentication options. See the documentation of the Connect<br />
to Server dialog (below) for details on these commands.<br />
Recent Servers shows a list of the servers you recently connected to.<br />
Nearby Servers lets you see a list of all the servers on the network.<br />
<strong>QlikView</strong> will remember which tab you last used and open the start page on that tab<br />
next time you start <strong>QlikView</strong>. If you don’t want the start page to appear when you<br />
start the program, deselect the Show Start Page When Launching <strong>QlikView</strong> check<br />
box.<br />
The start page can be left open and will then be found as Start Page on the Windows<br />
menu. If you close the start page, it can be re-opened at any time by choosing Show<br />
Start Page from the Help menu.
6.3 Connect to Server<br />
Figure 5. The Connect to Server dialog<br />
STARTING QLIKVIEW<br />
This dialog is used for opening a <strong>QlikView</strong> document remotely on a <strong>QlikView</strong><br />
Server. Note that when opening documents as a client to <strong>QlikView</strong> Server you will be<br />
restricted in what you can do with the document as compared to when opening local<br />
documents. As a client you may not be able to add or delete sheet objects, depending<br />
on whether the document supports collaboration. Sheets cannot be added or deleted.<br />
Furthermore you cannot access most properties dialogs, change macros, access the<br />
script or save the document.<br />
Server<br />
Enter the name or the URL to the computer running <strong>QlikView</strong><br />
Server. Then click on Connect to connect. Recently visited servers<br />
can be retrieved in the drop-down list. A URL may contain additional<br />
connection data according to the syntax described in the next<br />
section.<br />
Connect<br />
Press this button in order to connect to a <strong>QlikView</strong> Server.<br />
general 45<br />
III
46<br />
When connected, the central pane of the dialog will display the document<br />
folders available to you on the <strong>QlikView</strong> Server. Click on a folder and the<br />
available documents will be shown in the dialog’s bottom pane. Doubleclick<br />
a document or select it and click on Open in order to open the document.<br />
Clear List<br />
This button clears the list of Recent Servers on the Start Page.<br />
Authentication<br />
Here you may select the way the <strong>QlikView</strong> Server will identify you<br />
when connecting. Three modes are available:<br />
Use NT Identity<br />
Use authenticated NT identity. Only works if you are working<br />
on a computer connected to the same Windows NT<br />
domain as the <strong>QlikView</strong> Server.<br />
Anonymous<br />
Use anonymous login. You will only be able to connect if<br />
the <strong>QlikView</strong> Server is set to allow anonymous users and<br />
you will only be able to see documents with file permissions<br />
for the <strong>QlikView</strong> Server anonymous account. The<br />
connection pseudo-URL under Server will be completed<br />
by a @ before the server name.<br />
Alternate Identity<br />
Use a specific NT user name known on the <strong>QlikView</strong><br />
Server’s domain. The user name is typed in the User ID edit<br />
box. You will be prompted for the corresponding user password<br />
when pressing the Connect button. The connection<br />
pseudo-URL under Server will be completed by username@<br />
before the server name, where username is the<br />
name you use.<br />
Flat mode<br />
Mark this check box if you prefer the bottom pane of the dialog to<br />
display the contents of all subfolders simultaneously rather than<br />
using the tree-view approach.<br />
Open<br />
Opens the document selected in the bottom pane. Double-clicking<br />
the document name will have the same effect.<br />
Cancel<br />
Closes the dialog without opening a document.
Help<br />
Opens interactive help.<br />
STARTING QLIKVIEW<br />
Connection Pseudo URLs<br />
When connecting to <strong>QlikView</strong> Server from Windows clients, either via the<br />
Open in Server dialog or via link files, a pseudo URL is used as document<br />
address.<br />
The syntax is:<br />
qvp://[[username][@]]hostname[:port|;protocol]/docname<br />
where<br />
username is a Windows user ID. The parameter is optional.<br />
hostname is the name of the host. The parameter is obligatory.<br />
documentname is the name of the <strong>QlikView</strong> document (including<br />
the extension). The parameter is optional.<br />
port (e.g. 4749) can be used to specify a specific port used by the<br />
server. The parameter is optional.<br />
protocol (e.g. http) can be used to specify tunneling protocol. The<br />
parameter is optional.<br />
@ without username denotes anonymous identity.<br />
If user identity is omitted altogether, the logged in Windows identity is<br />
assumed.<br />
6.4 Batch Execution<br />
If the <strong>QlikView</strong> document should be updated regularly, e.g. every night, this is best<br />
done with <strong>QlikView</strong> Server or <strong>QlikView</strong> Publisher.<br />
<strong>QlikView</strong> Server<br />
<strong>QlikView</strong> Server provides a platform for hosting, and sharing <strong>QlikView</strong><br />
information over the Internet/Intranet. <strong>QlikView</strong> Server is tightly integrated<br />
with <strong>QlikView</strong> to deliver a seamless suite of data analysis technology to end<br />
users. The server component of <strong>QlikView</strong> Server is the centerpiece of this<br />
technology, supplying a robust, centrally managed, <strong>QlikView</strong> document<br />
community, connecting multiple users, client types, documents, and objects<br />
within a secure and safe environment.<br />
general 47<br />
III
<strong>QlikView</strong> Publisher<br />
<strong>QlikView</strong> Publisher is a member of the <strong>QlikView</strong> product family that manages<br />
content and access. By presenting your end-users with up-to-date information<br />
and letting you manage your <strong>QlikView</strong> documents in a powerful way,<br />
<strong>QlikView</strong> Publisher is a valuable addition to the <strong>QlikView</strong> suite.<br />
<strong>QlikView</strong> Publisher distributes data stored in <strong>QlikView</strong> documents to users<br />
within and outside the organization. By reducing data, each user can be presented<br />
with the information that concerns him/her. The <strong>QlikView</strong> Publisher<br />
service and user interface are now fully integrated into <strong>QlikView</strong> Server and<br />
the <strong>QlikView</strong> Management Console (QMC).<br />
If you do not have access to <strong>QlikView</strong> Server or <strong>QlikView</strong> Publisher, you can reload<br />
<strong>QlikView</strong> documents on the stand-alone application. Then you have to use the command<br />
line switches described in “Command Line Syntax” on page 41.<br />
Scheduling Programs<br />
Windows has a Task Scheduler service. The services are controlled from<br />
the Computer management applet in the Control Panel (Windows Vista) or<br />
directly from the Control Panel (Windows XP). Make sure that Status is set<br />
to Started (and Startup to Automatic for the service to automatically start<br />
after a reboot) for the relevant service.<br />
The easiest way to submit a batch job is usually to create a batch file with the<br />
relevant commands. The file, named e.g. MyBatch.cmd, could e.g. contain<br />
the following commands:<br />
C:\qlikview\qv.exe /r C:\qlikview\example\file.qvw<br />
The Schedule Service<br />
The schedule service normally runs under the system account and thus has<br />
some limitations. If you need to access network resources, reconfigure the<br />
service to run under a different account. Since the <strong>QlikView</strong> license is stored<br />
in the account-specific folder, you will have to make sure that it is correctly<br />
registered for the account to be used. To do this you may submit an interactive<br />
job:<br />
C:\>AT 11:00 /interactive "C:\Program<br />
Files\<strong>QlikView</strong>\qv.exe"<br />
This will cause the License Registration dialog to appear. Here you<br />
can register the license also for the correct account.<br />
The batch file (see the previous page) can be submitted in e.g. the<br />
following way:<br />
C:\>AT 11:00 /every:m,t,w,th,f,sa,su<br />
C:\MyBatch.cmd<br />
48
Section Access<br />
STARTING QLIKVIEW<br />
This will cause the batch file to be executed every day at 11 AM.<br />
To reexecute a <strong>QlikView</strong> file containing a section access, make sure that<br />
the license serial number that is installed on the machine doing the batch<br />
execution is allowed to run the script without entering a user name or a password.<br />
See the example above. For more information about section access see<br />
“Security” on page 513.<br />
ODBC If ODBC is used, please make sure that the DSN definition is available from<br />
the account doing the reexecution. The easiest way to assure this is probably<br />
to define the DSN as a System DSN in the ODBC Control Panel.<br />
general 49<br />
III
THE GETTING STARTED WIZARD<br />
7 THE GETTING STARTED WIZARD<br />
The Getting Started helps you to create a <strong>QlikView</strong> document by loading data and<br />
creating a chart in the following steps:<br />
1 Select data source<br />
2 Verify data presentation<br />
3 Save file<br />
4 Select chart type<br />
5 Define dimensions and add list boxes<br />
6 Add expression<br />
7.1 Starting the Getting Started Wizard<br />
The Getting Started Wizard is initiated when you start a new <strong>QlikView</strong> document.<br />
On the first page of the wizard you can control whether to show the wizard or not<br />
when creating a new <strong>QlikView</strong> document. This setting can also be made in the User<br />
Preferences dialog that you reach from the Settings menu.<br />
51<br />
I
7.2 Pages of the Getting Started Wizard<br />
Step 1 - Select data source<br />
Figure 6. Step 1 of the Getting Started wizard<br />
The wizard can only handle Excel files. Browse to the file containing your data. Note<br />
that only the first work sheet in an Excel file is loaded. If you have data in non-Excel<br />
format, you need to use theScript Editor to select the data.<br />
Click Next to continue.<br />
52
Step 2 - Verify data presentation<br />
Figure 7. Step 2 of the Getting Started wizard<br />
THE GETTING STARTED WIZARD<br />
Verify the presentation of your data and select whether to use the first row in the<br />
Excel sheet as headers or enter your own. Column headers are also called field<br />
names.<br />
To use predefined headers from the data source, select Use column headers from<br />
data file. To create your own column headers, select Add column headers. Each<br />
column will get a heading in the format A, B, etcetera. To enter your own headings,<br />
click the heading (for example A) and type the new heading. Leave the header by<br />
clicking Enter.<br />
Click Next to continue.<br />
53<br />
I
Step 3 - Save file<br />
Figure 8. The Save As dialog of the Getting Started wizard<br />
In the Save As dialog, browse to the folder where you want to save the <strong>QlikView</strong> file<br />
and enter a file name.<br />
Click Save to close the dialog.<br />
To enter or change the file path click the Save As… button to re-open the Save As<br />
dialog.<br />
Click Next to continue and create a chart, or click Finish to save your document and<br />
close the wizard.<br />
54
Step 4 - Select chart type<br />
Figure 9. Step 4 of the Getting Started wizard<br />
THE GETTING STARTED WIZARD<br />
Select the type of chart that you want to create by clicking the corresponding icon.<br />
The chart types available are those most commonly used in <strong>QlikView</strong>. You can go<br />
back to the chart and change it into any other <strong>QlikView</strong> chart type via the Chart<br />
Properties dialog after finishing the wizard.<br />
Click Next to continue.<br />
Note In this step the Back button is disabled.<br />
55<br />
I
Step 5 - Define dimensions and add list boxes<br />
Figure 10. Step 5 of the Getting Started wizard<br />
Select one or more dimensions in the drop-down boxes.<br />
Dimensions define the values for which the chart expressions will be calculated.<br />
Dimensions are typically found to the left in table charts and on the x-axis in for<br />
example bar charts.<br />
This step is automatically skipped for gauge charts because they do not normally<br />
have any dimensions.<br />
After finishing this wizard you can add more dimensions or change dimensions at<br />
any time via the Chart Properties dialog.<br />
To display the values of the defined dimensions in list boxes as well as your chart,<br />
leave the check box Show List Boxes checked.<br />
Click Next to continue.<br />
56
Step 6 - Add expression<br />
Figure 11. Step 6 of the Getting Started wizard<br />
THE GETTING STARTED WIZARD<br />
Chart expressions define the calculated values in the chart. Expressions are typically<br />
found to the right in table charts and on the y-axis in for example bar charts.<br />
Expressions in <strong>QlikView</strong> can range from short and simple to long and complex calculations.<br />
This step allows you to choose between three very common expressions.<br />
Calculate the sum of:<br />
Choose this option to see the numeric sum of a field, for example sum(Sales). Then<br />
choose which field to sum up in the drop down list.<br />
Calculate the average for:<br />
Choose this option to see the numeric average (mean) of a field, for example<br />
avg(Score). Then choose a field for the calculation in the drop down list.<br />
Count the number of:<br />
57<br />
I
Choose this option to see the number of values in a field, for example count(OrderID).<br />
Then choose in which field to count the values in the drop down list.<br />
After finishing this wizard you can add more expressions or change expressions at<br />
any time via the Chart Properties dialog. You reach the chart properties dialog by<br />
right-clicking on the chart and selecting Properties….<br />
To get information on where to go next, leave Launch help to read about ways to<br />
develop your QliView document checked.<br />
Click Finish to close the wizard and view your chart.<br />
58
8 QLIKVIEW DOCUMENTS<br />
QLIKVIEW DOCUMENTS<br />
A <strong>QlikView</strong> document is a file containing everything you need to analyze the data:<br />
• the data itself<br />
• the script needed to update the <strong>QlikView</strong> file with new data from the data<br />
source<br />
• layout information, including all the sheets, list boxes, charts, etc.<br />
• document alerts, document bookmarks and document reports<br />
• access restriction information<br />
• macro module<br />
It is thus very easy to distribute information using <strong>QlikView</strong> files. The analysis can<br />
be made independently of the location of the original data or network conditions.<br />
<strong>QlikView</strong> documents are a way to share information with users that do not have<br />
access to the original data source.<br />
8.1 <strong>QlikView</strong> Project Files<br />
It is possible to save a <strong>QlikView</strong> document into several files, that can be used for versioning.<br />
Each file defines a property of the document, a sheet, an object, the script<br />
etc.<br />
Each time the document is opened and an object or a setting is changed, these<br />
changes are saved to the different files, making it easy to follow the changes made in<br />
the document. This way you can also see who made a change and to which part of the<br />
document.<br />
To create these project files you must create a folder next to the qvw file with the<br />
same name as the <strong>QlikView</strong> document and add -prj, e.g. the project folder for a document<br />
called Finance.qvw should be Finance-prj.<br />
Note No data from the document will be saved in the project files.<br />
The file <strong>QlikView</strong>.txt contains a list of all the objects part of the <strong>QlikView</strong> document.<br />
The different sheets and objects in the list are named after their object ID. The<br />
files DocProperties.xml, AllProperties.xml, DocInternals.xml and<br />
TopLayout.xml all contain property settings for the different parts of the document.<br />
DocBinary.dat contains user sensitive data, such as passwords.<br />
59<br />
III
8.2 File Compatibility<br />
<strong>QlikView</strong> 7.52 ,8, 9 and 10 share the same file format. This means that documents<br />
can be opened and saved by the three versions without the need to bother about file<br />
formats.<br />
Documents created with <strong>QlikView</strong> 7.52 and later can be opened with <strong>QlikView</strong> 10. In<br />
order to open files from earlier versions you must first install <strong>QlikView</strong> 7.52, open<br />
the document and save it in the 7.52 format.<br />
60
9 MENU COMMANDS<br />
MENU COMMANDS<br />
The menus described in this chapter are found in the menu bar at the top of the<br />
screen. Most commands can also be configured as buttons in the toolbars, see “Configuration<br />
of the Toolbars” on page 88 for more information.<br />
9.1 File Menu<br />
The File menu contains the following commands :<br />
New<br />
Opens a new, empty document.This command can also be<br />
invoked via the keyboard shortcut CTRL+N.<br />
Open...<br />
Opens an existing file, either a <strong>QlikView</strong> file or a text file. If<br />
you open a text file, you will automatically get to the file<br />
wizard, which analyzes its contents and helps you to create a<br />
script. This command can also be invoked via the keyboard shortcut<br />
CTRL+O.<br />
Open in Server...<br />
Opens the Connect to Server dialog (see page 45). In this<br />
dialog you may connect to a <strong>QlikView</strong> Server and browse for<br />
a document to open in client mode. This command can also<br />
be invoked via the keyboard shortcut CTRL+SHIFT+O.<br />
Note When opening documents as a client to <strong>QlikView</strong> Server you will be<br />
restricted in what you can do with the document compared to when<br />
opening local documents. As a client you may not be able to add or<br />
delete sheets and sheet objects, depending on whether or not the<br />
document supports Server objects. Furthermore, not all properties<br />
dialogs can be accessed, macros changed, the script accessed, data<br />
reloaded or the document saved.<br />
Refresh Document<br />
This command is only available with documents opened on<br />
<strong>QlikView</strong> Server and when there is a newer version of the<br />
document available on the server. When invoking a refresh,<br />
you will get access to the latest data while maintaining your session<br />
including selections and layout state.<br />
61<br />
III
62<br />
Open URL...<br />
Opens the Open URL dialog. In this dialog you type a valid URL to<br />
any web page. The web page will be opened in a separate window<br />
inside <strong>QlikView</strong>. This functionality may be used e.g. for the<br />
<strong>QlikView</strong> Publisher AccessPoint or for pages displaying <strong>QlikView</strong><br />
Server documents via the Zero-Footprint client. Opened web pages<br />
can be accessed via the Windows menu just as with standard<br />
<strong>QlikView</strong> document windows.<br />
Open Ftp...<br />
Opens a file from an ftp server of your choice. See page 248.<br />
Close<br />
Closes the active document. If changes have been made, you are<br />
asked whether you want to save it as a file.<br />
Favorites<br />
This menu allows you to create and maintain a list of favorite documents<br />
(local or on servers) for fast access independently of the<br />
Recent Files list (see below).<br />
Save<br />
Add to Favorites<br />
Opens the Add to Favorites dialog which lets you<br />
add the currently active document to the Favorites<br />
list. This option is only available when a document is<br />
open.<br />
Organize Favorites<br />
Opens the Organize Favorites dialog which lets you delete<br />
and rename entries in the Favorites list.<br />
List of Documents<br />
A list of favorite documents. Choosing one in the list is<br />
equivalent to opening the document.<br />
Saves the active document in a file. Data, script and layout<br />
are saved. This command can also be invoked via the keyboard<br />
shortcut CTRL+S.
MENU COMMANDS<br />
Save As...<br />
Saves the active document in a new document file under a new<br />
name. It is possible to save the <strong>QlikView</strong> file in a previous file format.<br />
This command can also be invoked via the keyboard shortcut<br />
F12.<br />
Save Link...<br />
Saves a link to a document opened on a <strong>QlikView</strong> Server as a<br />
text file on the local machine. The file will have the qvw<br />
extension but will not contain any data or layout. When opening<br />
such a link document <strong>QlikView</strong> will attempt to reconnect to the<br />
server and open the document on the <strong>QlikView</strong> Server. This command<br />
is not available for local documents.<br />
Mail as Attachment<br />
Only available when working with a local document. Creates an email<br />
with a copy of the current qvw document attached. The mail<br />
recipient will be able to open the qvw document provided he has<br />
access to <strong>QlikView</strong> and access rights to the document (if section<br />
access security is used). You have to have an e-mail client configured<br />
for this command to work.<br />
Mail with Bookmark as Link...<br />
Only available when working with a <strong>QlikView</strong> Server document.<br />
Creates an e-mail with a URL link to the current server document. A<br />
temporary server bookmark will be created (including layout state)<br />
and encoded in the URL. The mail recipient will be able to use the<br />
URL link to open the server document and see what you see, provided<br />
that he has access rights to the document and its data. You<br />
need to have an e-mail client configured for this command to work.<br />
The <strong>QlikView</strong> Server must be configured to allow server bookmarks.<br />
Print...<br />
Opens the standard Print dialog (see page 279 in Book II),<br />
allowing you to print the current sheet object. This command<br />
is not available for list boxes. To print the contents of a list<br />
box, use the command Print Possible. This command can also be<br />
invoked via the keyboard shortcut CTRL+P.<br />
Print as PDF...<br />
Opens the Print dialog with the <strong>QlikView</strong>PDF printer preselected.<br />
After hitting Print you will be prompted for a file<br />
name for the PDF output file. This command is only available<br />
if a PDF printer is available on the system. The <strong>QlikView</strong>PDF<br />
printer must be downloaded from the <strong>QlikView</strong> homepage and<br />
63<br />
III
64<br />
installed separately. This command can also be invoked via the keyboard<br />
shortcut CTRL+SHIFT+P.<br />
Print Possible...<br />
Opens the standard Print dialog (see page 279 in Book II),<br />
allowing you to print the possible (selected and optional) values<br />
of the current list box. This command is only available for<br />
list boxes.<br />
Print Possible as PDF...<br />
Opens the Print dialog with the <strong>QlikView</strong>PDF printer preselected,<br />
allowing you to print the possible (selected and<br />
optional) values of the current list box. After hitting OK you<br />
will be prompted for a file name for the PDF output file. This command<br />
is only available if a PDF printer is available on the system.<br />
The <strong>QlikView</strong>PDF printer must be downloaded from the <strong>QlikView</strong><br />
homepage and installed separately. This command is only available<br />
for list boxes. This command can also be invoked via the keyboard<br />
shortcut CTRL+SHIFT+P.<br />
Print Sheet...<br />
Opens the Print dialog (see page 287 in Book II), allowing you to<br />
print the current sheet or all the sheets of the document.<br />
Print Preview...<br />
Opens a dialog showing a print preview of the active object<br />
(if printable). See further on page 287 in Book II.<br />
Export<br />
This menu has the following options:<br />
Export Contents...<br />
This option is only available when an exportable sheet<br />
object is active. It then performs the export operation found<br />
on the sheet object’s Object menu.<br />
Export Sheet Image...<br />
Opens a dialog for saving an image of the current sheet to<br />
file. The image can be saved as bmp, jpeg, gif or png.<br />
Export Document Layout<br />
Opens a dialog for saving the document layout as an XML<br />
file. No data from the document are saved in the XML file.<br />
Export Sheet Layout<br />
Opens a dialog for saving the current sheet’s layout as an<br />
XML file. No data from the document are saved in the<br />
XML file.
MENU COMMANDS<br />
Import<br />
Import Document Layout<br />
Opens a dialog for importing the document layout of<br />
another document saved as XML. No data are imported.<br />
Import Sheet Layout<br />
Opens a dialog for importing the layout from another sheet<br />
saved as XML. No data are imported.<br />
Edit Script...<br />
Opens the Edit Script dialog (page 221). Here you can generate<br />
and execute scripts that open one or several databases<br />
in text files, and fetch data from them. This command can<br />
also be invoked via the keyboard shortcut CTRL+E.<br />
Reload<br />
Executes the current load script and reloads data to the active<br />
<strong>QlikView</strong> document. This needs to be done if the contents of<br />
the database have been changed since the last time a reload<br />
was made. This command can also be invoked via the keyboard<br />
shortcut CTRL+R.<br />
Partial Reload<br />
Executes the current load script, including all script commands,<br />
such as drop table, and reloads data to the active<br />
<strong>QlikView</strong> document. However, only those tables whose load<br />
and select statements are preceded by the replace (see page 334)<br />
or add (page 290) prefix are reloaded. Data tables that are not<br />
affected by this kind of load or select statements will not be<br />
affected by the partial reload. This command can also be invoked<br />
via the keyboard shortcut CTRL+SHIFT+R.<br />
Reduce Data<br />
Opens a menu containing the two following commands:<br />
Keep Possible Values<br />
Reduces the <strong>QlikView</strong> database by removing all<br />
excluded values.<br />
Remove All Values<br />
Creates a template by removing all the values from the<br />
<strong>QlikView</strong> database, but keeping the database structure and<br />
the layout.<br />
Table viewer...<br />
Opens the Table Viewer dialog (see page 234) where the<br />
structure of the loaded data can be studied in a graphical view<br />
65<br />
III
66<br />
of tables, fields and associations. This command can also be<br />
invoked via the keyboard shortcut CTRL+T.<br />
Recent Documents<br />
A listing of the last documents opens. The number of documents to<br />
be shown can be set in the User Preferences dialog. The default<br />
number is 8. Choosing one in the list is equivalent to opening the<br />
document.<br />
Exit<br />
Closes the open documents and exits <strong>QlikView</strong>.<br />
9.2 Edit Menu<br />
The Edit menu contains the following commands :<br />
Undo Layout Change<br />
Undoes the last layout action. Changes that can be undone<br />
includes all moving, sizing and removing of sheet objects as<br />
well as changes to sheet object properties. Removing sheets,<br />
changes to sheet properties and changes to document properties can<br />
also be undone. The Undo command can be repeated. Certain operations,<br />
e.g. Reload and Reduce Data will empty the Undo/Redo<br />
buffer. This command can also be invoked via the keyboard shortcut<br />
CTRL+Z.<br />
Redo Layout Change<br />
Redoes the latest undone layout action. The Redo command<br />
can be repeated for as long as there are undone actions to<br />
redo. Certain operations, e.g. Reload and Reduce Data will<br />
empty the Undo/Redo buffer. This command can also be invoked<br />
via the keyboard shortcut CTRL+Y.<br />
Cut<br />
Copy<br />
Removes the selected sheet object(s) from the sheet and puts<br />
it(them) on the clipboard for pasting elsewhere in the<br />
<strong>QlikView</strong> document. If only one sheet object is active, the<br />
image of this object will also be put on the clipboard. This command<br />
can also be invoked via the keyboard shortcut CTRL+X.<br />
Copies the selected sheet object(s) to the clipboard for pasting<br />
elsewhere in the <strong>QlikView</strong> document. If only one sheet<br />
object is active, the image of this object will also be put on<br />
the clipboard. This command can also be invoked via the keyboard<br />
shortcut CTRL+C.
MENU COMMANDS<br />
Paste<br />
Pastes a sheet object or several sheet objects which have previously<br />
been put on the clipboard via the Cut or Copy commands<br />
within the <strong>QlikView</strong> document. This command can<br />
also be invoked via the keyboard shortcut CTRL+V.<br />
Format Painter<br />
Copies formatting from one sheet objects to one or many<br />
other sheet objects.<br />
Remove<br />
Removes selected sheet object(s). This command can also be<br />
invoked via the keyboard shortcut DEL.<br />
Activate All<br />
Activates all the sheet objects on the active sheet. This command<br />
can also be invoked via the keyboard shortcut CTRL+A.<br />
Search<br />
Opens the text search window if a list box or opened multi<br />
box is active. Read more about how to use Search on<br />
page 130. This command can also be invoked via the keyboard<br />
short CTRL+F.<br />
Fuzzy Search<br />
Opens the text search window in fuzzy search mode provided<br />
that a list box or opened multi box is active. Read more about<br />
how to use Fuzzy Search on page 131.<br />
Advanced Search<br />
Opens the Advanced Search dialog, provided that a list box or<br />
opened multi box is active. The dialog makes it possible to enter<br />
advanced search expressions. This command can also be invoked<br />
via the keyboard shortcut SHIFT+CTRL+F.<br />
Copy Mode<br />
Switches from logic mode to copy mode. Values clicked<br />
while in copy mode are copied to the Clipboard without<br />
changing the logical state of the <strong>QlikView</strong> document.<br />
9.3 View Menu<br />
The View menu contains the following commands :<br />
Sheets<br />
Opens a menu with all the sheets currently visible in the document.<br />
The active sheet is checked. Select a sheet to activate it.<br />
67<br />
III
68<br />
Toolbars<br />
Opens a menu with the different toolbars currently available. It is<br />
possible to design your own toolbars, but the following five are supplied<br />
as standard:<br />
Standard<br />
Toggles the main toolbar on or off.<br />
Navigation<br />
Toggles the navigation toolbar on or off.<br />
Design<br />
Toggles the design toolbar on or off.<br />
Server Objects<br />
Toggles the Server Objects pane on or off. See “The<br />
Server Objects Pane” on page 273 in book II for further<br />
information on Server Objects.<br />
Sheets<br />
Toggles the sheet toolbar on or off.<br />
Bookmark<br />
Toggles the bookmark toolbar on or off.<br />
Customize...<br />
Opens the Customize dialog, which helps you customize<br />
your toolbars.<br />
Statusbar<br />
Shows a statusbar at the bottom of the <strong>QlikView</strong> application<br />
windows. The text in the bar contains the date and time<br />
the application was last reloaded.<br />
Zoom<br />
Opens a menu containing a number of zoom factors from 25% to<br />
400%. The zoom factor is applied on the current sheet only. Zoom<br />
factors other than those listed can be applied in the General page of<br />
the Sheet Properties dialog.<br />
Resize Window<br />
This command offers a menu for resizing of the <strong>QlikView</strong> application<br />
window to one of several common screen resolutions.<br />
Fit Zoom to Window<br />
Adjusts the zoom factor of the current sheet to fit all sheet objects<br />
into the current window frame.<br />
Apply Zoom to All Sheets<br />
Applies the zoom factor of the current sheet to all sheets in the document.
MENU COMMANDS<br />
Design Grid<br />
Toggles the design grid, sheet object placeholders for active<br />
object(s) and snap-to-grid for sizing and moving objects in the layout<br />
on or off . This command can also be invoked via the keyboard<br />
shortcut CTRL+G.<br />
Turn on/off WebView Mode<br />
Toggles WebView mode, which uses the internal web browser<br />
in <strong>QlikView</strong> to display the document in WebView mode<br />
Current Selections<br />
Toggles the Current Selections dialog on or off. This command<br />
can also be invoked via the keyboard shortcut CTRL+Q.<br />
9.4 Selections Menu<br />
The Selections menu contains the following commands:<br />
Back<br />
<strong>QlikView</strong> remembers the last 100 selections. By clicking this<br />
button, you go one step back in the list of selections. This<br />
command can also be invoked via the keyboard shortcut<br />
SHIFT+LEFT ARROW.<br />
Forward<br />
By clicking Forward, you go one step forward in the list of<br />
selections (equivalent to cancelling the last Back command).<br />
See Back above. This command can also be invoked<br />
via the keyboard shortcut SHIFT+RIGHT ARROW.<br />
Lock<br />
Locks all the selected cells. This command can also be<br />
invoked via the keyboard shortcut CTRL+SHIFT+L.<br />
Unlock<br />
Unlocks all the locked cells. This command can also be<br />
invoked via the keyboard shortcut CTRL+SHIFT+U.<br />
Clear<br />
Applies the start selection of a <strong>QlikView</strong> document, which<br />
can be configured, see Set Clear State below. This command<br />
can also be invoked via the keyboard shortcut CTRL+SHIFT+D.<br />
Clear All<br />
Clears all the current selections except the ones that are locked.<br />
69<br />
III
70<br />
Unlock and Clear All<br />
Clears all the current selections, including the ones that are<br />
locked.<br />
Set Clear State<br />
Sets the current selection as Clear State.<br />
Reset Clear state<br />
Resets Clear States.<br />
9.5 Layout Menu<br />
The Layout menu contains the following commands :<br />
Add Sheet<br />
Adds a tabbed sheet in which you can display a new set of sheet<br />
objects.<br />
Provided that both client and server are <strong>QlikView</strong> version 9<br />
or later it is possible to add a new sheet to the layout even if<br />
working with a document on <strong>QlikView</strong> Server.<br />
Promote Sheet<br />
Moves the active tab one step to the left.<br />
Demote Sheet<br />
Moves the active tab one step to the right.<br />
Remove Sheet<br />
Removes the active sheet.<br />
Select Fields...<br />
Opens the Fields page in the Sheet Properties dialog. Here<br />
you can select the fields to be displayed on the current sheet.<br />
This command is not available when working with documents<br />
on <strong>QlikView</strong> Server.<br />
Server Objects<br />
Opens the Server Objects dialog (see page 275). Here you can<br />
manage personal and share server objects. This menu option is only<br />
available when working with a document on <strong>QlikView</strong> Server and<br />
only if the server and the server document have been configured to<br />
allow server objects.<br />
New Sheet Object<br />
Opens a menu in which you can choose to create one of the different<br />
sheet objects. When created you will be presented with the corresponding<br />
Properties dialog for configuring the new object.
MENU COMMANDS<br />
Provided that both client and server are <strong>QlikView</strong> version 8 or later<br />
it may be possible to add this new sheet object to the layout even if<br />
working with a document on <strong>QlikView</strong> Server. This requires a) that<br />
you have a license, b) that the server document has been configured<br />
to allow server objects and c) that the <strong>QlikView</strong> Server is configured<br />
to allow server objects.<br />
Linked Objects<br />
Opens a menu with the following commands for linked objects.<br />
Adjust Position of Linked Objects<br />
All linked objects on all sheets are adjusted to the same size<br />
and position as the one/ones highlighted.<br />
Unlink This Object/Unlink Objects<br />
This destroys the link between the objects, making them<br />
different objects with different object IDs.<br />
Rearrange Sheet Objects<br />
Automatically arranges the sheet objects on the active sheet.<br />
Adjust Object Maximum Size to Current Size<br />
Some types of sheet objects, like list boxes, multi boxes and<br />
tables, may have a larger maximum size than what is currently<br />
utilized. This allows e.g. a table to expand on the sheet<br />
when more data is added. This operation resets the maximum object<br />
size to the currently used size for all selected objects on the active<br />
sheet. You may use CTRL+A to select all sheet objects on the sheet.<br />
Adjust Off-Screen Objects<br />
Moves all sheet objects with a position outside the current<br />
<strong>QlikView</strong> window to a temporary position inside the visible<br />
area. Unless the objects are explicitly moved from their temporary<br />
positions, the original positions will be maintained when the<br />
document is saved.<br />
Align/Distribute<br />
Under this menu you will find a number of commands for aligning<br />
and distributing sheet objects in the layout.<br />
Left Align<br />
Aligns the active sheet objects along their left border.<br />
Center Horizontally<br />
Aligns the active sheet objects along their centers on<br />
the horizontal axis.<br />
71<br />
III
72<br />
Right Align<br />
Aligns the active sheet objects along their right border.<br />
Bottom Align<br />
Aligns the active sheet objects along their bottom<br />
border.<br />
Center Vertically<br />
Aligns the active sheet objects along their centers on<br />
the vertical axis.<br />
Top Align<br />
Aligns the active sheet objects along their top border.<br />
Space Horizontally<br />
Distributes the active sheet objects on the horizontal<br />
axis with equal spaces between them.<br />
Space Vertically<br />
Distributes the active sheet objects on the vertical<br />
axis with equal spaces between them.<br />
Adjust Top<br />
Arranges the active sheet objects from the horizontal<br />
top edge of the topmost object and downwards with<br />
minimal spaces between them.<br />
Adjust Left<br />
Arranges the active sheet objects from the vertical<br />
edge of the leftmost object and to the right with minimal<br />
spaces between them.<br />
9.6 Settings Menu<br />
The Settings menu contains the following commands:<br />
User Preferences...<br />
Opens the User Preferences dialog, which contains settings<br />
that the user normally does not change when switching to<br />
another document. This command can also be invoked via<br />
the keyboard shortcut CTRL+ALT+U.<br />
Document Properties...<br />
Opens the Document Properties dialog, which contains settings<br />
concerning the entire document. Some common proper-
MENU COMMANDS<br />
ties for the sheet objects in the document can also be set in this<br />
dialog. This command can also be invoked via the keyboard shortcut<br />
CTRL+ALT+D.<br />
Sheet Properties...<br />
Opens the Sheet Properties dialog, which contains settings<br />
concerning the current sheet. Some common properties for<br />
the sheet objects on the sheet can also be set in this dialog.<br />
This command can also be invoked via the keyboard shortcut<br />
CTRL+ALT+S.<br />
Variable Overview...<br />
Opens the Variable Overview dialog (see page 203) where all<br />
non-hidden variables and their values are shown in a single<br />
list. This command can also be invoked via the keyboard<br />
shortcut CTRL+ALT+V.<br />
Expression Overview...<br />
Opens the Expression Overview dialog (see page 205) where all<br />
document, sheet and sheet object expressions can be shown and centrally<br />
maintained in a single list. This command can also be invoked<br />
via the keyboard shortcut CTRL+ALT+E.<br />
9.7 Bookmarks Menu<br />
The current state of selections can be saved as bookmarks for later use. Bookmarks<br />
may be document bookmarks, stored with the document or personal bookmarks,<br />
stored separately on the user’s computer. The Bookmarks menu contains the following<br />
commands:<br />
Document Bookmarks<br />
A list of the first ten available document bookmarks in the active<br />
document. Click on a bookmark name to apply it.<br />
My Bookmarks<br />
A list of the first ten available personal bookmarks linked to the<br />
active document. Click on a bookmark name to apply it.<br />
Add Bookmark<br />
Opens the New Bookmark dialog for saving the current set<br />
of selections as a bookmark. The default name can be<br />
changed in the New Bookmark Object dialog that opens<br />
automatically. This command can also be invoked via the keyboard<br />
shortcut CTRL+B.<br />
73<br />
III
74<br />
Replace Bookmark<br />
Opens a menu with the ten first document bookmarks currently<br />
defined in the document, followed by the ten first personal bookmarks<br />
for the document. By choosing one of these, the contents of<br />
that bookmark will be replaced with the current state of selections<br />
and variable values.<br />
Remove Bookmark<br />
Opens a menu with the ten first document bookmarks currently<br />
defined in the document, followed by the ten first user bookmarks<br />
for the document. By choosing one of these, that bookmark will be<br />
deleted.<br />
More...<br />
Opens the Bookmarks dialog containing detailed information<br />
about all the saved bookmarks. From this dialog you can<br />
also delete and select bookmarks, set their internal display<br />
order and view additional information. This command can also be<br />
invoked via the keyboard shortcut CTRL+SHIFT+B<br />
Import...<br />
Opens the Import Bookmark(s) dialog for importing bookmarks<br />
from a <strong>QlikView</strong> bookmark file.<br />
Export...<br />
Opens the Export Bookmark(s) dialog for exporting bookmarks to<br />
a <strong>QlikView</strong> bookmark file.<br />
For more information about bookmarks, see page 151.<br />
9.8 Reports Menu<br />
The Reports menu lists all available existing reports for immediate selection.<br />
Reports may be document reports, stored with the document or personal reports,<br />
stored separately on the user’s computer. The Reports menu contains the following<br />
commands:<br />
Document Reports<br />
A list of all document reports in the active document. Clicking one<br />
of the report names opens the Print dialog for printing of the report.<br />
The list of reports will be greyed out if there is no printer installed<br />
on the server/workstation.<br />
My Reports<br />
A list of all user reports in the active document. Clicking one of the<br />
report names opens the Print dialog for printing of the report. The
MENU COMMANDS<br />
list of reports will be greyed out if there is no printer installed on the<br />
server/workstation.<br />
Edit Reports...<br />
Opens the Edit Reports dialog (see page 162) for creating<br />
new or edit existing reports. From this dialog you can also<br />
delete and select reports, design their layout, add addtional<br />
pages and images etc.<br />
9.9 Tools Menu<br />
The Tools menu contains the following commands:<br />
Edit Module...<br />
Opens the Edit Module dialog where you can create macros<br />
(see page 331). This command can also be invoked via the<br />
keyboard shortcut CTRL+M.<br />
Open <strong>QlikView</strong> AccessPoint<br />
Opens the <strong>QlikView</strong> AccessPoint in a html window inside<br />
<strong>QlikView</strong>. This command is only available if you have configured a<br />
URL for <strong>QlikView</strong> AccessPoint on the Locations page of the User<br />
Preferences dialog.<br />
Open <strong>QlikView</strong> Management Console<br />
Opens the <strong>QlikView</strong> Management Console/<strong>QlikView</strong> Enterprise<br />
Management Console in a html window inside <strong>QlikView</strong>. This command<br />
is only available if you have configured a URL for <strong>QlikView</strong><br />
Management Console on the Locations page of the User Preferences<br />
dialog.<br />
Quick Chart Wizard...<br />
Opens the Quick Chart dialog where you can create bar, line<br />
and pie charts with only very basic settings.<br />
Time Chart Wizard...<br />
The time chart wizard helps you to build charts where a given<br />
measure (expression) should be qualified and often compared<br />
by different time periods, e.g. current year, last year, year-todate<br />
etc.<br />
Statistics Chart Wizard...<br />
The statistics chart wizard provides guidance for those who want to<br />
apply common statistical tests on data in <strong>QlikView</strong>.<br />
75<br />
III
76<br />
Box Plot Wizard<br />
The Box Plot Wizard helps you with the task of defining a box plot<br />
chart. See further description on page 273 in Book III.<br />
Alerts...<br />
Opens the Alerts dialog (see page 187) where alerts can be<br />
defined and edited. This command can also be invoked via<br />
the keyboard shortcut CTRL+ALT+A.<br />
Alert Wizard...<br />
The alert wizard helps you with the task of defining an alert. See<br />
further description on page 193.<br />
Theme Maker Wizard<br />
Invokes the Theme Maker Wizard for creation of a new theme or<br />
editing an existing theme. See chapter 21 in Book II for details on<br />
<strong>QlikView</strong> layout themes.<br />
9.10 Object Menu<br />
The Object menu is an object menu for the sheet object that is currently active. It can<br />
be opened by choosing Object on the menu bar, or by clicking with the right mouse<br />
button on the sheet object. For a description of the different object menus, see the<br />
section on the specific object.<br />
9.11 Window Menu<br />
The Window menu contains the following commands:<br />
Cascade<br />
Arranges windows in a cascade so that they overlap.<br />
Tile<br />
Arranges windows as non-overlapping tiles.<br />
Arrange Icons<br />
Arranges icons at the bottom of the window.
Available Documents...<br />
MENU COMMANDS<br />
Opens the Available Documents dialog. This dialog can be used for<br />
selecting the active document when you have more than ten documents<br />
open at the same time. Select a document in the list and click<br />
on Select to make that document the active window. Clicking on<br />
Cancel closes the dialog without changing the active window.<br />
Document<br />
Name of the qvw document. If the check box Show Full<br />
Document Paths at the bottom of the dialog is marked the<br />
document name will be given with its full file path.<br />
Connection<br />
Local (document opened on local computer) or Remote<br />
(document opened on <strong>QlikView</strong> Server).<br />
Client Build Number<br />
Build number of <strong>QlikView</strong> client.<br />
Server Build Number<br />
Build number of <strong>QlikView</strong> Server for remote documents.<br />
Client NT Name<br />
Windows NT authenticated identity of client user when<br />
connection is made with NT authentication.<br />
Saved in Version<br />
Full information about the <strong>QlikView</strong> version that last saved<br />
the document (available for local documents only).<br />
77<br />
III
78<br />
Also, an alphabetic listing of the ten first open document windows is displayed<br />
for quick selection. Selecting a document from the list makes it the<br />
active window.<br />
9.12 Help Menu<br />
The Help menu contains the following commands:<br />
Contents<br />
Opens the <strong>QlikView</strong> help file.<br />
Using Help<br />
Displays instructions on how to use the help file.<br />
Show Start Page<br />
Shows the start page each time you start <strong>QlikView</strong>. If you don't want<br />
the start page to appear when you start the program, deselect the<br />
Show Start Page When Launching <strong>QlikView</strong> check box in the left<br />
lower corner of the start page.<br />
QlikTech on the Web<br />
Opens a menu containing the following commands:<br />
Support<br />
If your computer is connected to the Internet, this command<br />
will take you directly to the Support section of the QlikTech<br />
home page. From here you can access the FAQ (Frequently<br />
Asked Questions) section. If you are in need of further support,<br />
this page also lets you contact QlikTech via e-mail.<br />
What's New<br />
If your computer is connected to the Internet, this command<br />
will take you directly to the What's New section of the<br />
QlikTech home page.<br />
QlikTech Home Page<br />
If your computer is connected to the Internet, this command<br />
will take you directly to the QlikTech home page.<br />
<strong>QlikView</strong> Update...<br />
Opens the <strong>QlikView</strong> Update dialog from which you can make<br />
<strong>QlikView</strong> contact the <strong>QlikView</strong> update server to see if any program<br />
updates are available. You can also specify automatic checks for<br />
updates every n days. In order to use this feature you must be connected<br />
to the Internet. As part of the procedure your <strong>QlikView</strong> registration<br />
information as well as information about installed <strong>QlikView</strong><br />
version and operating system version will be sent to the <strong>QlikView</strong>
MENU COMMANDS<br />
update server. This feature may be permanently disabled by the system<br />
administrator in certain environments.<br />
License Update...<br />
Opens the License Enabler File Editor dialog from which you can<br />
make <strong>QlikView</strong> contact the <strong>QlikView</strong> license server to download<br />
license registration info. This is normally done automatically, but in<br />
some cases it may be necessary to do it manually. If you have no<br />
connection to the Internet you will receive your License Enabling<br />
File via mail. In this case this is where you can paste the data into<br />
<strong>QlikView</strong>.<br />
Document Support Info...<br />
Opens the Document Support Information dialog. This dialog<br />
shows a list of support data for the active document. The information<br />
can and should be used whenever contacting QlikTech support<br />
and when reporting bugs or problems in relation to <strong>QlikView</strong> documents.<br />
Note that some rows are only relevant for local documents<br />
while some refer only to remote documents. This dialog can also be<br />
invoked via the keyboard shortcut CTRL+SHIFT+Q.<br />
About <strong>QlikView</strong>...<br />
Opens the About dialog which displays the <strong>QlikView</strong> version, the<br />
serial number and the name of the owner.<br />
79<br />
III
THE TOOLBARS AND THE STATUS BAR<br />
10 THE TOOLBARS AND THE STATUS<br />
BAR<br />
10.1 The Toolbars<br />
<strong>QlikView</strong> has five standard toolbars and one menubar. The standard toolbar normally<br />
contains buttons for tasks that you perform while using <strong>QlikView</strong> documents,<br />
whereas the design toolbar normally contains buttons for tasks you perform when<br />
creating or changing the layout of a document. The navigation toolbar contains the<br />
most frequently used commands for logical operations in a document. The sheet toolbar<br />
offers an alternative method for navigating different sheets whereas the bookmark<br />
toolbar offers an alternative way of accessing bookmarks.<br />
Each of the toolbars can be individually turned on and off. All toolbars are completely<br />
customizable and may contain any of the available command buttons.<br />
All toolbars can be moved around by pointing at them on the dotted line to their far<br />
left. Hold down the left mouse button and drag to any position you like. The toolbars<br />
can be docked to any side of the <strong>QlikView</strong> application window.<br />
10.2 The Standard Toolbar<br />
Figure 12. The standard toolbar<br />
The <strong>QlikView</strong> standard toolbar (see above) contains buttons for the most frequently<br />
needed functions.To toggle the standard toolbar on or off choose Standard Toolbar<br />
under Toolbars on the View menu. The figure above and the text below refer to the<br />
default contents of the standard toolbar.<br />
New<br />
Open<br />
Creates a new document. When pressed, it opens an empty<br />
<strong>QlikView</strong> screen. This command can also be invoked via the<br />
keyboard shortcut CTRL+N.<br />
Opens an existing document file, either a <strong>QlikView</strong> file or a text file.<br />
If you open a text file, you will automatically get to the Table file<br />
wizard, which analyzes its contents and helps you create a script.<br />
81<br />
III
82<br />
This command can also be invoked via the keyboard shortcut<br />
CTRL+O.<br />
Refresh<br />
This command is only available with documents opened on<br />
<strong>QlikView</strong> Server and when there is a newer version of the<br />
document available on the server. When invoking a refresh,<br />
you will get access to the latest data while maintaining your session<br />
including selections and layout state.<br />
Save<br />
Saves the active document as a file. The default file format is<br />
set in the User Preferences dialog, Save page (page 101).<br />
This command can also be invoked via the keyboard shortcut<br />
CTRL+S.<br />
Print<br />
Prints the active object. This command can also be invoked<br />
via the keyboard shortcut CTRL+P.<br />
Print as PDF...<br />
Opens the Print dialog with the <strong>QlikView</strong>PDF printer preselected.<br />
After hitting Print you will be prompted for a file<br />
name for the PDF output file. This button is only available if<br />
a PDF printer is available on the system. The <strong>QlikView</strong>PDF printer<br />
must be downloaded from the <strong>QlikView</strong> homepage and installed<br />
separately.<br />
Edit Script<br />
Opens the Edit Script dialog (page 221). This command can<br />
also be invoked via the keyboard shortcut CTRL+E.<br />
Reload<br />
Reloads data to the <strong>QlikView</strong> document by executing the<br />
load script. This command can also be invoked via the keyboard<br />
shortcut CTRL+R.<br />
Undo Layout Change<br />
Undoes the last layout action. Changes that can be undone<br />
include all moving, sizing and removing of sheet objects, as<br />
well as changes to sheet object properties. Removing sheets,<br />
changes to sheet properties and changes to document properties can<br />
also be undone. The Undo command can be repeated. Certain operations,<br />
e.g. Reload and Reduce Data, will empty the Undo/Redo<br />
buffer. This command can also be invoked via the keyboard shortcut<br />
CTRL+Z.
THE TOOLBARS AND THE STATUS BAR<br />
Redo Layout<br />
Redoes the last layout action. The Redo command can be<br />
repeated for as long as there are undone actions to redo. Certain<br />
operations, e.g. Reload and Reduce Data, will empty the<br />
Undo/Redo buffer. This command can also be invoked via the keyboard<br />
shortcut CTRL+Y.<br />
Search<br />
Opens the text search window if a list box, opened dropdown<br />
select in a table box or opened multi box is active. The<br />
action is equal to that of just start typing in an opened list<br />
box or multi box. This command can also be invoked via the keyboard<br />
shortcut CTRL+F.<br />
Current Selections<br />
Opens the Current Selections dialog in which it is possible<br />
to see the selections that are active. This command can also<br />
be invoked via the keyboard shortcut CTRL+Q.<br />
Quick Chart<br />
Opens the Quick Chart dialog, where you can create a bar<br />
chart, line chart or pie chart using only the most basic settings.<br />
Add Bookmark<br />
Saves the current set of selections as a bookmark. In the Create<br />
Bookmark dialog that opens, you can specify a name for<br />
the bookmark. This command can also be invoked via the<br />
keyboard shortcut CTRL+SHIFT+B.<br />
Help Topics<br />
Opens the <strong>QlikView</strong> help.<br />
Context Help<br />
Displays specific help concerning the chosen object, e.g. a<br />
menu command. After clicking this button, simply move the<br />
question mark to the object on which you need help.<br />
83<br />
III
10.3 The Navigation Toolbar<br />
Figure 13. The Navigation toolbar<br />
The <strong>QlikView</strong> navigation toolbar (see above) contains buttons for the most frequently<br />
needed functions when using <strong>QlikView</strong> for analyzing data. To toggle the navigation<br />
toolbar on or off choose Navigation Toolbar under Toolbars on the View menu. The<br />
figure above and the text below refer to the default contents of the Navigation Toolbar.<br />
84<br />
Clear<br />
Back<br />
Clicking on this button applies the start selection of a <strong>QlikView</strong> document,<br />
which can be configured, see Set Clear State below. The<br />
drop-down menu offers the following options:<br />
Clear<br />
The start selection of a <strong>QlikView</strong> document. This command<br />
can also be invoked via the keyboard shortcut<br />
CTRL+SHIFT+D.<br />
Clear All<br />
Clears all selections, excluding locked selections.<br />
Unlock and Clear All<br />
Unlocks and clears all selections.<br />
Set Clear State<br />
Sets the current selection as Clear State.<br />
Reset Clear State<br />
Resets Clear State to no selections.<br />
<strong>QlikView</strong> remembers the last 100 selections. By clicking this button,<br />
you go one step back in the list of selections. This command<br />
can also be invoked via the keyboard shortcut SHIFT+LEFT ARROW.<br />
Forward<br />
By clicking Forward, you go one step forward in the list of selections<br />
(equivalent to cancelling the last Back command). See Back<br />
above. This command can also be invoked via the keyboard shortcut<br />
SHIFT+RIGHT ARROW.<br />
Lock<br />
Prevents selections from being cleared by mistake.This command<br />
can also be invoked via the keyboard shortcut CTRL+SHIFT+L.
Unlock<br />
THE TOOLBARS AND THE STATUS BAR<br />
Takes away the lock described above. This command can also be<br />
invoked via the keyboard shortcut CTRL+SHIFT+U.<br />
10.4 The Design Toolbar<br />
Figure 14. The design toolbar<br />
The <strong>QlikView</strong> design toolbar (see above) contains buttons for tasks you perform<br />
when creating or changing the layout of a document. By default, this toolbar is not<br />
displayed. To toggle the design toolbar on or off choose Design Toolbar under Toolbars<br />
on the View menu. The figure above and the text below refer to the default contents<br />
of the design toolbar.<br />
Add Sheet<br />
Adds a new sheet to the document.<br />
Promote Sheet<br />
Moves the active sheet one step further to the left.<br />
Demote Sheet<br />
Moves the active sheet one step further to the right.<br />
Sheet Properties<br />
Opens the Sheet Properties dialog, from which you can<br />
modify the active sheet.<br />
Create List Box<br />
Creates a list box to display the field of your choice from the<br />
database table.<br />
Create Statistics Box<br />
Creates a statistics box, which calculates statistical entities<br />
based on the possible values of a field.<br />
Create Table Box<br />
Creates a table box, suitable for showing record-oriented<br />
information.<br />
Create Multi Box<br />
Creates a multi box, suitable for showing different attributes.<br />
Create Chart<br />
Creates a chart that can be made to display fields and calculated<br />
dimensions.<br />
85<br />
III
86<br />
Create Input Box<br />
Creates an input box, suitable for displaying and entering<br />
data into <strong>QlikView</strong> variables.<br />
Create Current Selections Box<br />
Creates a current selections box, suitable for displaying the<br />
current selections directly in the layout.<br />
Create Button<br />
Creates a button object that performs actions in <strong>QlikView</strong>,<br />
e.g. shortcut, export etc.<br />
Create Text Object<br />
Creates an object for displaying text information or images.<br />
Create Line/Arrow Object<br />
Creates a line/arrow object, suitable for drawing a line or an<br />
arrow in the layout.<br />
Create Slider/Calendar Object<br />
Creates a new slider/calendar object.<br />
Create Bookmark Object<br />
Creates a new bookmark object.<br />
Create Search Object<br />
Creates a new search object.<br />
Create Container<br />
Creates a new container object.<br />
Create Custom Object<br />
Creates a new custom object.<br />
Create Time Chart<br />
The time chart wizard helps you to build charts where a<br />
given measure (expression) should be qualified and often<br />
compared by different time periods, e.g. current year, last<br />
year, year-to-date etc.<br />
Format Painter<br />
This button makes it possible to copy formatting from one<br />
sheet objects to one or many other sheet objects. In order to<br />
copy formatting to a single object, first click on the source<br />
object, then single-click on the format painter button and then click<br />
on the target object. In order to copy formatting to multiple objects,<br />
first click on the source object, then double-click on the format<br />
painter button and then click on each of the target objects. You stop<br />
the copying by clicking the button again or pressing ESC. When you<br />
copy formatting between sheet objects of different types or when
THE TOOLBARS AND THE STATUS BAR<br />
you click on the caption of the target object(s), only border/caption<br />
properties will be copied. When you copy between sheet objects of<br />
the same type, additional object type specific properties will be copied.<br />
Align Left<br />
Aligns the active sheet objects along their left border.<br />
Center Horizontally<br />
Aligns the active sheet objects along their center on the horizontal<br />
axis.<br />
Align Right<br />
Aligns the active sheet objects along their right border.<br />
Align Bottom<br />
Aligns the active sheet objects along their bottom border.<br />
Center Vertically<br />
Aligns the active sheet objects along their center on the vertical<br />
axis.<br />
Align Top<br />
Aligns the active sheet objects along their top border.<br />
Space Horizontally<br />
Distributes the active sheet objects on the horizontal axis<br />
with equal spaces between them.<br />
Space Vertically<br />
Distributes the active sheet objects on the vertical axis with<br />
equal spaces between them.<br />
Adjust Left<br />
Arranges the active sheet objects from the vertical edge of<br />
the left-most object and to the right with minimal spaces<br />
between them.<br />
Adjust Top<br />
Arranges the active sheet objects from the horizontal top<br />
edge of the topmost object and downwards with minimal<br />
spaces between them.<br />
Document Properties<br />
Opens the Document Properties dialog, from which you can<br />
modify the settings of the current document.<br />
User Preferences<br />
Opens the User Preferences dialog, where you can modify<br />
settings concerning the way the user works.<br />
87<br />
III
88<br />
Edit Module<br />
Opens the Edit Module dialog where macros and custom<br />
defined functions can be written in VBScript or JScript.<br />
Table Viewer<br />
Opens the Table Viewer dialog where the data table structure<br />
is displayed.<br />
WebView Mode<br />
Toggles WebView mode, which uses the internal web browser in<br />
<strong>QlikView</strong> to display the document layout as an Ajax page.<br />
10.5 The Sheet Toolbar<br />
The sheet toolbar contains a drop-down list of all<br />
sheets in the document and offers an alternative way<br />
of changing sheets. The name of the active sheet is<br />
always shown in the drop-down box. To toggle the Sheet toolbar on or off choose<br />
Sheet Toolbar under Toolbars on the View menu.<br />
10.6 The Bookmark Toolbar<br />
The bookmark toolbar contains a drop-down list of all bookmarks in the document<br />
and offers an alternative way of changing bookmarks. After selecting a bookmark,<br />
the name of the bookmark will be shown in the drop-down box until selections or<br />
variable values are changed.<br />
Add Bookmark<br />
Saves the current selection as a bookmark.<br />
Remove Bookmark<br />
Removes the bookmark selected in the drop-down menu.<br />
10.7 Configuration of the Toolbars<br />
All toolbars are customizable, which means that you can configure them to display<br />
the buttons you use the most. Select Customize... under Toolbars in the View menu<br />
to open the Customize dialog. The dialog has three pages.
THE TOOLBARS AND THE STATUS BAR<br />
Note Customization of toolbars can be locked by means of entries in the<br />
settings.ini file.<br />
Toolbars<br />
Figure 15. The Toolbars page of the Customize dialog<br />
This page contains a list of all available toolbars and the menu bar. You can turn toolbars<br />
on or off by selecting/deselecting them in the list.<br />
New...<br />
Click this button to create your own new toolbar.<br />
Rename...<br />
Click this button to rename the selected toolbar. The command is<br />
not available for the five default toolbars.<br />
Delete<br />
Click this button to delete the selected toolbar. The command is not<br />
available for the five default toolbars.<br />
Reset...<br />
Click this button to reset the configuration of the selected toolbar to<br />
default.<br />
89<br />
III
Commands<br />
Figure 16. The Commands page of the Customize dialog<br />
This page contains a list of all available commands. You may filter the list by choosing<br />
a category in the left column. Point at a command and drag it onto any toolbar in<br />
any position you choose.<br />
90
Options<br />
Figure 17. The Options page of the Customize dialog<br />
THE TOOLBARS AND THE STATUS BAR<br />
This page contains additional options for toolbars.<br />
The Personalized Menus and Toolbars section allows you to use shorter<br />
menus with only the most common commands.<br />
Always show full menus<br />
Deselect this check box to use shorter menus with only the most<br />
common commands.<br />
Show full menus after short delay<br />
When short menus are used, mark this check boxcheck box<br />
to have the full menus appear after hovering over the menu<br />
for some time.<br />
Reset menu and toolbar usage data<br />
This command deletes the records of the commands used in an<br />
application and restores the default set of visible commands to the<br />
menus and toolbars. It does not undo any explicit customizations.<br />
The Other section contains the following settings:<br />
Large icons<br />
Mark this check box to get large icons in all toolbars.<br />
91<br />
III
92<br />
Show ScreenTips on toolbars<br />
Mark this check box to display tool tips when hovering over toolbar<br />
buttons.<br />
Show shortcut keys in ScreenTips<br />
Mark this check box to include keyboard shortcuts (where<br />
available) in the tool tips.<br />
Menu animations<br />
This drop-down offers a choice of menu animation schemes.<br />
Customizing <strong>QlikView</strong> Toolbars in Large Deployments<br />
Enabling and disabling interactive toolbar customization<br />
<strong>QlikView</strong> 7 introduced fully customizable toolbars and menus. The<br />
interactive customization can be turned on and off by means of the<br />
two settings in Settings.ini. The ini file is found in C:\Users\username\AppData\Roaming\QlikTech\productname<br />
on Windows Vista<br />
and Windows 7. On older systems the file is found in C:\Documents<br />
and Settings\username\Application Data\QlikTech\productname.<br />
AllowCustomizeToolbars<br />
and<br />
AllowCustomizeMenubar<br />
Setting the value to 1 enables interactive customization whereas the<br />
value 0 prevents it.<br />
Note Before changing these settings, make sure the application is closed.<br />
Enforcing toolbar settings on large numbers of computers<br />
If you want to duplicate the toolbar settings between computers, do<br />
as follows:<br />
1 Customize the toolbars on one computer<br />
2 Copy the file Settings.ini.<br />
Note The <strong>QlikView</strong> versions of the source and target computers should be<br />
the same in order to guarantee 100% functionality.
10.8 The Status Bar<br />
THE TOOLBARS AND THE STATUS BAR<br />
Below the sheet, the status bar is found. Choose View and Statusbar to toggle it on or<br />
off. Some interesting information is displayed here:<br />
On the left side of the status bar, several things can be shown: the text Ready may be<br />
shown when <strong>QlikView</strong> is ready for selections; if the cursor is moved over a graphical<br />
chart, the coordinates are shown.<br />
It is also possible to obtain help to the left on the status bar. When clicking a command<br />
or a button without releasing the mouse button, help is displayed. If the mouse<br />
cursor is moved outside the command or the button before the mouse button is<br />
released, the command will not be executed.<br />
In the middle of the status bar a time stamp is displayed. It shows when the last reload<br />
of data was performed.<br />
An AND-indicator is shown if the active object is in and mode.<br />
On the right side of the status bar, the number of distinct optional (or selected) values<br />
over the total number of distinct values in the active list box is presented, preceded by<br />
a D.<br />
Further to the right, preceded by an F, the frequency of the active field is presented,<br />
showing the number of records in the table where the field first occurs over the total<br />
number of records.<br />
Finally a selection indicator is shown on the status bar. It will be green if selections<br />
are made that cannot be seen on the current sheet.<br />
93<br />
III
11 USER PREFERENCES<br />
USER PREFERENCES<br />
User preferences are settings that concern the way the user works and that are stored<br />
on the computer, not in the document file.<br />
The User Preferences dialog is opened from the Settings menu. When the preferences<br />
are set, they can be implemented with the OK or Apply button. The OK button<br />
also closes the dialog, whereas the Apply button does not.<br />
11.1 General<br />
Figure 18. The General page in the User Preferences dialog<br />
Show System Fields<br />
Check this box to show the system fields in dialog field lists.<br />
95<br />
III
96<br />
Show System Variables<br />
Check this box to show the system variables in dialog variable lists.<br />
Use Sounds<br />
Adds sound effects to <strong>QlikView</strong> events.<br />
Remove Unused Bitmaps<br />
Bitmaps used in sheets and sheet objects are normally retained in<br />
the document even if their use is turned off. If this check box is<br />
marked, they will however be removed from the document when<br />
settings in a Properties dialog render them unused.<br />
Scramble Connect User Credentials<br />
This check box should be marked if you want the connect statement<br />
wizard to create connect statements with scrambled user ID<br />
and password (see page 297).<br />
Remember Login Credentials Until <strong>QlikView</strong> Exits<br />
<strong>QlikView</strong> will normally remember the user ID and password for a<br />
document after a successful login for the remainder of the <strong>QlikView</strong><br />
session. This means that if you close the document and reopen it<br />
without closing <strong>QlikView</strong>, no new login will be required. By deselecting<br />
this check box you will force <strong>QlikView</strong> to ask for login<br />
every time the document is opened.<br />
Shift Inhibits Macros<br />
If this check box is selected, you may inhibit the execution of any<br />
OnOpen macro by keeping the SHIFT key depressed while opening a<br />
<strong>QlikView</strong> document.<br />
Keep Progress Open after Reload<br />
Marking this check box will keep the Script Execution Progress<br />
dialog open after the script has finished reloading.<br />
Horizontal Scroll Bar<br />
If this check box is selected, a horizontal scroll bar will appear in the<br />
sheet whenever any of the sheet objects cannot be fully accommodate<br />
horizontally inside the application window.<br />
Vertical Scroll Bar<br />
If this check box is selected, a vertical scroll bar will appear in the<br />
sheet whenever any of the sheet objects cannot be fully accommodated<br />
vertically inside the application window.<br />
Resize Window to Documents<br />
With this alternative checked, the size of the <strong>QlikView</strong> window is<br />
determined by the size of the document, i.e. the size of the <strong>QlikView</strong><br />
window of the time the document was saved.
USER PREFERENCES<br />
Keep Orphaned QVD Buffers<br />
Unless this check box is marked, all automatically created QVD<br />
buffers (created via buffered prefix on load and select statements)<br />
will be removed by <strong>QlikView</strong> when the document that created them<br />
no longer exists. Each QVD buffer contains information about the<br />
complete path to the document that created it. If that path does not<br />
lead to a valid <strong>QlikView</strong> document, the QVD file will be considered<br />
orphaned. Note that this will be the case also if the QVW file has<br />
been moved or renamed. After a successful script execution (non<br />
partial reload) <strong>QlikView</strong> will scan all QVD buffers currently residing<br />
in the default folder for QVD buffers (see page 123). Any buffer<br />
found to be orphaned according to the criteria described above will<br />
be removed. By marking this check box this purge will not occur.<br />
Note that this may cause unnecessary use of hard disk space. If you<br />
decide to do it anyway, you may at all times use the Purge<br />
Orphaned QVD Buffers Now option to perform a manual purge.<br />
Flush script log after each write<br />
For performance reasons the script log is normally not written to<br />
disk after each individual statement. By selecting this check box it<br />
will. This may be useful if you use other programs to monitor the<br />
script execution via the log. However, using this setting may significantly<br />
increase script execution time, in cases where the script contains<br />
large numbers of statements.<br />
Re-open Script Dialog After Script Execution from Dialog<br />
If the script is executed from inside the Edit Script dialog and this<br />
check box is marked, the dialog will be re-opened after script execution.<br />
Show “Getting Started Wizard” When Creating New Document<br />
Opens the Getting Started Wizard (see page 51), which guides you<br />
through the steps of creating a new document based on a single<br />
Excel sheet.<br />
Purge Orphaned QVD Buffers Now<br />
Press this button to perform a manual purge of orphaned QVD buffers<br />
according to the rules described under Keep Orphaned QVD<br />
Buffers above.<br />
Most Recently Used Files<br />
This group is used for controlling the list of recently opened<br />
<strong>QlikView</strong> files in the File menu and on the Start Page.<br />
In Menu<br />
The number of files listed in the File menu. Default is 8.<br />
97<br />
III
98<br />
On Start Page<br />
The Number of files listed on the Start Page. Default is 64.<br />
Show Full Path in Menu<br />
If this box is marked the File menu will be widened as necessary<br />
to show full paths in the list of recently used files.<br />
Remove URLs<br />
By clicking this button, you remove all URLs from the list<br />
of most recently used files.<br />
Log file Encoding<br />
Select ANSI or Unicode for <strong>QlikView</strong> script log files.<br />
Selection Appearance<br />
<strong>QlikView</strong> supports a number of different ways of presenting data<br />
and making selections in list boxes and multi boxes. The <strong>QlikView</strong><br />
Classic, Corner Tag, LED and LED Checkboxes styles all use<br />
color coding for indication of selected, possible and excluded values.<br />
The LED Checkboxes and the Windows Checkboxes styles<br />
mimic the standard Windows interface with check boxes at each<br />
value. More information about the selection styles can be found in<br />
the chapter “Selection Styles” on page 144.<br />
When using the selection styles based on color, there are a number<br />
of different color schemes available. The basic colors (green for<br />
selected, blue for locked etc.) cannot be changed, but variations of<br />
tone and intensity are possible.<br />
Preferred Selection Style<br />
Sets the default selection style. Select between the available<br />
alternatives in the drop-down list. This default can be overridden<br />
for a specific document by means of a corresponding<br />
setting on the General page of the Document Properties<br />
dialog (see page 16 in Book II).<br />
Preferred Selection Color Scheme<br />
Sets the default selection color scheme. Select between the<br />
available alternatives in the drop-down list. This default can<br />
be overridden for a specific document by means of a corresponding<br />
setting on the General page of the Document<br />
Properties dialog (see page 16 in Book II).<br />
Change Interface Language<br />
Press the button to open the Select Interface Language<br />
dialog. In this dialog all available languages on your computer<br />
will be listed. Select the language you prefer and<br />
restart <strong>QlikView</strong> to complete the change. The change
USER PREFERENCES<br />
affects both the language of the program user interface and<br />
the language of the on-line help, provided that the appropriate<br />
help files are available on your computer.<br />
Enable the Use Separate Language check box to use a different<br />
language for the help.<br />
Bookmark Pop-up Time-out (s)<br />
If this check box is marked bookmark pop-up windows will<br />
automatically close after a set number of seconds. The time<br />
delay is set in the scroll control to the right.<br />
Use WebView in Layout<br />
Toggles WebView mode, which uses the internal web<br />
browser in <strong>QlikView</strong> to display the document layout as an<br />
Ajax page.<br />
Search Settings<br />
In this group settings are made for default search mode.<br />
Include Excluded Values in Search<br />
There are two ways to interpret text search: you either<br />
search among optional values, or you search among all values,<br />
i.e. you include the excluded values in the search.<br />
Mark this check box to do the latter. This default value can<br />
be overridden on sheet object level.<br />
Preferred Search Mode<br />
The default search mode for text search in list boxes, multi<br />
boxes etc. can be set in this drop-down box. The default<br />
only applies when you start typing directly and do not use<br />
any of the menu choices or keyboard shortcuts for starting<br />
the search. You can override this setting by selecting a different<br />
setting on sheet object level.<br />
Use Previous<br />
The search mode of the last completed search will<br />
be used.<br />
Use Wildcard Search<br />
The initial search string will be two wildcards with<br />
the cursor between them to facilitate a wildcard<br />
search.<br />
Use Fuzzy Search<br />
The initial search string will be a tilde (~) to denote<br />
a fuzzy search.<br />
99<br />
III
100<br />
Use Normal Search<br />
No additional characters will be added to the<br />
search string. Without wildcards, a Normal Search<br />
will be made.<br />
Max Values in Current Selections<br />
Here you can specify the maximum number of distinct<br />
selected values to be shown in the current selections dialog<br />
and in the selection stamps in printouts. When more values<br />
are selected they will only be specified as ‘x values of y’ for<br />
the respective field.<br />
Working Set Limits %<br />
This control sets the minimum and maximum of the physical<br />
amount of RAM that can be used by an application. This way it is<br />
possible to control if an application can be swapped out of physical<br />
memory or not. However, there are no guarantees that the operating<br />
system can serve the process with the amount of memory set here.<br />
Using too high settings will degrade the performance of other processes<br />
on the computer, this may however be desirable if the computer<br />
is dedicated for <strong>QlikView</strong>.<br />
Do not change these settings unless you are well acquainted with<br />
Windows Virtual Memory Manager! Read more about working sets<br />
in the Microsoft Windows documentation.<br />
The settings are:<br />
Low<br />
High<br />
Cache<br />
sets the minimum amount of memory, in percentage, to be<br />
allocated to the application/process.<br />
sets the maximum amount of memory, in percentage, to be<br />
allocated to the application/process.<br />
sets the amount of memory, in percentage, to be used as<br />
cache for the application/process.
11.2 Save<br />
Figure 19. The Save page of the User Preferences dialog<br />
The Save page contains settings for how to save <strong>QlikView</strong> documents.<br />
USER PREFERENCES<br />
Preferred Save Format<br />
Here you can make settings with regard to the default document<br />
save format.<br />
Compression<br />
This drop-down list specifies the save compression mode<br />
for new documents. By using compression the size of the<br />
file will be reduced by typically 60-80% (actual results will<br />
vary with the document). When using compression, document<br />
save times will be slightly increased. With Medium<br />
compression all parts of the document except table data<br />
(which is already stored quite compressed inside <strong>QlikView</strong>)<br />
will undergo compression. With High compression<br />
(default) also table data will undergo compression, saving<br />
some space but further increasing save and load times. By<br />
101<br />
III
102<br />
choosing None all data is saved without compression. See<br />
also Save Format settings, on General page of Document<br />
Properties (page 16 in Book II).<br />
Save Before Reload<br />
By checking this box the document will be automatically saved<br />
before the script is executed.<br />
Save AutoRecover Info<br />
In the Save AutoRecover Info group you can specify rules for<br />
when AutoRecover files should be saved. Such files can be used to<br />
restore lost work e.g. if the system crashes before changes have<br />
been saved. AutoRecover files are automatically deleted every time<br />
a document has been successfully saved or abandoned by the user.<br />
Every time <strong>QlikView</strong> is started a check will be made if AutoRecover<br />
files exist. If this is the case a dialog will be displayed allowing<br />
you to open (and resave) or delete these files.<br />
After Reload<br />
If this box is checked AutoRecover information will be<br />
saved after new data has been loaded with the script.<br />
Every n Minutes<br />
If this box is checked AutoRecover information will be<br />
saved every n minutes, where n can be specified in the corresponding<br />
edit box.<br />
Note No AutoRecover files will be saved for a new document until it has<br />
been saved by the user under a document name.<br />
Use Backup<br />
If this box is checked backup copies of older versions will be<br />
retained according to the choices in the two settings below. You can<br />
specify rules for keeping copies of previous versions of the document<br />
as backup. The files are stored in the same folder as the current<br />
document and will be named "Version n of filename" where n is the<br />
version number (starting with 1) and filename is the original document<br />
name.<br />
Keep Last n Instances<br />
In the edit box you may specify how many backup versions<br />
will be retained of the document.<br />
Keep Selected Older Instances<br />
By checking this box a smart selection of older versions<br />
will be retained in addition to those kept as a result of the
11.3 Editor<br />
USER PREFERENCES<br />
setting above. The density of saved versions will decrease<br />
with age.<br />
Figure 20. The Editor page in the User Preferences dialog<br />
The Editor page makes it possible to customize the Edit Script dialog (page 221), the<br />
Edit Module dialog (page 331), and the Edit Expression dialog (page 261 in Book<br />
III). You can individually format each text type appearing in these dialogs.<br />
Text Types<br />
Select a text type in the list to apply a different formatting. Choose<br />
one of the options below the list to display the text types available in<br />
the Edit Script dialog (Script), the Edit Module dialog (Module)<br />
and the Edit Expression dialog (Expression in Chart), respectively.<br />
103<br />
III
104<br />
Script<br />
Select this option to make the text types appearing in the Edit Script<br />
dialog available in the Text Types box. The formatting of the following<br />
text types can be configured:<br />
Normal Text<br />
Text that does not belong to any of the categories described<br />
below.<br />
Keywords<br />
The keywords used in the script (described under “Script<br />
Keywords and Statements in Alphabetical Order” on<br />
page 287 and forward), e.g. load, select, directory,<br />
semantic, etc.<br />
Comments<br />
Comments typed in the script. For more information, see<br />
page 332.<br />
Error<br />
The errors that <strong>QlikView</strong> detects in the script.<br />
Highlighted Text<br />
When you approach a parenthesis with the cursor in the<br />
script, the parenthesis, as well as the commas enclosed by<br />
it, will be highlighted. Missing parentheses or commas will<br />
thus be easily detectable.<br />
Field names<br />
The names of the fields to be loaded.<br />
Literals<br />
Text to be loaded literally, i.e. as a text string (usually<br />
enclosed by single quotation marks). For the difference<br />
between field names and literals see page 362.<br />
Functions<br />
The functions used in the script (described under “Aggregation<br />
Functions” on page 369 and forward), e.g. div, left, if,<br />
num, etc.<br />
File Names<br />
The name of the file from which the fields are to be<br />
retrieved.<br />
Script Macro<br />
The variables used in the script. For more information on<br />
variables, see page 353.
USER PREFERENCES<br />
Operators<br />
The operators used in the script (described under “Operators”<br />
on page 366 and forward), e. g. +, like, etc.<br />
Table Labels<br />
The labels assigned to specific tables. For more information<br />
see “Table Names” on page 352.<br />
Module<br />
Select this option to make the text types appearing in the Edit Module<br />
dialog available in the Text Types box. The formatting of the<br />
following text types can be configured:<br />
Normal Text<br />
Text that does not belong to any of the categories described<br />
below.<br />
Keywords<br />
Visual Basic Script reserved keywords.<br />
Highlighted Text<br />
When you approach a parenthesis with the cursor in the<br />
script, the parenthesis, as well as the commas enclosed by<br />
it, will be highlighted. Missing parentheses or commas will<br />
thus be easily detectable.<br />
Expression in Chart<br />
Select this option to make the text types appearing in the Edit<br />
Expression dialog available in the Text Types box. The formatting<br />
of the following text types can be configured:<br />
Normal Text<br />
Text that does not belong to any of the categories described<br />
below.<br />
Comments<br />
Comments typed in the chart expression.<br />
Error<br />
The errors that <strong>QlikView</strong> detects in the expression, e.g. a<br />
missing parenthesis.<br />
Highlighted Text<br />
When you approach a parenthesis with the cursor in the<br />
expression, the parenthesis, as well as the commas enclosed<br />
by it, will be highlighted. Missing parentheses or commas<br />
will thus easily be detected.<br />
Field names<br />
The names of the fields used.<br />
105<br />
III
106<br />
Functions<br />
<strong>QlikView</strong> standard function names for chart expressions.<br />
File Names<br />
The name of the file from which the fields are to be<br />
retrieved.<br />
Aggregation Functions<br />
The aggregations functions used in the expression<br />
(described under “Aggregation Functions” on page 310 and<br />
forward), e.g. sum, min, max, etc.<br />
Operators<br />
The operators used in the expression (described under<br />
“Operators” on page 307 and forward), e. g. +, like, etc.<br />
Set Analysis<br />
The set analysis identifiers, modifiers and operators used in<br />
the expression (described under “Set Analysis” on page 365<br />
and forward).<br />
Base Font for All Types<br />
The font and the font size selected in this group will be applied to all<br />
the text types. Properties such as color, bold, italic and underline can<br />
be set individually (see below).<br />
Bold<br />
Makes the text bold. This setting applies to the text type selected in<br />
the list.<br />
Italic<br />
Displays the text in italics. This setting applies to the text type<br />
selected in the list.<br />
Underline<br />
Underlines the text. This setting applies to the text type selected in<br />
the list.<br />
Preview<br />
Gives a preview of the current settings.<br />
Defaults<br />
Applies the default settings.<br />
Foreground Color<br />
Opens a color map from which you can choose the color you wish to<br />
apply to the selected text type.<br />
Function Pop-Up Help<br />
If this check box is marked a pop-up help window will appear when<br />
you define functions in expressions in the script and in the Edit
USER PREFERENCES<br />
Expression dialog. This pop-up help window describes the syntax<br />
to be used in the expression.<br />
Remember Cursor Position<br />
If this check box is marked the editors for script and macro will<br />
remember the position of the cursor when you leave the editor. Next<br />
time you return to the editor the cursor will be where you left it. If<br />
this feature is not used the cursor will be positioned at the start of<br />
the macro module and at the end of the script.<br />
Copy as RTF<br />
If this check box is marked, copy operations from the editor windows<br />
will be put on the clipboard not only as pure text but also as<br />
RTF, enabling applications supporting RTF import to paste the text<br />
with full formatting.<br />
107<br />
III
11.4 Design<br />
Figure 21. The Design page in the User Preferences dialog<br />
In the Design page you can customize certain features related to document design.<br />
108<br />
Script and Macro Shortcuts<br />
In the Script and Macro Shortcuts group you can customize keyboard<br />
shortcuts for certain actions in the script debug dialog.<br />
Generate a list of all available keyboard shortcuts in the script by<br />
typing CTRL+QS in the script.<br />
Edit<br />
Select a command from the list and press the Change button<br />
to customize the keyboard shortcut for the command.<br />
Double-clicking in the list has the same effect.
USER PREFERENCES<br />
Key Bindings<br />
Visual Basic<br />
Sets the keyboard shortcuts to defaults familiar to<br />
the Visual Basic debugging environment.<br />
Visual C++<br />
Sets the keyboard shortcuts to defaults familiar to<br />
the Visual C++ debugging environment.<br />
Default Scripting Engine<br />
Sets the default scripting engine in new documents. You may<br />
choose between VBScript and JScript.<br />
Default Grid Settings<br />
Sets measures for the layout design grid.<br />
Snap Step (mm)<br />
Sets the distance between the snap points when design grid<br />
is displayed.<br />
Line Distance (mm)<br />
Sets the distance between the grid lines when design grid is<br />
displayed.<br />
Default Margin Unit<br />
Here you may select if the default unit for margins in the Layout<br />
page of the Print dialog should be cm or inch.<br />
Default Styling Mode<br />
Choose one of the available modes for the object style for all your<br />
sheet objects. The mode chosen will be used as default for all new<br />
documents.<br />
Default Sheet Object Style<br />
Choose one of the available styles for sheet object style in this dropdown.<br />
The style selected will be used for all sheet objects in all new<br />
documents.<br />
Always Use Logfiles for New Documents<br />
If this box is checked, a log file will always be generated for new<br />
<strong>QlikView</strong> documents.<br />
File Wizard Sample Size<br />
Specifies the number of records read into the table file wizard. Normally<br />
a sample of 100 lines will be sufficient but in certain cases a<br />
higher number may be desired. Very high numbers in this setting<br />
will slow down the wizard unnecessarily and should thus be<br />
avoided.<br />
109<br />
III
110<br />
Default Theme<br />
Here you may select a <strong>QlikView</strong> theme which will be applied to all<br />
newly created sheets and sheet objects in all new documents. The<br />
selected theme must be accessible from disc at all times in order to<br />
be used. It is also important that the theme used is defined for all<br />
types of objects that may occur in a <strong>QlikView</strong> document. At the bottom<br />
of the drop-down list there is a Browse... command in case<br />
your theme resides in another location than in the default <strong>QlikView</strong><br />
theme catalog. If no default theme is used, each new sheet object<br />
will inherit the properties of the last created or changed object.<br />
Always Show Design Menu Items<br />
If this check box is marked all design menu options will be available<br />
on the context menu at all times.<br />
If unchecked some menu options will only be available when the<br />
design grid is turned on.
11.5 Objects<br />
Figure 22. The Objects page in the User Preferences dialog<br />
In the Objects page default settings for sheet objects are set.<br />
USER PREFERENCES<br />
Confirmation<br />
When <strong>QlikView</strong> is first installed on a computer a number of warning<br />
dialogs are enabled. These will prompt you for confirmation<br />
before performing certain actions, such as deleting sheets and sheet<br />
objects or sending mail. In each of these warning dialogs there is a<br />
check box marked Do not show this message again. By marking<br />
this check box that particular warning dialog will be suspended for<br />
the future. If you want to turn on all previously disabled warning<br />
dialogs press the Enable button in this group.<br />
Table Defaults<br />
In the Table Defaults group you can set defaults for the column<br />
icons you want to have in new tables.<br />
111<br />
III
112<br />
Show Selection Indicators<br />
Mark this check box if you wish to have column selection<br />
indicators (beacons) turned on as default for new table<br />
boxes, pivot tables and straight tables.<br />
Show Sort Indicator<br />
Mark this check box if you want an icon indicating the primary<br />
sort column as default for new table boxes and<br />
straight tables.<br />
Field Drop-down Select<br />
Mark this check box if you wish to have drop-down selection<br />
icons as default in field columns for new table boxes,<br />
pivot tables and straight tables.<br />
Default Label for Others<br />
Here you can specify a default label for Others in bar charts and pie<br />
charts.<br />
Default Label for Total<br />
Here you can specify a default label for Totals in bar charts, pivot<br />
tables and straight tables.<br />
Calculated Formulas - Max Memory (MB)<br />
Here you may specify the maximum memory allocation for the<br />
evaluation of calculated formulas. The default is 1 Mbytes.<br />
Sort by Expression (List-, Multi Boxes) - Max Memory (MB)<br />
Here you can specify the maximum memory allocation for sorting<br />
by expression. The default is 2.0 MB.<br />
Max Symbols in Chart<br />
Here you may specify an upper limit of the data points to be shown<br />
with symbols in line and combo charts. The default value is 100.<br />
When the total number of data points exceeds this limit, symbols<br />
will be turned off. This feature is only useful in line and combo<br />
charts and for expressions with both line and symbols turned on.<br />
Click in Chart Background Clears Selection<br />
If this box is checked, clicking in the background of a chart’s plot<br />
area will cause all selections in the chart’s dimension fields to be<br />
cleared.<br />
Calculation Progress Information<br />
In the Calculation Progress Information group you can decide<br />
how much progress information should be shown when sheet<br />
objects require more than one second to complete calculation.
Off<br />
No progress information is displayed.<br />
Normal<br />
A progress bar is displayed.<br />
USER PREFERENCES<br />
Verbose<br />
A progress bar and additional text information is displayed.<br />
Caption Icon Defaults<br />
In this group it is possible to set defaults for selected caption icons.<br />
Include Search Icon in New List Box Captions<br />
When this check box is marked, all new list boxes will have<br />
the Search caption icon turned on at creation. This is recommended<br />
for better usability and especially if the document<br />
is to be published for the <strong>QlikView</strong> AJAX ZFC client.<br />
Include Print and XL Icons in New Table and Chart Captions<br />
When this check box is marked, all new tables and charts<br />
will have the Print and Send to Excel caption icons turned<br />
on at creation. This is recommended for better usability and<br />
especially if the document is to be published for the<br />
<strong>QlikView</strong> AJAX ZFC client.<br />
Preserve Scroll Position<br />
With this setting enabled, <strong>QlikView</strong> will try to preserve the scroll<br />
position of tables and charts with an x-axis scroll bar when a selection<br />
is made in another object. The setting must be enabled on the<br />
objects’ Layout page as well.<br />
113<br />
III
11.6 Font<br />
Figure 23. The Font page in the User Preferences dialog<br />
In the Font page, you can change one or both of the default fonts for new documents.<br />
The first default font is used for most objects, including list boxes and charts. The<br />
second default font is used for buttons and text boxes, which are objects that usually<br />
need a larger font.<br />
Drop Shadow<br />
If this check box is marked a drop shadow will be added to the text.<br />
Underline<br />
If this check box is marked the text will be underlined.<br />
114
11.7 Export<br />
Figure 24. The Export page in the User Preferences dialog<br />
USER PREFERENCES<br />
In the Export page default settings are made for export and copying to clipboard.<br />
Copying to Clipboard<br />
The Copying to Clipboard group contains the preferences for copying<br />
sheet objects to the clipboard.<br />
Include Caption and Border<br />
The Include Caption and Border group contains the preferences<br />
for whether the sheet object caption and border<br />
should be included when sheet objects are copied to the<br />
clipboard as images. Separate settings are available for list<br />
box, statistics box, multi box, table box, input box, current<br />
115<br />
III
116<br />
selections box and chart (including pivot table and straight<br />
table).<br />
Table Copy Format<br />
The Table Copy Format group contains a drop-down list indicating<br />
the preferences for copying tables (straight tables, pivot tables and<br />
table boxes) to the clipboard.<br />
Full Table<br />
If this option is selected, the full table (including header<br />
and sums) will be copied to the clipboard. Furthermore, an<br />
HTML-formatted version of the table will be added to the<br />
clipboard for applications that can read it.<br />
Data Area Only<br />
If this option is selected, only the data area of the table will<br />
be copied to the clipboard. No HTML version is generated.<br />
Show Options in Menu<br />
If this option is selected, selecting the Copy Table to Clipboard<br />
command in the table object menu will open a cascading<br />
menu containing the commands Full Table and Data<br />
Area Only.<br />
Replace Image as Default<br />
The Replace Image as Default group contains the preferences for<br />
what should be put on the clipboard to external applications when<br />
using the menu commands Cut and Copy in the Edit menu (CTRL+X<br />
and CTRL+C). Normally the image of the sheet object is put on the<br />
clipboard, but for certain types of sheet objects other options are<br />
available.<br />
Table for Tables<br />
If this check box is marked, tables (table boxes, straight<br />
tables and pivot tables) will be copied in table format<br />
instead of as an image when the Copy and Cut commands<br />
are used.<br />
Values for Charts<br />
If this check box is marked, charts will be copied as underlying<br />
values instead of as an image when the Copy and Cut<br />
commands are used.<br />
Possible Values for List Boxes<br />
If this check box is marked, list boxes will be copied as<br />
possible values instead of as an image when the Copy and<br />
Cut commands are used.
USER PREFERENCES<br />
Text for Buttons<br />
If this check box is marked, buttons will be copied as text<br />
instead of as an image when the Copy and Cut commands<br />
are used.<br />
Text for Text Objects<br />
If this check box is marked, text objects will be copied as<br />
text instead of as an image when the Copy and Cut commands<br />
are used.<br />
Selections for Current Selection Boxes<br />
If this check box is marked, current selection boxes will be<br />
copied as a text selection stamp instead of as an image<br />
when the Copy and Cut commands are used.<br />
Clipboard Zoom<br />
Here you can specify the default zoom factor for copying a sheet<br />
object to the clipboard as an image. This setting is independent of<br />
the current zoom factor of the sheet. The default zoom factor is<br />
100%. A bigger zoom factor will produce an image of higher quality<br />
for scaling, but the object will also be larger on disc.<br />
Selection Stamps in Exports<br />
In the Selection Stamps in Exports group you may state whether<br />
or not the selection stamps should be included when exporting to<br />
certain file types.<br />
On HTML Exports<br />
Mark this check box if selection stamps are to be included<br />
when exporting to HTML files.<br />
On BIFF Exports<br />
Mark this check box if selection stamps are to be included<br />
when exporting to BIFF (Excel) files.<br />
Default Export Options<br />
In the Default Export Options group you may set defaults for<br />
export formatting.<br />
Number Formatting<br />
Some other programs may have difficulties to handle numbers<br />
with number format correctly. <strong>QlikView</strong> offers three<br />
options for number formatting of numeric data to be<br />
exported to files or to the clipboard. This setting will affect<br />
the result of all Export and Copy to Clipboard commands<br />
on the menus and of all data transferred to the clipboard in<br />
Copy Mode. It will also be the default setting for new<br />
117<br />
III
118<br />
export buttons. The setting can however be individually set<br />
for each export button (see page 212 in Book II).<br />
Full Formatting<br />
Instructs <strong>QlikView</strong> to export numeric data with its<br />
full number format, just as it is shown in the sheet<br />
objects of the document.<br />
No Thousand Separator<br />
Removes any thousand separator from numeric<br />
data. This option is recommended if data is to be<br />
exported to MS Excel.<br />
No Formatting<br />
Removes all number formatting from the data and<br />
exports the raw numbers. The decimal separator<br />
will be as defined in the system settings (Control<br />
Panel).<br />
Encoding<br />
Sets the default character set for export in new documents.<br />
You may choose between ANSI, Unicode and UTF-8.<br />
Send to Excel Options<br />
In the Send to Excel Options group you may set defaults for formatting<br />
used by the Send to Excel menu command.<br />
Use Regional Settings for Send to Excel<br />
As long as this check box is selected the regional settings of<br />
the operating system will be used for decimal separator<br />
when exporting tables via the Send to Excel command. If<br />
unchecked, decimal point will always be used. This may be<br />
necessary when using certain national versions of Microsoft<br />
Excel.<br />
Adjust Excel Palette to Colors in Export<br />
If this check box is marked, the color palette of <strong>QlikView</strong><br />
replaces that of Excel. Thus the colors of that Excel document<br />
will differ from those in other Excel documents, but<br />
will be closer in hue to the colors of the original document.<br />
If unchecked, the standard colors of the Excel palette will<br />
replace the colors chosen in <strong>QlikView</strong>. The original colors<br />
will be replaced by those that correspond the best to the colors<br />
in the standard palette.<br />
Export Memory Limit (MB)<br />
Sets the maximum amount of RAM that can be used for performing<br />
an export from a <strong>QlikView</strong> sheet object.
11.8 Printing<br />
Figure 25. The Printing page in the User Preferences dialog<br />
This group contains the preferences for printing sheet objects.<br />
USER PREFERENCES<br />
Chart Colors<br />
In this group you may specify an override of the color print settings<br />
of all the image charts in your documents.<br />
Use Chart Settings<br />
When this option is selected, the individual settings for<br />
each image chart regarding color or black/white printing<br />
will be used.<br />
Force Color<br />
When this option is selected, all image charts will be<br />
printed in color, regardless of printer settings on the Color<br />
page of the Chart Properties dialog (see page 72 in Book<br />
III).<br />
119<br />
III
120<br />
Force Replace Colors with Patterns<br />
When this option is selected, all image objects will be<br />
printed in black/white, regardless of the settings on the<br />
Color page of the Chart Properties dialog (see page 72 in<br />
Book III). Color coding will be replaced by pattern coding.<br />
Table Header Mode<br />
When printing tables whose contents expand over several pages,<br />
you may want the header rows or columns to be displayed on all the<br />
pages. This is when the commands in this group are useful.<br />
Repeat Header Rows<br />
If this check box is selected, the header rows will appear on<br />
all the pages of the printed table.<br />
Repeat Header Columns<br />
If this check box is selected, the header columns (in pivot<br />
tables) will appear on all the pages of the printed table. If<br />
there is not room for at least one data column on the righthand<br />
side of the header columns on one page, this setting<br />
will be disregarded.<br />
Set Print Defaults for New Objects<br />
Opens a dialog where default margins and print orientation can be<br />
set.<br />
Bypass Postscript for printing (slow)<br />
Due to the interaction between Microsoft graphics libraries and certain<br />
printer Postscript drivers, printouts from Print Sheet may<br />
sometimes be less sharp than expected. This effect can be avoided<br />
by marking this check box. Note however, that printing times may<br />
become considerably longer (up to several minutes).
11.9 Mail<br />
Figure 26. The Mail page in the User Preferences dialog<br />
USER PREFERENCES<br />
In this page you can make settings for sending mails from <strong>QlikView</strong>. In order to the<br />
mail functionality you must have access to an SMTP server.<br />
Sender<br />
In this group you specify the name and e-mail address that will<br />
appear as sender on the e-mails sent by <strong>QlikView</strong>.<br />
Name<br />
The name that should appear as sender for outgoing emails.<br />
Address<br />
The e-mail address that should appear as sender for outgoing<br />
e-mails.<br />
121<br />
III
122<br />
Encoding<br />
Select the character code page to be used for sent mail.<br />
Send MIME encoded<br />
Mark this check box if mails are to be MIME encoded.<br />
Server<br />
In this group you specify the SMTP server to be used for outgoing<br />
mails from <strong>QlikView</strong>.<br />
Address<br />
The address (URL or IP number) of the SMTP server to be<br />
used.<br />
Port<br />
The port used by the SMTP server.<br />
Authentication Method<br />
Select an authentication method from the list, if authentication<br />
is required by the SMTP server.<br />
User ID<br />
The user ID to be used for authentication.<br />
Password<br />
The password to be used for authentication.
11.10Locations<br />
Figure 27. The Locations page of the User Preferences dialog<br />
USER PREFERENCES<br />
The Locations page is used for setting default folder locations for certain files created<br />
when working with <strong>QlikView</strong>. It can also be used to define shortcuts to document<br />
file folders for <strong>QlikView</strong> Server and <strong>QlikView</strong> Publisher. Finally you may<br />
specify URLs to the control panels of <strong>QlikView</strong> Server, <strong>QlikView</strong> Publisher and<br />
<strong>QlikView</strong> AccessPoint. The page contains a list of resource locations that can be<br />
modified.<br />
Resource<br />
The following resource locations can be modified:<br />
QVD Buffers<br />
The default storage location for QVD buffers generated via<br />
the buffered prefix to load and select statements in the<br />
script.<br />
Themes<br />
The default storage location for user defined layout themes.<br />
123<br />
III
124<br />
User Files<br />
The default root folder location where the folders storing<br />
user bookmarks, user reports and user alerts are stored.<br />
Note that by changing this location without moving the<br />
folder contents you will lose your existing user bookmarks,<br />
user reports and user alerts.<br />
Server Documents<br />
Here you may specify the location of your <strong>QlikView</strong> Server<br />
document folder, when applicable.<br />
Publisher Documents<br />
Here you may specify the location of your <strong>QlikView</strong> Publisher<br />
source document folder, when applicable.<br />
<strong>QlikView</strong> Management Console (URL)<br />
Here you may specify a URL pointing at your <strong>QlikView</strong><br />
Management Console, QMC, or <strong>QlikView</strong> Enterprise Management<br />
Console, QEMC, when applicable.<br />
<strong>QlikView</strong> Server Access Point (URL)<br />
Here you may specify a URL pointing at your <strong>QlikView</strong><br />
AccessPoint, when applicable.<br />
<strong>QlikView</strong> SDK (URL)<br />
Here you may specify a URL pointing to the <strong>QlikView</strong><br />
SDK, when applicable.<br />
<strong>QlikView</strong> License Lease Server (URL)<br />
Here you may specify a URL pointing to your <strong>QlikView</strong><br />
License Lease Server, when applicable.<br />
Publisher Authorization Table<br />
Here you may specify a URL pointing to your section<br />
access authorization tables created in <strong>QlikView</strong> Publisher.<br />
Read more about Section Access Management in the<br />
<strong>QlikView</strong> Server <strong>Reference</strong> <strong>Manual</strong><br />
Reset<br />
Resets the location of the selected resource to the <strong>QlikView</strong> default.<br />
The path shown in the list will be preceded by the text .<br />
Modify...<br />
When a folder resource is modified this button opens the Browse<br />
for Folder dialog where you may browse to the location you prefer<br />
for the selected folder. When a URL resource is modified this button<br />
opens a dialog where you can enter a URL.
11.11Security<br />
Figure 28. The Security page in the User Preferences dialog.<br />
USER PREFERENCES<br />
In this page you can choose to override one or more parts of the <strong>QlikView</strong> security<br />
measures against hostile macros and scripts embedded in the <strong>QlikView</strong> document.<br />
Use these options with caution and only when working with well-known documents.<br />
Module (Allow CreateObject and file access)<br />
By marking this box you turn off <strong>QlikView</strong> checks for macros containing<br />
CreateObject calls or accessing external files.<br />
Script (Allow database write and execute statements)<br />
By marking this box you turn off <strong>QlikView</strong> checks for scripts containing<br />
the execute command and mode is write qualifier in select<br />
statements.<br />
125<br />
III
126<br />
Launch (Start programs and documents from button, script, module)<br />
By marking this box you turn off <strong>QlikView</strong> checks for starting<br />
external programs and documents from <strong>QlikView</strong> script, module or<br />
buttons.<br />
File (Save doc and export data to file)<br />
By marking this box you turn off <strong>QlikView</strong> checks for saving or<br />
exporting to files with suspect file extensions.<br />
Confirm Launch from Macro<br />
By keeping this check box marked, <strong>QlikView</strong> will have you confirm<br />
that you permit a macro to launch another application.
11.12License<br />
Figure 29. The License page in the User Preferences dialog.<br />
USER PREFERENCES<br />
This page is used only when you need to change the serial number of your <strong>QlikView</strong><br />
license. Changes take effect only after restarting <strong>QlikView</strong>.<br />
Change...<br />
By clicking this button, you will have the possibility to enter a new<br />
serial number and a new control number for your license. Changes<br />
take effect only after restarting <strong>QlikView</strong>.<br />
Clear License Information<br />
By clicking this button, your license number will be erased the next<br />
time the application is started.<br />
View License Agreement<br />
Clicking this button will show the license agreement.<br />
127<br />
III
128
12 LOGIC AND SELECTIONS<br />
LOGIC AND SELECTIONS<br />
12.1 Single Field Value Selection<br />
In order to select a value from a field, simply click the value. Once selected, the cell<br />
turns green to indicate its new state, i.e. selected. The selection may affect the states<br />
of a large number of values in the other sheet objects. White cells represent optional<br />
field values, whereas gray cells represent field values excluded by selections. When a<br />
selection is made, natural inner joins are dynamically created between all the associated<br />
tables.<br />
Selections can be made not only in list boxes, but also in statistics boxes, multi boxes,<br />
table boxes and charts. See page 139 for more information about selections in<br />
objects.<br />
To cancel a previously made selection, click it or choose Clear from the Object<br />
menu, or choose one of the Clear commands in the Selections menu. When an<br />
excluded value is clicked, selections in conflict with this value are canceled, and the<br />
value clicked becomes selected.<br />
Color Codes<br />
The state of a field value is shown by the color of its cell. The following<br />
color scheme is used:<br />
Select Green<br />
Optional White<br />
Alternative White/Yellow<br />
Locked Blue<br />
Excluded Gray<br />
Forced excluded Red<br />
When the option is on, i.e. checked (Show Alternatives page 102 in Book<br />
II) <strong>QlikView</strong> displays non-selected cells in the corresponding list box as<br />
alternative values (white), unless they are excluded by selections in other list<br />
boxes. They are however logically excluded, and not included in calculations<br />
made on possible (optional and selected) values. When the Show Alternatives<br />
option is off, i.e. not marked, <strong>QlikView</strong> displays non-selected cells as<br />
excluded (gray).<br />
129<br />
III
12.2 Multiple Selection within a Field<br />
Multiple selections within a field (from one list box) can be made in a number of<br />
ways:<br />
• Position the cursor in the list box, then drag it over a number of field values<br />
while pressing the mouse button.<br />
• Click the first field value to be selected, then CTRL-click each additional<br />
selection.<br />
• Click the top item to be selected, then SHIFT-click the bottom item to be<br />
selected. This way all the items in between will be selected. However, if the<br />
sort mechanism is on, the first selection may cause the order to change,<br />
which makes it difficult to make a correct second selection.<br />
• Confirm a text search (see below) by hitting the ENTER key. This will result<br />
in all matching field values being selected. By keeping the CTRL key<br />
depressed while pressing ENTER the selections from the text search will be<br />
added to previous selections.<br />
To deselect a previously made additional selection, CTRL-click it.<br />
If you have made a multiple selection in one list box, and make a new selection from<br />
the available optional values in another list box, some of the selected values in the<br />
first list box may get excluded. However, when the selection in the second list box is<br />
cancelled, your previous selections will, by default, be recovered.<br />
A multiple selection can be interpreted in two different ways, either as a logical or or<br />
as a logical and. Default is logical or, i.e. <strong>QlikView</strong> will find a solution that is associated<br />
to one or more of the selected field values. For logical and, see page 138.<br />
12.3 Search<br />
Selections can be made through text search as well. To enter<br />
a search string, click on the list box header, then simply type<br />
the search string. The string is not case sensitive. The search<br />
string will appear in the pop-up search box. As a result, <strong>QlikView</strong> will display all the<br />
values of the selected field that fulfill the criteria of the search string. When you press<br />
ENTER, or click on one of the cells in the result, the value(s) become(s) selected. By<br />
keeping the CTRL key depressed while pressing ENTER the selections from the text<br />
search will be added to previous selections.<br />
The search box will close automatically when you hit ENTER, ESC or click in the layout.<br />
You may also close it by clicking the icon in the search box. The search box is<br />
sizable and will retain its size when it is opened again.<br />
130
LOGIC AND SELECTIONS<br />
If several list boxes are active (SHIFT-click on their headers to make them active),<br />
they are all included in the text search. Pressing ENTER to select the resulting values is<br />
however not possible until there are optional values in only one of the active list<br />
boxes.<br />
If a selection has already been made, there are two ways in which a search can be<br />
interpreted: either you search only among the optional values, or you search among<br />
all values, i.e. you include the excluded values in the search. To set the search mode<br />
to work in, you can either select or deselect Include Excluded Values in Search in<br />
the User Preferences dialog. This mode can also be set on certain individual sheet<br />
objects.<br />
If the logical and option is set for a field, it may not be possible to select multiple values<br />
found.<br />
Text Search<br />
The simplest way of searching is text search. <strong>QlikView</strong> will search for field<br />
values matching a text string that you type. If no wildcards are used (Normal<br />
Search), <strong>QlikView</strong> will look for words that begin in the same way as the<br />
search string. If the search string contains several words separated by blanks,<br />
<strong>QlikView</strong> will interpret it as several search strings and display field values<br />
that contain either of the strings.<br />
The Search string may however contain wildcard characters (Wildcard<br />
Search). If wildcards are used, only those records that match the entire<br />
search string will be displayed, that is a blank does not imply a logical OR.<br />
Wildcards may appear several times in the search string, regardless of their<br />
location. The following wildcards can be used:<br />
* Zero or more characters.<br />
? Any single character.<br />
^ whole string.<br />
The ENTER key can be pressed to select the values found, and the ESC key<br />
can be pressed to cancel the operation.<br />
Examples:<br />
a* will find all values that begin with the letter a.<br />
*b* will find all values that contain the letter b.<br />
Fuzzy Search<br />
If you start your text search with a tilde sign ~ the text search window will be<br />
opened in fuzzy search mode. The search window will contain the tilde with<br />
the cursor placed after it. As you type all values will be sorted by the degree<br />
131<br />
III
132<br />
of resemblance to the search string with the best matches at the top of the<br />
list. If you hit ENTER the first value in the list will be selected.<br />
Numeric Search<br />
Selections can be made through numeric search as well. This is very similar<br />
to text search. The only difference is that the search string must begin with<br />
one of the relational operators ">", ">=", "
LOGIC AND SELECTIONS<br />
Finally, when a selection is made in the primary result set, the secondary<br />
result list is closed.<br />
Advanced Search<br />
For complex search expressions you can use the Advanced Search dialog<br />
(see below), which can be invoked by the keyboard shortcut CTRL+SHIFT+F.<br />
If you start your text search with an equal sign =, you may enter an advanced<br />
search expression involving search criteria for associated fields and full<br />
boolean logic. After the equal sign you may type any valid <strong>QlikView</strong> layout<br />
expression (see chapter 15 in Book III). The expression will be evaluated for<br />
each field value in the search field. All values for which the search expression<br />
returns a non-zero value will be selected.<br />
Examples:<br />
=MyField like 'A*' or MyField like '*Z'<br />
if e.g. invoked from a list box containing the field<br />
MyField, the search would return all field values<br />
either starting with the letter A or ending with the<br />
letter Z.<br />
=sum(Sales)>sum(Budget)<br />
if e.g. invoked from a list box containing the field<br />
Salesman, the search would return all salesmen<br />
with an associated sales value larger than their<br />
associated Budget.<br />
133<br />
III
12.4 The Advanced Search Dialog<br />
Figure 30. The Advanced Search dialog<br />
This dialog is provided as a convenient way of formulating complex search queries to<br />
be applied on <strong>QlikView</strong> fields. Unlike the standard search box that appears when<br />
starting a search by typing when a list box is active, the result of a search is not interactively<br />
visible in the layout until you submit the search by pressing the Go button.<br />
The dialog can be kept open while you work in the <strong>QlikView</strong> layout. The dialog is<br />
fully sizeable in order to facilitate editing of large and complex expressions.<br />
134<br />
Search in<br />
The field in which the search will be made. When you enter the dialog<br />
it will be set to the field of the active list box. You may change<br />
search field by using the drop-down at any time.<br />
Search Expression<br />
This is where you type the search expression. The same rules apply<br />
as when using the normal search box (see previous section).<br />
Go<br />
Back<br />
Applies the search to the search field.<br />
<strong>QlikView</strong> remembers the last 100 selections. By clicking this button,<br />
you go one step back in the list of selections.
LOGIC AND SELECTIONS<br />
Forward<br />
By clicking this button, you go one step forward in the list of selections<br />
(equivalent of cancelling the last Back command). This is only<br />
possible if the Back command has been used immediately before.<br />
Clear Field<br />
Clears selections in the current search field.<br />
Clear All<br />
Clears all selections in the document.<br />
Help<br />
Opens the Help dialog for advanced search.<br />
Close<br />
Closes the dialog.<br />
In the bottom pane of the dialog you will find three tabs which can help you when<br />
building advanced search expressions.<br />
Fields<br />
On the Fields tab you will find controls for pasting syntax relating to<br />
<strong>QlikView</strong> field data.<br />
Aggregation<br />
In this drop-down you can choose from the statistical aggregation<br />
functions available in the <strong>QlikView</strong> layout.<br />
Table<br />
In this drop-down you may select a specific input table from which<br />
to pick fields in order to make navigation in the Field drop-down<br />
easier.<br />
Field<br />
In this drop-down you can choose from all the available fields.<br />
Show System Fields<br />
If this check box is marked, the list containing the fields of the document<br />
includes the system fields.<br />
Distinct<br />
The statistical functions are by default calculated on the number of<br />
occurrences in the original table. Sometimes, however, you do not<br />
want to calculate duplicates. If this is the case, mark this check box<br />
before pasting the function.<br />
Paste<br />
Pastes the selected function or just the field into the Search Expression<br />
edit box. A percentage can be given when using the fractile<br />
function.<br />
135<br />
III
Functions<br />
On the Functions tab you will find controls for pasting syntax relating to<br />
<strong>QlikView</strong> general functions.<br />
Function Category<br />
In the drop-down you may select a category of functions in order to<br />
make navigation in the Function Name drop-down easier.<br />
Function Name<br />
In the drop-down menu you may select a function for pasting into<br />
the expression out of all functions available in the <strong>QlikView</strong> layout.<br />
The list can be reduced to show only functions belonging to a certain<br />
category by means of a seelction in the Function Category dropdown<br />
above.<br />
Paste<br />
Pastes the selected function name into the Search Expression edit<br />
box.<br />
At the bottom of the tab there is a pane showing the argument syntax of the<br />
function selected in the Function Name drop-down.<br />
Variables<br />
On the Variables tab you will find controls for pasting syntax relating to<br />
<strong>QlikView</strong> variables.<br />
Variables<br />
In the drop-down you will find all currently defined variables in the<br />
document.<br />
Paste<br />
Pastes the selected function into the Search Expression<br />
edit box.<br />
Show System Variables<br />
If this check box is marked, the list in the Variables dropdown<br />
will include the system variables.<br />
At the bottom of the tab there is a pane showing the current value of any<br />
variable selected in the Variables drop-down.<br />
12.5 Moving the Selection<br />
The current selection in an active list box can be moved by means of keyboard keys:<br />
136<br />
Moves the current selection one step downwards in the list in the<br />
current sort order. If more than one value is selected, each selection
PgDn<br />
PgUp<br />
Home<br />
End<br />
LOGIC AND SELECTIONS<br />
is stepped downwards. When the last value in the list box is passed,<br />
the selection is wrapped back to the first value. If no selection is<br />
made in the list box, the list box will be scrolled one cell downwards.<br />
Moves the current selection one step upwards in the list in the current<br />
sort order. If more than one value is selected, each selection is<br />
stepped upwards. When the first value in the list box is passed, the<br />
selection is wrapped down to the last value. If no selection is made<br />
in the list box, the list box will be scrolled one cell upwards.<br />
Moves the current selection downwards in the list in the current sort<br />
order by the same number of cells as the maximum distance<br />
between the first and last selected values in a multiple selection.<br />
When the last set of values in the list box is passed, the selection is<br />
wrapped back to the first set of values. If no selection is made in the<br />
list box, the list box will be scrolled one page downwards.<br />
Moves the current selection upwards in the list in the current sort<br />
order by the same number of cells as the maximum distance<br />
between the first and last selected values in a multiple selection.<br />
When the first set of values in the list box is passed, the selection is<br />
wrapped down to the last set of values. If no selection is made in the<br />
list box, the list box will be scrolled one page upwards.<br />
Moves the current set of selections upwards to the top of the list.<br />
Moves the current set of selections downwards to the end of the list.<br />
Example:<br />
Assume you have the following list box<br />
(E and F selected):<br />
PgDn<br />
F and G will be selected.<br />
D and E will be selected.<br />
G and H will be selected.<br />
137<br />
III
138<br />
PgUp<br />
Home<br />
End<br />
C and D will be selected.<br />
A and B will be selected.<br />
I and J will be selected.<br />
12.6 Logical And Mode<br />
A multiple selection within a list box is usually interpreted as logical or, meaning that<br />
data entries associated with any of the selected values will be shown. However, under<br />
certain circumstances it can be set to be interpreted as and, implying that <strong>QlikView</strong><br />
must find the solutions that are associated to all the selected field values, not just to<br />
any of them. The list box is then set to and mode.<br />
The mode for the field is set in the list box dialog (Object menu, Properties, General,<br />
And mode).<br />
A value in a list box in and mode will be marked with an ampersand "&" when<br />
selected.<br />
And-Tables<br />
A field cannot always be set to logical and mode. The reason for this is that<br />
the and alternative is logically meaningful only if the concerned field is<br />
linked to only one other field. The following criteria must be fulfilled:<br />
• the field must only exist in one logical table,<br />
• the field must be the second column of no more than two columns,<br />
and<br />
• the table must not contain any duplicate records and<br />
• the field must be loaded with the distinct qualifier. If the table is<br />
loaded using a select statement, you must use a preceding load distinct<br />
*.<br />
Forced Exclusion / Not Selection<br />
Closely related to the and selection is the forced exclusion, or not selection.<br />
Here it is possible to explicitly exclude a field value, i.e. the solutions found<br />
by <strong>QlikView</strong> may not be associated with the excluded value.<br />
The not selection is made by clicking a cell and keeping the mouse button<br />
depressed until the cell turns red. CTRL-clicking in this manner is equivalent
LOGIC AND SELECTIONS<br />
to an exclusion that is an additional requirement to the previous selections/<br />
exclusions.<br />
The not selection can only be made on a field that is in and mode.<br />
12.7 Locking Selected Field Values<br />
After selecting an excluded field value, previous selections in conflict with the new<br />
choice are canceled. To prevent a previous selection from getting canceled this way,<br />
you can lock all the selections in a list box by opening its Object menu and choosing<br />
the Lock command.<br />
To unlock a previously set lock, open the list box Object menu, and select Unlock.<br />
General locks and unlocks of all the selections can be made from the Selections<br />
menu.<br />
When you try to select a value which is incompatible with a locked selection in<br />
another field, the selection will fail.<br />
By means of the Override Locked Field setting for list boxes, multi boxes and slider<br />
objects it is possible to override a locked selection in a field from a specific sheet<br />
object. The field will still be locked for logical changes stemming from selections in<br />
other fields. This option is on by default for slider objects.<br />
12.8 Selections in Other Objects<br />
Selections in field data can be made directly in most of <strong>QlikView</strong> objects by means of<br />
clicking or painting with the mouse. The following section describes the possibilities<br />
for selections in the different types of objects.<br />
Statistics Boxes<br />
In statistics boxes you can click on some of the statistical quantities, e.g.<br />
Min, Max and Median, and the corresponding value will be selected. The<br />
selection is not marked in the statistics box but only in other boxes.<br />
Multi Boxes<br />
A row in the Multi Box represents a field. Clicking on the small arrow displays<br />
a list of values that belong to the field. Selections and searches can be<br />
made in this list just as in a list box.<br />
Table Boxes<br />
Selections can be made by clicking in any cell or by painting over an area<br />
covering one or more rows and one or more columns.<br />
139<br />
III
140<br />
If the option Drop-down Select is active, an arrow is displayed in the column<br />
heading. Clicking on the arrow displays a list of the values that belong<br />
to this field. Selections and searches can be made in this list just as in a list<br />
box.<br />
Slider/Calendar Objects<br />
In sliders, where a single field is the basis, it is possible to select a value by<br />
adjusting the thumb tack to the desired position. If the slider is accordingly<br />
configured, the size of the thumb tack can be changed with a mouse click.<br />
This way it is possible to select several values.<br />
Clicking on the small calendar symbol in a calendar object opens the calendar.<br />
There you can select a date or a whole period with the mouse depending<br />
on the configuration of the calendar object, and this selection is transferred<br />
to the underlying field. Using CTRL+CLICK you can select several periods<br />
even if they are in different months or years.<br />
Bar, Line, Combo, Radar, Grid and Scatter Charts<br />
Selections can be made inside the plot area by clicking on a single data point<br />
or painting over several data points. When painting, the area covered is<br />
shown with a green raster. The selection will be made for the dimension values<br />
used to calculate the selected data point(s).<br />
Selections can be made by clicking or painting in the chart legend (except<br />
when the legend is indicating chart expressions rather than dimension values).<br />
Selections can be made by clicking or painting over the dimension axes and<br />
its labels (except scatter charts). The corresponding field values will be<br />
selected.<br />
Selections can be made by painting over the expression axes and its labels.<br />
The field values which generate data points in the indicated result area will<br />
be selected.<br />
When painting selections in line charts and bar charts with more than one<br />
dimension the behavior of the <strong>QlikView</strong> selection logic differs slightly from<br />
other that of other charts in order to better reflect the expectations of the user.<br />
Selections in these types of charts do not affect both dimensions at the same<br />
time. In line charts selections will be primarily done in the second dimension.<br />
This means that painting over a line will select the entire line over all xaxis<br />
dimension values. In bar charts the opposite applies. Selections primarily<br />
apply to the first dimension. This means e.g. that clicking one bar segment<br />
will result in a selection of that segment’s x-axis dimension value but<br />
leave all stack or cluster segments possible. When selections have narrowed
LOGIC AND SELECTIONS<br />
down the primary selection dimension to one single value, the old selection<br />
logic will apply again, making selections prevail also in the secondary selection<br />
dimension. In combo charts selections always affect all dimensions. If<br />
you find the above explanation incomprehensible, do not worry! The logic<br />
probably works like you would like it to do anyway!<br />
Pie Charts<br />
Selections can be made inside the plot area by clicking on a single pie slice<br />
or painting over several slices. When painting, the area covered is shown<br />
with a green raster. The selection will be made for the dimension values used<br />
to calculate the selected data point(s).<br />
Selections can be made by clicking or painting in the chart legend.<br />
Block Charts<br />
In block charts individual blocks can be selected. With selections the drilldown<br />
functionality comes into play. Selecting the first block refers to the<br />
first dimension, selecting a second block within the first refers to the second<br />
dimension etc.<br />
It is also possible to select several blocks by painting an area. This selected<br />
area is marked green until the mouse button is released. Such a selection<br />
refers back to the value or values of the first dimension. Based on these values<br />
the corresponding blocks are calculated. If a selection crosses the block<br />
borders of several values that belong to the first dimension, it will affect all<br />
related values belonging to the second and third dimensions as well, not only<br />
those in the selected area.<br />
Gauge charts<br />
Selections cannot be made in gauge charts.<br />
Straight Tables<br />
Selections can be made in the dimension columns by clicking on a cell or<br />
painting over several cells. The selected area is marked green until the<br />
mouse button is released.<br />
If Drop-down Select is activated in a column that represents a dimension, a<br />
small arrow will be displayed in the column header. Clicking on the arrow<br />
will display a list of all vaules of the field. Selections and searches can be<br />
made in this list.<br />
Selections can be made in the expression columns by clicking in a single<br />
cell. The selection will be made for the dimension values used to calculate<br />
the selected expression cell.<br />
141<br />
III
Pivot Tables<br />
Selections can be made in the dimension columns/rows by clicking on a single<br />
cell. The selected cell is marked green until the mouse button is released.<br />
If Drop-down Select is activated in a column that represents a dimension, a<br />
small arrow will be displayed in the column header. Clicking on the arrow<br />
will display a list of all vaules of the field. Selections and searches can be<br />
made in this list.<br />
Selections can be made in the expression columns/rows by clicking in a single<br />
cell. The selection will be made for the dimension values used to calculate<br />
the selected expression cell.<br />
12.9 Current Selections<br />
When many selections have been made in your document, it can sometimes be hard<br />
to get an overview of them. This is why the Current Selections window has been<br />
created.<br />
The Current Selections window,<br />
which you open by choosing Current<br />
Selections from the View menu<br />
or by clicking the Current Selections<br />
button in the toolbar, contains<br />
a list of all the selections made in the<br />
document. The names of the fields in<br />
which the selections, or searches that<br />
led to selections, were made, the status of the selections, and the names of the<br />
selected values are listed.<br />
It is possible to highlight one or several fields in the list by clicking them (to highlight<br />
several fields, SHIFT- or CTRL-click them). Right-clicking in the Current Selections<br />
window when one or several fields are highlighted opens a context menu<br />
containing the following commands:<br />
142<br />
Select Excluded<br />
Selects the currently excluded values of the highlighted field. This<br />
command is not available when more than one field is highlighted.<br />
Select All<br />
Selects all the values of the highlighted field. This command is not<br />
available when more than one field is highlighted.<br />
Clear<br />
Deselects the selected value(s) of the highlighted field(s).
LOGIC AND SELECTIONS<br />
Clear Other Fields<br />
Selects all the possible values of the highlighted field, then clears<br />
the selections of all the other fields. This command is not available<br />
when more than one field is highlighted.<br />
Lock<br />
Locks the selected value(s) of the highlighted field(s).<br />
Unlock<br />
Unlocks the locked value(s) of the highlighted field(s).<br />
Data<br />
Copies the name(s) of the highlighted field(s) and the name(s) of the<br />
selected value(s) in those fields to the clipboard.<br />
If you right-click in the Current Selections window without having highlighted<br />
a field, the context menu contains the following commands:<br />
Clear All Selections<br />
Deselects all the selected values of the document.<br />
Lock All Selections<br />
Locks all the selected values of the document.<br />
Unlock All Selections<br />
Unlocks all the locked values of the document.<br />
Data<br />
Copies the name(s) of all the selected value(s) of the document, as<br />
well as the name(s) of the field(s) in which the selections were<br />
made, to the clipboard.<br />
The Current Selections window resembles a sheet object in the way that it<br />
is sizable and can be kept open while you work with your document. It will<br />
be left open when you quit <strong>QlikView</strong> and reappear the next time you use the<br />
program. Just like the sheet objects, it is dynamically updated as soon as new<br />
selections are made, thus allowing you to always have an overview of your<br />
current selections. For more information about the sheet object Current<br />
Selections Box, see page 181 in Book II.<br />
The maximum number of distinct selected values to be shown in the Current<br />
Selections dialog is specified in the User Preferences dialog (General<br />
page). When more values are selected, they will only be displayed as ‘x values<br />
of y’ for the respective field.<br />
Selections made in and boxes are preceded by & or !, depending on whether<br />
it is a selection or an exclusion.<br />
143<br />
III
12.10Selection Styles<br />
<strong>QlikView</strong> supports a number of different ways of presenting data and making selections<br />
in list boxes and multi boxes. The <strong>QlikView</strong> Classic, Corner Tag and LED<br />
styles all use color coding for indication of selected, possible and excluded values.<br />
The Windows Checkboxes style mimics the standard Windows interface with check<br />
box at each value. The LED Checkbox style uses the color-coding in combination<br />
with the Windows Checkboxes style.<br />
When using the selection styles based on color, there are a number of different color<br />
schemes available. The basic colors (green for selected, blue for locked etc.) cannot<br />
be changed, but variations in tone and intensity are possible.<br />
Which style is used can be controlled via settings on the General page of Document<br />
Properties (see page 16 in Book II), the General page of User Preferences (see<br />
page 95) and the Presentation page in in the list box properties (see page 115 in<br />
Book II).<br />
This entire manual as well as the Tutorial are written for the <strong>QlikView</strong> Classic mode.<br />
The differences in the Windows Checkboxes mode are described below.<br />
Representation of Logical State<br />
The logical state of data in <strong>QlikView</strong> is in the color-coded <strong>QlikView</strong> Classic<br />
style represented by color coding of background and text in the cells of list<br />
boxes and multi boxes. In some other sheet objects and on the sheet tabs so<br />
called selection beacons may appear to indicate selections. The & and ! characters<br />
may appear to the left of data in list boxes and multi boxes in order to<br />
indicate AND and NOT selections.<br />
With the Windows Checkboxes style the only color coding remaining is the<br />
white and gray background of cells to indicate possible and excluded values<br />
in list boxes and multi boxes. However, all cells will also feature an icon to<br />
the data, which shows the logical status. These icons also appear in the place<br />
of the selection beacons in other parts of the document.<br />
The differences are summarized in the table below:<br />
144<br />
<strong>QlikView</strong> color-coded Windows Check Box Style<br />
styles (icons)<br />
<strong>QlikView</strong> State<br />
Possible White/Black<br />
Excluded Gray/Light Gray<br />
Selected Green/Black<br />
Select Excluded Gray/Light Gray
Locked Blue/Yellow<br />
Locked Excluded Gray/Light Gray<br />
And Selected Green/Black with &<br />
Not Selected Red/Black with !<br />
LOGIC AND SELECTIONS<br />
Logical Behavior<br />
The logical behavior of the Windows Check Boxes and the LED Checkbox<br />
style differs in two ways from that of the color-coded styles.<br />
1 All selections under the Windows and LED Check Boxes style are<br />
considered toggle selections, i.e. they work as if you hold down the<br />
CTRL key while making selections under the color-coded styles.<br />
2 All list boxes are treated as if the Show Alternatives option is<br />
selected, regardless of the actual setting of this property.<br />
12.11Loosely Coupled Tables<br />
A loosely coupled table is one where the normal <strong>QlikView</strong> logic has been disconnected<br />
internally. This means that selections in one field do not propagate through to<br />
the other fields in the table. This chapter will show some examples of how loosely<br />
coupled tables alter the <strong>QlikView</strong> logic.<br />
A Basic Example<br />
Have a look at the following three table boxes, each one representing a table<br />
read into <strong>QlikView</strong>:<br />
If you select the value 2 in field B the following will happen:<br />
145<br />
III
146<br />
The selection ripples through all tables. Now let us keep this selection but<br />
make Tab2 loosely coupled. This means that the logic will be cut between<br />
the fields A and C in Tab2. The result will look this:<br />
Note that Tab2 shown here is a table box and not the table itself. The table<br />
box will show all possible combinations between the fields of its columns.<br />
Since there is no logic between fields A and C all combinations of their<br />
respective possible values are shown.<br />
Avoiding Circular <strong>Reference</strong>s<br />
The next example shows how loosely coupled tables can be useful for avoiding<br />
circular references in the data structure:<br />
This data structure is actually not a very good one since the field name<br />
Country is used for two different purposes. In one table it indicates where the<br />
car owner lives and in another it shows where the car manufacturer resides.<br />
With the data in the tables you face an impossible logical situation. Wherever<br />
you make a selection, it is possible to follow associations leading<br />
through every single cell in all three tables.<br />
You have to decide whether the home country or the car manufacturing<br />
country is most important. If you make the Carmaker table loosely coupled,<br />
the associations from Cadillac to USA and from Volvo to Sweden will be broken.<br />
By clicking Sweden you will associate with Björn Borg and Cadillac.<br />
By clicking Volvo you will associate with George Bush and USA.<br />
Would you prefer to concentrate on car manufacturers it would make sense<br />
to make the Home table loosely coupled instead.
LOGIC AND SELECTIONS<br />
Another Example<br />
Let us have a look at another common situation where loosely coupled tables<br />
can be useful. Below you find three tables in a rather typical structure: one<br />
transaction table and two dimension tables associating to it via one field<br />
each.<br />
Now, let us say you want a pivot table showing sales per year and product<br />
group. If we just create one beside two list boxes showing the dimension<br />
fields it will look like this:<br />
Even though this is a correct pivot table, the effects of <strong>QlikView</strong>'s logic<br />
could here potentially lead to undesired results. If we select the year 2000 the<br />
layout will look as follows:<br />
Product group Z is "gone". This is natural since the value Z in the field Prod-<br />
Grp has been excluded by the selection of the value 2000 in the field Year.<br />
However, the boss is likely to want Z in the chart with a 0 in the<br />
sum(Amount) column, so that it is clear to everyone that product group Z<br />
exists and that nothing has been sold in 2000.<br />
147<br />
III
148<br />
You could argue that the two fields Year and ProdGrp really have nothing to<br />
do with each other and therefore should not interact just because they happen<br />
to be associated via the Trans table. So let's fix that by declaring the Trans<br />
table as loosely coupled. Immediately our little layout will have the following<br />
look of:<br />
The table looks like we want it to look. Note that the selection in the Year list<br />
box does not render any value in the ProdGrp list box excluded.<br />
As a summary can be said that this situation, with one or more transaction<br />
tables surrounded by a number of dimensions which you do not want to<br />
exclude, is quite common. Loosely coupled tables is one possible way of<br />
handling such cases.<br />
Loosely Couples Tables and Subtotals<br />
When using loosely coupled tables in combination with non-hierarchical<br />
dimension data subtotals in pivot tables may become incorrect. The example<br />
below is very similar to the previous example, but product B now belongs to<br />
two product groups, X and Y. The product D has disappeared and that sale is<br />
now product B instead.
LOGIC AND SELECTIONS<br />
This means that the total amount sold is the same, which can be seen if we<br />
take a look at the pivot table, now expanded with Prod as a third dimension:<br />
As you can see from the absence of product group Z in the year 2000 we<br />
have not set any table loosely coupled. <strong>QlikView</strong> handles all subtotals correctly,<br />
i.e. the two occurrences of B under each year are only counted once in<br />
the subtotals. This is an effect of <strong>QlikView</strong>'s normal internal logic.<br />
Now let us loosen the Trans table as we did before. The pivot table will look<br />
as follows:<br />
By cutting the association within the Trans table there is now no way for<br />
<strong>QlikView</strong> to keep track of what has been counted before in the subtotals. The<br />
two occurrences of B will be counted twice and the subtotals are too big.<br />
This situation should be avoided, which leads to the conclusion that loosely<br />
coupled in combination with non-hierarchical dimensions should be used<br />
with care.<br />
Note The Total Mode (as set on the chart’s Expressions page) is set to<br />
Expression Total (default) in all the cases above. If you use the<br />
Sum of Rows mode there is no difference between the two cases.<br />
149<br />
III
12.12Field Tags<br />
There are three different types of system tags, automatically generated system tags<br />
that cannot be altered by the user, automatically generated system tags that can be<br />
altered in the script and system tags that are set interactively by the user. System tags<br />
are always preceded by a $ sign.<br />
The following system tags are automatically generated at the end of script generation.<br />
These cannot be changed by the user:<br />
• $system - denotes a system field.<br />
• $key - denotes a key field.<br />
• $keypart - denotes that the field is part of one or more synthetic keys.<br />
• $synthetic - denotes a synthetic key.<br />
The following tags are also automatically generated at the end of script generation,<br />
but may be altered or overridden using script syntax, see “Tag field” on page 347 and<br />
“Untag field” on page 350.<br />
• $hidden - denotes a hidden field.<br />
• $numeric - all (non-null) values in the field are numeric.<br />
• $integer - all (non-null) values in the field are integers.<br />
• $text - no values in the field are numeric.<br />
• $ascii - field values contain only standard ascii characters.<br />
• $date - all (non-null) values in the field can be interpreted as dates (integers).<br />
• $timestamp - all (non-null) values in the field can be interpreted as time<br />
stamps.<br />
The following tags are set in the Document Properties, Tables dialog. They can be<br />
enabled and disabled by the user:<br />
• $dimension - denotes a field recommended for use in chart dimensions, list<br />
boxes, etc.<br />
• $measure - denotes a field recommended for use in expressions.<br />
The user can also add custom tags. These are added either in the script using the<br />
script syntax described on page 347 or in the Document Properties, Tables dialog.<br />
These custom tags may not use the same name as any system tag.<br />
Note If the same tags are manipulated in both the script and in Document<br />
Properties, Tables the settings in the script will prevail.<br />
150
13 BOOKMARKS<br />
BOOKMARKS<br />
13.1 About bookmarks<br />
The current state of selections can be saved as bookmarks for later use.There are different<br />
types of bookmarks:<br />
Document bookmarks<br />
are stored inside the qvw document. They will always be available to whomever<br />
opens the document locally or from a <strong>QlikView</strong> Server.<br />
User bookmarks<br />
are stored separately on the user’s computer. They will only be available to<br />
the user who created them on the computer where they were created. If the<br />
document is moved or renamed all personal bookmarks related to it will be<br />
lost.<br />
Personal server bookmarks<br />
are only available when working with a document on <strong>QlikView</strong> server and<br />
only to authenticated users. They are stored in a repository on the server and<br />
are accessible to the user from any computer where authenticated.<br />
Shared server bookmarks<br />
are only available when working with a document on <strong>QlikView</strong> Server and<br />
only to authenticated users. Any user who has created a personal server<br />
bookmark may flag this as shared to other users. The will then become available<br />
to other user. Just like personal server bookmarks shared server bookmarks<br />
are stored in a repository on the server.<br />
13.2 Creating bookmarks<br />
The current state of selections can be saved as a bookmark by choosing Add Bookmark<br />
from the Bookmarks menu or by pressing CTRL+B. Bookmarks can also be created<br />
via bookmark objects in the <strong>QlikView</strong> layout. Doing this will open the Add<br />
Bookmarks dialog. The dialog looks slightly different depending on whether you are<br />
working with a local document or with a document on <strong>QlikView</strong> Server. We start by<br />
151<br />
III
describing the dialog for local documents and then describe the differences for server<br />
documents.<br />
Figure 31. The Add Bookmark dialog for local documents<br />
152<br />
Bookmark Name<br />
The default name for the created bookmark is that of the current<br />
date. In addition, the first bookmark created on a specific day gets<br />
number 1, the second number 2, etc. However, you can change the<br />
default name to a more explanatory text by entering a name of your<br />
choice.<br />
Make this bookmark a document bookmark<br />
By marking this check box, the bookmark will be saved with the<br />
document. This option is available for local documents only. If the<br />
check box is not marked, the bookmark will be created as a user<br />
bookmark, stored locally on your computer.<br />
Include Selections in Bookmark<br />
By marking this check box, the bookmark will include the selections<br />
made in the application.<br />
Make bookmark apply on top of current selection<br />
By marking this check box, the bookmark will be applied without<br />
first clearing existing selections in the document.<br />
Include Layout State<br />
By marking this check box, the bookmark will store information<br />
about the sheet from which it was created and the state of all sheet<br />
objects on that sheet at the time of the bookmark’s creation, including,<br />
for example, the expanded or collapsed state of a pivot table
BOOKMARKS<br />
and the cycling position of a chart. When recalling a bookmark with<br />
layout information, <strong>QlikView</strong> will attempt to activate the sheet and<br />
restore sheet objects to that state.<br />
Include Scroll Posistions<br />
Marking this check box will include the current scroll positions in<br />
the bookmark.<br />
Include Input Field Values<br />
By marking this check box, the values in Input Fields will be stored<br />
in the Bookmark.<br />
Info Text<br />
In the edit box you may enter a text describing the bookmark or a<br />
message to be shown when recalling the bookmark.<br />
Pop-up Message<br />
If this check box is marked, the bookmark info text (if it exists) will<br />
be displayed in a pop-up window each time the bookmark is<br />
recalled.<br />
The differences for server documents are as follows:<br />
Figure 32. The Add Bookmark dialog for server documents<br />
Create as Server Bookmark<br />
When this check box is marked, the bookmark will be created as a<br />
personal server bookmark, stored in a repository on the server. This<br />
option is available only is you are an authenticated user and provided<br />
that the <strong>QlikView</strong> Server and the document allows you to create<br />
server bookmarks.<br />
153<br />
III
154<br />
Share Bookmark with Other Users<br />
Provided you can create a personal server bookmark, marking this<br />
check box will immediately share the bookmark for use by other<br />
authenticated users of the same server document. You may at any<br />
time revoke the sharing by deselecting the Share check box in the<br />
My Server Bookmarks page of the Bookmarks dialog.<br />
13.3 Applying bookmarks<br />
The Bookmarks menu contains a list of the ten first document bookmarks and the ten<br />
first personal bookmarks. To apply a bookmark, simply select it in the list.<br />
Further bookmarks are listed in the Bookmarks dialog, which is reached with the<br />
More command in the Bookmarks menu.<br />
Bookmarks can also be selected in the drop-down list of a bookmark object.<br />
13.4 Bookmarks dialog<br />
Figure 33. The Bookmarks dialog with four tabs, as it appears when working with a<br />
server document<br />
The Bookmarks dialog is divided into two pages (local documents), or five pages<br />
(server documents), one for document bookmarks, one for user bookmarks, one for<br />
your personal server bookmarks (server documents only), one for other users’ shared
BOOKMARKS<br />
bookmarks (server documents only) and one for temporary bookmarks(server documents<br />
only).<br />
At the top of the dialog you will find a list of all bookmarks currently defined in the<br />
<strong>QlikView</strong> document. The bookmarks can be sorted by several columns:<br />
Show<br />
Mark this check box if you want the bookmark to appear in bookmark<br />
object listings and in the Bookmarks menu. If the check box is<br />
left unchecked, the bookmark will not appear in those places, but<br />
will remain accessible via this dialog.<br />
Name<br />
Name of the bookmarks. To sort the bookmarks in alphabetical<br />
order, click the header of the column. If you click twice, the bookmarks<br />
are sorted in reverse alphabetical order.<br />
+<br />
If the check box is marked for a bookmark, that bookmark will be<br />
applied without first clearing existing selections in the document. A<br />
bookmark can only be applied on top of existing selections if they<br />
do not conflict with the selections in the document.<br />
Layout<br />
If the check box is marked for a bookmark, the bookmark contains<br />
information about the sheet from which it was created and the state<br />
of all sheet objects on that sheet at the time of the bookmark’s creation.<br />
When recalling a bookmark with layout information,<br />
<strong>QlikView</strong> will attempt to activate the sheet and restore sheet objects<br />
to that state. This check box can be toggled on/off for a bookmark<br />
containing layout state but never selected for a bookmark created<br />
without layout information. If deselected for a bookmark containing<br />
layout state, no attempt to restore layout will be made when recalling<br />
the bookmark.<br />
Created<br />
Information on when the bookmarks were created. To sort the bookmarks<br />
by their date of creation, click the header of the column. If<br />
you click twice, the last created bookmark is displayed at the top.<br />
ID<br />
The unique ID of the bookmark. Upon creation, every bookmark is<br />
assigned a unique ID for control via Automation. The first bookmark<br />
of each type in a document will be assigned the ID BM01.<br />
This means you could have a document bookmark and a server<br />
bookmark with the same ID.<br />
155<br />
III
A bookmark ID may be changed via Automation to any other string<br />
that is currently not used as ID for any other bookmark, sheet or<br />
sheet object in the document. Renaming the bookmark does not<br />
change the bookmark ID. Exporting and then importing a bookmark<br />
will create a new bookmark ID. The bookmark ID may be preceded<br />
by a prefix describing its type (document, user etc.).<br />
Pop-up<br />
If this check box is marked for a bookmark, the bookmark info text<br />
(if it exists) will be displayed in a pop-up window each time the<br />
bookmark is recalled. The pop-up window is closed by clicking anywhere<br />
in the <strong>QlikView</strong> application window. You can also set a time<br />
on the General page of the User Preferences dialog after which<br />
bookmark pop-up windows will automatically close.<br />
Info Text<br />
A text that can either be used as a general comment for the bookmark<br />
or be displayed in a pop-up window each time the bookmark is<br />
recalled.<br />
Share<br />
This check box is only available in the My Server Bookmarks page.<br />
By marking it for one of your personal server bookmarks, you will<br />
make that bookmark available to other authenticated users of the<br />
same server document in their Shared Server Bookmarks page.<br />
The bookmark will stay in your My Server Bookmarks page and<br />
will not appear in your Shared Server Bookmarks page. You may<br />
at any time revoke the sharing by deselecting the check box.<br />
At the bottom of the dialog you will find a number of buttons which can be used to<br />
perform actions with the bookmark currently selected in the list above.<br />
156<br />
Select<br />
Rename<br />
Displays the selected bookmark on the screen.<br />
Opens the Rename Bookmark dialog where you may specify a new<br />
name for the bookmark. On pressing OK you will come back to the
BOOKMARKS<br />
Bookmarks dialog. You can only rename the bookmarks that you<br />
have created yourself.<br />
Replace<br />
Replaces the selected bookmark with the current selections. You can<br />
only rename the bookmarks that you have created yourself.<br />
Remove<br />
Removes the selected bookmark. You can only remove the bookmarks<br />
that you have created yourself.<br />
Clear All<br />
Removes all bookmarks in the current pane of the dialog. You can<br />
only remove the bookmarks that you have created yourself.<br />
Set Clear State<br />
Click this button if you want to use the selection of the highlighted<br />
bookmark as clear state.<br />
Edit Info<br />
Opens a dialog for editing the bookmark’s info text. This text can<br />
either be used as a general comment for the bookmark or be applied<br />
in a pop-up window each time the bookmark is recalled. You can<br />
only edit the bookmarks that you have created yourself.<br />
Import<br />
Allows you to select a <strong>QlikView</strong> bookmark file and then opens the<br />
Import Bookmark(s) dialog (see below).<br />
Export<br />
Opens the Export Bookmark(s) dialog (see below) where you can<br />
export selected bookmarks to a <strong>QlikView</strong> bookmark file.<br />
Promote<br />
Moves the selected bookmark one step up in the list. This can also<br />
be achieved by pointing at a bookmark with the mouse and dragging<br />
it to any position in the list.<br />
Demote<br />
Moves the selected bookmark one step down in the list. This can<br />
also be achieved by pointing at a bookmark with the mouse and<br />
dragging it to any position in the list.<br />
Move Local User Bookmarks to Server<br />
This text only appears when you work with a server document and<br />
in the User Bookmarks tab. By clicking on the text you can convert<br />
all your local user bookmarks to server bookmars, stored in the<br />
server repository. This is a recommended practice as your personal<br />
server bookmarks will stay accessible via the server even if you<br />
157<br />
III
158<br />
OK<br />
Cancel<br />
Help<br />
change computer or if the server document is renamed. You will be<br />
asked to confirm before the conversion takes place. The conversion<br />
is all-or-nothing (within the active document) and one-way only.<br />
Accepts the changes and closes the dialog.<br />
Closes the dialog without saving the changes.<br />
Displays help on bookmarks.<br />
13.5 Exporting Bookmark(s)<br />
Figure 34. The Export Bookmark(s) dialog<br />
Bookmarks are exported to a bookmark file by choosing Export from the Bookmarks<br />
menu, which opens the Export Bookmark(s) dialog (see figure above).<br />
In the Export Bookmark dialog you see all bookmarks which were defined in the<br />
current document. To the left of each bookmark name in the list is a check box, which<br />
is by default selected. By deselecting the check box for one or more bookmarks, you<br />
exclude these bookmarks from the export.<br />
On clicking OK you will be asked to choose a file name and location for the bookmark<br />
file. Once saved the bookmark file can be kept for later use or sent to other<br />
<strong>QlikView</strong> users using the same application.
BOOKMARKS<br />
13.6 Importing Bookmark(s)<br />
Bookmarks are imported to a bookmark file by choosing Import... from the Bookmarks<br />
menu, which opens the Import Bookmark(s) dialog (see figure below).<br />
You will first be taken to a file browse dialog to open a <strong>QlikView</strong> bookmark file.<br />
After selecting a bookmark file (.qbm extension) you will be taken to the Import<br />
Bookmark dialog.<br />
Figure 35. The Import Bookmark(s) dialog<br />
Bookmarks Available for Import<br />
To the left you see all bookmarks which were defined in the bookmark<br />
file.<br />
Current Bookmarks<br />
To the right you see a list of existing user bookmarks or document<br />
bookmarks in the document. Bookmarks must be imported into<br />
either the user bookmarks domain or into the document bookmarks<br />
domain. To choose between showing user bookmarks and document<br />
bookmarks use the following two controls:<br />
Import to Document Bookmarks<br />
Mark this radio button to import bookmarks into the document<br />
bookmark domain and to show document bookmarks<br />
159<br />
III
160<br />
in the Current Bookmarks list. This option is only available<br />
when working in local documents.<br />
Import to User Bookmarks<br />
Mark this radio button to import bookmarks into the user<br />
bookmark domain and to show user bookmarks in the Current<br />
Bookmarks list.<br />
Import<br />
Mark one or more bookmarks in the Bookmarks Available for<br />
Import list and press this button to import them into the Current<br />
Bookmarks list.<br />
Rename<br />
Before importing a bookmark with the same name as an existing<br />
bookmark you must first rename the existing bookmark. Select the<br />
existing bookmark in the right list by clicking on it and then press<br />
the Rename button. In the dialog Rename Bookmark that appears<br />
you may then specify a new name. On pressing OK you will come<br />
back to the Import Bookmark(s) dialog with the bookmark appearing<br />
renamed in the list.<br />
Imported bookmarks will of course only be meaningful if the document to which they<br />
are imported contains the fields and field values to which the bookmarks refer.
14 REPORTS<br />
REPORTS<br />
14.1 About Reports<br />
Printing a report often means printing a single table or graph. In <strong>QlikView</strong> this is<br />
done as easily as selecting a sheet object and then choosing Print from a menu or<br />
toolbar. Sometimes however, there is a need for producing more complex reports<br />
including multiple charts and/or tables. This is where the <strong>QlikView</strong> Report Editor<br />
comes into the picture. The <strong>QlikView</strong> Report Editor offers the possibility to group a<br />
number of different sheet objects together on one or more pages with full control of<br />
page layout, including headers/footers etc.<br />
<strong>QlikView</strong> reports come in two flavors, document reports and user reports.<br />
Document Reports<br />
Document reports are created with the <strong>QlikView</strong> document and stored as part<br />
of the QVW file. Any user accessing the <strong>QlikView</strong> document locally or via<br />
<strong>QlikView</strong> Server can access the document reports in the document.<br />
User Reports<br />
User reports are created by a user working with a document from <strong>QlikView</strong><br />
Server. The report is stored on the local client machine in a manner similar to<br />
that of user bookmarks. Only the local user has access to his/her own user<br />
reports. User reports can only be created from the Windows based <strong>QlikView</strong><br />
clients (not from Zero-footprint client).<br />
My Server Reports<br />
My Server Reports are only available when working with a document on<br />
<strong>QlikView</strong> Server and only to authenticated users. They are stored in a repository<br />
on the server and are accessible to the user from any computer where<br />
authenticated.<br />
Shared Server Reports<br />
Shared server reports are only available when working with a document on<br />
<strong>QlikView</strong> Server and only to authenticated users. Any user who has created a<br />
personal server report may flag this as shared to other users. It will then<br />
become available to other users. Just like My Server Reports, shared server<br />
reports are stored in a repository on the server.<br />
Note When using the term “Report Generator“ one usually refers to a<br />
well defined category of software products. These typically work by<br />
combining data from several SQL queries (more or less obscured<br />
161<br />
III
162<br />
from the user by means of graphical interfaces), each of which is<br />
formatted for printing in different ways. <strong>QlikView</strong> reports fetch<br />
their data from <strong>QlikView</strong> sheet objects and lack the possibility to<br />
draw data from SQL queries. Just as it is absolutely correct to say<br />
that <strong>QlikView</strong> can produce reports, it is incorrect to label the<br />
<strong>QlikView</strong> Report Editor a report generator in the traditional sense.<br />
14.2 The Reports Menu<br />
The Reports menu lists all available existing reports for immediate selection. At the<br />
top all document reports are listed followed by user reports for the current document.<br />
When clicking one of the report names the Print dialog will be opened for printing<br />
the report. The reports will be greyed out if no printer is installed on the local computer<br />
or on the server if the document is opened in server.<br />
Select Edit Reports... or click on the icon in the toolbar to create new reports<br />
or edit existing reports in the Report Editor dialog.<br />
14.3 The Report Editor Dialog<br />
The Report Editor dialog consists of two pages, the Report List and the Page Editor.<br />
When first entering the report editor, the Report List will be shown.
Report List<br />
Figure 36. The Report List page of the Report Editor dialog<br />
REPORTS<br />
The Report List page is used to manage reports. You may create new reports and<br />
remove existing reports. This is also where you select a report for page editing in the<br />
Page Editor.<br />
Available Reports<br />
At the top of the page you will find a drop-down and a list of<br />
reports. The drop-down is used for selecting which type of reports<br />
should be shown in the list. For local documents you may choose<br />
between Document Reports or User Reports. For server documents<br />
you may choose between My Server Reports, Shared<br />
Reports or User Reports. The list itself includes several columns:<br />
163<br />
III
164<br />
Show<br />
Mark this check box if you want the report to appear in the<br />
Reports menu. If the check box is left unchecked, the report<br />
will not appear but will still remain accessible via this dialog.<br />
Name<br />
Name of the report.<br />
ID<br />
The unique report ID (see below).<br />
Pages<br />
The number of pages currently defined in the report.<br />
Share<br />
This check box is only available in the My Server Reports<br />
list. By marking it for one of the My Server Reports, you<br />
will make that report available to other authenticated users<br />
of the same server document in their Shared Server Reports<br />
list. The report will stay in your My Server Reports list and<br />
will not appear in your Shared Server Reports list. You may<br />
at any time revoke the sharing by deselecting the check<br />
box.<br />
Author<br />
The authenticated name of the creator of the report.<br />
Add...<br />
Push this button to create a<br />
new report. If Document<br />
Reports is selected above the<br />
List of Reports, the new<br />
report will be a document<br />
report. If User Reports is<br />
selected, the new report will<br />
be a user report. The dialog<br />
New Report is opened so that you can name your report. Mark the<br />
Copy Pages from Other Report and pick an existing report in the<br />
drop-down menu to copy pages from that report.<br />
Delete<br />
Push this button to delete the report currently selected in the List of<br />
Reports.<br />
Promote<br />
Push this button to promote the report currently selected in the List<br />
of Reports one step up in the list.
REPORTS<br />
Demote<br />
Push this button to demote the report currently selected in the List<br />
of Reports one step down in the list.<br />
Move Local User Reports to Server<br />
This text only appears when you work with a server document and if<br />
you have selected User Reports in the drop-down at the top of the<br />
list. By clicking on the text you can convert all your local user<br />
reports to server reports and store them in the server repository. This<br />
is a recommended practice as your My Server Reports will stay<br />
accessible via the server even if you change computers or if the<br />
server document is renamed. You will be asked to confirm before<br />
the conversion takes place. The conversion is all-or-nothing (within<br />
the active document) and one-way only.<br />
Edit >><br />
OK<br />
Cancel<br />
Help<br />
Invokes the Page Editor for the selected report. Pushing this button<br />
is equivalent to double-clicking a report in the List of Reports.<br />
Saves changes and closes the dialog.<br />
Closes the dialog without saving changes.<br />
Opens online help.<br />
165<br />
III
Pages<br />
Figure 37. The Page Editor page of the Report Editor dialog<br />
The Page Editor page is used to define the pages of a report selected on the Report<br />
List page. The page has two panes and a toolbar to assist you in designing report<br />
pages. At the bottom you find the following buttons:<br />
Report List>><br />
Takes you back to the List of Reports page.<br />
OK<br />
Saves changes and closes the Report Editor dialog.<br />
Cancel<br />
Closes the Report Editor dialog without saving changes.<br />
Help<br />
Invokes on-line help.<br />
166
REPORTS<br />
Edit<br />
Copy<br />
Copies the currently selected item and the current page in<br />
the report. Also available as right-click command in the<br />
page preview pane.<br />
Paste Report<br />
Pastes the report from the Clipboard.<br />
Paste Page<br />
Pastes the page from the Clipboard.<br />
Paste Item<br />
Pastes the item from the Clipboard. Also available as rightclick<br />
command in the page preview pane.<br />
Snap to Grid<br />
Displays a grid in the report to easier align the report items.<br />
Reports<br />
Add<br />
Adds a report. Only available when viewing the Report<br />
List.<br />
Delete<br />
Deletes a report. Only available when viewing the Report<br />
List.<br />
Promote<br />
Moves the selected report up one step in the list of reports.<br />
Only available when viewing the Report List.<br />
Demote<br />
Moves the selected report down one step in the list of<br />
reports. Only available when viewing the Report List.<br />
Export<br />
Saves the report file as an XML document. Only available<br />
when viewing the Report List.<br />
Import<br />
Imports a report that has been saved as XML. Only available<br />
when viewing the Report List.<br />
Print Preview...<br />
Opens the Print Preview dialog and where you can see how<br />
the current report will look when printed with the current<br />
selections in the <strong>QlikView</strong> document.<br />
167<br />
III
168<br />
Page<br />
Item<br />
Print...<br />
Opens the Print dialog and prints the current report.<br />
Report Settings...<br />
Opens the Report Settings dialog (see page 176 for<br />
details) where you can set various properties for the report.<br />
This includes margins, header/footer setting etc.<br />
Promote<br />
Promotes the currently selected page. This may also be<br />
achieved by means of dragging and dropping the page in<br />
the page list pane.<br />
Demote<br />
Demotes the currently selected page. This may also be<br />
achieved by means of dragging and dropping the page in<br />
the page list pane<br />
Add Multi Page<br />
Adds a multi-paper page after the currently selected page.<br />
Add Single Page<br />
Adds a single-paper page after the currently selected page.<br />
Delete<br />
Deletes the currently selected page.<br />
Page Settings...<br />
Opens the Page Settings dialog (see page 181 for details)<br />
where you can set various properties for the selected page.<br />
Also available as right-click command when no print object<br />
is selected and you right-click the page background.<br />
Left Align<br />
Only available when two or more print objects are selected<br />
(with the help of CTRL-click). Aligns the selected objects to<br />
the left. Also available as right-click command in the page<br />
preview pane.<br />
Center Horizontally<br />
Only available when two or more print objects are selected.<br />
Centers the selected objects horizontally. Also available as<br />
right-click command in the page preview pane.<br />
Right Align<br />
Only available when two or more print objects are selected<br />
(with the help of CTRL-click). Aligns the selected objects to
REPORTS<br />
the right. Also available as right-click command in the page<br />
preview pane.<br />
Bottom Align<br />
Only available when two or more print objects are selected<br />
(with the help of CTRL-click). Aligns the selected objects to<br />
the bottom. Also available as right-click command in the<br />
page preview pane.<br />
Center Vertically<br />
Only available when two or more print objects are selected.<br />
Aligns the selected objects along their center on the vertical<br />
axis. Also available as right-click command in the page<br />
preview pane.<br />
Top Align<br />
Only available when two or more print objects are selected<br />
(with the help of CTRL-click). Aligns the selected objects to<br />
the top. Also available as right-click command in the page<br />
preview pane.<br />
Space Horizontally<br />
Only available when two or more print objects are selected.<br />
Distributes the selected objects on the horizontal axis with<br />
equal spaces between them. Also available as right-click<br />
command in the page preview pane.<br />
Space Vertically<br />
Only available when two or more print objects are selected.<br />
Distributes the selected objects on the vertical axis with<br />
equal spaces between them. Also available as right-click<br />
command in the page preview pane.<br />
Adjust Left<br />
Only available when two or more print objects are selected.<br />
Arranges the active sheet objects from the vertical edge of<br />
the left-most object and to the right with minimal spaces<br />
between them. Also available as right-click command in the<br />
page preview pane.<br />
Adjust Top<br />
Only available when two or more print objects are selected.<br />
Arranges the active sheet objects from the horizontal top<br />
edge of the topmost object and downwards with minimal<br />
spaces between them. Also available as right-click command<br />
in the page preview pane.<br />
169<br />
III
170<br />
Same Width<br />
Only available when two or more print objects are selected<br />
(with the help of CTRL-click).Gives the currently selected<br />
items the same width. Also available as right-click command<br />
in the page preview pane.<br />
Same Height<br />
Only available when two or more print objects are selected<br />
(with the help of CTRL-click).Gives the currently selected<br />
items the same height. Also available as right-click command<br />
in the page preview pane.<br />
New Image...<br />
Creates a new text object (in a hidden location in the document)<br />
and then opens the Text Object Properties dialog for<br />
selection of an image. The image will appear as a regular<br />
print item in the page preview pane, where it can be moved<br />
and sized just like any other print item.<br />
New Text...<br />
Creates a new text object (in a hidden location in the document)<br />
and then opens the Text Object Properties dialog<br />
where the properties for the new text object can be edited.<br />
The text object will appear as a regular print item in the<br />
page preview pane, where it can be moved and sized just<br />
like any other print item.<br />
New Current Selections...<br />
Creates a selection stamp object for the report. The selection<br />
stamp will appear as a regular print item in the page<br />
preview pane, where it can be moved and sized just like any<br />
other print item.<br />
Delete<br />
Deletes the currently selected item(s). Also available as<br />
right-click command in the page preview pane.<br />
Item Settings...<br />
Opens the Item Settings dialog (see page 184 for details)<br />
where you can set various properties for the selected print<br />
item. Also available as right-click command in the page<br />
preview pane.<br />
At the bottom of the two panes are icons for some of the functions in the different<br />
menus:
REPORTS<br />
Page Settings<br />
Opens the Page Settings dialog (see page 184 for details)<br />
where you can set various properties for the selected print item.<br />
Also available as right-click command in the page preview pane.<br />
Delete<br />
Deletes the highlighted page.<br />
Add<br />
Adds a single-paper page or a multi-paper page after the currently<br />
selected page<br />
Item Settings<br />
Opens the Item Settings dialog (see page 184 for details)<br />
where you can set various properties for the selected print item.<br />
Also available as right-click command in the page preview pane.<br />
Delete<br />
Deletes the highlighted item.<br />
Add<br />
Adds a new image, new text or a new current selections stamp.<br />
Page List Panes<br />
To the left you will find a list of all pages in the report. <strong>QlikView</strong><br />
reports can contain two different types of pages, single-paper pages<br />
and multi-paper pages. Any number of pages can be added and the<br />
two types may be mixed in any combination within a report.<br />
Single-Paper Pages<br />
A single paper can contain any number of sheet objects. The page<br />
will always be printed on exactly one paper page (or PDF page) and<br />
the sheet objects will have to be zoomed or truncated to fit the page.<br />
Sheet objects may overlap on the page. Extra text can be added.<br />
Multi-Paper Pages<br />
A multi-paper page can contain one sheet object which may spread<br />
over any number of paper pages (or PDF pages), depending on the<br />
amount of data to be printed. A multi-paper page is the typical<br />
choice when printing large tables. In addition to the dynamic size<br />
objects you may add fixed size objects in introduction and/or appendix<br />
zones on the page. These zones work just like single-paper<br />
pages.<br />
Manipulating the page list<br />
You select a page for editing by clicking on it in the list. There are a<br />
number of toolbar commands directly associated with the page list<br />
pane:<br />
171<br />
III
172<br />
Add Single-Paper Page<br />
Adds a single-paper page after the currently selected<br />
page.<br />
Add Multi-Paper Page<br />
Adds a multi-paper page after the currently selected<br />
page.<br />
Delete Page<br />
Deletes the currently selected page.<br />
Promote Page<br />
Promotes the currently selected page. This may also<br />
be achieved by means of dragging and dropping the<br />
page in the page list pane.<br />
Demote Page<br />
Demotes the currently selected page. This may also be<br />
achieved by means of dragging and dropping the page<br />
in the page list pane.<br />
When one or two items are highlighted in the preview pane the commands<br />
in the align toolbar become available:<br />
Align Top<br />
Only available when two or more print objects are<br />
selected (with the help of CTRL-click). Aligns the<br />
selected objects to the top. Also available as right-click<br />
command in the page preview pane.<br />
Center Vertically<br />
Only available when two or more print objects are<br />
selected. Aligns the selected objects along their center<br />
on the vertical axis. Also available as right-click command<br />
in the page preview pane.<br />
Align Bottom<br />
Only available when two or more print objects are<br />
selected (with the help of CTRL-click). Aligns the<br />
selected objects to the bottom. Also available as right-click<br />
command in the page preview pane.<br />
Align Left<br />
Only available when two or more print objects are<br />
selected (with the help of CTRL-click). Aligns the<br />
selected objects to the left. Also available as right-click<br />
command in the page preview pane.
REPORTS<br />
Center Horizontally<br />
Only available when two or more print objects are<br />
selected. Centers the selected objects horizontally.<br />
Also available as right-click command in the page preview<br />
pane.<br />
Align Right<br />
Only available when two or more print objects are<br />
selected (with the help of CTRL-click). Aligns the<br />
selected objects to the right. Also available as right-click<br />
command in the page preview pane.<br />
Space Horizontally<br />
Only available when two or more print objects are<br />
selected. Distributes the selected objects on the horizontal<br />
axis with equal spaces between them. Also available<br />
as right-click command in the page preview pane.<br />
Space Vertically<br />
Only available when two or more print objects are<br />
selected. Distributes the selected objects on the vertical<br />
axis with equal spaces between them. Also available as<br />
right-click command in the page preview pane.<br />
Adjust Left<br />
Only available when two or more print objects are<br />
selected. Arranges the active sheet objects from the<br />
vertical edge of the left-most object and to the right with<br />
minimal spaces between them. Also available as right-click<br />
command in the page preview pane.<br />
Adjust Top<br />
Only available when two or more print objects are<br />
selected. Arranges the active sheet objects from the<br />
horizontal top edge of the topmost object and downwards<br />
with minimal spaces between them. Also available as rightclick<br />
command in the page preview pane.<br />
Page Preview Pane<br />
To the right of the page list pane you will find a preview of the page<br />
currently selected in the page list pane.<br />
173<br />
III
174<br />
Adding Sheet Objects to the<br />
Report<br />
Simply drag or double-click on<br />
any sheet object in the layout<br />
to put them in the report page<br />
preview. The print objects will<br />
appear in the preview as they<br />
currently look in the <strong>QlikView</strong><br />
layout. The exact appearance of the object in the report will of<br />
course dynamically reflect how the sheet object looks in the layout<br />
at the time of printing, with respect to property changes as well as to<br />
changes in selected data. It is possible to select multiple sheet<br />
objects in the layout and drag them as a group into the report. Note<br />
that only one print object can be added to the central dynamic area<br />
of a multi-paper page!<br />
Navigating and Selecting Print Objects on Page<br />
You select a print object by clicking it. Once you have selected one<br />
print object, you may move the selection to the next object using the<br />
TAB key (SHIFT+TAB to move backwards). You may use<br />
SHIFT+click to select multiple objects. In multi-paper pages you<br />
may drag print objects between the different areas.<br />
Sizing and Positioning Print Objects on<br />
Page<br />
Once added the sheet object will appear<br />
in the page preview pane. There will be<br />
a border around the object and placeholders<br />
in each corner to mark that the<br />
object is selected. Point at it with the<br />
mouse and move it to the desired position. Use the corner placeholders<br />
to adjust the size. A dashed line shows the current margins. No<br />
print object can be placed outside these margins.<br />
Toolbar Commands<br />
There are two toolbar commands directly associated with the page<br />
preview pane:<br />
Design Grid<br />
Toggles design grid on and off. This also activates<br />
the snap-to-grid functionality. With design grid and<br />
snap-to-grid turned on it is easier to align the sheet<br />
objects on the page, but you have less exact control.
REPORTS<br />
Zoom<br />
In this drop-down you may specify a zoom factor for the<br />
entire preview pane. With a larger zoom factor it becomes<br />
much easier to do exact placement of objects. You may<br />
have to use scroll bars to navigate to the different parts of<br />
the page in the preview pane.<br />
Then, there are some toolbar buttons for printing the report from inside the<br />
Report Editor dialog.<br />
Print Preview...<br />
Push this button to open the Print Preview dialog and see<br />
how the current report will look when printed with the current<br />
selections in the <strong>QlikView</strong> document. This button is also<br />
available from the Page Editor page of the Report Editor dialog.<br />
Print...<br />
Copy<br />
Paste<br />
Push this button to open the Print dialog and print the current<br />
report. This button is also available from the Page Editor<br />
page of the Report Editor dialog.<br />
Click this button to copy the highlighted report, page or item.<br />
Click on this button to paste copied reports, pages or items.<br />
175<br />
III
Report Settings Dialog<br />
In this dialog you will find global (non-page related) settings for the report.<br />
The dialog has four pages.<br />
Figure 38. The Settings page of the Report Settings dialog<br />
176<br />
Settings<br />
This page contains basic properties for the report:<br />
Name<br />
Name of the report. This may be any text string. The name<br />
may be given as a calculated formula for dynamic update.<br />
Report ID<br />
The unique ID of the report. Upon creation, every<br />
<strong>QlikView</strong> layout entity, including reports, is assigned a<br />
unique ID for control via Automation. The ID by default<br />
consists of a combination of letters defining the type of<br />
entity, as well as of a number. The first report of a document<br />
will be assigned the ID RP01. An ID may be changed<br />
to any other string that is currently not used for any other<br />
report, sheet object, sheet, bookmark or alert in the document.
REPORTS<br />
Comment<br />
This is a commentary field where the creator of a report can<br />
describe the purpose of the report ar any details with regard<br />
to the report. It is not used outside of this dialog.<br />
Preferred Paper Size<br />
In the drop-down you can specify<br />
the size of paper intended for the<br />
report. The proportions of the<br />
selected paper size will be reflected in the page preview<br />
pane. If the report is ultimately printed on another paper<br />
size than the one the report was designed for, <strong>QlikView</strong> will<br />
attempt to adjust the report contents by means of zooming<br />
the print objects to fit the new paper size.<br />
Conditional Show<br />
If this check box is marked, the report may be dynamically<br />
shown or hidden depending on the value of a condition<br />
expression entered in the edit box to the right. The condition<br />
expression will be evaluated each time the list of available<br />
reports is generated. The report will only be available<br />
when the condition returns true. Users with ADMIN privileges<br />
for the document can override all show conditions<br />
with the Show All Sheets and Sheet Objects in the Security<br />
page of Document Properties (see page 42 in Book<br />
177<br />
III
178<br />
II). This functionality can be toggled by pressing<br />
CTRL+SHIFT+S.<br />
Figure 39. The Margins page of the Report Settings dialog
REPORTS<br />
Margins<br />
This page contains margin settings for the report. The controls are<br />
the same as for the Layout page of the Print dialog see page 282 in<br />
Book II.<br />
Figure 40. The Header/Footer page of the Report Settings dialog<br />
Header/Footer<br />
This page contains header/footer settings for the report. The controls<br />
are the same as for the Header/Footer page of the Print dialog see<br />
page 284 in Book II.<br />
179<br />
III
180<br />
Selections<br />
This page contains settings for the selections to be used when printing<br />
the report.<br />
Figure 41. The Selections dialog of the Report Settings dialog<br />
Initial Selections<br />
These radio buttons allow you to state the initial selections for the<br />
report print. Regardless of which setting you use, selections prevailing<br />
before the report print will be re-established after the print.<br />
Current Selections<br />
Use current selections as the basis of the report print<br />
(default).<br />
Clear All<br />
All current selections in the document will be cleared<br />
before printing the report. After completed printing, the<br />
original selections will be reapplied.<br />
Bookmark<br />
A bookmark, which can be selected in the drop-down box<br />
will be applied before printing the report. After completed<br />
printing, the original selections will be reapplied.
REPORTS<br />
Loop Report Over Possible Values in Field<br />
When this check box is marked, the entire report will be printed<br />
repeatedly while selecting each possible value in the field specified<br />
in the drop-down box below. If there are no possible values in the<br />
specified field, nothing will be printed. After completed printing,<br />
the original selections will be reapplied. If page numbers are used,<br />
these will be continuous over all pages printed.<br />
Page Settings Dialog<br />
Figure 42. The General page of the Page Settings dialog<br />
In this dialog you will find settings for the currently selected page. The dialog has<br />
two pages:<br />
General<br />
This page contains basic properties for the page.<br />
Orientation<br />
Each page can have its separate setting for orientation.<br />
Choose between Portrait and Landscape.<br />
Page Type<br />
Set if you want to print your report as a Single Page or as a<br />
Multi Page (for long tables).<br />
Adjust Print for Paper<br />
This setting is only available for multi-paper pages.<br />
Use Paper as Needed<br />
No scaling of the sheet object printout. As many<br />
pages as needed in each direction will be used.<br />
181<br />
III
182<br />
Scale to x%<br />
The sheet object printout will be scaled to a fixed<br />
percentage of its original size. As many pages as<br />
needed in each direction will be used.<br />
Fit to X by Y<br />
The sheet object printout will be scaled to fit on a<br />
fixed number of pages.<br />
Settings<br />
This page contains settings for introduction and appendix areas in<br />
multi-paper pages. It is not available for single-paper pages.<br />
Figure 43. The Settings page of the Page Settings dialog<br />
Use Introduction and Appendix<br />
Mark this check box to enable the use of fixed size print<br />
items in addition to the dynamic size content on a multipaper<br />
page. When doing this you will unfortunately loose<br />
backward compatibility with <strong>QlikView</strong> versions prior to<br />
7.5.<br />
Introduction Placement<br />
By marking one, two or three of the check boxes you can<br />
choose to print the introduction area on the First Page, on<br />
all Intermediate Pages and/or on the Last Page.<br />
Introduction Height<br />
Defines the height assigned on each page for the introduction<br />
area. The number is given in % of available print area<br />
(paper height minus header/footer areas). This setting may
REPORTS<br />
also be changed by dragging the border directly in the page<br />
preview pane.<br />
Introduction Offset<br />
Defines the spacing between the introduction area and the<br />
main area. the value is given in % of available print area<br />
(paper height minus header/footer areas).<br />
Appendix Placement<br />
By marking one, two or three of the check boxes you can<br />
choose to print the appendix area on the First Page, on all<br />
Intermediate Pages and/or on the Last Page.<br />
Appendix Height<br />
Defines the height assigned on each page for the appendix<br />
area. The number is given in % of available print area<br />
(paper height minus header/footer areas). This setting may<br />
also be changed by dragging the border directly in the page<br />
preview pane.<br />
Appendix Offset<br />
Defines the spacing between the introduction area and the<br />
main area. the value is given in % of available print area<br />
(paper height minus header/footer areas).<br />
Figure 44. The Banding page of the Page Settings dialog<br />
Banding<br />
This page contains properties for banded output of the page. This<br />
means that the page is printed repeatedly for each possible value in a<br />
specified field.<br />
183<br />
III
184<br />
Loop Page Over Possible Values in Field<br />
When this check box is marked, the page will be printed repeatedly<br />
while selecting each possible value in the field specified in the dropdown<br />
box below. If there are no possible values in the specified<br />
field, nothing will be printed. Note that if a selection loop has been<br />
specified also on the report level (see the Selections page of the<br />
Report Settings dialog described above) you may face a situation<br />
where the report selection excludes all values in the page level loop<br />
variable. The page will then be skipped for that report loop value.<br />
After completed printing, the original selections will be reapplied. If<br />
page numbers are used, these will be continuous over all pages<br />
printed.<br />
Item Settings Dialog<br />
In this dialog you will find settings for the print item (object) currently<br />
selected in the page preview pane..<br />
Figure 45. The General page of the Item Settings dialog<br />
General<br />
The General page contains settings for the print item currently<br />
selected in the page preview pane<br />
Object ID<br />
The sheet object ID of the sheet object to be printed.<br />
Properties<br />
Opens the Properties dialog for the sheet object associated<br />
with the print item. Changes made in this dialog will be<br />
applied on the actual sheet object and of course reflected in<br />
the report print result.
Stretch<br />
REPORTS<br />
This control is only available for objects on single-paper<br />
pages. Here you may select how the print object should be<br />
sized to fit inside the rectangle assigned to it.<br />
Clip<br />
Do not size the print object. If it is too large for the<br />
placeholder rectangle it will be truncated. If it is<br />
too small there will be blank space around it.<br />
Fill<br />
Size the print object so that it fills the placeholder<br />
rectangle.<br />
Fill with Aspect<br />
Size the print object so that it fits in the placeholder<br />
rectangle while keeping the original sheet object<br />
ratio.<br />
Use Border<br />
The print object is normally printed on the page without<br />
any frame or border. By selecting this check box, you may<br />
have a border around the object.<br />
Frame Color<br />
Press this button to select the border color.<br />
Frame Width<br />
Here you may specify the thickness of the border.<br />
Figure 46. The Position page of the Item Settings dialog<br />
Position<br />
The Position page contains settings for positioning and sizing the<br />
objects in the available print area.<br />
185<br />
III
186<br />
Left<br />
Top<br />
Width<br />
Height<br />
Z Level<br />
Sets the position of the currently selected item(s) relative<br />
the left margin. 0 is to the far left of the available print area.<br />
Sets the position of the currently selected item(s) relative<br />
the top. 0 is at the top of the available print area.<br />
Sets the size of the currently selected item(s) in 1/1000<br />
parts of the width of the availableprint area.<br />
Sets the size of the currently selected item(s) in 1/1000<br />
parts of the height of the availableprint area.<br />
Sets the layer of the currently selected item(s). If items<br />
overlap the item at the lowest level (1) will be printed first,<br />
then the next layer will be printed and so on.
15 ALERTS<br />
ALERTS<br />
15.1 About alerts<br />
An alert is a composite entity typically consisting of three basic parts:<br />
1 A condition, i.e. a <strong>QlikView</strong> expression forming a logical condition,<br />
that can be either true or false.<br />
2 A logical state (bookmark, clear all or current selection state) that<br />
should be applied before checking the state of the condition expression.<br />
3 One or more actions to be performed when the condition is checked<br />
and evaluates to true. Typical actions include showing a message in<br />
a pop-up window or sending a message as an e-mail to one or more<br />
recipients. Further actions can be programmed via macros.<br />
When an alert is checked, the condition met and the actions performed, it can be said<br />
that the alert has “fired“.<br />
15.2 Creating alerts<br />
The easiest way to define an alert is by using the Alert Wizard, which can be invoked<br />
from the Tools menu. Alerts may also be created and maintained in the Alerts dialog,<br />
which can be opened from the Tools menu. Alerts are stored as part of the <strong>QlikView</strong><br />
document. Alerts can only be created and triggered from Windows versions of<br />
<strong>QlikView</strong> (not Ajax Zero Footprint clients).<br />
15.3 Using alerts<br />
<strong>QlikView</strong> alert checks can be triggered in three different ways:<br />
1 Automatically in the <strong>QlikView</strong> layout when there is a probability<br />
that the document’s data has changed, i.e. when the document is<br />
opened, when the script has been executed or when a Reduce Data<br />
operation has been performed.<br />
2 <strong>Manual</strong>ly from a macro via special Automation APIs. Refer to the<br />
<strong>QlikView</strong> API guide for details.<br />
187<br />
III
3 External programs running <strong>QlikView</strong> in batch mode have a special<br />
Automation API to retrieve a list of fired alerts from a given context.<br />
The chain of events following the triggering of an alert check can be shown as follows:<br />
Alerts can be suspended after being fired until a change occurs. As an example it may<br />
be quite annoying to be reminded every time you open a document that your budget<br />
goal has been fulfilled. In that case you may set the alert to fire only once and then<br />
suspend itself until next month.<br />
As can be seen in the flowchart, each triggering of an alert initiates a chain of logical<br />
operations in the <strong>QlikView</strong> document. Typically <strong>QlikView</strong> has to perform the following<br />
major steps:<br />
1 Applying the selection relevant to the alert.<br />
2 Calculating the condition expression value.<br />
188
ALERTS<br />
3 Restoring original selections.<br />
The time needed to perform action 1 and 3 is of course each equal to the normal<br />
“click times“ if the selections had been applied interactively. The time needed for<br />
step 2 is the same as if the expression had resided e.g. in a sheet object. Added<br />
together, the time needed to check an alert can be quite substantial in large documents.<br />
This may be of less importance for single alerts triggered on opening or<br />
reload, but caution should be exercised when using large amounts of macro-triggered<br />
alerts, so that the document does not become sluggish.<br />
15.4 The Alerts dialog<br />
Figure 47. The Alerts dialog<br />
List of Alerts<br />
The top left part of the dialog contains a list with all alerts currently<br />
defined in the document. The list includes three columns:<br />
189<br />
III
190<br />
ID<br />
The unique alert ID (see below).<br />
Enable<br />
Select or deselect the check box in order to enable/disable<br />
the alert.<br />
Comment<br />
Description of alert as defined under Description (see<br />
below).<br />
Add<br />
Click this button to add a new alert.<br />
Remove<br />
Select an alert in the list and click on this button to delete it.<br />
ID<br />
The unique ID of the alert. Upon creation, every <strong>QlikView</strong> layout<br />
entity, including alerts, is assigned a unique ID for control via Automation.<br />
The ID by default consists of a combination of letters defining<br />
the type of entity, as well as of a number. The first alert of a<br />
document will be assigned the ID AL01. An ID may be changed to<br />
any other string that is currently not used for any other alert, sheet<br />
object, sheet, bookmark or report in the document.<br />
Description<br />
This is a commentary field where the creator of an alert can describe<br />
the purpose of the alert or any details with regard to the alert. It is<br />
only used in the list of alerts in this dialog.<br />
Message<br />
Here you type the message to be displayed with the alert. In case of<br />
pop-up alerts this is what appears in the pop-up. In case of mail<br />
alerts this is the body text of the mail. The text may be defined as a<br />
calculated expression for dynamic update (see page 261 in Book<br />
III).<br />
Condition<br />
A <strong>QlikView</strong> expression that should evaluate to true (non zero) when<br />
the alert is fire.<br />
All Clear<br />
If this check box is marked the all clear state will be used<br />
when evaluating the alert condition.<br />
Bookmark<br />
If the All Clear check box is not marked you may specify a<br />
bookmark to be applied before the alert condition is tested.
ALERTS<br />
The bookmark should be stated as a bookmark ID. The<br />
bookmark must exist for the alert to work properly. If no<br />
bookmark is specified and the All Clear check box is left<br />
unchecked, the current selections will be used when the<br />
alert condition is tested.<br />
Show Pop-up<br />
Mark this check box to show the alert message as a pop-up balloon<br />
when the alert is fired.<br />
Use Custom Pop-up<br />
Alert pop-ups are usually formatted according to the default set<br />
under Alert Pop-up Settings in the General page of the Document<br />
Properties dialog. By marking this check box you may define a<br />
custom pop-up format for the selected alert.<br />
Events<br />
Pop-up Settings<br />
Click this button to open the Pop-up Window Settings dialog<br />
to define a custom pop-up format for the selected alert.<br />
See page 22 in Book II for details on this dialog.<br />
The alert can be manually checked by means of Automation calls at<br />
any time. Automatic checks at relevant events can be made with the<br />
settings in this group.<br />
On Open<br />
Mark this check box if the alert is to be automatically<br />
checked when the document is opened.<br />
On Post Reload<br />
Mark this check box if the alert is to be automatically<br />
checked after a Reload of the document (script execution).<br />
The alert will be checked also upon opening of the document<br />
if the last reload time stored in the document is later<br />
than the time noted when the alert was last checked.<br />
On Post Reduce<br />
Mark this check box if the alert is to be automatically<br />
checked after a data reduction (Reduce data command) has<br />
taken place in the document.The alert will be checked also<br />
upon opening of the document if the last reduction time<br />
stored in the document is later than the time noted when the<br />
alert was last checked.<br />
Delay<br />
The re-firing of automatically checked alerts may be suspended<br />
for a given time after that an alert has been fired.<br />
191<br />
III
192<br />
Mode<br />
Enter a number of days in this edit box to do so. Decimal<br />
numbers may be used to specify parts of a day. The value 0<br />
indicates of course that no suspension time will be applied.<br />
Trigger Level<br />
The re-firing of automatically checked alerts may also be<br />
suspended on the basis of whether the alert status has<br />
changed after the firing. In this drop-down you can choose<br />
between three levels of reoccurrence.<br />
Always<br />
The alert is fired every time the trigger event(s)<br />
occur and the alert condition is fulfilled.<br />
Message Changes<br />
The firing of the alert is suspended until the alert<br />
message changes. This is of course only meaningful<br />
with dynamic message text. Note that the state<br />
of the alert condition does not necessarily have to<br />
change in order for the evaluated message to<br />
change. Any change in the Mail Subject will be<br />
regarded as change of message.<br />
State Changes<br />
The firing of the alert is suspended until the alert<br />
state changes, i.e. the alert condition has been<br />
unfulfilled during at least one check and becomes<br />
fulfilled again during a later check. This is the<br />
strongest type of alert suspension.<br />
The alert can be defined as an interactive (automatic triggers in layout)<br />
and/or as an alert relevant for external programs running<br />
<strong>QlikView</strong> in batch mode (e.g. <strong>QlikView</strong> Publisher). If none of the<br />
check boxes in this group is marked, the alert can still be manually<br />
checked via macros.<br />
Interactive<br />
Mark this check box if the alert is designed for automatic<br />
triggering upon the events marked under Events.<br />
Batch<br />
Mark this check box if the alert is designed for triggering<br />
from external programs (e.g. <strong>QlikView</strong> Publisher) via the<br />
special Automation API for Batch triggers.
ALERTS<br />
Mail Subject<br />
Type the subject of the Alert mail in this field. The text may be<br />
defined as a calculated expression for dynamic update (see page 261<br />
in Book III).<br />
Mail Recipients<br />
Semi-colon separated list of mail addresses. Each of these addresses<br />
will receive an e-mail message whenever the alert fires. The list may<br />
be defined as a calculated string expression for dynamic update (see<br />
“Edit Expression” on page 261 in Book III). By clicking on the ...<br />
button the full Edit Expression dialog is opened for easier editing<br />
of long formulas.<br />
15.5 The Alert Wizard<br />
The Alert wizard helps you with the task of defining an alert. The process has the following<br />
basic steps:<br />
1 Name/describe the alert.<br />
2 Define the alert condition.<br />
3 Define when to test the alert condition.<br />
4 Define a possible delay before checking the alert again after firing.<br />
5 Define the action(s) to take when the alert fires<br />
Depending on selections some of the above steps may be skipped.<br />
193<br />
III
Starting the Alert Wizard<br />
You start the alert wizard by choosing Alert Wizard from the Tools menu.<br />
Figure 48. The first start page of the Alert wizard<br />
The first time you start the wizard you will be met by two start pages, the first one<br />
describing the concept of alerts and the second one outlining the wizard and the basic<br />
steps involved. If you want to skip the start pages when you use the wizard in the<br />
future, mark the Don’t show this page again check box in either or both pages.<br />
194
Click Next to continue.<br />
Figure 49. The second start page of the Alert wizard<br />
ALERTS<br />
195<br />
III
Step 1 - Name/Describe the Alert<br />
Figure 50. The first page of the Alert wizard<br />
Enter a name and/or a short text under Alert Description, describing the alert you are<br />
about to create. This is a commentary field where the creator of an alert can describe<br />
the purpose of the alert or any details with regard to the alert. It is only used in the list<br />
of alerts in the Alerts dialog.<br />
Click Next to continue.<br />
196
Step 2 - Define the Alert Condition<br />
Figure 51. The second page of the Alert wizard<br />
ALERTS<br />
In this step you define the alert condition and the selection state that should be used<br />
when checking the alert condition.<br />
Alert Condition<br />
Enter a <strong>QlikView</strong> expression that should evaluate to true (non zero)<br />
when the alert is to fire.<br />
Selection State when Testing Alert<br />
Here you decide which selection state should be used when testing<br />
the result of the alert condition. There are three choices:<br />
Current Selection<br />
The alert condition will be tested using whatever selections<br />
are made at the time of checking the alert.<br />
All Clear<br />
All selections will be temporarily cleared before testing the<br />
alert condition.<br />
197<br />
III
198<br />
Bookmark<br />
A specified bookmark will temporarily be applied before<br />
testing the alert condition.<br />
Click Next to continue.<br />
Step 3 - Define when to Test the Alert Condition<br />
Figure 52. The third page of the Alert wizard<br />
In this step you define when the alert should be checked. The alert can be manually<br />
checked by means of Automation calls at any time. Automatic checks at relevant<br />
events can be made with the settings in this page.<br />
Check Alert Interactively<br />
Mark this check box if the alert is meant to be checked automatically<br />
upon the events below.<br />
On Open<br />
Mark this check box if the alert is to be automatically<br />
checked when the document is opened.
ALERTS<br />
On Post Reload<br />
Mark this check box if the alert is to be automatically<br />
checked after a Reload of the document (script execution).<br />
On Post Reduce<br />
Mark this check box if the alert is to be automatically<br />
checked after a data reduction (Reduce data command) has<br />
taken place in the document.<br />
Batch Alert<br />
Mark this check box if the alert is designed for triggering from<br />
external programs via the special Automation API for Batch triggers.<br />
Click Next to continue.<br />
Step 4 - Define test delay<br />
Figure 53. The fourth page of the Alert wizard<br />
In this step you may define a suspension period after the alert has been fired, in which<br />
the alert should not be checked. This makes it possible e.g. to make an alert fire only<br />
the first time you open a document each day.<br />
199<br />
III
Delay<br />
The re-firing of automatically checked alerts may be suspended for<br />
a given time after that an alert has been fired. Enter a number of<br />
days in this box. Decimal numbers may be used to specify part of a<br />
day.<br />
Trigger Level<br />
The firing of automatically checked alerts may also be suspended<br />
based on data changes. In this drop-down you can choose between<br />
three levels of reoccurrence.<br />
Always<br />
The alert is fired every time the trigger event(s) occur and<br />
the alert condition is fulfilled.<br />
Message changes<br />
The firing of the alert is suspended until the alert Message<br />
changes. This is of course only meaningful with dynamic<br />
message text. Note that the state of the alert condition does<br />
not necessarily have to change in order for the evaluated<br />
message to change.<br />
State changes<br />
The firing of the alert is suspended until the alert state<br />
changes, i.e. the alert condition has been unfulfilled during<br />
at least one check and the becomes fulfilled again during a<br />
later check. This is the strongest type of alert suspension.<br />
Click Next to continue.<br />
200
Step 5 - Define the action(s) to take when the alert fires<br />
Figure 54. The fifth page of the Alert wizard<br />
ALERTS<br />
In this final step you decide what actions should be taken when the alert is fired. If<br />
your alert is for check by macros only, this step may not be necessary.<br />
Message<br />
Here you type the message to be displayed with the alert. In case of<br />
pop-up alerts this is what appears in the pop-up. In case of mail<br />
alerts this is the body text of the mail. The text may be defined as a<br />
<strong>QlikView</strong> expression for dynamic update. By clicking on the ... button<br />
the full Edit Expression dialog is opened for easier editing of<br />
long formulas.<br />
Show Pop-up<br />
Mark this check box if you want the alert message to be shown as a<br />
pop-up balloon when the alert is fired.<br />
Send mail<br />
Mark this check box to send mail as a result of the alert being fired.<br />
The body of the mail will be the alert message text.<br />
201<br />
III
Mail Subject<br />
Enter a text which will be used as mail subject in the sent mail(s).<br />
The subject may be defined as a <strong>QlikView</strong> expression.<br />
Mail recipients<br />
Enter a semi-colon separated list of mail addresses. Each of these<br />
addresses will receive an e-mail message whenever the alert fires.<br />
The list may be defined as a <strong>QlikView</strong> expression.<br />
Click Finish to complete the creation of the new alert.<br />
202
VARIABLE OVERVIEW DIALOG<br />
16 VARIABLE OVERVIEW DIALOG<br />
Figure 55. The Variable Overview dialog<br />
This dialog is opened from the Settings menu and shows all non-hidden variables<br />
and their values in a single list. By clicking on a variable you may edit its contents in<br />
the lower edit box. Together with the dollar-sign expansion feature in <strong>QlikView</strong><br />
expressions, the variable overview may be used as a crude expression repository.<br />
Variables<br />
In this two-column list you will find the names of all non-hidden<br />
variable and their respective values.<br />
Definition<br />
When clicking on a variable in the Variables list, the variable’s contents<br />
will be shown in this edit box. You may then freely edit the<br />
text making up the variable value. The changes will be immediately<br />
reflected in the Value column of the Variables list. Click on the ...<br />
button in order to invoke the full Edit Expression dialog.<br />
Comment<br />
This is a commentary field where the creator of a variable can<br />
describe the purpose and function of a variable.<br />
203<br />
III
204<br />
Add<br />
Opens the New Variable dialog, where a new variable can be<br />
defined.<br />
Remove<br />
Removes the selected variable from the list.
EXPRESSION OVERVIEW DIALOG<br />
17 EXPRESSION OVERVIEW DIALOG<br />
Figure 56. The Expression Overview dialog<br />
This dialog is opened from the Settings menu and shows all document, sheet and<br />
sheet object expressions in a single list. From this list you may edit single expressions<br />
or do Find/Replace on multiple expressions. You can select one or more expressions<br />
from the list. A selected line is shown in black. Click below the last expression to<br />
deselect.<br />
The expression list may contain the following columns, based on settings in the Columns<br />
dialog (see below):<br />
Sheet ID<br />
The sheet ID of the sheet where the expression occurs. Empty for<br />
document expressions.<br />
Sheet Name<br />
The name (tab title) of the sheet where the expression occurs. Empty<br />
for document expressions.<br />
205<br />
III
206<br />
Object ID<br />
The sheet object ID of the sheet object where the expression occurs.<br />
Empty for document and sheet expressions.<br />
Object Name<br />
The name of the object where the expression occurs (empty for document<br />
and sheet expressions).<br />
Location<br />
The location of the expression within properties with ‘friendly<br />
name’, i.e. a simple explanation of the type of expression.<br />
Label<br />
The label of the main expression of the object.<br />
Location (Full)<br />
The exact location of the expression within the properties structure.<br />
The notation corresponds to the object property hierarchies of the<br />
<strong>QlikView</strong> Automation Interface, which is explained in detail in the<br />
<strong>QlikView</strong> API guide.<br />
Expression<br />
The expression definition.<br />
The following commands are available in the dialog:<br />
Chart Expressions<br />
Mark this check box to include chart expressions in the list.<br />
Chart Attributes<br />
Mark this check box to include chart attributes in the list.<br />
Color Expressions<br />
Mark this check box to include color expressions in the list.<br />
Show Conditions<br />
Mark this check box to include show condition expressions in the<br />
list.<br />
Other Expressions<br />
Mark this check box to include other types (than the three types<br />
listed above) of expressions in the list.<br />
Columns...<br />
Opens the Columns dialog<br />
where you may customize<br />
which columns that should<br />
appear in the Expression
EXPRESSION OVERVIEW DIALOG<br />
Overview dialog. The Expression column cannot be turned off.<br />
Edit...<br />
After selecting a single expression in the list you may use this button<br />
to open the Edit Expression dialog for the selected expression.<br />
Find/Replace...<br />
Opens the Find/Replace dialog, where you may search for and<br />
replace specific text within the current list of expressions.<br />
Export...<br />
Use this button to export the table to a text file.<br />
Apply<br />
OK<br />
Cancel<br />
Applies changes made in the list back to the properties of the document,<br />
sheets and sheet objects, without leaving the dialog. After<br />
using this command changes made so far will remain even if you<br />
use Cancel to leave the dialog.<br />
Applies changes made and closes the dialog.<br />
Closes the dialog without applying changes (unless of course the<br />
Apply command has been used previously).<br />
Changes made from this dialog can be undone by the regular Undo command.<br />
207<br />
III
208
18 INTERNAL FILES<br />
INTERNAL FILES<br />
18.1 File references in the <strong>QlikView</strong> layout<br />
There are a number of places in the <strong>QlikView</strong> layout where external files can be referenced<br />
as info, as background images etc. External files are referenced by a local<br />
path or URL.<br />
In certain cases it may be preferable to include the files in the <strong>QlikView</strong> document.<br />
This can be done as described under 18.2 below.<br />
A small set of standard image files are embedded in the <strong>QlikView</strong> program itself and<br />
may be used in any document without any special preparations. This is described in<br />
the section 18.3 below.<br />
18.2 Internal files in <strong>QlikView</strong> documents<br />
The info prefix to load and select statements in the script (page 317 and page 337)<br />
can be preceded (or replaced) by the bundle prefix. The external files will then be<br />
read and embedded in the <strong>QlikView</strong> document. The external files will no longer be<br />
necessary for referencing the file contents, thereby making the <strong>QlikView</strong> document<br />
portable.<br />
Show info and the info function will automatically use the embedded files when<br />
available. The syntax for explicit reference of embedded files is:<br />
qmem://fieldname/fieldvalue |<br />
qmem://fieldname/<br />
where index is the internal index of a value within a field.<br />
Examples:<br />
'qmem://Country/Austria'<br />
'qmem://MyField/34'<br />
18.3 Internal files in the <strong>QlikView</strong> program file<br />
A number of image files are available embedded in the <strong>QlikView</strong> program file. These<br />
may be used without any additional actions. The syntax for reference is:<br />
qmem:///filename<br />
where filename is one of the filenames shown under the images listed below (including<br />
extension).<br />
209<br />
III
210<br />
Examples:<br />
'qmem:///Arrow_N_G.png'<br />
='qmem:///<br />
Smiley'&if(sum(Result)
INTERNAL FILES<br />
Other images<br />
A number of other images are also available. Colors are coded as for arrows.<br />
_B in the filename indicates blue color.<br />
211<br />
III
18.4 Bundled Sounds<br />
A number of sounds are available as bundled resources within <strong>QlikView</strong>. The sounds<br />
can be accessed via the following paths:<br />
qmem:///sounds/qv_bttn.wav<br />
qmem:///sounds/qv_can.wav<br />
qmem:///sounds/qv_clear.wav<br />
qmem:///sounds/qv_load.wav<br />
qmem:///sounds/qv_lock.wav<br />
qmem:///sounds/qv_menu.wav<br />
212
qmem:///sounds/qv_ok.wav<br />
qmem:///sounds/qv_redo.wav<br />
qmem:///sounds/qv_reex.wav<br />
qmem:///sounds/qv_save.wav<br />
qmem:///sounds/qv_scrpt.wav<br />
qmem:///sounds/qv_ulock.wav<br />
qmem:///sounds/qv_undo.wav<br />
Note This list may change in future versions of <strong>QlikView</strong>.<br />
INTERNAL FILES<br />
213<br />
III
214
PART IV: SCRIPT<br />
• Variables and Fields<br />
• Script dialogs<br />
• Script Syntax<br />
• Data Structures<br />
• Security<br />
IV
216
19 VARIABLES AND FIELDS<br />
VARIABLES AND FIELDS<br />
This chapter explains the different data-carrying entities in <strong>QlikView</strong>, most importantly<br />
Fields and Variables.<br />
19.1 Fields<br />
Fields are the primary data-carrying entity in <strong>QlikView</strong>. A field typically contains a<br />
number of values, called field values. The <strong>QlikView</strong> internal logic works only on the<br />
fields and their field values.<br />
Fields get their data in the script from load, select and binary statements reading<br />
database tables. The only way of changing data in a field (apart from input fields, see<br />
below) is by re-executing the script. Field values can not be manipulated by the user<br />
from the layout or from Automation. Once read into <strong>QlikView</strong> they can only be<br />
viewed and used for logical selections and calculations.<br />
Field values can contain numeric or alphanumeric data. In case they are numeric they<br />
will always have dual values, the actual numeric value and the current (formatted)<br />
text representation of it. It is the latter which is shown in sheet objects etc.<br />
19.2 Input Fields<br />
Above it was stated that data in fields cannot be altered without running the script.<br />
No rule without an exception. Starting from version 8, <strong>QlikView</strong> supports a special<br />
type of field, which indeed can be changed without script execution, the input field.<br />
An input field is just like any other field in <strong>QlikView</strong>, with the difference that its values,<br />
as read in the script, can later be changed without running the script again. Input<br />
fields can be used like any other fields in all types of sheet objects.<br />
Note Input fields are not meant for large amounts of data, as they store data<br />
significantly less efficiently than regular fields.<br />
The script creates placeholders for each field value, which can later be edited to contain<br />
new data. Any field can be turned into an input field by listing it in an inputfield<br />
statement in the script before it appears in a load or select statement.<br />
Values of an input field can be changed in list box cells, table box cells and in table<br />
chart expression cells. Only list boxes and table columns which contain input fields<br />
are editable. By hovering over an editable cell you will see an input icon. Clicking<br />
script 217<br />
IV
the icon sets the cell in input edit mode. It is possible to use up/down arrow keys to<br />
move between cells while staying in input edit mode. The entire <strong>QlikView</strong> document<br />
will automatically recalculate whenever new values are entered.<br />
Note Dynamic update cannot be used on input fields. The input field functionality<br />
will automatically be disabled.<br />
A table chart expression cell may contain the aggregation inputsum (inputfield) and<br />
still be open for input. The change will then be distributed back to the underlying<br />
field values, based on predefined algorithms, such as e.g. “spread equally“ or “spread<br />
proportionally“.<br />
Version 9 introduces an extension to the input fields, namely the possibility to specify<br />
relative change. The following syntax applies (n is a number):<br />
%+n increases the current value by n%<br />
%-n decreases the current value by n%<br />
+=n increases the current value by n<br />
-=n decreases the current value by n<br />
*=n multiplies the current value with n<br />
/=n divides the current value with n.<br />
Example:<br />
%+10 increases the current value with 10%.<br />
+=56 increases the current value with 56.<br />
*=2 multiplies the value with 2.<br />
/=2 divides the value with 2.<br />
/=0 no change.<br />
There are also Automation APIs for extracting and setting values programmatically.<br />
19.3 Variables<br />
Variables in <strong>QlikView</strong> are named entities containing a single data value.<br />
Variables can get their values from LET, SET or other control statements in the script.<br />
However they can also be created and receive values via Automation calls or by the<br />
help of input boxes in the layout. The value of a variable can normally be changed by<br />
the user at any time.<br />
Variables can contain numeric or alphanumeric data. If the first character of a variable<br />
value is an equal sign '=' <strong>QlikView</strong> will try to evaluate the value as a formula<br />
(<strong>QlikView</strong> expression) and then display or return the result rather than the actual formula<br />
text.<br />
218
19.4 Other Entities in <strong>QlikView</strong><br />
VARIABLES AND FIELDS<br />
Chart Dimensions<br />
A chart dimension is the set of values for the chart to iterate over when it calculates<br />
the values for its expression(s). In the simple case one could say that<br />
it is what appears on the x-axis in a standard bar chart.<br />
A chart can have one or more dimensions. The upper limit depends on chart<br />
type, data complexity and the amount of memory available. Pie, line and<br />
scatter charts can show a maximum of two dimensions, bar and grid charts<br />
three. Radar charts can only show one dimension, gauge charts show no<br />
dimensions at all.<br />
A chart dimension gets its values from a field which is specified on the<br />
Dimensions page of the Chart Properties dialog. Instead of being a single<br />
field a dimension can also consist of a group of fields (see Groups below).<br />
Chart dimensions may also be calculated from an expression.<br />
Groups Groups, or more correctly field groups, are collections of fields, which can<br />
be used instead of fields in chart dimensions. There are two types of field<br />
groups:<br />
Drill-down groups are used to create hierarchies of fields allowing so called<br />
drill-down in charts.<br />
Cyclic groups are non-hierarchical and are normally used just as a convenient<br />
way of letting the user switch chart dimension fields by a simple mouse<br />
click.<br />
Groups are specified on the Groups page of the Document Properties dialog.<br />
Expressions (Calculated Formula)<br />
An expression consists of a combination of fields, variables, operators and<br />
functions put together according to a special syntax. The functions available<br />
vary slightly between script, charts and other parts of the layout.<br />
In the script the expression will be evaluated as the script execution passes it<br />
by. In charts and other layout objects expressions will be evaluated automatically<br />
whenever any of the fields, variables or functions that the expression<br />
contains changes value or logical status.<br />
For more information about script expressions see chapter “Script Expressions”<br />
on page 365.<br />
script 219<br />
IV
220<br />
For more information about chart expressions see chapter “Chart Expressions”<br />
on page 305 in Book III.<br />
For more information about the use of expressions in other layout objects see<br />
chapter “Calculated Formulas” on page 479 in Book III.
20 SCRIPT DIALOGS<br />
20.1 Edit Script<br />
Figure 57. The Edit Script dialog<br />
SCRIPT DIALOGS<br />
The Edit Script dialog (above) is opened from the File menu or with a button<br />
in the toolbar. Here you can enter and execute a script that connects your document<br />
to an ODBC data source, or to data files of different types, and fetches<br />
the demanded information.<br />
Scripts can be typed manually, or generated automatically. Complex script statements<br />
must, at least partially, be entered manually. The statements, expressions, functions<br />
etc. available for the creation of scripts are described in the chapters “Script Syntax”<br />
on page 287 and “Script Expressions” on page 365.<br />
221<br />
IV
The Edit Script dialog uses autocomplete, so when you type, the program predicts<br />
what you want to type without you having to type it completely. The predictions<br />
include words that are part of the script syntax. The script is also color coded by syntax<br />
components. It may be customized by choosing Tools and Editor Preferences.<br />
The dialog contains a number of different components:<br />
At the top you can find a menu bar with various script related commands. The most<br />
frequently used commands are also found on the adjacent toolbar.<br />
The script pane to the upper right contains the actual script. This pane may be<br />
divided into different tabs.<br />
At the bottom of the dialog you will find a tool pane with multiple tabs containing<br />
functions for script generation.<br />
The dialog contains the following buttons:<br />
OK<br />
Accepts changes made in the script and closes the dialog.<br />
222<br />
Cancel<br />
Help<br />
Menus and toolbar<br />
File menu<br />
Cancels the script editing, restores the script and closes the dialog.<br />
Invokes online help.<br />
Reload<br />
Executes the script, closes the dialog and opens the Fields<br />
page in the Sheet Properties dialog. This command is also<br />
available on the Edit Script dialog toolbar.<br />
Debug...<br />
Starts the script execution in the debugger. The debugger is<br />
used for searching for errors in the script. Every script statement<br />
can be monitored and the values of the variables can be<br />
examined while the script is executed. See page 284. This command<br />
is also available on the Edit Script dialog toolbar.<br />
Edit Hidden Script...<br />
Opens a script tab for hidden script. Here it is possible to define a<br />
hidden part of the script, which is executed before the general script<br />
at each reload. Hidden script tabs are always shown to the left of the<br />
open script tabs. A password is required to create or access hidden<br />
script. See page 233 for details.
SCRIPT DIALOGS<br />
Change Hidden Script Password...<br />
Opens the New Hidden Script Password dialog where a new password<br />
for access to the hidden script can be set.<br />
Create Hidden Script<br />
Opens the New Hidden Script Password dialog, where a password<br />
for the hidden script must be set, and then opens a new script tab in<br />
the script window called Hidden Script. Here it is possible to define<br />
a hidden part of the script, which is executed berfore the general<br />
script at each reload. Hidden script tabs are always shown to the left<br />
of the open script tabs.<br />
Remove Hidden Script<br />
Removes the hidden script from the Edit Script dialog.<br />
Save Entire Document<br />
Saves the active document in a file. Data, script and layout<br />
are saved. This command can also be invoked via the keyboard<br />
shortcut CTRL+S. This command is also available on<br />
the Edit Script dialog toolbar.<br />
Save Entire Document As...<br />
Saves the active document in a new document file under a new<br />
name.<br />
Open External Script File<br />
Lets you browse for a file containing a script and opens it in a new<br />
tab in the script pane, where you can edit it with the help of<br />
<strong>QlikView</strong>’s color coding.<br />
Save External File<br />
Saves the external script file.<br />
Export to Script File...<br />
Saves the entire script in a text file to be specified in the Save script<br />
dialog that appears. The file will have the extension .qvs.<br />
Print Tab...<br />
Allows you to print the active script tab on a printer of your<br />
choice. This command can also be invoked via the keyboard<br />
shortcut CTRL+P. This command is also available on the Edit<br />
Script dialog toolbar.<br />
Print All Tabs...<br />
Allows you to print the entire script on a printer of your choice. Hidden<br />
script will not be printed via this command.<br />
223<br />
IV
Edit menu<br />
224<br />
Table Viewer<br />
Opens the Table Viewer dialog where the structure of the<br />
loaded data can be studied in a graphical view of tables, fields<br />
and associations. This command can also be invoked via the<br />
keyboard shortcut CTRL+T. Read more about the Table Viewer on<br />
page 234.<br />
Undo<br />
Redo<br />
Cut<br />
Copy<br />
Paste<br />
Undoes the latest change (multiple step undo is possible). Equivalent<br />
to pressing CTRL+Z.<br />
Redoes the latest Undo. Equivalent to pressing CTRL+Y.<br />
Exports the selected text to the Clipboard. This command is<br />
is also available on the Edit Script dialog toolbar. Equivalent<br />
to pressing CTRL+X.<br />
Copies the selected text to the Clipboard. This command is<br />
also available on the Edit Script dialog toolbar. Equivalent to<br />
pressing CTRL+C.<br />
Pastes the contents of the Clipboard into the dialog at the<br />
position of the cursor. This command is also available on the<br />
Edit Script dialog toolbar. Equivalent to pressing CTRL+V.<br />
Delete<br />
Deletes the text in the script that has been selected. Equivalent to<br />
pressing DEL.<br />
Clear Entire Script<br />
Clears the script, i.e. removes all the text except the initial autogenerated<br />
set statements.<br />
Select All<br />
Selects the entire script text. Equivalent to pressing CTRL+A.<br />
Find/Replace...<br />
Opens a dialog allowing you to find and replace numbers or<br />
characters in the script. This command is also available on the<br />
Edit Script dialog toolbar. Equivalent to pressing CTRL+F.
SCRIPT DIALOGS<br />
Goto...<br />
Opens a dialog allowing you to go to a specified line number in the<br />
script. Equivalent to pressing CTRL+G.<br />
Upper Case<br />
Puts the selected script text in upper case.<br />
Lower Case<br />
Puts the selected script text in lower case.<br />
Invert Case<br />
Inverts the casing of the selected script text.<br />
Capitalize<br />
Capitalizes the selected script text.<br />
Comment<br />
Transforms a text row in the script to a comment.<br />
Uncomment<br />
Transforms the text row back into original script text.<br />
Indent<br />
Indents the highlighted line(s) in the script.<br />
Outdent<br />
Outdents the highlighted line(s) in the script.<br />
Insert Menu<br />
Set Statement<br />
Opens the Set Statement Wizard, see page 228, where you can<br />
enter a new set statement and choose a predefined statement.<br />
Environment Variables<br />
Inserts the number interpretation variables in the script based on the<br />
operating system defaults.<br />
Script File<br />
Lets you browse for a file containing a script or part of a script and<br />
inserts its contents into the script at the position of the cursor.<br />
Include Statement<br />
Opens the Include Script Files dialog, where you can browse for a<br />
script file with one of the following formats: qvs (a previously saved<br />
<strong>QlikView</strong> script file), txt or sql.<br />
Domain SID<br />
Retrieves the NT domain security ID for use in the script. The<br />
NTDOMAINSID is employed in section access as one of the<br />
reserved fields that govern NT security.<br />
225<br />
IV
Tab Menu<br />
226<br />
Test Script<br />
Inserts an autogenerated test script.<br />
Load Statement<br />
Inserts a load statement, either From File or Inline. Choosing Inline<br />
opens the Inline Data Wizardwith the help of which you can create<br />
load inline statements from a spreadsheet style control. Read more<br />
about the wizard on page 250.<br />
Section Access<br />
Inserts a section access statement either from a Pulisher Authorization<br />
table or Inline.<br />
Choosing Publisher Authorization opens the File Wizard. Read<br />
more about the wizard on page 254. Choosing Inline opens the<br />
Access Restriction Table Wizard, see page 253.<br />
Connect Statement<br />
Inserts a connect statement in the script.<br />
Disconnect Statement<br />
Inserts a disconnect statement in the script.<br />
Add Tab<br />
Adds a new script tab. The script will be executed tab by tab in<br />
order from left to right. This command is also available on the Edit<br />
Script dialog toolbar. If the current script tab is part of the hidden<br />
script, the new tab will also be created within the hidden script.<br />
Insert Tab at Cursor<br />
Inserts a new tab after the active tab. Any text on the active tab positioned<br />
after the cursor will be moved to the new tab.<br />
Rename...<br />
Opens a dialog for renaming the active script tab.<br />
Promote<br />
Moves the active tab one step to the left. Tabs cannot be promoted<br />
to the left of the hidden script tab.<br />
Demote<br />
Moves the active tab one step to the right.<br />
Merge with Previous<br />
All text on the active tab is moved to the end of the preceding tab<br />
and the active tab is deleted.
Tools Menu<br />
Help menu<br />
SCRIPT DIALOGS<br />
Remove...<br />
Removes the active script tab. The last remaining script tab cannot<br />
be removed.<br />
ODBC Administrator 64 bit...<br />
Opens the ODBC Data Source Administrator for 64-bit odbc drivers.<br />
ODBC Administrator 32 bit...<br />
Opens the ODBC Data Source Administrator for 32-bit odbc drivers.<br />
Editor Preferences<br />
Opens the Editor page in the User Preferences dialog (page 103),<br />
where you can set the font and color of the different text types<br />
appearing in the script.<br />
Syntax Check<br />
Checks the syntax of your script and stops at the first error.<br />
Help<br />
Opens the <strong>QlikView</strong> help program.<br />
Script Pane<br />
The script pane contains the actual script. Each line of the script is numbered.<br />
The script may be divided into several parts on separate tabs. The tabs<br />
are executed from left to right.<br />
If a hidden script is used it may be viewed as a separate tab to the very left<br />
(provided you know the password).<br />
The script is color coded by syntax components. The color coding may be<br />
customized by choosing Editor Preferences on the Tools menu.<br />
Tool Pane<br />
The tool pane has four tab pages containing functions for script generation.<br />
227<br />
IV
Set Statement Wizard<br />
Figure 58. The Set Statement Wizard<br />
228<br />
Current Set Statement<br />
Variable Name<br />
You can either enter a name of a new variable or edit the<br />
predefined variable you choose below. The predefined variable<br />
is inserted here when you click Paste.<br />
Variable Value<br />
If you entered the name of a new variable above, you define<br />
the value here. If you chose a predefined variable value<br />
below you can edit it here.<br />
Predefined Set Statements<br />
Variable Groups<br />
Choose what kind of variable you want to use.<br />
Variables<br />
Choose the variable you want to use.<br />
Predefined Values<br />
Choose between the predefined values in the variable.
Paste<br />
SCRIPT DIALOGS<br />
Click the button to move the predefined values up to Current<br />
Set Statement for editing.<br />
Data Page<br />
The Data page contains basic commands for getting data into <strong>QlikView</strong>.<br />
Database<br />
The commands in the Database drop down are used to create a connection<br />
to and select fields from a data source. If you are using a<br />
commercial DBMS you may use ODBC or OLE DB as an interface<br />
between <strong>QlikView</strong> and the database. An ODBC or OLEDB driver<br />
that supports your DBMS must be installed on your computer<br />
before you can retrieve data over the ODBC/OLE DB interface.<br />
Once the appropriate ODBC/OLE DB driver is installed, your database<br />
must be configured as an ODBC data source.<br />
OLE DB<br />
Mark this alternative to access databases through OLE DB.<br />
ODBC<br />
Mark this alternative if you wish to access databases<br />
through ODBC.<br />
QvsAdminDataProvider.dll<br />
This custom connector gives you the possibility to connect<br />
to your <strong>QlikView</strong> Server and load information from the<br />
DMS and Server objects.<br />
Force 32 Bit<br />
This check box forces the ODBC/OLEDB connect statement<br />
to a 32-bit provider.<br />
Connect...<br />
Opens the Data Link Properties dialog (page 237) where<br />
an ODBC or an OLE DB data source can be selected or the<br />
Connect to Data Source dialog (page 239) where an ODBC<br />
data source can be selected. Pressing OK will generate an<br />
appropriate connect statement.<br />
Select...<br />
Opens the Create Select Statement dialog (page 241) in<br />
which you can specify fields and tables from the chosen<br />
data source.<br />
Custom<br />
Any custom data source will also appear in the drop-down<br />
box for selection.<strong>QlikView</strong> offers an open source plug-in<br />
229<br />
IV
230<br />
interface, providing possibility to program custom interfaces<br />
to various types of data sources not covered from the<br />
traditional file, ODBC or OLEDB interfaces. The typical<br />
case is data available via Web Services. The plug-in should<br />
be programmed according to specifications shown in a template<br />
code provided (on request) as open source from Qlik-<br />
Tech and compiled as a dll. The dll is then placed next to<br />
the QV.EXE file making the custom source available to use.<br />
Data from Files<br />
The commands in the Data from Files group are used for reading<br />
data from files.<br />
Relative Paths<br />
If this check box is marked, <strong>QlikView</strong> will use relative<br />
instead of absolute paths in the script. Relative paths are<br />
normally required when a document is to be moved<br />
between different computers. This setting is also available<br />
in the User Preferences dialog. If it is changed there, it<br />
will also be changed in the Edit Script and Edit Hidden<br />
Script dialog.<br />
Use FTP<br />
If this check box is marked, a dialog allowing you to select<br />
files from an ftp file server will open when you click Table<br />
Files, <strong>QlikView</strong> Files, or Include. See page 248.<br />
Table Files...<br />
Opens the Open Local Files dialog as part of the File Wizard<br />
and shows a listing of table files. Selecting one or several<br />
files and pressing OK will generate one or several load<br />
statements. When executed, the script loads data from the<br />
corresponding files. If the Use FTP option is checked (see<br />
above), select a server from the list (or enter the server you<br />
wish to use, then click Connect). When this is done, select<br />
a file.<br />
<strong>QlikView</strong> File...<br />
Opens the Open <strong>QlikView</strong> File dialog listing <strong>QlikView</strong><br />
files (.qvw). Selecting a file and pressing OK will generate<br />
a binary statement. When executed, the script loads data<br />
from the corresponding file, however without using the layout<br />
settings. If the Use FTP option is check marked (see<br />
above), select a server from the list (or enter the server you
SCRIPT DIALOGS<br />
wish to use, then click Connect). When this is done, select<br />
a <strong>QlikView</strong> file.<br />
Web Files...<br />
Opens the File Wizard on the Source page where you may<br />
enter a URL as a source for your database table.<br />
Field Data<br />
Opens the File Wizard on the Source page where you may<br />
load the contents of an already loaded field.<br />
Functions Page<br />
The Functions page contains tools for navigating and pasting data <strong>QlikView</strong><br />
functions.<br />
Function Category<br />
This drop-down box contains a list of function categories. Select a<br />
category in the list to see the corresponding functions in the Function<br />
Name list below.<br />
Function Name<br />
This drop-down box contains a list of <strong>QlikView</strong> standard script<br />
functions. The list can be narrowed down by selecting a category in<br />
the Function Category list above.<br />
Paste<br />
Select a function in the Function Name list above and press this<br />
button to paste it at the cursor position in the script.<br />
Variables Page<br />
On the Variables page you will find controls for pasting syntax relating to<br />
<strong>QlikView</strong> variables.<br />
Variables<br />
In the drop-down menu you will find all currently defined variables<br />
in the document.<br />
Paste<br />
Pastes the selected function into the script.<br />
Show System Variables<br />
If this check box is marked, the list in the Variables drop<br />
down will include the system variables.<br />
At the bottom of the page is a pane showing the current value of any variable<br />
selected in the Variables drop-down.<br />
Settings Page<br />
The Settings page contains security settings for the <strong>QlikView</strong> script.<br />
231<br />
IV
232<br />
Script Privilegies<br />
Open Databases in Read and Write Mode<br />
If this option is selected the mode is write qualifier in<br />
select statements will be enabled for use.<br />
Can Execute External Programs<br />
If this option is selected execute statements may be used in<br />
the script.<br />
Settings<br />
Scramble Connect User Credentials<br />
If this check box is marked, the USERID and PASSWORD<br />
in connect statements will be scrambled in the script.<br />
The Find/Replace Dialog<br />
Figure 59. The Find/Replace dialog<br />
This dialog is used for searching for specific text strings within the script and for<br />
making multiple or bulk changes to it. It opens from the Edit menu.<br />
Find What<br />
The text string to search for.<br />
Replace With<br />
The text to replace the search string with.<br />
Find Next<br />
Moves selection to the next occurrence of the search string.<br />
Replace<br />
Makes a replacement in the selected section.<br />
Replace All<br />
Makes replacements in all occurrences of the search string.<br />
Case Sensitive<br />
If this check box is marked the text search will be case sensitive.
SCRIPT DIALOGS<br />
Word Search<br />
If this check box is marked <strong>QlikView</strong> will only find occurrences of<br />
the search string forming a whole word (delimited by spaces or<br />
other non-letter characters).<br />
Search All Tabs<br />
If this check box is marked, the find/replace operation will be made<br />
over all script tabs.<br />
Up<br />
Mark this radio button to search up through the script.<br />
Down<br />
Mark this radio button to search down through the script.<br />
Close<br />
Closes the dialog.<br />
Help<br />
Opens the online help.<br />
20.2 Hidden Script<br />
A hidden script is a closed part of the script, which will be executed before the normal<br />
script at each Reload. The hidden script is protected by a password.<br />
When choosing Edit Hidden Script from the File menu in the Edit Script dialog you<br />
will be prompted for a password, which will be required before giving access to the<br />
hidden script again. If it is the first time you access a hidden script in a document<br />
(thereby creating one) you will have to confirm the new password. After this the Hidden<br />
Script tab will appear to the left of all other script tabs and remain there until you<br />
close the document.<br />
Note If a hidden script is used, the binary command cannot be used in the normal<br />
script.<br />
Note The Progress dialog will not be updated during the execution of a hidden<br />
script, unless Show Progress for Hidden Script is marked in Document<br />
Properties, Security. No entries will be made in the log file, if used.<br />
Note If the hidden script contains a section access, such a section will not be<br />
permitted in the normal script or in a script starting with a binary load of the<br />
<strong>QlikView</strong> file containing the hidden script.<br />
233<br />
IV
20.3 Table Viewer<br />
The Table Viewer dialog is opened when you choose Table Viewer from the File<br />
menu or press CTRL+T.<br />
Figure 60. The Table Viewer dialog<br />
This dialog is used to display the data table structure of the current <strong>QlikView</strong> document.<br />
Tables are shown as boxes with a list of the fields they contain. Between the<br />
boxes there are connector lines showing the associations. Where more than two lines<br />
meet there are connector points in the form of small dots.<br />
The tables, the connector points and also all points where the connectors bend can be<br />
moved by means of mouse drag and drop (see below). When you re-arrange the layout<br />
like this, your changes will be saved with the document unless you exit the dialog<br />
with Cancel.<br />
There are two views available, the layouts of which are stored separately. The two<br />
views are:<br />
234
SCRIPT DIALOGS<br />
• The Internal Table View shows the data<br />
tables as <strong>QlikView</strong> stores them. Composite<br />
synthetic keys are formed in tables that share<br />
more than one field. Synthetic tables are used<br />
to link them. This view offers the best understanding<br />
of the <strong>QlikView</strong> logic and also provides<br />
a very clean layout where each pair of<br />
tables has a maximum of one connector<br />
between them. This is the default view.<br />
• The Source Table View shows data tables<br />
as <strong>QlikView</strong> reads them. Here you have no<br />
synthetic fields or synthetic tables. Composite<br />
keys are represented by multiple connectors<br />
between tables.<br />
When hovering with the cursor above one of the fields in a table, a tool tip pops up<br />
with information about the content of this field:<br />
• Information density is the number of records<br />
that have values (i.e. not NULL) in this field<br />
as compared to the total number of records in<br />
the table.<br />
• Table comments are displayed in the tool top.<br />
• Field comments are displayed in the tool tip.<br />
• Tags that are added in the script or in Document Properties, Tables ,<br />
including system tags, are displayed in the tool tip.<br />
• Subset ratio is the number of distinct values of this field found in this table<br />
as compared to the total number of distinct values of this field (i.e. also other<br />
tables).The following actions can be performed in the table layouts:<br />
Click on Table Caption<br />
Highlights the table, all tables with direct logical associations with<br />
that table and the connections between them.<br />
Point at Table Caption and Drag<br />
Moves the table in the layout.<br />
Hover Over Table Caption<br />
Shows pop-up info about table.<br />
Click on Field in Table<br />
Highlights the table, the field, all tables containing that field and the<br />
connections between them.<br />
235<br />
IV
236<br />
Hover over Field in Table<br />
Shows pop-up info about field.<br />
Right-click in a Table<br />
Click on Preview to see a dialog<br />
of sample records from the<br />
loaded data.<br />
Point at Connector Point or Connector<br />
Bend and Drag<br />
Moves the connector point in the<br />
layout.<br />
Right-click on Connector Point or Connector Bend<br />
Moves the connector point back to automatic positioning.<br />
Click on Layout Background<br />
Cancels all highlighting of tables, fields and connectors.<br />
The following commands are available in the dialog toolbar and buttons:<br />
Export Image<br />
Opens a file browser dialog so that you can save the current<br />
table view as a bitmap or png image to a file on disc.<br />
Export Structure<br />
By pressing this button you can export the table structure of<br />
the document to a set of text files. These text files, one for the<br />
tables (filename.Tables.tab), one for the fields (filename.Fields.tab)<br />
and one for mapping in between (filename.Mappings.tab)<br />
can easily be read back into <strong>QlikView</strong> for further analysis<br />
with the full power of the <strong>QlikView</strong> logic. A dialog will appear<br />
where you can choose the target folder for the export. The default is<br />
to put the files in the same folder as the <strong>QlikView</strong> document.<br />
Print<br />
Opens the Print dialog from which you can print the current<br />
table view. Equivalent to pressing CTRL+P.<br />
Copy Image<br />
Copies the current table view as an image to clipboard.<br />
Equivalent to pressing CTRL+C.<br />
Auto Layout<br />
Re-arranges the tables in the current view.<br />
Zoom<br />
The zoom factor of the current view can be set in this drop-down<br />
box.
View<br />
OK<br />
Cancel<br />
SCRIPT DIALOGS<br />
Select between Internal Table View and Source Table View.<br />
Saves table viewer layouts and closes the dialog.<br />
Closes the dialog without saving changes in the table viewer layouts.<br />
20.4 Data Link Properties<br />
Figure 61. Data Link Properties dialog<br />
This dialog is used for creating a connection to an OLE DB data source, typically via<br />
ODBC. The dialog is opened when you click the Connect... button in the Data page<br />
of the Tool Pane in the Edit Script dialog.<br />
The first page lists the names of the OLE DB providers. In order to create an ODBC<br />
data connection, select OLE DB Provider for ODBC Drivers, then click Next>> to<br />
get to the Connection page.<br />
237<br />
IV
On the Connection page under 1. Specify the source of data, you can specify<br />
which previously configured data source you wish to use. There are two different<br />
types of ODBC data sources that may come into question.<br />
Pre-Defined Data Sources<br />
Data sources which have been predefined according to the procedure<br />
described on page 37 can be accessed by selecting the radio button Use data<br />
source name. The drop-down list contains all the data sources that are<br />
defined. Select the data source you wish to use.<br />
You may if necessary specify User name and Password for the data source.<br />
You can also test the connection by pressing the Test Connection button.<br />
Finally click the OK button. Your connect statement is ready.<br />
Generic Data Sources<br />
Figure 62. The Machine Data Source page of the Select Data Source dialog<br />
Generic data sources are used e.g. for database files. If you want to use a generic data<br />
source or create a new source, select the Use Connection String radio button and<br />
click Build. This opens the Select Data Source dialog.<br />
There are two types of data sources available: File data sources and Machine data<br />
sources. The latter data sources are specific to the local machine and user while file<br />
data sources are specific to a file. You may use any of the two. Each has a separate<br />
page in the Select Data Source dialog.<br />
Double-click a data source, then browse to the applicable database file in the dialog<br />
that opens.<br />
238
SCRIPT DIALOGS<br />
Note For MS Access data sources you must click the Database button in an<br />
intermediate dialog.<br />
When you hit RETURN you will be returned to the second page of the Data Link Properties<br />
dialog.<br />
You may if necessary specify User name and Password for the data source. You<br />
can also test the connection by pressing the Test Connection button.<br />
Finally click the OK button. Your connect statement is ready.<br />
20.5 Connect to Data Source<br />
Figure 63. The Connec to Data Source dialog<br />
This dialog is used for creating a connection to an ODBC data source. The dialog is<br />
opened when you click the Connect... button in the Data page of the Tool Pane in<br />
the Edit Script dialog if you have chosen the database option Odbc.<br />
On this page you choose your data source. As default only the system DSNs are displayed.<br />
Check Show User DSNs to view all DSNs.<br />
239<br />
IV
You may if necessary specify User name and Password for the data source. You<br />
can also test the connection by pressing the Test Connection button.<br />
Figure 64. The Test Connection dialog<br />
Finally click the OK button. Your connect statement is ready.<br />
240
20.6 Create Select Statement<br />
Figure 65. The Create Select Statement dialog<br />
SCRIPT DIALOGS<br />
This dialog is opened by clicking the Select... button in the Data page of the Tool<br />
Pane in the Edit Script dialog. It is used to define the tables and fields to be loaded<br />
from previously selected data sources. The dialog can be sized by dragging the lower<br />
right corner. It consists of three panes.<br />
The top pane contains information about the data source.<br />
Data Source<br />
Here the name of the current ODBC/OLEDB data base is shown.<br />
Database<br />
Here the name of the database within the defined data source is<br />
shown. If more than one database is available within the data<br />
source, you may choose between available databases via a dropdown<br />
list.<br />
241<br />
IV
242<br />
Owner<br />
Here the name of the database owner is shown. If more than one<br />
owner is available, you may choose between available owners via<br />
the drop-down list.<br />
Connect...<br />
By clicking this button, you get to the Data Link Properties dialog<br />
(see above, page 237), where you choose a predefined data source<br />
or create a new one.<br />
Driver...<br />
Click this button to open the ODBC Driver Information or OLEDB<br />
Driver Information dialog, where you can see information about<br />
supported functionality in the driver currently used. The information<br />
available may vary between drivers, but typically includes SQL<br />
functionality supported and limits.<br />
Support...<br />
Opens a dialog with support information about the database. The<br />
information can be used whenever contacting QlikTech support and<br />
when reporting bugs or problems in relation to <strong>QlikView</strong> documents.<br />
Click Copy to Clipboard and paste the text into, for example,<br />
an e-mail.<br />
Figure 66. The support dialog<br />
The middle pane is used for selecting tables and fields.
SCRIPT DIALOGS<br />
Database Tables<br />
This list shows all available database tables. Click a table name to<br />
select it. The types of tables that will appear in the list can be controlled<br />
via the check boxes to the left (see description below).<br />
Fields<br />
This list shows all available fields in the selected table. Choose one<br />
or more fields from the list to be included in the select statement.<br />
You can use "*" in order to select all of the field names at once.<br />
Your selection of fields will be reflected in the Script page of the<br />
bottom pane (see below). Fields can be sorted in Original Order<br />
from the database or in alphabetical Text Order by selection in the<br />
drop-down control.<br />
Show Icon for Key Fields<br />
If this check box is marked, all fields that are defined as keys in the<br />
source database will be shown with a key icon in the Fields list.<br />
Tables<br />
This check box must be selected if regular database tables are to<br />
appear in the Database Tables list.<br />
Views<br />
This check box must be selected if database views are to appear in<br />
the Database Tables list.<br />
Synonyms<br />
This check box must be selected if database table synonyms are to<br />
appear in the Database Tables list.<br />
System Tables<br />
This check box must be selected if database system tables are to<br />
appear in the Database Tables list.<br />
Aliases<br />
This check box must be selected if database aliases are to appear in<br />
the Database Tables list.<br />
243<br />
IV
244<br />
The bottom pane shows the generated select statement and information<br />
about the selected table and fields. The pane contains the following pages.<br />
Script<br />
The script page shows the script about to be generated for the select<br />
statement. The three radio buttons to the right in the bottom pane are<br />
used to control the formatting of the select statement in the script.<br />
Column<br />
Select this option to generate the select statement with<br />
each field name appearing on a separate row in the script.<br />
Row<br />
Select this option to generate the entire select statement<br />
appearing on a single row in the script.<br />
Structured<br />
Select this option to generate the select statement on structured<br />
rows in the script.<br />
Preceding Load<br />
If this check box is marked the select statement will be<br />
generated with a preceding load statement using the select<br />
statement as input. All fields will be listed in the load statement<br />
even if * is used in the select statement.<br />
Add<br />
When clicking the Add button the select statement generated<br />
so far will be saved and the generation of a new select<br />
statement may begin without leaving the dialog. The old<br />
statement will be visible in the preview pane above a clear
SCRIPT DIALOGS<br />
divider. This procedure may be repeated any number of<br />
times.<br />
Table<br />
The Table page shows detailed information about the selected database<br />
table.<br />
More...<br />
Opens a separate sizable dialog with an expanded view of<br />
the Table, Columns and Preview pages described above.<br />
Columns<br />
The Columns page shows detailed information about the selected<br />
columns (fields) of the current table. The More... control described<br />
under Table above is also available on this page.<br />
Preview<br />
The Preview page shows a preview of the first rows that will be<br />
generated by the current select statement. The More... control<br />
described under Table above is also available on this page.<br />
Blobs<br />
The Blobs page makes it possible to bundle so-called Blobs, Binary<br />
Large Objects, in a <strong>QlikView</strong> document. It is usually a picture, a<br />
text file or similar, stored as a single entity in a database manage-<br />
ment system. The icon indicates that the field contains a blob.<br />
The blobs in the database are listed together with size, in KB, and<br />
type in the Blob Viewer. The Blob is previewed next to the list if it<br />
is an image. <strong>QlikView</strong> supports jpg, png, bmp, <strong>pdf</strong> and rtf blobs.<br />
Bundle<br />
The Bundle button opens the Bundle Dialog where the<br />
Key Field for the Blob data is selected and the blob can be<br />
resized to fit in the table cell if it is an image. Mark Shrink<br />
245<br />
IV
246<br />
Images and apply width and height to resize the images to<br />
fit. The setting does not handle aspect ratio.<br />
Note It is only possible to bundle Blobs using ODBC!<br />
Once you have made your selections of table and fields you may click OK to<br />
insert the select statement generated at the cursor position in the <strong>QlikView</strong><br />
script. Pressing Cancel will abandon changes.<br />
The ODBC driver can usually interpret far more complicated select statements<br />
than the ones which can be produced by this dialog. An alternative<br />
way to generate a more complex select statement is to use a query tool, e.g.<br />
Microsoft Query, and graphically make your select statement there. When<br />
this is done, copy (CTRL+C) the select statement and paste it (CTRL+V) into<br />
the <strong>QlikView</strong> script. In MS Query, press the SQL button.<br />
20.7 Open <strong>QlikView</strong> File<br />
This dialog is opened by clicking the <strong>QlikView</strong> File... button in the Data page of the<br />
Tool Pane in the Edit Script dialog (page 229).
SCRIPT DIALOGS<br />
In the Open <strong>QlikView</strong> File dialog, which looks very similar to the Open Local Files<br />
dialog, you can specify the qvw file to load data from. A multiple file selection is not<br />
possible in this dialog since only one binary file can be loaded. When the Open button<br />
is clicked, a binary statement that loads the selected file will be generated in the<br />
script.<br />
If the Use FTP option in the Edit Script dialog is selected, this dialog looks somewhat<br />
different. See page 248.<br />
20.8 Open Local Files<br />
Figure 67. The Open Local Files dialog<br />
The Open Local Files dialog is opened by clicking the Table Files... button in the<br />
Data page of the Tool Pane in the Edit Script dialog (page 227).<br />
In the Open Local Files dialog you can specify the table files to study. In the dropdown<br />
list of file types, it is possible to specify the file type and delimiter in the file.<br />
When the Open button is clicked, a load statement that loads the selected files will<br />
be generated in the Edit Script dialog. For multiple file selections, use CTRL-click or<br />
SHIFT-click.<br />
If the Use FTP option in the Edit Script dialog is selected, this dialog looks like the<br />
one below.<br />
247<br />
IV
20.9 Open Internet Files<br />
Figure 68. The Open Internet files dialog<br />
This dialog, allowing you to select one or several files from an Internet source and<br />
read them into <strong>QlikView</strong> by means of the script, appears when you click one of the<br />
buttons <strong>QlikView</strong> File... or Table Files... in the Data page of the Tool Pane in the<br />
Edit Script dialog - provided that the Use FTP check box is marked. Depending on<br />
whether you open it from <strong>QlikView</strong> File... or Table Files... the dialog is called Open<br />
<strong>QlikView</strong> Document or Open Internet Files, but the functionality is the same. You<br />
can also use this dialog to open <strong>QlikView</strong> documents. This is done by choosing Open<br />
Ftp from the File menu.<br />
Select the server containing the file(s) you wish to open in the drop-down list box. If<br />
your server is not in the list (or if there is no list), enter a server name, then click Connect.<br />
User Name<br />
If the Anonymous Logon check box is not marked, enter your user<br />
name here.<br />
Password<br />
If the Anonymous Logon check box is not marked, enter your password<br />
here.<br />
248
SCRIPT DIALOGS<br />
Connect<br />
Click this button to connect to the server. If you select a server from<br />
the list, you don't need to click this button.<br />
Passive Semantics<br />
Mark this checkbox if the connection should utilize passive ftp.<br />
Anonymous Logon<br />
If this box is checked, you can log on without specifying your user<br />
name and your password. If the server requires this information, an<br />
error message will appear.<br />
Once connected to the ftp server, browse through the files to find the one you<br />
want to use.<br />
File Name<br />
The name(s) of the selected file(s) will appear in this box.<br />
Files of Type<br />
Here you can specify the type and delimiter of the file you want to<br />
open.<br />
When the Open button is clicked, a load statement that loads the selected<br />
files will be generated in the Edit Script dialog. For multiple file selections,<br />
use CTRL-click or SHIFT-click.<br />
If this dialog was opened from the File menu, clicking the Open button<br />
means opening the file in <strong>QlikView</strong>.<br />
249<br />
IV
20.10Inline Data Wizard<br />
Figure 69. The Inline Data Wizard dialog<br />
The Inline Data Wizard dialog is opened from the Insert menu, Load Statement and<br />
choosing Load Inline. It is used to create a load inline statement in the script.<br />
The dialog contains something looking like a spreadsheet and in fact works like one<br />
in most respects. Note however that calculation formulas will not be evaluated in this<br />
spreadsheet as they would e.g. in Microsoft Excel.<br />
Each column represents a field to be loaded into <strong>QlikView</strong>. Each row is a record in<br />
the table to be loaded. You select a data cell by clicking it. A value may then be<br />
entered. Press ENTER or an arrow key to accept the value and move to another cell.<br />
Note that empty cells in load inline statements represent ‘empty string’ . Data can<br />
also be pasted into one or more cells from the clipboard.<br />
The dialog contains the following buttons:<br />
250<br />
OK<br />
The dialog is closed and a load inline statement reflecting the contents<br />
of the dialog’s table grid is generated.
Cancel<br />
SCRIPT DIALOGS<br />
Closes the dialog without generating a load inline statement.<br />
Help<br />
Invokes online help.<br />
A number of commands are available in two menus:<br />
EDIT menu<br />
Cut<br />
Copy<br />
Paste<br />
Exports the selected cells to the Clipboard. This command is<br />
also available on the dialog toolbar. Equivalent to pressing<br />
CTRL+X.<br />
Copies the selected cells to the Clipboard. This command is<br />
also available on the dialog toolbar. Equivalent to pressing<br />
CTRL+C.<br />
Pastes the selected cells from the Clipboard. This command<br />
is also available on the dialog toolbar. Equivalent to pressing<br />
CTRL+V.<br />
Insert Column<br />
Inserts a new blank column if one or more columns are selected.<br />
Delete Column<br />
Deletes a selected column. One or more whole columns must be<br />
selected for this command to be available.<br />
Insert Row<br />
Inserts a new blank row if one or more rows are selected.<br />
Delete Row<br />
Deletes a selected row. One or more whole rows must be selected<br />
for this command to be available.<br />
TOOLS menu<br />
Document Data<br />
Opens the Import Document Data Wizard from which it is possible<br />
to paste field values from any existing field in the document. In the<br />
dialog you can see how many field values are present in any<br />
251<br />
IV
252<br />
selected field. You may also choose to insert all values, selected values<br />
or excluded values into the inline wizard.<br />
Figure 70. The Import Document Data Wizard
20.11Access Restriction Table Wizard<br />
Figure 71. The Access Restriction Table Wizard<br />
SCRIPT DIALOGS<br />
The Access Restriction Data Wizard dialog is opened from the Insert menu, Section<br />
Access and choosing Inline. It is used to generate a load inline statement for<br />
access control to the <strong>QlikView</strong> document. Read more about security on page 513.<br />
The dialog contains the following commands:<br />
Fields to Use<br />
The list contains all the possible reserved fields in a <strong>QlikView</strong> section<br />
access. Mark the check box for those you wish to include.<br />
Basic User Access Table<br />
Press this button to mark ACCESS, USERID and PASSWORD<br />
while unmarking the other fields.<br />
Basic NT Security<br />
Press this button to mark ACCESS, PASSWORD, NTNAME and<br />
NTDOMAINSID while unmarking the other fields.<br />
OK<br />
The Inline Data Wizard dialog (see page 250) will be opened with<br />
the selected fields as column labels. After you press OK in this dialog<br />
a load inline statement preceded by a section access statement<br />
and succeeded by a section application statement will be created.<br />
Cancel<br />
Closes the dialog without generating a load inline statement.<br />
253<br />
IV
254<br />
Help<br />
Invokes online help.<br />
20.12File Wizard<br />
The File Wizard automatically appears when you open a file or an HTML table using<br />
the Table Files... button in the Data page of the Tool Pane in the Edit Script dialog<br />
(page 227). The wizard also opens when a non-qvw file is opened from the File<br />
menu.<br />
File types that <strong>QlikView</strong> can recognize are delimited text files (e.g. csv files), fix<br />
record files, dif files, Excel files, HTML files and XML files. In this manual these<br />
file types are referred to as Table Files.<br />
Files can be loaded from the local network or directly from the Internet.<br />
To load a file stored on a local network, use the Table Files button in the Edit Script<br />
dialog. If the file has a file extension of a table file, e.g. .csv, .txt, .tab, .skv, .fix, .dif,<br />
.htm, .html, .shtml, .xhtml, .php or .asp, the file will be shown in the Open Local<br />
Files dialog. It is possible to open the file even if it has a different extension; just set<br />
Files of Type to All files (*.*) in the Open Local Files. The content must however<br />
still be such that <strong>QlikView</strong> can interpret it. Whether or not <strong>QlikView</strong> can, is a different<br />
matter from what extension the file has.<br />
To load a file directly from the Internet, paste the URL (previously copied from your<br />
web browser) into the text box named File Name in the FTP browsing dialog and<br />
click Open.<br />
Once a file has been selected, the file wizard opens. It contains five pages: Source,<br />
Type, Transform, Options and Script. Since one very rarely needs to change anything<br />
on the Source page, the wizard starts on the Type page. The buttons will take you from one page to another.<br />
On the Type and Options pages there is a preview in which you can see how<br />
<strong>QlikView</strong> has interpreted the file. The Script page lets you set how the script is presented<br />
in the Edit Script dialog.<br />
The Finish button will close the wizard and generate a load statement in the load<br />
script.
Source Page<br />
Figure 72. The Source page of the File Wizard<br />
SCRIPT DIALOGS<br />
This page contains all the settings related to the source of the table. The source usually<br />
is well defined as soon as a file is selected in the Open File dialog, but if one<br />
needs to make changes in the source definition, which is often the case for e.g. tables<br />
fetched directly from Internet pages, this is the place to make them. Pressing the<br />
Document Data Source Dialog<br />
Figure 73. The Document Data Source dialog<br />
This dialog lists the tables of the active document and makes it possible to use a previously<br />
loaded field as data source.<br />
Field Value<br />
Tables<br />
A drop-down menu showing the tables that are loaded in<br />
the active document.<br />
Fields<br />
The fields of the selected table.<br />
Values<br />
The values of the selected field.<br />
File Path<br />
The name of the selected table and field.<br />
Value Type<br />
The type of the selected value.<br />
256
Text<br />
Info<br />
Blob<br />
If the value is text it is displayed here.<br />
SCRIPT DIALOGS<br />
If information is connected to the field value it is displayed<br />
here.<br />
If a blob is connected to the value it is displayed here.<br />
Type Page<br />
This page contains the settings related to file type and table type.<br />
Figure 74. The Type page of the File Wizard<br />
The settings vary according to file type.<br />
When opening a table file, the program tries to interpret the contents of the file. The<br />
initial values of the parameters are set this way, but can of course be changed manually<br />
by the user. The following groups are the same for all file types:<br />
File Type<br />
You set the type of file in the File Type group - Delimited, Fixed<br />
record, DIF, Excel Files (xls), Excel (xlsx), HTML, QVD or XML.<br />
257<br />
IV
Delimited<br />
258<br />
Preview Pane<br />
The result of the chosen settings is displayed in the preview pane<br />
(the lower part of the dialog page). When the settings are changed,<br />
the contents of the preview pane is changed accordingly.<br />
It is also possible to make some changes directly in the preview<br />
pane. First, it is possible to omit fields by clicking the “cross” button<br />
to the right of the field name. The cross will then change into an<br />
exclamation mark and the field will not be included in the load<br />
statement. To revoke this change, just click the exclamation mark<br />
once more.<br />
If you wish to rename a field, just click the field name, then enter<br />
the new name in this box. The as clauses in the load statement<br />
required are then created automatically.<br />
Finally, for fix record files (and some HTML tables) it is also possible<br />
to set the column widths directly by clicking in the preview<br />
pane.<br />
Figure 75. The File Wizard - Type page, delimited file<br />
Delimiter<br />
Here you can specify what type of delimiter is used. If the delimiter<br />
is not one of the predifined, choose Custom to find the correct<br />
delimiter. Custom opens the Delimiter Selector dialog, where you<br />
can choose among several common delimiters.<br />
Header Size<br />
In Header Size you can choose to omit the header part of the file:<br />
the first line, a specified number of lines or bytes (only for delimited,<br />
fixed record and Excel files).<br />
Char Set<br />
The character set of the table file is set here. If the desired character<br />
set is not available in the drop-down menu, you can choose Cus-
SCRIPT DIALOGS<br />
tom. Custom opens the Codepage selector dialog, where you can<br />
choose among the character sets installed on the computer.<br />
Quoting<br />
Set the quoting scheme to be used. Choose between Standard,<br />
None and MSQ.<br />
Comment<br />
In some files, comments are used between records. Often a comment<br />
line begins with a special character or a set of characters, e. g.<br />
//. Here it is possible to specify the character(s) that mark the beginning<br />
of a comment.<br />
Labels<br />
If the field names (column headers) are stored in the first line of the<br />
table, this control should be set to Embedded. The format also<br />
allows field names to be explicitly specified, and if that is the case,<br />
this control should be set to Explicit. If the table contains no field<br />
names, the None alternative should be used.<br />
Ignore EOF<br />
Mark this check box if you want the end of file to be ignored.<br />
Fixed Record File<br />
Figure 76. The File Wizard - Type page, fixed record file<br />
Header Size<br />
In this drop down you can choose to omit the header part of the file:<br />
the first line, a specified number of lines or bytes (only for delimited,<br />
fixed record and Excel files).<br />
Record Size<br />
Here you can specify the size of a record to be one line, a specified<br />
number of lines or a specified number of bytes (only for fixed<br />
record files).<br />
259<br />
IV
DIF<br />
260<br />
Char Set<br />
The character set of the table file is set here. If the desired character<br />
set is not available in the drop-down menu, you can choose Custom.<br />
Custom opens the Codepage selector dialog, where you can<br />
choose among the character sets installed on the computer.<br />
Ignore EOF<br />
Mark this check box if you want the end of file to be ignored.<br />
Tab Size<br />
The length of a tab set in spaces.<br />
Embedded Labels...<br />
Embeds the labels. Should be used if the field names are stored in<br />
the first line of the table.<br />
Analyze Fix Positions<br />
Analyzes and sets the columns widths for fix record files and for<br />
some HTML tables. After the analysis, column breaks can be added<br />
or removed in the preview pane.<br />
Clear Fix Positions<br />
Clears all column breaks (for fix record files and for some HTML<br />
tables).<br />
Figure 77. The File Wizard - Type page, DIF file<br />
Labels<br />
If the field names (column headers) are stored in the first line of the<br />
table, this control should be set to Embedded. The DIF format also<br />
allows field names to be explicitly specified, and if that is the case,<br />
this control should be set to Explicit. If the table contains no field<br />
names, the None alternative should be used.<br />
Char Set<br />
The character set of the table file is set here. If the desired character<br />
set is not available in the drop-down menu, you can choose Custom.<br />
Custom opens the Codepage selector dialog, where you can<br />
choose among the character sets installed on the computer.
Excel (xls)<br />
Figure 78. The File Wizard - Type page, XLS file<br />
Tables<br />
SCRIPT DIALOGS<br />
In the Tables group you can choose a specific table when reading<br />
from a file containing several tables, e.g. HTML or Excel files. In<br />
Excel, all sheets in a workbook and all named areas (e.g. multiple<br />
cells with names) in the worksheets are identified as possible tables.<br />
Header Size<br />
In this drop down you can choose to omit the header part of the file:<br />
the first line, a specified number of lines or bytes (only for delimited,<br />
fixed record and Excel files).<br />
Labels<br />
Excel (xlsx)<br />
If the field names (column headers) are stored in the first line of the<br />
table, this control should be set to Embedded. The format also<br />
allows field names to be explicitly specified, and if that is the case,<br />
this control should be set to Explicit. If the table contains no field<br />
names, the None alternative should be used.<br />
Figure 79. The File Wizard - Type page, XLSX file<br />
Tables<br />
In the Table group you can choose a specific table when reading<br />
from a file containing several tables, e.g. HTML or Excel files. In<br />
Excel, all sheets in a workbook and all named areas (e.g. multiple<br />
cells with names) in the worksheets are identified as possible tables.<br />
261<br />
IV
HTML<br />
262<br />
Header Size<br />
In this drop down you can choose to omit the header part of the file:<br />
the first line, a specified number of lines or bytes (only for delimited,<br />
fixed record and Excel files).<br />
Labels<br />
Tables<br />
If the field names (column headers) are stored in the first line of the<br />
table, this control should be set to Embedded. The format also<br />
allows field names to be explicitly specified, and if that is the case,<br />
this control should be set to Explicit. If the table contains no field<br />
names, the None alternative should be used.<br />
Figure 80. The File Wizard - Type page, HTML file<br />
In the Table group you can choose a specific table when reading<br />
from a file containing several tables, e.g. HTML or Excel files. In<br />
Excel, all sheets in a workbook and all named areas (e.g. multiple<br />
cells with names) in the worksheets are identified as possible tables.<br />
Labels<br />
If the field names (column headers) are stored in the first line of the<br />
table, this control should be set to Embedded. The format also<br />
allows field names to be explicitly specified, and if that is the case,<br />
this control should be set to Explicit. If the table contains no field<br />
names, the None alternative should be used.<br />
Char Set<br />
The character set of the table file is set here. If the desired character<br />
set is not available in the drop-down menu, you can choose Custom.<br />
Custom opens the Codepage selector dialog, where you can<br />
choose among the character sets installed on the computer.
SCRIPT DIALOGS<br />
Analyze Fix Positions<br />
Analyzes and sets the columns widths for fix record files and for<br />
some HTML tables. After the analysis, column breaks can be added<br />
or removed in the preview pane.<br />
Clear Fix Positions<br />
Clears all column breaks (for fix record files and for some HTML<br />
tables).<br />
QVD This file type has no configurable settings.<br />
XML<br />
Figure 81. The File Wizard - Type page, XML file<br />
Tables<br />
XML<br />
Fields<br />
The found tables are shown in this list. Each table is shown as a path<br />
that corresponds where in the XML structure it was found. When a<br />
table is selected, its fields will be shown in the Fields pane to the<br />
right. A load statement will be generated for each table in the list<br />
when the Finish button is clicked.<br />
This sheet shows the interpreted XML structure.<br />
This sheet shows the fields of the selected table and the generated<br />
keys.<br />
QVX This file typ has no configurable settings.<br />
263<br />
IV
Transform Dialog<br />
264<br />
To reach the transform dialogs you must enable this step. The step is not<br />
enabled automatically in order to save memory.<br />
Figure 82. The Enable Transform page of the File Wizard<br />
In the Transform dialog it is possible to filter and make advanced transformations<br />
of a table. For HTML files this is important, since there is no commonly<br />
used standard for how to store data in HTML. As a result, it is<br />
impossible to make <strong>QlikView</strong> capable of reading HTML tables as easily as<br />
other more structured data formats.<br />
The Transform dialog provides a variety of filters that can be used to make<br />
tables more suitable for <strong>QlikView</strong>. The dialog has six pages; Garbage, Fill,<br />
Column, Context, Unwrap and Rotate. These are described below. The five<br />
button commands to the left in the Transform Table dialog are however<br />
used for all six pages:<br />
Undo<br />
Undoes the last added change.<br />
Redo<br />
Redoes the last Undo.
Reset<br />
OK<br />
Garbage<br />
Cancel<br />
Resets the table to the original state.<br />
Accepts all transformations and closes the dialog.<br />
Resets the table to the original state and closes the dialog.<br />
Figure 83. The Garbage tab of the File Wizard : Transform page<br />
SCRIPT DIALOGS<br />
On this page, rows and columns containing garbage can be removed from the table.<br />
For HTML files it is not uncommon with extra rows and columns that are there just<br />
for legibility and these must of course be removed before loading the data into<br />
<strong>QlikView</strong>.<br />
Columns and rows can both be removed explicitly in which case their indices are<br />
stored in the script. Rows can also be removed using conditional criteria.<br />
For instance, in the table shown above one would probably want to remove several<br />
rows. It is then easy to remove the lines 1, 12 and 13 by marking them and clicking<br />
the Delete Marked button. Once this has been done, row 2 can be used as labels for<br />
the columns.<br />
265<br />
IV
266<br />
Delete Marked<br />
Removes marked rows and columns.<br />
Conditional Delete<br />
Opens the Specify Row Condition dialog where the conditional criteria<br />
for deletion of rows can be set.<br />
Specify Row Condition<br />
Figure 84. The Specify Row Condition dialog<br />
This dialog can be opened via the Garbage page (the button Conditional Delete), the<br />
Column page (press New.. and then Cells from these rows) or the Unwrap page (the<br />
button Conditional Unwrap...). Here it is possible to define a logical condition for<br />
selection of one or several rows. Depending on the context the rows that are defined<br />
are either deleted, copied to a new column and split the table in several parts.<br />
Condition<br />
In the Condition group you can specify a condition where a column<br />
equals a specific value or another column, a range of records or all<br />
records. Several conditions can be applied together. After defining a<br />
condition you must press the Add button to include it in the transformation.<br />
Compare with Value<br />
Matches the cell with a cell condition that can evaluate to<br />
true or false.
SCRIPT DIALOGS<br />
Compare with Column<br />
Matches the cell with the corresponding cell in another column.<br />
Range<br />
Selects x rows, then skips y rows. Starting and ending positions<br />
for this may be specified with indexes.<br />
All Rows<br />
Use this condition if all rows should be deleted.<br />
Column<br />
Sets the column number on which the condition should be<br />
applied.<br />
From<br />
Only visible in Range mode. Sets the row number from<br />
which rows should be deleted or a second condition should<br />
be applied.<br />
To<br />
Only visible in Range mode. Sets the row number to which<br />
rows should be deleted or a second condition should be<br />
applied.<br />
Select<br />
Only visible in Range mode.<br />
Here it is possible to set whether rows should be selected<br />
cyclically or skipped cyclically, e.g. cyclically select two<br />
rows, then skip one. If all rows should be used, Select<br />
should be set to 1 and Skip should be set to 0.<br />
Options<br />
In the Options subgroup you can specify modifiers for the selection.<br />
Case Sensitive<br />
Mark this check box if comparisons should be case sensitive.<br />
Not<br />
Mark this check box if the selection criteria should be<br />
inverted.<br />
Conditions (AND)<br />
In the Conditions (AND) group you see the conditions specified and<br />
included in the transformation. A logical AND is applied between<br />
conditions.<br />
Add<br />
Adds the current condition to the list.<br />
267<br />
IV
Fill<br />
268<br />
Remove<br />
Removes a selected condition from the list.<br />
Figure 85. The Fill tab of the File Wizard : Transform page<br />
With this page you can replace cell values. The power of this feature will become<br />
evident as you use the wizard. In most cases certain cells that match a specific<br />
description are replaced with another value from the same column.<br />
A common case is that cells are empty and that the first non-empty cell above contains<br />
the relevant value.
Fill Cells Dialog<br />
Figure 86. The Fill Cells dialog<br />
SCRIPT DIALOGS<br />
Specification<br />
In the Specification group it is possible to specify in what cases the<br />
cell should be filled.<br />
Target Column<br />
Sets the column number on which the condition should be<br />
applied.<br />
Cell Condition<br />
Opens the cell condition dialog where it is possible to set<br />
the cell condition.<br />
Fill Type<br />
Sets the strategy for how cells should be filled. Use one of the values<br />
Above, Left, Right or Below.<br />
Cell Condition Dialog<br />
Figure 87. The Cell Condition dialog<br />
This dialog opens from the Fill Cells dialog and offers a possibility to specify<br />
a logical condition that refers to the contents of a cell.<br />
269<br />
IV
Column<br />
270<br />
Cell Value<br />
There are several logical options in the drop-down menu. To compare<br />
strings, enter a string to be compared in the field after. To compare<br />
the length of the cell contents, enter the comparison length (a<br />
numeric value) to the far right.<br />
Not<br />
Activate this option if the condition should be reversed using a locigal<br />
NOT.<br />
Case Sensitive<br />
Activate this option if you want the value comparison to be case<br />
sensitive.<br />
Figure 88. The Column tab of the File Wizard : Transform page<br />
This page is used to copy a column to a new column. The new column may contain<br />
all the cells of the source column or a selection of the cells.<br />
This feature can be useful if a column contains different kinds of values. It can also<br />
be used to duplicate a column that contains HTML links, so that one column contains<br />
the link’s text, whereas the other column contains its URL.
New<br />
Label<br />
SCRIPT DIALOGS<br />
Opens the Specify Cells for New Column dialog where it is possible<br />
to specify how the new column should be created.<br />
Sets the label for the column.<br />
Specify Cells for New Column<br />
Figure 89. The Specify Cells for New Column<br />
Cells and Columns<br />
Source Column<br />
Sets the column number from which cell values should be<br />
copied.<br />
Cells from these rows<br />
Opens the Specify Row Condition dialog (see page 266)<br />
where it is possible to set the Row condition.<br />
Target Column<br />
Specifies the number of the target columns.<br />
Advanced Options<br />
Replace Null Value with Previous Value<br />
Fills empty cells with the value in the cell above.<br />
Delete Source Row<br />
Deletes the source row.<br />
271<br />
IV
Context<br />
Figure 90. The Context tab of the File Wizard : Transform page<br />
In an html table more information than what is visible can be stored, e.g. in the case<br />
that the content of a cell is clickable, the address to where the browser should jump<br />
must also be stored. The Transform page will show the text of the cell, but is also<br />
able to show the additional information belonging to the different cells. Naturally, it<br />
is also possible to read this information into <strong>QlikView</strong>.<br />
Tags always enclose the additional information. A tag has a name and may have attributes,<br />
which sometimes have values. The context of a cell may look like this:<br />
Example:<br />
<br />
My link text<br />
<br />
The visible text of the cell is My link text. The context contains two attributes, a start<br />
tag and an end tag. The tags specify a hypertext link. The start tag has two attributes,<br />
href and name.<br />
The Context page can be used to read the attribute of tags instead of the main string.<br />
Other kinds of operations are also possible. You can right-click the cells in the wizard<br />
and choose View context to look at the context of the cell.<br />
272
SCRIPT DIALOGS<br />
Expand<br />
Opens the Context cell expansion dialog in which an expansion of<br />
the contents of one cell into several cells can be defined. Note that<br />
both a column and a row must be marked in order for this button to<br />
be enabled. However, all the cells in the column will be expanded.<br />
Interpretation<br />
Opens the Context Interpretation dialog in which an interpretation<br />
of the contents of the cells can be defined. Note that both a column<br />
and a row must be marked in order for this button to be enabled.<br />
However, all the cells in the column will be interpreted.<br />
Context Cell Expansion<br />
Figure 91. The Context Cell Expansion dialog of the File Wizard<br />
With this dialog it is possible to expand the contents of one cell into several cells. In<br />
some situations you will find that several rows in a column is stored within one cell<br />
of the HTML table, i.e. between the and the tags. This cell can then be<br />
expanded into a column. Just mark the tag that is used as delimiter between the different<br />
rows within the column. Usually this is the symbol.<br />
Cells to Insert<br />
Number of cells to insert. Normally this should be set to 1, but if<br />
extra rows are needed, this control should be set to a higher number.<br />
Row Condition<br />
Condition for what rows to expand.<br />
273<br />
IV
Context Interpretation<br />
Figure 92. The Context Interpretation dialog of the File Wizard<br />
With this dialog it is possible to exchange the value of a cell with piece of hidden<br />
information found in the cell.<br />
The cell can contain several other tags, each with one, sometimes several, attributes.<br />
By selecting the appropriate tag and attribute and then pressing OK, the cell content<br />
is replaced with that of the value of the attribute.<br />
Tag<br />
A list of the tags found in the cell.<br />
Attribute<br />
The attribute of the marked tag.<br />
Value<br />
The value of the attribute.<br />
274
Unwrap<br />
Figure 93. The Unwrap tab of the File Wizard : Transform page<br />
SCRIPT DIALOGS<br />
Here you can straighten out a wrapped table. “Wrapped” here means that a second<br />
part of the table continues, not below as it should, but beside the first part of the table.<br />
In the example above, the right half will thus be moved and put below the left half.<br />
Unwrap<br />
Unwraps the table. The border between the two halves must be set<br />
with the cursor first. It is possible to split the table either vertically<br />
or horizontally.<br />
Conditional Unwrap<br />
Defines the condition for a vertical split of the table. Opens the<br />
Specify Row Condition dialog, see page 266.<br />
275<br />
IV
Rotate<br />
Figure 94. The Rotate tab of the File Wizard : Transform page<br />
Web designers often rotate tables to give them a nicer look. The main intention of the<br />
rotation feature is to make it possible to turn tables "back to normal"; to get fields as<br />
columns, field names on the first row etc.<br />
Left<br />
Rotates the table counterclockwise.<br />
Right<br />
Rotates the table clockwise.<br />
Transpose<br />
Transposes the table, i.e. turns the table around so that the top right<br />
cell becomes the bottom left cell and the bottom left becomes the<br />
top right. The top left and bottom right cells, however, stay in place.<br />
276
Options<br />
Figure 95. The Options page of the File wizard<br />
SCRIPT DIALOGS<br />
File Parameters<br />
Labels<br />
If the field names (column headers) are stored in the first<br />
line of the table, this control should be set to Embedded.<br />
The DIF format also allows field names to be explicitly<br />
specified, and if that is the case, this control should be set to<br />
Explicit. If the table contains no field names, the None<br />
alternative should be used.<br />
Clauses<br />
Where...<br />
Opens the Where Clause dialog (see below), with which is<br />
possible to create a where clause for the load statement.<br />
Clear<br />
Revokes the transformation and/or the Where clause of a<br />
cross table.<br />
277<br />
IV
278<br />
Prefixes<br />
Crosstable...<br />
Opens the Cross Table dialog (see below), where it is possible<br />
to set the parameters for a transformation of a cross<br />
table into a three- (or more) column table<br />
Hierarchy...<br />
Opens the Hierarchy Parameters dialog (see below),<br />
where it is possible to set the parameters for a hierarchy<br />
table.<br />
Clear<br />
Revokes the transformation of a cross table or a hierarchy<br />
table.<br />
Note that if both a cross table transformation and a where clause are used, the where<br />
clause is evaluated first. It is thus not possible to first transform from a cross table<br />
and then apply a where clause. However, if there is a need to apply a where clause on<br />
an already transformed table, a construction with a temporary table will solve the<br />
problem:<br />
TempTable: Crosstable (…) Load … from …;<br />
RealTable: Load … resident TempTable where …;<br />
Drop Table TempTable;
Where Clause<br />
Figure 96. The Where Clause wizard<br />
SCRIPT DIALOGS<br />
Simple<br />
Choose what Field(s) should be part of the where clause and what<br />
operator/function should be used. You may also enter a Constant<br />
based on existing field values. The second and third rows become<br />
active when you select AND or OR in the drop-down list to the left<br />
of each row.<br />
Advanced<br />
Mark Advanced if you want to type the clause from scratch.<br />
Empty Template<br />
This option will insert Where (1=1) into the load script and you can<br />
edit it further there.<br />
279<br />
IV
Crosstable<br />
Figure 97. The Crosstable wizard<br />
280<br />
Parameters<br />
Qualifier Fields<br />
The number of fields that precede the fields to be transformed.<br />
Attribute Field<br />
The name of the new field that will contain all the fields<br />
(attribute values) to be transformed.<br />
Data Field<br />
The name of the field that will contain the data of the fields<br />
of the attribute field.<br />
Read more about cross tables on page 299 and on page 484.
Hierarchy Parameters<br />
Parameters as they appear in the script are in parentheses.<br />
Figure 98. The Hierarchy parameters dialog<br />
Source Parameters<br />
ID Field (NodeID)<br />
The name of the field that contains the node id.<br />
SCRIPT DIALOGS<br />
Parent ID Field (ParentID)<br />
The name of the field that contains the node id of the parent<br />
node.<br />
Name Field (NodeName)<br />
The name of the field that contains the name of the node.<br />
Hierarchy Parameters<br />
Parent Name (ParentName)<br />
The name of the new ParentName field. Optional parameter.<br />
Path Name(PathName)<br />
The name of the new Path field, which contains the path<br />
from the root to the node. Optional parameter.<br />
281<br />
IV
282<br />
Depth Name (Depth)<br />
The string used to name the new Depth field, which contains<br />
the depth of the node in the hierarchy. Optional<br />
parameter.<br />
Path Source (PathSource)<br />
The name of the field that contains the name of the node<br />
used to build the node path. Optional parameter. If omitted<br />
NodeName will be used.<br />
Path Delimiter (PathDelimiter)<br />
The string used as delimiter in the new Path field, e.g. \.<br />
Optional parameter. If omitted ‘/’ will be used.<br />
Belongs To Parameters<br />
Ancestor ID (AncestorID)<br />
The name of the new ancestor id field, which contains the<br />
id of the ancestor node.<br />
Ancestor Name (AncestorName)<br />
The name of the new ancestor field, which contains the<br />
name of the ancestor node.<br />
Depth Diff Name (DepthDiff)<br />
The name of the new DepthDiff field, which contains the<br />
depth of the node in the hierarchy relative the ancestor<br />
node. Optional parameter.<br />
Read more about hierarchies on page 307 and page 489.
Script<br />
Figure 99. The Script page of the File Wizard<br />
SCRIPT DIALOGS<br />
On the Script page you can set Max Line Length to make the script easier to<br />
interpret. Mark the check box Load All to load all fields in the table.<br />
The Finish button, finally, generates the load statement and closes the wizard.<br />
283<br />
IV
Debugger<br />
Figure 100. The Script Debugger<br />
With the script debugger it is possible to search for errors in the script. Every script<br />
statement can be monitored and the values of variables can be examined while the<br />
script is executed.<br />
The top window shows the script. The position of the execution is marked by a yellow<br />
cursor. Breakpoints can be set by clicking the number to the left of a statement.<br />
The breakpoint is marked by a red dot.<br />
The middle window shows the statement that is about to be executed (step mode) or<br />
being executed (run mode).<br />
The left bottom window shows error and status codes, essentially the same information<br />
as in the script progress dialog.<br />
The right bottom window shows all the variables and their respective values.<br />
Changed variables are shown in red.<br />
284
SCRIPT DIALOGS<br />
Breakpoints<br />
In the Breakpoints group breakpoints that have been set in the<br />
script window to the right can be cleared. A breakpoint is shown as<br />
a red circle.<br />
Clear<br />
Clears all the breakpoints.<br />
Debug<br />
The Debug group contains the buttons that determine how the script<br />
is run in the Debugger.<br />
Run<br />
Runs the script. The script execution will halt when a<br />
breakpoint is encountered.<br />
Animate<br />
Runs the script, but with a pause after each statement. This<br />
way it is possible to get an overview of the script execution,<br />
without interacting with the mouse.<br />
Step<br />
Executes one statement of the script.<br />
Limited Load<br />
Limits the load sequences to the first N accepted records at each<br />
load and select statement. N is a number that is set in the box<br />
below.<br />
Note This setting has no effect on a BINARY load. All data will be loaded even if<br />
this check box is marked.<br />
Help<br />
Opens the <strong>QlikView</strong> help program.<br />
End Here<br />
Closes the Debugger, but lets <strong>QlikView</strong> keep the data loaded so far.<br />
Cancel<br />
Buffers<br />
Aborts the script execution and discards all data loaded.<br />
In the Buffers menu you may open tabs showing external script<br />
files referenced via $ (include).<br />
Open<br />
Displays a dialog where you may open a script file. The<br />
contents of the file will be displayed under a separate tab<br />
and can be used for debugging.<br />
285<br />
IV
286<br />
Close<br />
Closes the current debugger script tab. The Main tab cannot<br />
be closed.
21 SCRIPT SYNTAX<br />
SCRIPT SYNTAX<br />
In the script, the name of the data source, the names of the tables and the names of the<br />
fields included in the logic are defined. Furthermore, the fields in the access rights<br />
definition are defined in the script.<br />
The script consists of a number of statements that are executed consecutively.<br />
For a formal description of the BNF syntax notation used in this and the following<br />
chapters, see page 535 in Book III.<br />
21.1 Statements and Keywords<br />
The <strong>QlikView</strong> script consists of a number of statements. A statement can be either a<br />
regular statement or a control statement. Certain statements can be preceded by prefixes.<br />
Regular statements are typically used to manipulate data in one way or another.<br />
These statements may be written over any number of lines in the script and must<br />
always be terminated by a semicolon, ";".<br />
Control statements are typically used for controlling the flow of the script execution.<br />
Each clause of a control statement must be kept inside one script line and may be terminated<br />
by a semicolon or the end-of-line.<br />
Prefixes may be applied to applicable regular statements but never to control statements.<br />
The when and unless prefixes can however be used as suffixes to a few specific<br />
control statement clauses.<br />
In the next subchapter you will find an alphabetical listing of all script statements,<br />
control statements and prefixes.<br />
All script keywords can be typed with any combination of lower case and upper case<br />
characters. Field and variable names used in the statements are however case sensitive.<br />
21.2 Script Keywords and Statements in<br />
Alphabetical Order<br />
Add ....................................................................................................page 290<br />
Alias...................................................................................................page 291<br />
Binary ................................................................................................page 292<br />
287<br />
IV
288<br />
Buffer.................................................................................................page 292<br />
Bundle ...............................................................................................page 293<br />
Call ....................................................................................................page 294<br />
Comment field...................................................................................page 295<br />
Comment table ..................................................................................page 296<br />
Concatenate .......................................................................................page 297<br />
Connect..............................................................................................page 297<br />
Crosstable ..........................................................................................page 299<br />
Directory............................................................................................page 300<br />
Disconnect .........................................................................................page 300<br />
Do..loop.............................................................................................page 300<br />
Drop Field..........................................................................................page 301<br />
Drop table ..........................................................................................page 302<br />
Execute ..............................................................................................page 302<br />
Exit script ..........................................................................................page 303<br />
First....................................................................................................page 303<br />
For..next.............................................................................................page 304<br />
For each..next ....................................................................................page 305<br />
Force..................................................................................................page 306<br />
Generic ..............................................................................................page 307<br />
Hierarchy...........................................................................................page 307<br />
HierarchyBelongsTo..........................................................................page 308<br />
If..then..elseif..else..end if .................................................................page 309<br />
Image_size.........................................................................................page 310<br />
Info ....................................................................................................page 310<br />
Inner................................................................................................... page 311<br />
Inputfield ...........................................................................................page 312<br />
Intervalmatch.....................................................................................page 313<br />
Intervalmatch (extended)...................................................................page 313<br />
Join ....................................................................................................page 314<br />
Keep...................................................................................................page 315
SCRIPT SYNTAX<br />
Left ....................................................................................................page 315<br />
Let......................................................................................................page 316<br />
Load...................................................................................................page 317<br />
Loosen table ......................................................................................page 325<br />
Mapping.............................................................................................page 326<br />
Map..using .........................................................................................page 327<br />
Noconcatenate ...................................................................................page 329<br />
NullAsValue ......................................................................................page 329<br />
NullAsNull ........................................................................................page 330<br />
Outer..................................................................................................page 331<br />
Qualify...............................................................................................page 331<br />
Rem ...................................................................................................page 332<br />
Rename field......................................................................................page 333<br />
Rename table .....................................................................................page 334<br />
Replace ..............................................................................................page 334<br />
Right ..................................................................................................page 335<br />
Sample ...............................................................................................page 336<br />
Section...............................................................................................page 337<br />
Select .................................................................................................page 337<br />
Semantic ............................................................................................page 340<br />
Set......................................................................................................page 340<br />
Sleep ..................................................................................................page 340<br />
SQL ...................................................................................................page 341<br />
SQLColumns.....................................................................................page 341<br />
SQLTables .........................................................................................page 342<br />
SQLTypes ..........................................................................................page 343<br />
Star.....................................................................................................page 343<br />
Store...................................................................................................page 344<br />
Sub..end sub ......................................................................................page 345<br />
Switch..case..default..end switch.......................................................page 346<br />
Tag .....................................................................................................page 347<br />
289<br />
IV
290<br />
Trace ..................................................................................................page 348<br />
Unless ................................................................................................page 348<br />
Unmap ...............................................................................................page 349<br />
Unqualify...........................................................................................page 349<br />
Untag .................................................................................................page 350<br />
When .................................................................................................page 351<br />
Add<br />
The add prefix can be added to any load, select or map..using statement in<br />
the script. It only has a meaning during partial reloads. During a partial<br />
reload, the <strong>QlikView</strong> table whose table name is generated by the add load /<br />
add select statement (if such a table exists) will be appended with the result<br />
of the add load / add select statement. No check for duplicates is performed.<br />
Therefore, a statement using the add prefix will normally include<br />
either a distinct qualifier or a where clause guarding duplicates. The add<br />
map..using statement causes the mapping to take place also during partial<br />
script execution.<br />
The syntax is:<br />
add [ only ] ( loadstatement | selectstatement |<br />
map..usingstatement )<br />
where<br />
only is an optional qualifier, which denotes that the statement<br />
should be disregarded during normal (non-partial) reloads.<br />
Examples:<br />
Tab1:<br />
load Name, Number from Persons.csv;<br />
add load Name, Number from NewPersons.csv;<br />
During normal reload, data is loaded from Persons.csv and stored in the<br />
<strong>QlikView</strong> table Tab1. Data from NewPersons.csv is then concatenated to the<br />
same <strong>QlikView</strong> table.<br />
During partial reload, data is loaded from NewPersons.csv and appended to<br />
the <strong>QlikView</strong> table Tab1. No check for duplicates is made.<br />
Tab1:<br />
select Name, Number from Persons.csv;<br />
add load Name, Number from NewPersons.csv<br />
where not exists(Name);
SCRIPT SYNTAX<br />
A check for duplicates is made by means of looking if Name exists in the<br />
previously loaded table data (see the function exists under “Inter-Record<br />
Functions” on page 421).<br />
During normal reload, data is loaded from Persons.csv and stored in the<br />
<strong>QlikView</strong> table Tab1. Data from NewPersons.csv is then concatenated to the<br />
same <strong>QlikView</strong> table.<br />
During partial reload, data is loaded from NewPersons.csv, which is<br />
appended to the <strong>QlikView</strong> table Tab1.<br />
A check for duplicates is made by means of looking if Name exists in the<br />
previously loaded table data (see the function exists under “Inter-Record<br />
Functions” on page 421).<br />
Tab1:<br />
load Name, Number from Persons.csv;<br />
add only load Name, Number from NewPersons.csv<br />
where not exists(Name);<br />
During normal reload, data is loaded from Persons.csv and stored in the<br />
<strong>QlikView</strong> table Tab1. The statement loading NewPersons.csv is disregarded.<br />
During partial reload, data is loaded from NewPersons.csv, which is<br />
appended to the <strong>QlikView</strong> table Tab1. A check for duplicates is made by<br />
means of looking if Name exists in the previously loaded table data (see the<br />
function exists under “Inter-Record Functions” on page 421).<br />
The load statement syntax is described on page 317. The select statement<br />
syntax is described on page 337.<br />
See also the replace keyword on page 334, which is used to replace tables<br />
during partial reload.<br />
Alias The alias statement is used to set an alias according to which a field will be<br />
renamed whenever it occurs in the script that follows. The syntax is:<br />
alias fieldname as aliasname { , fieldname as aliasname }<br />
where<br />
fieldname and aliasname are strings representing what the respective<br />
names imply.<br />
Examples:<br />
Alias ID_N as NameID;<br />
Alias A as Name, B as Number, C as Date;<br />
291<br />
IV
292<br />
The name changes defined through this statement are used on all subsequent<br />
select and load statements. A new alias for a field name can be defined by a<br />
new alias statement at any subsequent position in the script.<br />
Binary The binary statement is used to load the access and data parts of a <strong>QlikView</strong><br />
document. It does not load the layout information. Only one binary statement<br />
is allowed in the script and it can only be put as the first statement of a<br />
script. The syntax is:<br />
binary file<br />
where<br />
file ::= [ path ] filename<br />
Examples:<br />
Binary customer.qvw;<br />
Binary c:\qv\customer.qvw;<br />
The path is the path to the file, either absolute, or relative to the qvw file containing<br />
this script line.<br />
Buffer<br />
QVD files can be created and maintained automatically via the buffer prefix.<br />
This prefix can be used on most load and select statements in script. It indicates<br />
that a QVD file is used to cache/buffer the result of the statement.<br />
Numerous limitations exist, the most notable is that there must be either a<br />
file load or a select statement in “the foundation” of any complex statement.<br />
The name of the QVD file is a calculated name (a 160-bit hexadecimal hash<br />
of the entire following load or select statement and other discriminating<br />
info) and is typically stored in the Application Data folder or another folder<br />
specified under User Preferences - Locations page (see page 123). This<br />
means that the QVD buffer will be rendered invalid by any change in the following<br />
load or select statement.<br />
QVD buffers will normally be removed when no longer referenced throughout<br />
a complete script execution in the document that created it and when the<br />
document that created it no longer exists. This housekeeping can be turned<br />
off via settings in the General pages of Document Properties and User<br />
Preferences respectively.<br />
The syntax is:<br />
buffer [ (option [, option]) ] ( loadstatement | selectstatement )<br />
where
SCRIPT SYNTAX<br />
option ::= incremental | expiry<br />
expiry::= stale [after] amount [(days | hours)]<br />
amount is a number specifying the time period. Decimals may be used. The<br />
unit is assumed to be days if omitted.<br />
The incremental option enables the ability to read only part on an underlying<br />
file. Previous size of the file is stored in the XML header in the QVD<br />
file. This is particularly useful with log files. All records loaded at a previous<br />
occasion are read from the QVD file whereas the following new records are<br />
read from the original source and finally an updated QVD file is created.<br />
Note The incremental option can only be used with text files. It cannot<br />
be used for incremental load if previously read data has been<br />
changed or deleted from the source file.<br />
The stale after option is typically used with DB sources where there is no<br />
simple timestamp on the original data. Instead one specifies how old the<br />
QVD snapshot can be to be used. A stale after clause simply states a time<br />
period from the creation time of the buffer that will be used as source for<br />
data and after that the original data source will be used. The QVD buffer file<br />
will then automatically be updated and a new period starts.<br />
If no option is used, the QVD buffer created by the first execution of the<br />
script will be used indefinitely.<br />
Examples:<br />
buffer select * from MyTable;<br />
buffer (stale after 7 days) select * from MyTable;<br />
buffer (incremental) load * from MyLog.log;<br />
The load statement syntax is described on page 317. The select statement<br />
syntax is described on page 337.<br />
Bundle If a piece of external information, such as an image or a sound is to be connected<br />
to a field value, this can be done via a table that is loaded with the<br />
info prefix (see page 310 for details). If you want to include the external files<br />
into the qvw itself, e.g for portability reasons, you may use the bundle prefix.<br />
The info files will be stored in a compressed way but will nevertheless<br />
take up space both in the file and in RAM. It is therefore not recommended<br />
to use the bundle prefix when files are too large or too many.<br />
The info may be referenced from the layout as normal info, via the info chart<br />
function or referenced as an internal file via the special syntax qmem://<br />
293<br />
IV
294<br />
fieldname / fieldvalue alternatively qmem:// fieldname / < index > where<br />
index is the internal index of a field value.<br />
The info prefix may be omitted when bundle is used.<br />
The syntax is:<br />
bundle [info] ( loadstatement | selectstatement)<br />
Examples:<br />
Bundle info Load * from flagoecd.csv;<br />
Bundle Select * from infotable;<br />
The load statement syntax is described on page 317. The select statement<br />
syntax is described on page 337.<br />
Call The call control statement calls a subroutine which must be defined by a sub<br />
statement.<br />
The syntax is:<br />
call name ( [ paramlist ] )<br />
where<br />
name is the name of the subroutine.<br />
paramlist is a comma separated list of the actual parameters to be<br />
sent to the subroutine. Each item in the list may be a field name, a<br />
variable name or an arbitrary expression.<br />
The subroutine called by a call statement must be defined by a sub statement<br />
encountered earlier during script execution.<br />
Parameters are copied into the subroutine and, if the parameter in the call<br />
statement is a variable name, copied back out again upon exit from the subroutine.<br />
Since the call statement is a control statement it must not cross a line boundary.<br />
It may be terminated by semicolon or end-of-line.
Examples:<br />
// example 1<br />
sub INCR (I,J)<br />
I = I + 1<br />
exit sub when I > 10<br />
J = J + 1<br />
end sub<br />
call INCR (X,Y)<br />
SCRIPT SYNTAX<br />
// example 2 - list all QV related files on disk<br />
sub DoDir (Root)<br />
for each Ext in 'qvw','qvo','qvs','qvt','qvd'<br />
for each File in filelist (Root&'\*.'&Ext)<br />
Load '$(File)' as Name,<br />
FileSize('$(File)') as Size,<br />
FileTime('$(File)') as FileTime<br />
autogenerate 1;<br />
next File<br />
next Ext<br />
for each Dir in dirlist (Root&'\*')<br />
call DoDir (Dir)<br />
next Dir<br />
end sub<br />
call DoDir ('C:')<br />
Comment field<br />
Provides a way of displaying the field comments (metadata) from databases<br />
and spreadsheets. Field names not present in the document will be ignored.<br />
If multiple occurrences of a field name is found, the last value is used.<br />
The keyword can be used to read comments from a data source using the following<br />
syntax:<br />
comment fieldlist using mapname<br />
The map table used should have two columns, the first containing field<br />
names and the second the comments.<br />
where<br />
fieldlist := (* | field{,field})<br />
A list of the fields to be commented. The " * " is used to select all the<br />
fields in the table.<br />
mapname is the name of a mapping table previously read in a mapping<br />
load or mapping select statement (see “Mapping” on<br />
page 326).<br />
295<br />
IV
296<br />
To set individual comments the following syntax is used:<br />
comment fieldname with comment<br />
where<br />
fieldname is the name of the field that should be commented.<br />
comment is the comment that should be added to the field.<br />
Example:<br />
commentmap:<br />
mapping load * inline [<br />
a,b<br />
Alpha,This field contains text values<br />
Num,This field contains numeric values<br />
];<br />
comment fields using commentmap;<br />
Example:<br />
comment field Alpha with Afieldcontainingcharacters;<br />
comment field Num with *A field containing numbers’;<br />
Comment table<br />
Provides a way of displaying the table comments (metadata) from databases<br />
or spreadsheets. Table names not present in the document are ignored. If<br />
multiple occurrences of a table name is found, the last value is used.<br />
The keyword can be used to read comments from a data source using the<br />
syntax:<br />
comment tables tablelist using mapname<br />
where<br />
tablelist := (table{,table})<br />
mapname is the name of a mapping table previously read in a mapping<br />
load or mapping select statement (see “Mapping” on<br />
page 326).<br />
To set individual comments, the following syntax is used:<br />
comment table tablename with comment<br />
where<br />
tablename is the name of the table that should be commented.<br />
comment is the comment that should be added to the table.
Examples:<br />
Commentmap:<br />
mapping Load * inline [<br />
a,b<br />
Main,This is the fact table<br />
Currencies, Currency helper table<br />
];<br />
comment tables using commentmap;<br />
Example:<br />
comment table Main with ‘Main fact table’;<br />
SCRIPT SYNTAX<br />
Concatenate<br />
If two tables that are to be concatenated have different sets of fields, concatenation<br />
of two tables can be forced with the concatenate prefix. This statement<br />
forces concatenation with an existing named table or the latest<br />
previously created logical table. See further page 475.<br />
The syntax is:<br />
concatenate [(tablename) ] ( loadstatement | selectstatement )<br />
Examples:<br />
Load * from file1.csv;<br />
Concatenate load * from file2.csv;<br />
Concatenate select * from table3;<br />
tab1:<br />
Load * from file1.csv;<br />
tab2:<br />
load * from file2.csv;<br />
.. .. ..<br />
Concatenate (tab1) load * from file3.csv;<br />
The load statement syntax is described on page 317. The select statement<br />
syntax is described on page 337.<br />
Connect<br />
A general database can be accessed through the OLE DB/ODBC interface,<br />
but first, the data source must be specified. This is done through the connect<br />
statement. The syntax is:<br />
where<br />
ODBC connect to connect-string [ ( access_info ) ]<br />
OLEDB connect to connect-string [ ( access_info ) ]<br />
custom connect to connect-string [ ( access_info ) ]<br />
connect-string ::= datasourcename { ; conn-spec-item }<br />
297<br />
IV
298<br />
The connection string is the name of the data source and an<br />
optional list of one or more connection specification items.<br />
If the name of the data source contains blanks, or if any<br />
connection specification items are listed, the connection<br />
string must be enclosed by quotation marks.<br />
datasourcename must be a defined ODBC data source.<br />
conn-spec-item ::= DBQ= database_specifier | DriverID=<br />
driver_specifier | UID= userid | PWD= password<br />
The possible connection specification items may differ<br />
between different databases. For some databases, other<br />
items than those above are also possible. Normally only the<br />
database specifier (DBQ) is used.<br />
access_info ::= access_item { , access_item }<br />
access_item ::= (userid is username | xuserid is<br />
scrambledusername ) | (password is password | xpassword is<br />
scrambledpassword ) | codepage is codepageID | mode is write<br />
codepageID ::= ansi | oem | codepagenumber<br />
If the connect statement is generated by the provided wizard any user ID<br />
and password provided will be generated with the scrambled xuserid is /<br />
xpassword is syntax, provided that Scramble Connect User Credentials is<br />
selected on the General page of the User Preferences dialog (see page 95).<br />
If you type the connect statement yourself the non-scrambled userid is /<br />
password is syntax must be used for providing user ID and password. Full<br />
scrambling is currently only possible for ODBC connect statements. Some<br />
parts of the OLEDB connect string cannot be scrambled.<br />
The codepage is specifier can be used if you encounter problems with<br />
national characters in specific ODBC/OLE DB drivers.<br />
If mode is write is specified in the access_info the connection will be<br />
opened in read-write mode. In all other cases the connection will be opened<br />
as read-only. The use of mode is write must be enabled in the Edit Script<br />
dialog ( see page 221).<br />
If ODBC is placed before connect, the ODBC interface will be used. if<br />
OLEDB is placede before connect, the OLE DB will be used and if custom<br />
is placed before connect a custom provider will be used.
SCRIPT SYNTAX<br />
Example:<br />
ODBC connect to 'Nwind;<br />
DBQ=C:\ProgramFiles\MSOffice95\Access\Samples\Northwi<br />
nd.mdb' (UserID is sa, Password is admin);<br />
The data source defined through this statement is used by subsequent select<br />
statements, until a new connect statement is made.<br />
How the connect statement connects to the database, using a 32-bit or 64-bit<br />
provider, is determined by what version of <strong>QlikView</strong> and Windows you are<br />
running:<br />
Windows <strong>QlikView</strong> Connect statement Result<br />
64-bit 64-bit connect uses a 64-bit ODBC<br />
64-bit 64-bit connect32 uses a 32-bit ODBC<br />
64-bit 64-bit connect64 uses a 64-bit ODBC<br />
64-bit 32-bit connect uses a 32-bit ODBC<br />
64-bit 32-bit connect32 uses a 32-bit ODBC<br />
64-bit 32-bit connect64 uses a 64-bit ODBC<br />
32-bit 32-bit connect uses a 32-bit ODBC<br />
32-bit 32-bit connect32 uses a 32-bit ODBC<br />
32-bit 32-bit connect64 causes script error<br />
Connect32<br />
This statement has the same application as the connect statement, but forces<br />
a 64-bit system to use a 32-bit ODBC/OLEDB provider. Not applicable for<br />
custom connect.<br />
Connect64<br />
This statement has the same application as the connect statement, but forces<br />
use of a 64-bit provider. Not applicable for custom connect.<br />
Crosstable<br />
To turn a cross table into a straight table, you can use a crosstable prefix.<br />
For a description of cross tables and how they can be handled in <strong>QlikView</strong><br />
see page 484.<br />
The syntax is:<br />
where<br />
crosstable ( attribute field , data field [ , n ] )<br />
( loadstatement | selectstatement )<br />
attribute field is the field to contain the attribute values.<br />
data field is the field to contain the data values.<br />
299<br />
IV
300<br />
n is the number of qualifier fields preceding the table to be transformed<br />
to generic form. Default is 1.<br />
Examples:<br />
Crosstable (Month,Sales) Load * from ex1.csv;<br />
Crosstable (Month,Sales,2) Load * from ex2.csv;<br />
Crosstable (A,B) Select * from table3;<br />
The load statement syntax is described on page 317. The select statement<br />
syntax is described on page 337.<br />
Directory<br />
Statements accessing the computer’s file system, e.g. the load statement, can<br />
be preceded by a directory statement, defining in what directory to search<br />
for the files.<br />
The syntax is:<br />
directory path<br />
where<br />
path is a text that can be interpreted as the path to the file, either<br />
absolute, or relative to the qvw file.<br />
Example:<br />
Directory c:\userfiles\data;<br />
The directory defined through this statement is used by subsequent load<br />
statements until a new directory statement is made.<br />
A directory statement is generated automatically if Relative Paths is<br />
enabled in the Edit Script dialog.<br />
Disconnect<br />
Terminates the current ODBC/OLEDB connection. This statement is<br />
optional. The connection will be automatically terminated when a new connect<br />
statement is executed or when the script execution is finished. The syntax<br />
is:<br />
disconnect<br />
Example:<br />
disconnect;<br />
Do..Loop<br />
The do..loop control statement creates a loop which will be executed until a<br />
logical condition is met.<br />
The syntax is:
do [ ( while | until ) condition ]<br />
[ statements ]<br />
[ exit do [ ( when | unless ) condition ]<br />
[ statements ] ]<br />
loop [ ( while | until ) condition ]<br />
SCRIPT SYNTAX<br />
where<br />
condition is a logical expression evaluating to true or false.<br />
statements is any group of one or more <strong>QlikView</strong> script statements.<br />
The while or until conditional clause must only appear once in any do..loop<br />
statement, i.e. either after do or after loop. Each condition is interpreted only<br />
the first time it is encountered but is evaluated for every time it is encountered<br />
in the loop.<br />
If an exit do clause is encountered inside the loop, the execution of the script<br />
will be transferred to the first statement after the loop clause denoting the<br />
end of the loop. An exit do clause can be made conditional by the optional<br />
use of a when or unless suffix.<br />
Since the do..loop statement is a control statement, each of its three possible<br />
clauses (do, exit do and loop) must not cross a line boundary. They may be<br />
terminated by semicolon or end-of-line.<br />
Examples:<br />
// load all files file1.csv..file9.csv<br />
let a=1;<br />
do while a
302<br />
Examples:<br />
drop field A;<br />
drop fields A,B;<br />
drop field A from X;<br />
drop fields A,B from X,Y;<br />
Drop Table<br />
One or more <strong>QlikView</strong> input tables can be dropped from memory at any time<br />
during script execution by using a drop table statement. The following will<br />
disappear as a result of such a statement:<br />
• the table(s)<br />
• all fields which are not part of remaining tables<br />
• field values in remaining fields, which came exclusively from the<br />
dropped table(s)<br />
The syntax is:<br />
drop table[s] tablename [ , tablename2 ... ]<br />
Note Both drop table and drop tables are allowed forms with no<br />
difference in effect.<br />
Examples:<br />
drop table Orders, Salesmen, T456a;<br />
// drops three tables<br />
Tab1:<br />
Select * from Trans;<br />
Load Month, Sum(Sales) resident Tab1 group by Month;<br />
Drop table Tab1;<br />
// Only the aggregates remain in memory.<br />
// Trans data discarded.<br />
Execute<br />
With the execute statement it is possible to execute other programs during<br />
the execution of the <strong>QlikView</strong> script. The <strong>QlikView</strong> script execution is temporarily<br />
halted waiting for the other application to finish. The use of the execute<br />
statement must be enabled in the Edit Script dialog (see page 221).<br />
The syntax is:<br />
execute commandline<br />
where<br />
commandline is a text that the operating system can interpret as a<br />
command line.
Examples:<br />
Execute C:\MSOffice95\Excel\Excel.exe;<br />
Execute winword macro.doc;<br />
Execute cmd.exe /C C:\BatFiles\Log.bat<br />
Note The /C needs to be included as it is a parameter to cmd.exe.<br />
SCRIPT SYNTAX<br />
Exit Script<br />
The exit script control statement stops script execution. It may be inserted<br />
anywhere in the script. An exit script statement can be made conditional by<br />
the optional use of a when or unless clause.<br />
The syntax is:<br />
exit script [ ( when | unless ) condition ]<br />
where<br />
condition is a logical expression evaluating to true or false.<br />
Since the exit script statement is a control statement it must not cross a line<br />
boundary. The statement may be terminated by semicolon or end-of-line.<br />
Examples:<br />
exit script<br />
exit script;<br />
exit script when A=1<br />
First<br />
The first prefix to a load or select statement is used to load only a set maximum<br />
number of records from the input table, regardless of its length.<br />
The syntax is:<br />
first n ( loadstatement | selectstatement )<br />
where<br />
n is an arbitrary expression which evaluates to an integer indicating<br />
the maximum number of records to be read.<br />
Examples:<br />
First 10 Load * from abc.csv;<br />
First 1 Select * from Orders;<br />
The load statement syntax is described on page 317. The select statement<br />
syntax is described on page 337.<br />
303<br />
IV
For..Next<br />
The for..next control statement creates a loop with a counter. The statements<br />
inside the loop enclosed by for and next will be executed for each value of<br />
the counter variable between specified low and high limits.<br />
The syntax is:<br />
for counter = expr1 to expr2 [ step expr3 ]<br />
[ statements ]<br />
[ exit for [ ( when | unless ) condition ]<br />
[ statements ] ]<br />
next [ counter ]<br />
304<br />
where<br />
counter is a script variable name. If counter is specified after next it<br />
must be the same variable name as the one found after the corresponding<br />
for.<br />
expr1 is an expression which evaluates to the first value of the counter<br />
variable for which the loop should be executed.<br />
expr2 is an expression which evaluates to the last value of the counter<br />
variable for which the loop should be executed.<br />
expr3 is an expression which evaluates to a value indicating the<br />
increment of the counter variable each time the loop has been executed.<br />
condition is logical expression evaluating to true or false.<br />
statements is any group of one or more <strong>QlikView</strong> script statements.<br />
The expressions expr1, expr2 and expr3 are only evaluated the first time the<br />
loop is entered. The value of the counter variable may be changed by statements<br />
inside the loop, but such practice normally makes a script more difficult<br />
to follow.<br />
If an exit for clause is encountered inside the loop, the execution of the script<br />
will be transferred to the first statement after the next clause denoting the<br />
end of the loop. An exit for clause can be made conditional by the optional<br />
use of a when or unless suffix.<br />
Since the for..next statement is a control statement, each of its three possible<br />
clauses (for..to..step, exit for and next) must not cross a line boundary. They<br />
may be terminated by semicolon or end-of-line.
Examples:<br />
// load files file1.csv..file9.csv<br />
for a=1 to 9<br />
load * from file$(a).csv;<br />
next<br />
for counter=1 to 9 step 2<br />
set filename=X$(counter).csv;<br />
if rand()
306<br />
statements is any group of one or more <strong>QlikView</strong> script statements.<br />
The filelist mask syntax produces a comma separated list of all files in the<br />
current directory matching the filename mask. The dirlist mask syntax produces<br />
a comma separated list of all directories in the current directory<br />
matching the directory name mask.<br />
The value of the var variable may be changed by statements inside the loop,<br />
but such practice normally makes a script more difficult to follow.<br />
If an exit for clause in encountered inside the loop, the execution of the<br />
script will be transferred to the first statement after the next clause denoting<br />
the end of the loop. An exit for clause can be made conditional by the<br />
optional use of a when or unless suffix.<br />
Since the for each..next statement is a control statement, each of its three<br />
possible clauses (for each, exit for and next) must not cross a line boundary.<br />
They may be terminated by semicolon or end-of-line.<br />
Examples:<br />
for each a in 1,3,7,’xyz’<br />
load * from file$(a).csv<br />
next<br />
// list all QV related files on disk<br />
sub DoDir (Root)<br />
for each Ext in 'qvw','qva','qvo','qvs'<br />
for each File in filelist (Root&'\*.'&Ext)<br />
Load '$(File)' as Name,<br />
FileSize('$(File)') as Size,<br />
FileTime('$(File)') as FileTime<br />
autogenerate 1;<br />
next File<br />
next Ext<br />
for each Dir in dirlist (Root&'\*')<br />
call DoDir (Dir)<br />
next Dir<br />
end sub<br />
call DoDir ('C:')<br />
Force The force statement forces <strong>QlikView</strong> to interpret field values of subsequent<br />
load and select statements as written with only upper case letters, with only<br />
lower case letters, always capitalized or as they appear (mixed). With the<br />
help of this statement it is possible to associate field values of tables made<br />
according to different conventions.
The syntax is:<br />
SCRIPT SYNTAX<br />
force ( capitalization | case upper | case lower | case mixed )<br />
Examples:<br />
Force Capitalization;<br />
Force Case Upper;<br />
Force Case Lower;<br />
Force Case Mixed;<br />
If nothing is specified, force case mixed is assumed. The force statement is<br />
valid until a new force statement is made.<br />
The force statement has no effect in the access section: all field values<br />
loaded are case insensitive.<br />
Generic<br />
The unpacking and loading of a generic database can be done with a generic<br />
prefix. For a description of a generic database, see page 483.<br />
The syntax is:<br />
generic ( loadstatement | selectstatement )<br />
Examples:<br />
Generic Load * from abc.csv;<br />
Generic Select * from table1;<br />
The load statement syntax is described on page 317. The select statement<br />
syntax is described on page 337.<br />
Tables loaded through a generic statement cannot be concatenated.<br />
Hierarchy<br />
The hierarchy keyword is a prefix to the load and select statements. It is<br />
used to transform an adjacent nodes table to an expanded nodes table.<br />
Hence, the input table must be an adjacent nodes table as described in section<br />
Hierarchies, page 489. The output of the hierarchy prefix is an<br />
expanded nodes table with all the needed additional fields.<br />
Normally, the input table has exactly one record per node and in such a case<br />
the output table will contain the same number of records. However, sometimes<br />
there are nodes with multiple parents, i.e. one node is represented by<br />
several records. If so, the output table may have more records than the input<br />
table.<br />
All nodes without a parent id or with a parent id not found in the nodeID column<br />
will be considered as roots. Also, only nodes with a connection to a root<br />
node – direct or indirect – will be loaded, thus avoiding circular references.<br />
307<br />
IV
308<br />
Additional fields containing the name of the parent node, the path of the<br />
node and the depth of the node can be created.<br />
The syntax is:<br />
Hierarchy (NodeID, ParentID, NodeName, [ParentName], [PathSource],<br />
[PathName], [PathDelimiter], [Depth]) (loadstatement | selectstatement)<br />
Where<br />
NodeID is the name of the field that contains the node id.<br />
ParentID is the name of the field that contains the node id of the parent node.<br />
NodeName is the name of the field that contains the name of the node.<br />
ParentName is a string used to name the new ParentName field. If omitted,<br />
this field will not be created.<br />
PathSource is the name of the field that contains the name of the node used<br />
to build the node path. Optional parameter. If omitted, NodeName will be<br />
used.<br />
PathName is a string used to name the new Path field, which contains the<br />
path from the root to the node. Optional parameter. If omitted, this field will<br />
not be created.<br />
PathDelimiter is a string used as delimiter in the new Path field. Optional<br />
parameter. If omitted, ‘/’ will be used.<br />
Depth is a string used to name the new Depth field, which contains the depth<br />
of the node in the hierarchy. Optional parameter. If omitted, this field will<br />
not be created.<br />
Example:<br />
Hierarchy(NodeID, ParentID, NodeName) Load<br />
NodeID,<br />
ParentID,<br />
NodeName,<br />
Attribute<br />
From data.xls (biff, embedded labels, table is<br />
[Sheet1$];<br />
The load statement syntax is described on page 317. The select statement<br />
syntax is described on page 337.<br />
HierarchyBelongsTo<br />
The hierarchybelongsto keyword is a prefix to the load and select statements.<br />
The input table must be an adjacent nodes table as described in section<br />
Hierarchies., page 489.
SCRIPT SYNTAX<br />
The prefix creates a table containing all ancestor-child relations of the hierarchy.<br />
The ancestor fields can then be used to select entire trees in the hierarchy.<br />
The output table usually contains several records per node.<br />
An additional field containing the depth difference of the nodes can be created.<br />
The syntax is:<br />
HierarchyBelongsTo (NodeID, ParentID, NodeName, AncestorID, AncestorName,<br />
[DepthDiff]) (loadstatement | selectstatement)<br />
Where<br />
NodeID is the name of the field that contains the node id.<br />
ParentID is the name of the field that contains the node id of the parent node.<br />
NodeName is the name of the field that contains the name of the node.<br />
AncestorID is a string used to name the new ancestor id field, which contains<br />
the id of the ancestor node.<br />
AncestorName is a string used to name the new ancestor field, which contains<br />
the name of the ancestor node.<br />
DepthDiff is a string used to name the new DepthDiff field, which contains<br />
the depth of the node in the hierarchy relative the ancestor node. Optional<br />
parameter. If omitted, this field will not be created.<br />
Example:<br />
HierarchyBelongsTo (NodeID, ParentID, Node, Tree,<br />
ParentName) Load<br />
NodeID,<br />
ParentID,<br />
NodeName<br />
From data.xls (biff, embedded labels, table is<br />
[Sheet1$];<br />
The load statement syntax is described on page 317. The select statement<br />
syntax is described on page 337.<br />
If..Then..Elseif..Else..End If<br />
The if..then control statement creates a conditional clause, which causes the<br />
script execution to take different paths depending on one or more logical<br />
conditions.<br />
The syntax is:<br />
if condition then<br />
[ statements ]<br />
309<br />
IV
310<br />
{ elseif condition then<br />
[ statements ] }<br />
[ else<br />
[ statements ] ]<br />
end if<br />
where<br />
condition is a logical expression which can be evaluated as true or<br />
false.<br />
statements is any group of one or more <strong>QlikView</strong> script statements.<br />
Since the if..then statement is a control statement each of its four<br />
possible clauses (if..then, elseif..then, else and end if) must not<br />
cross a line boundary. They may be terminated by semicolon or endof-line.<br />
Examples:<br />
if a=1 then<br />
load * from abc.csv;<br />
sql select e,f,g from tab1;<br />
end if<br />
if a=1 then; drop table xyz; end if;<br />
if x>0 then<br />
load * from pos.csv;<br />
elseif x
SCRIPT SYNTAX<br />
first one with the field values that should be keys to the information, the second<br />
one containing the file names of the images etc. See further page 495.<br />
The same applies to, for example, a picture from a database management<br />
system. On a binary field, a blob, the info select statement makes an implicit<br />
bundle, i.e. the binary data will be fetched immediately and stored in the<br />
qvw. The binary data must be the second field in a select statement. The syntax<br />
is:<br />
info ( loadstatement | selectstatement )<br />
Examples:<br />
Info Load * from flagoecd.csv;<br />
Info Select * from infotable;<br />
Info Select Key, Picture From infotable;<br />
Information can also be embedded inside a <strong>QlikView</strong> document by using the<br />
bundle prefix, see page 293.<br />
The load statement syntax is described on page 317. The select statement<br />
syntax is described on page 337.<br />
Inner<br />
The join and keep prefixes in the <strong>QlikView</strong> script language can be preceded<br />
by the prefix inner.<br />
If used before join, it specifies that the join between the two tables should be<br />
an inner join. The resulting table contains only combinations between the<br />
two tables with a full data set from both sides.<br />
If used before keep, it specifies that the two tables should be reduced to their<br />
common intersection before being stored in <strong>QlikView</strong>. See further on<br />
page 477.<br />
The syntax is:<br />
inner (join | keep) [(tablename)] ( loadstatement |selectstatement )<br />
311<br />
IV
312<br />
Examples:<br />
QVTable:<br />
Select * from Table1;<br />
inner join select * from Table2;<br />
QVTab1:<br />
Select * from Table1;<br />
QVTab2:<br />
inner keep select * from Table2;<br />
tab1:<br />
Load * from file1.csv;<br />
tab2:<br />
load * from file2.csv;<br />
.. .. ..<br />
inner keep (tab1) load * from file3.csv;<br />
The outer (page 331), left (page 315) and right (page 335) prefixes can be<br />
used in similar ways.<br />
The load statement syntax is described on page 317. The select statement<br />
syntax is described on page 337.<br />
Inputfield<br />
A field may be flagged as an input field by listing it in an inputfield statement<br />
before it is referenced in any load or select statement.<br />
Input fields behave somewhat differently as compared to regular fields. The<br />
most important difference is their ability to accept changes in field values,<br />
interactively or programmatically, without running the script. Field values<br />
must be loaded into the field via load or select statements. Each field value<br />
loaded in the script will create a placeholder for a field value replacement<br />
value. Only existing field values can thus be changed interactively or programmatically.<br />
In input fields all field values will be treated as distinct,<br />
regardless if several have the same value.<br />
The syntax is<br />
inputfield ListOfFields<br />
where<br />
ListofFields is one or more field names separated by commas.<br />
The wildcard characters * and ? are allowed in field names. Quoting<br />
of field names is sometimes necessary when using the wildcards as<br />
part of field names.
Examples:<br />
Inputfield B;<br />
Inputfield A,B;<br />
Inputfield B??x*;<br />
SCRIPT SYNTAX<br />
IntervalMatch<br />
The intervalmatch prefix to a load or select statement is used to link discrete<br />
numeric values to one or more numeric intervals. See further page 485.<br />
The syntax is:<br />
intervalmatch ( matchfield ) ( loadstatement | selectstatement )<br />
where<br />
matchfield is the field containing the discrete numeric values to be<br />
linked to intervals.<br />
Loadstatement | selectstatement must result in a two-column table,<br />
where the first field contains the lower limit of each interval and the<br />
second field contains the upper limit of each interval. The intervals<br />
are always closed, i.e. the end points are included in the interval.<br />
Non-numeric limits render the interval to be disregarded.<br />
The intervals may be overlapping and the discrete values will be<br />
linked to all matching intervals.<br />
Examples:<br />
intervalmatch (Day) Load PeriodStart, PeriodEnd from<br />
intervals.csv;<br />
intervalmatch (Day) Select PeriodStart, PeriodEnd from<br />
intervaltable;<br />
The load statement syntax is described on page 317. The select statement<br />
syntax is described on page 337. The extended intervalmatch statement syntax<br />
is described below and on page 487.<br />
IntervalMatch (Extended Syntax)<br />
The extended intervalmatch prefix to a load or select statement is used to<br />
match discrete data to one or more dimensions that are changing over time.<br />
This is a very powerful and flexible feature which can be used to resolve<br />
problems with slowly changing dimensions by linking the specific keyfield(s)<br />
to the appropriate numerical interval.<br />
The syntax is:<br />
intervalmatch (matchfield, keyfield1 [, keyfield2,...keyfield5])<br />
(loadstatement | selectstatement )<br />
313<br />
IV
314<br />
where matchfield is the field containing the discrete numeric values to be<br />
linked to the interval; and the keyfield(s) are fields that contain the attributes<br />
that are to be matched using the interval.<br />
Loadstatement | selectstatement must result in a table where the first two<br />
fields contain the lower and upper limits of each interval and the third (and<br />
following fields) contains the keyfield(s) present in the intervalmatch statement.<br />
The intervals are always closed, i.e. the end points are included in the<br />
interval. Null limits render the interval to be disregarded (undefined) while<br />
non-numeric limits extend the interval infinitely (unlimited). The intervals<br />
may be overlapping and values will be linked to all matching intervals.<br />
In order to avoid that undefined interval limits are disregarded it is necessary<br />
to allow null values to map to the fields that constitute the lower or upper<br />
limits of the interval. This is done by using the nullasvalue statement<br />
described on page 329.<br />
Before the intervalmatch statement, the field containing the discrete data<br />
points (Date in the example below) must already have been read into<br />
<strong>QlikView</strong>. The intervalmatch statement does not by itself read this field<br />
from the database table.<br />
Examples:<br />
inner join intervalmatch (Date,Key) load FirstDate,<br />
LastDate, Key resident Key;<br />
On page 487 you will find comments on the use of the extended interval-<br />
Match statement.<br />
Note The inner join prefix that precedes the intervalmatch prefix in the<br />
example above is required in order to combine the data from the<br />
interval table with the data from the match table into one table.<br />
The load statement syntax is described on page 317. The select statement<br />
syntax is described on page 337.<br />
Join<br />
The join prefix joins the loaded table with an existing named table or the last<br />
previously created logical table. The join is a natural join made over all the<br />
common fields. See further page 475. The join prefix may be preceded by<br />
one of the prefixes inner (page 311), outer (page 331), left (page 315) or<br />
right (page 335).<br />
The syntax is:<br />
join [(tablename)] ( loadstatement | selectstatement )
Examples:<br />
Join Load * from abc.csv;<br />
Join Select * from table1;<br />
SCRIPT SYNTAX<br />
tab1:<br />
Load * from file1.csv;<br />
tab2:<br />
load * from file2.csv;<br />
.. .. ..<br />
join (tab1) load * from file3.csv;<br />
The load statement syntax is described on page 317. The select statement<br />
syntax is described on page 337.<br />
Keep<br />
The keep prefix between two load or select statements has the effect of<br />
reducing one or both of the two tables before they are stored in <strong>QlikView</strong><br />
based on the intersection of table data. The keep prefix must always be preceded<br />
by one of the prefixes inner (page 311), left (page 315) or right<br />
(page 335). The selection of records from the tables is made in the same way<br />
as in a corresponding join. However, the two tables are not joined and will be<br />
stored in <strong>QlikView</strong> as two separately named tables. See further page 475.<br />
The syntax is:<br />
keep [ (tablename) ] ( loadstatement | selectstatement )<br />
Examples:<br />
Left Keep Load * from abc.csv;<br />
Inner Keep Select * from table1;<br />
Left<br />
tab1:<br />
Load * from file1.csv;<br />
tab2:<br />
load * from file2.csv;<br />
.. .. ..<br />
left keep (tab1) load * from file3.csv;<br />
The load statement syntax is described on page 317. The select statement<br />
syntax is described on page 337.<br />
The join and keep prefixes in the <strong>QlikView</strong> script language can be preceded<br />
by the prefix left.<br />
315<br />
IV
Let<br />
316<br />
If used before join, it specifies that the join between the two tables should be<br />
a left join. The resulting table only contains combinations between the two<br />
tables with a full data set from the first table.<br />
If used before keep, it specifies that the second table should be reduced to its<br />
common intersection with the first table before being stored in <strong>QlikView</strong>.<br />
See further page 475.<br />
The syntax is:<br />
left ( join | keep ) [(tablename)]( loadstatement | selectstatement )<br />
Examples:<br />
QVTable:<br />
Select * from Table1;<br />
left join select * from Table2;<br />
QVTab1:<br />
Select * from Table1;<br />
QVTab2:<br />
left keep select * from Table2;<br />
tab1:<br />
Load * from file1.csv;<br />
tab2:<br />
load * from file2.csv;<br />
.. .. ..<br />
left keep (tab1) load * from file3.csv;<br />
The inner (page 311), outer (page 331), and right (page 335) prefixes can be<br />
used in similar ways.<br />
The load statement syntax is described on page 317. The select statement<br />
syntax is described on page 337.<br />
The let statement has been created as a complement to the set statement<br />
(described on page 340), used for defining script variables. The let statement,<br />
in opposition to the set statement, evaluates the expression on the<br />
right side of the ’=’ before it is assigned to the variable.<br />
The word let may be omitted, but the statement then becomes a control statement.<br />
Such a statement without the keyword let must be contained within a<br />
single script row and may be terminated either with a semicolon or the endof-line.<br />
The syntax is:
[ let ] variablename = expression<br />
SCRIPT SYNTAX<br />
Examples:<br />
Set X=3+4;<br />
Let Y=3+4;<br />
Y=3+4<br />
Z=$(Y)+1;<br />
Let T=now();<br />
$ (X) will be evaluated as '3+4', whereas $ (Y) will be evaluated as '7'.<br />
$ (Z) will be evaluated as '8'.<br />
$ (T) will be given the value of the current time.<br />
Load The load statement loads fields from a typed ASCII file, from data defined<br />
in the script, from a previously loaded input table, from a previously loaded<br />
field, from the result of a following select statement, or by generating data<br />
automatically. The general syntax of the load statement is:<br />
where<br />
load [ distinct ] *fieldlist<br />
[( from file [ format-spec ] | from_field field [format-spec] |<br />
inline [ format-spec ] data |<br />
resident table-label |<br />
autogenerate size)]<br />
[ where criterion | while criterion ]<br />
[ group by fieldlist ]<br />
[ order by field [sortorder] {, field [sortorder]} ]<br />
distinct is a predicate used if only the first of duplicate records<br />
should be loaded.<br />
*fieldlist::= ( * | field ) { , field } )<br />
A list of the fields to be selected. The " * " is used to select<br />
all the fields in the table.<br />
field::= ( fieldref | expression ) [ as aliasname ]<br />
The field definition must always contain a reference to an<br />
existing field, or an expression.<br />
fieldref::= ( fieldname | @fieldnumber | @startpos:endpos[ I | U | R|<br />
B] )<br />
fieldname is a text that is identical to a field name in the<br />
table. Note that the field name must be enclosed by straight<br />
317<br />
IV
318<br />
double quotation marks or square brackets if it contains e.g.<br />
spaces. Sometimes field names are not explicitly available.<br />
Then a different notation is used:<br />
@fieldnumber represents the field number in a delimited<br />
text file. It must be a positive integer preceded by "@". The<br />
numbering is always made from 1 and up to the number of<br />
fields.<br />
@startpos:endpos represents the start and end positions of a<br />
field in a file with fixed length records. The positions must<br />
both be positive integers. The two numbers must be preceded<br />
by "@" and separated by a colon. The numbering is<br />
always made from 1 and up to the number of positions. If<br />
@startpos:endpos is immediately followed by the characters<br />
I or U, the bytes read will be interpreted as a binary<br />
signed (I) or unsigned (U) integer (Intel byte order). The<br />
number of positions read must be 1, 2 or 4. If @startpos:endpos<br />
is immediately followed by the character R, the<br />
bytes read will be interpreted as a binary real number (IEEE<br />
32-bit or 64-bit floating point). The number of positions<br />
read must be 4 or 8. If @startpos:endpos is immediately<br />
followed by the character B, the bytes read will be interpreted<br />
as a binary real number (Binary Coded Decimal)<br />
according to the COMP-3 standard. Any number of bytes<br />
may be specified.<br />
expression can be a numeric function or a string function<br />
based on one or several other fields in the same table. For<br />
the syntax of expressions, see page 365.<br />
as is used to assign a new name to the field.<br />
from is used if data should be loaded from a file, and not typed<br />
within the script.<br />
file::= [ path ] filename<br />
The path is the path to the file, either absolute, or relative to<br />
the <strong>QlikView</strong> document (qvw file). If the path is omitted,<br />
<strong>QlikView</strong> searches for the file in the directory specified by<br />
the directory statement. If there is no directory statement,<br />
<strong>QlikView</strong> searches in the working directory, which is usually<br />
the directory in which the <strong>QlikView</strong> file is located. The<br />
path may also be a URL address (HTTP or FTP), pointing<br />
to a location on the Internet or an intranet.
SCRIPT SYNTAX<br />
The filename may contain the standard DOS wildcard characters<br />
(* and ?). This will cause all the matching files in the<br />
specified directory to be loaded.<br />
format-spec ::= ( fspec-item {, fspec-item } )<br />
The format specification consists of a list of several format<br />
specification items, within brackets. For a description of<br />
these, see below, page 322.<br />
from_field is used if data should be loaded from a previously loaded<br />
field.<br />
field::= (tablename, fieldname)<br />
The field is the name of the previously loaded tablename<br />
and fieldname.<br />
inline is used if data should be typed within the script, and not<br />
loaded from a file. Use the Inline Data Wizard for help with the creation<br />
of load inline statements, see page 250.<br />
data::= [ text ]<br />
Data entered through an inline clause must be enclosed by<br />
quotation marks or square brackets. The text between these<br />
is interpreted in the same way as the content of a file.<br />
Hence, where you would insert a new line in a text file, you<br />
should also do it in the text of an inline clause, i.e. by pressing<br />
the ENTER key when typing the script.<br />
resident is used if data should be loaded from a previously loaded<br />
input table.<br />
Table label (see page 352) is a label preceding the load or<br />
select statement(s) that created the original input table. The<br />
label is generally given with a colon at the end, but it is<br />
omitted in a resident clause.<br />
autogenerate is used if data should be automatically generated by<br />
<strong>QlikView</strong>.<br />
size::=number<br />
Number is an integer indicating the number of records to be<br />
generated. The field-list must not contain expressions that<br />
require data from a database. Only constants and parameter-free<br />
functions are allowed in the expressions.<br />
319<br />
IV
320<br />
where is a clause used to state whether a record should be included<br />
in the selection or not. The selection is included if criterion is true.<br />
See below under Examples, Selecting certain records.<br />
while is a clause used to state whether a record should be repeatedly<br />
read. The same record is read as long as criterion is true. In order to<br />
be useful, a while clause must typically include the IterNo() function<br />
(see description of <strong>QlikView</strong> functions, page 411).<br />
criterion is a logical expression. For the syntax of expressions,<br />
see page 365.<br />
fieldname, path, filename and aliasname are text strings<br />
representing what the respective names imply.<br />
group by is a clause used to define over which fields the data<br />
should be aggregated (grouped). The aggregation fields should be<br />
included in the expressions loaded in some way. No other fields than<br />
the aggregation fields may be used outside aggregation functions<br />
(see page 369) in the loaded expressions.<br />
fieldlist ::= ( field { , field }<br />
order by is a clause used to sort the records of a resident input table<br />
before they are processed by the load statement. The resident table<br />
can be sorted by one or more fields in ascending or descending<br />
order. The sorting is made primarily by numeric value and secondarily<br />
by national ASCII value. This clause may only be used when<br />
the data source is a resident table.<br />
field is the field in the resident table to sort by. The field can<br />
be specified by name or by its number in the resident table<br />
(the first field is number 1).<br />
sortorder is either asc for ascending or desc for descending.<br />
If no sort order is specified, asc is assumed.<br />
Note If no source of data is given by means of a from, inline, resident or<br />
autogenerate clause, data will be loaded from the result of the<br />
immediately succeeding load or select statement. The succeeding<br />
statement should not have a prefix. The result of the succeeding<br />
load or select statement will be treated as a temporary input table,<br />
which is lost as soon as its contents have been used for the<br />
preceding load/select statement.
Examples:<br />
Different file formats:<br />
Load * from data1.csv;<br />
SCRIPT SYNTAX<br />
Load * from 'c:\userfiles\data1.csv' (ansi, txt,<br />
delimiter is ',', embedded labels);<br />
Load * from 'c:\userfiles\data2.txt' (ansi, txt,<br />
delimiter is '\t', embedded labels);<br />
Load * from file2.dif (ansi, dif, embedded labels);<br />
Load @1:2 as ID, @3:25 as Name, @57:80 as City from<br />
data4.fix (ansi, fix, no labels, header is 0, record<br />
is 80);<br />
Load * from C:\qvxsamples\xyz.qvx (qvx);<br />
Selecting certain fields, calculating fields<br />
Load FirstName, LastName, Number from data1.csv;<br />
Load @1 as A, @2 as B from data3.txt (ansi, txt,<br />
delimiter is '\t', no labels);<br />
Load FirstName&' '&LastName as Name from data1.csv;<br />
Load Quantity, Price, Quantity*Price as Value from<br />
data1.csv;<br />
Selecting certain records<br />
Load distinct FirstName, LastName, Number from<br />
data1.csv;<br />
Load * from Consumption.csv where Litres>0;<br />
Load * from Consumption.csv where Litres>0 and<br />
Litres
322<br />
Load * Inline<br />
[UserID, Password, Access<br />
A, ABC456, User<br />
B, VIP789, Admin];<br />
Load RecNo() as A, rand() as B autogenerate(10000);<br />
Loading data from previously loaded input table<br />
tab1:<br />
Select A,B,C,D from transtable;<br />
Load A,B,month(C),A*B+D as E resident tab1;<br />
Load A,A+B+C resident tab1 where A>B;<br />
Load A,B*C as E resident tab1 order by A;<br />
Load A,B*C as E resident tab1 order by 1,2;<br />
Load A,B*C as E resident tab1 order by C desc, B asc,<br />
1 desc;<br />
Loading data from previously loaded fields<br />
Load A from_field (Characters, Types);<br />
Loading data from succeeding input table<br />
Load A, B, if(C>0,'+','-') as X, weekday(D) as Y;<br />
Select A,B,C,D from Table1;<br />
Grouping data<br />
Load ArtNo, round(Sum(TransAmount),0.05) as<br />
ArtNoTotal from table.csv group by ArtNo;<br />
Load Week, ArtNo, round(Avg(TransAmount),0.05) as<br />
WeekArtNoAverages from<br />
table.csv group by Week, ArtNo;<br />
Reading one record repeatedly<br />
My Tab:<br />
Load Student,<br />
mid(Grades,IterNo(),1) as Grade,<br />
pick(IterNo(),'Math', 'English',<br />
'Science','History') as Subject<br />
from Tab1.csv<br />
while mid(Grades,IterNo(),1)' ';<br />
Description of format specification items<br />
Each format specification item defines a certain property of the text file:<br />
fspec-item ::= [ ansi | oem | mac| UTF-8| Unicode | codepage is |
SCRIPT SYNTAX<br />
txt | fix | dif | biff | ooxml | html | xml | qvd | qvx | xmlsax | xmlsimple<br />
|delimiter is char | no eof | embedded labels | explicit labels |<br />
no labels | table is [ tablename ] | header is n | header is line |<br />
header is n lines | comment is string | pattern is path | record is n<br />
| record is line | record is n lines | no quotes | msq | filters (filter<br />
specifiers) ]<br />
Character set<br />
ansi<br />
oem<br />
mac<br />
UTF-8<br />
Unicode<br />
The file can be written with the ansi (Windows), the oem (DOS,<br />
OS/2 and others), UTF-8, Unicode or the mac character set. The<br />
conversion from the oem character set is not implemented for<br />
MacOS. If nothing is specified, ansi is assumed under Windows<br />
and mac under MacOS.<br />
Example:o<br />
load * from a.txt (codepage is 10000, txt, delimiter<br />
is ',', no labels)<br />
Table format<br />
txt<br />
fix<br />
dif<br />
biff<br />
ooxml<br />
html<br />
qvd<br />
qvx<br />
xml<br />
xmlsax<br />
In a delimited text file, txt, the columns in the table are separated by<br />
a character. In a fixed record length file, fix, each column is a certain<br />
number of characters wide. In a dif file, (Data Interchange Format) a<br />
special format for defining the table is used. biff (Binary Interchange<br />
File Format) is the format used by MS Excel .xls files.<br />
ooxml (Open Office XML) is used by Microsoft Excel 2007. QVD<br />
denotes a file in the proprietary QVD (<strong>QlikView</strong> Data) file format,<br />
exported from a <strong>QlikView</strong> document. QVX is a file/stream format<br />
for high performance input to <strong>QlikView</strong>. If nothing is specified, a txt<br />
file is assumed.<br />
323<br />
IV
324<br />
Note In order to use xmlsax Microsoft’s xml parser MSXML 3.0 or<br />
higher must be installed on the computer. MSXML is shipped with<br />
e.g. Windows XP and MS Internet Explorer 6. It can also be<br />
downloaded from the Microsoft home page.<br />
Delimiter (delimited text files only)<br />
delimiter is char<br />
For delimited text files, an arbitrary delimiter can be specified<br />
through the delimiter is specifier. char is here a single character<br />
with or without quotation marks or a "\t" representing a tab sign, or<br />
"\\" representing a backslash character, or the word spaces representing<br />
all combinations of one or more spaces. If nothing is specified,<br />
delimiter is ',' is assumed. This specifier is relevant only for txt<br />
files.<br />
no eof<br />
If this option is used ASCII character 26 which often denotes endof-file<br />
is disregarded.<br />
Labels (field names)<br />
embedded labels<br />
explicit labels<br />
no labels<br />
The field names can be found in different places of the file. If the<br />
first record contains the field names, embedded labels should be<br />
used. If there are no field names to be found, no labels should be<br />
used. In dif files, a separate header section with explicit field names<br />
is sometimes used. In such a case, explicit labels should be used. If<br />
nothing is specified, embedded labels is assumed, also for dif files.<br />
Table (biff and HTML files only)<br />
table is [ tablename | @ tablenumber ]<br />
When loading Excel files, you must specify the table in the workbook.<br />
When loading tables from HTML pages you must specify the<br />
table number.<br />
Header size (fixed record files, delimited text files and Excel files only)<br />
header is n<br />
header is line<br />
header is n lines<br />
For fixed record length files, delimited text files and Excel files, an<br />
arbitrary header length can be specified through the header is spec-
SCRIPT SYNTAX<br />
ifier. A header is a text section not used by <strong>QlikView</strong>. The header<br />
length can be given in bytes (header is n), or in lines (header is<br />
line or header is n lines). n is here a positive integer, representing<br />
the header length. If not specified, header is 0 is assumed.<br />
Comment (fixed record and delimited text files only)<br />
comment is string<br />
Records in the file starting with string will be disregarded.<br />
Record length (fixed record files only)<br />
record is n<br />
record is line<br />
record is n lines<br />
For fixed record length files, the record length must be specified<br />
through the record is specifier. The record length can be given in<br />
bytes (record is n), or in lines (record is line or record is n lines).<br />
n is here a positive integer, representing the record length. The<br />
record is specifier is only relevant for fix files.<br />
Quotes (text files only)<br />
no quotes<br />
msq<br />
If no quotes are to be accepted in the text file, the no quotes specifier<br />
should be used. By default, the quotes " " or ' ' can be used, but<br />
only if they are the first and last non blank character of a field value.<br />
The no quotes specifier is only relevant for txt files. msq indicates<br />
that modern style quoting is assumed.<br />
XML (xml files only)<br />
xmlsax<br />
xmlsimple<br />
pattern is path<br />
Filters<br />
xmlsax and xmlsimple are mutually exclusive, only one can be<br />
specified when using xml. When using pattern the file will be read<br />
from the start of the specified tag to the end of the tag. If path contains<br />
spaces it must be quoted.<br />
filter specifiers ::= ( filterspec { , filterspec } )<br />
Loosen Table<br />
One or more <strong>QlikView</strong> input tables can be explicitly declared loosely coupled<br />
(see chapter“Loosely Coupled Tables” on page 145 for details on<br />
325<br />
IV
326<br />
loosely coupled tables) during script execution by using a loosen table<br />
statement.<br />
Tables declared as loosely coupled by this script statement will behave<br />
somewhat differently from those made loosely coupled interactively. The<br />
Loosen Table script statement will prevent the formation of synthetic keys in<br />
the table and the loosely coupled status of that table will not be possible to<br />
change interactively via the Table page of the Document Properties dialog.<br />
The syntax is:<br />
loosen table[s] tablename [ , tablename2 ...]<br />
Both loosen table and loosen tables are allowed forms with no difference<br />
in effect.<br />
Example:<br />
Tab1:<br />
Select * from Trans;<br />
Loosen table Tab1;<br />
Note When <strong>QlikView</strong> finds circular references in the data structure which<br />
cannot be broken by tables declared loosely coupled interactively or<br />
explicitly in the script, one or more additional table will be forced<br />
loosely coupled until no circular references remain. Tables made<br />
loosely coupled in this way have the same status as those made<br />
loosely coupled interactively via the Table page of the Document<br />
Properties dialog.<br />
Mapping<br />
The mapping prefix is used to create a mapping table. Tables read via mapping<br />
load or mapping select are treated differently from other tables. They<br />
will be stored in a separate area of the memory and used only as mapping<br />
tables during script execution. After script execution they will be automatically<br />
dropped.<br />
A mapping table must have two columns, the first one containing comparison<br />
values and the second the desired mapping values. The two columns<br />
must be named, but the names have no relevance in themselves. The column<br />
names have no connection to field names in regular input tables.<br />
When mapping tables are used to map a certain field value or expression,<br />
that value will be compared to the values in the first column of the mapping<br />
table. If found, the original value will be replaced by the corresponding<br />
value in the second column of the mapping table. If not found, no replace-
SCRIPT SYNTAX<br />
ment is made. See further “Map..Using” on page 327; “Rename Field” on<br />
page 333 and “Rename Table” on page 334. See also page 496.<br />
The syntax is:<br />
mapping ( load statement | select statement )<br />
Examples:<br />
mappingtable:<br />
mapping load * from x.csv;<br />
mapping select a,b from map1;<br />
map1:<br />
mapping load * inline [<br />
x,y<br />
US,USA<br />
U.S.,USA<br />
America,USA<br />
];<br />
The load statement syntax is described on page 317. The select statement<br />
syntax is described on page 337.<br />
Note Mapping load does not support the use of QVD files as input source. The<br />
QVD must first be loaded to a table and then a mapping load can be made<br />
from this table.<br />
Map..Using<br />
This script statement enables mapping of field values in one or more fields<br />
as they are encountered in the script after the map statement. The fields are<br />
mapped using a previously loaded mapping table specified by name (see<br />
above). See also page 496.<br />
The automatic mapping will compare the value of the field to the values in<br />
the first column of the mapping table. If found, it will replace the original<br />
value with the corresponding value in the second column of the mapping<br />
table. If not found, the original value is kept.<br />
The automatic mapping is done last in the chain of events that leads up to the<br />
field being stored in the <strong>QlikView</strong> table. This means that the mapping is not<br />
done every time a field name is encountered as part of an expression but<br />
rather when the value is stored under the field name in the <strong>QlikView</strong> table. If<br />
you need mapping on expression level, you should use the ApplyMap function<br />
(see page 420).<br />
327<br />
IV
328<br />
For the mapping to take place also during partial script execution, the<br />
map..using statement must be preceded by add (see page 290) or replace<br />
(see page 334).<br />
The syntax is:<br />
map fieldlist using mapname<br />
where<br />
fieldlist := *| ( field { , field } )<br />
Using * as fieldlist indicates all fields.<br />
field is the name of a field that should be mapped from this point in<br />
the script. The wildcard characters * and ? are allowed in the field<br />
names. Quoting of field names may be necessary when using the<br />
wildcards.<br />
mapname is the name of a mapping table previously read in a mapping<br />
load or mapping select statement (see “Mapping” on<br />
page 326).<br />
Examples:<br />
map Country using Cmap;<br />
enables mapping of the field Country using the mapping<br />
table Cmap.<br />
map A,B,C using X;<br />
enables mapping of the fields A, B and C using the mapping<br />
table X.<br />
map * using GenMap;<br />
enables mapping of all fields using the mapping table Gen-<br />
Map.<br />
map "A*", "?B?" using C;<br />
enables mapping of fields starting with A and three character<br />
fields with B as second character using the mapping<br />
table C.<br />
Example of entire script:<br />
mappingtable:<br />
mapping load x,y from CountryMap.csv;<br />
map Country using mappingtable;<br />
load Country,City,Customer,Address from<br />
CustomerInfo.csv;<br />
To disable mapping of fields, use the Unmap statement (page 349).
SCRIPT SYNTAX<br />
Noconcatenate<br />
If two tables have the same set of fields and thus would normally be automatically<br />
concatenated, you can prevent the concatenation with the noconcatenate<br />
prefix. This statement prevents concatenation with any existing<br />
logical table with the same set of fields.<br />
The syntax is:<br />
noconcatenate ( loadstatement | selectstatement )<br />
Example:<br />
Load A,B from file1.csv;<br />
Noconcatenate load A,B from file2.csv;<br />
The load statement syntax is described on page 317. The select statement<br />
syntax is described on page 337.<br />
NullAsValue<br />
By default <strong>QlikView</strong> considers null values to be missing or undefined entities.<br />
However, certain database contexts imply that null values are to be considered<br />
as special values rather than simply missing values. The fact that null<br />
values are normally not allowed to link to other null values can be suspended<br />
by means of the nullasvalue statement. Thus the null values of the specified<br />
fields are considered to be unknown rather than undefined when using the<br />
nullasvalue statement. The nullasvalue statement could be considered to<br />
supersede the nulldisplay variable (see page 355) at field level.<br />
The syntax is:<br />
nullasvalue ListOfFields<br />
where ListOfFields is one or more field names separated by commas.<br />
The wildcard characters * and ? are allowed in the field names. It is also possible<br />
to replace ListOfFields by the character * to turn nullasvalue on for all<br />
fields. Quoting of field names is sometimes necessary when using wildcards<br />
as part of field names.<br />
Examples:<br />
NullAsValue A,B;<br />
Load A,B from x.csv;<br />
NullAsValue *;<br />
turns nullasvalue on for all fields.<br />
NullAsValue "*ID";<br />
turns nullasvalue on for all fields with field names ending<br />
with ID.<br />
329<br />
IV
330<br />
NullAsValue "NR*",A;<br />
turns nullasvalue on for A and all fields with field names<br />
starting with NR.<br />
NullAsValue F??;<br />
turns nullasvalue on for all fields with three character field<br />
names starting with F.<br />
Please note the following points when using the nullasvalue statement:<br />
• Linking of null values is always turned off by default at the beginning<br />
of script execution.<br />
• Linking of null values of a specific field can be turned on at any<br />
time using a nullasvalue statement.<br />
• Linking of null values can be turned off at any time using a nullasnull<br />
statement (see below).<br />
NullAsNull<br />
The nullasnull statement turns off the linking of null values previously set<br />
by a nullasvalue statement. See further on page 329.<br />
The syntax is:<br />
nullasnull ListOfFields<br />
where<br />
ListOfFields is one or more field names separated by commas.<br />
The wildcard characters * and ? are allowed in the field names. It is also possible<br />
to replace ListOfFields by the character * to turn nullasnull on for all<br />
fields. Quoting of field names is sometimes necessary when using wildcards<br />
as part of field names.<br />
Examples:<br />
NullAsValue A,B;<br />
Load A,B from x.csv;<br />
NullAsNull *;<br />
NullAsNull *;<br />
turns NullAsValue off for all fields.<br />
NullAsNull "*ID";<br />
turns NullAsValue off for all fields with field names ending<br />
with ID.<br />
NullAsNull "NR*",A;<br />
turns NullAsValue off for A and all fields with field names<br />
starting with NR.
Outer<br />
SCRIPT SYNTAX<br />
NullAsNull F??;<br />
turns NullAsValue off for all fields with three character<br />
field names starting with F.<br />
The explicit join prefix in the <strong>QlikView</strong> script language can be preceded by<br />
the prefix outer in order to specify an outer join. In an outer join all combinations<br />
between the two tables are generated. The outer prefix is optional.<br />
See further page 477.<br />
The syntax is:<br />
outer join [(tablename)] ( loadstatement | selectstatement )<br />
Example:<br />
Select * from Table1;<br />
outer join select * from Table2;<br />
is equivalent to:<br />
Select * from Table1;<br />
join select * from Table2;<br />
The inner (page 311), left (page 315), and right (page 335) prefixes can be<br />
used in similar ways.<br />
The load statement syntax is described on page 317. The select statement<br />
syntax is described on page 337.<br />
Qualify<br />
The automatic join between fields with the same name in different tables can<br />
be suspended by means of the qualify statement, which qualifies the field<br />
name with its table name. If qualified, the field name(s) will be renamed<br />
when found in a table. The new name will be in the form of tablename.fieldname.<br />
Tablename is equivalent to the label of the current table, or, if no label<br />
exists, to the name appearing after from in load and select statements.<br />
Qualification is always turned off by default at the beginning of script execution.<br />
Qualification of a field name can be turned on at any time using a qualify<br />
statement. Qualification can be turned off at any time using an unqualify<br />
statement (see further on page 349).<br />
The syntax is:<br />
qualify ListOfFields<br />
where<br />
ListOfFields is one or more field names separated by commas.<br />
331<br />
IV
332<br />
The wildcard characters * and ? are allowed in the field names. It is also possible<br />
to replace ListOfFields by the character * to turn qualification on or off<br />
for all field names. Quoting of field names is sometimes necessary when<br />
using the wildcards as part of field names.<br />
Note The qualify statement should not be used in conjunction with partial reload!<br />
Examples:<br />
Qualify B;<br />
Load A,B from x.csv;<br />
Load A,B from y.csv;<br />
The two tables x.csv and y.csv will be joined only on A. Three fields will be<br />
found: A, x.B, y.B.<br />
Qualify Comment;<br />
turns qualification on for all fields named Comment.<br />
Qualify *;<br />
turns qualification on for all field names.<br />
Qualify "*ID";<br />
turns qualification on for all field names ending with ID.<br />
Qualify "NR*",A;<br />
turns qualification on for A and all field names starting with<br />
NR.<br />
Qualify F??;<br />
turns qualification on for three character field names starting<br />
with F.<br />
In an unknown database, you may want to start by associating only one or a<br />
few fields:<br />
Qualify *;<br />
Unqualify TransID;<br />
Select * from tab1;<br />
Select * from tab2;<br />
Select * from tab3;<br />
Only TransID will be used for associations between the tables.<br />
Rem<br />
The rem statement is used to insert remarks in the script. Everything<br />
between the rem and the semicolon is considered to be a comment.<br />
The syntax is:
SCRIPT SYNTAX<br />
rem string<br />
where<br />
string is an arbitrary text. (Often the text is a script statement that<br />
temporarily should not be used.)<br />
Comments can also be inserted at any point in the script, except inside a quotation,<br />
if enclosed by /* and */.<br />
Furthermore, two double slashes // will cause the rest of the line in the script<br />
to be treated as a comment. Exception: //: can be part of a URL.<br />
Note If you wish an external script specified by the include variable to be<br />
treated as a comment, you need to enclose it by /* and */ if the script<br />
contains several statements. Neither rem nor // can thus be used in<br />
this case.<br />
Examples:<br />
Rem ** This is a comment **;<br />
Load a,b /* This is a comment */ from c.csv;<br />
Load a,b from c.csv; // This is a comment<br />
/* $(Include=abc.qvs); */<br />
Rename Field<br />
Renames one or more existing <strong>QlikView</strong> field(s).<br />
The syntax is:<br />
rename field[s] (using mapname | oldname to newname<br />
{, oldname to newname} )<br />
where<br />
mapname is the name of a previously loaded mapping table containing<br />
one or more pairs of old and new field names<br />
oldname is the old field name and<br />
newname is the new field name.<br />
Note Both rename field and rename fields are allowed forms with no<br />
difference in effect.<br />
Examples:<br />
Rename field XAZ0007 to Sales;<br />
FieldMap:<br />
Mapping select oldnames, newnames from datadict;<br />
Rename fields using FieldMap;<br />
333<br />
IV
Rename Table<br />
Renames one or more existing <strong>QlikView</strong> input table(s).<br />
The syntax is:<br />
rename table[s] (using mapname | oldname to newname<br />
{, oldname to newname} )<br />
334<br />
where<br />
mapname is the name of a previously loaded mapping table containing<br />
one or more pairs of old and new table names<br />
oldname is the old table name and<br />
newname is the new table name.<br />
Note Both rename table and rename tables are allowed forms with no<br />
difference in effect.<br />
Examples:<br />
Tab1:<br />
Select * from Trans;<br />
Rename table Tab1 to Xyz;<br />
TabMap:<br />
Mapping load oldnames, newnames from tabnames.csv;<br />
Rename tables using TabMap;<br />
Replace<br />
The replace prefix can be added to any load, select or map..using statement<br />
in the script. The replace load / replace select statement has the effect<br />
of dropping the entire <strong>QlikView</strong> table - whose table name is generated by the<br />
replace load / replace select statement - and replacing it with a new table<br />
containing the result of the replace load / replace select statement. The<br />
effect is the same during partial and full reload. The replace map..using<br />
statement causes the mapping to take place also during partial reload.<br />
The syntax is:<br />
replace [ only ] ( loadstatement | selectstatement |<br />
map..usingstatement )<br />
where<br />
only is an optional qualifier, which denotes that the statement<br />
should be disregarded during normal (non-partial) reloads.
SCRIPT SYNTAX<br />
Examples:<br />
Tab1:<br />
Replace Load * from File1.csv;<br />
During both normal and partial reload, the <strong>QlikView</strong> table Tab1 is first<br />
dropped and then new data is loaded from File1.csv and stored in Tab1.<br />
Tab1:<br />
Replace Only Load * from File1.csv;<br />
During normal reload, this statement is disregarded.<br />
During partial reload, any <strong>QlikView</strong> table previously named Tab1 is first<br />
dropped and then new data is loaded from File1.csv and stored in Tab1.<br />
Tab1:<br />
Load a,b,c from File1.csv;<br />
Replace Load a,b,c from File2.csv;<br />
During normal reload, the file File1.csv is first read into the <strong>QlikView</strong> table<br />
Tab1, but then immediately dropped and replaced with new data from<br />
File2.csv. All data from File1.csv is lost.<br />
During partial reload, the entire <strong>QlikView</strong> table Tab1 is first dropped and<br />
then replaced with new data loaded from File2.csv.<br />
Tab1:<br />
Load a,b,c from File1.csv;<br />
Replace only Load a,b,c from File2.csv;<br />
During normal reload, data is loaded from File1.csv and stored in the<br />
<strong>QlikView</strong> table Tab1. File2.csv is disregarded.<br />
During partial reload, the entire <strong>QlikView</strong> table Tab1 is first dropped and<br />
then new data is loaded only from File2.csv and stored in Tab1. All data<br />
from File1.csv is lost.<br />
See also the add keyword (page 290), which can be used to append data to<br />
tables during partial reload.<br />
The load statement syntax is described on page 317. The select statement<br />
syntax is described on page 337.<br />
Right The join and keep prefixes in the <strong>QlikView</strong> script language can be preceded<br />
by the prefix right.<br />
If used before join, it specifies that the join between the two tables should be<br />
a right join. The resulting table only contains combinations between the two<br />
tables with a full data set from the second table.<br />
335<br />
IV
336<br />
If used before keep, it specifies that the first table should be reduced to its<br />
common intersection with the second table before being stored in <strong>QlikView</strong>.<br />
See further on page 477.<br />
The syntax is:<br />
right ( join | keep ) [(tablename)] ( loadstatement | selectstatement))<br />
Examples:<br />
QVTable:<br />
Select * from Table1;<br />
right join select * from Table2;<br />
QVTab1:<br />
Select * from Table1;<br />
QVTab2:<br />
right keep select * from Table2;<br />
tab1:<br />
Load * from file1.csv;<br />
tab2:<br />
load * from file2.csv;<br />
.. .. ..<br />
right keep (tab1) load * from file3.csv;<br />
The outer (page 331), inner (page 311), and left (page 315) prefixes can be<br />
used in similar ways.<br />
The load statement syntax is described on page 317. The select statement<br />
syntax is described on page 337.<br />
Sample The sample prefix is used to load a random sample of records from the input<br />
table.<br />
The syntax is:<br />
sample p ( loadstatement | selectstatement )<br />
where<br />
p is an arbitrary expression which evaluates to a number larger than<br />
0 and lower or equal to 1. The number indicates the probability for a<br />
given record to be read.<br />
Examples:<br />
Sample 0.15 Select * from Longtable;<br />
Sample 0.15 Load * from Longtab.csv;
SCRIPT SYNTAX<br />
The load statement syntax is described on page 317. The select statement<br />
syntax is described on page 337.<br />
Section<br />
With the section statement, it is possible to define whether the subsequent<br />
load and select statements should be considered as data or as a definition of<br />
the access rights.<br />
The syntax is:<br />
section ( access | application )<br />
Examples:<br />
Section access;<br />
Section application;<br />
If nothing is specified, section application is assumed. The section definition<br />
is valid until a new section statement is made.<br />
Note All fields defined in the section access must be written in uppercase<br />
in the script.<br />
Select The selection of fields from an ODBC data source is made through standard<br />
SQL select statements. However, the extent to which the select statements<br />
are accepted depends largely on the ODBC driver used. Below a brief syntax<br />
description:<br />
where<br />
select [ all | distinct | distinctrow | top n [ percent ] ] *fieldlist<br />
from tablelist<br />
[ where criterion ]<br />
[ group by fieldlist [ having criterion ] ]<br />
[ order by fieldlist [ asc | desc ] ]<br />
[ ( inner | left | right | full ) join tablename on fieldref = fieldref<br />
]<br />
distinct is a predicate used if duplicate combinations of values in<br />
the selected fields only should be counted once.<br />
distinctrow is a predicate used if duplicate records in the source<br />
table only should be counted once.<br />
*fieldlist::= ( * | field ) { , field }<br />
A list of the fields to be selected. The "*" is used to select<br />
all the fields in the table.<br />
337<br />
IV
338<br />
fieldlist::= field { , field }<br />
A list of one or more fields, separated by commas.<br />
field::= ( fieldref | expression ) [ as aliasname ]<br />
The expression can e.g. be a numeric or string function<br />
based on one or several other fields. Some of the operators<br />
and functions usually accepted are: +, -, *, /, & (string concatenation),<br />
sum( fieldname ), count( fieldname ), avg(<br />
fieldname ) (average), month( fieldname ), etc. See the documentation<br />
of your ODBC driver for more information.<br />
fieldref::= [ tablename . ] fieldname<br />
The tablename and the fieldname are text strings identical<br />
to what they imply. They must be enclosed by straight double<br />
quotation marks if they contain e.g. spaces.<br />
The as clause is used to assign a new name to the field.<br />
tablelist::= table { , table }<br />
The list of tables that the fields are to be selected from.<br />
table::= tablename [ [ as ] aliasname ]<br />
The tablename may or may not be put within quotes.<br />
where is a clause used to state whether a record should be included<br />
in the selection or not.<br />
criterion is a logical expression that can sometimes be very complex.<br />
Some of the operators accepted are: numeric operators and<br />
functions, =, or #(not equal), >, >=,
SCRIPT SYNTAX<br />
Field names and table names must be put within quotes if they contain<br />
spaces or letters from the national character sets. When the script is automatically<br />
generated by <strong>QlikView</strong>, the quotation mark used is the one preferred<br />
by the ODBC driver specified in the data source definition of the data source<br />
in the connect statement.<br />
Furthermore, several select statements can sometimes be concatenated into<br />
one through the use of a union operator:<br />
selectstatement union selectstatement<br />
The select statement is interpreted by the ODBC driver, so deviations from<br />
the general SQL syntax may occur depending on the capabilities of the<br />
ODBC drivers, e.g.<br />
• as is sometimes not allowed, i.e. aliasname must follow immediately<br />
after fieldname.<br />
• as is sometimes compulsory if an aliasname is used.<br />
• distinct, as, where, group by, order by, or union are sometimes<br />
not supported.<br />
• the ODBC driver sometimes does not accept all the different quotation<br />
marks listed above.<br />
Note This is not a complete description of the SQL select statement!<br />
E.g., select statements can be nested, several joins can be made in<br />
one select statement, the number of functions allowed in<br />
expressions is sometimes very large, etc.<br />
Examples:<br />
Select * from `Categories`;<br />
Select `Category ID`, `Category Name` from<br />
`Categories`;<br />
Select `Order ID`, `Product ID`,<br />
`Unit Price` * Quantity * (1-Discount) as NetSales<br />
from `Order Details`;<br />
Select `Order Details`.`Order ID`,<br />
Sum(`Order Details`.`Unit Price` * `Order<br />
Details`.Quantity) as `Result`<br />
from `Order Details`, Orders<br />
where Orders.`Order ID` = `Order Details`.`Order ID`<br />
group by `Order Details`.`Order ID`;<br />
339<br />
IV
Semantic<br />
Tables containing relations between objects can be loaded using the semantic<br />
prefix. See further page 491.<br />
The syntax is:<br />
semantic ( loadstatement | selectstatement )<br />
Set<br />
340<br />
Examples:<br />
Semantic Load * from abc.csv;<br />
Semantic Select Object1, Relation, Object2,<br />
InverseRelation from table1;<br />
The load statement syntax is described on page 317. The select statement<br />
syntax is described on page 337.<br />
Tables loaded using a semantic prefix cannot be concatenated.<br />
The set statement is used to define script variables. These can be used to<br />
substitute strings, paths, drives, etc. See further page 353. If the expression<br />
on the right side of the ’=’ should be evaluated before it is assigned to the<br />
variable, use the let statement (described on page 316) instead.<br />
The syntax is:<br />
set variablename =string<br />
Examples:<br />
Set FileToUse=Data1.csv;<br />
Set Constant="My string";<br />
Set BudgetYear=1997;<br />
Set YearRel = "RecNo()";<br />
Set Year = "$(YearRel) + 1997";<br />
Examples showing the difference between set and let:<br />
Set X=3+4;<br />
Let Y=3+4;<br />
Let Z=$(Y)+1;<br />
$ (X) will be evaluated as '3+4', whereas $ (Y) will be evaluated as '7'.<br />
Finally, $ (Z) will be evaluated as '8'.<br />
Sleep Pauses script execution n milliseconds, where n is a positive integer no<br />
larger than 3600000 (equals 1 hour wait). The value may be an expression.<br />
The syntax is:<br />
sleep n
Examples:<br />
sleep 10000;<br />
sleep t*1000;<br />
SCRIPT SYNTAX<br />
SQL<br />
The SQL statement allows you to send an arbitrary SQL command through<br />
an ODBC or OLE DB connection.<br />
The syntax is:<br />
SQL command<br />
where<br />
command is a valid SQL statement.<br />
Example:<br />
SQL Leave;<br />
Sending SQL statements that update the database will return an error, unless<br />
the ODBC or OLE DB connection has been opened with the mode is write<br />
qualifier.<br />
The syntax:<br />
SQL select * from tab1;<br />
is allowed and will in future documentation be the preferred syntax for<br />
select (for consistency reasons). The SQL prefix will however remain<br />
optional for select statements.<br />
SQLColumns<br />
The sqlcolumns statement returns a set of fields describing the columns of<br />
an ODBC data source to which a connection has been made. These fields can<br />
be combined with the fields generated by the sqltables and sqltypes commands<br />
in order to give a good overview of a database.<br />
The standard fields are:<br />
TABLE_QUALIFIER<br />
TABLE_OWNER<br />
TABLE_NAME<br />
COLUMN_NAME<br />
DATA_TYPE<br />
TYPE_NAME<br />
PRECISION<br />
LENGTH<br />
SCALE<br />
RADIX<br />
NULLABLE<br />
341<br />
IV
342<br />
REMARKS<br />
For a detailed description of these fields, see an ODBC reference handbook.<br />
Note Some ODBC drivers may not support this command.<br />
Some ODBC drivers may produce additional fields.<br />
The syntax is:<br />
sqlcolumns<br />
Example:<br />
CONNECT TO 'MS Access 7.0<br />
Database;DBQ=C:\Course3\DataSrc\QWT.mdb';<br />
sqlcolumns;<br />
SQLTables<br />
The sqltables statement returns a set of fields describing the tables of an<br />
ODBC data source to which a connection has been made. These fields can be<br />
combined with the fields generated by the sqlcolumns and sqltypes commands<br />
in order to give a good overview of a database.<br />
The standard fields are:<br />
TABLE_QUALIFIER<br />
TABLE_OWNER<br />
TABLE_NAME<br />
TABLE_TYPE<br />
REMARKS<br />
For a detailed description of these fields, see an ODBC reference handbook.<br />
Note Some ODBC drivers may not support this command.<br />
Some ODBC drivers may produce additional fields.<br />
The syntax is:<br />
sqltables<br />
Example:<br />
CONNECT TO 'MS Access 7.0<br />
Database;DBQ=C:\Course3\DataSrc\QWT.mdb';<br />
sqltables;
SCRIPT SYNTAX<br />
SQLTypes<br />
The sqltypes statement returns a set of fields describing the types of an<br />
ODBC data source to which a connection has been made. These fields can be<br />
combined with the fields generated by the sqlcolumns and sqltables commands<br />
in order to give a good overview of a database.<br />
The standard fields are:<br />
TYPE_NAME<br />
DATA_TYPE<br />
PRECISION<br />
LITERAL_PREFIX<br />
LITERAL_SUFFIX<br />
CREATE_PARAMS<br />
NULLABLE<br />
CASE_SENSITIVE<br />
SEARCHABLE<br />
UNSIGNED_ATTRIBUTE<br />
MONEY<br />
AUTO_INCREMENT<br />
LOCAL_TYPE_NAME<br />
MINIMUM_SCALE<br />
MAXIMUM_SCALE<br />
For a detailed description of these fields, see an ODBC reference handbook.<br />
Note Some ODBC drivers may not support this command. Some ODBC<br />
drivers may produce additional fields.<br />
The syntax is:<br />
sqltypes<br />
Example:<br />
CONNECT TO 'MS Access 7.0<br />
Database;DBQ=C:\Course3\DataSrc\QWT.mdb';<br />
sqltypes;<br />
Star<br />
The string used to represent the set of all the values of a field in the database<br />
can be set through the star statement. It affects the subsequent load and<br />
select statements.<br />
The syntax is:<br />
star is [ string ]<br />
343<br />
IV
344<br />
where<br />
string is an arbitrary text. Note that the string must be enclosed by<br />
quotation marks if it contains blanks.<br />
Examples:<br />
Star is *;<br />
Star is %;<br />
Star is;<br />
If nothing is specified, star is; is assumed, i.e. there is no star symbol available<br />
unless explicitly specified. This definition is valid until a new star statement<br />
is made. See further page 499.<br />
Store<br />
A QVD or a CSV file can be created by a store statement in the script. The<br />
statement will create an explicitly named QVD or CSV file. The statement<br />
can only export fields from one logical table. The text values are exported to<br />
the CSV file in UTF-8 format. A delimiter can be specified, see load examples<br />
on page 321. The store statement to a CSV file does not support BIFF<br />
export.<br />
The syntax is:<br />
store [*fieldlist from] table into filename[format-spec];<br />
where<br />
*fieldlist::= ( * | field { , field } )<br />
A list of the fields to be selected. The " * " is used to select<br />
all the fields in the table.<br />
field::= fieldname [ as aliasname ]<br />
format-spec::=((txt|qvd)),<br />
The format specification consists of the text txt for text files, or the<br />
text qvd for qvd files. If the format specification is omitted, qvd is<br />
assumed.<br />
fieldname is a text that is identical to a field name in the table. Note<br />
that the field name must be enclosed by straight double quotation<br />
marks or square brackets if it contains e.g. spaces.<br />
aliasname is an alternate name for the field to be used in the resulting<br />
QVD or CSV file. Note that the name must be enclosed by<br />
straight double quotation marks or square brackets if it contains e.g.<br />
spaces.
SCRIPT SYNTAX<br />
table is a script labeled, already loaded table to be used as source for<br />
data.<br />
filename is the name of the target file. The file name is interpreted<br />
similar to names in LOAD statements, i.e. the DIRECTORY statements<br />
apply.<br />
Examples:<br />
store mytable into xyz.qvd;<br />
store * from mytable into xyz.qvd (qvd);<br />
store Name, RegNo from mytable into xyz.qvd;<br />
store Name as a, RegNo as b FROM mytable into xyz.qvd;<br />
store mytable into myfile.txt (txt);<br />
store * from mytable into myfile.txt (txt);<br />
The two first statements have identical function.<br />
Sub..End Sub<br />
The sub control statement defines a subroutine, which can be called upon<br />
from a call statement.<br />
The syntax is:<br />
sub name [ ( paramlist ) ]<br />
statements<br />
end sub<br />
where<br />
name is the name of the subroutine.<br />
paramlist is a comma separated list of variable names for the formal<br />
parameters of the subroutine.<br />
statements is any group of one or more <strong>QlikView</strong> script statements.<br />
Parameters are copied into the subroutine and, if the corresponding parameter<br />
in the calling call statement is a variable name, copied back out again<br />
upon exit from the subroutine.<br />
If a subroutine has more formal parameters than actual parameters passed by<br />
a call statement, the extra parameters will be initialized to NULL and can be<br />
used as local variables within the subroutine.<br />
Since the sub statement is a control statement, each of its two clauses (sub<br />
and end sub) must not cross a line boundary. They may be terminated by<br />
semicolon or end-of-line.<br />
345<br />
IV
346<br />
Examples:<br />
// example 1<br />
sub INCR (I,J)<br />
I = I + 1<br />
exit sub when I < 10<br />
J = J + 1<br />
end sub<br />
call INCR (X,Y)<br />
// example 2 - parameter transfer<br />
sub ParTrans (A,B,C)<br />
A=A+1<br />
B=B+1<br />
C=C+1<br />
end sub<br />
A=1<br />
X=1<br />
C=1<br />
call ParTrans (A,(X+1)*2)<br />
// A=2 (copied back from sub)<br />
// X=1 (expression not copied back)<br />
// C=1 (C in sub is local)<br />
// B=null (local in sub)<br />
Switch..Case..Default..End Switch<br />
The switch control statement creates a fork where one of several groups of<br />
statements is executed, depending on the value of an expression.<br />
The syntax is:<br />
switch expression<br />
{ case valuelist<br />
[ statements ] }<br />
[ default<br />
statements ]<br />
end switch<br />
where<br />
expression is an arbitrary expression.<br />
valuelist is a comma separated list of values with which the value of<br />
expression will be compared. Execution of the script will continue<br />
with the statements in the first case clause encountered with a value<br />
in valuelist equal to the value of expression. Each value in valuelist<br />
may be an arbitrary expression. If no match is found in any case
SCRIPT SYNTAX<br />
clause, the statements under the default clause, if it exists, will be<br />
executed.<br />
statements is any group of one or more <strong>QlikView</strong> script statements.<br />
Since the switch statement is a control statement, each of its four possible<br />
clauses (switch, case, default and end switch) must not cross a line boundary.<br />
They may be terminated by semicolon or end-of-line.<br />
Examples:<br />
switch I<br />
case 1<br />
load '$(I): CASE 1' as case autogenerate 1;<br />
case 2<br />
load '$(I): CASE 2' as case autogenerate 1;<br />
default<br />
load '$(I): DEFAULT' as case autogenerate 1;<br />
end switch<br />
Tag field<br />
Provides a way of assigning tags to a field. Field names not present in the<br />
document are ignored. If conflicting occurrences of a field or tag name is<br />
found, the last value is used.<br />
A field tagged with dimension will be displayed at the top of all field selection<br />
controls in <strong>QlikView</strong> except in the Edit Expression dialog.<br />
A field tagged with measure will be displayed at the top of all field selection<br />
controls in the Edit Expression dialog.<br />
The keyword can be used to add tags from a field using the syntax:<br />
tag fields fieldlist using mapname<br />
where<br />
fieldlist := (field{,field})<br />
field is the name of a field that should be tagged.<br />
mapname is the name of a mapping table previously read in a mapping<br />
load or mapping select statement (see “Mapping” on<br />
page 326).<br />
To set individual tags, the following syntax is used:<br />
tag field fieldname with tagname<br />
where<br />
fieldname is the name of the field that should be tagged.<br />
347<br />
IV
348<br />
tagname is the name of the tag that should be applied to the field.<br />
Examples:<br />
tagmap:<br />
mapping Load * inline [<br />
a,b<br />
Alpha,MyTag<br />
Num,MyTag<br />
];<br />
tag fields using tagmap;<br />
Example:<br />
tag field Alpha with 'MyTag2';<br />
Trace Writes string to the script progress dialog window and to the script log file, if<br />
such is used. The syntax is:<br />
trace string<br />
Example:<br />
trace Main table loaded;<br />
trace $(MyMessage);<br />
Unless<br />
The unless prefix and suffix is used to create a conditional clause, which<br />
determines whether a statement or an exit clause should be executed or not.<br />
It can be seen as a compact alternative to a full if..end if statement.<br />
The syntax is:<br />
( unless condition statement | exitstatement unless condition )<br />
where<br />
condition is a logical expression evaluating to true or false.<br />
statement is any <strong>QlikView</strong> script statement except control statements.<br />
exitstatement is an exit for, exit do or exit sub clause or an exit<br />
script statement.<br />
The statement or exitstatement will only be executed if condition is evaluated<br />
to false.<br />
The unless prefix may be used on statements which already have one or<br />
more other prefixes, including additional when and unless prefixes.
Examples:<br />
exit script unless A=1<br />
unless A=1 load * from myfile.csv;<br />
unless A=1 when B=2 drop table Tab1;<br />
SCRIPT SYNTAX<br />
Unmap<br />
The unmap statement disables mapping of specified fields from the current<br />
point in the script.<br />
The syntax is:<br />
unmap fieldlist<br />
where<br />
fieldlist := *| ( field { , field } )<br />
Using * as fieldlist indicates all fields.<br />
field is the name of a field that should no longer be mapped from<br />
this point in the script. The wildcard characters * and ? are allowed<br />
in the field names. Quoting of field names may be necessary when<br />
using the wildcards.<br />
Examples:<br />
UnMap Country;<br />
disables mapping of the field Country.<br />
UnMap A,B,C;<br />
disables mapping of the fields A, B and C.<br />
UnMap *;<br />
disables mapping of all fields.<br />
UnMap "A*", "?B?";<br />
disables mapping of fields starting with A and three character<br />
fields with B as second character.<br />
See also “Mapping” on page 326 and “Map..Using” on page 327, as well as<br />
page 496.<br />
Unqualify<br />
The unqualify statement turns off qualification of field names previously set<br />
by a qualify statement. See further on page 349.<br />
The syntax is:<br />
unqualify ListOfFields<br />
where<br />
ListOfFields is one or more field names separated by commas.<br />
349<br />
IV
350<br />
The wildcard characters * and ? are allowed in the field names. It is also possible<br />
to replace ListOfFields by the character * to turn qualification on or off<br />
for all field names. Quoting of field names is sometimes necessary when<br />
using the wildcards as part of field names.<br />
Examples:<br />
Unqualify Comment;<br />
turns qualification off for all fields named Comment.<br />
Unqualify *;<br />
turns qualification off for all field names.<br />
Unqualify "*ID";<br />
turns qualification off for all field names ending with ID.<br />
Unqualify "NR*",A;<br />
turns qualification off for A and all field names starting<br />
with NR.<br />
Unqualify F??;<br />
turns qualification off for three character field names starting<br />
with F.<br />
In an unknown database, you may want to start by associating only one or a<br />
few fields:<br />
Qualify *;<br />
Unqualify TransID;<br />
Select * from tab1;<br />
Select * from tab2;<br />
Select * from tab3;<br />
Only TransID will be used for associations between the tables.<br />
Untag field<br />
Provides a way of removing tags from a field. Field names not present in the<br />
document are ignored. If conflicting occurrences of a field or tag name is<br />
found, the last value is used.<br />
The keyword can be used to remove tags from a field using the syntax:<br />
untag fields fieldlist using mapname<br />
where<br />
fieldlist := (field{,field})<br />
field is the name of a field that should be untagged.<br />
mapname is the name of a mapping table previously read in a mapping<br />
load or mapping select statement (see “Mapping” on<br />
page 326).
SCRIPT SYNTAX<br />
To remove individual tags, the following syntax is used:<br />
untag field fieldname with tagname<br />
where<br />
fieldname is the name of the field that should be untagged.<br />
tagname is the name of the tag that should be removed from the<br />
field.<br />
Examples:<br />
tagmap:<br />
mapping Load * inline [<br />
a,b<br />
Alpha,MyTag<br />
Num,MyTag<br />
];<br />
untag fields using tagmap;<br />
Example:<br />
untag field Alpha with MyTag2;<br />
When<br />
The when prefix and suffix is used to create a conditional clause, which<br />
determines whether a statement or an exit clause should be executed or not.<br />
It can be seen as a compact alternative to a full if..end if statement.<br />
The syntax is:<br />
( when condition statement | exitstatement when condition )<br />
where<br />
condition is a logical expression evaluating to true or false.<br />
statement is any <strong>QlikView</strong> script statement except control statements.<br />
exitstatement is an exit for, exit do or exit sub clause or an exit<br />
script statement.<br />
The statement or exitstatement will only be executed if condition is evaluated<br />
to true.<br />
The when prefix may be used on statements which already have one or more<br />
other prefixes, including additional when and unless prefixes.<br />
Examples:<br />
exit script when A=1<br />
when A=1 load * from myfile.csv;<br />
when A=1 unless B=2 drop table Tab1;<br />
351<br />
IV
21.3 Table Names<br />
Naming of Tables<br />
<strong>QlikView</strong> input tables are named as they are stored in the <strong>QlikView</strong> internal<br />
database. The table names can be used e.g. for load...resident, peek etc. and<br />
can be seen in the $Table system field in the layout.<br />
Tables are named according to the following rules:<br />
1 If a label immediately precedes a load or select statement the label<br />
will be used as table name. The label must be followed by a colon<br />
(see below under Table labels).<br />
2 If no label is given, the filename or table name immediately following<br />
the keyword from in the load or select statement is used. A<br />
maximum of 32 characters is used. For filenames the extension is<br />
skipped.<br />
3 Tables loaded inline will be named INLINExx, where xx is a number.<br />
The first inline table will be given the name INLINE01.<br />
4 Automatically generated tables will be named AUTOGENERA-<br />
TExx, where x is a number. The first autogenerated table will be<br />
given the name AUTOGENERATE01.<br />
5 If a table name generated according to the rules above should be in<br />
conflict with a previous table name, the name will be extended with<br />
-x , where x is a number. The number is increased until no conflict<br />
remains. For example, three tables could be named Budget, Budget-<br />
1 and Budget-2.<br />
There are three separate domains for table names: section access, section<br />
application and mapping tables. Table names generated in section access<br />
and section application will be treated separately. If a table name referenced<br />
is not found within the section, <strong>QlikView</strong> will search the other section<br />
as well. Mapping tables are treated separately and have no connection whatsoever<br />
to the other two domains of table names.<br />
Table Labels<br />
An input table can be labeled for later reference by a load statement with a<br />
resident clause or with expressions containing the peek function. The label,<br />
which can be an arbitrary string of numbers and characters, should precede<br />
the first load or select statement that creates the input table. The label must<br />
end with a colon.<br />
352
SCRIPT SYNTAX<br />
Examples:<br />
Table1:<br />
Load a,b from c.csv;<br />
...<br />
Load x,y from d.csv where x=peek("a",y,Table1);<br />
Transactions:<br />
Select * from Transtable;<br />
...<br />
Load Month, sum(Sales) resident Transactions group by<br />
Month;<br />
21.4 Script Variables<br />
Script variables are entities that can be assigned any text or numeric value.<br />
When used, the variable is substituted by its value. Variables can be used in<br />
the script for macro expansion and in various control statements.<br />
Some special system variables will be set by <strong>QlikView</strong> at the start of the<br />
script execution regardless of their previous values.<br />
When defining a script variable, either the Set or the Let command is used:<br />
set variablename = string<br />
let variablename = expression<br />
The Set command assigns the variable the text to the right of the equal sign,<br />
whereas the Let command evaluates the expression.<br />
Variables are case sensitive.<br />
Example:<br />
set HidePrefix = $ ; // the variable will get the character ‘$’ as<br />
value.<br />
let vToday = Num(Today()); // returns the date serial number of<br />
today.<br />
Special Variables<br />
There are some variable names that have special meanings in <strong>QlikView</strong>:<br />
Floppy<br />
Returns the drive letter of the first floppy drive found, normally a:.<br />
A system defined variable.<br />
353<br />
IV
354<br />
CD<br />
Returns the drive letter of the first CD-ROM drive found. If no CD-<br />
ROM is found, then c: is returned. A system defined variable.<br />
QvPath<br />
Returns the browse string to the <strong>QlikView</strong> executable. A systemdefined<br />
variable.<br />
QvRoot<br />
Returns the root directory of the <strong>QlikView</strong> executable. A systemdefined<br />
variable.<br />
QvWorkPath<br />
Returns the browse string to the current <strong>QlikView</strong> document. A system-defined<br />
variable.<br />
QvWorkRoot<br />
Returns the root directory of the current <strong>QlikView</strong> document. A system-defined<br />
variable.<br />
WinPath<br />
Returns the browse string to Windows. A system-defined variable.<br />
WinRoot<br />
Returns the root directory of Windows. A system-defined variable.<br />
Include<br />
This variable specifies a file that contains text that should be<br />
included in the script. The entire script can thus be put in a file. It is<br />
called through<br />
$(Include=filename)<br />
Example:<br />
$(Include=abc.txt)<br />
I.e. the construction set Include=filename is not applicable.<br />
HidePrefix<br />
All field names beginning with this text string will be hidden in the<br />
same manner as the system fields. A user-defined variable.<br />
Example:<br />
set HidePrefix='_';<br />
If this statement is used, the field names beginning with an underscore<br />
will not be shown in the field name lists when the system<br />
fields are hidden.
SCRIPT SYNTAX<br />
HideSuffix<br />
All field names ending with this text string will be hidden in the<br />
same manner as the system fields. A user-defined variable.<br />
Example:<br />
set HideSuffix='%';<br />
If this statement is used, the field names ending with a percentage<br />
sign will not be shown in the field name lists when the system fields<br />
are hidden.<br />
StripComments<br />
If this variable is set to 0, stripping of /*..*/ and // comments in the<br />
script will be inhibited. This may be useful with certain database<br />
drivers which use /*..*/ comments to define hints in select statements.<br />
It is recommended to reset the variable to 1 after the statement(s)<br />
where it is needed in order to avoid errors in script<br />
execution. If the variable is not defined in a document, stripping of<br />
comments will always take place.<br />
Example:<br />
set StripComments=0;<br />
Verbatim<br />
Normally all field values are stripped of preceding and succeeding<br />
blank characters (ASCI 32) before being loaded into the <strong>QlikView</strong><br />
database. By setting this variable to 1 this stripping is suspended.<br />
Note that this will not affect numeric fields.<br />
Example:<br />
set Verbatim=1;<br />
OpenUrlTimeout<br />
This variable defines the time-out in seconds that <strong>QlikView</strong> should<br />
respect when getting data from URL sources (e.g. HTML pages). If<br />
omitted the time-out is about 20 minutes.<br />
Example:<br />
set OpenUrlTimeout=10<br />
Value Handling Variables<br />
NullDisplay<br />
The defined symbol will substitute all NULL values from ODBC on<br />
the lowest level of data. See “NULL Value Handling in <strong>QlikView</strong>”<br />
on page 500.<br />
355<br />
IV
356<br />
Example:<br />
set NullDisplay='';<br />
NullInterpret<br />
The defined symbol will when it occurs in a text file or an inline<br />
statement be interpreted as NULL. See “NULL Value Handling in<br />
<strong>QlikView</strong>” on page 500.<br />
Example:<br />
set NullInterpret='';<br />
NullValue<br />
The defined symbol will substitute all NULL values that are considered<br />
to be unknown rather than undefined. The only NULL values<br />
affected are those included in the nullasvalue statement (see<br />
page 329)<br />
Example:<br />
set NullValue='';<br />
OtherSymbol<br />
Defines a symbol to be treated as ‘all other values’ before a load/<br />
select statement. See page 499.<br />
Example:<br />
set OtherSymbol='+';<br />
Number Interpretation Variables<br />
The following variables will be automatically generated according to the<br />
current operating system settings when a new document is created. They are<br />
used to substitute the operating system defaults for certain number formatting<br />
settings at the time of the script execution. They may be deleted, edited<br />
or duplicated freely. These variables can make a <strong>QlikView</strong> document portable<br />
to computers with other default settings.<br />
ThousandSep<br />
The thousand separator defined replaces the digit grouping symbol<br />
of the operating system (Control Panel).<br />
Example:<br />
Set ThousandSep=',';<br />
DecimalSep<br />
The decimal separator defined replaces the decimal symbol of the<br />
operating system (Control Panel).
SCRIPT SYNTAX<br />
Example:<br />
Set DecimalSep='.';<br />
MoneyThousandSep<br />
The thousand separator defined replaces the digit grouping symbol<br />
for currency of the operating system (Control Panel).<br />
Example:<br />
Set MoneyThousandSep=',';<br />
MoneyDecimalSep<br />
The decimal separator defined replaces the decimal symbol for currency<br />
of the operating system (Control Panel).<br />
Example:<br />
Set MoneyDecimalSep='.';<br />
MoneyFormat<br />
The symbol defined replaces the currency symbol of the operating<br />
system (Control Panel).<br />
Example:<br />
Set MoneyFormat='#,##0.00; (#,##0.00)';<br />
TimeFormat<br />
The format defined replaces the time format of the operating system<br />
(Control Panel).<br />
Example:<br />
Set TimeFormat='hh:mm:ss';<br />
DateFormat<br />
The format defined replaces the date format of the operating system<br />
(Control Panel).<br />
Example:<br />
Set DateFormat='M/D/YY';<br />
TimestampFormat<br />
The format defined replaces the date and time formats of the operating<br />
system (Control Panel).<br />
Example:<br />
Set TimestampFormat='M/D/YY hh:mm:ss[.fff]';<br />
MonthNames<br />
The month names defined replace standard short month names of<br />
the operating system (Regional Settings).<br />
357<br />
IV
358<br />
Example:<br />
Set MonthNames='Jan;Feb;Mar;Apr;...';<br />
DayNames<br />
The day names defined replace standard short weekday names of<br />
the operating system (Regional Settings).<br />
Example:<br />
Set DayNames='Mon;Tue;Wed;Thu;Fri...';<br />
LongMonthNames<br />
The month names defined replace standard month names of the<br />
operating system (Regional Settings).<br />
Example:<br />
Set LongMonthNames='January;February;...';<br />
LongDayNames<br />
The day names defined replace standard weekday names of the<br />
operating system (Regional Settings).<br />
Example:<br />
Set LongDayNames='Monday;Tuesday;...';<br />
Error Variables<br />
There are four special variables which can be used for error handling in the<br />
script:<br />
ErrorMode<br />
Determines the action to be taken by <strong>QlikView</strong> when an error is<br />
encountered during script execution. By default (ErrorMode=1) the<br />
script execution will halt and the user will be prompted for action<br />
(non-batch mode). By setting ErrorMode=0 <strong>QlikView</strong> will simply<br />
ignore the failure and continue script execution at the next script<br />
statement. By setting ErrorMode=2 <strong>QlikView</strong> will trigger a "Execution<br />
of script failed…" error message immediately on failure, without<br />
prompting the user for action beforehand.<br />
Example:<br />
set ErrorMode=0;<br />
ScriptError<br />
The error code of the last executed script statement. This variable<br />
will be reset to 0 after each successfully executed script statement. If<br />
an error occurs it will be set to an internal <strong>QlikView</strong> error code. The<br />
error code is a dual value with a numeric and a text value. Error<br />
codes are as follows:
1 No Error<br />
2 General Error<br />
3 Syntax Error<br />
4 General ODBC Error<br />
5 General OLEDB Error<br />
6 General XML Error<br />
7 General HTML Error<br />
8 File Not Found<br />
9 Database Not Found<br />
10 Table Not Found<br />
11 Field Not Found<br />
12 File Has Wrong Format<br />
Examples:<br />
set ErrorMode=0;<br />
load * from abc.csv;<br />
if ScriptError=8 then<br />
exit script;<br />
//no file;<br />
end if<br />
SCRIPT SYNTAX<br />
set ErrorMode=0;<br />
load * from abc.csv;<br />
if ’$(ScriptError)’=’File Not Found’ then<br />
exit script;<br />
end if<br />
ScriptErrorDetails<br />
Returns a more detailed error description for some of the error codes<br />
above. Most importantly this variable will contain the error message<br />
returned by ODBC and OLEDB drivers for error codes 3 and 4.<br />
ScriptErrorCount<br />
Returns the total number of statements that have caused errors during<br />
the current script execution. This variable is always reset to 0 at<br />
the start of script execution.<br />
Example:<br />
Set ErrorMode=0;<br />
Load * from abc.csv;<br />
if ScriptErrorCount >= 1 then<br />
exit script;<br />
end if<br />
359<br />
IV
360<br />
ScriptErrorList<br />
This variable will contain a concatenated list of all script errors that<br />
have occurred during the last script execution. Each error is separated<br />
by a line feed.<br />
The values of all variables above will remain after script execution. The<br />
value of ScriptError, ScriptErrorDetailed, ScriptErrorCount and ScriptErrorList<br />
for error handling inside the script is of course dependent on the use<br />
of ErrorMode=0.<br />
21.5 Dollar-Sign Expansions<br />
Dollar-sign expansions are definitions of text replacements used in the script or in<br />
expressions. This process is known as expansion - even if the new text is shorter. The<br />
replacement is made just before the script statement or the expression is evaluated.<br />
Technically it is a macro expansion.<br />
A macro expansion always begins with '$(' and ends with ') ' and the content between<br />
brackets defines how the text replacement will be done. To avoid confusion with<br />
script macros we will henceforth refer to macro expansions as dollar-sign expansions.<br />
Note Macro expansion is unrelated to script macros (VB or Java script defined in<br />
the script module).<br />
Note A dollar-sign expansion is limited in how many macro expansions it can<br />
calculate. Any expansion over 1000 will not be calculated!<br />
Dollar-Sign Expansion using a variable<br />
When using a variable for text replacement in the script or in an expression,<br />
the following syntax is used:<br />
$(variablename)<br />
$( variablename ) expands to the value in variablename. If this is a number<br />
or a date, the string will format according to active regional settings. If variablename<br />
does not exist the expansion will be the empty string.<br />
For numeric variable expansions this syntax<br />
$(#variablename)<br />
$(#variablename) always yields a legal decimal-point number reflection of<br />
the numeric value of variablename, possibly with exponential notation (for
SCRIPT SYNTAX<br />
very large/small numbers). If variablename does not exist or does not contain<br />
a numeric value, it will be expanded to 0 instead.<br />
After execution of the following script:<br />
SET DecimalSep=',';<br />
LET X = 7/2;<br />
$(X) will expand to 3,5 while $(#X) will expand to 3.5.<br />
Examples:<br />
set MyPath=C:\MyDocs\Files\<br />
...<br />
load * from $(MyPath)abc.csv;<br />
set CurrentYear=1992;<br />
...<br />
select * from table1 where Year=$(CurrentYear);<br />
Dollar-Sign Expansion with Parameters<br />
Parameters can be used in variable expansions. The variable must then contain<br />
formal parameters, such as $1, $2, $3 etc. When expanding the variable,<br />
the parameters should be given in a comma separated list:<br />
Examples:<br />
set MUL=’$1*$2’;<br />
set X=$(MUL(3,7)); // returns '3*7' in X<br />
let X=$(MUL(3,7)); // returns 21 in X<br />
If the number of formal parameters exceeds the number of actual parameters<br />
only the formal parameters corresponding to actual parameters will be<br />
expanded. If the number of actual parameters exceeds the number of formal<br />
parameters the superfluous actual parameters will be ignored.<br />
Examples:<br />
set MUL=’$1*$2’;<br />
set X=$(MUL); // returns '$1*$2' in X<br />
set X=$(MUL(10)); // returns '10*$2' in X<br />
let X=$(MUL(5,7,8)); // returns 35 in X<br />
The parameter $0 returns the number of parameters actually passed by a call.<br />
Example:<br />
set MUL='$1*$2 $0 par';<br />
set X=$(MUL(3,7)); // returns '3*7 2 par' in X<br />
361<br />
IV
Dollar-Sign Expansion with an Expression<br />
Expressions can be used in dollar-sign expansions. The content between the<br />
brackets must then start with an equal sign:<br />
362<br />
$(=expression)<br />
The expression will be evaluated and the value will be used in the expansion.<br />
Example:<br />
$(=Year(Today())); // returns e.g. '2008'<br />
$(=Only(Year)-1); // returns the year before the selected one<br />
Dollar-Sign Expansion of File – Include statement<br />
File inclusions are made using dollar-sign expansions. The syntax is then:<br />
$( include=filename )<br />
The above text will be replaced by the content of the file specified after the<br />
equal sign. This feature is very useful if you want to store scripts or parts of<br />
scripts in text files.<br />
Example:<br />
$(include=C:\Documents\MyScript.qvs);<br />
21.6 Quotation Marks<br />
If quotation marks are possible or necessary within a statement, it is mentioned<br />
below. In a load statement the following symbols should be used as quotation marks:<br />
Field names: [ ] , " " , ` ` or ´ ´<br />
String literals: ' '<br />
For a select statement interpreted by the ODBC driver it may be slightly different,<br />
though. Usually you should use the straight double quotation marks (ALT+0034) for<br />
names and the straight single quotation marks (ALT+0039) for literals, and thus never<br />
the oblique: ´ ´ or ` `. However, some ODBC drivers not only accept the oblique quotation<br />
marks, but also prefer them. In such a case the generated select statements<br />
contain oblique quotation marks.<br />
Example: Difference between Names and Literals<br />
The difference between names and literals becomes clearer if you compare<br />
the following expressions:<br />
'Sweden' as Country<br />
as a part of the field list in a load or select statement will load the text string<br />
Sweden as field value into the <strong>QlikView</strong> field Country, whereas
"land" as Country<br />
SCRIPT SYNTAX<br />
as a part of the field list in a load or select statement will load the content of<br />
the database field or table column named land as field values into the<br />
<strong>QlikView</strong> field Country. I.e. land will be treated as a field reference.<br />
Example: Difference between Numbers and String Literals<br />
The difference between names and string literals becomes clearer if you<br />
compare the following expressions:<br />
'12/31/96'<br />
as a part of an expression will be interpreted as the text string 12/31/96,<br />
whereas<br />
12/31/96<br />
as a part of an expression will be interpreted numerically as the date Dec 12,<br />
1996, and assigned the corresponding numeric value, provided that the system<br />
date format is MM/DD/YY.<br />
Example: MS Access<br />
Microsoft Access ODBC Driver 3.4 (included in MS Access 7.0) accepts the<br />
following quotes when analyzing the select statement.<br />
Field names and table names: [ ] , " " or ` `<br />
String literals: ' '<br />
Not accepted: ´ ´<br />
363<br />
IV
364
22 SCRIPT EXPRESSIONS<br />
SCRIPT EXPRESSIONS<br />
Expressions can be used in both the load statement and the select statement. The<br />
syntax and functions described here apply to the load statement, and not to the select<br />
statement, since the latter is interpreted by the ODBC driver and not by <strong>QlikView</strong>.<br />
However, most ODBC drivers are often capable of interpreting a number of the functions<br />
described below.<br />
All expressions in a <strong>QlikView</strong> script return a number and/or a string, whichever is<br />
appropriate. Logical functions and operators return 0 for false and -1 for true. Number<br />
to string conversions and vice versa are implicit. Logical operators and functions<br />
interpret 0 as false and all else as true.<br />
22.1 Expression Syntax<br />
The general syntax for an expression is:<br />
expression ::=( constant |<br />
fieldref |<br />
operator1 expression |<br />
expression operator2 expression|<br />
function |<br />
( expression ) )<br />
where<br />
constant is a string (a text, a date or a time) enclosed by single<br />
straight quotation marks, or a number. Constants are written with no<br />
thousand separator and with a decimal point as decimal separator.<br />
fieldref is a field name of the loaded table. (See “Load” on<br />
page 317.)<br />
operator1 is a unary operator (working on one expression, the one<br />
to the right).<br />
operator2 is a binary operator (working on two expressions, one on<br />
each side).<br />
function ::= functionname ( parameters )<br />
parameters ::= expression { , expression }<br />
The number and types of parameters is not arbitrary. It<br />
depends on the function used.<br />
365<br />
IV
366<br />
Expressions and functions can thus be nested freely, and as long as<br />
the expression returns an interpretable value, <strong>QlikView</strong> will not give<br />
any error messages.<br />
22.2 Operators<br />
There are two types of operators in <strong>QlikView</strong>, unary operators that take only one<br />
operand, and binary operators that take two operands. Most operators are binary.<br />
Numeric Operators<br />
All numeric operators use the numeric values of the operands and return a<br />
numeric value as result.<br />
+<br />
-<br />
*<br />
/<br />
Sign for positive number (unary operator) or arithmetic addition.<br />
The binary operation returns the sum of the two operands.<br />
Sign for negative number (unary operator) or arithmetic subtraction.<br />
The unary operation returns the operand multiplied by -1, and the<br />
binary the difference between the two operands.<br />
Arithmetic multiplication. The operation returns the product of the<br />
two operands.<br />
Arithmetic division. The operation returns the ratio between the two<br />
operands.<br />
String Operators<br />
There are two string operators. One uses the string values of the operands<br />
and returns a string as result. The other one compares the operands and<br />
returns a boolean value to indicate match.<br />
&<br />
like<br />
String concatenation. The operation returns a text string that consists<br />
of the two operand strings, one after another.<br />
Example:<br />
'abc' & 'xyz' returns 'abcxyz'<br />
String comparison with wildcard characters. The operation returns a<br />
boolean true (-1) if the string before the operator is matched by the<br />
string after the operator. The second string may contain the wildcard
SCRIPT EXPRESSIONS<br />
characters * (any number of arbitrary characters) or ? (one arbitrary<br />
character).<br />
Examples:<br />
'abc' like 'a*' returns true (-1)<br />
'abcd' like 'a?c*' returns true (-1)<br />
'abc' like 'a??bc' returns false (0)<br />
Logical Operators<br />
All logical operators interpret the operands logically and return true (-1) or<br />
false (0) as result.<br />
not<br />
and<br />
or<br />
xor<br />
Logical inverse. One of the few unary operators. The operation<br />
returns the logical inverse of the operand.<br />
Logical and. The operation returns the logical and of the operands.<br />
Logical or. The operation returns the logical or of the operands.<br />
Logical exclusive or. The operation returns the logical exclusive or<br />
of the operands. I.e. like logical or, but with the difference that the<br />
result is false if both operands are true.<br />
Relational Operators<br />
All relational operators compare the values of the operands and return true<br />
(-1) or false (0) as result. All relational operators are binary.<br />
<<br />
<br />
Less than. A numeric comparison is made if both operands can be<br />
interpreted numerically. The operation returns the logical value of<br />
the evaluation of the comparison.<br />
Less than or equal. A numeric comparison is made if both operands<br />
can be interpreted numerically. The operation returns the logical<br />
value of the evaluation of the comparison.<br />
Greater than. A numeric comparison is made if both operands can<br />
be interpreted numerically. The operation returns the logical value<br />
of the evaluation of the comparison.<br />
367<br />
IV
368<br />
>=<br />
=<br />
<br />
Greater than or equal. A numeric comparison is made if both operands<br />
can be interpreted numerically. The operation returns the logical<br />
value of the evaluation of the comparison.<br />
Equals. A numeric comparison is made if both operands can be<br />
interpreted numerically. The operation returns the logical value of<br />
the evaluation of the comparison.<br />
Not equivalent to. A numeric comparison is made if both operands<br />
can be interpreted numerically. The operation returns the logical<br />
value of the evaluation of the comparison.<br />
follows<br />
ASCII greater than. Returns true if the left-hand operand has a text<br />
representation which, in an ASCII comparison, comes after the text<br />
representation of the right-hand operand. Unlike the > operator no<br />
attempt is made to make a numeric interpretation of the argument<br />
values before the comparison.<br />
Examples:<br />
'23' follows '111' returns true<br />
'23' > '111' returns false<br />
precedes<br />
ASCII less than. Returns true if the left-hand operand has a text representation<br />
which, in an ASCII comparison, comes before the text<br />
representation of the right-hand operand. Unlike the < operator no<br />
attempt is made to make a numeric interpretation of the argument<br />
values before the comparison.<br />
Examples:<br />
'11' precedes '2' returns true<br />
'11' < '2' returns false<br />
Bit operators<br />
All bit operators convert the operands to signed integers (32 bit) and return<br />
the result in that way. All operations are performed bit by bit.<br />
bitnot<br />
bitand<br />
Bit inverse. Unary operator. The operation returns the logical<br />
inverse of the operand performed bit by bit.<br />
Bit and. The operation returns the logical and of the operands performed<br />
bit by bit.
itor<br />
bitxor<br />
>><br />
370<br />
min( expression [, rank])<br />
Returns the minimum numeric value of expression encountered over<br />
a number of records as defined by a group by clause. Rank defaults<br />
to 1 which correspond to the lowest value. By specifying rank as 2<br />
the second lowest value will be returned. If rank is 3 the third lowest<br />
value will be returned and so on.<br />
Examples:<br />
Load Month, min(Sales) as<br />
SmallestSalePerMonth<br />
from abc.csv group by Month;<br />
Load Month, min(Sales,2) as<br />
SecondSmallestSalePerMonth<br />
from abc.csv group by Month;<br />
max( expression [, rank])<br />
Returns the maximum numeric value of expression encountered<br />
over a number of records as defined by a group by clause. Rank<br />
defaults to 1 which correspond to the highest value. By specifying<br />
rank as 2 the second highest value will be returned. If rank is 3 the<br />
third highest value will be returned and so on.<br />
Examples:<br />
Load Month, max(Sales) as LargestSalePerMonth<br />
from abc.csv group by Month;<br />
Load Month, max(Sales,2) as<br />
SecondLargestSalePerMonth<br />
from abc.csv group by Month;<br />
only( expression )<br />
If expression over a number of records as defined by a group by<br />
clause contains only one value, that value is returned, else NULL is<br />
returned. Only can return numeric values as well as text values.<br />
Examples:<br />
Load Month, only(Price) as OnlyPriceSoldFor<br />
from abc.csv group by Month;<br />
Load Month, only(Salesman) as OnlyPersonWhoSold<br />
from abc.csv group by Month;<br />
mode( expression )<br />
Returns the mode value, i.e. the most commonly occurring value, of<br />
expression over a number of records as defined by a group by<br />
clause. If more than one value is equally commonly occurring,
SCRIPT EXPRESSIONS<br />
NULL is returned. Mode can return numeric values as well as text<br />
values.<br />
Examples:<br />
Load Month, mode(ErrorNumber) as<br />
MostCommonErrorNumber<br />
from abc.csv group by Month;<br />
Load Month, mode(Product) as<br />
ProductMostOftenSold<br />
from abc.csv group by Month;<br />
firstsortedvalue ( [ distinct ] expression [, sort-weight [, n ]] )<br />
returns the first value of expression sorted by corresponding sortweight<br />
when expression is iterated over a number of records as<br />
defined by a group by clause. Sort-weight should return a numeric<br />
value where the lowest value will render the corresponding value of<br />
expression to be sorted first. By preceding the sort-value expression<br />
with a minus sign, the function will return the last value instead. If<br />
more than one value of expression share the same lowest sort-order,<br />
the function will return null. By stating an n larger than 1, you will<br />
get the nth value in order. If the word distinct occurs before the<br />
expression, all duplicates will be disregarded.<br />
Example:<br />
Load Customer,<br />
firstsortedvalue(PurchasedArticle, OrderDate)as<br />
FirstProductBought<br />
from abc.csv group by Customer;<br />
String Aggregation Functions<br />
MinString( expression )<br />
Returns the first text value in text sort order of expression over a<br />
number of records as defined by a group by clause. If no text value<br />
is found, NULL is returned.<br />
Example:<br />
Load City, MinString(Name) as FirstName<br />
from abc.csv group by City;<br />
MaxString( expression )<br />
Returns the last text value in text sort order of expression over a<br />
number of records as defined by a group by clause. If no text value<br />
is found, NULL is returned.<br />
371<br />
IV
372<br />
Example:<br />
Load City, MaxString(Name) as LastName<br />
from abc.csv group by City;<br />
FirstValue(expression)<br />
Returns the first value in load order of expression over a number of<br />
records as defined by a group by clause. If no text value is found,<br />
NULL is returned.<br />
Example:<br />
Load City, FirstValue(Name), as FirstName<br />
from abc.csv group by City;<br />
LastValue(expression)<br />
Returns the last value in load order of expression over a number of<br />
records as defined by a group by clause. If no text value is found,<br />
NULL is returned.<br />
Example:<br />
Load City, LastValue(Name), as FirstName<br />
from abc.csv group by City;<br />
concat ( [ distinct ] expression [, delimiter [, sort-weight]] )<br />
returns the aggregated string concatenation of all values of expression<br />
iterated over a number of records as defined by a group by<br />
clause. Each value may be separated by the string found in delimiter.<br />
The order of concatenation may be determined by sort-weight.<br />
Sort-weight should return a numeric value where the lowest value<br />
will render the item to be sorted first. If the word distinct occurs<br />
before the expression, all duplicates will be disregarded.<br />
Example:<br />
Load Department, concat(Name,';') as NameList<br />
from abc.csv group by Department;<br />
Counter Aggregation Functions<br />
count( [ distinct ] expression | * )<br />
Returns the count of expression over a number of records as defined<br />
by a group by clause. If the word distinct occurs before the expression,<br />
all duplicates will be disregarded.<br />
Occurrences of expression returning NULL are disregarded; if<br />
count(*) is used, however, NULL values are counted as well as non-<br />
NULL values.
SCRIPT EXPRESSIONS<br />
Examples:<br />
Load Month, count(Sales) as<br />
NumberOfSalesPerMonth<br />
from abc.csv<br />
group by Month;<br />
Load Month, count(distinct Customer) as<br />
CustomersBuyingPerMonth<br />
from abc.csv group by Month;<br />
Load Month, count(*) as<br />
NumberOfRecordsPerMonth<br />
from abc.csv group by Month;<br />
NumericCount( [ distinct ] expression )<br />
Returns the numeric count of expression over a number of records<br />
as defined by a group by clause. If the word distinct occurs before<br />
the expression, all duplicates will be disregarded.<br />
Example:<br />
Load Month, NumericCount(Item) as<br />
NumberOfNumericItems from abc.csv<br />
group by Month;<br />
TextCount( [ distinct ] expression )<br />
Returns the text count of expression over a number of records as<br />
defined by a group by clause. If the word distinct occurs before the<br />
expression, all duplicates will be disregarded.<br />
Example:<br />
Load Month, TextCount(Item) as<br />
NumberOfTextItems from abc.csv<br />
group by Month;<br />
NullCount( [ distinct ] expression )<br />
Returns the null count of expression over a number of records as<br />
defined by a group by clause. If the word distinct occurs before the<br />
expression, all duplicates will be disregarded.<br />
Example:<br />
Load Month, NullCount(Item) as<br />
NumberOfNullItems from abc.csv<br />
group by Month;<br />
373<br />
IV
374<br />
MissingCount( [ distinct ] expression )<br />
Returns the missing count of expression over a number of records as<br />
defined by a group by clause. If the word distinct occurs before the<br />
expression, all duplicates will be disregarded. Missing values are all<br />
non-numeric values, including null values.<br />
Example:<br />
Load Month, MissingCount(Item) as<br />
NumberOfMissingItems from abc.csv<br />
group by Month;<br />
Statistical Aggregation Functions<br />
avg( [ distinct ] expression )<br />
Returns the average of expression over a number of records as<br />
defined by a group by clause. If the word distinct occurs before the<br />
expression, all duplicates will be disregarded.<br />
Example:<br />
Load Month, avg(Sales) as<br />
AverageSalesPerMonth from abc.csv<br />
group by Month;<br />
stdev( [ distinct ] expression )<br />
Returns the standard deviation of expression over a number of<br />
records as defined by a group by clause. If the word distinct occurs<br />
before the expression, all duplicates will be disregarded.<br />
Example:<br />
Load Month, stdev(Sales) as<br />
SalesStandardDeviation from abc.csv group by<br />
Month;<br />
fractile ( expression, fractile )<br />
returns the aggregated fractile of expression over a number of<br />
records as defined by a group by clause.<br />
Example:<br />
Load Class, fractile(Grade, 0.75) as F from<br />
abc.csv group by Class;<br />
median ( expression )<br />
returns the aggregated median of expression over a number of<br />
records as defined by a group by clause.
SCRIPT EXPRESSIONS<br />
Example:<br />
Load Class, Median(Grade) as MG from abc.csv<br />
group by Class;<br />
skew( [ distinct ] expression )<br />
Returns the skewness of expression over a number of records as<br />
defined by a group by clause. If the word distinct occurs before the<br />
expression, all duplicates will be disregarded.<br />
Example:<br />
Load Month, skew(Sales) as SalesSkew from<br />
abc.csv group by Month;<br />
kurtosis( [ distinct ] expression )<br />
Returns the kurtosis of expression over a number of records as<br />
defined by a group by clause. If the word distinct occurs before the<br />
expression, all duplicates will be disregarded.<br />
Example:<br />
Load Month, kurtosis(Sales) as<br />
SalesKurtosis from abc.csv group by Month;<br />
correl ( [ x-expression, y-expression )<br />
returns the aggregated correlation coefficient for a series of coordinates<br />
represented by paired numbers in x-expression and y-expression<br />
iterated over a number of records as defined by a group by<br />
clause. Text values, null values and missing values in any or both<br />
pieces of a data-pair will result in the entire data-pair to be disregarded.<br />
Example:<br />
Load Month, correl(X,Y) as CC from abc.csv<br />
group by Month;<br />
sterr ( [ distinct ] expression )<br />
returns the aggregated standard error (stdev/sqrt(n)) for a series of<br />
values represented by expression iterated over a number of records<br />
as defined by a group by clause. Text values, null values and missing<br />
values will be disregarded. If the word distinct occurs before<br />
the function arguments, duplicates resulting from the evaluation of<br />
the function arguments will be disregarded.<br />
Example:<br />
Load Key, sterr(X) as Z from abc.csv<br />
group by Key;<br />
375<br />
IV
376<br />
steyx ( x-expression, y-expression )<br />
returns the aggregated standard error of the predicted y-value for<br />
each x-value in the regression for a series of coordinates represented<br />
by paired numbers in x-expression and y-expression iterated over a<br />
number of records as defined by a group by clause. Text values,<br />
null values and missing values in any or both pieces of a data-pair<br />
will result in the entire data-pair to be disregarded.<br />
Example:<br />
Load Key, steyx(X,Y) as Z from abc.csv<br />
group by Key;<br />
linest_m ( x-expression, y-expression [, y0 [, x0 ]] )<br />
returns the aggregated m value (slope) of a linear regression defined<br />
by the equation y=mx+b for a series of coordinates represented by<br />
paired numbers in x-expression and y-expression iterated over a<br />
number of records as defined by a group by clause. Text values,<br />
null values and missing values in any or both pieces of a data-pair<br />
will result in the entire data-pair to be disregarded.<br />
An optional value y0 may be stated forcing the regression line to<br />
pass through the y-axis at a given point. By stating both y0 and x0 it<br />
is possible to force the regression line to pass through a single fixed<br />
coordinate.<br />
Unless both y0 and x0 are stated, the function requires at least two<br />
valid data-pairs to calculate. If y0 and x0 are stated, a single data<br />
pair will do.<br />
Example:<br />
Load Key, linest_m(X,Y) as Z from abc.csv<br />
group by Key;<br />
linest_b ( x-expression, y-expression [, y0 [, x0 ]] )<br />
returns the aggregated b value (y-intercept) of a linear regression<br />
defined by the equation y=mx+b for a series of coordinates represented<br />
by paired numbers in x-expression and y-expression iterated<br />
over a number of records as defined by a group by clause. Text values,<br />
null values and missing values in any or both pieces of a datapair<br />
will result in the entire data-pair to be disregarded.<br />
An optional value y0 may be stated forcing the regression line to<br />
pass through the y-axis at a given point. By stating both y0 and x0 it<br />
is possible to force the regression line to pass through a single fixed<br />
coordinate.
SCRIPT EXPRESSIONS<br />
Unless both y0 and x0 are stated, the function requires at least two<br />
valid data-pairs to calculate. If y0 and x0 are stated, a single data<br />
pair will do.<br />
Example:<br />
Load Key, linest_b(X,Y) as Z from abc.csv<br />
group by Key;<br />
linest_r2 ( x-expression, y-expression [, y0 [, x0 ]] )<br />
returns the aggregated r2 value (coefficient of determination) of a<br />
linear regression defined by the equation y=mx+b for a series of<br />
coordinates represented by paired numbers in x-expression and yexpression<br />
iterated over a number of records as defined by a group<br />
by clause. Text values, null values and missing values in any or both<br />
pieces of a data-pair will result in the entire data-pair to be disregarded.<br />
An optional value y0 may be stated forcing the regression line to<br />
pass through the y-axis at a given point. By stating both y0 and x0 it<br />
is possible to force the regression line to pass through a single fixed<br />
coordinate.<br />
Unless both y0 and x0 are stated, the function requires at least two<br />
valid data-pairs to calculate. If y0 and x0 are stated, a single data<br />
pair will do.<br />
Example:<br />
Load Key, linest_r2(X,Y) as Z from abc.csv<br />
group by Key;<br />
linest_sem ( x-expression, y-expression [, y0 [, x0 ]] )<br />
returns the aggregated standard error of the m value of a linear<br />
regression defined by the equation y=mx+b for a series of coordinates<br />
represented by paired numbers in x-expression and y-expression<br />
iterated over a number of records as defined by a group by<br />
clause. Text values, null values and missing values in any or both<br />
pieces of a data-pair will result in the entire data-pair to be disregarded.<br />
An optional value y0 may be stated forcing the regression line to<br />
pass through the y-axis at a given point. By stating both y0 and x0 it<br />
is possible to force the regression line to pass through a single fixed<br />
coordinate.<br />
377<br />
IV
378<br />
Unless both y0 and x0 are stated, the function requires at least two<br />
valid data-pairs to calculate. If y0 and x0 are stated, a single data<br />
pair will do.<br />
Example:<br />
Load Key, linest_sem(X,Y) as Z from abc.csv<br />
group by Key;<br />
linest_seb ( x-expression, y-expression [, y0 [, x0 ]] )<br />
returns the aggregated standard error of the b value of a linear<br />
regression defined by the equation y=mx+b for a series of coordinates<br />
represented by paired numbers in x-expression and y-expression<br />
iterated over a number of records as defined by a group by<br />
clause. Text values, null values and missing values in any or both<br />
pieces of a data-pair will result in the entire data-pair to be disregarded.<br />
An optional value y0 may be stated forcing the regression line to<br />
pass through the y-axis at a given point. By stating both y0 and x0 it<br />
is possible to force the regression line to pass through a single fixed<br />
coordinate.<br />
Unless both y0 and x0 are stated, the function requires at least two<br />
valid data-pairs to calculate. If y0 and x0 are stated, a single data<br />
pair will do.<br />
Example:<br />
Load Key, linest_seb(X,Y) as Z from abc.csv<br />
group by Key;<br />
linest_sey ( x-expression, y-expression [, y0 [, x0 ]] )<br />
returns the aggregated standard error of the y estimate of a linear<br />
regression defined by the equation y=mx+b for a series of coordinates<br />
represented by paired numbers in x-expression and y-expression<br />
iterated over a number of records as defined by a group by<br />
clause. Text values, null values and missing values in any or both<br />
pieces of a data-pair will result in the entire data-pair to be disregarded.<br />
An optional value y0 may be stated forcing the regression line to<br />
pass through the y-axis at a given point. By stating both y0 and x0 it<br />
is possible to force the regression line to pass through a single fixed<br />
coordinate.
SCRIPT EXPRESSIONS<br />
Unless both y0 and x0 are stated, the function requires at least two<br />
valid data-pairs to calculate. If y0 and x0 are stated, a single data<br />
pair will do.<br />
Example:<br />
Load Key, linest_sey(X,Y) as Z from abc.csv<br />
group by Key;<br />
linest_df ( x-expression, y-expression [, y0 [, x0 ]] )<br />
returns the aggregated degrees of freedom of a linear regression<br />
defined by the equation y=mx+b for a series of coordinates represented<br />
by paired numbers in x-expression and y-expression iterated<br />
over a number of records as defined by a group by clause. Text values,<br />
null values and missing values in any or both pieces of a datapair<br />
will result in the entire data-pair to be disregarded.<br />
An optional value y0 may be stated forcing the regression line to<br />
pass through the y-axis at a given point. By stating both y0 and x0 it<br />
is possible to force the regression line to pass through a single fixed<br />
coordinate.<br />
Unless both y0 and x0 are stated, the function requires at least two<br />
valid data-pairs to calculate. If y0 and x0 are stated, a single data<br />
pair will do.<br />
Example:<br />
Load Key, linest_df(X,Y) as Z from abc.csv<br />
group by Key;<br />
linest_f ( x-expression, y-expression [, y0 [, x0 ]] )<br />
returns the aggregated F statistic (r2/(1-r2)) of a linear regression<br />
defined by the equation y=mx+b for a series of coordinates represented<br />
by paired numbers in x-expression and y-expression iterated<br />
over a number of records as defined by a group by clause. Text values,<br />
null values and missing values in any or both pieces of a datapair<br />
will result in the entire data-pair to be disregarded.<br />
An optional value y0 may be stated forcing the regression line to<br />
pass through the y-axis at a given point. By stating both y0 and x0 it<br />
is possible to force the regression line to pass through a single fixed<br />
coordinate.<br />
Unless both y0 and x0 are stated, the function requires at least two<br />
valid data-pairs to calculate. If y0 and x0 are stated, a single data<br />
pair will do.<br />
379<br />
IV
380<br />
Example:<br />
Load Key, linest_f(X,Y) as Z from abc.csv<br />
group by Key;<br />
linest_ssreg ( x-expression, y-expression [, y0 [, x0 ]] )<br />
returns the aggregated regression sum of squares of a linear regression<br />
defined by the equation y=mx+b for a series of coordinates represented<br />
by paired numbers in x-expression and y-expression<br />
iterated over a number of records as defined by a group by clause.<br />
Text values, null values and missing values in any or both pieces of<br />
a data-pair will result in the entire data-pair to be disregarded.<br />
An optional value y0 may be stated forcing the regression line to<br />
pass through the y-axis at a given point. By stating both y0 and x0 it<br />
is possible to force the regression line to pass through a single fixed<br />
coordinate.<br />
Unless both y0 and x0 are stated, the function requires at least two<br />
valid data-pairs to calculate. If y0 and x0 are stated, a single data<br />
pair will do.<br />
Example:<br />
Load Key, linest_ssreg(X,Y) as Z from abc.csv<br />
group by Key;<br />
linest_ssresid ( x-expression, y-expression [, y0 [, x0 ]] )<br />
returns the aggregated residual sum of squares of a linear regression<br />
defined by the equation y=mx+b for a series of coordinates represented<br />
by paired numbers in x-expression and y-expression iterated<br />
over a number of records as defined by a group by clause. Text values,<br />
null values and missing values in any or both pieces of a datapair<br />
will result in the entire data-pair to be disregarded.<br />
An optional value y0 may be stated forcing the regression line to<br />
pass through the y-axis at a given point. By stating both y0 and x0 it<br />
is possible to force the regression line to pass through a single fixed<br />
coordinate.<br />
Unless both y0 and x0 are stated, the function requires at least two<br />
valid data-pairs to calculate. If y0 and x0 are stated, a single data<br />
pair will do.<br />
Example:<br />
Load Key, linest_ssresid(X,Y) as Z from abc.csv<br />
group by Key;
Financial Aggregation Functions<br />
SCRIPT EXPRESSIONS<br />
irr( expression )<br />
returns the aggregated internal rate of return for a series of cash<br />
flows represented by the numbers in expression iterated over a number<br />
of records as defined by a group by clause. These cash flows do<br />
not have to be even, as they would be for an annuity. However, the<br />
cash flows must occur at regular intervals, such as monthly or annually.<br />
The internal rate of return is the interest rate received for an<br />
investment consisting of payments (negative values) and income<br />
(positive values) that occur at regular periods.The function needs at<br />
least one positive and one negative value to calculate. Text values,<br />
null values and missing values are disregarded.<br />
Example:<br />
Load Year, irr(Payments) as IRate from abc.csv<br />
group by Year;<br />
xirr ( valueexpression, dateexpression )<br />
returns the aggregated internal rate of return for a schedule of cash<br />
flows (that is not necessarily periodic) represented by paired numbers<br />
in valueexpression and dateexpression iterated over a number<br />
of records as defined by a group by clause. All payments are discounted<br />
based on a 365-day year. Text values, null values and missing<br />
values in any or both pieces of a data-pair will result in<br />
disregarding the entire data-pair.<br />
Example:<br />
Load Year, xirr(Payments, PayDates) as Irate<br />
from abc.csv group by Year;<br />
npv ( rate, expression )<br />
returns the aggregated net present value of an investment based on a<br />
discount rate and a series of future payments (negative values) and<br />
incomes (positive values) represented by the numbers in expression<br />
iterated over a number of records as defined by a group by clause.<br />
The result has a default number format of money. Rate is the interest<br />
rate per period. The payments and incomes are assumed to occur at<br />
the end of each period. Text values, null values and missing values<br />
are disregarded.<br />
Example:<br />
Load Year, npv(0.05, Payments) as PValue from<br />
abc.csv group by Year;<br />
381<br />
IV
382<br />
xnpv ( rate, valueexpression, dateexpression )<br />
returns the aggregated net present value for a schedule of cash flows<br />
(not necessarily periodic) represented by paired numbers in valueexpression<br />
and dateexpression iterated over a number of records as<br />
defined by a group by clause. Rate is the interest rate per period.<br />
The result has a default number format of money. All payments are<br />
discounted based on a 365-day year. Text values, null values and<br />
missing values in any or both pieces of a data-pair will result in disregarding<br />
the entire data-pair.<br />
Example:<br />
Load Year, npv(0.05, Payments, PayDates) as<br />
PValue from abc.csv group by Year;<br />
Statistical Test Functions<br />
The following three functions apply to chi 2 -tests.<br />
chi2test_p ( col, row, observed_value [, expected_value] )<br />
returns the aggregated chi2-test p value (significance) for one or two<br />
series of values iterated over a number of records as defined by a<br />
group by clause. The test can be done either on the values in<br />
observed_value testing for variations within the specified col and<br />
row matrix or by comparing values in observed_value with corresponding<br />
values in expected_values. Text values, null values and<br />
missing values in the value expressions will result in the function<br />
returning null<br />
Example:<br />
Load Year, chi2test_p<br />
(Gender,Description,Observed,Expected)<br />
as X from abc.csv group by Year;<br />
chi2test_df ( col, row, observed_value [, expected_value] )<br />
returns the aggregated chi2-test df value (degrees of freedom) for<br />
one or two series of values iterated over a number of records as<br />
defined by a group by clause. See the chi2test_p function,<br />
page 382, for argument descriptions.<br />
Example:<br />
Load Year,chi2test_df<br />
(Gender,Description,Observed,Expected)<br />
as X from abc.csv group by Year;
chi2test_chi2 ( col, row, observed_value [, expected_value] )<br />
SCRIPT EXPRESSIONS<br />
returns the aggregated chi 2 -test value for one or two series of values<br />
iterated over a number of records as defined by a group by clause.<br />
See the chi2test_p function, page 382, for argument descriptions.<br />
Example:<br />
Load Year,<br />
chi2test_chi2(Gender,Description,Observed,<br />
Expected) as X from abc.csv group by Year;<br />
The following eight functions apply to two independent samples’ student's ttests.<br />
TTest_t ( group, value [, eq_var = true] )<br />
returns the aggregated student's t-test t value for two independent<br />
series of values iterated over a number of records as defined by a<br />
group by clause. The values should be returned by value and be<br />
logically grouped via exactly two values in group. If eq_var is specified<br />
as false, separate variances of the two samples will be<br />
assumed, else equal variances between the samples will be assumed.<br />
Text values, null values and missing values in value will result in the<br />
function returning null.<br />
Example:<br />
Load Year, ttest_t(Group, Value) as X<br />
from abc.csv<br />
group by Year;<br />
TTest_df ( group, value [, eq_var = true] )<br />
returns the aggregated student's t-test df value (degrees of freedom)<br />
for two independent series of values iterated over a number of<br />
records as defined by a group by clause. See the TTest_t function,<br />
page 383, for argument descriptions.<br />
Example:<br />
Load Year, ttest_df(Group, Value) as X from<br />
abc.csv group by Year;<br />
TTest_sig ( group, value [, eq_var = true] )<br />
returns the aggregated student's t-test 2-tailed level of significance<br />
for two independent series of values iterated over a number of<br />
records as defined by a group by clause. See the TTest_t function,<br />
page 383, for argument descriptions.<br />
383<br />
IV
384<br />
Example:<br />
Load Year, ttest_sig(Group, Value) as X from<br />
abc.csv group by Year;<br />
TTest_dif ( group, value [, eq_var = true] )<br />
returns the aggregated student's t-test mean difference for two independent<br />
series of values iterated over a number of records as defined<br />
by a group by clause. See the TTest_t function, page 383, for argument<br />
descriptions.<br />
Example:<br />
Load Year, ttest_dif(Group, Value) as X from<br />
abc.csv group by Year;<br />
TTest_sterr ( group, value [, eq_var = true] )<br />
returns the aggregated student's t-test standard error of the mean difference<br />
for two independent series of values iterated over a number<br />
of records as defined by a group by clause. See the TTest_t function,<br />
page 383, for argument descriptions.<br />
Example:<br />
Load Year, ttest_sterr(Group, Value) as X from<br />
abc.csv group by Year;<br />
TTest_conf ( group, value [, sig = 0.025 [, eq_var = true]] )<br />
returns the aggregated t value for two independent series of values<br />
iterated over a number of records as defined by a group by clause.<br />
The two-tailed level of significance can be specified in sig. If omitted<br />
sig will be set to 0.025, resulting in a 95% confidence interval.<br />
See the TTest_t function, page 383, for descriptions of the other<br />
arguments.<br />
Example:<br />
Load Year, ttest_conf(Group, Value) as X from<br />
abc.csv group by Year;<br />
TTest_lower ( group, value [, sig = 0.025 [, eq_var = true]] )<br />
returns the aggregated value for the lower end of the confidence<br />
interval for two independent series of values iterated over a number<br />
of records as defined by a group by clause. See the TTest_t,<br />
page 383, and TTest_conf, page 384, functions for argument<br />
descriptions.
SCRIPT EXPRESSIONS<br />
Example:<br />
Load Year, ttest_lower(Group, Value) as X from<br />
abc.csv group by Year;<br />
TTest_upper ( group, value [, sig = 0.025 [, eq_var = true]] )<br />
returns the aggregated value for the upper end of the confidence<br />
interval for two independent series of values iterated over a number<br />
of records as defined by a group by clause. See the TTest_t,<br />
page 383, and TTest_conf, page 384, functions for argument<br />
descriptions.<br />
Example:<br />
Load Year, ttest_upper(Group, Value) as X from<br />
abc.csv group by Year;<br />
The following eight functions apply to two independent samples’ student's ttests<br />
where the input data series is given in weighted two-column format.<br />
TTestw_t ( weight, group, value [, eq_var = true] )<br />
returns the aggregated student's t-test t value for two independent<br />
series of values iterated over a number of records as defined by a<br />
group by clause. The values should be returned by value and be<br />
logically grouped via exactly two values in group. Each value in<br />
value can be counted one or more times according to a corresponding<br />
weight value in weight. If eq_var is specified as false, separate<br />
variances of the two samples will be assumed, else equal variances<br />
between the samples will be assumed. Text values, null values and<br />
missing values in value will result in the function returning null.<br />
Example:<br />
Load Year, ttestw_t(Weight, Group, Value) as X<br />
from abc.csv group by Year;<br />
TTestw_df ( weight, group, value [, eq_var = true] )<br />
returns the aggregated student's t-test df value (degrees of freedom)<br />
for two independent series of values iterated over a number of<br />
records as defined by a group by clause. See the TTestw_t function,<br />
page 385, for argument descriptions.<br />
Example:<br />
Load Year, ttestw_df(Weight, Group, Value) as X<br />
from abc.csv group by Year;<br />
385<br />
IV
386<br />
TTestw_sig ( weight, group, value [, eq_var = true] )<br />
returns the aggregated student's t-test 2-tailed level of significance<br />
for two independent series of values iterated over a number of<br />
records as defined by a group by clause. See the TTestw_t function,<br />
page 385, for argument descriptions.<br />
Example:<br />
Load Year, ttestw_sig(Weight, Group, Value) as<br />
X from abc.csv group by Year;<br />
TTestw_dif ( weight, group, value [, eq_var = true] )<br />
returns the aggregated student's t-test mean difference for two independent<br />
series of values iterated over a number of records as defined<br />
by a group by clause. See the TTestw_t function, page 385, for<br />
argument descriptions.<br />
Example:<br />
Load Year, ttestw_dif(Weight, Group, Value) as<br />
X from abc.csv group by Year;<br />
TTestw_sterr ( weight, group, value [, eq_var = true] )<br />
returns the aggregated student's t-test standard error of the mean difference<br />
for two independent series of values iterated over a number<br />
of records as defined by a group by clause. See the TTestw_t function,<br />
page 385, for argument descriptions.<br />
Example:<br />
Load Year, ttestw_sterr(Weight, Group, Value)<br />
as X from abc.csv group by Year;<br />
TTestw_conf ( weight, group, value [, sig = 0.025 [, eq_var = true]] )<br />
returns the aggregated t value for two independent series of values<br />
iterated over a number of records as defined by a group by clause.<br />
The two-tailed level of significance can be specified in sig. If omitted<br />
sig will be set to 0.025, resulting in a 95% confidence interval.<br />
See the TTestw_t function, page 385, for descriptions of the other<br />
arguments.<br />
Example:<br />
Load Year, ttestw_conf(Weight, Group, Value)<br />
as X from abc.csv group by Year;<br />
TTestw_lower ( weight, group, value [, sig = 0.025 [, eq_var = true]] )<br />
returns the aggregated value for the lower end of the confidence<br />
interval for two independent series of values iterated over a number
SCRIPT EXPRESSIONS<br />
of records as defined by a group by clause. See the TTestw_t,<br />
page 385, and TTestw_conf, page 386, functions for argument<br />
descriptions.<br />
Example:<br />
Load Year, ttestw_lower(Weight, Group, Value)<br />
as X from abc.csv group by Year;<br />
TTestw_upper ( weight, group, value [, sig = 0.025 [, eq_var = true]] )<br />
returns the aggregated value for the upper end of the confidence<br />
interval for two independent series of values iterated over a number<br />
of records as defined by a group by clause. See the TTestw_t,<br />
page 385, and TTestw_conf, page 386, functions for argument<br />
descriptions.<br />
Example:<br />
Load Year, ttestw_upper(Weight, Group, Value)<br />
as X from abc.csv group by Year;<br />
The following eight functions apply to one-sample student's t-tests.<br />
TTest1_t ( value )<br />
returns the aggregated t value for a series of values iterated over a<br />
number of records as defined by a group by clause. The values<br />
should be returned by value. Text values, null values and missing<br />
values in value will result in the function returning null.<br />
Example:<br />
Load Year, ttest1_t(Value) as X from abc.csv<br />
group by Year;<br />
TTest1_df ( value )<br />
returns the aggregated student's t-test df value (degrees of freedom)<br />
for a series of values iterated over a number of records as defined by<br />
a group by clause. See the TTest1_t function, page 387, for argument<br />
descriptions.<br />
Example:<br />
Load Year, ttest1_df(Value) as X from abc.csv<br />
group by Year;<br />
TTest1_sig ( value )<br />
returns the aggregated student's t-test 2-tailed level of significance<br />
for a series of values iterated over a number of records as defined by<br />
387<br />
IV
388<br />
a group by clause. See the TTest1_t function, page 387, for argument<br />
descriptions.<br />
Example:<br />
Load Year, ttest1_sig(Value) as X from abc.csv<br />
group by Year;<br />
TTest1_dif ( value )<br />
returns the aggregated student's t-test mean difference for a series of<br />
values iterated over a number of records as defined by a group by<br />
clause. See the TTest1_t function, page 387, for argument descriptions.<br />
Example:<br />
Load Year, ttest1_dif(Value) as X from abc.csv<br />
group by Year;<br />
TTest1_sterr ( value )<br />
returns the aggregated student's t-test standard error of the mean difference<br />
for a series of values iterated over a number of records as<br />
defined by a group by clause. See the TTest1_t function, page 387,<br />
for argument descriptions.<br />
Example:<br />
Load Year, ttest1_sterr(Value) as X from<br />
abc.csv group by Year;<br />
TTest1_conf ( value [, sig = 0.025 ] )<br />
returns the aggregated t value for a series of values iterated over a<br />
number of records as defined by a group by clause. The two-tailed<br />
level of significance can be specified in sig. If omitted sig will be set<br />
to 0.025, resulting in a 95% confidence interval. See the TTest1_t<br />
function, page 387, for descriptions of the other arguments.<br />
Example:<br />
Load Year, ttest1_conf(Value) as X from abc.csv<br />
group by Year;<br />
TTest1_lower ( value [, sig = 0.025 ] )<br />
returns the aggregated value for the lower end of the confidence<br />
interval for a series of values iterated over a number of records as<br />
defined by a group by clause. See the TTest1_t, page 387, and<br />
TTest1_conf, page 388, functions for argument descriptions.
SCRIPT EXPRESSIONS<br />
Example:<br />
Load Year, ttest1_lower(Value) as X from<br />
abc.csv group by Year;<br />
TTest1_upper ( value [, sig = 0.025 ] )<br />
returns the aggregated value for the upper end of the confidence<br />
interval for a series of values iterated over a number of records as<br />
defined by a group by clause. See the TTest1_t, page 387, and<br />
TTest1_conf, page 388, functions for argument descriptions.<br />
Example:<br />
Load Year, ttest1_upper(Value) as X from<br />
abc.csv group by Year;<br />
The following eight functions apply to one-sample student's t-tests where the<br />
input data series is given in weighted two-column format.<br />
TTest1w_t ( weight, value )<br />
returns the aggregated t value for a series of values iterated over a<br />
number of records as defined by a group by clause. The values<br />
should be returned by value. Each value in value can be counted one<br />
or more times according to a corresponding weight value in weight.<br />
Text values, null values and missing values in value will result in the<br />
function returning null.<br />
Example:<br />
Load Year, ttest1w_t(Weight, Value) as X from<br />
abc.csv group by Year;<br />
TTest1w_df ( weight, value )<br />
returns the aggregated student's t-test df value (degrees of freedom)<br />
for a series of values iterated over a number of records as defined by<br />
a group by clause. See the TTest1w_t function, page 389, for argument<br />
descriptions.<br />
Example:<br />
Load Year, ttest1w_df(Weight, Value) as X from<br />
abc.csv group by Year;<br />
TTest1w_sig ( weight, value )<br />
returns the aggregated student's t-test 2-tailed level of significance<br />
for a series of values iterated over a number of records as defined by<br />
a group by clause. See the TTest1w_t function, page 389, for argument<br />
descriptions.<br />
389<br />
IV
390<br />
Example:<br />
Load Year, ttest1w_sig(Weight, Value) as X from<br />
abc.csv group by Year;<br />
TTest1w_dif ( weight, value )<br />
returns the aggregated student's t-test mean difference for a series of<br />
values iterated over a number of records as defined by a group by<br />
clause. See the TTest1w_t function, page 389, for argument descriptions.<br />
Example:<br />
Load Year, ttest1w_dif(Weight, Value) as X from<br />
abc.csv group by Year;<br />
TTest1w_sterr ( weight, value )<br />
returns the aggregated student's t-test standard error of the mean difference<br />
for a series of values iterated over a number of records as<br />
defined by a group by clause. See the TTest1w_t function,<br />
page 389, for argument descriptions.<br />
Example:<br />
Load Year, ttest1w_sterr(Weight, Value) as X<br />
from abc.csv group by Year;<br />
TTest1w_conf ( weight, value [, sig = 0.025 ] )<br />
returns the aggregated t value for a series of values iterated over a<br />
number of records as defined by a group by clause. The two-tailed<br />
level of significance can be specified in sig. If omitted sig will be set<br />
to 0.025, resulting in a 95% confidence interval. See the TTest1w_t<br />
function, page 389, for descriptions of the other arguments.<br />
Example:<br />
Load Year, ttest1w_conf(Weight, Value) as X<br />
from abc.csv group by Year;<br />
TTest1w_lower ( weight, value [, sig = 0.025 ] )<br />
returns the aggregated value for the lower end of the confidence<br />
interval for a series of values iterated over a number of records as<br />
defined by a group by clause. See the TTest1w_t, page 389, and<br />
TTest1w_conf, page 390, functions for argument descriptions.<br />
Example:<br />
Load Year, ttest1w_lower(Weight, Value) as X<br />
from abc.csv group by Year;
SCRIPT EXPRESSIONS<br />
TTest1w_upper ( weight, value [, sig = 0.025 ] )<br />
returns the aggregated value for the upper end of the confidence<br />
interval for a series of values iterated over a number of records as<br />
defined by a group by clause. See the TTest1w_t, page 389, and<br />
TTest1w_conf, page 390, functions for argument descriptions.<br />
Example:<br />
Load Year, ttest1w_upper(Weight, Value) as X<br />
from abc.csv group by Year;<br />
The following five functions apply to z-tests.<br />
ZTest_z ( value [, sigma] )<br />
returns the aggregated z-test t value for a series of values iterated<br />
over a number of records as defined by a group by clause. The values<br />
should be returned by value. A population mean of 0 is<br />
assumed. If you want the test to be performed around another mean,<br />
subtract that value from the sample values. If known, the standard<br />
deviation can be stated in sigma. If sigma is omitted the actual sample<br />
standard deviation will be used. Text values, null values and<br />
missing values in value will result in the function returning null.<br />
Example:<br />
Load Year, ztest_z(Value-TestValue) as X from<br />
abc.csv group by Year;<br />
ZTest_sig ( value [, sigma] )<br />
returns the aggregated z-test 2-tailed level of significance for a<br />
series of values iterated over a number of records as defined by a<br />
group by clause. See the ZTest_z function, page 391, for argument<br />
descriptions.<br />
Example:<br />
Load Year, ztest_sig(Value-TestValue) as X from<br />
abc.csv group by Year;<br />
ZTest_dif ( value [, sigma] )<br />
returns the aggregated z-test mean difference for a series of values<br />
iterated over a number of records as defined by a group by clause.<br />
See the ZTest_t function, page 391, for argument descriptions.<br />
Example:<br />
Load Year, ztest_dif(Value-TestValue) as X from<br />
abc.csv group by Year;<br />
391<br />
IV
392<br />
ZTest_sterr ( value [, sigma] )<br />
returns the aggregated z-test standard error of the mean difference<br />
for a series of values iterated over a number of records as defined by<br />
a group by clause. See the ZTest_z function, page 391, for argument<br />
descriptions.<br />
Example:<br />
Load Year, ztest_sterr(Value-TestValue) as X<br />
from abc.csv group by Year;<br />
ZTest_conf ( value [, sigma [, sig = 0.025 ] )<br />
returns the aggregated z-test t value for a series of values iterated<br />
over a number of records as defined by a group by clause. The twotailed<br />
level of significance can be specified in sig. If omitted sig will<br />
be set to 0.025, resulting in a 95% confidence interval. See the<br />
ZTest_z function, page 391, for descriptions of the other arguments.<br />
Example:<br />
Load Year, ztest_conf(Value-TestValue) as X<br />
from abc.csv group by Year;<br />
The following five functions apply to z-tests where the input data series is<br />
given in weighted two-column format.<br />
ZTestw_z ( weight, value [, sigma] )<br />
returns the aggregated z value for a series of values iterated over a<br />
number of records as defined by a group by clause. The values<br />
should be returned by value. A sample mean of 0 is assumed. If you<br />
want the test to be performed around another mean, subtract that<br />
value from the sample values. Each value in value can be counted<br />
one or more times according to a corresponding weight value in<br />
weight. If known, the standard deviation can be stated in sigma. If<br />
sigma is omitted the actual sample standard deviation will be used.<br />
Text values, null values and missing values in value will result in the<br />
function returning null.<br />
Example:<br />
Load Year, ztestw_t(Weight,Value-TestValue) as<br />
X from abc.csv group by Year;<br />
ZTestw_sig ( weight, value [, sigma] )<br />
returns the aggregated z-test 2-tailed level of significance for a<br />
series of values iterated over a number of records as defined by a<br />
group by clause. See the ZTestw_z function, page 392, for argument<br />
descriptions.
SCRIPT EXPRESSIONS<br />
Example:<br />
Load Year, ztestw_sig(Weight,Value-TestValue)<br />
as X from abc.csv group by Year;<br />
ZTestw_dif ( weight, value [, sigma] )<br />
returns the aggregated z-test mean difference for a series of values<br />
iterated over a number of records as defined by a group by clause.<br />
See the ZTestw_z function, page 392, for argument descriptions.<br />
Example:<br />
Load Year, ztestw_dif(Weight,Value-TestValue)<br />
as X from abc.csv group by Year;<br />
ZTestw_sterr ( weight, value [, sigma] )<br />
returns the aggregated z-test standard error of the mean difference<br />
for a series of values iterated over a number of records as defined by<br />
a group by clause. See the ZTestw_z function, page 392, for argument<br />
descriptions.<br />
Example:<br />
Load Year, ztestw_sterr(Weight,Value-TestValue)<br />
as X from abc.csv group by Year;<br />
ZTestw_conf ( weight, value [, sigma [, sig = 0.025 ]])<br />
returns the aggregated z value for a series of values iterated over a<br />
number of records as defined by a group by clause. The two-tailed<br />
level of significance can be specified in sig. If omitted sig will be set<br />
to 0.025, resulting in a 95% confidence interval. See the ZTestw_z<br />
function, page 392, for descriptions of the other arguments.<br />
Example:<br />
Load Year, ztestw_conf(Weight,Value-TestValue)<br />
as X from abc.csv group by Year;<br />
22.4 Other Functions<br />
In addition to the aggregation functions, <strong>QlikView</strong> offers more than 100 standard<br />
functions grouped as follows:<br />
General numeric functions ................................................................page 394<br />
Range functions.................................................................................page 398<br />
Exponential and logarithmic functions..............................................page 403<br />
Trigonometric and hyperbolic functions ...........................................page 404<br />
393<br />
IV
394<br />
Statistical distribution functions........................................................page 404<br />
Financial functions ............................................................................page 407<br />
Mathematical constants and parameter-free functions...................... page 411<br />
Counter functions .............................................................................. page 411<br />
String functions .................................................................................page 414<br />
Mapping functions.............................................................................page 420<br />
Inter-record functions ........................................................................page 421<br />
Conditional functions ........................................................................page 424<br />
Logical functions...............................................................................page 426<br />
Null functions ....................................................................................page 427<br />
System functions ...............................................................................page 427<br />
File functions.....................................................................................page 430<br />
Table functions ..................................................................................page 433<br />
Document functions ..........................................................................page 435<br />
Date and time functions.....................................................................page 435<br />
Number interpretation functions .......................................................page 458<br />
Formatting functions .........................................................................page 462<br />
Color functions ..................................................................................page 467<br />
General Numeric Functions<br />
div( x1 , x2 )<br />
Integer division. Both parameters are interpreted as real numbers,<br />
i.e. they do not have to be integers. The result is the integer part of<br />
the result of the arithmetic division, a real number.<br />
Examples:<br />
div( 7,2 ) returns 3<br />
div( 9,3 ) returns 3<br />
div( -4,3 ) returns -1<br />
div( 4,-3 ) returns -1<br />
div( -4,-3 ) returns 1<br />
mod( x1 , x2 )<br />
Mathematical modula function. Both parameters must have integer<br />
values. x2 must be greater than 0. The result is the mathematical
SCRIPT EXPRESSIONS<br />
modula function, i.e. the non-negative remainder of an integer division.<br />
Examples:<br />
mod( 7,2 ) returns 1<br />
mod( 9,3 ) returns 0<br />
mod( -4,3 ) returns 2<br />
mod( 4,-3 ) returns NULL<br />
mod( -4,-3 ) returns NULL<br />
fmod( x1 , x2 )<br />
Generalized modula function. Both parameters are interpreted as<br />
real numbers, i.e. they do not have to be integers. The result is the<br />
remainder of the integer division, a real number.<br />
Examples:<br />
fmod( 7,2 ) returns 1<br />
fmod( 9,3 ) returns 0<br />
fmod( -4,3 ) returns -1<br />
fmod( 4,-3 ) returns 1<br />
fmod( -4,-3 ) returns -1<br />
ceil( x [ , base [ , offset ]] )<br />
Rounding of x upwards to the nearest multiple of base with an offset<br />
of offset. The result is a number.<br />
Examples:<br />
ceil( 2.4 ) returns 3<br />
ceil( 2.6 ) returns 3<br />
ceil( 3.88 , 0.1 ) returns 3.9<br />
ceil( 3.88 , 5 ) returns 5<br />
ceil( 1.1 , 1 , 0.5 ) returns 1.5<br />
floor( x [ , base [ , offset ]] )<br />
Rounding of x downwards to the nearest multiple of base with an<br />
offset of offset. The result is a number.<br />
Examples:<br />
floor( 2.4 ) returns 2<br />
floor( 2.6 ) returns 2<br />
floor( 3.88 , 0.1 ) returns 3.8<br />
floor( 3.88 , 5 ) returns 0<br />
floor( 1.1 , 1 , 0.5 ) returns 0.5<br />
395<br />
IV
396<br />
frac( x )<br />
Returns the fraction part of x. The fraction is defined in such a way<br />
that frac( x )+floor( x )=x.<br />
Examples:<br />
frac( 11.43 ) returns 0.43<br />
frac( -1.4 ) returns 0.6<br />
round( x [ , step [ , offset ]] )<br />
Rounding of x upwards or downwards n number of steps with an<br />
offset of offset. The result is a number. If x is exactly in the middle<br />
of an interval, it is rounded upwards. The function complies with the<br />
IEEE standard 64-bit floating point numbers.<br />
Examples:<br />
round( 2.4 ) returns 2<br />
round( 2.6 ) returns 3<br />
round( 2.5 ) returns 3<br />
round( 3.88 , 0.1 ) returns 3.9<br />
round( 3.88 , 5 ) returns 5<br />
round( 1.1 , 1 , 0.5 ) returns 1.5<br />
fabs( x )<br />
The absolute value of x. The result is a positive number.<br />
Examples:<br />
fabs( 2.4 ) returns 2.4<br />
fabs( -3.8 ) returns 3.8<br />
sign( x )<br />
Returns 1, 0, or -1 depending on whether x is a positive number, 0,<br />
or a negative number. If no numeric value is found, NULL is<br />
returned.<br />
Examples:<br />
sign( 66 ) returns 1<br />
sign( 0 ) returns 0<br />
sign( -234 ) returns -1<br />
numsum( expr1 [ , expr2, … exprN ] )<br />
Obsolete. Superseded by range function rangesum.<br />
numcount( expr1 [ , expr2, … exprN ] )<br />
Obsolete. Superseded by range function rangenumericcount.
numavg( expr1 [ , expr2, … exprN ] )<br />
Obsolete. Superseded by range function rangeavg.<br />
nummin(expr1 [ , expr2, … exprN ] )<br />
Obsolete. Superseded by range function rangemin.<br />
nummax( expr1 [ , expr2, … exprN ] )<br />
Obsolete. Superseded by range function rangemax.<br />
SCRIPT EXPRESSIONS<br />
fact( n )<br />
Returns the factorial of a positive integer n. If the number n is not an<br />
integer it will be truncated. Non-positive numbers will return<br />
NULL.<br />
Examples:<br />
fact( 1 ) returns 1<br />
fact( 5 ) returns 120 (1*2*3*4*5 = 120)<br />
fact( -5 ) returns NULL<br />
combin( n1, n2 )<br />
Returns the number of combinations of n2 items that can be picked<br />
from a group of n1 items. The order in which the items are picked is<br />
not significant. Non-integer arguments will be truncated.<br />
Example:<br />
How many combinations of seven numbers can be picked from a<br />
total of 35 lotto numbers?<br />
combin( 35,7 ) returns 6 724 520<br />
permut( n1, n2 )<br />
Returns the number of permutations of n2 items that can be selected<br />
from a group of n1 items. The order in which the items are picked is<br />
significant. Non-integer arguments will be truncated.<br />
Example:<br />
In how many ways could the gold, silver and bronze medals be distributed<br />
after a 100m final with 8 participants?<br />
permut( 8,3 ) returns 336<br />
even( n )<br />
Returns true if n is an even integer, false if n is an odd integer and<br />
NULL if n is not an integer.<br />
Examples:<br />
even( 3 ) returns false<br />
397<br />
IV
398<br />
even( 2*10 ) returns true<br />
even( 3.14 ) returns NULL<br />
odd( n )<br />
Returns true if n is an odd integer, false if n is an even integer and<br />
NULL if n is not an integer.<br />
Examples:<br />
odd( 3 ) returns true<br />
odd( 2*10 ) returns false<br />
odd( 3.14 ) returns NULL<br />
BitCount( i )<br />
Returns the number of set bits in i. I will be interpreted as a signed<br />
64-bit integer, though only the first 48 bits are significant. A value<br />
above 48-bits will return NULL.<br />
Examples:<br />
bitcount( 3 ) returns 2<br />
bitcount( 100 ) returns 3<br />
bitcount( n )+bitcount(bitnot n ) returns 64 (as long as n is a valid<br />
integer)<br />
Range Functions<br />
rangesum( expr1 [ , expr2, … exprN ] )<br />
Returns the sum of a range of 1 to N arguments. As opposed to the +<br />
operator, rangesum will treat all non-numeric values as 0.<br />
Examples:<br />
rangesum( 1,2,4 ) returns 7<br />
rangesum( 1,’xyz’) returns 1<br />
rangesum( null() ) returns 0<br />
rangeavg( expr1 [ , expr2, … exprN ] )<br />
Returns the average of a range of 1 to N arguments. If no numeric<br />
value is found, NULL is returned.<br />
Examples:<br />
rangeavg( 1,2,4 ) returns 2.33333333<br />
rangeavg( 1,’xyz’) returns 1<br />
rangeavg( null(), 'abc' ) returns NULL
SCRIPT EXPRESSIONS<br />
rangecount( expr1 [ , expr2, … exprN ] )<br />
Returns the number of values found within a range of 1 to N arguments.<br />
Null values are not counted.<br />
Examples:<br />
rangecount( 1,2,4 ) returns 3<br />
rangecount( 2,’xyz’) returns 2<br />
rangecount( null() ) returns 0<br />
rangecorrel(x-value, y-value {,x-value, y-value})<br />
returns correlation coefficient for a series of coordinates.<br />
X-value is a single value. Y-value is a single value. Each y-value<br />
must correspond to an x-value.<br />
The function needs at least two pairs of coordinates to calculate.<br />
Text values, null values and missing values are disregarded.<br />
Examples:<br />
rangecorrel (2,3,6,8,9,4) returns 0,269<br />
rangemin( expr1 [ , expr2, … exprN ] )<br />
Returns the lowest numeric value found within a range of 1 to N<br />
arguments. If no numeric value is found, NULL is returned.<br />
Examples:<br />
rangemin( 1,2,4 ) returns 1<br />
rangemin( 1,’xyz’) returns 1<br />
rangemin( null(), 'abc' ) returns NULL<br />
rangemax( expr1 [ , expr2, … exprN ] )<br />
Returns the highest numeric values found within a range of 1 to N<br />
arguments. If no numeric value is found, NULL is returned.<br />
Examples:<br />
rangemax( 1,2,4 ) returns 4<br />
rangemax( 1,’xyz’) returns 1<br />
rangemax( null(), 'abc' ) returns NULL<br />
rangestdev( expr1 [ , expr2, … exprN ] )<br />
Returns the standard deviation within a range of 1 to N arguments.<br />
If no numeric value is found, NULL is returned.<br />
Examples:<br />
rangestdev( 1,2,4 ) returns 1.5275252316519<br />
rangestdev( null() ) returns NULL<br />
399<br />
IV
400<br />
rangeskew( expr1 [ , expr2, … exprN ] )<br />
Returns the skewness within a range of 1 to N arguments. If no<br />
numeric value is found, NULL is returned.<br />
Example:<br />
rangeskew( 1,2,4) returns 0.93521952958283<br />
rangekurtosis( expr1 [ , expr2, … exprN ] )<br />
Returns the kurtosis within a range of 1 to N arguments. If no<br />
numeric value is found, NULL is returned.<br />
Example:<br />
rangekurtosis (1,2,4,7) returns -0.28571428571429<br />
rangefractile(fractile, expr1 [ , expr2, … exprN ] )<br />
Returns the fractile within a range of 1 to N arguments.<br />
Example:<br />
rangefractile (0.25,1,2,4,6) returns 1.5<br />
rangenumericcount( expr1 [ , expr2, … exprN ] )<br />
Returns the number of numeric values found within a range of 1 to<br />
N arguments.<br />
Examples:<br />
rangenumericcount (1,2,4) returns 3<br />
rangenumericcount (2,'xyz') returns 1<br />
rangenumericcount (null()) returns 0<br />
rangetextcount( expr1 [ , expr2, … exprN ] )<br />
Returns the number of text values found within a range of 1 to N<br />
arguments.<br />
Examples:<br />
rangetextcount (1,2,4) returns 0<br />
rangetextcount (2,'xyz') returns 1<br />
rangetextcount (null()) returns 0<br />
rangenullcount( expr1 [ , expr2, … exprN ] )<br />
Returns the number of numeric values found within a range of 1 to<br />
N arguments.<br />
Examples:<br />
rangenullcount (1,2,4) returns 0<br />
rangenullcount (2,'xyz') returns 0<br />
rangenullcount (null(),null()) returns 2
SCRIPT EXPRESSIONS<br />
rangemissingcount( expr1 [ , expr2, … exprN ] )<br />
Returns the number of non-numeric values (including null values)<br />
found among 1 to N arguments.<br />
Examples:<br />
rangemissingcount (1,2,4) returns 0<br />
rangemissingcount (2,'xyz') returns 1<br />
rangemissingcount (null()) returns 1<br />
rangemode( expr1 [ , expr2, … exprN ] )<br />
Returns the mode value, i.e. the most commonly occurring value<br />
within a range of 1 to N arguments. If more than one value shares<br />
the highest frequency, NULL is returned.<br />
Examples:<br />
rangemode (1,2,9,2,4) returns 2<br />
rangemode ('a',4,'a',4) returns NULL<br />
rangemode (null()) returns NULL<br />
rangeonly( expr1 [ , expr2, … exprN ] )<br />
If exactly one non-null value exists among the range of N expressions,<br />
that value will be returned. In all other cases, NULL is<br />
returned.<br />
Examples:<br />
rangeonly (1,2,4) returns NULL<br />
rangeonly (1,'xyz') returns NULL<br />
rangeonly (null(), 'abc') returns 'abc'<br />
rangeminstring( expr1 [ , expr2, … exprN ] )<br />
Returns the first value in text sort order found among 1 to N arguments.<br />
Examples:<br />
rangeminstring (1,2,4) returns 1<br />
rangeminstring ('xyz','abc') returns 'abc'<br />
rangeminstring (null()) returns NULL<br />
rangemaxstring( expr1 [ , expr2, … exprN ] )<br />
Returns the last value in text sort order found among 1 to N arguments.<br />
Examples:<br />
rangemaxstring (1,2,4) returns 4<br />
rangemaxstring ('xyz','abc') returns 'xyz'<br />
rangemaxstring (null()) returns NULL<br />
401<br />
IV
402<br />
rangeirr(value {,value})<br />
returns the internal rate of return for a series of cash flows represented<br />
by the numbers in values. These cash flows do not have to be<br />
even, as they would be for an annuity. However, the cash flows must<br />
occur at regular intervals, such as monthly or annually. The internal<br />
rate of return is the interest rate received for an investment consisting<br />
of payments (negative values) and income (positive values) that<br />
occur at regular periods.<br />
Value is a single value or a range of values as returned by an interrecord<br />
function (see page 421). The function needs at least one positive<br />
and one negative value to calculate. Text values, null values<br />
and missing values are disregarded.<br />
Examples:<br />
rangeirr(-70000,12000,15000,18000,21000,26000) returns<br />
0,0866<br />
rangenpv ( rate, value {,value} )<br />
returns the net present value of an investment based on a discount<br />
rate and a series of future payments (negative values) and incomes<br />
(positive values). The result has a default number format of money.<br />
Rate is the interest rate per period.<br />
Value is a payment or income occurring at the end of each period.<br />
Each value may be a single value or a range of values as returned by<br />
an inter-record function¨(see page 421). Text values, null values and<br />
missing values are disregarded.<br />
Examples:<br />
rangenpv(0.1,-10000,3000,4200,6800) returns 1188,44<br />
rangexirr(value, date {,value, date})<br />
returns the internal rate of return for a schedule of cash flows that is<br />
not necessarily periodic. To calculate the internal rate of return for a<br />
series of periodic cash flows, use the rangeirr function.<br />
Value is a cash flow or a series of cash flows that corresponds to a<br />
schedule of payments in dates. Each value may be a single value or<br />
a range of values as returned by an inter-record function (see<br />
page 421). Text values, null values and missing values are disregarded.<br />
All payments are discounted based on a 365-day year. The<br />
series of values must contain at least one positive and one negative<br />
value.
SCRIPT EXPRESSIONS<br />
Date is a payment date or a schedule of payment dates that corresponds<br />
to the cash flow payments.<br />
Examples:<br />
rangexirr(-2500,'2008-01-01',2750,'2008-09-01') returns 0,1532<br />
rangexnpv(rate, value, date {,value, date})<br />
Returns the net present value for a schedule of cash flows that is not<br />
necessarily periodic. The result has a default number format of<br />
money. To calculate the net present value for a series of periodic<br />
cash flows, use the rangenpv function.<br />
Rate is the interest rate per period.<br />
Value is a cash flow or a series of cash flows that corresponds to a<br />
schedule of payments in dates. Each value may be a single value or<br />
a range of values as returned by an inter-record function (see<br />
page 421). Text values, null values and missing values are disregarded.<br />
All payments are discounted based on a 365-day year. The<br />
series of values must contain at least one positive and one negative<br />
value.<br />
Date is a payment date or a schedule of payment dates that corresponds<br />
to the cash flow payments.<br />
Examples:<br />
rangexnpv(0.1, -2500,'2008-01-01',2750,'2008-09-01') returns<br />
80,25<br />
Exponential and Logarithmic Functions<br />
exp( x )<br />
log( x )<br />
Exponential function, with the base of the natural logarithm e as<br />
base. The result is a positive number.<br />
The natural logarithm of x. The function is only defined if x>0. The<br />
result is a number.<br />
log10( x )<br />
The 10-logarithm (base 10) of x. The function is only defined if x>0.<br />
The result is a number.<br />
sqrt( x )<br />
Square root of x. The function is only defined if x >= 0. The result is<br />
a positive number.<br />
403<br />
IV
404<br />
sqr( x )Square of x. The result is a number.<br />
pow( x,y )<br />
Returns x to the power of y. The result is a number.<br />
Trigonometric and Hyperbolic Functions<br />
All angles are measured in radians.<br />
cos( x )<br />
Cosine of x. The result is a number between -1 and 1.<br />
acos( x )<br />
Arcus cosine of x. The function is only defined if -1
SCRIPT EXPRESSIONS<br />
chidist ( value, degrees_freedom )<br />
returns the one-tailed probability of the chi-squared distribution.<br />
The chi 2 distribution is associated with a chi 2 test. Value is the value<br />
at which you want to evaluate the distribution. Value must not be<br />
negative. Degrees_freedom is a positive integer stating the number<br />
of degrees of freedom. Both arguments must be numeric, else null<br />
will be returned. This function is related to the chiinv function in the<br />
following way:<br />
If prob = chidist(value,df), then chiinv(prob, df) = value.<br />
Example:<br />
chidist( 8, 15 ) returns 0.9237827<br />
chiinv ( prob, degrees_freedom )<br />
returns the inverse of the one-tailed probability of the chi-squared<br />
distribution. Prob is a probability associated with the chi-squared<br />
distribution. It must be a number between 0 and 1. Degrees_freedom<br />
is an integer stating the number of degrees of freedom. Both arguments<br />
must be numeric, else null will be returned. This function is<br />
related to the chidist function in the following way:<br />
If prob = chidist(value,df), then chiinv(prob, df) = value.<br />
Example:<br />
chiinv(0.9237827, 15 ) returns 8.0000001<br />
normdist ( value, mean, standard_dev )<br />
returns the cumulative normal distribution for the specified mean<br />
and standard deviation. Value is the value at which you want to evaluate<br />
the distribution. Mean is a value stating the arithmetic mean for<br />
the distribution. Standard_dev is a positive value stating the standard<br />
deviation of the distribution. All arguments must be numeric,<br />
else null will be returned. If mean = 0 and standard_dev = 1, the<br />
function returns the standard normal distribution. This function is<br />
related to the norminv function in the following way:<br />
If prob = normdist(value, m, sd), then norminv(prob, m, sd) =<br />
value.<br />
Example:<br />
normdist( 0.5, 0, 1 ) returns 0.6914625<br />
norminv ( prob, mean, standard_dev )<br />
returns the inverse of the normal cumulative distribution for the<br />
specified mean and standard deviation. Prob is a probability associated<br />
with the normal distribution. It must be a number between 0<br />
and 1. Mean is a value stating the arithmetic mean for the distribution.<br />
Standard_dev is a positive value stating the standard deviation<br />
405<br />
IV
406<br />
of the distribution. All arguments must be numeric, else null will be<br />
returned. This function is related to the normdist function in the following<br />
way:<br />
If prob = normdist(value, m, sd), then norminv(prob, m, sd) =<br />
value.<br />
Example:<br />
norminv( 0.6914625, 0, 1 ) returns 0.4999717<br />
tdist ( value, degrees_freedom, tails )<br />
returns the probability for the Student t-distribution where a numeric<br />
value is a calculated value of t for which the probability is to be<br />
computed. Value is the value at which you want to evaluate the distribution<br />
and must not be negative. Degrees_freedom is a positive<br />
integer stating the number of degrees of freedom. Tails must be<br />
either 1 (one-tailed distribution) or 2 (two-tailed distribution). All<br />
arguments must be numeric, else null will be returned. This function<br />
is related to the tinv function in the following way:<br />
If prob = tdist(value, df ,2), then tinv(prob, df) = value.<br />
Example:<br />
tdist( 1, 30, 2 ) returns 0.3253086<br />
tinv ( prob, degrees_freedom )<br />
returns the t-value of the Student's t-distribution as a function of the<br />
probability and the degrees of freedom. Prob is a two-tailed probability<br />
associated with the t-distribution. It must be a number<br />
between 0 and 1. Degrees_freedom is an integer stating the number<br />
of degrees of freedom. Both arguments must be numeric, else null<br />
will be returned. This function is related to the tdist function in the<br />
following way:<br />
If prob = tdist(value, df ,2), then tinv(prob, df) = value.<br />
Example:<br />
tinv(0.3253086, 30 ) returns 1<br />
fdist ( value, degrees_freedom1, degrees_freedom2 )<br />
returns the F-distribution.. Value is the value at which you want to<br />
evaluate the distribution. Value must not be negative.<br />
Degrees_freedom1 is a positive integer stating the number of<br />
numerator degrees of freedom. Degrees_freedom2 is a positive integer<br />
stating the number of denominator degrees of freedom. All arguments<br />
must be numeric, else null will be returned. This function is<br />
related to the finv function in the following way:<br />
If prob = fdist(value, df1, df2), then finv(prob, df1, df2) = value.
Example:<br />
fdist( 15, 8, 6 ) returns 0.0019369<br />
SCRIPT EXPRESSIONS<br />
finv ( prob, degrees_freedom1, degrees_freedom2 )<br />
returns the inverse of the F-distribution. Prob is a probability associated<br />
with the F-distribution and must be a number between 0 and 1.<br />
Degrees_freedom is an integer stating the number of degrees of freedom.<br />
All arguments must be numeric, else null will be returned.<br />
This function is related to the fdist function in the following way:<br />
If prob = fdist(value, df1, df2), then finv(prob, df1, df2) = value.<br />
Financial Functions<br />
Example:<br />
finv( 0.0019369, 8, 5 ) returns 15.0000197<br />
Note When using the financial functions described below, it is vital to be<br />
consistent about the units you use for specifying rate and nper. If you make<br />
monthly payments on a five-year loan at 6% annual interest, use 0.005 (6%/<br />
12) for rate and 60 (5*12) for nper. If you make annual payments on the<br />
same loan, use 6% for rate and 5 for nper. In all the functions, cash you pay<br />
out is represented by negative numbers. Cash you receive is represented by<br />
positive numbers.<br />
BlackAndSchole(strike, time_left, underlying_price, vol, risk_free_rate,<br />
type )<br />
Returns the theoretical value of an option according to Black and<br />
Schole’s unmodified formula (European style options).<br />
Strike is the future purchase price of the stock.<br />
Time_left is the number of time periods remaining.<br />
Underlying_price is the current value of the stock.<br />
Vol is the volatility in % per time period.<br />
Risk_free_rate is the risk free rate in % per time period.<br />
Type is 'c', 'call' or any non-zero numeric value for call-options and<br />
'p', 'put' or 0 for put-options..<br />
Example:<br />
The theoretical price of an option to buy in 4 years at a value of 130<br />
a share which is today worth 68.5 assuming a volatility of 40% per<br />
year and a risk-free interest rate of 4%?<br />
blackandschole( 130, 4, 68.5, 0.4, 0.04, 'call' ) returns11.245…<br />
407<br />
IV
408<br />
The following approximation is used to calculate the inverse of the<br />
normal cumulative distribution in the Black and School formula:<br />
For x>0<br />
For x
SCRIPT EXPRESSIONS<br />
nper( rate, pmt, pv [ , fv [ , type ] ] )<br />
Returns the number of periods for an investment based on periodic,<br />
constant payments and a constant interest rate.<br />
Rate is the interest rate per period.<br />
Pmt is the payment made each period. It cannot change over the life<br />
of the annuity. If pmt is omitted, you must include the pv argument.<br />
Pv is the present value, or the lump-sum amount that a series of<br />
future payments is worth right now.<br />
Fv is the future value, or a cash balance you want to attain after the<br />
last payment is made. If fv is omitted, it is assumed to be 0.<br />
Type should be 0 if payments are due at the end of the period or 1 if<br />
payments are due at the beginning of the period. If type is omitted, it<br />
is assumed to be 0.<br />
Example:<br />
You want to sell a VCR by monthly installments of $20. The interest<br />
rate is 6% per annum. The bill comes at the end of the month. How<br />
many periods are required if the value of the money you have<br />
received after the last bill has been paid should equal $786.72?<br />
nper( 0.005,-20,0,786.72 ) returns 36<br />
pmt( rate, nper, pv [ , fv [ , type ] ] )<br />
Returns the payment for a loan based on constant payments and a<br />
constant interest rate. The result has a default number format of<br />
money.<br />
Rate is the interest rate per period.<br />
Nper is the total number of payment periods in an annuity.<br />
Pv is the present value, or the lump-sum amount that a series of<br />
future payments is worth right now.<br />
Fv is the future value, or a cash balance you want to attain after the<br />
last payment is made. If fv is omitted, it is assumed to be 0.<br />
Type should be 0 if payments are due at the end of the period or 1 if<br />
payments are due at the beginning of the period. If type is omitted, it<br />
is assumed to be 0.<br />
To find the total amount paid over the duration of the loan, multiply<br />
the returned pmt value by nper.<br />
409<br />
IV
410<br />
Examples:<br />
The following formula returns the monthly payment on a $20,000<br />
loan at an annual rate of 10 percent that you must pay off in 8<br />
months:<br />
pmt( 0.1/12, 8, 20000 ) returns -$2594.66<br />
For the same loan, if payments are due at the beginning of the<br />
period, the payment is:<br />
pmt( 0.1/12, 8, 20000, 0, 1 ) returns -$2573.21<br />
pv( rate, nper, pmt [ , fv [ , type ] ] )<br />
Returns the present value of an investment. The result has a default<br />
number format of money. The present value is the total amount that<br />
a series of future payments is worth now. For example, when you<br />
borrow money, the loan amount is the present value to the lender.<br />
Rate is the interest rate per period.<br />
Nper is the total number of payment periods in an annuity.<br />
Pmt is the payment made each period. It cannot change over the life<br />
of the annuity. If pmt is omitted, you must include the fv argument.<br />
Fv is the future value, or a cash balance you want to attain after the<br />
last payment is made. If fv is omitted, you must include the pmt<br />
argument.<br />
Type should be 0 if payments are due at the end of the period or 1 if<br />
payments are due at the beginning of the period. If type is omitted, it<br />
is assumed to be 0.<br />
Example:<br />
What is the present value of $100 paid to you at the end of each<br />
month during a five-year period? The interest rate is 7%.<br />
pv( 0.07/12, 12*5, 100, 0, 0 ) returns -$5050.20<br />
rate( nper, pmt, pv [ , fv [ , type ] ] )<br />
Returns the interest rate per period of an annuity.<br />
Nper is the total number of payment periods in an annuity.<br />
Pmt is the payment made each period. It cannot change over the life<br />
of the annuity. If pmt is omitted, you must include the fv argument.<br />
Pv is the present value, or the lump-sum amount that a series of<br />
future payments is worth right now.
SCRIPT EXPRESSIONS<br />
Fv is the future value, or a cash balance you want to attain after the<br />
last payment is made. If fv is omitted, it is assumed to be 0.<br />
Type should be 0 if payments are due at the end of the period or 1 if<br />
payments are due at the beginning of the period. If type is omitted, it<br />
is assumed to be 0.<br />
Rate is calculated by iteration and can have zero or more solutions.<br />
If the successive results of rate do not converge, a NULL value will<br />
be returned.<br />
Example:<br />
What is the interest rate of a five-year $10,000 annuity loan with<br />
monthly payments of $300?<br />
rate( 60,-300,10000 ) returns 2.18%<br />
This is the monthly rate, which has to be multiplied with 12 in order<br />
to get the annual rate, in this case 26.1%.<br />
Mathematical Constants and Parameter-Free Functions<br />
These functions do not have any parameters. The parentheses are however<br />
still needed.<br />
e( )<br />
Base of the natural logarithms, e. The function returns 2.71828...<br />
false( )<br />
pi( )<br />
rand( )<br />
true( )<br />
Returns a dual value with text value ’false’ and numeric value 0,<br />
which can be used as logical false in expressions.<br />
The function returns 3.14159...<br />
Returns a random number between 0 and 1.<br />
Returns a dual value with text value ’true’ and numeric value -1,<br />
which can be used as logical true in expressions.<br />
Counter Functions<br />
These functions do not have any parameters. The parentheses are however<br />
still needed.<br />
RecNo( )<br />
Returns an integer for the number of the currently read row of the<br />
input table. The first record is number 1.<br />
411<br />
IV
412<br />
RowNo( )<br />
Returns an integer for the position of the current row in the resulting<br />
<strong>QlikView</strong> input table. In contrast to RecNo( ), which counts the<br />
records in the raw data table, the RowNo( ) function doesn’t count<br />
records excluded by where clauses and is not reset when a raw data<br />
table is concatenated to another. The first row is number 1.<br />
Example:<br />
QVTab:<br />
Load *, RecNo(), RowNo() from Tab1.csv<br />
where A2;<br />
Load *, RecNo(), RowNo() from Tab2.csv<br />
where A5;<br />
IterNo( )<br />
This function only has a meaning if used together with a while<br />
clause (see the documentation on “Load” on page 317). IterNo( )<br />
returns an integer indicating for which time one single record is<br />
evaluated in a load statement with a while clause. The first iteration<br />
has number 1.
Example:<br />
SCRIPT EXPRESSIONS<br />
Load *, IterNo() as D from Tab1.csv<br />
while IterNo()
414<br />
autonumberhash256( expression {, expression} )<br />
Calculates a 256-bit hash of the combined input expression values<br />
and returns a unique integer value for each distinct hash value<br />
encountered during the script execution. This function can be used<br />
e.g. for creating a compact memory representation of a complex<br />
key.<br />
Example:<br />
autonumberhash256 ( Region, Year, Month )<br />
fieldvaluecount ( fieldname )<br />
Returns the number of distinct values in a field. Fieldname must be<br />
given as a string (e.g. a quoted literal).<br />
Example:<br />
let x =fieldvaluecount ( 'Alfa' ) ;<br />
String Functions<br />
ord( s ) ASCII number of first character of string s. The result is an integer.<br />
Example:<br />
ord( 'A' ) returns the number 65.<br />
chr( n ) The ASCII character corresponding to number n. The result is a<br />
string.<br />
Example:<br />
chr( 65 ) returns the string 'A'.<br />
len( s ) Length of string s. The result is an integer.<br />
Example:<br />
len( Name ) where Name = 'Peter' returns 5.<br />
left( s , n )<br />
Substring of the string s. The result is a string consisting of the first<br />
n characters of s.<br />
Examples:<br />
left( 'abcdef',3 ) returns 'abc'.<br />
left( Date, 4 ) where Date = 1997-07-14 returns 1997.<br />
For a more complicated example, see the index function below.
SCRIPT EXPRESSIONS<br />
right( s , n )<br />
Substring of the string s. The result is a string consisting of the last n<br />
characters of s.<br />
Examples:<br />
right( 'abcdef',3 ) returns 'def'.<br />
right( Date,2 ) where Date = 1997-07-14 returns 14.<br />
mid( s , n1 [ , n2 ] )<br />
Substring of the string s. The result is the string starting at character<br />
n1 with the length of n2 characters. If n2 is omitted, the function<br />
returns the rightmost part of the string starting at character n1. The<br />
positions in the string are numbered from 1 and up.<br />
Examples:<br />
mid('abcdef',3 ) returns 'cdef'.<br />
mid('abcdef',3, 2 ) returns 'cd'.<br />
mid( Date,3 ) where Date = 970714 returns 0714<br />
mid( Date,3,2 ) where Date = 970714 returns 07<br />
For a more complicated example, see the index function below.<br />
index( s1 , s2 [ , n ] )<br />
Position of a substring. This function gives the starting position of<br />
the nth occurrence of substring s2 in string s1. If n is omitted, the<br />
first occurrence is assumed. If n is negative, the search is made starting<br />
from the end of string s1. The result is an integer. The positions<br />
in the string are numbered from 1 and up.<br />
Examples:<br />
index( 'abcdefg', 'cd' ) returns 3<br />
index( 'abcdabcd', 'b', 2 ) returns 6<br />
index( 'abcdabcd', 'b', -2 ) returns 2<br />
left( Date, index( Date,'-' ) -1 )<br />
where Date = 1997-07-14 returns 1997<br />
mid( Date, index( Date, '-', 2 ) -2, 2 )<br />
where Date = 1997-07-14 returns 07<br />
upper( text expression )<br />
Forces upper case for all the data in the expression.<br />
Example:<br />
upper( 'abcD' ) returns 'ABCD'.<br />
415<br />
IV
416<br />
lower( text expression )<br />
Forces lower case for all the data in the expression.<br />
Example:<br />
lower( 'abcD' ) returns 'abcd'.<br />
capitalize( s )<br />
Returns the string s with all words capitalized.<br />
Examples:<br />
capitalize( 'my little pony' ) returns 'My Little Pony'.<br />
capitalize( 'AA bb cC Dd' ) returns 'Aa Bb Cc Dd'.<br />
repeat( s, n )<br />
Forms a string consisting of the string s repeated n times.<br />
Example:<br />
repeat( '*', rating ) where rating = 4 returns '****'.<br />
ltrim( s )<br />
Returns the string s trimmed of any leading spaces.<br />
Examples:<br />
ltrim (' abc') returns 'abc'.<br />
ltrim ('abc ') returns 'abc '.<br />
rtrim( s )<br />
Returns the string s trimmed of any trailing spaces.<br />
Examples:<br />
rtrim (' abc') returns ' abc'.<br />
rtrim ('abc ') returns 'abc'.<br />
trim( s )<br />
Returns the string s trimmed of any leading and trailing spaces.<br />
Examples:<br />
trim (' abc') returns 'abc'.<br />
trim ('abc ') returns 'abc'.<br />
trim (' abc ') returns 'abc'.<br />
KeepChar( s1, s2 )<br />
Returns the string s1 less all characters not contained in string s2.
Example:<br />
keepchar( 'a1b2c3' , '123' ) returns '123'.<br />
SCRIPT EXPRESSIONS<br />
PurgeChar( s1, s2 )<br />
Returns the string s1 less all characters contained in string s2.<br />
Example:<br />
purgechar( 'a1b2c3' , '123' ) returns 'abc'.<br />
replace ( string, fromstring, tostring )<br />
Returns a string after replacing all occurrences of a given substring<br />
within the string with another substring. The function is nonrecursive<br />
and works from left to right.<br />
String is the original string.<br />
fromstring is a string which may occur one or more times within<br />
string.<br />
tostring is the string which will replace all occurrences of fromstring<br />
within string.<br />
Example:<br />
replace('abccde','cc','xyz')<br />
TextBetween ( s, beforetext, aftertext [, n] )<br />
Returns the text between the nth occurrence of beforetext and the<br />
immediately following occurrence of aftertext within the string s.<br />
Examples:<br />
TextBetween('', '') returns 'abc'<br />
TextBetween('', '',2) returns 'de'<br />
subfield( s, 'delimiter' [ , index ] )<br />
In its three parameter version, this script function returns a given<br />
substring from a larger string (s) with delimiters ('delimiter'). Index<br />
is an optional integer denoting which of the substrings should be<br />
returned. If index is omitted when subfield is used in a field expression<br />
in a load statement, the subfield function will cause the load<br />
statement to automatically generate one full record of input data for<br />
each substring that can be found in s.<br />
In its two parameter version, the subfield function generates one<br />
record for each substring that can be taken from a larger string (s)<br />
with delimiters ('delimiter'). If several subfield functions are used<br />
417<br />
IV
418<br />
in the same load statement, the cartesian product of all combinations<br />
will be generated.<br />
The returned strings are not trimmed from leading and trailing<br />
spaces.<br />
Example 1 (three parameters):<br />
subfield(S, ';' ,2) returns 'cde' if S is 'abc;cde;efg'<br />
subfield(S, ':' ,1) returns NULL if S is an empty string<br />
subfield(S, ':' ,1) returns an empty string if S is ':'<br />
Example 2 (two parameters):<br />
MyTab:<br />
Load MeetingID, Start, Stop,<br />
subfield(Participants, ';') as People<br />
from Tab1.csv;
Example 3 (two parameters):<br />
MyTab:<br />
Load Batch,<br />
subfield(Products, ',')<br />
as Products,<br />
subfield(Machines, ';')<br />
as Machines<br />
from Tab2.csv;<br />
SCRIPT EXPRESSIONS<br />
evaluate( s )<br />
If the text s can be interpreted as a valid <strong>QlikView</strong> expression, the<br />
evaluated result of the expression will be returned. If s is not a valid<br />
expression, NULL is returned.<br />
Example:<br />
evaluate( 5*8 ) returns 40<br />
findoneof (text, characterset [, n] )<br />
returns the position of the nth occurrence in the string text of any of<br />
the characters found in the string characterset. If n is omitted the<br />
position of the first occurrence is returned. If there is no match 0 is<br />
returned.<br />
Examples:<br />
findoneof( 'my example text string', 'et%s') returns 4<br />
findoneof( 'my example text string', 'et%s', 3) returns 12<br />
findoneof( 'my example text string', '¤%s&') returns 0'<br />
419<br />
IV
420<br />
substringcount( text , substring )<br />
Returns the number of times the string substring appears within the<br />
string text. The result is an integer. If there is no match, 0 is<br />
returned.<br />
Example:<br />
substringcount ( 'abcdefgcdxyz' , 'cd' ) returns 2<br />
applycodepage(codepage,text)<br />
Applies a different codepage to the field or text stated in the expression.<br />
The codepage must be in number format.<br />
hash128( expression {, expression} )<br />
Returns a 128-bit hash of the combined input expression values. The<br />
result is a string.<br />
Example:<br />
hash128(Region, Year, Month)<br />
hash160( expression {, expression} )<br />
Returns a 160-bit hash of the combined input expression values. The<br />
result is a string.<br />
Example:<br />
hash160(Region, Year, Month)<br />
hash256( expression {, expression} )<br />
Returns a 256-bit hash of the combined input expression values. The<br />
result is a string.<br />
Example:<br />
hash256(Region, Year, Month)<br />
Mapping Functions<br />
ApplyMap( 'mapname', expr [ , defaultexpr ] )<br />
Maps any expression on a previously loaded mapping table. Expr is<br />
the expression whose result shall be mapped. Mapname is the name<br />
of a mapping table previously loaded by a mapping load or mapping<br />
select statement (see page 326). The name must be quoted<br />
with single quotes. Defaultexpr is an optional expression, which<br />
will be used as default mapping value if the mapping table does not<br />
contain any matching value for expr. If no default is provided, the<br />
value of expr is returned as is.
SCRIPT EXPRESSIONS<br />
Examples:<br />
// Assume the following mapping table<br />
map1:<br />
mapping load * inline [<br />
x,y<br />
1,one<br />
2,two<br />
3,three];<br />
ApplyMap( 'map1' , MyVal ) returns 'two' if MyVal = 2<br />
ApplyMap( 'map1' , MyVal ) returns 4 if MyVal = 4<br />
ApplyMap( 'map1' , MyVal, 'x' )<br />
returns 'x' if MyVal 1, 2 or 3<br />
ApplyMap( 'map1' , MyVal, null() )<br />
returns null if MyVal 1, 2 or 3<br />
ApplyMap( 'map1' , MyVal, null() )<br />
returns 'one' if MyVal = 1<br />
MapSubstring( 'mapname' , expr )<br />
This function can be used for mapping parts of any expression on a<br />
previously loaded mapping table. Expr is the expression whose<br />
result should be mapped by substrings. Mapname is the name of a<br />
mapping table previously read by a mapping load or a mapping<br />
select statement. The name must be enclosed by single straight quotation<br />
marks. The mapping is case sensitive and non-recursive. The<br />
substrings are mapped from the left to the right.<br />
Examples:<br />
// Assume the following mapping table<br />
map1:<br />
mapping load * inline [<br />
x,y<br />
1,<br />
aa,XYZ<br />
x,b];<br />
MapSubstring( 'map1' , 'A123' ) returns 'A23'<br />
MapSubstring( 'map1' , 'baaar' ) returns 'bXYZar'<br />
MapSubstring( 'map1' , 'xaa1' ) returns 'bXYZ'<br />
Inter-Record Functions<br />
These functions are used when a value from previously loaded records of<br />
data is needed for the evaluation of the current record.<br />
421<br />
IV
422<br />
previous( expression )<br />
Returns the value of expression using data from the previous input<br />
record that was not discarded due to a where clause. In the first<br />
record of an input table the function will return NULL. The previous<br />
function may be nested in order to access records further back.<br />
Data is fetched directly from the input source, which makes it possible<br />
to refer also to fields which have not been loaded into <strong>QlikView</strong><br />
and stored in its internal database.<br />
Examples:<br />
Load *, Sales / previous(Sales) as Increase<br />
from..;<br />
Load A, previous(previous(A)) as B from..;<br />
peek( fieldname [, row [, tablename ]] )<br />
Returns the contents of the field fieldname in the record specified by<br />
row in the input table tablename. Data is fetched from the internal<br />
<strong>QlikView</strong> database.<br />
Fieldname must be given as a string (e.g. a quoted literal).<br />
Row must be an integer. 0 denotes the first record, 1 the second<br />
record and so on. Negative numbers indicate order from the end of<br />
the table. -1 denotes the last record read.<br />
If no row is stated, -1 is assumed.<br />
Tablename is a table label without the ending colon. If no tablename<br />
is stated, the current table is assumed. If the peek function is used<br />
outside the load statement or referring to another table, this parameter<br />
must be included.<br />
Examples:<br />
peek( 'Sales' )<br />
returns the value of Sales in the previous record read<br />
(equivalent to previous( Sales )).<br />
peek( 'Sales', 2 )<br />
returns the value of Sales from the third record read from<br />
the current input table.<br />
peek( 'Sales', -2 )<br />
returns the value of Sales from the second last record read<br />
into the current input table.<br />
peek( 'Sales',0,'Tab1' )<br />
returns the value of Sales from the first record read into the<br />
input table labeled Tab1.
Load A, B, numsum(B, peek( 'Bsum' )) as Bsum...;<br />
creates an accumulation of B in Bsum.<br />
SCRIPT EXPRESSIONS<br />
exists( field [ , expr ] )<br />
Determines whether a specific field value exists in a specified field<br />
of the data loaded so far. Field is a name or a string expression evaluating<br />
to a field name. The field must exist in the data loaded so far<br />
by the script. Expr is an expression evaluating to the field value to<br />
look for in the specified field. If omitted, the current record’s value<br />
in the specified field will be assumed.<br />
Examples:<br />
exists( Month, 'Jan' )<br />
returns -1 (true) if the field value Jan can be found in the<br />
current contents of the field Month.<br />
exists( IDnr, IDnr )<br />
returns -1 (true) if the value of the field IDnr in the current<br />
record already exists in any previously read record containing<br />
that field.<br />
exists( IDnr )<br />
is identical with the previous example.<br />
Examples:<br />
Load Employee, ID, Salary from<br />
Employees.csv;<br />
Load FirstName&' '&LastName as Employee,<br />
Comment<br />
from Citizens.csv<br />
where exists (Employee, FirstName&'<br />
'&LastName);<br />
Only comments regarding citizens who are employees are read.<br />
Load A, B, C from Employees.csv<br />
where not exists(A);<br />
This is equivalent to performing distinct load on field A.<br />
fieldvalue( fieldname, n )<br />
Returns the field value found in position n of the field fieldname (by<br />
load order). Fieldname must be given as a string value, e.g. the field<br />
name must be enclosed by single quotes. The first field value is<br />
returned for n=1. If n is larger than the number of field values,<br />
NULL is returned.<br />
423<br />
IV
424<br />
Example:<br />
fieldvalue( 'Helptext', 5 )<br />
fieldindex( fieldname, value )<br />
Returns the position of the field value value in the field fieldname<br />
(by load order). If value cannot be found among the field values of<br />
the field fieldname, 0 is returned. Fieldname must be given as a<br />
string value, e.g. the field name must be enclosed by single quotes.<br />
Example:<br />
fieldindex( 'Name', 'John Doe' )<br />
lookup( fieldname, matchfieldname, matchfieldvalue [, tablename] )<br />
Returns the value of fieldname corresponding to the first occurrence<br />
of the value matchfieldvalue in the field matchfieldname.<br />
Fieldname, matchfieldname and tablename must be given as strings<br />
(e.g. quoted literals).<br />
The search order is the load order unless the table is the result of<br />
complex operations such as joins, in which case the order is not well<br />
defined.<br />
Both fieldname and matchfieldname must be fields in the same<br />
table, specified by tablename. If tablename is omitted the current<br />
table is assumed.<br />
If no match is found, null is returned.<br />
Example:<br />
lookup( 'Price', 'ProductID', 'InvoicedProd', 'pricelist')<br />
Conditional Functions<br />
if( condition , then [ , else] )<br />
The three parameters condition, then and else are all expressions.<br />
The first one, condition, is interpreted logically. The two other ones,<br />
then and else, can be of any type. They should preferably be of the<br />
same type. The third parameter, else, is optional. If excluded it will<br />
be assumed null. If condition is true, the function returns the value<br />
of the expression then. If condition is false, the function returns the<br />
value of the expression else.<br />
Example:<br />
if( Amount >= 0, 'OK', 'Alarm' )
SCRIPT EXPRESSIONS<br />
alt( case1 [ , case2 , case3 , ...] , otherwise )<br />
The alt function returns the first of the parameters that has a valid<br />
number representation. If no such match is found, the last parameter<br />
will be returned. Any number of parameters can be used.<br />
Example:<br />
alt( date#( dat,'YYYY/MM/DD' ),<br />
date#( dat,'MM/DD/YYYY' ),<br />
date#( dat,'MM/DD/YY' ),<br />
'No valid date' )<br />
will test if the variable dat contains a date according to any of the<br />
three specified date formats. If so, it will return the original string<br />
and a valid number representation of a date. If no match is found,<br />
the text 'No valid date' will be returned (without any valid number<br />
representation).<br />
pick( n, expr1 [ , expr2,...exprN ] )<br />
Returns the nth expression in the list. n is an integer between 1 and<br />
N.<br />
Examples:<br />
pick( 2, 'A', 'B', 4 ) returns 'B'<br />
pick( 3, 'A', 'B', 4 ) returns 4<br />
match( s, expr1 [ , expr2, ...exprN ] )<br />
Compares the string s to a list of strings or string expressions. The<br />
result of the comparison is an integer indicating which of the comparison<br />
strings/expressions matched. If no match is found, 0 is<br />
returned. The match function performs a case sensitive comparison.<br />
Examples:<br />
match( M , 'Jan' , 'Feb' , 'Mar' )<br />
where M is 'Feb' returns 2<br />
match( M , 'Jan' , 'Feb' , 'Mar' )<br />
where M is 'Apr' or 'jan' returns 0<br />
mixmatch( s, expr1 [ , expr2, ...exprN ] )<br />
Compares the string s to a list of strings or string expressions. The<br />
result of the comparison is an integer indicating which of the comparison<br />
strings/expressions matched. If no match is found, 0 is<br />
returned. The mixmatch function performs a case insensitive comparison.<br />
425<br />
IV
426<br />
Example:<br />
mixmatch( M , 'Jan' , 'Feb' , 'Mar' )<br />
where M is 'jan' returns 1<br />
wildmatch( s, expr1 [ , expr2, ...exprN ] )<br />
Compares the string s to a list of strings or string expressions. The<br />
result of the comparison is an integer indicating which of the comparison<br />
strings/expressions that matched. If no match is found, 0 is<br />
returned. The wildmatch function performs a case insensitive comparison.<br />
The wildcard characters * and ? are allowed in the comparison<br />
string.<br />
Examples:<br />
wildmatch( M , 'ja*' , 'fe?' , 'mar' )<br />
where M is 'January' returns 1<br />
wildmatch( M , 'ja*' , 'fe?' , 'mar' )<br />
where M is 'fex' returns 2<br />
Wildmatch5(s,expr1 [,expr2,...exprN])<br />
Works as the above wildmatch function, but is used only for compatibility<br />
reasons with <strong>QlikView</strong> version 5.<br />
class( expression, interval [ , label [ , offset ]] )<br />
Creates a classification of expressions. The bin width is determined<br />
by the number set as interval. The result is shown as a
SCRIPT EXPRESSIONS<br />
IsText( expr )<br />
Returns -1 (true) if the expression has a text representation, otherwise<br />
0 (false).<br />
Null Functions<br />
Null( ) Returns a real NULL value.<br />
IsNull( expr )<br />
Returns -1 (true) if expr returns NULL, otherwise 0 (false).<br />
System Functions<br />
OSuser( )<br />
Returns a string containing the name of the current user as returned<br />
by the operating system.<br />
QVuser( )<br />
Returns a string containing the name of the current <strong>QlikView</strong> user as<br />
defined in a section access.<br />
qlikviewversion( )<br />
Returns the full <strong>QlikView</strong> version and build number (e.g.<br />
7.52.3797.0409.3) as a string. This function is only available in<br />
<strong>QlikView</strong> builds after 7.52.3795.<br />
DocumentName()<br />
Returns a string containing the name of the <strong>QlikView</strong> document currently<br />
being read without path but with extension.<br />
Example:<br />
Load *, documentname() as X from<br />
c:\UserFiles\Mydoc.qvw<br />
will return ‘MyDoc.qvw’ in field X in each record.<br />
DocumentPath()<br />
Returns a string containing the full path to the <strong>QlikView</strong> document<br />
currently being read.<br />
Example:<br />
Load *, documentpath() as X from<br />
c:\UserFiles\Mydoc.qvw<br />
will return ‘C:\UserFiles\MyDoc.qvw’ in field X in each record.<br />
427<br />
IV
428<br />
DocumentTitle()<br />
Returns a string containing the title of the <strong>QlikView</strong> document currently<br />
being read.<br />
Example:<br />
Load *, documenttitle() as X from<br />
c:\UserFiles\Mydoc.qvw<br />
will return ‘My Document’ in field X in each record.<br />
ComputerName( )<br />
Returns a string containing the name of the computer as returned by<br />
the operating system.<br />
ReloadTime( )<br />
Returns a timestamp for the last finished execution of the script.<br />
GetRegistryString( path, key )<br />
Returns the value of a named registry key with a given registry path.<br />
Example:<br />
getregistrystring('HKEY_LOCAL_MACHINE\SOFT-<br />
WARE\QlikTech\<strong>QlikView</strong>Server\Settings 7','EnableSessionLog')<br />
Input( str cue [, str caption] )<br />
This function can be used in the script only and opens an input box<br />
that prompts the user for a value during the script execution. The<br />
parameters cue and caption are used as message and caption texts,<br />
respectively. The function returns the entered value.<br />
The input box function returns NULL if the dialog is cancelled,<br />
closed or cannot be shown.<br />
Example:<br />
Load<br />
Input('Enter value', 'Input box') as v,<br />
Recno () as r<br />
autogenerate 3;<br />
MsgBox( str msg [, str caption [, mb_buttons [,mb_icons<br />
[,mb_defbutton]]]] )<br />
This function can be used in the script only and opens a message<br />
box during the script execution. The parameters msg and caption are<br />
used as message and caption texts, respectively. The parameter<br />
mb_buttons defines what buttons will be shown in the message box,<br />
according to:
SCRIPT EXPRESSIONS<br />
0 or 'OK' for a single OK button,<br />
1 or 'OKCANCEL' for two buttons, OK and Cancel,<br />
2 or 'ABORTRETRYIGNORE' for three buttons, Abort, Retry and<br />
Ignore,<br />
3 or 'YESNOCANCEL' for three buttons, Yes, No and Cancel,<br />
4 or 'YESNO' for two buttons, Yes and No,<br />
5 or 'RETRYCANCEL' for two buttons, Retry and Cancel.<br />
The parameter mb_icons defines what icon will be shown in the<br />
message box, according to:<br />
0 or empty string for no icon,<br />
16 or 'ICONHAND' for an icon with an X, used for critical errors,<br />
32 or 'ICONQUESTION' for an icon with a question mark,<br />
48 or 'ICONEXCLAMATION' for icon with an exclamation mark,<br />
used for minor errors, cautions and warnings<br />
64 or 'ICONASTERISK' icon with an “i”, used for informational<br />
messages.<br />
The parameter mb_defbutton defines what button will have focus<br />
when the message box is shown, according to:<br />
0 or 'DEFBUTTON1' if the first button should have focus,<br />
256 or 'DEFBUTTON2' if the second button should have focus,<br />
512 or 'DEFBUTTON3' if the third button should have focus,<br />
768 or 'DEFBUTTON4' if the fourth button should have focus.<br />
The function returns an integer that shows what button has been<br />
pressed by the user, according to:<br />
1 for OK,<br />
2 for Cancel,<br />
3 for Abort,<br />
4 for Retry,<br />
5 for Ignore,<br />
6 for Yes,<br />
7 for No<br />
The parameter 3, 4 and 5 will internally be added, so if numeric values<br />
other than the above mentioned ones are used, you may get an<br />
unexpected combination of icons and buttons.<br />
The message box function returns NULL if the dialog cannot be<br />
shown.<br />
429<br />
IV
File Functions<br />
430<br />
Example:<br />
Load<br />
MsgBox('Message 2', 'msgbox', 'OKCANCEL',<br />
'ICONASTERISK') as x,<br />
2 as r<br />
autogenerate 1;<br />
Attribute(filename, attributename)<br />
Returns the value of the meta tags of different file formats, e.g.<br />
MP3, WMA, WMV and JPG files, as text.<br />
Filename is the name of a media file including path, if needed.<br />
Attributename is the name of a meta tag.<br />
If the file filename does not exist, is not a supported file format or<br />
dies not contain a meta tag named attributename, null will be<br />
returned.<br />
A large number of meta tags can be used, e.g. ‘Artist’ or ‘Date Picture<br />
Taken’. The supported tags can automatically be generated in<br />
the script. The keyboard shortcut for this generation is CTRL +<br />
Q,J,P,G for jpg files, CTRL + Q,M,P,3 for mp3 files and CTRL +<br />
Q,W,M,A for wma files.<br />
Example:<br />
Load *, attribute('File', 'Title') as X<br />
from C:\UserFiles\abc.txt;<br />
returns the mp3 tag 'title' in field X in each record.<br />
FileBasename( )<br />
Returns a string containing the name of the text file currently being<br />
read without path and extension.<br />
Example:<br />
Load *, filebasename() as X from<br />
C:\UserFiles\abc.txt;<br />
will return 'abc' in field X in each record.<br />
FileDir( )<br />
Returns a string containing the path to the directory of the text file<br />
currently being read.
Example:<br />
Load *, filedir() as X from<br />
C:\UserFiles\abc.txt;<br />
will return 'C:\UserFiles' in field X in each record.<br />
SCRIPT EXPRESSIONS<br />
FileExtension( )<br />
Returns a string containing the extension of the text file currently<br />
being read.<br />
Example:<br />
Load *, fileextension() as X from<br />
C:\UserFiles\abc.txt;<br />
will return 'txt' in field X in each record.<br />
FileName( )<br />
Returns a string containing the name of the text file currently being<br />
read without path but with extension.<br />
Example:<br />
Load *, filename() as X from<br />
C:\UserFiles\abc.txt;<br />
will return 'abc.txt' in field X in each record.<br />
FilePath( )<br />
Returns a string containing the full path to the text file currently<br />
being read.<br />
Example:<br />
Load *, filepath() as X from<br />
C:\UserFiles\abc.txt;<br />
will return 'C:\UserFiles\abc.txt' in field X in each record.<br />
FileSize( [ filename ] )<br />
Returns an integer containing the size in bytes of the file filename or<br />
if no filename is specified of the text file currently being read.<br />
Examples:<br />
filesize( 'xyz.xls' ) will return the size of the file xyz.xls.<br />
Load *, filesize() as X from abc.txt;<br />
will return the size of the specified file (abc.txt) as an integer in field<br />
X in each record read.<br />
431<br />
IV
432<br />
FileTime( [ filename ] )<br />
Returns a timestamp for the date and time of the last modification of<br />
the file filename. If no filename is specified, the function will refer<br />
to the currently read text file.<br />
Examples:<br />
filetime( 'xyz.xls' ) will return the timestamp of the last modification<br />
of the file xyz.xls.<br />
Load *, filetime() as X from abc.txt;<br />
will return the date and time of the last modification of the file<br />
abc.txt as a timestamp in field X in each record read.<br />
ConnectString( )<br />
Returns the active connect string for ODBC or OLEDB connection.<br />
Returns an empty string if no Connect statement has been executed<br />
or after a Disconnect statement.<br />
GetFolderPath()<br />
Returns the value of the Microsoft Windows SHGetFolderPath<br />
function and returns the path for e.g. My Music. Note that the function<br />
does not use the spaces seen in Windows Explorer.<br />
Examples:<br />
GetFolderPath('MyMusic')<br />
GetFolderPath('MyPictures')<br />
GetFolderPath('MyVideos')<br />
GetFolderPath('MyReceivedFiles')<br />
GetFolderPath('MyShapes')<br />
GetFolderPath('MyMusic')<br />
GetFolderPath('ProgramFiles')<br />
GetFolderPath('Windows')<br />
QvdCreateTime( filename )<br />
Returns the XML-header time stamp from a QVD file if any (otherwise<br />
NULL).<br />
Filename is name of a QVD file including path, if needed.<br />
Examples:<br />
QvdCreateTime( 'MyFile.qvd' )<br />
QvdCreateTime( 'C:\MyDir\MyFile.qvd' )<br />
QvdNoOfRecords( filename )<br />
Returns the number of records currently in a QVD file.
SCRIPT EXPRESSIONS<br />
Filename is name of a QVD file including path, if needed.<br />
Examples:<br />
QvdNoOfRecords( 'MyFile.qvd' )<br />
QvdNoOfRecords( 'C:\MyDir\MyFile.qvd' )<br />
QvdNoOfFields( filename )<br />
Returns the number of fields in a QVD file.<br />
Filename is name of a QVD file including path, if needed.<br />
Examples:<br />
QvdNoOfFields( 'MyFile.qvd' )<br />
QvdNoOfFields( 'C:\MyDir\MyFile.qvd' )<br />
QvdFieldName( filename, field_no)<br />
Returns the name of field number field_no, if it exists in a QVD file<br />
(otherwise NULL).<br />
Filename is name of a QVD file including path, if needed.<br />
Fieldno is the number of the field (0 based) within the table contained<br />
in the QVD file.<br />
Examples:<br />
QvdFieldName( 'MyFile.qvd' 3 )<br />
QvdFieldName( 'C:\MyDir\MyFile.qvd' 5 )<br />
QvdTableName( filename )<br />
Returns the name of the table contained in a QVD file.<br />
Filename is name of a QVD file including path, if needed.<br />
Table Functions<br />
Examples:<br />
QvdTableName( 'MyFile.qvd' )<br />
QvdTableName( 'C:\MyDir\MyFile.qvd' )<br />
NoOfRows('TableName')<br />
Returns the number of rows (records) in a previously loaded input<br />
table. If the function is used within a load statement, it must not reference<br />
the table currently being loaded.<br />
433<br />
IV
434<br />
Examples:<br />
tab1:<br />
Load * from abc.csv;<br />
Let a = NoOfRows('tab1');<br />
NoOfFields('TableName')<br />
Returns the number of fields in a previously loaded input table. If<br />
the function is used within a load statement, it must not reference<br />
the table currently being loaded.<br />
Examples:<br />
tab1:<br />
Load * from abc.csv;<br />
Let a = NoOfFields('tab1');<br />
FieldNumber( field ,'TableName')<br />
Returns the number of a specified field within a previously loaded<br />
input table. If the function is used within a load statement, it must<br />
not reference the table currently being loaded.<br />
Examples:<br />
LET a = FieldNumber('Customer','tab1');<br />
T1:<br />
Load a, b, c, d from abc.csv;<br />
T2:<br />
Load FieldNumber ('b','T1') Augogenerate 1;<br />
FieldName( nr ,'TableName')<br />
Returns the name of the field with the specified number within a<br />
previously loaded input table. If the function is used within a load<br />
statement, it must not reference the table currently being loaded.<br />
Examples:<br />
LET a = FieldName(4,'tab1');<br />
T1:<br />
Load a, b, c, d from abc.csv<br />
T2:<br />
Load FieldName (2,'T1') Autogenerate 1;<br />
NoOfTables()<br />
Returns the number of tables previously loaded.<br />
TableName(table_number)<br />
Returns the name of the table with the specified number.
TableNumber(table_name)<br />
Returns the number of a specified table.<br />
Document Functions<br />
SCRIPT EXPRESSIONS<br />
ReportComment(report_number)<br />
Returns the comment of the report with the specified number within<br />
the active document.<br />
ReportName(report_number)<br />
Returns the name of the report with the specified number within the<br />
active document.<br />
ReportID(report_number)<br />
Returns the id of the report with the specified number within the<br />
active document.<br />
ReportNumber(report_id_or_name)<br />
Returns the number of the report with the specified id or name<br />
within the active document.<br />
NoOfReports()<br />
Returns the number of reports in the active document.<br />
Date and Time Functions<br />
In the following examples, the default date format YYYY-MM-DD (ISO<br />
standard) is assumed. See further on page 312 in book II for a description of<br />
date and time formats in <strong>QlikView</strong>.<br />
day( date )<br />
Day. The result is a number.<br />
Example:<br />
day( Date ) where Date = 1971-10-30 returns 30.<br />
If the date format used does not correspond to the one set in your<br />
operating system, <strong>QlikView</strong> will not be able to make a correct interpretation.<br />
To solve this problem, you can either change the settings<br />
or use the date# interpretation function (see under “Number Interpretation<br />
Functions” on page 458). For further information about<br />
date and time functions see page 312 in book II.<br />
week( date )<br />
Week number. The result is a number.<br />
435<br />
IV
436<br />
Example:<br />
week( Date ) where Date = 1971-10-30 returns 43.<br />
A week begins on Monday. Week #1 is the first week with four or<br />
more days in the new year.<br />
If the date format used does not correspond to the one set in your<br />
operating system, <strong>QlikView</strong> will not be able to make a correct interpretation.<br />
See above under day.<br />
month( date )<br />
Month. The result is a text string, but can be formatted as a number.<br />
Example:<br />
month( Date ) where Date = 1971-10-30 returns Oct.<br />
If the date format used does not correspond to the one set in your<br />
operating system, <strong>QlikView</strong> will not be able to make a correct interpretation.<br />
See above under day.<br />
year( date )<br />
Year. The result is a number.<br />
Example:<br />
year( Date ) where Date = 1971-10-30 returns 1971.<br />
If the date format used does not correspond to the one set in your<br />
operating system, <strong>QlikView</strong> will not be able to make a correct interpretation.<br />
See above under day.<br />
weekday( date )<br />
Week day. The result is a number between 0-6, where 0 indicates<br />
Monday.<br />
Example:<br />
weekday( Date ) where Date = 1971-10-30 returns 5.<br />
If the date format used does not correspond to the one set in your<br />
operating system, <strong>QlikView</strong> will not be able to make a correct interpretation.<br />
See above under day.<br />
weekyear( date )<br />
The year to which the week number belongs. The week number<br />
ranges between 1 and approximately 52. Some years week #1 starts<br />
in December, e.g. December 1997. Other years start with week #53<br />
of previous year, e.g. January 1999. For those few days when the
SCRIPT EXPRESSIONS<br />
week number belongs to another year, the functions year and weekyear<br />
will return different values.<br />
Examples:<br />
weekyear( Date ) where Date = 1996-12-30 returns 1997.<br />
weekyear( Date ) where Date = 1997-01-02 returns 1997.<br />
weekyear( Date ) where Date = 1997-12-30 returns 1997.<br />
weekyear( Date ) where Date = 1999-01-02 returns 1998.<br />
If the date format used does not correspond to the one set in your<br />
operating system, <strong>QlikView</strong> will not be able to make a correct interpretation.<br />
See above under day.<br />
MakeDate( YYYY [, MM [, DD ]] )<br />
Returns a date calculated from the year YYYY, the month number<br />
MM and the day number DD. If no month number is stated, 1 (January)<br />
is assumed. If no day number is stated, 1 (the 1st) is assumed.<br />
Examples:<br />
(date format YYYY-MM-DD assumed)<br />
makedate( 1999 ) returns 1999-01-01<br />
makedate( 99 ) returns 0099-01-01<br />
makedate( 1992, 12 ) returns 1992-12-01<br />
makedate( 1999, 2, 14 ) returns 1999-02-14<br />
MakeWeekDate( YYYY , WW [, D ] )<br />
Returns a date calculated from the year YYYY, the week number WW<br />
and the day-of-week D, where 0 denotes Monday and 6 denotes<br />
Sunday. Week number 1 is the first week containing four days or<br />
more of the year. If no day-of-week is stated, 0 (Monday) is<br />
assumed.<br />
Examples:<br />
(date format YYYY-MM-DD assumed)<br />
makeweekdate( 1999,6,6 ) returns 1999-02-14<br />
makeweekdate( 99,6 ) returns 0099-02-02<br />
MakeTime( hh [, mm [, ss [.fff ]]] )<br />
Returns a time calculated from the hour hh, the minute mm and the<br />
second ss with fraction fff down to a millisecond. If no minute is<br />
stated, 00 is assumed. If no second is stated, 00 is assumed. If no<br />
fraction of seconds is stated, .000 is assumed.<br />
Examples:<br />
(time format hh:mm:ss assumed)<br />
437<br />
IV
438<br />
maketime( 22 ) returns 22:00:00<br />
maketime( 22, 17 ) returns 22:17:00<br />
maketime( 22, 17, 52 ) returns 22:17:52<br />
hour( expr )<br />
Returns an integer representing the hour when the fraction of expr is<br />
interpreted as a time according to the standard number interpretation.<br />
Examples:<br />
(time format hh:mm:ss assumed)<br />
hour( time ) returns 9 when time='09:14:36'<br />
hour( 0.5555 ) returns 13 (0.5555 = 13:19:55)<br />
minute( expr )<br />
Returns an integer representing the minute when the fraction of expr<br />
is interpreted as a time according to the standard number interpretation.<br />
Examples:<br />
(time format hh:mm:ss assumed)<br />
minute( time ) returns 14 when time='09:14:36'<br />
minute( 0.5555 ) returns 19 (0.5555 = 13:19:55)<br />
second( expr )<br />
Returns an integer representing the second when the fraction of expr<br />
is interpreted as a time according to the standard number interpretation.<br />
Examples:<br />
(time format hh:mm:ss assumed)<br />
second( time ) returns 36 when time='09:14:36'<br />
second( 0.5555 ) returns 55 (0.5555 = 13:19:55)<br />
now( [ timer_mode ] )<br />
Returns a timestamp from the system clock. The timer_mode may<br />
have the following values:<br />
0 Time at script run<br />
1 Time at function call<br />
2 Time when the document was opened<br />
Default timer_mode is 1. The timer_mode=1 should be used with<br />
caution, since it polls the operating system every second and hence<br />
could slow down the system.
SCRIPT EXPRESSIONS<br />
today( [ timer_mode ] )<br />
Returns the date from the system clock. The timer_mode may have<br />
the following values:<br />
0 Date at script run<br />
1 Date at function call<br />
2 Date when the document was opened<br />
Default timer_mode is 2. The timer_mode=1 should be used with<br />
caution, since it polls the operating system every second and hence<br />
could slow down the system.<br />
LocalTime( [timezone [, ignoreDST ]] )<br />
Returns a timestamp of the current time from the system clock for a<br />
specified time zone. The timezone is specified as a string containing<br />
any of the geographical places listed under Time Zone in the Windows<br />
Control Panel for Date and Time or as a string in the form<br />
'GMT+hh:mm'. If no timezone is specified the local time will be<br />
returned. If ignoreDST is true daylight savings time will be ignored.<br />
Examples:<br />
localtime ('Paris')<br />
localtime ('GMT+01:00')<br />
localtime ('Paris', true)<br />
localtime ()<br />
ConvertToLocalTime( timestamp [, place [, ignore_dst=false]]])<br />
Converts a UTC or GMT timestamp to local time as a dual value.<br />
The place can be any of a number of cities, places and time zones<br />
around the world, e.g. Abu Dhabi, Adelaide, Alaska, Almaty,<br />
Amsterdam, Arizona, Astana, Athens, Atlantic Time (Canada),<br />
Auckland, Azores, Baghdad, Baku, Bangkok, Beijing, Belgrade,<br />
Berlin, Bern, Bogota, Brasilia, Bratislava, Brisbane, Brussels,<br />
Bucharest, Budapest, Buenos Aires, Cairo, Canberra, Cape Verde<br />
Is., Caracas, Casablanca, Central America, Central Time (US &<br />
Canada), Chennai, Chihuahua, Chongqing, Copenhagen, Darwin,<br />
Dhaka, Eastern Time (US & Canada), Edinburgh, Ekaterinburg,<br />
Fiji, Georgetown, Greenland, Greenwich Mean Time : Dublin, Guadalajara,<br />
Guam, Hanoi, Harare, Hawaii, Helsinki, Hobart, Hong<br />
Kong, Indiana (East), International Date Line West, Irkutsk, Islamabad,<br />
Istanbul, Jakarta, Jerusalem, Kabul, Kamchatka, Karachi,<br />
Kathmandu, Kolkata, Krasnoyarsk, Kuala Lumpur, Kuwait, Kyiv,<br />
La Paz, Lima, Lisbon, Ljubljana, London, Madrid, Magadan, Marshall<br />
Is., Mazatlan, Melbourne, Mexico City, Mid-Atlantic, Midway<br />
439<br />
IV
440<br />
Island, Minsk, Monrovia, Monterrey, Moscow, Mountain Time (US<br />
& Canada), Mumbai, Muscat, Nairobi, New Caledonia, New Delhi,<br />
Newfoundland, Novosibirsk, Nuku'alofa, Nuku´alofa, Osaka,<br />
Pacific Time (US & Canada), Paris, Perth, Port Moresby, Prague,<br />
Pretoria,Quito, Rangoon, Riga, Riyadh, Rome, Samoa, Santiago,<br />
Sapporo, Sarajevo, Saskatchewan, Seoul, Singapore, Skopje, Sofia,<br />
Solomon Is., Sri Jayawardenepura, St. Petersburg, Stockholm, Sydney,<br />
Taipei, Tallinn, Tashkent, Tbilisi, Tehran, Tijuana, Tokyo,<br />
Ulaan Bataar, Urumqi, Warsaw, Wellington, West Central Africa,<br />
Vienna, Vilnius, Vladivostok, Volgograd, Yakutsk, Yerevan or<br />
Zagreb. Also GMT, GMT-01:00, GMT+04:00 etc. are valid places.<br />
The resulting time is adjusted for daylight savings time, unless the<br />
third parameter is set to 1 or true().<br />
Examples:<br />
ConvertToLocalTime(’2007-11-10 23:59:00’,’Paris’) returns<br />
’2007-11-11 00:59:00’ and the corresponding internal timestamp<br />
representation.<br />
ConvertToLocalTime(UTC(), ‘GMT-05:00’) returns the time for<br />
the North American east coast, e.g. New York.<br />
YearToDate( date [, yearoffset [, firstmonth [, todaydate]]] )<br />
Returns true if date falls within the year to date, else false. If none of<br />
the optional parameters are used, the year to date means any date<br />
within one calendar year from January 1 up to and including the<br />
date of the last script execution.<br />
By specifying a yearoffset (0 if omitted), the function can be transposed<br />
to return true for the same period in another year. Negative<br />
yearoffset indicates previous years while a positive value indicates<br />
coming years. Last year to date is achieved by specifying yearoffset= -<br />
1.<br />
By specifying a firstmonth between 1 and 12 (1 if omitted), the<br />
beginning of the year may be moved forward to the first day of any<br />
month. If you e.g. want to work with a fiscal year starting May 1,<br />
you may specify firstmonth = 5.<br />
By specifying a todaydate (time of last script execution if omitted),<br />
you may move the day used as the upper boundary of the period.<br />
Examples:<br />
assume last reload time = 1999-11-18<br />
yeartodate( '1998-11-18' ) returns false
yeartodate( '1999-02-01' ) returns true<br />
yeartodate( '1999-11-18' ) returns true<br />
yeartodate( '1999-11-19' ) returns false<br />
yeartodate( '1998-11-18', -1 ) returns true<br />
yeartodate( '1999-11-18', -1 ) returns false<br />
yeartodate( '1999-04-30', 0, 5 ) returns false<br />
yeartodate( '1999-05-01', 0, 5 ) returns true<br />
SCRIPT EXPRESSIONS<br />
DayNumberOfYear(date[,firstmonth])<br />
Returns the day number of the year according to a timestamp with<br />
the first millisecond of the first day of the year containing date.<br />
The function always uses years based on 366 days.<br />
By specifying a firstmonth between 1 and 12 (1 if omitted), the<br />
beginning of the year may be moved forward to the first day of any<br />
month. If you e.g. want to work with a fiscal year starting March 1,<br />
you may specify firstmonth = 3.<br />
Examples:<br />
DayNumberOfYear(date) returns the day number counted from the<br />
first of the year.<br />
DayNumberOfYear(date,3) returns the number of the day as<br />
counted from the first of March.<br />
DayNumberOfQuarter(date[,firstmonth])<br />
Returns the day number of the quarter according to a timestamp<br />
with the first millisecond of the first day of the quarter containing<br />
date.<br />
The function always uses years based on 366 days.<br />
By specifying a firstmonth between 1 and 12 (1 if omitted), the<br />
beginning of the year may be moved forward to the first day of any<br />
month. If you e.g. want to work with a fiscal year starting March 1,<br />
you may specify firstmonth = 3.<br />
Examples:<br />
DayNumberOfQuarter(Date) returns the day number of the quarter<br />
counted from the first day of the first quarter.<br />
DayNumberOfQuarter(Date,3) returns the day number of the quarter<br />
counted from the first of March<br />
AddMonths(startdate, n [, mode])<br />
Returns the date occurring n months after startdate or, if n is negative,<br />
the date occurring n months before startdate.<br />
441<br />
IV
442<br />
By specifying a mode (0 if omitted) the date is set to either the<br />
unmodified day of the specified month (mode=0) or the calculated<br />
day as derived from the end of the month (mode=1).<br />
Examples:<br />
addmonths ('2003-01-29',3) returns '2003-04-29'<br />
addmonths ('2003-01-29',3,0) returns '2003-04-29'<br />
addmonths ('2003-01-29',3,1) returns '2003-04-28'<br />
addmonths ('2003-01-29',1,0) returns '2003-02-28'<br />
addmonths ('2003-01-29',1,1) returns '2003-02-26'<br />
addmonths ('2003-02-28',1,0) returns '2003-03-28'<br />
addmonths ('2003-02-28',1,1) returns '2003-03-31'<br />
YearStart( date [, shift = 0 [, first_month_of_year = 1]] )<br />
Returns a value corresponding to a timestamp with the first millisecond<br />
of the first date of the year containing date. The default output<br />
format will be the DateFormat set in the script. Shift is an integer,<br />
where the value 0 indicates the year which contains date. Negative<br />
values in shift indicate preceding years and positive values indicate<br />
succeeding years. If you want to work with (fiscal) years not starting<br />
in January, you may indicate a value between 2 and 12 in<br />
first_month_of_year.<br />
Example:<br />
yearstart ( '2001-10-19' ) returns '2001-01-01' with an underlying<br />
numeric value corresponding to '2001-01-01 00:00:00.000'<br />
yearstart ( '2001-10-19', -1 ) returns '2000-01-01' with an underlying<br />
numeric value corresponding to '2000-01-01 00:00:00.000'<br />
yearstart ( '2001-10-19', 0, 4 ) returns '2001-04-01' with an underlying<br />
numeric value corresponding to '2001-04-01 00:00:00.000'<br />
YearEnd( date [, shift = 0 [, first_month_of_year = 1]] )<br />
Returns a value corresponding to a timestamp with the last millisecond<br />
of the last date of the year containing date. The default output<br />
format will be the DateFormat set in the script. Shift is an integer,<br />
where the value 0 indicates the year which contains date. Negative<br />
values in shift indicate preceding years and positive values indicate<br />
succeeding years. If you want to work with (fiscal) years not starting<br />
in January, you may indicate a value between 2 and 12 in<br />
first_month_of_year.<br />
Example:<br />
yearend ( '2001-10-19' ) returns '2001-12-31' with an underlying<br />
numeric value corresponding to '2001-12-31 23:59:59.999'
SCRIPT EXPRESSIONS<br />
yearend ( '2001-10-19', -1 ) returns '2000-12-31' with an underlying<br />
numeric value corresponding to '2000-12-31 23:59:59.999'<br />
yearend ( '2001-10-19', 0, 4 ) returns '2002-03-31' with an underlying<br />
numeric value corresponding to '2002-03-31 23:59:59.999'<br />
YearName( date [, shift = 0 [, first_month_of_year = 1]] )<br />
Returns a four-digit year as display value with an underlying<br />
numeric value corresponding to a timestamp with the first millisecond<br />
of the first date of the year containing date. Shift is an integer,<br />
where the value 0 indicates the year which contains date. Negative<br />
values in shift indicate preceding years and positive values indicate<br />
succeeding years. If you want to work with (fiscal) years not starting<br />
in January, you may indicate a value between 2 and 12 in<br />
first_month_of_year. The display value will then be a string showing<br />
two years.<br />
Examples:<br />
yearname ( '2001-10-19') returns '2001' with an underlying numeric<br />
value corresponding to '2001-01-01 00:00:00.000'<br />
yearname ( '2001-10-19', -1 ) returns '2000' with an underlying<br />
numeric value corresponding to '2000-01-01 00:00:00.000'<br />
yearname ( '2001-10-19', 0, 4 ) returns '2001-2002' with an underlying<br />
numeric value corresponding to '2001-04-01 00:00:00.000'<br />
QuarterStart( date [, shift = 0 [, first_month_of_year = 1]] )<br />
Returns a value corresponding to a timestamp with the first millisecond<br />
of the quarter containing date. The default output format will be<br />
the DateFormat set in the script. Shift is an integer, where the value<br />
0 indicates the quarter which contains date. Negative values in shift<br />
indicate preceding quarters and positive values indicate succeeding<br />
quarters. If you want to work with (fiscal) years not starting in January,<br />
you may indicate a value between 2 and 12 in<br />
first_month_of_year.<br />
Examples:<br />
quarterstart ( '2005-10-29' ) returns '2005-10-01' with an underlying<br />
numeric value corresponding to '2005-10-01 00:00:00.000'<br />
quarterstart ( '2005-10-29', -1 ) returns '2005-07-01' with an underlying<br />
numeric value corresponding to '2005-07-01 00:00:00.000'<br />
quarterstart ( '2005-10-29', 0, 3 ) returns '2005-09-01' with an<br />
underlying numeric value corresponding to '2005-09-01<br />
00:00:00.000'<br />
443<br />
IV
444<br />
QuarterEnd( date [, shift = 0 [, first_month_of_year = 1]] )<br />
Returns a value corresponding to a timestamp with the last millisecond<br />
of the quarter containing date. The default output format will be<br />
the DateFormat set in the script. Shift is an integer, where the value<br />
0 indicates the quarter which contains date. Negative values in shift<br />
indicate preceding quarters and positive values indicate succeeding<br />
quarters. If you want to work with (fiscal) years not starting in January,<br />
you may indicate a value between 2 and 12 in<br />
first_month_of_year.<br />
Examples:<br />
quarterend ( '2005-10-29' ) returns '2005-12-31' with an underlying<br />
numeric value corresponding to '2005-12-31 23:59:59.999'<br />
quarterend( '2005-10-29', -1 ) returns '2005-09-30' with an underlying<br />
numeric value corresponding to '2005-09-30 23:59:59.999'<br />
quarterend ( '2005-10-29', 0, 3 ) returns '2005-11-30' with an underlying<br />
numeric value corresponding to '2005-11-30 23:59:59.999'<br />
QuarterName( date [, shift = 0 [, first_month_of_year = 1]] )<br />
Returns a display value showing the months of the quarter (formatted<br />
according to the MonthNames script variable) and year with an<br />
underlying numeric value corresponding to a timestamp with the<br />
first millisecond of the first date of the quarter. Shift is an integer,<br />
where the value 0 indicates the quarter which contains date. Negative<br />
values in shift indicate preceding quarters and positive values<br />
indicate succeeding quarters. If you want to work with (fiscal) years<br />
not starting in January, you may indicate a value between 2 and 12<br />
in first_month_of_year.<br />
Examples:<br />
quartername ( '2005-10-29' ) returns 'Oct-Dec 2005' with an underlying<br />
numeric value corresponding to '2005-10-01 00:00:00.000'<br />
quartername ( '2005-10-29', -1 ) returns 'Jul-Sep 2005' with an<br />
underlying numeric value corresponding to '2005-07-01<br />
00:00:00.000'<br />
quartername ( '2005-10-29', 0, 3 ) returns 'Sep-Nov 2005' with an<br />
underlying numeric value corresponding to '2005-09-01<br />
00:00:00.000'<br />
MonthStart( date [, shift = 0] )<br />
Returns a value corresponding to a timestamp with the first millisecond<br />
of the first date of the month containing date. The default output<br />
format will be the DateFormat set in the script. Shift is an integer,<br />
where the value 0 indicates the month which contains date. Nega-
SCRIPT EXPRESSIONS<br />
tive values in shift indicate preceding months and positive values<br />
indicate succeeding months.<br />
Examples:<br />
monthstart ( '2001-10-19' ) returns '2001-10-01' with an underlying<br />
numeric value corresponding to '2001-10-01 00:00:00.000'<br />
monthstart ( '2001-10-19', -1 ) returns '2001-09-01' with an underlying<br />
numeric value corresponding to '2001-09-01 00:00:00.000'<br />
MonthEnd( date [, shift = 0] )<br />
Returns a value corresponding to a timestamp with the last millisecond<br />
of the last date of the month containing date. The default output<br />
format will be the DateFormat set in the script. Shift is an integer,<br />
where the value 0 indicates the month which contains date. Negative<br />
values in shift indicate preceding months and positive values<br />
indicate succeeding months.<br />
Examples:<br />
monthend ( '2001-02-19' ) returns '2001-02-28' with an underlying<br />
numeric value corresponding to '2001-02-28 23:59:59.999'<br />
monthend ( '2001-02-19', -1 ) returns '2001-01-31' with an underlying<br />
numeric value corresponding to '2001-01-31 23:59:59.999'<br />
MonthName( date [, shift = 0] )<br />
Returns a display value showing the month (formatted according to<br />
the MonthNames script variable) and year with an underlying<br />
numeric value corresponding to a timestamp with the first millisecond<br />
of the first date of the month. Shift is an integer, where the value<br />
0 indicates the month which contains date. Negative values in shift<br />
indicate preceding months and positive values indicate succeeding<br />
months.<br />
Examples:<br />
monthname ( '2001-10-19' ) returns 'Oct 2001' with an underlying<br />
numeric value corresponding to '2001-10-01 00:00:00.000'<br />
monthname ( '2001-10-19', -1 ) returns 'Sep 2001' with an underlying<br />
numeric value corresponding to '2001-09-01 00:00:00.000'<br />
MonthsStart( n, date [, shift = 0 [, first_month_of_year = 1]] )<br />
Returns a value corresponding to a timestamp with the first millisecond<br />
of the n month period (starting from January 1st) containing<br />
date. The default output format will be the DateFormat set in the<br />
script. N must be (1), 2, (3), 4 or 6. Shift is an integer, where the<br />
value 0 indicates the period which contains date. Negative values in<br />
445<br />
IV
446<br />
shift indicate preceding periods and positive values indicate succeeding<br />
periods. If you want to align with (fiscal) years not starting<br />
in January, you may indicate a value between 2 and 12 in<br />
first_month_of_year.<br />
Examples:<br />
monthsstart ( 4, '2001-10-19' ) returns '2001-09-01' with an underlying<br />
numeric value corresponding to '2001-09-01 00:00:00.000'<br />
monthsstart ( 4, '2001-10-19', -1 ) returns '2001-05-01' with an<br />
underlying numeric value corresponding to '2001-05-01<br />
00:00:00.000'<br />
monthsstart ( 4, '2001-10-19', 0, 2 ) returns '2001-10-01' with an<br />
underlying numeric value corresponding to '2001-10-01<br />
00:00:00.000'<br />
MonthsEnd( n, date [, shift = 0 [, first_month_of_year = 1]] )<br />
Returns a value corresponding to a timestamp with the last millisecond<br />
of the n month period (starting from January 1st) containing<br />
date. The default output format will be the DateFormat set in the<br />
script. N must be (1), 2, (3), 4 or 6. Shift is an integer, where the<br />
value 0 indicates the period which contains date. Negative values in<br />
shift indicate preceding periods and positive values indicate succeeding<br />
periods. If you want to align with (fiscal) years not starting<br />
in January, you may indicate a value between 2 and 12 in<br />
first_month_of_year.<br />
Examples:<br />
monthsend ( 4, '2001-07-19' ) returns '2001-08-31' with an underlying<br />
numeric value corresponding to '2001-08-31 23:59:59.999'<br />
monthsend ( 4, '2001-10-19', -1 ) returns '2001-08-31' with an<br />
underlying numeric value corresponding to '2001-08-31<br />
23:59:59.999'<br />
monthsend ( 4, '2001-10-19', 0, 2 ) returns '2002-01-31' with an<br />
underlying numeric value corresponding to '2002-01-31<br />
23:59:59.999'<br />
MonthsName( n, date [, shift = 0 [, first_month_of_year = 1]] )<br />
Returns a display value showing the months of the period (formatted<br />
according to the MonthNames script variable) and year with an<br />
underlying numeric value corresponding to a timestamp with the<br />
first millisecond of the n month period (starting from January 1st)<br />
containing date. N must be (1), 2, (3), 4 or 6. Shift is an integer,<br />
where the value 0 indicates the period which contains date. Negative<br />
values in shift indicate preceding periods and positive values
SCRIPT EXPRESSIONS<br />
indicate succeeding periods. If you want to align with (fiscal) years<br />
not starting in January, you may indicate a value between 2 and 12<br />
in first_month_of_year.<br />
Examples:<br />
monthsname ( 4, '2001-10-19' ) returns 'Sep-Dec 2001' with an<br />
underlying numeric value corresponding to '2001-09-01<br />
00:00:00.000'<br />
monthsname ( 4, '2001-10-19', -1 ) returns 'May-Aug 2001' with an<br />
underlying numeric value corresponding to '2001-05-01<br />
00:00:00.000'<br />
monthsname ( 4, '2001-10-19', 0, 2 ) returns 'Oct-Jan 2002' with an<br />
underlying numeric value corresponding to '2001-10-01<br />
00:00:00.000'<br />
WeekStart( date [, shift = 0 [,weekoffset = 0]] )<br />
Returns a value corresponding to a timestamp with the first millisecond<br />
of the first date ( Monday ) of the calendar week containing<br />
date. The default output format will be the DateFormat set in the<br />
script. Shift is an integer, where the value 0 indicates the week<br />
which contains date. Negative values in shift indicate preceding<br />
weeks and positive values indicate succeeding weeks. If you want to<br />
work with weeks not starting midnight between Sunday and Monday,<br />
you may indicate an offset in days in weekoffset. This may be<br />
given as a real number indicating days and/or fractions of a day.<br />
Examples:<br />
weekstart ( '2006-01-12' ) returns '2006-01-09' with an underlying<br />
numeric value corresponding to '2006-01-09 00:00:00.000'<br />
weekstart ( '2006-01-12', -1 ) returns '2006-01-02' with an underlying<br />
numeric value corresponding to '2006-01-02 00:00:00.000'<br />
weekstart ( '2006-01-12', 0, 1 ) returns '2006-01-10' with an underlying<br />
numeric value corresponding to '2006-01-10 00:00:00.000'<br />
WeekEnd( date [, shift = 0 [,weekoffset = 0]] )<br />
Returns a value corresponding to a timestamp with the last millisecond<br />
of the last date ( Sunday ) of the calendar week containing date.<br />
The default output format will be the DateFormat set in the script.<br />
Shift is an integer, where the value 0 indicates the week which contains<br />
date. Negative values in shift indicate preceding weeks and<br />
positive values indicate succeeding weeks. If you want to work with<br />
weeks not starting midnight between Sunday and Monday, you may<br />
indicate an offset in days in weekoffset. This may be given as a real<br />
number indicating days and/or fractions of a day.<br />
447<br />
IV
448<br />
Examples:<br />
weekend ( '2006-01-12' ) returns '2006-01-15' with an underlying<br />
numeric value corresponding to '2006-01-15 23:59:59.999'<br />
weekend ( '2006-01-12', -1 ) returns '2006-01-08' with an underlying<br />
numeric value corresponding to '2006-01-08 23:59:59.999'<br />
weekend ( '2006-01-12', 0, 1 ) returns '2006-01-16' with an underlying<br />
numeric value corresponding to '2006-01-16 23:59:59.999'<br />
WeekName( date [, shift = 0 [,weekoffset = 0]] )<br />
Returns a display value showing the year and week number with an<br />
underlying numeric value corresponding to a timestamp with the<br />
first millisecond of the first date of the week containing date. Shift is<br />
an integer, where the value 0 indicates the week which contains<br />
date. Negative values in period indicate preceding weeks and positive<br />
values indicate succeeding weeks. If you want to work with<br />
weeks not starting midnight between Sunday and Monday, you may<br />
indicate an offset in days in weekoffset. This may be given as a real<br />
number indicating days and/or fractions of a day.<br />
Examples:<br />
weekname ( '2006-01-12' ) returns '2006/02' with an underlying<br />
numeric value corresponding to '2006-01-09 00:00:00.000'<br />
weekname ( '2006-01-12', -1 ) returns '2006/01' with an underlying<br />
numeric value corresponding to '2006-01-02 00:00:00.000'<br />
weekname ( '2006-01-12', 0, 1 ) returns '2006/02' with an underlying<br />
numeric value corresponding to '2006-01-10 00:00:00.000'<br />
LunarweekStart( date [, shift = 0 [,weekoffset = 0]] )<br />
Returns a value corresponding to a timestamp with the first millisecond<br />
of the lunar week (consecutive 7 day periods starting on January<br />
1st each year) containing date. The default output format will be<br />
the DateFormat set in the script. Shift is an integer, where the value<br />
0 indicates the lunar week which contains date. Negative values in<br />
shift indicate preceding lunar weeks and positive values indicate<br />
succeeding lunar weeks. If you want to work with an offset for the<br />
start of the lunar weeks, you may indicate an offset in days in weekoffset.<br />
This may be given as a real number indicating days and/or<br />
fractions of a day.<br />
Examples:<br />
lunarweekstart ( '2006-01-12' ) returns '2006-01-08' with an underlying<br />
numeric value corresponding to '2006-01-08 00:00:00.000'
SCRIPT EXPRESSIONS<br />
lunarweekstart ( '2006-01-12', -1 ) returns '2006-01-01' with an<br />
underlying numeric value corresponding to '2006-01-01<br />
00:00:00.000'<br />
lunarweekstart ( '2006-01-12', 0, 1 ) returns 2006-01-09' with an<br />
underlying numeric value corresponding to '2006-01-09<br />
00:00:00.000'<br />
LunarweekEnd( date [, shift = 0 [,weekoffset = 0]] )<br />
Returns a value corresponding to a timestamp with the last millisecond<br />
of the lunar week (consecutive 7 day periods starting on January<br />
1st each year) containing date. The default output format will be<br />
the DateFormat set in the script. Shift is an integer, where the value<br />
0 indicates the lunar week which contains date. Negative values in<br />
shift indicate preceding lunar weeks and positive values indicate<br />
succeeding lunar weeks. If you want to work with an offset for the<br />
start of the lunar weeks, you may indicate an offset in days in weekoffset.<br />
This may be given as a real number indicating days and/or<br />
fractions of a day.<br />
Examples:<br />
lunarweekend ( '2006-01-12' ) returns '2006-01-14' with an underlying<br />
numeric value corresponding to '2006-01-14 23:59:59.999'<br />
lunarweekend ( '2006-01-12', -1 ) returns '2006-01-07' with an<br />
underlying numeric value corresponding to '2006-01-07<br />
23:59:59.999'<br />
lunarweekend ( '2006-01-12', 0, 1 ) returns '2006-01-15' with an<br />
underlying numeric value corresponding to '2006-01-15<br />
23:59:59.999'<br />
LunarWeekName( date [, shift = 0 [,weekoffset = 0]] )<br />
Returns a display value showing the year and week number with an<br />
underlying numeric value corresponding to a timestamp with the<br />
first millisecond of the first date of the lunar week (consecutive 7<br />
day periods starting on January 1st each year)containing date. Shift<br />
is an integer, where the value 0 indicates the lunar week which contains<br />
date. Negative values in period indicate preceding lunar weeks<br />
and positive values indicate succeeding lunar weeks. If you want to<br />
work with an offset for the start of the lunar weeks, you may indicate<br />
an offset in days in weekoffset. This may be given as a real<br />
number indicating days and/or fractions of a day.<br />
Examples:<br />
lunarweekname ( '2006-01-12' ) returns '2006/02' with an underlying<br />
numeric value corresponding to '2006-01-08 00:00:00.000'<br />
449<br />
IV
450<br />
lunarweekname ( '2006-01-12', -1 ) returns '2006/01' with an underlying<br />
numeric value corresponding to '2006-01-01 00:00:00.000'<br />
lunarweekname ( '2006-01-12', 0, 1 ) returns '2006/02' with an<br />
underlying numeric value corresponding to '2006-01-09<br />
00:00:00.000'<br />
DayStart( timestamp [, shift = 0 [, dayoffset = 0]] )<br />
Returns a value corresponding to a timestamp with the first millisecond<br />
of the day contained in timestamp. The default output format<br />
will be the TimestampFormat set in the script. Shift is an integer,<br />
where the value 0 indicates the day which contains date. Negative<br />
values in shift indicate preceding days and positive values indicate<br />
succeeding days. If you want to work with days not starting midnight,<br />
you may indicate an offset in fraction of a day in dayoffset,<br />
e.g 0.125 to denote 3am.<br />
Examples:<br />
daystart ( '2006-01-25 16:45' ) returns '2006-01-25 00:00:00' with<br />
an underlying numeric value corresponding to '2006-01-25<br />
00:00:00.000'<br />
daystart ( '2006-01-25 16:45', -1 ) returns '2006-01-24 00:00:00'<br />
with an underlying numeric value corresponding to '2006-01-24<br />
00:00:00.000'<br />
daystart ('2006-01-25 16:45', 0, 0.5 ) returns '2006-01-25 12:00:00'<br />
with an underlying numeric value corresponding to '2006-01-25<br />
12:00:00.000'<br />
DayEnd( timestamp [, shift = 0 [, dayoffset = 0]] )<br />
Returns a value corresponding to a timestamp with the last millisecond<br />
of the day contained in timestamp. The default output format<br />
will be the TimestampFormat set in the script. Shift is an integer,<br />
where the value 0 indicates the day which contains date. Negative<br />
values in shift indicate preceding days and positive values indicate<br />
succeeding days. If you want to work with days not starting midnight,<br />
you may indicate an offset in fraction of a day in dayoffset,<br />
e.g 0.125 to denote 3am.<br />
Examples:<br />
dayend ( '2006-01-25 16:45' ) returns '2006-01-25 23:59:59' with an<br />
underlying numeric value corresponding to '2006-01-25<br />
23:59:59.999'<br />
dayend ( '2006-01-25 16:45', -1 ) returns '2006-01-24 23:59:59'<br />
with an underlying numeric value corresponding to '2006-01-24<br />
23:59:59.999'
SCRIPT EXPRESSIONS<br />
dayend ('2006-01-25 16:45', 0, 0.5 ) returns '2006-01-26 11:59:59'<br />
with an underlying numeric value corresponding to '2006-01-26<br />
11:59:59.999'<br />
DayName( timestamp [, shift = 0 [, dayoffset = 0]] )<br />
Returns a display value showing the date with an underlying<br />
numeric value corresponding to a timestamp with the first millisecond<br />
of the day containing timestamp. Shift is an integer, where the<br />
value 0 indicates the day which contains date. Negative values in<br />
shift indicate preceding days and positive values indicate succeeding<br />
days. If you want to work with days not starting midnight, you<br />
may indicate an offset in fraction of a day in dayoffset, e.g 0.125 to<br />
denote 3am.<br />
Examples:<br />
dayname ( '2006-01-25 16:45' ) returns '2006-01-25' with an underlying<br />
numeric value corresponding to '2006-01-25 00:00:00.000'<br />
dayname ( '2006-01-25 16:45', -1 ) returns '2006-01-24' with an<br />
underlying numeric value corresponding to '2006-01-24<br />
00:00:00.000'<br />
dayname ('2006-01-25 16:45', 0, 0.5 ) returns '2006-01-25' with an<br />
underlying numeric value corresponding to '2006-01-25<br />
12:00:00.000'<br />
setdateyear ( timestamp, year)<br />
returns a timestamp based on timestamp but with the year replaced<br />
with year.<br />
timestamp is a standard <strong>QlikView</strong> timestamp (often just a date).<br />
year is a four-digit year.<br />
Examples:<br />
setdateyear('2005-10-29', 2006) returns '2006-10-29'<br />
setdateyear('2005-10-29 04:26', 2006) returns '2006-10-29 04:26'<br />
setdateyearmonth ( timestamp, year, month)<br />
returns a timestamp based on timestamp but with the year replaced<br />
with year and the month replaced with month.<br />
timestamp is a standard <strong>QlikView</strong> timestamp (often just a date).<br />
year is a four-digit year.<br />
month is a one- or two-digit month.<br />
Examples:<br />
setdateyearmonth('2005-10-29', 2006, 3) returns '2006-03-29'<br />
setdateyearmonth('2005-10-29 04:26', 2006, 3) returns '2006-03-<br />
29 04:26'<br />
451<br />
IV
452<br />
InYear ( date, basedate , shift [, first_month_of_year = 1] )<br />
returns true if date lies inside the year containing basedate. The year<br />
can be offset by shift. Shift is an integer, where the value 0 indicates<br />
the year which contains basedate. Negative values in shift indicate<br />
preceding years and positive values indicate succeeding years. If<br />
you want to work with (fiscal) years not starting in January, you<br />
may indicate a value between 2 and 12 in first_month_of_year.<br />
Examples:<br />
inyear ( '2006-01-25', '2006-01-01', 0 ) returns true<br />
inyear ( '2005-01-25', '2006-01-01', 0 ) returns false<br />
inyear ( '2006-01-25', '2006-01-01', -1 ) returns false<br />
inyear ( '2005-01-25', '2006-01-01', -1 ) returns true<br />
inyear ( '2006-01-25', '2006-07-01', 0, 3 ) returns false<br />
inyear ( '2006-03-25', '2006-07-01', 0, 3 ) returns true<br />
InYearToDate ( date, basedate , shift [, first_month_of_year = 1] )<br />
returns true if date lies inside the part of year containing basedate<br />
up until and including the last millisecond of basedate. The year can<br />
be offset by shift. Shift is an integer, where the value 0 indicates the<br />
year which contains basedate. Negative values in shift indicate preceding<br />
years and positive values indicate succeeding years. If you<br />
want to work with (fiscal) years not starting in January, you may<br />
indicate a value between 2 and 12 in first_month_of_year.<br />
Examples:<br />
inyeartodate ( '2006-01-25', '2006-02-01', 0 ) returns true<br />
inyeartodate ( '2006-01-25', '2006-01-01', 0 ) returns false<br />
inyeartodate ( '2005-01-25', '2006-02-01', -1 ) returns true<br />
InQuarter ( date, basedate , shift [, first_month_of_year = 1] )<br />
returns true if date lies inside the quarter containing basedate. The<br />
quarter can be offset by shift. Shift is an integer, where the value 0<br />
indicates the quarter which contains basedate. Negative values in<br />
shift indicate preceding quarters and positive values indicate succeeding<br />
quarters. If you want to work with (fiscal) years not starting<br />
in January, you may indicate a value between 2 and 12 in<br />
first_month_of_year.<br />
Examples:<br />
inquarter ( '2006-01-25', '2006-01-01', 0 ) returns true<br />
inquarter ( '2006-01-25', '2006-04-01', 0 ) returns false<br />
inquarter ( '2006-01-25', '2006-01-01', -1 ) returns false<br />
inquarter ( '2005-12-25', '2006-01-01', -1 ) returns true
SCRIPT EXPRESSIONS<br />
inquarter ( '2006-01-25', '2006-03-01', 0, 3 ) returns false<br />
inquarter ( '2006-03-25', '2006-03-01', 0, 3 ) returns true<br />
InQuarterToDate ( date, basedate , shift [, first_month_of_year = 1] )<br />
returns true if date lies inside the part of the quarter containing basedate<br />
up until and including the last millisecond of basedate. The<br />
quarter can be offset by shift. Shift is an integer, where the value 0<br />
indicates the quarter which contains basedate. Negative values in<br />
shift indicate preceding quarters and positive values indicate succeeding<br />
quarters. If you want to work with (fiscal) years not starting<br />
in January, you may indicate a value between 2 and 12 in<br />
first_month_of_year.<br />
Examples:<br />
inquartertodate ( '2006-01-25', '2006-01-25', 0 ) returns true<br />
inquartertodate ( '2006-01-25', '2006-01-24', 0 ) returns false<br />
inquartertodate ( '2005-10-25', '2006-02-01', -1 ) returns true<br />
InMonth ( date, basedate , shift )<br />
returns true if date lies inside the month containing basedate. The<br />
month can be offset by shift. Shift is an integer, where the value 0<br />
indicates the month which contains basedate. Negative values in<br />
shift indicate preceding months and positive values indicate succeeding<br />
months.<br />
Examples:<br />
inmonth ( '2006-01-25', '2006-01-01', 0 ) returns true<br />
inmonth ( '2006-01-25', '2006-04-01', 0 ) returns false<br />
inmonth ( '2006-01-25', '2006-01-01', -1 ) returns false<br />
inmonth ( '2005-12-25', '2006-01-01', -1 ) returns true<br />
InMonthToDate ( date, basedate , shift )<br />
returns true if date lies inside the part of month containing basedate<br />
up until and including the last millisecond of basedate. The month<br />
can be offset by shift. Shift is an integer, where the value 0 indicates<br />
the month which contains basedate. Negative values in shift indicate<br />
preceding months and positive values indicate succeeding months.<br />
Examples:<br />
inmonthtodate ( '2006-01-25', '2006-01-25', 0 ) returns true<br />
inmonthtodate ( '2006-01-25', '2006-01-24', 0 ) returns false<br />
inmonthtodate ( '2006-01-25', '2006-02-28', -1 ) returns true<br />
453<br />
IV
454<br />
InMonths ( n, date, basedate , shift [, first_month_of_year = 1] )<br />
returns true if date lies inside the n month period (aligned from January<br />
1st) containing basedate. N must be (1), 2, (3), 4 or 6. The<br />
period can be offset by shift. Shift is an integer, where the value 0<br />
indicates the period which contains basedate. Negative values in<br />
shift indicate preceding periods and positive values indicate succeeding<br />
periods. If you want to align with (fiscal) years not starting<br />
in January, you may indicate a value between 2 and 12 in<br />
first_month_of_year.<br />
Examples:<br />
inmonths ( 4, '2006-01-25', '2006-01-01', 0 ) returns true<br />
inmonths ( 4, '2006-01-25', '2006-05-01', 0 ) returns false<br />
inmonths ( 4, '2006-01-25', '2006-01-01', -1 ) returns false<br />
inmonths ( 4, '2005-12-25', '2006-01-01', -1 ) returns true<br />
inmonths ( 4, '2006-01-25', '2006-03-01', 0, 3 ) returns false<br />
inmonths ( 4, '2006-04-25', '2006-03-01', 0, 3 ) returns true<br />
InMonthsToDate ( n, date, basedate , shift [, first_month_of_year = 1] )<br />
returns true if date lies inside the part of the n month period (aligned<br />
from January 1st) containing basedate up until and including the<br />
last millisecond of basedate. N must be (1), 2, (3), 4 or 6. The period<br />
can be offset by shift. Shift is an integer, where the value 0 indicates<br />
the period which contains basedate. Negative values in shift indicate<br />
preceding periods and positive values indicate succeeding periods.<br />
If you want to align with (fiscal) years not starting in January, you<br />
may indicate a value between 2 and 12 in first_month_of_year.<br />
Examples:<br />
inmonthstodate ( 4, '2006-01-25', '2006-04-25', 0 ) returns true<br />
inmonthstodate ( 4, '2006-04-25', '2006-04-24', 0 ) returns false<br />
inmonthstodate ( 4, '2005-11-25', '2006-02-01', -1 ) returns true<br />
InWeek ( date, basedate , shift [, weekstart] )<br />
returns true if date lies inside the week containing basedate. The<br />
week can be offset by shift. Shift is an integer, where the value 0<br />
indicates the week which contains basedate. Negative values in shift<br />
indicate preceding weeks and positive values indicate succeeding<br />
weeks. If you want to work with weeks not starting midnight<br />
between Sunday and Monday, you may indicate an offset in days in<br />
weekstart. This may be given as a real number indicating days and/<br />
or fractions of a day.
SCRIPT EXPRESSIONS<br />
Examples:<br />
inweek ( '2006-01-12', '2006-01-14', 0 ) returns true<br />
inweek ( '2006-01-12', '2006-01-20', 0 ) returns false<br />
inweek ( '2006-01-12', '2006-01-14', -1 ) returns false<br />
inweek ( '2006-01-07', '2006-01-14', -1 ) returns true<br />
inweek ( '2006-01-12', '2006-01-09', 0, 3 ) returns false<br />
InWeekToDate ( date, basedate , shift [, weekstart] )<br />
returns true if date lies inside the part of week containing basedate<br />
up until and including the last millisecond of basedate. The week<br />
can be offset by shift. Shift is an integer, where the value 0 indicates<br />
the week which contains basedate. Negative values in shift indicate<br />
preceding weeks and positive values indicate succeeding weeks. If<br />
you want to work with weeks not starting midnight between Sunday<br />
and Monday, you may indicate an offset in days in weekstart. This<br />
may be given as a real number indicating days and/or fractions of a<br />
day.<br />
Examples:<br />
inweektodate ( '2006-01-12', '2006-01-12', 0 ) returns true<br />
inweektodate ( '2006-01-12', '2006-01-11', 0 ) returns false<br />
inweektodate ( '2006-01-12', '2006-01-05', -1 ) returns false<br />
InLunarWeek ( date, basedate , shift [, weekstart] )<br />
returns true if date lies inside the lunar week (consecutive 7 day<br />
periods starting on January 1st each year) containing basedate. The<br />
lunar week can be offset by shift. Shift is an integer, where the value<br />
0 indicates the lunar week which contains basedate. Negative values<br />
in shift indicate preceding lunar week s and positive values indicate<br />
succeeding lunar weeks. If you want to work with an offset for the<br />
start of the lunar weeks, you may indicate an offset in days in weekstart.<br />
This may be given as a real number indicating days and/or<br />
fractions of a day.<br />
Examples:<br />
inlunarweek ( '2006-01-12', '2006-01-14', 0 ) returns true<br />
inlunarweek ( '2006-01-12', '2006-01-20', 0 ) returns false<br />
inlunarweek ( '2006-01-12', '2006-01-14', -1 ) returns false<br />
inlunarweek ( '2006-01-07', '2006-01-14', -1 ) returns true<br />
inlunarweek ( '2006-01-11', '2006-01-08', 0, 3 ) returns false<br />
InLunarWeekToDate ( date, basedate , shift [, weekstart] )<br />
returns true if date lies inside the part of lunar week (consecutive 7<br />
day periods starting on January 1st each year) containing basedate<br />
455<br />
IV
456<br />
up until and including the last millisecond of basedate. The lunar<br />
week can be offset by shift. Shift is an integer, where the value 0<br />
indicates the lunar week which contains basedate. Negative values<br />
in shift indicate preceding lunar week s and positive values indicate<br />
succeeding lunar weeks. If you want to work with an offset for the<br />
start of the lunar weeks, you may indicate an offset in days in weekstart.<br />
This may be given as a real number indicating days and/or<br />
fractions of a day.<br />
Examples:<br />
inlunarweektodate ( '2006-01-12', '2006-01-12', 0 ) returns true<br />
inlunarweektodate ( '2006-01-12', '2006-01-11', 0 ) returns false<br />
inlunarweektodate ( '2006-01-12', '2006-01-05', 1 ) returns true<br />
InDay ( timestamp, basetimestamp , shift [, daystart] )<br />
returns true if timestamp lies inside the day containing<br />
basetimestamp. The day can be offset by shift. Shift is an integer,<br />
where the value 0 indicates the day which contains basetimestamp.<br />
Negative values in shift indicate preceding days and positive values<br />
indicate succeeding days. If you want to work with days not starting<br />
midnight, you may indicate an offset in fraction of a day in daystart,<br />
e.g 0.125 to denote 3am.<br />
Examples:<br />
inday ( '2006-01-12 12:23', '2006-01-12 00:00', 0 ) returns true<br />
inday ( '2006-01-12 12:23', '2006-01-13 00:00', 0 ) returns false<br />
inday ( '2006-01-12 12:23', '2006-01-12 00:00', -1 ) returns false<br />
inday ( '2006-01-11 12:23', '2006-01-12 00:00', -1 ) returns true<br />
inday ( '2006-01-12 12:23', '2006-01-12 00:00', 0, 0.5 ) returns false<br />
inday ( '2006-01-12 11:23', '2006-01-12 00:00', 0, 0.5 ) returns true<br />
InDayToTime ( timestamp, basetimestamp , shift [, daystart])<br />
returns true if timestamp lies inside the part of day containing<br />
basetimestamp up until and including the exact millisecond of<br />
basetimestamp. The day can be offset by shift. Shift is an integer,<br />
where the value 0 indicates the day which contains basetimestamp.<br />
Negative values in shift indicate preceding days and positive values<br />
indicate succeeding days. If you want to work with days not starting<br />
midnight, you may indicate an offset in fraction of a day in daystart,<br />
e.g 0.125 to denote 3am.<br />
Examples:<br />
indaytotime ( '2006-01-12 12:23', '2006-01-12 23:59', 0 ) returns<br />
true
SCRIPT EXPRESSIONS<br />
indaytotime ( '2006-01-12 12:23', '2006-01-12 00:00', 0 ) returns<br />
false<br />
indaytotime ( '2006-01-11 12:23', '2006-01-12 23:59', -1 ) returns<br />
true<br />
timezone ( )<br />
returns the name of the current time zone as defined in Windows.<br />
Example:<br />
timezone ( )<br />
GMT ( ) returns the current Greenwich Mean Time as derived from the system<br />
clock and Windows time settings.<br />
Example:<br />
gmt ( )<br />
UTC() returns the current Coordinated Universal Time.<br />
Example:<br />
utc()<br />
daylightsaving ( )<br />
returns the current adjustment for daylight saving time as defined in<br />
Windows.<br />
Example:<br />
daylightsaving ( )<br />
age( timestamp, date_of_birth )<br />
Returns the age at the time of timestamp (in completed years) of<br />
someone born on date_of_birth.<br />
Example:<br />
age('2007-01-25', '2005-10-29') returns 1<br />
age('2007-10-29', '2005-10-29') returns 2<br />
networkdays( start_date, end_date {, holiday} )<br />
Returns the number of working days (Monday-Friday) between and<br />
including start_date and end_date taking into account any optionally<br />
listed holidays. All parameters should be valid dates or timestamps.<br />
Example:<br />
networkdays ('2007-02-19', '2007-03-01') returns 9<br />
networkdays ('2006-12-18', '2006-12-31', '2006-12-25', '2006-12-<br />
26') returns 8<br />
457<br />
IV
458<br />
firstworkdate( end_date, no_of_workdays {, holiday} )<br />
Returns the latest starting date to acheive number_of_workdays<br />
(Monday-Friday) ending no later than end_date taking into account<br />
any optionally listed holidays. End_date and number_of_workdays<br />
should be valid dates or timestamps.<br />
Example:<br />
firstworkdate ('2007-03-01', 9) returns '2007-02-19'<br />
firstworkdate ('2006-12-31', 8, '2006-12-25', '2006-12-26') returns<br />
'2006-12-18'<br />
lastworkdate( start_date, no_of_workdays {, holiday} )<br />
Returns the earliest ending date to acheive number_of_workdays<br />
(Monday-Friday) if starting at start_date taking into account any<br />
optionally listed holidays. Start_date and number_of_workdays<br />
should be valid dates or timestamps.<br />
Example:<br />
lastworkdate ('2007-02-19', 9) returns '2007-03-01'<br />
lastworkdate ('2006-12-18', 8, '2006-12-25', '2006-12-26') returns<br />
'2006-12-29'<br />
Number Interpretation Functions<br />
The number interpretation functions are a set of functions to interpret a field<br />
content or an expression. With these functions it is possible to state the data<br />
type, decimal separator, thousand separator etc. used.<br />
If no interpretation functions are used, <strong>QlikView</strong> interprets the data as a mix<br />
of numbers, dates, times, time stamps and strings, using the default settings<br />
for number format, date format and time format defined by script variables<br />
and by the operating system.<br />
In order to understand the examples in this section, you should first study the<br />
chapter “Number Interpretation” on page 307 in book II.<br />
Note For reasons of clarity, all number representations are given with<br />
decimal point as decimal separator.<br />
num#( expression [ , format-code [ , decimal-sep [ , thousands-sep ] ] ] )<br />
The num# function evaluates the expression numerically according<br />
to the string given as format-code. For a description of the formatcode,<br />
see page 323 in book II. Decimal separator and thousand separator<br />
can be set as third and fourth parameters. If the parameters 2-
SCRIPT EXPRESSIONS<br />
4 are omitted, the default number format set by script variables or in<br />
the operating system is used.<br />
Examples:<br />
The examples below assume the two following default settings:<br />
Default setting 1 Default setting 2<br />
number format # ##0,# #,##0.#<br />
num#(A,'#') where A=35,648.375 returns<br />
Setting 1 Setting 2<br />
string number string number<br />
35,648.375 - 35648.375 35648.375<br />
num#( A, '#.#' , '.' , ',' ) where A=35,648.375 returns<br />
Setting 1 and 2<br />
string number<br />
35,648.375 -35648.375<br />
num#( A, '#,#' , ',' , '.' ) where A=35648.375 returns<br />
Setting 1 and 2<br />
string number Note!<br />
35648.375 35648375 The number represent.!<br />
num#(A,'abc#,#') where A=abc123,4 returns<br />
Setting 1 Setting 2<br />
string number string number<br />
abc123,4 123.4 abc123,4 1234<br />
money#( expression [ , format-code [ , decimal-sep [ , thousands-sep ] ] ] )<br />
The money# function evaluates the expression numerically according<br />
to the string given as format-code. For a description of the format-code,<br />
see page 323 in book II. Decimal separator and thousand<br />
separator can be set as third and fourth parameters. If the parameters<br />
2-4 are omitted, the default number format set by script variables or<br />
in the operating system is used.<br />
The money# function generally behaves just like the num# function<br />
but takes its default values for decimal and thousand separator from<br />
the script variables for money format or the system settings for currency.<br />
Examples:<br />
The examples below assume the two following default settings:<br />
Default setting 1 Default setting 2<br />
459<br />
IV
460<br />
money format kr # ##0,00 $ #,##0.00<br />
money#(A,'# ##0,00 kr') where A=35 648,37 kr returns<br />
Setting 1 Setting 2<br />
string number string number<br />
35 648.37 kr 35648.37 35 648.37 kr 3564837<br />
money#( A, '$#' , '.' , ',' ) where A=$35,648.37 returns<br />
Setting 1 and 2<br />
string number<br />
$35,648.37 35648.37<br />
date#( expression [ , format-code ] )<br />
The date# function evaluates the expression as a date according to<br />
the string given as format-code. For a description of the formatcode,<br />
see page 323 in book II. If the format code is omitted, the<br />
default date format set in the operating system is used.<br />
Examples:<br />
The examples below assume the two following operating system<br />
settings:<br />
Default setting 1 Default setting 2<br />
date format YY-MM-DD M/D/YY<br />
date#(A) where A=8/6/97 returns<br />
Setting 1 Setting 2<br />
string number string number<br />
8/6/97 - 8/6/97 35648<br />
date#(A,'YYYY.MM.DD') where A=1997.08.06 returns<br />
Setting 1 and 2<br />
string number<br />
1997.08.06 35648<br />
time#( expression [ , format-code ] )<br />
The time# function evaluates the expression as a time according to<br />
the string given as format-code. For a description of the formatcode,<br />
see page 323 in book II. If the format code is omitted, the<br />
default time format set in the operating system is used.<br />
Examples:<br />
The examples below assume the two following operating system<br />
settings:<br />
Default setting 1 Default setting 2
SCRIPT EXPRESSIONS<br />
time format hh:mm:ss hh.mm.ss<br />
time#(A) where A=09:00:00 returns<br />
Setting 1 Setting 2<br />
string number string number<br />
09:00:00 0.375 09:00:00 -<br />
time#(A,'hh.mm') where A=09.00 returns<br />
Setting 1 and 2<br />
string number<br />
09.00 0.375<br />
timestamp#( expression [ , format-code ] )<br />
The timestamp# function evaluates the expression as a date and a<br />
time according to the string given as format-code. For a description<br />
of the format-code, see page 323 in book II. If the format code is<br />
omitted, the default date and time formats set in the operating system<br />
are used.<br />
Examples:<br />
The examples below assume the two following operating system<br />
settings:<br />
Default setting 1 Default setting 2<br />
date format YY-MM-DD M/D/YY<br />
time format hh:mm:ss hh:mm:ss<br />
timestamp#(A) where A=8/6/97 09:00:00 returns<br />
Setting 1 Setting 2<br />
string number string number<br />
8/6/97 09:00:00 - 8/6/97 09:00:00 35648.375<br />
timestamp#(A,'YYYY-MM-DD hh_mm') where A=1997 08-<br />
06 09_00 returns<br />
Setting 1 and 2<br />
string number<br />
1997-08-06 09_00 35648.375<br />
interval#( expression [ , format-code ] )<br />
The interval# function evaluates the expression as a time interval<br />
according to the string given as a format-code. For a description of<br />
the format-code, see page 323 in book II. If the format code is omitted,<br />
the time format set in the operating system is used.<br />
461<br />
IV
462<br />
The interval# function generally behaves just like the time# function<br />
but while times can never be greater than 23:59:59 (numeric<br />
value 0.99999) or smaller than 00:00:00 (numeric value 0.00000) an<br />
interval may have any value.<br />
Examples:<br />
The examples below assume the following operating system settings:<br />
short date format YY-MM-DD<br />
time format hh:mm:ss<br />
number decimal format .<br />
interval#(A,'D hh:mm') where A=1 09:00 returns<br />
interval#(A-B) where A=97-08-06 09:00:00 and<br />
B=97-08-05 00:00:00 returns<br />
text( expr )<br />
The text function forces the expression to be treated as text, even if<br />
a numeric interpretation is possible.<br />
Examples:<br />
text(A) where A=1234 returns<br />
text( pi() ) returns<br />
string number<br />
1 09:00 1.375<br />
string number<br />
1.375 1.375<br />
string number<br />
1234 -<br />
string number<br />
3.1415926535898 -<br />
Formatting Functions<br />
The formatting functions are a set of functions to set the display format of a<br />
field or an expression. With these functions it is possible to set decimal separator,<br />
thousand separator etc. The easiest way to format numbers, times and<br />
dates is however in the number format dialog, see page 317 in book II.<br />
In order to understand the examples in this section, you should first study the<br />
chapter “Number Format Dialogs” on page 317 in book II.
SCRIPT EXPRESSIONS<br />
Note For reasons of clarity all number representations are given with<br />
decimal point as decimal separator.<br />
num( expression [ , format-code [ , decimal-sep [ , thousands-sep ] ] ] )<br />
The num function formats the expression numerically according to<br />
the string given as format-code. For a description of the formatcode,<br />
see page 323 in book II. Decimal separator and thousand separator<br />
can be set as third and fourth parameters. If the parameters 2-<br />
4 are omitted, the number format set in the operating system is used.<br />
Examples:<br />
The examples below assume the two following default settings:<br />
Default setting 1 Default setting 2<br />
number format # ##0,# #,##0.#<br />
num(A , '0.0') where A=35648.375 returns<br />
Setting 1 Setting 2<br />
string number string number<br />
35 648 375 35648375 35648.375 35648.375<br />
num(A , '#,##0.##' , '.' , ',') where A=35648 returns<br />
Setting 1 and 2<br />
string number<br />
35,648.00 35648<br />
num(pi() , '0,00') returns<br />
Setting 1 Setting 2<br />
string number string number<br />
3,14 3.141592653 003 3.141592653<br />
money( expression [ , format-code [ , decimal-sep [ , thousands-sep ] ] ] )<br />
The money function formats the expression numerically according<br />
to the string given as format-code. For a description of the formatcode,<br />
see page 323 in book II. Decimal separator and thousand separator<br />
can be set as third and fourth parameters. If the parameters 2-<br />
4 are omitted, the number format set in the operating system is used.<br />
Examples:<br />
The examples below assume the two following default settings:<br />
Default setting 1 Default setting 2<br />
money format kr # ##0,00 $ #,##0.00<br />
463<br />
IV
464<br />
money(A) where A=35648 returns<br />
Setting 1 Setting 2<br />
string number string number<br />
kr 35 648,00 35648.00 $ 35,648.00 35648.00<br />
money(A , '#,##0 -' , '.' , ',') where A=3564800 returns<br />
Setting 1 and 2<br />
string number<br />
3,564,800 - 3564800<br />
date( expression [ , format-code ] )<br />
The date function formats the expression as a date according to the<br />
string given as format-code. For a description of the format-code,<br />
see page 323 in book II. If the format code is omitted, the date format<br />
set in the operating system is used.<br />
Examples:<br />
The examples below assume the two following operating system<br />
settings:<br />
Default setting 1 Default setting 2<br />
date format YY-MM-DD M/D/YY<br />
date(A) where A=35648 returns<br />
Setting 1 Setting 2<br />
string number string number<br />
97-08-06 35648 8/6/97 35648<br />
date(A, 'YY-MM-DD') where A=35648 returns<br />
Setting 1 and 2<br />
string number<br />
97-08-06 35648<br />
date(A, 'DD.MM.YYYY') where A=35648.375 returns<br />
Setting 1 and 2<br />
string number<br />
06.08.1997 35648.375<br />
date(A,'YY.MM.DD') where A=8/6/97 returns<br />
Setting 1 Setting 2<br />
string number string number<br />
(nothing) 97.08.06 35648
SCRIPT EXPRESSIONS<br />
time( expression [ , format-code ] )<br />
The time function formats the expression as a time according to the<br />
string given as format-code. For a description of the format-code,<br />
see page 323 in book II. If the format code is omitted, the time format<br />
set in the operating system is used.<br />
Examples:<br />
The examples below assume the two following operating system<br />
settings:<br />
Default setting 1 Default setting 2<br />
time format hh:mm:ss hh.mm.ss<br />
time(A) where A=0.375 returns<br />
Setting 1 Setting 2<br />
string number string number<br />
09:00:00 0.375 09.00.00 0.375<br />
time(A) where A=35648.375 returns<br />
Setting 1 Setting 2<br />
string number string number<br />
09:00:00 35648.375 09.00.00 35648.375<br />
time(A,'hh-mm') where A=0.99999 returns<br />
Setting 1 and 2<br />
string number<br />
23-59 0.99999<br />
timestamp( expression [ , format-code ] )<br />
The timestamp function formats the expression as a date and a time<br />
according to the string given as format-code. For a description of the<br />
format-code, see page 323 in book II. If the format code is omitted,<br />
the date and time formats set in the operating system are used.<br />
Examples:<br />
The examples below assume the two following operating system<br />
settings:<br />
Default setting 1 Default setting 2<br />
date format YY-MM-DD M/D/YY<br />
time format hh:mm:ss hh:mm:ss<br />
timestamp(A) where A=35648.375 returns<br />
Setting 1 Setting 2<br />
string number string number<br />
97-08-06<br />
09:00:00<br />
35648.375 8/6/97 09:00:00 35648.375<br />
465<br />
IV
466<br />
timestamp(A,'YYYY-MM-DD hh.mm') where A=35648<br />
returns<br />
Setting 1 and 2<br />
string number<br />
1997-08-06 00.00 35648<br />
interval( expression [ , format-code ] )<br />
The interval function formats the expression as a time interval<br />
according to the string given as a format-code. For a description of<br />
the format-code, see page 323 in book II. If the format code is omitted,<br />
the time format set in the operating system is used.<br />
Intervals may be formatted as a time, as days or as a combination of<br />
days, hours, minutes, seconds and fractions of seconds.<br />
Examples:<br />
The examples below assume the following operating system settings:<br />
short date format YY-MM-DD<br />
time format hh:mm:ss<br />
number decimal format .<br />
interval(A) where A=0.375 returns<br />
string number<br />
09:00:00 0.375<br />
interval(A) where A=1.375 returns<br />
string number<br />
33:00:00 1.375<br />
interval(A, 'D hh:mm') where A=1.375 returns<br />
string number<br />
1 09:00 1.375<br />
interval(A-B, 'D hh:mm') where A=97-08-06 09:00:00 and<br />
B=96-08-06 00:00:00 returns<br />
string number<br />
365 09:00 365.375<br />
dual( s , x )<br />
Forced association of an arbitrary string representations with a<br />
given number representation x. In <strong>QlikView</strong>, when several pieces of
Color Functions<br />
SCRIPT EXPRESSIONS<br />
data read into one field have different string representations but the<br />
same valid number representation, they will all share the first string<br />
representation encountered. The dual function is typically used<br />
early in the script, before other data is read into the field concerned,<br />
in order to create that first string representation, which will be<br />
shown in list boxes etc.<br />
Example:<br />
load dual(string,numrep) as DayOfWeek<br />
inline [string,numrep<br />
Monday,0<br />
Tuesday,1<br />
Wednesday,2<br />
Thursday,3<br />
Friday,4<br />
Saturday,5<br />
Sunday,6];<br />
load Date, weekday(Date) as DayOfWeek from<br />
afile.csv;<br />
The script example will generate a field DayOfWeek with the weekdays<br />
written in clear text. <strong>QlikView</strong> will for all purposes regard the<br />
field as a numeric field.<br />
colormix1( Value, ColorZero, ColorOne )<br />
returns an RGB color representation from a gradient between two<br />
colors based on a value between 0 and 1. If the value is equal to zero<br />
the first color will be returned. If it is 1, the second color is returned<br />
and if it is in between the appropriate intermediate shading is<br />
returned.<br />
Value is a real number between 0 and 1.<br />
ColorZero is a valid RGB color representation for the color to be<br />
associated with the low end of the interval.<br />
ColorOne is a valid RGB color representation for the color to be<br />
associated with the high end of the interval.<br />
Example:<br />
colormix1( x, black (), red())<br />
colormix2( Value, ColorMinusOne, ColorOne [ ,ColorZero] )<br />
returns an RGB color representation from a gradient between two<br />
colors based on a value between -1 and 1 with the possibility to<br />
467<br />
IV
468<br />
specify an intermediate color for the center position. If the value is<br />
equal to -1 the first color will be returned. If it is 1, the second color<br />
is returned and if it is in between the appropriate intermediate shading<br />
is returned.<br />
Value is a real number between -1 and 1.<br />
ColorMinusOne is a valid RGB color representation for the color to<br />
be associated with the low end of the interval.<br />
ColorOne is a valid RGB color representation for the color to be<br />
associated with the high end of the interval.<br />
ColorZero is a optional valid RGB color representation for the color<br />
to be associated with the center of the interval.<br />
Examples:<br />
colormix2( x, red (), green()) returns colors from red to green via<br />
brown<br />
colormix2( x, red (), green(), black()) returns colors from red to<br />
green via black
23 DATA STRUCTURES<br />
DATA STRUCTURES<br />
23.1 Data Loading Statements<br />
Data is loaded by load or select statements. Each of these statements generates an<br />
input table. A table can always be seen as a list of something, each record (row) then<br />
being a new instance of the object type and each field (column) being a specific attribute<br />
or property of the object.<br />
Rules:<br />
<strong>QlikView</strong> does not make any difference between tables generated by a load<br />
or a select statement. Hence, if several tables are loaded, it does not matter<br />
whether the tables are loaded by load or select statements or by a mix of the<br />
two.<br />
The order of the fields in the statement or in the original table in the database<br />
is arbitrary to the <strong>QlikView</strong> logic.<br />
Field names are used in the further process to identify fields and making<br />
associations. These are case sensitive. It is thus often necessary to rename<br />
fields in the script. See “Renaming Fields” on page 474 .<br />
23.2 Execution of the Script<br />
For a typical load or select statement the order of events is roughly as follows:<br />
1 Evaluation of expressions<br />
2 Renaming of fields by as<br />
3 Renaming of fields by alias<br />
4 Qualification of table name, if applicable<br />
5 Mapping of data if field name matches<br />
23.3 System Fields<br />
When extracting fields from a data source, <strong>QlikView</strong> also produces a number<br />
of system fields:<br />
$Table Names of all logical tables loaded by the script.<br />
$Field Names of the fields that are read from the tables.<br />
$Fields Number of fields in different tables.<br />
469<br />
IV
470<br />
$FieldNo Position of the fields in the tables.<br />
$Rows Number of rows in the tables.<br />
$Info Names of info tables included in the document.<br />
The system fields can be displayed as list boxes in a <strong>QlikView</strong> document.<br />
With the help of these list boxes, you can easily understand the underlying<br />
structure of the application.<br />
When a single table is selected in the list box $Table, an information symbol<br />
is shown in the title bar of the list box. By clicking here, you may view the<br />
table (if it is a text file).<br />
By setting the $Field list box to Show Frequency in the General page of the<br />
List Box Properties dialog, it is easy to see which fields are associating the<br />
different tables.<br />
Another very useful tool is a pivot table with the two dimensions $Field and<br />
$Table and the expression only($Field). Put the $Field dimension to the left<br />
and the $Table dimension on the top. Sort both dimensions by load order.<br />
You will now have an excellent system table showing the relations of tables<br />
and fields.<br />
You create a System table by choosing New Sheet Object, System Table<br />
from the Layout menu.<br />
23.4 Logical Tables<br />
Each load or select statement generates a table. Normally, <strong>QlikView</strong> treats the result<br />
of each one of these as one logical table. However, there are a couple of exceptions<br />
from this rule:<br />
• If two or more statements result in tables with identical field names, the<br />
tables are concatenated and treated as one logical table.<br />
• If a load or select statement is preceded by any of the following qualifiers,<br />
data is altered or treated differently:<br />
concatenate<br />
this table is added (concatenated) to the last previously created logical table.<br />
crosstable<br />
this table is converted from crosstable format to column format.<br />
generic<br />
this table is split into several other logical tables.
DATA STRUCTURES<br />
info this table is loaded not as a logical table, but as an information table containing<br />
links to external info such as files, sounds, URLs, etc.<br />
intervalmatch<br />
the table (which must contain exactly two columns) is interpreted as numeric<br />
intervals, which are associated with discrete numbers in a specified field.<br />
join this table is joined by <strong>QlikView</strong> with the previously created logical table,<br />
over the fields in common.<br />
mapping<br />
this table (which must contain exactly two columns) is read as a mapping<br />
table, which is never associated with other tables.<br />
semantic<br />
this table is loaded not as a logical table, but as a semantic table containing<br />
relationships that should not be joined, e.g. predecessor, successor and other<br />
references to other objects of the same type.<br />
When the data has been loaded, the logical tables are associated. The logical<br />
tables and the associations can be seen in the Table Viewer dialog, see<br />
page 234.<br />
23.5 Associations between Logical Tables<br />
Data Associations<br />
A database can have many tables. Each table can be considered as a list of<br />
something, i.e. each record in the list represents an instance of an object of<br />
some type.<br />
If two tables are lists of different things, e.g. if one is a list of customers and<br />
the other a list of invoices, and the two tables have a field in common, e.g.<br />
the customer number, this is usually a sign that there is a relationship<br />
between the two tables. In standard SQL query tools the two tables should<br />
almost always be joined.<br />
The tables defined in the <strong>QlikView</strong> script are called logical tables. <strong>QlikView</strong><br />
makes associations between the tables based on the field names, and performs<br />
the joins when a selection is made, i.e. when the user clicks on a list<br />
box item.<br />
471<br />
IV
472<br />
Hence, a <strong>QlikView</strong> association is almost the same thing as a <strong>QlikView</strong> join<br />
(see below). The only difference is that the join is performed when the script<br />
is executed - the logical table is usually the result of the join. The association<br />
is made after the logical table is created - associations are always made<br />
between the logical tables.<br />
Figure 101. Four tables: a list of countries, a list of customers, a list of<br />
transactions and a list of memberships, which are associated with each other<br />
through the fields Country and CustomerID.<br />
A <strong>QlikView</strong> association has approximately the same effect as a SQL natural<br />
outer join. The <strong>QlikView</strong> association is however more general: an outer join<br />
in SQL is usually a one way projection of one table on another. A <strong>QlikView</strong><br />
association always results in a full (bidirectional) natural outer join.<br />
Frequency Information in Associating Fields<br />
There are some limitations in the use of most associating fields, i.e. fields<br />
which are common between two or more tables. When a field occurs in more<br />
than one table, <strong>QlikView</strong> has a problem knowing which of the tables it<br />
should use for calculating data frequencies.<br />
<strong>QlikView</strong> analyzes the data to see if there is a non-ambiguous way to identify<br />
a main table to count in (sometimes there is) but in most cases the program<br />
can only make a guess. Since an incorrect guess could be fatal<br />
(<strong>QlikView</strong> would appear to make a calculation error) the program has been<br />
designed not to allow certain operations when the data interpretation is<br />
ambiguous for associating fields.<br />
For associating fields the following limitations normally apply:
DATA STRUCTURES<br />
1 You cannot display frequency information in a list box showing the<br />
field. The Show Frequency option in the List Box Properties<br />
(General page) is dimmed.<br />
2 Statistics boxes for the field show n/a for most statistical entities.<br />
3 In charts it is not possible to create expressions containing functions<br />
depending on frequency information (sum, count functions, average<br />
etc.) on the field, unless the Distinct modifier is turned on. If you<br />
try, an error message will appear. After each reload, <strong>QlikView</strong> will<br />
scan all chart expressions to see if any ambiguities have occurred as<br />
a result of changes in data structures. If ambiguous expressions are<br />
found, a warning dialog will be shown and the expression will be<br />
disabled. It will not be possible to enable the expression until the<br />
problem has been corrected. If a log file is enabled, all ambiguous<br />
expressions will be listed in the log.<br />
There is a simple way to overcome these limitations. Load the field an extra<br />
time under a new name from the table where frequency counts should be<br />
made. Then use the new field for a list box with frequency, for a statistics<br />
box or for calculations in your charts.<br />
Synthetic Keys<br />
When two or more input tables have two or more fields in common, this<br />
implies a composite key relationship. <strong>QlikView</strong> handles this through synthetic<br />
keys. These keys are anonymous fields that represent all occurring<br />
combinations of the composite key. When the number of composite keys<br />
increases, depending on data amounts, table structure and other factors,<br />
<strong>QlikView</strong> may or may not handle them gracefully. <strong>QlikView</strong> may end up<br />
using excessive amount of time and/or memory. Unfortunately the actual<br />
limitations are virtually impossible to predict, which leaves only trial and<br />
error as a practical method to determine them.<br />
Therefore we recommend an overall analysis of the intended table structure<br />
by the application designer. Typical tricks include:<br />
• Forming your own non-composite keys, typically using string concatenation<br />
inside an AutoNumber script function.<br />
• Making sure only the necessary fields connect. If you for example<br />
use a date as a key, make sure you do not load e.g. year, month or<br />
day_of_month from more than one input table.<br />
473<br />
IV
Circular <strong>Reference</strong>s ("Loops")<br />
If there are circular references ("loops") in a data structure, the tables are<br />
associated in such a way that there is more than one path of associations<br />
between two fields.<br />
This type of data structure should normally be avoided as much as possible,<br />
since it might lead to ambiguities in the interpretation of data. Unfortunately,<br />
circular structures are quite common in the real world. In some cases they are a<br />
result of poor database design, but in certain cases they may be unavoidable.<br />
474<br />
Figure 102. Three tables with a circular reference.<br />
<strong>QlikView</strong> solves the problem of circular references by breaking the loop<br />
with a loosely coupled table. When <strong>QlikView</strong> finds circular data structures<br />
while executing the load script, a warning dialog will be shown and one or<br />
more tables will be set as loosely coupled. <strong>QlikView</strong> will typically attempt to<br />
loosen the longest table in the loop, as this is often a transaction table, which<br />
normally should be the one to loosen. If you do not like <strong>QlikView</strong>'s default<br />
choice of table to set as loosely coupled, it is possible to declare a specific<br />
table as loosely coupled via a loosen table statement in the script. It is also<br />
possible to change the settings for loosely coupled tables interactively in the<br />
Tables page of Document Properties after the script has been executed. See<br />
chapter “Loosely Coupled Tables” on page 145, for more information on<br />
loosely coupled tables.<br />
23.6 Renaming Fields<br />
Sometimes it is necessary to rename fields in order to obtain the correct<br />
associations.<br />
It could be that two fields are named differently although they denote the<br />
same thing, e.g. ID in a table Customers and CustomerID in a table Orders.<br />
Obviously they both denote a specific customer identification code and<br />
should both be named CustomerID or something similar.
DATA STRUCTURES<br />
It could also be that two fields have the same name but denote different things,<br />
e.g. Date in the table Invoices and Date in the table Orders. These should preferably<br />
be renamed InvoiceDate and OrderDate or something similar.<br />
There could also be plain misspellings in the database or different conventions<br />
on upper and lower case letters. (Since <strong>QlikView</strong> differs between upper<br />
and lower case letters it is important that such things are corrected.)<br />
Fields can be renamed in the script, so there is no need to change the original<br />
data. There are three ways of renaming fields:<br />
• The load or select statement can be preceded by an alias statement.<br />
Example:<br />
Alias ID as CustomerID;<br />
Load * from Customer.csv;<br />
• The load or select statement can contain the as specifier (automatically<br />
generated if the file wizard is used).<br />
Example:<br />
Load ID as CustomerID, Name, Address, Zip, City,<br />
State from Customer.csv;<br />
• The rename field statement can be used to rename fields that are already<br />
loaded. Optionally, a mapping table containing one or more pairs of old and<br />
new field names can be used.<br />
Example:<br />
Load Number, Name, Street, Zip, City, Country<br />
From Customers.csv;<br />
rename field Number to Customer number;<br />
Finally it is also possible to rename list boxes and other sheet objects, without<br />
changing the logical associations defined by the field names. Choose<br />
Properties from the object menu of the sheet object.<br />
23.7 Concatenating Several Tables into One<br />
Automatic Concatenation<br />
If the field names and the number of fields of two or more loaded tables are<br />
exactly the same, <strong>QlikView</strong> will automatically concatenate the content of the<br />
different statements into one table.<br />
475<br />
IV
476<br />
Example:<br />
load a, b, c from table1.csv;<br />
load a, c, b from table2,csv;<br />
The resulting logical table has the fields a, b and c. The number of records is<br />
the sum of the numbers of records in table 1 and table 2.<br />
Rules:<br />
• The number and names of the fields must be exactly the same.<br />
• The order of the two statements is arbitrary.<br />
Forced Concatenation<br />
If two or more tables do not have exactly the same set of fields, it is still possible<br />
to force <strong>QlikView</strong> to concatenate the two tables. This is done with the<br />
concatenate prefix in the script, which concatenates a table with another<br />
named table or with the last previously created logical table.<br />
Example:<br />
load a, b, c from table1.csv;<br />
concatenate load a, c from table2,csv;<br />
The resulting logical table has the fields a, b and c. The number of records in<br />
the resulting table is the sum of the numbers of records in table 1 and table 2.<br />
The value of field b in the records coming from table 2 is NULL.<br />
Rules:<br />
• The names of the fields must be exactly the same.<br />
• Unless a table name of a previously loaded table is specified in the<br />
concatenate statement the concatenate prefix uses the last previously<br />
created logical table. The order of the two statements is thus<br />
not arbitrary.<br />
Preventing Concatenation<br />
If the field names and the number of fields of two or more loaded tables are<br />
exactly the same, <strong>QlikView</strong> will automatically concatenate the content of the<br />
different statements into one table. This is possible to prevent with a nonconcatenate<br />
statement. The table loaded with the associated load or select<br />
statement will then not be concatenated with the existing table.<br />
Example:<br />
load a, b, c from table1.csv;<br />
nonconcatenate load a, b, c from table2.csv
DATA STRUCTURES<br />
23.8 Join and Keep<br />
It is possible to join tables already in the script. The <strong>QlikView</strong> logic will then not see<br />
the separate tables, but rather the result of the join, which is a single logical table.<br />
Sometimes this is preferable, sometimes even necessary, but most of the time it is not<br />
advisable, since:<br />
• The loaded tables often become larger, and <strong>QlikView</strong> works slower.<br />
• Some information may be lost: the frequency (number of records) within the<br />
original table may no longer be available.<br />
The keep functionality, which has the effect of reducing one or both of the two tables<br />
to the intersection of table data before the tables are stored in <strong>QlikView</strong>, has been<br />
designed to reduce the number of cases where you need to use explicit joins. For an<br />
illustration of the difference between join and keep, see the examples under “Join<br />
and Keep” on page 477.<br />
Note In this manual the term join is usually used for joins made before the logical<br />
tables are created. The association, made after the logical tables are created,<br />
is however essentially also a join.<br />
Joins within an SQL Select Statement<br />
With some ODBC drivers it is possible to make a join within the select<br />
statement. This is almost equivalent to making a join using the join prefix.<br />
However, most ODBC drivers are not able to make a full (bidirectional)<br />
outer join. They are only able to make a left or a right outer join. A left<br />
(right) outer join only includes combinations where the joining key exists in<br />
the left (right) table. A full outer join includes any combination. <strong>QlikView</strong><br />
automatically makes a full outer join.<br />
Further, making joins in select statements is far more complicated than making<br />
joins in <strong>QlikView</strong>.<br />
Example:<br />
SELECT DISTINCTROW<br />
[Order Details].ProductID, [Order Details].<br />
UnitPrice, Orders.OrderID, Orders.OrderDate,<br />
Orders.CustomerID<br />
FROM Orders<br />
RIGHT JOIN [Order Details] ON Orders.OrderID =<br />
[Order Details].OrderID;<br />
This select statement joins a table containing orders to a fictive company,<br />
with a table containing order details. It is a right outer join, meaning that all<br />
477<br />
IV
478<br />
the records of OrderDetails are included, also the ones with an OrderID that<br />
does not exist in the table Orders. Orders that exist in Orders but not in<br />
OrderDetails are however not included.<br />
Join<br />
The simplest way to make a join is with the join prefix in the script, which<br />
joins the input table with the last previously created logical table. The join<br />
will be an outer join, creating all possible combinations of values from the<br />
two tables.<br />
Example:<br />
load a, b, c from table1.csv;<br />
join load a, d from table2.csv;<br />
The resulting logical table has the fields a, b, c and d. The number of records<br />
differs depending on the field values of the two tables.<br />
Rules:<br />
• The names of the fields to join over must be exactly the same.<br />
• The number of fields to join over is arbitrary. Usually the tables<br />
should have one or a few fields in common. No field in common<br />
will render the cartesian product of the tables. All fields in common<br />
is also possible, but usually makes no sense.<br />
• Unless a table name of a previously loaded table is specified in the<br />
join statement the join prefix uses the last previously created logical<br />
table. The order of the two statements is thus not arbitrary.<br />
Keep The explicit join prefix in the <strong>QlikView</strong> script language performs a full join<br />
of the two tables. The result is one table. In many cases such joins will<br />
results in very large tables. One of the main features of <strong>QlikView</strong> is its ability<br />
to make associations between tables instead of joining them, which<br />
reduces space in memory, increases speed and gives enormous flexibility.<br />
The keep functionality has been designed to reduce the number of cases<br />
where you need to use explicit joins.<br />
The keep prefix between two load or select statements has the effect of<br />
reducing one or both of the two tables to the intersection of table data before<br />
they are stored in <strong>QlikView</strong>. The keep prefix must always be preceded by<br />
one of the keywords inner, left or right. The selection of records from the<br />
tables is made in the same way as in a corresponding join. However, the two<br />
tables are not joined and will be stored in <strong>QlikView</strong> as two separately named<br />
tables.
DATA STRUCTURES<br />
Inner<br />
The join and keep prefixes in the <strong>QlikView</strong> script language can be preceded<br />
by the prefix inner.<br />
If used before join, it specifies that the join between the two tables should be<br />
an inner join. The resulting table contains only combinations between the<br />
two tables with a full data set from both sides.<br />
If used before keep, it specifies that the two tables should be reduced to their<br />
common intersection before being stored in <strong>QlikView</strong>.<br />
Example:<br />
Left<br />
QVTable:<br />
Select * from Table1;<br />
inner join select * from Table2;<br />
QVTab1:<br />
Select * from Table1;<br />
QVTab2:<br />
inner keep select * from Table2;<br />
The two tables in the keep example are of course associated via the field A.<br />
The join and keep prefixes in the <strong>QlikView</strong> script language can be preceded<br />
by the prefix left.<br />
479<br />
IV
480<br />
If used before join, it specifies that the join between the two tables should be<br />
a left join. The resulting table only contains combinations between the two<br />
tables with a full data set from the first table.<br />
If used before keep, it specifies that the second table should be reduced to its<br />
common intersection with the first table before being stored in <strong>QlikView</strong>.<br />
Example:<br />
QVTable:<br />
Select * from Table1;<br />
left join select * from Table2;<br />
QVTab1:<br />
Select * from Table1;<br />
QVTab2:<br />
left keep select * from Table2;<br />
The two tables in the keep example are of course associated via the field A.
DATA STRUCTURES<br />
Right<br />
The join and keep prefixes in the <strong>QlikView</strong> script language can be preceded<br />
by the prefix right.<br />
If used before join, it specifies that the join between the two tables should be<br />
a right join. The resulting table only contains combinations between the two<br />
tables with a full data set from the second table.<br />
If used before keep, it specifies that the first table should be reduced to its<br />
common intersection with the second table before being stored in <strong>QlikView</strong>.<br />
Example:<br />
QVTable:<br />
Select * from Table1;<br />
right join select * from Table2;<br />
QVTab1:<br />
Select * from Table1;<br />
QVTab2:<br />
right keep select * from Table2;<br />
The two tables in the keep example are of course associated via the field A.<br />
481<br />
IV
482
EVALUATING THE LOADED DATA<br />
24 EVALUATING THE LOADED DATA<br />
24.1 Generic Databases<br />
A generic database is a table in which the field names are<br />
stored as field values in one column, while the field values<br />
are stored in a second. Generic databases are usually<br />
used for attributes of different objects.<br />
Consider the example to the right. It is a generic database<br />
containing two objects, a ball and a box. Obviously some<br />
of the attributes, like color and weight, are common to<br />
both the objects, while others, like diameter, height length<br />
and width are not.<br />
This is a typical generic database. On one hand it would<br />
be awkward to store the data in a way giving each attribute a column of its own, since<br />
many of the attributes are not relevant for a specific object.<br />
On the other hand, it would look messy displaying it in<br />
a way that mixed lengths, colors and weights.<br />
<strong>QlikView</strong> solves this problem in an elegant way. If data<br />
is stored in the compact way shown above, you can<br />
choose between the two different ways of displaying<br />
the data. <strong>QlikView</strong> automatically creates several logical<br />
tables from the generic database.<br />
If this table is loaded the standard way, we can get<br />
three different list boxes on the screen. However, if the table is loaded as a generic<br />
database, <strong>QlikView</strong> will split up column two and three into different list boxes.<br />
<strong>QlikView</strong> will then generate one field for each unique value of the second column.<br />
The syntax for doing this is simple:<br />
Example:<br />
Generic select * from GenericTable;<br />
It does not matter whether a load or select statement is used to load the generic database.<br />
483<br />
IV
24.2 Cross Tables<br />
A cross table is a common type of table featuring a matrix of values between two<br />
orthogonal lists of header data. It could look like the table below.<br />
Example 1:<br />
ex1.csv<br />
If this table is simply loaded into <strong>QlikView</strong>, the result will be one field for Year and<br />
one field for each of the months. This is generally not what you would like to have.<br />
One would probably prefer to have three fields generated, one for each header category<br />
(Year and Month) and one for the data values inside the matrix.<br />
This can be achieved by adding the crosstable prefix to your load or select statement.<br />
The statement for loading this cross table could be:<br />
484<br />
Year Jan Feb Mar Apr May Jun<br />
1991 45 65 78 12 78 22<br />
1992 11 23 22 22 45 85<br />
1993 65 56 22 79 12 56<br />
1994 45 24 32 78 55 15<br />
1995 45 56 35 78 68 82<br />
crosstable (Month, Sales) load * from ex1.csv;<br />
The result in <strong>QlikView</strong> would be as follows:<br />
The cross table is often preceded by a number of qualifying columns, which should<br />
be read in a straightforward way. This is the case in example 2:
Example 2:<br />
ex2.csv<br />
EVALUATING THE LOADED DATA<br />
Salesman Year Jan Feb Mar Apr May Jun<br />
A 1991 45 65 78 12 78 22<br />
A 1992 11 23 22 22 45 85<br />
A 1993 65 56 22 79 12 56<br />
A 1994 45 24 32 78 55 15<br />
A 1995 45 56 35 78 68 82<br />
B 1991 57 77 90 24 90 34<br />
B 1992 23 35 34 34 57 97<br />
B 1993 77 68 34 91 24 68<br />
B 1994 57 36 44 90 67 27<br />
B 1995 57 68 47 90 80 94<br />
In this case there are two qualifying columns to the left, followed by the matrix columns.<br />
The number of qualifying columns can be stated as a third parameter to the<br />
crosstable prefix as follows:<br />
crosstable (Month, Sales, 2) load * from ex2.csv ;<br />
The result in <strong>QlikView</strong> would be:<br />
For a description of the syntax see page 299.<br />
24.3 Matching Intervals to Discrete Data<br />
The intervalmatch prefix to a load or select statement is used to link discrete<br />
numeric values to one or more numeric intervals. This is a very powerful feature<br />
which can be used e.g. in production environments as shown in the example below.<br />
Example:<br />
Look at the two tables below. The first table shows the start and end of production of<br />
different orders. The second table shows some discrete events. How can we associate<br />
485<br />
IV
the discrete events with the orders, so that we know e.g. which orders were affected<br />
by the disturbances and which orders were processed by which shifts?<br />
First load the two tables as usual and then link the field Time to the intervals defined<br />
by the fields Start and End:<br />
Select * from OrderLog;<br />
Select * from EventLog;<br />
Intervalmatch (Time) select Start,End from OrderLog;<br />
A table box in <strong>QlikView</strong> could now be created as below:<br />
486
EVALUATING THE LOADED DATA<br />
We can now easily see that mainly order A was affected by the line stop but that the<br />
reduced line speed affected also order B and C. Only the orders C and D were partly<br />
handled by shift 2.<br />
Please note the following points when using intervalmatch:<br />
• Before the intervalmatch statement, the field containing the discrete data<br />
points (Time in the example above) must already have been read into<br />
<strong>QlikView</strong>. The intervalmatch statement does not read this field from the<br />
database table!<br />
• The table read in the intervalmatch load or select statement must always<br />
contain exactly two fields (Start and End in the example above). In order to<br />
establish a link to other fields you must read the interval fields together with<br />
additional fields in a separate load or select statement (the first select statement<br />
in the example above).<br />
• The intervals are always closed, i.e. the end points are included in the interval.<br />
A lower or upper limit denoted by a NULL value is considered to be<br />
minus infinity and infinity, respectively. Other non-numeric limits render the<br />
interval to be disregarded.<br />
• The intervals may be overlapping and the discrete values will be linked to all<br />
matching intervals.<br />
24.4 Using the Extended IntervalMatch Syntax<br />
to Resolve Slowly Changing Dimension<br />
Problems.<br />
The extended intervalmatch syntax can be used for handling of the well-known<br />
problem of slowly changing dimensions in source data.<br />
487<br />
IV
Sample script:<br />
488<br />
SET NullInterpret='';<br />
IntervalTable:<br />
Load Key, ValidFrom, Team from IntervalTable.xls;<br />
NullAsValue FirstDate,LastDate;<br />
Key:<br />
Load<br />
Key,<br />
ValidFrom as FirstDate,<br />
date(if(Key=previous(Key),<br />
previous(ValidFrom) - 1)) as LastDate,<br />
Team<br />
resident IntervalTable order by Key, ValidFrom desc;<br />
drop table IntervalTable;<br />
Transact:<br />
Load Key, Name, Date, Sales from Transact.xls;<br />
inner join intervalmatch (Date,Key) load FirstDate,<br />
LastDate, Key resident Key;<br />
Comments to the example above:<br />
The statement<br />
SET NullInterpret='';<br />
is only required when reading data from a table file since missing values are<br />
defined as empty strings instead of nullvalues.<br />
Loading the data from IntervalTable would result in the following table:<br />
The nullasvalue statement allows null values to map to the listed fields.<br />
Create Key, FirstDate, LastDate, (attribute fields) by using previous and<br />
order by and thereafter the IntervalTable is dropped having been replaced by<br />
this key table.
EVALUATING THE LOADED DATA<br />
Loading the data from Transact would result in the following table:<br />
The intervalmatch statement preceeded by the inner join replaces the key<br />
above with a synthetic key that connects to the Transact table resulting in the<br />
following table:<br />
24.5 Hierarchies<br />
Unbalanced n-level hierarchies are often used to represent e.g. geographical or organizational<br />
dimensions in data. These types of hierarchies are usually stored in an<br />
adjacent nodes table, i.e. in a table where each record corresponds to a node and has a<br />
field that contains a reference to the parent node.<br />
489<br />
IV
In such a table the node is stored on one record only but can still have any number of<br />
children. The table may of course contain additional fields describing attributes for<br />
the nodes.<br />
An adjacent nodes table is optimal for maintenance, but difficult to use in everyday<br />
work. Instead, in queries and analysis, other representations are used. The expanded<br />
nodes table is one common representation, where each level in the hierarchy is stored<br />
in a separate field. The levels in an expanded nodes table can easily be used e.g. in a<br />
pivot table or a in a tree structure. The hierarchy keyword can be used in the<br />
<strong>QlikView</strong> script to transform an adjacent nodes table to an expanded nodes table. See<br />
“Hierarchy” on page 307 for more information.<br />
A problem with the expanded nodes table is that you cannot easily use the level fields<br />
for searches or selections, since you need à priori knowledge about which level you<br />
should search or select in. The ancestors table is a different representation that solves<br />
this problem. This representation is also called a bridge table.<br />
490
EVALUATING THE LOADED DATA<br />
The ancestors table contains one record for every child-ancestor relation found in the<br />
data. It contains keys and names for the children as well as for the ancestors. I.e.<br />
every record describes which node a specific node belongs to. The hierarchybelongsto<br />
keyword can be used in the <strong>QlikView</strong> script to transform an adjacent nodes table<br />
to an ancestors table. See “HierarchyBelongsTo” on page 308 for more information.<br />
A good <strong>QlikView</strong> solution for a hierarchy needs both an expanded nodes table and an<br />
ancestors table. The former is needed to create pivot tables and generally describe the<br />
nodes; the latter to allow selection of entire trees. The two are linked through the<br />
node key, e.g. NodeID, which also links to a possible transaction table.<br />
24.6 Semantic Links<br />
Normally selections are made explicitly by clicking on the field values that are interesting.<br />
There is, however, also a way to make selections indirectly through semantic<br />
links. These are similar to field values, but with the difference that they describe the<br />
relations between the objects rather than the objects themselves. They appear as a list<br />
of buttons.<br />
When you click on a semantic link, a selection is made in an other field.<br />
Rules for Semantic Tables<br />
Semantic links are created by loading tables containing the relations between<br />
the objects.<br />
• The table must contain exactly three or four columns.<br />
491<br />
IV
492<br />
• A semantic table must either contain relations between field values<br />
of different fields or between field values of the same field. A mixture<br />
between the two is not accepted.<br />
• The load or select statement loading a semantic table must be preceded<br />
by a semantic qualifier to show that it is not a logical table.<br />
Normally four columns are used, the first one containing the field values that<br />
have a relation to some other field value and the third one containing the<br />
related field value. The second column must contain the names of the relations,<br />
and finally, the fourth one must contain the names of the inverse relations.<br />
If three columns are used, no explicit names for the inverse<br />
relations can be given. The names given in the second column<br />
are used both for the relation and the inverse relation. The<br />
names are then preceded or followed by arrows.<br />
If the relations are between field values of the same field, the first and third<br />
columns must have the same name. Also the names of the second and fourth<br />
column, i.e. the type of the relations, must be the same. However, if the relations<br />
are between field values of different fields, all columns must have different<br />
names.<br />
Example: Extracting a semantic table from data<br />
The semantic table does not always have to exist as<br />
a table outside <strong>QlikView</strong>. It is more flexible to<br />
extract this table from the existing table of objects<br />
through a separate load statement. In the presidents<br />
example in the <strong>QlikView</strong> examples directory, the script to generate<br />
the links Predecessor and Successor could be:<br />
Directory presidents;<br />
Load * from presdnts.csv (ansi, txt, delimiter<br />
is ',', embedded labels);<br />
Semantic Load<br />
No -1 as No,<br />
'Successor' as Relation,<br />
No,<br />
'Predecessor' as Relation<br />
from presdnts.csv (ansi, txt, delimiter is ',',<br />
embedded labels) where No > 1;
EVALUATING THE LOADED DATA<br />
The second load statement results in a<br />
table that looks like the one to the<br />
right, and this table is loaded as a<br />
semantic table. The where clause is<br />
used to omit the first record since this<br />
would link the first president to the<br />
nonexistent 0:th president.<br />
Note also that this load statement contains<br />
two fields labeled No and two<br />
fields labeled Relation. Such a load<br />
statement would cause a script execution error if used to load a logical table<br />
since the load procedure for one single logical table demands that none of<br />
the fields have the same name. The corresponding select statement is also<br />
not possible, since most ODBC drivers also demand this. Instead, the following<br />
structure should be used if the presidents table is in a database:<br />
Connect to DataBase;<br />
Select * from presdnts;<br />
Alias No2 as No, Relation2 as Relation;<br />
Semantic Select<br />
No -1 as No,<br />
'Successor' as Relation,<br />
No as No2,<br />
'Predecessor' as Relation2<br />
from presdnts where No > 1;<br />
The presidents example is just one simple example of how to use semantic<br />
links. These can also be used in genealogy, where the semantic links can be<br />
e.g. cousin, sibling, grandmother, etc. or for people in companies where the<br />
semantic links can be e.g. superior, reports to, secretary, etc.<br />
493<br />
IV
494<br />
Example: Using the related values as relation names<br />
Sometimes it is more descriptive to use the related field value as name of the<br />
relation. In the case of the presidents, you may want all the predecessors in<br />
one column and all the successors in another:<br />
To create these links, you would need the following script:<br />
Load<br />
No as DuplicateOfNo,<br />
FirstName & ' ' & LastName as Name,<br />
*<br />
from presdnts.csv;<br />
Semantic Load<br />
No -1 as No,<br />
FirstName & ' ' & LastName as Successor,<br />
No as DuplicateOfNo,<br />
'Dummy1'<br />
from presdnts.csv where No > 1;<br />
Semantic Load<br />
No +1 as No,<br />
FirstName &' ' & LastName as Predecessor,<br />
No as DuplicateOfNo,<br />
'Dummy2'<br />
from presdnts.csv;<br />
When a semantic link is clicked, a selection is made in the field of the third<br />
column, DuplicateOfNo, which in the semantic table is always the number of<br />
the president shown on the semantic link.<br />
It may not be obvious at first, but the inverse relations in the above construction<br />
are almost useless. They would show a name of a president and, when
EVALUATING THE LOADED DATA<br />
clicked, select the predecessor/successor of the shown president. This is why<br />
they are called Dummy1 and Dummy2 and only the first relation (column<br />
two) is used.<br />
Since we do not want the dummy relations to appear in the list boxes, we<br />
must treat the second and fourth columns as different types of relations. This<br />
means that the first and third columns must have different field names. This<br />
is the reason why we have two columns containing the number of the president,<br />
No and DuplicateOfNo.<br />
Two different semantic statements are needed since we want two different<br />
list boxes with relations.<br />
This example can also be made with three-column semantic tables, but then<br />
the list boxes with the inverse relations will most likely confuse the user.<br />
24.7 Linking Information to Field Values<br />
Information in the form of text files, images or external application files can be associated<br />
to data in a <strong>QlikView</strong> document. To use this feature you will have to create<br />
tables describing what information file is to be linked to which field value, and tell<br />
<strong>QlikView</strong> to treat these tables as information tables. How this is done is explained<br />
below.<br />
Information tables must consist of two columns, the first one headed by a field name<br />
and containing a list of values belonging to the field, the second one headed by an<br />
arbitrary name and containing the information (if text) or references to the files containing<br />
the information (images, applications). See figure below.<br />
Figure 103. The information table defining the files linked to specific field values.<br />
The statement for loading this table as an information table would be as follows:<br />
495<br />
IV
Info Load Country, I from Flagsoecd.csv (ansi, txt,<br />
delimiter is ',', embedded labels);<br />
When a list box or multi box item linked to information is selected, an information<br />
icon appears beside the field name to show that information is available. Clicking<br />
the icon will show the information or load the application file. It is possible to turn<br />
off the information icon on the Layout page of the List Box Properties dialog.<br />
If a text is entered in the second column, the text is shown in an internal text viewer.<br />
To mark a new line in this text, the carriage return cannot be used. Instead, the symbol<br />
"\n" is used in the info file.<br />
• If a name of an image file (e.g. extension bmp) is entered in the second column,<br />
the image is shown in an internal image viewer.<br />
• If a name of a sound file (extension wav) is entered in the second column,<br />
the sound is played.<br />
• If a name of an executable file is entered in the second column, the file is<br />
executed.<br />
• If a name of any other file is entered in the second column, the associated<br />
program is used to open the file.<br />
• If a URL is entered in the second column, e.g. an Internet address, the registered<br />
Internet browser is used to access the address.<br />
An info file cannot contain the star symbol. A symbol defined as OtherSymbol (see<br />
page 499), however, is allowed.<br />
Using bundle info load, you can bundle external data into a <strong>QlikView</strong> document.<br />
Read more about the syntax on page 209.<br />
24.8 Data Cleansing<br />
When loading data from different tables, you’ll note that field values denoting the<br />
same thing are not always consistently named. Since this lack of consistency is not<br />
only annoying, but also hinders associations, you need to solve the problem. This can<br />
be done in an elegant way by creating a mapping table for the comparison of field<br />
values.<br />
Mapping Tables<br />
Tables loaded via mapping load or mapping select are treated differently<br />
from other tables. They will be stored in a separate area of the memory and<br />
496
EVALUATING THE LOADED DATA<br />
used only as mapping tables during script execution. After the script execution<br />
they will be automatically dropped.<br />
Figure 104. Example of a mapping table<br />
Rules:<br />
• A mapping table must have two columns, the first one containing<br />
the comparison values and the second the desired mapping values.<br />
• The two columns must be named, but the names have no relevance<br />
in themselves. The column names have no connection to field<br />
names in regular input tables.<br />
Using a Mapping Table<br />
When loading several tables listing countries, you may find that one and the<br />
same country has several different names. In this example, the U.S.A. are<br />
listed as US, U.S., and United States.<br />
Figure 105.<br />
To avoid the occurrence of three different records denoting the United States<br />
in the concatenated table, you can create a table similar to that in Figure 104<br />
and load it as a mapping table.<br />
The entire script should have the following appearance:<br />
497<br />
IV
498<br />
CountryMap:<br />
Mapping Load x,y from MappingTable.txt<br />
(ansi, txt, delimiter is ',', embedded<br />
labels);<br />
Map Country using CountryMap;<br />
Load Country,City from CountryA.txt<br />
(ansi, txt, delimiter is ',', embedded labels);<br />
Load Country, City from CountryB.txt<br />
(ansi, txt, delimiter is ',', embedded labels);<br />
The mapping statement (for a detailed description of the syntax see<br />
page 326) loads the file MappingTable.txt as a mapping table with the label<br />
CountryMap.<br />
The map statement (for a detailed description of the syntax see page 327)<br />
enables mapping of the field Country using the previously loaded mapping<br />
table CountryMap.<br />
The load statements load the tables CountryA and CountryB. These tables,<br />
which will be concatenated due to the fact that they have the same set of<br />
fields (see the section on concatenation on page 475), include the field<br />
Country, whose field values will be compared with those of the first column<br />
of the mapping table. The field values U.S., United States and US will be<br />
found and replaced by the values of the second column of the mapping table,<br />
i.e. USA.<br />
The automatic mapping is done last in the chain of events that leads up to the<br />
field being stored in the <strong>QlikView</strong> table. For a typical load or select statement<br />
the order of events is roughly as follows:<br />
1 Evaluation of expressions<br />
2 Renaming of fields by as<br />
3 Renaming of fields by alias<br />
4 Qualification of table name, if applicable<br />
5 Mapping of data if field name matches<br />
This means that the mapping is not done every time a field name is encountered<br />
as part of an expression but rather when the value is stored under the<br />
field name in the <strong>QlikView</strong> table.<br />
To disable mapping, use the unmap statement (see page 349).<br />
For mapping on expression level, use the applymap function (see page 420).<br />
For mapping on substring level, use the mapsubstring function (see “Mapping<br />
Functions” on page 420).
EVALUATING THE LOADED DATA<br />
24.9 Wild Cards in the Data<br />
It is also possible to use wild cards in the data. Two different wild cards exist: the star<br />
symbol, interpreted as all values of this field, and an optional symbol, interpreted as<br />
all remaining values of this field.<br />
The Star Symbol<br />
The star symbol is interpreted as all (listed) values of this field, i.e. a value<br />
listed elsewhere in this table. If used in one of the system fields (USERID,<br />
PASSWORD, NTNAME or SERIAL) in a table loaded in the access section of<br />
the script, it is interpreted as all (also not listed) possible values of this field.<br />
The star symbol is not allowed in information files. Also, it cannot be used in<br />
key fields, i.e. fields used to join tables.<br />
There is no star symbol available unless explicitly specified. For information<br />
on how to make a star statement in the script, see page 343.<br />
OtherSymbol<br />
In many cases you need a way to represent all other values in a table, i.e. all<br />
values that were not explicitly found in the loaded data. This is done with a<br />
special variable called OtherSymbol. To define the OtherSymbol to be<br />
treated as ‘all other values’, use the following syntax:<br />
SET OTHERSYMBOL=;<br />
before a load/select statement. may be any string.<br />
The appearance of the defined symbol in an input table will cause <strong>QlikView</strong><br />
to define it as all values not previously loaded in the field where it is found.<br />
Values found in the field after the appearance of the OtherSymbol will thus<br />
be disregarded.<br />
In order to reset this functionality use:<br />
499<br />
IV
500<br />
SET OTHERSYMBOL=;<br />
Example:<br />
Insert the following statement in the script before the point where the first<br />
table above is loaded:<br />
SET OTHERSYMBOL=+;<br />
All references to CustomerIDs other than 1, 2 or 3, e.g. as when clicking on<br />
OrderID 1299 will result in Undefined under Name.<br />
Note OtherSymbol is not intended to be used for creating outer joins between<br />
tables!!<br />
24.10NULL Value Handling in <strong>QlikView</strong><br />
When no data can be produced for a certain field as a result of a database query and/<br />
or a join between tables, the result is normally NULL values.<br />
The <strong>QlikView</strong> logic treats the following as real NULL values:<br />
• NULL values returned from an ODBC connection<br />
• NULL values created as a result of a forced concatenation of tables in the<br />
<strong>QlikView</strong> script<br />
• NULL values created as a result of a join statement made in the <strong>QlikView</strong><br />
script<br />
• NULL values created as a result of the generation of field value combinations<br />
to be displayed in a table box or exported by an export button.<br />
Normally it is impossible to use these NULL values for associations and selections.<br />
However, it is possible to manipulate NULL values at field level, using the nullasvalue<br />
statement. See “NullAsNull” on page 330. Furthermore, NULL values from<br />
ODBC, can be manipulated using nulldisplay (see below).<br />
Text files per definition cannot contain NULL values.
EVALUATING THE LOADED DATA<br />
Associating/Selecting NULL Values from ODBC<br />
It is possible to associate and/or select NULL values from an ODBC data<br />
source. For this purpose a script variable has been defined. By using the syntax:<br />
SET NULLDISPLAY=;<br />
the symbol will substitute all NULL values from the ODBC data<br />
source on the lowest level of data input. may be any string.<br />
In order to reset this functionality to the default interpretation, use:<br />
SET NULLDISPLAY=;<br />
Note The use of NULLDISPLAY only affects data from an ODBC data<br />
source!<br />
If you wish to have the <strong>QlikView</strong> logic with regard to NULL values from<br />
ODBC to interpret NULL values as an empty string, assign an empty string<br />
to the NULLDISPLAY variable in the following way (two single quotation<br />
marks without anything in between):<br />
SET NULLDISPLAY=";<br />
The assignment must be made before any select statement in the script. The<br />
empty string is then treated as any other value and thus makes the association<br />
and selection of NULL values possible.<br />
Creating NULL Values from Text Files<br />
It is possible to define a symbol, which when it occurs in a text file or an<br />
inline clause will be interpreted as a real NULL value. Use the following<br />
statement:<br />
SET NULLINTERPRET=;<br />
where is the symbol to be interpreted as NULL. may be any<br />
string.<br />
In order to reset this functionality to the default interpretation, use:<br />
SET NULLINTERPRET=;<br />
Note The use of NULLINTERPRET only affects data from text files and<br />
inline clauses!<br />
Propagation of NULL Values in Expressions<br />
NULL values will propagate through an expression according to a few logical<br />
and quite reasonable rules.<br />
501<br />
IV
502<br />
Functions<br />
The general rule is that functions return NULL when the parameters<br />
fall outside the range for which the function is defined.<br />
Examples:<br />
asin(2) returns NULL<br />
log(-5) returns NULL<br />
round(A,0) returns NULL<br />
As a result of the above follows that functions generally return<br />
NULL when any of the parameters necessary for the evaluation are<br />
NULL.<br />
Examples:<br />
sin(NULL) returns NULL<br />
chr(NULL) returns NULL<br />
if(NULL, A, B) returns B<br />
if(TRUE, NULL, A) returns NULL<br />
if(TRUE, A, NULL) returns A<br />
The exception to the second rule are logical functions testing for<br />
type.<br />
Examples:<br />
isnull(NULL) returns TRUE (-1)<br />
isnum(NULL) returns FALSE (0)<br />
Arithmetic and String Operators<br />
If NULL is encountered on any side of these operators NULL is<br />
returned, except in the case of string concatenation.<br />
Examples:<br />
A + NULL returns NULL<br />
A - NULL returns NULL<br />
A / NULL returns NULL<br />
A * NULL returns NULL<br />
NULL / A returns NULL<br />
NULL / A returns NULL<br />
0 /NULL returns NULL
EVALUATING THE LOADED DATA<br />
0 * NULL returns NULL<br />
A&NULL<br />
Relational Operators<br />
returns A<br />
If NULL is encountered on any side of relational operators, special<br />
rules apply.<br />
Examples:<br />
NULL rel.op. NULL returns NULL<br />
A NULL returns TRUE (-1)<br />
A< NULL returns FALSE (0)<br />
A =NULL returns FALSE (0)<br />
A > NULL returns FALSE (0)<br />
24.11Character Sets<br />
By default <strong>QlikView</strong> assumes that the character set used in Windows is ansi. However,<br />
sometimes files with other character sets are used, e.g. when text files are transferred<br />
from other computers. The most common character set, apart from ansi, is the<br />
oem character set. This is used in DOS, OS/2 etc. By using the oem file specifier in<br />
the load statement, <strong>QlikView</strong> will use the oem character set to interpret the data.<br />
<strong>QlikView</strong> can also recognize and use the MacOs-specific character set mac. See also<br />
the script syntax on page 323.<br />
503<br />
IV
504
25 QVD FILES<br />
QVD FILES<br />
25.1 About QVD Files<br />
A QVD (<strong>QlikView</strong> Data) file is a file containing a table of data exported from<br />
<strong>QlikView</strong>. QVD is a native <strong>QlikView</strong> format. It can only be written to and read from<br />
<strong>QlikView</strong>. The file format is optimized for speed when reading data from a<br />
QLikView script but it is also very compact. Reading data from a QVD file is typically<br />
10-100 times faster than reading from other data sources.<br />
25.2 The QVD file Format<br />
A QVD file is an attempt to strike a compromise between excellent <strong>QlikView</strong> performance<br />
both reading and writing the files and a compact representation. A QVD file<br />
contains exactly one table. Conceptually it is quite similar to any typed file (e.g. csv,<br />
dif, biff or fix). A QVD file consists of three parts:<br />
1 A well formed XML header (in UTF-8 char set) describing the<br />
fields in the table, the layout of the subsequent information and<br />
some other meta-data.<br />
2 Symbol tables in a byte stuffed format.<br />
3 Actual table data in a bit-stuffed format.<br />
25.3 What are QVD files good for?<br />
QVD files can be used for many purposes. At least four major uses can be easily<br />
identified. In many cases two or more of them will be applicable at the same time.<br />
They are:<br />
Increasing Load Speed<br />
By buffering non-changing or slowly-changing parts of input data in QVD<br />
files, script execution can become considerably faster for large data sets. For<br />
large data sets it will thus be easier to meet reload time-window limitations.<br />
When developing applications it is often necessary to run the script repeatedly.<br />
By using QVD buffering in such situations repeated waiting times can<br />
be reduced significantly even if the data set is not that large.<br />
Decreasing Load on Database Servers<br />
By buffering non-changing or slowly-changing parts of input data in QVD<br />
files, the amount of data fetched from external data sources can be greatly<br />
505<br />
IV
506<br />
reduced. This reduces load on external databases and network traffic. When<br />
several <strong>QlikView</strong> scripts share the same data it is only necessary to load it<br />
once from the source database. The other applications can make use of the<br />
data from a QVD file.<br />
Consolidating Data from Multiple <strong>QlikView</strong> Applications<br />
Consolidation of data from multiple <strong>QlikView</strong> applications is possible with<br />
the help of QVD files. With the Binary script statement you can only load<br />
data from only one single <strong>QlikView</strong> application into another. With QVD files<br />
a <strong>QlikView</strong> script can combine data from any number of <strong>QlikView</strong> applications.<br />
This opens up possibilities e.g. for applications consolidating similar<br />
data from different business units etc.<br />
Incremental Load<br />
In many common cases the QVD functionality can be used to facilitate<br />
incremental load, i.e. only loading new records from a growing database.<br />
25.4 How Fast Is It?<br />
Reading data from a QVD file will always be faster than reading from other sources.<br />
A factor of ten to a hundred times faster will not be uncommon. The exact speed in<br />
terms of record/second throughput will depend on a number of factors, the most<br />
important being:<br />
• number of fields in record<br />
• type of data in fields (field width, number of distinct values etc.)<br />
• speed of hard disk<br />
• speed of computer CPU<br />
QVD files can be read in two modes, standard (fast) and super-fast. Which mode is<br />
used is determined automatically by the <strong>QlikView</strong> script engine. Super-fast mode can<br />
be used only when all fields or a subset thereof are read without any transformations<br />
(formulas acting upon the fields). Renaming of fields is allowed. Whenever transformations<br />
are applied the standard (fast) mode will be used.<br />
25.5 Creation of QVD Files<br />
QVD files can be created in three manners:
QVD FILES<br />
1 Explicitly created and named from script by means of the store<br />
command. You simply state in the script that you want a previously<br />
read table or part thereof to be exported to an explicitly named filename<br />
at a location that you choose. See technical details below.<br />
2 Automatically created and maintained from script. By preceding a<br />
load or select statement with the new buffer prefix <strong>QlikView</strong> will<br />
automatically create a QVD file which later, if certain conditions are<br />
met will be used instead of the original data source when reloading<br />
data. The QVD file will have a cryptic name based on a hash of the<br />
load/select statement and normally reside in the Windows Application<br />
data folder. See technical details below.<br />
3 Explicitly named and created from layout or via Automation. Data<br />
exported from the <strong>QlikView</strong> layout via GUI commands or Automation<br />
macros. In the GUI you will find QVD as one of the possible<br />
export formats under the Export... command, found on the object<br />
menu of most sheet objects.<br />
The resulting QVD file has the same attributes (such as size and reading speed)<br />
regardless of which method is used.<br />
<strong>Manual</strong> Creation from Script<br />
A QVD file can be created by an store statement in the script. This is the<br />
statement that will create an explicitly named QVD file. The syntax is:<br />
store [*fieldlist from] table into filename;<br />
The is a script labeled, already loaded, table. The is<br />
interpreted similar to names in load statements, i.e. the directory statements<br />
apply. Fields in the fields list may be renamed using standard as syntax.<br />
Examples:<br />
STORE mytable INTO xyz.qvd;<br />
STORE * FROM mytable INTO xyz.qvd;<br />
STORE Name, RegNo FROM mytable INTO xyz.qvd;<br />
STORE Name as a, RegNo as b FROM mytable INTO xyz.qvd;<br />
The two first statements have identical function.<br />
Buffering - Automatic Creation from Script<br />
QVD files can be created and maintained automatically via the buffer prefix.<br />
This prefix can be used on most load and or select statements in script. It<br />
indicates that a QVD file is used to cache/buffer the result of the statement.<br />
Some limitations exist, the most notable is that there must be either a file<br />
load or a select statement in “the bottom”.<br />
507<br />
IV
508<br />
The name of the QVD file is a calculated name (a 160-bit hash of statement<br />
and other discriminating info, as hex) and is typically stored in the APP-<br />
DATA folder (C:\Document and Settings\%user%\Application Data\Qlik-<br />
Tech\<strong>QlikView</strong>).<br />
The syntax of the prefix is:<br />
BUFFER [(option [,option])] LOAD …<br />
or<br />
BUFFER [(option [,option])] SELECT …<br />
where an option is either of the following:<br />
incremental<br />
this enables the ability to read only part of an underlying file. Previous<br />
size of the file is stored in the XML header in the QVD file.<br />
This is particularly useful with log files. All records loaded at a previous<br />
occasion are read from the QVD file whereas the following<br />
new records are read from the original source and finally an updated<br />
QVD file is created.<br />
stale (after) amount [ (days | hours) ]<br />
This is typically used with DB sources where there is no simple<br />
timestamp on the original data. Instead one specifies how old the<br />
QVD snapshot can be to be used.<br />
Examples:<br />
BUFFER SELECT * FROM MyTable;<br />
BUFFER (stale after 7 days) SELECT * FROM MyTable;<br />
BUFFER (incremental) LOAD * FROM MyLog.log;<br />
<strong>Manual</strong> Creation from Layout<br />
Export from sheet objects into QVD files is possible from the existing<br />
Export commands and via Automation.<br />
25.6 Reading data from QVD files<br />
Use of a QVD file as explicit data source<br />
QVD files can be referenced by a load statement in the <strong>QlikView</strong> script just<br />
like any other type of text file (csv, fix, dif, biff etc.). The standard File Wizard<br />
works with QVD files just like any other table file.<br />
LOAD * FROM xyz.qvd (qvd);<br />
LOAD Name, RegNo FROM xyz.qvd (qvd);<br />
LOAD Name as a, RegNo as b FROM xyz.qvd (qvd);
QVD FILES<br />
When no transformations are applied on the fields read (apart from renaming<br />
fields) the super-fast reading mode will be used.<br />
Automatic use of buffered QVD files<br />
When using the buffer prefix on load or select statements, no explicit statements<br />
for reading are necessary. <strong>QlikView</strong> will determine to which extent to<br />
use data from the QVD file or acquire data via the original load or select<br />
statement.<br />
New script functions<br />
A number of new script functions have been added for access to the data<br />
found in the XML header of a QVD file. These functions are described under<br />
“File Functions” on page 430 in this book.<br />
25.7 Using QVD files for incremental load<br />
Incremental load is a very common task in relation to data bases. It is defined as loading<br />
only the new or changed records from the database. The rest should already be<br />
available, one way or another.<br />
With the help of QVD files it is possible to perform incremental load in most cases.<br />
The basic process goes like follows:<br />
1 Load new data from Database table (slow,<br />
but few records)<br />
2 Load old data from QVD file (many<br />
records, but fast)<br />
3 Create new QVD file<br />
4 Repeat procedure for each table<br />
The actual complexity of the solution depends on the conditions<br />
of the source database, but can be broken down into a<br />
few basic cases, as outlined below.<br />
1 Append only (Logfiles)<br />
2 Insert only (No Update or Delete)<br />
3 Insert and Update (No Delete)<br />
4 Insert, Update and Delete.<br />
Below you will find outlined solutions for each of these cases.<br />
509<br />
IV
Case 1: Append only<br />
The simplest case is the one of log files, which are<br />
only appended to. The conditions are as follows:<br />
• The database must be a log file contained<br />
in a text file (no ODBC/OLEDB)<br />
• <strong>QlikView</strong> keeps track of how many<br />
records have been read previously and<br />
loads only records added in the end of the<br />
file.<br />
Script example:<br />
Buffer (Incremental) Load * From LogFile.txt (ansi,<br />
txt, delimiter is '\t', embedded labels);<br />
Case 2: Insert only. (No Update or Delete)<br />
If the data resides in a database other than a simple<br />
log file the case 1 approach will not work.<br />
The problem can however still be solved with a<br />
small amount of extra work. The conditions are as<br />
follows:<br />
• The data source an be any database<br />
• <strong>QlikView</strong> loads records inserted in the<br />
database after the last script execution<br />
• A field ModificationDate (or similar) is<br />
required for <strong>QlikView</strong> to know which records are new.<br />
Script example:<br />
QV_Table:<br />
SQL SELECT PrimaryKey, X, Y FROM DB_TABLE<br />
WHERE ModificationTime >= #$(LastExecTime)#<br />
AND ModificationTime < #$(BeginningThisExecTime)#;<br />
Concatenate<br />
LOAD PrimaryKey, X, Y FROM File.QVD;<br />
STORE QV_Table INTO File.QVD;<br />
510
QVD FILES<br />
Case 3: Insert and Update. (No Delete)<br />
The next case is when data in previously loaded<br />
records may have been changed between script executions.<br />
The conditions are as follows:<br />
• The data source an be any database<br />
• <strong>QlikView</strong> loads records inserted into the<br />
database or updated in the database after<br />
the last script execution<br />
• A field ModificationDate (or similar) is<br />
required for <strong>QlikView</strong> to know which<br />
records are new.<br />
• A primary key field is required for <strong>QlikView</strong> to sort out updated<br />
records from the QVD file.<br />
• This solution will make the reading of the QVD file to be made in<br />
the standard mode rather than the super-fast mode. The end result<br />
will however still be considerably faster than if the entire database<br />
had to be read.<br />
Script example:<br />
QV_Table:<br />
SQL SELECT PrimaryKey, X, Y FROM DB_TABLE<br />
WHERE ModificationTime >= #$(LastExecTime)#;<br />
Concatenate<br />
LOAD PrimaryKey, X, Y FROM File.QVD<br />
WHERE NOT Exists(PrimaryKey);<br />
STORE QV_Table INTO File.QVD;<br />
Case 4: Insert, Update and Delete<br />
The most difficult case to handle is when records<br />
are actually deleted from the source database<br />
between script executions. The conditions are as<br />
follows:<br />
• The data source an be any database<br />
• <strong>QlikView</strong> loads records inserted into the<br />
database or updated in the database after<br />
the last script execution<br />
• <strong>QlikView</strong> removes records deleted from<br />
the database after the last script execution<br />
511<br />
IV
512<br />
• A field ModificationDate (or similar) is required for <strong>QlikView</strong> to<br />
know which records are new.<br />
• A primary key field is required for <strong>QlikView</strong> to sort out updated<br />
records from the QVD file.<br />
• This solution will make the reading of the QVD file to be made in<br />
the standard mode rather than the super-fast mode. The end result<br />
will however still be considerably faster than if the entire database<br />
had to be read.<br />
Script example:<br />
Let ThisExecTime = Now();<br />
QV_Table:<br />
SQL SELECT PrimaryKey, X, Y FROM DB_TABLE<br />
WHERE ModificationTime >= #$(LastExecTime)#<br />
AND ModificationTime < #$(ThisExecTime)#;<br />
Concatenate LOAD PrimaryKey, X, Y FROM File.QVD<br />
WHERE NOT EXISTS(PrimaryKey);<br />
Inner Join SQL SELECT PrimaryKey FROM DB_TABLE;<br />
If ScriptErrorCount = 0 then<br />
STORE QV_Table INTO File.QVD;<br />
Let LastExecTime = ThisExecTime;<br />
End If
26 SECURITY<br />
SECURITY<br />
It is important that information is distributed only to those who have rights to see it.<br />
Since <strong>QlikView</strong> makes the previously cumbersome process of retrieving information<br />
a very simple task, it is obvious that a mechanism that handles security issues is necessary.<br />
Such a mechanism can be set up in two different ways: It can either be built<br />
into the <strong>QlikView</strong> document script, or it can be set up through the use of <strong>QlikView</strong><br />
Publisher.<br />
Further, it may also be important to lock the layout for normal users, or prevent them<br />
from editing or running the script, etc. This can also be done through the access<br />
restriction built into the <strong>QlikView</strong> file.<br />
26.1 Authentication and Authorization<br />
Authentication is any process by which you verify that someone is who they claim<br />
they are. <strong>QlikView</strong> can either let the Windows operating system do the authentication,<br />
or prompt for a User ID and Password (different from the Windows User ID and<br />
Password) or use the <strong>QlikView</strong> license key as a simple authentication method.<br />
Authorization is finding out if the person, once identified, is permitted to have the<br />
resource. <strong>QlikView</strong> can either let the Windows operating system do the authorization<br />
or do the authorization itself. For the latter, a security table must be built into the<br />
script.<br />
26.2 Security using the <strong>QlikView</strong> Publisher<br />
If the <strong>QlikView</strong> Publisher is set up to handle security, then each <strong>QlikView</strong> file will be<br />
split up into several files, each containing the data pertaining to the relevant user or<br />
user group. These files will be stored in folders with the correct OS security settings,<br />
i.e. <strong>QlikView</strong> lets the operating system handle Authentication and Authorization.<br />
There is, however, no security built into the file itself, so there is no protection on a<br />
downloaded file.<br />
The file sizes will usually be smaller, since one single file will be split into several<br />
and the user only opens the file with his own data. However, this also means that a<br />
<strong>QlikView</strong> Server can potentially use more memory than if all data are kept in one file,<br />
since several files containing the same data sometimes will be loaded.<br />
For further information, see the <strong>QlikView</strong> Publisher documentation.<br />
513<br />
IV
26.3 Security using the Section Access in the<br />
<strong>QlikView</strong> script<br />
If the Section Access in the <strong>QlikView</strong> script is set up to handle security, then one single<br />
file can be made to hold the data for a number of users or user groups. <strong>QlikView</strong><br />
will use the information in the Section Access for Authentication and Authorization<br />
and dynamically reduce the data, so that the user only sees his own data.<br />
The security is built into the file itself, so also a downloaded file is to some extent<br />
protected. However, if the security demands are high, downloads of files and offline<br />
use should be prevented. The files should be published by the <strong>QlikView</strong> Server only.<br />
Since all data are kept in one file, the size of this file can potentially be very large.<br />
All information below refers to the security method of using Section Access in the<br />
<strong>QlikView</strong> script.<br />
26.4 Sections in the Script<br />
Access control is managed via one or several security tables loaded in the same way<br />
as <strong>QlikView</strong> normally loads data. It is thus possible to store these tables in a normal<br />
database. The script statements managing the security tables are given within the<br />
access section, which in the script is initiated by the statement section access, see<br />
page 337.<br />
If an access section is defined in the script, the part of the script loading the "normal"<br />
data must be put in a different section, initiated by the statement section application.<br />
514<br />
Example:<br />
Section Access;<br />
Load * inline<br />
[ACCESS,USERID,PASSWORD<br />
ADMIN, A,X<br />
USER,U,Y ];<br />
Section Application;<br />
Load... … from... …<br />
26.5 Access Levels in Section Access<br />
Access to <strong>QlikView</strong> documents can be authorized to specified users or groups of<br />
users. In the security table, users can be assigned the access levels ADMIN or USER.<br />
If no access level is assigned, the user cannot open the <strong>QlikView</strong> document. For clarity,<br />
it is often useful to use a third access level, e.g. NONE, which of course will be<br />
interpreted as “no access”.
SECURITY<br />
A person with ADMIN access can change everything in the document. Using the<br />
Security page in the Document Properties (“Security” on page 42 in Book II) and<br />
Sheet Properties ( “Security” on page 85 in Book II) dialogs, a person with ADMIN<br />
access can limit the users’ possibilities of modifying the document. A person with<br />
USER privileges cannot access the Security pages.<br />
Note ADMIN rights are only relevant for local documents! Documents opened on<br />
a Server are always opened with USER rights.<br />
26.6 Section Access system fields<br />
The access levels are assigned to users in one or several tables loaded within the section<br />
access. These tables can contain several different user-specific system fields,<br />
typically USERID and PASSWORD, and the field defining the access level, ACCESS.<br />
All Section Access system fields will be used for authentication or authorization. The<br />
full set of section access system fields are described below. Other fields like e.g.<br />
GROUP or ORGANISATION may be added to facilitate the administration, but<br />
<strong>QlikView</strong> does not treat these fields in any special way.<br />
None, all, or any combination of the security fields may be loaded in the access section.<br />
However, if the ACCESS field is not loaded, all the users will have ADMIN<br />
access to the document and the access section will really not be meaningful.<br />
It is thus not necessary to use USERID – an authorization can be made using other<br />
fields, e.g. serial number only.<br />
ACCESS A field that defines what access the corresponding user should<br />
have.<br />
USERID A field that should contain an accepted user ID. <strong>QlikView</strong> will<br />
prompt for a User ID and compare to the value in this field. This<br />
user ID is not the same as the Windows user ID.<br />
PASSWORD A field that should contain an accepted password. <strong>QlikView</strong><br />
will prompt for a Password and compare to the value in this<br />
field. This password is not the same as the Windows password.<br />
SERIAL A field that should contain a number corresponding to the<br />
<strong>QlikView</strong> serial number. Example: 4900 2394 7113 7304.<br />
<strong>QlikView</strong> will check the serial number of the user and compare<br />
it to the value in this field.<br />
515<br />
IV
NTNAME A field that should contain a string corresponding to a Windows<br />
NT Domain user name or group name. <strong>QlikView</strong> will fetch the<br />
logon information from the OS and compare it to the value in<br />
this field.<br />
NTDOMAINSID A field that should contain a string corresponding to a Windows<br />
NT Domain SID.<br />
Example: S-1-5-21-125976590-467238106-1092489882<br />
<strong>QlikView</strong> will fetch the logon information from the OS and<br />
compare it to the value in this field.<br />
NTSID A field that should contain a Windows NT SID.<br />
Example: S-1-5-21-125976590-467238106-1092489882-1378<br />
<strong>QlikView</strong> will fetch the logon information from the OS and<br />
compare it to the value in this field.<br />
OMIT A field that should contain the field that should be omitted for<br />
this specific user. Wildcards may be used and the field may be<br />
empty. A facile way of doing this is to use a subfield. Field<br />
names stated in upper case in the field OMIT will be omitted<br />
even if they occur in mixed case in the data.<br />
<strong>QlikView</strong> will compare the <strong>QlikView</strong> serial number with the field SERIAL, the Windows<br />
NT User name and groups with NTNAME, the Windows NT Domain SID with<br />
NTDOMAINSID and the Windows NT SID with NTSID. It will further prompt for<br />
User ID and Password and compare these with the fields USERID and PASSWORD.<br />
If the found combination of user ID, password and environment properties is also<br />
found in the section access table, then the document is opened with the corresponding<br />
access level. If not, <strong>QlikView</strong> will deny the user access to the document. If the<br />
User ID and/or the Password are not entered correctly within three attempts the entire<br />
log-on procedure must be repeated.<br />
Since the same internal logic that is the hallmark of <strong>QlikView</strong> is used also in the<br />
access section, the security fields may be put in different tables. (It is thus possible<br />
for a system manager to make a <strong>QlikView</strong> document out of the security tables. In this<br />
case a correct serial number, password etc. is simulated by a click on the corresponding<br />
field value.)<br />
In the logon procedure, <strong>QlikView</strong> will first check SERIAL, NTNAME, NTDOMAIN-<br />
SID and NTSID to see if this information is enough to grant the user access to the<br />
document. If so, <strong>QlikView</strong> will open the document without prompting for User ID<br />
and Password.<br />
516
SECURITY<br />
If only some of the access fields are loaded, the appropriate of the above requirements<br />
are used.<br />
All the fields listed in Load or Select statements in the section access must be written<br />
in UPPER CASE. Any field name containing lower case letters in the database<br />
should be converted to upper case using the upper function, see page 415, before<br />
being read by the Load or Select statement. However the user ID and the password<br />
entered by the end-user opening the <strong>QlikView</strong> documents are case insensitive.<br />
A wildcard, i. e. *, is interpreted as all (listed) values of this field, i.e. a value listed<br />
elsewhere in this table. If used in one of the system fields (USERID, PASSWORD,<br />
NTNAME or SERIAL) in a table loaded in the access section of the script, it is interpreted<br />
as all (also not listed) possible values of this field.<br />
Note When loading data from a QVD file, the use of the upper function will slow<br />
down the loading speed.<br />
Note To generate access tables in inline statements use the Access Restriction<br />
Table Wizard, see page 253.<br />
Example 1:<br />
Only serial number is checked. One specific computer gets ADMIN<br />
access. Everyone else gets USER access. Note that a star can be<br />
used to mark “any serial number”. For this, however, the statement<br />
“Star is *;” must precede the loading of this table.<br />
ACCESS SERIAL<br />
ADMIN 4900 2394 7113 7304<br />
USER *<br />
Example 2:<br />
The administrator and the server on which <strong>QlikView</strong> runs as a batch<br />
job get ADMIN access. Everyone else in the Domain gets USER<br />
access when entering “USER” as user ID and password.<br />
ACCESS SERIAL NTDOMAINSID USERID PASSWORD<br />
ADMIN * S-1-5-21-125976590-<br />
467238106-1092489882<br />
ADMIN 4900 2394<br />
7113 7304<br />
ADMIN ADMIN<br />
* * *<br />
517<br />
IV
26.7 Restrictions on <strong>QlikView</strong> functionality<br />
The controls found on the Security page of the Document Properties dialog (see<br />
page 42 in Book II) and the Security page of the Sheet Properties dialog (see<br />
page 85 in Book II) makes it possible to disallow the access to certain menu items<br />
and prohibit changes in the layout. If these settings are to be used as a truly protective<br />
measure, it is important that the document users are logged in as USER. Anyone<br />
logged in as ADMIN can change the security settings at any time.<br />
A user that has opened the document with USER rights does not have the Security<br />
pages in the Properties dialogs.<br />
26.8 Dynamic Data Reduction<br />
<strong>QlikView</strong> and <strong>QlikView</strong> Server support a feature by which some of the data in a document<br />
can be hidden from the user based on the section access login.<br />
First of all, fields (columns) can be hidden by the use of the system field OMIT.<br />
Secondly, records (rows) can be hidden by linking the Section Access data with the<br />
real data: The selection of values to be shown/excluded is controlled by means of<br />
having one or more fields with common names in section access and section application.<br />
After user login <strong>QlikView</strong> will attempt to copy the selections in fields in section<br />
access to any fields in section application with exactly the same field names<br />
(the field names must be written in UPPER CASE). After the selections have been<br />
made, <strong>QlikView</strong> will permanently hide all data excluded by these selections from the<br />
user.<br />
In order for this procedure to take place, the option Initial Data Reduction Based on<br />
Section Access on the Opening page of the Document Properties dialog must be<br />
selected. If this feature is used in documents that are to be distributed by other means<br />
than via <strong>QlikView</strong> Server, the option Prohibit Binary Load on the same page of the<br />
Document Properties must be selected in order to maintain data protection.<br />
Note All field names used in the transfer described above and all field values in<br />
these fields must be upper case, since all field names and field values are by<br />
default converted to upper case in section access.<br />
518<br />
USER * S-1-5-21-125976590-<br />
467238106-1092489882<br />
USER USER
Example:<br />
section access;<br />
load * inline [<br />
ACCESS, USERID,REDUCTION, OMIT<br />
ADMIN, ADMIN,*,<br />
USER, A,1<br />
USER, B, 2,NUM<br />
USER, C, 3, ALPHA<br />
];<br />
section application;<br />
T1:<br />
load *,<br />
NUM AS REDUCTION;<br />
load<br />
Chr( RecNo()+ord(‘A’)-1) AS ALPHA,<br />
RechNo() AS NUM<br />
AUTOGENERATE 3;<br />
SECURITY<br />
The field REDUCTION (upper case) now exists in both section access and section<br />
application (all field values are also upper case). The two fields would normally be<br />
totally different and separated, but if the Initial Data Reduction Based on Section<br />
Access option has been selected, they will link and reduce the number of records<br />
displayed to the user.<br />
The field OMIT in section access defines the fields that should be hidden from the<br />
user.<br />
The result will be as follows:<br />
User A can see all fields, but only those records connected to REDUCTION=1.<br />
User B can see all fields except NUM, and only those records connected to REDUC-<br />
TION=2.<br />
User C can see all fields except ALPHA, and and only those records connected to<br />
REDUCTION=3.<br />
26.9 Inherited Access Restrictions<br />
A binary load will cause the access restrictions to be inherited by the new <strong>QlikView</strong><br />
document. A person with ADMIN rights to this new document may change the<br />
access rights of this new document by adding a new access section. A person with<br />
USER rights can execute the script and change the script, thus adding own data to the<br />
binary loaded file. A person with USER rights cannot change the access rights. This<br />
makes it possible for a database administrator to control the user access also to binary<br />
loaded <strong>QlikView</strong> documents.<br />
519<br />
IV
26.10Encryption<br />
The communication between a <strong>QlikView</strong> Server and a <strong>QlikView</strong> Windows client is<br />
encrypted. If, however, the AJAX client is used, the communication is not encrypted.<br />
In addition, all <strong>QlikView</strong> documents are scrambled which makes the information<br />
unreadable with viewers, debuggers etc.<br />
520
INDEX<br />
Symbols<br />
! (forced exclusion) ..........................138<br />
? (single character wildcard) ..............131<br />
@ (field number specifier) ................318<br />
* (load all fields) ..............................317<br />
* (star symbol) .................................499<br />
& (string concatenation) ...................366<br />
A<br />
Access Restriction ....................514–520<br />
Acos ...............................................404<br />
Add statement ..................................290<br />
AddMonths .....................................441<br />
Age .................................................457<br />
Aggregation functions<br />
in script expressions ..................369<br />
Alerts ......................................187–193<br />
Alias statement ................................291<br />
Alt ..................................................425<br />
an alert ............................................187<br />
And ................................................367<br />
And-mode ...............................138–139<br />
Applycodepage ................................420<br />
Applymap .......................................420<br />
As clause .........................................318<br />
Asin ................................................404<br />
Associating tables ....................471–474<br />
Atan ................................................404<br />
Atan2 ..............................................404<br />
Attribute ..........................................430<br />
Autogenerate ...................................319<br />
Autonumber ....................................413<br />
Autonumberhash128 ........................413<br />
Autonumberhash256 ........................414<br />
Avg ................................................374<br />
B<br />
Basic aggregation functions in script<br />
firstsortedvalue .........................371<br />
max ..........................................370<br />
min ..........................................370<br />
mode ........................................370<br />
only .........................................370<br />
Batch Execution .................................47<br />
biff ..................................................323<br />
Binary statement ..............................292<br />
Bit operators in script<br />
bitand .......................................368<br />
bitnot ........................................368<br />
bitor .........................................369<br />
bitxor .......................................369<br />
Bitand .............................................368<br />
Bitcount ..........................................398<br />
Bitnot ..............................................368<br />
Bitor ...............................................369<br />
Bitxor ..............................................369<br />
BlackAndSchole ..............................407<br />
Bookmarks ..............................151–160<br />
Bookmarks menu ...............................73<br />
Buffer statement ...............................292<br />
Bundle keyword ...............................293<br />
C<br />
Call statement ..................................294<br />
Capitalize ........................................416<br />
CD variable in script ........................354<br />
Ceil .................................................395<br />
Character set ....................................323<br />
Chi2test_chi2 ...................................383<br />
Chi2test_df ......................................382<br />
Chi2test_p .......................................382<br />
Chidist ............................................405<br />
Chiinv .............................................405<br />
Chr .................................................414<br />
Circular references ...........................474<br />
avoiding ...................................146<br />
Class ...............................................426<br />
Combin ...........................................397<br />
Command line<br />
switches ......................................41<br />
syntax .........................................41<br />
Comment in script ....................325, 332<br />
Compatibility<br />
file .............................................60<br />
Compatibility Issues ...........................27<br />
ComputerName ................................428
Concat ............................................372<br />
Concatenate statement ......................297<br />
Concatenation<br />
automatic ..................................475<br />
forced .......................................476<br />
Conditional functions<br />
in script expressions ..................424<br />
Conditional functions in script<br />
alt ............................................425<br />
class .........................................426<br />
if ..............................................424<br />
match .......................................425<br />
mixmatch .................................425<br />
pick ..........................................425<br />
wildmatch .................................426<br />
wildmatch5 ...............................426<br />
Configuring<br />
ODBC data sources .....................37<br />
toolbar ........................................88<br />
Connect statement ............................297<br />
ConnectString ..................................432<br />
ConvertToLocalTime .......................439<br />
Correl .............................................375<br />
Cos .................................................404<br />
Cosh ...............................................404<br />
Count ..............................................372<br />
Counter aggregation functions in script<br />
count ........................................372<br />
MissingCount ...........................374<br />
NullCount .................................373<br />
NumericCount ..........................373<br />
TextCount ................................373<br />
Counter functions<br />
in script expressions ..................411<br />
Counter functions in script<br />
autonumber ...............................413<br />
autonumberhash128 ...................413<br />
autonumberhash256 ...................414<br />
fieldvaluecount .........................414<br />
IterNo ......................................412<br />
RecNo ......................................411<br />
RowNo .....................................412<br />
Create QVD files .................................506<br />
Creating ..........................................187<br />
Cross tables .....................................484<br />
Crosstable statement .........................299<br />
Current selections .............................142<br />
522<br />
D<br />
Data cleansing ..................................496<br />
source .......................................237<br />
Data Link Properties .........................237<br />
Date ........................................460, 464<br />
Date and time functions in script<br />
AddMonths ...............................441<br />
age ...........................................457<br />
ConvertToLocalTime .................439<br />
day ...........................................435<br />
DayEnd ....................................450<br />
daylightsaving ...........................457<br />
DayName .................................451<br />
DayNumberOfQuarter ................441<br />
DayNumberOfYear ....................441<br />
DayStart ...................................450<br />
firstworkdate .............................458<br />
hour .........................................438<br />
InDay .......................................456<br />
InDayToTime ...........................456<br />
InLunarWeek ............................455<br />
InLunarWeekToDate .................455<br />
InMonth ...................................453<br />
InMonths ..................................454<br />
InMonthsToDate .......................454<br />
InMonthToDate .........................453<br />
InQuarter ..................................452<br />
InQuarterToDate .......................453<br />
InWeek .....................................454<br />
InWeekToDate ..........................455<br />
InYear ......................................452<br />
InYearToDate ...........................452<br />
lastworkdate ..............................458<br />
LocalTime ................................439<br />
Lunarweek ................................448<br />
LunarweekEnd ..........................449<br />
LunarWeekName .......................449<br />
MakeDate .................................437<br />
MakeTime ................................437<br />
MakeWeekDate .........................437<br />
minute ......................................438<br />
month .......................................436<br />
MonthEnd .................................445<br />
MonthName ..............................445<br />
MonthsEnd ...............................446<br />
MonthsName ............................446<br />
MonthsStart ..............................445<br />
MonthStart ................................444<br />
networkdays ..............................457
now ..........................................438<br />
QuarterEnd ...............................444<br />
QuarterName ............................444<br />
QuarterStart ..............................443<br />
second ......................................438<br />
setdateyear ................................451<br />
setdateyearmonth ......................451<br />
today ........................................439<br />
UTC .........................................457<br />
week ........................................435<br />
weekday ...................................436<br />
WeekEnd ..................................447<br />
WeekName ...............................448<br />
WeekStart .................................447<br />
weekyear ..................................436<br />
year ..........................................436<br />
YearEnd ...................................442<br />
YearName ................................443<br />
YearStart ..................................442<br />
yeartodate .................................440<br />
Date functions<br />
in script expressions ..................435<br />
DateFormat<br />
variable in script ........................357<br />
Day .................................................435<br />
DayEnd ...........................................450<br />
Daylightsaving .................................457<br />
DayName ........................................451<br />
DayNames<br />
variable in script ........................358<br />
DayNumberOfQuarter ......................441<br />
DayNumberOfYear ..........................441<br />
DayStart ..........................................450<br />
Debugger ........................................284<br />
DecimalSep<br />
variable in script ........................356<br />
delimiter in text file ..........................324<br />
Design Grid .......................................69<br />
dif ...................................................323<br />
Directory statement ..........................300<br />
Disconnect statement ........................300<br />
Distinct predicate .............................317<br />
Div .................................................394<br />
Do..loop statement ...........................300<br />
Document Functions .........................435<br />
Document functions in script<br />
NoOfReports ............................435<br />
ReportComment ........................435<br />
ReportID ..................................435<br />
ReportName .............................435<br />
ReportNumber ..........................435<br />
Dollar-sign Expansions .....................360<br />
Drop field statement .........................301<br />
Drop table statement .........................302<br />
Dual ................................................466<br />
E<br />
e, base of natural logarithms ..............411<br />
Edit menu ..........................................66<br />
Error Variables .................................358<br />
ErrorMode<br />
variable in script ........................358<br />
Evaluate ..........................................419<br />
Even ...............................................397<br />
Exclusion ........................................138<br />
Execute statement .............................302<br />
Exists ..............................................423<br />
Exit script statement .........................303<br />
Exp .................................................403<br />
Exponential and Logarithmic functions in<br />
script exp ...........................................403<br />
log ...........................................403<br />
log10 ........................................403<br />
pow ..........................................404<br />
sqr ............................................404<br />
sqrt ...........................................403<br />
Exponential functions<br />
in script expressions ...................403<br />
Expression Syntax ............................365<br />
Expressions<br />
in script ............................365–468<br />
F<br />
Fabs ................................................396<br />
Fact .................................................397<br />
False ...............................................411<br />
Fdist ................................................406<br />
Fieldindex .......................................424<br />
FieldName .......................................434<br />
FieldNumber ....................................434<br />
Fieldvalue ........................................423<br />
Fieldvaluecount ................................414<br />
File compatibility ...............................60<br />
menu ..........................................61<br />
File functions<br />
in script expressions ...................430<br />
File functions in script<br />
523
attribute ....................................430<br />
ConnectString ...........................432<br />
FileBasename ...........................430<br />
FileDir .....................................430<br />
FileExtension ............................431<br />
FileName ..................................431<br />
FilePath ....................................431<br />
FileSize ....................................431<br />
FileTime ...................................432<br />
GetFolderPath ...........................432<br />
QvdCreateTime .........................432<br />
QvdFieldName ..........................433<br />
QvdNoOfFields .........................433<br />
QvdNoOfRecords ......................432<br />
QvdTableName .........................433<br />
File wizard ..............................254–286<br />
FileBasename ..................................430<br />
FileDir ............................................430<br />
FileExtension ...................................431<br />
FileName ........................................431<br />
FilePath ...........................................431<br />
FileSize ...........................................431<br />
FileTime .........................................432<br />
financial aggregation function in script<br />
irr ............................................381<br />
npv ..........................................381<br />
xirr ...........................................381<br />
xnpv .........................................382<br />
Financial functions<br />
in script expressions ..................407<br />
Financial functions in script<br />
BlackAndSchole .......................407<br />
fv .............................................408<br />
nper .........................................409<br />
pmt ..........................................409<br />
pv ............................................410<br />
rate ..........................................410<br />
Find/Replace Dialog .........................232<br />
Findoneof ........................................419<br />
Finv ................................................407<br />
First statement .................................303<br />
Firstsortedvalue ...............................371<br />
FirstValue .......................................372<br />
Firstworkdate ...................................458<br />
fixed record length ...........................323<br />
Floor ...............................................395<br />
Floppy<br />
variable in script ........................353<br />
Fmod ..............................................395<br />
Follows ...........................................368<br />
524<br />
For each..next statement ....................305<br />
For..next statement ...........................304<br />
Force statement ................................306<br />
Formatting functions<br />
in script expressions ...................462<br />
Formatting functions in script<br />
date ..........................................464<br />
dual ..........................................466<br />
interval .....................................466<br />
money ......................................463<br />
num ..........................................463<br />
time ..........................................465<br />
timestamp .................................465<br />
Frac ................................................396<br />
Fractile ............................................374<br />
From clause .....................................318<br />
FTP file browser dialog .....................248<br />
Function in script expressions<br />
Range .......................................398<br />
Functions in script expressions<br />
aggregation ...............................369<br />
conditional ................................424<br />
counter .....................................411<br />
date and time .............................435<br />
exponential ...............................403<br />
file ...........................................430<br />
financial ...................................407<br />
formatting .................................462<br />
hyperbolic .................................404<br />
interpretation .............................458<br />
inter-record ...............................421<br />
logarithmic ...............................403<br />
logical ......................................426<br />
mapping ...................................420<br />
mathematical constants ..............411<br />
null ..........................................427<br />
numeric ....................................394<br />
statistical distribution .................404<br />
string ........................................414<br />
system ......................................427<br />
table .........................................433<br />
trigonometric ............................404<br />
Fuzzy Search ...................................131<br />
Fv ...................................................408<br />
G<br />
Generic<br />
databases ..................................483<br />
statement ..................................307<br />
GetFolderPath ..................................432
GetRegistryString ............................428<br />
Getting Started Wizard .......................51<br />
Group by clause ...............................320<br />
H<br />
Hash128 ..........................................420<br />
Hash160 ..........................................420<br />
Hash256 ..........................................420<br />
Having clause ..................................338<br />
Header size in text file ......................324<br />
Help menu .........................................78<br />
Hidden script ...................................233<br />
HidePrefix<br />
variable in script ........................354<br />
HideSuffix<br />
variable in script ........................355<br />
Hierarchies ..............................489–491<br />
Hierarchy statement ..........................307<br />
HierarchyBelongsTo statement ..........308<br />
Hour ...............................................438<br />
Hyperbolic functions<br />
in script expressions ..................404<br />
I<br />
If ....................................................424<br />
If..then..elseif..else..end if statement ..309<br />
Image_size statement ........................310<br />
Include<br />
variable in script ........................354<br />
InDay ..............................................456<br />
InDayToTime ..................................456<br />
Index ..............................................415<br />
Info statement ..................................310<br />
Inline clause ....................................319<br />
Inline Data Wizard ...........................250<br />
InLunarweek ...................................455<br />
InLunarweekToDate .........................455<br />
InMonth ..........................................453<br />
InMonths .........................................454<br />
InMonthsToDate ..............................454<br />
InMonthToDate ...............................453<br />
Inner keyword ..................................311<br />
Input ...............................................428<br />
Inputfield statement ..........................312<br />
InQuarter .........................................452<br />
InQuarterToDate ..............................453<br />
Installing<br />
ODBC ..................................35–38<br />
OLE DB ...............................35–38<br />
<strong>QlikView</strong> ..............................31–34<br />
Interface Language .............................98<br />
Interpretation functions<br />
in script expressions ...................458<br />
Inter-record function in script<br />
exists ........................................423<br />
fieldindex .................................424<br />
fieldvalue ..................................423<br />
lookup ......................................424<br />
peek .........................................422<br />
previous ....................................422<br />
Inter-record functions<br />
in script expressions ...................421<br />
Interval ....................................461, 466<br />
IntervalMatch ..................................485<br />
IntervalMatch statement ....................313<br />
InWeek ...........................................454<br />
InWeekToDate .................................455<br />
InYear .............................................452<br />
InYearToDate ..................................452<br />
Irr ...................................................381<br />
IsNull ..............................................427<br />
IsNum .............................................426<br />
IsPartialReload .................................426<br />
IsText ..............................................427<br />
IterNo .............................................412<br />
J<br />
Join and Keep ..................................477<br />
Join statement ..................................314<br />
Joining tables ...........................477–478<br />
K<br />
Keep statement .................................315<br />
Keep statement in script ....................478<br />
KeepChar ........................................416<br />
Keywords ................................287–351<br />
Kurtosis ...........................................375<br />
L<br />
Label field .........................................324<br />
table .........................................352<br />
LastValue ........................................372<br />
Lastworkdate ...................................458<br />
Layout ...............................................70<br />
LEF file .............................................33<br />
Left .................................................414<br />
525
Left keyword ...................................315<br />
Len .................................................414<br />
Let statement ...................................316<br />
License Enabler File ...........................34<br />
Linest_b ..........................................376<br />
Linest_df .........................................379<br />
Linest_f ...........................................379<br />
Linest_m .........................................376<br />
Linest_r2 .........................................377<br />
Linest_seb .......................................378<br />
Linest_sem ......................................377<br />
Linest_sey .......................................378<br />
Linest_ssreg ....................................380<br />
Linest_ssresid ..................................380<br />
Linking information .................495–496<br />
Load statement .................................317<br />
LocalTime .......................................439<br />
Locations page .................................123<br />
Locking selections ............................139<br />
Log .................................................403<br />
Log10 .............................................403<br />
Logarithmic functions<br />
in script expressions ..................403<br />
Logical functions<br />
in script expressions ..................426<br />
Logical functions in script<br />
IsNum ......................................426<br />
IsPartialReload ..........................426<br />
IsText .......................................427<br />
Logical operators in script<br />
and ...........................................367<br />
not ...........................................367<br />
or .............................................367<br />
xor ...........................................367<br />
Logical tables ..................................470<br />
LongDaynames<br />
variable in script ........................358<br />
LongMonthNames<br />
variable in script ........................358<br />
Lookup ...........................................424<br />
Loops ..............................................474<br />
Loosely Coupled Tables ...................145<br />
Loosen Table<br />
statement ..................................325<br />
Lower .............................................416<br />
Ltrim ..............................................416<br />
Lunarweek ......................................448<br />
LunarweekEnd .................................449<br />
LunarweekName ..............................449<br />
526<br />
M<br />
MakeDate ........................................437<br />
MakeTime .......................................437<br />
MakeWeekDate ................................437<br />
Map..using statement ........................327<br />
Mapping<br />
statement ..................................326<br />
Mapping functions in script<br />
applymap ..................................420<br />
mapsubstring .............................421<br />
Mapping functions in script expressions ...<br />
420<br />
Mapsubstring ...................................421<br />
Match ..............................................425<br />
Mathematical constants<br />
in script expressions ...................411<br />
Mathematical Constants and Parameterfree<br />
functions in script<br />
e, base of natural logarithms .......411<br />
false .........................................411<br />
pi .............................................411<br />
rand ..........................................411<br />
true ..........................................411<br />
Max ................................................370<br />
MaxString .......................................371<br />
Median ............................................374<br />
Menu commands<br />
Bookmarks menu .........................73<br />
Edit menu ...................................66<br />
File menu ....................................61<br />
Help menu ..................................78<br />
Layout menu ...............................70<br />
Object menu ................................76<br />
Reports menu ..............................74<br />
Selections menu ..........................69<br />
Settings menu ..............................72<br />
Tools menu .................................75<br />
View menu .................................67<br />
Window menu .............................76<br />
Mid .................................................415<br />
Min .................................................370<br />
MinString ........................................371<br />
Minute ............................................438<br />
MissingCount ..................................374<br />
Mixmatch ........................................425<br />
Mod ................................................395<br />
Mode ..............................................370<br />
Money .....................................459, 463<br />
MoneyDecimalSep<br />
variable in script ........................357
MoneyFormat<br />
variable in script ........................357<br />
MoneyThousandSep<br />
variable in script ........................357<br />
Month .............................................436<br />
MonthEnd .......................................445<br />
MonthName ....................................445<br />
MonthNames<br />
variable in script ........................357<br />
MonthsEnd ......................................446<br />
MonthsName ...................................446<br />
MonthStart ..............................444, 445<br />
MsgBox ..........................................428<br />
Multiple selection .............................130<br />
N<br />
Naming<br />
tables .......................................352<br />
Network distribution of <strong>QlikView</strong> ........33<br />
Networkdays ...................................457<br />
Noconcatenate statement ...................329<br />
NoOfFields ......................................434<br />
NoOfReports ...................................435<br />
NoOfRows ......................................433<br />
NoOfTables .....................................434<br />
Normdist .........................................405<br />
Norminv ..........................................405<br />
Not .................................................367<br />
Notational conventions .......................15<br />
not-selection ....................................138<br />
Now ................................................438<br />
Nper ...............................................409<br />
Npv ................................................381<br />
Null ................................................427<br />
Null functions<br />
in script expressions ..................427<br />
Null functions in script<br />
IsNull .......................................427<br />
Null .........................................427<br />
NULL value handling ...............500–503<br />
NullAsNull statement .......................330<br />
NullAsValue statement .....................329<br />
NullCount .......................................373<br />
NullDisplay variable in script ............355<br />
NullInterpret variable in script ...........356<br />
NullValue<br />
variable in script ........................356<br />
Num .......................................458, 463<br />
Number interpretation functions in script<br />
date ..........................................460<br />
interval .....................................461<br />
money ......................................459<br />
num ..........................................458<br />
text ...........................................462<br />
time ..........................................460<br />
timestamp .................................461<br />
Number interpretation variables .........356<br />
Numeric functions<br />
in script expressions ...................394<br />
Numeric functions in script<br />
bitcount ....................................398<br />
ceil ...........................................395<br />
combin .....................................397<br />
div ...........................................394<br />
even .........................................397<br />
fabs ..........................................396<br />
fact ...........................................397<br />
floor .........................................395<br />
fmod ........................................395<br />
frac ..........................................396<br />
mod ..........................................395<br />
odd ...........................................398<br />
permut ......................................397<br />
round ........................................396<br />
sign ..........................................396<br />
Numeric search ................................132<br />
NumericCount .................................373<br />
O<br />
Object menu ......................................76<br />
ODBC .........................................35–38<br />
data sources ................................37<br />
Odd .................................................398<br />
OLE DB ......................................35–38<br />
Only ................................................370<br />
OpenUrlTimeout variable in script .....355<br />
Operators in script expressions<br />
bit ............................................368<br />
logical ......................................367<br />
numeric ....................................366<br />
relational ..................................367<br />
string ........................................366<br />
Or ...................................................367<br />
Ord .................................................414<br />
Order by clause ................................338<br />
Osuser .............................................427<br />
OtherSymbol ...................................499<br />
variable in script ........................356<br />
Outer keyword .................................331<br />
527
P<br />
Peek ................................................422<br />
Permut ............................................397<br />
Pi ....................................................411<br />
Pick ................................................425<br />
Pmt .................................................409<br />
Pow ................................................404<br />
Precedes ..........................................368<br />
Preceding Load ................................244<br />
Previous ..........................................422<br />
PurgeChar .......................................417<br />
Pv ...................................................410<br />
Q<br />
<strong>QlikView</strong><br />
documents ..................................59<br />
versions ......................................60<br />
<strong>QlikView</strong> Project Files .......................59<br />
<strong>QlikView</strong> Settings File .......................32<br />
<strong>QlikView</strong>version ..............................427<br />
Qualify statement .............................331<br />
QuarterEnd ......................................444<br />
QuarterName ...................................444<br />
QuarterStart .....................................443<br />
Quotation marks ...............................362<br />
QvdCreateTime ...............................432<br />
QvdFieldName ................................433<br />
QvdNoOfFields ...............................433<br />
QvdNoOfRecords ............................432<br />
QvdTableName ................................433<br />
QVPath<br />
variable in script ........................354<br />
QVRoot<br />
variable in script ........................354<br />
QVuser ...........................................427<br />
QVWorkPath<br />
variable in script ........................354<br />
QVWorkRootPath<br />
variable in script ........................354<br />
R<br />
Rand ...............................................411<br />
Range functions in script<br />
rangeavg ...................................398<br />
rangecorrel ...............................399<br />
rangecount ................................399<br />
rangefractile ..............................400<br />
rangeirr ....................................402<br />
rangekurtosis ............................400<br />
528<br />
rangemax ..................................399<br />
rangemaxstring ..........................401<br />
rangemin ..................................399<br />
rangeminstring ..........................401<br />
rangemissingcount .....................401<br />
rangemode ................................401<br />
rangenpv ...................................402<br />
rangenullcount ..........................400<br />
rangenumericcount ....................400<br />
rangeonly ..................................401<br />
rangeskew .................................400<br />
rangestdev ................................399<br />
rangesum ..................................398<br />
rangetextcount ...........................400<br />
rangexirr ...................................402<br />
rangexnpv .................................403<br />
Rangeavg ........................................398<br />
Rangecorrel .....................................399<br />
Rangecount ......................................399<br />
Rangefractile ...................................400<br />
rangeirr ...........................................402<br />
Rangekurtosis ..................................400<br />
Rangemax .......................................399<br />
Rangemaxstring ...............................401<br />
Rangemin ........................................399<br />
Rangeminstring ................................401<br />
Rangemissingcount ..........................401<br />
Rangemode ......................................401<br />
Rangenpv ........................................402<br />
Rangenullcount ................................400<br />
Rangenumericcount ..........................400<br />
Rangeonly .......................................401<br />
Rangeskew ......................................400<br />
Rangestdev ......................................399<br />
Rangesum ........................................398<br />
Rangetextcount ................................400<br />
Rangexirr ........................................402<br />
Rangexnpv ......................................403<br />
Rate ................................................410<br />
RecNo .............................................411<br />
Record length in text file ...................325<br />
Relational operators in script<br />
follows .....................................368<br />
precedes ...................................368<br />
ReloadTime .....................................428<br />
Rem statement .................................332<br />
Rename Field statement ....................333<br />
Renaming fields ...............................474<br />
Repeat .............................................416<br />
Replace ...........................................417
Replace statement ............................334<br />
ReportComment ...............................435<br />
ReportID .........................................435<br />
ReportName ....................................435<br />
ReportNumber .................................435<br />
Reports ...................................161–186<br />
Reports menu .....................................74<br />
Resident clause ................................319<br />
Right ...............................................415<br />
Right keyword .................................335<br />
Round .............................................396<br />
RowNo ...........................................412<br />
Rtrim ..............................................416<br />
S<br />
Sample statement .............................336<br />
Script Edit Script dialog box ................221<br />
expressions .......................365–468<br />
keywords ..........................287–351<br />
quotation marks .........................362<br />
statements .........................287–351<br />
syntax ..............................287–363<br />
variables ...........................353–360<br />
ScriptError<br />
variable in script ........................358<br />
ScriptErrorCount<br />
variable in script ........................359<br />
ScriptErrorDetails<br />
variable in script ........................359<br />
ScriptErrorList<br />
variable in script ........................360<br />
Second ............................................438<br />
Section statement .............................337<br />
Select statement ...............................337<br />
Selection Styles ................................144<br />
Selections ..........................69, 129–130<br />
current ......................................142<br />
indicator .....................................93<br />
locking .....................................139<br />
moving .....................................136<br />
multiple ....................................130<br />
unlocking .................................139<br />
Semantic<br />
links .................................491–495<br />
statement ..................................340<br />
tables .......................................491<br />
Serialization ......................................32<br />
Set statement ...................................340<br />
Setdateyear ......................................451<br />
Setdateyearmonth .............................451<br />
Settings menu ....................................72<br />
Sign ................................................396<br />
Sin ..................................................404<br />
Sinh ................................................404<br />
Skew ...............................................375<br />
Sleep statement ..................................340<br />
Special Variables ..............................353<br />
SQL statement .................................341<br />
SQLCOLUMNS statement ................341<br />
SQLTABLES statement ....................342<br />
SQLTYPES statement ......................343<br />
Sqr ..................................................404<br />
Sqrt .................................................403<br />
Star statement ..................................343<br />
symbol .....................................499<br />
Start Page ..........................................42<br />
Starting <strong>QlikView</strong> ..............................41<br />
from command line ......................41<br />
Statements ...............................287–351<br />
Statistical .........................................382<br />
Statistical aggregation functions in script<br />
avg ...........................................374<br />
correl ........................................375<br />
fractile ......................................374<br />
kurtosis .....................................375<br />
linest_b .....................................376<br />
linest_df ...................................379<br />
linest_f .....................................379<br />
linest_m ....................................376<br />
linest_r2 ...................................377<br />
linest_seb ..................................378<br />
linest_sem .................................377<br />
linest_sey ..................................378<br />
linest_ssreg ...............................380<br />
linest_ssresid .............................380<br />
median .....................................374<br />
skew .........................................375<br />
stdev ........................................374<br />
sterr ..........................................375<br />
steyx ........................................376<br />
Statistical distribution function in script<br />
chidist ......................................405<br />
chiinv .......................................405<br />
fdist ..........................................406<br />
finv ..........................................407<br />
normdist ...................................405<br />
norminv ....................................405<br />
529
tdist ..........................................406<br />
tinv ..........................................406<br />
Statistical distribution functions<br />
in script expressions ..................404<br />
Statistical test function in script<br />
chi2test_chi2 .............................383<br />
chi2test_df ................................382<br />
chi2test_p .................................382<br />
ttest_df .....................................383<br />
ttest_dif ....................................384<br />
ttest_lower ................................384<br />
ttest_sig ....................................383<br />
ttest_sterr ..................................384<br />
ttest_t .......................................383<br />
ttest_upper ................................385<br />
ttest1_conf ................................388<br />
ttest1_df ...................................387<br />
ttest1_dif ..................................388<br />
ttest1_lower ..............................388<br />
ttest1_sig ..................................387<br />
ttest1_sterr ................................388<br />
ttest1_t .....................................387<br />
ttest1_upper ..............................389<br />
ttest1w_conf .............................390<br />
ttest1w_df .................................389<br />
ttest1w_dif ................................390<br />
ttest1w_lower ...........................390<br />
ttest1w_sigTtest1w_sig ..............389<br />
ttest1w_sterr .............................390<br />
ttest1w_t ...................................389<br />
ttest1w_upper ...........................391<br />
ttestw_conf ...............................386<br />
ttestw_df ..................................385<br />
ttestw_dif .................................386<br />
ttestw_lower .............................386<br />
ttestw_sig .................................386<br />
ttestw_sterr ...............................386<br />
ttestw_t ....................................385<br />
ttestw_upper .............................387<br />
ztest_conf .................................392<br />
ztest_dif ...................................391<br />
ztest_sig ...................................391<br />
ztest_sterr .................................392<br />
ztest_z ......................................391<br />
ztestw_conf ..............................393<br />
ztestw_dif .................................393<br />
ztestw_sig .................................392<br />
ztestw_sterr ..............................393<br />
ztestw_z ...................................392<br />
Statistical Test Functions ..................382<br />
530<br />
Status bar ...........................................93<br />
Stdev ...............................................374<br />
Sterr ................................................375<br />
Steyx ...............................................376<br />
Store<br />
statement ..................................344<br />
String aggregation functions in script<br />
concat .......................................372<br />
FirstValue .................................372<br />
LastValue .................................372<br />
MaxString .................................371<br />
MinString .................................371<br />
String functions<br />
in script expressions ...................414<br />
String functions in script<br />
applycodepage ..........................420<br />
capitalize ..................................416<br />
chr ...........................................414<br />
evaluate ....................................419<br />
findoneof ..................................419<br />
hash128 ....................................420<br />
hash160 ....................................420<br />
hash256 ....................................420<br />
index ........................................415<br />
KeepChar .................................416<br />
left ...........................................414<br />
len ............................................414<br />
lower ........................................416<br />
ltrim .........................................416<br />
mid ..........................................415<br />
ord ...........................................414<br />
PurgeChar .................................417<br />
repeat .......................................416<br />
replace ......................................417<br />
right .........................................415<br />
rtrim .........................................416<br />
subfield ....................................417<br />
substringcount ...........................420<br />
textbetween ...............................417<br />
trim ..........................................416<br />
upper ........................................415<br />
StripComments<br />
variable in script ........................355<br />
Sub..end sub statement ......................345<br />
Subfield ...........................................417<br />
Substringcount .................................420<br />
sum<br />
basic aggregation function in script ...<br />
369<br />
Support .............................................16
Switch..case..default..end switch statement<br />
346<br />
Synthetic Keys .................................473<br />
System Fields ..................................469<br />
System fields ...................................469<br />
System functions<br />
in script expressions ..................427<br />
System functions in script<br />
ComputerName .........................428<br />
GetRegistryString ......................428<br />
Input ........................................428<br />
MsgBox ...................................428<br />
OSuser .....................................427<br />
qlikviewversion .........................427<br />
QVuser .....................................427<br />
ReloadTime ..............................428<br />
T<br />
Table labels .......................................352<br />
logical ......................................470<br />
naming of .................................352<br />
Table functions in Script<br />
FieldName ................................434<br />
FieldNumber .............................434<br />
NoOfFields ...............................434<br />
NoOfRows ...............................433<br />
NoOfTables ..............................434<br />
TableName ...............................434<br />
TableNumber ............................435<br />
Table Viewer ...................................234<br />
TableName ......................................434<br />
TableNumber ...................................435<br />
Tan .................................................404<br />
Tanh ...............................................404<br />
Tdist ...............................................406<br />
Text ................................................462<br />
text file ............................................323<br />
Text search ......................................130<br />
Textbetween ....................................417<br />
TextCount .......................................373<br />
ThousandSep<br />
variable in script ........................356<br />
Time .......................................460, 465<br />
Time functions<br />
in script expressions ..................435<br />
TimeFormat<br />
variable in script ........................357<br />
Timestamp ..............................461, 465<br />
TimestampFormat<br />
variable in script ........................357<br />
Tinv ................................................406<br />
Today ..............................................439<br />
Toolbar<br />
Bookmark ...................................88<br />
configuration ...............................88<br />
Design ........................................85<br />
Main ..........................................81<br />
Sheet ..........................................88<br />
Tools menu ........................................75<br />
Trace statement ..................................348<br />
Transform Dialog .............................264<br />
Trigonometric and Hyperbolic functions in<br />
script acos ..........................................404<br />
asin ..........................................404<br />
atan ..........................................404<br />
atan2 ........................................404<br />
cos ...........................................404<br />
cosh .........................................404<br />
sin ............................................404<br />
sinh ..........................................404<br />
tan ............................................404<br />
tanh ..........................................404<br />
Trigonometric functions<br />
in script expressions ...................404<br />
Trim ................................................416<br />
Troubleshoot ......................................34<br />
True ................................................411<br />
Ttest_df ...........................................383<br />
Ttest_dif ..........................................384<br />
Ttest_lower ......................................384<br />
Ttest_sig ..........................................383<br />
Ttest_sterr .......................................384<br />
Ttest_t .............................................383<br />
Ttest_upper ......................................385<br />
Ttest1_conf ......................................388<br />
Ttest1_df .........................................387<br />
Ttest1_dif ........................................388<br />
Ttest1_lower ....................................388<br />
Ttest1_sig ........................................387<br />
Ttest1_sterr ......................................388<br />
Ttest1_t ...........................................387<br />
Ttest1_upper ....................................389<br />
Ttest1w_conf ...................................390<br />
Ttest1w_df ......................................389<br />
Ttest1w_dif .....................................390<br />
Ttest1w_lower .................................390<br />
Ttest1w_sterr ...................................390<br />
531
Ttest1w_t ........................................389<br />
Ttest1w_upper .................................391<br />
Ttestw_conf .....................................386<br />
Ttestw_df ........................................385<br />
Ttestw_dif .......................................386<br />
Ttestw_lower ...................................386<br />
Ttestw_sig .......................................386<br />
Ttestw_sterr .....................................386<br />
Ttestw_t ..........................................385<br />
Ttestw_upper ...................................387<br />
txt ...................................................323<br />
U<br />
Union operator .................................339<br />
Unless statement ..............................348<br />
Unlocking<br />
selections ..................................139<br />
Unmap statement .............................349<br />
Unqualify statement .........................349<br />
Upper ..............................................415<br />
User Preferences ........................95–127<br />
UTC ...............................................457<br />
V<br />
Value Handling Variables .................355<br />
Variables<br />
in script ............................353–360<br />
Verbatim<br />
variable in script ........................355<br />
View menu ........................................67<br />
W<br />
Week ..............................................435<br />
Weekday .........................................436<br />
WeekEnd ........................................447<br />
WeekName ......................................448<br />
WeekStart .......................................447<br />
Weekyear ........................................436<br />
When statement ...............................351<br />
Where clause ...................................320<br />
While clause ....................................320<br />
Wild cards<br />
in data ..............................499–500<br />
Wildmatch .......................................426<br />
Wildmatch5 .....................................426<br />
Window menu ...................................76<br />
WinPath<br />
variable in script ........................354<br />
WinRoot<br />
532<br />
variable in script ........................354<br />
Working Set Limits % ......................100<br />
X<br />
Xirr .................................................381<br />
Xnpv ...............................................382<br />
Xor .................................................367<br />
Y<br />
Year ................................................436<br />
YearEnd ..........................................442<br />
YearName .......................................443<br />
YearStart .........................................442<br />
Yeartodate .......................................440<br />
Z<br />
Ztest_conf .......................................392<br />
Ztest_dif ..........................................391<br />
Ztest_sig ..........................................391<br />
Ztest_sterr .......................................392<br />
Ztest_z ............................................391<br />
Ztestw_conf .....................................393<br />
Ztestw_dif .......................................393<br />
Ztestw_sig .......................................392<br />
Ztestw_sterr .....................................393<br />
Ztestw_z ..........................................392
<strong>Reference</strong> <strong>Manual</strong><br />
Book II: Layout, Number Formats<br />
and Macros<br />
Version 10.0 for Microsoft Windows®<br />
First Edition, Lund, Sweden, October 2010<br />
Authored by QlikTech International AB /HIC/KHN/JNN/MSJ/CEN
Copyright © 1994-2010 Qlik®Tech International AB, Sweden.<br />
Under international copyright laws, neither the documentation nor the software may<br />
be copied, photocopied, reproduced, translated or reduced to any electronic medium<br />
or machine-readable form, in whole or in part, without the prior written permission of<br />
QlikTech International AB, except in the manner described in the software agreement.<br />
Qlik®Tech and Qlik®View are registered trademarks of QlikTech International AB.<br />
Microsoft, MS-DOS, Windows, Windows NT, Windows 2000, Windows 2003, Windows<br />
XP, Windows Vista, SQL Server, FoxPro, Excel, Access and MS Query are<br />
trademarks of Microsoft Corporation.<br />
IBM, AS/400 and PowerPC are trademarks of International Business Machines Corporation.<br />
Borland, Paradox and dBASE are trademarks of Borland International.<br />
ORACLE and SQL*Net are trademarks of Oracle Corporation.<br />
MacOS is a trademark of Apple Corporation.<br />
Sun Java is a trademark of Sun Microsystems, Inc.
OVERVIEW BOOK II<br />
SHEETS AND SHEET OBJECTS<br />
NUMBER FORMATS<br />
MACROS AND AUTOMATION<br />
I<br />
II<br />
III
CONTENT<br />
PART I: SHEETS AND SHEET OBJECTS<br />
1 DOCUMENT PROPERTIES ...............................................................15<br />
1.1 General ..................................................................................................16<br />
1.2 Opening .................................................................................................26<br />
1.3 Sheets .....................................................................................................29<br />
1.4 Server .....................................................................................................33<br />
1.5 Scheduler ...............................................................................................37<br />
1.6 Variables ................................................................................................38<br />
1.7 Security ..................................................................................................42<br />
1.8 Triggers .................................................................................................45<br />
1.9 Groups ...................................................................................................48<br />
1.10 Tables ..................................................................................................51<br />
1.11 Sort ......................................................................................................55<br />
1.12 Presentation .........................................................................................57<br />
1.13 Number ................................................................................................59<br />
1.14 Scrambling ...........................................................................................60<br />
1.15 Font ......................................................................................................61<br />
1.16 Layout ..................................................................................................62<br />
1.17 Caption ................................................................................................69<br />
2 THE SHEET ...................................................................................73<br />
2.1 Creation .................................................................................................73<br />
2.2 Navigation .............................................................................................73<br />
2.3 Object Menu for Sheets .........................................................................74<br />
2.4 Sheet Properties .....................................................................................75<br />
2.5 Tabrow Properties .................................................................................88<br />
3 SHEET OBJECTS ...........................................................................91<br />
3.1 Local Objects and Server Objects .........................................................91<br />
3.2 Creation .................................................................................................91<br />
3.3 Navigation .............................................................................................92<br />
3.4 Object Menu for Sheet Objects .............................................................92<br />
3.5 Sheet Object Properties .........................................................................92<br />
3.6 Minimized and Maximized Sheet Objects ............................................93<br />
3.7 Sheet Object Drag and Drop to Microsoft Office .................................93<br />
4 THE LIST BOX ..............................................................................95<br />
7
8<br />
4.1 Creating a List Box ................................................................................95<br />
4.2 List Box Object Menu ...........................................................................95<br />
4.3 List Box Properties ..............................................................................100<br />
4.4 List Box Tree View .............................................................................131<br />
5 THE STATISTICS BOX ..................................................................133<br />
5.1 Creating a Statistics Box .....................................................................133<br />
5.2 Statistics Box Object Menu .................................................................133<br />
5.3 Statistics Box Properties ......................................................................136<br />
6 THE CHART ................................................................................143<br />
6.1 <strong>QlikView</strong> Charts ..................................................................................143<br />
7 THE MULTI BOX ..........................................................................145<br />
7.1 Creating a Multi Box ...........................................................................145<br />
7.2 Multi Box Object Menu ......................................................................145<br />
7.3 Multi Box Properties ...........................................................................148<br />
8 THE TABLE BOX .........................................................................163<br />
8.1 Creating a Table Box ...........................................................................163<br />
8.2 Using the Table Box ............................................................................163<br />
8.3 Table Box Object Menu ......................................................................164<br />
8.4 Custom Format Cell Dialog ................................................................168<br />
8.5 Table Box Properties ...........................................................................170<br />
9 THE CURRENT SELECTIONS BOX .................................................181<br />
9.1 Creation ...............................................................................................181<br />
9.2 Current Selections Box Object Menu ..................................................181<br />
9.3 Current Selections Box Properties ......................................................185<br />
10 THE INPUT BOX ..........................................................................189<br />
10.1 Creating an Input Box .......................................................................189<br />
10.2 Using the Input Box ..........................................................................189<br />
10.3 Input Box Object Menu .....................................................................190<br />
10.4 Input Box Properties ..........................................................................192<br />
11 THE BUTTON ..............................................................................203<br />
11.1 Creating a Button ...............................................................................203<br />
11.2 Button Object Menu ..........................................................................203<br />
11.3 Button Properties ...............................................................................204<br />
12 THE TEXT OBJECT ......................................................................219<br />
12.1 Creating a Text Object ......................................................................219<br />
12.2 Object Menu of the Text Object ........................................................219<br />
12.3 Text Object Properties .......................................................................221<br />
13 THE LINE/ARROW OBJECT ..........................................................227
13.1 Creating a Line/Arrow Object ...........................................................227<br />
13.2 Object Menu of the Line/Arrow Object ............................................227<br />
13.3 Line/Arrow Object Properties ...........................................................229<br />
14 THE SLIDER/CALENDAR OBJECT .................................................233<br />
14.1 Using a Slider/Calendar Object .........................................................233<br />
14.2 Creating a Slider/Calendar Object .....................................................234<br />
14.3 Object Menu of the Slider/Calendar Object ......................................234<br />
14.4 Slider/Calendar Object Properties .....................................................236<br />
15 THE BOOKMARK OBJECT ............................................................245<br />
15.1 Creating a Bookmark Object .............................................................245<br />
15.2 Object Menu of the Bookmark Object ..............................................245<br />
15.3 Bookmark Object Properties .............................................................247<br />
16 THE SEARCH OBJECT .................................................................251<br />
16.1 Creating a Search Object ...................................................................251<br />
16.2 Object Menu of the Search Object ....................................................251<br />
16.3 Search Object Properties ...................................................................253<br />
17 THE CONTAINER OBJECT ............................................................259<br />
17.1 Creating a Container Object ..............................................................259<br />
17.2 Object Menu of the Container Object ...............................................259<br />
17.3 Container Object Properties ..............................................................261<br />
18 CUSTOM OBJECT ........................................................................267<br />
18.1 Creating a Custom Object .................................................................267<br />
18.2 Object Menu of the Custom Object ...................................................267<br />
18.3 Custom Object Properties ..................................................................269<br />
19 SERVER COLLABORATION ...........................................................273<br />
19.1 The Server Objects Pane ...................................................................273<br />
19.2 The Server Objects Dialog ................................................................275<br />
20 EXPORTING AND PRINTING ..........................................................279<br />
20.1 Print ...................................................................................................279<br />
20.2 Print Sheet .........................................................................................287<br />
20.3 Print Preview .....................................................................................287<br />
20.4 Copy Mode ........................................................................................288<br />
20.5 Export to File .....................................................................................290<br />
21 LAYOUT THEMES ........................................................................293<br />
21.1 About <strong>QlikView</strong> Layout Themes ......................................................293<br />
21.2 Applying Themes in the Layout ........................................................294<br />
21.3 Making Themes with theTheme Maker Wizard ................................296<br />
9
10<br />
PART II: NUMBER FORMATS<br />
22 DATA TYPES IN QLIKVIEW ..........................................................307<br />
22.1 Data Representation inside <strong>QlikView</strong> ...............................................307<br />
22.2 Number Interpretation .......................................................................307<br />
22.3 Dates and Times ................................................................................312<br />
23 NUMBER FORMAT DIALOGS ........................................................317<br />
23.1 Document Properties .........................................................................317<br />
23.2 List Box, Multi Box, Table Box and Input Box ................................319<br />
23.3 Chart ..................................................................................................320<br />
24 FORMAT CODES .........................................................................323<br />
24.1 Numbers ............................................................................................323<br />
24.2 Dates ..................................................................................................324<br />
24.3 Times .................................................................................................325<br />
24.4 Time Stamps ......................................................................................326<br />
PART III: MACROS AND AUTOMATION<br />
25 USING AUTOMATION AND MACROS WITH QLIKVIEW .....................329<br />
25.1 The <strong>QlikView</strong> Automation Interface .................................................329<br />
25.2 How Automation and Macros Can Control <strong>QlikView</strong> ......................329<br />
26 INTERNAL MACRO INTERPRETER AND MACROS ............................331<br />
26.1 Edit Module Dialog ...........................................................................331<br />
26.2 Macro debugger .................................................................................336<br />
26.3 Invoking Macros ................................................................................338<br />
26.4 Examples of Macros ..........................................................................343<br />
26.5 Special library functions for JScript ..................................................344<br />
27 GETTING HOLD OF A QLIKVIEW DOCUMENT ................................345<br />
27.1 Accessing <strong>QlikView</strong> Documents from the Outside ..........................345<br />
27.2 Accessing QV Documents from the Internal Macro Interpreter .......345<br />
28 VBSCRIPT FUNCTION CALLS FROM SCRIPT .................................347<br />
28.1 Transfer of Parameters ......................................................................349<br />
29 USING MACROS IN QV DOCUMENTS ON THE QV-SERVER ............351<br />
29.1 Macros on <strong>QlikView</strong> Server ..............................................................351<br />
29.2 Macro functionality limitations .........................................................351<br />
29.3 Macro trigger limitations ...................................................................351
29.4 VBScript functions ............................................................................352<br />
29.5 Server Side Export .............................................................................352<br />
11
PART I: SHEETS AND SHEET<br />
OBJECTS<br />
• Document Properties<br />
• Sheets<br />
• Sheet objects<br />
• Printing and exporting<br />
I
1 DOCUMENT PROPERTIES<br />
DOCUMENT PROPERTIES<br />
Document properties are settings that are stored in the document file.<br />
The Document Properties dialog is opened by choosing Document Properties<br />
from the Settings menu or by choosing the Document Properties button<br />
from the toolbar.<br />
When the properties are set, they can be implemented with the OK or Apply buttons.<br />
The OK button also closes the dialog, whereas the Apply button does not.<br />
sheets and sheet objects 15<br />
I
1.1 General<br />
Figure 1. The General page in the Document Properties dialog<br />
16<br />
Title<br />
By entering a text in the Title box, it is possible to set the window<br />
name for the document. By clicking the ... button the full Edit<br />
Expression dialog for easier editing of long formulas will open.<br />
Author<br />
Here you specify the author of the <strong>QlikView</strong> file.<br />
Save Format<br />
In this group you set the level of compression for the <strong>QlikView</strong> files.<br />
Compression<br />
This drop-down specifies the save compression mode for<br />
the document. By using compression the size of the file will<br />
be reduced by typically 60-80% (actual results will vary
DOCUMENT PROPERTIES<br />
with the document). When using compression, document<br />
save times will be slightly increased. With Medium compression<br />
all parts of the document except table data (which<br />
is already stored quite compressed inside <strong>QlikView</strong>) will<br />
undergo compression. With High compression (default)<br />
also table data will undergo compression, saving some<br />
space but further increasing save and load times. By choosing<br />
None all data are saved without compression. To set a<br />
default compression for all new files, change the Preferred<br />
Save Format setting in the User Preferences dialog, Save<br />
page (page 101 in Book I).<br />
Alert Pop-ups<br />
Click this button to open the Pop-up Window Settings dialog<br />
where the appearance of help pop-up messages in the document can<br />
be set. See page 22 in Book II for details on this dialog.<br />
Help Pop-ups<br />
Click this button to open the Pop-up Window Settings dialog<br />
where the appearence of help pop-up messages in the document can<br />
be set. See page 22 in Book II for details on this dialog.<br />
Memory Statistics<br />
This button lets you create a text file containing memory usage statistics<br />
for the current <strong>QlikView</strong> document. This file can be read e.g.<br />
by <strong>QlikView</strong> for an analysis of memory requirements for different<br />
parts of the document.<br />
Reset IDs<br />
This button enables you to make a complete renumbering of all<br />
sheet, sheet object, alert, report and bookmark IDs. The first sheet<br />
will be assigned SH01, the first chart CH01 etc. Before performing<br />
the operation, <strong>QlikView</strong> will prompt you for confirmation. Note that<br />
this command will break all macros which reference objects via<br />
their IDs.<br />
Default Sheet Background<br />
In the Default Sheet Background group, it is possible to set a background<br />
for the document. This is used on all sheets, which do not<br />
have a setting of their own (see page 77). A preview pane indicates<br />
current settings.<br />
Background Color<br />
Mark this check box and click the color button to set a<br />
background color for all the sheets in the document. The<br />
color can be defined as a solid color or a gradient via the<br />
sheets and sheet objects 17<br />
I
18<br />
Color Area dialog (see page 23) that opens when clicking<br />
the button.<br />
Wallpaper Image<br />
Mark this check box to have a background image, a wallpaper,<br />
for the document. Click the Change button if you want<br />
to change the wallpaper.<br />
Image Formatting<br />
Sets properties for image formatting when image background<br />
is used.<br />
No Stretch<br />
If this option is selected, the image will be shown<br />
as is, without any stretching. This may cause parts<br />
of the picture to be invisible or only part of the<br />
sheet to be filled.<br />
Fill<br />
If this option is selected, the image will be<br />
stretched to fit the sheet without bothering about<br />
keeping the aspect ratio or the image.<br />
Keep Aspect<br />
If this option is selected, the image will be<br />
stretched as far as possible to fill the sheet while<br />
keeping the aspect ratio. This typically results in<br />
areas either on both sides of or above and below<br />
which are not filled by the image.<br />
Fill with Aspect<br />
If this option is selected, the image will be<br />
stretched to fill the sheet in both directions while<br />
keeping the aspect ratio. This typically results in<br />
cropping of the image in one direction.<br />
Tile<br />
If this option is selected, the image will be tiled as<br />
many times as space allows.<br />
Horizontal<br />
Sets horizontal alignment for image when image background<br />
is used.<br />
Vertical<br />
Sets vertical alignment when image background is used.<br />
Use Passive FTP Semantics<br />
Mark this check box to use passive FTP mode. With this setting, the<br />
client, not the server decides which ports to open for the file transfer
DOCUMENT PROPERTIES<br />
and opens them from the inside, thus avoiding potential security<br />
issues in the firewall.<br />
Generate Log file<br />
Generates a log file in the <strong>QlikView</strong> directory.<br />
Timestamp in Logfile Name<br />
Puts a timestamp in the logfile name, e.g.<br />
sales.qvw.2009_02_26_12_09_50.log. The setting is only available<br />
if the Generate Log File check-box is marked.<br />
Hide Unavailable Menu Options<br />
If this check box is selected, object menu items made unavailable by<br />
security settings will be removed from the menu rather than grayed.<br />
Hide Tabrow<br />
If this check box is selected, the <strong>QlikView</strong> sheet tabrow will not be<br />
shown.<br />
Keep Unreferenced QVD Buffers<br />
Normally all automatically created QVD buffers (created via buffered<br />
prefix on load and select statements) will be removed by<br />
<strong>QlikView</strong> when no longer used by the document that created them.<br />
After a successful script execution (non partial reload) <strong>QlikView</strong><br />
will scan all QVD buffers currently residing in the default folder for<br />
QVD buffers (see “User Preferences” on page 95 in Book I). Any<br />
buffer created by the current document and not referenced in the just<br />
finished reload will be removed. By marking this check box this<br />
purge will not occur. Note that this is not recommended and may<br />
cause unnecessary use of hard disk space.<br />
Legacy Fractile Calculation<br />
When marking this check box, <strong>QlikView</strong> will use discrete values as<br />
results from the fractile aggregation function. When this option is<br />
deselected <strong>QlikView</strong> will use an interpolated value, as known from<br />
the Percentile function in Microsoft Excel. <strong>QlikView</strong> versions<br />
before 7.5 only had support for the discrete value algorithm.<br />
Disable Layout Undo<br />
When this check box is marked the layout undo buffer will be suspended.<br />
This may be useful to prevent unnecessary memory consumption<br />
when deploying certain <strong>QlikView</strong> documents. Each time a<br />
user or a macro changes the layout a chunk of data is normally<br />
added to the layout undo buffer. In extreme cases, the accumulated<br />
buffer data may cause problems when deploying documents on a<br />
<strong>QlikView</strong> Server.<br />
sheets and sheet objects 19<br />
I
20<br />
Use WebView in Layout<br />
Toggles WebView mode, which uses the internal web browser in<br />
<strong>QlikView</strong> to display the document layout as an Ajax page.<br />
Default Export Encoding<br />
Sets the default character set for export from the document. You<br />
may choose between ANSI, Unicode and UTF-8.<br />
Styling Mode<br />
In this drop-down menu you can choose the object style for all your<br />
sheet objects.<br />
Advanced mode makes it possible to configure most settings, such<br />
as the Sheet Object Style and the type of border to be used. These<br />
individual settings are configured on the Layout page of the objects.<br />
Simplified mode also gives you the choice of Sheet Object Style,<br />
but configures most settings automatically. It sets such things as<br />
scrollbars and borders. Some settings can still be changed on the<br />
Layout page of the objects.<br />
Sheet Object Style<br />
Select one of the available styles for sheet object captions in this<br />
dropdown. The style selected will be used for all sheet objects with<br />
captions in the document.<br />
Tabrow Style<br />
Select one of the available styles for the tabrow appearance in this<br />
drop-down. The style selected will be used for all tabs in the document.<br />
Tabrow Background<br />
Click this button to select a custom color for the area behind the<br />
sheet tabs.<br />
Selection Appearance<br />
<strong>QlikView</strong> supports several different ways of presenting data and<br />
making selections in list boxes and multi boxes. The <strong>QlikView</strong> Classic,<br />
Corner Tag LED and LED Checkboxes styles all use color<br />
coding for indication of selected, possible and excluded values. The<br />
LED Checkboxes and the Windows Check Boxes stylea mimic<br />
the standard Windows interface with check boxes at each value. By<br />
choosing a specific style in this control, you may force the document<br />
to appear in one style or another wherever opened. More information<br />
about the selection styles can be found on page 144 in Book<br />
I.<br />
When using the selection styles based on color, there are a number<br />
of different color schemes available. The basic colors (green for
DOCUMENT PROPERTIES<br />
selected, blue for locked etc.) cannot be changed, but variations of<br />
tone and intensity are possible.<br />
Style<br />
Sets the selection style for the document. Select between<br />
the available alternatives in the drop-down list. By choosing<br />
the document will always be opened<br />
with the selection style set as preferred by the user under<br />
User Preferences (see page 95 in Book I) on the computer<br />
where it is opened.<br />
Color Scheme<br />
Sets the selection color scheme for the document. Select<br />
between the available alternatives in the drop-down list. By<br />
choosing the document will always be<br />
opened with the selection color scheme set as preferred by<br />
the user under User Preferences (see page 95 in Book I)<br />
on the computer where it is opened.<br />
Transparency<br />
Sets the transparency of the selection color in list boxes and<br />
multi boxes.<br />
sheets and sheet objects 21<br />
I
Pop-up Window Settings<br />
Figure 2. The Pop-up Window Settings dialog<br />
This dialog is used to customize the pop-up messages appearing in various parts of<br />
the layout.<br />
Font<br />
Opens the Font dialog where you may set the font to be used for the<br />
pop-up message.<br />
Background Color<br />
Opens the Color Area dialog where you may set the background to<br />
be used for the pop-up message.<br />
Icon<br />
In this drop-down you can select an icon to be shown in the pop-up.<br />
Time-outtime-out (ms)<br />
Here you may enter a time in milliseconds after which the pop-up<br />
will automatically disappear from the screen. By setting the timeout<br />
to 0 the pop-up will stay on the screen until the user clicks it<br />
away.<br />
22<br />
Sound<br />
Mark the check box to use a sound with the pop-up. The edit box<br />
below should contain a valid path to a .wav sound file. This may be<br />
an external path (e.g. c:\mysound.wav) or a path to a bundled<br />
<strong>QlikView</strong> sound (e.g. qmem:///sounds/qv_ok.wav). For a
Color Area<br />
DOCUMENT PROPERTIES<br />
list of bundled sounds see “Bundled Sounds” on page 212 in Book<br />
I).<br />
Figure 3. The Color Area dialog<br />
Most colored surfaces in a <strong>QlikView</strong> layout can be formatted either with a solid color<br />
covering the entire area or with a gradient effect. Color(s) can be fixed or defined by<br />
a calculated expression dynamic update. All these settings are made in the Color<br />
Area dialog described below. This dialog is referenced from numerous places<br />
throughout this book.<br />
Preview<br />
As you make selections in the dialog this pane offers you a preview<br />
of how the colored surface will look in the layout.<br />
Solid Color<br />
Select this basic option to have one single color covering the entire<br />
surface to be formatted. The color can be fixed or calculated as<br />
specified in the Base Color group described below.<br />
sheets and sheet objects 23<br />
I
24<br />
One Color Gradient<br />
Select this basic option to have surface formatted with a gradient<br />
based on varying brightness of one color. The color can be fixed or<br />
calculated as specified in the Base Color group described below.<br />
Two Color Gradient<br />
Select this basic option to have surface formatted with a gradient<br />
between two selected colors. The colors can be fixed or calculated<br />
as specified in the Base Color and Second Color groups described<br />
below.<br />
Base Color<br />
This group is used to determine the color for solid surfaces and the<br />
base color for gradients.<br />
Fixed<br />
If you want a fixed color, select this radio button. Click the<br />
colored button to select color.<br />
Calculated<br />
If you want a calculated color, select this radio button.<br />
Enter an expression formula in the edit box. The expression<br />
must evaluate to a valid color representation (a number representing<br />
the Red, Green and Blue components), which is<br />
typically achieved by using one of the special chart color<br />
functions (see page 453). If the result of the expression is<br />
not a valid color representation, black will be used. The<br />
color may contain an alpha factor for transparency.<br />
Brightness<br />
This control is only available for one-color gradients. It sets<br />
the relative brightness of the opposite end of the gradient.<br />
The center position will render the surface as if a solid color<br />
was selected. Set to the left of the center the gradient will<br />
go towards a darker shading of the base color. To the right<br />
the gradient will go towards a lighter shading.<br />
Second Color<br />
This group is used to determine the second color for two-color gradients.<br />
Fixed<br />
If you want a fixed second color select this radio button.<br />
Click the colored button to select color.<br />
Calculated<br />
If you want a calculated second color select this radio button.<br />
Enter an expression formula in the edit box. The
DOCUMENT PROPERTIES<br />
expression must evaluate to a valid color representation (a<br />
number representing the Red, Green and Blue components),<br />
which is typically achieved by using one of the special<br />
chart color functions (see page 453). If the result of the<br />
expression is not a valid color representation, black will be<br />
used. The color may contain an alpha factor for transparency.<br />
Shading Style<br />
In this group you select the direction of the gradient when one of the<br />
gradient options is used.<br />
Horizontal<br />
Select this radio button for a horizontally oriented shading<br />
pattern.<br />
Vertical<br />
Select this radio button for a vertically oriented shading<br />
pattern.<br />
Diagonal Down<br />
Select this radio button for a diagonally oriented shading<br />
pattern reaching from the upper left to the lower right.<br />
Diagonal Up<br />
Select this radio button for a diagonally oriented shading<br />
pattern reaching from the lower left to the upper right.<br />
From Corner<br />
Select this radio button for a shading pattern reaching from<br />
a selected corner.<br />
From Center<br />
Select this radio button for a shading pattern reaching from<br />
the center.<br />
Variants<br />
This group allows you to choose between a number of variants<br />
based on the Shading Style selected above.<br />
sheets and sheet objects 25<br />
I
1.2 Opening<br />
Figure 4. The Opening page in the Document Properties dialog<br />
In this page it is possible to customize the opening of a document.<br />
26<br />
Image<br />
Mark this check box to have an opening image for the document.<br />
Select...<br />
Click this button to open the Select Opening Image dialog where<br />
you can select an image (bmp, jpg, jpeg, or png).<br />
Close on Mouse Click<br />
Lets the user close the opening picture by clicking it. Either this<br />
check box or the one below must be marked.<br />
Close after N Seconds<br />
Closes the opening picture automatically. Either this check box or<br />
the one above must be marked.
DOCUMENT PROPERTIES<br />
Close when Loaded<br />
Closes the opening picture when the file has been loaded.<br />
Sound<br />
Mark this check box to have an opening sound for the document.<br />
This makes the Select button available.<br />
Initial Data Reduction Based on Section Access<br />
If this option is selected, <strong>QlikView</strong> will perform a procedure on<br />
opening the document (or on establishing a new session on<br />
<strong>QlikView</strong> Server) which permanently hides certain data from the<br />
user based on the identity with which the user has logged on to the<br />
document. See page 513 in Book I for details. When this feature is<br />
used on a document not run exclusively on a <strong>QlikView</strong> Server it<br />
should always be combined with the Prohibit Binary Load option<br />
(see below) in order to maintain data access security. This setting is<br />
mutually exclusive with Initial Selection Based on Section<br />
Access.<br />
Strict Exclusion<br />
If this check box is marked in combination with Initial Data<br />
Reduction Based on Section Access, strict exclusion will<br />
be used when reducing the data. This means that access to<br />
the document will be denied whenever the field values in<br />
the section access reduction fields lack matches in their corresponding<br />
section application field. This, however, does<br />
not apply for users with Admin status, who instead will see<br />
the unreduced data set if there are no matches. This setting<br />
is turned on by default.<br />
Initial Selection Based on Section Access<br />
If this option is marked, <strong>QlikView</strong> will perform a procedure on<br />
opening the document (or on establishing a new session on<br />
<strong>QlikView</strong> Server) which shows the selection based on the identity<br />
with which the user has logged on to the document. See page 513 in<br />
Book I for details. When this feature is used on a document not run<br />
exclusively on a <strong>QlikView</strong> Server it should always be combined<br />
with the Prohibit Binary Load option (see below) in order to maintain<br />
data access security. This setting is mutually exclusive with Initial<br />
Data Reduction Based on Section Access.<br />
Prohibit Binary Load<br />
If this option is selected it will not be possible to load data from the<br />
document’s qvw file via a binary statement in another <strong>QlikView</strong><br />
document.<br />
sheets and sheet objects 27<br />
I
28<br />
Document Thumbnail<br />
Sets how the document will be displayed on the AccessPoint when<br />
the option Thumbnail is chosen.<br />
None<br />
A thumbnail with the message Missing Image will be displayed<br />
on the AccessPoint.<br />
Opening Sheet<br />
The opening sheet of the document will displayed on the<br />
AccessPoint.<br />
Image<br />
Click on the Browse button to find the image you want to<br />
display on the AccessPoint.
1.3 Sheets<br />
Figure 5. The Sheets page in the Document Properties dialog<br />
DOCUMENT PROPERTIES<br />
This page shows two lists. The Sheets list at the top shows all sheets of the <strong>QlikView</strong><br />
document. The columns are as follows:<br />
#<br />
The number (position) of the sheet starting with 0.<br />
SheetID<br />
The unique ID of the sheet.<br />
Title<br />
The text currently shown in the sheet tab.<br />
Status<br />
The current status of the sheet. Indicates if the sheet has a show condition<br />
and if it is visible (Normal) or hidden.<br />
sheets and sheet objects 29<br />
I
30<br />
# Objects<br />
The current number of sheet objects on the sheet.<br />
The list can be sorted on any column by clicking on the column header. You<br />
may select a specific table by clicking on it in the list. Use CTLR + CLICK to<br />
select multiple tables not in succession and SHIFT + CLICK to select multiple<br />
tables in succession. The following options then become available as buttons<br />
below the list:<br />
Promote<br />
Promotes the selected sheet one step to the left (up the list). The<br />
sheet immediately moves in the list but the actual promote will not<br />
take place until you select OK or Apply.<br />
Demote<br />
Demotes the selected sheet one step to the right (down the list). The<br />
sheet immediately moves in the list but the actual demote will not<br />
take place until you select OK or Apply.<br />
Delete<br />
Deletes the selected sheet from the document. The sheet immediately<br />
disappears from the list but the actual delete will not take place<br />
until you select OK or Apply.<br />
Properties<br />
Opens the Properties dialog for the selected sheet.<br />
The Sheet Objects list at the bottom of the page shows all sheet objects of<br />
the <strong>QlikView</strong> document or, if one sheet has been selected in the list above,<br />
the sheet objects of that sheet. The columns are as follows:<br />
SheetID<br />
The unique ID of the sheet containing the sheet object.<br />
Object ID<br />
The unique object ID of the sheet object. Linked objects have the<br />
same object ID.<br />
Type<br />
The type of the sheet object.<br />
Caption<br />
The text currently shown in the caption of the sheet object.<br />
ShowMode<br />
The current status of the sheet object. Indicates if the object is minimized,<br />
maximized, hidden or has a show condition.
DOCUMENT PROPERTIES<br />
CalcTime<br />
The amount of time in milliseconds needed for the last recalculation<br />
of the object’s contents. This information is only relevant for charts,<br />
tables and objects containing one or more formulas.<br />
Layer<br />
The current layout layer of the sheet object. The layers are set on the<br />
Layout page of sheet object properties dialog (Bottom, Normal,<br />
Top and Custom), where Bottom, Normal and Top correspond to<br />
the numbers -1, 0 and 1. Choose Custom to enter a value of your<br />
choice. Valid layer numbers are -128 to 127.<br />
Memory<br />
The amount of memory in kBytes needed for the last recalculation<br />
of the object’s contents. This information is only relevant for charts,<br />
tables and objects containing one or more formulas.<br />
Left<br />
Top<br />
Right<br />
Bottom<br />
Width<br />
Height<br />
The current horizontal position of the left edge of the sheet object,<br />
expressed in pixels.<br />
The current vertical position of the top edge of the sheet object,<br />
expressed in pixels.<br />
The current horizontal position of the right edge of the sheet object,<br />
expressed in pixels.<br />
The current vertical position of the bottom edge of the sheet object,<br />
expressed in pixels.<br />
The current width of the sheet object, expressed in pixels.<br />
The current height of the sheet object, expressed in pixels.<br />
Left (Min)<br />
The current horizontal position of the left edge of the sheet object's<br />
minimized icon, expressed in pixels.<br />
Top (Min)<br />
The current vertical position of the top edge of the sheet object's<br />
minimized icon, expressed in pixels.<br />
Right (Min)<br />
The current horizontal position of the right edge of the sheet object's<br />
minimized icon, expressed in pixels.<br />
sheets and sheet objects 31<br />
I
32<br />
Bottom (Min)<br />
The current vertical position of the bottom edge of the sheet object's<br />
minimized icon, expressed in pixels.<br />
Width (Min)<br />
The current width of the sheet object's minimized icon, expressed in<br />
pixels.<br />
Height (Min)<br />
The current height of the sheet object's minimized icon, expressed<br />
in pixels.<br />
Export Structure<br />
By pressing this button you can export the sheet and sheet object<br />
structure of the document to a set of text files. These text files, one<br />
for the sheets (filename.Sheets.tab), and one for the sheet objects<br />
(filename.Objects.tab) can easily be read back into <strong>QlikView</strong> for<br />
further analysis with the full power of the <strong>QlikView</strong> logic. A dialog<br />
will appear where you can choose the target folder for the export.<br />
The default is to put the files in the same folder as the <strong>QlikView</strong><br />
document.<br />
The list can be sorted on any column by clicking on the column header. You<br />
may select a specific sheet object by clicking on it in the list. Use CTLR +<br />
CLICK to select multiple tables not in succession and SHIFT + CLICK to select<br />
multiple tables in succession. The following two options then become available<br />
as buttons below the list:<br />
Delete<br />
Deletes the selected sheet object from the sheet. The object immediately<br />
disappears from the list but the actual delete will not take place<br />
until you select OK or Apply.<br />
Properties<br />
Opens the Properties dialog for the selected sheet object.
1.4 Server<br />
Figure 6. The Server page of the Document Properties dialog<br />
DOCUMENT PROPERTIES<br />
On this page you define certain aspects of the document’s behavior when run on a<br />
<strong>QlikView</strong> Server.<br />
Refresh Mode when Document is Updated on Server<br />
This setting defines how an updated document on the <strong>QlikView</strong><br />
Server will be handled.<br />
Client initiates refresh. If old data not kept in server or client too<br />
old, session will be disconnected<br />
This is the option to choose if you never want the server to<br />
initiate a refresh of data in the client automatically. When a<br />
new version of the document becomes available on the<br />
server, the client will be offered to refresh according to the<br />
preferenced set under Client Refresh Initiation Mode<br />
sheets and sheet objects 33<br />
I
34<br />
below. If this is not possible, either because the client is too<br />
old (pre version 8) or if the server is set with Allow only<br />
one copy of document in memory enabled in the<br />
<strong>QlikView</strong> server control panel, the session will simply be<br />
terminated.<br />
Client initiates refresh. If old data not kept in server or client too<br />
old, refresh will be performed automatically<br />
This is the option to choose if you prefer to let the client initiate<br />
a refresh of data in the client when possible but will<br />
allow server to initiate a refresh automatically if necessary.<br />
When a new version of the document becomes available on<br />
the server, the client will be offered to refresh according to<br />
the preferences set under Client Refresh Initiation Mode<br />
below. If this is not possible, either because the client is too<br />
old (pre version 8) or if the server is set with Allow only<br />
one copy of document in memory enabled in the<br />
<strong>QlikView</strong> server control panel, the refresh will be performed<br />
automatically by the server.<br />
Server performs refresh automatically, without client action<br />
This is the option to choose if you prefer to always let the<br />
server initiate a refresh of data in the client automatically.<br />
When a new version of the document becomes available on<br />
the server, the data in the client will be refreshed.<br />
Client Refresh Initiation Mode<br />
This setting defines how the client should be notified of the availability<br />
of new data on the server and initiate a refresh. This setting is<br />
only valid when client initiated refresh has been selected in Refresh<br />
Mode when Document is Updated on Server above.<br />
Indicate with toolbar button<br />
The availability of new data is indicated by the Refresh<br />
button in the toolbar turning green and being enabled (and<br />
the corresponding File menu command being enabled). The<br />
refresh is performed at a time of the user’s choice by clicking<br />
the toolbar button or by means of the File menu<br />
Refresh command.<br />
Prompt with dialog<br />
In addition to the Refresh button in the toolbar turning<br />
green the availability of new data will be indicated by a<br />
prompt dialog. In the dialog the user may choose between<br />
immediate refresh or wait, in which case the refresh can be<br />
performed at any later time of the user’s choice by clicking
DOCUMENT PROPERTIES<br />
the toolbar button or by means of the File menu Refresh<br />
command.<br />
Just do it, but tell the user it’s happening<br />
The refresh will be initiated as soon as the server indicates<br />
that new data are available. A dialog will be shown to indicate<br />
that the refresh is taking place.<br />
Just do it<br />
The refresh will be initiated as soon as the server indicates<br />
that new data are available. No dialog will be shown to<br />
indicate that the refresh is taking place. The user will experience<br />
a document “freeze” lasting from fractions of a second<br />
up to minutes depending on server settings and size of<br />
document.<br />
<strong>QlikView</strong> Server Objects<br />
The settings in this group make it possible to disable the clients’<br />
ability to create and share certain entities when running the document<br />
on <strong>QlikView</strong> Server. Please note that it is possible to disable<br />
all types of Server objects for all documents on a server by disabling<br />
the Allow Server Objects setting in the <strong>QlikView</strong> Server control<br />
panel. That setting overrides the settings below.<br />
Allow Server Bookmarks<br />
This check box must be enabled, if remote clients are to be<br />
allowed to create and share bookmarks with this document<br />
on the <strong>QlikView</strong> Server.<br />
Allow Server Objects<br />
This check box must be enabled, if remote clients are to be<br />
allowed to create and share sheet objects with this document<br />
on the <strong>QlikView</strong> Server.<br />
Allow Server Reports<br />
This check box must be enabled, if remote clients are to be<br />
allowed to create and share reports with this document on<br />
the <strong>QlikView</strong> Server.<br />
<strong>QlikView</strong> Server Time-outs<br />
If a document is published on a <strong>QlikView</strong> Server, it could be a good<br />
idea to set a maximum session time for security purposes and have<br />
the server terminate sessions that are inactive or too long. The settings<br />
at the bottom of this page allow you to do this on a document<br />
level. Hence, it is possible to have harder restrictions for documents<br />
with sensitive data than for other documents.<br />
sheets and sheet objects 35<br />
I
36<br />
Corresponding settings are also found on the server side, valid for<br />
all published documents. The more restrictive of the two settings<br />
will be used.<br />
Maximum Inactive Session Time (seconds)<br />
This check box enables an inactive session time-out, i.e.<br />
that the server will terminate a session where the user has<br />
not clicked in a given time. The length of the inactive session<br />
time-out is set in seconds.<br />
Maximum Total Session Time (seconds)<br />
This check box enables a total session time-out, i.e. that the<br />
server will terminate a session after a given time, independently<br />
of whether the user has clicked or not. The length of<br />
the total session time-out is set in seconds.<br />
Enable Push from Server<br />
Mark this check box if the Server should allow graceful<br />
document refresh.<br />
Enable Dynamic Data Update<br />
Mark this check box if the Server should allow dynamic<br />
updates in a document.<br />
Filter AccessPoint Document List Based on Section Access<br />
When this option is enabled, users will only see those documents<br />
in the document list on the AccessPoint and in Open<br />
in Server, he or she has access to based on section access, in<br />
addition to other access rights. Note that those names present<br />
in the NTNAME column in section access will be saved<br />
as clear text in the qvw file, however, no passwords will be<br />
saved.
1.5 Scheduler<br />
Figure 7. The Scheduler page in the Document Properties dialog<br />
DOCUMENT PROPERTIES<br />
On this page a default reload schedule for the document in <strong>QlikView</strong> Server can be<br />
proposed.<br />
Preferred Schedule<br />
In this drop-down menu you may set the schedule for how often the<br />
document should be reloaded. The schedule can be set to None,<br />
Run Once, Hourly, Daily, Weekly and Monthly. You may then set<br />
the details of the schedule, such as start time, days of the week etc,<br />
in the fields below.<br />
sheets and sheet objects 37<br />
I
1.6 Variables<br />
Figure 8. The Variables page in the Document Properties dialog<br />
In this page settings can be made for the <strong>QlikView</strong> variables. For more information<br />
on variables, see page 353 in Book I.<br />
Variables<br />
Shows a list of all the variables in the current document. When a<br />
variable name in the list is selected the properties of that variable<br />
can be modified.<br />
Show System Variables<br />
If this check box is selected the system variables created by the<br />
script will be shown in the list.<br />
Settings for Selected Variable<br />
In this group you can make settings for a variable selected in the list<br />
above.<br />
38
DOCUMENT PROPERTIES<br />
Value<br />
Shows the current value of the selected variable, which can<br />
also be edited.<br />
Include in Bookmarks<br />
Variables are normally not included in bookmarks. Select<br />
this check box if you want the variable to be included in<br />
bookmarks.<br />
New<br />
Opens the New Variable dialog, where a new variable can be<br />
defined.<br />
Delete<br />
Deletes the selected variable.<br />
Input constraints<br />
In the Input constraints group you can specify constraints against<br />
which all values entered by the user into an input box variable will<br />
be checked. If a value does not meet the constraints specified, it will<br />
be rejected and an error message may be shown.<br />
No Constraints<br />
As default no constraints are selected, i.e. all values can be<br />
entered into the variable.<br />
Standard<br />
Input values will be checked against one of a number of<br />
common standard constraints, which can be selected in the<br />
drop-down box. The standard constraints are: Integer,<br />
Number, Positive Integer, Positive Number and Single<br />
Character. As default no constraint at all is selected, i.e.<br />
any value can be entered into the variable.<br />
Custom<br />
Input values will be checked against a constraint formula<br />
specified by the user. The constraint is entered in the edit<br />
box and should be expressed as a <strong>QlikView</strong> expression<br />
returning true (a non-zero value) if the input value is<br />
acceptable. The input value is referenced as a dollar sign, $,<br />
in the expression (Example: $>0 will cause the variable to<br />
accept only positive numbers). The previous value of the<br />
variable can be referenced by the variable name (Example:<br />
$>=abc+1 as a constraint on a variable named abc will<br />
accept only numeric entries with a value of the old value<br />
plus 1).<br />
sheets and sheet objects 39<br />
I
40<br />
Predefined Values Only<br />
Input values will be checked against a list of values defined<br />
in the Predefined Values group (see below). Only input<br />
values found in the list will be accepted.<br />
Read-only<br />
Marks the variable as read only. No values can be entered.<br />
Enable Edit Expression Dialog<br />
Mark this check box to enable expansion of the input box<br />
edit window to the full Edit Expression dialog by means of<br />
a ... button.<br />
Sound on Illegal Entry<br />
If this check box is selected, <strong>QlikView</strong> will issue a sound<br />
warning when the user attempts to enter a value which falls<br />
outside of the constraints.<br />
Error Message<br />
Normally, if the user attempts to enter a value which falls<br />
outside of the constraints, it will just be rejected leaving the<br />
present variable value in place. By selecting this check box<br />
it is possible to specify an error message, which will be presented<br />
to the user in case of incorrect entries. The error<br />
message is typed in the corresponding edit box. It may be<br />
defined as a calculated formula (see page 479) for dynamic<br />
update.<br />
Value List<br />
In the Value List group you can specify constraints against which all<br />
values entered into a variable will be checked. If a value does not<br />
meet the constraints specified and Input Constraints is set to Predefined<br />
Values Only, it will be rejected and an error message may<br />
be displayed.<br />
No List<br />
No list of values previously used in the variable is maintained.<br />
No drop-down with previous values or predefined<br />
values will be available to the user for the selected variable<br />
in input boxes.<br />
List N Recent Values<br />
A list of values previously used in the variable is maintained.<br />
A drop-down list with the most recently used values<br />
will be available to the user for the selected variable in the<br />
input box. The number of previous values to store can be<br />
set in the edit box.
DOCUMENT PROPERTIES<br />
Predefined Values in Drop-down<br />
A drop-down list with predefined values (see Predefined<br />
Values below) will be available to the user for the selected<br />
variable in input boxes.<br />
Predefined Values with Scroll<br />
A scroll control will be available to the user for the selected<br />
variable in input boxes. The scrolling will be made between<br />
the predefined values (see Predefined Values below).<br />
Predefined Values<br />
In the Predefined Values group you can specify a list of predefined<br />
values which can be presented to the user in a drop-down list in<br />
input boxes and/or used to define acceptable variable values.<br />
Number Series<br />
If this check box is selected a list of predefined numeric<br />
values will be generated based on a lower limit, an upper<br />
limit and a step value. This option can be used alone or in<br />
combination with Listed values (see below).<br />
From<br />
Defines the lower limit for the number series. Must be a<br />
real number.<br />
To<br />
Defines the higher limit for the number series. Must be a<br />
real number.<br />
Step<br />
Defines the step between values in the number series. Must<br />
be a real number.<br />
Listed Values<br />
By selecting this check box it is possible to specify a list of<br />
arbitrary predefined values. The values can be numeric or<br />
alphanumeric. Alphanumeric values should be enclosed in<br />
quotes (e.g. 'abc'). Each value should be separated by a<br />
semicolon ; (e.g. 'abc';45;14.3;'xyz'). This option can be<br />
used alone or in combination with Number series (see<br />
above).<br />
Comment<br />
This is a commentary field where the creator of a variable<br />
can describe the purpose and function of a variable.<br />
sheets and sheet objects 41<br />
I
1.7 Security<br />
Figure 9. The Security page in the Document Properties dialog<br />
This page is useful for documents with access restriction (for more information see<br />
page 513 and forward in Book I). By deselecting an option in the list, the ADMIN<br />
user inactivates that particular command, thus preventing undesired changes. The<br />
Security page is not available for people with USER privileges. By default, all the<br />
options except Macro Override Security, Show All Sheets and Objects and Admin<br />
Override Security are selected, i.e. active.<br />
Reduce Data<br />
If this check box is left unchecked, the Reduce Data command in<br />
the File menu (see page 65 in Book I) becomes inactive.<br />
Add Sheets<br />
If this check box is left unchecked, the Add Sheet command in the<br />
Layout menu (see page 70 in Book I) becomes inactive.<br />
42
DOCUMENT PROPERTIES<br />
Edit Script<br />
If this check box is deselected, the Edit Script command in the File<br />
menu (see page 65 in Book I) and in the toolbar becomes inactive.<br />
Reload<br />
If this check box is deselected, the Reload command in the File<br />
menu (see page 65 in Book I) and in the toolbar becomes inactive.<br />
Partial Reload<br />
If this check box is deselected, the Partial Reload command in the<br />
File menu (see page 65 in Book I) becomes inactive.<br />
Edit Module<br />
If this check box is deselected, the Edit Module command in the<br />
File menu (see page 75 in Book I) becomes inactive.<br />
Save Document (Users)<br />
If this check box is deselected, the Save command in the File menu<br />
(see page 62 in Book I) becomes inactive for persons with USER<br />
privileges.<br />
Access Document Properties (Users)<br />
If this check box is deselected, the Document Properties command<br />
in the Settings menu (see page 72 in Book I) becomes inactive for<br />
persons with USER privileges.<br />
Promote/Demote Sheets<br />
If this check box is deselected the Promote Sheet and Demote<br />
sheet commands in the Layout menu (see page 70 in Book I)<br />
become inactive.<br />
Allow Export<br />
If this check box is deselected all Export, Print and Copy to Clipboard<br />
commands become unavailable.<br />
Allow Print (When Export Is Prohibited)<br />
Although the check box Allow Export above is deselected all Print<br />
commands remain available if this check box is selected.<br />
Access Tabrow Properties<br />
If this check box is deselected the Tabrow Properties (see page 88)<br />
can no longer be accessed.<br />
Macro Override Security<br />
If this check box is selected, it is possible to override all security settings<br />
by means of macros and commands via the Automation API.<br />
Show All Sheets and Objects<br />
If this check box is selected all conditional display of sheets and<br />
sheet objects is overruled, so that all sheets and sheet objects<br />
sheets and sheet objects 43<br />
I
44<br />
become visible. This functionality can be toggled by pressing<br />
CTRL+SHIFT+S.<br />
Show Progress for Hidden Script<br />
If this check box is selected the script progress dialog will be shown<br />
also while executing hidden script.<br />
Allow User Reload<br />
If this check box is deselected ity will not be possible to reload the<br />
script when the document is opened in USER mode, even if the<br />
Reload check box above is selected..<br />
Admin Override Security<br />
If this check box is selected all security settings for the document<br />
and sheets will be disregarded while in ADMIN mode.<br />
Module Password<br />
This button allows you to set a password for entering the Edit Module<br />
dialog (see page 331). To change the password, click the Module<br />
Password button again.
1.8 Triggers<br />
Figure 10. The Triggers page in the Document Properties dialog<br />
DOCUMENT PROPERTIES<br />
On the Triggers page, you can set actions (including macro actions) to be invoked on<br />
document events, variable events and field events. For more information on macros,<br />
see “macros and automation” on page 327.<br />
Not all actions can be invoked from the following event triggers. Read more about<br />
the different actions on page 208.<br />
Note There are limitations as to the behavior of certain macro triggers when<br />
working with documents on <strong>QlikView</strong> Server. Please study the chapter<br />
“Using Macros in QV Documents on the QV-Server” on page 339 before<br />
designing Server documents with macro triggers.<br />
sheets and sheet objects 45<br />
I
Note Actions that trigger other actions, so called cascading actions, may cause<br />
unforeseen consequences and are not supported!<br />
46<br />
Document Event Triggers<br />
In the Document Event Triggers group you can set actions to trigger<br />
on selected events in the document. You must select an event in<br />
the list before you can assign actions or macros to it.<br />
OnAnySelect<br />
Select this event to assign an action to be executed each<br />
time a selection has been made in any field of the <strong>QlikView</strong><br />
document.<br />
OnOpen<br />
Select this event to assign an action to be executed each<br />
time the <strong>QlikView</strong> document is opened.<br />
OnPostReduceData<br />
Select this event to assign an action to be executed after<br />
each time the Reduce Data command has been executed.<br />
OnPostReload<br />
Select this event to assign an action to be executed each<br />
time the script has been re-executed.<br />
Add Action(s)<br />
This button opens the Actions page. On this page you can<br />
add an action to the trigger. Choose the action macro to<br />
assign an existing macro name or type any name for which<br />
you later can create a macro in the Edit Module dialog. See<br />
“Actions” on page 208 for how to add actions. The action<br />
will be executed each time the selected document event<br />
occurs. When an action has been assigned to the event, the<br />
button changes to Edit Action and you can change the<br />
action for the event.<br />
Field Event Triggers<br />
In the Field Event Triggers group you can set actions to trigger on<br />
changes in the logical state of a specified field in the document.<br />
Select a field in the list and press one of the buttons to assign an<br />
action to trigger on events in it. The buttons open the Actions page.<br />
Here you can assign an action, including an existing macro name or<br />
type any name for which you later can create a macro in the Edit<br />
Module dialog. See “Actions” on page 208 for how to add actions.
DOCUMENT PROPERTIES<br />
When an action has been assigned to the field, the button changes to<br />
Edit Action. The following Field Event Triggers exist:<br />
OnSelect<br />
The action will be executed each time a selection has been<br />
made in the specified field.<br />
OnLock<br />
The action will be executed each time the field is locked.<br />
OnChange<br />
The action will be executed each time a selection has been<br />
made in any field which is logically associated with the<br />
specified field.<br />
OnUnlock<br />
The action will be executed each time the field is unlocked.<br />
Variable Event Triggers<br />
In the Variable Event Triggers group you can set actions to trigger<br />
on changes in the contents of a specified variable in the document.<br />
Select a variable in the list and press one of the buttons to assign an<br />
action to it. The buttons open the actions page. On this page you can<br />
add an action to the trigger. Choose the action macro to assign an<br />
existing macro name or type any name for which you later can create<br />
a macro in the Edit Module dialog. See “Actions” on page 208<br />
for how to add actions. When an action has been assigned to the<br />
variable, the button changes to Edit Action and you can change the<br />
action for the event. The following Variable Event Triggers exist:<br />
OnInput<br />
The action will be executed each time a new value is<br />
directly entered in the selected variable.<br />
OnChange<br />
The action will be executed each time the value of the<br />
selected variable changes as a result of changes in other<br />
variables or the logical state of the document. This typically<br />
applies when the variable contains a formula.<br />
Note For backward compatibility to earlier versions of <strong>QlikView</strong>, the action must<br />
consist of a macro action. An action that consists of only one macro action is<br />
translated back to old string format on save.<br />
sheets and sheet objects 47<br />
I
1.9 Groups<br />
Figure 11. The Groups page in the Document Properties dialog<br />
In this page it is possible to create drill-down or cyclic field groups. For more information<br />
on how to use groups, see page 481.<br />
A list shows all groups in the document. An icon to the left of each group name indicates<br />
whether it is a drill-down group or a cyclic group. A group can be selected by<br />
clicking in the list. The selected groups are shown in the Used Fields area. Groups<br />
created here are automatically displayed at the top of all field selection controls in<br />
<strong>QlikView</strong>, except in the Edit Expression dialog.<br />
48<br />
New<br />
Clicking this button opens the Group Settings dialog where you<br />
define a new field group. Select the fields to include in the group<br />
from the list appearing under Available Fields.
Delete<br />
Edit<br />
Deletes the selected group.<br />
DOCUMENT PROPERTIES<br />
Opens the Group Settings dialog for the selected group.<br />
Group Settings dialog<br />
Figure 12. The Group Settings dialog<br />
Group Name<br />
Change the name by entering the name you would like to attribute to<br />
your field group.<br />
Drill-down Group<br />
Select this option to create the group as a drill-down group.<br />
Cyclic Group<br />
Select this option to create the group as a cyclic group.<br />
Available Fields<br />
Available fields are listed in this column. Select the fields<br />
you wish to include in your group.<br />
Used Fields<br />
Fields included in the current group are listed in this column.<br />
Initially this column is empty.<br />
sheets and sheet objects 49<br />
I
50<br />
Add ><br />
Moves the selected fields from the column of available<br />
fields to the column of used fields.<br />
Add All >><br />
Moves all the fields in the column of available fields to the<br />
column of used fields.<br />
< Remove<br />
Moves the selected fields listed in the column of used fields<br />
to the column of available fields.<br />
Select the fields to be used/removed by clicking them. Use the<br />
Add > or the < Remove button to move them to the desired column.<br />
Promote<br />
Moves the selected field one step further up in the list of<br />
used fields.<br />
Demote<br />
Moves the selected field one step further down in the list of<br />
used fields.<br />
Add Expression<br />
Opens the Edit Expression dialog for easy editing of long<br />
formulas.<br />
Edit<br />
Opens the Edit Expression dialog for editing the selected<br />
formula in the Used Fields area.<br />
Label<br />
An alternative name for the displayed field can be entered<br />
here. It will be used as dimension name in the chart. The<br />
label may be defined as a calculated formula (see page 479)<br />
for dynamic update.<br />
Sort Orders...<br />
Clicking on this button opens the Group Sort Orders dialog in<br />
which a separate sort order can be set for each field in the group.
1.10 Tables<br />
Figure 13. The Tables page in the Document Properties dialog<br />
DOCUMENT PROPERTIES<br />
This page shows two lists. The Tables list at the top shows all input tables of the<br />
<strong>QlikView</strong> document. The columns are as follows:<br />
Name<br />
The name of the input table.<br />
Loosely Coupled<br />
One or more of the tables can be made loosely coupled by marking<br />
the check box to the right of the table name. A loosely coupled table<br />
is one where the normal <strong>QlikView</strong> internal logic has been disconnected<br />
internally. This means that selections in one field do not<br />
propagate through to the other fields in the table. This can e.g. be<br />
useful for avoiding circular references in the data structure. For<br />
sheets and sheet objects 51<br />
I
52<br />
more examples of how this feature can be used, please see “Loosely<br />
Coupled Tables” on page 145 in Book I.<br />
Comments<br />
Displays the comments read from the data source.<br />
# Records<br />
The number of records (rows) in the input table.<br />
# Fields<br />
The number of fields (columns) in the input table.<br />
# Keys<br />
The number of fields (columns) in the input table which are keys,<br />
i.e. appear also in other input tables.<br />
The list can be sorted on any column by clicking on the column header. You<br />
may also select a specific sheet by clicking on it in the list.<br />
The Fields list at the bottom of the page shows all fields of the <strong>QlikView</strong><br />
document or, if one input table has been selected in the list above, the fields<br />
of that table. The columns are as follows:<br />
#<br />
The internal number of the fields. Numbers 0 to 5 are used for the<br />
<strong>QlikView</strong> system fields, which are not shown in the list.<br />
Name<br />
The name of the field.<br />
Dimension<br />
Mark the check box to the right of the field name to add the system<br />
tag $dimension to the field. This tag denotes a field recommended<br />
for use in chart dimensions, list boxes etc. A field tagged with<br />
dimension will be displayed at the top of all field selection controls<br />
in <strong>QlikView</strong> except in the Edit Expression dialog.<br />
Measure<br />
Mark the check box to the right of the field name to add the system<br />
tag $measure to the field.. This tag denotes a field recommended for<br />
use in expressions. A field tagged with measure will be displayed<br />
at the top of all field selection controls in the Edit Expression dialog.<br />
Tags<br />
Displays the tags of a field. $ denotes a system tag. Read more about<br />
tags on page 347 in Book I.
Comment<br />
DOCUMENT PROPERTIES<br />
Displays the comments read from the data source and the comments<br />
made on the field. Read more about tags on page 295 in Book I.<br />
# Tables<br />
The number of tables in which the field appears.<br />
# Values<br />
The total number of values in the field, disregarding selections. This<br />
value is not defined for certain key fields (see “Frequency Information<br />
in Associating Fields” on page 472 in Book I).<br />
# Distinct<br />
The total number of values in the field, disregarding selections.<br />
Type<br />
Displays an indicator for any special status of the field, such as<br />
Semantic, AndMode, AlwaysOneSelected, Locked or Hidden. (See<br />
“HidePrefix” on page 354 in Book I).<br />
The list can be sorted on any column by clicking on the column header.<br />
Edit Tags...<br />
Opens a dialog where you can add and remove tags. System tags<br />
cannot be removed here. Tags added may not be given a name occupied<br />
by a system tag. Read more about tags on page 347 in Book I.<br />
Export Structure<br />
By pressing this button you can export the table structure of the document<br />
to a set of text files. These text files, one for the tables (filename.Tables.tab),<br />
one for the fields (filename.Fields.tab) and one<br />
for mapping in between (filename.Mappings.tab) can easily be read<br />
back into <strong>QlikView</strong> for further analysis with the full power of the<br />
<strong>QlikView</strong> logic. A dialog will appear where you can choose the target<br />
folder for the export. The default is to put the files in the same<br />
folder as the <strong>QlikView</strong> document.<br />
Tag Clean-Up<br />
Click on this button to clean up any tags that might be left after a<br />
field has been removed from the <strong>QlikView</strong> document.<br />
Tables can be made loosely coupled interactively from this dialog or via<br />
macros. There is however also a possibility to declare loosely coupled tables<br />
explicitly in the script via the Loosen Table script statement (see page 325<br />
in Book I). Tables declared as loosely coupled by such a script statement will<br />
behave somewhat differently from those made loosely coupled interactively.<br />
The Loosen Table script statement will prevent the formation of synthetic<br />
sheets and sheet objects 53<br />
I
54<br />
keys in the table and the loosely coupled status of that table will not be possible<br />
to change interactively via this dialog.<br />
As long as the fields in the document remain the same after script execution,<br />
the settings for loosely coupled tables made interactively will survive reload.<br />
If any changes occur in the field set as a result of script execution, all settings<br />
for loosely coupled tables made before the script execution will be disregarded.<br />
When <strong>QlikView</strong> finds circular references in the data structure which cannot<br />
be broken by tables declared loosely coupled interactively or explicitly in the<br />
script one or more additional table will be forced loosely coupled until no<br />
circular references remain. When this happens you will be warned by the<br />
Loop Warning dialog. This will also occur if you attempt to change the<br />
loosely coupled setting of a table interactively, thereby creating a circular<br />
reference.<br />
Note Making one or more tables loosely coupled can radically change the<br />
behavior of your document. Use this feature only when you<br />
understand what you are doing!
1.11 Sort<br />
Figure 14. The Sort page in the Document Properties dialog<br />
DOCUMENT PROPERTIES<br />
In this page it is possible to set the default sort order of the fields. The settings are<br />
used when creating new sheet objects.<br />
Fields<br />
Sort by<br />
In this group it is possible to select one or several fields for which<br />
the sort order is to be set.<br />
In this group, the default sort order of the field values in the sheet<br />
objects can be set. Changes made in this group will affect fields in<br />
sheet objects created after the change. Previously created sheet<br />
objects will not be affected.<br />
sheets and sheet objects 55<br />
I
56<br />
Reset<br />
State<br />
Sorts the field values according to their logical state<br />
(selected, optional, or excluded).<br />
Expression<br />
Sorts the field values according to the expression entered<br />
into the text edit box below this sort option.<br />
Frequency<br />
Sorts the field values by frequency (number of occurrences<br />
in the table).<br />
Numeric Value<br />
Sorts the field values by their numeric values.<br />
Text<br />
Sorts the field values in alphabetical order.<br />
Load order<br />
Sorts the field values by the initial load order.<br />
Sets the default sort order.<br />
The order of priority is State, Expression, Frequency, Numeric<br />
Value, Text and Load Order. Each of these sort criteria can be set to<br />
ascending or descending.
1.12 Presentation<br />
Figure 15. The Presentation page in the Document Properties dialog<br />
DOCUMENT PROPERTIES<br />
In this page it is possible to set the default presentation settings of the field values,<br />
which are used when creating new list boxes and when opening multi boxes.<br />
Fields<br />
In this group you select one or several fields for which the different<br />
properties are to be set.<br />
Multi Box and List Box Default<br />
Alignment<br />
In this group, the default alignment of your field values can<br />
be set. Text and Numbers can be individually set to leftadjusted,<br />
centered or right-adjusted. Changes made in this<br />
group will affect fields in sheet objects created after the<br />
change. Furthermore, they will affect lists in multi boxes<br />
sheets and sheet objects 57<br />
I
58<br />
when these are opened. Previously created sheet objects,<br />
however, are not affected.<br />
Multiline Cells<br />
In this group you can set the default display of multiple line<br />
cells for the selected fields.<br />
Wrap Text<br />
If this check box is marked, the contents of the cell will be<br />
wrapped in two or more lines.<br />
Cell Height (Lines)<br />
If you have selected Wrap Text, this is where you set how<br />
many lines the cell should have.<br />
Single Column<br />
Marking this check box will force single column mode.<br />
Order by Column<br />
If this check box is marked, a multiple column presentation<br />
will be ordered by columns instead of rows.<br />
Cell Borders<br />
Mark this check box to get horizontal border lines between<br />
the different field values in the selected fields.<br />
Default Theme for New Objects<br />
Here you may select a <strong>QlikView</strong> theme which will be applied to all<br />
newly created sheets and sheet objects in the document. The<br />
selected theme must be accessible from disc at all times in order to<br />
be used. It is also important that the theme used is defined for all<br />
types of objects that may occur in a <strong>QlikView</strong> document. At the bottom<br />
of the drop-down list there is a Browse... command in case<br />
your theme resides in another location than in the default <strong>QlikView</strong><br />
theme catalog. If no default theme is used, each new sheet object<br />
will inherit the properties of the last created or changed object.
1.13 Number<br />
Figure 16. The Number page in the Document Properties dialog<br />
DOCUMENT PROPERTIES<br />
This page is used to set the default number format for fields and variables in the<br />
<strong>QlikView</strong> document.<br />
The list to the left shows either all Fields or all Variables depending on your selection<br />
in the drop-down box above. Select one or more fields/variables and then use the<br />
number format controls to set the desired number format.<br />
Some of the number format controls - collected in the Field Options group - only<br />
apply to fields.<br />
For an explanation of each of the number format controls, see page 317.<br />
sheets and sheet objects 59<br />
I
1.14 Scrambling<br />
Figure 17. The Scrambling page of the Document Properties dialog.<br />
This page is only available when working with a <strong>QlikView</strong> document in ADMIN<br />
mode. It provides the possibility to scramble the data in one or more fields.<br />
Fields<br />
This is a list of all fields in the document. Select one or more fields<br />
for scrambling.<br />
Scramble<br />
Press this button to perform a random scrambling of the contents of<br />
selected field(s). Numbers are scrambled to numbers and text to text<br />
(spaces are kept). Once scrambled, the data cannot be recreated in<br />
its original form by QlikTech or anyone else. If you reexecute the<br />
script, the scrambling will however be lost.<br />
60
1.15 Font<br />
Figure 18. The Font page in the Document Properties dialog<br />
DOCUMENT PROPERTIES<br />
In the Font page, you can change one or both of the default fonts of the document.<br />
The first default font is used for most objects, including list boxes and charts. The<br />
second default font is used for buttons and text boxes, which are objects that usually<br />
need a larger font. The fonts chosen will be used for all new objects.<br />
Drop Shadow<br />
If this check box is marked a drop shadow will be added to the text.<br />
Underline<br />
If this check box is marked the text will be underlined.<br />
By using the Apply to Objects button, you can also set the font of all the sheet<br />
objects in the document at one single time. The font chosen will be applied to all text<br />
contained in all sheet objects except where overridden by table styles.<br />
sheets and sheet objects 61<br />
I
1.16 Layout<br />
Figure 19. The Layout page in the Document Properties dialog<br />
In the Layout page you can specify how the sheet objects should appear on the layout.<br />
This includes settings for shape, border and the layer on which they should<br />
reside. When changing settings on this page they will apply to all sheet objects in the<br />
document.<br />
Use Borders<br />
Mark this check box in order to use a border around the sheet object.<br />
You specify the type of border by selecting in the drop-down menu.<br />
The Shadow Intensity drop-down menu makes it possible to set the<br />
intensity of the shadow that surrounds the sheet objects. There is<br />
also the choice of No Shadow.<br />
62
DOCUMENT PROPERTIES<br />
Border Width<br />
Here you can set the width of the border. Available for all<br />
border types. When setting the width of image borders,<br />
make sure the width corresponds to the corner width<br />
defined in the image. The width can be specified in mm,<br />
cm, inches (", inch), pixels (px, pxl, pixel), points (pt, pts,<br />
point) or docunits (du, docunit).<br />
Border Style<br />
There are the following predefined border types:<br />
Solid<br />
A solid unicolored border.<br />
Depressed<br />
Border giving the impression of depressing the<br />
sheet object from the background.<br />
Raised<br />
Walled<br />
Image<br />
Border giving the impression of raising the sheet<br />
object from the background.<br />
Border giving the impression of a wall around the<br />
sheet object.<br />
Border specified by custom image.<br />
Change Image<br />
If the Image border type is selected, you can click this button<br />
to set the image you wish to use.<br />
Stretch Image<br />
If the Image border type is used and this check box is<br />
marked, the image pattern will be stretched out to fit to the<br />
entire space between the corners. If it is not marked, as<br />
many copies as possible of the pattern will be displayed,<br />
tiled.<br />
Most of the border types can be specified further with the help of the<br />
following settings:<br />
Color<br />
Click this button to open a dialog in which you can choose<br />
an appropriate base color from the color palette for all border<br />
types except Image.<br />
sheets and sheet objects 63<br />
I
64<br />
Rainbow<br />
Creates a rainbow colored border for all border types<br />
except Image. The rainbow will start with the selected base<br />
color on top of the sheet object.<br />
When Simplified is the chosen Styling Mode, there is no choice of<br />
border type, there is only the Shadow Intensity drop-down menu<br />
and the Border Width setting.<br />
Example of an image border definition file:<br />
An image border is defined by a single image file containing the following<br />
elements:<br />
The four corners must form a square of pixels. In the case below each corner is 15<br />
pixels by 15 pixels. The corners may be identical or different, but must all be drawn<br />
separately.<br />
The areas between the corners describe the top, bottom, left and right borders<br />
between the corners. You only need to define a minimum of pixels<br />
which are then extended to fill the space needed by means of stretching or<br />
repeating the pattern. See Stretch image above.<br />
The area in the middle has no function and may contain<br />
anything or nothing.<br />
The number of pixels in the corner square must be correctly stated in the Width box<br />
above if the border is to come out correctly. It is good practice to name the file in a<br />
way that lets the user know about its parameters, e.g. StarsStripes_15_stretch.bmp.<br />
Rounded Corners<br />
In the Rounded corners group, settings can be made for the general<br />
shape of the sheet object. If the check box is marked, it is possible to<br />
use rounded shapes for the corners of the sheet object. It is possible<br />
to achieve shapes from rectangular via super elliptic to elliptic/cir-
Layer<br />
DOCUMENT PROPERTIES<br />
cular. When Simplified is the chosen Styling Mode, the rounded<br />
corners setting is unavailable.<br />
Corners<br />
By marking each of these four check boxes the rounding<br />
options are turned on for the respective corners of the sheet<br />
object. Corners for which the check box remain unmarked<br />
will be drawn rectangular.<br />
Squareness<br />
A number between 2 and 100 setting the general shape of<br />
the rounded corners. The number 2 corresponds to a perfect<br />
ellipse (or circle for a 1:1 aspect ratio) whereas higher numbers<br />
move over super elliptic shapes towards a rectangle.<br />
Corner Radius<br />
This setting determines the radius of the corners in fixed<br />
distance or as a percent of the total quadrant. This setting<br />
lets you control the extent to which the corners will be<br />
affected by the underlying general shape set under Squareness.<br />
A fixed distance can be specified in mm, cm, inches<br />
(", inch), pixels (px, pxl, pixel), points (pt, pts, point) or<br />
docunits (du, docunit).<br />
In the Layer group, all the sheet objects in the document can be<br />
assigned one of three layers on the sheet.<br />
Bottom<br />
A sheet object with the Bottom layer property can never<br />
obscure sheet objects in the Normal and Top layers. It can<br />
only be placed on top of other sheet objects in the Bottom<br />
layer.<br />
Normal<br />
When created, sheet objects reside in the normal (middle)<br />
layer. A sheet object in the Normal layer can never be<br />
obscured by sheet objects in the Bottom layer and can<br />
never obscure sheet objects in the Top layer.<br />
Top<br />
A sheet object in the Top layer can never be obscured by<br />
sheet objects in the Normal and Bottom layers. Only other<br />
sheet objects in the Top layer can be placed on top of it.<br />
Custom<br />
The Top, Normal and Bottom layers correspond to internally<br />
numbered layers 1, 0 and -1 respectively. In fact all<br />
sheets and sheet objects 65<br />
I
66<br />
values between -128 and 127 are accepted. Choose this<br />
option to enter a value of your choice.<br />
Apply to...<br />
Opens the Caption and Border Properties dialog (see below),<br />
where you can set where to apply the properties you set on the Layout<br />
page.<br />
Theme Maker...<br />
Opens the Theme Maker dialog (see page 293) for definition of layout<br />
themes.<br />
Apply Theme...<br />
Opens a file browser dialog for opening a <strong>QlikView</strong> layout theme<br />
file to be applied to the document. See page 293 for more information<br />
on <strong>QlikView</strong> layout themes.<br />
Show<br />
In the Show group, it is possible to specify a condition under which<br />
all the sheet objects are to be shown.<br />
Always<br />
The sheet objects will always be shown.<br />
Conditional<br />
The sheet objects will be shown or hidden depending on a<br />
condition expression which will be evaluated each time the<br />
sheet objects are to be drawn. The sheet objects will only be<br />
visible when the condition returns true. By clicking the ...<br />
button the full Edit Expression dialog is opened for easier<br />
editing of long formulas (see page 479).<br />
Options<br />
In the Options group, it is possible to disallow moving/resizing of<br />
the sheet object.<br />
Allow Move/Size<br />
If this check box is deselected it will become impossible for<br />
the user to move or resize the sheet object.<br />
Allow Copy/Clone<br />
If this check box is deselected it will become impossible for<br />
the user to copy or clone the sheet object.<br />
Allow Info<br />
By default, an info icon will appear in the top right corner<br />
of the sheet object if information is linked to the<br />
selected field value. Deselect this check box if you do not
DOCUMENT PROPERTIES<br />
wish the icon to be displayed. This option is available only<br />
for list and multi boxes.<br />
Size to Data<br />
Normally the borders around all table sheet objects in<br />
<strong>QlikView</strong> will shrink when selections cause the size of the<br />
table to be less than allocated size for the sheet object. By<br />
deselecting this check box this automatic adjustment of size<br />
will be turned off leaving any surplus space blank.<br />
Scroll Bars<br />
In this group you can set the appearance of scroll bars in the<br />
<strong>QlikView</strong> sheet object.<br />
Preserve Scroll Position<br />
With this setting enabled, <strong>QlikView</strong> will try to preserve the<br />
scroll position of tables and charts with an x-axis scroll bar<br />
when a selection is made in another object. The setting<br />
must be enabled in User Preferences, Objects as well.<br />
Scroll Background<br />
Sets the scroll bar background color. Select a color by<br />
clicking the button. Note that medium gray tones often render<br />
the best results for scroll bars.<br />
Scroll Buttons<br />
Sets the scroll button color. Select a color by clicking the<br />
button. Note that medium gray tones often render the best<br />
results for scroll bars.<br />
Scroll Bar Width<br />
Sets the scroll bar width. The width can be specified in mm,<br />
cm, inches (", inch), pixels (px, pxl, pixel), points (pt, pts,<br />
point) or docunits (du, docunit).<br />
Scroll Style<br />
Sets the scroll bar style. Choose between the Scroll Styles<br />
Classic, Standard and Light. Scroll Style is not available<br />
when Simplified is the chosen Styling Mode.<br />
sheets and sheet objects 67<br />
I
Caption and Border Properties<br />
Figure 20. The Caption and Border properties page<br />
In this dialog you set in where in the document your caption and border properties<br />
should apply.<br />
Apply Properties to...<br />
Mark this check box to apply your settings to the entrire document.<br />
Mark one of the following radio buttons.<br />
Objects on this sheet<br />
Applies your settings to objects on the current sheet only.<br />
Only available when this dialog is opened from the Layout<br />
page of a sheet object.<br />
Objects in this document<br />
Applies your settings to objects of the entire document.<br />
Mark one of the following radio buttons:<br />
Only this object type<br />
Applies your settings to all objects of this type. Only available<br />
when this dialog is opened from the Layout page of a<br />
sheet object.<br />
All object types<br />
Applies your settings to all objects.<br />
Set as default for new objects in this document<br />
Mark this check box to use your settings as default for all<br />
new objects in the current document. Only available when<br />
this dialog is opened from the Layout page of a sheet<br />
object.<br />
68
1.17 Caption<br />
Figure 21. The Caption page in the Document Properties dialog<br />
DOCUMENT PROPERTIES<br />
In the Caption page, advanced settings can be made for the caption. Background and<br />
foreground text color can be defined with separate settings for active and inactive<br />
state. Furthermore there are settings for multi-line text and text alignment in both vertical<br />
and horizontal direction.<br />
Show Caption<br />
If this check box is marked, a caption will be drawn at the top of the<br />
sheet object. List boxes and other "box objects" will have caption<br />
turned on by default, whereas buttons, text areas and line/arrow<br />
objects will have it turned off.<br />
sheets and sheet objects 69<br />
I
70<br />
Font<br />
Opens the Font Dialog where you may set the font used in the caption.<br />
Title Text<br />
The text to be displayed in the sheet object caption. This setting is<br />
identical to the Windows Title setting found in the General page of<br />
the properties dialogs of a number of sheet objects. However, for<br />
objects such as the text objects, this is the only place where the caption<br />
text can be edited.<br />
Inactive Colors / Active Colors<br />
In this group you can set the colors of the caption in its different<br />
states. A preview pane shows the current settings of the selected<br />
state.<br />
Background Color<br />
Sets the background color. The color can be defined as a<br />
solid color or a gradient via the Color Area dialog that<br />
opens when clicking the color button.<br />
Text Color<br />
Click the colored button to select a color.<br />
Multiline Caption<br />
In this group you can specify multiple line captions.<br />
Caption Height (Lines)<br />
If you have selected Wrap Text, this is where you set how<br />
many lines the caption should have.<br />
Wrap Text<br />
If this check box is marked, the caption will be wrapped in<br />
two or more lines.<br />
Normal/Minimized Size/Position<br />
In this group you can set exact pixel size and position of the<br />
<strong>QlikView</strong> sheet object in its normal or minimized state. Select state<br />
in the drop-down control.<br />
X-pos<br />
Y-pos<br />
Sets the horizontal position of the left side of the sheet<br />
object in relation to the sheet’s left edge. The setting is<br />
made in pixels.<br />
Sets the vertical position of the top side of the sheet object<br />
in relation to the sheet’s upper edge. The setting is made in<br />
pixels.
Width<br />
Height<br />
DOCUMENT PROPERTIES<br />
Sets the width of the <strong>QlikView</strong> sheet object in pixels.<br />
Sets the height of the <strong>QlikView</strong> sheet object in pixels.<br />
Caption Alignment<br />
In this group you set text alignment for caption text.<br />
Horizontal<br />
Sets the horizontal alignment of the caption text. The<br />
options are Left, Center and Right.<br />
Vertical<br />
Sets the vertical alignment of the caption text. The options<br />
are Top, Center and Bottom. This setting is only relevant<br />
when Multiline Caption is used.<br />
Special Icons<br />
Many of the object menu commands of the sheet objects can be configured<br />
as caption icons. Select commands to be shown as caption<br />
icons by marking the check box to the left of each command in the<br />
list.<br />
Note Use the special caption icons with care. One or two of them may<br />
provide great help for the end-user while too many may create a<br />
“Christmas tree” that severely degrades usability.<br />
Allow Minimize<br />
If this check box is marked, it is possible to turn the sheet<br />
object into an icon. The minimize icon will appear in the<br />
sheet object caption.<br />
Auto Minimize<br />
This setting, which makes it possible to toggle between<br />
sheet objects, should be applied to several sheet objects<br />
(preferably positioned on top of each other) on one and the<br />
same sheet. Only one of the sheet objects will have its full<br />
size at any given time: as soon as you restore a minimized<br />
sheet object with auto minimize set, all other sheet objects<br />
with auto minimize set will turn into icons. This option is<br />
designed mainly for charts and tables, but may be applied<br />
to all sheet objects except buttons, text objects and line/<br />
arrow objects.<br />
sheets and sheet objects 71<br />
I
72<br />
Allow Maximize<br />
If this check box is marked, it is possible to enlarge the<br />
sheet object to fill the sheet. The maximize icon will appear<br />
in the sheet object caption.<br />
Help Text<br />
Opens a text box in which you can type an optional help<br />
message. The text will be displayed when you position the<br />
cursor on the help icon in the top right corner of the sheet<br />
object. The text may be a calculated formula. This option is<br />
not available on document level.
2 THE SHEET<br />
THE SHEET<br />
A <strong>QlikView</strong> document can have one or several sheets on which the sheet objects are<br />
placed. Each sheet can contain many sheet objects. The sheets have no connection<br />
with the logic - if two fields are logically connected, it does not matter if they are put<br />
on the same sheet or on different sheets. The logical result when making selections<br />
will still be the same.<br />
2.1 Creation<br />
New sheets are created by choosing Add Sheet from the Layout menu or by<br />
clicking the Add Sheet button in the toolbar.<br />
2.2 Navigation<br />
All sheets have tabs attached to them on which the sheet name is printed. By clicking<br />
on a tab, one activates the sheet attached to it. If the Sheets toolbar is active you may<br />
also activate a sheet by selecting it in the toolbar drop-down.<br />
By right-clicking on a tab you open a context menu containing the following commands:<br />
Tabrow Properties...<br />
Opens a dialog in which you can choose a font for the tab. Only Truetype<br />
fonts may be used. See further on page 88.<br />
Sheet Properties...<br />
Selects the sheet and opens the Sheet Properties dialog. Here sheet<br />
specific parameters such as the sheet background, the fields to display,<br />
the default font and the object look etc. can be specified. This<br />
alternative is only available when clicking on the tab belonging to<br />
the currently active sheet.<br />
Promote ( ) Tab<br />
Moves the tab one step further to the right.<br />
Help<br />
Opens context-specific help.<br />
Remove<br />
Makes the sheet active, then removes it.<br />
73<br />
I
74<br />
If the tab on which you click belongs to a sheet that is currently active, the<br />
context menu also contains the commands Select fields... and New sheet<br />
object. For a description of these commands, see below.<br />
On the sheet tabs you can sometimes see selection indicators, small beacons<br />
that will guide you to the selections made. These are shown on the tabs of<br />
hidden sheets on which you can see selections that are not visible on the<br />
active sheet.<br />
2.3 Object Menu for Sheets<br />
By clicking with the right mouse button on the sheet, you open the sheet Object<br />
menu.<br />
Properties...<br />
Opens the Sheet Properties dialog. Here sheet specific parameters<br />
such as the sheet background, the fields to display, the default font,<br />
the object look etc. can be specified.<br />
Select Fields...<br />
Opens the Fields page in the Sheet Properties dialog, where<br />
you can specify the fields you wish to display as list boxes on<br />
the sheet.<br />
New Sheet Object<br />
A menu in which any of the sheet objects can be chosen. A wizard,<br />
that helps you create the chosen object, will open. The option System<br />
Table at the bottom of the menu creates a system pivot table<br />
showing the relation of fields and logical tables in the current document.<br />
Copy Sheet<br />
Makes a complete copy of the entire sheet with all its sheet objects.<br />
The copy will be named “Copy of Sheetname“ and be positioned as<br />
the last sheet in the document.<br />
Paste Sheet Object<br />
Pastes a sheet object, previously copied to clipboard on the sheet.<br />
Equivalent to the keyboard shortcut CTRL+V.<br />
Paste Sheet Object as Link<br />
Pastes a linked object, previously copied to the clipboard, on the<br />
sheet. The object is directly linked to the original, sharing all attributes<br />
and object ID.<br />
Print...<br />
Opens the Print dialog.
THE SHEET<br />
Copy Image to Clipboard<br />
Copies an image of the sheet to the clipboard. The tabrow, the menu<br />
bar, the toolbars and the status bar will not be included.<br />
Export Image to File<br />
Opens a dialog for saving an image of the current sheet to file. The<br />
image can be saved as bmp, jpg, gif or png.<br />
Help<br />
Opens context-specific help.<br />
Remove<br />
Removes the active sheet.<br />
2.4 Sheet Properties<br />
The sheet properties are set in the Sheet Properties dialog, which is opened<br />
either by choosing Properties from the sheet Object menu or by choosing<br />
Sheet Properties from the Settings menu. If the Properties command is<br />
dimmed, you probably don’t have the privileges needed to perform property changes<br />
(see page 85).<br />
When the desired properties are set, they can be implemented with the OK or Apply<br />
buttons. The OK button also closes the dialog, whereas the Apply button does not.<br />
75<br />
I
General<br />
Figure 22. The General page in the Sheet Properties dialog<br />
On the General page of the Sheet Properties dialog general settings (title, background<br />
color etc.) for the sheet are made.<br />
76<br />
Title<br />
Sets the title for the sheet. This name will be shown on the sheet tab.<br />
The title may be defined as a calculated formula (see page 479) for<br />
dynamic update. By clicking the ... button the full Edit Expression<br />
dialog is opened for easier editing of long formulas.<br />
Sheet ID<br />
The unique ID of the sheet. Upon creation, every sheet is assigned a<br />
unique ID for control via Automation. The first sheet of a document<br />
will be assigned the ID SH01. A sheet ID may be changed to any<br />
other string that is currently not used as ID for any other sheet, sheet<br />
object or bookmark in the document.
THE SHEET<br />
Show Sheet<br />
In the Show Sheet group, it is possible to specify a condition under<br />
which the sheet is shown.<br />
Always<br />
The sheet will always be shown.<br />
Conditional<br />
The sheet will be shown or hidden depending on a condition<br />
expression which will be evaluated continuously<br />
depending on selections etc. The sheet will only be visible<br />
when the condition expression returns true.<br />
When all sheets in a document are disabled due to show<br />
conditions, a message "No sheets available" will be displayed.<br />
Users with ADMIN privileges for the document can<br />
override all show conditions with the Show All Sheets and<br />
Sheet Objects in the Security page of Document Properties<br />
(see page 42). This functionality can be toggled by<br />
pressing CTRL+SHIFT+S.<br />
Zoom<br />
The current zoom factor for the sheet in percent. The value must be<br />
an integer between 25 and 400.<br />
Background<br />
In the Background group, it is possible to set a background for the<br />
sheet.<br />
Document Default<br />
Select this option to use the background set in the General<br />
page of the Document Properties dialog.<br />
Sheet Settings<br />
Select this option to use a separate background for the sheet<br />
Color<br />
Image<br />
Select this option to apply a specific background<br />
color to the current sheet. The color can be defined<br />
as a solid color or a gradient via the Color Area<br />
dialog (see page 23) that opens when clicking the<br />
button.<br />
Mark this check box to set a background image, a<br />
wallpaper, for the sheet. Click the Change button<br />
to select the wallpaper.<br />
77<br />
I
78<br />
Change<br />
Opens the Select Wallpaper dialog, where it is<br />
possible to select an image (bmp, jpg, jpeg or png)<br />
file to be shown as wallpaper.<br />
Image Formatting<br />
Sets properties for image formatting when image background<br />
is used.<br />
No Stretch<br />
If this option is selected, the image will be shown<br />
as is, without any stretching. This may cause parts<br />
of the picture to be invisible or only part of the<br />
sheet to be filled.<br />
Fill<br />
If this option is selected, the image will be<br />
stretched to fit the sheet without bothering about<br />
keeping the aspect ratio of the image.<br />
Keep Aspect<br />
If this option is selected, the image will be<br />
stretched as far as possible to fill the sheet while<br />
keeping the aspect ratio. This typically results in<br />
areas either on both sides of or above and below<br />
which are not filled by the image.<br />
Fill with Aspect<br />
If this option is selected, the image will be<br />
stretched to fill the sheet in both directions while<br />
keeping the aspect ratio. This typically results in<br />
cropping of the image in one direction.<br />
Tile<br />
If this option is selected, the image will be tiled as<br />
many times as space allows.<br />
Horizontal<br />
Sets horizontal alignment for image when image background<br />
is used.<br />
Vertical<br />
Sets vertical alignment when image background is used.<br />
Theme Maker...<br />
Invokes the Theme Maker Wizard for creation of a new theme or<br />
editing an existing theme. See page 293 for details on <strong>QlikView</strong> layout<br />
themes.
THE SHEET<br />
Apply Theme...<br />
Opens a file browser dialog for opening a <strong>QlikView</strong> layout theme<br />
file to be applied to the sheet. See “Layout Themes” on page 293.<br />
Tab Settings<br />
In the Tab Settings group it is possible to set colors for the sheet<br />
tab.<br />
Classic Grey<br />
Select this option to use a gray tab coloring with black text.<br />
Sheet Background<br />
Select this option use the sheet’s background color for the<br />
tab.<br />
Custom Colors<br />
Select this option to specify custom colors for tab background<br />
and text.<br />
Tab Color<br />
Click this button to select a custom color for the tab background.<br />
This option is only available when Custom Colors<br />
has been selected above.<br />
Tab Text Color<br />
Click this button to select a custom color for the tab text.<br />
This option is only available when Custom Colors or<br />
Sheet Background has been selected above.<br />
Apply to All<br />
Click this button to copy the tab color settings of the current<br />
sheet to all sheets in the document.<br />
79<br />
I
Fields<br />
Figure 23. The Fields page in the Sheet Properties dialog<br />
On the Fields page of the Sheet Properties dialog, you decide what fields to display<br />
as list boxes on the sheet.<br />
Available Fields<br />
Available fields are listed in this column. Also the system fields can<br />
be listed here.<br />
Show System Fields<br />
Check this box to make the system fields visible in the Available<br />
Fields column.<br />
Show Fields from Table<br />
Normally this drop-down shows the value -All Tables- and the<br />
Available Fields/Groups list contains all fields and groups of the<br />
document. By selecting a specific table name in the drop-down list<br />
you may limit the Available Fields/Groups list to only fields from<br />
that input table.<br />
80
THE SHEET<br />
Finally you may select - All Tables (Qualified) - which will show all<br />
fields in the document qualified with their table name. A field will<br />
appear one time for each table it appears in.<br />
Fields Displayed in List Boxes<br />
Displayed fields are listed in this column. Initially this column is<br />
empty.<br />
Add ><br />
Moves the selected fields from the column of available fields to the<br />
column of displayed fields.<br />
Add All >><br />
Moves all the fields in the column of available fields to the column<br />
of displayed fields.<br />
< Remove<br />
Moves the selected fields listed in the column of displayed fields to<br />
the column of available fields.<br />
Select the fields to be used/removed by clicking on them. Use the Add > or<br />
< Remove buttons to move them to the desired column. You can also move<br />
fields by double-clicking them. All the fields shown in both columns are<br />
included in the <strong>QlikView</strong> logic. However, only the ones in the Fields Displayed<br />
in List Boxes column will be shown on the current tabbed sheet.<br />
In this dialog box it is not possible to select additional fields from the data<br />
source. In order to do this, you need to change the script.<br />
81<br />
I
Objects page<br />
Figure 24. The Objects page in the Sheet properties dialog<br />
This page contains a list of all sheet objects on the current sheet. The columns are as<br />
follows:<br />
Object ID<br />
The unique object ID of the sheet object. Linked objects share the<br />
same object ID.<br />
Type<br />
The type of the sheet object.<br />
Caption<br />
The text currently shown in the caption of the sheet object.<br />
82<br />
ShowMode<br />
The current status of the sheet object. Indicates if the object is minimized,<br />
maximized, hidden or has a show condition.
THE SHEET<br />
CalcTime<br />
The amount of time in milliseconds needed for the last recalculation<br />
of the object’s contents. This information is only relevant for charts,<br />
tables and objects containing one or more formulas.<br />
Layer<br />
The current layout layer of the sheet object. The layers are set on the<br />
Layout page of sheet object properties dialog (Bottom, Normal,<br />
Top and Custom), where Bottom, Normal and Top correspond to<br />
the numbers -1, 0 and 1. Choose Custom to enter a value of your<br />
choice. Valid layer numbers are -128 to 127.<br />
Memory<br />
The amount of transient memory needed for the last recalculation of<br />
the objects’s contents. This information is only relevant for charts,<br />
tables and objects containing one or more formulas. The list can be<br />
sorted on any column by clicking on the column header. You may<br />
also select a specific sheet object by clicking on it in the list. The<br />
following two options then become available as buttons below the<br />
list:<br />
Left<br />
Top<br />
Right<br />
Bottom<br />
Width<br />
Height<br />
The current horizontal position of the left edge of the sheet object,<br />
expressed in pixels.<br />
The current vertical position of the top edge of the sheet object,<br />
expressed in pixels.<br />
The current horizontal position of the right edge of the sheet object,<br />
expressed in pixels.<br />
The current vertical position of the bottom edge of the sheet object,<br />
expressed in pixels.<br />
The current width of the sheet object, expressed in pixels.<br />
The current height of the sheet object, expressed in pixels.<br />
Left (Min)<br />
The current horizontal position of the left edge of the sheet object's<br />
minimized icon, expressed in pixels.<br />
Top (Min)<br />
The current vertical position of the top edge of the sheet object's<br />
minimized icon, expressed in pixels.<br />
83<br />
I
84<br />
Right (Min)<br />
The current horizontal position of the right edge of the sheet object's<br />
minimized icon, expressed in pixels.<br />
Bottom (Min)<br />
The current vertical position of the bottom edge of the sheet object's<br />
minimized icon, expressed in pixels.<br />
Width (Min)<br />
The current width of the sheet object's minimized icon, expressed in<br />
pixels.<br />
Height (Min)<br />
The current height of the sheet object's minimized icon, expressed<br />
in pixels.<br />
The following buttons are activated when a sheet object is selected in the<br />
list:<br />
Delete<br />
Deletes the selected sheet object from the sheet. The object immediately<br />
disappears from the list but the actual delete will not take place<br />
until you select OK or Apply.<br />
Properties<br />
Opens the Properties dialog for the selected sheet object.
Security<br />
Figure 25. The Security page in the Sheet Properties dialog<br />
THE SHEET<br />
This page is useful for documents with access restriction (for more information, see<br />
page 513 in Book I). By deselecting an option in the list, the ADMIN user inactivates<br />
that particular command or function, thus preventing undesired changes. The Security<br />
page is not available for people with USER privileges. By default, all the options<br />
are selected, i.e. all the commands are active.<br />
Add Sheet Objects<br />
If this option is deselected, no sheet objects can be added to the current<br />
sheet.<br />
Remove Sheet Objects<br />
If this option is deselected, the sheet objects on the current sheet<br />
cannot be removed.<br />
Move/Size Sheet Objects<br />
If this option is deselected, the sheet objects on the current sheet<br />
cannot be sized nor moved.<br />
85<br />
I
86<br />
Access Sheet Object Properties<br />
If this option is deselected, it is not possible to access the Properties<br />
dialogs of the sheet objects on the current sheet.<br />
Remove Sheet<br />
If this option is deselected, the current sheet cannot be removed.<br />
Access Sheet Properties (Users)<br />
If this option is deselected, a person with USER privileges cannot<br />
access the Properties dialog of the current sheet.<br />
Apply to All Sheets<br />
If you mark this check box before choosing Apply or OK, the<br />
options above will be applied to all the sheets of the document.<br />
Read Only<br />
Check this alternative to lock all sheet objects on this sheet for<br />
selections. This means that the sheet objects can only display the<br />
results of selections made in objects residing on other sheets.
Triggers<br />
Figure 26. The Triggers page of the Sheet properties dialog<br />
THE SHEET<br />
On the Triggers page, you can specify actions, including macros, to be invoked on<br />
sheet and sheet object events. For more information on macros, see “macros and<br />
automation” on page 327.<br />
Not all actions can be invoked from the following event triggers. Read more about<br />
the different actions on page 208.<br />
Note There are limitations as to the behavior of certain macro triggers when<br />
working with documents on <strong>QlikView</strong> Server. Please study the chapter<br />
“Using Macros in QV Documents on the QV-Server” on page 339 before<br />
designing Server documents with macro triggers.<br />
87<br />
I
Note Actions that trigger other actions, so called cascading actions, may cause<br />
unforeseen consequences and are not supported!<br />
88<br />
Sheet Event Triggers<br />
In the Sheet Event Triggers group you can set actions to trigger on<br />
change of active sheet. Pressing the Add Action(s) button for either<br />
event brings you to the Actions page (see “Actions” on page 208<br />
for how to add actions). On this page you can add an action to the<br />
event. Choose the action macro to assign an existing macro name or<br />
type any name for which you later can create a macro in the Edit<br />
Module dialog. When an action has been assigned to the event, the<br />
button changes to Edit Action and you can change the action for the<br />
event. The following Sheet Event Triggers are configurable:<br />
OnActivateSheet<br />
The action will be executed each time the sheet is activated.<br />
OnLeaveSheet<br />
The action will be executed each time the sheet is deactivated.<br />
Sheet Object Event Triggers<br />
In the Sheet Object Event Triggers group you can set actions to<br />
trigger on activation and deactivation of a specified sheet object on<br />
the sheet. Select an Object ID and choose the event to act as a trigger.<br />
Click on the Add Actions button to add an action. See<br />
“Actions” on page 208 for how to add actions.<br />
OnActivate<br />
The action will be executed each time the sheet object is<br />
activated.<br />
OnDeactivate<br />
The action will be executed each time the sheet object is<br />
deactivated.<br />
2.5 Tabrow Properties<br />
The properties of the tabrow are set in the Tabrow Properties dialog, which is<br />
opened by right-clicking the tabrow.<br />
When the desired properties are set, they can be implemented with the OK or Apply<br />
buttons. The OK button also closes the dialog, whereas the Apply button does not.
Font<br />
THE SHEET<br />
In the Font page (see Figure 34 on page 121), you can change the font of the<br />
text on the tab.<br />
You can specify the font, style and size of the text. The font chosen applies to<br />
the text on all the tabs.<br />
89<br />
I
3 SHEET OBJECTS<br />
There are fifteen types of sheet objects:<br />
list boxes statistics boxes<br />
multi boxes table boxes<br />
charts input boxes<br />
current selections boxes buttons<br />
text objects line/arrow objects<br />
slider/calendar objects custom objects<br />
search objects<br />
container objects<br />
bookmark objects<br />
3.1 Local Objects and Server Objects<br />
There are three different types of sheet objects:<br />
SHEET OBJECTS<br />
Document Sheet Objects are stored inside the qvw document. They will always be<br />
available to whoever opens the document locally or from <strong>QlikView</strong> Server.<br />
Personal Server Objects are only available when working with a document on<br />
<strong>QlikView</strong> Server and only to authenticated users. They are stored in a repository on<br />
the server and are accessible to the user from any computer where authenticated.<br />
Your personal server objects can be managed from the My Server Objects page of<br />
the Server Objects dialog accessible from the Layout menu (see below) or through<br />
the Server Objects pane, accessible from the View menu.<br />
Shared Server Objects are only available when working with a document on<br />
<strong>QlikView</strong> Server and only to authenticated users. Any user who has created a personal<br />
server object may flag this as shared. They will then become available to other<br />
users. Just like personal server objects, shared server sheet objects are stored in a<br />
repository on the server. Available shared server objects can be managed from the<br />
Shared Server Objects page of the Server Objects dialog that is accessible from the<br />
Layout menu (see page 275) or through the the Server Objects pane, accessible<br />
from the View menu.<br />
3.2 Creation<br />
New sheet objects can be created by choosing New Sheet Object from the Layout<br />
menu or from the sheet Object menu. Another alternative is to choose the button corresponding<br />
to the respective sheet object in the toolbar.<br />
91<br />
I
3.3 Navigation<br />
Active Object<br />
There is normally one sheet object active. It is normally the one with a differently<br />
colored header (the active title bar color). You make a sheet object<br />
active by clicking on it. The TAB (SHIFT+TAB) key makes the next (previous)<br />
sheet object active. Also objects without caption, such as buttons can be<br />
active. Pressing F1 gives help on the object.<br />
Activating Sheet Objects<br />
You can activate more than one sheet object at the same time by holding<br />
down the SHIFT key while clicking on the headers of the objects. It is also<br />
possible to draw a rectangle around a number of sheet objects with the left<br />
mouse button depressed. All sheet objects fully surrounded by the rectangle<br />
will be activated. Finally, all sheet objects on the active sheet can be activated<br />
via the keyboard shortcut CTRL+A or the command Activate All on the<br />
Edit menu. Multiple active sheet objects can be moved, duplicated, aligned,<br />
sized, and removed as a group. Furthermore, it is possible to make a text<br />
search in all the active objects at the same time. Read more about text search<br />
on page 131 in Book I.<br />
3.4 Object Menu for Sheet Objects<br />
The Object menu for the sheet object can be opened from the menu bar, by clicking<br />
with the right mouse button on the sheet object.<br />
Under some circumstances, e.g. when a sheet does not yet contain any sheet objects,<br />
the Object menu for the sheet is found as Object menu in the menu bar.<br />
If there is more than one active sheet object, the Object menu contains the commands<br />
common to the active objects.<br />
3.5 Sheet Object Properties<br />
Each sheet object has a dialog where its properties can be set. The dialog can be<br />
opened by choosing Properties from the Object menu for the sheet object. If the<br />
Properties command is dimmed, you probably don’t have the privileges needed to<br />
perform property changes (see page 85).<br />
When the desired properties are set, they can be implemented with the OK or Apply<br />
buttons. The OK button also closes the dialog, whereas the Apply button does not.<br />
92
SHEET OBJECTS<br />
3.6 Minimized and Maximized Sheet Objects<br />
All types of sheet objects have the options of being minimized to an icon or maximized<br />
to fill the whole sheet. These options can be individually turned on and off in<br />
the Caption page of the sheet object's Properties dialog. The default status of the<br />
settings varies with the type of object.<br />
Changing the status of an object between normal, minimized and maximized mode<br />
can be done by clicking on icons in the sheet object caption, by double-clicking on<br />
the caption and for most sheet objects via commands on the object's context menu.<br />
Minimized sheet object icons can be freely positioned on the sheet and sized within<br />
certain limits.<br />
3.7 Sheet Object Drag and Drop to Microsoft<br />
Office<br />
Sheet objects in <strong>QlikView</strong> can now be dragged and dropped straight into<br />
Microsoft Word, Excel and PowerPoint documents. This feature works for<br />
local and server <strong>QlikView</strong> documents and from installed <strong>QlikView</strong> and<br />
<strong>QlikView</strong> IE plug-in alike. The objects retain their interactivity, which<br />
means it is possible to do live <strong>QlikView</strong> analysis in e.g. PowerPoint. Simply<br />
select an object and drag it to the Office application to use it outside<br />
<strong>QlikView</strong>.<br />
Note The <strong>QlikView</strong> IE plug-in must be installed on the computer where the<br />
Microsoft Office document is used.<br />
93<br />
I
4 THE LIST BOX<br />
THE LIST BOX<br />
This is the most basic object on the screen. It contains a list of all the possible values<br />
of a specific field. In a list box you often make selections, and look at logical connections<br />
and implications.<br />
A list box may also contain a cyclic or drill-down group.<br />
If a drill-down group is used, selecting a single value in<br />
the list box will cause the list box to drill down and switch<br />
to the next underlying field in the group. Drilling back up<br />
can be accomplished by clicking the drill-up icon in the<br />
list box caption.<br />
If a cyclic group is assigned to a list box it can be made to<br />
show the next field in the group by clicking on the cycle<br />
icon that appears in the list box caption. You may also go directly to any field in the<br />
group by using the Cycle-> option on the list box object menu.<br />
Read more about field groups on page 481 in Book III.<br />
4.1 Creating a List Box<br />
The first thing to do after executing the script or after creating a new tabbed sheet is<br />
to select fields to be displayed as list boxes. This is done from the Fields page of the<br />
Sheet Properties dialog. Some or all of the fields retrieved from the database can be<br />
displayed as list boxes.<br />
New list boxes can also be created by choosing New Sheet Object from the<br />
Layout menu or from the sheet Object menu, or by clicking the Create List<br />
Box button in the toolbar.<br />
4.2 List Box Object Menu<br />
The list box Object menu is found as the Object menu when a list box is active. It can<br />
also be opened as a context menu by clicking with the right mouse button on a list<br />
box. The menu contains the following commands:<br />
Properties...<br />
Opens the List Box Properties dialog. Use ALT+RETURN to open<br />
this dialog with the keyboad shortcut.<br />
95<br />
I
96<br />
Cycle-><br />
Only available when the list box is set to display a cyclic group.<br />
Opens a menu with the fields in the group for direct selection of<br />
which field to show in the list box.<br />
Search<br />
Opens the text search window. The action is equal to that of just<br />
start typing in an active list box. The search window will contain<br />
two wildcard characters (**) with the cursor placed in-between. As<br />
you type, all values which have an exact match with the search text<br />
will be shown in the list. If you hit ENTER all matching values in the<br />
list will be selected. This command can also be invoked via the keyboard<br />
shortcut CTRL+F.<br />
Fuzzy Search<br />
Opens the search window in fuzzy search mode. The search window<br />
will contain a tilde ~ with the cursor placed after it. As you type, all<br />
values will be sorted by the degree of resemblance to the search<br />
string with the best matches at the top of the list. If you hit ENTER<br />
the first value in the list will be selected.<br />
Advanced Search<br />
Opens the Advanced Search dialog. The dialog makes it possible<br />
to enter advanced search expressions. This command can also be<br />
invoked via the keyboard shortcut SHIFT+CTRL+F.<br />
Order-><br />
This menu is only available when the design grid is turned on (see<br />
page 69 in Book I) or when the Always Show Design Menu Items<br />
check boxcheck box is marked (see page 110 in Book I). It contains<br />
four commands to set the layout layer of the sheet objects. Valid<br />
layer numbers are -128 to 127.<br />
Bring to Front<br />
Sets the layout layer of the sheet object to the largest value<br />
currently used by any sheet object on the current sheet.<br />
Send to Back<br />
Sets the layout layer of the sheet object to the smallest<br />
value currently used by any sheet object on the current<br />
sheet.<br />
Bring Forward<br />
Increases the layout layer of the sheet object by one. Maximum<br />
value is 127.
THE LIST BOX<br />
Send Backward<br />
Decreases the layout layer of the sheet object by one. Minimum<br />
value is -128.<br />
Change Value<br />
Only available for list boxes displaying input fields. Sets the cell<br />
that has been clicked in input edit mode. Equivalent to clicking the<br />
input icon in the cell.<br />
Restore Values<br />
Only available for list boxes displaying input fields. Opens a menu<br />
with the following options.<br />
Restore Single Value<br />
Restores the value in the field value that has been clicked to<br />
its default value from the script.<br />
Restore Possible Values<br />
Restores the values of all possible field values to their<br />
default values from the script.<br />
Restore All Values<br />
Restores the values of all field values to their default values<br />
from the script.<br />
Select Possible<br />
Selects the possible (selected and optional) field values in the list<br />
box.<br />
Select Excluded<br />
Selects the currently excluded field values in the list box.<br />
Select All<br />
Selects all the field values in the list box.<br />
Clear<br />
Deselects all the values in the list box. This command can also be<br />
invoked via the keyboard shortcut CTRL+D.<br />
Clear Other Fields<br />
Selects all possible values in the current list box, then clears the<br />
selections in all the other fields.<br />
Lock<br />
Unlock<br />
Locks the selected values in the list box. This command can also be<br />
invoked via the keyboard shortcut CTRL+L.<br />
Unlocks the locked values in the list box. This command can also be<br />
invoked via the keyboard shortcut CTRL+U.<br />
97<br />
I
98<br />
Create QuickChart...<br />
Opens the QuickChart wizard, which helps you to create a onedimensional<br />
chart in a quick and easy way.<br />
Create Time Chart<br />
Opens the Time Chart wizard to help you build charts where a<br />
given measure (expression) should be qualified and often compared<br />
by different time periods, e.g. current year, last year, year-to-date<br />
etc.<br />
Create Statistics Box<br />
When this command is chosen, a statistics box is opened. It shows<br />
selected statistical properties of the field, and is updated dynamically.<br />
Print Possible...<br />
Opens the standard Print dialog (see page 279), allowing you to<br />
print the possible (selected and optional) values of the current list<br />
box.<br />
Print possible as PDF...<br />
Opens the Print dialog with the <strong>QlikView</strong>PDF printer preselected.<br />
After hitting Print you will be prompted for a file name for the PDF<br />
output file. This command is only available if a PDF printer is available<br />
on the system. The <strong>QlikView</strong>PDF printer must be downloaded<br />
from the <strong>QlikView</strong> homepage and installed separately.<br />
Send to Excel<br />
Exports possible (including selected) values in the list box to Microsoft<br />
Excel. The values will appear as one column in a new Excel<br />
worksheet. For this functionality to work, Microsoft Excel 97 or<br />
later must be installed on the computer.<br />
Export...<br />
Opens a dialog where you can export the possible values in the list<br />
box to a file of your choice. The file formats offered include a range<br />
of delimited text file formats, HTML, XML, BIFF (native Excel format)<br />
and QVD (<strong>QlikView</strong> Data Files, see page 505 in Book I).<br />
Note Mini charts will not be displayed when exported to Excel!<br />
Copy to Clipboard<br />
This menu contains the various copy options for the sheet object.<br />
Possible Values<br />
Copies the possible (selected and optional) values to the<br />
clipboard.
THE LIST BOX<br />
Cell Value<br />
Copies the text value of the list box cell right-clicked upon<br />
(when invoking the Object menu) to the clipboard.<br />
Image<br />
Copies an image of the sheet object to the clipboard. The<br />
image will include or exclude the sheet object caption and<br />
border depending on the settings in the User Preferences<br />
dialog, Export page.<br />
Object<br />
Copies the entire sheet object to the clipboard for pasting<br />
elsewhere in the layout or in another document opened<br />
within the current instance of <strong>QlikView</strong>.<br />
Linked Objects<br />
Opens a menu with the following commands for linked objects.<br />
Adjust Position of Linked Objects<br />
All linked objects on all sheets are adjusted to the same size<br />
and position as the one/ones highlighted.<br />
Unlink This Object/Unlink Objects<br />
This destroys the link between the objects, making them<br />
different objects with different object IDs.<br />
Minimize<br />
Iconizes the object. Clicking in the object caption (if shown) produces<br />
the same result. This command is available only if minimizing<br />
is allowed in the Properties dialog, Caption page (see<br />
page 128).<br />
Maximize<br />
Enlarges the object to fill the sheet. Clicking in the object caption<br />
(if shown) produces the same result. This command is available<br />
only if maximizing is allowed in the Properties dialog, Caption<br />
page (see page 128).<br />
Restore<br />
Restores a minimized or maximized object to its previous size and<br />
location. Double-clicking the icon of a minimized object or clicking<br />
in the object caption (if shown) of a maximized object produces<br />
the same result. This command is available only for minimized or<br />
maximized objects.<br />
Help<br />
Opens context specific help.<br />
99<br />
I
100<br />
Remove<br />
Removes the current list box from the sheet.<br />
4.3 List Box Properties<br />
The List Box Properties dialog is opened by selecting Properties from the list box<br />
Object menu or using ALT+RETURN. If the Properties command is dimmed, you<br />
probably don’t have the privileges needed to perform property changes (see page 85).<br />
When the desired properties are set, they can be implemented with the OK or Apply<br />
buttons. The OK button also closes the dialog, whereas the Apply button does not.<br />
The List Box Properties dialog contains several pages:<br />
General<br />
Figure 27. The General page in the List Box Properties dialog<br />
The General page contains some general settings for the list box:
Title<br />
Field<br />
THE LIST BOX<br />
An alternative name for the list box can be entered here. It will be<br />
used as window title for the sheet object. Note that this name does<br />
not affect the logical evaluation based on the field names. The title<br />
may be defined as a calculated formula (see page 479 in Book III)<br />
for dynamic update. If no title is stated, the name of the field shown<br />
in the list box will be used. This is indicated in the edit box as .<br />
The field to be shown in the list box. You may also select a cyclic or<br />
drill-down group for the list box. Only one field will be shown at a<br />
time though. Furthermore it is possible to display a calculated field<br />
in a list box. A calculated field does not come out of script execution,<br />
but is defined from an expression. The same rules as with calculated<br />
dimensions in charts apply (see chapter 20 on page 305 in<br />
Book III). If you want to use a calculated field in the list box, select<br />
in the drop-down. This will open the Edit Expression<br />
dialog where you define the expression that describes the calculated<br />
field.<br />
Use as Title<br />
By selecting this check box, the field name will be used as<br />
Title. The text will appear in the Title edit<br />
box.<br />
Edit...<br />
This button is only available when has been<br />
selected as field name. The button opens the Edit Expression<br />
dialog where the expression describing a calculated<br />
field can be defined.<br />
Note When a calculated field is used some list box functionality will be<br />
different as compared to regular field list boxes. Some property<br />
options are not available (see below). Furthermore statistics boxes<br />
cannot be created from such list boxes.<br />
Note A calculated field must always be a transformation of one or more<br />
normal fields. Purely synthetic calculated fields created via the<br />
valuelist and valueloop functions are not permitted. When making<br />
selections in a calculated field, you actually make selections in the<br />
underlying normal field(s). When using more than one field as base<br />
101<br />
I
102<br />
for a calculated field, the logical implications of selections in the<br />
base fields or the calculated field may be quite complex.<br />
Note The use of calculated fields in list boxes may cause performance<br />
issues with very large data sets.<br />
And mode<br />
A multiple selection in a list box must be either of an and or an or<br />
type. By default the selection is of an or type. This switch toggles<br />
the logical mode in which multiple value selections are made. This<br />
menu option is disabled if the field does not satisfy certain conditions<br />
(see page 138 in Book I). This option is not available for calculated<br />
fields.<br />
Show Alternatives<br />
Toggles whether or not a selection in a list box should directly make<br />
the other values listed in the same list box gray. If the Show Alternatives<br />
option is on, the color of all the other values will be affected<br />
only by selections in other list boxes, even though they are logically<br />
excluded by the selection in the same list box. If the Show Alternatives<br />
option is off, all the other values will be gray. This option is<br />
not available for calculated fields.<br />
Hide Excluded<br />
Toggles whether or not the excluded values of the field should be<br />
shown. If this option is used, excluded values also become unselectable<br />
in the list box.<br />
Read Only<br />
Marking this check box makes selections in the list box impossible.<br />
Always One Selected Value<br />
If this check box is marked, the list box will always have one and<br />
only one value selected. This is useful when creating applications<br />
where one value always has to be selected in order for charts etc. to<br />
make sense. An example could be the selection of one currency rate.<br />
When this option is marked, it is not possible to select an excluded<br />
value in another list box. The option is available only when you<br />
have already selected exactly one value in the list box. This option is<br />
not available for calculated fields.<br />
Override Locked Field<br />
If this check box is marked, selections can be made in the field from<br />
the list box even if the field is locked. The field will still be locked<br />
for logical changes stemming from selections in other fields.
THE LIST BOX<br />
Show Info Automatically<br />
Toggles whether or not associated information should be shown<br />
automatically when a value is selected. If it is not shown automatically,<br />
the info symbol must be clicked.<br />
Show as Tree View<br />
Shows the list box as a tree view (see page 131). This control is only<br />
relevant if the field contains the path representation of nodes in a<br />
hierarchy. Such a field can be generated using the Path parameter of<br />
the Hierarchy prefix.<br />
Separator<br />
Sets the character that should be interpreted as separator in the path<br />
used for the Tree View.<br />
Show Frequency<br />
Toggles the status as to whether or not the frequency of a field value<br />
is shown. Frequency is here the number of records containing possible<br />
values of the current field. This option is normally not available<br />
for fields used for associations between tables (see page 472 in<br />
Book I). This option is not available for calculated fields.<br />
In Percent<br />
Toggles the status as to whether or not the frequency should be<br />
shown in absolute numbers or as percentages of the total number of<br />
entries.<br />
Object ID<br />
The unique ID of the current list box. Upon creation, every sheet<br />
object is assigned a unique ID for control via Automation. Linked<br />
objects share the same object ID. The ID consists of a combination<br />
of letters defining the type of object, as well as of a number. The<br />
first list box of a document will be assigned the ID LB01. An object<br />
ID may be changed to any other string that is currently not used for<br />
any other sheet object, sheet or bookmark in the document.<br />
Include Excluded Values in Search<br />
Specifies whether excluded values should be included in searches.<br />
Three alternatives are given.<br />
<br />
The default as specified under User Preferences will<br />
apply. (See page 103 in Book I).<br />
Yes<br />
Excluded values are always included in the search.<br />
103<br />
I
104<br />
No<br />
Excluded values are not included in search. Only optional<br />
values are included.<br />
Default Search Mode<br />
Specifies the initial default search mode to be used in text<br />
searches. The mode can always be changed on the fly by<br />
typing * or ~ as part of the search string. The following<br />
alternatives are available:<br />
<br />
The default as specified under User Preferences<br />
will apply (see page 99 in Book I).<br />
Use Wildcard Search<br />
The initial search string will be two wildcards with<br />
the cursor between them to facilitate a wildcard<br />
search.<br />
Use Fuzzy Search<br />
The initial search string will be a tilde (~) to denote<br />
a fuzzy search.<br />
Use Normal Search<br />
No additional characters will be added to the<br />
search string. Without wildcards, a Normal Search<br />
will be made.<br />
Use Associated Search<br />
The search box will open using the Associated<br />
Search.<br />
Print Settings...<br />
By pressing this button you will gain access to the Print Settings<br />
dialog where margins and header/footer format can be defined. The<br />
Print Settings dialog holds two pages, Layout and Header/Footer,<br />
which are identical to the last two pages of the Print dialog (see<br />
page 279).<br />
Print All Values<br />
The normal print behavior for list boxes is to print only possible values.<br />
By marking this check box, all values (also excluded) will be<br />
printed.<br />
Layout Dependent Print<br />
By marking this check box, the list box will be printed as it appears<br />
on the screen in terms of multiple columns, selection color coding of<br />
cells etc. This may be useful e.g. when including list boxes in<br />
reports.
Expressions<br />
Figure 28. The Expressions page in the List Box Properties dialog<br />
THE LIST BOX<br />
On the Expressions page you define expressions to be displayed in the list<br />
box. Each expression will be placed in a new column in the list box.<br />
Expressions<br />
The upper left corner of the dialog contains a list of the expressions.<br />
Navigating the tree controls:<br />
The expression list is in fact a tree control with a large set of control<br />
options. In front of each expression you will find an expansion icon<br />
. By clicking on the expansion icon you open up underlying subexpressions<br />
or attribute expressions. The icon will then shift to a<br />
collapse icon . By clicking that icon you collapse the display of<br />
any subexpressions or attribute expressions. In complex cases up to<br />
three levels of expansion may be possible.<br />
Attribute expressions:<br />
Expression data can be dynamically formatted by means of attribute<br />
expressions. Click on the ‘ ’ expansion icon in front of any expres-<br />
105<br />
I
106<br />
sion to display the placeholders for the dimension’s attribute expressions.<br />
You may choose to use any number and combination of<br />
attribute expressions on a given base expression. Whenever an attribute<br />
expression is entered for a dimension, its icon will turn from<br />
gray scale to color, or as in the case of Text Format from gray to<br />
black. Formatting defined by means of attribute expression supersede<br />
default formatting of the data plots in terms of color etc. The<br />
available attribute expression types are:<br />
Background color<br />
Click on Background Color in order to define an attribute<br />
expression for calculating the basic plot color of the data<br />
point. The expression used should return a valid color representation<br />
(a number representing the Red, Green and Blue<br />
components as defined in Visual Basic) which is typically<br />
achieved by using one of the special chart color functions<br />
(see page 453 in Book III). If the result of the expression is<br />
not a valid color representation, black will be used.<br />
Text Color<br />
Click on Text Color in order to define an attribute expression<br />
for calculating the text color of text associated with the<br />
data point. The expression used should return a valid color<br />
representation (a number representing the Red, Green and<br />
Blue components as defined in Visual Basic), which is typically<br />
achieved by using one of the special chart color functions<br />
(see page 453 in Book III). If the result of the<br />
expression is not a valid color representation, black will be<br />
used.<br />
Text Format<br />
Click on Text Format in order to enter an attribute expression<br />
for calculating the font style for text associated with<br />
the data point. The expression used as text format expression<br />
should return a string containing a B for bold text, I for<br />
Italic text and/or U for underlined text.<br />
Pie Popout<br />
Only applicable on pie charts. Click on Pie Popout in order<br />
to enter an attribute expression for calculating whether the<br />
pie slice associated with the data point should be drawn in<br />
an extracted “popout” position.
Add<br />
Delete<br />
Copy<br />
THE LIST BOX<br />
Bar Offset<br />
Only applicable on bar charts. Click on Bar Offset in order<br />
to enter an attribute expression for calculating an offset for<br />
the bar or bar segment accordingly. This is useful e.g. when<br />
making so called waterfall charts.<br />
Line Style<br />
Only applicable on line, combo and radar charts. Click on<br />
Line Style in order to enter an attribute expression for calculating<br />
the line style for the line or line segment associated<br />
with the data point.<br />
The relative width of the line can be controlled by including<br />
a tag where n is a multiplying factor to be applied on<br />
the default line width of the chart. The number n must be a<br />
real number between 0.5 and 8. Example: . The<br />
style of the line can be controlled by including a tag <br />
where n is an integer between 1 and 4 indicating the style to<br />
be used (1=continous, 2= dashed, 3=dotted, 4=dashed/dotted).<br />
Example: . The and tags can be<br />
freely combined, but only the first occurrence of each<br />
counts. The tags must be enclosed by single quotations.<br />
Show Value<br />
Only applicable on bar, line and combo charts. Click on<br />
Show Value in order to enter an attribute expression for<br />
calculation whether the data point plot should be complemented<br />
with a “number on data point value“, even if Values<br />
on Data Points has not been selected for the main<br />
expression. If Values on Data Points is selected for the<br />
main expression the attribute expression will be disregarded.<br />
By clicking this button, you get to the Edit Expression dialog<br />
(page 261 in Book III), in which it is possible to create new expressions.<br />
This option is also available in the context menu that appears<br />
when right-clicking on an expression in the list of expressions.<br />
Deletes the selected expression.. The option is also available in the<br />
context menu that appears when right-clicking on an expression in<br />
the list of expressions.<br />
The option is only available in the context menu that appears when<br />
right-clicking on an expression in the list of expressions. When<br />
107<br />
I
108<br />
using this command on a main expression, all data and settings associated<br />
with the expression (including label) will be copied to the<br />
clipboard as a piece of xml. The expression may then be pasted back<br />
into the same object or into any other <strong>QlikView</strong> object in the same<br />
or another document. If you use the command on an attribute<br />
expression, only the attribute expression definition will be copied.<br />
An attribute expression may then be pasted onto any main expression<br />
in the same or another object.<br />
Export...<br />
The option is only available in the context menu that appears when<br />
right-clicking on a main expression in the list of expressions. When<br />
using this command on a main expression, all data and settings associated<br />
with the expression (including label) may be exported to an<br />
xml file. The expression may then be imported back into the same<br />
chart or into any other <strong>QlikView</strong> chart in the same or another document.<br />
The command opens the Export Expression dialog from<br />
which you can choose the destination of the export file. The file will<br />
receive the extension, for example xml.<br />
Paste<br />
The option is only available in the context menu that appears when<br />
right-clicking in the list of expressions and only if an expression has<br />
previously been copied to the clipboard. If a main expression has<br />
previously been copied to the clipboard, you may paste it into the<br />
blank area in the list of expressions, creating a new expression identical<br />
to the copied one. If an attribute expression has been copied,<br />
you may paste it onto a main expression.<br />
Import...<br />
The option is only available in the context menu that appears when<br />
right-clicking in the blank area in the list of expressions. The command<br />
opens a dialog where you can browse to previously exported<br />
expressions. The imported expression will appear as a new main<br />
expression in the chart.<br />
Promote<br />
Promotes the selected expression one step up in the list. Use this<br />
button if you want to change the order of the expressions.<br />
Demote<br />
Demotes the selected expression one step down in the list. Use this<br />
button if you want to change the order of the expressions.
THE LIST BOX<br />
Null Symbol<br />
The symbol entered here will be used for displaying NULL values<br />
in the table.<br />
Missing Symbol<br />
The symbol entered here will be used for displaying missing values<br />
in the table.<br />
Definition<br />
Shows the composition of the selected expression. It is possible to<br />
edit the expression directly in this box. By clicking the … button the<br />
full Edit Expression dialog is opened.<br />
Enable<br />
Marking this check box will enable the selected expression. If the<br />
box is not marked, the expression will not be used at all.<br />
Show<br />
If Always is selected, the expression will always be shown in an<br />
extra column in the list box. If Conditional is selected, the expression<br />
will be dynamically be shown or hidden depending on the<br />
value of a condition expression entered in the edit box to the right.<br />
Alignment<br />
In this group, the default alignment of your expressions can be set.<br />
Text and Numbers ca be individually set to left-adjusted, centered<br />
or right-adjusted.<br />
Display Options<br />
This group defines what will be written in the list box expression<br />
cells.<br />
Representation<br />
The following alternatives are given:<br />
Text<br />
Image<br />
When selecting this option the expression values<br />
will always be interpreted and displayed as text.<br />
When selecting this option <strong>QlikView</strong> will try to<br />
interpret each expression value as a reference to an<br />
image. The reference may be a path to an image<br />
file on disk (e.g. C:\Mypic.jpg) or inside the qvw<br />
document (e.g. qmem:///). If<br />
<strong>QlikView</strong> cannot interpret an expression value as a<br />
valid image reference, the value itself will be displayed.<br />
109<br />
I
110<br />
Circular Gauge<br />
When selecting this option <strong>QlikView</strong> will display<br />
the expression value in a circular style gauge. The<br />
gauge chart will be inscribed in the available table<br />
cell. The visual settings for the gauge can be modified<br />
via the Gauge Settings... button.<br />
Linear Gauge<br />
When selecting this option <strong>QlikView</strong> will display<br />
the expression value in a horizontal linear style<br />
gauge. The gauge chart will be inscribed in the<br />
available table cell. The visual settings for the<br />
gauge can be modified via the Gauge Settings...<br />
button.<br />
Traffic Light Gauge<br />
When selecting this option <strong>QlikView</strong> will display<br />
the expression value in a horizontal traffic light<br />
style gauge. The gauge chart will be inscribed in<br />
the available table cell. The visual settings for the<br />
gauge can be modified via the Gauge Settings...<br />
button.<br />
LED Gauge<br />
When selecting this option <strong>QlikView</strong> will display<br />
the expression value in a LED style gauge. The<br />
gauge chart will be inscribed in the available table<br />
cell. The visual settings for the gauge can be modified<br />
via the Gauge Settings... button.<br />
Mini Chart<br />
When selecting this option <strong>QlikView</strong> will display<br />
the expression value in a miniature chart with the<br />
expression aggregated over an extra dimension.<br />
The chart will be inscribed in the available table<br />
cell. The mini chart dimension can be defined and<br />
visual settings for the chart can be modified via the<br />
Mini Chart Settings button (see below).<br />
Note The mini chart will not be displayed when exporting to Excel!<br />
Gauge Settings...<br />
Only available when one of the gauge options has been<br />
selected above. Opens a dialog for setting the properties of<br />
the gauge. This dialog is essentially equal to the Presenta-
THE LIST BOX<br />
tion page of Chart Properties for gauge charts (see<br />
page 198 in Book III).<br />
Mini Chart Settings<br />
Only available when Mini Chart has been selected as Display<br />
Option for an expression in the table. Opens a dialog<br />
for setting the properties of the mini chart.<br />
Figure 29. Mini Chart settings dialog<br />
Dimension<br />
Choose the dimension for which the expression<br />
should be plotted.<br />
Mode<br />
Set the mini chart as sparklines, lines, dots, bars, or<br />
whiskers.<br />
Color<br />
Opens the Color Area dialog where the plot color<br />
of the mini chart can be set.<br />
Highlight Max Value with Color<br />
Mark the check box and click on the colored button<br />
to open the Color Area dialog where the color for<br />
the maximum value can be set.<br />
Highlight Min Value with Color<br />
Mark the check box and click on the colored button<br />
to open the Color Area dialog where the color for<br />
111<br />
I
112<br />
the minimum value can be set. The setting is only<br />
available when the Mode is set to Sparkline.<br />
Highlight Start Values with Color<br />
Mark the check box and click on the colored button<br />
to open the Color Area dialog where the color for<br />
the start values can be set. Not available for Bars<br />
or Whiskers.<br />
Highlight End Values with Color<br />
Mark the check box and click on the colored button<br />
to open the Color Area dialog where the color for<br />
the end values can be set. Not available for Bars or<br />
Whiskers.<br />
Set Default Colors<br />
Sets the colors for the highlight settings to<br />
<strong>QlikView</strong> default colors.<br />
Force Zero Based Scaling<br />
Fixes the lower edge of the chart to zero on the<br />
axis. Not available for whiskers.<br />
Force Shared Scale for Y-Axis<br />
Forces all cells in the column to use the same yaxis<br />
scale.<br />
Note Mini charts will not be displayed when exported to Excel!<br />
Image Formatting<br />
Only available when the image options have been selected<br />
above. This setting describes how <strong>QlikView</strong> formats the<br />
image to fit in the cell. There are four alternatives.<br />
No Stretch<br />
If this option is selected, the image will be shown<br />
as is, without any stretching. This may cause parts<br />
of the picture to be invisible or only part of the cell<br />
to be filled.<br />
Fill<br />
If this option is selected, the image will be<br />
stretched to fit the cell without bothering about<br />
keeping the aspect ratio of the image.<br />
Keep Aspect<br />
If this option is selected, the image will be<br />
stretched as far as possible to fill the cell while<br />
keeping the aspect ratio. This typically results in
Sort<br />
THE LIST BOX<br />
areas either on both sides of or above and below<br />
which are not filled by the image.<br />
Fill with Aspect<br />
If this option is selected, the image will be<br />
stretched to fill the cell in both directions while<br />
keeping the aspect ratio. This typically results in<br />
cropping of the image in one direction.<br />
Hide Text When Image Missing<br />
If this option is selected, <strong>QlikView</strong> will not display the field<br />
value text if interpretation as an image reference fails for<br />
some reason. The cell will then be left blank.<br />
Figure 30. The Sort page in the List Box Properties dialog<br />
The third page, the Sort page, contains options to set the sort order within the list<br />
box:<br />
113<br />
I
114<br />
Sort by<br />
In this group, the sort order of the field values in the list box can be<br />
set.<br />
State<br />
Sorts the field values according to their logical state<br />
(selected, optional or excluded).<br />
The setting Auto Ascending sorts the list box according to<br />
State only if it contains a vertical scroll bar. However, if<br />
you enlarge the list box to show all values, the sort order<br />
State is completely switched off.<br />
Expression<br />
Sorts the field values according to the expression entered<br />
into the text edit box below this sort option.<br />
Frequency<br />
Sorts the field values by frequency (number of occurrences<br />
in the table).<br />
Numeric Value<br />
Sorts the field values by their numeric values.<br />
Text<br />
Sorts the field values in alphabetical order.<br />
Load order<br />
Sorts the field values by the initial load order.<br />
Default<br />
Sets the default sort order.<br />
The order of priority is State, Expression, Frequency, Numeric Value,<br />
Text and Load Order. Each of these sort criteria can be set to ascending or<br />
descending.
Presentation<br />
Figure 31. The Presentation page in the List Box Properties<br />
The Presentation page contains layout options, e.g. the alignment.<br />
THE LIST BOX<br />
Image Options<br />
This group allows you to have a field value interpreted as a reference<br />
to an image in memory or on disk. The following settings are<br />
possible:<br />
Representation<br />
Three alternatives are given.<br />
Text<br />
Image<br />
When selecting this option the field values will<br />
always be interpreted and displayed as text.<br />
When selecting this option <strong>QlikView</strong> will try to<br />
interpret each field value as a reference to an<br />
image. The reference may be a path to an image<br />
115<br />
I
116<br />
file on disk (e.g. C:\Mypic.jpg) or inside the qvw<br />
document (e.g. qmem:///). If<br />
<strong>QlikView</strong> cannot interpret a field value as a valid<br />
image reference, the value itself will be displayed.<br />
Info as Image<br />
When selecting this option <strong>QlikView</strong> will display<br />
image info linked to the field value via info load/<br />
select in the script. If no image is available for the<br />
field value, the value itself will be displayed.<br />
Image Formatting<br />
Only available when one of the image options has been<br />
selected above. This setting describes how <strong>QlikView</strong> formats<br />
the image to fit in the cell. There are four alternatives.<br />
No Stretch<br />
If this option is selected, the image will be shown<br />
as is, without any stretching. This may cause parts<br />
of the picture to be invisible or only part of the cell<br />
to be filled.<br />
Fill<br />
If this option is selected, the image will be<br />
stretched to fit the cell without bothering about<br />
keeping the aspect ration of the image.<br />
Keep Aspect<br />
If this option is selected, the image will be<br />
stretched as far as possible to fill the cell while<br />
keeping the aspect ratio. This typically results in<br />
areas either on both sides of or above and below<br />
which are not filled by the image.<br />
Fill with Aspect<br />
If this option is selected, the image will be<br />
stretched to fill the cell in both directions while<br />
keeping the aspect ratio. This typically results<br />
cropping of the image in one direction.<br />
Hide Text When Image Missing<br />
If this option is selected, <strong>QlikView</strong> will not display the field<br />
value text if interpretation as an image reference fails for<br />
some reason. The cell will then be left blank.<br />
Selection Style Override<br />
When images are shown instead of text it may be necessary<br />
to use another selection style than the document default so<br />
that the logical state of the field values becomes visible.
THE LIST BOX<br />
Use the drop-down to select a suitable selection style, e.g.<br />
Corner Tags.<br />
Alignment<br />
In this group, the alignment within the list box can be set. Text and<br />
Numbers can be individually set to left-adjusted, centered or rightadjusted.<br />
Multiline Settings<br />
In this group you can set the default display of multiple line cells.<br />
Wrap Cell Text<br />
If this check box is marked, the contents of the cell will be<br />
wrapped in two or more lines.<br />
Height (Lines)<br />
If you have selected Wrap Text, this is where you set how<br />
many lines the cell should have.<br />
Single Column<br />
Marking this check box will force single column mode. If it is not<br />
marked, you will automatically get several columns when sizing it<br />
by dragging its border.<br />
Suppress Horizontal Scroll Bar<br />
Mark this check box to suppress horizontal scroll bar in list box<br />
when field values are too wide to be displayed in their entirety.<br />
Fixed Number of Columns<br />
If this check box is marked you may select a fixed number of columns<br />
for the list box. The item is only available when Single Column<br />
is deselected.<br />
Order by Column<br />
If this check box is marked, a multiple column list box will be<br />
ordered by columns instead of rows.<br />
Cell Borders<br />
Mark this check box to get horizontal border lines between the different<br />
field values. Cell borders are automatically turned on when<br />
Wrap Text is selected, but can subsequently be turned off.<br />
Highlight Search Substring<br />
The search string entered in a search so far will be highlighted in the<br />
matches in the list box.<br />
Background...<br />
Opens the Background Settings dialog.<br />
117<br />
I
Background Settings<br />
Figure 32. The Background Settings dialog<br />
118<br />
Color<br />
If this setting is enabled the background of the object will be colored.<br />
Choose a color by clicking on the Color button.<br />
Color Transparency<br />
Only available when the color option has been enabled. Sets the<br />
transparency of the background color.<br />
Image<br />
If this setting is enabled, the background of the object will be an<br />
image. Click Browse to choose an image. Click Remove to remove<br />
it from the background.<br />
Image Stretch<br />
Only available when the image option has been enabled. The setting<br />
describes how <strong>QlikView</strong> formats the image to fit.<br />
No Stretch<br />
The image will be shown as is, without any stretching. This<br />
may cause parts of the image to be invisible or only fill part<br />
of the background.<br />
Fill<br />
The image will be stretched to fit the background without<br />
keeping the aspect ratio of the image.
THE LIST BOX<br />
Keep Aspect<br />
The image will be stretched as far as possible to fill the<br />
background while keeping the aspect ratio.<br />
Fill with Aspect<br />
The image will be stretched to fill the background in both<br />
directions while keeping the aspect ratio.<br />
Horizontal Alignment<br />
Only available when the image option has been enabled. Aligns the<br />
image to the Left, Center or Right.<br />
Vertical Alignment<br />
Only available when the image option has been enabled. Aligns the<br />
image to the Top, Center or Bottom.<br />
Image Transparency<br />
Only available when the image option has been enabled. Sets the<br />
transparency of the background image.<br />
119<br />
I
Number<br />
Figure 33. The Number page in the List Box Properties dialog<br />
In the Number page, it is possible to set the number format for the list box.<br />
120<br />
Override Document Settings<br />
Each field has a number format which can be set on the Number<br />
page of the Document Properties dialog. Normally this is the number<br />
used when displaying field values in a list box. It is however<br />
possible to use a separate number format in an individual list box.<br />
To do this, mark this check box and specify a number format in the<br />
group control below. For an explanation of the controls, see the<br />
number format section, page 317.<br />
Change Document Format<br />
Opens the Number page of the Document Properties dialog, where<br />
you can change the underlying number format in the field.
Font<br />
Figure 34. The Font page in the List Box Properties dialog<br />
THE LIST BOX<br />
In the Font page, you can change the font of the text in the list box.<br />
The font chosen will be applied to all text contained in the list box. You can specify<br />
the font, style and size of the text. Additional settings are:<br />
Drop Shadow<br />
If this check box is marked a drop shadow will be added to the text.<br />
Underline<br />
If this check box is marked the text will be underlined.<br />
By using the Set button under Default Font, you can also set the default font for the<br />
object type.<br />
121<br />
I
Layout<br />
Figure 35. The Layout page in the List Box Properties dialog<br />
In the Layout page, you can specify how the list box should appear on the layout.<br />
This includes settings for shape, border, and the layer on which it should reside.<br />
The Layout page is common to all sheet objects, although the use of some settings is<br />
restricted to certain types of sheet objects. The list box is therefore referred to as the<br />
sheet object below.<br />
Use Borders<br />
Mark this check box in order to use a border around the sheet object.<br />
You specify the type of border by selecting in the drop-down menu.<br />
The Shadow Intensity drop-down menu makes it possible to set the<br />
intensity of the shadow that surrounds the sheet objects. There is<br />
also the choice of No Shadow.<br />
122
THE LIST BOX<br />
Border Width<br />
Here you can set the width of the border. Available for all<br />
border types. When setting the width of image borders,<br />
make sure the width corresponds to the corner width<br />
defined in the image. The width can be specified in mm,<br />
cm, inches (", inch), pixels (px, pxl, pixel), points (pt, pts,<br />
point) or docunits (du, docunit).<br />
Border Style<br />
There are the following predefined border types:<br />
Solid<br />
A solid unicolored border.<br />
Depressed<br />
Border giving the impression of depressing the<br />
sheet object from the background.<br />
Raised<br />
Walled<br />
Image<br />
Border giving the impression of raising the sheet<br />
object from the background.<br />
Border giving the impression of a wall around the<br />
sheet object.<br />
Border specified by custom image.<br />
Change Image<br />
If the Image border type is selected, you can click this button<br />
to set the image you wish to use.<br />
Stretch Image<br />
If the Image border type is used and this check box is<br />
marked the image pattern will be stretched to fit to the<br />
entire space between the corners. If it is not marked, as<br />
many copies as possible of the pattern will be displayed,<br />
tiled.<br />
Most of the border types can be specified further with the help of the<br />
following settings:<br />
Color<br />
Click this button to open a dialog in which you can choose<br />
an appropriate base color from the color palette for all border<br />
types except Image.<br />
123<br />
I
124<br />
Rainbow<br />
Creates a rainbow colored border for all border types<br />
except Image. The rainbow will start with the selected base<br />
color on top of the sheet object.<br />
When Simplified is the chosen Styling Mode, there is no choice of<br />
border type, there is only the Shadow Intensity drop-down menu<br />
and the Border Width setting.<br />
For an example of creating an image border see page 64.<br />
Rounded Corners<br />
In the Rounded Corners group, settings can be made for the general<br />
shape of the sheet object. Mark this check box to use rounded<br />
shapes for the corners of the sheet object. It is possible to achieve<br />
shapes from rectangular via super elliptic to elliptic/circular. When<br />
Simplified is the chosen Styling Mode, the rounded corners setting<br />
is unavailable.<br />
Corners<br />
By marking each of these four check boxes the rounding<br />
options are turned on for the respective corners of the sheet<br />
object. Corners for which the check box remain unmarked<br />
will be drawn rectangular.<br />
Squareness<br />
A number between 2 and 100 setting the general shape of<br />
the rounded corners. The number 2 corresponds to a perfect<br />
ellipse (or circle for a 1:1 aspect ratio) whereas higher numbers<br />
move over super elliptic shapes towards a rectangle.<br />
Layer<br />
Corner Radius<br />
This setting determines the radius of the corners in fixed<br />
distance or as a percent of the total quadrant. This setting<br />
lets you control the extent to which the corners will be<br />
affected by the underlying general shape set under Squareness.<br />
A fixed distance can be specified in mm, cm, inches<br />
(", inch), pixels (px, pxl, pixel), points (pt, pts, point) or<br />
docunits (du, docunit).<br />
In the Layer group, the sheet object can be assigned one of three<br />
layers on the sheet.<br />
Bottom<br />
A sheet object with the Bottom layer property can never<br />
obscure sheet objects in the Normal and Top layers. It can
THE LIST BOX<br />
only be placed on top of other sheet objects in the Bottom<br />
layer.<br />
Normal<br />
When created, sheet objects reside in the normal (middle)<br />
layer. A sheet object in the Normal layer can never be<br />
obscured by sheet objects in the Bottom layer and can<br />
never obscure sheet objects in the Top layer.<br />
Top<br />
A sheet object in the Top layer can never be obscured by<br />
sheet objects in the Normal and Bottom layers. Only other<br />
sheet objects in the Top layer can be placed on top of it.<br />
Custom<br />
The Top, Normal and Bottom layers correspond to internally<br />
numbered layers 1, 0 and -1 respectively. In fact all<br />
values between -128 and 127 are accepted. Choose this<br />
option to enter a value of your choice.<br />
Theme Maker...<br />
Invokes the Theme Maker Wizard for creation of a new theme or<br />
editing an existing theme. See page 293 for details on <strong>QlikView</strong> layout<br />
themes.<br />
Apply Theme...<br />
Opens a file browser dialog for opening a <strong>QlikView</strong> layout theme<br />
file to be applied to the sheet object. See “Layout Themes” on<br />
page 293.<br />
Show<br />
In the Show group, it is possible to specify a condition under which<br />
the sheet object is shown.<br />
Always<br />
The sheet object will always be shown.<br />
Conditional<br />
The sheet object will be shown or hidden depending on a<br />
condition expression which will be evaluated each time the<br />
sheet object is to be drawn. The sheet object will only be<br />
visible when the condition returns true.<br />
Users with Admin privileges for the document can override all show conditions<br />
with the Show All Sheets and Sheet Objects in the Security page of<br />
Document Properties (see page 42). This functionality can be toggled by<br />
pressing CTRL+SHIFT+S.<br />
125<br />
I
126<br />
Options<br />
In the Options group, it is possible to disallow moving/resizing of<br />
the sheet object.<br />
Allow Move/Size<br />
If this check box is deselected, it will be impossible for the<br />
user to move or resize the sheet object.<br />
Allow Copy/Clone<br />
If this check box is deselected it will become impossible for<br />
the user to copy or clone the sheet object.<br />
Allow Info<br />
By default, an info icon will appear in the top right corner<br />
of the sheet object if information is linked to the selected<br />
field value. Deselect this check box if you do not wish the<br />
icon to be displayed. This option is available only for list<br />
boxes and multi boxes.<br />
Size to Data<br />
Normally the borders around all table sheet objects in<br />
<strong>QlikView</strong> will shrink when selections cause the size of the<br />
table to be less than allocated size for the sheet object. By<br />
deselecting this check box this automatic adjustment of size<br />
will be turned off leaving any surplus space blank.<br />
Scroll bars<br />
In this group you can set the appearance of scroll bars in the<br />
<strong>QlikView</strong> sheet object.<br />
Preserve Scroll Position<br />
With this setting enabled, <strong>QlikView</strong> will try to preserve the<br />
scroll position of tables and charts with an x-axis scroll bar<br />
when a selection is made in another object. The setting<br />
must be enabled in User Preferences, Objects as well.<br />
Scroll Bar Background<br />
Sets the scroll bar background color. Select color by clicking<br />
the button. Note that medium gray tones often render<br />
the best results for scroll bars.<br />
Scroll Buttons<br />
Sets the scroll button color. Select color by clicking the button.<br />
Note that medium gray tones often render the best<br />
results for scroll bars.
THE LIST BOX<br />
Scroll Bar Width<br />
Sets the scroll bar width. The width can be specified in mm,<br />
cm, inches (", inch), pixels (px, pxl, pixel), points (pt, pts,<br />
point) or docunits (du, docunit).<br />
Scroll Style<br />
Sets the scroll bar style. Choose between the Scroll Styles<br />
Classic, Standard and Light. Scroll Style is not available<br />
when Simplified is the chosen Styling Mode.<br />
Apply to...<br />
Opens the Caption and Border Properties dialog (see below),<br />
where you can set where to apply the properties you set on the Layout<br />
page.<br />
Caption and Border Properties<br />
Figure 36. The Caption and Border properties page<br />
In this dialog you set in where in the document your caption and border properties<br />
should apply.<br />
Apply Properties to...<br />
Mark this check box to apply your settings to other than the current<br />
object.<br />
Mark one of the following radio buttons.<br />
Objects on this sheet<br />
Applies your settings to objects on the current sheet only.<br />
Objects in this document<br />
Applies your settings to objects of the entire document.<br />
Mark one of the following radio buttons:<br />
Only this object type<br />
Applies your settings to all objects of this type.<br />
127<br />
I
Caption<br />
128<br />
All object types<br />
Applies your settings to all objects.<br />
Set as default for new objects in this document<br />
Mark this check box to use your settings as default for all<br />
new objects in the current document.<br />
Figure 37. The Caption page in the List Box Properties dialog<br />
In the Caption page, advanced settings can be made for the caption. Background and<br />
foreground text color can be defined with separate settings for active and inactive<br />
state. Furthermore there are settings for multi-line text and text alignment in both vertical<br />
and horizontal direction.<br />
Show Caption<br />
If this check box is marked, a caption will be drawn at the top of the<br />
sheet object. List boxes and other "box objects" will have caption<br />
turned on by default, whereas buttons, text areas and line/arrow<br />
objects will have it turned off.
THE LIST BOX<br />
Title Text<br />
The text to be displayed in the sheet object caption. This setting is<br />
identical to the Window Title setting found in the General page of<br />
the properties dialogs of a number of sheet objects. However, for<br />
objects such as the text objects, this is the only place where the caption<br />
text can be edited. The Font... button opens the Font Dialog<br />
where the font of the caption text can be set.<br />
Inactive Caption / Active Caption<br />
In this group you can set the colors of the caption in its different<br />
states. A preview pane shows the current settings of the selected<br />
state.<br />
Background Color<br />
Sets the background color. The color can be defined as a<br />
solid color or a gradient via the Color Area dialog that<br />
opens when clicking the color button.<br />
Text Color<br />
Click the colored button to select a color.<br />
Multiline Caption<br />
In this group you can specify multiple line captions.<br />
Caption Height (Lines)<br />
If you have selected Wrap Text, this is where you set how<br />
many lines the caption should have.<br />
Wrap Text<br />
If this check box is marked, the caption will be wrapped in<br />
two or more lines.<br />
Normal/Minimized Size/Position<br />
In this group you can set exact pixel size and position of the<br />
<strong>QlikView</strong> sheet object in its normal or minimized state. Select state<br />
in the drop-down control.<br />
X-pos<br />
Y-pos<br />
Width<br />
Sets the horizontal position of the left side of the sheet<br />
object in relation to the sheet’s left edge. The setting is<br />
made in pixels.<br />
Sets the vertical position of the top side of the sheet object<br />
in relation to the sheet’s upper edge. The setting is made in<br />
pixels.<br />
Sets the width of the sheet object in pixels.<br />
129<br />
I
130<br />
Height<br />
Sets the height of the sheet object in pixels.<br />
Caption Alignment<br />
In this group you set text alignment for caption text.<br />
Horizontal<br />
Sets the horizontal alignment of the caption text. The<br />
options are Left, Center and Right.<br />
Vertical<br />
Sets the vertical alignment of the caption text. The options<br />
are Top, Center and Bottom. This setting is only relevant<br />
when Multiline Caption is used.<br />
Special Icons<br />
Many of the object menu commands of the sheet objects can be configured<br />
as caption icons. Select commands to be shown as caption<br />
icons by marking the check box to the left of each command in the<br />
list.<br />
Note Use the special caption icons with care. One or two of them may<br />
provide great help for the end-user while too many may create a<br />
“Christmas tree” that severely degrades usability.<br />
Allow Minimize<br />
If this check box is marked, it is possible to turn the sheet<br />
object into an icon. The minimize icon will appear in the<br />
sheet object caption.<br />
Auto Minimize<br />
This setting, which makes it possible to toggle between<br />
sheet objects, should be applied to several sheet objects<br />
(preferably positioned on top of each other) on one and the<br />
same sheet. Only one of the sheet objects will have its full<br />
size at any given time: as soon as you restore a minimized<br />
sheet object with auto minimize set, all other sheet objects<br />
with auto minimize set will turn into icons. This option is<br />
designed mainly for charts and tables, but may be applied<br />
to all sheet objects except buttons, text objects and line/<br />
arrow objects.<br />
Allow Maximize<br />
If this check box is marked, it is possible to enlarge the<br />
sheet object to fill the sheet. The maximize icon will appear<br />
in the sheet object caption.
THE LIST BOX<br />
Help Text<br />
Opens a text box in which you can type an optional help<br />
message. The text will be displayed when you position the<br />
cursor on the help icon in the top right corner of the sheet<br />
object. The text may be a calculated formula (see page 479<br />
in Book III).<br />
4.4 List Box Tree View<br />
If a field contains paths of nodes in a hierarchy, e.g. ‘World/North America/USA/California/NapaValley’,<br />
a list box can be displayed as a tree view. The tree view will<br />
show the nodes with indentation to facilitate navigation and allow the user to collapse<br />
nodes so that one row in the list box represents a branch in the hierarchy, rather than<br />
an individual node.<br />
Selections will be made in the usual manner and multiple selections across different<br />
levels in the hierarchy are of course supported.<br />
List box tree view<br />
For expanded nodes and leaves (bottom nodes) the <strong>QlikView</strong> standard color coding is<br />
used. Collapsed nodes, however, may contain a mix of different states. In such a case,<br />
the node is displayed green only if all values have been selected, gray if all values are<br />
excluded, and white in other cases. In addition, a small beacon is displayed, indicating<br />
the status of the hidden nodes.<br />
131<br />
I
132
5 THE STATISTICS BOX<br />
Figure 38. The Statistics box<br />
THE STATISTICS BOX<br />
For some fields, it is rarely interesting to look at the individual field values, e.g. the<br />
invoice amount in a list of invoices. The sum or average could be very interesting to<br />
look at, though. For such fields it is better to use a statistics box than a list box.<br />
Statistics boxes can show most types of statistical entities such as sum, average, minimum<br />
etc. of the possible values of a field. The calculations are made dynamically,<br />
i.e. the display changes instantaneously as selections are made in sheet objects. The<br />
name of the statistics box is by default the same as that of the field to which the<br />
selected values belong. When no specific range of values is selected, <strong>QlikView</strong> treats<br />
all the possible values listed in the corresponding sheet object as the statistical sample.<br />
For fields used for association between tables, many of the statistical entities will be<br />
unavailable (n/a). See page 471 in Book I for more detailed information.<br />
Selections can also be made by clicking some of the statistical quantities, e.g. Min,<br />
Max and Median. The selection is then marked in the sheet object, and not in the statistics<br />
box.<br />
5.1 Creating a Statistics Box<br />
Statistics boxes can be created by choosing Create Statistics Box from the<br />
statistics box Object menu or by choosing New Sheet Object from the Layout<br />
menu or from the sheet Object menu Another possibility is to click the<br />
Create Statistics Box button in the toolbar.<br />
5.2 Statistics Box Object Menu<br />
The statistics box Object menu is found as the Object menu when a statistics box is<br />
active. It can also be opened as a context menu by clicking with the right mouse button<br />
on a statistics box. The menu contains the following commands:<br />
133<br />
I
134<br />
Properties...<br />
Opens the Statistics Box Properties dialog. Use ALT+RETURN to<br />
open this dialog with the keyboad shortcut.<br />
Order-><br />
This menu is only available when the design grid is turned on (see<br />
page 69 in Book I) or when the Always Show Design Menu Items<br />
check box is marked (see page 110 in Book I). It contains four commands<br />
to set the layout layer of the sheet objects. Valid layer numbers<br />
are -128 to 127.<br />
Bring to Front<br />
Sets the layout layer of the sheet object to the largest value<br />
currently used by any sheet object on the current sheet.<br />
Send to Back<br />
Sets the layout layer of the sheet object to the smallest<br />
value currently used by any sheet object on the current<br />
sheet.<br />
Bring Forward<br />
Increases the layout layer of the sheet object by one. Maximum<br />
value is 127.<br />
Send Backward<br />
Decreases the layout layer of the sheet object by one. Minuimum<br />
value is -128.<br />
Select Possible<br />
Selects possible field values of the statistics box.<br />
Select Excluded<br />
Selects the currently excluded field values of the statistics box.<br />
Select All<br />
Selects all the field values of the statistics box.<br />
Clear<br />
Deselects all the values of the statistics box. This command can also<br />
be invoked via the keyboard shortcut CTRL+D.<br />
Clear Other Fields<br />
Selects all possible values in the field shown in the current statistics<br />
box, then clears the selections in all the other fields.<br />
Lock<br />
Locks the selected values of the statistics box. This command can<br />
also be invoked via the keyboard shortcut CTRL+L.
THE STATISTICS BOX<br />
Unlock<br />
Unlocks the locked values of the statistics box. This command can<br />
also be invoked via the keyboard shortcut CTRL+U.<br />
Print...<br />
Opens the standard Print dialog (see page 279), allowing you to<br />
print the contents of the statistics box.<br />
Print as PDF...<br />
Opens the Print dialog with the <strong>QlikView</strong>PDF printer preselected.<br />
After hitting Print you will be prompted for a file name for the PDF<br />
output file. This command is only available if a PDF printer is available<br />
on the system. The <strong>QlikView</strong>PDF printer must be downloaded<br />
from the <strong>QlikView</strong> homepage and installed separately.<br />
Send to Excel<br />
Exports the statistics box to Microsoft Excel, which is automatically<br />
launched if not already running. The table will appear in a new<br />
Excel worksheet. For this functionality to work Microsoft Excel 97<br />
or later must be installed on the computer.<br />
Export...<br />
Opens a dialog where you can export the statistics box as a table to a<br />
file of your choice. The file formats offered include a range of<br />
delimited text file formats: HTML, XML, BIFF (native Excel format)<br />
and QVD (<strong>QlikView</strong> Data Files, see page 505 in Book 1).<br />
Copy to Clipboard<br />
This menu contains the various copy options for the sheet object.<br />
Data<br />
Copies the data rows of the statistics box to the clipboard.<br />
Cell Value<br />
Copies the text value of the statistics box cell right-clicked<br />
upon (when invoking the Object menu) to the clipboard.<br />
Image<br />
Copies an image of the sheet object to the clipboard. The<br />
image will include or exclude the sheet object caption and<br />
border depending on the settings in the User Preferences<br />
dialog, Export page.<br />
Object<br />
Copies the entire sheet object to the clipboard for pasting<br />
elsewhere in the layout or in another document opened<br />
within the current instance of <strong>QlikView</strong>.<br />
Linked Objects<br />
Opens a menu with the following commands for linked objects.<br />
135<br />
I
136<br />
Adjust Position of Linked Objects<br />
All linked objects on all sheets are adjusted to the same size<br />
and position as the one/ones highlighted.<br />
Unlink This Object/Unlink Objects<br />
This destroys the link between the objects, making them<br />
different objects with different object IDs.<br />
Minimize<br />
Iconizes the object. Clicking in the object caption (if shown) produces<br />
the same result. This command is available only if minimizing<br />
is allowed in the Properties dialog, Caption page (see<br />
page 128).<br />
Maximize<br />
Enlarges the object to fill the sheet. Clicking in the object caption<br />
(if shown) produces the same result. This command is available<br />
only if maximizing is allowed in the Properties dialog, Caption<br />
page (see page 128).<br />
Restore<br />
Restores a minimized or maximized object to its previous size and<br />
location. Double-clicking the icon of a minimized object or clicking<br />
in the object caption (if shown) of a maximized object produces<br />
the same result. This command is available only for minimized or<br />
maximized objects.<br />
Help<br />
Opens context-specific help.<br />
Remove<br />
Removes the current statistics box from the sheet.<br />
5.3 Statistics Box Properties<br />
The Statistics Box Properties dialog (Figure 39) is opened by selecting Properties<br />
from the statistics box Object menu. If the Properties command is dimmed, you<br />
probably don’t have the privileges needed to perform property changes (see page 85).<br />
When the desired properties are set, they can be implemented with the OK or Apply<br />
buttons. The OK button also closes the dialog, whereas the Apply button does not.<br />
The Statistics Box Properties dialog contains several pages:
General<br />
Figure 39. The General page in the Statistics Box Properties dialog<br />
THE STATISTICS BOX<br />
On this page it is possible to configure what statistical entities to show in the statistics<br />
box. When a statistics box is opened, Total count, Sum, Average, Min and Max are<br />
displayed by default. There is, however, a number of additional statistics that you can<br />
choose from.<br />
The term sample used below is the statistical sample, i.e. the sample of possible,<br />
numeric values of a field. All numbers refer to the number of records in the first<br />
loaded table that contains the field in question.<br />
Title<br />
An alternative name for the statistics box can be entered here. It will<br />
be used as window title for the sheet object. The title may be defined<br />
as a calculated label expression (see page 479) for dynamic update.<br />
If no title is stated, the name of the field shown in the statistics box<br />
will be used. This is indicated in the edit box as .<br />
137<br />
I
138<br />
Field<br />
The field to be shown in the statistics box.<br />
Use as Title<br />
By selecting this check box, the field name will be used as<br />
Title. The text will appear in the Title edit<br />
box.<br />
Object ID<br />
The unique ID of the current statistics box. Upon creation, every<br />
sheet object is assigned a unique ID for control via Automation.<br />
Linked objects share the same object ID. The ID consists of a combination<br />
of letters defining the type of object, as well as of a number.<br />
The first statistics box of a document will be assigned the ID SB01.<br />
An object ID may be changed to any other string that is currently<br />
not used for any other sheet object, sheet or bookmark in the document.<br />
Print Settings...<br />
By pressing this button you will gain access to the Print Settings<br />
dialog where margins and header/footer format can be defined. The<br />
Print Settings dialog holds two pages, Layout and Header/Footer,<br />
which are identical to the last two pages of the Print dialog (see<br />
page 279).<br />
Available Functions<br />
Available statistical functions are listed in this column.<br />
Displayed Functions<br />
Displayed statistical functions are listed in this column.<br />
Add ><br />
Moves the selected statistical functions from the column of available<br />
statistical functions to the column of displayed statistical functions.<br />
< Remove<br />
Moves the selected statistical functions listed in the column of displayed<br />
statistical functions to the column of available statistical<br />
functions.<br />
Show Standard Error<br />
Select this check box to display the standard error of the average<br />
and the standard deviation.<br />
Cell Borders<br />
Select this check box to get border lines between the cells displayed<br />
in the statistics box.
THE STATISTICS BOX<br />
Background...<br />
Opens the Background Settings dialog (see page 117).<br />
Settings for Selected Row<br />
In this group individual settings can be made for the row selected in<br />
the Displayed Functions list above.<br />
Label<br />
An alternative name for the selected statistical function can<br />
be entered here.<br />
Background Color<br />
Specifies the background color of the selected row. The<br />
color can be defined as a solid color or a gradient via the<br />
Color Area dialog that opens when clicking the button.<br />
Text Color<br />
Specifies the text color of the selected row.<br />
Apply Colors to All Rows<br />
By selecting this check box before clicking Apply or OK<br />
the selected colors will be applied to all rows of the statistics<br />
box.<br />
The following statistical functions are available:<br />
Numeric count<br />
Sample size. (Number of numeric values among the possible values.)<br />
Null count<br />
Number of empty field values among the possible values.<br />
Text count<br />
Number of alphanumeric values among the possible values.<br />
Total count<br />
Total number of possible values. This is the same number as the frequency<br />
that can be shown in a list box. (Sum of the Numeric count<br />
and Text count described above.))<br />
Missing count<br />
Number of non-numeric values among the possible values. (Sum of<br />
Null count and Text count.)<br />
Sum<br />
Sample sum.<br />
Average<br />
Sample arithmetic mean (average value).<br />
139<br />
I
140<br />
Std dev<br />
Sample standard deviation.<br />
Skewness<br />
Sample skewness.<br />
Kurtosis<br />
Sample kurtosis.<br />
Min<br />
Max<br />
Sample minimum.<br />
Sample maximum.<br />
Only value<br />
Only possible numeric value.<br />
Median<br />
Sample median.<br />
Fractile<br />
Sample fractile.
Number<br />
Figure 40. The Number page in the Statistics Box Properties dialog<br />
THE STATISTICS BOX<br />
Statistically correct number formats for the various statistical entities in a statistics<br />
box are automatically derived from the base field’s data and number format. In the<br />
Number page, it is possible to set override number formats for the individual rows of<br />
the statistics box, if you disagree with these defaults.<br />
Functions<br />
A list showing all statistical functions currently shown in the statistics<br />
box. It is possible to select a function for which the date, time or<br />
number format is to be changed.<br />
Override Default Settings<br />
In order to use a custom number format for a specific row, mark this<br />
check box and specify a number format section (see page 59).<br />
141<br />
I
Font<br />
142<br />
In the Font page (page 121), you can change the font of the text in the statistics<br />
box.<br />
You can specify the font, style and size of the text. The font chosen applies to<br />
all the text contained in the statistics box.<br />
Layout On the Layout page (page 122) you can specify how the statistics box should<br />
appear on the layout. This includes settings for shape, border and the layer<br />
on which it should reside.<br />
Caption On the Caption page (page 128) advanced settings can be made for the caption.<br />
Background and foreground (text) color can be defined with separate<br />
settings for active and inactive state. Furthermore there are settings for<br />
multi-line text and text alignment in both vertical and horizontal direction.<br />
Maximize and minimize options are also found on this page.
6 THE CHART<br />
THE CHART<br />
Charts and tables are sheet objects that can show numbers very compactly. You can<br />
e.g. show sums of money, distributed over different fields such as year, month,<br />
account number, etc. Numbers that are calculated using several records in the input<br />
tables (sums, averages, min, max) can only be shown in charts or statistics boxes.<br />
Charts and tables can be set to display either the frequencies of different values of a<br />
field, or a calculated entity, e.g. the sum of the possible values of a field. In both<br />
cases, a certain field must be chosen as x-axis, i.e. this field will be used to label the<br />
slices of the pie, the different bars in the bar chart and the rows in the pivot table,<br />
respectively.<br />
6.1 <strong>QlikView</strong> Charts<br />
<strong>QlikView</strong> charts can be divided into two major categories. The first, graph charts,<br />
consists of bar, line, combo, pie, scatter, radar, grid, block, mekko and gauge charts.<br />
The second category, table charts, consists of straight tables and pivot tables. These<br />
chart types are drawn as tables with cells in columns and rows. Please note that table<br />
boxes, although in many respects similar to table charts are not charts but a separate<br />
type of sheet objects. See Book III for more information about charts.<br />
143<br />
I
144
7 THE MULTI BOX<br />
Figure 41. The multi box<br />
THE MULTI BOX<br />
The multi box is a sheet object that shows several fields simultaneously.<br />
For each field in the multi box, you will also find a selection indicator: a small beacon<br />
that will give you information on the content of the multi box. A green selection<br />
indicator shows that there are selected values, a white that there are optional values,<br />
and a gray that there are no possible values in the drop-down list.<br />
7.1 Creating a Multi Box<br />
Multi boxes are created by choosing New Sheet Object from the Layout<br />
menu or from the sheet Object menu or by pressing the Create Multi Box button<br />
in the toolbar.<br />
7.2 Multi Box Object Menu<br />
The multi box Object menu is found as the Object menu when a multi box is active.<br />
It can also be opened as a context menu by clicking with the right mouse button on a<br />
multi box. The number of available commands differs depending on whether you<br />
right-click on the header of the multi box or on one of the fields. In the first case, the<br />
field-specific commands are not shown.<br />
Properties...<br />
Opens the Multi Box Properties dialog. Use ALT+RETURN to open<br />
this dialog with the keyboad shortcut.<br />
Order-><br />
This menu is only available when the design grid is turned on (see<br />
page 69 in Book I) or when the Always Show Design Menu Items<br />
check box is marked (see page 110 in Book I). It contains four commands<br />
to set the layout layer of the sheet objects. Valid layer numbers<br />
are -128 to 127.<br />
145<br />
I
146<br />
Bring to Front<br />
Sets the layout layer of the sheet object to the largest value<br />
currently used by any sheet object on the current sheet.<br />
Send to Back<br />
Sets the layout layer of the sheet object to the smallest<br />
value currently used by any sheet object on the current<br />
sheet.<br />
Bring Forward<br />
Increases the layout layer of the sheet object by one. Maximum<br />
value is 127.<br />
Send Backward<br />
Decreases the layout layer of the sheet object by one. Minuimum<br />
value is -128.<br />
Select Possible<br />
Selects the possible field values of the field on which you click.<br />
Select Excluded<br />
Selects the currently excluded field values of the field on which you<br />
click.<br />
Select All<br />
Selects all the field values of the field on which you click.<br />
Clear<br />
Deselects all the values of the field on which you click. This command<br />
can also be invoked via the keyboard shortcut CTRL+D.<br />
Clear Other Fields<br />
Selects all possible values in the current field, then clears the selections<br />
in all the other fields.<br />
Lock<br />
Locks the selected values of the field on which you click. This command<br />
can also be invoked via the keyboard shortcut CTRL+L.<br />
Unlock<br />
Unlocks the locked values of the field on which you click. This<br />
command can also be invoked via the keyboard shortcut CTRL+U.<br />
Clear All Selections<br />
Deselects the values of all the fields in the multi box.<br />
Lock All Selections<br />
Locks the values of all the fields in the multi box.<br />
Unlock All Selections<br />
Unlocks the values of all the fields in the multi box.
THE MULTI BOX<br />
Print...<br />
Opens the standard Print dialog (see page 279), allowing you to<br />
print the multi box. Use CTRL+P to open the dialog with the keyboard<br />
shortcut.<br />
Print as PDF...<br />
Opens the Print dialog with the <strong>QlikView</strong>PDF printer preselected.<br />
After hitting Print you will be prompted for a file name for the PDF<br />
output file. This command is only available if a PDF printer is available<br />
on the system. The <strong>QlikView</strong>PDF printer must be downloaded<br />
from the <strong>QlikView</strong> homepage and installed separately.<br />
Send to Excel<br />
Exports the multi box to Microsoft Excel, which is automatically<br />
launched if not already running. The table will appear in a new<br />
Excel worksheet. For this functionality to work Microsoft Excel 97<br />
or later must be installed on the computer.<br />
Export...<br />
Opens a dialog where you can export the multi box as a table to a<br />
file of your choice. The file formats offered include a range of<br />
delimited text file formats: HTML, XML, BIFF (native Excel format)<br />
and QVD (<strong>QlikView</strong> Data Files, see page 505 in Book 1).<br />
Copy to Clipboard<br />
This menu contains the various copy options for the sheet object.<br />
Data<br />
Copies the data rows of the multi box to the clipboard.<br />
Cell Value<br />
Copies the text value of the multi box cell right-clicked<br />
upon (when invoking the Object menu) to the clipboard.<br />
Image<br />
Object<br />
Copies an image of the sheet object to the clipboard. The<br />
image will include or exclude the sheet object caption and<br />
border depending on the settings in the User Preferences<br />
dialog, Export page.<br />
Copies the sheet entire sheet object to the clipboard for<br />
pasting elsewhere in the layout or in another document<br />
opened within the current instance of <strong>QlikView</strong>.<br />
Linked Objects<br />
Opens a menu with the following commands for linked objects.<br />
147<br />
I
148<br />
Adjust Position of Linked Objects<br />
All linked objects on all sheets are adjusted to the same size<br />
and position as the one/ones highlighted.<br />
Unlink This Object/Unlink Objects<br />
This destroys the link between the objects, making them<br />
different objects with different object IDs.<br />
Minimize<br />
Iconizes the object. Clicking in the object caption (if shown) produces<br />
the same result. This command is available only if minimizing<br />
is allowed in the Properties dialog, Caption page (see<br />
page 128).<br />
Maximize<br />
Enlarges the object to fill the sheet. Clicking in the object caption<br />
(if shown) produces the same result. This command is available<br />
only if maximizing is allowed in the Properties dialog, Caption<br />
page (see page 128).<br />
Restore<br />
Restores a minimized or maximized object to its previous size and<br />
location. Double-clicking the icon of a minimized object or clicking<br />
in the object caption (if shown) of a maximized object produces<br />
the same result. This command is available only for minimized or<br />
maximized objects.<br />
Help<br />
Opens context-specific help.<br />
Remove<br />
Removes the current multi box from the sheet.<br />
7.3 Multi Box Properties<br />
The Multi Box Properties dialog is opened by choosing Properties from the Object<br />
menu. If the Properties command is dimmed, you probably do not have the privileges<br />
needed to perform property changes (see page 85).<br />
When the desired properties are set, they can be implemented with the OK or Apply<br />
buttons. The OK button also closes the dialog, whereas the Apply button does not.
General<br />
Figure 42. The General page in the Multi Box Properties dialog<br />
The General page contains some general settings for the multi box:<br />
THE MULTI BOX<br />
Title<br />
Sets the title for the multi box. This name will be shown as window<br />
header. The title may be defined as a calculated formula (see<br />
page 479) for dynamic update.<br />
Available Fields<br />
The available fields (including the system fields, see below) are<br />
listed in this column.<br />
Show System Fields<br />
Check this box to make the system fields appear in the Available<br />
Fields column.<br />
Show Fields from Table<br />
Normally this drop-down shows the value -All Tables- and the<br />
Available Fields/Groups list contains all fields and groups of the<br />
149<br />
I
150<br />
document. By selecting a specific table name in the drop-down list<br />
you may limit the Available Fields/Groups list to only fields from<br />
that input table.<br />
Finally you may select - All Tables (Qualified) - which will show all<br />
fields in the document qualified with their table name. A field will<br />
appear one time for each table it appears in.<br />
Fields Displayed in Multi box<br />
Displayed fields are listed in this column. Initially this column is<br />
empty.<br />
Add ><br />
Moves the selected fields from the column of available fields to the<br />
column of displayed fields.<br />
Add All >><br />
Moves all the fields in the column of available fields to the column<br />
of displayed fields.<br />
< Remove<br />
Moves the selected fields listed in the column of displayed fields to<br />
the column of available fields.<br />
or<br />
< Remove buttons to move them to the desired column.<br />
Count Order >><br />
Sorts the fields in the column of displayed fields according to the<br />
number of field values in each field.<br />
Load Order >><br />
Sorts the fields in the column of displayed fields according to the<br />
load order of the fields.<br />
Text Order >><br />
Sorts the fields in the column of displayed fields according to the<br />
alphabetical order of the fields.
THE MULTI BOX<br />
Sort by Applicability<br />
Sorts the fields in the multi box according to whether they contain<br />
possible field values or not. Fields lacking possible field values are<br />
dynamically moved down if this check box is marked.<br />
Note The sort commands on this page affect the sort order of the fields,<br />
not the field values. The sort order for field values is set on the Sort<br />
page.<br />
Promote<br />
Moves the selected field one step up.<br />
Demote<br />
Moves the selected field one step down.<br />
Object ID<br />
The unique ID of the current multi box. Upon creation, every sheet<br />
object is assigned a unique ID for control via Automation. Linked<br />
objects share the same object ID. The ID consists of a combination<br />
of letters defining the type of object, as well as of a number. The<br />
first multi box of a document will be assigned the ID MB01. An<br />
object ID may be changed to any other string that is currently not<br />
used for any other sheet object, sheet or bookmark in the document.<br />
Print Settings...<br />
By pressing this button you will gain access to the Print Settings<br />
dialog where margins and header/footer format can be defined. The<br />
Print Settings dialog holds two pages, Layout and Header/Footer,<br />
which are identical to the last two pages of the Print dialog (see<br />
page 279).<br />
Label<br />
An alternative name for the displayed field can be entered here. It<br />
will be used as field title in the multi box. The label may be defined<br />
as a calculated formula (see page 479 in Book III) for dynamic<br />
update. By clicking the ... button the full Edit Expression dialog is<br />
opened for easier editing of long formulas.<br />
151<br />
I
Sort<br />
Figure 43. The Sort page in the Multi Box Properties dialog<br />
In the Sort page the sort order of the field values can be set for each field in the multi<br />
box.<br />
Fields<br />
In this group it is possible to select one or several fields for which<br />
the sort order is to be set.<br />
Sort by<br />
In this group, the sort order of the selected field's values can be set.<br />
152<br />
State<br />
Sorts the field values according to their logical state<br />
(selected, optional or excluded).<br />
The setting Auto Ascending sorts the drop-down list containing<br />
the field values of a multi box according to State<br />
only if the list contains a vertical scroll bar. However, if you
THE MULTI BOX<br />
place the multi box so that all values can be displayed in the<br />
list, the sort order State is completely switched off.<br />
Expression<br />
Sorts the field values according to the expression entered<br />
into the text edit box below this sort option. The label may<br />
be defined as a calculated formula (see page 479 in Book<br />
III) for dynamic update. By clicking the ... button the full<br />
Edit Expression dialog is opened for easier editing of long<br />
formulas.<br />
Frequency<br />
Sorts the field values by frequency (number of occurrences<br />
in the table).<br />
Numeric Value<br />
Sorts the field values by their numeric values.<br />
Text<br />
Sorts the field values in alphabetical order.<br />
Load order<br />
Sorts the field values by the initial load order.<br />
The order of priority is State, Expression, Frequency, Numeric Value,<br />
Text and Load Order. Each of these sort criteria can be set to ascending or<br />
descending. Note that the sort commands on this sheet affect the sort order of<br />
the field values, not of the fields themselves. The sort order for fields are set<br />
on the General page.<br />
153<br />
I
Presentation<br />
Figure 44. The Presentation page in the Multi Box Properties dialog<br />
On the Presentation page it is possible to set properties concerning the presentation<br />
of data in the multi box.<br />
Fields<br />
In this group you can select one or more fields for which you wish<br />
to change the presentation settings. In addition to the fields found in<br />
the multi box, the list contains the item ’ - closed multi box -’.<br />
Select this item to change the settings of the closed multi box.<br />
Alignment<br />
In this group, the alignment of field values in the selected fields can<br />
be set. Text and Numbers can be individually set to left-adjusted,<br />
centered or right-adjusted.<br />
Multiline Settings<br />
In this group you can set the default display of multiple line cells for<br />
the selected fields.<br />
154
THE MULTI BOX<br />
Wrap Text<br />
If this check box is marked, the contents of the cell will be<br />
wrapped in two or more lines.<br />
Cell Height n Lines<br />
If you have selected Wrap Text, this is where you set how<br />
many lines the cell should have.<br />
Frequency<br />
In the Frequency group you specify if and how frequency of a field<br />
value should be shown in selected fields.<br />
Show<br />
Toggles the status as to whether or not the frequency of a<br />
field value is shown in selected fields. Frequency is here<br />
the number of records containing possible values of a field.<br />
This option is normally not available for fields used for<br />
associations between tables (see page 471 in Book I).<br />
In Percent<br />
Toggles the status as to whether or not the frequency should<br />
be shown in absolute numbers or as percentages of the total<br />
number of entries.<br />
Single Column<br />
Marking this check box will force single column mode in the<br />
selected fields. If it is not checked, you will automatically get several<br />
columns within the field value list.<br />
Suppress Horizontal Scroll Bar<br />
Mark this check box to suppress horizontal scroll bar in the open<br />
field of the multi box when field values are too wide to be displayed<br />
in their entirety.<br />
Order by Column<br />
If this check box is marked, a multiple column presentation will be<br />
ordered by columns instead of rows.<br />
Cell Borders<br />
Mark this check box to get horizontal border lines between the different<br />
field values in the selected fields.<br />
Hide Excluded<br />
Toggles whether or not the excluded values of the selected fields<br />
should be shown.<br />
Read Only<br />
Marking this check box makes selections in the multi box impossible<br />
for the selected fields.<br />
155<br />
I
156<br />
Ignore NULL<br />
The value in a specific row of the multi box will only be shown if<br />
there is exactly one possible value to show. When <strong>QlikView</strong> counts<br />
possible values it will also count NULL values. If you want NULL<br />
values to be excluded in the count mark this check box. Incorrect<br />
use of this option may lead to the display of non-correlated data in<br />
the multi box.<br />
Override Locked Field<br />
If this check box is marked, selections can be made in the field from<br />
the multi box even if the field is locked. The field will still be locked<br />
for logical changes stemming from selections in other fields.<br />
Always One Selected Value<br />
If this check box is marked, the multi box will always have one and<br />
only one value in the field selected. This is useful when creating<br />
applications where one value always has to be selected in order for<br />
charts etc. to make sense. An example could be the selection of one<br />
currency rate. When this option is marked, it is not possible to select<br />
an excluded value in another field in the multi box. The option is<br />
available only when you have already selected exactly one value for<br />
a field in the multi box. This option is not available for calculated<br />
fields.<br />
Advanced...<br />
Opens the Advanced Field Settings dialog (see page 157) which<br />
offers settings for image representation of field values and special<br />
text search options.<br />
Grid Style<br />
Marking the Grid Style check box changes the appearance of the<br />
multi box (see the picture above).<br />
Read Only<br />
Marking this check box makes selections in the multi box impossible.
THE MULTI BOX<br />
Limit Drop-down to n Lines<br />
By marking this check box you can limit the length of opened dropdown<br />
list boxes in the multi box. Enter the maximum number of values<br />
to be shown in the edit box.<br />
Closed Color<br />
Specifies the color of the data column cells of a closed multi box.<br />
The color can be defined as a solid color or a gradient via the Color<br />
Area dialog that opens when clicking the button.<br />
Style<br />
Choose between the styles Borders and Light.<br />
Background...<br />
Opens the Background Settings dialog (see page 117).<br />
Advanced Field Settings dialog<br />
Figure 45. Advanced Field Settings<br />
This dialog contains settings for image representation of field values and special text<br />
search options when using fields for text searches in drop-downs. Open this dialog<br />
from the Presentation pages in Multi Box Properties, Table Box Properties or<br />
Chart Properties, Dimensions page.<br />
Image Options<br />
This group allows you to have a field value interpreted as a reference<br />
to an image in memory or on disk. The following settings are<br />
possible:<br />
Representation<br />
Three alternatives are given<br />
157<br />
I
158<br />
Text<br />
When selecting this option the field values will<br />
always be interpreted and displayed as text.<br />
Image<br />
When selecting this option <strong>QlikView</strong> will try to<br />
interpret each field value as a reference to an<br />
image. The reference may be a path to an image<br />
file on disk (e.g. C:\Mypic.jpg) or inside the qvw<br />
document (e.g. qmem:///). If<br />
<strong>QlikView</strong> cannot interpret a field value as a valid<br />
image reference, the value itself will be displayed.<br />
Info as Image<br />
When selecting this option <strong>QlikView</strong> will display<br />
image info linked to the field value via info load/<br />
select in the script. If no image info is available<br />
for a field value, the value itself will be displayed.<br />
Option not available for bitmap charts.<br />
Image Formatting<br />
Only available when one of the image options has been<br />
selected above. This setting describes how <strong>QlikView</strong> formats<br />
the image to fit in the cell. There are four alternatives.<br />
No Stretch<br />
If this option is selected, the image will be shown<br />
as is, without any stretching. This may cause parts<br />
of the picture to be invisible or only part of the cell<br />
to be filled.<br />
Fill<br />
If this option is selected, the image will be<br />
stretched to fit the cell without bothering about<br />
keeping the aspect ratio of the image.<br />
Keep Aspect<br />
If this option is selected, the image will be<br />
stretched as far as possible to fill the cell while<br />
keeping the aspect ratio. This typically results in<br />
areas either on both sides of or above and below<br />
which are not filled by the image.<br />
Fill with Aspect<br />
If this option is selected, the image will be<br />
stretched to fill the cell in both directions while<br />
keeping the aspect ratio. This typically results in<br />
cropping of the image in one direction.
THE MULTI BOX<br />
Hide Text When Image Missing<br />
If this option is selected, <strong>QlikView</strong> will not display the field<br />
value text if interpretation as an image reference fails for<br />
some reason.<br />
Selection Style Override<br />
When images are shown instead of text it may be necessary<br />
to use another selection style than the document default so<br />
that the logical state of the field values becomes visible.<br />
Use the drop-down to select a suitable selection style, e.g.<br />
Corner Tags. This option is only available when image representation<br />
of some form has been selected under Representation.<br />
Search Options<br />
This group allows you to control certain aspects of text search applicable<br />
to opened multi boxes and drop-down select in tables.<br />
Include Excluded Values in Search<br />
Specifies whether excluded values should be included in<br />
text searches. Three alternatives are given.<br />
<br />
The default as specified under User Preferences<br />
will apply. (See page 99 in Book I.)<br />
Yes<br />
Excluded values are always included in text<br />
search.<br />
No<br />
Excluded values are not included in text search.<br />
Only optional values are included.<br />
Default Search Mode<br />
Specifies the initial default search mode to be used in text<br />
searches. The mode can always be changed on the fly by<br />
typing * or ~ as part of the search string. The following<br />
alternatives are available:<br />
<br />
The default as specified under User Preferences<br />
will apply (see page 99 in Book I).<br />
Use Wildcard Search<br />
The initial search string will be two wildcards with<br />
the cursor between them to facilitate a wildcard<br />
search.<br />
159<br />
I
Number<br />
160<br />
Use Fuzzy Search<br />
The initial search string will be a tilde (~) to denote<br />
a fuzzy search.<br />
Use Normal Search<br />
No additional characters will be added to the<br />
search string. Without wildcards, a Normal Search<br />
will be made.<br />
Figure 46. The Number page of the Multi box properties dialog<br />
In the Number page, it is possible to set the number format for the different fields of<br />
the multi box.<br />
Fields<br />
A list showing all fields currently shown in the multi box. It is possible<br />
to select a field for which the date, time or number format is to<br />
be changed.
THE MULTI BOX<br />
Override Document Settings<br />
Each field has a number format which can be set on the Number<br />
page of the Document Properties dialog. Normally this is the number<br />
format used when displaying field values in a multi box. To<br />
override this, mark this check box and specify a number format in<br />
the group control below. For an explanation of the controls, see<br />
page 317.<br />
Change Document Format...<br />
Opens the Number page of the Document Properties dialog, where<br />
you can change the underlying number format of the fields.<br />
Font On the Font page (page 121), you can change the font of the text in the multi<br />
box.<br />
You can specify the font, style and size of the text. The font chosen applies to<br />
all text contained in the multi box.<br />
Layout On the Layout page (page 122), you can specify how the multi box should<br />
appear on the layout. This includes settings for shape, border and the layer<br />
on which it should reside.<br />
Caption On the Caption page (page 128), advanced settings can be made for the caption.<br />
Background and foreground (text) color can be defined with separate<br />
settings for active and inactive state. Furthermore there are settings for<br />
multi-line text and text alignment in both vertical and horizontal direction.<br />
Maximize and minimize options are also found on this page.<br />
161<br />
I
162
8 THE TABLE BOX<br />
Figure 47. The table box<br />
THE TABLE BOX<br />
The table box is a sheet object that shows several fields simultaneously. The content<br />
is record-oriented in the same way as a normal table, i.e. the contents of one row are<br />
logically connected. The columns of the table box can be fetched from different input<br />
tables, which gives the user a possibility to create a new table with all the logically<br />
possible combinations of the values in the fields of the input tables.<br />
8.1 Creating a Table Box<br />
Table boxes are created by choosing New Sheet Object from the Layout<br />
menu or from the sheet Object menu, or by pressing the Create Table Box<br />
button in the toolbar.<br />
8.2 Using the Table Box<br />
Sorting It is possible to sort the table box by any column: simply right-click on the<br />
column and choose Sort from the context menu. You can also double-click<br />
the caption of column you want to sort by. Choosing Sort from the context<br />
menu or double-clicking the same column caption will invert the sort order.<br />
Changing the Column Order<br />
The order of the columns can be changed by means of the drag-and-dropmethod.<br />
Point at the column title, then keep the mouse button depressed<br />
while dragging the column to its new position. You can disable this feature<br />
by deselecting the Allow Drag and Drop check box in the Table Box Properties<br />
dialog, Presentation page.<br />
163<br />
I
8.3 Table Box Object Menu<br />
The table box Object menu is found as the Object menu when a table box is active. It<br />
can also be opened as a context menu by clicking with the right mouse button on a<br />
table box. The number of available commands differs depending on whether you<br />
right-click on the header of the table box or on one of the columns. In the first case,<br />
field specific commands are not shown.<br />
Properties...<br />
Opens the Table Box Properties dialog. Use ALT+RETURN to open<br />
this dialog with the keyboad shortcut.<br />
Fit Columns to Data<br />
Adjusts the width of all columns in the tables to the widest data in<br />
each column. The header is included in the calculation.<br />
164<br />
Equal Columnwidth<br />
Sets the columnwidth in the table equal to that of the column on<br />
which you clicked.<br />
Sort<br />
Sorts the records by the field on which you click.<br />
Custom Format Cell<br />
Opens the Custom Format Cell dialog (see page 171) which lets<br />
you format cells in the column you clicked upon. The command is<br />
only available when design grid is turned on or when the Always<br />
Show Design Menu Items check box is marked (see page 110 in<br />
Book I).<br />
Order-><br />
This menu is only available when the design grid is turned on (see<br />
page 69 in Book I) or when the Always Show Design Menu Items<br />
check box is marked (see page 110 in Book I). It contains four commands<br />
to set the layout layer of the sheet objects. Valid layer numbers<br />
are -128 to 127.<br />
Bring to Front<br />
Sets the layout layer of the sheet object to the largest value<br />
currently used by any sheet object on the current sheet.<br />
Send to Back<br />
Sets the layout layer of the sheet object to the smallest<br />
value currently used by any sheet object on the current<br />
sheet.<br />
Bring Forward<br />
Increases the layout layer of the sheet object by one. Maximum<br />
value is 127.
THE TABLE BOX<br />
Send Backward<br />
Decreases the layout layer of the sheet object by one. Minuimum<br />
value is -128.<br />
Change Value<br />
Only available for table box columns displaying input fields. Sets<br />
the cell that has been clicked in input edit mode. Equivalent to clicking<br />
the input icon in the cell.<br />
Restore Values<br />
Only available for table boxes displaying input fields. Opens a menu<br />
with the following options.<br />
Restore Single Value<br />
Restores the value in the field value that has been clicked to<br />
its default value from the script.<br />
Restore Possible Values<br />
Restores the values of all possible field values to their<br />
default values from the script.<br />
Restore All Values<br />
Restores the values of all field values to their default values<br />
from the script.<br />
Select Possible<br />
Selects the possible field values of the field on which you click.<br />
Select Excluded<br />
Selects the currently excluded field values of the field on which you<br />
click.<br />
Select All<br />
Selects all the field values of the field on which you click.<br />
Clear All Selections<br />
Clears selections in all fields displayed in the table box.<br />
Clear<br />
Deselects all the values of the field on which you click.<br />
Clear Other Fields<br />
Selects all possible values in the current field, then clears the selections<br />
in all the other fields.<br />
Lock<br />
Locks the selected values of the field on which you click.<br />
Unlock<br />
Unlocks the locked values of the field on which you click.<br />
165<br />
I
166<br />
Print...<br />
Opens the standard Print dialog (see page 279), allowing you to<br />
print the table. Use CTRL+P to open this dialog with the keyboad<br />
shortcut.<br />
Print as PDF...<br />
Opens the Print dialog with the <strong>QlikView</strong>PDF printer preselected.<br />
After hitting Print you will be prompted for a file name for the PDF<br />
output file. This command is only available if a PDF printer is available<br />
on the system. The <strong>QlikView</strong>PDF printer must be downloaded<br />
from the <strong>QlikView</strong> homepage and installed separately.<br />
Send to Excel<br />
Exports the table to Microsoft Excel, which is automatically<br />
launched if not already running. The table will appear in a new<br />
Excel worksheet. For this functionality to work, Microsoft Excel 97<br />
or later must be installed on the computer.<br />
Export...<br />
Exports the contents of the table to a file of your choice. The file<br />
formats offered include a range of delimited text file formats,<br />
HTML, XML, BIFF (native Excel format) and QVD (<strong>QlikView</strong><br />
Data files, see page 505 in Book I).<br />
Copy to Clipboard<br />
This menu contains the various copy options for the sheet object.<br />
Full Table<br />
Copies the table to the clipboard, complete with header and<br />
selection status.<br />
Table Data Area<br />
Copies only the values of the table to the clipboard.<br />
Cell Value<br />
Copies the text value of the table box cell right-clicked<br />
upon (when invoking the Object menu) to the clipboard.<br />
Image<br />
Object<br />
Copies an image of the sheet object to the clipboard. The<br />
image will include or exclude the sheet object caption and<br />
border depending on the settings in the User Preferences<br />
dialog, Export page.<br />
Copies the sheet entire sheet object to the clipboard for<br />
pasting elsewhere in the layout or in another document<br />
opened within the current instance of <strong>QlikView</strong>.
THE TABLE BOX<br />
Linked Objects<br />
Opens a menu with the following commands for linked objects.<br />
Adjust Position of Linked Objects<br />
All linked objects on all sheets are adjusted to the same size<br />
and position as the one/ones highlighted.<br />
Unlink This Object/Unlink Objects<br />
This destroys the link between the objects, making them<br />
different objects with different object IDs.<br />
Minimize<br />
Iconizes the object. Clicking in the object caption (if shown) produces<br />
the same result. This command is available only if minimizing<br />
is allowed in the Properties dialog, Caption page (see<br />
page 128).<br />
Maximize<br />
Enlarges the object to fill the sheet. Clicking in the object caption<br />
(if shown) produces the same result. This command is available<br />
only if maximizing is allowed in the Properties dialog, Caption<br />
page (see page 128).<br />
Restore<br />
Restores a minimized or maximized object to its previous size and<br />
location. Double-clicking the icon of a minimized object or clicking<br />
in the object caption (if shown) of a maximized object produces<br />
the same result. This command is available only for minimized or<br />
maximized objects.<br />
Help<br />
Opens context specific help.<br />
Remove<br />
Removes the current table box from the sheet.<br />
167<br />
I
8.4 Custom Format Cell Dialog<br />
Figure 48. The Custom Format Cell dialog<br />
This dialog lets you apply custom formats to one or more groups of table cells. It can<br />
be invoked from the object menus of a table box, a straight table or a pivot table, provided<br />
that the design grid is turned on or Always Show Design Menu Items is<br />
marked in User Preferences (see page 110 in Book I).<br />
The group of cells to be affected by the formatting is determined by where you rightclick<br />
in the table to invoke the command. The smallest group of cells to be formatted<br />
as a unit is one field (normally column) in a table box or one expression/dimension in<br />
a table chart. If striping is used, each stripe is formatted separately.<br />
Whenever this dialog is used to custom format any part of a table, the Style as set in<br />
the Style page of the table's properties dialog will be set to [Custom]. If you change<br />
the Style setting back to one of the pre-defined styles, the custom formatting will be<br />
lost.<br />
Note Table styles in general will be superseded by any formatting resulting from<br />
attribute expressions.<br />
168<br />
Table Preview Pane<br />
The preview pane shows format changes made to the group/groups<br />
of table cells. Unlike the smaller preview to the right, Sample Text,
THE TABLE BOX<br />
it shows the changes in context and after the application of visual<br />
cues and/or attribute expression formatting.<br />
Within this pane it is possible to freely move about the table and<br />
apply formats to the different groups of cells. Just click in a cell to<br />
move formatting focus.<br />
Undo<br />
The Undo button can be used for undoing the changes made within<br />
the Custom Format Cell dialog step by step.<br />
Redo<br />
The Redo button can be used for reapplying changes previously<br />
undone with the Undo button within the Custom Format Cell dialog<br />
step by step.<br />
After leaving the Custom Format Cell dialog all changes made in<br />
the dialog may be undone with just one click on the Undo button in<br />
the main toolbar.<br />
Sample Text<br />
This is the preview cell which shows the settings made.<br />
Background Color<br />
Defines the cell background color.<br />
Text Color<br />
Defines the cell text color.<br />
Border Before Cell<br />
Here you define the border to precede the cell. There is a drop-down<br />
for setting border style and a button to set border color. Note that<br />
cell borders will be merged between cells, which may cause the<br />
actual border in the table to look differently from the preview.<br />
Border After Cell<br />
Here you define the border to succeed the cell. There is a drop-down<br />
for setting border style and a button to set border color. Note that<br />
cell borders will be merged between cells, which may cause the<br />
actual border in the table to look differently from the preview.<br />
Text Settings<br />
In this group you fins a number of text modifiers applicable to the<br />
cell.<br />
Size<br />
Bold<br />
Use the drop-down to apply a size modification to the general<br />
font used in the table.<br />
Mark this check box for bold text.<br />
169<br />
I
170<br />
Italic<br />
Mark this check box for italic text.<br />
Underline<br />
Mark this check box for underlined text.<br />
Drop Shadow<br />
Mark this check box for text with drop shadow.<br />
Apply Change To<br />
Changes are normally applied only to the expression, dimension or<br />
field (table boxes) in which you right-clicked to access the dialog.<br />
With the help of this drop-down you may choose to apply the same<br />
formatting to other expressions, dimensions or fields.<br />
8.5 Table Box Properties<br />
The Table Box Properties dialog is opened by choosing Properties from the Object<br />
menu. If the Properties command is dimmed, you probably don’t have the privileges<br />
needed to perform property changes (see page 85).<br />
When the desired properties are set, they can be implemented with the OK or Apply<br />
buttons. The OK button also closes the dialog, whereas the Apply button does not.
General<br />
Figure 49. The General page in the Table Box Properties dialog<br />
The General page contains some general settings for the Table box.<br />
THE TABLE BOX<br />
Title<br />
Sets the title for the table box. This name will be shown as window<br />
header. The title may be defined as a calculated formula (see<br />
page 479) for dynamic update. By clicking the ... button the full<br />
Edit Expression dialog is opened for easier editing of long formulas.<br />
Available Fields<br />
Available fields (including the system fields, see below) are listed in<br />
this column. Provided that the document script has been executed all<br />
fields which appear in more than one input table will be preceded<br />
with a key symbol.<br />
171<br />
I
172<br />
Show Systems Fields<br />
Check this box to get the system fields visible in the Available<br />
Fields column.<br />
Show Fields from Table<br />
Normally this drop-down shows the value -All Tables- and the<br />
Available Fields/Groups list contains all fields and groups of the<br />
document. By selecting a specific table name in the drop-down list<br />
you may limit the Available Fields/Groups list to only fields from<br />
that input table.<br />
Finally you may select -All Tables (Qualified) - which will show all<br />
fields in the document qualified with their table name. A field will<br />
appear one time for each table it appears in.<br />
Calculation Condition<br />
Typing an expression in this text box sets a condition to be fulfilled<br />
for the table box to be calculated. If the condition is not fulfilled, the<br />
text ’Calculation condition unfulfilled’ will be displayed in the table<br />
box.<br />
Fields Displayed in Table box<br />
Displayed fields (columns in the table box) are listed in this column.<br />
Initially this column is empty.<br />
Add ><br />
Moves the selected fields from the column of available fields to the<br />
column of displayed fields.<br />
Add All >><br />
Moves all the fields in the column of available fields to the column<br />
of displayed fields.<br />
< Remove<br />
Moves the selected fields listed in the column of displayed fields to<br />
the column of available fields.<br />
Select the fields to be used/removed by clicking on them. Use the Add > or<br />
< Remove buttons to move them to the desired column.<br />
Count Order<br />
Sorts the fields in the column of available fields according to the<br />
number of field values in each field. If you click twice, the order<br />
will be reversed.<br />
Load Order<br />
Sorts the fields in the column of displayed fields according to the<br />
load order of the fields. If you click twice, the order will be<br />
reversed.
THE TABLE BOX<br />
Text Order<br />
Sorts the fields in the column of displayed fields according to the<br />
alphabetical order of the fields. If you click twice, the order will be<br />
reversed.<br />
Note that the sort commands on this sheet affect the sort order of the fields,<br />
i.e. the column order, not the order of the records. The sort order for field<br />
values is set on the Sort page.<br />
Promote<br />
Moves the selected field one step to the left.<br />
Demote<br />
Moves the selected field one step to the right.<br />
Object ID<br />
The unique ID of the current table box. Upon creation, every sheet<br />
object is assigned a unique ID for control via Automation. Linked<br />
objects share the same object ID. The ID consists of a combination<br />
of letters defining the type of object, as well as of a number. The<br />
first table box of a document will be assigned the ID TB01. An<br />
object ID may be changed to any other string that is currently not<br />
used for any other sheet object, sheet or bookmark in the document.<br />
Print Settings...<br />
By pressing this button you will gain access to the Print Settings<br />
dialog where margins and header/footer format can be defined. The<br />
Print Settings dialog holds two pages, Layout and Header/Footer,<br />
which are identical to the last two pages of the Print dialog (see<br />
page 279).<br />
Label<br />
An alternative name for the displayed field can be entered here. It<br />
will be used as column title in the table box. The label may be<br />
defined as a calculated formula (see page 479) for dynamic update.<br />
By clicking the ... button the full Edit Expression dialog is opened<br />
for easier editing of long formulas.<br />
Error Messages<br />
Opens a dialog in which you can define custom error messages to be<br />
displayed instead of the standard ones. See further on page 483.<br />
173<br />
I
Sort<br />
Figure 50. The Sort page in the Table Box Properties dialog<br />
In the Sort page the sort order of the field values and of the records can be set. The<br />
order defined here is used also when the Sort command in the Object menu is chosen,<br />
or when you double-click in a column header.<br />
Sort Priority<br />
In this group it is possible to select one or several fields for which<br />
the sort order is to be set. The order of the fields in this column<br />
defines the order of priority when sorting the records.<br />
Promote<br />
Moves the selected field one step up in the Fields list.<br />
Demote<br />
Moves the selected field one step down in the Fields list.<br />
Sort by<br />
In this group the sort order of the selected fields can be set.<br />
174
THE TABLE BOX<br />
Expression<br />
Sorts the field values according to the expression entered<br />
into the text edit box below this sort option.<br />
Frequency<br />
Sorts the field values by frequency (number of occurrences<br />
in the table).<br />
Numeric Value<br />
Sorts the field values by their numeric values.<br />
Text<br />
Sorts the field values in alphabetical order.<br />
Load Order<br />
Sorts the field values by the initial load order.<br />
The order of priority within a field is Expression, Frequency, Numeric<br />
Value, Text and Load Order. Each of these sort criteria can be set to ascending<br />
or descending. The order of priority between the fields is set by the order<br />
of the fields in the Fields list.<br />
Note that the sort commands on this sheet affect the sort order of the field<br />
values, not the columns. The sort order for columns are set on the General<br />
page.<br />
175<br />
I
Presentation<br />
Figure 51. The Presentation page in the Table box Properties dialog<br />
In the Presentation page it is possible to set properties concerning the presentation<br />
of data in the table box.<br />
176<br />
Fields<br />
In this group it is possible to select one or several fields for which<br />
the presentation properties are to be set.<br />
Alignment<br />
In the Alignment group, the alignment of field values of the<br />
selected fields can be set. Label, Text and Numbers can be individually<br />
set to left-adjusted, centered or right-adjusted.<br />
Omit Rows where Field is NULL<br />
Marking this check box will force the table to omit records in which<br />
the field value is missing. If it is not checked, you will see missing<br />
field values as gray cells.
THE TABLE BOX<br />
Drop-down Select<br />
If this check box is selected for a field column, a drop-down icon<br />
will appear to the left in the column header. By clicking the icon a<br />
list box showing all field values of the field will be opened over the<br />
table. You may then make selections and searches in the same manner<br />
as if the field had been a row in a multi box.<br />
Advanced<br />
Opens the Advanced Field Settings dialog (see page 157) which<br />
offers settings for image representation of field values and special<br />
text search options.<br />
Multiline Settings<br />
In this group you can set the height of the table header and data row<br />
cells.<br />
Header Height (Lines)<br />
If you have select Wrap Text, this is where you set how many lines<br />
the header cells should have.<br />
Wrap Text<br />
If this check box is marked, the contents of the header row<br />
cells will be wrapped in two or more lines.<br />
Cell Height (Lines)<br />
If you select Wrap Text, this is where you set how many<br />
lines the data cells should have.<br />
Wrap Text<br />
If this check box is marked, the contents of the data cells<br />
will be wrapped in two or more lines.<br />
Vertical Labels<br />
If this check box is marked, the column titles are displayed vertically.<br />
Allow Drag and Drop<br />
Deselect this check box to disable drag and drop moves within the<br />
column.<br />
Sort Indicator<br />
If this check box is selected, a sort indicator icon (arrow) will be<br />
shown in the header of the column, which is at the top of the current<br />
column sort order. The direction of the icon indicates whether the<br />
column is sorted ascending or descending.<br />
Selection Indicators<br />
If this check box is selected, selection indicators (beacons) will be<br />
shown in table columns containing fields with selections. For new<br />
177<br />
I
Style<br />
178<br />
tables this setting takes its default from the Selection Indicators in<br />
Tables on the Objects page of User Preferences.<br />
Suppress Header Row<br />
If this check box is marked the table will be shown without header<br />
(label) row.<br />
Figure 52. The Style page in the Table Box Properties dialog.<br />
In the Style page, you make settings for the table formatting style.<br />
Current Style<br />
You can choose an appropriate table style from the drop-down list.<br />
If the value [Custom] appears in the drop-down control a custom<br />
style has been applied to the table. If you change the setting back to<br />
one of the pre-defined styles, the custom formatting will be lost.
Number<br />
THE TABLE BOX<br />
Stripes every n Rows<br />
Here you can specify if and at how long intervals shaded stripes<br />
should appear.<br />
Background...<br />
Opens the Background Settings dialog (see page 117).<br />
Cell Background Color Transparency<br />
If a color or an image has been applied in Background Settings,<br />
you can adjust the transparency of that color or image in the cell<br />
background here.<br />
Cell Borders Transparency<br />
Set how pronounced the cell borders should be.<br />
Figure 53. The Number page in the Table Box Properties dialog<br />
In the Number page, it is possible to set the number format for the different fields of<br />
the table box.<br />
179<br />
I
Font<br />
180<br />
Fields<br />
A list showing all fields currently shown in the table box. It is possible<br />
to select a field for which the date, time or number format is to<br />
be changed.<br />
Override Document Settings<br />
Each field has a number format which can be set on the Number<br />
page of the Document Properties dialog. Normally this is the number<br />
used when displaying field values in a table box. It is however<br />
possible to use a separate number format in an individual table box.<br />
To do this, mark this check box and specify a number format in the<br />
group control below. For an explanation of the controls, see the<br />
number format section, page 317.<br />
Change Document Format<br />
Opens the Number page of the Document Properties dialog, where<br />
you can change the underlying number format of the fields.<br />
In the Font page (page 121), you can change the font of the text in the table<br />
box.<br />
You can specify the font and size of the text. The font chosen applies to all<br />
text contained in the table box. The style is chosen in the Style page (see<br />
above).<br />
Layout On the Layout page (page 122), you can specify how the table box should<br />
appear on the layout. This includes settings for shape, border and the layer<br />
on which it should reside.<br />
Caption On the Caption page (page 128), advanced settings can be made for the caption.<br />
Background and foreground (text) color can be defined with separate<br />
settings for active and inactive state. Furthermore there are settings for<br />
multi-line text and text alignment in both vertical and horizontal direction.<br />
Maximize and minimize options are also found on this page.
THE CURRENT SELECTIONS BOX<br />
9 THE CURRENT SELECTIONS BOX<br />
Figure 54. The Current Selections box<br />
The current selections box is a sheet object that shows selections in the fields and<br />
their logical status. The current selections box shows the same data as the free floating<br />
Current Selections Window (see page 142 in Book I) but can be positioned on<br />
the sheet as a sheet object.<br />
9.1 Creation<br />
Current selection boxes are created by choosing New Sheet Object from the<br />
Layout menu or from the sheet Object menu, or by pressing the Create Current<br />
Selections Box button in the toolbar.<br />
9.2 Current Selections Box Object Menu<br />
The current selections box Object menu is found as the Object menu when a current<br />
selections box is active. It can also be opened as a context menu by clicking with the<br />
right mouse button on a current selections box. The number of available commands<br />
differs depending on whether you right-click on the header of the current selections<br />
box or on one of the fields. In the first case, the field-specific commands are not<br />
shown. In the second case commands relating to all fields are not shown. The menu<br />
contains the following commands:<br />
Properties...<br />
Opens the Current Selections Box Properties dialog. Use<br />
ALT+RETURN to open this dialog with the keyboad shortcut.<br />
Order-><br />
This menu is only available when the design grid is turned on (see<br />
page 69 in Book I) or when the Always Show Design Menu Items<br />
check box is marked (see page 110 in Book I). It contains four commands<br />
to set the layout layer of the sheet objects. Valid layer numbers<br />
are -128 to 127.<br />
181<br />
I
182<br />
Bring to Front<br />
Sets the layout layer of the sheet object to the largest value<br />
currently used by any sheet object on the current sheet.<br />
Send to Back<br />
Sets the layout layer of the sheet object to the smallest<br />
value currently used by any sheet object on the current<br />
sheet.<br />
Bring Forward<br />
Increases the layout layer of the sheet object by one. Maximum<br />
value is 127.<br />
Send Backward<br />
Decreases the layout layer of the sheet object by one. Minuimum<br />
value is -128.<br />
Select Possible<br />
Selects the possible field values of the field on which you click. This<br />
command is only available when you right-click on a specific field.<br />
Select Excluded<br />
Selects the currently excluded field values of the field on which you<br />
click. This command is only available when you right-click on a<br />
specific field.<br />
Select All<br />
Selects all the field values of the field on which you click. This command<br />
is only available when you right-click on a specific field.<br />
Clear<br />
Deselects all the values of the field on which you click. This command<br />
is only available when you right-click on a specific field.<br />
Clear Other Fields<br />
Selects all possible values in the current field, then clears the selections<br />
in all the other fields. This command is only available when<br />
you right-click on a specific field.<br />
Lock<br />
Locks the selected values of the field on which you click. This command<br />
is only available when you right-click on a specific field.<br />
Unlock<br />
Unlocks the locked values of the field on which you click. This<br />
command is only available when you right-click on a specific field.<br />
Clear All Selections<br />
Clears the selections in all fields in the document. This command is<br />
not available when you right-click on a specific field.
THE CURRENT SELECTIONS BOX<br />
Lock All Selections<br />
Locks the selections in all fields in the document. This command is<br />
not available when you right-click on a specific field.<br />
Unlock All Selections<br />
Unlocks the selections in all fields in the document. This command<br />
is not available when you right-click on a specific field.<br />
Print...<br />
Opens the standard Print dialog (see page 279), allowing you to<br />
print the current selections box. Use CTRL+P to open this dialog with<br />
the keyboad shortcut.<br />
Print as PDF...<br />
Opens the Print dialog with the <strong>QlikView</strong>PDF printer preselected.<br />
After hitting Print you will be prompted for a file name for the PDF<br />
output file. This command is only available if a PDF printer is available<br />
on the system. The <strong>QlikView</strong>PDF printer must be downloaded<br />
from the <strong>QlikView</strong> homepage and installed separately.<br />
Send to Excel<br />
Exports the text to Microsoft Excel, which is automatically<br />
launched if not already running. The text will appear in the cells of a<br />
new Excel worksheet. For this functionality to work Microsoft<br />
Excel 97 or later must be installed on the computer.<br />
Export...<br />
Opens a dialog where you can export the contents in the current<br />
selections to a file of your choice. The file formats offered include a<br />
range of delimited text file formats, HTML, XML, BIFF (native<br />
Excel format) and QVD (<strong>QlikView</strong> Data Files, see page 505 in<br />
Book I).<br />
Copy to Clipboard<br />
This menu contains the various copy options for the sheet object.<br />
Data<br />
Copies the data (selections) in the selected current selections<br />
box to the clipboard.<br />
Cell Value<br />
Copies the text value of the current selections box cell<br />
right-clicked upon (when invoking the Object menu) to the<br />
clipboard.<br />
Image<br />
Copies an image of the sheet object to the clipboard. The<br />
image will include or exclude the sheet object caption and<br />
183<br />
I
184<br />
Object<br />
border depending on the settings in the User Preferences<br />
dialog, Export page.<br />
Copies the sheet entire sheet object to the clipboard for<br />
pasting elsewhere in the layout or in another document<br />
opened within the current instance of <strong>QlikView</strong>.<br />
Linked Objects<br />
Opens a menu with the following commands for linked objects.<br />
Adjust Position of Linked Objects<br />
All linked objects on all sheets are adjusted to the same size<br />
and position as the one/ones highlighted.<br />
Unlink This Object/Unlink Objects<br />
This destroys the link between the objects, making them<br />
different objects with different object IDs.<br />
Minimize<br />
Iconizes the object. Clicking in the object caption (if shown) produces<br />
the same result. This command is available only if minimizing<br />
is allowed in the Properties dialog, Caption page (see<br />
page 128).<br />
Maximize<br />
Enlarges the object to fill the sheet. Clicking in the object caption<br />
(if shown) produces the same result. This command is available<br />
only if maximizing is allowed in the Properties dialog, Caption<br />
page (see page 128).<br />
Restore<br />
Restores a minimized or maximized object to its previous size and<br />
location. Double-clicking the icon of a minimized object or clicking<br />
in the object caption (if shown) of a maximized object produces<br />
the same result. This command is available only for minimized or<br />
maximized objects.<br />
Help<br />
Opens context-specific help.<br />
Remove<br />
Removes the active current selections box from the sheet.
THE CURRENT SELECTIONS BOX<br />
9.3 Current Selections Box Properties<br />
The Current Selections Box Properties dialog is opened by choosing Properties<br />
from the Object menu. If the Properties command is dimmed, you probably don’t<br />
have the privileges needed to perform property changes (see page 85).<br />
When the desired properties are set, they can be implemented with the OK or Apply<br />
buttons. The OK button also closes the dialog, whereas the Apply button does not.<br />
General<br />
Figure 55. The General page in the Current Selections Box Properties dialog<br />
In the General page settings for title and configuration of the Current Selections box<br />
can be made.<br />
Title<br />
Sets the title for the current selections box. This name will be shown<br />
as window header. The title may be defined as a calculated formula<br />
185<br />
I
186<br />
(see page 479) for dynamic update. The default value is "Current<br />
Selections".<br />
Displayed Columns<br />
In this group you decide which columns should appear in the current<br />
selections box. The Fields column is always shown.<br />
Status<br />
If this check box is marked, the current selections box will<br />
contain a Status column with colored beacons indicating<br />
the current logical status of the selections in the fields (e.g.<br />
locked).<br />
Values<br />
If this check box is marked the current selections box will<br />
contain a Values column showing the values selected in the<br />
fields.<br />
Drop-down Select<br />
Enable this setting to display a drop-down icon for each<br />
field in the current selections box, thus making it possible<br />
to modify selections from within the object.<br />
Clear Icons<br />
If this check box is marked each field row in the current<br />
selections box will display a small clear icon. Clicking the<br />
clear icon will clear selections in the field. No clear icon<br />
will be shown for locked fields.<br />
Lock/Unlock Icons<br />
If this check box is marked each field row in the current<br />
selections box will display a small lock or unlock icon.<br />
Clicking the icon will lock or unlock selections in the<br />
fields.<br />
Use Column Labels<br />
If this check box is marked a header row will be shown in the current<br />
selections box. Labels can be edited in the group below.<br />
Fields<br />
Status<br />
Here you may specify a label to be shown in the header row<br />
above the Fields column.<br />
Here you may specify a label to be shown in the header row<br />
above the Status column.
THE CURRENT SELECTIONS BOX<br />
Values<br />
Here you may specify a label to be shown in the header row<br />
above the Values column.<br />
Colors<br />
In this group you may set the colors of the current selections box.<br />
Label Background<br />
Defines the background color of the label row.<br />
Label Text Color<br />
Defines the text color of the label row.<br />
Background<br />
Defines the background color of the display area.<br />
Text Color<br />
Defines the text color of the display area.<br />
Background...<br />
Opens the Background Settings dialog (see page 117).<br />
Object ID<br />
The unique ID of the current current selections object. Upon creation,<br />
every layout entity is assigned a unique ID for control via<br />
Automation. Linked objects share the same object ID. The ID consists<br />
of a combination of letters defining the type of entity, as well as<br />
of a number. The first current selections object of a document will<br />
be assigned the ID CS01. An object ID may be changed to any other<br />
string that is currently not used for any other sheet object, sheet,<br />
alert, bookmark or report in the document.<br />
Print Settings...<br />
By pressing this button you will gain access to the Print Settings<br />
dialog where margins and header/footer format can be defined. The<br />
Print Settings dialog holds two pages, Layout and Header/Footer,<br />
which are identical to the last two pages of the Print dialog (see<br />
page 279).<br />
Font On the Font page (page 121), you can change the font of the text in the cur-<br />
rent selections box.<br />
You can specify the font, style and size of the text. The font chosen applies to<br />
all text contained in the current selections box.<br />
187<br />
I
Layout On the Layout page (page 122), you can specify how the current selections<br />
box should appear on the layout. This includes settings for shape, border and<br />
the layer on which it should reside.<br />
Caption<br />
188<br />
On the Caption page (page 128), advanced settings can be made for the caption.<br />
Background and foreground (text) color can be defined with separate<br />
settings for active and inactive state. Furthermore there are settings for<br />
multi-line text and text alignment in both vertical and horizontal direction.<br />
Maximize and minimize options are also found on this page.
10 THE INPUT BOX<br />
THE INPUT BOX<br />
The input box is a sheet object that is used to enter data into <strong>QlikView</strong> variables and<br />
to show their values.<br />
Figure 56. The Input Box<br />
10.1 Creating an Input Box<br />
Input boxes are created by choosing New Sheet Object from the Layout<br />
menu or from the sheet Object menu or by pressing the Create Input Box<br />
button in the toolbar.<br />
10.2 Using the Input Box<br />
An input box consists of three columns in a multi box like layout. The first column<br />
shows a list of variables. The second column equal signs '=' and the third column the<br />
values of the variables. It can contain one or many variables, each one on a separate<br />
row.<br />
Variables in <strong>QlikView</strong> are named entities containing a single data value, unlike fields<br />
which can (and normally do) contain multiple values. Also, whereas fields get their<br />
values from load and select statements in the script, variables get their values from<br />
let and set statements in the script, via Automation calls, or by the help of input<br />
boxes in the layout. For more information on variables and fields, see chapter “Variables<br />
and Fields” on page 217 in Book I.<br />
Variables can contain numeric or alphanumeric data. If the first character of a variable<br />
value is an equal sign '=' <strong>QlikView</strong> will try to evaluate the value as a formula<br />
(<strong>QlikView</strong> expression) and then display or return the result rather than the actual formula<br />
text.<br />
In an input box the current value of the variable is shown. By clicking on a value in<br />
the input box, the cell will turn into edit mode, so that a new value can be entered or<br />
the old one modified. If the variable contains a formula, that will now be shown<br />
rather than its result. The cell in edit mode will normally contain a ... button which<br />
opens up a full editor window to facilitate creation of advanced formulas. The function<br />
of a variable value cell in an input box could very well be compared to that of a<br />
cell in a spreadsheet.<br />
189<br />
I
Sometimes the input box variable value cell will contain a drop-down icon, giving<br />
fast access to recently used values or predefined values. A variable may have input<br />
constraints attached to it, barring input of all values which do not meet certain criteria.<br />
In certain cases a variable in an input box may be read-only, in which case it is<br />
impossible to enter edit mode.<br />
10.3 Input Box Object Menu<br />
The input box Object menu is found as the Object menu when an input box is active.<br />
It can also be opened as a context menu by clicking with the right mouse button on an<br />
input box.<br />
Properties...<br />
Opens the input box Properties dialog. Use ALT+RETURN to open<br />
this dialog with the keyboad shortcut.<br />
Order-><br />
This menu is only available when the design grid is turned on (see<br />
page 69 in Book I) or when the Always Show Design Menu Items<br />
check box is marked (see page 110 in Book I). It contains four commands<br />
to set the layout layer of the sheet objects. Valid layer numbers<br />
are -128 to 127.<br />
Bring to Front<br />
Sets the layout layer of the sheet object to the largest value<br />
currently used by any sheet object on the current sheet.<br />
190<br />
Print...<br />
Send to Back<br />
Sets the layout layer of the sheet object to the smallest<br />
value currently used by any sheet object on the current<br />
sheet.<br />
Bring Forward<br />
Increases the layout layer of the sheet object by one. Maximum<br />
value is 127.<br />
Send Backward<br />
Decreases the layout layer of the sheet object by one. Minuimum<br />
value is -128.<br />
Opens the standard Print dialog (see page 279), allowing you to<br />
print the input box.Use CTRL+P to open this dialog with the keyboad<br />
shortcut.
THE INPUT BOX<br />
Print as PDF...<br />
Opens the Print dialog with the <strong>QlikView</strong>PDF printer preselected.<br />
After hitting Print you will be prompted for a file name for the PDF<br />
output file. This command is only available if a PDF printer is available<br />
on the system. The <strong>QlikView</strong>PDF printer must be downloaded<br />
from the <strong>QlikView</strong> homepage and installed separately.<br />
Send to Excel<br />
Exports the input box to Microsoft Excel, which is automatically<br />
launched if not already running. The table will appear in a new<br />
Excel worksheet. For this functionality to work Microsoft Excel 97<br />
or later must be installed on the computer.<br />
Export...<br />
Opens a dialog where you can export the contents of the input box<br />
to a file of your choice. The file formats offered include a range of<br />
delimited text file formats, HTML, XML, BIFF (native Excel format)<br />
and QVD (<strong>QlikView</strong> Data Files, see page 505 in Book I).<br />
Copy to Clipboard<br />
This menu contains the various copy options for the sheet object.<br />
Data<br />
Copies the data rows of the input box to the clipboard.<br />
Cell Value<br />
Copies the text value of the input box cell right-clicked<br />
upon (when invoking the Object menu) to the clipboard.<br />
Image<br />
Object<br />
Copies an image of the sheet object to the clipboard. The<br />
image will include or exclude the sheet object caption and<br />
border depending on the settings in the User Preferences<br />
dialog, Export page.<br />
Copies the sheet entire sheet object to the clipboard for<br />
pasting elsewhere in the layout or in another document<br />
opened within the current instance of <strong>QlikView</strong>.<br />
Linked Objects<br />
Opens a menu with the following commands for linked objects.<br />
Adjust Position of Linked Objects<br />
All linked objects on all sheets are adjusted to the same size<br />
and position as the one/ones highlighted.<br />
Unlink This Object/Unlink Objects<br />
This destroys the link between the objects, making them<br />
different objects with different object IDs.<br />
191<br />
I
192<br />
Minimize<br />
Iconizes the object. Clicking in the object caption (if shown) produces<br />
the same result. This command is available only if minimizing<br />
is allowed in the Properties dialog, Caption page (see<br />
page 128).<br />
Maximize<br />
Enlarges the object to fill the sheet. Clicking in the object caption<br />
(if shown) produces the same result. This command is available<br />
only if maximizing is allowed in the Properties dialog, Caption<br />
page (see page 128).<br />
Restore<br />
Restores a minimized or maximized object to its previous size and<br />
location. Double-clicking the icon of a minimized object or clicking<br />
in the object caption (if shown) of a maximized object produces<br />
the same result. This command is available only for minimized or<br />
maximized objects.<br />
Help<br />
Opens context specific help.<br />
Remove<br />
Removes the current input box from the sheet.<br />
10.4 Input Box Properties<br />
The Input Box Properties dialog is opened by choosing Properties from the Object<br />
menu. If the Properties command is dimmed, you probably don’t have the privileges<br />
needed to perform property changes (see page 85).<br />
When the desired properties are set, they can be implemented with the OK or Apply<br />
buttons. The OK button also closes the dialog, whereas the Apply button does not.
General<br />
Figure 57. The General Page in the Input Box Properties dialog<br />
THE INPUT BOX<br />
In the General page you set a title for the input box and select what variables should<br />
be displayed.<br />
Title<br />
Sets the title for the input box. This name will be shown as window<br />
header. The title may be defined as a calculated formula (see<br />
page 479) for dynamic update. By clicking the ... button the full Edit<br />
Expression dialog is opened for easier editing of long formulas.<br />
Available Variables<br />
The available variables (including the system variables, see above)<br />
are listed in this column.<br />
Show System Variables<br />
Check this box to make the system variables appear in the Available<br />
Variables column. System variables are typically created during<br />
script execution.<br />
193<br />
I
194<br />
Displayed Variables<br />
Variables to be displayed in the input box are listed in this column.<br />
Initially this column is empty.<br />
New Variable<br />
Opens a dialog for creating a new variable which is then placed in<br />
the column of displayed variables.<br />
Add<br />
Moves the selected variables from the column of available variables<br />
to the column of displayed variables.<br />
Add all>><br />
Moves all the variables in the column of available variables to the<br />
column of displayed variables.<br />
< Remove<br />
Moves the selected variables listed in the column of displayed variables<br />
to the column of available variables.<br />
Select the variables to be used/removed by clicking on them. Use the Add ><br />
or < Remove buttons to move them to the desired column.<br />
Promote<br />
Moves the selected variable one step up in the column of displayed<br />
variables and thereby also in the order by which they are shown in<br />
the input box.<br />
Demote<br />
Moves the selected variable one step down in the column of displayed<br />
variables and thereby also in the order by which they are<br />
shown in the input box.<br />
Label<br />
An alternative name for the displayed variable can be entered here.<br />
It will be used as variable title in the input box. The label may be<br />
defined as a calculated formula (see page 479) for dynamic update.<br />
By clicking the ... button the full Edit Expression dialog is opened<br />
for easier editing of long formulas.<br />
Object ID<br />
The unique ID of the current input box. Upon creation, every sheet<br />
object is assigned a unique ID for control via Automation. Linked<br />
objects share the same object ID. The ID consists of a combination<br />
of letters defining the type of object, as well as of a number. The<br />
first input box of a document will be assigned the ID IB01. An<br />
object ID may be changed to any other string that is currently not<br />
used for any other sheet object, sheet or bookmark in the document.
Print Settings...<br />
Presentation<br />
THE INPUT BOX<br />
By pressing this button you will gain access to the Print Settings<br />
dialog where margins and header/footer format can be defined. The<br />
Print Settings dialog holds two pages, Layout and Header/Footer,<br />
which are identical to the last two pages of the Print dialog (see<br />
page 279).<br />
Figure 58. The Presentation page in the properties dialog.<br />
Variables<br />
Shows a list of all variables in the current input box. When a variable<br />
name in the list is selected the properties of that variable can be<br />
modified.<br />
Show Equal Sign<br />
Uncheck this box if you do not want the equal sign to be displayed<br />
in the Input Box. This setting is general for all variables.<br />
195<br />
I
196<br />
Background...<br />
Opens the Background Settings dialog (see page 117).<br />
Alignment<br />
The alignment of the variables can be set. The variables can be individually<br />
set to left-adjusted, centered or right-adjusted.<br />
Row Colors<br />
In this group individual color settings can be made for the row<br />
selected in the Displayed Variables list to the left.<br />
Background<br />
Specifies the background color of the selected row. The<br />
color can be defined as a solid color or a gradient via the<br />
Color Area dialog that opens when clicking the button.<br />
Text<br />
Specifies the text color of the selected row.<br />
Apply to All Rows<br />
By selecting this check box before clicking Apply or OK<br />
the selected colors will be applied to all rows of the input<br />
box.
Constraints<br />
Figure 59. The Constraints page in the Input Box Properties dialog<br />
THE INPUT BOX<br />
In the Constraints page advanced settings can be made for the variables in the input<br />
box. For more information on variables, see page 218 in Book I.<br />
Variables<br />
Shows a list of all variables in the current input box. When a variable<br />
name in the list is selected the properties of that variable can be<br />
modified.<br />
Settings for Selected Variable<br />
In this group you can make settings for a variable selected in the list<br />
above.<br />
Value<br />
Shows the current value of the selected variable, which can<br />
also be edited.<br />
197<br />
I
198<br />
Include in Bookmarks<br />
Variables are normally not included in bookmarks. Mark<br />
this check box if you want the variable to be included in<br />
bookmarks.<br />
Input constraints<br />
In the Input constraints group you can specify constraints against<br />
which all values entered into an input box variable by the user will<br />
be checked. If a value does not meet the constraints specified and<br />
Input Constraints is set to Predefined Values Only, it will be<br />
rejected and an error message may be displayed (see below).<br />
No Constraints<br />
By default no constraints are selected, i.e. all values can be<br />
entered into the variable.<br />
Standard<br />
Input values will be checked against one of a number of<br />
common standard constraints which can be selected in the<br />
drop-down box.<br />
Custom<br />
Input values will be checked against a user specified constraint.<br />
The constraint is entered in the edit box and should<br />
be expressed as a <strong>QlikView</strong> expression returning true (nonzero<br />
value) if the input value is acceptable. The input value<br />
is referenced as a dollar sign, $ in the expression (Example<br />
: $>0 will cause the input box to accept only positive numbers<br />
in the selected variable). The previous value of the<br />
variable can be referenced by the variable name (Example:<br />
$>=abc+1 as a constraint on a variable named abc will<br />
cause the input box to accept only numeric entries with a<br />
value of the old value plus 1).<br />
Predefined Values Only<br />
Input values will be checked against a list of values defined<br />
in the Predefined Values group (see below). Only input<br />
values found in the list will be accepted.<br />
Read-only<br />
Marks the variable as read only. No values can be entered.<br />
Enable Edit Expression Dialog<br />
Mark this check box to enable expansion of the input box<br />
edit window to the full Edit Expression dialog by means of<br />
a ... button.
THE INPUT BOX<br />
Sound on Illegal Entry<br />
If this check box is selected, <strong>QlikView</strong> will issue a sound<br />
warning when the user attempts to enter a value which falls<br />
outside of the constraints.<br />
Error Message<br />
Normally, if the user attempts to enter a value which falls<br />
outside of the constraints it will just be rejected leaving the<br />
present variable value in place. By selecting this check box<br />
it is possible to specify an error message which will be presented<br />
to the user in case of incorrect entries. The error<br />
message is typed in the edit box. It may be defined as a calculated<br />
formula (see page 479) for dynamic update.<br />
Value List<br />
In this list you can define if and how you want to present a list of<br />
values for the input box.<br />
No List<br />
No list of values previously used in the variable is maintained.<br />
No drop-down list with previous or predefined values<br />
will be available to the user for the selected variable in<br />
the input box.<br />
List N Recent Values<br />
A list of values previously used in the variable is maintained.<br />
A drop-down list with the most recently used values<br />
will be available to the user for the selected variable in the<br />
input box. The number of previous values to store can be<br />
set in the edit box<br />
Predefined Values in Drop-Down<br />
A drop-down list with predefined values (see Predefined<br />
Values below) will be available to the user for the selected<br />
variable in the input box.<br />
Predefined Values with Scroll<br />
A scroll control will be available to the user for the selected<br />
variable in the input box. The scrolling will be made<br />
between the predefined values (see Predefined Values<br />
below).<br />
Predefined Values<br />
In the Predefined Values group you can specify a list of predefined<br />
values which can be presented to the user in a drop-down list and/or<br />
used to define acceptable variable values.<br />
199<br />
I
200<br />
Number Series<br />
If this check box is selected a list of predefined numeric<br />
values will be generated based on a lower limit, an upper<br />
limit and a step value. This option can be used alone or in<br />
combination with Listed values (see below).<br />
From<br />
Defines the lower limit for the number series. Must be a<br />
real number.<br />
To<br />
Defines the upper limit for the number series. Must be a<br />
real number.<br />
Step<br />
Defines the step between values in the number series. Must<br />
be a real number.<br />
Listed Values<br />
By selecting this check box it is possible to specify a list of<br />
arbitrary predefined values. The values can be numeric or<br />
alphanumeric. Alphanumeric values should be enclosed in<br />
quotes (e.g. 'abc'). Each value should be separated by a<br />
semicolon; (e.g. 'abc';45;14.3;'xyz'). This option can be<br />
used alone or in combination with Number series (see<br />
above).<br />
Number<br />
On the Number page the number format can be set for the variables in the<br />
input box. This dialog is very similar to its counterpart under Document<br />
Properties (see page 59).<br />
Font On the Font page (page 121), you can change the font of the text in the input<br />
box. You can specify the font, style and size of the text. The font chosen<br />
applies to all text contained in the input box.<br />
Layout On the Layout page (page 122), you can specify how the input box should<br />
appear on the layout. This includes settings for shape, border and the layer<br />
on which it should reside.<br />
Caption<br />
On the Caption page (page 128), advanced settings can be made for the caption.<br />
Background and foreground (text) color can be defined with separate
THE INPUT BOX<br />
settings for active and inactive state. Furthermore there are settings for<br />
multi-line text and text alignment in both vertical and horizontal direction.<br />
Maximize and minimize options are also found on this page.<br />
201<br />
I
202
11 THE BUTTON<br />
THE BUTTON<br />
Buttons can be used in <strong>QlikView</strong> to perform commands or actions, e.g. exporting<br />
data to files, launching other applications or executing macros.<br />
Figure 60. The Button<br />
11.1 Creating a Button<br />
Buttons are created by choosing New Sheet Object from the Layout menu or<br />
from the sheet Object menu or by pressing the Create Button button in the<br />
toolbar.<br />
11.2 Button Object Menu<br />
The button object Object menu is found as the Object menu when a button is active.<br />
It can also be opened as a context menu by clicking with the right mouse button on a<br />
button. The menu contains the following commands:<br />
Properties...<br />
Opens the Button Properties dialog.<br />
Order-><br />
This menu is only available when the design grid is turned on (see<br />
page 69 in Book I) or when the Always Show Design Menu Items<br />
check box is marked (see page 110 in Book I). It contains four commands<br />
to set the layout layer of the sheet objects. Valid layer numbers<br />
are -128 to 127.<br />
Bring to Front<br />
Sets the layout layer of the sheet object to the largest value<br />
currently used by any sheet object on the current sheet.<br />
Send to Back<br />
Sets the layout layer of the sheet object to the smallest<br />
value currently used by any sheet object on the current<br />
sheet.<br />
Bring Forward<br />
Increases the layout layer of the sheet object by one. Maximum<br />
value is 127.<br />
203<br />
I
204<br />
Send Backward<br />
Decreases the layout layer of the sheet object by one. Minuimum<br />
value is -128.<br />
Send to Excel<br />
Exports the text to Microsoft Excel, which is automatically<br />
launched if not already running. The text will appear in a single cell<br />
in a new Excel worksheet.<br />
Copy to Clipboard<br />
This menu contains the various copy options for the sheet object.<br />
Text<br />
Copies the text displayed on the button to the clipboard.<br />
Image<br />
Object<br />
Copies an image of the sheet object to the clipboard. The<br />
image will include or exclude the sheet object caption and<br />
border depending on the settings in the User Preferences<br />
dialog, Export page.<br />
Copies the sheet entire sheet object to the clipboard for<br />
pasting elsewhere in the layout or in another document<br />
opened within the current instance of <strong>QlikView</strong>.<br />
Linked Objects<br />
Opens a menu with the following commands for linked objects.<br />
Help<br />
Adjust Position of Linked Objects<br />
All linked objects on all sheets are adjusted to the same size<br />
and position as the one/ones highlighted.<br />
Unlink This Object/Unlink Objects<br />
This destroys the link between the objects, making them<br />
different objects with different object IDs.<br />
Opens context specific help.<br />
Remove<br />
Removes the button from the sheet.<br />
11.3 Button Properties<br />
The Button Properties dialog is opened by choosing Properties from the Object<br />
menu. If the Properties command is dimmed, you probably don’t have the privileges<br />
needed to perform property changes (see page 85).
THE BUTTON<br />
When the desired properties are set, they can be implemented with the OK or Apply<br />
buttons. The OK button also closes the dialog, whereas the Apply button does not.<br />
General<br />
Figure 61. The General page in the Button Properties dialog<br />
In the Text group you can set the properties of the text to be displayed on the button.<br />
Text<br />
Marking this control and entering a text in the text field labels the<br />
button. The text may be defined as a calculated formula (see<br />
page 479 in Book III) for dynamic update. The text may consist of<br />
several lines, divided when you press ENTER.<br />
Alignment<br />
The button text can be left-aligned, centered or rightaligned.<br />
205<br />
I
206<br />
Background<br />
In the Background group you can specify the background of the<br />
button. The drop-down menu gives you the following different basic<br />
button styles to choose from.<br />
Aqua<br />
Plain<br />
Image<br />
Default for new buttons. Gives a rounded button with threedimensional<br />
glassy look.<br />
Color<br />
The color can be defined as a solid color as a gradient<br />
via the Color Area dialog that opens when<br />
clicking the color button.<br />
Produces a traditional plain <strong>QlikView</strong> button.<br />
System Default<br />
Provides a solid background in the color defined<br />
for buttons in the operating system.<br />
Color<br />
Select this radio button if you want the button to be<br />
displayed with a colored background. The color<br />
can be defined as a solid color or as a gradient via<br />
the Color Area dialog that opens when clicking the<br />
color button.<br />
Produces an image button. The image could be either a single<br />
static image or a combined image with three parts, one<br />
for each of the button’s three possible states (active, inactive<br />
or depressed).<br />
Combined Image<br />
Mark this radio button and browse to an image file<br />
using the Select Image... button in order to assign<br />
a three-state combined image to the button. The<br />
image file must consist of three images, side by<br />
side, of the button: the first one of an active button,<br />
the second of a depressed button and the third one<br />
of a dimmed (inactive) button.<br />
Single Image<br />
Mark this radio button and browse to an image file<br />
using the Select Image... button in order to assign
THE BUTTON<br />
a single-state image to the button. Image types supported<br />
include jpg, png, bmp, gif and animated gif.<br />
Transparency<br />
Sets the degree of transparency of the button background.<br />
At 100% the background will be completely transparent.<br />
The transparency will apply regardless if a color or an<br />
image is used for background.<br />
Object ID<br />
The unique ID of the current button. Upon creation, every sheet<br />
object is assigned a unique ID for control via Automation. Linked<br />
objects share the same object ID. The ID consists of a combination<br />
of letters defining the type of object, as well as of a number. The<br />
first button of an document will be assigned the ID BU01. An object<br />
ID may be changed to any other string that is currently not used for<br />
any other sheet object, sheet or bookmark in the document.<br />
Enable Condition<br />
The expression entered here determines the status of the button. If<br />
the expression returns 0, the button will be disabled; if the expression<br />
returns 1, the button will be enabled. If no expression is<br />
entered, 1 is assumed. Buttons that are disabled due to underlying<br />
status cannot be enabled by means of a condition.<br />
Print Settings...<br />
By pressing this button you will gain access to the Print Settings<br />
dialog where margins and header/footer format can be defined. The<br />
Print Settings dialog holds two pages, Layout and Header/Footer,<br />
which are identical to the last two pages of the Print dialog (see<br />
page 279).<br />
207<br />
I
Actions<br />
Figure 62. The Actions page in the Button Properties dialog<br />
On this page, the actions of the button are set, for example launching an external<br />
application or exporting data from <strong>QlikView</strong>. In all fields with the ... button it is possible<br />
to enter a calculated expression for dynamic update (see page 261 in Book III).<br />
Add<br />
Opens the Add Action dialog, see below, where the actions for the<br />
button are chosen. Choose the type of action in the list. Depending<br />
on the action, different parameters for the action will appear on the<br />
Actions page. The actions will be executed in the order that they<br />
appear in the list.<br />
Delete<br />
Removes the action from the button.<br />
Promote<br />
Moves the selected action up in the list of actions.<br />
208
Demote<br />
Moves the selected action down in the list of actions.<br />
The following actions can be added from the Add Action dialog.<br />
Selection<br />
THE BUTTON<br />
Select in Field<br />
Selects the Field and Search String that are specified.<br />
Select Excluded<br />
Selects the excluded values in the specified Field.<br />
Select Possible<br />
Selects the possible values in the specified Field.<br />
Toggle Select<br />
Toggles between the current selection and the specified<br />
Field and Search String.<br />
Forward<br />
Goes one step forward in the list of selections.<br />
Back<br />
Goes back one step in the list of selections.<br />
Pareto Select<br />
Makes a pareto selection in the specified Field based on an<br />
Expression and Percentage. This type of selection is used<br />
to select the top contributors to a measure, typically in line<br />
of a general 80/20 rule. For example, to find the top customers<br />
that contribute to 80% of the turnover, then Customer<br />
should be used as field, sum(Turnover) should be<br />
used as expression and 80 should be used as precentage.<br />
Lock Field<br />
Locks the selections in the specified Field.<br />
Lock All<br />
Locks all values in all fields.<br />
Unlock Field<br />
Unlocks the selections in the specified Field.<br />
Unlock All<br />
Unlocks all values in all fields.<br />
Unlock and Clear All<br />
Unlocks all values and clears all selections in all field.<br />
Clear Other Fields<br />
Clears all fields except the Field specified.<br />
209<br />
I
210<br />
Layout<br />
Bookmark<br />
Print 1<br />
Clear All<br />
Clears all selections except locked ones.<br />
Activate Object<br />
Activates the object specified by Object ID.<br />
Activate Sheet<br />
Activates the sheet specified by Sheet ID.<br />
Activate Next Sheet<br />
Opens the next sheet in the document.<br />
Activate Previous Sheet<br />
Opens the previous sheet in the document.<br />
Minimize Object<br />
Minimizes the object specified by Object ID.<br />
Maximize Object<br />
Maximizes the object specified by Object ID.<br />
Restore Object<br />
Restores the object specified by Object ID.<br />
Apply Bookmark<br />
Applies the bookmark specified by Bookmark ID. If two<br />
bookmarks have the same ID, the document bookmark is<br />
applied. To apply the server bookmark specify<br />
Server\bookmark ID.<br />
Create Bookmark<br />
Creates a bookmark from the current selection. Specify<br />
Bookmark ID and Bookmark Name.<br />
Replace Bookmark<br />
Replaces the bookmark specified by Bookmark ID with the<br />
current selection.<br />
Print Object<br />
Prints the object specified by Object ID. Specify the Printer<br />
Name if the object should be sent to another printer than the<br />
default printer.<br />
Print Sheet<br />
Prints the sheet specified by Sheet ID.<br />
1.Not available as document and sheet trigger!
THE BUTTON<br />
Print Report<br />
Prints the report specified by Report ID. Specify the Printer<br />
Name if the report should be sent to another printer than the<br />
default printer.<br />
Mark the check box Show Print Dialog if you want the<br />
Windows print dialog to be shown.<br />
External<br />
Export 1<br />
Launch 1<br />
Exports a table containing a specific set of fields, but only<br />
those records that are applicable according to the made<br />
selection are exported. Click on the Setup button on the<br />
Actions page to open the Export Action Settings dialog<br />
(see below).<br />
Launches an external program. The following settings can<br />
be configured:<br />
Application<br />
Click on Browse... to find the application that<br />
should be launched.<br />
File Name<br />
Enter the path to the file that should be opened<br />
with the application specified above.<br />
Parameters<br />
Specify parameters for the command line from<br />
which the application is started.<br />
Working Directory<br />
Sets the working directory for the application to be<br />
launched.<br />
Exit application when <strong>QlikView</strong> is closed<br />
Forces the application to close when <strong>QlikView</strong> is<br />
exited.<br />
Open URL 1<br />
Opens the URL in the default web browser.<br />
Open <strong>QlikView</strong> Document 1<br />
Opens the specified <strong>QlikView</strong> Document. The file extension<br />
must be included. Mark the check box Transfer State<br />
to transfer the selections from the original document to the<br />
1.Not available as document and sheet trigger!<br />
211<br />
I
212<br />
one you wish to open. The opened document will first be<br />
cleared of selections. Mark Apply state on top of current<br />
to retain the second document’s selections and apply the<br />
original document’s selections on top of them.<br />
Run Macro<br />
Enter the path and name of the macro to be run in Macro<br />
Name. You can type any name for which you later create a<br />
macro in the Edit Module dialog, or a calculated expression<br />
for dynamic update (see page 261 in Book III). The macro<br />
(if it exists) will be executed when the button is clicked.<br />
Note There are limitations as to the behavior of certain macro triggers when<br />
working with documents on <strong>QlikView</strong> Server. Please study the chapter<br />
“Using Macros in QV Documents on the QV-Server” on page 339 before<br />
designing Server documents with macro triggers.<br />
Set Variable<br />
Assigns a Value to the specified Variable.<br />
Show Information 1<br />
Shows the associated information, such as a text file or an<br />
image for the field specified by Field.<br />
Close This Document 1<br />
Closes the active <strong>QlikView</strong> document.<br />
Note Actions that trigger other actions, so called cascading actions, may cause<br />
unforeseen consequences and are not supported!<br />
1.Not available as document and sheet trigger!
The Export Action Settings dialog<br />
Figure 63. The Export Action Settings page<br />
THE BUTTON<br />
The Export Action Settings dialog contains the following options:<br />
Selection<br />
In this group you set what fields should be selected for<br />
export.<br />
Fields<br />
In the Fields box you find a list of the available<br />
fields.<br />
Export Lines<br />
In this box you find the fields you have selected for<br />
export. The fields for which you have allowed<br />
multiple values are marked with an asterisk.<br />
Add ><br />
Adds fields to the Export Lines box.<br />
213<br />
I
214<br />
< Remove<br />
Removes fields from the Export Lines box.<br />
Promote<br />
Moves the selected field one step up, i.e. one step<br />
to the left in the export table.<br />
Demote<br />
Moves the selected field one step down, i.e. one<br />
step to the right in the export table.<br />
Multi Value (*)<br />
By marking a field in the Export Lines box and<br />
checking this control, you allow a field to have<br />
several values in the export listing.<br />
Export to<br />
In this group you can choose whether you want to export<br />
the values to a file or to the clipboard.<br />
File<br />
If you export to a file you must mark this check<br />
box and enter the file name. If no file name is<br />
entered, the values will be exported to the clipboard.<br />
The file name may be entered as a calculated<br />
formula.<br />
Browse<br />
Opens the Export File dialog (Table 90 on<br />
page 290), allowing you to browse for a file to<br />
which the values should be exported.<br />
Clipboard<br />
Default setting. If no file is specified above, the<br />
values will be exported to the clipboard.<br />
Field Selections<br />
If this control is checked, the export file will, for<br />
each selected field, have all the possible field values<br />
on one row, separated by tabs.<br />
Include Labels<br />
If this control is checked, the first position on the<br />
line (when Field Selections is set) or the first<br />
record (when Records is set) will contain the field<br />
names.<br />
Records<br />
If this control is checked, the export file will have<br />
one column for each selected field, separated by<br />
tabs.
THE BUTTON<br />
Append to Existing File<br />
If this control is checked the export will be<br />
appended to the export file, if the file already<br />
exists. Labels will not be exported when appending<br />
to an existing file. If the export file does not exist,<br />
this flag has no meaning.<br />
Number Formatting<br />
Some other programs may have difficulties to handle numbers<br />
with number format correctly. <strong>QlikView</strong> offers three<br />
options for number formatting of numeric data to be<br />
exported to files or to the clipboard.<br />
New export buttons will inherit the default setting from the<br />
Export page in the User Preferences dialog. The setting<br />
can however be individually set for each export button.<br />
Full Format<br />
Instructs <strong>QlikView</strong> to export numeric data with its<br />
full number format, just as it is shown in the document’s<br />
sheet objects.<br />
No Thousand Separator<br />
Removes any thousand separator from numeric<br />
data. This option is recommended if data are to be<br />
imported into MS Excel.<br />
No Formatting<br />
Removes all number formatting from the data and<br />
exports the raw numbers. The decimal separator<br />
will be as defined in the system settings (Control<br />
Panel).<br />
215<br />
I
Font<br />
Figure 64. The Font page in the Button Properties dialog<br />
In the Font page, you can specify the font, style and size of the button text. In addition,<br />
for buttons it is also possible to specify a color for the button text by using the<br />
Color settings.<br />
216<br />
Color<br />
This button opens the Color Area dialog (see page 23) where the<br />
font color can be set.<br />
Layout On the Layout page (page 122), you can specify how the button should<br />
appear on the layout. This includes settings for shape, border and the layer<br />
on which it should reside.<br />
Caption On the Caption page (page 128), advanced settings can be made for the caption.<br />
Background and foreground (text) color can be defined with separate
THE BUTTON<br />
settings for active and inactive state. Furthermore there are settings for<br />
multi-line text and text alignment in both vertical and horizontal direction.<br />
217<br />
I
218
12 THE TEXT OBJECT<br />
THE TEXT OBJECT<br />
Text objects can be used for displaying text information or an image in the layout.<br />
12.1 Creating a Text Object<br />
Text objects are created by choosing New Sheet Object from the Layout<br />
menu or from the sheet Object menu or by clicking the Create Text button in<br />
the toolbar.<br />
12.2 Object Menu of the Text Object<br />
The text object Object menu is found as the Object menu when a text object is active.<br />
It can also be opened as a context menu by clicking with the right mouse button on a<br />
text object. The menu contains the following commands:<br />
Properties...<br />
Opens the Text Object Properties dialog. Use ALT+RETURN to open<br />
this dialog with the keyboad shortcut.<br />
Order-><br />
This menu is only available when the design grid is turned on (see<br />
page 69 in Book I) or when the Always Show Design Menu Items<br />
check box is marked (see page 110 in Book I). It contains four commands<br />
to set the layout layer of the sheet objects. Valid layer numbers<br />
are -128 to 127.<br />
Bring to Front<br />
Sets the layout layer of the sheet object to the largest value<br />
currently used by any sheet object on the current sheet.<br />
Send to Back<br />
Sets the layout layer of the sheet object to the smallest<br />
value currently used by any sheet object on the current<br />
sheet.<br />
Bring Forward<br />
Increases the layout layer of the sheet object by one. Maximum<br />
value is 127.<br />
Send Backward<br />
Decreases the layout layer of the sheet object by one. Minuimum<br />
value is -128.<br />
219<br />
I
220<br />
Print...<br />
Opens the standard Print dialog (see page 279), allowing you to<br />
print the text object. Use CTRL+P to open this dialog with the keyboad<br />
shortcut.<br />
Print as PDF...<br />
Opens the Print dialog with the <strong>QlikView</strong>PDF printer preselected.<br />
After hitting Print you will be prompted for a file name for the PDF<br />
output file. This command is only available if a PDF printer is available<br />
on the system. The <strong>QlikView</strong>PDF printer must be downloaded<br />
from the <strong>QlikView</strong> homepage and installed separately.<br />
Send to Excel<br />
Exports the text to Microsoft Excel, which is automatically<br />
launched if not already running. The text will appear in a single cell<br />
in a new Excel worksheet. For this functionality to work Microsoft<br />
Excel 97 or later must be installed on the computer.<br />
Copy to Clipboard<br />
This menu contains the various copy options for the sheet object.<br />
Text<br />
Copies the text displayed in the text object to the clipboard.<br />
Image<br />
Object<br />
Copies an image of the sheet object to the clipboard. The<br />
image will include or exclude the sheet object caption and<br />
border depending on the settings in the User Preferences<br />
dialog, Export page.<br />
Copies the sheet entire sheet object to the clipboard for<br />
pasting elsewhere in the layout or in another document<br />
opened within the current instance of <strong>QlikView</strong>.<br />
Linked Objects<br />
Opens a menu with the following commands for linked objects.<br />
Adjust Position of Linked Objects<br />
All linked objects on all sheets are adjusted to the same size<br />
and position as the one/ones highlighted.<br />
Unlink This Object/Unlink Objects<br />
This destroys the link between the objects, making them<br />
different objects with different object IDs.<br />
Minimize<br />
Iconizes the object. Clicking in the object caption (if shown) produces<br />
the same result. This command is available only if minimiz-
THE TEXT OBJECT<br />
ing is allowed in the Properties dialog, Caption page (see<br />
page 128).<br />
Maximize<br />
Enlarges the object to fill the sheet. Clicking in the object caption<br />
(if shown) produces the same result. This command is available<br />
only if maximizing is allowed in the Properties dialog, Caption<br />
page (see page 128).<br />
Restore<br />
Restores a minimized or maximized object to its previous size and<br />
location. Double-clicking the icon of a minimized object or clicking<br />
in the object caption (if shown) of a maximized object produces<br />
the same result. This command is available only for minimized or<br />
maximized objects.<br />
Help<br />
Opens context specific help.<br />
Remove<br />
Removes the text object from the sheet.<br />
12.3 Text Object Properties<br />
The Text Object Properties dialog is opened by choosing Properties from the<br />
Object menu. If the Properties command is dimmed, you probably don’t have the<br />
privileges needed to perform property changes (see page 85).<br />
When the desired properties are set, they can be implemented with the OK or Apply<br />
buttons. The OK button also closes the dialog, whereas the Apply button does not.<br />
221<br />
I
General<br />
Figure 65. The General page in the Text Object Properties dialog<br />
On the General page settings for the text, its background, alignment etc. can be<br />
made.<br />
Foreground<br />
In the Foreground group you can specify the foreground of the text<br />
object. The foreground usually consists of the text itself, but it may<br />
also be an image.<br />
Text<br />
This is where you enter the text to be displayed. The text<br />
may be defined as a calculated formula (see page 479 in<br />
Book III) for dynamic update.<br />
Representation<br />
The text in the Text object may be interpreted as a reference<br />
to an image in memory or on disk. When selecting Text the<br />
222
Layout<br />
THE TEXT OBJECT<br />
contents of the Text object will always be interpreted and<br />
displayed as text. When selecting Image <strong>QlikView</strong> will try<br />
to interpret the text contents as a reference to an image. The<br />
reference may be a path to an image file on disk (e.g.<br />
C:\Mypic.jpg) or inside the .qvw document (e.g. qmem://<br />
/). It can also be an info function linked to a<br />
field containing image info (e.g. =info(MyField) ). If<br />
<strong>QlikView</strong> cannot interpret the text contents as a valid reference<br />
to an image, the text itself will be displayed.<br />
Hide Text When Image Missing<br />
If this option is selected, <strong>QlikView</strong> will not display text in<br />
the text object if interpretation as an image reference fails<br />
for some reason. The text object will then be left blank.<br />
Horizontal Scroll Bar<br />
If this check box is marked a horizontal scroll bar will be<br />
added to the text object when its text content is too wide to<br />
be displayed within the given area.<br />
Vertical Scroll Bar<br />
If this check box is marked a vertical scroll bar will be<br />
added to the text object when its text content is too long to<br />
be displayed within the given area.<br />
In this group you define how <strong>QlikView</strong> should display the text or<br />
foreground image within the text object area.<br />
Horizontal Alignment<br />
The text or image can be horizontally left-aligned, centered<br />
or right-aligned within the text object.<br />
Vertical Alignment<br />
The text or image can be vertically top-aligned, centered or<br />
bottom-aligned within the text object.<br />
Image Stretch<br />
This setting describes how <strong>QlikView</strong> formats the foreground<br />
image to fit in the text object area. There are four<br />
alternatives.<br />
No Stretch<br />
If this option is selected, the foreground image will<br />
be shown as is without any stretching. This may<br />
cause parts of the picture to be invisible or only<br />
part of the text object to be filled.<br />
223<br />
I
224<br />
Fill<br />
If this option is selected, the foreground image will<br />
be stretched to fit the text object area without bothering<br />
about keeping the aspect ratio of the image.<br />
Keep Aspect<br />
If this option is selected, the foreground image will<br />
be stretched as far as possible to fill the text object<br />
area while keeping the aspect ratio. This typically<br />
results in areas either on both sides of or above and<br />
below which are not filled by the image.<br />
Fill with Aspect<br />
If this option is selected, the foreground image will<br />
be stretched to fill the text object area in both<br />
directions while keeping the aspect ratio. This typically<br />
results in cropping of the image in one direction.<br />
Text Margin<br />
With this setting you may create a margin between the outer<br />
borders of the text object and the text itself. The width of<br />
the margin can be specified in mm, cm, inches (", inch),<br />
pixels (px, pxl, pixel), points (pt, pts, point) or docunits (du,<br />
docunit).<br />
Background<br />
In the Background group you can specify the background of the<br />
text object. The current settings are reflected in the preview pane to<br />
the right.<br />
Color<br />
Select this radio button if you want the text to be displayed<br />
on a colored background. The color can be defined as a<br />
solid color or a gradient via the Color Area dialog that<br />
opens when clicking the button.<br />
Image<br />
Select this radio button if you want to display an image as<br />
background. To change the current image, click the<br />
Change button. If no text is entered in the Text field, the<br />
text object can be used for displaying a fixed image as a<br />
sheet object in the layout. Image types supported include<br />
jpg, png, bmp, gif and animated gif.<br />
Transparency<br />
Sets the degree of transparency of the text object background.<br />
At 100% the background will be completely trans-
THE TEXT OBJECT<br />
parent. The transparency will apply regardless if a color or<br />
an image is used for background.<br />
Image Stretch<br />
This setting describes how <strong>QlikView</strong> formats the background<br />
image to fit in the text object area. There are four<br />
alternatives.<br />
No Stretch<br />
If this option is selected, the background image<br />
will be shown as is without any stretching. This<br />
may cause parts of the picture to be invisible or<br />
only part of the text object to be filled.<br />
Fill<br />
If this option is selected, the background image<br />
will be stretched to fit the text object area without<br />
bothering about keeping the aspect ratio of the<br />
image.<br />
Keep Aspect<br />
If this option is selected, the background image<br />
will be stretched as far as possible to fill the text<br />
object area while keeping the aspect ratio. This<br />
typically results in areas either on both sides of or<br />
above and below which are not filled by the image.<br />
Fill with Aspect<br />
If this option is selected, the background image<br />
will be stretched to fill the text object area in both<br />
directions while keeping the aspect ratio. This typically<br />
results in cropping of the image in one direction.<br />
Horizontal Alignment<br />
The background can be horizontally left-aligned, centered<br />
or right-aligned within the text object.<br />
Vertical Alignment<br />
The background can be vertically top-aligned, centered or<br />
bottom-aligned within the text object.<br />
Object ID<br />
The unique ID of the current text object. Upon creation, every sheet<br />
object is assigned a unique ID for control via Automation. Linked<br />
objects share the same object ID. The ID consists of a combination<br />
of letters defining the type of object, as well as of a number. The<br />
first text object of a document will be assigned the ID TX01. An<br />
225<br />
I
226<br />
object ID may be changed to any other string that is currently not<br />
used for any other sheet object, sheet or bookmark in the document.<br />
Print Settings...<br />
By pressing this button you will gain access to the Print Settings<br />
dialog where margins and header/footer format can be defined. The<br />
Print Settings dialog holds two pages, Layout and Header/Footer,<br />
which are identical to the last two pages of the Print dialog (see<br />
page 279).<br />
Actions<br />
In the Actions page you can specify what actions should be performed when<br />
you click on the object. The page is identical to the Actions page for the<br />
Button Object, see page 208.<br />
Font<br />
In the Font page (page 121), you can specify the font, style and size of the<br />
text in the text object.<br />
It is also possible to specify a color for the text by using the settings in the<br />
Color group.<br />
Color<br />
Select this radio button if you want the object to be displayed with a<br />
colored background. The color can be defined as a solid color or a<br />
gradient via the Color Area dialog that opens when clicking the button.<br />
Layout On the Layout page (page 122), you can specify how the text object should<br />
appear on the layout. This includes settings for shape, border and the layer<br />
on which it should reside.<br />
Caption On the Caption page (page 128), advanced settings can be made for the caption.<br />
Background and foreground (text) color can be defined with separate<br />
settings for active and inactive state. Furthermore there are settings for<br />
multi-line text and text alignment in both vertical and horizontal direction.<br />
Maximize and minimize options are also found on this page.
THE LINE/ARROW OBJECT<br />
13 THE LINE/ARROW OBJECT<br />
The Line/Arrow Object is a sheet object that draws a line or an arrow in the layout. A<br />
line can, for example, make the layout clearer by separating the documents into sections.<br />
13.1 Creating a Line/Arrow Object<br />
Line/Arrow Objects are created by choosing New Sheet Object from the Layout<br />
menu or from the sheet Object menu or by pressing the Create Line/<br />
Arrow Object button in the toolbar.<br />
13.2 Object Menu of the Line/Arrow Object<br />
The Line/Arrow object Object menu is found as the Object menu when a Line/<br />
Arrow Object is active. It can also be opened as a context menu by clicking with the<br />
right mouse button on a Line/Arrow Object.<br />
Properties...<br />
Opens the Line/Arrow Object Properties dialog. Use ALT+RETURN<br />
to open this dialog with the keyboard shortcut.<br />
Order-><br />
This menu is only available when the design grid is turned on (see<br />
page 69 in Book I) or when the Always Show Design Menu Items<br />
check box is marked (see page 110 in Book I). It contains four commands<br />
to set the layout layer of the sheet objects. Valid layer numbers<br />
are -128 to 127.<br />
Bring to Front<br />
Sets the layout layer of the sheet object to the largest value<br />
currently used by any sheet object on the current sheet.<br />
Send to Back<br />
Sets the layout layer of the sheet object to the smallest<br />
value currently used by any sheet object on the current<br />
sheet.<br />
Bring Forward<br />
Increases the layout layer of the sheet object by one. Maximum<br />
value is 127.<br />
Send Backward<br />
Decreases the layout layer of the sheet object by one. Minuimum<br />
value is -128.<br />
227<br />
I
228<br />
Copy to Clipboard<br />
This menu contains the various copy options for the sheet object.<br />
Image<br />
Object<br />
Copies an image of the sheet object to the clipboard. The<br />
image will include or exclude the sheet object caption and<br />
border depending on the settings in the User Preferences<br />
dialog, Export page.<br />
Copies the sheet entire sheet object to the clipboard for<br />
pasting elsewhere in the layout or in another document<br />
opened within the current instance of <strong>QlikView</strong>.<br />
Linked Objects<br />
Opens a menu with the following commands for linked objects.<br />
Adjust Position of Linked Objects<br />
All linked objects on all sheets are adjusted to the same size<br />
and position as the one/ones highlighted.<br />
Unlink This Object/Unlink Objects<br />
This destroys the link between the objects, making them<br />
different objects with different object IDs.<br />
Minimize<br />
Iconizes the object. Clicking in the object caption (if shown) produces<br />
the same result. This command is available only if minimizing<br />
is allowed in the Properties dialog, Caption page (see<br />
page 128).<br />
Maximize<br />
Enlarges the object to fill the sheet. Clicking in the object caption<br />
(if shown) produces the same result. This command is available<br />
only if maximizing is allowed in the Properties dialog, Caption<br />
page (see page 128).<br />
Restore<br />
Restores a minimized or maximized object to its previous size and<br />
location. Double-clicking the icon of a minimized object or clicking<br />
in the object caption (if shown) of a maximized object produces<br />
the same result. This command is available only for minimized or<br />
maximized objects.<br />
Help<br />
Opens context specific help.<br />
Remove<br />
Removes the current Line/Arrow Object from the sheet.
THE LINE/ARROW OBJECT<br />
13.3 Line/Arrow Object Properties<br />
The Line/Arrow Object Properties dialog is opened by choosing Properties from<br />
the Object menu. If the Properties command is dimmed, you probably don’t have<br />
the privileges needed to perform property changes (see page 85).<br />
When the desired properties are set, they can be implemented with the OK or Apply<br />
buttons. The OK button also closes the dialog, whereas the Apply button does not.<br />
General<br />
Figure 66. The General page in the Line/Arrow Object Properties dialog<br />
On the General page of the Line/Arrow Object general settings (e.g. attributes and<br />
background) for line/arrows can be set.<br />
Orientation<br />
Sets the direction of the line/arrow in horizontal, vertical or one of<br />
two diagonal modes.<br />
229<br />
I
230<br />
Style<br />
In this group the formatting of the line/arrow can be defined.<br />
Line Style<br />
This drop-down box is used to set the line to solid, dashed<br />
or dotted mode.<br />
Arrow Style<br />
This drop-down box is used to decide whether arrowheads<br />
are to be drawn at one or both ends of the line and whether<br />
arrowheads should be filled or not.<br />
Line Weight<br />
Sets the weight of the line. The value can be specified in<br />
mm, cm, inches (", inch), pixels (px, pxl, pixel), points (pt,<br />
pts, point) or docunits (du, docunit).<br />
Color<br />
Click the button to specify a color for the line/arrow.<br />
Background<br />
In the Background group you can specify the background of the<br />
line/arrow object.<br />
Color<br />
Select this radio button if you want the object to be displayed<br />
with a colored background. The color can be defined<br />
as a solid color or a gradient via the Color Area dialog that<br />
opens when clicking the button.<br />
Image<br />
Select this radio button if you want to display an image as<br />
background. To change the current image, click the Select<br />
Image button.<br />
Transparency<br />
Sets the degree of transparency of the line/arrow object<br />
background. At 100% the background will be completely<br />
transparent. The transparency will apply regardless if a<br />
color or an image is used for background.<br />
Object ID<br />
The unique ID of the current line/arrow object. Upon creation, every<br />
layout entity is assigned a unique ID for control via Automation.<br />
Linked objects share the same object ID. The ID consists of a combination<br />
of letters defining the type of entity, as well as of a number.<br />
The first line/arrow object of a document will be assigned the ID<br />
LA01. An object ID may be changed to any other string that is cur-
THE LINE/ARROW OBJECT<br />
rently not used for any other sheet object, sheet, alert, bookmark or<br />
report in the document.<br />
Actions<br />
In the Actions page you can specify what actions should be performed when<br />
you click on the object. The page is identical to the Actions page for the<br />
Button Object, see page 208.<br />
Layout On the Layout page (page 122), you can specify how the Line/Arrow Object<br />
should appear on the layout. This includes settings for shape, border and the<br />
layer on which it should reside.<br />
Caption On the Caption page (page 128), advanced settings can be made for the caption.<br />
Background and foreground (text) color can be defined with separate<br />
settings for active and inactive state. Furthermore there are settings for<br />
multi-line text and text alignment in both vertical and horizontal direction.<br />
Maximize and minimize options are also found on this page.<br />
231<br />
I
232
THE SLIDER/CALENDAR OBJECT<br />
14 THE SLIDER/CALENDAR OBJECT<br />
The Slider/calendar object provides alternative means to select values in <strong>QlikView</strong><br />
fields or enter values in <strong>QlikView</strong> variables. The slider/calendar object has, as the<br />
name suggests, two completely different modes. As different as they may look, they<br />
still work very much the same way behind the visual user interface.<br />
Figure 67. The two main incarnations of a slider/calendar object side by side, a<br />
slider to the left and a calendar input control to the right.<br />
14.1 Using a Slider/Calendar Object<br />
Slider Mode<br />
A single value, two values or a range of values (depending on the properties<br />
of the object) is selected in a field or inserted into one or two variables by<br />
means of dragging a thumb tack along the slider background. The thumb<br />
tack can also be moved by means of scroll arrows. Some sliders may incorporate<br />
a scale and tick marks for navigation. See Figure 71 below for a<br />
graphical explanation of the various parts of a slider.<br />
Calendar Mode<br />
A slider/calendar object in calendar mode appears in the layout as a dropdown<br />
box with a calendar icon to the right. When clicking on the calendar<br />
icon it will expand to a calendar control (see below). It is possible to navigate<br />
between months and years by means of the arrow buttons or the month<br />
and year drop-down controls. After selecting a date or a range of dates<br />
(depending on the properties of the object) in the calendar control the selection<br />
will be applied to the underlying field or value.<br />
If the object is connected to a field, selections in the field will be reflected in<br />
the expanded calendar control, using the same selection color codes as found<br />
in list boxes (e.g. green for selected values). Provided that the object is configured<br />
for multiple values, it will be possible to paint over multiple values<br />
just like in a list box. By pressing the CTRL key it is even possible to select<br />
multiple ranges of values, even if they appear in different months or years.<br />
233<br />
I
234<br />
Once the calendar control is closed after the selection, the drop-down box<br />
will function essentially as a field drop-down in a multi box.<br />
Figure 68. A calendar input control in an open state<br />
14.2 Creating a Slider/Calendar Object<br />
Slider/calendar objects are created by choosing New Sheet Object from the Layout<br />
menu or from the sheet Object menu, or by pressing the Create Slider/Calendar<br />
Object button in the toolbar.<br />
14.3 Object Menu of the Slider/Calendar Object<br />
The Slider/Calendar object object menu is found as the Object menu when a Slider/<br />
Calendar object is active. It can also be opened as a context menu by clicking with<br />
the right mouse button on a Slider/Calendar Object. The menu contains the following<br />
commands:<br />
Properties...<br />
Opens the Slider/Calendar Object Properties dialog. Use<br />
ALT+RETURN to open this dialog with the keyboard shortcut.<br />
Order-><br />
This menu is only available when the design grid is turned on (see<br />
page 69 in Book I) or when the Always Show Design Menu Items<br />
check box is marked (see page 110 in Book I). It contains four commands<br />
to set the layout layer of the sheet objects. Valid layer numbers<br />
are -128 to 127.<br />
Bring to Front<br />
Sets the layout layer of the sheet object to the largest value<br />
currently used by any sheet object on the current sheet.
THE SLIDER/CALENDAR OBJECT<br />
Send to Back<br />
Sets the layout layer of the sheet object to the smallest<br />
value currently used by any sheet object on the current<br />
sheet.<br />
Bring Forward<br />
Increases the layout layer of the sheet object by one. Maximum<br />
value is 127.<br />
Send Backward<br />
Decreases the layout layer of the sheet object by one. Minuimum<br />
value is -128.<br />
Copy to Clipboard<br />
This menu contains the various copy options for the sheet object.<br />
Image<br />
Object<br />
Copies an image of the sheet object to the clipboard. The<br />
image will include or exclude the sheet object caption and<br />
border depending on the settings in the User Preferences<br />
dialog, Export page.<br />
Copies the sheet entire sheet object to the clipboard for<br />
pasting elsewhere in the layout or in another document<br />
opened within the current instance of <strong>QlikView</strong>.<br />
Linked Objects<br />
Opens a menu with the following commands for linked objects.<br />
Adjust Position of Linked Objects<br />
All linked objects on all sheets are adjusted to the same size<br />
and position as the one/ones highlighted.<br />
Unlink This Object/Unlink Objects<br />
This destroys the link between the objects, making them<br />
different objects with different object IDs.<br />
Minimize<br />
Iconizes the object. Clicking in the object caption (if shown) produces<br />
the same result. This command is available only if minimizing<br />
is allowed in the Properties dialog, Caption page (see<br />
page 128).<br />
Maximize<br />
Enlarges the object to fill the sheet. Clicking in the object caption<br />
(if shown) produces the same result. This command is available<br />
only if maximizing is allowed in the Properties dialog, Caption<br />
page (see page 128).<br />
235<br />
I
236<br />
Restore<br />
Restores a minimized or maximized object to its previous size and<br />
location. Double-clicking the icon of a minimized object or clicking<br />
in the object caption (if shown) of a maximized object produces<br />
the same result. This command is available only for minimized or<br />
maximized objects.<br />
Help<br />
Opens context-specific help.<br />
Remove<br />
Removes the active Slider/Calendar object from the sheet.<br />
14.4 Slider/Calendar Object Properties<br />
The Slider/Calendar Object Properties dialog is opened by choosing Properties<br />
from the Object menu. If the Properties command is dimmed, you probably don’t<br />
have the privileges to perform property changes (see page 85).<br />
When the desired properties are set, they can be implemented with the OK or Apply<br />
buttons. The OK button also closes the dialog, whereas the Apply button does not.
General<br />
THE SLIDER/CALENDAR OBJECT<br />
Figure 69. The General page of the Slider/Calendar Object Properties dialog<br />
In the General page settings for the data to be manipulated by the Slider/Calendar<br />
Object can be made.<br />
Input style<br />
In this drop-down you select the basic mode of the slider/calendar<br />
object.<br />
Slider<br />
Select this option if you want the object to be represented<br />
by a slider control.<br />
Calendar<br />
Select this option if you want the object to be represented<br />
by at calendar input control.<br />
237<br />
I
238<br />
Data<br />
Mode<br />
In this group you define which data object the slider/calendar object<br />
should be connected to. A slider/calendar object can be connected<br />
either to a field or to one or two variables.<br />
Field<br />
Select this radio button if you want to connect the slider/<br />
calendar object to a field or an expression. Select the field<br />
in the drop-down box. If Expression is chosen in the dropdown<br />
the Edit Expression dialog will open.<br />
Edit...<br />
Opens the Edit Expression dialog for the expression chosen<br />
in the drop-down.<br />
Variable(s)<br />
Select this radio button if you want to connect the slider/<br />
calendar object to one or two variables. Select the variable(s)<br />
in the drop-down box(es). The second variable is<br />
only available if you select Multi Value under Mode below.<br />
In this group you specify if the slider/calendar object should be used<br />
to select a single value or a range of values.<br />
Single Value<br />
Select this radio button for the slider/calendar object to<br />
select a single value in a field or set a value to a single variable.<br />
Multi Value<br />
Select this radio button for the slider/calendar object to<br />
select a range of values in a field or set a value to each of<br />
two separate variables.<br />
Value Mode<br />
In this group you specify if the slider/calendar object should select<br />
discrete values or define a continuous range of values. This group is<br />
not available in calendar mode.<br />
Discrete<br />
Select this radio button for the slider/calendar object to map<br />
to existing field values or predefined variable values. This<br />
option is not available for Multi Value mode with Variable(s)<br />
data. This group is always assumed for calendar<br />
mode.
THE SLIDER/CALENDAR OBJECT<br />
Continuous/Numeric<br />
Select this radio button for the slider/calendar object to map<br />
to all field values within a continuous numeric range or predefined<br />
variable values. This option is not available for Single<br />
Value mode with Field data.<br />
Min Value<br />
Sets the minimum value for the slider/calendar object in Continuous/Numeric<br />
value mode.<br />
Max Value<br />
Sets the maximum value for the slider/calendar object in Continuous/Numeric<br />
value mode.<br />
Static Step<br />
Mark the check box and enter a value in the edit box to specify a<br />
static step for slider/calendar object values in the Continuous/<br />
Numeric value mode. This group is not available in calendar mode.<br />
Value 1<br />
Shows current value for the slider/calendar object in Continuous/<br />
Numeric value mode if slider/calendar object is Continuous/<br />
Numeric. In Continuous/Numeric mode the low value is shown.<br />
Value 2<br />
Shows current high value for the slider/calendar object in Continuous/Numeric<br />
value mode. Only relevant in Multi Value mode.<br />
Override Locked Field<br />
If this check box is marked, selections can be made via the slider/<br />
calendar object in a field even if the field is locked. the field will<br />
still be locked for logical changes stemming from selections in other<br />
fields. This option is selected by default for slider/calendar objects.<br />
Fixed Range<br />
If this check box is marked, the width of the numeric range defined<br />
for a slider/calendar object in Continuous/Numeric and Multi<br />
Value mode will be locked. The user will then not be able to widen<br />
or narrow the range by dragging the edges of the slider thumbtack.<br />
Print Settings...<br />
By pressing this button you will gain access to the Print Settings<br />
dialog where margins and header/footer format can be defined. The<br />
Print Settings dialog holds two pages, Layout and Header/Footer,<br />
which are identical to the last two pages of the Print dialog (see<br />
page 279).<br />
239<br />
I
240<br />
Object ID<br />
The unique ID of the current slider/calendar object. Upon creation,<br />
every layout entity is assigned a unique ID for control via Automation.<br />
Linked objects share the same object ID. The ID consists of a<br />
combination of letters defining the type of entity, as well as of a<br />
number. The first slider/calendar object of a document will be<br />
assigned the ID SL01. An object ID may be changed to any other<br />
string that is currently not used for any other sheet object, sheet,<br />
alert, bookmark or report in the document.<br />
Presentation (Slider Mode)<br />
Figure 70. The Presentation page in the Slider Object Properties page.<br />
In the Presentation page for slider mode the visual properties of the slider control<br />
can be configured.
Ticks<br />
Colors<br />
Slider Background<br />
THE SLIDER/CALENDAR OBJECT<br />
In this group you can define colors for the different parts of the<br />
slider.<br />
Slider Background<br />
Defines the color of the slider background. The color can<br />
be defined as a solid color or a gradient via the Color Area<br />
dialog that opens when clicking the button. The degree of<br />
transparency of the slider background can be set using the<br />
Transparency control to the right of the button. At 0% the<br />
background will be completely opaque. At 100% the background<br />
will be completely transparent.<br />
Thumbtack<br />
Defines the color of the slider thumbtack. The color can be<br />
defined as a solid color or a gradient via the Color Area<br />
dialog that opens when clicking the button.<br />
Scroll Arrows<br />
Defines the color of the slider scroll arrows, if shown. The<br />
color can be defined as a solid color or a gradient via the<br />
Color Area dialog that opens when clicking the button.<br />
Scale Background<br />
Defines the color of the slider scale background. The color<br />
can be defined as a solid color or a gradient via the Color<br />
Area dialog that opens when clicking the button. The<br />
degree of transparency of the scale background can be set<br />
using the Transparency control to the right of the button.<br />
At 0% the background will be completely opaque. At 100%<br />
the background will be completely transparent.<br />
Ticks<br />
Defines the color of the slider scale ticks and text.<br />
Thumb Tack<br />
Figure 71. The different parts of a slider/calendar object.<br />
Scroll Arrows<br />
Scale Background<br />
Scroll Orientation<br />
The slider can be oriented in Horizontal or Vertical direction.<br />
241<br />
I
242<br />
Label Orientation<br />
Sets whether scale text should be oriented in Horizontal or Vertical<br />
direction.<br />
Scale<br />
In this group you can define if the slider should have a scale and<br />
how it is to be formatted.<br />
Use Automatic Scale<br />
If this option is selected scale settings will be automatically<br />
based on slider size and underlying values.<br />
Use Custom Scale<br />
If this option is selected scale settings can be set manually<br />
using the three settings described below.<br />
Major Units<br />
Defines the number of major units on the slider scale.<br />
Label On Every n Major Unit<br />
Defines the density of scale label text.<br />
Minor Units Per Major Unit<br />
Defines the number of minor units between each major unit<br />
on the slider scale.<br />
Show Scroll Arrows<br />
Mark this check box if you want scroll arrows to be shown in the<br />
slider arrows.<br />
Slider Style<br />
Here you may select different looks for the slider.
Presentation (Calendar Mode)<br />
Figure 72. The Presentation page for the calendar mode<br />
THE SLIDER/CALENDAR OBJECT<br />
In the Presentation page for calendar mode the visual properties of the calendar control<br />
can be configured.<br />
Colors<br />
In this group you can define colors for the calendar control.<br />
Background<br />
Defines the color of the calendar control background. The<br />
color can be defined as a solid color or a gradient via the<br />
Color Area dialog that opens when clicking the button. The<br />
degree of transparency of the slider background can be set<br />
using the Transparency control to the right of the button.<br />
At 0% the background will be completely opaque. At 100%<br />
the background will be completely transparent.<br />
243<br />
I
Sort On the Sort page the sort order can be set for the slider data. This dialog is<br />
very similar to its counterpart under Document Properties (see page 55).<br />
Number<br />
On the Number page the number format can be set for the slider scale. This<br />
dialog is very similar to its counterpart under Document Properties (see<br />
page 59).<br />
Font On the Font page (page 121), you can change the font of the text in the<br />
244<br />
Slider/Calendar Control Object.<br />
You can specify the font, style and size of the text. The font chosen applies to<br />
all text contained in the Slider/Calendar Control object.<br />
Layout On the Layout page (page 122), you can specify how the Slider/Calendar<br />
Control Object should appear on the layout. This includes settings for shape,<br />
border and the layer on which it should reside.<br />
Caption On the Caption page (page 128), advanced settings can be made for the caption.<br />
Background and foreground (text) color can be defined with separate<br />
settings for active and inactive state. Furthermore there are settings for<br />
multi-line text and text alignment in both vertical and horizontal direction.<br />
Maximize and minimize options are also found on this page.
15 THE BOOKMARK OBJECT<br />
THE BOOKMARK OBJECT<br />
The bookmark object is a sheet object that is used to display and select selection<br />
bookmarks. Depending on its configuration it can also be used for adding new bookmarks<br />
or deleting old ones. The bookmark object basically offers the same options as<br />
the Bookmark menu (page 73 in Book I) but can be positioned on the sheet as a<br />
sheet object.<br />
15.1 Creating a Bookmark Object<br />
Bookmark objects are created choosing New Sheet Object from the Layout menu or<br />
from the sheet’s Object menu, or by pressing the Create Bookmark Object button in<br />
the toolbar.<br />
15.2 Object Menu of the Bookmark Object<br />
The bookmark object menu is found as the Object menu when a bookmark object is<br />
active. It can also be opened as a context menu by clicking with the right mouse button<br />
on a bookmark object. The menu contains the following commands:<br />
Properties...<br />
Opens the Properties dialog of the Bookmark object. Use<br />
ALT+RETURN to open this dialog with the keyboard shortcut.<br />
Order-><br />
This menu is only available when the design grid is turned on (see<br />
page 69 in Book I) or when the Always Show Design Menu Items<br />
check box is marked (see page 110 in Book I). It contains four commands<br />
to set the layout layer of the sheet objects. Valid layer numbers<br />
are -128 to 127.<br />
Bring to Front<br />
Sets the layout layer of the sheet object to the largest value<br />
currently used by any sheet object on the current sheet.<br />
Send to Back<br />
Sets the layout layer of the sheet object to the smallest<br />
value currently used by any sheet object on the current<br />
sheet.<br />
Bring Forward<br />
Increases the layout layer of the sheet object by one. Maximum<br />
value is 127.<br />
245<br />
I
246<br />
Send Backward<br />
Decreases the layout layer of the sheet object by one. Minuimum<br />
value is -128.<br />
Add Bookmark<br />
Saves the current set of selections as a bookmark. The default name<br />
can be changed in the Create Bookmark dialog that opens automatically.<br />
This command can also be invoked via the keyboard shortcut<br />
CTRL+B.<br />
Remove Bookmark<br />
Opens a menu with the ten most recently used bookmarks defined in<br />
the document. By choosing one of them, that bookmark will<br />
removed from the document.<br />
Replace Bookmark<br />
Opens a menu with the ten most recently used bookmarks currently<br />
defined in the document. By choosing one of these, the contents of<br />
that bookmark will be replaced with the current state of selections<br />
and variable values.<br />
Import Bookmarks...<br />
Opens the Import Bookmark(s) dialog for importing bookmarks<br />
from a <strong>QlikView</strong> bookmark file.<br />
Export Bookmarks...<br />
Opens the Export Bookmark(s) dialog for exporting bookmarks to<br />
a <strong>QlikView</strong> bookmark file.<br />
Copy to Clipboard<br />
This menu contains the various copy options for the sheet object.<br />
Image<br />
Object<br />
Copies an image of the sheet object to the clipboard. The<br />
image will include or exclude the sheet object caption and<br />
border depending on the settings in the User Preferences<br />
dialog, Export page.<br />
Copies the sheet entire sheet object to the clipboard for<br />
pasting elsewhere in the layout or in another document<br />
opened within the current instance of <strong>QlikView</strong>.<br />
Linked Objects<br />
Opens a menu with the following commands for linked objects.<br />
Adjust Position of Linked Objects<br />
All linked objects on all sheets are adjusted to the same size<br />
and position as the one/ones highlighted.
THE BOOKMARK OBJECT<br />
Unlink This Object/Unlink Objects<br />
This destroys the link between the objects, making them<br />
different objects with different object IDs.<br />
Minimize<br />
Iconizes the object. Clicking in the object caption (if shown) produces<br />
the same result. This command is available only if minimizing<br />
is allowed in the Properties dialog, Caption page (see<br />
page 128).<br />
Maximize<br />
Enlarges the object to fill the sheet. Clicking in the object caption<br />
(if shown) produces the same result. This command is available<br />
only if maximizing is allowed in the Properties dialog, Caption<br />
page (see page 128).<br />
Restore<br />
Restores a minimized or maximized object to its previous size and<br />
location. Double-clicking the icon of a minimized object or clicking<br />
in the object caption (if shown) of a maximized object produces<br />
the same result. This command is available only for minimized or<br />
maximized objects.<br />
Help<br />
Opens context-specific help.<br />
Remove<br />
Removes the active bookmark object from the sheet.<br />
15.3 Bookmark Object Properties<br />
The Bookmark Object Properties dialog is opened by choosing Properties from the<br />
Object menu. If the Properties command is dimmed you probably don’t have the<br />
privileges needed to perform property changes (see page 85). When the desired properties<br />
are set, they can be implemented with the OK or Apply buttons. The OK button<br />
also closes the dialog, whereas the Apply button does not.<br />
247<br />
I
General<br />
Figure 73. The General page in the Bookmark object Properties dialog.<br />
In the General page settings for title and configuration of the Bookmark object can<br />
be made.<br />
Title<br />
Sets the title for the bookmark object. This name will be shown in<br />
the object caption. The title may be defined as a calculated formula<br />
(see page 479 in Book III) for dynamic update.<br />
Object ID<br />
The unique ID of the current bookmark object. Upon creation, every<br />
layout entity is assigned a unique ID for control via Automation.<br />
Linked objects share the same object ID. The ID consists of a combination<br />
of letters defining the type of entity, as well as of a number.<br />
The first bookmark object of a document will be assigned the ID<br />
BM01. An object ID may be changed to any other string that is cur-<br />
248
THE BOOKMARK OBJECT<br />
rently not used for any other sheet object, sheet, alert, bookmark or<br />
report in the document.<br />
Background<br />
In this group you specify the appearance of the bookmark object<br />
background.<br />
Color<br />
Sets the background color of the bookmark object. The<br />
color can be defined as a solid color or a gradient via the<br />
Color Area dialog that opens when clicking the Color button.<br />
Transparency<br />
Sets the degree of transparency of the bookmark object<br />
background. At 0% the background will be completely<br />
opaque with the color defined under Background Color<br />
above.<br />
Show Add Button<br />
In this group you set the options for an Add bookmark button in the<br />
bookmark object.<br />
Text<br />
Here you may type a text to be shown on the Add Bookmark<br />
button. If no text is typed the edit box will show and the text “Add Bookmark” will be shown on<br />
the button.<br />
Text Color<br />
Sets the text color of the Add Bookmark button.<br />
Show Remove Button<br />
In this group you set the options for a Remove Bookmark button in<br />
the bookmark object.<br />
Text<br />
Here you may type a text to be shown on the Remove<br />
Bookmark button. If no text is typed the edit box will show<br />
and the text “Remove Bookmark” will be<br />
shown on the button.<br />
Text Color<br />
Sets the text color of the Remove Bookmark button.<br />
Button Alignment<br />
Here you may choose how the Add and Remove buttons are to be<br />
positioned in relation to each other, when both are shown.<br />
249<br />
I
250<br />
Vertical<br />
The buttons are positioned on top of each other.<br />
Horizontal<br />
The buttons are positioned side by side.<br />
Show My Bookmarks<br />
Mark this check box in order to display personal bookmarks in the<br />
bookmark object list of bookmarks. Personal bookmarks will be<br />
listed last with a divider separating the document bookmarks from<br />
the personal bookmarks.<br />
Show Bookmark Info Text<br />
Mark this check box to display the text entered for the bookmark<br />
under Edit Info in the Bookmarks dialog, Document Bookmarks<br />
page.<br />
Font On the Font page (page 121), you can change the font of the text in the<br />
Bookmark object.<br />
You can specify the font, style and size of the text. The font chosen applies to<br />
all text contained in the bookmark object.<br />
Layout On the Layout page (page 122), you can specify how the bookmark object<br />
should appear in the layout. This includes settings for shape, border and the<br />
layer on which it should reside.<br />
Caption On the Caption page (page 128), advanced settings can be made for the caption.<br />
Background and foreground (text) color can be defined with separate<br />
settings for active and inactive state. Furthermore there are settings for<br />
multi-line text and text alignment in both vertical and horizontal direction.
16 THE SEARCH OBJECT<br />
THE SEARCH OBJECT<br />
Search objects can be used for searching for information anywhere in the document.<br />
16.1 Creating a Search Object<br />
Search objects are created by choosing New Sheet Object from the Layout<br />
menu or from the sheet Object menu.<br />
16.2 Object Menu of the Search Object<br />
The Search Object Object menu is found as the Object menu when a search object is<br />
active. It can also be opened as a context menu by clicking with the right mouse button<br />
on a search object. The menu contains the following commands:<br />
Properties...<br />
Opens the Search Object Properties dialog. Use ALT+RETURN to<br />
open this dialog with the keyboad shortcut.<br />
Order-><br />
This menu is only available when the design grid is turned on (see<br />
page 69 in Book I) or when the Always Show Design Menu Items<br />
check box is marked (see page 110 in Book I). It contains four commands<br />
to set the layout layer of the sheet objects. Valid layer numbers<br />
are -128 to 127.<br />
Bring to Front<br />
Sets the layout layer of the sheet object to the largest value<br />
currently used by any sheet object on the current sheet.<br />
Send to Back<br />
Sets the layout layer of the sheet object to the smallest<br />
value currently used by any sheet object on the current<br />
sheet.<br />
Bring Forward<br />
Increases the layout layer of the sheet object by one. Maximum<br />
value is 127.<br />
Send Backward<br />
Decreases the layout layer of the sheet object by one. Minuimum<br />
value is -128.<br />
Copy to Clipboard<br />
This menu contains the various copy options for the sheet object.<br />
251<br />
I
252<br />
Image<br />
Object<br />
Copies an image of the sheet object to the clipboard. The<br />
image will include or exclude the sheet object caption and<br />
border depending on the settings in the User Preferences<br />
dialog, Export page.<br />
Copies the sheet entire sheet object to the clipboard for<br />
pasting elsewhere in the layout or in another document<br />
opened within the current instance of <strong>QlikView</strong>.<br />
Linked Objects<br />
Opens a menu with the following commands for linked objects.<br />
Adjust Position of Linked Objects<br />
All linked objects on all sheets are adjusted to the same size<br />
and position as the one/ones highlighted.<br />
Unlink This Object/Unlink Objects<br />
This destroys the link between the objects, making them<br />
different objects with different object IDs.<br />
Minimize<br />
Iconizes the object. Clicking in the object caption (if shown) produces<br />
the same result. This command is available only if minimizing<br />
is allowed in the Properties dialog, Caption page (see<br />
page 128).<br />
Maximize<br />
Enlarges the object to fill the sheet. Clicking in the object caption<br />
(if shown) produces the same result. This command is available<br />
only if maximizing is allowed in the Properties dialog, Caption<br />
page (see page 128).<br />
Restore<br />
Restores a minimized or maximized object to its previous size and<br />
location. Double-clicking the icon of a minimized object or clicking<br />
in the object caption (if shown) of a maximized object produces<br />
the same result. This command is available only for minimized or<br />
maximized objects.<br />
Help<br />
Opens context specific help.<br />
Remove<br />
Removes the sheet object from the sheet.
THE SEARCH OBJECT<br />
16.3 Search Object Properties<br />
The Search Object Properties dialog is opened by choosing Properties from the<br />
Object menu. If the Properties command is dimmed, you probably don’t have the<br />
privileges needed to perform property changes (see page 85).<br />
When the desired properties are set, they can be implemented with the OK or Apply<br />
buttons. The OK button also closes the dialog, whereas the Apply button does not.<br />
General<br />
Figure 74. The General page in the Search Object Properties dialog<br />
On the General page settings you can configure the search options.<br />
Search in<br />
All Fields<br />
Mark this radio button to allow the search object to search<br />
all fields in the document.<br />
253<br />
I
254<br />
List of Fields<br />
Mark this radio button and list the fields in the field below<br />
to set which fields should be searchable. Use semicolon (;)<br />
as separator between fields. The wildcard characters * and ?<br />
are allowed in field names. The list may be defined as a calculated<br />
formula (see page 479 in Book III) for dynamic<br />
update.<br />
Selected Fields<br />
Mark this radio button and choose what fields should be<br />
searchable.<br />
Show Fields from Table<br />
This drop-down menu shows the value -All Tables- which<br />
contains all fields of the document. By selecting a specific<br />
table name in the drop-down menu you may limit the<br />
Selected Fields list to only fields from that input table.<br />
Finally, you may select the -All Tables (Qualified)- which<br />
will show all fields in the document qualified with their<br />
table name. A field will appear one time for each table it<br />
appears in.<br />
Default Search Mode<br />
Specifies the initial default search mode to be used in text<br />
searches. The mode can always be changed on the fly by<br />
typing * or ~ as part of the search string. The following<br />
alternatives are available:<br />
<br />
The default as specified under User Preferences<br />
will apply (see page 99 in Book I).<br />
Use Wildcard Search<br />
The initial search string will be two wildcards with<br />
the cursor between them to facilitate a wildcard<br />
search.<br />
Use Fuzzy Search<br />
The initial search string will be a tilde (~) to denote<br />
a fuzzy search.<br />
Use Normal Search<br />
No additional characters will be added to the<br />
search string. Without wildcards, a normal search<br />
will be made.<br />
Use Associated Search<br />
The search box will open using the associated<br />
search.
THE SEARCH OBJECT<br />
Object ID<br />
The unique ID of the current search object. Upon creation, every<br />
sheet object is assigned a unique ID for control via Automation.<br />
Linked objects share the same object ID. The ID consists of a combination<br />
of letters defining the type of object, as well as of a number.<br />
The first search object of a document will be assigned the ID SO01.<br />
An object ID may be changed to any other string that is currently<br />
not used for any other sheet object, sheet or bookmark in the document.<br />
Presentation<br />
Figure 75. The Presentation page in the Search Object Properties dialog<br />
Search Result<br />
Include Excluded<br />
Mark this check box to include those values in the search<br />
that have been exluded by selections.<br />
255<br />
I
256<br />
Visual Style<br />
Highlight Search Substring<br />
The search string so far will be highlighted in the matches.<br />
Collapse When Results in Field Exeeds<br />
Limit the number of displayed matches in each field.<br />
Appearance<br />
Choose between a Rounded and Squared look.<br />
Show Reflection<br />
A reflection of the search object will be shown in the layout.<br />
Text in Search Field<br />
Enter the text that should be visible in the search object<br />
before you enter a search string. By clicking the ... button<br />
the full Edit Expression dialog is opened for easier editing<br />
of long formulas.
Sort<br />
The Sort page in the Search Object Properties dialog<br />
Font<br />
THE SEARCH OBJECT<br />
In this group, the sort order of the fields in the search object can be set.<br />
Text<br />
Sorts the fields containing search hits in alphabetical order.<br />
Number of Hits<br />
Sorts the fields containing search hits according to the number of<br />
hits in each field.<br />
As Listed on General Tab<br />
Sorts the fields containing search hits according to the order in<br />
which the fields are listed on the General tab.<br />
In the Font page (page 121), you can specify the font, style and size of the<br />
text in the sheet object.<br />
257<br />
I
Layout On the Layout page (page 122), you can specify how the sheet object should<br />
appear on the layout. This includes settings for shape, border and the layer<br />
on which it should reside.<br />
Caption On the Caption page (page 128), advanced settings can be made for the caption.<br />
Background and foreground (text) color can be defined with separate<br />
settings for active and inactive state. Furthermore there are settings for<br />
multi-line text and text alignment in both vertical and horizontal direction.<br />
Maximize and minimize options are also found on this page.<br />
258
17 THE CONTAINER OBJECT<br />
THE CONTAINER OBJECT<br />
The container object can contain all other sheet objects. The objects are grouped<br />
together and have common settings for font, layout and caption.<br />
Figure 76. The Container object<br />
17.1 Creating a Container Object<br />
Container objects are created by choosing New Sheet Object from the Layout<br />
menu or from the sheet Object menu, or by pressing the Create Container<br />
Object button in the toolbar.<br />
17.2 Object Menu of the Container Object<br />
The Object menu is found as the Object menu when a object is active. It can also be<br />
opened as a context menu by clicking with the right mouse button the object.<br />
Properties...<br />
Opens the object Properties dialog box. Use ALT+RETURN to open<br />
this dialog with the keyboad shortcut.<br />
Order-><br />
This menu is only available when the design grid is turned on (see<br />
page 69 in Book I) or when the Always Show Design Menu Items<br />
check box is marked (see page 110 in Book I). It contains four commands<br />
to set the layout layer of the sheet objects. Valid layer numbers<br />
are -128 to 127.<br />
259<br />
I
260<br />
Bring to Front<br />
Sets the layout layer of the sheet object to the largest value<br />
currently used by any sheet object on the current sheet.<br />
Send to Back<br />
Sets the layout layer of the sheet object to the smallest<br />
value currently used by any sheet object on the current<br />
sheet.<br />
Bring Forward<br />
Increases the layout layer of the sheet object by one. Maximum<br />
value is 127.<br />
Send Backward<br />
Decreases the layout layer of the sheet object by one. Minuimum<br />
value is -128.<br />
Copy to Clipboard<br />
This menu contains the various copy options for the sheet object.<br />
Image<br />
Object<br />
Copies an image of the sheet object to the clipboard. The<br />
image will include or exclude the sheet object caption and<br />
border depending on the settings in the User Preferences<br />
dialog, Export page.<br />
Copies the sheet entire sheet object to the clipboard for<br />
pasting elsewhere in the layout or in another document<br />
opened within the current instance of <strong>QlikView</strong>.<br />
Linked Objects<br />
Opens a menu with the following commands for linked objects.<br />
Adjust Position of Linked Objects<br />
All linked objects on all sheets are adjusted to the same size<br />
and position as the one/ones highlighted.<br />
Unlink This Object/Unlink Objects<br />
This destroys the link between the objects, making them<br />
different objects with different object IDs.<br />
Minimize<br />
Iconizes the object. Clicking in the object caption (if shown) produces<br />
the same result. This command is available only if minimizing<br />
is allowed in the Properties dialog, Caption page (see<br />
page 128).
THE CONTAINER OBJECT<br />
Maximize<br />
Enlarges the object to fill the sheet. Clicking in the object caption<br />
(if shown) produces the same result. This command is available<br />
only if maximizing is allowed in the Properties dialog, Caption<br />
page (see page 128).<br />
Restore<br />
Restores a minimized or maximized object to its previous size and<br />
location. Double-clicking the icon of a minimized object or clicking<br />
in the object caption (if shown) of a maximized object produces<br />
the same result. This command is available only for minimized or<br />
maximized objects.<br />
Help<br />
Opens context specific help.<br />
Remove<br />
Removes the current object from the sheet.<br />
17.3 Container Object Properties<br />
The Container Object Properties dialog is opened by choosing Properties from the<br />
Object menu. If the Properties command is dimmed, you probably don’t have the<br />
privileges needed to perform property changes (see page 85).<br />
When the desired properties are set, they can be implemented with the OK or Apply<br />
buttons. The OK button also closes the dialog, whereas the Apply button does not.<br />
261<br />
I
General<br />
Figure 77. The General page in the Container Object Properties dialog<br />
The General page contains some general settings for the Container object.<br />
262<br />
Existing Objects<br />
A list of the available objects in the document.<br />
Objects Displayed in Container<br />
A list of the objects already in the container object.<br />
Add ><br />
Moves the selected objects from the column of available objects to<br />
the column of displayed objects.<br />
< Remove<br />
Moves the selected objects listed in the column of displayed objects<br />
to the column of available objects.<br />
Select the objects to be used/removed by clicking on them. Use the Add > or<br />
< Remove buttons to move them to the desired column.<br />
Promote<br />
Moves the selected object one step up.
Demote<br />
Moves the selected object one step down.<br />
THE CONTAINER OBJECT<br />
Object ID<br />
The unique ID of the current container object. Upon creation, every<br />
sheet object is assigned a unique ID for control via Automation.<br />
Linked objects share the same object ID. The ID consists of a combination<br />
of letters defining the type of object, as well as of a number.<br />
The first container object of a document will be assigned the ID<br />
CT01. An object ID may be changed to any other string that is currently<br />
not used for any other sheet object, sheet or bookmark in the<br />
document.<br />
Label for Selected Object<br />
An alternative name for the displayed object can be entered here.<br />
The label may be defined as a calculated formula (see page 479) for<br />
dynamic update. By clicking the ... button the full Edit Expression<br />
dialog is opened for easier editing of long formulas.<br />
Filter<br />
With this setting you can filter the list of Existing Objects by, for<br />
example, object type.<br />
263<br />
I
Presentation<br />
Figure 78. The Presentation page in the Container object Properties dialog<br />
In the Presentation page it is possible to set properties concerning the appearance of<br />
container object.<br />
Appearance<br />
Here you set how the different objects in the container should be<br />
displayed.<br />
Tabs at Top<br />
All objects in the container are displayed as tabs at the top<br />
of the container.<br />
Tabs on the Left<br />
All objects in the container are displayed as tabs on the left<br />
of the container.<br />
Tabs at Bottom<br />
All objects in the container are displayed as tabs at the bottom<br />
of the container.<br />
264
Font<br />
THE CONTAINER OBJECT<br />
Tabs to the Right<br />
All objects in the container are displayed to the right of the<br />
container.<br />
Drop Down at Top<br />
All objects in the container are displayed in a drop-down<br />
menu at the top of the container object.<br />
Display Object Type Icons<br />
Enable this setting to have icons symbolizing the different objects in<br />
the tabs.<br />
Background...<br />
Opens the Background Settings dialog (see page 117).<br />
In the Font page (page 121), you can change the font of the text in the container<br />
object.<br />
You can specify the font, style and size of the text. The font chosen applies<br />
to all text contained in the container object.<br />
Layout On the Layout page (page 122), you can specify how the container object<br />
should appear on the layout. This includes settings for shape, border and the<br />
layer on which it should reside.<br />
Caption On the Caption page (page 128), advanced settings can be made for the caption.<br />
Background and foreground (text) color can be defined with separate<br />
settings for active and inactive state. Furthermore there are settings for<br />
multi-line text and text alignment in both vertical and horizontal direction.<br />
Maximize and minimize options are also found on this page.<br />
265<br />
I
266
18 CUSTOM OBJECT<br />
CUSTOM OBJECT<br />
The Custom Object is a sheet object that is used to carry custom defined OCX<br />
replacement controls. Replacement controls are windowless OCX controls programmed<br />
by QlikTech, yourself or third party vendors and which comply with the<br />
specifications for <strong>QlikView</strong> replacement OCX controls. The OCX control will be<br />
drawn in the rectangle on the sheet outlined by the underlying custom object. Communication<br />
between the OCX control and the <strong>QlikView</strong> document is maintained via<br />
the <strong>QlikView</strong> Automation interface.<br />
The custom object adds the possibility to extend <strong>QlikView</strong> layouts with functionality<br />
not found in the product itself. When designing <strong>QlikView</strong> a strong focus has always<br />
been given on only adding generally applicable functionality. The OCX replacement<br />
control is a way to allow more specific sheet objects suited for special underlying<br />
data sets or display needs.<br />
The <strong>QlikView</strong> installation DVD comes with a few sample OCX replacement controls.<br />
These are provided as is and with full VB source code. You may use them as<br />
they are or modify the source code to better suit your needs. QlikTech does not offer<br />
support on these sample controls.<br />
18.1 Creating a Custom Object<br />
Custom Objects are created by choosing New Sheet Object form the Layout menu<br />
or from the Sheet object menu, or by pressing the Create Custom Object button in<br />
the toolbar.<br />
18.2 Object Menu of the Custom Object<br />
The Object menu of the Custom Object is found as the Object menu when a Custom<br />
Object is active. It can also be opened as a context menu when right-clicking a<br />
Custom Object. The menu contains the following commands:<br />
Properties for Replacement Control...<br />
Opens the Properties dialog for the OCX replacement control used.<br />
This dialog is programmed by the provider of the OCX replacement<br />
control and may vary in looks and functionality. It may also be<br />
unavailable for certain replacement controls.<br />
Properties...<br />
Opens the Custom Object Properties dialog. Use ALT+RETURN to<br />
open this dialog with the keyboard shortcut.<br />
267<br />
I
268<br />
Order-><br />
This menu is only available when the design grid is turned on (see<br />
page 69 in Book I) or when the Always Show Design Menu Items<br />
check box is marked (see page 110 in Book I). It contains four commands<br />
to set the layout layer of the sheet objects. Valid layer numbers<br />
are -128 to 127.<br />
Bring to Front<br />
Sets the layout layer of the sheet object to the largest value<br />
currently used by any sheet object on the current sheet.<br />
Send to Back<br />
Sets the layout layer of the sheet object to the smallest<br />
value currently used by any sheet object on the current<br />
sheet.<br />
Bring Forward<br />
Increases the layout layer of the sheet object by one. Maximum<br />
value is 127.<br />
Send Backward<br />
Decreases the layout layer of the sheet object by one. Minimum<br />
value is -128.<br />
Copy to Clipboard<br />
This menu contains the various copy options for the sheet object.<br />
Image<br />
Object<br />
Copies an image of the sheet object to the clipboard. The<br />
image will include or exclude the sheet object caption and<br />
border depending on the settings in the User Preferences<br />
dialog, Export page.<br />
Copies the sheet entire sheet object to the clipboard for<br />
pasting elsewhere in the layout or in another document<br />
opened within the current instance of <strong>QlikView</strong>.<br />
Linked Objects<br />
Opens a menu with the following commands for linked objects.<br />
Adjust Position of Linked Objects<br />
All linked objects on all sheets are adjusted to the same size<br />
and position as the one/ones highlighted.<br />
Unlink This Object/Unlink Objects<br />
This destroys the link between the objects, making them<br />
different objects with different object IDs.
CUSTOM OBJECT<br />
Minimize<br />
Iconizes the object. Clicking in the object caption (if shown) produces<br />
the same result. This command is available only if minimizing<br />
is allowed in the Properties dialog, Caption page (see<br />
page 128).<br />
Maximize<br />
Enlarges the object to fill the sheet. Clicking in the object caption<br />
(if shown) produces the same result. This command is available<br />
only if maximizing is allowed in the Properties dialog, Caption<br />
page (see page 128).<br />
Restore<br />
Restores a minimized or maximized object to its previous size and<br />
location. Double-clicking the icon of a minimized object or clicking<br />
in the object caption (if shown) of a maximized object produces<br />
the same result. This command is available only for minimized or<br />
maximized objects.<br />
Help<br />
Opens context-specific help.<br />
Remove<br />
Removes the active custom object from the sheet.<br />
18.3 Custom Object Properties<br />
The Custom Object Properties dialog is opened by choosing Properties from the<br />
Object menu. If the Properties command is dimmed you probably don’t have the<br />
privileges needed to perform property changes (see page 85). When the desired properties<br />
are set, they can be implemented with the OK or Apply buttons. The OK button<br />
also closes the dialog, whereas the Apply button does not.<br />
269<br />
I
General<br />
Figure 79. The General page in the Custom Object Properties dialog<br />
In the General page settings for title and configuration of the Custom Object can be<br />
made.<br />
Currently Selected OCX<br />
Shows the name of the currently selected OCX replacement.<br />
270<br />
Object ID<br />
The unique ID of the current custom object. Upon creation, every<br />
layout entity is assigned a unique ID for control via Automation.<br />
Linked objects share the same object ID. The ID consists of a combination<br />
of letters defining the type of entity, as well as of a number.<br />
The first custom object of a document will be assigned the ID<br />
CO01. An object ID may be changed to any other string that is currently<br />
not used for any other sheet object, sheet, alert, bookmark or<br />
report in the document.
Select OCX Replacement<br />
Figure 80. The Insert Object dialog<br />
CUSTOM OBJECT<br />
Press this button to open the Insert Object dialog where you may<br />
select or change an OCX replacement control. The Object Type list<br />
contains all insertable OCX controls registered on your system.<br />
Select one OCX in the list and click OK.<br />
OCX Properties<br />
Opens the Properties dialog for the OCX replacement control used.<br />
This dialog is programmed by the provider of the OCX replacement<br />
control and may vary in looks and functionality. It may also be<br />
unavailable for certain replacement controls.<br />
Layout On the Layout page (page 122) you can specify how the custom object<br />
should appear on the layout. This includes settings for shape, border and the<br />
layer on which it should reside.<br />
Caption On the Caption page (page 128), advanced settings can be made for the caption.<br />
Background and foreground (text) color can be defined with separate<br />
settings for active and inactive state. Furthermore there are settings for<br />
multi-line text and text alignment in both vertical and horizontal direction.<br />
Maximize and minimize options are also found on this page.<br />
271<br />
I
272
19 SERVER COLLABORATION<br />
SERVER COLLABORATION<br />
19.1 The Server Objects Pane<br />
The Server Objects pane offers an easy way for end-users to manage their own<br />
server sheet objects and to access other users’ shared objects.<br />
Figure 81. The Server Objects Pane<br />
Configuring the pane<br />
The Server Objects pane can be toggled on and off via the Server Objects<br />
command in the View menu, or by pressing F2. The pane can be moved and<br />
docked to any side of the <strong>QlikView</strong> application window. It can also be left<br />
free-floating next to the <strong>QlikView</strong> window.<br />
The Server Objects pane can be left on when working with local documents<br />
(non server-based) but then it has no function.<br />
The pane contains two areas. The My Objects area lists your own personal<br />
server objects for the active server document. The Shared Objects area lists<br />
all shared sheet objects (including your own shared objects) linked to the<br />
current server document.<br />
To hide an object in the <strong>QlikView</strong> application window, right-click the object<br />
and choose Remove. In order to show the object in the layout again you<br />
must drag the object from the Server Objects pane.<br />
When hovering an object, a pop-up is shown containing information about<br />
the name of the object, the object type, owner and latest modification date.<br />
Shared Objects<br />
Here the shared objects are shown. They can be grouped differently according<br />
to Type, Owner and Date. Change the grouping by clicking on the<br />
273<br />
I
274<br />
arrowhead next to shared objects. The list can be expanded to show more<br />
information about each object or compressed to save space. Click on the<br />
arrowhead next to the object to expand, click again to compress.<br />
The objects that are shown in the layout are marked by a check in the My<br />
Objects and Shared Objects areas.<br />
To use someone else’s shared object you must drag it to the application window.<br />
Adding and sharing objects<br />
When you create a new server sheet object it will automatically be added to<br />
the My Objects list.<br />
To share one of your own server objects to other users, right-click on the<br />
object in the My Objects area and choose Share with Everyone or Share<br />
Permissions... Choosing the latter will open the dialog below.<br />
Figure 82. The Sharing dialog of the Server Objects Pane<br />
In this dialog you can configure how the object should be shared. To share an<br />
object choose one of the options in the Share Permissions drop-down<br />
menu.<br />
Do Not Share<br />
The object is not shared with any users.<br />
Share with Everyone<br />
The object is shared with all users.
SERVER COLLABORATION<br />
Share by Username<br />
The object is shared with the users that are listed below.<br />
The object will appear in the Shared Objects are but also remain in the My<br />
Objects area, now marked with a small hand to indicate its shared status.<br />
To unshare an object which you have previously shared, right-click on the<br />
object in the My Objects area, choose Unshare or Share Permissions again<br />
to open the Sharing dialog and then choose Do Not Share in the drop down<br />
Share Permissions. The object will disappear from the Shared Objects list<br />
and no longer be available for other users. Note that it will however not disappear<br />
from other users’ active sessions).<br />
19.2 The Server Objects Dialog<br />
The Server Objects dialog offers another more list-oriented way to manage your personal<br />
server objects and to select among other users’ shared server objects. The dialog<br />
is opened from the Layout menu and contains two pages:<br />
My Server Objects<br />
Figure 83. The My Server Objects page of the Server Objects dialog<br />
In the My Server Objects page you can manage your own personal server objects<br />
and share them with other users.<br />
275<br />
I
At the top of the dialog you will find a list of all personal server objects currently<br />
defined for the <strong>QlikView</strong> document. The objects are described by, and may be sorted<br />
by several columns:<br />
276<br />
Show<br />
Mark this check box if you want the object to appear in the layout of<br />
the document. If the check box is left unchecked, the object will not<br />
appear, but will remain accessible via this dialog.<br />
Object ID<br />
The unique ID of the object. Linked objects share the same object<br />
ID.<br />
Sheet ID<br />
The ID of the sheet where the object will reside when shown.<br />
Type<br />
The type of the object (e.g. list box).<br />
Caption<br />
The caption of the object (if defined).<br />
User<br />
The Windows identity of the user who created the object (yourself).<br />
Modified<br />
A timestamp indicating when the object was last modified.<br />
Share<br />
This check box is only available in the My Server Objects page. By<br />
marking it for one of your personal server objects, you will make<br />
that object available to other authenticated users of the same server<br />
document in their Shared Objects page. The object will stay in<br />
your My Server Objects page and will not appear in your Shared<br />
Objects page. You may at any time revoke the sharing by deselecting<br />
the check box.<br />
At the bottom of the dialog you will find buttons which can be used to perform<br />
actions with the objects in the list above.<br />
Clear All<br />
Removes all objects in the list.<br />
Remove<br />
Removes the selected object from the list.
Shared Objects<br />
Figure 84. The Shared Objects page of the Server Objects dialog<br />
SERVER COLLABORATION<br />
In the Shared Objects page you can manage the display of other users’ shared server<br />
objects.<br />
At the top of the dialog you will find a list of all shared server objects currently<br />
defined for the <strong>QlikView</strong> document. The objects are described by, and may be sorted<br />
by several columns:<br />
Show<br />
Mark this check box if you want the object to appear in the layout of<br />
the document. If the check box is left unchecked, the object will not<br />
appear, but will remain accessible via this dialog.<br />
Object ID<br />
The unique ID of the object. Linked objects share the same object<br />
ID.<br />
Sheet ID<br />
The ID of the sheet where the object will reside when shown.<br />
Type<br />
The type of the object (e.g. list box).<br />
Caption<br />
The caption of the object (if defined).<br />
User<br />
The Windows identity of the user who created the object.<br />
277<br />
I
278<br />
Modified<br />
A timestamp indicating when the object was last modified.<br />
Share<br />
This check box is only available in the My Server Objects page.<br />
At the bottom of the dialog you will find buttons which can be used to perform<br />
actions with the objects in the list above.<br />
Clear All<br />
Removes all objects in the list.<br />
Remove<br />
Removes the selected object from the list.
20 EXPORTING AND PRINTING<br />
EXPORTING AND PRINTING<br />
20.1 Print<br />
To open this dialog, choose Print... or Print Possible... from the File menu, from the<br />
toolbar or from the Object menu of a printable object. The Print dialog contains three<br />
pages: General, Layout and Header/Footer.<br />
In the right of the dialog on all pages you will find a preview pane which outlines<br />
how margins and header will appear when printed.<br />
At the bottom you will find the following buttons:<br />
Save Settings<br />
Saves all print settings for the active sheet object.<br />
Print Preview<br />
Opens the Print Preview dialog.<br />
Print<br />
Cancel<br />
Help<br />
Starts printing and leaves the dialog.<br />
Exits the Print dialog without printing.<br />
Opens help for the dialog.<br />
279<br />
I
General<br />
Figure 85. The General page of the Print dialog<br />
On the General page of the Print dialog you select e.g. printer, number of copies to<br />
be printed and page range.<br />
Printer<br />
In the Printer group, you select the printer.<br />
Name<br />
Select a printer in the drop-down box.<br />
Properties<br />
Sets properties for the selected printer.<br />
280<br />
Paper<br />
In the Paper group, the size and source of paper to be used are<br />
selected.<br />
Size<br />
Paper size can be selected in the drop-down box.<br />
Source<br />
Paper source can be selected in the drop-down box.<br />
Orientation<br />
By clicking on the orientation icon, you can choose between the<br />
print settings portrait and landscape.
EXPORTING AND PRINTING<br />
Page Range<br />
In the Page Range group, the number of pages to be printed is specified.<br />
If certain types of charts are selected, this group is dimmed<br />
(see Size below).<br />
All<br />
If this radio button is selected, all pages in will be printed.<br />
Pages<br />
Select this radion button to print the pages specified in the<br />
range to the right.<br />
Copies<br />
In the Copies group, the number of copies to be printed can be set.<br />
Number of Copies<br />
Here you enter the number of copies to be printed.<br />
Collate Copies<br />
If this check box is marked, each page will be printed<br />
together with its copies. If it is not marked, all the pages<br />
will first be printed sequentially and then copied.<br />
Size<br />
In the Size group, the size of the object to be printed can be set. If<br />
the object is a pie chart, bar chart, line chart, combo chart or scatter<br />
chart, this group will be dimmed since these charts are always fit to<br />
one page.<br />
Scale to N%<br />
If this option is selected, the size of the object will be scaled<br />
to a fixed percentage of its actual size.<br />
Fit to 1x1 Pages<br />
If this option is selected, the size of the object will be scaled<br />
to fit one page.<br />
Fit to NxN Pages<br />
If this option is selected, the size of the object will be scaled<br />
to fit a specified number of pages.<br />
281<br />
I
Layout<br />
Figure 86. The Layout page in the Print dialog<br />
282<br />
On the Layout page of the Print dialog you may e.g. set the margins and<br />
heading text for the document to be printed.<br />
Print Selection Stamp<br />
In the Print Selection Stamp group you may specify that a selection<br />
stamp be printed together with the printed object. The stamp will<br />
consist of the values selected if the number of selected values falls<br />
within the value, Max Values in Current Selections, that is set in<br />
User Preferences, General page. If the number of selected values<br />
is greater, only ‘x values of y’ will make up the stamp. If the selection<br />
is the result of a search, the stamp will consist of the search critera.<br />
On First Page<br />
Select this option to have the selection stamp printed at the<br />
top of the first page.<br />
On All Pages<br />
Select this option to have the selection stamp printed on<br />
every single page. There are further options for whether the<br />
selection stamp should be printed at the Top of Pages or at<br />
the Bottom of Pages.<br />
On Last Page<br />
Select this option to have the selection stamp printed at the<br />
bottom of the last page.
EXPORTING AND PRINTING<br />
Heading Text<br />
In the edit box you may specify a text to be printed before the<br />
printed sheet object. This text may be a calculated formula. By<br />
clicking on the ... button you open a large editor window for easier<br />
editing of longer text. The Font button next to the edit box allows<br />
you to select a separate font for the text.<br />
Trailing Text<br />
In the edit box you may specify a text to be printed after the sheet<br />
object to be printed. This text may be a calculated formula. By<br />
clicking on the ... button you open a large editor window for easier<br />
editing of longer text. The Font button next to the edit box allows<br />
you to select a separate font for the text.<br />
Margins<br />
In the Margins group you may change the margins around the<br />
printed object. Changes can be seen in the preview pane at the right<br />
of the Print dialog.<br />
Top<br />
Header<br />
Left<br />
Right<br />
Bottom<br />
Footer<br />
Specifies the distance between the top of the paper and the<br />
upper border of the printed object.<br />
Specifies the distance between the top of the paper and the<br />
header text, if such is used. For the header text to appear<br />
this value must be smaller than Top.<br />
Specifies the distance between the left edge of the paper<br />
and the left border of the printed object.<br />
Specifies the distance between the right edge of the paper<br />
and the right border of the printed object.<br />
Specifies the distance between the bottom of the paper and<br />
the lower border of the printed object.<br />
Specifies the distance between the bottom of the paper and<br />
the lower border of the footer text if such is used. For the<br />
footer text to appear this value must be smaller than Bottom.<br />
The distance can be specified in mm, cm or ". The default unit is set<br />
on the Design page of User Preferences.<br />
283<br />
I
Header/Footer<br />
Figure 87. The Header/Footer page in the Print dialog<br />
On the Header/Footer page of the Print dialog settings for header and footer can be<br />
set.<br />
284<br />
Header<br />
Footer<br />
In the Header group the print header can be set for the sheet object.<br />
The header can be specified in three panes.<br />
Left Section<br />
Text to be printed left adjusted in the header.<br />
Center Section<br />
Text to be printed center adjusted in the header.<br />
Right Section<br />
Text to be printed right adjusted in the header.<br />
In the Footer group the print footer can be set for the sheet object.<br />
The footer can be specified in three panes.<br />
Left Section<br />
Text to be printed left adjusted in the footer.<br />
Center Section<br />
Text to be printed center adjusted in the footer.
EXPORTING AND PRINTING<br />
Right Section<br />
Text to be printed right adjusted in the footer.<br />
All these text panes can contain special control codes listed below. They can<br />
also be calculated formulas (see page 479 in Book III).<br />
The following buttons can be used to insert control codes for specific system information<br />
into any of the text panes. The control codes may of course be typed directly,<br />
if you so please.<br />
Page<br />
Pages<br />
Date<br />
Time<br />
File<br />
Sheet<br />
Title<br />
Picture<br />
Pressing this button or entering the code &[Page] causes the<br />
page number to be printed.<br />
Pressing this button or entering the code &[Pages] causes the<br />
total number of pages to be printed.<br />
Pressing this button or entering the code &[Date] causes the<br />
current date to be printed. Date format can be set in the Date<br />
& Time dialog (see below).<br />
Pressing this button or entering the code &[Time] causes the<br />
current time to be printed. Time format can be set in the<br />
Date & Time dialog.<br />
Pressing this button or entering the code &[File] causes the<br />
document file name to be printed.<br />
Pressing this button or entering the code &[Sheet] causes the<br />
sheet name to be printed. This option is not available when<br />
printing reports.<br />
Pressing this button or entering the code &[Title] causes the<br />
title of the printed object to be printed. This option is not<br />
available when printing reports.<br />
Pressing this button will open a browser dialog where you<br />
can select a valid picture file whose content will be printed as<br />
graphics in the header or footer pane. You may also manually<br />
enter the code &[Picture=filename] where filename is the complete<br />
filename and path of the file containing the graphics. A header/<br />
footer pane can only contain one single picture and all text and other<br />
codes surrounding &[Picture] will be disregarded.<br />
285<br />
I
286<br />
Font<br />
The font of each text can be set individually. Position the cursor in<br />
the text you wish to format and use this button to set the font.<br />
Default<br />
Sets headers and footers to <strong>QlikView</strong> defaults.<br />
Date & Time<br />
Figure 88. The Date & Time dialog<br />
In this dialog you may set a user defined date and time format for the print job. These<br />
settings may differ from the system settings. To specify your own settings, you must<br />
first deselect the Use System Default check box.<br />
Use System Default<br />
Mark this check box to use the system settings and not the settings<br />
of this dialog.<br />
Current Settings<br />
A view of the current date and time format.<br />
Date<br />
The date format can be set here. You find the options by opening the<br />
drop-down list.<br />
Date Separator<br />
Here you can choose the character to be used as date separator.<br />
Time<br />
In the Time group settings for the time format can be set<br />
24h<br />
12h<br />
Mark this check box to show time in the 24 hour notation.<br />
Mark this check box to show time in the 12 hour notation.
EXPORTING AND PRINTING<br />
Time Separator<br />
Here you can choose the character to be used as time separator.<br />
Show Seconds<br />
Mark this check box to show seconds in the time format.<br />
20.2 Print Sheet<br />
To open this dialog, choose Print Sheet from the File menu. The Print Sheet dialog<br />
is identical to the general Print dialog with one exception: the Size group on the General<br />
page which is here replaced by another group, Sheet Options.<br />
Sheet Options<br />
The Sheet Options group contains the following settings:<br />
This Sheet<br />
By selecting this option only the current sheet will be<br />
printed.<br />
All Sheets<br />
By selecting this option all sheets in the document will be<br />
printed.<br />
Draw Background<br />
Mark this check box to include the sheet background (wallpaper)<br />
when printing.<br />
20.3 Print Preview<br />
By choosing the command Print Preview from the File menu or clicking on the Print<br />
Preview button in the Print dialog, you open a window showing a detailed print preview<br />
of the current object.<br />
Print<br />
Transfers control the Print dialog, from which you can print the<br />
active object.<br />
#pages drop-down<br />
This drop-down menu offers a quick way to change which pages<br />
should be displayed in the preview.<br />
Next<br />
If the preview contains several pages, you click this button to view<br />
the next page.<br />
287<br />
I
288<br />
Previous<br />
If the preview contains several pages, you click this button to view<br />
the previously shown page.<br />
Add Page<br />
Extends the preview to include another page if the active object<br />
does not fit in one page.<br />
Remove Page<br />
Removes one of the preview pages.<br />
Close<br />
Closes the dialog.<br />
20.4 Copy Mode<br />
Figure 89. The Clipboard Copy List dialog<br />
When Copy Mode in the Edit menu is chosen, the Clipboard Copy List dialog (Figure<br />
89) opens. This dialog simplifies copying to clipboard. As long as it is open,<br />
<strong>QlikView</strong> will be in copy mode and everything clicked will automatically be copied<br />
to the clipboard copy list.<br />
No new logical selections can be made while in copy mode.<br />
Clipboard Format<br />
In this group, the format of the copy list is set. Column, Comma<br />
Delimited Line and Tab Delimited Line are the available options.<br />
Quoting<br />
In this group the quoting for the selected elements can be set.
OK<br />
Cancel<br />
None<br />
Leaves the elements unquoted.<br />
EXPORTING AND PRINTING<br />
Quote with '<br />
Encloses all elements with single quotes. This is useful if<br />
the elements copied are to be pasted into the script as field<br />
values.<br />
Quote with ''<br />
Encloses all elements with double quotes. This is useful if<br />
the elements copied are to be pasted into the script as field<br />
names or into a Visual Basic script, e.g. a <strong>QlikView</strong> macro.<br />
Closes the Clipboard Copy List dialog and transfers its content to<br />
the Windows clipboard.<br />
Closes the Clipboard Copy List dialog without transferring its content<br />
to the Windows clipboard.<br />
289<br />
I
20.5 Export to File<br />
Figure 90. The Save As dialog<br />
The Save As dialog appears when you choose Export... from the context menu of the<br />
table box, pivot table or straight table.<br />
In this dialog you can define the file to which the data should be exported (export<br />
file).<br />
Save in:<br />
Browse to find the directory containing your file.<br />
File name<br />
The name of the file selected will appear in this list. It is also possible<br />
to define a new file by entering a name.<br />
Save as type<br />
Here you can choose an appropriate format for your export file by<br />
selecting one of the options in the drop-down list. You can choose<br />
between Comma Delimited, Semicolon Delimited, Tab Delimited,<br />
Hypertext (HTML), XML and Excel (xls). The default format is<br />
*.qvo (<strong>QlikView</strong>Output), a tab separated file.<br />
290
EXPORTING AND PRINTING<br />
Note When exporting to a qvo file, the data is exported as it appears in the<br />
<strong>QlikView</strong> document. When exporting to Excel, the underlying data is<br />
exported, but displayed formatted in Excel.<br />
291<br />
I
292
21 LAYOUT THEMES<br />
21.1 About <strong>QlikView</strong> Layout Themes<br />
LAYOUT THEMES<br />
Theme Basics<br />
A <strong>QlikView</strong> layout theme is a set of formatting properties that can be applied<br />
to a whole <strong>QlikView</strong> layout or to parts thereof. Theme files are coded in xml<br />
and normally kept in a special <strong>QlikView</strong> theme folder under Windows’<br />
Application Data folder for the active user.<br />
Themes can significantly reduce time and effort needed to make a <strong>QlikView</strong><br />
layout good-looking and consistent. They can also be used to enforce a certain<br />
graphical style within a company etc.<br />
Theme Topology<br />
A <strong>QlikView</strong> theme file consists of individual sections for each type of layout<br />
object (document, sheet and all different types of sheet objects). Each of<br />
these sections has three sub-sections, one for object type specific properties,<br />
one for border/caption properties and one for printer setting properties (only<br />
for printable object types). Each section and sub-section can be created or<br />
replaced separately using the Theme Maker Wizard, without affecting other<br />
sections in the theme file.<br />
A theme section is created as follows:<br />
1 Format a specific object according to your wishes<br />
2 Use the Theme Maker Wizard to extract selected properties from<br />
that object and insert them into a theme file<br />
General Purpose Themes<br />
General purpose themes are themes which have defined sections for all different<br />
object types. There are a number of such themes provided with the<br />
<strong>QlikView</strong> installation package.<br />
If you want to create such a theme yourself you must:<br />
1 Format Document Properties to your liking.<br />
2 Format the Sheet Properties of one sheet to your liking.<br />
293<br />
I
294<br />
3 Create (if necessary) and format one sheet object of each type to<br />
your liking. Caption/Border properties typically only need to be formatted<br />
once for sheet object types which normally use captions (list<br />
boxes, charts etc.) and once those which normally do not use captions<br />
(text objects, buttons etc.).<br />
4 Run the Theme Maker Wizard creating a new theme and insert<br />
properties from the first of the formatted entities listed above (in<br />
what order doesn’t matter).<br />
5 Run the Theme Maker Wizard repeatedly, once for every remaining<br />
formatted entity listed above.<br />
Specific Purpose Themes<br />
It is possible to create themes for specific uses. Depending on the purpose<br />
these may only need to define a small sub-set of the available theme sections<br />
and sub-sections. As an example you may define a theme which sets only<br />
chart objects to a given size and position on the sheet. In order to do that you<br />
need to define a theme with one single property from the caption/border<br />
group only for charts, i.e. one single sub-section.<br />
21.2 Applying Themes in the Layout<br />
<strong>QlikView</strong> layout themes can be applied either manually at any given time or automatically<br />
every time a new layout object is created. Themes can be applied to<br />
• individual sheet objects<br />
• a group of sheet objects<br />
• a sheet<br />
• the whole document<br />
Applying a Theme to Individual Objects<br />
Do as follows:<br />
1 Activate the sheet object by clicking it.<br />
2 Open the Properties dialog for the sheet object from the context<br />
menu.<br />
3 Go to the Layout page.<br />
4 Click the Apply Theme... button.<br />
5 Select a theme in the browser dialog that opens.<br />
6 Click OK.
LAYOUT THEMES<br />
All properties in the theme which are applicable to the selected sheet object will now<br />
be applied. If you want to apply a theme to a group of sheet objects, you must first<br />
make them all active by means of SHIFT+clicking or by doing a lasso selection.<br />
Applying a Theme to a Sheet<br />
Do as follows:<br />
1 Activate the sheet by clicking its tab.<br />
2 Open the Sheet Properties dialog from the Settings menu.<br />
3 Go to the General page.<br />
4 Click the Apply Theme... button.<br />
5 Select a theme in the browser dialog that opens.<br />
6 Click OK.<br />
All properties in the theme which are applicable to the sheet will now be<br />
applied.<br />
Applying a theme to an entire document<br />
Do as follows:<br />
1 Open the document or activate it.<br />
2 Open the Document Properties dialog from the Settings menu.<br />
3 Go to the Layout page.<br />
4 Click the Apply Theme... button.<br />
5 Select a theme in the browser dialog that opens.<br />
6 Click OK.<br />
All properties in the theme which are applicable to the document will now be<br />
applied. Additionally the theme will also be applied to all sheets and all sheet<br />
objects in the document.<br />
295<br />
I
21.3 Making Themes with theTheme Maker<br />
Wizard<br />
You start the Theme Maker Wizard by choosing Theme Maker Wizard from the<br />
Tools menu.<br />
Figure 91. The Start page of the Theme Maker Wizard<br />
The first time you start the wizard you will be met by a start page outlining the purpose<br />
of the wizard and the basic steps involved. If you want to skip the start page<br />
when you use the wizard in the future, mark the Don’t show this page again check<br />
box.<br />
Click Next to continue.<br />
296
Step 1 - Select Theme File<br />
Figure 92. The first page of the Theme Maker Wizard<br />
LAYOUT THEMES<br />
You can choose between creating a new theme from scratch, creating a new<br />
theme based on an existing one or modifying an existing theme.<br />
New Theme<br />
Choose this option if you want to create a new theme.<br />
Template<br />
If you want to base your new theme on an existing one,<br />
choose the base theme in this drop-down. The drop-down<br />
will list all existing themes in your default <strong>QlikView</strong> theme<br />
folder. At the bottom of the list you will find a Browse...<br />
option for browsing for theme files in other locations.<br />
Modify Existing Theme<br />
Choose this option if you want to modify an existing theme. Select a<br />
theme in the drop-down. The drop-down will list all existing themes<br />
in your default <strong>QlikView</strong> theme folder. At the bottom of the list you<br />
will find a Browse... option for browsing for theme files in other<br />
locations.<br />
297<br />
I
298<br />
Click Next to continue. If you have chosen to create a new theme, a Save As<br />
dialog will appear.<br />
Step 2 - Source Selection<br />
Figure 93. The second page of the Theme Maker Wizard<br />
When building a theme you take one or more groups of formatting properties from an<br />
existing object. The source object can be any sheet object, any sheet or even the document<br />
itself.<br />
Source<br />
Select the source object from the list in the drop-down. The dropdown<br />
list contains a list of all available objects in the document. The<br />
active object will be pre-selected.<br />
Property Groups<br />
There are three main groups of formatting properties that can be<br />
extracted from a layout object and inserted into a theme. Mark one<br />
or more of the three check boxes below for extraction from the<br />
source object to the theme:
LAYOUT THEMES<br />
Object Type Specific<br />
Mark this check box to extract object type specific properties<br />
from the source object for inclusion in the theme.<br />
Object type specific properties are those that only exist in a<br />
given object type, e.g. charts. This type of properties can<br />
only be copied to objects of the same type as the source<br />
object type.<br />
Caption and Border<br />
Mark this check box to extract caption and border properties<br />
from the source object for inclusion in the theme. This<br />
type of properties can be copied to other object types than<br />
the source object type.<br />
Printer Settings<br />
Mark this check box to extract printer settings properties<br />
from the source object for inclusion in the theme. This type<br />
of properties can be copied to other object types than the<br />
source object type.<br />
For each of the selections above you will be able to choose specific<br />
properties for inclusion in or exclusion from the theme in the following<br />
wizard steps.<br />
Click Next to continue.<br />
299<br />
I
Step 3 - Select Specific Properties<br />
Figure 94. The third page of the Theme Maker Wizard as it could appear for slider<br />
specific properties.<br />
In step 3 you will make more detailed selections of properties to be extracted from<br />
the source object and included in the theme. This wizard step will be repeated for<br />
each of the three main property groups selected in step 2.<br />
Each item in the list indicates a single property or a group of properties, which can be<br />
included in or excluded from the theme. Mark those items that you want to include.<br />
If you are modifying an existing theme, those items marked as you enter this step are<br />
those currently included in the theme. By changing selections you will overwrite all<br />
previous settings in the theme.<br />
If you are creating a new theme from scratch, the items that are marked as you enter<br />
this step are those which are typically suitable for inclusion in a general purpose<br />
theme.<br />
Click Next to continue.<br />
300
Step 4 - Insertion of Properties in a Theme<br />
Figure 95. The fourth page of the Theme Maker Wizard<br />
LAYOUT THEMES<br />
In the fourth step of the wizard you decide which sections and sub-sections of the<br />
theme should be written to the theme with the extracted object properties. There are<br />
three columns with check boxes, each check box representing one sub-section of the<br />
theme. Based on your selections in step 2 and 3 of the wizard only some of the check<br />
boxes will be available for selection, the remainder being grayed out.<br />
Check boxes surrounded by green frames indicate sub-sections that are currently<br />
defined in the theme (only applicable when modifying an existing theme).<br />
The columns with check boxes correspond to the three check boxes in step 2. It is<br />
only possible to make selections in a column if the corresponding check box was<br />
selected in step 2, followed by appropriate selections in step 3.<br />
The object type specific sub-section can only be selected for the type of source object<br />
selected in step 2. Caption/border settings and printer settings can be set across object<br />
types.<br />
Click Next to continue.<br />
301<br />
I
Step 5 - Save Theme<br />
Figure 96. The fifth page of the Theme Maker Wizard<br />
You have now concluded the process of creating or modifying a theme. In case you<br />
would like to use the saved theme as defaults for new documents or objects there are<br />
two options available:<br />
Set as Default Theme for this Document<br />
Mark this check box to use this theme as default theme in the current<br />
document. This means that it will be applied to all created<br />
sheets and sheet objects in the document. The selected theme must<br />
be accessible from disc at all times in order to be used. It is also<br />
important that the theme used is defined for all types of objects that<br />
may occur in a <strong>QlikView</strong> document. Default themes can be set at all<br />
times from the Presentation page of the Document Properties dialog.<br />
Set as Default Theme for New Document<br />
Mark this check box to use this theme as default theme for new documents.<br />
This means that it will be set as default theme in new documents.<br />
The selected theme must be accessible from disc at all times<br />
in order to be used. It is also important that the theme used is<br />
302
LAYOUT THEMES<br />
defined for all types of objects that may occur in a <strong>QlikView</strong> document.<br />
Default themes new documents can be set at all times from<br />
the Design page of the User Preferences dialog.<br />
Click Finish to save the theme and return to the layout.<br />
303<br />
I
304
PART II: NUMBER FORMATS<br />
• Data Types in <strong>QlikView</strong><br />
• Number Format Dialogs<br />
• Format Codes<br />
II
306
22 DATA TYPES IN QLIKVIEW<br />
DATA TYPES IN QLIKVIEW<br />
<strong>QlikView</strong> can handle text strings, numbers, dates, times, time stamps and currencies<br />
correctly. They can be sorted, displayed in a number of different formats and they can<br />
be used in calculations. This means e.g. that dates, times and time stamps can be<br />
added to or subtracted from each other.<br />
22.1 Data Representation inside <strong>QlikView</strong><br />
In order to understand data interpretation and number formatting in <strong>QlikView</strong>, it is<br />
necessary to know how data is stored internally by the program. All of the data<br />
loaded into <strong>QlikView</strong> is available in two representations, as a string and as a number.<br />
1 The string representation is always available and is what is shown in<br />
the list boxes and the other sheet objects. Formatting of data in list<br />
boxes (number format) only affects the string representation.<br />
2 The number representation is only available when the data can be<br />
interpreted as a valid number. The number representation is used for<br />
all numeric calculations and for numeric sorting.<br />
If several data items read into one field have the same number representation, they<br />
will all be treated as the same value and will all share the first string representation<br />
encountered. Example: The numbers 1.0, 1 and 1.000 read in that order will all have<br />
the number representation 1 and the initial string representation 1.0.<br />
22.2 Number Interpretation<br />
Data With Type Information<br />
Fields containing numbers with a defined data type in a database loaded via<br />
ODBC will be handled by <strong>QlikView</strong> according to their respective formats.<br />
Their string representation will be the number with an appropriate formatting<br />
applied.<br />
<strong>QlikView</strong> will remember the original number format of the field even if the<br />
number format is changed in the number format dialogs of the application.<br />
The original format can always be restored by clicking on the Default from<br />
input button in the number format dialogs.<br />
The <strong>QlikView</strong> default formats for the different data types are:<br />
• integer, floating point numbers the default setting for number<br />
number formats 307<br />
II
308<br />
• currency: the default setting for currency<br />
• time, date, timestamp: ISO standard formatting<br />
The default settings for number and currency are defined via the script number<br />
interpretation variables (see page 356 in Book I) or the operating system<br />
settings (Control Panel).
Example:<br />
Original data:<br />
type = numeric<br />
(1 decimal)<br />
1.0<br />
2.5<br />
30.0<br />
DATA TYPES IN QLIKVIEW<br />
Data read into <strong>QlikView</strong> (via ODBC)<br />
Original format info<br />
fix '0.0'<br />
Format info String value (list box) Number value (calc)<br />
fix '0.0' 1.0 1<br />
2.5 2.5<br />
30.0 30<br />
sum(A) = 33.5<br />
Apply new number format currency '$0.00'<br />
money '$0.00' $1.00 1<br />
$2.50 2.5<br />
$30.00 30<br />
sum(A) = 33.5<br />
Apply new number format 'Default from input'<br />
fix '0.0' 1.0 1<br />
2.5 2.5<br />
30.0 30<br />
sum(A) = 33.5<br />
Data Without Type Information<br />
For data without specific formatting information from the source (e.g. data<br />
from text files or ODBC data with a general format) the situation becomes<br />
more complicated. The final result will depend on at least five different factors:<br />
1 The way data is written in the source database<br />
number formats 309<br />
II
310<br />
2 The operating system settings for number, time, date etc. (Control<br />
Panel)<br />
3 The use of optional number interpreting variables in the script<br />
4 The use of optional interpretation functions in the script<br />
5 The use of optional formatting functions in the script<br />
6 The number formatting controls in the document<br />
<strong>QlikView</strong> tries to interpret input data as a number, date, time etc. As long as<br />
the system default settings are used in the data, the interpretation and the display<br />
formatting is done automatically by <strong>QlikView</strong>, and the user does not<br />
need to alter the script or any setting in <strong>QlikView</strong>. There is an easy way to<br />
find out if the input data has been correctly interpreted: numeric values are<br />
right-aligned in list boxes, whereas text strings are left-aligned.<br />
By default, the following scheme is used until a complete match is found.<br />
(The default format is the format such as the decimal separator, the order<br />
between year, month and day, etc. specified in the operating system, i.e. in<br />
the Control Panel, or in some cases via the special number interpretation<br />
variables in the script, see page 356 in Book I.)<br />
<strong>QlikView</strong> will interpret the data as<br />
1 a number according to the default format for numbers.<br />
2 a date according to the default format for date.<br />
3 a time stamp according to the default format for time and date.<br />
4 a time according to the default format for time.<br />
5 a date according to the following format: yyyy-MM-dd.<br />
6 a time stamp according to the following format: YYYY-MM-DD<br />
hh:mm[:ss[.fff]].<br />
7 a time according to the following format: hh:mm[:ss[.fff]].<br />
8 money according to the default format for currency.<br />
9 a number with '.' as decimal separator and ',' as thousands separator,<br />
provided that neither the decimal separator nor the thousand separator<br />
is set to ','.<br />
10 a number with ',' as decimal separator and '.' as thousand separator,<br />
provided that neither the decimal separator nor the thousand separator<br />
is set to ‘.'.
DATA TYPES IN QLIKVIEW<br />
11 a text string. This last test never fails: if it is possible to read the<br />
data, it is always possible to interpret it as a string.<br />
When loading numbers from text files some interpretation problems may<br />
occur, e.g. an incorrect thousand separator or decimal separator may cause<br />
<strong>QlikView</strong> to interpret the number incorrectly. The first thing one should do is<br />
to check that the number interpretation variables in the script (see page 356<br />
in Book I) are correctly defined and that the system settings in the Control<br />
Panel are correct.<br />
Once <strong>QlikView</strong> has interpreted data as a date or time, it is possible to change<br />
to another date or time format in the properties dialog for the sheet object.<br />
Since there is no predefined format for the data, different records may of<br />
course contain differently formatted data in the same field. You may e.g. find<br />
valid dates, integers and text in one field. The data will therefore not be formatted,<br />
but shown in its original form in list boxes etc.<br />
When you first enter a number format dialog for such a field, the format will<br />
be set as Mixed. As soon as you change the number formatting of the field, it<br />
will be impossible for <strong>QlikView</strong> to return to the original formatting of the<br />
different field values, unless the script is re-executed with the Survive<br />
Reload check box deselected. The Default from input button in the number<br />
format dialogs is thus unavailable for this kind of fields once the number format<br />
has been changed.<br />
number formats 311<br />
II
312<br />
Example:<br />
Original data:<br />
1<br />
2.4<br />
3.1415<br />
abc123<br />
Data read into <strong>QlikView</strong> (from text file)<br />
Original format info<br />
not available<br />
Format info String value (list box) Number value (calc)<br />
mixed 1 1<br />
2.4 2.4<br />
3.1415 3.1415<br />
abc123 -<br />
sum(A) = 6.5415<br />
Apply number format integer '0'<br />
integer '0' 1 1<br />
2 2.4<br />
3 3.1415<br />
abc123 -<br />
sum(A) = 6.5415<br />
Apply number format money'$ #.00'<br />
money '$#.00' $1.00 1<br />
$2.40 2.4<br />
$3.14 3.1415<br />
abc123 -<br />
sum(A) = 6.5415<br />
22.3 Dates and Times<br />
<strong>QlikView</strong> stores each date, time and time stamp found in data as a date serial number.<br />
The date serial number is used for dates, times and time stamps and in arithmetic cal-
DATA TYPES IN QLIKVIEW<br />
culations based on date and time entities. Dates and times can thus be added and subtracted,<br />
intervals can be compared, etc.<br />
The date serial number is the (real valued) number of days passed since Dec 30,<br />
1899, i.e. the <strong>QlikView</strong> format is identical to the 1900 date system used by Microsoft<br />
Excel for Windows, Lotus 1-2-3, Corel Quattro Pro and other programs, in the range<br />
between March 1, 1900 and Feb 28, 2100. For example, 33857 corresponds to Sept<br />
10, 1992. Outside this range, <strong>QlikView</strong> uses the same date system extended to the<br />
Gregorian calendar, which is now the standard calendar in the Western World.<br />
The serial number for times is a number between 0 and 1. The serial number 0.00000<br />
corresponds to 00:00:00, whereas 0.99999 corresponds to 23:59:59. Mixed numbers<br />
indicate the date and time: the serial number 2.5 represents January 1, 1900 at 12:00<br />
noon.<br />
The data is however displayed according to the format of the string. By default, the<br />
settings made in the Control Panel are used. It is also possible to set the format of the<br />
data by using the number interpretation variables in the script (see page 356 in Book<br />
I) or with the help of a formatting function, see page 462 in Book I. Finally it is also<br />
possible to reformat the data in the properties sheet of the sheet object.<br />
Examples:<br />
1997-08-06 is stored as 35648<br />
09:00 is stored as 0.375<br />
1997-08-06 09:00 is stored as<br />
or vice versa<br />
35648.375<br />
35648 with number format 'D/M/YY' is shown as 6/8/97<br />
0.375 with number format 'hh.mm' is shown as 09.00<br />
As mentioned earlier, <strong>QlikView</strong> will follow a set of rules to try to interpret dates,<br />
times and other data types. The final result however will be affected by a number of<br />
factors as described above.<br />
Examples:<br />
These examples assume the following default settings:<br />
number decimal separator: .<br />
short date format: YY-MM-DD<br />
time format: hh:mm<br />
number formats 313<br />
II
314<br />
The following data is read into <strong>QlikView</strong> as the field A:<br />
Inside <strong>QlikView</strong>:<br />
A1) <strong>QlikView</strong> interpretation (without the special interpretation function in<br />
the script)<br />
A2) With number format date 'YYYY-MM-DD'<br />
A3) With number format date 'MM/DD/YYYY'
A4) With number format time 'hh:mm'<br />
A5) With number format fix '# ##0.00'<br />
DATA TYPES IN QLIKVIEW<br />
B1) <strong>QlikView</strong> interpretation with the special interpretation function date#(<br />
A, 'M/D/YY' )<br />
B2) With number format date 'YYYY-MM-DD'<br />
B3) With number format date 'MM/DD/YYYY'<br />
number formats 315<br />
II
316<br />
B4) With number format time 'hh:mm'<br />
B5) With number format fix '# ##0.00'
NUMBER FORMAT DIALOGS<br />
23 NUMBER FORMAT DIALOGS<br />
The format for dates, times and numbers for any field can be set either in the script<br />
(see page 462 in Book I) or in the Number page of the properties dialogs. Here you<br />
can choose a format different from the one used by the system. Each field can only<br />
have one number format at any given time within a sheet object. Changes made to a<br />
field in the Number page in the Document Properties dialog will affect the formatting<br />
of the field in all sheet objects. It is however possible to use a separate number<br />
format in an individual sheet object. Mark the check box Override Document Settings<br />
on the Number page in the sheet object’s properties dialog and specify a number<br />
format in the group control below.<br />
23.1 Document Properties<br />
Figure 97. The Number page in the Document Properties dialog<br />
Fields<br />
A list of the fields or variables available for formatting. Mark the<br />
field(s) or variable(s) for which you want to set the number format.<br />
Several field(s) or variable(s) can be marked simultaneously.<br />
317<br />
II
318<br />
Variables<br />
A list of the variables available for formatting. Mark the variable or<br />
variables for which you want to set the number format. Several variables<br />
can be marked simultaneously.<br />
Field Options<br />
Default from input<br />
Resets the format (if possible) to the input format as interpreted<br />
by the script. This option is only available for fields<br />
loaded with specific type information.<br />
Survive Reload<br />
If this control is checked, the set number format will be<br />
kept also after a reexecution of the script. If not, the format<br />
will be reset to its original settings at the reexecution.<br />
Mixed<br />
Field values of different types will be shown with different formatting.<br />
Initially, all fields without specific type information are set to<br />
Mixed.<br />
Number<br />
Numeric field values will be shown as numbers with the number of<br />
significant digits as set in the Precision box.<br />
Integer<br />
Numeric field values will be shown as integer numbers.<br />
Fixed to<br />
Numeric field values will be shown as numbers with a fix number of<br />
decimals as set in the Decimals box.<br />
Money<br />
Numeric field values will be shown in the money format.<br />
Date<br />
Numeric field values will be shown as dates.<br />
Time<br />
Numeric field values will be shown as times.<br />
Timestamp<br />
Numeric field values will be shown as time stamps.<br />
Interval<br />
Numeric field values will be shown as intervals.
NUMBER FORMAT DIALOGS<br />
Note If you change from the Mixed format to some other number format,<br />
you may lose the original formatting information, i.e. <strong>QlikView</strong> will<br />
then not be able to distinguish between numbers and dates.<br />
Show in Percent (%)<br />
Check this box to toggle formatting as percentage instead of absolute<br />
numbers on and off. Percentage formatting is only available for<br />
Number, Integer and Fix.<br />
Format<br />
The format code that further specifies the display format of the field.<br />
See also page 323.<br />
Preview<br />
A preview based on the format code specified above.<br />
Separators<br />
In this group it is possible to set a decimal separator and a thousand<br />
separator different from the system separators.<br />
ISO<br />
Sets the format to the ISO standard. Only valid for date, time, time<br />
stamp and interval.<br />
System<br />
Sets the format to the system settings.<br />
23.2 List Box, Multi Box, Table Box and Input<br />
Box<br />
The list box, multi box and table box properties dialogs also contain Number pages.<br />
Each field has a default number format which can be set on the Number page of the<br />
Document Properties dialog as described in the previous section. Normally this is<br />
the number format used when displaying field values in a list box, multi box or table<br />
box. It is however possible to use a separate number format in an individual sheet<br />
object. To do this, mark this check box Override Document Settings and specify a<br />
number format in the group control below.<br />
The Number pages of list boxes, multi boxes and table boxes otherwise differ from<br />
the Number page of the Document Properties dialog only regarding the Fields list.<br />
Since a list box contains only one field, the Fields list is not available in the Number<br />
page of the List Box Properties dialog. As for the Fields list in the multi box or table<br />
box properties Number page, it contains only the fields currently shown in the concerned<br />
multi box or table box.<br />
319<br />
II
The Input Box Properties dialog contains a Number page, that in large resembles to<br />
the dialogs described above. The list however only contains the variables shown in<br />
the input box.<br />
23.3 Chart<br />
Figure 98. The Number page in the Chart Properties dialog<br />
The Number page in the Chart Properties dialog differs from the others in that the<br />
number format is only available for the expressions. Setting the number format for an<br />
expression does not affect the number format setting for the fields. Each chart can<br />
have its own number formats.<br />
If you want to change the number format for the dimensions in e.g. a pivot table, this<br />
must be done in the Document Properties Number page.<br />
However, if the x-axis is set to Continuous on the Axes page, the x-axis dimension<br />
is treated as an expression.<br />
320
NUMBER FORMAT DIALOGS<br />
Expressions<br />
A list of the expressions in the chart. Mark the expression for which<br />
you want to set the number format. Several expressions can be<br />
marked simultaneously. If the x-axis is set to Continuous on the<br />
Axes page, the x-axis dimension is also treated as an expression.<br />
Expression Default<br />
The inherent number format of the chart expression.<br />
Symbol<br />
The symbol to use as unit.<br />
1 000 Symbol<br />
The symbol to use for one thousand units. The symbol may be<br />
defined as a calculated formula (see page 479 in Book III) for<br />
dynamic update.<br />
1 000 000 Symbol<br />
The symbol to use for one million units. The symbol may be defined<br />
as a calculated formula (see page 479 in Book III) for dynamic<br />
update.<br />
1 000 000 000 Symbol<br />
The symbol to use for one billion units. The symbol may be defined<br />
as a calculated formula (see page 479 in Book III) for dynamic<br />
update.<br />
321<br />
II
322
24 FORMAT CODES<br />
FORMAT CODES<br />
In the number format controls described above and in several of the interpretation<br />
and formatting functions it is possible to set the format for numbers and dates by<br />
using a format code. This describes how to format a number, date, time or time<br />
stamp.<br />
24.1 Numbers<br />
• To denote a specific number of digits, use the symbol "0" for each digit.<br />
• To denote a possible digit, use the symbol "#". If the format contains only #'s<br />
to the left of the decimal point, numbers less than 1 begin with a decimal<br />
point.<br />
• To mark the position of the thousand separator or the decimal separator, use<br />
the thousand separator and the decimal separator.<br />
Examples:<br />
# ##0 describes the number as an integer with a thousand separator.<br />
###0 describes the number as an integer without a thousand separator.<br />
0000 describes the number as an integer with at least four digits. E.g. the<br />
number 123 will be shown as 0123.<br />
0.000 describes the number with three decimals.<br />
0.0## describes the number with at least 1 decimal and at most<br />
three decimals.<br />
The format code is used for defining the positions of the separators. It is not<br />
possible to set the separator in the format code. Use the respective control (in<br />
dialogs) or parameter (in script functions) for this.<br />
It is possible to use the thousand separator to group digits by any number of<br />
positions. E.g a format string of "0000-0000-0000" (thousand separator="-")<br />
could be used to display a ten digit part number as 12-4567-8912.<br />
Special number formats<br />
<strong>QlikView</strong> can interpret and format numbers in any radix between 2 and 36<br />
including binary, octal and hexadecimal. It can also handle roman formats.<br />
To indicate binary format the format code should start with (bin) or (BIN).<br />
To indicate octal format the format code should start with (oct) or (OCT).<br />
To indicate binary format the format code should start with (hex) or (HEX).<br />
If the capitalized version is used A-F will be used for formatting (e.g. 14FA).<br />
323<br />
II
324<br />
The non-capitalized version will result in formatting with a-f (e.g. 14fa).<br />
Interpretation will work for both variants regardless of the capitalization of<br />
the format code.<br />
The use of (dec) or (DEC) to indicate decimal format is permitted but unnecessary.<br />
To indicate a format in any radix between 2 and 36 the format code should<br />
start with (rxx) or (Rxx) where xx is the two-digit number denoting the radix<br />
to be used. If the capitalized R is used letters in radices above 10 will be capitalized<br />
when <strong>QlikView</strong> is formatting (e.g. 14FA). The non-capitalized r will<br />
result in formatting with non-capital letters (e.g. 14fa). Interpretation will<br />
work for both variants regardless of the capitalization of the format code.<br />
Note that (r02) is the equivalent of (bin), (R16) is the equivalent of (HEX)<br />
and so on.<br />
To indicate roman numbers the format code should start with (rom) or<br />
(ROM). If the capitalized version is used capital letters will be used for formatting<br />
(e.g. MMXVI). The non-capitalized version will result in formatting<br />
with lower cap letters (mmxvi). Interpretation will work for both variants<br />
regardless of the capitalization of the format code. Roman numbers are generalized<br />
with minus sign for negative numbers and 0 for zero. Decimals are<br />
ignored with roman formatting.<br />
Examples:<br />
num(199, '(bin)') returns 11000111<br />
num(199, '(oct)') returns 307<br />
num(199, '(hex)') returns c7<br />
num(199, '(HEX)') returns C7<br />
num(199, '(r02)') returns 11000111<br />
num(199, '(r16)') returns c7<br />
num(199, '(R16)') returns C7<br />
num(199, '(R36)') returns 5J<br />
num(199, '(rom)') returns cxcix<br />
num(199, '(ROM)') returns CXCIX<br />
24.2 Dates<br />
• To describe the day, use the symbol "D" for each digit.
FORMAT CODES<br />
• To describe the month number, use the symbol "M" or "MM" for one or two<br />
digits. "MMM" denotes short month name in letters as defined by the operating<br />
system or by the override system variable MonthNames in the script.<br />
"MMMM" denotes long month name in letters as defined by the operating<br />
system or by the override system variable LongMonthNames in the script.<br />
• To describe the year, use the symbol "Y" for each digit.<br />
• To describe the weekday, use the symbol "W". One W will return the number<br />
of the day (e.g. 0 for Monday) as a single digit. "WW" will return the number<br />
with two digits (e.g. 02 for Wednesday). "WWW" will show the short<br />
version of the weekday name (e.g. Mon) as defined by the operating system<br />
or by the override system variable DayName in the script. "WWWW" will<br />
show the long version of the weekday name (e.g. Monday) as defined by the<br />
operating system or by the override system variable LongDayName in the<br />
script<br />
• Arbitrary separators can be used.<br />
Examples:<br />
YY-MM-DD describes the date as 01-03-31.<br />
YYYY-MM-DD describes the date as 2001-03-31.<br />
YYYY-MMM-DD describes the date as 2001-Mar-31.<br />
31 MMMM YYYY describes the date as 31 March 2001.<br />
M/D/Y describes the date as 3/31/01.<br />
W YY-MM-DD describes the date as 6 01-03-31.<br />
WWW YY-MM-DD describes the date as Sat 01-03-31.<br />
WWWW YY-MM-DD describes the date as Saturday 01-03-31.<br />
24.3 Times<br />
• To describe the hours, use the symbol "h" for each digit.<br />
• To describe the minutes, use the symbol "m" for each digit.<br />
• To describe the seconds, use the symbol "s" for each digit.<br />
• To describe the fractions of a second, use the symbol "f" for each digit.<br />
• To describe the time in AM/PM format, use the symbol "tt" after the time.<br />
• Arbitrary separators can be used.<br />
Examples:<br />
hh:mm describes the time as 18:30<br />
hh.mm.ss.ff describes the time as 18.30.00.00<br />
325<br />
II
326<br />
hh:mm:tt describes the time as 06:30:pm<br />
24.4 Time Stamps<br />
The same notation as that of dates and times above is used.<br />
Examples:<br />
YY-MM-DD hh:mm describes the timestamp as 97-03-31 18:30<br />
M/D/Y hh.mm.ss.ffff describes the timestamp as 3/31/97<br />
18.30.00.0000
PART III: MACROS AND<br />
AUTOMATION<br />
• Edit Module Dialog<br />
• <strong>QlikView</strong> Automation Interface<br />
III
328
USING AUTOMATION AND MACROS WITH QLIKVIEW<br />
25 USING AUTOMATION AND<br />
MACROS WITH QLIKVIEW<br />
25.1 The <strong>QlikView</strong> Automation Interface<br />
<strong>QlikView</strong> is equipped with an Automation interface (Automation was previously<br />
known as OLE Automation). This interface allows an external program or internal<br />
macro to access and control the <strong>QlikView</strong> application.<br />
The complete specification of the <strong>QlikView</strong> Automation interface can be found in the<br />
folder Documentation of your <strong>QlikView</strong> application.<br />
The Automation interface is an integral part of <strong>QlikView</strong> and you do not have to perform<br />
any special tasks to activate it.<br />
25.2 How Automation and Macros Can Control<br />
<strong>QlikView</strong><br />
External Control of <strong>QlikView</strong><br />
<strong>QlikView</strong> objects are accessible by means of Automation from external programs,<br />
e.g. programs written in Visual Basic or C++ supporting Automation.<br />
Such code can be used to control <strong>QlikView</strong> from other applications or from<br />
stand-alone programs.<br />
Stand-alone executable files can be invoked from a <strong>QlikView</strong> document by<br />
means of launch buttons.<br />
Internal Macro Interpreter<br />
<strong>QlikView</strong> objects are also accessible via Automation from inside <strong>QlikView</strong><br />
by means of the built-in macro interpreter.<br />
Macros written in VBScript or JScript inside a <strong>QlikView</strong> document can currently<br />
be invoked in several ways:<br />
Document events:<br />
1 A macro can be run after opening a <strong>QlikView</strong> document.<br />
2 A macro can be run after script re-execution.<br />
3 A macro can be run after the Reduce Data command.<br />
4 A macro can be run after a selection in any field in the document.<br />
macros and automation 329<br />
III
330<br />
Sheet events:<br />
5 A macro can be run after a sheet is activated.<br />
6 A macro can be run when a sheet is deactivated.<br />
Sheet object events:<br />
7 A macro can be run after a sheet object is activated.<br />
8 A macro can be run when a sheet object is deactivated.<br />
Button events:<br />
9 A button sheet object can be linked to a macro.<br />
Field events:<br />
10 A macro can be run after a selection has been made in a specified<br />
field.<br />
11 A macro can be run when a selection is made in any field logically<br />
associated with a specified field.<br />
12 A macro can be run when selections are locked in a specified field.<br />
13 A macro can be run when selections are unlocked in a specified<br />
field.<br />
Variable events:<br />
14 A macro can be run after a value has been entered in a specified<br />
variable.<br />
15 A macro can be run when the value of a specified variable containing<br />
a formula has been changed due to a change in the formula<br />
value.
INTERNAL MACRO INTERPRETER AND MACROS<br />
26 INTERNAL MACRO INTERPRETER<br />
AND MACROS<br />
26.1 Edit Module Dialog<br />
Figure 99. The Edit Module dialog<br />
Macros and custom defined functions can be written in VBScript or JScript using the<br />
Edit Module dialog. The module is saved with the document.<br />
By choosing Edit Module from the File menu, or by choosing the Edit Module<br />
button from the toolbar, you will enter the Edit Module dialog. The following<br />
controls are available:<br />
The centerpiece of the dialog is a large edit box where you type your macros. All<br />
macros should be written as subroutines between a matching pair of sub..end sub<br />
(VBScript only) or as functions between a matching pair of function..end function<br />
(VBScript) or as function..{..}(JScript).<br />
331<br />
III
All subroutines and functions which have been syntax checked and found valid will<br />
be listed to the left in the dialog.<br />
Check<br />
Once you have written a macro, you can have it syntax-checked by<br />
pressing this button. All approved subroutines and functions will be<br />
listed to the left in the dialog. Functions and subroutines with<br />
parameters will be listed followed by (...).<br />
Message<br />
The current status and any error messages will be displayed in this<br />
box.<br />
Goto<br />
All subroutines and functions which have been syntax checked and<br />
found valid will be listed to the left in the dialog. By selecting a<br />
name in the list and pressing this button the macro edit box will be<br />
scrolled to the selected entry point.<br />
Test<br />
After selecting a macro in the list of entry points you can test its<br />
operation by clicking this button, provided that the macro is a<br />
VBScript subroutine without parameters. Error messages will be<br />
displayed in the Message box.<br />
Debug<br />
By pressing this button you will enter macro debug mode. Before<br />
pressing the button you must mark the macro that you wish to debug<br />
in the list of entry points. The macro selected must be a VBScript<br />
subroutine without parameters. You must also set one or more<br />
breakpoints in the code. Breakpoints are to be toggled by clicking<br />
on a line number next to a position in the code or by positioning the<br />
cursor in the line and pressing F9. See description of macro debugger<br />
below for further details.<br />
Scripting Engine<br />
Sets the scripting engine for the document. You may choose<br />
between VBScript and JScript.<br />
332
Requested Module Security<br />
Figure 100. The Module Security dialog<br />
INTERNAL MACRO INTERPRETER AND MACROS<br />
The designer of the <strong>QlikView</strong> document can set the intended macro<br />
security level to Safe Mode or System Access. By indicating Safe<br />
Mode the document designer indicates that the macros in the module<br />
do not contain any code that can access the system or applications<br />
outside <strong>QlikView</strong>. Typically this would mean code containing<br />
CreateObject, GetObject or Launch. If such code is encountered during<br />
macro execution in a document declared to be in Safe Mode, the<br />
execution will fail. If however the document designer indicates System<br />
Access mode the end user will be prompted (see Figure 100<br />
above) when opening the document to approve system access<br />
(Allow System Access), disable all macros in the document (Disable<br />
Macros) or allow only macros without system access (Safe<br />
Mode). As soon as the user has chosen to approve or ban the macros<br />
this will be remembered by the system and no more prompts will<br />
appear when opening the document.<br />
User Allowed Security Level<br />
When opening a document declared to be in safe mode by the document’s<br />
designer, which contains potentially unsafe code in the<br />
macro module script, the user will be prompted to approve, disable<br />
or partially disable macros (see above). This choice will be remembered<br />
by the system but can be changed at any later time via this setting.<br />
The macro security level can be set to Don’t run at All, Safe<br />
Mode or System Access.<br />
OK<br />
This button saves changes and takes you back to the <strong>QlikView</strong> main<br />
menu.<br />
333<br />
III
Cancel<br />
This button discards changes and takes you back to the <strong>QlikView</strong><br />
main menu.<br />
Furthermore, the Edit Module dialog contains a number of commands in five menus:<br />
File menu<br />
334<br />
Export to Module File...<br />
Saves the contents of the edit box in a text file to be specified in the<br />
Save Module dialog that appears. The file will have the extension<br />
.qvm.<br />
Print...<br />
Edit menu<br />
Undo<br />
Opens Windows standard Print dialog. This command can also be<br />
invoked via the shortcut command CTRL+P.<br />
Undoes the latest change. This command can also be invoked via<br />
the shortcut command CTRL+Z.<br />
Redo<br />
Redoes the latest Undo.This command can also be invoked via the<br />
shortcut command CTRL+Y.<br />
Cut<br />
Exports the selected text to the Clipboard. This command can also<br />
be invoked via the shortcut command CTRL+X.<br />
Copy<br />
Copies the selected text to the Clipboard. This command can also be<br />
invoked via the shortcut command CTRL+C .<br />
Paste<br />
Pastes the contents of the Clipboard into the dialog at the position of<br />
the cursor. This command can also be invoked via the shortcut command<br />
CTRL+V.<br />
Clear<br />
Clears all the text in the edit box.<br />
Select All<br />
Selects all the text in the edit box.<br />
Insert File...<br />
Lets you browse for a file containing macros and inserts its contents<br />
into the edit box at the position of the cursor.
INTERNAL MACRO INTERPRETER AND MACROS<br />
Find/Replace<br />
Opens a dialog allowing you to find and replace numbers or characters<br />
in the macros. This command can also be invoked via the keyboard<br />
shortcut command CTRL+F.<br />
Goto...<br />
Opens a dialog where you can enter the number of the line where<br />
you want to go. This command can also be invoked via the shortcut<br />
command CTRL+G.<br />
Comment<br />
Transform a text row, or text rows, in the module script into a comment.<br />
Uncomment<br />
Transforms the text row(s) back into original script text.<br />
Settings menu<br />
Configure<br />
Opens the Editor page in the User Preferences dialog (page 103 in<br />
Book I), where you can set the font and color of the different text<br />
types appearing in the edit box.<br />
Debug menu<br />
These commands are used to debug the script. In order to use the debugger,<br />
the Microsoft Script Debugger must be installed. See “Macro debugger” on<br />
page 336 for more information on the menu commands.<br />
Help menu<br />
Help<br />
Opens the interactive <strong>QlikView</strong> help.<br />
335<br />
III
26.2 Macro debugger<br />
Figure 101. The Macro Debug page of the Edit Module dialog<br />
Before you can use the macro debugger , you must install the Microsoft Script<br />
Debugger.<br />
By pressing the Debug button in the Edit Module dialog you will enter macro debug<br />
mode. In this mode you may step through the macro and inspect variable contents as<br />
you go along.<br />
Before debug mode is entered you must select a macro (subroutines without parameters<br />
only) from the list and set one or more breakpoints in the code. Breakpoints can<br />
be toggled at any time by clicking on a line number next to a position in the code or<br />
by positioning the cursor in the line and pressing F9. Pressing CTRL+SHIFT+F9 will<br />
clear all breakpoints.<br />
336
INTERNAL MACRO INTERPRETER AND MACROS<br />
When entering debug mode two new panes appear in the dialog window. In the lower<br />
left you will find a pane indicating the current call stack. By double-clicking in the<br />
list the editor window will be scrolled to the position of the call clicked upon. The<br />
execution pointer will not be moved however.<br />
In the lower right you will find a pane with current variables. By double-clicking one<br />
of the variables you will open the Variables dialog where the properties of the variable<br />
can be further examined and its value changed interactively.<br />
In debug mode a separate menu becomes available. Many of the items on this menu<br />
have a keyboard shortcut counterpart. The keyboard shortcuts can be individually<br />
customized in the Editor page of User Preferences. The shortcuts mentioned below<br />
are the installation defaults.<br />
Continue<br />
Continues execution of the macro to the next breakpoint or the end<br />
of the macro. Equivalent to pressing F5.<br />
Step Into<br />
Steps execution one line. If the next line is a call to a subroutine execution<br />
will be stepped to the first line of the subroutine. Equivalent<br />
to pressing F8.<br />
Step Out<br />
Executes the remaining statements of the current subroutine. Equivalent<br />
to CTRL+SHIFT+F8.<br />
Step Next<br />
Steps execution one line. If the next line is a call to a subroutine the<br />
subroutine will be executed in its entirety and stopped at the first<br />
line after the subroutine call. Equivalent to pressing SHIFT+F8.<br />
Variable Window<br />
Opens a window where the values of different variables can be<br />
inspected and changed.<br />
Expression Window<br />
Opens a dialog where you may enter and evaluate a VBScript or<br />
JScript expression based on current variable values.<br />
Clear Breakpoints<br />
Clears the breakpoints set in the code for debugging. Equivalent to<br />
pressing CTRL+SHIFT+F9.<br />
Stop Debugging<br />
Exits debug mode and returns to the normal Edit Module dialog.<br />
337<br />
III
26.3 Invoking Macros<br />
Note There are limitations as to the behavior of certain macro triggers when<br />
working with documents on <strong>QlikView</strong> Server. Please study the chapter<br />
“Using Macros in QV Documents on the QV-Server” on page 339 before<br />
designing Server documents with macro triggers.<br />
Invoking Macros on Document Events and Field Events<br />
Figure 102. The Triggers page in the Document Properties dialog<br />
338<br />
Choose the Triggers page in the Document Properties dialog.<br />
Document Event Triggers<br />
In the Document Event Triggers group you can set actions to trigger<br />
on selected events in the document. You must select an event in<br />
the list before you can assign actions or macros to it.
INTERNAL MACRO INTERPRETER AND MACROS<br />
OnAnySelect<br />
Select this event to assign an action to be executed each<br />
time a selection has been made in any field of the<br />
<strong>QlikView</strong> document.<br />
OnOpen<br />
Select this event to assign an action to be executed each<br />
time the <strong>QlikView</strong> document is opened.<br />
OnPostReduceData<br />
Select this event to assign an action to be executed after<br />
each time the Reduce Data command has been executed.<br />
OnPostReload<br />
Select this event to assign an action to be executed each<br />
time the script has been re-executed.<br />
Add Action(s)<br />
This button opens the Actions page. On this page you can<br />
add an action to the trigger. Choose the action macro to<br />
assign an existing macro name or type any name for which<br />
you later can create a macro in the Edit Module dialog. See<br />
page 208 for how to add actions. The action (if it exists)<br />
will be executed each time the selected document event<br />
occurs. When an action has been assigned to the event, the<br />
button changes to Edit Action and you can change the<br />
action for the event.<br />
Field Event Triggers<br />
In the Field Event Triggers group you can set actions to trigger on<br />
changes in the logical state of a specified field in the document.<br />
Select a field in the list and press one of the buttons to assign an<br />
action to it. The buttons open the Actions page. Here you can assign<br />
an action, including an existing macro name or type any name for<br />
which you later can create a macro in the Edit Module dialog. See<br />
page 208 for how to add actions. When an action has been assigned<br />
to the field, the button changes to Edit Action. The following Field<br />
Event Triggers exist:<br />
OnSelect<br />
The action will be executed each time a selection has been<br />
made in the specified field.<br />
OnLock<br />
The action will be executed each time the field is locked.<br />
339<br />
III
340<br />
OnChange<br />
The action will be executed each time a selection has been<br />
made in any field which is logically associated with the<br />
specified field.<br />
OnUnlock<br />
The action will be executed each time the field is unlocked.<br />
Variable Event Triggers<br />
In the Variable Event Triggers group you can set actions to trigger<br />
on changes in the contents of a specified variable in the document.<br />
Select a variable in the list and press one of the buttons to assign an<br />
action to it. The buttons open the actions page. On this page you can<br />
add an action to the trigger. Choose the action macro to assign an<br />
existing macro name or type any name for which you later can create<br />
a macro in the Edit Module dialog. See page 208 for how to add<br />
actions. When an action has been assigned to the variable, the button<br />
changes to Edit Action and you can change the action for the<br />
event. The following Variable Event Triggers exist:<br />
OnInput<br />
The action will be executed each time a new value is<br />
directly entered in the selected variable.<br />
OnChange<br />
The action will be executed each time the value of the<br />
selected variable changes as a result of changes in other<br />
variables or the logical state of the document. This typically<br />
applies when the variable contains a formula.<br />
Note For backward compatibility to earlier versions of <strong>QlikView</strong>, the action must<br />
consist of a macro action. An action that consists of only one macro action is<br />
translated back to old string format on save.
Invoking Macros on Sheet Events<br />
INTERNAL MACRO INTERPRETER AND MACROS<br />
Figure 103. The Triggers page of the Sheet Properties dialog<br />
Choose the Triggers page in the Sheet Properties dialog.<br />
Sheet Event Triggers<br />
In the Sheet Event Triggers group you can set actions to trigger on<br />
change of active sheet. Pressing the Add Action(s) button for either<br />
event brings you to the Actions page (see page 208 for how to add<br />
actions). On this page you can add an action to the event. Choose<br />
the action macro to assign an existing macro name or type any<br />
name for which you later can create a macro in the Edit Module dialog.<br />
When an action has been assigned to the event, the button<br />
changes to Edit Action and you can change the action for the event.<br />
The following Sheet Event Triggers are configurable:<br />
OnActivateSheet<br />
The action will be executed each time the sheet is activated.<br />
341<br />
III
342<br />
OnLeaveSheet<br />
The action will be executed each time the sheet is deactivated.<br />
Sheet Object Event Triggers<br />
In the Sheet Object Event Triggers group you can set actions to<br />
trigger on activation and deactivation of a specified sheet object on<br />
the sheet. Select an Object ID and choose the event to act as a trigger.<br />
Click on the Add Actions button to add an action . See<br />
page 208 for how to add actions.<br />
OnActivate<br />
The action will be executed each time the sheet object is<br />
activated.<br />
OnDeactivate<br />
The action will be executed each time the sheet object is<br />
deactivated.
INTERNAL MACRO INTERPRETER AND MACROS<br />
Invoking Macros With Sheet Object Buttons<br />
Figure 104. Choosing the Run Macro action<br />
Choose the Actions page of the Button Properties dialog and Add. In the Add<br />
Actions dialog that opens, choose the action Run Macro from the Action Type<br />
External.<br />
Macro Name<br />
Enter the path and name of the macro to be run. You can type any<br />
name for which you later create a macro in the Edit Module dialog.<br />
The macro (if it exists) will be executed when the button is clicked.<br />
26.4 Examples of Macros<br />
This section gives you an example of a VBScript macro, which can be very useful.<br />
343<br />
III
Using VBScript Input Boxes for User Interaction<br />
344<br />
rem ** Clear selections, ask for product, **<br />
rem ** select that product, **<br />
rem ** go to sheet "Market", **<br />
rem ** show pivot table "Sales" **<br />
Sub ChooseValue<br />
Set q = ActiveDocument<br />
q.ClearAll (false)<br />
Set f = q.Fields("Model Name")<br />
x = inputbox ("Enter product")<br />
f.Select(x)<br />
set s = q.Sheets("Market")<br />
s.Activate<br />
s.SheetObjects("Sales").Activate<br />
end sub<br />
26.5 Special library functions for JScript<br />
Whereas the standard VBScript functions InputBox and MsgBox can be used freely<br />
in VBScript macros, no direct counterpart is available when using JScript. For this<br />
purpose a special library qvlib has been added for these actions. The functions are<br />
demonstrated in the example below.<br />
// JScript<br />
function Test()<br />
{<br />
personName = qvlib.InputBox("What is you name?")<br />
msg = "Hello " + personName + " !"<br />
qvlib.MsgBox(msg)<br />
}<br />
The qvlib functions actually work also in VBScript macros as shown in the example<br />
below, but in this case you might as well use the generic VBScript functions Input-<br />
Box and MsgBox.<br />
rem VBScript<br />
sub TestModule<br />
name = qvlib.InputBox("What is your name?")<br />
msg = "Hello "<br />
msg = msg + name + " !"<br />
qvlib.MsgBox(msg)<br />
end sub
GETTING HOLD OF A QLIKVIEW DOCUMENT<br />
27 GETTING HOLD OF A QLIKVIEW<br />
DOCUMENT<br />
27.1 Accessing <strong>QlikView</strong> Documents from the<br />
Outside<br />
<strong>QlikView</strong> documents can be accessed from outside the <strong>QlikView</strong> program by means<br />
of the Automation interface.<br />
A direct way to access existing documents is to use GetObject.<br />
Example (Does not work in VBScript!):<br />
Private Sub OpenAndReload_Click()<br />
Set QvDoc = GetObject<br />
("c:\windows\desktop\test.qvw")<br />
QvDoc.Reload<br />
End Sub<br />
27.2 Accessing QV Documents from the<br />
Internal Macro Interpreter<br />
When using the internal macro interpreter, the only reference available is the Active-<br />
Document property of the class Application. All references must be made starting<br />
from that point.<br />
Examples:<br />
Sub Clr<br />
Set QVDoc = ActiveDocument<br />
QvDoc.ClearAll(false)<br />
End sub<br />
Sub EndQV<br />
ActiveDocument.Application.Quit()<br />
End sub<br />
345<br />
III
346
VBSCRIPT FUNCTION CALLS FROM SCRIPT<br />
28 VBSCRIPT FUNCTION CALLS<br />
FROM SCRIPT<br />
VBScript or JScript functions defined in the macro module of a <strong>QlikView</strong> document<br />
can be called from the script. If a function called is not recognized as a standard script<br />
function, a check will be made to see if a custom functions resides in the module.<br />
This gives you a large degree of freedom to define your own functions. Using custom<br />
macro functions will of course be somewhat slower than executing the standard functions.<br />
347<br />
III
348<br />
rem *************************************************<br />
rem ***THIS IS VBSCRIPT CODE FROM THE MODULE*********<br />
rem**************************************************<br />
rem ********* Global variables ********************<br />
dim flag<br />
rem *******functions accessible from script *********<br />
rem ************ wrap for input box ******************<br />
function VBin(prompt)<br />
VBin=inputbox(prompt)<br />
end function<br />
rem ************ clear global flag ******************<br />
function VBclearFlag()<br />
flag=0<br />
end function<br />
rem ********* test if reference has passed ***********<br />
function VBrelPos(Ref, Current)<br />
if Ref=Current then<br />
VBRelPos="<strong>Reference</strong>"<br />
flag=1<br />
elseif flag=0 then<br />
VBRelPos="Before "&Ref&" in table"<br />
else<br />
VBRelPos="After "&Ref&" in table"<br />
end if<br />
end function<br />
// **************************************************<br />
// *************THIS IS THE SCRIPT *****************<br />
// *************************************************<br />
let MaxPop=VBin('Max population in millions :');<br />
// Ask limit<br />
let RefCountry=VBin('<strong>Reference</strong> country :');<br />
// Ask ref.<br />
let dummy=VBclearFlag(); // Clears the global flag<br />
Load<br />
Country,recno(),<br />
Capital,<br />
"Area(km.sq)",
VBSCRIPT FUNCTION CALLS FROM SCRIPT<br />
"Population(mio)",<br />
VBrelPos('$(RefCountry)',Country)<br />
as RelativePos<br />
from country1.csv<br />
(ansi, txt, delimiter is ',', embedded labels)<br />
where "Population(mio)"
350
USING MACROS IN QV DOCUMENTS ON THE QV-SERVER<br />
29 USING MACROS IN QV<br />
DOCUMENTS ON THE QV-<br />
SERVER<br />
29.1 Macros on <strong>QlikView</strong> Server<br />
<strong>QlikView</strong> Server can execute macros in <strong>QlikView</strong> documents. Due to client-server<br />
environment some considerations must be taken when using macros.<br />
When using <strong>QlikView</strong> as a client all macros are executed in the client. In this case<br />
more operations can be permitted.<br />
29.2 Macro functionality limitations<br />
Functionality that will normally work well in macros in the <strong>QlikView</strong> Server environment<br />
with any type of client is:<br />
• Logical operations such as clearing or selecting in fields<br />
• Operations related to variables<br />
The following types of functionality are not to be used in the <strong>QlikView</strong> Server environment<br />
, as they may cause unexpected results:<br />
• Layout operations acting on the properties of sheets and sheet objects via<br />
SetProperties<br />
• Operations changing document or user settings<br />
• All operations related to the script, including Reload<br />
• Data reduction operations, e.g. ReduceData<br />
• Operations such as Save and Open document<br />
Note Layout operations acting on the properties of Server objects are supported.<br />
29.3 Macro trigger limitations<br />
The following triggers will work as usual in the <strong>QlikView</strong> Server environment<br />
regardless of which client is used:<br />
Document.OnAnySelect<br />
351<br />
III
Field.OnSelect<br />
Field.OnChange<br />
Field.OnUnlock<br />
Document.OnPressMacroButton<br />
Variable.OnChange<br />
Variable.OnInput<br />
The following triggers are not to be used in the <strong>QlikView</strong> Server environment, since<br />
they lack meaning or may cause unexpected results:<br />
OnPostReduceData<br />
OnPostReload<br />
29.4 VBScript functions<br />
VBScript functions defined in the module of a <strong>QlikView</strong> document will generally<br />
work well on <strong>QlikView</strong> Server. General functionality limitations as defined in the<br />
previous section apply.<br />
29.5 Server Side Export<br />
It is possible to export the content of any chart to a text file on the server by using a<br />
Macro connected to a Button. This feature has to be added in the <strong>QlikView</strong> document<br />
and then the macro can be executed from the <strong>QlikView</strong> Server directly in the web<br />
browser.<br />
In the <strong>QlikView</strong> document QWT.qvw provided on the CD, you find a sheet called<br />
“Server Side Export”. As the button is clicked, the content of the Straight Table<br />
CH20 can be exported as a text file to the server directory for <strong>QlikView</strong> Server. The<br />
exported data can then easily be read into Excel or other programs.<br />
Below you find a sample of VB Script code used in the Edit Module in <strong>QlikView</strong> for<br />
making the export possible. The macro is then connected to a trigger, in the case of<br />
this example, a button.<br />
Sub ServerExportEx<br />
Set st = ActiveDocument.GetSheetObject("CH20")<br />
st.ServerSideExportEx "C:\ProgramFiles\<strong>QlikView</strong><br />
Server\CH20export.skv" , ";" ,0<br />
End Sub<br />
352
INDEX<br />
A<br />
Activating<br />
sheet ..........................................73<br />
sheet objects ...............................92<br />
Average (statistics box) ....................139<br />
B<br />
Bookmark object ......................245–250<br />
Border ...............................................62<br />
of sheet objects .........................122<br />
settings in document properties .....62<br />
Button .....................................203–217<br />
Button actions ..................................208<br />
C<br />
Calendar Mode ................................233<br />
Caption<br />
in sheet objects ....................69, 128<br />
settings in document properties .....69<br />
Chart ...............................................143<br />
Color Area dialog .........................23–25<br />
Compression ......................................16<br />
Constraints<br />
in input box ..............................197<br />
Container Object ......................259–265<br />
Container object ...............................259<br />
Container Object Properties ..............261<br />
Copy .................................................75<br />
Copying<br />
field values to clipboard .............288<br />
image to clipboard .......................75<br />
Creating<br />
a bookmark object .....................245<br />
a button ....................................203<br />
a container object ......................259<br />
a current selections box ..............181<br />
a line/arrow object .....................227<br />
a list box .....................................95<br />
a multi box ...............................145<br />
a search object ..........................251<br />
a sheet ........................................73<br />
a sheet object ..............................91<br />
a slider object ............................234<br />
a statistics box ...........................133<br />
a table box ................................163<br />
a text object ..............................219<br />
an input box ..............................189<br />
Current Selections box ..............181–188<br />
Custom Format Cell Dialog ...............168<br />
Custom object ..........................267–271<br />
D<br />
Data types ........................................307<br />
Date format ......................................305<br />
Default Export Encoding .....................20<br />
Disable Layout Undo ..........................19<br />
Document Event Triggers ............46, 338<br />
Document Properties ....................15–72<br />
E<br />
Edit Module dialog ...........................331<br />
Example ............................................64<br />
Exporting<br />
image to file ................................75<br />
with button ................................212<br />
F<br />
Field Event Triggers ...................46, 339<br />
Field groups .......................................48<br />
Fonts .................................................61<br />
Format code ..... ...............................324<br />
Format codes ...................................316<br />
Fractile (statistics box) ......................140<br />
G<br />
Groups of fields .................................48<br />
H<br />
Help Text<br />
in sheet objects ..........................131<br />
setting ~ in document properties ....72
I<br />
Image border definition file .................64<br />
Input .................................................39<br />
Input box .................................189–201<br />
using ........................................189<br />
Internal ...........................................329<br />
invoking ..........................................338<br />
K<br />
Kurtosis (statistics box) ....................140<br />
L<br />
Layer ................................................62<br />
Legacy Fractile Calculation .................19<br />
Line/arrow object .....................227–231<br />
List box .....................................95–131<br />
Local Objects and Server Objects ........91<br />
Loosely Coupled Tables .....................51<br />
M<br />
Macro debugger ...............................336<br />
Macros ............................................338<br />
examples ..................................343<br />
Macros, invoking<br />
on sheet events ....................87, 341<br />
with button ...............................343<br />
Median (statistics box) ......................140<br />
Memory<br />
statistics .....................................17<br />
Mini Chart .......................................110<br />
Mini Chart Settings ..........................111<br />
Missing count (statistics box) ............139<br />
Multi box ................................145–161<br />
N<br />
Null count (statistics box) .................139<br />
Number format<br />
codes ........................................316<br />
dialogs .....................................316<br />
handling ~ in <strong>QlikView</strong> ......305–326<br />
Number Interpretation ......................307<br />
Numeric count (statistics box) ...........139<br />
O<br />
Object ...............................................74<br />
Object menu<br />
for button ..................................203<br />
354<br />
for current selections box ...........181<br />
for input box .............................190<br />
for line/arrow object ...................227<br />
for list box ..................................95<br />
for multi box .............................145<br />
for sheet objects ..........................92<br />
for sheets ....................................74<br />
for slider object .........................234<br />
for statistics box ........................133<br />
for table box ..............................164<br />
for text object ............................219<br />
Only value (statistics box) .................140<br />
P<br />
Pop-up Window Settings .....................22<br />
Predefined Values ..............................41<br />
Print Options ............................279–287<br />
Print Preview ...................................287<br />
Print Sheet .......................................287<br />
R<br />
Rounded ............................................64<br />
S<br />
Search Object ...................................251<br />
Search object ...........................251–258<br />
Security page<br />
Document Properties ....................42<br />
Sheet Properties ...........................85<br />
Sheet Object Style ..............................20<br />
Sheet Properties .................................75<br />
Skewness (statistics box) ...................140<br />
Slider Mode .....................................233<br />
Slider/Calendar object ...............233–244<br />
Special ............................................344<br />
Standard deviation (statistics box) ......140<br />
Statistical functions ..........................139<br />
Statistics box ............................133–142<br />
Styling Mode .....................................20<br />
Sum (statistics box) ..........................139<br />
T<br />
Table box ................................163–180<br />
using ........................................163<br />
Tabrow ..............................................20<br />
Tabrow Style .....................................20<br />
Tabs ..................................................73<br />
Text count (statistics box) .................139
Text object ..............................219–226<br />
Theme Maker Wizard .......................296<br />
Time format .....................................305<br />
Total count (statistics box) ................139<br />
Triggers, invoking<br />
on document events .....................45<br />
U<br />
Use ...................................................62<br />
V<br />
Value ................................................40<br />
Variable Event Triggers ..............47, 340<br />
Z<br />
Zoom ................................................77<br />
355
<strong>Reference</strong> <strong>Manual</strong><br />
Book III: Charts<br />
Version 10.0 for Microsoft Windows®<br />
First Edition, Lund, Sweden, October 2010<br />
Authored by QlikTech International AB /HIC/KHN/JNN/MSJ/CEN
Copyright © 1994-2010 Qlik®Tech International AB, Sweden.<br />
Under international copyright laws, neither the documentation nor the software may<br />
be copied, photocopied, reproduced, translated or reduced to any electronic medium<br />
or machine-readable form, in whole or in part, without the prior written permission of<br />
QlikTech International AB, except in the manner described in the software agreement.<br />
Qlik®Tech and Qlik®View are registered trademarks of QlikTech International AB.<br />
Microsoft, MS-DOS, Windows, Windows NT, Windows 2000, Windows 2003, Windows<br />
XP, Windows Vista, SQL Server, FoxPro, Excel, Access and MS Query are<br />
trademarks of Microsoft Corporation.<br />
IBM, AS/400 and PowerPC are trademarks of International Business Machines Corporation.<br />
Borland, Paradox and dBASE are trademarks of Borland International.<br />
ORACLE and SQL*Net are trademarks of Oracle Corporation.<br />
MacOS is a trademark of Apple Corporation.<br />
Sun Java is a trademark of Sun Microsystems, Inc.
OVERVIEW BOOK III<br />
CHARTS<br />
GLOSSARY<br />
APPENDIX<br />
I<br />
GLOSSARY APPENDIX
CONTENT<br />
PART I: CHARTS<br />
1 INTRODUCTION ..............................................................................15<br />
1.1 Creation .................................................................................................19<br />
1.2 Chart Object Menu ................................................................................19<br />
1.3 Selections in Charts ...............................................................................20<br />
1.4 Fast Chart Type Change ........................................................................20<br />
1.5 Sizing and Moving Chart Components .................................................20<br />
1.6 Chart Properties .....................................................................................21<br />
2 BAR CHART ..................................................................................29<br />
2.1 Creating a Bar Chart ..............................................................................29<br />
2.2 Bar Chart Object Menu .........................................................................29<br />
2.3 Chart Properties .....................................................................................32<br />
3 LINE CHART .................................................................................89<br />
3.1 Creating a Line Chart ............................................................................89<br />
3.2 Line Chart Object Menu ........................................................................89<br />
3.3 Chart Properties .....................................................................................92<br />
4 COMBO CHART ...........................................................................101<br />
4.1 Creating a Combo Chart ......................................................................101<br />
4.2 Combo Chart Object Menu .................................................................101<br />
4.3 Chart Properties ...................................................................................104<br />
5 RADAR CHART ...........................................................................115<br />
5.1 Creating a Radar Chart ........................................................................115<br />
5.2 Radar Chart Object Menu ....................................................................115<br />
5.3 Chart Properties ...................................................................................118<br />
6 SCATTER CHART ........................................................................129<br />
6.1 Creating a Scatter Chart ......................................................................129<br />
6.2 Scatter Chart Object Menu ..................................................................129<br />
6.3 Chart Properties ...................................................................................132<br />
7 GRID CHART ...............................................................................149<br />
7.1 Creating a Grid Chart ..........................................................................149<br />
7.2 Grid Chart Object Menu ......................................................................149<br />
7.3 Chart Properties ...................................................................................152<br />
7
8 PIE CHART .................................................................................161<br />
8.1 Creating a Pie Chart ............................................................................161<br />
8.2 Pie Chart Object Menu ........................................................................161<br />
8.3 Chart Properties ...................................................................................164<br />
9 FUNNEL CHART ..........................................................................171<br />
9.1 Creating a Funnel Chart ......................................................................171<br />
9.2 Funnel Chart Object Menu ..................................................................171<br />
9.3 Chart Properties ...................................................................................174<br />
10 BLOCK CHART ............................................................................181<br />
10.1 Creating a Block Chart ......................................................................181<br />
10.2 Block Chart Object Menu ..................................................................181<br />
10.3 Chart Properties .................................................................................184<br />
11 GAUGE CHART ...........................................................................193<br />
11.1 Creating a Gauge Chart .....................................................................193<br />
11.2 Gauge Chart Object Menu .................................................................193<br />
11.3 Chart Properties .................................................................................196<br />
12 MEKKO CHART ...........................................................................205<br />
12.1 Creating a Mekko Chart ....................................................................205<br />
12.2 Mekko Chart Object Menu ................................................................205<br />
12.3 Chart Properties .................................................................................208<br />
13 PIVOT TABLE ..............................................................................213<br />
13.1 Creating a Pivot Table .......................................................................213<br />
13.2 Using the Pivot Table ........................................................................213<br />
13.3 Pivot Table Object Menu ..................................................................217<br />
13.4 Chart Properties .................................................................................221<br />
14 STRAIGHT TABLE ........................................................................239<br />
14.1 Creating a Straight Table ...................................................................239<br />
14.2 Using the Straight Table ....................................................................239<br />
14.3 Straight Table Object Menu ..............................................................240<br />
14.4 Chart Properties .................................................................................243<br />
15 EDIT EXPRESSION .......................................................................261<br />
15.1 The Colormix Wizard ........................................................................266<br />
16 THE BOX PLOT WIZARD ..............................................................273<br />
16.1 Starting the Box Plot Wizard .............................................................273<br />
16.2 Pages of the Box Plot Wizard ............................................................274<br />
17 THE QUICK CHART WIZARD ........................................................277<br />
17.1 Starting the Quick Chart Wizard .......................................................278<br />
17.2 Pages of the Quick Chart Wizard ......................................................279<br />
8
18 THETIME CHART WIZARD ............................................................289<br />
18.1 Starting the Time Chart Wizard ........................................................290<br />
18.2 Pages of the Time Chart Wizard .......................................................291<br />
19 THE STATISTICS CHART WIZARD .................................................299<br />
19.1 Starting the Statistics Chart Wizard ..................................................299<br />
19.2 Chi2-Test ...........................................................................................300<br />
19.3 Paired t-test ........................................................................................301<br />
19.4 Independent Samples t-test ................................................................303<br />
20 CHART EXPRESSIONS .................................................................305<br />
20.1 Chart Expression Syntax ...................................................................305<br />
20.2 Variable Text Expansion ...................................................................306<br />
20.3 Operators ...........................................................................................307<br />
20.4 Aggregation Functions ......................................................................310<br />
20.5 Synthetic Dimension Functions .........................................................372<br />
20.6 Other Functions .................................................................................373<br />
21 EXAMPLES ..................................................................................461<br />
21.1 Examples of Aggregate Qualifiers ....................................................461<br />
21.2 Examples of Ranking Functions ........................................................462<br />
21.3 Examples of Chart Inter-Record Functions .......................................465<br />
22 NESTED AGGREGATIONS AND RELATED ISSUES ..........................471<br />
22.1 Nested Aggregations with total Qualifier ..........................................471<br />
22.2 Nested Aggregations with the aggr Function ....................................471<br />
22.3 Sum of rows in Pivot Tables .............................................................473<br />
22.4 Linear Regression in Table Charts ....................................................476<br />
23 CALCULATED FORMULAS ............................................................479<br />
23.1 Entering a Calculated Formula ..........................................................479<br />
23.2 Expression Syntax for Calculated Formulas .....................................479<br />
23.3 Error Messages ..................................................................................480<br />
24 FIELD GROUPS ...........................................................................481<br />
24.1 Hierarchic Groups (Drill-Down) .......................................................481<br />
24.2 Non-Hierarchic Groups (Cyclic) .......................................................482<br />
25 CUSTOM ERROR MESSAGES .......................................................483<br />
GLOSSARY<br />
GLOSSARY .................................................................................487<br />
9
10<br />
APPENDIX<br />
LIMITATIONS AND REQUIREMENTS............................................ 499<br />
A.1 Limitations of the Amount of Data to be Loaded ...............................499<br />
A.2 System Requirements .........................................................................499<br />
A.3 Dynamic Link Libraries (dll’s) Needed .............................................501<br />
KEYBOARD COMMAND SHORTCUTS ......................................... 503<br />
B.1 File Menu Command Shortcuts ..........................................................503<br />
B.2 Edit Menu Command Shortcuts ..........................................................504<br />
B.3 View Menu Command Shortcuts ........................................................504<br />
B.4 Selections Menu Commands Shortcuts ..............................................505<br />
B.5 Settings Menu Command Shortcuts ...................................................505<br />
B.6 Bookmarks Menu Command Shortcuts ..............................................505<br />
B.7 Tools Menu Command Shortcuts .......................................................506<br />
B.8 Object Menu Command Shortcuts (List box, Statistics box and Open<br />
Multi Box) .................................................................................................506<br />
B.9 Script Keyboard Shortcuts ..................................................................506<br />
B.10 F Key Keyboard Shortcuts ................................................................507<br />
APPLICATION PERFORMANCE OPTIMIZATION ............................ 509<br />
C.1 Introduction .........................................................................................509<br />
C.2 Count (Distinct 'FieldName') ..............................................................509<br />
C.3 If ( Condition(Text),....) ......................................................................510<br />
C.4 Sum ( If (Condition, ‘FieldName’…)) ................................................511<br />
C.5 If ( Condition, Sum(‘FieldName’)..) ...................................................512<br />
C.6 If ( Condition1, Sum(‘FieldName’), If (Condition2, Sum(‘Field-<br />
Name’)…….. .............................................................................................512<br />
C.7 Sorting text ..........................................................................................513<br />
C.8 Dynamic captions and text objects .....................................................513<br />
C.9 Macro triggers (“on change“) .............................................................514<br />
FREQUENTLY ASKED QUESTIONS............................................. 515<br />
D.1 Installation ..........................................................................................515<br />
D.2 <strong>QlikView</strong> Documents .........................................................................516<br />
D.3 Scripts and Loading Data ...................................................................517<br />
D.4 <strong>QlikView</strong> Logic ..................................................................................519<br />
D.5 Layout .................................................................................................521<br />
D.6 Sharing <strong>QlikView</strong> Documents with Other People ..............................522<br />
DATA PROTECTION ISSUES ...................................................... 525<br />
E.1 Data Security and Integrity .................................................................525
E.2 The Right to Alter Data .......................................................................525<br />
E.3 The Right to View Data ......................................................................526<br />
E.4 Data Integrity ......................................................................................526<br />
USING QLIKVIEW DOCUMENTS AS AN INFORMATION SERVER.... 527<br />
F.1 Information Server ..............................................................................527<br />
F.2 Extracting Data via ODBC/OLEDB ...................................................527<br />
F.3 Extracting Data From AS/400 With Router ........................................528<br />
F.4 Extracting Data From Mainframe, AS/400 etc. Without Router ........528<br />
F.5 Using <strong>QlikView</strong> Binary Files ..............................................................528<br />
F.6 Aggregation .........................................................................................529<br />
F.7 Sharing <strong>QlikView</strong> Documents in Workgroups ...................................529<br />
F.8 Mailing <strong>QlikView</strong> Documents ............................................................529<br />
F.9 Posting <strong>QlikView</strong> Documents on a Web Page ....................................529<br />
F.10 Posting <strong>QlikView</strong> Documents on an FTP Server ..............................530<br />
F.11 <strong>QlikView</strong> Document on Server - Basic Setup ...................................531<br />
F.12 <strong>QlikView</strong> Document on Server - Advanced Setup ...........................532<br />
F.13 Customized <strong>QlikView</strong> Documents ....................................................533<br />
F.14 <strong>QlikView</strong> Server ................................................................................533<br />
F.15 <strong>QlikView</strong> Publisher ...........................................................................534<br />
BACKUS-NAUR FORMALISM..................................................... 535<br />
11
PART I: CHARTS<br />
• Creation of Charts<br />
• Chart Properties<br />
• Chart Expressions<br />
• Calculated Formula<br />
• Field Groups<br />
I
1 INTRODUCTION<br />
INTRODUCTION<br />
Charts and tables are sheet objects that can show numbers very compactly. You can<br />
e.g. show sums of money, distributed over different fields such as year, month,<br />
account number, etc.<br />
Charts and tables can be set to display either the frequencies of different values of a<br />
field, or a calculated entity, e.g. the sum of the possible values of a field. In both<br />
cases, a certain field must be chosen as x-axis, i.e. this field will be used to label the<br />
slices of the pie, the different bars in the bar chart and the rows in the pivot table,<br />
respectively.<br />
The different chart types available<br />
The chart types you can choose between are bar chart, line chart, combo<br />
chart, scatter chart, pie chart, pivot table, straight table, radar chart, grid<br />
chart, block chart, mekko chart and gauge chart.:<br />
Bar chart Pie chart<br />
Combo chart Scatter chart<br />
charts 15<br />
I
Line chart Radar chart<br />
Grid chart Gauge chart<br />
Block chart Funnel chart<br />
16
INTRODUCTION<br />
Pivot table Straight table<br />
Mekko chart<br />
<strong>QlikView</strong> charts can be divided into two major categories. The first, graph charts,<br />
consists of bar, line, combo, pie, scatter, radar, grid, block, mekko and gauge charts.<br />
The second category, table charts, consists of straight tables and pivot tables. These<br />
chart types are drawn as tables with cells in columns and rows. Please note that table<br />
boxes, although in many respects similar to table charts are not charts but a separate<br />
type of sheet objects.<br />
charts 17<br />
I
Graph Charts<br />
The bar chart below shows some of the more common components of a <strong>QlikView</strong><br />
graph chart:<br />
The position of the different components can in many cases be altered by the user.<br />
See chapter “Sizing and Moving Chart Components” on page 20 for details.<br />
18
Table Charts:<br />
INTRODUCTION<br />
The pivot table above shows some of the more common components of a<br />
<strong>QlikView</strong> table chart.<br />
1.1 Creation<br />
Charts are created by choosing New Sheet Object from the Layout menu, or<br />
by pressing the Create Chart button in the toolbar. This opens a dialog that<br />
will help you create the chart.<br />
If you want to create a simple chart and find the great number of different settings<br />
available overwhelming, choose Create QuickChart from the list box<br />
object menu or from the Layout menu, or click the QuickChart button in the<br />
toolbar. The wizard that appears will help you to create a chart in a quick and easy<br />
way. The result is however always a full-blown chart - it is only the creation process<br />
that has been simplified.<br />
For a detailed description of the Quick Chart Wizard, see chapter “The Quick Chart<br />
Wizard” on page 277.<br />
1.2 Chart Object Menu<br />
The chart Object menu is found as the Object menu when a chart is active. It can also<br />
be opened as a context menu by clicking with the right mouse button on a chart. The<br />
charts 19<br />
I
chart object menu looks different depending on the active chart type. To find the<br />
commands that apply to the chart type you are working with, see the chapter on that<br />
specific chart.<br />
1.3 Selections in Charts<br />
Selections in field data can be made directly in all of <strong>QlikView</strong>'s charts and tables by<br />
means of clicking or painting with the mouse. For details about selections in charts,<br />
see chapter “Selections in Other Objects” on page 139 in Book I.<br />
1.4 Fast Chart Type Change<br />
The type of chart can be changed by the user without going via the Chart Properties<br />
dialog, provided that the Fast Type Change option has been selected on the General<br />
page of the Chart Properties dialog.<br />
An icon showing the next available chart type (Allowed Types selected<br />
for fast type change) will appear in the chart. By left-clicking the icon,<br />
the chart will change to the indicated type. By right-clicking the icon<br />
you get a drop-down menu with all selected types.<br />
The application designer can choose Preferred Icon Position of the fast<br />
type change icon. By choosing In Caption the icon will appear in the<br />
chart caption, provided that a caption is shown. By choosing In Chart<br />
the icon will appear inside the chart, provided that the chart is not a pivot table or<br />
straight table. If the preferred position is not available, <strong>QlikView</strong> will try to use the<br />
other option. In table charts without caption, no icon will be shown.<br />
1.5 Sizing and Moving Chart Components<br />
In <strong>QlikView</strong>'s graphical charts many of the individual chart components can be sized<br />
or moved according to individual wishes. By pressing the SHIFT and CTRL keys<br />
simultaneously and keeping them depressed while a chart is active you will ENTER<br />
the chart layout edit mode. In this mode thin red rectangles will appear around those<br />
components of the chart, that can be sized or moved. You may then use the mouse<br />
drag and drop technique to move things around.<br />
The following components can be changed:<br />
20<br />
The Chart Title can be both moved and sized. It can be docked to the top,<br />
bottom, left and right border of the chart and also be positioned free-floating<br />
anywhere you please within the chart.
INTRODUCTION<br />
The Chart Legend can be both moved and sized. It can be docked to the top,<br />
bottom, left and right border of the chart and also be positioned free-floating<br />
anywhere you please within the chart.<br />
The area taken up by the Chart Axes and their labels can be sized.<br />
A Cycle Expression Icon can be moved to a free-floating position anywhere<br />
you please within the chart.<br />
Chart Texts can be moved to a any position in the chart and they can be<br />
sized.<br />
A Fast Chart Type Change Icon can be moved to a free-floating position<br />
anywhere you please within the chart.<br />
The Plot Area itself cannot be sized or moved but will be drawn in the space<br />
remaining between the axes and docked legend and title.<br />
1.6 Chart Properties<br />
When you click the Create Chart button in the toolbar, the chart properties<br />
dialog is opened. Here you can set the properties of the chart, e.g. the chart<br />
type, the dimensions, titles, etc.<br />
Once a chart is created, you can change its properties at any time. Choose Properties<br />
from the chart Object menu to open the Chart Properties dialog. If the Properties<br />
command is dimmed, you probably don’t have the privileges needed to perform<br />
property changes (see page 85 in Book II).<br />
When the desired properties are set, they can be implemented with the OK or Apply<br />
button. The OK button also closes the dialog, whereas the Apply button does not.<br />
The settings available in the Chart Properties dialog’s different properties pages<br />
depend on the chart type you have chosen on the first page (General page). For information<br />
on the different pages of the Chart Properties dialog (except for the General<br />
page, which is described below), we therefore refer to the chapters on the specific<br />
charts.<br />
charts 21<br />
I
General<br />
Figure 1. The General page in the Chart Properties dialog<br />
The General page, where titles and chart type can be set, is the first page of the chart<br />
wizard and the properties dialog.<br />
Window Title<br />
The title to be displayed in the window header. The title may be<br />
defined as a calculated label expression (see page 479) for dynamic<br />
update. By clicking the ... button the full Edit Expression dialog is<br />
opened for easier editing of long formulas.<br />
Show Title in Chart<br />
By default, the label of the first expression defined is set as chart<br />
title. Clear the check box if you do not wish any chart title to appear.<br />
To get back to the original title, simply mark the check box. The title<br />
may be defined as a calculated formula (see page 479) for dynamic<br />
update. To have the text on multiple lines: press ENTER. The chart<br />
title is not shown in pivot tables and straight tables.<br />
22
INTRODUCTION<br />
Title Settings...<br />
Opens the Title Settings dialog (see page 26 for details), where<br />
advanced settings can be made for the chart title.<br />
Object ID<br />
The unique ID of the current chart. Upon creation, every <strong>QlikView</strong><br />
layout entity is assigned a unique ID for control via Automation.<br />
Linked objects share the same object ID. The ID consists of a combination<br />
of letters defining the type of entity, as well as a number.<br />
The first chart of a document will be assigned the ID CH01. An<br />
object ID may be changed to any other string that is currently not<br />
used for any other sheet object, sheet, bookmark, report or alert in<br />
the document.<br />
Detached<br />
Marking this check box will detach the chart, so that it will no longer<br />
be dynamically updated when selections are made.<br />
Read Only<br />
By marking this check box the chart becomes read only, i.e. selections<br />
cannot be made by clicking or painting with the mouse in the<br />
chart.<br />
Calculation Condition<br />
Typing an expression in this text box sets a condition to be fulfilled<br />
for the chart to be calculated. If the condition is not fulfilled, the text<br />
’Calculation condition unfulfilled’ will be displayed in the chart. By<br />
clicking the ... button the Edit Expression dialog is opened for easier<br />
editing of long formulas.<br />
Chart Type<br />
In this group you select what type of chart to use: bar chart, line<br />
chart, combo chart, scatter chart, pie chart, radar chart, funnel chart,<br />
grid chart, block chart, gauge chart, pivot table or straight table.<br />
Bar Chart<br />
The most basic chart type. Displays values as bars of different<br />
height.<br />
Line Chart<br />
Instead of being displayed in bars, the data can be presented<br />
as lines between value points, as value points only or as<br />
both lines and value points. Line charts are useful when you<br />
want to show changes or trends.<br />
Combo Chart<br />
This option allows you to combine the features of the bar<br />
chart with those of the line chart: you can show the values<br />
charts 23<br />
I
24<br />
of one expression as bars while displaying those of a second<br />
expression as lines or symbols.<br />
Radar Chart<br />
The radar chart is a form of the line chart where the x-axis<br />
is wrapped around 360 degrees. The result is similar to a<br />
spider web or a radar screen.<br />
Scatter Chart<br />
The scatter chart presents pairs of values from two expressions.<br />
The expression values are reflected on the two axes.<br />
This chart type is useful when you want to show data where<br />
each instance has two numbers, e.g. country (population<br />
and population growth).<br />
Grid Chart<br />
Similar to the scatter chart but plots dimension values on<br />
the axes and uses an expression to determine the plot symbol.<br />
A special mode makes it possible to show a third<br />
dimension in the form of small pie charts as plot symbols.<br />
Pie Chart<br />
Pie charts normally show the relation between a single<br />
dimension and a single expression, but can sometimes have<br />
two dimensions.<br />
Funnel Chart<br />
The funnel chart is typically used for showing data in flows<br />
and processes. From a display standpoint it is related to the<br />
pie chart. The chart may be shown with either segment<br />
height/width or segment area proportional to data. It is also<br />
possible to draw the chart with equal segment heights/<br />
widths, disregarding data points.<br />
Block Chart<br />
Block charts show the relation between expression values<br />
as blocks of varying area. Up to three dimensions can be<br />
shown, where each dimension block in sub-divided in subblocks.<br />
Often an extra expression is used to calculate the<br />
color of each block.<br />
Gauge Chart<br />
Gauge charts are typically used for displaying a single<br />
expression value without any dimensions. <strong>QlikView</strong> offers<br />
a wide range of gauge variants.
INTRODUCTION<br />
Mekko Chart<br />
Mekko charts present data using variable width bars. They<br />
can display up to three levels of data in a two-dimensional<br />
chart. Mekko charts are useful in such areas as market analysis.<br />
Pivot Table<br />
Presents dimensions and expressions in table form. Subtotals<br />
can be shown and the data can be grouped as a cross<br />
table with several dimensions.<br />
Straight Table<br />
As opposed to the pivot table, the straight table cannot display<br />
sub-totals or serve as a cross table. On the other hand,<br />
any of its columns can be sorted and each of its rows contains<br />
one combination of dimension(s)+expression(s).<br />
Fast Type Change<br />
In the Fast Type Change group you can enable an icon in the chart<br />
from which the user can change chart type without going through<br />
the chart properties dialog. Right-click the icon to see a drop-down<br />
list of chart types and select one by a simple click.<br />
Allowed Types<br />
In this list you can select which chart types that should<br />
appear in the drop-down list. Two or more types have to be<br />
selected for fast type change to be enabled.<br />
Preferred Icon Position<br />
In graphical charts the fast type change icon can be positioned<br />
either inside the chart or in the sheet object caption.<br />
In table charts the caption is the only alternative. Select In<br />
Chart if you want the fast change icon to appear inside<br />
graphical charts. If you select In Caption the icon will<br />
always appear in the caption.<br />
Reset User Sizing<br />
By pressing this button all user sizing of legend, title etc. in graphical<br />
charts will be reset. Docking of individual items will not be<br />
affected.<br />
Reset User Docking<br />
By pressing this button all user docking of legend, title etc. in graphical<br />
charts will be reset.<br />
charts 25<br />
I
26<br />
Error Messages<br />
Opens the Custom Error Messages dialog (see page 483), where<br />
you can define custom error messages to be displayed instead of the<br />
standard ones.<br />
<strong>Reference</strong> Mode<br />
Here you may choose between some different options for how the<br />
reference background should be plotted when using the Set <strong>Reference</strong><br />
option from the chart’s context menu. This setting is only<br />
meaningful for some types of charts.<br />
Title Settings dialog<br />
Figure 2. The Title Settings dialog<br />
The Chart title can be formatted in a number of ways using this dialog.<br />
Title Style<br />
Sets the basic style for the title. You may choose from:<br />
Classic<br />
Title area without border and with transparent background.<br />
Divider<br />
Glass<br />
Tinted<br />
Title area with transparent background. Line divider<br />
between title and plot area. The divider line is drawn using<br />
the color specified under Color.<br />
Title area with semi-transparent glass-like surface as background.<br />
Title area with semi-transparent colored surface as background.<br />
Uses the color specified under Color.
INTRODUCTION<br />
Solid<br />
Title area with solid colored surface as background. Uses<br />
the color specified under Color.<br />
Background Color<br />
Sets the color of the title background for selected styles. The color<br />
can be defined as a solid color or a gradient via the Color Area dialog<br />
that opens when clicking the button.<br />
Horizontal Alignment<br />
Specifies how the title text is positioned in relation to the plot area.<br />
The alternatives are Left, Center and Right.<br />
Font...<br />
Sets the font to be used in the chart title. The standard Font dialog<br />
for charts opens when you click the button.<br />
charts 27<br />
I
2 BAR CHART<br />
Figure 3. The bar chart is the most basic chart type.<br />
BAR CHART<br />
2.1 Creating a Bar Chart<br />
Bar charts are created by choosing New Sheet Object from the Layout menu, or by<br />
pressing the Create Chart button in the toolbar. This opens chart properties dialog<br />
that will help you create the chart.<br />
If you want to create a simple bar chart and find the great number of different settings<br />
available overwhelming, choose Create QuickChart from the list box object menu or<br />
from the Tools menu (QuickChart), or click the QuickChart button in the toolbar.<br />
The wizard appearing will help you to create a chart in a quick and easy way. For<br />
more information, see page 277.<br />
2.2 Bar Chart Object Menu<br />
The bar chart Object menu is found as the Object menu when a bar chart is active. It<br />
can also be opened as a context menu by right-clicking on a bar chart. The menu contains<br />
the following commands:<br />
Properties<br />
Opens the Chart Properties dialog, from which you can set the<br />
properties of the chart. This command can also be invoked via the<br />
keyboard shortcut ALT + ENTER.<br />
Detach<br />
Makes the charts static, i.e. cuts the hot link to the selected data.<br />
29<br />
I
30<br />
Attach<br />
Attaches a detached chart, i.e. reestablishes the hot link to the<br />
selected data.<br />
Set <strong>Reference</strong><br />
By choosing this option you set a chart reference, i.e. a fixed plot of<br />
the chart with the current selections. When further selections are<br />
made in the document the reference plot remains, dimmed in the<br />
background. Chart axes etc. will be adjusted to always include the<br />
maximum of the background data set and the current data set. The<br />
current data set is always plotted on top of the reference plot, i.e.<br />
some portions of the reference plot may be obscured by the current<br />
data set plot. The way the background is dimmed can be controlled<br />
via the <strong>Reference</strong> Mode setting on the General page of the Chart<br />
Properties dialog. The display of reference chart plots is only possible<br />
in some chart types, e.g. bar charts, line charts, combo charts,<br />
radar charts, scatter charts, grid charts and gauge charts with needles.<br />
It is not possible to set reference for a chart that contains a<br />
drill-down or a cyclic group. The reference will be lost when closing<br />
the document or when reloading data.<br />
Clear <strong>Reference</strong><br />
This menu item replaces the Set <strong>Reference</strong> menu item when a reference<br />
is set. By choosing it the previously set reference will be<br />
cleared and the chart will revert to normal plot mode.<br />
Clone<br />
Creates a copy of the chart.<br />
Order-><br />
This menu is only available when the design grid is turned on (see<br />
page 69 in Book I) or when the Always Show Design Menu Items<br />
check box is marked (see page 110 in Book I). It contains four commands<br />
to set the layout layer of the sheet objects. Valid layer numbers<br />
are -128 to 127.<br />
Bring to Front<br />
Sets the layout layer of the sheet object to the largest value<br />
currently used by any sheet object on the current sheet.<br />
Send to Back<br />
Sets the layout layer of the sheet object to the smallest<br />
value currently used by any sheet object on the current<br />
sheet.
BAR CHART<br />
Bring Forward<br />
Increases the layout layer of the sheet object by one. Maximum<br />
value is 127.<br />
Send Backward<br />
Decreases the layout layer of the sheet object by one. Minimum<br />
value is -128.<br />
Clear All Selections<br />
Deselects the values of all the fields in the bar chart.<br />
Print...<br />
Opens the standard Print dialog (see page 279 in Book II), allowing<br />
you to print the chart.<br />
Print as PDF...<br />
Opens the Print dialog with the <strong>QlikView</strong>PDF printer preselected.<br />
After hitting Print you will be prompted for a file name for the PDF<br />
output file. This command is only available if a PDF printer is available<br />
on the system. The <strong>QlikView</strong>PDF printer must be downloaded<br />
from QlikTech’s homepage and installed separately.<br />
Send Values to Excel<br />
Exports the underlying data (the straight table equivalent to the<br />
chart) to Microsoft Excel, that is automatically launched if not<br />
already running. The table will appear in a new Excel worksheet.<br />
Export...<br />
Opens a dialog for saving an image of the chart to file. The image<br />
can be saved as bmp, jpg, gif or png.<br />
Copy to Clipboard<br />
This menu contains the various copy options for the chart.<br />
Values<br />
Copies the values to the clipboard in the form of a table.<br />
Image<br />
Copies an image of the chart object to the clipboard. The<br />
image will include or exclude the chart object caption and<br />
border depending on the settings in the User Preferences<br />
dialog, Export page.<br />
Object<br />
Copies the entire chart object to the clipboard for pasting<br />
elsewhere in the layout or in another document opened<br />
within the current instance of <strong>QlikView</strong>.<br />
Linked Objects<br />
Opens a menu with the following commands for linked objects.<br />
31<br />
I
32<br />
Adjust Position of Linked Objects<br />
All linked objects on all sheets are adjusted to the same size<br />
and position as the one/ones highlighted.<br />
Unlink This Object/Unlink Objects<br />
This destroys the link between the objects, making them<br />
different objects with different object IDs.<br />
Minimize<br />
Iconizes the object. Clicking in the object caption (if shown) produces<br />
the same result. This command is available only if minimizing<br />
is allowed in the Properties dialog, Caption page (see page 85).<br />
Maximize<br />
Enlarges the chart to fill the screen. Clicking in the object caption<br />
(if shown) produces the same result. This command is available<br />
only if maximizing is allowed in the Properties dialog, Caption<br />
page (see page 85).<br />
Restore<br />
Restores a minimized or maximized object to its previous size and<br />
location. Double-clicking the icon of a minimized object or clicking<br />
in the object caption (if shown) of a maximized object produces<br />
the same result. This command is available only for minimized or<br />
maximized objects.<br />
Help<br />
Opens context-specific help.<br />
Remove<br />
Removes the chart.<br />
2.3 Chart Properties<br />
When you click the Create Chart button in the toolbar, the chart properties<br />
dialog is opened. Here you can set the properties of the chart, e.g. the chart<br />
type, the dimensions, titles, etc.<br />
Once a chart is created, you can change its properties at any time. Choose Properties<br />
from the chart Object menu to open the Chart Properties dialog. If the Properties<br />
command is dimmed, you probably don’t have the privileges needed to perform<br />
property changes (see page 85).<br />
When the desired properties are set, they can be implemented with the OK or Apply<br />
button. The OK button also closes the dialog, whereas the Apply button does not.<br />
The Chart Properties dialog contain a number of pages, which are described below:
BAR CHART<br />
General<br />
On the General page (Figure 1 on page 22), you set the chart type, choose a<br />
name for the chart etc. This page is the same for all the chart types.<br />
Dimensions<br />
Figure 4. The Dimensions page in the Chart Properties dialog<br />
In the Dimensions page, the dimensions to be shown in the chart can be set.<br />
Two things are important to think about when making charts:<br />
• What do you want to look at? What should the sizes of the bars in the bar<br />
chart correspond to? The answer might be the Sum of Sales, or something<br />
similar. This is set on the Expressions page.<br />
• What do you want to group it by? Which field values do you want to use as<br />
labels for the bars in the bar chart? The answer might be per Country, or<br />
something similar. This is set on the Dimensions page.<br />
33<br />
I
34<br />
Available Fields/Groups<br />
A list of the fields and field groups that can<br />
be used as dimensions (e.g. on the x-axis in<br />
a standard bar chart). Names of field groups<br />
are preceded by symbols: a straight arrow,<br />
indicating a drill-down field group, or a<br />
curved arrow, indicating a cyclic field<br />
group. Groups are defined in the Document<br />
Properties dialog (Groups page). For further<br />
information on drill-down and cyclic<br />
field groups, see page 481. All fields which<br />
appear in more than one input table will be<br />
preceded with a key symbol. Pie charts, line<br />
charts and scatter charts cannot display<br />
more than two dimensions. In bar charts, up<br />
to three dimensions can be shown. To display a field or field group<br />
in the chart, select it and click the Add > button to move it to the<br />
column of Fields/Groups Used as Dimensions.<br />
Show Systems Fields<br />
Check this box to make the system fields visible in the Available<br />
Fields/Groups column.<br />
Show Fields from Table<br />
Normally this drop-down shows the value -All Tables- and the<br />
Available Fields/Groups list contains all fields and groups of the<br />
document. By selecting a specific table name in the drop-down list<br />
you may limit the Available Fields/Groups list to only fields from<br />
that table. Finally you may select -All Tables (Qualified)- which<br />
will show all fields in the document qualified with their table name.<br />
A field will appear one time for each table it appears in.<br />
Edit Groups<br />
Opens the Groups page (see page 48 in Book II) in the Document<br />
Properties dialog, where groups can be created or edited.<br />
Animate...<br />
Opens the Animation dialog (see page 38) where you can use the<br />
chart’s first dimension for animation. Animation is only available<br />
for bitmap charts excluding pie charts. Some functionality limitations<br />
apply when using animation.<br />
Trellis...<br />
Opens the Trellis Settings dialog (see page 40) where you can create<br />
an array of charts based on the first dimension.
BAR CHART<br />
Used Dimensions<br />
This list contains the dimensions currently selected for use in the<br />
chart. The number of dimensions that can be used varies with the<br />
type of chart. Superfluous dimensions for any given type will be disregarded.<br />
When used in tables, the dimension data cells can be<br />
dynamically formatted by means of attribute expressions. Whenever<br />
an attribute expression is entered for a dimension, its icon will turn<br />
from gray scale to color, or as in the case of Text Format from gray<br />
to black. These settings will have precedence over chart settings.<br />
Click on the “+” expansion icon in front of any dimension to display<br />
the placeholders or the dimension’s attribute expressions. They are:<br />
Add<br />
Background color<br />
Double click on Background Color in order to enter an<br />
attribute expression for calculating the cell background of<br />
the dimension cell. The expression used should return a<br />
valid color representation (a number representing the Red,<br />
Green and Blue components as defined in Visual Basic),<br />
which is typically achieved by using one of the special<br />
chart color functions (see page 453). If the result of the<br />
expression is not a valid color representation, black will be<br />
used.<br />
Text Color<br />
Double click on Text Color in order to enter an attribute<br />
expression for calculating the cell text color of the dimension<br />
cell. The expression used should return a valid color<br />
representation (a number representing the Red, Green and<br />
Blue components as defined in Visual Basic), which is typically<br />
achieved by using one of the special chart color functions<br />
(see page 453). If the result of the expression is not a<br />
valid color representation, black will be used.<br />
Text Format<br />
Double click on Text Format in order to enter an attribute<br />
expression for calculating the font style of text in the table<br />
cell for each dimension cell. The expression used as text<br />
format expression should return a string containing a B for<br />
bold text, I for italic text and/or U for underlined text.<br />
By clicking this button, you move selected field(s) and field<br />
group(s) from the column of available fields/groups to the column<br />
of Used Dimensions.<br />
35<br />
I
36<br />
Remove<br />
By clicking this button, you move selected field(s) and field<br />
group(s) from the column of displayed fields/groups to the column<br />
of available fields/groups.<br />
Promote<br />
Promotes the selected field or field group in the Used Dimensions<br />
list. Use this button if you want to change the order of the dimensions.<br />
Demote<br />
Demotes the selected field or field group in the Used Dimensions<br />
list. Use this button if you want to change the order of the dimensions.<br />
Add Calculated Dimension...<br />
Adds a new dimension and opens it for editing in the Edit Expression<br />
dialog (see page 261 for details). A chart dimension is often a<br />
single field, but can also be dynamically calculated. A calculated<br />
dimension consists of an expression involving one or more fields.<br />
All standard functions may be used. Aggregation functions may not<br />
be used but the aggr function can be included for achieving nested<br />
aggregation. Calculated dimensions will only work in <strong>QlikView</strong><br />
versions 7.5 and later.<br />
Edit...<br />
Opens the dimension for editing in the Edit Expression dialog. See<br />
Add Calculated Dimension... above for details on calculated<br />
dimensions.<br />
Settings for Selected Dimension<br />
In this group you find settings for individual dimensions.<br />
Suppress When Value Is NULL<br />
If this check box is marked, the field selected in the Used<br />
Dimensions above will not be displayed in the chart if its<br />
value is NULL.<br />
Show All Values<br />
Select this box to show all the dimension field values in the<br />
chart, including logically excluded values.<br />
Show Legend<br />
Mark this check box to show legend (names of field values)<br />
on the x-axis for the selected dimension field.<br />
Label<br />
Mark this check box to show a dimension label (the field<br />
name) on the x-axis. The label may be defined as a calcu-
BAR CHART<br />
lated formula (see page 479) for dynamic update. By clicking<br />
the ... button the full Edit Expression dialog is opened<br />
for easier editing of long formulas.<br />
Advanced<br />
Opens the Advanced Field Settings dialog (see page 157).<br />
Page Breaks<br />
Here you may choose to insert page breaks when printing a<br />
table wherever the value of the current dimension changes.<br />
There are three modes:<br />
No Breaks<br />
Page breaks are inserted automatically where<br />
needed without any relation to the data.<br />
Forced Breaks<br />
A page break is always inserted when the dimension<br />
changes value.<br />
Conditional Breaks<br />
No page break will be inserted if all rows with the<br />
following dimension value can be printed on the<br />
current page.<br />
Note Page breaks are only visible when printing and not in the layout on<br />
the screen.<br />
37<br />
I
Animation dialog<br />
38<br />
Animate First Dimension<br />
By marking this check box you indicate that the chart’s first dimension<br />
should be used for chart animation. Animation is only available<br />
for bitmap charts excluding pie charts. Some functionality limitations<br />
apply when using animation. For example, it is not possible to<br />
make painted or clicked selections in an animated chart. Trend lines<br />
will not be drawn in animated charts. Animation will only be possible<br />
when there is more than one possible value in the animation<br />
dimension.<br />
When a chart is animated an Animation Bar will appear at the bottom<br />
of the chart plot area. The Animation Bar features a Play button,<br />
which starts the animation. When the animation is running the<br />
Play button is replaced by a Pause button. You may stop or start the<br />
animation whenever you like using these controls. A Progress Bar<br />
shows the progress of the animation. You may animate manually by<br />
pointing at the progress bar handle with the mouse, pressing down<br />
the left mouse button and dragging it to any position. <strong>Manual</strong> animation<br />
normally skips interpolated frames (see Frames Per Second<br />
setting below) and moves only between actual values in the<br />
animation dimension. By pressing the ctrl key while dragging it is<br />
possible to drag over interpolated frames. Above the progress bar<br />
the value of the animation dimension for the current frame (in case
BAR CHART<br />
of interpolated frames the previous actual animation dimension<br />
value) will be shown.<br />
Time Between Values (ms)<br />
Sets the time in milliseconds between each value in the animation<br />
dimension. This value may be given as a calculated expression (see<br />
page 479).<br />
Frames per Second<br />
Sets the number of frames per second. <strong>QlikView</strong> will interpolate<br />
plotting between the actual values of the animation dimension. The<br />
value must be an integer between 1 and 30. This value may be given<br />
as a calculated expression (see page 479)<br />
Autoplay<br />
Mark this check box if you want an animation to start automatically<br />
whenever a selection is made in the document.<br />
Loop<br />
Select this option if you want the animation to play repeatedly until<br />
stopped with the Pause button in the Animation Bar.<br />
Play Once<br />
Select this option if you want the animation to run only once from<br />
beginning to end, whenever it is started.<br />
Return to First Frame<br />
Mark this check box if you want the animation to return to<br />
the first frame after completion.<br />
Show Animation Dimension Value<br />
By marking this check box the value of the data will be shown in the<br />
chart during the animation.<br />
Alignment<br />
Choose the Horizontal and Vertical alignment of the displayed<br />
values.<br />
Font<br />
Sets the font for the displayed value.<br />
39<br />
I
Trellis Settings<br />
Figure 5. The Trellis Settings dialog<br />
40<br />
Enable Trellis Chart<br />
Mark this check box to create an array of charts based on the chart’s<br />
first dimension.<br />
Enable Secondary Trellis Dimension<br />
Mark this check box to include the second dimension in the trellis<br />
chart. If a secondary dimension is used, the first dimension values<br />
will be displayed as columns in the trellis matrix, whereas the second<br />
dimension values will be displayed as rows in the trellis matrix.<br />
Number of Columns<br />
Choose Auto to let <strong>QlikView</strong> decide how many columns to display<br />
or choose Fixed to set the number yourself.<br />
Number of Rows<br />
Choose Auto to let <strong>QlikView</strong> set the number of rows to display or<br />
choose Fixed to set the number yourself
Expressions<br />
Figure 6. The Expressions page in the Chart Properties dialog<br />
On the Expressions page you define expressions to be displayed in the chart.<br />
BAR CHART<br />
Expressions<br />
The upper left corner of the dialog contains a list of the chart’s<br />
expressions. An expression defines the calculated contents of a<br />
chart, e.g. the data shown on the y-axis in an expression column.<br />
Navigating the tree controls:<br />
The expression list is in fact a tree control with a large set of control<br />
options. In front of each expression you will find an expansion icon<br />
. By clicking on the expansion icon you open up underlying subexpressions<br />
or attribute expressions. The icon will then shift to a<br />
collapse icon . By clicking that icon you collapse the display of<br />
any subexpressions or attribute expressions. In complex cases up to<br />
three levels of expansion may be possible.<br />
Display options / plot modes:<br />
After the expansion/collapse icon on each row you will see an icon<br />
for each available attribute expression. These are normally set in the<br />
41<br />
I
42<br />
Display Options group (see below). There is for example one icon<br />
for bar , one for line and so on. In certain chart types it is possible<br />
for one expression to be shown in multiple ways, which will be<br />
reflected by a list of several icons. The icons shown are dependent<br />
on the type of chart chosen. You may find that the icons shown next<br />
to a given expression will change if you change the chart from e.g. a<br />
bar chart to a combo chart or to a straight table. Only icons reflecting<br />
plot types possible in the active chart type will be shown.<br />
Sub expressions:<br />
Certain plot options make use of sub expressions, i.e. a set of two or<br />
more expressions that together define the plot symbol. By selecting<br />
Stock as Display Option you will create four sub expressions, of<br />
which at least the first two must be defined. For Box Plot there will<br />
be five. In these two cases the base expression will just be an empty<br />
placeholder in the tree control. All expression definitions lie within<br />
the sub expressions.<br />
Another instance of sub expressions is when error bars are used. The<br />
error bars are defined by one or two sub expressions. In this case<br />
however the base expression contains its own definition.<br />
Attribute expressions:<br />
Expression data can be dynamically formatted by means of attribute<br />
expressions. Click on the ‘ ’ expansion icon in front of any expression<br />
to display the placeholders for the dimension’s attribute expressions.<br />
You may choose to use any number and combination of<br />
attribute expressions on a given base expression. Whenever an attribute<br />
expression is entered for a dimension, its icon will turn from<br />
gray scale to color, or as in the case of Text Format from gray to<br />
black. Formatting defined by means of attribute expression supersede<br />
default formatting of the data plots in terms of color etc. The<br />
available attribute expression types are:<br />
Background color<br />
Click on Background Color in order to define an attribute<br />
expression for calculating the basic plot color of the data<br />
point. The expression used should return a valid color representation<br />
(a number representing the Red, Green and Blue<br />
components as defined in Visual Basic) which is typically<br />
achieved by using one of the special chart color functions<br />
(see page 453). If the result of the expression is not a valid<br />
color representation, black will be used.
BAR CHART<br />
Text Color<br />
Click on Text Color in order to define an attribute expression<br />
for calculating the text color of text associated with the<br />
data point. The expression used should return a valid color<br />
representation (a number representing the Red, Green and<br />
Blue components as defined in Visual Basic), which is typically<br />
achieved by using one of the special chart color functions<br />
(see page 453). If the result of the expression is not a<br />
valid color representation, black will be used.<br />
Text Format<br />
Click on Text Format in order to enter an attribute expression<br />
for calculating the font style for text associated with<br />
the data point. The expression used as text format expression<br />
should return a string containing a B for bold text, I for<br />
Italic text and/or U for underlined text.<br />
Pie Popout<br />
Only applicable on pie charts. Click on Pie Popout in order<br />
to enter an attribute expression for calculating whether the<br />
pie slice associated with the data point should be drawn in<br />
an extracted “popout” position.<br />
Bar Offset<br />
Only applicable on bar charts. Click on Bar Offset in order<br />
to enter an attribute expression for calculating an offset for<br />
the bar or bar segment accordingly. This is useful e.g. when<br />
making so called waterfall charts.<br />
Line Style<br />
Only applicable on line, combo and radar charts. Click on<br />
Line Style in order to enter an attribute expression for calculating<br />
the line style for the line or line segment associated<br />
with the data point.<br />
The relative width of the line can be controlled by including<br />
a tag where n is a multiplying factor to be applied<br />
on the default line width of the chart. The number n must be<br />
a real number between 0.5 and 8. Example: .<br />
The style of the line can be controlled by including a tag<br />
where n is an integer between 1 and 4 indicating the<br />
style to be used (1=continous, 2= dashed, 3=dotted,<br />
4=dashed/dotted). Example: .<br />
43<br />
I
44<br />
The and tags can be freely combined, but only<br />
the first occurrence of each counts. The tags must be<br />
enclosed by single quotations.<br />
Show Value<br />
Only applicable on bar, line and combo charts. Click on<br />
Show Value in order to enter an attribute expression for<br />
calculation whether the data point plot should be complemented<br />
with a “number on data point value“, even if Values<br />
on Data Points has not been selected for the main<br />
expression. If Values on Data Points is selected for the<br />
main expression the attribute expression will be disregarded.<br />
Expression cycle groups:<br />
Finally there is the concept of expression<br />
groups. Any number of base expressions<br />
(with their respective sub expressions and<br />
attribute expressions) may be bundled<br />
together in a group. A group is shown in the<br />
list as a placeholder with a cycle icon. By expanding the group,<br />
you can see the expressions it contains. In the chart only the first<br />
expression in the list will be used for display. The expression to be<br />
shown out of the group can be changed by clicking the cycle icon in<br />
the chart or in the table expression column header. By right-clicking<br />
the cycle icon, you get a pop-up list of the available expressions for<br />
direct selection. When you cycle the group the second expression<br />
will be promoted to the top of the list and the previously active<br />
expression demoted to the bottom of the list.<br />
You can add an expression to a group in two ways. The first method<br />
is by simply dragging an expression on top of another expression in<br />
the list (creates a new cycle group). The second method is by select-
BAR CHART<br />
ing an expression in the list and then click on the Group button (see<br />
below). The expression will then be grouped with the expression or<br />
cycle group residing above in the list.<br />
You can correspondingly remove an expression from a group by<br />
dragging it out of the group in the list or by selecting it and pressing<br />
the Ungroup button (see below). If only one expression remains in<br />
the cycle group after the extraction, that expression will also be<br />
extracted and the cycle group will cease to exist.<br />
Add<br />
By clicking this button, you get to the Edit Expression dialog<br />
(page 261), in which it is possible to create new expressions. This<br />
option is also available in the context menu that appears when rightclicking<br />
on an expression in the list of expressions.<br />
Delete<br />
Deletes the selected expression.. The option is also available in the<br />
context menu that appears when right-clicking on an expression in<br />
the list of expressions.<br />
Copy<br />
The option is only available in the context menu that appears when<br />
right-clicking on an expression in the list of expressions. When<br />
using this command on a main expression, all data and settings associated<br />
with the expression (including label) will be copied to the<br />
clipboard as a piece of xml. The expression may then be pasted back<br />
into the same chart or into any other <strong>QlikView</strong> chart in the same or<br />
another document. If you use the command on an attribute expression,<br />
only the attribute expression definition will be copied. An<br />
attribute expression may then be pasted onto any main expression in<br />
the same or another chart.<br />
Export...<br />
The option is only available in the context menu that appears when<br />
right-clicking on a main expression in the list of expressions. When<br />
using this command on a main expression, all data and settings associated<br />
with the expression (including label) may be exported to an<br />
xml file. The expression may then be imported back into the same<br />
chart or into any other <strong>QlikView</strong> chart in the same or another document.<br />
The command opens the Export Expression dialog from<br />
which you can choose the destination of the export file. The file will<br />
receive the extension Ex.xml.<br />
45<br />
I
46<br />
Paste<br />
The option is only available in the context menu that appears when<br />
right-clicking in the list of expressions and only if an expression has<br />
previously been copied to the clipboard. If a main expression has<br />
previously been copied to the clipboard, you may paste it into the<br />
blank area in the list of expressions, creating a new expression identical<br />
to the copied one. If an attribute expression has been copied,<br />
you may paste it onto a main expression.<br />
Import...<br />
The option is only available in the context menu that appears when<br />
right-clicking in the blank area in the list of expressions. The command<br />
opens a dialog where you can browse to previously exported<br />
expressions. The imported expression will appear as a new main<br />
expression in the chart.<br />
Promote<br />
Promotes the selected expression one step up in the list. Use this<br />
button if you want to change the order of the expressions.<br />
Demote<br />
Demotes the selected expression one step down in the list. Use this<br />
button if you want to change the order of the expressions.<br />
Group<br />
It is possible to group two or more expressions, so that only one of<br />
them is displayed in the chart at any given time. The expression to<br />
be shown out of the group can be changed by clicking the cycle icon<br />
in the chart or in the table expression column header. By right-clicking<br />
the cycle icon, you get a pop-up list of the available expressions<br />
for direct selection (see the picture above). You may assign an<br />
expression to a cycle group by selecting an expression in the list and<br />
then click on the Group button. The expression will then be<br />
grouped with the expression or cycle group residing above it in the<br />
list.<br />
Ungroup<br />
This command is only available when an expression belonging to a<br />
cycle group has been selected in the Expressions list above. By<br />
clicking on the button, the expression will be moved out of the cycle<br />
group and placed as an independent expression after the cycle group<br />
in the list. If only one expression remains in the cycle group after the<br />
extraction, that expression will also be extracted and the cycle group<br />
will cease to exist.
Enable<br />
BAR CHART<br />
Marking this check box will enable the selected expression. If the<br />
box is not marked, the expression will not be used at all.<br />
Relative<br />
Marking this check box will set the chart to show the result in percent<br />
instead of absolute numbers. This option is not available for<br />
pivot tables.<br />
Invisible<br />
Marking this check box will cause the expression not to be plotted<br />
while maintaining the space normally allocated for its plotting.<br />
Label<br />
The label of the expression. Enter the name you wish to display in<br />
the chart. If no text is entered, the label will be automatically set to<br />
the expression text.<br />
Definition<br />
Shows the composition of the selected expression. It is possible to<br />
edit the expression directly in this box. By clicking the … button the<br />
full Edit Expression dialog is opened.<br />
Comment<br />
This is a commentary field where the creator of the expression can<br />
describe the purpose and function of the expression. By clicking the<br />
… button the full Edit Expression dialog is opened.<br />
Display Options<br />
In this group you can select how the data points are plotted. Some<br />
options are only available for certain chart types. Some options cannot<br />
be combined and some options will utilize one or more additional<br />
expressions in order to create complex plots.<br />
Bar<br />
Shows the values of the selected expression as bars. This<br />
option is only available for bar and combo charts.<br />
Symbol<br />
Shows the values of the selected expression as symbols.<br />
This option is only available for line and combo charts.<br />
Choose between several different symbols in the dropdown<br />
menu.<br />
Line<br />
Shows the values of the selected expression as a line. This<br />
option is only available for line and combo charts. Choose<br />
between Normal, Smooth and three different Plateau lines<br />
in the drop-down menu.<br />
47<br />
I
48<br />
Stock<br />
Mark this check box to plot the<br />
expression as a stock marker. The<br />
expression will be preceded by the<br />
icon in the Expressions list<br />
and appear as an empty placeholder<br />
with four sub expressions.<br />
The first sub expression will be used for plotting the Hi<br />
point of the stock marker. Sub expression two will be used<br />
for the Lo point. These two expressions must contain valid<br />
definitions in order for the stock marker to be drawn. Sub<br />
expression three is optional but is otherwise used for the<br />
Close point of the stock marker. Sub expression four is also<br />
optional but is otherwise used for the Open point of the<br />
stock marker. New empty sub expressions will be created<br />
automatically when Stock is marked for a base expression.<br />
When Stock has been selected for an expression you cannot<br />
select Bar, Line, Symbol, Box Plot or Has Error Bars<br />
for the same expression. Stock cannot be selected for an<br />
expression if any of those options are already selected for<br />
that expression. Stock plot is only available in combo<br />
charts.<br />
Box Plot<br />
Mark this check box to plot the<br />
expression as a box plot, often used<br />
for display of statistical data. The<br />
expression will be preceded by the<br />
icon in the Expressions list and<br />
appear as an empty placeholder with<br />
five sub expressions. The first sub expression will be used<br />
for plotting the Box Top point of the box plot. Sub expression<br />
two will be used for the Box Bottom point. These two<br />
expressions must contain valid definitions in order for the<br />
box plot to be drawn. Sub expression three to five are<br />
optional. If used, sub expression three defined the Median,<br />
sub expression four the Upper Whisker and sub expression<br />
five the Lower Whisker. A common extension to the box<br />
plot are so called outliners for extreme values. These can be<br />
achieved by plotting separate expressions as symbol. New<br />
empty sub expressions will be created automatically when<br />
Box Plot is marked for a base expression. When Box Plot
BAR CHART<br />
has been selected for an expression you cannot select Bar,<br />
Line, Symbol, Stock or Has Error Bars for the same<br />
expression. Box Plot cannot be selected for an expression if<br />
any of those options are already selected for that expression.<br />
Box plot is only available in combo charts.<br />
Has Error Bars<br />
Mark this check box to utilize one or two expressions following<br />
the selected expression as auxiliary expressions for<br />
error bars plotted on top of the main expression’s data<br />
points. If Symmetric is selected only one auxiliary expression<br />
will be used and plotted symmetrically around the data<br />
point. If Asymmetric is selected two auxiliary expressions<br />
will be used and plotted above and below the data point<br />
respectively. The error bar expressions should return positive<br />
numbers. The auxiliary expressions utilized for error<br />
bars are preceded by the icons (symmetric), (asymmetric<br />
high) or (asymmetric low) in the Expressions list<br />
and cannot be utilized for anything else in the chart. If there<br />
are no expressions already defined after the selected<br />
expression, new dummy auxiliary expressions will be created<br />
automatically. This option is only available in bar, line<br />
and combo charts.<br />
Values on Data Point<br />
Mark this check box to have the result of the expression<br />
plotted as text on top of the data points. This option is only<br />
available in bar, line, combo and pie charts. When used for<br />
pie charts, the value will be shown next to the pie slices.<br />
Text on Axis<br />
Mark this check box to have the result of the expression<br />
plotted as text at each x-axis value, the axis and the axis<br />
labels. This option is only available in bar, line and combo<br />
charts.<br />
Text as Pop-up<br />
Mark this check box to have the result of the expression<br />
shown in the pop-up balloon messages appearing when<br />
hovering over a data point in a chart in the layout. This<br />
option can be used with or without any of the other display<br />
options. It is thus possible to have an expression that does<br />
not appear in the chart itself but only in hover pop-ups.<br />
49<br />
I
50<br />
Accumulation<br />
By choosing between the settings in this group, you decide whether<br />
the values in the chart should be accumulated or not. In an accumulated<br />
chart, each y-value is added to the y-value of the following xvalue.<br />
In an accumulated bar chart showing the sum of sales per<br />
year, e.g., the value of the year 1996 is added to that of 1997. If your<br />
chart contains several expressions, select the expression (in the<br />
Expressions box) whose values you wish to accumulate. Accumulation<br />
is not available for pivot tables.<br />
No Accumulation<br />
If this check box is marked, the y-values of the selected<br />
chart expression will not be accumulated.<br />
Full Accumulation<br />
Marking this box will result in each y-value accumulating<br />
all previous y-values of the expression. See above under<br />
Accumulation.<br />
Accumulate N steps back<br />
By entering a number in the box, you set the number of yvalues<br />
in the expression to be accumulated. See above<br />
under Accumulation.<br />
Total Mode<br />
By selecting one of the options in this group, you decide how the<br />
total of the selected expression is to be calculated. This setting is<br />
important for relative display or when showing totals.<br />
No Totals<br />
If this option is selected no total will be calculated for the<br />
expression.<br />
Expression Total<br />
If this option is selected, the expression total will be calculated<br />
using all the values of the field. If, e.g., the selected<br />
column contains the average salaries for different business<br />
categories, choosing the Expression Total option will<br />
result in the average salary for all the business categories.<br />
F(x) of Rows<br />
If this option is selected, the individual values of each data<br />
point (each bar in a bar chart, each row in a straight table<br />
etc.) for the selected expression will be summed up, aggregated,<br />
using the selected aggregation function (typically<br />
summed up). This option is not available for pivot tables.
BAR CHART<br />
Bar Border Width<br />
Specifies the width of the border line around bars in bar and combo<br />
charts. The value can be specified in mm, cm, inches (", inch), pixels<br />
(px, pxl, pixel), points (pt, pts, point) or docunits (du, docunit).<br />
Expressions as Legend<br />
When several expressions are used, it is possible to display a legend<br />
showing the expressions and the corresponding colors.<br />
Trend lines<br />
In selected <strong>QlikView</strong> charts expression plots can be complemented<br />
or replaced by statistical trend lines. Trend lines can only be displayed<br />
in scatter charts, line charts and in bar/combo charts with<br />
maximally one dimension and one expression shown as bars. For<br />
other types of charts, the settings in the Trend lines box are unavailable<br />
and have no effect. In scatter charts the data points are treated<br />
as if y=f(x). For bar, line and combo charts it is allowed to deselect<br />
all options under Plot Options and still add trend lines, which will<br />
then be plotted without the underlying data points. Trend lines in<br />
bar, line and combo charts may be extrapolated by specifying a forecast<br />
and/or backcast interval (Axes page). The extrapolated lines<br />
will be dotted. Trend lines in charts with a discrete x-axis will be<br />
shown as lines with symbols. On a continuous axis only the line will<br />
be shown.<br />
Average<br />
The average is plotted as a straight line.<br />
Linear<br />
A linear regression line is plotted.<br />
Polynomial of 2nd degree<br />
A polynomial trend line of the second degree is plotted.<br />
Polynomial of 3rd degree<br />
A polynomial trend line of the third degree is plotted.<br />
Polynomial of 4th degree<br />
A polynomial trend line of the fourth degree is plotted.<br />
Exponential<br />
An exponential trend line is plotted.<br />
Show Equation<br />
If this check box is marked for a specific expression, the<br />
expression’s trend lines will be complemented by the trendline<br />
equation expressed as text in the chart.<br />
51<br />
I
Sort<br />
52<br />
Show R 2<br />
If this check box is marked for a specific expression, the<br />
expression’s trend lines will be complemented by the coefficient<br />
of determination expressed as text in the chart.<br />
Figure 7. The Sort page in the Chart Properties dialog<br />
On this page you can sort the values of the dimensions according to one of the available<br />
sort orders.<br />
Dimensions<br />
A list of the fields you have chosen as chart dimensions on the<br />
Dimensions page. The field marked is the one whose sort order you<br />
are currently changing.<br />
Sort by<br />
In the Sort by group, the sort order of the dimension values (bars in<br />
the bar chart, slices in the pie chart and usually rows in the tables)
BAR CHART<br />
can be set. Pivot tables can only be sorted by some property of the<br />
first column.<br />
Y-value<br />
Here it is possible to set whether the dimension values<br />
should be sorted according to the numeric value of the yaxis.<br />
State<br />
Sorts the values according to their logical state (selected,<br />
optional or excluded).<br />
Expression<br />
Sorts the values according to the expression entered into the<br />
text edit box below this sort option.<br />
Frequency<br />
Sorts the values by frequency (number of occurrences in<br />
the table).<br />
Numeric Value<br />
Sorts the values according to their numeric value.<br />
Text<br />
Sorts the values in alphabetical order.<br />
Load Order<br />
Sorts the values according to their initial load order.<br />
Default<br />
Sets the default sort order.<br />
Override Group Sort Order<br />
This check box is only available when a group dimension is selected<br />
in the Dimensions list. Normally the sort order of a group dimension<br />
is determined for each field in a group via the group properties.<br />
By marking this check box you can override any such settings on<br />
group level and apply a single sort order for the dimension, regardless<br />
of which field is active in the group.<br />
The order of priority is Y-value, State, Expression, Frequency, Numeric Value,<br />
Text and Load Order. Each of these sort criteria can be set to ascending or descending.<br />
53<br />
I
Style<br />
Figure 8. The Style page for bar charts in the Chart Properties dialog<br />
On this page you select the basic style for the bar chart.<br />
54<br />
Look<br />
Select one of the available styles.<br />
Orientation<br />
Here you can set the orientation of the chart to either vertical or horizontal<br />
as indicated by the icons.<br />
Chart Subtype<br />
In this group it is possible to choose between Grouped and Stacked<br />
mode, provided that the chart has exactly two dimensions or exactly<br />
one dimension but more than one expression. Negative values in<br />
stacked bars are stacked separately downwards below the x-axis.<br />
For the presentation of bar charts with multiple dimensions and<br />
expressions the following principles apply:<br />
• A maximum of two dimensions can be shown on the x-axis.
BAR CHART<br />
• A third dimension can be shown with multicolored stacked bars.<br />
Only table charts can display more than three dimensions.<br />
• When two or more expressions are enabled, the two first dimensions<br />
are shown on the x-axis and the expression with multicolored<br />
stacked bars.<br />
Dimension Expression Subtype<br />
1 1 Single bar<br />
1 2 or more Expressions are grouped or stacked<br />
2 1 Dimensions are grouped or stacked<br />
2 2 or more Dimensions are grouped<br />
3 1 1st and 2nd dimensions are grouped, 3rd dimension<br />
is stacked<br />
3 2 or more 1st and 2nd dimensions are grouped, expressions<br />
are stacked<br />
4 1 1st and 2nd dimensions are grouped, 3rd dimension<br />
is stacked<br />
4 2 or more 1st and 2nd dimensions are grouped, expressions<br />
are stacked.<br />
3D View<br />
The settings in this group define the angle from which the chart is<br />
viewed in 3D modes.<br />
Top Angle<br />
Defines the vertical angle of the 3D view. The value must<br />
be an integer between 0 and 30.<br />
Side Angle<br />
Defines the side angle of the 3D view. The value must be an<br />
integer between 0 and 45.<br />
Plot Color Style<br />
This control can be used to impose a color style on all plot colors in<br />
the chart. When a style is selected in the drop-down all colors under<br />
Color Map on the Colors page will be changed to the selected style.<br />
The actual base colors in the color map are not affected. The Plot<br />
Color Style setting is not available for all chart looks. Four options<br />
are available.<br />
Solid Color<br />
Sets all colors in the color map to solid colors.<br />
55<br />
I
56<br />
Dark Gradient<br />
Sets all colors in the color map to a one-color gradient<br />
going towards a darker tone.<br />
Light Gradient<br />
Sets all colors in the color map to a one-color gradient<br />
going towards a lighter tone.<br />
Glossy<br />
Gives a glossy look to all bars.<br />
Plot Area Background Style<br />
This control can be used to change the appearance of the plot area<br />
background. This setting is only available for charts with a plot area.<br />
The following options are available:<br />
Frame<br />
A frame is drawn around the plot area.<br />
Shadow<br />
This options gives a shadow effect on the plot area background.<br />
Minimal<br />
The plot area background is removed.<br />
Preview<br />
Offers a preview of the basic visual properties of the chart.
Presentation<br />
BAR CHART<br />
Figure 9. The Presentation page for bar charts in the Chart Properties dialog<br />
By changing the settings on this page, you modify the way the bar chart is presented<br />
on the screen.<br />
Bar Settings<br />
In the Bar Settings group you can set display options for bars in the<br />
chart.<br />
Bar Distance<br />
By entering an appropriate number, it is possible to set the<br />
distance between the bars in the cluster. It is also possible to<br />
enter negative numbers. Values between -6 and 8 are<br />
allowed.<br />
Cluster Distance<br />
By entering an appropriate number, it is possible to set the<br />
distance between clusters in the chart. Values between 0<br />
and 8 are allowed.<br />
57<br />
I
58<br />
Allow Thin Bars<br />
For charts with non-continuous x-axis, <strong>QlikView</strong> will only<br />
display as many data points as can be accommodated in the<br />
plot area available. Remaining data points are truncated<br />
from the chart. By default bars will be drawn with a minimum<br />
width of four pixels, so that they are clearly distinguishable.<br />
Mark this check box to allow bar width down to<br />
one pixel.<br />
Show All Bars<br />
For charts with non-continuous x-axis, <strong>QlikView</strong> will only<br />
display as many data points as can be accommodated in the<br />
plot area available. Remaining data points are truncated<br />
from the chart. Mark this check box to force plotting of all<br />
bars. The bars will be compressed and some data points<br />
may become obscured by others.<br />
Show Others (Label)<br />
Mark this check box to display a separate x-axis value for “Others”,<br />
i.e. an expression value for all dimension values excluded by a limitation<br />
under Dimension Limitations-Max Number. The 'Others'<br />
value will only be meaningful for expressions where F(x) of Rows<br />
total is meaningful (see “Expressions” page 41) and the value will<br />
be calculated using the function specified under that option. A label<br />
for the 'Others' data point may be typed in the edit box. The label<br />
may be defined as a calculated formula (see page 479) for dynamic<br />
update. If nothing is specified, the default Others label found in the<br />
Objects page of the User Preferences will be used (see page 111 in<br />
Book I).<br />
Semi-transparent<br />
By selecting this check box, the chart will be drawn semi-transparent<br />
when using area style. Only available to charts with an area<br />
style.<br />
Show Total<br />
Mark this check box to display a separate x-axis value for “Total”,<br />
i.e. an expression total for all dimension values. The 'Total' value<br />
will only be meaningful for expressions where F(x) of Rows total is<br />
meaningful (see “Expressions” page 41) and the value will be calculated<br />
using the function specified under that option. A label for<br />
the 'Total' data point may be typed in the edit box. The label may be<br />
defined as a calculated formula (see page 479) for dynamic update.<br />
If nothing is specified, the default Total label found in the Objects
BAR CHART<br />
page of the User Preferences will be used (see page 111 in Book I).<br />
Only symbol and no line will be plotted for 'Total'.<br />
Pop-up Labels<br />
By selecting this check box the values of the dimension(s) and<br />
expression(s) will appear as a pop-up balloon when hovering with<br />
the cursor over data point in the chart.<br />
Suppress Zero-Values<br />
If this check box is marked, all combinations of the dimension fields<br />
returning zero or null from all expressions will be disregarded in the<br />
calculation. This option is selected by default.<br />
Zero on Bars<br />
This setting is only applicable when Suppress Zero-Values<br />
is deselected. If the check box is marked and Values<br />
on Data Point is selected for the chart expression under<br />
Display Options on the Expressions page, zero values<br />
will appear as text above the data points. In other cases zero<br />
values will be suppressed.<br />
Suppress Missing<br />
If this check box is marked, all combinations of the dimension fields<br />
associated with only null values in all fields in all expressions will<br />
be disregarded in the calculation. This option is selected by default.<br />
Turning it off can be useful only in special cases, e.g. if you want to<br />
count null values in a chart.<br />
Line/Symbol Settings<br />
In the Line/Symbol Settings group you can set display options for<br />
trend lines in the chart.<br />
Trendline Width<br />
Here you can set the width of the trend lines by entering an<br />
appropriate number. The value can be specified in mm, cm,<br />
inches (", inch), pixels (px, pxl, pixel), points (pt, pts, point)<br />
or docunits (du, docunit). The line can be taken away by<br />
setting the width to 0.<br />
Use Full Symbol Set<br />
If this check box is marked, different kinds of symbols<br />
available will be used to distinguish data points from each<br />
other. If it is not marked, all the symbols will be drawn as<br />
plus signs. Not available for bar charts.<br />
Show Legend<br />
Select this check box if you want the legend to be shown in the chart<br />
when applicable. If the chart is dimensionless, but has several<br />
59<br />
I
60<br />
expressions, unchecking this box will show the expressions on the<br />
axis instead.<br />
Settings...<br />
Opens the Legend Settings dialog (see page 62), where<br />
advanced settings can be made for the chart legend.<br />
Error Bars<br />
In this group you can set formatting options for error bars, if such<br />
are used in the chart.<br />
Width<br />
Specifies the width of the error bars. You may choose<br />
between Narrow, Medium and Wide.<br />
Thickness<br />
Specifies the thickness of the error bars. You may choose<br />
between Thin, Medium and Thick.<br />
Color<br />
Click the button to select a color for the error bars.<br />
Dimension Limitations<br />
In the Dimension Limitations group you may limit the number of<br />
data points to be plotted within a given dimension. Select one of the<br />
dimensions by clicking in the list before changing one or more of<br />
the settings below.<br />
Max Number<br />
Select this check box to limit the number of dimension values<br />
to be shown at any one time. Enter the maximum number<br />
of values in the scroll box.<br />
Show X-Axis Scroll Bar<br />
Select this check box to show a scroll control in the place of<br />
the X-axis. The scroll bar can be used to scroll the selection<br />
of the X-axis values to be shown. The number of values<br />
shown at any one time will be the number set under Max<br />
Number. This option is only available when Max Number<br />
is selected. Not available for mekko charts.<br />
Limit Legend (Characters)<br />
Select this check box to limit the length of the dimension<br />
value strings to be shown on axes and in the chart legend.<br />
Enter the maximum length in the scroll box. Truncated values<br />
will be followed by ... in the chart. This option can be<br />
used independently to the other options in this group.
BAR CHART<br />
Reversed<br />
When this check box is marked, the values shown in the chart will<br />
be reversed, i.e. if the 10 highest values are shown and the box is<br />
checked the chart will then show the 10 lowest values.<br />
Values on Data Points<br />
In the Values on Data Points group you can set display options for<br />
values on data points, provided that this option has been selected for<br />
one or more chart expressions under Plot Options in the Expression<br />
page of the chart's properties.<br />
Vertical<br />
Shows the values vertically.<br />
Max value Shown<br />
In this box you can specify an upper limit for how many<br />
data points to show values for in the chart. If no limit is<br />
specified, values will be shown for all data points, which<br />
may affect the readability of the chart.<br />
Plot Values Inside Segments<br />
Marking this this check box will plot values on data points<br />
inside the segments instead of on top of them.<br />
<strong>Reference</strong> Lines<br />
In the <strong>Reference</strong> Lines group you can define reference lines intersecting<br />
the chart plot area from a given point on a continuous x-axis<br />
or a y-axis. A list shows all existing reference lines in the chart.<br />
Add<br />
Opens the <strong>Reference</strong> Lines dialog (see page 62) for creation<br />
of a new reference line in the chart.<br />
Edit<br />
Mark an existing reference line in the list and click this button<br />
in order to edit its properties in the <strong>Reference</strong> Lines<br />
dialog. Double-clicking the reference line in the list has the<br />
same effect. See page 62 for details about the <strong>Reference</strong><br />
Lines dialog.<br />
Delete<br />
Mark an existing reference line in the list and click this button<br />
in order to delete it from the list.<br />
Text in Chart<br />
In the Text in Chart group you can add free text to the chart.<br />
61<br />
I
62<br />
Add<br />
Edit<br />
Delete<br />
Legend Settings dialog<br />
Figure 10. The Legend Settings dialog<br />
By pressing this button you open the Text in Chart dialog<br />
(see page 66) where you may create and edit free-floating<br />
texts to be displayed in the chart.<br />
Mark an existing text in the list and click this button in<br />
order to edit its properties in the Text in Chart dialog. Double-clicking<br />
the text in the list has the same effect. See<br />
page 66 for details about the Text in Chart dialog.<br />
Mark an existing text in the list and click this button in<br />
order to delete it from the list.<br />
The chart legend can be formatted in a number of ways using this dialog.<br />
Legend Style<br />
Sets the basic style for the legend. You may choose from:<br />
Classic<br />
Legend without border and with transparent background.
BAR CHART<br />
Glass<br />
Legend with semi-transparent glass-like surface as background.<br />
Frame<br />
Transparent background legend with frame. The frame is<br />
drawn using the color specified under Background Color.<br />
Solid<br />
Legend with solid colored surface as background. Uses the<br />
color specified under Background Color.<br />
Tinted<br />
Legend with semi-transparent colored surface as background.<br />
Uses the color specified under Background Color.<br />
Background Color<br />
Sets the color of the legend background selected styles. The<br />
color can be defined as a solid color or a gradient via the<br />
Color Area dialog that opens when clicking the button.<br />
Vertical Alignment<br />
Specifies how the legend is positioned in relation to the plot<br />
area, when it needs less vertical space than the plot area.<br />
The alternatives are Top, Center and Bottom.<br />
Font...<br />
Sets the font to be used in the chart legend, if other than the<br />
default chart font. The standard Font dialog for charts<br />
opens when you click the button.<br />
Line Spacing<br />
Specifies the distance between items in the legend. You<br />
may choose between Narrow, Medium and Wide.<br />
Reverse Order<br />
When marking this check box, the sort order of the legend<br />
will be reversed.<br />
Multi Line<br />
In this group you set the options for multiline legend items.<br />
Wrap Text<br />
If this check box is marked, the text of the legend<br />
items will be wrapped in two or more lines.<br />
Cell Height (Lines)<br />
If you have selected Wrap text, this is where you<br />
specify how many lines should be used for each<br />
item.<br />
63<br />
I
<strong>Reference</strong> Lines<br />
Figure 11. The <strong>Reference</strong> Lines dialog<br />
A reference line is a line intersecting the chart plot area from a given point on a continuous<br />
x- or y-axis. It may be used e.g. to indicate a certain level, point in time etc. in<br />
relation to chart data. The reference line is only drawn if it falls within the current<br />
range of the axis from which it originates.<br />
64<br />
Label<br />
Here you may specify a label to be drawn next to the reference line.<br />
As default the value of Expression will be used.<br />
Show Label in Chart<br />
Mark this check box if you want the label to appear next to the reference<br />
line.<br />
Location<br />
In the Location group you define from which axis the reference line<br />
should originate.
BAR CHART<br />
Continuous X<br />
Select this option if you want the reference line to originate<br />
from the x-axis. This option is only available if the chart<br />
has a Continuous x-axis (see Axes page below).<br />
Primary Y<br />
Select this option if you want the reference line to originate<br />
from the primary y-axis (left/bottom).<br />
Secondary Y<br />
Select this option if you want the reference line to originate<br />
from the secondary y-axis (right/top).<br />
Definition<br />
The value at which the reference line should be drawn is specified in<br />
the Expression edit box. The definition could either be a fixed<br />
numeric value or a calculated expression (see page 479). By clicking<br />
the ... button the full Edit Expression dialog is opened for easier<br />
editing of long formulas.<br />
Line Formatting<br />
In the Line Formatting group you define how the reference<br />
line will look.<br />
Show<br />
Weight<br />
Color<br />
Style<br />
Specifies the weight of the reference line. The<br />
value can be specified in mm, cm, inches (", inch),<br />
pixels (px, pxl, pixel), points (pt, pts, point) or<br />
docunits (du, docunit).<br />
By clicking this button you may select a color for<br />
the reference line.<br />
Specifies the style of the reference line, e.g continuous,<br />
dashed or dotted.<br />
In this group, it is possible to specify a condition under which the<br />
reference line is shown.<br />
Always<br />
The reference line will always be shown.<br />
Conditional<br />
The reference line will be shown or hidden depending on a<br />
conditional expression which will be evaluated each time<br />
the chart is to be drawn. The reference line will only be visible<br />
when the expression returns true.<br />
65<br />
I
Chart Texts<br />
Figure 12. The Chart Texts dialog<br />
Any number of free floating texts may be added to the chart. If a text is placed fully<br />
within the plot area, <strong>QlikView</strong> will attempt to move it relative to the plot area when<br />
sizing the chart. If placed at least partly outside the plot area, the text will be moved<br />
in relation to the entire chart.<br />
66<br />
Text<br />
Font<br />
Here you may edit the text currently selected in the list. By clicking<br />
the ... button a larger editor window is opened for better editing of<br />
long texts or expressions. The text may be defined as a calculated<br />
expression.<br />
Sets the font and text color for the text currently selected in the list.<br />
On Top<br />
By marking this check box the text currently selected in the list will<br />
be forced to the foreground when drawing the chart.<br />
Background<br />
In the Background group you may specify the background as<br />
Transparent, Fixed (select color with the colored button) or Calculated<br />
(enter the formula for the color in the edit box).
Axes<br />
BAR CHART<br />
Angle (degrees)<br />
Here you may specify an angle between 0 and 360 degrees for the<br />
text. The default is 0.<br />
Alignment<br />
Sets the horizontal alignment of the text within its background to<br />
Left, Center or Right.<br />
Figure 13. The Axes page in the Chart Properties dialog<br />
In the Axes page, the display properties of the x- and y-axes are set. A chart can have<br />
two scales on the y-axis if several expressions are shown. If two scales are used, one<br />
will be shown to the left and the other to the right.<br />
Expression Axes<br />
In the Expression Axes group you select settings for the y-axes.<br />
Every expression has its own axis settings. If two expressions,<br />
which are plotted on the same axis have conflicting settings, those<br />
of the expression that comes first in order will prevail.<br />
67<br />
I
68<br />
Expressions<br />
In this list you select the expression for which you want to<br />
set the axis properties.<br />
Log Scale<br />
Changes the y-axis to a logarithmic scale. A logarithmic<br />
scale can only be used when all data points in the chart are<br />
positive (>0).<br />
Forced 0<br />
Fixes the lower edge of the chart to zero on the y-axis. This<br />
option is not available when a logarithmic axis is used.<br />
Hide Axis<br />
Hides the axis for the selected expression.<br />
Show Grid<br />
Shows a grid in the chart originating from the tick marks of<br />
the y-axis. The grid lines can be formatted by using the<br />
Grid Style and Grid Color settings (see below).<br />
Show Minor Grid<br />
Shows minor lines in-between the grid lines. Only available<br />
if Show Grid is selected. The grid lines can be formatted<br />
using the Grid Style and Grid Color settings (see below).<br />
Axis Color<br />
By clicking on this button you may select the color which<br />
will be used when drawing the axis, its tick marks, grid and<br />
axis labels.<br />
Font<br />
Width<br />
Scale<br />
By pressing this button you open a font dialog, where font<br />
and text color can be set for the axis. Unless changed from<br />
the chart’s default setting these font settings will automatically<br />
follow changes in the chart’s default font, as set on the<br />
Font page of the Chart Properties.<br />
Sets the width of the axis and its tick marks.<br />
In the Scale group you can set scale properties for the axis.<br />
Normally the minimum and maximum values of the axis,<br />
and the distance between tick marks, are calculated dynamically<br />
depending on the current data set. Each of these values<br />
can, however, be individually locked.
BAR CHART<br />
Static Min<br />
By selecting this check box you can set a fixed<br />
minimum value for the axis. The minimum value<br />
may be entered as a calculated formula (see<br />
page 479).<br />
Static Max<br />
By selecting this check box you can set a fixed<br />
maximum value for the axis. The maximum value<br />
may be entered as a calculated formula (see<br />
page 479).<br />
Static Step<br />
By selecting this check box you can set a fixed<br />
interval for tick marks on the axis. The value may<br />
be entered as a calculated formula (see page 479).<br />
If this setting results in more than 100 tick marks,<br />
the value used will be modified.<br />
Position<br />
Assigns the expression to the Left or Right (Bottom or Top<br />
in horizontal mode) y-axis.<br />
Split Axis<br />
By selecting this check box, the y-axis will be split in two<br />
parts while still being drawn as one continuous line. This<br />
creates an impression of two charts sharing a common axis.<br />
Expressions being assigned to Left(Bottom) under Position<br />
will be drawn on the primary part of the axis (normally the<br />
upper part of the chart) while expressions being assigned to<br />
Right(Top) under Position will be drawn on the secondary<br />
part of the axis (normally the lower part of the chart).<br />
Primary (%)<br />
Defines the percentage of the available axis length that will<br />
be used for the primary part of the axis when Split Axis is<br />
used.<br />
Dimension Axes<br />
In the Dimension Axes group you select settings for the x-axes.<br />
Primary Dimension Labels<br />
Select one of the radio buttons to display labels of the first<br />
chart dimension labels horizontally, tilted, or vertically.<br />
69<br />
I
70<br />
Secondary Dimension Labels<br />
Select one of the radio buttons to display labels of the second<br />
chart dimension labels (clustered bars only) horizontally,<br />
tilted, or vertically.<br />
Continuous<br />
Sets the x-axis to be continuous, i.e. it will be interpreted<br />
numerically and shown with numerically correct intervals.<br />
Forced 0<br />
Fixes the left edge of the chart to zero on the x-axis. This<br />
option is not available when a logarithmic axis is used.<br />
Hide Axis<br />
Hides the x-axis.<br />
Show Grid<br />
Shows a grid in the chart originating from the tick marks of<br />
the x-axis. The grid lines can be formatted using the Grid<br />
Style and Grid Color settings (see below).<br />
Show Minor Grid<br />
Shows minor lines in-between the grid lines. Only available<br />
if Show Grid is selected. The grid lines can be formatted<br />
using the Grid Style and Grid Color settings (see below).<br />
Stagger Labels<br />
Select this option to stagger x-axis labels when they<br />
become to many to show side by side.<br />
Reverse Stagger<br />
X-axis labels are normally staggered bottom-up from left to<br />
right. When marking this check box, the stagger will be<br />
reversed to top-down.<br />
Axis Color<br />
By clicking this button you may select the color to be used<br />
when drawing the axis, its tick marks, grid and axis labels.<br />
Font<br />
Width<br />
By pressing this button you open a font dialog where font<br />
and text color can be set for the axis. Unless changed from<br />
the chart’s default setting theses font settings will automatically<br />
follow changes in the chart’s default font as set on the<br />
Font page of the chart properties.<br />
Sets the width of the axis and its tick marks.
BAR CHART<br />
Scale<br />
In the Scale group you can set scale properties for the xaxis,<br />
provided that it is set to Continuous. Normally the<br />
minimum and maximum values of the axis and the distance<br />
between tick marks are calculated dynamically depending<br />
on the current data set. Each of these values can however be<br />
individually locked.<br />
Static Min<br />
By selecting this check box you can set a fixed<br />
minimum value for the continuous x-axis. The min<br />
value may be entered as a calculated formula (see<br />
page 479).<br />
Static Max<br />
By selecting this check box you can set a fixed<br />
maximum value for the continuous x-axis. The<br />
max value may be entered as a calculated formula<br />
(see page 479).<br />
Static Step<br />
By selecting this check box you can set a fixed<br />
interval for tick marks on the continuous x-axis.<br />
The value may be entered as a calculated formula<br />
(see page 479). If this setting results in more than<br />
100 tick marks, the value used will be modified.<br />
Backcast<br />
By checking this box and entering an integer in the edit<br />
box, you force the x-axis to be extended to the left of the<br />
actual data points plotted. This is useful when using trendlines.<br />
The backcast line will be dotted. The value may be<br />
entered as a calculated formula.<br />
Forecast<br />
By checking this box and entering an integer in the edit<br />
box, you force the x-axis to be extended to the right of the<br />
actual data points plotted. This is useful when using trendlines.<br />
The forecast line will be dotted. The value may be<br />
entered as a calculated formula.<br />
Grid Style<br />
Select a grid line style for the chart in the drop-down.<br />
Grid Color<br />
Click the button to select a color for grid lines in the chart.<br />
71<br />
I
Colors<br />
72<br />
Synchronize Zero Level for Expression-Axes<br />
Synchronizes the zero level of the two y-axes (left/right or<br />
top/bottom.<br />
Figure 14. The Colors page in the Chart Properties dialog<br />
In the Colors page, settings are made for the colors to be used when drawing the<br />
chart. The page consists of two main parts, one for the data plotting and one for the<br />
background.<br />
Data Appearance<br />
In the Data Appearance group color settings are made for the data<br />
points plotted in the chart. <strong>QlikView</strong> provides 18 different colors,<br />
which are assigned to the dimension field values according to their<br />
original load order.<br />
Color 1-18<br />
Here you can set the colors for each of the 18 available colors<br />
in the color map. The colors can be defined as solid col-
BAR CHART<br />
ors or gradients via the Color Area dialog (see page 23 in<br />
Book II) that opens when clicking the color button.<br />
Undo Color Changes<br />
Resets the color map to the settings it had upon entry to the<br />
dialog.<br />
Get Default Colors<br />
Resets the color map to the <strong>QlikView</strong> default settings.<br />
Advanced...<br />
This button opens the Advanced Color Map dialog (see<br />
page 75) where color maps can be set and retrieved on<br />
sheet, document, user and <strong>QlikView</strong> default level.<br />
Multicolored<br />
Assigns different colors to the different bars (lines, symbols<br />
or pie slices in other types of charts). If this check box is<br />
not marked, all the bars will be displayed in the same color.<br />
Persistent Colors<br />
Locks the colors assigned to each data point even if selections<br />
reduce the total number of data points. In this mode<br />
color representation will never change for a given data<br />
point, but you run the risk of having two adjacent bars or<br />
slices with the same color for different data points.<br />
Repeat Last Color<br />
Select this check box to assign the last (18th) color to field<br />
values loaded as number 18 and forward. If you leave this<br />
check box unselected, the 19th value (according to the original<br />
load order) will get the first color, the 20th value the<br />
second color, etc.<br />
Use Patterns Instead of Colors<br />
Mark one or two of these check boxes to use patterns instead of colors<br />
On Screen or When Printing.<br />
Frame Background<br />
In the Frame Background group color settings are made for the<br />
plot area background and the background of the area surrounding<br />
the plot area.<br />
Color<br />
The chart will be plotted with a colored background. Different<br />
colors can be set for the plot area and the surrounding<br />
area.<br />
73<br />
I
74<br />
Background<br />
The color used for the background around the plot<br />
area or, in the case of some charts, for the entire<br />
chart background. The color can be defined as a<br />
solid color or a gradient via the Color Area dialog<br />
that opens when clicking the button. The default<br />
color is white.<br />
Plot Area<br />
The color used for the plot area of the chart. The<br />
color can be defined as a solid color or a gradient<br />
via the Color Area dialog that opens when clicking<br />
the button. The default color is light gray. This setting<br />
is unavailable for pie charts, block charts, funnel<br />
charts and radar charts.<br />
Image<br />
The chart will be plotted with an image background.<br />
Change image by pressing the button.<br />
Dynamic Image<br />
Enter a calculated expression to show dynamic background<br />
images that change with the selection. Available for bar,<br />
line, combo, scatter and grid charts.<br />
Plot Area Only<br />
When an image background is selected it can extend over<br />
the entire background or, if this check box is selected, be<br />
confined to the plot area. This option only applies when the<br />
Image option is chosen above.<br />
Transparency<br />
The chart will be plotted with a transparent background.<br />
Objects behind the chart will be visible through it.<br />
Plot Area Border<br />
In the Plot Area Border subgroup settings are made for the border<br />
rectangle normally drawn around the actual plot area. These settings<br />
are unavailable for pie charts, block charts, funnel charts and radar<br />
charts.<br />
Width<br />
Here you may set the line width of the rectangle drawn<br />
around the plot area. The value can be specified in mm, cm,<br />
inches (", inch), pixels (px, pxl, pixel), points (pt, pts, point)<br />
or docunits (du, docunit). The border can be taken away by<br />
setting the width to 0.
BAR CHART<br />
Border Color<br />
Click the colored button to change the color of the rectangle.<br />
Default is black.<br />
The Advanced Color Map dialog<br />
Figure 15. The Advanced Color Map dialog<br />
In the Advanced Color Map dialog you may retrieve, set or clear color settings for<br />
several default levels.<br />
Current Color Map<br />
When the dialog is opened the color map of the current chart is<br />
shown. You may change the color map by clicking individual colors<br />
or by pressing the Get button for Sheet Default, Document<br />
Default, User default or <strong>QlikView</strong> Default.<br />
Sheet Default<br />
Sets, retrieves or clears the default color map for the current sheet.<br />
Press Retrieve to retrieve the current sheet default color map<br />
(option only available if a sheet default is available). Press Update<br />
to apply the current color map as sheet default. Press Remove to<br />
clear the default for the current sheet (option only available if a<br />
sheet default is available).<br />
Document Default<br />
Sets, retrieves or clears the default color map for the current document.<br />
Press Retrieve to retrieve the current document default color<br />
map (option only available if a document default is available). Press<br />
Update to apply the current color map as document default. Press<br />
75<br />
I
76<br />
Remove to clear the default for the current document (option only<br />
available if a document default is available).<br />
User Default<br />
Sets, retrieves or clears the default color map for the current sheet.<br />
Press Retrieve to retrieve the current user default color map (option<br />
only available if a user default is available). Press Update to apply<br />
the current color map as user default. Press Remove to clear the<br />
default for the current user (option only available if a user default is<br />
available).<br />
<strong>QlikView</strong> Default<br />
Press Retrieve to retrieve the <strong>QlikView</strong> default color map (option<br />
only available if a sheet default is available). This default cannot be<br />
changed.<br />
OK<br />
Cancel<br />
Help<br />
Returns to the Color page of the Chart Properties dialog and<br />
applies changes in the current color map back to the color map in<br />
that dialog.<br />
Returns to the Color page of the Chart Properties dialog without<br />
applying changes in the current color map back to the color map in<br />
that dialog.<br />
Opens context-specific help.
Number<br />
Figure 16. The Number page in the Chart Properties dialog<br />
BAR CHART<br />
In the Number page, the display number format can be set. It is possible to set the<br />
date, time and number format for the different axes and expressions. If the x-axis is<br />
set to Continuous on the Axes page, the x-axis dimension is also treated as an<br />
expression.<br />
Expressions<br />
A list of the expressions in the chart. Mark the expression for which<br />
you want to set the number format. Several expressions can be<br />
marked simultaneously.<br />
For an explanation of the other controls, see page 317 in Book II.<br />
77<br />
I
Font<br />
Figure 17. The Font page in the Chart Properties dialog<br />
In the Font page, you can change the font of the text in the chart.<br />
The font chosen will be applied to all text in the chart, which has not been set to a<br />
font of its own in the separate Font controls provided for e.g. title, axes or legend.<br />
You can specify the font, style and size of the text. Additional settings are:<br />
Drop Shadow<br />
If this check box is marked a drop shadow will be added to the text.<br />
Underline<br />
If this check box is marked the text will be underlined.<br />
Color<br />
Opens the Color Area dialog, see page 23 in book II.<br />
In the Default font group it is possible to set the default font for different types of<br />
sheet objects.<br />
78
Layout<br />
Figure 18. The Layout page in the Chart Properties dialog<br />
BAR CHART<br />
In the Layout page you can specify how the bar chart should appear on the layout.<br />
This includes settings for shape, border and the layer on which the chart should<br />
reside.<br />
The Layout page is common to all sheet objects. When Simplified is the chosen Styling<br />
Mode in Document Settings, General page, there is no choice of border type or<br />
corner settings, there is only the Shadow Intensity drop-down menu and the Border<br />
Width setting.<br />
Use Borders<br />
Mark this check box in order to use a border around the sheet object.<br />
You specify the type of border by selecting in the drop-down menu.<br />
The Shadow Intensity drop-down menu makes it possible to set the<br />
intensity of the shadow that surrounds the sheet objects. There is<br />
also the choice of No Shadow.<br />
79<br />
I
80<br />
Border Width<br />
Here you can set the width of the border. Available for all<br />
border types. When setting the width of image borders,<br />
make sure the width corresponds to the corner width<br />
defined in the image. The width can be specified in mm,<br />
cm, inches (", inch), pixels (px, pxl, pixel), points (pt, pts,<br />
point) or docunits (du, docunit).<br />
Border Style<br />
There are the following predefined border types:<br />
Solid<br />
A solid unicolored border.<br />
Depressed<br />
Border giving the impression of depressing the<br />
sheet object from the background.<br />
Raised<br />
Walled<br />
Image<br />
Border giving the impression of raising the sheet<br />
object from the background.<br />
Border giving the impression of a wall around the<br />
sheet object.<br />
Border specified by custom image.<br />
Change Image<br />
If the Image border type is selected, you can click this button<br />
to set the image you wish to use.<br />
Stretch Image<br />
If the Image border type is used and this check box is<br />
marked the image pattern will be stretched to fit to the<br />
entire space between the corners. If it is not marked, as<br />
many copies as possible of the pattern will be displayed,<br />
tiled.<br />
For an example of creating an image border, see page 64 in Book II.<br />
Most of the border types can be specified further with the help of the<br />
following settings:<br />
Color<br />
Click this button to open a dialog in which you can choose<br />
an appropriate base color from the color palette for all border<br />
types except Image.
BAR CHART<br />
Rainbow<br />
Creates a rainbow-colored border for all border types<br />
except Image. The rainbow will start with the selected base<br />
color on top of the sheet object.<br />
Rounded Corners<br />
Here settings can be made for the general shape of the sheet object.<br />
If the check box is marked, it is possible to use rounded shapes for<br />
the corners of the sheet object. It is possible to achieve shapes from<br />
rectangular via super elliptic to elliptic/circular.<br />
Corners<br />
By marking each of these four check boxes, the rounding<br />
options are turned on for the respective corners of the sheet<br />
object. Corners for which the check box remain unmarked<br />
will be drawn rectangular.<br />
Squareness<br />
A number between 2 and 100 defining the general shape of<br />
the rounded corners. The number 2 corresponds to a perfect<br />
ellipse (or circle for a 1:1 aspect ratio), whereas higher<br />
numbers move over super elliptic shapes towards a rectangle.<br />
Corner Radius<br />
This setting determines the radius of the corners in fixed<br />
distance or as a percent of the total quadrant. This setting<br />
lets you control the extent to which the corners will be<br />
affected by the underlying general shape set under Squareness.<br />
A fixed distance can be specified in mm, cm, inches<br />
(", inch), pixels (px, pxl, pixel), points (pt, pts, point) or<br />
docunits (du, docunit).<br />
Layer<br />
In the Layer group, the sheet object can be assigned one of four layers<br />
on the sheet.<br />
Bottom<br />
Normal<br />
A sheet object with the Bottom layer property can never<br />
obscure sheet objects in the Normal and Top layers. It can<br />
only be placed on top of other sheet objects in the Bottom<br />
layer.<br />
When created, sheet objects reside in the normal (middle)<br />
layer. A sheet object in the Normal layer can never be<br />
81<br />
I
82<br />
obscured by sheet objects in the Bottom layer and can<br />
never obscure sheet objects in the Top layer.<br />
Top<br />
A sheet object in the Top layer can never be obscured by<br />
sheet objects in the Normal and Bottom layers. Only other<br />
sheet objects in the Top layer can be placed on top of it.<br />
Custom<br />
The Top, Normal and Bottom layers correspond to internally<br />
numbered layers 1, 0 and -1 respectively. In fact all<br />
values between -128 and 127 are accepted. Choose this<br />
option to enter a value of your choice.<br />
Theme Maker...<br />
Opens the Theme Maker dialog (see page 293 in book II) for definition<br />
of layout themes.<br />
Apply Theme...<br />
Opens a file browser dialog for opening a <strong>QlikView</strong> layout theme<br />
file to be applied to the sheet object. See page 293 for more information<br />
on <strong>QlikView</strong> layout themes.<br />
Show<br />
In the Show group, it is possible to specify a condition under which<br />
the sheet object is shown.<br />
Always<br />
The sheet object will always be shown.<br />
Conditional<br />
The sheet object will be shown or hidden depending on a<br />
condition expression which will be evaluated each time the<br />
sheet object is to be drawn. The sheet object will only be<br />
visible when the condition returns true.<br />
Users with Admin privileges for the document can override all show conditions<br />
with the Show All Sheets and Sheet Objects in the Security page of<br />
Document Properties (see page 42). This functionality can be toggled by<br />
pressing CTRL+SHIFT+S.<br />
Options<br />
In the Options group, it is possible to disallow moving/resizing of<br />
the sheet object.<br />
Allow Move/Size<br />
If this check box is deselected, it will become impossible<br />
for the user to move or resize the sheet object.
BAR CHART<br />
Allow Copy/Clone<br />
If this check box is deselected it will become impossible for<br />
the user to copy or clone the sheet object.<br />
Allow Info<br />
By default, an info icon will appear in the top right corner<br />
of the sheet object if information is linked to the<br />
selected field value. Mark this check box if you do not wish<br />
the icon to be displayed. This option is available only for<br />
list boxes and multi boxes.<br />
Size to Data<br />
Normally the borders around all table sheet objects in<br />
<strong>QlikView</strong> will shrink when selections cause the size of the<br />
table to be less than allocated size for the sheet object. By<br />
deselecting this check box this automatic adjustment of size<br />
will be turned off leaving any surplus space blank.<br />
Scrollbars<br />
In this group you can set the appearance of scroll bars in the<br />
<strong>QlikView</strong> sheet object. When Simplified is the chosen Styling<br />
Mode, the scrollbar settings are limited.<br />
Preserve Scroll Position<br />
With this setting enabled, <strong>QlikView</strong> will try to preserve the<br />
scroll position of tables and charts with an x-axis scroll bar<br />
when a selection is made in another object. The setting<br />
must be enabled in User Preferences, Objects as well.<br />
Scroll Background<br />
Sets the scroll bar background color. Select a color by<br />
clicking the button.<br />
Scroll Buttons<br />
Sets the scroll button color. Select a color by clicking the<br />
button. Note that medium gray tones often render the best<br />
results for scroll bars.<br />
Scroll Bar Width<br />
Sets the scroll bar width. The width can be specified in mm,<br />
cm, inches (", inch), pixels (px, pxl, pixel), points (pt, pts,<br />
point) or docunits (du, docunit).<br />
Scroll Style<br />
Sets the style of the scroll bar.<br />
83<br />
I
84<br />
Apply to...<br />
Opens the Caption and Border Properties dialog (see below),<br />
where you can set where to apply the properties you set on the Layout<br />
page.<br />
Caption and Border Properties<br />
Figure 19. The Caption and Border properties page<br />
In this dialog you set in where in the document your caption and border properties<br />
should apply.<br />
Apply Properties to...<br />
Mark this check box to apply your settings to other than the current<br />
object.<br />
Mark one of the following radio buttons.<br />
Objects on this sheet<br />
Applies your settings to objects on the current sheet only.<br />
Objects in this document<br />
Applies your settings to objects of the entire document.<br />
Mark one of the following radio buttons:<br />
Only this object type<br />
Applies your settings to all objects of this type.<br />
All object types<br />
Applies your settings to all objects.<br />
Set as default for new objects in this document<br />
Mark this check box to use your settings as default for all new<br />
objects in the current document.
Caption<br />
Figure 20. The Caption page in the Chart Properties dialog<br />
BAR CHART<br />
In the Caption page advanced settings can be made for the caption. Background and<br />
foreground text color can be defined with separate settings for active and inactive<br />
state. Furthermore there are settings for multi-line text and text alignment in both vertical<br />
and horizontal direction.<br />
Show Caption<br />
If this check box is marked, a caption will be drawn at the top of the<br />
sheet object. List boxes and other "box objects" will have caption<br />
turned on by default, whereas buttons, text objects and line/arrow<br />
objects will have it turned off.<br />
Title Text<br />
The text to be displayed in the sheet object caption. This setting is<br />
identical to the Windows Title setting found in the General page of<br />
the properties dialogs of a number of sheet objects. However, for<br />
objects such as the text objects, this is the only place where the cap-<br />
85<br />
I
86<br />
tion text can be edited. The Font... button opens the Font Dialog<br />
where the font of the caption text can be set.<br />
Inactive Colors / Active Colors<br />
In this group you can set the colors of the caption in its different<br />
states. A preview pane shows the current settings of the selected<br />
state.<br />
Background Color<br />
Sets the background color. The color can be defined as a<br />
solid color or a gradient via the Color Area dialog that<br />
opens when clicking the color button.<br />
Text Color<br />
Click the colored button to select a color.<br />
Multiline Caption<br />
In this group you can specify multiple line captions.<br />
Caption Height (Lines)<br />
If you have selected Wrap Text, this is where you set how<br />
many lines the caption should have.<br />
Wrap Text<br />
If this check box is marked, the caption will be wrapped in<br />
two or more lines.<br />
Normal/Minimized Size/Position<br />
In this group you can set exact pixel size and position of the<br />
<strong>QlikView</strong> sheet object in its normal or minimized state. Select state<br />
in the drop-down control.<br />
X-pos<br />
Sets the horizontal position of the left side of the sheet<br />
object in relation to the sheet’s left edge. The setting is<br />
made in pixels.<br />
Y-pos<br />
Sets the vertical position of the top side of the sheet object<br />
in relation to the sheet’s upper edge. The setting is made in<br />
pixels.<br />
Width<br />
Sets the width of the <strong>QlikView</strong> sheet object in pixels.<br />
Height<br />
Sets the height of the <strong>QlikView</strong> sheet object in pixels.<br />
Caption Alignment<br />
In this group you set text alignment for caption text.
BAR CHART<br />
Horizontal<br />
Sets the horizontal alignment of the caption text. The<br />
options are Left, Center and Right.<br />
Vertical<br />
Sets the vertical alignment of the caption text. The options<br />
are Top, Center and Bottom. This setting is only relevant<br />
when Multiline Caption is used.<br />
Special Icons<br />
Many of the object menu commands of the sheet objects can be configured<br />
as caption icons. Select commands to be shown as caption<br />
icons by marking the check box to the left of each command in the<br />
list.<br />
Note Use the special caption icons with care. One or two of them may<br />
provide great help for the end-user while too many may create a<br />
“Christmas tree” that severely degrades usability.<br />
Allow Minimize<br />
If this check box is marked, it is possible to turn the sheet<br />
object into an icon. The minimize icon will appear in the<br />
sheet object caption.<br />
Auto Minimize<br />
This setting, which makes it possible to toggle between<br />
sheet objects, should be applied to several sheet objects<br />
(preferably positioned on top of each other) on one and the<br />
same sheet. Only one of the sheet objects will have its full<br />
size at any given time: as soon as you restore a minimized<br />
sheet object with auto minimize set, all other sheet objects<br />
with auto minimize set will turn into icons.<br />
Allow Maximize<br />
If this check box is marked, it is possible to enlarge the<br />
sheet object to fill the sheet. The maximize icon will appear<br />
in the sheet object caption.<br />
Help Text<br />
In this field you can type an optional help message. The<br />
text will be displayed when you position the cursor on the<br />
help icon in the top right corner of the sheet object. The<br />
text may be a calculated formula (see page 479).<br />
87<br />
I
3 LINE CHART<br />
Figure 21. An example of a Line chart<br />
LINE CHART<br />
Line charts present data as lines between value points, as value points only or as both<br />
lines and value points. Line charts are useful when you want to show changes or<br />
trends.<br />
3.1 Creating a Line Chart<br />
Line charts are created by choosing New Sheet Object from the Layout menu, or by<br />
pressing the Create Chart button in the toolbar. This opens the Chart Properties dialog<br />
that will help you create the chart.<br />
If you want to create a simple line chart and find the great number of different settings<br />
available overwhelming, choose Create QuickChart from the list box object<br />
menu or from the Tools menu (QuickChart), or click the QuickChart button in the<br />
toolbar. The wizard appearing will help you to create a chart in a quick and easy way.<br />
For more information, see page 277.<br />
3.2 Line Chart Object Menu<br />
The line chart Object menu is found as the Object menu when a line chart is active. It<br />
can also be opened as a context menu by clicking with the right mouse button on a<br />
line chart . The menu contains the following commands:<br />
Properties<br />
Opens the Chart Properties dialog, from which you can set the<br />
properties of the chart. This command can also be invoked via the<br />
keyboard shortcut ALT + ENTER.<br />
89<br />
I
90<br />
Detach<br />
Makes the charts static, i.e. cuts the hot link to the selected data.<br />
Attach<br />
Attaches a detached chart, i.e. reestablishes the hot link to the<br />
selected data.<br />
Clone<br />
Creates a copy of the chart.<br />
Clear All Selections<br />
Deselects the values of all the fields in the line chart.<br />
Order-><br />
This menu is only available when the design grid is turned on (see<br />
page 69 in Book I) or when the Always Show Design Menu Items<br />
check box is marked (see page 110 in Book I). It contains four commands<br />
to set the layout layer of the sheet objects. Valid layer numbers<br />
are -128 to 127.<br />
Bring to Front<br />
Sets the layout layer of the sheet object to the largest value<br />
currently used by any sheet object on the current sheet.<br />
Send to Back<br />
Sets the layout layer of the sheet object to the smallest<br />
value currently used by any sheet object on the current<br />
sheet.<br />
Bring Forward<br />
Increases the layout layer of the sheet object by one. Maximum<br />
value is 127.<br />
Send Backward<br />
Decreases the layout layer of the sheet object by one. Minimum<br />
value is -128.<br />
Print<br />
Opens the standard Print dialog (see page 279 in Book II), allowing<br />
you to print the chart.<br />
Print as PDF...<br />
Opens the Print dialog with the <strong>QlikView</strong>PDF printer preselected.<br />
After hitting Print you will be prompted for a file name for the PDF<br />
output file. This command is only available if a PDF printer is available<br />
on the system. The <strong>QlikView</strong>PDF printer must be downloaded<br />
from the <strong>QlikView</strong> homepage and installed separately.
LINE CHART<br />
Send Values to Excel<br />
Exports the underlying data (the straight table equivalent to the<br />
chart) to Microsoft Excel, that is automatically launched if not<br />
already running. The table will appear in a new Excel worksheet.<br />
Export...<br />
Opens a dialog for saving an image of the chart to file. The image<br />
can be saved as bmp, jpg, gif or png.<br />
Copy to Clipboard<br />
This menu contains the various copy options for the chart object.<br />
Values<br />
Copies the values to the clipboard in the form of a table.<br />
Image<br />
Copies an image of the chart object to the clipboard. The<br />
image will include or exclude the chart object caption and<br />
border depending on the settings in the User Preferences<br />
dialog, Export page.<br />
Object<br />
Copies the entire chart object to the clipboard for pasting<br />
elsewhere in the layout or in another document opened<br />
within the current instance of <strong>QlikView</strong>.<br />
Linked Objects<br />
Opens a menu with the following commands for linked objects.<br />
Adjust Position of Linked Objects<br />
All linked objects on all sheets are adjusted to the same size<br />
and position as the one/ones highlighted.<br />
Unlink This Object/Unlink Objects<br />
This destroys the link between the objects, making them<br />
different objects with different object IDs.<br />
Minimize<br />
Iconizes the object. Clicking in the object caption (if shown) produces<br />
the same result. This command is available only if minimizing<br />
is allowed in the Properties dialog, Caption page (see page 85).<br />
Maximize<br />
Enlarges the chart to fill the screen. Clicking in the object caption<br />
(if shown) produces the same result. This command is available<br />
only if maximizing is allowed in the Properties dialog, Caption<br />
page (see page 85).<br />
91<br />
I
92<br />
Restore<br />
Restores a minimized or maximized object to its previous size and<br />
location. Double-clicking the icon of a minimized object or clicking<br />
in the object caption (if shown) of a maximized object produces<br />
the same result. This command is available only for minimized or<br />
maximized objects.<br />
Help<br />
Opens context specific help.<br />
Remove<br />
Removes the chart.<br />
3.3 Chart Properties<br />
When you click the Create Chart button in the toolbar, the Chart Properties<br />
dialog is opened. Here you can set the properties of the chart, e.g. the chart<br />
type, the dimensions, titles, etc.<br />
Once a chart is created, you can change its properties at any time. Choose Properties<br />
from the chart Object menu to open the Chart Properties dialog. If the Properties<br />
command is dimmed, you probably don’t have the privileges needed to perform<br />
property changes (see page 85).<br />
When the desired properties are set, they can be implemented with the OK or Apply<br />
button. The OK button also closes the dialog, whereas the Apply button does not.<br />
The Chart Properties dialog contain a number of pages, which are described below:<br />
General<br />
On the General page (page 22), you set the chart type, choose a name for the<br />
chart etc. This page is the same for all the chart types.<br />
Dimensions<br />
On the Dimensions page, the dimensions to be shown in the chart can be<br />
set. This page is identical with the Dimensions page of the bar chart<br />
(page 33).<br />
Expressions<br />
On the Expressions page you set the expressions to be displayed in the<br />
chart. This page is identical with the Expressions page of the bar chart<br />
(page 41).
Sort<br />
Style<br />
LINE CHART<br />
In this page you can sort the values of the dimensions according to one of the<br />
available sort orders. This page is identical with the Sort page of the bar<br />
chart (Figure 7 on page 52).<br />
Figure 22. The Style page for line charts in the Chart Properties dialog<br />
In this page you select the basic style for the line chart.<br />
Look<br />
Select one of the available styles.<br />
Orientation<br />
Here you can set the orientation of the chart to either vertical or horizontal<br />
as indicated by the icons.<br />
3D View<br />
The settings in this group define the angle from which the chart is<br />
viewed in 3D modes.<br />
93<br />
I
94<br />
Top Angle<br />
Defines the vertical angle of the 3D view. The value must<br />
be an integer between 0 and 30.<br />
Side Angle<br />
Defines the side angle of the 3D view. The value must be an<br />
integer between 0 and 45.<br />
Plot Color Style<br />
This control can be used to impose a color style on all plot colors in<br />
the chart. When a style is selected in the drop-down all colors under<br />
Color Map on the Colors page will be changed to the selected style.<br />
The actual base colors in the color map are not affected. The Plot<br />
Color Style setting is not available for all chart looks. Four options<br />
are available.<br />
Solid Color<br />
Sets all colors in the color map to solid colors.<br />
Dark Gradient<br />
Sets all colors in the color map to a one-color gradient<br />
going towards a darker tone.<br />
Light Gradient<br />
Sets all colors in the color map to a one-color gradient<br />
going towards a lighter tone.<br />
Glossy<br />
Gives a glossy look to all lines.<br />
Plot Area Background Style<br />
This control can be used to change the appearance of the plot area<br />
background. This setting is only available for charts with a plot area.<br />
The following options are available:<br />
Frame<br />
A frame is drawn around the plot area.<br />
Shadow<br />
This options gives a shadow effect on the plot area background.<br />
Minimal<br />
The plot area background is removed.<br />
Preview<br />
Offers a preview of the basic visual properties of the chart.
Presentation<br />
LINE CHART<br />
Figure 23. The Presentation page for line charts in the Chart Properties dialog<br />
By changing the settings on this page, you modify the way the line chart is presented<br />
on the screen.<br />
Show Legend<br />
Mark this check box if you want the legend to be shown in the chart<br />
when applicable. If the chart is dimensionless, but has several<br />
expressions, unchecking this box will show the expressions on the<br />
axis instead.<br />
Settings...<br />
Opens the Legend Settings dialog (see page 62), where<br />
advanced settings can be made for the chart legend.<br />
Error Bars<br />
In this group you can set formatting options for error bars, if such<br />
are used in the chart.<br />
95<br />
I
96<br />
Width<br />
Specifies the width of the error bars. You may choose<br />
between Narrow, Medium and Wide.<br />
Thickness<br />
Specifies the thickness of the error bars. You may choose<br />
between Thin, Medium and Thick.<br />
Color<br />
Click the button to select a color for the error bars.<br />
Show Others (Label)<br />
Mark this check box to display a separate x-axis value for 'Others',<br />
i.e. an expression value for all dimension values excluded by a limitation<br />
under Dimension Limitations-Max Number. The 'Others'<br />
value will only be meaningful for expressions where F(x) of Rows<br />
total is meaningful (see “Expressions” page 41) and the value will<br />
be calculated using the function specified under that option. A label<br />
for the 'Others' data point may be typed in the edit box. The label<br />
may be defined as a calculated formula (see page 479) for dynamic<br />
update. If nothing is specified, the default Others label found in the<br />
Objects page of the User Preferences will be used (see page 111 in<br />
Book I). Only symbol and no line will be plotted for 'Others'.<br />
Show Total<br />
Mark this check box to display a separate x-axis value for 'Total', i.e.<br />
an expression total for all dimension values. The 'Total' value will<br />
only be meaningful for expressions where F(x) of Rows total is<br />
meaningful (see “Expressions” page 41) and the value will be calculated<br />
using the function specified under that option. A label for<br />
the 'Total' data point may be typed in the edit box. The label may be<br />
defined as a calculated formula (see page 479) for dynamic update.<br />
If nothing is specified, the default Total label found in the Objects<br />
page of the User Preferences will be used (see page 111 in Book I).<br />
Only symbol and no line will be plotted for 'Total'.<br />
Semi-transparent<br />
By selecting this check box, the line chart will be drawn semi-transparent<br />
when using area style.<br />
Pop-up Labels<br />
By selecting this check box the values of the dimension(s) and<br />
expression(s) will appear as a pop-up balloon when hovering with<br />
the cursor over data point in the chart.
LINE CHART<br />
Highlight<br />
If this check box is marked hovering with the mouse over a line or<br />
symbol in it will result in the line or symbol being highlighted for<br />
better overview. The highlighting applies also in the legend where<br />
applicable.<br />
Suppress Zero-Values<br />
If this check box is marked, all combinations of the dimension fields<br />
returning zero or null from all expressions will be disregarded in the<br />
calculation. This option is selected by default.<br />
Zero on Bars<br />
This setting is only applicable when Suppress Zero-Values<br />
is deselected. If the check box is marked and Values<br />
on Data Point is selected for the chart expression under<br />
Display Options on the Expressions page, zero values<br />
will appear as text above the data points. In other cases zero<br />
values will be suppressed.<br />
Suppress Missing<br />
If this check box is marked, all combinations of the dimension fields<br />
associated with only null values in all fields in all expressions will<br />
be disregarded in the calculation. This option is selected by default.<br />
Turning it off can be useful only in special cases, e.g. if you want to<br />
count null values in a chart.<br />
Dimension Limitations<br />
In the Dimension Limitations group you may limit the number of<br />
data points to be plotted within a given dimension. Select one of the<br />
dimensions by clicking in the list before changing one or more of<br />
the settings below.<br />
Max Number<br />
Select this check box to limit the number of dimension values<br />
to be shown at any one time. Enter the maximum number<br />
of values in the scroll box.<br />
Show X-Axis Scroll Bar<br />
Select this check box to show a scroll control in the place of<br />
the X-axis. The scroll bar can be used to scroll the selection<br />
of the X-axis values to be shown. The number of values<br />
shown at any one time will be the number set under Max<br />
Number. This option is only available when Max Number<br />
is selected.<br />
97<br />
I
98<br />
Limit Legend (Characters)<br />
Select this check box to limit the length of the dimension<br />
value strings to be shown on axes and in the chart legend.<br />
Enter the maximum length in the scroll box. Truncated values<br />
will be followed by ... in the chart. This option can be<br />
used independently to the other options in this group.<br />
Reversed<br />
When this check box is marked, the values shown in the chart will<br />
be reversed, i.e. if the 10 highest values are shown and the box is<br />
checked the chart will then show the 10 lowest values.<br />
Values on Data Points<br />
In the Values on Data Points group you can set display options for<br />
values on data points, provided that this option has been selected for<br />
one or more chart expressions under Plot Options in the Expression<br />
page of the chart's properties.<br />
Vertical<br />
Shows the values vertically.<br />
Max value Shown<br />
In this box you can specify an upper limit for how many<br />
data points to show values for in the chart. If no limit is<br />
specified, values will be shown for all data points, which<br />
may affect the readability of the chart.<br />
Plot Values Inside Segments<br />
Marking this check box will plot values on data points<br />
inside the segments instead of on top of them.<br />
<strong>Reference</strong> Lines<br />
In the <strong>Reference</strong> Lines group you can define reference lines intersecting<br />
the chart plot area from a given point on a continuous x- or<br />
y-axis. A list shows all existing reference lines in the chart.<br />
Add<br />
Edit<br />
Delete<br />
Opens the <strong>Reference</strong> Lines dialog (see page 141) for creation<br />
of a new reference line in the chart.<br />
Mark an existing reference line in the list and click this button<br />
in order to edit its properties in the <strong>Reference</strong> Lines<br />
dialog (see page 141). Double-clicking on the reference<br />
line in the list has the same effect.<br />
Mark an existing reference line in the list and click this button<br />
in order to delete it from the list.
LINE CHART<br />
Text in Chart<br />
In the Text in Chart group you can add free text to the chart.<br />
Add<br />
By pressing this button you open the Text in Chart dialog<br />
(see page 66) where you may create and edit free-floating<br />
texts to be displayed in the chart.<br />
Edit<br />
Mark an existing text in the list and click this button in<br />
order to edit its properties in the Text in Chart dialog (see<br />
page 66). Double-clicking the text in the list has the same<br />
effect.<br />
Delete<br />
Mark an existing text in the list and click this button in<br />
order to delete it from the list.<br />
Line/Symbol Settings<br />
In the Line/Symbol Settings group you can set display options for<br />
lines and symbols in the chart.<br />
Line Width<br />
Sets the line width for lines. The value can be specified in<br />
mm, cm, inches (", inch), pixels (px, pxl, pixel), points (pt,<br />
pts, point) or docunits (du, docunit). This option is available<br />
only when lines are used.<br />
Symbol Size<br />
Sets the size of the symbols, when such are used. The value<br />
can be specified in mm, cm, inches (", inch), pixels (px, pxl,<br />
pixel), points (pt, pts, point) or docunits (du, docunit).<br />
Trendline Width<br />
Here you can set the width of the trendlines by entering an<br />
appropriate number. The value can be specified in mm, cm,<br />
inches (", inch), pixels (px, pxl, pixel), points (pt, pts, point)<br />
or docunits (du, docunit).<br />
Use Full Symbol Set<br />
If this check box is marked, different kinds of symbols<br />
available will be used to distinguish data points from each<br />
other. If it is not marked, all the symbols will be drawn as<br />
plus signs.<br />
99<br />
I
Axes<br />
100<br />
In the Axes page, the display properties of the x- and y-axes settings are set.<br />
This page is identical with the Axes page of the bar chart (Figure 13 on<br />
page 67).<br />
Colors<br />
In the Colors page, the display colors can be set. This page is identical with<br />
the Colors page of the bar chart (page 72).<br />
Number<br />
In the Number page, the display number format can be set. This page is<br />
identical with the Number page of the bar chart (page 77).<br />
Font<br />
In the Font page, you can change the font of the text in the chart. This page<br />
is identical with the Font page of the bar chart (page 78).<br />
Layout In the Layout page, you can specify how the line chart should appear on the<br />
layout. This includes settings for shape, border and the layer on which the<br />
chart should reside. This page is identical with the Layout page of the bar<br />
chart (page 79).<br />
Caption<br />
In the Caption page advanced settings can be made for the caption. Background<br />
and foreground (text) color can be defined with separate settings for<br />
active and inactive state. Furthermore there are settings for multi-line text<br />
and text alignment in both vertical and horizontal direction. Maximize and<br />
minimize options are also found on this page. This page is identical with the<br />
Caption page of the bar chart (page 85).
4 COMBO CHART<br />
Figure 24. An example of a Combo chart<br />
COMBO CHART<br />
The combo chart allows you to combine the features of the bar chart with those of the<br />
line chart: you can show the values of one expression as bars while displaying those<br />
of a second expression as lines or symbols.<br />
4.1 Creating a Combo Chart<br />
Combo charts are created by choosing New Sheet Object from the Layout menu, or<br />
by pressing the Create Chart button in the toolbar. This opens the Chart Properties<br />
dialog that will help you create the chart.<br />
4.2 Combo Chart Object Menu<br />
The combo chart Object menu is found as the Object menu when a combo chart is<br />
active. It can also be opened as a context menu by clicking with the right mouse button<br />
on a combo chart. The menu contains the following commands:<br />
Properties<br />
Opens the Chart Properties dialog, from which you can set the<br />
properties of the chart. This command can also be invoked via the<br />
keyboard shortcut ALT + ENTER.<br />
Detach<br />
Makes the charts static, i.e. cuts the hot link to the selected data.<br />
Attach<br />
Attaches a detached chart, i.e. reestablishes the hot link to the<br />
selected data.<br />
101<br />
I
102<br />
Set <strong>Reference</strong><br />
By choosing this option you set a chart reference, i.e. a fixed plot of<br />
the chart with the current selections. When further selections are<br />
made in the document the reference plot remains, dimmed in the<br />
background. Chart axes etc. will be adjusted to always include the<br />
maximum of the background data set and the current data set. The<br />
current data set is always plotted on top of the reference plot, i.e.<br />
some portions of the reference plot may be obscured by the current<br />
data set plot. The way the background is dimmed can be controlled<br />
via the <strong>Reference</strong> Mode setting on the General page of the Chart<br />
Properties dialog. The display of reference chart plots is only possible<br />
in some chart types, e.g. bar charts, line charts, combo charts,<br />
radar charts, scatter charts, grid charts and gauge charts with needles.<br />
It is not possible to set reference for a chart that contains a<br />
drill-down or a cyclic group. The reference will be lost when closing<br />
the document or when reloading data.<br />
Clear <strong>Reference</strong><br />
This menu item replaces the Set <strong>Reference</strong> menu item when a reference<br />
is set. By choosing it the previously set reference will be<br />
cleared and the chart will revert to normal plot mode.<br />
Clone<br />
Creates a copy of the chart.<br />
Order-><br />
This menu is only available when the design grid is turned on (see<br />
page 69 in Book I) or when the Always Show Design Menu Items<br />
check box is marked (see page 110 in Book I). It contains four commands<br />
to set the layout layer of the sheet objects. Valid layer numbers<br />
are -128 to 127.<br />
Bring to Front<br />
Sets the layout layer of the sheet object to the largest value<br />
currently used by any sheet object on the current sheet.<br />
Send to Back<br />
Sets the layout layer of the sheet object to the smallest<br />
value currently used by any sheet object on the current<br />
sheet.<br />
Bring Forward<br />
Increases the layout layer of the sheet object by one. Maximum<br />
value is 127.
COMBO CHART<br />
Send Backward<br />
Decreases the layout layer of the sheet object by one. Minimum<br />
value is -128.<br />
Clear All Selections<br />
Deselects the values of all the fields in the chart.<br />
Print...<br />
Opens the standard Print dialog (see page 279 in Book II), allowing<br />
you to print the chart.<br />
Print as PDF...<br />
Opens the Print dialog with the <strong>QlikView</strong>PDF printer preselected.<br />
After hitting Print you will be prompted for a file name for the PDF<br />
output file. This command is only available if a PDF printer is available<br />
on the system. The <strong>QlikView</strong>PDF printer must be downloaded<br />
from the <strong>QlikView</strong> homepage and installed separately.<br />
Send Values to Excel<br />
Exports the underlying data (the straight table equivalent to the<br />
chart) to Microsoft Excel, that is automatically launched if not<br />
already running. The table will appear in a new Excel worksheet.<br />
Export...<br />
Opens a dialog for saving an image of the chart to file. The image<br />
can be saved as bmp, jpg, gif or png.<br />
Copy to Clipboard<br />
This menu contains the various copy options for the chart object.<br />
Values<br />
Copies the values to the clipboard in the form of a table.<br />
Image<br />
Copies an image of the chart object to the clipboard. The<br />
image will include or exclude the chart object caption and<br />
border depending on the settings in the User Preferences<br />
dialog, Export page.<br />
Object<br />
Copies the entire chart object to the clipboard for pasting<br />
elsewhere in the layout or in another document opened<br />
within the current instance of <strong>QlikView</strong>.<br />
Linked Objects<br />
Opens a menu with the following commands for linked objects.<br />
Adjust Position of Linked Objects<br />
All linked objects on all sheets are adjusted to the same size<br />
and position as the one/ones highlighted.<br />
103<br />
I
104<br />
Unlink This Object/Unlink Objects<br />
This destroys the link between the objects, making them<br />
different objects with different object IDs.<br />
Minimize<br />
Iconizes the object. Clicking in the object caption (if shown) produces<br />
the same result. This command is available only if minimizing<br />
is allowed in the Properties dialog, Caption page (see page 85).<br />
Maximize<br />
Enlarges the chart to fill the screen. Clicking in the object caption<br />
(if shown) produces the same result. This command is available<br />
only if maximizing is allowed in the Properties dialog, Caption<br />
page (see page 85).<br />
Restore<br />
Restores a minimized or maximized object to its previous size and<br />
location. Double-clicking the icon of a minimized object or clicking<br />
in the object caption (if shown) of a maximized object produces<br />
the same result. This command is available only for minimized or<br />
maximized objects.<br />
Help<br />
Opens context-specific help.<br />
Remove<br />
Removes the chart.<br />
4.3 Chart Properties<br />
When you click the Create Chart button in the toolbar, the Chart Properties<br />
dialog is opened. Here you can set the properties of the chart, e.g. the chart<br />
type, the dimensions, titles, etc.<br />
Once a chart is created, you can change its properties at any time. Choose Properties<br />
from the chart Object menu to open the Chart Properties dialog. If the Properties<br />
command is dimmed, you probably don’t have the privileges needed to perform<br />
property changes (see page 85 in Book II).<br />
When the desired properties are set, they can be implemented with the OK or Apply<br />
button. The OK button also closes the dialog, whereas the Apply button does not.<br />
The Chart Properties dialog contains a number of pages, which are described below:<br />
General<br />
On the General page (Figure 1 on page 22), you set the chart type, choose a<br />
name for the chart etc. This page is the same for all the chart types.
COMBO CHART<br />
Dimensions<br />
On the Dimensions page, the dimensions to be shown in the chart can be<br />
set. This page is identical with the Dimensions page of the bar chart (Figure<br />
4 on page 33).<br />
Expressions<br />
On the Expressions page you set the expressions to be displayed in the<br />
chart. This page is identical with the Expressions page of the bar chart (Figure<br />
6 on page 41).<br />
Sort<br />
Style<br />
In this page you can sort the values of the dimensions according to one of the<br />
available sort orders. This page is identical with the Sort page of the bar<br />
chart (Figure 7 on page 52).<br />
Figure 25. The Style page for combo charts in the Chart Properties dialog<br />
In this page you select the basic style of the combo chart.<br />
105<br />
I
106<br />
Look<br />
Select one of the available styles.<br />
Orientation<br />
Here you can set the orientation of the chart to either vertical or horizontal<br />
as indicated by the icons.<br />
Chart Subtype<br />
In this group it is possible to choose between Grouped and Stacked<br />
mode, provided that the chart has exactly two dimensions or exactly<br />
two dimensions but more than one expression. Negative values in<br />
stacked combos are stacked separately downwards below the x-axis.<br />
3D View<br />
The settings in this group define the angle from which the chart is<br />
viewed in 3D modes.<br />
Top Angle<br />
Defines the vertical angle of the 3D view. The value must<br />
be an integer between 0 and 30.<br />
Side Angle<br />
Defines the side angle of the 3D view. The value must be an<br />
integer between 0 and 45.<br />
Plot Color Style<br />
This control can be used to impose a color style on all plot colors in<br />
the chart. When a style is selected in the drop-down all colors under<br />
Color Map on the Colors page will be changed to the selected style.<br />
The actual base colors in the color map are not affected. The Plot<br />
Color Style setting is not available for all chart looks. Four options<br />
are available.<br />
Solid Color<br />
Sets all colors in the color map to solid colors.<br />
Dark Gradient<br />
Sets all colors in the color map to a one-color gradient<br />
going towards a darker tone.<br />
Light Gradient<br />
Sets all colors in the color map to a one-color gradient<br />
going towards a lighter tone.<br />
Glossy<br />
Gives a glossy look to all bars and lines.
COMBO CHART<br />
Plot Area Background Style<br />
This control can be used to change the appearance of the plot area<br />
background. This setting is only available for charts with a plot area.<br />
The following options are available:<br />
Frame<br />
A frame is drawn around the plot area.<br />
Shadow<br />
This options gives a shadow effect on the plot area background.<br />
Minimal<br />
The plot area background is removed.<br />
Preview<br />
Offers a preview of the basic visual properties of the chart.<br />
107<br />
I
Presentation<br />
Figure 26. The Presentation page for combo charts in the Chart Properties dialog<br />
By changing the settings on this page, you modify the way the combo chart is presented<br />
on the screen.<br />
Bar Settings<br />
In the Bar Settings group you can set display options for bars in the<br />
chart.<br />
Bar Distance<br />
By entering an appropriate number, it is possible to set the<br />
distance between the bars in the cluster. It is also possible to<br />
enter negative numbers. Values between -6 and 8 are<br />
allowed.<br />
Cluster Distance<br />
By entering an appropriate number, it is possible to set the<br />
distance between clusters of bars in the chart. Values<br />
between 0 and 8 are allowed.<br />
108
COMBO CHART<br />
Allow Thin Bars<br />
For charts with non-continuous x-axis, <strong>QlikView</strong> will only<br />
display as many data points as can be accommodated in the<br />
plot area available. Remaining data points are truncated<br />
from the chart. By default bars will be drawn with a minimum<br />
width of four pixels, so that they are clearly distinguishable.<br />
Mark this check box to allow bar width down to<br />
one pixel.<br />
Show All Bars<br />
For charts with non-continuous x-axis, <strong>QlikView</strong> will only<br />
display as many data points as can be accommodated in the<br />
plot area available. Remaining data points are truncated<br />
from the chart. Mark this check box to force plotting of all<br />
bars. The bars will be compressed and some data points<br />
may become obscured by others.<br />
Show Others (Label)<br />
Mark this check box to display a separate x-axis value for 'Others',<br />
i.e. an expression value for all dimension values excluded by a limitation<br />
under Dimension Limitations - Max Number. The 'Others'<br />
value will only be meaningful where the F(x) of Rows total (see<br />
Expression page on page 41) and the value will be calculated using<br />
the function specified under that option. A label for the 'Others' data<br />
point may be typed in the edit box. The label may be defined as a<br />
calculated formula (see page 479) for dynamic update. If nothing is<br />
specified, the default Others label found in the Objects page of the<br />
User Preferences will be used (see page 111 in Book I).<br />
Show Total<br />
Mark this check box to display a separate x-axis value for 'Total', i.e.<br />
an expression total for all dimension values. The 'Total' value will<br />
only be meaningful for expressions where the F(x) of Rows total is<br />
meaningful (see Expression page on page 41) and the value will be<br />
calculated using the function specified under that option. A label for<br />
the 'Total' data point may be typed in the edit box. The label may be<br />
defined as a calculated formula (see page 479) for dynamic update.<br />
If nothing is specified, the default Total label found in the Objects<br />
page of the User Preferences will be used (see page 111 in Book I).<br />
Semi-transparent<br />
By selecting this check box, the area to be filled will be drawn semitransparent.<br />
109<br />
I
110<br />
Line/Symbol Settings<br />
In the Line/Symbol Settings group you can set display options for<br />
lines and symbols in the chart.<br />
Line Width<br />
Sets the line width for lines. This option is available only<br />
when lines are used. The value can be specified in mm, cm,<br />
inches (", inch), pixels (px, pxl, pixel), points (pt, pts, point)<br />
or docunits (du, docunit).<br />
Symbol Size<br />
Sets the size of the symbols, when such are used. The value<br />
can be specified in mm, cm, inches (", inch), pixels (px, pxl,<br />
pixel), points (pt, pts, point) or docunits (du, docunit).<br />
Trendline Width<br />
Here you can set the width of the trendlines by entering an<br />
appropriate number. The value can be specified in mm, cm,<br />
inches (", inch), pixels (px, pxl, pixel), points (pt, pts, point)<br />
or docunits (du, docunit).<br />
Use Full Symbol Set<br />
If this check box is marked, different kinds of symbols<br />
available will be used to distinguish data points from each<br />
other. If it is not marked, all the symbols will be drawn as<br />
plus signs.<br />
Pop-up Labels<br />
By marking this check box the values of the dimension(s) and<br />
expression(s) will appear as a pop-up balloon when hovering with<br />
the cursor over data point in the chart.<br />
Highlight<br />
If this check box is marked hovering with the mouse over a line or<br />
symbol in it will result in the line or symbol being highlighted for<br />
better overview. The highlighting applies also in the legend where<br />
applicable.<br />
Suppress Zero-Values<br />
If this check box is marked, all combinations of the dimension fields<br />
returning zero or null from all expressions will be disregarded in the<br />
calculation. This option is selected by default.<br />
Zero on Bars<br />
This setting is only applicable when Suppress Zero-Values<br />
is deselected. If the check box is marked and Values<br />
on Data Point is selected for the chart expression under<br />
Display Options on the Expressions page, zero values
COMBO CHART<br />
will appear as text above the data points. In other cases zero<br />
values will be suppressed.<br />
Suppress Missing<br />
If this check box is marked, all combinations of the dimension fields<br />
associated with only null values in all fields in all expressions will<br />
be disregarded in the calculation. This option is selected by default.<br />
Turning it off can be useful only in special cases, e.g. if you want to<br />
count null values in a chart.<br />
Show Legend<br />
Mark this check box if you want the legend to be shown in the chart<br />
when applicable. If the chart is dimensionless, but has several<br />
expressions, unchecking this box will show the expressions on the<br />
axis instead.<br />
Settings...<br />
Opens the Legend Settings dialog (see page 62), where<br />
advanced settings can be made for the chart legend.<br />
Dimension Limitations<br />
In the Dimension Limitations group you may limit the number of<br />
data points to be plotted within a given dimension. Select one of the<br />
dimensions by clicking in the list before changing one or more of<br />
the settings below.<br />
Max Number<br />
Select this check box to limit the number of dimension values<br />
to be shown at any one time. Enter the maximum number<br />
of values in the scroll box.<br />
Show X-Axis Scroll Bar<br />
Select this check box to show a scroll control in the place of<br />
the X-axis. The scroll bar can be used to scroll the selection<br />
of the X-axis values to be shown. The number of values<br />
shown at any one time will be the number set under Max<br />
Number. This option is only available when Max Number<br />
is selected.<br />
Limit Legend (Characters)<br />
Select this check box to limit the length of the dimension<br />
value strings to be shown on axes and in the chart legend.<br />
Enter the maximum length in the scroll box. Truncated values<br />
will be followed by ... in the chart. This option can be<br />
used independently to the other options in this group.<br />
111<br />
I
112<br />
Reversed<br />
When this check box is marked, the values shown in the chart will<br />
be reversed, i.e. if the 10 highest values are shown and the check<br />
box is marked the chart will then show the 10 lowest values.<br />
Numbers on Data Points<br />
In the Values on Data Points group you can set display options for<br />
values on data points, provided that this option has been selected for<br />
one or more chart expressions under Plot Options in the Expression<br />
page of the chart's properties.<br />
Vertical<br />
Shows the values vertically.<br />
Max Value Shown<br />
In this box you can specify an upper limit for how many<br />
data points to show values for in the chart. If no limit is<br />
specified, values will be shown for all data points, which<br />
may affect the readability of the chart.<br />
Plot Values Inside Segments<br />
Marking this check box will plot values on data points<br />
inside the segments instead of on top of them.<br />
<strong>Reference</strong> Lines<br />
In the <strong>Reference</strong> Lines group you can define reference lines intersecting<br />
the chart plot area from a given point on a continuous x-axis<br />
or a y-axis. A list shows all existing reference lines in the chart.<br />
Add<br />
Opens the <strong>Reference</strong> Lines dialog (see page 62) for creation<br />
of a new reference line in the chart.<br />
Edit<br />
Mark an existing reference line in the list and click this button<br />
in order to edit its properties in the <strong>Reference</strong> Lines<br />
dialog (see page 62). Double-clicking the reference line in<br />
the list has the same effect.<br />
Delete<br />
Mark an existing reference line in the list and click this button<br />
in order to delete it from the list.<br />
Text in Chart<br />
In the Text in Chart group you can add free text to the chart.
Add<br />
Edit<br />
Delete<br />
COMBO CHART<br />
By pressing this button you open the Text in Chart dialog<br />
(see page 66) where you may create and edit free-floating<br />
texts to be displayed in the chart.<br />
Mark an existing text in the list and click this button in<br />
order to edit its properties in the Text in Chart dialog (see<br />
page 66). Double-clicking the text in the list has the same<br />
effect.<br />
Mark an existing text in the list and click this button in<br />
order to delete it from the list.<br />
Axes In the Axes page, the display properties of the x- and y-axes settings are set.<br />
This page is identical with the Axes page of the bar chart (page 67).<br />
Colors<br />
In the Colors page, the display colors can be set. This page is identical with<br />
the Colors page of the bar chart (page 72).<br />
Number<br />
In the Number page, the display number format can be set. This page is<br />
identical with the Number page of the bar chart (page 77).<br />
Font<br />
In the Font page, you can change the font of the text in the chart. This page<br />
is identical with the Font page of the bar chart (page 78).<br />
Layout In the Layout page, you can specify how the combo chart should appear on<br />
the layout. This includes settings for shape, border and the layer on which<br />
the chart should reside. This page is identical with the Layout page of the bar<br />
chart (page 79).<br />
Caption<br />
In the Caption page advanced settings can be made for the caption. Background<br />
and foreground (text) color can be defined with separate settings for<br />
active and inactive state. Furthermore there are settings for multi-line text<br />
and text alignment in both vertical and horizontal direction. Maximize and<br />
minimize options are also found on this page. This page is identical with the<br />
Caption page of the bar chart (page 85).<br />
113<br />
I
114
5 RADAR CHART<br />
Figure 27. An example of a radar chart<br />
RADAR CHART<br />
Radar charts could be described as line charts where the x-axis is wrapped around<br />
360 degrees and with one y-axis for each x-value. The result is similar to a spider<br />
web or a radar screen.<br />
5.1 Creating a Radar Chart<br />
Radar charts are created by choosing New Sheet Object from the Layout<br />
menu, or by pressing the Create Chart button in the toolbar. This opens the<br />
Chart Properties dialog that will help you create the chart.<br />
5.2 Radar Chart Object Menu<br />
The radar chart Object menu is found as the Object menu when a radar chart is<br />
active. It can also be opened as a context menu by clicking with the right mouse button<br />
on a radar chart. The menu contains the following commands:<br />
Properties<br />
Opens the Chart Properties dialog, from which you can set the<br />
properties of the chart. This command can also be invoked via the<br />
keyboard shortcut ALT + ENTER.<br />
Detach<br />
Makes the charts static, i.e. cuts the hot link to the selected data.<br />
115<br />
I
116<br />
Attach<br />
Attaches a detached chart, i.e. reestablishes the hot link to the<br />
selected data.<br />
Set <strong>Reference</strong><br />
By choosing this option you set a chart reference, i.e. a fixed plot of<br />
the chart with the current selections. When further selections are<br />
made in the document the reference plot remains, dimmed in the<br />
background. Chart axes etc. will be adjusted to always include the<br />
maximum of the background data set and the current data set. The<br />
current data set is always plotted on top of the reference plot, i.e.<br />
some portions of the reference plot may be obscured by the current<br />
data set plot. The way the background is dimmed can be controlled<br />
via the <strong>Reference</strong> Mode setting on the General page of the Chart<br />
Properties dialog. The display of reference chart plots is only possible<br />
in some chart types, e.g. bar charts, line charts, combo charts,<br />
radar charts, scatter charts, grid charts and gauge charts with needles.<br />
It is not possible to set reference for a chart that contains a<br />
drill-down or a cyclic group. The reference will be lost when closing<br />
the document or when reloading data.<br />
Clear <strong>Reference</strong><br />
This menu item replaces the Set <strong>Reference</strong> menu item when a reference<br />
is set. By choosing it the previously set reference will be<br />
cleared and the chart will revert to normal plot mode.<br />
Clone<br />
Creates a copy of the chart.<br />
Order-><br />
This menu is only available when the design grid is turned on (see<br />
page 69 in Book I) or when the Always Show Design Menu Items<br />
check box is marked (see page 110 in Book I). It contains four commands<br />
to set the layout layer of the sheet objects. Valid layer numbers<br />
are -128 to 127.<br />
Bring to Front<br />
Sets the layout layer of the sheet object to the largest value<br />
currently used by any sheet object on the current sheet.<br />
Send to Back<br />
Sets the layout layer of the sheet object to the smallest<br />
value currently used by any sheet object on the current<br />
sheet.
RADAR CHART<br />
Bring Forward<br />
Increases the layout layer of the sheet object by one. Maximum<br />
value is 127.<br />
Send Backward<br />
Decreases the layout layer of the sheet object by one. Minimum<br />
value is -128.<br />
Send Values to Excel<br />
Exports the underlying data (the straight table equivalent to<br />
the chart) to Microsoft Excel, that is automatically launched<br />
if not already running. The table will appear in a new Excel<br />
worksheet.<br />
Export...<br />
Opens a dialog for saving an image of the chart to file. The image<br />
can be saved as bmp, jpg, gif or png.<br />
Copy to Clipboard<br />
This menu contains the various copy options for the chart object.<br />
Values<br />
Copies the values to the clipboard in the form of a table.<br />
Image<br />
Copies an image of the chart object to the clipboard. The<br />
image will include or exclude the chart object caption and<br />
border depending on the settings in the User Preferences<br />
dialog, Export page.<br />
Object<br />
Copies the entire chart object to the clipboard for pasting<br />
elsewhere in the layout or in another document opened<br />
within the current instance of <strong>QlikView</strong>.<br />
Linked Objects<br />
Opens a menu with the following commands for linked objects.<br />
Adjust Position of Linked Objects<br />
All linked objects on all sheets are adjusted to the same size<br />
and position as the one/ones highlighted.<br />
Unlink This Object/Unlink Objects<br />
This destroys the link between the objects, making them<br />
different objects with different object IDs.<br />
Print<br />
Opens the standard Print dialog (see page 279 in Book II), allowing<br />
you to print the chart.<br />
117<br />
I
118<br />
Print as PDF...<br />
Opens the Print dialog with the <strong>QlikView</strong>PDF printer preselected.<br />
After hitting Print you will be prompted for a file name for the PDF<br />
output file. This command is only available if a PDF printer is available<br />
on the system. The <strong>QlikView</strong>PDF printer must be downloaded<br />
from the <strong>QlikView</strong> homepage and installed separately.<br />
Clear All Selections<br />
Deselects the values of all the fields in the radar chart.<br />
Minimize<br />
Iconizes the object. Clicking in the object caption (if shown) produces<br />
the same result. This command is available only if minimizing<br />
is allowed in the Properties dialog, Caption page (see page 85).<br />
Maximize<br />
Enlarges the chart to fill the screen. Clicking in the object caption<br />
(if shown) produces the same result. This command is available<br />
only if maximizing is allowed in the Properties dialog, Caption<br />
page (see page 85).<br />
Restore<br />
Restores a minimized or maximized object to its previous size and<br />
location. Double-clicking the icon of a minimized object or clicking<br />
in the object caption (if shown) of a maximized object produces<br />
the same result. This command is available only for minimized or<br />
maximized objects.<br />
Help<br />
Opens context-specific help.<br />
Remove<br />
Removes the chart.<br />
5.3 Chart Properties<br />
When you click the Create Chart button in the toolbar, the Chart Properties dialog<br />
opens. Here you can set the properties of the chart, e.g. the chart type, the dimensions,<br />
titles, etc.<br />
Once a chart is created, you can change its properties at any time. Choose Properties<br />
from the chart Object menu to open the Chart Properties dialog. If the Properties<br />
command is dimmed, you probably don’t have the privileges needed to perform<br />
property changes (see page 85 in Book II).<br />
When the desired properties are set, they can be implemented with the OK or Apply<br />
buttons. The OK button also closes the dialog, whereas the Apply button does not.
RADAR CHART<br />
The Chart Properties dialog contain a number of pages, which are described below:<br />
General<br />
On the General page (page 22), you set the chart type, choose a name for the<br />
chart etc. This page is the same for all the chart types.<br />
Dimensions<br />
On the Dimensions page, the dimensions to be shown in the chart can be<br />
set. This page is identical with the Dimensions page of the bar chart<br />
(page 33).<br />
Expressions<br />
On the Expressions page you set the expressions to be displayed in the<br />
chart. This page is identical with the Expressions page of the bar chart<br />
(page 41).<br />
Sort<br />
In this page you can sort the values of the dimensions according to one of the<br />
available sort orders. This page is identical with the Sort page of the bar<br />
chart (page 52).<br />
119<br />
I
Style<br />
Figure 28. The Style page for radar charts in the Chart Properties dialog<br />
In this page you select the basic style of the radar chart. The options of the Orientation<br />
and 3D View groups are not available for radar charts.<br />
Look<br />
Select one of the available styles.<br />
Subtype<br />
In this group it is possible to choose between Overlayed and<br />
Stacked mode, provided that the chart has more than one dimension<br />
or more than one expression. In overlayed mode each polygon is<br />
plotted from the center of the chart. In stacked mode the polygons<br />
are plotted outside each other.<br />
Plot Color Style<br />
This control can be used to impose a color style on all plot colors in<br />
the chart. When a style is selected in the drop-down all colors under<br />
Color Map on the Colors page will be changed to the selected style.<br />
120
RADAR CHART<br />
The actual base colors in the color map are not affected. The Plot<br />
Color Style setting is not available for all chart looks. Four options<br />
are available.<br />
Solid Color<br />
Sets all colors in the color map to solid colors.<br />
Dark Gradient<br />
Sets all colors in the color map to a one-color gradient<br />
going towards a darker tone.<br />
Light Gradient<br />
Sets all colors in the color map to a one-color gradient<br />
going towards a lighter tone.<br />
Glossy<br />
Gives a glossy look to all segments.<br />
Plot Area Background Style<br />
This control can be used to change the appearance of the plot area<br />
background. This setting is only available for charts with a plot area.<br />
The following options are available:<br />
Frame<br />
A frame is drawn around the plot area.<br />
Shadow<br />
This options gives a shadow effect on the plot area background.<br />
Minimal<br />
The plot area background is removed.<br />
Preview<br />
Offers a preview of the basic visual properties of the chart.<br />
121<br />
I
Presentation<br />
Figure 29. The Presentation page for radar charts in the Chart Properties dialog<br />
By changing the settings on this page, you modify the way the radar chart is presented<br />
on the screen.<br />
Line/Symbol Settings<br />
In the Line/Symbol Settings group you can set display options for<br />
lines and symbols in the chart.<br />
Line Width<br />
Sets the line width for lines. The value can be specified in<br />
mm, cm, inches (", inch), pixels (px, pxl, pixel), points (pt,<br />
pts, point) or docunits (du, docunit). The line can be taken<br />
away by setting the width to 0. This option is available only<br />
when lines are used.<br />
Symbol Size<br />
Sets the size of the symbols, when such are used. The value<br />
can be specified in mm, cm, inches (", inch), pixels (px, pxl,<br />
122
RADAR CHART<br />
pixel), points (pt, pts, point) or docunits (du, docunit). The<br />
symbol can be taken away by setting the size to 0.<br />
Trendline Width<br />
Here you can set the width of the trend lines by entering an<br />
appropriate number. The value can be specified in mm, cm,<br />
inches (", inch), pixels (px, pxl, pixel), points (pt, pts, point)<br />
or docunits (du, docunit). The trendline can be taken away<br />
by setting the width to 0.<br />
Use Full Symbol Set<br />
If this check box is marked, different kinds of symbols<br />
available will be used to distinguish data points from each<br />
other. If it is not marked, all the symbols will be drawn as<br />
plus signs.<br />
Show Legend<br />
Select this check box if you want legend to be shown in the chart<br />
when applicable.<br />
Settings...<br />
Opens the Legend Settings dialog (see page 62 for<br />
details), where advanced settings can be made for the chart<br />
legend.<br />
Show Others (Label)<br />
Mark this check box to display a separate x-axis value for 'Others',<br />
i.e. an expression value for all dimension values excluded by a limitation<br />
under Dimension Limitations - Max Number. The 'Others'<br />
value will only be meaningful where the F(x) of Rows total (see<br />
Expression page on page 41) and the value will be calculated using<br />
the function specified under that option. A label fot the 'Others' data<br />
point may be typed in the edit box. The label may be defined as a<br />
calculated formula (see page 479) for dynamic update. If nothing is<br />
specified, the default Others label found in the Objects page of the<br />
User Preferences will be used (see page 111 in Book I).<br />
Show Total<br />
Mark this check box to display a separate x-axis value for 'Total', i.e.<br />
an expression total for all dimension values. The 'Total' value will<br />
only be meaningful for expressions where the F(x) of Rows total is<br />
meaningful (see Expression page on page 41) and the value will be<br />
calculated using the function specified under that option. A label for<br />
the 'Total' data point may be typed in the edit box. The label may be<br />
defined as a calculated formula (see page 479) for dynamic update.<br />
123<br />
I
124<br />
If nothing is specified, the default Total label found in the Objects<br />
page of the User Preferences will be used (see page 111 in Book I).<br />
Semi-transparent<br />
By selecting this check box, the area to be filled will be drawn semitransparent.<br />
Pop-up Labels<br />
By selecting this check box the values of the dimension(s) and<br />
expression(s) will appear as a pop-up balloon when hovering with<br />
the cursor over data points in the chart.<br />
Highlight<br />
If this check box is marked hovering with the mouse over a line or<br />
symbol in it will result in the line or symbol being highlighted for<br />
better overview. The highlighting applies also in the legend where<br />
applicable.<br />
Suppress Zero-Values<br />
If this check box is marked, all combinations of the dimension fields<br />
returning zero or null from all expressions will be disregarded in the<br />
calculation. This option is selected by default.<br />
Zero on Bars<br />
This setting is only applicable when Suppress Zero-Values<br />
is deselected. If the check box is marked and Values<br />
on Data Point is selected for the chart expression under<br />
Display Options on the Expressions page, zero values<br />
will appear as text above the data points. In other cases zero<br />
values will be suppressed.<br />
Suppress Missing<br />
If this check box is marked, all combinations of the dimension fields<br />
associated with only null values in all fields in all expressions will<br />
be disregarded in the calculation. This option is selected by default.<br />
Turning it off can be useful only in special cases, e.g. if you want to<br />
count null values in a chart.<br />
Dimension Limitations<br />
In the Dimension Limitations group you may limit the number of<br />
data points to be plotted within a given dimension. Select one of the<br />
dimensions by clicking in the list before changing one or more of<br />
the settings below.<br />
Max Number<br />
Select this check box to limit the number of dimension values<br />
to be shown at any one time. Enter the maximum number<br />
of values in the scroll box.
RADAR CHART<br />
Limit Legend (Characters)<br />
Select this check box to limit the length of the dimension<br />
value strings to be shown on axes and in the chart legend.<br />
Enter the maximum length in the scroll box. Truncated values<br />
will be followed by ... in the chart. This option can be<br />
used independently to the other options in this group.<br />
Reversed<br />
When this check box is marked, the values shown in the chart will<br />
be reversed, i.e. if the 10 highest values are shown and the check<br />
box is marked the chart will then show the 10 lowest values.<br />
Values on Data Points<br />
In the Values on Data Points group you can set display options for<br />
values on data points, provided that this option has been selected for<br />
one or more chart expressions under Plot Options in the Expression<br />
page of the chart’s properties.<br />
Vertical<br />
Shows the values vertically.<br />
Max Value Shown<br />
In this box you can specify an upper limit for how many<br />
data points to show values for in the chart. If no limit is<br />
specified, values will be shown for all data points, which<br />
may affect the readability of the chart.<br />
Plot Values Inside Segments<br />
Marking this check box will plot values on data points<br />
inside the segments instead of on top of them.<br />
<strong>Reference</strong> Lines<br />
In the <strong>Reference</strong> Lines group you can define reference lines intersecting<br />
the chart plot area for a given point on the y-axes. A list<br />
shows all existing reference lines in the chart.<br />
Add<br />
Edit<br />
Delete<br />
Opens the <strong>Reference</strong> Lines dialog (see page 64 for details)<br />
for creation of a new reference line in the chart.<br />
Mark an existing reference line in the list and click this button<br />
in order to edit its properties in the <strong>Reference</strong> Lines<br />
dialog (see page 64 for details). Double-clicking the reference<br />
line in the list has the same effect.<br />
Mark an existing reference line in the list and click this button<br />
in order to delete it from the list.<br />
125<br />
I
126<br />
Text in Chart<br />
In the Text in Chart group you can add free text to the chart.<br />
Add<br />
Edit<br />
Delete<br />
By pressing this button you open the Text in Chart dialog<br />
where you may create and edit free-floating texts to be displayed<br />
in the chart. See page 66 for details about the Text in<br />
Chart dialog.<br />
Mark an existing text in the list and click this button in<br />
order to edit its properties in the Text in Chart dialog. Double-clicking<br />
the text in the list has the same effect. See<br />
page 66 for details about the Text in Chart dialog.<br />
Mark an existing text in the list and click this button in<br />
order to delete it from the list.<br />
Axes In the Axes page, the display properties of the x- and y-axes settings are<br />
made. This page is identical with the Axes page of the bar chart (page 67).<br />
Colors<br />
In the Colors page, the display colors can be set. This page is identical with<br />
the Colors page of the bar chart (page 72).<br />
Number<br />
In the Number page, the display number format can be set. This page is<br />
identical with the Number page of the bar chart (page 77).<br />
Font<br />
In the Font page, you can change the font of the text in the chart. The page is<br />
identical with the Font page of the bar chart (page 78).<br />
Layout In the Layout page, you can specify how the radar chart should appear on the<br />
layout. This includes settings for shape, border and the layer on which the<br />
chart should reside. This page is identical with the Layout page of the bar<br />
chart (page 79)<br />
Caption<br />
In the Caption page advanced settings can be made for the caption. Background<br />
and foreground (text) color can be defined with separate settings for<br />
active and inactive state. Furthermore there are settings for multi-line text
RADAR CHART<br />
and text alignment in both vertical and horizontal direction. Maximize and<br />
minimize options are also found on this page. This page is identical with the<br />
Caption page of the bar chart (page 85).<br />
127<br />
I
128
6 SCATTER CHART<br />
Figure 30. An example of a Scatter chart<br />
SCATTER CHART<br />
The scatter chart presents pairs of values from two expressions. This is useful when<br />
you want to show data where each instance has two numbers, e.g. country (population<br />
and population growth).<br />
6.1 Creating a Scatter Chart<br />
Scatter charts are created by choosing New Sheet Object from the Layout menu, or<br />
by pressing the Create Chart button in the toolbar. This opens the Chart Properties<br />
dialog that will help you create the chart.<br />
6.2 Scatter Chart Object Menu<br />
The scatter chart Object menu is found as the Object menu when a scatter chart is<br />
active. It can also be opened as a context menu by clicking with the right mouse button<br />
on a scatter chart. The menu contains the following commands:<br />
Properties<br />
Opens the Chart Properties dialog, from which you can set the<br />
properties of the chart. This command can also be invoked via the<br />
keyboard shortcut ALT + ENTER.<br />
Detach<br />
Makes the charts static, i.e. cuts the hot link to the selected data.<br />
Attach<br />
Attaches a detached chart, i.e. reestablishes the hot link to the<br />
selected data.<br />
129<br />
I
130<br />
Clone<br />
Creates a copy of the chart.<br />
Order-><br />
This menu is only available when the design grid is turned on (see<br />
page 69 in Book I) or when the Always Show Design Menu Items<br />
check box is marked (see page 110 in Book I). It contains four commands<br />
to set the layout layer of the sheet objects. Valid layer numbers<br />
are -128 to 127.<br />
Bring to Front<br />
Sets the layout layer of the sheet object to the largest value<br />
currently used by any sheet object on the current sheet.<br />
Send to Back<br />
Sets the layout layer of the sheet object to the smallest<br />
value currently used by any sheet object on the current<br />
sheet.<br />
Bring Forward<br />
Increases the layout layer of the sheet object by one. Maximum<br />
value is 127.<br />
Send Backward<br />
Decreases the layout layer of the sheet object by one. Minimum<br />
value is -128.<br />
Clear All Selections<br />
Deselects the values of all the fields in the scatter chart.<br />
Print<br />
Opens the standard Print dialog (see page 279 in Book II), allowing<br />
you to print the chart.<br />
Print as PDF...<br />
Opens the Print dialog with the <strong>QlikView</strong>PDF printer preselected.<br />
After hitting Print you will be prompted for a file name for the PDF<br />
output file. This command is only available if a PDF printer is available<br />
on the system.<br />
Send Values to Excel<br />
Exports the underlying data (the straight table equivalent to the<br />
chart) to Microsoft Excel, that is automatically launched if not<br />
already running. The table will appear in a new Excel worksheet.<br />
Export...<br />
Opens a dialog for saving an image of the chart to file. The image<br />
can be saved as bmp, jpg, gif or png.
SCATTER CHART<br />
Copy to Clipboard<br />
This menu contains the various copy options for the chart object.<br />
Values<br />
Copies the values to the clipboard in the form of a table.<br />
Image<br />
Copies an image of the chart object to the clipboard. The<br />
image will include or exclude the chart object caption and<br />
border depending on the settings in the User Preferences<br />
dialog, Export page.<br />
Object<br />
Copies the entire chart object to the clipboard for pasting<br />
elsewhere in the layout or in another document opened<br />
within the current instance of <strong>QlikView</strong>.<br />
Linked Objects<br />
Opens a menu with the following commands for linked objects.<br />
Adjust Position of Linked Objects<br />
All linked objects on all sheets are adjusted to the same size<br />
and position as the one/ones highlighted.<br />
Unlink This Object/Unlink Objects<br />
This destroys the link between the objects, making them<br />
different objects with different object IDs.<br />
Minimize<br />
Iconizes the object. Clicking in the object caption (if shown) produces<br />
the same result. This command is available only if minimizing<br />
is allowed in the Properties dialog, Caption page (see page 85).<br />
Maximize<br />
Enlarges the chart to fill the screen. Clicking in the object caption<br />
(if shown) produces the same result. This command is available<br />
only if maximizing is allowed in the Properties dialog, Caption<br />
page (see page 85).<br />
Restore<br />
Restores a minimized or maximized object to its previous size and<br />
location. Double-clicking the icon of a minimized object or clicking<br />
in the object caption (if shown) of a maximized object produces<br />
the same result. This command is available only for minimized or<br />
maximized objects.<br />
Help<br />
Opens context-specific help.<br />
131<br />
I
132<br />
Remove<br />
Removes the chart.<br />
6.3 Chart Properties<br />
When you click the Create Chart button in the toolbar, the Chart Properties<br />
dialog is opened. Here you can set the properties of the chart, e.g. the chart<br />
type, the dimensions, titles, etc. The scatter chart is somewhat different from<br />
the other chart types in that it actually displays expressions on both axes while iterating<br />
over one or more dimensions.<br />
Once a chart is created, you can change its properties at any time. Choose Properties<br />
from the chart Object menu to open the Chart Properties dialog. If the Properties<br />
command is dimmed, you probably don’t have the privileges needed to perform<br />
property changes (see page 85in Book II).<br />
When the desired properties are set, they can be implemented with the OK or Apply<br />
button. The OK button also closes the dialog, whereas the Apply button does not.<br />
The Chart Properties dialog contains a number of pages, which are described below:<br />
General<br />
On the General page (Figure 1 on page 22), you set the chart type, choose a<br />
name for the chart etc. This page is the same for all the chart types.<br />
Dimensions<br />
On the Dimensions page, the dimensions over which the chart should be<br />
iterated can be set. This page is identical with the Dimensions page of the<br />
bar chart (page 33). In most cases, scatter charts should have only one or two<br />
dimensions, although more can be specified. If two dimensions are used the<br />
chart will have one data point for each combination of values in the first and<br />
second dimension.
Expressions<br />
Figure 31. The Expressions page in the Scatter Chart Properties dialog<br />
SCATTER CHART<br />
In the typical scatter chart, the x -axis and the y-axis both display an expression<br />
applying the avg or only function on single fields. The avg function is<br />
most likely to produce optimal results.<br />
To make the creation of standard scatter charts easy, a simplified expression<br />
page is used. You only have to select the fields you wish to display on the<br />
axes, and possibly specify appropriate labels.<br />
X Y<br />
In the X and Y groups you specify the fields to be shown on the<br />
respective axes by selecting them from the respective drop-down<br />
lists.<br />
Label<br />
By default, the field names are set as expression labels, but<br />
you can edit them in these boxes. The label may be defined<br />
as a calculated formula (see page 479) for dynamic update.<br />
133<br />
I
Sort<br />
134<br />
Z<br />
By clicking the ... button the full Edit Expression dialog is<br />
opened for easier editing of long formulas.<br />
Show Label<br />
Check these boxes if you want the expression labels to be<br />
displayed in the chart.<br />
In the Z group you specify an optional expression which will be<br />
used to calculate the size of each data point plotted in the scatter.<br />
Bubble Chart<br />
If this check box is selected a third (Z) chart expression will<br />
be used to calculate the relative size of the scatter points.<br />
The value of the expression will determine the area of the<br />
bubble plotted.<br />
Bubble Size Expression<br />
This is where you enter the expression that determines the<br />
relative size of the bubble drawn at each scatter point.<br />
Advanced Mode<br />
Changes the Expressions page to the standard dialog page used for<br />
all other chart types.<br />
In this page you can sort the values of the dimensions according to one of the<br />
available sort orders. This page is identical with the Sort page of the bar<br />
chart (Figure 7 on page 52).
Style<br />
SCATTER CHART<br />
Figure 32. The Style page for scatter charts in the Chart Properties dialog<br />
In this page you select the basic style of the scatter chart. The options of the Orientation,<br />
3D View and Subtype groups are not available for scatter charts.<br />
Look<br />
Select one of the available styles. If a bubble variant is selected a<br />
third (Z) chart expression will be used to calculate the relative size<br />
of the scatter points. The value of the expression will determine the<br />
area of the bubble plotted.<br />
Plot Color Style<br />
This control can be used to impose a color style on all plot colors in<br />
the chart. When a style is selected in the drop-down all colors under<br />
Color Map on the Colors page will be changed to the selected style.<br />
The actual base colors in the color map are not affected. The Plot<br />
Color Style setting is not available for all chart looks. Four options<br />
are available.<br />
135<br />
I
136<br />
Solid Color<br />
Sets all colors in the color map to solid colors.<br />
Dark Gradient<br />
Sets all colors in the color map to a one-color gradient<br />
going towards a darker tone.<br />
Light Gradient<br />
Sets all colors in the color map to a one-color gradient<br />
going towards a lighter tone.<br />
Glossy<br />
Gives a glossy look to all bubbles.<br />
Plot Area Background Style<br />
This control can be used to change the appearance of the plot area<br />
background. This setting is only available for charts with a plot area.<br />
The following options are available:<br />
Frame<br />
A frame is drawn around the plot area.<br />
Shadow<br />
This options gives a shadow effect on the plot area background.<br />
Minimal<br />
The plot area background is removed.<br />
Preview<br />
Offers a preview of the basic visual properties of the chart.
Presentation<br />
SCATTER CHART<br />
Figure 33. The Presentation page for scatter charts in the Chart Properties dialog<br />
By changing the settings on this page, you modify the way the scatter chart is presented<br />
on the screen.<br />
Representation<br />
In the Representation group you can set display options for scatter<br />
symbols and connecting lines in the chart. When a scatter chart has<br />
two dimensions instead of one defined on the Dimensions page,<br />
each value in the first dimension will result in one scatter data point<br />
for each of its associated values in the second dimension. These may<br />
then be connected by lines. In the drop-down box you can choose<br />
between drawing Only Symbols, Only Lines or Both Lines and<br />
Symbols.<br />
Line Width<br />
Sets the line width for lines, when such are used. The value<br />
can be specified in mm, cm, inches (", inch), pixels (px, pxl,<br />
pixel), points (pt, pts, point) or docunits (du, docunit).<br />
137<br />
I
138<br />
Trendline Width<br />
Here you can set the width of the trendlines, when such are<br />
used by entering an appropriate number. The value can be<br />
specified in mm, cm, inches (", inch), pixels (px, pxl,<br />
pixel), points (pt, pts, point) or docunits (du, docunit).<br />
Trendlines are selected on the Expressions page in<br />
Advanced Mode.<br />
Symbol Size<br />
Sets the size of the symbols, when such are used. The value<br />
can be specified in mm, cm, inches (", inch), pixels (px, pxl,<br />
pixel), points (pt, pts, point) or docunits (du, docunit).<br />
Max Bubble Size<br />
Sets the size of the largest bubble in the chart when bubble<br />
style is used. All smaller values from the Z expression will<br />
be plotted smaller in a linear relation. The value can be<br />
specified in mm, cm, inches (", inch), pixels (px, pxl,<br />
pixel), points (pt, pts, point) or docunits (du, docunit). The<br />
bubbles can be taken away by setting the width to 0.<br />
Show Arrows<br />
If this check box is marked and the scatter chart has more<br />
than one dimension defined on the Dimensions page<br />
arrows will be drawn on the connecting lines. The arrows<br />
will be directed between scatter points in the order defined<br />
by the sort order of the second dimension.<br />
Arrow Size<br />
Sets the size of the arrows, when such are used.<br />
Style<br />
Sets the style of the arrows, when such are used.<br />
Suppress Zero Values<br />
If this check box is marked, all combinations of the dimension fields<br />
returning zero or null from all expressions will be disregarded in the<br />
calculation. This option is selected by default.<br />
Suppress Missing<br />
If this check box is marked, all combinations of the dimension fields<br />
associated with only null values in all fields in all expressions will<br />
be disregarded in the calculation. This option is selected by default.<br />
Turning it off can be useful only in special cases, e.g. if you want to<br />
count null values in a chart.<br />
Show X Label<br />
Shows field label along the x-axis.
Show Y Label<br />
Shows field label along the y-axis.<br />
SCATTER CHART<br />
Labels in Chart<br />
In the Labels in Chart group you can set options for showing data<br />
point labels in the chart plotting area. The labels plotted are the<br />
same as those in the legend.<br />
Max Labels Shown<br />
Sets a limit for how many labels that are plotted in the<br />
chart. Setting this number too high may degrade chart readability.<br />
Labels on Data Points<br />
Shows labels next to the scatter points inside the chart plot<br />
area.<br />
Pop-up Labels<br />
By selecting this check box the value(s) of the dimension(s)<br />
will appear as a pop-up balloon when hovering with the<br />
cursor over data point in the chart. This setting works independently<br />
from the Labels on Data Points option. The settings<br />
below in this group have no effect on pop-up labels.<br />
Highlight<br />
If this check box is marked hovering with the mouse over a<br />
line or symbol in it will result in the line or symbol being<br />
highlighted for better overview. The highlighting applies<br />
also in the legend where applicable.<br />
Horizontal Position<br />
In the drop-down box you can select whether the labels<br />
should be plotted to the left of the scatter point, to the right<br />
of the scatter point or be horizontally centered on the scatter<br />
point.<br />
Vertical Position<br />
In the drop-down box you can select whether the labels<br />
should be plotted on top of the scatter point, below the scatter<br />
point or be vertically centered on the scatter point.<br />
Dimension Limitations<br />
In this group you may limit the number of data points to be plotted<br />
within a given dimension. Select one of the dimensions by clicking<br />
in the list, then check Max Number and enter an appropriate number<br />
of values to be shown.<br />
139<br />
I
140<br />
Limit Legend (Characters)<br />
Select this check box to limit the length of the dimension<br />
value strings to be shown on axes and in the chart legend.<br />
Enter the maximum length in the scroll box. Truncated values<br />
will be followed by ... in the chart. This option can be<br />
used independently to the other options in this group.<br />
Show Legend<br />
Select this check box if you want legend to be shown in the chart<br />
when applicable.<br />
Settings...<br />
Opens the Legend Settings dialog (see page 62), where<br />
advanced settings can be made for the chart legend.<br />
<strong>Reference</strong> Lines<br />
In the <strong>Reference</strong> Lines group you can define reference lines intersecting<br />
the chart plot area from a given point on the x-axis, the yaxis<br />
or both. A list shows all existing reference lines in the chart.<br />
Add<br />
Opens the <strong>Reference</strong> Lines dialog (see page 141 for<br />
details) for creation of a new reference line in the chart.<br />
Edit<br />
Mark an existing reference line in the list and click on this<br />
button in order to edit its properties in the <strong>Reference</strong> Lines<br />
dialog (see page 141 for details). Double-clicking on the<br />
reference line in the list has the same effect.<br />
Delete<br />
Mark an existing reference line in the list and click on this<br />
button in order to delete it from the list.<br />
Text in Chart<br />
In the Text in Chart group you can add free text to the chart.<br />
Add<br />
Edit<br />
By pressing this button you open the Text in Chart dialog<br />
(see page 66 for details) where you may create and edit<br />
free-floating texts to be displayed in the chart.<br />
Mark an existing text in the list and click this button in<br />
order to edit its properties in the Text in Chart dialog (see<br />
page 66 for details). Double-clicking the text in the list has<br />
the same effect.
Delete<br />
<strong>Reference</strong> Lines Dialog<br />
SCATTER CHART<br />
Mark an existing text in the list and click this button in<br />
order to delete it from the list.<br />
Figure 34. The <strong>Reference</strong> Lines dialog of the Scatter chart<br />
A reference line in the scatter chart is a line intersecting the chart plot area from a<br />
given point on one or both axes. It may be used e.g. to indicate a certain level, or percentiles<br />
of chart data. The reference line is only drawn if it falls within the current<br />
range of the axis from which it origins.<br />
Legend<br />
Here you may specify a label to be drawn next to the reference line.<br />
As default the value of Expression will be used.<br />
Show Legend<br />
Select this check box if you want the label to appear next to the reference<br />
line.<br />
141<br />
I
142<br />
Axis<br />
In the Axis group you define from which axis the reference line<br />
should origin.<br />
X<br />
Select this option if you want the reference line to origin<br />
from the x-axis.<br />
Y<br />
Select this option if you want the reference line to origin<br />
from the y-axis.<br />
X and Y<br />
Select this option if you want the reference line to origin<br />
from both the x- and y-axes.<br />
Definition<br />
In the Definition group the value at which the reference line should<br />
be drawn is specified. For a scatter chart it could be either at a fixed<br />
percentile of the current chart data or an arbitrary numeric expression.<br />
Percentile<br />
Select this option if you want the reference line to be drawn<br />
at a given percentile of the current chart data. The percentile<br />
(a value between 1 and 100) must be entered in the edit<br />
box.<br />
Expression<br />
Select this option if you want to specify a fixed value or an<br />
arbitrary numeric expression for where the reference line is<br />
to be drawn. The value in the edit box may be a calculated<br />
expression (see page 479).<br />
Line Formatting<br />
In the Line Formatting group you define how the reference<br />
line will look.<br />
Weight<br />
Color<br />
Specifies the width of the reference line. The value can be<br />
specified in mm, cm, inches (", inch), pixels (px, pxl,<br />
pixel), points (pt, pts, point) or docunits (du, docunit). The<br />
line can be taken away by setting the width to 0.<br />
By clicking on the button you may select a color for the reference<br />
line.
Show<br />
Style<br />
SCATTER CHART<br />
Specifies the style of the reference line (continuous, dashed<br />
or dotted.<br />
In this group, it is possible to specify a condition under which the<br />
reference line is shown.<br />
Always<br />
The reference line will always be shown.<br />
Conditional<br />
The reference line will be shown or hidden depending on a<br />
condition expression which will be evaluated each time the<br />
chart is to be drawn. The reference line will only be visible<br />
when the condition returns true.<br />
143<br />
I
Axes<br />
Figure 35. The Axes page for scatter charts in the Chart Properties dialog<br />
In the Axes page settings for the x- and y-axes can be made.<br />
144<br />
X-axis<br />
In the X-axis group you select settings for the scatter chart x-axis<br />
(horizontal axis).<br />
Forced 0<br />
Fixes the lower edge of the chart to zero on the axis. This<br />
option is not available when a logarithmic axis is used.<br />
Show Grid<br />
Shows a grid in the chart originating from the tick marks of<br />
the y-axis. The grid lines can be formatted using the Grid<br />
Style and Grid Color settings (see below).
Scale<br />
SCATTER CHART<br />
Show Minor Grid<br />
Shows minor lines in-between the grid lines. Only available<br />
if the Grid Style and Grid Color settings has been selected<br />
(see below).<br />
Log Scale<br />
Changes the y-axis to a logarithmic scale. A logarithmic<br />
scale can only be used when all data points in the charts are<br />
positive (>0).<br />
Hide Axis<br />
Hides the y-axis.<br />
Label Along Axis<br />
If this check box is marked the expression label for the axis<br />
will be drawn alongside and centered on the axis. If this<br />
option is deselected the label will be drawn to the right.<br />
Axis Color<br />
By clicking on this button you may select the color which<br />
will be used when drawing the axis, its tick marks, grid and<br />
axis labels.<br />
Font<br />
Width<br />
By pressing this button you will come to a font dialog<br />
where font and text color can be set for the axis. Unless<br />
changed from the chart’s default setting these font setting<br />
will automatically follow changes in the chart’s default font<br />
as set on the Font page of the chart properties.<br />
Sets the width of the axis and its tick marks.<br />
In the Scale group you can set scale properties for the axis. Normally<br />
the minimum and maximum values of the axis and the distance<br />
between tick marks are calculated dynamically depending on<br />
the current data set. Each of these values can however be individually<br />
locked.<br />
Static Min<br />
By selecting this check box you can set a fixed minimum<br />
value for the axis. The min value may be entered as a calculated<br />
formula (see page 479). If the Center on value conflicts<br />
with Static Min and Static Max the Center on value<br />
will have priority.<br />
145<br />
I
146<br />
Static Max<br />
By selecting this check box you can set a fixed maximum<br />
value for the axis. The max value may be entered as a calculated<br />
formula (see page 479). If the Center on value conflicts<br />
with Static Min and Static Max the Center on value<br />
will have priority.<br />
Static Step<br />
By selecting this check box you can set a fixed interval for<br />
tick marks on the axis. The value may be entered as a calculated<br />
formula (see page 479). If this setting results in more<br />
than 100 tick marks, the value used will be modified.<br />
Center on<br />
By selecting this check box you can set a fixed value on the<br />
axis which will be positioned in the center of the plot area.<br />
The value may be entered as a calculated formula (see<br />
page 479). If the Center on value conflicts with Static Min<br />
and Static Max the Center on value will have priority.<br />
Y-axis<br />
In the Y-axis group you select settings for the scatter chart y-axis<br />
(vertical axis). The individual settings are exactly the same as for<br />
the x-axis (see above) except for the:<br />
Label along Axis<br />
If this check box is marked the expression label for the axis<br />
will be drawn vertically alongside and centered on the yaxis.<br />
The text will be tilted 90 degrees. If this option is<br />
deselected the expression label will be printed horizontally<br />
at the top of the axis.<br />
Grid Style<br />
Select a grid line style for the chart in the drop-down.<br />
Grid Color<br />
Click the button to select a color for grid lines in the chart.<br />
Colors In the Colors page, the display colors can be set. This page is identical with<br />
the Colors page of the bar chart (Figure 14 on page 72).<br />
Number<br />
In the Number page, the display number format can be set. This page is<br />
identical with the Number page of the bar chart (page 77).
Font<br />
SCATTER CHART<br />
In the Font page, you can change the font of the text in the chart. This page<br />
is identical with the Font page of the bar chart (page 78).<br />
Layout In the Layout page, you can specify how the scatter chart should appear on<br />
the layout. This includes settings for shape, border and the layer on which<br />
the chart should reside. This page is identical with the Layout page of the bar<br />
chart (page 79).<br />
Caption<br />
In the Caption page advanced settings can be made for the caption. Background<br />
and foreground (text) color can be defined with separate settings for<br />
active and inactive state. Furthermore there are settings for multi-line text<br />
and text alignment in both vertical and horizontal direction. Maximize and<br />
minimize options are also found on this page. This page is identical with the<br />
Caption page of the bar chart (page 85).<br />
147<br />
I
148
7 GRID CHART<br />
Figure 36. Two examples of a grid chart<br />
GRID CHART<br />
The grid chart is similar to the scatter chart but plots dimension values on the axes<br />
and uses an expression to determine the plot symbol. A special mode makes it possible<br />
to show a third dimension in the form of small pie charts as plot symbols.<br />
7.1 Creating a Grid Chart<br />
Grid charts are created by choosing New Sheet Object from the Layout menu, or by<br />
pressing the Create Chart button in the toolbar. This opens the Chart Properties dialog<br />
that will help you create the chart.<br />
7.2 Grid Chart Object Menu<br />
The grid chart Object menu is found as the Object menu when a grid chart is active.<br />
It can also be opened as a context menu by clicking with the right mouse button on a<br />
grid chart. The menu contains the following commands:<br />
Properties<br />
Opens the Chart Properties dialog, from which you can set the<br />
properties of the chart. This command can also be invoked via the<br />
keyboard shortcut ALT + ENTER.<br />
Detach<br />
Makes the charts static, i.e. cuts the hot link to the selected data.<br />
Attach<br />
Clone<br />
Attaches a detached chart, i.e. reestablishes the hot link to the<br />
selected data.<br />
Creates a copy of the chart.<br />
149<br />
I
150<br />
Order-><br />
This menu is only available when the design grid is turned on (see<br />
page 69 in Book I) or when the Always Show Design Menu Items<br />
check box is marked (see page 110 in Book I). It contains four commands<br />
to set the layout layer of the sheet objects. Valid layer numbers<br />
are -128 to 127.<br />
Bring to Front<br />
Sets the layout layer of the sheet object to the largest value<br />
currently used by any sheet object on the current sheet.<br />
Send to Back<br />
Sets the layout layer of the sheet object to the smallest<br />
value currently used by any sheet object on the current<br />
sheet.<br />
Bring Forward<br />
Increases the layout layer of the sheet object by one. Maximum<br />
value is 127.<br />
Send Backward<br />
Decreases the layout layer of the sheet object by one. Minuimum<br />
value is -128.<br />
Clear All Selections<br />
Deselects the values of all the fields in the grid chart.<br />
Print<br />
Opens the standard Print dialog (see page 279 in Book II), allowing<br />
you to print the chart.<br />
Print as PDF...<br />
Opens the Print dialog with the <strong>QlikView</strong>PDF printer preselected.<br />
After hitting Print you will be prompted for a file name for the PDF<br />
output file. This command is only available if a PDF printer is available<br />
on the system. The <strong>QlikView</strong>PDF printer must be downloaded<br />
from QlikTech’s homepage and installed separately.<br />
Send Values to Excel<br />
Exports the underlying data (the straight table equivalent to the<br />
chart) to Microsoft Excel, that is automatically launched if not<br />
already running. The table will appear in a new Excel worksheet.<br />
Export...<br />
Opens a dialog for saving an image of the chart to file. The image<br />
can be saved as bmp, jpg, gif or png.<br />
Copy to Clipboard<br />
This menu contains the various copy options for the chart object.
GRID CHART<br />
Values<br />
Copies the values to the clipboard in the form of a table.<br />
Image<br />
Copies an image of the chart object to the clipboard. The<br />
image will include or exclude the chart object caption and<br />
border depending on the settings in the User Preferences<br />
dialog, Export page.<br />
Object<br />
Copies the entire chart object to the clipboard for pasting<br />
elsewhere in the layout or in another document opened<br />
within the current instance of <strong>QlikView</strong>.<br />
Linked Objects<br />
Opens a menu with the following commands for linked objects.<br />
Adjust Position of Linked Objects<br />
All linked objects on all sheets are adjusted to the same size<br />
and position as the one/ones highlighted.<br />
Unlink This Object/Unlink Objects<br />
This destroys the link between the objects, making them<br />
different objects with different object IDs.<br />
Minimize<br />
Iconizes the object. Clicking in the object caption (if shown) produces<br />
the same result. This command is available only if minimizing<br />
is allowed in the Properties dialog, Caption page (see page 85).<br />
Maximize<br />
Enlarges the chart to fill the screen. Clicking in the object caption<br />
(if shown) produces the same result. This command is available<br />
only if maximizing is allowed in the Properties dialog, Caption<br />
page (see page 85).<br />
Restore<br />
Restores a minimized or maximized object to its previous size and<br />
location. Double-clicking the icon of a minimized object or clicking<br />
in the object caption (if shown) of a maximized object produces<br />
the same result. This command is available only for minimized or<br />
maximized objects.<br />
Help<br />
Opens context-specific help.<br />
Remove<br />
Removes the chart.<br />
151<br />
I
7.3 Chart Properties<br />
When you click the Create Chart button in the toolbar, the Chart Properties<br />
dialog is opened. Here you can set the properties of the chart, e.g. the chart<br />
type, the dimensions, titles, etc.<br />
Once a chart is created, you can change its properties at any time. Choose Properties<br />
from the chart Object menu to open the Chart Properties dialog. If the Properties<br />
command is dimmed, you probably don’t have the privileges needed to perform<br />
property changes (see page 85).<br />
When the desired properties are set, they can be implemented with the OK or Apply<br />
button. The OK button also closes the dialog, whereas the Apply button does not.<br />
The Chart Properties dialog contain a number of pages, which are described below:<br />
General<br />
On the General page (page 22), you set the chart type, choose a name for the<br />
chart etc. This page is the same for all the chart types.<br />
Dimensions<br />
On the Dimensions page, the dimensions to be shown in the chart can be<br />
set. This page is identical with the Dimensions page of the bar chart<br />
(page 33). A grid chart typically has two or tree dimensions. The first dimension<br />
will be plotted on the X-axis and the second dimension on the Y-axis. If<br />
a third dimension is present it can be used to create small pie charts for each<br />
position in the grid. Further dimensions are ignored.<br />
Expressions<br />
On the Expressions page you set the expressions to be displayed in the<br />
chart. This page is identical with the Expressions page of the bar chart<br />
(page 41). In a grid chart only the first dimension is used when plotting the<br />
chart.<br />
Sort<br />
152<br />
In this page you can sort the values of the dimensions according to one of the<br />
available sort orders. This page is identical with the Sort page of the bar<br />
chart (page 52).
Style<br />
Figure 37. The Style page for grid charts in the Chart Properties dialog<br />
GRID CHART<br />
In this page you select the basic style of the grid chart. The options of the Orientation,<br />
3D View and Subtype groups are not available for grid charts.<br />
Look<br />
Select one of the available styles.<br />
Plot Color Style<br />
This control can be used to impose a color style on all plot colors in<br />
the chart. When a style is selected in the drop-down all colors under<br />
Color Map on the Colors page will be changed to the selected style.<br />
The actual base colors in the color map are not affected. The Plot<br />
Color Style setting is not available for all chart looks. Four options<br />
are available.<br />
Solid Color<br />
Sets all colors in the color map to solid colors.<br />
153<br />
I
154<br />
Dark Gradient<br />
Sets all colors in the color map to a one-color gradient<br />
going towards a darker tone.<br />
Light Gradient<br />
Sets all colors in the color map to a one-color gradient<br />
going towards a lighter tone.<br />
Glossy<br />
Gives a glossy look to all segments.<br />
Plot Area Background Style<br />
This control can be used to change the appearance of the plot area<br />
background. This setting is only available for charts with a plot area.<br />
The following options are available:<br />
Frame<br />
A frame is drawn around the plot area.<br />
Shadow<br />
This options gives a shadow effect on the plot area background.<br />
Minimal<br />
The plot area background is removed.<br />
Preview<br />
Offers a preview of the basic visual properties of the chart.
Presentation<br />
GRID CHART<br />
Figure 38. The Presentation page for grid charts in the Chart Properties dialog<br />
By changing the settings on this page you modify the way the grid chart is presented<br />
on the screen.<br />
Representation<br />
In the Representation group you can set display options for plot<br />
symbols in the chart.<br />
Autosize Symbols<br />
If this check box is marked, the maximum size of the plot<br />
symbols in bubble mode will be automatically calculated. If<br />
unchecked the maximum size can be set manually under<br />
Max Bubble Size below. This setting has no meaning when<br />
uni-size plot symbols have been selected on the Style page.<br />
Line Width<br />
Sets the line width for lines. This option is available only<br />
when lines are used. The value can be specified in mm, cm,<br />
155<br />
I
156<br />
inches (", inch), pixels (px, pxl, pixel), points (pt, pts, point)<br />
or docunits (du, docunit). The line can be taken away by<br />
setting the width to 0.<br />
Symbol Size<br />
Sets the size of the symbols, when such are used. The value<br />
can be specified in mm, cm, inches (", inch), pixels (px, pxl,<br />
pixel), points (pt, pts, point) or docunits (du, docunit).<br />
Max Bubble Size<br />
Sets the size of the largest bubble in the chart when bubble<br />
style is used. All smaller values from the Z expression will<br />
be plotted smaller in a linear relation. The value can be<br />
specified in mm, cm, inches (", inch), pixels (px, pxl,<br />
pixel), points (pt, pts, point) or docunits (du, docunit). The<br />
bubbles can be taken away by setting the width to 0. This<br />
setting has no meaning when uni-size plot symbols have<br />
been selected on the Style page.<br />
Labels in Chart<br />
In the Labels in Chart group you can set options for showing data<br />
point labels in the chart plotting area. The labels plotted are the<br />
same as those in the legend.<br />
Labels on Data Points<br />
Shows labels next to the scatter points inside the chart plot<br />
area.<br />
Pop-up Labels<br />
By selecting this check box the value(s) of the dimension(s)<br />
will appear as a pop-up balloon when hovering with the<br />
cursor over data point in the chart. This setting works independently<br />
from the Labels on Data Points option. The settings<br />
below in this group have no effect on pop-up labels.<br />
Highlight<br />
If this check box is marked hovering with the mouse over a<br />
line or symbol in the chart will result in the line or symbol<br />
being highlighted for better overview. The highlighting<br />
applies also in the legend where applicable.<br />
Max Labels Shown<br />
Sets a limit for how many labels that are plotted in the<br />
chart. Setting this number too high may degrade chart readability.
GRID CHART<br />
Horizontal Position<br />
In the drop-down box you can select whether the labels<br />
should be plotted to the left of the scatter point, to the right<br />
of the scatter point or be horizontally centered on the scatter<br />
point.<br />
Vertical Position<br />
In the drop-down box you can select whether the labels<br />
should be plotted on top of the scatter point, below the scatter<br />
point or be vertically centered on the scatter point.<br />
Suppress Zero Values<br />
If this check box is marked, all combinations of the dimension fields<br />
returning zero or null from all expressions will be disregarded in the<br />
calculation. This option is selected by default.<br />
Suppress Missing<br />
If this check box is marked, all combinations of the dimension fields<br />
associated with only null values in all fields in all expressions will<br />
be disregarded in the calculation. This option is selected by default.<br />
Turning it off can be useful only in special cases, e.g. if you want to<br />
count null values in a chart.<br />
Show X Label<br />
Shows field label along the x-axis, instead of at the end of the axis.<br />
Show Y Label<br />
Shows field label along the y-axis, instead of at the end of the axis.<br />
Dimension Limitations<br />
In the Dimension Limitations group you may limit the number of<br />
data points to be plotted within a given dimension. Select one of the<br />
dimensions by clicking in the list before changing one or more of<br />
the settings below.<br />
Max Number<br />
Select this check box to limit the number of dimension values<br />
to be shown at any one time. Enter the maximum number<br />
of values in the scroll box.<br />
Show X-Axis Scrollbar<br />
Select this check box to show a scroll control in the place of<br />
the X-axis. The scroll bar can be used to scroll the selection<br />
of the X-axis values to be shown. The number of values<br />
shown at any one time will be the number set under Max<br />
Number. This option is only available when Max Number<br />
is selected.<br />
157<br />
I
158<br />
Limit Legend (Characters)<br />
Select this check box to limit the length of the dimension<br />
value strings to be shown on axes and in the chart legend.<br />
Enter the maximum length in the scroll box. Truncated values<br />
will be followed by ... in the chart. This option can be<br />
used independently to the other options in this group.<br />
<strong>Reference</strong> Lines<br />
In the <strong>Reference</strong> Lines group you can define reference lines intersecting<br />
the chart plot area from a given point on the y-axis. A list<br />
shows all existing reference lines in the chart.<br />
Add<br />
Opens the <strong>Reference</strong> Lines dialog (see page 141 for<br />
details) for creation of a new reference line in the chart.<br />
Edit<br />
Mark an existing reference line in the list and click on this<br />
button in order to edit its properties in the <strong>Reference</strong> Lines<br />
dialog (see page 141 for details). Double-clicking on the<br />
reference line in the list has the same effect.<br />
Delete<br />
Mark an existing reference line in the list and click on this<br />
button in order to delete it from the list.<br />
Text in Chart<br />
In the Text in Chart group you can add free text to the chart.<br />
Add<br />
By pressing this button you open the Text in Chart dialog<br />
(See page 66 for details) where you may create and edit<br />
free-floating texts to be displayed in the chart.<br />
Edit<br />
Mark an existing text in the list and click this button in<br />
order to edit its properties in the Text in Chart dialog (See<br />
page 66 for details). Double-clicking the text in the list has<br />
the same effect.<br />
Delete<br />
Mark an existing text in the list and click this button in<br />
order to delete it from the list.<br />
Show Legend<br />
Select this check box if you want legend to be shown in the chart<br />
when applicable.
GRID CHART<br />
Settings...<br />
Opens the Legend Settings dialog (see page 62 for<br />
details), where advanced settings can be made for the chart<br />
legend.<br />
Axes In the Axes page, the display properties of the x- and y-axes settings are set.<br />
This page is identical with the Axes page of the scatter chart (page 144).<br />
Colors<br />
In the Colors page, the display colors can be set. This page is identical with<br />
the Colors page of the bar chart (page 72).<br />
Number<br />
In the Number page, the display number format can be set. This page is<br />
identical with the Number page of the bar chart (page 77).<br />
Font<br />
In the Font page, you can change the font of the text in the chart. This page<br />
is identical with the Font page of the bar chart (page 78).<br />
Layout In the Layout page, you can specify how the grid chart should appear on the<br />
layout. This includes settings for shape, border and the layer on which the<br />
chart should reside. This page is identical with the Layout page of the bar<br />
chart (page 79).<br />
Caption<br />
In the Caption page advanced settings can be made for the caption. Background<br />
and foreground (text) color can be defined with separate settings for<br />
active and inactive state. Furthermore there are settings for multi-line text<br />
and text alignment in both vertical and horizontal direction. Maximize and<br />
minimize options are also found on this page. This page is identical with the<br />
Caption page of the bar chart (page 85).<br />
159<br />
I
160
8 PIE CHART<br />
Figure 39. An example of a pie chart<br />
Pie charts normally show the relation between a single dimension and a single<br />
expression, but can sometimes have two dimensions.<br />
PIE CHART<br />
8.1 Creating a Pie Chart<br />
Pie charts are created by choosing New Sheet Object from the Layout menu, or by<br />
pressing the Create Chart button in the toolbar. This opens the Chart Properties dialog<br />
that will help you create the chart.<br />
If you want to create a simple pie chart and find the great number of different settings<br />
available overwhelming, choose Create QuickChart from the list box object menu or<br />
from the Tools menu (Quick Chart Wizard), or click the QuickChart button in the<br />
toolbar. The wizard appearing will help you to create a chart in a quick and easy way.<br />
For more information, see page 277.<br />
8.2 Pie Chart Object Menu<br />
The pie chart Object menu is found as the Object menu when a pie chart is active. It<br />
can also be opened as a context menu by clicking with the right mouse button on a<br />
pie chart. The menu contains the following commands:<br />
Properties<br />
Opens the Chart Properties dialog, from which you can set the<br />
properties of the chart. This command can also be invoked via the<br />
keyboard shortcut ALT + ENTER.<br />
161<br />
I
162<br />
Detach<br />
Makes the chart static, i.e. cuts the hot link to the selected data.<br />
Attach<br />
Attaches a detached chart, i.e. reestablishes the hot link to the<br />
selected data.<br />
Clone<br />
Creates a copy of the chart.<br />
Order-><br />
This menu is only available when the design grid is turned on (see<br />
page 69 in Book I) or when the Always Show Design Menu Items<br />
check box is marked (see page 110 in Book I). It contains four commands<br />
to set the layout layer of the sheet objects. Valid layer numbers<br />
are -128 to 127.<br />
Bring to Front<br />
Sets the layout layer of the sheet object to the largest value<br />
currently used by any sheet object on the current sheet.<br />
Send to Back<br />
Sets the layout layer of the sheet object to the smallest<br />
value currently used by any sheet object on the current<br />
sheet.<br />
Bring Forward<br />
Increases the layout layer of the sheet object by one. Maximum<br />
value is 127.<br />
Send Backward<br />
Decreases the layout layer of the sheet object by one. Minimum<br />
value is -128.<br />
Clear All Selections<br />
Deselects the values of all the fields in the grid chart.<br />
Print<br />
Opens the standard Print dialog (see page 279 in Book II), allowing<br />
you to print the chart.<br />
Print as PDF...<br />
Opens the Print dialog with the <strong>QlikView</strong>PDF printer preselected.<br />
After hitting Print you will be prompted for a file name for the PDF<br />
output file. This command is only available if a PDF printer is available<br />
on the system. The <strong>QlikView</strong>PDF printer must be downloaded<br />
from the <strong>QlikView</strong> homepage and installed separately.
PIE CHART<br />
Send Values to Excel<br />
Exports the underlying data (the straight table equivalent to the<br />
chart) to Microsoft Excel, that is automatically launched if not<br />
already running. The table will appear in a new Excel worksheet.<br />
Export<br />
Opens a dialog for saving an image of the chart to file. The image<br />
can be saved as bmp, jpg, gif or png.<br />
Copy to Clipboard<br />
This menu contains the various copy options for the chart object.<br />
Values<br />
Copies the values to the clipboard in the form of a table.<br />
Image<br />
Copies an image of the chart object to the clipboard. The<br />
image will include or exclude the chart object caption and<br />
border depending on the settings in the User Preferences<br />
dialog, Export page.<br />
Object<br />
Copies the entire chart object to the clipboard for pasting<br />
elsewhere in the layout or in another document opened<br />
within the current instance of <strong>QlikView</strong>.<br />
Linked Objects<br />
Opens a menu with the following commands for linked objects.<br />
Adjust Position of Linked Objects<br />
All linked objects on all sheets are adjusted to the same size<br />
and position as the one/ones highlighted.<br />
Unlink This Object/Unlink Objects<br />
This destroys the link between the objects, making them<br />
different objects with different object IDs.<br />
Minimize<br />
Iconizes the object. Clicking in the object caption (if shown) produces<br />
the same result. This command is available only if minimizing<br />
is allowed in the Properties dialog, Caption page (see page 85).<br />
Maximize<br />
Enlarges the chart to fill the screen. Clicking in the object caption<br />
(if shown) produces the same result. This command is available<br />
only if maximizing is allowed in the Properties dialog, Caption<br />
page (see page 85).<br />
163<br />
I
164<br />
Restore<br />
Restores a minimized or maximized object to its previous size and<br />
location. Double-clicking the icon of a minimized object or clicking<br />
in the object caption (if shown) of a maximized object produces<br />
the same result. This command is available only for minimized or<br />
maximized objects.<br />
Help<br />
Opens context specific help.<br />
Remove<br />
Removes the chart.<br />
8.3 Chart Properties<br />
When you click the Create Chart button in the toolbar, the Chart Properties<br />
dialog is opened. Here you can set the properties of the chart, e.g. the chart<br />
type, the dimensions, titles, etc.<br />
Once a chart is created, you can change its properties at any time. Choose Properties<br />
from the chart Object menu to open the Chart Properties dialog. If the Properties<br />
command is dimmed, you probably don’t have the privileges needed to perform<br />
property changes (see page 85in Book II).<br />
When the desired properties are set, they can be implemented with the OK or Apply<br />
button. The OK button also closes the dialog, whereas the Apply button does not.<br />
The Chart Properties dialog contain a number of pages, which are described below:<br />
General<br />
On the General page (page 22), you set the chart type, choose a name for the<br />
chart etc. This page is the same for all the chart types.<br />
Dimensions<br />
On the Dimensions page, the dimensions to be shown in the chart can be<br />
set. This page is identical with the Dimensions page of the bar chart<br />
(page 33). The Pie chart cannot have more than two dimensions, any additional<br />
dimensions will be disregarded.<br />
Expressions<br />
On the Expressions page you set the expressions to be displayed in the<br />
chart. This page is identical with the Expressions page of the bar chart<br />
(page 41).
Sort<br />
Note The specific use of the following setting is however possible.<br />
PIE CHART<br />
Values on Data Point<br />
Mark this check box to have the result of the expression plotted as<br />
text next to each pie slice. By creating an extra expression containing<br />
the name of the dimension field and marking it only for use as<br />
Values on Data Point, it is possible to show the data labels next to<br />
the pie slices.<br />
In this page you can sort the values of the dimensions according to one of the<br />
available sort orders. This page is identical with the Sort page of the bar<br />
chart (page 52).<br />
165<br />
I
Style<br />
Figure 40. The Style page for pie charts in the Chart properties dialog<br />
In this page you select the basic style of the pie chart. The options of the Orientation,<br />
Subtype and Plot Area Background Style groups are not available for pie charts.<br />
166<br />
Look<br />
Select one of the available styles.<br />
3D View<br />
The settings in this group define the angle from which the chart is<br />
viewed in 3D modes.<br />
Top Angle<br />
Defines the vertical angle of the 3D view. The value must<br />
be an integer between 0 and 30.<br />
Side Angle<br />
Defines the side angle of the 3D view. The value must be an<br />
integer between 0 and 45.
PIE CHART<br />
Plot Color Style<br />
This control can be used to impose a color style on all plot colors in<br />
the chart. When a style is selected in the drop-down all colors under<br />
Color Map on the Colors page will be changed to the selected style.<br />
The actual base colors in the color map are not affected. The Plot<br />
Color Style setting is not available for all chart looks. Four options<br />
are available.<br />
Solid Color<br />
Sets all colors in the color map to solid colors.<br />
Dark Gradient<br />
Sets all colors in the color map to a one-color gradient<br />
going towards a darker tone.<br />
Light Gradient<br />
Sets all colors in the color map to a one-color gradient<br />
going towards a lighter tone.<br />
Glossy<br />
Gives a glossy look to all segments.<br />
Plot Area Background Style<br />
This control can be used to change the appearance of the plot area<br />
background. This setting is only available for charts with a plot area.<br />
Preview<br />
Offers a preview of the basic visual properties of the chart.<br />
167<br />
I
Presentation<br />
Figure 41. The Presentation page for pie charts in the Chart Properties dialog<br />
By changing the settings on this page, you modify the way the pie chart is presented<br />
on the screen.<br />
Lower Limit on Slice Area<br />
Sets the minimum size for a slice in order to be shown.<br />
Maximum Number of Slices (2-50)<br />
Sets the maximum number of slices.<br />
Label for Others Slice<br />
The name of the surplus slice. If no string is entered, the default<br />
value found in the Objects page of the User Preferences dialog<br />
will be used.<br />
Pop-up Labels<br />
By selecting this check box the values of the dimension(s) and<br />
expression(s) will appear as a pop-up balloon when hovering with<br />
the cursor over data point in the chart.<br />
168
PIE CHART<br />
Suppress Zero-Values<br />
If this check box is marked, all combinations of the dimension fields<br />
returning zero or null from all expressions will be disregarded in the<br />
calculation. This option is selected by default.<br />
Suppress Missing<br />
If this check box is marked, all combinations of the dimension fields<br />
associated with only null values in all fields in all expressions will<br />
be disregarded in the calculation. This option is selected by default.<br />
Turning it off can be useful only in special cases, e.g. if you want to<br />
count null values in a chart.<br />
Highlight<br />
If this check box is marked hovering with the mouse over a pie segment<br />
will result in the segment being highlighted for better overview.<br />
The highlighting applies also in the legend where applicable.<br />
Show Legend<br />
In the Show Legend group you can turn legend on or off and access<br />
the Legend Settings dialog. These settings are only available when<br />
chart data makes it possible to show a legend.<br />
Settings...<br />
Opens the Legend Settings dialog (page 62 for details),<br />
where advanced settings can be made for the chart legend.<br />
Show Numbers in Legend<br />
Shows numbers for the slices in legend. This option is only<br />
available for the main dimension in two-dimensional<br />
charts.<br />
Text in Chart<br />
In the Text in Chart group you can add free-floating text to the<br />
chart.<br />
Add<br />
Edit<br />
By pressing this button you open the Text in Chart dialog<br />
where you may create and edit free-floating texts to be displayed<br />
in the chart. See page 66 for details about the Text in<br />
Chart dialog.<br />
Mark an existing text in the list and click this button in<br />
order to edit its properties in the Text in Chart dialog. Double-clicking<br />
the text in the list has the same effect. See<br />
page 66 for details about the Text in Chart dialog.<br />
169<br />
I
170<br />
Delete<br />
Mark an existing text in the list and click this button in<br />
order to delete it from the list.<br />
Dimension Limitations<br />
Limit Legend (Characters)<br />
Select this check box to limit the length of the dimension<br />
value strings to be shown on axes and in the chart legend.<br />
Enter the maximum length in the scroll box. Truncated values<br />
will be followed by ... in the chart. This option can be<br />
used independently to the other options in this group.<br />
Colors<br />
In the Colors page, the display colors can be set. This page is identical with<br />
the Colors page of the bar chart (page 72).<br />
Number<br />
In the Number page, the display number format can be set. This page is<br />
identical with the Number page of the bar chart (page 77).<br />
Font<br />
In the Font page, you can change the font of the text in the chart. This page<br />
is identical with the Font page of the bar chart (page 78).<br />
Layout In the Layout page, you can specify how the pie chart should appear on the<br />
layout. This includes settings for shape, border and the layer on which the<br />
chart should reside. This page is identical with the Layout page of the bar<br />
chart (page 79).<br />
Caption<br />
In the Caption page advanced settings can be made for the caption. Background<br />
and foreground (text) color can be defined with separate settings for<br />
active and inactive state. Furthermore there are settings for multi-line text<br />
and text alignment in both vertical and horizontal direction. Maximize and<br />
minimize options are also found on this page. This page is identical with the<br />
Caption page of the bar chart (page 85).
9 FUNNEL CHART<br />
Figure 42. An example of a Funnel chart<br />
FUNNEL CHART<br />
The funnel chart is typically used for showing data in flows and processes. From a<br />
display standpoint it is related to the pie chart. The chart may be shown with either<br />
segment height/width or segment area proportional to data. It is also possible to draw<br />
the chart with equal segment heights/widths, disregarding data points.<br />
9.1 Creating a Funnel Chart<br />
Funnel charts are created by choosing New Sheet Object from the Layout menu, or<br />
by pressing the Create Chart button in the toolbar. This opens the Chart Properties<br />
dialog that will help you create the chart.<br />
9.2 Funnel Chart Object Menu<br />
The Funnel chart Object menu is found as the Object menu when a Funnel chart is<br />
active. It can also be opened as a context menu by clicking with the right mouse button<br />
on a Funnel chart. The menu contains the following commands:<br />
Properties<br />
Opens the Chart Properties dialog, from which you can set the<br />
properties of the chart. This command can also be invoked via the<br />
keyboard shortcut ALT + ENTER.<br />
Detach<br />
Makes the chart static, i.e. cuts the hot link to the selected data.<br />
Attach<br />
Attaches a detached chart, i.e. reestablishes the hot link to the<br />
selected data.<br />
171<br />
I
172<br />
Clone<br />
Creates a copy of the chart.<br />
Order-><br />
This menu is only available when the design grid is turned on (see<br />
page 69 in Book I) or when the Always Show Design Menu Items<br />
check box is marked (see page 110 in Book I). It contains four commands<br />
to set the layout layer of the sheet objects. Valid layer numbers<br />
are -128 to 127.<br />
Bring to Front<br />
Sets the layout layer of the sheet object to the largest value<br />
currently used by any sheet object on the current sheet.<br />
Send to Back<br />
Sets the layout layer of the sheet object to the smallest<br />
value currently used by any sheet object on the current<br />
sheet.<br />
Bring Forward<br />
Increases the layout layer of the sheet object by one. Maximum<br />
value is 127.<br />
Send Backward<br />
Decreases the layout layer of the sheet object by one. Minimum<br />
value is -128.<br />
Clear All Selections<br />
Clears all selections in the fields that are used as dimensions in the<br />
chart.<br />
Print<br />
Opens the standard Print dialog (see page 279 in Book II), allowing<br />
you to print the chart.<br />
Print as PDF...<br />
Opens the Print dialog with the <strong>QlikView</strong> PDF printer pre-selected.<br />
After hitting Print you will be prompted for a file name for the PDF<br />
output file. This command is only available if a PDF printer is available<br />
on the system. The <strong>QlikView</strong>PDF printer must be downloaded<br />
from the <strong>QlikView</strong> homepage and installed separately.<br />
Send Values to Excel<br />
Exports the underlying data (the straight table equivalent to the<br />
chart) to Microsoft Excel, that is automatically launched if not<br />
already running. The table will appear in a new Excel worksheet.
FUNNEL CHART<br />
Export...<br />
Opens a dialog for saving an image of the chart to file. The image<br />
can be saved as bmp, jpg, gif or png.<br />
Copy to Clipboard<br />
This menu contains the various copy options for the chart object.<br />
Values<br />
Copies the values to the clipboard in the form of a table.<br />
Image<br />
Copies an image of the chart object to the clipboard. The<br />
image will include or exclude the chart object caption and<br />
border depending on the settings in the User Preferences<br />
dialog, Export page.<br />
Object<br />
Copies the entire chart object to the clipboard for pasting<br />
elsewhere in the layout or in another document opened<br />
within the current instance of <strong>QlikView</strong>.<br />
Linked Objects<br />
Opens a menu with the following commands for linked objects.<br />
Adjust Position of Linked Objects<br />
All linked objects on all sheets are adjusted to the same size<br />
and position as the one/ones highlighted.<br />
Unlink This Object/Unlink Objects<br />
This destroys the link between the objects, making them<br />
different objects with different object IDs.<br />
Minimize<br />
Iconizes the object. Clicking in the object caption (if shown) produces<br />
the same result. This command is available only if minimizing<br />
is allowed in the Properties dialog, Caption page (see page 85).<br />
Maximize<br />
Enlarges the chart to fill the screen. Clicking in the object caption<br />
(if shown) produces the same result. This command is available<br />
only if maximizing is allowed in the Properties dialog, Caption<br />
page (see page 85).<br />
Restore<br />
Restores a minimized or maximized object to its previous size and<br />
location. Double-clicking the icon of a minimized object or clicking<br />
in the object caption (if shown) of a maximized object produces<br />
the same result. This command is available only for minimized or<br />
maximized objects.<br />
173<br />
I
174<br />
Help<br />
Opens context specific help.<br />
Remove<br />
Removes the chart.<br />
9.3 Chart Properties<br />
When you click the Create Chart button in the toolbar, the chart wizard is<br />
opened. Here you can set the properties of the chart, e.g. the chart type, the<br />
dimensions, titles, etc.<br />
Once a chart is created, you can change its properties at any time. Choose Properties<br />
from the chart Object menu to open the Chart Properties dialog. If the Properties<br />
command is dimmed, you probably don’t have the privileges needed to perform<br />
property changes (see page 85 in Book II).<br />
When the desired properties are set, they can be implemented with the OK or Apply<br />
button. The OK button also closes the dialog, whereas the Apply button does not.<br />
The wizard and the Chart Properties dialog contain a number of pages, which are<br />
described below:<br />
General<br />
On the General page (page 22), you set the chart type, choose a name for the<br />
chart etc. This page is the same for all the chart types.<br />
Dimensions<br />
On the Dimensions page, the dimensions to be shown in the chart can be<br />
set. This page is identical with the Dimensions page of the bar chart<br />
(page 33). A funnel chart typically has one to three dimensions. Additional<br />
dimensions are ignored.<br />
Expressions<br />
On the Expressions page you set the expressions to be displayed in the<br />
chart. This page is identical with the Expressions page of the bar chart<br />
(page 41). In a funnel chart only the first expression is used when plotting<br />
the chart. Additional expressions can be used for pop-up purposes or as text/<br />
numbers in data segments.<br />
Sort On this page you can sort the values of the dimensions according to one of<br />
the available sort orders. This page is identical with the Sort page of the bar<br />
chart (page 52).
Style<br />
Figure 43. The Style page for Funnel charts in the Chart Properties dialog<br />
FUNNEL CHART<br />
On this page you set the style of the Funnel chart. The options of the Subtype group<br />
are not available to funnel charts.<br />
Look<br />
There is currently only one style available for funnel charts.<br />
Orientation<br />
The chart can be drawn in a vertical or horizontal direction.<br />
Plot Color Style<br />
This control can be used to impose a color style on all plot colors in<br />
the chart. When a style is selected in the drop-down all colors under<br />
Color Map on the Colors page will be changed to the selected style.<br />
The actual base colors in the color map are not affected. The Plot<br />
Color Style setting is not available for all chart looks. Four options<br />
are available.<br />
Solid Color<br />
Sets all colors in the color map to solid colors.<br />
175<br />
I
176<br />
Dark Gradient<br />
Sets all colors in the color map to a one-color gradient<br />
going towards a darker tone.<br />
Light Gradient<br />
Sets all colors in the color map to a one-color gradient<br />
going towards a lighter tone.<br />
Glossy<br />
Gives a glossy look to all segments.<br />
Plot Area Background Style<br />
This control can be used to change the appearance of the plot area<br />
background. This setting is only available for charts with a plot area.<br />
The following options are available:<br />
Frame<br />
A frame is drawn around the plot area.<br />
Shadow<br />
This options gives a shadow effect on the plot area background.<br />
Minimal<br />
The plot area background is removed.<br />
Preview<br />
Offers a preview of the basic visual properties of the chart.
Presentation<br />
Figure 44. The Presentation page for Funnel charts<br />
FUNNEL CHART<br />
By changing the settings on this page, you modify the way the funnel chart is presented<br />
on the screen.<br />
Lower Limit on Area<br />
Sets the minimum size for a data segment in order to be shown. Segments<br />
that are too small to be shown will be grouped under Others.<br />
Maximum Number of Areas (2-50)<br />
Sets the maximum number of segments. Segments not shown will<br />
be grouped under Others.<br />
Label for Others<br />
The name of the surplus segment containing data for segments not<br />
shown due to limitations in the two settings above. If no string is<br />
entered, the default value found in the Objects page of the User<br />
Preferences dialog will be used.<br />
177<br />
I
178<br />
Pop-up Labels<br />
Mark this check box in order for data to appear in a pop-up balloon<br />
when hovering with the cursor over a data segment in the chart. This<br />
setting has no effect on expressions marked for display as pop-up.<br />
Tip Width (%)<br />
Defines the width of the funnel tip as a percentage of the funnel<br />
mouth width.<br />
Reverse Orientation<br />
Mark this check box if you want to make the funnel point to the left<br />
or upwards.<br />
Data Proportionality<br />
This setting controls the degree to which the segments are proportional<br />
to the underlying data.<br />
Equal Segment Heights<br />
No proportionality to data. Each segment is drawn with the<br />
same height (width for horizontal funnels) as all others.<br />
Typically only makes sense with numbers displayed in the<br />
chart.<br />
Segment Height Proportional to Data<br />
Each segment is drawn with the height of the segment proportional<br />
to underlying data.<br />
Segment Area Proportional to Data<br />
Each segment is drawn with the total area proportional to<br />
underlying data.<br />
Show Legend<br />
In the Show Legend group you can control the display of dimension<br />
data labels in the chart. Mark the check box in order to display<br />
data labels. Data labels are shown only for the current top level of<br />
the chart.<br />
Settings...<br />
Opens the Legend Settings dialog (see page 62 for<br />
details), where the legend settings can be modified.<br />
Show Numbers in Legend<br />
Mark this check box to show values next to the dimension<br />
data labels.<br />
Text in Chart<br />
In the Text in Chart group you can add free-floating text to the<br />
chart.
FUNNEL CHART<br />
Add<br />
By pressing this button you open the Text in Chart dialog<br />
where you may create and edit free-floating texts to be displayed<br />
in the chart. See page 66 for details about the Text in<br />
Chart dialog.<br />
Edit<br />
Mark an existing text in the list and click this button in<br />
order to edit its properties in the Text in Chart dialog. Double-clicking<br />
the text in the list has the same effect. See<br />
page 66 for details on the Text in Chart dialog.<br />
Dimension Limitations<br />
In the Dimension Limitations group you may limit the number of<br />
data points to be plotted within a given dimension. Select one of the<br />
dimensions by clicking in the list before changing one or more of<br />
the settings below.<br />
Limit Legend (Characters)<br />
Select this check box to limit the length of the dimension<br />
value strings to be shown on axes and in the chart legend.<br />
Enter the maximum length in the scroll box. Truncated values<br />
will be followed by ... in the chart. This option can be<br />
used independently to the other options in this group.<br />
Colors<br />
In the Colors page, the display colors can be set. This page is identical with<br />
the Colors page of the bar chart (page 72).<br />
Number<br />
In the Number page, the display number format can be set. This page is<br />
identical with the Number page of the bar chart (page 77).<br />
Font<br />
In the Font page, you can change the font of the text in the chart. This page<br />
is identical with the Font page of the bar chart (page 78).<br />
Layout In the Layout page, you can specify how the funnel chart should appear on<br />
the layout. This includes settings for shape, border and the layer on which<br />
the chart should reside. This page is identical with the Layout page of the bar<br />
chart (page 79)<br />
179<br />
I
Caption<br />
In the Caption page advanced settings can be made for the caption. Background<br />
and foreground (text) color can be defined with separate settings for<br />
active and inactive state. Furthermore there are settings for multi-line text<br />
and text alignment in both vertical and horizontal direction. Maximize and<br />
minimize options are also found on this page. This page is identical with the<br />
Caption page of the bar chart (page 85).<br />
180
10 BLOCK CHART<br />
Figure 45. An example of a Block Chart<br />
BLOCK CHART<br />
The Block chart shows the relation between expression values as blocks of varying<br />
area. Up to three dimensions can be shown, where each dimension is sub-divided in<br />
sub-blocks. An extra expression is often used to calculate the color of each block, in<br />
which case the chart type is also known as a heat chart.<br />
10.1 Creating a Block Chart<br />
Block charts are created by choosing New Sheet Object from the Layout menu, or<br />
by pressing the Create Chart button in the toolbar. This opens the Chart Properties<br />
that will help you create the chart.<br />
10.2 Block Chart Object Menu<br />
The Block chart Object menu is found as the Object menu when a Block chart is<br />
active. It can also be opened as a context menu by clicking with the right mouse button<br />
on a Block chart. The menu contains the following commands:<br />
Properties<br />
Opens the Chart Properties dialog, from which you can set the<br />
properties of the chart. This command can also be invoked via the<br />
keyboard shortcut ALT + ENTER.<br />
Detach<br />
Makes the chart static, i.e. cuts the hot link to the selected data.<br />
181<br />
I
182<br />
Attach<br />
Attaches a detached chart, i.e. reestablishes the hot link to the<br />
selected data.<br />
Clone<br />
Creates a copy of the chart.<br />
Order-><br />
This menu is only available when the design grid is turned on (see<br />
page 69 in Book I) or when the Always Show Design Menu Items<br />
check box is marked (see page 110 in Book I). It contains four commands<br />
to set the layout layer of the sheet objects. Valid layer numbers<br />
are -128 to 127.<br />
Bring to Front<br />
Sets the layout layer of the sheet object to the largest value<br />
currently used by any sheet object on the current sheet.<br />
Send to Back<br />
Sets the layout layer of the sheet object to the smallest<br />
value currently used by any sheet object on the current<br />
sheet.<br />
Bring Forward<br />
Increases the layout layer of the sheet object by one. Maximum<br />
value is 127.<br />
Send Backward<br />
Decreases the layout layer of the sheet object by one. Minimum<br />
value is -128.<br />
Clear All Selections<br />
Clears all selections in the fields used as dimensions in the chart.<br />
Print...<br />
Opens the standard Print dialog (see page 279 in Book II), allowing<br />
you to print the chart.<br />
Print as PDF...<br />
Opens the Print dialog with the <strong>QlikView</strong>PDF printer preselected.<br />
After hitting Print you will be prompted for a file name for the PDF<br />
output file. This command is only available if a PDF printer is available<br />
on the system. The <strong>QlikView</strong>PDF printer must be downloaded<br />
from QlikTech’s homepage and installed separately.<br />
Send Values to Excel<br />
Exports the underlying data (the straight table equivalent to the<br />
chart) to Microsoft Excel, that is automatically launched if not<br />
already running. The table will appear in a new Excel worksheet.
BLOCK CHART<br />
Export...<br />
Opens a dialog for saving an image of the chart to file. The image<br />
can be saved as bmp, jpg, gif or png.<br />
Copy to Clipboard<br />
This menu contains the various copy options for the chart object.<br />
Values<br />
Copies the values to the clipboard in the form of a table.<br />
Image<br />
Copies an image of the chart object to the clipboard. The<br />
image will include or exclude the chart object caption and<br />
border depending on the settings in the User Preferences<br />
dialog, Export page.<br />
Object<br />
Copies the entire chart object to the clipboard for pasting<br />
elsewhere in the layout or in another document opened<br />
within the current instance of <strong>QlikView</strong>.<br />
Linked Objects<br />
Opens a menu with the following commands for linked objects.<br />
Adjust Position of Linked Objects<br />
All linked objects on all sheets are adjusted to the same size<br />
and position as the one/ones highlighted.<br />
Unlink This Object/Unlink Objects<br />
This destroys the link between the objects, making them<br />
different objects with different object IDs.<br />
Minimize<br />
Iconizes the object. Clicking in the object caption (if shown) produces<br />
the same result. This command is available only if minimizing<br />
is allowed in the Properties dialog, Caption page (see page 85).<br />
Maximize<br />
Enlarges the chart to fill the screen. Clicking in the object caption<br />
(if shown) produces the same result. This command is available<br />
only if maximizing is allowed in the Properties dialog, Caption<br />
page (see page 85).<br />
Restore<br />
Restores a minimized or maximized object to its previous size and<br />
location. Double-clicking the icon of a minimized object or clicking<br />
in the object caption (if shown) of a maximized object produces<br />
the same result. This command is available only for minimized or<br />
maximized objects.<br />
183<br />
I
184<br />
Help<br />
Opens context specific help.<br />
Remove<br />
Removes the chart.<br />
10.3 Chart Properties<br />
When you click the Create Chart button in the toolbar, the Create Chart wizard is<br />
opened. Here you can set the properties of the chart, e.g. the chart type, the dimensions,<br />
titles, etc.<br />
Once a chart is created, you can change its properties at any time. Choose Properties<br />
from the chart Object menu to open the Chart Properties dialog. If the Properties<br />
command is dimmed, you probably don’t have the privileges needed to perform<br />
property changes (see page 85 in Book II).<br />
When the desired properties are set, they can be implemented with the OK or Apply<br />
button.<br />
The wizard and the Chart Properties dialog contain a number of pages which are<br />
described below:<br />
General<br />
On the General page (page 22), you set the chart type, choose a name for the<br />
chart etc. This page is the same for all the chart types.<br />
Dimensions<br />
On the Dimensions page, the dimensions to be shown in the chart can be<br />
set. This page is identical with the Dimensions page of the bar chart<br />
(page 33). A Block chart typically has one to three dimensions. Further<br />
dimensions are ignored.<br />
Expressions<br />
On the Expressions page you set the expressions to be displayed in the<br />
chart. This page is identical with the Expressions page of the bar chart<br />
(page 41). In a Block chart only the first expression is used when plotting the<br />
chart. Additional expressions can be used for pop-up purposes. It is also possible<br />
to use Text on Data Point expressions for display of data in the innermost<br />
level data blocks.
Style<br />
Figure 46. The Style page for Block charts in the Chart Properties dialog<br />
In this page you set the style of the Block chart.<br />
Look<br />
BLOCK CHART<br />
Choose between non-captioned and captioned drawing style. In the<br />
non-captioned style only top level dimension labels will be shown<br />
in the chart, plotted in the center of their respective blocks. In the<br />
captioned style top and intermediate level dimension labels are plotted<br />
in captions at the top of their respective blocks. Bottom level<br />
dimension labels are then plotted inside each low level block.<br />
Plot Color Style<br />
This control can be used to impose a color style on all plot colors in<br />
the chart. When a style is selected in the drop-down all colors under<br />
Color Map on the Colors page will be changed to the selected style.<br />
The actual base colors in the color map are not affected. The Plot<br />
Color Style setting is not available for all chart looks. Four options<br />
are available.<br />
185<br />
I
186<br />
Solid Color<br />
Sets all colors in the color map to solid colors.<br />
Dark Gradient<br />
Sets all colors in the color map to a one-color gradient<br />
going towards a darker tone.<br />
Light Gradient<br />
Sets all colors in the color map to a one-color gradient<br />
going towards a lighter tone.<br />
Glossy<br />
Gives a glossy look to all segments.<br />
Plot Area Background Style<br />
This control can be used to change the appearance of the plot area<br />
background. This setting is only available for charts with a plot area.<br />
The following options are available:<br />
Frame<br />
A frame is drawn around the plot area.<br />
Shadow<br />
This options gives a shadow effect on the plot area background.<br />
Minimal<br />
The plot area background is removed.<br />
Preview<br />
Offers a preview of the basic visual properties of the chart.
Presentation<br />
BLOCK CHART<br />
Figure 47. The Presentation page for Block charts in the Chart Properties dialog<br />
By changing the settings on this page you modify the way the pie chart is presented<br />
on the screen.<br />
Lower Limit on Block Area<br />
Sets the minimum size for a block in order to be shown. Blocks that<br />
are too small to be shown will be grouped under Others.<br />
Maximum Number of Blocks (2-500)<br />
Sets the maximum number of blocks. Blocks not shown will be<br />
grouped under Others.<br />
Label for Others<br />
The name of the surplus block containing data for blocks not shown<br />
due to limitations in the two settings above. If no string is entered,<br />
the default value found in the Objects page of the User Preferences<br />
dialog will be used.<br />
187<br />
I
188<br />
Visible Levels<br />
A block chart can be shown with a maximum of three levels of<br />
blocks (dimensions). In this control you may limit the number of<br />
shown levels to more than one or two.<br />
Pop-up<br />
In this group you can specify to which extent the values of the<br />
dimension(s) and some other data will appear in the pop-up balloon<br />
when hovering with the cursor over data point in the chart. These<br />
settings have no effect on expressions marked for display as pop-up.<br />
Show Dimension Values<br />
Mark this check box in order to show the values of all<br />
dimensions associated with a given data point in the hover<br />
pop-up balloon. This check box must be marked in order<br />
for the options below to become available.<br />
1st Dimension Relative Total<br />
Mark this check box in order to include in the hover pop-up<br />
balloon the value of the chart’s plot expression aggregated<br />
over the 1st dimension value as a percentage of the overall<br />
chart total.<br />
2nd Dimension Relative Total<br />
Mark this check box in order to include in the hover pop-up<br />
balloon the value of the chart’s plot expression aggregated<br />
over the 2nd dimension value as a percentage of the overall<br />
chart total.<br />
3rd Dimension Relative Total<br />
Mark this check box in order to include in the hover pop-up<br />
balloon the value of the chart’s plot expression aggregated<br />
over the 3rd dimension value as a percentage of the overall<br />
chart total.<br />
Value Relative 1st Dimension<br />
Mark this check box in order to include in the hover pop-up<br />
balloon the value of the chart’s plot expression aggregated<br />
over the 1st dimension value.<br />
Value Relative 2nd Dimension<br />
Mark this check box in order to include in the hover pop-up<br />
balloon the value of the chart’s plot expression aggregated<br />
over the 2nd dimension value.<br />
Show Dimension Labels<br />
In the Show Dimension Labels group you can control the display of<br />
dimension data labels in the chart. Mark the check box in order to
BLOCK CHART<br />
display data labels. Data labels are shown only for the current top<br />
level of the chart.<br />
Font...<br />
Opens the Font dialog (See page 78) where the font of the<br />
data labels can be modified.<br />
Show Numbers with Labels<br />
Mark this check box to show values next to the dimension<br />
data labels.<br />
Text in Chart<br />
In the Text in Chart group you can add free-floating text to the<br />
chart.<br />
Add<br />
By pressing this button you open the Text in Chart dialog<br />
where you may create and edit free-floating texts to be displayed<br />
in the chart. See page 66 for details about the Text in<br />
Chart dialog.<br />
Edit<br />
Mark an existing text in the list and click this button in<br />
order to edit its properties in the Text in Chart dialog. Double-clicking<br />
the text in the list has the same effect. See<br />
page 66 for details about the Text in Chart dialog.<br />
Delete<br />
Mark an existing text in the list and click this button in<br />
order to delete it from the list.<br />
Dimension Limitations<br />
In the Dimension Limitations group you may limit the number of<br />
data points to be plotted within a given dimension. Select one of the<br />
dimensions by clicking in the list before changing one or more of<br />
the settings below.<br />
Limit Legend (Characters)<br />
Select this check box to limit the length of the dimension<br />
value strings to be shown on axes and in the chart legend.<br />
Enter the maximum length in the scroll box. Truncated values<br />
will be followed by ... in the chart. This option can be<br />
used independently to the other options in this group.<br />
Block Borders<br />
In the Block Borders group you can set the width and color of the<br />
borders drawn around the blocks on the three different dimension<br />
189<br />
I
190<br />
levels. Block borders are not applicable when the caption style of<br />
block charts is used.<br />
1st Dimension<br />
Set the width of the border surrounding blocks on the first<br />
dimension level in the scroll control and select border color<br />
with the color button below.<br />
2nd Dimension<br />
Set the width of the border surrounding blocks on the second<br />
dimension level in the scroll control and select border<br />
color with the color button below.<br />
3rd Dimension<br />
Set the width of the border surrounding blocks on the 3rd<br />
dimension level in the scroll control and select border color<br />
with the color button below.<br />
Caption Settings<br />
In the Caption Settings group you can set the font and color of the<br />
caption used for top and intermediate dimension levels. These settings<br />
are only applicable when the caption style of block charts is<br />
used.<br />
Font...<br />
Opens the Font dialog for setting caption font.<br />
Color<br />
Opens the Color Area dialog for setting caption base color.<br />
Intermediate Level Captions<br />
Mark this check box if you want captions drawn on the<br />
intermediate dimension level in three-dimensional block<br />
charts.<br />
Colors<br />
In the Colors page, the default display colors can be set. This page is identical<br />
with the Colors page of the bar chart (page 72).<br />
Number<br />
In the Number page, the display number format can be set. This page is<br />
identical with the Number page of the bar chart (page 77).<br />
Font<br />
In the Font page, you can change the font of the text in the chart. This page<br />
is identical with the Font page of the bar chart (page 78).
BLOCK CHART<br />
Layout In the Layout page, you can specify how the block chart should appear on<br />
the layout. This includes settings for shape, border and the layer where the<br />
chart should reside. This page is identical with the Layout page of the bar<br />
chart (page 79).<br />
Caption<br />
In the Caption page advanced settings can be made for the caption. Background<br />
and foreground (text) color can be defined with separate settings for<br />
active and inactive state. Furthermore there are settings for multi-line text<br />
and text alignment in both vertical and horizontal direction. Maximize and<br />
minimize options are also found on this page. This page is identical with the<br />
Caption page of the bar chart (page 85).<br />
191<br />
I
192
11 GAUGE CHART<br />
Figure 48. Four examples of gauge charts<br />
GAUGE CHART<br />
Gauge charts are used to display the value of a single expression without dimensions.<br />
11.1 Creating a Gauge Chart<br />
Gauge charts are created by choosing New Sheet Object from the Layout<br />
menu, or by pressing the Create Chart button in the toolbar. This opens the<br />
Chart Properties dialog that will help you create the chart.<br />
If you want to create a simple gauge chart and find the great number of different settings<br />
available overwhelming, choose Create QuickChart from the list box object<br />
menu or from the Tools menu (New Object - QuickChart), or click the QuickChart<br />
button in the toolbar. The wizard appearing will help you to create a chart in a quick<br />
and easy way. For more information, see page 277.<br />
11.2 Gauge Chart Object Menu<br />
The gauge chart Object menu is found as the Object menu when a gauge chart is<br />
active. It can also be opened as a context menu by clicking with the right mouse button<br />
on a gauge chart. The menu contains the following commands:<br />
Properties<br />
Opens the Chart Properties dialog, from which you can set the<br />
properties of the chart. This command can also be invoked via the<br />
keyboard shortcut ALT + ENTER.<br />
Detach<br />
Makes the chart static, i.e. cuts the hot link to the selected data.<br />
Attach<br />
Attaches a detached chart, i.e. reestablishes the hot link to the<br />
selected data.<br />
193<br />
I
194<br />
Clone<br />
Creates a copy of the chart.<br />
Order-><br />
This menu is only available when the design grid is turned on (see<br />
page 69 in Book I) or when the Always Show Design Menu Items<br />
check box is marked (see page 110 in Book I). It contains four commands<br />
to set the layout layer of the sheet objects. Valid layer numbers<br />
are -128 to 127.<br />
Bring to Front<br />
Sets the layout layer of the sheet object to the largest value<br />
currently used by any sheet object on the current sheet.<br />
Send to Back<br />
Sets the layout layer of the sheet object to the smallest<br />
value currently used by any sheet object on the current<br />
sheet.<br />
Bring Forward<br />
Increases the layout layer of the sheet object by one. Maximum<br />
value is 127.<br />
Send Backward<br />
Decreases the layout layer of the sheet object by one. Minimum<br />
value is -128.<br />
Print<br />
Opens the standard Print dialog (see page 279 in Book II), allowing<br />
you to print the chart.<br />
Print as PDF...<br />
Opens the Print dialog with the <strong>QlikView</strong>PDF printer preselected.<br />
After hitting Print you will be prompted for a file name for the PDF<br />
output file. This command is only available if a DF printer is available<br />
on the system. The <strong>QlikView</strong>PDF printer must be downloaded<br />
from QlikTech’s homepage and installed separately.<br />
Send Values to Excel<br />
Exports the underlying data (the straight table equivalent to the<br />
chart) to Microsoft Excel, that is automatically launched if not<br />
already running. The table will appear in a new Excel worksheet.<br />
Export...<br />
Opens a dialog for saving an image of the gauge to file. The image<br />
can be saved as bmp, jpg, gif or png.<br />
Copy to Clipboard<br />
This menu contains the various copy options for the chart object.
GAUGE CHART<br />
Values<br />
Copies the values to the clipboard in the form of a table.<br />
Image<br />
Copies an image of the chart object to the clipboard. The<br />
image will include or exclude the chart object caption and<br />
border depending on the settings in the User Preferences<br />
dialog, Export page.<br />
Object<br />
Copies the entire chart object to the clipboard for pasting<br />
elsewhere in the layout or in another document opened<br />
within the current instance of <strong>QlikView</strong>.<br />
Linked Objects<br />
Opens a menu with the following commands for linked objects.<br />
Adjust Position of Linked Objects<br />
All linked objects on all sheets are adjusted to the same size<br />
and position as the one/ones highlighted.<br />
Unlink This Object/Unlink Objects<br />
This destroys the link between the objects, making them<br />
different objects with different object IDs.<br />
Minimize<br />
Iconizes the object. Clicking in the object caption (if shown) produces<br />
the same result. This command is available only if minimizing<br />
is allowed in the Properties dialog, Caption page (see page 85).<br />
Maximize<br />
Enlarges the chart to fill the screen. Clicking in the object caption<br />
(if shown) produces the same result. This command is available<br />
only if maximizing is allowed in the Properties dialog, Caption<br />
page (see page 85).<br />
Restore<br />
Restores a minimized or maximized object to its previous size and<br />
location. Double-clicking the icon of a minimized object or clicking<br />
in the object caption (if shown) of a maximized object produces<br />
the same result. This command is available only for minimized or<br />
maximized objects.<br />
Help<br />
Opens context specific help.<br />
Remove<br />
Removes the chart.<br />
195<br />
I
11.3 Chart Properties<br />
When you click the Create Chart button in the toolbar, the chart wizard is<br />
opened. Here you can set the properties of the chart, e.g. the chart type, the<br />
dimensions, titles, etc.<br />
Once a chart is created, you can change its properties at any time. Choose Properties<br />
from the chart Object menu to open the Chart Properties dialog. If the Properties<br />
command is dimmed, you probably don’t have the privileges needed to perform<br />
property changes (see page 85 in Book II).<br />
When the desired properties are set, they can be implemented with the OK or Apply<br />
button. The OK button also closes the dialog, whereas the Apply button does not.<br />
The wizard and the Chart Properties dialog contain a number of pages, which are<br />
described below:<br />
General<br />
On the General page (page 22), you set the chart type, choose a name for the<br />
chart etc. This page is the same for all the chart types.<br />
Dimensions<br />
On the Dimensions page, the dimensions to be shown in the chart can be<br />
set. This page is identical with the Dimensions page of the bar chart<br />
(page 33). Gauge charts do not make use of chart dimensions, so this page<br />
can be ignored.<br />
Expressions<br />
On the Expressions page you set the expressions to be displayed in the<br />
chart. This page is identical with the Expressions page of the bar chart<br />
(page 41). The gauge chart will always display the value of the first expression<br />
only.<br />
Sort<br />
196<br />
In this page you can sort the values of the dimensions according to one of the<br />
available sort orders. This page is identical with the Sort page of the bar<br />
chart (page 52).
Style<br />
Figure 49. The Style page for gauge charts<br />
GAUGE CHART<br />
In this page you select the basic style of the gauge chart. The options of the 3D View,<br />
Subtype, Plot Color Style and Plot Area Background Style groups are not available<br />
for gauge charts.<br />
Look<br />
Select one of the available styles.<br />
Orientation<br />
Here you can set the orientation of the chart to either vertical or horizontal<br />
as indicated by the icons. The setting is only relevant for linear<br />
and traffic light style gauges.<br />
Preview<br />
Offers a preview of the basic visual properties of the chart.<br />
197<br />
I
Presentation<br />
Figure 50. The Presentation page for circular gauge charts in the Chart Properties<br />
dialog<br />
By changing the settings on this page, you modify the way the gauge chart is presented<br />
on the screen. The Presentation page gauge charts looks slightly different<br />
depending on which style you have selected on the Style page.<br />
Gauge Settings<br />
In the Gauge Settings group you set minimum and maximum values<br />
for the gauge chart.<br />
198<br />
Min<br />
Max<br />
Specifies the minimum value of the gauge. This corresponds<br />
to the bottom position of the gauge indicator.<br />
Specifies the maximum value of the gauge. This corresponds<br />
to the top position of the gauge indicator.
GAUGE CHART<br />
Segments Setup<br />
In this group you define the segments making up the gauge. All<br />
gauges except LED style gauges must have at least one segment.<br />
For circular and linear gauges the segments make up differently colored<br />
areas in the gauge background. For traffic light gauges each<br />
segment corresponds to one light. A list of segments is shown and<br />
you may select one segment in the list to change its properties.<br />
Add<br />
Adds a new segment at the end of the list.<br />
Delete<br />
Deletes the segment currently selected in the list.<br />
Promote<br />
Moves the segment currently selected in the list one step<br />
up.<br />
Label<br />
Specifies a name for the selected segment. This name is for<br />
identification only and is not used when drawing the gauge<br />
chart.<br />
Lower Bound<br />
Specifies the gauge value where the selected segment starts.<br />
The upper bound of a segment is the lower bound of the following<br />
segment or, in case of the last segment the gauge’s<br />
Max value. This value can only be edited if the option<br />
AutoWidth Segments (see below) has been deselected.<br />
The value can be entered as a formula for dynamic update.<br />
If the option Relative Segment Bounds (see below) has<br />
been selected the segment bounds should be entered as<br />
numbers between 0 and 1 indicating a fraction of the total<br />
range between the Min and Max values.<br />
Color<br />
Click the color button to specify the color of the segment.<br />
The color can be defined as a solid color or a gradient via<br />
the Color Area dialog (see page 23) that opens when clicking<br />
the button. Gradients have no effect in traffic light style<br />
gauges.<br />
Indicator<br />
In the Indicator group you set the visual properties of the gauge<br />
indicator. This group is not available for LED style gauge charts.<br />
199<br />
I
200<br />
Mode<br />
Style<br />
Specifies the value display mode of the gauge.<br />
For circular and linear style gauges the following four<br />
modes are available:<br />
Show Needle<br />
Shows the gauge value by means of a needle indicator.<br />
The type of needle can be set under Style<br />
below.<br />
Fill to Value<br />
Shows the gauge value by means of filling the<br />
gauge background with the defined segment<br />
color(s) only up to the current value. The remaining<br />
part up to the Max value is left blank.<br />
Needle and Fill to Value<br />
Combines the two options above.<br />
No Indicator<br />
Neither needle indicator nor fill to value is used.<br />
This option can be valuable when using dynamically<br />
calculated segment bounds to indicate gauge<br />
value(s).<br />
For traffic light style gauges the following three modes are<br />
available:<br />
Indicate Value<br />
Shows the gauge value by lighting up the single<br />
light corresponding to the current gauge value.<br />
Fill to Value<br />
Shows the gauge by lighting up the lights corresponding<br />
to all segments up until and including the<br />
segment containing the current gauge value.<br />
Single Light<br />
Shows the gauge value by lighting up the single<br />
light corresponding to the segment containing the<br />
current gauge value while hiding all other segment<br />
lights. Creates the effect of one single light changing<br />
colors depending on the color of the segment<br />
corresponding to the current gauge value.<br />
Specifies the style of the needle for circular and linear style<br />
gauges and for the area surrounding the lights in traffic
Color<br />
GAUGE CHART<br />
light style gauges. Several styles are available depending on<br />
the type of gauge.<br />
Click the color button to specify the color of the indicator<br />
needle. Not applicable for traffic light gauges.<br />
Reverse Direction<br />
Select this check box to reverse the plot direction of a traffic light<br />
gauge. This option is only available for traffic light gauges.<br />
Show Scale<br />
Select this check box to show a scale. This group is only available<br />
for circular and linear style gauges.<br />
Major Units<br />
Defines the number of major units on the gauge scale.<br />
Show Labels on Every n Major Unit<br />
Select this check box to show text labels on the gauge scale.<br />
The density of labels can be entered in the edit box.<br />
Font<br />
Press the button to set a font for the scale label text.<br />
Minor Units per Major Unit<br />
Defines the number of minor units between each major unit<br />
on the gauge scale.<br />
Circular Gauge Settings<br />
In this group, which is specific to circular style gauge charts, you<br />
specify the properties of the gauge shape.<br />
Cylinder Thickness<br />
The gauge is normally drawn as a solid circle or circle segment.<br />
The greater the number here, the thicker the cylinder.<br />
The value which indicates the percentage of the radius to be<br />
left unfilled must be between 0 and 99.<br />
Angle Span<br />
The angle in degrees between the Min and Max values in<br />
the gauge. Must be a value between 45 and 360.<br />
Center Angle<br />
The angle of the gauge’s center value in relation to the<br />
clock. Must be a value between 0 and 360. 0 indicates the<br />
center at the top of the gauge (12 o’clock).<br />
Text in Chart<br />
In the Text in Chart group you can add free text to the chart.<br />
201<br />
I
202<br />
Add<br />
By pressing this button you open the Text in Chart button<br />
where you may create and edit free-floating texts to be displayed<br />
in the chart. See page 66 for details about the Text in<br />
Chart dialog.<br />
Edit<br />
Mark an existing text in the list and click this button in<br />
order to edit its properties in the Text in Chart dialog.<br />
Delete<br />
Mark an existing text in the list and click this button in<br />
order to delete it from the list.<br />
<strong>Reference</strong> Lines<br />
In the <strong>Reference</strong> Lines group you can define reference lines intersecting<br />
the gauge background area at a given value. <strong>Reference</strong> lines<br />
are only available in circular and linear style gauges. A list shows all<br />
existing reference lines in the chart.<br />
Add<br />
Opens the <strong>Reference</strong> Lines dialog (see page 64 for details)<br />
for creation of a new reference line in the chart.<br />
Edit<br />
Mark an existing reference line in the list and click this button<br />
in order to edit its properties in the <strong>Reference</strong> Lines<br />
dialog. Double-clicking the reference line in the list has the<br />
same effect. See page 64 for details about the <strong>Reference</strong><br />
Lines dialog.<br />
Delete<br />
Mark an existing reference line in the list and click this button<br />
in order to delete it from the list.<br />
Autowidth<br />
If this check box is marked, the segment bounds will be calculated<br />
automatically based on the gauges Min value, Max value and the<br />
number of segments defined.<br />
Relative Segment Bounds<br />
If this option is selected the segment bounds can be entered as numbers<br />
between 0 and 1 indicating a fraction of the total range between<br />
the Min and Max values.<br />
Hide Segment Boundaries<br />
If this check box is marked no outline will be made in the segment<br />
boundaries of circular and linear gauges. Useful when creating<br />
background gradients with more than two colors.
Hide Gauges Outline<br />
Removes the outline of the gauge segments.<br />
GAUGE CHART<br />
Logarithmic Scale<br />
If this check box is marked, the gauge scale will be logarithmic.<br />
Pop-up Labels<br />
By selecting this check box the value expression(s) will appear as a<br />
pop-up balloon when hovering with the cursor over data points in<br />
the chart.<br />
Figure 51. The Presentation page for LED gauge charts in the Chart Properties<br />
dialog<br />
LED<br />
In the LED group, which is specific to LED style gauge charts, you<br />
set the visual properties for the LED display.<br />
Digits<br />
Specifies the number of LED display digits shown.<br />
203<br />
I
204<br />
Color<br />
Style<br />
Click the color button to specify the color of the LED segments.<br />
Choose a style for the LEDs in this drop-down menu.<br />
Actions<br />
In the Actions page you can specify what actions should be performed when<br />
you click in the chart. The page is identical to the Actions page for the Button<br />
Object, see page 208 in Book II.<br />
Colors In the Colors page, the display colors can be set. This page is identical with<br />
the Colors page of the bar chart (page 72). Note that the color map under<br />
Data Appearance has no meaning in a gauge chart.<br />
Number<br />
In the Number page, the display number format can be set. This page is<br />
identical with the Number page of the bar chart (page 77).<br />
Font<br />
In the Font page, you can change the font of the text in the chart. This page<br />
is identical with the Font page of the bar chart (page 78).<br />
Layout In the Layout page, you can specify how the gauge chart should appear on<br />
the layout. This includes settings for shape, border and the layer on which<br />
the chart should reside. This page is identical with the Layout page of the bar<br />
chart (page 79).<br />
Caption<br />
In the Caption page advanced settings can be made for the caption. Background<br />
and foreground (text) color can be defined with separate settings for<br />
active and inactive state. Furthermore there are settings for multi-line text<br />
and text alignment in both vertical and horizontal direction. Maximize and<br />
minimize options are also found on this page. This page is identical with the<br />
Caption page of the bar chart (page 85).
12 MEKKO CHART<br />
Figure 52. Example of a Mekko chart<br />
MEKKO CHART<br />
Mekko charts present data using variable width bars. They can display up to three<br />
levels of data in a two-dimensional chart. Mekko charts are useful in such areas as<br />
market analysis.<br />
12.1 Creating a Mekko Chart<br />
Mekko charts are created by choosing New Sheet Object from the Layout menu, or<br />
by pressing the Create Chart button in the toolbar. This opens chart properties dialog<br />
that will help you create the chart.<br />
12.2 Mekko Chart Object Menu<br />
The mekko chart Object menu is found as the Object menu when a mekko chart is<br />
active. It can also be opened as a context menu by right-clicking on a mekko chart.<br />
The menu contains the following commands:<br />
Properties<br />
Opens the Chart Properties dialog, from which you can set the<br />
properties of the chart. This command can also be invoked via the<br />
keyboard shortcut ALT + ENTER.<br />
Detach<br />
Makes the charts static, i.e. cuts the hot link to the selected data.<br />
Attach<br />
Attaches a detached chart, i.e. re-establishes the hot link to the<br />
selected data.<br />
205<br />
I
206<br />
Clone<br />
Creates a copy of the chart.<br />
Order-><br />
This menu is only available when the design grid is turned on (see<br />
page 69 in Book I) or when the Always Show Design Menu Items<br />
check box is marked (see page 110 in Book I). It contains four commands<br />
to set the layout layer of the sheet objects. Valid layer numbers<br />
are -128 to 127.<br />
Bring to Front<br />
Sets the layout layer of the sheet object to the largest value<br />
currently used by any sheet object on the current sheet.<br />
Send to Back<br />
Sets the layout layer of the sheet object to the smallest<br />
value currently used by any sheet object on the current<br />
sheet.<br />
Bring Forward<br />
Increases the layout layer of the sheet object by one. Maximum<br />
value is 127.<br />
Send Backward<br />
Decreases the layout layer of the sheet object by one. Minimum<br />
value is -128.<br />
Clear All Selections<br />
Deselects the values of all the fields in the mekko chart.<br />
Print...<br />
Opens the standard Print dialog (see page 279 in Book II), allowing<br />
you to print the chart.<br />
Print as PDF...<br />
Opens the Print dialog with the <strong>QlikView</strong>PDF printer preselected.<br />
After hitting Print you will be prompted for a file name for the PDF<br />
output file. This command is only available if a PDF printer is available<br />
on the system. The <strong>QlikView</strong>PDF printer must be downloaded<br />
from QlikTech’s homepage and installed separately.<br />
Send Values to Excel<br />
Exports the underlying data (the straight table equivalent to the<br />
chart) to Microsoft Excel, that is automatically launched if not<br />
already running. The table will appear in a new Excel worksheet.<br />
Export...<br />
Opens a dialog for saving an image of the chart to file. The image<br />
can be saved as bmp, jpg, gif or png.
MEKKO CHART<br />
Copy to Clipboard<br />
This menu contains the various copy options for the chart.<br />
Values<br />
Copies the values to the clipboard in the form of a table.<br />
Image<br />
Copies an image of the chart object to the clipboard. The<br />
image will include or exclude the chart object caption and<br />
border depending on the settings in the User Preferences<br />
dialog, Export page.<br />
Object<br />
Copies the entire chart object to the clipboard for pasting<br />
elsewhere in the layout or in another document opened<br />
within the current instance of <strong>QlikView</strong>.<br />
Linked Objects<br />
Opens a menu with the following commands for linked objects.<br />
Adjust Position of Linked Objects<br />
All linked objects on all sheets are adjusted to the same size<br />
and position as the one/ones highlighted.<br />
Unlink This Object/Unlink Objects<br />
This destroys the link between the objects, making them<br />
different objects with different object IDs.<br />
Minimize<br />
Iconizes the object. Clicking in the object caption (if shown) produces<br />
the same result. This command is available only if minimizing<br />
is allowed in the Properties dialog, Caption page (see<br />
page 211).<br />
Maximize<br />
Enlarges the chart to fill the screen. Clicking in the object caption<br />
(if shown) produces the same result. This command is available<br />
only if maximizing is allowed in the Properties dialog, Caption<br />
page (see page 211).<br />
Restore<br />
Restores a minimized or maximized object to its previous size and<br />
location. Double-clicking the icon of a minimized object or clicking<br />
in the object caption (if shown) of a maximized object produces<br />
the same result. This command is available only for minimized or<br />
maximized objects.<br />
Help<br />
Opens context-specific help.<br />
207<br />
I
208<br />
Remove<br />
Removes the chart.<br />
12.3 Chart Properties<br />
When you click the Create Chart button in the toolbar, the chart properties<br />
dialog is opened. Here you can set the properties of the chart, e.g. the chart<br />
type, the dimensions, titles, etc.<br />
Once a chart is created, you can change its properties at any time. Choose Properties<br />
from the chart Object menu to open the Chart Properties dialog. If the Properties<br />
command is dimmed, you probably do not have the privileges needed to perform<br />
property changes (see page 85).<br />
When the desired properties are set, they can be implemented with the OK or Apply<br />
button. The OK button also closes the dialog, whereas the Apply button does not.<br />
The Chart Properties dialog contain a number of pages, which are described below:<br />
General<br />
On the General page (Figure 1 on page 22), you set the chart type, choose a<br />
name for the chart etc. This page is the same for all the chart types.<br />
Dimensions<br />
On the Dimensions page, the dimensions to be shown in the chart can be<br />
set. This page is identical to the Dimensions page of the bar chart (see<br />
page 33).<br />
Expressions<br />
On the Expressions page you set the expressions to be displayed in the<br />
chart. This page is identical to the Expressions page of the bar chart (see<br />
page 41).<br />
Sort On this page you can sort the values of the dimensions according to one of<br />
the available sort orders. This page is identical to the Sort page of the bar<br />
chart (see page 52).
Style<br />
Figure 53. The Style page for mekko charts in the Chart Properties dialog<br />
On this page you select the basic style for the mekko chart.<br />
Look<br />
Select one of the available styles.<br />
MEKKO CHART<br />
Orientation<br />
Here you can set the orientation of the chart to either vertical or horizontal<br />
as indicated by the icons.<br />
Chart Subtype<br />
In this group it is possible to choose between Grouped and Stacked<br />
mode, provided that the chart has exactly two dimensions or exactly<br />
one dimension but more than one expression. Negative values in<br />
stacked bars are stacked separately downwards below the x-axis.<br />
3D View<br />
The settings in this group define the angle from which the chart is<br />
viewed in 3D modes. This setting is not available for all chart types.<br />
209<br />
I
210<br />
Top Angle<br />
Defines the vertical angle of the 3D view. The value must<br />
be an integer between 0 and 30.<br />
Side Angle<br />
Defines the side angle of the 3D view. The value must be an<br />
integer between 0 and 45.<br />
Plot Color Style<br />
This control can be used to impose a color style on all plot colors in<br />
the chart. When a style is selected in the drop-down all colors under<br />
Color Map on the Colors page will be changed to the selected style.<br />
The actual base colors in the color map are not affected. The Plot<br />
Color Style setting is not available for all chart looks. Four options<br />
are available.<br />
Solid Color<br />
Sets all colors in the color map to solid colors.<br />
Dark Gradient<br />
Sets all colors in the color map to a one-color gradient<br />
going towards a darker tone.<br />
Light Gradient<br />
Sets all colors in the color map to a one-color gradient<br />
going towards a lighter tone.<br />
Glossy<br />
Gives a glossy look to all bars.<br />
Plot Area Background Style<br />
This control can be used to change the appearance of the plot area<br />
background. This setting is only available for charts with a plot area.<br />
The following options are available:<br />
Frame<br />
A frame is drawn around the plot area.<br />
Shadow<br />
This options gives a shadow effect on the plot area background.<br />
Minimal<br />
The plot area background is removed.<br />
Preview<br />
Offers a preview of the basic visual properties of the chart.
MEKKO CHART<br />
Presentation<br />
By changing the settings on this page, you modify the way the mekko chart<br />
is presented on the screen. This page is identical to the Presentation page of<br />
the bar chart (see page 57).<br />
Axes On the Axes page, the display properties of the x- and y-axes are set. A chart<br />
can have two scales on the y-axis if several expressions are shown. If two<br />
scales are used, one will be shown to the left and the other to the right. This<br />
page is identical to the Axis page of the bar chart (see page 67).<br />
Colors In the Colors page, settings are made for the colors to be used when drawing<br />
the chart. The page consists of two main parts, one for the data plotting and<br />
one for the background. This page is identical to the Colors page of the bar<br />
chart (see page 72).<br />
Number<br />
In the Number page, the display number format can be set. It is possible to<br />
set the date, time and number format for the different axes and expressions.<br />
If the x-axis is set to Continuous on the Axes page, the x-axis dimension is<br />
also treated as an expression. This page is identical to the Numbers page of<br />
the bar chart (see page 77).<br />
Font On the Font page, you can change the font of the text in the chart. This page<br />
is identical to the Font page of the bar chart (see page 78).<br />
Layout In the Layout page you can specify how the mekko chart should appear on<br />
the layout. This includes settings for shape, border and the layer on which<br />
the chart should reside. This page is identical to the Layout page of the bar<br />
chart (see page 79).<br />
Caption<br />
In the Caption page advanced settings can be made for the caption. Background<br />
and foreground text color can be defined with separate settings for<br />
active and inactive state. Furthermore there are settings for multi-line text<br />
and text alignment in both vertical and horizontal direction. This page is<br />
identical to the Caption page of the bar chart (see page 85).<br />
211<br />
I
212
13 PIVOT TABLE<br />
Figure 54. An example of a pivot table<br />
PIVOT TABLE<br />
The pivot table is one of the most powerful tools for analyzing data. It offers substantial<br />
functionality but is still easy to use. Pivot tables show dimensions and expressions<br />
in rows and columns, for example in cross tables. The data in pivot tables may<br />
be grouped. Pivot tables can show partial sums.<br />
13.1 Creating a Pivot Table<br />
Pivot tables are created by choosing New Sheet Object from the Layout menu, or by<br />
pressing the Create Chart button in the toolbar. This opens the Chart Properties dialog<br />
that will help you create the table. Pivot tables are logically equivalent to charts.<br />
If you want to create a simple pivot table and find the great number of different settings<br />
available overwhelming, choose Create QuickChart from the list box object<br />
menu or from the Tools menu (QuickChart), or click the QuickChart button in the<br />
toolbar. The wizard appearing will help you to create a table in a quick and easy way.<br />
For more information, see page 277.<br />
13.2 Using the Pivot Table<br />
Pivoting - Moving the Dimension Fields<br />
In a pivot table, the dimension fields and expressions can be shown on one<br />
vertical and one horizontal axis. Dimensions and expressions can be moved<br />
freely between or within the axes. This is called pivoting. Pivoting in<br />
<strong>QlikView</strong> is done by means of dragging and dropping with the mouse.<br />
213<br />
I
214<br />
Note You can disable the pivoting of a pivot table by deselecting the<br />
check box Allow Pivoting on the Presentation page in the<br />
Properties dialog of the pivot table.<br />
Example:<br />
To move the field Product in the pivot table below from the vertical axis to<br />
the horizontal axis, point with the mouse in the Product column. Press the<br />
left mouse button and keep it depressed while dragging the mouse cursor up<br />
above the expression label row. The selected column and its target are highlighted<br />
in blue while you are dragging.<br />
The result:
PIVOT TABLE<br />
Not only the dimension fields, but also the expression row can be pivoted:<br />
The result:<br />
Expanding and Collapsing the Dimension Axes<br />
<strong>QlikView</strong> pivot tables allow you to expand and collapse dimensions on the<br />
axes by single field values. This allows you to drill down into details for one<br />
or more field values while keeping the totals for others.<br />
Note You can disable the expand and collapse options for a pivot table by<br />
selecting the check box Always fully expanded on the<br />
Presentation page in the pivot table Properties dialog.<br />
Example (expanding):<br />
In the pivot table below, the icons to the right of the field values in the<br />
Company column indicate that the table can be expanded for further detail.<br />
215<br />
I
216<br />
A click on the first displays the Product details for the company ABC:<br />
Each field value can be separately expanded to show the next level. In order<br />
to expand all field values in a certain column, right-click in that column and<br />
select Expand All from the object menu. If you do so for the Company column<br />
in the table above, the result will be as follows:<br />
The icons in the Product column indicate that another level exists.<br />
Right-click in the Product column and select Expand All again. The result<br />
will be:<br />
As no icons are available in the Year column, we can conclude that there<br />
are only three dimension fields available in this pivot table.
Example (collapsing):<br />
PIVOT TABLE<br />
Just as you expand with the icons, you can collapse individual values by<br />
clicking on the icons.<br />
If you click on the icon to the right of the value A in the table above, the<br />
result will be:<br />
Finally, even the first column can be collapsed, leaving only the grand total<br />
of the expression for the vertical axis. This is done by right-clicking in any of<br />
the field dimension columns and choosing Collapse Dimension Columns<br />
from the object menu. The result will be as follows:<br />
From here you may expand again!<br />
The expand and collapse possibilities apply equally for multiple dimension<br />
fields on the horizontal axis as is illustrated in the pivot table below.<br />
13.3 Pivot Table Object Menu<br />
The pivot table Object menu is found as the Object menu when a pivot table is<br />
active. It can also be opened as a context menu by clicking with the right mouse but-<br />
217<br />
I
ton on a pivot table. The menu contains the following commands (the commands<br />
may differ depending on what field you click on):<br />
Properties...<br />
Opens the Chart Properties dialog, from which you can set the<br />
properties of the chart. This command can also be invoked via the<br />
keyboard shortcut ALT + ENTER.<br />
Expand All<br />
Expands all expandable cells.<br />
Collapse All<br />
Collapses all collapsable cells.<br />
Collapse Dimension Rows<br />
Collapses all dimension rows.<br />
Collapse Dimension Columns<br />
Collapses all dimension columns.<br />
Detach<br />
Makes the table static, i.e. cuts the hot link to the selected data.<br />
Attach<br />
Attaches a detached chart, i.e. reestablishes the hot link to the<br />
selected data.<br />
Clone<br />
Creates a copy of the table.<br />
Order-><br />
This menu is only available when the design grid is turned on (see<br />
page 69 in Book I) or when the Always Show Design Menu Items<br />
check box is marked (see page 110 in Book I). It contains four commands<br />
to set the layout layer of the sheet objects. Valid layer numbers<br />
are -128 to 127.<br />
Bring to Front<br />
Sets the layout layer of the sheet object to the largest value<br />
currently used by any sheet object on the current sheet.<br />
218<br />
Send to Back<br />
Sets the layout layer of the sheet object to the smallest<br />
value currently used by any sheet object on the current<br />
sheet.<br />
Bring Forward<br />
Increases the layout layer of the sheet object by one. Maximum<br />
value is 127.
PIVOT TABLE<br />
Send Backward<br />
Decreases the layout layer of the sheet object by one. Minimum<br />
value is -128.<br />
Fit Columns to Data<br />
Adjusts the width of all columns in the tables to the widest data in<br />
each column. The header is included in the calculation.<br />
Equal Columnwidth<br />
Sets the columnwidth in the table.<br />
Custom Format Cell<br />
Opens the Custom Format Cell dialog (see page 168 in Book II)<br />
which lets you format cells in the column you clicked upon. The<br />
command is only available when design grid is turned on or when<br />
the Always Show Design Menu Items check box is marked (see<br />
page 110 in Book I).<br />
Change Value<br />
Only available for expression columns containing an inputsum<br />
aggregation of an input field. Sets the cell that has been clicked in<br />
input edit mode. Equivalent to clicking the input icon in the cell.<br />
Restore Values<br />
Only available for expression columns containing an inputsum<br />
aggregation of an input field. Opens a menu with three options.<br />
Restore Single Value<br />
Restores the field values underlying the cell that has been<br />
clicked to their default values from the script.<br />
Restore Possible Values<br />
Restores the values of all possible underlying field values<br />
to their default values from the script.<br />
Restore All Values<br />
Restores the values of all field values to their default values<br />
from the script.<br />
Clear All Selections<br />
Deselects the values of all the dimensions in the pivot table.<br />
Export...<br />
Exports the contents of the table to a file of your choice. The file<br />
formats offered include a range of delimited text file formats,<br />
HTML, XML, BIFF (native Excel format) and QVD (<strong>QlikView</strong><br />
Data files, see page 505 in Book I).<br />
Copy to Clipboard<br />
This menu contains the various copy options for the chart object.<br />
219<br />
I
220<br />
Full Table<br />
Copies the table to the clipboard, complete with header and<br />
selection status.<br />
Table Data Area<br />
Copies only the values of the table to the clipboard.<br />
Cell Value<br />
Copies the text value of the list box cell right-clicked upon<br />
(when invoking the Object menu) to the clipboard.<br />
Image<br />
Copies an image of the chart object to the clipboard. The<br />
image will include or exclude the chart object caption and<br />
border depending on the settings in the User Preferences<br />
dialog, Export page.<br />
Object<br />
Copies the entire chart object to the clipboard for pasting<br />
elsewhere in the layout or in another document opened<br />
within the current instance of <strong>QlikView</strong>.<br />
Linked Objects<br />
Opens a menu with the following commands for linked objects.<br />
Adjust Position of Linked Objects<br />
All linked objects on all sheets are adjusted to the same size<br />
and position as the one/ones highlighted.<br />
Unlink This Object/Unlink Objects<br />
This destroys the link between the objects, making them<br />
different objects with different object IDs.<br />
Print...<br />
Opens the standard Print dialog (see page 279 in Book II), allowing<br />
you to print the table.<br />
Print as PDF...<br />
Opens the Print dialog with the <strong>QlikView</strong>PDF printer preselected.<br />
After hitting Print you will be prompted for a file name for the PDF<br />
output file. This command is only available if a PDF printer is available<br />
on the system. The <strong>QlikView</strong>PDF printer must be downloaded<br />
from QlikTech’s homepage and installed separately.<br />
Send to Excel<br />
Exports the table to Microsoft Excel, which is automatically<br />
launched if not already running. The table will appear in a new<br />
Excel worksheet.
PIVOT TABLE<br />
Minimize<br />
Iconizes the object. Clicking in the object caption (if shown) produces<br />
the same result. This command is available only if minimizing<br />
is allowed in the Properties dialog, Caption page (see page 85).<br />
Maximize<br />
Enlarges the table to fill the screen. Clicking in the object caption<br />
(if shown) produces the same result. This command is available<br />
only if maximizing is allowed in the Properties dialog, Caption<br />
page (see page 85).<br />
Restore<br />
Restores a minimized or maximized object to its previous size and<br />
location. Double-clicking the icon of a minimized object or clicking<br />
in the object caption (if shown) of a maximized object produces<br />
the same result. This command is available only for minimized or<br />
maximized objects.<br />
Help<br />
Opens context specific help.<br />
Remove<br />
Removes the table.<br />
13.4 Chart Properties<br />
When you click the Create Chart button in the toolbar, the Chart Properties<br />
dialog is opened. Here you can set the properties of the chart or table, see<br />
below.<br />
Once a table is created, you can change its properties at any time. Choose Properties<br />
from the chart Object menu to open the Chart Properties dialog. If the Properties<br />
command is dimmed, you probably don’t have the privileges needed to perform<br />
property changes (see page 85in Book II).<br />
When the desired properties are set, they can be implemented with the OK or Apply<br />
button. The OK button also closes the dialog, whereas the Apply button does not.<br />
General<br />
On the General page (Figure 1 on page 22), you set the chart type, choose a<br />
name for the chart or table etc. This page is the same for all the chart types.<br />
Dimensions<br />
On the Dimensions page, the dimensions to be shown in the table can be set.<br />
This page is identical with the Dimensions page of the bar chart (Figure 4<br />
221<br />
I
222<br />
on page 33). A pivot table can have a large number of dimensions. The limit<br />
is set by the RAM available.<br />
Expressions<br />
Figure 55. The Expressions page for pivot tables in the Chart Properties dialog<br />
On the Expressions page you set the expressions to be displayed in the table. The<br />
Expressions page for table charts differ in a number of ways to the corresponding<br />
page for bitmap charts. As an example trendlines, accumulation, and relative expressions<br />
are not available in pivot tables.<br />
Expressions<br />
The upper left corner of the dialog contains a list of the chart’s<br />
expressions. An expression defines the calculated contents of a<br />
chart, e.g. the data shown in an expression column in the table.<br />
Navigating the Tree Control<br />
The expression list is in fact a tree control with a large set of control<br />
options. In front of each expression you will find an expansion icon<br />
. By clicking the expansion icon you open up underlying sub
PIVOT TABLE<br />
expressions or attribute expressions. The icon will then shift to a<br />
collapse icon . By clicking that icon you collapse the display of<br />
any sub expressions or attribute expressions. In complex cases up to<br />
three levels of expansion may be possible.<br />
Display Options / Plot Modes<br />
After the expansion/collapse icon on each row you will see an icon<br />
corresponding to the type of display to be used for the expression.<br />
These are normally set in the Display Options group (see below).<br />
There is for example one icon for expressions plotted as plain<br />
text, one for expressions plotted as gauges in cells and so on.<br />
Only icons reflecting plot types possible in the active chart type will<br />
be shown.<br />
Sub expressions<br />
Certain plot options in bitmap charts make use of sub expressions,<br />
i.e. a set of two or more expressions that together define the plot<br />
symbol. If Stock or Box plot has been selected as Display Option<br />
for and expression in a combo chart, that expression will be displayed<br />
as an empty placeholder with four or five sub expressions<br />
when changing the chart type into a table chart. The display options<br />
in the table chart can be set individually for each of the sub expressions.<br />
All expression definitions lie within the sub expressions.<br />
Attribute expressions<br />
Expression data can be dynamically formatted by means of attribute<br />
expressions. Click on the expansion icon in front of any expression<br />
to display the placeholders for the dimension’s attribute expressions.<br />
You may choose to use any number and combination of<br />
attribute expressions on a given base expression. Formatting defined<br />
by means of attribute expression supersede all formatting implied<br />
by table style or visual cues. Whenever an attribute expression is<br />
entered for a dimension, its icon will turn from gray scale to color,<br />
or as in the case of Text Format from gray to black. The available<br />
attribute expression types are:<br />
Background Color<br />
Click on the Background Color in order to define an attribute<br />
expression for calculating the table cell background<br />
color of the data point. The calculated color will have precedence<br />
over table style and visual cues. The expression<br />
used should return a valid color representation (a number<br />
representing the Red, Green and Blue components as<br />
223<br />
I
224<br />
defined in Visual Basic), which is typically achieved by<br />
using one of the special chart color functions (see<br />
page 453). If the result of the expression is not a valid color<br />
representation, white background will be used.<br />
Text Color<br />
Click Text Color in order to define an attribute expression<br />
for calculating the table cell text color of the data point. The<br />
calculated color will have precedence over table style and<br />
visual cues. The expression used should return a valid color<br />
representation (a number representing the Red, Green and<br />
Blue components as defined in Visual Basic), which is typically<br />
achieved by using one of the special chart color functions<br />
(see page 453). If the result of the expression is not a<br />
valid color representation, black will be used.<br />
Text Format<br />
Click Text Format in order to enter an attribute expression<br />
for calculating the font style of text in the table cell for each<br />
dimension cell. The calculated text format will have precedence<br />
over table style. The expression used as text format<br />
expression should return a string containing a B for bold<br />
text, I for italic text and/or U for underlined text.<br />
Expression Cycle Groups<br />
Finally there is the concept of expression groups. Any number of<br />
base expression (with their respective sub expressions and attribute<br />
expressions) may be bundled together in a group. A group is shown<br />
in the list as a placeholder with a cycle icon. By expanding the<br />
group, you can see the expressions it contains. In the chart only the<br />
first expression in the list will be used for display. The expression to<br />
be shown out of the group can be changed by clicking the cycle icon<br />
in the chart or in the table expression column header. By right-clicking<br />
the cycle icon, you get a pop-up list of the available expressions<br />
for direct selection. When you cycle the group the second expression<br />
will be promoted to the top of the list and the previously active<br />
expression demoted to the bottom of the list.<br />
You can add an expression to a group in two ways. The first method<br />
is by simply dragging an expression on top of another expression in<br />
the list (creates a new cycle group) or on top of an existing cycle<br />
group in the list (adds the expression to the existing group). The second<br />
method is by selecting an expression in the list and then click on
PIVOT TABLE<br />
the Group button (see below). The expression will then be grouped<br />
with the expression or cycle group residing above it in the list.<br />
You can correspondingly remove an expression from a group by<br />
dragging it out of the group in the list or by selecting it and pressing<br />
the Ungroup button (see below). If only one expression remains in<br />
the cycle group after the extraction, that expression will also be<br />
extracted and the cycle group will cease to exist.<br />
Add<br />
By clicking this button, you get to the Edit Expression dialog<br />
(page 261), where it is possible to create new expressions.<br />
Delete<br />
Deletes the selected expression.<br />
Promote<br />
Promotes the selected expression one step up in the list. Use this<br />
button if you want to change the order of the expressions.<br />
Demote<br />
Demotes the selected expression one step down in the list. Use this<br />
button if you want to change the order of the expressions.<br />
Group<br />
It is possible to group two or more expressions, so that only one of<br />
them is displayed in the chart at any given time. The expression to<br />
be shown out of the group can be changed by clicking the cycle icon<br />
in the chart or in the table expression column header. By right-clicking<br />
the cycle icon, you get a pop-up list of the available expressions<br />
for direct selection. You may assign an expression to a cycle group<br />
by selecting an expression in the list and then click on the Group<br />
button. The expression will then be grouped with the expression or<br />
cycle group residing above it in the list.<br />
Ungroup<br />
This command is only available when an expression belonging to a<br />
cycle group has been selected in the Expressions list above. By<br />
clicking the button the expression will be moved out of the cycle<br />
group and placed as an independent expression after the cycle group<br />
in the list. If only one expression remains in the cycle group after the<br />
extraction, that expression will also be extracted and the cycle group<br />
will cease to exist.<br />
Label<br />
The label of the expression. Enter the name you wish to display in<br />
the chart. If no text is entered, the label will be automatically set to<br />
225<br />
I
226<br />
the expression text. The text may be entered as a calculated expression<br />
for automatic update.<br />
Definition<br />
Shows the composition of the selected expression. It is possible to<br />
edit the expression directly in this box. By clicking the ... button the<br />
full Edit Expression dialog is opened.<br />
Comment<br />
This is a commentary field where the creator of the expression can<br />
describe the purpose and function of the expression. By clicking the<br />
... button the full Edit Expression dialog is opened.<br />
Enable<br />
Marking this check box will enable the selected expression. If the<br />
box is not marked, the expression will not be used at all.<br />
Relative<br />
Marking this check box will set the chart to show the result in percent<br />
instead of absolute numbers. This option is not available for<br />
pivot tables.<br />
Total Mode<br />
This group is not available for pivot tables. By selecting one of the<br />
options in this group, you decide how the total of the selected<br />
expression is to be calculated. This setting is important for relative<br />
display or when showing totals. In pivot tables Expression Total<br />
will always be used and this setting will be disabled in the dialog.<br />
No Totals<br />
If this option is selected no total will be calculated for the<br />
expression.<br />
Expression Total<br />
If this option is selected, the expression total will be calculated<br />
using all the values of the field. If, e.g., the selected<br />
column contains the average salaries for different business<br />
categories, choosing the Expression Total option will result<br />
in the average salary for all the business categories.<br />
F(x) of Rows<br />
If this option is selected, the individual values of each data<br />
point (each bar in a bar chart, each row in a straight table<br />
etc.) for the selected expression will be summed up aggregated<br />
using the selected aggregation function (typically<br />
summed up).
PIVOT TABLE<br />
Display Options<br />
This group defines what will be written in the table chart expression<br />
cells.<br />
Representation<br />
The following alternatives are given:<br />
Text<br />
When selecting this option the expression values<br />
will always be interpreted and displayed as text.<br />
Image<br />
When selecting this option <strong>QlikView</strong> will try to<br />
interpret each expression value as a reference to an<br />
image. The reference may be a path to an image<br />
file on disk (e.g. C:\Mypic.jpg) or inside the qvw<br />
document (e.g. qmem:///). If<br />
<strong>QlikView</strong> cannot interpret an expression value as a<br />
valid image reference, the value itself will be displayed.<br />
Circular Gauge<br />
When selecting this option <strong>QlikView</strong> will display<br />
the expression value in a circular style gauge. The<br />
gauge chart will be inscribed in the available table<br />
cell. The visual settings for the gauge can be modified<br />
via the Gauge Settings... button.<br />
Linear Gauge<br />
When selecting this option <strong>QlikView</strong> will display<br />
the expression value in a horizontal linear style<br />
gauge. The gauge chart will be inscribed in the<br />
available table cell. The visual settings for the<br />
gauge can be modified via the Gauge Settings...<br />
button.<br />
Traffic Light Gauge<br />
When selecting this option <strong>QlikView</strong> will display<br />
the expression value in a horizontal traffic light<br />
style gauge. The gauge chart will be inscribed in<br />
the available table cell. The visual settings for the<br />
gauge can be modified via the Gauge Settings...<br />
button.<br />
LED Gauge<br />
When selecting this option <strong>QlikView</strong> will display<br />
the expression value in a LED style gauge. The<br />
gauge chart will be inscribed in the available table<br />
227<br />
I
228<br />
cell. The visual settings for the gauge can be modified<br />
via the Gauge Settings... button.<br />
Link<br />
Select this option to enter an expression in the Definition<br />
field that will create a clickable link in the<br />
table cell. The expression should return a text that<br />
can be interpreted as DisplayTextLinkText.<br />
The DisplayText will be displayed in the table cell<br />
and LinkText will be the link that is opened in a<br />
new browser window. If a link is defined, the value<br />
in the table cell will be underlined. If no link is<br />
defined the value will not be underlined. Note that<br />
it is not possible to make selections in a cell with<br />
Link as display mode. By clicking the ... button the<br />
full Edit Expression dialog is opened.<br />
Examples:<br />
=Name & '' & Link<br />
=Name & 'www.qlikview.com'<br />
where Name and Link are table fields loaded in the<br />
script.<br />
Hide<br />
When selecting this option the expression is not<br />
shown in the table.<br />
Gauge Settings...<br />
Only available when one of the gauge options has been<br />
selected above. Opens a dialog for setting the properties of<br />
the gauge. This dialog is essentially equal to the Presentation<br />
page of Chart Properties for gauge charts (see<br />
page 198).<br />
Image Formatting<br />
Only available when the image options have been selected<br />
above. This setting describes how <strong>QlikView</strong> formats the<br />
image to fit in the cell. There are four alternatives.<br />
No Stretch<br />
If this option is selected, the image will be shown<br />
as is, without any stretching. This may cause parts<br />
of the picture to be invisible or only part of the cell<br />
to be filled.
Sort<br />
Fill<br />
PIVOT TABLE<br />
If this option is selected, the image will be<br />
stretched to fit the cell without bothering about<br />
keeping the aspect ratio of the image.<br />
Keep Aspect<br />
If this option is selected, the image will be<br />
stretched as far as possible to fill the cell while<br />
keeping the aspect ratio. This typically results in<br />
areas either on both sides of or above and below<br />
which are not filled by the image.<br />
Fill with Aspect<br />
If this option is selected, the image will be<br />
stretched to fill the cell in both directions while<br />
keeping the aspect ratio. This typically results in<br />
cropping of the image in one direction.<br />
Hide Text When Image Missing<br />
If this option is selected, <strong>QlikView</strong> will not display the field<br />
value text if interpretation as an image reference fails for<br />
some reason. The cell will then be left blank.<br />
In this page you can sort the values of the dimensions according to one of the<br />
available sort orders. This page is identical with the Sort page of the bar<br />
chart (page 52).<br />
229<br />
I
Presentation<br />
Figure 56. The Presentation page for pivot tables in the Chart Properties dialog<br />
By changing the settings on this page, you modify the way the pivot table is presented<br />
on the screen.<br />
Dimensions and Expressions<br />
A list of the dimensions and expressions chosen for display in the<br />
pivot table. Selecting one from the list makes it possible to change<br />
its settings.<br />
Drop-down Select<br />
If this check box is selected for a field column, a dropdown<br />
icon will appear to the right in the column header. By<br />
clicking the icon a list box showing all field values of the<br />
field will be opened over the table. You may then make<br />
selections and searches in the same manner as if the field<br />
had been a row in a multi box.<br />
230
PIVOT TABLE<br />
Label for Column/Row<br />
The text entered here will be shown as title label for the<br />
selected dimension or expression, if applicable.<br />
Label for Totals<br />
Here you can specify the text to be shown in the label cells<br />
for totals. If no explicit label is specified, the string ‘Total’<br />
will be used.<br />
Show Partial Sums<br />
Displays partial sums in the pivot table.<br />
Alignment<br />
In this group, the alignment of the expression values and<br />
their labels within the pivot table can be set. Label, Data<br />
(Numeric) and Data (Text) can be individually set to leftadjusted,<br />
centered or right-adjusted. When multi line cells<br />
and labels are used, the vertical alignment can be Top-,<br />
Center- or Bottom-adjusted.<br />
Allow Pivoting<br />
Deselect this check box to disable the drag-and-drop pivoting.<br />
Vertical Text on Column Labels<br />
If this check box is marked, the column titles are displayed vertically.<br />
Selection Indicators<br />
If this check box is selected selection indicators (beacons) will be<br />
shown in table columns containing fields with selections. For new<br />
tables this setting takes its default from the Selection Indicators in<br />
Tables settings on the Objects page of User Preferences.<br />
Always Fully Expanded<br />
If this check box is selected, all the dimensions are always fully<br />
expanded, and the expand/collapse functionality is turned off.<br />
Suppress Expansion Icons in Print<br />
Select this check box if you do not want the ‘+’ and ‘-’ icons for partial<br />
expand and collapse to be visible when printing the pivot table.<br />
Suppress Zero Values<br />
If this check box is marked, all combinations of the dimension fields<br />
returning zero or null from all expressions will be disregarded in the<br />
calculation. This option is selected by default.<br />
Suppress Missing<br />
If this check box is marked, all combinations of the dimension fields<br />
associated with only null values in all fields in all expressions will<br />
231<br />
I
232<br />
be disregarded in the calculation. This option is selected by default.<br />
Turning it off can be useful only in special cases, e.g. if you want to<br />
count null values in a chart.<br />
Populate Missing Cells<br />
When this check box is marked, cells in cross tables representing<br />
missing combinations of dimensions will be mapped to a regular<br />
null value. Thereby it becomes possible to apply expressions testing<br />
for null and for attribute expressions and style formats to be applied.<br />
This setting is turned on by default for all pivot tables created in<br />
<strong>QlikView</strong> 7.5 and later.<br />
Null Symbol<br />
The symbol entered here will be used for displaying NULL values<br />
in the table.<br />
Missing Symbol<br />
The symbol entered here will be used for displaying missing values<br />
in the table.<br />
Subtotals<br />
This group contains settings for display of totals and subtotals in the<br />
pivot table.<br />
Subtotals on Top<br />
In this option is selected, the totals will be displayed top/<br />
left in the pivot table.<br />
Subtotals at Bottom<br />
If this option is selected, the totals will be displayed bottom/right<br />
in the pivot table.<br />
Multiline Settings (Expression Data Cells)<br />
In this group you can set the height of the expression data cells.<br />
Wrap Text<br />
If this check box is marked, the contents of the data cells<br />
will be wrapped in two or more lines.<br />
Cell Height (Lines)<br />
If you have selected Wrap Text, this is where you set how<br />
many lines the cell should have.
Visual Cues<br />
PIVOT TABLE<br />
Figure 57. The Visual Cues page for pivot tables in the Chart Properties dialog.<br />
Visual Cues are used to highlight expression values in the table. Values belonging to<br />
different value categories can be given separate color and/or font style. Up to four<br />
value categories, three different intervals for numeric data plus one for text data, can<br />
be individually formatted. Visual cues override table style settings for a given cell.<br />
Expressions<br />
A list of the expressions of the chart. One or more expressions can<br />
be selected for formatting of visual cues.<br />
Upper >=<br />
Settings for the upper numeric interval value category. The numeric<br />
value above which the upper interval of numeric values begins is<br />
stated in the edit box. If this box is left empty no upper interval is<br />
defined. The limit may be defined as a calculated formula (see<br />
page 479) for dynamic update of its value. By clicking the ... button<br />
the full Edit Expression dialog is opened for easier editing of long<br />
formulas.<br />
233<br />
I
234<br />
Normal<br />
Settings for the normal numeric interval value category. This interval<br />
is defined as all values between the upper limits and lower limits.<br />
By default, all numeric values fall within the normal interval.<br />
Lower
Style<br />
Figure 58. The Style page for pivot tables in the Chart Properties dialog<br />
In the Style page, page you make settings for the table formatting style.<br />
PIVOT TABLE<br />
Current Style<br />
You can choose an appropriate table style from the drop-down list.<br />
If the value [Custom] appears in the drop-down control a custom<br />
style has been applied to the table. If you change the setting back to<br />
one of the pre-defined styles, the custom formatting will be lost.<br />
Stripes every n Rows<br />
Here you can see if and at how long intervals shaded stripes appear.<br />
Configuration of the control is not possible for pivot tables.<br />
Indent Mode<br />
If this check box is marked, the pivot table’s left (column) dimensions<br />
will be displayed in indent mode. This means that the dimension<br />
values will replace the “Total“ label, allowing for a compact<br />
display with just small indents between dimensions. The dimension<br />
235<br />
I
236<br />
column area will have a constant width regardless of expand/collapse<br />
operations. This setting is only valid for pivot tables.<br />
Use Only First Dimension Label<br />
This setting is only meaningful when a pivot table is in indent mode.<br />
By marking this check box the dimension label for the first dimension<br />
will occupy the entire label row. Dimension labels for subsequent<br />
dimensions will not be shown.<br />
Vertical Dimension Cell Borders<br />
If this check box is deselected all vertical cell borders in dimension<br />
cells of the current style will be removed.<br />
Vertical Expression Cell Borders<br />
If this check box is deselected all vertical cell borders in expression<br />
cells of the current style will be removed.<br />
Border Above Spacing<br />
If this check box is marked dimension spacing rows (as set in the<br />
Advanced Field Settings dialog on the Dimensions page) will be<br />
preceded by the same horizontal borders as those below. Furthermore<br />
all vertical borders will be removed within the spacing area.<br />
Background...<br />
Opens the Background Settings dialog (see page 117).<br />
Cell Background Color Transparency<br />
If a color or an image has been applied in Background Settings,<br />
you can adjust the transparency of that color or image in the cell<br />
background here.<br />
Cell Borders Transparency<br />
Set how pronounced the cell borders should be.<br />
Number<br />
In the Number page, the display number format can be set. This page is<br />
identical with the Number page of the bar chart (page 77).<br />
Font<br />
In the Font page, you can change the font of the text in the table. This page is<br />
identical with the Font page of the bar chart (page 78). The font style cannot<br />
be set for pivot tables, since it is defined by the style chosen for the table (see<br />
above).<br />
Layout In the Layout page, you can specify how the pivot table should appear on the<br />
layout. This includes settings for shape, border and the layer on which the
PIVOT TABLE<br />
chart should reside. This page is identical with the Layout page of the bar<br />
chart (page 79).<br />
Caption<br />
In the Caption page advanced settings can be made for the caption. Background<br />
and foreground (text) color can be defined with separate settings for<br />
active and inactive state. Furthermore there are settings for multi-line text<br />
and text alignment in both vertical and horizontal direction. Maximize and<br />
minimize options are also found on this page. This page is identical with the<br />
Caption page of the bar chart (page 85)<br />
237<br />
I
238
14 STRAIGHT TABLE<br />
Figure 59. An example of a straight table<br />
STRAIGHT TABLE<br />
In opposition to the pivot table (see page 213), the straight table cannot display subtotals<br />
or serve as a cross table. On the other hand, any of its columns can be sorted<br />
and each of its rows contains one combination of dimension(s)+expression(s).<br />
14.1 Creating a Straight Table<br />
Straight tables are created by choosing New Sheet Object from the Layout<br />
menu, or by pressing the Create Chart button in the toolbar. This opens the<br />
Chart Properties dialog that will help you create the table. Straight tables are<br />
logically equivalent to charts.<br />
If you want to create a simple straight table and find the great number of different settings<br />
available overwhelming, choose Create QuickChart from the list box object<br />
menu or from the Tools menu (QuickChart), or click the QuickChart button in the<br />
toolbar. The wizard appearing will help you to create a table in a quick and easy way.<br />
For more information, see page 277.<br />
14.2 Using the Straight Table<br />
Sorting It is possible to sort the straight table by any column: simply right-click in<br />
the column and choose Sort from the context menu. This is equivalent to<br />
moving the column to the top of the Priority list in the Sort page of the<br />
straight table Properties dialog. An alternative method is to sort by doubleclicking<br />
the column header.<br />
239<br />
I
Rearranging the Columns<br />
You can move the dimension columns and the expression columns by dragging<br />
and dropping them with the mouse. Point at the column title, then press<br />
the mouse button and keep it depressed while dragging the column to its new<br />
position. You may mix dimension and expression columns in any order.<br />
14.3 Straight Table Object Menu<br />
The straight table Object menu is found as the Object menu when a straight table is<br />
active. It can also be opened as a context menu by clicking with the right mouse button<br />
on a straight table. The menu contains the following commands:<br />
Properties...<br />
Opens the Chart Properties dialog, from which you can set the<br />
properties of the table. This command can also be invoked via the<br />
keyboard shortcut ALT + ENTER.<br />
Detach<br />
Makes the table static, i.e. cuts the hot link to the selected data.<br />
Attach...<br />
Attaches a detached table, i.e. reestablishes the hot link to the<br />
selected data.<br />
Clone<br />
Creates a copy of the table.<br />
Fit Columns to Data<br />
Adjusts the width of all columns in the tables to the widest data in<br />
each column. The header is included in the calculation.<br />
Equal Columnwidth<br />
Sets the columnwidth of the other dimension or expression columns<br />
of the table equal to that of the column or expression that you have<br />
right-clicked on. The command works independently for dimension<br />
and expression columns.<br />
Sort<br />
Sorts the table by the column on which you clicked. When the command<br />
is used repeatedly on one column, the sort order is reversed<br />
each time.<br />
Custom Format Cell<br />
Opens the Custom Format Cell dialog (see page 168 in Book II)<br />
which lets you format cells in the column you clicked upon. The<br />
command is only available when design grid is turned on or when<br />
240
STRAIGHT TABLE<br />
the Always Show Design Menu Items check box is marked (see<br />
page 110 in Book I).<br />
Order-><br />
This menu is only available when the design grid is turned on (see<br />
page 69 in Book I) or when the Always Show Design Menu Items<br />
check box is marked (see page 110 in Book I). It contains four commands<br />
to set the layout layer of the sheet objects. Valid layer numbers<br />
are -128 to 127.<br />
Bring to Front<br />
Sets the layout layer of the sheet object to the largest value<br />
currently used by any sheet object on the current sheet.<br />
Send to Back<br />
Sets the layout layer of the sheet object to the smallest<br />
value currently used by any sheet object on the current<br />
sheet.<br />
Bring Forward<br />
Increases the layout layer of the sheet object by one. Maximum<br />
value is 127.<br />
Send Backward<br />
Decreases the layout layer of the sheet object by one. Minimum<br />
value is -128.<br />
Clear All Selections<br />
Deselects the values of all the fields in the straight table.<br />
Change Value<br />
Only available for expression columns containing an inputsum<br />
aggregation of an input field. Sets the cell that has been clicked in<br />
input edit mode. Equivalent to clicking the input icon in the cell.<br />
Restore Values<br />
Only available for expression columns containing an inputsum<br />
aggregation of an input field. Opens a menu with three options.<br />
Restore Single Value<br />
Restores the field values underlying the cell that has been<br />
clicked to their default values from the script.<br />
Restore Possible Values<br />
Restores the values of all possible underlying field values<br />
to their default values from the script.<br />
Restore All Values<br />
Restores the values of all field values to their default values<br />
from the script.<br />
241<br />
I
242<br />
Print...<br />
Opens the standard Print... dialog (see page 279 in Book II), allowing<br />
you to print the table.<br />
Print as PDF...<br />
Opens the Print dialog with the <strong>QlikView</strong>PDF printer preselected.<br />
After hitting Print you will be prompted for a file name for the PDF<br />
output file. This command is only available if a PDF printer is available<br />
on the system. The <strong>QlikView</strong>PDF printer must be downloaded<br />
from the <strong>QlikView</strong> homepage and installed separately.<br />
Send to Excel<br />
Exports the table to Microsoft Excel, which is automatically<br />
launched if not already running. The table will appear in a new<br />
Excel worksheet.<br />
Export...<br />
Exports the contents of the table to a file of your choice. The file<br />
formats offered include a range of delimited text file formats,<br />
HTML, XML, BIFF (native Excel format) and QVD (<strong>QlikView</strong><br />
Data files, see page 505 in Book I).<br />
Note Mini charts will not be displayed when exported to Excel!<br />
Copy to Clipboard<br />
This menu contains the various copy options for the chart object.<br />
Full Table<br />
Copies the table to the clipboard, complete with header and<br />
selection status.<br />
Table Data Area<br />
Copies only the values of the table to the clipboard.<br />
Cell Value<br />
Copies the text value of the list box cell right-clicked upon<br />
(when invoking the Object menu) to the clipboard.<br />
Image<br />
Object<br />
Copies an image of the chart object to the clipboard. The<br />
image will include or exclude the chart object caption and<br />
border depending on the settings in the User Preferences<br />
dialog, Export page.<br />
Copies the entire chart object to the clipboard for pasting<br />
elsewhere in the layout or in another document opened<br />
within the current instance of <strong>QlikView</strong>.
STRAIGHT TABLE<br />
Linked Objects<br />
Opens a menu with the following commands for linked objects.<br />
Adjust Position of Linked Objects<br />
All linked objects on all sheets are adjusted to the same size<br />
and position as the one/ones highlighted.<br />
Unlink This Object/Unlink Objects<br />
This destroys the link between the objects, making them<br />
different objects with different object IDs.<br />
Minimize<br />
Iconizes the object. Clicking in the object caption (if shown) produces<br />
the same result. This command is available only if minimizing<br />
is allowed in the Properties dialog, Caption page (see page 85).<br />
Maximize<br />
Enlarges the table to fill the screen. Clicking in the object caption<br />
(if shown) produces the same result. This command is available<br />
only if maximizing is allowed in the Properties dialog, Caption<br />
page (see page 85).<br />
Restore<br />
Restores a minimized or maximized object to its previous size and<br />
location. Double-clicking the icon of a minimized object or clicking<br />
in the object caption (if shown) of a maximized object produces<br />
the same result. This command is available only for minimized or<br />
maximized objects.<br />
Help<br />
Opens context specific help.<br />
Remove<br />
Removes the table.<br />
14.4 Chart Properties<br />
When you click the Create Chart button in the toolbar, the Chart Properties<br />
dialog is opened. Here you can set the properties of the chart or table, e.g. the<br />
chart type, the dimensions, titles, etc.<br />
Once a table is created, you can change its properties at any time. Choose Properties<br />
from the chart Object menu to open the Chart Properties dialog. If the Properties<br />
command is dimmed, you probably don’t have the privileges needed to perform<br />
property changes (see page 85in Book II).<br />
243<br />
I
When the desired properties are set, they can be implemented with the OK or Apply<br />
button. The OK button also closes the dialog, whereas the Apply button does not.<br />
The Chart Properties dialog contains a number of pages, which are described below:<br />
General<br />
On the General page (Figure 1 on page 22), you set the chart type, choose a<br />
name for the chart or table etc. This page is the same for all the chart types.<br />
Dimensions<br />
On the Dimensions page, the dimensions to be shown in the table can be set.<br />
This page is identical with the Dimensions page of the bar chart (Figure 4<br />
on page 33).<br />
Expressions<br />
Figure 60. The Expressions page for straight tables in the Chart Properties dialog<br />
On the Expressions page you set the expressions to be displayed in the table. The<br />
Expressions page for table charts differ in a number of ways to the corresponding<br />
244
STRAIGHT TABLE<br />
page for bitmap charts. As an example trendlines and accumulation expressions are<br />
not available in straight tables.<br />
Expressions<br />
The upper left corner of the dialog contains a list of the chart’s<br />
expressions. An expression defines the calculated contents of a<br />
chart, e.g. the data shown in an expression column in the table.<br />
Navigating the Tree Control<br />
The expression list is in fact a tree control with a large set of control<br />
options. In front of each expression you will find an expansion icon<br />
. By clicking the expansion icon you open up underlying sub<br />
expressions or attribute expressions. The icon will then shift to a<br />
collapse icon . By clicking that icon you collapse the display of<br />
any sub expressions or attribute expressions. In complex cases up to<br />
three levels of expansion may be possible.<br />
Display Options / Plot Modes<br />
After the expansion/collapse icon on each row you will see an icon<br />
corresponding to the type of display to be used for the expression.<br />
These are normally set in the Display Options group (see below).<br />
There is for example one icon for expressions plotted as plain<br />
text, one for expressions plotted as gauges in cells and so on.<br />
Only icons reflecting plot types possible in the active chart type will<br />
be shown.<br />
Sub expressions<br />
Certain plot options in bitmap charts make use of sub expressions,<br />
i.e. a set of two or more expressions that together define the plot<br />
symbol. If Stock or Box plot has been selected as Display Option<br />
for and expression in a combo chart, that expression will be displayed<br />
as an empty placeholder with four or five sub expressions<br />
when changing the chart type into a table chart. The display options<br />
in the table chart can be set individually for each of the sub expressions.<br />
All expression definitions lie within the sub expressions.<br />
Attribute expressions<br />
Expression data can be dynamically formatted by means of attribute<br />
expressions. Click on the expansion icon in front of any expression<br />
to display the placeholders for the dimension’s attribute expressions.<br />
You may choose to use any number and combination of<br />
attribute expressions on a given base expression. Formatting defined<br />
by means of attribute expression supersede all formatting implied<br />
by table style or visual cues. Whenever an attribute expression is<br />
245<br />
I
246<br />
entered for a dimension, its icon will turn from gray scale to color,<br />
or as in the case of Text Format from gray to black. The available<br />
attribute expression types are:<br />
Background Color<br />
Click on the Background Color in order to define an attribute<br />
expression for calculating the table cell background<br />
color of the data point. The calculated color will have precedence<br />
over table style and visual cues. The expression<br />
used should return a valid color representation (a number<br />
representing the Red, Green and Blue components as<br />
defined in Visual Basic), which is typically achieved by<br />
using one of the special chart color functions (see<br />
page 453). If the result of the expression is not a valid color<br />
representation, white background will be used.<br />
Text Color<br />
Click Text Color in order to define an attribute expression<br />
for calculating the table cell text color of the data point. The<br />
calculated color will have precedence over table style and<br />
visual cues. The expression used should return a valid color<br />
representation (a number representing the Red, Green and<br />
Blue components as defined in Visual Basic), which is typically<br />
achieved by using one of the special chart color functions<br />
(see page 453). If the result of the expression is not a<br />
valid color representation, black will be used.<br />
Text Format<br />
Click Text Format in order to enter an attribute expression<br />
for calculating the font style of text in the table cell for each<br />
dimension cell. The calculated text format will have precedence<br />
over table style. The expression used as text format<br />
expression should return a string containing a B for bold<br />
text, I for italic text and/or U for underlined text.<br />
Expression Cycle Groups<br />
Finally there is the concept of expression groups. Any number of<br />
base expression (with their respective sub expressions and attribute<br />
expressions) may be bundled together in a group. A group is shown<br />
in the list as a placeholder with a cycle icon. By expanding the<br />
group, you can see the expressions it contains. In the chart only the<br />
first expression in the list will be used for display. The expression to<br />
be shown out of the group can be changed by clicking the cycle icon<br />
in the chart or in the table expression column header. By right-click-
Add<br />
Delete<br />
STRAIGHT TABLE<br />
ing the cycle icon, you get a pop-up list of the available expressions<br />
for direct selection. When you cycle the group the second expression<br />
will be promoted to the top of the list and the previously active<br />
expression demoted to the bottom of the list.<br />
You can add an expression to a group in two ways. The first method<br />
is by simply dragging an expression on top of another expression in<br />
the list (creates a new cycle group) or on top of an existing cycle<br />
group in the list (adds the expression to the existing group). The second<br />
method is by selecting an expression in the list and then click on<br />
the Group button (see below). The expression will then be grouped<br />
with the expression or cycle group residing above it in the list.<br />
You can correspondingly remove an expression from a group by<br />
dragging it out of the group in the list or by selecting it and pressing<br />
the Ungroup button (see below). If only one expression remains in<br />
the cycle group after the extraction, that expression will also be<br />
extracted and the cycle group will cease to exist.<br />
By clicking this button, you get to the Edit Expression dialog<br />
(page 261), where it is possible to create new expressions.<br />
Deletes the selected expression.<br />
Promote<br />
Promotes the selected expression one step up in the list. Use this<br />
button if you want to change the order of the expressions.<br />
Demote<br />
Demotes the selected expression one step down in the list. Use this<br />
button if you want to change the order of the expressions.<br />
Group<br />
It is possible to group two or more expressions, so that only one of<br />
them is displayed in the chart at any given time. The expression to<br />
be shown out of the group can be changed by clicking the cycle icon<br />
in the chart or in the table expression column header. By right-clicking<br />
the cycle icon, you get a pop-up list of the available expressions<br />
for direct selection. You may assign an expression to a cycle group<br />
by selecting an expression in the list and then click on the Group<br />
button. The expression will then be grouped with the expression or<br />
cycle group residing above it in the list.<br />
247<br />
I
248<br />
Ungroup<br />
This command is only available when an expression belonging to a<br />
cycle group has been selected in the Expressions list above. By<br />
clicking the button the expression will be moved out of the cycle<br />
group and placed as an independent expression after the cycle group<br />
in the list. If only one expression remains in the cycle group after the<br />
extraction, that expression will also be extracted and the cycle group<br />
will cease to exist.<br />
Label<br />
The label of the expression. Enter the name you wish to display in<br />
the chart. If no text is entered, the label will be automatically set to<br />
the expression text. The text may be entered as a calculated expression<br />
for automatic update.<br />
Definition<br />
Shows the composition of the selected expression. It is possible to<br />
edit the expression directly in this box. By clicking the ... button the<br />
full Edit Expression dialog is opened.<br />
Comment<br />
This is a commentary field where the creator of the expression can<br />
describe the purpose and function of the expression. By clicking the<br />
... button the full Edit Expression dialog is opened.<br />
Enable<br />
Marking this check box will enable the selected expression. If the<br />
box is not marked, the expression will not be used at all.<br />
Relative<br />
Marking this check box will set the chart to show the result in percent<br />
instead of absolute numbers.<br />
Total Mode<br />
By selecting one of the options in this group, you decide how the<br />
total of the selected expression is to be calculated. This setting is<br />
important for relative display or when showing totals.<br />
No Totals<br />
If this option is selected no total will be calculated for the<br />
expression.<br />
Expression Total<br />
If this option is selected, the expression total will be calculated<br />
using all the values of the field. If, e.g., the selected<br />
column contains the average salaries for different business<br />
categories, choosing the Expression Total option will result<br />
in the average salary for all the business categories.
STRAIGHT TABLE<br />
F(x) of Rows<br />
If this option is selected, the individual values of each data<br />
point (each bar in a bar chart, each row in a straight table<br />
etc.) for the selected expression will be summed up aggregated<br />
using the selected aggregation function (typically<br />
summed up).<br />
Display Options<br />
This group defines what will be written in the table chart expression<br />
cells.<br />
Representation<br />
The following alternatives are given:<br />
Text<br />
When selecting this option the expression values<br />
will always be interpreted and displayed as text.<br />
Image<br />
When selecting this option <strong>QlikView</strong> will try to<br />
interpret each expression value as a reference to an<br />
image. The reference may be a path to an image<br />
file on disk (e.g. C:\Mypic.jpg) or inside the qvw<br />
document (e.g. qmem:///). If<br />
<strong>QlikView</strong> cannot interpret an expression value as a<br />
valid image reference, the value itself will be displayed.<br />
Circular Gauge<br />
When selecting this option <strong>QlikView</strong> will display<br />
the expression value in a circular style gauge. The<br />
gauge chart will be inscribed in the available table<br />
cell. The visual settings for the gauge can be modified<br />
via the Gauge Settings... button.<br />
Linear Gauge<br />
When selecting this option <strong>QlikView</strong> will display<br />
the expression value in a horizontal linear style<br />
gauge. The gauge chart will be inscribed in the<br />
available table cell. The visual settings for the<br />
gauge can be modified via the Gauge Settings...<br />
button.<br />
Traffic Light Gauge<br />
When selecting this option <strong>QlikView</strong> will display<br />
the expression value in a horizontal traffic light<br />
style gauge. The gauge chart will be inscribed in<br />
the available table cell. The visual settings for the<br />
249<br />
I
250<br />
gauge can be modified via the Gauge Settings...<br />
button.<br />
LED Gauge<br />
When selecting this option <strong>QlikView</strong> will display<br />
the expression value in a LED style gauge. The<br />
gauge chart will be inscribed in the available table<br />
cell. The visual settings for the gauge can be modified<br />
via the Gauge Settings... button.<br />
Mini Chart<br />
When selecting this option <strong>QlikView</strong> will display<br />
the expression value in a miniature chart with the<br />
expression aggregated over an extra dimension.<br />
The chart will be inscribed in the available table<br />
cell. The mini chart dimension can be defined and<br />
visual settings for the chart can be modified via the<br />
Mini Chart Settings button (see below).<br />
Note The mini chart will not be displayed when exporting to Excel!<br />
Link<br />
Select this option to enter an expression in the Definition<br />
field that will create a clickable link in the<br />
table cell. The expression should return a text that<br />
can be interpreted as DisplayTextLinkText.<br />
The DisplayText will be displayed in the table cell<br />
and LinkText will be the link that is opened in a<br />
new browser window. If a link is defined, the value<br />
in the table cell will be underlined. If no link is<br />
defined the value will not be underlined. Note that<br />
it is not possible to make selections in a cell with<br />
Link as display mode. By clicking the ... button the<br />
full Edit Expression dialog is opened.<br />
Examples:<br />
=Name & '' & Link<br />
=Name & 'www.qlikview.com'<br />
where Name and Link are table fields loaded in the<br />
script.<br />
Gauge Settings...<br />
Only available when one of the gauge options has been<br />
selected above. Opens a dialog for setting the properties of<br />
the gauge. This dialog is essentially equal to the Presenta-
STRAIGHT TABLE<br />
tion page of Chart Properties for gauge charts (see<br />
page 198).<br />
Mini Chart Settings<br />
Only available when Mini Chart has been selected as Display<br />
Option for an expression in the table. Opens a dialog<br />
for setting the properties of the mini chart.<br />
Figure 61. Mini Chart settings dialog<br />
Dimension<br />
Choose the dimension for which the expression<br />
should be plotted.<br />
Mode<br />
Set the mini chart as sparklines, lines, dots, bars, or<br />
whiskers.<br />
Color<br />
Opens the Color Area dialog where the plot color<br />
of the mini chart can be set.<br />
Highlight Max Value with Color<br />
Mark the check box and click on the colored button<br />
to open the Color Area dialog where the color for<br />
the maximum value can be set.<br />
251<br />
I
252<br />
Highlight Min Value with Color<br />
Mark the check box and click on the colored button<br />
to open the Color Area dialog where the color for<br />
the minimum value can be set.<br />
Highlight Start Values with Color<br />
Mark the check box and click on the colored button<br />
to open the Color Area dialog where the color for<br />
the start values can be set. Not available for Bars<br />
or Whiskers.<br />
Highlight End Values with Color<br />
Mark the check box and click on the colored button<br />
to open the Color Area dialog where the color for<br />
the end values can be set. Not available for Bars or<br />
Whiskers.<br />
Set Default Colors<br />
Sets the colors for the highlight settings to<br />
<strong>QlikView</strong> default colors.<br />
Force Zero Based Scaling<br />
Fixes the lower edge of the chart to zero on the<br />
axis. Not available for whiskers.<br />
Force Shared Scale for Y-Axis<br />
Forces all cells in the column to use the same yaxis<br />
scale.<br />
Note Mini charts will not be displayed when exported to Excel!<br />
Image Formatting<br />
Only available when the image options have been selected<br />
above. This setting describes how <strong>QlikView</strong> formats the<br />
image to fit in the cell. There are four alternatives.<br />
No Stretch<br />
If this option is selected, the image will be shown<br />
as is, without any stretching. This may cause parts<br />
of the picture to be invisible or only part of the cell<br />
to be filled.<br />
Fill<br />
If this option is selected, the image will be<br />
stretched to fit the cell without bothering about<br />
keeping the aspect ratio of the image.
STRAIGHT TABLE<br />
Keep Aspect<br />
If this option is selected, the image will be<br />
stretched as far as possible to fill the cell while<br />
keeping the aspect ratio. This typically results in<br />
areas either on both sides of or above and below<br />
which are not filled by the image.<br />
Fill with Aspect<br />
If this option is selected, the image will be<br />
stretched to fill the cell in both directions while<br />
keeping the aspect ratio. This typically results in<br />
cropping of the image in one direction.<br />
Hide Text When Image Missing<br />
If this option is selected, <strong>QlikView</strong> will not display the field<br />
value text if interpretation as an image reference fails for<br />
some reason. The cell will then be left blank.<br />
253<br />
I
Sort<br />
Figure 62. The Sort page for straight tables in the Chart Properties dialog<br />
In this page you set the sort order of the columns as well as that of the column values.<br />
Columns<br />
In the Columns group you set sort options for the individual table<br />
columns. The table is sorted according to the sort criteria set for the<br />
column at the top.<br />
Priority<br />
Contains the dimensions/expressions chosen as columns<br />
listed in sort priority. Selecting one of the columns makes it<br />
possible to set the sort order of its values in the Sort by<br />
group, as well as to change the sort priority by clicking one<br />
of the buttons Promote or Demote.<br />
Promote<br />
Moves the selected column one step further up in the Priority<br />
box above.<br />
254
STRAIGHT TABLE<br />
Demote<br />
Moves the column selected one step further down in the<br />
Priority box above.<br />
Sort by<br />
In this group, the sort order of the column values can be set.<br />
Expression<br />
Sorts the column values according to the expression<br />
entered into the text edit box below this sort<br />
option.<br />
Frequency<br />
Sorts the column values by frequency (number of<br />
occurrences in the table).<br />
Numeric Value<br />
Sorts the column values by their numeric values.<br />
Text<br />
Sorts the column values in alphabetical order.<br />
Load Order<br />
Sorts the column values by the initial load order.<br />
Override Group Sort Order<br />
This check box is only available when a group dimension is<br />
selected in the Priority list. Normally the sort order of a<br />
group dimension is determined for each field in a group via<br />
the group properties. By marking this check box you can<br />
override any such settings on group level and apply a single<br />
sort order for the dimension, regardless of which field is<br />
active in the group.<br />
The order of priority is Expression, Frequency, Numeric Value, Text and<br />
Load Order. Each of these sort criteria can be set to ascending or descending.<br />
Allow Interactive Sort<br />
Deselecting this check box will disable the Sort command of the<br />
object menu.<br />
255<br />
I
Presentation<br />
Figure 63. The Presentation page for straight tables in the Chart Properties dialog<br />
By changing the settings on this page, you modify the way the straight table is presented<br />
on the screen.<br />
Columns<br />
A list of the dimensions and expressions chosen as columns. Selecting<br />
one of the columns makes it possible to change its settings.<br />
Show Column<br />
By selecting this radio button, the selected column will be<br />
visible when the table is drawn in the layout.<br />
Hide Column<br />
By selecting this radio button, the selected column will be<br />
hidden when the table is drawn in the layout. This may be<br />
useful when you want to sort the table by a column which<br />
you do not want to show to the application user.<br />
256
STRAIGHT TABLE<br />
Conditional<br />
The column will be shown or hidden depending on a condition<br />
expression which will be evaluated each time the table<br />
is drawn. The column will only be visible when the condition<br />
returns true. By clicking the ... button the full Edit<br />
Expression dialog is opened for easier editing of long formulas<br />
(see page 261).<br />
Drop-down Select<br />
If this check box is selected for a field column, an icon will<br />
appear to the right in the column header. By clicking the<br />
icon a list box showing all field values of the field will be<br />
opened over the table. You may then make selections and<br />
searches in the same manner as if the field had been a row<br />
in a multi box.<br />
Searchable<br />
If this check box is selected for an expression column, a<br />
search icon will appear to the left in the column header.<br />
By clicking the icon a search box will be opened. You may<br />
then type a search criteria (e.g. >100000). When hitting<br />
ENTER all table rows with an expression value matching the<br />
search criteria will be selected.<br />
Column Label<br />
The text entered here will be shown on the title bar of the<br />
specific column.<br />
Alignment<br />
In this group, the alignment of the column values and their labels<br />
can be set. Label, Data (Numeric) and Data (Text) can be individually<br />
Left-, Center-, or Right-adjusted. When multi line cells and<br />
labels are used, the vertical alignment can be Top-, Center- or Bottom-adjusted.<br />
Max Number<br />
Here you can set the maximum number of rows to display. Rows<br />
displaying sums are not counted; however, sums will still be calculated<br />
using all the rows of the table.<br />
Show Others Row<br />
This option is available only if the number of displayed rows has<br />
been limited (Max Number). Mark this check box to display a row<br />
for the surplus values. The Others row is calculated as a simple sum<br />
of the expression values of the rows omitted by the Max Number<br />
257<br />
I
258<br />
Setting. The Others bar will thus only be meaningful for expressions<br />
where the Sum of Rows total is meaningful.<br />
Label for Others Row<br />
Here you can specify a label for the Others row. The label may be<br />
defined as a calculated formula (see page 479) for dynamic update.<br />
If nothing is specified, the default Others label found in the Objects<br />
page of the User Preferences dialog will be used (see page 111 in<br />
Book I).<br />
Horizontal<br />
Mark this check box to display the straight table transposed 90<br />
degrees, so that labels from a left column and each table record<br />
becomes a column of data.<br />
Vertical Column Labels<br />
If this check box is marked, the column headers as vertical text.<br />
Suppress Header Row<br />
If this check box is marked the table will be shown without header<br />
(label) row.<br />
Allow Drag and Drop<br />
Deselecting this check box will disable drag and drop column<br />
moves within the table.<br />
Sort Indicator<br />
If this check box is selected, a sort indicator icon (arrow) will be<br />
shown in the header of the column, which is at the top of the current<br />
column sort order. The direction of the icon indicates whether the<br />
column is sorted ascending or descending.<br />
Selection Indicators<br />
If this check box is selected selection indicators (beacons) will be<br />
shown in table columns containing fields with selections. For new<br />
tables this setting takes its default from the Selection Indicators in<br />
Tables setting on the Objects page of User Preferences.<br />
Suppress Zero Values<br />
If this check box is marked, all combinations of the dimension fields<br />
returning zero or null from all expressions will be disregarded in the<br />
calculation. This option is selected by default.<br />
Suppress Missing<br />
If this check box is marked, all combinations of the dimension fields<br />
associated with only NULL values in all fields in all expressions<br />
will be disregarded in the calculation. This option is selected by
STRAIGHT TABLE<br />
default. Turning it off can be useful only in special cases, e.g. if you<br />
want to count NULL values in a chart.<br />
Null Symbol<br />
The symbol entered here will be used for displaying NULL values<br />
in the table.<br />
Missing Symbol<br />
The symbol entered here will be used for displaying missing values<br />
in the table.<br />
Totals<br />
This group contains settings for total display.<br />
Totals on First Row<br />
If this option is selected, the totals will be displayed on the<br />
first row of the table.<br />
Totals on Last Row<br />
If this option is selected, the totals will be displayed on the<br />
last row of the table.<br />
Use Label<br />
Here you can specify a label for the totals. The label may be<br />
defined as a calculated formula (see page 479) for dynamic<br />
update. If nothing is specified, the default total label found<br />
in the Objects page of the User Preferences dialog (see<br />
page 111 in Book I).<br />
Multiline Settings<br />
In this group you can set the height of the table header and data row<br />
cells.<br />
Wrap Header Text<br />
If this check box is marked, the contents of the header row<br />
cells will be wrapped in two or more lines.<br />
Header Height (Lines)<br />
If you have selected Wrap Header Text, this is where you<br />
set how many lines the header cells should have.<br />
Wrap Text<br />
If this check box is marked, the contents of the data cells<br />
will be wrapped in two or more lines.<br />
Cell Height (Lines)<br />
If you have selected Wrap Text, this is where you set how<br />
many lines the cell should have.<br />
259<br />
I
Visual Cues<br />
Visual Cues are used to highlight expression values in the table. Values<br />
belonging to different value categories can be given separate color and/or<br />
font style. This page is identical with the Visual Cues page of the pivot table<br />
(page 233).<br />
Style In the Style page, you can choose an appropriate table style from the dropdown<br />
list. In the edit box below, it is possible to set shaded stripes for<br />
straight tables and to specify at how long intervals these should appear. This<br />
page is identical with the Style page of the pivot table (page 235).<br />
Number<br />
In the Number page, the display number format can be set. This page is<br />
identical with the Number page of the bar chart (page 77).<br />
Font<br />
260<br />
In the Font page, you can change the font of the text in the table. This page is<br />
identical with the Font page of the bar chart (page 78). The font style cannot<br />
be set for straight tables, since it is defined by the style chosen for the table<br />
(see above).<br />
Layout In the Layout page, you can specify how the straight table should appear on<br />
the layout. This includes settings for shape, border and the layer on which<br />
the chart should reside. This page is identical with the Layout page of the bar<br />
chart (page 79).<br />
Caption<br />
In the Caption page advanced settings can be made for the caption. Background<br />
and foreground (text) color can be defined with separate settings for<br />
active and inactive state. Furthermore there are settings for multi-line text<br />
and text alignment in both vertical and horizontal direction. Maximize and<br />
minimize options are also found on this page. This page is identical with the<br />
Caption page of the bar chart (page 85).
15 EDIT EXPRESSION<br />
Figure 64. The Edit Expression dialog<br />
EDIT EXPRESSION<br />
In this dialog it is possible to define an expression for use in the <strong>QlikView</strong> layout (in<br />
charts and elsewhere), using all the operators and functions described in “Chart<br />
Expressions” on page 305 and forward. The dialog is fully sizeable in order to facilitate<br />
editing of large and complex expressions.<br />
Expression<br />
The current expression, consisting of one or several statistical functions,<br />
operators and constants. You can type an expression directly<br />
into this box or compose an expression using the buttons and boxes<br />
found in the tabs below. The expression will be color coded for syntax<br />
control.<br />
The text above the edit control will change to reflect the correctness<br />
of the expression currently displayed. When a syntactically correct<br />
expression is present, the text will read Expression OK. If the<br />
expression contains syntax errors an error message will be shown. It<br />
is possible to leave the dialog with a syntactically incorrect expression,<br />
but the result will be as might be expected.<br />
OK<br />
Accepts changes made in the expression and closes the dialog. The<br />
changes will be saved next time the document is saved to a file.<br />
261<br />
I
Cancel<br />
Cancels the expression editing and closes the dialog. The expression<br />
will be restored.<br />
Help<br />
Opens the Help dialog for expressions.<br />
In the bottom pane of the dialog you will find a number of tabs for various tasks in<br />
relation to the definition of <strong>QlikView</strong> expressions.<br />
Fields<br />
In the Fields tab you will find controls for pasting syntax relating to <strong>QlikView</strong> field<br />
data.<br />
Aggregation<br />
In this drop-down you can choose from the statistical aggregation<br />
functions available in the <strong>QlikView</strong> layout.<br />
Table<br />
In this drop-down you may select a specific input table from which<br />
to pick fields in order to make navigation in the Field drop-down<br />
easier.<br />
Field<br />
This drop-down lists all the fields available. The list may be narrowed<br />
down by selecting a specific input table in the Table dropdown<br />
above.<br />
Show System Fields<br />
If this check box is marked, the list containing the fields of the document<br />
includes the system fields.<br />
Distinct<br />
The statistical functions are by default calculated on the number of<br />
occurrences in the original table. Sometimes, however, you do not<br />
want to calculate duplicates. If this is the case, mark this check box<br />
before pasting the function.<br />
262
Paste<br />
Functions<br />
EDIT EXPRESSION<br />
Pastes the selected function or just the field into the Expression<br />
box.<br />
In the Functions tab you will find controls for pasting syntax relating to <strong>QlikView</strong><br />
general functions.<br />
Function Category<br />
In the drop-down you may select a category of functions in order to<br />
make navigation in the Function Name drop-down easier.<br />
Function name<br />
In the drop-down you may select a function for pasting into the<br />
expression out of all functions available in the <strong>QlikView</strong> layout. The<br />
list can be reduced to show only functions belonging to a certain<br />
category by means of a selection in the Function Category dropdown<br />
above.<br />
Paste<br />
Pastes the selected function name into the Expression box.<br />
At the bottom of the tab there is a pane showing the argument syntax of the<br />
function selected in the Function Name drop-down.<br />
263<br />
I
Variables<br />
In the Variables tab you will find controls for pasting syntax relating to <strong>QlikView</strong><br />
variables.<br />
Variables<br />
In the drop-down you will find all currently defined variables in the<br />
document.<br />
Paste<br />
Pastes the selected function into the Expression box.<br />
Show System Variables<br />
If this check box is marked, the list in the Variables dropdown<br />
will include the system variables.<br />
At the bottom of the tab there is a pane showing the current value of any variable<br />
selected in the Variables drop-down.<br />
Images<br />
In the Images tab you will find controls for pasting syntax for accessing the pictures<br />
built into <strong>QlikView</strong> (see page 209 in book I). Note that this functionality is only relevant<br />
in certain parts of the <strong>QlikView</strong> layout,<br />
Image Folder<br />
In this drop-down you select the image folder.<br />
Image<br />
In this drop-down you select the image.<br />
264
EDIT EXPRESSION<br />
Advanced...<br />
Opens up an image browser dialog showing all the available images.<br />
Paste<br />
Pastes the syntax for accessing the selected built-in image into the<br />
Expression box.<br />
To the right on the tab there is a pane showing a preview of the image selected in the<br />
Image drop-down.<br />
FILE menu<br />
Export to Expression File...<br />
Saves the contents of the Expression box in a text file to be specified<br />
in the Save Script dialog that appears. The file will have the<br />
extension .qve.<br />
Insert File...<br />
Lets you browse for a file containing an expression or part of an<br />
expression and inserts its contents into the Expression box at the<br />
position of the cursor.<br />
Colormix Wizard...<br />
Opens the Colormix Wizard (see page 266) that facilitates the creation<br />
of color mix expressions, i.e. expressions that calculate a color<br />
based on a given measure.<br />
Print...<br />
EDIT menu<br />
Undo<br />
Redo<br />
Cut<br />
Copy<br />
Opens the Windows standard Print dialog for printing the expression.<br />
This command can also be invoked via the keyboard shortcut<br />
CTRL+P.<br />
Undoes the latest change. This command can also be invoked via<br />
the keyboard shortcut CTRL+Z.<br />
Redoes the latest Undo. This command can also be invoked via the<br />
keyboard shortcut CTRL+Y.<br />
Exports the selected text to the clipboard. This command can also be<br />
invoked via the keyboard shortcut CTRL+X.<br />
Copies the selected text to the clipboard. This command can also be<br />
invoked via the keyboard shortcut CTRL+C.<br />
265<br />
I
266<br />
Paste<br />
Pastes the contents of the clipboard into the dialog at the position of<br />
the cursor. This command can also be invoked via the keyboard<br />
shortcut CTRL+V.<br />
Clear<br />
Clears the entire expression.<br />
Select All<br />
Selects the entire expression.<br />
Find/Replace...<br />
Opens a dialog allowing you to find and replace numbers or characters<br />
in the expression. This command can also be invoked via the<br />
keyboard shortcut CTRL+F.<br />
SETTINGS menu<br />
Configure...<br />
Opens the Editor page in the User Preferences dialog (page 103 in<br />
Book I), where you can set the font and color of the different text<br />
types appearing in the Expression box.<br />
15.1 The Colormix Wizard<br />
With the Colormix Wizard, opened from the File menu in the Edit Expression dialog,<br />
it is possible to create a color mix expression, i.e. an expression that calculates a<br />
dynamic color from a given measure.<br />
It could e.g. be a calculated index with a value around 100 displayed in a pivot table.<br />
The higher index, the better. If a specific dimension value had an index that vastly<br />
exceeded 100, one would probably want to mark this pivot table line green, whereas<br />
red probably would be the appropriate color if the index value was much lower than<br />
100. And one would want the color change to be gradual with yellow denoting 100.<br />
In other words – you want a dynamic color.<br />
Such a gradual color calculation can be done with the Colormix functions in<br />
<strong>QlikView</strong>, but it can be cumbersome to create the appropriate expression inside the<br />
Colormix function. Here, the Colormix Wizard can help.
EDIT EXPRESSION<br />
First, it is important to clarify that the color functions, hence also the Colormix Wizard,<br />
are only relevant to use in place where <strong>QlikView</strong> expects a color function, i.e.<br />
not in the chart expression itself, but rather in the Background Color expression or<br />
in the Text Color expression.<br />
Figure 65. The Background Color expression<br />
When you open the Colormix Wizard from the File menu in the Edit Expression<br />
dialog, you will first see a page describing what is needed to create a dynamic color.<br />
If you want to skip the start page when you use the wizard in the future, mark the<br />
Don’t show this page again check box.<br />
267<br />
I
Step One – Enter a value expression<br />
Figure 66. Step one of the Colormix Wizard<br />
268<br />
This is the expression that will control what color <strong>QlikView</strong> will show. Typical<br />
expressions could be<br />
• Sum(Sales) / Sum(total Sales)<br />
• Sum(Sales) / Sum(Quota)<br />
• Avg(Age)<br />
Note that it is usually a value that has the same order of magnitude no matter<br />
how many or how few records you have selected. An average, a percentage<br />
or an index is usually a good measure to use.
Step Two – Set upper and lower limits<br />
Figure 67. Step two of the Colormix Wizard<br />
EDIT EXPRESSION<br />
In this page you need to define the upper and lower limits of the value<br />
expressions and the corresponding colors. “Limit” meaning not the maximum<br />
possible value, but the limit where the maximum color is reached.<br />
Typical expressions could e.g. be<br />
Value Expression Upper limit Lower limit<br />
Sum(Sales) / Sum(total Sales) Sum(total Sales) 0<br />
Sum(Sales) / Sum(Quota) 2 (=200%) 0<br />
Avg(Age) Max(total Age) Min(total Age)<br />
But other limits are possible of course.<br />
If you use the color wizard within a chart, then the following two expressions<br />
are always a good choice:<br />
• RangeMax (top(total ,1,NoOfRows(total)))<br />
• RangeMin (top(total ,1,NoOfRows(total)))<br />
These expressions will calculate the largest and the smallest row value of<br />
within the chart.<br />
269<br />
I
270<br />
Auto Normalize<br />
If this check box is marked, <strong>QlikView</strong> will try to find proper upper<br />
and lower limits. In such a case, expressions for the upper and lower<br />
levels cannot be entered manually.<br />
Upper limit<br />
Here an expression for an upper limit must be entered, unless the<br />
Auto Normalize option is checked.<br />
Intermediate<br />
Here it is possible to enter an expression for an intermediate level,<br />
linked to a third color.<br />
Lower limit<br />
Here an expression for a lower limit must be entered, unless the<br />
Auto Normalize option is checked.<br />
Reverse<br />
This button reverses the colors for the upper and lower limits.<br />
Click Next to continue.<br />
Step Three – Finalize<br />
Figure 68. Step three of the Colormix Wizard<br />
In this page you finalize the color mix expression
EDIT EXPRESSION<br />
Enhanced colors<br />
If this check box is marked, a hysteresis transformation is applied on<br />
top of the value expression. This will increase the sensitivity in the<br />
mid-range so that the color is pushed towards the Upper and Lower<br />
colors.<br />
Value Saturation<br />
Here it is possible to control the behavior if the value expression<br />
exceeds the upper or lower limit. If Use Upper (Lower) color is<br />
marked, <strong>QlikView</strong> will use the color for the maximum or the minimum.<br />
If Use Standard color is marked, <strong>QlikView</strong> will instead<br />
revert to the standard colors as defined on the Colors page.<br />
271<br />
I
272
16 THE BOX PLOT WIZARD<br />
THE BOX PLOT WIZARD<br />
The Box Plot Wizard creates a combo chart, often used for display of statistical data.<br />
The expression will be preceded by the icon in the Expressions list and appear as an<br />
empty placeholder with five sub expressions. Read more about the box plot on<br />
page 48.<br />
16.1 Starting the Box Plot Wizard<br />
You start the wizard from the Tools menu.<br />
Figure 69. The start page of the box plot wizard<br />
The first time you start the wizard you will be met by a start page outlining the purpose<br />
of the wizard and the basic steps involved. If you want to skip the start page<br />
when you use the wizard in the future, mark the Don’t show this page again check<br />
box.<br />
273<br />
I
16.2 Pages of the Box Plot Wizard<br />
Step 1- Define data<br />
Figure 70. Step 1of the box plot wizard<br />
274<br />
Select the dimension for the x-axis. After finishing this wizard you can add<br />
more dimensions or change dimensions at any time via the Chart Properties<br />
dialog.<br />
Select the aggregator. The aggregator is the value that is iterated over when<br />
the expression is calculated.<br />
Lastly, define the expression. The expression defines the calculated value in<br />
the chart. They are typically found on the y-axis in a bar chart. Expressions<br />
in <strong>QlikView</strong> can range from short and simple to long and complex. This field<br />
allows you to type your expression from scratch.<br />
After finishing this wizard you can change the expression or add more<br />
expressions at any time via the Chart Properties dialog.
Step 2 Presentation<br />
Figure 71. Step 2 of the box plot wizard<br />
THE BOX PLOT WIZARD<br />
Display Mode<br />
Choose the Display Mode for the distribution, Average or Median.<br />
Include Whiskers<br />
Include whiskers to have the chart display the upper and lower<br />
whiskers, as either Min/Max or 5/95 percentiles.<br />
Use Outliers (Min/Max)<br />
Mark this check box to show so called outliers for extreme values.<br />
275<br />
I
276
THE QUICK CHART WIZARD<br />
17 THE QUICK CHART WIZARD<br />
The Quick Chart feature has been developed for the user who wants to create a simple<br />
chart in a quick and easy way, without bothering about the great number of different<br />
settings and options available. The result is however always a full-blown chart - it<br />
is only the creation process that has been simplified.<br />
When you click the Quick Chart Wizard button in the toolbar (or choose Create<br />
Quick Chart from the list box object menu, or Quick Chart Wizard from the Tools<br />
menu), the Quick Chart wizard appears.<br />
The quick chart wizard takes you through the following basic steps:<br />
1 Select chart type<br />
2 Define chart dimension(s)<br />
3 Define the chart expression<br />
4 Format chart<br />
Depending on selections some of the above steps may be skipped.<br />
277<br />
I
17.1 Starting the Quick Chart Wizard<br />
You start the quick chart wizard either by choosing Quick Chart Wizard from<br />
the Tools menu or by clicking the button in the Design toolbar.<br />
Figure 72. The start page of the quick chart wizard<br />
The first time you start the wizard you will be met by a start page outlining the purpose<br />
of the wizard and the basic steps involved. If you want to skip the start page<br />
when you use the wizard in the future, mark the Don’t show this page again check<br />
box.<br />
Click Next to continue.<br />
278
17.2 Pages of the Quick Chart Wizard<br />
Step 1 - Select Chart Type<br />
Figure 73. The first page of the quick chart wizard<br />
THE QUICK CHART WIZARD<br />
Select the type of chart you want to create by clicking on one of the icons.<br />
The chart types available are those most commonly used in <strong>QlikView</strong>. You may<br />
change the chart into any other <strong>QlikView</strong> chart type via the Chart Properties dialog<br />
after finishing the wizard.<br />
Click Next to continue.<br />
279<br />
I
Step 2 - Define Dimension(s)<br />
Figure 74. The second page of the quick chart wizard<br />
Unless you selected Gauge chart in the first step you will now come to the Define<br />
Dimension(s) page. Gauge charts are normally dimensionless, so this page is then<br />
automatically skipped.<br />
Select one or more dimensions in the drop-down boxes. The dimension(s) define the<br />
values for which to calculate the chart expression(s). Dimensions are typically found<br />
to the left in table charts and on the x-axis in e.g. bar charts.<br />
After finishing this wizard you can add more dimensions or change dimensions at<br />
any time via the Chart Properties dialog.<br />
Click Next to continue.<br />
280
Step 3 - Define Expression<br />
Figure 75. The third page of the quick chart wizard<br />
THE QUICK CHART WIZARD<br />
The chart expression defines the calculated value(s) in the chart. Expressions are typically<br />
found to the right in tables and on the y-axis in e.g. bar charts.<br />
Expressions in <strong>QlikView</strong> can range from short and simple to long and complex. This<br />
page allows you to choose between three very common base expressions or type your<br />
own expression from scratch.<br />
Sum<br />
Choose this option if you want to see the numeric sum of a field,<br />
e.g. sum(Sales). Then choose a field to sum in the combo box<br />
below.<br />
Average<br />
Choose this option if you want to see the numeric average (mean) of<br />
a field, e.g. avg(Score). then choose a field for the calculation in the<br />
combo box below.<br />
281<br />
I
Count<br />
Choose this option if you want to see the number of values in a<br />
field, e.g. count(OrderID). Then choose a field to count in the<br />
combo box below.<br />
Custom<br />
Choose this option if you want to type your own expression from<br />
scratch. If you need more space to edit the expressions, click on the<br />
... icon to open the Edit Expression dialog.<br />
After finishing this wizard you can change the expression and/or<br />
add more expressions at any time via the Chart Properties dialog.<br />
Click Next to continue.<br />
The fourth step in the wizard allows you to adjust the format of the chart. As format<br />
settings vary between chart types, the contents of the page will be different depending<br />
on which chart type you selected in Step 1 of the wizard.<br />
Step 4 - Chart Format (Bar Chart)<br />
Figure 76. The fourth page of the quick chart wizard for bar charts<br />
In this page you set formatting options for the selected chart type.<br />
282
Style<br />
THE QUICK CHART WIZARD<br />
Select a bar chart style by clicking on one of the icons.<br />
Orientation<br />
Bar charts can be shown vertically or horizontally. Make your selection<br />
by clicking on the appropriate icon.<br />
Mode<br />
When you have more than two dimensions in the bar chart you must<br />
choose between showing data points stacked or clustered (side by<br />
side). Make your selection by clicking the appropriate icon.<br />
Show Numbers<br />
Mark this check box if you want the expression values to be shown<br />
as numbers on top of the bars.<br />
Click Finish to finalize the chart and return to the layout. As mentioned before you<br />
may return to the chart at any time via the regular Chart Properties dialog to make<br />
further adjustments.<br />
Step 4 - Chart Format (Line Chart)<br />
Figure 77. The fourth page of the quick chart wizard for line charts<br />
In this page you set formatting options for the selected chart type.<br />
283<br />
I
Style<br />
Select a line chart style by clicking one of the icons.<br />
Orientation<br />
Line charts can be shown vertically or horizontally. Make your<br />
selection by clicking on the appropriate icon.<br />
Mode<br />
You may show data points as lines, symbols or a combination of<br />
thereof. Make your selection by clicking the appropriate icon.<br />
Show Numbers<br />
Mark this check box if you want the expression values to be shown<br />
as numbers on top of the data points.<br />
Click Finish to finalize the chart and return to the layout. As mentioned before you<br />
may return to the chart at any time via the regular Chart Properties dialog to make<br />
further adjustments.<br />
Step 4 - Chart Format (Pie Chart)<br />
Figure 78. The fourth page of the quick chart wizard for pie charts<br />
In this page you set formatting options for the selected chart type.<br />
284
Style<br />
Select a pie chart style by clicking one of the icons.<br />
THE QUICK CHART WIZARD<br />
Max Number of Slices (2-50)<br />
Select the maximum number of individual slices in the pie chart.<br />
Remaining data points will be collected in the Others segment.<br />
Show Numbers in Legend<br />
Mark this check box if you want the expression values to be shown<br />
as numbers in the chart legend.<br />
Click Finish to finalize the chart and return to the layout. As mentioned before you<br />
may return to the chart at any time via the regular Chart Properties dialog to make<br />
further adjustments.<br />
Step 4 - Chart Format (Straight Table)<br />
Figure 79. The fourth page of the quick chart wizard for straight tables<br />
In this page you set formatting options for the selected chart type.<br />
Style<br />
Select a table style from the drop-down box.<br />
285<br />
I
Click Finish to finalize the chart and return to the layout. As mentioned before you<br />
may return to the chart at any time via the regular Chart Properties dialog to make<br />
further adjustments.<br />
Step 4 - Chart Format (Pivot Table)<br />
Figure 80. The fourth page of the quick chart wizard for pivot tables<br />
In this page you set formatting options for the selected chart type.<br />
Style<br />
Select a table style from the drop-down box.<br />
Mode<br />
If you want a pivot table with all dimensions to the left, click the left<br />
icon. If you want a cross table with dimensions spread to the left and<br />
on the top, click the right icon.<br />
Always Fully Expanded<br />
Mark this check box if you do not want the expand and collapse<br />
functionality in the <strong>QlikView</strong> pivot table. In this mode all possible<br />
dimension values for all dimensions will be shown at all times.<br />
286
THE QUICK CHART WIZARD<br />
Click Finish to finalize the chart and return to the layout. As mentioned before you<br />
may return to the chart at any time via the regular Chart Properties dialog to make<br />
further adjustments.<br />
Step 4 - Chart Format (Gauge Chart)<br />
Figure 81. The fourth page of the quick chart wizard for gauge charts<br />
In this page you set formatting options for the selected chart type.<br />
Gauge Type<br />
Select a bar gauge type by clicking one of the icons.<br />
Number of Segments<br />
Select the number of segments you want in the chart, e.g. how many<br />
lights in a traffic light gauge.<br />
Indicator Mode<br />
Select the way you want to indicate the current value in the gauge.<br />
There are different indicator modes available for each of the gauge<br />
types.<br />
Style<br />
Select the style of the chosen gauge type. There are a number of different<br />
styles available for each of the gauge types.<br />
287<br />
I
Click Finish to finalize the chart and return to the layout. As mentioned before you<br />
may return to the chart at any time via the regular Chart Properties dialog to make<br />
further adjustments.<br />
288
18 THETIME CHART WIZARD<br />
THETIME CHART WIZARD<br />
The time chart wizard helps you to build charts where a given measure (expression)<br />
should be qualified and often compared by different time periods.<br />
As an example you may want to show an expression such as Sum(Sales) but just for<br />
the last year or the current quarter to date. Often you will also want to compare that<br />
result with the same measure for a previous period, e.g. the year before or the same<br />
quarter last year. <strong>QlikView</strong> contains a number of functions to build expressions to do<br />
just this, but to the beginner they may seem hard to master. The time chart wizard has<br />
been designed to help you with the task of enclosing your basic measure expression<br />
in suitable time qualification functions according to your specifications.<br />
The time chart wizard takes you through the following basic steps:<br />
1 Select chart type<br />
2 Define chart dimension(s)<br />
3 Define the base expression and time references<br />
4 Select time period<br />
5 Define period offset<br />
6 Define comparison period<br />
7 Column selection and presentation<br />
Depending on selections some of the above steps may be skipped.<br />
289<br />
I
18.1 Starting the Time Chart Wizard<br />
You start the time chart wizard either by choosing Time Chart Wizard from the<br />
Tools menu, from the list box object menu or by clicking on the button in the<br />
Design toolbar.<br />
Figure 82. The start page of the Time chart wizard<br />
The first time you start the wizard you will be met by a start page outlining the purpose<br />
of the wizard and the basic steps involved. If you want to skip the start page<br />
when you use the wizard in the future, mark the Don’t show this page again check<br />
box.<br />
Click Next to continue.<br />
290
18.2 Pages of the Time Chart Wizard<br />
Step 1 - Select Chart Type<br />
Figure 83. The first page of the Time chart wizard<br />
THETIME CHART WIZARD<br />
Select the type of chart you want to create by clicking on one of the icons.<br />
The chart types available are those typically used in charts involving time period<br />
qualification. You may change the chart into any other <strong>QlikView</strong> chart type via the<br />
Chart Properties dialog after finishing the wizard.<br />
Click Next to continue.<br />
291<br />
I
Step 2 - Define dimension(s)<br />
Figure 84. The second page of the time chart wizard<br />
This page defines the chart’s dimension(s).<br />
Select one or more dimensions in the drop-down boxes. The dimension(s) define the<br />
values for which to calculate the chart expression(s). Dimensions are typically found<br />
to the left in table charts and on the x-axis in e.g. bar charts.<br />
After finishing this wizard you can add more dimensions or change dimensions at<br />
any time via the Chart Properties dialog.<br />
Click Next to continue.<br />
292
Step 3 - Expression and Time <strong>Reference</strong>s<br />
Figure 85. The third page of the Time chart wizard<br />
THETIME CHART WIZARD<br />
This page defines the chart’s underlying base expression and the time references.<br />
Base Expression<br />
Type an expression defining the measure you want to study, e.g.<br />
sum(Sales).<br />
Timestamp Expression<br />
State an expression (or just a field name) indicating the location of a<br />
timestamp (typically a date) associated with each transaction e.g.<br />
OrderDate.<br />
Basedate Expression<br />
Type an expression providing the reference in time towards all<br />
transaction timestamps should be compared, e.g. today().<br />
If you need more space to edit any of the expressions, click on the ... icon to open the<br />
Edit Expression dialog.<br />
Click Next to continue.<br />
293<br />
I
Step 4- Select Time Period<br />
Figure 86. The fourth page of the Time chart wizard<br />
On this page you select the basic time period unit for the chart.<br />
Time Period<br />
Select the length of the period by which you want to qualify the<br />
chart expression and do comparisons. When using the Month(s)<br />
option time periods of 1, 2, 3, 4, or 6 months can be selected in the<br />
Multiple Months drop-down. The value 3 can be given, but will correspond<br />
exactly to Quarter. Lunar weeks are defined as consecutive<br />
7-day periods starting January 1st each year. There are always<br />
exactly 52 lunar weeks in a year. Lunar week 52 will thus contain 8<br />
or 9 days.<br />
To Date Mode<br />
Mark this check box if you want to use date mode. For all time periods<br />
except Day this means that only transactions with a date value<br />
in Timestamp Expression up to and including the date in Basedate<br />
Expression (see definitions on previous page) will be<br />
included. For Day the exact time in Basedate Expression will be<br />
used as divider.<br />
Click Next to continue.<br />
294
Step 5 - Period Start Offset<br />
Figure 87. The fifth page of the Time chart wizard<br />
THETIME CHART WIZARD<br />
In this page you may state an offset to the beginning of the chosen time period. In<br />
many cases this page can be skipped. Depending on the Time Period chosen in step 4<br />
above, one of the following two options will be given:<br />
Year Start<br />
If you work with (fiscal) years not starting in January, you may<br />
select the first month of your (fiscal) year in this drop-down. This<br />
option is only available if the basic Time Period chosen in step 4<br />
above is Year, Quarter of Months.<br />
Week/Day Offset<br />
If you want to offset the start of the week or the start of the day you<br />
can do it here. Offsets are given in days and/or fractions thereof.<br />
E.g. 1 for calendar week starting Tuesday or 0.125 for day starting<br />
3am. This option is only available if the basic Time Period chosen<br />
in step 4 above is Week, Lunar Week or Day.<br />
Click Next to continue.<br />
295<br />
I
Step 6 - Define Comparison Period<br />
Figure 88. The sixth page of the Time chart wizard<br />
In this page you define the comparison period. If you have chosen Year as main Time<br />
Period in step 4 above, this page is automatically skipped.<br />
Year<br />
Make the comparison period in the previous year, e.g. same quarter<br />
last year.<br />
Period<br />
Make the comparison period the previous period, e.g. 2nd quarter<br />
before 3rd quarter in a given year.<br />
Dynamic Comparison Year<br />
This option allows you to make the comparison year the largest<br />
selected year preceding the base year. So, if you want to make comparison<br />
between the current year (e.g. 2006) and a non-consecutive<br />
year (e.g. 2003), you may use this option and select 2006 and 2003<br />
in the application. This option is only available when the basic comparison<br />
period is year.<br />
Last Completed Period as Base<br />
With this check box marked, the last completed period will be used<br />
as base, e.g. the last complete quarter.<br />
Click Next to continue.<br />
296
Step 7 - Column Selection and Presentation<br />
Figure 89. The final (7th) page of the Time chart wizard<br />
THETIME CHART WIZARD<br />
In this page you choose which expression columns you want to include in the chart<br />
and whether you want the wizard to set the chart title.<br />
Set Object Title<br />
Mark this check box if you want the wizard to set an appropriate<br />
chart title.<br />
The chart resulting from the wizard will always contain a column showing<br />
the chart’s base expression within the base period. In addition to that you<br />
have a choice of up to three additional columns:<br />
Include Comparison Period<br />
Mark this check box to add a column showing the chart’s base<br />
expression within the comparison period.<br />
Include Change<br />
Mark this check box to add a column showing the absolute difference<br />
within the comparison period.<br />
Include Relative Change<br />
Mark this check box to add a column showing the relative difference<br />
(percent change) between the chart’s base expression within<br />
the base period vs. the comparison period.<br />
297<br />
I
298<br />
Click Finish to finalize the chart and return to the layout. As mentioned<br />
before you may return to the chart at any time via the regular Chart Properties<br />
dialog to make further adjustments.
THE STATISTICS CHART WIZARD<br />
19 THE STATISTICS CHART WIZARD<br />
The Statistics chart wizard provides guidance for those who want to apply common<br />
statistical tests on data in <strong>QlikView</strong>.<br />
19.1 Starting the Statistics Chart Wizard<br />
You start the statistics chart wizard by choosing Statistics Chart Wizard from the<br />
Layout menu.<br />
Figure 90. The start page of the Statistics chart wizard<br />
The start page offers you a choice of statistical tests. Select the appropriate type of<br />
test and then click Next to continue.<br />
Please note that <strong>QlikView</strong> supports more types of tests than those covered in the wizard.<br />
Please see the section on Statistical test functions on page 382.<br />
For information about statistical tests and their uses, please refer to a statistics text<br />
book.<br />
299<br />
I
19.2 Chi2-Test<br />
This option generates a straight table with values returned from a chi2 test. A chi2<br />
test is often used to compare two sets of values and determine the probability that the<br />
two sets come from the same statistical distribution.<br />
Figure 91. The chi2 test page of the statistics chart wizard<br />
To obtain the chi2 test chart, you must specify the following:<br />
Column<br />
Specify a field or expression returning column headers for the test<br />
data sample.<br />
Row<br />
Specify a field or expression returning row headers for the test data<br />
sample.<br />
Value<br />
Specify a field or expression returning test value data.<br />
Expected Value<br />
Mark this check box if you want to test against expected value.<br />
Enter a field name or an expression returning expected value in the<br />
edit box below. If expected values are not specified the test will be<br />
made for variations within the rows/columns.<br />
300
THE STATISTICS CHART WIZARD<br />
p (Show p-value / Significance)<br />
Mark this check box to include the p value (significance) in the<br />
resulting chart.<br />
df (Show Degrees of Freedom)<br />
Mark this check box to include the df value (degrees of freedom) in<br />
the resulting chart.<br />
Chi2 (Show Chi2 Value)<br />
Mark this check box to include the test value in the resulting chart.<br />
Click Finish to finalize the chart and return to the layout. You may return to the chart<br />
at any time via the regular Chart Properties dialog to make further adjustments.<br />
19.3 Paired t-test<br />
This option generates a straight table with values returned from a paired student’s ttest.<br />
Figure 92. The paired t-test page of the Statistics chart wizard<br />
To obtain the t-test chart, you must specify the following:<br />
Value Field/Expression<br />
Specify a field or expression returning test value data series.<br />
301<br />
I
302<br />
Test Value<br />
Specify a field or expression returning a test value.<br />
t (Show t-value)<br />
Mark this check box to include the t value in the resulting chart.<br />
df (Show Degrees of Freedom)<br />
Mark this check box to include the df value (degrees of freedom) in<br />
the resulting chart.<br />
p ( Show p-value / Significance (2-tailed))<br />
Mark this check box to include the p value (significance, 2-tailed) in<br />
the resulting chart.<br />
Mean Difference<br />
Mark this check box to include the mean difference value in the<br />
resulting chart.<br />
Lower (CL%)<br />
Mark this check box to include the lower limit of the confidence<br />
interval (as specified in Confidence Level below) in the resulting<br />
chart.<br />
Upper (CL%)<br />
Mark this check box to include the upper limit of the confidence<br />
interval (as specified in Confidence Level below) in the resulting<br />
chart.<br />
Confidence Level<br />
Specify a percentage for the level of confidence.<br />
Click Finish to finalize the chart and return to the layout. You may return to the chart<br />
at any time via the regular Chart Properties dialog to make further adjustments.
THE STATISTICS CHART WIZARD<br />
19.4 Independent Samples t-test<br />
This option generates a straight table with values returned from a two independent<br />
samples’ student’s t-test.<br />
Figure 93. The independent samples t-test page of the Statistics chart wizard<br />
To obtain the t-test chart, you must specify the following:<br />
Grouping Field/Expression<br />
Specify a field or expression returning test value data series. Exactly<br />
two values must be returned.<br />
Test Field/Expression<br />
Specify a field or expression returning the test value data series.<br />
t (Show t-value)<br />
Mark this check box to include the t value in the resulting chart.<br />
df (Show Degrees of Freedom)<br />
Mark this check box to include the df value (degrees of freedom) in<br />
the resulting chart.<br />
p ( Show p-value / Significance (2-tailed))<br />
Mark this check box to include the p value (significance, 2-tailed) in<br />
the resulting chart.<br />
303<br />
I
304<br />
Mean Difference<br />
Mark this check box to include the mean difference value in the<br />
resulting chart.<br />
Std. Error Difference<br />
Mark this check box to include the standard error difference value in<br />
the resulting chart.<br />
Lower (CL%)<br />
Mark this check box to include the lower limit of the confidence<br />
interval (as specified in Confidence Level below) in the resulting<br />
chart.<br />
Upper (CL%)<br />
Mark this check box to include the upper limit of the confidence<br />
interval (as specified in Confidence Level below) in the resulting<br />
chart.<br />
Confidence Level<br />
Specify a percentage for the level of confidence.<br />
Click Finish to finalize the chart and return to the layout. You may return to the chart<br />
at any time via the regular Chart Properties dialog to make further adjustments.
20 CHART EXPRESSIONS<br />
CHART EXPRESSIONS<br />
Expressions are used in charts to define the calculated data, e.g. the data shown on<br />
the y-axis in a standard bar or line chart. In most cases it is enough to choose a predefined<br />
aggregation function in the Edit Expression dialog and automatically generate<br />
an expression. <strong>QlikView</strong> supports very complex expressions, involving one or<br />
more fields and most of the functions available in the script expression syntax. Please<br />
note that some differences exist between script expressions and chart expressions in<br />
terms of syntax and available functions.<br />
Note The most important difference between script and chart expressions is the<br />
role of the aggregation functions and the use of field references. The basic<br />
rule is that any field name used in a chart expression must be enclosed by<br />
exactly one aggregation function. This means that: 1) A field name or an<br />
expression containing a field name must always be enclosed by an<br />
aggregation function. 2) An aggregation function must never have as<br />
argument an expression containing an aggregation function.<br />
Note In a calculated formula, field names may optionally be used without an<br />
enclosing aggregation function. In that case, only will be used as<br />
aggregation function.<br />
All expressions in <strong>QlikView</strong> return a number and/or a string, or a null value, whichever<br />
is appropriate. Logical functions and operators return 0 for false and -1 for true.<br />
Number to string conversions and vice versa are implicit. Logical operators and functions<br />
interpret 0 as false and all else as true. Expressions which cannot be correctly<br />
evaluated, e.g. as a result of incorrect parameters to functions, return null.<br />
20.1 Chart Expression Syntax<br />
The general syntax for a chart expression is:<br />
expression ::= ( constant |<br />
expressionname |<br />
operator1 expression |<br />
expression operator2 expression|<br />
function |<br />
aggregationfunction |<br />
(expression ) )<br />
where<br />
305<br />
I
306<br />
constant is a string (a text, a date or a time) enclosed by single<br />
straight quotation marks, or a number. Constants are written with no<br />
thousands separator and with a decimal point as decimal separator.<br />
expressionname is the name (label) of another expression in the<br />
same chart.<br />
operator1 is a unary operator (working on one expression, the one<br />
to the right).<br />
operator2 is a binary operator (working on two expressions, one on<br />
each side).<br />
function ::= functionname ( parameters )<br />
parameters ::= expression { , expression }<br />
The number and types of parameters is not arbitrary. It<br />
depends on the function used.<br />
aggregationfunction ::= aggregationfunctionname ( parameters2 )<br />
parameters2 ::= aggrexpr { , aggrexpr }<br />
The number and types of parameters is not arbitrary. It<br />
depends on the function used.<br />
aggrexpr ::= ( fieldref|<br />
operator1 aggrexpr|<br />
aggrexpr operator2 aggrexpr|<br />
functioninaggr|<br />
( aggrexpression ))<br />
fieldref is a field name.<br />
functioninaggr ::= functionname ( parameters2 )<br />
Expressions and functions can thus be nested freely, and as long as a fieldref is<br />
always enclosed by exactly one aggregation function. As long as the expression<br />
returns an interpretable value, <strong>QlikView</strong> will not give any error messages.<br />
20.2 Variable Text Expansion<br />
<strong>QlikView</strong> variables can be used for text expansion inside an expression in a <strong>QlikView</strong><br />
chart or elsewhere in the <strong>QlikView</strong> layout. When used for this purpose, the variable’s<br />
text value is inserted into the expression before the expression is evaluated.<br />
When using a variable for text expansion inside a statement, the following syntax is<br />
used:
CHART EXPRESSIONS<br />
$( variablename )<br />
$( variablename ) expands to the value in variablename. If variablename does not<br />
exist the expansion will be the empty string.<br />
For numeric text expansion the following syntax is used:<br />
$( #variablename )<br />
$( #variablename ) always yields a legal decimal-point number reflection of the<br />
numeric value of variablename, possibly with exponential notation (for very large/<br />
small) numbers). If variablename does not exist or does not contain a numeric value,<br />
it will be expanded to 0 instead.<br />
The numeric expansion is probably considerably less applicable than text expansion<br />
when used in chart expressions, but is nevertheless documented here for the sake of<br />
completeness.<br />
Example:<br />
The variable x contains the text string sum(Sales).<br />
In a chart you define the expression $(x)/12. The effect is exactly the same as<br />
if having the chart expresion sum(Sales)/12.<br />
However, if you change the value of the variable x to sum(Budget), the chart<br />
will immediately be recalculated with the expression interpreted as<br />
sum(Budget)/12.<br />
20.3 Operators<br />
There are two types of operators in <strong>QlikView</strong>, unary operators that take only one<br />
operand, and binary operators that take two operands. Most operators are binary.<br />
Numeric Operators<br />
All numeric operators use the numeric values of the operands and return a<br />
numeric value as result.<br />
+<br />
-<br />
Sign for positive number (unary operator) or arithmetic addition.<br />
The binary operation returns the sum of the two operands.<br />
Sign for negative number (unary operator) or arithmetic subtraction.<br />
The unary operation returns the operand multiplied by -1, and the<br />
binary the difference between the two operands.<br />
307<br />
I
308<br />
*<br />
/<br />
Arithmetic multiplication. The operation returns the product of the<br />
two operands.<br />
Arithmetic division. The operation returns the ratio between the two<br />
operands.<br />
String Operators<br />
Only two string operators exist.<br />
&<br />
String concatenation. The operation returns a text string that consists<br />
of the two operand strings, one after another.<br />
Example:<br />
'abc' & 'xyz' returns 'abcxyz'<br />
like<br />
String comparison with wildcard characters. The operation returns a<br />
boolean true (-1) if the string before the operator is matched by the<br />
string after the operator. The second string may contain the wildcard<br />
characters * (any number of arbitrary characters) or ? (one arbitrary<br />
character).<br />
Example:<br />
‘abc’ like ‘a*’ returns true (-1)<br />
‘abcd’ like ‘a?c*’ returns true (-1)<br />
‘abc’ like ’a??bc’ returns false (0)<br />
Logical Operators<br />
All logical operators interpret the operands logically and return true (-1) or<br />
false (0) as result.<br />
not<br />
and<br />
or<br />
xor<br />
Logical inverse. One of the few unary operators. The operation<br />
returns the logical inverse of the operand.<br />
Logical and. The operation returns the logical and of the operands.<br />
Logical or. The operation returns the logical or of the operands.<br />
Logical exclusive or. The operation returns the logical exclusive or<br />
of the operands. I.e. like logical or, but with the difference that the<br />
result is false if both operands are true.
CHART EXPRESSIONS<br />
Relational Operators<br />
All relational operators compare the values of the operands and return true<br />
(-1) or false (0) as result. All relational operators are binary.<br />
<<br />
<br />
>=<br />
=<br />
<br />
Less than. A numeric comparison is made if both operands can be<br />
interpreted numerically. The operation returns the logical value of<br />
the evaluation of the comparison.<br />
Less than or equal. A numeric comparison is made if both operands<br />
can be interpreted numerically. The operation returns the logical<br />
value of the evaluation of the comparison.<br />
Greater than. A numeric comparison is made if both operands can<br />
be interpreted numerically. The operation returns the logical value<br />
of the evaluation of the comparison.<br />
Greater than or equal. A numeric comparison is made if both operands<br />
can be interpreted numerically. The operation returns the logical<br />
value of the evaluation of the comparison.<br />
Equals. A numeric comparison is made if both operands can be<br />
interpreted numerically. The operation returns the logical value of<br />
the evaluation of the comparison.<br />
Not equivalent to. A numeric comparison is made if both operands<br />
can be interpreted numerically. The operation returns the logical<br />
value of the evaluation of the comparison.<br />
follows<br />
ASCII greater than. Returns true if the left-hand operand has a text<br />
representation which, in an ASCII comparison, comes after the text<br />
representation of right-hand operand. Unlike the > operator no<br />
attempt is made to make a numeric interpretation of the argument<br />
values before the comparison.<br />
Examples:<br />
'23' follows '111' returns true<br />
'23' > '111' returns false<br />
precedes<br />
ASCII less than. Returns true if the left-hand operand has a text representation<br />
which, in an ASCII comparison, comes before the text<br />
309<br />
I
310<br />
representation of the right-hand operand. Unlike the < operator no<br />
attempt is made to make a numeric interpretation of the argument<br />
values before the comparison.<br />
Examples:<br />
'11' precedes '2' returns true<br />
'11' < '2' returns false<br />
Bit operators<br />
All bit operators convert the operands to signed integers (32 bit) and return<br />
the result in that way. All operation are performed bit by bit.<br />
bitnot<br />
bitand<br />
bitor<br />
bitxor<br />
>><br />
CHART EXPRESSIONS<br />
Special Input Field Aggregation Function ........................................page 364<br />
Special Function for Advanced Aggregations...................................page 364<br />
Set Analysis.......................................................................................page 365<br />
Apart from the aggregation functions there are other functions that can be used in<br />
charts and layout. They are listed and explained on page 373. The chart aggregation<br />
functions can be used on fields in chart expressions. The argument expression of one<br />
aggregation function must not contain another aggregation function.<br />
Basic Aggregation Functions<br />
sum ( [set_expression] [ distinct ] [ total []] expression )<br />
Returns the aggregated sum of expression iterated over the chart<br />
dimension(s).<br />
Expression must not contain aggregation functions, unless these<br />
inner aggregations contain the total qualifier. For more advanced<br />
nested aggregations, please use the aggr function (see page 364) in<br />
combination with calculated dimensions (see page 36).<br />
By default, the aggregation function will aggregate over the set of<br />
possible records defined by the selection. An alternative set of<br />
records can be defined by a set expression. Read more about “Set<br />
Analysis” on page 365.<br />
If the word distinct occurs before expression, duplicates resulting<br />
from the evaluation of expression will be disregarded.<br />
If the word total occurs before an expression, the calculation will be<br />
made over all possible values given the current selections, but disregarding<br />
the chart dimensions.<br />
The total qualifier may be followed by a list of one or more field<br />
names within angle brackets. These field names should be a subset<br />
of the chart dimensions. In this case the calculation will be made<br />
disregarding all chart dimensions except those listed, i.e. one value<br />
will be returned for each combination of field values in the listed<br />
dimension fields. Also fields which are not currently a dimension in<br />
a chart may be included in the list. This may be useful in the case of<br />
group dimensions, where the dimension fields are not fixed. Listing<br />
all of the dimensions in the group causes the function to work when<br />
the cycle or drill-down level changes.<br />
In previous <strong>QlikView</strong> versions, the all qualifier may occur before an<br />
expression. This is equivalent to using {1} total, i.e. in such a case,<br />
311<br />
I
312<br />
the calculation will be made over all the values of the field in the<br />
document, disregarding the chart dimensions and current selections.<br />
(The same value is always returned regardless of the logical state in<br />
the document.) If the all qualifier is used, a set expression cannot be<br />
used, since the all qualifier defines a set by itself. For legacy reasons,<br />
the all qualifier will still work in this <strong>QlikView</strong> version, but<br />
may be removed in coming versions.<br />
Examples:<br />
sum( Sales )<br />
sum( Price * Quantity )<br />
sum( distinct Price )<br />
sum( Sales ) / sum( total Sales )<br />
returns share within selection<br />
sum( Sales ) / sum( total Sales )<br />
returns share within selection for each Month<br />
sum( Sales ) / sum( total Sales )<br />
returns share within selection for each Month and Grp<br />
sum( Sales ) / sum( total Sales )<br />
possible syntax for use with a time drill-down group<br />
sum( {1} Total Sales )<br />
returns sales within total document<br />
sum({BM01} Sales)<br />
returns sales within the selection defined by bookmark<br />
BM01<br />
sum({$}Sales)<br />
returns the sales for the current selection but just for year<br />
2007 and 2008, i.e. the same as Sum(if(Year=2007 or<br />
Year=2008,Sales))<br />
Further examples of aggregate qualifiers are found on page 461.<br />
min ([set_expression] [ distinct ] [ total [] ]expression [, rank]))<br />
Returns the numeric minimum value of expression iterated over the<br />
chart dimension(s).<br />
Rank defaults to 1 which corresponds to the lowest value. By specifying<br />
rank as 2 the second lowest value will be returned. If rank is 3<br />
the third lowest value will be returned and so on.<br />
Expression must not contain aggregation functions, unless these<br />
inner aggregations contain the total qualifier. For more advanced<br />
nested aggregations, please use the aggr function (see page 364) in<br />
combination with calculated dimensions (see page 36).
CHART EXPRESSIONS<br />
The min function supports sets and the total qualifier as described<br />
under the sum aggregation function, page 311.<br />
Examples:<br />
min( Sales )<br />
min( Sales, 2)<br />
min( Price*Quantity )<br />
min( total Sales )<br />
min( {1} total Sales )<br />
min( total Sales )<br />
Further examples of aggregate qualifiers are found on page 461.<br />
max ( [set_expression] [ distinct ] [ total []] expression [, rank]<br />
)<br />
Returns the numeric maximum value of expression iterated over the<br />
chart dimension(s).<br />
Rank defaults to 1 which correspond to the highest value. By specifying<br />
rank as 2 the second highest value will be returned. If rank is<br />
3 the third highest value will be returned and so on.<br />
Expression must not contain aggregation functions, unless these<br />
inner aggregations contain the total qualifier. For more advanced<br />
nested aggregations, please use the aggr function (see page 364) in<br />
combination with calculated dimensions (see page 36).<br />
The max function supports sets and the total qualifier as described<br />
under the sum aggregation function, page 311.<br />
Examples:<br />
max( Sales )<br />
max( Sales, 2)<br />
max( Price*Quantity )<br />
max( total Sales )<br />
max( {1} total Sales )<br />
max( total Sales )<br />
Further examples of aggregate qualifiers are found on page 461.<br />
only ( [set_expression] [ distinct ] [ total []] expression )<br />
If expression iterated over the chart dimension(s) contains one single<br />
value, that value is returned, else NULL is returned. Only can<br />
return numeric values as well as text values. Expression must not<br />
contain aggregation functions, unless these inner aggregations contain<br />
the total qualifier.<br />
313<br />
I
314<br />
The word distinct before an expression or a field is allowed but has<br />
no meaning.<br />
The only function supports sets and the total qualifier as described<br />
under the sum aggregation function, page 311.<br />
Examples:<br />
only( Sales )<br />
only( Price*Quantity )<br />
only( total Salesman )<br />
only( {1} total Sales )<br />
only( total Salesman )<br />
Further examples of aggregate qualifiers are found on page 461.<br />
mode( [set_expression] [ distinct ] expression )<br />
Returns the mode value, i.e. the most commonly occurring value, of<br />
expression or field iterated over the chart dimension(s). If more than<br />
one value is equally commonly occurring, NULL is returned. Mode<br />
can return numeric values as well as text values. Expression must<br />
not contain aggregation functions, unless these inner aggregations<br />
contain the total qualifier.<br />
The word distinct before an expression or a field is allowed but has<br />
no meaning.<br />
Examples:<br />
mode( Product )<br />
mode( X*Y/3 )<br />
firstsortedvalue ( [set_expression][ distinct ] [ total [] ]<br />
expression [, sort_wight [, n]])<br />
returns the first value of expression sorted by corresponding sortweight<br />
when expression is iterated over the chart dimension(s).<br />
Sort-weight should return a numeric value where the lowest value<br />
will render the corresponding value of expression to be sorted first.<br />
By preceding the sort-value expression with a minus sign, the function<br />
will return the last value instead. If more than one value of<br />
expression share the same lowest sort-order, the function will return<br />
Null. By stating an n larger than 1, you will get the nth value in<br />
order.<br />
The function argument expressions must not contain aggregation<br />
functions, unless these inner aggregations contain the total qualifier.<br />
For more advanced nested aggregations, please use the aggr func-
CHART EXPRESSIONS<br />
tion (see page 364) in combination with calculated dimensions (see<br />
page 36).<br />
The word distinct before expression or a field is allowed but has no<br />
meaning.<br />
The firstsortedvalue function supports sets and the total qualifier<br />
as described under the sum aggregation function, page 311.<br />
Examples:<br />
firstsortedvalue ( PurchasedArticle, OrderDate )<br />
firstsortedvalue ( PurchasedArticle, OrderDate, -2 )<br />
firstsortedvalue ( A/B, X*Y/3 )<br />
firstsortedvalue ( distinct PurchasedArticle, OrderDate )<br />
firstsortedvalue ( total PurchasedArticle, OrderDate )<br />
firstsortedvalue ( total PurchasedArticle, OrderDate )<br />
String Aggregation Functions<br />
MinString( [set_expression] [ total []] expression )<br />
If expression iterated over the chart dimension(s) contains one or<br />
more values with a string representation (any text or number), the<br />
first value in text sort order is returned, else NULL is returned.<br />
The function argument expression must not contain aggregation<br />
functions, unless these inner aggregations contain the total qualifier.<br />
For more advanced nested aggregations, please use the aggr function<br />
(see page 364) in combination with calculated dimensions (see<br />
page 36).<br />
The minstring function supports sets and the total qualifier as<br />
described under the sum aggregation function, page 311.<br />
Examples:<br />
MinString( Currency )<br />
MinString( Left( abc,2 ) )<br />
MinString( total Currency )<br />
MinString( total Currency )<br />
MaxString( [set_expression][ total []] expression )<br />
If expression iterated over the chart dimension(s) contains one or<br />
more values with a string representation (any text or number), the<br />
last value in text sort order is returned, else NULL is returned.<br />
The function argument expression must not contain aggregation<br />
functions, unless these inner aggregations contain the total qualifier.<br />
For more advanced nested aggregations, please use the aggr func-<br />
315<br />
I
316<br />
tion (see page 364) in combination with calculated dimensions (see<br />
page 36).<br />
The maxstring function supports sets and the total qualifier as<br />
described under the sum aggregation function, page 311.<br />
Examples:<br />
MaxString( Currency )<br />
MaxString( Left( abc,2 ) )<br />
MaxString( total Currency )<br />
MaxString( total Currency )<br />
concat ( [set_expression][ distinct ] [ total [] ] expression<br />
[,delimeter [, sort_weight]])<br />
returns the aggregated string concatenation of all values of expression<br />
iterated over the chart dimension(s). Each value may be separated<br />
by the string found in delimiter. The order of concatenation<br />
may be determined by sort-weight. Sort-weight should return a<br />
numeric value where the lowest value will render the item to be<br />
sorted first.<br />
The function argument expressions must not contain aggregation<br />
functions, unless these inner aggregations contain the total qualifier.<br />
For more advanced nested aggregations, please use the aggr function<br />
(see page 364) in combination with calculated dimensions (see<br />
page 36).<br />
If the word distinct occurs before expression, duplicates resulting<br />
from the evaluation of the expression will be disregarded.<br />
The concat function supports sets and the total qualifier as<br />
described under the sum aggregation function, page 311.<br />
Examples:<br />
concat( Code, ';' )<br />
concat( FirstName&' '&LastName, ',' )<br />
concat( distinct Code, ';' )<br />
concat( total Name, ';' , Date )<br />
concat( total Name, ';' , Date)<br />
Counter Aggregation Functions<br />
count( [set_expression][ distinct ] [ total [] ]<br />
expression )<br />
Returns the aggregated total count of values from expression iterated<br />
over the chart dimension(s).
CHART EXPRESSIONS<br />
Expression must not contain aggregation functions, unless these<br />
inner aggregations contain the total qualifier. For more advanced<br />
nested aggregations, please use the aggr function (see page 364) in<br />
combination with calculated dimensions (see page 36).<br />
If the word distinct occurs before expression, duplicates resulting<br />
from the evaluation of expression will be disregarded.<br />
If the word total occurs before a field, the calculation will be made<br />
over all possible values given the current selections, but disregarding<br />
the chart dimensions.<br />
The count function supports sets and the total qualifier as described<br />
under the sum aggregation function, page 311.<br />
Examples:<br />
count( Sales )<br />
count( Price*Quantity )<br />
count( distinct Price )<br />
count( Sales ) / count( total Sales )<br />
returns share within selection<br />
count( Sales ) / count( total Sales )<br />
returns share within selection for each Month<br />
count( Sales ) / count( total Sales )<br />
returns share within selection for each Month and Grp<br />
count( Sales ) / count( total Sales )<br />
possible syntax for use with a time drill-down group<br />
count( Sales ) / count( {1} total Sales )<br />
returns share within total document<br />
count( Sales ) / count( distinct {1} total Sales )<br />
Further examples of aggregate qualifiers are found on page 461.<br />
NumericCount ( [set_expression] [ distinct ] [ total [] ] expression)<br />
Returns the aggregated numeric count of values from expression<br />
iterated over the chart dimension(s).<br />
Expression must not contain aggregation functions, unless these<br />
inner aggregations contain the total qualifier. For more advanced<br />
nested aggregations, please use the aggr function (see page 364) in<br />
combination with calculated dimensions (see page 36).<br />
If the word distinct occurs before expression, duplicates resulting<br />
from the evaluation of expression will be disregarded.<br />
317<br />
I
318<br />
If the word total occurs before expression, the calculation will be<br />
made over all possible values given the current selections, but disregarding<br />
the chart dimensions.<br />
The numericcount function supports sets and the total qualifier as<br />
described under the sum aggregation function, page 311.<br />
Examples:<br />
NumericCount( Sales )<br />
NumericCount( Price*Quantity )<br />
NumericCount( distinct Price )<br />
NumericCount( Sales ) / NumericCount( total Sales )<br />
returns share within selection<br />
NumericCount( Sales ) / NumericCount( total Sales )<br />
returns share within selection for each Month<br />
NumericCount( Sales ) / NumericCount( total Sales<br />
returns share within selection for each Month and Grp<br />
NumericCount( Sales ) / NumericCount( total <br />
Sales )<br />
possible syntax for use with a time drill-down group<br />
NumericCount( Sales ) / NumericCount( {1} total Sales )<br />
returns share within total document<br />
Further examples of aggregate qualifiers are found on page 461.<br />
TextCount ( [set_expression] [ distinct ] [ total [] ] expression )<br />
Returns the aggregated text count of values from expression iterated<br />
over the chart dimension(s).<br />
Expression must not contain aggregation functions, unless these<br />
inner aggregations contain the total qualifier. For more advanced<br />
nested aggregations, please use the aggr function (see page 364) in<br />
combination with calculated dimensions (see page 36).<br />
If the word distinct occurs before expression, duplicates resulting<br />
from the evaluation of expression will be disregarded.<br />
If the word total occurs before expression, the calculation will be<br />
made over all possible values given the current selections, but disregarding<br />
the chart dimensions.<br />
The textcount function supports sets and the total qualifier as<br />
described under the sum aggregation function, page 311.<br />
Examples:<br />
TextCount( Sales )<br />
TextCount( Price*Quantity )
CHART EXPRESSIONS<br />
TextCount( distinct Price )<br />
TextCount( Sales ) / TextCount( total Sales )<br />
returns share within selection<br />
TextCount( Sales ) / TextCount( total Sales )<br />
returns share within selection for each Month<br />
TextCount( Sales ) / TextCount( total Sales )<br />
returns share within selection for each Month and Grp<br />
TextCount( Sales ) / TextCount( total Sales )<br />
possible syntax for use with a time drill-down group<br />
TextCount( Sales ) / TextCount( {1} total Sales )<br />
returns share within total document<br />
Further examples of aggregate qualifiers are found on page 461.<br />
NullCount ( [set_expression] [ distinct ] [ total [] ] expression )<br />
Returns the aggregated count of null values from expression iterated<br />
over the chart dimension(s).<br />
Expression must not contain aggregation functions, unless these<br />
inner aggregations contain the total qualifier. For more advanced<br />
nested aggregations, please use the aggr function (see page 364) in<br />
combination with calculated dimensions (see page 36).<br />
If the word distinct occurs before expression, duplicates resulting<br />
from the evaluation of the expression will be disregarded.<br />
If the word total occurs before expression, the calculation will be<br />
made over all possible values given the current selections, but disregarding<br />
the chart dimensions.<br />
The nullcount function supports sets and the total qualifier as<br />
described under the sum aggregation function, page 311.<br />
Examples:<br />
NullCount( Sales )<br />
NullCount( Price*Quantity )<br />
NullCount( distinct Price )<br />
NullCount( Sales ) / NullCount( total Sales )<br />
returns share within selection<br />
NullCount( Sales ) / NullCount( total Sales )<br />
returns share within selection for each Month<br />
NullCount( Sales ) / NullCount( total Sales )<br />
returns share within selection for each Month and Grp<br />
NullCount( Sales ) / NullCount ( total Sales )<br />
possible syntax for use with a time drill-down group<br />
NullCount( Sales ) / NullCount( {1} total Sales )<br />
319<br />
I
320<br />
returns share within total document<br />
Further examples of aggregate qualifiers are found on page 461.<br />
MissingCount ( [set_expression] [ distinct ] [ total [] ] expression<br />
)<br />
Returns the aggregated count of missing values from expression<br />
iterated over the chart dimension(s). Missing values are all nonnumeric<br />
values, including null values.<br />
Expression must not contain aggregation functions, unless these<br />
inner aggregations contain the total qualifier. For more advanced<br />
nested aggregations, please use the aggr function (see page 364) in<br />
combination with calculated dimensions (see page 36).<br />
If the word distinct occurs before expression, duplicates resulting<br />
from the evaluation of expression will be disregarded.<br />
If the word total occurs before expression, the calculation will be<br />
made over all possible values given the current selections, but disregarding<br />
the chart dimensions.<br />
The missingcount function supports sets and the total qualifier as<br />
described under the sum aggregation function, page 311.<br />
Examples:<br />
MissingCount( Sales<br />
MissingCount( if( Price>10, Price, 'invalid' ) )<br />
MissingCount( distinct Price )<br />
MissingCount( Sales ) / MissingCount( total Sales )<br />
returns share within selection<br />
MissingCount( Sales ) / MissingCount( total Sales )<br />
returns share within selection for each Month<br />
MissingCount( Sales ) / MissingCount( total Sales )<br />
returns share within selection for each Month and Grp<br />
MissingCount( Sales ) / MissingCount( total <br />
Sales )<br />
possible syntax for use with a time drill-down group<br />
MissingCount( Sales ) / MissingCount( {1} total Sales )<br />
returns share within total document<br />
Further examples of aggregate qualifiers are found on page 461.
Statistical Aggregation Functions<br />
CHART EXPRESSIONS<br />
avg ( [set_expression] [ distinct ] [ total [] ] expression )<br />
Returns the aggregated average of expression iterated over the chart<br />
dimension(s).<br />
Expression must not contain aggregation functions, unless these<br />
inner aggregations contain the total qualifier. For more advanced<br />
nested aggregations, please use the aggr function (see page 364) in<br />
combination with calculated dimensions (see page 36).<br />
By default, the aggregation function will aggregate over the set of<br />
possible records defined by the selection. An alternative set of<br />
record can be defined by a set expression. Read more about “Set<br />
Analysis” on page 365.<br />
If the word distinct occurs before expression, duplicates resulting<br />
from the evaluation of expression will be disregarded.<br />
If the word total occurs before expression, the calculation will be<br />
made over all possible values given the current selections, but disregarding<br />
the chart dimensions.<br />
The total qualifier may be followed by a list of one or more field<br />
names within angle brackets. These field names should be a subset<br />
of the chart dimensions. In this case the calculation will be made<br />
disregarding all chart dimensions except those listed, i.e. one value<br />
will be returned for each combination of field values in the listed<br />
dimension fields. Also fields which are not currently a dimension in<br />
a chart may be included in the list. This may be useful in the case of<br />
group dimensions, where the dimension fields are not fixed. Listing<br />
all of the dimensions in the group causes the function to work when<br />
the cycle or drill-down level changes.<br />
In previous <strong>QlikView</strong> versions, the all qualifier may occur before an<br />
expression. This is equivalent to using “{1} total”, i.e. in such a<br />
case, the calculation will be made over all the values of the field in<br />
the document, disregarding the chart dimensions and current selections.<br />
(The same value is always returned regardless of the logical<br />
state in the document.) For legacy reasons, all will still work. However,<br />
if the all qualifier is used, a set expression cannot be used,<br />
since the all qualifier defines a set by itself.<br />
Examples:<br />
avg( Sales )<br />
avg( X*Y/3 )<br />
321<br />
I
322<br />
avg( distinct Price )<br />
avg( total Sales )<br />
avg( {1} total Sales )<br />
avg( total Price )<br />
Further examples of aggregate qualifiers are found on page 461.<br />
stdev( [set_expression] [ distinct ] [ total [] ] expression )<br />
Returns the aggregated standard deviation of expression iterated<br />
over the chart dimension(s).<br />
Expression must not contain aggregation functions, unless these<br />
inner aggregations contain the total qualifier. For more advanced<br />
nested aggregations, please use the aggr function (see page 364) in<br />
combination with calculated dimensions (see page 36).<br />
By default, the aggregation function will aggregate over the set of<br />
possible records defined by the selection. An alternative set of<br />
records can be defined by a set expression. Read more about “Set<br />
Analysis” on page 365.<br />
If the word distinct occurs before expression, duplicates resulting<br />
from the evaluation of the expression will be disregarded.<br />
The stdev function supports sets and the total qualifier as described<br />
under the avg aggregation function, page 321.<br />
Examples:<br />
stdev( Sales )<br />
stdev( X*Y/3 )<br />
stdev( distinct Price )<br />
stdev( total Sales )<br />
stdev( {1} total Sales )<br />
stdev( total Sales )<br />
Further examples of aggregate qualifiers are found on page 461.<br />
median ( [set_expression] [ distinct ] [ total [] ] expression )<br />
returns the aggregated median of expression iterated over the chart<br />
dimension(s).<br />
Expression must not contain aggregation functions, unless these<br />
inner aggregations contain the total qualifier. For more advanced<br />
nested aggregations, please use the aggr function (see page 364) in<br />
combination with calculated dimensions (see page 36).
CHART EXPRESSIONS<br />
By default, the aggregation function will aggregate over the set of<br />
possible records defined by the selection. An alternative set of<br />
records can be defined by a set expression.<br />
If the word total occurs before the function arguments the calculation<br />
will be made over all possible values given the current selections<br />
but disregarding the chart dimensions.<br />
The median function supports sets and the total qualifier as<br />
described under the avg aggregation function, page 321.<br />
Examples:<br />
median( X )<br />
median( X*Y/3 )<br />
median( total X )<br />
median( total Price )<br />
fractile ( [set_expression] [ distinct ] [ total [] ] expression,<br />
fractile )<br />
returns the aggregated fractile of expression iterated over the chart<br />
dimension(s).<br />
The function argument expressions must not contain aggregation<br />
functions, unless these inner aggregations contain the total qualifier.<br />
For more advanced nested aggregations, please use the aggr function<br />
(see page 364) in combination with calculated dimensions (see<br />
page 36).<br />
By default, the aggregation function will aggregate over the set of<br />
possible records defined by the selection. An alternative set of<br />
records can be defined by a set expression. Read more about “Set<br />
Analysis” on page 365.<br />
If the word distinct occurs before expression, duplicates resulting<br />
from the evaluation of the expression will be disregarded.<br />
The fractile function supports sets and the total qualifier as<br />
described under the avg aggregation function, page 321.<br />
Examples:<br />
fractile( Sales, 0.75 )<br />
fractile( X*Y/3, 0.9 )<br />
fractile( total Price, 0.25 )<br />
fractile( total Price )<br />
323<br />
I
324<br />
skew( [set_expression][ distinct ] [ total [] ] expression)<br />
Returns the aggregated skewness of expression iterated over the<br />
chart dimension(s).<br />
Expression must not contain aggregation functions, unless these<br />
inner aggregations contain the total qualifier. For more advanced<br />
nested aggregations, please use the aggr function (see page 471) in<br />
combination with calculated dimensions (see page 36).<br />
By default, the aggregation function will aggregate over the set of<br />
possible records defined by the selection. An alternative set of<br />
records can be defined by a set expression. Read more about “Set<br />
Analysis” on page 365.<br />
If the word distinct occurs before expression, duplicates resulting<br />
from the evaluation of the expression will be disregarded.<br />
The skew function supports sets and the total qualifier as described<br />
under the avg aggregation function, page 321.<br />
Examples:<br />
skew( Sales )<br />
skew( X*Y/3 )<br />
skew( distinct Price )<br />
skew( total Sales )<br />
skew( {1} total Sales )<br />
skew( total Sales )<br />
Further examples of aggregate qualifiers are found on page 461.<br />
kurtosis( [set_expression] [ distinct ] [ total [] ] expression )<br />
Returns the aggregated kurtosis of expression iterated over the chart<br />
dimension(s).<br />
Expression must not contain aggregation functions, unless these<br />
inner aggregations contain the total qualifier. For more advanced<br />
nested aggregations, please use the aggr function (see page 471) in<br />
combination with calculated dimensions (see page 36).<br />
By default, the aggregation function will aggregate over the set of<br />
possible records defined by the selection. An alternative set of<br />
records can be defined by a set expression. Read more about “Set<br />
Analysis” on page 365.<br />
If the word distinct occurs before an expression, duplicates resulting<br />
from the evaluation of the expression will be disregarded.
CHART EXPRESSIONS<br />
The kurtosis function supports sets and the total qualifier as<br />
described under the avg aggregation function, page 321.<br />
Examples:<br />
kurtosis( Sales )<br />
kurtosis( X*Y/3 )<br />
kurtosis( distinct Price )<br />
kurtosis( total Sales )<br />
kurtosis( {1} total Sales )<br />
kurtosis( total Sales )<br />
Further examples of aggregate qualifiers are found on page 461.<br />
correl ( [set_expression] [ distinct ] [ total [] ] x-expression, yexpression<br />
)<br />
returns the aggregated correlation coefficient for a series of coordinates<br />
represented by paired numbers in x-expression and y-expression<br />
iterated over the chart dimension(s). Text values, null values<br />
and missing values in any or both pieces of a data-pair will result in<br />
the entire data-pair to be disregarded. See also the rangecorrel<br />
function (page 384).<br />
X-expression and y-expression must not contain aggregation functions,<br />
unless these inner aggregations contain the total qualifier. For<br />
more advanced nested aggregations, please use the aggr function<br />
(see page 364) in combination with calculated dimensions (see<br />
page 36).<br />
By default, the aggregation function will aggregate over the set of<br />
possible records defined by the selection. An alternative set of<br />
records can be defined by a set expression. Read more about “Set<br />
Analysis” on page 365.<br />
If the word distinct occurs before an expression, duplicates resulting<br />
from the evaluation of the expression will be disregarded.<br />
If the word total occurs before the function arguments the calculation<br />
will be made over all possible values given the current selections<br />
but disregarding the chart dimensions.<br />
The correl function supports sets and the total qualifier as described<br />
under the avg aggregation function, page 321.<br />
Examples:<br />
correl( Payments, Dates )<br />
correl( A/B, X*Y/3 )<br />
correl( total Payments, Dates )<br />
325<br />
I
326<br />
correl( total Payments, Dates)<br />
sterr ( [set_expression] [ distinct ] [ total [] ] expression )<br />
returns the aggregated standard error (stdev/sqrt(n)) for a series of<br />
values represented by expression iterated over the chart dimension(s).<br />
Text values, null values and missing values will be disregarded.<br />
Expression must not contain aggregation functions, unless these<br />
inner aggregations contain the total qualifier. For more advanced<br />
nested aggregations, please use the aggr function (see page 364) in<br />
combination with calculated dimensions (see page 36).<br />
By default, the aggregation function will aggregate over the set of<br />
possible records defined by the selection. An alternative set of<br />
records can be defined by a set expression. Read more about “Set<br />
Analysis” on page 365.<br />
If the word distinct occurs before an expression, duplicates resulting<br />
from the evaluation of the expression will be disregarded.<br />
If the word distinct occurs before the function argument, duplicates<br />
resulting from the evaluation of the function argument will be disregarded.<br />
If the word total occurs before the function argument the calculation<br />
will be made over all possible values given the current selections<br />
but disregarding the chart dimensions.<br />
The sterr function supports sets and the total qualifier as described<br />
under the avg aggregation function, page 321.<br />
Examples:<br />
sterr( X )<br />
sterr( X*Y/3 )<br />
sterr( total X )<br />
sterr( total X)<br />
steyx ( [set_expression] [ distinct ] [ total [] ] y-expression, xexpression<br />
)<br />
returns the aggregated standard error of the predicted y-value for<br />
each x-value in the regression for a series of coordinates represented<br />
by paired numbers in x-expression and y-expression iterated over the<br />
chart dimension(s). Text values, null values and missing values in<br />
any or both pieces of a data-pair will result in the entire data-pair to<br />
be disregarded.
CHART EXPRESSIONS<br />
X-expression and y-expression must not contain aggregation functions,<br />
unless these inner aggregations contain the total qualifier. For<br />
more advanced nested aggregations, please use the aggr function<br />
(see page 364) in combination with calculated dimensions (see<br />
page 36).<br />
By default, the aggregation function will aggregate over the set of<br />
possible records defined by the selection. An alternative set of<br />
records can be defined by a set expression. Read more about “Set<br />
Analysis” on page 365.<br />
If the word distinct occurs before an expression, duplicates resulting<br />
from the evaluation of the expression will be disregarded.<br />
If the word total occurs before the function arguments the calculation<br />
will be made over all possible values given the current selections<br />
but disregarding the chart dimensions.<br />
The steyx function supports sets and the total qualifier as described<br />
under the avg aggregation function, page 321.<br />
Examples:<br />
steyx( Y, X )<br />
steyx( A/B, X*Y/3 )<br />
steyx( total Y, X )<br />
steyx( total Y, X)<br />
linest_m ([set_expression] [ distinct ] [ total []] y-expression,<br />
x-expression [, y0 [, x0 ]] )<br />
returns the aggregated m value (slope) of a linear regression defined<br />
by the equation y=mx+b for a series of coordinates represented by<br />
paired numbers in x-expression and y-expression iterated over the<br />
chart dimension(s). Text values, null values and missing values in<br />
any or both pieces of a data-pair will result in the entire data-pair to<br />
be disregarded.<br />
An optional value y0 may be stated forcing the regression line to<br />
pass through the y-axis at a given point. By stating both y0 and x0 it<br />
is possible to force the regression line to pass through a single fixed<br />
coordinate.<br />
Unless both y0 and x0 are stated, the function requires at least two<br />
valid data-pairs to calculate. If y0 and x0 are stated, a single data<br />
pair will do.<br />
X-expression and y-expression must not contain aggregation functions,<br />
unless these inner aggregations contain the total qualifier. For<br />
327<br />
I
328<br />
more advanced nested aggregations, please use the aggr function<br />
(see page 364) in combination with calculated dimensions (see<br />
page 36).<br />
By default, the aggregation function will aggregate over the set of<br />
possible records defined by the selection. An alternative set of<br />
records can be defined by a set expression. Read more about “Set<br />
Analysis” on page 365.<br />
If the word distinct occurs before an expression, duplicates resulting<br />
from the evaluation of the expression will be disregarded.<br />
If the word total occurs before the function arguments the calculation<br />
will be made over all possible values given the current selections<br />
but disregarding the chart dimensions.<br />
The linest_m function supports sets and the total qualifier as<br />
described under the avg aggregation function, page 321.<br />
Examples:<br />
linest_m( Y, X )<br />
linest_m( A/B, X*Y/3 )<br />
linest_m( total Y, X )<br />
linest_m( total Y, X)<br />
linest_m( Y, X, 0 )<br />
linest_m( Y, X, 1, 1 )<br />
linest_b ( [set_expression] [ distinct ] [ total []] y-expression,<br />
x-expression [, y0 [, x0 ]] )<br />
returns the aggregated b value (y-intercept) of a linear regression<br />
defined by the equation y=mx+b for a series of coordinates represented<br />
by paired numbers in x-expression and y-expression iterated<br />
over the chart dimension(s). Text values, null values and missing<br />
values in any or both pieces of a data-pair will result in the entire<br />
data-pair to be disregarded.<br />
An optional value y0 may be stated forcing the regression line to<br />
pass through the y-axis at a given point. By stating both y0 and x0 it<br />
is possible to force the regression line to pass through a single fixed<br />
coordinate.<br />
Unless both y0 and x0 are stated, the function requires at least two<br />
valid data-pairs to calculate. If y0 and x0 are stated, a single data<br />
pair will do.<br />
X-expression and y-expression must not contain aggregation functions,<br />
unless these inner aggregations contain the total qualifier. For
CHART EXPRESSIONS<br />
more advanced nested aggregations, please use the aggr function<br />
(see page 364) in combination with calculated dimensions (see<br />
page 36).<br />
By default, the aggregation function will aggregate over the set of<br />
possible records defined by the selection. An alternative set of<br />
records can be defined by a set expression. Read more about “Set<br />
Analysis” on page 365.<br />
If the word distinct occurs before an expression, duplicates resulting<br />
from the evaluation of the expression will be disregarded.<br />
If the word total occurs before the function arguments the calculation<br />
will be made over all possible values given the current selections<br />
but disregarding the chart dimensions.<br />
The linest_b function supports sets and the total qualifier as<br />
described under the avg aggregation function, page 321.<br />
Examples:<br />
linest_b( Y, X )<br />
linest_b( A/B, X*Y/3 )<br />
linest_b( total Y, X )<br />
linest_b( total Y, X)<br />
linest_b( Y, X, 0 )<br />
linest_b( Y, X, 1, 1 )<br />
linest_r2 ([set_expression] [ distinct ] [ total [] ] y-expression,<br />
x-expression [, y0 [, x0 ]] )<br />
returns the aggregated r2 value (coefficient of determination) of a<br />
linear regression defined by the equation y=mx+b for a series of<br />
coordinates represented by paired numbers in x-expression and yexpression<br />
iterated over the chart dimension(s). Text values, null<br />
values and missing values in any or both pieces of a data-pair will<br />
result in the entire data-pair to be disregarded.<br />
An optional value y0 may be stated forcing the regression line to<br />
pass through the y-axis at a given point. By stating both y0 and x0 it<br />
is possible to force the regression line to pass through a single fixed<br />
coordinate.<br />
Unless both y0 and x0 are stated, the function requires at least two<br />
valid data-pairs to calculate. If y0 and x0 are stated, a single data<br />
pair will do.<br />
X-expression and y-expression must not contain aggregation functions,<br />
unless these inner aggregations contain the total qualifier. For<br />
329<br />
I
330<br />
more advanced nested aggregations, please use the aggr function<br />
(see page 364) in combination with calculated dimensions (see<br />
page 36).<br />
By default, the aggregation function will aggregate over the set of<br />
possible records defined by the selection. An alternative set of<br />
records can be defined by a set expression. Read more about “Set<br />
Analysis” on page 365.<br />
If the word distinct occurs before an expression, duplicates resulting<br />
from the evaluation of the expression will be disregarded.<br />
If the word total occurs before the function arguments the calculation<br />
will be made over all possible values given the current selections<br />
but disregarding the chart dimensions.<br />
The linest_r2 function supports sets and the total qualifier as<br />
described under the avg aggregation function, page 321.<br />
Examples:<br />
linest_r2( Y, X )<br />
linest_r2( A/B, X*Y/3 )<br />
linest_r2( total Y, X )<br />
linest_r2( total Y, X)<br />
linest_r2( Y, X, 0 )<br />
linest_r2( Y, X, 1, 1 )<br />
linest_sem ( [set_expression] [ distinct ] [ total [] ] y-expression,<br />
x-expression [, y0 [, x0 ]] )<br />
returns the aggregated standard error of the m value of a linear<br />
regression defined by the equation y=mx+b for a series of coordinates<br />
represented by paired numbers in x-expression and y-expression<br />
iterated over the chart dimension(s). Text values, null values<br />
and missing values in any or both pieces of a data-pair will result in<br />
the entire data-pair to be disregarded.<br />
An optional value y0 may be stated forcing the regression line to<br />
pass through the y-axis at a given point. By stating both y0 and x0 it<br />
is possible to force the regression line to pass through a single fixed<br />
coordinate.<br />
Unless both y0 and x0 are stated, the function requires at least two<br />
valid data-pairs to calculate. If y0 and x0 are stated, a single data<br />
pair will do.<br />
X-expression and y-expression must not contain aggregation functions,<br />
unless these inner aggregations contain the total qualifier. For
CHART EXPRESSIONS<br />
more advanced nested aggregations, please use the aggr function<br />
(see page 364) in combination with calculated dimensions (see<br />
page 36).<br />
By default, the aggregation function will aggregate over the set of<br />
possible records defined by the selection. An alternative set of<br />
records can be defined by a set expression. Read more about “Set<br />
Analysis” on page 365.<br />
If the word distinct occurs before an expression, duplicates resulting<br />
from the evaluation of the expression will be disregarded.<br />
If the word total occurs before the function arguments the calculation<br />
will be made over all possible values given the current selections<br />
but disregarding the chart dimensions.<br />
The linest_sem function supports sets and the total qualifier as<br />
described under the avg aggregation function, page 321.<br />
Examples:<br />
linest_sem( Y, X )<br />
linest_sem( A/B, X*Y/3 )<br />
linest_sem( total Y, X )<br />
linest_sem( total Y, X)<br />
linest_sem( Y, X, 0 )<br />
linest_sem( Y, X, 1, 1 )<br />
linest_seb ( [set_expression] [ distinct ] [ total [] ] y-expression,<br />
x-expression [, y0 [, x0 ]] )<br />
returns the aggregated standard error of the b value of a linear<br />
regression defined by the equation y=mx+b for a series of coordinates<br />
represented by paired numbers in x-expression and y-expression<br />
iterated over the chart dimension(s). Text values, null values<br />
and missing values in any or both pieces of a data-pair will result in<br />
the entire data-pair to be disregarded.<br />
An optional value y0 may be stated forcing the regression line to<br />
pass through the y-axis at a given point. By stating both y0 and x0 it<br />
is possible to force the regression line to pass through a single fixed<br />
coordinate.<br />
Unless both y0 and x0 are stated, the function requires at least two<br />
valid data-pairs to calculate. If y0 and x0 are stated, a single data<br />
pair will do.<br />
X-expression and y-expression must not contain aggregation functions,<br />
unless these inner aggregations contain the total qualifier. For<br />
331<br />
I
332<br />
more advanced nested aggregations, please use the aggr function<br />
(see page 364) in combination with calculated dimensions (see<br />
page 36).<br />
By default, the aggregation function will aggregate over the set of<br />
possible records defined by the selection. An alternative set of<br />
records can be defined by a set expression. Read more about “Set<br />
Analysis” on page 365.<br />
If the word distinct occurs before an expression, duplicates resulting<br />
from the evaluation of the expression will be disregarded.<br />
If the word total occurs before the function arguments the calculation<br />
will be made over all possible values given the current selections<br />
but disregarding the chart dimensions.<br />
The linest_seb function supports sets and the total qualifier as<br />
described under the avg aggregation function, page 321.<br />
Examples:<br />
linest_seb( Y, X )<br />
linest_seb( A/B, X*Y/3 )<br />
linest_seb( total Y, X )<br />
linest_seb( total Y, X)<br />
linest_seb( Y, X, 0 )<br />
linest_seb( Y, X, 1, 1 )<br />
linest_sey ( [set_expression] [ distinct ] [ total [] ] y-expression,<br />
x-expression [, y0 [, x0 ]] )<br />
returns the aggregated standard error of the y estimate of a linear<br />
regression defined by the equation y=mx+b for a series of coordinates<br />
represented by paired numbers in x-expression and y-expression<br />
iterated over the chart dimension(s). Text values, null values<br />
and missing values in any or both pieces of a data-pair will result in<br />
the entire data-pair to be disregarded.<br />
An optional value y0 may be stated forcing the regression line to<br />
pass through the y-axis at a given point. By stating both y0 and x0 it<br />
is possible to force the regression line to pass through a single fixed<br />
coordinate.<br />
Unless both y0 and x0 are stated, the function requires at least two<br />
valid data-pairs to calculate. If y0 and x0 are stated, a single data<br />
pair will do.<br />
X-expression and y-expression must not contain aggregation functions,<br />
unless these inner aggregations contain the total qualifier. For
CHART EXPRESSIONS<br />
more advanced nested aggregations, please use the aggr function<br />
(see page 364) in combination with calculated dimensions (see<br />
page 36).<br />
By default, the aggregation function will aggregate over the set of<br />
possible records defined by the selection. An alternative set of<br />
records can be defined by a set expression. Read more about “Set<br />
Analysis” on page 365.<br />
If the word distinct occurs before an expression, duplicates resulting<br />
from the evaluation of the expression will be disregarded.<br />
If the word total occurs before the function arguments the calculation<br />
will be made over all possible values given the current selections<br />
but disregarding the chart dimensions.<br />
The linest_sey function supports sets and the total qualifier as<br />
described under the avg aggregation function, page 321.<br />
Examples:<br />
linest_sey( Y, X )<br />
linest_sey( A/B, X*Y/3 )<br />
linest_sey( total Y, X )<br />
linest_sey( total Y, X)<br />
linest_sey( Y, X, 0 )<br />
linest_sey( Y, X, 1, 1 )<br />
linest_df ( [set_expression] [ distinct ] [ total []] y-expression,<br />
x-expression [, y0 [, x0 ]] )<br />
returns the aggregated degrees of freedom of a linear regression<br />
defined by the equation y=mx+b for a series of coordinates represented<br />
by paired numbers in x-expression and y-expression iterated<br />
over the chart dimension(s). Text values, null values and missing<br />
values in any or both pieces of a data-pair will result in the entire<br />
data-pair to be disregarded.<br />
An optional value y0 may be stated forcing the regression line to<br />
pass through the y-axis at a given point. By stating both y0 and x0 it<br />
is possible to force the regression line to pass through a single fixed<br />
coordinate.<br />
Unless both y0 and x0 are stated, the function requires at least two<br />
valid data-pairs to calculate. If y0 and x0 are stated, a single data<br />
pair will do.<br />
X-expression and y-expression must not contain aggregation functions,<br />
unless these inner aggregations contain the total qualifier. For<br />
333<br />
I
334<br />
more advanced nested aggregations, please use the aggr function<br />
(see page 364) in combination with calculated dimensions (see<br />
page 36).<br />
By default, the aggregation function will aggregate over the set of<br />
possible records defined by the selection. An alternative set of<br />
records can be defined by a set expression. Read more about “Set<br />
Analysis” on page 365.<br />
If the word distinct occurs before an expression, duplicates resulting<br />
from the evaluation of the expression will be disregarded.<br />
If the word total occurs before the function arguments the calculation<br />
will be made over all possible values given the current selections<br />
but disregarding the chart dimensions.<br />
The linest_df function supports sets and the total qualifier as<br />
described under the avg aggregation function, page 321.<br />
Examples:<br />
linest_df( Y, X )<br />
linest_df( A/B, X*Y/3 )<br />
linest_df( total Y, X )<br />
linest_df( total Y, X)<br />
linest_df( Y, X, 0 )<br />
linest_df( Y, X, 1, 1 )<br />
linest_f ( [set_expression] [ distinct ] [ total [] ] y-expression,<br />
x-expression [, y0 [, x0 ]] )<br />
returns the aggregated F statistic (r2/(1-r2)) of a linear regression<br />
defined by the equation y=mx+b for a series of coordinates represented<br />
by paired numbers in x-expression and y-expression iterated<br />
over the chart dimension(s). Text values, null values and missing<br />
values in any or both pieces of a data-pair will result in the entire<br />
data-pair to be disregarded.<br />
An optional value y0 may be stated forcing the regression line to<br />
pass through the y-axis at a given point. By stating both y0 and x0 it<br />
is possible to force the regression line to pass through a single fixed<br />
coordinate.<br />
Unless both y0 and x0 are stated, the function requires at least two<br />
valid data-pairs to calculate. If y0 and x0 are stated, a single data<br />
pair will do.<br />
X-expression and y-expression must not contain aggregation functions,<br />
unless these inner aggregations contain the total qualifier. For
CHART EXPRESSIONS<br />
more advanced nested aggregations, please use the aggr function<br />
(see page 364) in combination with calculated dimensions (see<br />
page 36).<br />
By default, the aggregation function will aggregate over the set of<br />
possible records defined by the selection. An alternative set of<br />
records can be defined by a set expression. Read more about “Set<br />
Analysis” on page 365.<br />
If the word distinct occurs before an expression, duplicates resulting<br />
from the evaluation of the expression will be disregarded.<br />
If the word total occurs before the function arguments the calculation<br />
will be made over all possible values given the current selections<br />
but disregarding the chart dimensions.<br />
The linest_f function supports sets and the total qualifier as<br />
described under the avg aggregation function, page 321.<br />
Examples:<br />
linest_f( Y, X )<br />
linest_f( A/B, X*Y/3 )<br />
linest_f( total Y, X )<br />
linest_f( total Y, X)<br />
linest_f( Y, X, 0 )<br />
linest_f( Y, X, 1, 1 )<br />
linest_ssreg ( [set_expression] [ distinct ] [ total [] ] y-expression,<br />
x-expression [, y0 [, x0 ]])<br />
returns the aggregated regression sum of squares of a linear regression<br />
defined by the equation y=mx+b for a series of coordinates represented<br />
by paired numbers in x-expression and y-expression<br />
iterated over the chart dimension(s). Text values, null values and<br />
missing values in any or both pieces of a data-pair will result in the<br />
entire data-pair to be disregarded.<br />
An optional value y0 may be stated forcing the regression line to<br />
pass through the y-axis at a given point. By stating both y0 and x0 it<br />
is possible to force the regression line to pass through a single fixed<br />
coordinate.<br />
Unless both y0 and x0 are stated, the function requires at least two<br />
valid data-pairs to calculate. If y0 and x0 are stated, a single data<br />
pair will do.<br />
X-expression and y-expression must not contain aggregation functions,<br />
unless these inner aggregations contain the total qualifier. For<br />
335<br />
I
336<br />
more advanced nested aggregations, please use the aggr function<br />
(see page 364) in combination with calculated dimensions (see<br />
page 36).<br />
By default, the aggregation function will aggregate over the set of<br />
possible records defined by the selection. An alternative set of<br />
records can be defined by a set expression.Read more about “Set<br />
Analysis” on page 365.<br />
If the word distinct occurs before an expression, duplicates resulting<br />
from the evaluation of the expression will be disregarded.<br />
If the word total occurs before the function arguments the calculation<br />
will be made over all possible values given the current selections<br />
but disregarding the chart dimensions.<br />
The linest_ssreg function supports sets and the total qualifier as<br />
described under the avg aggregation function, page 321.<br />
Examples:<br />
linest_ssreg( Y, X )<br />
linest_ssreg( A/B, X*Y/3 )<br />
linest_ssreg( total Y, X )<br />
linest_ssreg( total Y, X)<br />
linest_ssreg( Y, X, 0 )<br />
linest_ssreg( Y, X, 1, 1 )<br />
linest_ssresid ( [set_expression] [ distinct ] [ total []] yexpression,<br />
x-expression [, y0 [, x0 ]] )<br />
returns the aggregated residual sum of squares of a linear regression<br />
defined by the equation y=mx+b for a series of coordinates represented<br />
by paired numbers in x-expression and y-expression iterated<br />
over the chart dimension(s). Text values, null values and missing<br />
values in any or both pieces of a data-pair will result in the entire<br />
data-pair to be disregarded.<br />
An optional value y0 may be stated forcing the regression line to<br />
pass through the y-axis at a given point. By stating both y0 and x0 it<br />
is possible to force the regression line to pass through a single fixed<br />
coordinate.<br />
Unless both y0 and x0 are stated, the function requires at least two<br />
valid data-pairs to calculate. If y0 and x0 are stated, a single data<br />
pair will do.<br />
X-expression and y-expression must not contain aggregation functions,<br />
unless these inner aggregations contain the total qualifier. For
CHART EXPRESSIONS<br />
more advanced nested aggregations, please use the aggr function<br />
(see page 364) in combination with calculated dimensions (see<br />
page 36).<br />
By default, the aggregation function will aggregate over the set of<br />
possible records defined by the selection. An alternative set of<br />
records can be defined by a set expression. Read more about “Set<br />
Analysis” on page 365.<br />
If the word distinct occurs before an expression, duplicates resulting<br />
from the evaluation of the expression will be disregarded.<br />
If the word total occurs before the function arguments the calculation<br />
will be made over all possible values given the current selections<br />
but disregarding the chart dimensions.<br />
The linest_ssresid function supports sets and the total qualifier as<br />
described under the avg aggregation function, page 321.<br />
Examples:<br />
linest_ssresid( Y, X )<br />
linest_ssresid( A/B, X*Y/3 )<br />
linest_ssresid( total Y, X )<br />
linest_ssresid( total Y, X )<br />
linest_ssresid( Y, X, 0 )<br />
linest_ssresid( Y, X, 1, 1 )<br />
Financial Aggregation Functions<br />
irr( [set_expression] [ distinct ] [ total []] expression )<br />
returns the aggregated internal rate of return for a series of cash<br />
flows represented by the numbers in expression iterated over the<br />
chart dimension(s). These cash flows do not have to be even, as they<br />
would be for an annuity. However, the cash flows must occur at regular<br />
intervals, such as monthly or annually. The internal rate of<br />
return is the interest rate received for an investment consisting of<br />
payments (negative values) and income (positive values) that occur<br />
at regular periods.The function needs at least one positive and one<br />
negative value to calculate. Text values, null values and missing values<br />
are disregarded. See also the rangeirr function (page 384).<br />
Expression must not contain aggregation functions, unless these<br />
inner aggregations contain the total qualifier. For more advanced<br />
nested aggregations, please use the aggr function (see page 364) in<br />
combination with calculated dimensions (see page 36).<br />
337<br />
I
338<br />
By default, the aggregation function will aggregate over the set of<br />
possible records defined by the selection. An alternative set of<br />
records can be defined by a set expression. Read more about “Set<br />
Analysis” on page 365.<br />
If the word distinct occurs before an expression, duplicates resulting<br />
from the evaluation of the expression will be disregarded.<br />
If the word total occurs before expression the calculation will be<br />
made over all possible values given the current selections but disregarding<br />
the chart dimensions.<br />
The total qualifier may be followed by a list of one or more field<br />
names within angle brackets. These field names should be a subset<br />
of the chart dimensions. In this case the calculation will be made<br />
disregarding all chart dimensions except those listed, i.e. one value<br />
will be returned for each combination of field values in the listed<br />
dimension fields. Also fields which are not currently a dimension in<br />
a chart may be included in the list. This may be useful in the case of<br />
group dimensions, where the dimension fields are not fixed. Listing<br />
all of the variables in the group causes the function to work when<br />
the cycle or drill-down level changes.<br />
In previous <strong>QlikView</strong> versions, the all qualifier may occur before an<br />
expression. This is equivalent to using {1} total, i.e. in such a case,<br />
the calculation will be made over all the values of the field in the<br />
document, disregarding the chart dimensions and current selections.<br />
(The same value is always returned regardless of the logical state in<br />
the document.) For legacy reasons, all will still work. However, if<br />
the all qualifier is used, a set expression cannot be used, since the all<br />
qualifier defines a set by itself.<br />
Examples:<br />
irr( Payments )<br />
irr( X*Y/3 )<br />
irr( total Payments )<br />
irr( total Payments )<br />
xirr ( [set_expression] [ distinct ] [ total []] valueexpression,<br />
dateexpression )<br />
returns the aggregated internal rate of return for a schedule of cash<br />
flows (that is not necessarily periodic) represented by paired numbers<br />
in valueexpression and dateexpression iterated over the chart<br />
dimension(s). All payments are discounted based on a 365-day year.<br />
Text values, null values and missing values in any or both pieces of
CHART EXPRESSIONS<br />
a data-pair will result in the entire data-pair being disregarded. See<br />
also the rangexirr function (page 385).<br />
Valueexpression and dateexpression must not contain aggregation<br />
functions, unless these inner aggregations contain the total qualifier.<br />
For more advanced nested aggregations, please use the aggr function<br />
(see page 364) in combination with calculated dimensions (see<br />
page 36).<br />
By default, the aggregation function will aggregate over the set of<br />
possible records defined by the selection. An alternative set of<br />
records can be defined by a set expression. Read more about “Set<br />
Analysis” on page 365.<br />
If the word distinct occurs before an expression, duplicates resulting<br />
from the evaluation of the expression will be disregarded.<br />
If the word total occurs before the function arguments the calculation<br />
will be made over all possible values given the current selections<br />
but disregarding the chart dimensions.<br />
The xirr function supports sets and the total qualifier as described<br />
under the irr aggregation function, page 337.<br />
Examples:<br />
xirr( Payments, Dates )<br />
xirr( A/B, X*Y/3 )<br />
xirr( total Payments, Dates )<br />
xirr( total Payments, Dates)<br />
npv ( [set_expression] [ distinct ] [ total []] rate, expression )<br />
returns the aggregated net present value of an investment based on a<br />
discount rate and a series of future payments (negative values) and<br />
incomes (positive values) represented by the numbers in expression<br />
iterated over the chart dimension(s). The result has a default number<br />
format of money. Rate is the interest rate per period. The payments<br />
and incomes are assumed to occur at the end of each period.Text<br />
values, null values and missing values are disregarded. See also the<br />
rangenpv function (page 385).<br />
Rate and expression must not contain aggregation functions, unless<br />
these inner aggregations contain the total qualifier. For more<br />
advanced nested aggregations, please use the aggr function (see<br />
page 364) in combination with calculated dimensions (see page 36).<br />
By default, the aggregation function will aggregate over the set of<br />
possible records defined by the selection. An alternative set of<br />
339<br />
I
340<br />
records can be defined by a set expression. Read more about “Set<br />
Analysis” on page 365.<br />
If the word distinct occurs before an expression, duplicates resulting<br />
from the evaluation of the expression will be disregarded.<br />
If the word total occurs before the function arguments the calculation<br />
will be made over all possible values given the current selections<br />
but disregarding the chart dimensions.<br />
The npv function supports sets and the total qualifier as described<br />
under the irr aggregation function, page 337.<br />
Examples:<br />
npv( 0.1, Payments )<br />
npv( 0.1, X*Y/3 )<br />
npv( total 0.1, Payments )<br />
npv( total 0.1, Payments )<br />
xnpv ( [set_expression] [ distinct ] [ total []] rate, valueexpression,<br />
dateexpression )<br />
returns the aggregated net present value for a schedule of cash flows<br />
(not necessarily periodic) represented by paired numbers in valueexpression<br />
and dateexpression iterated over the chart dimension(s).<br />
Rate is the interest rate per period. The result has a default number<br />
format of money. All payments are discounted based on a 365-day<br />
year. Text values, null values and missing values in any or both<br />
pieces of a data-pair will result in the entire data-pair being disregarded.<br />
See also the rangexnpv function (page 385).<br />
Rate, valueexpression and dateexpression must not contain aggregation<br />
functions, unless these inner aggregations contain the total<br />
qualifier. For more advanced nested aggregations, please use the<br />
aggr function (see page 364) in combination with calculated dimensions<br />
(see page 36).<br />
By default, the aggregation function will aggregate over the set of<br />
possible records defined by the selection. An alternative set of<br />
records can be defined by a set expression. Read more about “Set<br />
Analysis” on page 365.<br />
If the word distinct occurs before an expression, duplicates resulting<br />
from the evaluation of the expression will be disregarded.<br />
If the word total occurs before a field the calculation will be made<br />
over all possible values given the current selections but disregarding<br />
the chart dimensions.
CHART EXPRESSIONS<br />
The xnpv function supports sets and the total qualifier as described<br />
under the irr aggregation function, page 337.<br />
Examples:<br />
xnpv( 0.1, Payments, Dates )<br />
xnpv( 0.1, A/B, X*Y/3 )<br />
xnpv(total 0.1, Payments, Dates )<br />
xnpv(total 0.1, Payments, Dates)<br />
Statistical Test Functions<br />
The following three functions apply to chi2-tests.<br />
chi2test_p ( [set_expression][ total []] col, row, observed_value<br />
[, expected_value] )<br />
returns the aggregated chi2-test p value (significance) for one or two<br />
series of values iterated over the chart dimension(s). The test can be<br />
done either on the values in observed_value testing for variations<br />
within the specified col and row matrix or by comparing values in<br />
observed_value with corresponding values in expected_values. Text<br />
values, null values and missing values in the value expressions will<br />
result in the function returning null.<br />
The function argument expressions must not contain aggregation<br />
functions, unless these inner aggregations contain the total qualifier.<br />
For more advanced nested aggregations, please use the aggr function<br />
(see page 364) in combination with calculated dimensions (see<br />
page 36).<br />
By default, the aggregation function will aggregate over the set of<br />
possible records defined by the selection. An alternative set of<br />
records can be defined by set analysis. Read more about “Set Analysis”<br />
on page 365.<br />
If the word total occurs before the function arguments the calculation<br />
will be made over all possible values given the current selections<br />
but disregarding the chart dimensions.<br />
The total qualifier may be followed by a list of one or more field<br />
names within angle brackets. These field names should be a subset<br />
of the chart dimensions. In this case the calculation will be made<br />
disregarding all chart dimensions except those listed, i.e. one value<br />
will be returned for each combination of field values in the listed<br />
dimension fields. Also fields which are not currently a dimension in<br />
a chart may be included in the list. This may be useful in the case of<br />
group dimensions, where the dimension fields are not fixed. Listing<br />
341<br />
I
342<br />
all of the variables in the group causes the function to work when<br />
the cycle or drill-down level changes.<br />
In previous <strong>QlikView</strong> versions, the all qualifier may occur before an<br />
expression. This is equivalent to using {1} total, i.e. in such a case,<br />
the calculation will be made over all the values of the field in the<br />
document, disregarding the chart dimensions and current selections.<br />
(The same value is always returned regardless of the logical state in<br />
the document.) For legacy reasons, all will still work. However, if<br />
the all qualifier is used, a set expression cannot be used, since the all<br />
qualifier defines a set by itself.<br />
Examples:<br />
chi2test_p( Grp, Grade, Count )<br />
chi2test_p( Gender, Description, Observed, Expected )<br />
chi2test_df( [set_expression][ total []]col, row, observed_value<br />
[, expected_value] )<br />
returns the aggregated chi2-test df value (degrees of freedom) for<br />
one or two series of values iterated over the chart dimension(s). See<br />
the chi2test_p function, page 341, for argument descriptions.<br />
By default, the aggregation function will aggregate over the set of<br />
possible records defined by the selection. An alternative set of<br />
records can be defined by a set expression. Read more about “Set<br />
Analysis” on page 365.<br />
The same limitations with regard to nested aggregation as those<br />
listed under the chi2test_p function apply. This function supports<br />
sets and the total qualifier in the same manner as described under<br />
the chi2test_p function, page 341.<br />
Examples:<br />
chi2test_df( Grp, Grade, Count )<br />
chi2test_df( Gender, Description, Observed, Expected )<br />
chi2test_chi2 ( [set_expression][ total []] col, row,<br />
observed_value [, expected_value] )<br />
returns the aggregated chi2-test value for one or two series of values<br />
iterated over the chart dimension(s). See the chi2test_p function,<br />
page 341, for argument descriptions.<br />
By default, the aggregation function will aggregate over the set of<br />
possible records defined by the selection. An alternative set of<br />
records can be defined by a set expression. Read more about “Set<br />
Analysis” on page 365.
CHART EXPRESSIONS<br />
The same limitations with regard to nested aggregation as those<br />
listed under the chi2test_p function, page 341, apply. This function<br />
supports sets and the total qualifier in the same manner as described<br />
under the chi2test_p function, page 341.<br />
Examples:<br />
chi2test_chi2( Grp, Grade, Count )<br />
chi2test_chi2( Gender, Description, Observed, Expected )<br />
The following eight functions apply to two independent samples’ student's ttests.<br />
TTest_t ( [set_expression][ total []] group, value [, eq_var =<br />
true] )<br />
returns the aggregated t value for two independent series of values<br />
iterated over the chart dimension(s). The values should be returned<br />
by value and be logically grouped via exactly two values in group.<br />
If eq_var is specified as false, separate variances of the two samples<br />
will be assumed, else equal variances between the samples will be<br />
assumed. Text values, null values and missing values in value will<br />
result in the function returning null.<br />
By default, the aggregation function will aggregate over the set of<br />
possible records defined by the selection. An alternative set of<br />
records can be defined by a set expression. Read more about “Set<br />
Analysis” on page 365.<br />
The same limitations with regard to nested aggregation as those<br />
listed under the chi2test_p function, page 341, apply. This function<br />
supports sets and the total qualifier in the same manner as described<br />
under the chi2test_p function, page 341.<br />
Examples:<br />
ttest_t( Group, Value )<br />
ttest_t( Group, Value, false )<br />
TTest_df ( [set_expression][ total []] group, value [, eq_var =<br />
true] )<br />
returns the aggregated student's t-test df value (degrees of freedom)<br />
for two independent series of values iterated over the chart dimension(s).<br />
See the TTest_t function, page 343, for argument descriptions.<br />
By default, the aggregation function will aggregate over the set of<br />
possible records defined by the selection. An alternative set of<br />
343<br />
I
344<br />
records can be defined by a set expression. Read more about “Set<br />
Analysis” on page 365.<br />
The same limitations with regard to nested aggregation as those<br />
listed under the chi2test_p function, page 341, apply. This function<br />
supports sets and the total qualifier in the same manner as described<br />
under the chi2test_p function, page 341.<br />
Examples:<br />
ttest_df( Group, Value )<br />
ttest_df( Group, Value, false )<br />
TTest_sig ( [set_expression][ total []] group, value [, eq_var =<br />
true] )<br />
returns the aggregated student's t-test 2-tailed level of significance<br />
for two independent series of values iterated over the chart dimension(s).<br />
See the TTest_t function, page 343, for argument descriptions.<br />
By default, the aggregation function will aggregate over the set of<br />
possible records defined by the selection. An alternative set of<br />
records can be defined by a set expression. Read more about “Set<br />
Analysis” on page 365.<br />
The same limitations with regard to nested aggregation as those<br />
listed under the chi2test_p function, page 341, apply. This function<br />
supports sets and the total qualifier in the same manner as described<br />
under the chi2test_p function, page 341.<br />
Examples:<br />
ttest_sig( Group, Value )<br />
ttest_sig( Group, Value, false )<br />
TTest_dif ( [set_expression][ total []] group, value [, eq_var =<br />
true] )<br />
returns the aggregated student's t-test mean difference for two independent<br />
series of values iterated over the chart dimension(s). See the<br />
TTest_t function, page 343, for argument descriptions.<br />
By default, the aggregation function will aggregate over the set of<br />
possible records defined by the selection. An alternative set of<br />
records can be defined by a set expression. Read more about “Set<br />
Analysis” on page 365.<br />
The same limitations with regard to nested aggregation as those<br />
listed under the chi2test_p function apply. This function supports
CHART EXPRESSIONS<br />
sets and the total qualifier in the same manner as described under<br />
the chi2test_p function, page 341.<br />
Examples:<br />
ttest_dif( Group, Value )<br />
ttest_dif( Group, Value, false )<br />
TTest_sterr ( [set_expression][ total []] group, value [, eq_var<br />
= true] )<br />
returns the aggregated student's t-test standard error of the mean difference<br />
for two independent series of values iterated over the chart<br />
dimension(s). See the TTest_t function, page 343, for argument<br />
descriptions.<br />
By default, the aggregation function will aggregate over the set of<br />
possible records defined by the selection. An alternative set of<br />
records can be defined by a set expression. Read more about “Set<br />
Analysis” on page 365.<br />
The same limitations with regard to nested aggregation as those<br />
listed under the chi2test_p function, page 341, apply. This function<br />
supports sets and the total qualifier in the same manner as described<br />
under the chi2test_p function, page 341.<br />
Examples:<br />
ttest_sterr( Group, Value )<br />
ttest_sterr( Group, Value, false )<br />
TTest_conf ( [set_expression][ total []] group, value [, sig =<br />
0.025 [, eq_var = true]] )<br />
returns the aggregated t value for two independent series of values<br />
iterated over the chart dimension(s). The two-tailed level of significance<br />
can be specified in sig. If omitted sig will be set to 0.025,<br />
resulting in a 95% confidence interval. See the TTest_t function,<br />
page 343, for descriptions of the other arguments.<br />
By default, the aggregation function will aggregate over the set of<br />
possible records defined by the selection. An alternative set of<br />
records can be defined by a set expression. Read more about “Set<br />
Analysis” on page 365.<br />
The same limitations with regard to nested aggregation as those<br />
listed under the chi2test_p function, page 341, apply. This function<br />
supports sets and the total qualifier in the same manner as described<br />
under the chi2test_p function, page 341.<br />
345<br />
I
346<br />
Examples:<br />
ttest_conf( Group, Value )<br />
ttest_conf( Group, Value, false )<br />
TTest_lower ( [set_expression][ total []] group, value [, sig =<br />
0.025 [, eq_var = true]] )<br />
returns the aggregated value for the lower end of the confidence<br />
interval for two independent series of values iterated over the chart<br />
dimension(s). See the TTest_t, page 343, and TTest_conf,<br />
page 345, functions for argument descriptions.<br />
By default, the aggregation function will aggregate over the set of<br />
possible records defined by the selection. An alternative set of<br />
records can be defined by a set expression. Read more about “Set<br />
Analysis” on page 365.<br />
The same limitations with regard to nested aggregation as those<br />
listed under the chi2test_p function, page 341, apply. This function<br />
supports sets and the total qualifier in the same manner as described<br />
under the chi2test_p function, page 341.<br />
Examples:<br />
ttest_lower( Group, Value )<br />
ttest_lower( Group, Value, false )<br />
TTest_upper ( [set_expression][ total []] group, value [, sig =<br />
0.025 [, eq_var = true]] )<br />
returns the aggregated value for the upper end of the confidence<br />
interval for two independent series of values iterated over the chart<br />
dimension(s). See the TTest_t, page 343, and TTest_conf,<br />
page 345, functions for argument descriptions.<br />
By default, the aggregation function will aggregate over the set of<br />
possible records defined by the selection. An alternative set of<br />
records can be defined by a set expression. Read more about “Set<br />
Analysis” on page 365.<br />
The same limitations with regard to nested aggregation as those<br />
listed under the chi2test_p function apply. This function supports<br />
sets and the total qualifier in the same manner as described under<br />
the chi2test_p function, page 341.<br />
Examples:<br />
ttest_upper( Group, Value )<br />
ttest_upper( Group, Value, false )
CHART EXPRESSIONS<br />
The following eight functions apply to independent two-sample student's ttests<br />
where the input data series is given in weighted two-column format.<br />
TTestw_t ( [set_expression][ total []] weight, group, value [,<br />
eq_var = true] )<br />
returns the aggregated t value for two independent series of values<br />
iterated over the chart dimension(s). The values should be returned<br />
by value and be logically grouped via exactly two values in group.<br />
Each value in value can be counted one or more times according to a<br />
corresponding weight value in weight. If eq_var is specified as<br />
false, separate variances of the two samples will be assumed, else<br />
equal variances between the samples will be assumed. Text values,<br />
null values and missing values in value will result in the function<br />
returning null.<br />
By default, the aggregation function will aggregate over the set of<br />
possible records defined by the selection. An alternative set of<br />
records can be defined by a set expression. Read more about “Set<br />
Analysis” on page 365.<br />
The same limitations with regard to nested aggregation as those<br />
listed under the chi2test_p function, page 341, apply. This function<br />
supports sets and the total qualifier in the same manner as described<br />
under the chi2test_p function, page 341.<br />
Examples:<br />
TTestw_t( Weight, Group, Value )<br />
TTestw_t( Weight, Group, Value, false )<br />
TTestw_df ( [set_expression][ total [] weight, group, value [,<br />
eq_var = true] )<br />
returns the aggregated student's t-test df value (degrees of freedom)<br />
for two independent series of values iterated over the chart dimension(s).<br />
See the TTestw_t function, page 347, for argument descriptions.<br />
By default, the aggregation function will aggregate over the set of<br />
possible records defined by the selection. An alternative set of<br />
records can be defined by a set expression. Read more about “Set<br />
Analysis” on page 365.<br />
The same limitations with regard to nested aggregation as those<br />
listed under the chi2test_p function, page 341, apply. This function<br />
supports sets and the total qualifier in the same manner as described<br />
under the chi2test_p function, page 341.<br />
347<br />
I
348<br />
Examples:<br />
TTestw_df( Weight, Group, Value )<br />
TTestw_df( Weight, Group, Value, false )<br />
TTestw_sig ( [set_expression][ total []] weight, group, value [,<br />
eq_var = true] )<br />
returns the aggregated student's t-test 2-tailed level of significance<br />
for two independent series of values iterated over the chart dimension(s).<br />
See the TTestw_t function, page 347, for argument descriptions.<br />
By default, the aggregation function will aggregate over the set of<br />
possible records defined by the selection. An alternative set of<br />
records can be defined by a set expression. Read more about “Set<br />
Analysis” on page 365.<br />
The same limitations with regard to nested aggregation as those<br />
listed under the chi2test_p function, page 341, apply. This function<br />
supports sets and the total qualifier in the same manner as described<br />
under the chi2test_p function, page 341.<br />
Examples:<br />
TTestw_sig( Weight, Group, Value )<br />
TTestw_sig( Weight, Group, Value, false )<br />
TTestw_dif ( [set_expression][ total []] weight, group, value [,<br />
eq_var = true] )<br />
returns the aggregated student's t-test mean difference for two independent<br />
series of values iterated over the chart dimension(s). See the<br />
TTestw_t function, page 347, for argument descriptions.<br />
By default, the aggregation function will aggregate over the set of<br />
possible records defined by the selection. An alternative set of<br />
records can be defined by a set expression. Read more about “Set<br />
Analysis” on page 365.<br />
The same limitations with regard to nested aggregation as those<br />
listed under the chi2test_p function, page 341, apply. This function<br />
supports sets and the total qualifier in the same manner as described<br />
under the chi2test_p function, page 341.<br />
Examples:<br />
TTestw_dif( Weight, Group, Value )<br />
TTestw_dif( Weight, Group, Value, false )
CHART EXPRESSIONS<br />
TTestw_sterr ( [set_expression][ total []] weight, group, value<br />
[, eq_var = true] )<br />
returns the aggregated student's t-test standard error of the mean difference<br />
for two independent series of values iterated over the chart<br />
dimension(s). See the TTestw_t function, page 347, for argument<br />
descriptions.<br />
By default, the aggregation function will aggregate over the set of<br />
possible records defined by the selection. An alternative set of<br />
records can be defined by a set expression. Read more about “Set<br />
Analysis” on page 365.<br />
The same limitations with regard to nested aggregation as those<br />
listed under the chi2test_p function, page 341, apply. This function<br />
supports sets and the total qualifier in the same manner as described<br />
under the chi2test_p function, page 341.<br />
Examples:<br />
TTestw_sterr( Weight, Group, Value )<br />
TTestw_sterr( Weight, Group, Value, false )<br />
TTestw_conf ( [set_expression][ total []] weight, group, value<br />
[, sig = 0.025 [, eq_var = true]] )<br />
returns the aggregated t value for two independent series of values<br />
iterated over the chart dimension(s). The two-tailed level of significance<br />
can be specified in sig. If omitted sig will be set to 0.025,<br />
resulting in a 95% confidence interval. See the TTestw_t function,<br />
page 347, for descriptions of the other arguments.<br />
By default, the aggregation function will aggregate over the set of<br />
possible records defined by the selection. An alternative set of<br />
records can be defined by a set expression. Read more about “Set<br />
Analysis” on page 365.<br />
The same limitations with regard to nested aggregation as those<br />
listed under the chi2test_p function, page 341, apply. This function<br />
supports sets and the total qualifier in the same manner as described<br />
under the chi2test_p function, page 341.<br />
Examples:<br />
TTestw_conf( Weight, Group, Value )<br />
TTestw_conf( Weight, Group, Value, false )<br />
349<br />
I
350<br />
TTestw_lower ( [set_expression][ total []] weight, group, value<br />
[, sig = 0.025 [, eq_var = true]] )<br />
returns the aggregated value for the lower end of the confidence<br />
interval for two independent series of values iterated over the chart<br />
dimension(s). See the TTestw_t, page 347, and TTestw_conf,<br />
page 349, functions for argument descriptions.<br />
By default, the aggregation function will aggregate over the set of<br />
possible records defined by the selection. An alternative set of<br />
records can be defined by a set expression. Read more about “Set<br />
Analysis” on page 365.<br />
The same limitations with regard to nested aggregation as those<br />
listed under the chi2test_p function, page 341, apply. This function<br />
supports sets and the total qualifier in the same manner as described<br />
under the chi2test_p function, page 341.<br />
Examples:<br />
TTestw_lower( Weight, Group, Value )<br />
TTestw_lower( Weight, Group, Value, false )<br />
TTestw_upper ( [set_expression][ total []] weight, group, value<br />
[, sig = 0.025 [, eq_var = true]] )<br />
returns the aggregated value for the upper end of the confidence<br />
interval for two independent series of values iterated over the chart<br />
dimension(s). See the TTestw_t, page 347, and TTestw_conf,<br />
page 349, functions for argument descriptions.<br />
By default, the aggregation function will aggregate over the set of<br />
possible records defined by the selection. An alternative set of<br />
records can be defined by a set expression. Read more about “Set<br />
Analysis” on page 365.<br />
The same limitations with regard to nested aggregation as those<br />
listed under the chi2test_p function, page 341, apply. This function<br />
supports sets and the total qualifier in the same manner as described<br />
under the chi2test_p function, page 341.<br />
Examples:<br />
TTestw_upper( Weight, Group, Value )<br />
TTestw_upper( Weight, Group, Value, false )<br />
The following eight functions apply to one-sample student's t-tests.
CHART EXPRESSIONS<br />
TTest1_t ( [set_expression][ total []] value )<br />
returns the aggregated t value for a series of values iterated over the<br />
chart dimension(s). The values should be returned by value. Text<br />
values, null values and missing values in value will result in the<br />
function returning null.<br />
By default, the aggregation function will aggregate over the set of<br />
possible records defined by the selection. An alternative set of<br />
records can be defined by a set expression. Read more about “Set<br />
Analysis” on page 365.<br />
The same limitations with regard to nested aggregation as those<br />
listed under the chi2test_p function, page 341, apply. This function<br />
supports sets and the total qualifier in the same manner as described<br />
under the chi2test_p function, page 341.<br />
Example:<br />
ttest1_t( Value )<br />
TTest1_df ( [set_expression][ total []] value )<br />
returns the aggregated student's t-test df value (degrees of freedom)<br />
for a series of values iterated over the chart dimension(s). See the<br />
TTest1_t function, page 351, for argument descriptions.<br />
By default, the aggregation function will aggregate over the set of<br />
possible records defined by the selection. An alternative set of<br />
records can be defined by a set expression. Read more about “Set<br />
Analysis” on page 365.<br />
The same limitations with regard to nested aggregation as those<br />
listed under the chi2test_p function, page 341, apply. This function<br />
supports sets and the total qualifier in the same manner as described<br />
under the chi2test_p function, page 341.<br />
Example:<br />
ttest1_df( Value )<br />
TTest1_sig ([set_expression] [ total []] value )<br />
returns the aggregated student's t-test 2-tailed level of significance<br />
for a series of values iterated over the chart dimension(s). See the<br />
TTest1_t function, page 351, for argument descriptions.<br />
By default, the aggregation function will aggregate over the set of<br />
possible records defined by the selection. An alternative set of<br />
records can be defined by a set expression. Read more about “Set<br />
Analysis” on page 365.<br />
351<br />
I
352<br />
The same limitations with regard to nested aggregation as those<br />
listed under the chi2test_p function, page 341, apply. This function<br />
supports sets and the total qualifier in the same manner as described<br />
under the chi2test_p function, page 341.<br />
Example:<br />
ttest1_sig( Value )<br />
TTest1_dif ( [set_expression][ total []] value )<br />
returns the aggregated student's t-test mean difference for a series of<br />
values iterated over the chart dimension(s). See the TTest1_t function,<br />
page 351, for argument descriptions.<br />
By default, the aggregation function will aggregate over the set of<br />
possible records defined by the selection. An alternative set of<br />
records can be defined by a set expression. Read more about “Set<br />
Analysis” on page 365.<br />
The same limitations with regard to nested aggregation as those<br />
listed under the chi2test_p function, page 341, apply. This function<br />
supports sets and the total qualifier in the same manner as described<br />
under the chi2test_p function, page 341.<br />
Example:<br />
ttest1_dif( Value )<br />
TTest1_sterr ( [set_expression][ total []] value )<br />
returns the aggregated student's t-test standard error of the mean difference<br />
for a series of values iterated over the chart dimension(s).<br />
See the TTest1_t function, page 351, for argument descriptions.<br />
By default, the aggregation function will aggregate over the set of<br />
possible records defined by the selection. An alternative set of<br />
records can be defined by a set expression. Read more about “Set<br />
Analysis” on page 365.<br />
The same limitations with regard to nested aggregation as those<br />
listed under the chi2test_p function, page 341, apply. This function<br />
supports sets and the total qualifier in the same manner as described<br />
under the chi2test_p function, page 341.<br />
Example:<br />
ttest1_sterr( Value )<br />
TTest1_conf ( [set_expression][ total []] value [, sig = 0.025 ] )<br />
returns the aggregated t value for a series of values iterated over the<br />
chart dimension(s). The two-tailed level of significance can be spec-
CHART EXPRESSIONS<br />
ified in sig. If omitted sig will be set to 0.025, resulting in a 95%<br />
confidence interval. See the TTest1_t function, page 351, for<br />
descriptions of the other arguments.<br />
By default, the aggregation function will aggregate over the set of<br />
possible records defined by the selection. An alternative set of<br />
records can be defined by a set expression. Read more about “Set<br />
Analysis” on page 365.<br />
The same limitations with regard to nested aggregation as those<br />
listed under the chi2test_p function apply. This function supports<br />
sets and the total qualifier in the same manner as described under<br />
the chi2test_p function, page 341.<br />
Examples:<br />
ttest1_conf( Value )<br />
ttest1_conf( Value, 0.005 )<br />
TTest1_lower ( [set_expression][ total []] value [, sig = 0.025 ]<br />
)<br />
returns the aggregated value for the lower end of the confidence<br />
interval for a series of values iterated over the chart dimension(s).<br />
See the TTest1_t, page 351, and TTest1_conf, page 352, functions<br />
for argument descriptions.<br />
By default, the aggregation function will aggregate over the set of<br />
possible records defined by the selection. An alternative set of<br />
records can be defined by a set expression. Read more about “Set<br />
Analysis” on page 365.<br />
The same limitations with regard to nested aggregation as those<br />
listed under the chi2test_p function, page 341, apply. This function<br />
supports sets and the total qualifier in the same manner as described<br />
under the chi2test_p function, page 341.<br />
Examples:<br />
ttest1_lower( Value )<br />
ttest1_lower( Value, 0.005 )<br />
TTest1_upper ( [set_expression][ total []] value [, sig = 0.025 ]<br />
)<br />
returns the aggregated value for the upper end of the confidence<br />
interval for a series of values iterated over the chart dimension(s).<br />
See the TTest1_t, page 351, and TTest1_conf, page 352, functions<br />
for argument descriptions.<br />
353<br />
I
354<br />
By default, the aggregation function will aggregate over the set of<br />
possible records defined by the selection. An alternative set of<br />
records can be defined by a set expression. Read more about “Set<br />
Analysis” on page 365.<br />
The same limitations with regard to nested aggregation as those<br />
listed under the chi2test_p function, page 341, apply. This function<br />
supports sets and the total qualifier in the same manner as described<br />
under the chi2test_p function, page 341.<br />
Examples:<br />
ttest1_upper( Value )<br />
ttest1_upper( Value, 0.005 )<br />
The following eight functions apply to one-sample student's t-tests where the<br />
input data series is given in weighted two-column format.<br />
TTest1w_t ( [set_expression][ total []] weight, value )<br />
returns the aggregated t value for a series of values iterated over the<br />
chart dimension(s). The values should be returned by value. Each<br />
value in value can be counted one or more times according to a corresponding<br />
weight value in weight. Text values, null values and<br />
missing values in value will result in the function returning null.<br />
By default, the aggregation function will aggregate over the set of<br />
possible records defined by the selection. An alternative set of<br />
records can be defined by a set expression. Read more about “Set<br />
Analysis” on page 365.<br />
The same limitations with regard to nested aggregation as those<br />
listed under the chi2test_p function, page 341, apply. This function<br />
supports sets and the total qualifier in the same manner as described<br />
under the chi2test_p function, page 341.<br />
Examples:<br />
ttest1w_t( Weight, Value )<br />
TTest1w_df ( [set_expression][ total []] weight, value )<br />
returns the aggregated student's t-test df value (degrees of freedom)<br />
for a series of values iterated over the chart dimension(s). See the<br />
TTest1w_t function, page 354, for argument descriptions.<br />
By default, the aggregation function will aggregate over the set of<br />
possible records defined by the selection. An alternative set of<br />
records can be defined by a set expression. Read more about “Set<br />
Analysis” on page 365.
CHART EXPRESSIONS<br />
The same limitations with regard to nested aggregation as those<br />
listed under the chi2test_p function, page 341, apply. This function<br />
supports sets and the total qualifier in the same manner as described<br />
under the chi2test_p function, page 341.<br />
Examples:<br />
ttest1w_df( Weight, Value )<br />
TTest1w_sig ( [set_expression][ total []] weight, value )<br />
returns the aggregated student's t-test 2-tailed level of significance<br />
for a series of values iterated over the chart dimension(s). See the<br />
TTest1w_t function, page 354, for argument descriptions.<br />
By default, the aggregation function will aggregate over the set of<br />
possible records defined by the selection. An alternative set of<br />
records can be defined by a set expression. Read more about “Set<br />
Analysis” on page 365.<br />
The same limitations with regard to nested aggregation as those<br />
listed under the chi2test_p function, page 341, apply. This function<br />
supports sets and the total qualifier in the same manner as described<br />
under the chi2test_p function, page 341.<br />
Examples:<br />
ttest1w_sig( Weight, Value )<br />
TTest1w_dif ( [set_expression][ total []] weight, value )<br />
returns the aggregated student's t-test mean difference for a series of<br />
values iterated over the chart dimension(s). See the TTest1w_t function,<br />
page 354, for argument descriptions.<br />
By default, the aggregation function will aggregate over the set of<br />
possible records defined by the selection. An alternative set of<br />
records can be defined by a set expression. Read more about “Set<br />
Analysis” on page 365.<br />
The same limitations with regard to nested aggregation as those<br />
listed under the chi2test_p function apply. This function supports<br />
sets and the total qualifier in the same manner as described under<br />
the chi2test_p function, page 341.<br />
Examples:<br />
ttest1w_dif( Weight, Value )<br />
355<br />
I
356<br />
TTest1w_sterr ( [set_expression][ total []] weight, value )<br />
returns the aggregated student's t-test standard error of the mean difference<br />
for a series of values iterated over the chart dimension(s).<br />
See the TTest1w_t function, page 354, for argument descriptions.<br />
By default, the aggregation function will aggregate over the set of<br />
possible records defined by the selection. An alternative set of<br />
records can be defined by a set expression. Read more about “Set<br />
Analysis” on page 365.<br />
The same limitations with regard to nested aggregation as those<br />
listed under the chi2test_p function, page 341, apply. This function<br />
supports sets and the total qualifier in the same manner as described<br />
under the chi2test_p function, page 341.<br />
Examples:<br />
ttest1w_sterr( Weight, Value )<br />
TTest1w_conf ( [set_expression][ total []] weight, value [, sig =<br />
0.025 ] )<br />
returns the aggregated t value for a series of values iterated over the<br />
chart dimension(s). The two-tailed level of significance can be specified<br />
in sig. If omitted sig will be set to 0.025, resulting in a 95%<br />
confidence interval. See the TTest1w_t function, page 354, for<br />
descriptions of the other arguments.<br />
By default, the aggregation function will aggregate over the set of<br />
possible records defined by the selection. An alternative set of<br />
records can be defined by a set expression. Read more about “Set<br />
Analysis” on page 365.<br />
The same limitations with regard to nested aggregation as those<br />
listed under the chi2test_p function, page 341, apply. This function<br />
supports sets and the total qualifier in the same manner as described<br />
under the chi2test_p function, page 341.<br />
Examples:<br />
ttest1w_conf( Weight, Value )<br />
ttest1w_conf( Weight, Value, 0.005 )<br />
TTest1w_lower ( [set_expression][ total []] weight, value [, sig<br />
= 0.025 ] )<br />
returns the aggregated value for the lower end of the confidence<br />
interval for a series of values iterated over the chart dimension(s).<br />
See the TTest1w_t, page 354, and TTest1w_conf , page 356, functions<br />
for argument descriptions.
CHART EXPRESSIONS<br />
By default, the aggregation function will aggregate over the set of<br />
possible records defined by the selection. An alternative set of<br />
records can be defined by a set expression. Read more about “Set<br />
Analysis” on page 365.<br />
The same limitations with regard to nested aggregation as those<br />
listed under the chi2test_p function, page 341, apply. This function<br />
supports sets and the total qualifier in the same manner as described<br />
under the chi2test_p function, page 341.<br />
Examples:<br />
ttest1w_lower( Weight, Value )<br />
ttest1w_lower( Weight, Value, 0.005 )<br />
TTest1w_upper ( [set_expression][ total []] weight, value [, sig<br />
= 0.025 ] )<br />
returns the aggregated value for the upper end of the confidence<br />
interval for a series of values iterated over the chart dimension(s).<br />
See the TTest1w_t, page 354, and TTest1w_conf , page 356, functions<br />
for argument descriptions.<br />
By default, the aggregation function will aggregate over the set of<br />
possible records defined by the selection. An alternative set of<br />
records can be defined by a set expression. Read more about “Set<br />
Analysis” on page 365.<br />
The same limitations with regard to nested aggregation as those<br />
listed under the chi2test_p function apply. This function supports<br />
sets and the total qualifier in the same manner as described under<br />
the chi2test_p function, page 341.<br />
Examples:<br />
ttest1w_upper( Weight, Value )<br />
ttest1w_upper( Weight, Value, 0.005 )<br />
The following five functions apply to z-tests.<br />
ZTest_z ( [set_expression][ total []] value [, sigma] )<br />
returns the aggregated z value for a series of values iterated over the<br />
chart dimension(s). The values should be returned by value. A population<br />
mean of 0 is assumed. If you want the test to be performed<br />
around another mean, subtract that value from the sample values. If<br />
known, the standard deviation can be stated in sigma. If sigma is<br />
omitted the actual sample standard deviation will be used. Text values,<br />
null values and missing values in value will result in the function<br />
returning null.<br />
357<br />
I
358<br />
By default, the aggregation function will aggregate over the set of<br />
possible records defined by the selection. An alternative set of<br />
records can be defined by a set expression. Read more about “Set<br />
Analysis” on page 365.<br />
The same limitations with regard to nested aggregation as those<br />
listed under the chi2test_p function, page 341, apply. This function<br />
supports sets and the total qualifier in the same manner as described<br />
under the chi2test_p function, page 341.<br />
Example:<br />
ztest_z( Value-TestValue )<br />
ZTest_sig ( [set_expression][ total []] value [, sigma] )<br />
returns the aggregated z-test 2-tailed level of significance for a<br />
series of values iterated over the chart dimension(s). See the<br />
ZTest_z function, page 357, for argument descriptions.<br />
By default, the aggregation function will aggregate over the set of<br />
possible records defined by the selection. An alternative set of<br />
records can be defined by a set expression. Read more about “Set<br />
Analysis” on page 365.<br />
The same limitations with regard to nested aggregation as those<br />
listed under the chi2test_p function, page 341, apply. This function<br />
supports sets and the total qualifier in the same manner as described<br />
under the chi2test_p function, page 341.<br />
Example:<br />
ztest_sig( Value-TestValue)<br />
ZTest_dif ( [set_expression][ total []] value [, sigma] )<br />
returns the aggregated z-test mean difference for a series of values<br />
iterated over the chart dimension(s). See the ZTest_z function,<br />
page 357, for argument descriptions.<br />
By default, the aggregation function will aggregate over the set of<br />
possible records defined by the selection. An alternative set of<br />
records can be defined by a set expression. Read more about “Set<br />
Analysis” on page 365.<br />
The same limitations with regard to nested aggregation as those<br />
listed under the chi2test_p function, page 341, apply. This function<br />
supports sets and the total qualifier in the same manner as described<br />
under the chi2test_p function, page 341.
Example:<br />
ztest_dif(Value-TestValue)<br />
CHART EXPRESSIONS<br />
ZTest_sterr ( [set_expression][ total []] value [, sigma] )<br />
returns the aggregated z-test standard error of the mean difference<br />
for a series of values iterated over the chart dimension(s). See the<br />
ZTest_z function, page 357, for argument descriptions.<br />
By default, the aggregation function will aggregate over the set of<br />
possible records defined by the selection. An alternative set of<br />
records can be defined by a set expression. Read more about “Set<br />
Analysis” on page 365.<br />
The same limitations with regard to nested aggregation as those<br />
listed under the chi2test_p function, page 341, apply. This function<br />
supports sets and the total qualifier in the same manner as described<br />
under the chi2test_p function, page 341.<br />
Example:<br />
ztest_sterr(Value-TestValue)<br />
ZTest_conf ( [set_expression][ total []] value [, sigma [, sig =<br />
0.025 ] )<br />
returns the aggregated z value for a series of values iterated over the<br />
chart dimension(s). The two-tailed level of significance can be specified<br />
in sig. If omitted sig will be set to 0.025, resulting in a 95%<br />
confidence interval. See the ZTest_z function, page 357, for<br />
descriptions of the other arguments.<br />
By default, the aggregation function will aggregate over the set of<br />
possible records defined by the selection. An alternative set of<br />
records can be defined by a set expression. Read more about “Set<br />
Analysis” on page 365.<br />
The same limitations with regard to nested aggregation as those<br />
listed under the chi2test_p function, page 341, apply. This function<br />
supports sets and the total qualifier in the same manner as described<br />
under the chi2test_p function, page 341.<br />
Examples:<br />
ztest_conf(Value-TestValue)<br />
The following five functions apply to z-tests where the input data series is<br />
given in weighted two-column format.<br />
359<br />
I
360<br />
ZTestw_z ( [set_expression][ total []] weight, value [, sigma] )<br />
returns the aggregated z value for a series of values iterated over the<br />
chart dimension(s). The values should be returned by value. A sample<br />
mean of 0 is assumed. If you want the test to be performed<br />
around another mean, subtract that value from the sample values.<br />
Each value in value can be counted one or more times according to a<br />
corresponding weight value in weight. If known, the standard deviation<br />
can be stated in sigma. If sigma is omitted the actual sample<br />
standard deviation will be used. Text values, null values and missing<br />
values in value will result in the function returning null.<br />
By default, the aggregation function will aggregate over the set of<br />
possible records defined by the selection. An alternative set of<br />
records can be defined by a set expression. Read more about “Set<br />
Analysis” on page 365.<br />
The same limitations with regard to nested aggregation as those<br />
listed under the chi2test_p function, page 341, apply. This function<br />
supports sets and the total qualifier in the same manner as described<br />
under the chi2test_p function, page 341.<br />
Examples:<br />
ztestw_z( Weight, Value-TestValue)<br />
ZTestw_sig ( [set_expression][ total []] weight, value [, sigma]<br />
)<br />
returns the aggregated z-test 2-tailed level of significance for a<br />
series of values iterated over the chart dimension(s). See the<br />
ZTestw_z function, page 360, for argument descriptions.<br />
By default, the aggregation function will aggregate over the set of<br />
possible records defined by the selection. An alternative set of<br />
records can be defined by a set expression. Read more about “Set<br />
Analysis” on page 365.<br />
The same limitations with regard to nested aggregation as those<br />
listed under the chi2test_p function, page 341, apply. This function<br />
supports sets and the total qualifier in the same manner as described<br />
under the chi2test_p function, page 341.<br />
Examples:<br />
ztestw_sig( Weight, Value-TestValue)
CHART EXPRESSIONS<br />
ZTestw_dif ( [set_expression][ total []] weight, value [, sigma]<br />
)<br />
returns the aggregated z-test mean difference for a series of values<br />
iterated over the chart dimension(s). See the ZTestw_z function,<br />
page 360, function for argument descriptions.<br />
By default, the aggregation function will aggregate over the set of<br />
possible records defined by the selection. An alternative set of<br />
records can be defined by a set expression. Read more about “Set<br />
Analysis” on page 365.<br />
The same limitations with regard to nested aggregation as those<br />
listed under the chi2test_p function, page 341, apply. This function<br />
supports sets and the total qualifier in the same manner as described<br />
under the chi2test_p function, page 341.<br />
Examples:<br />
ztestw_dif( Weight, Value-TestValue)<br />
ZTestw_sterr ( [set_expression][ total []] weight, value [,<br />
sigma] )<br />
returns the aggregated z-test standard error of the mean difference<br />
for a series of values iterated over the chart dimension(s). See the<br />
ZTestw_z function, page 360, for argument descriptions.<br />
By default, the aggregation function will aggregate over the set of<br />
possible records defined by the selection. An alternative set of<br />
records can be defined by a set expression. Read more about “Set<br />
Analysis” on page 365.<br />
The same limitations with regard to nested aggregation as those<br />
listed under the chi2test_p function, page 341, apply. This function<br />
supports sets and the total qualifier in the same manner as described<br />
under the chi2test_p function, page 341.<br />
Examples:<br />
ztestw_sterr( Weight, Value-TestValue)<br />
ZTestw_conf ( [set_expression][ total []] weight, value [, sigma<br />
[, sig = 0.025 ]] )<br />
returns the aggregated z value for a series of values iterated over the<br />
chart dimension(s). The two-tailed level of significance can be specified<br />
in sig. If omitted sig will be set to 0.025, resulting in a 95%<br />
confidence interval. See the ZTestw_z function, page 360, for<br />
descriptions of the other arguments.<br />
361<br />
I
362<br />
By default, the aggregation function will aggregate over the set of<br />
possible records defined by the selection. An alternative set of<br />
records can be defined by a set expression. Read more about “Set<br />
Analysis” on page 365.<br />
The same limitations with regard to nested aggregation as those<br />
listed under the chi2test_p function, page 341, apply. This function<br />
supports sets and the total qualifier in the same manner as described<br />
under the chi2test_p function, page 341.<br />
Examples:<br />
ztestw_conf( Weight, Value-TestValue)<br />
Special Input Field Aggregation Functions<br />
inputsum ( inputfield [, distribution_mode][set_expression] )<br />
Returns the aggregated sum of inputfield iterated over the chart<br />
dimension(s). Inputfield must be a field name of a field properly<br />
declared as an input field in the script.<br />
When this aggregation function is used as expression in a table<br />
chart, it will be possible to edit the aggregated sum interactively.<br />
When hovering over the expression cell you will see an input icon.<br />
Clicking the icon sets the cell in input edit mode. It is possible to use<br />
UP and DOWN arrow keys to move between cells while staying in<br />
input edit mode. The change in the aggregated sum will be distributed<br />
to the underlying field values using the chosen<br />
distribution_mode. The entire <strong>QlikView</strong> document will automatically<br />
recalculate whenever new values are entered.<br />
By default, the aggregation function will aggregate over the set of<br />
possible records defined by the selection. An alternative set of<br />
records can be defined by a set expression. Read more about “Set<br />
Analysis” on page 365.<br />
The distribution_mode parameter can have the following values:<br />
'+' - Default mode. Equal parts of the change is distributed to all the<br />
underlying values.<br />
'*' - The change is distributed proportionally (to existing values) to<br />
the underlying values.<br />
'=' - The value entered is given to all the underlying values.<br />
'/' - The value is divided equally between underlying values, without<br />
regard to previous distribution but keeping previ-ous sum.
CHART EXPRESSIONS<br />
The distribution_mode values above can be amended with the following<br />
modifiers:<br />
T - E.g. '+T'. Will cause a compensation of the entered change over<br />
the other selected values in the input field (keeping the grand total<br />
intact).<br />
A - E.g. '+A'. Will cause a compensation of the entered change over<br />
all other values (keeping the grand total intact).<br />
Examples:<br />
inputsum( Budget )<br />
inputsum( Budget, '+' )<br />
inputsum( Budget, '*' )<br />
inputsum( Budget, '=' )<br />
inputsum( Budget, '/' )<br />
inputsum( Budget, '+T' )<br />
inputsum( Budget, '+A' )<br />
inputavg ( inputfield [, distribution_mode][set_expression] )<br />
Returns the aggregated average of inputfield iterated over the chart<br />
dimension(s). Inputfield must be a field name of a field properly<br />
declared as an input field in the script.<br />
When this aggregation function is used as expression in a table<br />
chart, it will be possible to edit the aggregated value interactively.<br />
When hovering over the expression cell you will see an input icon.<br />
Clicking the icon sets the cell in input edit mode. It is possible to use<br />
UP and DOWN arrow keys to move between cells while staying in<br />
input edit mode. The change in the aggregated value will be distributed<br />
to the underlying field values using the chosen<br />
distribution_mode. The entire <strong>QlikView</strong> document will automatically<br />
recalculate whenever new values are entered.<br />
By default, the aggregation function will aggregate over the set of<br />
possible records defined by the selection. An alternative set of<br />
records can be defined by a set expression. Read more about “Set<br />
Analysis” on page 365.<br />
The distribution_mode parameter can have the following values:<br />
'+' - Default mode. Equal parts of the change is distributed to all the<br />
underlying values.<br />
'*' - The change is distributed proportionally (to existing values) to<br />
the underlying values.<br />
'=' - The value entered is given to all the underlying values.<br />
363<br />
I
364<br />
'/' - The value is divided equally between underlying values, without<br />
regard to previous distribution but keeping previous average.<br />
The distribution_mode values above can be amended with the following<br />
modifiers:<br />
T - E.g. '+T'. Will cause a compensation of the entered change over<br />
the other selected values in the input field (keeping thegrand total<br />
intact).<br />
A - E.g. '+A'. Will cause a compensation of the entered changeover<br />
all other values (keeping the grand total intact).<br />
Examples:<br />
inputavg( Budget )<br />
inputavg ( Budget, '+' )<br />
inputavg ( Budget, '*' )<br />
inputavg ( Budget, '=' )<br />
inputavg ( Budget, '/' )<br />
inputavg ( Budget, '+T' )<br />
inputavg ( Budget, '+A' )<br />
Special Function for Advanced Aggregations<br />
aggr ( [distinct | nodistinct ] [set_expression] expression {, dimension} )<br />
returns a set of values of expression calculated over dimensions. The<br />
result can be compared to the expression column of a 'local chart',<br />
evaluated in the context where the aggr function resides. Each<br />
dimension must be a single field. It may not be an expression (calculated<br />
dimension).<br />
If the expression argument is preceded by the nodistinct qualifier,<br />
each combination of dimension values may generate more than one<br />
return value, depending on underlying data structure. If the expression<br />
argument is preceded by the distinct qualifier or if no qualifier<br />
is used at all, each combination of dimension values will generate<br />
only one return value.<br />
By default, the aggregation function will aggregate over the set of<br />
possible records defined by the selection. An alternative set of<br />
records can be defined by a set expression. Read more about “Set<br />
Analysis” on page 365.<br />
By using this function in calculated dimensions (see page 36) it is<br />
possible to achieve nested chart aggregation.
CHART EXPRESSIONS<br />
When used in chart expressions it is possible to achieve sum of rows<br />
totals in a pivot table (see page 473).<br />
Examples:<br />
aggr( sum(Sales), Country )<br />
aggr( nodistinct sum(Sales), Country )<br />
aggr( sum(Sales), Country, Region )<br />
count( aggr( sum(Sales), Country ))<br />
Set Analysis<br />
Sets can be used in aggregation functions. Aggregation functions normally<br />
aggregate over the set of possible records defined by the current selection.<br />
But an alternative set of records can be defined by a set expression. Hence, a<br />
set is conceptually similar to a selection.<br />
A set expression always begins and ends with curly brackets when used, e.g.<br />
{BM01}.<br />
Set Identifiers<br />
There is a constant that can be used to denote a record set; 1. It represents<br />
the full set of all the records in the application.<br />
The $ sign represents the records of the current selection. The set<br />
expression {$} is thus the equivalent of not stating a set expression.<br />
{1-$} defines the inverse of the current selection, i.e. everything that<br />
the current selections excludes.<br />
Selections from the Back/Forward stack can be used as set identifiers,<br />
by use of the dollar symbol: $1 represents the previous selection,<br />
i.e. equivalent to pressing the Back button. Similarly, $_1<br />
represents one step forward, i.e. equivalent to pressing the Forward<br />
button. Any unsigned integer can be used in the Back and Forward<br />
notations, i.e. $0 represents the current selection.<br />
Finally, bookmarks can be used as set identifiers. Note that only<br />
server and document bookmarks can be used as set identifiers.<br />
Either the bookmark ID or the bookmark name can be used, e.g.<br />
BM01 or MyBookmark. Only the selection part of a bookmark is<br />
used. Variable values are not included. It is thus not possible to use<br />
input fields in bookmarks for set analysis.<br />
Examples:<br />
sum({$} Sales)<br />
returns sales for the current selection, i.e. the same as<br />
sum(Sales).<br />
sum({$1} Sales)<br />
365<br />
I
366<br />
Set Operators<br />
returns sales for the previous selection.<br />
sum({$_2} Sales)<br />
returns sales for the 2nd next selection, i.e. two steps forward.<br />
Only relevant if you just made two Back operations.<br />
sum({1} Sales)<br />
returns the total sales within the application, disregarding<br />
the selection but not the dimension. If used in a chart with<br />
e.g. Products as dimension, each product will get a different<br />
value.<br />
sum({1} Total Sales)<br />
returns total sales within the application, disregarding both<br />
selection and dimension. I.e. the same as sum(All Sales).<br />
sum({BM01} Sales)<br />
returns sales for the bookmark BM01.<br />
sum({MyBookMark} Sales)<br />
returns sales for the bookmark MyBookmark.<br />
sum({Server\BM01} Sales)<br />
returns the sales for the server bookmark BM01.<br />
sum({Document\MyBookmark}Sales)<br />
returns the sales for the document bookmark MyBookmark.<br />
Several set operators that can be used in set expressions exist. All<br />
set operators use sets as operands, as described above, and return a<br />
set as result.<br />
+ Union. This binary operation returns a set consisting of the records<br />
that belong to any of the two set operands.<br />
– Exclusion. This binary operation returns a set of the records that<br />
belong only to the first of the two set operands. Also, when used as a<br />
unary operator, it returns the complement set.<br />
* Intersection. This binary operation returns a set consisting of the<br />
records that belong to both of the two set operands.<br />
/ Symmetric difference (XOR). This binary operation returns a set<br />
consisting of the records that belong to either, but not both of the<br />
two set operands.<br />
The order of precedence is 1) Unary minus (complement), 2) Intersection<br />
and Symmetric difference, and 3) Union and Exclusion.<br />
Within a group, the expression is evaluated from left to right. Alternative<br />
orders can be defined by standard brackets, which may be
CHART EXPRESSIONS<br />
necessary since the set operators do not commute, e.g. A+(B-C) is<br />
different from (A+B)-C which in turn is different from (A-C)+B.<br />
Examples:<br />
sum({1-$} Sales)<br />
returns sales for everything excluded by the current selection.<br />
sum({$*BM01} Sales)<br />
returns sales for the intersection between the current selection<br />
and bookmark BM01.<br />
sum({-($+BM01)} Sales)<br />
returns sales excluded by current selection and bookmark<br />
BM01.<br />
Note The use of set operators in combination with basic aggregation expressions<br />
involving fields from multiple <strong>QlikView</strong> tables may cause unpredictable<br />
results and should be avoided. E.g. if Quantity and Price are fields from<br />
different tables, then the expression sum({$*BM01}Quantity*Price) should<br />
be avoided.<br />
Set Modifiers<br />
A set can be modified by an additional or a changed selection. Such<br />
a modification can be written in the set expression. The modifier<br />
consists of one or several field names, each followed by a selection<br />
that should be made on the field, all enclosed by < and >. E.g.<br />
. Field names and field values<br />
can, be quoted as usual, e.g. .<br />
There are several ways to define the selection: A simple case is a<br />
selection based on the selected values of another field, e.g. . This modifier will take the selected values<br />
from DeliveryDate and apply those as a selection on OrderDate. If<br />
there are many distinct values – more than a couple of hundred –<br />
then this operation is CPU intense and should be avoided.<br />
The most common case, however, is a selection based on a field<br />
value list enclosed in curly brackets, the values separated by commas,<br />
e.g. . The curly brackets here define an<br />
element set, where the elements can be either field values or<br />
searches of field values. A search is always defined by the use of<br />
double quotes, e.g. will select all<br />
ingredients including the string ‘garlic’. Searches are case-insensitive<br />
and are made also over excluded values.<br />
367<br />
I
368<br />
Empty element sets, either explicitly e.g. or implicitly<br />
e.g. (a search with no hits)<br />
mean no product, i.e. they will result in a set of records that are not<br />
associated with any product. Note that this set cannot be achieved<br />
through usual selections, unless a selection is made in another field,<br />
e.g. TransactionID.<br />
Finally, for fields in and-mode, there is also the possibility of forced<br />
exclusion. If you want to force exclusion of specific field values,<br />
you will need to use “~” in front of the field name.<br />
A set modifier can be used on a set identifier or on its own. It cannot<br />
be used on a set expression. When used on a set identifier, the modifier<br />
must be written immediately after the set identifier, e.g.<br />
{$}. When used on its own, it is interpreted<br />
as a modification of the current selection.<br />
Examples:<br />
sum( {1} Sales )<br />
returns the sales for the region US disregarding the current<br />
selection.<br />
sum( {$} Sales )<br />
returns the sales for the current selection, but with the<br />
selection in Region removed.<br />
sum( {} Sales )<br />
returns the same as the example immediately above. When<br />
the set to modify is omitted, $ is assumed.<br />
Note The syntax in the two previous examples is interpreted as no selections in<br />
Region, i.e. all regions given other selections will be possible. It is not<br />
equivalent to the syntax (or any other text on the right side of<br />
the equal sign implicitly resulting in an empty element set) which is<br />
interpreted as no region.<br />
sum( {$} Sales )<br />
returns the sales for the current selection, but with new<br />
selections both in Year and in Region.<br />
sum( {$} Sales )<br />
returns the sales for the current selection, but with a forced<br />
exclusion of all Ingredients containing the string ‘garlic’.<br />
sum( {$} Sales )
CHART EXPRESSIONS<br />
returns the sales for the current selection, but with all years<br />
beginning with the digit 2, i.e. most likely year 2000 and<br />
onwards, selected in the field Year.<br />
sum( {$} Sales )<br />
as above, but now the 1980:s are also included in the selection.<br />
sum( {$} Sales )<br />
as above, but now with a numeric search so that an arbitrary<br />
range can be specified.<br />
Set Modifiers with Set Operators<br />
The selection within a field can be defined using set operators as<br />
described above, working on different element sets, e.g. the modifier<br />
will select all years beginning<br />
with “20” in addition to “1997”, except for “2000”.<br />
Examples<br />
sum( {$} Sales )<br />
returns the sales for the current selection, but with the product<br />
OurProduct1 added to the list of selected products and<br />
OurProduct2 removed from the list of selected products.<br />
sum( {$} Sales<br />
)<br />
returns the sales for the current selection but with additional<br />
selections in the field Year: 1997 and all that begin with 20<br />
– however, not 2000. Note that if 2000 is included in the<br />
current selection, it will still be included after the modification.<br />
sum( {$} Sales<br />
)<br />
returns almost the same as above, but here 2000 will be<br />
excluded, even if it initially is included in the current selection.<br />
The example shows the importance of sometimes<br />
using brackets to define an order of precedence.<br />
sum( {$} Sales )<br />
returns the sales for the current selection but with a new<br />
selection in Year: all years except 2000; and only for products<br />
containing the string ‘bearing’.<br />
369<br />
I
370<br />
Set Modifiers Using Assignments with Implicit Set Operators<br />
The above notation defines new selections, disregarding the current<br />
selection in the field. However, if you want to base your selection on<br />
the current selection in the field and add field values, you may for<br />
example want a modifier . A short<br />
and equivalent way to write this is , i.e. the<br />
assignment operator implicitly defines a union. Implicit intersections,<br />
exclusions and symmetric differences can also be defined<br />
using "*=", "–=" and "/=".<br />
Examples:<br />
sum( {$}<br />
Sales )<br />
returns the sales for the current selection, but using an<br />
implicit union to add the products OurProduct1 and<br />
OurProduct2 to the list of selected products.<br />
sum( {$} Sales )<br />
returns the sales for the current selection but using an<br />
implicit union to add a number of years in the selection:<br />
1997 and all that begin with 20 – however, not 2000. Note<br />
that if 2000 is included in the current selection, it will still<br />
be included after the modification. Same as <br />
sum( {$} Sales )<br />
returns the sales for the current selection, but only for the<br />
intersection of currently selected products and the product<br />
OurProduct1.<br />
Set Modifiers with Dollar-sign expansions<br />
Variables and other dollar-sign expansions can be used in set expressions.<br />
Examples:<br />
sum( {$} Sales )<br />
returns the sales for the previous year in relation to the current<br />
selection. Here, a variable vLastYear containing the<br />
relevant year is used in a dollar-sign expansion.<br />
sum( {$} Sales )<br />
returns the sales for the previous year in relation to the current<br />
selection. Here, a dollar-sign expansion is used to calculate<br />
previous year.
CHART EXPRESSIONS<br />
Set Modifiers with Advanced Searches<br />
Advanced searches using wildcards and aggregations can be used to<br />
define sets.<br />
Examples:<br />
sum( {$–1}<br />
Sales )<br />
returns the sales for the current selection, excluding transactions<br />
pertaining to products with the string ‘Internal’ or<br />
‘Domestic’ in the product name.<br />
sum( {$} Sales )<br />
returns the sales for the current selection, but with a new<br />
selection in the Customer field: only customers who during<br />
2007 had a total sales of more than 1,000,000.<br />
Set Modifiers with Implicit Field Value Definitions<br />
In the above examples, all field values have been explicitly defined<br />
or defined through searches. There is however an additional way to<br />
define a set of field values by the use of a nested set definition.<br />
In such cases, the element functions P() and E() must be used, representing<br />
the element set of possible values and the excluded values of<br />
a field, respectively. Inside the brackets, it is possible to specify one<br />
set expression and one field, e.g. P({1} Customer). These functions<br />
cannot be used in other expressions:<br />
Examples:<br />
sum( {$}<br />
Sales )<br />
returns the sales for current selection, but only those customers<br />
that ever have bought the product ‘Shoe’. The element<br />
function P( ) here returns a list of possible customers;<br />
those that are implied by the selection ‘Shoe’ in the field<br />
Product.<br />
sum( {$} Sales )<br />
same as above. If the field in the element function is omitted,<br />
the function will return the possible values of the field<br />
specified in the outer assignment.<br />
sum( {$}<br />
Sales )<br />
returns the sales for current selection, but only those customers<br />
that ever have supplied the product ‘Shoe’. The ele-<br />
371<br />
I
372<br />
ment function P( ) here returns a list of possible suppliers;<br />
those that are implied by the selection ‘Shoe’ in the field<br />
Product. The list of suppliers is then used as a selection in<br />
the field Customer.<br />
sum( {$} Sales )<br />
returns the sales for current selection, but only those customers<br />
that never bought the product ‘Shoe’. The element<br />
function E( ) here returns the list of excluded customers;<br />
those that are excluded by the selection ‘Shoe’ in the field<br />
Product.<br />
Syntax for Sets<br />
Hence, the full syntax (not including the optional use of standard<br />
brackets to define precedence) is<br />
set_expression ::= { set_entity { set_operator set_entity } }<br />
set_entity ::= set_identifier [ set_modifier ]<br />
set_identifier ::= 1 | $ | $N | $_N | bookmark_id | bookmark_name<br />
set_operator ::= + | - | * | /<br />
set_modifier ::= < field_selection {, field_selection } ><br />
field_selection ::= field_name [ = | += | –= | *= | /= ]<br />
element_set_expression<br />
element_set_expression ::= element_set { set_operator element_set<br />
}<br />
element_set ::= [ field_name ] | { element_list } | element_function<br />
element_list ::= element { , element }<br />
element_function ::= ( P | E ) ( [ set_expression ] [ field_name ] )<br />
element ::= field_value | " search_mask "<br />
20.5 Synthetic Dimension Functions<br />
ValueList ( value {, value } )<br />
returns a set of listed values which, when used in a calculated<br />
dimension, will form a synthetic dimension. In charts with a synthetic<br />
dimension created with the valuelist function it is possible to<br />
reference the dimension value corresponding to a specific expression<br />
cell by restating the valuelist function with the same parame-
CHART EXPRESSIONS<br />
ters in the chart expression. The function may of course be used<br />
anywhere in the layout, but apart from when used for synthetic<br />
dimensions it will only be meaningful inside an aggregation function.<br />
Examples:<br />
valuelist ( 1, 10, 100 )<br />
valuelist ( 'a', 'xyz', 55 )<br />
ValueLoop( from [, to [, step = 1 ]] )<br />
returns a set of iterated values which, when used in a calculated<br />
dimension, will form a synthetic dimension. The values generated<br />
will start with the from value and end with the to value including<br />
intermediate values in increments of step. In charts with a synthetic<br />
dimension created with the valueloop function it is possible to reference<br />
the dimension value corresponding to a specific expression<br />
cell by restating the valueloop function with the same parameters in<br />
the chart expression. The function may of course be used anywhere<br />
in the layout, but apart from when used for synthetic dimensions it<br />
will only be meaningful inside an aggregation function.<br />
Examples:<br />
valueloop ( 1, 3 ) returns the values 1, 2 and 3<br />
valueloop ( 1, 5, 2 ) returns the values 1, 3 and 5<br />
valueloop ( 11 ) returns the value 11<br />
20.6 Other Functions<br />
<strong>QlikView</strong> chart expressions support close to one hundred standard functions, apart<br />
from the aggregation functions described above. The functions have been divided<br />
into groups as follows:<br />
General numeric functions ................................................................page 374<br />
Range functions.................................................................................page 378<br />
Exponential and logarithmic functions..............................................page 386<br />
Trigonometric and hyperbolic functions ...........................................page 387<br />
Statistical distribution functions........................................................page 388<br />
Financial functions ............................................................................page 390<br />
Mathematical constants and parameter-free functions......................page 394<br />
String functions .................................................................................page 395<br />
Inter-record functions ........................................................................page 399<br />
373<br />
I
Document functions ..........................................................................page 413<br />
Ranking functions..............................................................................page 414<br />
Conditional functions ........................................................................page 417<br />
Logical functions...............................................................................page 419<br />
Null functions ....................................................................................page 420<br />
System functions ...............................................................................page 420<br />
Date and time functions.....................................................................page 423<br />
Number interpretation functions .......................................................page 445<br />
Formatting functions .........................................................................page 449<br />
Color functions ..................................................................................page 453<br />
Functions can have different numbers of parameters as well as different types of<br />
parameters. In the functions below, the parameters are expressions where x should be<br />
interpreted as a real valued number, n as an integer and s as a string.<br />
General Numeric Functions<br />
374<br />
div( x1 , x2 )<br />
Integer division. Both parameters are interpreted as real numbers,<br />
i.e. they do not have to be integers. The result is the integer part of<br />
the result of the arithmetic division, a real number.<br />
Examples:<br />
div( 7,2 ) returns 3<br />
div( 9,3 ) returns 3<br />
div( -4,3 ) returns -1<br />
div( 4,-3 ) returns -1<br />
div( -4,-3 ) returns 1<br />
mod( x1 , x2 )<br />
Mathematical modula function. Both parameters must have integer<br />
values. x2 must be greater than 0. The result is the mathematical<br />
modula function, i.e. the non-negative remainder of an integer division.<br />
Examples:<br />
mod( 7,2 ) returns 1<br />
mod( 9,3 ) returns 0<br />
mod( -4,3 ) returns 2<br />
mod( 4,-3 ) returns NULL<br />
mod( -4,-3 ) returns NULL
CHART EXPRESSIONS<br />
fmod( x1 , x2 )<br />
Generalized modula function. Both parameters are interpreted as<br />
real numbers, i.e. they do not have to be integers. The result is the<br />
remainder of the integer division, a real number.<br />
Examples:<br />
fmod( 7,2 ) returns 1<br />
fmod( 9,3 ) returns 0<br />
fmod( -4,3 ) returns -1<br />
fmod( 4,-3 ) returns 1<br />
fmod( -4,-3 ) returns -1<br />
ceil( x [ , base [ , offset ]] )<br />
Rounding of x upwards to the nearest multiple of base with an offset<br />
of offset. The result is a number.<br />
Examples:<br />
ceil( 2.4 ) returns 3<br />
ceil( 2.6 ) returns 3<br />
ceil( 3.88 , 0.1 ) returns 3.9<br />
ceil( 3.88 , 5 ) returns 5<br />
ceil( 1.1 , 1 , 0.5 ) returns 1.5<br />
floor( x [ , base [ , offset ]] )<br />
Rounding of x downwards to the nearest multiple of base with an<br />
offset of offset. The result is a number.<br />
Examples:<br />
floor( 2.4 ) returns 2<br />
floor( 2.6 ) returns 2<br />
floor( 3.88 , 0.1 ) returns 3.8<br />
floor( 3.88 , 5 ) returns 0<br />
floor( 1.1 , 1 , 0.5 ) returns 0.5<br />
frac( x )<br />
Returns the fraction part of x. The fraction is defined in such a way<br />
that frac( x )+floor( x )=x.<br />
Examples:<br />
frac( 11.43 ) returns 0.43<br />
frac( -1.4 ) returns 0.6<br />
round( x [ , step [ , offset ]] )<br />
Rounding of x upwards or downwards n number of steps with an<br />
offset of offset. The result is a number. If x is exactly in the middle<br />
375<br />
I
376<br />
of an interval, it is rounded upwards. The function complies with the<br />
IEEE standard 64-bit floating point numbers.<br />
Examples:<br />
round( 2.4 ) returns 2<br />
round( 2.6 ) returns 3<br />
round( 2.5 ) returns 3<br />
round( 3.88 , 0.1 ) returns 3.9<br />
round( 3.88 , 5 ) returns 5<br />
round( 1.1 , 1 , 0.5 ) returns 1.5<br />
fabs( x )<br />
The absolute value of x. The result is a positive number.<br />
Examples:<br />
fabs( 2.4 ) returns 2.4<br />
fabs( -3.8 ) returns 3.8<br />
sign( x )<br />
Returns 1, 0, or -1 depending on whether x is a positive number, 0,<br />
or a negative number. If no numeric value is found, NULL is<br />
returned.<br />
Examples:<br />
sign( 66 ) returns 1<br />
sign( 0 ) returns 0<br />
sign( -234 ) returns -1<br />
numsum( expr1 [ , expr2, … exprN ] )<br />
Obsolete. Superseded by range function rangesum.<br />
numcount( expr1 [ , expr2, … exprN ] )<br />
Obsolete. Superseded by range function rangenumericcount.<br />
numavg( expr1 [ , expr2, … exprN ] )<br />
Obsolete. Superseded by range function rangeavg.<br />
nummin(expr1 [ , expr2, … exprN ] )<br />
Obsolete. Superseded by range function rangemin.<br />
nummax( expr1 [ , expr2, … exprN ] )<br />
Obsolete. Superseded by range function rangemax.
CHART EXPRESSIONS<br />
fact( n )<br />
Returns the factorial of a positive integer n. If the number n is not an<br />
integer it will be truncated. Non-positive numbers will return<br />
NULL.<br />
Examples:<br />
fact( 1 ) returns 1<br />
fact( 5 ) returns 120 (1*2*3*4*5 = 120)<br />
fact( -5 ) returns NULL<br />
combin( n1, n2 )<br />
Returns the number of combinations of n2 items that can be picked<br />
from a group of n1 items. The order in which the items are picked is<br />
not significant. Non-integer arguments will be truncated.<br />
Example:<br />
How many combinations of seven numbers can be picked from a<br />
total of 35 lotto numbers?<br />
combin( 35,7 ) returns 6 724 520<br />
permut( n1, n2 )<br />
Returns the number of permutations of n2 items that can be selected<br />
from a group of n1 items. The order in which the items are picked is<br />
significant. Non-integer arguments will be truncated.<br />
Example:<br />
In how many ways could the gold, silver and bronze medals be distributed<br />
after a 100m final with 8 participants?<br />
permut( 8,3 ) returns 336<br />
even( n )<br />
Returns true if n is an even integer, false if n is an odd integer and<br />
NULL if n is not an integer.<br />
Examples:<br />
even( 3 ) returns false<br />
even( 2*10 ) returns true<br />
even( 3.14 ) returns NULL<br />
odd( n )<br />
Returns true if n is an odd integer, false if n is an even integer and<br />
NULL if n is not an integer.<br />
Examples:<br />
odd( 3 ) returns true<br />
odd( 2*10 ) returns false<br />
377<br />
I
378<br />
odd( 3.14 ) returns NULL<br />
bitcount( i )<br />
Returns the number of set bits in i. I will be interpreted as a signed<br />
64-bit integer, though only the first 48 bits are significant. A value<br />
above 48-bits will return NULL.<br />
Examples:<br />
bitcount( 3 ) returns 2<br />
bitcount( 100 ) returns 3<br />
bitcount( n )+bitcount(bitnot n ) returns 64 (as long as n is a valid<br />
integer)<br />
Range Functions<br />
rangesum( expr1 [ , expr2, … exprN ] )<br />
Returns the sum of a range of 1 to N arguments. As opposed to the +<br />
operator, rangesum will treat all non-numeric values as 0.<br />
Examples:<br />
rangesum( 1,2,4 ) returns 7<br />
rangesum( 1,’xyz’) returns 1<br />
rangesum( null() ) returns 0<br />
rangesum (above(count(x),-1,-3)) returns the sum of the three<br />
results of the count(x) function evaluated on the row below the current<br />
row, the current row and the row above the current row.<br />
rangeavg( expr1 [ , expr2, … exprN ] )<br />
Returns the average of a range of 1 to N arguments. If no numeric<br />
value is found, NULL is returned.<br />
The argument expressions of this function may contain inter-record<br />
functions with a third optional parameter, which in themselves<br />
return a range of values.<br />
Examples:<br />
rangeavg( 1,2,4 ) 2.33333333<br />
rangeavg( 1,’xyz’) returns 1<br />
rangeavg( null(), 'abc' ) returns NULL<br />
rangeavg (above(count(x),-1,-3) returns a sliding average of the<br />
result of the inner count(x) expression calculated the current row<br />
and two rows above the current row.
CHART EXPRESSIONS<br />
rangecount( expr1 [ , expr2, … exprN ] )<br />
Returns the number of values found within a range of 1 to N arguments.<br />
Null values are not counted.<br />
The argument expressions of this function may contain inter-record<br />
functions with a third optional parameter, which in themselves<br />
return a range of values.<br />
Examples:<br />
rangecount ( 1,2,4) returns 3<br />
rangecount ( 2,'xyz') returns 2<br />
rangecount ( null()) returns 0<br />
rangecount (above(sum(x),-1,3)) returns the number of values<br />
within the three results of the sum(x) function evaluated on the row<br />
below the current row, the current row and the row above the current<br />
row.<br />
rangemin( expr1 [ , expr2, … exprN ] )<br />
Returns the lowest numeric value found within a range 1 to N arguments.<br />
If no numeric value is found, NULL is returned.<br />
The argument expressions of this function may contain inter-record<br />
functions with a third optional parameter, which in themselves<br />
return a range of values.<br />
Examples:<br />
rangemin (1,2,4) returns 1<br />
rangemin (1,'xyz') returns 1<br />
rangemin (null(), 'abc') returns NULL<br />
rangemin (min(sum(x),-1,3)) returns the lowest of the three results<br />
of the sum(x) function evaluated on the row below the current row,<br />
the current row and the row above the current row.<br />
rangemax( expr1 [ , expr2, … exprN ] )<br />
Returns the highest numeric values found within a range of 1 to N<br />
arguments. If no numeric value is found, NULL is returned.<br />
The argument expressions of this function may contain inter-record<br />
functions with a third optional parameter, which in themselves<br />
return a range of values.<br />
Examples:<br />
rangemax (1,2,4) returns 4<br />
rangemax (1,'xyz') returns 1<br />
rangemax (null(), 'abc') returns NULL<br />
379<br />
I
380<br />
rangemax (max(sum(x),-1,3)) returns the highest of the three<br />
results of the sum(x) function evaluated on the row below the current<br />
row, the current row and the row above the current row.<br />
rangestdev( expr1 [ , expr2, … exprN ] )<br />
Returns the standard deviation within a range of 1 to N arguments.<br />
If no numeric value is found, NULL is returned.<br />
The argument expressions of this function may contain inter-record<br />
functions with a third optional parameter, which in themselves<br />
return a range of values.<br />
Examples:<br />
rangestdev (1,2,4) returns 1.5275252316519<br />
rangestdev (null()) returns NULL<br />
rangestdev (above(count(x),0,3)) returns a sliding standard deviation<br />
of the result of the inner count(x) expression calculated on the<br />
current row and two rows above the current row.<br />
rangeskew( expr1 [ , expr2, … exprN ] )<br />
Returns the skewness within a range of 1 to N arguments. If no<br />
numeric value is found, NULL is returned.<br />
The argument expressions of this function may contain inter-record<br />
functions with a third optional parameter, which in themselves<br />
return a range of values.<br />
Examples:<br />
rangeskew (1,2,4) returns 0.93521952958283<br />
rangeskew (above(count(x),0,3)) returns a sliding skewness of the<br />
result of the inner count(x) expression calculated on the current row<br />
and two rows above the current row.<br />
rangekurtosis( expr1 [ , expr2, … exprN ] )<br />
Returns the kurtosis within a range of 1 to N arguments. If no<br />
numeric value is found, NULL is returned.<br />
The argument expressions of this function may contain inter-record<br />
functions with a third optional parameter, which in themselves<br />
return a range of values.<br />
Examples:<br />
rangekurtosis (1,2,4,7) returns -0.28571428571429
CHART EXPRESSIONS<br />
rangekurtosis (above(count(x),0,3)) returns a sliding kurtosis of<br />
the result of the inner count(x) expression calculated on the current<br />
row and two rows above the current row.<br />
rangefractile(fractile, expr1 [ , expr2, … exprN ] )<br />
Returns the fractile within a range of 1 to N arguments.<br />
The argument expressions of this function may contain inter-record<br />
functions with a third optional parameter, which in themselves<br />
return a range of values.<br />
Examples:<br />
rangefractile (0.25,1,2,4,6) returns 1.5<br />
rangefractile (0.5, above(sum(x),-1,3)) returns the median of the<br />
three results of the sum(x) function evaluated on the row below the<br />
current row, the current row and the row above the current row.<br />
rangenumericcount( expr1 [ , expr2, … exprN ] )<br />
Returns the number of numeric values found within a range of 1 to<br />
N arguments.<br />
The argument expressions of this function may contain inter-record<br />
functions with a third optional parameter, which in themselves<br />
return a range of values.<br />
Examples:<br />
rangenumericcount (1,2,4) returns 3<br />
rangenumericcount (2,'xyz') returns 1<br />
rangenumericcount (null()) returns 0<br />
rangenumericcount (above(sum(x),-1,3)) returns the number of<br />
numeric values within the three results of the sum(x) function evaluated<br />
on the row below the current row, the current row and the row<br />
above the current row.<br />
rangetextcount( expr1 [ , expr2, … exprN ] )<br />
Returns the number of text values found within a range of 1 to N<br />
arguments.<br />
The argument expressions of this function may contain inter-record<br />
functions with a third optional parameter, which in themselves<br />
return a range of values.<br />
Examples:<br />
rangetextcount (1,2,4) returns 0<br />
rangetextcount (2,'xyz') returns 1<br />
381<br />
I
382<br />
rangetextcount (null()) returns 0<br />
rangetextcount (above(sum(x),-1,3)) returns the number of text<br />
values within the three results of the sum(x) function evaluated on<br />
the row below the current row, the current row and the row above<br />
the current row.<br />
rangenullcount( expr1 [ , expr2, … exprN ] )<br />
Returns the number of numeric values found within a range of 1 to<br />
N arguments.<br />
The argument expressions of this function may contain inter-record<br />
functions with a third optional parameter, which in themselves<br />
return a range of values.<br />
Examples:<br />
rangenullcount (1,2,4) returns 0<br />
rangenullcount (2,'xyz') returns 0<br />
rangenullcount (null(),null()) returns 2<br />
rangenullcount (above(sum(x),-1,3)) returns the number of null<br />
values within the three results of the sum(x) function evaluated on<br />
the row below the current row, the current row and the row above<br />
the current row.<br />
rangemissingcount( expr1 [ , expr2, … exprN ] )<br />
Returns the number of non-numeric values (including null values)<br />
found among 1 to N arguments.<br />
The argument expressions of this function may contain inter-record<br />
functions with a third optional parameter, which in themselves<br />
return a range of values.<br />
Examples:<br />
rangemissingcount (1,2,4) returns 0<br />
rangemissingcount (2,'xyz') returns 1<br />
rangemissingcount (null()) returns 1<br />
rangemissingcount (above(sum(x),-1,3)) returns the number of<br />
non-numeric values within the three results of the sum(x) function<br />
evaluated on the row below the current row, the current row and the<br />
row above the current row.<br />
rangemode( expr1 [ , expr2, … exprN ] )<br />
Returns the mode value, i.e. the most commonly occurring value<br />
within a range of 1 to N arguments. If more than one value shares<br />
the highest frequency, NULL is returned.
CHART EXPRESSIONS<br />
The argument expressions of this function may contain inter-record<br />
functions with a third optional parameter, which in themselves<br />
return a range of values.<br />
Examples:<br />
rangemode (1,2,9,2,4) returns 2<br />
rangemode ('a',4,'a',4) returns NULL<br />
rangemode (null()) returns NULL<br />
rangemode (above(sum(x),-1,3)) returns the most commonly<br />
occurring value within the three results of the sum(x) function evaluated<br />
on the row below the current row, the current row and the row<br />
above the current row.<br />
rangeonly( expr1 [ , expr2, … exprN ] )<br />
If exactly one non-null value exists among the range of N expressions,<br />
that value will be returned. In all other cases, NULL is<br />
returned.<br />
The argument expressions of this function may contain inter-record<br />
functions with a third optional parameter, which in themselves<br />
return a range of values.<br />
Examples:<br />
rangeonly (1,2,4) returns NULL<br />
rangeonly (1,'xyz') returns NULL<br />
rangeonly (null(), 'abc') returns 'abc'<br />
rangeonly (above(sum(x),-1,3)) uses the three results of the sum(x)<br />
function evaluated on the row below the current row, the current<br />
row and the row above the current row. If they contain exactly one<br />
value, that value will be returned.<br />
rangeminstring( expr1 [ , expr2, … exprN ] )<br />
Returns the first value in text sort order found among 1 to N arguments.<br />
The argument expressions of this function may contain inter-record<br />
functions with a third optional parameter, which in themselves<br />
return a range of values.<br />
Examples:<br />
rangeminstring (1,2,4) returns 1<br />
rangeminstring ('xyz','abc') returns 'abc'<br />
rangeminstring (null()) returns NULL<br />
383<br />
I
384<br />
rangeminstring (above(sum(x),-1,3)) returns the first (in text sort<br />
order) of the three results of the sum(x) function evaluated on the<br />
row below the current row, the current row and the row above the<br />
current row.<br />
rangemaxstring( expr1 [ , expr2, … exprN ] )<br />
Returns the last value in text sort order found among 1 to N arguments.<br />
The argument expressions of this function may contain inter-record<br />
functions with a third optional parameter, which in themselves<br />
return a range of values.<br />
Examples:<br />
rangemaxstring (1,2,4) returns 4<br />
rangemaxstring ('xyz','abc') returns 'xyz'<br />
rangemaxstring (null()) returns NULL<br />
rangemaxstring (above(sum(x),-1,3)) returns the last (in text sort<br />
order) of the three results of the sum(x) function evaluated on the<br />
row below the current row, the current row and the row above the<br />
current row.<br />
rangecorrel(x-value, y-value {,x-value, y-value})<br />
returns correlation coefficient for a series of coordinates.<br />
X-value is a single value or a range of values as returned by an interrecord<br />
function with a third optional parameter (page 407).<br />
Y-value is a single value or a range of values as returned by an interrecord<br />
function with a third optional parameter (see page 399). Each<br />
value or range of values must correspond to an x-value or a range of<br />
x-values.<br />
The function needs at least two pairs of coordinates to calculate.<br />
Text values, null values and missing values are disregarded.<br />
Example:<br />
rangecorrel(2, 3, 6, 8, 9, 4) returns 0.269<br />
rangeirr(value {,value})<br />
returns the internal rate of return for a series of cash flows represented<br />
by the numbers in values. These cash flows do not have to be<br />
even, as they would be for an annuity. However, the cash flows must<br />
occur at regular intervals, such as monthly or annually. The internal<br />
rate of return is the interest rate received for an investment consist-
CHART EXPRESSIONS<br />
ing of payments (negative values) and income (positive values) that<br />
occur at regular periods.<br />
Value is a single value or a range of values as returned by an interrecord<br />
function with a third optional parameter (see page 399). The<br />
function needs at least one positive and one negative value to calculate.<br />
Text values, null values and missing values are disregarded.<br />
Examples:<br />
rangeirr(-70000,12000,15000,18000,21000,26000) returns<br />
0,0866<br />
rangeirr(above(sum(value), 0, 10))<br />
rangeirr(above(total value, 0, rowno(total)))<br />
rangenpv ( rate, value {,value} )<br />
returns the net present value of an investment based on a discount<br />
rate and a series of future payments (negative values) and incomes<br />
(positive values). The result has a default number format of money.<br />
Rate is the interest rate per period.<br />
Value is a payment or income occurring at the end of each period.<br />
Each value may be a single value or a range of values as returned by<br />
an inter-record function with a third optional parameter (see<br />
page 399). Text values, null values and missing values are disregarded.<br />
Examples:<br />
rangenpv(0.1,-10000,3000,4200,6800) returns 1188,44<br />
rangenpv(0.05, above(sum(value), 0, 10))<br />
rangenpv(0.05, above(total value, 0, rowno(total)))<br />
rangexirr(value, date {,value, date})<br />
returns the internal rate of return for a schedule of cash flows that is<br />
not necessarily periodic. To calculate the internal rate of return for a<br />
series of periodic cash flows, use the rangeirr function.<br />
Value is a cash flow or a series of cash flows that corresponds to a<br />
schedule of payments in dates. Each value may be a single value or<br />
a range of values as returned by an inter-record function with a third<br />
optional parameter (see page 399). Text values, null values and<br />
missing values are disregarded. All payments are discounted based<br />
on a 365-day year. The series of values must contain at least one<br />
positive and one negative value.<br />
385<br />
I
386<br />
Date is a payment date or a schedule of payment dates that corresponds<br />
to the cash flow payments.<br />
Examples:<br />
rangexirr(-2500,'2008-01-01',2750,'2008-09-01') returns 0,1532<br />
rangexirr (above(sum(value), 0, 10), above(date, 0, 10))<br />
rangexirr(above(total value,0,rowno(total)),<br />
above(total date,0,rowno(total)))<br />
rangexnpv(rate, value, date {,value, date})<br />
Returns the net present value for a schedule of cash flows that is not<br />
necessarily periodic. The result has a default number format of<br />
money. To calculate the net present value for a series of periodic<br />
cash flows, use the rangenpv function.<br />
Rate is the interest rate per period.<br />
Value is a cash flow or a series of cash flows that corresponds to a<br />
schedule of payments in dates. Each value may be a single value or<br />
a range of values as returned by an inter-record function with a third<br />
optional parameter (see page 399). Text values, null values and<br />
missing values are disregarded. All payments are discounted based<br />
on a 365-day year. The series of values must contain at least one<br />
positive and one negative value.<br />
Date is a payment date or a schedule of payment dates that corresponds<br />
to the cash flow payments.<br />
Examples:<br />
rangexnpv(0.1, -2500,'2008-01-01',2750,'2008-09-01') returns<br />
80,25<br />
rangexnpv (0.1, above(sum(value), 0, 10), above(date, 0, 10))<br />
rangexnpv(0.1, above(total value,0,rowno(total)),<br />
above(total date,0,rowno(total)))<br />
Exponential and Logarithmic Functions<br />
exp( x ) Exponential function, with the base of the natural logarithm e as<br />
base. The result is a positive number.<br />
log( x ) The natural logarithm of x. The function is only defined if x>0. The<br />
result is a number.
CHART EXPRESSIONS<br />
log10( x )<br />
The 10-logarithm (base 10) of x. The function is only defined if x>0.<br />
The result is a number.<br />
sqrt( x ) Square root of x. The function is only defined if x >= 0. The result is<br />
a positive number.<br />
sqr( x ) Square of x. The result is a number.<br />
pow( x,y )<br />
Returns x to the power of y. The result is a number.<br />
Trigonometric and Hyperbolic Functions<br />
All angles are measured in radians.<br />
cos( x ) Cosine of x. The result is a number between -1 and 1.<br />
acos( x )<br />
Arcus cosine of x. The function is only defined if -1
388<br />
tanh( x )<br />
Tangent hyberbolicus of x. The result is a number.<br />
Statistical Distribution Functions<br />
The statistical distribution functions described below are all implemented in<br />
<strong>QlikView</strong> using the Cephes library. For references and details on algorithms<br />
used, accuracy etc., please see http://www.netlib.org/cephes/. The Cephes<br />
function library is used by permission.<br />
chidist ( value, degrees_freedom )<br />
returns the one-tailed probability of the chi-squared distribution.<br />
The X2 distribution is associated with a X2 test. Value is the value at<br />
which you want to evaluate the distribution. Value must not be negative.<br />
Degrees_freedom is a positive integer stating the number of<br />
degrees of freedom. Both arguments must be numeric, else null will<br />
be returned. This function is related to the chiinv function in the following<br />
way:<br />
If prob = chidist(value,df), then chiinv(prob, df) = value.<br />
Example:<br />
chidist( 8, 15 ) returns 0.9237827<br />
chiinv ( prob, degrees_freedom )<br />
returns the inverse of the one-tailed probability of the chi-squared<br />
distribution. Prob is a probability associated with the chi-squared<br />
distribution. It must be a number between 0 and 1. Degrees_freedom<br />
is an integer stating the number of degrees of freedom. Both arguments<br />
must be numeric, else null will be returned. This function is<br />
related to the chidist function in the following way:<br />
If prob = chidist(value,df), then chiinv(prob, df) = value.<br />
Example:<br />
chiinv(0.9237827, 15 ) returns 8.0000001<br />
normdist ( value, mean, standard_dev )<br />
returns the cumulative normal distribution for the specified mean<br />
and standard deviation. Value is the value at which you want to evaluate<br />
the distribution. Mean is a value stating the arithmetic mean for<br />
the distribution. Standard_dev is a positive value stating the standard<br />
deviation of the distribution. All arguments must be numeric,<br />
else null will be returned. If mean = 0 and standard_dev = 1, the<br />
function returns the standard normal distribution. This function is<br />
related to the norminv function in the following way:<br />
If prob = normdist(value, m, sd), then norminv(prob, m, sd) =<br />
value.
Example:<br />
normdist( 0.5, 0, 1 ) returns 0.6914625<br />
CHART EXPRESSIONS<br />
norminv ( prob, mean, standard_dev )<br />
returns the inverse of the normal cumulative distribution for the<br />
specified mean and standard deviation. Prob is a probability associated<br />
with the normal distribution. It must be a number between 0<br />
and 1. Mean is a value stating the arithmetic mean for the distribution.<br />
Standard_dev is a positive value stating the standard deviation<br />
of the distribution. All arguments must be numeric, else null will be<br />
returned. This function is related to the normdist function in the following<br />
way:<br />
If prob = normdist(value, m, sd), then norminv(prob, m, sd) =<br />
value.<br />
Example:<br />
norminv( 0.6914625, 0, 1 ) returns 0.4999717<br />
tdist ( value, degrees_freedom, tails )<br />
returns the probability for the Student t-distribution where a numeric<br />
value is a calculated value of t for which the probability is to be<br />
computed. Value is the value at which you want to evaluate the distribution<br />
and must not be negative. Degrees_freedom is a positive<br />
integer stating the number of degrees of freedom. Tails must be<br />
either 1 (one-tailed distribution) or 2 (two-tailed distribution). All<br />
arguments must be numeric, else null will be returned. This function<br />
is related to the tinv function in the following way:<br />
If prob = tdist(value, df ,2), then tinv(prob, df) = value.<br />
Example:<br />
tdist( 1, 30, 2 ) returns 0.3253086<br />
tinv ( prob, degrees_freedom )<br />
returns the t-value of the Student's t-distribution as a function of the<br />
probability and the degrees of freedom. Prob is a two-tailed probability<br />
associated with the t-distribution. It must be a number<br />
between 0 and 1. Degrees_freedom is an integer stating the number<br />
of degrees of freedom. Both arguments must be numeric, else null<br />
will be returned. This function is related to the tdist function in the<br />
following way:<br />
If prob = tdist(value, df ,2), then tinv(prob, df) = value.<br />
Example:<br />
tinv(0.3253086, 30 ) returns 1<br />
389<br />
I
390<br />
fdist ( value, degrees_freedom1, degrees_freedom2 )<br />
returns the F-distribution.. Value is the value at which you want to<br />
evaluate the distribution. Value must not be negative.<br />
Degrees_freedom1 is a positive integer stating the number of<br />
numerator degrees of freedom. Degrees_freedom2 is a positive integer<br />
stating the number of denominator degrees of freedom. All arguments<br />
must be numeric, else null will be returned. This function is<br />
related to the finv function in the following way:<br />
If prob = fdist(value, df1, df2), then finv(prob, df1, df2) = value.<br />
Example:<br />
fdist( 15, 8, 6 ) returns 0.0019369<br />
finv ( prob, degrees_freedom1, degrees_freedom2 )<br />
returns the inverse of the F-distribution. Prob is a probability associated<br />
with the F-distribution and must be a number between 0 and 1.<br />
Degrees_freedom1 is a positive integer stating the number of<br />
numerator degrees of freedom. Degrees_freedom2 is a positive integer<br />
stating the number of denominator degrees of freedom. All arguments<br />
must be numeric, else null will be returned. This function is<br />
related to the fdist function in the following way:<br />
If prob = fdist(value, df1, df2), then finv(prob, df1, df2) = value.<br />
Financial Functions<br />
Example:<br />
finv( 0.0019369, 8, 5 ) returns 15.0000197<br />
Note When using the financial functions described below, it is vital to be<br />
consistent about the units you use for specifying rate and nper. If you make<br />
monthly payments on a five-year loan at 6% annual interest, use 0.005 (6%/<br />
12) for rate and 60 (5*12) for nper. If you make annual payments on the<br />
same loan, use 6% for rate and 5 for nper. In all the functions, cash you pay<br />
out is represented by negative numbers. Cash you receive is represented by<br />
positive numbers.<br />
BlackAndSchole( strike, time_left, underlying_price, vol, risk_free_rate,<br />
type )<br />
Returns the theoretical value of an option according to Black and<br />
Schole’s unmodified formula (European style options).<br />
Strike is the future purchase price of the stock.<br />
Time_left is the number of time periods remaining.
CHART EXPRESSIONS<br />
Underlying_price is the current value of the stock.<br />
Vol is the volatility in % per time period.<br />
Risk_free_rate is the risk free rate in % per time period.<br />
Type is 'c', 'call' or any non-zero numeric value for call-options and<br />
'p', 'put' or 0 for put-options..<br />
Example:<br />
The theoretical price of an option to buy in 4 years at a value of 130<br />
a share which is today worth 68.5 assuming a volatility of 40% per<br />
year and a risk-free interest rate of 4%?<br />
blackandschole( 130, 4, 68.5, 0.4, 0.04, 'call' ) returns11.245…<br />
The following approximation is used to calculate the inverse of the<br />
normal cumulative distribution in the Black and Schole formula:<br />
For x>0<br />
For x
392<br />
Type should be 0 if payments are due at the end of the period or 1 if<br />
payments are due at the beginning of the period. If type is omitted, it<br />
is assumed to be 0.<br />
Example:<br />
You pay a new computer by 36 monthly installments of $20. The<br />
interest rate is 6% per annum. The bill comes at the end of the<br />
month. What is the total value of the money you invested when the<br />
last bill has been paid?<br />
fv( 0.005,36,-20 ) returns $786.72<br />
nper( rate, pmt, pv [ , fv [ , type ] ] )<br />
Returns the number of periods for an investment based on periodic,<br />
constant payments and a constant interest rate.<br />
Rate is the interest rate per period.<br />
Pmt is the payment made each period. It cannot change over the life<br />
of the annuity. If pmt is omitted, you must include the pv argument.<br />
Pv is the present value, or the lump-sum amount that a series of<br />
future payments is worth right now.<br />
Fv is the future value, or a cash balance you want to attain after the<br />
last payment is made. If fv is omitted, it is assumed to be 0.<br />
Type should be 0 if payments are due at the end of the period or 1 if<br />
payments are due at the beginning of the period. If type is omitted, it<br />
is assumed to be 0.<br />
Example:<br />
You want to sell a computer by monthly installments of $20. The<br />
interest rate is 6% per annum. The bill comes at the end of the<br />
month. How many periods are required if value of the money you<br />
have received after the last bill has been paid should equal $786.72?<br />
nper( 0.005,-20,0,786.72 ) returns 36<br />
pmt( rate, nper, pv [ , fv [ , type ] ] )<br />
Returns the payment for a loan based on constant payments and a<br />
constant interest rate. The result has a default number format of<br />
money.<br />
Rate is the interest rate per period.<br />
Nper is the total number of payment periods in an annuity.
CHART EXPRESSIONS<br />
Pv is the present value, or the lump-sum amount that a series of<br />
future payments is worth right now.<br />
Fv is the future value, or a cash balance you want to attain after the<br />
last payment is made. If fv is omitted, it is assumed to be 0.<br />
Type should be 0 if payments are due at the end of the period or 1 if<br />
payments are due at the beginning of the period. If type is omitted, it<br />
is assumed to be 0.<br />
To find the total amount paid over the duration of the loan, multiply<br />
the returned pmt value by nper.<br />
Examples:<br />
The following formula returns the monthly payment on a $20,000<br />
loan at an annual rate of 10 percent that you must pay off in 8<br />
months:<br />
pmt( 0.1/12, 8, 20000 ) returns -$2594.66<br />
For the same loan, if payments are due at the beginning of the<br />
period, the payment is:<br />
pmt( 0.1/12, 8, 20000, 0, 1 ) returns -$2573.21<br />
pv( rate, nper, pmt [ , fv [ , type ] ] )<br />
Returns the present value of an investment. The result has a default<br />
number format of money. The present value is the total amount that<br />
a series of future payments is worth now. For example, when you<br />
borrow money, the loan amount is the present value to the lender.<br />
Rate is the interest rate per period.<br />
Nper is the total number of payment periods in an annuity.<br />
Pmt is the payment made each period. It cannot change over the life<br />
of the annuity. If pmt is omitted, you must include the fv argument.<br />
Fv is the future value, or a cash balance you want to attain after the<br />
last payment is made. If fv is omitted, you must include the pmt<br />
argument.<br />
Type should be 0 if payments are due at the end of the period or 1 if<br />
payments are due at the beginning of the period. If type is omitted, it<br />
is assumed to be 0.<br />
Example:<br />
What is the present value of $100 paid to you at the end of each<br />
month during a five year period? The interest rate is 7%.<br />
393<br />
I
394<br />
pv( 0.07/12, 12*5, 100, 0, 0 ) returns -$5050.20<br />
rate( nper, pmt, pv [ , fv [ , type ] ] )<br />
Returns the interest rate per period of an annuity.<br />
Nper is the total number of payment periods in an annuity.<br />
Pmt is the payment made each period. It cannot change over the life<br />
of the annuity. If pmt is omitted, you must include the fv argument.<br />
Pv is the present value, or the lump-sum amount that a series of<br />
future payments is worth right now.<br />
Fv is the future value, or a cash balance you want to attain after the<br />
last payment is made. If fv is omitted, it is assumed to be 0.<br />
Type should be 0 if payments are due at the end of the period or 1 if<br />
payments are due at the beginning of the period. If type is omitted, it<br />
is assumed to be 0.<br />
Rate is calculated by iteration and can have zero or more solutions.<br />
If the successive results of rate do not converge, a null value will be<br />
returned.<br />
Example:<br />
What is the interest rate of a five-year $10,000 annuity loan with<br />
monthly payments of $300?<br />
rate( 60,-300,10000 ) returns 2.18%<br />
This is the monthly rate, which has to be multiplied with 12 in order<br />
to get the annual rate, in this case 26.1%.<br />
Mathematical Constants and Parameter-Free Functions<br />
These functions do not have any parameters. The parentheses are however<br />
still needed.<br />
e( ) Base of the natural logarithms, e. The function returns 2.71828...<br />
pi( ) π. The function returns 3.14159...<br />
rand( ) Returns a random number between 0 and 1.<br />
true( ) Returns a dual value with text value ’true’ and numeric value -1,<br />
which can be used as logical true in expressions.<br />
false( ) Returns a dual value with text value ’false’ and numeric value 0,<br />
which can be used as logical false in expressions.
String Functions<br />
ord( s )<br />
CHART EXPRESSIONS<br />
ASCII number of first character of string s. The result is an integer.<br />
Example:<br />
ord( 'A' ) returns the number 65<br />
chr( n ) The ASCII character corresponding to number n. The result is a<br />
string.<br />
Example:<br />
chr( 65 ) returns the string 'A'<br />
len( s ) Length of string s. The result is an integer.<br />
Example:<br />
len( Name ) where Name = 'Peter' returns 5.<br />
left( s , n )<br />
Substring of the string s. The result is a string consisting of the first<br />
n characters of s.<br />
Examples:<br />
left( 'abcdef',3 ) returns 'abc'<br />
left( Date, 4 ) where Date = 1997-07-14 returns 1997<br />
For a more complicated example, see the index function below.<br />
right( s , n )<br />
Substring of the string s. The result is a string consisting of the last n<br />
characters of s.<br />
Examples:<br />
right( 'abcdef',3 ) returns 'def'<br />
right( Date,2 ) where Date = 1997-07-14 returns 14.<br />
mid( s , n1 ( , n2 ) )<br />
Substring of the string s. The result is the string starting at character<br />
n1 with the length of n2 characters. If n2 is omitted, the function<br />
returns the rightmost part of the string starting at character n1. The<br />
positions in the string are numbered from 1 and up.<br />
Examples:<br />
mid('abcdef',3 ) returns 'cdef'<br />
mid('abcdef',3, 2 ) returns 'cd'<br />
mid( Date,3 ) where Date = 970714 returns 0714<br />
395<br />
I
396<br />
mid( Date,3,2 ) where Date = 970714 returns 07<br />
For a more complicated example, see the index function below.<br />
index( s1 , s2 [ , n ] )<br />
Position of a substring. This function gives the starting position of<br />
the n:th occurrence of substring s2 in string s1. If n is omitted, the<br />
first occurrence is assumed. If n is negative, the search is made starting<br />
from the end of string s1. The result is an integer. The positions<br />
in the string are numbered from 1 and up.<br />
Examples:<br />
index( 'abcdefg', 'cd' ) returns 3<br />
index( 'abcdabcd', 'b', 2 ) returns 6<br />
index( 'abcdabcd', 'b', -2 ) returns 2<br />
left( Date, index( Date,'-' ) -1 )<br />
where Date = 1997-07-14 returns 1997<br />
mid( Date, index( Date, '-', 2 ) -2, 2 )<br />
where Date = 1997-07-14 returns 07<br />
upper( text expression )<br />
Forces upper case for all the data in the expression.<br />
Example:<br />
upper( 'abcD' ) returns 'ABCD'<br />
lower( text expression )<br />
Forces lower case for all the data in the expression.<br />
Example:<br />
lower( 'abcD' ) returns 'abcd'<br />
capitalize( s )<br />
Returns the string s with all words capitalized.<br />
Example:<br />
capitalize( 'my little pony' ) returns 'My Little Pony'<br />
capitalize( 'AA bb cC Dd' ) returns 'Aa Bb Cc Dd'<br />
repeat( s, n )<br />
Forms a string consisting of the string s repeated n times.<br />
Example:<br />
repeat( '*', rating ) where rating = 4 returns '****'<br />
ltrim( s )<br />
Returns the string s trimmed of any leading spaces.
Examples:<br />
ltrim (' abc') returns 'abc'<br />
ltrim ('abc ') returns 'abc '<br />
rtrim( s )<br />
Returns the string s trimmed of any trailing spaces.<br />
Examples:<br />
rtrim (' abc') returns ' abc'<br />
rtrim ('abc ') returns 'abc'<br />
CHART EXPRESSIONS<br />
trim( s )<br />
Returns the string s trimmed of any leading and trailing spaces.<br />
Examples:<br />
trim (' abc') returns 'abc'<br />
trim ('abc ') returns 'abc'<br />
trim (' abc ') returns 'abc'<br />
KeepChar( s1, s2 )<br />
Returns the string s1 less all characters not contained in string s2.<br />
Example:<br />
keepchar( 'a1b2c3' , '123' ) returns '123'<br />
PurgeChar( s1, s2 )<br />
Returns the string s1 less all characters contained in string s2.<br />
Example:<br />
purgechar( 'a1b2c3' , '123' ) returns 'abc'.<br />
replace ( string, fromstring, tostring )<br />
Returns a string after replacing all occurrences of a given substring<br />
within the string with another substring. The function is nonrecursive<br />
and works from left to right.<br />
String is the original string.<br />
fromstring is a string which may occur one or more times within<br />
string.<br />
tostring is the string which will replace all occurences of fromstring<br />
within string.<br />
Example:<br />
replace( 'abccde','cc','xyz' ) returns 'abxyzde'<br />
397<br />
I
398<br />
subfield( s, 'delimiter' , index )<br />
This chart function returns a given substring from a larger string (s)<br />
with delimiters ('delimiter'). Index is an optional integer denoting<br />
which of the substrings should be returned.<br />
Examples:<br />
subfield(S, ';' ,2) returns 'cde' if S is 'abc;cde;efg'<br />
subfield(S, ':' ,1) returns NULL if S is an empty string<br />
subfield(S, ':' ,1) returns an empty string if S is ':'<br />
info( field )<br />
Returns external info as linked by an info load or info select statement<br />
for a given field. If no external info is available for the field,<br />
NULL is returned. The external info is returned in the form of a text<br />
string. If the info item is a file, the file name is returned as a string.<br />
TextBetween ( s, beforetext, aftertext [, n] )<br />
Returns the text between the n:th occurrence of beforetext and the<br />
immediately following occurrence of aftertext within the string s.<br />
Examples:<br />
TextBetween('', '') returns 'abc'<br />
TextBetween('', '',2) returns 'de'<br />
findoneof (text, characterset [, n] )<br />
returns the position of the nth occurence in the string text of any of<br />
the characters found in the string characterset. If n is omitted the<br />
position of the first occurence is returned. If there is no match 0 is<br />
returned.<br />
Examples:<br />
findoneof( 'my example text string', 'et%s') returns 4<br />
findoneof( 'my example text string', 'et%s', 3) returns 12<br />
findoneof( 'my example text string', '¤%s&') returns 0'<br />
substringcount( text , substring )<br />
Returns the number of times the string substring appears within the<br />
string text. The result is an integer. If there is no match, 0 is<br />
returned.<br />
Example:<br />
substringcount ( 'abcdefgcdxyz' , 'cd' ) returns 2<br />
applycodepage(codepage,text)<br />
Applies a different codepage to the field or text stated in the expression.<br />
The codepage must be in number format.
Inter-Record Functions<br />
CHART EXPRESSIONS<br />
fieldvalue( fieldname, n )<br />
Returns the field value found in position n of the field fieldname (by<br />
load order). Fieldname must be given as a string value, e.g. the field<br />
name must be enclosed by single quotes. The first field value is<br />
returned for n=1. If n is larger than the number of field values,<br />
NULL is returned.<br />
Example:<br />
fieldvalue( 'Helptext', 5 )<br />
fieldvaluecount ( fieldname )<br />
Returns the number of distinct values in a field. Fieldname must be<br />
given as a string (e.g. a quoted literal).<br />
Example:<br />
fieldvaluecount(‘Name’)<br />
Column(ColumnNo)<br />
Returns the value found in the column ColumnNo in a straight table<br />
or a pivot table.<br />
Example:<br />
column(1)/column(2) returns the quotient in a new column in the<br />
table.<br />
fieldindex( fieldname, value )<br />
Returns the position of the field value in the field fieldname (by load<br />
order). If value cannot be found among the field values of the field<br />
fieldname, 0 is returned.Fieldname must be given as a string value,<br />
e.g. the field name must be enclosed by single quotes.<br />
Note The position of the field’s first field value is 1. The use of this<br />
function in chart expressions on fields with many field values may<br />
be somewhat expensive in terms of memory usage.<br />
Example:<br />
fieldindex( 'Name', 'John Doe' )<br />
above( [ total ] expression [, offset [,n ]] )<br />
Returns the value of expression evaluated with the chart's dimension<br />
values as they appear on the row above the current row within a col-<br />
399<br />
I
400<br />
umn segment in a table or, in the case of image charts, in the chart's<br />
straight table equivalent.<br />
On the first row of a column segment a null value will be returned,<br />
as there is no row above.<br />
If the chart is one-dimensional or if the expression is preceded by<br />
the qualifier total, the current column segment is always equal to the<br />
entire column.<br />
If the table or table equivalent has multiple vertical dimensions, the<br />
current column segment will include only rows with the same values<br />
as the current row in all dimension columns except for the column<br />
showing the last dimension in the inter field sort order.<br />
The inter field sort order for pivot tables is defined simply by the<br />
order of the dimensions from the left to the right, while for other<br />
chart types it can be manipulated on the Sort page of the Chart<br />
Properties dialog.<br />
By specifying an offset greater than 1, the evaluation of expression<br />
may be moved up to rows further above the current row. E.g. if offset<br />
is 2, the function returns the value of expression evaluated with<br />
the chart's dimensions as they appear two rows above the current<br />
row.<br />
A negative offset makes the above function equivalent to the below<br />
function with the corresponding positive offset. An offset of 0 will<br />
evaluate the expression on the row of the expression itself. Recursive<br />
calls will return NULL.<br />
By specifying a third parameter n greater than 1 the function will<br />
return not one value but a range of n values, one for each of n rows<br />
of the table going upwards from the cell originally pointed at by the<br />
function. The function can in this form be used as an argument to<br />
any of the special range functions (see page 378).<br />
Note Sorting on Y-values in charts and sorting by expression columns in<br />
straight tables is not allowed when using this function in any of the<br />
chart's expressions.<br />
Note Suppression of zero values is automatically disabled when this<br />
function is used.
CHART EXPRESSIONS<br />
Examples:<br />
sum( Sales )/above( sum( Sales ))<br />
above( sum( Sales ), 2 )<br />
above( total sum( Sales ))<br />
rangeavg (above(sum( x ),1,3,)) returns an average of the three<br />
results of the sum function evaluated on the three rows immediately<br />
above the current row.<br />
More detailed examples on the use of chart inter-record functions<br />
are found on page 465.<br />
below( [ total ] expression [, offset [,n ]] )<br />
Returns the value of expression evaluated with the chart's dimension<br />
values as they appear on the row below the current row within a column<br />
segment in a table or, in the case of image charts, in the chart's<br />
straight table equivalent.<br />
On the last row of a column segment a null value will be returned,<br />
as there is no row below.<br />
If the chart is one-dimensional or if the is preceded by the qualifier<br />
total, the current column segment is always equal to the entire column.<br />
If the table or table equivalent has multiple vertical dimensions, the<br />
current column segment will include only rows with the same values<br />
as the current row in all dimension columns except for the column<br />
showing the last dimension in the inter field sort order.<br />
The inter field sort order for pivot tables is defined simply by the<br />
order of the dimensions from the left to the right, while for other<br />
chart types it can be manipulated on the Sort page of the Chart<br />
Properties dialog.<br />
By specifying an offset greater than 1, the evaluation of expression<br />
may be moved down to rows further below the current row. E.g. if<br />
offset is 2, the function returns the value of expression evaluated<br />
with the chart's dimensions as they appear two rows below the current<br />
row.<br />
A negative offset makes the below function equivalent to the above<br />
function with the corresponding positive offset. An offset of 0 will<br />
evaluate the expression on the row of the expression itself. Recursive<br />
calls will return NULL.<br />
401<br />
I
402<br />
By specifying a third parameter n greater than 1 the function will<br />
return not one value but a range of n values, one for each of n rows<br />
of the table going downwards from the cell originally pointed at by<br />
the function. The function can in this form be used as an argument<br />
to any of the special range functions (see page 378).<br />
Note Sorting on Y-values in charts and sorting by expression columns in<br />
straight tables is not allowed when using this function in any of the<br />
chart's expressions.<br />
Note Suppression of zero values is automatically disabled when this<br />
function is used.<br />
Examples:<br />
below( sum( Sales ))<br />
below( sum( Sales ), 2 )<br />
below( total sum( Sales ))<br />
rangeavg (below(sum( x ),1,3)) returns an average of the three<br />
results of the sum function evaluated on the three rows immediately<br />
below the current row.<br />
More detailed examples on the use of chart inter-record functions<br />
are found on page 465.<br />
top( [ total ] expression [, offset [,n ]] )<br />
Returns the value of expression evaluated with the chart's dimension<br />
values as they appear on the first row of the column segment in a<br />
table or, in the case of image charts, in the chart's straight table<br />
equivalent.<br />
If the chart is one-dimensional or if the expression is preceded by<br />
the qualifier total, the current column segment is always equal to the<br />
entire column.<br />
If the table or table equivalent has multiple vertical dimensions, the<br />
current column segment will include only rows with the same values<br />
as the current row in all dimension columns except for the column<br />
showing the last dimension in the inter field sort order.<br />
The inter field sort order for pivot tables is defined simply by the<br />
order of the dimensions from the left to the right, while for other<br />
chart types it can be manipulated on the Sort page of the Chart<br />
Properties dialog.
CHART EXPRESSIONS<br />
By specifying an offset greater than 1, the evaluation of expression<br />
may be moved down to rows below the top row. E.g. if offset is 2,<br />
the function returns the value of expression evaluated with the<br />
chart's dimensions as they appear on the second row as defined<br />
above.<br />
A negative offset makes the top function equivalent to the bottom<br />
function with the corresponding positive offset. Recursive calls will<br />
return NULL.<br />
By specifying a third parameter n greater than 1 the function will<br />
return not one value but a range of n values, one for each of the first<br />
n rows of the column segment. The function can in this form be used<br />
as an argument to any of the special range functions (see page 378).<br />
The top function will only be evaluated in total rows if the total in<br />
question has a clear relation to one specific column segment. In all<br />
other cases NULL will be returned.<br />
Note Sorting on Y-values in charts and sorting by expression columns in<br />
straight tables is not allowed when using this function in any of the<br />
chart's expressions.<br />
Note Suppression of zero values is automatically disabled when this<br />
function is used.<br />
Examples:<br />
sum( Sales )/top( sum( Sales ))<br />
top( sum( Sales ), 2 )<br />
top( total sum( Sales ))<br />
rangeavg (top(sum( x ),1,5 )) returns an average of the results of<br />
the sum function evaluated on the five top rows of the column segment.<br />
More detailed examples on the use of chart inter-record functions<br />
are found on page 465.<br />
bottom( [ total ] expression [, offset[,n ]] )<br />
Returns the value of expression evaluated with the chart's dimension<br />
values as they appear on the last row of the column segment in a<br />
table or, in the case of image charts, in the chart's straight table<br />
equivalent.<br />
403<br />
I
404<br />
If the chart is one-dimensional or if the expression is preceded by<br />
the qualifier total, the current column segment is always equal to the<br />
entire column.<br />
If the table or table equivalent has multiple vertical dimensions, the<br />
current column segment will include only rows with the same values<br />
as the current row in all dimension columns except for the column<br />
showing the last dimension in the inter field sort order.<br />
The inter field sort order for pivot tables is defined simply by the<br />
order of the dimensions from the left to the right, while for other<br />
chart types it can be manipulated on the Sort page of the Chart<br />
Properties dialog.<br />
By specifying an offset greater than 1, the evaluation of expression<br />
may be moved up to rows above the bottom row. E.g. if offset is 2,<br />
the function returns the value of expression evaluated with the<br />
chart's dimensions as they appear on the second row from the bottom<br />
as defined above.<br />
A negative offset makes the bottom function equivalent to the top<br />
function with the corresponding positive offset. Recursive calls will<br />
return NULL.<br />
By specifying a third parameter n greater than 1, the function will<br />
return not one value but a range of n values, one for each of the last<br />
n rows of the column segment. The function can in this form be used<br />
as an argument to any of the special range functions (see page 378).<br />
The bottom function will only be evaluated in total rows if the total<br />
in question has a clear relation to one specific column segment. In<br />
all other cases NULL will be returned.<br />
Note Sorting on Y-values in charts and sorting by expression columns in<br />
straight tables is not allowed when using this function in any of the<br />
chart's expressions.<br />
Note Suppression of zero values is automatically disabled when this<br />
function is used.<br />
Examples:<br />
bottom( sum( Sales ))<br />
bottom( sum( Sales ), 2 )<br />
bottom( total sum( Sales ))
CHART EXPRESSIONS<br />
rangeavg (bottom(sum( x ),1,5)) returns an average of the results<br />
of the sum function evaluated on the five bottom rows of the table.<br />
More detailed examples on the use of chart inter-record functions<br />
are found on page 465.<br />
before( [ total ] expression [, offset [,n ]] )<br />
Returns the value of expression evaluated with a pivot table’s<br />
dimension values as they appear in the column before the current<br />
column within a row segment in the pivot table. This function<br />
returns NULL in all chart types except pivot tables.<br />
In the first column of a row segment a null value will be returned, as<br />
there is no column before it.<br />
If the table is one-dimensional or if the expression is preceded by<br />
the qualifier total, the current row segment is always equal to the<br />
entire row.<br />
If the pivot table has multiple horizontal dimensions, the current<br />
row segment will include only columns with the same values as the<br />
current column in all dimension rows except for the row showing<br />
the last horizontal dimension of the inter field sort order.<br />
The inter field sort order for horizontal dimensions in pivot tables is<br />
defined simply by the order of the dimensions from top to bottom.<br />
By specifying an offset greater than 1, the evaluation of expression<br />
may be moved to columns further to the left from the current column.<br />
E.g. if offset is 2, the function returns the value of expression<br />
evaluated with the chart's dimensions as they appear two columns to<br />
the left from the current column.<br />
A negative offset makes the before function equivalent to the after<br />
function with the corresponding positive offset. An offset of 0 will<br />
evaluate the expression on the row of the expression itself. Recursive<br />
calls will return NULL.<br />
By specifying a third parameter n greater than 1 the function will<br />
return not one value but a range of n values, one for each of n columns<br />
of the table going to the left from the cell originally pointed at<br />
by the function. The function can in this form be used as an argument<br />
to any of the special range functions (see page 378).<br />
Note Suppression of zero values is automatically disabled when this<br />
function is used.<br />
405<br />
I
406<br />
Examples:<br />
before( sum( Sales ))<br />
before( sum( Sales ), 2 )<br />
before( total sum( Sales ))<br />
rangeavg (before(sum( x ),1,3 )) returns an average of the three<br />
results of the sum function evaluated in the three columns immediately<br />
to the left of the current column.<br />
More detailed examples on the use of chart inter-record functions<br />
are found on page 465.<br />
after( [ total ] expression [, offset [,n ]] )<br />
Returns the value of expression evaluated with a pivot table’s<br />
dimension values as they appear in the column after the current column<br />
within a row segment in the pivot table. This function returns<br />
NULL in all chart types except pivot tables.<br />
In the last column of a row segment a null value will be returned, as<br />
there is no column after it.<br />
If the table is one-dimensional or if the expression is preceded by<br />
the qualifier total, the current row segment is always equal to the<br />
entire row.<br />
If the pivot table has multiple horizontal dimensions, the current<br />
row segment will include only columns with the same values as the<br />
current column in all dimension rows except for the row showing<br />
the last horizontal dimension of the inter field sort order.<br />
The inter field sort order for horizontal dimensions in pivot tables is<br />
defined simply by the order of the dimensions from top to bottom.<br />
By specifying an offset greater than 1, the evaluation of expression<br />
may be moved to columns further to the right from the current column.<br />
E.g. if offset is 2, the function returns the value of expression<br />
evaluated with the chart's dimensions as they appear two columns to<br />
the right from the current column.<br />
A negative offset makes the after function equivalent to the before<br />
function with the corresponding positive offset. An offset of 0 will<br />
evaluate the expression on the row of the expression itself. Recursive<br />
calls will return NULL.<br />
By specifying a third parameter n greater than 1 the function will<br />
return not one value but a range of n values, one for each of n columns<br />
of the table going to the right from the cell originally pointed
CHART EXPRESSIONS<br />
at by the function. The function can in this form be used as an argument<br />
to any of the special range functions (see page 378).<br />
Note Suppression of zero values is automatically disabled when this<br />
function is used.<br />
Examples:<br />
after( sum( Sales ))<br />
after( sum( Sales ), 2 )<br />
after( total sum( Sales ))<br />
rangeavg (after(sum( x ),1,3 )) returns an average of the three<br />
results of the sum function evaluated in the three columns immediately<br />
to the right of the current column.<br />
More detailed examples on the use of chart inter-record functions<br />
are found on page 465.<br />
first( [ total ] expression [, offset [,n]] )<br />
Returns the value of expression evaluated with a pivot table’s<br />
dimension values as they appear in the first column of the current<br />
row segment in the pivot table. This function returns NULL in all<br />
chart types except pivot tables.<br />
If the table is one-dimensional or if the expression is preceded by<br />
the qualifier total, the current row segment is always equal to the<br />
entire row.<br />
If the pivot table has multiple horizontal dimensions, the current<br />
row segment will include only columns with the same values as the<br />
current column in all dimension rows except for the row showing<br />
the last horizontal dimension of the inter field sort order.<br />
The inter field sort order for horizontal dimensions in pivot tables is<br />
defined simply by the order of the dimensions from top to bottom.<br />
By specifying an offset greater than 1, the evaluation of expression<br />
may be moved to columns on the right-hand side of the first column.<br />
E.g. if offset is 2, the function returns the value of expression evaluated<br />
with the chart's dimensions as they appear in the second column<br />
as defined above.<br />
A negative offset makes the first function equivalent to the last<br />
function with the corresponding positive offset. Recursive calls will<br />
return NULL.<br />
407<br />
I
408<br />
By specifying a third parameter n greater than 1 the function will<br />
return not one value but a range of n values, one for each of the n<br />
first columns of the row segment. The function can in this form be<br />
used as an argument to any of the special range functions (see<br />
page 378).<br />
The first function will only be evaluated in total rows if the total in<br />
question has a clear relation to one specific row segment. In all other<br />
cases NULL will be returned.<br />
Note Suppression of zero values is automatically disabled when this<br />
function is used.<br />
Examples:<br />
first( sum( Sales ))<br />
first( sum( Sales ), 2 )<br />
first( total sum( Sales ))<br />
rangeavg (first(sum( x ) ,1,5 )) returns an average of the results of<br />
the sum function evaluated on the five leftmost columns of the row<br />
segment.<br />
More detailed examples on the use of chart inter-record functions<br />
are found on page 465.<br />
last( [ total ] expression [, offset [,n]] )<br />
Returns the value of expression evaluated with a pivot table’s<br />
dimension values as they appear in the last column of the current<br />
row segment in the pivot table. This function returns NULL in all<br />
chart types except pivot tables.<br />
If the table is one-dimensional or if the expression is preceded by<br />
the qualifier total, the current row segment is always equal to the<br />
entire row.<br />
If the pivot table has multiple horizontal dimensions, the current<br />
row segment will include only columns with the same values as the<br />
current column in all dimension rows except for the row showing<br />
the last horizontal dimension of the inter field sort order.<br />
The inter field sort order for horizontal dimensions in pivot tables is<br />
defined simply by the order of the dimensions from top to bottom.<br />
By specifying an offset greater than 1, the evaluation of expression<br />
may be moved to columns on the left-hand side of the last column.<br />
E.g. if offset is 2, the function returns the value of expression evalu-
CHART EXPRESSIONS<br />
ated with the chart's dimensions as they appear in the second last<br />
column as defined above.<br />
A negative offset makes the last function equivalent to the last<br />
function with the corresponding positive offset. Recursive calls will<br />
return NULL.<br />
By specifying a third parameter n greater than 1 the function will<br />
return not one value but a range of n values, one for each of the last<br />
n columns of the row segment. The function can in this form be used<br />
as an argument to any of the special range functions (see page 378).<br />
The last function will only be evaluated in total rows if the total in<br />
question has a clear relation to one specific row segment. In all other<br />
cases NULL will be returned.<br />
Note Suppression of zero values is automatically disabled when this<br />
function is used.<br />
Examples:<br />
last( sum( Sales ))<br />
last( sum( Sales ), 2 )<br />
last( total sum( Sales ))<br />
rangeavg (last(sum(x),1,5)) returns an average of the results of the<br />
sum function evaluated on the five rightmost columns of the row<br />
segment.<br />
More detailed examples on the use of chart inter-record functions<br />
are found on page 465.<br />
RowNo( [ total ] )<br />
Returns the number of the current row within the current column<br />
segment in a table or, in the case of image charts, within the chart's<br />
straight table equivalent. The first row has number 1.<br />
If the chart is one-dimensional or if the qualifier total appears as<br />
argument, the current column segment is always equal to the entire<br />
column.<br />
If the table or table equivalent has multiple vertical dimensions, the<br />
current column segment will include only rows with the same values<br />
as the current row in all dimension columns except for the column<br />
showing the last dimension in the inter field sort order.<br />
409<br />
I
410<br />
The inter field sort order for pivot tables is defined simply by the<br />
order of the dimensions from the left to the right, while for other<br />
chart types it can be manipulated on the Sort page of the Chart<br />
Properties dialog.<br />
Note Sorting on Y-values in charts and sorting by expression columns in<br />
straight tables is not allowed when using this function in any of the<br />
chart's expressions.<br />
Note Suppression of zero values is automatically disabled when this<br />
function is used.<br />
Examples:<br />
if( rowno()=1, 0, sum( Sales )/above( sum( Sales )))<br />
More detailed examples on the use of chart inter-record functions<br />
are found on page 465.<br />
ColumnNo( [ total ] )<br />
Returns the number of the current row within the current row segment<br />
in a pivot table. The first column has number 1.<br />
If the table is one-dimensional or if the qualifier total appears as<br />
argument, the current row segment is always equal to the entire row.<br />
If the pivot table has multiple horizontal dimensions, the current<br />
row segment will include only columns with the same values as the<br />
current column in all dimension rows except for the row showing<br />
the last horizontal dimension of the inter field sort order.<br />
The inter field sort order for horizontal dimensions in pivot tables is<br />
defined simply by the order of the dimensions from top to bottom.<br />
Note Suppression of zero values is automatically disabled when this<br />
function is used.<br />
Examples:<br />
if( columnno()=1, 0, sum( Sales )/before( sum( Sales )))<br />
More detailed examples on the use of chart inter-record functions<br />
are found on page 465.
CHART EXPRESSIONS<br />
NoOfRows( [ total ] )<br />
Returns the number of rows within the current column segment in a<br />
table or, in the case of image charts, within the chart's straight table<br />
equivalent.<br />
If the chart is one-dimensional or if the qualifier total appears as<br />
argument, the current column segment is always equal to the entire<br />
column.<br />
If the table or table equivalent has multiple vertical dimensions, the<br />
current column segment will include only rows with the same values<br />
as the current row in all dimension columns except for the column<br />
showing the last dimension in the inter field sort order.<br />
The inter field sort order for pivot tables is defined simply by the<br />
order of the dimensions from the left to the right, while for other<br />
chart types it can be manipulated on the Sort page of the Chart<br />
Properties dialog.<br />
Note Sorting on Y-values in charts and sorting by expression columns in<br />
straight tables is not allowed when using this function in any of the<br />
chart's expressions.<br />
Note Suppression of zero values is automatically disabled when this<br />
function is used.<br />
Examples:<br />
if( rowno()=noofrows(), 0, after( sum( Sales )))<br />
More detailed examples on the use of chart inter-record functions<br />
are found on page 465.<br />
NoOfColumns( [ total ] )<br />
Returns the number of columns in the current row segment of a<br />
pivot table.<br />
If the table is one-dimensional or if the qualifier total appears as<br />
argument, the current row segment is always equal to the entire row.<br />
If the pivot table has multiple horizontal dimensions, the current<br />
row segment will include only columns with the same values as the<br />
current column in all dimension rows except for the row showing<br />
the last horizontal dimension of the inter field sort order.<br />
411<br />
I
412<br />
The inter field sort order for horizontal dimensions in pivot tables is<br />
defined simply by the order of the dimensions from top to bottom.<br />
Note Sorting on Y-values in charts and sorting by expression columns in<br />
straight tables is not allowed when using this function in any of the<br />
chart's expressions.<br />
Examples:<br />
if( columnno()=noofcolumns(), 0, after( sum( Sales )))<br />
More detailed examples on the use of chart inter-record functions<br />
are found on page 465.<br />
dimensionality ( )<br />
returns the number of dimension columns that have non-aggregation<br />
content, i.e. do not contain partial sums or collapsed aggregates.<br />
A typical use is in attribute expressions, when you want to apply different<br />
cell formatting depending on aggregation level of data.<br />
This function is only available in charts. For all chart types except<br />
pivot tables it will return the number of dimensions in all rows<br />
except the total, which will be 0.<br />
Example:<br />
For a pivot table with three dimension columns to the left the following<br />
would be returned:<br />
3 for all ordinary data cells<br />
2 for 1st level partial sums and entries not expanded in the 3rd column<br />
1st for 2nd level partial and entries only expanded in the 1st column.<br />
0 for grand total cell.
CHART EXPRESSIONS<br />
secondarydimensionality ( )<br />
returns the number of dimension pivot table rows that have nonaggregation<br />
content, i.e. do not contain partial sums or collapsed<br />
aggregates. This function is the equivalent of the dimensionality<br />
function for horizontal pivot table dimensions.<br />
The secondarydimensionality function always returns 0 when<br />
used outside of pivot tables.<br />
Example<br />
Document Functions<br />
ReportComment(report_number)<br />
Returns the comment of the report with the specified number within<br />
the active document.<br />
413<br />
I
414<br />
ReportName(report_number)<br />
Returns the name of the report with the specified number within the<br />
active document.<br />
ReportID(report_number)<br />
Returns the id of the report with the specified number within the<br />
active document.<br />
ReportNumber(report_id_or_name)<br />
Returns the number of the report with the specified id or name<br />
within the active document.<br />
NoOfReports()<br />
Returns the number of reports in the active document.<br />
Ranking Functions<br />
rank( [total] expression [, mode [, format]] )<br />
Evaluates expression, compares the result with the result on the<br />
other rows within the current column segment and returns the ranking<br />
of the current row within the segment. For image charts the current<br />
column segment is defined as it appears in the chart's straight<br />
table equivalent.<br />
If the chart is one-dimensional or if the expression is preceded by<br />
the qualifier total, the current column segment is always equal to the<br />
entire column. If the table or table equivalent has multiple vertical<br />
dimensions, the current column segment will include only rows with<br />
the same values as the current row in all dimension columns except<br />
for the column showing the last dimension in the inter field sort<br />
order.<br />
The ranking is returned as a dual value, which in the case where<br />
each row has a unique ranking will be an integer between 1 and the<br />
number of rows in the current column segment.<br />
In a case where several rows share the same ranking, the text and<br />
number representations can be controlled as follows:<br />
The second parameter mode specifies the number representation of<br />
the function result<br />
mode<br />
0 (default)
CHART EXPRESSIONS<br />
If all ranks within the sharing group fall on the low side of<br />
the middle value of the entire ranking, all rows get the lowest<br />
rank within the sharing group.<br />
If all ranks within the sharing group fall on the high side of the middle<br />
value of the entire ranking, all rows in the group get the highest<br />
rank within the sharing group.<br />
If ranks within the sharing group span over the middle value of the<br />
entire ranking, all rows in the group get a value corresponding to the<br />
average of the top and bottom ranking in the entire column segment.<br />
1 lowest rank on all rows in the group<br />
2 average rank on all rows in the group<br />
3 highest rank on all rows in the group<br />
4 lowest rank on first row, then increment by one for each<br />
row in the group<br />
The third parameter format specifies the text representation of the<br />
function result<br />
format<br />
0 (default)<br />
low value&'-'&high value on all rows in the group (e.g. '3-<br />
4')<br />
1<br />
low value on all rows in the group<br />
2<br />
low value on first row, blank on the following rows in the<br />
group<br />
The order of rows for mode 4 and format 2 is the determined by the<br />
sort order of the chart dimensions.<br />
Note Suppression of zero values is automatically disabled when this<br />
function is used. Null values are disregarded.<br />
Examples:<br />
rank( sum( Sales ))<br />
rank( sum( Sales ), 2 )<br />
rank( sum( Sales ), 0, 1 )<br />
More detailed examples of the use of ranking functions are found on<br />
page 462.<br />
415<br />
I
416<br />
hrank( [total] expression [, mode [, format]] )<br />
Evaluates expression, compares the result with the result in the other<br />
columns within the current row segment of a pivot table and returns<br />
the ranking of the current column within the segment.<br />
This function works only in pivot tables and returns NULL in all<br />
other types of charts.<br />
If the pivot table is one-dimensional or if the expression is preceded<br />
by the qualifier total, the current row segment is always equal to the<br />
entire row. If the pivot table has multiple horizontal dimensions, the<br />
current row segment will include only columns with the same values<br />
as the current column in all dimension rows except for the row<br />
showing the last horizontal dimension of the inter field sort order.<br />
The ranking is returned as a dual value, which in the case where<br />
each column has a unique ranking will be an integer between 1 and<br />
the number of columns in the current row segment.<br />
In a case where several columns share the same ranking, the text and<br />
number representations can be controlled as follows:<br />
The second parameter mode specifies the number representation of<br />
the function result<br />
mode<br />
0 (default)<br />
If all ranks within the sharing group fall on the low side of<br />
the middle value of the entire ranking, all columns in the<br />
group get the lowest rank within the sharing group.<br />
If all ranks within the sharing group fall on the high side of<br />
the middle value of the entire ranking, all columns in the<br />
group get the highest rank within the sharing group.<br />
If ranks within the sharing group span over the middle<br />
value of the entire ranking, all columns in the group get a<br />
value corresponding to the average of the top and bottom<br />
ranking in the entire row segment.<br />
1<br />
lowest rank on all columns in the group<br />
2<br />
average rank on all columns in the group<br />
3<br />
highest rank on all columns in the group
CHART EXPRESSIONS<br />
4<br />
lowest rank on first column, then increment by one for each<br />
column in the group<br />
The third parameter format specifies the text representation of the<br />
function result<br />
format<br />
0 (default)<br />
low value&'-'&high value on all columns in the group (e.g.<br />
'3-4')<br />
1<br />
low value on all columns in the group<br />
2<br />
low value on first column, blank on the following columns<br />
in the group<br />
The order of rows for mode 4 and format 2 is determined by the sort<br />
order of the chart dimensions.<br />
Note Suppression of zero values is automatically disabled when this<br />
function is used. Null values are disregarded.<br />
Examples:<br />
hrank( sum( Sales ))<br />
hrank( sum( Sales ), 2 )<br />
hrank( sum( Sales ), 0, 1 )<br />
More detailed examples of the use of ranking functions are found on<br />
page 462.<br />
vrank( [total] expression [, mode [, format]] )<br />
This function is identical with the rank function.<br />
Conditional Functions<br />
if( condition , then [, else] )<br />
The three parameters condition, then and else are all expressions.<br />
The first one, condition, is interpreted logically. The two other ones,<br />
then and else, can be of any type. They should preferably be of the<br />
same type. If condition is true, the function returns the value of the<br />
expression then. If condition is false, the function returns the value<br />
of the expression else. If the else expression is omitted and condition<br />
is false, null is returned.<br />
417<br />
I
418<br />
Example:<br />
if( Amount >= 0, 'OK', 'Alarm' )<br />
alt( case1 [ , case2 , case3 , ...] , otherwise )<br />
The alt function returns the first of the parameters that has a valid<br />
number representation. If no such match is found, the last parameter<br />
will be returned. Any number of parameters can be used.<br />
Example:<br />
alt(date#( dat,'YYYY/MM/DD' ),<br />
date#( dat,'MM/DD/YYYY' ),<br />
date#( dat,'MM/DD/YY' ),<br />
'No valid date' )<br />
will test if the dimension dat contains a date according to any of the<br />
three specified date formats. If so, it will return the original string<br />
and a valid number representation of a date. If no match is found,<br />
the text 'No valid date' will be returned (without any valid number<br />
representation).<br />
pick( n, expr1 [ , expr2,...exprN ] )<br />
Returns the n:th expression in the list. n is an integer between 1 and<br />
N.<br />
Examples:<br />
pick( 2, 'A', 'B', 4 ) returns 'B'<br />
pick( 3, 'A', 'B', 4 ) returns 4<br />
match( s, expr1 [ , expr2, ...exprN ] )<br />
Compares the string s to a list of strings or string expressions. The<br />
result of the comparison is an integer indicating which of the comparison<br />
strings/expressions matched. If no match is found, 0 is<br />
returned. The match function performs a case sensitive comparison.<br />
Examples:<br />
match( M , 'Jan' , 'Feb' , 'Mar' )<br />
where M is 'Feb' returns 2<br />
match( M , 'Jan' , 'Feb' , 'Mar' )<br />
where M is 'Apr' or 'jan' returns 0<br />
mixmatch( s, expr1 [ , expr2, ...exprN ] )<br />
Compares the string s to a list of strings or string expressions. The<br />
result of the comparison is an integer indicating which of the comparison<br />
strings/expressions matched. If no match is found, 0 is
CHART EXPRESSIONS<br />
returned. The mixmatch function performs a case insensitive comparison.<br />
Example:<br />
mixmatch( M , 'Jan' , 'Feb' , 'Mar' )<br />
where M is 'jan' returns 1<br />
wildmatch( s, expr1 [ , expr2, ...exprN ] )<br />
Compares the string s to a list of strings or string expressions. The<br />
result of the comparison is an integer indicating which of the comparison<br />
strings/expressions that matched. If no match is found, 0 is<br />
returned. The wildmatch function performs a case insensitive comparison.<br />
The wildcard characters * and ? are allowed in the comparison<br />
string.<br />
Examples:<br />
wildmatch( M , 'ja*' , 'fe?' , 'mar' )<br />
where M is 'January' returns 1<br />
wildmatch( M , 'ja*' , 'fe?' , 'mar' )<br />
where M is 'fex' returns 2<br />
Wildmatch5(s,expr1 [,expr2,...exprN])<br />
Works as the above wildmatch function, but is used only for compatibility<br />
reasons with <strong>QlikView</strong> version 5.<br />
class( expression, interval [ , label [ , offset ]] )<br />
Creates a classification of expressions. The bin width is determined<br />
by the number set as interval. The result is shown as a
420<br />
IsText( expr )<br />
Returns -1 (true) if the expression has a text representation, otherwise<br />
0 (false).<br />
Null Functions<br />
Null( ) Returns a real null value.<br />
IsNull( expr )<br />
Returns -1 (true) if expr returns null, otherwise 0 (false).<br />
System Functions<br />
OSuser( )<br />
Returns a string containing the name of the current user as returned<br />
by the operating system.<br />
QVuser( )<br />
Returns a string containing the name of the current <strong>QlikView</strong> user as<br />
defined in a section access.<br />
qlikviewversion( )<br />
Returns the full <strong>QlikView</strong> version and build number (e.g.<br />
7.52.3797.0409.3) as a string. This function is only available in<br />
<strong>QlikView</strong> builds after 7.52.3795.<br />
ComputerName( )<br />
Returns a string containing the name of the computer as returned by<br />
the operating system.<br />
ReloadTime( )<br />
Returns a timestamp for the last finished execution of the script.<br />
GetActiveSheetID()<br />
Returns a string containing the Id of the active sheet.<br />
GetRegistryString( path, key )<br />
Returns the value of a named registry key with a given registry path.<br />
Example:<br />
getregistrystring('HKEY_LOCAL_MACHINE\SOFT-<br />
WARE\QlikTech\<strong>QlikView</strong>Server\Settings 7','EnableSessionLog')
CHART EXPRESSIONS<br />
SqlValue(datasource, selectstatement [, type] )<br />
Returns the value in the first column of the first row returned by<br />
selectstatement. Datasource must be a predefined ODBC or<br />
OLEDB data source. The third parameter type must be either<br />
‘ODBC’ or ‘OLEDB’. If omitted type=’ODBC’ is assumed.<br />
Examples:<br />
sqlvalue ('NorthWind', 'select CompanyName from<br />
Customers where CustomerID='<br />
&chr(39)&Variable1&chr(39))<br />
sqlvalue ('NorthWind', ‘select CompanyName from<br />
Customers where CustomerID= ‘ & chr(39) &<br />
only(MyQvField) &chr(39) , ’OLEDB’ )<br />
Note The use of this function can cause delays due to response times in<br />
the external database.<br />
GetCurrentField( groupname )<br />
returns the name of the field currently active in the group named<br />
groupname.<br />
Example:<br />
getcurrentfield( MyGroup )<br />
GetObjectField ([index])<br />
returns the name of the dimension. Index is an optional integer<br />
denoting which of the used dimensions that should be returned.<br />
Examples:<br />
getobjectfield(2)<br />
GetCurrentSelections( [ recordsep [, tagsep [, valuesep [, maxvalues=6<br />
]]]] )<br />
returns a selection stamp of the current selections in the document.<br />
Recordsep is the separator between lines (fields) in the selection<br />
stamp and defaults to chr(13) (carriage return). Tagsep is the delimiter<br />
between field name and values and defaults to ': '. Valuesep is<br />
the delimiter between selected values and defaults to ', '. Maxvalues<br />
is the highest number of individual values that will be displayed for<br />
any one field before 'x of y' notation is used instead.<br />
Examples:<br />
getcurrentselections()<br />
getcurrentselections (chr(13), '=', ';' )<br />
421<br />
I
422<br />
getcurrentselections (chr(13), '=', ';', 10 )<br />
GetFieldSelections( fieldname [, valuesep [, maxvalues=6 ]] )<br />
returns a string containing the current selections in a given field.<br />
Valuesep is the delimiter between selected values and defaults to ', '.<br />
Maxvalues is the highest number of individual values that will be<br />
displayed before 'x of y' notation is used instead.<br />
Examples:<br />
getfieldselections(Country)<br />
getfieldselections (Country, ';' )<br />
getfieldselections (Country, ',' , 10 )<br />
GetSelectedCount( fieldname [, includeexcluded=false] )<br />
returns the number of selected values in the field named fieldname.<br />
If includeexcluded is stated as true, the count will include selected<br />
values which are excluded by selections in another field<br />
Examples:<br />
getselectedcount( Customers )<br />
getselectedcount( Customers, true )<br />
GetPossibleCount( fieldname )<br />
returns the number of possible values in the field named fieldname.<br />
Example:<br />
getpossiblecount( Customers )<br />
GetExcludedCount( fieldname )<br />
returns the number of excluded values in the field named fieldname.<br />
Example:<br />
getexcludedcount( Customers )<br />
GetAlternativeCount( fieldname )<br />
returns the number of alternative values in the field named fieldname.<br />
Read more about alternativ values in page 129 in Book I.<br />
Example:<br />
getalternativecount( Customers )<br />
GetNotSelectedCount( fieldname [, includeexcluded=false] )<br />
returns the number of not-selected values in the field named fieldname.<br />
The field must be in and-mode for this function to be relevant.<br />
If includeexcluded is stated as true, the count will include<br />
selected values which are excluded by selections in another field
Examples:<br />
getnotselectedcount( Country )<br />
getnotselectedcount( Country, true )<br />
CHART EXPRESSIONS<br />
Date and Time Functions<br />
In the following examples, the default date format YYYY-MM-DD (ISO<br />
standard) is assumed. See further in “Number Format Dialogs” on page 317<br />
in Book II for a description of date and time formats in <strong>QlikView</strong>.<br />
day( date )<br />
Day. The result is a number.<br />
Example:<br />
day( Date ) where Date = 1971-10-30 returns 30<br />
If the date format used does not correspond to the one set in your<br />
operating system, <strong>QlikView</strong> will not be able to make a correct interpretation.<br />
To solve this problem, you can either change the settings<br />
or use the date# interpretation function (see under “Number Interpretation<br />
Functions” on page 445). For further information about<br />
date and time functions see page 312 in Book II.<br />
week( date )<br />
Week number. The result is a number. A week begins on Monday.<br />
Week #1 is the first week with four or more days in the new year.<br />
Example:<br />
week( Date ) where Date = 1971-10-30 returns 43<br />
If the date format used does not correspond to the one set in your<br />
operating system, <strong>QlikView</strong> will not be able to make a correct interpretation.<br />
See above under day.<br />
month( date )<br />
Month. The result is a text string, but can be formatted as a number.<br />
Example:<br />
month( Date ) where Date = 1971-10-30 returns Oct<br />
If the date format used does not correspond to the one set in your<br />
operating system, <strong>QlikView</strong> will not be able to make a correct interpretation.<br />
See above under day.<br />
year( date )<br />
Year. The result is a number.<br />
423<br />
I
424<br />
Example:<br />
year( Date ) where Date = 1971-10-30 returns 1971<br />
If the date format used does not correspond to the one set in your<br />
operating system, <strong>QlikView</strong> will not be able to make a correct interpretation.<br />
See above under day.<br />
weekyear( date )<br />
The year to which the week number belongs. The week number<br />
ranges between 1 and approximately 52. Some years week #1 starts<br />
in December, e.g. December 1997. Other years start with week #53<br />
of previous year, e.g. January 1999. For those few days when the<br />
week number belongs to another year, the functions year and weekyear<br />
will return different values.<br />
Examples:<br />
weekyear( Date ) where Date = 1996-12-30 returns 1997<br />
weekyear( Date ) where Date = 1997-01-02 returns 1997<br />
weekyear( Date ) where Date = 1997-12-30 returns 1997<br />
weekyear( Date ) where Date = 1999-01-02 returns 1998<br />
If the date format used does not correspond to the one set in your<br />
operating system, <strong>QlikView</strong> will not be able to make a correct interpretation.<br />
See above under day.<br />
weekday( date )<br />
Week day. The result is a number between 0-6 (0=Monday).<br />
Example:<br />
weekday( Date ) where Date = 1971-10-30 returns 5<br />
If the date format used does not correspond to the one set in your<br />
operating system, <strong>QlikView</strong> will not be able to make a correct interpretation.<br />
See above under day.<br />
MakeDate( YYYY [, MM [, DD ]] )<br />
Returns a date calculated from the year YYYY, the month number<br />
MM and the day number DD. If no month number is stated, 1 (January)<br />
is assumed. If no day number is stated, 1 (the 1st) is assumed.<br />
Examples:<br />
(date format YYYY-MM-DD assumed)<br />
makedate( 1999 ) returns 1999-01-01<br />
makedate( 99 ) returns 0099-01-01<br />
makedate( 1992, 12 ) returns 1992-12-01<br />
makedate( 1999, 2, 14 ) returns 1999-02-14
CHART EXPRESSIONS<br />
MakeWeekDate( YYYY , WW [, D ] )<br />
Returns a date calculated from the year YYYY, the week number WW<br />
and the day-of-week D, where 0 denotes Monday and 6 denotes<br />
Sunday. Week number 1 is the first week containing four days or<br />
more of the year. If no day-of-week is stated, 0 (Monday) is<br />
assumed.<br />
Examples:<br />
(date format YYYY-MM-DD assumed)<br />
makeweekdate( 1999,6,6 ) returns 1999-02-14<br />
makeweekdate( 99,6 ) returns 0099-02-02<br />
MakeTime( hh [, mm [, ss [.fff ]]] )<br />
Returns a time calculated from the hour hh, the minute mm and the<br />
second ss with fraction fff down to a millisecond. If no minute is<br />
stated, 00 is assumed. If no second is stated, 00 is assumed. If no<br />
fraction of seconds is stated, .000 is assumed.<br />
Examples:<br />
(time format hh:mm:ss assumed)<br />
maketime( 22 ) returns 22:00:00<br />
maketime( 22, 17 ) returns 22:17:00<br />
maketime( 22, 17, 52 ) returns 22:17:52<br />
hour( expr )<br />
Returns an integer representing the hour when the fraction of expr is<br />
interpreted as a time according to the standard number interpretation.<br />
Examples:<br />
(time format hh:mm:ss assumed)<br />
hour( time ) returns 9 when time='09:14:36'<br />
hour( 0.5555 ) returns 13 (0.5555 = 13:19:55)<br />
minute( expr )<br />
Returns an integer representing the minute when the fraction of expr<br />
is interpreted as a time according to the standard number interpretation.<br />
Examples:<br />
(time format hh:mm:ss assumed)<br />
minute( time ) returns 14 when time='09:14:36'<br />
minute( 0.5555 ) returns 19 (0.5555 = 13:19:55)<br />
425<br />
I
426<br />
second( expr )<br />
Returns an integer representing the second when the fraction of expr<br />
is interpreted as a time according to the standard number interpretation.<br />
Examples:<br />
(time format hh:mm:ss assumed)<br />
second( time ) returns 36 when time='09:14:36'<br />
second( 0.5555 ) returns 55 (0.5555 = 13:19:55)<br />
now( [ timer_mode ] )<br />
Returns a timestamp from the system clock. The timer_mode may<br />
have the following values:<br />
0 Time at script run<br />
1 Time at function call<br />
2 Time when the document was opened<br />
Default timer_mode is 1. The timer_mode=1 should be used with<br />
caution, since it polls the operating system every second and hence<br />
could slow down the system.<br />
today( [ timer_mode ] )<br />
Returns the date from the system clock. The timer_mode may have<br />
the following values:<br />
0 Date at script run<br />
1 Date at function call<br />
2 Date when the document was opened<br />
Default timer_mode is 2. The timer_mode=1 should be used with<br />
caution, since it polls the operating system every second and hence<br />
could slow down the system.<br />
LocalTime( [timezone [, ignoreDST ]] )<br />
Returns a timestamp of the current time from the system clock for a<br />
specified time zone. The timezone is specified as a string containing<br />
any of the geographical places listed under Time Zone in the Windows<br />
Control Panel for Date and Time or as a string in the form<br />
'GMT+hh:mm'. If no timezone is specified the local time will be<br />
returned. If ignoreDST is true daylight savings time will be ignored.<br />
Examples:<br />
localtime ('Paris')<br />
localtime ('GMT+01:00')<br />
localtime ('Paris', true)
localtime ()<br />
CHART EXPRESSIONS<br />
ConvertToLocalTime( timestamp [, place [, ignore_dst=false]]])<br />
Converts a UTC or GMT timestamp to local time as a dual value.<br />
The place can be any of a number of cities, places and time zones<br />
around the world, for example. Abu Dhabi, Adelaide, Alaska,<br />
Copenhagen, Darwin, Hanoi, International Date Line West, Mountain<br />
Time (US & Canada), or Zagreb. Also GMT, GMT-01:00,<br />
GMT+04:00 etc. are valid places.<br />
The resulting time is adjusted for daylight savings time, unless the<br />
third parameter is set to 1 or true().<br />
Examples:<br />
ConvertToLocalTime(’2007-11-10 23:59:00’,’Paris’) returns<br />
’2007-11-11 00:59:00’ and the corresponding internal timestamp<br />
representation.<br />
ConvertToLocalTime(UTC(), ‘GMT-05:00’) returns the time for<br />
the North American east coast, e.g. New York.<br />
yeartodate( date [, yearoffset [, firstmonth [, todaydate]]] )<br />
Returns true if date falls within the year to date, else false. If none of<br />
the optional parameters are used, the year to date means any date<br />
within one calendar year from January 1 up to and including the<br />
date of the last script execution.<br />
By specifying a yearoffset (0 if omitted), the function can be transposed<br />
to return true for the same period in another year. Negative<br />
yearoffset indicates previous years while a positive value indicates<br />
coming years. Last year to date is achieved by specifying yearoffset<br />
= -1.<br />
By specifying a firstmonth between 1 and 12 (1 if omitted), the<br />
beginning of the year may be moved forward to the first day of any<br />
month. If you e.g. want to work with a fiscal year starting May 1,<br />
you may specify firstmonth = 5.<br />
By specifying a todaydate (time of last script execution if omitted),<br />
you may move the day used as the upper boundary of the period.<br />
Examples:<br />
assume last reload time = 1999-11-18<br />
yeartodate( '1998-11-18' ) returns false<br />
yeartodate( '1999-02-01' ) returns true<br />
yeartodate( '1999-11-18' ) returns true<br />
427<br />
I
428<br />
yeartodate( '1999-11-19' ) returns false<br />
yeartodate( '1998-11-18', -1 ) returns true<br />
yeartodate( '1999-11-18', -1 ) returns false<br />
yeartodate( '1999-04-30', 0, 5 ) returns false<br />
yeartodate( '1999-05-01', 0, 5 ) returns true<br />
DayNumberOfYear(date[,firstmonth])<br />
Returns the day number of the year according to a timestamp with<br />
the first millisecond of the first day of the year containing date. The<br />
function always uses years based on 366 days.<br />
By specifying a firstmonth between 1 and 12 (1 if omitted), the<br />
beginning of the year may be moved forward to the first day of any<br />
month. If you e.g. want to work with a fiscal year starting March 1,<br />
you may specify firstmonth = 3.<br />
Examples:<br />
DayNumberOfYear(date) returns the day number counted from the<br />
first of the year.<br />
DayNumberOfYear(date,3) returns the number of the day as<br />
counted from the first of March.<br />
DayNumberOfQuarter(date[,firstmonth])<br />
Returns the day number of the quarter according to a timestamp<br />
with the first millisecond of the first day of the quarter containing<br />
date. The function always uses years based on 366 days.<br />
By specifying a firstmonth between 1 and 12 (1 if omitted), the<br />
beginning of the year may be moved forward to the first day of any<br />
month. If you e.g. want to work with a fiscal year starting March 1,<br />
you may specify firstmonth = 3.<br />
Examples:<br />
DayNumberOfQuarter(Date) returns the day number of the quarter<br />
counted from the first day of the first quarter.<br />
DayNumberOfQuarter(Date,3) returns the day number of the quarter<br />
counted from the first of March<br />
AddMonths(startdate, n [, mode])<br />
Returns the date occurring n months after startdate or, if n is negative,<br />
the date occuring n months before startdate.<br />
By specifying a mode (0 if omitted) the date is set to either the<br />
unmodified day of the specified month (mode=0) or the calculated<br />
day as derived from the end of the month (mode=1).
Examples:<br />
addmonths ('2003-01-29',3) returns '2003-04-29'<br />
addmonths ('2003-01-29',3,0) returns '2003-04-29'<br />
addmonths ('2003-01-29',3,1) returns '2003-04-28'<br />
addmonths ('2003-01-29',1,0) returns '2003-02-28'<br />
addmonths ('2003-01-29',1,1) returns '2003-02-26'<br />
addmonths ('2003-02-28',1,0) returns '2003-03-28'<br />
addmonths ('2003-02-28',1,1) returns '2003-03-31'<br />
CHART EXPRESSIONS<br />
YearStart( date [, shift = 0 [, first_month_of_year = 1]] )<br />
Returns a value corresponding to a timestamp with the first millisecond<br />
of the first date of the year containing date. The default output<br />
format will be the DateFormat set in the script. Shift is an integer,<br />
where the value 0 indicates the year which contains date. Negative<br />
values in shift indicate preceding years and positive values indicate<br />
succeeding years. If you want to work with (fiscal) years not starting<br />
in January, you may indicate a value between 2 and 12 in<br />
first_month_of_year.<br />
Example:<br />
yearstart ( '2001-10-19' ) returns '2001-01-01' with an underlying<br />
numeric value corresponding to '2001-01-01 00:00:00.000'<br />
yearstart ( '2001-10-19', -1 ) returns '2000-01-01' with an underlying<br />
numeric value corresponding to '2000-01-01 00:00:00.000'<br />
yearstart ( '2001-10-19', 0, 4 ) returns '2001-04-01' with an underlying<br />
numeric value corresponding to '2001-04-01 00:00:00.000'<br />
YearEnd( date [, shift = 0 [, first_month_of_year = 1]] )<br />
Returns a value corresponding to a timestamp with the last millisecond<br />
of the last date of the year containing date. The default output<br />
format will be the DateFormat set in the script. Shift is an integer,<br />
where the value 0 indicates the year which contains date. Negative<br />
values in shift indicate preceding years and positive values indicate<br />
succeeding years. If you want to work with (fiscal) years not starting<br />
in January, you may indicate a value between 2 and 12 in<br />
first_month_of_year.<br />
Example:<br />
yearend ( '2001-10-19' ) returns '2001-12-31' with an underlying<br />
numeric value corresponding to '2001-12-31 23:59:59.999'<br />
yearend ( '2001-10-19', -1 ) returns '2000-12-31' with an underlying<br />
numeric value corresponding to '2000-12-31 23:59:59.999'<br />
yearend ( '2001-10-19', 0, 4 ) returns '2002-03-31' with an underlying<br />
numeric value corresponding to '2002-03-31 23:59:59.999'<br />
429<br />
I
430<br />
YearName( date [, shift = 0 [, first_month_of_year = 1]] )<br />
Returns a four-digit year as display value with an underlying<br />
numeric value corresponding to a timestamp with the first millisecond<br />
of the first date of the year containing date. Shift is an integer,<br />
where the value 0 indicates the year which contains date. Negative<br />
values in shift indicate preceding years and positive values indicate<br />
succeeding years. If you want to work with (fiscal) years not starting<br />
in January, you may indicate a value between 2 and 12 in<br />
first_month_of_year. The display value will then be a string showing<br />
two years.<br />
Examples:<br />
yearname ( '2001-10-19') returns '2001' with an underlying numeric<br />
value corresponding to '2001-01-01 00:00:00.000'<br />
yearname ( '2001-10-19', -1 ) returns '2000' with an underlying<br />
numeric value corresponding to '2000-01-01 00:00:00.000'<br />
yearname ( '2001-10-19', 0, 4 ) returns '2001-2002' with an underlying<br />
numeric value corresponding to '2001-04-01 00:00:00.000'<br />
QuarterStart( date [, shift = 0 [, first_month_of_year = 1]] )<br />
Returns a value corresponding to a timestamp with the first millisecond<br />
of the quarter containing date. The default output format will be<br />
the DateFormat set in the script. Shift is an integer, where the value<br />
0 indicates the quarter which contains date. Negative values in shift<br />
indicate preceding quarters and positive values indicate succeeding<br />
quarters. If you want to work with (fiscal) years not starting in January,<br />
you may indicate a value between 2 and 12 in<br />
first_month_of_year.<br />
Examples:<br />
quarterstart ( '2005-10-29' ) returns '2005-10-01' with an underlying<br />
numeric value corresponding to '2005-10-01 00:00:00.000'<br />
quarterstart ( '2005-10-29', -1 ) returns '2005-07-01' with an underlying<br />
numeric value corresponding to '2005-07-01 00:00:00.000'<br />
quarterstart ( '2005-10-29', 0, 3 ) returns '2005-09-01' with an<br />
underlying numeric value corresponding to '2005-09-01<br />
00:00:00.000'<br />
QuarterEnd( date [, shift = 0 [, first_month_of_year = 1]] )<br />
Returns a value corresponding to a timestamp with the last millisecond<br />
of the quarter containing date. The default output format will be<br />
the DateFormat set in the script. Shift is an integer, where the value<br />
0 indicates the quarter which contains date. Negative values in shift<br />
indicate preceding quarters and positive values indicate succeeding
CHART EXPRESSIONS<br />
quarters. If you want to work with (fiscal) years not starting in January,<br />
you may indicate a value between 2 and 12 in<br />
first_month_of_year.<br />
Examples:<br />
quarterend ( '2005-10-29' ) returns '2005-12-31' with an underlying<br />
numeric value corresponding to '2005-12-31 23:59:59.999'<br />
quarterend( '2005-10-29', -1 ) returns '2005-09-30' with an underlying<br />
numeric value corresponding to '2005-09-30 23:59:59.999'<br />
quarterend ( '2005-10-29', 0, 3 ) returns '2005-11-30' with an underlying<br />
numeric value corresponding to '2005-11-30 23:59:59.999'<br />
QuarterName( date [, shift = 0 [, first_month_of_year = 1]] )<br />
Returns a display value showing the months of the quarter (formatted<br />
according to the MonthNames script variable) and year with an<br />
underlying numeric value corresponding to a timestamp with the<br />
first millisecond of the first date of the quarter. Shift is an integer,<br />
where the value 0 indicates the quarter which contains date. Negative<br />
values in shift indicate preceding quarters and positive values<br />
indicate succeeding quarters. If you want to work with (fiscal) years<br />
not starting in January, you may indicate a value between 2 and 12<br />
in first_month_of_year.<br />
Examples:<br />
quartername ( '2005-10-29' ) returns 'Oct-Dec 2005' with an underlying<br />
numeric value corresponding to '2005-10-01 00:00:00.000'<br />
quartername ( '2005-10-29', -1 ) returns 'Jul-Sep 2005' with an<br />
underlying numeric value corresponding to '2005-07-01<br />
00:00:00.000'<br />
quartername ( '2005-10-29', 0, 3 ) returns 'Sep-Nov 2005' with an<br />
underlying numeric value corresponding to '2005-09-01<br />
00:00:00.000'<br />
MonthStart( date [, shift = 0] )<br />
Returns a value corresponding to a timestamp with the first millisecond<br />
of the first date of the month containing date. The default output<br />
format will be the DateFormat set in the script. Shift is an integer,<br />
where the value 0 indicates the month which contains date. Negative<br />
values in shift indicate preceding months and positive values<br />
indicate succeeding months.<br />
Examples:<br />
monthstart ( '2001-10-19' ) returns '2001-10-01' with an underlying<br />
numeric value corresponding to '2001-10-01 00:00:00.000'<br />
431<br />
I
432<br />
monthstart ( '2001-10-19', -1 ) returns '2001-09-01' with an underlying<br />
numeric value corresponding to '2001-09-01 00:00:00.000'<br />
MonthEnd( date [, shift = 0] )<br />
Returns a value corresponding to a timestamp with the last millisecond<br />
of the last date of the month containing date. The default output<br />
format will be the DateFormat set in the script. Shift is an integer,<br />
where the value 0 indicates the month which contains date. Negative<br />
values in shift indicate preceding months and positive values<br />
indicate succeeding months.<br />
Examples:<br />
monthend ( '2001-02-19' ) returns '2001-02-28' with an underlying<br />
numeric value corresponding to '2001-02-28 23:59:59.999'<br />
monthend ( '2001-02-19', -1 ) returns '2001-01-31' with an underlying<br />
numeric value corresponding to '2001-01-31 23:59:59.999'<br />
MonthName( date [, shift = 0] )<br />
Returns a display value showing the month (formatted according to<br />
the MonthNames script variable) and year with an underlying<br />
numeric value corresponding to a timestamp with the first millisecond<br />
of the first date of the month. Shift is an integer, where the value<br />
0 indicates the month which contains date. Negative values in shift<br />
indicate preceding months and positive values indicate succeeding<br />
months.<br />
Examples:<br />
monthname ( '2001-10-19' ) returns 'Oct 2001' with an underlying<br />
numeric value corresponding to '2001-10-01 00:00:00.000'<br />
monthname ( '2001-10-19', -1 ) returns 'Sep 2001' with an underlying<br />
numeric value corresponding to '2001-09-01 00:00:00.000'<br />
MonthsStart( n, date [, shift = 0 [, first_month_of_year = 1]] )<br />
Returns a value corresponding to a timestamp with the first millisecond<br />
of the n month period (starting from January 1st) containing<br />
date. The default output format will be the DateFormat set in the<br />
script. N must be (1), 2, (3), 4 or 6. Shift is an integer, where the<br />
value 0 indicates the period which contains date. Negative values in<br />
shift indicate preceding periods and positive values indicate succeeding<br />
periods. If you want to align with (fiscal) years not starting<br />
in January, you may indicate a value between 2 and 12 in<br />
first_month_of_year.
CHART EXPRESSIONS<br />
Examples:<br />
monthsstart ( 4, '2001-10-19' ) returns '2001-09-01' with an underlying<br />
numeric value corresponding to '2001-09-01 00:00:00.000'<br />
monthsstart ( 4, '2001-10-19', -1 ) returns '2001-05-01' with an<br />
underlying numeric value corresponding to '2001-05-01<br />
00:00:00.000'<br />
monthsstart ( 4, '2001-10-19', 0, 2 ) returns '2001-10-01' with an<br />
underlying numeric value corresponding to '2001-10-01<br />
00:00:00.000'<br />
MonthsEnd( n, date [, shift = 0 [, first_month_of_year = 1]] )<br />
Returns a value corresponding to a timestamp with the last millisecond<br />
of the n month period (starting from January 1st) containing<br />
date. The default output format will be the DateFormat set in the<br />
script. N must be (1), 2, (3), 4 or 6. Shift is an integer, where the<br />
value 0 indicates the period which contains date. Negative values in<br />
shift indicate preceding periods and positive values indicate succeeding<br />
periods. If you want to align with (fiscal) years not starting<br />
in January, you may indicate a value between 2 and 12 in<br />
first_month_of_year.<br />
Examples:<br />
monthsend ( 4, '2001-07-19' ) returns '2001-08-31' with an underlying<br />
numeric value corresponding to '2001-08-31 23:59:59.999'<br />
monthsend ( 4, '2001-10-19', -1 ) returns '2001-08-31' with an<br />
underlying numeric value corresponding to '2001-08-31<br />
23:59:59.999'<br />
monthsend ( 4, '2001-10-19', 0, 2 ) returns '2002-01-31' with an<br />
underlying numeric value corresponding to '2002-01-31<br />
23:59:59.999'<br />
MonthsName( n, date [, shift = 0 [, first_month_of_year = 1]] )<br />
Returns a display value showing the months of the period (formatted<br />
according to the MonthNames script variable) and year with an<br />
underlying numeric value corresponding to a timestamp with the<br />
first millisecond of the n month period (starting from January 1st)<br />
containing date. N must be (1), 2, (3), 4 or 6. Shift is an integer,<br />
where the value 0 indicates the period which contains date. Negative<br />
values in shift indicate preceding periods and positive values<br />
indicate succeeding periods. If you want to align with (fiscal) years<br />
not starting in January, you may indicate a value between 2 and 12<br />
in first_month_of_year.<br />
433<br />
I
434<br />
Examples:<br />
monthsname ( 4, '2001-10-19' ) returns 'Sep-Dec 2001' with an<br />
underlying numeric value corresponding to '2001-09-01<br />
00:00:00.000'<br />
monthsname ( 4, '2001-10-19', -1 ) returns 'May-Aug 2001' with an<br />
underlying numeric value corresponding to '2001-05-01<br />
00:00:00.000'<br />
monthsname ( 4, '2001-10-19', 0, 2 ) returns 'Oct-Jan 2002' with an<br />
underlying numeric value corresponding to '2001-10-01<br />
00:00:00.000'<br />
WeekStart( date [, shift = 0 [,weekoffset = 0]] )<br />
Returns a value corresponding to a timestamp with the first millisecond<br />
of the first date ( Monday ) of the calendar week containing<br />
date. The default output format will be the DateFormat set in the<br />
script. Shift is an integer, where the value 0 indicates the week<br />
which contains date. Negative values in shift indicate preceding<br />
weeks and positive values indicate succeeding weeks. If you want to<br />
work with weeks not starting midnight between Sunday and Monday,<br />
you may indicate an offset in days in weekoffset. This may be<br />
given as a real number indicating days and/or fractions of a day.<br />
Examples:<br />
weekstart ( '2006-01-12' ) returns '2006-01-09' with an underlying<br />
numeric value corresponding to '2006-01-09 00:00:00.000'<br />
weekstart ( '2006-01-12', -1 ) returns '2006-01-02' with an underlying<br />
numeric value corresponding to '2006-01-02 00:00:00.000'<br />
weekstart ( '2006-01-12', 0, 1 ) returns '2006-01-10' with an underlying<br />
numeric value corresponding to '2006-01-10 00:00:00.000'<br />
WeekEnd( date [, shift = 0 [,weekoffset = 0]] )<br />
Returns a value corresponding to a timestamp with the last millisecond<br />
of the last date ( Sunday ) of the calendar week containing date.<br />
The default output format will be the DateFormat set in the script..<br />
Shift is an integer, where the value 0 indicates the week which contains<br />
date. Negative values in shift indicate preceding weeks and<br />
positive values indicate succeeding weeks. If you want to work with<br />
weeks not starting midnight between Sunday and Monday, you may<br />
indicate an offset in days in weekoffset. This may be given as a real<br />
number indicating days and/or fractions of a day.<br />
Examples:<br />
weekend ( '2006-01-12' ) returns '2006-01-15' with an underlying<br />
numeric value corresponding to '2006-01-15 23:59:59.999'
CHART EXPRESSIONS<br />
weekend ( '2006-01-12', -1 ) returns '2006-01-08' with an underlying<br />
numeric value corresponding to '2006-01-08 23:59:59.999'<br />
weekend ( '2006-01-12', 0, 1 ) returns '2006-01-16' with an underlying<br />
numeric value corresponding to '2006-01-16 23:59:59.999'<br />
WeekName( date [, shift = 0 [,weekoffset = 0]] )<br />
Returns a display value showing the year and week number with an<br />
underlying numeric value corresponding to a timestamp with the<br />
first millisecond of the first date of the week containing date. Shift is<br />
an integer, where the value 0 indicates the week which contains<br />
date. Negative values in shift indicate preceding weeks and positive<br />
values indicate succeeding weeks. If you want to work with weeks<br />
not starting midnight between Sunday and Monday, you may indicate<br />
an offset in days in weekoffset. This may be given as a real<br />
number indicating days and/or fractions of a day.<br />
Examples:<br />
weekname ( '2006-01-12' ) returns '2006/02' with an underlying<br />
numeric value corresponding to '2006-01-09 00:00:00.000'<br />
weekname ( '2006-01-12', -1 ) returns '2006/01' with an underlying<br />
numeric value corresponding to '2006-01-02 00:00:00.000'<br />
weekname ( '2006-01-12', 0, 1 ) returns '2006/02' with an underlying<br />
numeric value corresponding to '2006-01-10 00:00:00.000'<br />
LunarweekStart( date [, shift = 0 [,weekoffset = 0]] )<br />
Returns a value corresponding to a timestamp with the first millisecond<br />
of the lunar week (consecutive 7 day periods starting on January<br />
1st each year) containing date. The default output format will be<br />
the DateFormat set in the script. Shift is an integer, where the value<br />
0 indicates the lunar week which contains date. Negative values in<br />
shift indicate preceding lunar weeks and positive values indicate<br />
succeeding lunar weeks. If you want to work with an offset for the<br />
start of the lunar weeks, you may indicate an offset in days in weekoffset.<br />
This may be given as a real number indicating days and/or<br />
fractions of a day.<br />
Examples:<br />
lunarweekstart ( '2006-01-12' ) returns '2006-01-08' with an underlying<br />
numeric value corresponding to '2006-01-08 00:00:00.000'<br />
lunarweekstart ( '2006-01-12', -1 ) returns '2006-01-01' with an<br />
underlying numeric value corresponding to '2006-01-01<br />
00:00:00.000'<br />
435<br />
I
436<br />
lunarweekstart ( '2006-01-12', 0, 1 ) returns 2006-01-09' with an<br />
underlying numeric value corresponding to '2006-01-09<br />
00:00:00.000'<br />
LunarweekEnd( date [, shift = 0 [,weekoffset = 0]] )<br />
Returns a value corresponding to a timestamp with the last millisecond<br />
of the lunar week (consecutive 7 day periods starting on January<br />
1st each year) containing date. The default output format will be<br />
the DateFormat set in the script. Shift is an integer, where the value<br />
0 indicates the lunar week which contains date. Negative values in<br />
shift indicate preceding lunar weeks and positive values indicate<br />
succeeding lunar weeks. If you want to work with an offset for the<br />
start of the lunar weeks, you may indicate an offset in days in weekoffset.<br />
This may be given as a real number indicating days and/or<br />
fractions of a day.<br />
Examples:<br />
lunarweekend ( '2006-01-12' ) returns '2006-01-14' with an underlying<br />
numeric value corresponding to '2006-01-14 23:59:59.999'<br />
lunarweekend ( '2006-01-12', -1 ) returns '2006-01-07' with an<br />
underlying numeric value corresponding to '2006-01-07<br />
23:59:59.999'<br />
lunarweekend ( '2006-01-12', 0, 1 ) returns '2006-01-15' with an<br />
underlying numeric value corresponding to '2006-01-15<br />
23:59:59.999'<br />
LunarWeekName( date [, shift = 0 [,weekoffset = 0]] )<br />
Returns a display value showing the year and week number with an<br />
underlying numeric value corresponding to a timestamp with the<br />
first millisecond of the first date of the lunar week (consecutive 7<br />
day periods starting on January 1st each year) containing date. Shift<br />
is an integer, where the value 0 indicates the lunar week which contains<br />
date. Negative values in shift indicate preceding lunar weeks<br />
and positive values indicate succeeding lunar weeks. If you want to<br />
work with an offset for the start of the lunar weeks, you may indicate<br />
an offset in days in weekoffset. This may be given as a real<br />
number indicating days and/or fractions of a day.<br />
Examples:<br />
lunarweekname ( '2006-01-12' ) returns '2006/02' with an underlying<br />
numeric value corresponding to '2006-01-08 00:00:00.000'<br />
lunarweekname ( '2006-01-12', -1 ) returns '2006/01' with an underlying<br />
numeric value corresponding to '2006-01-01 00:00:00.000'
CHART EXPRESSIONS<br />
lunarweekname ( '2006-01-12', 0, 1 ) returns '2006/02' with an<br />
underlying numeric value corresponding to '2006-01-09<br />
00:00:00.000'<br />
DayStart( timestamp [, shift = 0 [, dayoffset = 0]] )<br />
Returns a value corresponding to a timestamp with the first millisecond<br />
of the day contained in timestamp. The default output format<br />
will be the TimestampFormat set in the script. Shift is an integer,<br />
where the value 0 indicates the day which contains date. Negative<br />
values in shift indicate preceding days and positive values indicate<br />
succeeding days. If you want to work with days not starting midnight,<br />
you may indicate an offset in fraction of a day in dayoffset,<br />
e.g 0.125 to denote 3am.<br />
Examples:<br />
daystart ( '2006-01-25 16:45' ) returns '2006-01-25 00:00:00' with<br />
an underlying numeric value corresponding to '2006-01-25<br />
00:00:00.000'<br />
daystart ( '2006-01-25 16:45', -1 ) returns '2006-01-24 00:00:00'<br />
with an underlying numeric value corresponding to '2006-01-24<br />
00:00:00.000'<br />
daystart ('2006-01-25 16:45', 0, 0.5 ) returns '2006-01-25 12:00:00'<br />
with an underlying numeric value corresponding to '2006-01-25<br />
12:00:00.000'<br />
DayEnd( timestamp [, shift = 0 [, dayoffset = 0]] )<br />
Returns a value corresponding to a timestamp with the last millisecond<br />
of the day contained in timestamp. The default output format<br />
will be the TimestampFormat set in the script. Shift is an integer,<br />
where the value 0 indicates the day which contains date. Negative<br />
values in shift indicate preceding days and positive values indicate<br />
succeeding days. If you want to work with days not starting midnight,<br />
you may indicate an offset in fraction of a day in dayoffset,<br />
e.g 0.125 to denote 3am.<br />
Examples:<br />
dayend ( '2006-01-25 16:45' ) returns '2006-01-25 23:59:59' with an<br />
underlying numeric value corresponding to '2006-01-25<br />
23:59:59.999'<br />
dayend ( '2006-01-25 16:45', -1 ) returns '2006-01-24 23:59:59'<br />
with an underlying numeric value corresponding to '2006-01-24<br />
23:59:59.999'<br />
437<br />
I
438<br />
dayend ('2006-01-25 16:45', 0, 0.5 ) returns '2006-01-26 11:59:59'<br />
with an underlying numeric value corresponding to '2006-01-26<br />
11:59:59.999'<br />
DayName( timestamp [, shift = 0 [, dayoffset = 0]] )<br />
Returns a display value showing the date with an underlying<br />
numeric value corresponding to a timestamp with the first millisecond<br />
of the day containing timestamp. Shift is an integer, where the<br />
value 0 indicates the day which contains date. Negative values in<br />
shift indicate preceding days and positive values indicate succeeding<br />
days. If you want to work with days not starting midnight, you<br />
may indicate an offset in fraction of a day in dayoffset, e.g 0.125 to<br />
denote 3am.<br />
Examples:<br />
dayname ( '2006-01-25 16:45' ) returns '2006-01-25' with an underlying<br />
numeric value corresponding to '2006-01-25 00:00:00.000'<br />
dayname ( '2006-01-25 16:45', -1 ) returns '2006-01-24' with an<br />
underlying numeric value corresponding to '2006-01-24<br />
00:00:00.000'<br />
dayname ('2006-01-25 16:45', 0, 0.5 ) returns '2006-01-25' with an<br />
underlying numeric value corresponding to '2006-01-25<br />
12:00:00.000'<br />
timezone ( )<br />
returns the name of the current time zone as defined in Windows.<br />
Example:<br />
timezone ( )<br />
GMT ( ) returns the current Greenwich Mean Time as derived from the system<br />
clock and Windows time settings.<br />
Example:<br />
gmt ( )<br />
UTC() returns the current Coordinated Universal Time.<br />
Example:<br />
utc()<br />
daylightsaving ( )<br />
returns the current adjustment for daylight saving time as defined in<br />
Windows.<br />
Example:<br />
daylightsaving ( )
CHART EXPRESSIONS<br />
setdateyear ( timestamp, year)<br />
returns a timestamp based on timestamp but with the year replaced<br />
with year.<br />
timestamp is a standard <strong>QlikView</strong> timestamp (often just a date).<br />
year is a four-digit year.<br />
Examples:<br />
setdateyear('2005-10-29', 2006) returns '2006-10-29'<br />
setdateyear('2005-10-29 04:26', 2006) returns '2006-10-29 04:26'<br />
setdateyearmonth ( timestamp, year, month)<br />
returns a timestamp based on timestamp but with the year replaced<br />
with year and the month replaced by month.<br />
year is a four-digit year.<br />
month is a one- or two-digit month.<br />
Examples:<br />
setdateyearmonth('2005-10-29', 2006, 3) returns '2006-03-29'<br />
setdateyearmonth('2005-10-29 04:26', 2006, 3) returns '2006-03-<br />
29 04:26'<br />
InYear ( date, basedate , shift [, first_month_of_year = 1] )<br />
returns true if date lies inside the year containing basedate. The year<br />
can be offset by shift. Shift is an integer, where the value 0 indicates<br />
the year which contains basedate. Negative values in shift indicate<br />
preceding years and positive values indicate succeeding years. If<br />
you want to work with (fiscal) years not starting in January, you<br />
may indicate a value between 2 and 12 in first_month_of_year.<br />
Examples:<br />
inyear ( '2006-01-25', '2006-01-01', 0 ) returns true<br />
inyear ( '2005-01-25', '2006-01-01', 0 ) returns false<br />
inyear ( '2006-01-25', '2006-01-01', -1 ) returns false<br />
inyear ( '2005-01-25', '2006-01-01', -1 ) returns true<br />
inyear ( '2006-01-25', '2006-07-01', 0, 3 ) returns false<br />
inyear ( '2006-03-25', '2006-07-01', 0, 3 ) returns true<br />
InYearToDate ( date, basedate , shift [, first_month_of_year = 1] )<br />
returns true if date lies inside the part of year containing basedate<br />
up until and including the last millisecond of basedate. The year can<br />
be offset by shift. Shift is an integer, where the value 0 indicates the<br />
year which contains basedate. Negative values in shift indicate preceding<br />
years and positive values indicate succeeding years. If you<br />
want to work with (fiscal) years not starting in January, you may<br />
indicate a value between 2 and 12 in first_month_of_year.<br />
439<br />
I
440<br />
Examples:<br />
inyeartodate ( '2006-01-25', '2006-02-01', 0 ) returns true<br />
inyeartodate ( '2006-01-25', '2006-01-01', 0 ) returns false<br />
inyeartodate ( '2005-01-25', '2006-02-01', -1 ) returns true<br />
InQuarter ( date, basedate , shift [, first_month_of_year = 1] )<br />
returns true if date lies inside the quarter containing basedate. The<br />
quarter can be offset by shift. Shift is an integer, where the value 0<br />
indicates the quarter which contains basedate. Negative values in<br />
shift indicate preceding quarters and positive values indicate succeeding<br />
quarters. If you want to work with (fiscal) years not starting<br />
in January, you may indicate a value between 2 and 12 in<br />
first_month_of_year.<br />
Examples:<br />
inquarter ( '2006-01-25', '2006-01-01', 0 ) returns true<br />
inquarter ( '2006-01-25', '2006-04-01', 0 ) returns false<br />
inquarter ( '2006-01-25', '2006-01-01', -1 ) returns false<br />
inquarter ( '2005-12-25', '2006-01-01', -1 ) returns true<br />
inquarter ( '2006-01-25', '2006-03-01', 0, 3 ) returns false<br />
inquarter ( '2006-03-25', '2006-03-01', 0, 3 ) returns true<br />
InQuarterToDate ( date, basedate , shift [, first_month_of_year = 1] )<br />
returns true if date lies inside the part of the quarter containing basedate<br />
up until and including the last millisecond of basedate. The<br />
quarter can be offset by shift. Shift is an integer, where the value 0<br />
indicates the quarter which contains basedate. Negative values in<br />
shift indicate preceding quarters and positive values indicate succeeding<br />
quarters. If you want to work with (fiscal) years not starting<br />
in January, you may indicate a value between 2 and 12 in<br />
first_month_of_year.<br />
Examples:<br />
inquartertodate ( '2006-01-25', '2006-01-25', 0 ) returns true<br />
inquartertodate ( '2006-01-25', '2006-01-24', 0 ) returns false<br />
inquartertodate ( '2005-12-25', '2006-02-01', -1 ) returns false<br />
InMonth ( date, basedate , shift )<br />
returns true if date lies inside the month containing basedate. The<br />
month can be offset by shift. Shift is an integer, where the value 0<br />
indicates the month which contains basedate. Negative values in<br />
shift indicate preceding months and positive values indicate succeeding<br />
months.
Examples:<br />
inmonth ( '2006-01-25', '2006-01-01', 0 ) returns true<br />
inmonth ( '2006-01-25', '2006-04-01', 0 ) returns false<br />
inmonth ( '2006-01-25', '2006-01-01', -1 ) returns false<br />
inmonth ( '2005-12-25', '2006-01-01', -1 ) returns true<br />
CHART EXPRESSIONS<br />
InMonthToDate ( date, basedate , shift )<br />
returns true if date lies inside the part of month containing basedate<br />
up until and including the last millisecond of basedate. The month<br />
can be offset by shift. Shift is an integer, where the value 0 indicates<br />
the month which contains basedate. Negative values in shift indicate<br />
preceding months and positive values indicate succeeding months.<br />
Examples:<br />
inmonthtodate ( '2006-01-25', '2006-01-25', 0 ) returns true<br />
inmonthtodate ( '2006-01-25', '2006-01-24', 0 ) returns false<br />
inmonthtodate ( '2006-01-25', '2006-02-28', -1 ) returns true<br />
InMonths ( n, date, basedate , shift [, first_month_of_year = 1] )<br />
returns true if date lies inside the n month period (aligned from January<br />
1st) containing basedate. N must be (1), 2, (3), 4 or 6. The<br />
period can be offset by shift. Shift is an integer, where the value 0<br />
indicates the period which contains basedate. Negative values in<br />
shift indicate preceding periods and positive values indicate succeeding<br />
periods. If you want to align with (fiscal) years not starting<br />
in January, you may indicate a value between 2 and 12 in<br />
first_month_of_year.<br />
Examples:<br />
inmonths ( 4, '2006-01-25', '2006-01-01', 0 ) returns true<br />
inmonths ( 4, '2006-01-25', '2006-05-01', 0 ) returns false<br />
inmonths ( 4, '2006-01-25', '2006-01-01', -1 ) returns false<br />
inmonths ( 4, '2005-12-25', '2006-01-01', -1 ) returns true<br />
inmonths ( 4, '2006-01-25', '2006-03-01', 0, 3 ) returns false<br />
inmonths ( 4, '2006-04-25', '2006-03-01', 0, 3 ) returns true<br />
InMonthsToDate ( n, date, basedate , shift [, first_month_of_year = 1] )<br />
returns true if date lies inside the part of the n month period (aligned<br />
from January 1st) containing basedate up until and including the<br />
last millisecond of basedate. N must be (1), 2, (3), 4 or 6. The period<br />
can be offset by shift. Shift is an integer, where the value 0 indicates<br />
the period which contains basedate. Negative values in shift indicate<br />
preceding periods and positive values indicate succeeding periods.<br />
441<br />
I
442<br />
If you want to align with (fiscal) years not starting in January, you<br />
may indicate a value between 2 and 12 in first_month_of_year.<br />
Examples:<br />
inmonthstodate ( 4, '2006-01-25', '2006-04-25', 0 ) returns true<br />
inmonthstodate ( 4, '2006-04-25', '2006-04-24', 0 ) returns false<br />
inmonthstodate ( 4, '2005-11-25', '2006-02-01', -1 ) returns true<br />
InWeek ( date, basedate , shift [, weekstart] )<br />
returns true if date lies inside the week containing basedate. The<br />
week can be offset by shift. Shift is an integer, where the value 0<br />
indicates the week which contains basedate. Negative values in shift<br />
indicate preceding weeks and positive values indicate succeeding<br />
weeks. If you want to work with weeks not starting midnight<br />
between Sunday and Monday, you may indicate an offset in days in<br />
weekstart. This may be given as a real number indicating days and/<br />
or fractions of a day.<br />
Examples:<br />
inweek ( '2006-01-12', '2006-01-14', 0 ) returns true<br />
inweek ( '2006-01-12', '2006-01-20', 0 ) returns false<br />
inweek ( '2006-01-12', '2006-01-14', -1 ) returns false<br />
inweek ( '2006-01-07', '2006-01-14', -1 ) returns true<br />
inweek ( '2006-01-12', '2006-01-09', 0, 3 ) returns false<br />
InWeekToDate ( date, basedate , shift [, weekstart] )<br />
returns true if date lies inside the part of week containing basedate<br />
up until and including the last millisecond of basedate. The week<br />
can be offset by shift. Shift is an integer, where the value 0 indicates<br />
the week which contains basedate. Negative values in shift indicate<br />
preceding weeks and positive values indicate succeeding weeks. If<br />
you want to work with weeks not starting midnight between Sunday<br />
and Monday, you may indicate an offset in days in weekstart. This<br />
may be given as a real number indicating days and/or fractions of a<br />
day.<br />
Examples:<br />
inweektodate ( '2006-01-12', '2006-01-12', 0 ) returns true<br />
inweektodate ( '2006-01-12', '2006-01-11', 0 ) returns false<br />
inweektodate ( '2006-01-12', '2006-01-05', -1 ) returns true<br />
InLunarWeek ( date, basedate , shift [, weekstart] )<br />
returns true if date lies inside the lunar week (consecutive 7 day<br />
periods starting on January 1st each year) containing basedate. The
CHART EXPRESSIONS<br />
lunar week can be offset by shift. Shift is an integer, where the value<br />
0 indicates the lunar week which contains basedate. Negative values<br />
in shift indicate preceding lunar week s and positive values indicate<br />
succeeding lunar weeks. If you want to work with an offset for the<br />
start of the lunar weeks, you may indicate an offset in days in weekstart.<br />
This may be given as a real number indicating days and/or<br />
fractions of a day.<br />
Examples:<br />
inlunarweek ( '2006-01-12', '2006-01-14', 0 ) returns true<br />
inlunarweek ( '2006-01-12', '2006-01-20', 0 ) returns false<br />
inlunarweek ( '2006-01-12', '2006-01-14', -1 ) returns false<br />
inlunarweek ( '2006-01-07', '2006-01-14', -1 ) returns true<br />
inlunarweek ( '2006-01-11', '2006-01-08', 0, 3 ) returns false<br />
InLunarWeekToDate ( date, basedate , shift [, weekstart] )<br />
returns true if date lies inside the part of lunar week (consecutive 7<br />
day periods starting on January 1st each year) containing basedate<br />
up until and including the last millisecond of basedate. The lunar<br />
week can be offset by shift. Shift is an integer, where the value 0<br />
indicates the lunar week which contains basedate. Negative values<br />
in shift indicate preceding lunar week s and positive values indicate<br />
succeeding lunar weeks. If you want to work with an offset for the<br />
start of the lunar weeks, you may indicate an offset in days in weekstart.<br />
This may be given as a real number indicating days and/or<br />
fractions of a day.<br />
Examples:<br />
inlunarweektodate ( '2006-01-12', '2006-01-12', 0 ) returns true<br />
inlunarweektodate ( '2006-01-12', '2006-01-11', 0 ) returns false<br />
inlunarweektodate ( '2006-01-12', '2006-01-05', -1 ) returns true<br />
InDay ( timestamp, basetimestamp , shift [, daystart] )<br />
returns true if timestamp lies inside the day containing<br />
basetimestamp. The day can be offset by shift. Shift is an integer,<br />
where the value 0 indicates the day which contains basetimestamp.<br />
Negative values in shift indicate preceding days and positive values<br />
indicate succeeding days. If you want to work with days not starting<br />
midnight, you may indicate an offset in fraction of a day in daystart,<br />
e.g 0.125 to denote 3am.<br />
Examples:<br />
inday ( '2006-01-12 12:23', '2006-01-12 00:00', 0 ) returns true<br />
inday ( '2006-01-12 12:23', '2006-01-13 00:00', 0 ) returns false<br />
443<br />
I
444<br />
inday ( '2006-01-12 12:23', '2006-01-12 00:00', -1 ) returns false<br />
inday ( '2006-01-11 12:23', '2006-01-12 00:00', -1 ) returns true<br />
inday ( '2006-01-12 12:23', '2006-01-12 00:00', 0, 0.5 ) returns false<br />
inday ( '2006-01-12 11:23', '2006-01-12 00:00', 0, 0.5 ) returns true<br />
InDayToTime ( timestamp, basetimestamp , shift [, daystart])<br />
returns true if timestamp lies inside the part of day containing<br />
basetimestamp up until and including the exact millisecond of<br />
basetimestamp. The day can be offset by shift. Shift is an integer,<br />
where the value 0 indicates the day which contains basetimestamp.<br />
Negative values in shift indicate preceding days and positive values<br />
indicate succeeding days. If you want to work with days not starting<br />
midnight, you may indicate an offset in fraction of a day in daystart,<br />
e.g 0.125 to denote 3am.<br />
Examples:<br />
indaytotime ( '2006-01-12 12:23', '2006-01-12 23:59', 0 ) returns<br />
true<br />
indaytotime ( '2006-01-12 12:23', '2006-01-12 00:00', 0 ) returns<br />
false<br />
indaytotime ( '2006-01-11 12:23', '2006-01-12 23:59', -1 ) returns<br />
true<br />
age( timestamp, date_of_birth )<br />
Returns the age at the time of timestamp (in completed years) of a<br />
someone born on date_of_birth.<br />
Example:<br />
age('2007-01-25', '2005-10-29') returns 1<br />
age('2007-10-29', '2005-10-29') returns 2<br />
networkdays( start_date, end_date {, holiday} )<br />
Returns the number of working days (Monday-Friday) between and<br />
including start_date and end_date taking into account any optionally<br />
listed holidays. All parameters should be valid dates or timestamps.<br />
Example:<br />
networkdays ('2007-02-19', '2007-03-01') returns 9<br />
networkdays ('2006-12-18', '2006-12-31', '2006-12-25', '2006-12-<br />
26') returns 8<br />
firstworkdate( end_date, no_of_workdays {, holiday} )<br />
Returns the latest starting date to achieve number_of_workdays<br />
(Monday-Friday) ending no later than end_date taking into account
CHART EXPRESSIONS<br />
any optionally listed holidays. End_date and number_of_workdays<br />
should be valid dates or timestamps.<br />
Example:<br />
firstworkdate ('2007-03-01', 9) returns '2007-02-19'<br />
firstworkdate ('2006-12-31', 8, '2006-12-25', '2006-12-26') returns<br />
'2006-12-18'<br />
lastworkdate( start_date, no_of_workdays {, holiday} )<br />
Returns the earliest ending date to achieve number_of_workdays<br />
(Monday-Friday) if starting at start_date taking into account any<br />
optionally listed holidays. Start_date and number_of_workdays<br />
should be valid dates or timestamps.<br />
Example:<br />
lastworkdate ('2007-02-19', 9) returns '2007-03-01'<br />
lastworkdate ('2006-12-18', 8, '2006-12-25', '2006-12-26') returns<br />
'2006-12-29'<br />
Number Interpretation Functions<br />
The interpretation functions are a set of functions to interpret a field content<br />
or an expression. With these functions it is possible to state the data type,<br />
decimal separator, thousands separator etc. used.<br />
If no interpretation functions are used, <strong>QlikView</strong> interprets the data as a mix<br />
of numbers, dates, times, time stamps and strings, using the default settings<br />
for number format, date format and time format defined by script variables<br />
and by the operating system.<br />
In order to understand the examples in this section, you should first study the<br />
part “Number Format Dialogs” on page 317 in Book II.<br />
Note For reasons of clarity, all number representations are given with<br />
decimal point as decimal separator.<br />
num#( expression [ , format-code [ , decimal-sep [ , thousands-sep ] ] ] )<br />
The num# function evaluates the expression numerically according<br />
to the string given as format-code. For a description of the formatcode,<br />
see page 323 in Book II. Decimal separator and thousands<br />
separator can be set as third and fourth parameters. If the parameters<br />
2-4 are omitted, the default number format set in the operating system<br />
is used.<br />
Examples:<br />
The examples below assume the two following default settings:<br />
445<br />
I
446<br />
Default setting 1 Default setting 2<br />
number format # ##0,# #,##0.#<br />
num#(A,'#') where A=35,648.375 returns<br />
Setting 1 Setting 2<br />
string number string number<br />
35,648.375 - 35648.<br />
375<br />
35648.375<br />
num#( A, '#.#' , '.' , ',' ) where A=35,648.375 returns<br />
Setting 1 and 2<br />
string number<br />
35,648.375 35648.375<br />
num#( A, '#,#' , ',' , '.' ) where A=35648.375 returns<br />
Setting 1 and 2<br />
string number Note!<br />
35648.375 35648375 The number represent.!<br />
num#(A,'abc#,#') where A=abc123,4 returns<br />
Setting 1 Setting 2<br />
string number string number<br />
abc123,4 123.4 abc123,4 1234<br />
money#( expression [ , format-code [ , decimal-sep [ , thousands-sep ] ] ] )<br />
The money# function evaluates the expression numerically according<br />
to the string given as format-code. For a description of the format-code,<br />
see page 323 in Book II. Decimal separator and<br />
thousands separator can be set as third and fourth parameters. If the<br />
parameters 2-4 are omitted, the default number format set in the<br />
operating system is used.<br />
The money# function generally behaves just like the num# function<br />
but takes its default values for decimal and thousand separator from<br />
the script variables for money format or the system settings for currency.<br />
Examples:<br />
The examples below assume the two following default settings:<br />
Default setting 1 Default setting 2<br />
money format # ##0,00 kr $ #,##0.00<br />
money#(A,'# ##0,00 kr') where A=35 648,37 kr returns<br />
Setting 1 Setting 2
CHART EXPRESSIONS<br />
string number string number<br />
35 648.37 kr 35648.37 35 648.37 kr 3564837<br />
money#( A, '$#' , '.' , ',' ) where A=$35,648.37 returns<br />
Setting 1 and 2<br />
string number<br />
$35,648.37 35648.37<br />
date#( expression [ , format-code ] )<br />
The date# function evaluates the expression as a date according to<br />
the string given as format-code. For a description of the formatcode,<br />
see page 323 in Book II. If the format code is omitted, the<br />
default date format set in the operating system is used.<br />
Examples:<br />
The examples below assume the two following operating system<br />
settings:<br />
Default setting 1 Default setting 2<br />
date format YY-MM-DD M/D/YY<br />
date#(A) where A=8/6/97 returns<br />
Setting 1 Setting 2<br />
string number string number<br />
8/6/97 - 8/6/97 35648<br />
date#(A,'YYYY.MM.DD') where A=1997.08.06 returns<br />
Setting 1 and 2<br />
string number<br />
1997.08.06 35648<br />
time#( expression [ , format-code ] )<br />
The time# function evaluates the expression as a time according to<br />
the string given as format-code. For a description of the formatcode,<br />
see page 323 in Book II. If the format code is omitted, the<br />
default time format set in the operating system is used.<br />
Examples:<br />
The examples below assume the two following operating system<br />
settings:<br />
Default setting 1 Default setting 2<br />
time format hh:mm:ss hh.mm.ss<br />
time#(A) where A=09:00:00 returns<br />
Setting 1 Setting 2<br />
447<br />
I
448<br />
string number string number<br />
09:00:00 0.375 09:00:00 -<br />
time#(A,'hh.mm') where A=09.00 returns<br />
Setting 1 and 2<br />
string number<br />
09.00 0.375<br />
timestamp#( expression [ , format-code ] )<br />
The timestamp# function evaluates the expression as a date and a<br />
time according to the string given as format-code. For a description<br />
of the format-code, see page 323 in Book II. If the format code is<br />
omitted, the default date and time formats set in the operating system<br />
are used.<br />
Examples:<br />
The examples below assume the two following operating system<br />
settings:<br />
Default setting 1 Default setting 2<br />
date format YY-MM-DD M/D/YY<br />
time format hh:mm:ss hh:mm:ss<br />
timestamp#(A) where A=8/6/97 09:00:00 returns<br />
Setting 1 Setting 2<br />
string number string number<br />
8/6/97 - 8/6/97 35648.375<br />
09:00:00<br />
09:00:00<br />
timestamp#(A,'YYYY-MM-DD hh_mm)<br />
where A=1997-08-06 09_00 returns<br />
Setting 1 and 2<br />
string number<br />
1997-08-06 09_00 35648.375<br />
interval#( expression [ , format-code ] )<br />
The interval# function evaluates the expression as a time interval<br />
according to the string given as a format-code. For a description of<br />
the format-code, see page 323 in Book II. If the format code is omitted,<br />
the time format set in the operating system is used.<br />
The interval# function generally behaves just like the time# function<br />
but while times can never be greater than 23:59:59 (numeric<br />
value 0.99999) or smaller than 00:00:00 (numeric value 0.00000) an<br />
interval may have any value.
CHART EXPRESSIONS<br />
Examples:<br />
The examples below assume the following operating system settings:<br />
short date format YY-MM-DD<br />
time format hh:mm:ss<br />
number decimal format .<br />
interval#(A,'D hh:mm') where A=1 09:00 returns<br />
string number<br />
1 09:00 1.375<br />
interval#(A-B) where A=97-08-06 09:00:00 and<br />
B=97-08-05 00:00:00 returns<br />
string number<br />
1.375 1.375<br />
text( expr )<br />
The text function forces the expression to be treated as text, even if<br />
a numeric interpretation is possible.<br />
Examples:<br />
text(A) where A=1234 returns<br />
string number<br />
1234 -<br />
text( pi() ) returns<br />
string number<br />
3.1415926535898 -<br />
Formatting Functions<br />
The formatting functions are a set of functions to set the display format of a<br />
field or an expression. With these functions it is possible to set decimal separator,<br />
thousands separator etc. The easiest way to format numbers, times and<br />
dates is however in the number format dialog, see page 323 in Book II.<br />
In order to understand the examples in this section, you should first study the<br />
chapter “Number Format Dialogs” on page 317 in Book II.<br />
Note For reasons of clarity all number representations are given with decimal<br />
point as decimal separator.<br />
449<br />
I
450<br />
num( expression [ , format-code [ , decimal-sep [ , thousands-sep ] ] ] )<br />
The num function formats the expression numerically according to<br />
the string given as format-code. For a description of the formatcode,<br />
see page 323 in Book II. Decimal separator and thousands<br />
separator can be set as third and fourth parameters. If the parameters<br />
2-4 are omitted, the number format set in the operating system is<br />
used.<br />
Examples:<br />
The examples below assume the two following default settings:<br />
Default setting 1 Default setting 2<br />
number format # ##0,# #,##0.#<br />
num(A , '0.0') where A=35648.375 returns<br />
Setting 1 Setting 2<br />
string number string number<br />
35 648 375 35648375 35648.375 35648.375<br />
num(A , '#,##0.##' , '.' , ',') where A=35648 returns<br />
Setting 1 and 2<br />
string number<br />
35,648.00 35648<br />
num(pi() , '0,00') returns<br />
Setting 1 Setting 2<br />
string number string number<br />
3,14 3.141592653 003 3.141592653<br />
money( expression [ , format-code [ , decimal-sep [ , thousands-sep ] ] ] )<br />
The money function formats the expression numerically according<br />
to the string given as format-code. For a description of the formatcode,<br />
see page 323 in Book II. Decimal separator and thousands<br />
separator can be set as third and fourth parameters. If the parameters<br />
2-4 are omitted, the number format set in the operating system is<br />
used.<br />
Examples:<br />
The examples below assume the two following default settings:<br />
Default setting 1 Default setting 2<br />
money format kr # ##0,00 $ #,##0.00<br />
money(A) where A=35648 returns<br />
Setting 1 Setting 2<br />
string number string number
CHART EXPRESSIONS<br />
kr 35 648,00 35648.00 $ 35,648.00 35648.00<br />
money(A , '#,##0 -' , '.' , ',') where A=3564800 returns<br />
Setting 1 and 2<br />
string number<br />
3,564,800 - 3564800<br />
date( expression [ , format-code ] )<br />
The date function formats the expression as a date according to the<br />
string given as format-code. For a description of the format-code,<br />
see page 323 in Book II. If the format code is omitted, the date format<br />
set in the operating system is used.<br />
Examples:<br />
The examples below assume the two following operating system<br />
settings:<br />
Default setting 1 Default setting 2<br />
date format YY-MM-DD M/D/YY<br />
date(A) where A=35648 returns<br />
Setting 1 Setting 2<br />
string number string number<br />
97-08-06 35648 8/6/97 35648<br />
date(A, 'YY-MM-DD') where A=35648 returns<br />
Setting 1 and 2<br />
string number<br />
97-08-06 35648<br />
date(A, 'DD.MM.YYYY') where A=35648.375 return<br />
Setting 1 and 2<br />
string number<br />
06.08.1997 35648.375<br />
date(A,'YY.MM.DD') where A=8/6/97 returns<br />
Setting 1 Setting 2<br />
string number string number<br />
(nothing) 97.08.06 35648<br />
time( expression [ , format-code ] )<br />
The time function formats the expression as a time according to the<br />
string given as format-code. For a description of the format-code,<br />
451<br />
I
452<br />
see page 323 in Book II. If the format code is omitted, the time format<br />
set in the operating system is used.<br />
Examples:<br />
The examples below assume the two following operating system<br />
settings:<br />
Default setting 1 Default setting 2<br />
time format hh:mm:ss hh.mm.ss<br />
time(A) where A=0.375 returns<br />
Setting 1 Setting 2<br />
string number string number<br />
09:00:00 0.375 09.00.00 0.375<br />
time(A) where A=35648.375 returns<br />
Setting 1 Setting 2<br />
string number string number<br />
09:00:00 35648.375 09.00.00 35648.375<br />
time(A,'hh-mm') where A=0.99999 returns<br />
Setting 1 and 2<br />
string number<br />
23-59 0.99999<br />
timestamp( expression [ , format-code ] )<br />
The timestamp function formats the expression as a date and a time<br />
according to the string given as format-code. For a description of the<br />
format-code, see page 323 in Book II. If the format code is omitted,<br />
the date and time formats set in the operating system are used.<br />
Examples:<br />
The examples below assume the two following operating system<br />
settings:<br />
Default setting 1 Default setting 2<br />
date format YY-MM-DD M/D/YY<br />
time format hh:mm:ss hh:mm:ss<br />
timestamp(A) where A=35648.375 returns<br />
Setting 1 Setting 2<br />
string number string number<br />
97-08-06 09:00:00 35648.37 8/6/97 09:00:00 35648.37<br />
5<br />
5<br />
timestamp(A,'YYYY-MM-DD hh.mm')
Setting 1 and 2<br />
string number<br />
1997-08-06 00.00 35648<br />
CHART EXPRESSIONS<br />
where A=35648 returns<br />
interval( expression [ , format-code ] )<br />
The interval function formats the expression as a time interval<br />
according to the string given as a format-code. For a description of<br />
the format-code, see page 323 in Book II. If the format code is omitted,<br />
the time format set in the operating system is used.<br />
Intervals may be formatted as a time, as days or as a combination of<br />
days, hours, minutes, seconds and fractions of seconds.<br />
Examples:<br />
The examples below assume the following operating system settings:<br />
short date format YY-MM-DD<br />
time format hh:mm:ss<br />
number decimal format .<br />
interval(A) where A=0.375 return<br />
string number<br />
09:00:00 0.375<br />
interval(A) where A=1.375 returns<br />
string number<br />
33:00:00 1.375<br />
interval(A, 'D hh:mm') where A=1.375 returns<br />
string number<br />
1 09:00 1.375<br />
interval(A-B, 'D hh:mm') where A=97-08-06 09:00:00 and<br />
B=96-08-06 00:00:00 returns<br />
string number<br />
365 09:00 365.375<br />
Chart Color Functions<br />
These functions can be used in color expressions in sheet object properties<br />
supporting calculated color in image charts.<br />
453<br />
I
454<br />
color( n )<br />
Returns the color representation of color number n in the relevant<br />
chart color map. The color representation is a dual value where the<br />
text representation comes in the form of 'RGB(r, g, b)' where r, g and<br />
b are numbers between 0 and 255 representing the red, green and<br />
blue color value respectively. The number representation is an integer<br />
representing the red, green and blue components as defined in<br />
Visual Basic. Outside the calculated color expression in the Color<br />
page of the Chart Properties dialog, this function always returns<br />
black.<br />
RGB( e1, e2, e3 )<br />
Returns the color representation of a color defined by the red component<br />
e1, the green component e2 and the blue component e3. All<br />
three parameters must be expressions evaluating to integers in the<br />
range between 0 and 255. The color representation is a dual value<br />
where the text representation comes in the form of 'RGB(r, g, b)'<br />
where r, g and b are numbers between 0 and 255 representing the<br />
red, green and blue color value respectively. The number representation<br />
is an integer representing the red, green and blue components<br />
as defined in Visual Basic.<br />
ARGB(alpha, e1, e2, e3 )<br />
Returns the color representation of a color defined by the red component<br />
e1, the green component e2 and the blue component e3 with<br />
an alpha-factor (opacity) of alpha. All four parameters must be<br />
expressions evaluating to integers in the range between 0 and 255.<br />
The color representation is a dual value where the text representation<br />
comes in the form of 'ARGB(a ,r, g, b)' where a, r, g and b are<br />
numbers between 0 and 255 representing the alpha, red, green and<br />
blue color value respectively. The number representation is an integer<br />
representing the alpha, red, green and blue components as<br />
defined in Visual Basic.<br />
colormix1( Value, ColorZero, ColorOne )<br />
returns an RGB color representation from a gradient between two<br />
colors based on a value between 0 and 1. If the value is equal to zero<br />
the first color will be returned. If it is 1, the second color is returned<br />
and if it is in between the appropriate intermediate shading is<br />
returned.<br />
Value is a real number between 0 and 1.
CHART EXPRESSIONS<br />
ColorZero is a valid RGB color representation for the color to be<br />
associated with the low end of the interval.<br />
ColorOne is a valid RGB color representation for the color to be<br />
associated with the high end of the interval.<br />
Example:<br />
colormix1( x, black (), red())<br />
colormix2( Value, ColorMinusOne, ColorOne [ ,ColorZero] )<br />
returns an RGB color representation from a gradient between two<br />
colors based on a value between -1 and 1 with the possibility to<br />
specify an intermediate color for the center position. If the value is<br />
equal to -1 the first color will be returned. If it is 1, the second color<br />
is returned and if it is in between the appropriate intermediate shading<br />
is returned.<br />
Value is a real number between -1 and 1.<br />
ColorMinusOne is a valid RGB color representation for the color to<br />
be associated with the low end of the interval.<br />
ColorOne is a valid RGB color representation for the color to be<br />
associated with the high end of the interval.<br />
ColorZero is a optional valid RGB color representation for the color<br />
to be associated with the center of the interval.<br />
Examples:<br />
colormix2( x, red (), green()) returns colors from red to green via<br />
brown<br />
colormix2( x, red (), green(), black()) returns colors from red to<br />
green via black<br />
Note The RGB, HSL and SYSCOLOR functions always return a color<br />
with the alpha value of 255 (opaque).<br />
colormapjet(value)<br />
Returns the color representation of a color defined by a value<br />
between 0 and 1. The values represent a predefined color scale ranging<br />
from blue to red through cyan, yellow and orange.<br />
Value is a real number between 0 and 1.<br />
455<br />
I
456<br />
colormaphue(value)<br />
returns a color representation of a color defined by a value between<br />
0 and 1. The values represent a predefined color scale ranging from<br />
red to yellow, green, cyan, blue, magenta and back to red.<br />
Value is a real number between 0 and 1.<br />
HSL (hue, saturation, luminosity)<br />
Returns the color representation of a color defined by a hue value<br />
between 0 and 1, a saturation value between 0 and 1 and a luminosity<br />
value between 0 and 1. The color representation is a dual value<br />
where the text representation comes in the form of 'RGB(r, g, b)'<br />
where r, g and b are numbers between 0 and 255 representing the<br />
red, green and blue color value respectively. The number representation<br />
is an integer representing the red, green and blue components<br />
as defined in Visual Basic.<br />
black([alpha])<br />
Returns the RGB color representation for black (RGB 0,0,0).<br />
Optionally a parameter for alpha-factor can be given. An alpha of 0<br />
corresponds to full transparency. An alpha of 255 corresponds to<br />
full opacity.<br />
darkgray([alpha])<br />
Returns the RGB color representation for dark gray (RGB<br />
128,128,128). Optionally a parameter for alpha-factor can be given.<br />
An alpha of 0 corresponds to full transparency. An alpha of 255<br />
corresponds to full opacity.<br />
lightgray([alpha])<br />
Returns the RGB color representation for light gray (RGB<br />
192,192,192). Optionally a parameter for alpha-factor can be given.<br />
An alpha of 0 corresponds to full transparency. An alpha of 255<br />
corresponds to full opacity.<br />
white([alpha])<br />
Returns the RGB color representation for white (RGB<br />
255,255,255). Optionally a parameter for alpha-factor can be given.<br />
An alpha of 0 corresponds to full transparency. An alpha of 255<br />
corresponds to full opacity.
CHART EXPRESSIONS<br />
blue([alpha])<br />
Returns the RGB color representation for blue (RGB 0,0,128).<br />
Optionally a parameter for alpha-factor can be given. An alpha of 0<br />
corresponds to full transparency. An alpha of 255 corresponds to<br />
full opacity.<br />
lightblue([alpha])<br />
Returns the RGB color representation for light blue (RGB 0,0,255).<br />
Optionally a parameter for alpha-factor can be given. An alpha of 0<br />
corresponds to full transparency. An alpha of 255 corresponds to<br />
full opacity.<br />
green([alpha])<br />
Returns the RGB color representation for green (RGB 0,128,0).<br />
Optionally a parameter for alpha-factor can be given. An alpha of 0<br />
corresponds to full transparency. An alpha of 255 corresponds to<br />
full opacity.<br />
lightgreen([alpha])<br />
Returns the RGB color representation for light green (RGB<br />
0,255,0). Optionally a parameter for alpha-factor can be given. An<br />
alpha of 0 corresponds to full transparency. An alpha of 255 corresponds<br />
to full opacity.<br />
cyan([alpha])<br />
Returns the RGB color representation for cyan (RGB 0,128,128).<br />
Optionally a parameter for alpha-factor can be given. An alpha of 0<br />
corresponds to full transparency. An alpha of 255 corresponds to<br />
full opacity.<br />
lightcyan([alpha])<br />
Returns the RGB color representation for light cyan (RGB<br />
0,255,255). Optionally a parameter for alpha-factor can be given.<br />
An alpha of 0 corresponds to full transparency. An alpha of 255<br />
corresponds to full opacity.<br />
red([alpha])<br />
Returns the RGB color representation for red (RGB 128,0,0).<br />
Optionally a parameter for alpha-factor can be given. An alpha of 0<br />
corresponds to full transparency. An alpha of 255 corresponds to<br />
full opacity.<br />
457<br />
I
458<br />
lightred([alpha])<br />
Returns the RGB color representation for light red (RGB 255,0,0).<br />
Optionally a parameter for alpha-factor can be given. An alpha of 0<br />
corresponds to full transparency. An alpha of 255 corresponds to<br />
full opacity.<br />
magenta([alpha])<br />
Returns the RGB color representation for magenta (RGB<br />
128,0,128). Optionally a parameter for alpha-factor can be given.<br />
An alpha of 0 corresponds to full transparency. An alpha of 255<br />
corresponds to full opacity.<br />
lightmagenta([alpha])<br />
Returns the RGB color representation for light magenta (RGB<br />
255,0,255). Optionally a parameter for alpha-factor can be given.<br />
An alpha of 0 corresponds to full transparency. An alpha of 255<br />
corresponds to full opacity.<br />
brown([alpha])<br />
Returns the RGB color representation for brown (RGB 128,128,0).<br />
Optionally a parameter for alpha-factor can be given. An alpha of 0<br />
corresponds to full transparency. An alpha of 255 corresponds to<br />
full opacity.<br />
yellow([alpha])<br />
Returns the RGB color representation for yellow (RGB 255,255,0).<br />
Optionally a parameter for alpha-factor can be given. An alpha of 0<br />
corresponds to full transparency. An alpha of 255 corresponds to<br />
full opacity.<br />
qliktechblue([alpha])<br />
Returns the RGB color representation for qliktech blue (RGB<br />
8,18,90). Optionally a parameter for alpha-factor can be given. An<br />
alpha of 0 corresponds to full transparency. An alpha of 255 corresponds<br />
to full opacity.<br />
qliktechgray([alpha])<br />
Returns the RGB color representation for qliktech gray (RGB<br />
158,148,137). Optionally a parameter for alpha-factor can be given.<br />
An alpha of 0 corresponds to full transparency. An alpha of 255<br />
corresponds to full opacity.
CHART EXPRESSIONS<br />
syscolor(nr)<br />
Returns the RGB color representation for the Windows system color<br />
nr, where nr corresponds to the parameter to the Windows API function<br />
GetSysColor(nr). Some values for nr are:<br />
0 COLOR_SCROLLBAR<br />
1 COLOR_BACKGROUND<br />
2 COLOR_ACTIVECAPTION<br />
3 COLOR_INACTIVECAPTION<br />
4 COLOR_MENU<br />
5 COLOR_WINDOW<br />
6 COLOR_WINDOWFRAME<br />
7 COLOR_MENUTEXT<br />
8 COLOR_WINDOWTEXT<br />
9 COLOR_CAPTIONTEXT<br />
10 COLOR_ACTIVEBORDER<br />
11 COLOR_INACTIVEBORDER<br />
12 COLOR_APPWORKSPACE<br />
13 COLOR_HIGHLIGHT<br />
14 COLOR_HIGHLIGHTTEXT<br />
15 COLOR_BTNFACE<br />
16 COLOR_BTNSHADOW<br />
17 COLOR_GRAYTEXT<br />
18 COLOR_BTNTEXT<br />
19 COLOR_INACTIVECAPTIONTEXT<br />
20 COLOR_BTNHIGHLIGHT<br />
21 COLOR_3DDKSHADOW<br />
22 COLOR_3DLIGHT<br />
23 COLOR_INFOTEXT<br />
24 COLOR_INFOBK<br />
26 COLOR_HOTLIGHT (Win2000)<br />
459<br />
I
460<br />
27 COLOR_GRADIENTACTIVECAPTION (Win2000)<br />
28 COLOR_GRADIENTINACTIVECAPTION (Win2000)
21 EXAMPLES<br />
EXAMPLES<br />
This chapter contains further examples illustrating functions and expressions in<br />
<strong>QlikView</strong>.<br />
21.1 Examples of Aggregate Qualifiers<br />
These examples are made with the sum function, but could be applied on all chart<br />
aggregation functions supporting set definitions and the total qualifier.<br />
Example 1:<br />
Study the following table when no selections are made:<br />
The second and third expression columns will have the same number in all rows. This<br />
number equals the calculated total in the first expression column.<br />
Now let's select only Month 1 and 2. The result will look as follows:<br />
The result of the fifth column remains unchanged, since the set definition disregards<br />
current selections. The second expression with the total qualifier will display the new<br />
total of 10, which is still equal to the total in the first expression (third column).<br />
461<br />
I
Example 2:<br />
Study the following table:<br />
In the third expression column sum(total Val) one total is calculated for<br />
each Month.<br />
In the fourth expression column sum(total Val) one total is calculated for each<br />
Grp.<br />
21.2 Examples of Ranking Functions<br />
The examples below are made with the rank (vrank) function but could be applied in<br />
a similar manner to the hrank function. It should however be noted that the hrank<br />
function is only relevant in pivot tables.<br />
Example 1:<br />
Study the two single-dimension straight tables below:<br />
The two tables are the same but the left table is sorted by the first column while the<br />
right table is sorted by the last column. This example shows the basic functionality of<br />
rank. The highest value has the highest rank (lowest ranking number).<br />
The rank functions always return NULL in total rows.<br />
462
Example 2:<br />
Study the two-dimensional pivot table below:<br />
EXAMPLES<br />
This table is based on the same data as the two tables in the first example. You can<br />
now see how the current column segment is limited to rows with the same value in<br />
the Group column in the multi-dimensional case. Months within group A are ranked<br />
separately form months in group B. By introducing the total qualifier, an overall<br />
ranking can again be achieved.<br />
Example 3:<br />
This example will demonstrate the effect of the different modes for the numeric representation<br />
of the ranking. Study the table below:<br />
The third column shows the ranking in text representations while columns 4-8 shows<br />
the number representation of the same ranking in different modes. The expression in<br />
each column is<br />
num( rank( sum( X ), mode ))<br />
where mode is 0 to 4.<br />
463<br />
I
464<br />
Mode 0 (default)<br />
Rows 2 and 3 share ranking but are clearly on the lower half of the<br />
total ranking. Their number representation therefore is rounded<br />
downwards to 2. Rows 4 and 5 share ranking but fall just over the<br />
middle of the ranking table and therefore get a number representation<br />
of the average of the first and last rank in the column ( (1+8)/2<br />
= 4.5). This mode is especially useful when you want to use visual<br />
cues to mark the highest and lowest ranking data within a group.<br />
Mode 1<br />
In both cases the lower ranking figure within the group is used,<br />
which is 2 for rows 2 and 3, and 4 for rows 4 and 5.<br />
Mode 2<br />
In both cases the average of the low and high ranking within the<br />
group is used, which is 2.5 ( (2+3)/2 ) for rows 2 and 3, and 4.5 (<br />
(4+5)/2 ) for rows 4 and 5.<br />
Mode 3<br />
In both cases the higher ranking figure within the group is used,<br />
which is 3 for rows 2 and 3, and 5 for rows 4 and 5.<br />
Mode 4<br />
Each row gets its own distinct numeric value. The order within the<br />
groups sharing a ranking is determined by the sort order of the<br />
chart’s dimensions.<br />
Example 4:<br />
This example will demonstrate the effect of the different formats for the text representation<br />
of the ranking function. Study the table below:<br />
Columns 3-5 show the text representation of the same ranking function with different<br />
values in the format parameter.
EXAMPLES<br />
Format 0 (default)<br />
Rows sharing ranking are shown as 'low value – high value', e.g. '2-<br />
3' and '4-5'.<br />
Format 1<br />
Rows sharing ranking always get the number of the lowest rank as<br />
text representation, in this case e.g. 2 for rows 2 and 3.<br />
Format 2<br />
One row in each group sharing the same ranking gets the low rank<br />
number as text representation, while the other rows within the group<br />
get a blank string. The order within the groups sharing a ranking is<br />
determined by the sort order of the charts dimensions.<br />
21.3 Examples of Chart Inter-Record Functions<br />
Top Function<br />
The examples below are made with the top function but could be applied in<br />
a similar manner to the bottom, first and last functions. It should however<br />
be noted that the first and last functions are only relevant in pivot tables.<br />
Example 1:<br />
Study the single-dimension straight table below:<br />
In the single-dimension case the top function will always refer to the first<br />
data row of the table (the total row is not counted).<br />
Note that expressions using the top function will be properly evaluated also<br />
in the total row since the total has a clear relation to a specific column segment,<br />
in this case the entire column.<br />
465<br />
I
466<br />
Example 2:<br />
Study the table below. It is a two-dimensional straight table sorted primarily<br />
on Grp:<br />
The top function without the total qualifier will now return the expression<br />
evaluated on the top row within the innermost sort group (Grp dimension in<br />
this case). One value will be returned for Grp=A and one for Grp=B.<br />
By using the total qualifier in a multi-dimensional case you may again refer<br />
to the absolute top row of the table with the same value being returned for all<br />
rows.<br />
The expression using the top function without the total qualifier will evaluate<br />
to NULL in the total row, since it cannot be clearly associated with a specific<br />
column segment.<br />
The expression using the top function with the total qualifier will of course<br />
be evaluated for the column segment spanning the entire column.<br />
Now let's convert the same table to a pivot table with all totals turned on<br />
(below):<br />
The expression using the top function without the total qualifier will evaluate<br />
to NULL in the grand total row, since it cannot be clearly associated with
EXAMPLES<br />
a specific column segment. However all the partial sums will be evaluated<br />
for each column segment.<br />
The expression using the top function with the total qualifier will lack values<br />
in the partial totals but will return a value in the grand total row.<br />
Example 3:<br />
Study the table below:<br />
Finally we may change the inter-field sort order so that the chart is sorted<br />
primarily on Month. The original table would then look as follows:<br />
Above Function<br />
The examples below are made with the above function but could be applied<br />
in a similar manner to the below, before and after functions. It should however<br />
be noted that the before and after functions are only relevant in pivot<br />
tables.<br />
Example 1:<br />
Study the single-dimensional straight table below:<br />
467<br />
I
468<br />
The third column shows the expression sum(Val) evaluated one row above<br />
the current row, which can be confirmed by comparing with the values for<br />
sum(Val) in the second column. On the first row the above function will<br />
return NULL, as there is no row above on which to evaluate the expression.<br />
The above function always returns NULL on all total rows.<br />
The fourth column demonstrates the most typical use of this function, i.e. to<br />
calculate the difference between e.g. different time periods.<br />
Example 2:<br />
Study the two-dimensional pivot table below:<br />
The above function without the total qualifier (fourth column) will only act<br />
within each sort group. A NULL value will be returned on the top row of<br />
each column segment.<br />
When adding a total qualifier (fifth column), the entire column will be<br />
regarded as one column segment. Only the very top row will return NULL.<br />
All total rows are disregarded and return NULL in themselves.<br />
RowNo and NoOfRows<br />
The example below is made with the RowNo and NoOfRows functions but<br />
could be applied in a similar manner to the ColumnNo and NoOfColumns<br />
functions. It should however be noted that the ColumnNo and NoOfColumns<br />
functions are only relevant in pivot tables.
Example 1:<br />
Study the two-dimensional pivot table below:<br />
EXAMPLES<br />
Column 3<br />
The RowNo function without the total qualifier will return<br />
the row number within each sort group column segment. In<br />
subtotals rows the row number 0 will be returned, since<br />
these totals clearly belong to a specific column segment. In<br />
the grand total row NULL will be returned.<br />
Column 4<br />
The RowNo function with the total qualifier will return the<br />
row number within the entire column. In subtotals rows a<br />
NULL value will be returned. In the grand total row 0 will<br />
be returned.<br />
Column 5<br />
The NoOfRows function without the total qualifier will<br />
return the number of data rows within each sort group column<br />
segment. In subtotal rows the same number as in the<br />
data rows above will be returned. In the grand total row<br />
NULL will be returned.<br />
Column 6<br />
The NoOfRows function with the total qualifier will return<br />
the number of data rows within the entire column, which is<br />
also what will be returned in the grand total row. In subtotal<br />
rows NULL will be returned.<br />
469<br />
I
470
NESTED AGGREGATIONS AND RELATED ISSUES<br />
22 NESTED AGGREGATIONS AND<br />
RELATED ISSUES<br />
This chapter exemplifies some important techniques in relation to nested aggregations<br />
and the use of aggr function in charts.<br />
22.1 Nested Aggregations with total Qualifier<br />
As a general rule, it is not allowed to nest aggregations in a <strong>QlikView</strong> chart expression.<br />
From version 7.5 there is however one very important exception to this rule. As<br />
long as you use the total qualifier in the inner aggregation function, the nesting is<br />
allowed.<br />
Say for example that you want to calculate the sum of the field Sales, but only<br />
include transactions with and OrderDate equal to the last year. The last year can be<br />
obtained via the aggregation function max(total year(OrderDate)).<br />
An aggregation as follows would then do the job:<br />
sum( if(year(OrderDate)=max(total year(OrderDate)), Sales).<br />
The inclusion of the total qualifier is absolutely necessary for this kind of nesting to<br />
be accepted by <strong>QlikView</strong>, but then again also necessary for the desired comparison.<br />
The need for this type of nesting is quite common and should be used wherever suitable.<br />
22.2 Nested Aggregations with the aggr<br />
Function<br />
Nesting with total is not always enough. For more generic nesting capabilities you<br />
will have to use the aggr function in combination with calculated dimensions. Let us<br />
look at a small example:<br />
471<br />
I
The following data has been read from the script:<br />
Figure 94. The data from the script<br />
An obvious question given this data would be: “How many customers does each sales<br />
rep have?”. This is easily done in a standard chart:<br />
Figure 95. The first order of aggregation<br />
Now however, let us ask a couple of new questions based on the knowledge just<br />
gained: “How many sales reps only have one single customer? “How many have<br />
three or more?”. If we disregard the fact that you in this simple case can count the<br />
numbers in the expression columns by hand, these are types of questions that require<br />
a second order of aggregation. The data necessary to make the calculation does not<br />
exist in the original fields, nor can it be directly calculated from them.<br />
We must simply find a way to use the expression column in the chart above as a<br />
dimension in a new chart. The answer lies in the aggr function. By stating<br />
472
=aggr(count(Customer),SalesRep)<br />
NESTED AGGREGATIONS AND RELATED ISSUES<br />
as dimension we can essentially perform the calculation of the first chart as an 'inner<br />
chart calculation' in a new chart. The new chart could then be given the expression<br />
count(distinct SalesRep)<br />
and the trick is complete. The distinct qualifier is necessary, since <strong>QlikView</strong> will<br />
count the number of lines in the underlying table. The resulting table will look like<br />
below:<br />
Figure 96. The second order of aggregation<br />
Two things to be noted:<br />
The second chart does in no way require the presence of the first chart. It is fully selfcontained<br />
with the first order aggregation defined within its dimension.<br />
The possibilities of nesting do not end here. The dimension arguments of the aggr<br />
function may of course contain calculated dimensions, which in turn make use of the<br />
aggr function. It should however be relatively easy to loose track of what you are<br />
doing when passing the third level of aggregation.<br />
22.3 Sum of rows in Pivot Tables<br />
The <strong>QlikView</strong> straight table has a choice for its totals between a simple sum of rows<br />
and a calculated expression total. The <strong>QlikView</strong> pivot table lacks this choice. Pivot<br />
table totals are always calculated as expression total.<br />
This is normally a good thing, since it is a rather rare occasion that a sum of rows<br />
total is relevant when the two differ. You should exercise extreme care when using<br />
sum of rows on any type of aggregation other than pure sums.<br />
473<br />
I
Let’s say that we have a school contest where three person teams get points by their<br />
grades in three different classes. The team may select the highest score within a<br />
group for each individual class and then add the three top scores together for a total.<br />
The following data has been read from the script:<br />
Figure 97. The data from the script<br />
We must now make a chart with Class as dimension and max(Score) as expression. A<br />
straight table with sum of rows will look as follows:<br />
Figure 98. Sum of rows in straight table<br />
If we for some reason want to display this in a pivot table (not much use here, but if<br />
we had more dimensions it may make sense), we run into problems. The straight<br />
table above converted into a pivot table would look like as follows:<br />
Figure 99. Expression total in pivot table<br />
In this specific case the total of 12 is clearly what we want and 5 is equally wrong for<br />
our purposes. Again the aggr function comes to our rescue. In this case we use it in<br />
the expression, not in the dimension.<br />
474
NESTED AGGREGATIONS AND RELATED ISSUES<br />
The original expression is enclosed in an aggr function, using the surrounding chart’s<br />
dimension also as dimension in the aggr function. Then we use this bundle as argument<br />
to a sum aggregation. The result will look as follows:<br />
Figure 100. Sum of rows in pivot table<br />
As you see the total is again the one desired. What happened?<br />
Well the beauty of the aggr function is that in the individual rows it will evaluate to<br />
only a single value. This is because the dimension obviously only has one possible<br />
value on each ordinary data row. Since the inner dimension and expression are the<br />
same as for the surrounding chart, each value will of course be exactly the same as<br />
the result without the enclosing sum and aggr functions.<br />
For the total row however, the aggr function will return three values, one for each<br />
value of the dimension field. These will in turn be summed by the sum aggregation.<br />
while formally still being an expression total, the result equals that of sum of rows.<br />
475<br />
I
22.4 Linear Regression in Table Charts<br />
Linear regression trend lines can be shown in <strong>QlikView</strong> bitmap charts by means of<br />
the Trendlines option in the Expressions page of the Chart Properties. It is also<br />
possible to display the regression equation.<br />
Figure 101. A bar chart with a traditional trendline<br />
However, if you want to display the regression data in e.g. a table chart, the regression<br />
must be calculated. The linest_m and linest_b aggregation functions will give<br />
you the required slope and y-intercept values of the linear regression.<br />
To calculate correctly, these functions need to have the entire chart aggregation<br />
(expression iterated over dimension) as input. This can be achieved by defining an<br />
aggr function containing the same base expression and dimension(s) as the containing<br />
chart. The aggr function is then used as parameters to the linest aggregations.<br />
The resulting expression could look like follows:<br />
476
NESTED AGGREGATIONS AND RELATED ISSUES<br />
linest_m(total aggr(Y,X),X)*X + linest_b(total aggr(Y,X),X)<br />
The only function is implied around all occurrences of X and Y. The linest aggregations<br />
should be made with the total qualifier, else would the regression parameters be<br />
calculated per data point rather than for the whole set of data. The result can be seen<br />
in the combo chart below.<br />
Figure 102. The same data as combo chart with the regression as a regular line<br />
expression<br />
Note that the trend line here is not a traditional <strong>QlikView</strong> trend line, but a regular<br />
expression plotted as a line. You can see the difference from the fact that the expression<br />
plot, as opposed to a traditional trend line, is not extrapolated outside the first<br />
and last data points.<br />
This chart can be converted into a straight table where the regression values are<br />
shown in cells.<br />
Figure 103. The calculated regression values in straight table format<br />
In the straight table above three extra columns have been added to show the m, b and<br />
R 2 values. These of course are constant for all table rows. The expressions needed<br />
would like follows, in order of appearance:<br />
linest_r2(total aggr(Y,X),X)<br />
477<br />
I
478<br />
linest_m(total aggr(Y,X),X)<br />
linest_b(total aggr(Y,X),X)
23 CALCULATED FORMULAS<br />
CALCULATED FORMULAS<br />
In the property dialogs of the <strong>QlikView</strong> sheets and sheet objects, there are a number<br />
of properties allowing fixed text labels or fixed numbers. These are typically used as<br />
labels, window titles, chart titles and in some cases as fixed numeric limits.<br />
For many of the property entries mentioned above, it is possible to enter a calculated<br />
expression rather than a constant text or number. This feature is called calculated formula.<br />
Wherever a calculated formula can be used, this is indicated on the relevant<br />
place in this manual.<br />
23.1 Entering a Calculated Formula<br />
Calculated formulas are entered according to the following syntax:<br />
= expression<br />
For the syntax of allowed expressions, see the section below.<br />
The equal sign in the first position of the entry indicates that the remainder should be<br />
interpreted as an expression. <strong>QlikView</strong> will try to evaluate the expression. If this is<br />
not possible, e.g. because of incorrect syntax, the entire label including the equal sign<br />
will be displayed.<br />
Calculated formulas can also be generated in the Edit Expression dialog which<br />
opens when clicking on the ... button beside the edit box (see further on page 261).<br />
23.2 Expression Syntax for Calculated<br />
Formulas<br />
The syntax for expression in calculated labels is virtually equal to that of chart<br />
expressions (see page 305). There are however a few exceptions:<br />
• As there are no dimensions to iterate over, the aggregation functions will<br />
essentially behave as if used in chart expressions with the total qualifier<br />
before all field names. The total qualifier is thus optional and has no special<br />
meaning in calculated formulas.<br />
• In a calculated formula, field names may optionally be used without an<br />
enclosing aggregation function. In that case, only will be used as aggregation<br />
function.<br />
479<br />
I
480<br />
Example:<br />
= Currency<br />
is equal to<br />
= only(Currency)<br />
23.3 Error Messages<br />
If a calculated formula cannot be correctly evaluated by <strong>QlikView</strong>, the formula itself<br />
will be returned, followed by two slashes and an error message.<br />
Example:<br />
= mode(x) //out of object memory<br />
Each calculated formula requires a certain amount of memory. In order not<br />
to use excessive memory, a limit on the allowed memory allocation for each<br />
calculated label has been put in to the program. If you enter a too complex<br />
expression, <strong>QlikView</strong> will return the expression followed by the error message<br />
“// out of object memory”.
24 FIELD GROUPS<br />
FIELD GROUPS<br />
One main difference between <strong>QlikView</strong> and many other database viewers, OLAP<br />
tools etc. is that in <strong>QlikView</strong> there is no need to predefine any hierarchies in the input<br />
data. The unique internal logic of <strong>QlikView</strong> gives you the complete freedom to<br />
access any field as a full dimension in any order you like. For most purposes this<br />
freedom is extremely powerful.<br />
However, there are occasions when a predefined hierarchy could actually help you to<br />
display data more efficiently. <strong>QlikView</strong> therefore offers the possibility to define<br />
groups of fields. The groups can be hierarchic (drill-down) or non-hierarchic (cyclic).<br />
Groups are created in the Groups page of the Document Properties dialog. They<br />
can be used in charts, where they appear together with the available fields in the<br />
dimension drop-down boxes on the Dimension (see page 33).<br />
Any fields can be grouped together.<br />
Drill-down groups are marked with an icon,<br />
while cyclic groups are displayed with an icon.<br />
24.1 Hierarchic Groups (Drill-Down)<br />
When several fields form a natural hierarchy, it makes sense to create a drill-down<br />
group. Typical examples of hierarchic groups could be:<br />
Time:Year, Quarter, Month<br />
or<br />
Geography: Continent, Country, State, City<br />
When a drill-down group is used as a dimension in a chart, the chart will use the first<br />
field in the group's list of fields that has more than one possible value. If selections<br />
are made that cause the field to have only one possible value, the next field in the list<br />
will be used instead, provided that it has more than one possible value. If no field in<br />
the list has more than one possible value, the last field will be used anyway.<br />
In the first example above, Year will be used as chart dimension until a single year is<br />
selected. The chart will then show Quarter. If a single quarter is selected, the chart<br />
will switch to Month.<br />
As selections disappear, so that more than one value becomes possible in the<br />
upper fields of the group's field list, the chart will automatically be drilled back<br />
up. Forced drill-up can be achieved by clicking on the drill-up icon in the<br />
chart.<br />
481<br />
I
24.2 Non-Hierarchic Groups (Cyclic)<br />
Sometimes it may be useful to group also fields which do not form a natural hierarchy<br />
or even have nothing in common at all. The reason would be to enable the user to<br />
make quick changes of the data to be displayed in a chart.<br />
Any fields can be grouped together in a cyclic group. When a cyclic group is<br />
used as a dimension in a chart, the chart will initially use the first field in the<br />
group's list of fields. The user may then switch to another field by clicking the<br />
cycle icon in the chart. The fields are used in the order they appear in the group's field<br />
list. When the last field in the list has been used, the turn goes back to the first field.<br />
The chart may be cycled indefinitely.<br />
It is also possible to right-click on the cycle icon, in which case a list of the fields in<br />
the cyclic group is displayed for direct selection (see the picture above).<br />
Cyclic groups should not be confused with cyclic display of expressions in charts.<br />
482
CUSTOM ERROR MESSAGES<br />
25 CUSTOM ERROR MESSAGES<br />
Figure 104. The Custom Error Messages dialog.<br />
<strong>QlikView</strong> offers the possibility of customizing error messages in charts and table<br />
boxes. The Custom Error Message dialog is opened via the Error Messages button,<br />
which is found on the General page of the Chart Properties dialog, as well as on the<br />
General page of the Table Box Properties dialog. If you wish all the messages to be<br />
the same, select Default (override for all error messages), then type your text.<br />
Standard Messages<br />
List of the standard error messages. To customize a message, select<br />
it and type a text of your choice in the Custom Message text box.<br />
Custom Message<br />
Here you enter the text to be shown instead of the standard message<br />
selected above. The text may be a calculated formula.<br />
Apply to All Objects<br />
Click this button to apply the custom messages to all the calculated<br />
objects of the document<br />
Clear All<br />
Click this button to clear all the custom error messages.<br />
483<br />
I
484<br />
Help<br />
Provides help on this dialog.
GLOSSARY<br />
GLOSSARY
486
GLOSSARY<br />
GLOSSARY<br />
absolute path The location of a file, folder or directory on a disk,<br />
as seen from the root or the top level. See also relative<br />
path.<br />
active A window, dialog, tabbed sheet or list box that is<br />
currently in use. Also called current.<br />
access restriction Method to restrict access of a <strong>QlikView</strong> document<br />
for different users of user groups<br />
aggr function The Aggr( ) function is a function that is used for<br />
nested aggregations. Its first parameter must be an<br />
aggregation function – the inner aggregation function.<br />
The result is a set of records that in turn can<br />
be aggregated by an outer aggregation function.<br />
Example: Sum( Aggr( Count(…), ...)).<br />
aggregation function An aggregation function is a function that operates<br />
on a set of values – several records - to return a<br />
single scalar value. Examples: Sum( ), Count( ),<br />
Avg( ). Aggregation functions must be used in<br />
charts. They can also be used in the script when<br />
the “group by” clause is used. See also Range<br />
function and Scalar function.<br />
AJAX Shorthand for "Asynchronous JavaScript and<br />
XML", is a development technique for creating<br />
interactive web applications. See also <strong>QlikView</strong><br />
AJAX zero footprint client.<br />
alert An alert is an entity that can send or show a warning<br />
message if a specific condition is fulfilled, e.g.<br />
when something in the data is different from what<br />
it should be.<br />
alternative value A field value that is excluded by a selection in the<br />
same list box, but not by selections made in other<br />
list boxes. The cell is gray by default, but can be<br />
made to be colored white, just like optional cells,<br />
by enabling Show Alternatives in the List Box<br />
Properties dialog.<br />
487<br />
GLOSSARY
application Software designed to carry out a specific kind of<br />
activity, such as user access in a database. An<br />
application could be a combination of a program<br />
and a document. In this manual application usually<br />
means a program, such as Excel or <strong>QlikView</strong>, but<br />
could sometimes also denote a specific solution<br />
programmed as a <strong>QlikView</strong> document.<br />
bookmark A saved set of selections which can be recalled by<br />
a user and shared with other users.<br />
bookmark object A sheet object where bookmarks can be created,<br />
deleted and recalled.<br />
calculated dimension A dimension where the set of values are not<br />
defined by the values of a field, but rather by the<br />
possible values of an expression.<br />
chart A common name for bar charts, pie charts, funnel<br />
charts, line charts, grid charts, scatter plots, pivot<br />
tables and straight tables. Charts show aggregated<br />
values of the data, i.e. one item in a chart (a cell in<br />
a pivot table, a bar in a bar chart, etc.) corresponds<br />
to several records in the logical tables.<br />
circular reference A structure in the data model where the keys<br />
between at least three tables form a circle. The<br />
logic then inferred is usually ambiguous and the<br />
circlular reference needs to be broken. <strong>QlikView</strong><br />
does this by setting one of the tables as loosely<br />
coupled.<br />
clear selections An operation that resets a <strong>QlikView</strong> application to<br />
a state where no selections are made, i.e. no field<br />
values are excluded.<br />
color coding The state of a field value is shown by the color of<br />
its cell.<br />
column Term commonly used instead of field in databases.<br />
concatenate (1) An operation that uses two tables and combines<br />
them into one. The two tables are merely added to<br />
each other, i.e. data are not changed and the produced<br />
table contains the same number of records<br />
as the original tables together. Several concatenate<br />
operations can be performed sequentially, so that<br />
the produced table is the concatenation of several<br />
tables.<br />
488
GLOSSARY<br />
concatenate (2) An operation that uses two text strings and combines<br />
them into one. The operator used for this is<br />
the ampersand “&”.<br />
cross table A table with two or more dimensions, where some<br />
dimensions are vertical and some are horizontal.<br />
<strong>QlikView</strong> can use cross tables as input tables.<br />
<strong>QlikView</strong> can also display pivot tables as cross<br />
tables.<br />
crosstable A <strong>QlikView</strong> script prefix used to load cross tables.<br />
current selections box A sheet object that shows selections in the fields<br />
and their logical status.<br />
custom object A placeholder sheet object for custom OCX controls<br />
in <strong>QlikView</strong> controls.<br />
csv File extension for comma separated value files.<br />
Used when a table is stored as a text file.<br />
DBMS DataBase Management System. The database program<br />
used in the storage and modification of data<br />
in the database.<br />
data source A name for a physical database, defined through<br />
the ODBC interface.<br />
delimiter A character or code that marks the beginning or<br />
end of an item, such as a sentence, paragraph,<br />
page, record, field or word. This word is sometimes<br />
used instead of ‘separator’.<br />
dialog A window that lets you select options and activate<br />
those options by choosing the appropriate command<br />
buttons. Some dialoges display warnings<br />
and messages you need before taking action.<br />
dimension A chart dimension is the set of values for the chart<br />
to iterate over when it calculates the values for its<br />
expression(s). In the simple case one could say<br />
that it is what appears on the x-axis in a standard<br />
bar chart. Normally a dimension consists of a field<br />
but it may also be a group or a calculated expression.<br />
document A <strong>QlikView</strong> file saved in binary format having the<br />
default extension qvw. Also called <strong>QlikView</strong> file.<br />
489<br />
GLOSSARY
driver A program that runs in the background and takes<br />
care of the communication with a peripheral<br />
device such as a printer or monitor, or with<br />
another program.<br />
dual fields Fields that have both textual and numeric representations,<br />
e.g. dates, months, formatted numbers,<br />
etc.<br />
edit module dialog The text editor where VB script macros are created<br />
and tested.<br />
edit script dialog The text editor where the load script is edited.<br />
excluded Field value that cannot be chosen or selected without<br />
changing one or more previous selections. The<br />
cell is colored gray to show its status.<br />
expression A formula. Expressions can be used in a number<br />
of places in <strong>QlikView</strong>: In the load script, in charts,<br />
as dynamic labels, in text boxes, etc.<br />
field Equivalent to column in database. In <strong>QlikView</strong>, a<br />
field is typically represented by a list box (see also<br />
value and list box).<br />
font The typesetting for letters and characters. Fonts<br />
are described by name, appearance and size, as in<br />
"Arial bold 10pt".<br />
forced exclusion Also called not selection. Can only be made in<br />
and list boxes. It is made by keeping the mouse<br />
button depressed until the cell turns red.<br />
format painter The paint brush on the tool bar. It can be used to<br />
transfer properties from one sheet object to an<br />
other.<br />
generic database A generic database is a table in which the field<br />
names are stored as field values in one column,<br />
while the field values are stored in a second.<br />
Generic databases are usually used for attributes<br />
of different objects. To load and transform generic<br />
databases in <strong>QlikView</strong>, use the generic prefix.<br />
help, html help The normal Windows help that is invoked from<br />
the Help menu or by hitting the F1 key.<br />
hidden script A part of the load script that can be hidden and<br />
password protected.<br />
490
GLOSSARY<br />
in-memory analysis Term for BI tools that hold the entire data set in<br />
primary memory and calculate all necessary<br />
aggregations on demand.<br />
input box A sheet object that is used for entering data into<br />
<strong>QlikView</strong> variables and displaying their values.<br />
input field A field that is declared as an Input field can be<br />
used for input. Good for planning, forecasting and<br />
budgeting.<br />
intervalmatch A <strong>QlikView</strong> script prefix used to match discrete<br />
values to intervals.<br />
join An operation that uses two tables and combines<br />
them into one. The records of the table produced<br />
are combinations of records in the two original<br />
tables, usually such that the two records contributing<br />
to any given combination in the produced table<br />
have a common value for one or several common<br />
fields, a so called natural join. In <strong>QlikView</strong>, joins<br />
can be made in the script, producing logical tables.<br />
Inner join, Left join, Right join and Outer join are<br />
all possible operations.<br />
keep A script operation that uses two tables. Just as a<br />
join, the keep operation will keep the values that<br />
have matches in the other table, but it will not<br />
merge the two tables into one. Inner keep, Left<br />
keep and Right keep are all possible operations<br />
key field A field that exists in two tables and connects the<br />
two.<br />
line/arrow object A sheet object used for adding lines or arrows to<br />
the layout.<br />
list box A sheet object that displays a list of field values.<br />
load The script statement used to load data from files or<br />
from select statements. Load statements are evaluated<br />
by <strong>QlikView</strong>, as opposed to Select statements<br />
that are evaluated by the ODBC driver or<br />
the OLE DB provider.<br />
log file A file that, like a log book, logs everything that<br />
happens during a script execution.<br />
logical table Tables with data that <strong>QlikView</strong> evaluates. The logical<br />
tables are the tables produced when the script<br />
is executed.<br />
491<br />
GLOSSARY
mapping An operation for data cleansing in the script. Mapping<br />
is based on mapping tables that are loaded by<br />
means of the mapping prefix.<br />
multi box A two-column sheet object, in which each row in<br />
the first column contains a field name, and the second<br />
contains a drop-down with the corresponding<br />
field values.<br />
nested aggregation A calculation using a two-step aggregation. See<br />
aggr function.<br />
OCX replacement control A windowless OCX control which is incorporated<br />
into the <strong>QlikView</strong> layout via a custom object.<br />
OCX replacement controls can be programmed by<br />
the user or by third parties. See also custom object.<br />
OLE DB Object Linking and Embedding for Databases. A<br />
way for applications to communicate with databases.<br />
Different types of data sources can be read<br />
via this interface, notably ODBC data sources.<br />
ODBC Open DataBase Connectivity. A way for applications<br />
to communicate with databases. An ODBC<br />
driver is one or several system dynamic-link<br />
libraries (DLL) that allow ODBC-enabled programs<br />
such as <strong>QlikView</strong> to access specified data<br />
sources and retrieve data created in another format,<br />
such as dBASE.<br />
optional A field value that can be chosen or selected without<br />
changing the status of any previous selection.<br />
The cell is colored white to show its status, just<br />
like alternative cells.<br />
path The location of a file, folder or directory on a disk.<br />
See absolute/relative path.<br />
pivot table A sheet object that allows several dimensions, several<br />
expressions with aggregated data, pivoting<br />
and grouping.<br />
primary memory A computer’s internal memory, which is made up<br />
of RAM.<br />
<strong>QlikView</strong> AccessPoint Single point of access to corporate <strong>QlikView</strong> documents.<br />
Requires <strong>QlikView</strong> Publisher.<br />
<strong>QlikView</strong> AJAX zero footprint<br />
client<br />
492<br />
A lightweight object-based client to the <strong>QlikView</strong><br />
Server that is based on the AJAX technology.
GLOSSARY<br />
<strong>QlikView</strong> OCX <strong>QlikView</strong> packaged as an ActiveX component for<br />
integration into third party software. Not to be<br />
confounded with OCX replacement controls.<br />
<strong>QlikView</strong> Plug-In Short for <strong>QlikView</strong> Analyzer for Microsoft Internet<br />
Explorer.<br />
<strong>QlikView</strong> Publisher Administrative tool for automated reload and publishing<br />
of <strong>QlikView</strong> documents. Can be used as<br />
stand-alone or together with one or more of the<br />
other components in the <strong>QlikView</strong> Administrator<br />
suite.<br />
<strong>QlikView</strong> Server Software for publishing <strong>QlikView</strong> documents to<br />
online users using a client-server architecture.<br />
QlikX Object-based <strong>QlikView</strong> OCX for integration into<br />
other products or into web sites.<br />
qvd file A native <strong>QlikView</strong> file format. A qvd file contains<br />
one data table, no layout and no security. It is basically<br />
a “binary csv file”, optimized for fast loading.<br />
RAM Abbreviation of Random Access Memory. Usually<br />
synonymous to primary memory.<br />
range function A range function is a function that operates on a<br />
set of values – several parameters - to return a single<br />
scalar value. See also Aggregation function<br />
and Scalar function.<br />
record Equivalent to a row in a table.<br />
relative path The location of a file, folder or directory on a disk,<br />
as seen from a specified directory, usually the<br />
directory of the <strong>QlikView</strong> document. See also<br />
absolute path.<br />
reload The <strong>QlikView</strong> script needs to be run in order to<br />
refresh data in the <strong>QlikView</strong> application. This can<br />
be done manually or automatically using a scheduled<br />
task or using the <strong>QlikView</strong> Publisher.<br />
resident A table that has been loaded in the script can be<br />
accessed using a Load … resident statement in<br />
the script.<br />
report With “report” one usually refers to a static paper<br />
or <strong>pdf</strong> report. A <strong>QlikView</strong> document is in that<br />
sense in itself not a report.<br />
493<br />
GLOSSARY
eport editor <strong>QlikView</strong> has a built-in report editor in which one<br />
can prepare standard paper reports for printing.<br />
reserved fields Fields used in the access restriction management:<br />
USERID, PASSWORD, SERIAL ACCESS,<br />
NTNAME, NTDOMAINSID, NTSID and OMIT.<br />
RTF format Rich Text Format. A method of encoding formatted<br />
text for easy transfer between applications. A<br />
file saved in RTF format keeps attributes like font,<br />
style etc.<br />
scalar function A scalar function is a function that operates on a<br />
single value to return a single scalar value. Examples:<br />
chr( ), sin( ), applymap( ). See also Aggregation<br />
function and Range function.<br />
script A description of what data to load. The script is a<br />
small program that is run by <strong>QlikView</strong>. When executed,<br />
it connects your <strong>QlikView</strong> document to one<br />
or several data sources or opens text files and<br />
reads the specified information into <strong>QlikView</strong>. The<br />
data source and the fields to be included are<br />
defined here.<br />
section access A section of the <strong>QlikView</strong> load script that can be<br />
used for access restriction.<br />
select Selection of field values by clicking them is the<br />
very essence of <strong>QlikView</strong>. Select is also a SQL<br />
statement used in most query tools.<br />
semantic links Selections can be made indirectly through semantic<br />
links. These are similar to field values, but they<br />
describe the relations between the objects rather<br />
than the objects themselves. Semantic links are<br />
stored in semantic tables which are loaded by<br />
means of the semantic prefix.<br />
separator A character or code that separates one column or<br />
field from the next. Sometimes referred to as<br />
delimiter.<br />
sheet A <strong>QlikView</strong> screen initially contains an empty<br />
sheet with a tab (name tag) attached to it. Different<br />
objects, such as list boxes or charts, can be put on<br />
the sheet, and several sheets can be created in a<br />
document.<br />
slider/calender object A sheet object which can be used to select values<br />
in a field or set values to one or two variables.<br />
494
GLOSSARY<br />
SQL Structured Query Language. A standard for making<br />
queries in relational databases.<br />
start page When starting <strong>QlikView</strong>, you will as the first window<br />
see a start page where you can access examples,<br />
favorites and recently used documents and<br />
connections.<br />
statement A script command can also be called statement.<br />
All statements must end with semicolons “;”.<br />
statistics box A sheet object that displays a set of statistical entities,<br />
calculated on the possible field values of the<br />
corresponding field.<br />
stored procedures Programs that are stored in, and run on Databases.<br />
straight table A sheet object that allows several dimensions, several<br />
expressions with aggregated data and have<br />
good sorting capabilities.<br />
synthetic keys Keys between tables that are generated internally<br />
by <strong>QlikView</strong> in cases where there are several keys<br />
linking the tables. Synthetic keys are sometimes<br />
an indication of a poorly or even incorrectly<br />
designed data model.<br />
system fields Fields generated by <strong>QlikView</strong>. The system fields<br />
contain information on the origin of the fields that<br />
have been read into <strong>QlikView</strong>. This information<br />
can be used to identify the files or tables of the<br />
data source where a specific field name is to be<br />
found.<br />
system variables Parameters generated by <strong>QlikView</strong> in the script for<br />
special purposes, e.g. definitions of document<br />
number formats<br />
tabbed sheet See sheet.<br />
tab in script The script can be split up onto several tabs. This<br />
improves the structure and facilitates navigation in<br />
the script.<br />
table box A sheet object that contains a record oriented view<br />
of data. Any set of fields can be chosen as columns,<br />
and possible combinations of field values<br />
are shown on different lines.<br />
theme A file containing the properties and look and feel<br />
of a document, sheet or object. Themes can be created<br />
and used from inside <strong>QlikView</strong>.<br />
495<br />
GLOSSARY
URL Universal Resource Locator. A general address of<br />
the type used on the World Wide Web.<br />
variable A named entity which can be given one single<br />
value. Variables can be used in the script and in<br />
expressions in charts and other sheet objects.<br />
X64 Computer architecture for 64-bit technology.<br />
XML Extended Markup Language. More complex than<br />
html, but not as complex as SGML. One XML file<br />
can contain one or several tables.<br />
496
APPENDIX<br />
• Limitations and Requirements<br />
• Keyboard Command Shortcuts<br />
• Frequently Asked Questions<br />
• Data Protection<br />
• Sharing Documents<br />
• Backus-Naur Formalism (Syntax Notation)<br />
APPENDIX
498
A LIMITATIONS AND REQUIREMENTS<br />
A.1 Limitations of the Amount of Data to be<br />
Loaded<br />
The amount of data that can be loaded into a <strong>QlikView</strong> document is very large. It is<br />
primarily limited by the amount of primary memory of the computer. However, there<br />
are some inherent limitations in <strong>QlikView</strong> that one must be aware of when building<br />
very large documents.<br />
A <strong>QlikView</strong> document cannot have more than:<br />
Number of fields only limited by RAM<br />
Number of tables only limited by RAM<br />
Number of distinct values<br />
in one field only limited by RAM<br />
Each table, loaded through one script statement, or concatenated through several<br />
script statements, cannot have more than:<br />
Number of cells only limited by RAM<br />
Number of rows only limited by RAM<br />
A.2 System Requirements<br />
This version of <strong>QlikView</strong> is designed to run on an IBM PC compatible computer running<br />
Windows. This section describes the hardware and software requirements to<br />
run <strong>QlikView</strong> on your computer.<br />
Hardware<br />
You need a computer with<br />
• a Pentium II processor or higher. (Pentium ®4 or better recommended.)<br />
<strong>QlikView</strong> makes full use of modern multi-core processor architecture and we<br />
thus strongly recommend using such processors.<br />
• graphics hardware supporting color XGA resolution, or better.<br />
• a monitor with a resolution of at least 1024 x 768.<br />
• a mouse or an equivalent pointing device supported by MS Windows.<br />
• a CD-ROM drive (if installation is to be made from CD).<br />
• a hard disk with at least 150 MB of free disk space.<br />
• enough primary memory (see below).<br />
499<br />
APPENDIX
Operating System<br />
You need one of the following operating systems:<br />
• Microsoft® Windows Server 2003; or<br />
• Microsoft® Windows XP or<br />
• Microsoft® Windows Vista or<br />
• Microsoft® Windows Server 2008 or<br />
• Microsoft® Windows 7<br />
Additional Requirements for <strong>QlikView</strong> x64<br />
• Processor supporting the x64 architecture<br />
• 4 GB RAM<br />
• Windows XP Professional x64 Edition or<br />
• Windows Server 2003 x64 Edition<br />
• Windows Server 2008 x64 Edition<br />
• Windows 7 x64 Edition; or<br />
Memory<br />
500<br />
Note <strong>QlikView</strong> 9 does not ship in a native IA-64 (Itanium) version. The<br />
32-bit version will run on Itanium based machines with Windows,<br />
but performance can be expected to be poor. For native 64-bit<br />
Itanium support we refer you to use <strong>QlikView</strong> version 7.xx.<br />
Note The installation requires the presence of Microsoft® MDAC 2.5 or<br />
later. This is automatically installed with e.g. Microsoft Office and<br />
all versions of Microsoft Internet Explorer 5.5 and later<br />
Primary Memory<br />
Although it is possible to run <strong>QlikView</strong> with less memory, the use of<br />
a computer with at least 1 GB for 32-bit Windows and 4 GB for 64bit<br />
Windows is recommended.<br />
The amount of memory you need for <strong>QlikView</strong> depends on the<br />
amount of data you load, and on the data structure. Too little primary<br />
memory will drastically affect the performance of <strong>QlikView</strong> in<br />
a negative way.
If you notice that your computer accesses the hard disk every time<br />
you make a selection in <strong>QlikView</strong>, you either have too many programs<br />
running, or too little primary memory.<br />
Virtual Memory<br />
Make sure that your swap file (the virtual memory) is large enough.<br />
The swap file should in principle be as large as possible. However,<br />
if you have limited disk space, or a lot of primary memory, you may<br />
want a smaller swap file or no swap file.<br />
The system usually takes care of the swap file size dynamically.<br />
However, if you have too little free space on the hard disk, you may<br />
get problems with your swap file getting too small. In such a case,<br />
you can fix the size of the swap file. This is done in the Virtual<br />
memory dialog, which is accessed from the task bar: choose Settings,<br />
Control Panel, System, Performance, Virtual Memory.<br />
Note 32-bit Windows sets a limit of 2 GB logical address space for any<br />
one program running (3 GB for Windows Advanced Server).<br />
<strong>QlikView</strong> can never make use of more memory than this, regardless<br />
of the size of physical memory in the computer. This limitation does<br />
not exist when running <strong>QlikView</strong> 64-bit edition.<br />
Note Defragment the hard disk before changing the swap file settings. It<br />
usually leads to a larger contiguous free hard disk area and thus a<br />
larger possible swap file.<br />
A.3 Dynamic Link Libraries (dll’s) Needed<br />
In the windows system directories of all the clients there must be a number of dll’s.<br />
They are all installed during the installation procedure. For information on the dll’s<br />
required, see the ReadMe file in your <strong>QlikView</strong> directory. <strong>QlikView</strong> uses Windows<br />
Installer and msi technology for installation, which ensures that the correct versions<br />
of system dll’s are always used.<br />
501<br />
APPENDIX
502
B KEYBOARD COMMAND SHORTCUTS<br />
In this chapter you will find a list of the different keyboard command shortcuts available<br />
in <strong>QlikView</strong>.<br />
B.1 File Menu Command Shortcuts<br />
CTRL+N<br />
Equivalent to New on the File menu.<br />
CTRL+O<br />
Equivalent to Open... on the File menu.<br />
CTRL+SHIFT+O<br />
Equivalent to Open in Server... on the File menu.<br />
CTRL+S<br />
Equivalent to Save on the File menu.<br />
F12 Equivalent to Save As... on the File menu.<br />
CTRL+P<br />
Equivalent to Print... on the File menu.<br />
CTRL+SHIFT+P<br />
Equivalent to Print As PDF... on the File menu.<br />
CTRL+E<br />
Equivalent to Edit Script... on the File menu.<br />
CTRL+R<br />
Equivalent to Reload on the File menu.<br />
CTRL+SHIFT+R<br />
Equivalent to Partial Reload on the File menu.<br />
CTRL+T<br />
Equivalent to Table Viewer... on the File menu.<br />
503<br />
APPENDIX
B.2 Edit Menu Command Shortcuts<br />
CTRL+Z<br />
Equivalent to Undo Layout Change on the Edit menu.<br />
CTRL+Y<br />
Equivalent to Redo Layout Change on the Edit menu.<br />
CTRL+X<br />
Equivalent to Cut on the Edit menu.<br />
CTRL+C<br />
Equivalent to Copy on the Edit menu.<br />
CTRL+V<br />
Equivalent to Paste on the Edit menu.<br />
DEL Equivalent to Remove on the Edit menu.<br />
CTRL+A<br />
Equivalent to Activate All on the Edit menu.<br />
CTRL+F<br />
Equivalent to Search on the Edit menu.<br />
SHIFT+CTRL+F<br />
Equivalent to Advanced Search on the Edit menu.<br />
B.3 View Menu Command Shortcuts<br />
CTRL+Q<br />
Equivalent to Current Selections... on the View menu.<br />
CTRL+G<br />
Toggles layout design grid on or off.<br />
504
B.4 Selections Menu Commands Shortcuts<br />
SHIFT+LEFTARROW<br />
Equivalent to Back on the Selections menu.<br />
SHIFT+RIGHTARROW<br />
Equivalent to Forward on the Selections menu.<br />
CTRL+SHIFT+L<br />
Equivalent to Lock on the Selections menu (locks all selections).<br />
CTRL+SHIFT+U<br />
Equivalent to Unlock on the Selections menu (unlocks all selections).<br />
CTRL+SHIFT+D<br />
Equivalent to Clear on the Selections menu (clears all selections).<br />
B.5 Settings Menu Command Shortcuts<br />
CTRL+ALT+U<br />
Equivalent to User Preferences... on the Settings menu.<br />
CTRL+ALT+D<br />
Equivalent to Document Properties... on the Settings menu.<br />
CTRL+ALT+S<br />
Equivalent to Sheet Properties... on the Settings menu.<br />
CTRL+ALT+V<br />
Equivalent to Variable Overview... on the Settings menu.<br />
CTRL+ALT+E<br />
Equivalent to Expression Overview... on the Settings menu<br />
B.6 Bookmarks Menu Command Shortcuts<br />
CTRL+B<br />
Equivalent to Add Bookmark... on the Bookmarks menu.<br />
505<br />
APPENDIX
CTRL+SHIFT+B<br />
Equivalent to More... on the Bookmarks menu.<br />
B.7 Tools Menu Command Shortcuts<br />
CTRL+M<br />
Equivalent to Edit Module... on the Tools menu.<br />
CTRL+ALT+A<br />
Equivalent to Alerts... on the Tools menu.<br />
B.8 Object Menu Command Shortcuts (List<br />
box, Statistics box and Open Multi Box)<br />
CTRL+L<br />
Equivalent to Lock on the Object menu (locks selections in active object).<br />
CTRL+U<br />
Equivalent to Unlock on the Object menu (unlocks selections in active<br />
object).<br />
CTRL+D<br />
Equivalent to Clear on the Object menu (clears selections in active object).<br />
ALT+ENTER<br />
Equivalent to Properties... on the Object menu (opens the Properties dialog<br />
in active object).<br />
B.9 Script Keyboard Shortcuts<br />
To see a list of the available keyboard shortcuts in the Script type CTRL+QSC in the<br />
script pane.<br />
CTRL+G<br />
Go to line number in the script.<br />
CTRL+K,C<br />
Comment lines in script.<br />
506
CTRL+K,U<br />
Uncomment lines in script.<br />
CTRL+Q,T,A<br />
Add tab in script.<br />
CTRL+Q,T,P<br />
Promote active tab.<br />
CTRL+Q,T,D<br />
Demote active tab.<br />
CTRL+Q,T,N<br />
Rename active tab.<br />
CTRL+Q,T,R<br />
Remove active tab.<br />
CTRL+Q,Q<br />
Creates an autogenerated script.<br />
CTRL+Q,U,I<br />
Opens Unicode input utility.<br />
CTRL+Q,J,P,G<br />
Creates a script for reading attributes from jpeg files.<br />
CTRL+Q,M,P,3<br />
Creates a script for reading attributes from mp3 files.<br />
CTRL+Q,W,M,A<br />
Creates a script for reading attributes from wma files.<br />
B.10 F Key Keyboard Shortcuts<br />
F1 Activates context sensitive help.<br />
F3 Enters search mode if a searchable object is activated.<br />
F6 Activates the sheet tab to the left of the currently active tab.<br />
F7 Activates the sheet tab to the right of the currently active tab.<br />
507<br />
APPENDIX
F12 Equivalent to Save As... on the File menu.<br />
CTRL+F6<br />
Activates the leftmost sheet tab.<br />
CTRL+F7<br />
Activates the rightmost sheet tab.<br />
508
C APPLICATION PERFORMANCE<br />
OPTIMIZATION<br />
C.1 Introduction<br />
With small or medium sized <strong>QlikView</strong> applications you generally don’t have to<br />
worry too much about the design of the application for reasons of performance. As<br />
the amount of data grows, both time and memory constraints may become very evident<br />
if the application is poorly designed. If you are lucky, some simple design alterations<br />
can give you very substantial gains in performance. This appendix points out a<br />
few common pit falls and suggests remedies for them.<br />
In general performance is improved by moving the “problem“ from application<br />
objects to the script driven database. This is often a trade off situation. Response time<br />
is enhanced and ad hoc capability is diminished. The recommendations below should<br />
not be seen as universally beneficial. Use them when they improve the general state<br />
of the application or when they make that little bit of difference that makes or breaks.<br />
The following is a list of examples of applied methods for the handling of the problems<br />
above. They are meant to illustrate the problem and point at useful <strong>QlikView</strong><br />
functionality. It is not possible to give a general recommendation as to which method<br />
is best, but the order of the examples is an indication.<br />
C.2 Count (Distinct 'FieldName')<br />
Count(distinct fieldname) is generally speaking a performance consuming operation,<br />
especially for test fields. When possible, replace the count () and the distinct qualifier<br />
with sum() by assigning the value '1' to each distinct occurrence as it is read in the<br />
script.<br />
The script could look as follows:<br />
Load<br />
Alfa,<br />
if (peek('Alfa')=Alfa,0,1) as Flag1,<br />
Num<br />
resident table_1<br />
order by Alfa Asc;<br />
509<br />
APPENDIX
Here the “peek“ compares the value of Alfa being read with that previously read. If<br />
the values are the same, “Flag“ is set to 0. If they are different, “Flag” is set to 1. The<br />
number of distinct values will then be equal to sum(Flag). Please note that the list has<br />
to be ordered and that when using “order by“ in a load resident <strong>QlikView</strong> orders the<br />
list before starting to read.<br />
Another method:<br />
Load distinct<br />
Alfa,<br />
Alfa as AlfaDist<br />
resident table_1;<br />
Now Count(DistinctAlfa) can be replaced by a simple count: Count( AlfaDist ).<br />
Notice that Alfa is reade twice, once with the original name to link to the original<br />
table, once with a new name to allow Count(). (Linking fields is not allowed in<br />
Count()). All other fields must also be left out as they would degrade the distinct<br />
clause. A third method is to give each distinct value of “Alfa“ a numeric value:<br />
510<br />
table_2:<br />
Load<br />
Alfa,<br />
Autonumber(Alfa) as AlfaNum,<br />
Num<br />
resident table_1;<br />
Count( Distinct AlfaNum ) is a cheaper operation than Count( Distinct Alfa ) since<br />
the comparison is of numeric values. An ever cheaper method is to find the last (or<br />
largest) result of the autonumber function.<br />
set AlfaDistinctCount = peek( ‘AlfaNum’, -1, ‘table_2’<br />
);<br />
in the script or as expression:<br />
max( AlfaNum)<br />
in a layout object.<br />
C.3 If ( Condition(Text),....)<br />
If clauses involving text comparisons is generally expensive. Solutions can be to map<br />
text to numbers e.g. by using autonumber (see examples in the previous section) and/<br />
or do the test in the script.<br />
The testing of text strings is slower than numeric testing. Consider the expression
If (Alfa= ‘ABC’, ‘ABC’, left (Alfa, 2))<br />
The test could be done directly in the script without losing any flexibility.<br />
Load<br />
*,<br />
If (Alfa = ‘ABC’, 1, 0) as Flag<br />
resident table_1 ;<br />
The expression becomes<br />
If ( Flag = 1,’ABC’, left (Alfa, 2))<br />
and the test is much simpler.<br />
C.4 Sum ( If (Condition, ‘FieldName’…))<br />
Here the aggregation is independent of the table dimensions and the result is distributed<br />
over the dimensions of the table. The problem can be treated either by doing the<br />
test in the script and aggregating in the table or by doing the whole operation in the<br />
script. There are numerous techniques for this e.g. interval match, group by, peek,<br />
if....then....else.<br />
This case involves two steps namely the testing of “Condition“ and the aggregation<br />
of the result. If we take the previous example and add the aggregation<br />
Sum ( If (Alfa= ‘ABC’, Num*1.25 , Num) )<br />
Load<br />
*,<br />
If (Alfa = ‘ABC’, 1, 0) as Flag<br />
resident table_1 ;<br />
The expression becomes<br />
Sum ( If ( Flag = 1, Num* 1.25 , Num ) )<br />
The aggregation can also be done directly in the script as follows:<br />
511<br />
APPENDIX
512<br />
table_2:<br />
Load<br />
*,<br />
If (Alfa = ‘ABC’, 1, 0) as Flag<br />
resident table_1 ;<br />
table_3:<br />
Load<br />
Alfa,<br />
If ( Flag = 1, Num* 1.25 , Num ) as NewNum<br />
resident table_2 ;<br />
table_4:<br />
Load<br />
Alfa,<br />
Sum( NewNum ) as SumNum<br />
resident table_3<br />
group by Alfa ;<br />
Note The aggregation is done over Alfa as this is the dimension in the test.<br />
C.5 If ( Condition, Sum(‘FieldName’)..)<br />
This construction is included here only to emphasize the difference to the previous<br />
case. This aggregation is completely contextual and generally speaking does not<br />
cause performance problems.<br />
C.6 If ( Condition1, Sum(‘FieldName’), If<br />
(Condition2, Sum(‘FieldName’)……..<br />
The logic of nested If...then else... is conceptually easy but can often become troublesome<br />
to administer. We have seen cases with hundreds of nesting levels. This is both<br />
memory as well as CPU intensive. The “Conditions“ can often be replaced by transforming<br />
them. A typical example is aggregating quantity*price where price is variable.<br />
This can be handled by “extended interval match“. If two conditions, e.g.<br />
“A AND B”<br />
are to be satisfied the test might be replaced by a condition “C“.
Example:<br />
sum((GAC12_STD_COST * GAC15_EXCHANGE_RATE) *<br />
GIV24_DISP_QTY)<br />
Replaces<br />
Sum(<br />
If((GAC12_EFCT_DTGIV23_REJ_DT) and<br />
(GAC15_EFCT_DTGIV23_REJ_DT),<br />
GAC12_STD_COST * GAC15_EXCHANGE_RATE) *<br />
GIV24_DISP_QTY,<br />
Null()))<br />
and<br />
Sum(<br />
If(GAC12_EFCT_DTGIV23_REJ_DT,<br />
If(GAC15_EFCT_DTGIV23_REJ_DT,<br />
(GAC12_STD_COST * GAC15_EXCHANGE_RATE) *<br />
GIV24_DISP_QTY,<br />
Null())))))<br />
by reading the fields GAC12_STD_COST and GAC15_EXCHANGE_RATE as slowly changing<br />
dimensions. (Please see page page 487 in Book I).<br />
C.7 Sorting text<br />
<strong>QlikView</strong> automatically evaluates if a Field is to be treated as numeric, text or general.<br />
Fields evaluated as text will be sorted as text which is the slowest sort operation.<br />
This can be replaced manually to sort by load order. If sorting of list boxes etc is not<br />
needed, turn it off.<br />
C.8 Dynamic captions and text objects<br />
Dynamically calculated expressions can be entered almost anywhere where you can<br />
enter text. The resources required for evaluation of an expression is however dependent<br />
on its environment. Expressions in charts and tables that are defined in the<br />
expressions dialog are only calculated when the object is visible and data changes.<br />
They are e.g. not calculated when the object is minimized.<br />
513<br />
APPENDIX
On the other hand, if the object title is calculated this calculation is performed every<br />
time any change occurs. There are also numerous ways of defining show conditions,<br />
calculation conditions etc. These tests will also be performed at all times.<br />
Some expressions are more expensive than others and become even more expensive<br />
the more frequently they have to be evaluated. The introduction of asynchronous calculation<br />
has shifted the behavior and maybe these effects have become more noticeble<br />
in your applications.<br />
The time functions e.g. Now() and Today() will be evaluated whenever a recalculation<br />
is required. Especially the Now() function can become quite costly since it<br />
causes a recalculation of the application every second.<br />
For example:<br />
If ( ReloadTime()+3>Now(), 'Old Data', 'New Data')<br />
Here one might consider<br />
If ( ReloadTime()+3>Today(), 'Old Data', 'New Data')<br />
As a simple test, put the expressions into text boxes. Then try sizing the text box with<br />
Now() in it.<br />
C.9 Macro triggers (“on change“)<br />
Macros can be set to be triggered by almost any event taking place in the application.<br />
Beware of cascading or recursive events where one event triggers the next which in<br />
turn.<br />
514
D FREQUENTLY ASKED QUESTIONS<br />
D.1 Installation<br />
Q: What are the requirements for installing <strong>QlikView</strong>?<br />
A: The <strong>QlikView</strong> installation package uses Windows installer technique<br />
and you must have version 2.0 or higher running on your system.<br />
If the package isn’t deployed by a system administrator with a<br />
deployment tool, the account that is to run the installation must have<br />
administrator privileges.<br />
Q: What is Windows installer?<br />
A: The Windows installer is standard developed by Microsoft for software<br />
installation, modification, repair and removal. The installation<br />
package, also known as the msi, comprises of a database and the<br />
files to be installed.<br />
Q: Why does <strong>QlikView</strong> use msi and Windows installer for installation?<br />
A: The Windows installer and msi packages guarantees that the program<br />
is installed in a way that does not create conflicts with other<br />
programs or with Windows. It also facilitates correct uninstall,<br />
should you want to remove <strong>QlikView</strong> at a later point in time. Windows<br />
Installer and msi packages is the installation method recommended<br />
by Microsoft and is required for all certification of software<br />
products with Windows.<br />
Q: How do I determine what version of Windows installer I have?<br />
A: In the “Windows\system32” folder find the file called “msi.dll”,<br />
open properties and go to the “version” page.<br />
Q: I have an old version of Windows installer, where can I obtain the<br />
latest?<br />
A: The latest version can be found on Microsoft’s home page.<br />
515<br />
APPENDIX
516<br />
Q: Can the installation overwrite important system files?<br />
A: No, the overwriting of files is handled by the Windows installer service<br />
itself which uses the Windows File Protection rules. To read<br />
more about these rules, see Microsoft’s home page.<br />
Q: Where can I find more information about Windows installer?<br />
A: There are several good home pages on the Internet about Windows<br />
installer. Here are a few:<br />
msdn.microsoft.com<br />
www.appdeploy.com<br />
www.wise.com<br />
D.2 <strong>QlikView</strong> Documents<br />
Q: How much RAM do I need? Is there a simple way to relate RAM<br />
requirements to data volume?<br />
A: No, it depends on the data structure and the type of data. The more<br />
rows of data and the wider each record is in terms of number of<br />
fields the more RAM is needed. If a field contains many different<br />
distinct values more RAM is required than if the number of distinct<br />
values is low. Certain charts may demand a large portion of RAM<br />
while being calculated.<br />
Q: What is the theoretical limit of document size in <strong>QlikView</strong><br />
A: In a 32-bit Windows environment <strong>QlikView</strong> can never be given<br />
more than 2 GB of virtual memory (3 GB on Windows Advanced<br />
Server) so that is a very definite limit. It is impossible to translate<br />
this limit to a certain number of records (see question above). With<br />
<strong>QlikView</strong> 64-bit edition the 2GB limitation disappears. Typically<br />
<strong>QlikView</strong> uses 3-4 times as much memory during script execution<br />
as when working in the layout. Running the script in <strong>QlikView</strong> 64bit<br />
edition but using the document in a 32-bit <strong>QlikView</strong> can therefore<br />
be a workable solution in many cases.<br />
Q: I have 2 GB of RAM available but my 1 GB document gives me an<br />
“Out of memory“ error message when opening. What is wrong?
A: Each table in a <strong>QlikView</strong> document requires allocation of a contiguous<br />
chunk of memory. If memory is fragmented, e.g. by loaded dll’s,<br />
the allocation will fail and a correct error message will be shown.<br />
This behavior may vary between different computers.<br />
Q: How large documents are actually run in <strong>QlikView</strong> by real users?<br />
A: When <strong>QlikView</strong> is run on a standard modern PC with say 512MB of<br />
RAM a few million rows of typical transaction data can be handled.<br />
In large servers with 64-bit <strong>QlikView</strong> and several Gigabytes of<br />
RAM up to one billion rows (full transaction detail level without<br />
aggregation) are handled in customer applications at the time of<br />
writing (May 2008).<br />
Q: Can I run documents created in old <strong>QlikView</strong> versions in later versions<br />
of <strong>QlikView</strong>?<br />
A: Yes, you can read all files created in version 7 and later. If you need<br />
to convert files from earlier versions of <strong>QlikView</strong>, you need<br />
<strong>QlikView</strong> 7. Contact your program vendor for a free copy. <strong>QlikView</strong><br />
10 shares file format with <strong>QlikView</strong> 7, 8 and 9.<br />
Q: Can I run documents created in <strong>QlikView</strong> 10 in earlier versions of<br />
<strong>QlikView</strong>?<br />
A: Usually yes! <strong>QlikView</strong> 10 files can be used directly by <strong>QlikView</strong> 9,<br />
8 and 7. <strong>QlikView</strong> 10 can also save files in <strong>QlikView</strong> 9, 8 and 7 formats,<br />
but the formatting and functionality not supported in the earlier<br />
version will be lost.<br />
D.3 Scripts and Loading Data<br />
Q: Is it possible to use more than one Binary statement in a <strong>QlikView</strong><br />
script?<br />
A: No unfortunately not. Binary load uses very special logic to read the<br />
data already processed once into <strong>QlikView</strong> in another <strong>QlikView</strong><br />
document. The "unpacking" used requires a "clean slate" in memory<br />
which is the reason why a Binary statement must be the very first<br />
statement in the script. Therefore it is also impossible to use Binary<br />
517<br />
APPENDIX
518<br />
more than once in a script. However you can use QVD files to consolidate<br />
data from multiple <strong>QlikView</strong> documents at the same speed<br />
as with Binary.<br />
Q: Is the only requirement for an automatic join that the field names are<br />
the same?<br />
A: Yes! Such a join is called an association.<br />
Q: Can I achieve an automatic join between two fields with different<br />
field names?<br />
A: Yes, but you must rename one of the fields in the script using an<br />
alias statement or an as clause.<br />
Q: Can I use where clauses, group by clauses and other SQL-like syntax<br />
on text files?<br />
A: <strong>QlikView</strong> offers you a rich script language for text files including<br />
large parts of SQL syntax and a number of additional features.<br />
Q: Can I use where clauses, group by clauses and other SQL-like syntax<br />
on binary <strong>QlikView</strong> files?<br />
A: No.<br />
Q: What is the difference between an association between logical<br />
tables, a load or select statement preceded by a join qualifier, and a<br />
join within a select statement?<br />
A: An association is a join between logical tables which is evaluated<br />
when you click on a field value in your document. <strong>QlikView</strong> makes<br />
this association automatically when two different tables have a field<br />
in common. The two latter joins are made during script execution<br />
and result in new logical tables. In these cases, <strong>QlikView</strong> does not<br />
load the original tables as logical tables.<br />
Furthermore, a join within a select statement will usually only load<br />
those records whose key field value is found in both tables (inner<br />
join), whereas the two former joins also include records whose key<br />
field value is found in only one of the tables (full outer join).
Q: How do I load data from fix-record text files?<br />
A: Use the table file wizard in <strong>QlikView</strong>.<br />
Q: Can I update a <strong>QlikView</strong> document by loading only the data that<br />
have changed?<br />
A: Yes, see the chapter QVD files page 505 in Book I for instructions<br />
on how to make incremental reloads.<br />
Q: Can I read tables from web pages into <strong>QlikView</strong>?<br />
A: Yes, the table file wizard makes it possible to extract tables when<br />
they are coded as tables in HTML. If the HTML page does not contain<br />
nicely formatted table tags it is still usually quite possible to<br />
extract data using e.g. the subfield and textbetween script functions.<br />
D.4 <strong>QlikView</strong> Logic<br />
Q: Why is it impossible to show frequency in certain list boxes?<br />
A: The list box in which this problem occurs contains a field which is<br />
common to more than one input table. It is therefore impossible for<br />
<strong>QlikView</strong> to know how to calculate frequency and other statistical<br />
entities for the field. You can solve the problem by loading the field<br />
an extra time from its main table (the one for which you want to<br />
show frequency), but under a new name, and show frequency for<br />
that field within the list box instead. By using the label feature, the<br />
end user does not have to notice the trick.<br />
Q: Why does my statistics box come up with just a lot of n/a?<br />
A: The statistics box contains a field which is common to more than<br />
one input table. See the answer to the previous question.<br />
Q: Why doesn't <strong>QlikView</strong> allow me to use a certain field in an expression<br />
in a chart?<br />
A: The field is common to more than one input table. See the answer to<br />
the two previous questions.<br />
519<br />
APPENDIX
520<br />
Q: How can I display the number of distinct values in a statistics box?<br />
A: Use the distinct clause in your load / select statements.<br />
Q: When is the and mode option in the List Box Properties dialog<br />
enabled?<br />
A: The and mode option is only allowed under very strict conditions,<br />
imposed by the theory behind the <strong>QlikView</strong> logic. In order to be<br />
used in and mode, the field must:<br />
- exist in only one logical table,<br />
- be the second field of only two fields in that table and<br />
- contain no duplicate records.<br />
- it must be proceeded by a distinct qualifier.<br />
Q: Can I mix and and or logic for value selections within a list box?<br />
A: No, the <strong>QlikView</strong> logic prohibits this.<br />
Q: Can I have or logic between list boxes?<br />
A: Only indirectly. An advanced alternative is to use semantic links to<br />
transfer selections made in a list box to another field. You may then<br />
change the selections in the original box and CTRL-click on the<br />
semantic link to achieve or between the two selections. The final<br />
result can be transferred by means of reversing the semantic link.<br />
Q: Is it possible to link more than one info file to a value, e.g. a picture<br />
and a text file?<br />
A: Yes, but only when duplicates of the field are used. Each field in<br />
<strong>QlikView</strong> can only be linked to one info file.<br />
Q: Why are for instance '002', '02' and '2' sometimes interpreted as the<br />
same value by <strong>QlikView</strong>?
A: All the values in the example share the same numeric value. As a<br />
rule, <strong>QlikView</strong> will try a numeric interpretation of any data. If a<br />
numeric interpretation is possible, it will be used for the association.<br />
If you use the interpretation function text() on a field in the script,<br />
however, the values will be treated strictly as text values. The values<br />
in the example above will then be interpreted as three different values.<br />
Q: What is a "loop" or circular table structure?<br />
A: When it is possible to follow the field associations in a never ending<br />
circle through the table structure, this is called a loop. Another way<br />
of describing the phenomenon is that there are two or more different<br />
routes through the table structure between two specific fields. Loops<br />
should be avoided as far as possible since they may cause ambiguities<br />
in the way data is interpreted. In many cases loops are a result of<br />
poor database design, but in other cases they may be unavoidable.<br />
<strong>QlikView</strong> will issue a warning if it finds a loop while executing the<br />
script and force you to resolve the problem with the help of loosely<br />
coupled tables.<br />
D.5 Layout<br />
Q: Why cannot sheet objects without caption be sized on the top?<br />
A: When you turn off the caption for a sheet object the upper border<br />
will be used for moving the sheet object around. Use the upper corners<br />
to size instead.<br />
Q: Why can't I expand my table to the right when I try to drag the border?<br />
A: There are two handles on the right border of a table. If you drag the<br />
border of a table, you size the outer limits of what can be shown in<br />
the table. However, you can never make the outer frame larger than<br />
the sum of the widths of all columns in the table. The sizing of the<br />
rightmost column is made by putting the cursor just to the left of the<br />
outer border. You must however make sure that the outer frame does<br />
not fall in the middle of the column. If that is the case, use the scroll<br />
bar to position the column's right border at the outer frame. Use the<br />
design grid to see the actual outer frame of a sheet object.<br />
521<br />
APPENDIX
522<br />
Q: Can I change the name of a field in sheet objects in a <strong>QlikView</strong> document?<br />
A: Yes, you can set a label for each field in each sheet object.<br />
Q: Which sheet objects can be minimized?<br />
A: All types of sheet objects can be minimized, but the option is set to<br />
off by default for objects such as buttons, text objects and line/arrow<br />
objects.<br />
Q: Can I move minimized objects on the sheet?<br />
A: Yes, they can be moved freely and placed anywhere on the sheet and<br />
also sized within certain limits.<br />
D.6 Sharing <strong>QlikView</strong> Documents with Other<br />
People<br />
Q: Can I put my document on a server and share it with other people?<br />
A: Yes, as long as the receivers have a registered <strong>QlikView</strong> license and<br />
access to the server directory.<br />
Q: Can I use <strong>QlikView</strong> in real client/server mode?<br />
A: Yes, you need a <strong>QlikView</strong> Server.<br />
Q: Can I put my document as a link on a web page and let others access<br />
it over the net?<br />
A: Yes, as long as the receivers have a registered <strong>QlikView</strong> license and<br />
access to the web page.<br />
Q: Can I e-mail my document to other people?<br />
A: Yes, as long as the receivers have a registered <strong>QlikView</strong> license.
Q: Can I prevent certain people from using my document?<br />
A: Yes, you can add a "Section Access" to the document to define who<br />
may use it.<br />
Q: Can I prevent other people from seeing/changing the script?<br />
A: Yes, the "Section Access" can give some people ADMIN access<br />
level while keeping other people off the script in USER access level.<br />
Q: Where do I store information on access rights?<br />
A: In a text file on a protected unit, as an inline statement in the script<br />
or as a table in a database.<br />
Q: Is there an automated way to create personalized copies to a large<br />
group of users?<br />
A: Yes, you need a <strong>QlikView</strong> Publisher.<br />
523<br />
APPENDIX
524
E DATA PROTECTION ISSUES<br />
Most of the discussion below assumes that there is an existing database management<br />
system (DBMS) and that <strong>QlikView</strong> is used as an output tool. The arguments, however,<br />
still hold true when the raw data are in the form of text files.<br />
E.1 Data Security and Integrity<br />
Data protection usually means several different things. It can mean protecting entered<br />
data from being altered or destroyed by mistake, making sure that data is entered in a<br />
correct way or preventing the data from being shared by unauthorized people.<br />
The terms integrity and security are often used in this context and although the two<br />
concepts seem similar at a first glance, they are in fact quite different. Security refers<br />
to the protection of data against unauthorized access, whereas integrity refers to the<br />
validity of data, i.e.:<br />
• Security involves assuring that the users are allowed to do what they are trying<br />
to do.<br />
• Integrity involves assuring that what the users are trying to do is correct.<br />
We will mostly discuss data security, since the tools for data integrity are provided by<br />
the DBMS.<br />
E.2 The Right to Alter Data<br />
The first step in security is to make sure that users cannot erase or change data inadvertently.<br />
For multi-user systems this implies using an operating system and a database<br />
management system with adequate protection. Examples of such operating<br />
systems for PCs are Windows NT or Novell. Examples of such database management<br />
systems are ORACLE, SQL Server or Informix.<br />
If data are not protected by the operating system, it will always be possible to delete<br />
data by mistake. This is true even if the file is password protected.<br />
The next step is to set up privileges for the authorized users. In a correctly set up system<br />
it should be impossible to do anything with the data unless the correct tools are<br />
used, i.e. tools that can check whether you are authorized to do what you are trying to<br />
do.<br />
For the single user most of the security problems do not exist. It is thus often sufficient<br />
to make regular back-ups of the data files.<br />
525<br />
APPENDIX
E.3 The Right to View Data<br />
The final issue in data security concerns the security when handling confidential<br />
information. If the security issues above concern the right to alter data, this point<br />
rather concerns the right to view data. Most database management systems have<br />
means to prevent people from looking at data residing in the database. They cannot,<br />
however, prevent people from looking at a copy of the data found in a <strong>QlikView</strong> file.<br />
For this purpose, <strong>QlikView</strong> has its own means of preventing unauthorized people<br />
from viewing data. One must, however, be aware of the fact that the <strong>QlikView</strong> access<br />
restriction tool only concerns the right to see data. <strong>QlikView</strong> can never prevent users<br />
from destroying data with other tools. Only the operating system can.<br />
E.4 Data Integrity<br />
Data integrity implies a structured data flow. Data entry procedures must be set up to<br />
make sure that data are entered in a uniform way. A good way to do this is to design<br />
forms with the DBMS. Forms also prevent users from entering non valid values, e.g.<br />
nonexistent customer numbers, into a database.<br />
When working with single-user databases, one must also be careful not to have more<br />
than one person using the database at a time. Multi-user databases can, as the name<br />
implies, handle several people editing the database simultaneously.<br />
Another aspect related to this issue is the following: One must always know if a file<br />
or a database is the original or a copy. If this is not the case, someone will most certainly<br />
start entering data into a copy of the database.<br />
526
F USING QLIKVIEW DOCUMENTS AS AN<br />
INFORMATION SERVER<br />
This appendix is meant to give you an idea of different ways currently used by<br />
<strong>QlikView</strong> users around the world to distribute their documents.<br />
F.1 Information Server<br />
It can sometimes be practical to use an information server. This is a server that acts as<br />
an intermediate step between the database and the end users. It could be a stand-alone<br />
server, but it could just as well be a set of directories on a common file server containing<br />
the original <strong>QlikView</strong> documents. At least some of the following advice concerning<br />
the information server should be taken:<br />
• The operating system should be one in which it is possible to protect files by<br />
setting different access rights for different users, e.g. Windows NT.<br />
• All original <strong>QlikView</strong> documents should be read-only. This means that end<br />
users can fetch documents but cannot by mistake destroy them.<br />
• Updates of <strong>QlikView</strong> files should be run as batch jobs during the night, usually<br />
daily, weekly or monthly.<br />
• If text files are extracted from the original database and used as input files<br />
for <strong>QlikView</strong>, they should be stored in a directory that is not shared by the<br />
end users. In this way the information cannot be shared by unauthorized people.<br />
• The <strong>QlikView</strong> internal access restriction should be used on <strong>QlikView</strong> files.<br />
• If the database containing the access rights is a file stored on the information<br />
server, this file must also be protected by the access restriction set by the<br />
operating system.<br />
F.2 Extracting Data via ODBC/OLEDB<br />
If there is a stable ODBC or OLEDB driver for the DBMS available, you can usually<br />
extract data in a single step process:<br />
1 Define an ODBC or OLEDB data source on the information server.<br />
This needs to be done only once.<br />
527<br />
APPENDIX
528<br />
2 Run <strong>QlikView</strong> on the information server, using data from the ODBC<br />
or OLEDB data source as input; then create <strong>QlikView</strong> files that end<br />
users can use.<br />
F.3 Extracting Data From AS/400 With Router<br />
When the data reside in an AS/400 connected to the PC network via a router, it is usually<br />
a good idea to import data into <strong>QlikView</strong> in a two step process:<br />
1 Extract data from the AS/400 to files on an information server. Several<br />
SQL based query tools exist, e.g. Netsoft Transfer, IBM Client<br />
Access, etc. An appropriate file format to use on the information<br />
server is the DIF format. Most AS/400 transfer tools can create DIF<br />
files.<br />
2 Run <strong>QlikView</strong> on the information server, using the DIF files as<br />
input; then create <strong>QlikView</strong> files that end users can use.<br />
F.4 Extracting Data From Mainframe, AS/400<br />
etc. Without Router<br />
When the data reside in a mainframe, an S/36 or an AS/400 without a router, it is usually<br />
a good idea to import data into <strong>QlikView</strong> in a three step process:<br />
1 Query the database in a standard way on the mainframe, e.g. by the<br />
use of a COBOL program, generating files on the mainframe. The<br />
file format can e.g. be fix-record or DIF.<br />
2 Transfer the files to the information server on the PC network using<br />
the normal ways of communication between the two networks.<br />
3 Run <strong>QlikView</strong> on the information server, using the generated files<br />
as input; then create <strong>QlikView</strong> files that end users can use.<br />
F.5 Using <strong>QlikView</strong> Binary Files<br />
An additional step when creating the <strong>QlikView</strong> files can be added if end users want<br />
more freedom to create their own layout, their own buttons and graphs:<br />
The <strong>QlikView</strong> file created on the information server can be seen as a file master from<br />
which the end users can load data into their local files. This is done by using the<br />
binary statement, a statement loading the data but not the layout. The created layout<br />
will thus remain while the data are updated.
F.6 Aggregation<br />
When the amount of data becomes too large, it is no longer practical to load all of it<br />
into <strong>QlikView</strong>. One can also argue that most end users do not need to see all the<br />
details in the data. In both cases, it might be useful to aggregate data over some relevant<br />
entities like in the following example.<br />
Example - sales statistics<br />
For many companies the order register contains several millions of order lines each<br />
year. It can then be interesting to sum the ordered amount and the number of units<br />
instead of showing each individual order line in <strong>QlikView</strong>. The summation can be<br />
made for e.g. each month, each product and each customer. Information about product<br />
groups, regions, year, etc. can still be used. With this solution, the amount of data<br />
extracted to <strong>QlikView</strong> will decrease drastically as will the search times.<br />
This summation is called aggregation. Detailed information on the script syntax is<br />
found in Book I, under “Load” on page 317 and under “Aggregation Functions” on<br />
page 369.<br />
F.7 Sharing <strong>QlikView</strong> Documents in<br />
Workgroups<br />
When building a <strong>QlikView</strong> document, one is often confronted with the issue of how<br />
to structure the information flow. Questions like "Where do I put the original?",<br />
"How do I prevent end users from destroying the <strong>QlikView</strong> document?" and "How do<br />
I create automatic updates?" arise.<br />
<strong>QlikView</strong> documents can easily be distributed and shared between the members of a<br />
workgroup, the employees of a company or any other group; the only restriction naturally<br />
being that each recipient must have his/her own registered license of <strong>QlikView</strong>.<br />
F.8 E-mailing <strong>QlikView</strong> Documents<br />
A simple but sometimes efficient approach is, of course, to e-mail <strong>QlikView</strong> .qvw<br />
files. This is quite straightforward and requires no further comment.<br />
F.9 Posting <strong>QlikView</strong> Documents on a Web<br />
Page<br />
A <strong>QlikView</strong> document can be posted as a link on a web page on an Intranet or on the<br />
Internet. The <strong>QlikView</strong> document file is updated and stored on the server. The recipi-<br />
529<br />
APPENDIX
ents use their web browser to access the page and click on the link. The file can be<br />
opened by <strong>QlikView</strong> directly from the web server or stored on the recipients’ local<br />
disk.<br />
The principle is illustrated in the picture below.<br />
F.10 Posting <strong>QlikView</strong> Documents on an FTP<br />
Server<br />
<strong>QlikView</strong> documents can be stored in an FTP server and downloaded by recipients<br />
over an Intranet or the Internet. The <strong>QlikView</strong> document file is updated and stored on<br />
the server. The recipients use the built-in FTP browser in <strong>QlikView</strong> to access the document.<br />
The file is opened by <strong>QlikView</strong> directly from the FTP server and can then be<br />
stored on the recipients' local disks.<br />
The principle is illustrated in the picture below.<br />
530
F.11 <strong>QlikView</strong> Document on Server - Basic<br />
Setup<br />
The most obvious and common way to share documents between users is to put the<br />
document file on a server in a Local Area Network. A typical setup works in the following<br />
way:<br />
1 The database(s) containing the original data reside on the server or<br />
are accessible from the server.<br />
2 The server has its own <strong>QlikView</strong> license and software for controlling<br />
batch jobs.<br />
3 The document resides on the server and includes a section access,<br />
which gives only the system administrator and the server <strong>QlikView</strong><br />
license ADMIN access, leaving everyone else on USER level.<br />
4 At regular intervals (e.g. every night at 2 PM) a batch job is started,<br />
which updates the document by running the script in batch mode<br />
and saving the document with the new data.<br />
5 The batch job either includes making copies of the document and<br />
saving those on different locations accessible to the end users or<br />
only stores the original in a read-only directory on the server.<br />
6 The end users can access the <strong>QlikView</strong> document but typically not<br />
see or execute the script (because they only have USER level access<br />
rights).<br />
7 The end user can save the document locally on his/her computer and<br />
can make temporary additions to the layout, e.g. make new charts.<br />
These will however be lost each time the document on the server is<br />
updated, since the end user cannot reload data.<br />
Some advantages of this setup are:<br />
531<br />
APPENDIX
• Only one access per day or so is made to the original databases. This reduces<br />
both costs for extra simultaneous users and response times in the databases.<br />
• All end users are forced to use the same document.<br />
• All end users are guaranteed to find updated versions on the server.<br />
F.12 <strong>QlikView</strong> Document on Server - Advanced<br />
Setup<br />
In some cases there are larger demands on data security. You may also want to allow<br />
users to make additions to the document without losing the possibility to reload data.<br />
If so, the following setup could be a solution.<br />
1 The database(s) containing the original data reside on the server or<br />
are accessible from the server.<br />
2 The server has its own <strong>QlikView</strong> license and software for controlling<br />
batch jobs.<br />
3 A main document (e.g. a.qvw) resides on the server. It includes a<br />
section access, which prohibits opening unless it is opened by the<br />
<strong>QlikView</strong> license on the server.<br />
4 At regular intervals (e.g. every night at 2 PM) a batch job is started,<br />
which updates the main document by running the script in batch<br />
mode and saving the document with the new data.<br />
5 A second document for distribution (e.g. b.qvw) resides on the same<br />
server. The two documents are identical in everything except the<br />
script and access restrictions. The script of the second document<br />
contains a binary statement loading the internal database from the<br />
first document. In the script of the second document there is no reference<br />
to the original data sources and it will thus reveal nothing<br />
about the structure, passwords etc. of the database. The second document<br />
is automatically updated by the batch job as soon as the main<br />
document has been updated.<br />
6 The batch job finally copies the second document from the<br />
restricted central servers to one or more locations on servers and/or<br />
workstations on the local network.<br />
532<br />
7 The end user can access the application from the server and possibly<br />
save a local copy on his/her workstation.
8 The end user can make additions to the layout and/or add own data<br />
to his locally saved document. By changing the script slightly, to<br />
make the binary statement point at the document on the accessible<br />
server, data can be reloaded without own additions being lost.<br />
Some advantages of this setup are:<br />
• Only one access per day or so is made to the original databases. This reduces<br />
both costs for extra simultaneous users and response times in the databases.<br />
• Super secure. No end user can even see the structure of the original databases.<br />
• All end users are guaranteed to find updated versions on the server.<br />
• End users can make their own additions to the document and still reload data<br />
without losing anything.<br />
F.13 Customized <strong>QlikView</strong> Documents<br />
It is quite possible that one would want to automatically deliver different subsets of<br />
one large <strong>QlikView</strong> document to different persons in an organization. Let us assume<br />
that you would like to spread information from the company budget system. You<br />
would then probably want to make a separate <strong>QlikView</strong> document to the manager in<br />
charge of each cost center.<br />
<strong>QlikView</strong> offers ways of automating this task by means of dividing one large document<br />
into several subsets and storing them at predefined locations. For more information<br />
about how to achieve this, please contact your local QlikTech organization.<br />
F.14 <strong>QlikView</strong> Server<br />
<strong>QlikView</strong> documents can be shared in a real client/server environment either with<br />
<strong>QlikView</strong> as a client or with clients running in standard web browsers. Contact your<br />
vendor for information on <strong>QlikView</strong> Server.<br />
533<br />
APPENDIX
F.15 <strong>QlikView</strong> Publisher<br />
The update and subdivision of <strong>QlikView</strong> documents can be automated via the<br />
<strong>QlikView</strong> Publisher. This product features a central repository for documents and<br />
users combined with an administration panel and a factory module. Using the<br />
<strong>QlikView</strong> AccessPoint you may also create a single point of access for users to all<br />
<strong>QlikView</strong> documents. Contact your vendor for information on <strong>QlikView</strong> Publisher<br />
and <strong>QlikView</strong> AccessPoint.<br />
534
G BACKUS-NAUR FORMALISM<br />
The <strong>QlikView</strong> command line syntax (page 41 in Book I) and script syntax (page 287<br />
in Book I) are described in a notation called Backus-Naur Formalism, or BNF code.<br />
Here follows a short description of the BNF code used in this manual:<br />
Symbol interpretation<br />
| Logical or: the symbol on either side can be used.<br />
( ) Brackets defining precedence: used for structuring the BNF syntax.<br />
[ ] Square brackets: enclosed items are optional.<br />
{ } Braces: enclosed items may be repeated zero or more times.<br />
symbol A non-terminal syntactic category: can be divided further into other symbols,<br />
e.g. compounds of the above, other non-terminal symbols, text strings,<br />
etc.<br />
::= Marks the beginning of a block that defines a symbol.<br />
load A terminal symbol consisting of a text string. Should be written as it is into<br />
the script.<br />
Non-terminal symbols are indicated by italic type and all terminal symbols are<br />
printed in a bold face font. E.g. "(" should be interpreted as a bracket defining precedence,<br />
whereas "(" should be interpreted as a character that should be printed in the<br />
script.<br />
Example:<br />
The description of the alias statement is:<br />
alias fieldname as aliasname { , fieldname as aliasname }<br />
This should be interpreted as the text string alias, followed by an arbitrary<br />
field name, followed by the text string as, followed by an arbitrary alias<br />
name. Any number of additional combinations of fieldname as aliasname<br />
may be given, separated by commas.<br />
E.g. the following statements are correct:<br />
alias a as first;<br />
alias a as first, b as second;<br />
alias a as first, b as second, c as third;<br />
And the following statements are not correct:<br />
alias a as first b as second;<br />
alias a as first {, b as second};<br />
535<br />
APPENDIX
536
INDEX<br />
Symbols<br />
& logical operator in chart expr. .....308<br />
& (string concatenation) ...................308<br />
Chart Texts ........................................66<br />
Chart texts .........................................66<br />
Chi2-Test ........................................300<br />
Chi2test_chi2 ...................................342<br />
Chi2test_df ......................................342<br />
Chi2test_p .......................................341<br />
Chidist ............................................388<br />
Chiinv .............................................388<br />
Chr .................................................395<br />
Class ...............................................419<br />
Color ..............................................454<br />
in chart .......................................72<br />
Color functions<br />
in chart expressions ...................453<br />
Color Map<br />
current ........................................75<br />
Color map<br />
document default .........................75<br />
<strong>QlikView</strong> default .........................76<br />
sheet default ................................75<br />
Colormix Wizard .............................266<br />
Colormix1 .......................................454<br />
Colormix2 .......................................455<br />
Column ...........................................399<br />
ColumnNo .......................................410<br />
Combin ...........................................377<br />
Combo chart ............................101–113<br />
ComputerName ................................420<br />
Concat ............................................316<br />
Conditional functions<br />
in chart expressions ...................417<br />
Conditional functions in chart<br />
alt ............................................418<br />
class .........................................419<br />
if ..............................................417<br />
match .......................................418<br />
mixmatch .................................418<br />
pick ..........................................418<br />
wildmatch .................................419<br />
Wildmatch5 ..............................419<br />
ConvertToLocalTime .......................427<br />
Correl .............................................325<br />
Cos .................................................387<br />
Cosh ...............................................387<br />
Count ..............................................316<br />
Counter Aggregation Functions .........316<br />
Counter aggregation functions in chart<br />
count ........................................316<br />
MissingCount ...........................320<br />
NullCount .................................319<br />
538<br />
NumericCount ...........................317<br />
TextCount .................................318<br />
Creating<br />
a bar chart ...................................29<br />
a chart ........................................19<br />
a line chart ..................................89<br />
a mekko chart ............................205<br />
Custom Error Messages ....................483<br />
Cyclic<br />
groups ......................................482<br />
D<br />
Data security .............................525–526<br />
Date ........................................447, 451<br />
Date and time functions in chart<br />
AddMonths ...............................428<br />
age ...........................................444<br />
ConvertToLocalTime .................427<br />
day ...........................................423<br />
DayEnd ....................................437<br />
DayName .................................438<br />
DayNumberOfQuarter ................428<br />
DayNumberOfYear ....................428<br />
DayStart ...................................437<br />
firstworkdate .............................444<br />
hour .........................................425<br />
InDay .......................................443<br />
InDayToTime ...........................444<br />
InLunarWeek ............................442<br />
InLunarWeekToDate .................443<br />
InMonth ...................................440<br />
InMonths ..................................441<br />
InMonthsToDate .......................441<br />
InMonthToDate .........................441<br />
InQuarter ..................................440<br />
InQuarterToDate .......................440<br />
InWeek .....................................442<br />
InWeekToDate ..........................442<br />
InYear ......................................439<br />
InYearToDate ...........................439<br />
lastworkdate ..............................445<br />
LocalTime ................................426<br />
LunarweekEnd ..........................436<br />
LunarWeekName .......................436<br />
LunarweekStart .........................435<br />
MakeDate .................................424<br />
MakeTime ................................425<br />
MakeWeekDate .........................425<br />
minute ......................................425
month .......................................423<br />
MonthEnd ................................432<br />
MonthName ..............................432<br />
MonthsEnd ...............................433<br />
MonthsName ............................433<br />
MonthsStart ..............................432<br />
MonthStart ...............................431<br />
networkdays .............................444<br />
now ..........................................426<br />
QuarterEnd ...............................430<br />
QuarterName ............................431<br />
QuarterStart ..............................430<br />
second ......................................426<br />
setdateyear ................................439<br />
setdateyearmonth ......................439<br />
today ........................................426<br />
week ........................................423<br />
weekday ...................................424<br />
WeekEnd ..................................434<br />
WeekName ...............................435<br />
WeekStart .................................434<br />
weekyear ..................................424<br />
year ..........................................423<br />
YearEnd ...................................429<br />
YearName ................................430<br />
YearStart ..................................429<br />
yeartodate .................................427<br />
Date functions<br />
in chart expressions ...................423<br />
Day .................................................423<br />
DayEnd ...........................................437<br />
DayName ........................................438<br />
DayNumberOfQuarter ......................428<br />
DayNumberOfYear ..........................428<br />
DayStart ..........................................437<br />
Dimensionality ................................412<br />
Div .................................................374<br />
Document Functions .........................413<br />
Document functions in chart<br />
NoOfReports ............................414<br />
ReportComment ........................413<br />
ReportID ..................................414<br />
ReportName .............................414<br />
ReportNumber ..........................414<br />
Drill-down chart ...............................481<br />
E<br />
e, base of natural logarithms ..............394<br />
Equation<br />
Show ..........................................51<br />
Error messages<br />
custom ......................................483<br />
Even ...............................................377<br />
Examples<br />
of aggregate qualifiers ................461<br />
of chart inter-record functions .....465<br />
of ranking functions ...................462<br />
Exp .................................................386<br />
Exponential and logarithmic functions in<br />
chart exp ...........................................386<br />
log ...........................................386<br />
log10 ........................................387<br />
pow ..........................................387<br />
sqr ............................................387<br />
sqrt ...........................................387<br />
Exponential functions<br />
in chart expressions ...................386<br />
Expressions<br />
in chart .............................305–460<br />
Extracting data<br />
from AS/400 .............................528<br />
from mainframe .........................528<br />
F<br />
Fabs ................................................376<br />
Fact .................................................377<br />
False ...............................................394<br />
FAQ ................................................515<br />
Fast ...................................................25<br />
Fdist ................................................390<br />
Field groups .....................................481<br />
Fieldindex .......................................399<br />
Fieldvalue ........................................399<br />
Fieldvaluecount ................................399<br />
Financial .........................................337<br />
Financial aggregation function in chart<br />
irr .............................................337<br />
npv ...........................................339<br />
xirr ...........................................338<br />
xnpv .........................................340<br />
Financial Aggregation Functions ........337<br />
Financial functions<br />
in chart expressions ...................390<br />
Financial functions in chart<br />
BlackAndSchole ........................390<br />
fv .............................................391<br />
nper ..........................................392<br />
pmt ..........................................392<br />
pv ............................................393<br />
539
ate ..........................................394<br />
Findoneof ........................................398<br />
Finv ................................................390<br />
First ................................................407<br />
Firstsortedvalue ...............................314<br />
Firstworkdate ...................................444<br />
Floor ...............................................375<br />
Fmod ..............................................375<br />
Follows ...........................................309<br />
Forecast ............................................71<br />
Formatting functions<br />
in chart expressions ...................449<br />
Formatting functions in chart<br />
date ..........................................451<br />
interval .....................................453<br />
money ......................................450<br />
num .........................................450<br />
time .........................................451<br />
timestamp .................................452<br />
Frac ................................................375<br />
Fractile ............................................323<br />
Frame<br />
color settings ...............................73<br />
Functions in chart expressions<br />
aggregation .......................310, 461<br />
color ........................................453<br />
conditional ................................417<br />
date and time ............................423<br />
exponential ...............................386<br />
financial ...................................390<br />
formatting .................................449<br />
hyperbolic ................................387<br />
interpretation ............................445<br />
inter-record .......................399, 465<br />
logarithmic ...............................386<br />
logical ......................................419<br />
mathematical constants ..............394<br />
null ..........................................420<br />
numeric ....................................374<br />
other ........................................373<br />
range ........................................378<br />
ranking .............................414, 462<br />
statistical distribution .................388<br />
string ........................................395<br />
synthetic dimension ...................372<br />
system ......................................420<br />
trigonometric ............................387<br />
Funnel chart .............................171–180<br />
Fv ...................................................391<br />
540<br />
G<br />
Gauge chart .............................193–204<br />
General numeric functions in chart<br />
bitcount ....................................378<br />
ceil ...........................................375<br />
combin .....................................377<br />
div ...........................................374<br />
even .........................................377<br />
fabs ..........................................376<br />
fact ...........................................377<br />
floor .........................................375<br />
fmod ........................................375<br />
frac ..........................................375<br />
mod ..........................................374<br />
odd ...........................................377<br />
permut ......................................377<br />
round ........................................375<br />
sign ..........................................376<br />
GetActiveSheetID ............................420<br />
GetAlternativeCount .........................422<br />
GetCurrentField ...............................421<br />
GetCurrentSelections ........................421<br />
GetExcludedCount ...........................422<br />
GetFieldSelections ...........................422<br />
GetNotSelectedCount .......................422<br />
GetPossibleCount .............................422<br />
GetRegistryString .............................420<br />
GetSelectedCount .............................422<br />
Grid chart ................................149–159<br />
Groups<br />
cyclic .......................................482<br />
hierarchic ..................................481<br />
non-hierarchic ...........................482<br />
Groups of fields ...............................481<br />
H<br />
Help Text<br />
in charts ......................................87<br />
Hierarchic groups .............................481<br />
Highlight .........................................124<br />
in combo chart ..........................110<br />
in scatter chart ...........................139<br />
Hour ...............................................425<br />
Hrank ..............................................416<br />
HSL ................................................456<br />
Hyperbolic functions<br />
in chart expressions ...................387
I<br />
If ....................................................417<br />
InDay ..............................................443<br />
InDayToTime ..................................444<br />
Independent Samples T-Test .............303<br />
Index ..............................................396<br />
Info .................................................398<br />
InLunarWeek ...................................442<br />
InLunarweekToDate .........................443<br />
InMonth ..........................................440<br />
InMonths .........................................441<br />
InMonthsToDate ..............................441<br />
InMonthToDate ...............................441<br />
inputavg ..........................................363<br />
inputsum .........................................362<br />
InQuarter .........................................440<br />
InQuarterToDate ..............................440<br />
Interpretation functions<br />
in chart expressions ...................445<br />
Inter-record functions<br />
in chart expressions ...........399, 465<br />
Inter-record functions in chart<br />
above .......................................399<br />
after .........................................406<br />
before .......................................405<br />
below .......................................401<br />
bottom ......................................403<br />
Column ....................................399<br />
ColumnNo ................................410<br />
dimensionality ..........................412<br />
fieldindex .................................399<br />
fieldvalue .................................399<br />
fieldvaluecount .........................399<br />
first ..........................................407<br />
last ...........................................408<br />
NoOfColumns ...........................411<br />
NoOfRows ...............................411<br />
RowNo .....................................409<br />
secondarydimensionality ............413<br />
top ...........................................402<br />
Interval ...................................448, 453<br />
InWeek ...........................................442<br />
InWeekToDate ................................442<br />
InYear .............................................439<br />
InYearToDate ..................................439<br />
Irr ...................................................337<br />
IsNull ..............................................420<br />
IsNum .............................................419<br />
IsText .............................................420<br />
K<br />
KeepChar ........................................397<br />
Kurtosis ...........................................324<br />
L<br />
Last .................................................408<br />
Lastworkdate ...................................445<br />
Layout .......................................79, 211<br />
Left .................................................395<br />
Legend Settings dialog ........................62<br />
Len .................................................395<br />
Like ................................................308<br />
Line chart ..................................89–100<br />
Line Style<br />
in Bar chart .................................43<br />
Line/Symbol Settings<br />
in bar charts ................................59<br />
in combo charts .........................110<br />
in line charts ...............................99<br />
Linest_b ..........................................328<br />
Linest_df .........................................333<br />
Linest_f ...........................................334<br />
Linest_m .........................................327<br />
Linest_r2 .........................................329<br />
Linest_seb .......................................331<br />
linest_sem .......................................330<br />
Linest_sey .......................................332<br />
Linest_ssreg .....................................335<br />
Linest_ssresid ..................................336<br />
LocalTime .......................................426<br />
Log .................................................386<br />
Log10 .............................................387<br />
Logarithmic functions<br />
in chart expressions ...................386<br />
Logical functions<br />
in chart expressions ...................419<br />
Logical functions in chart<br />
IsNum ......................................419<br />
IsText .......................................420<br />
Logical operator in charts<br />
and ...........................................308<br />
not ...........................................308<br />
or .............................................308<br />
xor ...........................................308<br />
Lower .............................................396<br />
Ltrim ...............................................396<br />
LunarweekEnd .................................436<br />
LunarweekName ..............................436<br />
LunarweekStart ................................435<br />
541
M<br />
MakeDate ........................................424<br />
MakeTime .......................................425<br />
MakeWeekDate ...............................425<br />
Match .............................................418<br />
Mathematical constants<br />
in chart expressions ...................394<br />
Mathematical constants and parameter-free<br />
functions in chart<br />
e, base of natural logarithms .......394<br />
false .........................................394<br />
pi .............................................394<br />
rand .........................................394<br />
true ..........................................394<br />
Max ................................................313<br />
MaxString .......................................315<br />
Median ............................................322<br />
Mekko Chart ....................................205<br />
Memory<br />
requirements .............................500<br />
Mid .................................................395<br />
Min .................................................312<br />
Mini Chart .......................................250<br />
Mini Chart Settings ..........................251<br />
MinString ........................................315<br />
Minute ............................................425<br />
MissingCount ..................................320<br />
Mixmatch ........................................418<br />
Mod ................................................374<br />
Mode ..............................................314<br />
Money ....................................446, 450<br />
Month .............................................423<br />
MonthEnd .......................................432<br />
MonthName ....................................432<br />
MonthsEnd ......................................433<br />
MonthsName ...................................433<br />
MonthsStart .....................................432<br />
MonthStart ......................................431<br />
N<br />
Nested Aggregations ........................471<br />
Networkdays ...................................444<br />
Non-hierarchic groups ......................482<br />
NoOfColumns .................................411<br />
NoOfReports ...................................414<br />
NoOfRows ......................................411<br />
Normdist .........................................388<br />
Norminv ..........................................389<br />
Not .................................................308<br />
542<br />
Now ................................................426<br />
Nper ................................................392<br />
Npv .................................................339<br />
Null ................................................420<br />
Null functions<br />
in chart expressions ...................420<br />
Null functions in chart<br />
IsNull .......................................420<br />
Null ..........................................420<br />
NullCount ........................................319<br />
Num ........................................445, 450<br />
Number interpretation functions in chart<br />
date ..........................................447<br />
interval .....................................448<br />
money ......................................446<br />
num ..........................................445<br />
text ...........................................449<br />
time ..........................................447<br />
timestamp .................................448<br />
Numbers on Data Points<br />
in combo charts .........................112<br />
in line chart .................................98<br />
Numeric functions<br />
in chart expressions ...................374<br />
NumericCount .................................317<br />
O<br />
Object menu<br />
for bar chart ................................29<br />
for block chart ...........................181<br />
for chart ......................................19<br />
for combo chart .........................101<br />
for gauge chart ..........................193<br />
for grid chart .............................149<br />
for line chart ...............................89<br />
for mekko chart .........................205<br />
for pie chart ..............................161<br />
for pivot table ............................217<br />
for radar chart ...........................115<br />
for scatter chart .........................129<br />
for straight table ........................240<br />
Odd .................................................377<br />
Only ................................................313<br />
Operating system<br />
requirements .....................499, 500<br />
Operators in chart expressions<br />
bit ............................................310<br />
logical ......................................308<br />
numeric ....................................307<br />
relational ..................................309
string ........................................308<br />
Or ...................................................308<br />
Ord .................................................395<br />
OSuser ............................................420<br />
Other functions<br />
in chart expressions ...................373<br />
P<br />
Paired T-Test ...................................301<br />
Permut ............................................377<br />
pi ....................................................394<br />
Pick ................................................418<br />
Pie chart ..................................161–170<br />
Pie popout .........................................43<br />
Pivot table ...............................213–237<br />
using ........................................213<br />
Pmt .................................................392<br />
Pop-up Labels<br />
for dimension values in bar charts .59<br />
for dimension values in combo charts<br />
110<br />
for dimension values in grid charts ....<br />
156<br />
for dimension values in line charts 96<br />
for dimension values in pie charts .....<br />
168<br />
for dimension values in scatter charts<br />
139<br />
Pow ................................................387<br />
Precedes ..........................................309<br />
PurgeChar .......................................397<br />
Pv ...................................................393<br />
Q<br />
<strong>QlikView</strong> Default<br />
color map ...................................76<br />
<strong>QlikView</strong> Publisher ..........................534<br />
<strong>QlikView</strong> Server ..............................533<br />
Qlikviewversion ...............................420<br />
QuarterEnd ......................................430<br />
QuarterName ...................................431<br />
Quick Chart Wizard .........................277<br />
QurarterStart ....................................430<br />
QVuser ...........................................420<br />
R<br />
Radar Chart .............................115–127<br />
Rand ...............................................394<br />
Range functions<br />
in chart expressions ...................378<br />
Range functions in chart<br />
rangeavg ...................................378<br />
rangecorrel ................................384<br />
rangecount ................................379<br />
rangefractile ..............................381<br />
rangeirr .....................................384<br />
rangekurtosis .............................380<br />
rangemax ..................................379<br />
rangemaxstring ..........................384<br />
rangemin ..................................379<br />
rangeminstring ..........................383<br />
rangemissingcount .....................382<br />
rangemode ................................382<br />
rangenpv ...................................385<br />
rangenullcount ..........................382<br />
rangenumericcount ....................381<br />
rangeonly ..................................383<br />
rangeskew .................................380<br />
rangestdev ................................380<br />
rangesum ..................................378<br />
rangetextcount ...........................381<br />
rangexirr ...................................385<br />
rangexnpv .................................386<br />
Rangeavg ........................................378<br />
Rangecorrel .....................................384<br />
Rangecount ......................................379<br />
Rangefractile ...................................381<br />
Rangeirr ..........................................384<br />
Rangekurtosis ..................................380<br />
Rangemax .......................................379<br />
Rangemaxstring ...............................384<br />
Rangemin ........................................379<br />
Rangeminstring ................................383<br />
Rangemissingcount ..........................382<br />
Rangemode ......................................382<br />
Rangenpv ........................................385<br />
Rangenullcount ................................382<br />
Rangenumericcount ..........................381<br />
Rangeonly .......................................383<br />
Rangeskew ......................................380<br />
Rangestdev ......................................380<br />
Rangesum ........................................378<br />
Rangetextcount ................................381<br />
Rangexirr ........................................385<br />
Rangexnpv ......................................386<br />
Rank ...............................................414<br />
Ranking functions<br />
in chart expressions ...........414, 462<br />
543
Ranking functions in chart<br />
hrank ........................................416<br />
rank .........................................414<br />
vrank ........................................417<br />
Rate ................................................394<br />
<strong>Reference</strong> Lines .................................64<br />
<strong>Reference</strong> Lines dialog .....................141<br />
Relational operators in chart<br />
follows .....................................309<br />
precedes ...................................309<br />
ReloadTime .....................................420<br />
Repeat .............................................396<br />
Replace ...........................................397<br />
ReportComment ...............................413<br />
ReportID .........................................414<br />
ReportName ....................................414<br />
ReportNumber .................................414<br />
RGB ...............................................454<br />
Right ...............................................395<br />
Round .............................................375<br />
RowNo ...........................................409<br />
Rtrim ..............................................397<br />
S<br />
Scatter chart .............................129–147<br />
Second ............................................426<br />
Secondarydimensionality ..................413<br />
Security<br />
data protection issues .........525–526<br />
Set Expressions ................................365<br />
Setdateyear ......................................439<br />
Setdateyearmonth .............................439<br />
Show R2 ...........................................52<br />
Show value<br />
in bar chart .................................44<br />
Sign ................................................376<br />
Sin ..................................................387<br />
Sinh ................................................387<br />
Skew ...............................................324<br />
Special Function for Advanced Aggregations<br />
................................................364<br />
SqlValue .........................................421<br />
Sqr ..................................................387<br />
Sqrt .................................................387<br />
Statistical Aggregation Functions ......321<br />
Statistical aggregation functions in chart<br />
avg ...........................................321<br />
correl .......................................325<br />
fractile ......................................323<br />
kurtosis ....................................324<br />
544<br />
linest_b .....................................328<br />
linest_df ...................................333<br />
linest_f .....................................334<br />
linest_m ....................................327<br />
linest_r2 ...................................329<br />
linest_seb ..................................331<br />
linest_sem .................................330<br />
linest_sey ..................................332<br />
linest_ssreg ...............................335<br />
linest_ssresid .............................336<br />
median .....................................322<br />
skew .........................................324<br />
stdev ........................................322<br />
sterr ..........................................326<br />
steyx ........................................326<br />
Statistical distribution functions<br />
in chart expressions ...................388<br />
Statistical distribution functions in chart<br />
chidist ......................................388<br />
chiinv .......................................388<br />
fdist ..........................................390<br />
finv ..........................................390<br />
normdist ...................................388<br />
norminv ....................................389<br />
tdist ..........................................389<br />
tinv ..........................................389<br />
Statistical Test Functions ...................341<br />
Statistical test functions in charts<br />
chi2test_chi2 .............................342<br />
chi2test_df ................................342<br />
chi2test_p .................................341<br />
TTest_conf ...............................345<br />
TTest_df ...................................343<br />
TTest_dif ..................................344<br />
TTest_lower ..............................346<br />
TTest_sig ..................................344<br />
TTest_sterr ...............................345<br />
TTest_t .....................................343<br />
TTest_upper ..............................346<br />
TTest1_conf ..............................352<br />
TTest1_df .................................351<br />
TTest1_dif ................................352<br />
TTest1_lower ............................353<br />
TTest1_sig ................................351<br />
TTest1_sterr ..............................352<br />
TTest1_t ...................................351<br />
TTest1_upper ............................353<br />
TTest1w_conf ...........................356<br />
TTest1w_df ..............................354<br />
TTest1w_dif .............................355
TTest1w_lower .........................356<br />
TTest1w_sig .............................355<br />
TTest1w_sterr ...........................356<br />
TTest1w_t ................................354<br />
TTest1w_upper .........................357<br />
TTestw_conf .............................349<br />
TTestw_df ................................347<br />
TTestw_dif ...............................348<br />
TTestw_lower ...........................350<br />
TTestw_sig ...............................348<br />
TTestw_sterr .............................349<br />
TTestw_t ..................................347<br />
TTestw_upper ...........................350<br />
ZTest_conf ...............................359<br />
ZTest_dif ..................................358<br />
ZTest_sig .................................358<br />
ZTest_sterr ...............................359<br />
ZTest_z ....................................357<br />
ZTestw_conf .............................361<br />
ZTestw_dif ...............................361<br />
ZTestw_sig ...............................360<br />
ZTestw_sterr .............................361<br />
ZTestw_z .................................360<br />
Statistics Chart Wizard .....................299<br />
Stdev ..............................................322<br />
Sterr ................................................326<br />
Steyx ..............................................326<br />
Straight table ...........................239–260<br />
using ........................................239<br />
String Aggregation Functions ............315<br />
String aggregation functions in chart<br />
concat ......................................316<br />
MaxString ................................315<br />
MinString .................................315<br />
String functions<br />
in chart expressions ...................395<br />
String functions in chart<br />
applycodepage ..........................398<br />
capitalize ..................................396<br />
chr ...........................................395<br />
findoneof ..................................398<br />
index ........................................396<br />
info ..........................................398<br />
KeepChar .................................397<br />
left ...........................................395<br />
len ...........................................395<br />
lower ........................................396<br />
ltrim .........................................396<br />
mid ..........................................395<br />
ord ...........................................395<br />
PurgeChar .................................397<br />
repeat .......................................396<br />
replace ......................................397<br />
right .........................................395<br />
rtrim .........................................397<br />
subfield ....................................398<br />
substringcount ...........................398<br />
textbetween ...............................398<br />
trim ..........................................397<br />
upper ........................................396<br />
String operators in charts<br />
like ...........................................308<br />
Subfield ...........................................398<br />
Substringcount .................................398<br />
Sum ................................................311<br />
Synthetic dimension functions<br />
in chart expressions ...................372<br />
Synthetic dimension functions in chart<br />
valuelist ....................................372<br />
valueloop ..................................373<br />
Syscolor ..........................................459<br />
System<br />
requirements .............................499<br />
System functions<br />
in chart expressions ...................420<br />
System functions in chart<br />
ComputerName .........................420<br />
GetActiveSheetID .....................420<br />
GetAlternativeCount ..................422<br />
GetCurrentField ........................421<br />
GetCurrentSelections .................421<br />
GetExcludedCount ....................422<br />
GetFieldSelections .....................422<br />
GetNotSelectedCount ................422<br />
GetPossibleCount ......................422<br />
GetRegistryString ......................420<br />
GetSelectedCount ......................422<br />
OSuser .....................................420<br />
qlikviewversion .........................420<br />
QVuser .....................................420<br />
ReloadTime ..............................420<br />
SqlValue ...................................421<br />
T<br />
Tan .................................................387<br />
Tanh ...............................................388<br />
Tdist ...............................................389<br />
Text ................................................449<br />
Textbetween ....................................398<br />
545
TextCount .......................................318<br />
The Advanced Color Map dialog .........75<br />
Time .......................................447, 451<br />
Time Chart Wizard ...................289–298<br />
Time functions<br />
in chart expressions ...................423<br />
Timestamp ..............................448, 452<br />
Tinv ................................................389<br />
Title ..................................................26<br />
Today .............................................426<br />
Top .................................................402<br />
Trend lines ........................................51<br />
Trigonometric and hyperbolic functions in<br />
chart acos .........................................387<br />
asin ..........................................387<br />
atan ..........................................387<br />
atan2 ........................................387<br />
cos ...........................................387<br />
cosh .........................................387<br />
sin ............................................387<br />
sinh ..........................................387<br />
tan ...........................................387<br />
tanh ..........................................388<br />
Trigonometric functions<br />
in chart expressions ...................387<br />
Trim ...............................................397<br />
Troubleshooting (FAQ) ....................515<br />
True ................................................394<br />
Ttest_conf .......................................345<br />
Ttest_df ...........................................343<br />
Ttest_dif ..........................................344<br />
Ttest_lower .....................................346<br />
Ttest_sig .........................................344<br />
Ttest_sterr .......................................345<br />
Ttest_t .............................................343<br />
Ttest_upper .....................................346<br />
Ttest1_conf .....................................352<br />
Ttest1_df .........................................351<br />
Ttest1_dif ........................................352<br />
Ttest1_lower ....................................353<br />
Ttest1_sig ........................................351<br />
Ttest1_sterr .....................................352<br />
Ttest1_t ...........................................351<br />
Ttest1_upper ....................................353<br />
Ttest1w_conf ...................................356<br />
Ttest1w_df ......................................354<br />
Ttest1w_dif .....................................355<br />
Ttest1w_lower .................................356<br />
Ttest1w_sig .....................................355<br />
546<br />
Ttest1w_sterr ...................................356<br />
Ttest1w_t ........................................354<br />
Ttest1w_upper .................................357<br />
Ttestw_conf .....................................349<br />
Ttestw_df ........................................347<br />
Ttestw_dif .......................................348<br />
Ttestw_lower ...................................350<br />
Ttestw_sig .......................................348<br />
Ttestw_sterr .....................................349<br />
Ttestw_t ..........................................347<br />
Ttestw_upper ...................................350<br />
U<br />
Upper ..............................................396<br />
Use borders ........................................79<br />
V<br />
Valuelist ..........................................372<br />
Valueloop ........................................373<br />
Values on Data Points<br />
in bar charts ................................61<br />
Virtual memory ................................501<br />
Vrank ..............................................417<br />
W<br />
Waterfall charts ..................................43<br />
Week ..............................................423<br />
Weekday .........................................424<br />
WeekEnd .........................................434<br />
WeekName ......................................435<br />
WeekStart ........................................434<br />
Weekyear ........................................424<br />
Wildmatch .......................................419<br />
Wildmatch5 .....................................419<br />
X<br />
Xirr .................................................338<br />
Xnpv ...............................................340<br />
Xor .................................................308<br />
Y<br />
Year ................................................423<br />
YearEnd ..........................................429<br />
YearName .......................................430<br />
YearStart .........................................429<br />
Yeartodate .......................................427
Z<br />
Zero on Bars ......................................59<br />
Ztest_conf .......................................359<br />
Ztest_dif ..........................................358<br />
Ztest_sig .........................................358<br />
Ztest_sterr .......................................359<br />
Ztest_z ............................................357<br />
Ztestw_conf .....................................361<br />
Ztestw_dif .......................................361<br />
Ztestw_sig .......................................360<br />
Ztestw_sterr .....................................361<br />
Ztestw_z .........................................360<br />
547