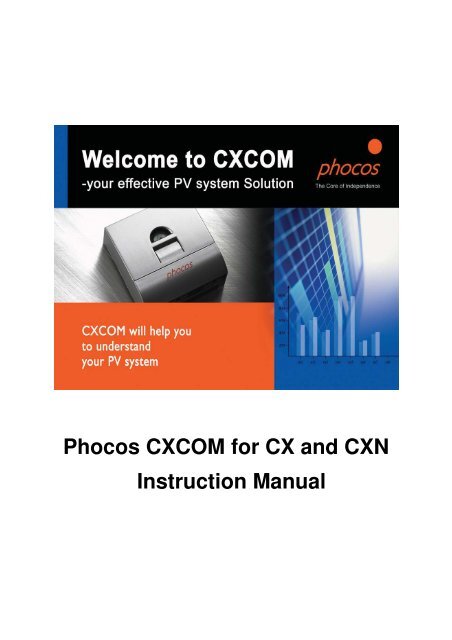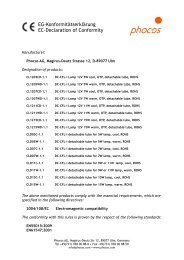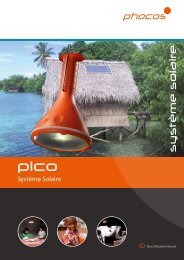CXCOM Software Instruction Manual - Phocos.com
CXCOM Software Instruction Manual - Phocos.com
CXCOM Software Instruction Manual - Phocos.com
Create successful ePaper yourself
Turn your PDF publications into a flip-book with our unique Google optimized e-Paper software.
<strong>Phocos</strong> <strong>CXCOM</strong> for CX and CXN<br />
<strong>Instruction</strong> <strong>Manual</strong>
<strong>Phocos</strong> <strong>CXCOM</strong> for CX and CXN <strong>Instruction</strong> <strong>Manual</strong><br />
June, 2007<br />
Contents<br />
1. System Requirements ...................................................................................................................... 3<br />
2. Setting up the <strong>Phocos</strong> CX/CXN Charge Controller Menu...............................................................<br />
4<br />
3. Installing the Drivers for the <strong>Phocos</strong> CXI........................................................................................<br />
6<br />
4. Installing the <strong>Software</strong>......................................................................................................................<br />
7<br />
5. The <strong>Software</strong> ................................................................................................................................. 14<br />
5.2 State of Charge Controller and Current Values .................................................................... 17<br />
5.3.1 General Datalogger values ............................................................................................... 20<br />
5.3.2 Datalogger data from last week, last month and last year.................................................<br />
21<br />
5.4 System Performance..............................................................................................................<br />
25<br />
5.5 Saving Data .......................................................................................................................... 27<br />
5.6 Load and Save data to download it again in the software.....................................................<br />
28<br />
5.7 The Charge Controller Settings Menu .................................................................................. 29<br />
5.8 Setting Nightlight Functions ................................................................................................. 30<br />
5.9 Use the help .......................................................................................................................... 33<br />
6. Removing <strong>Phocos</strong> <strong>CXCOM</strong> .......................................................................................................... 34<br />
7. Technical Support Questions ......................................................................................................... 35<br />
________________________________________________________________________<br />
Page 2 of 35
<strong>Phocos</strong> <strong>CXCOM</strong> for CX and CXN <strong>Instruction</strong> <strong>Manual</strong><br />
June, 2007<br />
1. System Requirements<br />
Windows XP<br />
This software runs with Windows XP.<br />
You need 6 MB free memory<br />
Windows 98, 2000 and Me<br />
If you are using Windows98, Windows2000 or Windows Me, you must install the Microsoft<br />
.Net Framework. You can find and download .Net Framework at following URL:<br />
http://go.microsoft.<strong>com</strong>/fwlink/?LinkId=9832<br />
Your system may require Microsoft Internet Explorer 6.0 in order to download the<br />
.Net Framework. You can download Internet Explorer 6.0 at following URL:<br />
http://www.microsoft.<strong>com</strong>/downloads/details.aspx?displaylang=en&FamilyID=1E1550CB-<br />
5E5D-48F5-B02B-20B602228DE6<br />
________________________________________________________________________<br />
Page 3 of 35
<strong>Phocos</strong> <strong>CXCOM</strong> for CX and CXN <strong>Instruction</strong> <strong>Manual</strong><br />
June, 2007<br />
2. Setting up the <strong>Phocos</strong> CX/CXN Charge Controller<br />
Menu<br />
Program the <strong>Phocos</strong> CX/CXN Charge Controller according to the following diagrams.<br />
First, push and hold the button on the charge controller until you see Picture 1. Then short<br />
push the button repeatedly until you see Picture 8. With each push of the button, the<br />
display will change as shown on the Picture on the right.<br />
Picture 1.<br />
Picture 2.<br />
Picture 3.<br />
Picture 4.<br />
Picture 5.<br />
Picture 6.<br />
Picture 7.<br />
Picture 8.<br />
If you see this picture push and hold the button until you see one of the<br />
following Picture: 8.1, 8.2 or 8.3 (see below). Next, push and hold the<br />
button until you see the picture flashing. Then short push the button repeatedly<br />
until you see Picture 8.3<br />
________________________________________________________________________<br />
Page 4 of 35
<strong>Phocos</strong> <strong>CXCOM</strong> for CX and CXN <strong>Instruction</strong> <strong>Manual</strong><br />
June, 2007<br />
Picture 8.1.<br />
Picture 8.2.<br />
Picture 8.3.<br />
After you see Picture 8.3, push and hold the button to save the setting. Short push the button<br />
once and you will see the Picture 8 again.<br />
Short push the button again and you will see the Picture 9.<br />
Picture 9.<br />
Once you see Picture 9 short push button one more time. You will now be of the charge<br />
controller programming menu.<br />
The <strong>Phocos</strong> CX/CXN Charge Controller is now ready for <strong>com</strong>munication with the <strong>Phocos</strong><br />
<strong>CXCOM</strong> software.<br />
________________________________________________________________________<br />
Page 5 of 35
<strong>Phocos</strong> <strong>CXCOM</strong> for CX and CXN <strong>Instruction</strong> <strong>Manual</strong><br />
June, 2007<br />
3. Installing the Drivers for the <strong>Phocos</strong> CXI<br />
In order to install drivers, you must connect the <strong>Phocos</strong> CXI cable to a USB port of your<br />
<strong>com</strong>puter. To install drivers for the <strong>Phocos</strong> CXI cable it is not necessary to connect to the<br />
<strong>Phocos</strong> CX/CXN charge controller to the interface cable.<br />
You only need to connect the interface cable with the USB port of your <strong>com</strong>puter.<br />
To install the drivers for the <strong>Phocos</strong> CXI, use the installation guide on the CD-Rom. The<br />
installation guide is located in the following folder:<br />
\<strong>Phocos</strong> CXI driver\InstallationsGuide.pdf<br />
________________________________________________________________________<br />
Page 6 of 35
<strong>Phocos</strong> <strong>CXCOM</strong> for CX and CXN <strong>Instruction</strong> <strong>Manual</strong><br />
June, 2007<br />
4. Installing the <strong>Software</strong><br />
To install the software you have to start setup.exe on the CD-Rom.<br />
Follow the instructions of the setup.<br />
Step 1: Install the Microsoft .NET Framework<br />
Open setup.exe and you will see the following picture if Microsoft .NET Framework is not<br />
currently installed on your <strong>com</strong>puter. If Microsoft .Net Framework is already installed, look<br />
into step 2 of the installation.<br />
Click to “Yes” and the next window will appear.<br />
Microsoft .NET Framework installation is executing now.<br />
________________________________________________________________________<br />
Page 7 of 35
<strong>Phocos</strong> <strong>CXCOM</strong> for CX and CXN <strong>Instruction</strong> <strong>Manual</strong><br />
June, 2007<br />
Click “I agree” if you agree with license terms of Microsoft .NET Framework. Then, click<br />
“Install” to continue software installation.<br />
Microsoft .NET Framework setup is installing <strong>com</strong>ponents now.<br />
________________________________________________________________________<br />
Page 8 of 35
<strong>Phocos</strong> <strong>CXCOM</strong> for CX and CXN <strong>Instruction</strong> <strong>Manual</strong><br />
June, 2007<br />
Finish of the .NET Framework installation with a message.<br />
Now the Microsoft .NET Framework is installed on your <strong>com</strong>puter. You must start the setup.exe<br />
again to install the <strong>Phocos</strong> <strong>CXCOM</strong> software.<br />
Step 2: Start the setup.exe to install the software<br />
Start setup and you will see the picture below. Click “Next” and you will get to the next window.<br />
________________________________________________________________________<br />
Page 9 of 35
<strong>Phocos</strong> <strong>CXCOM</strong> for CX and CXN <strong>Instruction</strong> <strong>Manual</strong><br />
June, 2007<br />
In this window you can choose the folder the software should be installed to your<br />
<strong>com</strong>puter.<br />
At the bottom of the window choose “Everyone” that all users can start the software.<br />
________________________________________________________________________<br />
Page 10 of 35
<strong>Phocos</strong> <strong>CXCOM</strong> for CX and CXN <strong>Instruction</strong> <strong>Manual</strong><br />
June, 2007<br />
The window below shows to you that the installation is ready to begin. Click “Next”.<br />
________________________________________________________________________<br />
Page 11 of 35
<strong>Phocos</strong> <strong>CXCOM</strong> for CX and CXN <strong>Instruction</strong> <strong>Manual</strong><br />
June, 2007<br />
<strong>Phocos</strong> <strong>CXCOM</strong> software is being installed now.<br />
________________________________________________________________________<br />
Page 12 of 35
<strong>Phocos</strong> <strong>CXCOM</strong> for CX and CXN <strong>Instruction</strong> <strong>Manual</strong><br />
June, 2007<br />
<strong>Phocos</strong> <strong>CXCOM</strong> software has been successfully installed.<br />
The software has now been installed on your <strong>com</strong>puter. A shortcut icon will be added to<br />
the desktop and the Windows start menu.<br />
Double click the <strong>Phocos</strong> <strong>CXCOM</strong> icon on the desktop and the software will run.<br />
________________________________________________________________________<br />
Page 13 of 35
<strong>Phocos</strong> <strong>CXCOM</strong> for CX and CXN <strong>Instruction</strong> <strong>Manual</strong><br />
June, 2007<br />
5. The <strong>Software</strong><br />
Choose the Comport and connect the Charge Controller. The CX and CXN have different<br />
Interfaces you can see in the pictures.<br />
CX:<br />
CXI Interface<br />
Fig 5.1: Interface <strong>Phocos</strong> CX Chargecontroller<br />
Connect the <strong>Phocos</strong> CXI cable with any USB Port on your <strong>com</strong>puter and the other end<br />
with the <strong>Phocos</strong> CX Charge Controller Interface as shown in Fig. 5.1.<br />
CXN:<br />
CXI Interface CXT Interface<br />
Fig 5.2: Interface <strong>Phocos</strong> CXN Chargecontroller<br />
Connect the <strong>Phocos</strong> CXI cable with any USB Port on your <strong>com</strong>puter and the other end<br />
with the CXI-CXN adapter which is the same box as the CXI. The other end you must<br />
connect with the left bush of the CXN, as you can see in picture 5.2.<br />
________________________________________________________________________<br />
Page 14 of 35
<strong>Phocos</strong> <strong>CXCOM</strong> for CX and CXN <strong>Instruction</strong> <strong>Manual</strong><br />
June, 2007<br />
Now, open the “Start” menu on your desktop. Select “Control Panel”, then “System”,<br />
“Hardware”, then “Device Manager.” You will find a window, as depicted in fig 5.3. There,<br />
you will see the Comport connector which is now installed on your <strong>com</strong>puter. You must<br />
set this Comport connector in the software as shown in the next step (Figure 5.4).<br />
Fig.5.3: Check the ComPort at the Device Control<br />
________________________________________________________________________<br />
Page 15 of 35
<strong>Phocos</strong> <strong>CXCOM</strong> for CX and CXN <strong>Instruction</strong> <strong>Manual</strong><br />
June, 2007<br />
Double click the <strong>Phocos</strong> <strong>CXCOM</strong> icon on your <strong>com</strong>puter desktop to run the <strong>Phocos</strong><br />
<strong>CXCOM</strong> software.<br />
Click “Comport” on the menu bar at the top and set the correct port number. If your Comport<br />
number is higher then 15, choose “manual.” Then, input your <strong>com</strong>port number.<br />
Or you can click “automatic” and the software will search for the right <strong>com</strong>port automatically<br />
for you.<br />
Fig.5.4: ComPort setting<br />
________________________________________________________________________<br />
Page 16 of 35
<strong>Phocos</strong> <strong>CXCOM</strong> for CX and CXN <strong>Instruction</strong> <strong>Manual</strong><br />
June, 2007<br />
5.2 State of Charge Controller and Current Values<br />
You can switch between the different windows of the program by clicking on the buttons on<br />
the left side of the screen. (i.e. Status, Current Values, …, Menu Setting, Night Light).<br />
If you click on “Status” you will see the Status window. Click on “Read from Charge<br />
Controller” and the window shows you some important details about the system as shown<br />
in Fig. 5.5.<br />
Fig.5.5: State display from the controller<br />
Battery type: Liquid Lead Acid or GEL<br />
Battery voltage<br />
The voltage when the charge controller should disconnect the load from the battery<br />
to protect it from deep discharge (Low Voltage Disconnect)<br />
Acoustic buzzer that sounds when the battery be<strong>com</strong>es empty<br />
Load settings for the nightlight function<br />
Button lock (the charge controller menu button is locked or not)<br />
Here you can see load on or off at the charge controller at the moment and if the<br />
charge controller knows it is currently NIGHT or DAY<br />
________________________________________________________________________<br />
Page 17 of 35<br />
.
<strong>Phocos</strong> <strong>CXCOM</strong> for CX and CXN <strong>Instruction</strong> <strong>Manual</strong><br />
June, 2007<br />
Click on button “Current Values” to see the current status of system as shown in Fig. 5.6.<br />
Fig.5.6: Current data of the charge controller<br />
Explaining the Data in the “Current Value” window<br />
Battery Information:<br />
“Battery voltage in V” is the current battery voltage<br />
Battery state of charge (SOC) in %<br />
SOC voltage change effected by setting adaptive in V<br />
End of Charge Voltage in V<br />
The Battery Charge mode<br />
(BOOST = 14.4V/28.8V or EQUAL= 14.8V/29.6V)<br />
________________________________________________________________________<br />
Page 18 of 35
<strong>Phocos</strong> <strong>CXCOM</strong> for CX and CXN <strong>Instruction</strong> <strong>Manual</strong><br />
June, 2007<br />
Other Information:<br />
Version number of the <strong>Phocos</strong> CX/CXN Controller<br />
Number of hours since beginning of the night<br />
Length of the last night in hours<br />
Temperature in °C<br />
Present Current Data:<br />
Nominal current of the <strong>Phocos</strong> CX/CXN Charge Controller<br />
Excess energy available (energy of PV generator which the system can’t use at<br />
the moment)<br />
Photovoltaic current in percent of the nominal current<br />
Load current in percent of the nominal current<br />
5.3 Loading Datalogger data<br />
You can see the Datalogger data of the charge controller if you click one of the following<br />
windows buttons:<br />
Datalogger<br />
Shows general data for the datalogger.<br />
Last Week<br />
Shows data for the last seven days (last week).<br />
Last Month<br />
Shows data for the last four weeks (last month).<br />
Last Year<br />
Shows data for the last twelve months (last year).<br />
________________________________________________________________________<br />
Page 19 of 35
<strong>Phocos</strong> <strong>CXCOM</strong> for CX and CXN <strong>Instruction</strong> <strong>Manual</strong><br />
June, 2007<br />
5.3.1 General Datalogger values<br />
You can see the Datalogger data when you click on “Datalogger”.<br />
Fig.5.7: Data of the chargecontroller Datalogger<br />
If you click “Read from Charge Controller,” you can download the current saved data from<br />
the Charge Controller Datalogger.<br />
Battery Information:<br />
Number of low battery load disconnects (these are the disconnects to save the<br />
battery from deep discharge)<br />
Weeks / Months without a fully charged battery<br />
Amperehours:<br />
Amperehours to the load and <strong>com</strong>ing from the solar generator<br />
Other Information:<br />
Average state of charge of the battery in the morning<br />
Number of days since the last time the Datalogger was cleared (recording days)<br />
________________________________________________________________________<br />
Page 20 of 35
<strong>Phocos</strong> <strong>CXCOM</strong> for CX and CXN <strong>Instruction</strong> <strong>Manual</strong><br />
June, 2007<br />
5.3.2 Datalogger data from last week, last month and last year<br />
The windows “Last Week”, “Last Month” and “Last Year” display the same information<br />
at different resolutions.<br />
Explanation based on data from last week.<br />
Fig.5.8: Data last week<br />
If you look into the “Last Week” window you will see two buttons at the bottom of the window.<br />
There you can toggle between data and diagrams.<br />
________________________________________________________________________<br />
Page 21 of 35
<strong>Phocos</strong> <strong>CXCOM</strong> for CX and CXN <strong>Instruction</strong> <strong>Manual</strong><br />
June, 2007<br />
Explaining of the data:<br />
Maximum battery voltage each day<br />
Minimum battery voltage each day<br />
State of battery charge in % of the battery in the morning<br />
State of battery charge in % of the battery in the evening<br />
PV amperehours each day<br />
Load amperehours each day<br />
Excess energy produced by the solar generator each day<br />
Maximum current of the solar generator each day<br />
Maximum current of the load each day<br />
An empty battery on this day will shown you this icon:<br />
A fully charged battery on this day will shown you this icon:<br />
Failures such as overtemperature, overcurrent etc. are indicated by this icon:<br />
________________________________________________________________________<br />
Page 22 of 35
<strong>Phocos</strong> <strong>CXCOM</strong> for CX and CXN <strong>Instruction</strong> <strong>Manual</strong><br />
June, 2007<br />
Click on the diagram button to look at four different diagrams created from stored data. Examples<br />
are shown in Fig. 5.9 and Fig. 5.10.<br />
Fig.5.9: Diagram min. and max. battery voltage each day<br />
________________________________________________________________________<br />
Page 23 of 35
<strong>Phocos</strong> <strong>CXCOM</strong> for CX and CXN <strong>Instruction</strong> <strong>Manual</strong><br />
June, 2007<br />
Figure 5.10 is an example of the diagram depicting the battery state of charge (SOC) each<br />
day. The blue bars show the battery SOC in the evening. The orange bars show the<br />
battery SOC in the morning.<br />
Fig.5.10: Battery state of charge each day<br />
The data for “Last Month” and “Last Year” can also be obtained. These diagrams will be<br />
displayed by using the weekly or monthly averages for most data.<br />
The “min” and “max” voltage diagram and “min” and “max” currents diagram are displayed<br />
as the minimum and maximum values for battery voltage and current flow values for each<br />
week or month.<br />
________________________________________________________________________<br />
Page 24 of 35
<strong>Phocos</strong> <strong>CXCOM</strong> for CX and CXN <strong>Instruction</strong> <strong>Manual</strong><br />
June, 2007<br />
5.4 System Performance<br />
Click on “System Performance” and you will see a window similar to Fig. 5.11.<br />
Fig.5.11: System Performance<br />
The System Performance informs you how well the load was supported by energy<br />
produced by the system.<br />
The following questions are answered:<br />
Is the PV generator able to supply the system with enough energy to power the<br />
load(s)?<br />
Is the battery being handled well enough to ensure maximum lifetime?<br />
Is the energy reserve capacity (battery) large enough to power the system?<br />
________________________________________________________________________<br />
Page 25 of 35
<strong>Phocos</strong> <strong>CXCOM</strong> for CX and CXN <strong>Instruction</strong> <strong>Manual</strong><br />
June, 2007<br />
Average data about the system:<br />
If you click “Average data” in the “System Performance” window, you can view average<br />
data and possible disturbances in the system.<br />
Fig.5.12: Average data<br />
________________________________________________________________________<br />
Page 26 of 35
<strong>Phocos</strong> <strong>CXCOM</strong> for CX and CXN <strong>Instruction</strong> <strong>Manual</strong><br />
June, 2007<br />
5.5 Saving Data<br />
You also have the ability to save data from the datalogger to a Microsoft Excel TM (.csv) or a<br />
text (.txt) file. For this feature, click “save as Excel file” or “save as txt”.<br />
Fig.5.13: Save data<br />
To save as an Excel or text file, first click “search path” and choose a path in the opened<br />
window. After this, click “ok,” then click “Take File Path”. The path will be shown to you.<br />
Now you must give the file a name. You can also save more details like battery capacity<br />
and/or power of solar generator.<br />
________________________________________________________________________<br />
Page 27 of 35
<strong>Phocos</strong> <strong>CXCOM</strong> for CX and CXN <strong>Instruction</strong> <strong>Manual</strong><br />
June, 2007<br />
5.6 Load and Save data to download it again in the software<br />
You are able to reload data which you have saved before.<br />
Fig.5.14: Load data<br />
To do this you must click on the “Load data” window from the menu on the left. Choose the<br />
file you would like to view and click “load.”<br />
________________________________________________________________________<br />
Page 28 of 35
<strong>Phocos</strong> <strong>CXCOM</strong> for CX and CXN <strong>Instruction</strong> <strong>Manual</strong><br />
June, 2007<br />
5.7 The Charge Controller Settings Menu<br />
The Menu Settings:<br />
Set the battery voltage that the charge controller should disconnect the load to<br />
protect the battery (Low Voltage Disconnect).<br />
State of battery charge buzzer on or off (when this function is on a buzzer beep by<br />
the different charge states of the battery)<br />
Lock the menu button (This feature allows you to disable the menu button on the<br />
controller)<br />
Select the appropriate battery type (GEL/AGM or liquid lead acid)<br />
Set load on or off (function only possible by the CXN and only when no night light<br />
function is activated)<br />
Fig.5.15: Menu settings<br />
________________________________________________________________________<br />
Page 29 of 35
<strong>Phocos</strong> <strong>CXCOM</strong> for CX and CXN <strong>Instruction</strong> <strong>Manual</strong><br />
June, 2007<br />
5.8 Setting Nightlight Functions<br />
You have three options when setting the nightlight function. This is the feature that can<br />
switch the load on during a period of time at night. The load will be switched off during the<br />
day.<br />
Load on/off as a period of time before sunrise (hours), a period of time after<br />
sundown (hours) or set a specific time for load on/off<br />
Load on the whole night<br />
No nightlight function (This selection allows you to turn the load on/off manually<br />
using the menu button on the controller)<br />
Load on hours before sunrise / hours after sundown<br />
Fig.5.16: Setting nightlight function by hours before sunrise or hours after sundown<br />
In this function you must set the hours before sunrise and hours after sundown when the<br />
load should be switched on. After this, click “Send to Charge Controller”. Then click “Read<br />
from Charge Controller” in order to verify that your settings have been changed.<br />
________________________________________________________________________<br />
Page 30 of 35
<strong>Phocos</strong> <strong>CXCOM</strong> for CX and CXN <strong>Instruction</strong> <strong>Manual</strong><br />
June, 2007<br />
Setting Times for Sunrise and Sundown<br />
For this function, you must first set the time of sunrise and sundown. Then, choose the<br />
time when you want the load switched on.<br />
Fig.5.17: Setting times for sunrise/sundown<br />
________________________________________________________________________<br />
Page 31 of 35
<strong>Phocos</strong> <strong>CXCOM</strong> for CX and CXN <strong>Instruction</strong> <strong>Manual</strong><br />
June, 2007<br />
Setting Controller for Load on in Morning or Evening<br />
Fig.5.18: Setting the time for load on/off<br />
________________________________________________________________________<br />
Page 32 of 35
<strong>Phocos</strong> <strong>CXCOM</strong> for CX and CXN <strong>Instruction</strong> <strong>Manual</strong><br />
June, 2007<br />
5.9 Use the help<br />
If you have problems, use the help function on the menu bar.<br />
Fig.5.19: Help menu<br />
________________________________________________________________________<br />
Page 33 of 35
<strong>Phocos</strong> <strong>CXCOM</strong> for CX and CXN <strong>Instruction</strong> <strong>Manual</strong><br />
June, 2007<br />
6. Removing <strong>Phocos</strong> <strong>CXCOM</strong><br />
To remove the software from your <strong>com</strong>puter, go to “Start” menu – “setting” – “Control<br />
Panel” – “Add or remove programs”, select “<strong>Phocos</strong> <strong>CXCOM</strong> ” then click the “Remove”<br />
button.<br />
Click “Yes”, then wait for about 1 minute, the <strong>Phocos</strong> <strong>CXCOM</strong> software will be removed<br />
from your system.<br />
________________________________________________________________________<br />
Page 34 of 35
<strong>Phocos</strong> <strong>CXCOM</strong> for CX and CXN <strong>Instruction</strong> <strong>Manual</strong><br />
June, 2007<br />
7. Technical Support Questions<br />
If you have any questions about the software, please contact:<br />
<strong>Phocos</strong> AG<br />
Magirus-Deutz Str. 12<br />
D 89077 Ulm<br />
Germany<br />
info@phocos.<strong>com</strong><br />
www.phocos.<strong>com</strong><br />
________________________________________________________________________<br />
Page 35 of 35