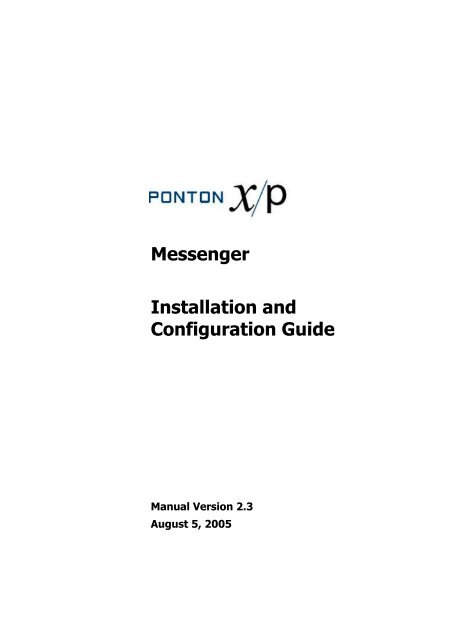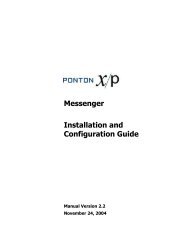Ponton X/P 2.3 ? Installation and Configuration Guide
Ponton X/P 2.3 ? Installation and Configuration Guide
Ponton X/P 2.3 ? Installation and Configuration Guide
You also want an ePaper? Increase the reach of your titles
YUMPU automatically turns print PDFs into web optimized ePapers that Google loves.
Messenger<br />
<strong>Installation</strong> <strong>and</strong><br />
<strong>Configuration</strong> <strong>Guide</strong><br />
Manual Version <strong>2.3</strong><br />
August 5, 2005
Content<br />
FURTHER INFORMATION AND SUPPORT ........................................................ 4<br />
1 INTRODUCTION ............................................................................................ 5<br />
1.1 ABOUT PONTON X/P...........................................................................................5<br />
1.2 ARCHITECTURE OVERVIEW ...................................................................................6<br />
1.3 FEATURES ........................................................................................................6<br />
2 DOWNLOADING PONTON X/P <strong>2.3</strong> ................................................................ 8<br />
2.1 COMPONENTS....................................................................................................8<br />
3 INSTALLING PONTON X/P <strong>2.3</strong> ...................................................................... 9<br />
3.1 MINIMUM SYSTEM REQUIREMENTS..........................................................................9<br />
3.2 INSTALLATION PROCEDURE................................................................................. 10<br />
3.3 UPDATING FROM A PREVIOUS VERSION .................................................................. 11<br />
4 QUICK-STARTING THE SOFTWARE.............................................................12<br />
4.1 LOGGING IN.................................................................................................... 12<br />
4.2 STOPPING THE MESSENGER ................................................................................ 13<br />
4.3 BASIC CONFIGURATION...................................................................................... 13<br />
4.4 CHECK IF ADAPTERS ARE RUNNING ....................................................................... 21<br />
4.5 CHECK THE STATUS OF YOUR MESSAGES ................................................................ 24<br />
5 CONFIGURATION OPTIONS ........................................................................ 26<br />
5.1 MESSENGER CONFIGURATION.............................................................................. 26<br />
5.2 PARTNER CONFIGURATION ................................................................................. 42<br />
5.3 PARTNER AGREEMENTS...................................................................................... 51<br />
5.4 CA CERTIFICATES ............................................................................................ 56<br />
5.5 HOT FOLDER ADAPTER ...................................................................................... 58<br />
5.6 DISPLAY SCHEMA CONFIGURATION....................................................................... 62<br />
5.7 USER ADMINISTRATION ..................................................................................... 63<br />
6 ADVANCED CONFIGURATION ..................................................................... 64<br />
6.1 XML SCHEMA CONFIGURATION ........................................................................... 64<br />
6.2 ADVANCED DATABASE CONFIGURATION................................................................. 65<br />
6.3 ADVANCED MESSAGE MONITOR CONFIGURATION..................................................... 66<br />
6.4 DISTRIBUTED INSTALLATION............................................................................... 67<br />
6.5 ACCESS TO THE ADMINISTRATION TOOL................................................................ 70<br />
<strong>Ponton</strong> X/P <strong>2.3</strong> – <strong>Installation</strong> <strong>and</strong> <strong>Configuration</strong> <strong>Guide</strong> 2
6.6 CONTENT RULES .............................................................................................. 71<br />
6.7 PORT CONFIGURATION ...................................................................................... 72<br />
<strong>Ponton</strong> X/P <strong>2.3</strong> – <strong>Installation</strong> <strong>and</strong> <strong>Configuration</strong> <strong>Guide</strong> 3
Further Information <strong>and</strong> Support<br />
Technical Support/Helpdesk<br />
<strong>Ponton</strong> Consulting<br />
E-mail xp-helpdesk@ponton-consulting.de<br />
Phone +49.40.69213-344<br />
www.ponton-consulting.de<br />
xp@ponton-consulting.de<br />
XML Information Pages<br />
www.w3.org (World Wide Web Consortium)<br />
www.oasis-open.org (OASIS st<strong>and</strong>ards organization)<br />
www.ebxml.org (all about ebXML)<br />
www.xml.org (XML industry portal)<br />
xml.coverpages.org (XML Cover Pages)<br />
www.xmlsoftware.com (software products for XML processing)<br />
<strong>Ponton</strong> X/P <strong>2.3</strong> – <strong>Installation</strong> <strong>and</strong> <strong>Configuration</strong> <strong>Guide</strong> 4
1 Introduction<br />
1.1 About <strong>Ponton</strong> X/P<br />
<strong>Ponton</strong> X/P is the ebXML compliant Message Service developed by <strong>Ponton</strong><br />
Consulting. It ensures encrypted, signed, compressed, validated, archived, <strong>and</strong><br />
guaranteed transfer of XML documents between business partners.<br />
<strong>Ponton</strong> X/P is packaged with an embedded HSQL database <strong>and</strong> webserver, so that<br />
the installation process only requires a few configuration steps.<br />
The Message Service also includes use of the <strong>Ponton</strong> Certificate Authority, which is<br />
integrated into the Messenger network. Business partners may thus kick-start their<br />
integration within minutes. If users of <strong>Ponton</strong> X/P prefer migration to third-party<br />
certificate authorities such as VeriSign ® , Thawte ® , or GlobalSign ® this can easily be<br />
done just by requesting <strong>and</strong> installing the corresponding certificate.<br />
Moreover, <strong>Ponton</strong> X/P allows for flexible back-end integration based on a large<br />
range of adapters from <strong>Ponton</strong> Consulting or third parties.<br />
The <strong>Ponton</strong> X Series<br />
Apart from <strong>Ponton</strong> X/P, the X Series comprises two other tools:<br />
<strong>Ponton</strong> X/E is the form-based XML Editor to easily create papiNet documents or<br />
any other document that is based on XML Schema. Find more information on<br />
<strong>Ponton</strong> X/E at http://www.ponton-consulting.de/english/xe.html.<br />
<strong>Ponton</strong> X/D is a database adapter that is used for direct export/import of<br />
documents to <strong>and</strong> from application data. It is being used both with st<strong>and</strong>ard ERP<br />
systems like SAP R/3 or J.D. Edwards <strong>and</strong> with home-grown application software.<br />
Find more information at http://www.ponton-consulting.de/english/xd.html.<br />
Business<br />
Partner<br />
<strong>Ponton</strong><br />
X/P<br />
User<br />
<strong>Ponton</strong><br />
X/E<br />
XML<br />
Document<br />
<strong>Ponton</strong> X Series<br />
<strong>Ponton</strong><br />
X/D<br />
Application<br />
ERP<br />
System<br />
<strong>Ponton</strong> X/P <strong>2.3</strong> – <strong>Installation</strong> <strong>and</strong> <strong>Configuration</strong> <strong>Guide</strong> 5<br />
DB
1.2 Architecture Overview<br />
<strong>Ponton</strong> X/P consists of the following main modules:<br />
Introduction<br />
1. Messenger – This is the core of <strong>Ponton</strong> X/P. It transforms Messages received from<br />
the back-end (user or ERP system) into a st<strong>and</strong>ards conforming ebXML message.<br />
Several processing steps are performed before the ebXML message is sent to the<br />
receiver.<br />
2. Listener – This optional module is usually located in the DMZ to receive message<br />
from the outside <strong>and</strong> to forward them to the Messenger within the secure zone of<br />
an organization. No further processing takes place by the Listener. No Listeners are<br />
required if Messengers are installed within the DMZ or if they are used for internal<br />
integration.<br />
3. Adapters – The are many ways to integrate the Messenger with the application<br />
software in the back-end. An adapter helps bridging this gap. To name some of the<br />
adapters, <strong>Ponton</strong> X/D is a Database Adapter that maps XML payload content<br />
directly to <strong>and</strong> from a database. The Hot Folder Adapter frequently scans outbox<br />
folders <strong>and</strong> transfers these documents to the Messenger. Vice-versa, messages<br />
received from a business partner will be dropped into an inbox folder.<br />
ERP<br />
Test<br />
Adapter<br />
Hot Folder<br />
Adapter<br />
Generic<br />
Adapter<br />
Generic<br />
Adapter<br />
1.3 Features<br />
<br />
<br />
<br />
<br />
<br />
<br />
<br />
<br />
<br />
Messenger<br />
ebXML Message<br />
Listener<br />
Listener<br />
ebXML Acknowledgement<br />
Messenger<br />
Platform independence: Currently in productive use under Windows (from NT to<br />
XP), Linux, Solaris, AIX, HP/UX<br />
Supports vendor independent messaging st<strong>and</strong>ards ebXML 2.0, AS1, <strong>and</strong> AS2<br />
Processing of XML documents with a size of up to 150 MB<br />
Encryption of documents<br />
Validation of documents against any document types based on XML Schemas – in<br />
particular all papiNet <strong>and</strong> EFETnet documents.<br />
Generic<br />
Adapter<br />
Generic<br />
Adapter<br />
Electronic signatures based on the PKCS <strong>and</strong> XML Signature st<strong>and</strong>ards<br />
Compression of documents to less than 5% of their original size<br />
Archiving of documents, signatures, certificates, etc.<br />
Comprehensive logging <strong>and</strong> notification services<br />
<strong>Ponton</strong> X/P <strong>2.3</strong> – <strong>Installation</strong> <strong>and</strong> <strong>Configuration</strong> <strong>Guide</strong> 6<br />
Test<br />
Adapter<br />
Hot Folder<br />
Adapter<br />
ERP
Introduction<br />
Synchronous or asynchronous data transmission – supporting transmission via<br />
HTTP, HTTPS, SMTP or S/MIME<br />
Simple installation of electronic keys <strong>and</strong> certificates<br />
Use of the built-in <strong>Ponton</strong> CA or third-party certification authorities<br />
Set-up, configuration <strong>and</strong> monitoring via Web interface<br />
Supports SOAP as base communication protocol<br />
Extension of the processing pipeline by means of supplementary modules<br />
Partner specific configuration of communication <strong>and</strong> security functions<br />
Simple installation – just 5 clicks!<br />
Localized versions for English, German <strong>and</strong> French<br />
Bundled with <strong>Ponton</strong> X/E – the visual XML Editor developed by <strong>Ponton</strong> Consulting<br />
to easily create <strong>and</strong> send papiNet PurchaseOrders or any other XML documents<br />
based on XML Schema.<br />
Backward compatibility with EPC Messenger 2.03 – 2.2<br />
Comes with a complete preinstalled set of papiNet Schemas <strong>and</strong> XML stylesheets<br />
Guaranteed delivery of documents by using ebXML message acknowledgement<br />
<strong>Configuration</strong> of different users <strong>and</strong> access rights<br />
Archiving of all information: papiNet documents, ebXML envelopes, PKCS objects,<br />
certificates, back-end envelope, etc.<br />
Verification of stored signatures via the GUI<br />
Extended <strong>and</strong> enriched Adapter API with access to ebXML acknowledgement data<br />
Easy installation of electronic keys <strong>and</strong> certificates – from <strong>Ponton</strong> or from third<br />
parties<br />
Extensive testing facilities – including <strong>Ponton</strong>’s preinstalled XPTEST server to test<br />
external document transfer (http://xptest.ponton-consulting.de:8080/pontonxp).<br />
Extended processing pipeline with software development framework for custom<br />
filters (i.e. an extended archiving components, alternate signing modules, etc.)<br />
A set of useful, pre-packaged adapters: Test Adapter, Stress Test Adapter, Hot<br />
Folder Adapter <strong>and</strong> HTTP Adapter.<br />
In-depth product documentation providing a look “under the hood”.<br />
Can be integrated with <strong>Ponton</strong> X/D – the Database Adapter for direct data<br />
exchange between XML documents <strong>and</strong> your database (see http://www.pontonconsulting.de/english/xd.html).<br />
<strong>Ponton</strong> X/P <strong>2.3</strong> – <strong>Installation</strong> <strong>and</strong> <strong>Configuration</strong> <strong>Guide</strong> 7
2 Downloading <strong>Ponton</strong> X/P <strong>2.3</strong><br />
The software can be downloaded from the product page of <strong>Ponton</strong> Consulting:<br />
http://www.ponton-consulting.de/en/products/downloads.html<br />
Please fill in the download request form. You will receive an e-mail containing a hotlink<br />
for access to the installation file.<br />
2.1 Components<br />
You will find the following components in the installation package:<br />
<br />
<br />
<br />
<br />
<br />
<strong>Ponton</strong> X/P Messenger – the core component for guaranteed, secure delivery<br />
of XML messages<br />
<strong>Ponton</strong> X/P Hot Folder Adapter – allows easy connection of the Messenger to<br />
your application software<br />
HTTP Adapter – allows HTTP-based back-end integration with your ERP<br />
system(s).<br />
HTTP Listener – a lightweight process to receive XML documents via HTTP <strong>and</strong><br />
forward them to your Messenger over the firewall.<br />
E-mail Listener – another lightweight process that polls your mail server for<br />
new messages.<br />
<strong>Ponton</strong> X/P <strong>2.3</strong> – <strong>Installation</strong> <strong>and</strong> <strong>Configuration</strong> <strong>Guide</strong> 8
3 Installing <strong>Ponton</strong> X/P <strong>2.3</strong><br />
3.1 Minimum system requirements<br />
Hardware<br />
<br />
<br />
<br />
<br />
<br />
<br />
<br />
<br />
<br />
<br />
Disk space 100 MB<br />
Memory space 256 MB<br />
Processor Pentium III, 500 MHz<br />
Depending on the number of XML schema files <strong>and</strong> the corresponding XSL stylesheets<br />
that are pre-loaded by your Messenger, you should increase your main memory as<br />
follows:<br />
5-8 schemas: 512 MB<br />
8-20 schemas: 1024 MB<br />
This avoids unnecessary swapping overhead.<br />
Operating systems<br />
Windows NT4, Service Pack 6 (Workstation or Server)<br />
Windows 2000, Service Pack 2 (Workstation or Server)<br />
Windows X/P Home or Professional, Service Pack 1<br />
Linux, Solaris, AIX, HP-UX<br />
In general, any platform supporting Java Runtime Environment 1.4.<br />
<strong>Ponton</strong> X/P <strong>2.3</strong> – <strong>Installation</strong> <strong>and</strong> <strong>Configuration</strong> <strong>Guide</strong> 9
Databases<br />
<br />
<br />
<br />
<br />
<br />
<br />
<br />
<br />
<br />
<br />
<br />
<br />
<br />
<br />
<br />
Installing <strong>Ponton</strong> X/P <strong>2.3</strong><br />
HSQL – an open source database bundled with the distributed configuration of<br />
<strong>Ponton</strong> X/P<br />
Oracle (version 8.1.5 or higher)<br />
MS SQL Server 2000<br />
MySQL (version 3.2 or higher)<br />
SAPdb (version 7.3)<br />
Informix (on request)<br />
Sybase (on request)<br />
DB2 (on request)<br />
Any other database that supports JDBC 2.0<br />
3.2 <strong>Installation</strong> procedure<br />
The software is installed using a self-extracting executable, which guides the user<br />
through the installation process. If only st<strong>and</strong>ard options are chosen, the whole<br />
installation should not take more than 10 minutes.<br />
Note: Under certain circumstances the installer may run into conflicts with other<br />
software running on the same computer. In this case, you should exit all other<br />
applications <strong>and</strong> then restart the installation.<br />
Start the installation by double-clicking the <strong>Ponton</strong> XP <strong>2.3</strong> setup file, <strong>and</strong> go through<br />
the installation screens as follows:<br />
Welcome: A short introduction to the installation process. Click on Next to<br />
continue.<br />
License Agreement: This screen contains the license terms for use of <strong>Ponton</strong> XP.<br />
To continue the installation you have agree to the license terms by clicking on I<br />
Agree.<br />
Choose Components: Select the components you want to install. If you are sure<br />
you won’t need certain components, such as the Stress Adapter or the XML<br />
Editor, you can exclude them from the installation to save disk space. Simply<br />
deactivate the relevant check boxes. Click on Next to continue.<br />
Choose Install Location: Select the installation root folder either by typing it in, or<br />
by clicking on Browse <strong>and</strong> navigating to the folder you want to use. Click on<br />
Next to continue.<br />
For the purposes of this documentation let’s assume that you have installed<br />
<strong>Ponton</strong> X/P in C:\<strong>Ponton</strong> XP <strong>2.3</strong> (or in a UNIX environment in /<strong>Ponton</strong> XP <strong>2.3</strong>).<br />
This folder will be referred to here as the installation root.<br />
Choose Start Menu Folder: Specify a folder in the Start Menu in which you want<br />
to install the program shortcuts. Click on Next to continue.<br />
Installing: Shows a progress bar to indicate how far the actual installation has<br />
proceeded<br />
<strong>Ponton</strong> X/P <strong>2.3</strong> – <strong>Installation</strong> <strong>and</strong> <strong>Configuration</strong> <strong>Guide</strong> 10
Installing <strong>Ponton</strong> X/P <strong>2.3</strong><br />
<strong>Installation</strong> Complete: The installation is now complete. After clicking on Next<br />
<strong>and</strong> Finish you can procede with the configuration of the software.<br />
3.3 Updating from a previous version<br />
At this time, <strong>Ponton</strong> X/P only supports updating from <strong>Ponton</strong> X/P version 2.2. Using the<br />
setup program you can install the new version in the same program folder as your<br />
previous version – your current configuration will be retained.<br />
In addition, one further step is necessary when updating from version 2.2: Due to a<br />
slight change in the database structure, you will need to run a database update script.<br />
Scripts for the following databases are included in the distribution:<br />
Oracle<br />
MS SQL Server<br />
MySQL<br />
Sybase<br />
DB2<br />
The scripts are located in the subfolders of /sql – the filename is<br />
upgrade_to_<strong>2.3</strong>.sql.<br />
<strong>Ponton</strong> X/P <strong>2.3</strong> – <strong>Installation</strong> <strong>and</strong> <strong>Configuration</strong> <strong>Guide</strong> 11
4 Quick-Starting the Software<br />
You can start the Messenger either via the Windows Start menu, or by executing<br />
startup.bat in the installation root directory. If you have not started the Messenger<br />
from a comm<strong>and</strong> shell, but via the Windows interface, this will open an output window.<br />
Please wait until the webserver has fully initialized all the software components. When<br />
the initialization is finished, the following text should be shown near the bottom of the<br />
output window:<br />
***********************************************<br />
Messenger <strong>2.3</strong> is initialized<br />
(c) <strong>Ponton</strong> Consulting GmbH<br />
Please log in to the Admin tool at <br />
***********************************************<br />
If any errors occur during startup, this will be indicated in the output window <strong>and</strong><br />
logged in the file<br />
[installation root]\xmlpipe\webroot\WEB-INF\log\Boot.log.<br />
Please note that the Messenger’s processing log file<br />
[installation root]\xmlpipe\webroot\WEB-INF\log\Messenger.log<br />
does not come into play until the Messenger has initialized successfully.<br />
4.1 Logging in<br />
Now the Messenger is ready for use: open your web browser <strong>and</strong> enter the URL:<br />
http://localhost:8080/pontonxp<br />
This will bring up the login screen, allowing you to log in to the <strong>Ponton</strong> X/P<br />
Administration Tool.<br />
The initial user name <strong>and</strong> password are:<br />
User: xpadmin<br />
Password: xppass<br />
<strong>Ponton</strong> X/P <strong>2.3</strong> – <strong>Installation</strong> <strong>and</strong> <strong>Configuration</strong> <strong>Guide</strong> 12
Quick-Starting the Software<br />
Note: Since these initial user login settings are the same on every installation, you are<br />
advised to change the password as soon as possible to prevent unauthorized access to<br />
the Administration Tool.<br />
On startup, the Messenger status screen is displayed, showing information on the<br />
current server configuration <strong>and</strong> the status of different Messenger processes<br />
(Threads). You can switch to this screen at any time by choosing Messenger Status<br />
from the menu.<br />
Note: Click on the folder icons in the menu panel to open <strong>and</strong> close the folders. Click<br />
on the page labels to display the corresponding screens.<br />
4.2 Stopping the Messenger<br />
If you started the software from the start menu (or if it was installed as a Windows<br />
service), you can stop the Messenger by selecting Stop <strong>Ponton</strong> XP from the start<br />
menu. Alternatively, you can execute the batch file shutdown.bat (located in the<br />
installation root directory).<br />
If you started the Messenger from a comm<strong>and</strong> shell, you may also press CTRL-C to<br />
stop the process.<br />
4.3 Basic configuration<br />
The basic functionality of <strong>Ponton</strong> XP is to enable the secure exchange of messages<br />
between business partners. This entails setting up at least two partner configurations:<br />
<strong>Ponton</strong> X/P <strong>2.3</strong> – <strong>Installation</strong> <strong>and</strong> <strong>Configuration</strong> <strong>Guide</strong> 13
a local partner (representing your own organization)<br />
a remote partner (representing your business partner’s organization)<br />
Quick-Starting the Software<br />
Of course, for your actual daily business you will generally exchange messages with a<br />
number of different business partners, so you will need to define different remote<br />
partner configurations.<br />
If you want to set up an initial test installation, it is often easier to install two<br />
Messengers on separate PCs within your local environment to avoid firewall<br />
restrictions. On the other h<strong>and</strong>, if you want to immediately test with a remote partner,<br />
please ensure with your technical administration staff that your firewall is configured to<br />
allow the necessary connections.<br />
The following steps describe a basic configuration for test purposes.<br />
Define a local partner<br />
Create a local partner<br />
Open the <strong>Configuration</strong> menu in the left frame, then click on Partners → Create/Delete<br />
Partners.<br />
On the Create/Delete Partners screen, enter a Local ID for yourself, <strong>and</strong> activate the<br />
local radio button in order to create a local partner. Then click Create New Partner.<br />
The next step is to specify the configuration details for this new partner. When you<br />
create a new partner, the Local Partner <strong>Configuration</strong> screen is displayed with the new<br />
partner name selected. You can call up a partner configuration afterwards by going to<br />
<strong>Ponton</strong> X/P <strong>2.3</strong> – <strong>Installation</strong> <strong>and</strong> <strong>Configuration</strong> <strong>Guide</strong> 14
Quick-Starting the Software<br />
<strong>Configuration</strong> → Partners → Local Partners <strong>and</strong> selecting a partner name from the<br />
drop down menu at the top of the page. The configuration settings are distributed on<br />
different tabs: Identification, Communication, etc.<br />
Identification settings<br />
On the Identification tab, you can edit the different IDs used to refer to the given<br />
partner (in this case your new local partner):<br />
<br />
<br />
<br />
Partner Display Name – the Display Name is used within <strong>Ponton</strong> X/P in<br />
menus, selection lists, etc.<br />
Internal Partner ID – the Internal Partner ID is used for communication with<br />
the backend (ERP) system.<br />
PartyID – the PartyID is used for the identification of business partners in the<br />
messaging process. Please note that the different partners have to use correct<br />
PartyIDs in their partner configurations to identify the relevant partners. For<br />
further details see the Define remote partners section below.<br />
Note: By default, the Partner Display Name, the Internal Partner ID <strong>and</strong> the PartyID<br />
are all preset to the same value as the Local ID used when a new partner is created.<br />
On the Identification tab you can modify these settings as required.<br />
The default PartyID Type is <strong>Ponton</strong>Certificate (issued by the <strong>Ponton</strong> Certificate<br />
Authority). Other Party ID types can also be used, for example EIC, Duns Number, GLN<br />
(Global Location Number) or URI. For a single partner you can create multiple Party<br />
IDs by using different Party ID types.<br />
Click Save to confirm your settings for this new partner.<br />
<strong>Ponton</strong> X/P <strong>2.3</strong> – <strong>Installation</strong> <strong>and</strong> <strong>Configuration</strong> <strong>Guide</strong> 15
Quick-Starting the Software<br />
Note: After making any changes in your configuration settings, remember to click the<br />
Save button before you move on. If you switch to a different page or tab without<br />
saving the new settings, your modifications will be lost.<br />
Communication settings<br />
On the Communication tab, enter the communication settings for your new partner<br />
configuration. Please specify the access details for the communication protocols you<br />
want to support: HTTP, HTTPS, SMTP <strong>and</strong> SMIME.<br />
URI of Messenger Service – when entering the URI for HTTP (or HTTPS),<br />
please be sure to include the port. A complete setting looks like this:<br />
http://your.server.com:8080/pontonxp/SoapListener<br />
Other settings<br />
On the Schema Sets tab, indicate which schema sets you want to support.<br />
Certificates<br />
<strong>Ponton</strong> XP enables you to send signed <strong>and</strong>/or encrypted messages based on the use of<br />
certificates. The installation of a certificate is not required, however, <strong>and</strong> you may want<br />
to skip this step for your initial tests. In this case, please take note of the restrictions<br />
described below under Basic testing without certificates.<br />
In any case, your configuration for actual business purposes should include the<br />
installation of certificates for your local <strong>and</strong> remote partners.<br />
Requesting <strong>and</strong> installing a certificate<br />
<strong>Ponton</strong> offers a lightweight certificate authority (CA) that allows you to easily request<br />
<strong>and</strong> install certificates for the Messenger. The Certificate tab has subordinate tabs for<br />
requesting, installing <strong>and</strong> subsequently exporting a certificate (for a local partner). To<br />
request a certificate from the <strong>Ponton</strong> CA, click on the Request tab <strong>and</strong> fill in the<br />
certificate request form.<br />
<strong>Ponton</strong> X/P <strong>2.3</strong> – <strong>Installation</strong> <strong>and</strong> <strong>Configuration</strong> <strong>Guide</strong> 16
Quick-Starting the Software<br />
If you activate the Send request to CA check box your request will be sent directly to<br />
the CA (using the configured E-Mail connection). Otherwise, you will see a page with a<br />
text box containing the certificate request. This page includes an e-mail link that can<br />
be used to submit the certificate request to the <strong>Ponton</strong> CA.<br />
For further details on working with certificates see the Partner Certificates section<br />
(beginning on page 48).<br />
Basic testing without certificates<br />
If you decide to run your initial tests without installing certificates for your partner<br />
configurations, please note that the following settings have to be modified to<br />
compensate for the absence of a certificate.<br />
For your local partner configuration:<br />
<br />
<br />
<br />
<br />
<strong>Configuration</strong> → Partners → → Processing<br />
⇒<br />
⇒<br />
⇒<br />
⇒<br />
Deactivate the Signing <strong>and</strong> Encryption options<br />
<strong>Configuration</strong> → Partners → → Packaging<br />
Deactivate the Use XML Signatur option<br />
For each of your remote partner configurations (see below):<br />
<strong>Configuration</strong> → Partners → → Processing<br />
Deactivate the Signing <strong>and</strong> Encryption options<br />
<strong>Configuration</strong> → Partners → → Packaging<br />
Deactivate the Use XML Signatur option<br />
<strong>Ponton</strong> X/P <strong>2.3</strong> – <strong>Installation</strong> <strong>and</strong> <strong>Configuration</strong> <strong>Guide</strong> 17
Activate the software (trial version)<br />
Quick-Starting the Software<br />
You can run <strong>Ponton</strong> X/P as a trial version for 60 days. To activate the trial version go<br />
to <strong>Configuration</strong> → Messenger → Activation/License <strong>and</strong> click on the Activation<br />
Request tab - or simply click the Create Activation Request link shown on the startup<br />
screen (Messenger Status). This will call up the Activation Request tab with a box<br />
containing your activation request.<br />
For the trial version, please click on the e-mail link at the top of the page. This will<br />
copy the activation request to your e-mail client. Using your e-mail client, please send<br />
the activation request to activation@ponton-consulting.de.<br />
Note: The Send Activation Request by HTTP option is only available for license<br />
activation <strong>and</strong> is disabled in the trial version.<br />
You will receive a reply e-mail containing the activation code for your system. Please<br />
copy the complete activation code <strong>and</strong> paste it into the text box on the Install tab:<br />
<strong>Ponton</strong> X/P <strong>2.3</strong> – <strong>Installation</strong> <strong>and</strong> <strong>Configuration</strong> <strong>Guide</strong> 18
Notes<br />
<br />
Quick-Starting the Software<br />
When sending your activation request by e-mail, it is important to copy the<br />
complete activation request code, including the lines “----- Begin Activation<br />
Request -----” <strong>and</strong> “----- End Activation Request -----”. This is also the case when<br />
copying the activation code from the reply e-mail into the Install tab. Again,<br />
please be sure to include the “Begin” <strong>and</strong> “End” lines.<br />
After installing a license key you may have to repeat<br />
the activation process to<br />
activate your license (depending on certain license conditions).<br />
Define remote partners<br />
<br />
To test your Messenger configuration, <strong>Ponton</strong> Consulting offers a test server<br />
called xptest.ponton-consulting.de. This server is pre-configured in your<br />
Messenger set-up.<br />
Before integrating with your business partners, you can start out using this test<br />
server as your messaging partner to experiment with different functions <strong>and</strong><br />
configuration options, etc.<br />
Please note, however, that your new Messenger configuration is not known to<br />
the <strong>Ponton</strong> test server. For this reason, you only have limited options available<br />
for exchanging messages with the <strong>Ponton</strong> test server – in particular, you can<br />
send messages to the test server, but the replies will generally indicate that the<br />
sender was “unknown”.<br />
If your tests with the xptest server are successful, you can go ahead <strong>and</strong> create<br />
external partner settings for your business partners. The procedure is the same<br />
<strong>Ponton</strong> X/P <strong>2.3</strong> – <strong>Installation</strong> <strong>and</strong> <strong>Configuration</strong> <strong>Guide</strong> 19
Quick-Starting the Software<br />
as with a local partner with a few minor exceptions. The main difference is that<br />
you have to have your partners inform you about the settings used in their<br />
respective Messenger installations <strong>and</strong> also have them send you their certificates<br />
for installation in your respective partner configurations.<br />
Hint! To check if your partner’s Messenger is up <strong>and</strong> running, open your browser<br />
<strong>and</strong> go to the URL:<br />
http://:/pontonxp/SoapListener<br />
The URL for the test server (version <strong>2.3</strong>) at <strong>Ponton</strong> Consulting is:<br />
http://xptest.ponton-consulting.de/pontonxp/SoapListener<br />
Note: When exchanging partner configurations with your business partners<br />
please keep in mind that identical party IDs have to be used in the local <strong>and</strong><br />
remote configurations. The partner display names <strong>and</strong> internal IDs, on the other<br />
h<strong>and</strong>, may be different.<br />
ABC’s local<br />
partner config.<br />
ABC’s external<br />
partner config.<br />
XYZ’s local<br />
partner config.<br />
XYZ’s external<br />
partner config.<br />
Partner display name ABC Local XYZ Global XYZ Local ABC Corp<br />
Internal partner ID ABC015 (ERP ID) XYZ381 (ERP ID) 401690 (DB ID) 494230 (DB ID)<br />
Party ID ABC12201 XYZ2950A XYZ2950A ABC12201<br />
Set up a partner agreement<br />
<br />
<br />
The partner configuration settings specify the options supported by each partner.<br />
Agreements, on the other h<strong>and</strong>, determine the actual settings to be used for<br />
communication <strong>and</strong> processing between two specific partners.<br />
For test purposes it may be helpful to switch off encryption <strong>and</strong> signing in your<br />
partner agreement (on the Processing tab). In any case, please ensure that the<br />
settings are compatible for both partners – otherwise you may experience errors<br />
in the transfer or processing of messages between the two partners.<br />
<strong>Ponton</strong> X/P <strong>2.3</strong> – <strong>Installation</strong> <strong>and</strong> <strong>Configuration</strong> <strong>Guide</strong> 20
Quick-Starting the Software<br />
In any case, your partner configurations must be set up so that the encryption<br />
<strong>and</strong> signing options match the settings chosen by the respective partner.<br />
For further details on partner agreements see the Partner Agreements section.<br />
4.4 Check if adapters are running<br />
To check whether your adapters are running, go to Adapter Monitor in the main menu.<br />
If no built-in adapter was used before (Test Adapter or Hot Folder Adapter) <strong>and</strong> no<br />
external adapter has connected to the Messenger, the Adapter Monitor will indicate:<br />
“No adapter info available…”<br />
<strong>Ponton</strong> X/P <strong>2.3</strong> – <strong>Installation</strong> <strong>and</strong> <strong>Configuration</strong> <strong>Guide</strong> 21
Quick-Starting the Software<br />
Now start the Test Adapter, <strong>and</strong> go back to the Adapter Monitor. It should indicate:<br />
“Test Adapter ready to receive messages…”<br />
<strong>Ponton</strong> X/P <strong>2.3</strong> – <strong>Installation</strong> <strong>and</strong> <strong>Configuration</strong> <strong>Guide</strong> 22
Call up the Test Adapter from the main menu of <strong>Ponton</strong> X/P:<br />
Send your partner a Ping<br />
Quick-Starting the Software<br />
To check whether the Messenger configurations (on both your own system <strong>and</strong> your<br />
remote partner’s system) are set up correctly, you can begin by sending a Ping<br />
message:<br />
1. Select a sending partner (your local partner)<br />
2. Select a receiving partner (one of the defined remote partners)<br />
3. Click the Ping button to test whether communication with the selected partner is<br />
possible.<br />
If your connection to the remote partner is successful, you should see Remote reply:<br />
Pong Message in the Status column of the ping message. If not, you will see an error<br />
message in the Status column.<br />
For further details on the status of your messages, check the Message Monitor as<br />
described in the Message Monitor section below.<br />
Send your partner a test message<br />
As your next step, please send a test message to your remote partner:<br />
1. Select a document (from the File on server list or by choosing a Local file)<br />
2. For test purposes, activate the Test Message checkbox<br />
<strong>Ponton</strong> X/P <strong>2.3</strong> – <strong>Installation</strong> <strong>and</strong> <strong>Configuration</strong> <strong>Guide</strong> 23
3. Send the document by clicking Send Message<br />
Quick-Starting the Software<br />
Your Test Adapter then forwards the document to your Messenger. The document is<br />
processed by the Messenger according to the settings <strong>and</strong> filters defined in the<br />
relevant partner agreement. Finally the document is sent to the specified receiver<br />
party’s Messenger (or Listener) address.<br />
4.5 Check the status of your messages<br />
The status of messages can be monitored in the Message Monitor window, which you<br />
can select from the main menu of <strong>Ponton</strong> X/P. This is where you can check whether<br />
your messages have been properly transferred to the receiver. The status of your<br />
messages is shown in the Result column (located in the message overview in the<br />
upper right panel).<br />
Note: In the Message Monitor, please be sure to click the Search button (located<br />
below the filter settings on the left), otherwise the list of messages on the right will be<br />
empty. If you want to include Ping messages, Acknowlegements <strong>and</strong> other nonbusiness<br />
documents in the list, please set the Type to All documents (instead of All<br />
business documents).<br />
The following color codes are used to indicate the transfer/processing status:<br />
<br />
<br />
<br />
Green checkmark – the transfer was successful.<br />
Red cross – something went wrong (in this case, the complete entry is<br />
highlighted red).<br />
Question mark – the message is still unconfirmed (in this case, the entry is<br />
highlighted yellow).<br />
<strong>Ponton</strong> X/P <strong>2.3</strong> – <strong>Installation</strong> <strong>and</strong> <strong>Configuration</strong> <strong>Guide</strong> 24
Quick-Starting the Software<br />
To check for details, click on the MessageID <strong>and</strong> look at the log information (in the<br />
lower right panel). Each processing step carried out by your Messenger is displayed<br />
here. As long as no errors occurred, the log entries are highlighted green.<br />
The right-h<strong>and</strong> columns show<br />
<br />
<br />
<br />
<br />
<br />
<br />
<br />
<br />
<br />
<br />
How the message was transferred from your test adapter to the Messenger<br />
Which Messenger filters were applied to the message<br />
How the document was transferred to the receiver<br />
You may experiment with the Test Adapter <strong>and</strong> the Message Monitor <strong>and</strong> send other<br />
documents. Please also ask your test partner to send documents to your Messenger.<br />
The results shown in the Message Monitor indicate the processing sequence:<br />
A Sender’s Adapter<br />
M Sender’s Messenger<br />
L Sender’s Listener<br />
Net Network/Transmission<br />
L Receiver’s Listener<br />
M Receiver’s Messenger<br />
A Receiver’s Adapter<br />
<strong>Ponton</strong> X/P <strong>2.3</strong> – <strong>Installation</strong> <strong>and</strong> <strong>Configuration</strong> <strong>Guide</strong> 25
5 <strong>Configuration</strong> Options<br />
The overall configuration of <strong>Ponton</strong> X/P breaks down into the following sections:<br />
<br />
<br />
<br />
<br />
<br />
<br />
<br />
<br />
<br />
<br />
<br />
<br />
Messenger configuration. This section focuses on your local setting for the<br />
Messenger. This includes database connections, default filter settings,<br />
communication protocol selection etc.<br />
Partner configuration. Per partner, several setting are required: Partner<br />
identification, filter activation (which overrides the default setting),<br />
communication settings, etc.<br />
Certificate management. For own partners, key pairs may be created <strong>and</strong><br />
certificates requested. For certificate authorities as well as for each individual<br />
partner, certificates can be installed. Certificates may be requested for signing<br />
<strong>and</strong> encryption, for SSL, <strong>and</strong> for S/MIME.<br />
Hot folder configuration. The Hot Folder Adapter is tightly integrated with the<br />
Messenger <strong>and</strong> can therefore be configured through the same interface. It<br />
supports the definition of multiple hot folders for sending <strong>and</strong> receiving<br />
documents as well as dedicated folders for business partners.<br />
5.1 Messenger <strong>Configuration</strong><br />
Messenger Database<br />
The Messenger stores log entries in a database. By default, the log database is preconfigured<br />
as an HSQL database. HSQL is an open source database implementation<br />
written entirely in Java. If there is no requirement to store log data in an existing<br />
database in your organization, you may continue with HSQL.<br />
It is also possible to configure the Messenger to use a different database system, for<br />
example:<br />
Oracle (version 8.1.5 or higher)<br />
MS SQL Server 2000<br />
MySQL (version 3.2 or higher)<br />
SAPdb (version 7.3)<br />
Informix (on request)<br />
Sybase (on request)<br />
DB2 (on request)<br />
Any other database that supports JDBC 2.0<br />
The log database is accessed via JDBC connection. The <strong>Ponton</strong> X/P distribution<br />
includes configuration scripts to set up the tables for the database systems mentioned<br />
<strong>Ponton</strong> X/P <strong>2.3</strong> – <strong>Installation</strong> <strong>and</strong> <strong>Configuration</strong> <strong>Guide</strong> 26
<strong>Configuration</strong> Options<br />
above. You can refer to these scripts as examples to create scripts for your own<br />
database system.<br />
If you do not yet have a database system with JDBC support in use, you can download<br />
the setup files for MySQL from http://dev.mysql.com/downloads.<br />
To configure the Messenger database, the following set-up needs to be performed:<br />
1. Go to <strong>Configuration</strong> → Messenger → Database.<br />
2. Enter the driver class name <strong>and</strong> the URL for the JDBC connection to your<br />
database.<br />
3. Enter the user name <strong>and</strong> password for the connection, if required.<br />
4. Click Test to test the connection.<br />
5. Important! Don’t click Save unless the connection test was successful.<br />
Note: The connection to the st<strong>and</strong>ard HSQL database supplied with the Messenger<br />
requires a “truncated” URL that does not contain the database name (as shown<br />
above). When using a different database system, please consult the relevant driver<br />
documentation for details on how to specify the database URL.<br />
<strong>Ponton</strong> X/P <strong>2.3</strong> – <strong>Installation</strong> <strong>and</strong> <strong>Configuration</strong> <strong>Guide</strong> 27
Logging Level<br />
<strong>Configuration</strong> Options<br />
To specify the logging level, go to <strong>Configuration</strong> → Messenger → Logging <strong>and</strong> select<br />
the desired settings for Messenger <strong>and</strong> JDBC logging.<br />
There is a range of settings available:<br />
<br />
<br />
<br />
OFF turns logging off completely.<br />
…<br />
DEBUG logs all the messages output by the system.<br />
Note: Please keep in mind that the chosen logging level can have an effect on the<br />
performance of your system. In particular, it is advisable to use DEBUG logging only in<br />
connection with error tracking <strong>and</strong> analysis.<br />
<strong>Ponton</strong> X/P <strong>2.3</strong> – <strong>Installation</strong> <strong>and</strong> <strong>Configuration</strong> <strong>Guide</strong> 28
Message Queue Scan Interval<br />
<strong>Configuration</strong> Options<br />
Under <strong>Configuration</strong> → Messenger → Message Queues you can specify the interval to<br />
scan the (inbound <strong>and</strong> outbound) message queues.<br />
The default setting is 5000 msec. To boost the message throughput on a faster<br />
system, you can increase the scan frequency by setting this interval to a lower<br />
(i.e. shorter) value.<br />
<strong>Ponton</strong> X/P <strong>2.3</strong> – <strong>Installation</strong> <strong>and</strong> <strong>Configuration</strong> <strong>Guide</strong> 29
Partner Registry <strong>Configuration</strong><br />
<strong>Configuration</strong> Options<br />
The partner registry allows you to exchange profiles with other partners by uploading<br />
<strong>and</strong> downloading partner configurations to/from the registry. The connection <strong>and</strong><br />
authentication to access the registry are configured on this page.<br />
<br />
<br />
<br />
<br />
Registry URL – enter the address where the registry is to be accessed.<br />
Username/Password – enter the user name <strong>and</strong> password for access to the<br />
registry. These will be provided by the registry administrator.<br />
Automatic updates – this option allows you to automatically update your<br />
imported profiles at a specified interval. Please note that the download interval is<br />
only enabled when automatic updating is active.<br />
Download partners now – click on the Download button to update your<br />
imported profiles immediately.<br />
<strong>Ponton</strong> X/P <strong>2.3</strong> – <strong>Installation</strong> <strong>and</strong> <strong>Configuration</strong> <strong>Guide</strong> 30
E-mail <strong>Configuration</strong><br />
By setting up inbound <strong>and</strong> outbound e-mail connections in your Messenger<br />
configuration you can enable a number of useful options, in particular:<br />
<br />
<br />
<br />
<br />
<br />
<br />
E-mail notification – this requires an outbound e-mail connection.<br />
<strong>Configuration</strong> Options<br />
SMTP <strong>and</strong> SMIME protocols – the use of SMTP <strong>and</strong>/or SMIME as a transport<br />
protocols requires an outbound e-mail connection for sending messages <strong>and</strong> an<br />
inbound e-mail connection for receiving messages.<br />
Inbound connection<br />
You can enable your Messenger to receive e-mail messages by setting up a POP/IMAP<br />
connection with the following entries:<br />
Protocol – set to pop3 / IMAP (depending on the type of mail server)<br />
Server – the hostname or IP address of your mail server<br />
Interval – the frequency for accessing the server for mail download<br />
Username / password – must be properly set to authenticate the Messenger<br />
on the mail server<br />
<strong>Ponton</strong> X/P <strong>2.3</strong> – <strong>Installation</strong> <strong>and</strong> <strong>Configuration</strong> <strong>Guide</strong> 31
Outbound connection<br />
<strong>Configuration</strong> Options<br />
This connection is used for e-mail messages sent by your Messenger to your business<br />
partners. The following data needs to be configured:<br />
<br />
<br />
<br />
From – the sender’s address to be used for your e-mails<br />
SMTP – the outgoing mail server to be contacted by your Messenger in order to<br />
submit the e-mail<br />
Username / password – must be entered if your mail server requires<br />
authentication for outgoing e-mails, in this case enter the settings to be used by<br />
the Messenger to log in on the mail server<br />
To test the e-mail connection, enter a receiver e-mail address (in the Send test mail<br />
to field) <strong>and</strong> click on Test.<br />
Certificate<br />
This tab is used to request <strong>and</strong> install an S/MIME certificate for your Messenger,<br />
allowing you to exchange messages via e-mail. Fill in the request form <strong>and</strong> submit your<br />
request to the <strong>Ponton</strong> CA. When you receive the S/MIME certificate go to the<br />
Show/Install tab <strong>and</strong> paste it in the entry box.<br />
Note: This is the S/MIME certificate for your local Messenger configuration. For<br />
information on requesting <strong>and</strong> installing S/MIME certificates for your remote partner<br />
<strong>Ponton</strong> X/P <strong>2.3</strong> – <strong>Installation</strong> <strong>and</strong> <strong>Configuration</strong> <strong>Guide</strong> 32
<strong>Configuration</strong> Options<br />
configurations please refer to the Transport Certificates section. Further details on<br />
requesting <strong>and</strong> installing certificates can be found in the Partner Certificates section.<br />
<strong>Ponton</strong> X/P <strong>2.3</strong> – <strong>Installation</strong> <strong>and</strong> <strong>Configuration</strong> <strong>Guide</strong> 33
E-mail Notification<br />
<strong>Configuration</strong> Options<br />
You can use the notification service to send e-mails to specified addresses whenever<br />
certain events occur. For example, you might want to notify your system administrator<br />
whenever certain errors are encountered.<br />
To specify an address, go to Messenger → eMail Notification <strong>and</strong> click New Receiver.<br />
Enter the e-mail address for this receiver in the text field, <strong>and</strong> select the events for<br />
which this receiver is to be notified. You can use CTRL-click to activate multiple entries<br />
in the list.<br />
Subject Elements<br />
If no subject elements are defined, the subject of the e-mail notification will be as<br />
follows:<br />
“Notification for message” + Message ID<br />
By defining one or more subject elements you can customize the subject of the e-mail<br />
notification. If you define several subject elements, they will be separated by blanks in<br />
the subject line.<br />
<strong>Ponton</strong> X/P <strong>2.3</strong> – <strong>Installation</strong> <strong>and</strong> <strong>Configuration</strong> <strong>Guide</strong> 34
For defining subject elements you can use the following element types:<br />
<br />
<br />
<br />
Text – a static text that you enter in the text box.<br />
⇒<br />
⇒<br />
⇒<br />
⇒<br />
<strong>Configuration</strong> Options<br />
Variable - a predefined variable such as the Message ID, the Message Type or<br />
the Receiver ID/Display Name.<br />
Xpath - the xpath to an element/value contained in the payload message.<br />
Please note that the use of xpath values as notification subject elements may<br />
lead to decreased performance, because the entire payload message has to be<br />
parsed in order to resolve the xpath expression.<br />
Please note as well that only a subset of the complete xpath syntax is supported<br />
for the definition of subject elements. In particular, the following restrictions<br />
apply:<br />
The xpath must be an absolute path starting with the root node of the<br />
payload document.<br />
The xpath must refer to an actual node within the document. In the case of<br />
multiple nodes that satisfy the xpath, the first occurrence will be used.<br />
Reference to node attributes is not possible.<br />
Use of conditional expressions is not possible.<br />
<strong>Ponton</strong> X/P <strong>2.3</strong> – <strong>Installation</strong> <strong>and</strong> <strong>Configuration</strong> <strong>Guide</strong> 35
Communication Settings<br />
On this screen you can specify<br />
<br />
<br />
<strong>Configuration</strong> Options<br />
Proxy settings – if your Messenger will be connecting to the Internet via a proxy<br />
server. Please note: The NT Domain is only required if your proxy server uses<br />
NTLM authentication.<br />
Retransmission H<strong>and</strong>ling – you can use this setting to specify the number of<br />
retransmission attempts <strong>and</strong> the interval (in seconds) between attempts. If a<br />
message cannot be transmitted successfully in the specified number of retries,<br />
the Messenger will give up <strong>and</strong> mark the message as “failed”.<br />
Tomcat SSL <strong>Configuration</strong><br />
This page allows you to request <strong>and</strong> install a certificate for use with a Tomcat SSL<br />
connection. To request a certificate, go to the Request tab <strong>and</strong> fill in the form – then<br />
click OK.<br />
Note: If your messenger is configured to send outgoing e-mail messages, you can<br />
activate the Send request to CA checkbox. Your certificate request will then be<br />
forwarded to the <strong>Ponton</strong> CA automatically. If you leave this checkbox deactivated, the<br />
certificate request will be generated <strong>and</strong> displayed on the next page. In this case,<br />
please copy the request to a text file <strong>and</strong> send it via e-mail to the address indicated<br />
(from a computer that has an e-mail connection).<br />
<strong>Ponton</strong> X/P <strong>2.3</strong> – <strong>Installation</strong> <strong>and</strong> <strong>Configuration</strong> <strong>Guide</strong> 36
<strong>Configuration</strong> Options<br />
When you receive the SSL certificate, copy <strong>and</strong> paste it into the text box on the<br />
Show/Install tab.<br />
<strong>Ponton</strong> X/P <strong>2.3</strong> – <strong>Installation</strong> <strong>and</strong> <strong>Configuration</strong> <strong>Guide</strong> 37
Listener Settings<br />
<strong>Configuration</strong> Options<br />
The settings on this page can be used to specify the Listener configuration in a<br />
distributed installation. If your Messenger is to receive incoming connections directly,<br />
there is no need to set up a Listener configuration, as the Listener then runs internally<br />
within the Messenger.<br />
For details on setting up a distributed system please refer to the Distributed <strong>Installation</strong> section.<br />
Archive Settings<br />
The archiving filter stores the following information in a dedicated directory:<br />
<br />
<br />
<br />
<br />
<br />
<br />
Backend Envelope<br />
ebXML Envelope<br />
Payload – this is the actual business document<br />
Certificate<br />
Signature<br />
Attachment<br />
Each part is stored in a separate file.<br />
<strong>Ponton</strong> X/P <strong>2.3</strong> – <strong>Installation</strong> <strong>and</strong> <strong>Configuration</strong> <strong>Guide</strong> 38
<strong>Configuration</strong> Options<br />
The Archive Folder setting can be used to indicate the location of the archiving folder.<br />
This can be expressed as<br />
<br />
<br />
An absolute path to the required folder.<br />
A relative path beginning with '$CONTEXT' – this placeholder refers to the folder<br />
[installation root]\xmlpipe\webroot.<br />
The Maximum Age setting specifies how long the files will be archived – expressed in<br />
days.<br />
Activation / License <strong>Configuration</strong><br />
This section describes how to install <strong>and</strong> activate licenses for <strong>Ponton</strong> X/P. If you want<br />
to activate the software as a trial version, please see the description starting on page<br />
18.<br />
Installing a license<br />
You will generally receive your <strong>Ponton</strong> X/P license as a text or e-mail from <strong>Ponton</strong> or<br />
from your licensing organization.<br />
To install your license go to <strong>Configuration</strong> → Messenger → Activation / License <strong>and</strong><br />
click on the License tab. Copy the complete license text (including the lines -----BEGIN<br />
CERTIFICATE----- <strong>and</strong> -----END CERTIFICATE-----) <strong>and</strong> paste the license text into the<br />
text box on the Install tab.<br />
Click on Save to complete the installation of the license. You should see a message<br />
indicating that the license was successfully installed.<br />
<strong>Ponton</strong> X/P <strong>2.3</strong> – <strong>Installation</strong> <strong>and</strong> <strong>Configuration</strong> <strong>Guide</strong> 39
Activating an installed license<br />
<strong>Configuration</strong> Options<br />
Depending on your license conditions it may be necessary to activate your license after<br />
it is installed. If so, you will see a Create Activation link in the upper right corner <strong>and</strong><br />
on the Messenger Status screen.<br />
To activate your license go to <strong>Configuration</strong> → Messenger → Activation / License <strong>and</strong><br />
click on the Activation Request tab - or simply click the Create Activation link. This will<br />
call up the Activation Request tab with a box containing your activation request.<br />
The easiest <strong>and</strong> fastest way to complete your license activation is to click on the Send<br />
button (below the text box on the Activation Request tab). This will activate the license<br />
almost immediately. You should see a message indicating that the your license was<br />
successfully activated.<br />
<strong>Ponton</strong> X/P <strong>2.3</strong> – <strong>Installation</strong> <strong>and</strong> <strong>Configuration</strong> <strong>Guide</strong> 40
<strong>Configuration</strong> Options<br />
You can also submit your activation request by e-mail, as with the trial version (see<br />
page 18). To do so, click on the e-mail link at the top of the Activation Request tab or<br />
copy the complete activation request <strong>and</strong> send it to activation@ponton-consulting.de<br />
using your e-mail client.<br />
You will receive a reply e-mail containing your activation code, which you can then<br />
copy <strong>and</strong> paste into the text box on the Install tab. Then click the Save button to<br />
complete your license activation.<br />
Following the activation the message in the upper right corner <strong>and</strong> on the Messenger<br />
Status screen will indicate the name <strong>and</strong> the remaining lifetime of the license, for<br />
example:<br />
Notes<br />
<br />
<br />
Licensed for: ABC Corp, Days left: 1096<br />
When sending your activation request by e-mail, it is important to copy the<br />
complete activation request code, including the lines “----- Begin Activation<br />
Request -----” <strong>and</strong> “----- End Activation Request -----”. This is also the case when<br />
copying the activation code from the reply e-mail into the Install tab. Again,<br />
please be sure to include the “Begin” <strong>and</strong> “End” lines.<br />
Depending on your license conditions, you may need to repeat the license<br />
activation process after making certain changes to your local partner<br />
configuration.<br />
<strong>Ponton</strong> X/P <strong>2.3</strong> – <strong>Installation</strong> <strong>and</strong> <strong>Configuration</strong> <strong>Guide</strong> 41
5.2 Partner <strong>Configuration</strong><br />
<strong>Configuration</strong> Options<br />
The partner configuration distinguishes between Local <strong>and</strong> Remote partners – this<br />
distinction indicates whether the partner refers to a local partner configuration within<br />
your own <strong>Ponton</strong> XP system or to a remote partner configuration on an external<br />
system. In certain cases, the configuration steps may differ slightly. For example, you<br />
can submit a certificate request for a local partner, but not for a remote partner. In the<br />
case of remote partners you would receive the certificate from the partner directly or<br />
by downloading the partner’s profile from the registry.<br />
A partner profile can be seen as representing the communication capability of the<br />
respective partner. A partner may, for example, support HTTP, HTTPS, SMTP <strong>and</strong><br />
SMIME as transport protocols. An agreement (as explained further down) then restricts<br />
the capabilities of two partners to a choice of options that are supported by both sides.<br />
In the case of the transport protocol, the partners might define HTTP as the protocol<br />
they want to use.<br />
Create a Partner Entry<br />
To create a new partner entry, go to <strong>Configuration</strong> → Partners → Create Partner, enter<br />
a Local ID for the new partner (this is the local identifier for your configuration) <strong>and</strong><br />
indicate whether this partner entry is for<br />
<br />
<br />
A local partner – this might be a department within your organization.<br />
A remote partner – these entries refer to your business partners, for example:<br />
customers, suppliers, carriers, warehouse operators, etc.<br />
<strong>Ponton</strong> X/P <strong>2.3</strong> – <strong>Installation</strong> <strong>and</strong> <strong>Configuration</strong> <strong>Guide</strong> 42
<strong>Configuration</strong> Options<br />
Finally, click on Create New Partner to generate the new partner entry – you will<br />
then see the partner configuration screen.<br />
Delete a Partner Entry<br />
To delete a partner entry, go to <strong>Configuration</strong> → Partners → Delete Partner, select the<br />
relevant Partner Name (the display name in your configuration), <strong>and</strong> then click Delete<br />
Partner.<br />
Partner Identification<br />
<br />
<br />
<br />
<br />
Partner display name – this is the name shown in the lists <strong>and</strong> screens within<br />
<strong>Ponton</strong> XP.<br />
Disable – this option allows you to disable a specific partner within your<br />
Messenger configuration, without deleting the partner configuration. In this case<br />
the Messenger will reject any message received from this partner.<br />
Internal Partner ID – this identifier is used internally by <strong>Ponton</strong> XP for<br />
communication with the backend <strong>and</strong> the file system.<br />
PartyID / PartyID Type – PartyIDs are used to identify partners externally. To<br />
avoid name clashes <strong>and</strong> duplication, well-known naming schemas exist to identify<br />
partners, e.g., DUNS codes, VAT numbers, IANA codes etc. For this reason,<br />
trading partners should agree on a minimal set of identification types (like DUNS<br />
numbers <strong>and</strong> IANA codes) that is to be used by all partners.<br />
<strong>Ponton</strong> X/P <strong>2.3</strong> – <strong>Installation</strong> <strong>and</strong> <strong>Configuration</strong> <strong>Guide</strong> 43
<strong>Configuration</strong> Options<br />
Note: Please ensure that identical PartyIDs are used in the different Messenger<br />
configurations – otherwise there will be errors when you attempt to exchange<br />
messages with your partners.<br />
More than one PartyID can be defined per partner. The limit is given by the number of<br />
PartyID types. These are configured separately – please check the Advanced<br />
<strong>Configuration</strong> section.<br />
Hint! Please also check the <strong>Ponton</strong> X/P Technical Overview document for a<br />
detailed explanation of ebXML codes <strong>and</strong> partner identification.<br />
Note: There is an additional checkbox on this screen for the configuration of remote<br />
partners. If the Automatic updates option is activated, the profile for the remote<br />
partner will be downloaded from the registry automatically whenever it changes. This<br />
is only the case, however, if the global setting to Enable automatic updates has<br />
been activated in the Profile Registry configuration.<br />
Communication Settings<br />
The communication settings specify the URI of Partner’s Messenger Service for<br />
each of the supported communication protocols. Enter the address to be used to<br />
access the partner’s Messenger via the given protocol, for example:<br />
http://partner.server:8080/pontonxp/SoapListener.<br />
<strong>Ponton</strong> X/P <strong>2.3</strong> – <strong>Installation</strong> <strong>and</strong> <strong>Configuration</strong> <strong>Guide</strong> 44
<strong>Configuration</strong> Options<br />
<strong>Ponton</strong> X/P <strong>2.3</strong> – <strong>Installation</strong> <strong>and</strong> <strong>Configuration</strong> <strong>Guide</strong> 45
Schema Sets<br />
<strong>Configuration</strong> Options<br />
The Schema Sets tab allows you to specify which schema sets are “allowed” for<br />
message exchange with this partner. The actual set of schemas to be used can be<br />
specified individually in each partner agreement.<br />
On the Schema Sets tab you will see a list of the schema sets installed on your<br />
Messenger system. Each entry in the list comprises the following elements:<br />
<br />
<br />
<br />
<br />
A checkbox for activating/deactivating the given schema set.<br />
The name of the schema set.<br />
A numerical entry indicating the number of selected/defined document types in<br />
the schema set – for example, 8/10 means that there are 10 document types<br />
included in the schema set <strong>and</strong> 8 of them are currently activated.<br />
A Details link that can be used to call up the document type configuration for the<br />
given schema set.<br />
To specify which of the document types contained in a schema set are to be used, click<br />
on the Details link. This calls up a window showing a list of the defined document<br />
types in the schema set. You can use the checkboxes to activate/deactivate the<br />
individual document types. The checkbox above the list (in the upper left corner) can<br />
be used as a select all/select none shortcut.<br />
<strong>Ponton</strong> X/P <strong>2.3</strong> – <strong>Installation</strong> <strong>and</strong> <strong>Configuration</strong> <strong>Guide</strong> 46
<strong>Configuration</strong> Options<br />
Note: Please click the OK button after making any changes to the document type<br />
configuration, <strong>and</strong> then be sure to click the Save button on the Schema Set tab.<br />
Otherwise your changes will not be saved.<br />
<strong>Ponton</strong> X/P <strong>2.3</strong> – <strong>Installation</strong> <strong>and</strong> <strong>Configuration</strong> <strong>Guide</strong> 47
Processing <strong>Configuration</strong><br />
<strong>Configuration</strong> Options<br />
The Validation, Signing, Compression, Encryption options specify whether the<br />
relevant message processing methods are supported by the given partner.<br />
Partner Certificates<br />
For local partners you can go to the Request tab <strong>and</strong> fill in the certificate request form<br />
to obtain a certificate from the <strong>Ponton</strong> CA. When you receive the certificate via e-mail,<br />
copy <strong>and</strong> paste it into the text box on the Show/Install tab. You will need to enter the<br />
private key password (i.e. the password you entered when you filled in the certificate<br />
request) to confirm that this certificate is actually yours.<br />
To install a remote partner’s certificate, have the partner send you the certificate via email<br />
<strong>and</strong> then cut <strong>and</strong> paste the certificate code into the relevant partner configuration.<br />
Likewise, you can share your certificate with your business partners by sending the<br />
certificate to them via e-mail <strong>and</strong> having them paste it into their partner configurations.<br />
Note: It is important to cut <strong>and</strong> paste the complete certificate code, including the lines<br />
“----- Begin Certificate -----” <strong>and</strong> “----- End Certificate -----”.<br />
Important: A partner certificate will only be accepted after the certificate of the<br />
issuing CA (certificate authority) has been installed. Otherwise the trust relationship<br />
between the partner <strong>and</strong> the CA cannot be traced. The certificate for the <strong>Ponton</strong> CA is<br />
automatically included in the default installation. For other certificate authorities you<br />
will need to obtain <strong>and</strong> install the relevant CA certificate.<br />
<strong>Ponton</strong> X/P <strong>2.3</strong> – <strong>Installation</strong> <strong>and</strong> <strong>Configuration</strong> <strong>Guide</strong> 48
<strong>Configuration</strong> Options<br />
<strong>Ponton</strong> X/P <strong>2.3</strong> – <strong>Installation</strong> <strong>and</strong> <strong>Configuration</strong> <strong>Guide</strong> 49
Message Packaging<br />
<strong>Configuration</strong> Options<br />
The options on this page specify how the messages sent by this partner will be<br />
packaged for transmission <strong>and</strong> backend processing.<br />
The different settings specify whether the relevant packaging elements will be used by<br />
this partner. For details on the specific settings please refer to the descriptions of<br />
packaging elements in the Partner Agreements section.<br />
Upload Partner Profile to Registry<br />
To upload the current partner configuration to the profile registry go to the Registry<br />
tab <strong>and</strong> click on Upload. If the current partner configuration has not changed since it<br />
was last uploaded to the registry, you will see a corresponding message.<br />
Please note that the Messenger has to establish a connection with the registry in order<br />
to compare the current partner configuration with the profile stored in the registry. For<br />
this reason you may experience a short delay when you open the Registry tab.<br />
<strong>Ponton</strong> X/P <strong>2.3</strong> – <strong>Installation</strong> <strong>and</strong> <strong>Configuration</strong> <strong>Guide</strong> 50
Transport Certificates<br />
Transport certificates are used for S/MIME connections.<br />
<strong>Configuration</strong> Options<br />
To install a transport certificate for a remote partner go to <strong>Configuration</strong> → Partners →<br />
Transport Certificate <strong>and</strong> select the intended S/MIME connection from the URL list.<br />
Then paste the certificate into the displayed text box.<br />
To install a transport certificate for a local partner go to <strong>Configuration</strong> → Messenger →<br />
eMail → Certificate <strong>and</strong> select the intended S/MIME connection from the URL list. Then<br />
paste the certificate into the displayed text box.<br />
5.3 Partner Agreements<br />
About Partner Agreements<br />
Partner agreements serve to specify the communication, processing <strong>and</strong> other settings<br />
to be used when messages are exchanged between specific partners. Each agreement<br />
applies to a given combination of a local <strong>and</strong> a remote partner. The agreements define<br />
specific settings relating to the sending <strong>and</strong> the receipt of messages, as well as global<br />
settings for both sending <strong>and</strong> receiving.<br />
When setting up a partner agreement it should be noted that the range of options<br />
available for selection is dependent on the options supported by the two partner<br />
configurations. Only options that are activated in both partner configurations can be<br />
chosen as part of the partner agreement.<br />
<strong>Ponton</strong> X/P <strong>2.3</strong> – <strong>Installation</strong> <strong>and</strong> <strong>Configuration</strong> <strong>Guide</strong> 51
Internal Partner<br />
„LondonTrading“<br />
- Use http/https/smtp/<br />
smime<br />
- Use 3.0/3.1 Schemas<br />
- Encrypt, Sign, Compress<br />
- IP = 203.112.4.133<br />
Internal Partner<br />
„LondonTest“<br />
- Use http/https/smtp/<br />
smime<br />
- Use 3.0/3.1 Schemas<br />
- Encrypt, Sign, Compress<br />
- IP = 177.22.54.215<br />
Internal Partner<br />
„ParisTrading“<br />
- Use http/https/smtp/<br />
smime<br />
- Use 3.0/3.1 Schemas<br />
- Encrypt, Sign, Compress<br />
- IP = 36.117.210.3<br />
. . .<br />
Messenger Partner <strong>Configuration</strong><br />
Agreement<br />
LTr/XYZ<br />
-https, 3.0<br />
- Signing, Encr.<br />
Agreement<br />
LTst/XYZ<br />
-https, 3.0<br />
- Signing, Encr.<br />
Agreement<br />
LTr/Centr.<br />
-https, 3.1<br />
- Signing, Encr.<br />
Agreement<br />
Ptr/Timbuktu<br />
-http<br />
- Signing, Encr.<br />
<strong>Configuration</strong> Options<br />
Internal Partners External Partners<br />
External Partner<br />
„Stadtwerke XYZ“<br />
- Use https<br />
- Use 3.0 Schemas<br />
- Encrypt, Sign, Compress<br />
- IP = 144.211.59.172<br />
External Partner<br />
„Centrica“<br />
- Use http/https/smtp/<br />
smime<br />
- Use 3.0/3.1 Schemas<br />
- Encrypt, Sign, Compress<br />
- IP = 113.74.251.1<br />
Internal Partner<br />
„TimbuktuTrading“<br />
- Use http<br />
- Use 3.1 Schemas<br />
- Encryption, Signing<br />
- IP = 182.144.21.1<br />
The settings in each partner agreement are based on how the two partners want to<br />
h<strong>and</strong>le the communication, packaging <strong>and</strong> processing of messages. Each partner<br />
agreement implements a specific combination of settings according to the<br />
requirements of the given partners. For details on what the individual settings mean<br />
<strong>and</strong> how they work, please see the descriptions in the Partner <strong>Configuration</strong> section.<br />
Creating a Partner Agreement<br />
To create a new partner agreement, go to <strong>Configuration</strong> → Agreements →<br />
Create/Delete Agreement. From the list of Local <strong>and</strong> Remote Partners, select your local<br />
partner <strong>and</strong> the intended remote partner for this new agreement. Then click on<br />
Create New Agreement.<br />
Note: If an agreement already exists between the chosen partners, you will get an<br />
error message. In this case, you can open the existing agreement by going to<br />
<strong>Configuration</strong> → Agreements → Agreements <strong>and</strong> selecting the two partners there. For<br />
further details see Editing a Partner Agreement below.<br />
<strong>Ponton</strong> X/P <strong>2.3</strong> – <strong>Installation</strong> <strong>and</strong> <strong>Configuration</strong> <strong>Guide</strong> 52<br />
. . .
<strong>Configuration</strong> Options<br />
This leads you to the agreement configuration page. You can call up this page<br />
afterwards by going to <strong>Configuration</strong> → Agreements → Agreements <strong>and</strong> selecting the<br />
relevant partners at the top of the page or by clicking on an entry in the Agreements<br />
List (<strong>Configuration</strong> → Agreements → Agreements List).<br />
Editing a Partner Agreement<br />
To display or edit the settings in an existing partner agreement, go to <strong>Configuration</strong> →<br />
Agreements → Agreements. From the list of Local <strong>and</strong> Remote Partners at the top of<br />
the screen, select the local partner <strong>and</strong> remote partner the agreement applies to. Then<br />
click the Outbound, Inbound or Global radio button (in the upper right corner) to<br />
call up the respective settings for this agreement:<br />
<br />
<br />
<br />
Outbound – these settings apply to messages that the local partner sends to<br />
the remote partner.<br />
Inbound – these settings apply to messages that the local partner receives from<br />
the remote partner.<br />
Global – these settings apply to both outbound <strong>and</strong> inbound messages.<br />
The agreement settings for communication, packaging, processing etc. are located on<br />
different tabs. Most of the settings in an agreement configuration are based on options<br />
specified in the partner configurations. For details on the different topics please refer<br />
to the Partner <strong>Configuration</strong> section.<br />
<strong>Ponton</strong> X/P <strong>2.3</strong> – <strong>Installation</strong> <strong>and</strong> <strong>Configuration</strong> <strong>Guide</strong> 53
<strong>Configuration</strong> Options<br />
Once again, please note that you will only be able to select options that have been<br />
activated for both of the partners in question. So if you <strong>and</strong> your communication<br />
partner have not specified a common set of options, there will be no options to agree<br />
upon <strong>and</strong> the page will have no content. In this case the settings in the partner<br />
configurations will need to be modified so that an agreement configuration is possible.<br />
Please note, however, that the agreement has to be compatible on both sides, so you<br />
will want to contact the partner in question to specify the options to be supported.<br />
Note: If you subsequently change your partner configurations so that certain settings<br />
in the partner agreement are no longer applicable, you will see a red X at the top of<br />
the agreement configuration screens <strong>and</strong> the relevant settings will be highlighted red.<br />
Please deactivate any settings in the agreement that are not supported by both<br />
partners. You can quickly check which settings are affected by going to the Messenger<br />
Status screen. The Events list at the bottom of the screen will contain an entry for each<br />
of the “conflicting settings”. To call up the relevant configuration screen you can simply<br />
click on the error description.<br />
Note: If you imported a partner configuration from the profile registry, you will not be<br />
able to change your partner’s configuration settings locally. You will have to contact<br />
the relevant partner, agree on a common set of configuration options, <strong>and</strong> then<br />
upload/update each other’s modified configurations via the profile registry.<br />
<strong>Ponton</strong> X/P <strong>2.3</strong> – <strong>Installation</strong> <strong>and</strong> <strong>Configuration</strong> <strong>Guide</strong> 54
Communication<br />
<br />
<br />
<br />
<br />
<br />
<br />
<br />
<br />
<br />
<strong>Configuration</strong> Options<br />
Transport Protocol – specifies the transport protocol to be used for sending<br />
messages based on this agreement.<br />
Retries / Retry Interval – indicates how often <strong>and</strong> how long the Messenger<br />
will try to send a message until it receives an acknowledgement.<br />
Packaging<br />
The ebXML Service / ebXML ServiceType settings can be used to specify the<br />
ebXML service that h<strong>and</strong>les the message. For papiNet messaging<br />
“%TESTFLAG%” can be used as the service identifier (to automatically set the<br />
service to Test or Production) <strong>and</strong> “papiNet” can be used as the service type.<br />
ebXML Action – This setting identifies a process within the specified ebXML<br />
Service. For papiNet messaging “%MESSAGETYPE%” can be used here to<br />
automatically set the action to the message type.<br />
CPA Id – The CPA Id specifies the parameters governing the exchange of<br />
messages between the parties. For papiNet messaging the following agreement<br />
can be used: www.papiNet.org/data/CPABasicHTTP.xml.<br />
Processing<br />
Rules<br />
Validation – enables XML validation for incoming/outgoing messages.<br />
Signing – specifies whether signing is to be used. If activated you can select the<br />
signature algorithm: “SHA1withRSA” or “MD5withRSA”.<br />
Compression Type – specifies whether compression is to be used. If activated<br />
you can select the compression type: “Zlib” or “Deflated”. The default value is<br />
“Zlib”.<br />
Encryption – It is recommended to encrypt messages to achieve secure<br />
messaging.<br />
The settings on this tab can be used to specify Content Rules for inbound <strong>and</strong><br />
outbound messages based on the current partner agreement. The Inbound / Outbound<br />
radio buttons are used to display the settings for the respective message processing<br />
direction.<br />
For details on defining Content Rules please refer to the Content Rules section (see<br />
page 71).<br />
Schema Sets<br />
The Schema Sets tab allows you to specify which schema sets are to be used for<br />
message exchange based on the current partner agreement. To access the Schema<br />
Sets tab, open the relevant partner agreement <strong>and</strong> click the Global settings button.<br />
<strong>Ponton</strong> X/P <strong>2.3</strong> – <strong>Installation</strong> <strong>and</strong> <strong>Configuration</strong> <strong>Guide</strong> 55
<strong>Configuration</strong> Options<br />
Please note that the schema sets available for selection in a given partner agreement<br />
are dependent on the basic settings in your partner profiles for the two relevant<br />
partners. In the above example, the schema set for EFET3. x cannot be activated,<br />
because one of the partner profiles does not support this schema set. Please keep in<br />
mind, however, that this consistency check is local, i.e. it applies to the partner profiles<br />
<strong>and</strong> agreements in your own Messenger configuration. To ensure successful message<br />
exchange with your remote partners you will need to cross check the selected options<br />
(as well as your other configuration settings) with your partners.<br />
For further details, please refer to Partner <strong>Configuration</strong>→Schema Se s. t<br />
5.4 CA Certificates<br />
<br />
<br />
<br />
<strong>Ponton</strong> XP uses trusted certificates to ensure the identity <strong>and</strong> authorization of<br />
partner configurations. <strong>Ponton</strong> offers its own lightweight certification authority,<br />
which can be used in connection with <strong>Ponton</strong> XP messaging. This is the default<br />
CA in a st<strong>and</strong>ard <strong>Ponton</strong> XP installation <strong>and</strong> the <strong>Ponton</strong> CA certificate is<br />
automatically installed with the software.<br />
If you want to use certificates issued by a 3 rd party CA you will need to request<br />
<strong>and</strong> install the root certificate of the CA. You will not be able to install partner<br />
certificates issued by a given CA until the CA’s root certificate has been installed.<br />
When you receive the CA’s root certificate go to <strong>Configuration</strong> → Certificates →<br />
Install CA Cert <strong>and</strong> then copy <strong>and</strong> paste the certificate into the text field.<br />
<strong>Ponton</strong> X/P <strong>2.3</strong> – <strong>Installation</strong> <strong>and</strong> <strong>Configuration</strong> <strong>Guide</strong> 56
<strong>Configuration</strong> Options<br />
<strong>Ponton</strong> X/P <strong>2.3</strong> – <strong>Installation</strong> <strong>and</strong> <strong>Configuration</strong> <strong>Guide</strong> 57
5.5 Hot Folder Adapter<br />
General <strong>Configuration</strong><br />
<strong>Configuration</strong> Options<br />
Address / Port – the Hot Folder Adapter (HFA) is addressed as a separate process<br />
that communicates with the Messenger via HTTP. Therefore, the hostname <strong>and</strong> port<br />
number need to be set up for the Messenger. If the HFA is co-located with the<br />
Messenger on the same machine, use “localhost” for the IP address. In this case, the<br />
HFA does not run as a separate Java process but will be hosted on the same Tomcat<br />
server.<br />
Path – the HFA needs to know the Adapter communication path of the Messenger. By<br />
default it is /pontonxp/AdapterService<br />
Console / File Log Level – the HFA provides log output to the console <strong>and</strong> to log<br />
files. Both can be configured regarding the level of detail. The console log is only<br />
useful if the HFA is running as a st<strong>and</strong>alone application, so you can safely leave it<br />
disabled in the default configuration.<br />
Create / Delete Hot Folder<br />
Several HFAs may be created. The HFAs are created <strong>and</strong> deleted on the respective<br />
configuration pages under <strong>Configuration</strong> → Hot Folder Adapters → Create Hot Folder<br />
(or Delete Hot Folder).<br />
<strong>Ponton</strong> X/P <strong>2.3</strong> – <strong>Installation</strong> <strong>and</strong> <strong>Configuration</strong> <strong>Guide</strong> 58
<strong>Configuration</strong> Options<br />
Each HFA registers under a different ID with the Messenger. HFAs may be created for<br />
individual partners – in this case, messages exchanged with other partners will be<br />
stored <strong>and</strong> processed by means of the default HFA.<br />
Configure a HFA<br />
Each HFA requires several directories to be defined:<br />
<br />
<br />
<br />
<br />
Inbox – a document will be stored in the Inbox whenever it was received from a<br />
partner.<br />
Outbox – documents to be sent to the business partner are dropped here. The<br />
HFA grabs them in a defined frequency.<br />
Failed – if a document could not be sent to a partner <strong>and</strong> all retries failed, it will<br />
be stored in this folder.<br />
Work – if a document transfer is in progress or all attempts to send the<br />
document have not yet been tried, the document will remain here. After a final<br />
failure, it will be transferred to the Failed folder.<br />
<strong>Ponton</strong> X/P <strong>2.3</strong> – <strong>Installation</strong> <strong>and</strong> <strong>Configuration</strong> <strong>Guide</strong> 59
The following settings are also supported:<br />
<br />
<br />
<br />
<br />
<br />
<br />
<br />
Port – the port to be used by the HFA (optional)<br />
Receiver format – st<strong>and</strong>ard format is XML<br />
Save Backend envelope – the Backend envelope is retained for incoming<br />
messages<br />
<strong>Configuration</strong> Options<br />
Support attachments – the HFA will save any files attached to an incoming<br />
message to the selected inbox folder<br />
Scan Interval – the interval to wait (in seconds) between checking the outbox<br />
Max. number of parallel messages – specifies the maximum number of receiving<br />
threads the adapter can process simultaneously.<br />
Use partner subfolders – if this is set, this HFA will create inbox <strong>and</strong> outbox<br />
folders for the defined local <strong>and</strong> remote partners. Inbound messages are<br />
automatically sorted into the according folder, depending on the specified (local)<br />
receiver. Outbound messages, on the other h<strong>and</strong>, have to be stored to the<br />
(remote) receiving partner’s outbox folder.<br />
Note: Please note that no backend message is used in this mode <strong>and</strong> it is ignored<br />
if it exists.<br />
Without partner subfolders, the HFA folder structure looks like this:<br />
<strong>Ponton</strong> X/P <strong>2.3</strong> – <strong>Installation</strong> <strong>and</strong> <strong>Configuration</strong> <strong>Guide</strong> 60
<strong>Configuration</strong> Options<br />
If you activate the partner subfolders option, subfolders for each defined<br />
partner will be added to the inbox (local partners) <strong>and</strong> the outbox (remote<br />
partners):<br />
Use ERP acknowledgement – with this option activated, the ERP application<br />
receives an acknowledgement from the receiving Messenger on the partner’s<br />
side. This acknowledgement will be provided via the specified Inbox.<br />
<strong>Ponton</strong> X/P <strong>2.3</strong> – <strong>Installation</strong> <strong>and</strong> <strong>Configuration</strong> <strong>Guide</strong> 61
5.6 Display Schema <strong>Configuration</strong><br />
<strong>Configuration</strong> Options<br />
The schema sets to be supported for each partner are defined in the partner<br />
configuration. The st<strong>and</strong>ard sets available with the installation are shown under<br />
<strong>Configuration</strong> → Schemata:<br />
<strong>Ponton</strong> X/P <strong>2.3</strong> – <strong>Installation</strong> <strong>and</strong> <strong>Configuration</strong> <strong>Guide</strong> 62
5.7 User Administration<br />
Two types of users are distinguished:<br />
<br />
<br />
<strong>Configuration</strong> Options<br />
Administrators – these users have full access to the Messenger’s configuration<br />
interface.<br />
Operators – these users only have access to the Adapter Monitor, the Message<br />
Monitor, <strong>and</strong> the Test Adapter. The options in the configuration menu are not<br />
available.<br />
Please note the following points in connection with the Messenger’s st<strong>and</strong>ard user<br />
administration:<br />
<br />
<br />
<br />
This is a very simple user administration based on the Tomcat implementation. If<br />
you want to integrate the Messenger with another user administration such as<br />
LDAP, please contact <strong>Ponton</strong> Consulting for support.<br />
A user’s access rights (administrator/operator) are defined when the user<br />
account is created – they cannot be changed subsequently.<br />
User accounts can only be created or deleted by administrators.<br />
<strong>Ponton</strong> X/P <strong>2.3</strong> – <strong>Installation</strong> <strong>and</strong> <strong>Configuration</strong> <strong>Guide</strong> 63
6 Advanced <strong>Configuration</strong><br />
6.1 XML Schema <strong>Configuration</strong><br />
Important! The Messenger distinguishes between available schema sets <strong>and</strong><br />
activated schema sets. Just inserting entries in the schema configuration, as described<br />
in this section, does not activate the schema sets or the corresponding schemas for<br />
use by the Messenger. In order to make use of the schemas in a schema set, you have<br />
to activate the schema set in the relevant partner configuration. To view or modify the<br />
activated schema sets in a partner configuration, go to<br />
<strong>Configuration</strong> → Partners → → Processing<br />
<strong>and</strong> activate/deactivate the relevant checkboxes.<br />
In the Messenger’s configuration interface you can activate <strong>and</strong> deactivate schema sets<br />
for specific partner configurations. It is not possible, however, to modify the contents<br />
<strong>and</strong> specifications of the individual schema sets. Any necessary changes have to be<br />
made in the configuration file:<br />
[installation root]\xmlpipe\webroot\WEB-INF\config\schemata.xml.<br />
The configuration entries in this file are structured as follows:<br />
<br />
<br />
<br />
Availability 2.1<br />
AvailabilityV2R10.xsd<br />
<br />
<br />
<br />
yourNamespace<br />
Your Display Name<br />
yourSchemaFile<br />
yourStylesheet<br />
<br />
…<br />
papinet2.10<br />
papinet2.10<br />
<br />
<strong>Ponton</strong> X/P <strong>2.3</strong> – <strong>Installation</strong> <strong>and</strong> <strong>Configuration</strong> <strong>Guide</strong> 64
Advanced <strong>Configuration</strong><br />
You can add a schema to an existing schema set in this file by inserting a <br />
block (just copy <strong>and</strong> paste one of the existing blocks <strong>and</strong> modify the configuration as<br />
required). Please ensure that your new schema specification includes correct settings<br />
for the attributes of the Schema element:<br />
Name= This attribute corresponds with the ebXML Schema Location<br />
of incoming messages. When an ebXML message is received,<br />
the Messenger looks for a schema configuration where the<br />
Schema Name attribute matches the Schema Location<br />
specified in the ebXML envelope.<br />
MessageType= This attribute corresponds with the attribute<br />
MessageMetaData/DocumentInfo@MessageName in the<br />
backend envelope of outgoing messages.<br />
MessageVersion= This attribute corresponds with the element<br />
MessageMetaData/DocumentInfo/DTDVersionNumber in the<br />
backend envelope of outgoing messages.<br />
Note: The specification of MessageType <strong>and</strong> MessageVersion must be used together<br />
for outgoing messages, as they are combined to form an identifier for the message<br />
schema.<br />
You also have the option of adding a new schema set with your own schema<br />
definitions to the schema configuration. In this case you would insert a <br />
block with subordinate blocks. Your added schema set will automatically be<br />
inserted in the list of available schema sets on the Messenger configuration pages.<br />
6.2 Advanced Database <strong>Configuration</strong><br />
Important! Since the Messenger database is used for essential message processing<br />
<strong>and</strong> tracking purposes, you should not experiment with the database configuration on<br />
a “live” system. For test <strong>and</strong> debugging purposes, you are advised to set up a trial<br />
system.<br />
<strong>Installation</strong> with other Databases<br />
This section describes the main steps required to install a different database system on<br />
the Messenger, for example an Oracle database.<br />
1. Install database driver. Copy the database driver to<br />
[installation root]\xmlpipe\webroot\WEB-INF\lib<br />
Note: Please note that only drivers with the extension *.jar are loaded by the<br />
Tomcat servlet engine. If the JDBC driver you want to use is a *.zip file, you will<br />
have to rename the file to *.jar. The JDBC driver for Oracle 9i is the file<br />
ojdbc14.jar.<br />
2. Create database <strong>and</strong> tables. <strong>Ponton</strong> XP is supplied with SQL scripts for HSQL<br />
<strong>and</strong> for Oracle that can be used to create the tables for the Messenger database.<br />
<strong>Ponton</strong> X/P <strong>2.3</strong> – <strong>Installation</strong> <strong>and</strong> <strong>Configuration</strong> <strong>Guide</strong> 65
Advanced <strong>Configuration</strong><br />
If you are using another database, you may need to modify these scripts to work<br />
correctly with your database system.<br />
The SQL scripts are located in the subfolders under [installation root]\sql.<br />
Once the database tables are in place, you will also need to carry out the SQL<br />
script that inserts the log messages into the database, i.e.<br />
[installation root]\sql\insert_log_messages.sql.<br />
3. Set up database connection. The configuration of database connections is<br />
described in the Messenger Database section beginning on page 26. To connect<br />
with a different database, choose “other” from the list of database drivers <strong>and</strong><br />
enter the configuration for your database on the next page.<br />
The entries for the Oracle 9i JDBC driver are:<br />
Driver: oracle.jdbc.driver.OracleDriver<br />
URL: jdbc:oracle:thin:@::<br />
6.3 Advanced Message Monitor <strong>Configuration</strong><br />
In the configuration directory “...\xmlpipe\webroot\WEB-INF\config” there is a file<br />
messagemonitor.xml which can be used to change the selection <strong>and</strong> ordering of the<br />
Message overview window in the Message Monitor. The default setting is displayed in<br />
the following picture:<br />
Here, the number of line items per page can be set. If a high resolution screen is used<br />
(beyond 1024 x 768 pixel) one may increase the number of lines<br />
<strong>Ponton</strong> X/P <strong>2.3</strong> – <strong>Installation</strong> <strong>and</strong> <strong>Configuration</strong> <strong>Guide</strong> 66
Advanced <strong>Configuration</strong><br />
Further, a mapping table defines which database column is to be displayed in which<br />
monitor column. The number of columns again depends on the screen resolution.<br />
Finally, if main memory size allows, caching of XSL stylesheet definitions helps<br />
accelerating processing speed for XSL transformations.<br />
6.4 Distributed <strong>Installation</strong><br />
If the Messenger is installed on a server that cannot be reached from the Internet, you<br />
will need to install the Listener as well. The purpose of the Listener is to pick up<br />
incoming connections <strong>and</strong> forward them to the Messenger (across the firewall). The<br />
firewall rules must be set up to allow this connection between the Listener <strong>and</strong> the<br />
Messenger. When a message is received, the Listener notifies the Messenger <strong>and</strong> the<br />
Messenger then picks up the message.<br />
You also have the option of subsequently installing the Listener as a service under<br />
Windows – this service can then be configured to start automatically when the system<br />
starts up.<br />
Note: If you are going to run the Messenger in combination with the Listener, your<br />
partners will have to enter the URI of your Listener in their configurations (under<br />
<strong>Configuration</strong> → Partners → → URI of Partners Messenger Service).<br />
Listener <strong>Installation</strong> <strong>and</strong> <strong>Configuration</strong><br />
The Listener is installed by running the installer program (e.g. <strong>Ponton</strong>XP-<strong>2.3</strong>-setuplistener-windows.exe)<br />
on the relevant system. You are asked to specify an installation<br />
folder <strong>and</strong> also have the option of creating a desktop or menu shortcut. That’s it.<br />
The settings for the Listener are contained in the configuration file listener.properties,<br />
which is located in the folder [Listener root folder]\config. To modify these settings,<br />
you will have to edit the configuration file directly. Access via the Messenger’s<br />
configuration interface is not possible.<br />
The file contains the following settings:<br />
HttpPort = Port number (for external HTTP connections)<br />
HttpsPort = Port number (for external HTTPS connections)<br />
LogLevel = DEBUG | INFO | WARN | ERROR | FATAL | OFF<br />
The following settings specify the host <strong>and</strong> port of the Messenger for forwarding<br />
connections (HTTP/HTTPS). The forwarding connection mode is activated by entering<br />
the relevant host <strong>and</strong> port addresses (of the Messenger server) <strong>and</strong> removing the hash<br />
marks (#).<br />
#HttpServer = messenger_host:http_port (HTTP forwarding connection)<br />
#HttpsServer = messenger_host:https_port (HTTPS forwarding connection)<br />
Note: Hash marks are used to designate “comment lines” in Java property files. Thus,<br />
you can deactivate a given setting by adding a hash mark or activate the setting by<br />
removing the hash mark.<br />
<strong>Ponton</strong> X/P <strong>2.3</strong> – <strong>Installation</strong> <strong>and</strong> <strong>Configuration</strong> <strong>Guide</strong> 67
Advanced <strong>Configuration</strong><br />
The following settings specify the Listener’s port for callback connections<br />
(HTTP/HTTPS) with the Messenger. As with the forwarding connection, the callback<br />
connection mode is activated by entering the relevant port addresses <strong>and</strong> removing the<br />
hash marks. (Obviously, it makes no sense to have both connections activated at the<br />
same time.)<br />
#HttpServicePort = Port number (for internal HTTP connections to the Listener)<br />
#HttpsServicePort = Port number (for internal HTTPS connections to the Listener)<br />
Starting the Listener<br />
To start the Listener, open a comm<strong>and</strong> prompt <strong>and</strong> start the class<br />
de.pontonconsulting.xmlpipe.Listener<br />
with the classpath<br />
-cp lib\commons-logging-api-1.0.3.jar;lib\commonutils.jar;lib\xp_listener.jar;config\<br />
You can also use the installed batch file [Listener root folder]\startListener.bat.<br />
Callback Mode<br />
Details of the communication flow:<br />
<br />
<br />
<br />
When the Messenger starts up, it searches for the Listener.<br />
Note: The Listener should start up first so that it can be found by the Messenger.<br />
If the search is successful, a permanent connection is established between the<br />
Messenger <strong>and</strong> the Listener. The Messenger uses the following settings in the<br />
configuration to establish the connection with the Listener:<br />
<strong>Configuration</strong> → Messenger → Listener → HTTP[S] → Hostname<br />
<strong>Configuration</strong> → Messenger → Listener → HTTP[S] → Internal Listener Port<br />
<strong>Ponton</strong> X/P <strong>2.3</strong> – <strong>Installation</strong> <strong>and</strong> <strong>Configuration</strong> <strong>Guide</strong> 68
Advanced <strong>Configuration</strong><br />
When the Listener receives an incoming message (or rather an HTTP/HTTPS<br />
request), it informs the Messenger – by way of the permanent connection –<br />
about the arrival of the new request, indicating which port the Messenger can<br />
use to pick up the connection.<br />
Note: This port number is r<strong>and</strong>omly selected by the Listener <strong>and</strong> cannot be<br />
configured.<br />
The Messenger picks up the connection on the Listener’s specified port <strong>and</strong><br />
redirects it to its own local port for further processing.<br />
This local port corresponds to the setting for<br />
<strong>Configuration</strong> → Messenger → Listener → HTTP[S] → Internal Messenger Port<br />
in the configuration GUI.<br />
Forwarding Mode<br />
Details of the communication flow:<br />
<br />
<br />
In forwarding mode, no permanent connection is established between the<br />
Messenger <strong>and</strong> the Listener.<br />
When the Listener receives an incoming HTTP/HTTPS request, it simply forwards<br />
the request to the Messenger using the address specified in listener.properties<br />
(HttpServer/HttpsServer).<br />
Note: To allow this forwarding connection, the firewall has to be configured so<br />
that the Listener is permitted to access the Messenger on the specified port(s).<br />
<strong>Ponton</strong> X/P <strong>2.3</strong> – <strong>Installation</strong> <strong>and</strong> <strong>Configuration</strong> <strong>Guide</strong> 69
6.5 Access to the Administration Tool<br />
Advanced <strong>Configuration</strong><br />
This section describes how to configure the <strong>Ponton</strong> XP system so that access to the<br />
Messenger administration tool (or other components) restricted based on IP addresses.<br />
By default only the HttpListener <strong>and</strong> the SoapListener are open to anyone. All other<br />
components are restricted to only local <strong>and</strong> private IP addresses. If you try to access<br />
any of these components from a non authorized IP address, you will get an Error 403 –<br />
Access denied.<br />
The authorized IPs are by default<br />
127.0.0.1<br />
192.168.0.0 – 192.168.255.255<br />
10.0.0.0-10.255.255.255<br />
172.16.0.0-172.16.255.255<br />
169.254.0.0-169.254.255.255<br />
Note: Clearly, access restrictions to your Messenger system may also be defined by<br />
means of appropriate firewall settings.<br />
Within the <strong>Ponton</strong> XP/Tomcat configuration, access is defined by means of so-called<br />
security valves, any number of which may be specified. These security valves can<br />
restrict access from certain addresses/address spaces or to specific components of the<br />
<strong>Ponton</strong> XP system such as the Messenger, the Listener, the administration tool, the<br />
adapter interface, etc.<br />
The relevant access settings are specified in the Tomcat configuration file<br />
as follows.<br />
[installation root]/tomcat-4.1.27/conf/server.xml<br />
By default you will see the following line at the end of the server.xml:<br />
<br />
allow="127\.0\.0\.1,192\.168\..*,10\..*,172\.16\..*,<br />
169\.254\..*"<br />
pattern="/pontonxp/private/.*,/pontonxp/index.*,<br />
/pontonxp/Mess…"<br />
This will restrict the access to Admintool <strong>and</strong> Adapter-Service to just private IP<br />
networks. The values for allowed IPs <strong>and</strong> the URI patterns are regular expressions for<br />
maximum flexibility. These expressions have to be separated by commas.<br />
Characters in regular expressions have the following meaning:<br />
. – any character will match<br />
<strong>Ponton</strong> X/P <strong>2.3</strong> – <strong>Installation</strong> <strong>and</strong> <strong>Configuration</strong> <strong>Guide</strong> 70
Advanced <strong>Configuration</strong><br />
\ – escape character that causes the following character to be treated just as a regular<br />
character.<br />
* – the previous character can exist many times.<br />
Example: 192\.168\..* will cover IPs 192.168.0.0 to 192.168.255.255.<br />
An unlimited number of SecurityValve definitions can be defined. They will be used in<br />
the order they appear in the configuration.<br />
On each access to the webserver, it will check all the SecurityValves if the requested<br />
URL matches the pattern of a definition. If that is the case then the IP will be checked.<br />
All the definitions that have a matching pattern will be considered to the access check.<br />
If just one of them denies the IP, then the check is stopped <strong>and</strong> the request is denied.<br />
6.6 Content Rules<br />
You can define special rules that determine how messages will be processed based on<br />
specified content (within the message or the envelope). The content rules are defined<br />
specifically for each partner agreement.<br />
To create a new content rule go to <strong>Configuration</strong> → Agreements <strong>and</strong> choose the<br />
agreement you want to modify (i.e. the relevant local <strong>and</strong> remote partner). Then open<br />
the Rules tab <strong>and</strong> click on Create New Rule.<br />
<strong>Ponton</strong> X/P <strong>2.3</strong> – <strong>Installation</strong> <strong>and</strong> <strong>Configuration</strong> <strong>Guide</strong> 71
The basic definition of a content rule includes<br />
<br />
<br />
<br />
<br />
<br />
<br />
<br />
<br />
<br />
<br />
<br />
Advanced <strong>Configuration</strong><br />
XPath – this setting specifies the element or attribute to be checked for a given<br />
value or value range.<br />
Operator – the operator used for comparing values.<br />
Value – the value to be checked.<br />
In addition to the specification of an element or attribute within the document, it is<br />
also possible to use the following reference keys in the XPath field to specify the<br />
associated message information:<br />
!MessageType – The Message Type as specified in the document schema.<br />
Note: The available message types are displayed in the Message Monitor in the<br />
Message Type list.<br />
!MessageVersion – This field identifies the schema version. The relevant<br />
version IDs can be found in the schema set definition files located under<br />
[installation root]\xmlpipe\webroot\WEB-INF\config\Schemata<br />
!TestFlag – This flag is set to TRUE for test messages, otherwise it is FALSE.<br />
!LogInfo – This field may contain remarks or any other text. The contents are<br />
displayed in the Message Monitor.<br />
For outgoing messages – based on the given agreement – the content rule simply<br />
serves to trigger a log entry <strong>and</strong>/or an e-mail notification. For incoming messages the<br />
content rule can also be used to determine which Adapter is used for message<br />
processing.<br />
The action to be taken is based on the Action setting:<br />
Action – you can select one of the following actions: Flag, EMailNotification,<br />
ChangeDestinationAdapter (for incoming messages only).<br />
Depending on the selected action, different settings are required:<br />
For EMailNotification – specify the receiver’s e-mail address as well as any<br />
subject elements to be used. For details on defining subject elements see the Email<br />
Notification section (beginning on page 34).<br />
For ChangeDestinationAdapter – choose the adapter to be used for message<br />
processing. The Value field contains a list of the available adapters.<br />
Note: The use of !SenderId or !ReceiverId as filter criteria is no longer supported since<br />
these are already specified as the local <strong>and</strong> remote partners of the relevant agreement.<br />
In other words, content rules are always sender <strong>and</strong> receiver specific.<br />
6.7 Port <strong>Configuration</strong><br />
The Messenger’s st<strong>and</strong>ard configuration uses port 8080 for HTTP connections <strong>and</strong> port<br />
8443 for secure (HTTPS) connections. This section describes how to set up the<br />
messenger to use a non-st<strong>and</strong>ard port configuration. This involves making manual<br />
changes to several configuration files, in particular the Tomcat server.xml <strong>and</strong> the<br />
Messenger’s adapter configuration files.<br />
<strong>Ponton</strong> X/P <strong>2.3</strong> – <strong>Installation</strong> <strong>and</strong> <strong>Configuration</strong> <strong>Guide</strong> 72
Tomcat Settings<br />
Advanced <strong>Configuration</strong><br />
The port setting for the Messenger’s HTTP <strong>and</strong> HTTPS connections are specified in the<br />
Tomcat configuration file<br />
[installation root]\tomcat-x.x.x\conf\server.xml<br />
This file defines the connections (Connectors) for the Messenger as follows:<br />
<br />
<br />
<br />
<br />
<br />
<br />
The st<strong>and</strong>ard settings for the Messenger ports are<br />
HTTP: 8080<br />
SSL: 8443<br />
To modify your connections, you will need to enter the relevant port numbers indicated<br />
above as yourMessengerPort, yourRedirectPort (which normally points to the SSL<br />
connection), <strong>and</strong> yourSSLPort.<br />
Adapter Settings<br />
The settings for the Messenger adapters are contained in the relevant XML files under<br />
[installation root]\xmlpipe\webroot\WEB-INF\config.<br />
In particular, a st<strong>and</strong>ard installation includes the files testadapter.xml <strong>and</strong><br />
hotfolder.xml. Each of these configuration files contains a block specifying the<br />
connection to the messenger:<br />
<br />
yourMessengerHost<br />
yourMessengerPort<br />
…<br />
<br />
If you have configured the Messenger to run on a different port (see above), you will<br />
need to enter the relevant port number here.<br />
<strong>Ponton</strong> X/P <strong>2.3</strong> – <strong>Installation</strong> <strong>and</strong> <strong>Configuration</strong> <strong>Guide</strong> 73