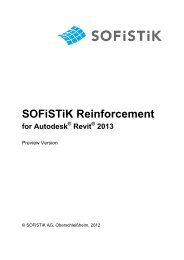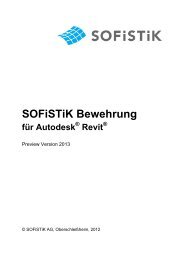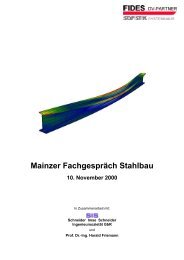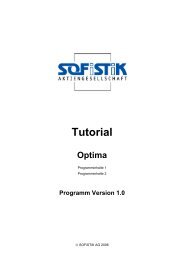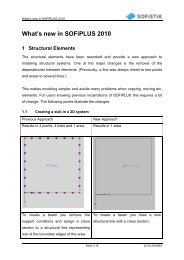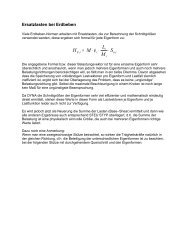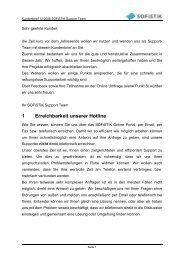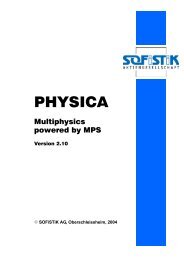ssd Tutorial 2008 Uk - SOFiSTiK AG
ssd Tutorial 2008 Uk - SOFiSTiK AG
ssd Tutorial 2008 Uk - SOFiSTiK AG
You also want an ePaper? Increase the reach of your titles
YUMPU automatically turns print PDFs into web optimized ePapers that Google loves.
SSD<br />
<strong>SOFiSTiK</strong> Structural Desktop<br />
User Interface of <strong>SOFiSTiK</strong> Software<br />
Getting Started (<strong>Tutorial</strong> for UK-Market)<br />
© <strong>SOFiSTiK</strong> <strong>AG</strong>, <strong>2008</strong>
SSD <strong>SOFiSTiK</strong> Structural Desktop<br />
Inhaltsverzeichnis<br />
1 Preface...........................................................................................................................3<br />
2 Basics SSD.....................................................................................................................4<br />
2.1 Overview.................................................................................................................4<br />
2.2 User interface SSD.................................................................................................5<br />
2.3 Basic Workflow.......................................................................................................6<br />
2.3.1 Groups................................................................................................................6<br />
2.3.2 Tasks..................................................................................................................7<br />
2.3.3 Template files .SOFiSTiX.......................................................................9<br />
2.4 Structure and Function Mode................................................................................12<br />
2.4.1 Computation status...........................................................................................12<br />
2.4.2 <strong>SOFiSTiK</strong> Options.............................................................................................13<br />
2.4.3 Files..................................................................................................................17<br />
3 Basics of SOFiPLUS(-X)...............................................................................................18<br />
3.1 Basic Input............................................................................................................18<br />
3.1.1 Structural Elements...........................................................................................18<br />
3.1.2 Finite Elements.................................................................................................20<br />
4 Example Flat Slab.........................................................................................................21<br />
4.1 Problem................................................................................................................22<br />
4.2 Step 1: Starting SSD.............................................................................................23<br />
4.3 Step 2: Materials and Cross Sections...................................................................25<br />
4.4 Step 3: Graphical Input.........................................................................................26<br />
4.5 Step 4: Linear Analysis.........................................................................................50<br />
4.6 Step 5: Non-linear Analysis in SLS.......................................................................52<br />
4.7 Step 6: Graphical Output......................................................................................54<br />
5 SSD Functionality..........................................................................................................58<br />
5.1 Description TASKS...............................................................................................58<br />
5.2 Bore Profile...........................................................................................................60<br />
5.3 Work Laws for Springs an Implicit Beam Hinges...................................................62<br />
5.4 Prestressing Systems...........................................................................................62<br />
5.5 Design ULS –Beams.............................................................................................63<br />
5.6 Design ACCI –Beams...........................................................................................64<br />
5.7 Design SLS –Beams.............................................................................................65<br />
5.8 Non-linear Analysis in ULS...................................................................................66<br />
5.9 Non-linear Analysis in SLS...................................................................................67<br />
5.10 Construction Stage Manager................................................................................67<br />
Preface 1
SSD <strong>SOFiSTiK</strong> Structural Desktop<br />
5.11 Eigenvalues..........................................................................................................68<br />
5.12 Buckling Eigenvalues............................................................................................69<br />
5.13 Design RC Section...............................................................................................70<br />
5.14 Summary of Masses.............................................................................................71<br />
6 Support.........................................................................................................................72<br />
7 Literature.......................................................................................................................74<br />
Preface 2
SSD <strong>SOFiSTiK</strong> Structural Desktop<br />
1 Preface<br />
Dear <strong>SOFiSTiK</strong> Customer,<br />
With the FEA Version 23 and the <strong>SOFiSTiK</strong> Structural Desktop (SSD), you have the latest<br />
development. The <strong>SOFiSTiK</strong> Structural desktop (SSD) represents a uniform user interface<br />
for the entire range of <strong>SOFiSTiK</strong>-Software. The SSD module controls Pre-processing,<br />
Processing and Post processing.<br />
This <strong>Tutorial</strong> provides you with a short overview and by means of simple examples a fast<br />
entry to the SSD.<br />
In the chapter Basic Workflow we introduce the SSD’s new user interface and explain the<br />
fundamental functionality of the individual areas.<br />
The following chapters execute several examples with the SSD. All essential steps are<br />
described descriptively so they can simply be reproduced by you. We chose standard<br />
examples from literature so that you can compare the results directly.<br />
In the last chapter the essential functions of the SSD are arranged and expounded.<br />
We now wish you much success with the execution of the software.<br />
Your <strong>SOFiSTiK</strong> Team<br />
Preface 3
SSD <strong>SOFiSTiK</strong> Structural Desktop<br />
2 Basics SSD<br />
2.1 Overview<br />
In order to understand the operation of the <strong>SOFiSTiK</strong> programs, the basic program structure<br />
is represented subsequently. It is imperative, that all data is stored in a central data base<br />
(<strong>SOFiSTiK</strong> Database CDB).<br />
The <strong>SOFiSTiK</strong> software has a modular structure. The <strong>SOFiSTiK</strong> Structural Desktop (SSD)<br />
controls the communication between all of the individual application programs.<br />
Basics SSD 4
SSD <strong>SOFiSTiK</strong> Structural Desktop<br />
2.2 User interface SSD<br />
The <strong>SOFiSTiK</strong> Structural Desktop (SSD) represents a uniform user interface for the total<br />
range of <strong>SOFiSTiK</strong> software. The module controls pre processing, processing and post<br />
processing. The system can be entered graphically with SOFiPLUS(-X) or as parameterised<br />
text input using TEDDY. The control of the calculation and design process takes place using<br />
dialog boxes, which are accessed via the task tree.<br />
The screen is divided into three main areas.<br />
1. task tree 2. table area 3. work area<br />
Figure 1: Division of SSD screen<br />
Basics SSD 5
SSD <strong>SOFiSTiK</strong> Structural Desktop<br />
2.3 Basic Workflow<br />
The SSD is task oriented. The tasks are arranged in groups (e.g. the group "System and<br />
load" contains the tasks materials, cross sections, geometry and loads).<br />
When creating a new project, the necessary groups and tasks are set by default depending<br />
on the chosen problem.<br />
2.3.1 Groups<br />
The computational groups are organized in a tree-structure. This structure can be changed<br />
by the user at any time, as the individual tasks can be dragged to the desired place with the<br />
mouse. The user can remove or insert additional groups at any time with associated tasks.<br />
Figure 2: Group structure SSD<br />
Example of a possible group-structure of<br />
the SSD:<br />
System<br />
- System and load<br />
Linear Analysis<br />
- Calculation and Superposition<br />
Design Area Elements<br />
- Design ULS and SLS<br />
Basics SSD 6
SSD <strong>SOFiSTiK</strong> Structural Desktop<br />
2.3.2 Tasks<br />
The tasks available are accessed via the right-click-menu in the task tree. They can be<br />
inserted at any place within the tree. When you select the command “insert task” with the<br />
right mouse-button, the following dialog with all available tasks appears.<br />
Figure 3: List of the tasks<br />
Basics SSD 7
SSD <strong>SOFiSTiK</strong> Structural Desktop<br />
2.3.2.1 Task Tree<br />
In the task tree the options are accessed via the right-click-menu which automatically adjusts<br />
itself to show only those available.<br />
Figure 4: Right click menu in the task tree<br />
2.3.2.2 Table Area<br />
Figure 5: Table area<br />
Right click menu in the task tree<br />
The right click menu will provide<br />
relevant functions for the selected<br />
task.<br />
Examples:<br />
Process Dialog<br />
Edit Text-Input (.DAT)<br />
Reports Result viewer<br />
(name.PLB)<br />
Database information is written in the<br />
table area.<br />
Possible categories:<br />
- Geometry<br />
- Loads<br />
- Results<br />
These results can be copied with right<br />
clicking menu into the clipboard<br />
Possible format:<br />
- Text - Format<br />
- EXCEL- Format<br />
Basics SSD 8
SSD <strong>SOFiSTiK</strong> Structural Desktop<br />
2.3.2.3 Work Area<br />
The work area displays the ANIMATOR visualisation of the system by default. The work area<br />
changes to WinPS during processing to show calculation status and the TEDDY for further<br />
text input prior to analysis. The graphical input with SOFiPLUS(-X) operates within its own<br />
separate window making the best possible use of dual monitors.<br />
2.3.3 Template files .SOFiSTiX<br />
For processing of frequently recurrent standard tasks, the Template files of the type<br />
.SOFiSTiX are provided. General Templates are saved in a subdirectory of the<br />
<strong>SOFiSTiK</strong> directory, for example C:\Programs\<strong>SOFiSTiK</strong>\<strong>SOFiSTiK</strong>.23\ SSD-Templates.<br />
2.3.3.1 Adding User- defined Template directories<br />
For own Templates, the user can define further Template-directories.<br />
⇒ <strong>SOFiSTiK</strong> Options… SSD-Template Path (Find-Button Suchen2.ico ) and Add<br />
In this directory, further subdirectories can be created. These subdirectories appear as tabs<br />
and template icons (see Figure 9). There is only one level of subdirectories available.<br />
Figure 6: <strong>SOFiSTiK</strong> Options SSD-Template Path<br />
Basics SSD 9
SSD <strong>SOFiSTiK</strong> Structural Desktop<br />
2.3.3.2 User Defined Template Files<br />
Any file .<strong>SOFiSTiK</strong> can be stored into the desired Template-Directory as Template<br />
.SOFiSTiX.<br />
All current project settings can be saved as Templates Including the arrangement<br />
and sequence of the tasks. The materials and cross sections are dependent on<br />
the chosen design code. A fixed design code cannot be changed within the<br />
project. File Save As Template<br />
Figure 7: Dialog Save Project as Template<br />
A later changing of the code is possible if the Template is stored “without<br />
design code".<br />
Figure 8: File Save as Template<br />
File New Project from Template<br />
The saved file .SOFiSTiX is now available as a further Template.<br />
The existing Template directories<br />
are shown under Directories.<br />
Basics SSD 10
SSD <strong>SOFiSTiK</strong> Structural Desktop<br />
2.3.3.3 Usage of Template Files .SOFiSTiX<br />
⇒ File New Project from Template…<br />
The existing Templates from the Template path are offered.<br />
Figure 9: File New Project from Template ...<br />
Root directory:<br />
„General“<br />
Subdirectory:<br />
„Concrete“<br />
„Steel“<br />
The desired file .SOFiSTiX is selected and stored under a new data file name with<br />
the button “Save As…” into a project directory.<br />
The new file contains all tasks of the Template. In addition, the data (for example cross-<br />
sections, geometry... etc.) from the Template are transferred into the new file. The data is<br />
then immediately ready for calculation.<br />
With "Templates without Design Code”, the design code can be altered. The<br />
materials and cross sections must be checked and amended.<br />
Basics SSD 11
SSD <strong>SOFiSTiK</strong> Structural Desktop<br />
2.4 Structure and Function Mode<br />
2.4.1 Computation status<br />
Every task has its own symbol to show the actual computation status<br />
Without computation Input is written directly into the database<br />
Green check mark No computation required<br />
Blue arrow New input data computation required<br />
Blue cross Old data computation required<br />
Red cross Error message computation required<br />
Green cross Warning message computation required (possibly)<br />
Figure 10: Computation status<br />
Basics SSD 12
SSD <strong>SOFiSTiK</strong> Structural Desktop<br />
2.4.2 <strong>SOFiSTiK</strong> Options<br />
Numerous settings within the options dialog are possible of which only the most important<br />
are introduced now.<br />
2.4.2.1 Language Settings<br />
There is a difference between the dialog box language and the input/output language. The<br />
dialog box language is stored within the REGISTRY of the local computer. The SSD must be<br />
started again so that this alteration is activated. The input/output language is stored within<br />
the file <strong>SOFiSTiK</strong>.DEF.<br />
Figure 11: Dialog <strong>SOFiSTiK</strong>: Options Language<br />
2.4.2.2 Project defaults<br />
With the option Project Defaults, the user can assign default attributes of new projects. In<br />
addition, the user can define if graphical or text is the default input. These attitudes are<br />
stored in the Registry.<br />
Basics SSD 13
SSD <strong>SOFiSTiK</strong> Structural Desktop<br />
Figure 12: Dialog <strong>SOFiSTiK</strong>: Options Project defaults<br />
Basics SSD 14
SSD <strong>SOFiSTiK</strong> Structural Desktop<br />
2.4.2.3 Process the environment variables in the file <strong>SOFiSTiK</strong>.DEF<br />
The <strong>SOFiSTiK</strong> dialog supports numerous parameters, which are defined as environment<br />
variables (in the Environment, in the <strong>SOFiSTiK</strong>.DEF or in the local .DAT). General<br />
defaults are preferably stored in the file <strong>SOFiSTiK</strong>.DEF. In the following example, the input of<br />
a modified company heading takes place in the results listing with the variable<br />
<strong>SOFiSTiK</strong>_NAME.<br />
⇒ <strong>SOFiSTiK</strong> Options Edit File “sofistik.def“ Select <strong>SOFiSTiK</strong>-DEF file with<br />
a tick Edit Button<br />
Figure 13: Dialog <strong>SOFiSTiK</strong>: Options Edit <strong>SOFiSTiK</strong>.DEF<br />
Basics SSD 15
SSD <strong>SOFiSTiK</strong> Structural Desktop<br />
The pre-defined parameters are displayed with the button “New”.<br />
Figure 14: Dialog: Pre-defined parameters<br />
Figure 15: Allocation of an environment variable<br />
The modified company name now is<br />
assigned to the key of<br />
<strong>SOFiSTiK</strong>_NAME as value:<br />
"Jack Miller"<br />
Pressing OK stores the new values.<br />
However, the program must be closed<br />
and re-launched for the new settings to<br />
apply.<br />
The principle hierarchy of the definition files <strong>SOFiSTiK</strong>.DEF is shown in Figure 13. The<br />
different files <strong>SOFiSTiK</strong>.DEF are checked in succession one after the other. Highest priority<br />
has the setting, which is stored in the <strong>SOFiSTiK</strong>.DEF file in the project directory. The path of<br />
the <strong>SOFiSTiK</strong> variable is checked off afterwards. If no <strong>SOFiSTiK</strong> variable is defined in the<br />
Environment, the <strong>SOFiSTiK</strong> directory is used as default.<br />
Basics SSD 16
SSD <strong>SOFiSTiK</strong> Structural Desktop<br />
2.4.3 Files<br />
The basic files are arranged in the following table:<br />
Name.<strong>SOFiSTiK</strong> Central XLM- file where all information is saved.<br />
Name.DAT Control file, ASCII format<br />
Name.PLB For each task the result is saved in a file task.PLB. This file can be<br />
Name.CDB Central data base<br />
shown and/or printed out individually. Also it can be assigned to<br />
the total result using the command "all results".<br />
Name.DWG Using graphical input all information about system and loading is<br />
saved in this drawing.<br />
Name.SOFiSTiX Template- file in XLM- format: File in Template- directory.<br />
Table 1: Overview of the file- Extensions<br />
Basics SSD 17
SSD <strong>SOFiSTiK</strong> Structural Desktop<br />
3 Basics of SOFiPLUS(-X)<br />
3.1 Basic Input<br />
SOFiPLUS(-X) is a graphic user interface (GUI) for the system generation based on<br />
AutoCAD and ADT.<br />
There are two basic generation principles. First you may generate the systems by directly<br />
defining the finite elements. Every element and node has to be drawn separately and the<br />
system will be generated out of this input. Second you may define the system by structural<br />
elements, which are only the wire frame of the structure. After that an automatic mesh<br />
generation will create the finite element system for further analysis.<br />
The important differences are described below. For further information please<br />
see the SOFiPLUS(-X) HELP file.<br />
3.1.1 Structural Elements<br />
The definition of Finite Elements starts with the toolbox “SOFiPLUS Classic Create<br />
Structure”. Structural Areas, Structural Lines and Structural Points are the main elements for<br />
the structure definition.<br />
The basic functionality of Structural Elements are:<br />
- Structural Area<br />
- Curved Area<br />
- Opening<br />
- Structural Line<br />
- Structural Point<br />
- DWG SOFIMSHB<br />
- The meshing is done externally<br />
- No FE-mesh!<br />
- Copying elements including object attributes is possible<br />
The basic idea with the structural elements is to create a wire frame of the structure. For this<br />
all AutoCAD commands can be used. After finishing the wire frame model the automatic<br />
Basics of SOFiPLUS(-X) 18
SSD <strong>SOFiSTiK</strong> Structural Desktop<br />
mesh generation will create a finite element system and an input data file .DAT<br />
which can be modified using TEDDY.<br />
Important is the possibility to define “Free Nodes”, which are independent from mesh and<br />
structure. You also may define loads connected to structural elements.<br />
The analysis will be started directly out of SOFiPLUS or with WinPS.<br />
A mixture of Finite Elements and Structural Elements is possible under special conditions.<br />
We recommend avoiding any mixture if at all possible.<br />
The Post processing can be done with the normal programs like WinGRAF, DBPRIN and<br />
DBView. For the documentation use the URSULA result browser.<br />
The most important attributes are:<br />
Structure Area<br />
- Defined by Structure Points and Structure Lines<br />
- Plane and curved areas are available<br />
- = geometric area in SOFiMSHB (GAR)<br />
Structural Line<br />
- Area boundary<br />
- Defined by ≥2 Structure Points<br />
- Geometric restraint for SOFiMSHB<br />
- Definition of linear support conditions<br />
- Definition of linear coupling<br />
- Beam, Truss or Cable element<br />
- Pile Element<br />
- Form: straight line, arch, spline<br />
- = geometric line in SOFiMSHB (GLN)<br />
Structure Point<br />
- Geometric restraint for SOFiMSHB<br />
- Part of Structure Line<br />
- Single Support condition<br />
- Column including dimensions for punching design<br />
- Spring<br />
- = geometric point in SOFiMSHB (GPT)<br />
Basics of SOFiPLUS(-X) 19
SSD <strong>SOFiSTiK</strong> Structural Desktop<br />
3.1.2 Finite Elements<br />
The definition of Finite Elements starts with the toolbox “SOFiPLUS-Classic Create<br />
Elements”. Nodes, constraints, beams, springs, truss elements, cables, boundary elements<br />
and area elements are possible elements.<br />
The basic functionality of Finite Elements are:<br />
- FE Elements are produced directly in AutoCAD<br />
- Meshing is done directly in AutoCAD<br />
- CDB export / import<br />
- Copying of elements is possible<br />
Basics of SOFiPLUS(-X) 20
SSD <strong>SOFiSTiK</strong> Structural Desktop<br />
4 Example Flat Slab<br />
Figure 16: Geometry of Slab<br />
Example Flat Slab 21
SSD <strong>SOFiSTiK</strong> Structural Desktop<br />
4.1 Problem<br />
A concrete and punching design according to British code BS 8110 for the slab shown in<br />
Figure 16 is required.<br />
Materials:- Concrete C 40<br />
Reinforcement Grade 460<br />
Concrete cover cnom = 30 mm<br />
Columns: 450 x 450 mm (unless noted otherwise)<br />
Walls: 200 mm<br />
Slab thickness 300 mm<br />
Floor height 3000 mm<br />
Loads:<br />
Dead loads (G)<br />
Self weight slab (0.3 * 25) = 7.5 kN/m²<br />
Finishes = 1.8 kN/m²<br />
Variable loads (Q)<br />
Live load (general) = 1.5 kN/m²<br />
Partitions = 1.0 kN/m²<br />
Corridor area = 4.0 kN/m²<br />
The following structural design calculations will be carried out:<br />
Ultimate limit state (ULS)<br />
Serviceability limit state (SLS)<br />
Punching design<br />
Non linear analysis with cracked concrete for long term displacements<br />
The following example shows the basic workflow right from the beginning of a project with<br />
the definition of geometry and loads, then analysis and design with the final documentation of<br />
results.<br />
Example Flat Slab 22
SSD <strong>SOFiSTiK</strong> Structural Desktop<br />
4.2 Step 1: Starting SSD<br />
First of all we have to start the SSD with a double click on the button , which should be<br />
located on your desktop. To open a new project please use the button / or go via the top<br />
menu using: File > New Project…<br />
After that the following dialog box will open. Please add ‘Title’ (optional), ‘Database’ name<br />
and ‘Directory’ location.<br />
If you intend to use a particular drawing for graphical input, the database name<br />
MUST BE IDENTICAL to the drawing name. Th directory should point to where the<br />
drawing to be used is located on your local hard drive.<br />
In this example the database name should be “<strong>Tutorial</strong> 1”.<br />
Also select options from ‘Design Code’, ‘System’, and ‘Calculation’ as shown below and<br />
choose the option “Graphical Pre-processing”.<br />
Figure 17: Start dialog – System Information<br />
With selection of “Graphical Pre-processing” additional input is required as shown below.<br />
Example Flat Slab 23
SSD <strong>SOFiSTiK</strong> Structural Desktop<br />
Figure 18: Start dialog – System Information with extension Graphical Processing<br />
The default settings are, in most cases, acceptable. However, ensure the Initial Workspace is<br />
sufficient for the extent of your model so that the graphical input is set to the correct scale.<br />
The Coordinate System should be set to the same setting that the drawing for<br />
graphical input has been generated within. In the UK, this is almost always the<br />
World Coordinate System (WCS) with the Z axis upwards.<br />
Confirming the input with OK, the program starts a database called ‘<strong>Tutorial</strong> 1.cdb’.<br />
Changing the design code after saving the project is not possible.<br />
The screen should now look like that shown below:-<br />
Example Flat Slab 24
SSD <strong>SOFiSTiK</strong> Structural Desktop<br />
Figure 19: Main window SSD<br />
As described in chapter 2.3.2.1 the task tree is placed on the left side. With this tree you can<br />
access all groups and tasks within the project.<br />
The next step is to define materials and cross sections.<br />
4.3 Step 2: Materials and Cross Sections<br />
Figure 20: Dialog Material<br />
item ‘Materials’ in the tree.<br />
Three default materials concrete C 35,<br />
reinforcement grade 460 and structural<br />
steel S 275 are created. To modify the<br />
concrete grade, open the dialog with a<br />
double click on the item ‘1 C 35 (BS<br />
8110)’ in the tree on the LH side.<br />
Change the classification from 30 to 40<br />
and confirm the change with the OK<br />
button.<br />
To delete a material, simply use the<br />
right mouse click DELETE.<br />
To create a material, double click the<br />
Example Flat Slab 25
SSD <strong>SOFiSTiK</strong> Structural Desktop<br />
4.4 Step 3: Graphical Input<br />
For system and load generation the graphical input program SOFiPLUS(-X) will be used.<br />
Now double click on the task “GUI for Model Creation (SOFiPLUS(-X))“ in the tree on the LH<br />
side to open it.<br />
Open the drawing file ‘<strong>Tutorial</strong> 1.dwg’ which should be saved on your local drive.<br />
It is important that the dwg file from which the analysis model is created is stored on<br />
the local drive and not across the network. During analysis, files stored across a<br />
network will run very slowly or even cause the analysis to fail.<br />
First of all turn off the layers ‘Dimensions’, ‘Hatching’ and ‘Loading’ to clarify the drawing by<br />
opening the ‘Layer Properties Manager’ using the button within AutoCAD. The display<br />
should now look as shown below.<br />
Figure 21: Screenshot SOFiPOLUS Desktop<br />
Example Flat Slab 26
SSD <strong>SOFiSTiK</strong> Structural Desktop<br />
The next stage, and in some ways the most important, is to determine how the floor slab<br />
should be divided so that the program will automatically find the very worst case loading<br />
scenario to cause maximum bending and shear forces within the slab. If the columns are on<br />
a regular grid it is an easy matter of creating panels for each bay. More complex<br />
arrangements of columns and walls makes the situation less clear. The tutorial has been<br />
designed to help focus on some of the more difficult issues during this part of the design<br />
process.<br />
Basically, the slab needs to be broken into loading panels that will cause the worst bending<br />
within the slab. The slab also needs to be broken into areas taking into account different slab<br />
thicknesses, cover to reinforcement, reinforcement directions or concrete grades. These<br />
parameters are set for each structural area individually. Also, beams within the floor slab<br />
and/or steps in the slab are best modelled by a structural line between two structural areas,<br />
so this too may affect the manner in which the floor is broken into areas.<br />
If in doubt, it is better to break the slab into more areas than too few. The program<br />
will still find the worst conditions on the slab with too many areas but cannot do the<br />
same with too few. The disadvantage of too many is the increased analysis time.<br />
If load patterning is not required (due to the imposed loading being insignificant<br />
compared to the dead loading) for the design process, the slab does not need to be<br />
divided in the same way. For small floor areas, such as this tutorial, the slab could<br />
be designed as a single structural area. Large floor areas still need to be broken<br />
down into ‘managable’ parts to ensure the automatic mesh generator creates the<br />
finite element model successfully. In this case all structural areas should have the<br />
same loadcase numbers.<br />
In this tutorial we will demonstrate a solution to the problem. However, there is more than<br />
one method of resolving issues that will be addressed later. This tutorial is attempting to<br />
demonstrate as many different ways of approaching the problems as possible, not<br />
necessarily the most appropriate.<br />
“Center Lines”<br />
Create auxiliary lines through the centre of walls, columns and beams<br />
by opening the command “Center Lines” and select the “First Line” and<br />
then the “Second Line” of the object. A red auxillary line should appear<br />
midway between the two lines selected which is a useful tool. These<br />
lines are added to the layer “X___AUFL” in the drawing.<br />
Example Flat Slab 27
SSD <strong>SOFiSTiK</strong> Structural Desktop<br />
Now we need to create additional auxillary lines to divide the floor into structural areas. We<br />
simply use the “Line” tool within AutoCAD.<br />
We recommend making the layer “X___AUFL” the current layer so that all<br />
additional lines are coloured the same and kept in the same layer as the auxillary<br />
lines generated before.<br />
_LINE<br />
Create additional lines using the AutoCAD “Line” command to divide the<br />
floor into the areas as shown below.<br />
Figure 22: auxillary lines as geometric boundary for structural areas<br />
Before we can define our structural areas, we have to sort out some potential problems that<br />
will arise if we don’t carefully check the intersection of these auxillary lines. The importance<br />
Example Flat Slab 28
SSD <strong>SOFiSTiK</strong> Structural Desktop<br />
of checking that the auxillary lines intersect at precisely the same point cannot be over<br />
stressed.<br />
Creating structural areas without first checking the intersection of auxillary lines<br />
may result in multiple structural points being created at very close centres where<br />
these auxillary lines do not intersect at exactly the same point. This will cause the<br />
mesh generation to either fail or cause it to create finite elements which are too<br />
small, causing problems later in the calculation process.<br />
Note that one of the auxillary lines does not run parallel with the lift shaft entrance (Option 1).<br />
This is to avoid two structural points that would be formed very close together at the end of<br />
the wall to the left of the lift opening as shown in option 3. An alternative would be option 2.<br />
as shown below which does not model the full length of the LH wall.<br />
Option 1 OK Option 2. OK Option 3. To be avoided<br />
Rationalise the model to keep structural points to a minimum and avoid creating<br />
structural points at very close centres as this will create a finite element mesh that<br />
is too fine. Finite elements that are very small on plan exceed the recommended<br />
ratio of 1:4 which is the maximum in difference between edge lengths. Distorted<br />
finite elements in areas of high stress (such as at the ends of walls) is to be<br />
avoided.<br />
The next location that needs to be adjusted is at the LH end of the two span beam. The<br />
auxillary line was created along the centre-line of the beam. However, this does not intersect<br />
at the centre of the column at the LH end as shown in the “Before” diagram below. Drag the<br />
auxillary line along the beam onto the centre of the column as shown in the “After” diagram.<br />
Example Flat Slab 29
SSD <strong>SOFiSTiK</strong> Structural Desktop<br />
Before After<br />
Now we need to adjust the auxillary lines at the RH end of the two span beam. These lines<br />
fail to intersect at the same point. If structural areas are created without making these<br />
adjustments, the structural areas will form several structural points and it may even create an<br />
arrangement which is impossible to mesh.<br />
In this case, we will make the common intersection point in the middle of the RH face of the<br />
column rather than the centre as we wish to include as much of the balcony area in the<br />
model. The fact that the beam is not going to be created exactly in the right place is of<br />
secondary concern. Drag the auxillary line along the middle of the beam to the centre of the<br />
RH face as shown in the “After” diagram below.<br />
Before After<br />
Example Flat Slab 30
SSD <strong>SOFiSTiK</strong> Structural Desktop<br />
The last location which needs to be addressed is at the centre supporting column on the two-<br />
span beam. The auxillary line alone the centre of the beam has been moved slightly. They<br />
no longer intersect at the centre of the column by a very small distance. Drag the auxillary<br />
lines onto the centre of the column as shown in the “After” diagram.<br />
Before After<br />
If, during the creation of structural areas, the following dialog box appears, then the lines<br />
being seclected are not intersecting at exactly the same place. Cancel the current command<br />
by pressing the “Esc” key and look very carefully (by zooming in very close) at each<br />
structural point on the structural area just created and you will see two or more structural<br />
points almost on top of each other.<br />
Figure 23: warning caused by very short structure lines<br />
To remedy the situation, delete all the structural areas (by selecting the slab name and<br />
pressing the “Delete” key) associated to this problematic intersection and correct the<br />
geometry of the intersecting lines. Then re-create the structural areas.<br />
Now we are ready to create the structural areas.<br />
Example Flat Slab 31
SSD <strong>SOFiSTiK</strong> Structural Desktop<br />
“Structure Area”<br />
Selecting the command “Structure Area” will cause this dialog box to<br />
appear. Simply enter the thickness of the slab (in this case 0.3m) and<br />
leave all other controls as they are. The loads and other properties of<br />
the slab are best modified later. The program will create all loadcases<br />
automatically, setting up the default safety factors if you DO NOT press<br />
the “Loads” button. The program will ask for the loading once the<br />
structural area has been defined.<br />
Figure 24: Dialog <strong>SOFiSTiK</strong>: structural area<br />
Now click on the main screen and the following options will be displayed.<br />
Figure 25: Options for creating structural areas (only AutoCAD 2006 or higher)<br />
Select “Select Boundary” and then select the boundary of the first structural area in<br />
sequence either clockwise or counter-clockwise. Nothing appears to happen when the first<br />
line is selected, but upon selecting the second line, stars appear to confirm the intersection of<br />
the lines has been found. You will notice that lines are extended to intersect with each other<br />
automatically.<br />
Example Flat Slab 32
SSD <strong>SOFiSTiK</strong> Structural Desktop<br />
Figure 26: Create structural area with option “select boundary”<br />
Once all the edges are selected as shown above, then press the “Enter” key.<br />
Example Flat Slab 33
SSD <strong>SOFiSTiK</strong> Structural Desktop<br />
Figure 27: Dialog <strong>SOFiSTiK</strong>: Loads on Slabs<br />
The “Loads on Slabs” dialog box appears allowing you to enter general dead and imposed<br />
loading. The dead load should include both the self weight of the slab and the finishes.<br />
When using the BS 8110 design code, the slab self weight cannot be calculated<br />
with the automatic self weight option available in the program. This is because<br />
BS 8110 is the only design code to superimpose the dead loading with either a 1.0<br />
or 1.4 safety factor. To accommodate this, the program must create a different<br />
dead loadcase for each structural area. However, automatic self weight can only be<br />
applied to a single loadcase. The automatic self weight option can be used for all<br />
other design codes because only a single dead loadcase is generated.<br />
The option “Increment loadcases automatically” should be checked so that a new loadcase<br />
number is generated each time a structural area is created. The option “Don’t show this<br />
again” should be checked because the same loading is going to be applied to each structural<br />
area and the loading dialog box does not need to appear again. Press the “OK” button to<br />
close the dialog box and the following structural area description should appear.<br />
Example Flat Slab 34
SSD <strong>SOFiSTiK</strong> Structural Desktop<br />
Figure 28: Structural Area 1<br />
Note that the structural points are created at the intersection of each line selected.<br />
Hence, when subsequent structural areas are created, it is imperative that the<br />
intersection lines are at exactly the same position.<br />
Now continue to create the remainder of the structural areas. You will notice that the mouse<br />
pointer is still a small square ready for selecting the next line. You do not have to call the<br />
command “Sturcture Area” again.<br />
When selecting the edges of previously generated structural areas, AutoCAD<br />
sometimes cannot find the line. Press the “CTRL” key as you select the edge to<br />
turn on “Cycle on”. Then without pressing the “CTRL” key, select the line again and<br />
it will change colour. Now press the “Return” key and the edge will be selected.<br />
Example Flat Slab 35
SSD <strong>SOFiSTiK</strong> Structural Desktop<br />
If you make a mistake while entering a structural area by selecting the wrong line, use the<br />
“Undo” command from the right click menu and re-select the line.<br />
When generating structural areas Nos. 5 & 6, select the lines around the openings as shown<br />
below. The wall between the two openings does not need to be modelled.<br />
Figure 29: Creating a structural area around opening<br />
After generating all the structural areas, the slab should look like the following:-<br />
Example Flat Slab 36
SSD <strong>SOFiSTiK</strong> Structural Desktop<br />
Figure 30: Slab system consisting out of 8 structural areas<br />
Openings in the slab that are adjacent structural lines (ie, wall supports) should be<br />
modelled by the absence of the slab rather than defining an opening. Creating an<br />
opening which is adjacent to a structural line using the “Opening” command will<br />
cause the mesh generator to fail.<br />
The next stage is to generate any additional structural points required to model the column<br />
and wall supports. First we will insert the three additional structural points required to model<br />
the columns.<br />
“Column/Structure<br />
Point”<br />
Select the command “Column/Structure Point”and select the midpoint of<br />
the column at the top LH corner of structural area No.1. You do not need<br />
to enter any information into the dialog box at this stage. Then close the<br />
dialog box.<br />
Example Flat Slab 37
SSD <strong>SOFiSTiK</strong> Structural Desktop<br />
Now the structural point in the top RH corner of structural area No. 1 needs to be created.<br />
However, the point lies on a structural line and for this reason a different command is<br />
required.<br />
“Split Line”<br />
Select the command “Split Line”and select the midpoint of the two<br />
columns at the top RH corner of structural areas No.1 & No. 8. This<br />
command uses a two stage selection. Select the point first and then<br />
either select “First point” from the right mouse menu or click the same<br />
position again.<br />
The model should now look like the following:-<br />
Figure 31: Slab system including columns<br />
Never use the command “Column/Structure point” when creating a structural point<br />
along a structural line. If the point selected should be slightly to the side of the<br />
structural line (by a millionth of a millimetre even) this could cause an error during<br />
mesh generation. Always use the “Split line” command as this ensures the<br />
structural point is formed on the structural line.<br />
Example Flat Slab 38
SSD <strong>SOFiSTiK</strong> Structural Desktop<br />
At this stage all the structural points, structural lines and structural areas required have been<br />
formed. It is a good idea to save the drawing and export the model now before spending time<br />
applying column/wall sizes and other data to the model. If any errors are found in the<br />
geometry, it can be easily corrected without losing previously entered data.<br />
“Export”<br />
Select the command “Export” and the following dialog box appears.<br />
Simply press the “OK” button.<br />
The automatic mesh generator uses the geometry from the structural areas,<br />
structural lines and structural points to form the finite element mesh. All other data<br />
will have little or no bearing on the mesh generation. Therefore, it is a good stage<br />
to run a “quick” mesh just to see that the geometry is good.<br />
Example Flat Slab 39
SSD <strong>SOFiSTiK</strong> Structural Desktop<br />
The drawing within the graphical input program SOFiPLUS(-X) will not change. However, if<br />
you now switch back to the <strong>SOFiSTiK</strong> Structural Desktop, you will find that the finite element<br />
model appears in the Animator program on the RH side panel as shown below.<br />
Figure 32: ANIMATOR view of slab system only<br />
Check to make sure the finite element mesh looks good. There should not be clusters of<br />
very small finite elements at support locations which might cause problems during the<br />
analysis. This might indicate a problem with the geometry, ie, two or more structural points<br />
are too close to each other.<br />
Now we can return to the raphical input program SOFiPLUS(-X) to resume entering the<br />
remainder of the structural information. First we will enter the column information.<br />
Example Flat Slab 40
SSD <strong>SOFiSTiK</strong> Structural Desktop<br />
“Modify<br />
Column/Structure<br />
Point”<br />
Select the command “Modify Column/Structure Point” and select the<br />
structural points (carefully as three are close to an adjacent<br />
structural point) representing the centre of the column in the top LH<br />
corner of structural area Nos. 1, 2, 7 & 8 and also the top RH corner<br />
of structural area No. 8 and then press the “Return” key. The<br />
following dialog box appears in which the column dimensions can be<br />
entered as shown.<br />
Now select the “Bottom column” tab and enter the column details as<br />
shown below.<br />
Press the “OK” button and the column data will be complete.<br />
The two columns at the bottom of structural area No. 1 have not been entered<br />
because this might cause an error during the punching shear calculations due to<br />
the close proximity of the columns to each other. The design of this part of the slab<br />
will be unaffected if treated as a wall support between the columns and overcomes<br />
the likely problems during punching shear checks.<br />
Notice that the column in the top RH corner of structural area No. 7 is not at the correct<br />
angle. To adjust this, select the command “Modify Column/Structure Point” again and select this<br />
structural point. On the “General” tab select the button adjacent to the “Angle” entry and<br />
then select two corners along one face of the column shown in the drawing. The angle of the<br />
column will then be displayed in the dialog box. Just press the “OK” button to close the dialog<br />
Example Flat Slab 41
SSD <strong>SOFiSTiK</strong> Structural Desktop<br />
box and the column for the analysis (shown in red) will align with the column in the drawing<br />
as shown below.<br />
Before After<br />
Now we need to enter the wall supports.<br />
“Modify Structure Line”<br />
Select the command “Modify Structure Line“ and select all<br />
structural lines which represent walls. There are 9 in total which is<br />
displayed at the bottom of the dialog box which appears when the<br />
“Return” key is pressed.<br />
Also on the “General” tab we need to enter the “Support width” as<br />
0.2m for punching shear calculations. Now select the “Stiffness for<br />
nonlinear supports” on the “Suppport Conditions” tab and press<br />
the “Wall stiffness” button which becomes active to open the<br />
following dialog box.<br />
We will assume we want both rotational and vertical spring<br />
supports. Therefore, check both boxes for “Spring attributes” and<br />
enter the details shown opposite. Press the “OK” button to close<br />
this dialog box and then again the “OK” button to close the<br />
previous “Structure Line” dialog box<br />
Example Flat Slab 42
SSD <strong>SOFiSTiK</strong> Structural Desktop<br />
Circles should appear along the structural lines which have been modified to indicate spring<br />
supports.<br />
Wall supports should always be modelled with vertical springs and not rigid PZZ<br />
support conditions. This helps distribute the support forces over neighboring nodes<br />
which reduces the high stresses that would otherwise result.<br />
The model should now look like the following:-<br />
Figure 33: Slab system with correct local coordinate systems<br />
Now we need to enter the downstand beams along three structural lines.<br />
Example Flat Slab 43
SSD <strong>SOFiSTiK</strong> Structural Desktop<br />
“Modify Structure Line”<br />
Select the command “Modify Structure Line“ and select the three<br />
structural lines which represent the downstand beams. Press the<br />
“Return” key and check 3 have been selected in the dialog box.<br />
Select the “Beam/Cable” tab and select the option “Excentr Beam or Pile” from the “Element<br />
Type” list on the LH side. The “Cross Sections” dialog box should appear from which you can<br />
press the “New” button. Select “T-Beam section” from the following dialog box.<br />
Figure 34: Dialog General Cross-Sections<br />
The “T-Beam section” uses the <strong>SOFiSTiK</strong> T-Beam theory to automatically adjust<br />
the stiffness of the slab to take into account the different neutral axis positionof the<br />
beam. The reinforcement for both the beam and slab are also adjusted<br />
automatically to take this additional stiffness into account.<br />
The “Rectangular” option keeps the neutral axis of both beam and slab on the same<br />
axis.<br />
Enter the data as shown in the following dialog box and press the “OK” button.<br />
Example Flat Slab 44
SSD <strong>SOFiSTiK</strong> Structural Desktop<br />
Figure 35: Dialog Cross-Section T-Beam<br />
This returns you to the previous dialog box which should now look like the following:-<br />
Figure 36: Dialog Cross-Sections<br />
Example Flat Slab 45
SSD <strong>SOFiSTiK</strong> Structural Desktop<br />
The “Import” button allows you to import cross sections created in any other<br />
database rather than having to define them again.<br />
Now press the “OK” button and the original “Structural line” dialog box looks like the<br />
following.<br />
Figure 37: Dialog structural line – Beam/Cable Tab<br />
A different coss section can be applied at the end of the beam to form tapered<br />
beams.<br />
Pressing the “OK” button completes the structural input. Now we need to develop the<br />
additional loading from the corridor and the cladding.<br />
The corridor loading falls mainly on structural area No. 6 and so will be best applied under<br />
LC 12. However, it also covers structural area No. 3 which has a different loadcase. To<br />
ensure the corridor loading is patterned in the same way as the general imposed loading, we<br />
need to break the corridor loading into two areas and apply them under different loadcases.<br />
Turn on the layer “Loading” in the “Layer Properties Manager” in AutoCAD.<br />
Example Flat Slab 46
SSD <strong>SOFiSTiK</strong> Structural Desktop<br />
“Free Area Load”<br />
Select the command “Free Area Load” and enter the details in the<br />
dialog box as shown below.<br />
Now select the 4 corners of the corridor area that covers structural<br />
area No. 6 as shown.<br />
Figure 38: Input free area load according to the corridor and Area 6<br />
Now change the loadcase number in the above dialog box to 6 and select the 4 corners of<br />
the corridor area covering structural area No. 3.<br />
Example Flat Slab 47
SSD <strong>SOFiSTiK</strong> Structural Desktop<br />
Figure 39: Input free area load according to the corridor and Area 3<br />
Now we need to apply the cladding loads. These loads can either be applied under the<br />
various loadcases associated with the slab areas or for simplicity a new loadcase can be<br />
generated for the cladding loads. In this example we will do the latter.<br />
“Loadcase Manager”<br />
Select the command “Loadcase Manager” and press the “New” button.<br />
Enter the details in the dialog box as shown below.<br />
Close the dialog box with the OK button.<br />
Example Flat Slab 48
SSD <strong>SOFiSTiK</strong> Structural Desktop<br />
“Free Line Load”<br />
Select the command “Free Line Load” and enter the details in the dialog<br />
box as shown below.<br />
Click on the screen once to get the “cross-hair” input cursor and then from the right click<br />
menu select “Enter polygon”. This allows you to apply a continuous load around the perimiter<br />
of the slab. You can either select “Close” from the right click menu to form a complete<br />
boundary load or press the “Return” key twice to end the line loading without closing.<br />
You can also apply loads to structural lines by selecting “Select structural lines”<br />
from the right click menu. This is useful to apply loads along curved edges such as<br />
the balcony in this example.<br />
This completes the structural data on this model.<br />
Save the drawing and select the command “Export” as before. All the information is now<br />
stored in the dwg file and this can be archived for future calculation retrieval.<br />
The <strong>SOFiSTiK</strong> Structural Desktop should now look as shown below:-<br />
Example Flat Slab 49
SSD <strong>SOFiSTiK</strong> Structural Desktop<br />
Figure 40: ANIMATOR view slab system including support conditions<br />
4.5 Step 4: Linear Analysis<br />
To run the elastc analysis, we double click the “Linear Analysis” task in the task tree. The<br />
following dialog box should appear.<br />
Figure 41: Dialog Linear Analysis – Loadcases Tab<br />
Example Flat Slab 50
SSD <strong>SOFiSTiK</strong> Structural Desktop<br />
By default all the loadcases are “checked” and will be run in the analysis. Remove the check<br />
mark if you don’t wish a particular loadcase to be analysed.<br />
Note the check mark against the option “Calculate immediately”. This will run the task<br />
automatically when the dialog box is closed with the “OK” button.<br />
Press “OK” to run the analysis.<br />
Do exactly the same with the task “Select Superpositioning”.<br />
Now open the task “Design Parameters of area elements”. Here we can enter the cover to<br />
the reinforcement. Note this is distance to the centre of the reinforcement and is NOT<br />
adjusted during the calculations if larger reinforcement bars are required to achieve the areas<br />
of reinforcement required in the design. Allowance must be made of the final size of<br />
reinforcement used in the design.<br />
Press “OK” to run the task.<br />
Now open the “Design ULS – area elements” task and select the “Shear reinforcement” tab.<br />
Here we can select the method of design for punching shear. It is recommended to use the<br />
default option and adjust the “Maximum bending reinforcement ratio RO_V” from 1.5% to a<br />
more realistic value. The 1.5% represents the maximum area the main reinforcement will be<br />
increased to to prevent the use of shear links. This percentage, therefore, must be a value of<br />
reinforcement that will eventually be detailed in the final design.<br />
Press “OK” to run the task.<br />
The majority of times it is simply a matter of accepting the default settings. To run<br />
the analyis of the slab without having to open each task is possible by highlighting<br />
the “Linear Analysis” task and then selecting “Calculate from” in the right mouse<br />
click menu. All the tasks starting from the “Linear Analysis” task will be run<br />
automatically.<br />
Example Flat Slab 51
SSD <strong>SOFiSTiK</strong> Structural Desktop<br />
4.6 Step 5: Non-linear Analysis in SLS<br />
To carry out the non-linear analysis to determine long term deflections on the slab, we need<br />
to create a new task.<br />
Select “Insert task…” from the right mouse click menu when the mouse is over the task tree.<br />
The following dialog box should appear.<br />
Figure 42: List of available Tasks<br />
Select the task “Non-linear Analysis in SLS” and click the “OK” button. The task should<br />
appear at the bottom of the tree. If it appeared in another position, drag and drop it at the<br />
end of the tree of tasks. Double click the task to open the following dialog box.<br />
Example Flat Slab 52
SSD <strong>SOFiSTiK</strong> Structural Desktop<br />
A new loadcase is required for the non-linear analysis as only a single loadcase can be<br />
analysed. All the dead loads are added to this loadcase with a factor of 1.0 and the imposed<br />
loads can be added with a user defined factor. The default is 0.7 but this is high for office<br />
buildings.<br />
Press the “New” button and click inside the box under the title “Type Q” and enter a value<br />
between 0.0 and 1.0. on entering this bvalue you will notice that all imposed loads are now<br />
added with this same value. Each loadcase can in fact be adjusted individually if required.<br />
The dialog box should look as shown below:-<br />
Figure 43: Dialog Non-linear Analysis in SLS complete input<br />
Now press the “OK” button to run the analysis.<br />
This completes the analysis.<br />
Example Flat Slab 53
SSD <strong>SOFiSTiK</strong> Structural Desktop<br />
4.7 Step 6: Graphical Output<br />
“Graphical Output”<br />
Figure 44: WINGRAF view<br />
Select the program “Graphical Output” from the main toolbar and<br />
the program WinGRAF will appear showing the contour of the floor<br />
plan as shown below.<br />
The tree on the LH side lists all the available results that can be viewed. The Figure<br />
displayed shows the “current” Figure which can be saved at any time to create a portfolio of<br />
Figures ready for printing.<br />
“New Graphics”<br />
Select the command “New Graphics” to save the current shown<br />
Figure into the portfolio of Figures ready to be printed.<br />
Select from the LH tree “Results”, then “Nodes”, then “Nodal displacements” and finally “in<br />
global Z” to look at the vertical deflection of the slab. Change to the “representation” tab at<br />
the top of the results tree and select “Iso-line”. You can change the size of the text with the<br />
slider control in the main toolbar. Now switch to the “Load/design cases” tab and select<br />
loadcase 1176 which shows the worst downward deflection in the slab as shown below:-<br />
Example Flat Slab 54
SSD <strong>SOFiSTiK</strong> Structural Desktop<br />
You will see the maximum deflection in Area 1 is -1.69 mm downward.<br />
Now select loadcase 1001 which is the deflection calculated in the non-linear analysis. The<br />
maximum deflection has increased to -7.87 mm which is substancially higher than the elastic<br />
defelection. Loadcase 1001 is often the governing factor for the design of flat slabs.<br />
Now select the “Results” tab again and select “Design”, then “Area element” and then<br />
“Reinforcement”. The list now shows all the results you will require for the reinforcement<br />
design. The first two (Top and bottom reinforcements) show the reinforcement values in both<br />
directions at the same time, useful for quick assessment of the reinforcement levels.<br />
However, for detailing the reinforcement the following four are the most useful.<br />
Top principal reinforcement - Top main reinforcement quantity in mm2/m<br />
Top cross reinforcement - Top distribution reinforcement at 90 degrees<br />
Bottom principal reinforcement - Bottom main reinforcement quantity in mm2/m<br />
Bottom cross reinforcement - Bottom distribution reinforcement at 90 degrees<br />
The top main reinforcement is shown belowas iso-lines:-<br />
Example Flat Slab 55
SSD <strong>SOFiSTiK</strong> Structural Desktop<br />
Figure 45: WINGRAF – top reinforcement shown with iso lines<br />
“Box”<br />
Figure 46: WINGRAF – box view<br />
Select the command “Box” to select part of the structure such as the<br />
internal column to see the reinforcement contours over the column in<br />
more detail as shown below.<br />
Example Flat Slab 56
SSD <strong>SOFiSTiK</strong> Structural Desktop<br />
Each time a new Figure is generated you wish to save just select the “New graphics”<br />
command used earlier.<br />
Punching and shear reinforcement can either be viewed separately or together. The<br />
punching reinforcement shows the outline of the column with the area of reinforcement (if<br />
any require) at each critical perimeter. The critical perimieters are shown as blue lines and<br />
show what has been assumed to be the length of the critical perimeter taking openings and<br />
edges of the slab into account as shown below.<br />
Figure 47: WINGRAF – punching reinforcement and critical perimeters<br />
In this tutorial no punching reinforcement is required.<br />
Now select the “layer” tab at the top of the tree to view all the saved graphics. You can<br />
delete or reorder the graphics within this list.<br />
The graphics can now be printed out using the normal print command in Windows.<br />
Example Flat Slab 57
SSD <strong>SOFiSTiK</strong> Structural Desktop<br />
5 SSD Functionality<br />
5.1 Description TASKS<br />
All the following tasks are provided by the SSD (see chapter Figure 3). The basic contents<br />
and functionality are described in the following chapters.<br />
System<br />
Bore profile (see chapter 6.2)<br />
Work Laws for Springs (see chapter 6.3)<br />
Prestressing (see chapter 6.4)<br />
Text Interface for Model Creation (see chapter 5.4)<br />
Text Interface for Loads (see chapter 5.5.2)<br />
Linear Analysis<br />
Linear Analysis (see chapter 4.5)<br />
Define Superpositioning (see Manual MAXIMA Chapter 4)<br />
Select Superpositioning (see chapter 4.5)<br />
Design Area Elements<br />
Design in ULS (see chapter 4.6.2)<br />
Design in SLS (see chapter 4.6.3)<br />
Design Beam Elements<br />
Design Steel Construction (see chapter 5.8)<br />
Lateral Torsional Buckling<br />
Design in ULS -Beams (see chapter 6.5<br />
Design in ACCI -Beams (see chapter 6.6<br />
Design in SLS -Beams (see chapter 6.7<br />
Non-linear Analysis<br />
Non-linear Analysis in ULS (see chapter 6.8)<br />
Non-linear Analysis in ULS (see chapter 6.9)<br />
Loadcase Combination Manager (see chapter 5.6)<br />
2 nd Order Theory (see chapter 5.7)<br />
Prestressed Structure<br />
SSD Functionality 58
SSD <strong>SOFiSTiK</strong> Structural Desktop<br />
Beam and Slab Bridge (see separate <strong>Tutorial</strong> Bridge Design)<br />
Arch Bridge<br />
Pre Tee<br />
Analysis of Slab Prestress<br />
Additional Modules<br />
Interactive Graphic (see Manual WINGRAF)<br />
Earthquake (see separate <strong>Tutorial</strong> Earthquake)<br />
CSM Construktion Stage Manager (see separate <strong>Tutorial</strong> Bridge design)<br />
Eigenvalues (see chapter 6.11)<br />
Buckling Eigenvalues (see chapter )<br />
Half space Calculation (see separate <strong>Tutorial</strong> Half Space)<br />
Design RC section (see chapter )<br />
Summary of Masses (see chapter )<br />
Text Editor (TEDDY) (see chapter 5.5.2)<br />
WALLS-X (see Manual WALLS)<br />
SSD Functionality 59
SSD <strong>SOFiSTiK</strong> Structural Desktop<br />
5.2 Bore Profile<br />
Using the task Bore Profile there are two basic possibilities. To define a pile bedding<br />
constant or use a constrained soil modulus. For each pile, a geometric start coordinate and<br />
direction is required.<br />
Figure 48: Dialog Bore Profile – General tab<br />
Soil bedding modulus for the pile elements.<br />
These values are derived from the soil modulus above by a multiplication with a<br />
form factor with typical values between 0.5 and 2.0. More precisely the soil<br />
modulus is transferred to a Winkler bedding constant [kN/m3] by a division with<br />
some structural dimension and is then integrated by a multiplication with the<br />
width of the pile section.<br />
Properties of the constrained soil modulus for the analysis of settlements or a half<br />
space modelling with HASE.<br />
In Figure 56 the basic input for a bore profile is shown. In addition to that, the axial bedding,<br />
the transverse bedding and the moment bedding have to be defined. The input follows the<br />
same principle in all three cases. The input may contain several soil layers, which are<br />
defined by the input of depths from the top of the pile. To create a new depth, select the<br />
button NEW. Default distance is 1 m. The different modulus values may be defined for each<br />
depth separately. On the right-hand side a graphic displays the actual input. For further<br />
information please look at the handbook AQUA.<br />
SSD Functionality 60
SSD <strong>SOFiSTiK</strong> Structural Desktop<br />
Figure 49: Dialog Bore Profile – Axial Bedding tab<br />
SSD Functionality 61
SSD <strong>SOFiSTiK</strong> Structural Desktop<br />
5.3 Work Laws for Springs an Implicit Beam Hinges<br />
Using this task, you may define special work laws for springs and for implicit beam hinges. A<br />
worklaw can be defined for every single degree of freedom. Please use the predefined<br />
worklaws out of the column TYPE.<br />
Figure 50: Dialog Stress Strain Curves for Springs<br />
5.4 Prestressing Systems<br />
In particualr for posttensioned slabs this task makes it very easy to define the prestressing<br />
systems.<br />
Figure 51: Task Prestressing Systems<br />
SSD Functionality 62
SSD <strong>SOFiSTiK</strong> Structural Desktop<br />
5.5 Design ULS –Beams<br />
Use this task to design beams to ultimate limit state.<br />
Figure 52: Dialog Design ULS – Beam<br />
As in all design tasks, first select the design loadcase. The selection can be either manual or<br />
automatic. The next step is to select the reinforcement distribution. There are variable<br />
distributions available. For further information see the AQB handbook, command REIN.<br />
Figure 53: Distribution of reinforcement<br />
SSD Functionality 63
SSD <strong>SOFiSTiK</strong> Structural Desktop<br />
5.6 Design ACCI –Beams<br />
For accidental design, start a new task. The complete input is similar to the design in ULS.<br />
Figure 54: Dialog Design ACCI –Beams<br />
The reinforcement distribution from the accidental design will be saved in a<br />
separate loadcase number 11. The reinforcement results will not overwrite the<br />
reinforcement from the ULS or SLS design.<br />
SSD Functionality 64
SSD <strong>SOFiSTiK</strong> Structural Desktop<br />
5.7 Design SLS –Beams<br />
Again the task Design SLS is similar to the other design tasks. Important is the design control<br />
where the crack width is defined. The crack width can be defined manually instead of the<br />
default settings which will use the values according to the selected design code. .<br />
Figure 55: Dialog Design SLS – Beams<br />
SSD Functionality 65
SSD <strong>SOFiSTiK</strong> Structural Desktop<br />
5.8 Non-linear Analysis in ULS<br />
Using this task you start a nonlinear calculation with cracked concrete.<br />
Figure 56: Dialog Non-linear analysis in ULS – General tab<br />
This calculation is useful to check the loading capacity of members where insufficient<br />
reinforcement is provided. For this calculation, a work law will be used. The different pre-<br />
defined work laws can be selected in the register “Stress-strain-curves”. The ultimate limit<br />
state with safety factors is pre-selected.<br />
SSD Functionality 66
SSD <strong>SOFiSTiK</strong> Structural Desktop<br />
5.9 Non-linear Analysis in SLS<br />
This task may be used for the calculation of long term deflections in concrete structures. The<br />
nonlinear material will be used and therefore you will get very accurate results. The<br />
influence of creep and shrinkage will also be taken into account.<br />
Figure 57: Dialog Non-linear Analysis in SLS – General tab<br />
5.10 Construction Stage Manager<br />
With this task it is very easy to define a construction schedule for your system. Simply create<br />
the construction stages, the groups per construction stage and the load cases.<br />
Figure 58: Construction Stage Manager<br />
SSD Functionality 67
SSD <strong>SOFiSTiK</strong> Structural Desktop<br />
5.11 Eigenvalues<br />
Eigenvalues are simply calculated by the named task. Just add the number of sought<br />
Eigenvalues and the first storage loadcase number and start the calculation. The results will<br />
be saved in storage loadcases starting with the first number from the input dialog.<br />
The storage loadcase number has to be different from any other loadcase<br />
number. In situation where a loadcase 2001 already exists, the new storage<br />
loadcase 2001 from the Eigenvalue calculation will overwrite the other results.<br />
It is only possible to convert one loadcase into additional masses.<br />
Additional masses from only one loadcase is possible.<br />
Using a primary loadcase, only the stresses will be used for the Eigenvalue calculation.<br />
Figure 59: Dialog Eigenvalues<br />
SSD Functionality 68
SSD <strong>SOFiSTiK</strong> Structural Desktop<br />
5.12 Buckling Eigenvalues<br />
Use this task for stability checks. Just add the number of sought Eigenvalues and the first<br />
storage loadcase number and start the calculation. The results will be saved in storage<br />
loadcases starting with the first number from the input dialog.<br />
The storage loadcase number has to be different from any other loadcase<br />
number. In situation where a loadcase 3001 already exists, the new storage<br />
loadcase 3001 from the Eigenvalue calculation will overwrite the other results.<br />
It is only possible to convert one loadcase into additional masses.<br />
Additional masses from only one loadcase is possible.<br />
Using a primary loadcase, only the stresses will be used for the Eigenvalue calculation.<br />
Figure 60: Task „Buckling Eigenvalues“<br />
SSD Functionality 69
SSD <strong>SOFiSTiK</strong> Structural Desktop<br />
5.13 Design RC Section<br />
This task may be used for simple design checks, without analysis the whole model. Just<br />
input the design forces and start the calculation.<br />
Figure 61: Task Design RC Section<br />
SSD Functionality 70
SSD <strong>SOFiSTiK</strong> Structural Desktop<br />
5.14 Summary of Masses<br />
A very useful task is the “Summary of Masses”, which gives you a quick overview of all<br />
system relevant masses.<br />
Figure 62: Task<br />
All Masses are related only to the structural system.<br />
The mass of reinforcement is calculated without lap length and additional<br />
structural reinforcement<br />
SSD Functionality 71
SSD <strong>SOFiSTiK</strong> Structural Desktop<br />
6 Support<br />
In case you have further question please contact our Hotline Services via Email<br />
support@sofistik.de or via phone under +49-(0)700-76347845 (12.4 ct/Minute). We are on<br />
your service daily from 9-12 am and 2-5 pm on Fridays 2-4 pm.<br />
For every Support request we need to know your Customer number and all used program<br />
versions. In most cases it is much faster to send us an Email, containing all relvant data<br />
including a small example, which will show your problem.<br />
Inside the SSD menu Help you will find a command “<strong>SOFiSTiK</strong> Hotline…” which will guide<br />
you through 4 dialog boxes to create a new support request with all necessary data. You<br />
may send this request directly out of SSD oder copy and paste text and attachment to your<br />
Email browser and send it to support@sofiistik.de .<br />
The 4 Steps to create an support Request are shown below.<br />
Figure 63: Step 1 of 4 Problem Descritption<br />
Figure 64: Step 2 of 4 Attachments<br />
Support 72
SSD <strong>SOFiSTiK</strong> Structural Desktop<br />
Figure 65: Step 3 of 4 Customer Information<br />
Figure 66: Step 4 of 4 Send mail to support<br />
In almost every case, it is much faster to send your request via mail, because all<br />
relevant data including reduced data files are attached. This will fasten up your<br />
We also have a <strong>SOFiSTiK</strong> Forum you may use. Going to our website www.sofistik.com you<br />
will find a link to this Forum. The Forum is for communication and information for all our<br />
customers. We also post news, tips and tricks.<br />
Additional <strong>Tutorial</strong>s are stored on our ftp-server http://ftp.sofistik.de/.<br />
For alle customers with maintenance contract, we offer a special web based <strong>SOFiSTiK</strong><br />
Online Portal. There you may use the FAQ Data Base and you may directly post your hotline<br />
Request in our System, which is the most comfortable and also the fastest way to contact our<br />
Hotline. For additional Information to our <strong>SOFiSTiK</strong> Online please contact us or your local<br />
sales partner.<br />
Support 73
SSD <strong>SOFiSTiK</strong> Structural Desktop<br />
7 Literature<br />
[1] Betonkalender 2006, Teil II, Kapitel 7.1.6 Durchstanzen bei Flachdecken mit<br />
Randüberständen, S. 181-187<br />
[2] Beutel R.; Hegger J., Lingemann J.; Stahlbetonflachdecke nach DIN 1045-1, Beton-<br />
und Stahlbetonbau 99 (2004), Heft 9, S. 754 – 760<br />
[3] Hünersen G.; Fritsche E.; Stahlbau in Beispielen Berechnungspraxis nach DIN 18800<br />
Teil 1 bis Teil 3, 4. Auflage Werner Verlag 1998<br />
Further Information you will find in our <strong>SOFiSTiK</strong> manuals.<br />
Literature 74