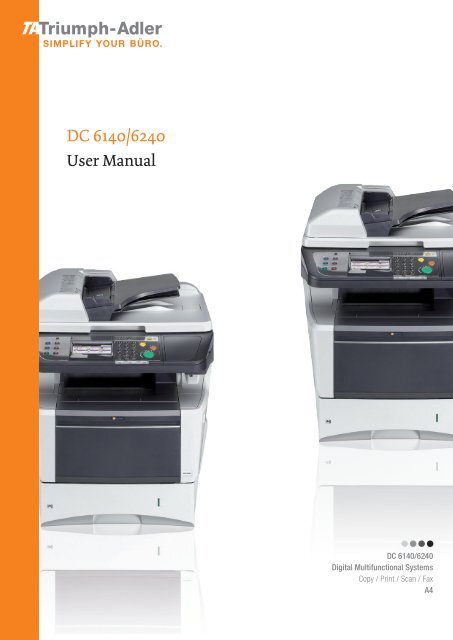1 Display the screen. - TA Triumph-Adler GmbH
1 Display the screen. - TA Triumph-Adler GmbH
1 Display the screen. - TA Triumph-Adler GmbH
Create successful ePaper yourself
Turn your PDF publications into a flip-book with our unique Google optimized e-Paper software.
DC 6140/6240<br />
User Manual<br />
DC 6140/6240<br />
Digital Multifunctional Systems<br />
Copy / Print / Scan / Fax<br />
A4
Introduction<br />
Thank you for your purchase of this model.<br />
This Operation Guide is intended to help you operate <strong>the</strong> machine correctly, perform routine maintenance and take a<br />
simple troubleshooting action as necessary, so that you can always use <strong>the</strong> machine in good condition.<br />
Please read this Operation Guide before you start using <strong>the</strong> machine.<br />
We recommend <strong>the</strong> use of our own brand supplies. We will not be liable for any damage caused by <strong>the</strong> use of third party<br />
supplies in this machine.
Included Guides<br />
The following guides are supplied with <strong>the</strong> machine. Refer to <strong>the</strong>m as necessary.<br />
Quick Installation Guide Describes <strong>the</strong> procedures for installation of <strong>the</strong> machine, frequently-used operations,<br />
routine maintenance, and troubleshooting action.<br />
Safety Guide Provides safety and cautionary information for <strong>the</strong> installation and use of <strong>the</strong> machine.<br />
Be sure to read this guide before using <strong>the</strong> machine.<br />
Safety Guide (for this machine only) Describes <strong>the</strong> machine installation space, cautionary space, and o<strong>the</strong>r information. Be<br />
sure to read this guide before using <strong>the</strong> machine.<br />
DVD (Product Library)<br />
Operation Guide (This Guide) Describes how to load paper, basic copy, print and scan operations, and<br />
troubleshooting.<br />
FAX Operation Guide Describes fax functionality.<br />
Card Au<strong>the</strong>ntication Kit (B) Operation<br />
Guide<br />
Embedded Web Server<br />
Operation Guide<br />
Describes how to au<strong>the</strong>nticate to <strong>the</strong> machine using <strong>the</strong> ID card.<br />
Describes how to access <strong>the</strong> machine from a computer via a Web browser to check and<br />
change settings.<br />
Printing System Driver user Guide Describes how to install <strong>the</strong> printing system driver and use printer functionality.<br />
Network FAX Driver Operation Guide Describes how to install and use <strong>the</strong> network fax driver in order to use network fax<br />
functionality.<br />
Network Tool for Direct Printing<br />
Operation Guide<br />
Describes how to use functionality for printing PDF files without launching Adobe<br />
Acrobat or Reader.<br />
Network Print Monitor User Guide Describes how to monitor <strong>the</strong> network printing system with Network Print Monitor.<br />
PRESCRIBE Commands Technical<br />
Reference<br />
PRESCRIBE Commands Command<br />
Reference<br />
Describes <strong>the</strong> native printer language (PRESCRIBE commands).<br />
Describes PRESCRIBE command functionality and control for each type of emulation.
Contents<br />
1 Preface .....................................................................................................1-1<br />
Notice ................................................................................................................................... 1-2<br />
Safety Conventions in This Guide .............................................................................. 1-2<br />
Environment ............................................................................................................... 1-3<br />
Precautions for Use .................................................................................................... 1-3<br />
Legal Restriction on Copying/Scanning ..................................................................... 1-5<br />
Legal and Safety Information ............................................................................................... 1-6<br />
Legal Information ....................................................................................................... 1-6<br />
Energy Saving Control Function ................................................................................ 1-9<br />
Automatic 2-Sided Copy Function .............................................................................. 1-9<br />
Paper Recycling ......................................................................................................... 1-9<br />
Energy Star (ENERGY S<strong>TA</strong>R®) Program .................................................................. 1-9<br />
About this Operation Guide ................................................................................................ 1-10<br />
Conventions in This Guide ....................................................................................... 1-10<br />
Originals and Paper Sizes ........................................................................................ 1-12<br />
2 Preparation before Use ...........................................................................2-1<br />
Part Names .......................................................................................................................... 2-2<br />
Machine ...................................................................................................................... 2-2<br />
Operation Panel ......................................................................................................... 2-5<br />
Touch Panel ............................................................................................................... 2-6<br />
Determining <strong>the</strong> Connection Method and Preparing Cables ................................................ 2-7<br />
Connection Example .................................................................................................. 2-7<br />
Preparing Necessary Cables ..................................................................................... 2-8<br />
Connecting Cables ............................................................................................................... 2-9<br />
Connecting LAN Cable ............................................................................................... 2-9<br />
Connecting USB Cable ............................................................................................ 2-10<br />
Connecting <strong>the</strong> Power Cable ................................................................................... 2-10<br />
Power On/Off ...................................................................................................................... 2-11<br />
Power On ................................................................................................................. 2-11<br />
Power Off ................................................................................................................. 2-11<br />
Installing Software .............................................................................................................. 2-13<br />
Installing Printing System Driver................................................................................ 2-13<br />
Setting TWAIN Driver ............................................................................................... 2-17<br />
Setting WIA Driver .................................................................................................... 2-18<br />
Energy Saver function ........................................................................................................ 2-19<br />
Sleep and Auto Sleep .............................................................................................. 2-19<br />
Machine Setup Wizard ....................................................................................................... 2-20<br />
Embedded Web Server (Settings for E-mail)....................................................................... 2-21<br />
Sending E-mail ......................................................................................................... 2-22<br />
3 Common Operations ...............................................................................3-1<br />
Loading Paper ...................................................................................................................... 3-2<br />
Before Loading Paper ................................................................................................ 3-2<br />
Loading Paper in <strong>the</strong> Cassettes ................................................................................. 3-3<br />
Loading Paper in <strong>the</strong> Multi Purpose Tray ................................................................... 3-7<br />
Loading Originals ............................................................................................................... 3-12<br />
Placing Originals on <strong>the</strong> Platen ................................................................................ 3-12<br />
Loading Originals in <strong>the</strong> Document Processor ......................................................... 3-13<br />
Checking <strong>the</strong> Equipment's Serial Number .......................................................................... 3-15<br />
Checking <strong>the</strong> Counter ......................................................................................................... 3-16<br />
Login/Logout ....................................................................................................................... 3-17<br />
Login ........................................................................................................................ 3-17<br />
Logout ...................................................................................................................... 3-18<br />
i
Favorites ............................................................................................................................. 3-19<br />
Registering Favorites ............................................................................................... 3-19<br />
Editing and Deleting Favorites ................................................................................. 3-23<br />
Using Favorites ........................................................................................................ 3-25<br />
Shortcuts ............................................................................................................................ 3-27<br />
Registering Shortcuts ............................................................................................... 3-27<br />
Editing and Deleting Shortcuts ................................................................................. 3-29<br />
Using Shortcuts ........................................................................................................ 3-30<br />
Quick Setup Wizard ............................................................................................................ 3-31<br />
Help Screen ........................................................................................................................ 3-33<br />
Canceling Jobs ................................................................................................................... 3-34<br />
Using Various Functions .................................................................................................... 3-35<br />
Common Functionality ............................................................................................. 3-36<br />
Original Size ............................................................................................................. 3-37<br />
Original Orientation .................................................................................................. 3-38<br />
Duplex ...................................................................................................................... 3-39<br />
Continuous Scan ...................................................................................................... 3-41<br />
Paper Selection ........................................................................................................ 3-43<br />
Collate ...................................................................................................................... 3-44<br />
Density ..................................................................................................................... 3-45<br />
Scan Resolution ....................................................................................................... 3-46<br />
Original Image .......................................................................................................... 3-47<br />
Sharpness ................................................................................................................ 3-48<br />
Background Density Adjust ...................................................................................... 3-49<br />
Zoom ........................................................................................................................ 3-50<br />
File Format ............................................................................................................... 3-51<br />
Color Selection ......................................................................................................... 3-53<br />
Job Finish Notice ...................................................................................................... 3-54<br />
File Name Entry ....................................................................................................... 3-56<br />
Priority Override ....................................................................................................... 3-57<br />
4 Copying ....................................................................................................4-1<br />
Basic Operation .................................................................................................................... 4-2<br />
Copying Functions ................................................................................................................ 4-4<br />
Zoom .......................................................................................................................... 4-5<br />
Duplex ........................................................................................................................ 4-7<br />
Combine ................................................................................................................... 4-10<br />
EcoPrint .................................................................................................................... 4-13<br />
5 Printing .....................................................................................................5-1<br />
Printing from Applications .....................................................................................................5-2<br />
Printing Data Saved on <strong>the</strong> Printer ....................................................................................... 5-5<br />
Private Print ................................................................................................................ 5-5<br />
Proof and Hold ........................................................................................................... 5-7<br />
Automatic Delete Setting for Temporary Documents ............................................... 5-10<br />
6 Sending ....................................................................................................6-1<br />
Basic Operation .................................................................................................................... 6-2<br />
Preparation for Sending a Document to a PC ...................................................................... 6-5<br />
Checking What to Enter for [Host Name] ................................................................... 6-5<br />
Checking What to Enter for [Login User Name] ......................................................... 6-6<br />
Creating a Shared Folder ........................................................................................... 6-7<br />
Checking <strong>the</strong> [Path] .................................................................................................. 6-10<br />
Configuring Windows Firewall (for Windows 7) ........................................................ 6-11<br />
Specifying Destination ........................................................................................................ 6-15<br />
Choosing from <strong>the</strong> Address Book ............................................................................ 6-15<br />
Choosing by One Touch Key ................................................................................... 6-17<br />
ii
Entering a New E-mail Address ............................................................................... 6-18<br />
Specifying a New PC Folder .................................................................................... 6-19<br />
Checking and Editing Destinations .......................................................................... 6-22<br />
Sending to Different Types of Destinations (Multi Sending) ..................................... 6-23<br />
Registering Destinations in <strong>the</strong> Address Book ................................................................... 6-24<br />
Adding a Contact ...................................................................................................... 6-24<br />
Adding a Group ........................................................................................................ 6-28<br />
Editing and Deleting Address Book Entries ............................................................. 6-31<br />
Adding a Destination on One Touch Key ........................................................................... 6-33<br />
Adding a Destination ................................................................................................ 6-33<br />
Editing and Deleting One Touch Key ....................................................................... 6-35<br />
Sending Functions ..............................................................................................................6-36<br />
Sending Size ............................................................................................................ 6-37<br />
File Separation ......................................................................................................... 6-39<br />
E-mail Subject/Body ................................................................................................. 6-40<br />
FTP Encrypted TX .................................................................................................... 6-41<br />
WSD Scan .......................................................................................................................... 6-42<br />
Scanning using TWAIN ...................................................................................................... 6-45<br />
7 Document Box .........................................................................................7-1<br />
Printing Documents Stored in Removable USB Memory ..................................................... 7-2<br />
Saving Documents to USB Memory (Scan to USB) ............................................................. 7-5<br />
Removing USB Memory ....................................................................................................... 7-8<br />
Functions for Document Box ................................................................................................ 7-9<br />
Duplex ...................................................................................................................... 7-10<br />
Encrypted PDF Password ........................................................................................ 7-11<br />
JPEG/TIFF Print ....................................................................................................... 7-12<br />
XPS Fit to Page ........................................................................................................ 7-13<br />
Storing Size .............................................................................................................. 7-14<br />
8 Status / Job Cancel .................................................................................8-1<br />
Checking Job Status ............................................................................................................8-2<br />
Details of <strong>the</strong> Status Screens ..................................................................................... 8-3<br />
Checking Job History ...........................................................................................................8-7<br />
Sending <strong>the</strong> Log History ....................................................................................................... 8-8<br />
Setting <strong>the</strong> Destination ............................................................................................... 8-9<br />
Automatic Log History Transmission ........................................................................ 8-10<br />
Manual Log History Transmission ............................................................................ 8-10<br />
Setting E-mail Subject .............................................................................................. 8-11<br />
Check of Device Status ...................................................................................................... 8-12<br />
Checking <strong>the</strong> Remaining Amount of Toner and Paper ....................................................... 8-14<br />
9 Setup, Registration, and User Management .........................................9-1<br />
System Menu ....................................................................................................................... 9-2<br />
Operation Method ...................................................................................................... 9-2<br />
System Menu Settings ............................................................................................... 9-3<br />
Language ................................................................................................................... 9-5<br />
Report ........................................................................................................................ 9-5<br />
User Property ............................................................................................................. 9-7<br />
Cassette/MP Tray Settings ........................................................................................ 9-7<br />
Common Settings ....................................................................................................... 9-9<br />
Copy ......................................................................................................................... 9-13<br />
Send ......................................................................................................................... 9-14<br />
Favorites/Application ................................................................................................ 9-15<br />
Internet ..................................................................................................................... 9-15<br />
Printer ....................................................................................................................... 9-16<br />
System ..................................................................................................................... 9-17<br />
iii
Date/Timer ............................................................................................................... 9-22<br />
Adjustment/Maintenance .......................................................................................... 9-23<br />
User Login Administration .................................................................................................. 9-25<br />
First User Login Administration ................................................................................ 9-25<br />
User Login Settings .................................................................................................. 9-26<br />
Enabling/Disabling User Login Administration ......................................................... 9-27<br />
Adding a User .......................................................................................................... 9-29<br />
Local User Authorization .......................................................................................... 9-33<br />
My Panel .................................................................................................................. 9-34<br />
Editing and Deleting Users ....................................................................................... 9-35<br />
Simple Login ............................................................................................................ 9-38<br />
Group Authorization ................................................................................................. 9-44<br />
Obtain Network User Property ................................................................................. 9-48<br />
Job Accounting ................................................................................................................... 9-50<br />
First Job Accounting Setup ...................................................................................... 9-50<br />
Job Accounting Settings ........................................................................................... 9-52<br />
Enabling/Disabling Job Accounting .......................................................................... 9-53<br />
Login/Logout ............................................................................................................ 9-54<br />
Adding an Account ................................................................................................... 9-55<br />
Editing and Deleting Accounts ................................................................................. 9-57<br />
Restricting <strong>the</strong> Use of <strong>the</strong> Machine .......................................................................... 9-59<br />
Counting <strong>the</strong> Number of Pages Printed ................................................................... 9-61<br />
Printing an Accounting Report ................................................................................. 9-63<br />
Job Accounting Default Setting ................................................................................ 9-64<br />
Unknown Login User Name Job .............................................................................. 9-65<br />
10 Troubleshooting ....................................................................................10-1<br />
Toner Container Replacement ........................................................................................... 10-2<br />
Waste Toner Box Replacement ......................................................................................... 10-4<br />
Replacing <strong>the</strong> Maintenance Kit (MK-370) ........................................................................... 10-6<br />
Cleaning ............................................................................................................................. 10-7<br />
Glass Platen ............................................................................................................. 10-7<br />
Document Processor ................................................................................................ 10-7<br />
Machine .................................................................................................................... 10-8<br />
Solving Malfunctions ........................................................................................................ 10-10<br />
Responding to Error Messages ........................................................................................ 10-13<br />
Clearing Paper Jams ........................................................................................................ 10-22<br />
Paper Jam Location ............................................................................................... 10-22<br />
Multi Purpose Tray ................................................................................................. 10-23<br />
Cassette ................................................................................................................. 10-23<br />
Duplexer ................................................................................................................. 10-24<br />
Inside <strong>the</strong> Machine ................................................................................................. 10-25<br />
Rear Unit ................................................................................................................ 10-26<br />
Document Processor .............................................................................................. 10-26<br />
11 Appendix ................................................................................................11-1<br />
Optional Equipment ............................................................................................................ 11-2<br />
Overview of Optional Equipment .............................................................................. 11-2<br />
Paper Feeder ........................................................................................................... 11-2<br />
Expansion Memory .................................................................................................. 11-3<br />
Card Au<strong>the</strong>ntication Kit ............................................................................................ 11-4<br />
USB Keyboard ......................................................................................................... 11-4<br />
Optional Function ..................................................................................................... 11-5<br />
Character Entry Method ..................................................................................................... 11-7<br />
Entry Screens ........................................................................................................... 11-7<br />
Entering Characters ................................................................................................. 11-9<br />
Paper ................................................................................................................................ 11-10<br />
Basic Paper Specifications ..................................................................................... 11-11<br />
iv
Choosing <strong>the</strong> Appropriate Paper ............................................................................ 11-11<br />
Special Paper ......................................................................................................... 11-14<br />
Specifications ................................................................................................................... 11-18<br />
Machine .................................................................................................................. 11-18<br />
Printer ..................................................................................................................... 11-20<br />
Scanner .................................................................................................................. 11-20<br />
Document Processor .............................................................................................. 11-21<br />
Environmental Specifications ................................................................................. 11-21<br />
Glossary ........................................................................................................................... 11-22<br />
Index ...............................................................................................................................Index-1<br />
v
Quick Guide<br />
It copies.<br />
It prints.<br />
What you want<br />
to do<br />
Setup<br />
To make copies<br />
Simply press <strong>the</strong> Start key to make copies. You can also fine-tune <strong>the</strong> copy settings by changing <strong>the</strong><br />
paper size, adjusting <strong>the</strong> density, etc.<br />
To print<br />
Be sure to read Precautions for Use before<br />
using this machine.<br />
You can print via a network or print a PDF file directly from USB memory.<br />
Copying with<br />
specific settings<br />
Loading<br />
Originals...3-12<br />
Operation Copying...4-2<br />
Printing<br />
Documents<br />
Stored in<br />
Removable USB<br />
Memory<br />
Loading Paper...3-2<br />
Printing<br />
Documents<br />
Stored in<br />
Removable USB<br />
Memory...7-2<br />
vii<br />
Print via a<br />
network<br />
Connecting<br />
Cables<br />
Network Setup<br />
(LAN Cable<br />
Connection)<br />
Administrator tasks<br />
Print over<br />
<strong>the</strong> USB<br />
connection<br />
Connect <strong>the</strong><br />
USB cable<br />
Install <strong>the</strong> printing system driver on<br />
your computer...2-13<br />
Printing from Applications...5-2
It sends.<br />
To send documents<br />
You can send scanned images via a network. Or, you can also store scanned images in USB<br />
memory.<br />
What you want<br />
to do<br />
Setup<br />
Send as E-mail<br />
Connecting Cables<br />
* If <strong>the</strong> destination is not stored in <strong>the</strong> address book, you can send by entering <strong>the</strong> address directly.<br />
viii<br />
Send to Folder<br />
(SMB)<br />
Network Setup (LAN Cable Connection)<br />
Editing Destination (Address Book/<br />
Adding One Touch Keys)*...6-15<br />
Loading Originals...3-12<br />
Operation Sending...6-2<br />
Create a shared<br />
folder on <strong>the</strong><br />
destination<br />
computer...6-7<br />
Administrator tasks<br />
Saving<br />
Documents to<br />
USB Memory<br />
Plug <strong>the</strong> USB<br />
memory<br />
Saving Documents<br />
to USB Memory<br />
(Scan to USB)...7-5
It faxes.<br />
To send a FAX (only on products with <strong>the</strong> fax function installed)<br />
As well as sending a FAX via <strong>the</strong> telephone lines, you can also send a FAX via a network.<br />
NOTE<br />
For more information on setting up and sending a FAX, refer to <strong>the</strong> FAX Operation Guide.<br />
What you want<br />
to do<br />
Setup<br />
Send a FAX FAX directly from a computer<br />
Connect <strong>the</strong> modular cord for <strong>the</strong> telephone line to this machine.<br />
Selection of Telephone Line (Inch version only)<br />
Loading Paper...3-2<br />
* For more information, refer to <strong>the</strong> Network FAX Driver Operation Guide.<br />
** If <strong>the</strong> destination is not stored in <strong>the</strong> address book, you can send <strong>the</strong> FAX by entering <strong>the</strong> address directly.<br />
ix<br />
Network Setup (LAN Cable<br />
Connection)<br />
Install <strong>the</strong> Network FAX<br />
Driver on your computer*<br />
Operation FAX Operation Network FAX Operation<br />
Administrator tasks<br />
Editing Destination (Address Book/Adding One Touch Keys)**
Menu Map<br />
Copies (page 4-2)<br />
Paper Selection (page 3-43)<br />
Zoom (page 4-5)<br />
Density (page 3-45)<br />
Duplex (page 4-7)<br />
Combine (page 4-10)<br />
Collate (page 3-44)<br />
Functions Original Size (page 3-37)<br />
x<br />
Original Orientation (page 3-38)<br />
Original Image (page 3-47)<br />
EcoPrint (page 4-13)<br />
Sharpness (page 3-48)<br />
Background Density Adj. (page 3-49)<br />
Continuous Scan (page 3-41)<br />
Job Finish Notice (page 3-54)<br />
File Name Entry (page 3-56)<br />
Priority Override (page 3-57)<br />
Add/Edit Shortcut (page 3-27)
One Touch Key (page 6-17)<br />
Address Book (page 6-15)<br />
Ext. Address Book (refer to Embedded Web Server Operation Guide)<br />
E-mail (page 6-18)<br />
Folder (page 6-19)<br />
FAX (refer to Fax Operation Guide)<br />
WSD Scan (page 6-42)<br />
Functions File Format (page 3-51)<br />
xi<br />
Original Size (page 3-37)<br />
Original Orientation (page 3-38)<br />
Duplex (page 3-39)<br />
Sending Size (page 6-37)<br />
File Separation (page 6-39)<br />
Scan Resolution (page 3-46)<br />
Density (page 3-45)<br />
Color Selection (page 3-53)<br />
Original Image (page 3-47)<br />
Sharpness (page 3-48)<br />
Background Density Adj. (page 3-49)<br />
FAX TX Resolution (refer to Fax Operation Guide)<br />
Zoom (page 3-50)<br />
Continuous Scan (page 3-41)<br />
File Name Entry (page 3-56)<br />
E-mail Subject/Body (page 6-40)<br />
Job Finish Notice (page 3-54)<br />
FTP Encrypted TX (page 6-41)<br />
FAX Delayed Transmission (refer to Fax Operation Guide)<br />
FAX Direct Transmission (refer to Fax Operation Guide)<br />
FAX Polling RX (refer to Fax Operation Guide)<br />
Add/Edit Shortcut (page 3-27)
Job Box (page 5-5)<br />
Removable<br />
Memory<br />
Menu Store File File Format (page 3-51)<br />
Print Copies (page 7-3)<br />
xii<br />
Duplex (page 3-39)<br />
Scan Resolution (page 3-46)<br />
Density (page 3-45)<br />
Paper Selection (page 3-43)<br />
Collate (page 3-44)<br />
Duplex (page 7-10)<br />
Sub Address Box (refer to Fax Operation Guide)<br />
Polling Box (refer to Fax Operation Guide)<br />
File Name Entry (page 3-56)<br />
Functions Original Size (page 3-37)<br />
Original Orientation (page 3-38)<br />
Storing Size (page 7-14)<br />
Color Selection (page 3-53)<br />
Original Image (page 3-47)<br />
Sharpness (page 3-48)<br />
Background Density Adj. (page 3-49)<br />
Zoom (page 3-50)<br />
Functions Job Finish Notice (page 3-54)<br />
Priority Override (page 3-57)<br />
Continuous Scan (page 3-41)<br />
Job Finish Notice (page 3-54)<br />
Add/Edit Shortcut (page 3-27)<br />
Encrypted PDF Password (page 7-11)<br />
JPEG/TIFF Print (page 7-12)<br />
XPS Fit to Page (page 7-13)<br />
Add/Edit Shortcut (page 3-27)
Print Job Status (page 8-3)<br />
Send Job Status (page 8-4)<br />
Store Job Status (page 8-5)<br />
Scheduled Job (page 8-6)<br />
Print Job Log (page 8-7)<br />
Send Job Log (page 8-7)<br />
Store Job Log (page 8-7)<br />
Scanner (page 8-12)<br />
Printer (page 8-13)<br />
FAX (page 8-13)<br />
Toner Status (page 8-14)<br />
Paper Status (page 8-14)<br />
Removable Memory (page 8-13)<br />
xiii
Quick Setup Wizard<br />
(page 3-31)<br />
Language (page 9-5)<br />
FAX Setup (page 3-31)<br />
Paper Setup (page 3-31)<br />
Energy Saver Setup (page 3-31)<br />
Report (page 9-5) Report Print (page 9-5) Status Page (page 9-5)<br />
Font List (page 9-5)<br />
Network Status (page 9-5)<br />
Service Status (page 9-6)<br />
Accounting Report (page 9-6)<br />
Sub Address Box List (refer to Fax Operation Guide)<br />
FAX List (Index) (refer to Fax Operation Guide)<br />
FAX List (No.) (refer to Fax Operation Guide)<br />
Outgoing FAX Report (refer to Fax Operation Guide)<br />
Incoming FAX Report (refer to Fax Operation Guide)<br />
Admin Report Settings (refer to Fax Operation Guide)<br />
Result Report Setting<br />
(page 9-6)<br />
Sending Log History<br />
(page 8-8)<br />
Counter Printed Pages (page 3-16)<br />
User Property (page 9-<br />
7)<br />
Scanned Pages (page 3-16)<br />
User Name (page 9-7)<br />
Login User Name (page 9-7)<br />
Login Password (page 9-7)<br />
Access Level (page 9-7)<br />
Account Name (page 9-7)<br />
E-mail Address (page 9-7)<br />
Simple Login (page 9-7)<br />
My Panel (page 9-7)<br />
Group Name (page 9-7)<br />
Group ID (page 9-7)<br />
Send Result Report (page 9-6)<br />
RX Result Report (refer to Fax Operation Guide)<br />
Job Finish Notice Setting (page 9-6)<br />
Send Log History (page 8-10)<br />
Auto Sending (page 8-10)<br />
Destination (page 8-9)<br />
Job Log Subject (page 8-11)<br />
xiv
Cassette/MP Tray<br />
Settings (page 9-7)<br />
Common Settings<br />
(page 9-9)<br />
Cassette 1 (to 4) (page<br />
9-7)<br />
Multi Purpose Tray<br />
(page 9-8)<br />
Default Screen (page 9-9)<br />
Paper Size (page 9-7)<br />
Media Type (page 9-7)<br />
Paper Size (page 9-8)<br />
Media Type (page 9-8)<br />
Sound (page 9-9) Buzzer (page 9-9) Volume (page 9-9)<br />
Original Settings (page<br />
9-9)<br />
Paper Settings (page 9-<br />
10)<br />
xv<br />
Key Confirmation (page 9-9)<br />
Job Finish (page 9-9)<br />
Ready (page 9-9)<br />
Warning (page 9-9)<br />
Key Confirmation (USB Keyboard) (page 9-9)<br />
FAX Speaker Volume (refer to Fax Operation Guide)<br />
FAX Monitor Volume (refer to Fax Operation Guide)<br />
Custom Original Size (page 9-9)<br />
Default Original Size (page 9-9)<br />
Custom Paper Size (page 9-10)<br />
Media Type Settings (page 9-10)<br />
Default Paper Source (page 9-10)<br />
Paper Selection (page 9-10)<br />
Media for Auto (B & W) (page 9-10)<br />
Special Paper Action (page 9-10)
Function Defaults (page<br />
9-11)<br />
Preset Limit (page 9-12)<br />
Error Handling (page 9-<br />
13)<br />
Measurement (page 9-13)<br />
Keyboard Layout (page 9-13)<br />
USB Keyboard Type (page 9-13)<br />
Copy (page 9-13) Auto Paper Selection (page 9-13)<br />
Auto % Priority (page 9-13)<br />
File Format (page 9-11)<br />
Original Orientation (page 9-11)<br />
Collate (page 9-11)<br />
File Separation (page 9-11)<br />
Scan Resolution (page 9-11)<br />
Color Selection (page 9-11)<br />
Original Image (page 9-11)<br />
Background Density Adj. (page 9-11)<br />
EcoPrint (page 9-11)<br />
FAX TX Resolution (refer to Fax Operation Guide)<br />
Zoom (page 9-11)<br />
Send (page 9-14) Dest. Check before Send (page 9-14)<br />
Continuous Scan (page 9-12)<br />
File Name Entry (page 9-12)<br />
E-mail Subject/Body (page 9-12)<br />
FTP Encrypted TX (page 9-12)<br />
JPEG/TIFF Print (page 9-12)<br />
XPS Fit to Page (page 9-12)<br />
Detail Settings (page 9-<br />
12)<br />
Entry Check for New Dest. (page 9-14)<br />
Send and Forward<br />
(page 9-14)<br />
Duplexing Error (page 9-13)<br />
Paper Mismatch Error (page 9-13)<br />
Forward (page 9-14)<br />
Color TIFF Compression (page 9-14)<br />
Default Screen (page 9-14)<br />
Destination (page 9-14)<br />
Document Box Sub Address Box (refer to Fax Operation Guide)<br />
FAX (refer to Fax Operation Guide)<br />
xvi<br />
Image Quality (page 9-12)<br />
PDF/A (page 9-12)<br />
Job Box (page 5-5) Quick Copy Job Retention (page 5-7)<br />
Polling Box (refer to Fax Operation Guide)<br />
Deletion of Job Retention (page 5-10)
Favorites/Application<br />
(page 9-15)<br />
Default Screen (page 9-15)<br />
Application (page 9-15)<br />
Internet (page 9-15) Proxy (page 9-15)<br />
Address Book/One<br />
Touch<br />
User Login/Job<br />
Accounting<br />
Address Book (page 6-24)<br />
One Touch Key (page 6-33)<br />
Address Book Defaults Sort<br />
Print List (refer to Fax Operation Guide)<br />
User Login Settings<br />
(page 9-25)<br />
Job Accounting<br />
Settings (page 9-50)<br />
Unknown ID Job (page 9-65)<br />
User Login (page 9-27)<br />
Local User List (page 9-29)<br />
Simple login settings<br />
(page 9-38)<br />
Local User Authorization (page 9-33)<br />
Group Authorization<br />
Set. (page 9-44)<br />
xvii<br />
Simple Login (page 9-38)<br />
Simple Login Setup (page 9-38)<br />
Group Authorization (page 9-44)<br />
Group List (page 9-44)<br />
Obtain NW User Property (page 9-48)<br />
Job Accounting (page 9-53)<br />
Print Accounting Report (page 9-63)<br />
Total Job Accounting<br />
(page 9-61)<br />
Each Job Accounting (page 9-61)<br />
Accounting List (page 9-55)<br />
Default Setting (page 9-<br />
64)<br />
Printed Pages (page 9-61)<br />
Scanned Pages (page 9-61)<br />
FAX TX Pages (page 9-61)<br />
FAX TX Time (page 9-61)<br />
Counter Reset (page 9-61)<br />
Apply Limit (page 9-64)<br />
Copier/Printer Count (page 9-64)<br />
Default Counter Limit (page 9-64)
Printer (page 9-16) Emulation (page 9-16)<br />
EcoPrint (page 9-16)<br />
Override A4/Letter (page 9-16)<br />
Duplex (page 9-16)<br />
Copies (page 9-16)<br />
Orientation (page 9-16)<br />
Wide A4 (page 9-16)<br />
Form Feed TimeOut (page 9-16)<br />
LF Action (page 9-16)<br />
CR Action (page 9-16)<br />
Paper Feed Mode (page 9-16)<br />
Resolution (page 9-17)<br />
KIR (page 9-17)<br />
xviii
System (page 9-17) Network (page 9-17) Host Name (page 9-17)<br />
Interface Block Setting<br />
(page 9-21)<br />
Security Level (page 9-4)<br />
Restart (page 9-4)<br />
RAM Disk Setting (page 9-22)<br />
Optional Memory (page 9-22)<br />
Optional Function (page 11-5)<br />
Date/Timer (page 9-22) Date/Time (page 9-22)<br />
Date Format (page 9-22)<br />
Time Zone (page 9-22)<br />
Auto Panel Reset (page 9-22)<br />
Auto Error Clear (page 9-22)<br />
Panel Reset Timer (page 9-22)<br />
Sleep Timer (page 9-22)<br />
Error Clear Timer (page 9-22)<br />
TCP/IP Settings (page<br />
9-17)<br />
Netware (page 9-20)<br />
AppleTalk (page 9-20)<br />
WSD Scan (page 9-20)<br />
WSD Print (page 9-20)<br />
Enhanced WSD (page 9-20)<br />
Enhanced WSD (SSL) (page 9-20)<br />
IPSec (page 9-21)<br />
Secure Protocol (page<br />
9-21)<br />
LAN Interface (page 9-21)<br />
USB Host (page 9-21)<br />
USB Device (page 9-21)<br />
Optional Interface (page 9-21)<br />
Unusable Time (refer to Fax Operation Guide)<br />
xix<br />
TCP/IP (page 9-17)<br />
IPv4 Settings (page 9-17)<br />
IPv6 Settings (page 9-18)<br />
Protocol Detail (page 9-19)<br />
SSL (page 9-21)<br />
IPP Security (page 9-21)<br />
HTTP Security (page 9-21)<br />
LDAP Security (Ext. Address Book) (page 9-21)<br />
LDAP Security (User Property) (page 9-21)
Adjustment/<br />
Maintenance (page 9-<br />
23)<br />
Density Adjustment<br />
(page 9-23)<br />
Background Density<br />
Adj. (page 9-23)<br />
Toner Save Level<br />
(EcoPrint) (page 9-23)<br />
Print Density (page 9-23)<br />
Auto Color Correction (page 9-23)<br />
Correcting Black Line (page 9-23)<br />
<strong>Display</strong> Brightness (page 9-23)<br />
Drum Refresh (page 9-24)<br />
Auto Drum Refresh (page 9-24)<br />
Copy (page 9-23)<br />
Send/Box (page 9-23)<br />
Copy (Auto) (page 9-23)<br />
Send/Box (Auto) (page 9-23)<br />
Copy (page 9-23)<br />
Printer (page 9-23)<br />
Service Settings Developer<br />
FAX Country Code<br />
FAX Call Settings<br />
(Europe Only)<br />
xx<br />
Exchange Selection (refer to Fax Operation Guide)<br />
PBX Setting<br />
Dial No. to PSTN (refer to Fax Operation Guide)
1 Preface<br />
This chapter explains <strong>the</strong> following topics:<br />
Notice ................................................................................................................................................................. 1-2<br />
Safety Conventions in This Guide ........................................................................................................... 1-2<br />
Environment ............................................................................................................................................. 1-3<br />
Precautions for Use ................................................................................................................................. 1-3<br />
Legal and Safety Information ............................................................................................................................. 1-6<br />
Legal Information ..................................................................................................................................... 1-6<br />
Energy Saving Control Function ............................................................................................................. 1-9<br />
Automatic 2-Sided Copy Function ......................................................................................................... 1-9<br />
Paper Recycling ..................................................................................................................................... 1-9<br />
Energy Star (ENERGY S<strong>TA</strong>R®) Program .............................................................................................. 1-9<br />
About this Operation Guide .............................................................................................................................. 1-10<br />
Conventions in This Guide ..................................................................................................................... 1-10<br />
Originals and Paper Sizes ..................................................................................................................... 1-12<br />
1-1
Preface > Notice<br />
Notice<br />
Safety Conventions in This Guide<br />
The sections of this guide and parts of <strong>the</strong> machine marked with symbols are safety warnings meant to protect <strong>the</strong> user,<br />
o<strong>the</strong>r individuals and surrounding objects, and ensure correct and safe usage of <strong>the</strong> machine. The symbols and <strong>the</strong>ir<br />
meanings are indicated below.<br />
Symbols<br />
WARNING: Indicates that serious injury or even death may result from insufficient<br />
attention to or incorrect compliance with <strong>the</strong> related points.<br />
CAUTION: Indicates that personal injury or mechanical damage may result from<br />
insufficient attention to or incorrect compliance with <strong>the</strong> related points.<br />
The symbol indicates that <strong>the</strong> related section includes safety warnings. Specific points of attention are indicated<br />
inside <strong>the</strong> symbol.<br />
... [General warning]<br />
... [Warning of high temperature]<br />
The symbol indicates that <strong>the</strong> related section includes information on prohibited actions. Specifics of <strong>the</strong> prohibited<br />
action are indicated inside <strong>the</strong> symbol.<br />
... [Warning of prohibited action]<br />
... [Disassembly prohibited]<br />
The symbol indicates that <strong>the</strong> related section includes information on actions which must be performed. Specifics of<br />
<strong>the</strong> required action are indicated inside <strong>the</strong> symbol.<br />
... [Alert of required action]<br />
... [Remove <strong>the</strong> power plug from <strong>the</strong> outlet]<br />
... [Always connect <strong>the</strong> machine to an outlet with a ground connection]<br />
Please contact your service representative to order a replacement if <strong>the</strong> safety warnings in this Operation Guide are<br />
illegible or if <strong>the</strong> guide itself is missing (fee required).<br />
NOTE<br />
An original which resembles a bank note closely may not be copied properly in some rare cases because this<br />
machine is equipped with a counterfeiting prevention function.<br />
1-2
Preface > Notice<br />
Environment<br />
The service environmental conditions are as follows:<br />
• Temperature: 50 to 90.5 °F (10 to 32.5 °C)<br />
• Humidity: 15 to 80 %<br />
However, adverse environmental conditions may affect <strong>the</strong> image quality. It is recommended to use <strong>the</strong> machine at a<br />
temperature: around 60.8 to 80.6 °F or less (16 to 27 °C), humidity: around 36 to 65%. In addition, Avoid <strong>the</strong> following<br />
locations when selecting a site for <strong>the</strong> machine.<br />
• Avoid locations near a window or with exposure to direct sunlight.<br />
• Avoid locations with vibrations.<br />
• Avoid locations with drastic temperature fluctuations.<br />
• Avoid locations with direct exposure to hot or cold air.<br />
• Avoid poorly ventilated locations.<br />
If <strong>the</strong> floor is delicate against casters, when this machine is moved after installation, <strong>the</strong> floor material may be damaged.<br />
During copying, some ozone is released, but <strong>the</strong> amount does not cause any ill effect to one’s health. If, however, <strong>the</strong><br />
machine is used over a long period of time in a poorly ventilated room or when making an extremely large number of<br />
copies, <strong>the</strong> smell may become unpleasant. To maintain <strong>the</strong> appropriate environment for copy work, it is suggested that<br />
<strong>the</strong> room be properly ventilated.<br />
Precautions for Use<br />
Cautions when handling consumables<br />
CAUTION<br />
Do not attempt to incinerate <strong>the</strong> toner container or <strong>the</strong> waste toner box. Dangerous sparks may cause burns.<br />
Keep <strong>the</strong> toner container and <strong>the</strong> waste toner box out of <strong>the</strong> reach of children.<br />
If toner happens to spill from <strong>the</strong> toner container or <strong>the</strong> waste toner box, avoid inhalation and ingestion, as well as<br />
contact with your eyes and skin.<br />
• If you do happen to inhale toner, move to a place with fresh air and gargle thoroughly with a large amount of water. If<br />
coughing develops, contact a physician.<br />
• If you do happen to ingest toner, rinse your mouth with water and drink 1 or 2 cups of water to dilute <strong>the</strong> contents of<br />
your stomach. If necessary, contact a physician.<br />
• If you do happen to get toner in your eyes, flush <strong>the</strong>m thoroughly with water. If <strong>the</strong>re is any remaining tenderness,<br />
contact a physician.<br />
• If toner does happen to get on your skin, wash with soap and water.<br />
Do not attempt to force open or destroy <strong>the</strong> toner container or <strong>the</strong> waste toner box.<br />
O<strong>the</strong>r precautions<br />
Return <strong>the</strong> exhausted toner container and waste toner box to your dealer or service representative. The collected toner<br />
container and waste toner box will be recycled or disposed in accordance with <strong>the</strong> relevant regulations.<br />
Store <strong>the</strong> machine while avoiding exposure to direct sunlight.<br />
Store <strong>the</strong> machine in a place where <strong>the</strong> temperature stays below 40 °C while avoiding sharp changes of temperature<br />
and humidity.<br />
If <strong>the</strong> machine will not be used for an extended period of time, remove <strong>the</strong> paper from <strong>the</strong> cassette and <strong>the</strong> Multi Purpose<br />
(MP) Tray, return it to its original package and reseal it.<br />
1-3
Preface > Notice<br />
Laser Safety (Europe)<br />
Laser radiation could be hazardous to <strong>the</strong> human body. For this reason, laser radiation emitted inside this machine is<br />
hermetically sealed within <strong>the</strong> protective housing and external cover. In <strong>the</strong> normal operation of <strong>the</strong> product by user, no<br />
radiation can leak from <strong>the</strong> machine.<br />
This machine is classified as Class 1 laser product under IEC/EN 60825-1:2007.<br />
Caution: Performance of procedures o<strong>the</strong>r than those specified in this manual may result in hazardous radiation<br />
exposure.<br />
These labels are attached to <strong>the</strong> laser scanner unit inside <strong>the</strong> machine and are not in a user access area.<br />
The label shown below is attached on <strong>the</strong> left side of <strong>the</strong> machine.<br />
1-4
Preface > Notice<br />
Legal Restriction on Copying/Scanning<br />
It may be prohibited to copy/scan copyrighted material without permission of <strong>the</strong> copyright owner.<br />
Copying/Scanning <strong>the</strong> following items is prohibited and may be penalized by low. It may not be limited to <strong>the</strong>se items. Do<br />
not knowingly copy/scan <strong>the</strong> items that are not to be copied/scanned.<br />
• Paper money<br />
• Bank note<br />
• Securities<br />
• Stamp<br />
• Passport<br />
• Certificate<br />
Local laws and regulations may prohibit or restrict copying/scanning of o<strong>the</strong>r items not mentioned above.<br />
1-
Preface > Legal and Safety Information<br />
Legal and Safety Information<br />
Legal Information<br />
Copying or o<strong>the</strong>r reproduction of all or part of this guide without <strong>the</strong> prior written consent of <strong>the</strong> copyright owner is<br />
prohibited.<br />
Regarding Trade Names<br />
• PRESCRIBE is a trademark of Kyocera Corporation.<br />
• KPDL is a trademark of Kyocera Corporation.<br />
• Microsoft, MS-DOS and Windows are registered trademarks of Microsoft Corporation in <strong>the</strong> U.S.A. and/or o<strong>the</strong>r<br />
countries.<br />
• PCL is a trademark of Hewlett-Packard Company.<br />
• Adobe Acrobat, Adobe Reader and PostScript are trademarks of Adobe Systems, Incorporated.<br />
• E<strong>the</strong>rnet is a registered trademark of Xerox Corporation.<br />
• Novell and NetWare are registered trademarks of Novell, Inc.<br />
• IBM and IBM PC/AT are trademarks of International Business Machines Corporation.<br />
• Power PC is a trademark of IBM in <strong>the</strong> U.S.A. and/or o<strong>the</strong>r countries.<br />
• AppleTalk is a registered trademark of Apple Computer, Inc.<br />
• TrueType is a registered trademark of Apple Computer, Inc.<br />
• All European language fonts installed in this machine are used under licensing agreement with Monotype Imaging<br />
Inc.<br />
• Helvetica, Palatino and Times are registered trademarks of Linotype <strong>GmbH</strong>.<br />
• ITC Avant Garde Gothic, ITC Bookman, ITC ZapfChancery and ITC ZapfDingbats are registered trademarks of<br />
International Typeface Corporation.<br />
• UFST MicroType® fonts by Monotype Imaging Inc. are installed in this machine.<br />
• This machine contains <strong>the</strong> NF module developed by ACCESS Co., Ltd.<br />
• This machine contains <strong>the</strong> software having modules developed by Independent JPEG Group.<br />
• ThinPrint is a trademark of ThinPrint <strong>GmbH</strong> in Germany and o<strong>the</strong>r countries.<br />
All o<strong>the</strong>r brands and product names are registered trademarks or trademarks designations and ® will not be used in<br />
this Operation Guide.<br />
GPL/LGPL<br />
This product contains GPL (http://www.gnu.org/licenses/gpl.html) and/or LGPL (http://www.gnu.org/licenses/lgpl.html)<br />
software as part of its firmware. You can get <strong>the</strong> source code, and you are permitted to copy, redistribute and modify it<br />
under <strong>the</strong> terms of GPL/LGPL.<br />
Open SSL License<br />
Copyright (c) 1998-2006 The OpenSSL Project. All rights reserved.<br />
Redistribution and use in source and binary forms, with or without modification, are permitted provided that <strong>the</strong> following<br />
conditions are met:<br />
1. Redistributions of source code must retain <strong>the</strong> above copyright notice, this list of conditions and <strong>the</strong> following<br />
disclaimer.<br />
1-6
Preface > Legal and Safety Information<br />
3. All advertising materials mentioning features or use of this software must display <strong>the</strong> following acknowledgment:<br />
“This product includes software developed by <strong>the</strong> OpenSSL Project for use in <strong>the</strong> OpenSSL Toolkit.<br />
(http://www.openssl.org/)”<br />
4. The names “OpenSSL Toolkit” and “OpenSSL Project” must not be used to endorse or promote products derived<br />
from this software without prior written permission.<br />
For written permission, please contact openssl-core@openssl.org.<br />
5. Products derived from this software may not be called “OpenSSL” nor may “OpenSSL” appear in <strong>the</strong>ir names without<br />
prior written permission of <strong>the</strong> OpenSSL Project.<br />
6. Redistributions of any form whatsoever must retain <strong>the</strong> following acknowledgment: “This product includes software<br />
developed by <strong>the</strong> OpenSSL Project for use in <strong>the</strong> OpenSSL Toolkit (http://www.openssl.org/)”<br />
THIS SOFTWARE IS PROVIDED BY THE OpenSSL PROJECT “AS IS” AND ANY EXPRESSED OR IMPLIED<br />
WARRANTIES, INCLUDING, BUT NOT LIMITED TO, THE IMPLIED WARRANTIES OF MERCHAN<strong>TA</strong>BILITY AND<br />
FITNESS FOR A PARTICULAR PURPOSE ARE DISCLAIMED. IN NO EVENT SHALL THE OpenSSL PROJECT OR<br />
ITS CONTRIBUTORS BE LIABLE FOR ANY DIRECT, INDIRECT, INCIDEN<strong>TA</strong>L, SPECIAL, EXEMPLARY, OR<br />
CONSEQUENTIAL DAMAGES (INCLUDING, BUT NOT LIMITED TO, PROCUREMENT OF SUBSTITUTE GOODS OR<br />
SERVICES; LOSS OF USE, DA<strong>TA</strong>, OR PROFITS; OR BUSINESS INTERRUPTION) HOWEVER CAUSED AND ON<br />
ANY THEORY OF LIABILITY, WHETHER IN CONTRACT, STRICT LIABILITY, OR TORT (INCLUDING NEGLIGENCE<br />
OR OTHERWISE) ARISING IN ANY WAY OUT OF THE USE OF THIS SOFTWARE, EVEN IF ADVISED OF THE<br />
POSSIBILITY OF SUCH DAMAGE.<br />
Original SSLeay License<br />
Copyright (C) 1995-1998 Eric Young (eay@cryptsoft.com) All rights reserved.<br />
This package is an SSL implementation written by Eric Young (eay@cryptsoft.com). The implementation was written so<br />
as to conform with Netscapes SSL.<br />
This library is free for commercial and non-commercial use as long as <strong>the</strong> following conditions are aheared to. The<br />
following conditions apply to all code found in this distribution, be it <strong>the</strong> RC4, RSA, lhash, DES, etc., code; not just <strong>the</strong><br />
SSL code. The SSL documentation included with this distribution is covered by <strong>the</strong> same copyright terms except that <strong>the</strong><br />
holder is Tim Hudson (tjh@cryptsoft.com).<br />
Copyright remains Eric Young's, and as such any Copyright notices in <strong>the</strong> code are not to be removed.<br />
If this package is used in a product, Eric Young should be given attribution as <strong>the</strong> author of <strong>the</strong> parts of <strong>the</strong> library used.<br />
This can be in <strong>the</strong> form of a textual message at program startup or in documentation (online or textual) provided with <strong>the</strong><br />
package.<br />
Redistribution and use in source and binary forms, with or without modification, are permitted provided that <strong>the</strong> following<br />
conditions are met:<br />
1. Redistributions of source code must retain <strong>the</strong> copyright notice, this list of conditions and <strong>the</strong> following disclaimer.<br />
2. Redistributions in binary form must reproduce <strong>the</strong> above copyright notice, this list of conditions and <strong>the</strong> following<br />
disclaimer in <strong>the</strong> documentation and/or o<strong>the</strong>r materials provided with <strong>the</strong> distribution.<br />
3. All advertising materials mentioning features or use of this software must display <strong>the</strong> following acknowledgement:<br />
“This product includes cryptographic software written by Eric Young (eay@cryptsoft.com)”<br />
The word ‘cryptographic’ can be left out if <strong>the</strong> rouines from <strong>the</strong> library being used are not cryptographic related :-).<br />
4. If you include any Windows specific code (or a derivative <strong>the</strong>reof) from <strong>the</strong> apps directory (application code) you<br />
must include an acknowledgement: “This product includes software written by Tim Hudson (tjh@cryptsoft.com)”<br />
THIS SOFTWARE IS PROVIDED BY ERIC YOUNG “AS IS” AND ANY EXPRESS OR IMPLIED WARRANTIES,<br />
INCLUDING, BUT NOT LIMITED TO, THE IMPLIED WARRANTIES OF MERCHAN<strong>TA</strong>BILITY AND FITNESS FOR A<br />
PARTICULAR PURPOSE ARE DISCLAIMED. IN NO EVENT SHALL THE AUTHOR OR CONTRIBUTORS BE LIABLE<br />
FOR ANY DIRECT, INDIRECT, INCIDEN<strong>TA</strong>L, SPECIAL, EXEMPLARY, OR CONSEQUENTIAL DAMAGES<br />
(INCLUDING, BUT NOT LIMITED TO, PROCUREMENT OF SUBSTITUTE GOODS OR SERVICES; LOSS OF USE,<br />
DA<strong>TA</strong>, OR PROFITS; OR BUSINESS INTERRUPTION) HOWEVER CAUSED AND ON ANY THEORY OF LIABILITY,<br />
WHETHER IN CONTRACT, STRICT LIABILITY, OR TORT (INCLUDING NEGLIGENCE OR OTHERWISE) ARISING IN<br />
ANY WAY OUT OF THE USE OF THIS SOFTWARE, EVEN IF ADVISED OF THE POSSIBILITY OF SUCH DAMAGE.<br />
1-
Preface > Legal and Safety Information<br />
The licence and distribution terms for any publically available version or derivative of this code cannot be changed. i.e.<br />
this code cannot simply be copied and put under ano<strong>the</strong>r distribution licence [including <strong>the</strong> GNU Public Licence.]<br />
Monotype Imaging License Agreement<br />
1 Software shall mean <strong>the</strong> digitally encoded, machine readable, scalable outline data as encoded in a special format as<br />
well as <strong>the</strong> UFST Software.<br />
2 You agree to accept a non-exclusive license to use <strong>the</strong> Software to reproduce and display weights, styles and<br />
versions of letters, numerals, characters and symbols (Typefaces) solely for your own customary business or<br />
personal purposes at <strong>the</strong> address stated on <strong>the</strong> registration card you return to Monotype Imaging. Under <strong>the</strong> terms of<br />
this License Agreement, you have <strong>the</strong> right to use <strong>the</strong> Fonts on up to three printers. If you need to have access to <strong>the</strong><br />
fonts on more than three printers, you need to acquire a multiuser license agreement which can be obtained from<br />
Monotype Imaging. Monotype Imaging retains all rights, title and interest to <strong>the</strong> Software and Typefaces and no rights<br />
are granted to you o<strong>the</strong>r than a License to use <strong>the</strong> Software on <strong>the</strong> terms expressly set forth in this Agreement.<br />
3 To protect proprietary rights of Monotype Imaging, you agree to maintain <strong>the</strong> Software and o<strong>the</strong>r proprietary<br />
information concerning <strong>the</strong> Typefaces in strict confidence and to establish reasonable procedures regulating access<br />
to and use of <strong>the</strong> Software and Typefaces.<br />
4 You agree not to duplicate or copy <strong>the</strong> Software or Typefaces, except that you may make one backup copy. You<br />
agree that any such copy shall contain <strong>the</strong> same proprietary notices as those appearing on <strong>the</strong> original.<br />
5 This License shall continue until <strong>the</strong> last use of <strong>the</strong> Software and Typefaces, unless sooner terminated. This License<br />
may be terminated by Monotype Imaging if you fail to comply with <strong>the</strong> terms of this License and such failure is not<br />
remedied within thirty (30) days after notice from Monotype Imaging. When this License expires or is terminated, you<br />
shall ei<strong>the</strong>r return to Monotype Imaging or destroy all copies of <strong>the</strong> Software and Typefaces and documentation as<br />
requested.<br />
6 You agree that you will not modify, alter, disassemble, decrypt, reverse engineer or decompile <strong>the</strong> Software.<br />
7 Monotype Imaging warrants that for ninety (90) days after delivery, <strong>the</strong> Software will perform in accordance with<br />
Monotype Imaging-published specifications, and <strong>the</strong> diskette will be free from defects in material and workmanship.<br />
Monotype Imaging does not warrant that <strong>the</strong> Software is free from all bugs, errors and omissions.<br />
The parties agree that all o<strong>the</strong>r warranties, expressed or implied, including warranties of fitness for a particular<br />
purpose and merchantability, are excluded.<br />
8 Your exclusive remedy and <strong>the</strong> sole liability of Monotype Imaging in connection with <strong>the</strong> Software and Typefaces is<br />
repair or replacement of defective parts, upon <strong>the</strong>ir return to Monotype Imaging.<br />
In no event will Monotype Imaging be liable for lost profits, lost data, or any o<strong>the</strong>r incidental or consequential<br />
damages, or any damages caused by abuse or misapplication of <strong>the</strong> Software and Typefaces.<br />
9 Massachusetts U.S.A. law governs this Agreement.<br />
10 You shall not sublicense, sell, lease, or o<strong>the</strong>rwise transfer <strong>the</strong> Software and/or Typefaces without <strong>the</strong> prior written<br />
consent of Monotype Imaging.<br />
11 Use, duplication or disclosure by <strong>the</strong> Government is subject to restrictions as set forth in <strong>the</strong> Rights in Technical Data<br />
and Computer Software clause at FAR 252-227-7013, subdivision (b)(3)(ii) or subparagraph (c)(1)(ii), as appropriate.<br />
Fur<strong>the</strong>r use, duplication or disclosure is subject to restrictions applicable to restricted rights software as set forth in<br />
FAR 52.227-19 (c)(2).<br />
12 You acknowledge that you have read this Agreement, understand it, and agree to be bound by its terms and<br />
conditions. Nei<strong>the</strong>r party shall be bound by any statement or representation not contained in this Agreement. No<br />
change in this Agreement is effective unless written and signed by properly authorized representatives of each party.<br />
By opening this diskette package, you agree to accept <strong>the</strong> terms and conditions of this Agreement.<br />
1-
Preface > Legal and Safety Information<br />
Energy Saving Control Function<br />
The device comes equipped with energy-saving functionality for automatically transitioning to Sleep to minimize power<br />
consumption after a certain amount of time elapses since <strong>the</strong> device was last used.<br />
Sleep<br />
The device automatically enters Sleep when 1 minute have passed since <strong>the</strong> device was last used. The amount of time<br />
of no activity that must pass before Sleep is activated may be leng<strong>the</strong>ned. For more information refer to Sleep and Auto<br />
Sleep on page 2-19.<br />
Automatic 2-Sided Copy Function<br />
This device includes 2-sided copying as a standard function. For example, by copying two 1-sided originals onto a single<br />
sheet of paper as a 2-sided copy, it is possible to lower <strong>the</strong> amount of paper used. For more information refer to Duplex<br />
on page 4-7.<br />
Paper Recycling<br />
This device supports <strong>the</strong> recycled paper which reduces <strong>the</strong> load on <strong>the</strong> environment. Your sales or service<br />
representative can provide information about recommended paper types.<br />
Energy Star (ENERGY S<strong>TA</strong>R®) Program<br />
We have determined as a company participating in ENERGY S<strong>TA</strong>R that this product has earned <strong>the</strong><br />
ENERGY S<strong>TA</strong>R.<br />
1-
Preface > About this Operation Guide<br />
About this Operation Guide<br />
This Operation Guide contains <strong>the</strong> following chapters.<br />
Chapter Contents<br />
1 Preface Includes information about operating precautions, trademarks, and this manual.<br />
2 Preparation before Use Provides information about part names, connecting cables, and setting up and<br />
configuring <strong>the</strong> machine.<br />
3 Common Operations Explains overall machine operation, including loading paper and originals and logging in<br />
and out.<br />
4 Copying Describes <strong>the</strong> functions you can use when copying.<br />
5 Printing Provides information about functionality that is available when using <strong>the</strong> machine as a<br />
printer.<br />
6 Sending Describes <strong>the</strong> functions you can use when sending originals.<br />
7 Document Box Provides a basic guide to using document boxes.<br />
8 Status / Job Cancel Explains how to check <strong>the</strong> job status and job history and how to cancel jobs being<br />
printed or waiting to print. Also explains how to check <strong>the</strong> remaining paper and device<br />
status and how to cancel fax transmission.<br />
9 Setup, Registration, and User<br />
Management<br />
Conventions in This Guide<br />
Explains system menu functionality related to overall machine operation, job<br />
accounting, and user management.<br />
10 Troubleshooting Explains how to respond to error indications such as when <strong>the</strong> machine runs out of<br />
toner and problems such as paper jams.<br />
11 Appendix Explains how to enter characters, and lists <strong>the</strong> machine specifications.<br />
Introduces <strong>the</strong> convenient optional equipment available for this machine.<br />
Provides information on media types and paper sizes. Also includes a glossary of terms.<br />
The following conventions are used depending on <strong>the</strong> nature of <strong>the</strong> description.<br />
Convention Description Example<br />
Bold Indicates <strong>the</strong> operation panel keys or a computer <strong>screen</strong>. Press <strong>the</strong> Start key.<br />
[Regular] Indicates <strong>the</strong> touch panel keys. Press [OK].<br />
Italic Indicates a message displayed on <strong>the</strong> touch panel. Ready to copy is<br />
displayed.<br />
Used to emphasize a key word, phrase or references to additional<br />
information.<br />
NOTE Indicates supplemental information or operations for reference.<br />
IMPOR<strong>TA</strong>NT Indicates items that are required or prohibited so as to avoid problems.<br />
CAUTION<br />
1-1<br />
For more information<br />
refer to Sleep and Auto<br />
Sleep on page 2-19.<br />
NOTE<br />
IMPOR<strong>TA</strong>NT<br />
Indicates what must be observed to prevent injury or machine breakdown<br />
and how to deal with it. CAUTION
Preface > About this Operation Guide<br />
Job types for which each function can be set are shown with icons.<br />
Icon Description Icon Description<br />
Copy<br />
Send<br />
This function can be set while copying a<br />
document.<br />
Ready to copy.<br />
Copy Copies<br />
A4<br />
Paper<br />
Selection<br />
1-sided>>1-sided<br />
Zoom Density<br />
100% Normal 0<br />
Duplex Combine Collate<br />
Functions<br />
Copy Screen<br />
This function can be set while sending a<br />
document.<br />
In this guide, steps where touch panel keys are used are outlined in red.<br />
E.g.) Select [Zoom].<br />
Procedures consisting of a series of operation panel and/or touch panel operations are numbered as follows:<br />
E.g.) Select [Functions] and <strong>the</strong>n [EcoPrint].<br />
Off<br />
On<br />
Favorites<br />
10:10<br />
Ready to send.<br />
10:10<br />
Send Dest. :<br />
Recall<br />
Check<br />
One Touch Key Address Book Ext Address Book<br />
E-mail<br />
Functions<br />
Send Screen<br />
Folder<br />
Ready to copy.<br />
Copy Copies<br />
A4<br />
Paper<br />
Selection<br />
1-sided>>1-sided<br />
Zoom Density<br />
Duplex Combine Collate<br />
Functions<br />
100% Normal 0<br />
Off<br />
On<br />
Favorites<br />
Ready to copy.<br />
Copy Copies<br />
A4<br />
1<br />
Paper<br />
Selection<br />
1-sided>>1-sided<br />
Zoom Density<br />
Duplex Combine Collate<br />
Functions<br />
100% Normal 0<br />
Off<br />
On<br />
Favorites<br />
10:10<br />
10:10<br />
GB0001_01<br />
GB0001_01<br />
FAX<br />
1/2<br />
Favorites<br />
GB0001_01<br />
GB0055_00<br />
Ready to copy.<br />
Functions<br />
Original Size<br />
Original Orientation<br />
Original Image<br />
EcoPrint<br />
Close<br />
1-1<br />
Print from<br />
USB<br />
Scan to<br />
USB<br />
2<br />
This function can be set while printing from USB<br />
memory.<br />
Ready to print from Box.<br />
Print Copies<br />
A4<br />
Paper<br />
Selection<br />
Functions<br />
Print Screen<br />
Collate Duplex<br />
On 1-sided<br />
Cancel<br />
10:10<br />
This function can be set while saving a file to USB<br />
memory.<br />
Ready to store in Box.<br />
Store File<br />
File<br />
Format<br />
Density File Name<br />
Entry<br />
Normal 0<br />
doc<br />
Store File Screen<br />
Duplex Scan<br />
Resolution<br />
PDF 1-sided 300x300dpi<br />
Functions<br />
A4<br />
Top Edge on Left<br />
Text+Photo<br />
Off<br />
10:10<br />
1/3<br />
Add/Edit<br />
Shortcut<br />
Use [ ] or [ ] to scroll up and down.<br />
GB0002_00<br />
Cancel<br />
10:10<br />
GB0097_00<br />
GB0096_00
Preface > About this Operation Guide<br />
Originals and Paper Sizes<br />
This section explains <strong>the</strong> notation used in this guide when referring to sizes of originals or paper sizes.<br />
Icons on <strong>the</strong> Touch Panel<br />
The following icons are used to indicate originals and paper placement directions on <strong>the</strong> touch panel.<br />
Originals Paper<br />
Horizontal direction Vertical direction<br />
1-1
2 Preparation before<br />
Use<br />
This chapter explains <strong>the</strong> following topics:<br />
Part Names ........................................................................................................................................................ 2-2<br />
Machine ................................................................................................................................................... 2-2<br />
Operation Panel ....................................................................................................................................... 2-5<br />
Touch Panel ............................................................................................................................................. 2-6<br />
Determining <strong>the</strong> Connection Method and Preparing Cables .............................................................................. 2-7<br />
Connection Example ................................................................................................................................ 2-7<br />
Preparing Necessary Cables ................................................................................................................... 2-8<br />
Connecting Cables ............................................................................................................................................. 2-9<br />
Connecting LAN Cable ............................................................................................................................ 2-9<br />
Connecting USB Cable .......................................................................................................................... 2-10<br />
Connecting <strong>the</strong> Power Cable ................................................................................................................. 2-10<br />
Power On/Off .................................................................................................................................................... 2-11<br />
Power On ................................................................................................................................................ 2-11<br />
Power Off ................................................................................................................................................ 2-11<br />
Installing Software ............................................................................................................................................ 2-13<br />
Installing Printing System Driver ............................................................................................................. 2-13<br />
Setting TWAIN Driver ............................................................................................................................. 2-17<br />
Setting WIA Driver ................................................................................................................................. 2-18<br />
Energy Saver function ...................................................................................................................................... 2-19<br />
Sleep and Auto Sleep ............................................................................................................................ 2-19<br />
Machine Setup Wizard ..................................................................................................................................... 2-20<br />
Embedded Web Server (Settings for E-mail)..................................................................................................... 2-21<br />
Sending E-mail ...................................................................................................................................... 2-22<br />
2-1
Preparation before Use > Part Names<br />
Part Names<br />
Machine<br />
1 Platen<br />
11<br />
2 Slit Glass<br />
3 Operation Panel<br />
4 Top Cover<br />
5 Front Cover<br />
6 USB Memory Slot<br />
7 Paper Gauge<br />
8 Toner Container Lock Lever<br />
9 Toner Container<br />
10 Developer Unit<br />
11 Duplex Front Cover<br />
10<br />
9<br />
8<br />
5<br />
4<br />
3<br />
2<br />
2-2<br />
7<br />
1<br />
6
Preparation before Use > Part Names<br />
12<br />
16<br />
14<br />
17<br />
12 Document Processor<br />
13 Inner Tray<br />
14 Paper Length Guide<br />
15 Paper Width Guides<br />
16 Paper Width Adjusting Tab<br />
17 Paper Size Dial<br />
18 Cassette 1<br />
19 Paper Width Guides<br />
20 Multi Purpose Tray (MP Tray)<br />
21 Support Tray Section of <strong>the</strong> Multi Purpose Tray<br />
22 Handholds<br />
23 Rear Unit<br />
24 Fuser Cover<br />
13<br />
25 Envelope Switch<br />
18<br />
2-3<br />
22<br />
15<br />
19<br />
24<br />
23<br />
25<br />
25<br />
21<br />
19<br />
20
Preparation before Use > Part Names<br />
26 Document Processor Cover<br />
27 Original Width Guides<br />
28 Original Table<br />
29 Original Eject Table<br />
30 Original Stopper<br />
31 Document Processor Open/Close Handle<br />
32<br />
35<br />
36<br />
34<br />
33<br />
32 Option Interface Slot<br />
33 USB Interface Connector<br />
34 Network Interface Connector/Indicators<br />
35 LINE Connector *<br />
36 TEL Connector *<br />
37 Rear Cover<br />
38 Main Power Switch<br />
39 Power Cord Connector<br />
40 Handholds<br />
41 Left Cover<br />
42 Waste Toner Box<br />
37 39<br />
* Only on products with <strong>the</strong> fax function installed.<br />
26 27 28<br />
2-4<br />
38<br />
40<br />
29<br />
30<br />
31<br />
41<br />
42
Preparation before Use > Part Names<br />
Operation Panel<br />
<strong>Display</strong>s <strong>the</strong> Status/Job<br />
Cancel <strong>screen</strong>.<br />
<strong>Display</strong>s <strong>the</strong> Favorites<br />
<strong>screen</strong>.<br />
When using an<br />
application, displays <strong>the</strong><br />
application <strong>screen</strong>.<br />
<strong>Display</strong>s <strong>the</strong> Document<br />
Box <strong>screen</strong>.<br />
Numeric keys.<br />
Enter numbers and<br />
symbols.<br />
<strong>Display</strong>s <strong>the</strong> System Menu/Counter<br />
<strong>screen</strong>.<br />
Touch panel. <strong>Display</strong>s buttons<br />
for configuring machine<br />
settings.<br />
<strong>Display</strong>s <strong>the</strong> Copy<br />
<strong>screen</strong>.<br />
<strong>Display</strong>s <strong>the</strong> <strong>screen</strong> for<br />
sending.<br />
<strong>Display</strong>s <strong>the</strong> FAX <strong>screen</strong>.<br />
Ready to copy.<br />
Copy Copies<br />
A4<br />
Paper<br />
Selection<br />
1-sided>>1-sided<br />
Zoom Density<br />
Duplex Combine Collate<br />
Functions<br />
100% Normal 0<br />
Off<br />
On<br />
2-5<br />
Favorites<br />
10:10<br />
Ends operation (logs out)<br />
on <strong>the</strong> Administration<br />
<strong>screen</strong>.<br />
Puts <strong>the</strong> machine into Sleep<br />
Mode. Recovers from Sleep<br />
if in Sleep Mode.<br />
Lit when <strong>the</strong> machine's<br />
main power is on.<br />
Processing: Blinks while printing or sending.<br />
Memory: Blinks while <strong>the</strong> machine is accessing <strong>the</strong><br />
fax memory or USB memory (generalpurpose item).<br />
Attention: Lights or blinks when an error occurs and<br />
a job is stopped.<br />
Clears entered numbers and<br />
characters.<br />
Specifies registered<br />
information such as address<br />
numbers and user IDs by<br />
number.<br />
Finalizes numeric key entry,<br />
and finalizes <strong>screen</strong> during<br />
setting of functions. Operates<br />
linked with <strong>the</strong> on-<strong>screen</strong><br />
[OK].<br />
Returns settings to <strong>the</strong>ir<br />
default states.<br />
Cancels or pauses <strong>the</strong><br />
printing job in progress.<br />
Starts copying and<br />
scanning operations and<br />
processing for setting<br />
operations.
Preparation before Use > Part Names<br />
Touch Panel<br />
<strong>Display</strong>s <strong>the</strong> status of <strong>the</strong><br />
equipment as well as necessary<br />
operation messages.<br />
<strong>Display</strong>s available functions.<br />
Configures more advanced function<br />
settings.<br />
<strong>Display</strong>s <strong>the</strong> status of <strong>the</strong><br />
equipment as well as necessary<br />
operation messages.<br />
<strong>Display</strong>s available functions and<br />
settings.<br />
Return to <strong>the</strong> previous <strong>screen</strong>.<br />
Ready to copy.<br />
Copy Copies<br />
A4<br />
Ready to copy.<br />
Functions<br />
Original Size<br />
Original Orientation<br />
Original Image<br />
EcoPrint<br />
Close<br />
Paper<br />
Selection<br />
1-sided>>1-sided<br />
Zoom Density<br />
Duplex Combine Collate<br />
Functions<br />
100% Normal 0<br />
Off<br />
Shortcut 1 Shortcut 2<br />
2-6<br />
On<br />
A4<br />
Top Edge on Left<br />
Text+Photo<br />
Off<br />
Favorites<br />
10:10<br />
10:10<br />
1/3<br />
Add/Edit<br />
Shortcut<br />
GB0001_04<br />
GB0002_00<br />
<strong>Display</strong>s <strong>the</strong> time and number of<br />
copies.<br />
<strong>Display</strong>s Favorites.<br />
<strong>Display</strong>s shortcuts.<br />
Scrolls up and down when <strong>the</strong> list of<br />
values cannot be displayed in its<br />
entirety on a single <strong>screen</strong>.<br />
Registers functions as shortcuts.
Preparation before Use > Determining <strong>the</strong> Connection Method and Preparing Cables<br />
Determining <strong>the</strong> Connection Method and<br />
Preparing Cables<br />
Check <strong>the</strong> method to connect <strong>the</strong> equipment to a PC or network, and prepare <strong>the</strong> necessary cables for your<br />
environment.<br />
Connection Example<br />
Determine <strong>the</strong> method to connect <strong>the</strong> equipment to a PC or network by referring to <strong>the</strong> illustration below.<br />
Connecting a scanner to your PC network with a network cable (1000BASE-T, 100BASE-TX or 10BASE-T)<br />
Printing<br />
Network FAX<br />
FAX<br />
Embedded Web Server<br />
Network settings, Scanner<br />
default settings, User and<br />
destination registration<br />
Administrator’s PC<br />
FAX<br />
USB<br />
Network<br />
Network<br />
MFP<br />
* Only on products with <strong>the</strong> fax function installed.<br />
Network<br />
2-7<br />
Network<br />
Network/USB<br />
Network<br />
Network<br />
Send E-mail<br />
Sends <strong>the</strong> image data of scanned<br />
originals to <strong>the</strong> desired recipient as<br />
a file attached to an E-mail<br />
message.<br />
6-18<br />
Send SMB<br />
Saves <strong>the</strong> scanned image as a data<br />
file on your PC.<br />
6-19<br />
Send FTP<br />
Sends <strong>the</strong> scanned image as a<br />
data file on <strong>the</strong> FTP.<br />
6-19<br />
TWAIN Scanning<br />
WIA Scanning<br />
TWAIN and WIA are standardized<br />
interface for communication<br />
between software applications and<br />
image acquisition devices.
Preparation before Use > Determining <strong>the</strong> Connection Method and Preparing Cables<br />
Preparing Necessary Cables<br />
Prepare <strong>the</strong> necessary cables according to <strong>the</strong> interface you use.<br />
Connection Environment Function Necessary Cable<br />
Connect a LAN cable to <strong>the</strong><br />
machine.<br />
Connect a USB cable to <strong>the</strong><br />
machine.<br />
• Printer<br />
• Scanner (Send E-mail/Send SMB/Send FTP)<br />
• Scanner (TWAIN/WIA)<br />
• Printer<br />
• Scanner (WIA)<br />
2-8<br />
LAN (10Base-T, 100Base-TX, or<br />
1000BASE-T Shielded)<br />
USB2.0 compatible cable (Hi-Speed<br />
USB compliant, Max. 5.0 m, Shielded)
Preparation before Use > Connecting Cables<br />
Connecting Cables<br />
Connecting LAN Cable<br />
The equipment can be connected with a network cable and used as a network printer or network scanner.<br />
1<br />
2<br />
3<br />
Power Off.<br />
Connect <strong>the</strong> machine.<br />
1 Connect <strong>the</strong> LAN cable to <strong>the</strong> network interface located on right side of <strong>the</strong> body.<br />
2 Connect <strong>the</strong> o<strong>the</strong>r end of <strong>the</strong> cable to <strong>the</strong> hub.<br />
Set up <strong>the</strong> machine.<br />
Check that <strong>the</strong> indicators are off.<br />
Configure <strong>the</strong> network settings.<br />
For details, refer to Machine Setup Wizard on page 2-20.<br />
2-9
Preparation before Use > Connecting Cables<br />
Connecting USB Cable<br />
The equipment can be connected with a USB cable and used as a printer or scanner in an environment where <strong>the</strong>re is<br />
no network.<br />
1<br />
2<br />
Power Off.<br />
Connect <strong>the</strong> machine.<br />
1 Connect <strong>the</strong> USB cable to <strong>the</strong> appropriate interface located on <strong>the</strong> right side of <strong>the</strong> body.<br />
2 Connect <strong>the</strong> o<strong>the</strong>r end of <strong>the</strong> cable to <strong>the</strong> PC.<br />
Connecting <strong>the</strong> Power Cable<br />
Check that <strong>the</strong> indicators are off.<br />
Connect one end of <strong>the</strong> supplied power cable to <strong>the</strong> machine and <strong>the</strong> o<strong>the</strong>r end to a power<br />
outlet.<br />
IMPOR<strong>TA</strong>NT<br />
Only use <strong>the</strong> power cable that comes with <strong>the</strong> machine.<br />
2-10
Preparation before Use > Power On/Off<br />
Power On/Off<br />
Power On<br />
Power Off<br />
When <strong>the</strong> main power indicator is lit... (Recovery from sleep)<br />
Press <strong>the</strong> Power key.<br />
When <strong>the</strong> main power indicator is off...<br />
Turn <strong>the</strong> main power switch on.<br />
IMPOR<strong>TA</strong>NT<br />
When turning off <strong>the</strong> main power switch, do not turn on <strong>the</strong> main power switch again<br />
immediately. Wait more than 5 seconds, and <strong>the</strong>n turn on <strong>the</strong> main power switch.<br />
When not turning off <strong>the</strong> main power switch (sleep)<br />
Press <strong>the</strong> Power key. The Power key light will go out, and <strong>the</strong> Main Power indicator will light<br />
up.<br />
2-11<br />
Main Power indicator<br />
Main Power indicator
Preparation before Use > Power On/Off<br />
1<br />
2<br />
When turning off <strong>the</strong> main power switch<br />
Note that when <strong>the</strong> main power switch is turned off, <strong>the</strong> machine will be unable to<br />
automatically receive print data from computers or faxes.<br />
Press <strong>the</strong> Power key.<br />
Verify that <strong>the</strong> Power key light has gone out and that <strong>the</strong> Main Power indicator is lit up.<br />
Turn <strong>the</strong> main power switch off.<br />
NOTE<br />
When <strong>the</strong> Processing indicator or Memory indicator is lit up, <strong>the</strong> machine is operating.<br />
Turning off <strong>the</strong> main power switch while <strong>the</strong> machine is operating may cause it to<br />
malfunction.<br />
In case of not using <strong>the</strong> machine for an extended period of time<br />
CAUTION<br />
If this machine will be left unused for an extended period (e.g. overnight), turn it off<br />
at <strong>the</strong> main power switch. If <strong>the</strong> machine will not be used for an even longer period<br />
of time (e.g. vacation), remove <strong>the</strong> power plug from <strong>the</strong> outlet as a safety<br />
precaution. If using <strong>the</strong> products equipped with <strong>the</strong> fax function, note that turning<br />
<strong>the</strong> machine off at <strong>the</strong> main power switch disables fax transmission and reception.<br />
IMPOR<strong>TA</strong>NT<br />
Remove paper from <strong>the</strong> cassettes and seal it in <strong>the</strong> paper storage bag to protect it<br />
from humidity.<br />
2-12<br />
Check that <strong>the</strong> indicators are off.
Preparation before Use > Installing Software<br />
Installing Software<br />
Install appropriate software on your PC from <strong>the</strong> included Product Library DVD (Product Library) if you want to use <strong>the</strong><br />
printer function of this machine or perform TWAIN / WIA transmission or Network FAX transmission from your PC.<br />
NOTE<br />
Installation on Windows must be done by a user logged on with administrator privileges.<br />
Plug and Play is disabled on this device when in Sleep. Wake <strong>the</strong> device from Sleep before continuing. Refer to Sleep<br />
and Auto Sleep on page 2-19.<br />
Fax functionality can only be used on products equipped with fax capability.<br />
WIA driver cannot be installed on Windows XP.<br />
Installing Printing System Driver<br />
Ensure <strong>the</strong> machine is plugged in and connected to <strong>the</strong> PC before installing <strong>the</strong> printing system driver from <strong>the</strong> DVD.<br />
Installing Printing System Driver in Windows<br />
If you are connecting this machine to a Windows PC, follow <strong>the</strong> next steps to install <strong>the</strong> printing system driver. The<br />
example shows you how to connect your machine to a Windows 7 PC.<br />
NOTE<br />
If <strong>the</strong> Welcome to <strong>the</strong> Found New Hardware Wizard dialog box displays, select Cancel.<br />
If <strong>the</strong> autorun <strong>screen</strong> is displayed, click Run Setup.exe.<br />
If <strong>the</strong> user account management window appears, click Allow.<br />
You can use ei<strong>the</strong>r Express Mode or Custom Mode to install <strong>the</strong> software. Express Mode automatically detects<br />
connected machines and installs <strong>the</strong> required software. Use Custom Mode if you want to specify <strong>the</strong> printer port and<br />
select <strong>the</strong> software to be installed. For details, refer to Custom Installation in <strong>the</strong> Printing System Driver User Guide on<br />
<strong>the</strong> DVD.<br />
1<br />
2<br />
Insert <strong>the</strong> DVD.<br />
<strong>Display</strong> <strong>the</strong> <strong>screen</strong>.<br />
1<br />
2<br />
Click View License Agreement and read <strong>the</strong> License Agreement.<br />
2-13<br />
3
Preparation before Use > Installing Software<br />
3<br />
4<br />
Install using Express Mode.<br />
1 Select <strong>the</strong> print system to be installed.<br />
2 Customize <strong>the</strong> print system name if <strong>the</strong> print system is connected via a network.<br />
3 Start installing.<br />
1 2<br />
2<br />
NOTE<br />
The machine cannot be detected unless it is on. If <strong>the</strong> computer fails to detect <strong>the</strong> machine,<br />
verify that it is connected to <strong>the</strong> computer via a network or USB cable and that it is turned on<br />
and click Reload.<br />
If <strong>the</strong> Windows security window appears, click Install this driver software anyway.<br />
Finish <strong>the</strong> installation.<br />
1<br />
This completes <strong>the</strong> printing system driver installation procedure. Follow <strong>the</strong> on-<strong>screen</strong> instructions<br />
to restart <strong>the</strong> system, if required.<br />
You can install <strong>the</strong> WIA driver using Custom Mode if <strong>the</strong> machine and computer are connected<br />
via a network.<br />
The TWAIN driver can be installed if <strong>the</strong> machine and computer are connected via a network.<br />
If you are installing <strong>the</strong> TWAIN driver or WIA driver, continue by configuring <strong>the</strong> TWAIN driver<br />
(2-17) or WIA driver (2-18).<br />
2-14<br />
3
Preparation before Use > Installing Software<br />
Installing Printing System Driver in Macintosh<br />
The machine's printer functionality can be used by a Macintosh computer.<br />
NOTE<br />
When printing from a Macintosh computer, set <strong>the</strong> machine’s emulation to “KPDL” or “KPDL(Auto)”. For details about<br />
<strong>the</strong> configuration method, refer to Printer on page 9-16.<br />
If connecting by Bonjour, enable Bonjour in <strong>the</strong> machine's network settings. For details, refer to Network on page 9-17.<br />
In <strong>the</strong> Au<strong>the</strong>nticate <strong>screen</strong>, enter <strong>the</strong> name and password used to log in to <strong>the</strong> operating system.<br />
AppleTalk icon is not displayed on Mac OS X 10.6.<br />
1<br />
2<br />
3<br />
Insert <strong>the</strong> DVD.<br />
Double-click <strong>the</strong> DVD icon.<br />
<strong>Display</strong> <strong>the</strong> <strong>screen</strong>.<br />
Double-click ei<strong>the</strong>r OS X 10.2 and 10.3 Only, OS X 10.4 Only or OS X 10.5 or higher<br />
depending on your Mac OS version.<br />
Install Printing System Driver.<br />
1<br />
Double-click<br />
Install <strong>the</strong> printing system driver as directed by <strong>the</strong> instructions in <strong>the</strong> installation software.<br />
This completes <strong>the</strong> printing system driver installation.<br />
Next, specify <strong>the</strong> print settings. If an IP or AppleTalk connection is used, <strong>the</strong> settings below are<br />
required. If a USB connection is used, <strong>the</strong> machine is automatically recognized and<br />
connected.<br />
2-15<br />
2<br />
Double-click
Preparation before Use > Installing Software<br />
4<br />
Configure <strong>the</strong> printer.<br />
1 <strong>Display</strong> <strong>the</strong> window.<br />
2 Click <strong>the</strong> IP icon for an IP connection or <strong>the</strong> AppleTalk icon for an AppleTalk connection<br />
and <strong>the</strong>n enter <strong>the</strong> IP address and printer name.<br />
1<br />
3 Select <strong>the</strong> options available for <strong>the</strong> machine and click Continue.<br />
1<br />
1<br />
2<br />
2<br />
3<br />
4<br />
4 The selected machine is added.<br />
2-16<br />
2
Preparation before Use > Installing Software<br />
Setting TWAIN Driver<br />
Register this machine to <strong>the</strong> TWAIN Driver.<br />
1<br />
2<br />
3<br />
<strong>Display</strong> <strong>the</strong> <strong>screen</strong>.<br />
1 Select Start button of <strong>the</strong> Windows display, All Programs, and <strong>the</strong>n TWAIN<br />
Driver Setting.<br />
2 Click Add.<br />
Configure TWAIN Driver.<br />
4<br />
1<br />
2<br />
3<br />
5<br />
6<br />
NOTE<br />
When <strong>the</strong> machine’s IP address is unknown, contact Administrator.<br />
Finish registering.<br />
Enter <strong>the</strong> machine name.<br />
Select this machine from <strong>the</strong> list.<br />
Enter <strong>the</strong> machine's IP address or host name.<br />
When using SSL, select <strong>the</strong> checkbox beside SSL.<br />
NOTE<br />
Click Delete to delete <strong>the</strong> added machine. Click Edit to change names.<br />
2-17<br />
When user login administration is enabled, select<br />
<strong>the</strong> checkbox beside Au<strong>the</strong>ntication, and enter<br />
Login User Name (up to 64 characters) and<br />
Password (up to 64 characters).<br />
When job accounting is enabled, select <strong>the</strong><br />
checkbox beside Account ID, and enter <strong>the</strong><br />
account ID as many as eight digits.
Preparation before Use > Installing Software<br />
Setting WIA Driver<br />
Register this machine to <strong>the</strong> WIA Driver. Instructions are based on interface elements as <strong>the</strong>y appear in Windows 7.<br />
NOTE<br />
The following is not necessary to register when using <strong>the</strong> machine possesses an IP address or host name that you<br />
have specified during installation of WIA Driver.<br />
1<br />
2<br />
<strong>Display</strong> <strong>the</strong> <strong>screen</strong>.<br />
1 Click <strong>the</strong> Windows Start button and enter Scanner in Program and File Search. Click<br />
View scanners and cameras in <strong>the</strong> search list.<br />
2 Select <strong>the</strong> same name as this machine from WIA Drivers, and press <strong>the</strong> Properties.<br />
1<br />
Configure WIA Driver.<br />
Enter <strong>the</strong> machine name.<br />
When using SSL, select <strong>the</strong><br />
checkbox beside SSL.<br />
2<br />
NOTE<br />
Enter <strong>the</strong> scanner address when <strong>the</strong> device and computer are connected via a network.<br />
2-18<br />
1<br />
2<br />
3<br />
4<br />
5<br />
When user login administration is enabled, select <strong>the</strong> checkbox beside<br />
Au<strong>the</strong>ntication, and enter Login User Name (up to 64 characters) and<br />
Password (up to 64 characters).<br />
When job accounting is enabled, select <strong>the</strong> checkbox beside Account<br />
ID, and enter <strong>the</strong> account ID as many as eight digits.
Preparation before Use > Energy Saver function<br />
Energy Saver function<br />
Sleep and Auto Sleep<br />
To enter Sleep, press <strong>the</strong> Power key. Touch panel and all indicators on <strong>the</strong> operation panel will<br />
go out to save a maximum amount of power except <strong>the</strong> Main Power indicator. This status is<br />
referred to as Sleep.<br />
If print data is received during Sleep, <strong>the</strong> touch panel lights up and printing starts.<br />
If you are using <strong>the</strong> products equipped with <strong>the</strong> fax function, received data is printed out while<br />
<strong>the</strong> operation panel remains unlit.<br />
To resume, press <strong>the</strong> Power key. The machine will be ready to use within 15 seconds.<br />
Note that ambient environmental conditions, such as ventilation, may cause <strong>the</strong> machine to<br />
respond more slowly.<br />
Auto Sleep<br />
Auto Sleep automatically switches <strong>the</strong> machine into Sleep if left idle for a preset time. The<br />
default preset time is 1 minute.<br />
For more information about configuring settings, refer to Sleep Timer on page 9-22.<br />
2-19
Preparation before Use > Machine Setup Wizard<br />
Machine Setup Wizard<br />
The Machine Setup Wizard is launched when <strong>the</strong> equipment is turned on for <strong>the</strong> first time after being installed.<br />
System Menu/Counter.<br />
Machine setup<br />
1. Date/Time<br />
2. Network<br />
This wizard will help you set up<br />
your machine.<br />
To continue, press [Next >].<br />
< Back Next ><br />
Following <strong>the</strong> instructions on <strong>the</strong> <strong>screen</strong> to configure <strong>the</strong> following settings:<br />
Date/Time settings Time Zone<br />
Summer Time<br />
Date<br />
Time<br />
10:10<br />
Network settings Obtain IP Address<br />
IP Address<br />
Subnet Mask<br />
Default Gateway<br />
For details about settings, refer to <strong>the</strong> help information displayed on <strong>the</strong> touch panel. To make<br />
changes after this initial configuration, refer to Date/Timer on page 9-22 and System on page 9-17.<br />
2-20<br />
GB0889_00
Preparation before Use > Embedded Web Server (Settings for E-mail)<br />
Embedded Web Server (Settings for E-mail)<br />
Embedded Web Server is a tool used for tasks such as verifying <strong>the</strong> operating status of <strong>the</strong> machine and changing <strong>the</strong><br />
settings for security, network printing, E-mail transmission and advanced networking.<br />
1<br />
2<br />
NOTE<br />
Here, information on <strong>the</strong> FAX settings has been omitted. For more information on using <strong>the</strong><br />
FAX, refer to <strong>the</strong> FAX Operation Guide.<br />
FAX functions are available only on products with <strong>the</strong> fax function installed.<br />
<strong>Display</strong> <strong>the</strong> <strong>screen</strong>.<br />
1 Launch your Web browser.<br />
2 In <strong>the</strong> Address or Location bar, enter <strong>the</strong> machine’s IP address.<br />
E.g.) http://192.168.48.21/<br />
The web page displays basic information about <strong>the</strong> machine and Embedded Web Server as<br />
well as <strong>the</strong>ir current status.<br />
Configure <strong>the</strong> function.<br />
Select a category from <strong>the</strong> navigation bar on <strong>the</strong> left of <strong>the</strong> <strong>screen</strong>. The values for each<br />
category must be set separately.<br />
If restrictions have been set for Embedded Web Server, enter a password to access pages<br />
o<strong>the</strong>r than <strong>the</strong> startup page. The default password is “admin00”. The password can be<br />
changed.<br />
For details, refer to <strong>the</strong> Embedded Web Server Operation Guide.<br />
2-21
Preparation before Use > Embedded Web Server (Settings for E-mail)<br />
Sending E-mail<br />
Specifying <strong>the</strong> SMTP settings allows you to send images loaded onto this machine as E-mail attachments.<br />
To use this function, this machine must be connected to a mail server using <strong>the</strong> SMTP protocol.<br />
Before sending images loaded onto this machine as E-mail attachments, check <strong>the</strong> following:<br />
• The network environment used to connect this machine to <strong>the</strong> mail server: A full-time connection via a LAN is<br />
recommended.<br />
• SMTP Settings: Use Embedded Web Server to register <strong>the</strong> IP address or host name of <strong>the</strong> SMTP server.<br />
• If limits have been set on <strong>the</strong> size of E-mail messages, it may not be possible to send very large E-mails.<br />
1<br />
2<br />
<strong>Display</strong> <strong>the</strong> <strong>screen</strong>.<br />
2 3<br />
Configure <strong>the</strong> function.<br />
Enter <strong>the</strong> correct settings in each field.<br />
Item Description<br />
SMTP Protocol Enables or disables SMTP protocol. To use E-mail, this protocol must be<br />
enabled.<br />
SMTP Port Number Set <strong>the</strong> SMTP Port Number or use <strong>the</strong> SMTP default port 25.<br />
SMTP Server Name Enter <strong>the</strong> SMTP server IP address or its name. The maximum length of<br />
<strong>the</strong> SMTP server name and IP address is 64 characters. If entering <strong>the</strong><br />
name, a DNS server address must also be configured. The DNS server<br />
address may be entered on <strong>the</strong> TCP/IP General tab.<br />
SMTP Server Timeout Set <strong>the</strong> amount of time to wait before time-out in seconds.<br />
Au<strong>the</strong>ntication Protocol Enables or disables <strong>the</strong> SMTP au<strong>the</strong>ntication protocol or sets POP before<br />
SMTP as <strong>the</strong> protocol. The SMTP au<strong>the</strong>ntication supports Microsoft<br />
Exchange 2000.<br />
Au<strong>the</strong>nticate as Au<strong>the</strong>ntication can be set from three POP3 accounts or you can choose a<br />
different account.<br />
Login User Name When O<strong>the</strong>r is selected for Au<strong>the</strong>nticate, <strong>the</strong> login user name set here will<br />
be used for SMTP au<strong>the</strong>ntication. The maximum length of <strong>the</strong> login user<br />
name is 64 characters.<br />
2-22<br />
1
Preparation before Use > Embedded Web Server (Settings for E-mail)<br />
3<br />
Login Password When O<strong>the</strong>r is selected for Au<strong>the</strong>nticate, <strong>the</strong> password set here will be<br />
used for au<strong>the</strong>ntication. The maximum length of <strong>the</strong> login password is 64<br />
characters.<br />
POP before SMTP<br />
Timeout<br />
Click [Submit].<br />
Item Description<br />
Set <strong>the</strong> amount of time to wait before time-out in seconds when you have<br />
selected POP before SMTP as <strong>the</strong> Au<strong>the</strong>ntication Protocol.<br />
Test This will test if <strong>the</strong> SMTP connection can be successfully established.<br />
E-mail Size Limit Enter <strong>the</strong> maximum size of E-mail that can be sent in kilobytes. When <strong>the</strong><br />
value is 0, no maximum size is set.<br />
Sender Address Enter <strong>the</strong> E-mail address of <strong>the</strong> person responsible for <strong>the</strong> machine, such<br />
as <strong>the</strong> machine administrator, so that a reply or non-delivery report will go<br />
to a person ra<strong>the</strong>r than to <strong>the</strong> machine. The sender address must be<br />
entered correctly for SMTP au<strong>the</strong>ntication. The maximum length of <strong>the</strong><br />
sender address is 128 characters.<br />
Signature Enter <strong>the</strong> signature. The signature is free form text that will appear at <strong>the</strong><br />
end of <strong>the</strong> E-mail body. It is often used for fur<strong>the</strong>r identification of <strong>the</strong><br />
machine. The maximum length of <strong>the</strong> signature is 512 characters.<br />
Domain Restriction Enter <strong>the</strong> domain names that can be permitted or rejected. The maximum<br />
length of <strong>the</strong> domain name is 32 characters. You can also specify E-mail<br />
addresses.<br />
2-23
Preparation before Use > Embedded Web Server (Settings for E-mail)<br />
2-24
3 Common Operations<br />
This chapter explains <strong>the</strong> following topics:<br />
Loading Paper .................................................................................................................................................... 3-2<br />
Before Loading Paper .............................................................................................................................. 3-2<br />
Loading Paper in <strong>the</strong> Cassettes ............................................................................................................... 3-3<br />
Loading Paper in <strong>the</strong> Multi Purpose Tray ................................................................................................. 3-7<br />
Loading Originals ............................................................................................................................................. 3-12<br />
Placing Originals on <strong>the</strong> Platen .............................................................................................................. 3-12<br />
Loading Originals in <strong>the</strong> Document Processor ...................................................................................... 3-13<br />
Checking <strong>the</strong> Equipment's Serial Number ....................................................................................................... 3-15<br />
Checking <strong>the</strong> Counter ...................................................................................................................................... 3-16<br />
Login/Logout .................................................................................................................................................... 3-17<br />
Favorites .......................................................................................................................................................... 3-19<br />
Registering Favorites ............................................................................................................................. 3-19<br />
Editing and Deleting Favorites ............................................................................................................... 3-23<br />
Using Favorites ...................................................................................................................................... 3-25<br />
Shortcuts .......................................................................................................................................................... 3-27<br />
Registering Shortcuts ............................................................................................................................. 3-27<br />
Editing and Deleting Shortcuts ............................................................................................................... 3-29<br />
Using Shortcuts ...................................................................................................................................... 3-30<br />
Quick Setup Wizard ......................................................................................................................................... 3-31<br />
Help Screen ..................................................................................................................................................... 3-33<br />
Canceling Jobs ................................................................................................................................................ 3-34<br />
Using Various Functions .................................................................................................................................. 3-35<br />
Original Size .......................................................................................................................................... 3-37<br />
Original Orientation ................................................................................................................................ 3-38<br />
Duplex .................................................................................................................................................... 3-39<br />
Continuous Scan ................................................................................................................................... 3-41<br />
Paper Selection ..................................................................................................................................... 3-43<br />
Collate .................................................................................................................................................... 3-44<br />
Density ................................................................................................................................................... 3-45<br />
Scan Resolution ..................................................................................................................................... 3-46<br />
Original Image ....................................................................................................................................... 3-47<br />
Sharpness .............................................................................................................................................. 3-48<br />
Background Density Adjust .................................................................................................................... 3-49<br />
Zoom ...................................................................................................................................................... 3-50<br />
File Format ............................................................................................................................................. 3-51<br />
Color Selection ...................................................................................................................................... 3-53<br />
Job Finish Notice ................................................................................................................................... 3-54<br />
File Name Entry ..................................................................................................................................... 3-56<br />
Priority Override ..................................................................................................................................... 3-57<br />
3-1
Common Operations > Loading Paper<br />
Loading Paper<br />
Paper can be loaded standardly in <strong>the</strong> cassette and <strong>the</strong> multi purpose tray. A paper feeder is also available as an option<br />
(refer to Optional Equipment on page 11-2).<br />
Before Loading Paper<br />
When you open a new package of paper, fan <strong>the</strong> sheets to separate <strong>the</strong>m slightly prior to loading in <strong>the</strong> following steps.<br />
1 Bend <strong>the</strong> whole set of sheets to swell <strong>the</strong>m in <strong>the</strong> middle.<br />
2 Hold <strong>the</strong> stack at both ends and stretch it while keeping <strong>the</strong> entire stack swelled.<br />
3 Raise <strong>the</strong> right and left hands alternately to create a gap and feed air between <strong>the</strong> papers.<br />
4 Finally, align <strong>the</strong> papers on a level, flat table.<br />
If <strong>the</strong> paper is curled or folded, straighten it before loading. Paper that is curled or folded may<br />
cause a jam.<br />
IMPOR<strong>TA</strong>NT<br />
If you copy onto used paper (paper already used for copying), do not use paper that<br />
is stapled or clipped toge<strong>the</strong>r. This may damage <strong>the</strong> machine or cause poor image<br />
quality.<br />
NOTE<br />
If printouts are curled, turn <strong>the</strong> stack in <strong>the</strong> cassette upside down.<br />
If you use special paper such as letterhead, paper with holes or paper with pre-prints like<br />
logo or company name, refer to Paper on page 11-10.<br />
Avoid exposing opened paper to high temperatures and high humidity as dampness can be a<br />
cause of problems. Seal any remaining paper after loading in <strong>the</strong> multi purpose tray or<br />
cassettes back in <strong>the</strong> paper storage bag.<br />
If <strong>the</strong> machine will not be used for a prolonged period, protect all paper from humidity by<br />
removing it from <strong>the</strong> cassettes and sealing it in <strong>the</strong> paper storage bag.<br />
3-2
Common Operations > Loading Paper<br />
Loading Paper in <strong>the</strong> Cassettes<br />
The standard cassette will each hold plain paper, recycled paper or color paper. The standard cassette holds up to 500<br />
sheets of plain paper (80 g/m²).<br />
The following paper sizes are supported: A4, A5, A6, B5, Legal, Letter, O<strong>the</strong>r (Folio, Oficio II, Executive, Statement, 16K<br />
and Envelope C5).<br />
NOTE<br />
You should not use inkjet printer paper or any paper with a special surface coating. (Such paper may cause paper<br />
jams or o<strong>the</strong>r faults.)<br />
When using media types o<strong>the</strong>r than plain paper (such as recycled or colored paper), always specify <strong>the</strong> media type<br />
setting. (Refer to Media Type on page 9-7) The cassettes can hold paper with weights up to 120 g/m².<br />
Do not load thick paper that is heavier than 120 g/m² in <strong>the</strong> cassettes. Use <strong>the</strong> multi purpose tray for paper that is<br />
heavier than 120 g/m².<br />
If <strong>the</strong> machine will not be used for a prolonged period, protect all paper from humidity by removing it from <strong>the</strong><br />
cassettes and sealing it in <strong>the</strong> paper storage bag.<br />
Statement and A6 can only be used in cassette 1.<br />
1<br />
Adjust <strong>the</strong> cassette size.<br />
1<br />
IMPOR<strong>TA</strong>NT<br />
When pulling <strong>the</strong> cassette out of <strong>the</strong> machine, ensure it is supported and does not fall out.<br />
3-3
Common Operations > Loading Paper<br />
2<br />
2<br />
Adjust <strong>the</strong> cassette size to reflect <strong>the</strong> size of paper being loaded. Paper sizes are marked on<br />
<strong>the</strong> cassette.<br />
NOTE<br />
If you are going to set paper that is longer than A4, pull out <strong>the</strong> extension cassettes pushing<br />
<strong>the</strong> lock lever one by one and adjust <strong>the</strong>m to <strong>the</strong> desired paper size.<br />
Turn <strong>the</strong> paper size dial to <strong>the</strong> size of <strong>the</strong> paper.<br />
IMPOR<strong>TA</strong>NT<br />
To use a paper size that does not appear on <strong>the</strong> size dial, set <strong>the</strong> size dial to "O<strong>the</strong>r".<br />
The paper size must also be set from <strong>the</strong> operation panel. For details, see Quick<br />
Setup Wizard on page 3-31.<br />
3-4
Common Operations > Loading Paper<br />
3<br />
Load paper<br />
1<br />
IMPOR<strong>TA</strong>NT<br />
Load <strong>the</strong> paper with <strong>the</strong> print side facing down.<br />
Before loading <strong>the</strong> paper, be sure that it is not curled or folded. Paper that is curled or<br />
folded may cause paper jams.<br />
Do not load more paper than will fit under <strong>the</strong> load limits on <strong>the</strong> paper width guides.<br />
The cassette holds up to 500 sheets of A4 or smaller plain paper (80 g/m2 ).<br />
When loading <strong>the</strong> paper, keep <strong>the</strong> side that was closest <strong>the</strong> package seal facing up.<br />
The paper length and width guides must be adjusted to <strong>the</strong> paper size. Loading <strong>the</strong><br />
paper without adjusting <strong>the</strong>se guides may cause skewed feeding and paper jams.<br />
Be sure that <strong>the</strong> paper length and width guides rest securely against <strong>the</strong> paper. If<br />
<strong>the</strong>re is a gap, readjust <strong>the</strong> guides to fit <strong>the</strong> paper.<br />
3-5
Common Operations > Loading Paper<br />
2<br />
There is a paper gauge on <strong>the</strong> right side of <strong>the</strong> front of <strong>the</strong> paper cassette to indicate <strong>the</strong><br />
remaining paper supply. When paper is exhausted, <strong>the</strong> pointer will go down to <strong>the</strong> level of<br />
(empty).<br />
3-6
Common Operations > Loading Paper<br />
Loading Paper in <strong>the</strong> Multi Purpose Tray<br />
The multi purpose tray will hold up to 100 sheets of A4 or smaller plain paper (80 g/m²) .<br />
The multi purpose tray accepts paper sizes from A4 to A6 and Hagaki and from Legal to Statement, and 16K. Be sure to<br />
use <strong>the</strong> multi purpose tray when you print on any special paper.<br />
IMPOR<strong>TA</strong>NT<br />
When using media types o<strong>the</strong>r than plain paper (such as recycled or colored paper), always specify <strong>the</strong> media<br />
type setting. (Refer to Quick Setup Wizard on page 3-31.)<br />
The capacity of <strong>the</strong> multi purpose tray is as follows.<br />
• A4 or smaller plain paper (80 g/m²), recycled paper or color paper: 100 sheets<br />
• Hagaki: 1 sheet<br />
• OHP film: 1 sheet<br />
• Envelope: 5 sheets<br />
NOTE<br />
When you load custom size paper, enter <strong>the</strong> paper size by referring to Paper Size on page 9-8.<br />
When you use special paper such as transparencies, select <strong>the</strong> media type by referring to Media Type on page 9-8.<br />
1<br />
Adjust <strong>the</strong> multi purpose tray size.<br />
1<br />
2<br />
3-7
Common Operations > Loading Paper<br />
2<br />
3<br />
Load paper.<br />
Insert <strong>the</strong> paper along <strong>the</strong> paper width guides into <strong>the</strong> tray until it stops.<br />
IMPOR<strong>TA</strong>NT<br />
Curled paper must be uncurled before use.<br />
Do not load paper above <strong>the</strong> triangle mark located on <strong>the</strong> width guide.<br />
If <strong>the</strong> paper is considerably curled in one direction, for example, if <strong>the</strong> paper is<br />
already printed on one side, try to roll <strong>the</strong> paper in <strong>the</strong> opposite direction to<br />
counteract <strong>the</strong> curl. Printed sheets will <strong>the</strong>n come out flat.<br />
○<br />
×<br />
Specifying Paper Size and Media Type for <strong>the</strong> Multi Purpose Tray.<br />
Refer to Quick Setup Wizard on page 3-31.<br />
3-8
Common Operations > Loading Paper<br />
1<br />
Loading Envelopes<br />
5 envelope may be loaded in <strong>the</strong> multi purpose tray.<br />
Acceptable envelope sizes are as follows.<br />
Acceptable Envelope Size<br />
Hagaki 148 × 100 (mm)<br />
Oufuku Hagaki 148 × 200 (mm)<br />
Youkei 2 162 × 114 (mm)<br />
Youkei 4 235 × 105 (mm)<br />
Monarch 3 7/8" × 7 1/2"<br />
Envelope #10 (Commercial #10) 4 1/8" × 9 1/2"<br />
Envelope DL 110 × 220 (mm)<br />
Envelope C5 162 × 229 (mm)<br />
Executive 7-1/4" × 10-1/2"<br />
Envelope #9 (Commercial #9) 3-7/8" × 8-7/8"<br />
Envelope #6 (Commercial #6 3/4) 3-5/8" × 6-1/2"<br />
ISO B5 176 × 250 (mm)<br />
To print on envelopes, press <strong>the</strong> envelope switch in <strong>the</strong> rear unit to change to envelope mode.<br />
Open <strong>the</strong> rear cover.<br />
3-9
Common Operations > Loading Paper<br />
2<br />
3<br />
Press <strong>the</strong> envelope switches (green).<br />
Press <strong>the</strong> two envelope switches (green) to change <strong>the</strong> paper feed mode to envelope mode.<br />
CAUTION<br />
The fuser unit inside <strong>the</strong> printer is hot. Do not touch it with your hands as it may<br />
result in burn injury.<br />
Close <strong>the</strong> rear cover.<br />
NOTE<br />
When printing on plain paper, press <strong>the</strong> two envelope switches (green) again to change <strong>the</strong><br />
paper feed mode to plain paper mode.<br />
3-10
Common Operations > Loading Paper<br />
When you load envelopes or cardstock in <strong>the</strong> multi purpose tray<br />
Return postcard<br />
(Oufuku Hagaki)<br />
Cardstock<br />
(Hagaki)<br />
Load envelope with <strong>the</strong> print side facing up.<br />
IMPOR<strong>TA</strong>NT<br />
Use unfolded return postcard (Oufukuhagaki).<br />
How to load envelopes (orientation and facing) will differ depending on <strong>the</strong> type of<br />
envelope. Be sure to load it in correctly, o<strong>the</strong>rwise printing may be done in <strong>the</strong> wrong<br />
direction or on <strong>the</strong> wrong face.<br />
When you load envelopes in <strong>the</strong> multi purpose tray, select <strong>the</strong> envelope type by<br />
referring to Multi Purpose Tray on page 9-8<br />
3-11<br />
Portrait form<br />
envelopes<br />
Close <strong>the</strong> flap.<br />
Landscape form<br />
envelopes
Common Operations > Loading Originals<br />
Loading Originals<br />
Placing Originals on <strong>the</strong> Platen<br />
You may place books or magazines on <strong>the</strong> platen in addition to ordinary sheet originals.<br />
NOTE<br />
Before opening <strong>the</strong> document processor, be sure that <strong>the</strong>re are no originals left on <strong>the</strong> original table or on <strong>the</strong> original<br />
eject table. Originals left on <strong>the</strong> original table or on <strong>the</strong> original eject table may fall off when <strong>the</strong> document processor is<br />
opened.<br />
Shadows may be produced around <strong>the</strong> edges and in <strong>the</strong> middle of open-faced originals.<br />
Align it flush against <strong>the</strong><br />
original size indicator plates<br />
with <strong>the</strong> back left corner as<br />
<strong>the</strong> reference point.<br />
Open <strong>the</strong> original cover or document processor, and place <strong>the</strong> original.<br />
CAUTION<br />
Do not leave <strong>the</strong> document processor open as <strong>the</strong>re is a danger of personal injury.<br />
IMPOR<strong>TA</strong>NT<br />
Do not push <strong>the</strong> original cover forcefully when you close it. Excessive pressure may<br />
crack <strong>the</strong> platen glass.<br />
When placing books or magazines on <strong>the</strong> machine, do so with <strong>the</strong> document<br />
processor or original cover in <strong>the</strong> open position.<br />
3-12<br />
Put <strong>the</strong> scanning<br />
side facedown.
Common Operations > Loading Originals<br />
Loading Originals in <strong>the</strong> Document Processor<br />
The document processor automatically scans each sheet of multiple originals. Both sides of two-sided originals are<br />
scanned.<br />
Originals Supported by <strong>the</strong> Document Processor<br />
Originals Not Supported by <strong>the</strong> Document Processor<br />
• Soft originals such as vinyl sheets<br />
• Transparencies such as OHP film<br />
• Carbon paper<br />
• Originals with very slippery surfaces<br />
• Originals with adhesive tape or glue<br />
• Wet originals<br />
• Originals with correction fluid which is not dried<br />
• Irregularly shaped (non-rectangular) originals<br />
• Originals with cut-out sections<br />
• Crumpled paper<br />
• Originals with folds (Straighten <strong>the</strong> folds before loading. Failure to do so may cause <strong>the</strong> originals to jam).<br />
• Originals bound with clips or staples (Remove <strong>the</strong> clips or staples and straighten curls, wrinkles or creases before<br />
loading. Failure to do so may cause <strong>the</strong> originals to jam).<br />
How to Load Originals<br />
?<br />
Weight 50 to 120 g/m² (duplex: 50 to 110 g/m²)<br />
Size Maximum A4 to Minimum A5<br />
Maximum Legal to Minimum Statement<br />
Capacity Plain paper (80 g/m²), Colored paper, Recycled paper, High quality paper: 50 sheets<br />
Plain paper (110 g/m²): 36 sheets<br />
Thick paper (120 g/m²): 33 sheets<br />
Art paper: 1 sheet<br />
IMPOR<strong>TA</strong>NT<br />
Before loading originals, be sure that <strong>the</strong>re are no originals left on <strong>the</strong> original eject table. Originals left on <strong>the</strong><br />
original eject table may cause <strong>the</strong> new originals to jam.<br />
1<br />
Adjust <strong>the</strong> original table size.<br />
3-13
Common Operations > Loading Originals<br />
?<br />
2<br />
Load Originals.<br />
Put <strong>the</strong> side to be scanned (or <strong>the</strong> first side of two-sided originals) face-up. Slide <strong>the</strong> leading<br />
edge into <strong>the</strong> document processor as far as it will go.<br />
NOTE<br />
Ensure that loaded originals do not exceed <strong>the</strong> level indicator. Exceeding <strong>the</strong> maximum<br />
level may cause <strong>the</strong> originals to jam (see <strong>the</strong> figure).<br />
Confirm that <strong>the</strong> original width guides exactly fit <strong>the</strong> originals. If <strong>the</strong>re is a gap, readjust <strong>the</strong><br />
original width guides. The gap may cause <strong>the</strong> originals to jam.<br />
Originals with punched holes or perforated lines should be placed in such a way that <strong>the</strong><br />
holes or perforations will be scanned last (not first).<br />
3-14
Common Operations > Checking <strong>the</strong> Equipment's Serial Number<br />
Checking <strong>the</strong> Equipment's Serial Number<br />
The equipment's serial number is printed in <strong>the</strong> location shown in <strong>the</strong> figure.<br />
XXXXXXXXX<br />
NOTE<br />
You'll need <strong>the</strong> equipment's serial number when contacting your Service Representative. Please check <strong>the</strong> number<br />
before contacting your Service Representative.<br />
3-15<br />
5.1
Common Operations > Checking <strong>the</strong> Counter<br />
Checking <strong>the</strong> Counter<br />
Check <strong>the</strong> number of pages printed and scanned.<br />
1<br />
2<br />
<strong>Display</strong> <strong>the</strong> <strong>screen</strong>.<br />
Check <strong>the</strong> counter.<br />
System Menu/Counter.<br />
Counter<br />
Printed Pages<br />
Scanned Pages<br />
Select <strong>the</strong> job you wish to check.<br />
[Printed Pages]<br />
System Menu/Counter.<br />
Counter - Printed Pages<br />
Copy (Total)<br />
Printer (Total)<br />
Copy/Print.(Total)<br />
FAX<br />
1<br />
Scroll <strong>the</strong> <strong>screen</strong> to check <strong>the</strong> number of pages. Pressing [Count by Paper Size] and <strong>the</strong>n<br />
[Black & White] allows you to check <strong>the</strong> number of pages by paper size.<br />
[Scanned Pages]<br />
System Menu/Counter.<br />
Counter - Scanned Pages<br />
Copy<br />
FAX<br />
O<strong>the</strong>rs<br />
Total<br />
111<br />
222<br />
333<br />
111<br />
706<br />
15<br />
11<br />
732<br />
< Back<br />
End<br />
End<br />
10:10<br />
1/1<br />
10:10<br />
1/2<br />
10:10<br />
1/1<br />
3-16<br />
GB0584_00<br />
GB0585_00<br />
GB0589_00<br />
System Menu/Counter.<br />
System Menu<br />
Quick Setup Wizard<br />
Language<br />
Report<br />
Counter<br />
2<br />
10:10<br />
Use [ ] or [ ] to scroll up and down.<br />
Use [ ] or [ ] to scroll up and down.<br />
1/5<br />
GB0054_00
Common Operations > Login/Logout<br />
Login/Logout<br />
If user login administration is enabled, it is necessary to enter <strong>the</strong> login user name and password to use <strong>the</strong> machine.<br />
Refer to Adding a User on page 9-29 for <strong>the</strong> default login user name and password.<br />
NOTE<br />
You will be unable to login if you forget your login user name or login password. In this event, login with administrator<br />
privileges and change your login user name or login password.<br />
Login<br />
Normal login<br />
1<br />
2<br />
Enter <strong>the</strong> login user name.<br />
Enter login user name and password.<br />
Login User Name<br />
Login Password<br />
Menu<br />
Keyboard<br />
Keyboard<br />
If this <strong>screen</strong> is displayed during operations, press [Keyboard] to enter <strong>the</strong> login user name.<br />
The name can also be entered using <strong>the</strong> numeric keypad.<br />
Refer to Character Entry Method on page 11-7 for details on entering characters.<br />
Enter <strong>the</strong> login password.<br />
Login<br />
10:10<br />
Press [Password] to enter <strong>the</strong> login password.<br />
1<br />
1<br />
3-17<br />
GB0723_00<br />
GB0057_00<br />
2<br />
2<br />
3<br />
GB0057_00<br />
GB0057_01
Common Operations > Login/Logout<br />
Simple Login<br />
Logout<br />
3<br />
Log in.<br />
Enter login user name and password.<br />
Login User Name<br />
4000<br />
Login Password<br />
****<br />
Menu<br />
NOTE<br />
If Network Au<strong>the</strong>ntication is selected as <strong>the</strong> user au<strong>the</strong>ntication method, ei<strong>the</strong>r Local or<br />
Network can be selected as <strong>the</strong> au<strong>the</strong>ntication destination.<br />
Select <strong>the</strong> user to login.<br />
01<br />
A<br />
04 None<br />
07 None<br />
Menu<br />
02<br />
B<br />
05 None<br />
08 None<br />
If this <strong>screen</strong> is displayed during operations, select a user and log in.<br />
NOTE<br />
If a user password is required, an input <strong>screen</strong> will be displayed.<br />
Refer to Simple Login on page 9-38.<br />
03<br />
To logout from <strong>the</strong> machine, press <strong>the</strong> Logout key to return to <strong>the</strong> login user name/password entry <strong>screen</strong>.<br />
Keyboard<br />
Keyboard<br />
Login<br />
Users are automatically logged out in <strong>the</strong> following circumstances:<br />
• When <strong>the</strong> machine is put to Sleep by pressing <strong>the</strong> Power key.<br />
10:10<br />
10:10<br />
• When <strong>the</strong> Auto Sleep function is activated.<br />
• When <strong>the</strong> auto panel reset function is activated.<br />
C<br />
06 None<br />
09 None<br />
1/3<br />
3-18<br />
GB0723_01<br />
GB0023_00
Common Operations > Favorites<br />
Favorites<br />
Frequently used functions can be registered as favorites so that <strong>the</strong>y can be called up easily.<br />
The following functions are pre-registered on this machine. You can delete <strong>the</strong>se functions as well as register new<br />
functions.<br />
• ID Card Copy<br />
• Paper Saving Copy<br />
• Scan to PC (Address Entry)<br />
• Scan to PC (Address Book)<br />
• Scan to E-mail (Address Entry)<br />
• Scan to E-mail (Address Book)<br />
Registering Favorites<br />
When registering a favorite, you can choose from two methods for calling it up:<br />
• Wizard mode: Registered settings are called up in order and configured as you check or change each one.<br />
• Program mode: Settings are called up immediately when you press <strong>the</strong> key to which <strong>the</strong>y are registered.<br />
NOTE<br />
Up to 20 settings can be registered as favorites.<br />
1<br />
2<br />
Configure <strong>the</strong> function.<br />
Ready to copy.<br />
Copy Copies<br />
A4<br />
Paper<br />
Selection<br />
1-sided>>1-sided<br />
When registering favorites in program mode, configure <strong>the</strong> copy function, send function, fax<br />
function*, destination, or o<strong>the</strong>r setting to register.<br />
* Only on products with <strong>the</strong> fax function installed.<br />
<strong>Display</strong> <strong>the</strong> <strong>screen</strong>.<br />
Zoom Density<br />
100% Normal 0<br />
Duplex Combine Collate<br />
Functions<br />
1<br />
Off<br />
On<br />
GB0056_00<br />
Favorites<br />
10:10<br />
3-19<br />
GB0001_01<br />
Select <strong>the</strong> function.<br />
Favorites<br />
ID Card Copy Paper Saving Copy Scan to PC(Addre<br />
ss Entry)<br />
Scan to PC(Addre<br />
ss Book)<br />
Menu<br />
2<br />
Scan to E-mail(A<br />
ddress Entry)<br />
Menu<br />
Add<br />
Edit<br />
Delete<br />
Close<br />
Scan to E-mail(A<br />
ddress Book)<br />
3<br />
Application<br />
10:10<br />
1/1<br />
10:10<br />
1/1<br />
GB0779_00
Common Operations > Favorites<br />
3<br />
4<br />
NOTE<br />
Press [Application] to display <strong>the</strong> Application <strong>screen</strong>. You can install applications that enable<br />
your daily work to be accomplished more efficiently. For <strong>the</strong> applications, see Favorites/<br />
Application on page 9-15.<br />
Select <strong>the</strong> job type.<br />
Select <strong>the</strong> job type.<br />
Add - Job Type<br />
Copy<br />
Send<br />
FAX<br />
When you select <strong>the</strong> wizard mode<br />
Add - Destination Recall Method<br />
Address Book<br />
Ext. Address Book<br />
One Touch Key<br />
Address Entry (E-mail)<br />
1<br />
Cancel<br />
Select <strong>the</strong> function. Checked items will be shown as part of <strong>the</strong> wizard.<br />
NOTE<br />
When <strong>the</strong> job type is Copy, <strong>the</strong> Destination Recall Method <strong>screen</strong> will not be displayed.<br />
Enter a name.<br />
Cancel<br />
Select <strong>the</strong> function.<br />
Favorites<br />
ID Card Copy Paper Saving Copy Scan to PC(Addre<br />
ss Entry)<br />
Scan to PC(Addre<br />
ss Book)<br />
Menu<br />
Next ><br />
10:10<br />
1/1<br />
10:10<br />
Refer to Character Entry Method on page 11-7 for details on entering characters.<br />
3-20<br />
GB0763_00<br />
Scan to E-mail(A<br />
ddress Entry)<br />
Scan to E-mail(A<br />
ddress Book)<br />
Application<br />
10:10<br />
1/1<br />
GB0056_00<br />
Select how to recall <strong>the</strong> function.<br />
Add - Function Type<br />
Program<br />
Wizard<br />
Add - Functions<br />
File Format<br />
Original Size<br />
Original Orientation<br />
2<br />
Cancel<br />
< Back<br />
< Back Next ><br />
Cancel < Back<br />
2 4<br />
Use [ ] or [ ] to scroll up and down.<br />
2<br />
1 3<br />
1/2<br />
GB0767_00<br />
GB0057_80 1<br />
PDF<br />
A4<br />
Duplex 1-sided<br />
Top Edge on Left<br />
Next ><br />
Next ><br />
10:10<br />
1/1<br />
10:10<br />
1/6<br />
GB0764_00<br />
GB0769_00
Common Operations > Favorites<br />
5<br />
Check <strong>the</strong> settings.<br />
Check <strong>the</strong> settings and change or add information as needed.<br />
[Name]<br />
Select <strong>the</strong> item that you want to change.<br />
Add - Confirmation<br />
Name<br />
Job Type<br />
Number<br />
Owner<br />
[Number]<br />
[Permission]<br />
Configures permission settings for favorites to determine how <strong>the</strong>y are shared with o<strong>the</strong>r<br />
users.<br />
[Destination]<br />
Sending Job - E-mail<br />
Multi Sending<br />
Auto<br />
Admin<br />
Cancel<br />
Select <strong>the</strong> item that you want to change.<br />
Add - Confirmation<br />
Name<br />
Job Type<br />
Number<br />
Owner<br />
Sending Job - E-mail<br />
Multi Sending<br />
Auto<br />
Admin<br />
Cancel<br />
Select <strong>the</strong> item that you want to change.<br />
Add - Confirmation<br />
Permission<br />
Destination<br />
Functions<br />
Function Type<br />
Private<br />
Address Book<br />
Wizard<br />
Cancel<br />
Select <strong>the</strong> item that you want to change.<br />
Add - Confirmation<br />
Permission<br />
Destination<br />
Functions<br />
Function Type<br />
2<br />
Private<br />
Address Book<br />
2<br />
Wizard<br />
Cancel<br />
< Back<br />
< Back<br />
< Back<br />
< Back<br />
1<br />
1<br />
1<br />
Save<br />
Save<br />
Save<br />
Save<br />
10:10<br />
1<br />
1/2<br />
10:10<br />
1/2<br />
10:10<br />
2/2<br />
10:10<br />
2/2<br />
When <strong>the</strong> job type is [Send] or [FAX], selects <strong>the</strong> Destination Recall Method.<br />
3-21<br />
GB0766_00<br />
GB0766_00<br />
GB0766_02<br />
GB0766_02<br />
2<br />
2<br />
Number<br />
Permission<br />
Private<br />
Shared<br />
Destination<br />
Address Book<br />
Ext. Address Book<br />
One Touch Key<br />
Address Entry (E-mail)<br />
(00 - 20)<br />
2<br />
2<br />
3<br />
Cancel OK<br />
3<br />
Cancel<br />
Cancel<br />
OK<br />
OK<br />
10:10<br />
10:10<br />
1/1<br />
10:10<br />
1/2<br />
GB0057_81<br />
GB0760_00<br />
GB0305_00<br />
GB0771_00
Common Operations > Favorites<br />
6<br />
[Functions]<br />
Select <strong>the</strong> item that you want to change.<br />
Add - Confirmation<br />
Permission<br />
Destination<br />
Functions<br />
Function Type<br />
Private<br />
Address Book<br />
Wizard<br />
Cancel<br />
If you selected wizard mode, check <strong>the</strong> function and make changes as necessary.<br />
[Function Type]<br />
Select <strong>the</strong> item that you want to change.<br />
Add - Confirmation<br />
Permission<br />
Destination<br />
Functions<br />
Function Type<br />
2<br />
Private<br />
Wizard<br />
Cancel<br />
Register <strong>the</strong> favorite.<br />
Select <strong>the</strong> item that you want to change.<br />
Add - Confirmation<br />
Name<br />
Job Type<br />
Number<br />
Owner<br />
< Back<br />
1<br />
Save<br />
10:10<br />
2/2<br />
10:10<br />
3-22<br />
GB0766_02<br />
2<br />
Functions<br />
File Format<br />
Original Size<br />
Original Orientation<br />
Duplex<br />
Function Type<br />
Program<br />
Address Book<br />
Wizard<br />
2 1<br />
2/2<br />
2<br />
Sending Job - E-mail<br />
Multi Sending<br />
Auto<br />
Admin<br />
Cancel<br />
< Back<br />
< Back<br />
Save<br />
Save<br />
10:10<br />
1/2<br />
GB0766_02<br />
GB0766_00<br />
PDF<br />
A4<br />
Top Edge on Left<br />
1-sided<br />
Cancel<br />
3<br />
< Back<br />
OK<br />
OK<br />
10:10<br />
1/6<br />
10:10<br />
1/1<br />
GB0773_00<br />
GB0775_00
Common Operations > Favorites<br />
Editing and Deleting Favorites<br />
This section describes how to edit name and permission of <strong>the</strong> registered favorites and how to delete favorites.<br />
1<br />
2<br />
<strong>Display</strong> <strong>the</strong> <strong>screen</strong>.<br />
Edit or delete a favorite.<br />
To edit a favorite<br />
1 Select <strong>the</strong> favorite you wish to edit.<br />
Menu<br />
Add<br />
Edit<br />
Delete<br />
2 Edit <strong>the</strong> favorite.<br />
[Name]<br />
1<br />
Close<br />
Favorites:E-mail TX<br />
Name<br />
Job Type<br />
Number<br />
Owner<br />
[Number]<br />
Favorites:E-mail TX<br />
Name<br />
Job Type<br />
Number<br />
Owner<br />
1<br />
Sending Job - E-mail<br />
Multi Sending<br />
01<br />
Admin<br />
Cancel<br />
Sending Job - E-mail<br />
Multi Sending<br />
01<br />
Admin<br />
Cancel<br />
< Back<br />
< Back<br />
1<br />
Select <strong>the</strong> function.<br />
Favorites<br />
ID Card Copy Paper Saving Copy Scan to PC(Addre<br />
ss Entry)<br />
Scan to PC(Addre<br />
ss Book)<br />
Menu<br />
Application<br />
2 GB0056_00<br />
Save<br />
Save<br />
10:10<br />
1/1<br />
10:10<br />
1<br />
1/2<br />
10:10<br />
1/2<br />
3-23<br />
GB0779_00<br />
GB0781_00<br />
GB0781_00<br />
Scan to E-mail(A<br />
ddress Entry)<br />
2<br />
2<br />
2<br />
Edit<br />
Scan to E-mail(A<br />
ddress Book)<br />
01 Sending Job - E-mail<br />
15 ID Card Copy<br />
16 Paper Saving Copy<br />
10:10<br />
1/1<br />
17 Scan to PC(Address Entry)<br />
Number<br />
(00 - 20)<br />
Cancel<br />
3<br />
3<br />
Next ><br />
Cancel OK<br />
10:10<br />
1/2<br />
10:10<br />
GB0780_00<br />
GB0057_82<br />
GB0760_01
Common Operations > Favorites<br />
[Permission]<br />
Favorites:E-mail TX<br />
Permission<br />
Destination<br />
Functions<br />
Function Type<br />
Configures permission settings for favorites to determine how <strong>the</strong>y are shared with o<strong>the</strong>r users.<br />
3 Register <strong>the</strong> favorite.<br />
Favorites:E-mail TX<br />
Name<br />
Job Type<br />
Number<br />
Owner<br />
To delete<br />
Menu<br />
Add<br />
Edit<br />
Delete<br />
Close<br />
Shared<br />
Address Book<br />
2<br />
Wizard<br />
Cancel<br />
Sending Job - E-mail<br />
Multi Sending<br />
01<br />
Admin<br />
Cancel<br />
1<br />
< Back<br />
< Back<br />
Save<br />
10:10<br />
Select <strong>the</strong> favorite you wish to delete.<br />
1<br />
1<br />
Save<br />
2/2<br />
10:10<br />
1/2<br />
10:10<br />
1/1<br />
3-24<br />
GB0781_02<br />
GB0781_00<br />
GB0779_00<br />
2<br />
Permission<br />
Private<br />
Shared<br />
Delete<br />
2<br />
01 Sending Job - E-mail<br />
15 ID Card Copy<br />
16 Paper Saving Copy<br />
2<br />
17 Scan to PC(Address Entry)<br />
3<br />
Cancel<br />
Cancel<br />
OK<br />
Delete<br />
10:10<br />
1/1<br />
10:10<br />
1/2<br />
GB0305_00<br />
GB0782_00
Common Operations > Favorites<br />
Using Favorites<br />
Call up settings from a favorite.<br />
1<br />
2<br />
<strong>Display</strong> <strong>the</strong> <strong>screen</strong>.<br />
Select a favorite.<br />
Select <strong>the</strong> function.<br />
Favorites<br />
ID Card Copy Paper Saving Copy Scan to PC(Addre<br />
ss Entry)<br />
Scan to PC(Addre<br />
ss Book)<br />
Menu<br />
Scan to E-mail(A<br />
ddress Entry)<br />
Scan to E-mail(A<br />
ddress Book)<br />
When using <strong>the</strong> wizard mode<br />
Application<br />
1 The registered <strong>screen</strong>s are displayed in order. Make <strong>the</strong> desired settings.<br />
Set Combine.<br />
Combine<br />
2 Confirm <strong>the</strong> settings and start <strong>the</strong> job.<br />
NOTE<br />
To edit <strong>the</strong> settings, press [<br />
Start<br />
10:10<br />
1/6<br />
GB0820_00<br />
Cancel<br />
Normal<br />
+1 +2 +3<br />
< Back<br />
GB0057_99<br />
Next ><br />
10:10<br />
Darker<br />
Use [ ] or [ ] to scroll up and down.<br />
GB0008_99
Common Operations > Favorites<br />
When using <strong>the</strong> program mode<br />
Select a favorite to call up registered settings.<br />
Press <strong>the</strong> Start key to start <strong>the</strong> job.<br />
3-26
Common Operations > Shortcuts<br />
Shortcuts<br />
Frequently used function <strong>screen</strong>s can be registered as shortcuts so that <strong>the</strong>y can be called up easily.<br />
Registering Shortcuts<br />
You can register up to 2 shortcuts for copying functions, sending functions, and functions set for document box.<br />
The following types of shortcuts are available:<br />
Private Shortcut Private shortcuts are only available for use by <strong>the</strong> logged in user. They can only be set while using<br />
user login administration.<br />
Shared Shortcut Shared shortcuts can be used by all machine users. When using user login administration, shared<br />
shortcuts can only be set by users who have logged in as administrators.<br />
1<br />
2<br />
3<br />
<strong>Display</strong> <strong>the</strong> <strong>screen</strong>.<br />
Ready to copy.<br />
Copy Copies<br />
Press [Functions] on <strong>the</strong> Copy, Send, or Document Box <strong>screen</strong> and <strong>the</strong>n [Add/Edit Shortcut].<br />
Select [Add].<br />
Select <strong>the</strong> key.<br />
10:10<br />
Select <strong>the</strong> key to which you wish to register <strong>the</strong> shortcut.<br />
NOTE<br />
If you select a shortcut number already registered, <strong>the</strong> currently registered shortcut can be<br />
replaced with a new one.<br />
3-27<br />
Ready to copy.<br />
Functions<br />
Original Size<br />
Paper<br />
Zoom Density<br />
A4<br />
Selection<br />
Original Orientation<br />
A4<br />
100% Normal 0<br />
Top Edge on Left<br />
1/3<br />
Duplex<br />
1-sided>>1-sided 1 Off<br />
Combine<br />
On<br />
Collate<br />
Original Image<br />
EcoPrint<br />
Text+Photo<br />
Off2<br />
Functions<br />
Favorites<br />
Close<br />
Add/Edit<br />
Shortcut<br />
Ready to copy.<br />
Add/Edit Shortcut<br />
Add<br />
Edit<br />
Delete<br />
Select <strong>the</strong> key to add shortcut.<br />
Add<br />
Private Shortcut 1<br />
Private Shortcut 2<br />
Shared Shortcut 1<br />
Shared Shortcut 2<br />
Cancel<br />
Close<br />
Next ><br />
10:10<br />
1/1<br />
10:10<br />
1/1<br />
GB0001_01<br />
GB0790_00<br />
GB0791_00<br />
10:10<br />
GB0002_00
Common Operations > Shortcuts<br />
4<br />
5<br />
6<br />
Select <strong>the</strong> function.<br />
Select <strong>the</strong> functions.<br />
Add - Functions<br />
Paper Selection<br />
Zoom<br />
Density<br />
Duplex<br />
Select <strong>the</strong> function <strong>screen</strong> to display with <strong>the</strong> shortcut.<br />
Enter <strong>the</strong> shortcut name.<br />
Up to 24 characters can be entered.<br />
Refer to Character Entry Method on page 11-7 for details on entering characters.<br />
Register <strong>the</strong> shortcut.<br />
Ready to copy.<br />
Add - Confirmation<br />
Number<br />
Name<br />
Functions<br />
Cancel<br />
Shortcut 1<br />
Shortcut 1<br />
Zoom<br />
Cancel<br />
< Back<br />
< Back<br />
Next ><br />
10:10<br />
Confirm <strong>the</strong> settings and press [Save]<br />
1/4<br />
3-28<br />
GB0792_00<br />
2 GB0057_04<br />
Save<br />
10:10<br />
1/1<br />
GB0793_00<br />
1
Common Operations > Shortcuts<br />
Editing and Deleting Shortcuts<br />
Change shortcut number/name or delete shortcut.<br />
1<br />
2<br />
<strong>Display</strong> <strong>the</strong> <strong>screen</strong>.<br />
Ready to copy.<br />
Copy Copies<br />
Press [Functions] on <strong>the</strong> Copy, Send, or Document Box <strong>screen</strong> and <strong>the</strong>n [Add/Edit Shortcut].<br />
Edit or delete a shortcut.<br />
To edit a shortcut<br />
1 Select <strong>the</strong> shortcut type and number you wish to edit.<br />
2 Edit <strong>the</strong> shortcut.<br />
[No.]<br />
[Name]<br />
10:10<br />
3-29<br />
Ready to copy.<br />
Functions<br />
Original Size<br />
Paper<br />
Zoom Density<br />
A4<br />
Selection<br />
Original Orientation<br />
A4<br />
100% Normal 0<br />
Top Edge on Left<br />
1/3<br />
Duplex<br />
1-sided>>1-sided 1 Off<br />
Combine<br />
On<br />
Collate<br />
Original Image<br />
EcoPrint<br />
Text+Photo<br />
Off2<br />
Functions Shortcut 1 Shortcut 2 Favorites<br />
Close<br />
Add/Edit<br />
Shortcut<br />
Ready to copy.<br />
Add/Edit Shortcut<br />
Add<br />
Edit<br />
Delete<br />
Ready to copy.<br />
Edit - Confirmation<br />
Number<br />
Name<br />
Functions<br />
Ready to copy.<br />
Edit - Confirmation<br />
Number<br />
Name<br />
Functions<br />
1<br />
Shortcut 1<br />
Shortcut 1<br />
Zoom<br />
Cancel<br />
Shortcut 1<br />
Shortcut 1<br />
Zoom<br />
Cancel<br />
< Back<br />
< Back<br />
1<br />
1<br />
Close<br />
Save<br />
Save<br />
10:10<br />
1/1<br />
10:10<br />
1/1<br />
10:10<br />
1/1<br />
GB0001_04<br />
GB0790_01<br />
GB0797_00<br />
GB0797_00<br />
2<br />
2<br />
2<br />
Ready to copy.<br />
Edit<br />
Private Shortcut 1<br />
Private Shortcut 2<br />
Shared Shortcut 1<br />
Shared Shortcut 2<br />
Ready to copy.<br />
Number<br />
Shortcut 1<br />
Shortcut 2<br />
Cancel<br />
Cancel<br />
Next ><br />
OK<br />
10:10<br />
10:10<br />
1/1<br />
10:10<br />
1/1<br />
GB0002_00<br />
GB0796_00<br />
GB0794_00<br />
3 GB0057_60
Common Operations > Shortcuts<br />
Using Shortcuts<br />
3 Register <strong>the</strong> shortcut.<br />
Ready to copy.<br />
Edit - Confirmation<br />
Number<br />
Name<br />
Functions<br />
To delete<br />
Ready to copy.<br />
Add/Edit Shortcut<br />
Add<br />
Edit<br />
Delete<br />
Shortcut 1<br />
Shortcut 1<br />
Zoom<br />
Cancel<br />
1<br />
< Back<br />
Save<br />
Close<br />
10:10<br />
Select <strong>the</strong> shortcut you wish to delete.<br />
The registered shortcut will be displayed on <strong>the</strong> Copy, Send, FAX*, Print from USB Memory, or<br />
Save to USB Memory or Polling Box* initial <strong>screen</strong>. Pressing [Shortcut] will switch to <strong>the</strong><br />
registered function's <strong>screen</strong>.<br />
* Only on products with <strong>the</strong> fax function installed.<br />
Ready to copy.<br />
Copy Copies<br />
A4<br />
Paper<br />
Selection<br />
1-sided>>1-sided<br />
Zoom Density<br />
Duplex Combine Collate<br />
Functions<br />
100% Normal 0<br />
Off<br />
Shortcut 1 Shortcut 2<br />
On<br />
Favorites<br />
1/1<br />
1<br />
10:10<br />
1/1<br />
10:10<br />
3-30<br />
GB0797_00<br />
GB0790_01<br />
GB0001_04<br />
2<br />
2<br />
Ready to copy.<br />
Delete<br />
Private Shortcut 1<br />
Private Shortcut 2<br />
Shared Shortcut 1<br />
Shared Shortcut 2<br />
3<br />
Cancel<br />
OK<br />
10:10<br />
1/1<br />
GB0798_00
Common Operations > Quick Setup Wizard<br />
Quick Setup Wizard<br />
Make <strong>the</strong> following basic settings as instructed by <strong>the</strong> Wizard:<br />
Paper Setup Sets <strong>the</strong> paper size and media type for <strong>the</strong> paper cassettes and <strong>the</strong> multi purpose tray.<br />
1<br />
2<br />
1. Cassette 1 Cassette 1 - Paper Size*, Cassette 1 - Media Type<br />
2. Cassette 2**<br />
Energy Saver Setup Configures sleep mode.<br />
FAX Setup***<br />
* This function is displayed when <strong>the</strong> size dial on <strong>the</strong> cassette is set to O<strong>the</strong>r.<br />
** This function is displayed when <strong>the</strong> optional paper feeder is installed.<br />
*** Only on products with <strong>the</strong> fax function installed.<br />
**** Auto (DRD) is available for some countries.<br />
*****For FAX/TEL Switch, this change is possible with some countries.<br />
<strong>Display</strong> <strong>the</strong> <strong>screen</strong>.<br />
Select a function.<br />
Cassette 2 - Paper Size*, Cassette 2 - Media Type<br />
3. Cassette 3** Cassette 3 - Paper Size*, Cassette 3 - Media Type<br />
4. Cassette 4** Cassette 4 - Paper Size*, Cassette 4 - Media Type<br />
5. MP Tray MP Tray - Paper Size, MP Tray - Media Type<br />
1. Sleep Mode Sleep Mode - Sleep Timer<br />
Configures basic fax settings.<br />
1. Dialing/RX Mode Dialing/RX Mode - Dialing Mode<br />
Dialing/RX Mode - Reception Mode<br />
Dialing/RX Mode - Auto (DRD)****<br />
2. Local FAX Info. Local FAX Info. - Local FAX Name<br />
Local FAX Info. - Local FAX Number<br />
Local FAX Info. - Local FAX ID<br />
Local FAX Info. - Print Position<br />
3. Sound Volume Speaker Volume, Monitor Volume<br />
4. Rings Normal, Answering Machine, FAX/TEL Switch*****<br />
5. Redial Redial - Retry Times<br />
System Menu/Counter.<br />
Quick Setup Wizard<br />
FAX Setup<br />
Paper Setup<br />
Energy Saver Setup<br />
1<br />
< Back<br />
10:10<br />
1/1<br />
3-31<br />
GB0840_00<br />
System Menu/Counter.<br />
System Menu<br />
Quick Setup Wizard<br />
Language<br />
Report<br />
Counter<br />
2<br />
10:10<br />
1/5<br />
GB0054_00
Common Operations > Quick Setup Wizard<br />
3<br />
Configure <strong>the</strong> function.<br />
System Menu/Counter.<br />
FAX Setup<br />
1. Dialing/RX Mode<br />
2. Local FAX Info.<br />
3. Sound Volume<br />
4. Rings<br />
5. Redial<br />
Start <strong>the</strong> wizard. Follow <strong>the</strong> instructions on <strong>the</strong> <strong>screen</strong> to configure settings.<br />
System Menu/Counter.<br />
Local Fax Info.<br />
1. Dialing/RX Mode<br />
2. Local FAX Info.<br />
3. Sound Volume<br />
4. Rings<br />
5. Redial<br />
This wizard will help you set<br />
<strong>the</strong> basic settings to use <strong>the</strong> fax.<br />
End Next ><br />
Set <strong>the</strong> dialing and reception mode.<br />
End Skip >> Next ><br />
NOTE<br />
If you experience difficulty configuring <strong>the</strong> settings, refer to Help Screen on page 3-33.<br />
[End] Exits <strong>the</strong> wizard. Settings configured so far are applied.<br />
[>] Advances to <strong>the</strong> next item without setting <strong>the</strong> current item.<br />
[Next >] Advances to <strong>the</strong> next <strong>screen</strong>.<br />
[< Back] Returns to <strong>the</strong> previous <strong>screen</strong>.<br />
[Finish] Register <strong>the</strong> settings and exit <strong>the</strong> wizard.<br />
10:10<br />
10:10<br />
3-32<br />
GB0841_00<br />
GB0842_00
Common Operations > Help Screen<br />
Help Screen<br />
If you have difficulty operating <strong>the</strong> machine, you can check how to operate it using <strong>the</strong> touch panel.<br />
When <strong>the</strong> [?] (help) is displayed on <strong>the</strong> touch panel, you can press it to display <strong>the</strong> Help <strong>screen</strong>.<br />
How to read <strong>the</strong> <strong>screen</strong><br />
Help titles<br />
<strong>Display</strong>s information about<br />
functions and machine<br />
operation.<br />
Closes <strong>the</strong> Help <strong>screen</strong> and<br />
returns to <strong>the</strong> original<br />
<strong>screen</strong>.<br />
Ready to copy.<br />
Ready to copy.<br />
Paper Selection<br />
Auto<br />
Paper Selection<br />
A4 A4<br />
Plain Plain<br />
Select <strong>the</strong> cassette or multi purpose tray<br />
with <strong>the</strong> desired paper size.<br />
A4 A4<br />
Plain Plain<br />
3-33<br />
A4<br />
Plain<br />
Cancel OK<br />
Auto: Automatically selects <strong>the</strong> appropriate<br />
paper size.<br />
Cassette 1: Selects <strong>the</strong> paper in cassette 1.<br />
Cassette 2: Selects <strong>the</strong> paper in cassette 2.<br />
Cassette 3: Selects <strong>the</strong> paper in cassette 3.<br />
Cassette 4: Selects <strong>the</strong> paper in cassette 4.<br />
MP Tray: Selects <strong>the</strong> paper in <strong>the</strong> multi purpose tray.<br />
10:10<br />
GB0004_00<br />
10:10<br />
1/2<br />
GH0001_00<br />
Scrolls up and down when<br />
<strong>the</strong> help text cannot be<br />
displayed in its entirety on a<br />
single <strong>screen</strong>.
Common Operations > Canceling Jobs<br />
Canceling Jobs<br />
Cancel any print or send job being executed.<br />
1<br />
2<br />
Press <strong>the</strong> Stop key.<br />
Cancel a job.<br />
When <strong>the</strong>re is a job is being scanned<br />
Canceling...<br />
Job No.:0001 Job Name:doc00000120101010101010<br />
Scanned Pages<br />
Canceling printing from a computer<br />
Canceling… will be displayed, and <strong>the</strong> current job will be canceled.<br />
When <strong>the</strong>re is a job printing or on standby<br />
The job will be canceled.<br />
Job Cancel<br />
0095<br />
doc0000952010092810...<br />
Menu<br />
Cancel<br />
Delete Pause All<br />
Print Jobs<br />
Close<br />
2<br />
Select <strong>the</strong> job you wish to cancel and press [Delete].<br />
2/30<br />
NOTE<br />
The current print job is temporarily interrupted. Continues without temporarily interrupting<br />
jobs being sent.<br />
You can also cancel executing jobs and jobs on standby after checking <strong>the</strong>ir status. Refer to<br />
Status / Job Cancel on page 8-1.<br />
To cancel a print job executed using <strong>the</strong> printing system driver before <strong>the</strong> printer begins printing, do <strong>the</strong> following:<br />
10:10<br />
10:10<br />
1<br />
1/1<br />
<strong>Display</strong>s details for individual jobs.<br />
1 Double-click <strong>the</strong> printer icon ( ) displayed on <strong>the</strong> taskbar at <strong>the</strong> bottom right of <strong>the</strong><br />
Windows desktop to display a dialog box for <strong>the</strong> printer.<br />
2 Click <strong>the</strong> file for which you wish to cancel printing and select Cancel from <strong>the</strong> Document<br />
menu.<br />
3-34<br />
GB0222_01<br />
GB0717_00<br />
3
Common Operations > Using Various Functions<br />
Using Various Functions<br />
This section describes common functionality that can be configured for copying, sending, and <strong>the</strong> document box.<br />
1 <strong>Display</strong> <strong>the</strong> <strong>screen</strong>.<br />
2 Select <strong>the</strong> functions.<br />
GB0001_01<br />
Ready to copy.<br />
Copy Copies<br />
A4<br />
Paper<br />
Selection<br />
1-sided>>1-sided<br />
Zoom Density<br />
Duplex Combine Collate<br />
Functions<br />
100% Normal 0<br />
Off<br />
On<br />
Favorites<br />
10:10<br />
Press <strong>the</strong> key of each function.<br />
When using USB memory, plug it into <strong>the</strong> USB memory slot .<br />
Press [Yes] on <strong>the</strong> displayed <strong>screen</strong>.<br />
When printing from USB memory, select <strong>the</strong> file to be printed and press<br />
[Print].<br />
When storing a document to USB memory, select <strong>the</strong> folder where <strong>the</strong><br />
file will be stored and press [Menu] and <strong>the</strong>n [Store File].<br />
For details, refer to Printing Documents Stored in Removable USB<br />
Memory on page 7-2 or Saving Documents to USB Memory (Scan to<br />
USB) on page 7-5.<br />
NOTE<br />
If <strong>the</strong> touch panel is turned off, press <strong>the</strong> Power key and wait for <strong>the</strong><br />
machine to warm up.<br />
Select <strong>the</strong> functions to use.<br />
Press [Functions] to display all <strong>the</strong> functions.<br />
Refer to Common Functionality on page 3-36.<br />
3-35
Common Operations > Using Various Functions<br />
Common Functionality<br />
Functionality related to originals<br />
Functionality related to document quality<br />
What do you want to do? Reference Page<br />
Specify <strong>the</strong> original size. Original Size page 3-37<br />
Specify <strong>the</strong> original orientation to scan in <strong>the</strong> correct direction. Original Orientation page 3-38<br />
Automatically scan 2-sided originals. Duplex page 3-39<br />
Scan a large number of originals separately and <strong>the</strong>n produce as one job. Continuous Scan page 3-41<br />
What do you want to do? Reference Page<br />
Specify <strong>the</strong> paper size and type. Paper Selection page 3-43<br />
Collate <strong>the</strong> output documents in page order. Collate page 3-44<br />
Adjust <strong>the</strong> density. Density page 3-45<br />
Set <strong>the</strong> resolution at which to scan originals. Scan Resolution page 3-46<br />
Select original image type for best results. Original Image page 3-47<br />
Emphasize <strong>the</strong> outline of texts or lines.<br />
Blur <strong>the</strong> image outline.<br />
3-36<br />
Sharpness page 3-48<br />
Darken or lighten <strong>the</strong> background (i.e., <strong>the</strong> area with no text or images) of originals. Background Density Adjust <br />
page 3-49<br />
Enlarge or shrink originals according to <strong>the</strong> sending or storing size. Zoom page 3-50<br />
Select <strong>the</strong> file format for images being sent or stored. File Format page 3-51<br />
Change <strong>the</strong> color mode for images being sent or stored. Color Selection page 3-53<br />
Send notice by e-mail when a job is complete. Job Finish Notice page 3-54<br />
Add a file name to <strong>the</strong> job to easily check its status. File Name Entry page 3-56<br />
Suspend <strong>the</strong> current job and override it to give a new job top priority. Priority Override page 3-57
Common Operations > Using Various Functions<br />
Original Size<br />
Specify <strong>the</strong> original size to be scanned.<br />
Metric Select from A4, A5, A6, B5, B6, or Folio.<br />
inch Select from Letter, Legal, Statement, Executive, or Oficio II.<br />
O<strong>the</strong>rs Select from 16K, ISO B5, Envelope #10, Envelope #9, Envelope #6, Envelope Monarch, Envelope DL<br />
Envelope C5, Hagaki, Oufukuhagaki, Youkei 4, Youkei 2, or Custom*<br />
* For instructions on how to specify <strong>the</strong> custom original size, refer to Custom Original Size on page 9-9.<br />
NOTE<br />
Be sure to always specify <strong>the</strong> original size when using custom size originals.<br />
1<br />
2<br />
<strong>Display</strong> <strong>the</strong> <strong>screen</strong>.<br />
1 Referring to Using Various Functions on page 3-35, display <strong>the</strong> <strong>screen</strong>.<br />
2 Press [Functions] and <strong>the</strong>n [Original Size].<br />
Ready to copy.<br />
Copy Copies<br />
Select <strong>the</strong> original size.<br />
Select <strong>the</strong> original size.<br />
3-37<br />
Ready to copy.<br />
Functions<br />
Original Size<br />
A4<br />
Paper<br />
Selection<br />
100%<br />
Zoom Density<br />
Normal 0<br />
Original Orientation<br />
Original Image<br />
2<br />
Duplex Combine Collate<br />
EcoPrint<br />
1-sided>>1-sided Off<br />
On<br />
1<br />
Functions<br />
Ready to copy.<br />
Original Size<br />
Metric Inch O<strong>the</strong>rs<br />
Cancel OK<br />
Favorites<br />
10:10<br />
10:10<br />
GB0001_01<br />
GB0025_00<br />
1 2<br />
Close<br />
Copy Send<br />
A4<br />
Top Edge on Left<br />
Text+Photo<br />
Off<br />
Scan to<br />
USB<br />
10:10<br />
1/3<br />
Add/Edit<br />
Shortcut<br />
Use [ ] or [ ] to scroll up and down.<br />
Ready to copy.<br />
Original Size - Metric<br />
A4<br />
A5<br />
A6<br />
B5<br />
Cancel<br />
< Back<br />
OK<br />
OK<br />
10:10<br />
Use [ ] or [ ] to scroll up and down.<br />
1/2<br />
GB0002_00<br />
GB0026_00
Common Operations > Using Various Functions<br />
Original Orientation<br />
Select <strong>the</strong> orientation of <strong>the</strong> original document top edge to scan correct direction.<br />
To use any of <strong>the</strong> following functions, <strong>the</strong> document's original orientation must be set.<br />
• Duplex<br />
• Combine<br />
1<br />
2<br />
When placing originals on <strong>the</strong> platen<br />
Top Edge on Top Top Edge on Left<br />
When placing originals on <strong>the</strong> document processor<br />
Top Edge on Top Top Edge on Left<br />
<strong>Display</strong> <strong>the</strong> <strong>screen</strong>.<br />
1 Referring to Using Various Functions on page 3-35, display <strong>the</strong> <strong>screen</strong>.<br />
2 Press [Functions] and <strong>the</strong>n [Original Orientation].<br />
Ready to copy.<br />
Copy Copies<br />
A4<br />
1<br />
Paper<br />
Selection<br />
1-sided>>1-sided<br />
Select <strong>the</strong> function.<br />
Zoom Density<br />
Duplex Combine Collate<br />
Functions<br />
Ready to copy.<br />
Original Orientation<br />
100% Normal 0<br />
Off<br />
Top Edge on Top Top Edge on Left<br />
Select <strong>the</strong> original orientation.<br />
On<br />
Cancel OK<br />
Favorites<br />
10:10<br />
10:10<br />
3-38<br />
GB0001_01<br />
GB0036_00<br />
Ready to copy.<br />
Functions<br />
Original Size<br />
Original Orientation<br />
Original Image<br />
EcoPrint<br />
Close<br />
2<br />
Copy Send<br />
A4<br />
Top Edge on Left<br />
Text+Photo<br />
Off<br />
Scan to<br />
USB<br />
10:10<br />
1/3<br />
Add/Edit<br />
Shortcut<br />
Use [ ] or [ ] to scroll up and down.<br />
GB0002_00
Common Operations > Using Various Functions<br />
Duplex<br />
Select <strong>the</strong> type and orientation of <strong>the</strong> binding based on <strong>the</strong> original.<br />
1-sided Set when using a 1-sided sheet original.<br />
2-sided Set when using a 2-sided sheet original that will be bound on <strong>the</strong> left or<br />
right.<br />
O<strong>the</strong>r<br />
Settings<br />
Duplex 1-sided Set when using a 1-sided sheet original.<br />
Original Orientation*<br />
1<br />
2-sided (Binding Left/<br />
Right)<br />
<strong>Display</strong> <strong>the</strong> <strong>screen</strong>.<br />
1 Referring to Using Various Functions on page 3-35, display <strong>the</strong> <strong>screen</strong>.<br />
2<br />
Send<br />
Set when using a 2-sided sheet original that will be bound on <strong>the</strong> left or<br />
right.<br />
2-sided (Binding Top) Set when using a 2-sided sheet original that will be bound at <strong>the</strong> top.<br />
Select <strong>the</strong> orientation of <strong>the</strong> original document top edge to scan correct<br />
direction.<br />
* This function is displayed when [2-sided (Binding Left/Right)] or [2-sided (Binding Top)] is selected.<br />
Ready to send.<br />
10:10<br />
Send Dest. :<br />
Recall<br />
Check<br />
One Touch Key Address Book Ext Address Book<br />
E-mail<br />
1<br />
Functions<br />
Scan to USB<br />
Ready to store in Box.<br />
Store File<br />
File<br />
Format<br />
Folder<br />
FAX<br />
1/2<br />
Favorites<br />
Duplex Scan<br />
Resolution<br />
PDF 1-sided 300x300dpi<br />
Density File Name<br />
Entry<br />
Normal 0<br />
doc<br />
Functions<br />
Cancel<br />
10:10<br />
3-39<br />
GB0055_00<br />
GB0096_00<br />
Ready to send.<br />
Functions<br />
File Format<br />
Original Size<br />
Original Orientation<br />
Duplex<br />
Close<br />
2<br />
Send<br />
A4<br />
PDF<br />
Top Edge on Left<br />
1-sided<br />
Scan to<br />
USB<br />
10:10<br />
1/6<br />
Add/Edit<br />
Shortcut<br />
Use [ ] or [ ] to scroll up and down.<br />
GB0081_00
Common Operations > Using Various Functions<br />
2<br />
Select <strong>the</strong> type of original.<br />
[2-sided]<br />
Ready to send.<br />
Duplex<br />
[O<strong>the</strong>rs]<br />
1<br />
Ready to send.<br />
Duplex<br />
1-sided 2-sided O<strong>the</strong>rs<br />
Cancel OK<br />
1-sided 2-sided O<strong>the</strong>rs<br />
Cancel OK<br />
2 Select <strong>the</strong> type of original.<br />
Ready to send.<br />
Duplex - O<strong>the</strong>rs<br />
The document processor is required in order to use 2-sided sheet originals.<br />
3 Select <strong>the</strong> original orientation.<br />
Ready to send.<br />
Duplex - O<strong>the</strong>rs<br />
Duplex<br />
Cancel < Back<br />
1-sided<br />
Duplex<br />
2-sided (Binding Left/Right)<br />
Original Orientation<br />
Top Edge on Left<br />
Cancel<br />
< Back<br />
OK<br />
OK<br />
10:10<br />
10:10<br />
10:10<br />
1<br />
1/1<br />
10:10<br />
1<br />
1/1<br />
3-40<br />
GB0013_00<br />
GB0013_00<br />
GB0014_00<br />
GB0014_01<br />
2<br />
2<br />
Ready to send.<br />
Duplex - Duplex<br />
1-sided<br />
2-sided (Binding Left/Right)<br />
2-sided (Binding Top)<br />
Cancel<br />
OK<br />
10:10<br />
Use [ ] or [ ] to scroll up and down.<br />
Ready to send.<br />
Duplex - Original Orientation<br />
Top Edge on Top<br />
Top Edge on Left<br />
Cancel<br />
OK<br />
1/1<br />
10:10<br />
1/1<br />
GB0011_00<br />
GB0015_00
Common Operations > Using Various Functions<br />
Continuous Scan<br />
Scan a large number of originals in separate batches and <strong>the</strong>n produce as one job. Originals will<br />
be scanned continuously until you press [Finish Scan].<br />
1<br />
2<br />
3<br />
<strong>Display</strong> <strong>the</strong> <strong>screen</strong>.<br />
1 Referring to Using Various Functions on page 3-35, display <strong>the</strong> <strong>screen</strong>.<br />
2 Press [Functions] and <strong>the</strong>n [Continuous Scan].<br />
Ready to copy.<br />
Copy Copies<br />
A4<br />
1<br />
Paper<br />
Selection<br />
1-sided>>1-sided<br />
Select <strong>the</strong> function.<br />
Scan <strong>the</strong> originals.<br />
Zoom Density<br />
Duplex Combine Collate<br />
Functions<br />
Ready to copy.<br />
Continuous Scan<br />
100% Normal 0<br />
Off<br />
Off On<br />
On<br />
Cancel OK<br />
Favorites<br />
Load <strong>the</strong> original and press <strong>the</strong> Start key to start scanning.<br />
10:10<br />
10:10<br />
Once <strong>the</strong> original has been scanned, load <strong>the</strong> next original and press <strong>the</strong> Start key. Use <strong>the</strong><br />
same procedure to scan any remaining originals.<br />
3-41<br />
GB0001_01<br />
GB0043_00<br />
Ready to copy.<br />
Functions<br />
Sharpness<br />
Background Density Adj.<br />
Continuous Scan<br />
Job Finish Notice<br />
Close<br />
2<br />
Copy Send<br />
0<br />
Off<br />
Off<br />
Off<br />
Scan to<br />
USB<br />
10:10<br />
2/3<br />
Add/Edit<br />
Shortcut<br />
Use [ ] or [ ] to scroll up and down.<br />
GB0002_01
Common Operations > Using Various Functions<br />
4<br />
Finish scanning.<br />
Place <strong>the</strong> originals and press Start key.<br />
Job No.:0003 Job Name:doc00000320101010101010<br />
Scanned Pages<br />
Cancel<br />
Finish<br />
Scan<br />
Start copying, sending, or storing.<br />
10:10<br />
3-42<br />
GB0222_00
Common Operations > Using Various Functions<br />
Paper Selection<br />
Select <strong>the</strong> cassette or multi-purpose tray that contains <strong>the</strong> required paper size.<br />
NOTE<br />
Specify in advance <strong>the</strong> size and type of <strong>the</strong> paper loaded in <strong>the</strong> cassette (refer to Quick Setup Wizard on page 3-31).<br />
1<br />
2<br />
<strong>Display</strong> <strong>the</strong> <strong>screen</strong>.<br />
1 Referring to Using Various Functions on page 3-35, display <strong>the</strong> <strong>screen</strong>.<br />
2 Press [Paper Selection].<br />
Ready to copy.<br />
Copy Copies<br />
A4<br />
Paper<br />
Selection<br />
1-sided>>1-sided<br />
Zoom Density<br />
Duplex Combine Collate<br />
Functions<br />
Select <strong>the</strong> paper source.<br />
Ready to copy.<br />
Paper Selection<br />
Auto<br />
100% Normal 0<br />
Off<br />
A4 A4<br />
Plain Plain<br />
On<br />
A4 A4<br />
Plain Plain<br />
A4<br />
Plain<br />
Cancel OK<br />
Favorites<br />
10:10<br />
10:10<br />
If [Auto] is selected, <strong>the</strong> paper matching <strong>the</strong> size of <strong>the</strong> original is selected automatically.<br />
[2] (Cassette 2), [3] (Cassette 3) and [4] (Cassette 4) are displayed when <strong>the</strong> optional paper<br />
feeder is installed. [M] indicates <strong>the</strong> MP tray.<br />
3-43<br />
GB0001_01<br />
GB0004_00<br />
Copy<br />
Print from<br />
USB
Common Operations > Using Various Functions<br />
Collate<br />
Collate <strong>the</strong> output by page.<br />
1<br />
2<br />
Collate<br />
Scan multiple originals and deliver complete sets of copies as required according to page<br />
number.<br />
<strong>Display</strong> <strong>the</strong> <strong>screen</strong>.<br />
1 Referring to Using Various Functions on page 3-35, display <strong>the</strong> <strong>screen</strong>.<br />
2 Press [Collate].<br />
Ready to copy.<br />
Copy Copies<br />
A4<br />
Paper<br />
Selection<br />
1-sided>>1-sided<br />
Select <strong>the</strong> function.<br />
Zoom Density<br />
Duplex Combine Collate<br />
Functions<br />
Ready to copy.<br />
Collate<br />
100% Normal 0<br />
Off<br />
Off On<br />
On<br />
Cancel OK<br />
Favorites<br />
10:10<br />
10:10<br />
3-44<br />
GB0001_01<br />
GB0021_00<br />
Copy<br />
Print from<br />
USB
Common Operations > Using Various Functions<br />
Density<br />
Adjust density using 7 levels.<br />
1<br />
2<br />
<strong>Display</strong> <strong>the</strong> <strong>screen</strong>.<br />
1 Referring to Using Various Functions on page 3-35, display <strong>the</strong> <strong>screen</strong>.<br />
2<br />
Copy Scan to USB<br />
Ready to copy.<br />
Copy Copies<br />
A4<br />
Paper<br />
Selection<br />
1-sided>>1-sided<br />
Send<br />
Adjust density.<br />
Zoom Density<br />
Duplex Combine Collate<br />
Functions<br />
100% Normal 0<br />
Off<br />
Press [-3] to [+3] (Lighter - Darker) to adjust density.<br />
On<br />
Favorites<br />
10:10<br />
Ready to send.<br />
10:10<br />
Send Dest. :<br />
Recall<br />
One Touch Key Address Book Ext Address Book<br />
E-mail<br />
1<br />
Functions<br />
Ready to copy.<br />
Density<br />
Lighter<br />
-3<br />
Folder<br />
Normal<br />
FAX<br />
Check<br />
1/2<br />
Favorites<br />
-2 -1 0 +1 +2 +3<br />
Cancel<br />
OK<br />
10:10<br />
Darker<br />
3-45<br />
GB0001_01<br />
GB0055_00<br />
GB0008_00<br />
Ready to store in Box.<br />
Store File<br />
File<br />
Format<br />
Density File Name<br />
Entry<br />
Normal 0<br />
doc<br />
Copy Send<br />
Duplex Scan<br />
Resolution<br />
PDF 1-sided 300x300dpi<br />
Functions<br />
Ready to send.<br />
Functions<br />
Sending Size<br />
File Separation<br />
Scan Resolution<br />
Density<br />
Close<br />
2<br />
Same as Original Size<br />
300x300dpi<br />
Cancel<br />
Off<br />
Normal 0<br />
Scan to<br />
USB<br />
10:10<br />
10:10<br />
2/6<br />
Add/Edit<br />
Shortcut<br />
Use [ ] or [ ] to scroll up and down.<br />
GB0096_00<br />
GB0081_01
Common Operations > Using Various Functions<br />
Scan Resolution<br />
Select fineness of scanning resolution.<br />
The selectable resolution is [200 × 100dpi], [200 × 200dpi Fine], [200 × 400dpi Super], [300 × 300dpi], [400 × 400dpi<br />
Ultra], or [600 × 600dpi].<br />
NOTE<br />
The larger <strong>the</strong> number, <strong>the</strong> better <strong>the</strong> image resolution. However, better resolution also means larger file sizes and<br />
longer send times.<br />
1<br />
2<br />
<strong>Display</strong> <strong>the</strong> <strong>screen</strong>.<br />
1 Referring to Using Various Functions on page 3-35, display <strong>the</strong> <strong>screen</strong>.<br />
2<br />
Send<br />
Ready to send.<br />
10:10<br />
Send Dest. :<br />
Recall<br />
Check<br />
One Touch Key Address Book Ext Address Book<br />
E-mail<br />
1<br />
Functions<br />
Scan to USB<br />
Ready to store in Box.<br />
Store File<br />
File<br />
Format<br />
Folder<br />
FAX<br />
Select <strong>the</strong> resolution.<br />
1/2<br />
Favorites<br />
Duplex Scan<br />
Resolution<br />
PDF 1-sided 300x300dpi<br />
Density File Name<br />
Entry<br />
Normal 0<br />
doc<br />
Functions<br />
Ready to send.<br />
Scan Resolution<br />
Cancel<br />
600x600dpi 400x400dpi Ultra 300x300dpi<br />
10:10<br />
10:10<br />
200x400dpi Super 200x200dpi Fine 200x100dpi Normal<br />
Cancel OK<br />
3-46<br />
GB0055_00<br />
GB0096_00<br />
GB0085_00<br />
Ready to send.<br />
Functions<br />
Sending Size<br />
File Separation<br />
Scan Resolution<br />
Density<br />
Close<br />
2<br />
Send<br />
Same as Original Size<br />
Off<br />
300x300dpi<br />
Normal 0<br />
Scan to<br />
USB<br />
10:10<br />
2/6<br />
Add/Edit<br />
Shortcut<br />
Use [ ] or [ ] to scroll up and down.<br />
GB0081_01
Common Operations > Using Various Functions<br />
Original Image<br />
Select original image type for best results.<br />
Text+Photo Best for originals which contain a mixture of text and photos.<br />
Photo Best for photographs.<br />
Text Sharply renders pencil text and fine lines.<br />
Graphic/Map*<br />
1<br />
2<br />
Best for graphics and maps.<br />
Printer Output* Best for documents printed on this machine originally.<br />
Text (for OCR)**<br />
For documents to be read by OCR.<br />
* This function is displayed while copying.<br />
** This function is displayed when <strong>the</strong> color mode is [Auto (Color/B & W)] or [Black & White] (when sending or storing).<br />
<strong>Display</strong> <strong>the</strong> <strong>screen</strong>.<br />
1 Referring to Using Various Functions on page 3-35, display <strong>the</strong> <strong>screen</strong>.<br />
2 Press [Functions] and <strong>the</strong>n [Original Image].<br />
Ready to copy.<br />
Copy Copies<br />
A4<br />
1<br />
Paper<br />
Selection<br />
1-sided>>1-sided<br />
Zoom Density<br />
Duplex Combine Collate<br />
Functions<br />
100% Normal 0<br />
Off<br />
Select <strong>the</strong> image quality.<br />
On<br />
Favorites<br />
10:10<br />
3-47<br />
Ready to copy.<br />
Functions<br />
Original Size<br />
Original Orientation<br />
Original Image<br />
EcoPrint<br />
Copy Send/Scan to USB<br />
Ready to copy.<br />
Original Image<br />
Text+Photo Photo Text<br />
Graphic/Map<br />
Printer Output<br />
Cancel OK<br />
10:10<br />
GB0001_01<br />
GB0037_01<br />
Close<br />
2<br />
Copy Send<br />
A4<br />
Top Edge on Left<br />
Text+Photo<br />
Off<br />
Scan to<br />
USB<br />
10:10<br />
1/3<br />
Add/Edit<br />
Shortcut<br />
Use [ ] or [ ] to scroll up and down.<br />
Ready to send.<br />
Original Image<br />
Text+Photo Photo Text<br />
Text (for OCR)<br />
Cancel OK<br />
10:10<br />
GB0002_00<br />
GB0037_02
Common Operations > Using Various Functions<br />
Sharpness<br />
Adjust <strong>the</strong> sharpness of <strong>the</strong> image.<br />
When copying penciled originals with rough or broken lines, clear copies can be taken by adjusting sharpness toward<br />
[Sharpen]. When copying images made up of patterned dots such as magazine photos, in which moire* patterns appear,<br />
edge softening and weakening of <strong>the</strong> moire effect can be obtained by setting <strong>the</strong> sharpness toward [Blur].<br />
* Patterns that are created by irregular distribution of halftone dots.<br />
1<br />
2<br />
<strong>Display</strong> <strong>the</strong> <strong>screen</strong>.<br />
1 Referring to Using Various Functions on page 3-35, display <strong>the</strong> <strong>screen</strong>.<br />
2 Press [Functions] and <strong>the</strong>n [Sharpness].<br />
Ready to copy.<br />
Copy Copies<br />
A4<br />
1<br />
Paper<br />
Selection<br />
1-sided>>1-sided<br />
Zoom Density<br />
Duplex Combine Collate<br />
Functions<br />
Adjust <strong>the</strong> sharpness.<br />
Ready to copy.<br />
Sharpness<br />
Blur<br />
-3<br />
100% Normal 0<br />
Off<br />
On<br />
Favorites<br />
-2 -1 0 +1 +2 +3<br />
Cancel<br />
Press [-3] to [+3] (Blur - Sharpen) to adjust <strong>the</strong> sharpness.<br />
OK<br />
10:10<br />
10:10<br />
Sharpen<br />
3-48<br />
GB0001_01<br />
GB0060_00<br />
Ready to copy.<br />
Functions<br />
Sharpness<br />
Background Density Adj.<br />
Continuous Scan<br />
Job Finish Notice<br />
Close<br />
2<br />
Copy Send<br />
0<br />
Off<br />
Off<br />
Off<br />
Scan to<br />
USB<br />
10:10<br />
2/3<br />
Add/Edit<br />
Shortcut<br />
Use [ ] or [ ] to scroll up and down.<br />
GB0002_01
Common Operations > Using Various Functions<br />
Background Density Adjust<br />
Remove dark background from originals, such as newspapers.<br />
Off Do not use this function.<br />
Auto Adjusts <strong>the</strong> density automatically based on <strong>the</strong> original.<br />
Manual Manually adjust <strong>the</strong> density.<br />
1<br />
2<br />
<strong>Display</strong> <strong>the</strong> <strong>screen</strong>.<br />
1 Referring to Using Various Functions on page 3-35, display <strong>the</strong> <strong>screen</strong>.<br />
2 Press [Functions] and <strong>the</strong>n [Background Density Adj.].<br />
Ready to copy.<br />
Copy Copies<br />
A4<br />
1<br />
Adjusts <strong>the</strong> background density.<br />
[Auto]<br />
Paper<br />
Selection<br />
1-sided>>1-sided<br />
[Manual]<br />
Zoom Density<br />
Duplex Combine Collate<br />
Functions<br />
Ready to copy.<br />
Background Density Adj.<br />
100% Normal 0<br />
Off<br />
Off Auto<br />
Manual<br />
Ready to copy.<br />
Background Density Adj.<br />
On<br />
Cancel OK<br />
Off Auto<br />
Manual<br />
Favorites<br />
1<br />
Cancel OK<br />
Press [1] to [5] (Lighter - Darker) to adjust <strong>the</strong> background density.<br />
10:10<br />
10:10<br />
10:10<br />
3-49<br />
GB0001_01<br />
GB0061_00<br />
GB0061_00<br />
Ready to copy.<br />
Functions<br />
Sharpness<br />
Background Density Adj.<br />
Continuous Scan<br />
Job Finish Notice<br />
Close<br />
2<br />
Copy Send<br />
0<br />
Off<br />
Off<br />
Off<br />
Scan to<br />
USB<br />
10:10<br />
2/3<br />
Add/Edit<br />
Shortcut<br />
Use [ ] or [ ] to scroll up and down.<br />
Ready to copy.<br />
Background Density Adj. - Settings<br />
Lighter<br />
1<br />
2 3 4 5<br />
2<br />
Cancel < Back OK<br />
10:10<br />
Darker<br />
GB0002_01<br />
GB0062_00
Common Operations > Using Various Functions<br />
Zoom<br />
Reduce or enlarge original to send or store size.<br />
100% Reproduces <strong>the</strong> original size.<br />
Auto Adjust <strong>the</strong> image to match <strong>the</strong> send or store size.<br />
NOTE<br />
Original Size (page 3-37), Sending Size (page 6-37), Storing Size (page 7-14), and Zoom are related to each o<strong>the</strong>r.<br />
Refer to Sending Size on page 6-37 and Storing Size on page 7-14.<br />
1<br />
2<br />
<strong>Display</strong> <strong>the</strong> <strong>screen</strong>.<br />
1 Referring to Using Various Functions on page 3-35, display <strong>the</strong> <strong>screen</strong>.<br />
2<br />
Ready to send.<br />
10:10<br />
Send Dest. :<br />
Recall<br />
One Touch Key Address Book Ext Address Book<br />
E-mail<br />
1<br />
Functions<br />
Press [Functions] and <strong>the</strong>n [Zoom].<br />
Select <strong>the</strong> function.<br />
Ready to send.<br />
Zoom<br />
Folder<br />
100% Auto<br />
FAX<br />
Cancel OK<br />
Check<br />
1/2<br />
Favorites<br />
10:10<br />
3-50<br />
GB0055_00<br />
GB0087_00<br />
Ready to send.<br />
Functions<br />
FAX TX Resolution<br />
Zoom<br />
Continuous Scan<br />
File Name Entry<br />
Close<br />
2<br />
Send<br />
200x100dpi Normal<br />
100%<br />
Off<br />
doc<br />
Scan to<br />
USB<br />
10:10<br />
4/6<br />
Add/Edit<br />
Shortcut<br />
Use [ ] or [ ] to scroll up and down.<br />
GB0081_03
Common Operations > Using Various Functions<br />
File Format<br />
Specify <strong>the</strong> image file format. In addition, you can adjust <strong>the</strong> image quality level.<br />
PDF Saves or sends a PDF file. You can specify <strong>the</strong> format that comply with PDF/A.<br />
TIFF Saves or sends a TIFF file.<br />
JPEG Saves or sends a JPEG file. Each page will be saved individually.<br />
XPS Saves or sends a file in XPS.<br />
O<strong>the</strong>rs File Format Select from PDF, TIFF, JPEG, and XPS.<br />
Image Quality Set <strong>the</strong> image quality from [1] to [5] (Low Quality - High Quality).<br />
PDF/A*<br />
* This setting is displayed only when [PDF] has been selected as <strong>the</strong> file format.<br />
1<br />
<strong>Display</strong> <strong>the</strong> <strong>screen</strong>.<br />
1 Referring to Using Various Functions on page 3-35, display <strong>the</strong> <strong>screen</strong>.<br />
2<br />
Send<br />
Set PDF/A from [PDF/A-1a] and [PDF/A-1b].<br />
Ready to send.<br />
10:10<br />
Send Dest. :<br />
Recall<br />
One Touch Key Address Book Ext Address Book<br />
E-mail<br />
1<br />
Functions<br />
Scan to USB<br />
Ready to store in Box.<br />
Store File<br />
File<br />
Format<br />
Folder<br />
FAX<br />
Check<br />
1/2<br />
Favorites<br />
Duplex Scan<br />
Resolution<br />
PDF 1-sided 300x300dpi<br />
Density File Name<br />
Entry<br />
Normal 0<br />
doc<br />
Functions<br />
Cancel<br />
10:10<br />
3-51<br />
GB0055_00<br />
GB0096_00<br />
Ready to send.<br />
Functions<br />
File Format<br />
Original Size<br />
Original Orientation<br />
Duplex<br />
Close<br />
2<br />
Send<br />
A4<br />
PDF<br />
Top Edge on Left<br />
1-sided<br />
Scan to<br />
USB<br />
10:10<br />
1/6<br />
Add/Edit<br />
Shortcut<br />
Use [ ] or [ ] to scroll up and down.<br />
GB0081_00
Common Operations > Using Various Functions<br />
2<br />
Select <strong>the</strong> file format.<br />
[PDF], [TIFF], [JPEG], or [XPS]<br />
Ready to send.<br />
File Format<br />
[O<strong>the</strong>rs]<br />
1<br />
Ready to send.<br />
File Format<br />
PDF TIFF JPEG<br />
XPS O<strong>the</strong>rs<br />
2 Select <strong>the</strong> file format.<br />
Ready to send.<br />
File Format - O<strong>the</strong>rs<br />
3 Set <strong>the</strong> image quality.<br />
Ready to send.<br />
File Format - O<strong>the</strong>rs<br />
4 Set PDF/A.<br />
Ready to send.<br />
File Format - O<strong>the</strong>rs<br />
Cancel Next ><br />
PDF TIFF JPEG<br />
XPS O<strong>the</strong>rs<br />
File Format<br />
Image Quality<br />
PDF/A<br />
Cancel<br />
File Format<br />
Image Quality<br />
PDF/A<br />
Cancel<br />
File Format<br />
Image Quality<br />
PDF/A<br />
Cancel<br />
Cancel Next ><br />
1<br />
< Back<br />
1<br />
< Back<br />
1<br />
< Back<br />
PDF<br />
1<br />
Off<br />
PDF<br />
OK<br />
1<br />
Off<br />
PDF<br />
OK<br />
1<br />
Off<br />
OK<br />
10:10<br />
10:10<br />
10:10<br />
1/1<br />
10:10<br />
1/1<br />
10:10<br />
1/1<br />
3-52<br />
GB0082_00<br />
GB0082_00<br />
GB0698_00<br />
GB0698_00<br />
GB0698_00<br />
2<br />
Ready to send.<br />
File Format - File Format<br />
PDF<br />
TIFF<br />
JPEG<br />
XPS<br />
Ready to send.<br />
File Format - Image Quality<br />
Low Quality<br />
1<br />
Ready to send.<br />
File Format - PDF/A<br />
Off<br />
PDF/A-1a<br />
PDF/A-1b<br />
Cancel<br />
2 3 4 5<br />
2<br />
2<br />
Cancel<br />
Cancel<br />
OK<br />
OK<br />
10:10<br />
1/1<br />
10:10<br />
High Quality<br />
OK<br />
OK<br />
10:10<br />
1/1<br />
GB0145_00<br />
GB0083_00<br />
GB0699_00
Common Operations > Using Various Functions<br />
Color Selection<br />
Select <strong>the</strong> color mode setting.<br />
Auto (Color/Gray) Automatically detects whe<strong>the</strong>r <strong>the</strong> document is color or black and white, and scan color documents in<br />
Full Color and black and white documents in Grayscale.<br />
Auto (Color/B & W) Automatically recognize whe<strong>the</strong>r <strong>the</strong> document is color or black and white, and scan color documents<br />
in Full Color and black and white documents in Black and White.<br />
Full Color Scan document in full color.<br />
Grayscale Scan document in grayscale for smoo<strong>the</strong>r and finer finish.<br />
Black & White Scan document in black and white. File size is smaller than Full Color or Grayscale.<br />
1<br />
2<br />
<strong>Display</strong> <strong>the</strong> <strong>screen</strong>.<br />
1 Referring to Using Various Functions on page 3-35, display <strong>the</strong> <strong>screen</strong>.<br />
2 Press [Functions] and <strong>the</strong>n [Color Selection].<br />
Ready to send.<br />
10:10<br />
Send Dest. :<br />
Recall<br />
One Touch Key Address Book Ext Address Book<br />
E-mail<br />
1<br />
Functions<br />
Select <strong>the</strong> color mode.<br />
Ready to send.<br />
Color Selection<br />
Folder<br />
FAX<br />
Check<br />
1/2<br />
Favorites<br />
Auto (Color/Gray) Auto (Color/B & W) Full Color<br />
Grayscale Black & White<br />
Cancel OK<br />
10:10<br />
3-53<br />
GB0055_00<br />
GB0022_01<br />
Ready to send.<br />
Functions<br />
Color Selection<br />
Original Image<br />
Sharpness<br />
Background Density Adj.<br />
Close<br />
2<br />
Send<br />
Full Color<br />
Text+Photo<br />
0<br />
Off<br />
Scan to<br />
USB<br />
10:10<br />
3/6<br />
Add/Edit<br />
Shortcut<br />
Use [ ] or [ ] to scroll up and down.<br />
GB0081_02
Common Operations > Using Various Functions<br />
Job Finish Notice<br />
Send e-mail notice when a job is complete.<br />
User can be notified of <strong>the</strong> completion of a copy job while working at a remote desk, saving <strong>the</strong> time spent waiting beside<br />
<strong>the</strong> machine for copying to finish.<br />
NOTE<br />
PC should be configured in advance so that E-mail can be used.<br />
Email can be sent to a single destination.<br />
1<br />
2<br />
3<br />
<strong>Display</strong> <strong>the</strong> <strong>screen</strong>.<br />
1 Referring to Using Various Functions on page 3-35, display <strong>the</strong> <strong>screen</strong>.<br />
2 Press [Functions] and <strong>the</strong>n [Job Finish Notice].<br />
Ready to copy.<br />
Copy Copies<br />
A4<br />
1<br />
Paper<br />
Selection<br />
1-sided>>1-sided<br />
Select <strong>the</strong> function.<br />
Zoom Density<br />
Duplex Combine Collate<br />
Functions<br />
Ready to copy.<br />
Job Finish Notice<br />
100% Normal 0<br />
Off<br />
Off On<br />
Select <strong>the</strong> destination.<br />
Select an e-mail address from <strong>the</strong> address book.<br />
Ready to copy.<br />
Job Finish Notice - Settings<br />
Address Book<br />
Ext. Address Book<br />
Address Entry<br />
My Address<br />
1<br />
Cancel<br />
1<br />
On<br />
Cancel OK<br />
< Back<br />
OK<br />
Favorites<br />
Next ><br />
10:10<br />
10:10<br />
10:10<br />
1/1<br />
3-54<br />
GB0001_01<br />
GB0063_00<br />
GB0064_00<br />
2<br />
Ready to copy.<br />
Functions<br />
Sharpness<br />
Background Density Adj.<br />
Continuous Scan<br />
Job Finish Notice<br />
Close<br />
Copy Send<br />
2<br />
Scan to<br />
USB<br />
0<br />
Off<br />
Off<br />
Off<br />
Print from<br />
USB<br />
10:10<br />
2/3<br />
Add/Edit<br />
Shortcut<br />
Use [ ] or [ ] to scroll up and down.<br />
Ready to copy.<br />
Job Finish Notice - Destination<br />
Add<br />
Ready to copy.<br />
Job Finish ... - Address Book<br />
AAA<br />
Menu<br />
Cancel < Back OK<br />
aaa@abc.com<br />
BBB bbb@abc.com<br />
CCC ccc@abc.com<br />
DDD ddd@abc.com<br />
Cancel < Back<br />
OK<br />
10:10<br />
1/1<br />
Searches by destination name.<br />
Allows you to search for and sort<br />
destinations.<br />
10:10<br />
<strong>Display</strong>s details for individual destinations.<br />
1/1<br />
GB0002_01<br />
GB0398_00<br />
GB0938_00 2
Common Operations > Using Various Functions<br />
4<br />
Select <strong>the</strong> e-mail address from an external address book.<br />
Ready to copy.<br />
Job Finish Notice - Settings<br />
Address Book<br />
Ext. Address Book<br />
Address Entry<br />
My Address<br />
For details on <strong>the</strong> External Address Book, refer to Embedded Web Server Operation<br />
Guide.<br />
Enter <strong>the</strong> e-mail address directly.<br />
Ready to copy.<br />
Job Finish Notice - Settings<br />
Address Book<br />
Ext. Address Book<br />
Address Entry<br />
My Address<br />
Up to 128 characters can be entered.<br />
Refer to Character Entry Method on page 11-7 for details on entering characters.<br />
Uses <strong>the</strong> e-mail address of <strong>the</strong> logged in user.<br />
Ready to copy.<br />
Job Finish Notice - Settings<br />
Address Book<br />
Ext. Address Book<br />
Address Entry<br />
My Address<br />
This setting is displayed when using user login administration.<br />
Accept <strong>the</strong> destinations.<br />
Press [OK].<br />
Cancel<br />
1<br />
Cancel<br />
Cancel<br />
< Back<br />
< Back<br />
< Back<br />
OK<br />
Next ><br />
OK<br />
Next ><br />
OK<br />
Next ><br />
10:10<br />
1/1<br />
10:10<br />
1/1<br />
10:10<br />
1/1<br />
3-55<br />
GB0064_00<br />
GB0064_00<br />
GB0064_00<br />
2<br />
GB0057_05
Common Operations > Using Various Functions<br />
File Name Entry<br />
Add a file name. Additional information such as Job No. and Date and Time can also be set. You<br />
can check a job history or job status using <strong>the</strong> job name, date and time, or job number specified<br />
here.<br />
1<br />
2<br />
3<br />
<strong>Display</strong> <strong>the</strong> <strong>screen</strong>.<br />
1 Referring to Using Various Functions on page 3-35, display <strong>the</strong> <strong>screen</strong>.<br />
2<br />
Copy/Send<br />
Ready to copy.<br />
Copy Copies<br />
A4<br />
1<br />
Paper<br />
Selection<br />
1-sided>>1-sided<br />
Enter <strong>the</strong> name.<br />
Zoom Density<br />
Duplex Combine Collate<br />
Functions<br />
Scan to USB<br />
Ready to store in Box.<br />
Store File<br />
File<br />
Format<br />
100% Normal 0<br />
Off<br />
Up to 32 characters can be entered.<br />
Refer to Character Entry Method on page 11-7 for details on entering characters.<br />
Add o<strong>the</strong>r information.<br />
On<br />
Favorites<br />
10:10<br />
Duplex Scan<br />
Resolution<br />
PDF 1-sided 300x300dpi<br />
Density File Name<br />
Entry<br />
Normal 0<br />
doc<br />
Functions<br />
Ready to copy.<br />
File Name Entry - Additional Info<br />
None<br />
Date and Time<br />
[Job No.]<br />
[Job No.] & [Date and Time]<br />
Cancel<br />
2<br />
< Back<br />
Cancel<br />
OK<br />
10:10<br />
10:10<br />
1/2<br />
3-56<br />
GB0001_01<br />
GB0096_00<br />
GB0057_06<br />
GB0068_00<br />
1<br />
Ready to copy.<br />
Functions<br />
File Name Entry<br />
Priority Override<br />
Close<br />
2<br />
Copy Send<br />
doc<br />
Off<br />
Scan to<br />
USB<br />
10:10<br />
3/3<br />
Add/Edit<br />
Shortcut<br />
Use [ ] or [ ] to scroll up and down.<br />
Use [ ] or [ ] to scroll up and down.<br />
GB0002_02
Common Operations > Using Various Functions<br />
Priority Override<br />
Suspend <strong>the</strong> current job and give a new job top priority. The suspended job resumes after <strong>the</strong> o<strong>the</strong>r job<br />
is finished.<br />
NOTE<br />
This function is not available if current job was an override.<br />
Priority override may not be available depending on <strong>the</strong> status of <strong>the</strong> current print job and memory usage.<br />
1<br />
2<br />
<strong>Display</strong> <strong>the</strong> <strong>screen</strong>.<br />
1 Referring to Using Various Functions on page 3-35, display <strong>the</strong> <strong>screen</strong>.<br />
2 Press [Functions] and <strong>the</strong>n [Priority Override].<br />
Ready to copy.<br />
Copy Copies<br />
A4<br />
1<br />
Paper<br />
Selection<br />
1-sided>>1-sided<br />
Select <strong>the</strong> function.<br />
Zoom Density<br />
Duplex Combine Collate<br />
Functions<br />
Ready to copy.<br />
Priority Override<br />
100% Normal 0<br />
Off<br />
Off On<br />
On<br />
Cancel OK<br />
Favorites<br />
10:10<br />
10:10<br />
3-57<br />
GB0001_01<br />
GB0069_00<br />
Ready to copy.<br />
Functions<br />
File Name Entry<br />
Priority Override<br />
Close<br />
2<br />
Copy<br />
doc<br />
Off<br />
Print from<br />
USB<br />
10:10<br />
3/3<br />
Add/Edit<br />
Shortcut<br />
Use [ ] or [ ] to scroll up and down.<br />
GB0002_02
Common Operations > Using Various Functions<br />
3-58
4 Copying<br />
This chapter explains <strong>the</strong> following topics:<br />
Basic Operation ................................................................................................................................................. 4-2<br />
Copying Functions ............................................................................................................................................. 4-4<br />
Zoom ........................................................................................................................................................ 4-5<br />
Duplex ...................................................................................................................................................... 4-7<br />
Combine ................................................................................................................................................ 4-10<br />
EcoPrint ................................................................................................................................................. 4-13<br />
4-1
Copying > Basic Operation<br />
Basic Operation<br />
1 Press <strong>the</strong> Copy key<br />
2 Place <strong>the</strong> originals<br />
3 Selecting <strong>the</strong> functions<br />
GB0001_01<br />
Ready to copy.<br />
Copy Copies<br />
A4<br />
Paper<br />
Selection<br />
1-sided>>1-sided<br />
Zoom Density<br />
Duplex Combine Collate<br />
Functions<br />
100% Normal 0<br />
Off<br />
4 Entering <strong>the</strong> copy quantity<br />
On<br />
Favorites<br />
10:10<br />
NOTE<br />
If <strong>the</strong> touch panel is turned off, press <strong>the</strong> Power key and wait for <strong>the</strong><br />
machine to warm up.<br />
For details, refer to Loading Originals on page 3-12.<br />
Select <strong>the</strong> copier’s functions to use.<br />
Press [Functions] to display o<strong>the</strong>r functions.<br />
Refer to Copying Functions on page 4-4.<br />
NOTE<br />
Press <strong>the</strong> Clear key to change <strong>the</strong> copy quantity.<br />
4-2
Copying > Basic Operation<br />
5 Start copying<br />
Press <strong>the</strong> Start key to start copying.<br />
4-3
Copying > Copying Functions<br />
Copying Functions<br />
Copy <strong>screen</strong> shows <strong>the</strong> commonly used functions. By pressing [Functions], o<strong>the</strong>r selectable functions will be shown as<br />
a list. Use [ ] or [ ] to select <strong>the</strong> function.<br />
What do you want to do? Reference Page<br />
Specify <strong>the</strong> paper size and type. Paper Selection page 3-43<br />
Reduce or enlarge <strong>the</strong> original. Zoom page 4-5<br />
Adjust <strong>the</strong> density. Density page 3-45<br />
Copy on both sides of <strong>the</strong> paper. Duplex page 4-7<br />
Combine 2 or 4 originals into 1 sheet. Combine page 4-10<br />
Collate <strong>the</strong> output documents in page order. Collate page 3-44<br />
Specify <strong>the</strong> original size. Original Size page 3-37<br />
Specify <strong>the</strong> original orientation to scan in <strong>the</strong> correct direction. Original Orientation page 3-38<br />
Select original image type for best results. Original Image page 3-47<br />
Save toner when printing. EcoPrint page 4-13<br />
Emphasize <strong>the</strong> outline of texts or lines.<br />
Blur <strong>the</strong> image outline.<br />
4-4<br />
Sharpness page 3-48<br />
Darken or lighten <strong>the</strong> background (i.e., <strong>the</strong> area with no text or images) of originals. Background Density Adjust <br />
page 3-49<br />
Scan a large number of originals separately and <strong>the</strong>n produce as one job. Continuous Scan page 3-41<br />
Send notice by e-mail when a job is complete. Job Finish Notice page 3-54<br />
Add a file name to <strong>the</strong> job to easily check its status. File Name Entry page 3-56<br />
Suspend <strong>the</strong> current job and override it to give a new job top priority. Priority Override page 3-57
Copying > Copying Functions<br />
Zoom<br />
Adjust <strong>the</strong> zoom to reduce or enlarge <strong>the</strong> image.<br />
1<br />
Auto<br />
A5<br />
Adjusts <strong>the</strong> image to match <strong>the</strong> paper size.<br />
Standard Zoom<br />
Adjusts <strong>the</strong> image to match present sizes.<br />
Model Zoom Level<br />
(Original Copy)<br />
Inch Models 400% (Max.)<br />
Standard Zoom (O<strong>the</strong>r)<br />
Zoom Entry<br />
A4: 141%<br />
A6: 70%<br />
Specify <strong>the</strong> image size in 1% increment between 25% - 400% of <strong>the</strong> original.<br />
<strong>Display</strong> <strong>the</strong> <strong>screen</strong>.<br />
200%<br />
129% (STMT >> Letter)<br />
100%<br />
78% (Legal >> Letter)<br />
64% (Letter >> STMT)<br />
50%<br />
25% (Min.)<br />
Model Zoom Level<br />
(Original Copy)<br />
Inch Models 141% (A5 >> A4)<br />
115% (B5 >> A4)<br />
90% (Folio >><br />
86% (A4 >> B5)<br />
70% (A4 >> A5)<br />
1 Referring to Basic Operation on page 4-2, display <strong>the</strong> <strong>screen</strong>.<br />
4-5<br />
Model Zoom Level<br />
(Original Copy)<br />
Metric Models 400% (Max.)<br />
200%<br />
141% (A5 >> A4)<br />
100%<br />
90% (Folio >> A4)<br />
70% (A4 >> A5)<br />
50%<br />
25% (Min.)<br />
Model Zoom Level<br />
(Original Copy)<br />
Metric Models 129% (STMT >> Letter)<br />
115% (B5 >> A4)<br />
86% (A4 >> B5)<br />
78% (Legal >> Letter)<br />
64% (Letter >> STMT)
Copying > Copying Functions<br />
2<br />
2<br />
Ready to copy.<br />
Copy Copies<br />
A4<br />
Select <strong>the</strong> function.<br />
[Auto]<br />
Paper<br />
Selection<br />
1-sided>>1-sided<br />
[Standard Zoom], [O<strong>the</strong>rs]<br />
Select <strong>the</strong> zoom level.<br />
[Zoom Entry]<br />
Enter <strong>the</strong> magnification.<br />
Zoom Density<br />
100% Normal 0<br />
Duplex Combine Collate<br />
Functions<br />
Ready to copy.<br />
Zoom<br />
Off<br />
100% Auto Standard Zoom<br />
O<strong>the</strong>rs<br />
Ready to copy.<br />
Zoom<br />
Zoom Entry<br />
On<br />
Favorites<br />
Cancel Next ><br />
100% Auto Standard Zoom<br />
O<strong>the</strong>rs<br />
Ready to copy.<br />
Zoom<br />
Zoom Entry<br />
1<br />
Cancel Next ><br />
100% Auto Standard Zoom<br />
O<strong>the</strong>rs<br />
Zoom Entry<br />
1<br />
Cancel Next ><br />
4-6<br />
10:10<br />
10:10<br />
10:10<br />
10:10<br />
GB0001_01<br />
GB0005_00<br />
GB0005_00<br />
GB0005_00<br />
Ready to copy.<br />
Zoom - Standard Zoom<br />
400% Max.<br />
200%<br />
141% A5>>A4<br />
100%<br />
2<br />
Cancel<br />
< Back<br />
OK<br />
10:10<br />
Use [ ] or [ ] to scroll up and down.<br />
Ready to copy.<br />
Zoom - Zoom Entry<br />
Cancel<br />
(25 - 400)<br />
2<br />
%<br />
< Back<br />
3<br />
OK<br />
1/2<br />
10:10<br />
GB0006_00<br />
GB0007_00
Copying > Copying Functions<br />
Duplex<br />
Copy 2-sided documents.<br />
1-sided>>1-sided Prints 1-sided to 1-sided.<br />
1-sided>>2-sided Prints 1-sided to 2-sided.<br />
2-sided>>1-sided Prints 2-sided to 1-sided.<br />
2-sided>>2-sided Prints 2-sided to 2-sided.<br />
O<strong>the</strong>rs Duplex 1-sided>>1-sided Prints 1-sided to 1-sided.<br />
1<br />
1-sided>>2-sided Prints 1-sided to 2-sided.<br />
2-sided>>1-sided Prints 2-sided to 1-sided.<br />
2-sided>>2-sided Prints 2-sided to 2-sided.<br />
Binding in Original If you choose a 2-sided sheet original, select <strong>the</strong> binding<br />
edge of <strong>the</strong> originals.<br />
Binding in Finishing If you choose a 2-sided copy, select <strong>the</strong> binding edge of <strong>the</strong><br />
finished copies.<br />
Original Orientation*<br />
* This item is not displayed when [1-sided>>1-sided] is selected.<br />
<strong>Display</strong> <strong>the</strong> <strong>screen</strong>.<br />
1 Referring to Basic Operation on page 4-2, display <strong>the</strong> <strong>screen</strong>.<br />
4-7<br />
Select <strong>the</strong> orientation of <strong>the</strong> original document top edge to<br />
scan correct direction.<br />
NOTE<br />
The paper sizes supported in Two-sided to Two-sided are Letter, Legal, Executive, Statement, Oficio II, A4, A5, B5<br />
and Folio.
Copying > Copying Functions<br />
2<br />
2<br />
Ready to copy.<br />
Copy Copies<br />
Select <strong>the</strong> function.<br />
[1-sided>>1-sided], [1-sided>>2-sided], [2-sided>>1-sided], or [2-sided>>2-sided]<br />
[O<strong>the</strong>rs]<br />
1<br />
A4<br />
Paper<br />
Selection<br />
1-sided>>1-sided<br />
Zoom Density<br />
100% Normal 0<br />
Duplex Combine Collate<br />
Functions<br />
Ready to copy.<br />
Duplex<br />
Off<br />
2 Select <strong>the</strong> desired Duplex option.<br />
If you choose a 2-sided sheet, proceed to Step 3. If you choose duplex, proceed to Step 4.<br />
3 Select <strong>the</strong> binding edge of <strong>the</strong> originals.<br />
On<br />
Favorites<br />
1-sided>>1-sided 1-sided>>2-sided 2-sided>>1-sided<br />
2-sided>>2-sided O<strong>the</strong>rs<br />
Ready to copy.<br />
Duplex<br />
Cancel OK<br />
1-sided>>1-sided 1-sided>>2-sided 2-sided>>1-sided<br />
2-sided>>2-sided O<strong>the</strong>rs<br />
Ready to copy.<br />
Duplex - Duplex<br />
Ready to copy.<br />
Duplex - Duplex<br />
Duplex<br />
Cancel<br />
Duplex<br />
Cancel<br />
Cancel OK<br />
1-sided>>1-sided<br />
< Back<br />
2-sided>>2-sided<br />
OK<br />
4-8<br />
10:10<br />
10:10<br />
10:10<br />
GB0001_01<br />
GB0009_00<br />
GB0009_00<br />
10:10<br />
Ready to copy.<br />
10:10<br />
1<br />
Duplex - Duplex<br />
1-sided>>1-sided<br />
2<br />
1/1<br />
10:10<br />
GB0010_00<br />
1-sided>>2-sided<br />
2-sided>>1-sided<br />
2-sided>>2-sided<br />
Ready to copy.<br />
Duplex - Binding in Original<br />
Left/Right<br />
Binding in Original<br />
Left/Right<br />
Top<br />
Binding in Finishing<br />
1<br />
Original Orientation<br />
Left/Right<br />
1/1<br />
2<br />
Top Edge on Left<br />
< Back<br />
OK<br />
GB0010_01<br />
Cancel<br />
Cancel<br />
OK<br />
OK<br />
OK<br />
OK<br />
1/1<br />
10:10<br />
1/1<br />
GB0024_00<br />
GB0181_00
Copying > Copying Functions<br />
4 Select <strong>the</strong> binding edge of <strong>the</strong> finished copies.<br />
Ready to copy.<br />
Duplex - Duplex<br />
Duplex<br />
Binding in Original<br />
Binding in Finishing<br />
Cancel<br />
2-sided>>2-sided<br />
< Back<br />
Left/Right<br />
Left/Right<br />
Original Orientation<br />
Top Edge on Left<br />
5 Select <strong>the</strong> original orientation.<br />
Ready to copy.<br />
Duplex - Duplex<br />
Duplex<br />
Cancel<br />
1<br />
2-sided>>2-sided<br />
OK<br />
4-9<br />
10:10<br />
1/1<br />
10:10<br />
GB0010_01<br />
Ready to copy.<br />
Duplex - Binding in Finishing<br />
Left/Right<br />
Top<br />
Ready to copy.<br />
Duplex - Original Orientation<br />
Top Edge on Top<br />
Binding in Original<br />
Left/Right<br />
Top Edge on Left<br />
Binding in Finishing1<br />
Left/Right<br />
1/1<br />
2<br />
Original Orientation<br />
Top Edge on Left<br />
< Back<br />
OK<br />
GB0010_01<br />
2<br />
Cancel<br />
Cancel<br />
OK<br />
OK<br />
10:10<br />
1/1<br />
10:10<br />
1/1<br />
GB0012_00<br />
GB0015_03
Copying > Copying Functions<br />
Combine<br />
Combine 2 or 4 original sheets into 1 copied page. You can select <strong>the</strong> page layout or <strong>the</strong> type of boundary lines around<br />
<strong>the</strong> pages.<br />
2 in 1 Copies 2 originals onto each page.<br />
4 in 1 Copies 4 originals onto each page.<br />
O<strong>the</strong>r<br />
Settings<br />
Combine 2 in 1 (L to R/T to B) Copies 2 originals onto each page.<br />
2 in 1 (R to L/B to T)<br />
4 in 1 (Right <strong>the</strong>n Down) Copies 4 originals onto each page.<br />
4 in 1 (Left <strong>the</strong>n Down)<br />
4 in 1 (Down <strong>the</strong>n Right)<br />
4 in 1 (Down <strong>the</strong>n Left)<br />
Border Line Sets <strong>the</strong> boundary line type to a solid line, dotted line, or<br />
positioning mark.<br />
Original Orientation Select <strong>the</strong> orientation of <strong>the</strong> original document top edge to<br />
scan correct direction.<br />
NOTE<br />
Combine mode is available for <strong>the</strong> copy paper sizes of A4, A5, B5, Folio, Letter, Legal, Statement, Oficio II and 16K.<br />
When placing <strong>the</strong> original on <strong>the</strong> platen, be sure to copy <strong>the</strong> originals in page order.<br />
4-10
Copying > Copying Functions<br />
1<br />
2<br />
<strong>Display</strong> <strong>the</strong> <strong>screen</strong>.<br />
1 Referring to Basic Operation on page 4-2, display <strong>the</strong> <strong>screen</strong>.<br />
2<br />
Ready to copy.<br />
Copy Copies<br />
Select <strong>the</strong> function.<br />
[2 in 1] or [4 in 1]<br />
[O<strong>the</strong>rs]<br />
1<br />
A4<br />
Paper<br />
Selection<br />
1-sided>>1-sided<br />
Zoom Density<br />
100% Normal 0<br />
Duplex Combine Collate<br />
Functions<br />
Ready to copy.<br />
Combine<br />
Off<br />
2 Select <strong>the</strong> desired Combine option.<br />
On<br />
Off 2 in 1 4 in 1<br />
O<strong>the</strong>rs<br />
Ready to copy.<br />
Combine<br />
Cancel OK<br />
Off 2 in 1 4 in 1<br />
O<strong>the</strong>rs<br />
Ready to copy.<br />
Combine - O<strong>the</strong>rs<br />
Combine<br />
Cancel<br />
Cancel OK<br />
< Back<br />
Off<br />
Favorites<br />
OK<br />
10:10<br />
10:10<br />
10:10<br />
10:10<br />
4-11<br />
GB0001_01<br />
GB0016_00<br />
GB0016_00<br />
1 2<br />
1/1<br />
GB0017_00<br />
Ready to copy.<br />
Combine - Combine<br />
Off<br />
2 in 1 (L to R/T to B)<br />
2 in 1 (R to L/B to T)<br />
4 in 1 (Right <strong>the</strong>n Down)<br />
Cancel<br />
OK<br />
OK<br />
10:10<br />
Use [ ] or [ ] to scroll up and down.<br />
1/2<br />
GB0018_00
Copying > Copying Functions<br />
3 Sets <strong>the</strong> boundary line type.<br />
Ready to copy.<br />
Combine - O<strong>the</strong>rs<br />
4 Select <strong>the</strong> original orientation.<br />
Ready to copy.<br />
Combine - O<strong>the</strong>rs<br />
Combine<br />
Border Line<br />
Cancel<br />
2 in 1 (L to R/T to B)<br />
< Back<br />
None<br />
Original Orientation<br />
Top Edge on Left<br />
Combine<br />
Border Line<br />
Cancel<br />
2 in 1 (L to R/T to B)<br />
1<br />
< Back<br />
None<br />
Original Orientation<br />
Top Edge on Left<br />
OK<br />
OK<br />
10:10<br />
1<br />
1/1<br />
10:10<br />
1/1<br />
4-12<br />
GB0017_01<br />
GB0017_01<br />
2<br />
Ready to copy.<br />
Combine - Border Line<br />
None<br />
Solid Line<br />
Dotted Line<br />
Positioning Mark<br />
Ready to copy.<br />
Combine - Original Orientation<br />
Top Edge on Top<br />
Top Edge on Left<br />
2<br />
Cancel<br />
Cancel<br />
OK<br />
OK<br />
OK<br />
10:10<br />
1/1<br />
10:10<br />
1/1<br />
GB0019_00<br />
GB0015_04
Copying > Copying Functions<br />
EcoPrint<br />
Use EcoPrint to save toner when printing. Use this function for test copies or any o<strong>the</strong>r occasion when high quality print<br />
is not required.<br />
1<br />
2<br />
<strong>Display</strong> <strong>the</strong> <strong>screen</strong>.<br />
1 Referring to Basic Operation on page 4-2, display <strong>the</strong> <strong>screen</strong>.<br />
2<br />
Ready to copy.<br />
Copy Copies<br />
A4<br />
1<br />
Paper<br />
Selection<br />
1-sided>>1-sided<br />
Select <strong>the</strong> function.<br />
Zoom Density<br />
Duplex Combine Collate<br />
Functions<br />
Ready to copy.<br />
EcoPrint<br />
100% Normal 0<br />
Off<br />
Off On<br />
On<br />
Cancel OK<br />
Favorites<br />
10:10<br />
10:10<br />
4-13<br />
GB0001_01<br />
GB0045_00<br />
Ready to copy.<br />
Functions<br />
Original Size<br />
Original Orientation<br />
Original Image<br />
EcoPrint<br />
Close<br />
2<br />
A4<br />
Top Edge on Left<br />
Text+Photo<br />
Off<br />
10:10<br />
1/3<br />
Add/Edit<br />
Shortcut<br />
Use [ ] or [ ] to scroll up and down.<br />
GB0002_00
Copying > Copying Functions<br />
4-14
5 Printing<br />
This chapter explains <strong>the</strong> following topics:<br />
Printing from Applications .................................................................................................................................. 5-2<br />
Printing Data Saved on <strong>the</strong> Printer ..................................................................................................................... 5-5<br />
Private Print ............................................................................................................................................. 5-5<br />
Proof and Hold ......................................................................................................................................... 5-7<br />
Automatic Delete Setting for Temporary Documents ............................................................................. 5-10<br />
5-1
Printing > Printing from Applications<br />
Printing from Applications<br />
This section provides basic instructions for printing documents. Instructions are based on interface elements as <strong>the</strong>y<br />
appear in Windows 7.<br />
You can print documents created on your computer once you install <strong>the</strong> printing system driver from <strong>the</strong> included DVD<br />
(Product Library).<br />
Refer to Installing Software on page 2-13.<br />
For more information about how to configure advanced printing system driver settings and print documents, refer to <strong>the</strong><br />
Printing System Driver User Guide on <strong>the</strong> DVD.<br />
1<br />
2<br />
<strong>Display</strong> <strong>the</strong> window.<br />
Click File and select Print in <strong>the</strong> application.<br />
Configure <strong>the</strong> printer.<br />
1<br />
1 Select <strong>the</strong> printer.<br />
2 Click Properties button.<br />
2<br />
5-2
Printing > Printing from Applications<br />
5<br />
4<br />
3<br />
6<br />
3 Select <strong>the</strong> Basic tab.<br />
4 Click Page Sizes button to select <strong>the</strong> paper size.<br />
To print on <strong>the</strong> special paper such as recycled paper, click <strong>the</strong> Media Type menu and select<br />
<strong>the</strong> media type.<br />
5 Click Source and select <strong>the</strong> paper source.<br />
NOTE<br />
If you choose Auto Select, papers are supplied automatically from <strong>the</strong> paper source loaded<br />
with paper of optimum size and type.<br />
To print on special paper such as envelope or labels, place it on <strong>the</strong> multi purpose tray and<br />
select MP Tray.<br />
6 Select paper orientation, ei<strong>the</strong>r Portrait or Landscape, to match <strong>the</strong> orientation of <strong>the</strong><br />
document. Selecting Rotate will print <strong>the</strong> document rotated 180°.<br />
7 Click OK button to return to <strong>the</strong> Print dialog box.<br />
5-3<br />
7
Printing > Printing from Applications<br />
3<br />
Start printing.<br />
Click OK button.<br />
Printing Using Half Speed Mode<br />
When printing on a paper with a smooth surface or thick paper, adjust <strong>the</strong> printing speed using <strong>the</strong> printing system driver.<br />
For details, refer to Printing System Driver User Guide.<br />
Printing System Driver Help<br />
NOTE<br />
Click <strong>the</strong> tabs on <strong>the</strong> print settings <strong>screen</strong> and configure <strong>the</strong> print settings as necessary. For<br />
more information, refer to <strong>the</strong> Printing System Driver User Guide.<br />
The printing system driver includes Help. To learn more about print settings, display <strong>the</strong> printing system driver print settings<br />
<strong>screen</strong> and display Help using ei<strong>the</strong>r of <strong>the</strong> methods explained below.<br />
2<br />
• Click <strong>the</strong> ? button in <strong>the</strong> upper right corner of <strong>the</strong> <strong>screen</strong> and <strong>the</strong>n click <strong>the</strong> item you want to<br />
know about.<br />
• Click <strong>the</strong> item you want to know about and press <strong>the</strong> [F1] key on your keyboard.<br />
5-4<br />
1
Printing > Printing Data Saved on <strong>the</strong> Printer<br />
Printing Data Saved on <strong>the</strong> Printer<br />
Print data can be saved in <strong>the</strong> machine's Job Box and printed when needed.<br />
Private Print<br />
Private Print stores <strong>the</strong> print data which is printed by using <strong>the</strong> printing system driver as a Private Print.<br />
Refer to <strong>the</strong> Printing System Driver User Guide on how to print a job as Private Print using <strong>the</strong> printing system driver.<br />
NOTE<br />
RAM disk mode must be enabled.<br />
For details, refer to RAM Disk Setting on page 9-22.<br />
1<br />
2<br />
3<br />
<strong>Display</strong> <strong>the</strong> <strong>screen</strong>.<br />
1<br />
Select <strong>the</strong> creator of <strong>the</strong> document to print.<br />
Document Box.<br />
Job Box - Private Print<br />
user 1<br />
Select <strong>the</strong> document.<br />
Document Box.<br />
Job Box - Private Print<br />
doc 4100908135138<br />
doc 0100908134821<br />
Menu<br />
Cancel<br />
Cancel<br />
< Back<br />
GB0051_00<br />
OK<br />
Document Box.<br />
Box<br />
Next ><br />
< Back Print<br />
Job Box Removable Memory<br />
2<br />
Sub Address Box<br />
5-5<br />
10:10<br />
1/1<br />
10:10<br />
<strong>Display</strong>s details for individual documents.<br />
1/1<br />
GB0651_00<br />
GB0653_01<br />
GB0650_00<br />
Document Box.<br />
Job Box<br />
Polling Box<br />
Private Print<br />
Proof and Hold<br />
10:10<br />
1/1<br />
3<br />
Cancel<br />
Next ><br />
10:10<br />
1/1
Printing > Printing Data Saved on <strong>the</strong> Printer<br />
4<br />
Print and delete <strong>the</strong> document.<br />
To print <strong>the</strong> document<br />
1<br />
Document Box.<br />
Job Box - Private Print<br />
NOTE<br />
The password entry <strong>screen</strong> will be displayed. Enter <strong>the</strong> password using <strong>the</strong> numeric keys.<br />
2<br />
Specify <strong>the</strong> number of copies to print as desired. When using <strong>the</strong> number of copies specified<br />
with print job, select “---”.<br />
Upon completion of printing, <strong>the</strong> Private Print job is automatically deleted.<br />
To delete<br />
doc 4100908135138<br />
doc 0100908134821<br />
Menu<br />
Document Box.<br />
Copies<br />
Document Box.<br />
Job Box - Private Print<br />
doc 4100908135138<br />
doc 0100908134821<br />
Menu<br />
Cancel<br />
(1 - 999, ---)<br />
Cancel<br />
1<br />
< Back Print<br />
Cancel<br />
copy(s)<br />
2<br />
OK<br />
< Back Print<br />
Select <strong>the</strong> document you wish to delete and press [(Delete)] (<strong>the</strong> trash can icon).<br />
NOTE<br />
The password entry <strong>screen</strong> will be displayed. Enter <strong>the</strong> password using <strong>the</strong> numeric keys.<br />
5-6<br />
10:10<br />
1/1<br />
10:10<br />
10:10<br />
1/1<br />
GB0653_01<br />
GB0003_00<br />
GB0653_01
Printing > Printing Data Saved on <strong>the</strong> Printer<br />
Proof and Hold<br />
Proof and Hold stores <strong>the</strong> print data which is printed by using <strong>the</strong> printing system driver as a Proof and Hold Print job.<br />
Refer to <strong>the</strong> Printing System Driver User Guide on how to print a job as Proof and Hold Print job using <strong>the</strong> printing<br />
system driver.<br />
NOTE<br />
RAM disk mode must be enabled.<br />
For details, refer to RAM Disk Setting on page 9-22.<br />
Setting <strong>the</strong> Number of Stored Jobs<br />
To maintain free space on <strong>the</strong> RAM disk, you can set <strong>the</strong> maximum number of stored jobs.<br />
1<br />
2<br />
<strong>Display</strong> <strong>the</strong> <strong>screen</strong>.<br />
1<br />
Enter <strong>the</strong> maximum number of stored jobs.<br />
System Menu/Counter.<br />
Job Box - Quick Copy Job Retention<br />
(0 - 50)<br />
1<br />
Cancel<br />
job(s)<br />
You can enter any number between 0 and 50.<br />
2<br />
OK<br />
NOTE<br />
If you enter a value of 0 (zero), you cannot use <strong>the</strong> Proof and Hold function.<br />
5-7<br />
GB0054_02<br />
10:10<br />
System Menu/Counter.<br />
System Menu<br />
GB0311_00<br />
Send<br />
Document Box<br />
FAX<br />
System Menu/Counter.<br />
Document Box<br />
Favorites/Application<br />
Sub Address Box<br />
GB0290_00<br />
Job Box<br />
Polling Box<br />
GB0310_00<br />
2<br />
3<br />
System Menu/Counter.<br />
Document Box - Job Box<br />
Quick Copy Job Retention<br />
Deletion of Job Retention<br />
< Back<br />
4<br />
10:10<br />
3/5<br />
< Back<br />
10:10<br />
1/1<br />
32job(s)<br />
Off<br />
10:10<br />
1/1
Printing > Printing Data Saved on <strong>the</strong> Printer<br />
Printing and Deleting <strong>the</strong> Document<br />
You can print and delete documents stored in <strong>the</strong> Proof and Hold box.<br />
1<br />
2<br />
3<br />
4<br />
<strong>Display</strong> <strong>the</strong> <strong>screen</strong>.<br />
1<br />
Select <strong>the</strong> creator of <strong>the</strong> document.<br />
Document Box.<br />
Job Box - Proof and Hold<br />
user 1<br />
Select <strong>the</strong> document.<br />
Document Box.<br />
Job Box - Proof and Hold<br />
doc 100831170850<br />
doc 100831170814<br />
doc 100831170659<br />
doc 100831170519<br />
Menu<br />
Print and delete <strong>the</strong> document.<br />
To print <strong>the</strong> document<br />
Document Box.<br />
Job Box - Proof and Hold<br />
doc 100831170850<br />
doc 100831170814<br />
doc 100831170659<br />
doc 100831170519<br />
Menu<br />
Cancel<br />
Cancel<br />
Cancel<br />
< Back<br />
GB0051_00<br />
Document Box.<br />
Box<br />
Next ><br />
< Back Print<br />
Job Box Removable Memory<br />
2<br />
Sub Address Box<br />
1<br />
< Back Print<br />
Specify <strong>the</strong> number of copies to print as desired. When using <strong>the</strong> number of copies specified<br />
with print job, select “---”.<br />
5-8<br />
10:10<br />
1/1<br />
10:10<br />
1/1<br />
10:10<br />
1/1<br />
GB0652_00<br />
GB0654_00<br />
GB0654_00<br />
GB0650_00<br />
Document Box.<br />
Job Box<br />
Polling Box<br />
Private Print<br />
Proof and Hold<br />
10:10<br />
1/1<br />
3<br />
Cancel<br />
<strong>Display</strong>s details for individual documents.<br />
Document Box.<br />
Copies<br />
(1 - 999, ---)<br />
2<br />
Cancel<br />
copy(s)<br />
Next ><br />
3<br />
OK<br />
10:10<br />
1/1<br />
10:10<br />
GB0003_00
Printing > Printing Data Saved on <strong>the</strong> Printer<br />
To delete<br />
Document Box.<br />
Job Box - Proof and Hold<br />
doc 100831170850<br />
doc 100831170814<br />
doc 100831170659<br />
doc 100831170519<br />
Menu<br />
Cancel<br />
1<br />
< Back Print<br />
Select <strong>the</strong> document you wish to delete and press [(Delete)] (<strong>the</strong> trash can icon).<br />
5-9<br />
10:10<br />
1/1<br />
GB0654_00<br />
2
Printing > Printing Data Saved on <strong>the</strong> Printer<br />
Automatic Delete Setting for Temporary Documents<br />
This setting specifies that documents, such as Private Printing, or Proof and Hold Printing, saved temporarily in <strong>the</strong> job<br />
box are automatically deleted after <strong>the</strong>y have been saved for a set time.<br />
Off Temporary documents are not automatically deleted. However, <strong>the</strong> temporary documents will be<br />
deleted when <strong>the</strong> power is turned off.<br />
1 hour Documents are deleted after 1 hour.<br />
4 hours Documents are deleted after 4 hours.<br />
1 day Documents are deleted after 1 day.<br />
1 week Documents are deleted after 1 week.<br />
NOTE<br />
This function is valid for documents saved after <strong>the</strong> function is set.<br />
Regardless of this function setting, temporary documents are deleted when <strong>the</strong> main power switch is turned off.<br />
1<br />
2<br />
<strong>Display</strong> <strong>the</strong> <strong>screen</strong>.<br />
1<br />
Select <strong>the</strong> time.<br />
System Menu/Counter.<br />
Job Box - Deletion of Job Retention<br />
Off<br />
1 hour<br />
4 hours<br />
1 day<br />
Cancel<br />
2<br />
OK<br />
GB0054_02<br />
10:10<br />
1<br />
1/2<br />
5-10<br />
System Menu/Counter.<br />
System Menu<br />
GB0312_00<br />
Send<br />
Document Box<br />
FAX<br />
System Menu/Counter.<br />
Document Box<br />
Favorites/Application<br />
Sub Address Box<br />
GB0290_00<br />
Job Box<br />
Polling Box<br />
GB0310_00<br />
2<br />
3<br />
System Menu/Counter.<br />
Document Box - Job Box<br />
Quick Copy Job Retention<br />
Deletion of Job Retention<br />
4<br />
< Back<br />
10:10<br />
3/5<br />
< Back<br />
Use [ ] or [ ] to scroll up and down.<br />
10:10<br />
1/1<br />
32job(s)<br />
Off<br />
10:10<br />
1/1
6 Sending<br />
This chapter explains <strong>the</strong> following topics:<br />
Basic Operation ................................................................................................................................................. 6-2<br />
Preparation for Sending a Document to a PC .................................................................................................... 6-5<br />
Checking What to Enter for [Host Name] ................................................................................................. 6-5<br />
Checking What to Enter for [Login User Name] ....................................................................................... 6-6<br />
Creating a Shared Folder ........................................................................................................................ 6-7<br />
Checking <strong>the</strong> [Path] ............................................................................................................................... 6-10<br />
Configuring Windows Firewall (for Windows 7) ...................................................................................... 6-11<br />
Specifying Destination ...................................................................................................................................... 6-15<br />
Choosing from <strong>the</strong> Address Book .......................................................................................................... 6-15<br />
Choosing by One Touch Key ................................................................................................................. 6-17<br />
Entering a New E-mail Address ............................................................................................................. 6-18<br />
Specifying a New PC Folder .................................................................................................................. 6-19<br />
Checking and Editing Destinations ........................................................................................................ 6-22<br />
Sending to Different Types of Destinations (Multi Sending) ................................................................... 6-23<br />
Registering Destinations in <strong>the</strong> Address Book ................................................................................................. 6-24<br />
Adding a Contact ................................................................................................................................... 6-24<br />
Adding a Group ...................................................................................................................................... 6-28<br />
Editing and Deleting Address Book Entries ........................................................................................... 6-31<br />
Adding a Destination on One Touch Key ......................................................................................................... 6-33<br />
Adding a Destination .............................................................................................................................. 6-33<br />
Editing and Deleting One Touch Key ..................................................................................................... 6-35<br />
Sending Functions ........................................................................................................................................... 6-36<br />
Sending Size .......................................................................................................................................... 6-37<br />
File Separation ....................................................................................................................................... 6-39<br />
E-mail Subject/Body .............................................................................................................................. 6-40<br />
FTP Encrypted TX ................................................................................................................................. 6-41<br />
WSD Scan ....................................................................................................................................................... 6-42<br />
Scanning using TWAIN .................................................................................................................................... 6-45<br />
6-1
Sending > Basic Operation<br />
Basic Operation<br />
This machine can send a scanned image as an attachment to an E-mail message or to a PC linked to <strong>the</strong> network. In<br />
order to do this, it is necessary to register <strong>the</strong> sender and destination (recipient) address on <strong>the</strong> network.<br />
A network environment which enables <strong>the</strong> machine to connect to a mail server is required in order to send e-mail. It is<br />
recommended that a Local Area Network (LAN) be used to assist with transmission speed and security issues.<br />
To use <strong>the</strong> transmission function, verify <strong>the</strong> following:<br />
• Program <strong>the</strong> settings, including <strong>the</strong> E-mail setting on <strong>the</strong> machine.<br />
• Use Embedded Web Server (<strong>the</strong> internal HTML web page) to register <strong>the</strong> IP address, <strong>the</strong> host name of <strong>the</strong> SMTP<br />
server, and <strong>the</strong> recipient.<br />
• Register <strong>the</strong> destination in <strong>the</strong> Address Book or One Touch keys.<br />
• Create a share folder in <strong>the</strong> destination computer, when a folder (SMB/FTP) is selected as <strong>the</strong> destination.<br />
Consult your network administrator concerning destination folder sharing settings.<br />
Basic Sending<br />
Send as E-mail<br />
Sends a scanned original image as an E-mail attachment. (page 6-18)<br />
Send to Folder (SMB)<br />
Stores a scanned original image in a shared folder of any PC. (page 6-19)<br />
Send to Folder (FTP)<br />
Stores a scanned original image in a folder of an FTP server. (page 6-19)<br />
Image Data Scanning with TWAIN/WIA<br />
Scan <strong>the</strong> document using a TWAIN or WIA compatible application program. (page 6-45)<br />
NOTE<br />
Different sending options can be specified in combination. Refer to Sending to Different Types of Destinations (Multi<br />
Sending) on page 6-23.<br />
This function can only be used on products equipped with fax capability. For details about this function, refer to <strong>the</strong><br />
FAX Operation Guide.<br />
6-2
Sending > Basic Operation<br />
1 Press <strong>the</strong> Send key<br />
2 Place <strong>the</strong> originals<br />
3 Specifying destination<br />
GB0055_00<br />
4 Selecting <strong>the</strong> functions<br />
GB0055_00<br />
Ready to send.<br />
10:10<br />
Send Dest. :<br />
Recall<br />
One Touch Key Address Book Ext Address Book<br />
E-mail<br />
Functions<br />
Folder<br />
FAX<br />
Check<br />
1/2<br />
Favorites<br />
Ready to send.<br />
10:10<br />
Send Dest. :<br />
Recall<br />
One Touch Key Address Book Ext Address Book<br />
E-mail<br />
Functions<br />
Folder<br />
FAX<br />
Check<br />
1/2<br />
Favorites<br />
NOTE<br />
If <strong>the</strong> touch panel is turned off, press <strong>the</strong> Energy Saver key or <strong>the</strong><br />
Power key and wait for <strong>the</strong> machine to warm up.<br />
For details, refer to Loading Originals on page 3-12.<br />
Select <strong>the</strong> destination to which to send an image.<br />
For details, refer to Specifying Destination on page 6-15.<br />
Press [Functions] to display <strong>the</strong> sending functions to use.<br />
For details, refer to Sending Functions on page 6-36.<br />
6-3
Sending > Basic Operation<br />
5 Start sending<br />
Press <strong>the</strong> Start key to start sending.<br />
6-4
Sending > Preparation for Sending a Document to a PC<br />
Preparation for Sending a Document to a PC<br />
Check <strong>the</strong> information that needs to be set on <strong>the</strong> machine and create a folder to receive <strong>the</strong> document on your<br />
computer. Screens of Windows 7 are used in <strong>the</strong> following explanation. The details of <strong>the</strong> <strong>screen</strong>s will vary in o<strong>the</strong>r<br />
versions of Windows.<br />
NOTE<br />
Log on to Windows with administrator privileges.<br />
Checking What to Enter for [Host Name]<br />
Check <strong>the</strong> name of <strong>the</strong> destination computer.<br />
1<br />
2<br />
<strong>Display</strong> <strong>the</strong> window.<br />
From <strong>the</strong> Start menu, select Computer and <strong>the</strong>n System Properties.<br />
In Windows XP, right-click My Computer and select Properties. The System Properties<br />
dialog box appears. Click <strong>the</strong> Computer Name tab in <strong>the</strong> window that appears.<br />
Check <strong>the</strong> computer name.<br />
Check <strong>the</strong> computer name in <strong>the</strong> window that appears.<br />
If <strong>the</strong>re is a workgroup<br />
All characters appearing in "Full computer name" should be entered in [Host Name].<br />
(Example: PC001)<br />
If <strong>the</strong>re is a domain<br />
The characters to <strong>the</strong> left of <strong>the</strong> first dot (.) in "Full computer name" should be entered in [Host<br />
Name]. (Example: pc001)<br />
After checking <strong>the</strong> computer name, click <strong>the</strong> (Close) button to close <strong>the</strong> System<br />
Properties <strong>screen</strong>.<br />
In Windows XP, after checking <strong>the</strong> computer name, click <strong>the</strong> Cancel button to close <strong>the</strong><br />
System Properties <strong>screen</strong>.<br />
6-5
Sending > Preparation for Sending a Document to a PC<br />
Checking What to Enter for [Login User Name]<br />
Check <strong>the</strong> domain name and user name for logging onto Windows.<br />
1<br />
2<br />
<strong>Display</strong> <strong>the</strong> window.<br />
From <strong>the</strong> Start menu, select All Programs (or Programs), Accessories and <strong>the</strong>n Command<br />
Prompt.<br />
The Command Prompt window appears.<br />
Check <strong>the</strong> domain name and user name.<br />
At <strong>the</strong> Command Prompt, enter "net config workstation" and <strong>the</strong>n press [Enter].<br />
Screen example: user name "james.smith" and domain name "ABCDNET"<br />
6-6
Sending > Preparation for Sending a Document to a PC<br />
Creating a Shared Folder<br />
Create a shared folder to receive <strong>the</strong> document in <strong>the</strong> destination computer.<br />
NOTE<br />
If <strong>the</strong>re is a workgroup in System Properties, configure <strong>the</strong> settings below to limit folder access to a specific user or<br />
group.<br />
1<br />
1 From <strong>the</strong> Start menu, select Control Panel, Appearance and Personalization, and<br />
<strong>the</strong>n Folder Options.<br />
Windows XP, click My Computer and select Folder Options in Tools.<br />
2<br />
2<br />
3<br />
1<br />
Remove <strong>the</strong> checkmark from Use Sharing Wizard (Recommended) in Advanced<br />
settings.<br />
In Windows XP, click <strong>the</strong> View tab and remove <strong>the</strong> checkmark from Use Simple File<br />
Sharing (Recommended) in Advanced settings.<br />
Create a folder.<br />
1 Create a folder on <strong>the</strong> local disk (C).<br />
For example, create a folder with <strong>the</strong> name "scannerdata" on <strong>the</strong> local disk (C).<br />
2 Right-click <strong>the</strong> scannerdata folder and click Share and Advanced sharing. Click <strong>the</strong><br />
Advanced Sharing button.<br />
In Windows XP, right-click <strong>the</strong> scannerdata folder and select Sharing and Security... (or<br />
Sharing).<br />
6-7
Sending > Preparation for Sending a Document to a PC<br />
2<br />
Configures permission settings.<br />
1<br />
In Windows XP, select Share this folder and click <strong>the</strong> Permissions button.<br />
2<br />
3<br />
2<br />
1<br />
1<br />
3<br />
Enter <strong>the</strong> user name in <strong>the</strong> text box.<br />
Click <strong>the</strong> [Location] button and select <strong>the</strong> desired location. To select <strong>the</strong> search target, click a<br />
location to select it. When you are a member of a domain, your current domain will be set as<br />
<strong>the</strong> search target by default.<br />
6-8<br />
2
Sending > Preparation for Sending a Document to a PC<br />
4<br />
Select <strong>the</strong> entered user, select <strong>the</strong> Change and Read permissions.<br />
In Windows XP, go to step 6.<br />
5 Click <strong>the</strong> OK button in <strong>the</strong> Advanced Sharing <strong>screen</strong> to close <strong>the</strong> <strong>screen</strong>.<br />
6<br />
In Windows XP, click <strong>the</strong> Security tab and <strong>the</strong>n click <strong>the</strong> Add button.<br />
7 Proceed in <strong>the</strong> same way as in step 3 to add a user to Group or user names.<br />
8<br />
3<br />
NOTE<br />
"Everyone" gives sharing permission to everyone on <strong>the</strong> network. To streng<strong>the</strong>n security, it<br />
is recommended that you select Everyone and remove <strong>the</strong> Read permission checkmark.<br />
3<br />
1<br />
1<br />
1<br />
2<br />
2<br />
2<br />
Select <strong>the</strong> added user, select <strong>the</strong> Modify and Read & execute permissions.<br />
6-9
Sending > Preparation for Sending a Document to a PC<br />
Checking <strong>the</strong> [Path]<br />
Check <strong>the</strong> share name of <strong>the</strong> shared folder that will be <strong>the</strong> destination for <strong>the</strong> document.<br />
1<br />
2<br />
<strong>Display</strong> <strong>the</strong> window.<br />
1 Enter "\\pc001" in "Program and File Search" in <strong>the</strong> Start menu.<br />
In Windows XP, click Search in <strong>the</strong> Start menu, select All files and folders, and search for<br />
<strong>the</strong> destination computer to which <strong>the</strong> file will be sent.<br />
In Search Companion, click Computers or people and <strong>the</strong>n A computer on <strong>the</strong> network.<br />
In <strong>the</strong> "Computer name:" text box, enter <strong>the</strong> name of <strong>the</strong> computer that you checked (pc001)<br />
and <strong>the</strong>n click Search.<br />
2 Click "\\pc001\scannerdata" that appears in <strong>the</strong> search results.<br />
In Windows XP, double-click <strong>the</strong> computer ("pc001") that appears in <strong>the</strong> search results.<br />
Check <strong>the</strong> folder that appears.<br />
Check <strong>the</strong> address bar. The third and following text strings () should be entered for <strong>the</strong> path.<br />
In Windows XP, double-click <strong>the</strong> scannerdata folder and check <strong>the</strong> address bar. The text string<br />
to <strong>the</strong> right of <strong>the</strong> third backslash (\) should be entered in Path.<br />
(Example: scannerdata)<br />
NOTE<br />
You can also specify a subfolder in <strong>the</strong> shared folder as <strong>the</strong> location where data is to be<br />
sent. In this case, "share name\name of folder in <strong>the</strong> shared folder" should be entered for<br />
<strong>the</strong> Path. In <strong>the</strong> example window above, "scannerdata\projectA" is <strong>the</strong> Path.<br />
6-10
Sending > Preparation for Sending a Document to a PC<br />
Configuring Windows Firewall (for Windows 7)<br />
Permit sharing of files and printers and set <strong>the</strong> port used for SMB transmission.<br />
NOTE<br />
Log on to Windows with administrator privileges.<br />
1<br />
2<br />
Check file and printer sharing.<br />
1 From <strong>the</strong> Start menu, select Control Panel, System and Security, and Allow a program<br />
through Windows Firewall.<br />
NOTE<br />
If <strong>the</strong> User Account Control dialog box appears, click <strong>the</strong> Continue button.<br />
2<br />
Select <strong>the</strong> File and Printer Sharing checkbox.<br />
Add a port.<br />
3<br />
1 From <strong>the</strong> Start menu, select Control Panel, System and Security, and Check firewall<br />
status.<br />
6-11<br />
2<br />
1
Sending > Preparation for Sending a Document to a PC<br />
2<br />
3<br />
4<br />
5<br />
1<br />
2<br />
6-12
Sending > Preparation for Sending a Document to a PC<br />
6<br />
Select Specific local ports, and enter "139".<br />
7<br />
8<br />
1<br />
2<br />
1<br />
1<br />
Make sure all checkboxes are selected.<br />
3<br />
2<br />
2<br />
6-13
Sending > Preparation for Sending a Document to a PC<br />
In Windows XP or Windows Vista<br />
9<br />
1<br />
Enter "Scan to SMB" in "Name" and click Finish.<br />
1 From <strong>the</strong> Start menu, select Control Panel, System and Security (or Security Center),<br />
and <strong>the</strong>n Check Firewall Status) (or Windows Firewall).<br />
If <strong>the</strong> User Account Control dialog box appears, click <strong>the</strong> Continue button.<br />
2 Click <strong>the</strong> Exceptions tab and <strong>the</strong>n <strong>the</strong> Add port... button.<br />
3 Specify Add a Port settings.<br />
Enter any name in "Name" (example: Scan to SMB). This will be <strong>the</strong> name of <strong>the</strong> new port.<br />
Enter "139" in "Port Number". Select TCP for "Protocol".<br />
4 Click <strong>the</strong> OK button to close <strong>the</strong> Add a Port dialog box.<br />
2<br />
6-14
Sending > Specifying Destination<br />
Specifying Destination<br />
Select <strong>the</strong> destination to which to send an image.<br />
Select <strong>the</strong> destination using ei<strong>the</strong>r of <strong>the</strong> following methods.<br />
• Choosing from <strong>the</strong> Address Book (page 6-15)<br />
• Choosing by One Touch Key (page 6-17)<br />
• Entering a New E-mail Address (page 6-18)<br />
• Specifying a New PC Folder (page 6-19)<br />
NOTE<br />
If you are using <strong>the</strong> products equipped with <strong>the</strong> fax function, you can specify <strong>the</strong> fax destination. Enter <strong>the</strong> o<strong>the</strong>r<br />
party’s number using <strong>the</strong> numeric keypad.<br />
Choosing from <strong>the</strong> Address Book<br />
Select a destination registered in <strong>the</strong> Address Book.<br />
NOTE<br />
For more information about how to register destinations in <strong>the</strong> Address Book, refer to Registering Destinations in <strong>the</strong><br />
Address Book on page 6-24.<br />
For details on <strong>the</strong> External Address Book, refer to Embedded Web Server Operation Guide.<br />
1<br />
2<br />
<strong>Display</strong> <strong>the</strong> <strong>screen</strong>.<br />
1 Referring to Basic Operation on page 6-2, display <strong>the</strong> <strong>screen</strong>.<br />
2<br />
Ready to send.<br />
10:10<br />
Send Dest. :<br />
Recall<br />
Check<br />
One Touch Key Address Book Ext Address Book<br />
E-mail<br />
Functions<br />
Folder<br />
FAX<br />
Select <strong>the</strong> destination.<br />
Ready to send.<br />
Address Book (All)<br />
001<br />
002<br />
003<br />
004<br />
123456<br />
123456<br />
123456<br />
123456<br />
Menu<br />
Cancel<br />
123456<br />
123@456789.co...<br />
12345.com<br />
11111.com<br />
< Back OK<br />
1/2<br />
Favorites<br />
10:10<br />
1/1<br />
Press <strong>the</strong> checkbox to select <strong>the</strong> desired destination from <strong>the</strong> list. The selected destinations<br />
are indicated by a checkmark in <strong>the</strong> check box.<br />
6-15<br />
GB0055_00<br />
GB0426_00<br />
Use [ ] or [ ] to scroll up and down.
Sending > Specifying Destination<br />
3<br />
Destination Search<br />
Ready to send.<br />
Address Book (All)<br />
001<br />
002<br />
003<br />
004<br />
123456<br />
123456<br />
123456<br />
123456<br />
Menu<br />
Cancel<br />
123456<br />
123@456789.co...<br />
12345.com<br />
11111.com<br />
< Back OK<br />
You can specify a destination by address number by pressing <strong>the</strong> Quick No. Search key.<br />
You can also press [Menu] to perform a more detailed search.<br />
Narrow Down: Advanced search by type of registered destination (E-mail, Folder (SMB/FTP),<br />
FAX or Group).<br />
Search (Name) and Search (No.): Searches by destination name or address number.<br />
Sort (Name) and Sort (No.): Sorts <strong>the</strong> list by destination name or address number.<br />
NOTE<br />
You may choose multiple destinations.<br />
To cancel a selection, press <strong>the</strong> corresponding checkbox to clear <strong>the</strong> check mark.<br />
Accept <strong>the</strong> destinations.<br />
10:10<br />
<strong>Display</strong>s details for individual destinations.<br />
Ready to send.<br />
Address Book (All)<br />
001<br />
002<br />
003<br />
004<br />
123456<br />
123456<br />
123456<br />
123456<br />
Menu<br />
Ready to send.<br />
Address Book (All)<br />
001<br />
002<br />
003<br />
004<br />
123456<br />
123456<br />
123456<br />
123456<br />
Menu<br />
Cancel<br />
Cancel<br />
123456<br />
123@456789.co...<br />
12345.com<br />
11111.com<br />
123456<br />
< Back OK<br />
123@456789.co...<br />
12345.com<br />
11111.com<br />
< Back OK<br />
1/1<br />
10:10<br />
1/1<br />
10:10<br />
1/1<br />
Destinations can be changed later. Refer to Checking and Editing Destinations on page 6-22.<br />
6-16<br />
GB0426_00<br />
GB0426_00<br />
GB0426_00<br />
Searches by destination name.<br />
Advanced search by type of registered destination (Email,<br />
Folder (SMB/FTP), FAX or Group).<br />
Menu<br />
Narrow Down<br />
Search (Name)<br />
Search(No.)<br />
Sort (Name)<br />
Close<br />
10:10<br />
Use [ ] or [ ] to scroll up and down.<br />
1/2<br />
GB0396_00
Sending > Specifying Destination<br />
Choosing by One Touch Key<br />
Select <strong>the</strong> destination using <strong>the</strong> One Touch Keys.<br />
NOTE<br />
For more information on adding One Touch keys, refer to Adding a Destination on One Touch Key on page 6-33.<br />
1<br />
2<br />
3<br />
<strong>Display</strong> <strong>the</strong> <strong>screen</strong>.<br />
1 Referring to Basic Operation on page 6-2, display <strong>the</strong> <strong>screen</strong>.<br />
2<br />
Ready to send.<br />
10:10<br />
Send Dest. :<br />
Recall<br />
Check<br />
One Touch Key Address Book Ext Address Book<br />
E-mail<br />
Functions<br />
Folder<br />
FAX<br />
Select <strong>the</strong> destination.<br />
Ready to send.<br />
One Touch Key<br />
001 123456<br />
004 None<br />
007 None<br />
002 None<br />
005 None<br />
008 None<br />
010 None<br />
011 None<br />
003 None<br />
006 None<br />
009 None<br />
012 None<br />
Cancel<br />
Press <strong>the</strong> One Touch Keys where <strong>the</strong> destination is registered. Multiple One Touch Keys can<br />
be selected.<br />
You can specify a one-touch key by one-touch number by pressing <strong>the</strong> Quick No. Search key.<br />
Accept <strong>the</strong> destination.<br />
Ready to send.<br />
One Touch Key<br />
001 123456<br />
004 None<br />
007 None<br />
002 None<br />
005 None<br />
008 None<br />
010 None<br />
011 None<br />
003<br />
None<br />
006 None<br />
009 None<br />
012 None<br />
Cancel<br />
1/2<br />
Favorites<br />
OK<br />
OK<br />
10:10<br />
1/9<br />
10:10<br />
1/9<br />
Destinations can be changed later. Refer to Checking and Editing Destinations on page 6-22.<br />
6-17<br />
GB0055_00<br />
GB0095_00<br />
GB0095_00<br />
Use [ ] or [ ] to scroll up and down.
Sending > Specifying Destination<br />
Entering a New E-mail Address<br />
Enter <strong>the</strong> desired e-mail address.<br />
NOTE<br />
Access <strong>the</strong> Embedded Web Server beforehand and specify <strong>the</strong> settings required for sending e-mail. For details, refer<br />
to Embedded Web Server (Settings for E-mail) on page 2-21.<br />
1<br />
2<br />
3<br />
<strong>Display</strong> <strong>the</strong> <strong>screen</strong>.<br />
1 Referring to Basic Operation on page 6-2, display <strong>the</strong> <strong>screen</strong>.<br />
2<br />
Ready to send.<br />
10:10<br />
Send Dest. :<br />
Recall<br />
Check<br />
One Touch Key Address Book Ext Address Book<br />
E-mail<br />
Functions<br />
Folder<br />
Enter destination E-mail address.<br />
FAX<br />
Up to 128 characters can be entered.<br />
Refer to Character Entry Method on page 11-7 for details on entering characters.<br />
To enter multiple destinations, press [Next Destination] and enter <strong>the</strong> next destination. Up to<br />
100 E-mail addresses can be specified.<br />
You can register <strong>the</strong> entered email address in <strong>the</strong> Address Book by pressing [Menu] and <strong>the</strong>n<br />
[Add to Address Book]. You can also replace <strong>the</strong> information for a previously registered<br />
destination.<br />
Accept <strong>the</strong> destinations.<br />
1/2<br />
Favorites<br />
Destinations can be changed later. Refer to Checking and Editing Destinations on page 6-22.<br />
6-18<br />
GB0055_00<br />
GB0057_07<br />
GB0057_07
Sending > Specifying Destination<br />
Specifying a New PC Folder<br />
Specify ei<strong>the</strong>r <strong>the</strong> desired shared folder on a computer or an FTP server as <strong>the</strong> destination.<br />
NOTE<br />
Refer to Creating a Shared Folder on page 6-7 for details on how to share a folder.<br />
Be sure that SMB Protocol or FTP in <strong>the</strong> Embedded Web Server is On. For details, refer to <strong>the</strong> Embedded Web<br />
Server Operation Guide.<br />
1<br />
2<br />
3<br />
<strong>Display</strong> <strong>the</strong> <strong>screen</strong>.<br />
1 Referring to Basic Operation on page 6-2, display <strong>the</strong> <strong>screen</strong>.<br />
2<br />
Ready to send.<br />
10:10<br />
Send Dest. :<br />
Recall<br />
Check<br />
One Touch Key Address Book Ext Address Book<br />
E-mail<br />
Functions<br />
Select <strong>the</strong> folder type.<br />
Ready to send.<br />
Folder<br />
SMB Path Entry<br />
FTP Path Entry<br />
Folder<br />
Enter <strong>the</strong> destination information.<br />
FAX<br />
Cancel<br />
Enter <strong>the</strong> next information. Once you have entered one item, press [Next] to advance to <strong>the</strong><br />
next item.<br />
For send to folder (SMB)<br />
2<br />
Item Data to be entered Max. characters<br />
Host Name Host name or IP address of <strong>the</strong> PC to receive<br />
<strong>the</strong> data.<br />
Path Path to <strong>the</strong> receiving folder such as follows.<br />
For example, \User\ScanData.<br />
1/2<br />
Favorites<br />
Next ><br />
10:10<br />
1/1<br />
6-19<br />
GB0055_00<br />
GB0103_00<br />
GB0057_08 1<br />
Up to 64 characters<br />
Up to 128 characters
Sending > Specifying Destination<br />
4<br />
Item Data to be entered Max. characters<br />
Login User Name User name to access <strong>the</strong> PC<br />
Domain name/User name<br />
For example, abcdnet\james.smith.<br />
User name@Domain name<br />
For example, james.smith@abcdnet<br />
For send to folder (FTP)<br />
Refer to Character Entry Method on page 11-7 for details on entering characters.<br />
Confirm <strong>the</strong> information.<br />
Check <strong>the</strong> information. Change <strong>the</strong> information as needed by pressing <strong>the</strong> item in question.<br />
When specifying a computer or server port number as <strong>the</strong> destination, press [Port] and enter<br />
<strong>the</strong> port number. You can enter a number from 1 to 65,535 with a maximum of 5 digits.<br />
Confirm <strong>the</strong> connection status.<br />
Connected. appears when connection to <strong>the</strong> destination is correctly established. If Cannot<br />
connect. appears, review <strong>the</strong> entry.<br />
To enter multiple destinations, press [Next Destination] and enter <strong>the</strong> next destination. You can<br />
specify a combined total of up to 5 FTP and SMB destination folders.<br />
You can register <strong>the</strong> entered information in <strong>the</strong> Address Book by pressing [Menu] and <strong>the</strong>n<br />
[Add to Address Book].<br />
6-20<br />
Up to 64 characters<br />
Login Password Password to access <strong>the</strong> PC Up to 64 characters<br />
Item Data to be entered Max. characters<br />
Host Name Host name or IP address of FTP server Up to 64 characters<br />
Path Path to <strong>the</strong> receiving folder.<br />
For example, \User\ScanData.<br />
O<strong>the</strong>rwise <strong>the</strong> data will be saved in <strong>the</strong> home<br />
directory.<br />
Up to 128 characters<br />
Login User Name FTP server login user name Up to 64 characters<br />
Login Password FTP server login password Up to 64 characters<br />
Ready to send.<br />
Folder - Confirmation<br />
Host Name<br />
Path<br />
Port<br />
Login User Name<br />
Menu<br />
Ready to send.<br />
Folder - Confirmation<br />
Host Name<br />
Path<br />
Port<br />
Login User Name<br />
Menu<br />
1<br />
abc<br />
abc<br />
139<br />
abc<br />
abc<br />
abc<br />
139<br />
abc<br />
Cancel<br />
Cancel<br />
< Back<br />
< Back<br />
OK<br />
OK<br />
10:10<br />
1/2<br />
10:10<br />
1/2<br />
GB0128_00<br />
GB0128_00<br />
Use [ ] or [ ] to scroll up and down.<br />
Menu<br />
Connection Test<br />
Next Destination<br />
Add to Address Book<br />
Close<br />
2<br />
10:10<br />
1/1<br />
GB0020_00
Sending > Specifying Destination<br />
5<br />
Accept <strong>the</strong> destinations.<br />
Ready to send.<br />
Folder - Confirmation<br />
Host Name<br />
Path<br />
Port<br />
Login User Name<br />
Menu<br />
abc<br />
abc<br />
139<br />
abc<br />
Cancel<br />
< Back<br />
OK<br />
10:10<br />
1/2<br />
Destinations can be changed later. Refer to Checking and Editing Destinations on page 6-22.<br />
6-21<br />
GB0128_00
Sending > Specifying Destination<br />
Checking and Editing Destinations<br />
Check and edit a selected destination.<br />
1<br />
2<br />
<strong>Display</strong> <strong>the</strong> <strong>screen</strong>.<br />
1 Referring to Specifying Destination on page 6-15, specify <strong>the</strong> destination.<br />
2<br />
Ready to send.<br />
10:10<br />
Send Dest. :<br />
BBB bbb@abc.com<br />
Check<br />
One Touch Key Address Book Ext Address Book<br />
E-mail<br />
Functions<br />
Folder<br />
Check and edit <strong>the</strong> destination.<br />
Ready to send.<br />
Check<br />
AAA<br />
BBB<br />
Menu<br />
abcdefg<br />
bbb@abc.com<br />
FAX<br />
1/2<br />
Favorites<br />
End<br />
10:10<br />
1/1<br />
6-22<br />
GB0055_02<br />
Deletes <strong>the</strong> selected destination.<br />
Adds a new destination.<br />
<strong>Display</strong>s details for <strong>the</strong> destinations. New E-mail addresses and PC<br />
folders can be edited if <strong>the</strong>y have been specified.<br />
GB0105_00<br />
Scrolls up and down when <strong>the</strong> list of<br />
destinations cannot be displayed in its<br />
entirety on a single <strong>screen</strong>.
Sending > Specifying Destination<br />
Sending to Different Types of Destinations (Multi Sending)<br />
You can specify destinations that combine e-mail addresses, folders (SMB or FTP) and fax numbers*. This is referred to<br />
as Multi Sending. This is useful for sending to different types of destination (e-mail addresses, folders, etc.) in a single<br />
operation.<br />
* Fax functionality can only be used on products equipped with fax capability.<br />
No. of broadcast items<br />
E-mail: Up to 100<br />
Folders (SMP, FTP): Total of 5 SMB and FTP<br />
FAX: Up to 100<br />
Also, depending on <strong>the</strong> settings, you can send and print at <strong>the</strong> same time.<br />
Procedures are <strong>the</strong> same as used in specifying <strong>the</strong> destinations of respective types. Continue to enter E-mail address or<br />
folder path so that <strong>the</strong>y appear in <strong>the</strong> destination list. Press <strong>the</strong> Start key to launch transmission to all destinations at one<br />
time.<br />
NOTE<br />
If <strong>the</strong> destinations include a fax, <strong>the</strong> images sent to all destinations will be black and white.<br />
6-23
Sending > Registering Destinations in <strong>the</strong> Address Book<br />
Registering Destinations in <strong>the</strong> Address Book<br />
Add a new destination to <strong>the</strong> Address Book. There are two registering methods, contacts and groups. When adding a<br />
group, enter <strong>the</strong> group name and select group members from <strong>the</strong> Address Book.<br />
Adding a Contact<br />
A maximum of 200 contact addresses can be registered. Each address can include <strong>the</strong> information such as destination<br />
name, E-mail address, FTP server folder path, computer folder path, and FAX No. (Only on products with <strong>the</strong> fax<br />
function installed).<br />
NOTE<br />
If user login administration is enabled, you can only edit destinations in <strong>the</strong> Address Book by logging in with<br />
administrator privileges.<br />
Contact addresses can also be registered in <strong>the</strong> system menu.<br />
1<br />
2<br />
3<br />
<strong>Display</strong> <strong>the</strong> <strong>screen</strong>.<br />
Adds a new destination.<br />
Menu<br />
Sort (No.)<br />
Add<br />
Edit<br />
Delete<br />
Close<br />
Select <strong>the</strong> registration method.<br />
Select <strong>the</strong> address type.<br />
Add - Address Type<br />
Contact<br />
Group<br />
1<br />
Cancel<br />
Next ><br />
10:10<br />
2/2<br />
10:10<br />
1/1<br />
6-24<br />
Ready to send.<br />
10:10<br />
Send Dest. :<br />
Recall<br />
Check<br />
GB0396_01<br />
GB0419_01<br />
One Touch Key Address Book Ext Address Book<br />
E-mail<br />
Functions<br />
3<br />
2<br />
Folder<br />
Ready to send.<br />
Address Book (All)<br />
FAX<br />
1/2<br />
Favorites<br />
001 123456 123456<br />
001 123456 123@456789.co...<br />
001 123456 12345.com<br />
001 123456 11111.com<br />
Menu Cancel<br />
Use [ ] or [ ] to scroll up and down.<br />
GB0055_00<br />
< Back OK<br />
10:10<br />
1/1<br />
GB0426_01
Sending > Registering Destinations in <strong>the</strong> Address Book<br />
4<br />
5<br />
6<br />
Enter <strong>the</strong> destination name.<br />
Up to 32 characters can be entered.<br />
Refer to Character Entry Method on page 11-7 for details on entering characters.<br />
Enter <strong>the</strong> address number.<br />
Select <strong>the</strong> item that you want to change.<br />
Add - Confirmation<br />
Name<br />
Address Number<br />
FAX<br />
E-mail Address<br />
Press [+], [-] or numeric keys to enter a particular Address Number (1-250).<br />
Address Number is an ID for a destination. You can select any available number out of 200<br />
numbers for contacts and 50 numbers for groups.<br />
If you set “000” as <strong>the</strong> address number, <strong>the</strong> address is registered under <strong>the</strong> lowest available<br />
number.<br />
Enter <strong>the</strong> destination.<br />
Select <strong>the</strong> type of destination to register.<br />
For details on FAX, refer to FAX Operation Guide.<br />
E-mail Address<br />
Sales department 1<br />
Auto<br />
Cancel<br />
Select <strong>the</strong> item that you want to change.<br />
Add - Confirmation<br />
Name<br />
Address Number<br />
FAX<br />
E-mail Address<br />
Sales department 1<br />
Auto<br />
Cancel<br />
2<br />
< Back<br />
< Back<br />
1<br />
Save<br />
Save<br />
Enter <strong>the</strong> E-mail address. Up to 128 characters can be entered.<br />
10:10<br />
1/2<br />
10:10<br />
Use [ ] or [ ] to scroll up and down.<br />
2<br />
1/2<br />
6-25<br />
GB0078_02<br />
GB0078_02<br />
GB0057_11 1<br />
1<br />
GB0057_13<br />
Ready to send.<br />
Address Number<br />
(000 - 250)<br />
2<br />
Select <strong>the</strong> item that you want to change.<br />
Add - Confirmation<br />
SMB<br />
FTP<br />
Cancel<br />
Cancel OK<br />
< Back<br />
Save<br />
3<br />
10:10<br />
10:10<br />
2/2<br />
GB0217_01<br />
GB0078_03
Sending > Registering Destinations in <strong>the</strong> Address Book<br />
Refer to Character Entry Method on page 11-7 for details on entering characters.<br />
The Folder (SMB) Address<br />
1 Enter Host Name, Path, Port, Login User Name and Login Password.<br />
Ready to send.<br />
SMB<br />
For more information, refer to Specifying a New PC Folder on page 6-19.<br />
2 Confirm <strong>the</strong> connection status.<br />
Connected. appears when connection to <strong>the</strong> destination is correctly established. If Cannot<br />
connect. appears, review <strong>the</strong> entry.<br />
3<br />
Host Name<br />
Path<br />
Port<br />
Login User Name<br />
Menu<br />
139<br />
1<br />
Cancel<br />
The Folder (FTP) Address<br />
OK<br />
10:10<br />
Use [ ] or [ ] to scroll up and down.<br />
Ready to send.<br />
SMB<br />
Host Name<br />
Path<br />
Port<br />
Login User Name<br />
Menu<br />
Ready to send.<br />
SMB<br />
Host Name<br />
Path<br />
Port<br />
Login User Name<br />
Menu<br />
1/2<br />
10:10<br />
1 Enter Host Name, Path, Port, Login User Name and Login Password.<br />
Ready to send.<br />
FTP<br />
Host Name<br />
Path<br />
Port<br />
Login User Name<br />
Menu<br />
1<br />
abc<br />
abc<br />
139<br />
abc<br />
abc<br />
abc<br />
139<br />
abc<br />
21<br />
1<br />
Cancel<br />
Cancel<br />
Cancel<br />
OK<br />
OK<br />
1/2<br />
10:10<br />
1/2<br />
10:10<br />
Use [ ] or [ ] to scroll up and down.<br />
OK<br />
1/2<br />
For more information, refer to Specifying a New PC Folder on page 6-19.<br />
6-26<br />
GB0705_02<br />
GB0705_03<br />
GB0705_03<br />
GB0709_02<br />
2<br />
Menu<br />
Connection Test<br />
Close<br />
3<br />
3<br />
3<br />
10:10<br />
1/1<br />
GB0696_00<br />
GB0057_15 2<br />
GB0057_15 2
Sending > Registering Destinations in <strong>the</strong> Address Book<br />
7<br />
2 Confirm <strong>the</strong> connection status.<br />
Ready to send.<br />
FTP<br />
Connected. appears when connection to <strong>the</strong> destination is correctly established. If Cannot<br />
connect. appears, review <strong>the</strong> entry.<br />
3<br />
Host Name<br />
Path<br />
Port<br />
Login User Name<br />
Menu<br />
Ready to send.<br />
FTP<br />
Host Name<br />
Path<br />
Port<br />
Login User Name<br />
Menu<br />
1<br />
abc<br />
abc<br />
21<br />
abc<br />
abc<br />
abc<br />
21<br />
abc<br />
Cancel<br />
Register <strong>the</strong> destination.<br />
Select <strong>the</strong> item that you want to change.<br />
Add - Confirmation<br />
Name<br />
Address Number<br />
FAX<br />
E-mail Address<br />
Sales department 1<br />
Auto<br />
Cancel<br />
Cancel<br />
< Back<br />
OK<br />
OK<br />
Save<br />
10:10<br />
1/2<br />
10:10<br />
1/2<br />
10:10<br />
1/2<br />
6-27<br />
GB0709_03<br />
GB0709_03<br />
GB0078_02<br />
2<br />
Menu<br />
Connection Test<br />
Close<br />
3<br />
10:10<br />
1/1<br />
GB0696_00
Sending > Registering Destinations in <strong>the</strong> Address Book<br />
Adding a Group<br />
Compile two or more contacts into a group. Designations in <strong>the</strong> group can be added at <strong>the</strong> same time. When adding a<br />
group, a maximum of 50 groups can be added in <strong>the</strong> Address Book.<br />
Before adding a group in <strong>the</strong> Address Book, <strong>the</strong> contacts to be included in <strong>the</strong> group must be added first.<br />
NOTE<br />
If user login administration is enabled, you can only edit destinations in <strong>the</strong> Address Book by logging in with<br />
administrator privileges.<br />
Designations in <strong>the</strong> group can also be registered in <strong>the</strong> system menu.<br />
1<br />
2<br />
3<br />
<strong>Display</strong> <strong>the</strong> <strong>screen</strong>.<br />
Adds a new destination.<br />
Menu<br />
Sort (No.)<br />
Add<br />
Edit<br />
Delete<br />
Close<br />
Select <strong>the</strong> registration method.<br />
Select <strong>the</strong> address type.<br />
Add - Address Type<br />
Contact<br />
Group<br />
1<br />
Cancel<br />
Next ><br />
10:10<br />
2/2<br />
10:10<br />
1/1<br />
6-28<br />
Ready to send.<br />
10:10<br />
Send Dest. :<br />
Recall<br />
Check<br />
GB0396_01<br />
GB0419_01<br />
One Touch Key Address Book Ext Address Book<br />
E-mail<br />
Functions<br />
3<br />
2<br />
Folder<br />
Ready to send.<br />
Address Book (All)<br />
FAX<br />
1/2<br />
Favorites<br />
001 123456 123456<br />
001 123456 123@456789.co...<br />
001 123456 12345.com<br />
001 123456 11111.com<br />
Menu Cancel<br />
Use [ ] or [ ] to scroll up and down.<br />
GB0055_00<br />
< Back OK<br />
10:10<br />
1/1<br />
GB0426_01
Sending > Registering Destinations in <strong>the</strong> Address Book<br />
4<br />
5<br />
6<br />
Enter <strong>the</strong> group name.<br />
Up to 32 characters can be entered.<br />
Refer to Character Entry Method on page 11-7 for details on entering characters.<br />
Enter <strong>the</strong> address number.<br />
Ready to send.<br />
Add - Confirmation<br />
Name<br />
Address Number<br />
Member<br />
Press [+], [-] or numeric keys to enter a particular Address Number (1-250).<br />
Address Number is an ID for a destination. You can select any available number out of 200<br />
numbers for contacts and 50 numbers for groups.<br />
If you set “000” as <strong>the</strong> address number, <strong>the</strong> address is registered under <strong>the</strong> lowest available<br />
number.<br />
Select <strong>the</strong> members (destinations).<br />
1 <strong>Display</strong> <strong>the</strong> <strong>screen</strong>.<br />
Ready to send.<br />
Add - Confirmation<br />
Name<br />
Address Number<br />
Member<br />
Support department<br />
Auto<br />
Member:0<br />
Cancel<br />
2<br />
< Back<br />
Save<br />
10:10<br />
1/1<br />
2 Press <strong>the</strong> checkbox to select <strong>the</strong> desired destination from <strong>the</strong> list. The selected<br />
destinations are indicated by a checkmark in <strong>the</strong> check box.<br />
Ready to send.<br />
Address Book (Contact)<br />
Support department<br />
Auto<br />
Member:0<br />
Cancel<br />
001 Sales department 1 0123456<br />
001 Sales department 1 abc<br />
002 Support department 0234567<br />
002 Support department .BOX<br />
Menu<br />
< Back<br />
1<br />
1<br />
Save<br />
Cancel OK<br />
10:10<br />
1/1<br />
10:10<br />
<strong>Display</strong>s details for individual destinations.<br />
1/2<br />
You can specify a destination by address number by pressing <strong>the</strong> Quick No. Search key.<br />
6-29<br />
GB0420_02<br />
GB0420_02<br />
GB0428_01<br />
GB0057_16 1<br />
Ready to send.<br />
Address Number<br />
Ready to send.<br />
Member<br />
Menu<br />
Searches by destination name.<br />
(000 - 250)<br />
2<br />
3<br />
Cancel OK<br />
End<br />
10:10<br />
10:10<br />
Advanced search by type of registered destination (Email,<br />
Folder (SMB/FTP) or FAX).<br />
Use [ ] or [ ] to scroll up and down.<br />
1/1<br />
GB0217_01<br />
GB0114_03<br />
2
Sending > Registering Destinations in <strong>the</strong> Address Book<br />
7<br />
8<br />
You can also press [Menu] to perform a more detailed search.<br />
Ready to send.<br />
Address Book (Contact)<br />
001 Sales department 1 0123456<br />
001 Sales department 1 abc<br />
002 Support department 0234567<br />
002 Support department .BOX<br />
Menu<br />
1<br />
Narrow Down: Advanced search by type of registered destination (E-mail, Folder (SMB/FTP)<br />
or FAX).<br />
Search (Name) and Search (No.): Searches by destination name or address number.<br />
Sort (Name) and Sort (No.): Sorts <strong>the</strong> list by destination name or address number.<br />
NOTE<br />
To cancel a selection, press <strong>the</strong> corresponding checkbox to clear <strong>the</strong> check mark.<br />
Accept <strong>the</strong> members.<br />
Ready to send.<br />
Address Book (Contact)<br />
001 Sales department 1 0123456<br />
001 Sales department 1 abc<br />
002 Support department 0234567<br />
002 Support department .BOX<br />
Menu<br />
Register <strong>the</strong> group.<br />
Ready to send.<br />
Add - Confirmation<br />
Name<br />
Address Number<br />
Member<br />
Support department<br />
Auto<br />
Member:2<br />
Cancel<br />
Cancel OK<br />
Cancel OK<br />
< Back<br />
Save<br />
10:10<br />
1/2<br />
10:10<br />
1/2<br />
6-30<br />
GB0428_01<br />
GB0428_01<br />
2<br />
Menu<br />
Narrow Down<br />
Search (Name)<br />
Search(No.)<br />
Sort (Name)<br />
Close<br />
10:10<br />
Use [ ] or [ ] to scroll up and down.<br />
Ready to send.<br />
Member<br />
Sales department 1<br />
Menu<br />
0123456<br />
Support department 0234567<br />
1 2<br />
10:10<br />
1/1<br />
GB0420_03<br />
End<br />
1/2<br />
10:10<br />
1/1<br />
GB0396_00<br />
GB0114_04
Sending > Registering Destinations in <strong>the</strong> Address Book<br />
Editing and Deleting Address Book Entries<br />
Edit and delete <strong>the</strong> destinations (contacts) you added to <strong>the</strong> Address Book.<br />
1<br />
2<br />
<strong>Display</strong> <strong>the</strong> <strong>screen</strong>.<br />
Edit or delete <strong>the</strong> destination.<br />
To edit <strong>the</strong> destination<br />
1<br />
Menu<br />
Select <strong>the</strong> destination (contacts) or group to edit.<br />
You can specify a destination by address number by pressing <strong>the</strong> Quick No. Search key.<br />
2<br />
Sort (No.)<br />
Add<br />
Edit<br />
Delete<br />
Close<br />
1<br />
Change <strong>the</strong> information as needed by pressing <strong>the</strong> item in question.<br />
10:10<br />
Use [ ] or [ ] to scroll up and down.<br />
Ready to send.<br />
Edit - Confirm<br />
Name<br />
Address Number<br />
FAX<br />
E-mail Address<br />
1<br />
Sales department 1<br />
Auto<br />
Cancel<br />
< Back<br />
Save<br />
2/2<br />
10:10<br />
1/2<br />
6-31<br />
Ready to send.<br />
10:10<br />
Send Dest. :<br />
GB0396_01<br />
GB0786_00<br />
E-mail<br />
Recall<br />
One Touch Key Address Book Ext Address Book<br />
Functions<br />
3<br />
2<br />
2<br />
Folder<br />
Ready to send.<br />
Address Book (All)<br />
FAX<br />
Check<br />
1/2<br />
Favorites<br />
001 123456 123456<br />
001 123456 123@456789.co...<br />
001 123456 12345.com<br />
001 123456 11111.com<br />
Ready to send.<br />
Address Book (All)<br />
019<br />
002<br />
001<br />
003<br />
Menu Cancel<br />
Sales department 1<br />
Support department<br />
SYSTEM DEP.<br />
Sales department 1 Member:2<br />
Menu<br />
GB0055_00<br />
< Back OK<br />
Cancel<br />
Use [ ] or [ ] to scroll up and down.<br />
Next ><br />
10:10<br />
1/1<br />
10:10<br />
1/2<br />
GB0426_01<br />
GB0785_00
Sending > Registering Destinations in <strong>the</strong> Address Book<br />
3<br />
Ready to send.<br />
Edit - Confirm<br />
Name<br />
Address Number<br />
FAX<br />
E-mail Address<br />
To delete a member (group)<br />
To delete a member from a group, select <strong>the</strong> destination you wish to delete and press<br />
[(Delete)] (<strong>the</strong> trash can icon).<br />
Ready to send.<br />
Edit - Confirm<br />
Name<br />
Address Number<br />
Member<br />
Ready to send.<br />
Member<br />
To delete<br />
Menu<br />
Sales department 1<br />
Auto<br />
Cancel<br />
Support department<br />
Auto<br />
1<br />
Member:2<br />
Cancel<br />
Support department 0234567<br />
Sort (No.)<br />
Add<br />
Edit<br />
Delete<br />
Menu<br />
Close<br />
1<br />
< Back<br />
< Back<br />
10:10<br />
Select <strong>the</strong> destination (contacts) or group to delete.<br />
Save<br />
Save<br />
1/2<br />
10:10<br />
1/1<br />
10:10<br />
1/1<br />
6-32<br />
GB0786_00<br />
GB0787_00<br />
2<br />
Ready to send.<br />
Member<br />
Sales department 1<br />
Menu<br />
0123456<br />
Support department 0234567<br />
4<br />
Ready to send.<br />
Edit - Confirm<br />
Name<br />
Address Number<br />
Member<br />
Support department<br />
Auto<br />
Member:1<br />
5 6<br />
End<br />
10:10<br />
Use [ ] or [ ] to scroll up and down.<br />
2/2<br />
GB0114_05<br />
GB0396_01<br />
2<br />
7<br />
Ready to send.<br />
Address Book (All)<br />
019<br />
002<br />
001<br />
003<br />
Sales department 1<br />
Support department<br />
SYSTEM DEP.<br />
Cancel<br />
< Back<br />
Sales department 1 Member:2<br />
Menu<br />
3<br />
Cancel<br />
End<br />
Save<br />
Delete<br />
3<br />
10:10<br />
1/1<br />
10:10<br />
1/1<br />
10:10<br />
1/2<br />
GB0114_04<br />
GB0787_01<br />
GB0788_00
Sending > Adding a Destination on One Touch Key<br />
Adding a Destination on One Touch Key<br />
Add a new destination (contact or group) on One Touch Key.<br />
Adding a Destination<br />
Add a new destination (contact or group). A maximum of 100 destinations can be registered.<br />
To register a destination to a One Touch Key, it must first be registered in <strong>the</strong> Address Book. Register one or more<br />
destinations as needed before proceeding.<br />
1<br />
2<br />
3<br />
<strong>Display</strong> <strong>the</strong> <strong>screen</strong>.<br />
1<br />
Adds a One Touch Key.<br />
System Menu/Counter.<br />
Address Book/One Touch - One Touch Key<br />
001 None<br />
004 None<br />
007 None<br />
010 None<br />
011 None<br />
Cancel<br />
Select a One Touch Key with no registered destination, and press [+].<br />
Select <strong>the</strong> destinations.<br />
System Menu/Counter.<br />
Address Book (All)<br />
Sales department 1<br />
002 None<br />
005 None<br />
008 None<br />
1<br />
Sales department 1 abc<br />
Menu<br />
0123456<br />
Support department 0234567<br />
Support department .BOX<br />
003 None<br />
006 None<br />
009 None<br />
012 None<br />
Cancel < Back<br />
End<br />
Next ><br />
10:10<br />
1/9<br />
10:10<br />
<strong>Display</strong>s details for individual destinations.<br />
1/2<br />
Select one destination (contact or group) from <strong>the</strong> Address Book.<br />
You can specify a destination by address number by pressing <strong>the</strong> Quick No. Search key.<br />
6-33<br />
GB0422_00<br />
GB0429_00<br />
2<br />
GB0054_03<br />
Use [ ] or [ ] to scroll up and down.<br />
System Menu/Counter.<br />
System Menu<br />
Internet<br />
Address Book/One Touch<br />
User Login/Job Accounting<br />
Printer<br />
GB0411_00<br />
System Menu/Counter.<br />
Address Book/One Touch<br />
Address Book<br />
One Touch Key<br />
Address Book Defaults<br />
Print List<br />
2<br />
Searches by destination name.<br />
3<br />
10:10<br />
4/5<br />
< Back<br />
Advanced search by type of registered destination (Email,<br />
Folder (SMB/FTP), FAX or Group).<br />
Use [ ] or [ ] to scroll up and down.<br />
10:10<br />
1/1
Sending > Adding a Destination on One Touch Key<br />
4<br />
5<br />
You can also press [Menu] to perform a more detailed search.<br />
System Menu/Counter.<br />
Address Book (All)<br />
Sales department 1<br />
Sales department 1 abc<br />
Menu<br />
0123456<br />
Support department 0234567<br />
Support department .BOX<br />
1<br />
Narrow Down: Advanced search by type of registered destination (E-mail, Folder (SMB/FTP),<br />
FAX or Group).<br />
Search (Name) and Search (No.): Searches by destination name or address number.<br />
Sort (Name) and Sort (No.): Sorts <strong>the</strong> list by destination name or address number.<br />
Enter <strong>the</strong> One Touch Key name.<br />
System Menu/Counter.<br />
Address Book (All)<br />
Sales department 1<br />
Sales department 1 abc<br />
Menu<br />
Cancel < Back<br />
0123456<br />
Support department 0234567<br />
Support department .BOX<br />
Up to 24 characters can be entered.<br />
Refer to Character Entry Method on page 11-7 for details on entering characters.<br />
Register <strong>the</strong> destination.<br />
System Menu/Counter.<br />
Add - Confirmation<br />
Name<br />
FAX Number<br />
Sub Address<br />
TX Start Speed<br />
Cancel < Back<br />
Sales department 1<br />
0123456<br />
33600bps<br />
Cancel<br />
< Back<br />
1<br />
Next ><br />
Next ><br />
Save<br />
10:10<br />
1/2<br />
10:10<br />
1/2<br />
10:10<br />
1/2<br />
6-34<br />
GB0429_00<br />
GB0429_00<br />
GB0754_00<br />
Menu<br />
Narrow Down<br />
Search (Name)<br />
Search(No.)<br />
Sort (Name)<br />
Close<br />
2<br />
10:10<br />
Use [ ] or [ ] to scroll up and down.<br />
1/2<br />
GB0396_00<br />
3<br />
GB0057_18 2
Sending > Adding a Destination on One Touch Key<br />
Editing and Deleting One Touch Key<br />
Edit and delete <strong>the</strong> destinations you added to One Touch Key.<br />
1<br />
2<br />
<strong>Display</strong> <strong>the</strong> <strong>screen</strong>.<br />
Edit or delete <strong>the</strong> destination.<br />
To edit <strong>the</strong> destination<br />
Select <strong>the</strong> One Touch Key you wish to edit and press [Menu] followed by [Edit].<br />
To delete<br />
1<br />
System Menu/Counter.<br />
Address Book/One Touch - One Touch Key<br />
001 Sales<br />
department 1<br />
004 None<br />
007 None<br />
010 None<br />
011 None<br />
Menu<br />
002 None<br />
005 None<br />
008 None<br />
2<br />
1<br />
System Menu/Counter.<br />
Address Book/One Touch - One Touch Key<br />
001 Sales<br />
department 1<br />
004 None<br />
007 None<br />
010 None<br />
011 None<br />
Menu<br />
002 None<br />
005 None<br />
008 None<br />
1<br />
003 None<br />
006 None<br />
009 None<br />
012 None<br />
003 None<br />
006 None<br />
009 None<br />
012 None<br />
End<br />
End<br />
10:10<br />
1/9<br />
2<br />
10:10<br />
1/9<br />
Select <strong>the</strong> One Touch Key you wish to delete and press [(Delete)] (<strong>the</strong> trash can icon).<br />
6-35<br />
GB0422_01<br />
GB0422_01<br />
GB0054_03<br />
Use [ ] or [ ] to scroll up and down.<br />
System Menu/Counter.<br />
System Menu<br />
Internet<br />
Address Book/One Touch<br />
User Login/Job Accounting<br />
Printer<br />
GB0411_00<br />
Menu<br />
Edit<br />
Delete<br />
System Menu/Counter.<br />
Address Book/One Touch<br />
Address Book<br />
One Touch Key<br />
Address Book Defaults<br />
Print List<br />
3<br />
Close<br />
2<br />
3<br />
3<br />
10:10<br />
4/5<br />
< Back<br />
10:10<br />
1/1<br />
10:10<br />
GB0430_00<br />
1/1
Sending > Sending Functions<br />
Sending Functions<br />
Send <strong>screen</strong> shows <strong>the</strong> commonly used functions. By pressing [Functions], o<strong>the</strong>r selectable functions will be shown as<br />
a list. Use [ ] or [ ] to select <strong>the</strong> function.<br />
What do you want to do? Reference Page<br />
Select <strong>the</strong> file format for images being sent. File Format page 3-51<br />
Specify <strong>the</strong> original size. Original Size page 3-37<br />
Specify <strong>the</strong> original orientation to scan in <strong>the</strong> correct direction. Original Orientation page 3-38<br />
Automatically scan 2-sided originals. Duplex page 3-39<br />
Change <strong>the</strong> size of <strong>the</strong> image being sent. Sending Size page 6-37<br />
Send each page in a separate file. File Separation page 6-39<br />
Set <strong>the</strong> resolution at which to scan originals. Scan Resolution page 3-46<br />
Adjust <strong>the</strong> density. Density page 3-45<br />
Change <strong>the</strong> color mode for images being sent. Color Selection page 3-53<br />
Select original image type for best results. Original Image page 3-47<br />
Emphasize <strong>the</strong> outline of texts or lines.<br />
Blur <strong>the</strong> image outline.<br />
6-36<br />
Sharpness page 3-48<br />
Darken or lighten <strong>the</strong> background (i.e., <strong>the</strong> area with no text or images) of originals. Background Density Adjust <br />
page 3-49<br />
Enlarge or shrink originals according to <strong>the</strong> sending size. Zoom page 3-50<br />
Scan a large number of originals separately and <strong>the</strong>n produce as one job. Continuous Scan page 3-41<br />
Add a file name to <strong>the</strong> job to easily check its status. File Name Entry page 3-56<br />
Add an E-mail subject and body (when sending E-mail). E-mail Subject/Body page 6-40<br />
Send notice by e-mail when a job is complete. Job Finish Notice page 3-54<br />
Encrypt your message. FTP Encrypted TX page 6-41<br />
Send a image to a WSD-compatible computer. WSD Scan page 6-42<br />
NOTE<br />
This section does not include fax settings. For details on fax operation, refer to <strong>the</strong> FAX Operation Guide. Fax<br />
functionality can only be used on products equipped with fax capability.
Sending > Sending Functions<br />
Sending Size<br />
Select size of image to be sent.<br />
Same as Original Size Automatically sends <strong>the</strong> same size as <strong>the</strong> original.<br />
Metric Select from A4, A5, A6, B5, B6 or Folio.<br />
inch Select from Letter, Legal, Statement, Executive or Oficio II.<br />
O<strong>the</strong>rs Select from 16K, ISO B5, Envelope #10, Envelope #9, Envelope #6, Envelope Monarch,<br />
Envelope DL, Envelope C5, Hagaki, Oufukuhagaki, Youkei 4 or Youkei 2<br />
Relationship between Original Size, Sending Size, and Zoom<br />
Original Size (page 3-37), Sending Size, and Zoom (page 3-50) are related to each o<strong>the</strong>r. Refer to <strong>the</strong> following table.<br />
Original Size and <strong>the</strong> size you wish to<br />
send as are<br />
1<br />
2<br />
<strong>Display</strong> <strong>the</strong> <strong>screen</strong>.<br />
1 Referring to Basic Operation on page 6-2, display <strong>the</strong> <strong>screen</strong>.<br />
2<br />
Select <strong>the</strong> sending size.<br />
[Same as Original Size]<br />
<strong>the</strong> same different<br />
Original Size Specify as necessary Specify as necessary<br />
Sending Size Select [Same as Original] Select <strong>the</strong> required size<br />
Zoom Select [100%] (or [Auto]) Select [Auto]<br />
NOTE<br />
When you select Sending Size that is different from Original Size, and select <strong>the</strong> Zoom [100%], you can send <strong>the</strong><br />
image as <strong>the</strong> actual size (No Zoom).<br />
Ready to send.<br />
10:10<br />
Send Dest. :<br />
Recall<br />
Check<br />
One Touch Key Address Book Ext Address Book<br />
E-mail<br />
1<br />
Functions<br />
Ready to send.<br />
Sending Size<br />
Same as<br />
Original Size<br />
O<strong>the</strong>rs<br />
Folder<br />
FAX<br />
Metric Inch<br />
Cancel OK<br />
1/2<br />
Favorites<br />
10:10<br />
6-37<br />
GB0055_00<br />
GB0071_00<br />
Ready to send.<br />
Functions<br />
Sending Size<br />
File Separation<br />
Scan Resolution<br />
Density<br />
Close<br />
2<br />
Same as Original Size<br />
Off<br />
300x300dpi<br />
Normal 0<br />
10:10<br />
2/6<br />
Add/Edit<br />
Shortcut<br />
Use [ ] or [ ] to scroll up and down.<br />
GB0081_01
Sending > Sending Functions<br />
[Metric], [inch] or [O<strong>the</strong>rs]<br />
Ready to send.<br />
Sending Size<br />
Same as<br />
Original Size<br />
O<strong>the</strong>rs<br />
Metric Inch<br />
Select <strong>the</strong> desired size.<br />
Cancel OK<br />
10:10<br />
6-38<br />
1 2<br />
GB0071_00<br />
Ready to send.<br />
Sending Size - Metric<br />
A4<br />
A5<br />
A6<br />
B5<br />
Cancel<br />
< Back<br />
OK<br />
10:10<br />
Use [ ] or [ ] to scroll up and down.<br />
1/2<br />
GB0072_00
Sending > Sending Functions<br />
File Separation<br />
Create several files by dividing scanned original data page by page, and send <strong>the</strong> files.<br />
NOTE<br />
Three-digit serial number such as abc_001.pdf, abc_002.pdf... is attached to <strong>the</strong> end of <strong>the</strong> file name.<br />
1<br />
2<br />
<strong>Display</strong> <strong>the</strong> <strong>screen</strong>.<br />
1 Referring to Basic Operation on page 6-2, display <strong>the</strong> <strong>screen</strong>.<br />
2<br />
Ready to send.<br />
10:10<br />
Send Dest. :<br />
Recall<br />
One Touch Key Address Book Ext Address Book<br />
E-mail<br />
1<br />
Functions<br />
Select <strong>the</strong> function.<br />
Ready to send.<br />
File Separation<br />
Folder<br />
Off Each Page<br />
FAX<br />
Cancel OK<br />
Check<br />
1/2<br />
Favorites<br />
10:10<br />
6-39<br />
GB0055_00<br />
GB0084_00<br />
Ready to send.<br />
Functions<br />
Sending Size<br />
File Separation<br />
Scan Resolution<br />
Density<br />
Close<br />
2<br />
Same as Original Size<br />
Off<br />
300x300dpi<br />
Normal 0<br />
10:10<br />
2/6<br />
Add/Edit<br />
Shortcut<br />
Use [ ] or [ ] to scroll up and down.<br />
GB0081_01
Sending > Sending Functions<br />
E-mail Subject/Body<br />
Add subject and body when sending a document.<br />
NOTE<br />
The subject can include up to 60 characters, and <strong>the</strong> body can include up to 500 characters.<br />
1<br />
2<br />
3<br />
4<br />
<strong>Display</strong> <strong>the</strong> <strong>screen</strong>.<br />
1 Referring to Basic Operation on page 6-2, display <strong>the</strong> <strong>screen</strong>.<br />
2<br />
Ready to send.<br />
10:10<br />
Send Dest. :<br />
Enter <strong>the</strong> subject.<br />
Refer to Character Entry Method on page 11-7 for details on entering characters.<br />
Enter <strong>the</strong> body.<br />
Press [OK].<br />
Recall<br />
One Touch Key Address Book Ext Address Book<br />
E-mail<br />
1<br />
Functions<br />
Ready to send.<br />
E-mail Subject/Body<br />
Subject<br />
Body<br />
Ready to send.<br />
E-mail Subject/Body<br />
Subject<br />
Meeting<br />
Body<br />
Folder<br />
1<br />
1<br />
FAX<br />
Cancel<br />
Check<br />
1/2<br />
Favorites<br />
OK<br />
Cancel OK<br />
10:10<br />
10:10<br />
6-40<br />
GB0055_00<br />
GB0088_00<br />
GB0088_01<br />
Ready to send.<br />
Functions<br />
E-mail Subject/Body<br />
Job Finish Notice<br />
FTP Encrypted TX<br />
FAX Delayed Transmission<br />
Close<br />
2<br />
Off<br />
Off<br />
Off<br />
Off<br />
10:10<br />
5/6<br />
Add/Edit<br />
Shortcut<br />
Use [ ] or [ ] to scroll up and down.<br />
2<br />
2<br />
3<br />
3<br />
GB0081_04<br />
GB0057_19<br />
GB0057_20
Sending > Sending Functions<br />
FTP Encrypted TX<br />
Encrypt images when using FTP. Encryption secures <strong>the</strong> document transmission.<br />
NOTE<br />
To use FTP encryption, set SSL to [On] in <strong>the</strong> Secure Protocol settings. For details, refer to Secure Protocol on page<br />
9-21.<br />
1<br />
2<br />
<strong>Display</strong> <strong>the</strong> <strong>screen</strong>.<br />
1 Referring to Basic Operation on page 6-2, display <strong>the</strong> <strong>screen</strong>.<br />
2<br />
Ready to send.<br />
10:10<br />
Send Dest. :<br />
Recall<br />
One Touch Key Address Book Ext Address Book<br />
E-mail<br />
1<br />
Functions<br />
Select <strong>the</strong> function.<br />
Ready to send.<br />
FTP Encrypted TX<br />
Folder<br />
Off On<br />
FAX<br />
Cancel OK<br />
Check<br />
1/2<br />
Favorites<br />
10:10<br />
6-41<br />
GB0055_00<br />
GB0091_00<br />
Ready to send.<br />
Functions<br />
E-mail Subject/Body<br />
Job Finish Notice<br />
FTP Encrypted TX<br />
FAX Delayed Transmission<br />
Close<br />
2<br />
Off<br />
Off<br />
Off<br />
Off<br />
10:10<br />
5/6<br />
Add/Edit<br />
Shortcut<br />
Use [ ] or [ ] to scroll up and down.<br />
GB0081_04
Sending > WSD Scan<br />
WSD Scan<br />
WSD Scan saves images of originals scanned on this machine as files on a WSD-compatible computer.<br />
NOTE<br />
To use WSD Scan, confirm that <strong>the</strong> computer used for WSD scanning and <strong>the</strong> machine is network-connected, and<br />
WSD Scan (page 9-20) is set to [On] in <strong>the</strong> network settings.<br />
For information on operating <strong>the</strong> computer, refer to <strong>the</strong> computer’s help or <strong>the</strong> operation guide of your software.<br />
Installing Driver Software (for Windows 7)<br />
Using WSD<br />
1<br />
2<br />
1<br />
2<br />
<strong>Display</strong> <strong>the</strong> window.<br />
From <strong>the</strong> Start menu, select Network.<br />
Install <strong>the</strong> driver.<br />
Right-click <strong>the</strong> machine’s icon and <strong>the</strong>n click Install.<br />
NOTE<br />
If <strong>the</strong> User Account Control window appears, click Continue.<br />
If <strong>the</strong> Found New Hardware window appears, click Cancel.<br />
During <strong>the</strong> installation, double-click <strong>the</strong> icon shown on <strong>the</strong> task bar to display <strong>the</strong> Driver<br />
Software Installation <strong>screen</strong>. When Your devices are ready to use is displayed on <strong>the</strong><br />
<strong>screen</strong>, <strong>the</strong> installation is completed.<br />
Press <strong>the</strong> Send key.<br />
Place <strong>the</strong> originals.<br />
For details, refer to Loading Originals on page 3-12.<br />
6-42
Sending > WSD Scan<br />
3<br />
4<br />
<strong>Display</strong> <strong>the</strong> <strong>screen</strong>.<br />
Ready to send.<br />
10:10<br />
Send Dest. :<br />
Scan <strong>the</strong> originals.<br />
Procedure using this machine<br />
1<br />
2 Select <strong>the</strong> destination computer.<br />
3 Press <strong>the</strong> Start key.<br />
Recall<br />
One Touch Key Address Book Ext Address Book<br />
E-mail<br />
Functions<br />
Ready to send.<br />
WSD Scan<br />
From Computer<br />
From Operation Panel<br />
Ready to send.<br />
WSD Scan - PC<br />
PC 1<br />
PC 2<br />
PC 3<br />
Reload<br />
Folder<br />
Cancel<br />
Updates <strong>the</strong> list.<br />
FAX<br />
Cancel<br />
< Back<br />
1<br />
Check<br />
1/2<br />
Favorites<br />
OK<br />
10:10<br />
1/1<br />
10:10<br />
<strong>Display</strong>s information for individual destination computers.<br />
OK<br />
1/1<br />
Sending begins and <strong>the</strong> software installed on <strong>the</strong> computer is activated.<br />
6-43<br />
GB0055_00<br />
GB0648_00<br />
GB0649_00<br />
Ready to send.<br />
10:10<br />
Send Dest. :<br />
WSD Scan<br />
2<br />
Functions<br />
Recall<br />
Check<br />
2/2<br />
Favorites<br />
GB0055_01
Sending > WSD Scan<br />
Procedure from Your Computer<br />
1<br />
Ready to send.<br />
WSD Scan<br />
From Computer<br />
From Operation Panel<br />
Cancel<br />
OK<br />
2 Use <strong>the</strong> software installed on <strong>the</strong> computer to send <strong>the</strong> images.<br />
10:10<br />
1/1<br />
6-44<br />
GB0648_00
Sending > Scanning using TWAIN<br />
Scanning using TWAIN<br />
This section explains how to scan an original using TWAIN.<br />
The procedure for scanning using <strong>the</strong> TWAIN driver is explained as an example. The WIA driver is used in <strong>the</strong> same<br />
way.<br />
1<br />
2<br />
<strong>Display</strong> <strong>the</strong> window.<br />
1 Activate <strong>the</strong> TWAIN compatible application.<br />
2 Select <strong>the</strong> machine using <strong>the</strong> application and display <strong>the</strong> TWAIN dialog box.<br />
NOTE<br />
For selecting <strong>the</strong> machine, see <strong>the</strong> Operation Guide or Help for each application software.<br />
Configure <strong>the</strong> function.<br />
Select scanning settings in <strong>the</strong> TWAIN dialog box that opens.<br />
The settings that appear in <strong>the</strong> TWAIN dialog box are as follows.<br />
Original<br />
Configurations<br />
Send<br />
Configurations<br />
Image Quality<br />
Settings<br />
Image<br />
Adjustment<br />
Item Detail<br />
Original Size Select <strong>the</strong> scan size of <strong>the</strong> original.<br />
Original<br />
Orientation<br />
6-45<br />
Specify <strong>the</strong> type of binding.<br />
Duplex Setting Specify whe<strong>the</strong>r <strong>the</strong> original is one-sided or two-sided.<br />
Color Settings Select <strong>the</strong> color mode.<br />
Resolution Select <strong>the</strong> resolution.<br />
Image Quality Select <strong>the</strong> image quality according to <strong>the</strong> type of original.<br />
Density Select <strong>the</strong> exposure.<br />
Select <strong>the</strong> Auto button to have <strong>the</strong> exposure set<br />
automatically based on <strong>the</strong> original.
Sending > Scanning using TWAIN<br />
3<br />
4<br />
Place <strong>the</strong> originals.<br />
For details, refer to Loading Originals on page 3-12.<br />
Scan <strong>the</strong> originals.<br />
Item Detail<br />
Configuration This is used to check current settings and store frequently<br />
used settings. When <strong>the</strong> Configuration button is clicked,<br />
a setting <strong>screen</strong> opens with buttons for Details, Add<br />
current configuration, and Delete selected<br />
configuration.<br />
Details Current settings can be checked.<br />
Add current<br />
configuration<br />
Delete selected<br />
configuration<br />
Click <strong>the</strong> Scan button. The document data is scanned.<br />
6-46<br />
Save current settings with a name and comment.<br />
Delete saved settings.
7 Document Box<br />
This chapter explains <strong>the</strong> following topics:<br />
Printing Documents Stored in Removable USB Memory ................................................................................... 7-2<br />
Saving Documents to USB Memory (Scan to USB) ........................................................................................... 7-5<br />
Removing USB Memory .................................................................................................................................... 7-8<br />
Functions for Document Box .............................................................................................................................. 7-9<br />
Duplex .................................................................................................................................................... 7-10<br />
Encrypted PDF Password ....................................................................................................................... 7-11<br />
JPEG/TIFF Print .................................................................................................................................... 7-12<br />
XPS Fit to Page ..................................................................................................................................... 7-13<br />
Storing Size ............................................................................................................................................ 7-14<br />
7-1
Document Box > Printing Documents Stored in Removable USB Memory<br />
Printing Documents Stored in Removable USB<br />
Memory<br />
Plugging USB memory directly into <strong>the</strong> machine enables you to quickly and easily print <strong>the</strong> files stored in <strong>the</strong> USB<br />
memory without having to use a computer.<br />
The following file types can be printed:<br />
• PDF file (Version 1.5)<br />
• TIFF file (TIFF V6/TTN2 format)<br />
• JPEG file<br />
• XPS file<br />
• Encrypted PDF file<br />
PDF files you wish to print should have an extension (.pdf).<br />
Files to be printed should be saved no fur<strong>the</strong>r down than <strong>the</strong> top 3 folder levels.<br />
Use USB memory properly formatted by this machine.<br />
Plug <strong>the</strong> USB memory directly into <strong>the</strong> USB memory slot. We do not guarantee that USB memory printing is error free if<br />
a USB hub is used.<br />
1<br />
Plug <strong>the</strong> USB memory.<br />
Plug <strong>the</strong> USB memory into <strong>the</strong> USB memory slot.<br />
When <strong>the</strong> message Removable Memory is recognized. <strong>Display</strong>ing files. Are you sure? is<br />
displayed, press [Yes].<br />
IMPOR<strong>TA</strong>NT<br />
Use USB memory formatted by this machine. If a USB memory formatted by any o<strong>the</strong>r<br />
device is used, The removable memory is not formatted. may appear.<br />
Refer to Check of Device Status on page 8-12.<br />
7-2
Document Box > Printing Documents Stored in Removable USB Memory<br />
2<br />
3<br />
4<br />
<strong>Display</strong> <strong>the</strong> <strong>screen</strong>.<br />
Document Box.<br />
Removable Memory<br />
ABC<br />
DEF<br />
GHI<br />
JKL<br />
Menu<br />
1 When <strong>the</strong> machine reads <strong>the</strong> USB memory, Removable Memory <strong>screen</strong> may appear.<br />
NOTE<br />
If <strong>the</strong> <strong>screen</strong> does not appear, press <strong>the</strong> Document Box key and <strong>the</strong>n [Removable<br />
Memory].<br />
2 Select and open <strong>the</strong> folder in which <strong>the</strong> file you wish to print is stored.<br />
The machine will display documents in <strong>the</strong> top 3 folder levels, including <strong>the</strong> root folder. To<br />
return to a higher level folder, press [< Back].<br />
Select <strong>the</strong> file.<br />
Document Box.<br />
Removable Memory<br />
11-3-3.JPG<br />
7-9-2.JPG<br />
Menu<br />
1<br />
Cancel<br />
Select <strong>the</strong> file to be printed and press [Print].<br />
Enter <strong>the</strong> quantity.<br />
Cancel Print<br />
NOTE<br />
Press <strong>the</strong> Clear key to change <strong>the</strong> copy quantity.<br />
2<br />
< Back Print<br />
<strong>Display</strong>s details for individual files.<br />
Ready to print from Box.<br />
Print Copies<br />
A4<br />
Paper<br />
Selection<br />
Functions<br />
Collate Duplex<br />
On 1-sided<br />
Cancel<br />
7-3<br />
10:10<br />
1/25<br />
10:10<br />
1/1<br />
10:10<br />
GB0089_00<br />
GB0089_02<br />
GB0097_00<br />
Document Box.<br />
Removable Memory<br />
11-3-3.JPG<br />
7-9-2.JPG<br />
Menu<br />
Cancel<br />
< Back Print<br />
10:10<br />
1/1<br />
GB0089_03
Document Box > Printing Documents Stored in Removable USB Memory<br />
5<br />
6<br />
Select <strong>the</strong> functions.<br />
Ready to print from Box.<br />
Print Copies<br />
A4<br />
Paper<br />
Selection<br />
Functions<br />
Select <strong>the</strong> function to use for Document Box.<br />
Press [Functions] to display o<strong>the</strong>r functions.<br />
For details, refer to Functions for Document Box on page 7-9.<br />
Start printing.<br />
Collate Duplex<br />
On 1-sided<br />
Cancel<br />
Press <strong>the</strong> Start key to start printing.<br />
Remove <strong>the</strong> USB memory.<br />
For details, refer to Removing USB Memory on page 7-8.<br />
7-4<br />
10:10<br />
GB0097_00
Document Box > Saving Documents to USB Memory (Scan to USB)<br />
Saving Documents to USB Memory (Scan to USB)<br />
This function allows you to store scanned image files in USB memory connected to <strong>the</strong> machine. You can store files in<br />
PDF, TIFF, JPEG or XPS format.<br />
1<br />
2<br />
Place <strong>the</strong> originals.<br />
For details, refer to Loading Originals on page 3-12.<br />
Plug <strong>the</strong> USB memory.<br />
Plug <strong>the</strong> USB memory into <strong>the</strong> USB memory slot.<br />
When <strong>the</strong> message Removable Memory is recognized. <strong>Display</strong>ing files. Are you sure? is<br />
displayed, press [Yes].<br />
IMPOR<strong>TA</strong>NT<br />
Use USB memory formatted by this machine. If a USB memory formatted by any o<strong>the</strong>r<br />
device is used, The removable memory is not formatted. may appear.<br />
Refer to Check of Device Status on page 8-12.<br />
7-5
Document Box > Saving Documents to USB Memory (Scan to USB)<br />
3<br />
4<br />
5<br />
<strong>Display</strong> <strong>the</strong> <strong>screen</strong>.<br />
Document Box.<br />
Removable Memory<br />
ABC<br />
DEF<br />
GHI<br />
JKL<br />
Menu<br />
When <strong>the</strong> machine reads <strong>the</strong> USB memory, Removable Memory <strong>screen</strong> may appear.<br />
NOTE<br />
If <strong>the</strong> <strong>screen</strong> does not appear, press <strong>the</strong> Document Box key and <strong>the</strong>n [Removable<br />
Memory].<br />
Select <strong>the</strong> folder.<br />
Document Box.<br />
Removable Memory<br />
ABC<br />
DEF<br />
GHI<br />
JKL<br />
Menu<br />
Select <strong>the</strong> folder where <strong>the</strong> file will be stored and press [Menu] and <strong>the</strong>n [Store File].<br />
The machine will display <strong>the</strong> top 3 folder levels, including <strong>the</strong> root folder. To return to a higher<br />
level folder, press [< Back].<br />
NOTE<br />
Up to 100 documents and folders can be displayed for each directory. If <strong>the</strong> number of<br />
documents and folders in a directory exceeds 100, you will be unable to save additional<br />
documents.<br />
Select <strong>the</strong> functions.<br />
Ready to store in Box.<br />
Store File<br />
File<br />
Format<br />
Cancel Print<br />
Cancel Print<br />
Select <strong>the</strong> function to use for Document Box.<br />
Press [Functions] to display o<strong>the</strong>r functions.<br />
7-6<br />
10:10<br />
1/25<br />
10:10<br />
1<br />
1/25<br />
Duplex Scan<br />
Resolution<br />
PDF 1-sided 300x300dpi<br />
Density File Name<br />
Entry<br />
Normal 0<br />
doc<br />
Functions<br />
Cancel<br />
10:10<br />
GB0089_00<br />
GB0089_00<br />
GB0096_00<br />
Document Box.<br />
Removable Memory<br />
11-3-3.JPG<br />
7-9-2.JPG<br />
3<br />
GB0107_00<br />
2<br />
Menu<br />
Document Box.<br />
Menu<br />
Store File<br />
Print<br />
Delete<br />
Select All<br />
Cancel<br />
Close<br />
< Back Print<br />
10:10<br />
1/1<br />
GB0089_03<br />
10:10<br />
1/3
Document Box > Saving Documents to USB Memory (Scan to USB)<br />
6<br />
For details, refer to Functions for Document Box on page 7-9.<br />
Start storing.<br />
Press <strong>the</strong> Start key to start storing.<br />
Remove <strong>the</strong> USB memory.<br />
For details, refer to Removing USB Memory on page 7-8.<br />
7-7
Document Box > Removing USB Memory<br />
Removing USB Memory<br />
Certain operations must be performed on <strong>the</strong> <strong>screen</strong> before USB memory can be removed.<br />
IMPOR<strong>TA</strong>NT<br />
Be sure to follow <strong>the</strong> proper procedure to avoid damaging <strong>the</strong> data or USB memory.<br />
1<br />
2<br />
3<br />
<strong>Display</strong> <strong>the</strong> <strong>screen</strong>.<br />
1<br />
Select [Remove Memory].<br />
Document Box.<br />
Removable Memory<br />
ABC<br />
DEF<br />
GHI<br />
JKL<br />
1<br />
Menu<br />
Cancel Print<br />
Remove <strong>the</strong> USB memory.<br />
Document Box.<br />
Box<br />
Job Box Removable Memory<br />
Sub Address Box<br />
After Removable Memory can be safely removed. is displayed, press [OK] and remove <strong>the</strong><br />
USB memory.<br />
NOTE<br />
USB memory can also be removed after checking <strong>the</strong> status of <strong>the</strong> device.<br />
For details, refer to Check of Device Status on page 8-12.<br />
7-8<br />
10:10<br />
1/25<br />
GB0089_00<br />
Polling Box<br />
Document Box.<br />
Menu<br />
Clear All<br />
Remove Memory<br />
Sort (Name)<br />
Sort (Date and Time)<br />
Close<br />
2<br />
10:10<br />
1/1<br />
GB0051_00<br />
Use [ ] or [ ] to scroll up and down.<br />
2<br />
10:10<br />
2/3<br />
GB0107_01
Document Box > Functions for Document Box<br />
Functions for Document Box<br />
Print or Store file <strong>screen</strong> in Document Box shows <strong>the</strong> commonly used functions. By pressing [Functions], o<strong>the</strong>r<br />
selectable functions will be shown as a list. Use [ ] or [ ] to select <strong>the</strong> function.<br />
When printing from USB memory<br />
When storing a document to USB memory<br />
What do you want to do? Reference Page<br />
Specify <strong>the</strong> paper size and type. Paper Selection page 3-43<br />
Collate <strong>the</strong> output documents in page order. Collate page 3-44<br />
Print on both sides of <strong>the</strong> paper. Duplex page 7-10<br />
Send notice by e-mail when a job is complete. Job Finish Notice page 3-54<br />
Suspend <strong>the</strong> current job and override it to give a new job top priority. Priority Override page 3-57<br />
Password-protect a PDF file. Encrypted PDF Password page 7-11<br />
Set <strong>the</strong> image size (resolution) when printing a JPEG or TIFF file. JPEG/TIFF Print page 7-12<br />
Print an XPS file so that it fits <strong>the</strong> paper size. XPS Fit to Page page 7-13<br />
What do you want to do? Reference Page<br />
Select <strong>the</strong> file format for images being stored. File Format page 3-51<br />
Automatically scan 2-sided originals. Duplex page 3-39<br />
Set <strong>the</strong> resolution at which to scan originals. Scan Resolution page 3-46<br />
Adjust <strong>the</strong> density. Density page 3-45<br />
Add a file name to <strong>the</strong> job to easily check its status. File Name Entry page 3-56<br />
Specify <strong>the</strong> original size. Original Size page 3-37<br />
Specify <strong>the</strong> original orientation to scan in <strong>the</strong> correct direction. Original Orientation page 3-38<br />
Change <strong>the</strong> size at which to store an image Storing Size page 7-14<br />
Change <strong>the</strong> color mode for images being stored. Color Selection page 3-53<br />
Select original image type for best results. Original Image page 3-47<br />
Emphasize <strong>the</strong> outline of texts or lines. / Blur <strong>the</strong> image outline. Sharpness page 3-48<br />
Darken or lighten <strong>the</strong> background (i.e., <strong>the</strong> area with no text or images) of originals. Background Density Adjust page 3-49<br />
Enlarge or shrink originals according to <strong>the</strong> storing size. Zoom page 3-50<br />
Scan a large number of originals separately and <strong>the</strong>n produce as one job. Continuous Scan page 3-41<br />
Send notice by e-mail when a job is complete. Job Finish Notice page 3-54<br />
7-9
Document Box > Functions for Document Box<br />
Duplex<br />
Print a document 1-sided or 2-sided. Select <strong>the</strong> original binding orientation and desired final binding orientation.<br />
2-sided Print a 2-sided document so that <strong>the</strong> sheets are aligned properly for binding on <strong>the</strong> left or right<br />
2-sided Print a 2-sided document so that <strong>the</strong> sheets are aligned properly for binding on <strong>the</strong> top.<br />
1<br />
2<br />
<strong>Display</strong> <strong>the</strong> <strong>screen</strong>.<br />
1 Referring to Printing Documents Stored in Removable USB Memory on page 7-2, display<br />
<strong>the</strong> <strong>screen</strong>.<br />
2<br />
Ready to print from Box.<br />
Print Copies<br />
A4<br />
Paper<br />
Selection<br />
Functions<br />
Select <strong>the</strong> function.<br />
Ready to print from Box.<br />
Duplex<br />
Collate Duplex<br />
On 1-sided<br />
Cancel<br />
1-sided 2-sided 2-sided<br />
Cancel OK<br />
10:10<br />
10:10<br />
7-10<br />
GB0097_00<br />
GB0065_00
Document Box > Functions for Document Box<br />
Encrypted PDF Password<br />
Enter <strong>the</strong> preassigned password to print <strong>the</strong> PDF data.<br />
1<br />
2<br />
<strong>Display</strong> <strong>the</strong> <strong>screen</strong>.<br />
1 Referring to Printing Documents Stored in Removable USB Memory on page 7-2, display<br />
<strong>the</strong> <strong>screen</strong>.<br />
2<br />
Ready to print from Box.<br />
Print Copies<br />
A4<br />
1<br />
Paper<br />
Selection<br />
Functions<br />
Enter <strong>the</strong> password.<br />
Collate Duplex<br />
On 1-sided<br />
Up to 256 characters can be entered.<br />
2<br />
Cancel<br />
10:10<br />
Refer to Character Entry Method on page 11-7 for details on entering characters.<br />
7-11<br />
GB0097_00<br />
GB0057_21<br />
1<br />
Ready to print from Box.<br />
Functions<br />
Job Finish Notice<br />
Priority Override<br />
Encrypted PDF Password<br />
JPEG/TIFF Print<br />
Close<br />
2<br />
Off<br />
Off<br />
Off<br />
Paper Size<br />
10:10<br />
1/2<br />
Add/Edit<br />
Shortcut<br />
Use [ ] or [ ] to scroll up and down.<br />
GB0099_00
Document Box > Functions for Document Box<br />
JPEG/TIFF Print<br />
Select <strong>the</strong> image size when printing JPEG or TIFF files.<br />
Paper Size Fit <strong>the</strong> image size to <strong>the</strong> selected paper size.<br />
Image Resolution Print at resolution of <strong>the</strong> actual image.<br />
Print Resolution Fit <strong>the</strong> image size to <strong>the</strong> print resolution.<br />
1<br />
2<br />
<strong>Display</strong> <strong>the</strong> <strong>screen</strong>.<br />
1 Referring to Printing Documents Stored in Removable USB Memory on page 7-2, display<br />
<strong>the</strong> <strong>screen</strong>.<br />
2<br />
Ready to print from Box.<br />
Print Copies<br />
A4<br />
1<br />
Paper<br />
Selection<br />
Functions<br />
Select <strong>the</strong> function.<br />
Ready to print from Box.<br />
JPEG/TIFF Print<br />
Collate Duplex<br />
On 1-sided<br />
Cancel<br />
Paper Size Image Resolution Print Resolution<br />
Cancel OK<br />
10:10<br />
10:10<br />
7-12<br />
GB0097_00<br />
GB0101_00<br />
Ready to print from Box.<br />
Functions<br />
Job Finish Notice<br />
Priority Override<br />
Encrypted PDF Password<br />
JPEG/TIFF Print<br />
Close<br />
2<br />
Off<br />
Off<br />
Off<br />
Paper Size<br />
10:10<br />
1/2<br />
Add/Edit<br />
Shortcut<br />
Use [ ] or [ ] to scroll up and down.<br />
GB0099_00
Document Box > Functions for Document Box<br />
XPS Fit to Page<br />
Reduces or enlarges <strong>the</strong> image size to fit to <strong>the</strong> selected paper size when printing XPS files.<br />
1<br />
2<br />
<strong>Display</strong> <strong>the</strong> <strong>screen</strong>.<br />
1 Referring to Printing Documents Stored in Removable USB Memory on page 7-2, display<br />
<strong>the</strong> <strong>screen</strong>.<br />
2<br />
Ready to print from Box.<br />
Print Copies<br />
A4<br />
1<br />
Paper<br />
Selection<br />
Functions<br />
Select <strong>the</strong> function.<br />
Ready to print from Box.<br />
XPS Fit to Page<br />
Off On<br />
Collate Duplex<br />
On 1-sided<br />
Cancel<br />
Cancel OK<br />
10:10<br />
10:10<br />
7-13<br />
GB0097_00<br />
GB0102_00<br />
2<br />
Ready to print from Box.<br />
Functions<br />
XPS Fit to Page<br />
Close<br />
Off<br />
10:10<br />
2/2<br />
Add/Edit<br />
Shortcut<br />
Use [ ] or [ ] to scroll up and down.<br />
GB0099_01
Document Box > Functions for Document Box<br />
Storing Size<br />
Select size of image to be stored.<br />
Same as Original Size Store an image <strong>the</strong> same size as <strong>the</strong> original.<br />
Metric Select from A4, A5, A6, B5, B6 or Folio.<br />
Inch Select from Letter, Legal, Statement, Executive or Oficio II.<br />
O<strong>the</strong>rs Select from 16K, ISO B5, Envelope #10, Envelope #9, Envelope #6, Envelope Monarch, Envelope<br />
DL, Envelope C5, Hagaki, Oufukuhagaki, Youkei 4 or Youkei 2.<br />
Relationship between Original Size, Storing Size, and Zoom<br />
Original Size (page 3-37), Storing Size, and Zoom (page 3-50) are related to each o<strong>the</strong>r. Refer to <strong>the</strong> following table.<br />
Original Size and <strong>the</strong> size you wish to<br />
store as are<br />
1<br />
2<br />
<strong>Display</strong> <strong>the</strong> <strong>screen</strong>.<br />
1 Referring to Saving Documents to USB Memory (Scan to USB) on page 7-5, display <strong>the</strong><br />
<strong>screen</strong>.<br />
2<br />
Select <strong>the</strong> storing size.<br />
[Same as Original Size]<br />
<strong>the</strong> same different<br />
Original Size Specify as necessary Specify as necessary<br />
Storing Size Select [Same as Original] Select <strong>the</strong> required size<br />
Zoom Select [100%] (or [Auto]) Select [Auto]<br />
NOTE<br />
When you select Storing Size that is different from Original Size, and select <strong>the</strong> Zoom [100%], you can store <strong>the</strong> image<br />
as <strong>the</strong> actual size (No Zoom).<br />
Ready to store in Box.<br />
Store File<br />
File<br />
Format<br />
Duplex Scan<br />
Resolution<br />
PDF 1-sided 300x300dpi<br />
Density File Name<br />
Entry<br />
Normal 0<br />
doc<br />
1<br />
Functions<br />
Ready to store in Box.<br />
Storing Size<br />
Same as<br />
Original Size<br />
O<strong>the</strong>rs<br />
Metric Inch<br />
Cancel<br />
Cancel OK<br />
10:10<br />
10:10<br />
7-14<br />
GB0096_00<br />
GB0132_00<br />
Ready to store in Box.<br />
Functions<br />
Original Size<br />
Original Orientation<br />
Storing Size<br />
Color Selection<br />
Close<br />
2<br />
A4<br />
Top Edge on Left<br />
Same as Original Size<br />
Full Color<br />
10:10<br />
1/3<br />
Add/Edit<br />
Shortcut<br />
Use [ ] or [ ] to scroll up and down.<br />
GB0098_00
Document Box > Functions for Document Box<br />
[Metric], [inch] or [O<strong>the</strong>rs]<br />
Ready to store in Box.<br />
Storing Size<br />
Same as<br />
Original Size<br />
O<strong>the</strong>rs<br />
1<br />
Metric Inch<br />
Select <strong>the</strong> desired size.<br />
Cancel OK<br />
10:10<br />
7-15<br />
GB0132_01<br />
2<br />
Ready to store in Box.<br />
Storing Size - Metric<br />
A4<br />
A5<br />
A6<br />
B5<br />
Cancel<br />
< Back<br />
OK<br />
10:10<br />
Use [ ] or [ ] to scroll up and down.<br />
1/2<br />
GB0133_00
Document Box > Functions for Document Box<br />
7-16
8 Status / Job Cancel<br />
This chapter explains <strong>the</strong> following topics:<br />
Checking Job Status .......................................................................................................................................... 8-2<br />
Details of <strong>the</strong> Status Screens ................................................................................................................... 8-3<br />
Checking Job History ......................................................................................................................................... 8-7<br />
Sending <strong>the</strong> Log History ..................................................................................................................................... 8-8<br />
Setting <strong>the</strong> Destination ............................................................................................................................. 8-9<br />
Automatic Log History Transmission ..................................................................................................... 8-10<br />
Manual Log History Transmission .......................................................................................................... 8-10<br />
Setting E-mail Subject ............................................................................................................................ 8-11<br />
Check of Device Status .................................................................................................................................... 8-12<br />
Checking <strong>the</strong> Remaining Amount of Toner and Paper ..................................................................................... 8-14<br />
8-1
Status / Job Cancel > Checking Job Status<br />
Checking Job Status<br />
Check <strong>the</strong> status of jobs being processed or waiting to be printed.<br />
Available Status Screens<br />
The processing and waiting statuses of jobs are displayed as a list on <strong>the</strong> touch panel in four different <strong>screen</strong>s - Printing<br />
Jobs, Sending Jobs, Storing Jobs, and Scheduled Jobs. The following job statuses are available.<br />
Print Job Status Copy<br />
Printer<br />
Printing from Document Box<br />
FAX reception<br />
Send Job Status FAX transmission<br />
Folder (SMB/FTP) transmission<br />
E-mail<br />
Store Job Status Scan<br />
FAX<br />
Scheduled Job Sending Job FAX using Delayed transmission<br />
NOTE<br />
FAX functions are available only on products with <strong>the</strong> fax function installed.<br />
1<br />
2<br />
<strong>Display</strong> <strong>the</strong> <strong>screen</strong>.<br />
1<br />
Press ei<strong>the</strong>r of [Print Job Status], [Send Job Status], [Store Job Status] or [Scheduled Job] to<br />
check <strong>the</strong> status.<br />
Check <strong>the</strong> status.<br />
Status/Job Cancel.<br />
Print Job Status<br />
0089<br />
doc0000892010092514...<br />
5/23<br />
Cancel Pause All<br />
Print Jobs<br />
Close<br />
Status/Job Cancel.<br />
Status<br />
Refer to Print Job Status Screen on page 8-3, Send Job Status <strong>screen</strong> on page 8-4, Store Job<br />
Status <strong>screen</strong> on page 8-5, and Scheduled Job <strong>screen</strong> on page 8-6.<br />
8-2<br />
Print Job Status<br />
Send Job Status<br />
Store Job Status<br />
Scheduled Job<br />
10:10<br />
1/1<br />
GB0182_00<br />
E-mail reception<br />
Job Report /List<br />
Printing data from removable memory<br />
Application<br />
Application<br />
Mixed (Multiple destination)<br />
Printer<br />
2<br />
Pause All<br />
Print Jobs<br />
10:10<br />
1/4<br />
GB0052_00
Status / Job Cancel > Checking Job Status<br />
Details of <strong>the</strong> Status Screens<br />
Print Job Status Screen<br />
Status/Job Cancel.<br />
Print Job Status<br />
doc0000892010092514...<br />
No. Item/Key Detail<br />
1 — Icons that indicate <strong>the</strong> job type<br />
Copy job<br />
Printer job<br />
Job from Document Box<br />
FAX reception<br />
E-mail reception<br />
Report/List<br />
Data from removable memory<br />
Application<br />
2 [Cancel] Select <strong>the</strong> job to be canceled from <strong>the</strong> list, and press this key.<br />
3 [...] Press […] for <strong>the</strong> job for which you wish to display detailed information.<br />
4 [Pause All Print Jobs] Pauses all <strong>the</strong> printing jobs. By pressing this key again, <strong>the</strong> printing jobs will be resumed.<br />
5 — Status of job<br />
Printing<br />
Printing (priority override)<br />
Print Waiting<br />
Print Waiting (priority override)<br />
Pausing print job or error<br />
Canceling <strong>the</strong> job<br />
The status before starting to print.<br />
The status before starting to print. (priority override)<br />
Printing has been suspended due to priority override.<br />
6 [Close] Closes <strong>the</strong> Print Job Status <strong>screen</strong>.<br />
Cancel Pause All<br />
Print Jobs<br />
Close<br />
NOTE<br />
FAX functions are available only on products with <strong>the</strong> fax function installed.<br />
0089<br />
8-3<br />
5/23<br />
1 2 3 4 6<br />
10:10<br />
1/1<br />
GB0182_00<br />
5
Status / Job Cancel > Checking Job Status<br />
Send Job Status <strong>screen</strong><br />
Status/Job Cancel.<br />
Send Job Status<br />
0123456<br />
No. <strong>Display</strong>/Key Detail<br />
1 — Icons that indicate <strong>the</strong> job type<br />
Cancel Close<br />
Sending Job FAX<br />
Sending Job Folder (SMB/FTP)<br />
Sending Job E-mail<br />
Sending Job Application<br />
Sending Job Mixed (Multiple)<br />
2 [Menu] Pressing this key displays [Priority Override]. This function allows you to give a particular fax<br />
job priority.<br />
Select <strong>the</strong> fax job you wish to send immediately and <strong>the</strong>n press [Menu], followed by [Priority<br />
Override].<br />
3 [Cancel] Select <strong>the</strong> job you want to cancel from <strong>the</strong> list, and press this key.<br />
4 [...] Press […] for <strong>the</strong> job for which you wish to display detailed information.<br />
5 — Status of job<br />
Sending<br />
Sending Waiting<br />
A job for which immediate transmission was specified is waiting for transmission to start.<br />
Pausing <strong>the</strong> job or error<br />
Canceling <strong>the</strong> job<br />
The status before starting sending such as during scanning originals<br />
6 [Close] Closes <strong>the</strong> Send Job Status <strong>screen</strong>.<br />
NOTE<br />
FAX functions are available only on products with <strong>the</strong> fax function installed.<br />
0005<br />
Menu<br />
8-4<br />
Process<br />
1 2<br />
3 4 6<br />
10:10<br />
1/1<br />
GB0183_00<br />
5
Status / Job Cancel > Checking Job Status<br />
Store Job Status <strong>screen</strong><br />
Status/Job Cancel.<br />
Store Job Status<br />
No. <strong>Display</strong>/Key Details<br />
1 — Icons that indicate <strong>the</strong> job type<br />
Storing Job Scan<br />
Storing Job Printer<br />
Storing Job FAX<br />
2 [Cancel] Select <strong>the</strong> job you want to cancel from <strong>the</strong> list, and press this key.<br />
3 [...] Press […] for <strong>the</strong> job for which you wish to display detailed information.<br />
4 — Status of job<br />
Storing Data<br />
Pausing <strong>the</strong> job or error<br />
Canceling <strong>the</strong> job<br />
The status before starting to save such as during scanning originals<br />
5 [Close] Closes <strong>the</strong> Store Job Status <strong>screen</strong>.<br />
NOTE<br />
FAX functions are available only on products with <strong>the</strong> fax function installed.<br />
0016<br />
doc0000162010082913...<br />
Cancel Close<br />
8-5<br />
Storing<br />
1 2 3 5<br />
10:10<br />
1/1<br />
GB0184_00<br />
4
Status / Job Cancel > Checking Job Status<br />
Scheduled Job <strong>screen</strong><br />
Status/Job Cancel.<br />
Scheduled Job<br />
No. <strong>Display</strong>/Key Details<br />
1 — Icons that indicate <strong>the</strong> job type<br />
Sending Job FAX<br />
2 [Menu] Pressing this key displays [Start Now]. Select <strong>the</strong> job you wish to send immediately and <strong>the</strong>n<br />
press [Menu], followed by [Start Now].<br />
3 [Cancel] Select <strong>the</strong> job you want to cancel from <strong>the</strong> list, and press this key.<br />
4 [...] Press […] for <strong>the</strong> job for which you wish to display detailed information.<br />
5 — Status of job<br />
Sending Waiting<br />
6 [Close] Closes <strong>the</strong> Scheduled Job <strong>screen</strong>.<br />
NOTE<br />
FAX functions are available only on products with <strong>the</strong> fax function installed.<br />
0014<br />
1233<br />
Menu<br />
Cancel Close<br />
8-6<br />
04:00<br />
1 2<br />
3 4 6<br />
10:10<br />
1/1<br />
GB0185_00<br />
5
Status / Job Cancel > Checking Job History<br />
Checking Job History<br />
Check <strong>the</strong> history of completed jobs.<br />
Available Job History Screens<br />
The job histories are displayed separately in three <strong>screen</strong>s - Printing Jobs, Sending Jobs, and Storing Jobs. The<br />
following job histories are available.<br />
Print Job Log Copy<br />
Printer<br />
FAX reception<br />
E-mail reception<br />
Printing from Document Box<br />
Job Report/List<br />
Printing data from removable<br />
memory<br />
Application<br />
NOTE<br />
FAX functions are available only on products with <strong>the</strong> fax function installed.<br />
1<br />
2<br />
<strong>Display</strong> <strong>the</strong> <strong>screen</strong>.<br />
1<br />
Press ei<strong>the</strong>r of [Print Job Log], [Send Job Log], or [Store Job Log] to check <strong>the</strong> log.<br />
Check <strong>the</strong> log.<br />
Status/Job Cancel.<br />
Print Job Log<br />
0011<br />
0010<br />
0009<br />
0008<br />
doc0000112010081817...<br />
Completed<br />
doc0000102010081815... Canceled<br />
doc0000092010081815... Completed<br />
doc Error<br />
<strong>Display</strong>s details for individual jobs.<br />
Press [Close] to exit <strong>the</strong> <strong>screen</strong>.<br />
NOTE<br />
The job history can be sent by E-mail.<br />
For details, refer to Sending <strong>the</strong> Log History on page 8-8.<br />
8-7<br />
Send Job Log FAX<br />
Folder (SMB/FTP)<br />
E-mail<br />
Application<br />
Mixed (Multiple destination)<br />
Store Job Log Scan<br />
FAX<br />
Printer<br />
Status/Job Cancel.<br />
Status<br />
Close<br />
Print Job Log<br />
Send Job Log<br />
Store Job Log<br />
Scanner<br />
2<br />
Pause All<br />
Print Jobs<br />
Waiting<br />
10:10<br />
Use [ ] or [ ] to scroll up and down.<br />
10:10<br />
1/3<br />
GB0186_00<br />
2/4<br />
GB0052_01
Status / Job Cancel > Sending <strong>the</strong> Log History<br />
Sending <strong>the</strong> Log History<br />
You can send <strong>the</strong> log history by e-mail. You can ei<strong>the</strong>r send it manually as needed or have it sent automatically<br />
whenever a set number of jobs is reached.<br />
NOTE<br />
To send <strong>the</strong> log history by e-mail, select [On] of <strong>the</strong> SMTP settings on <strong>the</strong> Embedded Web Server. Refer to Sending<br />
E-mail on page 2-22.<br />
1<br />
2<br />
<strong>Display</strong> <strong>the</strong> <strong>screen</strong>.<br />
1<br />
NOTE<br />
If user login administration is enabled, you can only change <strong>the</strong> settings by logging in with<br />
administrator privileges.<br />
Enter login user name and password.<br />
Login User Name<br />
Login Password<br />
Menu<br />
Configure <strong>the</strong> function.<br />
System Menu/Counter.<br />
Report - Sending Log History<br />
Send Log History<br />
Auto Sending<br />
Destination<br />
Job Log Subject<br />
< Back<br />
Keyboard<br />
Keyboard<br />
Off<br />
E-mail:<br />
Login<br />
Refer to Setting <strong>the</strong> Destination on page 8-9, Automatic Log History Transmission on page 8-10,<br />
Manual Log History Transmission on page 8-10 and Setting E-mail Subject on page 8-11.<br />
8-8<br />
10:10<br />
10:10<br />
1/1<br />
GB0578_00<br />
GB0723_00<br />
GB0054_00<br />
System Menu/Counter.<br />
System Menu<br />
Quick Setup Wizard<br />
Language<br />
Report<br />
Counter<br />
GB0560_00<br />
System Menu/Counter.<br />
Report<br />
Report Print<br />
2<br />
Admin Report Settings<br />
Result Report Setting<br />
Sending Log History<br />
3<br />
< Back<br />
10:10<br />
1/5<br />
10:10<br />
1/1
Status / Job Cancel > Sending <strong>the</strong> Log History<br />
Setting <strong>the</strong> Destination<br />
Set <strong>the</strong> destination to which log histories are sent.<br />
1<br />
2<br />
3<br />
<strong>Display</strong> <strong>the</strong> <strong>screen</strong>.<br />
1 Referring to Sending <strong>the</strong> Log History on page 8-8, display <strong>the</strong> <strong>screen</strong>.<br />
2<br />
System Menu/Counter.<br />
Report - Sending Log History<br />
Send Log History<br />
Auto Sending<br />
Destination<br />
Job Log Subject<br />
Select <strong>the</strong> destination.<br />
Select from <strong>the</strong> Address Book.<br />
System Menu/Counter.<br />
Add<br />
Address Book<br />
Ext. Address Book<br />
Address Entry<br />
Enter a new e-mail address.<br />
System Menu/Counter.<br />
Add<br />
Address Book<br />
Ext. Address Book<br />
Address Entry<br />
1<br />
1<br />
1<br />
< Back<br />
Up to 128 characters can be entered.<br />
Refer to Character Entry Method on page 11-7 for details on entering characters.<br />
Accept <strong>the</strong> destination.<br />
System Menu/Counter.<br />
Sending Log History - Destination<br />
E-mail<br />
Menu<br />
abc@def.com<br />
Cancel<br />
Cancel<br />
Cancel<br />
Off<br />
E-mail:<br />
Next ><br />
Next ><br />
OK<br />
8-9<br />
10:10<br />
1/1<br />
10:10<br />
1/1<br />
GB0578_00<br />
GB0583_00<br />
2<br />
System Menu/Counter.<br />
Sending Log History - Destination<br />
Menu<br />
System Menu/Counter.<br />
Add - Address Book<br />
AAA<br />
Menu<br />
aaa@abc.com<br />
BBB bbb@abc.com<br />
CCC ccc@abc.com<br />
DDD ddd@abc.com<br />
Cancel<br />
Searches by destination name.<br />
Cancel < Back<br />
OK<br />
OK<br />
10:10<br />
2<br />
1/1<br />
10:10<br />
Allows you to search for and sort destinations.<br />
<strong>Display</strong>s details for individual destinations.<br />
10:10<br />
1/1<br />
10:10<br />
1/1<br />
GB0583_00<br />
GB0581_01<br />
3<br />
1/1<br />
GB0581_00<br />
GB0398_01<br />
GB0057_22<br />
2
Status / Job Cancel > Sending <strong>the</strong> Log History<br />
Automatic Log History Transmission<br />
This function automatically sends <strong>the</strong> log history to <strong>the</strong> specified destinations whenever a set number of jobs has been<br />
logged.<br />
1<br />
2<br />
<strong>Display</strong> <strong>the</strong> <strong>screen</strong>.<br />
1 Referring to Sending <strong>the</strong> Log History on page 8-8, display <strong>the</strong> <strong>screen</strong>.<br />
2<br />
Select <strong>the</strong> function.<br />
Press [On] and enter <strong>the</strong> number of jobs in <strong>the</strong> log history print. You can enter any number<br />
between 1 and 16.<br />
Manual Log History Transmission<br />
You can also send <strong>the</strong> log history to <strong>the</strong> specified destinations manually.<br />
1<br />
2<br />
System Menu/Counter.<br />
Report - Sending Log History<br />
Send Log History<br />
Auto Sending<br />
Destination<br />
Job Log Subject<br />
System Menu/Counter.<br />
Sending Log History - Auto Sending<br />
Off<br />
On<br />
<strong>Display</strong> <strong>the</strong> <strong>screen</strong>.<br />
< Back<br />
Referring to Sending <strong>the</strong> Log History on page 8-8, display <strong>the</strong> <strong>screen</strong>.<br />
Send <strong>the</strong> log history.<br />
System Menu/Counter.<br />
Report - Sending Log History<br />
Send Log History<br />
Auto Sending<br />
Destination<br />
Job Log Subject<br />
1<br />
1<br />
Cancel<br />
< Back<br />
Off<br />
E-mail:<br />
Off<br />
E-mail:<br />
OK<br />
10:10<br />
1/1<br />
10:10<br />
1/1<br />
10:10<br />
1/1<br />
8-10<br />
GB0578_00<br />
GB0579_00<br />
GB0578_00<br />
System Menu/Counter.<br />
Auto Sending - Jobs<br />
2<br />
Cancel<br />
(1 - 16)<br />
2<br />
3<br />
< Back OK<br />
10:10<br />
GB0580_00
Status / Job Cancel > Sending <strong>the</strong> Log History<br />
Setting E-mail Subject<br />
Set <strong>the</strong> subject automatically entered when sending log histories by E-mail.<br />
1<br />
2<br />
<strong>Display</strong> <strong>the</strong> <strong>screen</strong>.<br />
1 Referring to Sending <strong>the</strong> Log History on page 8-8, display <strong>the</strong> <strong>screen</strong>.<br />
2<br />
System Menu/Counter.<br />
Report - Sending Log History<br />
Send Log History<br />
Auto Sending<br />
Destination<br />
Job Log Subject<br />
< Back<br />
Enter an E-mail subject.<br />
2<br />
Up to 60 characters can be entered.<br />
Off<br />
E-mail:<br />
10:10<br />
1/1<br />
Refer to Character Entry Method on page 11-7 for details on entering characters.<br />
8-11<br />
GB0578_00<br />
GB0057_23 1
Status / Job Cancel > Check of Device Status<br />
Check of Device Status<br />
Configure <strong>the</strong> devices/lines installed or connected to this machine or check <strong>the</strong>ir status. You can also control devices<br />
depending on <strong>the</strong>ir status.<br />
1<br />
2<br />
<strong>Display</strong> <strong>the</strong> <strong>screen</strong>.<br />
1<br />
Select <strong>the</strong> device you wish to check.<br />
Check <strong>the</strong> status.<br />
Scanner<br />
Status/Job Cancel.<br />
Scanner<br />
Ready.<br />
Status/Job Cancel.<br />
Status<br />
Print Job Log<br />
Send Job Log<br />
Store Job Log<br />
Scanner<br />
Status/Job Cancel.<br />
Status<br />
Printer<br />
FAX<br />
Toner Status<br />
Paper Status<br />
Status/Job Cancel.<br />
Status<br />
Removable Memory<br />
USB Keyboard<br />
End<br />
10:10<br />
1/1<br />
The status of an original scanning in <strong>the</strong> document processor or <strong>the</strong> error information (paper<br />
jam, opened cover, etc.) is displayed.<br />
8-12<br />
GB0189_00<br />
2<br />
2<br />
2<br />
Pause All<br />
Print Jobs<br />
Pause All<br />
Print Jobs<br />
Pause All<br />
Print Jobs<br />
Waiting<br />
Running<br />
Waiting<br />
OK<br />
No Paper<br />
Attached<br />
Invalid<br />
10:10<br />
2/4<br />
10:10<br />
3/4<br />
10:10<br />
4/4<br />
GB0052_01<br />
GB0052_02<br />
GB0052_03<br />
Use [ ] or [ ] to scroll up<br />
and down.
Status / Job Cancel > Check of Device Status<br />
Printer<br />
Status/Job Cancel.<br />
Printer<br />
Ready.<br />
Error information such as paper jam, out of toner, or out of paper, and status such as waiting or<br />
printing are displayed.<br />
FAX<br />
Status/Job Cancel.<br />
FAX<br />
Receiving...<br />
• The information such as sending/receiving and dialing is displayed.<br />
• Press [Line Off] to cancel a fax in sending/receiving.<br />
For details, refer to <strong>the</strong> FAX Operation Guide.<br />
NOTE<br />
FAX functions are available only on products with <strong>the</strong> fax function installed.<br />
Removable Memory<br />
Status/Job Cancel.<br />
Removable Memory<br />
Status<br />
Capacity<br />
Used Area<br />
Free Space<br />
Menu Line Off<br />
Menu<br />
Loaded.<br />
1.9GB<br />
684.1MB<br />
1.2GB<br />
Remove<br />
Memory<br />
• The usage and capacity of <strong>the</strong> external media connected to this machine are displayed.<br />
• Press [Menu] and <strong>the</strong>n [Format] to format external media.<br />
End<br />
End<br />
End<br />
10:10<br />
1/1<br />
10:10<br />
1/1<br />
10:10<br />
1/1<br />
• Press [Remove Memory] to safely remove <strong>the</strong> external media. This operation is <strong>the</strong> same<br />
as that for Removing USB Memory on page 7-8.<br />
8-13<br />
GB0190_00<br />
GB0191_00<br />
GB0194_00
Status / Job Cancel > Checking <strong>the</strong> Remaining Amount of Toner and Paper<br />
Checking <strong>the</strong> Remaining Amount of Toner and<br />
Paper<br />
Check <strong>the</strong> remaining amount of toner and paper on <strong>the</strong> touch panel.<br />
1<br />
2<br />
<strong>Display</strong> <strong>the</strong> <strong>screen</strong>.<br />
1<br />
Select <strong>the</strong> consumable you wish to check.<br />
Check <strong>the</strong> status.<br />
Toner Status<br />
Status/Job Cancel.<br />
Toner Status<br />
Black<br />
Waste Toner<br />
You can check <strong>the</strong> remaining amount of toner as one of 11 levels from 100 to 0%, and check<br />
<strong>the</strong> status of waste toner box.<br />
Paper Status<br />
Status/Job Cancel.<br />
Paper Status<br />
A4<br />
A4<br />
A4<br />
A4<br />
OK<br />
Plain<br />
Plain<br />
Plain<br />
Plain<br />
100%<br />
Status/Job Cancel.<br />
Status<br />
Printer<br />
FAX<br />
Toner Status<br />
Paper Status<br />
End<br />
100%<br />
100%<br />
100%<br />
100%<br />
End<br />
10:10<br />
1/1<br />
10:10<br />
1/2<br />
You can check <strong>the</strong> size, orientation, type, and remaining amount of paper in each paper<br />
source. The remaining amount of paper is shown by four levels as 100%, 70%, 30%, and 0%<br />
(none), however, <strong>the</strong> paper in <strong>the</strong> multi purpose tray is shown by two levels as 100% and 0%.<br />
If <strong>the</strong>re is no paper in ei<strong>the</strong>r cassette, <strong>the</strong> paper status will be shown as No Paper.<br />
8-14<br />
GB0192_00<br />
2<br />
Pause All<br />
Print Jobs<br />
Running<br />
Waiting<br />
OK<br />
No Paper<br />
Use [ ] or [ ] to scroll up and down.<br />
GB0193_00<br />
10:10<br />
3/4<br />
GB0052_02<br />
Use [ ] or [ ] to scroll up<br />
and down.
9 Setup, Registration,<br />
and User Management<br />
This chapter explains <strong>the</strong> following topics:<br />
System Menu ..................................................................................................................................................... 9-2<br />
Operation Method .................................................................................................................................... 9-2<br />
System Menu Settings ............................................................................................................................. 9-3<br />
Report ...................................................................................................................................................... 9-5<br />
User Property ........................................................................................................................................... 9-7<br />
Cassette/MP Tray Settings ...................................................................................................................... 9-7<br />
Common Settings .................................................................................................................................... 9-9<br />
Copy ...................................................................................................................................................... 9-13<br />
Send ...................................................................................................................................................... 9-14<br />
Favorites/Application ............................................................................................................................. 9-15<br />
Internet ................................................................................................................................................... 9-15<br />
Printer .................................................................................................................................................... 9-16<br />
System ................................................................................................................................................... 9-17<br />
Date/Timer ............................................................................................................................................. 9-22<br />
Adjustment/Maintenance ....................................................................................................................... 9-23<br />
User Login Administration ................................................................................................................................ 9-25<br />
First User Login Administration .............................................................................................................. 9-25<br />
User Login Settings ............................................................................................................................... 9-26<br />
Enabling/Disabling User Login Administration ....................................................................................... 9-27<br />
Local User Authorization ........................................................................................................................ 9-33<br />
Adding a User ........................................................................................................................................ 9-29<br />
Editing and Deleting Users .................................................................................................................... 9-35<br />
Simple Login .......................................................................................................................................... 9-38<br />
Group Authorization ............................................................................................................................... 9-44<br />
Obtain Network User Property ............................................................................................................... 9-48<br />
Job Accounting ................................................................................................................................................ 9-50<br />
First Job Accounting Setup .................................................................................................................... 9-50<br />
Job Accounting Settings ........................................................................................................................ 9-52<br />
Enabling/Disabling Job Accounting ....................................................................................................... 9-53<br />
Login/Logout .......................................................................................................................................... 9-54<br />
Adding an Account ................................................................................................................................. 9-55<br />
Editing and Deleting Accounts ............................................................................................................... 9-57<br />
Restricting <strong>the</strong> Use of <strong>the</strong> Machine ........................................................................................................ 9-59<br />
Counting <strong>the</strong> Number of Pages Printed ................................................................................................. 9-61<br />
Printing an Accounting Report ............................................................................................................... 9-63<br />
Job Accounting Default Setting .............................................................................................................. 9-64<br />
Unknown Login User Name Job ............................................................................................................ 9-65<br />
9-1
Setup, Registration, and User Management > System Menu<br />
System Menu<br />
Configure settings related to overall machine operation.<br />
Operation Method<br />
The system menu is operated as follows:<br />
1<br />
2<br />
<strong>Display</strong> <strong>the</strong> <strong>screen</strong>.<br />
Configure <strong>the</strong> function.<br />
<strong>Display</strong>s available<br />
functions.<br />
<strong>Display</strong>s available<br />
functions.<br />
Selecting a value it to be<br />
accepted.<br />
Returns to <strong>the</strong> original<br />
<strong>screen</strong> without making<br />
any changes.<br />
System Menu/Counter.<br />
Date/Timer<br />
Date/Time<br />
System Menu/Counter.<br />
Date/Timer - Time Zone<br />
-12:00 International Date Line West<br />
-11:00 Samoa<br />
-11:00 Universal Coordinated Time-11<br />
-10:00 Hawaii<br />
NOTE<br />
In order to change settings that require administer privileges, you must log in with<br />
administrator privileges. Refer to Adding a User on page 9-29 for <strong>the</strong> default login user<br />
name and password.<br />
Enter login user name and password.<br />
Login User Name<br />
Login Password<br />
Menu<br />
System Menu/Counter.<br />
System Menu<br />
System<br />
Date/Timer<br />
Adjustment/Maintenance<br />
Date Format<br />
Time Zone<br />
Auto Panel Reset<br />
Keyboard<br />
Keyboard<br />
Login<br />
Refer to System Menu Settings on <strong>the</strong> following page and configure as needed.<br />
9-2<br />
10:10<br />
GB0723_00<br />
10/10/2010 10:10<br />
DD/MM/YYYY<br />
+09:00 Osaka, Sapporo, Tokyo<br />
< Back<br />
On<br />
Cancel OK<br />
10:10<br />
5/5<br />
10:10<br />
1/3<br />
10:10<br />
1/24<br />
GB0054_04<br />
GB0610_00<br />
GB0614_00<br />
Scrolls up and down<br />
when <strong>the</strong> list of values<br />
cannot be displayed in<br />
its entirety on a single<br />
<strong>screen</strong>.<br />
Return to <strong>the</strong> previous<br />
<strong>screen</strong>.<br />
Accepts <strong>the</strong> settings<br />
and exits.
Setup, Registration, and User Management > System Menu<br />
System Menu Settings<br />
System Menu include;<br />
Item Description Reference<br />
Page<br />
Quick Setup Wizard The Quick Setup Wizard configures fax, cassette, and Energy Saver<br />
settings.<br />
Language Select <strong>the</strong> language displayed on <strong>the</strong> touch panel. 9-5<br />
Report Print reports to check <strong>the</strong> machine settings and status. Default settings<br />
for printing <strong>the</strong> result reports can also be configured.<br />
Counter This counts <strong>the</strong> number of pages printed or scanned. 3-16<br />
User Property Allows you to view information about logged in users and edit some of<br />
that information.<br />
Cassette/MP Tray Settings Select paper size and media type for Cassette 1 to 3 and multi purpose<br />
tray.<br />
Common Settings Configures overall machine operation. 9-9<br />
Default Screen Select <strong>the</strong> <strong>screen</strong> appearing right after start-up (default <strong>screen</strong>). 9-9<br />
Sound Set options for buzzer sound during <strong>the</strong> machine operations. 9-9<br />
Original Settings Configures settings for originals. 9-9<br />
Paper Settings Configures settings for paper. 9-10<br />
Function Defaults Defaults are <strong>the</strong> values automatically set after <strong>the</strong> warm-up is completed<br />
or <strong>the</strong> Reset key is pressed.<br />
Set <strong>the</strong> defaults for available settings such as copying and sending.<br />
Setting <strong>the</strong> frequently-used values as defaults makes subsequent jobs<br />
easier.<br />
IMPOR<strong>TA</strong>NT: If you want to enable <strong>the</strong> changed defaults<br />
immediately, move to <strong>the</strong> function <strong>screen</strong> and press <strong>the</strong> Reset key.<br />
Preset Limit Restrict <strong>the</strong> number of copies that can be made at one time. 9-12<br />
Error Handling Select whe<strong>the</strong>r to cancel or continue <strong>the</strong> job when error has occurred. 9-13<br />
Measurement Select inch or metric for <strong>the</strong> unit for paper dimensions. 9-13<br />
Keyboard Layout Change <strong>the</strong> layout of <strong>the</strong> touch panel keyboard used to enter<br />
characters.<br />
USB Keyboard Type Select <strong>the</strong> type of USB keyboard that you want to use. 9-13<br />
Copy Configures settings for copying functions. 9-13<br />
Send Configures settings for sending functions. 9-14<br />
Document Box Configures settings related to <strong>the</strong> Job Box and Sub Address Box. For<br />
details on Job Box, refer to Printing on page 5-1 and for details on Sub<br />
Address Box, refer to <strong>the</strong> Fax Operation Guide.<br />
FAX Configures settings for fax functions. Refer to <strong>the</strong> Fax Operation Guide. —<br />
Favorites/Application You can install and use applications that will make your day-to-day use<br />
of this machine more efficient.<br />
Internet This procedure sets up <strong>the</strong> Internet browser application. 9-15<br />
Address Book/One Touch Configures Address Book and One Touch Key settings. For details on<br />
Address Book, refer to Registering Destinations in <strong>the</strong> Address Book on<br />
page 6-24 and for details on One Touch Key, refer to Adding a<br />
Destination on One Touch Key on page 6-33.<br />
9-3<br />
3-31<br />
9-5<br />
9-7<br />
9-7<br />
9-11<br />
9-13<br />
—<br />
9-15<br />
—
Setup, Registration, and User Management > System Menu<br />
Item Description Reference<br />
Page<br />
User Login/Job Accounting Configures settings related to machine management. For details on<br />
User Login, refer to User Login Administration on page 9-25, and for<br />
details on Job Accounting, refer to Job Accounting on page 9-50.<br />
Printer Printing from computers, settings are generally made on <strong>the</strong> application<br />
software <strong>screen</strong>. However, <strong>the</strong> following settings are available for<br />
configuring <strong>the</strong> defaults to customize <strong>the</strong> machine.<br />
System Configures machine system settings. 9-17<br />
Network Configures network settings. 9-17<br />
Interface Block Setting This allows you to protect this machine by blocking <strong>the</strong> interface with<br />
external devices such as USB host or optional interfaces.<br />
Security Level The Security Level setting is primarily a menu option used by service<br />
personnel for maintenance work. There is no need for customers to use<br />
this menu.<br />
Restart Restart <strong>the</strong> CPU without turning <strong>the</strong> main power switch off. Use this to<br />
deal with any unstable operation by <strong>the</strong> machine. (Same as <strong>the</strong><br />
computer restart.)<br />
RAM Disk Setting A RAM disk can be created and its size can be set. Creating a RAM disk<br />
makes it possible to print from a Job Box.<br />
Optional Memory When optional memory is installed, select <strong>the</strong> memory allocation<br />
scheme based on <strong>the</strong> application in which you are using <strong>the</strong> equipment.<br />
Optional Function You can use <strong>the</strong> optional applications installed on this machine. 11-5<br />
Date/Timer Configures settings related to <strong>the</strong> date and time. 9-22<br />
Adjustment/Maintenance Adjust printing quality and conduct machine maintenance. 9-23<br />
9-4<br />
—<br />
9-16<br />
9-21<br />
—<br />
—<br />
9-22<br />
9-22
Setup, Registration, and User Management > System Menu<br />
Language<br />
Report<br />
Print reports to check <strong>the</strong> machine settings and status. Default settings for printing <strong>the</strong> result reports can also be<br />
configured.<br />
Report Print<br />
Item Description<br />
Language Select <strong>the</strong> language displayed on <strong>the</strong> touch panel.<br />
Value: English, Deutsch, Français, Español, Italiano, Nederlands, Русский, Português<br />
Item Description<br />
Status Page Prints <strong>the</strong> status page, allowing you to check <strong>the</strong> information including current settings and<br />
optional equipment installed.<br />
Status Page<br />
Font List Prints <strong>the</strong> font list, allowing you to check <strong>the</strong> font samples installed in <strong>the</strong> machine.<br />
Network Status Prints <strong>the</strong> network status, allowing you to check <strong>the</strong> information including network address and<br />
protocol.<br />
Network Status Page<br />
Firmware Version<br />
9-5
Setup, Registration, and User Management > System Menu<br />
Service Status Prints <strong>the</strong> service status. More detailed information is available than on <strong>the</strong> Status Page.<br />
Service personnel usually print <strong>the</strong> service status pages for maintenance purpose.<br />
Accounting Report Prints <strong>the</strong> accounting report, allowing you to check <strong>the</strong> accounts that have been registered on<br />
<strong>the</strong> machine.<br />
Result Report Settings<br />
Sending Log History<br />
Item Description<br />
You can send <strong>the</strong> log history by e-mail. You can ei<strong>the</strong>r send it manually as needed or have it sent automatically<br />
whenever a set number of jobs is reached.<br />
Refer to Sending <strong>the</strong> Log History on page 8-8.<br />
NOTE: You can print <strong>the</strong> accounting report by logging in with administrator privileges.<br />
Refer to Adding a User on page 9-29 for <strong>the</strong> default login user name and password.<br />
Item Description<br />
Send Result Report Automatically print a report of transmission result when a transmission is complete.<br />
E-mail/Folder Automatically print a report of transmission result when E-mail or SMB/FTP transmission is<br />
complete.<br />
Value: Off, On, Error Only<br />
Canceled before<br />
Sending<br />
ACCOUNT.REPORT<br />
Firmware Version<br />
Print a send result report if <strong>the</strong> job is canceled before being sent.<br />
Value: Off, On<br />
Job Finish Notice Setting Attaches sent images to job finish notices.<br />
Value: Do Not Attach Image, Attach Image<br />
9-6
Setup, Registration, and User Management > System Menu<br />
User Property<br />
Allows you to view information about logged in users and edit some of that information.<br />
For details on User Login, refer to User Login Administration on page 9-25.<br />
Cassette/MP Tray Settings<br />
Select paper size and media type for Cassette 1 to 3 and multi purpose tray.<br />
Cassette 1<br />
Item Description<br />
User Name Changes <strong>the</strong> name shown on <strong>the</strong> user list. Up to 32 characters can be entered.<br />
Login User Name <strong>Display</strong>s <strong>the</strong> login user name that is entered at login.<br />
Login Password Changes <strong>the</strong> password that is entered at login. Up to 64 characters can be entered.<br />
Access Level <strong>Display</strong>s <strong>the</strong> user's access level.<br />
Account Name <strong>Display</strong>s <strong>the</strong> account to which <strong>the</strong> user belongs.<br />
E-mail Address Changes <strong>the</strong> user's e-mail address. Up to 128 characters can be entered.<br />
Simple Login When simple login is enabled, changes associated settings.<br />
My Panel Registers settings for individual users. Settings registered here can be applied simply by<br />
logging in. Network users are not displayed.<br />
Group Name When group authorization is enabled, displays <strong>the</strong> name shown in <strong>the</strong> group list.<br />
Group ID When group authorization is enabled, displays <strong>the</strong> ID shown in <strong>the</strong> group list.<br />
Item Description<br />
Paper Size Set <strong>the</strong> paper size to load in Cassette 1.<br />
Value<br />
Metric: Select from A4, A5, A6, B5 or Folio<br />
Inch: Select from Letter, Legal, Statement, Executive or Oficio II.<br />
O<strong>the</strong>rs: Select from 16K, ISO B5, Envelope C5 or Custom.<br />
NOTE: [Paper Size] is only displayed when <strong>the</strong> Cassette 1 size dial is set to O<strong>the</strong>r.<br />
For instructions on how to specify <strong>the</strong> custom paper size, refer to Custom Paper Size on<br />
page 9-10.<br />
Media Type Set <strong>the</strong> media type to load in Cassette 1.<br />
Value: Plain (105 g/m² or less), Rough, Recycled, Preprinted, Bond, Color, Prepunched,<br />
Letterhead, High Quality, Custom 1-8<br />
NOTE: To print on preprinted or prepunched paper or on letterhead, refer to Special Paper<br />
Action on page 9-10.<br />
To change to a media type o<strong>the</strong>r than [Plain], refer to Media Type Setting on page 9-10.<br />
Refer to Media Type Setting on page 9-10 for selecting Custom 1- 8.<br />
9-7
Setup, Registration, and User Management > System Menu<br />
Cassette 2 to 4<br />
Multi Purpose Tray<br />
Item Description<br />
Paper Size Set <strong>the</strong> paper size to load in optional paper feeders (Cassette 2 to 4).<br />
Value<br />
Metric: Select from A4, A5, B5 or Folio<br />
Inch: Select from Letter, Legal, Statement, Executive or Oficio II.<br />
O<strong>the</strong>rs: Select from 16K, ISO B5, Envelope #10, Envelope #9, Envelope #6, Envelope<br />
Monarch, Envelope DL, Envelope C5, Oufukuhagaki, Youkei 4, Youkei 2 or Custom.<br />
NOTE: [Paper Size] is only displayed when <strong>the</strong> size dial on <strong>the</strong> cassette is set to O<strong>the</strong>r.<br />
For instructions on how to specify <strong>the</strong> custom paper size, refer to Custom Paper Size on<br />
page 9-10.<br />
Media Type Set <strong>the</strong> media type to load in optional paper feeders (Cassette 2 to 4).<br />
Value: Plain (105 g/m² or less), Rough, Recycled, Preprinted, Bond, Color, Prepunched,<br />
Letterhead, High Quality, Custom 1-8<br />
NOTE: To print on preprinted or prepunched paper or on letterhead, refer to Special Paper<br />
Action on page 9-10.<br />
To change to a media type o<strong>the</strong>r than [Plain], refer to Media Type Setting on page 9-10.<br />
Refer to Media Type Setting on page 9-10 for selecting Custom 1- 8.<br />
Item Description<br />
Paper Size Set <strong>the</strong> paper size for multi-purpose tray.<br />
Value<br />
Metric: Select from A4, A5, A6, B5, B6 or Folio.<br />
Inch: Select from Letter, Legal, Statement, Executive or Oficio II.<br />
O<strong>the</strong>rs: Select from 16K, ISO B5, Envelope #10, Envelope #9, Envelope #6, Envelope<br />
Monarch, Envelope DL, Envelope C5, Hagaki, Oufukuhagaki, Youkei 4, Youkei 2 or Custom.<br />
NOTE: For instructions on how to specify <strong>the</strong> custom paper size, refer to Custom Paper<br />
Size on page 9-10.<br />
Media Type Set <strong>the</strong> media type for multi-purpose tray.<br />
Value: Plain (105 g/m² or less), Transparency, Rough, Vellum (64 g/m² or less), Labels,<br />
Recycled, Preprinted, Bond, Cardstock, Color, Prepunched, Letterhead, Envelope, Thick<br />
(106 g/m² and more), High Quality, Custom 1-8<br />
NOTE: To print on preprinted or prepunched paper or on letterhead, refer to Special Paper<br />
Action on page 9-10.<br />
Refer to Media Type Setting on page 9-10 for selecting Custom 1- 8.<br />
9-8
Setup, Registration, and User Management > System Menu<br />
Common Settings<br />
Configures overall machine operation.<br />
Default Screen<br />
Sound<br />
Original Settings<br />
Item Description<br />
Default Screen Select <strong>the</strong> <strong>screen</strong> appearing right after start-up (default <strong>screen</strong>).<br />
Value: Copy, Send, FAX, Document Box, Favorites/Application, Status<br />
Item Description<br />
Buzzer Set options for buzzer sound during <strong>the</strong> machine operations.<br />
Volume Set <strong>the</strong> buzzer volume level.<br />
Value: 0 (Mute), 1 (Minimum) to 5 (Maximum)<br />
Key Confirmation Emit a sound when <strong>the</strong> operation panel and touch panel keys are pressed.<br />
Value: Off, On<br />
Job Finish Emit a sound when a print job is normally completed.<br />
Value: Off, On, FAX Reception Only<br />
NOTE: FAX functions are available only on products with <strong>the</strong> fax function installed.<br />
Ready Emit a sound when <strong>the</strong> warm-up is completed.<br />
Value: Off, On<br />
Warning Emit a sound when errors occur.<br />
Value: Off, On<br />
Key Confirmation (USB<br />
Keyboard)<br />
Emit a sound when a key on <strong>the</strong> optional USB keyboard is pressed.<br />
Value: Off, On<br />
Item Description<br />
Custom Original Size Set up frequently-used custom original size. The custom size option is displayed on <strong>the</strong> <strong>screen</strong><br />
when selecting original size.<br />
Value<br />
Inch models – X: 1.97 to 14.02" (in 0.01" increments), Y: 1.97 to 8.50" (in 0.01" increments)<br />
Metric models – X: 50 to 356 mm (in 1 mm increments), Y: 50 to 216 mm (in 1 mm increments)<br />
Default Original Size In <strong>the</strong> <strong>screen</strong> for setting <strong>the</strong> original size, select <strong>the</strong> paper size to be used as <strong>the</strong> default value.<br />
Value<br />
Metric: Select from A4, A5, A6, B5, B6 or Folio.<br />
inch: Select from Letter, Legal, Statement, Executive or Oficio II.<br />
o<strong>the</strong>rs: 16K<br />
9-9
Setup, Registration, and User Management > System Menu<br />
Paper Settings<br />
Item Description<br />
Custom Paper Size Set up frequently-used custom paper size. The custom size option is displayed on <strong>the</strong> <strong>screen</strong><br />
when selecting paper size.<br />
Value<br />
Inch models<br />
Cassette 1 size: X 4.13 to 8.50", Y 5.83 to 14.02"<br />
Cassette 2 (to 4) size: X 5.83 to 8.50", Y 8.27 to 14.02"<br />
MP tray size: X 2.76 to 8.50", Y 5.83 to 14.02"<br />
Metric models<br />
Cassette 1 size: X 105 to 216 mm, Y 148 to 356 mm<br />
Cassette 2 (to 4) size: X 148 to 216 mm, Y 210 to 356 mm<br />
MP tray size: X 70 to 216 mm, Y 148 to 356 mm<br />
Media Type Setting Select weight for each media type.<br />
For Custom 1-8, settings for duplex printing and media type name can be changed.<br />
For details, refer to Media Type Setting on page 9-11.<br />
Default Paper Source Select <strong>the</strong> default paper source from Cassette 1-4 and multi purpose tray.<br />
Value: Cassette 1 to 4, Multi Purpose Tray<br />
Paper Selection Set <strong>the</strong> default paper selection.<br />
Value<br />
Auto: Automatically select <strong>the</strong> cassette containing paper in <strong>the</strong> same size as originals.<br />
Default Paper Source: Select paper source set by Default Paper Source.<br />
Media for Auto (B&W) Select a default media type for auto paper selection when [Auto] is selected of Paper Selection.<br />
If Plain is selected, <strong>the</strong> paper source with plain paper loaded in <strong>the</strong> specific size is selected.<br />
Select [All Media Types] for <strong>the</strong> paper source with any kind of paper loaded in <strong>the</strong> specific size.<br />
Value: All Media Types, Plain, Transparency, Rough, Vellum, Labels, Recycled, Preprinted,<br />
Bond, Cardstock, Color, Prepunched, Letterhead, Envelope, Thick, High Quality, Custom 1 to 8<br />
Special Paper Action When printing on Prepunched, Preprint, and Letterhead, punch-holes might not be aligned or<br />
<strong>the</strong> print direction might be upside-down depending on how originals are set and <strong>the</strong><br />
combination of copying functions. In such a case, select [Adjust Print Direction] to adjust <strong>the</strong><br />
print direction. When paper orientation is not important, select [Speed Priority].<br />
Example: copying on Letterhead<br />
Original<br />
Original<br />
Paper<br />
Paper<br />
Value: Adjust Print Direction, Speed Priority<br />
9-10<br />
Finished<br />
Finished<br />
Cassette<br />
Cassette<br />
Multi Purpose Tray<br />
Multi Purpose Tray
Setup, Registration, and User Management > System Menu<br />
Media Type Setting<br />
Each media type's default weight is indicated.<br />
Media Type Default Media Type Default<br />
Plain Normal 2 Cardstock Heavy 3<br />
Transparency Extra Heavy Color Normal 3<br />
Rough Normal 3 Prepunched Normal 2<br />
Vellum Light Letterhead Normal 3<br />
Labels Heavy 1 Thick Heavy 3<br />
Recycled Normal 2 Envelope Heavy 3<br />
Preprinted Normal 2 High Quality Normal 2<br />
Bond Normal 3 Custom 1 - 8 Normal 2<br />
For Custom 1-8, settings for duplex printing and media type name can be changed.<br />
Function Defaults<br />
Item Description<br />
Custom 1-8 Duplex Select <strong>the</strong> setting for duplex.<br />
Value: Prohibit, Permit<br />
Name Change names for Custom 1-8. Names should be not more than 16 characters. Selecting<br />
media type at multi purpose tray, <strong>the</strong> name after change will be displayed.<br />
Item Description<br />
File Format Select <strong>the</strong> default type of <strong>the</strong> files to be sent.<br />
Value: PDF, TIFF, JPEG, XPS<br />
Original Orientation Set <strong>the</strong> original orientation defaults.<br />
Value: Top Edge on Top, Top Edge on Left<br />
Collate Set <strong>the</strong> defaults for Collate.<br />
Value: Off, On<br />
File Separation Select <strong>the</strong> default file separation setting.<br />
Value: Off, Each Page<br />
Scan Resolution Select <strong>the</strong> default scanning resolution.<br />
Value: 600 × 600dpi, 400 × 400dpi Ultra Fine, 300 × 300dpi, 200 × 400dpi Super Fine,<br />
200 × 200dpi Fine, 200 × 100dpi Normal<br />
Color Selection Select <strong>the</strong> default color mode for scanning documents.<br />
Value: Auto (Color/Gray), Auto (Color/B & W), Full Color, Grayscale, Black & White<br />
Original Image Set <strong>the</strong> default original document type.<br />
Value: Text+Photo, Photo, Text, Graphic/Map, Text (for OCR), Printer Output<br />
Background Density Adj. Select <strong>the</strong> default value for background density adjustment.<br />
Value: Off, Auto, Manual (Darker 5)<br />
EcoPrint Select <strong>the</strong> EcoPrint default.<br />
Value: Off, On<br />
Zoom Select <strong>the</strong> enlarged/reduced default when paper size/sending size changed after <strong>the</strong> originals<br />
set.<br />
Value: 100%, Auto<br />
9-11
Setup, Registration, and User Management > System Menu<br />
Continuous Scan Set <strong>the</strong> continuous scan defaults.<br />
Value: Off, On<br />
File Name Entry Set an automatically entered name (default) for jobs. Additional information such as Date and<br />
Time and Job No. can also be set.<br />
Value<br />
File Name: Up to 32 characters can be entered.<br />
Additional Info: None, Date and Time, Job No., Job No. & Date and Time, Date and Time & Job<br />
No.<br />
E-mail Subject/Body Set <strong>the</strong> subject and body automatically entered (default subject and body) when sending <strong>the</strong><br />
scanned originals by E-mail.<br />
Value<br />
Subject: Up to 60 characters can be entered.<br />
Body: Up to 500 characters can be entered.<br />
FTP Encrypted TX Set <strong>the</strong> default value for document encryption during transmission.<br />
Value: Off, On<br />
NOTE: This setting is displayed when <strong>the</strong> secure protocol [SSL] setting is [On].<br />
JPEG/TIFF Print Select <strong>the</strong> image size (resolution) when printing JPEG or TIFF file.<br />
Value: Paper Size, Image Resolution, Print Resolution<br />
XPS Fit to Page Set <strong>the</strong> default value for <strong>the</strong> XPS fit to page function.<br />
Value: Off, On<br />
Detail Settings —<br />
Image Quality Set <strong>the</strong> default value for <strong>the</strong> image quality adjustment range when selecting <strong>the</strong> file format with<br />
which to send and store images.<br />
Value: 1 Low (High Comp.), 2, 3, 4, 5 High (Low Comp.)<br />
PDF/A Set <strong>the</strong> default value for PDF/A when selecting <strong>the</strong> file format with which to send and store<br />
images.<br />
Value: Off, PDF/A-1a, PDF/A-1b<br />
* If you want to enable <strong>the</strong> changed defaults immediately, move to <strong>the</strong> function <strong>screen</strong> and press <strong>the</strong> Reset key.<br />
Preset Limit<br />
Item Description<br />
Item Description<br />
Preset Limit Restrict <strong>the</strong> number of copies that can be made at one time.<br />
Value: 1 to 999 copies.<br />
9-12
Setup, Registration, and User Management > System Menu<br />
Error Handling<br />
Measurement<br />
Keyboard Layout<br />
USB Keyboard Type<br />
Copy<br />
Item Description<br />
Duplexing Error Select what to do when duplex printing is not possible for <strong>the</strong> selected paper size and media<br />
type.<br />
Value<br />
1-sided: Printed in 1-sided<br />
<strong>Display</strong> Error: Error message to cancel printing is displayed.<br />
Paper Mismatch Error Select what to do when <strong>the</strong> selected paper size or type does not match paper size or type<br />
loaded in <strong>the</strong> specified paper source while printing from <strong>the</strong> computer by specifying <strong>the</strong><br />
cassette or multi-purpose tray.<br />
Value<br />
Ignore: The setting is ignored and <strong>the</strong> job is printed.<br />
<strong>Display</strong> Error: Error message to cancel printing is displayed.<br />
Item Description<br />
Measurement Select inch or metric for <strong>the</strong> unit for paper dimensions.<br />
Value: mm, Inch<br />
Item Description<br />
Keyboard Layout Change <strong>the</strong> layout of <strong>the</strong> touch panel keyboard used to enter characters.<br />
Value: QWERTY, QWERTZ, AZERTY<br />
Item Description<br />
USB Keyboard Type Select <strong>the</strong> type of USB keyboard that you want to use.<br />
Value: US-English, US-English with Euro<br />
Configures settings for copying functions.<br />
Item Description<br />
Auto Paper Selection If [Auto] is selected for Paper Selection, set <strong>the</strong> paper size selection method when <strong>the</strong> zoom<br />
changes.*<br />
Value<br />
Most Suitable Size: Select paper based on <strong>the</strong> current zoom and <strong>the</strong> size of <strong>the</strong> original.<br />
Same as Original Size: Select paper that matches <strong>the</strong> size of <strong>the</strong> original, regardless <strong>the</strong> zoom.<br />
Auto % Priority When a paper source of different size from <strong>the</strong> original is selected, select whe<strong>the</strong>r automatic<br />
zoom (reduce/zoom) is performed.*<br />
Value: Off, On<br />
* If you want to enable <strong>the</strong> changed defaults immediately, move to <strong>the</strong> function <strong>screen</strong> and press <strong>the</strong> Reset key.<br />
9-13
Setup, Registration, and User Management > System Menu<br />
Send<br />
Configures settings for sending functions.<br />
Item Description<br />
Dest. Check before Send When performing sending jobs, display <strong>the</strong> confirmation <strong>screen</strong> of destinations after pressing<br />
<strong>the</strong> Start key.<br />
Value: Off, On<br />
Entry Check for New Dest. When adding new destination, display <strong>the</strong> entry check <strong>screen</strong> to check <strong>the</strong> entered destination.<br />
Value: Off, On<br />
Send and Forward Set whe<strong>the</strong>r to send <strong>the</strong> original to ano<strong>the</strong>r destination and store it when sending images.<br />
Forward Set <strong>the</strong> rule to send <strong>the</strong> original. Multiple rules can be selected.<br />
Value<br />
Forward: Off, On<br />
Rule: FAX, E-mail, Folder(SMB), Folder(FTP)<br />
NOTE: FAX functions are available only on products with <strong>the</strong> fax function installed.<br />
Destination Set <strong>the</strong> destination to use when storing originals.<br />
Select <strong>the</strong> destination using ei<strong>the</strong>r of <strong>the</strong> following methods:<br />
• Address Book<br />
• Ext. Address Book<br />
• Address Entry (E-mail)<br />
• Address Entry (Folder)<br />
Color TIFF Compression Select <strong>the</strong> compression method for TIFF images handled on this machine.<br />
Value: TIFF V6, TTN2<br />
Default Screen Use this procedure to set <strong>the</strong> default <strong>screen</strong> displayed when you press <strong>the</strong> Send key.<br />
Value: Destination, Address Book, Ext Address Book, One Touch<br />
9-14
Setup, Registration, and User Management > System Menu<br />
Favorites/Application<br />
You can install and use applications that will make your day-to-day use of this machine more efficient. Please contact<br />
your dealer or service representative information on applications.<br />
Internet<br />
Item Description<br />
Default Screen Use this procedure to set <strong>the</strong> default <strong>screen</strong> displayed when you press <strong>the</strong> Favorites/<br />
Application key.<br />
Value: Favorites, Application, Application 1 - 5 (applications being used)<br />
Application You can install, activate, deactivate, and delete applications. A list of installed applications is<br />
shown.<br />
You can view detailed information on <strong>the</strong> selected application by pressing [Detail].<br />
Menu Add You can install new applications.<br />
You can view detailed information on <strong>the</strong> selected application by pressing [Detail].<br />
NOTE: To install <strong>the</strong> applications, insert <strong>the</strong> USB memory containing <strong>the</strong> application to be<br />
installed into <strong>the</strong> USB Port. If Removable Memory is recognized. <strong>Display</strong>ing files. appears,<br />
press [No].<br />
To remove <strong>the</strong> USB memory, press [Remove Memory] and wait until <strong>the</strong> Removable<br />
Memory can be safely removed message appears. Then remove <strong>the</strong> USB memory.<br />
Activate Activates <strong>the</strong> application selected on <strong>the</strong> list. Enter <strong>the</strong> license key as necessary.<br />
Deactivate Deactivates <strong>the</strong> application selected on <strong>the</strong> list.<br />
Print Report Prints information on <strong>the</strong> installed applications. The Application Name, ID (Application ID),<br />
Version, and o<strong>the</strong>r information can be checked.<br />
Delete Deletes <strong>the</strong> application selected on <strong>the</strong> list.<br />
This procedure sets up <strong>the</strong> Internet browser application.<br />
Item Description<br />
Proxy Specify <strong>the</strong> proxy settings.<br />
Value: Off, On<br />
Use Same Proxy Set whe<strong>the</strong>r or not <strong>the</strong> same proxy server is used for all protocols. If <strong>the</strong> same proxy server is<br />
not used, select [Off].<br />
Value: Off, On<br />
HTTP Proxy Server Set a proxy server (HTTP).<br />
Value: (Enter <strong>the</strong> proxy address and port number.)<br />
HTTPS Proxy Server Set a proxy server (HTTPS).<br />
Value: (Enter <strong>the</strong> proxy address and port number.)<br />
No Proxy Domains Set domains for which no proxy is used.<br />
Value: (Enter <strong>the</strong> domain name.)<br />
9-15
Setup, Registration, and User Management > System Menu<br />
Printer<br />
Printing from computers, settings are generally made on <strong>the</strong> application software <strong>screen</strong>. However, <strong>the</strong> following<br />
settings are available for configuring <strong>the</strong> defaults to customize <strong>the</strong> machine.<br />
Item Description<br />
Emulation Select <strong>the</strong> emulation for operating this machine by commands oriented to o<strong>the</strong>r types of<br />
printers.<br />
Value: Line Printer, IBM Proprinter, DIABLO 630, EPSON LQ-850, PCL6, KPDL, KPDL (Auto)<br />
Alt Emulation If you use <strong>the</strong> KPDL (Auto) emulation mode, KPDL and ano<strong>the</strong>r emulation mode can be<br />
automatically switched according to <strong>the</strong> data (alternative emulation).<br />
Value: Line Printer, IBM Proprinter, DIABLO 630, EPSON LQ-850, PCL6<br />
KPDL Error Report When an error has occurred during printing in KPDL emulation mode, set whe<strong>the</strong>r or not <strong>the</strong><br />
error report is output.<br />
Value: Off, On<br />
EcoPrint EcoPrint conserves toner when printing. This is recommended for test copies where faded<br />
printing is not a problem.<br />
Value: Off, On<br />
Override A4/Letter Select whe<strong>the</strong>r to treat A4 size and Letter, which are similar in size, as <strong>the</strong> same size when<br />
printing.<br />
Value<br />
Off: A4 and Letter are not regarded as <strong>the</strong> same in size.<br />
On: A4 and Letter are regarded as <strong>the</strong> same in size. The machine will use whichever size is in<br />
<strong>the</strong> paper source.<br />
Duplex Select binding orientation for duplex mode.<br />
Value: 1-sided, 2-sided Bind LongEdge, 2-sided Bind ShortEdge<br />
Copies Set <strong>the</strong> default number of copies, from 1 to 999.<br />
Value: 1 to 999 copies<br />
Orientation Set <strong>the</strong> default orientation, [Portrait] or [Landscape].<br />
Value: Portrait, Landscape<br />
Wide A4 Turn this to on to increase <strong>the</strong> maximum number of characters that can be printed in a line for<br />
an A4 page (78 characters at 10 pitch) and Letter size page (80 characters at 10 pitch). This<br />
setting is only effective in PCL 6 emulation.<br />
Value: Off, On<br />
Form Feed TimeOut Receiving print data from <strong>the</strong> computer, <strong>the</strong> machine may sometimes wait if <strong>the</strong>re is no<br />
information signaling that <strong>the</strong> last page does not have any more data to be printed. When <strong>the</strong><br />
preset timeout passes, <strong>the</strong> machine automatically prints paper. The options are between 5 and<br />
495 seconds.<br />
Value: 5 to 495 seconds<br />
LF Action Set <strong>the</strong> line feed action when <strong>the</strong> machine receives <strong>the</strong> line feed code (character code 0AH).<br />
Value: LF Only, LF and CR, Ignore LF<br />
CR Action Set <strong>the</strong> character return action when <strong>the</strong> machine receives <strong>the</strong> character return code (character<br />
code 0DH).<br />
Value: CR Only, LF and CR, Ignore CR<br />
Paper Feed Mode While printing from <strong>the</strong> computer, select how to feed paper when <strong>the</strong> paper source and type are<br />
specified.<br />
Value<br />
Auto: Search <strong>the</strong> paper source that matches <strong>the</strong> selected paper size and type.<br />
Fixed: Print on paper loaded in <strong>the</strong> specified paper source.<br />
9-16
Setup, Registration, and User Management > System Menu<br />
Resolution Set <strong>the</strong> resolution used for printing.<br />
Value: 600 dpi, Fast1200<br />
KIR The machine is equipped with <strong>the</strong> smoothing function, which realizes an excellent output<br />
resolution of about 2400 dpi × 600 dpi.<br />
Value: Off, On<br />
System<br />
Configures machine system settings.<br />
Network<br />
Configures network settings.<br />
Host Name<br />
TCP/IP Settings<br />
Item Description<br />
Item Description<br />
Host Name Check <strong>the</strong> host name of <strong>the</strong> machine.<br />
Item Description<br />
TCP/IP Set up TCP/IP to connect to <strong>the</strong> Windows network.*<br />
Value: Off, On<br />
IPv4 Settings Set up TCP/IP (IPv4) to connect to <strong>the</strong> network. The IPv4 setting is available when selecting<br />
[On] for [TCP/IP].*<br />
DHCP Select whe<strong>the</strong>r or not to use <strong>the</strong> DHCP (IPv4) server.<br />
Value: Off, On<br />
Bonjour Select whe<strong>the</strong>r or not to use Bonjour.<br />
Value: Off, On<br />
Auto-IP Select whe<strong>the</strong>r or not to use Auto-IP.<br />
Value: Off, On<br />
IP Address Set <strong>the</strong> IP addresses. When <strong>the</strong> DHCP setting is [On], <strong>the</strong> current IP address is displayed and<br />
cannot be changed. When setting an IP address, set <strong>the</strong> DHCP setting to [Off].<br />
Value: ###.###.###.###<br />
Subnet Mask Set <strong>the</strong> IP subnet masks. When <strong>the</strong> DHCP setting is [On], <strong>the</strong> current Subnet Mask is displayed<br />
and cannot be changed. When setting an Subnet Mask, set <strong>the</strong> DHCP setting to [Off].<br />
Value: ###.###.###.###<br />
Default Gateway Set <strong>the</strong> IP gateway addresses. When <strong>the</strong> DHCP setting is [On], <strong>the</strong> current Default Gateway is<br />
displayed and cannot be changed. When setting an Default Gateway, set <strong>the</strong> DHCP setting to<br />
[Off].<br />
Value: ###.###.###.###<br />
* After changing <strong>the</strong> setting, restart <strong>the</strong> system or turn <strong>the</strong> machine OFF and <strong>the</strong>n ON.<br />
9-17
Setup, Registration, and User Management > System Menu<br />
Item Description<br />
IPv6 Settings Set up TCP/IP (IPv6) to connect to <strong>the</strong> network. The IPv6 setting is available when selecting<br />
[On] for [TCP/IP].*<br />
IPv6 Sets whe<strong>the</strong>r to use IPv6.<br />
Value: Off, On<br />
Manual Setting Manually specify <strong>the</strong> IP address, prefix length, and gateway address of TCP/IP (IPv6). The<br />
Manual Setting is available when selecting [On] for [IPv6].<br />
Value<br />
IP Address (Manual): (numbers (128 bit in total) separated by colons)<br />
Prefix Length: 0 to 128<br />
Default Gateway: ###.###.###.###<br />
NOTE: [Default Gateway] is displayed when selecting [Off] for [RA (Stateless)].<br />
RA (Stateless) Select whe<strong>the</strong>r or not to use RA (Stateless). The RA (Stateless) setting is available when<br />
selecting [On] for [IPv6].<br />
When selecting [On], [IP Address 1 (to 5)] appears under [IP Address (Stateless)/Prefix<br />
Length].<br />
Value: Off, On<br />
DHCP Select whe<strong>the</strong>r or not to use <strong>the</strong> DHCP (IPv6) server. The DHCP (IPv6) setting is available<br />
when selecting [On] for [IPv6].<br />
Value: Off, On<br />
* After changing <strong>the</strong> setting, restart <strong>the</strong> system or turn <strong>the</strong> machine OFF and <strong>the</strong>n ON.<br />
9-18
Setup, Registration, and User Management > System Menu<br />
Item Description<br />
Protocol Detail The table below lists <strong>the</strong> network related function settings. The network related functions are<br />
available when [TCP/IP] is [On].<br />
NetBEUI Selects whe<strong>the</strong>r or not to receive documents using NetBEUI.*<br />
Value: Off, On<br />
LPD Select whe<strong>the</strong>r or not to receive documents using LPD as <strong>the</strong> network protocol.*<br />
Value: Off, On<br />
SMTP (E-mail TX) Select whe<strong>the</strong>r or not to send e-mail using SMTP.<br />
Value: Off, On<br />
POP3 (E-mail RX) Select whe<strong>the</strong>r or not to receive e-mail using POP3.<br />
Value: Off, On<br />
FTP Client<br />
(Transmission)<br />
Select whe<strong>the</strong>r or not to send documents using FTP. When selecting [On], set <strong>the</strong> FTP Port<br />
Number. Use <strong>the</strong> FTP default port 21.<br />
Value: Off, On, Port: 1 - 65535<br />
FTP Server (Reception) Select whe<strong>the</strong>r or not to receive documents using FTP.*<br />
Value: Off, On<br />
SMB Client<br />
(Transmission)<br />
Select whe<strong>the</strong>r or not to send documents using SMB. When selecting [On], set <strong>the</strong> SMB default<br />
Port Number. Use <strong>the</strong> SMB default port 139. For Windows Vista, use 445.<br />
Value: Off, On, Port: 1 - 65535<br />
LDAP Select whe<strong>the</strong>r or not to use LDAP.<br />
Value: Off, On<br />
SNMP Select whe<strong>the</strong>r or not to communicate using SNMP.*<br />
Value: Off, On<br />
SNMPv3 Select whe<strong>the</strong>r or not to communicate using SNMPv3.*<br />
Value: Off, On<br />
HTTP Select whe<strong>the</strong>r or not to communicate using HTTP.*<br />
Value: Off, On<br />
HTTPS Select whe<strong>the</strong>r or not to communicate using HTTPS. SSL must be set to [On] in SSL on page<br />
9-21.*<br />
Value: Off, On<br />
IPP Select whe<strong>the</strong>r or not to communicate using IPP. When selecting [On], set <strong>the</strong> IPP default Port<br />
Number. Use <strong>the</strong> IPP default port 631.*<br />
Value: Off, On, Port: 1 - 65535<br />
IPP over SSL Select whe<strong>the</strong>r or not to use IPP over SSL. When selecting [On], set <strong>the</strong> IPP over SSL default<br />
Port Number. Use <strong>the</strong> IPP over SSL default port 443. SSL must be set to [On] in SSL on page<br />
9-21.*<br />
Value: Off, On, Port:1 - 65535<br />
Raw Port Select whe<strong>the</strong>r or not to receive documents using Raw Port.*<br />
Value: Off, On<br />
ThinPrint (UG-33) Select whe<strong>the</strong>r or not to use ThinPrint. When selecting [On], set <strong>the</strong> default ThinPrint Port<br />
Number. Use <strong>the</strong> ThinPrint default port 4000.*<br />
Value: Off, On, Port: 1 - 65535<br />
ThinPrintOverSSL<br />
(UG-33)<br />
Select whe<strong>the</strong>r or not to use ThinPrintOverSSL. SSL must be set to [On] in SSL on page 9-21.<br />
Value: Off, On<br />
* After changing <strong>the</strong> setting, restart <strong>the</strong> system or turn <strong>the</strong> machine OFF and <strong>the</strong>n ON.<br />
9-19
Setup, Registration, and User Management > System Menu<br />
NetWare<br />
AppleTalk<br />
WSD Scan<br />
WSD Print<br />
Enhanced WSD<br />
Enhanced WSD (SSL)<br />
Item Description<br />
NetWare Select <strong>the</strong> NetWare network connection. After that, select frame types for NetWare network<br />
from Auto, E<strong>the</strong>rnet-II, 802.3, 802.2, or SNAP.*<br />
Value<br />
Off, On, Frame Type: Auto, 802.3, E<strong>the</strong>r-II, 802.2, SNAP<br />
* After changing <strong>the</strong> setting, restart <strong>the</strong> system or turn <strong>the</strong> machine OFF and <strong>the</strong>n ON.<br />
Item Description<br />
AppleTalk Select <strong>the</strong> Apple Talk network connection.*<br />
Value: Off, On<br />
* After changing <strong>the</strong> setting, restart <strong>the</strong> system or turn <strong>the</strong> machine OFF and <strong>the</strong>n ON.<br />
Item Description<br />
WSD Scan Select whe<strong>the</strong>r or not to use WSD Scan.*<br />
Value: Off, On<br />
* After changing <strong>the</strong> setting, restart <strong>the</strong> system or turn <strong>the</strong> machine OFF and <strong>the</strong>n ON.<br />
Item Description<br />
WSD Print Select whe<strong>the</strong>r or not to use WSD Print.*<br />
Value: Off, On<br />
* After changing <strong>the</strong> setting, restart <strong>the</strong> system or turn <strong>the</strong> machine OFF and <strong>the</strong>n ON.<br />
Item Description<br />
Enhanced WSD Set whe<strong>the</strong>r to use proprietary web services.*<br />
Selecting [Off] will disable <strong>the</strong> functionality of WIA and TWAIN drivers. If you want to disable<br />
functionality, Enhanced WSD, Enhanced WSD (SSL), SNMP and<br />
(refer to Protocol Detail on page 9-19) must be set to [Off].<br />
Value: Off, On<br />
* After changing <strong>the</strong> setting, restart <strong>the</strong> system or turn <strong>the</strong> machine OFF and <strong>the</strong>n ON.<br />
Item Description<br />
Enhanced WSD (SSL) Set whe<strong>the</strong>r to use proprietary web services over SSL.*<br />
Value: Off, On<br />
* After changing <strong>the</strong> setting, restart <strong>the</strong> system or turn <strong>the</strong> machine OFF and <strong>the</strong>n ON.<br />
9-20
Setup, Registration, and User Management > System Menu<br />
IPSec<br />
Secure Protocol<br />
LAN Interface<br />
Item Description<br />
IPSec Make this setting when you use IPSec.*<br />
Value: Off, On<br />
* After changing <strong>the</strong> setting, restart <strong>the</strong> system or turn <strong>the</strong> machine OFF and <strong>the</strong>n ON.<br />
Item Description<br />
SSL Select whe<strong>the</strong>r or not to use SSL.*<br />
Value: Off, On<br />
IPP Security Select <strong>the</strong> IPP security level. This setup is available when SSL is [On].*<br />
Value: IPP/IPP over SSL, IPPoverSSL only<br />
HTTP Security Select <strong>the</strong> HTTP security level. This setup is available when SSL is [On].*<br />
Value: HTTP/HTTPS, HTTPS Only<br />
LDAP Security (Ext. Address<br />
Book)<br />
LDAP Security (User Property)<br />
* After changing <strong>the</strong> setting, restart <strong>the</strong> system or turn <strong>the</strong> machine OFF and <strong>the</strong>n ON.<br />
** LDAP must be set to [On] in Protocol Detail on page 9-19.<br />
Interface Block Setting<br />
Select <strong>the</strong> type of encryption according to <strong>the</strong> type of security employed by <strong>the</strong> LDAP server.<br />
This setup is available when SSL is [On].*, **<br />
Value: Off, LDAPv3/TLS, LDAP over SSL<br />
Item Description<br />
LAN Interface Specify <strong>the</strong> settings for <strong>the</strong> LAN interface to be used.*<br />
Value: Auto, 10Base-Half, 10Base-Full, 100Base-Half, 100Base-Full, 1000BASE-T<br />
* After changing <strong>the</strong> setting, restart <strong>the</strong> system or turn <strong>the</strong> machine OFF and <strong>the</strong>n ON.<br />
This allows you to protect this machine by blocking <strong>the</strong> interface with external devices such as USB hosts or optional<br />
interfaces.<br />
Item Description<br />
USB Host This locks and protects <strong>the</strong> USB memory slot.<br />
Value: Unblock, Block<br />
USB Device This locks and protects <strong>the</strong> USB interface connector.<br />
Value: Unblock, Block<br />
Optional Interface*<br />
* Only on products with <strong>the</strong> fax function installed.<br />
This locks and protects <strong>the</strong> optional interface slot.<br />
Value: Unblock, Block<br />
9-21
Setup, Registration, and User Management > System Menu<br />
RAM Disk Setting<br />
Optional Memory<br />
Date/Timer<br />
Item Description<br />
RAM Disk Setting A RAM disk can be created and its size can be set. Creating a RAM disk makes it possible to<br />
print from a Job Box.*<br />
Value<br />
RAM Disk Setting: Off, On<br />
RAM Disk Size: Setting range varies with Optional Memory settings.<br />
* After changing <strong>the</strong> setting, restart <strong>the</strong> system or turn <strong>the</strong> machine OFF and <strong>the</strong>n ON.<br />
Item Description<br />
Optional Memory When optional memory is installed, select <strong>the</strong> memory allocation scheme based on <strong>the</strong><br />
application in which you are using <strong>the</strong> equipment.*<br />
Value: Printer Priority, Normal, Copy Priority<br />
* After changing <strong>the</strong> setting, restart <strong>the</strong> system or turn <strong>the</strong> machine OFF and <strong>the</strong>n ON.<br />
Configures settings related to <strong>the</strong> date and time.<br />
Item Description<br />
Date/Time Set <strong>the</strong> date and time for <strong>the</strong> location where you use <strong>the</strong> machine. If you perform Send as Email,<br />
<strong>the</strong> date and time set here will be displayed on <strong>the</strong> header.<br />
Value: Year (2000 to 2037), Month (1 to 12), Day (1 to 31), Hour (00 to 23), Minute (00 to 59),<br />
Second (00 to 59)<br />
Date Format Select <strong>the</strong> display format of year, month, and date. The year is displayed in Western notation.<br />
Value: Month/Day/Year, Day/Month/Year, Year/Month/Day<br />
Time Zone Set <strong>the</strong> time difference from GMT. Choose <strong>the</strong> nearest listed location from <strong>the</strong> list.<br />
Auto Panel Reset If no jobs are run for a certain period of time, automatically reset settings and return to <strong>the</strong><br />
default setting. Select to use Auto Panel Reset or not.<br />
Value: Off, On<br />
NOTE: The time allowed to elapse before <strong>the</strong> panel is reset is set with <strong>the</strong> Panel Reset<br />
Timer.<br />
Auto Error Clear If an error occurs during processing, processing stops to wait for <strong>the</strong> next step to be taken by<br />
<strong>the</strong> user. In <strong>the</strong> Auto Error Clear mode, automatically clear <strong>the</strong> error after a set amount of time<br />
elapses. For details, refer to Responding to Error Messages on page 10-13.<br />
Value: Off, On<br />
Panel Reset Timer If you select [On] for Auto Panel Reset, set <strong>the</strong> amount of time to wait before Auto Panel Reset.<br />
Value: 5 to 495 seconds (every five seconds)<br />
NOTE: If you select [Off] for [Auto Panel Reset], <strong>the</strong> time display does not appear.<br />
Sleep Timer Set amount of time before entering Sleep.<br />
Value: 1 to 240 minutes (1 minute increments)<br />
Error Clear Timer If you select [On] for Auto Error Clear, set <strong>the</strong> amount of time to wait before automatically<br />
clearing errors.<br />
Value: 5 to 495 seconds (every five seconds)<br />
NOTE: If you select [Off] for [Auto Error Clear], <strong>the</strong> time display does not appear.<br />
9-22
Setup, Registration, and User Management > System Menu<br />
Adjustment/Maintenance<br />
Adjust printing quality and conduct machine maintenance.<br />
Item Description<br />
Density Adjustment Adjust density.<br />
Copy Adjust copy density. Adjustment can be made in 7 levels.<br />
Value: -3 (Lighter), -2, -1, 0 (Normal), +1, +2, +3 (Darker)<br />
Send/Box Adjust scan density when sending or storing <strong>the</strong> data in Document Box. Adjustment can be<br />
made in 7 levels.<br />
Value: -3 (Lighter), -2, -1, 0 (Normal), +1, +2, +3 (Darker)<br />
Background Density Adj. Darkens or lightens overall background density adjustment.<br />
Copy (Auto) Darkens or lightens overall background density adjustment during copying. Adjustment can be<br />
made in 7 levels.<br />
Value: -3 (Lighter), -2, -1, 0 (Normal), +1, +2, +3 (Darker)<br />
Send/Box (Auto) Darkens or lightens overall background density when sending images or storing <strong>the</strong>m in <strong>the</strong><br />
Document Box. Adjustment can be made in 7 levels.<br />
Value: -3 (Lighter), -2, -1, 0 (Normal), +1, +2, +3 (Darker)<br />
Toner Save Level (EcoPrint) Set <strong>the</strong> toner-saving level when using EcoPrint.<br />
Copy Lowers or raises <strong>the</strong> toner-saving level during copying. Adjustment can be made in 5 levels.*<br />
Value: 1 to 5<br />
Printer Lowers or raises <strong>the</strong> toner-saving level during printing. Adjustment can be made in 5 levels.<br />
Value: 1 to 5<br />
Print Density Adjust print density. Adjustment can be made in 5 levels.<br />
Value: 1 to 5<br />
Auto Color Correction This setting allows you to adjust <strong>the</strong> detection level used by <strong>the</strong> machine to determine whe<strong>the</strong>r<br />
<strong>the</strong> original is color or black and white during Auto Color Mode. Setting a lower value will result<br />
in more originals being identified as color, while a larger value will tend to increase <strong>the</strong> number<br />
of originals being identified as black and white.<br />
Value: 5 (B & W), 4, 3, 2, 1 (Color)<br />
Correcting Black Line Correct fine lines (streaks caused by contamination), which may appear on <strong>the</strong> image, when<br />
<strong>the</strong> document processor is used.<br />
Value<br />
Off: No correction performed.<br />
On (Low): Correction performed. The reproduction of fine lines on <strong>the</strong> original may become<br />
lighter than when using [Off].<br />
On (High): Select this item if a streak remains after using [On (Low)]. The reproduction of fine<br />
lines on <strong>the</strong> original may become lighter than when using [On (Low)].<br />
<strong>Display</strong> Brightness Set <strong>the</strong> brightness of <strong>the</strong> touch panel.<br />
Value: 1 (Darker), 2, 3, 4 (Lighter)<br />
9-23
Setup, Registration, and User Management > System Menu<br />
Item Description<br />
Drum Refresh Perform Drum Refresh when images show streaking with white lines. Takes about 90 seconds.<br />
Press [Start] to perform Drum Refresh.<br />
NOTE: Drum Refresh cannot be performed while printing. Execute Drum Refresh after <strong>the</strong><br />
printing is done.<br />
Auto Drum Refresh Auto Drum Refresh may be executed when <strong>the</strong> machine is turned on <strong>the</strong> power or recovered<br />
from <strong>the</strong> low power mode or sleep mode. Auto Drum Refresh is executed automatically to keep<br />
<strong>the</strong> best image quality by monitoring its peripheral temperature and humidity.<br />
Value<br />
Off: Do not perform Auto Drum Refresh.<br />
Standard: Perform Auto Drum Refresh as Standard (maximum 360 seconds).<br />
Long: Perform Auto Drum Refresh as Long (maximum 450 seconds).<br />
NOTE: When an error state such as condensation is detected, [Normal] and [Long] may<br />
take a maximum of 630 seconds.<br />
* If you want to enable <strong>the</strong> changed defaults immediately, move to <strong>the</strong> function <strong>screen</strong> and press <strong>the</strong> Reset key.<br />
9-24
Setup, Registration, and User Management > User Login Administration<br />
User Login Administration<br />
User login administration specifies how <strong>the</strong> user access is administered on this machine. Enter correct login user name<br />
and password for user au<strong>the</strong>ntication to login.<br />
Access are in three levels - User, Administrator, and Machine Administrator. The security levels can be modified only by<br />
<strong>the</strong> machine administrator.<br />
First User Login Administration<br />
Follow <strong>the</strong>se steps for <strong>the</strong> first user login administration. For details about <strong>the</strong> configuration method, refer to User Login<br />
Settings on page 9-26.<br />
1<br />
2<br />
3<br />
4<br />
Enable user login administration.<br />
System Menu/Counter.<br />
User Login/Job Acco... - User Login Setting<br />
User Login<br />
Local Au<strong>the</strong>ntication<br />
Local User List<br />
Simple login settings<br />
Local User Authorization<br />
Add a user.<br />
System Menu/Counter.<br />
User Login S... - Local User List<br />
Admin<br />
Menu<br />
Log out.<br />
Admin<br />
DeviceAdmin 4000<br />
< Back<br />
10:10<br />
The registered user logs in for operations.<br />
Enter login user name and password.<br />
Login User Name<br />
Login Password<br />
Menu<br />
Off<br />
End<br />
Keyboard<br />
Keyboard<br />
Login<br />
1/1<br />
10:10<br />
1/1<br />
10:10<br />
9-25<br />
GB0435_00<br />
GB0440_00<br />
GB0723_00
Setup, Registration, and User Management > User Login Administration<br />
User Login Settings<br />
1<br />
2<br />
<strong>Display</strong> <strong>the</strong> <strong>screen</strong>.<br />
1<br />
NOTE<br />
You can only change <strong>the</strong> settings by logging in with administrator privileges. Refer to Adding<br />
a User on page 9-29 for <strong>the</strong> default login user name and password.<br />
Enter login user name and password.<br />
Login User Name<br />
Login Password<br />
Menu<br />
Configure <strong>the</strong> function.<br />
System Menu/Counter.<br />
User Login/Job Acco... - User Login Setting<br />
User Login<br />
Local Au<strong>the</strong>ntication<br />
Local User List<br />
Simple login settings<br />
Local User Authorization<br />
< Back<br />
Enabling/Disabling User Login Administration page 9-27<br />
Adding a User page 9-29<br />
Local User Authorization page 9-33<br />
Editing and Deleting Users page 9-35<br />
Simple Login page 9-38<br />
Off<br />
Keyboard<br />
Keyboard<br />
Group Authorization page 9-44<br />
Login<br />
10:10<br />
Obtain Network User Property page 9-48<br />
1/1<br />
9-26<br />
10:10<br />
GB0435_00<br />
GB0723_00<br />
GB0054_03<br />
Use [ ] or [ ] to scroll up and down.<br />
System Menu/Counter.<br />
System Menu<br />
Internet<br />
Address Book/One Touch<br />
User Login/Job Accounting<br />
Printer<br />
GB0434_00<br />
2<br />
System Menu/Counter.<br />
User Login/Job Accounting<br />
User Login Settings<br />
Job Accounting Settings<br />
Unknown ID Job<br />
3<br />
10:10<br />
4/5<br />
< Back<br />
Reject<br />
10:10<br />
1/1
Setup, Registration, and User Management > User Login Administration<br />
Enabling/Disabling User Login Administration<br />
This enables user login administration. Select one of <strong>the</strong> following au<strong>the</strong>ntication methods:<br />
Local Au<strong>the</strong>ntication User au<strong>the</strong>ntication based on user properties on <strong>the</strong> local user list stored in <strong>the</strong> machine.<br />
Network Au<strong>the</strong>ntication User au<strong>the</strong>ntication based on Au<strong>the</strong>ntication Server. Use a user property stored in Au<strong>the</strong>ntication<br />
Server to access <strong>the</strong> network au<strong>the</strong>ntication login page.<br />
1<br />
2<br />
<strong>Display</strong> <strong>the</strong> <strong>screen</strong>.<br />
1 Referring to User Login Settings on page 9-26, display <strong>the</strong> <strong>screen</strong>.<br />
2<br />
System Menu/Counter.<br />
User Login/Job Acco... - User Login Setting<br />
User Login<br />
Local User List<br />
Simple login settings<br />
Local User Authorization<br />
Select <strong>the</strong> au<strong>the</strong>ntication method.<br />
System Menu/Counter.<br />
User Login Setting - User Login<br />
Off<br />
Local Au<strong>the</strong>ntication<br />
Network Au<strong>the</strong>ntication<br />
When selecting [Network Au<strong>the</strong>ntication]<br />
Select <strong>the</strong> server type.<br />
System Menu/Counter.<br />
User Login - Network Au<strong>the</strong>ntication<br />
Server Type<br />
Host Name<br />
Domain Name<br />
Kerberos<br />
1<br />
Cancel<br />
Enter <strong>the</strong> host name.<br />
System Menu/Counter.<br />
User Login - Network Au<strong>the</strong>ntication<br />
Server Type<br />
Host Name<br />
Domain Name<br />
Kerberos<br />
1<br />
Cancel<br />
Local Au<strong>the</strong>ntication<br />
< Back<br />
Cancel<br />
< Back<br />
< Back<br />
Up to 64 characters can be entered.<br />
Off<br />
OK<br />
Save<br />
Save<br />
10:10<br />
1/1<br />
10:10<br />
1/1<br />
10:10<br />
1/1<br />
10:10<br />
1/1<br />
Refer to Character Entry Method on page 11-7 for details on entering characters.<br />
9-27<br />
GB0435_00<br />
GB0436_00<br />
GB0437_00<br />
GB0437_00<br />
System Menu/Counter.<br />
Network Au<strong>the</strong>ntication - Server Type<br />
NTLM<br />
Kerberos<br />
Ext.<br />
2<br />
Cancel<br />
3<br />
OK<br />
10:10<br />
1/1<br />
GB0438_00<br />
GB0057_24<br />
2
Setup, Registration, and User Management > User Login Administration<br />
Enter a domain name.<br />
System Menu/Counter.<br />
User Login - Network Au<strong>the</strong>ntication<br />
Server Type<br />
Host Name<br />
Domain Name<br />
When selecting [NTLM] or [Kerberos] as <strong>the</strong> server type, enter a domain name of 256<br />
characters or less.<br />
Enter <strong>the</strong> port number.<br />
When selecting [Ext.] as <strong>the</strong> server type, enter <strong>the</strong> port number.<br />
Press [Save].<br />
Kerberos<br />
abc<br />
1<br />
Cancel<br />
System Menu/Counter.<br />
User Login - Network Au<strong>the</strong>ntication<br />
Server Type<br />
Host Name<br />
Port<br />
Ext.<br />
abc<br />
9093<br />
1<br />
Cancel<br />
System Menu/Counter.<br />
User Login - Network Au<strong>the</strong>ntication<br />
Server Type<br />
Host Name<br />
Port<br />
Ext.<br />
abc<br />
9093<br />
Cancel<br />
< Back<br />
< Back<br />
< Back<br />
Save<br />
Save<br />
Save<br />
10:10<br />
1/1<br />
10:10<br />
1/1<br />
10:10<br />
1/1<br />
NOTE<br />
If <strong>the</strong> login user name and password are rejected, check <strong>the</strong> following settings.<br />
• Network Au<strong>the</strong>ntication setting of <strong>the</strong> machine<br />
• User property of <strong>the</strong> Au<strong>the</strong>ntication Server<br />
• Date and time setting of <strong>the</strong> machine and <strong>the</strong> Au<strong>the</strong>ntication Server<br />
If you cannot login because of <strong>the</strong> setting of <strong>the</strong> machine, login with any administrator<br />
registered in <strong>the</strong> local user list and correct <strong>the</strong> settings. If <strong>the</strong> server type is [Kerberos], only<br />
domain names entered in uppercase will be recognized.<br />
9-28<br />
GB0437_02<br />
GB0437_01<br />
GB0437_01<br />
System Menu/Counter.<br />
Network Au<strong>the</strong>ntication - Port<br />
(1 - 65535)<br />
2<br />
3<br />
3<br />
Cancel OK<br />
10:10<br />
GB0057_25<br />
GB0439_00<br />
2
Setup, Registration, and User Management > User Login Administration<br />
Adding a User<br />
This adds a new user. You can add Up to 100 users (including <strong>the</strong> default login user name).<br />
The table below explains <strong>the</strong> user information to be registered.<br />
User Name*<br />
* Mandatory at user registration.<br />
1<br />
Enter <strong>the</strong> name displayed on <strong>the</strong> user list (up to 32 characters).<br />
Login User Name* Enter <strong>the</strong> login user name to login (up to 64 characters). The same login user name cannot be<br />
registered.<br />
Login Password Enter <strong>the</strong> password to login (up to 16 characters).<br />
Account Name Add an account where <strong>the</strong> user belongs. The user, who registered his/her account name, can login<br />
without entering <strong>the</strong> account ID. Refer to Job Accounting on page 9-50.<br />
E-mail Address The user can register his/her E-mail address (up to 128 characters). The registered address will be<br />
automatically selected for subsequent operations that need any E-mail function.<br />
Access Level* Select Administrator or User for user access privileges.<br />
My Panel Registers settings for individual users. Settings registered here can be applied simply by logging in.<br />
Local Authorization Restricts <strong>the</strong> use of <strong>the</strong> machine by user. Local user authorization must be enabled to use this function<br />
(see page 9-33). The following restriction items are available:<br />
Printer: Select whe<strong>the</strong>r or not to reject usage of print functions for <strong>the</strong> printer.<br />
Copy: Select whe<strong>the</strong>r or not to reject usage of copy functions.<br />
Send: Select whe<strong>the</strong>r or not to reject usage of send functions o<strong>the</strong>r than faxing.<br />
FAX Transmission: Select whe<strong>the</strong>r or not to reject usage of <strong>the</strong> FAX transmissions.<br />
Storing in Box: Select whe<strong>the</strong>r or not to reject usage of storing in <strong>the</strong> document boxes.<br />
Storing in Memory: Select whe<strong>the</strong>r or not to reject usage of storing in <strong>the</strong> removable memory.<br />
NOTE<br />
By default, one of each default user with machine administrator rights and administrator privileges is already stored.<br />
Each user's properties are:<br />
Machine Administrator<br />
• User Name: DeviceAdmin<br />
• Login User Name: 4000<br />
• Login Password: 4000<br />
• Access Level: Machine Administrator<br />
Administrator<br />
• User Name: Admin<br />
• Login User Name: Admin<br />
• Login Password: Admin<br />
• Access Level: Administrator<br />
It is recommended to periodically change <strong>the</strong> user name, login user name and login password regularly for your<br />
security.<br />
<strong>Display</strong> <strong>the</strong> <strong>screen</strong>.<br />
1 Referring to User Login Settings on page 9-26, display <strong>the</strong> <strong>screen</strong>.<br />
9-29
Setup, Registration, and User Management > User Login Administration<br />
2<br />
3<br />
2<br />
System Menu/Counter.<br />
User Login/Job Acco... - User Login Setting<br />
User Login<br />
Local User List<br />
1 Local Au<strong>the</strong>ntication<br />
Simple login settings<br />
Local User Authorization<br />
Enter <strong>the</strong> user information.<br />
[User Name]<br />
[Login User Name]<br />
[Access Level]<br />
System Menu/Counter.<br />
Add - Access Level<br />
Administrator<br />
User<br />
Select <strong>the</strong> user access privilege.<br />
Check <strong>the</strong> settings.<br />
Check <strong>the</strong> settings and change or add information as needed.<br />
[User Name]<br />
Cancel<br />
Select <strong>the</strong> item that you want to change.<br />
Add - Confirmation<br />
User Name<br />
Login User Name<br />
Login Password<br />
Account Name<br />
User A<br />
User A<br />
**********<br />
O<strong>the</strong>rs<br />
1<br />
Cancel<br />
< Back<br />
2<br />
2<br />
< Back<br />
< Back<br />
Off<br />
Next ><br />
Save<br />
10:10<br />
1/1<br />
10:10<br />
1/1<br />
10:10<br />
1/2<br />
9-30<br />
GB0435_00<br />
GB0445_00<br />
GB0446_00<br />
GB0057_51 1<br />
GB0057_53 1<br />
System Menu/Counter.<br />
User Login S... - Local User List<br />
Admin<br />
Menu<br />
Admin<br />
DeviceAdmin 4000<br />
3<br />
End<br />
10:10<br />
1/1<br />
GB0440_00<br />
GB0057_26<br />
2<br />
2
Setup, Registration, and User Management > User Login Administration<br />
[Login User Name]<br />
Select <strong>the</strong> item that you want to change.<br />
Add - Confirmation<br />
User Name<br />
Login User Name<br />
Login Password<br />
Account Name<br />
User A<br />
User A<br />
[Login Password]<br />
Enter <strong>the</strong> same login password twice for confirmation purposes.<br />
[Accounting Name]<br />
[E-mail Address]<br />
[Access Level]<br />
**********<br />
O<strong>the</strong>rs<br />
1<br />
Cancel<br />
Select <strong>the</strong> item that you want to change.<br />
Add - Confirmation<br />
User Name<br />
Login User Name<br />
Login Password<br />
Account Name<br />
User A<br />
User A<br />
**********<br />
O<strong>the</strong>rs<br />
1<br />
Cancel<br />
Select <strong>the</strong> item that you want to change.<br />
Add - Confirmation<br />
User Name<br />
Login User Name<br />
Login Password<br />
Account Name<br />
System Menu/Counter.<br />
Add - Confirmation<br />
E-mail Address<br />
Access Level<br />
My Panel<br />
Local Authorization<br />
System Menu/Counter.<br />
Add - Confirmation<br />
E-mail Address<br />
Access Level<br />
My Panel<br />
Local Authorization<br />
User A<br />
User A<br />
**********<br />
O<strong>the</strong>rs<br />
User<br />
User<br />
Cancel<br />
1<br />
Cancel<br />
1<br />
Cancel<br />
< Back<br />
< Back<br />
< Back<br />
< Back<br />
< Back<br />
1<br />
Select <strong>the</strong> user access privilege.<br />
Save<br />
Save<br />
Save<br />
Save<br />
Save<br />
10:10<br />
1/2<br />
10:10<br />
1/2<br />
10:10<br />
1/2<br />
10:10<br />
2/2<br />
10:10<br />
2/2<br />
9-31<br />
GB0446_00<br />
GB0446_00<br />
GB0446_00<br />
GB0446_01<br />
GB0446_01<br />
2<br />
System Menu/Counter.<br />
Account Name<br />
O<strong>the</strong>rs<br />
Menu<br />
Allows you to search for an account<br />
name and sorts results.<br />
Cancel<br />
3<br />
3<br />
Searches by account name.<br />
OK<br />
10:10<br />
<strong>Display</strong>s details for individual account names.<br />
System Menu/Counter.<br />
Access Level<br />
Administrator<br />
User<br />
2<br />
Cancel<br />
3<br />
OK<br />
1/1<br />
10:10<br />
1/1<br />
GB0057_28<br />
GB0057_29<br />
GB0603_00<br />
GB0057_30<br />
GB0443_00<br />
2<br />
2<br />
2
Setup, Registration, and User Management > User Login Administration<br />
4<br />
[My Panel]<br />
System Menu/Counter.<br />
Add - Confirmation<br />
E-mail Address<br />
Access Level<br />
My Panel<br />
Local Authorization<br />
User<br />
Cancel<br />
For details on My Panel, refer to My Panel on page 9-34.<br />
[Local Authorization]<br />
System Menu/Counter.<br />
Add - Confirmation<br />
E-mail Address<br />
Access Level<br />
My Panel<br />
Local Authorization<br />
GB0446<br />
User<br />
1<br />
1<br />
Cancel<br />
Change <strong>the</strong> limitations as needed.<br />
Register <strong>the</strong> user.<br />
Select <strong>the</strong> item that you want to change.<br />
Add - Confirmation<br />
User Name<br />
Login User Name<br />
Login Password<br />
Account Name<br />
User A<br />
User A<br />
**********<br />
O<strong>the</strong>rs<br />
Cancel<br />
< Back<br />
< Back<br />
< Back<br />
Save<br />
Save<br />
Save<br />
10:10<br />
2/2<br />
10:10<br />
2/2<br />
10:10<br />
1/2<br />
9-32<br />
GB0446_01<br />
GB0446_01<br />
GB0446_00<br />
System Menu/Counter.<br />
My Panel<br />
Language<br />
Default Screen<br />
Shortcut<br />
System Menu/Counter.<br />
Local Authorization<br />
Printer<br />
Copy<br />
Send<br />
FAX Transmission<br />
English<br />
Copy<br />
2<br />
Shared Shortcut<br />
Off<br />
Off<br />
Off<br />
Off<br />
2<br />
Cancel<br />
End<br />
OK<br />
10:10<br />
1/1<br />
10:10<br />
Use [ ] or [ ] to scroll up and down.<br />
1/2<br />
GB0749_00<br />
GB0839_00
Setup, Registration, and User Management > User Login Administration<br />
Local User Authorization<br />
Enables local user authorization. Job use can be prohibited for specific users. Set when adding a user (see page 9-29)<br />
or editing and deleting users (see page 9-35).<br />
1<br />
2<br />
<strong>Display</strong> <strong>the</strong> <strong>screen</strong>.<br />
1 Referring to User Login Settings on page 9-26, display <strong>the</strong> <strong>screen</strong>.<br />
2<br />
System Menu/Counter.<br />
User Login/Job Acco... - User Login Setting<br />
User Login<br />
Local User List<br />
Simple login settings<br />
Local User Authorization<br />
Select [On].<br />
System Menu/Counter.<br />
User Login S... - Local User Authorization<br />
Off Administrator<br />
On<br />
Local Au<strong>the</strong>ntication<br />
< Back<br />
Cancel<br />
Off<br />
OK<br />
10:10<br />
1/1<br />
10:10<br />
1/1<br />
9-33<br />
GB0435_00<br />
GB0908_00
Setup, Registration, and User Management > User Login Administration<br />
My Panel<br />
Registers settings for individual users. Settings registered here can be applied simply by logging in. Set when Adding a<br />
User (see page 9-29) or Editing and Deleting Users (see page 9-35).<br />
Environments in which shortcut can be configured<br />
Language Select <strong>the</strong> language displayed on <strong>the</strong> touch panel.<br />
Default Screen Set <strong>the</strong> <strong>screen</strong> appearing right after <strong>the</strong> user logs in (default <strong>screen</strong>).<br />
Shortcut Select ei<strong>the</strong>r [Shared Shortcut] or [Private Shortcut].<br />
[Language]<br />
System Menu/Counter.<br />
My Panel<br />
Language<br />
Default Screen<br />
Shortcut<br />
[Default Screen]<br />
System Menu/Counter.<br />
My Panel<br />
Language<br />
Default Screen<br />
Shortcut<br />
When [Send] or [FAX] has been selected, sets which <strong>screen</strong> to use as <strong>the</strong> default <strong>screen</strong>.<br />
System Menu/Counter.<br />
Default Screen - Send<br />
Destination<br />
Address Book<br />
Ext. Address Book<br />
One Touch<br />
[Shortcut]<br />
System Menu/Counter.<br />
My Panel<br />
Language<br />
Default Screen<br />
Shortcut<br />
English<br />
Copy<br />
1<br />
Shared Shortcut<br />
English<br />
Copy<br />
1<br />
Shared Shortcut<br />
Cancel<br />
English<br />
Copy<br />
1<br />
Shared Shortcut<br />
< Back<br />
End<br />
End<br />
OK<br />
End<br />
10:10<br />
1/1<br />
10:10<br />
1/1<br />
10:10<br />
1/1<br />
10:10<br />
1/1<br />
9-34<br />
GB0749_00<br />
GB0749_00<br />
GB0746_00<br />
GB0749_00<br />
2<br />
2<br />
2<br />
System Menu/Counter.<br />
My Panel - Language<br />
English<br />
Deutsch<br />
Français<br />
Español<br />
Cancel<br />
OK<br />
10:10<br />
Use [ ] or [ ] to scroll up and down.<br />
System Menu/Counter.<br />
My Panel - Default Screen<br />
Copy<br />
Send<br />
FAX<br />
Document Box<br />
Cancel<br />
OK<br />
1/3<br />
10:10<br />
Use [ ] or [ ] to scroll up and down.<br />
System Menu/Counter.<br />
My Panel - Shortcut<br />
Shared Shortcut<br />
Private Shortcut<br />
Cancel<br />
OK<br />
1/2<br />
10:10<br />
<strong>Display</strong>s details for individual shortcuts.<br />
1/1<br />
GB0744_00<br />
GB0745_00<br />
GB0750_00
Setup, Registration, and User Management > User Login Administration<br />
Editing and Deleting Users<br />
User properties can be changed and users can be deleted.<br />
1<br />
2<br />
<strong>Display</strong> <strong>the</strong> <strong>screen</strong>.<br />
1 Referring to User Login Settings on page 9-26, display <strong>the</strong> <strong>screen</strong>.<br />
2<br />
System Menu/Counter.<br />
User Login/Job Acco... - User Login Setting<br />
User Login<br />
Local User List<br />
Simple login settings<br />
Local User Authorization<br />
Edit or delete a user.<br />
To edit a user<br />
1 Press […] for <strong>the</strong> user whose settings you wish to edit.<br />
System Menu/Counter.<br />
User Login S... - Local User List<br />
Admin<br />
Menu<br />
2 Edit <strong>the</strong> user.<br />
For more information about individual settings, refer to Adding a User on page 9-29.<br />
[User Name]<br />
Admin<br />
DeviceAdmin 4000<br />
User A User A<br />
System Menu/Counter.<br />
User:User A<br />
User Name<br />
Login User Name<br />
Login Password<br />
User A<br />
User A<br />
**********<br />
Account Name O<strong>the</strong>rs<br />
[Login User Name]<br />
System Menu/Counter.<br />
User:User A<br />
User Name<br />
Login User Name<br />
Login Password<br />
User A<br />
User A<br />
1<br />
**********<br />
Account Name O<strong>the</strong>rs<br />
1<br />
Local Au<strong>the</strong>ntication<br />
< Back<br />
Cancel<br />
Cancel<br />
Off<br />
End<br />
Save<br />
Save<br />
10:10<br />
1/1<br />
10:10<br />
1/1<br />
10:10<br />
1/2<br />
10:10<br />
1/2<br />
9-35<br />
GB0435_00<br />
GB0440_01<br />
GB0441_00<br />
GB0441_00<br />
Searches by user name.<br />
3<br />
3<br />
GB0057_54<br />
GB0057_28<br />
2<br />
2
Setup, Registration, and User Management > User Login Administration<br />
[Login Password]<br />
System Menu/Counter.<br />
User:User A<br />
User Name<br />
Login User Name<br />
Login Password<br />
Enter <strong>the</strong> same login password twice for confirmation purposes.<br />
[Account Name]<br />
[E-mail Address]<br />
[My Panel]<br />
User A<br />
User A<br />
**********<br />
Account Name O<strong>the</strong>rs<br />
System Menu/Counter.<br />
User:User A<br />
User Name<br />
Login User Name<br />
Login Password<br />
User A<br />
User A<br />
1<br />
**********<br />
Account Name O<strong>the</strong>rs<br />
System Menu/Counter.<br />
User:User A<br />
E-mail Address<br />
Access Level<br />
My Panel<br />
Local Authorization<br />
System Menu/Counter.<br />
User:User A<br />
E-mail Address<br />
Access Level<br />
My Panel<br />
Local Authorization<br />
1<br />
Administrator<br />
Administrator<br />
1<br />
Cancel<br />
Cancel<br />
Cancel<br />
Cancel<br />
1<br />
10:10<br />
For details on My Panel, refer to My Panel on page 9-34.<br />
Save<br />
Save<br />
Save<br />
Save<br />
1/2<br />
10:10<br />
1/2<br />
10:10<br />
2/2<br />
10:10<br />
2/2<br />
9-36<br />
GB0441_00<br />
GB0441_00<br />
GB0441_01<br />
GB0441_01<br />
2<br />
System Menu/Counter.<br />
Account Name<br />
O<strong>the</strong>rs<br />
Menu<br />
Searches by account name.<br />
Cancel<br />
OK<br />
10:10<br />
Allows you to search for an account<br />
name and sorts results.<br />
<strong>Display</strong>s details for individual account names.<br />
System Menu/Counter.<br />
My Panel<br />
Language<br />
Default Screen<br />
Shortcut<br />
English<br />
Copy<br />
2<br />
Shared Shortcut<br />
3<br />
End<br />
1/1<br />
10:10<br />
1/1<br />
GB0057_29<br />
GB0603_00<br />
GB0057_30<br />
GB0749_00<br />
2<br />
3<br />
2
Setup, Registration, and User Management > User Login Administration<br />
[Local Authorization]<br />
System Menu/Counter.<br />
User:User A<br />
E-mail Address<br />
Access Level<br />
My Panel<br />
Local Authorization<br />
[Local Authorization] is displayed when selecting [On] for [Local User Authorization].<br />
Refer to Local User Authorization on page 9-33.<br />
3 Register <strong>the</strong> user.<br />
System Menu/Counter.<br />
User:User A<br />
User Name<br />
Login User Name<br />
Login Password<br />
To delete<br />
Administrator<br />
User A<br />
User A<br />
1<br />
**********<br />
Account Name O<strong>the</strong>rs<br />
System Menu/Counter.<br />
User Login S... - Local User List<br />
Admin<br />
Menu<br />
Admin<br />
DeviceAdmin 4000<br />
User A User A<br />
1<br />
Cancel<br />
Cancel<br />
Save<br />
1<br />
Save<br />
End<br />
10:10<br />
2/2<br />
10:10<br />
1/2<br />
2<br />
10:10<br />
1/1<br />
Select <strong>the</strong> user you wish to delete and press [(Delete)] (<strong>the</strong> trash can icon).<br />
NOTE<br />
Also, you can delete <strong>the</strong> user by selecting <strong>the</strong> user, press [Menu] and <strong>the</strong>n [Delete].<br />
9-37<br />
GB0441_01<br />
GB0441_00<br />
GB0440_01<br />
System Menu/Counter.<br />
Local Authorization<br />
Printer<br />
Copy<br />
Send<br />
FAX Transmission<br />
Off<br />
Off<br />
Off<br />
Off<br />
2<br />
Cancel<br />
OK<br />
10:10<br />
Use [ ] or [ ] to scroll up and down.<br />
2<br />
3<br />
1/2<br />
GB0839_00
Setup, Registration, and User Management > User Login Administration<br />
Simple Login<br />
The simple login function allows users to log in simply by selecting a user name. Users must be registered in advance to<br />
use this functionality.<br />
For details, refer to Adding a User on page 9-29.<br />
Simple Login Settings<br />
Enable simple login.<br />
Register a User<br />
1<br />
2<br />
<strong>Display</strong> <strong>the</strong> <strong>screen</strong>.<br />
1 Referring to User Login Settings on page 9-26, display <strong>the</strong> <strong>screen</strong>.<br />
2<br />
Enable simple login.<br />
Register users to use simple login. Up to 20 users can be registered.<br />
The table below explains <strong>the</strong> user information to be registered.<br />
Name Set <strong>the</strong> user name to display on <strong>the</strong> Simple Login <strong>screen</strong>.<br />
User Select which registered users can use simple login.<br />
Password Login Set whe<strong>the</strong>r to require entry of a login password at login.<br />
Icon Select <strong>the</strong> icon to display on <strong>the</strong> Simple Login <strong>screen</strong>.<br />
1<br />
System Menu/Counter.<br />
User Login/Job Acco... - User Login Setting<br />
User Login<br />
Local Au<strong>the</strong>ntication<br />
Local User List<br />
Simple login settings<br />
Local User Authorization<br />
System Menu/Counter.<br />
User Login/Job Acc... - Simple Login Settings<br />
Simple Login<br />
Simple Login Setup<br />
1<br />
<strong>Display</strong> <strong>the</strong> <strong>screen</strong>.<br />
< Back<br />
< Back<br />
Off<br />
Off<br />
1 Referring to User Login Settings on page 9-26, display <strong>the</strong> <strong>screen</strong>.<br />
10:10<br />
1/1<br />
10:10<br />
1/1<br />
9-38<br />
GB0435_00<br />
GB0710_00<br />
System Menu/Counter.<br />
Simple Login Settings - Simple Login<br />
Off<br />
On<br />
2<br />
Cancel<br />
OK<br />
10:10<br />
1/1<br />
GB0711_00
Setup, Registration, and User Management > User Login Administration<br />
2<br />
2<br />
System Menu/Counter.<br />
User Login/Job Acco... - User Login Setting<br />
User Login<br />
Local User List<br />
Simple login settings<br />
Local User Authorization<br />
Select a key with no registered user, and press [+].<br />
Enter <strong>the</strong> user information.<br />
1 Select <strong>the</strong> type of user.<br />
System Menu/Counter.<br />
Add<br />
Local User<br />
Network User<br />
2 Select a user.<br />
Local user<br />
System Menu/Counter.<br />
Add - Local User<br />
DeviceAdmin<br />
Menu<br />
1<br />
4000<br />
User A 1111<br />
User B 2222<br />
User C 3333<br />
Local Au<strong>the</strong>ntication<br />
< Back<br />
Cancel<br />
Cancel < Back<br />
Allows you to search for a<br />
user and sorts results.<br />
Off<br />
Next ><br />
Next ><br />
10:10<br />
1/1<br />
10:10<br />
1/1<br />
10:10<br />
1/2<br />
9-39<br />
GB0435_00<br />
GB0640_00<br />
GB0726_00<br />
System Menu/Counter.<br />
User Login/Job Acc... - Simple Login Settings<br />
Simple Login<br />
Simple Login Setup<br />
Menu<br />
2<br />
System Menu/Counter.<br />
Simple login settings - Simple Login Setup<br />
3<br />
< Back<br />
On<br />
00 None 01 None 02 None<br />
03 None 04 None 05 None<br />
06 None 07 None 08 None<br />
Searches by user name.<br />
<strong>Display</strong>s details for individual users.<br />
10:10<br />
1/1<br />
GB0710_01<br />
End<br />
4<br />
10:10<br />
1/3<br />
GB0712_00
Setup, Registration, and User Management > User Login Administration<br />
3<br />
Network user<br />
System Menu/Counter.<br />
Add - Network User<br />
Login User Name<br />
Login Password<br />
System Menu/Counter.<br />
Add - Network User<br />
Login User Name<br />
abc<br />
Login Password<br />
Enter <strong>the</strong> Login User Name and Login Password.<br />
3 Enter <strong>the</strong> login user name to use with simple login.<br />
Check <strong>the</strong> settings.<br />
Check <strong>the</strong> settings and change or add information as needed.<br />
[Name]<br />
System Menu/Counter.<br />
Add - Confirmation<br />
Name<br />
User<br />
Password Login<br />
Icon<br />
Cancel<br />
Cancel<br />
User A<br />
User A<br />
Off<br />
Male 1<br />
1<br />
Cancel<br />
1<br />
Keyboard<br />
Keyboard<br />
< Back Next ><br />
Keyboard<br />
4<br />
Keyboard<br />
< Back Next ><br />
< Back<br />
2<br />
Save<br />
10:10<br />
10:10<br />
10:10<br />
1/1<br />
9-40<br />
GB0704_00<br />
GB0704_01<br />
GB0645_00<br />
GB0057_32 1<br />
2<br />
5<br />
System Menu/Counter.<br />
Add - Network User<br />
Login User Name<br />
abc<br />
Login Password<br />
***<br />
Cancel<br />
3<br />
6<br />
Keyboard<br />
7<br />
Keyboard<br />
< Back Next ><br />
3<br />
10:10<br />
GB0057_31<br />
GB0057_61<br />
GB0704_02<br />
GB0057_62<br />
2
Setup, Registration, and User Management > User Login Administration<br />
4<br />
[User]<br />
Select <strong>the</strong> user to use for simple logins from [Local User] or [Network User].<br />
[Password Login]<br />
[Icon]<br />
Editing and Deleting Users<br />
Register <strong>the</strong> user.<br />
User properties can be changed and users can be deleted.<br />
1<br />
System Menu/Counter.<br />
Add - Confirmation<br />
Name<br />
User<br />
Password Login<br />
Icon<br />
System Menu/Counter.<br />
Add - Confirmation<br />
Name<br />
User<br />
Password Login<br />
Icon<br />
System Menu/Counter.<br />
Add - Confirmation<br />
Name<br />
User<br />
Password Login<br />
Icon<br />
System Menu/Counter.<br />
Add - Confirmation<br />
Name<br />
User<br />
Password Login<br />
Icon<br />
User A<br />
User A<br />
Off<br />
Male 1<br />
1<br />
Cancel<br />
User A<br />
User A<br />
Off<br />
Male 1<br />
Cancel<br />
User A<br />
User A<br />
Off<br />
Male 1<br />
1<br />
Cancel<br />
User A<br />
User A<br />
Off<br />
Male 1<br />
1<br />
Cancel<br />
<strong>Display</strong> <strong>the</strong> <strong>screen</strong>.<br />
< Back<br />
< Back<br />
< Back<br />
< Back<br />
Save<br />
Save<br />
Save<br />
Save<br />
1 Referring to User Login Settings on page 9-26, display <strong>the</strong> <strong>screen</strong>.<br />
10:10<br />
1/1<br />
10:10<br />
1/1<br />
10:10<br />
1/1<br />
10:10<br />
1/1<br />
9-41<br />
GB0645_00<br />
GB0645_00<br />
GB0645_00<br />
GB0645_00<br />
System Menu/Counter.<br />
User<br />
Local User<br />
Network User<br />
System Menu/Counter.<br />
Password Login<br />
Off<br />
On<br />
System Menu/Counter.<br />
Icon<br />
Male 1<br />
Female 2<br />
Basket<br />
Trumpet<br />
2<br />
2<br />
Male 2<br />
Soccer<br />
Piano<br />
Car<br />
2<br />
Cancel<br />
Cancel<br />
Cancel<br />
Female 1<br />
Tennis<br />
Guitar<br />
Bicycle<br />
Next ><br />
OK<br />
OK<br />
10:10<br />
1/1<br />
10:10<br />
1/1<br />
10:10<br />
Use [ ] or [ ] to scroll up and down.<br />
1/2<br />
GB0740_00<br />
GB0736_00<br />
GB0828_00
Setup, Registration, and User Management > User Login Administration<br />
2<br />
2<br />
System Menu/Counter.<br />
User Login/Job Acco... - User Login Setting<br />
User Login<br />
Local User List<br />
Simple login settings<br />
Local User Authorization<br />
Edit or delete a user.<br />
To edit a user<br />
1 Select <strong>the</strong> user whose information you wish to edit and press [Menu] and <strong>the</strong>n [Edit].<br />
2 Edit <strong>the</strong> user.<br />
[Name]<br />
[User]<br />
1<br />
System Menu/Counter.<br />
Simple login settings - Simple Login Setup<br />
0<br />
0<br />
User A<br />
03 User D<br />
Menu<br />
01User<br />
B<br />
04User<br />
E<br />
Select <strong>the</strong> user to use for simple logins from [Local User] or [Network User].<br />
[Password Login]<br />
Local Au<strong>the</strong>ntication<br />
< Back<br />
06 None 07 None 08 None<br />
System Menu/Counter.<br />
Edit<br />
Name<br />
User<br />
Password Login<br />
Icon<br />
System Menu/Counter.<br />
Edit<br />
Name<br />
User<br />
Password Login<br />
Icon<br />
System Menu/Counter.<br />
Edit<br />
Name<br />
User<br />
Password Login<br />
Icon<br />
2<br />
User A<br />
User A<br />
Off<br />
Male 1<br />
User A<br />
User A<br />
Off<br />
Male 1<br />
User A<br />
User A<br />
Off<br />
Male 1<br />
1<br />
1<br />
1<br />
1<br />
02 User C<br />
05 None<br />
Off<br />
End<br />
Cancel Save<br />
Cancel Save<br />
Cancel Save<br />
10:10<br />
1/1<br />
10:10<br />
1/1<br />
10:10<br />
1/1<br />
10:10<br />
1/1<br />
10:10<br />
1/1<br />
9-42<br />
GB0435_00<br />
GB0712_01<br />
GB0739_00<br />
GB0739_00<br />
GB0739_00<br />
3<br />
System Menu/Counter.<br />
User Login/Job Acc... - Simple Login Settings<br />
Simple Login<br />
Simple Login Setup<br />
Menu<br />
Add<br />
Edit<br />
Delete<br />
Close<br />
System Menu/Counter.<br />
User<br />
Local User<br />
Network User<br />
System Menu/Counter.<br />
Password Login<br />
Off<br />
On<br />
2<br />
2<br />
2<br />
< Back<br />
Cancel<br />
Cancel<br />
3<br />
On<br />
Next ><br />
OK<br />
10:10<br />
1/1<br />
10:10<br />
1/1<br />
10:10<br />
1/1<br />
10:10<br />
1/1<br />
GB0710_01<br />
GB0738_00<br />
GB0057_62<br />
GB0740_00<br />
GB0736_01<br />
2
Setup, Registration, and User Management > User Login Administration<br />
[Icon]<br />
System Menu/Counter.<br />
Edit<br />
Name<br />
User<br />
Password Login<br />
Icon<br />
3 Register <strong>the</strong> user.<br />
System Menu/Counter.<br />
Edit<br />
Name<br />
User<br />
Password Login<br />
Icon<br />
To delete<br />
User A<br />
User A<br />
Off<br />
Male 1<br />
User A<br />
User A<br />
Off<br />
Male 1<br />
1<br />
Cancel Save<br />
Cancel Save<br />
10:10<br />
1/1<br />
10:10<br />
1/1<br />
Select <strong>the</strong> user you wish to delete and press [(Delete)] (<strong>the</strong> trash can icon).<br />
NOTE<br />
You can also delete a user by selecting <strong>the</strong> name, pressing [Menu], and <strong>the</strong>n pressing<br />
[Delete].<br />
9-43<br />
GB0739_00<br />
GB0739_00<br />
System Menu/Counter.<br />
Icon<br />
Male 1<br />
Female 2<br />
Basket<br />
Trumpet<br />
System Menu/Counter.<br />
Simple login settings - Simple Login Setup<br />
10:10<br />
0 User A<br />
0<br />
01User<br />
B<br />
1<br />
02 User C<br />
3<br />
03 User D<br />
Menu<br />
04User<br />
E<br />
05 None<br />
06 None 07 None 08 None<br />
1<br />
End<br />
2<br />
1/1<br />
GB0712_01<br />
Male 2<br />
Soccer<br />
Piano<br />
Car<br />
2<br />
Cancel<br />
Female 1<br />
Tennis<br />
Guitar<br />
Bicycle<br />
OK<br />
10:10<br />
Use [ ] or [ ] to scroll up and down.<br />
2<br />
1/2<br />
GB0828_01
Setup, Registration, and User Management > User Login Administration<br />
Group Authorization<br />
Set restrictions of <strong>the</strong> machine usage by each individual group registered in <strong>the</strong> au<strong>the</strong>ntication server.<br />
NOTE<br />
To use <strong>the</strong> group authorization settings, [Network Au<strong>the</strong>ntication] must be selected for <strong>the</strong> au<strong>the</strong>ntication method and<br />
[NTLM] or [Kerberos] must be selected as <strong>the</strong> server type in Enabling/Disabling User Login Administration on page 9-<br />
27. Select [On] for LDAP in Protocol Detail on page 9-19.<br />
Group Authorization Settings<br />
Use <strong>the</strong> group authorization.<br />
Add a Group<br />
1<br />
2<br />
<strong>Display</strong> <strong>the</strong> <strong>screen</strong>.<br />
1 Referring to User Login Settings on page 9-26, display <strong>the</strong> <strong>screen</strong>.<br />
2<br />
System Menu/Counter.<br />
User Login/Job Acco... - User Login Setting<br />
User Login<br />
Network Au<strong>the</strong>ntication<br />
Local User List<br />
Simple login settings<br />
Group Authorization Set.<br />
Select [On].<br />
Register <strong>the</strong> groups that is restricted <strong>the</strong> machine usage. Up to 20 groups can be individually registered. O<strong>the</strong>r users<br />
and groups belong to O<strong>the</strong>rs.<br />
Group ID* Enter <strong>the</strong> ID displayed on <strong>the</strong> group list (between 1 and 4294967295).<br />
Group Name Enter <strong>the</strong> name displayed on <strong>the</strong> group list (up to 32 characters).<br />
Access Level Select Administrator or User for group access privileges.<br />
Printer Select whe<strong>the</strong>r or not to reject usage of print functions for <strong>the</strong> printer.<br />
Copy Select whe<strong>the</strong>r or not to reject usage of copy functions.<br />
Send Select whe<strong>the</strong>r or not to reject usage of <strong>the</strong> send functions.<br />
1<br />
FAX Transmission** Select whe<strong>the</strong>r or not to reject usage of <strong>the</strong> FAX transmissions.<br />
Storing in Box Select whe<strong>the</strong>r or not to reject usage of storing in <strong>the</strong> document boxes.<br />
Storing in Memory Select whe<strong>the</strong>r or not to reject usage of storing in <strong>the</strong> removable memory.<br />
< Back<br />
10:10<br />
Use [ ] or [ ] to scroll up and down.<br />
System Menu/Counter.<br />
Group Authorization Set. - Group Authorization<br />
Off<br />
On<br />
Cancel<br />
OK<br />
1/2<br />
10:10<br />
1/1<br />
9-44<br />
GB0435_03<br />
GB0451_00<br />
System Menu/Counter.<br />
User Login/Job... - Group Authorization Set.<br />
Group Authorization<br />
Group List<br />
2<br />
< Back<br />
Off<br />
10:10<br />
1/1<br />
GB0450_00
Setup, Registration, and User Management > User Login Administration<br />
* For Group ID, specify PrimaryGroupID assigned by ActiveDirectory of Windows. If you are using Windows Server 2008, check Attribute<br />
Editor tab of user properties. If you are using Windows Server 2000/2003, check ADSIEdit. ADSIEdit is a support tool included<br />
on <strong>the</strong> installation CD-ROM for Windows Server OS (under \SUPPORT\TOOLS).<br />
** FAX functions are available only on products with <strong>the</strong> fax function installed.<br />
1<br />
2<br />
<strong>Display</strong> <strong>the</strong> <strong>screen</strong>.<br />
1 Referring to User Login Settings on page 9-26, display <strong>the</strong> <strong>screen</strong>.<br />
2<br />
System Menu/Counter.<br />
User Login/Job Acco... - User Login Setting<br />
User Login<br />
Network Au<strong>the</strong>ntication<br />
Local User List<br />
Simple login settings<br />
Group Authorization Set.<br />
Enter <strong>the</strong> group information.<br />
[Group ID]<br />
System Menu/Counter.<br />
Add - Group ID<br />
[Group Name]<br />
[Access Level]<br />
System Menu/Counter.<br />
Add - Access Level<br />
Administrator<br />
User<br />
1<br />
(1 - 4294967295)<br />
Cancel<br />
1<br />
< Back<br />
Cancel Next ><br />
2<br />
< Back<br />
2<br />
Next ><br />
10:10<br />
1/2<br />
10:10<br />
10:10<br />
1/1<br />
9-45<br />
GB0435_03<br />
GB0458_00<br />
GB0459_00<br />
GB0057_33 1<br />
System Menu/Counter.<br />
User Login/Job... - Group Authorization Set.<br />
Group Authorization<br />
Group List<br />
GB0452_00<br />
2<br />
System Menu/Counter.<br />
Group Authorization Set. - Group List<br />
O<strong>the</strong>rs<br />
Menu<br />
< Back<br />
On<br />
10:10<br />
1/1<br />
GB0450_01<br />
End<br />
3<br />
10:10<br />
1/1
Setup, Registration, and User Management > User Login Administration<br />
3<br />
Check <strong>the</strong> settings.<br />
Check <strong>the</strong> settings and change or add information as needed.<br />
[Group ID]<br />
System Menu/Counter.<br />
Add - Confirmation<br />
Group ID<br />
Group Name<br />
Access Level<br />
Printer<br />
[Group Name]<br />
System Menu/Counter.<br />
Add - Confirmation<br />
Group ID<br />
Group Name<br />
Access Level<br />
Printer<br />
[Access Level]<br />
System Menu/Counter.<br />
Add - Confirmation<br />
Group ID<br />
Group Name<br />
Access Level<br />
Printer<br />
1234567890<br />
Group 01<br />
Administrator<br />
Off<br />
1<br />
Cancel<br />
1234567890<br />
Group 01<br />
Administrator<br />
Off<br />
Cancel<br />
1234567890<br />
Group 01<br />
Administrator<br />
Off<br />
Cancel<br />
< Back<br />
< Back<br />
< Back<br />
1<br />
1<br />
Save<br />
Save<br />
Save<br />
10:10<br />
1/3<br />
10:10<br />
1/3<br />
10:10<br />
1/3<br />
9-46<br />
GB0460_00<br />
GB0460_00<br />
GB0460_00<br />
System Menu/Counter.<br />
Group ID<br />
System Menu/Counter.<br />
Access Level<br />
Administrator<br />
User<br />
(1 - 4294967295)<br />
2<br />
2<br />
Cancel OK<br />
3<br />
Cancel<br />
3<br />
OK<br />
10:10<br />
10:10<br />
1/1<br />
GB0454_00<br />
GB0057_63<br />
GB0455_00<br />
2
Setup, Registration, and User Management > User Login Administration<br />
4<br />
[Printer], [Copy], [Send], [FAX Transmission], [Storing in Box], [Storing in Memory]<br />
System Menu/Counter.<br />
Add - Confirmation<br />
Group ID<br />
Group Name<br />
Access Level<br />
Printer<br />
System Menu/Counter.<br />
Add - Confirmation<br />
Copy<br />
Send<br />
FAX Transmission<br />
Storing in Box<br />
System Menu/Counter.<br />
Add - Confirmation<br />
Storing in Memory<br />
Off<br />
Off<br />
Off<br />
Off<br />
Cancel<br />
Change <strong>the</strong> restrictions as needed.<br />
Register <strong>the</strong> group.<br />
System Menu/Counter.<br />
Add - Confirmation<br />
Group ID<br />
Group Name<br />
Access Level<br />
Printer<br />
1234567890<br />
Group 01<br />
Administrator<br />
Off<br />
Off<br />
Cancel<br />
Cancel<br />
1234567890<br />
Group 01<br />
Administrator<br />
Off<br />
Cancel<br />
< Back<br />
< Back<br />
< Back<br />
< Back<br />
Save<br />
10:10<br />
10:10<br />
2/3<br />
9-47<br />
System Menu/Counter.<br />
Printer<br />
Reject Usage<br />
1<br />
1/3<br />
2<br />
Save<br />
Save<br />
Save<br />
10:10<br />
3/3<br />
10:10<br />
1/3<br />
GB0460_00<br />
GB0460_01<br />
GB0460_02<br />
GB0460_00<br />
Off<br />
Cancel<br />
Use [ ] or [ ] to scroll up and down.<br />
OK<br />
10:10<br />
1/1<br />
GB0456_00
Setup, Registration, and User Management > User Login Administration<br />
Obtain Network User Property<br />
Set <strong>the</strong> required information to obtain <strong>the</strong> network user property from <strong>the</strong> LDAP server.<br />
NOTE<br />
To obtain <strong>the</strong> network user property from <strong>the</strong> LDAP server, [Network Au<strong>the</strong>ntication] must be selected for <strong>the</strong><br />
au<strong>the</strong>ntication method and [NTLM] or [Kerberos] must be selected as <strong>the</strong> server type in Enabling/Disabling User Login<br />
Administration on page 9-27.<br />
Server Name*<br />
* If using Active Directory of Windows, <strong>the</strong> server name may be same as <strong>the</strong> server name entered in <strong>the</strong> network au<strong>the</strong>ntication.<br />
** If using Active Directory of Windows, displayName of Attribute may be used as Name 1.<br />
*** Name 2 can be left out. When you assign displayName in Name 1 and department in Name 2, and if <strong>the</strong> value of displayName<br />
is "Mike Smith" and <strong>the</strong> value of department is "Sales" in Active Directory of Windows, <strong>the</strong> user name appears as Mike Smith<br />
Sales.<br />
**** If using Active Directory of Windows, mail of Attribute may be used as E-mail Address.<br />
1<br />
2<br />
<strong>Display</strong> <strong>the</strong> <strong>screen</strong>.<br />
1 Referring to User Login Settings on page 9-26, display <strong>the</strong> <strong>screen</strong>.<br />
2<br />
Enter <strong>the</strong> LDAP server name or <strong>the</strong> IP address (up to 64 characters).<br />
Port Set <strong>the</strong> LDAP port number or use <strong>the</strong> default port 389.<br />
Name 1**<br />
Name 2***<br />
E-mail Address****<br />
Enter <strong>the</strong> LDAP Attribute to obtain <strong>the</strong> user name to be displayed from <strong>the</strong> LDAP server (up to 32<br />
characters).<br />
Enter <strong>the</strong> LDAP Attribute to obtain <strong>the</strong> e-mail address from <strong>the</strong> LDAP server (up to 128 characters).<br />
Search Timeout Set <strong>the</strong> amount of time to wait before time-out in seconds (from 5 to 255 seconds).<br />
System Menu/Counter.<br />
10:10<br />
System Menu/Counter.<br />
User Login/Job Acco... - User Login Setting User Login Setting - Obtain NW User Property<br />
Obtain NW User Property<br />
Configure <strong>the</strong> function.<br />
[Server Name]<br />
< Back<br />
Up to 64 characters can be entered.<br />
Off<br />
1<br />
Use [ ] or [ ] to scroll up and down.<br />
System Menu/Counter.<br />
Obtain NW User... - LDAP Server Information<br />
Server Name<br />
Port<br />
Name 1<br />
Name 2<br />
389<br />
1<br />
displayName<br />
Cancel<br />
< Back<br />
OK<br />
2/2<br />
10:10<br />
1/2<br />
Refer to Character Entry Method on page 11-7 for details on entering characters.<br />
9-48<br />
GB0435_01<br />
GB0692_00<br />
Off<br />
On<br />
2<br />
Cancel<br />
3<br />
OK<br />
10:10<br />
1/1<br />
GB0691_00<br />
GB0057_34<br />
2
Setup, Registration, and User Management > User Login Administration<br />
3<br />
[Port]<br />
System Menu/Counter.<br />
Obtain NW User... - LDAP Server Information<br />
Server Name<br />
Port<br />
Name 1<br />
Name 2<br />
Abc<br />
389<br />
[Name 1] and [Name 2]<br />
Up to 32 characters can be entered.<br />
[E-mail Address]<br />
Up to 128 characters can be entered.<br />
[Search Timeout]<br />
Press [OK].<br />
1<br />
displayName<br />
Cancel<br />
System Menu/Counter.<br />
Obtain NW User... - LDAP Server Information<br />
Server Name<br />
Port<br />
Name 1<br />
Name 2<br />
Abc<br />
389<br />
1<br />
displayName<br />
Cancel<br />
System Menu/Counter.<br />
Obtain NW User... - LDAP Server Information<br />
E-mail Address mail<br />
Search Timeout<br />
60sec.<br />
1<br />
Cancel<br />
System Menu/Counter.<br />
Obtain NW User... - LDAP Server Information<br />
E-mail Address mail<br />
Search Timeout<br />
60sec.<br />
1<br />
Cancel<br />
< Back<br />
< Back<br />
< Back<br />
< Back<br />
OK<br />
OK<br />
OK<br />
OK<br />
10:10<br />
1/2<br />
10:10<br />
1/2<br />
10:10<br />
2/2<br />
10:10<br />
2/2<br />
9-49<br />
GB0692_02<br />
GB0692_02<br />
GB0692_01<br />
GB0692_01<br />
System Menu/Counter.<br />
Obtain NW User Property - Port<br />
(1 - 65535)<br />
2<br />
System Menu/Counter.<br />
LDAP Server Information - Search Timeout<br />
(5 - 255)<br />
2<br />
Cancel OK<br />
3<br />
3<br />
sec.<br />
Cancel<br />
3<br />
3<br />
OK<br />
10:10<br />
10:10<br />
GB0439_01<br />
GB0057_35<br />
GB0057_36<br />
GB0693_00<br />
2<br />
2
Setup, Registration, and User Management > Job Accounting<br />
Job Accounting<br />
Job accounting Manages <strong>the</strong> copy/print count accumulated by individual accounts by assigning an ID to each account.<br />
Job accounting helps <strong>the</strong> following activities in business organizations.<br />
• Manageability of up to 100 individual accounts.<br />
• Availability for account IDs with as many as eight digits (between 0 and 99999999) for security.<br />
• Integrated management of printing and scanning statistics through <strong>the</strong> use of an identical account ID.<br />
• Tracking <strong>the</strong> print volume for each account and for all accounts combined.<br />
• Restricting <strong>the</strong> print counter in one-page increments up to 9,999,999 copies.<br />
• Resetting <strong>the</strong> print counter for each account or for all accounts combined.<br />
First Job Accounting Setup<br />
Follow <strong>the</strong>se steps for <strong>the</strong> first job accounting setup. For details about <strong>the</strong> configuration method, refer to Job Accounting<br />
Settings on page 9-52.<br />
1<br />
2<br />
3<br />
Enable job accounting.<br />
System Menu/Counter.<br />
Job Accounting Settings - Job Accounting<br />
Off<br />
On<br />
Add an account.<br />
System Menu/Counter.<br />
Job Accounti... - Accounting List<br />
Sales department<br />
Menu<br />
Log out.<br />
00000001<br />
Cancel<br />
OK<br />
End<br />
10:10<br />
1/1<br />
10:10<br />
1/1<br />
9-50<br />
GB0462_00<br />
GB0473_00
Setup, Registration, and User Management > Job Accounting<br />
4<br />
O<strong>the</strong>r users login for operations.<br />
Enter <strong>the</strong> account ID.<br />
Enter <strong>the</strong> account ID.<br />
Check<br />
Counter<br />
Login<br />
10:10<br />
9-51<br />
GB0725_00
Setup, Registration, and User Management > Job Accounting<br />
Job Accounting Settings<br />
1<br />
2<br />
<strong>Display</strong> <strong>the</strong> <strong>screen</strong>.<br />
1<br />
NOTE<br />
You can only change <strong>the</strong> settings by logging in with administrator privileges. Refer to Adding<br />
a User on page 9-29 for <strong>the</strong> default login user name and password.<br />
Enter login user name and password.<br />
Login User Name<br />
Login Password<br />
Menu<br />
Configure <strong>the</strong> function.<br />
System Menu/Counter.<br />
User Login/Job... - Job Accounting Settings<br />
Job Accounting<br />
Print Accounting Report<br />
Total Job Accounting<br />
Each Job Accounting<br />
< Back<br />
Enabling/Disabling Job Accounting page 9-53<br />
Login/Logout page 9-54<br />
Adding an Account page 9-55<br />
Editing and Deleting Accounts page 9-57<br />
Restricting <strong>the</strong> Use of <strong>the</strong> Machine page 9-59<br />
Counting <strong>the</strong> Number of Pages Printed page 9-61<br />
Printing an Accounting Report page 9-63<br />
Job Accounting Default Setting page 9-64<br />
Unknown Login User Name Job page 9-65<br />
Off<br />
Keyboard<br />
Keyboard<br />
Login<br />
10:10<br />
1/2<br />
9-52<br />
10:10<br />
GB0461_00<br />
GB0723_00<br />
GB0054_03<br />
Use [ ] or [ ] to scroll up and down.<br />
System Menu/Counter.<br />
System Menu<br />
Internet<br />
Address Book/One Touch<br />
User Login/Job Accounting<br />
Printer<br />
GB0434_00<br />
2<br />
System Menu/Counter.<br />
User Login/Job Accounting<br />
User Login Settings<br />
Job Accounting Settings<br />
Unknown ID Job<br />
3<br />
10:10<br />
4/5<br />
< Back<br />
Reject<br />
10:10<br />
1/1
Setup, Registration, and User Management > Job Accounting<br />
Enabling/Disabling Job Accounting<br />
Enable job accounting.<br />
1<br />
2<br />
<strong>Display</strong> <strong>the</strong> <strong>screen</strong>.<br />
1 Referring to Job Accounting Settings on page 9-52, display <strong>the</strong> <strong>screen</strong>.<br />
2<br />
System Menu/Counter.<br />
User Login/Job... - Job Accounting Settings<br />
Job Accounting<br />
Print Accounting Report<br />
Total Job Accounting<br />
Each Job Accounting<br />
< Back<br />
Enable job accounting.<br />
System Menu/Counter.<br />
Job Accounting Settings - Job Accounting<br />
Off<br />
On<br />
Cancel<br />
Off<br />
OK<br />
10:10<br />
1/2<br />
10:10<br />
1/1<br />
NOTE<br />
When <strong>the</strong> display returns to <strong>the</strong> System Menu default <strong>screen</strong>, logout is automatically<br />
executed and <strong>the</strong> <strong>screen</strong> to enter <strong>the</strong> Account ID appears. To continue <strong>the</strong> operation, enter<br />
<strong>the</strong> Account ID.<br />
9-53<br />
GB0461_00<br />
GB0462_00
Setup, Registration, and User Management > Job Accounting<br />
Login/Logout<br />
If job accounting is enabled, an account ID entry <strong>screen</strong> appears each time you use this machine.<br />
Login<br />
Logout<br />
1<br />
2<br />
Enter <strong>the</strong> account ID.<br />
Enter <strong>the</strong> account ID.<br />
Enter <strong>the</strong> account ID.<br />
Check<br />
Counter<br />
If this <strong>screen</strong> is displayed during operations, enter <strong>the</strong> account ID.<br />
NOTE<br />
If you entered a wrong character, press <strong>the</strong> Clear key and enter <strong>the</strong> account ID again.<br />
If <strong>the</strong> entered account ID does not match <strong>the</strong> registered ID, a warning beep will sound and<br />
login will fail. Enter <strong>the</strong> correct account ID.<br />
By pressing [Check Counter], you can refer to <strong>the</strong> number of pages printed and <strong>the</strong> number<br />
of pages scanned.<br />
Log in.<br />
Enter <strong>the</strong> account ID.<br />
Enter <strong>the</strong> account ID.<br />
Check<br />
Counter<br />
********<br />
When <strong>the</strong> <strong>screen</strong> to enter <strong>the</strong> login user name and password appears<br />
If user login administration is enabled, <strong>the</strong> <strong>screen</strong> to enter <strong>the</strong> login user name and password<br />
appears. Enter a login user name and password to login. (Refer to Login/Logout on page 3-<br />
17.) If <strong>the</strong> user has already registered <strong>the</strong> account information, <strong>the</strong> account ID entry would be<br />
skipped. (Refer to Adding a User on page 9-29.)<br />
When <strong>the</strong> operations are complete, press <strong>the</strong> Logout key to return to <strong>the</strong> account ID entry <strong>screen</strong>.<br />
Login<br />
Login<br />
10:10<br />
10:10<br />
9-54<br />
GB0725_00<br />
GB0725_01
Setup, Registration, and User Management > Job Accounting<br />
Adding an Account<br />
This section explains how to add a new account. The following entries are required.<br />
Account Name Enter <strong>the</strong> account name (up to 32 characters).<br />
Account ID Enter <strong>the</strong> account ID as many as eight digits (between 0 and 99999999).<br />
Restriction This Prohibits printing/scanning or restricts <strong>the</strong> number of sheets to load. Refer to Restricting <strong>the</strong> Use<br />
of <strong>the</strong> Machine on page 9-59.<br />
NOTE<br />
Any account ID that has already registered cannot be used. Enter any o<strong>the</strong>r account ID.<br />
1<br />
2<br />
<strong>Display</strong> <strong>the</strong> <strong>screen</strong>.<br />
1 Referring to Job Accounting Settings on page 9-52, display <strong>the</strong> <strong>screen</strong>.<br />
2<br />
System Menu/Counter.<br />
10:10<br />
System Menu/Counter.<br />
User Login/Job... - Job Accounting Settings Job Accounti... - Accounting List<br />
Accounting List<br />
Default Setting<br />
Enter <strong>the</strong> account information.<br />
[Account Name]<br />
[Account ID]<br />
1<br />
< Back<br />
Use [ ] or [ ] to scroll up and down.<br />
System Menu/Counter.<br />
Add - Account ID<br />
(0 99999999)<br />
Cancel<br />
1<br />
2<br />
2<br />
< Back Next ><br />
2/2<br />
10:10<br />
9-55<br />
GB0461_01<br />
GB0479_00<br />
GB0057_37 1<br />
Menu<br />
End<br />
10:10<br />
1/1<br />
GB0473_01<br />
2
Setup, Registration, and User Management > Job Accounting<br />
3<br />
4<br />
Check <strong>the</strong> settings.<br />
Check <strong>the</strong> settings and change or add information as needed.<br />
[Account Name]<br />
System Menu/Counter.<br />
Add - Confirmation<br />
Account Name<br />
Account ID<br />
Print (Total)<br />
Refer to Character Entry Method on page 11-7 for details on entering characters.<br />
[Account ID]<br />
Restrictions<br />
Section 01<br />
00000001<br />
Off<br />
Scan (O<strong>the</strong>rs) Off<br />
System Menu/Counter.<br />
Add - Confirmation<br />
Account Name<br />
Account ID<br />
Print (Total)<br />
1<br />
Cancel<br />
Section 01<br />
00000001<br />
Off<br />
Scan (O<strong>the</strong>rs) Off<br />
System Menu/Counter.<br />
Add - Confirmation<br />
Account Name<br />
Account ID<br />
Print (Total)<br />
Cancel<br />
Section 01<br />
00000001<br />
Off<br />
Scan (O<strong>the</strong>rs) Off<br />
System Menu/Counter.<br />
Add - Confirmation<br />
FAX Transmission Off<br />
< Back<br />
< Back<br />
For details, refer to Restricting <strong>the</strong> Use of <strong>the</strong> Machine on page 9-59.<br />
Register <strong>the</strong> account.<br />
System Menu/Counter.<br />
Add - Confirmation<br />
Account Name<br />
Account ID<br />
Print (Total)<br />
Cancel<br />
Cancel<br />
Section 01<br />
00000001<br />
Off<br />
Scan (O<strong>the</strong>rs) Off<br />
Cancel<br />
< Back<br />
< Back<br />
< Back<br />
1<br />
1<br />
Save<br />
Save<br />
Save<br />
Save<br />
Save<br />
10:10<br />
1/2<br />
10:10<br />
1/2<br />
10:10<br />
1/2<br />
10:10<br />
2/2<br />
10:10<br />
1/2<br />
9-56<br />
GB0480_00<br />
GB0480_00<br />
GB0480_00<br />
GB0480_01<br />
GB0480_00<br />
System Menu/Counter.<br />
Account ID<br />
System Menu/Counter.<br />
Print (Total)<br />
Off<br />
Counter Limit<br />
Reject Usage<br />
(0 99999999)<br />
2<br />
2<br />
3<br />
3<br />
Cancel OK<br />
Cancel<br />
Use [ ] or [ ] to scroll up and down.<br />
OK<br />
10:10<br />
10:10<br />
1/1<br />
GB0476_00<br />
GB0474_00<br />
GB0057_64 2
Setup, Registration, and User Management > Job Accounting<br />
Editing and Deleting Accounts<br />
This changes <strong>the</strong> registered account information or deletes <strong>the</strong> account.<br />
1<br />
2<br />
<strong>Display</strong> <strong>the</strong> <strong>screen</strong>.<br />
1 Referring to Job Accounting Settings on page 9-52, display <strong>the</strong> <strong>screen</strong>.<br />
2<br />
System Menu/Counter.<br />
User Login/Job... - Job Accounting Settings<br />
Accounting List<br />
Default Setting<br />
Edit or delete an account.<br />
To edit an account<br />
1 Press […] for <strong>the</strong> account name you wish to edit.<br />
System Menu/Counter.<br />
Job Accounti... - Accounting List<br />
Sales department<br />
Menu<br />
You can specify an account name by account ID by pressing <strong>the</strong> Quick No. Search key.<br />
2 Edit <strong>the</strong> account.<br />
[Account Name]<br />
[Account ID]<br />
00000001<br />
< Back<br />
End<br />
10:10<br />
2/2<br />
10:10<br />
1/1<br />
9-57<br />
GB0461_01<br />
GB0473_00<br />
Use [ ] or [ ] to scroll up and down.<br />
Searches by account name.<br />
Allows you to search for an account name and sorts results.<br />
System Menu/Counter.<br />
Account:Section 01<br />
Account Name<br />
Account ID<br />
Print (Total) Off<br />
Scan (O<strong>the</strong>rs)<br />
System Menu/Counter.<br />
Account:Section 01<br />
Account Name<br />
Account ID<br />
Section 01<br />
00000001<br />
Off<br />
Print (Total) Off<br />
Scan (O<strong>the</strong>rs)<br />
Section 01<br />
00000001<br />
Off<br />
1<br />
1<br />
Cancel<br />
Cancel<br />
Save<br />
Save<br />
10:10<br />
1/2<br />
10:10<br />
1/2<br />
GB0478_00<br />
GB0478_00<br />
System Menu/Counter.<br />
Account ID<br />
(0 99999999)<br />
2<br />
3<br />
Cancel OK<br />
10:10<br />
GB0057_65<br />
GB0476_00<br />
2<br />
3
Setup, Registration, and User Management > Job Accounting<br />
Restriction<br />
System Menu/Counter.<br />
Account:Section 01<br />
Account Name<br />
Account ID<br />
Print (Total) Off<br />
Scan (O<strong>the</strong>rs)<br />
System Menu/Counter.<br />
Account:Section 01<br />
For details, refer to Restricting <strong>the</strong> Use of <strong>the</strong> Machine on page 9-59.<br />
3 Register <strong>the</strong> account.<br />
To delete<br />
Section 01<br />
00000001<br />
Off<br />
1<br />
Cancel<br />
Save<br />
10:10<br />
1/2<br />
10:10<br />
Select <strong>the</strong> account name you wish to delete and press [(Delete)] (<strong>the</strong> trash can icon).<br />
9-58<br />
GB0478_00<br />
GB0478_01<br />
System Menu/Counter.<br />
Print (Total)<br />
Off<br />
Counter Limit<br />
Reject Usage<br />
FAX Transmission Off<br />
Use [ ] or [ ] to scroll up and down.<br />
System Menu/Counter.<br />
Account:Section 01<br />
Account Name<br />
Account ID<br />
Print (Total) Off<br />
Scan (O<strong>the</strong>rs)<br />
Section 01<br />
00000001<br />
Off<br />
System Menu/Counter.<br />
Job Accounti... - Accounting List<br />
Sales department<br />
Menu<br />
00000001<br />
Cancel<br />
Cancel<br />
Save<br />
1<br />
Save<br />
End<br />
2/2<br />
10:10<br />
1/2<br />
GB0478_00<br />
2<br />
10:10<br />
2<br />
1 3<br />
1/1<br />
GB0473_00<br />
2<br />
Cancel<br />
OK<br />
10:10<br />
1/1<br />
GB0474_00
Setup, Registration, and User Management > Job Accounting<br />
Restricting <strong>the</strong> Use of <strong>the</strong> Machine<br />
This section explains how to restrict <strong>the</strong> use of <strong>the</strong> machine by account or <strong>the</strong> number of pages available.<br />
Set when Adding an Account (see page 9-55) or Editing and Deleting Accounts (see page 9-57).<br />
The items that can be restricted differ depending on whe<strong>the</strong>r [Individual] or [Total] is selected for Copier/Printer Count on<br />
page 9-64.<br />
Restriction Items<br />
[Individual] selected for Copier/Printer Count<br />
Copy (Total) Limits <strong>the</strong> total number of pages used for copying.<br />
Printer (Total) Limits <strong>the</strong> total number of pages used for printing.<br />
Scan (O<strong>the</strong>rs) Limits <strong>the</strong> number of pages scanned (excludes copying).<br />
FAX Transmission*<br />
[Total] selected for Copier/Printer Count<br />
Applying Restriction<br />
Limits <strong>the</strong> number of pages sent by fax.<br />
* FAX functions are available only on products with <strong>the</strong> fax function installed.<br />
Print (Total) Limits <strong>the</strong> total number of pages used for copying and printing.<br />
Scan (O<strong>the</strong>rs) Limits <strong>the</strong> number of pages scanned (excludes copying).<br />
FAX Transmission*<br />
Limits <strong>the</strong> number of pages sent by fax.<br />
* FAX functions are available only on products with <strong>the</strong> fax function installed.<br />
Off No restriction given.<br />
Counter Limit Restricts <strong>the</strong> print counter in one-page increments up to 9,999,999 pages.<br />
Reject Usage Restriction is applied.<br />
For details on <strong>the</strong> machine behaves when <strong>the</strong> counter has reached <strong>the</strong> limit of restriction, refer to Apply Limit on page 9-64.<br />
9-59
Setup, Registration, and User Management > Job Accounting<br />
1<br />
2<br />
Select <strong>the</strong> item to limit.<br />
[Total] selected for Copier/Printer Count<br />
System Menu/Counter.<br />
Add - Confirmation<br />
Account Name<br />
Account ID<br />
Print (Total)<br />
Section 01<br />
00000001<br />
Off<br />
Scan (O<strong>the</strong>rs) Off<br />
Cancel<br />
< Back<br />
[Individual] selected for Copier/Printer Count<br />
Save<br />
Select a restriction method.<br />
10:10<br />
Use [ ] or [ ] to scroll up and down.<br />
System Menu/Counter.<br />
Add - Confirmation<br />
Account Name<br />
Account ID<br />
Copy (Total) Off<br />
Printer (Total)<br />
Section 01<br />
00000001<br />
Off<br />
Cancel<br />
< Back<br />
Save<br />
1/2<br />
10:10<br />
Use [ ] or [ ] to scroll up and down.<br />
System Menu/Counter.<br />
Print (Total)<br />
Off<br />
Counter Limit<br />
Reject Usage<br />
Cancel<br />
OK<br />
1/2<br />
10:10<br />
1/1<br />
If [Counter Limit] is selected, press [+], [-] or numeric keys to select <strong>the</strong> number of pages, and<br />
press [OK].<br />
9-60<br />
GB0480_00<br />
GB0480_02<br />
GB0474_00<br />
System Menu/Counter.<br />
Add - Confirmation<br />
FAX Transmission Off<br />
System Menu/Counter.<br />
Add - Confirmation<br />
Scan (O<strong>the</strong>rs) Off<br />
FAX Transmission Off<br />
Cancel<br />
Cancel<br />
< Back<br />
Save<br />
< Back Save<br />
10:10<br />
2/2<br />
10:10<br />
2/2<br />
GB0480_01<br />
GB0480_03
Setup, Registration, and User Management > Job Accounting<br />
Counting <strong>the</strong> Number of Pages Printed<br />
This counts <strong>the</strong> number of pages printed. Counts are classified into Total Job Accounting and Each Job Accounting. A<br />
new count can also be started after resetting <strong>the</strong> count data which was stored for a certain period of time.<br />
Types of <strong>the</strong> counts are as follows.<br />
Printed Pages <strong>Display</strong>s <strong>the</strong> number of pages copied and printed, and <strong>the</strong> total number of pages used. You can<br />
also use [by Paper Size], [by Duplex] and [by Combine] to check <strong>the</strong> number of pages used.<br />
• You can use [by Duplex] to check <strong>the</strong> number of pages used in Duplex (1-sided) mode,<br />
Duplex (2-sided) mode and <strong>the</strong> total for both.<br />
• You can use [by Combine] to check <strong>the</strong> number of pages used in Combine (None) mode,<br />
Combine (2 in 1) mode, Combine (4 in 1) mode and <strong>the</strong> total for all three.<br />
Scanned Pages <strong>Display</strong>s <strong>the</strong> number of pages scanned for copying, faxing* and o<strong>the</strong>r functions, as well as <strong>the</strong><br />
total number of pages scanned.<br />
FAX Transmission Pages* <strong>Display</strong>s <strong>the</strong> number of pages faxed.<br />
FAX Transmission Time* <strong>Display</strong>s <strong>the</strong> total duration of fax transmissions.<br />
* FAX functions are available only on products with <strong>the</strong> fax function installed.<br />
1<br />
<strong>Display</strong> <strong>the</strong> <strong>screen</strong>.<br />
1 Referring to Job Accounting Settings on page 9-52, display <strong>the</strong> <strong>screen</strong>.<br />
2<br />
System Menu/Counter.<br />
User Login/Job... - Job Accounting Settings<br />
Job Accounting<br />
Print Accounting Report<br />
Total Job Accounting<br />
Each Job Accounting<br />
< Back<br />
On<br />
10:10<br />
1/2<br />
To count <strong>the</strong> number of pages for all account, select [Total Job Accounting]. To count <strong>the</strong><br />
number of pages by account, select [Each Job Accounting].<br />
System Menu/Counter.<br />
Job Ac... - Each Job Accounting<br />
Sales department<br />
O<strong>the</strong>rs<br />
Menu<br />
Searches by account name.<br />
00000001<br />
10:10<br />
Allows you to search for an account name and sorts results.<br />
End<br />
1/1<br />
To count <strong>the</strong> number of pages by account name, press […] for <strong>the</strong> account name whose usage<br />
you wish to view.<br />
9-61<br />
GB0461_02<br />
GB0469_00
Setup, Registration, and User Management > Job Accounting<br />
2<br />
View <strong>the</strong> number of pages.<br />
System Menu/Counter.<br />
Account:Sales department<br />
Printed Pages<br />
Scanned Pages<br />
FAX TX Pages<br />
FAX TX Time<br />
Counter<br />
Reset<br />
To reset <strong>the</strong> counter<br />
System Menu/Counter.<br />
Account:Sales department<br />
Printed Pages<br />
Scanned Pages<br />
FAX TX Pages<br />
FAX TX Time<br />
1<br />
Counter<br />
Reset<br />
0<br />
0:00:00<br />
0<br />
0:00:00<br />
End<br />
End<br />
10:10<br />
1/1<br />
10:10<br />
1/1<br />
9-62<br />
GB0463_00<br />
GB0463_00<br />
System Menu/Counter.<br />
Total Job Accounting - Printed Pages<br />
Copy (Total)<br />
Printer (Total)<br />
Copy/Print.(Total)<br />
FAX<br />
111<br />
222<br />
333<br />
111<br />
End<br />
10:10<br />
Use [ ] or [ ] to scroll up and down.<br />
2<br />
1/2<br />
GB0464_00
Setup, Registration, and User Management > Job Accounting<br />
Printing an Accounting Report<br />
Total pages counted at all relevant accounts can be printed as an accounting report.<br />
Reports have different formats depending on how <strong>the</strong> count of copiers and printers is administered.<br />
Copier/Printer Count Format<br />
When [Total] is selected for Copier/<br />
Printer Count<br />
When [Individual] is selected for Copier/<br />
Printer Count<br />
1<br />
2<br />
3<br />
Prepare paper.<br />
Check that Letter or A4 paper is loaded in <strong>the</strong> cassette.<br />
<strong>Display</strong> <strong>the</strong> <strong>screen</strong>.<br />
Referring to Job Accounting Settings on page 9-52, display <strong>the</strong> <strong>screen</strong>.<br />
Print reports.<br />
Print (Total) Total number of pages used for copying and printing<br />
Copy Total number of pages used for copying<br />
Print Total number of pages used for printing<br />
Shared statistics Scan Total number of pages scanned<br />
System Menu/Counter.<br />
User Login/Job... - Job Accounting Settings<br />
Job Accounting<br />
Print Accounting Report<br />
Total Job Accounting<br />
Each Job Accounting<br />
9-63<br />
Total number of pages scanned for copying<br />
Total number of pages faxed<br />
Total number of o<strong>the</strong>r pages scanned<br />
Fax Total number of pages received<br />
Total number of pages sent<br />
Total duration of fax transmissions<br />
O<strong>the</strong>r Total number of duplex pages printed<br />
1<br />
< Back<br />
On<br />
10:10<br />
1/2<br />
GB0461_02<br />
Total number of 1-sided pages printed<br />
Total number of combine (2 in 1) pages<br />
Total number of combine (4 in 1) pages<br />
Total number of non-combine pages printed<br />
2
Setup, Registration, and User Management > Job Accounting<br />
Job Accounting Default Setting<br />
Sets default settings related to job accounting.<br />
<strong>Display</strong> <strong>the</strong> <strong>screen</strong>.<br />
Setting Items<br />
1 Referring to Job Accounting Settings on page 9-52, display <strong>the</strong> <strong>screen</strong>.<br />
2<br />
System Menu/Counter.<br />
User Login/Job... - Job Accounting Settings<br />
Accounting List<br />
Default Setting<br />
< Back<br />
Item Description<br />
Apply Limit This specifies how <strong>the</strong> machine behaves when <strong>the</strong> counter has reached <strong>the</strong> limit of<br />
restriction.<br />
Value<br />
Immediately*: Job stops when <strong>the</strong> counter reaches its limit.<br />
Subsequently: Printing/scanning of <strong>the</strong> job continues but <strong>the</strong> subsequent job will be<br />
rejected.<br />
Alert Only: Job continues while displaying an alert message.<br />
Copier/Printer Count You can select how <strong>the</strong> copying and printing page counts are shown - ei<strong>the</strong>r <strong>the</strong> total of<br />
both or each of copying and printing individually. The selection may influence restriction<br />
on <strong>the</strong> count and count method.<br />
Refer to Restricting <strong>the</strong> Use of <strong>the</strong> Machine on page 9-59, Counting <strong>the</strong> Number of<br />
Pages Printed on page 9-61 and Printing an Accounting Report on page 9-63 for<br />
details.<br />
Value: Total, Individual<br />
Default Counter Limit When you add a new account, you can change <strong>the</strong> default restrictions on <strong>the</strong> number of<br />
pages used.<br />
Refer to Restricting <strong>the</strong> Use of <strong>the</strong> Machine on page 9-59.<br />
Value: 1 to 9,999,999 in 1-sheet increments<br />
* The next job will be prohibited in sending or in storing in <strong>the</strong> box.<br />
10:10<br />
Use [ ] or [ ] to scroll up and down.<br />
2/2<br />
9-64<br />
GB0461_01<br />
System Menu/Counter.<br />
User Login/Job Accounting - Default Setting<br />
Apply Limit<br />
Copy/Printer Count<br />
Default Counter Limit<br />
< Back<br />
Subsequently<br />
Individual<br />
10:10<br />
1/1<br />
GB0481_00
Setup, Registration, and User Management > Job Accounting<br />
Unknown Login User Name Job<br />
This specifies <strong>the</strong> behavior for handling <strong>the</strong> jobs sent with unknown login user names or User ID (i.e. unsent IDs). If <strong>the</strong><br />
User Login is set to invalid and Job Accounting is set to valid, follow <strong>the</strong> procedure when <strong>the</strong> Account ID is unknown.<br />
1<br />
2<br />
<strong>Display</strong> <strong>the</strong> <strong>screen</strong>.<br />
1<br />
Select <strong>the</strong> function.<br />
System Menu/Counter.<br />
User Login/Job Accounting - Unknown ID Job<br />
Reject<br />
Permit<br />
Cancel<br />
OK<br />
10:10<br />
1/1<br />
9-65<br />
GB0491_00<br />
GB0054_03<br />
Use [ ] or [ ] to scroll up and down.<br />
System Menu/Counter.<br />
System Menu<br />
Internet<br />
Address Book/One Touch<br />
User Login/Job Accounting<br />
Printer<br />
GB0434_00<br />
2<br />
System Menu/Counter.<br />
User Login/Job Accounting<br />
User Login Settings<br />
Job Accounting Settings<br />
Unknown ID Job<br />
3<br />
10:10<br />
4/5<br />
< Back<br />
Reject<br />
10:10<br />
1/1
Setup, Registration, and User Management > Job Accounting<br />
9-66
10 Troubleshooting<br />
This chapter explains <strong>the</strong> following topics:<br />
Toner Container Replacement ......................................................................................................................... 10-2<br />
Waste Toner Box Replacement ........................................................................................................................ 10-4<br />
Replacing <strong>the</strong> Maintenance Kit (MK-370) ........................................................................................................ 10-6<br />
Cleaning ........................................................................................................................................................... 10-7<br />
Glass Platen .......................................................................................................................................... 10-7<br />
Document Processor ............................................................................................................................. 10-7<br />
Machine ................................................................................................................................................. 10-8<br />
Solving Malfunctions ...................................................................................................................................... 10-10<br />
Responding to Error Messages ..................................................................................................................... 10-13<br />
Clearing Paper Jams ..................................................................................................................................... 10-22<br />
Paper Jam Location ............................................................................................................................. 10-22<br />
Multi Purpose Tray ............................................................................................................................... 10-23<br />
Cassette ............................................................................................................................................... 10-23<br />
Duplexer .............................................................................................................................................. 10-24<br />
Inside <strong>the</strong> Machine ............................................................................................................................... 10-25<br />
Rear Unit .............................................................................................................................................. 10-26<br />
Document Processor ........................................................................................................................... 10-26<br />
10-1
Troubleshooting > Toner Container Replacement<br />
Toner Container Replacement<br />
When <strong>the</strong> touch panel displays Toner is empty., replace <strong>the</strong> toner.<br />
CAUTION<br />
Do not attempt to incinerate <strong>the</strong> toner container or <strong>the</strong> waste toner box. Dangerous sparks may cause<br />
burns.<br />
1<br />
2<br />
Remove <strong>the</strong> old toner container.<br />
1<br />
2<br />
3<br />
Prepare <strong>the</strong> new toner container.<br />
1<br />
10-2
Troubleshooting > Toner Container Replacement<br />
3<br />
2<br />
Install <strong>the</strong> new toner container.<br />
1<br />
2<br />
10<br />
NOTE<br />
Return <strong>the</strong> exhausted toner container to your dealer or service representative. The collected<br />
toner container will be recycled or disposed in accordance with <strong>the</strong> relevant regulations<br />
10-3
Troubleshooting > Waste Toner Box Replacement<br />
Waste Toner Box Replacement<br />
When <strong>the</strong> touch panel displays Check waste toner box., replace <strong>the</strong> waste toner box.<br />
1<br />
2<br />
Remove <strong>the</strong> old waste toner box.<br />
1<br />
IMPOR<strong>TA</strong>NT<br />
Remove <strong>the</strong> waste toner box as gently as possible so as not to scatter <strong>the</strong> toner<br />
inside. Do not let <strong>the</strong> opening of <strong>the</strong> waste toner box face downward.<br />
2<br />
Install <strong>the</strong> new waste toner box.<br />
1<br />
10-4
Troubleshooting > Waste Toner Box Replacement<br />
2<br />
After replacing <strong>the</strong> toner containers and <strong>the</strong> waste toner box, clean <strong>the</strong> internal parts. For<br />
instructions, refer to Cleaning on page 10-7.<br />
NOTE<br />
Return <strong>the</strong> exhausted waste toner box to your dealer or service representative. The<br />
collected waste toner box will be recycled or disposed in accordance with <strong>the</strong> relevant<br />
regulations.<br />
10-5
Troubleshooting > Replacing <strong>the</strong> Maintenance Kit (MK-370)<br />
Replacing <strong>the</strong> Maintenance Kit (MK-370)<br />
When <strong>the</strong> print position shifts out of place or originals are not feeded, components must be replaced. Contact your<br />
Service Representative and purchase <strong>the</strong> maintenance kit. Follow <strong>the</strong> procedure below to replace <strong>the</strong> maintenance kit.<br />
1<br />
2<br />
3<br />
Remove <strong>the</strong> paper feed roller.<br />
1<br />
2<br />
Remove <strong>the</strong> separation pad.<br />
While pressing down on <strong>the</strong> hooks (x2) shown in <strong>the</strong> diagram, lift up and remove <strong>the</strong><br />
separation pad.<br />
Install a new paper feed roller and separation pad.<br />
Remove <strong>the</strong> new separation pad and paper feed roller from <strong>the</strong> maintenance kit and follow <strong>the</strong><br />
removal procedures in reverse to install.<br />
10-6
Troubleshooting > Cleaning<br />
Cleaning<br />
Clean <strong>the</strong> machine regularly to ensure optimum output quality.<br />
CAUTION<br />
For safety, always unplug <strong>the</strong> power cord before cleaning <strong>the</strong> machine.<br />
Glass Platen<br />
Document Processor<br />
1<br />
Wipe <strong>the</strong> inside of <strong>the</strong> document processor and <strong>the</strong> glass platen with a soft cloth dampened<br />
with alcohol or mild detergent.<br />
NOTE<br />
Do not use organic solvents or o<strong>the</strong>r strong chemicals.<br />
If black streaks or dirt appears in copies when using <strong>the</strong> document processor, clean <strong>the</strong> slit<br />
glass with <strong>the</strong> supplied cleaning cloth.<br />
NOTE<br />
Wipe <strong>the</strong> slit glasses with <strong>the</strong> dry accessory cloth. Do not use water, soap or solvents for<br />
cleaning.<br />
Wipe <strong>the</strong> slit glass.<br />
10-7
Troubleshooting > Cleaning<br />
Machine<br />
2<br />
Wipe <strong>the</strong> white guide.<br />
To avoid print quality problems, <strong>the</strong> interior of <strong>the</strong> machine must be cleaned with every toner container and waste toner<br />
box replacement.<br />
1<br />
Wipe <strong>the</strong> registration roller.<br />
1<br />
Lift <strong>the</strong> developer unit toge<strong>the</strong>r with <strong>the</strong> toner container out of <strong>the</strong> machine.<br />
2<br />
Use a lint free cloth to clean dust and dirt away from <strong>the</strong> registration roller (metal).<br />
10-8
Troubleshooting > Cleaning<br />
2<br />
3<br />
Wipe <strong>the</strong> vents.<br />
1<br />
Use a lint free cloth to clean dust and dirt away from <strong>the</strong> vents.<br />
2<br />
Use a lint free cloth to clean dust and dirt away from <strong>the</strong> vent on <strong>the</strong> right side of <strong>the</strong> machine.<br />
10-9
Troubleshooting > Solving Malfunctions<br />
Solving Malfunctions<br />
The table below provides general guidelines for problem solving.<br />
If a problem occurs with your machine, look into <strong>the</strong> checkpoints and perform procedures indicated on <strong>the</strong> following<br />
pages. If <strong>the</strong> problem persists, contact your Service Representative.<br />
Symptom Checkpoints Corrective Actions Reference<br />
Page<br />
An application does not start. Is <strong>the</strong> Auto Panel Reset time short? Set <strong>the</strong> Auto Panel Reset time to 30<br />
seconds or more.<br />
The touch panel does not<br />
respond when <strong>the</strong> main<br />
power switch is turned on.<br />
Pressing <strong>the</strong> Start key does<br />
not produce copies.<br />
10-10<br />
9-22<br />
Is <strong>the</strong> machine plugged in? Plug <strong>the</strong> power cord into an AC outlet. 2-10<br />
Is <strong>the</strong>re a message on <strong>the</strong> touch<br />
panel?<br />
Determine <strong>the</strong> appropriate response to<br />
<strong>the</strong> message and respond accordingly.<br />
Is <strong>the</strong> machine in Sleep mode? Press <strong>the</strong> Power key to recover <strong>the</strong><br />
machine from Sleep mode. The<br />
machine will be ready to copy within<br />
15 seconds.<br />
Cannot print. Is <strong>the</strong> machine plugged in? Plug <strong>the</strong> power cord into an AC outlet. 2-10<br />
Is <strong>the</strong> machine powered on? Turn on <strong>the</strong> main power switch. 2-11<br />
Are <strong>the</strong> printer cable and network<br />
cable connected?<br />
Was <strong>the</strong> machine powered on before<br />
<strong>the</strong> printer cable was connected?<br />
Connect <strong>the</strong> correct printer cable and<br />
network cable securely.<br />
Power on <strong>the</strong> machine after<br />
connecting <strong>the</strong> printer cable.<br />
Is <strong>the</strong> print job paused? Resume printing. 8-3<br />
Blank sheets are ejected. Are <strong>the</strong> originals loaded correctly? When placing originals on <strong>the</strong> platen,<br />
place <strong>the</strong>m face-down and align <strong>the</strong>m<br />
with <strong>the</strong> original size indicator plates.<br />
When placing originals in <strong>the</strong><br />
document processor, place <strong>the</strong>m faceup.<br />
— Check that <strong>the</strong> application software is<br />
correctly operated.<br />
Paper often jams. Is <strong>the</strong> paper loaded correctly? Load <strong>the</strong> paper correctly. 3-2<br />
Printouts are wrinkled or<br />
curled.<br />
Documents are printed<br />
improperly.<br />
Cannot print with USB<br />
memory.<br />
USB memory not recognized.<br />
Is <strong>the</strong> paper of <strong>the</strong> supported type? Is it<br />
in good condition?<br />
Remove <strong>the</strong> paper, turn it over, and<br />
reload it.<br />
Is <strong>the</strong> paper curled, folded or wrinkled? Replace <strong>the</strong> paper with new paper. 3-2<br />
Are <strong>the</strong>re any loose scraps or jammed<br />
paper in <strong>the</strong> machine?<br />
10-13<br />
2-19<br />
2-9<br />
2-9<br />
3-12<br />
3-14<br />
—<br />
3-2<br />
Remove any jammed paper. 10-22<br />
Is <strong>the</strong> paper damp? Replace <strong>the</strong> paper with new paper. 3-2<br />
Are <strong>the</strong> application software settings at<br />
<strong>the</strong> PC set properly?<br />
Check that <strong>the</strong> print driver<br />
application software settings are<br />
properly.<br />
Is <strong>the</strong> USB host blocked? Select [Unblock] in <strong>the</strong> USB host<br />
settings.<br />
— Check that <strong>the</strong> USB memory is<br />
securely plugged into <strong>the</strong> machine.<br />
—<br />
9-21<br />
—
Troubleshooting > Solving Malfunctions<br />
Symptom Checkpoints Corrective Actions Reference<br />
Page<br />
Printouts are too light. Is <strong>the</strong> paper damp? Replace <strong>the</strong> paper with new paper. 3-2<br />
Have you changed <strong>the</strong> density? Select appropriate density level. 3-45, 9-23<br />
Is <strong>the</strong> toner distributed evenly within<br />
<strong>the</strong> toner container?<br />
Is <strong>the</strong>re a message indicating <strong>the</strong><br />
addition of toner?<br />
10-11<br />
Shake <strong>the</strong> toner container from side to<br />
side about several times.<br />
10-2<br />
Replace <strong>the</strong> toner container. 10-2<br />
Is EcoPrint mode enabled? Disable EcoPrint mode. 4-13<br />
— Run [Drum Refresh]. 9-24<br />
— Make sure <strong>the</strong> media type setting is<br />
correct <strong>the</strong> paper being used.<br />
Printouts are too dark. Have you adjusted <strong>the</strong> density? Select appropriate density level. 3-45, 9-23<br />
The background density is<br />
obtrusive.<br />
Dirt on <strong>the</strong> print side of <strong>the</strong><br />
paper.<br />
Dirt on <strong>the</strong> top edge or back<br />
of <strong>the</strong> paper.<br />
9-7<br />
Run [Drum Refresh]. 9-24<br />
— Carry out [Background Density<br />
Adjustment].<br />
Is <strong>the</strong> platen or <strong>the</strong> document<br />
processor dirty?<br />
Clean <strong>the</strong> platen or <strong>the</strong> document<br />
processor.<br />
3-49<br />
10-7<br />
Is <strong>the</strong> interior of <strong>the</strong> machine dirty? Clean <strong>the</strong> interior of <strong>the</strong> machine. 10-8<br />
Printouts are fuzzy. Is <strong>the</strong> machine being used in very<br />
humid conditions?<br />
Part of <strong>the</strong> image is<br />
periodically faint or shows<br />
white lines.<br />
Copies have a moire pattern<br />
(dots grouped toge<strong>the</strong>r in<br />
patterns and not aligned<br />
uniformly).<br />
Use in an environment that has<br />
suitable humidity.<br />
— Run [Drum Refresh]. 9-24<br />
Have <strong>the</strong> developer unit been loaded<br />
properly?<br />
1-3<br />
Load <strong>the</strong> developer unit properly. —<br />
— Open and <strong>the</strong>n close <strong>the</strong> rear cover. —<br />
— Run [Drum Refresh]. 9-24<br />
Is <strong>the</strong> original a printed photograph? Set <strong>the</strong> image quality to [Photo]. 3-47<br />
Printouts are not clear. Did you choose appropriate image<br />
quality for <strong>the</strong> original?<br />
Select appropriate image quality. 3-47
Troubleshooting > Solving Malfunctions<br />
Symptom Checkpoints Corrective Actions Reference<br />
Page<br />
Printouts have black lines. Is <strong>the</strong> slit glass dirty? Clean <strong>the</strong> slit glass. 10-7<br />
Images are skewed. Are <strong>the</strong> originals placed correctly? When placing originals on <strong>the</strong> platen,<br />
align <strong>the</strong>m with <strong>the</strong> original size<br />
indicator plates.<br />
When displaying an image<br />
sent from <strong>the</strong> machine on <strong>the</strong><br />
PC, an image size is shrunk<br />
vertically or horizontally.<br />
10-12<br />
When placing originals in <strong>the</strong><br />
document processor, align <strong>the</strong> original<br />
width guides securely before placing<br />
<strong>the</strong> originals.<br />
Is <strong>the</strong> paper loaded correctly? Check <strong>the</strong> position of <strong>the</strong> paper width<br />
guides.<br />
Have you selected 200 × 100dpi<br />
Normal or 200 × 400dpi Super for <strong>the</strong><br />
scan resolution?<br />
Select a scan resolution o<strong>the</strong>r than<br />
200 × 100dpi Normal or 200 × 400dpi<br />
Super when sending an image.<br />
Cannot send via SMB. Is <strong>the</strong> network cable connected? Connect <strong>the</strong> correct network cable<br />
securely.<br />
Have <strong>the</strong> network settings for <strong>the</strong><br />
equipment been configured properly?<br />
Have <strong>the</strong> folder sharing settings been<br />
configured properly?<br />
Has <strong>the</strong> SMB protocol been set to<br />
[On]?<br />
Has <strong>the</strong> [Host Name] been entered<br />
properly?*<br />
Configure <strong>the</strong> TCP/IP settings<br />
properly.<br />
Check sharing settings and access<br />
privileges under <strong>the</strong> folder properties.<br />
3-12<br />
3-13<br />
3-2<br />
3-46<br />
2-9<br />
9-17<br />
6-7<br />
Set <strong>the</strong> SMB protocol setting to [On]. 2-21<br />
Check <strong>the</strong> name of <strong>the</strong> computer to<br />
which data is being sent.<br />
Has <strong>the</strong> [Path] been entered properly? Check <strong>the</strong> share name for <strong>the</strong> shared<br />
folder.<br />
Has <strong>the</strong> [Login User Name] been<br />
entered properly?*,**<br />
Has <strong>the</strong> same domain name been<br />
used for <strong>the</strong> [Host Name] and [Login<br />
User Name]?<br />
Has <strong>the</strong> [Login Password] been<br />
entered properly?<br />
Have exceptions for Windows Firewall<br />
been configured properly?<br />
Do <strong>the</strong> time settings for <strong>the</strong> equipment,<br />
domain server, and data destination<br />
computer differ?<br />
Is <strong>the</strong> touch panel displaying Send<br />
error.?<br />
Check <strong>the</strong> domain name and login<br />
user name.<br />
Delete <strong>the</strong> domain name and<br />
backslash ("\") from <strong>the</strong> [Login User<br />
Name].<br />
6-5<br />
6-10<br />
6-19<br />
6-19<br />
Check <strong>the</strong> login password. 6-19<br />
Configure exceptions for Windows<br />
Firewall properly.<br />
Set <strong>the</strong> equipment, domain server, and<br />
data destination computer to <strong>the</strong> same<br />
time.<br />
6-11, 6-14<br />
Refer to Responding to Send Error. 10-19<br />
* You can also enter a full computer name as <strong>the</strong> host name (for example, pc001.abcdnet.com).<br />
** You can also enter login user names in <strong>the</strong> following formats:<br />
Domain_name/user_name (for example, abcdnet/james.smith)<br />
User_name@domain_name (for example, james.smith@abcdnet)<br />
—
Troubleshooting > Responding to Error Messages<br />
Responding to Error Messages<br />
If <strong>the</strong> touch panel displays any of <strong>the</strong>se messages, follow <strong>the</strong> corresponding procedure.<br />
A<br />
B<br />
C<br />
Error Message Checkpoints Corrective Actions Reference<br />
Page<br />
Activation error. — Failed to activate <strong>the</strong> application.<br />
Contact administrator.<br />
Add <strong>the</strong> following paper in<br />
cassette #.<br />
Add <strong>the</strong> following paper in multi<br />
purpose tray.<br />
— Expansion Au<strong>the</strong>ntication is disabled.<br />
Turn <strong>the</strong> main power switch off and on. If<br />
<strong>the</strong> error exists, contact administrator.<br />
Does <strong>the</strong> selected paper size<br />
matchs <strong>the</strong> paper size loaded in<br />
<strong>the</strong> specified paper source?<br />
Is <strong>the</strong> indicated cassette out of<br />
paper?<br />
Does <strong>the</strong> selected paper size<br />
matches <strong>the</strong> paper size loaded in<br />
<strong>the</strong> specified paper source?<br />
Is <strong>the</strong> paper of <strong>the</strong> selected size<br />
loaded in <strong>the</strong> multi purpose tray?<br />
10-13<br />
Press [Continue] to continue printing.<br />
Press [Cancel] to cancel <strong>the</strong> job.<br />
Load paper.<br />
Press [Paper Selection] to select <strong>the</strong><br />
o<strong>the</strong>r paper source. Press [Continue] to<br />
print on <strong>the</strong> paper in <strong>the</strong> currently<br />
selected paper source.<br />
Press [Continue] to continue printing.<br />
Press [Cancel] to cancel <strong>the</strong> job.<br />
Load paper.<br />
Press [Paper Selection] to select <strong>the</strong><br />
o<strong>the</strong>r paper source. Press [Continue] to<br />
print on <strong>the</strong> paper in <strong>the</strong> currently<br />
selected paper source.<br />
Error Message Checkpoints Corrective Actions Reference<br />
Page<br />
Box limit exceeded.*<br />
— Document box is full, and no fur<strong>the</strong>r<br />
storage is available; Job is canceled.<br />
Press [End]. Try to perform <strong>the</strong> job again<br />
after printing or deleting data from <strong>the</strong><br />
Document box.<br />
* When Auto Error Clear is set to [On], processing resumes automatically after a set amount of time elapses.<br />
Error Message Checkpoints Corrective Actions Reference<br />
Page<br />
Cannot connect to Au<strong>the</strong>ntication<br />
Server.*<br />
— Set machine time to match <strong>the</strong> server’s<br />
time.<br />
—<br />
—<br />
—<br />
3-3<br />
—<br />
3-7<br />
—<br />
9-22<br />
— Check <strong>the</strong> domain name. 9-25<br />
— Check <strong>the</strong> host name. 9-25<br />
— Check <strong>the</strong> connection status with <strong>the</strong><br />
server.<br />
—
Troubleshooting > Responding to Error Messages<br />
Cannot duplex print on <strong>the</strong><br />
following paper.*<br />
E<br />
F<br />
Error Message Checkpoints Corrective Actions Reference<br />
Page<br />
Cannot print <strong>the</strong> specified<br />
number of copies.*<br />
Did you select a paper size/type<br />
that cannot be duplex printed?<br />
10-14<br />
Press [Paper Selection] to select <strong>the</strong><br />
available paper.<br />
Press [Continue] to print without using<br />
Duplex function.<br />
– Only one copy is available due to<br />
processing too many jobs in parallel.<br />
Press [Continue] to continue printing.<br />
Press [Cancel] to cancel <strong>the</strong> job.<br />
Cannot process this job.* — This job is canceled because it is<br />
restricted by User Authorization or Job<br />
Accounting. Press [End].<br />
Cassette is not installed. — Cannot feed paper. Set <strong>the</strong> cassette<br />
indicated on <strong>the</strong> touch panel.<br />
Check <strong>the</strong> envelope switch. Does <strong>the</strong> position of <strong>the</strong> left<br />
envelope switch match <strong>the</strong> right<br />
envelope switch?<br />
Does <strong>the</strong> envelope switch setting<br />
match <strong>the</strong> paper type?<br />
Match <strong>the</strong> position of <strong>the</strong> left and right<br />
envelope switches.<br />
Match <strong>the</strong> paper type and <strong>the</strong> envelope<br />
switch position.<br />
Check waste toner box. Is <strong>the</strong> waste toner box full? Replace <strong>the</strong> waste toner box. 10-4<br />
— The waste toner box is not installed<br />
correctly. Set it correctly.<br />
* When Auto Error Clear is set to [On], processing resumes automatically after a set amount of time elapses.<br />
Error Message Checkpoints Corrective Actions Reference<br />
Page<br />
Error occurred at cassette #. — Remove <strong>the</strong> indicated cassette. Press<br />
[Next >] to follow <strong>the</strong> instructions.<br />
Error Message Checkpoints Corrective Actions Reference<br />
Page<br />
Failed to specify Job<br />
Accounting.*<br />
— Failed to specify Job Accounting when<br />
processing <strong>the</strong> job externally. The job is<br />
canceled. Press [End].<br />
Failed to store job retention data. — The job is canceled. Press [End]. —<br />
* When Auto Error Clear is set to [On], processing resumes automatically after a set amount of time elapses.<br />
4-7<br />
—<br />
—<br />
—<br />
3-9<br />
3-9<br />
10-4<br />
—<br />
—
Troubleshooting > Responding to Error Messages<br />
I<br />
J<br />
K<br />
L<br />
Error Message Checkpoints Corrective Actions Reference<br />
Page<br />
Incorrect account ID.*<br />
Incorrect Login User Name or<br />
Password.*<br />
— The account ID was incorrect when<br />
processing <strong>the</strong> job externally. The job is<br />
canceled. Press [End].<br />
— The login user name or password was<br />
incorrect when processing <strong>the</strong> job<br />
externally. The job is canceled. Press<br />
[End].<br />
Inner tray is full of paper. — Remove paper from <strong>the</strong> inner tray and<br />
press [Continue].<br />
* When Auto Error Clear is set to [On], processing resumes automatically after a set amount of time elapses.<br />
Error Message Checkpoints Corrective Actions Reference<br />
Page<br />
Job Accounting restriction<br />
exceeded.*<br />
* When Auto Error Clear is set to [On], processing resumes automatically after a set amount of time elapses.<br />
KPDL error.*<br />
Is <strong>the</strong> acceptable printing count<br />
restricted by Job Accounting<br />
exceeded?<br />
10-15<br />
The printing count exceeded <strong>the</strong><br />
acceptable count restricted by Job<br />
Accounting. Cannot print any more. This<br />
job is canceled. Press [End].<br />
Error Message Checkpoints Corrective Actions Reference<br />
Page<br />
— PostScript error has occurred.<br />
The job is canceled. Press [End].<br />
* When Auto Error Clear is set to [On], processing resumes automatically after a set amount of time elapses.<br />
Error Message Checkpoints Corrective Actions Reference<br />
Page<br />
Left cover is open. Is <strong>the</strong> left cover open? Close <strong>the</strong> left cover. —<br />
—<br />
—<br />
—<br />
—<br />
—
Troubleshooting > Responding to Error Messages<br />
M<br />
P<br />
Error Message Checkpoints Corrective Actions Reference<br />
Page<br />
Machine failure. — Internal error has occurred. Make a note<br />
of <strong>the</strong> error code displayed on <strong>the</strong> touch<br />
panel, and contact your Service<br />
Representative.<br />
Maximum number of scanned<br />
pages.<br />
Memory is full.*<br />
Is <strong>the</strong> acceptable scanning count<br />
exceeded?<br />
10-16<br />
Only one copy of <strong>the</strong> scanned pages is<br />
available.<br />
Press [Continue] to print, send or store<br />
<strong>the</strong> scanned pages.<br />
Press [Cancel] to cancel printing,<br />
sending or storing.<br />
— Unable to continue <strong>the</strong> job as <strong>the</strong><br />
memory is used up.<br />
Press [Continue] to print <strong>the</strong> scanned<br />
pages. The print job cannot be<br />
processed completely.<br />
Press [Cancel] to cancel <strong>the</strong> job.<br />
* When Auto Error Clear is set to [On], processing resumes automatically after a set amount of time elapses.<br />
Error Message Checkpoints Corrective Actions Reference<br />
Page<br />
Paper jam. — If a paper jam occurs, <strong>the</strong> machine will<br />
stop and <strong>the</strong> location of <strong>the</strong> jam will be<br />
indicated on <strong>the</strong> touch panel. Leave <strong>the</strong><br />
machine on and follow <strong>the</strong> instruction to<br />
remove <strong>the</strong> jammed paper.<br />
Print overrun. — Warning. Low printer memory. The job<br />
was paused. Re-starting <strong>the</strong> job. Press<br />
[Continue].<br />
—<br />
—<br />
—<br />
10-22<br />
—
Troubleshooting > Responding to Error Messages<br />
R<br />
Error Message Checkpoints Corrective Actions Reference<br />
Page<br />
RAM disk error.*<br />
Removable memory error.* Is writing to a removable<br />
memory prohibited?<br />
— An error has occurred on <strong>the</strong> RAM disk.<br />
Job is canceled. Press [End].<br />
The possible error codes and <strong>the</strong>ir<br />
descriptions are as follows.<br />
01: The amount of data that can be<br />
saved at once has been exceeded.<br />
Restart <strong>the</strong> system or turn <strong>the</strong> power<br />
OFF/ON. If <strong>the</strong> error still occurs, divide<br />
<strong>the</strong> file into smaller files.<br />
04: Insufficient space on <strong>the</strong> RAM disk.<br />
Increase <strong>the</strong> RAM disk size by changing<br />
[RAM Disk Setting] in <strong>the</strong> system menu.<br />
NOTE: The range of RAM disk size<br />
can be increased by selecting<br />
[Printer Priority] in Optional<br />
Memory.<br />
* When Auto Error Clear is set to [On], processing resumes automatically after a set amount of time elapses.<br />
10-17<br />
An error occurred in <strong>the</strong> removable<br />
memory. The job stopped. Press [End].<br />
Possible error codes are as follows:<br />
01: Connect a removable memory that<br />
can be written to.<br />
— An error occurred in <strong>the</strong> removable<br />
memory. The job stopped. Press [End].<br />
Possible error codes are as follows:<br />
01: The amount of data that can be<br />
saved at once has been exceeded.<br />
Restart <strong>the</strong> system or turn <strong>the</strong> power<br />
OFF/ON. If <strong>the</strong> error still occurs, <strong>the</strong><br />
removable memory is not compatible<br />
with <strong>the</strong> machine. Use <strong>the</strong> removable<br />
memory formatted by this machine. If<br />
<strong>the</strong> removable memory cannot be<br />
formatted, it is damaged. Connect a<br />
compatible removable memory.<br />
Removable Memory is full.* — Job is canceled. Press [End].<br />
Insufficient free space in <strong>the</strong> removable<br />
memory. Delete unneeded files.<br />
Remove originals in <strong>the</strong><br />
document processor.<br />
Replace all originals and press<br />
[Continue].<br />
Are <strong>the</strong>re any originals left in <strong>the</strong><br />
document processor?<br />
Remove originals from <strong>the</strong> document<br />
processor.<br />
— Remove originals from <strong>the</strong> document<br />
processor, put <strong>the</strong>m back in <strong>the</strong>ir original<br />
order, and place <strong>the</strong>m again. Press<br />
[Continue] to resume printing.<br />
Press [Cancel] to cancel <strong>the</strong> job.<br />
Replace MK. — Replacement of <strong>the</strong> parts in <strong>the</strong><br />
maintenance kit is necessary at every<br />
300,000 pages of printing and requires<br />
professional servicing. Contact your<br />
Service Representative.<br />
9-22<br />
7-2<br />
7-2<br />
—<br />
—<br />
—<br />
—
Troubleshooting > Responding to Error Messages<br />
S<br />
T<br />
U<br />
W<br />
Error Message Checkpoints Corrective Actions Reference<br />
Page<br />
Scanner memory is full.*<br />
— Scanning cannot be performed due to<br />
insufficient memory of scanner. Only<br />
one copy of <strong>the</strong> scanned pages is<br />
available. Press [Continue] to print,<br />
send or store <strong>the</strong> scanned pages. Press<br />
[Cancel] to cancel <strong>the</strong> printing job.<br />
Send error.* — An error has occurred during<br />
transmission. Refer to Responding to<br />
Send Error for <strong>the</strong> error code and<br />
corrective actions.<br />
System error. — System error has occurred. Follow <strong>the</strong><br />
instructions on <strong>the</strong> touch panel.<br />
* When Auto Error Clear is set to [On], processing resumes automatically after a set amount of time elapses.<br />
Error Message Checkpoints Corrective Actions Reference<br />
Page<br />
The cover is open. Is <strong>the</strong>re any cover which is<br />
open?<br />
The phone receiver is off <strong>the</strong><br />
hook.<br />
This memory is not formatted. Is <strong>the</strong> removable memory<br />
formatted by this machine?<br />
10-18<br />
Close <strong>the</strong> cover indicated on <strong>the</strong> touch<br />
panel.<br />
— Put down <strong>the</strong> receiver. —<br />
—<br />
10-19<br />
—<br />
—<br />
Perform [Format] on this machine. —<br />
Toner is empty. — Replace <strong>the</strong> toner container. 10-2<br />
Toner is running out. — It is almost time to replace <strong>the</strong> toner<br />
container. Obtain a new toner container.<br />
Error Message Checkpoints Corrective Actions Reference<br />
Page<br />
Unknown Toner Installed. Is <strong>the</strong> installed toner container<br />
our own brand?<br />
Unknown Toner Installed. PC Does <strong>the</strong> installed toner<br />
container’s regional specification<br />
match <strong>the</strong> machine’s?<br />
We will not be liable for any damage<br />
caused by <strong>the</strong> use of third party supplies<br />
in this machine.<br />
Install <strong>the</strong> specified container. —<br />
Error Message Checkpoints Corrective Actions Reference<br />
Page<br />
Warning low memory. — Job cannot be started. Try again later. —<br />
—<br />
—
Troubleshooting > Responding to Error Messages<br />
Responding to Send Error<br />
Code Error Corrective Actions Reference<br />
Page<br />
1101 Failed to send <strong>the</strong> e-mail. Check <strong>the</strong> host name of <strong>the</strong> SMTP server on <strong>the</strong> Embedded Web<br />
Server.<br />
Failed to send via FTP. Check <strong>the</strong> host name of FTP. 6-20<br />
Failed to send via SMB. Check <strong>the</strong> host name of SMB. 6-19<br />
1102 Failed to send via SMB. Check <strong>the</strong> SMB settings.<br />
• Login user name and login password<br />
NOTE: If <strong>the</strong> sender is a domain user, specify <strong>the</strong> domain<br />
name.<br />
• Host name<br />
• Path<br />
Failed to send <strong>the</strong> e-mail. Check <strong>the</strong> followings on <strong>the</strong> Embedded Web Server.<br />
• SMTP login user name and login password<br />
• POP3 login user name and login password<br />
Failed to send via FTP. Check <strong>the</strong> FTP settings.<br />
• Login user name and login password<br />
NOTE: If <strong>the</strong> sender is a domain user, specify <strong>the</strong> domain<br />
name.<br />
• Path<br />
• Folder share permissions of <strong>the</strong> recipient<br />
1103 Failed to send via SMB. Check <strong>the</strong> SMB settings.<br />
• Login user name and login password<br />
NOTE: If <strong>the</strong> sender is a domain user, specify <strong>the</strong> domain<br />
name.<br />
• Path<br />
• Folder share permissions of <strong>the</strong> recipient<br />
Failed to send via FTP. Check <strong>the</strong> FTP settings.<br />
• Path<br />
• Folder share permissions of <strong>the</strong> recipient<br />
1104 Failed to send <strong>the</strong> e-mail. Check <strong>the</strong> e-mail address.<br />
NOTE: If <strong>the</strong> address is rejected by <strong>the</strong> domain, you cannot<br />
send <strong>the</strong> e-mail.<br />
1105 Failed to send via SMB. Select [On] of <strong>the</strong> SMB settings on <strong>the</strong> Embedded Web Server. 2-22<br />
Failed to send <strong>the</strong> e-mail. Select [On] of <strong>the</strong> SMTP settings on <strong>the</strong> Embedded Web Server.<br />
Failed to send via FTP. Select [On] of <strong>the</strong> FTP settings on <strong>the</strong> Embedded Web Server.<br />
1106 Failed to send <strong>the</strong> e-mail. Check <strong>the</strong> sender address of SMTP on <strong>the</strong> Embedded Web<br />
Server.<br />
1131 Failed to send via FTP. Select [On] of <strong>the</strong> secure protocol settings on <strong>the</strong> Embedded Web<br />
Server.<br />
1132 Failed to send via FTP. Check <strong>the</strong> followings of <strong>the</strong> FTP server.<br />
• Is FTPS available?<br />
• Is <strong>the</strong> encryption available?<br />
10-19<br />
2-22<br />
6-20<br />
2-22<br />
6-20<br />
6-20<br />
6-20<br />
6-18<br />
2-22<br />
2-22<br />
2-22
Troubleshooting > Responding to Error Messages<br />
Code Error Corrective Actions Reference<br />
Page<br />
2101 Failed to send via SMB.<br />
2102<br />
2103<br />
Failed to send via FTP.<br />
Check <strong>the</strong> network and SMB settings.<br />
Check <strong>the</strong> network and FTP settings.<br />
• The network cable is connected.<br />
• The hub is not operating properly.<br />
• The server is not operating properly.<br />
• Host name and IP address<br />
• Port number<br />
Failed to send <strong>the</strong> e-mail. Check <strong>the</strong> network and Embedded Web Server.<br />
• The network cable is connected.<br />
• The hub is not operating properly.<br />
• POP3 server name of <strong>the</strong> POP3 user<br />
• SMTP server name<br />
Failed to send via FTP. Check <strong>the</strong> followings of <strong>the</strong> FTP server.<br />
• Is FTP available?<br />
• The server is not operating properly.<br />
Failed to send <strong>the</strong> e-mail. Check <strong>the</strong> network.<br />
• The network cable is connected.<br />
• The hub is not operating properly.<br />
• The server is not operating properly.<br />
2201 Failed to send <strong>the</strong> e-mail.<br />
Failed to send via FTP.<br />
Failed to send via SMB.<br />
2202 Failed to send <strong>the</strong> e-mail.<br />
Failed to send via FTP.<br />
2203 Failed to send via FTP.<br />
Failed to send via SMB.<br />
Check <strong>the</strong> network.<br />
• The network cable is connected.<br />
• The hub is not operating properly.<br />
• The server is not operating properly.<br />
2204 Failed to send <strong>the</strong> e-mail. Check <strong>the</strong> e-mail size limit of <strong>the</strong> SMTP settings on <strong>the</strong><br />
Embedded Web Server.<br />
2231 Failed to send via FTP. Check <strong>the</strong> network.<br />
• The network cable is connected.<br />
• The hub is not operating properly.<br />
• The server is not operating properly.<br />
3101 Failed to send <strong>the</strong> e-mail. Check <strong>the</strong> au<strong>the</strong>ntication methods of both <strong>the</strong> sender and <strong>the</strong><br />
recipient.<br />
Failed to send via FTP. Check <strong>the</strong> network.<br />
• The network cable is connected.<br />
• The hub is not operating properly.<br />
• The server is not operating properly.<br />
3201 Failed to send <strong>the</strong> e-mail. Check <strong>the</strong> SMTP user au<strong>the</strong>ntication method of <strong>the</strong> recipient. —<br />
10-20<br />
2-22<br />
—<br />
—<br />
2-22<br />
—<br />
—
Troubleshooting > Responding to Error Messages<br />
Code Error Corrective Actions Reference<br />
Page<br />
0007<br />
4201<br />
4701<br />
5101<br />
5102<br />
5103<br />
5104<br />
7101<br />
7102<br />
7103<br />
720f<br />
— Turn <strong>the</strong> main power switch off and back on. If this error occurs<br />
several times, make a note of <strong>the</strong> displayed error code and<br />
contact your service representative.<br />
10-21<br />
2-11
Troubleshooting > Clearing Paper Jams<br />
Clearing Paper Jams<br />
If a paper jam occurs, <strong>the</strong> touch panel will display Paper jam. and <strong>the</strong> machine will stop. Refer to <strong>the</strong>se procedures to<br />
remove <strong>the</strong> jammed paper.<br />
How to read <strong>the</strong> <strong>screen</strong><br />
<strong>Display</strong>s <strong>the</strong> processing<br />
method.<br />
[< Back] Returns to <strong>the</strong> previous step.<br />
[Next >] Advances to <strong>the</strong> next step.<br />
[Hold] Puts <strong>the</strong> current step on hold, and switchs to <strong>the</strong> Status <strong>screen</strong>. The status of jobs can be checked.<br />
(Refer to Checking Job Status on page 8-2.)<br />
Paper Jam Location<br />
Detailed paper jam positions are as follows. Refer to <strong>the</strong> indicated page number to remove <strong>the</strong> paper jam.<br />
5<br />
6<br />
3<br />
Precautions with Paper Jams<br />
4<br />
Paper Jam<br />
Location<br />
• Do not reuse jammed papers.<br />
• If <strong>the</strong> paper tears during removal, be sure to remove any loose scraps of paper from inside <strong>the</strong> machine.<br />
• Scraps of paper left in <strong>the</strong> machine could cause subsequent jamming.<br />
CAUTION<br />
1<br />
2<br />
2<br />
2<br />
2<br />
Paper jam.<br />
JAM 0010<br />
Open cassette 1 and<br />
remove paper.<br />
Set cassette 1.<br />
10-22<br />
Description Reference<br />
Page<br />
1 Clear <strong>the</strong> paper jammed in <strong>the</strong> multi purpose<br />
tray.<br />
10-23<br />
2 Clear <strong>the</strong> paper jammed in cassette. 10-23<br />
3 Clear <strong>the</strong> paper jammed in duplexer. 10-24<br />
4 Clear <strong>the</strong> paper jammed inside <strong>the</strong> machine. 10-25<br />
5 Clear <strong>the</strong> paper jammed in <strong>the</strong> rear unit. 10-26<br />
6 Clear <strong>the</strong> paper jammed in <strong>the</strong> document<br />
processor.<br />
The fixing unit is extremely hot. Take sufficient care when working in this area, as <strong>the</strong>re is a danger of<br />
getting burned.<br />
10:10<br />
GE0001_00<br />
<strong>Display</strong>s <strong>the</strong> current<br />
step.<br />
10-26
Troubleshooting > Clearing Paper Jams<br />
Multi Purpose Tray<br />
Follow <strong>the</strong> steps below to clear paper jams in <strong>the</strong> multi purpose tray.<br />
Cassette<br />
Open and close <strong>the</strong> top cover and front cover to clear <strong>the</strong> error.<br />
NOTE<br />
If <strong>the</strong> paper cannot be removed, do not try to forcefully remove it. Go to paper jam inside <strong>the</strong><br />
machine on page 10-25.<br />
Follow <strong>the</strong> steps below to clear paper jams in cassette.<br />
Check to see if paper is loaded correctly. If not, reload <strong>the</strong> paper.<br />
NOTE<br />
If <strong>the</strong> paper cannot be removed, do not try to forcefully remove it. Go to paper jam inside <strong>the</strong><br />
machine on page 10-25.<br />
10-23
Troubleshooting > Clearing Paper Jams<br />
Duplexer<br />
Follow <strong>the</strong> steps below to clear paper jams in <strong>the</strong> duplexer.<br />
1<br />
2<br />
CAUTION<br />
Do not touch parts in this area, because it may result in burn injury.<br />
10-24
Troubleshooting > Clearing Paper Jams<br />
Inside <strong>the</strong> Machine<br />
Follow <strong>the</strong> steps below to clear paper jams inside <strong>the</strong> machine.<br />
1<br />
2<br />
3<br />
Open <strong>the</strong> top cover and front cover, and lift <strong>the</strong> developer unit toge<strong>the</strong>r with <strong>the</strong> toner container<br />
out of <strong>the</strong> machine.<br />
Drum Unit<br />
IMPOR<strong>TA</strong>NT<br />
Be careful not to touch <strong>the</strong> drum as this may adversely affect print quality. If you<br />
cannot find a paper jam, try checking inside <strong>the</strong> rear of <strong>the</strong> machine.<br />
NOTE<br />
If <strong>the</strong> jammed paper appears to be pinched by rollers, pull it along <strong>the</strong> normal running<br />
direction of <strong>the</strong> paper.<br />
10-25
Troubleshooting > Clearing Paper Jams<br />
Rear Unit<br />
Follow <strong>the</strong> steps below to clear paper jams in <strong>the</strong> rear unit.<br />
Document Processor<br />
Follow <strong>the</strong> steps below to clear paper jams in <strong>the</strong> document processor.<br />
1<br />
2<br />
CAUTION<br />
The fuser unit inside <strong>the</strong> machine is hot. Do not touch it with your hands as it may<br />
result in burn injury. Remove jammed paper carefully.<br />
If <strong>the</strong> original is caught in <strong>the</strong> rollers or difficult to remove, proceed to <strong>the</strong> next step.<br />
10-26
Troubleshooting > Clearing Paper Jams<br />
3<br />
10-27
Troubleshooting > Clearing Paper Jams<br />
10-28
11 Appendix<br />
This chapter explains <strong>the</strong> following topics:<br />
Optional Equipment .......................................................................................................................................... 11-2<br />
Overview of Optional Equipment ............................................................................................................ 11-2<br />
Paper Feeder .......................................................................................................................................... 11-2<br />
Expansion Memory ................................................................................................................................. 11-3<br />
Card Au<strong>the</strong>ntication Kit ........................................................................................................................... 11-4<br />
USB Keyboard ........................................................................................................................................ 11-4<br />
Optional Function .................................................................................................................................... 11-5<br />
Character Entry Method .................................................................................................................................... 11-7<br />
Paper .............................................................................................................................................................. 11-10<br />
Basic Paper Specifications ................................................................................................................... 11-11<br />
Choosing <strong>the</strong> Appropriate Paper .......................................................................................................... 11-11<br />
Special Paper ........................................................................................................................................ 11-14<br />
Specifications .................................................................................................................................................. 11-18<br />
Machine ................................................................................................................................................ 11-18<br />
Printer ................................................................................................................................................... 11-20<br />
Scanner ................................................................................................................................................ 11-20<br />
Document Processor ............................................................................................................................ 11-21<br />
Environmental Specifications ................................................................................................................ 11-21<br />
Glossary .......................................................................................................................................................... 11-22<br />
11-1
Appendix > Optional Equipment<br />
Optional Equipment<br />
Overview of Optional Equipment<br />
The following optional equipment is available for <strong>the</strong> machine.<br />
Paper Feeder<br />
Paper Feeder<br />
Card Au<strong>the</strong>ntication Kit<br />
Three additional cassettes identical to <strong>the</strong> machine’s cassettes can be installed in <strong>the</strong> machine. Paper capacity and<br />
loading method are <strong>the</strong> same as Cassettes 1.<br />
11-2<br />
Expansion Memory
Appendix > Optional Equipment<br />
Expansion Memory<br />
To expand <strong>the</strong> printer memory for more complex print jobs and faster print speed, you can plug in optional memory<br />
module (dual in line memory module) in <strong>the</strong> memory slot provided on <strong>the</strong> main controller board. You can select<br />
additional memory module from 256, 512 or 1024 MB. The maximum memory size is 2048 MB.<br />
Precautions for Handling <strong>the</strong> Memory Module<br />
Installing <strong>the</strong> Memory Module<br />
1<br />
2<br />
3<br />
To protect electronic parts, discharge static electricity from your body by touching a water pipe<br />
(faucet) or o<strong>the</strong>r large metal object before handling <strong>the</strong> memory module. Or, wear an antistatic<br />
wrist strap, if possible, when you install <strong>the</strong> memory module.<br />
Power off.<br />
Turn off <strong>the</strong> machine and disconnect <strong>the</strong> power cord and interface cable.<br />
Remove <strong>the</strong> covers.<br />
Correct Incorrect<br />
Install <strong>the</strong> memory module.<br />
1 Remove <strong>the</strong> memory module from its package.<br />
11-3
Appendix > Optional Equipment<br />
2 With <strong>the</strong> memory connection terminal pointing toward <strong>the</strong> socket, align <strong>the</strong> cut-out part with<br />
<strong>the</strong> socket terminal and insert directly in at an angle.<br />
3 Carefully press <strong>the</strong> inserted memory down and into <strong>the</strong> machine.<br />
4 Reinstall <strong>the</strong> covers.<br />
Removing <strong>the</strong> Memory Module<br />
To remove a memory module, remove <strong>the</strong> right cover and <strong>the</strong> memory slot cover from <strong>the</strong> machine. Then, carefully push<br />
out <strong>the</strong> two socket clamps. Ease <strong>the</strong> memory module out of <strong>the</strong> socket to remove.<br />
Verifying <strong>the</strong> Expanded Memory<br />
To verify that <strong>the</strong> memory module is working properly, test it by printing a status page.<br />
Refer to Report on page 9-5.<br />
Card Au<strong>the</strong>ntication Kit<br />
User login administration can be performed using IC cards. To do so, it is necessary to register IC card information on<br />
<strong>the</strong> previously registered local user list. For more information about how to register this information, refer to <strong>the</strong> IC Card<br />
Au<strong>the</strong>ntication Kit Operation Guide.<br />
USB Keyboard<br />
IMPOR<strong>TA</strong>NT<br />
Before inserting a memory module in <strong>the</strong> machine, make sure that <strong>the</strong> machine is<br />
switched off.<br />
A USB keyboard can be used to enter information into <strong>the</strong> text fields on <strong>the</strong> operation panel. Please contact your dealer<br />
or service representative for information on keyboards that are compatible with your MFP before you purchase one.<br />
11-4
Appendix > Optional Equipment<br />
Optional Function<br />
You can use <strong>the</strong> optional applications installed on this machine.<br />
Overview of <strong>the</strong> Applications<br />
The applications listed below are installed on this machine. You can use <strong>the</strong>se applications for a limited period on a trial<br />
basis.<br />
UG-33 (ThinPrint) (This application can only be activated in Europe.)<br />
This application allows print data to be printed directly without a print driver.<br />
NOTE<br />
Restrictions such as <strong>the</strong> number of times <strong>the</strong> application can be used during <strong>the</strong> trial period differ depending on <strong>the</strong><br />
application.<br />
Starting Application Use<br />
Use <strong>the</strong> procedure below to start using an application.<br />
NOTE<br />
If user login administration is disabled, <strong>the</strong> user au<strong>the</strong>ntication <strong>screen</strong> appears. Enter your login user name and<br />
password and <strong>the</strong>n press [Login]. For this, you need to login with administrator privileges. Refer to Adding a User on<br />
page 9-29 for <strong>the</strong> default login user name and password.<br />
1<br />
2<br />
<strong>Display</strong> <strong>the</strong> <strong>screen</strong>.<br />
Start using an application.<br />
1 Select <strong>the</strong> desired application and press [Activate].<br />
System Menu/Counter.<br />
System - Optional Function<br />
CARD AUTHENTICA...<br />
Activate<br />
1<br />
End<br />
10:10<br />
1<br />
1/1<br />
11-5<br />
GB0054_04<br />
Use [ ] or [ ] to scroll up and down.<br />
System Menu/Counter.<br />
System Menu<br />
System<br />
Date/Timer<br />
Adjustment/Maintenance System Menu/Counter.<br />
System<br />
Optional Function<br />
2 <strong>Display</strong>s details for individual applications.<br />
GB0557_00<br />
GB0511_01<br />
2<br />
3<br />
10:10<br />
5/5<br />
< Back<br />
10:10<br />
2/2
Appendix > Optional Equipment<br />
2 Select [Official] and enter <strong>the</strong> license key using <strong>the</strong> numeric keys.<br />
System Menu/Counter.<br />
Activate<br />
Official<br />
Trial<br />
1<br />
Cancel<br />
Next ><br />
Some applications do not require you to enter a license key.<br />
To use <strong>the</strong> application as a trial, select [Trial].<br />
10:10<br />
1/1<br />
IMPOR<strong>TA</strong>NT<br />
If you change <strong>the</strong> date/time while using an application, you will no longer be able to<br />
use <strong>the</strong> application<br />
11-6<br />
GB0608_00<br />
System Menu/Counter.<br />
Activate - License Key<br />
Cancel<br />
4<br />
2<br />
3<br />
< Back OK<br />
10:10<br />
GB0609_00
Appendix > Character Entry Method<br />
Character Entry Method<br />
To enter characters for a name, use <strong>the</strong> on-display keyboard in <strong>the</strong> touch panel following <strong>the</strong> steps as explained below.<br />
NOTE<br />
QWERTY, QWERTZ and AZERTY are available as keyboard layouts <strong>the</strong> same as a PC keyboard. Press <strong>the</strong> System<br />
Menu/Counter key, [Common Settings] and <strong>the</strong>n [Keyboard Layout] to choose desired layout. QWERTY layout is<br />
used here as an example. You may use ano<strong>the</strong>r layout following <strong>the</strong> same steps.<br />
Entry Screens<br />
Lower-case Letter Entry Screen<br />
1<br />
2<br />
GB0057_E01<br />
3<br />
4 5 6 7<br />
10 11<br />
12<br />
No. <strong>Display</strong>/Key Description<br />
1 <strong>Display</strong> <strong>Display</strong>s entered characters.<br />
2 Keyboard Press <strong>the</strong> character to enter.<br />
3 [ABC] / [Symbol] Select <strong>the</strong> characters that are entered. To enter symbols or numbers,<br />
select [Symbol].<br />
4 [A/a] / [a/A] Press to switch between upper case and lower case.<br />
5 Cursor Key Press to move <strong>the</strong> cursor on <strong>the</strong> display.<br />
6 [Input] / [Limit] <strong>Display</strong> <strong>Display</strong>s maximum number of characters and <strong>the</strong> number of<br />
characters entered.<br />
7 Delete Key Press to delete a character to <strong>the</strong> left of <strong>the</strong> cursor.<br />
8 Space Key Press to insert a space.<br />
9 Enter Key Press to enter a line break.<br />
10 [Cancel] Press to cancel entered characters and return to <strong>the</strong> <strong>screen</strong> before<br />
<strong>the</strong> entry was made.<br />
11 [< Back] Press to return to <strong>the</strong> previous <strong>screen</strong>.<br />
12 [OK] / [Next >] Press to save <strong>the</strong> entered characters and move to <strong>the</strong> next <strong>screen</strong>.<br />
11-7<br />
8<br />
9
Appendix > Character Entry Method<br />
Upper-case Letter Entry Screen<br />
GB0057_E02<br />
Number/Symbol Entry Screen<br />
GB0057_E03<br />
No. <strong>Display</strong>/Key Description<br />
13 []/[] To enter a number or symbol not shown in <strong>the</strong> keyboard, press <strong>the</strong><br />
cursor key and scroll <strong>the</strong> <strong>screen</strong> to view o<strong>the</strong>r numbers or symbols to<br />
enter.<br />
11-8<br />
13
Appendix > Character Entry Method<br />
Entering Characters<br />
Follow <strong>the</strong> steps below to enter ‘List A-1’ for an example.<br />
1<br />
2<br />
3<br />
Enter 'List', (space).<br />
To shift from lower case to upper case letters, press [a/A]. To shift from upper case to lower<br />
case letters, press [A/a].<br />
Enter 'A-1'.<br />
1<br />
2<br />
1, 3<br />
To enter numbers or symbols, press [ABC] to display [Symbol].<br />
Register <strong>the</strong> characters you entered.<br />
Press [Next>]. The entered characters are registered.<br />
2<br />
11-9<br />
GB0057_E11<br />
GB0057_E13<br />
GB0057_E14<br />
4<br />
5<br />
3<br />
6<br />
8<br />
4<br />
7<br />
GB0057_E14<br />
GB0057_E12
Appendix > Paper<br />
Paper<br />
This section explains <strong>the</strong> paper sizes and types that can be used in <strong>the</strong> paper source.<br />
Cassettes<br />
Optional paper feeder<br />
Multi Purpose tray<br />
Supported types Supported paper sizes No. of sheets<br />
Plain paper (60 to 120 g/m²)<br />
Recycled paper (60 to 120 g/m²)<br />
Letter, Legal, Statement, Oficio II, A4, A5, A6, B5, Folio, 16K,<br />
ISO B5, Envelope C5<br />
O<strong>the</strong>r sizes:<br />
Portrait - 4.13 to 8.50" or 105 to 216 mm<br />
Landscape - 5.83 to 14.02" or 148 to 356 mm<br />
11-10<br />
500 (80 g/m²)<br />
Supported types Supported paper sizes No. of sheets<br />
Plain paper (60 to 120 g/m²)<br />
Recycled paper (60 to 120 g/m²)<br />
Letter, Legal, Statement, Executive, Oficio II, A4, A5, B5, Folio,<br />
16K, ISO B5, Envelope C5<br />
O<strong>the</strong>r sizes:<br />
Portrait - 5.83 to 8.50" or 148 to 216 mm<br />
Landscape - 8.27 to 14.02" or 210 to 356 mm<br />
500 (80 g/m²)<br />
Supported types Supported paper sizes No. of sheets<br />
Plain paper (60 to 220 g/m²)<br />
Recycled paper (60 to 220 g/m²)<br />
Colored paper (60 to 220 g/m²)<br />
Plain paper (60 to 220 g/m²)<br />
Recycled paper (60 to 220 g/m²)<br />
Colored paper (60 to 220 g/m²)<br />
Letter, Statement, Executive, A4, A5, A6, B5, B6, Folio, 16K<br />
O<strong>the</strong>r sizes:<br />
Portrait - 2.76 to 8.50" or 70 to 216 mm<br />
Landscape - 5.83 to 14.02" or 148 to 356 mm<br />
100 (80 g/m²)<br />
Legal 50 (80 g/m²)<br />
Postcards Postcards (100 × 148 mm) 1<br />
Oufukuhagaki (return postcard) Return postcard (148 × 200 mm) 1<br />
Envelopes Envelope DL, Envelope C5, Envelope #10 (Commercial #10),<br />
Envelope #9 (Commercial #9), Envelope #6 (Commercial #6 3/4),<br />
Monarch, ISO B5, Youkei 2, Youkei 4<br />
5
Appendix > Paper<br />
Basic Paper Specifications<br />
This machine is designed to print on standard copy paper as used in regular ('dry') copiers and page printers such as<br />
laser printers. It also supports a variety of o<strong>the</strong>r types of paper that conform to <strong>the</strong> specifications given in this appendix.<br />
Be careful when choosing paper. Paper unsuitable for <strong>the</strong> machine may cause jams or may be wrinkled.<br />
Supported Paper<br />
Use standard copy paper for regular copiers or laser printers. The printing quality will be affected by <strong>the</strong> quality of paper.<br />
Poor quality paper may result in unsatisfactory output.<br />
Basic Paper Specifications<br />
The following table lists <strong>the</strong> specifications of paper that is supported with this machine. Refer to <strong>the</strong> subsequent sections<br />
for fur<strong>the</strong>r details.<br />
We are not responsible for <strong>the</strong> problems occurred from <strong>the</strong> use of paper that does not conform to our specifications.<br />
Choosing <strong>the</strong> Appropriate Paper<br />
This section describes guidelines for choosing paper.<br />
Condition<br />
Avoid using paper with bent corners or that is curled, dirty, or torn. Do not use paper that has a rough surface or paper<br />
fiber lint, or that is especially delicate. Use of paper in any of <strong>the</strong>se conditions will not only deliver poor copies but may<br />
also cause jams and shorten <strong>the</strong> useful life of <strong>the</strong> machine. Choose paper with a smooth and even surface; however,<br />
avoid coated paper or paper with a treated surface as it may damage <strong>the</strong> drum or fusing unit.<br />
Ingredient<br />
Criteria Specifications<br />
Weight Cassettes: 60 to 120 g/m²<br />
Multi purpose tray: 60 to 220 g/m²<br />
Thickness 0.086 to 0.230 mm<br />
Dimensional accuracy ±0.7 mm<br />
Squareness of corners 90°±0.2°<br />
Moisture content 4 to 6%<br />
Grain direction Long grain (paper supply direction)<br />
Pulp content 80% or more<br />
NOTE<br />
Some recycled paper does not meet requirements for use with this machine as listed in <strong>the</strong> Basic Paper Specifications<br />
shown below, such as moisture or pulp content. For this reason, we recommend purchasing a small amount of<br />
recycled paper as a sample for testing prior to use. Choose recycled paper that gives <strong>the</strong> best printing results and<br />
contains low levels of paper dust.<br />
Do not use paper such as paper that has been coated or surface-treated or paper that contains plastic or carbon. These<br />
paper may produce harmful fumes from <strong>the</strong> heat of printing and may damage <strong>the</strong> drum.<br />
Be sure to use <strong>the</strong> standard paper that contains at least 80% pulp, i.e., not more than 20% of <strong>the</strong> total paper content<br />
consists of cotton or o<strong>the</strong>r fibers.<br />
11-11
Appendix > Paper<br />
Supported Paper Sizes<br />
Paper of <strong>the</strong> following sizes is supported by <strong>the</strong> machine.<br />
Measurements in <strong>the</strong> table take into account a ±0.7 mm dimensional accuracy for length and width. Corner angles must<br />
be 90°±0.2°.<br />
Smoothness<br />
The paper surface should be smooth, but it must be uncoated. With paper that is too smooth and slippery, several<br />
sheets may accidentally be supplied at once, causing jams.<br />
Basis Weight<br />
In countries that use <strong>the</strong> metric system, basis weight is <strong>the</strong> weight in grams of one sheet of paper one square meter in<br />
area. In <strong>the</strong> United States, basis weight is <strong>the</strong> weight in pounds of one ream (500 sheets) of paper cut to <strong>the</strong> standard<br />
size (or trade size) for a specific grade of paper. Paper that is too heavy or too light may be supplied incorrectly or cause<br />
paper jams, which may cause excessive wear of <strong>the</strong> machine. Mixed paper weight (i.e., thickness) may cause several<br />
sheets to be supplied at once accidentally and may also cause blurring or o<strong>the</strong>r printing problems if <strong>the</strong> toner fails to<br />
adhere correctly.<br />
Thickness<br />
Avoid using paper that is too thick or thin. Signs that paper may be thin include frequent problems with paper jams or<br />
with several sheets being supplied at once. Paper jams may also indicate that <strong>the</strong> paper is too thick. The proper<br />
thickness is between 0.086 and 0.110 mm.<br />
Moisture Content<br />
Multi Purpose Tray Cassette or Multi Purpose Tray<br />
B6 (186 × 128 mm) A4 (297 × 210 mm)<br />
Envelope #10 (Commercial #10) (4-1/8 × 9-1/2") A5 (210 × 148 mm)<br />
Envelope #9 (Commercial #9) (3-7/8 × 8-7/8") A6 (148 × 105 mm)*<br />
Envelope #6 (Commercial #6 3/4) (3-5/8 × 6-1/2") B5 (257 × 182 mm)<br />
Envelope Monarch (3-7/8 × 7-1/2") Folio (210 × 330 mm)<br />
Envelope DL (110 × 220 mm) Letter<br />
Hagaki (100 × 148mm) Legal<br />
Oufukuhagaki (148 × 200 mm) Statement<br />
Youkei 4 (105 × 235 mm) Executive (7-1/4 × 10-1/2")<br />
Youkei 2 (114 × 162 mm) Oficio II<br />
* Except for <strong>the</strong> optional paper feeder.<br />
Paper moisture content is <strong>the</strong> ratio of moisture to dryness expressed as a percentage. Moisture affects how <strong>the</strong> paper is<br />
supplied, <strong>the</strong> electrostatic changeability of <strong>the</strong> paper, and how <strong>the</strong> toner adheres.<br />
Paper moisture content varies depending on <strong>the</strong> relative humidity in <strong>the</strong> room. High relative humidity causes paper to<br />
become damp, making <strong>the</strong> edges expand so it appears wavy. Low relative humidity causes paper to lose moisture,<br />
making <strong>the</strong> edges tighten and weakening print contrast.<br />
11-12<br />
16K (273 × 197 mm)<br />
ISO B5 (176 × 250 mm)<br />
Envelope C5 (162 × 229mm)<br />
Size Entry (70 × 148 to 216 × 352 mm)
Appendix > Paper<br />
Wavy or tight edges may cause <strong>the</strong> paper to slip when it is supplied. Try to keep <strong>the</strong> moisture content between 4 to 6%.<br />
To maintain <strong>the</strong> right level of moisture content, bear in mind <strong>the</strong> following considerations.<br />
• Store paper in a cool, well-ventilated place.<br />
• Store paper flat and unopened in <strong>the</strong> package. Once <strong>the</strong> package is opened, reseal it if <strong>the</strong> paper is not to be used for<br />
a while.<br />
• Store paper sealed in <strong>the</strong> original package and box. Put a pallet under <strong>the</strong> carton to keep it raised above <strong>the</strong> floor.<br />
Especially during rainy seasons keep <strong>the</strong> paper a sufficient distance away from wooden or concrete floors.<br />
• Before using paper that has been stored, keep it at <strong>the</strong> proper moisture level for at least 48 hours.<br />
• Do not store paper where it is exposed to heat, sunlight, or dampness.<br />
O<strong>the</strong>r Paper Specifications<br />
Porosity: The density of <strong>the</strong> paper fibers<br />
Stiffness: Paper must be stiff enough or it may buckle in <strong>the</strong> machine, causing jams.<br />
Curl: Most paper naturally tends to curl after <strong>the</strong> package is opened. When paper passes through <strong>the</strong> fixing unit, it curls<br />
upward slightly. To deliver flat printouts, load <strong>the</strong> paper so that <strong>the</strong> curl faces towards <strong>the</strong> bottom of <strong>the</strong> paper tray.<br />
Static electricity: During printing, paper is electrostatically charged so that <strong>the</strong> toner adheres. Choose paper that can<br />
be discharged quickly so that copies do not cling toge<strong>the</strong>r.<br />
Whiteness: Paper whiteness affects print contrast. Use whiter paper for sharper, brighter copies.<br />
Quality: Machine problems may occur if sheet sizes are not uniform or if corners are not square, edges are rough,<br />
sheets are uncut, or edges or corners are crushed. In order to prevent <strong>the</strong>se problems, be especially careful when you<br />
cut <strong>the</strong> paper yourself.<br />
Packaging: Choose paper that is properly packaged and stacked in boxes. Ideally, <strong>the</strong> packaging itself should have<br />
been treated with a coating to inhibit moisture.<br />
Specially treated paper: We do not recommend printing onto <strong>the</strong> following types of paper, even if it conforms to <strong>the</strong><br />
basic specifications. When you use <strong>the</strong>se kinds of paper, purchase a small amount first as a sample to test.<br />
• Glossy paper<br />
• Watermarked paper<br />
• Paper with an uneven surface<br />
• Perforated paper<br />
11-13
Appendix > Paper<br />
Special Paper<br />
This section describes printing onto special paper and print media.<br />
The following paper and media can be used.<br />
• Transparencies<br />
• Preprinted paper<br />
• Bond paper<br />
• Recycled paper<br />
• Thin paper (from 60 g/m² to 64 g/m² or less)<br />
• Letterhead<br />
• Colored paper<br />
• Prepunched paper<br />
• Envelopes<br />
• Cardstocks (Hagaki)<br />
• Thick paper (from 106 g/m² to 220 g/m² or less)<br />
• Labels<br />
• High-quality paper<br />
When using <strong>the</strong>se paper and media, choose that are designed specifically for copiers or page printers (such as laser<br />
printers). Use <strong>the</strong> multi purpose tray for transparencies, thick paper, envelopes, cardstocks, and labels.<br />
Choosing Special Paper<br />
Although special paper that meets <strong>the</strong> following requirements can be used with <strong>the</strong> machine, print quality will vary<br />
considerably due to differences in <strong>the</strong> construction and quality of special paper. Thus, special paper is more likely than<br />
regular paper to cause printing problems. Before purchasing special paper in volume, try testing a sample to ensure <strong>the</strong><br />
print quality is satisfactory. General precautions when printing onto special paper are given below. Note that we are not<br />
responsible for any harm to <strong>the</strong> user or damage to <strong>the</strong> machine caused by moisture or specifications of special paper.<br />
Select a cassette or multi purpose tray for special paper.<br />
Transparencies<br />
Transparencies must be able to withstand <strong>the</strong> heat of printing. Transparencies must meet <strong>the</strong> following conditions.<br />
Heat resistance Must withstand at least 190°C<br />
Thickness 0.100 to 0.110 mm<br />
Material Polyester<br />
Dimensional accuracy ±0.7 mm<br />
Squareness of corners 90° ±0.2°<br />
To avoid problems, use <strong>the</strong> multi purpose tray for transparencies and load transparencies with <strong>the</strong> long side facing <strong>the</strong><br />
machine.<br />
If transparencies jam frequently at output, try pulling <strong>the</strong> leading edge of sheets gently as <strong>the</strong>y are ejected.<br />
11-14
Appendix > Paper<br />
Label<br />
Be sure to feed labels from <strong>the</strong> multi purpose tray.<br />
For selecting labels, use extreme care so that <strong>the</strong> adhesive may not come in direct contact with any part of <strong>the</strong> machine<br />
and that <strong>the</strong> labels are not easily peeled from <strong>the</strong> carrier sheet. Adhesives that stick to <strong>the</strong> drum or rollers and peeled<br />
labels remaining in <strong>the</strong> machine may cause a failure.<br />
When printing onto labels, you must be liable for <strong>the</strong> print quality and possible trouble.<br />
Labels consist of three layers as shown in <strong>the</strong> illustration. The adhesive layer contains materials that are easily affected<br />
by <strong>the</strong> force applied in <strong>the</strong> machine. The carrier sheet bears <strong>the</strong> top sheet until <strong>the</strong> label is used. This composition of<br />
labels may cause more problems.<br />
The label surface must be covered completely with <strong>the</strong> top sheet. Gaps between labels may cause peeling of labels,<br />
resulting in a serious failure.<br />
Some label paper has large margins on <strong>the</strong> top sheet. When using such paper, do not peel <strong>the</strong>se margins from <strong>the</strong><br />
carrier sheet before completing output.<br />
Allowed<br />
Use label paper that conforms to <strong>the</strong> following specifications.<br />
Top sheet weight 44 to 74 g/m²<br />
Top sheet<br />
Carrier sheet<br />
Basis weight (overall paper weight) 104 to 151 g/m²<br />
Top sheet thickness 0.086 to 0.107 mm<br />
Overall paper thickness 0.115 to 0.160 mm<br />
Moisture content 4 to 6 % (composite)<br />
11-15<br />
Top sheet<br />
Adhesive layer<br />
Carrier sheet<br />
Not allowed
Appendix > Paper<br />
Hagaki<br />
Before loading Hagaki into <strong>the</strong> multi purpose tray, fan <strong>the</strong>m and align <strong>the</strong> edges. If <strong>the</strong> Hagaki paper is curled, straighten<br />
it before loading. Printing onto curled Hagaki may cause jams.<br />
Use unfolded Oufukuhagaki (available at post offices). Some Hagaki may still have rough edges developed by a paper<br />
cutter on <strong>the</strong> back side. Remove any such rough edges by placing <strong>the</strong> Hagaki on a flat surface and rubbing <strong>the</strong> edges<br />
gently a few times with a ruler.<br />
Envelopes<br />
Use <strong>the</strong> multi purpose tray for envelopes.<br />
Due to <strong>the</strong> structure of envelopes, printing evenly over <strong>the</strong> entire surface may not be possible in some cases. Thin<br />
envelopes in particular may be wrinkled by <strong>the</strong> machine in some cases as <strong>the</strong>y pass through. Before purchasing<br />
envelopes in volume, try testing a sample to ensure <strong>the</strong> print quality.<br />
Storing envelopes for a long period may cause <strong>the</strong>m to become wrinkled. Thus, keep <strong>the</strong> package sealed until you are<br />
ready to use <strong>the</strong>m.<br />
Keep <strong>the</strong> following points in mind.<br />
• Do not use envelopes with exposed adhesive. In addition, do not use <strong>the</strong> type of envelope in which <strong>the</strong> adhesive is<br />
exposed after <strong>the</strong> top layer is peeled off. Serious damage may be caused if <strong>the</strong> paper covering <strong>the</strong> adhesive comes<br />
off in <strong>the</strong> machine.<br />
• Do not use envelopes with certain special features. For example, do not use envelopes with a grommet for winding a<br />
string to close <strong>the</strong> flap or envelopes with an open or film-covered window.<br />
• If paper jams occur, load fewer envelopes at once.<br />
Thick Paper<br />
Before loading thick paper in <strong>the</strong> multi purpose tray, fan it and align <strong>the</strong> edges. Some thick paper may still have rough<br />
edges developed by a paper cutter on <strong>the</strong> back side. Remove any such rough edges just as with Hagaki by placing <strong>the</strong><br />
paper on a flat surface and rubbing <strong>the</strong> edges gently a few times with a ruler. Printing onto paper with rough edges may<br />
cause jams<br />
Colored Paper<br />
Colored paper must conform to <strong>the</strong> specifications listed on <strong>the</strong> page 11-11. In addition, <strong>the</strong> pigments in <strong>the</strong> paper must<br />
be able to withstand <strong>the</strong> heat of printing (up to 200°C or 392°F).<br />
Preprinted Paper<br />
Burrs<br />
NOTE<br />
If <strong>the</strong> paper is not supplied correctly even after it is smoo<strong>the</strong>d, load <strong>the</strong> paper in <strong>the</strong> multi purpose tray with <strong>the</strong> leading<br />
edge raised a few millimeters.<br />
Preprinted paper must conform to <strong>the</strong> specifications listed on <strong>the</strong> page 11-11. The colored ink must be able to withstand<br />
<strong>the</strong> heat of printing. It must be resistant to silicone oil as well. Do not use paper with a treated surface such as glossy<br />
paper used for calendars.<br />
11-16<br />
Burrs
Appendix > Paper<br />
Recycled Paper<br />
Recycled paper must conform to <strong>the</strong> specifications listed on <strong>the</strong> page 11-11; however, its whiteness may be considered<br />
separately.<br />
NOTE<br />
Before purchasing recycled paper in volume, try testing a sample to ensure that <strong>the</strong> print quality.<br />
11-17
Appendix > Specifications<br />
Specifications<br />
IMPOR<strong>TA</strong>NT<br />
Specifications are subject to change without notice.<br />
Machine<br />
Item Description<br />
Type Desktop<br />
Printing Method Electrophotography by semiconductor laser, single drum system<br />
Supported Original Types Sheet, Book, 3-dimensional objects (maximum original size: Folio/Legal)<br />
Original Feed System Fixed<br />
Paper Weight Cassette 60 to 120 g/m² (Duplex: 60 to 120 g/m²)<br />
Multi Purpose Tray 60 to 220 g/m²<br />
Media Type Cassette Plain, Rough, Recycled, Preprinted, Bond, Color, Prepunched, Letterhead, High Quality,<br />
Custom 1 to 8 (Duplex: Same as Simplex)<br />
Multi Purpose Tray Plain, Transparency (OHP film), Rough, Vellum, Labels, Recycled, Preprinted, Bond,<br />
Cardstock, Color, Prepunched, Letterhead, Envelope, Thick, High Quality, Custom 1 to<br />
8<br />
Paper Size Cassette Maximum: 8-1/2 × 14"/A4 (Duplex: 8-1/2 × 14"/A4)<br />
Minimum: 5-1/2 × 8 1/2"/A6 (Duplex: 7-1/4 × 10-1/2"/A5)<br />
Multi Purpose Tray Maximum: 8-1/2 × 14"/A4<br />
Minimum: 3-5/8 × 6-1/2"/A6<br />
Zoom Level Manual mode: 25 to 400%, 1% increments<br />
Fixed magnifications: 400%, 200%, 141%, 129%, 115%, 90%, 86%, 78%, 70%, 64%,<br />
50%, 25%<br />
Printing Speed A4/Letter: 40/42 sheets/min<br />
B5: 33 sheets/min<br />
First Print Time (A4, feed from Cassette) 7 seconds<br />
Warm-up Time<br />
(22°C/71.6°F,<br />
60%)<br />
Power on 22 seconds or less<br />
Sleep 15 seconds or less<br />
Paper Capacity Cassette 500 sheets (80 g/m²)<br />
11-18<br />
Legal: 33 sheets/min<br />
A5/A6: 22 sheets/min<br />
Multi Purpose Tray 100 sheets (80 g/m², Letter/A4 or less), 50 sheets (80 g/m², more than Letter/A4)<br />
Output Tray Capacity 500 sheets (80 g/m²)<br />
Continuous Copying 1 to 999 sheets (can be set in one sheet increments)<br />
Image Write System Semiconductor laser (1 beam)<br />
Main Memory Standard 1024 MB<br />
Maximum 2048 MB<br />
Interface USB Interface Connector: 1 (USB Hi-Speed)<br />
USB Host: 1<br />
Network interface: 1 (10 BASE-T/100 BASE-TX/1000 BASE-T)
Appendix > Specifications<br />
Resolution 600 × 600 dpi<br />
Operating<br />
Environment<br />
Temperature 10 to 32.5°C/50 to 90.5°F<br />
Humidity 15 to 80 %<br />
Altitude 2,500 m/8,202 ft maximum<br />
Brightness 1,500 lux maximum<br />
Dimension (W × D × H) 11-1/2 × 19-9/16 × 22-5/16"<br />
494 × 497.1 × 566.5 mm<br />
Weight (with toner<br />
container)<br />
Without FAX 58.036 lb/26.38 kg<br />
With FAX 58.696 lb/26.68 kg<br />
Space Required (W × D) 11-1/2 × 25-7/8"<br />
494 × 656.1 mm (when using MP tray)<br />
Power Requirement 120 V Specification Model:120 V (60 Hz, more than 9.5 A)<br />
230 V Specification Model: 220 to 240V (50/60 Hz, more than 5.1 A)<br />
Power Consumption (Maximum) Standard: 1032 W (U.S.A./Canada), 1046 W (European countries)<br />
With options: 1037 W (U.S.A./Canada), 1063 W (European countries)<br />
Power<br />
Consumption<br />
(During printing)<br />
Power<br />
Consumption<br />
(During printing)<br />
Power<br />
Consumption<br />
(During standby)<br />
Power<br />
Consumption<br />
(Sleep mode)<br />
Item Description<br />
Without FAX Standard: 679.9 W (U.S.A./Canada), 676.6 W (European countries)<br />
With options:713.3 W (U.S.A./Canada), 688.2 W (European countries)<br />
With FAX Standard: 680.9 W (U.S.A./Canada), 677.4 W (European countries)<br />
With options: 719.0 W (U.S.A./Canada), 703.5 W (European countries)<br />
Without FAX Standard: 679.9 W (U.S.A./Canada), 676.6 W (European countries)<br />
With options:713.3 W (U.S.A./Canada), 688.2 W (European countries)<br />
With FAX Standard: 680.9 W (U.S.A./Canada), 677.4 W (European countries)<br />
With options: 719.0 W (U.S.A./Canada), 703.5 W (European countries)<br />
Without FAX Standard: 94.5 W(U.S.A./Canada), 95.8 W (European countries)<br />
With options: 101.6 W(U.S.A./Canada), 103.7 W (European countries)<br />
With FAX Standard: 104.6 W(U.S.A./Canada), 97.9 W (European countries)<br />
With options: 113.0 W(U.S.A./Canada), 102.1 W (European countries)<br />
Without FAX Standard: 6.8 W (U.S.A./Canada), 6.9 W (European countries)<br />
With options: 8.8 W (U.S.A./Canada), 9.1 W (European countries)<br />
With FAX Standard: 10.4 W (U.S.A./Canada), 10.6 W (European countries)<br />
With options: 12.5 W (U.S.A./Canada), 12.6 W (European countries)<br />
Power Consumption (Power off) 0.1 W<br />
Options Paper feeder (up to 3 units), Expansion memory, Card Au<strong>the</strong>ntication Kit<br />
11-19
Appendix > Specifications<br />
Printer<br />
Scanner<br />
Item Description<br />
Printing Speed Same as Copying Speed.<br />
First Print Time (A4, feed from Cassette) 11.5 seconds or less<br />
Resolution Fast 1200, 600 dpi<br />
Operating System Windows XP, Windows Server 2003, Windows Vista, Windows 7,<br />
Windows Server 2008, Apple Macintosh OS X<br />
Interface USB Interface Connector: 1 (USB Hi-Speed)<br />
Page Description Language PRESCRIBE<br />
Network interface: 1 (10 BASE-T/100 BASE-TX/1000 BASE-T)<br />
Item Description<br />
System requirements CPU: 600 Mhz or higher<br />
RAM: 128 MB or more<br />
Resolution 600 dpi, 400 dpi, 300 dpi, 200 dpi, 200 × 400 dpi, 200 × 100 dpi<br />
(Resolution in FAX mode included)<br />
File Format PDF (PDF1.4, PDF/A), TIFF (TIFF V6, TTN2), JPEG, XPS<br />
Scanning Speed 1-sided: B/W 35 Images/min, Color 13 Images/min<br />
(A4 landscape, 600 dpi, Image quality: Text/Photo original)<br />
Interface E<strong>the</strong>rnet (10 BASE-T/100 BASE-TX/1000 BASE-T)<br />
Network Protocol TCP/IP<br />
USB2.0 (Hi-Speed USB)<br />
Transmission System PC transmission SMB: Scan to SMB<br />
E-mail<br />
transmission<br />
TWAIN scan*<br />
WIA scan**<br />
11-20<br />
FTP: Scan to FTP, FTP over SSL<br />
SMTP: Scan to E-mail<br />
* Available Operating System: Windows XP, Windows Server 2003, Windows Vista, Windows 7, Windows Server 2008<br />
** Available Operating System: Windows Vista, Windows 7, Windows Server 2008
Appendix > Specifications<br />
Document Processor<br />
Environmental Specifications<br />
EN ISO 7779<br />
Der höchste Schalldruckpegel beträgt 70 dB (A) oder weniger gemäß EN ISO 7779.<br />
EK1-ITB 2000<br />
Item Description<br />
Original Feed Method Automatic feed<br />
Supported Original Types Sheet originals<br />
Paper Size Maximum: Legal/A4, Minimum: Statement/A5<br />
Paper Weight Simplex: 50 to 120 g/m²<br />
Duplex: 50 to 110 g/m²<br />
Loading Capacity 50 sheets (50 to 80 g/m²) maximum<br />
Item Description<br />
Time to Sleep mode (default setting) 1 minute<br />
Recovery time from Sleep mode 15 seconds or less<br />
Duplexing Standard<br />
Paper supply capability 100% recycled paper may be used.<br />
NOTE<br />
Consult your dealer or service representative for recommended paper types.<br />
Das Gerät ist nicht für die Benutzung im unmittelbaren Gesichtsfeld am Bildschirmarbeitsplatz vorgesehen. Um<br />
störende Reflexionen am Bildschirmarbeitsplatz zu vermeiden, darf dieses Produkt nicht im unmittelbaren Gesichtsfeld<br />
platziert werden.<br />
11-21
Appendix > Glossary<br />
Glossary<br />
AppleTalk<br />
AppleTalk, which comes with Apple Computer's Mac OS, is a network protocol. AppleTalk enables file/printer sharing and<br />
also enables you to utilize application software that is on ano<strong>the</strong>r computer on <strong>the</strong> same AppleTalk network.<br />
Auto Form Feed Timeout<br />
During data transmission, <strong>the</strong> machine may sometimes have to wait until receiving <strong>the</strong> next data. This is <strong>the</strong> auto form<br />
feed timeout. When <strong>the</strong> preset timeout passes, <strong>the</strong> machine automatically put paper out. However, no output is performed<br />
if <strong>the</strong> last page has no data to be printed.<br />
Auto-IP<br />
Auto-IP is a module that enables dynamic IPv4 addresses to be assigned to a device on startup. However, DHCP requires<br />
a DHCP server. Auto-IP is a server-less method of choosing an IP address. IP addresses between 169.254.0.0 to<br />
169.254.255.255 are reserved for Auto-IP and assigned automatically.<br />
Auto Paper Selection<br />
A function to automatically select paper in <strong>the</strong> same size as original at printing<br />
Auto Sleep<br />
A mode designed for electrical power saving, activated when <strong>the</strong> machine is left unused or data transfer for a specific<br />
period. In Sleep mode, power consumption is kept to a minimum.<br />
Bonjour<br />
Bonjour, also known as zero-configuration networking, is a service that automatically detects computers, devices and<br />
services on an IP network. Bonjour, because an industry-standard IP protocol is used, allows devices to automatically<br />
recognize each o<strong>the</strong>r without an IP address being specified or DNS server being set. Bonjour also sends and receives<br />
network packets by UDP port 5353. If a firewall is enabled, <strong>the</strong> user must check that UDP port 5353 is left open so that<br />
Bonjour will run correctly. Some firewalls are set up so as to reject only certain Bonjour packets. If Bonjour does not run<br />
stably, check <strong>the</strong> firewall settings and ensure that Bonjour is registered on <strong>the</strong> exceptions list and that Bonjour packets<br />
are accepted. If you install Bonjour on Windows XP Service Pack 2 or later, <strong>the</strong> Windows firewall will be set up correctly<br />
for Bonjour.<br />
Default Gateway<br />
This indicates <strong>the</strong> device, such as a computer or router, that serves as <strong>the</strong> entrance/exit (gateway) for accessing<br />
computers outside <strong>the</strong> network that you are on, When no specific gateway is designated for a destination IP address, data<br />
is sent to <strong>the</strong> host designated as <strong>the</strong> Default Gateway.<br />
DHCP (Dynamic Host Configuration Protocol)<br />
Dynamic Host Configuration Protocol (DHCP) that automatically resolves IP addresses, subnet masks, and gateway<br />
addresses on a TCP/IP network. DHCP minimizes <strong>the</strong> load of network management employing a large number of client<br />
computers because it relieves individual clients including printers from <strong>the</strong> IP address being assigned.<br />
DHCP (IPv6)<br />
DHCP (IPv6) is <strong>the</strong> next-generation of <strong>the</strong> Internet's Dynamic Host Configuration Protocol and supports IPv6. It extends<br />
<strong>the</strong> BOOTP startup protocol that defines <strong>the</strong> protocols used for transferring configuration information to hosts on <strong>the</strong><br />
11-22
Appendix > Glossary<br />
network. DHCP (IPv6) permits <strong>the</strong> DHCP server to use its expanded functionality to send configuration parameters to an<br />
IPv6 node. Because <strong>the</strong> network addresses that can be used are allocated automatically, <strong>the</strong> IPv6 node management<br />
workload is reduced in systems where <strong>the</strong> administrator has to exercise close control over IP address allocation.<br />
dpi (dots per inch)<br />
A unit for resolution, representing <strong>the</strong> number of dots printed per inch (25.4 mm).<br />
EcoPrint Mode<br />
A printing mode that helps save toner. Copies made in this mode are thus lighter than normal.<br />
Enhanced WSD<br />
proprietary web services.<br />
Emulation<br />
The function to interpret and execute o<strong>the</strong>r printers' page description languages. The machine emulates operation of<br />
PCL6, KPDL, and KPDL (automatic).<br />
FTP (File Transfer Protocol)<br />
A protocol to transfer files on <strong>the</strong> TCP/IP network, whe<strong>the</strong>r <strong>the</strong> Internet or an intranet. Along with HTTP and SMTP/POP,<br />
FTP is now frequently used on <strong>the</strong> Internet.<br />
Grayscale<br />
A computer color expression. <strong>Display</strong>ed images of this sort are typically composed of shades of gray, varying from black<br />
at <strong>the</strong> weakest intensity to white at <strong>the</strong> strongest, without any o<strong>the</strong>r colors. Gray levels are displayed in numerical levels:<br />
that is, white and black only for 1 bit; 256 gray levels (including white and black) for 8 bits; and 65,536 gray levels for 16<br />
bits.<br />
Help<br />
A ? (Help) key is provided on this machine's operation panel. If you are unsure of how to operate <strong>the</strong> machine, would like<br />
more information on its functions or are having problems getting <strong>the</strong> machine to work properly, press <strong>the</strong> ? (Help) key to<br />
view a detailed explanation on <strong>the</strong> touch panel.<br />
IP Address<br />
An Internet protocol address is a unique number that represents a specific computer or related device on <strong>the</strong> network.<br />
The format of an IP address is four sets of numbers separated by dots, e.g. 192.168.110.171. Each number should be<br />
between 0 and 255.<br />
IPP<br />
IPP (Internet Printing Protocol) is a standard that uses TCP/IP networks such as <strong>the</strong> Internet to enable print jobs to be<br />
sent between remote computers and printers.IPP is an extension of <strong>the</strong> HTTP protocol used to view websites and enables<br />
printing to be carried out via routers on printers in remote locations. It also supports <strong>the</strong> HTTP au<strong>the</strong>ntication mechanisms<br />
along with SSL server and client au<strong>the</strong>ntication as well as encryption.<br />
KPDL (Kyocera Page Description Language)<br />
Kyocera's PostScript page description language compatible with Adobe PostScript Level 3.<br />
11-23
Appendix > Glossary<br />
Multi Purpose (MP) Tray<br />
The paper supply tray on <strong>the</strong> right side of <strong>the</strong> machine. Use this tray instead of <strong>the</strong> cassettes when printing onto<br />
envelopes, Hagaki, transparencies, or labels.<br />
NetBEUI (NetBIOS Extended User Interface)<br />
An interface, developed by IBM in 1985, as an update from NetBIOS. It enables more advanced functions on smaller<br />
networks than o<strong>the</strong>r protocols such as TCP/IP, etc. It is not suitable for larger networks due to lack of routing capabilities<br />
to choose <strong>the</strong> most appropriate routes. NetBEUI has been adopted by IBM for its OS/2 and Microsoft for its Windows as<br />
a standard protocol for file sharing and printing services.<br />
NetWare<br />
Novell's network management software that is able to run on a variety of operating systems.<br />
PDF/A<br />
This is "ISO 19005-1. Document management - Electronic document file format for long-term preservation - Part 1: Use<br />
of PDF (PDF/A)", and is a file format based on PDF 1.4. It has been standardized as ISO 19005-1, and is a specialization<br />
of PDF, which has been mainly used for printing, for long-term storage. A new part, ISO 19005-2 (PDF/A-2), is currently<br />
being prepared.<br />
POP3 (Post Office Protocol 3)<br />
A standard protocol to receive E-mail from <strong>the</strong> server in which <strong>the</strong> mail is stored on <strong>the</strong> Internet or an intranet.<br />
PostScript<br />
A page description language developed by Adobe Systems. It enables flexible font functions and highly-functional<br />
graphics, allowing higher quality printing. The first version called Level 1 was launched in 1985, followed by Level 2 that<br />
enabled color printing and two-byte languages (e.g. Japanese) in 1990. In 1996, Level 3 was released as an update for<br />
<strong>the</strong> Internet access and PDF format as well as gradual improvements in implementation technologies.<br />
PPM (prints per minute)<br />
This indicates <strong>the</strong> number of A4 size printouts made in one minute.<br />
Print Driver<br />
The software to enable you to print data created on any application software. The print driver for <strong>the</strong> machine <br />
contained in <strong>the</strong> DVD enclosed in <strong>the</strong> package. Install <strong>the</strong> print driver on <strong>the</strong> computer connected to <strong>the</strong> machine.<br />
RA (Stateless)<br />
The IPv6 router communicates (transmits) information such as <strong>the</strong> global address prefix using ICMPv6. This information<br />
is <strong>the</strong> Router Advertisement (RA). ICMPv6 stands for Internet Control Message Protocol, and is a IPv6 standard defined<br />
in <strong>the</strong> RFC 2463 "Internet Control Message Protocol (ICMPv6) for <strong>the</strong> Internet Protocol Version 6 (IPv6) Specification".<br />
Send as E-mail<br />
A function to send <strong>the</strong> image data stored in <strong>the</strong> machine as an E-mail attachment. E-mail addresses can be selected from<br />
<strong>the</strong> list or entered at each time.<br />
11-24
Appendix > Glossary<br />
SMTP (Simple Mail Transfer Protocol)<br />
A protocol for E-mail transmission over <strong>the</strong> Internet or an intranet. It is used for transferring mail between mail servers as<br />
well as for sending mail from clients to <strong>the</strong>ir servers.<br />
Status Page<br />
The page lists machine conditions, such as <strong>the</strong> memory capacity, total number of prints and scans, and paper source<br />
settings.<br />
Subnet Mask<br />
The subnet mask is a way of augmenting <strong>the</strong> network address section of an IP address. A subnet mask represents all<br />
network address sections as 1 and all host address sections as 0. The number of bits in <strong>the</strong> prefix indicates <strong>the</strong> length of<br />
<strong>the</strong> network address. The term "prefix" refers to something added to <strong>the</strong> beginning and, in this context, indicates <strong>the</strong> first<br />
section of <strong>the</strong> IP address. When an IP address is written, <strong>the</strong> length of <strong>the</strong> network address is indicated by <strong>the</strong> prefix length<br />
after a forward slash (/). For example, "24" in <strong>the</strong> address "133.210.2.0/24". In this way, "133.210.2.0/24" denotes <strong>the</strong> IP<br />
address "133.210.2.0" with a 24-bit prefix (network section). This new network address section (originally part of <strong>the</strong> host<br />
address) made possible by <strong>the</strong> subnet mask is referred to as <strong>the</strong> subnet address. When you enter <strong>the</strong> subnet mask, be<br />
sure to set <strong>the</strong> DHCP setting to Off.<br />
TCP/IP (Transmission Control Protocol/Internet Protocol)<br />
TCP/IP is a suite of protocols designed to define <strong>the</strong> way computers and o<strong>the</strong>r devices communicate with each o<strong>the</strong>r over<br />
a network.<br />
TCP/IP (IPv6)<br />
TCP/IP (IPv6) is based on <strong>the</strong> current Internet protocol, TCP/IP (IPv4). IPv6 is <strong>the</strong> next-generation Internet protocol and<br />
expands <strong>the</strong> available address space, which resolves <strong>the</strong> problem of <strong>the</strong> lack of addresses under IPv4, while also<br />
introducing o<strong>the</strong>r improvements such as additional security functionality and <strong>the</strong> capacity to prioritize data transmission.<br />
TWAIN (Technology Without Any Interested Name)<br />
A technical specification for connecting scanners, digital cameras, and o<strong>the</strong>r image equipment to <strong>the</strong> computers. The<br />
TWAIN compatible devices enable you to process image data on any relevant application software. TWAIN is adopted<br />
on a large amount of graphic software (e.g. Adobe Photoshop) and OCR software.<br />
USB (Universal Serial Bus)2.0<br />
A USB interface standard for Hi-Speed USB 2.0. The maximum transfer rate is 480 Mbps. This machine is equipped with<br />
USB 2.0 for high-speed data transfer.<br />
WIA (Windows Imaging Acquisition)<br />
A function to import images supported after Windows Me/XP from digital cameras and o<strong>the</strong>r peripheral devices. This<br />
function replaces what TWAIN used to do; <strong>the</strong> feature is provided as a part of Windows functions and improves ease of<br />
operation, so that you import images directly to My Computer without using any application.<br />
11-25
Appendix > Glossary<br />
11-26
Index<br />
A<br />
Address Book<br />
Adding a Contact 6-24<br />
Adding a Group 6-28<br />
Editing and Deleting 6-31<br />
Adjustment/Maintenance<br />
Auto Color Correction 9-23<br />
Auto Drum Refresh 9-24<br />
Background Density Adj. 9-23<br />
Correcting Black Line 9-23<br />
Density Adjustment 9-23<br />
<strong>Display</strong> Brightness 9-23<br />
Drum Refresh 9-24<br />
Print Density 9-23<br />
Toner Save Level (EcoPrint) 9-23<br />
AppleTalk 11-22<br />
Setup 9-20<br />
Application 9-15<br />
Auto Form Feed Timeout 11-22<br />
Auto-IP 11-22<br />
Setup 9-17<br />
Automatic 2-Sided Copy Function 1-12<br />
Auto Paper Selection 11-22<br />
Auto Sleep 2-19, 11-22<br />
B<br />
Background Density Adjust 3-49<br />
Bonjour 11-22<br />
Setup 9-17<br />
C<br />
Card Au<strong>the</strong>ntication Kit 11-4<br />
Cassette<br />
Loading Paper 3-3<br />
Paper Size and Media Type 3-31, 9-7, 9-8<br />
Cassette 1 2-3<br />
Character Entry Method 11-7<br />
Checking <strong>the</strong> Counter 3-16<br />
Cleaning<br />
Document Processor 10-7<br />
Glass Platen 10-7<br />
Machine 10-8<br />
Collate 3-44<br />
Colored Paper 11-16<br />
Color Selection 3-53<br />
Combine 4-10<br />
2 in 1 4-10<br />
4 in 1 4-10<br />
Border Line 4-10<br />
Connecting<br />
LAN Cable 2-9<br />
Power Cable 2-10<br />
USB Cable 2-10<br />
Connection Method 2-7<br />
Continuous Scan 3-41<br />
Conventions in This Guide 1-13<br />
Index-1<br />
Copying 4-1<br />
Copying Settings<br />
Auto % Priority 9-13<br />
Auto Paper Selection 9-13<br />
D<br />
Date/Timer 2-20, 9-22<br />
Auto Error Clear 9-22<br />
Auto Panel Reset 9-22<br />
Date/Time 9-22<br />
Date Format 9-22<br />
Error Clear Timer 9-22<br />
Panel Reset Timer 9-22<br />
Sleep Timer 9-22<br />
Time Zone 9-22<br />
Default<br />
Background Density Adj. 9-11<br />
Collate 9-11<br />
Color Selection 9-11<br />
Continuous Scan 9-12<br />
EcoPrint 9-11<br />
E-mail Subject/Body 9-12<br />
File Format 9-11<br />
File Name Entry 9-12<br />
File Separation 9-11<br />
FTP Encrypted TX 9-12<br />
Image Quality 9-12<br />
JPEG/TIFF Print 9-12<br />
Original Image 9-11<br />
Original Orientation 9-11<br />
PDF/A Setting 9-12<br />
Scan Resolution 9-11<br />
XPS Fit to Page 9-12<br />
Zoom 9-11<br />
Default Gateway 11-22<br />
Setup 9-17<br />
Default Screen 9-9<br />
Density 3-45<br />
Destination 6-15<br />
Checking and Editing 6-22<br />
Choosing by One Touch Key 6-17<br />
Choosing from <strong>the</strong> Address Book 6-15<br />
Dest. Check before Send 9-14<br />
Entering a New E-mail Address 6-18<br />
Entry Check for New Dest. 9-14<br />
Multi Sending 6-23<br />
Specifying a New PC Folder 6-19<br />
Developer Unit 2-2<br />
Device Status 8-12<br />
FAX 8-13<br />
Printer 8-13<br />
Removable Memory 8-13<br />
Scanner 8-12<br />
DHCP 11-22<br />
Setup 9-17<br />
DHCP (IPv6) 11-22<br />
Setup 9-18<br />
Document Processor 2-3<br />
Document Processor Cover 2-4<br />
Document Processor Open/Close Handle 2-4
dpi 11-23<br />
Duplex 3-39, 4-7<br />
Duplex Front Cover 2-2<br />
E<br />
EcoPrint 11-23<br />
Copy 4-13<br />
Printer 9-16<br />
E-mail Subject/Body 6-40<br />
Embedded Web Server 2-21<br />
Emulation 11-23<br />
Selection 9-16<br />
Encrypted PDF Password 7-11<br />
Energy Saving Control Function 1-12<br />
Energy Star Program 1-12<br />
Enhanced WSD 9-20, 11-23<br />
Envelopes 11-16<br />
Envelope Switch 2-3, 3-10<br />
Environment 1-3<br />
Error Handling 9-13<br />
Error Messages 10-13<br />
Expansion Memory 11-3<br />
F<br />
Favorites 3-19<br />
Editing and Deleting 3-23<br />
Registering 3-19<br />
Using 3-25<br />
Favorites/Application<br />
Application 9-15<br />
Default Screen 9-15<br />
File Format 3-51<br />
File Name Entry 3-56<br />
File Separation 6-39<br />
First Print Time 11-18, 11-20<br />
Front Cover 2-2<br />
FTP 11-23<br />
FTP Client (Transmission)<br />
Protocol Detail 9-19<br />
FTP Encrypted TX 6-41<br />
FTP Server (Reception)<br />
Protocol Detail 9-19<br />
Fuser Cover 2-3<br />
G<br />
Glossary 11-22<br />
GPL/LGPL 1-9<br />
Grayscale 3-53, 11-23<br />
H<br />
Hagaki 11-16<br />
Handholds 2-3, 2-4<br />
Help 11-23<br />
Help Screen 3-33<br />
Host Name 9-17<br />
HTTP<br />
Protocol Detail 9-19<br />
HTTPS<br />
Protocol Detail 9-19<br />
Index-2<br />
HTTP Security 9-21<br />
I<br />
Inner Tray 2-3<br />
Interface Block 9-21<br />
Internet<br />
Proxy 9-15<br />
IP Address 11-23<br />
Setup 9-17<br />
IPP<br />
Protocol Detail 9-19<br />
IPP over SSL<br />
Protocol Detail 9-19<br />
IPP Security 9-21<br />
IPSec<br />
Setup 9-21<br />
J<br />
Job<br />
Canceling 3-34<br />
Checking History 8-7<br />
Checking Status 8-2<br />
Details of <strong>the</strong> Status Screens 8-3<br />
Pause and Resumption 8-3<br />
Sending <strong>the</strong> Log History 8-8<br />
Job Accounting 9-50<br />
Adding an Account 9-55<br />
Counting <strong>the</strong> Number of Pages Printed 9-61<br />
Default Setting 9-64<br />
Editing and Deleting 9-57<br />
Enabling/Disabling 9-53<br />
Login 9-54<br />
Logout 9-54<br />
Printing an Accounting Report 9-63<br />
Restricting <strong>the</strong> Use of <strong>the</strong> Machine 9-59<br />
Job Box 5-5<br />
Automatic Delete Setting for Temporary Documents<br />
5-10<br />
Private Print 5-5<br />
Proof and Hold 5-7<br />
Job Finish Notice 3-54<br />
JPEG/TIFF Print 7-12<br />
K<br />
Keyboard Layout 9-13<br />
KPDL 11-23<br />
L<br />
Label 11-15<br />
Language 9-5<br />
LAN Interface 9-21<br />
LDAP<br />
Protocol Detail 9-19<br />
LDAP Security 9-21<br />
Left Cover 2-4<br />
Legal Information 1-9<br />
Legal Restriction on Copying 1-8<br />
Legal Restriction on Scanning 1-8<br />
LINE Connector 2-4
Login 3-17, 9-54<br />
Logout 3-18, 9-54<br />
LPD<br />
Protocol Detail 9-19<br />
M<br />
Machine Setup Wizard 2-20<br />
Main Power Switch 2-4<br />
Manual Setting (IPv6) 9-18<br />
Measurement 9-13<br />
Monotype Imaging License Agreement 1-11<br />
Multi Purpose Tray 2-3, 11-24<br />
Loading Paper 3-7<br />
Paper Size and Media Type 3-31, 9-8<br />
Multi Sending 6-23<br />
N<br />
NetBEUI 11-24<br />
Protocol Detail 9-19<br />
NetWare 11-24<br />
Setup 9-20<br />
Network<br />
Preparing 2-7<br />
Setup 2-20, 9-17<br />
Network Cable<br />
Connecting 2-9<br />
Network Interface 2-8<br />
Network Interface Connector 2-4<br />
Network Interface Indicators 2-4<br />
O<br />
One Touch Key 6-33<br />
Adding a Destination 6-33<br />
Editing and Deleting 6-35<br />
Open SSL License 1-9<br />
Operation Panel 2-2, 2-5<br />
Option<br />
Card Au<strong>the</strong>ntication Kit 11-4<br />
Expansion Memory 11-3<br />
Overview 11-2<br />
Paper Feeder 11-2<br />
Optional Function 11-5<br />
Optional Memory 9-22<br />
Option Interface Slot 2-4<br />
Original Eject Table 2-4<br />
Original Image 3-47<br />
Original Orientation 3-38<br />
Originals<br />
Custom Original Size 9-9<br />
Default Original Size 9-9<br />
Loading Originals 3-12<br />
Original Size 3-37<br />
Original Size 3-37<br />
Original SSLeay License 1-10<br />
Original Stopper 2-4<br />
Original Table 2-4<br />
Original Width Guides 2-4<br />
Index-3<br />
P<br />
Paper 11-10<br />
Appropriate Paper 11-11<br />
Before Loading 3-2<br />
Cassette 9-7, 9-8<br />
Checking <strong>the</strong> Remaining Amount of Paper 8-14<br />
Custom Paper Size 9-10<br />
Default Paper Source 9-10<br />
Loading Envelopes 3-11<br />
Loading in <strong>the</strong> Cassettes 3-3<br />
Loading in <strong>the</strong> Multi Purpose Tray 3-7<br />
Media for Auto 9-10<br />
Media Type Setting 9-10<br />
Multi Purpose Tray 9-8<br />
Setup 9-10<br />
Size and Media 3-31, 9-7<br />
Special Paper 11-14<br />
Special Paper Action 9-10<br />
Specifications 11-11<br />
Paper Feeder 11-2<br />
Paper Feed Mode 9-16<br />
Paper Gauge 2-2, 3-6<br />
Paper Jam<br />
Cassette 10-23<br />
Document Processor 10-26<br />
Duplexer 10-24<br />
Inside <strong>the</strong> Machine 10-25<br />
Multi Purpose Tray 10-23<br />
Paper Jam Location 10-22<br />
Rear Unit 10-26<br />
Paper Length Guide 2-3<br />
Paper Selection 3-43<br />
Paper Size Dial 2-3, 3-4<br />
Paper Width Adjusting Tab 2-3<br />
Paper Width Guides 2-3<br />
Part Names 2-2<br />
PDF/A 11-24<br />
Platen 2-2<br />
POP3 11-24<br />
POP3 (E-mail RX)<br />
Protocol Detail 9-19<br />
PostScript 11-24<br />
Power Cable<br />
Connecting 2-10<br />
Power Cord Connector 2-4<br />
Power Off 2-11<br />
Power On 2-11<br />
PPM 11-24<br />
Precautions for Use 1-3<br />
Preparing Cables 2-8<br />
Preprinted Paper 11-16<br />
Preset Limit 9-12<br />
Print Driver 11-24<br />
Installing 2-13
Printer Settings<br />
Copies 9-16<br />
CR Action 9-16<br />
Duplex 9-16<br />
EcoPrint 9-16<br />
Emulation 9-16<br />
Form Feed TimeOut 9-16<br />
KIR 9-17<br />
LF Action 9-16<br />
Orientation 9-16<br />
Override A4/Letter 9-16<br />
Paper Feed Mode 9-16<br />
Resolution 9-17<br />
Wide A4 9-16<br />
Printing 5-1<br />
Printing Speed 11-18, 11-20<br />
Priority Override 3-57<br />
Q<br />
Quick Setup Wizard 3-31<br />
R<br />
RA (Stateless) 11-24<br />
Setup 9-18<br />
Raw Port<br />
Protocol Detail 9-19<br />
Rear Cover 2-4<br />
Rear Unit 2-3<br />
Recycled Paper 1-12, 11-17<br />
Regarding Trade Names 1-9<br />
Replacing <strong>the</strong> Maintenance Kit 10-6<br />
Report Print 9-5<br />
Accounting Report 9-6<br />
Font List 9-5<br />
Network Status 9-5<br />
Service Status 9-6<br />
Status Page 9-5<br />
Resolution 9-17, 11-19, 11-20<br />
Restart 9-4<br />
Result Report Settings 9-6<br />
S<br />
Safety Conventions in This Guide 1-2<br />
Scan Resolution 3-46<br />
Secure Protocol 9-21<br />
Send as E-mail 6-2, 11-24<br />
E-mail Subject/Body 6-40<br />
Sending 6-1<br />
Preparation for Sending a Document to a PC 6-5<br />
Send as E-mail 6-2<br />
Send to Folder (SMB/FTP) 6-2<br />
Sending E-mail 2-22<br />
Sending Size 6-37<br />
Send Settings<br />
Color TIFF Compression 9-14<br />
Default Screen 9-14<br />
Dest. Check before Send 9-14<br />
Entry Check for New Dest. 9-14<br />
Send and Forward 9-14<br />
Index-4<br />
Serial Number 3-15<br />
Sharpness 3-48<br />
Shortcuts<br />
Editing and Deleting 3-29<br />
Registering 3-27<br />
Using 3-30<br />
Simple Login 3-18<br />
Sleep 2-19<br />
Slit Glass 2-2<br />
SMB Client (Transmission)<br />
Protocol Detail 9-19<br />
SMTP 11-25<br />
SMTP (E-mail TX)<br />
Protocol Detail 9-19<br />
SNMP<br />
Protocol Detail 9-19<br />
SNMPv3<br />
Protocol Detail 9-19<br />
Solving Malfunctions 10-10<br />
Sound 9-9<br />
Specifications<br />
Document Processor 11-21<br />
Environmental Specifications 11-21<br />
Machine 11-18<br />
Printer 11-20<br />
Scanner 11-20<br />
Status/Job Cancel 8-1<br />
Status Page 11-25<br />
Storing Size 7-14<br />
Subnet Mask 11-25<br />
Setup 9-17<br />
Symbols 1-2<br />
System Menu 9-2<br />
T<br />
TCP/IP 11-25<br />
TCP/IP (IPv4)<br />
Setup 9-17<br />
TCP/IP (IPv6) 11-25<br />
Setup 9-18<br />
TEL Connector 2-4<br />
Thick Paper 11-16<br />
ThinPrint<br />
Protocol Detail 9-19<br />
ThinPrintOverSSL<br />
Protocol Detail 9-19<br />
Toner Container 2-2<br />
Checking <strong>the</strong> Remaining Amount of Toner 8-14<br />
Replacement 10-2<br />
Toner Container Lock Lever 2-2<br />
Top Cover 2-2<br />
Touch Panel 2-6<br />
Transparencies 11-14<br />
TWAIN 11-25<br />
Setting TWAIN Driver 2-17<br />
U<br />
Unknown Login User Name Job 9-65<br />
USB 11-25
USB Cable<br />
Connecting 2-10<br />
USB Interface 2-8<br />
USB Interface Connector 2-4<br />
USB Keyboard Type 9-13<br />
USB Memory<br />
Printing Documents 7-2<br />
Removing 7-8<br />
Saving Documents 7-5<br />
USB Memory Slot 2-2<br />
User Login Administration 9-25<br />
Adding a User 9-29<br />
Editing and Deleting 9-35<br />
Enabling/Disabling 9-27<br />
Group Authorization 9-44<br />
Local User Authorization 9-33<br />
My Panel 9-34<br />
Obtain Network User Property 9-48<br />
Simple Login 9-38<br />
User Property 9-7<br />
W<br />
Waste Toner Box 2-4<br />
Replacement 10-4<br />
WIA 11-25<br />
Setting WIA Driver 2-18<br />
WSD Print<br />
Setup 9-20<br />
WSD Scan 6-42<br />
Setup 9-20<br />
X<br />
XPS Fit to Page 7-13<br />
Z<br />
Zoom<br />
Copy 4-5<br />
Send/Store 3-50<br />
Index-5
Index-6
<strong>TA</strong> <strong>Triumph</strong>-<strong>Adler</strong> <strong>GmbH</strong>, Ohechaussee 235, 22848 Norderstedt, Germany