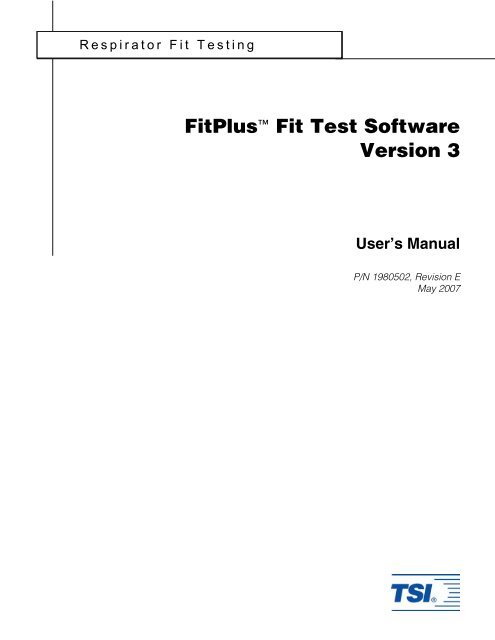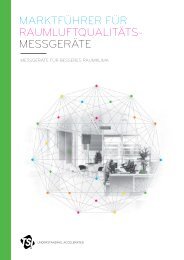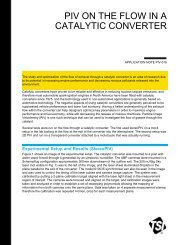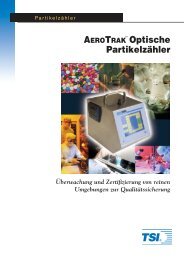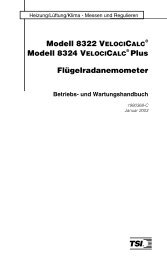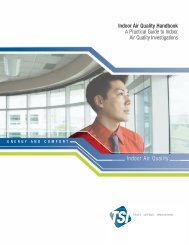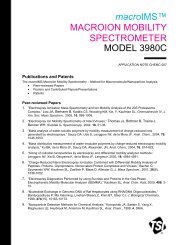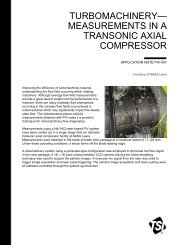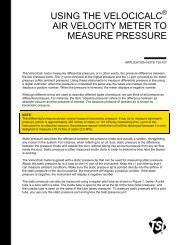FitPlus™ v3.x Fit Test Software Manual - TSI
FitPlus™ v3.x Fit Test Software Manual - TSI
FitPlus™ v3.x Fit Test Software Manual - TSI
Create successful ePaper yourself
Turn your PDF publications into a flip-book with our unique Google optimized e-Paper software.
Respirator <strong>Fit</strong> <strong>Test</strong>ing<br />
<strong>Fit</strong>Plus <strong>Fit</strong> <strong>Test</strong> <strong>Software</strong><br />
Version 3<br />
User’s <strong>Manual</strong><br />
P/N 1980502, Revision E<br />
May 2007
SHIP/MAIL TO:<br />
<strong>TSI</strong> Incorporated<br />
500 Cardigan Road<br />
Shoreview, MN 55126-3996<br />
USA<br />
U.S.<br />
Technical Support:<br />
1-800-874-2811<br />
1-651-490-2811<br />
Fax:<br />
1-651-490-3824<br />
<strong>Fit</strong>Plus <strong>Fit</strong> <strong>Test</strong> <strong>Software</strong><br />
Version 3<br />
User’s <strong>Manual</strong><br />
P/N 1980502, Revision E<br />
May 2007<br />
E-mail address:<br />
answers@tsi.com<br />
Website:<br />
http://www.tsi.com<br />
INTERNATIONAL<br />
Technical Support:<br />
(001 651) 490-2811<br />
Fax:<br />
(001 651) 490-3824
Copyright ©<br />
<strong>TSI</strong> Incorporated / 2004-2007 / All rights reserved.<br />
Address<br />
<strong>TSI</strong> Incorporated / 500 Cardigan Road / Shoreview, MN 55126 / USA<br />
E-mail<br />
answers@tsi.com<br />
Fax No.<br />
(651) 490-3824<br />
Limitation of Warranty and Liability (effective July 2000)<br />
Seller warrants the goods sold hereunder, under normal use and service as described in the operator's manual, shall be<br />
free from defects in workmanship and material for (24) months, or the length of time specified in the operator's<br />
manual, from the date of shipment to the customer. This warranty period is inclusive of any statutory warranty. This<br />
limited warranty is subject to the following exclusions:<br />
a. Hot-wire or hot-film sensors used with research anemometers, and certain other components when indicated in<br />
specifications, are warranted for 90 days from the date of shipment.<br />
b. Parts repaired or replaced as a result of repair services are warranted to be free from defects in workmanship and<br />
material, under normal use, for 90 days from the date of shipment.<br />
c. Seller does not provide any warranty on finished goods manufactured by others or on any fuses, batteries or other<br />
consumable materials. Only the original manufacturer's warranty applies.<br />
d. Unless specifically authorized in a separate writing by Seller, Seller makes no warranty with respect to, and shall<br />
have no liability in connection with, goods which are incorporated into other products or equipment, or which are<br />
modified by any person other than Seller.<br />
The foregoing is IN LIEU OF all other warranties and is subject to the LIMITATIONS stated herein. NO OTHER<br />
EXPRESS OR IMPLIED WARRANTY OF FITNESS FOR PARTICULAR PURPOSE OR<br />
MERCHANTABILITY IS MADE.<br />
TO THE EXTENT PERMITTED BY LAW, THE EXCLUSIVE REMEDY OF THE USER OR BUYER, AND THE<br />
LIMIT OF SELLER'S LIABILITY FOR ANY AND ALL LOSSES, INJURIES, OR DAMAGES CONCERNING<br />
THE GOODS (INCLUDING CLAIMS BASED ON CONTRACT, NEGLIGENCE, TORT, STRICT LIABILITY OR<br />
OTHERWISE) SHALL BE THE RETURN OF GOODS TO SELLER AND THE REFUND OF THE PURCHASE<br />
PRICE, OR, AT THE OPTION OF SELLER, THE REPAIR OR REPLACEMENT OF THE GOODS. IN NO EVENT<br />
SHALL SELLER BE LIABLE FOR ANY SPECIAL, CONSEQUENTIAL OR INCIDENTAL DAMAGES. SELLER<br />
SHALL NOT BE RESPONSIBLE FOR INSTALLATION, DISMANTLING OR REINSTALLATION COSTS OR<br />
CHARGES. No Action, regardless of form, may be brought against Seller more than 12 months after a cause of action<br />
has accrued. The goods returned under warranty to Seller's factory shall be at Buyer's risk of loss, and will be returned,<br />
if at all, at Seller's risk of loss.<br />
Buyer and all users are deemed to have accepted this LIMITATION OF WARRANTY AND LIABILITY, which<br />
contains the complete and exclusive limited warranty of Seller. This LIMITATION OF WARRANTY AND<br />
LIABILITY may not be amended, modified or its terms waived, except by writing signed by an Officer of Seller.<br />
U.S. GOVERNMENT RESTRICTED RIGHTS. The SOFTWARE and documentation are provided with<br />
RESTRICTED RIGHTS. Use, duplication, or disclosure by the Government is subject to the restrictions set forth in the<br />
“Rights in Technical Data and Computer <strong>Software</strong>” clause at 252.227-7013 and the “Commercial Computer <strong>Software</strong> -<br />
Restricted Rights” clause at 52.227-19.<br />
Service Policy<br />
Knowing that inoperative or defective instruments are as detrimental to <strong>TSI</strong> as they are to our customers, our service<br />
policy is designed to give prompt attention to any problems. If any malfunction is discovered, please contact your<br />
nearest sales office or representative, or call <strong>TSI</strong> at (800) 874-2811, USA, or (001 651) 490-2811, International.<br />
i
ii<br />
<strong>TSI</strong> SOFTWARE LICENSE AGREEMENT<br />
This is a legal agreement between you, the end user, and <strong>TSI</strong> Incorporated. BY INSTALLING THE SOFTWARE,<br />
YOU ARE AGREEING TO BE BOUND BY THE TERMS OF THIS AGREEMENT. IF YOU DO NOT AGREE<br />
TO THE TERMS OF THIS AGREEMENT, PROMPTLY RETURN THE UNOPENED PACKAGE AND THE<br />
ACCOMPANYING ITEMS (including written materials and binders or other containers) to <strong>TSI</strong> for a full refund.<br />
<strong>TSI</strong> SOFTWARE TERMS<br />
1. GRANT OF LICENSE. <strong>TSI</strong> grants you the right to use one copy of the enclosed <strong>TSI</strong> software program (the<br />
“SOFTWARE”) with one PORTACOUNT Plus Model 8020. <strong>TSI</strong> requires one copy of <strong>Fit</strong>Plus software to be licensed for<br />
each PORTACOUNT Plus Model 8020 used with <strong>Fit</strong>Plus software. For example; if you own two or more PORTACOUNTs,<br />
and plan to use them with <strong>Fit</strong>Plus software, you must license the corresponding number of separate copies of <strong>Fit</strong>Plus<br />
for Windows. <strong>Fit</strong>Plus software may be installed on more than one computer or on a network as long as the above<br />
requirement is met.<br />
2. COPYRIGHT. The SOFTWARE is owned by <strong>TSI</strong> and is protected by United States copyright laws and<br />
international treaty provisions. Therefore, you must treat the SOFTWARE like any other copyrighted material (e.g., a<br />
book or musical recording) except that you may either (a) make one copy of the SOFTWARE solely for backup or<br />
archival purposes, or (b) transfer the SOFTWARE to a single hard disk provided you keep the original solely for<br />
backup or archival purposes.<br />
3. OTHER RESTRICTIONS. You may not reverse-engineer, decompile, or disassemble the SOFTWARE.<br />
4. DUAL MEDIA SOFTWARE. If the SOFTWARE package contains multiple types of media, then you may use<br />
only the media appropriate for your single-user computer. You may not use the other media on another computer or<br />
loan, rent, lease, or transfer them to another user except as part of the permanent transfer (as provided above) of all<br />
SOFTWARE and written material.<br />
5. U.S. GOVERNMENT RESTRICTED RIGHTS. The SOFTWARE and documentation are provided with<br />
RESTRICTED RIGHTS. Use, duplication, or disclosure by the Government is subject to the restrictions set forth in the<br />
“Rights in Technical Data and Computer <strong>Software</strong>” Clause at 252.227-7013 and the “Commercial Computer <strong>Software</strong><br />
- Restricted Rights” clause at 52.227-19.<br />
6. LIMITED WARRANTY. <strong>TSI</strong> warrants that the SOFTWARE will perform substantially in accordance with the<br />
accompanying written materials for a period of ninety (90) days from the date of receipt.<br />
7. CUSTOMER REMEDIES. <strong>TSI</strong>’s entire liability and your exclusive remedy shall be, at <strong>TSI</strong>’s option, either (a)<br />
return of the price paid or (b) repair or replacement of the SOFTWARE that does not meet this Limited Warranty and<br />
which is returned to <strong>TSI</strong> with proof of payment. This Limited Warranty is void if failure of the SOFTWARE has<br />
resulted from accident, abuse, or misapplication. Any replacement SOFTWARE will be warranted for the remainder of<br />
the original warranty period or thirty (30) days, whichever is longer.<br />
8. NO OTHER WARRANTIES. <strong>TSI</strong> disclaims all other warranties, either express or implied, including, but not<br />
limited to implied warranties of merchantability and fitness for a particular purpose, with regard to the SOFTWARE<br />
and the accompanying written materials.<br />
9. NO LIABILTY FOR CONSEQUENTIAL DAMAGES. In no event shall <strong>TSI</strong> be liable for any damages<br />
whatsoever (including, without limitation, special, incidental, consequential or indirect damages for personal injury,<br />
loss of business profits, business interruption, loss of information or any other pecuniary loss) arising out of the use of,<br />
or inability to use, this SOFTWARE.
Contents<br />
ABOUT THIS MANUAL ix<br />
Conventions....................................................................................................................................ix<br />
Trademarks....................................................................................................................................ix<br />
INTRODUCTION xi<br />
Introducing <strong>Fit</strong>Plus <strong>Fit</strong> <strong>Test</strong> <strong>Software</strong> v3................................................................................xi<br />
<strong>Fit</strong>Plus v3 Features ......................................................................................................................xi<br />
<strong>Fit</strong>Plus Tasks ...............................................................................................................................xi<br />
About <strong>Fit</strong>Plus............................................................................................................................ xiii<br />
Using <strong>Fit</strong>Plus with <strong>TSI</strong> Military M41 PATS <strong>Fit</strong> <strong>Test</strong>ers.......................................................... xiii<br />
CHAPTER 1 1<br />
Installing <strong>Fit</strong>Plus v3 <strong>Fit</strong> <strong>Test</strong> <strong>Software</strong> .....................................................................................1<br />
Computer Requirements for <strong>Fit</strong>Plus v3........................................................................................1<br />
Installing <strong>Fit</strong>Plus v3 with Windows 2000/XP/Vista ....................................................................1<br />
Starting <strong>Fit</strong>Plus v3 for the First Time...........................................................................................3<br />
CHAPTER 2 7<br />
Setting the Global <strong>Fit</strong> <strong>Test</strong> Options ..............................................................................................7<br />
CHAPTER 3 11<br />
Converting <strong>Fit</strong>Plus v2.x Databases to <strong>Fit</strong>Plus v3 Format.........................................................11<br />
Appling Custom Names to Converted v2.x Database Records ..............................................14<br />
CHAPTER 4 17<br />
<strong>Fit</strong> <strong>Test</strong>ing with <strong>Fit</strong>Plus <strong>Fit</strong> <strong>Test</strong> <strong>Software</strong> v3 ............................................................................17<br />
Connecting the PORTACOUNT Plus Respirator <strong>Fit</strong> <strong>Test</strong>er ..........................................................17<br />
Starting <strong>Fit</strong>Plus v3........................................................................................................................17<br />
Step 1 - Select a Person ..............................................................................................................20<br />
Step 2 - Select a Respirator ........................................................................................................21<br />
Step 3 - Protocol Information.....................................................................................................23<br />
Step 4 - Conducting the <strong>Fit</strong> <strong>Test</strong>.................................................................................................24<br />
Alternate Step 4 - <strong>Manual</strong> Entry.................................................................................................27<br />
CHAPTER 5 29<br />
Using the Setup Menu ..................................................................................................................29<br />
Changing the Global <strong>Fit</strong> <strong>Test</strong> Options........................................................................................29<br />
Selecting the Communications Port ...........................................................................................29<br />
Changing the Daily Checks Settings ..........................................................................................30<br />
Modifying the PORTACOUNT Stand-alone Settings ...................................................................31<br />
CHAPTER 6 33<br />
Using the PORTACOUNT Plus Menu............................................................................................33<br />
Conducting a <strong>Fit</strong> <strong>Test</strong> .................................................................................................................33<br />
Displaying Real-Time <strong>Fit</strong> Factors ..............................................................................................33<br />
iii
iv<br />
Performing Daily Checks ...........................................................................................................34<br />
CHAPTER 7 37<br />
Using <strong>Fit</strong>Plus v3 File and Database Menu Functions................................................................37<br />
Using the File Menu ...................................................................................................................39<br />
Print Setup ..............................................................................................................................40<br />
Print Preview ..........................................................................................................................40<br />
Print ........................................................................................................................................40<br />
Using the Database Menu...........................................................................................................40<br />
Opening and Editing Database Tables ...................................................................................41<br />
Editing/Viewing the People Table......................................................................................41<br />
Editing/Viewing the Respirator Table................................................................................44<br />
Editing/Viewing the Protocol Table...................................................................................47<br />
Editing/Viewing the <strong>Fit</strong><strong>Test</strong> Table .....................................................................................47<br />
Copying a Database................................................................................................................51<br />
Merging Databases .................................................................................................................52<br />
Exporting Databases...............................................................................................................54<br />
Backup Database ....................................................................................................................56<br />
Restore Database ....................................................................................................................57<br />
Repair and Compact Database................................................................................................58<br />
Split Database.........................................................................................................................59<br />
Synchronize Database ............................................................................................................61<br />
Convert Database....................................................................................................................61<br />
Apply Custom Names.............................................................................................................61<br />
Move or Copy Records...........................................................................................................61<br />
Advanced Edit/Delete.............................................................................................................62<br />
Delete Duplicate Records .......................................................................................................64<br />
CHAPTER 8 67<br />
Creating, Modifying and Printing Reports ................................................................................67<br />
Report Examples ........................................................................................................................74<br />
Example 1 - Next Due Report ................................................................................................74<br />
Example 2 - Single Page <strong>Fit</strong> <strong>Test</strong> Report ...............................................................................75<br />
Example 3 - User Defined Reports.........................................................................................75<br />
Example 4 – Past Due Report.................................................................................................75<br />
CHAPTER 9 77<br />
Managing <strong>Fit</strong> <strong>Test</strong> Exercise Protocols ........................................................................................77<br />
Changing the Active Exercise Protocol......................................................................................77<br />
Viewing/Editing the Protocol Table...........................................................................................77<br />
CHAPTER 10 83<br />
Printing <strong>Fit</strong> <strong>Test</strong> Cards ................................................................................................................83<br />
First-Time Card Printing Setup ..................................................................................................83<br />
CHAPTER 11 91<br />
Synchronizing Databases .............................................................................................................91
APPENDIX A 95<br />
Differences Between <strong>Fit</strong>Plus <strong>v3.x</strong> and <strong>Fit</strong>Plus v2.x....................................................................95<br />
APPENDIX B 97<br />
Importing Employee Records into <strong>Fit</strong>Plus v3............................................................................97<br />
APPENDIX C 103<br />
Language Support for the <strong>Fit</strong> <strong>Test</strong> Report...............................................................................103<br />
APPENDIX D 107<br />
Supplies and Specifications for the Fargo Persona C11 Card Printer (<strong>TSI</strong> Model 8901) ...107<br />
Reordering Card Printer Supplies.............................................................................................107<br />
APPENDIX E 109<br />
Supplies and Specifications for the Fargo DTC300 and C30 Card Printer<br />
(<strong>TSI</strong> Model 8907)........................................................................................................................109<br />
Reordering Card Printer Supplies.............................................................................................109<br />
INDEX 111<br />
Figures<br />
Figure 1-1. <strong>Fit</strong>Plus v3 – InstallShield Wizard..................................................................................2<br />
Figure 1-2. InstallShield Wizard Complete......................................................................................3<br />
Figure 1-3. Select Default Exercise Protocol ...................................................................................4<br />
Figure 1-4. Select Active Database for <strong>Fit</strong> <strong>Test</strong> ...............................................................................4<br />
Figure 2-1. Global <strong>Fit</strong> <strong>Test</strong> Options Dialog Box..............................................................................7<br />
Figure 3-1. Convert Database.........................................................................................................12<br />
Figure 3-2. Database Conversion ...................................................................................................13<br />
Figure 3-3. Convert Database Dialog Box .....................................................................................13<br />
Figure 3-4. Apply Custom Names..................................................................................................14<br />
Figure 4-1. Starting a <strong>Fit</strong> <strong>Test</strong> When <strong>Fit</strong>Plus is Already Running .................................................18<br />
Figure 4-2. The Source Database Does Not Contain Table(s) <strong>Fit</strong><strong>Test</strong> Error Message...................18<br />
Figure 4-3. Error: Cannot Open File Dialog Box...........................................................................19<br />
Figure 4-4. Select Active Database for <strong>Fit</strong> <strong>Test</strong> .............................................................................19<br />
Figure 4-5. Daily Checks Inquiry Dialog Box ...............................................................................19<br />
Figure 4-6. Daily Checks Dialog Box ............................................................................................20<br />
Figure 4-7. People Database (Step 1).............................................................................................21<br />
Figure 4-8. Respirator Database (Step 2) .......................................................................................22<br />
Figure 4-9. Protocol Information (Step 3)......................................................................................23<br />
Figure 4-10. <strong>Fit</strong> <strong>Test</strong> (Step 4 of 4) Dialog Box ..............................................................................24<br />
Figure 4-11. <strong>Fit</strong> <strong>Test</strong> (Step 4 of 4) <strong>Test</strong> Complete Passed..............................................................26<br />
Figure 4-12. <strong>Fit</strong> <strong>Test</strong> Record ..........................................................................................................27<br />
Figure 4-13. <strong>Manual</strong> Entry (Alternate Step 4)................................................................................28<br />
Figure 5-1. Setup Menu..................................................................................................................29<br />
Figure 5-2. Select Communications Port........................................................................................30<br />
v
Figure 5-3. Daily Check Settings for PORTACOUNT Alone Dialog Box....................................31<br />
Figure 5-4. Modify PortaCount Stand-Alone Settings Only ..........................................................32<br />
Figure 6-1. Active Database...........................................................................................................33<br />
Figure 6-2. Real Time <strong>Fit</strong> Factor Display - PortaCount Only Dialog Box ....................................34<br />
Figure 6-3. Daily Checks Dialog Box ............................................................................................35<br />
Figure 7-1. Active Database...........................................................................................................37<br />
Figure 7-2. Toolbar Buttons ...........................................................................................................39<br />
Figure 7-3. Print Setup Dialog .......................................................................................................40<br />
Figure 7-4. Comma(,) Is Not Allowed in This Field Error Message..............................................42<br />
Figure 7-5. People Database Dialog Box .......................................................................................42<br />
Figure 7-6. Database Search Dialog Box .......................................................................................44<br />
Figure 7-7. Comma(,) Is Not Allowed in This Field Error Message..............................................45<br />
Figure 7-8. Edit Respirator Table Dialog Box ...............................................................................45<br />
Figure 7-9. Edit <strong>Fit</strong><strong>Test</strong> Table Dialog Box.....................................................................................47<br />
Figure 7-10. Select Active Database for <strong>Fit</strong> <strong>Test</strong> Dialog Box........................................................50<br />
Figure 7-11. Create New Database.................................................................................................50<br />
Figure 7-12. Active Database Name in Title Bar ...........................................................................51<br />
Figure 7-13. Copy Database Dialog Box .......................................................................................51<br />
Figure 7-14. Select Source Database File Dialog Box ...................................................................52<br />
Figure 7-15. Merge Database Dialog Box......................................................................................53<br />
Figure 7-16. Export Database in Excel Format Dialog Box...........................................................55<br />
Figure 7-17. Export Database into Comma Separated Value (*.CSV) Format Dialog Box ..........56<br />
Figure 7-18. Database Backup Dialog............................................................................................57<br />
Figure 7-19. Restore Database Dialog............................................................................................58<br />
Figure 7-20. Repair and Compact Database Dialog .......................................................................58<br />
Figure 7-21. Split Database Dialog ................................................................................................59<br />
Figure 7-22. Split Database Calendar.............................................................................................60<br />
Figure 7-23. Split Database Date Values From Database Entries ..................................................61<br />
Figure 7-24. Move/Copy Data from One Database to Another .....................................................62<br />
Figure 7-25. Advanced Edit/Delete Select Database......................................................................63<br />
Figure 7-26. Advanced Edit/Delete Results ...................................................................................63<br />
Figure 7-27. Delete Duplicate Records in Database Tables...........................................................64<br />
Figure 7-28. Duplicate Data Error..................................................................................................65<br />
Figure 7-29. Error on Deleting Duplicate Records in People Database.........................................65<br />
Figure 7-30. Deleting Duplicate Records was Successful..............................................................66<br />
Figure 7-31. Error on Deleting Duplicate Records in People Database.........................................66<br />
Figure 8-1. Active Database...........................................................................................................67<br />
Figure 8-2. Report List Dialog Box................................................................................................68<br />
Figure 8-3. Report Title Dialog Box ..............................................................................................70<br />
Figure 8-4. Select Database Table Dialog Box ..............................................................................71<br />
Figure 8-5. Select Fields to Include in Report Dialog Box ............................................................71<br />
Figure 8-6. Criteria to Select Records Dialog Box.........................................................................72<br />
Figure 8-7. Select Fields to Use for Sorting Dialog Box................................................................73<br />
Figure 8-8. Select Sequence of Fields in Report ............................................................................74<br />
Figure 8-9. Past Due Months..........................................................................................................76<br />
Figure 9-1. Comma(,) is not Allowed in This Field Error Message...............................................77<br />
Figure 9-2. Protocol Database Dialog Box.....................................................................................78<br />
vi
Figure 9-3. Change Default Protocol? Dialog Box ........................................................................78<br />
Figure 9-4. Sample Timing for PortaCount (alone) Dialog Box....................................................80<br />
Figure 9-5. Sample Timing for N95-Companion Dialog Box........................................................81<br />
Figure 10-1. Select The Printer Port Dialog...................................................................................84<br />
Figure 10-2. Select Installed Ribbon Type Dialog.........................................................................84<br />
Figure 10-3. Global <strong>Fit</strong> <strong>Test</strong> Options Dialog..................................................................................85<br />
Figure 10-4. <strong>Fit</strong> <strong>Test</strong> Card Options Dialog.....................................................................................85<br />
Figure 10-5. Card Layout Screen ...................................................................................................86<br />
Figure 10-6. Print Setup Dialog .....................................................................................................86<br />
Figure 10-7. Card Layout Screen ...................................................................................................87<br />
Figure 10-8. Print Confirmation Window ......................................................................................87<br />
Figure 10-9. <strong>Fit</strong> <strong>Test</strong> Card Options.................................................................................................88<br />
Figure 10-10. <strong>Fit</strong> <strong>Test</strong> Card Layout Screen....................................................................................88<br />
Figure 11-1. Synchronize Database Dialog Box ............................................................................92<br />
Figure 11-2. Synchronization Scheme ...........................................................................................94<br />
Figure B-1. Make a Copy of a Database ........................................................................................98<br />
Figure B-2. Import Dialog Box ......................................................................................................99<br />
Figure B-3. Import Objects Dialog Box .......................................................................................100<br />
Figure B-4. CopyOf_<strong>Fit</strong>Plus3Data: Database ..............................................................................100<br />
Figure B-5. Selecting Source Data ...............................................................................................101<br />
Figure B-6. Microsoft Access Dialog Box ...................................................................................101<br />
Figure B-7. Selecting Destination for Data ..................................................................................102<br />
Figure C-1. Select Language for <strong>Fit</strong> <strong>Test</strong> Report .........................................................................104<br />
Figure C-2. Open Language File..................................................................................................104<br />
Figure C-3. Translation Table for <strong>Fit</strong> <strong>Test</strong> Report........................................................................105<br />
vii
About This <strong>Manual</strong><br />
This manual describes how to install, set up, and use <strong>Fit</strong>Plus <strong>Fit</strong> <strong>Test</strong> <strong>Software</strong> v3 (also referred<br />
to as <strong>Fit</strong>Plus software). <strong>Fit</strong>Plus is intended for use with the Model 8020 PORTACOUNT ® Plus<br />
Respirator <strong>Fit</strong> <strong>Test</strong>er with or without the Model 8095 N95-Companion accessory. Instructions<br />
for installing this software appear in Chapter 1.<br />
Conventions<br />
The following conventions are used throughout this manual:<br />
Convention Description<br />
Boldface Menu options and dialog box fields and buttons are shown in boldface<br />
type. For example: Click the Next button to continue.<br />
F Keyboard key names, such as the F key, are shown in keyboard type.<br />
The “|” Character The phrase “Select Database|Utilities|Convert” means pull down the<br />
Database menu, select Utilities, then select Convert on the menu.<br />
Underlined<br />
Characters<br />
Trademarks<br />
Menu items can be selected with the mouse or by pressing the A key<br />
and the shortcut key for the menu or option. The shortcut key is<br />
underlined on the screen display. For example, to select the File menu,<br />
you can press A-F. If you do not see underlined menu items on your<br />
screen it is because Microsoft Windows has not been configured to<br />
show them unless you press the A key first.<br />
• Microsoft ® , Windows ® , Windows 2000 ® , Windows ® XP, Windows NT ® , Windows Vista,<br />
Access and Excel ® are registered trademarks of Microsoft Corporation.<br />
• <strong>Fit</strong>Plus is a trademark of <strong>TSI</strong> Incorporated.<br />
• PORTACOUNT ® Plus is a registered trademark of <strong>TSI</strong> Incorporated.<br />
• N95-Companion is a trademark of <strong>TSI</strong> Incorporated.<br />
ix
Please visit the <strong>TSI</strong> web site www.tsi.com.<br />
From this site you can:<br />
x<br />
<strong>TSI</strong> Web Site!<br />
• Check for <strong>Fit</strong>Plus software updates www.tsi.com/software<br />
• Download application notes.<br />
• Download instruction manuals.<br />
• Download product brochures.<br />
• Register your PORTACOUNT Plus Respirator <strong>Fit</strong> <strong>Test</strong>er and/or N95-Companion accessory.<br />
• Obtain a Return Material Authorization (RMA) number before sending your PORTACOUNT<br />
Plus in for service.
Introduction<br />
Introducing <strong>Fit</strong>Plus <strong>Fit</strong> <strong>Test</strong> <strong>Software</strong> v3<br />
<strong>Fit</strong>Plus <strong>Fit</strong> <strong>Test</strong> <strong>Software</strong> v3 runs on either Windows ® 2000, XP, or Vista operating systems.<br />
The software is designed for use with the Model 8020 PORTACOUNT ® Plus Respirator <strong>Fit</strong> <strong>Test</strong>er<br />
with or without the Model 8095 N95-Companion accessory, and expands the features available<br />
with the previous version of <strong>Fit</strong>Plus software. This chapter introduces the <strong>Fit</strong>Plus v3 features,<br />
and briefly describes the tasks you can perform with the software.<br />
<strong>Fit</strong>Plus v3 Features<br />
In addition to the Windows interface, features provided by <strong>Fit</strong>Plus v3 include:<br />
• Full automation of the fit test process.<br />
• A single database in Microsoft Access format with People, Respirator, Protocol, and <strong>Fit</strong><strong>Test</strong><br />
Tables. You can perform various database management tasks.<br />
• Extended networking capability. Now two or more computers can simultaneously share the<br />
same database located on a network drive.<br />
• Database backup and restore.<br />
• Expanded report capabilities, including a tickler feature indicating who is due for a fit test.<br />
There is also a single page report for each test subject, user-designed reports, and other<br />
reports.<br />
• Automated daily diagnostic checks.<br />
• A real-time fit factor display for use in respirator training.<br />
• Support for the Model 8095 N95-Companion TM accessory.<br />
• Print the <strong>Fit</strong> <strong>Test</strong> Report in different languages besides English.<br />
• Print a fit test card (using optional card printer).<br />
<strong>Fit</strong>Plus Tasks<br />
<strong>Fit</strong>Plus software v3 allows you to perform the following tasks.<br />
• Conducting a <strong>Fit</strong> <strong>Test</strong><br />
<strong>Fit</strong>Plus software opens in daily check mode, followed automatically by the first step of the fit<br />
test. <strong>Fit</strong> testing comprises four basic steps: selecting a test subject; selecting a respirator;<br />
entering mask size/operator information; and running the fit test. You can view the fit test<br />
results before beginning the next test. These steps are discussed in detail in Chapter 4.<br />
• Printing <strong>Fit</strong> <strong>Test</strong> Cards<br />
You can use an optional card printer to automatically print a credit card-size fit test card for<br />
each individual you fit test.<br />
• Performing Daily Diagnostic Checks<br />
You can run diagnostic checks on the PORTACOUNT Plus, including the ambient check,<br />
particle check, zero check and maximum fit factor check. Results of the Daily Checks are<br />
automatically saved in a database for future reference or printing.<br />
xi
• Conducting Respirator Training<br />
The real-time fit factor display assists you in employee respirator training. This feature allows<br />
trainees to see the real-time effects of mask positioning and strap tightness while learning<br />
proper donning techniques.<br />
• Viewing, Modifying, and Printing Reports<br />
<strong>Fit</strong>Plus software generates reports for individual test subjects, respirators, protocols, fit tests,<br />
next due dates, daily check results, and other user-defined reports. You have the option of<br />
viewing the reports or printing the reports. You also can customize the reports to include<br />
specific fields only, define the order of data columns, or to sort the data in a specific order<br />
and specific ranges.<br />
• Modifying Setup Options<br />
You can customize the setup for saving fit test data, printing fit test data, and alerting you to<br />
failed exercises and failed overall fit factors. You can also set the date format.<br />
• Opening and Setting Up Databases<br />
There are several tables in each database: People, Respirator, Protocol, and <strong>Fit</strong><strong>Test</strong>. You can<br />
open each of these tables to add, delete, duplicate, or search for information.<br />
• Copying, Merging, and Exporting Databases<br />
These features allow you to move data from one database to another, to merge two databases,<br />
to export the database to a Microsoft Excel (*.xls) spreadsheet or comma separated value<br />
(*.csv) file.<br />
• Backup and Restore Database<br />
This feature allows saving of the current database and restoring a previously saved database<br />
in the event of data corruption or database failure.<br />
• Synchronize Database<br />
If you have multiple computers and PORTACOUNT Plus Respirator <strong>Fit</strong> <strong>Test</strong>ers doing fit<br />
testing at different locations you can combine the data in one central database without<br />
worrying about creating duplicate records.<br />
• Move Data<br />
you can move fit test records from one database to another.<br />
• Edit Records<br />
This feature allows you to edit most database fields.<br />
• Online Help<br />
Pull-up the complete <strong>Fit</strong>Plus v3 User’s Guide (this manual) at any time. The document is in<br />
Adobe Acrobat (*.pdf) format.<br />
xii Introduction
About <strong>Fit</strong>Plus<br />
Using <strong>Fit</strong>Plus with <strong>TSI</strong> Military M41 PATS <strong>Fit</strong> <strong>Test</strong>ers<br />
Starting with version 3.3.0.0, <strong>Fit</strong>Plus TM software will operate with<br />
the U.S. military version of the PORTACOUNT known as the M41<br />
Protective Assessment <strong>Test</strong> System (PATS). M41 PATS users<br />
may download and use <strong>Fit</strong>Plus software at no additional cost.<br />
Military gas masks and exercise protocols may be entered into<br />
<strong>Fit</strong>Plus manually, or automatically by downloading and then<br />
running the <strong>Fit</strong>Plus military protocol and mask setup program<br />
from the <strong>TSI</strong> web site: www.tsi.com/software.<br />
Military users may order the <strong>Fit</strong>Plus Military <strong>Software</strong> Kit (<strong>Fit</strong>Plus Mil) which includes a CD-<br />
ROM containing the latest <strong>Fit</strong>Plus software and a cable for connecting the M41 to a computer.<br />
Attention M41FIT users: See Chapter 3 for instructions on making your old M41FIT databases<br />
useable with new <strong>Fit</strong>Plus software. The M41FIT database structure is identical to the <strong>Fit</strong>Plus v3<br />
database structure in Chapter 3 so you can simply follow the same instructions.<br />
Getting Started xiii
xiv Introduction
Chapter 1<br />
Installing <strong>Fit</strong>Plus v3 <strong>Fit</strong> <strong>Test</strong> <strong>Software</strong><br />
Note: Installing <strong>Fit</strong>Plus v3 and converting old databases to the v3<br />
format will not alter your <strong>Fit</strong>Plus v2.x installation in any<br />
way. You will be able to run <strong>Fit</strong>Plus v2.x after you install v3<br />
if necessary; however, if you do that there will be no easy<br />
way to transfer new fit test data from v2.x to v3. Do not use<br />
<strong>Fit</strong>Plus v2.x after <strong>Fit</strong>Plus v3 is installed unless absolutely<br />
necessary. Once you are comfortable with <strong>Fit</strong>Plus v3 and<br />
have converted all necessary fit test data, it is recommended<br />
that you uninstall <strong>Fit</strong>Plus v2.x or delete the shortcut icon<br />
from the Windows Desktop to avoid confusion.<br />
It is not necessary to have the PORTACOUNT Plus Respirator <strong>Fit</strong> <strong>Test</strong>er or<br />
N95-Companion accessory connected to the computer to complete the installation.<br />
Computer Requirements for <strong>Fit</strong>Plus v3<br />
• Personal Computer running Windows 2000, XP, Vista, or higher.<br />
• 20 MB free space on hard drive<br />
• RS-232 serial port or USB-to–Serial Converter<br />
• CD-ROM reader (to install this software only)<br />
Installing <strong>Fit</strong>Plus v3 with Windows 2000/XP/Vista<br />
1. Insert the CD-ROM disc titled “PORTACOUNT® Plus Technical Reference and <strong>Fit</strong>Plus<br />
software CD <strong>v3.x</strong>x” into a CD-ROM drive.<br />
Note: <strong>Software</strong> on the CD should automatically start running after about 30 seconds. If it<br />
does not, open My Computer and view the root folder on the CD. Double-click the file<br />
“start.exe”.<br />
This CD contains a great deal of information in addition to the installation files for <strong>Fit</strong>Plus v3<br />
including:<br />
• Training videos<br />
• The <strong>Fit</strong>Plus v3 User’s Guide (this manual) in PDF format<br />
• PORTACOUNT Plus and N95-Companion manuals<br />
• Product registration link<br />
• Various application notes<br />
• Various fit test regulations<br />
• Links to the <strong>TSI</strong> web site (http://www.tsi.com)<br />
• More<br />
1
2. To begin installation of <strong>Fit</strong>Plus v3, click on the menu item labeled “<strong>Fit</strong>Plus <strong>Fit</strong> <strong>Test</strong> <strong>Software</strong><br />
v3”. You will be presented with a choice of installing the actual <strong>Fit</strong>Plus v3 program or the<br />
<strong>Fit</strong>Plus v3 demo program.<br />
Note: The demo program differs from the actual program in that it simulates being<br />
connected to a PORTACOUNT Plus. Otherwise it is fully functional. The demo<br />
program is installed in a location that is different from the actual software so both<br />
programs can coexist on one PC without interference.<br />
3. Choose to install the actual <strong>Fit</strong>Plus v3 software by clicking the appropriate button. This<br />
initiates the InstallShield Wizard. Follow the step by step instructions on the screen by<br />
clicking the Next> button. When you reach the screen shown below you are being presented<br />
with a choice of accepting the default installation folder (C:\<strong>Fit</strong>Plus3\) or a location of your<br />
choice by clicking Change… It is recommended that you accept the proposed location<br />
unless you have a good reason not to.<br />
Note: <strong>Fit</strong>Plus v3 is not designed to be installed onto a network drive or server. If you do<br />
change the installation folder, make sure it is on the local hard drive.<br />
Figure 1-1. <strong>Fit</strong>Plus v3 – InstallShield Wizard<br />
Continue following the on-screen instructions until you reach the screen shown below, then<br />
click Finish.<br />
2 Chapter 1
Figure 1-2. InstallShield Wizard Complete<br />
Installation of the program files is now completed. You will need to start <strong>Fit</strong>Plus v3 to complete<br />
the setup.<br />
Starting <strong>Fit</strong>Plus v3 for the First Time<br />
Find an icon on your Windows desktop that looks like a PORTACOUNT Plus and has the<br />
name <strong>Fit</strong>Plus v3.<br />
Note: You can also start <strong>Fit</strong>Plus v3 by selecting Programs from your Start menu. Look<br />
under <strong>TSI</strong> and select <strong>Fit</strong>Plus v3 to run the program.<br />
1. You will see the Select Default Exercise Protocol dialog box. Select the fit test exercise<br />
protocol that you wish to use as the default. If you are not certain which to choose, you<br />
should consult the regulation or standard you intend to comply with. This decision can be<br />
easily changed anytime you are running <strong>Fit</strong>Plus. Later, you also have the option of creating a<br />
customized exercise protocol. Click Next after you make a selection.<br />
Installing <strong>Fit</strong>Plus v3 <strong>Fit</strong> <strong>Test</strong> <strong>Software</strong> 3
Figure 1-3. Select Default Exercise Protocol<br />
2. The Select Active Database for New <strong>Fit</strong> <strong>Test</strong> Records appears. This will be the first screen<br />
you see when you start <strong>Fit</strong>Plus v3 from now on. This screen will allow you to specify which<br />
database to use for storing fit test results. That choice will remain the default active database<br />
until you intentionally change it.<br />
Figure 1-4. Select Active Database for <strong>Fit</strong> <strong>Test</strong><br />
3. Click Create New if you want to create a new database instead of using the proposed<br />
database named FITPLUS3DATA.MDB.<br />
If you are not planning to use multiple database files, click the check box The same<br />
database is always used. This will prevent this dialog from being displayed when you run<br />
<strong>Fit</strong>Plus v3 and cause the same database file to always be used. If you plan to always use the<br />
same database file for storing fit tests, go ahead and check the box.<br />
4 Chapter 1
Note: The active database can be changed any time during <strong>Fit</strong>Plus v3 operation by<br />
going to the Database|Change Active menu. You can also restore the display of<br />
this dialog box at startup from the same menu.<br />
4. Once your desired database filename is shown in the Select Active Database for <strong>Fit</strong> <strong>Test</strong><br />
dialog box, click OK to continue.<br />
You will now see the <strong>Fit</strong>Plus v3 Main Screen. You will be prompted to perform the Daily Checks<br />
and the 4-step fit test process will start. Refer to Chapter 4 for details regarding how to connect<br />
the PORTACOUNT Plus to the Computer and how to run a fit test.<br />
Note: If you are upgrading from <strong>Fit</strong>Plus <strong>Software</strong> version 2.x see Chapter 3 regarding the<br />
conversion of <strong>Fit</strong>Plus v2.x database to <strong>Fit</strong>Plus v3 format.<br />
Installing <strong>Fit</strong>Plus v3 <strong>Fit</strong> <strong>Test</strong> <strong>Software</strong> 5
Chapter 2<br />
Setting the Global <strong>Fit</strong> <strong>Test</strong> Options<br />
The Global <strong>Fit</strong> <strong>Test</strong> Options are settings that affect how <strong>Fit</strong>Plus v3 operates. You should make<br />
sure all the options are set the way you want before you do any fit testing. All global settings<br />
remain in place until you intentionally change them.<br />
The Global <strong>Fit</strong> <strong>Test</strong> Options settings affect a large number of operations performed by <strong>Fit</strong>Plus<br />
software. To change global fit test options at anytime, go to the Setup menu and click on Global<br />
<strong>Fit</strong> <strong>Test</strong> Options. Alternately, you can click on the icon.<br />
Figure 2-1. Global <strong>Fit</strong> <strong>Test</strong> Options Dialog Box<br />
7
Automatic Save<br />
This section has three choices:<br />
All <strong>Fit</strong> <strong>Test</strong>s Selecting this option will save all fit test results whether the test is<br />
incomplete, aborted, passed, or failed. This results in unnecessary<br />
storage of large amounts of data that may not be useful.<br />
Passed <strong>Fit</strong> <strong>Test</strong>s Only This is the default choice. Passed fit tests are the only ones that<br />
contain meaningful data. There is normally no reason to save failed or<br />
aborted fit test results.<br />
Do Not Save This choice is useful for running training or demonstration fit tests.<br />
This allows you to interact with a complete database while not storing<br />
training data. It is not desirable for normal fit test operations.<br />
Automatic Print <strong>Fit</strong> <strong>Test</strong> Report<br />
<strong>Fit</strong>Plus has the ability to automatically print one or more single-page fit test reports at the end of<br />
each fit test. This is convenient if you plan to give the test subject a copy of the fit test results or if<br />
you save hard-copy fit test records. The report will go to the default Windows printer which must<br />
be connected and ready during fit testing for this option to work.<br />
Note: You must print one report one time to enable this option.<br />
All <strong>Fit</strong> <strong>Test</strong>s This choice will print a report for each fit test even if it is a failed or<br />
aborted test.<br />
Passed <strong>Fit</strong> <strong>Test</strong>s Only This choice will print a report only if the fit test passes.<br />
Do Not Print This is the default choice. If you do not plan to have a printer<br />
available during fit testing, you obviously can’t print anything. The<br />
same fit test report can be printed anytime while browsing fit test<br />
records with <strong>Fit</strong>Plus v3.<br />
Copies This is a number between 1 and 9. If a printed report is desired, this<br />
choice sets the number of copies to print for each fit test. For<br />
instance, you might want to print one copy for the test subject to keep<br />
and one for the permanent company record file. This choice is<br />
disabled if Do Not Print is selected.<br />
Note: The one-page <strong>Fit</strong> <strong>Test</strong> Report can be printed in using different languages. Spanish,<br />
French, German and English are provided. See Appendix C for more information<br />
regarding language support for the fit test report.<br />
Date Format<br />
You have a choice between three date formats. All dates will be displayed in the chosen format<br />
regardless of the format that was active at the time of the fit test. You can change the format at<br />
any time. The chosen setting will be retained unless changed again by you.<br />
mm/dd/yyyy This format is 2 digits for month followed by 2 digits for day and<br />
ended with 4 digits for year. This date format is popular in North<br />
America. This is the default choice.<br />
8 Chapter 2
dd/mm/yyyy This format is 2 digits for day followed by 2 digits for month and<br />
ended with 4 digits for year. This format is popular in Europe and<br />
many other countries.<br />
yyyy-mm-dd Some organizations use this format to display date. It is convenient<br />
for sorting records by date when stored as a character string. <strong>Fit</strong>Plus<br />
v3 always sorts dates chronologically regardless of the date format<br />
selected.<br />
Automatic Termination<br />
Terminate fit test when overall fit factor becomes impossible to achieve. Default is off.<br />
Note: An exercise fit factor may be so low that passing the entire fit test becomes mathematically<br />
impossible. <strong>Fit</strong>Plus software always displays a warning when this occurs, but allows the<br />
test to continue unless this box is checked. Checking this box will cause the fit test to be<br />
automatically terminated when the fit test becomes impossible to pass. If the box is left<br />
unchecked, the test operator can choose to let the test continue or manually stop the test.<br />
Custom Field Names<br />
There are four custom field names in the People Table to allow organizations to store specific<br />
information about each person. These fields are very useful for storing information like the<br />
person’s department, job title, medical status, shift, etc. Each database in <strong>Fit</strong>Plus v3 can have a<br />
unique set of custom field names for the People Table. Choose a set of names that suits your<br />
organization and type them into the space provided by overwriting the names proposed<br />
(CUSTOM1, CUSTOM2, CUSTOM3 and CUSTOM4). Custom field names have a 10 character<br />
limit.<br />
You will be able to change the custom field names at any time, however changing them (on this<br />
dialog box) only affects future fit tests. All fit test records stored in the People Table and <strong>Fit</strong><strong>Test</strong><br />
Table retain the custom field names that were in effect at the time the record was created.<br />
Note: There is a way to change the custom field names stored in pre-existing records using the<br />
Database|Utilities|Apply Custom Names menu. Refer to the last part of Chapter 7 for<br />
details.<br />
Select custom field names that do not duplicate the predefined fields in the People Table. The<br />
predefined fields are:<br />
Last Name<br />
First Name<br />
ID Number<br />
Company<br />
Location<br />
Show Signature Lines on <strong>Fit</strong> <strong>Test</strong> Report<br />
The single-page fit test report has an area at the bottom where the test subject and test operator<br />
can sign. This is useful when maintaining paper records of fit tests. If you would rather not<br />
require signatures you may turn this option off which causes the signature area not to print. This<br />
option is enabled by default.<br />
Setting the Global <strong>Fit</strong> <strong>Test</strong> Options 9
Warn When <strong>Fit</strong> Factor is Above…<br />
This option is disabled by default. Once enabled, when the fit factor for any exercise exceeds the<br />
stated value <strong>Fit</strong>Plus displays a warning message. The test continues even with the warning<br />
message. The purpose is to alert an inexperienced fit test operator that something may be wrong,<br />
such as a blocked sample tube. If this option is enabled, the value should be set at a fit factor level<br />
that will almost never happen unless something is wrong. A blocked mask sample tube will often<br />
result in fit factors well over 500,000. The feature can be useful for novice fit test operators who<br />
do not have enough experience to identify certain problems that can cause a poor fitting mask to<br />
pass the fit test. The suggested default value is 100,000; however, you may have to select a higher<br />
value that is appropriate for the types of respirators used and other considerations.<br />
Change Database<br />
This is simply another way to access the Change Active Database dialog. See Chapter 7 for<br />
details.<br />
<strong>Fit</strong> <strong>Test</strong> Card Options<br />
Clicking this button allows you to set the options for printing fit test cards. See Chapter 10 for<br />
information about printing fit test cards.<br />
10 Chapter 2
Chapter 3<br />
Converting <strong>Fit</strong>Plus v2.x Databases to <strong>Fit</strong>Plus v3 Format<br />
This chapter describes the process of converting <strong>Fit</strong>Plus v2.x databases to the new <strong>Fit</strong>Plus v3<br />
format.<br />
Note: Installing <strong>Fit</strong>Plus v3 and converting old databases to the v3 format will not alter your<br />
<strong>Fit</strong>Plus v2.x installation in any way. You will be able to run <strong>Fit</strong>Plus v2.x after you install<br />
v3, if necessary; however, if you do that there will be no easy way to transfer new fit test<br />
data from v2.x to v3. Do not use <strong>Fit</strong>Plus v2.x after <strong>Fit</strong>Plus v3 is installed unless absolutely<br />
necessary. Once you are comfortable with <strong>Fit</strong>Plus v3 and have converted all necessary fit<br />
test data, it is recommended you uninstall <strong>Fit</strong>Plus v2.x or delete the shortcut icon from the<br />
Windows Desktop to avoid confusion.<br />
<strong>Fit</strong>Plus version 2.x used the dBASE type database to store all fit test data. There was a separate<br />
database file for People, Protocol, Respirator and <strong>Fit</strong> <strong>Test</strong> Data. Each of these files had the<br />
extension of .dbf.<br />
<strong>Fit</strong>Plus version 3 uses the Microsoft Access type database to store all fit test data. This file has the<br />
extension of .mdb. This file contains separate People, Protocol, Respirator and <strong>Fit</strong><strong>Test</strong> Tables.<br />
Note: For more detailed information on the differences between <strong>Fit</strong>Plus v2.x and <strong>Fit</strong>Plus v3<br />
database structured see Appendix A.<br />
To continue using the <strong>Fit</strong>Plus version 2.x data with <strong>Fit</strong>Plus version 3, the dBASE type data has to<br />
be converted into Microsoft Access format. The convert database function facilitates this<br />
conversion from <strong>Fit</strong>Plus v2.x data to <strong>Fit</strong>Plus <strong>v3.x</strong> data.<br />
Note: Converting the data from <strong>Fit</strong>Plus v2.x to <strong>Fit</strong>Plus <strong>v3.x</strong> will not damage, modify or move the<br />
original v2.x databases in any way. The <strong>Fit</strong>Plus version 2.x software will continue to<br />
operate with the original data.<br />
To convert <strong>Fit</strong>Plus 2.x data into <strong>Fit</strong>Plus 3.x format, open the Database menu, click Utilities and<br />
then click Convert. The convert data dialog will be displayed (Figure 3-1).<br />
11
Figure 3-1. Convert Database<br />
The source database section has fields for the four v2.x database files: Daily, People, Respirator,<br />
and <strong>Fit</strong><strong>Test</strong>. If the <strong>Fit</strong>Plus version 2.x database files exist in the default folder C:\FPWIN\ and<br />
they have the default v2.x filenames, they will be automatically selected. If the <strong>Fit</strong>Plus version<br />
2.x was installed in some other folder and/or the default database filenames were not used, the<br />
filename fields will be blank. In that case you will have to click the Browse button to find and<br />
select each database.<br />
Once at least one source database file is selected, the destination database filename will be<br />
enabled. The currently active <strong>Fit</strong>Plus version 3 database name is shown. You must specify a<br />
different (new) filename. Type in a new filename to create a new database or click the Browse<br />
button to select a new folder and also specify the filename. Do not browse and select an existing<br />
database filename.<br />
Note: The database selected must be a new database. The filename proposed when you first<br />
open the Convert Database dialog is not a new database. If you get an error message that<br />
the database has already been finalized. You will need to specify a different (new) file.<br />
To convert v2.x data into an existing v3 database you will need to first convert the data to<br />
a new (temporary) v3 database and merge that new database into the existing database<br />
12 Chapter 3
using the Database|Utilities|Merge menu. The new (temporary) database can now be<br />
deleted (using My Computer or Windows Explorer).<br />
After having selected all the files for conversion, click the Convert button. Success or failure will<br />
be reported by a message dialog.<br />
Figure 3-2. Database Conversion<br />
If successful, you have two choices: end the conversion process by finalizing the database or<br />
convert more database files. Click OK.<br />
Caution<br />
If you convert multiple database files to a single table and there are duplicate<br />
entries in the v2.x databases, <strong>Fit</strong>Plus v3 will generate errors during ongoing<br />
operations. To avoid this problem, open Database menu, click Utilities and<br />
select Delete Duplicate Records. Select all the tables and click Delete<br />
Duplicates button. See Chapter 7 for more details.<br />
After the conversion of all <strong>Fit</strong>Plus v2.x database files is complete click the Finalize Database<br />
button. The following dialog will be displayed:<br />
Figure 3-3. Convert Database Dialog Box<br />
Note: You may add as many v2.x databases as necessary, however at least one of each type of<br />
v2.x database file must be converted for finalizing to succeed.<br />
Select Yes if the conversions are complete and the database can be finalized. Click No to<br />
continue converting more data into the same v3 database. After the database has been finalized,<br />
click Exit to end the conversion process.<br />
Note: Your newly converted database is not automatically set as the active database. Go to<br />
File\Change Active if necessary.<br />
Converting <strong>Fit</strong>Plus v2.x Databases to <strong>Fit</strong>Plus v3 Format 13
You can convert additional v2.x data into another new v3 database by repeating this entire<br />
process from the start.<br />
Note: Once you have finalized the conversion you will not be able to convert additional data<br />
directly into that database. To convert v2.x data into an existing v3 database you will need<br />
to first convert the data to a new (temporary) v3 database and merge that new database<br />
into the existing database using the Database|Utilities|Merge menu. The new (temporary)<br />
database can now be deleted (using My Computer or Windows Explorer).<br />
Appling Custom Names to Converted v2.x Database Records<br />
<strong>Fit</strong>Plus v3 allows you to define custom names for the v2.x People and <strong>Fit</strong><strong>Test</strong> Table fields labeled<br />
CUSTOM1, CUSTOM2, CUSTOM3 and CUSTOM4. The procedure outlined below describes<br />
how to retroactively apply the <strong>Fit</strong>Plus v3 custom names to converted People and /or <strong>Fit</strong><strong>Test</strong> Table<br />
records. See Chapter 2, “Setting the Global <strong>Fit</strong> <strong>Test</strong> Options” for details on how to define custom<br />
field names before proceeding with the steps below.<br />
Note: Changing the custom field names for existing records is not reversible, although it can be<br />
repeated. If you are not sure that the custom field data in existing records was consistently<br />
entered, you may be better off leaving the custom names unchanged. This is especially true<br />
of the <strong>Fit</strong><strong>Test</strong> Table. Changing the custom names in existing People Table records makes<br />
more sense since those names will be used for future fit tests.<br />
To change the custom names on existing records, open the Database menu, click Utilities and<br />
then click Apply Custom Names. The Apply Names to Custom Fields dialog will be displayed<br />
(Figure 3-4).<br />
Figure 3-4. Apply Custom Names<br />
14 Chapter 3
The field labeled Active Database Filename displays the active database to which the custom<br />
names will be applied. If this is not the database you want to use, exit this dialog and go to the<br />
Database Change Active menu and change the active database.<br />
The Apply Changes to All Existing Records section has a choice of People Table and <strong>Fit</strong><strong>Test</strong><br />
Table.<br />
If you select only the People Table, all existing records in the People Table will get the new<br />
custom names. The previously stored custom names in the <strong>Fit</strong><strong>Test</strong> Table will not be changed.<br />
If you select only the <strong>Fit</strong><strong>Test</strong> Table, all the existing records in the <strong>Fit</strong><strong>Test</strong> Table will get the new<br />
custom names.<br />
If you select both the People and <strong>Fit</strong><strong>Test</strong> Table, all existing People Table and <strong>Fit</strong><strong>Test</strong> Table<br />
records will get the new custom names.<br />
The four bars to the right of Custom1, Custom2, Custom3 and Custom4 display the current<br />
selection of custom names. These fields are for display only. If the custom names need to be<br />
changed, click Exit and open the Setup menu, click Global <strong>Fit</strong> <strong>Test</strong> Options and go to the<br />
Custom Field Names section. Once the custom names have been changed come back to the<br />
Apply Custom Names dialog.<br />
Click the Apply Names button to complete this process. Verify that the selected database<br />
contains the modified custom names by examining a record in the database using the<br />
Database|Edit menu.<br />
Converting <strong>Fit</strong>Plus v2.x Databases to <strong>Fit</strong>Plus v3 Format 15
Chapter 4<br />
<strong>Fit</strong> <strong>Test</strong>ing with <strong>Fit</strong>Plus <strong>Fit</strong> <strong>Test</strong> <strong>Software</strong> v3<br />
This chapter describes how to perform a fit test with <strong>Fit</strong>Plus software. It also describes how to<br />
connect the PORTACOUNT ® Plus Respirator <strong>Fit</strong> <strong>Test</strong>er to your computer.<br />
Note: <strong>Fit</strong>Plus <strong>Fit</strong> <strong>Test</strong> <strong>Software</strong> v3 must already be installed according to the procedure in<br />
Chapter 1 and Chapter 2 of this manual before you can perform fit testing as outlined in<br />
this chapter.<br />
Connecting the PORTACOUNT Plus Respirator <strong>Fit</strong> <strong>Test</strong>er<br />
The PORTACOUNT Plus Respirator <strong>Fit</strong> <strong>Test</strong>er connects to the RS-232 serial port on your<br />
computer. <strong>Fit</strong>Plus is shipped with an RS-232 interface cable with an 8-pin RJ45 modular<br />
connector on one end and a 9-pin female connector marked “COMPUTER” on the other end.<br />
1. Plug the computer cable supplied with the PORTACOUNT Plus into the 9-pin connector on the<br />
back of your computer.<br />
Note: IBM-PC compatible RS-232 serial ports always have pins (male) on the computer side.<br />
Ports with holes (female) are not serial ports.<br />
Some computers are no longer equipped with an RS-232 serial port. In that case, you will<br />
have to obtain a USB-to-Serial Converter to change one of your USB ports into a ‘virtual’<br />
RS-2332 port. These devices are readily available from your local computer supplier.<br />
2. Tighten the keeper screws to prevent the cable from accidentally disconnecting.<br />
3. Plug the other end of the cable into the Data Port located on the back of the PORTACOUNT<br />
Plus fit tester.<br />
Setting-up the PORTACOUNT Plus Respirator <strong>Fit</strong> <strong>Test</strong>er<br />
Before you begin fit testing, you need to set up the PORTACOUNT Plus Respirator <strong>Fit</strong> <strong>Test</strong>er. The<br />
PORTACOUNT Plus Operation and Service <strong>Manual</strong> contains the instructions you need if you are<br />
not already familiar with setting up the instrument. That manual is in the PORTACOUNT Plus<br />
carrying case and also on the software CD.<br />
If you are using the Model 8095 N95-Companion with the PORTACOUNT Plus to fit test series-95<br />
filtering-facepiece (disposable) respirators, you also need the Model 8095 N95-Companion<br />
Operation and Service <strong>Manual</strong>.<br />
Starting <strong>Fit</strong>Plus v3<br />
Turn the PORTACOUNT Plus Respirator <strong>Fit</strong> <strong>Test</strong>er on by pressing the ON/OFF key on the<br />
PORTACOUNT Plus keypad and wait for the 60-second warm-up to complete before you start<br />
<strong>Fit</strong>Plus software. This will help ensure that <strong>Fit</strong>Plus automatically identifies the proper COM port<br />
where the PORTACOUNT Plus is connected.<br />
17
18<br />
Find an icon on your Windows desktop that looks like a PORTACOUNT Plus Respirator<br />
<strong>Fit</strong> <strong>Test</strong>er and has the name <strong>Fit</strong>Plus v3.<br />
Note: You can also start <strong>Fit</strong>Plus v3 by selecting Programs from your Start menu. Look under<br />
<strong>TSI</strong> and select <strong>Fit</strong>Plus v3 to run the program.<br />
After you are comfortable with <strong>Fit</strong>Plus v3 you should consider uninstalling <strong>Fit</strong>Plus v2.x<br />
and all associated Start menu items and desktop icons from your computer to avoid<br />
confusion.<br />
Figure 4-1. Starting a <strong>Fit</strong> <strong>Test</strong> When <strong>Fit</strong>Plus is Already Running<br />
The first dialog that will be displayed will be for the Active Database selection (Figure 4-4).<br />
Select or Browse for the database you want to use for storing fit test results.<br />
If you plan to use only one database for all fit test results, click the check box The same<br />
database is always used. Do not show this dialog on startup. This will prevent display of the<br />
active database selection dialog during <strong>Fit</strong>Plus startup. If in the future you need to reactivate the<br />
dialog box, open the Database menu, click Change Active and uncheck the box.<br />
After the active database is correctly selected, click the OK button.<br />
A check is made on the database structure which includes table names, number of tables and<br />
column name, width and type in each table.<br />
If <strong>Fit</strong><strong>Test</strong> Table is missing, the following error message will be displayed:<br />
Figure 4-2. The Source Database Does Not Contain Table(s) <strong>Fit</strong><strong>Test</strong> Error Message<br />
Similarly, the errors will be indicated in the error message.<br />
On an error, the selected database name will be removed from the list and the next available<br />
database name will be displayed.<br />
To remove these errors please consult your IT department or select another database.<br />
Chapter 4
WARNING<br />
You should not change the structure of the <strong>Fit</strong>Plus database.<br />
If the <strong>Fit</strong>Plus3 folder or the selected active database is read-only, the following dialog will be<br />
displayed:<br />
Figure 4-3. Error: Cannot Open File Dialog Box<br />
Figure 4-4. Select Active Database for <strong>Fit</strong> <strong>Test</strong><br />
Next, a dialog box will appear asking if you want to do the Daily Checks (Figure 4-5). Click Yes<br />
to start the Daily Checks or No to skip them.<br />
Figure 4-5. Daily Checks Inquiry Dialog Box<br />
<strong>Fit</strong> <strong>Test</strong>ing with <strong>Fit</strong>Plus <strong>Fit</strong> <strong>Test</strong> <strong>Software</strong> v3 19
Note: If you did not start the PORTACOUNT Plus yet, or if the PORTACOUNT Plus has not<br />
completed the warm-up period, you will receive this message: PortaCount is not<br />
responding…. If that happens, start the PORTACOUNT Plus and wait for the countdown to<br />
finish and click Yes to continue. You may also select No to skip the Daily Checks.<br />
20<br />
Figure 4-6. Daily Checks Dialog Box<br />
Follow the on-screen instructions for performing the Daily Checks. When the Daily Checks are<br />
completed, the fit test process will automatically start. See Chapter 5 for more details about the<br />
Daily Checks.<br />
Step 1 - Select a Person<br />
When the Select a Person (Step 1) dialog box appears, it shows the record of the first person in<br />
the People database. The records are arranged in alphabetical order.<br />
Note: If this is the first time you have used <strong>Fit</strong>Plus, your People Table will be blank. The<br />
following instructions indicate which buttons you must click to add records. Refer to<br />
Chapter 7 for detailed descriptions of the fields in the database dialog boxes.<br />
Chapter 4
Figure 4-7. People Database (Step 1)<br />
If the person shown is the one you want to fit test, click the Next button. Otherwise:<br />
1. Click the People List field arrow to display a list of names in the People Table, or use the<br />
Search button to find the person’s name.<br />
Note: If the person you want to fit test is not in the database, or if the record is blank, click<br />
the New button and create a new record for that person by typing in the information.<br />
The People Table is always blank when you first use a new database file.<br />
2. Click the selected person’s name to display that record.<br />
3. Click the Next button to proceed to step 2.<br />
Step 2 - Select a Respirator<br />
When the Select a Respirator (Step 2) dialog box appears, it shows the name of the first<br />
respirator in the Respirator Table. The records are in alphabetical order (Figure 4-8).<br />
<strong>Fit</strong> <strong>Test</strong>ing with <strong>Fit</strong>Plus <strong>Fit</strong> <strong>Test</strong> <strong>Software</strong> v3 21
22<br />
Figure 4-8. Respirator Database (Step 2)<br />
If the record for the respirator you want to use is displayed, click the Next button. Otherwise:<br />
1. Click the Respirator List field arrow to display a list of all the respirators in the table. Use<br />
the scroll bar to find the respirator that will be used for this fit test.<br />
Note: See “Entering a New Respirator Record” below if the database is empty (first time<br />
use) or to add a new respirator record to the database.<br />
2. Click the selected respirator name to display it.<br />
3. Click the Next button to proceed to step 3.<br />
Entering a New Respirator Record<br />
If a record for the respirator you want to use is not in the database, or if the database is blank,<br />
click the New button and create a new record by typing in the information. The long description<br />
will fill-in automatically if the Auto Description box is checked.<br />
The check box next to Filter Efficiency less than 99% is very important because it determines<br />
whether or not <strong>Fit</strong>Plus should require the use of the N95-Companion.<br />
Check the box if you are fit testing respirators that have filter efficiency below 99% because you<br />
will probably need to use the Model 8095 N95-Companion accessory for the PORTACOUNT Plus<br />
Respirator <strong>Fit</strong> <strong>Test</strong>er. Examples of filter types with efficiency below 99% include: N95, R95,<br />
P95, P2, P1, Dust-mist, Dust-mist-fume, etc.<br />
Chapter 4
Do not check the box if the respirator is equipped with particulate filters having 99% or greater<br />
efficiency because you will not need the optional Model 8095 N95-Companion. Examples of<br />
filters with high efficiency include P100, R100, N100, P99, R99, N99, P3, HEPA etc.<br />
Note: If the N95-Companion is connected to the PORTACOUNT Plus but should not be used to fit<br />
test the selected mask, a warning is displayed. Disconnect the N95-Companion to proceed.<br />
If the N95-Companion is not connected to the PORTACOUNT Plus but should be used to fit<br />
test the selected mask a warning is displayed. Connect the N95-Companion to proceed.<br />
Step 3 - Protocol Information<br />
When the Protocol Information (step 3) dialog box appears, the mask size and operator fields<br />
are blank. (Figure 4-9). You must fill in these fields before the <strong>Fit</strong>Plus software will let you<br />
continue.<br />
Figure 4-9. Protocol Information (Step 3)<br />
1. Fill in the Mask Size field. For example: SMALL, MEDIUM, or LARGE. This is a required<br />
field.<br />
2. Fill in your name or initials in the Operator field. This is a required field.<br />
3. If you want to change the Due Date for this person’s next fit test, type in a different date or<br />
click the down arrow to display a calendar.<br />
<strong>Fit</strong> <strong>Test</strong>ing with <strong>Fit</strong>Plus <strong>Fit</strong> <strong>Test</strong> <strong>Software</strong> v3 23
4. Make certain that the current fit test exercise protocol shown is the one you want to use. If<br />
not, click the View/Change button and select a different protocol. <strong>Fit</strong>Plus will remember the<br />
last used protocol and use it as the default protocol until you intentionally change it again.<br />
Most organizations always use the same exercise protocol.<br />
24<br />
Note: See Chapter 9 for details on managing fit test exercise protocols.<br />
5. Click the Next button to proceed to Step 4.<br />
Note: The default setting for data input is PORTACOUNT Plus. If you want to input data<br />
manually, click <strong>Manual</strong> before clicking the Next button. See the end of this chapter<br />
for details on manual data entry.<br />
Step 4 - Conducting the <strong>Fit</strong> <strong>Test</strong><br />
The Run <strong>Test</strong>, <strong>Fit</strong> <strong>Test</strong> Step 4 of 4 dialog box (Figure 4-10) is not active until you begin the fit<br />
test by clicking the Start button. Before you click the Start button, make sure the<br />
PORTACOUNT Plus sample tube is connected to the respirator and the test subject is ready<br />
to begin the exercise protocol immediately. Refer to the PORTACOUNT Plus Operation and<br />
Service <strong>Manual</strong> if you need additional information. If you are also using the N95-Companion,<br />
refer to the Model 8095 N95-Companion Operation and Service <strong>Manual</strong>.<br />
Figure 4-10. <strong>Fit</strong> <strong>Test</strong> (Step 4 of 4) Dialog Box<br />
Chapter 4
1. Click the START button. The fit<br />
test begins immediately and the<br />
first exercise description appears in<br />
large type. The elapsed exercise<br />
time appears as a graphic progress<br />
bar. As each exercise is completed,<br />
the results appear in the <strong>Fit</strong> Factor<br />
column of the grid. The Ambient<br />
and Mask fields show the ambient<br />
and mask particle concentrations as<br />
they are measured.<br />
2. <strong>Fit</strong>Plus prompts the person being<br />
fit tested when it is time to begin<br />
the next exercise. The exercises<br />
proceed one after another without<br />
pause. Exercises that pass will be<br />
highlighted in green and failed<br />
exercises will be highlighted with<br />
red.<br />
3. <strong>Fit</strong>Plus tells you when the fit test is<br />
complete. The upper section of the<br />
dialog box displays either a pass or fail status. Pass or fail is determined by comparing the<br />
overall fit factor to the <strong>Fit</strong> Factor Pass Level. The grid at the upper right displays the overall<br />
fit factor.<br />
<strong>Fit</strong> <strong>Test</strong>ing with <strong>Fit</strong>Plus <strong>Fit</strong> <strong>Test</strong> <strong>Software</strong> v3 25
26<br />
Figure 4-11. <strong>Fit</strong> <strong>Test</strong> (Step 4 of 4) <strong>Test</strong> Complete Passed<br />
You can now begin a new fit test on another person by clicking the New <strong>Test</strong> button, redo the test<br />
on the same person/respirator by clicking the Redo <strong>Test</strong> button, exit fit testing by clicking the<br />
Exit button, or view the detailed fit test record for the fit test just completed by clicking the View<br />
Record button. Click the Back button to display the Protocol Information (Step 3) dialog.<br />
View Record (optional)<br />
Clicking View Record at the completion of a fit test allows you to look at the detailed<br />
information from the fit test you just finished (Figure 4-12). You can edit only certain fields from<br />
this dialog box, but you may view all information and optionally print a single page fit test report<br />
or fit test card. When finished, click Exit.<br />
Chapter 4
Alternate Step 4 - <strong>Manual</strong> Entry<br />
Figure 4-12. <strong>Fit</strong> <strong>Test</strong> Record<br />
If you clicked the <strong>Manual</strong> button in Step 3, you will be allowed to edit the test date and time if<br />
necessary. If you click Next, the <strong>Manual</strong> Entry (alternate Step 4) screen appears (Figure 4-13).<br />
You use this screen to enter the results of a fit test conducted without a computer. Fill in the<br />
results in the <strong>Fit</strong> Factor column of the screen. After you complete the manual entry of data, Click<br />
Accept and the results will appear for Overall <strong>Fit</strong> Factor and Overall Pass. You can begin a<br />
new fit test on another person by clicking the New test button, or go on to view the detailed fit<br />
test record by clicking the View Record button.<br />
<strong>Fit</strong> <strong>Test</strong>ing with <strong>Fit</strong>Plus <strong>Fit</strong> <strong>Test</strong> <strong>Software</strong> v3 27
28<br />
Figure 4-13. <strong>Manual</strong> Entry (Alternate Step 4)<br />
Chapter 4
Chapter 5<br />
Using the Setup Menu<br />
The five selections on the Setup menu allow you to change the Global <strong>Fit</strong> <strong>Test</strong> Options, select the<br />
Communications Ports for your computer, change the PortaCount Daily Checks Settings, change<br />
the N95-Companion Daily Checks Settings, and Modify PORTACOUNT Plus Stand Alone<br />
Settings.<br />
Figure 5-1. Setup Menu<br />
Changing the Global <strong>Fit</strong> <strong>Test</strong> Options<br />
The Global <strong>Fit</strong> <strong>Test</strong> Options dialog box allows you to set a number of global settings that change<br />
how <strong>Fit</strong>Plus software operates. Refer to Chapter 7 for information about setting the global fit test<br />
options.<br />
Selecting the Communications Port<br />
<strong>Fit</strong>Plus v3 automatically searches Com ports 1 - 8 for a PORTACOUNT Plus. If a PORTACOUNT<br />
Plus is found, the Com port is automatically set. The only time you may have to manually set the<br />
Com port is if the automatic function fails for some reason.<br />
Note: The PORTACOUNT Plus must be properly connected to the computer, turned on, and the<br />
60-second warm-up completed for the automatic search to succeed.<br />
To manually select the communications port for the PORTACOUNT Plus, open the Setup menu<br />
and choose Communications Ports. Alternately, you can click on the icon. The<br />
Communications Port dialog box appears (Figure 5-2).<br />
29
30<br />
Figure 5-2. Select Communications Port<br />
If you don’t know which port number the instrument is attached to, click Auto Search. The<br />
software will search for a PORTACOUNT Plus on Com ports 1–8.<br />
If you do know the port number, choose it and click <strong>Test</strong>. The software will confirm whether or<br />
not a PORTACOUNT Plus is found on that port.<br />
Clicking OK saves the Com port setting, closes the dialog box, and returns you to the <strong>Fit</strong>Plus<br />
main menu.<br />
Changing the Daily Checks Settings<br />
To change Daily Checks settings when you are using the PORTACOUNT Plus Respirator <strong>Fit</strong> <strong>Test</strong>er<br />
alone, open the Setup menu and select PortaCount Daily Checks. The Daily Checks Settings<br />
for PortaCount Alone dialog box appears.<br />
To change Daily Checks settings when you are using the PORTACOUNT Plus with the N95-<br />
Companion, open the Setup menu and select N95-Companion Daily Checks. The Daily Checks<br />
Settings for N95-Companion dialog box appears.<br />
Caution<br />
Changing the Daily Checks settings is not recommended. Factory settings are<br />
optimal.<br />
Chapter 5
Figure 5-3. Daily Check Settings for PORTACOUNT Alone Dialog Box<br />
Modifying the PORTACOUNT Stand-alone Settings<br />
If you do not use <strong>Fit</strong>Plus software for fit testing, you can use the PORTACOUNT Plus Respirator<br />
<strong>Fit</strong> <strong>Test</strong>er by itself. See the PORTACOUNT Plus Operation and Service <strong>Manual</strong> for details on how<br />
to do this.<br />
If necessary, the internal sample timing and pass/fail settings used by the PORTACOUNT Plus in<br />
Stand-alone mode can be altered by temporarily connecting to a computer running <strong>Fit</strong>Plus<br />
software. The internal settings can be changed and you can disconnect the computer.<br />
Note: When <strong>Fit</strong>Plus software is used for fit testing, <strong>Fit</strong>Plus controls ALL PORTACOUNT Plus<br />
functions. The PORTACOUNT Plus internal settings are ignored.<br />
To edit the stand-alone settings, connect the PORTACOUNT Plus to the computer and turn it on<br />
(see the PORTACOUNT Plus Operation and Service <strong>Manual</strong>, if necessary). Let it finish the 60second<br />
warm-up. Then go to the Setup menu and select Modify PortaCount Stand Alone<br />
Settings. The following dialog will appear.<br />
Using the Setup Menu 31
32<br />
Figure 5-4. Modify PortaCount Stand-Alone Settings Only<br />
Change the data in the dialog shown until the values are the way you want. Then click the<br />
Send>> button to store the settings in the PORTACOUNT Plus. The values shown on the screen<br />
can be taken from the Factory Default, the PortaCount (attached), the Protocol Table in the<br />
active <strong>Fit</strong>Plus database, or they can be typed in directly.<br />
Notes:<br />
• Many fields cannot be edited directly<br />
• Many fields have limits that cannot be exceeded.<br />
• The N95-Companion <strong>Fit</strong> Factor Pass Levels are always 1/10 of the PORTACOUNT Plus<br />
values.<br />
Before finishing, it is a good idea to refresh the screen from the PortaCount to make certain the<br />
settings you want have been successfully stored in the PORTACOUNT Plus Respirator <strong>Fit</strong> <strong>Test</strong>er.<br />
Click Exit when finished.<br />
Chapter 5
Chapter 6<br />
Using the PORTACOUNT Plus Menu<br />
<strong>Fit</strong>Plus software provides the ability to start a fit test and run daily diagnostic tests.<br />
Conducting a <strong>Fit</strong> <strong>Test</strong><br />
Figure 6-1. Active Database<br />
To begin a fit test, open the PortaCount menu and select <strong>Fit</strong> <strong>Test</strong>. Alternately, you can click the<br />
icon on the menu bar. The Select a Person: <strong>Fit</strong> <strong>Test</strong> Step 1 of 4 dialog box appears. Refer to<br />
Chapter 4 for a detailed description of the procedure for connecting the PORTACOUNT Plus<br />
Respirator <strong>Fit</strong> <strong>Test</strong>er to your computer and running a fit test.<br />
Displaying Real-Time <strong>Fit</strong> Factors<br />
<strong>Fit</strong>Plus software allows you to display real-time fit factors to assist in respirator training and<br />
troubleshooting. This allows a person to experiment with strap tension and other adjustments<br />
while watching the effect in real-time. The person then learns how each adjustment affects the fit,<br />
and learns how to achieve a fit that is comfortable and has minimum leakage. This feature is<br />
intended for training and should not be used immediately before a fit test. Using the feature to<br />
help the test subject don the respirator immediately before the official fit test defeats one of the<br />
main purposes of fit testing: to prove that the test subject knows how to don the mask properly<br />
without help. Use the Real-time <strong>Fit</strong> Factor feature for training and practice only.<br />
Note: You can use the real-time fit factor display just prior to a fit test as long as you have the<br />
test subject remove the mask and put it on again (without use of the real time display or<br />
other assistance) before the final test.<br />
Before you start the real-time fit factor display, you must have the PORTACOUNT Plus on and<br />
properly attached to the computer, and must have someone wearing a respirator that is properly<br />
attached to the PORTACOUNT Plus.<br />
To begin, open the PortaCount menu and select Real Time. Alternately, you can click the<br />
icon. The Real Time <strong>Fit</strong> Factor Display dialog box appears (Figure 6-2).<br />
33
34<br />
Figure 6-2. Real Time <strong>Fit</strong> Factor Display - PortaCount Only Dialog Box<br />
<strong>Fit</strong>Plus will immediately have the PORTACOUNT Plus Respirator <strong>Fit</strong> <strong>Test</strong>er take an ambient<br />
concentration reading and store the value. The PORTACOUNT Plus will begin to continuously<br />
monitor the mask concentration. You can observe the <strong>Fit</strong> Factor reading fluctuate in near real<br />
time on the bar graph. There is a delay of 10 to 15 seconds between when a change in fit occurs<br />
and when the bar graph fully displays the change in fit factor.<br />
The bar graph will pause every 5 minutes while the PORTACOUNT Plus makes a fresh ambient<br />
measurement. Clicking the Refresh button forces a new ambient reading immediately.<br />
You can end the Real Time Display anytime by clicking the Exit button.<br />
Performing Daily Checks<br />
Daily Checks consist of the particle check, zero check, and maximum fit factor check. There is<br />
also an optional valve check. <strong>TSI</strong> Incorporated strongly recommends performing Daily Checks at<br />
least once each day before you begin fit testing and anytime you suspect an instrument<br />
malfunction. Passing the Daily Checks provides you with confidence that the PORTACOUNT Plus<br />
is in good working condition.<br />
<strong>Fit</strong>Plus software provides a very easy way for you to complete these checks. Daily check results<br />
are automatically recorded in the active database in the DailyCheck Table. You can see a history<br />
of Daily Check results using the predefined Daily Checks Report found under the Report menu<br />
(see Chapter 8).<br />
Chapter 6
<strong>Fit</strong>Plus automatically initiates the Daily Checks when you first start the program. The<br />
PORTACOUNT Plus must be on and the 60-second countdown must be completed for the Daily<br />
Checks to proceed. You may click Exit to skip the checks.<br />
To start the Daily Checks manually, open the PortaCount menu and select Daily Checks.<br />
Alternately you can click the icon. The PortaCount Daily Checks dialog box appears<br />
(Figure 6-3).<br />
Figure 6-3. Daily Checks Dialog Box<br />
Note: The Daily Check process detects whether or not the N95-Companion is attached to the<br />
PortaCount Plus and adjusts the pass/fail values accordingly.<br />
The dialog box instructs you to remove the zero check (HEPA) filter or mask from the<br />
PORTACOUNT Plus sample hose and click Start. Once you click the Start button, the daily check<br />
process begins and the status appears in the middle of the dialog box, with the elapsed time<br />
displayed as a progress bar at the bottom of the dialog box.<br />
The Particle check is performed first. After the Particle check is complete, you are instructed to<br />
attach the zero check filter to the clear sample hose and click Start again. This initiates the Zero<br />
check and automatically proceeds to the Maximum <strong>Fit</strong> Factor Check.<br />
When the checks are complete the results are stored in the database. You can click the Exit button<br />
to close the dialog box, or click Advanced to run the optional Valve Check.<br />
The Valve Check is not part of the recommended Daily Checks. It is used to further diagnose the<br />
reason why the Maximum <strong>Fit</strong> Factor Check may have failed.<br />
Using the PORTACOUNT Menu 35
The dialog instructs you to again remove the Zero Check filter and press Start. When the Valve<br />
check is complete, all of the test results appear in the dialog box and are stored in the DailyCheck<br />
Table within the active database. Click Exit to close the dialog box.<br />
Note: Refer to the PORTACOUNT Plus and/or N95-Companion Operation and Service <strong>Manual</strong> for<br />
technical information regarding the Daily Checks. The pass/fail settings used by <strong>Fit</strong>Plus<br />
software for the Daily Checks can be viewed from the Setup menu.<br />
36<br />
Chapter 6
Chapter 7<br />
Using <strong>Fit</strong>Plus v3 File and Database Menu Functions<br />
This chapter discusses how to use the Database menu options to perform all the tasks available in<br />
the <strong>Fit</strong>Plus v3 software.<br />
Figure 7-1. Active Database<br />
The following table lists all of the menu selections.<br />
Menu Sub-menus (shortcut icons shown when applicable)<br />
File The File menu contains four options:<br />
• Print Setup<br />
• Print Preview<br />
• Print<br />
• Exit<br />
Database The Database menu contains eight main options:<br />
• Edit<br />
• Change Active<br />
• Copy<br />
• Export<br />
• Backup<br />
• Restore<br />
• Repair and Compact<br />
continued on next page<br />
37
Menu Sub-menus (shortcut icons shown when applicable)<br />
Database (continued) • Utilities<br />
o Split Database…<br />
o Synchronize…<br />
o Convert…<br />
38<br />
o Merge…<br />
o Apply Custom Names…<br />
o Move/Copy Data…<br />
o Advanced Edit/Delete…<br />
o Delete Duplicate Records<br />
PortaCount The PortaCount menu contains three options:<br />
• <strong>Fit</strong> <strong>Test</strong><br />
• Real Time<br />
• Daily Checks<br />
Report The Report menu contains two options:<br />
• Select Report<br />
• Single <strong>Fit</strong> <strong>Test</strong><br />
Setup The Setup menu contains five options:<br />
• Global <strong>Fit</strong> <strong>Test</strong> Options<br />
• Communications Port<br />
• PortaCount Daily Check Settings<br />
• N95-Companion Daily Check Settings<br />
• Modify PortaCount Stand Alone Settings<br />
Help The Help menu contains two options:<br />
• Help File Contents (this manual)<br />
• About <strong>Fit</strong>Plus<br />
You can select any of the options using the mouse or the keyboard.<br />
• To select an item using the mouse, move the cursor to the menu and click the left mouse<br />
button. Then click the menu option you want to select.<br />
• To select an item using the keyboard, press the A key and the underlined letter of the menu<br />
you want to select. For example, to select the Database menu, press and hold A and then<br />
press D. To select a menu option, press the underlined letter for the option you want.<br />
Note: If you do not see the underlines under the menu items it is because Microsoft Windows<br />
is not configured to show them all the time. Pressing the A key will temporarily<br />
display the underlined menu characters.<br />
In addition to the menu bar, <strong>Fit</strong>Plus software includes toolbar buttons. These buttons are located<br />
directly below the menu bar and offer easy access to the most common menu options. Allow your<br />
mouse cursor to hover over a button (don’t click) to see a description of what that button does.<br />
Chapter 7
Figure 7-2. Toolbar Buttons<br />
Toolbar button descriptions in order from left to right are:<br />
Copy a database file to another location with data or just database structure<br />
Export a database to a tab-delimited ASCII file<br />
Repair and Compact a table<br />
Merge one database into another<br />
View or edit the People Table<br />
View or edit the Respirator Table<br />
View or edit the Protocol Table<br />
View or edit the <strong>Fit</strong><strong>Test</strong> Table<br />
Start a fit test<br />
Start the Real-time fit factor display<br />
Start Daily Checks<br />
Select a report format from a list<br />
View or print a single-page fit test report<br />
Select or test a communication port<br />
Set fit test global options<br />
Online help<br />
PORTACOUNT Plus control status toggle: Green means the PORTACOUNT Plus is under<br />
computer control<br />
PORTACOUNT Plus control status toggle: Red means the PORTACOUNT Plus is not under<br />
computer control<br />
Report navigation button: Scroll back<br />
Report navigation button: Scroll forward<br />
Using the File Menu<br />
The File menu allows you to perform certain print functions or to exit the program.<br />
Using <strong>Fit</strong>Plus v3 File and Database Menu Functions 39
Print Setup<br />
This menu item is active only when a report or a fit test card is being viewed. A Print Setup<br />
dialog will be displayed which will allow you to setup the printer and adjust its properties. The<br />
currently active printer is shown. You can select a different printer by picking it off the drop<br />
down list.<br />
40<br />
Figure 7-3. Print Setup Dialog<br />
Print Preview<br />
The print preview displays the report or fit test card as it would look on a page with the current<br />
printer settings. The report can be directly printed from this screen by clicking the Print button.<br />
Printer settings can be changed by closing this window and activating the Print Setup menu. To<br />
close this window and return to <strong>Fit</strong>Plus reports, click the Close button. See Chapter 8 for details<br />
on creating and printing reports.<br />
Print<br />
On choosing this menu item, the report or fit test card will be printed on the currently selected<br />
printer. It is advisable to first complete Print Setup and Print Preview before the report or fit<br />
test card is printed. See Chapter 8 for details on creating and printing reports.<br />
Using the Database Menu<br />
<strong>Fit</strong>Plus uses four database tables: People, Respirator, Protocol, and <strong>Fit</strong><strong>Test</strong>. The Database menu<br />
allows you to perform a variety of database management functions:<br />
Note: There is actually a fifth table where the daily check results are stored. The data in this<br />
table can only be viewed by using the Daily Checks Report.<br />
• Edit each table to change data.<br />
• Change the active database that is currently in use.<br />
• Create a new database.<br />
Chapter 7
• Copy a database to a specific location and filename.<br />
• Export a database table to a Microsoft Excel (*.XLS) file or a comma separated value<br />
(*.CSV) text file.<br />
• Backup a database.<br />
• Restore a database from a previous backup.<br />
• Repair and Compact a database for error recovery and better performance.<br />
• Split the <strong>Fit</strong><strong>Test</strong> Table based on the date of the fit tests.<br />
• Synchronize a central database with a local database.<br />
• Convert data from <strong>Fit</strong>Plus version 2.x to <strong>Fit</strong>Plus version 3.x.<br />
• Merge one database with another using selected criterion.<br />
• Apply custom field names to existing People and <strong>Fit</strong><strong>Test</strong> Tables.<br />
• Move/copy individual records from one database to another.<br />
• Advanced Edit/Delete allows you to edit any field in the database or delete any record.<br />
All database files carry the .mdb extension. The default database file supplied with <strong>Fit</strong>Plus<br />
software is <strong>Fit</strong>Plus3Data.mdb which contains the People, Respirator, Protocol, and <strong>Fit</strong><strong>Test</strong><br />
Tables. You may rename this database and/or create others.<br />
Each database table is used for specific data. Step 1 of a fit test uses the People Table, Step 2 uses<br />
the Respirator Table, Step 3 uses the Protocol Table, and the fit test results are stored in the<br />
<strong>Fit</strong><strong>Test</strong> Table. Daily Check results are stored in the DailyCheck Table.<br />
Opening and Editing Database Tables<br />
To edit one of the database tables, click the Database menu, select Edit, and select one of the<br />
four tables: People, Respirator, Protocol, or <strong>Fit</strong><strong>Test</strong>. The first record in the active database<br />
appears. If you want to work on another database that is not currently defined as the active<br />
database, select Database|Change Active and choose the desired database file.<br />
Note: Each of the database tables is described in a separate section below.<br />
Editing/Viewing the People Table<br />
The Edit People Table dialog box automatically displays the first record in the People Table<br />
(Figure 7-5), sorted by last name, first name and ID number.<br />
If the table is empty, the dialog box contains all blank fields. You can enter information for a new<br />
record in the fields of the dialog box. You can also change any of the displayed information for<br />
any existing record by overwriting these fields. Click the Save button when it is active to update<br />
the record. If no changes have been made to the dialog, the Save button is not active.<br />
To close this dialog, click the Exit button.<br />
The last name, first name, and ID number field cannot have a comma(,). If you enter a comma in<br />
this field, the following message will be displayed and the comma will be removed:<br />
Using <strong>Fit</strong>Plus v3 File and Database Menu Functions 41
42<br />
Figure 7-4. Comma(,) Is Not Allowed in This Field Error Message<br />
Figure 7-5. People Database Dialog Box<br />
The following table describes the function of each of the buttons or fields in the People Database<br />
dialog box.<br />
Button or Field Name Function<br />
New button Clicking the New button opens a new blank record, allowing you to<br />
create a new record in the database.<br />
Delete button Clicking the Delete button allows you to delete the displayed<br />
record. A warning message first appears, asking if you are sure you<br />
want to delete the record. If you click Yes, the record is deleted<br />
permanently.<br />
Duplicate button Clicking the Duplicate button creates a record with the same<br />
values in each field except Last Name, First Name and ID Number.<br />
The record is added to database when you click the Save button.<br />
You can use this feature to create a record similar to the displayed<br />
record, and edit the fields as necessary.<br />
Chapter 7
Button or Field Name Function<br />
Search button Clicking the Search button displays the Database Search dialog<br />
box (Figure 7-6). Type the name of the person you want to find in<br />
the Text to search for… box, the text is searched in the current<br />
selection of Field to search in… or select one of the values in the<br />
sorted list column to highlight the corresponding record.<br />
Once the desired record is found, click OK. The Edit Person<br />
Table dialog box reappears, displaying the selected record.<br />
You may search other fields besides the last name field by<br />
changing the field shown in the Field to search in….<br />
If the record you are searching for is not in the database file, the<br />
first record in the file reappears. Click New and add the new<br />
record.<br />
Last Name field Displays the person’s last name. Limited to 25 characters. This is a<br />
required field for every record. A comma (,) is not allowed in this<br />
field.<br />
First Name field Displays the person’s first name. Limited to 25 characters. This is a<br />
required field for every record. A comma (,) is not allowed in this<br />
field.<br />
ID Number field Displays the person’s ID number. Limited to 11 alpha-numeric<br />
characters. This is a required field for every record. A comma (,) is<br />
not allowed in this field.<br />
Company field Displays the person’s company name. Limited to 25 characters.<br />
Location field Displays the person’s division or department name. Limited to 25<br />
characters.<br />
Note field Displays any information about the person that can affect the fit<br />
test circumstances or results, such as “wears safety goggles,” or<br />
“wears dentures.” Limited to 128 characters.<br />
People List field Clicking the arrow to the right of the name string field displays a<br />
list of all the records in the database file. It is used to select a record<br />
for display. The name string is composed of the last name, first<br />
name and id number separated by commas. Each name string must<br />
be unique.<br />
Custom fields (1, 2, 3,<br />
and 4)<br />
Displays any user-defined data you may want to keep track of. The<br />
field names “custom1”, “custom2”, etc. can be changed by going to<br />
Setup|Global <strong>Fit</strong> <strong>Test</strong> Options. You can select custom names like<br />
department, supervisor, medical, job, etc. These fields can contain<br />
up to 25 characters each.<br />
Exit button Clicking the Exit button closes the dialog box. If changes were<br />
made to the current data you are given a choice to discard or accept<br />
the changes.<br />
Save button Clicking the Save button adds the current information to the<br />
database.<br />
Using <strong>Fit</strong>Plus v3 File and Database Menu Functions 43
Editing/Viewing the Respirator Table<br />
44<br />
Figure 7-6. Database Search Dialog Box<br />
The Edit Respirator Table dialog box automatically displays the first record in the Respirator<br />
Table (Figure 7-8), sorted by description. You use the Respirator List field to display and select<br />
any existing respirator record. If the database is empty, the dialog box contains all blank fields.<br />
You enter information for a new respirator in the various fields of the dialog box. You can also<br />
change the displayed information for any existing record by updating the appropriate fields. The<br />
Manufacturer, Model, Style and <strong>Fit</strong> Factor Pass Level are required fields for all records.<br />
The manufacturer, model, style and description field cannot have a comma(,). If you enter a<br />
comma in this field, the following message will be displayed:<br />
Chapter 7
The comma will be removed.<br />
Figure 7-7. Comma(,) Is Not Allowed in This Field Error Message<br />
Figure 7-8. Edit Respirator Table Dialog Box<br />
The following table describes the function of each of the buttons or fields in the Edit Respirator<br />
Table dialog box.<br />
Button or Field Name Function<br />
New button Clicking the New button opens a new blank record, allowing you to<br />
enter a new record in the database.<br />
Delete button Clicking the Delete button allows you to delete the displayed<br />
record. A warning message first appears, asking if you are sure you<br />
want to delete the record. If you click Yes, the record is deleted<br />
permanently.<br />
Using <strong>Fit</strong>Plus v3 File and Database Menu Functions 45
Button or Field Name Function<br />
Respirator List field Clicking the arrow to the right of the Respirator List field displays<br />
a list of all the respirator records in the database. You can select a<br />
new record or leave the current record in the dialog box.<br />
Manufacturer field Displays the respirator manufacturer’s name. This is a required<br />
field. Limited to 25 characters. Comma(,) is not allowed in this<br />
field or no comma(,) allowed.<br />
Model field Displays the respirator model. This is a required field. Limited to<br />
25 characters. Comma(,) is not allowed in this field or no comma(,)<br />
allowed.<br />
Style field Displays the description of the respirator style, such as “half-face”<br />
or “full-face”. This is a required field. Limited to 25 characters.<br />
Comma(,) is not allowed in this field or no comma(,) allowed.<br />
<strong>Fit</strong> Factor Pass Level<br />
field<br />
46<br />
Displays the fit factor pass level number for this respirator, such as<br />
100 for half masks and 500 for full-face masks. Consult the<br />
applicable regulations you intend to comply with for the correct<br />
value to use. This is a required field.<br />
Approval field Displays the respirator approval (certification) number. This field is<br />
optional.<br />
Description field Displays the respirator description, also shown in the Respirator<br />
List field. See Auto Description at the end of this table. Limited to<br />
60 characters. Comma(,) is not allowed in this field or no comma(,)<br />
allowed.<br />
Filter efficiency less<br />
than 99% (N95-<br />
Companion required)<br />
box<br />
Auto Description<br />
Check Box<br />
A check mark in this box indicates that the N95-Companion must<br />
be used with the PORTACOUNT Plus to guarantee accurate fit test<br />
results for the selected respirator.<br />
• If the respirator you are fit testing with has filters with and<br />
efficiency of 99% or higher such as HEPA, series-100 or<br />
series-99 filters, leave this box unchecked. The N95-<br />
Companion is not needed.<br />
• If the respirator has filters with an efficiency below 99%<br />
such as series-95 filters, you should check this box so that<br />
the N95-Companion will be used.<br />
Users outside North America should leave this box unchecked for<br />
P3 filters and checked for P1 or P2 filters.<br />
If Auto Description is checked, the description field will<br />
automatically be filled in using the information from the<br />
manufacturer, model, style and fit factor pass level fields. You may<br />
overwrite the automatic description if necessary. It is checked by<br />
default.<br />
Save button Clicking the Save button will update the current record in the<br />
database.<br />
Exit button Clicking the Exit button closes the dialog box.<br />
Chapter 7
Editing/Viewing the Protocol Table<br />
<strong>Fit</strong>Plus software stores fit test exercise protocols in the Protocol Table of every Database. See<br />
Chapter 9 for details about managing fit test exercise protocols.<br />
Editing/Viewing the <strong>Fit</strong><strong>Test</strong> Table<br />
The Edit <strong>Fit</strong><strong>Test</strong> Table file dialog box automatically displays the first record in the <strong>Fit</strong><strong>Test</strong><br />
Table, sorted by last name, first name, ID number, test date, respirator description and test time<br />
(Figure 7-9). Many of the fields in this dialog box are for display only, you cannot modify them.<br />
Figure 7-9. Edit <strong>Fit</strong><strong>Test</strong> Table Dialog Box<br />
You can display a new record by clicking the arrow next to the Sorted Records field and<br />
selecting a new record from the resulting list. You can also click the Search button at the bottom<br />
of the screen to display a dialog box that allows you to select a specific fit test record.<br />
The following table describes the function of each button and field in the Edit <strong>Fit</strong><strong>Test</strong> Table<br />
dialog box. It also indicates whether or not you can modify the field.<br />
Button or Field Name Modify? Function<br />
First Name field Y Displays the first name of the fit test subject.<br />
Last Name field Y Displays the last name of the fit test subject.<br />
Using <strong>Fit</strong>Plus v3 File and Database Menu Functions 47
Button or Field Name Modify? Function<br />
ID Number field Y Displays the ID number of the fit test subject.<br />
Company field Y Displays the company name of the fit test subject.<br />
Location field Y Displays the division or department name of the fit<br />
test subject.<br />
<strong>Test</strong> Date field N Displays the date of the fit test.<br />
<strong>Test</strong> Time field N Displays the time the fit test began.<br />
Due Date field Y Displays the date that the next fit test is due.<br />
Protocol field N Displays the protocol used for the fit test.<br />
Mask Size field Y Displays the size of the mask used for the fit test.<br />
Respirator field N Displays the name of the respirator used for the fit<br />
test.<br />
Sorted Records field n/a Clicking the arrow to the right of the Sorted<br />
Records field displays a list of all the <strong>Fit</strong> <strong>Test</strong><br />
records in the database. You can select a new<br />
record or leave the current record information in<br />
the dialog box.<br />
Note field Y Displays any information about the person that can<br />
affect the fit test circumstances or results.<br />
Custom fields (1, 2, 3,<br />
and 4)<br />
Y Displays any user-defined data.<br />
PortaCount field N Displays the serial number of the PORTACOUNT<br />
Plus used for the fit test.<br />
Operator field Y Displays the name of the operator who conducted<br />
the fit test.<br />
Pass Level field N Displays the pass level used for the fit test.<br />
Overall <strong>Fit</strong> Factor field N Displays the overall fit factor result for the fit test.<br />
Overall Pass field N Displays a Y for a passed fit test; an N for a failed<br />
fit test.<br />
Protocol button n/a Clicking the Protocol button displays the fit test<br />
protocol that was used for this fit test. To view<br />
detailed exercise timing information use for this fit<br />
test, click the View button. All protocol<br />
information is historical and cannot be modified by<br />
user.<br />
Respirator button n/a Clicking the Respirator button displays detailed<br />
information on the respirator used for this fit test.<br />
All respirator information is historical and cannot<br />
be modified by user.<br />
View results button n/a Clicking the View results button displays the<br />
detailed exercise results for this fit test. This<br />
information is historical and cannot be modified by<br />
you.<br />
48<br />
Chapter 7
Button or Field Name Modify? Function<br />
Search button n/a Clicking the Search button displays the Database<br />
Search dialog box. Select the type of Fields to<br />
search in, and type the information to search for in<br />
the Text to search for… box. The corresponding<br />
fit test record will be highlighted.<br />
If the search fails to find a matching record the<br />
currently highlighted record remains highlighted<br />
(i.e., nothing happens).<br />
Print button n/a Clicking the Print button prints a detailed one-page<br />
report for this fit test. No print preview is available<br />
in this option. You can adjust the layout of the<br />
output by going to the Report Section.<br />
Print Card button n/a Clicking this button will print a fit test card with<br />
the current record information. A special card<br />
printer needs to be installed for this feature to<br />
work. To modify the layout of the card go to<br />
Setup|Global <strong>Fit</strong> <strong>Test</strong> Options menu and click the<br />
<strong>Fit</strong> <strong>Test</strong> Card Options button.<br />
Print Report button n/a Clicking this button sends the selected report to<br />
your designated printer. The entire multi-page<br />
report is printed. If you want to print selected<br />
records only, refer to the Modify report button<br />
description above.<br />
Save button n/a Clicking this button saves any changes made to the<br />
current record. This button is active only if a<br />
change has been made to the current displayed<br />
data.<br />
Exit button n/a Clicking this button closes the Edit <strong>Fit</strong><strong>Test</strong> Table<br />
dialog box. If any entries were modified, a warning<br />
is displayed to user to save or discard changes.<br />
The active database is where the results of all fit tests will be stored. <strong>Fit</strong>Plus provides a method to<br />
select the active database when you start the program. Although you can have numerous<br />
databases stored, only one can be designated as the active database and at any particular time. To<br />
change the active database, open the Database menu and select Change Active. The Select<br />
Active Database for <strong>Fit</strong> test dialog box appears (Figure 7-10).<br />
Using <strong>Fit</strong>Plus v3 File and Database Menu Functions 49
50<br />
Figure 7-10. Select Active Database for <strong>Fit</strong> <strong>Test</strong> Dialog Box<br />
Click the arrow to right of Database Name and Location box and it will display the names of<br />
each database that was active previously.<br />
If you need only one database for all your fit test data, click the check box The same database is<br />
always used. This will prevent the display of the Select Active Database when <strong>Fit</strong>Plus is first<br />
started. If in the future you need to start displaying this box on startup, open Database menu and<br />
click Change Active and uncheck the box.<br />
To create a new database, click Create New. Type in the filename for the new database or browse<br />
for a new folder and type in a new name.<br />
Note: When you create a new database in this way, it will always contain a populated Protocol<br />
Table so that you can start using it for fit testing right away.<br />
Figure 7-11. Create New Database<br />
If you want the new database to become the active Active Database, put a check mark in the<br />
After Creation Make This the Active Database box.<br />
Note: All newly created databases will automatically have the Protocol Table included from the<br />
active database.<br />
Chapter 7
The active database path is displayed in the title bar of the <strong>Fit</strong>Plus application as shown in<br />
Figure 7-12.<br />
Figure 7-12. Active Database Name in Title Bar<br />
Copying a Database<br />
To copy a whole database from one location to another, open the Database menu and click Copy<br />
Database. The Copy Database dialog box appears (Figure 7-13).<br />
Figure 7-13. Copy Database Dialog Box<br />
1. By default the active database is listed in the source database choice. If a different database is<br />
required, click the Browse… button to use file dialog to navigate to the desired location.<br />
2. Using your mouse, select the name of the database you want to copy. (If the database name<br />
does not appear in the list, search for the desired database in other folders. If you are not<br />
familiar with basic Windows browse techniques, please refer to your Windows<br />
documentation.) The name of the file to be copied must appear in the Filename bar at the top<br />
left of the screen. Click the OK button. The Copy Database dialog box reappears with the<br />
name of the source database filled in.<br />
Using <strong>Fit</strong>Plus v3 File and Database Menu Functions 51
3. By default, the destination database choice uses COPYOF_ prefix before the source database<br />
name. You can change the name of the destination database. If the destination file does not<br />
exist, a new one will be created.<br />
4. To choose an existing database, click the Browse button under the Destination bar. The file<br />
dialog box appears. If the destination file exists, a warning will be displayed giving you a<br />
choice to overwrite the existing file or select a different one.<br />
5. There are three options for the copy function:<br />
52<br />
• Copy all data from source database.<br />
Makes a 100% identical copy of the database.<br />
• Copy no data from source database.<br />
This option will copy the database structure only. You can merge tables from other<br />
databases into it afterwards.<br />
• Copy selected data from source database.<br />
This option allows you to select the tables that will be copied.<br />
6. Click the Copy button to execute the function. The file is copied from the source to the<br />
destination. A success or failure message will be displayed.<br />
Figure 7-14. Select Source Database File Dialog Box<br />
Merging Databases<br />
To merge data from one database file into another, open the Database menu, click Utilities, and<br />
click Merge. The Merge Databases dialog box appears (Figure 7-15). This procedure copies<br />
data from the source database to the destination database. It does not alter the source database file<br />
unless Delete Records in Source Database after Copy is checked.<br />
1. By default, the active database name is displayed in the source database selection. If a<br />
different database is needed, click the Browse… button in Source Database. The Open<br />
dialog box appears (Figure 7-14).<br />
Chapter 7
2. In the Table Name list for the source database any of the four tables can be chosen: <strong>Fit</strong><strong>Test</strong>,<br />
People, Protocol, and Respirator. By default <strong>Fit</strong><strong>Test</strong> Table is selected. Only one table can be<br />
merged at a time.<br />
3. Using your mouse, select the name of the source database you want to merge data from. (If<br />
the database name does not appear in the list, search for the desired database in other folders.<br />
If you are not familiar with basic Windows search techniques, please refer to your Windows<br />
documentation.) The name must appear in the Filename bar at the top left of the screen. Click<br />
the OK button. The Merge Databases dialog box reappears with the name of the source<br />
database filled in.<br />
4. Click the Browse button under Destination Database. The Open dialog box appears.<br />
5. Select the name of the database you want to merge data into. Search for the database if it does<br />
not appear in the list. The file must already exist or you cannot execute the merge function.<br />
Click the OK button. The Merge Databases dialog box reappears, with the names of the<br />
source and destination databases filled in.<br />
Figure 7-15. Merge Database Dialog Box<br />
Using <strong>Fit</strong>Plus v3 File and Database Menu Functions 53
6. The <strong>Fit</strong> <strong>Test</strong> Record Filter section allows you to select specific criteria to merge only some<br />
records from the source <strong>Fit</strong><strong>Test</strong> Table to the destination database. By default all records are<br />
merged. This option is not available for People, Protocol, and Respirator Tables.<br />
7. In the <strong>Fit</strong> <strong>Test</strong> Record Filter section, click the Selected Records choice. This will activate<br />
the criteria fields. Two criteria are available. The two criteria can be combined in three<br />
different ways: NONE, AND, and OR.<br />
8. Each criterion has three fields to be selected. The first is Name1 which is fixed with<br />
TESTDATE as the only choice. Comparison1 has five choices: EQUAL TO, GREATER<br />
THAN, GREATER THAN OR EQUAL TO, LESS THAN, and LESS THAN OR EQUAL<br />
TO. Value1 contains test dates from the source database. You can select any of these values.<br />
9. The second criteria is similar to the first criteria and functions the same way.<br />
10. NONE indicates that criteria2 is not selected and is inactive. AND indicates that the records<br />
selected must meet criteria1 and criteria2. If a record meets only one of the criteria, it will not<br />
be selected. OR indicates that the selected records can meet criteria1 or criteria2.<br />
54<br />
Example: if you want to select records between two dates (date1 and date2), you would select<br />
Comparison1 to be GREATER THAN and select date1 in Value1. The Comparison2 will<br />
be LESS THAN and date2 will be selected in Value2. Select AND for this choice. The end<br />
output is that records between (but not including) the two dates will be selected. If you want<br />
to include records from date1 and date2, select GREATER THAN OR EQUAL TO for<br />
Comparison1 and LESS THAN OR EQUAL TO Comparison2.<br />
11. Enabling the Delete Records in Source Database Only after Copy will result in the records<br />
being moved from the source to the destination database. In other words the selected records<br />
will now exist in the destination database only and will not be present in source database.<br />
Disabling this function will result in the selected records being copied from source to<br />
destination database. In other words, the selected records will be present in source and<br />
destination database.<br />
12. Click the Merge button to execute this function. The data is copied (or moved) from the<br />
source database and added to the destination database. A success or failure message will be<br />
displayed.<br />
Exporting Databases<br />
The Export Database function allows you to transfer data to programs that cannot read<br />
Microsoft Access format databases. Most popular database and spreadsheet software can read<br />
Microsoft Access format databases directly. You can export data in either Microsoft Excel (*.xls)<br />
format or Comma Separated Value (*.csv) format.<br />
Excel Format<br />
The export database function creates a Microsoft Excel format file (*.xls) containing all data in<br />
the selected table. There is no way to filter records.<br />
To export a table in Microsoft Excel format, open Database menu, click Export and then Excel<br />
Format. The Export Data in Excel format (*.xls) dialog box appears (Figure 7-16).<br />
1. By default, only the active database is available for Source database file selection.<br />
2. In Select Table, select the table whose data you want to export. By default, the <strong>Fit</strong><strong>Test</strong> Table<br />
is selected.<br />
Chapter 7
3. By default, the destination filename is the source database filename with the extension of<br />
.XLS. To select a different file click the Browse button under Destination. The file dialog<br />
box appears. This dialog behaves the same way as a Windows standard file dialog box.<br />
4. Select the name of the file you want to export the data to.<br />
5. By default, the Excel Sheet Name is same as the source table name. You can modify this<br />
name. This name appears as the sheet name (on the tab) in the Excel file.<br />
WARNING<br />
If you select the name of an existing file, with the same Excel Sheet Name as<br />
the current selection, the data of the Excel Sheet Name will be overwritten.<br />
Figure 7-16. Export Database in Excel Format Dialog Box<br />
6. Create a new file by typing the filename in the Filename bar, or search for the file if it does<br />
not appear in the list. (The file extension .xls is used by default.) Click the OK button. The<br />
Export Data in Excel format (*.xls) dialog box reappears, with the names of the source and<br />
destination files filled in.<br />
7. Click the Export button to execute this function. The data is copied from the source to the<br />
destination Excel file.<br />
Comma Separated Value Format<br />
The export database function creates a Comma Separated Value format file (*.csv) containing all<br />
data in the selected table. There is no way to filter records. A CSV file is an ASCII text file where<br />
each record from the table will be on one line. Each data item is enclosed in quotation marks (“)<br />
and delimited with a comma (,).<br />
Using <strong>Fit</strong>Plus v3 File and Database Menu Functions 55
To export a table in CSV format, open the Database menu, click Export and then Comma<br />
Separated Value (CSV)… The Export Data into Comma Separate Value (*.CSV) format<br />
dialog box appears (Figure 7-17).<br />
1. By default, only the active database is available for Source database file selection.<br />
2. In Select Table, select the table whose data you want to export. By default, the <strong>Fit</strong><strong>Test</strong> Table<br />
is selected.<br />
3. By default, the destination filename is the source database filename with the extension of<br />
.CSV. To select a different file, click the Browse button under Destination. The file dialog<br />
box appears. This dialog behaves the same way as a Windows standard file dialog box.<br />
4. Select the name of the file you want to export the data to.<br />
56<br />
Figure 7-17. Export Database into Comma Separated Value (*.CSV) Format Dialog Box<br />
5. If necessary, create a new destination file by typing the filename in the File name bar, or<br />
search for the file if it does not appear in the list (the file extension .CSV is used by default).<br />
Click the OK button. The Export Data into Comma Separate Value (*.CSV) format<br />
dialog box reappears, with the names of the source and destination files filled in.<br />
6. Click the Export button to execute this function. The data is copied from the source to the<br />
destination CSV file.<br />
Backup Database<br />
The Backup function allows you to save a copy of the active database. This is useful in case the<br />
current database gets corrupted or is deleted by mistake. It is always advisable to store the backup<br />
copy in a different location than the active database. Removable media like a floppy disk, CD-<br />
ROM or a network drive is a good choice.<br />
To backup a database, open the Database menu and click on Backup. The backup dialog is<br />
displayed Figure 7-18. By default the active database is selected. If a different database is needed,<br />
Chapter 7
you can click the Browse button. When the file dialog is displayed, you can select a different<br />
database.<br />
Figure 7-18. Database Backup Dialog<br />
By default the <strong>Fit</strong>Plus application creates a backup of the active database in the same directory as<br />
the active database. To set a different folder as the default backup folder check the box Set this as<br />
Default Folder for ALL Backups before clicking the Backup button. Once you have selected<br />
the backup location it will not change until you designate a new location.<br />
Restore Database<br />
The restore database function allows you to replace a corrupt or deleted active database with a<br />
previously saved backup copy.<br />
To restore a database open Database menu and click Restore. The restore dialog is displayed<br />
Figure 7-19. The default backup folder is checked first when the Browse button is clicked. The<br />
file dialog is displayed allowing you to select a database. The restored database will have the<br />
same name as the backup database but with a file extension of .mdb.<br />
Using <strong>Fit</strong>Plus v3 File and Database Menu Functions 57
58<br />
Figure 7-19. Restore Database Dialog<br />
Note: The restored database will contain data only up to the time that the backup was created.<br />
Any data stored after the backup was made will be permanently lost. To mitigate this<br />
problem always rename the active database before attempting a restore operation. This<br />
prevents that database from being overwritten with the backup copy.<br />
Repair and Compact Database<br />
When the <strong>Fit</strong>Plus software performs various database functions like add new records, modify<br />
existing records, and delete records, the active database gets fragmented. Consecutive records are<br />
then not next to each other but are spread out in the database. This decreases performance for<br />
<strong>Fit</strong>Plus software when database functions are performed. Also, it is possible that a database may<br />
get corrupted for unknown reasons.<br />
The repair and compact database function allows you to compact (defragment) the database and<br />
repair certain kinds of errors. This will decrease the size of the database and significantly improve<br />
its performance.<br />
To execute this function open the Database menu and click on Repair and Compact. The repair<br />
and compact database dialog will be displayed. By default the active database is selected. If you<br />
want to select a different database, click on Browse button.<br />
Figure 7-20. Repair and Compact Database Dialog<br />
Chapter 7
Split Database<br />
If a database becomes too large or its records need to be separated by date, the Split Database<br />
function can be used. To split a database, open Database menu and click on Utilities and then<br />
click on Split Database. The Split Database dialog will be displayed (Figure 7-21).<br />
Figure 7-21. Split Database Dialog<br />
Source Database<br />
By default the active database is selected as the source database. Only the <strong>Fit</strong><strong>Test</strong> Table can be<br />
split by this function. If you want to select a different database, click Browse button.<br />
Destination Database<br />
By default, the destination database is formed by the source database name followed by<br />
“_SPLIT”. You can modify the destination database name. You can also Browse for a different<br />
database. If the database exists, it will be overwritten by this function. If the destination database<br />
does not exist, a new one will be created.<br />
Select Date<br />
The database split functions needs a date to separate the selected records. All records from and<br />
including the selected date will be stored in the destination database. There are two methods of<br />
selecting the date using Calendar (see below).<br />
Calendar<br />
If you want to select a calendar date, type the date in the specified format: mm/dd/yyyy or<br />
dd/mm/yyyy or yyyy-mm-dd. The current date format selection is displayed at the bottom of<br />
Select Date section. This selection can be changed by opening Setup and click Global <strong>Fit</strong> <strong>Test</strong><br />
Options and select a different date format.<br />
Using <strong>Fit</strong>Plus v3 File and Database Menu Functions 59
You can also specify the date by clicking on the displayed calendar. To display a desired date,<br />
click the forward and backward arrow buttons on the calendar. Clicking on these arrow buttons<br />
will scroll the calendar in the selected direction one month at a time. Once the desired month is<br />
displayed, click on the date to complete selection.<br />
The selected date is displayed in the bar under Calendar.<br />
60<br />
Figure 7-22. Split Database Calendar<br />
Database Values<br />
Select the Database Values choice by clicking on it. Once selected the empty circle next to<br />
Database Values will be filled. Click the down arrow next to the bar under Database Values. A<br />
list will be displayed with the current test dates in the database. If a number of records have the<br />
same test date, it will be shown only once. Click on the desired date. The selected date will be<br />
displayed in the Database Values bar (Figure 7-23).<br />
When all of the source database, destination database and date selection choices have been made,<br />
Click on the Split button to execute this function.<br />
Chapter 7
Synchronize Database<br />
Figure 7-23. Split Database Date Values From Database Entries<br />
Refer to Chapter 11 for information on synchronizing databases.<br />
Convert Database<br />
Refer to Chapter 3 for information on converting <strong>Fit</strong>Plus v2.x databases to <strong>Fit</strong>Plus v3 format.<br />
Apply Custom Names<br />
See Chapter 3 for information on Converting <strong>Fit</strong>Plus v2.x database to v3 format and for applying<br />
custom names to the old records.<br />
Move or Copy Records<br />
The Move/Copy Data function allows you to either move or copy records from one database to<br />
another. On Move, the record is added to the destination database and deleted from the source<br />
database. On Copy, the record is copied to the destination database and left unchanged in the<br />
source database.<br />
To Move or copy records, open the Database menu, click Utilities, and then select Move/Copy<br />
Data. The move/copy dialog will be displayed (Figure 7-24).<br />
Using <strong>Fit</strong>Plus v3 File and Database Menu Functions 61
62<br />
Figure 7-24. Move/Copy Data from One Database to Another<br />
The Source File bar displays the database file from which the records will be taken from. The<br />
Destination File bar displays the database file to which the records will be transferred to. Only the<br />
<strong>Fit</strong><strong>Test</strong> Table data can be transferred using this function.<br />
If you want to Move data, check Delete Data after Move. If you want to Copy data, uncheck<br />
Delete Data after Move.<br />
Use the Browse button to select a Destination database file. The records in the destination file<br />
will be displayed.<br />
Select a record from the source database and click Move Selected Data button. The selected<br />
record will be added to the destination database. If Delete Data after Move choice was enabled,<br />
the selected record will be deleted from the source database. If Delete Data after Move choice<br />
was disabled, the selected record will exist in both the source and destination database.<br />
Similarly select other records to transfer. You can only transfer one record at a time. Click Exit to<br />
end this process.<br />
Advanced Edit/Delete<br />
The Advanced Edit/Delete function allows you to modify a record, add new records and delete<br />
records.<br />
Chapter 7
WARNING<br />
The Advance Edit/Delete function does not provide any data validation or undo<br />
function. Any changes you make are immediately made in the database. This<br />
function can corrupt or damage your database if you enter characters that are<br />
not allowed in that field or if you alter the format (for date and time fields). It is<br />
intended for advanced users only.<br />
To edit/delete a database record, open Database menu, click Utilities and then click Advanced<br />
Edit/Delete. The following dialog will be displayed (Figure 7-25):<br />
Figure 7-25. Advanced Edit/Delete Select Database<br />
This dialog allows you to select the Source file and table name of the database to be edited. By<br />
default the active database is selected in source file bar. Click the down arrow next to Table<br />
Names bar to select a different table. Click Open when the selections are complete. The<br />
following dialog will be displayed (Figure 7-26):<br />
Figure 7-26. Advanced Edit/Delete Results<br />
The name of the selected database is displayed in the title bar. You can select a record and click<br />
the Delete record button to delete it. Click the Add record button to add a new record. The new<br />
record will appear at the bottom of current list of records. Double-clicking on any cell will allow<br />
you to edit the contents of that cell.<br />
Using <strong>Fit</strong>Plus v3 File and Database Menu Functions 63
64<br />
Open Database. Clicking this button allows you to select another database or table name.<br />
Close Database. Clicking this button closes the current window displaying database<br />
records.<br />
Refresh data. Clicking this button forces the application to close and reopen the selected<br />
database. If database size is very large, this operation may be slow.<br />
Add record. Clicking this button positions the cursor on an empty row where you can<br />
enter data in the record.<br />
Delete record. Clicking this button deletes the currently selected record.<br />
WARNING<br />
Illegal entries may corrupt or damage the database. Be careful not to alter date<br />
and time formats. Also, it is recommended that you enter only uppercase<br />
characters.<br />
Delete Duplicate Records<br />
The delete duplicate records function allows you to delete records in the database which are<br />
duplicates. Duplicate records result in database errors and increase the size of database which<br />
decreases efficiency. Duplicate records exist due to various reasons:<br />
• On converting database from version 2.X to version 3.X.<br />
• On merging data from different database that have common records.<br />
To delete duplicate records, open Database menu, click Utilities and then select Delete Duplicate<br />
Records. The following dialog will be displayed (Figure 7-27):<br />
Figure 7-27. Delete Duplicate Records in Database Tables<br />
Chapter 7
Duplicate records have some or all identical fields. There can be two or more records which are<br />
duplicates. <strong>Fit</strong>Plus3 software cannot distinguish between duplicate records and displays errors on<br />
processing them. Duplicate records also increase database size leading to unnecessary delays in<br />
operation.<br />
For each table the following fields have to be identical for records to be designated duplicates:<br />
• People table: all fields of the record must be identical.<br />
• <strong>Fit</strong><strong>Test</strong> table: last name, first name, ID number, test date, test time, respirator description and<br />
protocol name must be identical.<br />
• Protocol table: protocol name must be identical.<br />
• Respirator table: manufacturer, model, style, fit factor pass level and description must be<br />
identical.<br />
You can select one table, some tables, or all tables to delete duplicate records. Once the selection<br />
is made, click the Delete Duplicates button. The software will process the records in each table,<br />
determine which are duplicates and then delete all but one of each duplicate.<br />
The software has a user-selectable time limit from 1 to 59 minutes per database table for finding<br />
and deleting duplicate records. This allows the computer to recover in case an unforeseen<br />
problem occurs during processing. If the time limit is reached, the software will display the<br />
following error message:<br />
Figure 7-28. Duplicate Data Error<br />
When you click the OK button, the following error message will be displayed:<br />
Figure 7-29. Error on Deleting Duplicate Records in People Database<br />
The software resumes the process for other tables if selected. This feature prevents the software<br />
from taking excessive time for this operation. If this error is displayed, you can select the<br />
specified table and select Delete Duplicates button.<br />
Using <strong>Fit</strong>Plus v3 File and Database Menu Functions 65
If the deleting duplicates process was successful, the following message will be displayed:<br />
66<br />
Figure 7-30. Deleting Duplicate Records was Successful<br />
If the deleting duplicates process was unsuccessful, the following message will be displayed:<br />
Figure 7-31. Error on Deleting Duplicate Records in People Database<br />
It is recommended that you run the delete duplicate records process on a new database or a<br />
database converted from <strong>Fit</strong>Plus version 2 to version 3.<br />
Chapter 7
Chapter 8<br />
Creating, Modifying and Printing Reports<br />
Figure 8-1. Active Database<br />
The report function allows you to view data in a tabular format. <strong>Fit</strong>Plus software provides seven<br />
pre-defined reports and the option of creating up to ten User-Defined Reports.<br />
<strong>Fit</strong>Plus provides the following pre-defined reports:<br />
• People Report<br />
• Respirator Report<br />
• Protocol Report<br />
• Next Due Report<br />
• Past Due Report<br />
• Daily Check Results Report<br />
• <strong>Fit</strong> <strong>Test</strong> Report<br />
The pre-defined reports are the most commonly used. They can be modified to some extent to<br />
accommodate user criteria.<br />
The user-defined reports have more flexibility in design. You can select a unique report name,<br />
select the database table, fields that should appear in report, data selection criteria, selection of<br />
field to sort data, and the order of field columns in report.<br />
You can access these reports by opening the Report menu and selecting Select Report. The<br />
Report List dialog box appears (Figure 8-2). Alternately you can click on the icon on the<br />
menu bar. The database being used for the report is displayed in the window title bar adjacent to<br />
Report Database.<br />
67
68<br />
Figure 8-2. Report List Dialog Box<br />
The People Report is the first in the list, and is highlighted. The name of the database file used<br />
for the report appears across the top of the dialog box. This is the active database, although you<br />
can choose another database if you wish. The number of records included in the highlighted<br />
report appears in the field Report Details. The following table describes each of the fields and<br />
buttons in the Report List dialog box.<br />
Button or Field Name Function<br />
Report List field Displays the names of the pre-defined reports provided by <strong>Fit</strong>Plus<br />
and the user-defined reports if any.<br />
Report Details field Displays the path, filename, and number of records contained in the<br />
report highlighted in the Report List field. The number of records<br />
will change depending on the database file selection.<br />
Select Database button Clicking the Select Database button opens a file dialog box and<br />
allows you to choose another database for report purposes.<br />
Note: Selecting another database in this dialog box does not<br />
permanently change the active database used for fit testing.<br />
If you do select another file for report purposes and click the OK<br />
button, the new filename appears in the title bar of reports dialog.<br />
Chapter 8
Button or Field Name Function<br />
Modify Report button Clicking this button displays the Criteria to Select Records dialog<br />
box (Figure 8-6). This dialog box lets you select fields to use for<br />
selecting records. To select a new field:<br />
1. Use your mouse to highlight the sort field name on the lefthand<br />
list. You can add more than one field if you wish. Any<br />
fields you add to the list appear at the end of the list by default.<br />
If you want to insert the fields elsewhere in the list, highlight<br />
the field name that you want the new field to appear above. The<br />
order of the fields in the right-hand list determines the sort<br />
order of the fields in your report.<br />
2. Click the Add arrow. The names appear in the right-hand list.<br />
These fields are now used in order to sort the selected report.<br />
3. To remove sort fields, be sure they are highlighted in the righthand<br />
list and click the Remove arrow. The names move back<br />
into the left-hand list and are not used for sorting.<br />
Click the Next button at the bottom of the Select Fields to Use for<br />
Sorting dialog box. The Select Records to Include in Report<br />
dialog box appears (Figure 8-6). If you want to include all records<br />
in the report, click the All Records button at the top left of the<br />
dialog box. To include selected records only, click Selected<br />
Records and choose the field you want to use for filtering in the #1<br />
Select Record with section of the screen, such as Company or<br />
Last Name; the filtering operation, such as “equal to” or “greater<br />
than”; and the specific filter criteria, such as an actual company<br />
name. You can include a second criteria by clicking the And button<br />
and completing the #2 Select Record with section of the screen,<br />
click None to use no second criteria, or click Or to use the second<br />
criteria only. Click the Next button to redisplay the Report List.<br />
Click View Report to display your modified report. All changes to<br />
your reports are saved.<br />
TO MODIFY USER-DEFINED REPORTS<br />
If you selected a user-defined report to modify, the Rename<br />
Report Title (Optional) dialog box appears (Figure 8-3). Type a<br />
name for the report if you wish and click Next. The Select<br />
Database dialog box appears. Choose the type of database you<br />
want to associate with this report and click Next. The Select Fields<br />
to Include in Report dialog box appears<br />
(Figure 8-5). Choose the fields you want in your report and click<br />
Next. The Select Fields to Use for Sorting dialog box appears.<br />
Refer to the beginning of this Modify Report button description.<br />
View Report button Clicking this button displays the first record in the selected report.<br />
Click Next to view the next record in the report. Click Close to<br />
return to the Report List dialog box. To select another database,<br />
refer to the Select Database button description above.<br />
Creating, Modifying and Printing Reports 69
Button or Field Name Function<br />
Print Report button Clicking this button sends the selected report to your designated<br />
printer. The entire multi-page report is printed. If you want to print<br />
selected records only, refer to the Modify report button<br />
description above.<br />
Create New Report<br />
button<br />
70<br />
This button allows you to define a complete new report. Clicking<br />
this button will take you through a report wizard that will allow<br />
you to select the type of data and its presentation in the report.<br />
Delete Report button This button is active only when you have selected a “User-defined<br />
report”. Clicking this button removes all information about the<br />
report. The pre-defined reports can never be deleted.<br />
Reset Report Column<br />
Widths button<br />
This button resets the selected report’s default column widths.<br />
Select the report from the report list section and click the Reset<br />
Report Column Width button. This will cause all columns of the<br />
selected report to be reset to default widths. You can change the<br />
column widths after this process.<br />
Exit button Clicking this button closes the Report dialog box.<br />
Each dialog that appears during the modification of a report is described.<br />
1. Report Title<br />
This dialog allows you to name the report.<br />
Figure 8-3. Report Title Dialog Box<br />
2. Select Database Table<br />
This dialog lists the four available tables in the database that you can select to generate<br />
reports: <strong>Fit</strong><strong>Test</strong>, People, Protocol, and Respirator. The DailyCheck Table is not included in<br />
this list. Click on any choice to select the corresponding table. Click Next>> to proceed to the<br />
next choice.<br />
Chapter 8
Figure 8-4. Select Database Table Dialog Box<br />
3. Select Fields to Include in Report<br />
All available fields from the selected table will be displayed in the Available Fields column.<br />
Fields in Report lists the fields that will appear in the report. To add the fields you would<br />
like the report to display, select a field in Available Fields column, click Add>> button and<br />
verify that the selected field appears in Fields in Report column. To remove a field from the<br />
Fields in Report column, select it, click
72<br />
the filtering operation, such as “equal to” or “greater than”; and the specific filter criteria,<br />
such as an actual company name. You can include a second criteria by clicking the AND<br />
button and completing the #2 Select Record with section of the screen, click NONE to use<br />
no second criteria, or click OR to select records that satisfy the first or second criteria. AND<br />
will select records that satisfy the first criteria and the second criteria.<br />
Click the Next>> button to proceed.<br />
Figure 8-6. Criteria to Select Records Dialog Box<br />
5. Select Fields to Use for Sorting<br />
This dialog allows you to select a set of fields to sort the records. Use your mouse to<br />
highlight the sort field name on the left-hand list. Click the Add>> to add up to four fields for<br />
sorting. Any fields you add to the list appear in Selected fields column. The order of the<br />
fields in the right-hand list determines the sort order of the fields in your report.<br />
Click the Add>> arrow. The names appear in the right-hand list. These fields are now used in<br />
order to sort the selected report.<br />
To remove sort fields, be sure they are highlighted in the right-hand list and click the<br />
Figure 8-7. Select Fields to Use for Sorting Dialog Box<br />
6. Select Column Order in Report<br />
This dialog allows you to place the selected fields in a desired column order. Select None to<br />
end the list. The fields before the first None selection will be displayed in the report.<br />
Creating, Modifying and Printing Reports 73
74<br />
Figure 8-8. Select Sequence of Fields in Report<br />
When you display the reports using the View report button described in the above table, the first<br />
record in the report appears on the screen. All reports have a Next and a Exit option in the menu<br />
bar across the top of the report screen. Click Next to view the next record in the report. Click Exit<br />
to return to the Report List dialog box.<br />
Report Examples<br />
The following examples include instructions for generating four different types of reports: a Next<br />
Due report, a Past Due report, a single page <strong>Fit</strong> <strong>Test</strong> report, and a user-defined report. Although<br />
these are only a representative sample of the many reports you can generate with <strong>Fit</strong>Plus<br />
software, the examples show how to navigate through the many report dialog boxes, and should<br />
provide some basic guidelines for generating other types of reports.<br />
Example 1 - Next Due Report<br />
Follow the steps below to generate a report showing who is due for a fit test. This report will have<br />
one record per line.<br />
1. Open the Report menu and choose Select Report. From the Report List dialog box, select<br />
Next Due. The report obtains the data from the default <strong>Fit</strong><strong>Test</strong> Table. If you want to use a<br />
different <strong>Fit</strong><strong>Test</strong> Table, click Select Database and choose another one. The name of the<br />
database file used for the report always appears across the top of the Report List dialog box.<br />
2. Click Modify Report to choose the records to include in the report: for example, click<br />
Selected Records and choose Due Date greater than mm/dd/yyyy, using whatever date you<br />
wish.<br />
Chapter 8
3. Click the Next button to choose the fields to use for sorting: for example, Last Name and ID<br />
number. If you do not select any fields, the report will be sorted on default criteria which in<br />
this case is the test date.<br />
4. Click And for the #2 filter. Choose Due Date less than mm/dd/yyyy, using whatever date<br />
you wish.<br />
5. Click Next and choose View Report or Print Report. The report shows all people due for a<br />
fit test prior to the date you entered.<br />
Example 2 - Single Page <strong>Fit</strong> <strong>Test</strong> Report<br />
Follow the steps below to generate a single page fit test report. Each fit test will be printed on a<br />
separate page.<br />
1. Open the Report menu and choose Select Report. From the Report List dialog box, select<br />
<strong>Fit</strong> <strong>Test</strong> Report. The report obtains the data from the default <strong>Fit</strong><strong>Test</strong> Table. The name of the<br />
database file used for the report always appears across the top of the Report List dialog box.<br />
2. Click Modify Report to choose the records to include in the report: for example Company<br />
equal to ABC.<br />
3. Click the Next button to choose the fields to use for sorting.<br />
4. Click None for the #2 filter.<br />
5. Select a language for the report. The currently active language translation file is shown. Click<br />
OK to accept the language file listed. (See Appendix C for more information on printing the<br />
fit test report in different languages.)<br />
6. Click Next and choose View Report or Print Report. The report shows each fit test report<br />
on a separate page.<br />
Example 3 - User Defined Reports<br />
Follow the steps below to generate a user-defined report.<br />
1. Open the Report menu and choose Create New Report. Enter a unique name for this report.<br />
2. Click Next and choose the database table you want to take the data from.<br />
3. Click the Next button to choose the fields to include in the report. The report will be<br />
structured in columns with one field per column. The first field in the list is used for column<br />
one, the second field for column two, and so forth.<br />
4. Click Next and select the records to include in the report.<br />
5. Click Next and select the fields to use for sorting the report.<br />
6. Click Next and select the order of columns in the report.<br />
7. Click Next and choose View Report or Print Report.<br />
Example 4 – Past Due Report<br />
Follow the steps below to generate a past due report.<br />
1. Open the Report menu and choose Select Report. From the Report List dialog box, select<br />
Past Due Report.<br />
2. Click View Report and the following dialog appears:<br />
Creating, Modifying and Printing Reports 75
76<br />
Figure 8-9. Past Due Months<br />
3. Enter the number of months from the current date for which the past due report will be<br />
generated. This is the number of months to look backwards for people who were skipped. For<br />
example, if you select 12 months and the current date is January 1, 2006, everyone who<br />
should have been tested between January 1, 2005, and January 1, 2006, but was not, will be<br />
listed in the report.<br />
Note: The Past Due report gathers data from the <strong>Fit</strong><strong>Test</strong> Table and will identify persons who<br />
were fit tested at least once and are now overdue for another test. It will not identify<br />
persons who have records in the People Table and have never been fit tested.<br />
Chapter 8
Chapter 9<br />
Managing <strong>Fit</strong> <strong>Test</strong> Exercise Protocols<br />
<strong>Fit</strong>Plus <strong>Fit</strong> <strong>Test</strong> <strong>Software</strong> v3 stores fit test exercise protocols in the Protocol Table. This table is<br />
automatically installed into every database used by <strong>Fit</strong>Plus v3. The fit test protocol you need to<br />
use is probably there ready to go.<br />
<strong>Fit</strong>Plus remembers the exercise protocol you last used and will always propose to use that<br />
protocol again for each new fit test unless you decide to change it. This prevents you from<br />
making the mistake of not selecting the correct protocol, since most organizations only use one. If<br />
necessary, you can quickly change from one protocol to another.<br />
If necessary, you can modify an existing exercise protocol or create a new one. This allows you to<br />
accommodate changing regulations or perform scientific research. There is no practical limit to<br />
the number of protocols stored in the database.<br />
Changing the Active Exercise Protocol<br />
The protocol that is in use for fit testing is called the “default protocol”. To change the default<br />
protocol you must view that protocol in the Edit Protocol Table dialog and click Exit. You will<br />
be prompted to confirm that you really want to make that change. If you click No, the default<br />
protocol remains unchanged. See below for details on how to view records in the Protocol Table.<br />
Viewing/Editing the Protocol Table<br />
The fit test protocols available during a fit test are those stored in the Protocol Table of the active<br />
database. You can view the protocols stored in the active database from the Database menu by<br />
selecting Edit and then Protocol Table. Alternately, you can click on the icon on the menu<br />
bar.<br />
The Edit Protocol Table dialog box automatically displays the records in the Protocol Table in<br />
alphabetical order (Figure 9-2). Click the arrow to the right of the Protocol Name field to display<br />
details of any existing exercise protocols. Each protocol must have a unique name. The protocol<br />
name field cannot have a comma(,). If you enter a comma in this field, the following message<br />
will be displayed and the comma will be removed:<br />
Figure 9-1. Comma(,) is not Allowed in This Field Error Message<br />
77
78<br />
Figure 9-2. Protocol Database Dialog Box<br />
If the protocol that is displayed is not the default protocol when you Exit this dialog, <strong>Fit</strong>Plus asks<br />
if you want to change the default protocol to the one shown.<br />
Figure 9-3. Change Default Protocol? Dialog Box<br />
Click Yes to change the default protocol to the one shown, or No to leave the default protocol<br />
unchanged.<br />
The following table describes the function of each of the buttons or fields in the Edit Protocol<br />
Table dialog box.<br />
Button or Field Name Function<br />
New button Clicking the New button opens a new blank record, allowing you to<br />
enter a new record in the database.<br />
Delete button Clicking the Delete button allows you to delete the displayed<br />
record. A warning message first appears, asking if you are sure you<br />
want to delete the record. If you click Yes, the record is deleted<br />
permanently.<br />
Protocol Name field Displays the name of the displayed exercise protocol.<br />
Clicking the arrow to the right of the Protocol Name field displays<br />
a list of all the Protocol records in the database. You can select a<br />
new record or leave the current record information in the dialog<br />
box. Comma(,) is not allowed in this field or no comma(,) allowed.<br />
Chapter 9
Button or Field Name Function<br />
Exercise Name fields Displays the names of all the exercises in the protocol. There are up<br />
to 12 exercises. Limited to 25 characters. This is a required field.<br />
Mask Time field Displays the mask sample time in seconds for each exercise.<br />
Total Time field Displays the total time in seconds for each exercise. The total time<br />
is the mask plus ambient purge plus ambient sample plus mask<br />
purge times. <strong>Fit</strong>Plus for Windows automatically updates the total as<br />
you enter numbers in a field. You cannot update this field directly.<br />
Exclude checkboxes Clicking the Exclude button for an exercise causes the<br />
PORTACOUNT Plus to not make a measurement for that exercise. It<br />
is essentially a ‘time-out’. It is used for the OSHA 29CFR1910.134<br />
Grimace exercise. Since there is no measurement made, the results<br />
are not used in the overall fit factor calculation. Do not exclude<br />
exercises unless you are absolutely certain that they are not<br />
required for the overall fit factor result.<br />
Ambient Purge field Displays the ambient purge time in seconds.<br />
Ambient Sample field Displays the ambient sample time in seconds.<br />
Mask Purge field Displays the mask purge time in seconds.<br />
Next <strong>Test</strong> Due In _<br />
months field<br />
Displays the number of months before the next fit test is due. This<br />
is typically 12 months, although some regulations call for 6 or 24<br />
months. Consult the applicable regulations for additional<br />
information. Valid range from 1 to 99. This is a required field.<br />
99% and greater button Clicking the 99% and greater button displays the Sample Timing<br />
for PortaCount (alone) dialog box (Figure 9-4). This box sets the<br />
Mask Sample Times, Mask Purge Time, Ambient Sample Time,<br />
and Ambient Purge Time when you are conducting a fit test with<br />
the PORTACOUNT Plus alone (i.e., N95-Companion not used).<br />
Less than 99% button Clicking the Less than 99% button displays the Sample Timing<br />
for N95-Companion dialog box (Figure 9-5). This box sets the<br />
Mask Sample Times, Mask Purge Time, Ambient Sample Time,<br />
and Ambient Purge Time when you are using the N95-Companion<br />
and PORTACOUNT Plus together to conduct a fit test.<br />
Exit button Clicking this button closes the dialog box. If a new record was<br />
being added or if any field was changed, you are prompted to save<br />
or discard changes.<br />
Save button Clicking this button will save the current information. If a new<br />
record was being added, the record is added to database.<br />
Terminate <strong>Fit</strong> <strong>Test</strong><br />
when <strong>Fit</strong> Factor for<br />
any exercise fails<br />
checkbox<br />
Most regulations allow an exercise to fail as long as the overall fit<br />
factor passes. If the protocol requires all exercises to pass, check<br />
this box.<br />
Managing <strong>Fit</strong> <strong>Test</strong> Exercise Protocols 79
80<br />
Figure 9-4. Sample Timing for PortaCount (alone) Dialog Box<br />
Note: When an exercise is ‘excluded’, the value stored as the mask sample time becomes the<br />
time used for the entire exercise. No actual measurement is made.<br />
Chapter 9
Figure 9-5. Sample Timing for N95-Companion Dialog Box<br />
Note: When an exercise is ‘excluded’, the value stored as the mask sample time becomes the<br />
time used for the entire exercise. No actual measurement is made.<br />
<strong>Fit</strong>Plus remembers the protocol you last used and defaults to that protocol for the next fit<br />
test. If you always use the same protocol, this saves you from searching for it over and<br />
over again or accidentally using the wrong protocol.<br />
Click the View/Edit button in the Sample Timing area of the Select a Protocol dialog box to<br />
display the Sample Timing Details dialog box appears (Figure 9-4 or Figure 9-5).<br />
The exercise protocol timing details shown on the screen differ depending on whether or not the<br />
N95-Companion is connected to the PORTACOUNT Plus. When you use the PORTACOUNT Plus<br />
alone, or if you enter data manually, PORTACOUNT Plus timing details appear. When you use the<br />
N95-Companion with the PORTACOUNT Plus, N95-Companion timing details appear.<br />
Managing <strong>Fit</strong> <strong>Test</strong> Exercise Protocols 81
Chapter 10<br />
Printing <strong>Fit</strong> <strong>Test</strong> Cards<br />
The ability to print fit test card is a new feature in <strong>Fit</strong>Plus v3 software. A <strong>TSI</strong> Model 8907 Card<br />
Printer or equivalent is required.<br />
Note: For information or ordering replacement ribbons and blank cards please refer to the<br />
appendices in this manual:<br />
Appendix D: Supplies & Specifications for the Fargo Persona C11 (<strong>TSI</strong> Model 8901)<br />
Appendix E: Supplies & Specifications for the Fargo DTC300 and C30 (<strong>TSI</strong><br />
Model 8907)<br />
Note: <strong>TSI</strong> Incorporated does not warrant that <strong>Fit</strong>Plus v3 fit test card printing features will<br />
function properly with the wide variety of card printers available on the market. Use of a<br />
card printer other than the model(s) offered by <strong>TSI</strong> is done at your own risk. <strong>TSI</strong> believes<br />
that <strong>Fit</strong>Plus v3 card printing features will work with most Windows-compatible card<br />
printers.<br />
First-Time Card Printing Setup<br />
Note: It is very important to install the Windows print driver before attempting to print fit test<br />
cards for the first time.<br />
Although the Fargo DTC300 (or C30) Card Printer supplied with the <strong>TSI</strong> Model 8907 Card<br />
Printer Kit is capable of printing in color, <strong>Fit</strong>Plus v3 software does not support color. The printer<br />
ribbon supplied with the kit is the “K – Premium Resin” black only ribbon.<br />
Note: Attempting to print a fit test card with the Fargo DTC300 (or C30) without first setting<br />
the proper ribbon type will result in a “Wrong Ribbon Installed” error message.<br />
When attempting to print a card with the wrong ribbon on the older Fargo C11 there is<br />
no error message, but the black ribbon may de-spool continuously. Turn the C11 printer<br />
off if this happens and then set the ribbon type as shown below. The computer screens for<br />
the Fargo C11 driver vary slightly from those shown, but the basic instructions are the<br />
same.<br />
83
1. Get the card printer ready:<br />
84<br />
Note: Do not connect the printer to your computer until prompted during the install process.<br />
• Install the printer ribbon.<br />
• Connect the AC power supply.<br />
• Load blank cards into the input hopper.<br />
• DO NOT connect the USB cable to your PC until prompted to do so.<br />
2. Insert the Fargo <strong>Software</strong> Installation CD that was included with the card printer into your<br />
CD-ROM drive and follow the on-screen instructions for installing the Fargo DTC300 (or<br />
C30) print driver. This needs to be done only one time.<br />
When prompted, select USB as the printer port.<br />
Figure 10-1. Select The Printer Port Dialog<br />
When prompted, click the Detect Installed Ribbon Type button.<br />
Figure 10-2. Select Installed Ribbon Type Dialog<br />
Chapter 10
Follow the remaining prompts to complete the driver installation.<br />
Note The “Found new hardware” message may appear on the computer screen. Be patient<br />
and allow the computer to do its work. The message will disappear after a short time.<br />
3. Start <strong>Fit</strong>Plus <strong>Fit</strong> <strong>Test</strong> <strong>Software</strong> on your computer. Click No for the Daily Checks and Exit<br />
step 1 of the fit test process so that you are looking at the empty <strong>Fit</strong>Plus screen. Then pull<br />
down the Setup menu and select Global <strong>Fit</strong> <strong>Test</strong> Options. You will see the Global <strong>Fit</strong> <strong>Test</strong><br />
Options dialog shown in Figure 10-3.<br />
4. From the Global <strong>Fit</strong> <strong>Test</strong> Options dialog, click <strong>Fit</strong> <strong>Test</strong> Card Options (see Figure 10-3).<br />
Figure 10-3. Global <strong>Fit</strong> <strong>Test</strong> Options Dialog<br />
4. Click Change Settings (Figure 10-4) to access the card layout screen.<br />
Figure 10-4. <strong>Fit</strong> <strong>Test</strong> Card Options Dialog<br />
Printing <strong>Fit</strong> <strong>Test</strong> Cards 85
5. From the card layout screen (Figure 10-5) pull down the File menu and select Print Setup.<br />
86<br />
Figure 10-5. Card Layout Screen<br />
This will open the Print Setup dialog (Figure 10-6).<br />
Figure 10-6. Print Setup Dialog<br />
• Select the DTC300 Card Printer (or C30 Card Printer) from the list of available<br />
printers.<br />
• Select Landscape as the default orientation.<br />
Note: If the card printer is not on the list of available printers, it means that the card<br />
printer driver has not been installed into the Windows operating system. Go back to<br />
Step 1 of this procedure.<br />
7. Card printing should now be fully functional. To print a test card, pull down the File menu<br />
from the card layout screen (Figure 10-7). Make sure the card printer is ready and then click<br />
Print (Figure 10-7). You should see a print confirmation window pop up briefly<br />
(Figure 10-8) and a sample card should print.<br />
Chapter 10
Modifying <strong>Fit</strong> <strong>Test</strong> Card Settings<br />
Figure 10-7. Card Layout Screen<br />
Figure 10-8. Print Confirmation Window<br />
The appearance of the fit test card may be altered in the following ways:<br />
• Edit the user-defined line of text at the bottom of the card<br />
• Adjust column widths<br />
• Adjust line spacing<br />
• Edit field names<br />
To access the <strong>Fit</strong> <strong>Test</strong> Card Options dialog in <strong>Fit</strong>Plus v3 software, select Global <strong>Fit</strong> <strong>Test</strong> Options<br />
under the Setup menu. Then click on <strong>Fit</strong> <strong>Test</strong> Card Options. The following dialog will appear<br />
(Figure 10-9).<br />
Printing <strong>Fit</strong> <strong>Test</strong> Cards 87
88<br />
Figure 10-9. <strong>Fit</strong> <strong>Test</strong> Card Options<br />
If you have the optional card printer and you want to automatically print a fit test card at the<br />
completion of each passed fit test, check the box labeled Automatically Print 1 Card…<br />
If Automatically Print 1 Card… is checked, a card will be printed at the end of a fit test<br />
(assuming the printer is connected and ready). This option is disabled by default. <strong>Fit</strong> test cards<br />
can be easily printed at any time for any stored fit test record from the Edit <strong>Fit</strong><strong>Test</strong> Table dialog<br />
which is described in Chapter 7.<br />
Note: <strong>Fit</strong> test cards can only be printed one at a time. There is currently no “batch” printing<br />
function for fit test cards. Such a feature may be added to future releases of <strong>Fit</strong>Plus<br />
software.<br />
To change the layout of the fit test card, click on Change Settings. This button allows you to<br />
view the card format, change its layout, select the card printer, print preview, and store the<br />
settings for future use.<br />
Figure 10-10. <strong>Fit</strong> <strong>Test</strong> Card Layout Screen<br />
Chapter 10
Note: This screen shows sample data on the fit test card that is provided to help adjust the<br />
layout. The actual fit test data for a particular individual will automatically fill in<br />
whenever you print a card for a person.<br />
Double-click on the text you want to edit. The bottom line of the card is reserved for any single<br />
line of text you prefer. For example, you can list your company name and perhaps a phone<br />
number. You can also leave it blank. This line will print on all cards. Double-click the bottom<br />
line text to edit it.<br />
You can alter the left margin and column widths and row height, if necessary, to accommodate<br />
different printers. Simply click and drag the column bars as needed.<br />
If at the end of adjusting the row heights or the column widths you do not like the card layout,<br />
you can reset the fittest card row heights and column widths to default values by clicking the<br />
Reset Card Column Widths button (Figure 10-9).<br />
All changes will automatically be saved when you exit the card layout window.<br />
Click the “X” in the upper-right corner of the card layout window (not the <strong>Fit</strong>Plus window) and<br />
click Exit twice to get back to the <strong>Fit</strong>Plus software main menu.<br />
Printing <strong>Fit</strong> <strong>Test</strong> Cards 89
Chapter 11<br />
Synchronizing Databases<br />
If you do fit testing with multiple computers you can transfer their data to a Central database that<br />
contains all records from all computers. This allows you to work with one database which<br />
contains the data from several remote <strong>Fit</strong>Plus databases without generating duplicate records.<br />
This is very useful for generating reports from a single database.<br />
The synchronization function allows one database to send its data to a specifically designated<br />
database. The specifically designated database is called the Central database. The database<br />
which sends its data to the Central database is called the Local database. A database that has not<br />
been designated as Central or Local is called a Normal database. All databases in <strong>Fit</strong>Plus software<br />
are Normal databases unless specifically changed by you using the methods described in this<br />
chapter.<br />
To execute the synchronization function, some steps have to be taken to configure the Central and<br />
Local database prior to doing fit testing. A Normal database must be configured to be a Central<br />
database. Once the Central database is created, one or more Local databases can be created from<br />
this Central database. There is no limit to the number of Local databases that can be created from<br />
one Central database.<br />
Caution<br />
Only the Local databases created from a specific central database can be<br />
synchronized with this Central database. A local database created from one<br />
central database cannot be synchronized with a different central database. Any<br />
attempts to perform synchronization between non-paired local and central<br />
databases will generate an error.<br />
The steps you need to do to setup synchronization are as follows:<br />
1. Create a Central database on the computer that will retain the central database permanently.<br />
2. Create one Local database for each remote fit test computer. If you will be using the<br />
computer with the Central database for fit testing, create a Local database for that computer<br />
also.<br />
Note: A Central database cannot be used as the active database in <strong>Fit</strong>Plus software. Its<br />
purpose is to contain synchronized data only. Local databases can be used as an<br />
active database for fit testing.<br />
3. Send a Local database to each remote computer and make it the active database. Keep one on<br />
the central computer if it will be used for fit testing.<br />
To synchronize the database in the future:<br />
1. Collect a copy of one or more Local databases from the remote computers so that they are<br />
accessible by the central computer.<br />
2. Run the Synchronize utility (see below).<br />
91
Synchronizing Databases<br />
To synchronize a local and central database, open Database menu, click Utilities and select<br />
Synchronize. The Synchronize database dialog will be displayed Figure 11-1.<br />
92<br />
Caution<br />
Making a backup copy of the database is always a good idea before performing<br />
synchronization procedures.<br />
Figure 11-1. Synchronize Database Dialog Box<br />
By default the active database is selected in the Central database bar. To select another database,<br />
use the Browse button. Once a database is selected, the Database Type is displayed. If the<br />
selected database is of type NORMAL, it can be configured to be a Central database. If the<br />
selected database type is CENTRAL, it is already configured to be a Central database. If the<br />
database type is LOCAL, it cannot be configured to be a CENTRAL database.<br />
To configure a NORMAL type database into a CENTRAL type database, click the Make<br />
Central Database button.<br />
Chapter 11
To create a LOCAL database from this CENTRAL database, select a filename in the bar under<br />
Local Database. If you want to name the LOCAL database similar to another database, use the<br />
Browse button.<br />
WARNING<br />
Always use unique filenames or else the specified database will be overwritten<br />
and all data will be lost. It is a good idea to put the word “Local” into the<br />
filename to avoid confusion.<br />
Once the name of the LOCAL database is selected, click the Make Local Database button. This<br />
will create a LOCAL database from the CENTRAL database. All the data contained in the<br />
CENTRAL database will be transferred to the LOCAL database.<br />
The LOCAL database can be used as an active database for storing fit test results. When you want<br />
to synchronize the CENTRAL and LOCAL database, open Database menu, click on Utilities,<br />
and click Synchronize. The synchronize dialog displays with the names of previously selected<br />
CENTRAL and LOCAL database. Verify that the selected name in CENTRAL database bar is of<br />
CENTRAL database type. Verify that the selected name in LOCAL database bar is of LOCAL<br />
database type.<br />
If you want to select a different LOCAL database, use the Browse button. The selected LOCAL<br />
database should have been created from the currently selected CENTRAL database. Once the two<br />
databases are selected click the Transfer Data From Local To Central Database button.<br />
If more LOCAL databases need to be synchronized with this CENTRAL database, repeat the<br />
steps until all data is synchronized.<br />
Note: Configuring a database as CENTRAL or LOCAL will considerably increase its size<br />
thereby consuming more resources.<br />
This transfer is also possible on the network. The synchronization process cannot be done by<br />
using the Internet.<br />
WARNING<br />
Do not move the location of a CENTRAL database otherwise the<br />
synchronization process may generate errors and eventually fail.<br />
Use the word “Central” and “Local” in the database filenames to help avoid confusion.<br />
The following diagram illustrates the synchronization process:<br />
Language Support for the <strong>Fit</strong> <strong>Test</strong> Report 93
94<br />
<strong>Fit</strong>Plus <strong>Software</strong><br />
Database Synchronization Operation<br />
Figure 11-2. Synchronization Scheme<br />
Chapter 11
Appendix A<br />
Differences Between <strong>Fit</strong>Plus <strong>v3.x</strong> and <strong>Fit</strong>Plus v2.x<br />
The basic steps of performing a fit test are very similar in <strong>Fit</strong>Plus v2.x and <strong>Fit</strong>Plus <strong>v3.x</strong>. If you are<br />
experienced using version 2.x, you will find the transition to <strong>v3.x</strong> very easy.<br />
There are, however, some fundamental differences in the underlying database structures used by<br />
the two versions. Understanding the underlying database structure in <strong>Fit</strong>Plus v3 will make using<br />
the new <strong>Fit</strong>Plus <strong>v3.x</strong> features more understandable and help you get the most out of the software.<br />
<strong>Fit</strong>Plus v2 used a database file format known as “dBASE.” There were five database files in use<br />
at all times including:<br />
• People.dbf<br />
• Respirat.dbf<br />
• Protocol.dbf<br />
• <strong>Fit</strong>test.dbf<br />
• Daily.dbf<br />
Each database was an independent file on the hard disk with the file extension “.DBF”. During a<br />
fit test: 1) a person was selected from the People Database, 2) a respirator was selected from the<br />
Respirator Database, 3) a Protocol was selected from the Protocol Database, and 4) the fit test<br />
was started. When a fit test was completed, ALL of the information in each of these three<br />
databases was copied to the <strong>Fit</strong> <strong>Test</strong> Database along with the results of the fit test itself. The new<br />
record in the <strong>Fit</strong> <strong>Test</strong> Database contained ALL the necessary recordkeeping information. The<br />
Daily Database was used exclusively to contain the results of each daily check that was<br />
performed.<br />
<strong>Fit</strong>Plus v3 is similar, except it uses a single Microsoft Access format database (*.MDB) that<br />
contains separate “tables” that correspond to the v2.x dBASE files. The tables inside a <strong>Fit</strong>Plus v3<br />
database include:<br />
• People Table<br />
• Respirator Table<br />
• Protocol Table<br />
• <strong>Fit</strong><strong>Test</strong> Table<br />
• DailyCheck Table<br />
During a fit test: 1) a person is selected from the People Table, 2) a respirator is selected from the<br />
Respirator Table, and 3) the fit test is started (a default protocol is used from the Protocol Table).<br />
When a fit test is completed, ALL of the information in each of the three tables is copied to the<br />
<strong>Fit</strong><strong>Test</strong> Table along with the results of the fit test itself. The new record in the <strong>Fit</strong><strong>Test</strong> Table<br />
contains ALL the necessary recordkeeping information. The DailyCheck Table is used<br />
exclusively to store the results of each daily check performed.<br />
95
The difference in the two versions is not simply substituting the term “table” in place of<br />
“database”, although that concept works for simple installations where you never change<br />
databases. The big difference is that a <strong>Fit</strong>Plus v3 database is a collection of sub-databases (now<br />
called tables) that remain together at all times.<br />
The advantage of the <strong>Fit</strong>Plus v3 database structure will be appreciated by users who want to<br />
maintain separate database files for different groups of people. For example, larger organizations<br />
may want to separate groups by department or facility. Consultants may want separate databases<br />
for different clients. All data pertinent to a defined group of employees is now kept together in<br />
one database. Switching from one group to another is as simple as selecting the one database<br />
name that was created for that group and designating it as the Active Database.<br />
Description of <strong>Fit</strong>Plus v2.x Databases<br />
There are five types of database files in <strong>Fit</strong>Plus v2.x:<br />
1. Daily database file. Default name is DAILY.DBF<br />
This is a database that contains the results of the Daily Checks (if performed). The default<br />
folder where it is saved by <strong>Fit</strong>Plus v2.x is C:\FPWIN\. This database will not exist unless the<br />
Daily Checks have been performed at least once. There can only be one Daily database.<br />
2. People database file. Default name is PEOPLE.DBF<br />
This is a database that contains the information about employees. The default folder where it<br />
is saved by <strong>Fit</strong>Plus v2.x is C:\FPWIN\PEOPLE\. It is possible to have more than one People<br />
database.<br />
3. Respirator database file. Default name is RESPIRAT.DBF<br />
This is a database that contains information about the respirators used for fit testing. The<br />
default folder where it is saved by <strong>Fit</strong>Plus v2.x is C:\FPWIN\RESPIRAT\. It is possible (but<br />
unusual) to have more than one Respirator database.<br />
4. Protocol database file. Default name is PROTOCOL.DBF<br />
This is a database of fit test exercise protocols. <strong>Fit</strong>Plus v3 will automatically install new<br />
protocol information and does not use the old Protocol database in any way. If you altered<br />
any exercise protocols in <strong>Fit</strong>Plus v2.x they will not appear in <strong>Fit</strong>Plus <strong>v3.x</strong> unless you re-edit<br />
or recreate them after v3 installation.<br />
5. <strong>Fit</strong> <strong>Test</strong> Database file. Default name is FITTEST.DBF<br />
The <strong>Fit</strong> <strong>Test</strong> Database is where all the information about fit tests are stored. This includes the<br />
information from the People, Respirator, Protocol databases as well as the results of the fit<br />
test. The default folder where it is saved by <strong>Fit</strong>Plus v2.x is C:\FPWIN\FITTEST\. It is<br />
possible to have more than one <strong>Fit</strong> <strong>Test</strong> Database.<br />
96<br />
Appendix A
Appendix B<br />
Importing Employee Records into <strong>Fit</strong>Plus v3<br />
Many organizations have an existing database of employee records and would like to save time<br />
and avoid errors associated with having to re-key the data into <strong>Fit</strong>Plus software. This appendix<br />
discusses a method for importing that information into a <strong>Fit</strong>Plus v3 database.<br />
Overview<br />
The process described below involved the use of Microsoft Access database software to copy and<br />
paste information from your employee data file to the People Table in a <strong>Fit</strong>Plus v3 database. Both<br />
files have to be opened in Access at the same time to do this. The <strong>Fit</strong>Plus v3 database is a native<br />
Access file (*.mdb). Your employee data file must be in a format that is recognized by Access.<br />
<strong>Software</strong> and Data File Requirements<br />
The process of importing employee information into <strong>Fit</strong>Plus v3 requires the following software<br />
and data file:<br />
<strong>Software</strong>:<br />
Microsoft Access<br />
Employee data file in a format recognized by Access such as:<br />
Microsoft Access (*.mdb)<br />
Paradox (*.db)<br />
dBase (*.dbf)<br />
Excel (*.xls)<br />
Comma Separated Values (*.csv)<br />
Note: If your employee database is not already in a file format that Access can recognize, you<br />
will have to convert the data to one of the accepted formats using whatever means<br />
necessary.<br />
Procedure<br />
<strong>Fit</strong>Plus v3 uses Microsoft Access type databases. There are a total of six tables in each database<br />
including the People Table. The following table shows the structure of the <strong>Fit</strong>Plus v3 People<br />
Table:<br />
97
Field Name Data Type Field Width<br />
FIRSTNAME Character 25<br />
LASTNAME Character 25<br />
IDNUMBER Character 11<br />
COMPANY Character 25<br />
LOCATION Character 25<br />
PEOPNOTE Character 128<br />
CUSTOM1LABEL Character 10<br />
CUSTOM1DATA Character 10<br />
CUSTOM2LABEL Character 10<br />
CUSTOM2DATA Character 10<br />
CUSTOM3LABEL Character 10<br />
CUSTOM3DATA Character 10<br />
CUSTOM4LABEL Character 10<br />
CUSTOM4DATA Character 10<br />
The “Character” data type indicates a string of alphanumeric (ASCII) characters. The width<br />
indicates the maximum number of characters in the field.<br />
Creating a Destination <strong>Fit</strong>Plus v3 Database<br />
Run <strong>Fit</strong>Plus v3 and go to the Database|Copy menu.<br />
98<br />
Figure B-1. Make a Copy of a Database<br />
In the Copy SELECTED Data From Source Database section select Copy Protocol Table<br />
Data only.<br />
Note: These instructions assume you are importing employee records into a new database. You<br />
can perform the procedure on an existing database if desired, but make sure you have<br />
made a backup copy before putting valuable data at risk.<br />
Appendix B
Specify a path and filename for a new Destination Database. You can use any Source Database<br />
since we will not be copying any data other than the Protocol Table from it.<br />
Click Copy to cause the new file to be created. You may now close the <strong>Fit</strong>Plus v3 application.<br />
Import with Microsoft Access Database Application<br />
Launch Microsoft Access. Open the destination <strong>Fit</strong>Plus v3 database file (*.mdb) created above<br />
using the File|Open menu.<br />
Next select Open|File|Get External Data|Import. This will display a file dialog similar to the<br />
following figure (Figure B-2):<br />
Figure B-2. Import Dialog Box<br />
Navigate to the location of your employee database and highlight the file. Change the Files of<br />
type selection to show the appropriate file type for your database.<br />
Note: The following example uses a Microsoft supplied database xtreme.mdb to show screen<br />
captures of the steps.<br />
Click the Import button. A dialog similar to the one shown below will be displayed<br />
(Figure B-3):<br />
Importing Employee Records into <strong>Fit</strong>Plus v3 99
100<br />
Figure B-3. Import Objects Dialog Box<br />
Select the Tables tab and then select the specific table that contains your employee data. For<br />
example, Employee in Figure B-3. Click OK.<br />
The table view dialog will now have an additional entry as shown in Figure B-4 below:<br />
Figure B-4. CopyOf_<strong>Fit</strong>Plus3Data: Database<br />
Highlight the Employee Table (your table name may be different) and click Design on the menu<br />
bar. The following screen will be displayed (Figure B-5):<br />
Appendix B
Figure B-5. Selecting Source Data<br />
Select the field name that you plan on importing into the <strong>Fit</strong>Plus v3 People Table and check its<br />
data type. If the data type is char and the maximum number of characters is the same or less than<br />
the field in People Table, import is possible.<br />
Note: If the data type is different than char field or there are too many characters in each field,<br />
data cannot be transferred. An error message will appear. You will have to modify the<br />
data type or reduce the field width.<br />
In the above example, Last Name is of type char and has a width of 10 characters. This field can<br />
be imported into the LASTNAME field of the People Table.<br />
Close the design view and open the Employee Table in Datasheet view. Click on the column<br />
heading Last Name. This will select the entire column. Select Copy from the Edit menu. Open<br />
the People Table in Datasheet view. Select the LASTNAME field by clicking on its column<br />
heading. Open the Edit menu and select Paste. Click Yes when the dialog below appears<br />
(Figure B-6).<br />
Figure B-6. Microsoft Access Dialog Box<br />
Importing Employee Records into <strong>Fit</strong>Plus v3 101
This will cause the Last Name data from the employee table to be imported into the LASTNAME<br />
column in the <strong>Fit</strong>Plus v3 People Table. The view should be similar to the following:<br />
102<br />
Figure B-7. Selecting Destination for Data<br />
In a similar manner, import data from Employee Table to the <strong>Fit</strong>Plus People Table. Remember<br />
that you cannot add any columns or rename the original columns of the People Table or the<br />
<strong>Fit</strong>Plus v3 software will not be able to process the database.<br />
After all data is transferred, Save the <strong>Fit</strong>Plus database and close Access.<br />
Appendix B
Appendix C<br />
Language Support for the <strong>Fit</strong> <strong>Test</strong> Report<br />
<strong>Fit</strong>Plus v3 software supports the use of different languages for the pre-defined single-page fit test<br />
report (only). This report can be printed from different location within <strong>Fit</strong>Plus v3 including:<br />
• Automatically at the completion of each fit test (see Global <strong>Fit</strong> <strong>Test</strong> Options in Chapter 5).<br />
• By clicking the Print Report button on the Edit <strong>Fit</strong><strong>Test</strong> Table dialog.<br />
• By selecting <strong>Fit</strong> <strong>Test</strong> Report from the report list found under the Report|Select Report<br />
menu (or clicking the icon on the menu bar).<br />
Note: <strong>Fit</strong> test cards can also be printed in a different language by directly editing the fit test<br />
card layout. See Chapter 10.<br />
<strong>Fit</strong>Plus handles different languages by reading a translation file that maps the English words on<br />
the report to words in a different language. The translation files provided with <strong>Fit</strong>Plus v3 include<br />
at least the following (more will be added over time):<br />
EnglishLanguage.ini<br />
FrenchLanguage.ini<br />
GermanLanguage.ini<br />
SpanishLanguage.ini<br />
CustomLanguage.ini<br />
These language translation files can be edited if you prefer different words or spelling. You can<br />
also create a translation file with any language you like by editing the CustomLanguage.ini file.<br />
The CustomLanguage.ini file is blank as installed by <strong>Fit</strong>Plus software.<br />
Changing the Language Used for the <strong>Fit</strong> <strong>Test</strong> Report<br />
To change the default language, you must modify the <strong>Fit</strong> <strong>Test</strong> Report shown on the report menu.<br />
1. Pull down the Report menu and click on Select Report. Highlight the <strong>Fit</strong> <strong>Test</strong> Report(1<br />
record/page) and click the Modify Report button.<br />
2. The Criteria to Select Records dialog appears. Click Next. There is no need to change<br />
anything on this dialog since you are not printing reports right now.<br />
3. The Select Fields to use for Sorting dialog appears. Click Next. There is no need to change<br />
anything on this dialog since you are not printing reports right now.<br />
4. The Select Language for <strong>Fit</strong> <strong>Test</strong> Reports dialog appears as shown below. Click Browse.<br />
103
104<br />
Figure C-1. Select Language for <strong>Fit</strong> <strong>Test</strong> Report<br />
Select the language translation file of your choice or select the CustomLanguage.ini file to create<br />
a new translation. Click the Modify… button to make changes to the selected file translation.<br />
Click Next>> to proceed to the next choice.<br />
WARNING<br />
DO NOT select a non-language file such as <strong>Fit</strong>Plus.ini or <strong>Fit</strong>Plus Report.ini. All<br />
language translation files are named similarly.<br />
Figure C-2. Open Language File<br />
Confirm the choice of language translation file when the Translation Table for <strong>Fit</strong> <strong>Test</strong> Report<br />
dialog is redisplayed and click OK. The selected translation table will be displayed as shown<br />
below (Figure C-3).<br />
Appendix C
Figure C-3. Translation Table for <strong>Fit</strong> <strong>Test</strong> Report<br />
The translation table appears showing the English words that are on the <strong>Fit</strong> <strong>Test</strong> Report next to<br />
the translation. You may edit the translation if you wish. If you selected the CustomLanguage.ini<br />
file, the translations are blank (the first time). If you edit any translations click Save. Click Exit<br />
button to proceed with language choice.<br />
The process of setting the alternative language as the default for the <strong>Fit</strong> <strong>Test</strong> Report is now<br />
completed.<br />
<strong>Test</strong> the translations by printing a <strong>Fit</strong> <strong>Test</strong> Report. Go to the Database menu and Edit the <strong>Fit</strong><strong>Test</strong><br />
Table. Click the Print Report button.<br />
Language Support for the <strong>Fit</strong> <strong>Test</strong> Report 105
Appendix D<br />
Supplies and Specifications for the Fargo Persona C11<br />
Card Printer (<strong>TSI</strong> Model 8901)<br />
Note: For information about setting up this card printer to work with<br />
<strong>Fit</strong>Plus software see Chapter 10.<br />
The Model 8901 Card Printer has been discontinued by <strong>TSI</strong> Incorporated. It was manufactured by<br />
Fargo Electronics as the Person C11 Card Printer. The printer is warranted by Fargo Electronics<br />
and not by <strong>TSI</strong> Incorporated. Please contact Fargo Electronics if repairs are needed.<br />
FARGO Electronics, Inc.<br />
6533 Flying Cloud Drive<br />
Eden Prairie, MN 55344<br />
USA<br />
Website: www.fargo.com<br />
Phone: (800) 459-5636 or (952) 941-9470<br />
Fax: (952) 941-7836<br />
E-mail: sales@fargo.com<br />
Example <strong>Fit</strong> <strong>Test</strong> Card <strong>TSI</strong> Model 8901 Card Printer<br />
(Fargo C11)<br />
Reordering Card Printer Supplies<br />
Supplies for the Fargo Persona C11 Card Printer (<strong>TSI</strong> Model 8901)<br />
<strong>TSI</strong> Part Number Description<br />
1204049 Black Printer Ribbon for Fargo Persona C11 only<br />
1204050 Box of 500 Blank CR-80 Cards (white, PVC, 0.030 in. thick)<br />
1204052 Printer Cleaning Kit for Fargo Persona C11<br />
107
Specifications* for Fargo Persona C11 (Model 8901) Card Printer<br />
Print Method Dye-Sublimation/Resin Thermal Transfer<br />
Resolution 300 dpi (11.8 dots/mm)<br />
Colors Up to 16.7 million<br />
Print Ribbon Options Color or monochrome<br />
Print Speed 7 seconds per card (black) 30 seconds per card (color)<br />
Accepted Card Sizes (LW) CR-80 3.375 × 2.125 in. (85.6 × 54 mm)<br />
Maximum Print Area (LW) CR-80 edge-to-edge 3.37 × 2.11 in. (85.5 × 53.5 mm)<br />
Accepted Card Thickness 0.030 in. (0.76 mm)<br />
Card Types PVC or polyester cards with polished PVC finish; monochrome<br />
resin required for straight polyester<br />
Card Capacity 40 PVC cards (0.030 in.)<br />
Memory 2 MB RAM<br />
<strong>Software</strong> Drivers Windows ® 2000, XP, Vista<br />
Interface Standard 8-bit Centronics-type parallel (ECP-compatible)<br />
Operating Temperature 65° to 80°F (18° to 27°C)<br />
Dimensions (HWD) 6.7 × 13.1 × 10.5 in. (170 × 333 × 267 mm)<br />
Weight 15 lbs. (7 kg)<br />
Agency Listings Safety: UL 1950, CSA C2.2 and TüV-GS (IEC-950)<br />
Emissions: FCC Class A, CRC c1374, Class A and TüV-EMC<br />
(IEC-801 -2, -3, -4; CISPR 22, Class B), CE, BSMI<br />
Supply Voltage & Frequency 100-240 VAC, 1.3 A, 50/60 Hz<br />
Fargo Electronics Warranty Printer – One year<br />
Printhead – One year/unlimited-usage with UltraCard cards<br />
*Specifications are subject to change without notice.<br />
108<br />
Appendix D
Appendix E<br />
Supplies and Specifications for the Fargo DTC300 and<br />
C30 Card Printer (<strong>TSI</strong> Model 8907)<br />
Note: For information about setting up this card printer to work with<br />
<strong>Fit</strong>Plus software see Chapter 10.<br />
Note: The Fargo DTC300 and Fargo Persona C30 Card printers are functionally equivalent as<br />
far as <strong>Fit</strong>Plus <strong>Fit</strong> <strong>Test</strong> <strong>Software</strong> is concerned. The C30 has no LCD display and has<br />
limited upgrade options.<br />
The Model 8907 Card Printer offered by <strong>TSI</strong> Incorporated at the time this manual was written<br />
includes either the Model DTC300 or Persona C30 Card Printer manufactured by Fargo<br />
Electronics. These printers are warranted by Fargo Electronics and not by <strong>TSI</strong> Incorporated.<br />
Please contact Fargo Electronics if repairs are needed.<br />
FARGO Electronics, Inc.<br />
6533 Flying Cloud Drive<br />
Eden Prairie, MN 55344<br />
USA<br />
Website: www.fargo.com<br />
Phone: (800) 459-5636 or (952) 941-9470<br />
Fax: (952) 941-7836<br />
E-mail: sales@fargo.com<br />
Example <strong>Fit</strong> <strong>Test</strong> Card <strong>TSI</strong> Model 8907 Card Printer<br />
(Fargo C30 shown)<br />
Reordering Card Printer Supplies<br />
Supplies for the Fargo DTC300 and C30 Card Printers (<strong>TSI</strong> Model 8907)<br />
<strong>TSI</strong> Part Number Description<br />
1204058 Black Ribbon Cartridge for Fargo C30/DTC300<br />
1204050 Box of 500 Blank CR-80 Cards (white, PVC, 0.030 in. thick)<br />
109
Specifications* for Fargo C30 and DTC300 (Model 8907) Card<br />
Printer<br />
Print Method Dye-Sublimation/Resin Thermal Transfer<br />
Resolution 300 dpi (11.8 dots/mm)<br />
Colors Up to 16.7 million / 256 shades per pixel<br />
Print Ribbon Options Color or monochrome<br />
Print Speed 7 seconds per card (black), 27 seconds (color)<br />
Accepted Card Sizes (LW) CR-80 3.375 × 2.125 in. (85.6 × 54 mm)<br />
Maximum Print Area (LW) CR-80 edge-to-edge 3.37 × 2.11 in. (85.5 × 53.5 mm)<br />
Accepted Card Thickness 0.030 in. (0.76 mm) or 0.020 in. (0.51 mm)<br />
Card Types PVC or polyester cards with polished PVC finish;<br />
monochrome resin required for straight polyester<br />
Card Capacity 100 PVC cards (0.030 in.)<br />
Memory 2 MB RAM<br />
<strong>Software</strong> Drivers Windows ® 2000/XP/Vista<br />
Interface USB 1.1 (USB 2.0 compatible)<br />
Operating Temperature 65° to 80°F (18° to 27°C)<br />
Dimensions (HWD) 7.9 × 13.62 × 8.14 in. (201 × 346 × 207 mm)<br />
Weight 8 lbs. (3.63 kg)<br />
Agency Listings Safety: UL 60950-1, CSA C22.2 (60950) UL-GS (EN 60950-<br />
1) and CE Emissions: ITS (EN 55022 Class B), FCC (EN<br />
55042 Class B), CRC c1374w and CE<br />
(IEC-801 -2, -3, -4; CISPR 22, Class B), CE, BSMI<br />
Supply Voltage & Frequency 100-240 VAC, 3.3 A, 50/60 Hz<br />
Fargo Electronics Warranty Printer – Two years<br />
Printhead – Two year/unlimited-pass with UltraCard cards<br />
*Specifications are subject to change without notice.<br />
110<br />
Appendix E
Index<br />
9<br />
99% and greater<br />
button, 79<br />
A<br />
about this manual, ix<br />
active database, 33, 37, 67<br />
active database filename, 15<br />
active database name in title bar, 51<br />
active exercise protocol<br />
changing, 77<br />
advanced edit/delete, 62<br />
results, 63<br />
advanced edit/delete select database<br />
dialog box, 63<br />
ambient purge<br />
field, 79<br />
ambient sample<br />
field, 79<br />
apply custom names, 61<br />
to converted v2 database records, 14<br />
apply names to custom fields<br />
dialog box, 14<br />
auto description check box, 46<br />
automatic print fit test report, 8<br />
all fit tests, 8<br />
copies, 8<br />
do not print, 8<br />
passed fit tests only, 8<br />
automatic save, 8<br />
all fit test, 8<br />
do not save, 8<br />
passed fit tests only, 8<br />
automatic termination, 9<br />
B<br />
backup database, xii, 56<br />
C<br />
C30 card printer, 86, 109<br />
layout screen, 87<br />
specifications, 110<br />
calendar, 59<br />
card layout screen, 86<br />
card printer<br />
changing settings, 85<br />
detect installed ribbon type, 84<br />
fit test card options, 85<br />
card printer (continued)<br />
layout screen, 87<br />
model 8901, 107<br />
model 8907, 83, 109<br />
print confirmation window, 87<br />
print setup, 86<br />
select printer port, 84<br />
setup, 83<br />
CD contents, 1<br />
central database, 91<br />
change active exercise protocol, 77<br />
change daily checks settings, 30<br />
change database, 10<br />
change default protocol<br />
dialog box, 78<br />
change global fit test options, 29<br />
change language for fit test report, 103<br />
comma separated value format, 55<br />
comma(,) is not allowed in this field<br />
dialog box, 42<br />
communications port<br />
selecting, 29<br />
compact database, 58<br />
company<br />
field, 48<br />
computer requirements<br />
<strong>Fit</strong>Plus software, 1<br />
conduct fit test, xi, 24, 33<br />
conduct respirator training, xii<br />
connect PORTACOUNT Plus Respirator <strong>Fit</strong><br />
<strong>Test</strong>er, 17<br />
conventions, manual, ix<br />
convert database, 61<br />
dialog box, 12, 13<br />
convert <strong>Fit</strong>Plus v2 to <strong>Fit</strong>Plus v3, 11<br />
copy database, xii, 51<br />
dialog box, 51<br />
create new, 4<br />
create new database<br />
dialog box, 50<br />
create new report<br />
button, 70<br />
creating reports, 67<br />
criteria to select records, 69, 71<br />
dialog box, 72<br />
csv format, 56<br />
custom<br />
field, 48<br />
custom field names, 9<br />
111
D<br />
daily check results report, 67<br />
daily checks<br />
dialog box, 20, 35<br />
performing, 34<br />
daily checks inquiry<br />
dialog box, 19<br />
daily checks setting<br />
changing, 30<br />
daily checks settings for PORTACOUNT alone<br />
dialog box, 31<br />
data<br />
moving, xii<br />
database<br />
backing up, xii<br />
backup, 56<br />
copying, xii, 51<br />
create new<br />
dialog box, 50<br />
exporting, xii, 54<br />
merging, xii, 52<br />
opening, xii<br />
restoring, xii<br />
setting up, xii<br />
synchronize, xii, 91, 92<br />
database backup<br />
dialog box, 57<br />
database change active menu, 15<br />
database conversion, 13<br />
database menu, 40<br />
advanced edit/delete, 62<br />
apply custom names, 61<br />
backup database, 56<br />
calendar, 59<br />
comma separated value format, 55<br />
convert database, 61<br />
copying database, 51<br />
database values, 60<br />
delete duplicate records, 64<br />
destination database, 59<br />
excel format, 54<br />
exporting databases, 54<br />
<strong>Fit</strong><strong>Test</strong> table, 47<br />
merging databases, 52<br />
move/copy records, 61<br />
opening and editing database table, 41<br />
people table, 41<br />
protocol table, 47<br />
repair and compact database, 58<br />
report examples, 74<br />
respirator table, 44<br />
restore database, 57<br />
dialog box, 58<br />
112<br />
database menu (contineud)<br />
select date, 59<br />
source database, 59<br />
split database, 59<br />
synchronize database, 61<br />
database menu functions, 37<br />
database name and location, 50<br />
database search<br />
dialog box, 44, 45<br />
database table<br />
editing, 41<br />
opening, 41<br />
database values, 60<br />
date fomat, 8<br />
delete data after move, 62<br />
delete duplicate records, 64<br />
database tables, 64<br />
delete report<br />
button, 70<br />
deleting duplicate records successful, 66<br />
destination database, 59<br />
detect installed ribbon type, 84<br />
diagnostic checks, xi<br />
dialog box<br />
apply names to custom fields, 14<br />
change default protocol, 78<br />
comma(,) is not allowed in this field, 42<br />
convert database, 12, 13<br />
copy database, 51<br />
create new database, 50<br />
criteria to select records, 72<br />
daily checks, 20<br />
daily checks inquiry, 19<br />
daily checks settings for PORTACOUNT<br />
alone, 31<br />
database backup, 57<br />
database conversion, 13<br />
database search, 44, 45<br />
delete duplicate records in database tables, 64<br />
deleting duplicate records was successful, 66<br />
duplicate data error, 65<br />
edit <strong>Fit</strong><strong>Test</strong> table, 47<br />
edit protocol table, 77, 78<br />
edit respirator table, 45<br />
error on deleting duplicate records in people<br />
database, 65, 66<br />
export database in Excel format, 55<br />
export database into comma separated<br />
value, 56<br />
fit test, 24<br />
fit test card options, 85, 88<br />
fit test record, 27<br />
fit test test complete passed, 26<br />
global fit test options, 7, 85<br />
import, 99<br />
Index
dialog box (continued)<br />
import objects, 100<br />
manual entry, 28<br />
merge database, 53<br />
Microsoft Access, 101<br />
modify PORTACOUNT stand-alone settings<br />
only, 32<br />
move/copy data from one database to<br />
another, 62<br />
open language file, 104<br />
past due months, 76<br />
people database, 21, 42<br />
PortaCount daily checks, 35<br />
print setup, 40, 86<br />
protocol information, 23<br />
real time fit factor display, 34<br />
repair and compact database, 58<br />
report list, 68<br />
report title, 70<br />
respirator database, 22<br />
restore database, 58<br />
sample timing for N95-Companion, 81<br />
sample timing for PORTACOUNT (alone), 80<br />
select a database, 63<br />
select a person, 20<br />
select a protocol, 81<br />
select a respirator, 21<br />
select active database for fit test, 4, 5, 19, 50<br />
select active database for new fit test<br />
records, 4<br />
select communincations port, 30<br />
select database table, 71<br />
select default exercise protocol, 3, 4<br />
select fields to include in report, 71<br />
select fields to use for sorting, 73<br />
select installed ribbon type, 84<br />
select language for fit test report, 104<br />
select source file, 52<br />
select the printer port, 84<br />
split database, 59<br />
split database calendar, 60<br />
split database date values from database<br />
entries, 61<br />
synchronize database, 92<br />
display real-time fit factors, 33<br />
DTC300 card printer, 86, 109<br />
layout screen, 87<br />
specifications, 110<br />
due date<br />
field, 48<br />
duplicate data error, 65<br />
E<br />
edit database table, 41<br />
edit <strong>Fit</strong><strong>Test</strong> table, 47<br />
dialog box, 47<br />
edit <strong>Fit</strong><strong>Test</strong> Table, 88<br />
edit people table, 41<br />
edit protocol table, 47, 77<br />
dialog box, 77, 78<br />
edit records, xii<br />
edit respirator table, 44<br />
dialog box, 45<br />
entering new respirator record, 22<br />
error on deleting duplicate records in people<br />
database, 65, 66<br />
excel format, 54<br />
exclude<br />
checkbox, 79<br />
exercise name<br />
field, 79<br />
exit<br />
button, 49, 70<br />
export database, xii, 54<br />
export database in Excel format, 54<br />
dialog box, 55<br />
export database into comma separated value<br />
format, 55<br />
dialog box, 56<br />
Index 113<br />
F<br />
Fargo DTC300 card printer, 109<br />
Fargo Persona C11 card printer, 107<br />
Fargo Persona C30 card printer, 109<br />
Fargo software installation CD, 84<br />
file menu, 39<br />
print, 40<br />
print preview, 40<br />
print setup, 40<br />
filter efficiency less than 99%, 46<br />
first name<br />
field, 47<br />
fit factor pass level<br />
field, 46<br />
fit test<br />
dialog box, 24<br />
fit test card<br />
layout screen, 88<br />
options, 87<br />
printing, 83<br />
fit test card options, 10, 85<br />
dialog box, 88<br />
fit test exercise protocols<br />
managing, 77<br />
fit test record<br />
dialog box, 27<br />
fit test report, 67<br />
changing language, 103
fit test report (continued)<br />
language support, 83, 103<br />
fit test test complete passed<br />
dialog box, 26<br />
<strong>Fit</strong>Plus software<br />
computer requirements, 1<br />
convert databases, 11<br />
database synchronization<br />
operation, 94<br />
differences between <strong>v3.x</strong> and v2.x, 95<br />
features, xi<br />
fit testing with v3, 17<br />
installation, 1<br />
with Windows 2000/XP, 1<br />
installshield wizard, 2<br />
introduction, xi<br />
setup menu, 29<br />
start, 17<br />
first time, 3<br />
tasks, xi<br />
using PORTACOUNT Plus menu, 33<br />
using v3 file and database menu functions, 37<br />
with <strong>TSI</strong> Military M41, xiii<br />
<strong>Fit</strong><strong>Test</strong> table<br />
editing, 47<br />
viewing, 47<br />
G–H<br />
global fit test options, 7, 85, 87<br />
change, 29<br />
dialog box, 7<br />
I–J<br />
ID number<br />
field, 48<br />
import<br />
dialog box, 99<br />
import employee records, 97<br />
import objects<br />
dialog box, 100<br />
install <strong>Fit</strong>Plus software, 1<br />
installshield wizard, 2<br />
introduction, xi<br />
<strong>Fit</strong>Plus software, xi<br />
K<br />
K-Premium Resin, 83<br />
L<br />
language support for fit test report, 83, 103<br />
114<br />
last name<br />
field, 47<br />
less than 99%<br />
button, 79<br />
local database, 91<br />
location<br />
field, 48<br />
M<br />
M41 PATS fit tester, xiii<br />
make central database, 92<br />
manage fit test exercise protocols, 77<br />
manual<br />
conventions, ix<br />
manual entry, 27<br />
dialog box, 28<br />
mask purge<br />
field, 79<br />
mask size<br />
field, 48<br />
mask time<br />
field, 79<br />
merge database<br />
dialog box, 53<br />
merge databases, xii, 52<br />
Microsoft Access<br />
database, 99<br />
dialog box, 101<br />
model 8901 card printer, 107<br />
specifications, 108<br />
model 8907 card printer, 83, 109<br />
specifications, 110<br />
modify PORTACOUNT stand-alone settings, 31<br />
modify PORTACOUNT stand-alone settings only<br />
dialog box, 32<br />
modify report, xii, 67, 69<br />
button, 69<br />
modify setup options, xii<br />
modify user-defined reports, 69<br />
modifying fit test card settings, 87<br />
move data, xii<br />
move selected data, 62<br />
move/copy data from one database to another<br />
dialog box, 62<br />
move/copy records, 61<br />
N<br />
next due report, 67, 74<br />
next test due in __ months<br />
field, 79<br />
note<br />
field, 48<br />
Index
O<br />
online help, xii<br />
open database, xii<br />
table, 41<br />
open language file<br />
dialog box, 104<br />
operator<br />
field, 48<br />
overall pass<br />
field, 48<br />
P<br />
pass level<br />
field, 48<br />
past due months<br />
dialog box, 76<br />
past due report, 67<br />
people database<br />
dialog box, 21, 42<br />
people report, 67, 68<br />
people table<br />
editing, 41<br />
viewing, 41<br />
perform daily checks, 34<br />
perform daily diagnostic checks, xi<br />
PORTACOUNT, 17<br />
field, 48<br />
PORTACOUNT daily checks<br />
dialog box, 35<br />
PORTACOUNT Plus<br />
connecting, 17<br />
modifying stand-alone settings, 31<br />
using menu, 33<br />
print, 40<br />
button, 49<br />
print card<br />
button, 49<br />
print confirmation window, 87<br />
print fit test card, xi, 83<br />
print preview, 40<br />
print report, 67<br />
button, 49, 70<br />
print reports, xii<br />
print setup, 40, 86<br />
dialog box, 40<br />
protocol<br />
button, 48<br />
field, 48<br />
protocol information, 23<br />
dialog box, 23<br />
protocol report, 67<br />
protocol table<br />
editing, 47<br />
protocol table (continued)<br />
viewing, 47<br />
viewing/editing, 77<br />
Index 115<br />
R<br />
real time fit factor display<br />
dialog box, 34<br />
records<br />
edit, xii<br />
rename report title, 69<br />
repair and compact database<br />
dialog box, 58<br />
repair database, 58<br />
report database, 67<br />
report details, 68<br />
field, 68<br />
report examples, 74<br />
next due report, 74<br />
past due report, 75<br />
single page fit test report, 75<br />
user defined reports, 75<br />
report list, 67, 68<br />
dialog box, 68<br />
field, 68<br />
report title, 70<br />
dialog box, 70<br />
reset card column widths, 89<br />
reset report column widths<br />
button, 70<br />
respirator<br />
button, 48<br />
field, 48<br />
respirator database<br />
dialog box, 22<br />
respirator report, 67<br />
respirator table<br />
editing, 44<br />
viewing, 44<br />
respirator training, xii<br />
restore database, xii, 57<br />
S<br />
sample timing for N95-Companion<br />
dialog box, 81<br />
sample timing for PORTACOUNT (alone)<br />
dialog box, 80<br />
save<br />
button, 49<br />
search<br />
button, 49<br />
select a person<br />
dialog box, 20
select a protocol<br />
dialog box, 81<br />
select a respirator<br />
dialog box, 21<br />
select active database for fit test, 4<br />
dialog box, 5, 19, 50<br />
select active database for new fit test records<br />
dialog box, 4<br />
select column order in report, 73<br />
select communications port, 29<br />
dialog box, 30<br />
select database, 69<br />
button, 68<br />
select database table, 70<br />
dialog box, 71<br />
select date, 59<br />
select default exercise protocol, 4<br />
dialog box, 3<br />
select destination for data, 102<br />
select fields to include in report, 69, 71<br />
dialog box, 71<br />
select fields to use for sorting, 69, 72<br />
dialog box, 73<br />
select installed ribbon type, 84<br />
select language for fit test report<br />
dialog box, 104<br />
select printer port, 84<br />
select records to include in report, 69<br />
select report, 67<br />
select sequence of fields in report, 74<br />
select source data, 101<br />
select source database file<br />
dialog box, 52<br />
select the printer port, 84<br />
setup database, xii<br />
setup menu, 29<br />
setup options<br />
modifying, xii<br />
setup PORTACOUNT Plus Respirator <strong>Fit</strong><br />
<strong>Test</strong>er, 17<br />
show signature lines on fit test report, 9<br />
software license agreement, ii<br />
sorted records<br />
field, 48<br />
source database, 59<br />
split database, 59<br />
dialog box, 59<br />
split database calendar<br />
dialog box, 60<br />
split database date values from database entries<br />
dialog box, 61<br />
start fit test when <strong>Fit</strong>Plus is already<br />
running, 18, 19<br />
start <strong>Fit</strong>Plus software, 17<br />
synchronization scheme, 94<br />
116<br />
synchronize database, xii, 61, 91, 92<br />
dialog box, 92<br />
T–U<br />
terminate fit test when fit factor for any exercise<br />
fails<br />
checkbox, 79<br />
test date<br />
field, 48<br />
test time<br />
field, 48<br />
toolbar buttons, 39<br />
total time<br />
field, 79<br />
trademarks, ix<br />
translation table for fit test report, 105<br />
<strong>TSI</strong> website, x<br />
V<br />
view <strong>Fit</strong><strong>Test</strong> table, 47<br />
view people table, 41<br />
view protocol table, 47, 77<br />
view record, 26<br />
view report<br />
button, 69<br />
view reports, xii<br />
view respirator table, 44<br />
view results<br />
button, 48<br />
W–X–Y–Z<br />
warn when fit factor is above…, 10<br />
warranty, i<br />
Index
<strong>TSI</strong> Incorporated – 500 Cardigan Road, Shoreview, MN 55126 U.S.A<br />
USA Tel: +1 800 874 2811 E-mail: answers@tsi.com Website: www.tsi.com<br />
UK Tel: +44 149 4 459200 E-mail: tsiuk@tsi.com Website: www.tsiinc.co.uk<br />
France Tel: +33 491 95 21 90 E-mail: tsifrance@tsi.com Website: www.tsiinc.fr<br />
Germany Tel: +49 241 523030 E-mail: tsigmbh@tsi.com Website: www.tsiinc.de<br />
Sweden Tel: +46 8 595 13230 E-mail: tsiab@tsi.com Website: www.tsi.se<br />
India Tel: +91 80 41132470 E-mail: tsi-india@tsi.com<br />
China Tel: +86 10 8260 1595 E-mail: tsibeijing@tsi.com<br />
Contact your local <strong>TSI</strong> Distributor or visit our website www.tsi.com for more detailed specifications.<br />
P/N 1980502 Rev E Copyright © 2007 by <strong>TSI</strong> Incorporated Printed in U.S.A.