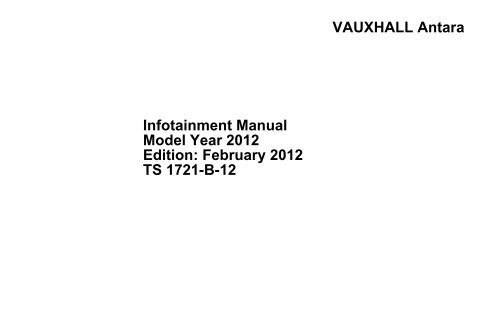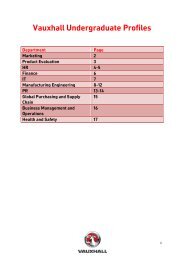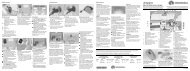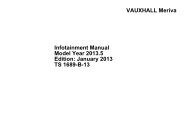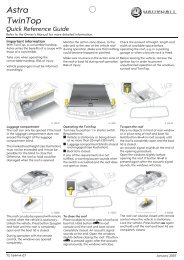Infotainment manual - Antara, v.3 (rev ), en-VX - Vauxhall
Infotainment manual - Antara, v.3 (rev ), en-VX - Vauxhall
Infotainment manual - Antara, v.3 (rev ), en-VX - Vauxhall
Create successful ePaper yourself
Turn your PDF publications into a flip-book with our unique Google optimized e-Paper software.
<strong>Infotainm<strong>en</strong>t</strong> Manual Model Year 2012 Edition: February 2012 TS 1721-B-12<br />
<strong>Infotainm<strong>en</strong>t</strong> Manual<br />
Model Year 2012<br />
Edition: February 2012<br />
TS 1721-B-12<br />
VAUXHALL <strong>Antara</strong><br />
0 - 1
Cont<strong>en</strong>ts<br />
Touch & Connect ........................... 3<br />
CD 30 / CD 30 MP3 Type 1 ......... 89<br />
Mobile phone portal ................... 115
Touch & Connect<br />
Introduction .................................... 4<br />
Radio ........................................... 18<br />
CD Player .................................... 23<br />
AUX input ..................................... 28<br />
USB port ...................................... 29<br />
Bluetooth music ........................... 32<br />
Navigation .................................... 34<br />
Phone .......................................... 73<br />
Index ............................................ 86
4 Introduction<br />
Introduction<br />
G<strong>en</strong>eral information ....................... 4<br />
Theft-deterr<strong>en</strong>t feature ................... 5<br />
Control elem<strong>en</strong>ts overview ............ 7<br />
Operation ....................................... 9<br />
G<strong>en</strong>eral information<br />
The <strong>Infotainm<strong>en</strong>t</strong> system provides<br />
you with state-of-the-art in-car<br />
infotainm<strong>en</strong>t.<br />
The radio has six station memories<br />
for the AM waveband and twelve<br />
station memories for the FM<br />
waveband.<br />
The integrated audio player will<br />
<strong>en</strong>tertain you with audio CDs and<br />
MP3/WMA CDs.<br />
You can connect external data<br />
storage devices, e.g. iPod, MP3<br />
player or USB stick or a portable CD<br />
player to the <strong>Infotainm<strong>en</strong>t</strong> system as<br />
further audio sources; either via cable<br />
or via Bluetooth.<br />
The navigation system with dynamic<br />
route planning will reliably guide you<br />
to your destination, and, if desired,<br />
will automatically avoid traffic jams or<br />
other traffic problems.<br />
In addition the <strong>Infotainm<strong>en</strong>t</strong> system is<br />
equipped with a phone portal that<br />
allows for comfortable and safe use of<br />
your mobile phone in the vehicle.<br />
Optionally, the <strong>Infotainm<strong>en</strong>t</strong> system<br />
can be operated using controls on the<br />
steering wheel.<br />
The well-thought-out design of the<br />
control elem<strong>en</strong>ts, the touch scre<strong>en</strong><br />
and the clear displays <strong>en</strong>able you to<br />
control the system easily and<br />
intuitively.<br />
Important information on<br />
operation and traffic safety<br />
9 Warning<br />
The <strong>Infotainm<strong>en</strong>t</strong> system has to be<br />
used so that the vehicle can be<br />
driv<strong>en</strong> safely at all times. If in doubt<br />
stop your vehicle and operate the<br />
<strong>Infotainm<strong>en</strong>t</strong> system while the<br />
vehicle is stationary.<br />
9 Warning<br />
The usage of the navigation<br />
system does not release the driver<br />
from the responsibility for a<br />
correct, vigilant attitude in road
traffic.The related traffic<br />
regulations must always be<br />
followed.<br />
Only make <strong>en</strong>tries (e.g.<br />
addresses) with the vehicle<br />
stationary.<br />
If a navigation instruction<br />
contradicts traffic regulations, the<br />
traffic regulations always apply.<br />
9 Warning<br />
In some areas one-way streets<br />
and other roads and <strong>en</strong>trances<br />
(e.g. pedestrian zones) that you<br />
are not allowed to turn into are not<br />
marked on the map.In such areas<br />
the <strong>Infotainm<strong>en</strong>t</strong> system will issue<br />
a warning that must be<br />
accepted.Here you must pay<br />
particular att<strong>en</strong>tion to one-way<br />
streets, roads and <strong>en</strong>trances that<br />
you are not allowed to drive into.<br />
Radio reception<br />
Radio reception may be disrupted by<br />
static, noise, distortion or loss of<br />
reception due to<br />
■ changes in distance from the<br />
transmitter,<br />
■ multi-path reception due to<br />
reflection,<br />
■ shadowing.<br />
Theft-deterr<strong>en</strong>t feature<br />
Usually the <strong>Infotainm<strong>en</strong>t</strong> system is<br />
unlocked and accessible. In case of a<br />
forcible attempt to remove the<br />
<strong>Infotainm<strong>en</strong>t</strong> system, the theftdeterr<strong>en</strong>t<br />
feature will be activated and<br />
lock the system. In this situation, a<br />
four digit PIN code must be <strong>en</strong>tered to<br />
unlock the <strong>Infotainm<strong>en</strong>t</strong> system.<br />
Notice<br />
The four digit PIN code is printed on<br />
the Car Pass supplied with the<br />
vehicle docum<strong>en</strong>tation.<br />
Introduction 5<br />
Unlocking the <strong>Infotainm<strong>en</strong>t</strong><br />
system<br />
If the power supply to the<br />
<strong>Infotainm<strong>en</strong>t</strong> system is interrupted,<br />
e.g. disconnected vehicle battery, the<br />
system will be locked.<br />
Wh<strong>en</strong> the power is restored and the<br />
<strong>Infotainm<strong>en</strong>t</strong> system is switched on,<br />
the display will show a message that<br />
indicates that the system is locked.<br />
To unlock the <strong>Infotainm<strong>en</strong>t</strong> system,<br />
<strong>en</strong>ter your four digit PIN code:
6 Introduction<br />
Notice<br />
Detailed description of m<strong>en</strong>u<br />
operation via touch scre<strong>en</strong> or<br />
multifunction knob 3 9.<br />
1. Select the OK scre<strong>en</strong> button.<br />
A keypad for PIN code input is<br />
displayed.<br />
2. Enter the numbers of your PIN<br />
code.<br />
If required already <strong>en</strong>tered<br />
numbers can be deleted by<br />
selecting the Delete scre<strong>en</strong><br />
button.<br />
3. After all numbers are <strong>en</strong>tered<br />
select the OK scre<strong>en</strong> button to<br />
confirm your input.<br />
A message with important<br />
information regarding the safe<br />
use of the <strong>Infotainm<strong>en</strong>t</strong> system is<br />
displayed for a few seconds.<br />
The <strong>Infotainm<strong>en</strong>t</strong> system is<br />
unlocked and ready for use again.<br />
Notice<br />
If the <strong>en</strong>tered PIN code was<br />
incorrect a corresponding message<br />
is displayed. The <strong>Infotainm<strong>en</strong>t</strong><br />
system is still locked. You have two<br />
remaining tries to <strong>en</strong>ter the correct<br />
PIN code.<br />
If the PIN code was incorrectly<br />
<strong>en</strong>tered three times, the<br />
<strong>Infotainm<strong>en</strong>t</strong> system will lock for one<br />
hour. You have to wait one hour, with<br />
the <strong>Infotainm<strong>en</strong>t</strong> system switched<br />
on, before you can try again to <strong>en</strong>ter<br />
the correct PIN code.
Control elem<strong>en</strong>ts overview<br />
Instrum<strong>en</strong>t panel<br />
Introduction 7
8 Introduction<br />
1 l ......................................... 19<br />
Radio: scroll down in<br />
station memory ..................... 19<br />
CD/MP3: short press: skip<br />
track backwards; long<br />
press: fast rewind .................. 24<br />
2 W ........................................... 9<br />
Day / Night / Auto mode:<br />
press: toggle betwe<strong>en</strong><br />
modes ..................................... 9<br />
Brightness: press: activate<br />
setting; turn multifunction<br />
knob: adjust setting ................. 9<br />
3 m ......................................... 19<br />
Radio: scroll up in station<br />
memory ................................. 19<br />
CD/MP3: short press: skip<br />
track forwards; long press:<br />
fast forward ........................... 24<br />
4 CD slot .................................. 24<br />
5 MAP ...................................... 35<br />
Display map .......................... 35<br />
6 R .......................................... 24<br />
CD ejection ........................... 24<br />
7 NAV ....................................... 35<br />
Navigation m<strong>en</strong>u ................... 35<br />
8 TRAF ..................................... 63<br />
Traffic info m<strong>en</strong>u ................... 63<br />
9 SETUP .................................... 9<br />
Setup m<strong>en</strong>u ............................. 9<br />
10 Multifunction knob ................... 9<br />
Turn: mark scre<strong>en</strong> buttons<br />
or m<strong>en</strong>u items; set<br />
numeric values ....................... 9<br />
Press: select/activate the<br />
marked scre<strong>en</strong> button or<br />
m<strong>en</strong>u item; confirm set<br />
value; switch to differ<strong>en</strong>t<br />
setting option ........................... 9<br />
11 / ............................................ 9<br />
M<strong>en</strong>u: one level back .............. 9<br />
12 Radio station buttons 1...6 ... 19<br />
Long press: save station ....... 19<br />
Short press: select station .... 19<br />
13 I .......................................... 77<br />
Phone m<strong>en</strong>u ......................... 77<br />
14 m knob .................................... 9<br />
Press: switch on/off<br />
<strong>Infotainm<strong>en</strong>t</strong> system ................ 9<br />
Turn: adjust volume ................ 9<br />
15 MEDIA ..................................... 9<br />
Change audio source<br />
(radio, CD, AUX etc.) .............. 9<br />
16 FM-AM .................................. 18<br />
Activate radio or change<br />
waveband .............................. 18
Steering wheel audio controls<br />
1 Thumbwheel: <strong>manual</strong> time<br />
setting (see vehicle<br />
owner's <strong>manual</strong>) ...................... 7<br />
2 q button ................................. 9<br />
Change audio source<br />
(radio, CD, AUX etc.) .............. 9<br />
3 p button .............................. 77<br />
Phone connected, no call<br />
active: 1st press: op<strong>en</strong><br />
phone m<strong>en</strong>u; 2nd press:<br />
redial (if redial number<br />
available) ............................... 77<br />
Short press: accept<br />
incoming call; long press:<br />
reject incoming call ............... 77<br />
4 d button ................................. 19<br />
Radio: scroll up in station<br />
memory ................................. 19<br />
CD/MP3: skip track<br />
forwards ................................ 24<br />
5 c button ................................. 19<br />
Radio: scroll down in<br />
station memory ..................... 19<br />
CD/MP3: skip track<br />
backwards ............................. 24<br />
6 o thumbwheel ................... 9<br />
Turn: adjust volume ................ 9<br />
Operation<br />
Introduction 9<br />
Control elem<strong>en</strong>ts<br />
The <strong>Infotainm<strong>en</strong>t</strong> system is operated<br />
via function buttons, multifunctional<br />
knobs, a touch scre<strong>en</strong> and m<strong>en</strong>us<br />
that are shown on the display.<br />
Inputs are made optionally via:<br />
■ the c<strong>en</strong>tral control unit in the<br />
instrum<strong>en</strong>t panel 3 7<br />
■ controls on the steering wheel 3 7<br />
Switching the <strong>Infotainm<strong>en</strong>t</strong><br />
system on or off<br />
Press the X knob briefly. After<br />
switching on the last selected<br />
<strong>Infotainm<strong>en</strong>t</strong> source is active.<br />
Automatic switch-off<br />
If the <strong>Infotainm<strong>en</strong>t</strong> system has be<strong>en</strong><br />
switched on using the X knob wh<strong>en</strong><br />
the ignition was switched off, it will<br />
switch off again automatically 1 hour<br />
after the last user input.<br />
Setting the volume<br />
Turn the X knob. The curr<strong>en</strong>t setting<br />
is shown on the display.
10 Introduction<br />
Wh<strong>en</strong> the <strong>Infotainm<strong>en</strong>t</strong> system is<br />
switched on, the last selected volume<br />
is set.<br />
If the volume is muted (set to zero),<br />
the \ symbol is shown in the top line<br />
of all main m<strong>en</strong>us.<br />
Speed comp<strong>en</strong>sated volume<br />
Wh<strong>en</strong> speed comp<strong>en</strong>sated volume is<br />
activated, see "Volume settings"<br />
below, the volume is adapted<br />
automatically to make up for the road<br />
and wind noise as you drive.<br />
Adjusting the volume of traffic<br />
announcem<strong>en</strong>ts (TA)<br />
The volume of traffic announcem<strong>en</strong>ts<br />
can be adjusted during an<br />
announcem<strong>en</strong>t using the X knob.<br />
Wh<strong>en</strong> the announcem<strong>en</strong>t is finished<br />
or cancelled the volume is<br />
automatically reset to the original<br />
setting.<br />
Further details on the TA function<br />
3 18 and 3 20.<br />
Adjusting the volume of voice<br />
commands (navigation)<br />
The volume of voice commands can<br />
be adjusted while a command is<br />
announced using the X knob, or via<br />
the navigation setup m<strong>en</strong>u, see<br />
"Volume settings" below.<br />
The adjusted setting is stored by the<br />
<strong>Infotainm<strong>en</strong>t</strong> system, and will be<br />
automatically used for all future voice<br />
command announcem<strong>en</strong>ts, until the<br />
setting is changed again.<br />
Adjusting the volume of AUX input<br />
sources<br />
The relative volume level of external<br />
audio sources, e.g. a portable CD<br />
player, can be adjusted via the audio<br />
setup m<strong>en</strong>u, see "Volume settings"<br />
below.<br />
Adjusting the volume of phone audio<br />
The volume of phone audio can be<br />
adjusted during a phone call using the<br />
X knob.<br />
The adjusted setting is stored by the<br />
<strong>Infotainm<strong>en</strong>t</strong> system and will be<br />
automatically used for all future<br />
phone calls until the setting is<br />
changed again.<br />
Notice<br />
Wh<strong>en</strong> the volume of phone audio is<br />
changed the volume of the ring tone<br />
is changed simultaneously.<br />
Modes of operation<br />
Radio<br />
Press the FM-AM button to op<strong>en</strong> the<br />
AM, FM1 or FM2 m<strong>en</strong>us or to change<br />
betwe<strong>en</strong> these m<strong>en</strong>us.<br />
Detailed description of the radio<br />
functions 3 18.<br />
Audio players<br />
Press the MEDIA button to op<strong>en</strong> the<br />
CD, CD MP3, iPod, USB, AUX or<br />
BLUETOOTH AUDIO m<strong>en</strong>us (if<br />
available) or to change betwe<strong>en</strong><br />
these m<strong>en</strong>us.<br />
Detailed description of:<br />
■ CD player functions 3 24<br />
■ AUX input functions 3 28
■ USB port functions 3 29<br />
■ Bluetooth music functions 3 32<br />
Navigation<br />
Press the NAV button to op<strong>en</strong> the<br />
NAVIGATION m<strong>en</strong>u.<br />
Press the MAP button to display a<br />
roadmap that shows the vehicle's<br />
curr<strong>en</strong>t position.<br />
Detailed description of the navigation<br />
functions 3 34.<br />
Phone<br />
Press the I button to op<strong>en</strong> the<br />
PHONE m<strong>en</strong>u.<br />
Detailed description of the phone<br />
portal functions 3 73.<br />
Controls for m<strong>en</strong>u operation<br />
Touch scre<strong>en</strong><br />
The display of the <strong>Infotainm<strong>en</strong>t</strong><br />
system has a touch-s<strong>en</strong>sitive surface<br />
that allows for direct interaction with<br />
the displayed m<strong>en</strong>u controls.<br />
You can, for example, activate an onscre<strong>en</strong><br />
button by tapping on it with a<br />
finger or change the position of an onscre<strong>en</strong><br />
slider elem<strong>en</strong>t by moving it<br />
with a finger.<br />
Caution<br />
Do not use pointed or hard items<br />
like ball p<strong>en</strong>s, p<strong>en</strong>cils or similar for<br />
touch scre<strong>en</strong> operation.<br />
Multifunction knob<br />
In case the touch scre<strong>en</strong> is not used<br />
for m<strong>en</strong>u operation the multifunction<br />
knob is the c<strong>en</strong>tral control elem<strong>en</strong>t for<br />
the m<strong>en</strong>us.<br />
Turn:<br />
■ to select a scre<strong>en</strong> button or m<strong>en</strong>u<br />
item<br />
■ to change a setting value<br />
Press:<br />
■ to activate a selected scre<strong>en</strong> button<br />
or m<strong>en</strong>u item<br />
■ to confirm a changed setting value<br />
■ to switch to a differ<strong>en</strong>t setting option<br />
Introduction 11<br />
/ (back) button<br />
Press the / button to return from a<br />
subm<strong>en</strong>u to the next higher m<strong>en</strong>u<br />
level.<br />
If a main m<strong>en</strong>u is curr<strong>en</strong>tly active,<br />
e.g. the FM1 or CD m<strong>en</strong>u, pressing<br />
the / button displays the map with<br />
the vehicle's curr<strong>en</strong>t position.<br />
Examples of m<strong>en</strong>u operation<br />
Selecting and activating a scre<strong>en</strong><br />
button or m<strong>en</strong>u item<br />
With touch scre<strong>en</strong>:<br />
Tap on a scre<strong>en</strong> button or m<strong>en</strong>u item.
12 Introduction<br />
The corresponding system function is<br />
activated, or a message is displayed,<br />
or a subm<strong>en</strong>u with further options is<br />
displayed.<br />
With multifunction knob:<br />
1. Turn the multifunction knob<br />
clockwise or anti-clockwise to<br />
select a scre<strong>en</strong> button or m<strong>en</strong>u<br />
item.<br />
The curr<strong>en</strong>tly selected scre<strong>en</strong><br />
button or m<strong>en</strong>u item is<br />
highlighted.<br />
2. Press the multifunction knob to<br />
activate the selected scre<strong>en</strong><br />
button or m<strong>en</strong>u item.<br />
The corresponding system<br />
function is activated or a message<br />
is displayed or a subm<strong>en</strong>u with<br />
further options is displayed.<br />
Notice<br />
In the audio and phone main m<strong>en</strong>us,<br />
see example below, the scre<strong>en</strong><br />
buttons at the bottom of the m<strong>en</strong>us<br />
can only be selected/activated via<br />
the touch scre<strong>en</strong> not via the<br />
multifunction knob.<br />
Example FM radio m<strong>en</strong>u: buttons TA,<br />
FM List and Tune can only be<br />
selected/activated via the touch<br />
scre<strong>en</strong>.<br />
Notice<br />
In subsequ<strong>en</strong>t chapters the<br />
operating steps for selecting and<br />
activating a scre<strong>en</strong> button or m<strong>en</strong>u<br />
item via touch scre<strong>en</strong> or<br />
multifunction knob will simply be<br />
described as "...select the...scre<strong>en</strong><br />
button..." or "...select the...m<strong>en</strong>u<br />
item...".<br />
Messages<br />
Before a system function will be<br />
executed you are oft<strong>en</strong> prompted via<br />
a message, if that system function<br />
should actually be executed, or how<br />
that system function should be<br />
executed.<br />
The selection and activation of a<br />
scre<strong>en</strong> button in a message function<br />
the same as described for scre<strong>en</strong><br />
buttons in a m<strong>en</strong>u.<br />
Press the / button, if you want to<br />
suppress such a message without<br />
triggering any system function.
Scrolling through a long list of m<strong>en</strong>u<br />
items<br />
If more m<strong>en</strong>u items are available than<br />
pres<strong>en</strong>table on the scre<strong>en</strong>, a scroll<br />
bar is displayed.<br />
With touch scre<strong>en</strong>:<br />
■ Tap on the ∧ or ∨ scre<strong>en</strong> button of<br />
the scroll bar,<br />
or<br />
■ move the slider of the scroll bar with<br />
your finger up or down<br />
to scroll through the list of m<strong>en</strong>u<br />
items.<br />
With multifunction knob:<br />
Turn the multifunction knob clockwise<br />
or anti-clockwise to scroll through the<br />
list of m<strong>en</strong>u items.<br />
Adjusting a setting<br />
The differ<strong>en</strong>t setting types available in<br />
the various settings m<strong>en</strong>us are shown<br />
and described below.<br />
Example: Audio settings<br />
With touch scre<strong>en</strong>:<br />
Tap on one of the scre<strong>en</strong> buttons, e.g.<br />
- or +, beside a setting to adjust this<br />
setting.<br />
Introduction 13<br />
With multifunction knob:<br />
1. Turn the multifunction knob<br />
clockwise or anti-clockwise to<br />
select a m<strong>en</strong>u item.<br />
2. Press the multifunction knob to<br />
activate the selected m<strong>en</strong>u item.<br />
The label of the m<strong>en</strong>u item is<br />
highlighted in red.<br />
3. Turn the multifunction knob<br />
clockwise or anti-clockwise to<br />
adjust the setting.<br />
4. Press the multifunction knob to<br />
confirm the adjusted setting.<br />
The label of the m<strong>en</strong>u item is no<br />
longer highlighted in red.<br />
Notice<br />
In subsequ<strong>en</strong>t chapters the<br />
operating steps for adjusting a<br />
setting via touch scre<strong>en</strong> or<br />
multifunction knob will simply be<br />
described as "...adjust<br />
the...setting...".
14 Introduction<br />
Example: Avoid road settings<br />
With touch scre<strong>en</strong>:<br />
Tap on the - or + scre<strong>en</strong> button beside<br />
a setting to adjust this setting.<br />
With multifunction knob:<br />
Same operating steps as described in<br />
"Example: Audio settings".<br />
Example: Display settings<br />
With touch scre<strong>en</strong>:<br />
Tap on a m<strong>en</strong>u item to switch to<br />
another setting option.<br />
Notice<br />
The dots below a setting indicate<br />
how many options are available for<br />
that setting.<br />
With multifunction knob:<br />
1. Turn the multifunction knob<br />
clockwise or anti-clockwise to<br />
select a m<strong>en</strong>u item.<br />
2. Press the multifunction knob to<br />
switch to another setting option.<br />
Notice<br />
In subsequ<strong>en</strong>t chapters the<br />
operating steps for switching to<br />
another setting option via touch<br />
scre<strong>en</strong> or multifunction knob will<br />
simply be described as<br />
"...set...to...'option name'...".<br />
Example: System settings<br />
With touch scre<strong>en</strong>:<br />
Tap on a m<strong>en</strong>u item, e.g. Touch<br />
Click, to switch the setting to On or<br />
Off.
With multifunction knob:<br />
1. Turn the multifunction knob<br />
clockwise or anti-clockwise to<br />
select a m<strong>en</strong>u item.<br />
2. Press the multifunction knob to<br />
switch the setting to On or Off.<br />
Notice<br />
In subsequ<strong>en</strong>t chapters the<br />
operating steps for switching a<br />
setting to On or Off via touch scre<strong>en</strong><br />
or multifunction knob will simply be<br />
described as "...set...to...On..." or<br />
"...set...to...Off...".<br />
Tone settings<br />
To op<strong>en</strong> the AUDIO SETUP m<strong>en</strong>u:<br />
■ Press the SETUP button and th<strong>en</strong><br />
select the Audio scre<strong>en</strong> button,<br />
or<br />
■ if an audio main m<strong>en</strong>u is curr<strong>en</strong>tly<br />
active, e.g. the FM1 or CD m<strong>en</strong>u,<br />
press the multifunction knob.<br />
Notice<br />
The Audio scre<strong>en</strong> button in the<br />
SETUP m<strong>en</strong>u is not selectable,<br />
wh<strong>en</strong> the volume is set to zero.<br />
Bass<br />
Use this setting to <strong>en</strong>hance or<br />
att<strong>en</strong>uate the deep frequ<strong>en</strong>cies of the<br />
audio sources.<br />
Treble<br />
Use this setting to <strong>en</strong>hance or<br />
att<strong>en</strong>uate the high frequ<strong>en</strong>cies of the<br />
audio sources.<br />
Balance<br />
Use this setting to adjust the volume<br />
distribution betwe<strong>en</strong> the left and right<br />
speakers in the vehicle.<br />
Introduction 15<br />
Fader<br />
Use this setting to adjust the volume<br />
distribution betwe<strong>en</strong> the front and<br />
rear speakers in the vehicle.<br />
Volume settings<br />
Adjusting speed comp<strong>en</strong>sated<br />
volume<br />
To op<strong>en</strong> the AUDIO SETUP m<strong>en</strong>u:<br />
■ Press the SETUP button and th<strong>en</strong><br />
select the Audio scre<strong>en</strong> button,
16 Introduction<br />
or<br />
■ if an audio main m<strong>en</strong>u is curr<strong>en</strong>tly<br />
active, e.g. the FM1 or CD m<strong>en</strong>u,<br />
press the multifunction knob.<br />
Notice<br />
The Audio scre<strong>en</strong> button in the<br />
SETUP m<strong>en</strong>u is not selectable,<br />
wh<strong>en</strong> the volume is set to zero.<br />
To adjust the degree of volume<br />
adaptation: set Speed vol. to a value<br />
betwe<strong>en</strong> 0 and 5.<br />
0: no <strong>en</strong>hancem<strong>en</strong>t of volume with<br />
increasing vehicle speed.<br />
5: maximum <strong>en</strong>hancem<strong>en</strong>t of volume<br />
with increasing vehicle speed.<br />
Adjusting the volume of AUX input<br />
sources<br />
(see image of AUDIO SETUP m<strong>en</strong>u<br />
above)<br />
To adjust the relative volume level for<br />
external audio sources, e.g. a CD<br />
player: set AUX Level to Quiet,<br />
Medium or Loud.<br />
Adjusting the volume of voice<br />
commands (navigation)<br />
To op<strong>en</strong> the NAVIGATION SETUP<br />
m<strong>en</strong>u: press the SETUP button and<br />
th<strong>en</strong> select the Navigation scre<strong>en</strong><br />
button.<br />
If Voice Guidance is set to Off, set it<br />
to On.<br />
Set Voice Vol. to the desired volume<br />
level. After each change an audible<br />
feedback is giv<strong>en</strong>.<br />
System settings<br />
Various settings and adaptions for the<br />
<strong>Infotainm<strong>en</strong>t</strong> system can be<br />
performed via the SYSTEM SETUP<br />
m<strong>en</strong>u.<br />
To op<strong>en</strong> this m<strong>en</strong>u: press the<br />
SETUP button and th<strong>en</strong> select the<br />
System scre<strong>en</strong> button.<br />
Adjusting the display<br />
To op<strong>en</strong> the DISPLAY SETUP m<strong>en</strong>u:<br />
select the Display m<strong>en</strong>u item.
Brightness<br />
To adjust the brightness of the<br />
display: set Brightness to Very<br />
Bright, Bright, Medium, Dark, or Very<br />
Dark.<br />
Display mode<br />
To adjust the display to the curr<strong>en</strong>t<br />
external lighting conditions: set<br />
Display Mode to Day, Night, or<br />
Automatic.<br />
Wh<strong>en</strong> Automatic is selected, the<br />
display mode is automatically<br />
changed dep<strong>en</strong>ding on the external<br />
lighting conditions.<br />
Scroll direction<br />
To adjust the scroll direction for m<strong>en</strong>u<br />
item selection via the multifunction<br />
knob: set Scroll Direction to [ or ].<br />
Adjusting the language<br />
The m<strong>en</strong>u texts on the <strong>Infotainm<strong>en</strong>t</strong><br />
system's display can be displayed in<br />
various languages.<br />
Wh<strong>en</strong> changing the language of the<br />
m<strong>en</strong>u texts, the language of the voice<br />
commands will be changed likewise.<br />
To op<strong>en</strong> the LANGUAGE m<strong>en</strong>u:<br />
select the Language m<strong>en</strong>u item.<br />
Select the desired language for the<br />
m<strong>en</strong>u texts.<br />
Introduction 17<br />
Activating or deactivating touch clicks<br />
If the m<strong>en</strong>u item Touch Click in the<br />
SYSTEM SETUP m<strong>en</strong>u is set to On,<br />
each tap on a scre<strong>en</strong> button or m<strong>en</strong>u<br />
item is indicated by a clicking sound.<br />
Activating or deactivating system<br />
sounds<br />
If the m<strong>en</strong>u item System sounds in the<br />
SYSTEM SETUP m<strong>en</strong>u is set to On,<br />
the following user or system actions<br />
are indicated by a beep:<br />
■ Radio: storing a station via one of<br />
the station buttons 1...6.<br />
■ CD player: activating fast forward or<br />
rewind.<br />
■ Navigation: <strong>en</strong>abling or disabling<br />
voice guidance via the Voice<br />
scre<strong>en</strong> button on the map display.<br />
Resetting to factory settings<br />
To reset all system settings and<br />
memory to the factory defaults: select<br />
the Factory settings m<strong>en</strong>u item in the<br />
SYSTEM SETUP m<strong>en</strong>u and confirm<br />
the subsequ<strong>en</strong>t message.
18 Radio<br />
Radio<br />
Usage .......................................... 18<br />
Station search .............................. 19<br />
Radio data system (RDS) ............ 20<br />
Usage<br />
Notice<br />
Within the radio m<strong>en</strong>us you can only<br />
use the touch scre<strong>en</strong> to select/<br />
activate the scre<strong>en</strong> buttons at the<br />
bottom of the m<strong>en</strong>us.<br />
Activating the radio<br />
Press the FM-AM button to op<strong>en</strong> the<br />
radio main m<strong>en</strong>u.<br />
The station last played will be<br />
received.<br />
If the curr<strong>en</strong>tly played station is an<br />
RDS station 3 20, the station name<br />
and programme related information<br />
are displayed.<br />
Selecting the waveband<br />
Press the FM-AM button once or<br />
several times to select the desired<br />
waveband.<br />
The station last played in that<br />
waveband will be received.<br />
If the waveband is changed from<br />
FM1 to FM2 or vice versa, the<br />
curr<strong>en</strong>tly received station will remain<br />
active.<br />
If the curr<strong>en</strong>tly received station is<br />
stored on one of the station buttons<br />
1...6, the corresponding button<br />
number, e.g. P3, is displayed beside<br />
the waveband name in the top line of<br />
the m<strong>en</strong>u.<br />
Notice<br />
There are two FM waveband m<strong>en</strong>us<br />
available to <strong>en</strong>able you to store 12<br />
FM stations on the station buttons<br />
1...6.
Enabling or disabling traffic<br />
announcem<strong>en</strong>ts (TA)<br />
(TA function not available for AM<br />
waveband)<br />
Select the TA scre<strong>en</strong> button to <strong>en</strong>able<br />
or disable the reception of traffic<br />
announcem<strong>en</strong>ts.<br />
Further details on the TA function<br />
3 20.<br />
Station search<br />
Automatic station search<br />
Briefly press the l or m button. A<br />
search is made for the next station<br />
that can be received and it is played<br />
automatically.<br />
If no other receivable station is found,<br />
the last station played will be received<br />
again.<br />
Using the frequ<strong>en</strong>cy display<br />
Select the Tune scre<strong>en</strong> button. A<br />
frequ<strong>en</strong>cy scale is displayed.<br />
Press the l or m button (on the<br />
instrum<strong>en</strong>t panel) and keep it<br />
pressed. Release the button wh<strong>en</strong><br />
the required frequ<strong>en</strong>cy has almost<br />
be<strong>en</strong> reached on the scale.<br />
A search is made for the next station<br />
that can be received and it is played<br />
automatically.<br />
If no other receivable station is found,<br />
the last station played will be received<br />
again.<br />
Manual station tuning<br />
Radio 19<br />
Using the multifunction knob<br />
While a radio main m<strong>en</strong>u is active:<br />
turn the multifunction knob clockwise<br />
or anti-clockwise to change the<br />
receiving frequ<strong>en</strong>cy.<br />
Using the frequ<strong>en</strong>cy display<br />
Select the Tune scre<strong>en</strong> button. A<br />
frequ<strong>en</strong>cy scale is displayed.<br />
Available options to adjust the<br />
required frequ<strong>en</strong>cy:<br />
■ Tap on the frequ<strong>en</strong>cy scale.<br />
■ Briefly press the k or l scre<strong>en</strong><br />
button.<br />
■ Press and hold the k or l scre<strong>en</strong><br />
button.<br />
■ Turn the multifunction knob<br />
clockwise or anti-clockwise.<br />
FM station list<br />
In the FM station list all receivable FM<br />
radio stations in the curr<strong>en</strong>t reception<br />
area are provided for selection.<br />
Select the FM List scre<strong>en</strong> button to<br />
display the list.
20 Radio<br />
The list <strong>en</strong>try of the curr<strong>en</strong>tly played<br />
FM station is highlighted in red.<br />
If a station is stored on one of the<br />
station buttons 1...6, the<br />
corresponding waveband name and<br />
the button number are displayed in<br />
the list, e.g. FM1-P3.<br />
Select the list <strong>en</strong>try of the FM station<br />
to be played.<br />
Notice<br />
The dual tuner of the <strong>Infotainm<strong>en</strong>t</strong><br />
system continuously updates the FM<br />
station list in the background.<br />
This <strong>en</strong>sures that, e.g., the station<br />
list always contains the FM stations<br />
that can be received in the local area<br />
during a long motorway journey.<br />
As the automatic updating takes a<br />
certain amount of time, not all<br />
stations that can be received may be<br />
available at once in the station list at<br />
a sudd<strong>en</strong> change in reception area.<br />
Station buttons 1...6<br />
In each waveband (AM, FM1 and<br />
FM2) six radio stations can be stored<br />
on the station buttons 1...6.<br />
Storing a station<br />
1. Select the desired waveband.<br />
2. Tune to the desired station or<br />
select it from the FM station list.<br />
3. Press and hold one of the station<br />
buttons until you hear a beep.<br />
The corresponding button<br />
number, e.g. P3, is displayed<br />
beside the waveband name in the<br />
top line of the m<strong>en</strong>u.<br />
The curr<strong>en</strong>tly received radio station is<br />
stored and can be retrieved via the<br />
station button in future.<br />
Notice<br />
If no beep can be heard wh<strong>en</strong> storing<br />
a station, system sounds are<br />
deactivated. Activation of system<br />
sounds 3 9.<br />
Retrieving a station<br />
Select the desired waveband and<br />
th<strong>en</strong> briefly press a station button to<br />
retrieve the corresponding radio<br />
station.<br />
Radio data system (RDS)<br />
The RDS is a system through which<br />
<strong>en</strong>coded digital information is<br />
transmitted in addition to the normal<br />
FM radio broadcasts. The RDS<br />
provides information services such as<br />
station name, traffic information and<br />
radio text.<br />
RDS Regional mode<br />
At certain times some RDS stations<br />
broadcast regionally differ<strong>en</strong>t<br />
programmes on differ<strong>en</strong>t frequ<strong>en</strong>cies.
The <strong>Infotainm<strong>en</strong>t</strong> system always<br />
tunes into the best receivable<br />
frequ<strong>en</strong>cy of the curr<strong>en</strong>tly played<br />
RDS station.<br />
If RDS Regional mode is activated,<br />
only frequ<strong>en</strong>cies of the curr<strong>en</strong>tly<br />
received RDS station with the same<br />
regional programme are considered.<br />
If RDS Regional mode is deactivated,<br />
also frequ<strong>en</strong>cies of the curr<strong>en</strong>tly<br />
received RDS station with differ<strong>en</strong>t<br />
regional programmes are considered.<br />
Activating or deactivating<br />
RDS Regional mode<br />
Press the SETUP button and th<strong>en</strong><br />
select the Radio settings scre<strong>en</strong><br />
button.<br />
The RADIO SETUP m<strong>en</strong>u is<br />
displayed.<br />
Set RDS Regional to On or Off.<br />
Traffic announcem<strong>en</strong>ts (TA)<br />
The TA function is available in any<br />
mode of operation (e.g. FM radio, CD<br />
or navigation mode) except in the AM<br />
radio mode.<br />
If the TA function is <strong>en</strong>abled and the<br />
<strong>Infotainm<strong>en</strong>t</strong> system receives a traffic<br />
announcem<strong>en</strong>t from an RDS station,<br />
the curr<strong>en</strong>tly active audio source will<br />
be interrupted.<br />
A message is displayed and a verbal<br />
announcem<strong>en</strong>t transmitted.<br />
Radio 21<br />
During the verbal announcem<strong>en</strong>t the<br />
volume can be changed by turning<br />
the m knob.<br />
The traffic announcem<strong>en</strong>t can be<br />
cancelled by selecting the Cancel<br />
scre<strong>en</strong> button.<br />
Wh<strong>en</strong> the traffic announcem<strong>en</strong>t is<br />
finished or cancelled, the volume is<br />
automatically reset to the original<br />
setting.<br />
Notice<br />
Wh<strong>en</strong> a mode of operation other<br />
than the radio mode is selected<br />
(e.g. CD or navigation mode) the<br />
radio stays active in the background.<br />
If the radio station last selected does<br />
not broadcast traffic<br />
announcem<strong>en</strong>ts, the <strong>Infotainm<strong>en</strong>t</strong><br />
system automatically tunes to a<br />
radio station that broadcasts traffic<br />
announcem<strong>en</strong>ts (ev<strong>en</strong> if the AM<br />
waveband was p<strong>rev</strong>iously selected).<br />
This <strong>en</strong>sures that important region<br />
related traffic announcem<strong>en</strong>ts can<br />
be received at any time,<br />
indep<strong>en</strong>d<strong>en</strong>t of the selected mode of<br />
operation.
22 Radio<br />
Enabling or disabling traffic<br />
announcem<strong>en</strong>ts<br />
Select the TA scre<strong>en</strong> button to <strong>en</strong>able<br />
or disable the reception of traffic<br />
announcem<strong>en</strong>ts.<br />
Wh<strong>en</strong> the reception of traffic<br />
announcem<strong>en</strong>ts is <strong>en</strong>abled, TA is<br />
displayed in the top line of all main<br />
m<strong>en</strong>us. If traffic announcem<strong>en</strong>ts can<br />
not be received, TA is crossed out.<br />
Notice<br />
The TA scre<strong>en</strong> button is available in<br />
all audio main m<strong>en</strong>us (e.g. FM1 or<br />
CD m<strong>en</strong>u) and in the TRAFFIC<br />
INFO m<strong>en</strong>u.<br />
In the TRAFFIC INFO m<strong>en</strong>u the TA<br />
scre<strong>en</strong> button is not selectable, if the<br />
volume is set to zero.<br />
List<strong>en</strong>ing to traffic announcem<strong>en</strong>ts<br />
only<br />
Enable traffic announcem<strong>en</strong>ts and<br />
completely turn down the volume of<br />
the <strong>Infotainm<strong>en</strong>t</strong> system.
CD Player<br />
G<strong>en</strong>eral information ..................... 23<br />
Usage .......................................... 24<br />
G<strong>en</strong>eral information<br />
The <strong>Infotainm<strong>en</strong>t</strong> system's CD player<br />
can replay audio CDs and MP3/WMA<br />
CDs.<br />
Caution<br />
Under no circumstances place<br />
DVDs, single-CDs with a diameter<br />
of 8 cm or shaped CDs in the audio<br />
player.<br />
You must not put any stickers on<br />
CDs. These discs can get jammed<br />
in the CD drive and ruin the drive.<br />
An exp<strong>en</strong>sive replacem<strong>en</strong>t of the<br />
device will th<strong>en</strong> be necessary.<br />
Important information about<br />
audio CDs and MP3/WMA CDs<br />
■ The following CD formats can be<br />
used:<br />
CD, CD-R and CD-RW.<br />
■ The following file formats can be<br />
used:<br />
ISO9660 Level 1, Level 2, (Romeo,<br />
Joliet).<br />
CD Player 23<br />
MP3 and WMA files writt<strong>en</strong> in any<br />
format other than listed above may<br />
not play correctly, and their file<br />
names and folder names may not<br />
be displayed correctly.<br />
■ Audio CDs with copy protection,<br />
which are not in compliance with<br />
the audio CD standard, may not<br />
play correctly or not at all.<br />
■ Self-recorded CD-Rs and CD-RWs<br />
are more vulnerable to mishandling<br />
than prerecorded CDs. Correct<br />
handling, especially in the case of<br />
self-recorded CD-Rs and CD-RWs,<br />
must be <strong>en</strong>sured; see below.<br />
■ Self-recorded CD-Rs and CD-RWs<br />
may not play correctly or not at all.<br />
■ On mixed mode CDs (combinations<br />
of audio and data, e.g. MP3), only<br />
the audio tracks will be detected<br />
and played.<br />
■ Avoid leaving fingerprints wh<strong>en</strong> you<br />
change CDs.<br />
■ Put CDs back in their sleeves<br />
immediately after removing them<br />
from the audio player in order to<br />
protect them from damage and dirt.
24 CD Player<br />
■ Dirt and liquids on CDs can smear<br />
the l<strong>en</strong>s of the audio player inside<br />
the device and cause faults.<br />
■ Protect CDs from heat and direct<br />
sunlight.<br />
■ The following restrictions apply for<br />
the data stored on an MP3/WMA<br />
CD:<br />
Maximum folder/playlist number:<br />
200.<br />
Maximum file/song number: 800.<br />
At least 8 folders in depth hierarchy<br />
are supported.<br />
WMA files with Digital Rights<br />
Managem<strong>en</strong>t (DRM) from online<br />
music shops cannot be played.<br />
WMA files can only be played back<br />
safely if they were created with<br />
Windows Media Player version 9 or<br />
later.<br />
Applicable playlist<br />
ext<strong>en</strong>sions: .m3u, .pls, .wpl.<br />
Playlist <strong>en</strong>tries must be in the form<br />
of relative paths.<br />
■ This chapter deals only with playing<br />
MP3 files since the operation for<br />
MP3 and WMA files is id<strong>en</strong>tical.<br />
Wh<strong>en</strong> a CD with WMA files is<br />
loaded MP3 related m<strong>en</strong>us are<br />
displayed.<br />
Usage<br />
Notice<br />
Within the CD player m<strong>en</strong>us you can<br />
only use the touch scre<strong>en</strong> to select/<br />
activate the scre<strong>en</strong> buttons at the<br />
bottom of the m<strong>en</strong>us.<br />
Starting CD replay<br />
Push an audio or MP3 CD with the<br />
labelled side upward into the CD slot<br />
until it is pulled in.<br />
CD replay starts automatically and<br />
the CD or CD MP3 m<strong>en</strong>u is displayed.<br />
If the inserted CD was already played<br />
before in the CD player, CD replay<br />
starts with the track last played.<br />
If there is already a CD in the unit, but<br />
the required CD m<strong>en</strong>u is not active:<br />
Press the MEDIA button once or<br />
several times to op<strong>en</strong> the audio CD or<br />
CD MP3 m<strong>en</strong>u and start CD replay.<br />
CD replay starts with the track that<br />
was last played.<br />
Dep<strong>en</strong>ding on the data stored on the<br />
audio CD or MP3 CD differing<br />
information about the CD and the<br />
curr<strong>en</strong>t music track will be shown on<br />
the display.
If the normal CD replay mode is active<br />
(no mix or repeat mode activated, see<br />
below): replay starts with the first<br />
track on the CD again, after all tracks<br />
on the CD have be<strong>en</strong> played.<br />
Notice<br />
Folders and playlists stored on an<br />
MP3 CD are treated equally by the<br />
CD player.<br />
The descriptions below regarding<br />
folders on an MP3 CD also apply to<br />
playlists.<br />
Pausing CD replay<br />
To pause replay of the inserted CD:<br />
turn the volume to zero.<br />
To restart CD replay: turn the volume<br />
on again.<br />
Selecting a track<br />
During audio CD replay<br />
Select the Browse scre<strong>en</strong> button to<br />
display a list of all tracks on the CD.<br />
The list <strong>en</strong>try of the curr<strong>en</strong>tly played<br />
track is highlighted in red.<br />
Select the desired track.<br />
During CD MP3 replay<br />
Select the Browse scre<strong>en</strong> button to<br />
display a list of all tracks in the<br />
curr<strong>en</strong>tly selected folder.<br />
CD Player 25<br />
The list <strong>en</strong>try of the curr<strong>en</strong>tly played<br />
track is highlighted in red.<br />
To select another folder (if available):<br />
select the Folder Up list item (first<br />
<strong>en</strong>try in list) or select the / button. A<br />
list of all folders on the CD is<br />
displayed. Select the desired folder.<br />
Select the desired track in the folder.<br />
Skipping to the next track or<br />
p<strong>rev</strong>ious track<br />
Briefly press the l or m button<br />
once or several times.
26 CD Player<br />
Fast forward or rewind<br />
Press the l or m button and hold<br />
it down to fast forward or rewind the<br />
curr<strong>en</strong>t track.<br />
Notice<br />
The activation of the fast forward or<br />
rewind function is indicated by a<br />
beep, if system sounds are activated<br />
3 9.<br />
Mix mode (shuffle)<br />
During audio CD replay<br />
If the mix mode is activated, all tracks<br />
on an audio CD are played in random<br />
order.<br />
Select the Mix scre<strong>en</strong> button to<br />
activate or deactivate the mix mode.<br />
If the mix mode is activated, Mix is<br />
shown on the display.<br />
During MP3 CD replay<br />
If an MP3 CD is inserted, all tracks in<br />
the curr<strong>en</strong>tly selected folder or all<br />
tracks on the CD can be played in<br />
random order.<br />
Select the Mix scre<strong>en</strong> button once or<br />
several times to activate the Mix<br />
folder or Mix all mode, or to deactivate<br />
the mix mode.<br />
Dep<strong>en</strong>d<strong>en</strong>t on the activated mode<br />
Mix folder or Mix all is shown on the<br />
display.<br />
Repeat mode<br />
During audio CD replay<br />
If the repeat mode is activated, the<br />
curr<strong>en</strong>t track will be repeatedly played<br />
until the repeat mode is deactivated<br />
again.<br />
Select the Repeat scre<strong>en</strong> button to<br />
activate or deactivate the repeat<br />
mode.<br />
If the repeat mode is activated,<br />
Repeat track is shown on the display.
During MP3 CD replay<br />
If an MP3 CD is inserted, the curr<strong>en</strong>t<br />
track or all tracks in the curr<strong>en</strong>tly<br />
selected folder can be repeatedly<br />
played until the repeat mode is<br />
deactivated again.<br />
Select the Repeat scre<strong>en</strong> button once<br />
or several times to activate the<br />
Repeat track or the Repeat folder<br />
mode or to deactivate the repeat<br />
mode.<br />
Dep<strong>en</strong>d<strong>en</strong>t on the activated mode<br />
Repeat track or Repeat folder is<br />
shown on the display.<br />
Enabling or disabling traffic<br />
announcem<strong>en</strong>ts (TA)<br />
Select the TA scre<strong>en</strong> button to <strong>en</strong>able<br />
or disable the reception of traffic<br />
announcem<strong>en</strong>ts.<br />
Further details on the TA function<br />
3 20.<br />
Removing a CD<br />
Press the R button.<br />
The CD is pushed out of the CD slot.<br />
If the CD is not removed after<br />
ejection, it will be drawn back in again<br />
automatically after a few seconds.<br />
CD Player 27
28 AUX input<br />
AUX input<br />
G<strong>en</strong>eral information ..................... 28<br />
Usage .......................................... 28<br />
G<strong>en</strong>eral information<br />
In the c<strong>en</strong>tre console there is an AUX<br />
socket for the connection of external<br />
audio sources.<br />
Notice<br />
The socket must always be kept<br />
clean and dry.<br />
It is possible, for example, to connect<br />
a portable CD player with a 3.5 mm<br />
jack plug to the AUX input.<br />
Usage<br />
Press the MEDIA button once or<br />
several times to activate the AUX<br />
mode.<br />
The audio signal of the connected<br />
audio source is now transmitted via<br />
the speakers of the <strong>Infotainm<strong>en</strong>t</strong><br />
system.<br />
The volume can be adjusted via the<br />
m knob and via the o thumbwheel<br />
on the steering wheel.<br />
To adapt the volume setting to the<br />
requirem<strong>en</strong>ts of the connected audio<br />
source: 3 9.
USB port<br />
G<strong>en</strong>eral information ..................... 29<br />
Playing saved audio files ............. 30<br />
G<strong>en</strong>eral information<br />
In the c<strong>en</strong>tre console there is an USB<br />
socket for the connection of external<br />
audio data sources.<br />
Notice<br />
The socket must always be kept<br />
clean and dry.<br />
An MP3 player, USB drive, SD card<br />
(via USB connector/adapter), or iPod<br />
can be connected to the USB port.<br />
Wh<strong>en</strong> connected to the USB port,<br />
various functions of the above<br />
devices can be operated via the<br />
controls and m<strong>en</strong>us of the<br />
<strong>Infotainm<strong>en</strong>t</strong> system.<br />
Notice<br />
Not all MP3 player, USB drive, SD<br />
card or iPod models are supported<br />
by the <strong>Infotainm<strong>en</strong>t</strong> system.<br />
Important information<br />
■ The external devices connected to<br />
the USB port must comply with the<br />
USB Mass Storage Class<br />
specification (USB MSC).<br />
USB port 29<br />
■ Devices connected via USB are<br />
supported according to USB<br />
Specification V 2.0. Maximum<br />
supported speed: 12 Mbit/s.<br />
■ Only devices with a FAT16/FAT32<br />
file system are supported.<br />
■ Hard disk drives (HDD) are not<br />
supported.<br />
■ USB hubs are not supported.<br />
■ The following file formats can be<br />
used:<br />
ISO9660 Level 1, Level 2, (Romeo,<br />
Joliet).<br />
MP3 and WMA files writt<strong>en</strong> in any<br />
format other than listed above may<br />
not play correctly, and their file<br />
names and folder names may not<br />
be displayed correctly.<br />
■ The following restrictions apply for<br />
the data stored on external devices<br />
connected to the USB port:<br />
Maximum folder/playlist number:<br />
5000.<br />
Maximum file/song number: 15000.<br />
Maximum file/song number per<br />
folder/playlist: 6000.
30 USB port<br />
At least 8 folders in depth hierarchy<br />
are supported.<br />
WMA files with Digital Rights<br />
Managem<strong>en</strong>t (DRM) from online<br />
music shops cannot be played.<br />
WMA files can only be played back<br />
safely, if they were created with<br />
Windows Media Player version 9 or<br />
later.<br />
Applicable playlist<br />
ext<strong>en</strong>sions: .m3u, .pls, .wpl.<br />
Playlist <strong>en</strong>tries must be in the form<br />
of relative paths.<br />
The system attribute for folders/<br />
files that contain audio data must<br />
not be set.<br />
Playing saved audio files<br />
MP3 player, USB drive, SD card<br />
Press the MEDIA button once or<br />
several times to activate the audio<br />
USB mode.<br />
Replay of the audio data stored on the<br />
USB device is started.<br />
The operation of audio data sources<br />
connected via USB is the same as<br />
described for an audio MP3/WMA CD<br />
3 24.<br />
iPod<br />
Press the MEDIA button once or<br />
several times to activate the iPod<br />
mode.<br />
Replay of the audio data stored on the<br />
iPod is started.<br />
The operation of the iPod connected<br />
via USB is mainly the same as<br />
described for an audio MP3/WMA CD<br />
3 24.<br />
Below only the aspects of operation<br />
that are differ<strong>en</strong>t/additional are<br />
described.
Music browser<br />
Dep<strong>en</strong>ding on the model/version of<br />
the connected iPod and the data<br />
stored, there are various options for<br />
the selection and playing of tracks.<br />
Select the Browse scre<strong>en</strong> button to<br />
display a m<strong>en</strong>u with the available<br />
options for music browsing.<br />
Select the desired option for music<br />
browsing.<br />
The following operating steps are<br />
mainly the same as described for<br />
track selection in folders on an MP3/<br />
WMA CD 3 24.<br />
USB port 31
32 Bluetooth music<br />
Bluetooth music<br />
G<strong>en</strong>eral information ..................... 32<br />
Operation ..................................... 32<br />
G<strong>en</strong>eral information<br />
Bluetooth <strong>en</strong>abled audio sources<br />
(e.g. music mobile phones, MP3<br />
players featuring Bluetooth, etc.),<br />
which support Bluetooth music<br />
protocol A2DP, can be connected<br />
wirelessly to the <strong>Infotainm<strong>en</strong>t</strong> system.<br />
Important information<br />
■ The <strong>Infotainm<strong>en</strong>t</strong> system only<br />
connects to Bluetooth devices that<br />
support A2DP (Advanced Audio<br />
Distribution Profile) version 1.2 or<br />
higher.<br />
■ The Bluetooth device must support<br />
AVRCP (Audio Video Remote<br />
Control Profile) version 1.0 or<br />
higher. If the device does not<br />
support AVRCP only the volume<br />
can be controlled via the<br />
<strong>Infotainm<strong>en</strong>t</strong> system.<br />
■ Before connecting the Bluetooth<br />
device to the <strong>Infotainm<strong>en</strong>t</strong> system,<br />
become acquainted with its user<br />
guide for Bluetooth functions.<br />
Operation<br />
Prerequisites<br />
The following prerequisites must be<br />
met in order to use the Bluetooth<br />
music mode of the <strong>Infotainm<strong>en</strong>t</strong><br />
system:<br />
■ The Bluetooth function of the<br />
<strong>Infotainm<strong>en</strong>t</strong> system must be<br />
activated 3 74.<br />
■ The Bluetooth function of the<br />
external Bluetooth audio source<br />
must be activated (see user guide<br />
of the device).<br />
■ Dep<strong>en</strong>d<strong>en</strong>t on the external<br />
Bluetooth audio source it may be<br />
required to set that device to<br />
"visible" (see user guide of the<br />
device).<br />
■ The external Bluetooth audio<br />
source must be paired and<br />
connected to the <strong>Infotainm<strong>en</strong>t</strong><br />
system 3 74.
Activating the Bluetooth music<br />
mode<br />
Press the MEDIA button once or<br />
several times to activate the<br />
Bluetooth music mode.<br />
The most important functions of the<br />
external audio source can now be<br />
operated via the <strong>Infotainm<strong>en</strong>t</strong> system.<br />
Operation via <strong>Infotainm<strong>en</strong>t</strong><br />
system<br />
Starting replay of tracks<br />
Select the l scre<strong>en</strong> button.<br />
Skipping to next or p<strong>rev</strong>ious track<br />
Briefly press the t or v button (on<br />
the instrum<strong>en</strong>t panel).<br />
Pause/Stop replay<br />
Select the z scre<strong>en</strong> button.<br />
To restart replay: press the l scre<strong>en</strong><br />
button again.<br />
Bluetooth music 33
34 Navigation<br />
Navigation<br />
G<strong>en</strong>eral information ..................... 34<br />
Usage .......................................... 35<br />
Destination input .......................... 46<br />
Guidance ..................................... 63<br />
Dynamic guidance ....................... 68<br />
Maps ............................................ 69<br />
Symbols overview ........................ 71<br />
G<strong>en</strong>eral information<br />
The navigation system will reliably<br />
guide you to your destination without<br />
the need to read maps, ev<strong>en</strong> if you<br />
have no local knowledge whatsoever.<br />
The curr<strong>en</strong>t traffic situation is tak<strong>en</strong><br />
into account in the route calculation,<br />
if dynamic route guidance is used. For<br />
this purpose the <strong>Infotainm<strong>en</strong>t</strong> system<br />
receives traffic announcem<strong>en</strong>ts in the<br />
curr<strong>en</strong>t reception area via RDS-TMC.<br />
The navigation system cannot,<br />
however, take into account traffic<br />
incid<strong>en</strong>ts, traffic regulations changed<br />
at short notice and hazards or<br />
problems that arise sudd<strong>en</strong>ly (e.g.<br />
road works).<br />
Caution<br />
The usage of the navigation<br />
system does not release the driver<br />
from the responsibility for a<br />
correct, vigilant attitude in road<br />
traffic. The relevant traffic<br />
regulations must always be<br />
followed. If a navigation instruction<br />
contradicts traffic regulations, the<br />
traffic regulations always apply.<br />
Functioning of the navigation<br />
system<br />
The position and movem<strong>en</strong>t of the<br />
vehicle are detected by the navigation<br />
system using s<strong>en</strong>sors. The travelled<br />
distance is determined by the<br />
vehicle's speedometer signal, turning<br />
movem<strong>en</strong>ts on b<strong>en</strong>ds by a gyro<br />
s<strong>en</strong>sor. The position is determined by<br />
the GPS satellites (Global Positioning<br />
System).<br />
By comparing the s<strong>en</strong>sor signals with<br />
the digital maps on the map SD card,<br />
it is possible to determine the position<br />
with an accuracy of approx. 10 m.<br />
The system will also work with poor<br />
GPS reception, however, the<br />
accuracy of the determination of the<br />
position will be reduced.<br />
After the <strong>en</strong>try of the destination<br />
address or point of interest (nearest<br />
petrol station, hotel, etc.) the route is<br />
calculated from the curr<strong>en</strong>t location to<br />
the destination selected.
The route guidance is provided by<br />
voice commands and an direction<br />
arrow, as well as with the aid of a<br />
multi-colour map display.<br />
TMC traffic information system<br />
and dynamic route guidance<br />
The TMC traffic information system<br />
receives all curr<strong>en</strong>t traffic information<br />
from TMC radio stations. If dynamic<br />
route guidance is active, this<br />
information is included in the<br />
calculation of the overall route. During<br />
this process, the route is planned so<br />
that traffic problems related to preselected<br />
criteria are avoided.<br />
If there is a traffic problem during<br />
active route guidance, dep<strong>en</strong>ding on<br />
the pre-settings, a message appears<br />
as to whether the route should be<br />
changed.<br />
TMC traffic information is displayed<br />
on the map display as symbols or as<br />
detailed text in the TRAFFIC<br />
MESSAGES m<strong>en</strong>u.<br />
To be able to use TMC traffic<br />
information, the system has to receive<br />
TMC stations in the relevant region.<br />
Dynamic route guidance only works if<br />
traffic information is received via the<br />
TMC traffic information system.<br />
The dynamic route guidance function<br />
can be deactivated, see chapter<br />
"Guidance" 3 63.<br />
Map data<br />
All required map data is stored on an<br />
SD card provided with the<br />
<strong>Infotainm<strong>en</strong>t</strong> system.<br />
Detailed descriptions on map SD card<br />
handling and replacem<strong>en</strong>t, see<br />
chapter "Maps" 3 69<br />
Usage<br />
Control elem<strong>en</strong>ts and m<strong>en</strong>us<br />
The most important control elem<strong>en</strong>ts<br />
and m<strong>en</strong>us for the navigation system<br />
are as follows:<br />
MAP button and map display<br />
Press the MAP button to show the<br />
map of the curr<strong>en</strong>t location and the<br />
route to follow (if route guidance is<br />
active).<br />
Navigation 35<br />
Detailed description on the<br />
information shown on the map<br />
display, see "Information on the map<br />
display" below.<br />
NAV button and NAVIGATION m<strong>en</strong>u<br />
Press the NAV button to op<strong>en</strong> the<br />
NAVIGATION m<strong>en</strong>u.
36 Navigation<br />
The NAVIGATION m<strong>en</strong>u provides<br />
access to all system functions for<br />
destination input 3 46 and route<br />
guidance 3 63.<br />
TRAF button and<br />
TRAFFIC MESSAGES m<strong>en</strong>u<br />
Press the TRAF button to op<strong>en</strong> the<br />
TRAFFIC MESSAGES m<strong>en</strong>u.<br />
The TRAFFIC MESSAGES m<strong>en</strong>u<br />
shows all traffic ev<strong>en</strong>ts on the curr<strong>en</strong>t<br />
route (if route guidance is active),<br />
and/or all traffic ev<strong>en</strong>ts in the vicinity<br />
of the curr<strong>en</strong>t vehicle position, see<br />
chapter "Guidance" 3 63.<br />
SETUP button and<br />
NAVIGATION SETUP m<strong>en</strong>u<br />
Press the SETUP button to op<strong>en</strong> the<br />
SETUP m<strong>en</strong>u. In that m<strong>en</strong>u, select<br />
the m<strong>en</strong>u item Navigation to op<strong>en</strong> the<br />
NAVIGATION SETUP m<strong>en</strong>u.<br />
The NAVIGATION SETUP m<strong>en</strong>u<br />
provides various settings for<br />
adjustm<strong>en</strong>t of the navigation system.<br />
Detailed description on all settings<br />
available, see "Setting up the<br />
navigation system" below.<br />
Information on the map display<br />
To display the map of the curr<strong>en</strong>t<br />
location: press the MAP button.
Route guidance not active<br />
If route guidance is not active, the<br />
following information is displayed:<br />
■ In the top line: information on the<br />
curr<strong>en</strong>tly active audio source and<br />
the curr<strong>en</strong>t time.<br />
■ Map display of the area around the<br />
curr<strong>en</strong>t position.<br />
The map can be displayed in<br />
differ<strong>en</strong>t views: tap on the M<strong>en</strong>u<br />
scre<strong>en</strong> button, and th<strong>en</strong> select the<br />
Map Setup m<strong>en</strong>u item to op<strong>en</strong> the<br />
MAP SETUP m<strong>en</strong>u, see "Setting up<br />
the map display" below.<br />
■ Curr<strong>en</strong>t position indicated by a red<br />
triangle.<br />
■ Street name of curr<strong>en</strong>t position.<br />
■ Points of interest (POI), e.g. petrol<br />
stations, parking areas or<br />
restaurants, indicated by<br />
corresponding symbols.<br />
The display of POIs can be<br />
switched on/off, see "Setting up the<br />
navigation system" below.<br />
■ A compass that indicates the north<br />
direction.<br />
■ The curr<strong>en</strong>tly selected map scale<br />
(to change scale: turn multifunction<br />
knob).<br />
Route guidance active<br />
Navigation 37<br />
If route guidance is active, the<br />
following information is displayed:<br />
■ In the top line: information on the<br />
curr<strong>en</strong>tly active audio source and<br />
the curr<strong>en</strong>t time.<br />
■ Voice scre<strong>en</strong> button: tap on this<br />
button to repeat the last announced<br />
voice command.<br />
Touch the Voice scre<strong>en</strong> button for<br />
a few seconds to <strong>en</strong>able or disable<br />
voice guidance.<br />
If voice guidance is <strong>en</strong>abled, the<br />
button label is shown in white,<br />
otherwise in black.
38 Navigation<br />
Notice<br />
The activation/deactivation of voice<br />
guidance is indicated by a beep, if<br />
system sounds are activated 3 9.<br />
■ Map display of the area around the<br />
curr<strong>en</strong>t position.<br />
The map can be displayed in<br />
differ<strong>en</strong>t views: tap on the M<strong>en</strong>u<br />
scre<strong>en</strong> button and th<strong>en</strong> select the<br />
Map Setup m<strong>en</strong>u item to op<strong>en</strong> the<br />
MAP SETUP m<strong>en</strong>u, see "Setting up<br />
the map display" below.<br />
■ Curr<strong>en</strong>t position indicated by a red<br />
triangle.<br />
■ Route indicated by a blue line.<br />
■ Final destination indicated by a<br />
black chequered flag.<br />
■ Waypoint (intermediate<br />
destination) indicated by a red<br />
chequered flag.<br />
■ Points of interest (POI), e.g. petrol<br />
stations, parking areas, or<br />
restaurants, indicated by<br />
corresponding symbols, see<br />
chapter "Symbol overview" 3 71.<br />
The display of POIs can be<br />
switched on/off, see "Setting up the<br />
map display" below.<br />
■ Traffic incid<strong>en</strong>ts, e.g. traffic jams,<br />
indicated by corresponding<br />
symbols, see chapter "Symbol<br />
overview" 3 71.<br />
Traffic incid<strong>en</strong>ts are only indicated<br />
on the map display, if dynamic<br />
route guidance is activated, see<br />
chapter "Guidance" 3 63.<br />
■ At the bottom of the map: street<br />
name of the curr<strong>en</strong>t position.<br />
■ At the top of the map: name of the<br />
street to follow after the next<br />
intersection.<br />
■ Direction arrow and distance to the<br />
next manoeuvre.<br />
Changing the distance unit, see<br />
"Setting up the navigation system"<br />
below.<br />
■ Estimated arrival time or remaining<br />
travel time.<br />
To toggle betwe<strong>en</strong> arrival time and<br />
remaining travel time: tap on the<br />
displayed time.<br />
■ Remaining distance to the final<br />
destination.<br />
Changing the distance unit, see<br />
"Setting up the navigation system"<br />
below.<br />
■ A compass symbol that indicates<br />
the north direction.<br />
If the two-dim<strong>en</strong>sional map view<br />
mode is active (see "Setting up the<br />
map display" below): tap on the<br />
compass symbol to toggle the map<br />
view betwe<strong>en</strong> the "north<br />
ori<strong>en</strong>tation" and the "driving<br />
direction ori<strong>en</strong>tation" mode.<br />
■ The curr<strong>en</strong>tly selected map scale<br />
(to change scale: turn multifunction<br />
knob).<br />
If the auto zoom mode is active (see<br />
"Setting up the map display"<br />
below): the map scale will be<br />
adjusted (zoom in/out)<br />
automatically by the navigation<br />
system to <strong>en</strong>sure reliable route<br />
guidance.
Moving the visible map section<br />
The visible map section on the map<br />
display can be moved freely in all<br />
directions.<br />
Activating the move mode<br />
Tap on the map. The SCROLL MAP<br />
m<strong>en</strong>u is displayed.<br />
The map view mode is automatically<br />
switched to the two-dim<strong>en</strong>sional/<br />
north-up mode (see "Setting up the<br />
navigation system" below), if that<br />
mode is not already active.<br />
M<strong>en</strong>u elem<strong>en</strong>ts that are not required<br />
while the move mode is active are<br />
temporarily hidd<strong>en</strong>.<br />
Notice<br />
Wh<strong>en</strong> the move mode is activated,<br />
you can set the GPS coordinates for<br />
new destinations by tapping on the<br />
map. Detailed description 3 46.<br />
Moving the visible map section<br />
Move your finger on the scre<strong>en</strong> in the<br />
desired direction.<br />
Returning to the original map view<br />
To display the map of the curr<strong>en</strong>t<br />
location again, and to reactivate the<br />
original map view mode (if required):<br />
press the MAP button or the /<br />
button.<br />
Map options<br />
To op<strong>en</strong> the MAP OPTIONS m<strong>en</strong>u:<br />
press the MAP button and th<strong>en</strong> tap on<br />
the M<strong>en</strong>u scre<strong>en</strong> button.<br />
Navigation 39<br />
The following options are available:<br />
■ Store Curr<strong>en</strong>t Position: the<br />
address/GPS coordinates of the<br />
curr<strong>en</strong>t position can be stored in the<br />
address book using an arbitrary<br />
name.<br />
Select the m<strong>en</strong>u item to display a<br />
m<strong>en</strong>u with keypad for name input.
40 Navigation<br />
Enter the desired name for the<br />
curr<strong>en</strong>t position.<br />
To display a keypad for input of<br />
numbers and special characters:<br />
select the More scre<strong>en</strong> button.<br />
To delete already <strong>en</strong>tered<br />
characters: select the Delete<br />
scre<strong>en</strong> button.<br />
Select the OK scre<strong>en</strong> button to<br />
store the address/GPS coordinates<br />
of the curr<strong>en</strong>t position using the<br />
<strong>en</strong>tered name.<br />
The <strong>en</strong>tered name can now be<br />
found as an <strong>en</strong>try in the address<br />
book 3 46.<br />
■ Show Position Information:<br />
displays the address/GPS<br />
coordinates of the curr<strong>en</strong>t position.<br />
To store the displayed address/<br />
GPS coordinates in the address<br />
book: select the Save scre<strong>en</strong><br />
button.<br />
■ Show Destination Information:<br />
displays the address/GPS<br />
coordinates of the next waypoint<br />
(intermediate destination, if<br />
available) on the route, and/or the<br />
address/GPS coordinates of the<br />
final destination.<br />
If the address/GPS coordinates of<br />
the next waypoint are displayed:<br />
select the Dest. scre<strong>en</strong> button to<br />
display the address/GPS<br />
coordinates of the final destination.<br />
If the address/GPS coordinates of<br />
the final destination are displayed:<br />
select the Waypt. scre<strong>en</strong> button to<br />
display the address/GPS<br />
coordinates of the next waypoint (if<br />
available).<br />
To store the displayed address/<br />
GPS coordinates in the address<br />
book: select the Save scre<strong>en</strong><br />
button.<br />
■ Map Setup: displays the MAP<br />
SETUP m<strong>en</strong>u, see below.<br />
Setting up the map display<br />
To op<strong>en</strong> the MAP SETUP m<strong>en</strong>u:<br />
press the MAP button, tap on the<br />
M<strong>en</strong>u scre<strong>en</strong> button, and th<strong>en</strong> select<br />
the Map Setup m<strong>en</strong>u item.<br />
The following settings/options are<br />
available:<br />
■ Map View: toggles betwe<strong>en</strong> the<br />
two-dim<strong>en</strong>sional "flat" (2D) map<br />
view and the three-dim<strong>en</strong>sional<br />
"perspective" (3D) map view.
In the 2D map view, you can toggle<br />
betwe<strong>en</strong> the "north ori<strong>en</strong>tation",<br />
and the "driving direction<br />
ori<strong>en</strong>tation" mode, see Map<br />
ori<strong>en</strong>tation below.<br />
In the 3D map view, only the<br />
"driving direction ori<strong>en</strong>tation" mode<br />
is available.<br />
■ Map ori<strong>en</strong>tation: toggles the 2D<br />
map view betwe<strong>en</strong> the "north<br />
ori<strong>en</strong>tation" (north-up) mode and<br />
the "driving direction ori<strong>en</strong>tation"<br />
(head-up) mode.<br />
In the head-up mode, the map<br />
rotates dep<strong>en</strong>ding on the driving<br />
direction of the vehicle.<br />
■ Auto Zoom: if set to On, the map<br />
scale will be adjusted (zoom in/out)<br />
automatically by the navigation<br />
system to <strong>en</strong>sure reliable route<br />
guidance.<br />
■ Show POIs In Map: if set to On,<br />
points of interest, e.g. fuel stations,<br />
parking areas, or restaurants, are<br />
indicated by corresponding<br />
symbols on the map.<br />
■ Map Data Information: displays the<br />
name and version of the map data<br />
stored on the inserted SD card.<br />
Setting up the navigation<br />
system<br />
To op<strong>en</strong> the NAVIGATION SETUP<br />
m<strong>en</strong>u: press the SETUP button, and<br />
th<strong>en</strong> select the Navigation m<strong>en</strong>u item.<br />
Navigation 41<br />
The following settings/options are<br />
available:<br />
■ Map Setup: displays the MAP<br />
SETUP m<strong>en</strong>u, see "Setting up the<br />
map display" above.<br />
■ Voice Guidance: if set to On, voice<br />
commands (e.g. remaining<br />
distance to next turning, turning<br />
direction) are announced during<br />
route guidance.<br />
■ Voice Vol.: if voice guidance is<br />
activated (see above), change this<br />
setting to adjust the volume of voice<br />
commands. After each change an<br />
audible feedback is giv<strong>en</strong>.<br />
■ Position Information: displays the<br />
address/GPS coordinates of the<br />
curr<strong>en</strong>t position.<br />
To store the displayed address/<br />
GPS coordinates in the address<br />
book: select the Save scre<strong>en</strong><br />
button.
42 Navigation<br />
The following further settings/options<br />
are available:<br />
■ Time Display: toggles betwe<strong>en</strong><br />
displaying the estimated arrival<br />
time and the estimated remaining<br />
travel time, see "Information on the<br />
map display" above.<br />
■ Distance Units: toggles the unit for<br />
distance information on the display<br />
betwe<strong>en</strong> miles and kilometres.<br />
■ POI Warning: only applicable, if<br />
user defined points of interest (POI)<br />
with corresponding warning<br />
messages were downloaded to the<br />
<strong>Infotainm<strong>en</strong>t</strong> system, see "User<br />
defined points of interest" below.<br />
If this option is set to On: wh<strong>en</strong> the<br />
vehicle approaches a user defined<br />
POI, the related warning message<br />
is displayed.<br />
■ POI Warning Distance: only<br />
applicable, if user defined points of<br />
interest (POI) and corresponding<br />
warning messages were<br />
downloaded to the <strong>Infotainm<strong>en</strong>t</strong><br />
system, see "User defined points of<br />
interest" below.<br />
Using this m<strong>en</strong>u option you can<br />
define, in which distance before<br />
reaching a user defined POI the<br />
related warning message should be<br />
displayed.<br />
Select the m<strong>en</strong>u item to display a<br />
list with the selectable POI warning<br />
distances.<br />
Select the desired POI warning<br />
distance.<br />
The following further settings/options<br />
are available:<br />
■ Download my POIs now: only<br />
available, if a USB drive with user<br />
defined points of interest (POI)<br />
stored on it, see "User defined<br />
points of interest" below, is<br />
connected to the USB port 3 29.<br />
Downloading the user defined POI<br />
data from the USB drive, see "User<br />
defined points of interest" below.<br />
■ Remove User POIs From System:<br />
only applicable, if user defined<br />
points of interest (POI) were<br />
downloaded to the <strong>Infotainm<strong>en</strong>t</strong>
system, see "User defined points of<br />
interest" below.<br />
Select the m<strong>en</strong>u item to remove all<br />
user defined POI data from the<br />
<strong>Infotainm<strong>en</strong>t</strong> system.<br />
■ Demo Mode: the demo mode<br />
<strong>en</strong>ables you to plan your trip, and<br />
provides an overview of the route.<br />
The demo mode requires a start<br />
position, that may be differ<strong>en</strong>t from<br />
your curr<strong>en</strong>t position, and a<br />
destination.<br />
To set a start position: see Set Start<br />
Location For Demo below.<br />
To set a destination: use one of the<br />
usual options for destination input<br />
3 46.<br />
To activate the demo mode: set the<br />
m<strong>en</strong>u option to On. Route guidance<br />
is now simulated.<br />
Please note, that in demo mode the<br />
displayed estimated arrival time or<br />
remaining travel time, see<br />
"Information on the map display"<br />
above, is not realistic. In demo<br />
mode the simulated vehicle speed<br />
is unrealistically high, to<br />
accomplish a short execution time<br />
for a simulated trip.<br />
To return to normal route guidance:<br />
set the m<strong>en</strong>u option to Off.<br />
■ Set Start Location For Demo:<br />
displays a m<strong>en</strong>u for the <strong>manual</strong><br />
input of a start position.<br />
Enter the address of the desired<br />
start position 3 46.<br />
Enabling or disabling the display of<br />
TMC (traffic) messages<br />
You can <strong>en</strong>able the display of TMC<br />
messages ev<strong>en</strong> if no route guidance<br />
is active.<br />
Notice<br />
Detailed descriptions on TMC, see<br />
chapter "Dynamic guidance" 3 68.<br />
Press the SETUP button, and th<strong>en</strong><br />
select the Traffic Messages m<strong>en</strong>u<br />
item.<br />
Navigation 43<br />
Enabling the display of TMC<br />
messages<br />
Set Dynamic navigation to Prompt. In<br />
the ev<strong>en</strong>t of a traffic jam or other traffic<br />
incid<strong>en</strong>ts a corresponding TMC<br />
message will be shown on the<br />
display.<br />
Disabling the display of TMC<br />
messages<br />
Set Dynamic navigation to Off or<br />
Automatic. No TMC messages will be<br />
shown on the display.
44 Navigation<br />
Notice<br />
Functionality of the Dynamic<br />
navigation settings wh<strong>en</strong> route<br />
guidance is active, see "Settings for<br />
route calculation and guidance" in<br />
chapter "Guidance" 3 63.<br />
User defined points of interest<br />
In addition to the predefined points of<br />
interest (POI) stored on the map SD<br />
card, you can create user defined<br />
POIs that meet your special personal<br />
needs. After creation, such user<br />
defined POIs can be downloaded to<br />
the <strong>Infotainm<strong>en</strong>t</strong> system.<br />
You can create two differ<strong>en</strong>t types of<br />
user defined POIs:<br />
(1) Destination POIs: POIs that you<br />
can use as destinations for route<br />
guidance.<br />
For each POI you need to define the<br />
GPS coordinates (longitude and<br />
latitude values) of the POI's location<br />
and a descriptive name.<br />
After downloading the POI data to the<br />
<strong>Infotainm<strong>en</strong>t</strong> system, you will find the<br />
POI name (e.g. "Michaels house") in<br />
the m<strong>en</strong>u for user defined POIs<br />
3 46. You can select the regarding<br />
m<strong>en</strong>u item as destination for route<br />
guidance.<br />
(2) POI warnings: POIs that you want<br />
to be warned of (e.g. very sharp turns<br />
on a road), before reaching the<br />
corresponding location.<br />
For each POI you need to define the<br />
GPS coordinates (longitude and<br />
latitude values) of the POI's location<br />
and a descriptive warning message.<br />
After downloading the POI data to the<br />
<strong>Infotainm<strong>en</strong>t</strong> system, and in case<br />
route guidance is active:<br />
Wh<strong>en</strong> the vehicle approaches the<br />
POI location defined by the GPS<br />
coordinates, the corresponding<br />
warning message (e.g. "Very sharp<br />
turn") will be displayed.<br />
Using the m<strong>en</strong>u option POI Warning<br />
Distance in the NAVIGATION<br />
SETUP m<strong>en</strong>u, see above, you can<br />
define, in which distance before<br />
reaching a user defined POI the<br />
related warning message should be<br />
displayed.<br />
Creating user defined POIs<br />
For each POI type you need to create<br />
a separate text file, e.g. by using a<br />
simple text editor software.<br />
Destination POIs<br />
1. Create a text file with an arbitrary<br />
name and the file ext<strong>en</strong>sion .asc,<br />
e.g. "TomsDestinationPOIs.asc".<br />
2. The POI data need to be <strong>en</strong>tered<br />
into the text file in the following<br />
format:<br />
Longitude coordinate, Latitude<br />
coordinate, "Name of POI [ any<br />
comm<strong>en</strong>t ]"
Example: 9.9800000,<br />
52.0150000, "Michaels House<br />
[ Fleet Street ]"<br />
Please note, that the text shown<br />
above has to be <strong>en</strong>tered in a<br />
single line, see image above.<br />
3. Get the required GPS<br />
coordinates, e.g. from a<br />
topographical map.<br />
The GPS coordinates need to be<br />
expressed in decimal degrees, as<br />
shown in the example above.<br />
4. Enter the Longitude and Latitude<br />
coordinates into the text file,<br />
separated by a comma and a<br />
space.<br />
5. Enter an arbitrary name for the<br />
POI, and, if desired, an optional<br />
comm<strong>en</strong>t in square brackets.<br />
The name and comm<strong>en</strong>t must be<br />
<strong>en</strong>closed by quotation marks, and<br />
separated from the GPS<br />
coordinates by a comma and a<br />
space.<br />
6. Enter further POI data, using a<br />
separate line for each POI, into<br />
the text file, as described above.<br />
7. Store the text file, e.g. on your<br />
local hard drive.<br />
POI warnings<br />
Create a separate text file with an<br />
arbitrary name and the file<br />
ext<strong>en</strong>sion .asc, e.g.<br />
"TomsPOIWarnings.asc".<br />
The further operating steps for<br />
creating a text file with POI warnings<br />
are the same as described for<br />
destination POIs, see above.<br />
Navigation 45<br />
The only differ<strong>en</strong>ce is: instead of<br />
creating a name (e.g. "Michaels<br />
house") you need to create a warning<br />
message (e.g. "Very sharp turn").<br />
Storing the text files on a USB drive<br />
1. In the root directory of a USB<br />
drive: create a folder<br />
named "myPOIs",<br />
e.g. "F:\myPOIs", where "F:\" is<br />
the root directory of the USB drive.<br />
2. In the "myPOIs" folder, store the<br />
text file with destination POIs,<br />
e.g. "F:\myPOIs<br />
\TomsDestinationPOIs.asc".<br />
3. In the folder "myPOIs" create a<br />
subfolder<br />
named "myPOIWarnings".<br />
4. In that subfolder store the text file<br />
with POI warnings,<br />
e.g. "F:\myPOIs\myPOIWarnings<br />
\TomsPOIWarnings.asc"<br />
Downloading the user defined POIs<br />
Connect the USB drive with your user<br />
defined POI data to the USB port<br />
3 29 of the <strong>Infotainm<strong>en</strong>t</strong> system.
46 Navigation<br />
To start the download: press the<br />
SETUP button, select the Navigation<br />
scre<strong>en</strong> button, select the Download<br />
my POIs now m<strong>en</strong>u item, and th<strong>en</strong><br />
confirm the displayed message.<br />
The POI data will be downloaded to<br />
the <strong>Infotainm<strong>en</strong>t</strong> system.<br />
Destination input<br />
Various methods are available to set<br />
your destination for route guidance.<br />
Press the NAV button to op<strong>en</strong> the<br />
NAVIGATION m<strong>en</strong>u.<br />
The NAVIGATION m<strong>en</strong>u provides<br />
three options that you can use for<br />
destination input:<br />
■ Destination: op<strong>en</strong>s the ENTER<br />
DESTINATION m<strong>en</strong>u.<br />
Notice<br />
If route guidance is active, a<br />
message is displayed before the<br />
ENTER DESTINATION m<strong>en</strong>u will be<br />
op<strong>en</strong>ed.<br />
You need to decide first, if you want<br />
to add a waypoint (an intermediate<br />
destination) to the curr<strong>en</strong>tly set<br />
destination, or if you want to replace<br />
the curr<strong>en</strong>tly set destination by a<br />
new destination.<br />
Detailed description on adding a<br />
waypoint to a destination, see<br />
chapter "Guidance" 3 63.<br />
The ENTER DESTINATION m<strong>en</strong>u<br />
is the main <strong>en</strong>try point for <strong>en</strong>tering<br />
and/or selecting destinations, see<br />
"Entering an address directly" and<br />
subsequ<strong>en</strong>t paragraphs below.<br />
■ P<strong>rev</strong>ious Destinations: displays a<br />
list with destinations, that were<br />
p<strong>rev</strong>iously used for route guidance.<br />
You can select an <strong>en</strong>try from that<br />
list to set it as your new destination,<br />
see "Selecting a p<strong>rev</strong>ious<br />
destination" below.<br />
■ Home: displays a m<strong>en</strong>u that you<br />
can use to store an address as your<br />
home address, and/or to select<br />
your already stored home address
as new destination, see "Entering<br />
and selecting the home address"<br />
below.<br />
The m<strong>en</strong>u options Options, Route,<br />
and Cancel Route are described in<br />
the "Guidance" chapter 3 63.<br />
Using m<strong>en</strong>us with keypads for<br />
address input<br />
Wh<strong>en</strong> using the various options for<br />
address input, you oft<strong>en</strong> need to <strong>en</strong>ter<br />
address data using m<strong>en</strong>us with<br />
keypads.<br />
The keypads use an intellig<strong>en</strong>t<br />
spelling function, which excludes<br />
nonexist<strong>en</strong>t letter or number<br />
combinations.<br />
The use of m<strong>en</strong>us with keypads will<br />
be described below by the example of<br />
<strong>en</strong>tering a city name:<br />
Successively select the letters for the<br />
desired city name. During this<br />
process the system will automatically<br />
block letters that cannot occur next in<br />
the city name.<br />
If you need to <strong>en</strong>ter a letter or special<br />
character that is not provided by the<br />
curr<strong>en</strong>tly displayed keypad, select the<br />
More scre<strong>en</strong> button once or several<br />
times, until a keypad is displayed that<br />
provides the required letter or special<br />
character.<br />
Navigation 47<br />
How many keypads are available,<br />
and which letters or special<br />
characters are provided by the<br />
keypads, dep<strong>en</strong>d on the particular<br />
situation.<br />
To delete already <strong>en</strong>tered letters,<br />
select the Delete scre<strong>en</strong> button once<br />
or several times.<br />
If the system finds a city name in its<br />
address memory that matches the<br />
already <strong>en</strong>tered letters, that name is<br />
displayed (in grey letters), see image<br />
above.
48 Navigation<br />
In case the displayed city name is the<br />
one you are searching for, you can<br />
select the OK scre<strong>en</strong> button to directly<br />
add that city name to your destination<br />
address.<br />
The number in the m<strong>en</strong>u's top right<br />
corner shows, how many city names<br />
starting with the <strong>en</strong>tered letters were<br />
found in the system's address<br />
memory. If that number exceeds 999,<br />
"> 999" is displayed, see image<br />
above.<br />
With <strong>en</strong>tering further letters, the<br />
number of city names matching the<br />
<strong>en</strong>tered letters will decrease.<br />
As soon as the number of matching<br />
city names is equal or less than 5, a<br />
list with the matching city names is<br />
automatically displayed.<br />
Alternatively, you can select the List<br />
scre<strong>en</strong> button at any time to force the<br />
system to display a list with all city<br />
names that match the already<br />
<strong>en</strong>tered letters.<br />
In both cases you can th<strong>en</strong> select a<br />
list <strong>en</strong>try to add the related city name<br />
to your destination address.<br />
Notice<br />
If the system only finds a single city<br />
name in its address memory that<br />
matches the <strong>en</strong>tered letters, it will<br />
display no list, but directly add the<br />
relating city name to the destination<br />
address.<br />
Entering an address directly<br />
Press the NAV button, and th<strong>en</strong><br />
select the Destination m<strong>en</strong>u item to<br />
op<strong>en</strong> the ENTER DESTINATION<br />
m<strong>en</strong>u.<br />
Select the Enter address m<strong>en</strong>u item.<br />
The ENTER ADDRESS m<strong>en</strong>u is<br />
displayed.
Notice<br />
Detailed description of address data<br />
input via m<strong>en</strong>us with keypads, see<br />
"Using m<strong>en</strong>us with keypads for<br />
address input" above.<br />
Notice<br />
Below the address data input is<br />
described using the input sequ<strong>en</strong>ce:<br />
1.) country name, 2.) city name/<br />
postal code, 3.) street name, 4.)<br />
house number.<br />
Alternatively you can also use the<br />
input sequ<strong>en</strong>ce: 1.) country name,<br />
2.) street name, 3.) house number,<br />
4.) city name/postal code.<br />
Performing the address data input<br />
1. Entering the country name:<br />
If the destination country needs to<br />
be <strong>en</strong>tered or changed: select the<br />
Country of dest. m<strong>en</strong>u item.<br />
A m<strong>en</strong>u with keypad for country<br />
name input is displayed.<br />
Enter the desired country name.<br />
After the country name input has<br />
be<strong>en</strong> performed, the ENTER<br />
ADDRESS m<strong>en</strong>u is displayed<br />
again.<br />
2. Entering the city name or postal<br />
code:<br />
Navigation 49<br />
Select the City m<strong>en</strong>u item to <strong>en</strong>ter<br />
the name or postal code of your<br />
destination city.<br />
A m<strong>en</strong>u with keypad for city name<br />
or postal code input is displayed.<br />
Enter the name or postal code of<br />
the desired city.<br />
After the city name or postal code<br />
input has be<strong>en</strong> performed, the<br />
ENTER ADDRESS m<strong>en</strong>u is<br />
displayed again.<br />
3. Entering the street name:<br />
Select the Street m<strong>en</strong>u item to<br />
<strong>en</strong>ter the name of your destination<br />
street.
50 Navigation<br />
A m<strong>en</strong>u with keypad for street<br />
name input is displayed.<br />
Enter the name of the desired<br />
street.<br />
Notice<br />
As long as no street name letter is<br />
<strong>en</strong>tered, you can skip the street<br />
name input by selecting the C<strong>en</strong>tre<br />
scre<strong>en</strong> button. The destination will<br />
th<strong>en</strong> be set to the city c<strong>en</strong>tre, and the<br />
CONFIRM DESTINATION m<strong>en</strong>u will<br />
be displayed. Continue with step 5.<br />
After the street name input has<br />
be<strong>en</strong> performed, the system<br />
automatically displays a m<strong>en</strong>u<br />
with keypad for house number<br />
input, see image below.<br />
Notice<br />
In case the system does not require<br />
a house number for an<br />
unambiguous determination of the<br />
destination, no m<strong>en</strong>u for house<br />
number input, but the CONFIRM<br />
DESTINATION m<strong>en</strong>u will be<br />
displayed. Continue with step 5.<br />
4. Entering the house number:<br />
Enter the desired house number,<br />
or, if you do not know the house<br />
number, select the No num.<br />
scre<strong>en</strong> button.<br />
If you select the No num. scre<strong>en</strong><br />
button, the destination is set to the<br />
c<strong>en</strong>tre of the destination street,<br />
and the CONFIRM<br />
DESTINATION m<strong>en</strong>u is<br />
displayed. Continue with step 5.<br />
If you <strong>en</strong>ter a house number, and<br />
that house number does not exist,<br />
a message is displayed that<br />
provides the following options:<br />
No number: no house number will<br />
be tak<strong>en</strong> into account.<br />
Get number from list: a list with<br />
available house numbers will be<br />
displayed.<br />
Select the desired option (scre<strong>en</strong><br />
button).<br />
If you select the option No<br />
number, the CONFIRM<br />
DESTINATION m<strong>en</strong>u is<br />
displayed. Continue with step 5.<br />
If you select the option Get<br />
number from list, a list of available<br />
house numbers and/or number<br />
ranges is displayed.
Select the list <strong>en</strong>try with the<br />
desired house number or number<br />
range.<br />
The CONFIRM DESTINATION<br />
m<strong>en</strong>u is displayed.<br />
5. Confirming the new destination:<br />
The CONFIRM DESTINATION<br />
m<strong>en</strong>u shows a map view of the<br />
area around the p<strong>rev</strong>iously<br />
<strong>en</strong>tered address. The new<br />
destination is indicated by a<br />
chequered flag.<br />
If you want to start route guidance<br />
to the <strong>en</strong>tered destination address<br />
right away, continue with step 6.<br />
If you want (1) to move the new<br />
destination to another location, or<br />
(2) to store the new destination's<br />
address in the address book:<br />
select the M<strong>en</strong>u scre<strong>en</strong> button.<br />
Navigation 51<br />
A message is displayed that<br />
provides the options (1) Move and<br />
(2) Store described above.<br />
Select the desired option (scre<strong>en</strong><br />
button).<br />
Moving the destination to a new<br />
location:<br />
If you select the Move scre<strong>en</strong><br />
button in the message, the<br />
SCROLL MAP m<strong>en</strong>u is displayed.<br />
If required, you can move the<br />
visible map section in an arbitrary<br />
direction by moving your finger on<br />
the scre<strong>en</strong>, and change the map<br />
scale by turning the multifunction<br />
knob.
52 Navigation<br />
Tap on the map to move the<br />
destination to a new location.<br />
The destination flag is now<br />
displayed at the new location.<br />
Select the OK scre<strong>en</strong> button to<br />
confirm the destination's new<br />
location.<br />
The CONFIRM DESTINATION<br />
m<strong>en</strong>u is displayed again.<br />
If you want to start route guidance<br />
to the new destination right away,<br />
continue with step 6.<br />
Storing the new destination in the<br />
address book:<br />
If you want to store the new<br />
destination's address in the<br />
address book: select the M<strong>en</strong>u<br />
scre<strong>en</strong> button, and th<strong>en</strong> select the<br />
Store scre<strong>en</strong> button in the<br />
displayed message.<br />
A m<strong>en</strong>u with keypad for name<br />
input is displayed.<br />
Enter the desired name for the<br />
p<strong>rev</strong>iously set destination.<br />
Select the OK scre<strong>en</strong> button to<br />
store the new destination address<br />
in the address book using the<br />
p<strong>rev</strong>iously <strong>en</strong>tered name.<br />
After the address data has be<strong>en</strong><br />
stored in the address book, the<br />
CONFIRM DESTINATION m<strong>en</strong>u<br />
is displayed again.<br />
6. Starting route guidance:<br />
In the CONFIRM DESTINATION<br />
m<strong>en</strong>u: select the Start scre<strong>en</strong><br />
button to start route guidance to<br />
the p<strong>rev</strong>iously set address.<br />
The route will be calculated by the<br />
navigation system, and th<strong>en</strong> route<br />
guidance started.<br />
Description on route guidance,<br />
see chapter "Guidance" 3 63.<br />
Using the address book<br />
Press the NAV button, and th<strong>en</strong><br />
select the Destination m<strong>en</strong>u item to<br />
op<strong>en</strong> the ENTER DESTINATION<br />
m<strong>en</strong>u.<br />
Select the Address book m<strong>en</strong>u item.<br />
A list of all addresses (destinations)<br />
stored in the address book is<br />
displayed.
Using the address book, you can<br />
conv<strong>en</strong>i<strong>en</strong>tly store the addresses of<br />
your favourite destinations, and later<br />
select such addresses as<br />
destinations for route guidance.<br />
Adding new addresses (destinations)<br />
Up to 50 addresses can be stored in<br />
the address book. Wh<strong>en</strong> the<br />
maximum number of addresses is<br />
reached, you need to delete an<br />
address before adding a new one.<br />
Select the Add New Entry list <strong>en</strong>try<br />
(first <strong>en</strong>try in list).<br />
A m<strong>en</strong>u with several options for<br />
adding new addresses is displayed.<br />
The following options are available:<br />
■ New Address: displays the m<strong>en</strong>u<br />
for direct address input.<br />
Entering the desired new address<br />
data, see "Entering an address<br />
directly" (steps 1 to 4) above.<br />
After all address data have be<strong>en</strong><br />
<strong>en</strong>tered, the CONFIRM<br />
DESTINATION m<strong>en</strong>u is displayed.<br />
Navigation 53<br />
The p<strong>rev</strong>iously <strong>en</strong>tered address is<br />
indicated by a chequered flag.<br />
To change the p<strong>rev</strong>iously <strong>en</strong>tered<br />
address using the map:<br />
Select the Move scre<strong>en</strong> button to<br />
op<strong>en</strong> the SCROLL MAP m<strong>en</strong>u.
54 Navigation<br />
If required, you can move the<br />
visible map section in an arbitrary<br />
direction by moving your finger on<br />
the scre<strong>en</strong>, and change the map<br />
scale by turning the multifunction<br />
knob.<br />
Tap on the map to set the<br />
corresponding location as a new<br />
address.<br />
The chequered flag is now<br />
displayed at that new address/<br />
location.<br />
Select the OK scre<strong>en</strong> button to<br />
confirm the destination's new<br />
location.<br />
The CONFIRM DESTINATION<br />
m<strong>en</strong>u is displayed again.<br />
To store the new address in the<br />
address book:<br />
Select the Save scre<strong>en</strong> button.<br />
A m<strong>en</strong>u with keypad for name input<br />
is displayed.<br />
Enter the desired name for the new<br />
address book <strong>en</strong>try, and select the<br />
OK scre<strong>en</strong> button to store the new<br />
address data in the address book.<br />
■ From P<strong>rev</strong>ious Destinations:<br />
displays a list with destinations that<br />
were p<strong>rev</strong>iously used for route<br />
guidance.<br />
Select a p<strong>rev</strong>ious destination that<br />
you want to store in the address<br />
book.<br />
A m<strong>en</strong>u with keypad for name input<br />
is displayed.<br />
Enter the desired name of the new<br />
address book <strong>en</strong>try, and select the<br />
OK scre<strong>en</strong> button to store the new<br />
address data in the address book.<br />
■ Curr<strong>en</strong>t Destination: stores the<br />
curr<strong>en</strong>t destination in the address<br />
book (only available, if route<br />
guidance is active).
To store the address data: see<br />
descriptions above.<br />
■ Curr<strong>en</strong>t Position: stores the curr<strong>en</strong>t<br />
destination in the address book.<br />
To store the address data: see<br />
descriptions above.<br />
Selecting addresses (destinations)<br />
for route guidance, r<strong>en</strong>aming or<br />
deleting addresses<br />
Select the desired address book<br />
<strong>en</strong>try.<br />
A m<strong>en</strong>u is displayed that shows the<br />
address information of the selected<br />
address book <strong>en</strong>try.<br />
The following m<strong>en</strong>u options are<br />
available:<br />
■ R<strong>en</strong>ame: displays a m<strong>en</strong>u with<br />
keypad for name input.<br />
Navigation 55<br />
Enter a new name for the address<br />
book <strong>en</strong>try, and select the OK<br />
scre<strong>en</strong> button to confirm the new<br />
name.<br />
■ Del. all: deletes all address book<br />
<strong>en</strong>tries.<br />
■ Delete: deletes the selected<br />
address book <strong>en</strong>try.<br />
■ OK: sets the displayed address or<br />
GPS coordinates as new<br />
destination, and starts route<br />
guidance to that destination.<br />
Description on route guidance, see<br />
chapter "Guidance" 3 63.<br />
Selecting a point of interest<br />
A point of interest (POI) is a specific<br />
location that can be of interest, like a<br />
petrol station, parking area, or<br />
restaurant.<br />
In the <strong>Infotainm<strong>en</strong>t</strong> system a POI is<br />
defined by GPS coordinates<br />
(longitude and latitude values) and a<br />
name.
56 Navigation<br />
The data stored on the map SD card<br />
contain a great number of predefined<br />
POIs, which are indicated by<br />
corresponding symbols on the map<br />
display.<br />
You can select such POIs as<br />
destinations for route guidance.<br />
To select a point of interest:<br />
Press the NAV button, and th<strong>en</strong><br />
select the Destination m<strong>en</strong>u item to<br />
op<strong>en</strong> the ENTER DESTINATION<br />
m<strong>en</strong>u.<br />
Select the Points of interest m<strong>en</strong>u<br />
item.<br />
The POINTS OF INTEREST m<strong>en</strong>u is<br />
displayed.<br />
The following m<strong>en</strong>u options are<br />
available:<br />
■ Restaurants nearby: shows a list of<br />
restaurants nearby the curr<strong>en</strong>t<br />
location.<br />
Each list <strong>en</strong>try shows the straightline<br />
distance, and the approximate<br />
direction to the regarding<br />
restaurant.<br />
Select a list <strong>en</strong>try to display a m<strong>en</strong>u<br />
with detailed information on the<br />
regarding restaurant.
To return to the restaurant list:<br />
select the List scre<strong>en</strong> button.<br />
To start route guidance to the<br />
selected restaurant: select the<br />
Start scre<strong>en</strong> button.<br />
Description on route guidance, see<br />
chapter "Guidance" 3 63.<br />
■ Parking nearby: shows a list of<br />
parking areas nearby the curr<strong>en</strong>t<br />
location.<br />
Operating steps to start route<br />
guidance to a particular parking<br />
area, see instructions on<br />
Restaurants nearby above.<br />
■ Petrol stations nearby: shows a list<br />
of petrol stations nearby the curr<strong>en</strong>t<br />
location.<br />
Operating steps to start route<br />
guidance to a particular petrol<br />
station, see instructions on<br />
Restaurants nearby above.<br />
■ Search near here: provides access<br />
to all POIs nearby the curr<strong>en</strong>t<br />
location.<br />
A message is displayed after<br />
selecting the m<strong>en</strong>u item.<br />
To find a specific POI you can<br />
search by Category or by Name.<br />
Select the desired search option<br />
(scre<strong>en</strong> button) in the message.<br />
Searching by category:<br />
After selecting the Category scre<strong>en</strong><br />
button in the message, a list of POI<br />
categories is displayed.<br />
Select the desired category.<br />
Dep<strong>en</strong>ding on the category<br />
selected, a list of relating<br />
subcategories to refine the POI<br />
search may be displayed .<br />
Navigation 57<br />
In such cases, select the desired<br />
subcategory.<br />
Finally, a list of category specific<br />
POIs will be displayed.<br />
Operating steps to start route<br />
guidance to a particular POI, see<br />
instructions on Restaurants<br />
nearby above.<br />
Searching by name:<br />
After selecting the Name scre<strong>en</strong><br />
button in the message, a m<strong>en</strong>u with<br />
keypad for POI search is displayed.<br />
Enter a POI name, or a part of that<br />
name, and th<strong>en</strong> select the List<br />
scre<strong>en</strong> button to start a search for<br />
that POI, or respectively, for all
58 Navigation<br />
POIs which names contain the<br />
<strong>en</strong>tered letter combination.<br />
Notice<br />
If you do not <strong>en</strong>ter any letter, and<br />
th<strong>en</strong> start a POI search, the system<br />
will search for all POIs nearby the<br />
curr<strong>en</strong>t position.<br />
While the search is performed, a<br />
message shows, how far away from<br />
the curr<strong>en</strong>t position the system<br />
curr<strong>en</strong>tly searches for POIs.<br />
You can stop the search at any time<br />
by selecting the Stop scre<strong>en</strong> button<br />
in the message, or you can wait<br />
until a list with all found POIs is<br />
displayed.<br />
Operating steps to start route<br />
guidance to a particular POI, see<br />
instructions on Restaurants<br />
nearby above.<br />
■ Search near destination: provides<br />
access to all POIs nearby the<br />
curr<strong>en</strong>t destination (only available,<br />
if route guidance is active).<br />
Operating steps to search for POIs,<br />
and to start route guidance to a<br />
specific POI, see instructions on<br />
Search near here above.<br />
■ Search in another city: provides<br />
access to all POIs within a selected<br />
city.<br />
To select a city, see "Entering an<br />
address directly" (steps 1 to 2)<br />
above.<br />
After selecting a city, you can<br />
search for POIs in that city by<br />
Category or by Name, see<br />
instructions on Search near here<br />
above.<br />
Selecting a user defined point of<br />
interest<br />
In addition to the predefined points of<br />
interest (POI) stored on the map SD<br />
card, you can create user defined<br />
POIs that meet your special personal<br />
needs, and download these POIs to<br />
the <strong>Infotainm<strong>en</strong>t</strong> system, see chapter<br />
"Usage" 3 35.<br />
If user defined POIs were<br />
downloaded to the <strong>Infotainm<strong>en</strong>t</strong><br />
system, you can select such a POI as<br />
destination for route guidance.<br />
To select a user defined point of<br />
interest:<br />
Press the NAV button, and th<strong>en</strong><br />
select the Destination m<strong>en</strong>u item to<br />
op<strong>en</strong> the ENTER DESTINATION<br />
m<strong>en</strong>u.<br />
Select the User POIs m<strong>en</strong>u item.<br />
A list of all downloaded user defined<br />
POIs is displayed.<br />
Select the desired list <strong>en</strong>try.<br />
A m<strong>en</strong>u is displayed that shows the<br />
GPS coordinates, and a descriptive<br />
comm<strong>en</strong>t (if available) on the<br />
selected POI.
To return to the user POI list: select<br />
the List scre<strong>en</strong> button.<br />
To start route guidance to the<br />
selected user POI: select the Start<br />
scre<strong>en</strong> button.<br />
Description on route guidance, see<br />
chapter "Guidance" 3 63.<br />
Selecting a destination from the<br />
map<br />
This method of destination input<br />
allows you to search for a new<br />
destination by moving the visible map<br />
section, and to set the desired<br />
location of the new destination by<br />
tapping on the map.<br />
To select a destination from map:<br />
Press the NAV button, and th<strong>en</strong><br />
select the Destination m<strong>en</strong>u item to<br />
op<strong>en</strong> the ENTER DESTINATION<br />
m<strong>en</strong>u.<br />
Select the Destination from map<br />
m<strong>en</strong>u item.<br />
The DESTINATION FROM MAP<br />
m<strong>en</strong>u is displayed, showing a map of<br />
the area around the curr<strong>en</strong>t position.<br />
Navigation 59<br />
The map is displayed in the twodim<strong>en</strong>sional/north-up<br />
mode.<br />
You can move the visible map section<br />
in an arbitrary direction by moving<br />
your finger on the scre<strong>en</strong>.<br />
If required, change the map scale by<br />
turning the multifunction knob.<br />
Move the visible map section, until it<br />
displays the area around the location<br />
you are searching for.<br />
Tap on the map to set a new<br />
destination at the desired location.
60 Navigation<br />
A chequered flag now indicates the<br />
new destination, and at the bottom of<br />
the map the street name (or GPS<br />
coordinates) of the new destination is<br />
displayed.<br />
Select the Set scre<strong>en</strong> button.<br />
A message showing the following<br />
options is displayed:<br />
Save: store the address data of the<br />
new destination in the address book.<br />
Set as Destination: start route<br />
guidance to the new destination.<br />
Select the desired option (scre<strong>en</strong><br />
button).<br />
After selecting the Save scre<strong>en</strong><br />
button in the message, a m<strong>en</strong>u with<br />
keypad for name input is displayed.<br />
Enter the desired name for the new<br />
destination, and select the OK scre<strong>en</strong><br />
button to store the address data of the<br />
new destination in the address book.<br />
After selecting the Set as<br />
Destination scre<strong>en</strong> button in the<br />
message, the route to the new<br />
destination is calculated, and route<br />
guidance is started.<br />
Description on route guidance, see<br />
chapter "Guidance" 3 63.<br />
Selecting an intersection as<br />
destination<br />
This method of destination input<br />
functions almost the same as<br />
described for "Entering an address<br />
directly", see above.<br />
Instead of specifying a location in a<br />
street by a house number, you need<br />
to specify the location by an<br />
intersection.<br />
To select an intersection as<br />
destination:<br />
Press the NAV button, and th<strong>en</strong><br />
select the Destination m<strong>en</strong>u item to<br />
op<strong>en</strong> the ENTER DESTINATION<br />
m<strong>en</strong>u.
Select the Intersection as<br />
destination m<strong>en</strong>u item.<br />
Perform operating steps 1 to 3 of<br />
"Entering an address directly", see<br />
above.<br />
After <strong>en</strong>tering a street name:<br />
If there is only a single street that<br />
crosses the p<strong>rev</strong>iously specified<br />
street, the CONFIRM<br />
DESTINATION m<strong>en</strong>u is displayed.<br />
Continue with operating step 5 of<br />
"Entering an address directly", see<br />
above.<br />
If there are 5 or less crossing streets,<br />
a list of all crossing streets is<br />
displayed. Select the desired<br />
crossing street, and continue with<br />
operating step 5 of "Entering an<br />
address directly", see above.<br />
If there are more than 5 crossing<br />
streets, a m<strong>en</strong>u with keypad for name<br />
input is displayed.<br />
Enter the name of a street that<br />
crosses the p<strong>rev</strong>iously specified<br />
street, or select the List scre<strong>en</strong> button<br />
to directly display a list of all crossing<br />
streets.<br />
Navigation 61<br />
Select the desired crossing street,<br />
and continue with operating step 5 of<br />
"Entering an address directly", see<br />
above.<br />
Selecting a p<strong>rev</strong>ious destination<br />
Press the NAV button, and th<strong>en</strong><br />
select the P<strong>rev</strong>ious Destinations<br />
m<strong>en</strong>u item.<br />
A list is displayed, with destinations<br />
that were p<strong>rev</strong>iously used for route<br />
guidance.<br />
Up to 50 p<strong>rev</strong>ious destinations will be<br />
stored automatically. Wh<strong>en</strong> the<br />
number of p<strong>rev</strong>ious destinations
62 Navigation<br />
exceeds 50, the oldest one will be<br />
removed from the list, and the new<br />
one will be added.<br />
After selecting a p<strong>rev</strong>ious destination<br />
in the list, a m<strong>en</strong>u is displayed with<br />
detailed address information (if<br />
available), or the GPS coordinates of<br />
the destination:<br />
The following m<strong>en</strong>u options are<br />
available:<br />
■ Save: stores the displayed<br />
destination data in the address<br />
book. Detailed information on the<br />
address book, see "Using the<br />
address book" above.<br />
■ Del. all: deletes the <strong>en</strong>tire list of<br />
p<strong>rev</strong>ious destinations.<br />
■ Delete: deletes the displayed<br />
destination from the list of p<strong>rev</strong>ious<br />
destinations.<br />
■ OK: sets the displayed address or<br />
GPS coordinates as new<br />
destination, and starts route<br />
guidance to that destination.<br />
Description on route guidance, see<br />
chapter "Guidance" 3 63.<br />
Entering and selecting the home<br />
address<br />
Press the NAV button, and th<strong>en</strong><br />
select the Home m<strong>en</strong>u item.<br />
A m<strong>en</strong>u is displayed, with the<br />
curr<strong>en</strong>tly set home address or GPS<br />
coordinates, see image below.<br />
If there was no home address set<br />
before, the address area in the m<strong>en</strong>u<br />
is empty.<br />
Once your home address is set, this<br />
m<strong>en</strong>u offers the opportunity to<br />
conv<strong>en</strong>i<strong>en</strong>tly start route guidance to<br />
your home address.<br />
The following m<strong>en</strong>u options are<br />
available:<br />
■ Position: deletes the old home<br />
address (if available), and stores<br />
the curr<strong>en</strong>t position as new home<br />
address.<br />
The address data or GPS<br />
coordinates of the curr<strong>en</strong>t position<br />
will be displayed th<strong>en</strong>.<br />
■ Change: displays the m<strong>en</strong>u for<br />
direct address input.<br />
Using that m<strong>en</strong>u you can <strong>en</strong>ter and<br />
store a new home address, see<br />
"Entering an address directly"<br />
above.
The old home address (if available)<br />
will be deleted.<br />
■ Start: sets the displayed home<br />
address or GPS coordinates as<br />
new destination, and starts route<br />
guidance to that destination.<br />
Description on route guidance, see<br />
chapter "Guidance" 3 63.<br />
Guidance<br />
G<strong>en</strong>eral information<br />
Route guidance is provided by the<br />
navigation system through visual<br />
instructions and by voice commands<br />
(voice guidance).<br />
Visual instructions<br />
Visual instructions are displayed on<br />
the map display, in the TRAFFIC<br />
INFO m<strong>en</strong>u, in all audio main m<strong>en</strong>us,<br />
e.g. the CD m<strong>en</strong>u, and in the<br />
PHONE m<strong>en</strong>u.<br />
Visual instructions shown on the map<br />
display:<br />
Visual instructions shown in m<strong>en</strong>us,<br />
e.g. the FM1 radio m<strong>en</strong>u:<br />
Navigation 63<br />
Detailed descriptions on the map<br />
display and the visual route guidance<br />
information, see chapter "Usage"<br />
3 35.<br />
Voice commands<br />
Voice commands will announce<br />
which direction to follow, wh<strong>en</strong><br />
approaching an intersection at which<br />
you need to turn.<br />
To <strong>en</strong>able or disable voice guidance:<br />
touch the Voice scre<strong>en</strong> button on the<br />
map display for a few seconds, see<br />
image of map display above. If voice<br />
guidance is <strong>en</strong>abled, the button label<br />
is shown in white, otherwise in black.<br />
To repeat the last announced voice<br />
command: tap on the Voice scre<strong>en</strong><br />
button.<br />
To adjust the voice volume wh<strong>en</strong><br />
voice commands are announced: turn<br />
the X knob.<br />
Notice<br />
The activation/deactivation of voice<br />
guidance is indicated by a beep, if<br />
system sounds are activated 3 9.
64 Navigation<br />
Controlling route guidance via<br />
the NAVIGATION m<strong>en</strong>u<br />
Press the NAV button to op<strong>en</strong> the<br />
NAVIGATION m<strong>en</strong>u.<br />
The NAVIGATION m<strong>en</strong>u provides<br />
three options that you can use for<br />
controlling route guidance:<br />
■ Options: op<strong>en</strong>s the ROUTE<br />
OPTIONS m<strong>en</strong>u that provides<br />
several settings for route<br />
calculation/recalculation and route<br />
guidance, see "Settings for route<br />
calculation and guidance" below.<br />
■ Route: op<strong>en</strong>s the ROUTE LIST<br />
m<strong>en</strong>u that shows all streets on the<br />
curr<strong>en</strong>t route, see "Displaying the<br />
route list" below.<br />
■ Cancel Route: cancels the curr<strong>en</strong>tly<br />
active route guidance.<br />
If an additional waypoint<br />
(intermediate destination) is<br />
curr<strong>en</strong>tly set for route guidance, a<br />
message prompts you to decide:<br />
if route guidance to both the<br />
waypoint and the final destination<br />
should be cancelled, or,<br />
if route guidance only to the<br />
waypoint should be cancelled.<br />
If you cancel route guidance only to<br />
a waypoint: the navigation system<br />
automatically recalculates the route<br />
to guide you to the final destination.<br />
Settings for route calculation and<br />
guidance<br />
Before starting route guidance, but<br />
also wh<strong>en</strong> route guidance is already<br />
active, you can set several criteria for<br />
route calculation/recalculation and<br />
route guidance.<br />
Press the NAV button, and th<strong>en</strong><br />
select the Options m<strong>en</strong>u item to op<strong>en</strong><br />
the ROUTE OPTIONS m<strong>en</strong>u.<br />
The following m<strong>en</strong>u options are<br />
available:<br />
■ Dynamic navigation: select, if the<br />
navigation system should take<br />
TMC (traffic) messages into<br />
account for route calculation/<br />
recalculation, see chapter<br />
"Dynamic guidance" 3 68.<br />
Available settings:<br />
Off: no TMC messages are tak<strong>en</strong><br />
into account for route calculation.
Automatic: all TMC messages are<br />
automatically tak<strong>en</strong> into account for<br />
route calculation/recalculation.<br />
Prompt: in the ev<strong>en</strong>t of a traffic jam<br />
or other traffic incid<strong>en</strong>ts, for which<br />
the navigation system receives a<br />
TMC message, you will be<br />
prompted by a message:<br />
if an alternative route to the<br />
destination should be calculated,<br />
or,<br />
if the p<strong>rev</strong>iously calculated route<br />
should remain unchanged.<br />
The messages will be shown on the<br />
display ev<strong>en</strong> if an audio mode (e.g.<br />
AM/FM or CD) or the telephone<br />
mode is curr<strong>en</strong>tly active.<br />
■ Route mode: select, if the fastest,<br />
the most economical, or the<br />
shortest route should be calculated<br />
for route guidance.<br />
■ Motorways: select, if motorways<br />
should be avoided or utilized for<br />
route guidance.<br />
■ Tolls & Ferries: select, if toll roads<br />
and ferries should be avoided or<br />
utilized, or, if the use of toll roads<br />
and ferries should be minimized,<br />
wh<strong>en</strong> calculating the route to the<br />
destination.<br />
Displaying the route list<br />
Press the NAV button, and th<strong>en</strong><br />
select the Route m<strong>en</strong>u item to op<strong>en</strong><br />
the ROUTE LIST.<br />
The route list shows all streets on the<br />
calculated route, starting with the<br />
curr<strong>en</strong>t location.<br />
Each list <strong>en</strong>try may show the following<br />
information:<br />
■ Name of street, motorway, or<br />
motorway junction.<br />
Navigation 65<br />
■ Direction arrow or motorway<br />
symbol.<br />
Notice<br />
An additional small red triangle in a<br />
direction arrow or motorway symbol<br />
indicates a p<strong>en</strong>ding traffic ev<strong>en</strong>t in<br />
the course of the related street or<br />
motorway.<br />
■ Distance to the next street on the<br />
route, or<br />
■ estimated time required to reach<br />
the next street on the route, or<br />
■ estimated arrival time wh<strong>en</strong><br />
reaching the next street on the<br />
route.<br />
The displayed time information<br />
dep<strong>en</strong>d on, wether display of the<br />
estimated remaining travel time or the<br />
estimated arrival time was p<strong>rev</strong>iously<br />
selected on the map display.<br />
To change the mode of time display:<br />
press the MAP button, and th<strong>en</strong> tap<br />
on the time information, shown below<br />
the direction arrow, on the left side of<br />
the map display.
66 Navigation<br />
To show all available information on a<br />
particular route list item: select that<br />
list item.<br />
Controlling route guidance via<br />
the TRAFFIC MESSAGES<br />
m<strong>en</strong>u<br />
Press the TRAF button to op<strong>en</strong> the<br />
TRAFFIC MESSAGES m<strong>en</strong>u.<br />
The TRAFFIC MESSAGES m<strong>en</strong>u<br />
displays the closest traffic ev<strong>en</strong>t (if<br />
exist<strong>en</strong>t), e.g. a traffic jam, on the<br />
curr<strong>en</strong>t route.<br />
The following m<strong>en</strong>u options are<br />
available:<br />
■ Block: using this m<strong>en</strong>u item you can<br />
exclude streets from route<br />
guidance, see "Excluding streets<br />
from route guidance" below.<br />
■ TA: <strong>en</strong>ables or disables the<br />
reception of traffic announcem<strong>en</strong>ts<br />
3 20.<br />
■ Route: displays a list of all traffic<br />
ev<strong>en</strong>ts on the curr<strong>en</strong>t route.<br />
To display detailed information on a<br />
particular traffic ev<strong>en</strong>t: select a list<br />
<strong>en</strong>try.<br />
■ All: displays all traffic ev<strong>en</strong>ts on the<br />
curr<strong>en</strong>t route, and additionally all<br />
traffic ev<strong>en</strong>ts in the vicinity of the<br />
curr<strong>en</strong>t vehicle position.<br />
TMC (traffic) symbols (see chapter<br />
"Symbols overview" 3 71) that<br />
indicate traffic ev<strong>en</strong>ts on the curr<strong>en</strong>t<br />
route are highlighted in red.<br />
Excluding streets from route<br />
guidance<br />
After route guidance is started, you<br />
can exclude streets from the<br />
p<strong>rev</strong>iously calculated route.<br />
The route can th<strong>en</strong> be recalculated,<br />
whereby the p<strong>rev</strong>iously excluded<br />
streets will be bypassed.<br />
Press the TRAF button, and th<strong>en</strong><br />
select the Block scre<strong>en</strong> button to<br />
op<strong>en</strong> the AVOID ROUTE SECTION<br />
m<strong>en</strong>u.
The following m<strong>en</strong>u options are<br />
available:<br />
■ Avoid Road Ahead: op<strong>en</strong>s the<br />
AVOID ROAD AHEAD m<strong>en</strong>u.<br />
Using that m<strong>en</strong>u you can exclude<br />
the first upcoming streets from the<br />
curr<strong>en</strong>t route by defining the l<strong>en</strong>gth<br />
of the exclusion section, starting<br />
from the curr<strong>en</strong>t vehicle position.<br />
To exclude upcoming streets from<br />
the route: set the desired value of<br />
Avoid Dist., and th<strong>en</strong> select the<br />
Recalculate Route m<strong>en</strong>u item.<br />
The route will be recalculated, and<br />
the excluded streets will be<br />
indicated by a black line and a<br />
"Closed road" symbol (see chapter<br />
"Symbols overview" 3 71) on the<br />
map display.<br />
■ Avoid Road In Route List: op<strong>en</strong>s a<br />
m<strong>en</strong>u showing the curr<strong>en</strong>t route list.<br />
Navigation 67<br />
Using that m<strong>en</strong>u you can exclude a<br />
single street or several successive<br />
streets (exclusion section) from the<br />
curr<strong>en</strong>t route.<br />
To exclude a single street: select<br />
the desired street in the list. The<br />
label of the selected street is now<br />
coloured in red.<br />
To exclude several successive<br />
streets: select the first street and<br />
the last street of the desired<br />
exclusion section. The labels of all<br />
successive streets within the<br />
defined exclusion section are now<br />
coloured in red.
68 Navigation<br />
Notice<br />
You can only define one single<br />
exclusion street or one exclusion<br />
section at a time in the route list.<br />
To perform the street exclusion:<br />
select the Recalculate Route m<strong>en</strong>u<br />
item (first <strong>en</strong>try in route list).<br />
The route will be recalculated, and<br />
the excluded streets will be<br />
indicated by a black line and a<br />
"Closed road" symbol (see chapter<br />
"Symbols overview" 3 71) on the<br />
map display.<br />
■ Use Road Ahead: cancels the<br />
street exclusion p<strong>rev</strong>iously<br />
performed via Avoid Road Ahead.<br />
■ Use Road In Route List: cancels the<br />
street exclusion p<strong>rev</strong>iously<br />
performed via Avoid Road In Route<br />
List.<br />
Adding a waypoint (intermediate<br />
destination) to the route<br />
At any time during active route<br />
guidance you can add a waypoint to<br />
your route.<br />
Press the NAV button, and th<strong>en</strong><br />
select the Destination m<strong>en</strong>u item or<br />
the P<strong>rev</strong>ious Destinations m<strong>en</strong>u item.<br />
In the message that is displayed now,<br />
select the Add waypoint scre<strong>en</strong><br />
button.<br />
Enter or select a destination for the<br />
waypoint, see chapter "Destination<br />
input" 3 46.<br />
After adding the desired waypoint, the<br />
navigation system will calculate the<br />
route from the curr<strong>en</strong>t position to that<br />
new intermediate destination, and the<br />
route from the intermediate<br />
destination to the final destination.<br />
The waypoint will be indicated on the<br />
map by a red chequered flag.<br />
After reaching the waypoint, the route<br />
guidance will automatically proceed<br />
with guidance to the final destination.<br />
Notice<br />
For every trip you can set only one<br />
waypoint at a time. If there is a<br />
waypoint already active wh<strong>en</strong><br />
setting a new waypoint, route<br />
guidance to the old waypoint will be<br />
cancelled.<br />
Enabling user defined POI<br />
warnings<br />
You can define "POI warnings" for<br />
POIs that you want to be warned of<br />
(e.g. very sharp turns on a road),<br />
before reaching the corresponding<br />
location.<br />
Defining your personal POI warnings,<br />
and downloading them to the<br />
<strong>Infotainm<strong>en</strong>t</strong> system, see chapter<br />
"Usage" 3 35.<br />
Enabling POI warnings:<br />
Press the SETUP button, select the<br />
Navigation m<strong>en</strong>u item, and th<strong>en</strong> set<br />
POI Warning to On.<br />
Dynamic guidance<br />
If dynamic route guidance is active,<br />
the <strong>en</strong>tire curr<strong>en</strong>t traffic situation that<br />
the <strong>Infotainm<strong>en</strong>t</strong> system receives via<br />
TMC is included in the calculation of<br />
the route. The route is suggested<br />
taking into account all traffic problems<br />
or restrictions as per preset criteria<br />
(e.g. „shortest route“, „avoid<br />
motorways“ etc.).
In the case of a traffic problem (e.g.<br />
traffic jam, closed road) on the route<br />
driv<strong>en</strong>, a message is displayed, and a<br />
voice message output indicating the<br />
nature of the problem. The driver can<br />
decide, whether to drive around the<br />
traffic problem taking the suggested<br />
change to the route or to carry on<br />
through the traffic problem.<br />
Nearby traffic problems are also<br />
reported if route guidance is not<br />
active.<br />
If route guidance is active, the system<br />
continuously checks, based on the<br />
traffic information, whether it would<br />
be better to recalculate the route or<br />
take an alternative route taking into<br />
account the curr<strong>en</strong>t traffic situation.<br />
The activation and deactivation of<br />
dynamic route guidance, as well as<br />
criteria for the calculation of the route,<br />
are made in the ROUTE OPTIONS<br />
m<strong>en</strong>u, see chapter "Guidance" 3 63.<br />
Dynamic route guidance only works if<br />
traffic information is received via the<br />
RDS-TMC traffic information system.<br />
The possible delay due to a traffic<br />
problem calculated by the<br />
<strong>Infotainm<strong>en</strong>t</strong> system is based on data<br />
that the system receives via the RDS-<br />
TMC station curr<strong>en</strong>tly set. The actual<br />
delay may deviate from the calculated<br />
delay.<br />
Navigation 69<br />
Maps<br />
All map data required for use of the<br />
navigation system is stored on an SD<br />
card provided with the <strong>Infotainm<strong>en</strong>t</strong><br />
system.<br />
Map SD card<br />
The SD card reader of the<br />
<strong>Infotainm<strong>en</strong>t</strong> system can only read<br />
the SD card provided specifically for<br />
use with the vehicle's navigation<br />
system. The SD card reader cannot<br />
read any other SD cards.<br />
Due to production date of the map<br />
data on the SD card, some new roads<br />
may not be included, or some names<br />
and roads may differ from those in<br />
use at the time the map data was<br />
produced.<br />
To order additional SD cards or an<br />
update of the map data, contact your<br />
Opel Service Partner.<br />
Replacing a map SD card, see below .
70 Navigation<br />
Important information on SD card<br />
handling<br />
Caution<br />
Never attempt to use an SD card<br />
that has be<strong>en</strong> cracked, deformed<br />
or repaired using adhesive tape.<br />
Doing so may damage the<br />
equipm<strong>en</strong>t.<br />
■ Handle the SD card with care.<br />
Never touch the metal contacts.<br />
■ Do not use any conv<strong>en</strong>tional<br />
cleaner, b<strong>en</strong>zine, thinner, or<br />
antistatic spray.<br />
■ If you need to clean the SD card,<br />
use a soft cloth.<br />
■ Do not b<strong>en</strong>d the SD card. Do not<br />
use any SD card that is b<strong>en</strong>t or<br />
cracked.<br />
■ Do not put any sticker or write<br />
anything on either surface.<br />
■ Do not store the SD card in<br />
locations exposed to direct<br />
sunlight, or in high temperatures or<br />
humidity.<br />
■ Always place the SD card in its<br />
storage case, wh<strong>en</strong> not in use.<br />
Replacing a map SD card<br />
The SD card slot is located under a<br />
removable cover on the right side of<br />
the instrum<strong>en</strong>t panel.<br />
The cover can be removed, e. g., with<br />
means of a small paper clip or similar.<br />
Removing the SD card<br />
Press on the inserted SD card to<br />
unlock it, and th<strong>en</strong> carefully pull the<br />
SD card out of the SD card slot.
Inserting the SD card<br />
Push the SD card with the labelled<br />
side upward, and the cut-outs on the<br />
right side (see image above),<br />
carefully into the SD card slot until the<br />
card <strong>en</strong>gages.<br />
Finally, attach the cover to the<br />
instrum<strong>en</strong>t panel again to keep the<br />
SD card and SD card slot clean and<br />
dry.<br />
Symbols overview<br />
Route guidance and POI<br />
symbols<br />
No. Explanation<br />
1 Curr<strong>en</strong>t position<br />
2 Final destination (black flag)<br />
3 Waypoint/Intermediate destina‐<br />
tion (red flag)<br />
4 Hotel/Motel<br />
5 Parking area<br />
No. Explanation<br />
6 Petrol station<br />
7 Restaurant<br />
Navigation 71<br />
POI (points of interest) symbols are<br />
only shown on the map display, if the<br />
display of POIs is <strong>en</strong>abled.<br />
To <strong>en</strong>able the display of POIs: press<br />
the SETUP button, select the<br />
Navigation m<strong>en</strong>u item, select the Map<br />
Setup m<strong>en</strong>u item, and th<strong>en</strong> set Show<br />
POIs In Map to On.<br />
TMC symbols
72 Navigation<br />
No. Explanation<br />
1 Traffic jam<br />
2 Closed road<br />
3 Slippery road<br />
4 Road works<br />
5 Icy road<br />
6 Fog<br />
7 Cross winds<br />
8 Narrowing<br />
9 Accid<strong>en</strong>t<br />
10 Danger<br />
11 Unev<strong>en</strong> road<br />
TMC (traffic) symbols are only shown<br />
on the map display, if dynamic route<br />
guidance via TMC messages is<br />
<strong>en</strong>abled.<br />
To <strong>en</strong>able dynamic route guidance:<br />
press the NAV button, select the<br />
Options m<strong>en</strong>u item, and th<strong>en</strong> set<br />
Dynamic navigation to Automatic or<br />
Prompt, see chapter "Guidance"<br />
3 63.
Phone<br />
G<strong>en</strong>eral information ..................... 73<br />
Bluetooth connection ................... 74<br />
Emerg<strong>en</strong>cy call ............................ 76<br />
Operation ..................................... 77<br />
G<strong>en</strong>eral information<br />
The Phone portal provides you with<br />
the possibility of having mobile phone<br />
conversations via a vehicle<br />
microphone and the vehicle<br />
loudspeakers as well as operating the<br />
most important mobile phone<br />
functions via the <strong>Infotainm<strong>en</strong>t</strong> system<br />
in the vehicle. To be able to use the<br />
Phone portal, the mobile phone has<br />
to be connected to it via Bluetooth<br />
3 74.<br />
Not all Phone portal functions are<br />
supported by every mobile phone.<br />
The possible phone functions dep<strong>en</strong>d<br />
on the relevant mobile phone and<br />
network provider. You will find further<br />
information on this in the operating<br />
instructions for your mobile phone, or<br />
you can <strong>en</strong>quire about them at your<br />
network provider.<br />
Phone 73<br />
Important information for<br />
operation and traffic safety<br />
9 Warning<br />
Mobile phones have effects on<br />
your <strong>en</strong>vironm<strong>en</strong>t. For this reason<br />
safety regulations and directions<br />
have be<strong>en</strong> prepared. You should<br />
be familiar with the related<br />
directions before you use the<br />
telephone function.<br />
9 Warning<br />
Use of the hands-free facility while<br />
driving can be dangerous because<br />
your conc<strong>en</strong>tration is reduced<br />
wh<strong>en</strong> telephoning. Park your<br />
vehicle before you use the handsfree<br />
facility. Follow the stipulations<br />
of the country in which you find<br />
yourself at pres<strong>en</strong>t.<br />
Do not forget to follow the special<br />
regulations that apply in specific<br />
areas and always switch off the<br />
mobile phone if the use of mobile
74 Phone<br />
phones is prohibited, if<br />
interfer<strong>en</strong>ce is caused by the<br />
mobile phone or if dangerous<br />
situations can occur.<br />
Bluetooth<br />
The Bluetooth profiles HFP 1.1,<br />
PBAP, GAP, SDP, and SPP are<br />
implem<strong>en</strong>ted according to the<br />
Bluetooth standard 2.0, and the<br />
Phone portal is certified by the<br />
Bluetooth Special Interest Group<br />
(SIG).<br />
You will find further information about<br />
the specification on the Internet at<br />
http://www.bluetooth.com.<br />
EU R & TTE Compliance<br />
Hereby, we declare that the Bluetooth<br />
System Transceiver is in compliance<br />
with the ess<strong>en</strong>tial requirem<strong>en</strong>ts and<br />
other relevant provisions of Directive<br />
1999/5/EC.<br />
Bluetooth connection<br />
Bluetooth is a radio standard for the<br />
wireless connection of, for example, a<br />
mobile phone or an MP3 player to<br />
other devices.<br />
To be able to set up a Bluetooth<br />
connection to the <strong>Infotainm<strong>en</strong>t</strong><br />
system, the Bluetooth function of the<br />
Bluetooth device has to be activated<br />
and the Bluetooth device has to be set<br />
to "visible" (discovery mode). For<br />
further information please consult the<br />
user guide of the Bluetooth device.<br />
With the BLUETOOTH SETUP m<strong>en</strong>u<br />
pairing (PIN code exchange betwe<strong>en</strong><br />
Bluetooth device and Phone portal)<br />
and connection of Bluetooth devices<br />
to the <strong>Infotainm<strong>en</strong>t</strong> system are carried<br />
out.<br />
To op<strong>en</strong> the BLUETOOTH SETUP<br />
m<strong>en</strong>u: press the SETUP button and<br />
th<strong>en</strong> select the Bluetooth &<br />
telephone m<strong>en</strong>u item.
Pairing a Bluetooth device<br />
Important information<br />
■ Up to four devices can be paired to<br />
the system.<br />
■ Only one paired device can be<br />
connected to the <strong>Infotainm<strong>en</strong>t</strong><br />
system at a time.<br />
■ Pairing normally only needs to be<br />
carried out once, unless the device<br />
is deleted from the list of paired<br />
devices.<br />
Performing pairing<br />
1. In the BLUETOOTH SETUP<br />
m<strong>en</strong>u: set Bluetooth to On.<br />
2. Select the Pair New Device m<strong>en</strong>u<br />
item.<br />
A message prompts you to <strong>en</strong>ter<br />
the PIN code "1234" on the<br />
Bluetooth device.<br />
3. On the Bluetooth device: if not<br />
activated already, activate the<br />
Bluetooth function and th<strong>en</strong><br />
activate the discovery mode (see<br />
user guide of Bluetooth device).<br />
On the Bluetooth device: if the<br />
discovery mode finds the<br />
<strong>Infotainm<strong>en</strong>t</strong> system's Bluetooth<br />
unit, CAR HF UNIT will be<br />
displayed.<br />
4. On the Bluetooth device: select<br />
CAR HF UNIT and th<strong>en</strong> follow the<br />
instructions to <strong>en</strong>ter the PIN code<br />
"1234".<br />
5. On the Bluetooth device: confirm<br />
the <strong>en</strong>tered PIN code.<br />
On the <strong>Infotainm<strong>en</strong>t</strong> system's<br />
display: after a few seconds a<br />
message is displayed that shows,<br />
if the pairing process was<br />
successfully performed or if it<br />
failed.<br />
If the Bluetooth connection was<br />
successfully performed: in case<br />
another Bluetooth device was<br />
connected to the <strong>Infotainm<strong>en</strong>t</strong><br />
system, that device is now<br />
disconnected from the system.<br />
If the Bluetooth connection failed:<br />
start the procedure described above<br />
again, or consult the user guide of the<br />
Bluetooth device.<br />
Phone 75<br />
Connecting to another paired<br />
device<br />
1. In the BLUETOOTH SETUP<br />
m<strong>en</strong>u: select the Select Paired<br />
Device m<strong>en</strong>u item.<br />
A list of all Bluetooth devices<br />
curr<strong>en</strong>tly paired to the<br />
<strong>Infotainm<strong>en</strong>t</strong> system is displayed.<br />
The list <strong>en</strong>try of the Bluetooth<br />
device that is curr<strong>en</strong>tly connected<br />
to the <strong>Infotainm<strong>en</strong>t</strong> system is<br />
indicated by 9.
76 Phone<br />
2. Select the desired device.<br />
3. On the Bluetooth device: if not<br />
activated already, activate the<br />
Bluetooth function (see user<br />
guide of Bluetooth device).<br />
On the <strong>Infotainm<strong>en</strong>t</strong> system's<br />
display: after a few seconds a<br />
message is displayed that shows,<br />
if the Bluetooth connection was<br />
successfully performed or if it<br />
failed.<br />
If the Bluetooth connection was<br />
successfully performed: in case<br />
another Bluetooth device was<br />
connected to the <strong>Infotainm<strong>en</strong>t</strong><br />
system, that device is now<br />
disconnected from the system.<br />
If the Bluetooth connection failed,<br />
start the procedure described above<br />
again or consult the user guide of the<br />
Bluetooth device.<br />
Removing a paired device<br />
In the BLUETOOTH SETUP m<strong>en</strong>u:<br />
select the Delete Paired Device m<strong>en</strong>u<br />
item.<br />
A list of all Bluetooth devices curr<strong>en</strong>tly<br />
paired to the <strong>Infotainm<strong>en</strong>t</strong> system is<br />
displayed.<br />
The list <strong>en</strong>try of the Bluetooth device<br />
that is curr<strong>en</strong>tly connected to the<br />
<strong>Infotainm<strong>en</strong>t</strong> system is indicated by<br />
9.<br />
Select the desired device. The device<br />
is removed from the list of paired<br />
devices.<br />
Emerg<strong>en</strong>cy call<br />
9 Warning<br />
Connection setup cannot be<br />
guaranteed in all situations.For<br />
this reason you should not rely<br />
exclusively on a mobile phone<br />
wh<strong>en</strong> a vitally important<br />
communication (e.g. a medical<br />
emerg<strong>en</strong>cy) is concerned.<br />
In some networks it may be<br />
necessary for a valid SIM card to<br />
be properly inserted in the mobile<br />
phone.<br />
9 Warning<br />
Bear in mind that you can make<br />
and receive calls with the mobile<br />
phone, if it is in a service area with<br />
a suffici<strong>en</strong>tly strong signal. Under<br />
certain circumstances emerg<strong>en</strong>cy<br />
calls cannot be made on all mobile<br />
phone networks; it is possible that<br />
they cannot be made wh<strong>en</strong> certain<br />
network services and/or telephone
functions are active. You can<br />
<strong>en</strong>quire about this with the local<br />
network operators.<br />
The emerg<strong>en</strong>cy call number can<br />
differ dep<strong>en</strong>ding on the region and<br />
country. Please <strong>en</strong>quire<br />
beforehand about the correct<br />
emerg<strong>en</strong>cy call number for the<br />
relevant region.<br />
Making an emerg<strong>en</strong>cy call<br />
Dial the emerg<strong>en</strong>cy call number (e.g.<br />
112).<br />
The telephone connection to the<br />
emerg<strong>en</strong>cy call c<strong>en</strong>tre is set up.<br />
Answer wh<strong>en</strong> the service personnel<br />
questions you about the emerg<strong>en</strong>cy.<br />
9 Warning<br />
Do not <strong>en</strong>d the call until you are<br />
requested to do so by the<br />
emerg<strong>en</strong>cy call c<strong>en</strong>tre.<br />
Operation<br />
As soon as a connection via<br />
Bluetooth has be<strong>en</strong> set up betwe<strong>en</strong><br />
your mobile phone and the<br />
<strong>Infotainm<strong>en</strong>t</strong> system, you can operate<br />
many functions of your mobile phone<br />
via the <strong>Infotainm<strong>en</strong>t</strong> system.<br />
Notice<br />
In the handsfree mode mobile phone<br />
operation continues to be possible,<br />
e.g. taking a call or adjusting the<br />
volume.<br />
After setup of a connection betwe<strong>en</strong><br />
the mobile phone and the<br />
<strong>Infotainm<strong>en</strong>t</strong> system, mobile phone<br />
data is transmitted to the <strong>Infotainm<strong>en</strong>t</strong><br />
system. This can take some time<br />
dep<strong>en</strong>ding on the mobile phone and<br />
the amount of data to be transferred.<br />
During this period operation of the<br />
mobile phone via the <strong>Infotainm<strong>en</strong>t</strong><br />
system is possible only to a limited<br />
ext<strong>en</strong>t.<br />
Phone 77<br />
Notice<br />
Not every mobile phone supports all<br />
functions of the Phone portal.<br />
Therefore deviations from the range<br />
of functions described with these<br />
specific mobile phones are possible.<br />
Control elem<strong>en</strong>ts for phone<br />
operation<br />
The most important phone specific<br />
control elem<strong>en</strong>ts are as follows:<br />
On instrum<strong>en</strong>t panel<br />
m knob: turn to adjust volume.<br />
I button: press to display phone<br />
m<strong>en</strong>u.<br />
On steering wheel<br />
p button:<br />
■ If Phone portal inactive: 1st press:<br />
display phone m<strong>en</strong>u; 2nd press:<br />
redial (if phone connected and<br />
number stored in redial list).<br />
■ If Phone portal active: short press:<br />
accept incoming call or <strong>en</strong>d active<br />
call; long press: reject incoming<br />
call.
78 Phone<br />
o thumbwheel: turn to adjust<br />
volume.<br />
Prerequisites<br />
The following prerequisites must be<br />
met in order to use the handsfree<br />
mode of the <strong>Infotainm<strong>en</strong>t</strong> system:<br />
■ The Bluetooth function of the<br />
<strong>Infotainm<strong>en</strong>t</strong> system must be<br />
activated 3 74.<br />
■ The Bluetooth function of the<br />
mobile phone must be activated<br />
(see user guide of the device).<br />
■ The mobile phone must be set to<br />
"visible" (see user guide of the<br />
device).<br />
■ The mobile phone must be paired<br />
to the <strong>Infotainm<strong>en</strong>t</strong> system 3 74.<br />
Activating the handsfree mode<br />
Press the I button.<br />
The PHONE m<strong>en</strong>u appears on the<br />
display.<br />
In case a mobile phone is in the range<br />
of the <strong>Infotainm<strong>en</strong>t</strong> system which has<br />
its Bluetooth function activated and is<br />
paired to the <strong>Infotainm<strong>en</strong>t</strong> system<br />
3 74, the m<strong>en</strong>u view shown below is<br />
displayed after a few seconds.<br />
Notice<br />
If the No Telephone Device m<strong>en</strong>u<br />
view does not disappear, check if<br />
your mobile phone has its Bluetooth<br />
function activated, and if it is paired<br />
to the <strong>Infotainm<strong>en</strong>t</strong> system 3 74. To<br />
op<strong>en</strong> the BLUETOOTH SETUP<br />
m<strong>en</strong>u: select the Connect scre<strong>en</strong><br />
button.<br />
The mobile phone is now connected<br />
to the <strong>Infotainm<strong>en</strong>t</strong> system via<br />
Bluetooth, and the handsfree mode is<br />
activated.<br />
Many functions of the mobile phone<br />
can now be controlled via the<br />
PHONE m<strong>en</strong>u (and associated<br />
subm<strong>en</strong>us), and via the phone<br />
specific controls on the steering<br />
wheel, see "Control elem<strong>en</strong>ts for<br />
phone operation" above and 3 7.<br />
It may take some time until the<br />
Phonebk and Call lists scre<strong>en</strong> buttons<br />
are selectable, because phone book
data and call lists data is transferred<br />
from the mobile phone to the<br />
<strong>Infotainm<strong>en</strong>t</strong> system.<br />
Detailed information on this, see<br />
"Phone book setup" below.<br />
Initiating a phone call<br />
Using the phone book<br />
In the phone book contacts are stored<br />
with name and phone number.<br />
Details on phone book download and<br />
further phone book related<br />
information see "Phone book setup"<br />
below.<br />
In the PHONE m<strong>en</strong>u: select the<br />
Phonebk scre<strong>en</strong> button to op<strong>en</strong> the<br />
PHONEBOOK m<strong>en</strong>u.<br />
If the phone book contains a great<br />
number of <strong>en</strong>tries: see "Searching for<br />
a phone number" below.<br />
Scroll through the list of phone book<br />
<strong>en</strong>tries and select the desired<br />
contact. A m<strong>en</strong>u with all phone<br />
numbers stored for the selected<br />
contact is displayed.<br />
Phone 79<br />
To initiate a phone call: select the<br />
desired phone number. The selected<br />
phone number is dialled.<br />
Searching for a phone number<br />
If the phone book contains a great<br />
number of <strong>en</strong>tries, you can<br />
conv<strong>en</strong>i<strong>en</strong>tly search for the desired<br />
contact via the Search m<strong>en</strong>u.<br />
In the PHONEBOOK m<strong>en</strong>u: select<br />
the Search list item (first <strong>en</strong>try in list).<br />
The Search m<strong>en</strong>u is displayed.
80 Phone<br />
To display all phone book <strong>en</strong>tries<br />
starting with a particular letter:<br />
Enter this letter (select the Delete<br />
scre<strong>en</strong> button to delete an <strong>en</strong>tered<br />
letter), and th<strong>en</strong> select the List scre<strong>en</strong><br />
button.<br />
The PHONEBOOK m<strong>en</strong>u is displayed<br />
again, showing the phone book<br />
<strong>en</strong>tries starting with the <strong>en</strong>tered letter<br />
in the contact name.<br />
To display a single phone book <strong>en</strong>try:<br />
Enter the first letters of the contact<br />
name you are searching for (select<br />
the Delete scre<strong>en</strong> button once or<br />
several times to delete already<br />
<strong>en</strong>tered letters).<br />
As soon as the system finds a contact<br />
name whose first letters match the<br />
<strong>en</strong>tered letters, the <strong>en</strong>tire name of the<br />
corresponding phone book <strong>en</strong>try is<br />
displayed (see image above).<br />
Select the OK scre<strong>en</strong> button to<br />
display a m<strong>en</strong>u with all phone<br />
numbers stored for the selected<br />
contact.<br />
Notice<br />
If you search for a phone book <strong>en</strong>try<br />
that was stored by using the phone<br />
number only, or that contains special<br />
characters, select the 123ÄÖ scre<strong>en</strong><br />
button to change the keypad type.<br />
Using the call lists<br />
All incoming, outgoing, or missed<br />
calls are registered in corresponding<br />
call lists.<br />
In the PHONE m<strong>en</strong>u: select the Call<br />
lists scre<strong>en</strong> button to op<strong>en</strong> the CALL<br />
LIST m<strong>en</strong>u.<br />
Select the desired call list, e.g.<br />
Missed Calls.<br />
A m<strong>en</strong>u with the corresponding call<br />
list is displayed.
To initiate a phone call: select the<br />
desired list <strong>en</strong>try. The corresponding<br />
phone number is dialled.<br />
Redialling a phone number<br />
The last dialled phone number can be<br />
redialled.<br />
In the PHONE m<strong>en</strong>u: select the<br />
Redial scre<strong>en</strong> button.<br />
The REDIAL m<strong>en</strong>u is displayed,<br />
showing the phone number and<br />
further contact data (if available)<br />
belonging to the last dialled phone<br />
number.<br />
To initiate a phone call: select the<br />
{ scre<strong>en</strong> button. The displayed<br />
phone number is dialled.<br />
Manually <strong>en</strong>tering a phone number<br />
In the PHONE m<strong>en</strong>u: select the<br />
{ scre<strong>en</strong> button to display the m<strong>en</strong>u<br />
for <strong>manual</strong> number input.<br />
To initiate a phone call: <strong>en</strong>ter the<br />
desired phone number (select the<br />
Delete scre<strong>en</strong> button to delete<br />
already <strong>en</strong>tered numbers), and th<strong>en</strong><br />
select the OK scre<strong>en</strong> button. The<br />
<strong>en</strong>tered phone number is dialled.<br />
Phone 81<br />
Accessing the voicemail box<br />
Enter the phone number of the<br />
connected mobile phone <strong>manual</strong>ly,<br />
see "Manually <strong>en</strong>tering a phone<br />
number" above.<br />
Or (if available in the PHONEBOOK<br />
m<strong>en</strong>u): select the voicemail <strong>en</strong>try with<br />
the phone number of the connected<br />
mobile phone (the name of that <strong>en</strong>try<br />
differs dep<strong>en</strong>ding on the mobile<br />
phone), see "Using the phone book"<br />
above.<br />
Notice<br />
Dep<strong>en</strong>ding on the network provider<br />
it may be required to <strong>en</strong>ter a<br />
voicemail passcode on the mobile<br />
phone to get access to the voicemail<br />
box.<br />
Incoming phone call<br />
If an audio mode, e.g. the radio or CD<br />
mode, is active at the time of an<br />
incoming call, the relating audio<br />
source will be muted and stay muted<br />
until the call <strong>en</strong>ds.<br />
A message with the caller's phone<br />
number or name (if available) is<br />
displayed.
82 Phone<br />
To answer the call: select the gre<strong>en</strong><br />
{ scre<strong>en</strong> button.<br />
To reject the call: select the red }<br />
scre<strong>en</strong> button.<br />
Second incoming phone call<br />
If a second phone call comes in<br />
during an ongoing call, a message<br />
with the caller's phone number or<br />
name (if available) is displayed.<br />
Notice<br />
If provided by the network provider,<br />
beeps will additionally signalize the<br />
second incoming call.<br />
To answer the second call and <strong>en</strong>d<br />
the ongoing call: select the gre<strong>en</strong><br />
{ scre<strong>en</strong> button.<br />
To reject the second call and continue<br />
the ongoing call: select the red }<br />
scre<strong>en</strong> button.<br />
Functions during a phone call<br />
During an ongoing phone call the<br />
PHONE m<strong>en</strong>u view shown below will<br />
be displayed.<br />
Deactivating the handsfree mode<br />
temporarily (privacy mode)<br />
Select the Handset scre<strong>en</strong> button.<br />
The conversation can be continued<br />
only via the mobile phone.<br />
To return to the handsfree mode:<br />
select the Handset scre<strong>en</strong> button<br />
again.<br />
Notice<br />
If the handsfree mode of the Phone<br />
portal is temporarily deactivated, the<br />
label of the Handset scre<strong>en</strong> button is<br />
highlighted in orange.<br />
Deactivating the microphone<br />
temporarily<br />
Select the Mic. off scre<strong>en</strong> button. The<br />
caller will not hear you any longer.<br />
To reactivate the microphone: select<br />
the Mic. off scre<strong>en</strong> button again.<br />
Notice<br />
If the microphone of the Phone<br />
portal is deactivated, the label of the<br />
Mic. off scre<strong>en</strong> button is highlighted<br />
in orange.<br />
Notice<br />
If the ignition is turned off during a<br />
phone call, the connection remains<br />
active until the phone call is <strong>en</strong>ded.<br />
Ending a phone call<br />
Select the } scre<strong>en</strong> button. The<br />
phone main m<strong>en</strong>u is displayed again.<br />
Phone book setup<br />
After pairing and connecting a mobile<br />
phone to the <strong>Infotainm<strong>en</strong>t</strong> system,<br />
your mobile phone book with phone<br />
numbers and names (if available) will<br />
be automatically downloaded to the<br />
<strong>Infotainm<strong>en</strong>t</strong> system.
Notice<br />
Dep<strong>en</strong>ding on the number of phone<br />
book <strong>en</strong>tries and the connected<br />
mobile phone, the data download<br />
can take several minutes.<br />
As long as the mobile phone is paired<br />
to the <strong>Infotainm<strong>en</strong>t</strong> system, the phone<br />
book stays perman<strong>en</strong>tly stored on the<br />
<strong>Infotainm<strong>en</strong>t</strong> system.<br />
If there were new phone book <strong>en</strong>tries<br />
stored on your mobile phone, you can<br />
download the expanded mobile<br />
phone book to the <strong>Infotainm<strong>en</strong>t</strong><br />
system via the PHONE SETUP<br />
m<strong>en</strong>u, see "Download phone book",<br />
below.<br />
Each phone book <strong>en</strong>try (contact) can<br />
have a first name, a last name, and up<br />
to five phone numbers with differ<strong>en</strong>t<br />
categories (e.g. "Mobile", "Work",<br />
etc.). The mobile phone book may<br />
contain more information elem<strong>en</strong>ts<br />
which will not be downloaded to the<br />
<strong>Infotainm<strong>en</strong>t</strong> system.<br />
Maximum number of phone book<br />
<strong>en</strong>tries that can be stored on the<br />
<strong>Infotainm<strong>en</strong>t</strong> system: 2500 <strong>en</strong>tries<br />
with 5 numbers per <strong>en</strong>try.<br />
Downloading the phone book<br />
To op<strong>en</strong> the PHONE SETUP m<strong>en</strong>u:<br />
press the SETUP button, select the<br />
Bluetooth & telephone m<strong>en</strong>u item and<br />
th<strong>en</strong> select the Telephone settings<br />
m<strong>en</strong>u item.<br />
Select the Download Phonebook<br />
Now m<strong>en</strong>u item. The data download<br />
from the connected mobile phone<br />
starts.<br />
Notice<br />
Dep<strong>en</strong>ding on the number of phone<br />
book <strong>en</strong>tries and the connected<br />
mobile phone, the data download<br />
can take several minutes.<br />
Phone 83<br />
Adjusting the sorting order<br />
Set Sort Phonebook By to First<br />
Name or Last Name to adjust the<br />
sorting order for the phone book<br />
<strong>en</strong>tries accordingly.<br />
Adjusting the display mode<br />
Typically, there are two differ<strong>en</strong>t<br />
phone books available on mobile<br />
phones: the phone book on the SIM<br />
card of the mobile phone, and the<br />
phone book stored on the mobile<br />
phone itself, see user guide of your<br />
mobile phone.<br />
Both phone books of the connected<br />
mobile phone will be downloaded to<br />
the <strong>Infotainm<strong>en</strong>t</strong> system, if possible.<br />
You can adjust, whether you want to<br />
see only the <strong>en</strong>tries of one of the<br />
downloaded phone books, or if you<br />
want to see the <strong>en</strong>tries of both phone<br />
books (if available):<br />
Set Phonebook to Phone, SIM or<br />
Both.
84 Phone<br />
Notice<br />
In case you select a phone book that<br />
was not downloaded from the<br />
connected mobile phone, the<br />
Phonebk scre<strong>en</strong> button in the<br />
PHONE m<strong>en</strong>u will not be selectable.
Phone 85
86<br />
Index<br />
A<br />
Activating the CD player............... 24<br />
Activating the radio....................... 18<br />
Adding waypoints......................... 63<br />
Address book................................ 46<br />
Address <strong>en</strong>try............................... 46<br />
AUX input<br />
socket........................................ 28<br />
usage........................................ 28<br />
B<br />
Bluetooth...................................... 73<br />
Bluetooth connection.................... 74<br />
C<br />
CD player<br />
activating................................... 24<br />
important information................ 23<br />
usage........................................ 24<br />
Connecting a Bluetooth device..... 74<br />
Control elem<strong>en</strong>ts overview............. 7<br />
D<br />
Destination input .......................... 46<br />
Dynamic guidance........................ 68<br />
E<br />
Emerg<strong>en</strong>cy call............................. 76<br />
G<br />
G<strong>en</strong>eral information...................<br />
................ 4, 23, 28, 29, 32, 34, 73<br />
Guidance ..................................... 63<br />
H<br />
Home address.............................. 46<br />
I<br />
<strong>Infotainm<strong>en</strong>t</strong> system<br />
control elem<strong>en</strong>ts.......................... 7<br />
instrum<strong>en</strong>t panel.......................... 7<br />
setting volume............................. 9<br />
speed comp<strong>en</strong>sated volume....... 9<br />
steering wheel audio controls..... 7<br />
switching on................................ 9<br />
tone settings................................ 9<br />
usage.......................................... 9<br />
volume settings........................... 9<br />
M<br />
Map display.................................. 35<br />
Maps ............................................ 69<br />
Map SD card<br />
handling..................................... 69<br />
replace...................................... 69<br />
Multifunction knob........................... 9
N<br />
Navigation<br />
adding waypoints...................... 63<br />
address book............................. 46<br />
control elem<strong>en</strong>ts........................ 35<br />
creating user POIs.................... 35<br />
direct address <strong>en</strong>try................... 46<br />
dynamic guidance..................... 68<br />
functioning................................. 34<br />
guidance.................................... 63<br />
home address........................... 46<br />
map display............................... 35<br />
map SD card....................... 34, 69<br />
points of interest........................ 46<br />
p<strong>rev</strong>ious destinations................ 46<br />
replacing a map SD card.......... 35<br />
route calculation........................ 63<br />
route guidance.......................... 63<br />
route list..................................... 63<br />
selecting user POIs................... 46<br />
setup......................................... 35<br />
symbols overview...................... 71<br />
TMC (traffic) messages............. 63<br />
traffic information system<br />
(TMC)........................................ 34<br />
usage........................................ 35<br />
visual instructions...................... 63<br />
voice commands....................... 63<br />
Navigation setup........................... 35<br />
O<br />
Operating a Bluetooth music<br />
device........................................ 32<br />
Operation ........................... 9, 32, 77<br />
P<br />
Pairing a Bluetooth device............ 74<br />
Phone........................................... 73<br />
Bluetooth................................... 73<br />
call lists...................................... 77<br />
control elem<strong>en</strong>ts........................ 73<br />
dialling a number....................... 77<br />
emerg<strong>en</strong>cy calls........................ 76<br />
functions during a call............... 77<br />
important information................ 73<br />
phone book............................... 77<br />
privacy mode............................. 77<br />
Playing saved audio files.............. 30<br />
POI symbols................................. 71<br />
P<strong>rev</strong>ious destinations................... 46<br />
R<br />
Radio<br />
Radio data system (RDS)......... 20<br />
activating................................... 18<br />
selecting the waveband............ 18<br />
station search............................ 19<br />
usage........................................ 18<br />
Radio data system (RDS) ............ 20<br />
RDS.............................................. 20<br />
87<br />
Regionalization............................. 20<br />
Replacing a map SD card............. 35<br />
Route calculation.......................... 63<br />
Route guidance...................... 63, 68<br />
Route list....................................... 63<br />
S<br />
SD card......................................... 69<br />
Selecting the waveband............... 18<br />
Setting the volume.......................... 9<br />
Speed comp<strong>en</strong>sated volume.......... 9<br />
Starting CD replay........................ 24<br />
Station search............................... 19<br />
Switching the <strong>Infotainm<strong>en</strong>t</strong><br />
system on or off........................... 9<br />
Switching the radio on.................. 18<br />
Symbols overview ........................ 71<br />
T<br />
Theft-deterr<strong>en</strong>t feature ................... 5<br />
TMC.............................................. 34<br />
TMC messages............................ 63<br />
TMC symbols................................ 71<br />
Touch scre<strong>en</strong>.................................. 9<br />
Traffic information system............ 34<br />
Traffic messages.......................... 63<br />
Traffic symbols............................. 71
88<br />
U<br />
Usage......................... 18, 24, 28, 35<br />
USB port<br />
important information................ 29<br />
playing saved audio files........... 30<br />
User POIs<br />
creating and downloading......... 35<br />
selecting.................................... 46<br />
Using the AUX input..................... 28<br />
Using the CD player..................... 24<br />
Using the <strong>Infotainm<strong>en</strong>t</strong> system....... 9<br />
Using the navigation system........ 35<br />
Using the radio............................. 18<br />
Using the USB port....................... 29<br />
V<br />
Visual instructions......................... 63<br />
Voice commands.......................... 63<br />
W<br />
Waypoints..................................... 63
CD 30 / CD 30 MP3 Type 1<br />
Introduction .................................. 90<br />
Radio ......................................... 101<br />
CD Player .................................. 107<br />
AUX input ................................... 111<br />
Index .......................................... 112
90 Introduction<br />
Introduction<br />
G<strong>en</strong>eral information ..................... 90<br />
Theft-deterr<strong>en</strong>t feature ................. 91<br />
Overview ...................................... 92<br />
Operation ..................................... 95<br />
Tone settings ............................... 98<br />
Volume settings ........................... 99<br />
G<strong>en</strong>eral information<br />
The <strong>Infotainm<strong>en</strong>t</strong> system provides<br />
you with state-of-the-art in-car<br />
infotainm<strong>en</strong>t.<br />
The radio has nine automatic station<br />
memories for each available<br />
waveband (FM, AM).<br />
The digital sound processor provides<br />
you with several preset equalizer<br />
modes for sound optimisation.<br />
The integrated CD player will<br />
<strong>en</strong>tertain you with audio CDs and<br />
MP3 CDs.<br />
The on-board computer can be<br />
accessed from the <strong>Infotainm<strong>en</strong>t</strong><br />
System. For details please consult<br />
the Owner's Manual for your car.<br />
Furthermore, you can connect an<br />
external source, such as a mobile<br />
phone to the <strong>Infotainm<strong>en</strong>t</strong> system.<br />
An audio source connected to the<br />
AUX input of your vehicle, e.g. a<br />
portable CD player or an MP3 player<br />
can be played back via the<br />
loudspeakers in the <strong>Infotainm<strong>en</strong>t</strong><br />
system.<br />
In addition the <strong>Infotainm<strong>en</strong>t</strong> system<br />
can be equipped with a Mobile phone<br />
portal.<br />
Optionally, the <strong>Infotainm<strong>en</strong>t</strong> system<br />
can be operated using controls on the<br />
steering wheel.<br />
The well-thought-out design of the<br />
control elem<strong>en</strong>ts and the clear<br />
displays <strong>en</strong>able you to control the<br />
system easily and intuitively.<br />
Important information on<br />
operation and traffic safety<br />
9 Warning<br />
The <strong>Infotainm<strong>en</strong>t</strong> system has to be<br />
used so that the vehicle can be<br />
driv<strong>en</strong> safely at all times. If in doubt<br />
stop your vehicle and operate the<br />
<strong>Infotainm<strong>en</strong>t</strong> system while the<br />
vehicle is stationary.
Radio reception<br />
Radio reception may be disrupted by<br />
static, noise, distortion or loss of<br />
reception due to<br />
■ changes in distance from the<br />
transmitter,<br />
■ multi-path reception due to<br />
reflection,<br />
■ shadowing.<br />
Theft-deterr<strong>en</strong>t feature<br />
The <strong>Infotainm<strong>en</strong>t</strong> system is equipped<br />
with an electronic security system for<br />
the purpose of theft deterr<strong>en</strong>t.<br />
The <strong>Infotainm<strong>en</strong>t</strong> system therefore<br />
functions only in your vehicle and is<br />
worthless for a thief.<br />
Introduction 91
92 Introduction<br />
Overview<br />
Control elem<strong>en</strong>ts on instrum<strong>en</strong>t panel
1 RDS .................................... 103<br />
Display programme name<br />
or transmission frequ<strong>en</strong>cy<br />
of the station ....................... 103<br />
Update station list ............... 101<br />
2 AS ....................................... 103<br />
Activate/deactivate AS<br />
level ..................................... 103<br />
Automatic station store ....... 103<br />
3 TP ....................................... 103<br />
Traffic programme ............... 103<br />
4 REG .................................... 103<br />
Regional programme on/off 103<br />
5 FM/AM ................................ 101<br />
Radio mode/switch<br />
betwe<strong>en</strong> FM and AM ........... 101<br />
AUX input: Switch audio<br />
source to the external input 101<br />
6 BC ......................................... 92<br />
Trip computer ........................ 92<br />
7 m ......................................... 98<br />
Radio: Page back in<br />
station memory, <strong>manual</strong><br />
and automatic station<br />
search ................................. 101<br />
CD/MP3: P<strong>rev</strong>ious track,<br />
fast track backward ............. 108<br />
Change m<strong>en</strong>u values ............ 95<br />
8 oe knob ......................... 95<br />
Press: Switch on/off<br />
<strong>Infotainm<strong>en</strong>t</strong> system .............. 95<br />
Turn: Adjust volume .............. 95<br />
9 CD/MP3 .............................. 108<br />
CD/MP3 mode .................... 108<br />
Changing the display type ..108<br />
Activate/deactivate<br />
random playback ................ 108<br />
MP3: Display most<br />
rec<strong>en</strong>tly played album ......... 108<br />
10 OK ......................................... 95<br />
Confirm selection or page<br />
forward in settings m<strong>en</strong>u ....... 95<br />
Introduction 93<br />
11 n ....................................... 101<br />
Radio: Page forward in<br />
station memory, <strong>manual</strong><br />
and automatic station<br />
search ................................. 101<br />
CD/MP3: Next track, track<br />
fast forward ......................... 108<br />
Change m<strong>en</strong>u values ............ 95<br />
12 1...9 ..................................... 101<br />
Station buttons .................... 101<br />
13 SETTINGS ............................ 99<br />
Volume settings .................... 99<br />
System settings ..................... 95<br />
14 Audio/MP3 CD slot .............. 108<br />
15 SOUND ................................. 98<br />
Enter sound settings ............. 98<br />
16 j ......................................... 108<br />
Eject CD .............................. 108
94 Introduction<br />
Steering wheel audio controls<br />
1 Thumbwheel ......................... 95<br />
Turn: TID (Triple-Info-<br />
Display): Manual station<br />
search ................................... 95<br />
Turn: GID (Graphic-Info-<br />
Display): P<strong>rev</strong>ious/next<br />
trip computer <strong>en</strong>try,<br />
<strong>manual</strong> station search<br />
(wh<strong>en</strong> combined with a trip<br />
computer, turning the<br />
thumbwheel has no radio<br />
function) ................................ 95<br />
Press: TID: no function ......... 95<br />
Press: GID: call up/reset<br />
trip computer, select a trip<br />
computer <strong>en</strong>try ...................... 95<br />
2 q button ............................. 101<br />
Radio: Next stored station ..101<br />
CD: Start CD playback ........ 108<br />
MP3: Next album ................ 108<br />
3 p button ............................ 108<br />
Switch betwe<strong>en</strong> radio/CD/<br />
MP3 and AUX mode ........... 108<br />
4 d button ............................... 101<br />
Radio: search up, scroll<br />
forwards through station<br />
memory ............................... 101<br />
CD: Short press: Skip one<br />
track forwards ..................... 108<br />
CD: Long press: fast<br />
forward ................................ 108<br />
5 c button ............................... 101<br />
Radio: search down, scroll<br />
back through station<br />
memory ............................... 101<br />
CD: Short press: Skip one<br />
track backwards .................. 108<br />
CD: Long press: fast<br />
backwards ........................... 108<br />
6 o ..................................... 95<br />
Turn: adjust volume .............. 95<br />
Hold: adjust volume<br />
continuously .......................... 95
The steering wheel remote control<br />
has other functions in conjunction<br />
with the Mobile phone portal, see<br />
chapter for Mobile phone portal.<br />
Operation<br />
Control elem<strong>en</strong>ts<br />
The <strong>Infotainm<strong>en</strong>t</strong> system is operated<br />
optionally via:<br />
■ the c<strong>en</strong>tral control unit in the<br />
instrum<strong>en</strong>t panel 3 92<br />
■ controls on the steering wheel<br />
3 92.<br />
The operation of the <strong>Infotainm<strong>en</strong>t</strong><br />
system can vary with the information<br />
display type. There are two differ<strong>en</strong>t<br />
information displays available: Triple-<br />
Info-Display (TID) and Graphic-Info-<br />
Display (GID). See "Information<br />
displays" in the Owner's <strong>manual</strong> for<br />
further information.<br />
Switching the <strong>Infotainm<strong>en</strong>t</strong><br />
system on or off<br />
Press the e knob.<br />
The audio source last set is played.<br />
Switching on and off with the ignition<br />
key (automatic switch-on)<br />
If the automatic switch-on is <strong>en</strong>abled,<br />
the <strong>Infotainm<strong>en</strong>t</strong> system can also be<br />
switched off and on again via the<br />
ignition.<br />
This link betwe<strong>en</strong> the radio and<br />
ignition is preset in the factory, but this<br />
can be disabled.<br />
■ If the automatic switch-on is<br />
disabled, the <strong>Infotainm<strong>en</strong>t</strong> system<br />
can only be switched on with the<br />
e button or by inserting a CD and<br />
off with the e button.<br />
■ If the <strong>Infotainm<strong>en</strong>t</strong> system is<br />
switched off wh<strong>en</strong> the ignition is<br />
switched off, regardless of the<br />
curr<strong>en</strong>t setting of the automatic<br />
switch-on it, can only be switched<br />
on via the e button and by inserting<br />
a CD.<br />
■ The automatic start is always<br />
<strong>en</strong>abled after the <strong>Infotainm<strong>en</strong>t</strong><br />
system has be<strong>en</strong> disconnected<br />
from the operating voltage and reconnected.<br />
Introduction 95<br />
Enable/Disable Ignition Logic<br />
TID only:<br />
1. Press SETTINGS button to<br />
display Audio.<br />
2. Press m button to display<br />
System.<br />
3. Press OK until Ign.Logic ON or<br />
Ign.Logic OFF (dep<strong>en</strong>ding on the<br />
curr<strong>en</strong>t setting) is displayed.<br />
4. Select the desired status with the<br />
m n buttons.<br />
After a few seconds Audio is<br />
displayed, followed by the relevant<br />
audio source.<br />
After changing the settings, press the<br />
SETTINGS button again and move<br />
back one level in the Settings m<strong>en</strong>u.<br />
Once you have changed settings,<br />
press one of the function buttons FM/<br />
AM, CD/MP3 or BC to display the<br />
relevant function.<br />
GID only:<br />
1. Press SETTINGS button to<br />
display Audio and System.<br />
2. Press m button to display<br />
System.
96 Introduction<br />
3. Press OK to select System.<br />
4. Press m until a selected or<br />
unselected box for "Ign.Logic"<br />
(dep<strong>en</strong>ding on the curr<strong>en</strong>t setting)<br />
is displayed.<br />
5. Press OK to change the curr<strong>en</strong>t<br />
setting.<br />
After changing the settings, press the<br />
SETTINGS button again and move<br />
back one level in the Settings m<strong>en</strong>u.<br />
Once you have changed settings,<br />
press one of the function buttons FM/<br />
AM, CD/MP3 or BC to display the<br />
relevant function.<br />
Press m until Main is displayed, th<strong>en</strong><br />
confirm with OK to leave the<br />
Settings m<strong>en</strong>u.<br />
Press n until Return appears, th<strong>en</strong><br />
confirm by pressing OK to move back<br />
one level in the Settings m<strong>en</strong>u.<br />
Automatic switch-off<br />
The <strong>Infotainm<strong>en</strong>t</strong> system switches<br />
itself off automatically after one hour<br />
if you switch it on with the ignition off.<br />
Setting the volume<br />
Turn the o knob.<br />
■ The <strong>Infotainm<strong>en</strong>t</strong> system plays at<br />
the volume last set, provided the<br />
volume was below the maximum<br />
switch-on volume 3 99.<br />
■ Traffic announcem<strong>en</strong>ts and<br />
external audio sources are inserted<br />
at a preset minimum volume<br />
3 99.<br />
■ The volume of an audio source<br />
connected via the AUX input can be<br />
adjusted to suit the volumes of the<br />
other audio sources (e.g. radio)<br />
3 99.<br />
■ If the respective source is <strong>en</strong>abled,<br />
the volume of the traffic<br />
announcem<strong>en</strong>ts, the external audio<br />
sources and the radio and CD can<br />
be adjusted separately.<br />
Speed dep<strong>en</strong>d<strong>en</strong>t volume control<br />
(SDVC)<br />
Wh<strong>en</strong> SDVC is activated 3 99, the<br />
volume is adapted automatically to<br />
make up for the road and wind noise<br />
wh<strong>en</strong> driving.<br />
External source<br />
An external source, e.g. a mobile<br />
phone or a navigation system, can be<br />
connected to the <strong>Infotainm<strong>en</strong>t</strong><br />
system.<br />
The external source is automatically<br />
transferred through via a control<br />
signal from the device connected,<br />
ev<strong>en</strong> wh<strong>en</strong> the <strong>Infotainm<strong>en</strong>t</strong> system is<br />
off. In this case External In is<br />
displayed.<br />
We recomm<strong>en</strong>d having appliances<br />
installed by a <strong>Vauxhall</strong> Authorised<br />
Repairer.<br />
AUX input<br />
An external audio source, e.g. a<br />
portable CD player, can be connected<br />
via the AUX input of your vehicle.<br />
Stereo sound from this source is<br />
played back via the loudspeakers of<br />
the <strong>Infotainm<strong>en</strong>t</strong> system.<br />
The connector is located in the area<br />
of the c<strong>en</strong>tre console.<br />
Always <strong>en</strong>sure that the AUX input<br />
remains clean and dry.
For the best possible audio quality,<br />
the external audio source should be<br />
set to maximum volume. On units with<br />
line-out, the output signal is available<br />
at a fixed audio level and cannot be<br />
changed.<br />
To avoid overriding the AUX input, the<br />
effective output voltage of the<br />
external audio source must be lower<br />
than 1.5 V.<br />
Main display<br />
The main m<strong>en</strong>u is the display that<br />
appears after the <strong>Infotainm<strong>en</strong>t</strong><br />
system is switched on.<br />
The display varies dep<strong>en</strong>ding on the<br />
equipm<strong>en</strong>t level of the vehicle.<br />
The following information can be<br />
displayed:<br />
Trip computer information<br />
Display of on-board computer<br />
information, which was selected with<br />
the BC button. See your car owner's<br />
<strong>manual</strong>.<br />
Mobile phone portal information<br />
Display of the information provided if<br />
a Mobile phone portal is fitted. See<br />
operating instructions for Mobile<br />
phone portal.<br />
Audio Information<br />
Display of the following audio<br />
information:<br />
■ Curr<strong>en</strong>t waveband or AUX/CD.<br />
■ Curr<strong>en</strong>t station name or station<br />
frequ<strong>en</strong>cy or CD track number or<br />
CD track name.<br />
■ If the Regional function is <strong>en</strong>abled,<br />
REG is displayed 3 103.<br />
■ If the AS level is <strong>en</strong>abled, AS will be<br />
displayed 3 103.<br />
■ If the RDS function is <strong>en</strong>abled,<br />
RDS is displayed 3 103.<br />
■ If traffic announcem<strong>en</strong>ts are<br />
<strong>en</strong>abled, [TP] or [ ] will be displayed<br />
3 103.<br />
■ If a CD is inserted, either CD or CD<br />
in will be displayed. If a CD with<br />
MP3 music files is being played,<br />
MP3 is also displayed 3 108.<br />
Introduction 97<br />
■ If Random CD is <strong>en</strong>abled either<br />
RDM or g is displayed 3 108.<br />
Outside Temperature<br />
Indication of the curr<strong>en</strong>t outside<br />
temperature. See your car owner's<br />
<strong>manual</strong>.<br />
Time<br />
Display of the curr<strong>en</strong>t time. See your<br />
car owner's <strong>manual</strong>.<br />
Information on the climate control<br />
system<br />
See car owner's <strong>manual</strong>.
98 Introduction<br />
Tone settings<br />
Press the SOUND button to make the<br />
following settings:<br />
■ Fader<br />
■ Balance<br />
■ Bass<br />
■ Treble<br />
■ Sound<br />
Setting the volume distribution<br />
betwe<strong>en</strong> front - rear<br />
1. Press the SOUND button.<br />
Fader appears on the display.<br />
2. Adjust the value with m or n.<br />
After a few seconds the most<br />
rec<strong>en</strong>t display reappears.<br />
3. Once you have changed settings,<br />
press one of the function buttons<br />
FM/AM, CD/MP3 or BC to display<br />
the relevant function.<br />
4. Press the SOUND button until the<br />
last active display appears again.<br />
Setting the volume distribution<br />
betwe<strong>en</strong> right - left<br />
1. Press the SOUND button until<br />
Balance appears on the display.<br />
2. Adjust the value with m or n.<br />
After a few seconds the most<br />
rec<strong>en</strong>t display reappears.<br />
3. Once you have changed settings,<br />
press one of the function buttons<br />
FM/AM, CD/MP3 or BC to display<br />
the relevant function.<br />
4. Press the SOUND button until the<br />
last active display appears again.<br />
Setting Bass and Treble<br />
Make sure that any sound<br />
optimisations (see below "Sound")<br />
are disabled.<br />
The Bass and Treble settings apply to<br />
the curr<strong>en</strong>t audio source and are<br />
stored separately for FM, AM and CD.<br />
1. Press the SOUND button until<br />
Bass or Treble appear on the<br />
display.<br />
2. Adjust the value with m or n.<br />
After a few seconds the most<br />
rec<strong>en</strong>t display reappears.<br />
3. Once you have changed settings,<br />
press one of the function buttons<br />
FM/AM, CD/MP3 or BC to display<br />
the relevant function.<br />
4. Press the SOUND button until the<br />
last active display appears again.<br />
Sound<br />
1. Press the SOUND button until<br />
Sound and the set tone colour<br />
appear on the display.<br />
2. Select a tone colour with m or<br />
n.<br />
The available tone colour settings<br />
are: Rock, Disco, Classic, Jazz,<br />
Vocal and Off.<br />
After a few seconds the most<br />
rec<strong>en</strong>t display reappears.
3. Once you have changed settings,<br />
press one of the function buttons<br />
FM/AM, CD/MP3 or BC to display<br />
the relevant function.<br />
4. Press the SOUND button until the<br />
last active display appears again.<br />
Sound settings in the Settings<br />
m<strong>en</strong>u<br />
Alternatively, the settings for Fader,<br />
Balance and Sound can be changed<br />
in the Settings m<strong>en</strong>u:<br />
1. Press the SETTINGS button.<br />
2. Press OK until the relevant<br />
function is displayed.<br />
3. Adjust the value or select a tone<br />
colour (see above) with m or n.<br />
After a few seconds the most<br />
rec<strong>en</strong>t display reappears.<br />
4. Press the SETTINGS button<br />
again and move back one level in<br />
the Settings m<strong>en</strong>u.<br />
5. Once you have changed settings,<br />
press one of the function buttons<br />
FM/AM, CD/MP3 or BC to display<br />
the relevant function.<br />
Volume settings<br />
Press SETTINGS button.<br />
The following m<strong>en</strong>u items are<br />
available:<br />
■ AUX Vol. AUX input volume, e.g. a<br />
portable CD player<br />
■ TA Volume: Volume of traffic<br />
announcem<strong>en</strong>ts<br />
■ SDVC: Speed Dep<strong>en</strong>d<strong>en</strong>t Volume<br />
Control<br />
■ On Volume: Maximum volume<br />
wh<strong>en</strong> the <strong>Infotainm<strong>en</strong>t</strong> system is<br />
switched on<br />
■ Ext. In Vol.: Volume of an external<br />
source (for example wh<strong>en</strong><br />
connecting a mobile telephone)<br />
AUX Vol.<br />
Use this function to adjust the AUX<br />
input level in relation to other audio<br />
sources (e.g. radio). This function is<br />
only available wh<strong>en</strong> the AUX audio<br />
source is <strong>en</strong>abled.<br />
1. Set the external audio source to<br />
maximum volume.<br />
2. Press the SETTINGS button.<br />
Introduction 99<br />
3. Press OK to select the relevant<br />
function.<br />
4. Adjust the value with m or n.<br />
After a few seconds the most<br />
rec<strong>en</strong>t display reappears.<br />
5. Press the SETTINGS button<br />
again and move back one level in<br />
the Settings m<strong>en</strong>u.<br />
6. Once you have changed settings,<br />
press one of the function buttons<br />
FM/AM, CD/MP3 or BC to display<br />
the relevant function.<br />
TA Volume<br />
If the TP function is switched on, the<br />
system increases the volume for<br />
traffic announcem<strong>en</strong>ts by default.<br />
This function allows setting a<br />
minimum volume for traffic<br />
announcem<strong>en</strong>ts.<br />
1. Press the SETTINGS button.<br />
2. Press OK to select the relevant<br />
function.<br />
3. Adjust the value with m or n.<br />
After a few seconds the most<br />
rec<strong>en</strong>t display reappears.
100 Introduction<br />
4. Press the SETTINGS button<br />
again and move back one level in<br />
the Settings m<strong>en</strong>u.<br />
5. Once you have changed settings,<br />
press one of the function buttons<br />
FM/AM, CD/MP3 or BC to display<br />
the relevant function.<br />
The volume is only set to a minimum<br />
for announcem<strong>en</strong>ts if the curr<strong>en</strong>t<br />
volume setting is lower than the<br />
minimum announcem<strong>en</strong>t volume<br />
selected.<br />
SDVC<br />
To comp<strong>en</strong>sate for ambi<strong>en</strong>t and<br />
rolling noise, the <strong>Infotainm<strong>en</strong>t</strong><br />
system's volume is adjusted to the<br />
speed of the vehicle. You can use the<br />
SDVC function to adjust the speeddep<strong>en</strong>d<strong>en</strong>t<br />
volume.<br />
1. Press the SETTINGS button.<br />
2. Press OK to select the relevant<br />
function.<br />
3. Adjust the value with m or n.<br />
After a few seconds the most<br />
rec<strong>en</strong>t display reappears.<br />
4. Press the SETTINGS button<br />
again and move back one level in<br />
the Settings m<strong>en</strong>u.<br />
5. Once you have changed settings,<br />
press one of the function buttons<br />
FM/AM, CD/MP3 or BC to display<br />
the relevant function.<br />
On Volume<br />
1. Press the SETTINGS button.<br />
2. Press OK to select the relevant<br />
function.<br />
3. Adjust the value with m or n.<br />
After a few seconds the most<br />
rec<strong>en</strong>t display reappears.<br />
4. Press the SETTINGS button<br />
again and move back one level in<br />
the Settings m<strong>en</strong>u.<br />
5. Once you have changed settings,<br />
press one of the function buttons<br />
FM/AM, CD/MP3 or BC to display<br />
the relevant function.<br />
The maximum switch on volume<br />
selected is used only if the volume<br />
prior to switching off was higher than<br />
the maximum switch on volume and<br />
the <strong>Infotainm<strong>en</strong>t</strong> system has be<strong>en</strong> off<br />
for at least five minutes with the<br />
ignition off.<br />
Ext. In Vol.<br />
Use this function to set a minimum<br />
volume of external audio sources<br />
such as a mobile phone.<br />
1. Press the SETTINGS button.<br />
2. Press OK to select the relevant<br />
function.<br />
3. Adjust the value with m or n.<br />
After a few seconds the most<br />
rec<strong>en</strong>t display reappears.<br />
4. Press the SETTINGS button<br />
again and move back one level in<br />
the Settings m<strong>en</strong>u.<br />
5. Once you have changed settings,<br />
press one of the function buttons<br />
FM/AM, CD/MP3 or BC to display<br />
the relevant function.
Radio<br />
Usage ........................................ 101<br />
Station search ............................ 101<br />
Autostore lists ............................ 103<br />
Radio data system (RDS) .......... 103<br />
Usage<br />
Radio mode<br />
Switch from CD or AUX mode to radio<br />
mode as shown below:<br />
Press FM/AM button.<br />
You are list<strong>en</strong>ing to the station last<br />
tuned in.<br />
Selecting a waveband<br />
The <strong>Infotainm<strong>en</strong>t</strong> system provides<br />
two wavebands: FM and AM. In<br />
addition, each of the wavebands has<br />
an autostore memory location (AS)<br />
where stations can be automatically<br />
stored 3 103.<br />
The radio is on.<br />
Press FM/AM button briefly.<br />
The radio switches betwe<strong>en</strong> FM, FM-<br />
AS, AM and AM-AS.<br />
The station last selected on the<br />
waveband is heard and displayed.<br />
Station search<br />
Radio 101<br />
Automatic search<br />
Keep m or n pressed until Seek is<br />
displayed.<br />
The radio is muted until a station is<br />
found.<br />
If the radio cannot find a station, it<br />
switches automatically to a more<br />
s<strong>en</strong>sitive search level. If it still cannot<br />
find a station, the last frequ<strong>en</strong>cy<br />
active will be set.
102 Radio<br />
Manual station search<br />
The <strong>manual</strong> station search is used to<br />
tune in to stations of known<br />
frequ<strong>en</strong>cies.<br />
Keep m or n pressed until MAN is<br />
displayed.<br />
■ Coarse tuning:<br />
Hold m or n down until the<br />
desired frequ<strong>en</strong>cy is almost<br />
reached.<br />
■ Fine tuning:<br />
Tap m or n until the exact<br />
frequ<strong>en</strong>cy is reached.<br />
If RDS 3 103 is deactivated in the FM<br />
waveband or the AM waveband is<br />
active, tapping m or n moves the<br />
frequ<strong>en</strong>cy by on increm<strong>en</strong>t.<br />
Station memory<br />
Separate memory slots are available<br />
for each wavel<strong>en</strong>gth (FM, AM):<br />
9 memory slots are available for each<br />
of the following wavel<strong>en</strong>gth:<br />
FM, FM-AS (automatically stored FM<br />
stations), AM, AM-AS (automatically<br />
stored AM stations).<br />
The memory slots can be selected<br />
directly in the respective wavel<strong>en</strong>gth<br />
via the station buttons.<br />
Manual storing<br />
Tune in to the desired station.<br />
Keep the station button pressed on<br />
which the tuned-in station is to be<br />
stored.<br />
The radio is muted for a short while<br />
and displays the station p<strong>rev</strong>iously<br />
stored in the memory slot.<br />
The station tuned-in is audible again<br />
and is displayed.<br />
The station is stored in the desired<br />
memory slot.<br />
RDS on or RDS off 3 103 are stored<br />
together with the station.<br />
Station list<br />
The <strong>Infotainm<strong>en</strong>t</strong> system stores all<br />
receivable FM stations in the<br />
background.<br />
The list of receivable stations is<br />
updated automatically if the radio<br />
searches for a TP station or an<br />
automatic storage run is performed<br />
using the Autostore (AS) function.<br />
RDS stations 3 103 are sorted by<br />
radio company in the station list (HR1,<br />
HR2...)<br />
Update list of stations<br />
Press the RDS button until you hear<br />
the confirmation signal.<br />
The display shows: Memory FM<br />
followed by MEM and the continuous<br />
frequ<strong>en</strong>cy.
Autostore lists<br />
Activate/deactivate AS level<br />
Tap the AS button.<br />
Wh<strong>en</strong> the AS level is active, the<br />
display shows AS.<br />
The AS level can also be activated<br />
and deactivated using the FM/AM<br />
button 3 101.<br />
Autostore (AS)<br />
Automatic storing (AS) of any<br />
receivable station is possible in all<br />
wavebands. These stations are<br />
stored in a separate AS memory.<br />
To automatically store stations,<br />
proceed as follows:<br />
1. Select the required waveband.<br />
2. Enable/disable on standby for<br />
traffic announcem<strong>en</strong>ts if desired<br />
3 103.<br />
3. Hold down the AS button until you<br />
hear the confirmation signal.<br />
The radio changes over to the AS<br />
level of the selected waveband (FM-<br />
AS or AM-AS).<br />
The automatic station storing is<br />
started.<br />
The 9 best receivable stations in the<br />
selected waveband are stored to<br />
memory slots 1 to 9.<br />
After the stations have be<strong>en</strong> stored,<br />
the desired station can be selected by<br />
pressing the appropriate station<br />
button.<br />
RDS is switched on automatically<br />
wh<strong>en</strong> automatic storing is <strong>en</strong>abled.<br />
First, all receivable RDS stations are<br />
stored.<br />
If on standby for traffic announcem<strong>en</strong>t<br />
is switched on prior to or during<br />
automatic storing, the radio will select<br />
a memory slot with a traffic<br />
announcem<strong>en</strong>t station on completion<br />
of the automatic station search.<br />
If on standby for traffic announcem<strong>en</strong>t<br />
is switched on during automatic<br />
storing, th<strong>en</strong> the automatic station<br />
search will remain active until at least<br />
one traffic programme is found.<br />
Radio 103<br />
Storing new stations with AS<br />
If you drive out of the reception area<br />
of a stored station, new stations need<br />
to be stored.<br />
Calling up a station<br />
The desired waveband and the<br />
desired mode need to be active<br />
3 101.<br />
Hold down the AS button to go to the<br />
AS level.<br />
Select the storage location with the<br />
storage buttons.<br />
Radio data system (RDS)<br />
RDS is a service provided by the radio<br />
stations which makes it significantly<br />
easier to find the FM channels<br />
required and <strong>en</strong>ables them to be<br />
received without interfer<strong>en</strong>ce.<br />
RDS is only possible on the FM band.<br />
Switching RDS on/off<br />
If RDS is switched on, the RDS<br />
functions are <strong>en</strong>abled and only RDS<br />
stations are sought during the<br />
automatic station search.
104 Radio<br />
If you switch RDS off, the RDS<br />
functions will be disabled and the<br />
automatic station search will not only<br />
look for RDS stations.<br />
Press the RDS button to activate<br />
RDS.<br />
If the RDS function is switched on,<br />
RDS and the programme name of an<br />
RDS station is displayed.<br />
If the station curr<strong>en</strong>tly selected is not<br />
an RDS station, the radio searches<br />
automatically for the next receivable<br />
RDS station.<br />
To deactivate RDS, press the RDS<br />
button again.<br />
If the RDS function is not switched on,<br />
the frequ<strong>en</strong>cy of an RDS station is<br />
displayed, RDS is not displayed.<br />
RDS station selection<br />
RDS must be switched on.<br />
Press m or n.<br />
The radio scrolls on to the next RDS<br />
station stored in the list of stations<br />
3 101.<br />
RDS station search<br />
To search RDS stations, proceed as<br />
follows:<br />
RDS must be switched on.<br />
Keep m or n pressed until Seek is<br />
displayed.<br />
The radio is muted until a station is<br />
found.<br />
If you switch the traffic programme<br />
(TP) on before searching for stations,<br />
the system will only search for traffic<br />
programme stations.<br />
Programme type (PTY)<br />
Many RDS stations transmit a PTY<br />
code describing the type of<br />
programme broadcast (e.g. news).<br />
The PTY code allows selection of<br />
stations by programme type.
Programme type selection<br />
1. Press the SETTINGS button.<br />
2. Press OK until PTY is displayed.<br />
3. Select one of the 29 programme<br />
types e.g. News or<br />
Entertainm<strong>en</strong>t with m or n.<br />
4. Hold down the OK button until the<br />
station search begins.<br />
After station search starts the radio<br />
display appears.<br />
If the radio does not find an<br />
appropriate station, it plays the<br />
station to which the radio was most<br />
rec<strong>en</strong>tly tuned.<br />
Regional programmes<br />
Some RDS stations transmit differ<strong>en</strong>t<br />
regional programmes over differ<strong>en</strong>t<br />
frequ<strong>en</strong>cies at certain times.<br />
Switching on regionalisation<br />
The RDS function must be switched<br />
on.<br />
Press the REG button briefly.<br />
REG is shown on the display.<br />
Automatic regionalisation<br />
Press the REG button for a few<br />
seconds.<br />
REG Auto On appears on the display<br />
and th<strong>en</strong> the display shows REG.<br />
During the search for the frequ<strong>en</strong>cy<br />
with the best reception, the radio<br />
stays with the regional programme it<br />
is tuned to until the reception signal<br />
becomes too weak. Th<strong>en</strong> it switches<br />
to a differ<strong>en</strong>t regional programme.<br />
Press the REG button again for a few<br />
seconds.<br />
REG Auto Off appears on the display<br />
and th<strong>en</strong> the display shows REG.<br />
During the search for the frequ<strong>en</strong>cy<br />
with the best reception, the radio<br />
stays with the regional programme it<br />
is tuned to.<br />
Switching off regionalisation<br />
Press the REG button briefly again.<br />
REG is no longer shown on the<br />
display.<br />
The radio allows switching to another<br />
regional programme.<br />
Radio 105<br />
Traffic programme (TP)<br />
Traffic programme stations are FM<br />
RDS stations which broadcast traffic<br />
news.<br />
Traffic stations can be recognised by<br />
the TP symbol in the display.<br />
Switching traffic programme on/off<br />
■ If radio traffic announcem<strong>en</strong>t is<br />
<strong>en</strong>abled, [TP] or [ ] is displayed.<br />
■ If the curr<strong>en</strong>t station is a traffic<br />
programme station, [TP] appears in<br />
the display.<br />
■ If the curr<strong>en</strong>t station is a not traffic<br />
programme station, the radio will<br />
automatically search for the traffic<br />
station with the best reception.<br />
[ ] does not appear on the display.<br />
Press the TP button to switch on<br />
TP.<br />
[ ] is displayed.<br />
■ The automatic station search<br />
feature searches only for traffic<br />
announcem<strong>en</strong>ts.<br />
■ During automatic search or if<br />
reception of a traffic programme is<br />
not possible, [ ] is displayed.
106 Radio<br />
■ If on standby for traffic<br />
announcem<strong>en</strong>t is switched on, th<strong>en</strong><br />
CD playback is interrupted during a<br />
traffic announcem<strong>en</strong>t.<br />
■ Traffic announcem<strong>en</strong>ts are played<br />
at the preset traffic announcem<strong>en</strong>t<br />
volume 3 99.<br />
Press the TP button again to switch<br />
TP off.<br />
[ ] is no longer displayed.<br />
Traffic programme station search<br />
This function is only possible within<br />
the FM waveband.<br />
Keep the m or n pressed for<br />
approximately 1 second.<br />
The radio only searches for traffic<br />
programme stations.<br />
Hearing traffic announcem<strong>en</strong>ts only<br />
Being on standby for traffic<br />
announcem<strong>en</strong>ts must be <strong>en</strong>abled.<br />
Turn the knob o to the left to<br />
reduce the volume to zero.<br />
Traffic announcem<strong>en</strong>ts are played at<br />
the preset volume for traffic<br />
announcem<strong>en</strong>t 3 99.<br />
Deactivating traffic announcem<strong>en</strong>ts<br />
To switch off a traffic announcem<strong>en</strong>t,<br />
e.g. during CD playback, proceed as<br />
follows:<br />
Press TP button.<br />
The traffic announcem<strong>en</strong>t is stopped.<br />
The most rec<strong>en</strong>t CD/MP3 track plays.<br />
On standby for traffic announcem<strong>en</strong>t<br />
remains switched on.<br />
Traffic announcem<strong>en</strong>t whilst an<br />
external source is active<br />
The external source (e.g. mobile<br />
phone) has priority over traffic<br />
announcem<strong>en</strong>ts.<br />
During the phone call no traffic<br />
announcem<strong>en</strong>t will be heard or<br />
displayed.
CD Player<br />
G<strong>en</strong>eral information ................... 107<br />
Usage ........................................ 108<br />
G<strong>en</strong>eral information<br />
With the CD player you can play<br />
standard commercial CDs with a<br />
diameter of 12 cm.<br />
Caution<br />
Under no circumstances place<br />
DVDs, single-CDs with a diameter<br />
of 8 cm or shaped CDs in the audio<br />
player.<br />
You must not put any stickers on<br />
CDs. These discs can get jammed<br />
in the CD drive and ruin the drive.<br />
An exp<strong>en</strong>sive replacem<strong>en</strong>t of the<br />
device will th<strong>en</strong> be necessary.<br />
■ The format of the CD must be<br />
ISO 9660 Level 1, Level 2 or<br />
JOLIET. All other formats cannot be<br />
played back reliably.<br />
■ Audio CDs with copy protection,<br />
which are not in compliance with<br />
the audio CD standard, may not<br />
play correctly or not at all.<br />
■ You can also use the <strong>Infotainm<strong>en</strong>t</strong><br />
system to play CDs containing MP3<br />
music data and Mixed Mode CDs.<br />
CD Player 107<br />
■ Self-recorded CD-Rs and CD-RWs<br />
are more vulnerable to mishandling<br />
than prerecorded CDs. Correct<br />
handling, especially in the case of<br />
self-recorded CD-Rs and CD-RWs,<br />
must be <strong>en</strong>sured. See below.<br />
■ Self-recorded CD-Rs and CD-RWs<br />
may not play correctly or not at all.<br />
In such cases it is not the<br />
equipm<strong>en</strong>t that is at fault.<br />
■ Avoid leaving fingerprints wh<strong>en</strong> you<br />
change CDs.<br />
■ Put CDs back in their sleeves<br />
immediately after removing them<br />
from the CD player in order to<br />
protect them from damage and dirt.<br />
■ Dirt and liquids on CDs can smear<br />
the l<strong>en</strong>s of the CD player inside the<br />
device and cause faults.<br />
■ Protect CDs from heat and direct<br />
sunlight.<br />
■ The following restrictions apply for<br />
data stored on an MP3 CD:<br />
Wh<strong>en</strong> naming albums and tracks,<br />
umlauts or special characters<br />
should not be included.
108 CD Player<br />
Applicable playlist ext<strong>en</strong>sions:<br />
"m3u" or "pls".<br />
Wh<strong>en</strong> g<strong>en</strong>erating (coding) the MP3<br />
files from audio data, a bitrate of up<br />
to max. 256 kbit/s should be used.<br />
To use MP3 files in the <strong>Infotainm<strong>en</strong>t</strong><br />
system, the MP3 files must have<br />
the file ext<strong>en</strong>sion ".mp3".<br />
■ A total of 367 playable tracks can<br />
be stored on one CD. It will not be<br />
possible to play any additional<br />
tracks.<br />
■ A maximum of 99 albums can be<br />
saved on an MP3 CD for use with<br />
the <strong>Infotainm<strong>en</strong>t</strong> System. The<br />
albums can be selected individually<br />
with the <strong>Infotainm<strong>en</strong>t</strong> system.<br />
Usage<br />
Inserting a CD<br />
Insert the CD with the printed side up<br />
into the CD slot.<br />
The CD is automatically drawn in.<br />
Do not p<strong>rev</strong><strong>en</strong>t or assist the CD being<br />
drawn in.<br />
Read CD and the CD symbol appear<br />
on the display, th<strong>en</strong> the number of CD<br />
tracks is displayed.<br />
As soon as the first track starts to<br />
play, the display shows Track 1 and<br />
the playing time or information about<br />
the track (title, artist).<br />
With MP3 CD, the MP3 symbol lights<br />
up on the display and the first album<br />
name is displayed.<br />
Information about the track (title,<br />
artist) are displayed as soon as the<br />
first track starts to play.<br />
CD playback<br />
Switch from radio mode to CD mode<br />
as follows:<br />
Press the CD/MP3 button.<br />
The CD track last played is displayed<br />
and starts to play.<br />
Track selection<br />
To select a track while a CD is<br />
playing, tap on m or n repeatedly<br />
until the desired track is displayed.<br />
The track is played.<br />
Fast search forwards/<br />
backwards<br />
To find a certain point on a CD,<br />
proceed as follows:<br />
You're list<strong>en</strong>ing to a track.<br />
Keep m or n pressed until you<br />
reach the point you want.<br />
The CD plays at increased speed and<br />
reduced volume.<br />
MP3 with fast search backward, the<br />
search stops at the beginning of the<br />
curr<strong>en</strong>t track.
Album selection for MP3 CDs<br />
You are list<strong>en</strong>ing to a track from an<br />
album.<br />
Press the CD/MP3 button.<br />
The CD track last played is displayed.<br />
Tap on m or n repeatedly until the<br />
desired album is displayed.<br />
The first track on the album is<br />
displayed and played.<br />
All albums which do not contain MP3<br />
files are automatically skipped.<br />
Random mode<br />
Random CD (Random)<br />
Wh<strong>en</strong> random play is selected, the<br />
tracks on a CD will be played in<br />
random order.<br />
Press the CD/MP3 button three<br />
times.<br />
The curr<strong>en</strong>t random setting is<br />
displayed.<br />
Tap on m or n to select a setting.<br />
Audio CD:<br />
■ Random on: activates random<br />
mode<br />
■ Random off: deactivates random<br />
mode<br />
MP3 CD:<br />
■ Random album: Random playback<br />
of the tracks of an album<br />
■ Random CD: Random playback of<br />
the tracks on a CD<br />
■ Random off: deactivates random<br />
mode<br />
If the random function is <strong>en</strong>abled<br />
RDM or g appears on the display.<br />
Changing the display type<br />
Differ<strong>en</strong>t information can be<br />
displayed.<br />
Press the CD/MP3 button twice.<br />
CD info appears on the display.<br />
Tap on m or n to select a display<br />
type.<br />
Dep<strong>en</strong>ding on the CD type (audio CD<br />
with or without CD text, MP3 CD with<br />
or without track name (ID3 tags)), the<br />
following may be displayed.<br />
CD Player 109<br />
Audio CD without CD text:<br />
Track number and playing time<br />
Audio CD with CD text:<br />
■ Track name<br />
■ Artist name<br />
■ CD name<br />
■ Track number and playing time<br />
MP3 CD without ID3 tags<br />
■ File name<br />
■ Track number and playing time<br />
■ Album name<br />
MP3 CD with ID3 tags<br />
■ Track name<br />
■ Artist name<br />
■ Album name<br />
■ Track number and playing time<br />
Traffic announcem<strong>en</strong>t in CD mode<br />
Traffic announcem<strong>en</strong>ts can be<br />
received while a CD is playing. Traffic<br />
programme (TP) 3 103.<br />
A traffic announcem<strong>en</strong>t can be<br />
terminated with the TP button and the<br />
curr<strong>en</strong>t CD will continue to play.
110 CD Player<br />
Removing a CD<br />
Press the j button.<br />
Eject CD appears on the display.<br />
If a CD is ejected, the last radio station<br />
used will automatically be played.<br />
A CD can be ejected ev<strong>en</strong> if the<br />
appliance is turned off. The appliance<br />
switches off after the CD has be<strong>en</strong><br />
removed.<br />
If the CD is not removed, it will return<br />
to the player automatically after a<br />
short time.
AUX input<br />
Usage ........................................ 111<br />
Usage<br />
The connector is located in the area<br />
of the c<strong>en</strong>tre console.<br />
To play back an audio source<br />
connected to the AUX input of the<br />
vehicle, e.g. a portable CD player, via<br />
the <strong>Infotainm<strong>en</strong>t</strong> system<br />
loudspeakers, the audio source has<br />
to be <strong>en</strong>abled:<br />
Wh<strong>en</strong> the radio is on.<br />
Connect the audio source to the AUX<br />
input of the vehicle.<br />
Press the FM/AM button until AUX<br />
appears on the display.<br />
AUX input 111<br />
The external audio source is<br />
transferred through on the<br />
<strong>Infotainm<strong>en</strong>t</strong> system.<br />
Enable the external audio source and<br />
set it to maximum volume.<br />
The audio source signal is played<br />
back via the <strong>Infotainm<strong>en</strong>t</strong> system<br />
loudspeakers.
112<br />
Index<br />
A<br />
Activating CD player................... 108<br />
AM.............................................. 101<br />
AS............................................... 103<br />
Automatic search........................ 101<br />
Automatic switch off...................... 95<br />
Autostore level............................ 103<br />
Autostore lists............................. 103<br />
AUX input............................. 95, 111<br />
AUX volume.................................. 99<br />
B<br />
Balance......................................... 98<br />
Bass.............................................. 98<br />
C<br />
CD, eject..................................... 108<br />
CD, insert.................................... 108<br />
CD text........................................ 108<br />
E<br />
External In Volume....................... 99<br />
F<br />
Fader............................................ 98<br />
FM.............................................. 101<br />
G<br />
G<strong>en</strong>eral information.............. 90, 107<br />
I<br />
Ignition logic.................................. 95<br />
M<br />
Main display.................................. 95<br />
Manual tuning............................. 101<br />
Multifunction knob......................... 95<br />
O<br />
On Volume.................................... 99<br />
Operation ..................................... 95<br />
Overview ...................................... 92<br />
P<br />
Programme type......................... 103<br />
PTY............................................. 103<br />
R<br />
Radio data system (RDS) .......... 103<br />
Random mode............................ 108<br />
Regional programmes................ 103<br />
S<br />
SDVC............................................ 99<br />
Setting the volume........................ 95<br />
Sound settings.............................. 98<br />
Speed dep<strong>en</strong>d<strong>en</strong>t volume<br />
control (SDVC).......................... 99<br />
Starting CD replay...................... 108<br />
Station list................................... 101<br />
Station memory.......................... 101
Station search............................. 101<br />
Store........................................... 101<br />
Switching the <strong>Infotainm<strong>en</strong>t</strong><br />
system on or off......................... 95<br />
T<br />
TA volume.................................... 99<br />
Theft-deterr<strong>en</strong>t feature ................. 91<br />
Tone settings................................ 98<br />
TP............................................... 103<br />
Traffic announcem<strong>en</strong>ts............... 103<br />
Traffic programme...................... 103<br />
Treble........................................... 98<br />
U<br />
Update stations........................... 101<br />
Usage......................... 101, 108, 111<br />
Using the CD player................... 108<br />
Using the <strong>Infotainm<strong>en</strong>t</strong> system..... 95<br />
V<br />
Volume......................................... 95<br />
Volume settings............................ 99<br />
113
114
Mobile phone portal<br />
Introduction ................................ 116<br />
Voice recognition ....................... 129<br />
Index .......................................... 134
116 Introduction<br />
Introduction<br />
G<strong>en</strong>eral information ................... 116<br />
Connection ................................. 119<br />
Bluetooth connection ................. 120<br />
Emerg<strong>en</strong>cy call .......................... 122<br />
Operation ................................... 123<br />
Mobile phones and CB radio<br />
equipm<strong>en</strong>t .................................. 127<br />
G<strong>en</strong>eral information<br />
The Mobile phone portal offers the<br />
opportunity to hold telephone<br />
conversations using the mobile<br />
phone via a vehicle microphone and<br />
vehicle loud speaker system and to<br />
operate the most important mobile<br />
telephone functions via the<br />
<strong>Infotainm<strong>en</strong>t</strong> system in the vehicle.<br />
The Mobile phone portal is operated<br />
via the steering wheel remote control<br />
system, a speech recognition system<br />
and a multifunction button on the<br />
radio. The m<strong>en</strong>u-driv<strong>en</strong> operations<br />
and status are shown via the info<br />
display.<br />
The fact that the most important<br />
cont<strong>en</strong>t on the telephone display is<br />
shown on the info display <strong>en</strong>ables you<br />
to operate the whole portal<br />
comfortably.<br />
The mobile phone should be<br />
operated via an exterior aerial by<br />
clicking it into a telephone-specific<br />
adapter.<br />
Wh<strong>en</strong> a telephone connection is<br />
active, the radio sound is switched off.<br />
Wh<strong>en</strong> the telephone connection has<br />
<strong>en</strong>ded, the radio sound is switched on<br />
again.<br />
G<strong>en</strong>eral advice on these<br />
operating instructions<br />
You can find detailed functional<br />
descriptions for your <strong>Infotainm<strong>en</strong>t</strong><br />
system in the operating instructions<br />
included with your <strong>Infotainm<strong>en</strong>t</strong><br />
system.<br />
Information on telephone-specific<br />
adapters for the mobile telephone is<br />
available from your <strong>Vauxhall</strong><br />
Authorised Repairer.<br />
Not all Mobile phone portal functions<br />
are supported by every phone. The<br />
telephone functions possible dep<strong>en</strong>d<br />
on the mobile telephone used and the<br />
network operator. Further information<br />
is giv<strong>en</strong> in the operating instructions<br />
for the mobile telephone and in the<br />
instructions for the telephone-specific<br />
adapter, and can be obtained from<br />
the network operator.
9 Warning<br />
The <strong>Infotainm<strong>en</strong>t</strong> system has to be<br />
used so that the vehicle can be<br />
driv<strong>en</strong> safely at all times. If in doubt<br />
stop your vehicle and operate the<br />
<strong>Infotainm<strong>en</strong>t</strong> system while the<br />
vehicle is stationary.<br />
Operating the mobile telephone<br />
Mobile telephones affect your<br />
<strong>en</strong>vironm<strong>en</strong>t. This is the reason why<br />
safety rules and regulations were<br />
drawn up. You should find out about<br />
the relevant regulations before you<br />
use the telephone function.<br />
9 Warning<br />
Use of the hands-free facility while<br />
driving can be dangerous because<br />
your conc<strong>en</strong>tration is reduced<br />
wh<strong>en</strong> telephoning. Park your<br />
vehicle before you use the handsfree<br />
facility. Follow the stipulations<br />
of the country in which you find<br />
yourself at pres<strong>en</strong>t.<br />
Do not forget to follow the special<br />
regulations that apply in specific<br />
areas and always switch off the<br />
mobile phone if the use of mobile<br />
phones is prohibited, if<br />
interfer<strong>en</strong>ce is caused by the<br />
mobile phone or if dangerous<br />
situations can occur.<br />
Bluetooth<br />
The Mobile telephone portal supports<br />
Bluetooth Handsfree Profile V. 1.5<br />
and is specified to Bluetooth<br />
Special Interest Group (SIG).<br />
Further information on the<br />
specification can be found on the<br />
interned under<br />
http://qualweb.bluetooth.org. The<br />
Bluetooth qualification code of the<br />
Mobile phone portal is B02237.<br />
Wh<strong>en</strong> devices are being paired, a<br />
random PIN code of at least four digits<br />
should be selected for reasons of<br />
safety.<br />
Introduction 117<br />
Declaration of conformity<br />
We hereby declare that the Mobile<br />
phone portal is compliant with the<br />
basic requirem<strong>en</strong>ts and other<br />
relevant stipulations of the guideline<br />
1999/5/EC.<br />
Operating the speech<br />
recognition system<br />
Do not use the speech recognition<br />
system in emerg<strong>en</strong>cies because your<br />
voice can change so much in stressful<br />
situations that you can no longer be<br />
suffici<strong>en</strong>tly recognised in order for the<br />
desired connection to be created<br />
quickly <strong>en</strong>ough.<br />
Base plate for the telephone<br />
support<br />
Keep the base plate contacts free<br />
from dust and dirt.
118 Introduction<br />
Charging the telephone<br />
batteries<br />
As soon as the Mobile phone portal<br />
has be<strong>en</strong> switched on and the<br />
telephone has be<strong>en</strong> slotted into the<br />
telephone-specific adapter, the<br />
telephone's batteries are charging.<br />
Control elem<strong>en</strong>ts<br />
The Mobile phone portal can be<br />
operated via a steering wheel remote<br />
control system, speech recognition<br />
system and a multifunction knob on<br />
the radio.<br />
As soon as the Mobile phone portal<br />
has be<strong>en</strong> switched on and the mobile<br />
telephone is logged in, the start page<br />
appears on the display.<br />
Selection of the functional ranges in<br />
the headline and additional<br />
operations are described below:<br />
Steering wheel remote control<br />
system<br />
1 Thumbwheel<br />
Turn: select m<strong>en</strong>u items and<br />
commands<br />
Press: confirm a selection (OK)<br />
2 q button<br />
Press: Selecting/switching off<br />
speech recognition system<br />
3 129<br />
3 p button<br />
Press: Accept or <strong>en</strong>d a telephone<br />
call or access the call list directly<br />
4 o Turn: adjust volume<br />
Operating the <strong>Infotainm<strong>en</strong>t</strong> system<br />
with the multifunction knob<br />
See "Control elem<strong>en</strong>ts on instrum<strong>en</strong>t<br />
panel" in the relevant <strong>Infotainm<strong>en</strong>t</strong><br />
system <strong>manual</strong>.<br />
The Mobile phone portal can be<br />
operated optionally via the speech<br />
recognition system 3 129.
Connection<br />
A connection can be created betwe<strong>en</strong><br />
a mobile telephone and the<br />
<strong>Infotainm<strong>en</strong>t</strong> system via:<br />
■ a telephone-specific adapter<br />
■ a Bluetooth connection as long<br />
as the mobile telephone and the<br />
Mobile telephone portal support<br />
this function<br />
In order for a connection to be<br />
created, the Mobile telephone portal<br />
must be switched on and the mobile<br />
telephone logged in. The Mobile<br />
telephone portal switches itself on<br />
and off via the battery. If the battery is<br />
switched off, you can switch the<br />
mobile telephone on and off via the<br />
<strong>Infotainm<strong>en</strong>t</strong> system. Wh<strong>en</strong> the<br />
battery is switched off, the operating<br />
time is limited to one hour.<br />
On many mobile telephones, the<br />
adapter is only used as a charging<br />
station. In this case, the connection<br />
must be created via Bluetooth<br />
3 120.<br />
You can obtain information on<br />
available telephone-specific adapters<br />
for your mobile telephone from your<br />
<strong>Vauxhall</strong> Authorised Repairer.<br />
For information on the Bluetooth<br />
function for your mobile telephone,<br />
see the operating instructions for the<br />
mobile telephone.<br />
Slotting the telephone-specific<br />
adapter into the base plate<br />
Specific assembly instructions for<br />
each adapter are <strong>en</strong>closed with the<br />
product. Before you assemble the<br />
Introduction 119<br />
adapter, please read about the<br />
specific assembly process in the<br />
instructions.<br />
Fast<strong>en</strong> the adapter to the base plate<br />
Ensure that the contacts are<br />
connected properly. You must hear a<br />
click sound wh<strong>en</strong> the adapter is being<br />
slotted in<br />
In order to remove the adapter, press<br />
the release button on the base plate.<br />
Inserting the mobile telephone<br />
into the telephone-specific<br />
adapter
120 Introduction<br />
Insert the mobile telephone into the<br />
adapter<br />
Ensure that the contacts are<br />
connected properly. You must hear a<br />
click sound wh<strong>en</strong> the mobile<br />
telephone is being inserted<br />
In order to remove the mobile<br />
telephone, press the release button<br />
on the adapter.<br />
Bluetooth connection<br />
The Bluetooth function on the<br />
mobile telephone must be activated,<br />
see operating instructions for the<br />
mobile phone.<br />
Bluetooth is a radio standard for<br />
wireless connection of e.g. a mobile<br />
telephone to other equipm<strong>en</strong>t.<br />
Information such as the phone book,<br />
call list, network operator and field<br />
int<strong>en</strong>sity can be transmitted.<br />
Dep<strong>en</strong>ding on type of equipm<strong>en</strong>t, the<br />
functions may be restricted.<br />
Creating a connection<br />
In the main m<strong>en</strong>u select the<br />
telephone symbol from the headline.<br />
Wh<strong>en</strong> the mobile telephone is slotted<br />
in the adapter, the telephone m<strong>en</strong>u or<br />
Bluetooth m<strong>en</strong>u appear on the<br />
display.<br />
If the mobile telephone is not slotted<br />
into the adapter, the Bluetooth<br />
m<strong>en</strong>u appears on the display.<br />
Select the Bluetooth m<strong>en</strong>u item.<br />
If Bluetooth has be<strong>en</strong> deactivated,<br />
proceed as follows:<br />
1. Select the Bluetooth m<strong>en</strong>u item.<br />
If Bluetooth has be<strong>en</strong> activated,<br />
the remaining m<strong>en</strong>u items will<br />
appear on the display.<br />
2. Select the Bluetooth PIN m<strong>en</strong>u<br />
item.<br />
3. Enter a random Bluetooth PIN<br />
and confirm it with OK.<br />
For safety reasons, a randomly<br />
selected PIN code of at least four<br />
digits should be used.<br />
4. Ensure that the Bluetooth<br />
function of the mobile telephone<br />
has be<strong>en</strong> activated and set to<br />
"visible".
5. Select the Start searching m<strong>en</strong>u<br />
item.<br />
During the search process for<br />
Bluetooth devices, the word<br />
Searching... is displayed.<br />
Wh<strong>en</strong> the search process has<br />
<strong>en</strong>ded, the Bluetooth devices<br />
are listed in the Found devices<br />
m<strong>en</strong>u.<br />
6. Select the required mobile<br />
telephone.<br />
While the connection is being<br />
created, the message The<br />
connection will be established...<br />
appears on the display.<br />
"Please <strong>en</strong>ter the Bluetooth PIN"<br />
or a similar request appears on<br />
the display of the mobile<br />
telephone.<br />
7. Using the keypad on the mobile<br />
telephone, <strong>en</strong>ter the same<br />
Bluetooth PIN as for the<br />
<strong>Infotainm<strong>en</strong>t</strong> system and confirm<br />
it with OK.<br />
The message "Add device to<br />
known devices?", or a similar<br />
message, appears on the display<br />
of the mobile telephone.<br />
8. Confirm this on the keypad of the<br />
mobile phone by pressing OK.<br />
Once a connection has be<strong>en</strong> created<br />
successfully, the message is added<br />
to paired devices appears on the<br />
display.<br />
The connection betwe<strong>en</strong> the mobile<br />
telephone and the <strong>Infotainm<strong>en</strong>t</strong><br />
system has now be<strong>en</strong> created.<br />
Up to five devices can be added to the<br />
list.<br />
Closing the connection<br />
1. In the Bluetooth m<strong>en</strong>u, select<br />
Paired devices.<br />
Introduction 121<br />
The Paired devices m<strong>en</strong>u<br />
appears on the display.<br />
2. Select the required mobile<br />
telephone.<br />
The Bluetooth m<strong>en</strong>u appears<br />
on the display.
122 Introduction<br />
3. Deactivate Connect.<br />
The message Disconnected!<br />
appears followed once again by<br />
the Bluetooth m<strong>en</strong>u.<br />
4. Select Remove.<br />
The message Removed! appears<br />
followed once again by the<br />
Bluetooth m<strong>en</strong>u.<br />
UHP visible<br />
Activating this function <strong>en</strong>ables the<br />
mobile telephone portal to be<br />
detected by other Bluetooth<br />
devices. In this way e.g. a<br />
Bluetooth connection can be<br />
established from the mobile<br />
telephone to the Mobile telephone<br />
portal.<br />
1. In the Bluetooth m<strong>en</strong>u select<br />
UHP visible.<br />
The Mobile phone portal can be<br />
se<strong>en</strong> by the other devices for the<br />
next 3 minutes.<br />
2. Start the mobile telephone's<br />
search function for Bluetooth<br />
devices (see the operating<br />
instructions for the mobile<br />
telephone).<br />
The message "Device found:<br />
UHP" appears on the display of<br />
the mobile telephone.<br />
3. Start the mobile telephone's<br />
connection function (see the<br />
operating instructions for the<br />
mobile telephone).<br />
4. Enter the Bluetooth PIN in the<br />
<strong>Infotainm<strong>en</strong>t</strong> system).<br />
5. Enter the "Bluetooth PIN" on the<br />
mobile telephone.<br />
The Bluetooth connection has be<strong>en</strong><br />
created betwe<strong>en</strong> the mobile<br />
telephone and the <strong>Infotainm<strong>en</strong>t</strong><br />
system.<br />
Freespeech<br />
A telephone connection is active.<br />
Move the thumbwheel.<br />
A context m<strong>en</strong>u is op<strong>en</strong>ed. Activate<br />
Freespeech. The sound is s<strong>en</strong>t to the<br />
car's loudspeakers.<br />
Emerg<strong>en</strong>cy call<br />
9 Warning<br />
Connection setup cannot be<br />
guaranteed in all situations. For<br />
this reason you should not rely<br />
exclusively on a mobile phone<br />
wh<strong>en</strong> a vitally important<br />
communication (e. g. a medical<br />
emerg<strong>en</strong>cy) is concerned.<br />
In some networks it may be<br />
necessary for a valid SIM card to<br />
be properly inserted in the mobile<br />
phone.<br />
9 Warning<br />
Bear in mind that you can make<br />
and receive calls with the mobile<br />
phone, if it is in a service area with<br />
a suffici<strong>en</strong>tly strong signal. Under<br />
certain circumstances emerg<strong>en</strong>cy<br />
calls cannot be made on all mobile<br />
phone networks; it is possible that<br />
they cannot be made wh<strong>en</strong> certain<br />
network services and/or telephone
functions are active. You can<br />
<strong>en</strong>quire about this with the local<br />
network operators.<br />
The emerg<strong>en</strong>cy call number can<br />
differ dep<strong>en</strong>ding on the region and<br />
country. Please <strong>en</strong>quire<br />
beforehand about the correct<br />
emerg<strong>en</strong>cy call number for the<br />
relevant region.<br />
Making emerg<strong>en</strong>cy calls<br />
Dial the emerg<strong>en</strong>cy number (e.g.<br />
112).<br />
The connection to the emerg<strong>en</strong>cy call<br />
c<strong>en</strong>tre is created.<br />
Answer if the service staff ask you<br />
about the emerg<strong>en</strong>cy.<br />
Ending emerg<strong>en</strong>cy calls<br />
Select the Hang-up m<strong>en</strong>u item.<br />
Or:<br />
Press the p key.<br />
9 Warning<br />
Do not <strong>en</strong>d the call until you are<br />
requested to do so by the<br />
emerg<strong>en</strong>cy call c<strong>en</strong>tre.<br />
Operation<br />
Introduction<br />
As soon as a connection is created<br />
betwe<strong>en</strong> the mobile telephone and<br />
the <strong>Infotainm<strong>en</strong>t</strong> system via the<br />
telephone-specific adapter or via<br />
Bluetooth, you can also operate<br />
many of the mobile telephone's<br />
functions via the <strong>Infotainm<strong>en</strong>t</strong> system.<br />
For example, via the <strong>Infotainm<strong>en</strong>t</strong><br />
system you can create a connection<br />
with the telephone numbers saved in<br />
the mobile telephone or change the<br />
telephone numbers.<br />
As a rule, you can also continue<br />
operating the system using the<br />
mobile telephone, e.g. by accepting a<br />
call or setting the sound level.<br />
Introduction 123<br />
After a connection has be<strong>en</strong> created<br />
betwe<strong>en</strong> the mobile telephone and<br />
the <strong>Infotainm<strong>en</strong>t</strong> system, data is<br />
transferred from the mobile telephone<br />
to the <strong>Infotainm<strong>en</strong>t</strong> system. This may<br />
take some time, dep<strong>en</strong>ding on the<br />
brand of telephone. During this period<br />
of time, the mobile telephone can only<br />
be operated to a limited ext<strong>en</strong>t via the<br />
<strong>Infotainm<strong>en</strong>t</strong> system.<br />
Some telephones do not support all of<br />
the Mobile phone portal's functions.<br />
As a result of this, these specific<br />
telephones may work differ<strong>en</strong>tly from<br />
the functional cont<strong>en</strong>t described in<br />
the <strong>manual</strong>. For further information,<br />
see the instructions on the telephonespecific<br />
adapter.<br />
Calls which arrive or are being made<br />
wh<strong>en</strong> the mobile telephone is being<br />
slotted into the telephone-specific<br />
adapter, are kept and are transmitted<br />
as soon as the mobile telephone has<br />
be<strong>en</strong> slotted into the adapter.
124 Introduction<br />
In addition to operating using the<br />
steering wheel remote control<br />
system, some functions can also be<br />
operated using a speech recognition<br />
system 3 129.<br />
If a connection has be<strong>en</strong> created via<br />
the telephone-specific adapter, the<br />
functionality of the mobile telephone<br />
can be limited (in this respect, see<br />
instructions <strong>en</strong>closed with the<br />
adapter).<br />
Wh<strong>en</strong> a Bluetooth connection<br />
exists, the functional scope of the<br />
mobile telephone can also be limited.<br />
Entering PIN codes<br />
Wh<strong>en</strong> the mobile telephone is<br />
switched on after being slotted into<br />
the telephone-specific adapter, the<br />
PIN code must still be <strong>en</strong>tered.<br />
The <strong>Infotainm<strong>en</strong>t</strong> system is switched<br />
on.<br />
No PIN appears on the display. Select<br />
the telephone symbol from the<br />
headline.<br />
Please <strong>en</strong>ter your PIN Code! appears<br />
on the display.<br />
Enter the PIN code using the<br />
thumbwheel and confirm this by<br />
pressing OK.<br />
The PIN code can also be spok<strong>en</strong> in<br />
using the speech recognition system<br />
3 129.<br />
PIN verification, please wait...<br />
appears on the display.<br />
If the PIN code is <strong>en</strong>tered incorrectly<br />
three times, the SIM card is blocked.<br />
SIM locked appears on the display.<br />
■ A blocked SIM card can only be<br />
released by <strong>en</strong>tering the PUK via<br />
the mobile telephone, see<br />
operating instructions for the<br />
mobile telephone.<br />
■ Wh<strong>en</strong> the correct PIN code has<br />
be<strong>en</strong> <strong>en</strong>tered and confirmed, the<br />
p<strong>rev</strong>iously selected m<strong>en</strong>u appears<br />
on the display.<br />
■ Some network operators allow you<br />
to switch off the request for the PIN<br />
code. Additional information on this<br />
subject can be found in the<br />
operating instructions for the<br />
mobile telephone and can be<br />
requested from the local network<br />
operator.<br />
Making telephone calls<br />
Three differ<strong>en</strong>t options where dialling<br />
a telephone number is concerned are<br />
available:<br />
■ dial the telephone number<br />
<strong>manual</strong>ly<br />
■ select the telephone number from<br />
the phone book<br />
■ select the telephone number from<br />
the list of calls (calls made, calls<br />
received and missed calls)
Dial<br />
Dialling the telephone number<br />
<strong>manual</strong>ly<br />
In the telephone m<strong>en</strong>u:<br />
Select the Dial m<strong>en</strong>u item.<br />
Enter No... appears on the display.<br />
Select the digits for the telephone<br />
calls from the foot of the display in<br />
order and start the dialling process<br />
using Dial.<br />
Phone book<br />
After creation of the connection, the<br />
phone book is compared with the<br />
temporary phone book if the same<br />
SIM card or telephone is used. In this<br />
time, new <strong>en</strong>tries are not displayed. If<br />
the SIM card or telephone are<br />
differ<strong>en</strong>t, the phone book is loaded<br />
afresh. This process may take a few<br />
minutes, dep<strong>en</strong>ding on telephone<br />
model. The new <strong>en</strong>tries are only<br />
saved after the ignition is turned off<br />
and the ignition key removed<br />
Selecting the telephone numbers<br />
from the phone book<br />
In the telephone m<strong>en</strong>u select the<br />
Phone book m<strong>en</strong>u item.<br />
A list of all the <strong>en</strong>tries in the phone<br />
book appears on the display.<br />
Select the desired <strong>en</strong>try and start the<br />
dialling process.<br />
Entries with several numbers<br />
Dep<strong>en</strong>ding on telephone type,<br />
several numbers may be stored<br />
under one phone book <strong>en</strong>try.<br />
Introduction 125<br />
Under Phone book, select the desired<br />
<strong>en</strong>try.<br />
A list of all numbers stored under this<br />
<strong>en</strong>try appears on the display.<br />
Select the number you want and start<br />
the dialling process.<br />
Filtering<br />
To help you find phone book <strong>en</strong>tries,<br />
a filter can be activated:<br />
Select the Phone book m<strong>en</strong>u item.<br />
A list of all the <strong>en</strong>tries in the phone<br />
book appears on the display.
126 Introduction<br />
Select m<strong>en</strong>u item Filtering.<br />
The selected check box indicates<br />
active filtering. The phone book<br />
<strong>en</strong>tries are grouped by initial letter<br />
(abc, def, …).<br />
Select the <strong>en</strong>try you want and start<br />
the dialling process.<br />
Call list<br />
Selecting telephone numbers from<br />
the list of calls<br />
Select the Call list m<strong>en</strong>u item.<br />
A list of the most rec<strong>en</strong>tly called<br />
telephone numbers is displayed. The<br />
status of the telephone number<br />
(dialled, received or missed) is<br />
displayed in the footer.<br />
Select the desired <strong>en</strong>try and start the<br />
dialling process.<br />
Incoming calls<br />
Wh<strong>en</strong> a call is incoming, a selection<br />
m<strong>en</strong>u appears for accepting or<br />
refusing a call.<br />
Accepting calls<br />
Select the Accept m<strong>en</strong>u item.<br />
or:<br />
Press the p key .<br />
Refusing calls<br />
Select the Reject m<strong>en</strong>u item.<br />
Ending calls<br />
Do the following in order to <strong>en</strong>d the<br />
telephone call:<br />
Press the p.<br />
or:<br />
Move the thumbwheel.<br />
A context m<strong>en</strong>u is op<strong>en</strong>ed.<br />
Select Hang-up.<br />
Functions during a call<br />
Some functions are only available<br />
during a call.<br />
A telephone connection is active.<br />
Move the thumbwheel.<br />
A context m<strong>en</strong>u is op<strong>en</strong>ed.<br />
The following functions are available:<br />
Hang-up<br />
This function <strong>en</strong>ds the telephone<br />
connection.<br />
Micro off<br />
This function turns off the telephone<br />
microphone.<br />
DTMF (tone)<br />
Various phone services (e.g. Voice-<br />
Mail or telephone banking) require<br />
the input of control tones.<br />
Wh<strong>en</strong> a telephone connection is<br />
active:<br />
Select the m<strong>en</strong>u item DTMF.
The DTMF m<strong>en</strong>u is displayed.<br />
You can now <strong>en</strong>ter numbers using the<br />
thumbwheel.<br />
In the display footer, select the figures<br />
required.<br />
The signal tones are now s<strong>en</strong>t.<br />
Freespeech<br />
With a mobile telephone connected<br />
via Bluetooth, with this function you<br />
can turn off the hands-free function<br />
3 120.<br />
This m<strong>en</strong>u point is invisible wh<strong>en</strong> the<br />
mobile telephone is connected to the<br />
<strong>Infotainm<strong>en</strong>t</strong> system via an adapter.<br />
Mobile phones and CB<br />
radio equipm<strong>en</strong>t<br />
Installation instructions and<br />
operating guidelines<br />
The vehicle specific installation<br />
instructions and the operating<br />
guidelines of the mobile phone and<br />
handsfree manufacturer must be<br />
observed wh<strong>en</strong> installing and<br />
operating a mobile telephone. Failure<br />
to do so could invalidate the vehicle<br />
type approval (EU directive 95/54/<br />
EC).<br />
Recomm<strong>en</strong>dations for fault-free<br />
operation:<br />
■ Professionally installed exterior<br />
ant<strong>en</strong>na to obtain the maximum<br />
range possible,<br />
■ Maximum transmission power 10<br />
watts,<br />
■ Installation of the phone in a<br />
suitable spot, consider relevant<br />
Note in the Owner's <strong>manual</strong>,<br />
chapter Airbag system.<br />
Introduction 127<br />
Seek advice on predetermined<br />
installation points for the external<br />
ant<strong>en</strong>na or equipm<strong>en</strong>t holder and<br />
ways of using devices with a<br />
transmission power exceeding 10<br />
watts.<br />
Use of a handsfree attachm<strong>en</strong>t<br />
without external ant<strong>en</strong>na with mobile<br />
telephone standards GSM<br />
900/1800/1900 and UMTS is only<br />
permitted if the maximum<br />
transmission power of the mobile<br />
telephone is 2 watts for GSM 900 or<br />
1 watt for the other types.<br />
For reasons of safety, do not use the<br />
phone while driving. Ev<strong>en</strong> use of a<br />
handsfree set can be a distraction<br />
while driving.<br />
9 Warning<br />
Operation of radio equipm<strong>en</strong>t and<br />
mobile telephones which fail to<br />
meet above m<strong>en</strong>tioned mobile<br />
telephone standards is only<br />
permitted using an ant<strong>en</strong>na<br />
located outside of the vehicle.
128 Introduction<br />
Caution<br />
Mobile telephones and radio<br />
equipm<strong>en</strong>t may lead to<br />
malfunctions in the vehicle<br />
electronics wh<strong>en</strong> operated inside<br />
the vehicle with no exterior<br />
ant<strong>en</strong>na, unless the above<br />
m<strong>en</strong>tioned regulations are<br />
observed.
Voice recognition<br />
Voice recognition ....................... 129<br />
Voice recognition<br />
The speech recognition system<br />
<strong>en</strong>ables you to operate some of the<br />
mobile telephone's functions by voice<br />
input. It recognises commands and<br />
sequ<strong>en</strong>ces of numbers indep<strong>en</strong>d<strong>en</strong>tly<br />
of the person speaking. The<br />
commands and sequ<strong>en</strong>ces of<br />
numbers can be spok<strong>en</strong> without a<br />
break betwe<strong>en</strong> the individual words.<br />
You can also save telephone<br />
numbers using a name randomly<br />
chos<strong>en</strong> (voice tag). The telephone<br />
connection can be created using this<br />
name.<br />
If the speech recognition system fails<br />
to operate properly or fails to<br />
recognise your voice, it provides you<br />
with acoustic messages and asks you<br />
to input the command you want again.<br />
The speech recognition system also<br />
provides an answer to important<br />
commands and, if required, makes<br />
<strong>en</strong>quiries.<br />
Stop the voice dialogue at any time by<br />
re-pressing q.<br />
Voice recognition 129<br />
Before you dial a telephone number,<br />
the following preconditions must<br />
exist:<br />
■ The mobile telephone must be<br />
ready for operation and slotted into<br />
the telephone-specific adapter, or a<br />
Bluetooth connection must exist.<br />
■ The mobile telephone must be<br />
logged in.<br />
To p<strong>rev</strong><strong>en</strong>t conversations being held<br />
in the interior of the vehicle from<br />
causing inadvert<strong>en</strong>t control of the<br />
mobile telephone or audio system,<br />
the speech recognition system only<br />
starts once it has be<strong>en</strong> activated.<br />
Activating the speech<br />
recognition system<br />
By pressing q, the speech<br />
recognition system is activated and<br />
the symbol q appears on the display.<br />
The radio is switched to "sil<strong>en</strong>t" for the<br />
duration of the dialogue. Any traffic<br />
news coming in will be interrupted.<br />
The functions can only th<strong>en</strong> be<br />
operated if the mobile telephone is<br />
logged into a network.
130 Voice recognition<br />
Ending the dialogue<br />
There are various ways to deactivate<br />
the speech recognition system and<br />
<strong>en</strong>d the dialogue:<br />
■ By pressing q<br />
■ Time-outs: if nothing has be<strong>en</strong><br />
input for a certain period of time<br />
The speech recognition system is<br />
also interrupted by an incoming call.<br />
Operation<br />
With the aid of the speech recognition<br />
system, the mobile telephone can be<br />
operated very comfortably using the<br />
voice input function. Simply activate<br />
the speech recognition system and<br />
say the desired command. Once the<br />
command has be<strong>en</strong> input, you will be<br />
led through the dialogue with the<br />
corresponding questions and<br />
messages in order to reach the<br />
required action.<br />
Say the commands and digits in a<br />
normal voice, without any artificial<br />
pauses betwe<strong>en</strong> the numbers.<br />
Recognition is most successful wh<strong>en</strong><br />
you pause for at least half a second<br />
after every three to five numbers.<br />
The <strong>Infotainm<strong>en</strong>t</strong> system<br />
simultaneously reacts to commands<br />
with voice messages and displays.<br />
SIM card<br />
If no SIM card has be<strong>en</strong> inserted, the<br />
following message appears: Please<br />
insert a SIM card!<br />
Once you have inserted a SIM card,<br />
you will be asked to <strong>en</strong>ter the PIN<br />
code. For more on this, see the next<br />
section.<br />
PIN code<br />
If the PIN code has not be<strong>en</strong> <strong>en</strong>tered,<br />
the following message appears:<br />
Please <strong>en</strong>ter the PIN code!.<br />
Now say the PIN code in a normal<br />
voice, without any artificial pauses<br />
betwe<strong>en</strong> the numbers.<br />
The following commands are<br />
available:<br />
■ "Accept": The PIN code is<br />
confirmed.<br />
■ "Change": The number last <strong>en</strong>tered<br />
is deleted.<br />
■ "Delete": The PIN code is deleted.<br />
■ "Additional digits": Additional<br />
numbers can be <strong>en</strong>tered.<br />
Example of a dialogue whereby a PIN<br />
code is <strong>en</strong>tered:<br />
Voice output: "Please <strong>en</strong>ter the PIN<br />
code!"<br />
User: "One Two Three Four – Accept"<br />
Voice output: "The PIN code is<br />
incorrect!"<br />
User: "Four Three Two One – Accept"<br />
Voice output: "The PIN code has<br />
be<strong>en</strong> accepted"<br />
Main commands<br />
After the speech recognition system<br />
has be<strong>en</strong> activated, you will hear a<br />
short sound, which is a signal to<br />
inform you that the speech<br />
recognition system is waiting for an<br />
input.<br />
The following commands are<br />
available:<br />
■ "Call"<br />
■ "Redial"<br />
■ "Save"
■ "Delete"<br />
■ "Phonebook"<br />
■ "Help"<br />
■ "Cancel"<br />
Detailed description of these<br />
commands see below.<br />
"Call"<br />
Using this command, you can input a<br />
telephone number which has be<strong>en</strong><br />
saved in the phone book under a<br />
name (voice tag) or which is to be<br />
used to create a connection. After this<br />
command, the following commands<br />
are available:<br />
■ "Number": The connection is<br />
created using the number <strong>en</strong>tered.<br />
■ "Name": The connection is created<br />
using the voice tag.<br />
"Number"<br />
After this command has be<strong>en</strong> giv<strong>en</strong>,<br />
you will be asked to <strong>en</strong>ter the number.<br />
The <strong>Infotainm<strong>en</strong>t</strong> system repeats the<br />
recognised numbers. You can th<strong>en</strong><br />
input additional numbers or the<br />
following commands:<br />
■ "Call" or "Accept": The inputs are<br />
accepted.<br />
■ "Change": The last block of<br />
numbers has be<strong>en</strong> deleted.<br />
■ "Delete": The complete input has<br />
be<strong>en</strong> deleted.<br />
■ "Help": The dialogue is <strong>en</strong>ded and<br />
all commands available in this<br />
context are listed.<br />
■ "Plus": A plus is placed before the<br />
number for foreign calls.<br />
■ "Additional digits": Additional digits<br />
are being added.<br />
■ "Cancel:" Ending the dialling<br />
process. After the request for a<br />
correction, all blocks of numbers<br />
p<strong>rev</strong>iously <strong>en</strong>tered are repeated<br />
with the exception of the last block.<br />
If all inputs have be<strong>en</strong> deleted, you<br />
are once again asked to input a<br />
telephone number.<br />
If there is a voice pause of more than<br />
one second betwe<strong>en</strong> the individual<br />
numbers, the <strong>Infotainm<strong>en</strong>t</strong> system<br />
assumes that the process of inputting<br />
the block of numbers has <strong>en</strong>ded and<br />
repeats the block of numbers.<br />
Voice recognition 131<br />
In order to make a foreign call, you<br />
can say the word "Plus" (+) in front of<br />
the number. The plus allows you to<br />
make a call from that country without<br />
knowing the foreign dialling code for<br />
the country in question. Th<strong>en</strong> say the<br />
country code.<br />
The country code corresponds to the<br />
conv<strong>en</strong>tional format, i. e. 49 for<br />
Germany, 44 for Great Britain, etc.<br />
The "0" must be left out of the local<br />
network code (dialling code) except in<br />
Italy.<br />
Example of a dialogue betwe<strong>en</strong> the<br />
user and voice output to dial a<br />
telephone number:<br />
User: "Call"<br />
Voice output: "Name or Number?"<br />
User: "Number"<br />
Voice output: "The number, please!"<br />
User: "Plus Four Nine"<br />
Voice output repeats: "Plus Four<br />
Nine"<br />
User: "Sev<strong>en</strong> Three One"<br />
Voice output repeats: "Sev<strong>en</strong> Three<br />
One"
132 Voice recognition<br />
User: "One One Nine Nine"<br />
Voice output repeats: "One One Nine<br />
Nine"<br />
User: "Change"<br />
Voice output repeats the blocks of<br />
numbers p<strong>rev</strong>iously input: "Plus Four<br />
Nine – Sev<strong>en</strong> Three One"<br />
User: "One One Nine One"<br />
Voice output repeats: "One One Nine<br />
One"<br />
User: "Call"<br />
Voice output: "The number is being<br />
dialled"<br />
"Name"<br />
Using this command, you can select<br />
a telephone number under a name<br />
(voice tag).<br />
If the system recognises a name <strong>en</strong>try<br />
already available, it is shown on the<br />
display. The symbol q repres<strong>en</strong>ting<br />
a voice tag appears to the right of the<br />
name. The connection is created<br />
using the voice tag.<br />
"Redial"<br />
Using the "Redial" command, the<br />
number most rec<strong>en</strong>tly dialled can be<br />
redialled.<br />
"Save"<br />
Using this command, you can save a<br />
telephone number under a voice tag.<br />
Additionally the p<strong>rev</strong>iously input voice<br />
tag in the phone book can be<br />
included.<br />
Voice tags can only be included in the<br />
phone book if they are saved in the<br />
<strong>Infotainm<strong>en</strong>t</strong> system.<br />
A maximum of 25 voice tags can be<br />
stored in the phone book. If 25 voice<br />
tags are already stored, the message<br />
is giv<strong>en</strong> "The speech memory is full!".<br />
Voice tags are dep<strong>en</strong>d<strong>en</strong>t on the<br />
speaker, which means that only the<br />
person who has spok<strong>en</strong> in the voice<br />
tag can select it.<br />
After three invalid attempts, the<br />
speech recognition system is turned<br />
off automatically.<br />
It can happ<strong>en</strong> that the two names<br />
input are too differ<strong>en</strong>t for the speech<br />
recognition system, which th<strong>en</strong><br />
rejects them. You can th<strong>en</strong> decide if<br />
you want to input the names again or<br />
<strong>en</strong>d the process:<br />
■ "Yes": Input the names again.<br />
■ "No"/"Cancel": The dialogue is<br />
<strong>en</strong>ded without anything being<br />
saved.<br />
In order to p<strong>rev</strong><strong>en</strong>t a cut-off at the<br />
beginning of the recording wh<strong>en</strong><br />
names are being saved, a short<br />
pause should be left after the request<br />
for an input.<br />
In order to be able to use the voice tag<br />
indep<strong>en</strong>d<strong>en</strong>tly of the location, i.e. in<br />
other countries, all telephone<br />
numbers should be <strong>en</strong>tered with<br />
a "Plus" and the country code.<br />
Example of a name being saved as a<br />
voice tag:<br />
User: "Call"<br />
Voice output: "Name or Number?"<br />
User: "Name"<br />
Voice output: "The name, please!"
User: <br />
Voice output: "The number, please!".<br />
User: "Plus Four Nine"<br />
Voice output: "Plus Four Nine"<br />
User: Sev<strong>en</strong> Three One.<br />
Voice output: "Sev<strong>en</strong> Three One"<br />
User: "One One Nine One"<br />
Voice output: "One One Nine One"<br />
User: "Save"<br />
Instead of "Save" you can also use<br />
the command "Accept".<br />
"Delete"<br />
Using the "Delete" command, you can<br />
delete a p<strong>rev</strong>iously saved voice tag.<br />
"Phonebook"<br />
Using the command "Phonebook",<br />
you can dial a p<strong>rev</strong>iously saved voice<br />
tag which you have included in the<br />
phonebook. You can also delete a<br />
voice tag. After inputting<br />
the "Phonebook" command, you will<br />
be asked to input a name.<br />
After the recognised name has be<strong>en</strong><br />
output, you can input the following<br />
commands:<br />
■ "Call": The connection to the saved<br />
number is created.<br />
■ "Delete": The voice tag is deleted.<br />
■ "Cancel": The dialogue is <strong>en</strong>ded.<br />
■ "Help": The dialogue is <strong>en</strong>ded and<br />
all commands available in this<br />
context are listed.<br />
Example of how to dial a telephone<br />
number saved in the directory:<br />
User: "Phonebook".<br />
Voice output: <br />
Voice output: <br />
Voice output: <br />
User: "Call"<br />
Instead of "Call" you can also use the<br />
command "Accept".<br />
Voice output: "The number is being<br />
dialled"<br />
"Help"<br />
Using the "Help" command, all of the<br />
commands available in this particular<br />
context are listed.<br />
Voice recognition 133<br />
"Cancel"<br />
Using the "Cancel" command, the<br />
speech recognition system can be<br />
switched off.<br />
Changing language<br />
Change the language shown<br />
The <strong>Infotainm<strong>en</strong>t</strong> system supports 12<br />
pre-set languages to be shown on the<br />
display. Contact your <strong>Vauxhall</strong><br />
Authorised Repairer to activate a<br />
differ<strong>en</strong>t language from that preset.<br />
Change the language spok<strong>en</strong><br />
The speech recognition system<br />
supports the following 6 languages:<br />
■ German<br />
■ (British) English<br />
■ Fr<strong>en</strong>ch (EU)<br />
■ Italian<br />
■ Spanish (EU)<br />
■ Dutch<br />
Contact your <strong>Vauxhall</strong> Authorised<br />
Repairer to activate a differ<strong>en</strong>t<br />
language from that preset.
134<br />
Index<br />
A<br />
Accepting calls............................ 123<br />
Activating speech recognition..... 129<br />
B<br />
Bluetooth connection.................. 120<br />
C<br />
Call lists...................................... 123<br />
Changing the language.............. 129<br />
Connection................................. 119<br />
Cradle......................................... 119<br />
D<br />
Dialling........................................ 123<br />
DTMF.......................................... 123<br />
E<br />
Emerg<strong>en</strong>cy call........................... 122<br />
Ending calls................................ 123<br />
Entering PIN codes..................... 123<br />
Entries with several numbers..... 123<br />
F<br />
Filtering....................................... 123<br />
Freespeech................................. 120<br />
Functions during a call............... 123<br />
G<br />
G<strong>en</strong>eral information.................... 116<br />
H<br />
Hang-up...................................... 123<br />
L<br />
Lists............................................ 123<br />
M<br />
Making telephone calls............... 123<br />
Micro off...................................... 123<br />
Mobile phones and CB radio<br />
equipm<strong>en</strong>t .............................. 127<br />
N<br />
Name.......................................... 129<br />
Number....................................... 129<br />
O<br />
Operation.................................... 123<br />
P<br />
Phone book................................ 123<br />
R<br />
Redialling.................................... 123<br />
Refusing calls............................. 123<br />
S<br />
Selecting telephone numbers..... 123<br />
Speech recognition..................... 129<br />
Steering wheel remote control.... 116
T<br />
Telephone numbers................... 123<br />
Telephone-specific adapter........ 119<br />
V<br />
Voice recognition ....................... 129<br />
135
136