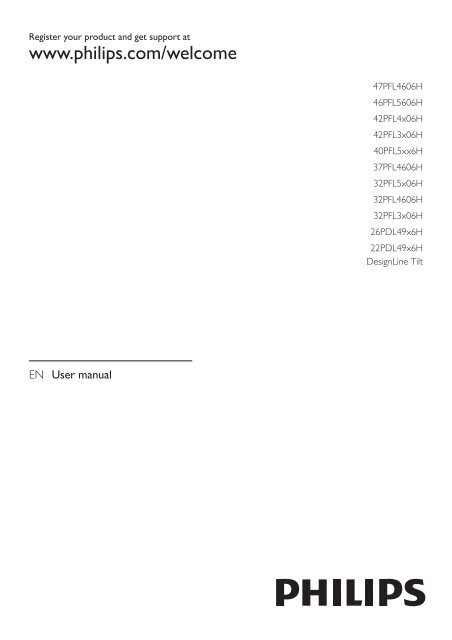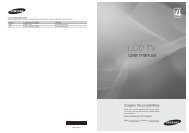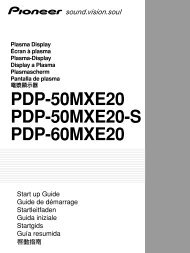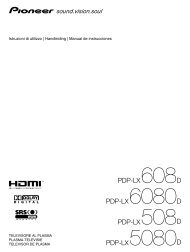Philips 47PFL4606H LCD TV User Manual - Tv-Manual.com
Philips 47PFL4606H LCD TV User Manual - Tv-Manual.com
Philips 47PFL4606H LCD TV User Manual - Tv-Manual.com
Create successful ePaper yourself
Turn your PDF publications into a flip-book with our unique Google optimized e-Paper software.
Register your product and get support at<br />
www.philips.<strong>com</strong>/wel<strong>com</strong>e<br />
EN <strong>User</strong> manual<br />
<strong>47PFL4606H</strong><br />
46PFL5606H<br />
42PFL4x06H<br />
42PFL3x06H<br />
40PFL5xx6H<br />
37PFL4606H<br />
32PFL5x06H<br />
32PFL4606H<br />
32PFL3x06H<br />
26PDL49x6H<br />
22PDL49x6H<br />
DesignLine Tilt
EN Addendum<br />
When you select a channel from<br />
the channel grid, a preview is not<br />
displayed.<br />
BG Допълнение<br />
Когато изберете канал от<br />
мрежата с канали, на дисплея не<br />
се показва преглед.<br />
CS Dodatek<br />
Při výběru kanálu z mřížky není<br />
náhled zobrazen.<br />
DA Tillæg<br />
Når du vælger en kanal fra<br />
kanaloversigten, er der ikke nogen<br />
eksempelvisning.<br />
DE Nachtrag<br />
Wenn Sie einen Sender aus der<br />
Senderliste auswählen, wird keine<br />
Vorschau angezeigt.<br />
EL Παράρτημα<br />
Όταν επιλέγετε ένα κανάλι<br />
από το δίκτυο καναλιών, δεν<br />
εμφανίζεται προεπισκόπηση.<br />
ES Apéndice<br />
Cuando se selecciona un canal de<br />
la parrilla, no se muestra una vista<br />
previa.<br />
ET Lisa<br />
Kui valite kanali kanalite tabelist, siis<br />
eelvaadet ei kuvata.<br />
FI Lisäys<br />
Kun valitset kanavan<br />
kanavaruudukosta, esikatselua ei<br />
näytetä.<br />
FR Addenda<br />
Lorsque vous sélectionnez une<br />
chaîne dans la grille des chaînes,<br />
aucun aperçu n’est disponible.<br />
HR Dodatak<br />
Kada odaberete kanal s mreže<br />
kanala, pretpregled se ne prikazuje.<br />
HU Függelék<br />
A mikor kijelöl egy csatornát a<br />
csatornák táblázatában, nem jelenik<br />
meg előnézeti kép.<br />
IT Integrazione<br />
Quando si seleziona un canale dalla<br />
relativa griglia, l’anteprima non viene<br />
visualizzata.<br />
KK Қосымша<br />
Арналар кестесінен арна<br />
таңдалғанда алдын ала қарау<br />
мүмкіндігі болмайды.<br />
LV Pielikums<br />
Kad izvēlaties kanālu no kanālu tīkla,<br />
priekšskatījums netiek radīts.<br />
LT Priedas<br />
Renkantis kanalą iš kanalų tinklelio,<br />
peržiūra nerodoma.<br />
NL Addendum<br />
Wanneer u een zender selecteert<br />
in de zenderlijst, krijgt u geen<br />
voorbeeld te zien.<br />
NO Addendum<br />
Når du velger en kanal fra<br />
kanalnettet, vil forhåndsvisning ikke<br />
bli vist.<br />
PL Dodatek<br />
Podgląd nie wyświetla się po<br />
wybraniu kanału z siatki kanałów.<br />
PT Adenda<br />
Quando selecciona um canal na<br />
grelha de canais, não é apresentada<br />
uma pré-visualização.<br />
RO Anexă<br />
Când selectaţi un canal din grila de<br />
canale, nu este afişată o imagine de<br />
examinare.
RU Приложение<br />
При выборе канала из таблицы<br />
каналов предварительный<br />
просмотр не отображается.<br />
SK Príloha<br />
Keď vyberiete kanál z mriežky<br />
kanálov, ukážka sa nezobrazí.<br />
SL Dodatek<br />
Ko na seznamu kanalov izberete<br />
kanal, ni prikazan predogled.<br />
SR Dodatak<br />
Kada izaberete kanal iz mreže<br />
kanala, pregled se ne prikazuje.<br />
SV Tillägg<br />
När du markerar en kanal i<br />
kanalöversikten visas ingen<br />
förhandsgranskning.<br />
TR Ek<br />
Kanal ızgarasından bir kanal<br />
seçtiğinizde, bir önizleme<br />
görüntülenmez.<br />
UK Додаток<br />
Під час вибору каналів з таблиці<br />
каналів попередній перегляд не<br />
відображається.<br />
قحلملا AR<br />
متي لا ،ثاونقلا تكبش تمئاق نم ةانق راتخت امدنع<br />
.<br />
تنياعملا ضرع
Supported audio/video formats<br />
USB<br />
Audio codec<br />
Max. Bit Rate (Mbps)<br />
Max. Frame Rate (fps)<br />
Maximum resolution<br />
File Extensions Container Video codec<br />
MPEG1<br />
768x576<br />
30<br />
1.8 Mbps<br />
YES<br />
MP1 Layer1/2, MP3, AC3, DVD LPCM<br />
MPEG2 MP@HL 1920x1080<br />
30<br />
40 Mbps<br />
YES<br />
MPEG2 MP@HL 1920x1080<br />
30<br />
40 Mbps<br />
MPEG1 Layer1/2, AC3<br />
YES<br />
H.264 BP/MP/HP<br />
MPEG2 AAC-LC, MPEG4 AAC-LC/<br />
1920x1080<br />
30<br />
40 Mbps<br />
YES<br />
LV 4.0<br />
HE-AAC, AC3<br />
H.264 BP/MP/HP<br />
1920x1080<br />
30<br />
40 Mbps<br />
YES<br />
LV 4.0<br />
MPEG4 SP@L 3.0/<br />
1920x1080<br />
30<br />
40 Mbps<br />
YES<br />
ASP@HL 4.0<br />
MPEG1 Layer1/2, MP3, MPEG2<br />
AAC-LC, MPEG4 AAC-LC/HE-AAC<br />
H.263<br />
1408x1152<br />
30<br />
40 Mbps<br />
YES<br />
Motion JPEG<br />
1280x720<br />
30<br />
30 Mbps<br />
YES<br />
(*.mov only)<br />
H.264 BP/MP/HP<br />
1920x1080<br />
30<br />
40 Mbps wav:PCM/ADPCM/A-law PCM/u-law YES<br />
LV 4.0<br />
PCM, MPEG1 Layer1/2, MP3, MPEG2<br />
MPEG4 SP@L 3.0/<br />
AAC-LC, MPEG4 AAC-LC/HE-AAC,<br />
1920x1080 30 40 Mbps<br />
YES<br />
ASP@HL 4.0<br />
AC3<br />
XviD 1920x1080<br />
30<br />
40 Mbps<br />
YES<br />
MPEG1 768x576<br />
30<br />
1.8 Mbps<br />
YES<br />
MPEG2 MP@HL 1920x1080<br />
30<br />
40 Mbps wav:PCM/ADPCM/A-law PCM/u-law YES<br />
PCM, MPEG1 Layer 1/2, MP3, MPEG2<br />
H.264 BP/MP/HP<br />
1920x1080 30 40 Mbps AAC-LC, MPEG4 AAC-LC/HE-AAC, YES<br />
LV 4.0<br />
AC3<br />
MPEG4 SP@L 3.0/<br />
1920x1080<br />
30<br />
40 Mbps<br />
YES<br />
ASP@HL 4.0<br />
Motion JPEG 1280x720<br />
30<br />
30 Mbps<br />
YES<br />
Sorenson<br />
352x288<br />
30<br />
40 Mbps<br />
YES<br />
MPEG1 Layer1/2, MP3, MPEG2 AAC-LC,<br />
H.264 BP/MP/HP<br />
MPEG4 AAC-LC/HE-AAC<br />
1920x1080 30 40 Mbps<br />
YES<br />
LV 4.0<br />
PS<br />
.mpg<br />
.mpeg<br />
.vob<br />
.ts TS<br />
.mp4<br />
MP4<br />
(.mov and .3gpp<br />
extensions are<br />
not supported)<br />
.mkv MKV<br />
.mp4<br />
.avi AVI<br />
.flv FLV<br />
YES<br />
MP3<br />
32/40/48/56/64/80/96/<br />
112/128/160/192/224/<br />
NA<br />
NA<br />
NA<br />
.mp3 MP3<br />
256/320 kbits/s<br />
YES<br />
PCM/ADPCM/A-law PCM/<br />
u-law PCM<br />
16bit PCM(big/little<br />
endian)<br />
24bit PCM(big endian)<br />
NA NA NA<br />
.wav MKV<br />
YES<br />
ACC-LC/HE-AAC<br />
16-576 kbits/s<br />
NA NA NA<br />
AAC<br />
.aac<br />
.mp4<br />
.m4a
België/ Belgique<br />
0800 80 190 Gratis/Gratuit<br />
ß chat www.philips.<strong>com</strong>/support<br />
България<br />
00800 11 544 24<br />
Česká republika<br />
800 142 840 Bezplatný hovor<br />
Danmark<br />
3525 8759 Lokalt opkald<br />
ß chat www.philips.<strong>com</strong>/support<br />
Deutschland<br />
0800 000 7520 (kostenfrei)<br />
ß chat www.philips.<strong>com</strong>/support<br />
Ελλάδα<br />
0 0800 3122 1280<br />
Κλήση χωρίς χρέωση<br />
España<br />
900 800 655 Teléfono local gratuito<br />
solamente para clientes en España<br />
ß chat www.philips.<strong>com</strong>/support<br />
Estonia<br />
8000100288 kohalik kõne tariifi<br />
France<br />
0805 025 510 numéro sans frais<br />
ß chat www.philips.<strong>com</strong>/support<br />
Hrvatska<br />
0800 222778 free<br />
Ireland<br />
South: 1 800 7445477<br />
North: 0 800 331 6015<br />
Italia<br />
800 088774 Numero Verde<br />
Қазақстан<br />
+7 727 250 66 17 local<br />
Contact information<br />
Latvia<br />
80002794 local<br />
Lithuania<br />
880030483 local<br />
Luxemburg/Luxembourg<br />
080026550<br />
Ortsgespräch/Appel local<br />
Magyarország<br />
06 80 018 189 Ingyenes hívás<br />
Nederland<br />
0800 023 0076 Gratis nummer<br />
Norge<br />
22 70 81 11 Lokalsamtale<br />
Österreich<br />
0800 180 016<br />
Polska<br />
00800 3111 318<br />
Portugal<br />
0800 780 902 Chamada Grátis<br />
Россия<br />
(495) 961 1111<br />
8800 200 0880<br />
(бесплатный звонок по России)<br />
România<br />
0800-894910 Apel gratuit<br />
0318107125 Apel local<br />
Србија<br />
+381 114 440 841 Lokalni poziv<br />
Slovensko<br />
0800 004537 Bezplatný hovor<br />
Slovenija<br />
600 744 5477 lokalni klic<br />
Sverige<br />
08 5792 9100 Lokalsamtal<br />
Suisse/Schweiz/Svizzera<br />
0800 002 050<br />
Schweizer Festnetztarif/ Tarif réseau<br />
fixe France<br />
Suomi<br />
09 2311 3415 paikallispuhelu<br />
Türkiye<br />
444 7 445<br />
United Kingdom<br />
0800 331 6015 Toll Free<br />
Українська<br />
0-800-500-697<br />
This information is correct at the time of print. For updated information, see www.philips.<strong>com</strong>/support.<br />
updated:20110912
Contents<br />
1 Notice 2<br />
2 Important 4<br />
3 Your <strong>TV</strong> 7<br />
<strong>TV</strong> controls 7<br />
Remote control 8<br />
Remote control usage 9<br />
4 Use your <strong>TV</strong> 10<br />
Switch your <strong>TV</strong> on 10<br />
Switch your <strong>TV</strong> to standby 10<br />
Switch your <strong>TV</strong> off 11<br />
Switch channels 11<br />
Watch connected devices 12<br />
Adjust <strong>TV</strong> volume 12<br />
Use teletext 13<br />
5 Use more of your <strong>TV</strong> 14<br />
Access <strong>TV</strong> menus 14<br />
Add device to the home menu 14<br />
Rename devices from the home menu 14<br />
Remove devices from the home menu 15<br />
Change picture and sound settings 15<br />
Use the universal access menu 18<br />
Use advanced teletext features 18<br />
Create and use lists of favourite channels 19<br />
Use the Electronic Programme Guide 20<br />
Display the <strong>TV</strong> clock 20<br />
Use timers 21<br />
Lock unsuitable content 22<br />
View Scenea 22<br />
Change language 23<br />
Play photos, music and videos on USB<br />
storage devices 24<br />
Listen to digital radio channels 25<br />
Update the <strong>TV</strong> software 26<br />
Change <strong>TV</strong> preferences 27<br />
Start a <strong>TV</strong> demo 28<br />
Reset the <strong>TV</strong> to factory settings 28<br />
6 Install channels 29<br />
Automatically install channels 29<br />
<strong>Manual</strong>ly install analogue channels 30<br />
<strong>Manual</strong>ly install digital channels 30<br />
Rename channels 31<br />
Rearrange channels 31<br />
Hide channels 31<br />
Unhide channels 31<br />
Access CAM services 31<br />
7 Connect devices 32<br />
Back connections 32<br />
Side connections 34<br />
Connect a <strong>com</strong>puter 35<br />
Use a Conditional Access Module 36<br />
Use <strong>Philips</strong> EasyLink 36<br />
Use a Kensington lock 39<br />
8 Product information 40<br />
Supported display resolutions 40<br />
Multimedia 40<br />
Tuner/Reception/Transmission 40<br />
Remote control 40<br />
Power 40<br />
Supported <strong>TV</strong> mounts 41<br />
Product specification 41<br />
9 Troubleshooting 43<br />
General <strong>TV</strong> issues 43<br />
<strong>TV</strong> channel issues 43<br />
Picture issues 43<br />
Sound issues 44<br />
HDMI connection issues 44<br />
Computer connection issues 44<br />
Contact us 44<br />
10 Index 45<br />
EN<br />
1<br />
English
1 Notice<br />
2011 © Koninklijke <strong>Philips</strong> Electronics N.V. All<br />
rights reserved.<br />
Specifications are subject to change without<br />
notice. Trademarks are the property of<br />
Koninklijke <strong>Philips</strong> Electronics N.V or their<br />
respective owners. <strong>Philips</strong> reserves the right<br />
to change products at any time without being<br />
obliged to adjust earlier supplies accordingly.<br />
The material in this manual is believed<br />
adequate for the intended use of the system.<br />
If the product, or its individual modules or<br />
procedures, are used for purposes other than<br />
those specified herein, confirmation of their<br />
validity and suitability must be obtained. <strong>Philips</strong><br />
warrants that the material itself does not<br />
infringe any United States patents. No further<br />
warranty is expressed or implied.<br />
Terms of warranty<br />
• Risk of injury, damage to <strong>TV</strong> or void of<br />
warranty! Never attempt to repair the <strong>TV</strong><br />
yourself.<br />
• Use the <strong>TV</strong> and accessories only as<br />
intended by the manufacturer.<br />
• The caution sign printed on the back of<br />
the <strong>TV</strong> indicates risk of electric shock.<br />
Never remove the <strong>TV</strong> cover. Always<br />
contact <strong>Philips</strong> Customer Support for<br />
service or repairs.<br />
• Any operation expressly prohibited in<br />
this manual, or any adjustments and<br />
assembly procedures not re<strong>com</strong>mended<br />
or authorised in this manual shall void the<br />
warranty.<br />
2<br />
EN<br />
Pixel characteristics<br />
This <strong>LCD</strong> product has a high number of<br />
colour pixels. Although it has effective pixels of<br />
99.999% or more, black dots or bright points of<br />
light (red, green or blue) may appear constantly<br />
on the screen. This is a structural property of<br />
the display (within <strong>com</strong>mon industry standards)<br />
and is not a malfunction.<br />
Compliance with EMF<br />
Koninklijke <strong>Philips</strong> Electronics N.V. manufactures<br />
and sells many products targeted at consumers<br />
which, like any electronic apparatus, in<br />
general have the ability to emit and receive<br />
electromagnetic signals.<br />
One of <strong>Philips</strong>’ leading Business Principles is to<br />
take all necessary health and safety measures<br />
for our products, to <strong>com</strong>ply with all applicable<br />
legal requirements and to stay well within<br />
the Electro Magnetic Field (EMF) standards<br />
applicable at the time of producing the<br />
products.<br />
<strong>Philips</strong> is <strong>com</strong>mitted to develop, produce and<br />
market products that cause no adverse health<br />
effects. <strong>Philips</strong> confirms that if its products are<br />
handled properly for their intended use, they<br />
are safe to use according to scientific evidence<br />
available today.<br />
<strong>Philips</strong> plays an active role in the development<br />
of international EMF and safety standards,<br />
enabling <strong>Philips</strong> to anticipate further<br />
developments in standardisation for early<br />
integration in its products.<br />
Mains fuse (UK only)<br />
This <strong>TV</strong> is fitted with an approved moulded<br />
plug. Should it be<strong>com</strong>e necessary to replace<br />
the mains fuse, this must be replaced with a<br />
fuse of the same value as indicated on the plug<br />
(example 10A).<br />
1 Remove fuse cover and fuse.<br />
2 The replacement fuse must <strong>com</strong>ply with<br />
BS 1362 and have the ASTA approval<br />
mark. If the fuse is lost, contact your dealer<br />
in order to verify the correct type.<br />
3 Refit the fuse cover.
Copyright<br />
Kensington and Micro Saver are registered US<br />
trademarks of ACCO World corporation with<br />
issued registrations and pending applications in<br />
other countries throughout the world.<br />
Manufactured under licence from Dolby<br />
Laboratories. Dolby and the double D symbol<br />
are trademarks of Dolby Laboratories.<br />
HDMI, the HDMI logo and High-Definition<br />
Multimedia Interface are trademarks or<br />
registered trademarks of HDMI licensing LLC in<br />
the United States and other countries.<br />
All other registered and unregistered<br />
trademarks are the property of their respective<br />
owners.<br />
EN<br />
3<br />
English
2 Important<br />
Read and understand all instructions before you<br />
use your <strong>TV</strong>. If damage is caused by failure to<br />
follow instructions, the warranty does not apply.<br />
Safety<br />
Risk of electric shock or fire!<br />
• Never expose the <strong>TV</strong> to rain or water.<br />
Never place liquid containers, such as<br />
vases, near the <strong>TV</strong>. If liquids are spilt on or<br />
into the <strong>TV</strong>, disconnect the <strong>TV</strong> from the<br />
power outlet immediately. Contact <strong>Philips</strong><br />
Consumer Care to have the <strong>TV</strong> checked<br />
before use.<br />
• Never place the <strong>TV</strong>, remote control or<br />
batteries near naked flames or other heat<br />
sources, including direct sunlight.<br />
To prevent the spread of fire, keep candles<br />
or other flames away from the <strong>TV</strong>, remote<br />
control and batteries at all times.<br />
• Never insert objects into the ventilation<br />
slots or other openings on the <strong>TV</strong>.<br />
• When the <strong>TV</strong> is swivelled ensure that no<br />
strain is exerted on the power cord. Strain<br />
on the power cord can loosen connections<br />
and cause arcing.<br />
• To disconnect the <strong>TV</strong> from the mains<br />
power, the power plug of the <strong>TV</strong> must be<br />
disconnected. When disconnecting the<br />
power, always pull the power plug, never<br />
the cord. Ensure that you have full access<br />
to the power plug, power cord and outlet<br />
socket at all times.<br />
Risk of short circuit or fire!<br />
• Never expose the remote control or<br />
batteries to rain, water or excessive heat.<br />
• Avoid force <strong>com</strong>ing onto power plugs.<br />
Loose power plugs can cause arcing or fire.<br />
4<br />
EN<br />
Risk of injury or damage to the <strong>TV</strong>!<br />
• Two people are required to lift and carry a<br />
<strong>TV</strong> that weighs more than 25 kg or 55 lbs.<br />
• When stand mounting the <strong>TV</strong>, use only the<br />
supplied stand. Secure the stand to the <strong>TV</strong><br />
tightly. Place the <strong>TV</strong> on a flat, level surface<br />
that can support the <strong>com</strong>bined weight of<br />
the <strong>TV</strong> and the stand.<br />
• When wall mounting the <strong>TV</strong>, use only a<br />
wall mount that can support the weight<br />
of the <strong>TV</strong>. Secure the wall mount to a wall<br />
that can support the <strong>com</strong>bined weight of<br />
the <strong>TV</strong> and wall mount. Koninklijke <strong>Philips</strong><br />
Electronics N.V. bears no responsibility<br />
for improper wall mounting that result in<br />
accident, injury or damage.<br />
• If you need to store the <strong>TV</strong>, disassemble<br />
the stand from the <strong>TV</strong>. Never lay the <strong>TV</strong> on<br />
its back with the stand installed.<br />
• Before you connect the <strong>TV</strong> to the power<br />
outlet, ensure that the power voltage<br />
matches the value printed on the back<br />
of the <strong>TV</strong>. Never connect the <strong>TV</strong> to the<br />
power outlet if the voltage is different.<br />
• Parts of this product may be made of<br />
glass. Handle with care to avoid injury and<br />
damage.<br />
Risk of injury to children!<br />
Follow these precautions to prevent the<br />
<strong>TV</strong> from toppling over and causing injury to<br />
children:<br />
• Never place the <strong>TV</strong> on a surface covered<br />
by a cloth or other material that can be<br />
pulled away.<br />
• Ensure that no part of the <strong>TV</strong> hangs over<br />
the edge of the surface.<br />
• Never place the <strong>TV</strong> on tall furniture (such<br />
as a bookcase) without anchoring both the<br />
furniture and <strong>TV</strong> to the wall or a suitable<br />
support.<br />
• Educate children about the dangers of<br />
climbing on furniture to reach the <strong>TV</strong>.<br />
Risk of swallowing batteries!<br />
• The product/remote control may contain a<br />
coin-type battery, which can be swallowed.<br />
Keep the battery out of reach of children<br />
at all times!
Risk of overheating!<br />
• Never install the <strong>TV</strong> in a confined space.<br />
Always leave a space of at least 4 inches<br />
or 10 cm around the <strong>TV</strong> for ventilation.<br />
Ensure curtains or other objects never<br />
cover the ventilation slots on the <strong>TV</strong>.<br />
Risk of injury, fire or power cord damage!<br />
• Never place the <strong>TV</strong> or any objects on the<br />
power cord.<br />
• Disconnect the <strong>TV</strong> from the power outlet<br />
and antenna before lightning storms.<br />
During lightning storms, never touch any<br />
part of the <strong>TV</strong>, power cord or antenna<br />
cable.<br />
Risk of hearing damage!<br />
• Avoid using earphones or headphones at<br />
high volumes or for prolonged periods of<br />
time.<br />
Low temperatures<br />
• If the <strong>TV</strong> is transported in temperatures<br />
below 5°C or 41°F, unpack the <strong>TV</strong> and<br />
wait until the <strong>TV</strong> temperature matches<br />
room temperature before connecting the<br />
<strong>TV</strong> to the power outlet.<br />
Screen care<br />
• Avoid stationary images as much as<br />
possible. Stationary images are images that<br />
remain on-screen for extended periods of<br />
time. Examples include: on-screen menus,<br />
black bars and time displays. If you must<br />
use stationary images, reduce screen<br />
contrast and brightness to avoid screen<br />
damage.<br />
• Unplug the <strong>TV</strong> before cleaning.<br />
• Clean the <strong>TV</strong> and frame with a soft, damp<br />
cloth. Never use substances such as<br />
alcohol, chemicals or household cleaners<br />
on the <strong>TV</strong>.<br />
• Risk of damage to the <strong>TV</strong> screen! Never<br />
touch, push, rub or strike the screen with<br />
any object.<br />
• To avoid deformations and colour fading,<br />
wipe off water drops as soon as possible.<br />
Temperature and humidity<br />
On rare occasions, depending on temperature<br />
and humidity, minor condensation can occur on<br />
the inside of the glass front. To prevent this, do<br />
not expose the <strong>TV</strong> to direct sunlight, heat or<br />
extreme humidity. If condensation occurs, it will<br />
disappear spontaneously after the <strong>TV</strong> has played<br />
for a few hours. The condensation moisture will<br />
not harm the <strong>TV</strong> or cause malfunction.<br />
Disposal of your old product and<br />
batteries<br />
Your product is designed and manufactured<br />
with high quality materials and <strong>com</strong>ponents,<br />
which can be recycled and reused.<br />
When this crossed-out wheeled bin symbol is<br />
attached to a product it means that the product<br />
is covered by the European Directive 2002/96/<br />
EC. Please inform yourself about the local<br />
separate collection system for electrical and<br />
electronic products.<br />
Please act according to your local rules and<br />
do not dispose of your old products with your<br />
normal household waste.<br />
Correct disposal of your old product helps to<br />
prevent potential negative consequences for the<br />
environment and human health.<br />
Your product contains batteries covered by the<br />
European Directive 2006/66/EC, which cannot<br />
be disposed of with normal household waste.<br />
Please inform yourself about the local rules<br />
on separate collection of batteries because<br />
correct disposal helps to prevent negative<br />
consequences for the environment and human<br />
health.<br />
EN<br />
5<br />
English
Environmental efforts<br />
<strong>Philips</strong> continuously focuses on lowering<br />
the environmental impact of its innovative<br />
consumer products. We aim our efforts<br />
towards environmental improvements during<br />
manufacturing, reduction of harmful substances,<br />
energy-efficient use, end-of-life instructions and<br />
product recycling.<br />
To access energy-efficient settings:<br />
1 While you watch <strong>TV</strong>, press the green<br />
button on the remote control.<br />
2 Select one of the following settings:<br />
• [Energy saving]: Picture settings that<br />
conserve the most energy.<br />
• [Mute screen]: If you only want to<br />
listen to audio from the <strong>TV</strong>, you can<br />
turn off the <strong>TV</strong> display. Other functions<br />
continue to operate normally.<br />
• [Light sensor]: The built-in ambient<br />
light sensor lowers the brightness of<br />
the <strong>TV</strong> screen when the surrounding<br />
light darkens.<br />
• [Switch off unused sources]: If you<br />
connect EasyLink-<strong>com</strong>pliant devices,<br />
you can switch them off.<br />
6<br />
EN
3 Your <strong>TV</strong><br />
Congratulations on your purchase, and<br />
wel<strong>com</strong>e to <strong>Philips</strong>! To fully benefit from the<br />
support that <strong>Philips</strong> offers, register your <strong>TV</strong> at<br />
www.philips.<strong>com</strong>/wel<strong>com</strong>e.<br />
<strong>TV</strong> controls<br />
a +/-: Adjust volume.<br />
b (Home): Access the home menu.<br />
c CH +/-: Switch channels.<br />
d Power: Switch the <strong>TV</strong> on or off.<br />
xxPFL5xx6<br />
1 2 3 4<br />
xxPFL4xx6<br />
1 4 2 3<br />
xxPFL3xx6<br />
DesignLine Tilt<br />
1<br />
2<br />
3<br />
4<br />
EN<br />
1<br />
2<br />
3<br />
4<br />
7<br />
English
Remote control<br />
8<br />
1<br />
2<br />
3<br />
4<br />
5<br />
6<br />
7<br />
8<br />
9<br />
10<br />
a (Standby-On)<br />
• Switch the <strong>TV</strong> on or to standby.<br />
b Play buttons<br />
• Control video or music.<br />
c FIND<br />
• Access the menu to select a <strong>TV</strong><br />
channel list.<br />
d (Home)<br />
• Access the home menu.<br />
e CH - / CH + (Previous/Next)<br />
• Switch channels or navigate through<br />
menu pages, tracks, albums or folders.<br />
f SOURCE<br />
• Select connected devices.<br />
EN<br />
17<br />
16<br />
15<br />
14<br />
13<br />
12<br />
11<br />
g (Mute)<br />
• Mute or restore audio.<br />
h +/- (Volume)<br />
• Adjust volume.<br />
i 0-9 (Numeric buttons)<br />
• Select channels.<br />
j SUBTITLE<br />
• Enable or disable subtitles.<br />
k TEXT<br />
• Enable or disable teletext.<br />
l OPTIONS<br />
• Access options for the current activity<br />
or selection.<br />
m (Back)<br />
• Return to the previous menu or exit<br />
a function.<br />
n OK<br />
• Confirm an entry or selection.<br />
o (Navigation buttons)<br />
• Navigate through menus and select<br />
items.<br />
p ADJUST<br />
• Access the menu to adjust settings.<br />
q Colour buttons<br />
• Select tasks or options.
Remote control usage<br />
When you use the remote control, hold it close<br />
to the <strong>TV</strong> and point it at the remote control<br />
sensor. Make sure that the line-of-sight between<br />
the remote control and <strong>TV</strong> is not blocked by<br />
furniture, walls or other objects.<br />
xxPFL5xx6/xxPFL4xx6<br />
xxPFL3xx6<br />
DesignLine Tilt<br />
~30˚<br />
~5m<br />
~30˚<br />
~30˚<br />
~5m<br />
~5m<br />
EN<br />
9<br />
English
4 Use your <strong>TV</strong><br />
This section helps you perform basic <strong>TV</strong><br />
operations.<br />
Switch your <strong>TV</strong> on<br />
• Press the power switch on the <strong>TV</strong>.<br />
» There is a short delay before the <strong>TV</strong><br />
responds.<br />
10<br />
xxPFL5xx6<br />
xxPFL5xx6/xxPFL4xx6<br />
xxPFL3xx6<br />
EN<br />
DesignLine Tilt<br />
If the <strong>TV</strong> is in standby<br />
• Press (Standby-On) on the remote<br />
control.<br />
Switch your <strong>TV</strong> to standby<br />
• Press (Standby-On) on the remote<br />
control again.<br />
» The remote control sensor on the <strong>TV</strong><br />
switches to red.
Switch your <strong>TV</strong> off<br />
• Press the power switch on the <strong>TV</strong> again.<br />
» The remote control sensor on the <strong>TV</strong><br />
switches off.<br />
» For xxPFL5xx6, the <strong>TV</strong> no longer<br />
consumes energy.<br />
» For xxPFL4xx6, xxPFL3xx6, and<br />
DesignLine Tilt, though the <strong>TV</strong><br />
consumes very little power when<br />
in standby, energy continues to be<br />
consumed. When not in use for an<br />
extended period of time, disconnect<br />
the <strong>TV</strong> power cable from the power<br />
outlet or turn off the power switch.<br />
Note<br />
• If you cannot locate your remote control and want to<br />
switch on the <strong>TV</strong> from standby, press CH+/- on the <strong>TV</strong>.<br />
Switch channels<br />
• Press CH+ or CH- on the remote control.<br />
• Press CH +/- on the <strong>TV</strong>.<br />
xxPFL5xx6/xxPFL4xx6<br />
xxPFL3xx6<br />
DesignLine Tilt<br />
Other ways to switch channels<br />
• Enter a channel number using the Numeric<br />
buttons.<br />
• Press (BACK) on the remote control<br />
to return to the previous channel.<br />
Note<br />
• When you use a favourite list, you can only select those<br />
channels in the list (see ‘Create and use lists of favourite<br />
channels’ on page 19).<br />
View channel preview<br />
You can view a preview of all available channels<br />
with the channel grid.<br />
• Press FIND.<br />
» The channel grid appears.<br />
» To preview a channel, select it.<br />
» To watch a channel, select it, then press<br />
OK.<br />
EN<br />
11<br />
English
Watch connected devices<br />
12<br />
Note<br />
• Before you select a device as a source, switch the<br />
device on.<br />
Select a device from the source list<br />
1 Press SOURCE.<br />
» The source list appears.<br />
2 Press to select a device.<br />
3 Press OK to confirm your choice.<br />
» The <strong>TV</strong> switches to the selected<br />
device.<br />
EN<br />
Adjust <strong>TV</strong> volume<br />
• Press +/- on the remote control.<br />
• Press +/- on the <strong>TV</strong>.<br />
xxPFL5xx6/xxPFL4xx6<br />
xxPFL3xx6<br />
DesignLine Tilt<br />
To mute or unmute sound<br />
• Press to mute the sound.<br />
• Press again to restore the sound.
Use teletext<br />
1 Press TEXT.<br />
» The main index page appears.<br />
2 Select a page with one of the following:<br />
• Press the Numeric buttons to enter a<br />
page number.<br />
• Press or to view the next or<br />
previous page.<br />
• Press the Colour buttons to select a<br />
colour coded item.<br />
• Press (BACK) to return to a<br />
previously viewed page.<br />
3 Press TEXT to exit teletext.<br />
Note<br />
• For UK users only: Some digital <strong>TV</strong> channels offer<br />
dedicated digital text services (for example, BBC1).<br />
EN<br />
13<br />
English
5 Use more of<br />
your <strong>TV</strong><br />
Access <strong>TV</strong> menus<br />
Menus help you to install channels, change<br />
picture and sound settings and access other<br />
features.<br />
1 Press .<br />
The menu screen appears.<br />
2 Select one of the following, then press OK.<br />
• [Watch <strong>TV</strong>]: If a source other than<br />
antenna is selected, switch back to the<br />
antenna source<br />
• [Programme guide]: Access the<br />
electronic programme guide.<br />
• [Browse USB]: If a USB device<br />
is connected, access the content<br />
browser.<br />
• [Scenea]: Switch on Scenea wallpaper.<br />
• [Add new device]: Add new devices<br />
to the home menu.<br />
• [Setup]: Access menus to change<br />
picture, sound and other settings.<br />
• [Help]: Access the <strong>TV</strong> tour.<br />
3 Press to exit.<br />
14<br />
EN<br />
Add device to the home<br />
menu<br />
After you connect a device, add it to the home<br />
menu.<br />
1 Press .<br />
2 Select [Add new device].<br />
3 Follow the onscreen instructions to add<br />
the device to the home menu.<br />
» The device is displayed in the home<br />
menu.<br />
4 To watch the device, switch it on, then<br />
select it in the home menu.<br />
5 You can also select the device with the<br />
source button (see ‘Select a device from<br />
the source list’ on page 12).<br />
Rename devices from the<br />
home menu<br />
After you add a new device to the home menu,<br />
you can rename it to your preference.<br />
Note<br />
• The device name can be up to 16 characters long.<br />
1 Press .<br />
2 Select a device to rename.<br />
3 Press OPTIONS.<br />
» The options menu appears.<br />
4 Select [Rename device], then press OK.<br />
5 To display the text input box, press OK.<br />
6 For each character, select a character, then<br />
press OK.<br />
• To select uppercase letters, lowercase<br />
letters or symbols: In the row below<br />
the space key, select the respective<br />
key, then press OK.
7 When <strong>com</strong>plete, select [Done], then press<br />
OK.<br />
» The text input box closes.<br />
8 In the rename device menu, select [Done],<br />
then press OK.<br />
Remove devices from the<br />
home menu<br />
If a device is no longer connected to the <strong>TV</strong>,<br />
remove it from the home menu.<br />
1 Press .<br />
2 Select a device to remove.<br />
3 Press OPTIONS.<br />
4 Select [Remove device], then press OK.<br />
5 Select [Remove], then press OK.<br />
» The selected device is removed from<br />
the home menu.<br />
Change picture and sound<br />
settings<br />
Change picture and sound settings to suit your<br />
preferences. You can apply pre-defined settings<br />
or change settings manually.<br />
Note<br />
• While you watch <strong>TV</strong> or external devices, press<br />
ADJUST, then select [Smart picture] or [Smart<br />
sound] for quick access to picture and sound settings.<br />
Use settings assistant<br />
Use the settings assistant to guide you through<br />
the picture and sound settings.<br />
1 Press .<br />
2 Select [Setup] > [Quick picture and<br />
sound settings], then press OK.<br />
3 Select [Continue], then press OK.<br />
» The [Settings assistant] menu appears.<br />
4 Follow the onscreen instructions to choose<br />
your preferred picture settings.<br />
Use smart picture<br />
Use smart picture to apply pre-defined picture<br />
settings.<br />
1 Press ADJUST.<br />
2 Select [Smart picture], then press OK.<br />
3 Select one of the following settings, then<br />
press OK.<br />
• [Personal]: Apply your customised<br />
picture settings<br />
• [Vivid]: Rich and dynamic settings,<br />
ideal for daytime.<br />
• [Natural]: Natural picture settings.<br />
• [Cinema]: Ideal settings for movies.<br />
• [Game]: Ideal settings for games.<br />
• [Energy saving]: Settings that conserve<br />
the most energy.<br />
• [Standard]: Default settings that suit<br />
most environments and types of<br />
video.<br />
• [Photo]: Ideal settings for photos.<br />
• [Custom]: Customise and store<br />
your personal picture settings. Select<br />
[Personal] to apply these settings.<br />
EN<br />
15<br />
English
<strong>Manual</strong>ly adjust picture settings<br />
1 Press .<br />
2 Select [Setup] > [<strong>TV</strong> settings] > [Picture],<br />
then press OK.<br />
3 Select one of the following settings, then<br />
press OK.<br />
• [Smart picture]: Access predefined smart<br />
picture settings.<br />
• [Reset]: Reset to factory default settings.<br />
• [Contrast]: Adjust the intensity of backlight<br />
areas, while the video contents are kept<br />
unchanged.<br />
• [Brightness]: Adjust the intensity and<br />
details of dark areas.<br />
• [Colour]: Adjust colour saturation.<br />
• [Hue]: Compensate for colour variations.<br />
• [Sharpness]: Adjust sharpness in the image.<br />
• [Noise reduction]: Filter and reduce noise<br />
in an image.<br />
• [Tint]: Adjust the colour balance in an<br />
image.<br />
• [Custom tint]: Customise tint setting.<br />
(Only available if [Tint] > [Custom] is<br />
selected)<br />
• [Digital Crystal Clear] / [Pixel Plus] /<br />
[Pixel Plus HD]: Fine-tune each pixel to<br />
match surrounding pixels. This setting<br />
produces a brilliant, high-definition image.<br />
• [HD Natural Motion]: For selected<br />
models. Minimise juddering effects and<br />
enhance picture smoothness.<br />
• [100Hz Clear <strong>LCD</strong>] / [120Hz Clear<br />
<strong>LCD</strong>]: For selected models. Reduce<br />
motion blurring and make picture<br />
clearer.<br />
• [Advance sharpness]: Enable superior<br />
picture sharpness.<br />
• [Dynamic contrast]: Enhance contrast.<br />
[Medium] setting is re<strong>com</strong>mended.<br />
• [Dynamic backlight]: Adjust brightness<br />
of the <strong>TV</strong> backlight to match lighting<br />
conditions.<br />
• [MPEG artifact reduction]: Smooth<br />
out transitions on digital pictures. You<br />
can switch this feature on or off.<br />
16<br />
EN<br />
• [Colour enhancement]: Make colours<br />
more vivid and improve the details<br />
in bright colours. You can switch this<br />
feature on or off.<br />
• [Gamma]: For selected models. Adjust<br />
the midtone intensity in the picture.<br />
Black and white are not affected.<br />
• [PC mode]: Adjust the picture when a PC<br />
is connected to the <strong>TV</strong> via HDMI or DVI.<br />
• [Light sensor]: Adjust settings dynamically<br />
based on the current lighting conditions.<br />
• [Picture format]: Change the picture<br />
format.<br />
• [Screen edges]: Adjust the viewing area.<br />
(when set to maximum, you may see noise<br />
or the rough edge of an image).<br />
• [Picture shift]: If available, adjust the picture<br />
position for all picture formats except for<br />
[Auto zoom] and [Wide screen].<br />
Change picture format<br />
1 Press ADJUST.<br />
2 Select [Picture format], then press OK.<br />
3 Select a picture format, then press OK.<br />
Summary of picture formats<br />
The following picture settings can be configured.<br />
Note<br />
• Depending on the format of the picture source, some<br />
picture settings are not available.<br />
[Auto format]: For<br />
selected models. (Not for<br />
PC mode.) Automatically<br />
display the suitable picture<br />
format. If not, widescreen is<br />
applied.<br />
[Auto fill]: For selected<br />
models. Adjust the<br />
picture to fill the screen<br />
(subtitles remain visible).<br />
Re<strong>com</strong>mended for minimal<br />
screen distortion but not<br />
for HD or PC.
Use smart sound<br />
[Auto zoom]: For selected<br />
models. Enlarge the<br />
picture to fill the screen.<br />
Re<strong>com</strong>mended for minimal<br />
screen distortion but not<br />
for HD or PC.<br />
[Super zoom]: (Not<br />
for HD and PC mode.)<br />
Remove the black bars on<br />
the side of 4:3 broadcasts.<br />
There is minimal distortion.<br />
[4:3]: Show the classic 4:3<br />
format.<br />
[Movie expand 16:9]: (Not<br />
for HD and PC mode.)<br />
Scale 4:3 format to 16:9.<br />
[Wide screen]: Scale 4:3<br />
format to 16:9.<br />
[Unscaled]: For HD and<br />
PC mode only, and in<br />
selected models only. Allow<br />
maximum sharpness. Some<br />
distortion may be present<br />
due to the broadcaster’s<br />
systems. Set your PC<br />
resolution to wide screen<br />
mode for best results.<br />
Use smart sound to apply pre-defined sound<br />
settings.<br />
1 Press ADJUST.<br />
2 Select [Smart sound], then press OK.<br />
3 Select one of the following settings, then<br />
press OK.<br />
• [Personal]: Apply the settings that<br />
were customised in the sound menu.<br />
• [Standard]: Settings that suit most<br />
environments and types of audio.<br />
• [News]: Ideal settings for spoken<br />
audio, such as news.<br />
• [Cinema]: Ideal settings for movies.<br />
• [Game]: Ideal settings for games.<br />
• [DRAMA]: Ideal settings for drama<br />
programmes.<br />
• [Sports]: Ideal settings for sports<br />
programmes.<br />
<strong>Manual</strong>ly adjust sound settings<br />
1 Press .<br />
2 Select [Setup] > [<strong>TV</strong> settings] > [Sound],<br />
then press OK.<br />
» The [Sound] menu appears.<br />
3 Select one of the following settings, then<br />
press OK.<br />
• [Smart sound]: Access predefined smart<br />
sound settings.<br />
• [Reset]: Reset to factory default settings.<br />
• [Clear sound]: Enhance the sound clarity.<br />
• [Bass]: Adjust the bass level.<br />
• [Treble]: Adjust the treble level.<br />
• [Surround]: Switch on spatial sound.<br />
• [Incredible Surround]: (For selected<br />
models) Enhanced spatial sound for<br />
increased surround effect.<br />
• [Headphone volume]: (For models with<br />
headphones) Adjust headphone volume.<br />
• [Auto volume levelling]: Automatically<br />
reduce sudden volume changes, for<br />
example when switching channels.<br />
• [Balance]: Adjust the balance of the right<br />
and left speakers.<br />
• [Digital output format]: Select the type of<br />
digital audio output through digital audio<br />
output connector.<br />
• [PCM]: Convert non-PCM audio type<br />
to PCM format.<br />
• [Multichannel]: Output audio to the<br />
home theatre.<br />
EN<br />
17<br />
English
Use the universal access<br />
menu<br />
You can activate the universal access menu<br />
during the first installation. Once enabled, you<br />
can quickly access the visually impaired and<br />
hearing impaired menus when watching <strong>TV</strong> or<br />
external devices.<br />
1 While you watch <strong>TV</strong>, press OPTIONS.<br />
» The <strong>TV</strong> options menu appears.<br />
2 Select [Universal access], then press OK.<br />
3 Select one of the following options, then<br />
press OK.<br />
• [Hearing impaired]: Enable or disable<br />
hearing impaired subtitles.<br />
• [Visually impaired]: Some digital <strong>TV</strong><br />
channels broadcast special audio adapted<br />
for people who are visually impaired.<br />
The normal audio is mixed with extra<br />
<strong>com</strong>mentary. Use the colour buttons to<br />
select the options:<br />
• Red ([Off]): Turn off visually impaired<br />
audio.<br />
• Green ([Speakers]): Hear visually<br />
impaired audio from speakers only<br />
• Yellow ([Headphone]): Hear visually<br />
impaired audio from headphones only.<br />
• Blue ([Speaker + headphone]): Hear<br />
visually impaired audio from both<br />
speakers and headphone.<br />
• [Mixed volume]: Adjust the volume of<br />
visually impaired audio.<br />
• [Key beep]: Switch on audio feedback<br />
when buttons are pressed on the remote<br />
control or <strong>TV</strong>.<br />
18<br />
Tip<br />
• Press the colour buttons on the remote control to<br />
enter the options.<br />
EN<br />
Use advanced teletext<br />
features<br />
Access the teletext options menu<br />
Access the teletext features through the<br />
teletext options menu.<br />
1 Press TEXT.<br />
» The teletext screen appears.<br />
2 Press OPTIONS.<br />
» The teletext options menu appears.<br />
3 Select one of the following options, then<br />
press OK.<br />
• [Freeze page] / [Unfreeze page]:<br />
Freeze/unfreeze the current page.<br />
• [Dual screen] / [Full screen]: Switch<br />
between full screen and dual screen<br />
teletext.<br />
• [T.O.P. overview]: Switch on Table of<br />
Pages teletext broadcasts<br />
• [Enlarge] / [Normal view]: Switch<br />
between enlarged and normal view of<br />
teletext pages.<br />
• [Reveal]: Hide or reveal hidden<br />
information on a page, such as<br />
solutions to riddles or puzzles.<br />
• [Cycle subpage]: If subpages are<br />
available, automatically display each<br />
subpage in sequence.<br />
• [Languages]: Select a language for<br />
teletext.<br />
Select teletext subpages<br />
A teletext page can contain several subpages.<br />
Subpages are displayed next to the main page<br />
number.<br />
1 Press TEXT.<br />
» The teletext screen appears.<br />
2 Press or to select a teletext page.<br />
3 Press or to enter a subpage.
Select T.O.P. teletext broadcasts<br />
Jump from one subject to another without<br />
entering page numbers with Table Of Pages<br />
(T.O.P.) teletext broadcasts. T.O.P. teletext<br />
broadcasts are available on selected <strong>TV</strong><br />
channels.<br />
1 Press TEXT.<br />
» The teletext screen appears.<br />
2 Press OPTIONS.<br />
3 Select [T.O.P. overview], then press OK.<br />
» The T.O.P. overview appears.<br />
4 Select a subject.<br />
5 Press OK to view the page.<br />
Use Teletext 2.5<br />
Teletext 2.5 offers more colours and better<br />
graphics than normal teletext. If Teletext 2.5<br />
is broadcast by a channel, it is switched on by<br />
default.<br />
1 Press .<br />
2 Select [Setup] > [<strong>TV</strong> settings] ><br />
[Preferences] > [Teletext 2.5].<br />
3 Select [On] or [Off], then press OK to<br />
confirm.<br />
Create and use lists of<br />
favourite channels<br />
You can create a list of your preferred <strong>TV</strong><br />
channels so that you can find those channels<br />
easily.<br />
View only the list of favourite<br />
channels<br />
1 While you watch <strong>TV</strong>, press FIND.<br />
» The channel matrix menu is displayed.<br />
2 Press OPTIONS.<br />
3 Select [Select list] > [Favourites], then<br />
press OK.<br />
» Only channels in the favourites list<br />
appear in the channel grid.<br />
Note<br />
• The favourites channel grid is empty until you add<br />
channels into the favourites list.<br />
View all channels<br />
You can exit the favourites list, and view all<br />
installed channels.<br />
1 While you watch <strong>TV</strong>, press FIND.<br />
» The channel matrix menu is displayed.<br />
2 Press OPTIONS.<br />
3 Select [Select list] > [All], then press OK.<br />
» All channels are displayed in the<br />
channel grid.<br />
Note<br />
• All favourite channels are marked by an asterisk when<br />
you view the channel grid.<br />
Manage the favourites list<br />
1 While you watch <strong>TV</strong>, press FIND.<br />
» The channel matrix menu appears.<br />
2 Press OPTIONS.<br />
3 Select [Select list] > [All], then press OK.<br />
4 Press OPTIONS.<br />
5 Select [Mark as favourite] or [Unmark as<br />
favourite], then press OK.<br />
» The channel is added or removed from<br />
the favourite list.<br />
Note<br />
• All favourite channels are marked by an asterisk in the<br />
channel grid.<br />
EN<br />
19<br />
English
Use the Electronic<br />
Programme Guide<br />
The programme guide is an on-screen guide<br />
available for digital channels. It allows you to:<br />
• View a list of digital programmes being<br />
broadcast<br />
• View up<strong>com</strong>ing programmes<br />
• Group programmes by genre<br />
• Set reminders when programmes start<br />
• Setup preferred programme guide<br />
channels<br />
Switch on EPG<br />
1 Press .<br />
2 Select [Programme guide], then pressOK.<br />
» The programme guide appears<br />
displaying information about the<br />
scheduled programmes.<br />
20<br />
Note<br />
• Programme guide data is available only in selected<br />
countries and can take some time to load.<br />
Change programme guide options<br />
You can set or clear reminders, change the<br />
day, and access other useful options in the<br />
programme guide options menu.<br />
1 Press .<br />
2 Select [Programme guide], then press OK.<br />
3 Press OPTIONS.<br />
» The programme guide menu appears.<br />
4 Select one of the following options, then<br />
press OK.<br />
• [Set reminder] / [Clear reminders]:<br />
Set or clear programme reminders.<br />
• [Change day]: Set the programme<br />
guide day.<br />
• [More info]: Display programme<br />
information.<br />
• [Search by genre]: Search <strong>TV</strong><br />
programmes by genre.<br />
EN<br />
• [Scheduled reminders]: List<br />
programme reminders. Only available<br />
for up<strong>com</strong>ing programmes.<br />
• [Acquire EPG data]: Update the latest<br />
programme guide information.<br />
Display the <strong>TV</strong> clock<br />
You can display a clock on the <strong>TV</strong> screen. The<br />
clock displays the current time using time data<br />
received from your <strong>TV</strong> service operator.<br />
Set the <strong>TV</strong> clock manually<br />
In some countries, you need to set <strong>TV</strong> clock<br />
manually.<br />
1 Press .<br />
2 Select [Setup] > [<strong>TV</strong> settings] ><br />
[Preferences] > [Clock].<br />
3 Select [Auto clock], then press OK.<br />
4 Select [<strong>Manual</strong>], then press OK.<br />
5 Select [Time] or [Date], then press OK.<br />
6 Press the Navigation buttons to set the<br />
time or date.<br />
7 Select [Done], then press OK.<br />
8 Press to exit.<br />
Note<br />
• If your selected country supports digital broadcast,<br />
the clock displays the time data from your <strong>TV</strong> service<br />
operator as priority.<br />
Display the <strong>TV</strong> clock<br />
1 While you watch <strong>TV</strong>, press OPTIONS.<br />
» The options menu is displayed.<br />
2 Select [Clock].<br />
» The clock is displayed.<br />
3 Press OK.<br />
Note<br />
• To disable the clock, repeat the procedure.
Change the clock mode<br />
1 Press .<br />
2 Select [Setup] > [<strong>TV</strong> settings] ><br />
[Preferences] > [Clock] > [Auto clock].<br />
3 Select [Automatic] or [<strong>Manual</strong>], then press<br />
OK.<br />
Change the time zone<br />
Note<br />
• This option is only available if you select [Auto clock] ><br />
[Automatic] (in countries with clock transmission data).<br />
1 Press .<br />
2 Select [Setup] > [<strong>TV</strong> settings] ><br />
[Preferences] > [Clock] > [Time zone].<br />
3 Select your time zone.<br />
4 Press OK to confirm.<br />
Use daylight saving<br />
Note<br />
• This option is only available if you select [Auto clock<br />
mode] > [<strong>Manual</strong>].<br />
1 Press .<br />
2 Select [Setup] > [<strong>TV</strong> settings] ><br />
[Preferences] > [Clock] > [Daylight<br />
saving], then press OK.<br />
3 Select [Standard time] or [Daylight saving<br />
time], then press OK.<br />
Use timers<br />
You can set timers to switch the <strong>TV</strong> to standby<br />
at a specified time.<br />
Tip<br />
• Set the <strong>TV</strong> clock before you use timers.<br />
Automatically switch the <strong>TV</strong> to<br />
standby (sleep timer)<br />
Sleep timer switches the <strong>TV</strong> to standby after a<br />
pre-defined duration.<br />
Tip<br />
• You can switch off your <strong>TV</strong> earlier or reset the sleep<br />
timer during the countdown.<br />
1 Press .<br />
2 Select [Setup] > [<strong>TV</strong> settings] ><br />
[Preferences] > [Sleep timer].<br />
» The [Sleep timer] menu appears.<br />
3 Select a value between zero and 180<br />
minutes.<br />
» If you select zero, the sleep timer<br />
switches off.<br />
4 Press OK to switch on the sleep timer.<br />
» The <strong>TV</strong> switches to standby after the<br />
specified time.<br />
EN<br />
21<br />
English
Lock unsuitable content<br />
You can prevent your children from watching<br />
certain programmes or channels by locking the<br />
<strong>TV</strong> controls.<br />
Set or change code<br />
1 Press .<br />
2 Select [Setup] > [Channel settings] ><br />
[Child lock].<br />
3 Select [Set code] or [Change code].<br />
» The [Set code] / [Change code] menu<br />
appears.<br />
4 Enter your code using the Numeric<br />
buttons.<br />
» Follow the on-screen instructions to<br />
create or change your PIN code.<br />
22<br />
Tip<br />
• If you forget your code, enter ‘8888’ to override any<br />
existing codes.<br />
Lock or unlock one or more channels<br />
1 Press .<br />
2 Select [Setup] > [Channel settings] ><br />
[Child lock] > [Channel lock].<br />
» A list of channels is displayed.<br />
3 Select the channel that you want to lock or<br />
unlock, then press OK.<br />
» The first time you lock or unlock a<br />
channel, you are prompted to enter<br />
your PIN code.<br />
4 Enter your code and press OK.<br />
» If the channel is locked, a lock icon is<br />
displayed.<br />
5 Repeat the process to lock or unlock more<br />
channels.<br />
EN<br />
6 To activate the locks, switch the <strong>TV</strong> on and<br />
off.<br />
» When you switch channels with<br />
CH - or CH +, the locked channels are<br />
skipped.<br />
» When you access the locked channels<br />
from the channel grid, you are<br />
prompted to enter your PIN code.<br />
Set parental ratings<br />
Some digital broadcasters rate their<br />
programmes according to age. You can set your<br />
<strong>TV</strong> to display only programmes with age ratings<br />
lower than your child’s age.<br />
1 Press .<br />
2 Select [Setup] > [Channel settings] ><br />
[Child lock] > [Parental rating].<br />
» A code setup screen appears.<br />
3 Enter your code using Numeric buttons.<br />
» The rating menu appears.<br />
4 Select an age rating, then press OK.<br />
5 Press to exit.<br />
View Scenea<br />
You can display a default picture as the<br />
wallpaper on your <strong>TV</strong>. You can also load another<br />
picture as the wallpaper.<br />
If the sleeptimer is off, the wallpaper is displayed<br />
for 240 minutes. Otherwise, it is displayed for<br />
the duration of the sleeptimer.<br />
Switch on Scenea<br />
1 Press .<br />
2 Select [Scenea], then press OK.<br />
» If no picture has been set, the default<br />
picture is displayed.<br />
» If a customised Scenea picture is<br />
loaded, that picture is displayed (see<br />
‘Customise the Scenea picture’ on<br />
page 23).
Customise the Scenea picture<br />
You can load another picture as the wallpaper.<br />
Note<br />
• When you load a new Scenea picture, it overrides the<br />
current Scenea picture.<br />
• To use another picture as the wallpaper, you need a<br />
USB storage device that contains a picture that is less<br />
than 1 MB in size.<br />
1 Load a picture smaller than 1MB in size<br />
into a USB storage device.<br />
2 Connect the USB storage device to the <strong>TV</strong>.<br />
3 Press .<br />
4 Select [Browse USB], then press OK.<br />
5 Select a picture, then press OPTIONS.<br />
6 Select [Set as Scenea], then press OK.<br />
7 Press any button to exit Scenea.<br />
Change language<br />
Depending on your broadcaster, you can change<br />
the audio language, subtitle language, or both,<br />
for a <strong>TV</strong> channel.<br />
Multiple audio languages, subtitles, or both, are<br />
broadcast through teletext or DVB-T digital<br />
broadcasts. Dual sound broadcasts: With digital<br />
broadcasts, you can select a subtitle language.<br />
Change menu language<br />
1 Press .<br />
2 Select [Setup] > [<strong>TV</strong> settings] ><br />
[Preferences] > [Menu language], then<br />
press OK.<br />
3 Select a language, then press OK.<br />
Change audio language<br />
You can choose an audio language if it is<br />
available from your broadcaster. For digital<br />
channels, multiple languages may be available.<br />
For analogue channels, two languages may be<br />
available.<br />
1 While you watch <strong>TV</strong>, press OPTIONS.<br />
2 For digital channels, select [Audio<br />
language], select the language, then press<br />
OK.<br />
3 For analogue channels, select [Dual I-II],<br />
select either language, then press OK.<br />
Show or hide subtitles<br />
1 While you watch <strong>TV</strong>, press SUBTITLE.<br />
2 Select one of the following, then press OK.<br />
• [Subtitles on]: Always display subtitles.<br />
• [Subtitles off]: Never display subtitles.<br />
• [On during mute]: When audio is<br />
muted, display subtitles.<br />
Note<br />
• Repeat this procedure to enable subtitles on each<br />
analogue channel.<br />
• Select [Subtitles] > [Subtitles off] to disable subtitles.<br />
Select a subtitle language in digital<br />
channels<br />
Note<br />
• When you select a subtitle language in a digital <strong>TV</strong><br />
channel as described below, the preferred subtitle<br />
language set in the installation menu is temporarily<br />
overruled.<br />
1 While you watch <strong>TV</strong>, press OPTIONS.<br />
2 Select [Subtitle language], then press OK.<br />
3 Select a subtitle language.<br />
4 Press OK to confirm.<br />
EN<br />
23<br />
English
Play photos, music and videos<br />
on USB storage devices<br />
24<br />
Caution<br />
• <strong>Philips</strong> is not responsible if the USB storage device is<br />
not supported, nor is it responsible for damage or loss<br />
of data from the device.<br />
Connect a USB storage device to play photos,<br />
music or videos stored on it.<br />
1 Switch on the <strong>TV</strong>.<br />
2 Connect the USB device to the USB port<br />
on the side of your <strong>TV</strong>.<br />
3 Press .<br />
4 Select [Browse USB], then press OK.<br />
» The USB browser appears.<br />
View photos<br />
1 In the USB browser, select [Picture], then<br />
press OK.<br />
2 Select a photo or a photo album, then<br />
press OK to view the photo enlarged to<br />
fill the <strong>TV</strong> screen.<br />
• To view the next or previous photo,<br />
press .<br />
3 To return, press .<br />
View a slide show of your photos<br />
1 When a full screen image of a photo is<br />
displayed, press OK.<br />
» A slide show begins from the selected<br />
photo.<br />
• Press the following buttons to control play:<br />
• to play.<br />
• to pause.<br />
• or<br />
photo.<br />
to play the previous or next<br />
• to stop.<br />
• To return, press .<br />
EN<br />
Change slide show settings<br />
1 While you view a slide show, press<br />
OPTIONS.<br />
» The slide show options menu is<br />
displayed.<br />
2 Select one of the following, then press OK.<br />
• [Start/Stop slideshow]: Start or stop<br />
slideshow.<br />
• [Slideshow transitions]: Set the<br />
transition from one picture to the<br />
next.<br />
• [Slideshow frequency]: Select the<br />
display time for each photo.<br />
• [Repeat] / [Play once]: View the<br />
pictures in the folder once only, or<br />
repeatedly.<br />
• [Shuffle off] / [Shuffle on]: View the<br />
pictures in sequential order, or at<br />
random.<br />
• [Rotate image]: Rotate photo.<br />
• [Show info]: Display the picture name,<br />
date, size and next picture in the slide<br />
show.<br />
• [Set as Scenea]: Set the selected<br />
picture as the <strong>TV</strong> wallpaper (see ‘View<br />
Scenea’ on page 22).<br />
3 To return, press .<br />
Note<br />
• [Rotate image] and [Show info] appear only when the<br />
slideshow is paused.<br />
Listen to music<br />
1 In the USB browser, select [Music], then<br />
press OK.<br />
2 Select a music track or album, then press<br />
OK to play.<br />
3 To control play, press the play buttons:<br />
• to play.<br />
• to pause.<br />
• or to play the previous or next<br />
track.<br />
• or to search forward or<br />
backward.<br />
• to stop.
Change music settings<br />
• While you play music, press OPTIONS<br />
to access one of the following settings,<br />
then press OK.<br />
• [Stop playback]: Stop music play.<br />
• [Repeat]: Play a song once or<br />
repeatedly.<br />
• [Shuffle on] / [Shuffle off]: Play songs<br />
in sequence or at random.<br />
• [Show info]: Display the file name.<br />
Watch video<br />
1 In the USB browser, select [Video], then<br />
press OK.<br />
2 Press OK to play.<br />
3 To control play, press the play buttons:<br />
• to play.<br />
• to pause.<br />
• or to play the previous or next<br />
video.<br />
• or to search forward or<br />
backward.<br />
• to stop.<br />
Change video settings<br />
• While you play video, press OPTIONS<br />
to access one of the following settings,<br />
then press OK.<br />
• [Stop playback]: Stop video play.<br />
• [Repeat]: Play once or repeatedly.<br />
• [Full screen] / [Small Screen]: View<br />
the video stretched to fill the screen,<br />
or view it in its native picture format.<br />
• [Shuffle on] / [Shuffle off]: Play in<br />
sequence or at random.<br />
• [Show info]: Display the file name.<br />
View a slideshow with music<br />
You can view a picture slide show with<br />
background music.<br />
1 Select an album of songs.<br />
2 Press OK.<br />
3 Press to return to the USB content<br />
browser.<br />
4 Select an album of pictures.<br />
5 Press OK.<br />
» The slideshow begins.<br />
6 To exit, press .<br />
Disconnect a USB storage device<br />
Caution<br />
• Follow this procedure to avoid damage to your USB<br />
storage device.<br />
1 Press to exit the USB browser.<br />
2 Wait for five seconds, then disconnect the<br />
USB storage device.<br />
Listen to digital radio<br />
channels<br />
1 Press FIND.<br />
» The channel matrix menu is displayed.<br />
2 Press OPTIONS, then select [Select<br />
list] > [Radio].<br />
» The radio channel grid appears.<br />
3 Select a radio channel and press OK to<br />
listen.<br />
EN<br />
25<br />
English
Update the <strong>TV</strong> software<br />
<strong>Philips</strong> continuously tries to improve its<br />
products and we re<strong>com</strong>mend that you update<br />
the <strong>TV</strong> software when updates are available.<br />
Ways to update the <strong>TV</strong> software<br />
You can update the <strong>TV</strong> software in one of the<br />
following ways:<br />
A: with a USB storage device,<br />
B: when prompted through digital broadcasts, or<br />
C: after being prompted through digital<br />
broadcasts.<br />
A: Update with a USB device<br />
To update with a USB storage device, you need:<br />
• An empty USB flash drive. The USB flash<br />
drive must be FAT or DOS-formatted. Do<br />
not use a USB hard drive.<br />
• A <strong>com</strong>puter with Internet access<br />
• An archive utility that supports the ZIP<br />
file format (for example, WinZip® for<br />
Microsoft® Windows® or Stufflt® for<br />
Macintosh®).<br />
Step 1: Check the current software<br />
version<br />
1 Press .<br />
2 Select [Setup] > [Software settings] ><br />
[Current software inf].<br />
» The current software information is<br />
displayed.<br />
3 Write down the software version number.<br />
4 To return, press OK.<br />
5 To exit, press .<br />
26<br />
EN<br />
Step 2: Download and update the<br />
latest software version<br />
1 Connect a USB storage device.<br />
2 Press .<br />
3 Select [Setup] > [Update software].<br />
4 Follow the instructions to load a file onto<br />
your USB storage device.<br />
5 Connect the USB storage device to your<br />
<strong>com</strong>puter, then double-click the file.<br />
» A Web page is launched.<br />
6 Follow the instructions in the Web page.<br />
• If the current software version<br />
matches the latest software update<br />
file, you do not need to update your<br />
<strong>TV</strong> software.<br />
• If the current software version is<br />
smaller than the latest software<br />
update file, download the latest<br />
software update file to the root<br />
directory of your USB device.<br />
7 Disconnect the USB storage device from<br />
the <strong>com</strong>puter.<br />
Step 3: Update the <strong>TV</strong> software<br />
1 Connect your USB storage device to the<br />
<strong>TV</strong>.<br />
» The <strong>TV</strong> detects the USB flash drive and<br />
starts to scan for software version.<br />
2 If a message prompts you to update the<br />
software, follow the on-screen instructions<br />
to update the <strong>TV</strong> software.<br />
3 If the message is not displayed, continue<br />
with the following steps:<br />
4 Press .<br />
5 Select [Setup] > [Software settings] ><br />
[Local updates].<br />
6 Select the file that you downloaded, then<br />
press OK to update the <strong>TV</strong> software<br />
manually.<br />
7 Follow the on-screen instructions to<br />
<strong>com</strong>plete the update.<br />
8 To exit, press .
B: Update when prompted through<br />
digital broadcasts<br />
If you receive digital broadcasts (DVB-T), your<br />
<strong>TV</strong> can automatically receive software updates.<br />
When your <strong>TV</strong> receives a software update, it<br />
will prompt you to update the <strong>TV</strong> software.<br />
1 Press .<br />
2 Select [Setup] > [Software settings] ><br />
[Announcement] .<br />
3 If a message appears to prompt you<br />
to update your software, follow the<br />
instructions to start the update.<br />
» The <strong>TV</strong> restarts after the software<br />
update is <strong>com</strong>plete.<br />
4 If you do not want to update the software,<br />
select [Setup] > [Software settings] ><br />
[Clear announcement], then press OK.<br />
Note<br />
• If you skip the update, you can update it manually later<br />
(see ‘C: Check for updates through digital broadcasts’<br />
on page 27).<br />
C: Check for updates through digital<br />
broadcasts<br />
You can check if there are updates available<br />
through digital broadcasts.<br />
1 Press .<br />
2 Select [Setup] > [Software settings] ><br />
[Check on major updates].<br />
3 If an update is available, follow the onscreen<br />
instructions to start the update.<br />
» The <strong>TV</strong> restarts after the software<br />
update is <strong>com</strong>plete.<br />
Change <strong>TV</strong> preferences<br />
Use the preferences menu to customise your<br />
<strong>TV</strong> settings.<br />
1 Press .<br />
2 Select [Setup] > [<strong>TV</strong> settings] ><br />
[Preferences].<br />
3 Select one of the following, then press OK.<br />
• [Menu language]: Select a menu<br />
language.<br />
• [Sleep timer]: Switch the <strong>TV</strong> to<br />
standby after a pre-defined duration.<br />
• [Location]: Optimise <strong>TV</strong> settings for<br />
your location - home or shop.<br />
• [E-sticker]: (For shop mode only)<br />
Switch the e-sticker on or off.<br />
• [Volume bar]: Display the volume bar<br />
when you change the volume.<br />
• [Auto switch off]: To conserve energy,<br />
set the <strong>TV</strong> to switch to standby<br />
automatically after a period of<br />
inactivity.<br />
This <strong>TV</strong> is also designed with other<br />
energy efficiency settings. If there is<br />
no user interaction (such as pressing<br />
a remote control button or a control<br />
on the front panel) for four hours,<br />
the <strong>TV</strong> will automatically switch to<br />
standby.<br />
• [Channel information size]: Change<br />
the type of information that is<br />
displayed when you switch channels.<br />
• [Universal access]: Enable or disable<br />
the universal access menu.<br />
• [Key beep]: Enable audio feedback<br />
when you press buttons on the<br />
remote control or <strong>TV</strong>.<br />
• [Audio out delay]: Automatically sync<br />
the image on your <strong>TV</strong> to the audio<br />
from a connected home theatre.<br />
• [<strong>TV</strong> position]: Apply the best settings<br />
for your <strong>TV</strong> based on how it is<br />
mounted.<br />
• [Teletext 2.5]: Enable or disable<br />
Teletext 2.5. (For digital <strong>TV</strong>)<br />
• [Clock]: Display or remove the time<br />
from the <strong>TV</strong>, and set clock options.<br />
EN<br />
27<br />
English
Start a <strong>TV</strong> demo<br />
You can use demonstrations to better<br />
understand the features of your <strong>TV</strong>. Some<br />
demos are not available on certain models.<br />
Available demos are displayed in the menu list.<br />
1 While you watch <strong>TV</strong>, press .<br />
2 Select [Setup] > [Watch demo], OK.<br />
3 Select a demo and press OK to view it.<br />
4 To exit, press .<br />
Reset the <strong>TV</strong> to factory<br />
settings<br />
You can restore the default picture and sound<br />
settings of your <strong>TV</strong>. The channel installation<br />
settings remain the same.<br />
1 Press .<br />
2 Select [Setup] > [<strong>TV</strong> settings] > [Factory<br />
settings], then press OK.<br />
3 If you are prompted to enter a code, enter<br />
the child-lock code (see ‘Set or change<br />
code’ on page 22).<br />
» A confirmation message is displayed.<br />
4 Press OK to confirm.<br />
28<br />
EN
6 Install channels<br />
The first time you set up your <strong>TV</strong>, you are<br />
prompted to select a menu language and to<br />
install <strong>TV</strong> and digital radio channels (if available).<br />
Afterwards, you can re-install and fine tune<br />
channels.<br />
Automatically install channels<br />
You can search and store channels automatically.<br />
Note<br />
• If you have not set the child lock code, you may be<br />
prompted to set the code (see ‘Set or change code’ on<br />
page 22).<br />
Step 1: Select your menu language<br />
1 Press .<br />
2 Select [Setup] > [<strong>TV</strong> settings] ><br />
[Preferences] > [Menu language], then<br />
press OK.<br />
3 Select a language, then press OK.<br />
Step 2: Search for channels<br />
When the <strong>TV</strong> was switched on for the<br />
first time, a full installation of channels was<br />
performed. You can run this full installation again<br />
to set your language, country, and install all<br />
available <strong>TV</strong> channels.<br />
Note<br />
• For selected models, some options are different.<br />
1 Press .<br />
2 Select [Setup] > [Search for channels],<br />
then press OK.<br />
3 Select [Reinstall channels], then press OK.<br />
» The country menu is displayed.<br />
4 Select your country, then press OK.<br />
» The network menu is displayed.<br />
5 Select the network, then press OK.<br />
• [Antenna]: For free-to-air antenna or<br />
digital DVB-T channels.<br />
• [Cable]: For cable or digital DVB-C<br />
channels.<br />
6 Follow the onscreen instructions to select<br />
other options, if any.<br />
» The start menu for channel search is<br />
displayed.<br />
7 Select [Start], then press OK.<br />
» All available channels are stored.<br />
8 To exit, press OK.<br />
Update the channel list<br />
You can enable automatic update of channels<br />
when your <strong>TV</strong> is in standby mode. The channels<br />
stored in your <strong>TV</strong> are updated every morning<br />
according to the channel information in the<br />
broadcast.<br />
1 Press .<br />
2 Select [Setup] > [Channel settings] ><br />
[Channel installation] > [Automatic<br />
channel update].<br />
3 Select [On] to enable the automatic<br />
update or select [Off] to disable it.<br />
4 To return, press .<br />
EN<br />
29<br />
English
<strong>Manual</strong>ly install analogue<br />
channels<br />
You can search and store analogue <strong>TV</strong> channels<br />
one at a time.<br />
30<br />
Note<br />
• If you have not set the child lock code, you may be<br />
prompted to set the code (see ‘Set or change code’ on<br />
page 22).<br />
Step 1: Select your system<br />
Note<br />
• If your system settings are correct, skip this step.<br />
1 Press .<br />
2 Select [Setup] > [Channel settings]<br />
> [Channel installation] > [Analogue:<br />
<strong>Manual</strong> antenna installation] > [System],<br />
then press OK.<br />
3 Select the correct system for your country<br />
or region, then press OK.<br />
Step 2: Search and store channels<br />
1 Press .<br />
2 Select [Setup] > [Channel settings]<br />
> [Channel installation] > [Analogue:<br />
<strong>Manual</strong> antenna installation] > [Find<br />
channel], then press OK.<br />
• If you know the three-digit frequency<br />
of the channel, enter it.<br />
• To search, select [Search], then press<br />
OK.<br />
3 When the channel is found, select [Done],<br />
then press OK.<br />
• To store the channel as a new number,<br />
select [Store as new channel], then<br />
press OK.<br />
• To store the channel as the previously<br />
selected channel, select [Store<br />
current channel], then press OK.<br />
EN<br />
Step 3: Fine-tune channels<br />
1 Press .<br />
2 Select [Setup] > [Channel settings]<br />
> [Channel installation] > [Analogue:<br />
<strong>Manual</strong> antenna installation] > [Fine-tune],<br />
then press OK.<br />
3 Press to fine-tune the channel.<br />
<strong>Manual</strong>ly install digital<br />
channels<br />
You can search and store digital <strong>TV</strong> channels<br />
one at a time.<br />
Note<br />
• If you have not set the child lock code, you may be<br />
prompted to set the code (see ‘Set or change code’ on<br />
page 22).<br />
1 Press .<br />
2 Select [Setup] > [Channel settings]<br />
> [Channel installation] > [Digital:<br />
Reception test] > [Find channel], then<br />
press OK.<br />
3 Press the Numeric buttons to enter the<br />
channel frequency.<br />
4 Select [Search], then press OK.<br />
5 When the correct channel is located, select<br />
[Store], then press OK.<br />
6 To exit, press .<br />
Note<br />
• If the reception is poor, reposition your antenna and<br />
repeat the procedure.<br />
• If you receive the channel with DVB-C, select [Symbol<br />
rate mode] > [Automatic], unless your cable provider<br />
supplies you with a specific symbol rate value.
Rename channels<br />
You can rename channels. The name appears<br />
when you select the channel.<br />
1 While you watch <strong>TV</strong>, press FIND.<br />
» The channel matrix menu is displayed.<br />
2 Select the channel to rename.<br />
3 Press OPTIONS.<br />
» The channel options menu is displayed.<br />
4 Select [Rename channel], then press OK.<br />
5 To display the text input box, press OK.<br />
6 For each character, select a character, then<br />
press OK.<br />
• To select uppercase letters, lowercase<br />
letters or symbols: In the row below<br />
the space key, select the respective<br />
key, then press OK.<br />
7 When <strong>com</strong>plete, select [Done], then press<br />
OK.<br />
» The text input box closes.<br />
8 In the rename channel menu, select<br />
[Done], then press OK.<br />
Rearrange channels<br />
After you install channels, you can rearrange the<br />
order in which they appear.<br />
1 While you watch <strong>TV</strong>, press FIND.<br />
» The channel matrix menu is displayed.<br />
2 Press OPTIONS.<br />
» The channel options menu appears.<br />
3 Select [Reorder], then press OK.<br />
4 Select the channel to rearrange, then press<br />
OK.<br />
» The selected channel is highlighted.<br />
5 Move the highlighted channel to its new<br />
location, then press OK.<br />
6 Press OPTIONS.<br />
7 Select [Done reordering], then press OK.<br />
Hide channels<br />
To prevent unauthorised access to channels,<br />
hide them from the channel list.<br />
1 While you watch <strong>TV</strong>, press FIND.<br />
» The channel matrix menu is displayed.<br />
2 Select the channel to hide.<br />
3 Press OPTIONS.<br />
» The channel options menu is displayed.<br />
4 Select [Hide channel], then press OK.<br />
» The channel is marked as hidden.<br />
Unhide channels<br />
To prevent unauthorised access to channels,<br />
hide them from the channel list.<br />
1 While you watch <strong>TV</strong>, press FIND.<br />
» The channel matrix menu is displayed.<br />
2 Press OPTIONS.<br />
» The channel options menu is displayed.<br />
3 Select [Show hidden channels], then press<br />
OK.<br />
» The hidden channels are displayed.<br />
4 Select the channel to unhide, then press<br />
OPTIONS.<br />
5 Select [Unhide channel], then press OK.<br />
» The channel is no longer marked as<br />
hidden.<br />
» You can access the hidden channel.<br />
6 To exit, press .<br />
Access CAM services<br />
1 Insert and activate the CAM (see ‘Insert<br />
and activate a CAM’ on page 36).<br />
2 Press OPTIONS.<br />
3 Select [Common interface].<br />
» Applications provided by the digital <strong>TV</strong><br />
service operator are displayed.<br />
Note<br />
• This menu option is available only if the CAM is<br />
inserted and activated correctly.<br />
EN<br />
31<br />
English
7 Connect devices<br />
This section describes how to connect devices<br />
with different connectors. For the location of<br />
these connectors on your <strong>TV</strong>, see the quick<br />
start guide. More examples of connections with<br />
other devices are provided in the Quick Start<br />
Guide.<br />
32<br />
Note<br />
• You can use different types of connectors to connect a<br />
device to your <strong>TV</strong>.<br />
Tip<br />
• After connection, for easy access to your device, add<br />
it to the home menu: press , then select [Add new<br />
device].<br />
Back connections<br />
a <strong>TV</strong> ANTENNA<br />
Signal input from an antenna, cable or<br />
satellite.<br />
<strong>TV</strong> ANTENNA<br />
EN<br />
b EXT 1 (RGB and CVBS)<br />
Analogue audio and video input from<br />
analogue or digital devices such as DVD<br />
players or game consoles.<br />
c DIGITAL AUDIO OUT<br />
Digital audio output to home theatres and<br />
other digital audio systems.<br />
SPDIF OUT<br />
d SERV. U<br />
For use by service personnel only.
e PC IN (VGA and AUDIO IN)<br />
Audio and video input from a <strong>com</strong>puter.<br />
VGA<br />
VGA AUDIO IN<br />
LEFT/RIGHT<br />
VGA/DVI<br />
f HDMI 1 ARC<br />
Digital audio and video input from highdefinition<br />
digital devices such as Blu-ray<br />
players. Also outputs <strong>TV</strong> audio to other<br />
EasyLink-<strong>com</strong>pliant devices, such as home<br />
theatre systems.<br />
Connections via DVI or VGA require an<br />
additional audio cable (see ‘Connect a<br />
<strong>com</strong>puter’ on page 35).<br />
g HDMI 2 (For selected models)<br />
Digital audio and video input from highdefinition<br />
digital devices such as Blu-ray<br />
players.<br />
Connections via DVI or VGA require an<br />
additional audio cable (see ‘Connect a<br />
<strong>com</strong>puter’ on page 35).<br />
h EXT 2 (Y Pb Pr and AUDIO L/R)<br />
Analogue audio and video input from<br />
analogue or digital devices such as DVD<br />
players or game consoles.<br />
EN<br />
33<br />
English
Side connections<br />
a AUDIO L/R<br />
Audio input from analogue devices<br />
connected to VIDEO.<br />
b VIDEO<br />
Composite video input from analogue<br />
devices such as VCRs.<br />
c USB<br />
Data input from USB storage devices.<br />
34<br />
EN<br />
d HDMI<br />
Digital audio and video input from highdefinition<br />
digital devices such as Blu-ray<br />
players.<br />
e (Headphone)<br />
Stereo audio output to headphones or<br />
earphones.<br />
f COMMON INTERFACE<br />
Slot for a Conditional Access Module<br />
(CAM).
Connect a <strong>com</strong>puter<br />
Before you connect a <strong>com</strong>puter to the <strong>TV</strong><br />
• Set the screen refresh rate on your<br />
<strong>com</strong>puter to 60Hz.<br />
• Select a supported screen resolution on<br />
your <strong>com</strong>puter.<br />
Connect a <strong>com</strong>puter with one of the following<br />
connectors:<br />
Note<br />
• Connections via DVI or VGA require an additional<br />
audio cable.<br />
• HDMI cable<br />
• DVI-HDMI cable<br />
AUDIO IN<br />
LEFT/RIGHT<br />
VGA/DVI<br />
DVI<br />
• HDMI cable and HDMI-DVI adaptor<br />
AUDIO IN<br />
LEFT/RIGHT<br />
VGA/DVI<br />
• VGA cable<br />
VGA<br />
AUDIO IN<br />
LEFT/RIGHT<br />
VGA/DVI<br />
VGA<br />
EN<br />
DVI<br />
35<br />
English
Use a Conditional Access<br />
Module<br />
A Conditional Access Module (CAM) is<br />
provided by digital <strong>TV</strong> service operators to<br />
decode digital <strong>TV</strong> channels.<br />
36<br />
Note<br />
• Refer to the documentation from your service<br />
operator on how to insert a smart card into the<br />
Conditional Access Module.<br />
Insert and activate a CAM<br />
Caution<br />
• Be sure to follow the instructions described below.<br />
Wrong insertion of a CAM may damage both the<br />
CAM and your <strong>TV</strong>.<br />
1 Switch off the <strong>TV</strong> and disconnect it from<br />
the power outlet.<br />
2 Following the directions printed on the<br />
CAM, gently insert the CAM into the<br />
COMMON INTERFACE at the side of the<br />
<strong>TV</strong>.<br />
3 Push the CAM in as far as it will go.<br />
4 Reconnect the <strong>TV</strong> to the power outlet.<br />
5 Turn on the <strong>TV</strong> and wait for the CAM to<br />
be activated. This may take several minutes.<br />
Do not remove the CAM from the slot<br />
when in use — this action deactivates<br />
digital services.<br />
EN<br />
Access CAM services<br />
1 Insert and activate the CAM (see ‘Insert<br />
and activate a CAM’ on page 36).<br />
2 Press OPTIONS.<br />
3 Select [Common interface].<br />
» Applications provided by the digital <strong>TV</strong><br />
service operator are displayed.<br />
Note<br />
• This menu option is available only if the CAM is<br />
inserted and activated correctly.<br />
Use <strong>Philips</strong> EasyLink<br />
Get the most out of your HDMI-Consumer<br />
Electronic Control (CEC) <strong>com</strong>pliant devices<br />
with <strong>Philips</strong> EasyLink enhanced control features.<br />
If your HDMI-CEC <strong>com</strong>pliant devices are<br />
connected through HDMI, you can control<br />
them at the same time with your <strong>TV</strong> remote<br />
control.<br />
To enable <strong>Philips</strong> EasyLink, you need to:<br />
• Connect at least two HDMI-CEC<br />
<strong>com</strong>pliant devices through HDMI<br />
• Configure each HDMI-CEC <strong>com</strong>pliant<br />
device properly<br />
• Switch on EasyLink<br />
Note<br />
• The EasyLink-<strong>com</strong>pliant device must be switched on<br />
and selected as the source.<br />
• <strong>Philips</strong> does not guarantee 100% interoperability with<br />
all HDMI CEC devices.
Switch on or off EasyLink<br />
When you play an HDMI-CEC <strong>com</strong>pliant<br />
device, the <strong>TV</strong> switches on from standby, and<br />
switches to the correct source.<br />
Note<br />
• If you do not intend to use <strong>Philips</strong> EasyLink, switch it off.<br />
1 Press .<br />
2 Select [Setup] > [<strong>TV</strong> settings] ><br />
[EasyLink] > [EasyLink].<br />
3 Select [On] or [Off], then press OK.<br />
Use one-touch play<br />
1 After you switch on EasyLink, press play on<br />
your device.<br />
» The <strong>TV</strong> automatically switches to the<br />
correct source.<br />
Use one-touch play control<br />
If you connect multiple HDMI-CEC devices that<br />
support this setting, all such devices respond<br />
to the play control buttons on this <strong>TV</strong> remote<br />
control.<br />
Caution<br />
• This is an advanced setting. Devices that do not<br />
support this setting will not respond to the <strong>TV</strong> remote<br />
control.<br />
1 Press .<br />
2 Select [Setup] > [<strong>TV</strong> settings] ><br />
[EasyLink] > [EasyLink remote control].<br />
3 Select [On] or [Off], then press OK.<br />
Use one-touch standby<br />
When you press on the <strong>TV</strong> remote control,<br />
the <strong>TV</strong> and all HDMI-CEC <strong>com</strong>pliant devices<br />
switch to standby mode.<br />
1 Press (Standby-On) on the <strong>TV</strong>’s or<br />
device’s remote control.<br />
» The <strong>TV</strong> and all connected HDMI<br />
devices switch to standby.<br />
Set <strong>TV</strong> speakers to EasyLink mode<br />
If you connect an HDMI-CEC <strong>com</strong>pliant device<br />
that includes speakers, you can choose to hear<br />
the <strong>TV</strong> from those speakers instead of the <strong>TV</strong><br />
speakers.<br />
When you play content from an EasyLink<br />
<strong>com</strong>pliant home theatre, if you want to mute<br />
the <strong>TV</strong> speakers automatically, turn on EasyLink<br />
mode.<br />
If the connected device is HDMI Audio Return<br />
Channel (ARC) <strong>com</strong>pliant, and you connect the<br />
device through an HDMI ARC connector, you<br />
can output <strong>TV</strong> audio through the HDMI cable.<br />
You do not need an additional audio cable.<br />
1 Make sure that the EasyLink-<strong>com</strong>pliant<br />
device is connected through an HDMI<br />
ARC connector (see ‘Back connections’ on<br />
page 32).<br />
2 Select [Setup] > [<strong>TV</strong> settings] ><br />
[EasyLink] > [<strong>TV</strong> speakers].<br />
3 Select one of the following, then press OK.<br />
• [Off]: Switch off <strong>TV</strong> speakers.<br />
• [On]: Switch on <strong>TV</strong> speakers.<br />
• [EasyLink]: Stream <strong>TV</strong> audio through<br />
the connected HDMI-CEC device.<br />
Switch the <strong>TV</strong> audio to the connected<br />
HDMI-CEC audio device through the<br />
adjust menu.<br />
• [EasyLink autostart]: Turn off <strong>TV</strong><br />
speakers automatically and streams <strong>TV</strong><br />
audio to the connected HDMI-CEC<br />
audio device.<br />
Note<br />
• To mute the <strong>TV</strong> speakers, select [<strong>TV</strong> speakers] > [Off].<br />
EN<br />
37<br />
English
Select speaker output with Adjust menu<br />
If [EasyLink] or [EasyLink autostart] are<br />
selected, access the adjust menu to switch the<br />
<strong>TV</strong> audio.<br />
1 While you watch <strong>TV</strong>, press ADJUST.<br />
2 Select [Speaker], then press OK.<br />
3 Select one of the following, then press OK:<br />
• [<strong>TV</strong>]: On by default. Stream <strong>TV</strong> audio<br />
through <strong>TV</strong> and the connected HDMI-<br />
CEC audio device until the connected<br />
device switches to system audio<br />
control. <strong>TV</strong> audio is then streamed<br />
through the connected device.<br />
• [Amplifier]: Stream audio through<br />
the connected HDMI-CEC device. If<br />
system audio mode is not enabled on<br />
the device, audio continue to stream<br />
from the <strong>TV</strong> speakers. If [EasyLink<br />
autostart] was enabled, the <strong>TV</strong><br />
prompts the connected device to<br />
switch to system audio mode.<br />
Maximise display for subtitled video<br />
Some subtitles can create a separate subtitle<br />
bar under the video, which limits the video<br />
display area. After you switch on auto subtitle<br />
shift, the subtitles display over the video image,<br />
which maximises the video display area.<br />
1 Press .<br />
2 Select [Setup] > [<strong>TV</strong> settings] ><br />
[EasyLink] > [Auto subtitle shift] > [On],<br />
then press OK.<br />
Retain picture quality<br />
If your <strong>TV</strong> picture quality is affected by the<br />
picture-processing features of other devices,<br />
switch on Pixel Plus Link.<br />
1 Press .<br />
2 Select [Setup] > [<strong>TV</strong> settings] ><br />
[EasyLink] > [Pixel Plus Link] > [On],<br />
then press OK.<br />
38<br />
EN<br />
Hear <strong>TV</strong> audio through another<br />
device<br />
If you connect an EasyLink- <strong>com</strong>pliant device<br />
that has speakers, you can get the most out of<br />
those speakers if you listen to <strong>TV</strong> audio through<br />
them.<br />
If the connected device is HDMI-ARC<br />
<strong>com</strong>pliant, and you connect the device through<br />
an HDMI ARC connector, you can output <strong>TV</strong><br />
audio through the HDMI cable. You will not<br />
need an additional audio cable.<br />
1 Make sure that the EasyLink-<strong>com</strong>pliant<br />
device is connected through an HDMI<br />
ARC connector (see ‘Back connections’ on<br />
page 32).<br />
2 Press .<br />
3 Select [Setup] > [<strong>TV</strong> settings] ><br />
[EasyLink] > [HDMI1 - audio out], then<br />
press OK.<br />
4 Select one of the following, then press OK.<br />
• [On]: Hear the <strong>TV</strong> audio through<br />
the connected EasyLink device. You<br />
cannot hear the <strong>TV</strong> audio through<br />
the <strong>TV</strong> speakers or through devices<br />
connected through the digital audio<br />
out connector.<br />
• [Off]: Hear the <strong>TV</strong> audio through the<br />
<strong>TV</strong> speakers, or through a device<br />
connected through the digital audio<br />
out connector.<br />
5 Control playback with the <strong>TV</strong> remote<br />
control play buttons.<br />
Switch all EasyLink devices to standby<br />
To save electricity, you can switch all unused<br />
EasyLink-<strong>com</strong>pliant devices to standby.<br />
1 Press the green button.<br />
2 Select [Switch off unused sources], then<br />
press OK.<br />
» All connected EasyLink devices are<br />
switched to standby.
Use a Kensington lock<br />
There is a Kensington security slot at the back<br />
of the <strong>TV</strong>. Prevent theft by looping a Kensington<br />
lock between the slot and a permanent object,<br />
such as a heavy table.<br />
EN<br />
39<br />
English
8 Product<br />
information<br />
Product information is subject to change<br />
without notice. For detailed product<br />
information, go to www.philips.<strong>com</strong>/support.<br />
Supported display resolutions<br />
Computer formats<br />
• Resolution - refresh rate:<br />
• 640 x 480 - 60 Hz<br />
• 800 x 600 - 60 Hz<br />
• 1024 x 768 - 60Hz<br />
• 1280 x 720 - 60Hz<br />
• 1280 x 768 - 60Hz<br />
• 1280 x 1024 - 60 Hz<br />
• 1360 x 768 - 60Hz<br />
• 1680 x 1050 - 60Hz (For Full HD<br />
only)<br />
• 1920 x 1080 - 60 Hz (For Full HD<br />
only)<br />
Video formats<br />
• Resolution - refresh rate:<br />
• 480i - 60 Hz<br />
• 480p - 60 Hz<br />
• 576i - 50Hz<br />
• 576p - 50 Hz<br />
• 720p - 50 Hz, 60 Hz<br />
• 1080i - 50 Hz, 60 Hz<br />
• 1080p - 24Hz, 25Hz, 30Hz, 50Hz,<br />
60Hz.<br />
Multimedia<br />
• Supported storage device: USB (Only<br />
FAT or FAT 32 USB storage devices are<br />
supported)<br />
• Supported multimedia file formats:<br />
• Images: JPEG<br />
• Audio: MP3<br />
• Video: MPEG 2/MPEG 4, H.264<br />
40<br />
EN<br />
Tuner / Reception /<br />
Transmission<br />
• Antenna input: 75ohm coaxial (IEC75)<br />
• DVB: DVB Terrestrial, DVB-C*, DVB-T,<br />
MPEG4<br />
• <strong>TV</strong> system: DVB COFDM 2K/8K; PAL I,<br />
B/G, D/K; SECAM B/G, D/K, L/L’<br />
• Video playback: NTSC, SECAM, PAL<br />
• Tuner Bands: Hyperband, S-channel, UHF,<br />
VHF<br />
*For selected models<br />
Remote control<br />
• Type: PF01E11B<br />
• Batteries: 2 x AAA (LR03 type)<br />
Power<br />
• Mains power: 220-240V, 50-60Hz<br />
• Standby power:<br />
• For xxPFL5xx6: < 0.15 W<br />
• For xxPFL4xx6, xxPFL3xx6, and<br />
DesignLine Tilt: < 0.3 W<br />
• Ambient temperature: 5 to 40 degrees<br />
Celsius<br />
• For power consumption, see the product<br />
specifications at www.philips.<strong>com</strong>/support.<br />
The power rating stated on the product<br />
typeplate is the power consumption for this<br />
product during normal household use (IEC<br />
62087 Ed.2). The maximum power rating, stated<br />
between brackets, is used for electrical safety<br />
(IEC 60065 Ed. 7.2).
Supported <strong>TV</strong> mounts<br />
To mount the <strong>TV</strong>, purchase a <strong>Philips</strong> <strong>TV</strong> mount<br />
or a <strong>com</strong>patible <strong>TV</strong> mount.<br />
Warning<br />
• Follow all instructions provided with the <strong>TV</strong><br />
mount. Koninklijke <strong>Philips</strong> Electronics N.V. bears no<br />
responsibility for improper <strong>TV</strong> mounting that results in<br />
accident, injury or damage.<br />
Before you mount, perform these steps:<br />
1 To prevent damage to cables and<br />
connectors, leave a clearance of at least 2.2<br />
inches or 5.5cm from the back of the <strong>TV</strong>.<br />
2 For selected models, remove the wall<br />
mount plugs from the back of the <strong>TV</strong>.<br />
3 Make sure that your mounting bolts follow<br />
these specifications:<br />
<strong>TV</strong> screen<br />
size<br />
(inches)<br />
Required<br />
pitch<br />
(mm)<br />
Required mounting<br />
bolts<br />
47 400 x 300 4 x M8 (10 mm)<br />
46 400 x 400 4 x M6 (11/12 mm)<br />
42 300 x 200 4 x M6 (10 mm)<br />
40 400 x 400 4 x M6 (11/12 mm)<br />
37 300 x 200 4 x M6 (10 mm)<br />
32 200 x 200 4 x M6 (10 mm)<br />
26 100 x 100 4 x M4 (10 mm)<br />
22 100 x 100 4 x M4 (10 mm)<br />
Product specification<br />
Design and specifications are subject to change<br />
without notice.<br />
<strong>47PFL4606H</strong><br />
• Without <strong>TV</strong> stand<br />
• Dimension (WxHxD): 1129.8 x 697.8<br />
x 83 (mm)<br />
• Weight: 17.5 kg<br />
• With <strong>TV</strong> stand<br />
• Dimension (WxHxD): 1129.8 x 745.6<br />
x 268 (mm)<br />
• Weight: 20.9 kg<br />
46PFL5606H<br />
• Without <strong>TV</strong> stand<br />
• Dimension (WxHxD): 1080.8 x 652.9<br />
x 39.9 (mm)<br />
• Weight: 16.9 kg<br />
• With <strong>TV</strong> stand<br />
• Dimension (WxHxD): 1080.8 x 705.2<br />
x 294.9 (mm)<br />
• Weight: 20.52 kg<br />
42PFL4606H<br />
• Without <strong>TV</strong> stand<br />
• Dimension (WxHxD): 1018.5 x 635.1<br />
x 83 (mm)<br />
• Weight: 11.7 kg<br />
• With <strong>TV</strong> stand<br />
• Dimension (WxHxD): 1018.5 x 683 x<br />
236.4 (mm)<br />
• Weight: 14.2 kg<br />
42PFL3606H/42PFL3506H<br />
• Without <strong>TV</strong> stand<br />
• Dimension (WxHxD): 1018.5 x 635.8<br />
x 83 (mm)<br />
• Weight: 11.7 kg<br />
• With <strong>TV</strong> stand<br />
• Dimension (WxHxD): 1018.5 x 683 x<br />
236.4 (mm)<br />
• Weight: 14.2 kg<br />
EN<br />
41<br />
English
40PFL5xx6H<br />
• Without <strong>TV</strong> stand<br />
• Dimension (WxHxD): 946 x 577.5 x<br />
40 (mm)<br />
• Weight: 12.3 kg<br />
• With <strong>TV</strong> stand<br />
• Dimension (WxHxD): 946 x 631 x<br />
243.6 (mm)<br />
• Weight: 15 kg<br />
37PFL4606H<br />
• Without <strong>TV</strong> stand<br />
• Dimension (WxHxD): 912.3 x 577.1.<br />
x 84.1 (mm)<br />
• Weight: 10.3 kg<br />
• With <strong>TV</strong> stand<br />
• Dimension (WxHxD): 912.3 x 625.2<br />
x 236.4 (mm)<br />
• Weight: 12.8 kg<br />
32PFL5x06H<br />
• Without <strong>TV</strong> stand<br />
• Dimension (WxHxD): 761 x 473 x<br />
39.9 (mm)<br />
• Weight: 7.2 kg<br />
• With <strong>TV</strong> stand<br />
• Dimension (WxHxD): 761 x 525.5 x<br />
221 (mm)<br />
• Weight: 8.9 kg<br />
32PFL4606H<br />
• Without <strong>TV</strong> stand<br />
• Dimension (WxHxD): 795.6 x 510.6<br />
x 93.1 (mm)<br />
• Weight: 8.2 kg<br />
• With <strong>TV</strong> stand<br />
• Dimension (WxHxD): 795.6 x 557.6<br />
x 221.4 (mm)<br />
• Weight: 9.8 kg<br />
32PFL3606H/32PFL3506H<br />
• Without <strong>TV</strong> stand<br />
• Dimension (WxHxD): 795.6 x 508.4<br />
x 93.1 (mm)<br />
• Weight: 8.2 kg<br />
• With <strong>TV</strong> stand<br />
• Dimension (WxHxD): 795.6 x 557.6<br />
x 221.4 (mm)<br />
• Weight: 9.8 kg<br />
42<br />
EN<br />
32PFL3406H<br />
• Without <strong>TV</strong> stand<br />
• Dimension (WxHxD): 787.5 x 505.1<br />
x 80.5 (mm)<br />
• Weight: 7.8 kg<br />
• With <strong>TV</strong> stand<br />
• Dimension (WxHxD): 787.5 x 547.26<br />
x 221.43 (mm)<br />
• Weight: 9.4 kg<br />
26PDL49x6H<br />
• Without <strong>TV</strong> stand<br />
• Dimension (WxHxD): 641.5 x 428.3<br />
x 38.7(mm)<br />
• Weight: 8.30 kg<br />
• With <strong>TV</strong> stand<br />
• Dimension (WxHxD): 641.5 x 428.3<br />
x 166.4 (mm)<br />
• Weight: 8.98 kg<br />
22PDL49x6H<br />
• Without <strong>TV</strong> stand<br />
• Dimension (WxHxD): 532.5 x 357 x<br />
36.6 (mm)<br />
• Weight: 5.6 kg<br />
• With <strong>TV</strong> stand<br />
• Dimension (WxHxD): 532.5 x 357 x<br />
127 (mm)<br />
• Weight: 5.9 kg
9 Troubleshooting<br />
This section describes <strong>com</strong>monly encountered<br />
issues and ac<strong>com</strong>panying solutions.<br />
General <strong>TV</strong> issues<br />
The <strong>TV</strong> does not switch on:<br />
• Disconnect the power cable from the<br />
power outlet. Wait for one minute then<br />
reconnect it.<br />
• Check that the power cable is securely<br />
connected.<br />
The remote control is not working properly:<br />
• Check that the remote control batteries<br />
are correctly inserted according to the<br />
+/- orientation.<br />
• Replace the remote control batteries if<br />
they are flat or weak.<br />
• Clean the remote control and <strong>TV</strong> sensor<br />
lens.<br />
The standby light on the <strong>TV</strong> blinks red:<br />
• Disconnect the power cable from the<br />
power outlet. Wait until the <strong>TV</strong> cools down<br />
before reconnecting the power cable. If the<br />
blinking reoccurs, contact <strong>Philips</strong> Consumer<br />
Care.<br />
You forgot the code to unlock the <strong>TV</strong> lock<br />
feature<br />
• Enter ‘8888’.<br />
The <strong>TV</strong> menu is in the wrong language.<br />
• Change the <strong>TV</strong> menu to your preferred<br />
language.<br />
When turning the <strong>TV</strong> on/off/to standby, you<br />
hear a creaking sound from the <strong>TV</strong> chassis:<br />
• No action is required. The creaking sound<br />
is normal expansion and contraction of the<br />
<strong>TV</strong> as it cools down and warms up. This<br />
does not impact performance.<br />
Cannot remove ‘e-sticker’ banner displayed on<br />
the <strong>TV</strong>.<br />
• To remove the logos and images, set the<br />
location of your <strong>TV</strong> to home.<br />
1. Press .<br />
2. Select [Setup] > [<strong>TV</strong> settings] ><br />
[Preferences] > [Location].<br />
3. Select [Home] and press OK.<br />
<strong>TV</strong> channel issues<br />
Previously installed channels do not appear in<br />
the channel list:<br />
• Check that the correct channel list is<br />
selected.<br />
No digital channels were found during the<br />
installation:<br />
• Check that the <strong>TV</strong> supports DVB-T, DVB-T<br />
Lite or DVB-C in your country.<br />
Some channels are not automatically installed<br />
on my <strong>TV</strong>:<br />
• During installation, make sure that you<br />
select the country where you are installing<br />
the <strong>TV</strong>.<br />
Picture issues<br />
The <strong>TV</strong> is on, but there is no picture:<br />
• Check that the antenna is properly<br />
connected to the <strong>TV</strong>.<br />
• Check that the correct device is selected<br />
as the <strong>TV</strong> source.<br />
There is sound but no picture:<br />
• Check that the picture settings are<br />
correctly set.<br />
There is poor <strong>TV</strong> reception from an antenna<br />
connection:<br />
• Check that the antenna is properly<br />
connected to the <strong>TV</strong>.<br />
• Loudspeakers, unearthed audio devices,<br />
neon lights, high buildings and other large<br />
objects can influence reception quality.<br />
If possible, try to improve the reception<br />
quality by changing the antenna direction<br />
or moving devices away from the <strong>TV</strong>.<br />
EN<br />
43<br />
English
• If reception on only one channel is poor,<br />
fine tune this channel.<br />
There is poor picture quality from connected<br />
devices:<br />
• Check that the devices are connected<br />
properly.<br />
• Check that the picture settings are<br />
correctly set.<br />
The <strong>TV</strong> did not save your picture settings:<br />
• Check that the <strong>TV</strong> location is set to the<br />
home setting. This mode offers you the<br />
flexibility to change and save settings.<br />
The picture does not fit the screen; it is too<br />
big or too small:<br />
• Try using a different picture format.<br />
The picture position is incorrect:<br />
• Picture signals from some devices may not<br />
fit the screen correctly. Check the signal<br />
output of the device.<br />
Sound issues<br />
There is a picture but sound quality is poor:<br />
44<br />
Note<br />
• If no audio signal is detected, the <strong>TV</strong> automatically<br />
switches the audio output off — this does not indicate<br />
malfunction.<br />
• Check that all cables are properly<br />
connected.<br />
• Check that the volume is not set to 0.<br />
• Check that the sound is not muted.<br />
There is a picture but the sound quality is<br />
poor:<br />
• Check that the sound settings are correctly<br />
set.<br />
There is a picture but sound <strong>com</strong>es from one<br />
speaker only:<br />
• Verify that sound balance is set to the<br />
centre.<br />
EN<br />
HDMI connection issues<br />
There are problems with HDMI devices:<br />
• Note that HDCP (High-bandwidth Digital<br />
Content Protection) support can delay the<br />
time taken for a <strong>TV</strong> to display content from<br />
a HDMI device.<br />
• If the <strong>TV</strong> does not recognise the HDMI<br />
device and no picture is displayed, try<br />
switching the source from one device to<br />
another and back again.<br />
• If there are intermittent sound disruptions,<br />
check that output settings from the HDMI<br />
device are correct.<br />
• If you use an HDMI-to-DVI adapter<br />
or HDMI-to-DVI cable, check that an<br />
additional audio cable is connected to<br />
AUDIO IN (mini-jack only).<br />
Computer connection issues<br />
The <strong>com</strong>puter display on the <strong>TV</strong> is not stable:<br />
• Check that your PC uses the supported<br />
resolution and refresh rate.<br />
• Set the <strong>TV</strong> picture format to unscaled.<br />
Contact us<br />
If you cannot resolve your problem, refer to the<br />
FAQs for this product at<br />
www.philips.<strong>com</strong>/support.<br />
If the problem remains unresolved, contact<br />
<strong>Philips</strong> Consumer Care in your country as listed<br />
in the Addendum.<br />
Warning<br />
• Do not attempt to repair the product yourself. This may<br />
cause severe injury, irreparable damage to your product<br />
or void your warranty.<br />
Note<br />
• Make a note of your <strong>TV</strong> model and serial number<br />
before you contact <strong>Philips</strong>. These numbers are printed<br />
on the back of the <strong>TV</strong> and on the packaging.
10 Index<br />
A<br />
age rating 222222<br />
analogue channels<br />
language, change 23<br />
audio language 23<br />
C<br />
CAM<br />
enable 36<br />
Insert 36<br />
care 5<br />
channels<br />
channel list 11<br />
favourites 19<br />
hide or unhide 19<br />
install (automatic) 29<br />
rearrange 31<br />
rename 31<br />
reorder 31<br />
switch 11<br />
update 29<br />
child lock 2222<br />
clock 20<br />
<strong>com</strong>mon interface 36<br />
<strong>com</strong>puter, see PC 35<br />
Conditional Access Module 36<br />
connect<br />
connect device 32<br />
connect, PC 35<br />
connect, USB 24<br />
connectors 32, 34<br />
controls 7<br />
D<br />
demo 28<br />
devices<br />
add 14<br />
watch 12<br />
digital channels<br />
digital radio 25<br />
language, change 23<br />
subtitles 2323<br />
dimensions 41<br />
display, wallpaper 22<br />
E<br />
EasyLink<br />
control devices, from <strong>TV</strong> remote 37<br />
enable 37<br />
hear from other speakers<br />
automatically 37<br />
manually 38<br />
picture quality, retain 38<br />
subtitled video, maximise view 38<br />
switch to standby, all devices 38<br />
Electronic Programme Guide 20<br />
environmental care<br />
end of use 5<br />
recycle 5<br />
while you watch <strong>TV</strong> 6<br />
EPG, menu 20<br />
F<br />
factory settings 28<br />
favourites list, add 19<br />
H<br />
HDMI 32, 34<br />
HDMI ARC 32<br />
hearing impaired 18<br />
high-definition (HD), content 32, 34<br />
home menu 14<br />
home mode 27<br />
I<br />
install<br />
install channels<br />
install channels (automatic) 29<br />
K<br />
kensington lock 39<br />
EN<br />
45<br />
English
L<br />
language<br />
audio 23<br />
menu 23<br />
subtitles 23<br />
location, home or shop 27<br />
M<br />
multimedia 24<br />
multimedia, play files 24<br />
mute <strong>TV</strong> speakers 3738<br />
P<br />
PC, display resolutions 40<br />
picture format 16<br />
picture settings 1516<br />
Pixel Plus link 38<br />
position the <strong>TV</strong> 27<br />
power 40<br />
R<br />
recycle 5<br />
reinstall <strong>TV</strong> 29<br />
remote control<br />
onscreen 37<br />
overview 8<br />
rename channels 31<br />
reorder channels 31<br />
S<br />
Scenea, see screen saver 22<br />
Scenea, switch on 22<br />
screen care 5<br />
screen saver 22<br />
settings<br />
assistant 15<br />
picture 1516<br />
sound 1717<br />
shop mode 27<br />
sleeptimer 21<br />
smart picture 15<br />
smart sound 17<br />
46<br />
EN<br />
software<br />
digital broadcast update 27<br />
version 26<br />
sound settings 1717<br />
specifications 40<br />
standby 10<br />
subtitle, language 23<br />
subtitles 23<br />
switch 10<br />
switch <strong>TV</strong> on or off 1011<br />
T<br />
teletext<br />
dual screen 18<br />
enlarge 18<br />
subpages 18<br />
Table Of Pages 19<br />
teletext 2.5 19<br />
troubleshoot 43<br />
U<br />
universal access 18<br />
V<br />
visually impaired 18<br />
volume 12<br />
W<br />
wall mount 41
Info for UK only.<br />
Information about how to<br />
re-tune your <strong>TV</strong> during the<br />
digital <strong>TV</strong> switchover.<br />
Television in the UK is going digital, bringing us<br />
all more choice and new services. Starting in<br />
late 2007 and ending in 2012, television<br />
services in the UK will go <strong>com</strong>pletely digital, <strong>TV</strong><br />
region by <strong>TV</strong> region.<br />
Please see the next page to find out when your<br />
area switches to digital.<br />
Digital UK is the independent, non-profit<br />
organisation leading the process of digital <strong>TV</strong><br />
switchover in the UK. Digital UK provides impartial<br />
information on what people need to do<br />
to prepare for the move to digital, and when<br />
they need to do it.<br />
How the switchover affects<br />
your <strong>TV</strong> equipment:<br />
Your new <strong>TV</strong> has a digital tuner built in, which<br />
means it is ready to receive the Freeview signal<br />
by simply plugging it into your aerial socket<br />
(check if you can get digital <strong>TV</strong> through your<br />
aerial now, or whether you’ll have to wait until<br />
switchover, at www.digitaluk.co.uk).<br />
When the <strong>TV</strong> switchover happens in your area,<br />
there are at least two occasions when you will<br />
need to re-tune your <strong>TV</strong> in order to continue<br />
receiving your existing <strong>TV</strong> channels, and also to<br />
pick up new ones.<br />
EN<br />
47<br />
English
Digital UK, the body leading the digital <strong>TV</strong><br />
switchover, will advise you when you need to<br />
re-tune during the switchover.<br />
If you do not re-tune your channels when<br />
advised to do so by Digital UK, you may lose<br />
some or all of your channels until you do<br />
re-tune. You should re-tune your <strong>TV</strong> every<br />
few months to check for any new channels.<br />
If you choose to connect your <strong>TV</strong> to satellite or<br />
cable with a digital box then it will not be<br />
affected by switchover, and you won’t need to<br />
re-tune.<br />
If you have any questions, please contact your<br />
equipment supplier or call Digital UK on …<br />
0845 6 50 50 50 or visit www.digitaluk.co.uk<br />
48 EN<br />
* Copeland switches on October 17, 2007<br />
* Calls charged at BT rate of 3p per minute daytime and<br />
1p per minute evenings and weekends. Rates may vary<br />
for calls from non-BT lines.<br />
How to re-tune:<br />
1. Press h on the remote control.<br />
2. Select Setup and press OK.<br />
3. Select Search for channels and press OK.<br />
4. Select Reinstall channels and press OK.<br />
5. Select your country (UK) and press OK.<br />
6. Select Antenna DVB-T and press OK.<br />
7. Select Start and press OK.<br />
The installation can take several minutes.<br />
When the installation is <strong>com</strong>plete, press OK.<br />
Your <strong>TV</strong> is now retuned.<br />
If you are missing any channels, it may be<br />
that they are not available in your area, or<br />
that your aerial needs upgrading.<br />
When does switchover happen?<br />
The exact date you switch<br />
depends on the transmitter<br />
you are served by. To check<br />
when you switch, go to<br />
Digital UK’s postcode<br />
checker on<br />
www.digitaluk.co.uk<br />
Check your I<strong>TV</strong> news service<br />
or look at Teletext page 106<br />
to see what <strong>TV</strong> region you’re<br />
in.<br />
Visit us at digitaluk.co.uk<br />
Call us on 0845 6 50 50 50 †<br />
20100422