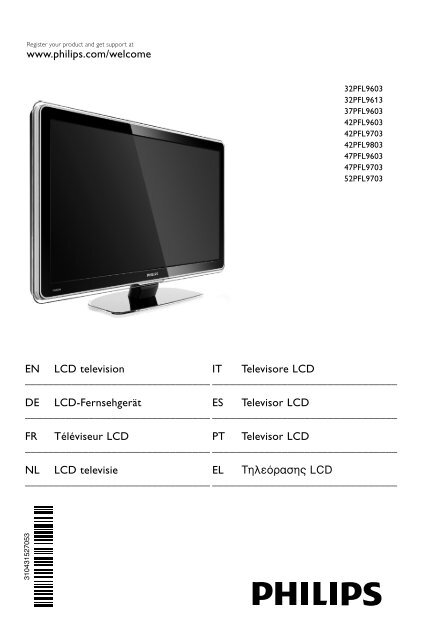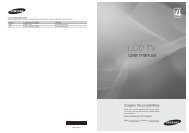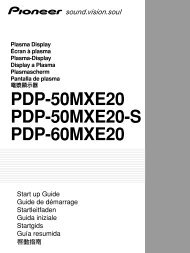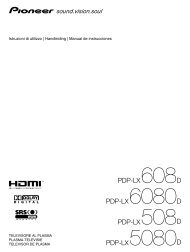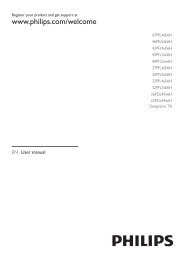Philips 32PFL9613 LCD TV User Manual - Tv-Manual.com
Philips 32PFL9613 LCD TV User Manual - Tv-Manual.com
Philips 32PFL9613 LCD TV User Manual - Tv-Manual.com
Create successful ePaper yourself
Turn your PDF publications into a flip-book with our unique Google optimized e-Paper software.
Register your product and get support at<br />
www.philips.<strong>com</strong>/wel<strong>com</strong>e<br />
32PFL9603<br />
<strong>32PFL9613</strong><br />
37PFL9603<br />
42PFL9603<br />
42PFL9703<br />
42PFL9803<br />
47PFL9603<br />
47PFL9703<br />
52PFL9703<br />
EN <strong>LCD</strong> television<br />
IT Televisore <strong>LCD</strong><br />
________________________________ ________________________________<br />
DE <strong>LCD</strong>-Fernsehgerät<br />
ES Televisor <strong>LCD</strong><br />
________________________________ ________________________________<br />
FR Téléviseur <strong>LCD</strong><br />
PT Televisor <strong>LCD</strong><br />
________________________________ ________________________________<br />
NL <strong>LCD</strong> televisie<br />
EL TËÏÂfiÚ·Û˘ <strong>LCD</strong><br />
________________________________ ________________________________
Table of contents<br />
1 Important 3<br />
1.1 Safety 3<br />
1.2 Care of the screen 3<br />
1.3 Recycling 3<br />
2 Your <strong>TV</strong> 4<br />
2.1 Television overview 4<br />
2.2 Product highlights 5<br />
3 Getting started 5<br />
3.1 Position the <strong>TV</strong> 5<br />
3.2 Wall mounting - VESA 6<br />
3.3 Remote control batteries 7<br />
3.4 Antenna cable 7<br />
3.5 Power cable 7<br />
3.6 First time installation 7<br />
4 Use your <strong>TV</strong> 8<br />
4.1 Switch on or off - Standby 8<br />
4.2 Watch <strong>TV</strong> 9<br />
4.3 Watch channels from a digital receiver 9<br />
4.4 Watch connected devices 9<br />
4.5 Watch a DVD 10<br />
4.6 Select a Teletext page 10<br />
4.7 Change Ambilight mode 11<br />
5 Use more of your <strong>TV</strong> 12<br />
5.1 Remote Control 12<br />
5.2 LightGuide brightness 15<br />
5.3 <strong>TV</strong> menus 15<br />
5.4 Picture and sound settings 16<br />
5.5 Ambilight 19<br />
5.6 Teletext 20<br />
5.7 Create favourite channel lists 21<br />
5.8 Electronic Programme Guide 22<br />
5.9 Timers and locks 24<br />
5.10 Subtitles 25<br />
5.11 Watch and play photos, MP3... 25<br />
5.12 Listen to digital radio channels 27<br />
5.13 Software update 28<br />
6 Channel installation 30<br />
6.1 Automatic channel installation 30<br />
6.2 <strong>Manual</strong> channel installation 31<br />
6.3 Rearrange stored channels 32<br />
6.4 Channel management 32<br />
6.5 Digital reception test 33<br />
6.6 Factory settings 33<br />
7 Connections (DVD, receiver, ...) 34<br />
7.1 Connections overview 34<br />
7.2 About connections 35<br />
7.3 Connect your devices with the<br />
Connection assistant 36<br />
7.4 Connect your devices without the<br />
Connection assistant 36<br />
7.5 Connection setup 42<br />
7.6 Preparing for digital services 43<br />
7.7 PC network 44<br />
8 Technical data 50<br />
9 Troubleshooting 52<br />
10 Index 54<br />
UK Digital <strong>TV</strong> switchover info 56<br />
Remote control setup codes at the end of this<br />
book.<br />
Register your product and get support at<br />
www.philips.<strong>com</strong>/wel<strong>com</strong>e.<br />
Table of contents 1<br />
ENGLISH
2008 © Koninklijke <strong>Philips</strong> Electronics<br />
N.V. All rights reserved. Specifications<br />
are subject to change without notice.<br />
Trademarks are the property of<br />
Koninklijke <strong>Philips</strong> Electronics N.V. or<br />
their respective owners.<br />
<strong>Philips</strong> reserves the right to change<br />
products at any time without being<br />
obliged to adjust earlier supplies<br />
accordingly.<br />
The material in this manual is believed<br />
adequate for the intended use of the<br />
system. If the product, or its individual<br />
modules or procedures, are used for<br />
purposes other than those specified<br />
herein, confirmation of their validity<br />
and suitability must be obtained. <strong>Philips</strong><br />
warrants that the material itself does<br />
not infringe any United States patents.<br />
No further warranty is expressed or<br />
implied.<br />
Warranty<br />
No <strong>com</strong>ponents are user-serviceable.<br />
Do not open or remove covers and<br />
do not insert objects in the ventilation<br />
slots or insert objects not suitable for<br />
the specific connectors. Repairs may<br />
only be done by <strong>Philips</strong> Service<br />
Centres and official repairshops. Failure<br />
to do so shall void any warranty, stated<br />
or implied.<br />
Any operation expressly prohibited in<br />
this manual, any adjustments, or<br />
assembly procedures not<br />
re<strong>com</strong>mended or authorised in this<br />
manual shall void the warranty.<br />
Pixel characteristics<br />
This <strong>LCD</strong> product has a high number<br />
of colour pixels. Although it has<br />
effective pixels of 99,999% or more,<br />
black dots or bright points of light<br />
(red, green or blue) may appear<br />
constantly on the screen.This is a<br />
structural property of the display<br />
(within <strong>com</strong>mon industry standards)<br />
and is not a malfunction.<br />
Open source software<br />
This television contains open source<br />
software. <strong>Philips</strong> hereby offers to<br />
deliver or make available, upon<br />
request, for a charge no more than the<br />
cost of physically performing source<br />
distribution, a <strong>com</strong>plete machinereadable<br />
copy of the corresponding<br />
source code on a medium customarily<br />
used for software interchange.<br />
This offer is valid for a period of 3<br />
2<br />
years after the date of purchase of this<br />
product.<br />
To obtain the source code, write to<br />
<strong>Philips</strong> Innovative Applications N.V.<br />
Ass. to the Development Manager<br />
Pathoekeweg 11<br />
B-8000 Brugge<br />
Belgium<br />
Compliance with EMF<br />
Koninklijke <strong>Philips</strong> Electronics N.V.<br />
manufactures and sells many products<br />
targeted at consumers, which, like any<br />
electronic apparatus, in general have<br />
the ability to emit and receive<br />
electromagnetic signals.<br />
One of <strong>Philips</strong>’ leading Business<br />
Principles is to take all necessary<br />
health and safety measures for our<br />
products, to <strong>com</strong>ply with all applicable<br />
legal requirements and to stay well<br />
within the EMF standards applicable at<br />
the time of producing the products.<br />
<strong>Philips</strong> is <strong>com</strong>mitted to develop,<br />
produce and market products that<br />
cause no adverse health effects.<br />
<strong>Philips</strong> confirms that if its products are<br />
handled properly for their intended<br />
use, they are safe to use according to<br />
scientific evidence available today.<br />
<strong>Philips</strong> plays an active role in the<br />
development of international EMF and<br />
safety standards, enabling <strong>Philips</strong> to<br />
anticipate further developments in<br />
standardisation for early integration in<br />
its products.<br />
Mains fuse (UK only)<br />
This <strong>TV</strong> is fitted with an approved<br />
moulded plug. Should it be<strong>com</strong>e<br />
necessary to replace the mains fuse,<br />
this must be replaced with a fuse of<br />
the same value as indicated on the<br />
plug (example 10A).<br />
1. Remove fuse cover and fuse.<br />
2. The replacement fuse must <strong>com</strong>ply<br />
with BS 1362 and have the ASTA<br />
approval mark. If the fuse is lost,<br />
contact your dealer in order to<br />
verify the correct type.<br />
3. Refit the fuse cover.<br />
In order to maintain conformity to the<br />
EMC directive, the mains plug on this<br />
product must not be detached from<br />
the mains cord.<br />
Copyrights<br />
VESA, FDMI and the VESA<br />
Mounting Compliant logo are<br />
trademarks of the Video Electronics<br />
Standards Association.<br />
Manufactured under license<br />
from Dolby Laboratories. ‘Dolby’, ‘Pro<br />
Logic’ and the double D symbol G,<br />
are trademarks of Dolby Laboratories.<br />
Manufactured under<br />
license from BBE Sound, Inc. Licensed<br />
by BBE, Inc under one or more of the<br />
following US patents: 5510752,<br />
5736897. BBE and BBE symbol are<br />
registered trademarks of BBE Sound<br />
Inc.<br />
Windows Media is either a registered<br />
trademark or trademark of Microsoft<br />
Corporation in the United States<br />
and/or other countries<br />
® Kensington and MicroSaver are<br />
registered US trademarks of ACCO<br />
World Corporation with issued<br />
registrations and pending applications<br />
in other countries throughout the<br />
world.<br />
DLNA ® , the DLNA<br />
logo and DNLA Certified are<br />
trademarks, service marks, or<br />
certification marks of the Digital Living<br />
Network Alliance.<br />
All other registered and unregistered<br />
trademarks are the property of their<br />
respective owners.
1 Important<br />
Read this user manual before you start to use this<br />
product.<br />
Pay attention to this section and closely follow the<br />
instructions.The warranty does not apply to<br />
damage caused by not taking into account the<br />
instructions.<br />
1.1 Safety<br />
•To avoid short circuit, do not expose the product<br />
to rain or water.<br />
•To avoid a risk of fire or electric shock do not<br />
place naked flame sources (e.g. lighted candles)<br />
close to the <strong>TV</strong>.<br />
• Leave a space of at least 10cm (4 inches) all<br />
around the <strong>TV</strong> for ventilation.<br />
• Keep away from radiators or other heat sources.<br />
• Do not install the <strong>TV</strong> in a confined space such as<br />
a book case. Make sure that curtains, cupboards<br />
and so on cannot obstruct the air flow through<br />
the ventilation slots.<br />
•To prevent damage, do not insert any object into<br />
the ventilation slots.<br />
• Make sure the <strong>TV</strong> cannot fall down. Place the <strong>TV</strong><br />
on a solid and flat surface and only use the stand<br />
provided with the <strong>TV</strong>.<br />
•To prevent damaging the mains cord, do not<br />
place the <strong>TV</strong>, or anything else, on the cord.<br />
Damage the cord may cause a fire or electric<br />
shock.<br />
• When mounted on a swivel stand or VESA wall<br />
bracket avoid force <strong>com</strong>ing on the mains plugs.<br />
Mains plugs that are partly loosened can cause<br />
arcing or fire.<br />
1.2 Care of the screen<br />
• Unplug the <strong>TV</strong> before cleaning.<br />
• Clean the surface with a soft damp cloth. Do not<br />
apply any other substance (chemical or<br />
household cleaning agent).This may damage the<br />
screen.<br />
• Do not touch, push or rub or strike the screen<br />
with anything hard as this may scratch, mar or<br />
damage the screen permanently.<br />
•To avoid deformations and colour fading, wipe off<br />
water drops as soon as possible.<br />
• Stationary images<br />
Avoid stationary images as much as possible. If<br />
you cannot, reduce screen contrast and<br />
brightness to prevent damage to the screen.<br />
Stationary images are images that remain on the<br />
screen for a long time. Examples of stationary<br />
images are: on screen menus, teletext pages, black<br />
bars, stock market information,<strong>TV</strong> channel logos,<br />
time displays, and so on.<br />
1.3 Recycling<br />
•Take the packaging to your local recycling centre.<br />
• Dispose old batteries safely according local<br />
regulations.<br />
• This product is designed and manufactured for<br />
material recycling and re-use.<br />
• Do not dispose this product with other<br />
household waste. Inform yourself or ask your<br />
dealer about local environmentally safe recycling<br />
and local regulations. Uncontrolled waste disposal<br />
harms the environment and human health.<br />
(EEC 2002/96/EC)<br />
Important 3<br />
ENGLISH
2 Your <strong>TV</strong><br />
This section gives you an overview of the controls<br />
and functions of this <strong>TV</strong>.<br />
2.1 Television overview<br />
Controls<br />
1 LightGuide<br />
2 Indicator light<br />
3 Remote control sensor<br />
4 Volume up and down<br />
5 Menu<br />
6 Program/Channel up and down<br />
7 Power switch<br />
Connectors<br />
1 Back connectors<br />
2 Side connectors<br />
For more info see section 7 Connections.<br />
Remote control<br />
1 Switch On or switch to Standby<br />
2 Watch a connected device - DVD,VCR ...<br />
3 Programme guide<br />
4 Volume up + or down -<br />
5 Ambilight On or Off<br />
6 Program/Channel up + and down -<br />
7 Menu On or Off<br />
8 Navigation and Rotary key<br />
9 Colour keys<br />
For more info see section 5.1 Remote control<br />
overview.<br />
4 Your <strong>TV</strong><br />
DEMO<br />
SOURCE<br />
UNIVERSAL MODE
2.2 Product highlights<br />
Your new <strong>TV</strong> is equipped with some of the most<br />
modern audio or video innovations.<br />
Your <strong>TV</strong> offers the following advantages ...<br />
Full High Definition <strong>LCD</strong> display<br />
A full HD resolution of 1920x1080p, the highest<br />
resolution of HD sources. It offers a brilliant flickerfree<br />
progressive scan picture with optimum<br />
brightness and superb colours.<br />
Ambilight<br />
For a more relaxed viewing experience and<br />
improved perceived picture quality.<br />
Perfect Pixel HD<br />
Offers perfect picture quality from any source.<br />
100Hz Clear <strong>LCD</strong> (if present)<br />
100Hz Clear <strong>LCD</strong> gives a superior motion<br />
sharpness, better black level,high contrast with a<br />
flicker-free, quiet image and a larger viewing angle.<br />
DVB-T and DVB-C integrated tuner<br />
Next to normal analogue <strong>TV</strong> broadcast your <strong>TV</strong><br />
receives digital terrestrial and in certain countries<br />
also digital cable <strong>TV</strong> and radio broadcasts.<br />
Electronic Programme Guide - EPG<br />
The EPG shows the scheduled digital <strong>TV</strong><br />
programmes on screen.The guide can remind you<br />
when programmes start, switch the <strong>TV</strong> on, etc.<br />
HDMI connectors<br />
HDMI connectors for highest quality high definition<br />
connectivity.<br />
USB connection / PC network connection<br />
Multimedia connection for instantly view or play<br />
your photos or music.<br />
Universal remote control<br />
Your <strong>TV</strong> remote control is a universal remote<br />
control that can operate other devices such as<br />
DVD players and recorders, digital receivers (STB)<br />
or Home Theatre Systems (HTS) of <strong>Philips</strong> and<br />
many other brands.<br />
MPEG4 broadcast (if available)<br />
A higher quality videostandard offered by HD<br />
transmitted broadcasts.<br />
3 Get started<br />
This section helps you with the positioning and the<br />
first time installation of the <strong>TV</strong>.<br />
3.1 Position the <strong>TV</strong><br />
Carefully read the safety precautions in section 1.1<br />
Safety before you position the <strong>TV</strong>.<br />
• Large screen <strong>TV</strong>s are heavy. Carry and handle the<br />
<strong>TV</strong> with at least two persons.<br />
• The ideal distance from which to watch <strong>TV</strong> is<br />
three times its diagonal screen size.<br />
•Position the <strong>TV</strong> where light does not fall directly<br />
on the screen.<br />
• Dim lighting conditions in the room for best<br />
Ambilight effect.<br />
•Position the <strong>TV</strong> 10 to 20cm away from the wall<br />
for the best Ambilight effect.<br />
•Your <strong>TV</strong> is equipped with a Kensington Security<br />
Slot at the back of the <strong>TV</strong> for an anti-theft lock<br />
(not supplied).<br />
On 32” and 37”<strong>TV</strong> models.<br />
On 42”, 47” and 52”<strong>TV</strong> models.<br />
Your <strong>TV</strong> 5<br />
ENGLISH
3.2 Wall mounting - VESA<br />
) Caution<br />
Consider the <strong>TV</strong>’s weight when you wall mount it.<br />
Improper mounting can result in severe injury or<br />
damage. Koninklijke <strong>Philips</strong> Electronics N.V. bears<br />
no responsibility for improper mounting or<br />
mounting that results in accident or injury.<br />
Your <strong>TV</strong> is prepared for VESA <strong>com</strong>pliant wall<br />
mounting.This bracket is not included.<br />
You need one of the VESA codes hereunder to<br />
purchase the bracket that fits your <strong>TV</strong>.<br />
32” / 81cm VESA MIS-F 200, 200, 6<br />
37” / 94cm VESA MIS-F 200, 200, 8<br />
42” / 107cm VESA MIS-F 300, 300, 8<br />
47” / 119cm VESA MIS-F 400, 400, 8<br />
52” / 132cm VESA MIS-F 400, 400, 8<br />
Ask your dealer for more info on stands and<br />
wallmount brackets.<br />
The VESA fixation points<br />
Locate the four fixation points at the back of the<br />
<strong>TV</strong>.<br />
On a 32” / 81cm <strong>TV</strong> model.<br />
On other <strong>TV</strong> screensizes.<br />
Unmount the <strong>TV</strong> stand<br />
‡ Locate the four screws of the <strong>TV</strong> stand.<br />
The 32” / 81cm <strong>TV</strong> model has two screws.<br />
On a 32” / 81cm <strong>TV</strong> model.<br />
On other screensizes.<br />
® Unscrew the screws.<br />
Two screws on the 32” / 81cm <strong>TV</strong> model.<br />
Four screws for other <strong>TV</strong> screensizes.<br />
Ò Lift the <strong>TV</strong> off the stand.<br />
6 Your <strong>TV</strong>
3.3 Remote control batteries<br />
‡ Open the battery cover on the back of the<br />
remote control.<br />
® Insert the 3 batteries supplied (Type AAA-<br />
LR03-1,5V). Make sure the + and - ends of the<br />
batteries line up correctly (inside of case is<br />
marked.)<br />
Ò Close the cover.<br />
rNote<br />
Remove the batteries if not using the remote<br />
control for an extended period of time.<br />
3.4 Antenna cable<br />
‡ Locate the antenna connection at the back of<br />
the <strong>TV</strong>.<br />
® Insert the antenna cable tightly into the<br />
Antenna x socket.<br />
3.5 Power cable<br />
Keep the mains plug at the wall socket accessible at<br />
all time.<br />
The <strong>TV</strong> is never powered off <strong>com</strong>pletely and<br />
consumes energy unless the mains cord is physically<br />
unplugged.<br />
Although this <strong>TV</strong> has a very low standby power<br />
consumption, unplug the mains cord if you do not<br />
use the <strong>TV</strong> for a long time to save energy.<br />
‡ Verify that your mains voltage corresponds with<br />
the voltage printed on the sticker at the back of<br />
the <strong>TV</strong>. Do not insert the mains cord if the<br />
voltage is different.<br />
® Insert the mains cord tightly.<br />
On 32” and 37”<strong>TV</strong> models.<br />
On 42”, 47” and 52”<strong>TV</strong> models.<br />
On 42PFL9803,<br />
Your <strong>TV</strong> 7<br />
ENGLISH
4 Use your <strong>TV</strong><br />
Learn how to operate your <strong>TV</strong> for daily use.<br />
4.1 Turn on or off - Standby<br />
rNote<br />
The <strong>TV</strong> may take up to 15 seconds to turn on.<br />
To turn on the <strong>TV</strong>:<br />
• Press B Power at the right of the <strong>TV</strong> if the<br />
standby indicator is off.<br />
• Press B on the remote control if the standby<br />
indicator is on.<br />
The LightGuide flashes during start up and turns<br />
on <strong>com</strong>pletely when the <strong>TV</strong> is ready for use.<br />
To switch to standby:<br />
• Press B on the remote control.<br />
The LightGuide turns off and the standby<br />
indicator is on.<br />
To turn off:<br />
• Press B Power at the side of the <strong>TV</strong>.<br />
Both the LightGuide and the standby indicator<br />
turn off.<br />
UNIVERSAL MODE<br />
TELETEXT SUBTITLE<br />
8 Use your <strong>TV</strong><br />
DEMO<br />
SOURCE
4.2 Watch <strong>TV</strong><br />
4.2.1 Switch channels<br />
‡ To switch <strong>TV</strong> channels:<br />
• Press a number (1 to 999) or press P+ or Pon<br />
your remote control.<br />
• Press Program/Channel - or + on the side<br />
controls of the <strong>TV</strong>.<br />
® Press R to return to the previously viewed <strong>TV</strong><br />
channel or connected device.<br />
4.2.2 Adjust volume<br />
‡ To adjust the volume:<br />
• Press V + or - on the remote control<br />
• Press Volume + or - on the side controls<br />
of your <strong>TV</strong>.<br />
® To mute the sound:<br />
• Press ¬.<br />
• Press ¬ again to restore the sound.<br />
Use your <strong>TV</strong><br />
GHI<br />
PQRS<br />
CLOCK<br />
ABC DEF<br />
JKL<br />
TUV<br />
MNO<br />
WXYZ<br />
ABC DEF<br />
4.3 Watch channels from a<br />
digital receiver<br />
‡ Switch on the digital receiver.<br />
The picture from your receiver automatically<br />
appears on the screen.<br />
® Use the remote control of your digital receiver<br />
to select <strong>TV</strong> channels.<br />
If the picture does not appear:<br />
‡ Press the Source v key.<br />
® Press o or œ to select where you connected<br />
your digital receiver.<br />
Ò Press OK.<br />
SOURCE<br />
TELETEXT SUBTITLE<br />
rNote<br />
When you did not connect your devices yet, go to<br />
section 7 Connections.<br />
4.4 Watch connected devices<br />
‡ Switch on the device.<br />
The picture from your device automatically<br />
appears on the screen.<br />
If the picture does not appear:<br />
® Press the Source v key.<br />
Ò Press o or œ to select where you connected<br />
your device.<br />
† Press OK.<br />
rNote<br />
When you did not connect your devices yet, go to<br />
section 7 Connections.<br />
DEMO<br />
SOURCE<br />
UNIVERSAL MODE<br />
9<br />
ENGLISH
4.5 Watch a DVD<br />
‡ Switch on your DVD player.<br />
® Insert a DVD disc in your player.<br />
The DVD picture automatically appears on the<br />
screen.<br />
Ò Press Play πon the DVD player.<br />
If the picture does not appear:<br />
‡ Press the Source v key.<br />
® Press o or œ to select where you connected<br />
your DVD player.<br />
Ò Press OK.<br />
Wait a few seconds until the picture appears.<br />
† Press Play π.<br />
SOURCE<br />
TELETEXT SUBTITLE<br />
DEMO<br />
SOURCE<br />
UNIVERSAL MODE<br />
4.6 Select a Teletext page<br />
Most <strong>TV</strong> channels broadcast information through<br />
Teletext.<br />
To watch Teletext:<br />
‡ Press Teletext.<br />
The main index page appears.<br />
® To select a page of your choice:<br />
• Enter the page number with the number keys.<br />
• Press P- or P+ or o or œ or the g key to<br />
view the next or the previous page.<br />
• Press a colour key to select one of the colour<br />
coded items at the bottom of the screen.<br />
• Press R to return to the previously viewed<br />
page.<br />
Ò Press Teletext again to switch Teletext off.<br />
TELETEXT<br />
UNIVERSAL MODE<br />
TELETEXT SUBTITLE<br />
rNote<br />
Only for UK: some digital <strong>TV</strong> channels offer<br />
dedicated digital text services (for example BBC1).<br />
For more information on teletext, see section 5.6<br />
Teletext.<br />
10 Use your <strong>TV</strong><br />
DEMO<br />
SOURCE
4.7 Change Ambilight mode<br />
You can adjust the speed at which Ambilight<br />
responds to the on-screen images.<br />
Adjust the Ambilight mode:<br />
‡ Press Ambilight to switch on.<br />
® Press Mode to adjust Ambilight between a<br />
relaxed and a dynamic setting.<br />
Use your <strong>TV</strong><br />
GHI<br />
PQRS<br />
CLOCK<br />
ABC DEF<br />
JKL<br />
TUV<br />
MNO<br />
WXYZ<br />
The Mode settings are only available if Ambilight<br />
colour is set to Active mode in the Ambilight menu.<br />
When a fixed colour has been selected the Mode<br />
key has no function. See section 5.5 Ambilight.<br />
LoungeLight mode (if available)<br />
When the <strong>TV</strong> is in standby, you can switch<br />
Ambilight on.<br />
‡ Press Ambilight.Wait until Ambilight lights up.<br />
® Press Mode repeatedly to toggle through the<br />
available Ambilight effects.<br />
For more information on Ambilight, see section 5.5<br />
Ambilight.<br />
à Tip<br />
Dim lighting conditions in the room for best<br />
Ambilight effect.<br />
11<br />
ENGLISH
5 Use more of your <strong>TV</strong><br />
This section helps you perform advanced <strong>TV</strong><br />
operations including how to:<br />
• use the menus<br />
• adjust picture, sound and Ambilight settings<br />
• make use of Teletext<br />
• create favourite channel lists<br />
5.1 Remote control<br />
5.1.1 Remote control overview<br />
DEMO<br />
• make advantage of Electronic Programme Guide<br />
• set locks and timers<br />
• set subtitles and select a subtitle language<br />
• view your photos or play your favourite music<br />
from a USB memory device or from your PC or<br />
Home network.<br />
1 Standby B<br />
To switch the <strong>TV</strong> on or back to standby.<br />
2 Source v<br />
•To switch the Source menu on or off.<br />
•To select a connected device or to return to<br />
<strong>TV</strong>.<br />
3 <strong>TV</strong><br />
Sets the remote control in <strong>TV</strong> mode.<br />
4 Teletext<br />
To switch teletext on or off.<br />
5 Colour keys<br />
• Easy selection of teletext pages.<br />
• Easy selection of tasks.<br />
Demo<br />
To switch the Demo menu on and to get a<br />
demonstration of the features of the <strong>TV</strong>.<br />
6 Guide a<br />
To switch on or off the Electronic Programme<br />
Guide.<br />
7 Navigation and rotary key<br />
To navigate (o, œ, p, π) or turn left or right<br />
to go through lists or settings.<br />
8 OK<br />
•To display the channel list.<br />
•To activate a setting.<br />
9 Back key g<br />
To select the previous programme or the<br />
previous TXT page.<br />
To remove the channel list.<br />
10 Audio and video keys Ò,π/º,†,‡,®<br />
To operate a DVD player or recorder, Blu-ray<br />
Disc player or VCR.<br />
Cancel (only for UK)<br />
To cancel only Digital text or Interactive<br />
services.<br />
11 Volume V<br />
To adjust the volume.<br />
12 Mute ¬<br />
To mute the sound or restore it.<br />
12 Use more of your <strong>TV</strong>
13 Number keys<br />
To select a <strong>TV</strong> channel.<br />
14 Clock<br />
To display the time on screen.<br />
15 Ambilight<br />
To switch Ambilight on or off.<br />
16 Mode<br />
To adjust the dynamic effect of Ambilight<br />
17 Previous channel R<br />
To return to the previously viewed channel<br />
18 +P- Channel up or down<br />
To switch to the next or previous channel in<br />
the channel list.<br />
19 Menu Ï<br />
To switch the menu on or off<br />
20 On screen information i<br />
To show channel or programme information if<br />
available.<br />
21 Dual screen b<br />
To show teletext on the right and the picture<br />
on the left of the screen.<br />
22 Subtitle<br />
To activate or deactivate the subtitle mode.<br />
23 Widescreen Picture format q<br />
To select a picture format.<br />
24 DVD STB HTS<br />
To control connected devices.<br />
See section 10 Index to find the section in the<br />
manual about a specific remote control key.<br />
5.1.2 Universal remote control<br />
Your <strong>TV</strong> remote control is a universal remote<br />
control that can operate other devices such as<br />
DVD players and recorders, digital receivers (Settop<br />
boxes – STB) or Home Theatre Systems (HTS)<br />
of <strong>Philips</strong> and many other brands.<br />
‡ Press DVD, STB or HTS to select a DVD, a<br />
cable receiver (STB) or a Home Theatre (HTS)<br />
device.The key blinks as long as you are in this<br />
control.<br />
Use more of your <strong>TV</strong><br />
UNIVERSAL MODE<br />
TELETEXT SUBTITLE<br />
® Use the relevant keys on the <strong>TV</strong> remote control<br />
to operate the device.<br />
If the device does not react or operates<br />
incorrectly, you need to set up your remote<br />
control for your particular device.<br />
DEMO<br />
SOURCE<br />
UNIVERSAL MODE<br />
See section 5.1.3 Set to operate a particular<br />
device.<br />
Ò Press the <strong>TV</strong> key to return to normal <strong>TV</strong> mode.<br />
When no key is pressed for 30 seconds the<br />
remote control switches back to normal <strong>TV</strong>.<br />
5.1.3 Set to operate a particular device<br />
You can choose from three ways to programme the<br />
remote control for a device of a particular brand.<br />
You can:<br />
- use the Universal remote control assistant to<br />
help you<br />
- enter a brand's setup code or<br />
- start an auto search.<br />
rNote<br />
Possibly the remote control is not <strong>com</strong>patible with<br />
all types of DVD, cable receivers and Home Theatre<br />
Systems.<br />
Method 1: Use the Universal remote control<br />
assistant<br />
‡ Turn on your device.<br />
® Press the DVD, STB or HTS universal mode key<br />
for 4 seconds to select the universal mode you<br />
need or press Menu Ï and select Setup ><br />
Installation > Remote control assistant and<br />
press π to enter.<br />
- DVD stands for DVD, DVD-R, HDD and Bluray<br />
Disc<br />
- STB stands for digital receiver and set-topboxes<br />
(cable, satellite)<br />
- HTS for Home Theatre Systems, Audio/Video<br />
systems<br />
The remote control is now in the selected<br />
programming mode. Follow the instructions on<br />
screen.<br />
rNote<br />
Ensure that the <strong>TV</strong> and the device are within reach<br />
of the remote control.<br />
Method 2: Enter the setup code directly<br />
Instead of using the Universal remote control<br />
assistant, you can also enter a setup code directly.<br />
Find a list of these codes per brand and device at<br />
the end of this manual.<br />
‡ Press the DVD, STB or HTS key and OK at the<br />
same time for 4 seconds to select the universal<br />
mode you need.<br />
® Enter the three-number code for the type and<br />
brand of your device. Some brands have several<br />
setup codes available and you need to select<br />
the known one.You can try them one by one.<br />
13<br />
ENGLISH
If you entered a known code, all universal mode<br />
keys will blink to confirm the selection. If you<br />
entered an unknown code, all universal mode<br />
keys will light up for 2 seconds. Repeat Step 2<br />
with a different code.<br />
Ò Point the remote control at the device, and<br />
press B to test if the code is known for your<br />
device.<br />
If successful try whether you can operate all<br />
functions. If not successful, or if you cannot<br />
operate all functions, repeat Step 1 and 2 with<br />
one of the other setup codes for your brand.<br />
Method 3:Automatic search of all codes<br />
If you are not successful to find the known brand<br />
or code, try an automatic search of all codes.The<br />
automatic search can take several minutes.<br />
If after the automatic search no code is successful, it<br />
is not possible to operate your particular device<br />
with the remote control. In such case, use the<br />
device's own remote control.<br />
‡ Turn on the device you want the <strong>TV</strong> remote<br />
control to set up for.<br />
®. Point the remote control to the device during<br />
the automatic search.<br />
Ò To select the universal mode you need, press<br />
the DVD, STB or HTS key and the OK key at<br />
the same time for 4 seconds.<br />
The selected universal mode lights up<br />
constantly.<br />
† Press OK to start the automatic search.<br />
Every two seconds, when a new code is sent,<br />
the B key will blink.<br />
Keep pointing the remote control to the device.<br />
º When the device switches off, press OK to<br />
stop the search.<br />
◊Press B to switch on your device.<br />
‹Press the remote control keys to try if you can<br />
operate all functions. If you cannot operate all<br />
functions, press OK again to continue the<br />
automatic search for a correct code.<br />
≈If you can operate all functions, press the<br />
currently selected universal mode key to<br />
confirm and to quit the automatic search.<br />
rNote:<br />
To pause the automatic search, press OK. Press o<br />
or œ to search for the codes one by one backward<br />
or forward to locate the known code for your<br />
device or press OK again to continue the<br />
automatic search.<br />
5.1.4 Keep the remote control in the<br />
chosen universal mode permanently<br />
If you press the DVD, STB or HTS key the remote<br />
control can operate other devices. When no key is<br />
pressed for 30 seconds the remote control<br />
switches back to normal <strong>TV</strong>.<br />
You can set the remote control to hold a universal<br />
mode as long as no other universal mode is<br />
pressed.This disables the 30 seconds switch back to<br />
normal <strong>TV</strong>.<br />
‡ Press the <strong>TV</strong> key.<br />
® Press OK and ¬ at the same time for 4<br />
seconds.The B key lights up for 2 seconds.<br />
From now on the remote control will not switch<br />
back to normal <strong>TV</strong> mode.<br />
To return to the 30 seconds switch back to<br />
normal <strong>TV</strong> mode, follow the same steps 1 and 2.<br />
5.1.5 Device functions overview<br />
When the remote control is set for a particular<br />
device all keys have the same function except the<br />
keys mentioned here.<br />
• DVD player<br />
Menu key = DVD Disc menu<br />
P+/- = DVD Next/Previous track<br />
• DVD Recorder<br />
Ò key = DVD-R previous track<br />
† key = DVD-R next track<br />
• DVD recorder with Hard Disc Drive<br />
Menu key = DVD-R HDD browser<br />
Ò key = DVD-R HDD previous track<br />
† key = DVD-R HDD next track<br />
• Blu-ray Disc player<br />
a key = BD Content menu<br />
Menu key = BD Disc menu<br />
14 Use more of your <strong>TV</strong>
• Digital or Satellite receiver<br />
No change of functions.<br />
• Home Theatre System<br />
Menu key = HTS Disc menu<br />
V key = HTS volume<br />
P+/- = HTS Next/Previous<br />
5.1.6 Remote control setup codes<br />
See the end of this manual.<br />
5.2 LightGuide brightness<br />
The LightGuide at the front of the <strong>TV</strong> indicates the<br />
start up of the <strong>TV</strong>.<br />
After start up the LightGuide is lit constantly.You<br />
can set the light intensity or let it switch off after<br />
start up.<br />
‡ Press Menu Ï > Setup > Installation ><br />
Preferences > LightGuide brightness.<br />
® Press π to enter the list.<br />
Ò Press o or œ to select the brightness level<br />
from 0 (off) to 4.<br />
Use more of your <strong>TV</strong><br />
5.3 <strong>TV</strong> menus<br />
With the on screen menus you install your <strong>TV</strong>,<br />
adjust picture, sound and Ambilight settings and<br />
access features.This section gives an overview of<br />
the menus and describes how to navigate.<br />
5.3.1 The menu<br />
‡ Press Menu Ï to show the <strong>TV</strong> menu.<br />
® Press Menu Ï to quit the <strong>TV</strong> menu.<br />
The <strong>TV</strong> menu offers the following items:<br />
<strong>TV</strong> menu<br />
Smart settings<br />
Picture<br />
Sound<br />
Ambilight<br />
Settings assistant<br />
Features<br />
Setup<br />
• Smart settings<br />
Select this item to set the <strong>TV</strong> to one of the<br />
predefined settings. Each setting <strong>com</strong>bines<br />
picture, sound and Ambilight.<br />
• Picture<br />
Select this menu item to adjust all picture<br />
settings.<br />
• Sound<br />
Select this menu item to adjust all sound settings.<br />
• Ambilight<br />
Select this menu item to adjust all Ambilight<br />
settings.<br />
• Settings assistant<br />
Use the Settings assistant to guide you through<br />
basic picture, sound and Ambilight settings in an<br />
easy way.<br />
• Features<br />
Select this item for other feature settings.<br />
• Setup<br />
Select this item<br />
- for installation and to update the <strong>TV</strong> software;<br />
- to make use of the Remote control assistant<br />
which will help you to setup your remote<br />
control to operate other devices;<br />
15<br />
ENGLISH
- to use the connection assistant which will help<br />
you to connect your devices to the <strong>TV</strong>.<br />
5.3.2 Use of the menu<br />
Learn to use the menus with this example.<br />
‡ Press Menu Ï.<br />
The <strong>TV</strong> menu appears on the screen.<br />
<strong>TV</strong> menu<br />
Smart settings<br />
Picture<br />
Sound<br />
Ambilight<br />
Settings assistant<br />
Features<br />
Setup<br />
® Press o or œ to select Picture.<br />
ÒPress π to enter the picture settings.<br />
Picture Contrast<br />
Contrast<br />
Brightness<br />
Colour<br />
Hue<br />
Sharpness<br />
Tint<br />
...<br />
† Press œ to select Brightness.<br />
Picture Brightness<br />
Contrast<br />
Brightness<br />
Colour<br />
Hue<br />
Sharpness<br />
Tint<br />
...<br />
º Press π to enter the brightness setting.<br />
Brightness<br />
90<br />
47<br />
52<br />
0<br />
4<br />
Noise reduction<br />
98<br />
47<br />
52<br />
0<br />
4<br />
Noise reduction<br />
◊Press o or œ to adjust the setting.<br />
‹Press p to return to the Picture settings or<br />
press Menu Ï to quit the <strong>TV</strong> menu.<br />
rNote:<br />
More choices <strong>com</strong>e available when digital channels<br />
are installed and broadcasted.<br />
5.4 Picture and Sound settings<br />
The first time you switched on the <strong>TV</strong> you have<br />
selected your preferred settings for picture, sound<br />
and Ambilight.The following sections describe how<br />
to modify or read just those settings.<br />
5.4.1 Smart settings<br />
Sets the <strong>TV</strong> to one of the predefined settings. Each<br />
setting <strong>com</strong>bines picture, sound and Ambilight.<br />
‡ Press Menu Ï and select Smart settings.<br />
® Press π to enter the list.<br />
Ò Press o or œ to select a setting.<br />
† Press OK.<br />
º Press Menu Ï to quit the <strong>TV</strong> menu.<br />
Smart settings: Personal,Vivid, Standard, Movie,<br />
Energy saving, Game.<br />
5.4.2 Settings assistant<br />
Use the Settings assistant to guide you through<br />
basic picture and sound settings in an easy way.<br />
‡ Press Menu Ï, select Follow the instructions<br />
on screen.<br />
® Select Settings assistant and press π to enter.<br />
Ò Press the green key to start the assistant.<br />
† Press p or π to select the left or right side to<br />
make your choice.<br />
º When finished, press the green key to store all<br />
your settings.<br />
16 Use more of your <strong>TV</strong>
5.4.3 Picture settings<br />
This section describes how to adjust all picture<br />
settings individually.<br />
‡ Press Menu Ï.<br />
® Select Picture and press π to enter the list.<br />
Ò Press o or œ to select a setting.<br />
<strong>TV</strong> menu<br />
Smart settings<br />
Picture<br />
Sound<br />
Ambilight<br />
Features<br />
Setup<br />
Picture<br />
Contrast<br />
Brightness<br />
Colour<br />
Hue<br />
Sharpness<br />
Noise reduction<br />
Tint<br />
Perfect Pixel HD<br />
Active control<br />
Light sensor<br />
Picture format<br />
Auto format mode<br />
• Contrast<br />
Changes the level of bright parts in the picture<br />
but keeps the dark parts unchanged.<br />
• Brightness<br />
Changes the level of light of the total picture.<br />
• Colour<br />
Changes the level of saturation.<br />
• Hue<br />
If NTSC is broadcasted, this level <strong>com</strong>pensates<br />
the colour variations.<br />
• Sharpness<br />
Changes the level of sharpness of fine details.<br />
• Noise reduction<br />
Filters out and reduces the noise in the picture.<br />
Set the level to Minimum, Medium, Maximum or<br />
Off.<br />
• Tint<br />
Sets the colours to Normal, Warm (reddish) or<br />
Cool (bluish). Select Custom to make a setting of<br />
your own in the Custom menu.<br />
• Custom<br />
Press the green key to select each bar to<br />
change the value of:<br />
- R-WP red whitepoint<br />
- G-WP green whitepoint<br />
- B-WP blue whitepoint<br />
- R-BL red blacklevel<br />
- G-BL green blacklevel<br />
• Perfect Pixel HD<br />
Controls the advanced settings of the Perfect<br />
Pixel HD Engine, resulting in best sharpness,<br />
contrast, colour and motion.<br />
Picture Perfect Pixel HD<br />
...<br />
Noise reduction<br />
Tint<br />
Perfect Pixel HD<br />
Active control<br />
Light sensor<br />
Picture format<br />
Auto format mode<br />
HD Natural Motion<br />
100 Hz Clear <strong>LCD</strong><br />
Advanced sharpn...<br />
Dynamic contrast<br />
MPEG artefact red...<br />
Colour enhance...<br />
- HD Natural Motion<br />
Removes motion judder and reproduces<br />
smooth movement especially in movies.<br />
- 100 Hz Clear <strong>LCD</strong> (if present)<br />
Gives a superior motion sharpness, better black<br />
level, high contrast with a flicker-free, quiet<br />
image and a larger viewing angle.<br />
- Advanced sharpness<br />
Enables superior sharpness, especially on lines<br />
and contours in the picture.<br />
- Dynamic contrast<br />
Sets the level at which the <strong>TV</strong> automatically<br />
enhances the details in dark, middle and light<br />
areas of the picture.<br />
- Dynamic backlight<br />
Sets the level at which power consumption can<br />
be reduced by dimming the brightness intensity<br />
of the screen.<br />
Choose for the best power consumption or for<br />
the picture with the best brightness intensity.<br />
- MPEG artefact reduction<br />
Smooths the digital transitions in the picture.<br />
- Colour enhancement<br />
Makes the colours more vivid and improves the<br />
resolution of details in bright colours<br />
• Active control<br />
Corrects all in<strong>com</strong>ing signals in order to provide<br />
the best picture possible.<br />
Switches Active control on or off.<br />
• Light sensor<br />
Adjusts the picture and Ambilight settings on the<br />
lighting conditions of the room. Switches Light<br />
sensor on or off.<br />
• Picture format / Auto format mode<br />
See section 5.4.4 Widescreen picture format.<br />
Use more of your <strong>TV</strong> 17<br />
ENGLISH
5.4.4 Widescreen picture format<br />
Avoid black bars on the sides or on top and<br />
bottom of the picture. Change the picture format<br />
to a format that fills the screen.<br />
‡ Press q to switch on the Picture format<br />
menu.<br />
TELETEXT SUBTITLE<br />
DEMO<br />
UNIVERSAL MODE<br />
® Press o or œ to select an available picture<br />
format.<br />
Ò Press OK.<br />
† Press o to shift the picture upwards if subtitles<br />
are hidden.<br />
à Tip<br />
For minimal distortion, select the Auto format<br />
setting.<br />
• Auto format (Not for PC.)<br />
Enlarges the picture automatically to fill the<br />
screen. Subtitles remain visible.You can set Auto<br />
format in two different modes.<br />
‡ In the <strong>TV</strong> menu, select Picture > Auto format<br />
mode.<br />
® Select Auto-fill to fill the<br />
screen as much as<br />
possible. Select Autozoom<br />
to keep the original<br />
picture format but black<br />
bars may be visible.<br />
• Super zoom (Not for HD.)<br />
Removes the black bars on<br />
the side of 4:3 broadcasts.<br />
There is a minimal<br />
distortion.<br />
• 4:3 (Not for HD.)<br />
Shows the classical 4:3<br />
format.<br />
• Movie expand 14:9<br />
(Not for HD.)<br />
Scales the format to 14:9.<br />
• Movie expand 16:9<br />
(Not for HD.)<br />
Scales the format to 16:9.<br />
• Wide screen<br />
Stretches the format to<br />
16:9.<br />
• Unscaled<br />
(Only for HD and PC.)<br />
Maximum sharpness.<br />
Distortion may appear on<br />
borders. Black bars may<br />
appear with pictures from<br />
your PC.<br />
rNote<br />
Do not forget to name the connection in the<br />
Connection menu. See section 7.5.1 Naming your<br />
devices.<br />
5.4.5 Sound settings<br />
This section describes how to adjust all sound<br />
settings.<br />
‡ Press Menu Ï and select Sound.<br />
® Press π to enter the list.<br />
Ò Press o or œ to select a setting.<br />
<strong>TV</strong> menu Sound<br />
Smart settings<br />
Picture<br />
Sound<br />
Ambilight<br />
Features<br />
Setup<br />
Equalizer<br />
Volume<br />
Volume - Visually...<br />
Balance<br />
Audio language<br />
Dual I/II<br />
Mono/Stereo<br />
<strong>TV</strong> speakers<br />
Surround mode<br />
Headphone volume<br />
Auto volume level...<br />
Delta volume<br />
Auto surround<br />
• Equalizer<br />
Changes the bass and treble of the sound. Select<br />
each bar to change the setting.<br />
• Volume<br />
Changes the volume. When adjusting the volume<br />
with V a volume bar appears. If you do not<br />
want it to appear go to Menu > Setup ><br />
Installation > Preferences and press π to enter<br />
the list and select Volume bar off.<br />
18 Use more of your <strong>TV</strong>
• Volume – Visually impaired (UK only)<br />
Changes the volume of the selected Visually<br />
impaired audio language in the Setup, Installation<br />
menu. See section 6.1 Automatic installation.<br />
• Balance<br />
Sets the balance of the left and right<br />
loudspeakers to fit best your listening position.<br />
• Audio language<br />
A list of audio languages for the current<br />
programme may be available when digital<br />
channels are installed and broadcasted.<br />
To permanently change the audio language, see<br />
section 6 Channel installation.<br />
• Dual I/II<br />
If broadcasted, you can choose between two<br />
different languages.<br />
• Mono/stereo<br />
If stereo broadcasting is available, you can select<br />
Mono or Stereo per <strong>TV</strong> channel.<br />
• <strong>TV</strong> speakers<br />
If you have connected an audio system to your<br />
<strong>TV</strong>, you can switch off the <strong>TV</strong> speakers.<br />
If your audio system supports Easylink, see<br />
section 7.2.2 Easylink.<br />
Select Automatic to have the sound from your<br />
<strong>TV</strong> automatically reproduced by your audio<br />
system.<br />
• Surround mode<br />
To select a more spatial sound if broadcasted or<br />
if available from a connected device.<br />
• Headphone volume<br />
Changes the volume of the headphone.<br />
You can mute the <strong>TV</strong> speakers with ¬ on the<br />
remote control.<br />
• Auto volume levelling<br />
Reduces sudden volume differences like at the<br />
beginning of <strong>com</strong>mercials or when switching from<br />
one channel to another.<br />
Select on or off.<br />
• Delta volume<br />
Levels out volume differences between channels<br />
or connected devices.<br />
‡ Switch to the channel or device you want to<br />
level out the volume difference.<br />
® Select Delta volume in the Sound menu and<br />
change the volume level.<br />
• Auto surround<br />
Switches the <strong>TV</strong> automatically to the best<br />
surround sound mode dependant on the<br />
broadcast.<br />
Select on or off.<br />
5.5 Ambilight<br />
You can adjust Ambilight settings.<br />
‡ Press Menu Ï and select Ambilight.<br />
® Press π to enter the list.<br />
Ò Press o or œ to select a setting.<br />
<strong>TV</strong> menu Ambilight<br />
Smart settings<br />
Picture<br />
Sound<br />
Ambilight<br />
Features<br />
Setup<br />
• Ambilight<br />
Switches Ambilight on or off.<br />
• Active mode<br />
Adjusts the speed at which Ambilight responds to<br />
the on-screen images..<br />
Only available when Active mode has been<br />
selected in the Ambilight colour menu.<br />
Relaxed sets Ambilight to change soft and<br />
smoothly with the images on screen.<br />
Dynamic sets Ambilight to change quick and<br />
responsive.<br />
• Brightness<br />
Changes the light output of Ambilight.<br />
• Colour<br />
Sets the Ambilight colour to either dynamic<br />
behaviour (Active mode) or one of the<br />
predefined Ambilight fixed colours.<br />
Custom allows fine tuning of a fixed colour.<br />
Ambilight Colour<br />
Ambilight<br />
Active mode<br />
Brightness<br />
Colour<br />
Separation<br />
Ambilight<br />
Active mode<br />
Brightness<br />
Colour<br />
Separation<br />
Active mode<br />
Warm white<br />
Cool white<br />
Blue<br />
Custom<br />
• Separation<br />
Sets the difference in colour level between the<br />
Ambilights at the sides of the <strong>TV</strong>.<br />
Separation off gives a dynamic but uniform<br />
colour Ambilight.<br />
ç Caution<br />
To avoid bad infrared remote control reception,<br />
place your devices out of sight of Ambilight.<br />
Use more of your <strong>TV</strong> 19<br />
ENGLISH
5.6 Teletext<br />
Your <strong>TV</strong> has a 1200 pages memory that stores<br />
broadcasted teletext pages and subpages to reduce<br />
waiting time.<br />
To select a teletext page see section 4.6 Select a<br />
Teletext page.<br />
5.6.1 Select a teletext language<br />
Some digital <strong>TV</strong> broadcasters offer the possibility to<br />
select your preferred teletext language. See section<br />
6.1 Automatic installation.<br />
5.6.2 Select pagenumber subpages<br />
A teletext page number can hold several subpages.<br />
The pages are shown on a bar next to the main<br />
pagenumber.<br />
‡ Press Teletext.<br />
® Select a teletext page.<br />
Ò Press p or π to select a subpage.<br />
5.6.3 Select T.O.P. teletext broadcasts<br />
T.O.P. teletext (Table of Pages) is not broadcast by<br />
all <strong>TV</strong> channels. You can easily jump from one<br />
subject to another without using pagenumbers.<br />
‡ Press Teletext.<br />
® Press i.<br />
The T.O.P. overview appears.<br />
Ò Use p or π, o or œ to select a subject.<br />
† Press OK to view the page.<br />
TELETEXT SUBTITLE<br />
DEMO<br />
TELETEXT<br />
UNIVERSAL MODE<br />
TELETEXT SUBTITLE<br />
DEMO<br />
SOURCE<br />
UNIVERSAL MODE<br />
5.6.4 Dual screen teletext (not available for<br />
channels with Digital Text services)<br />
View the <strong>TV</strong> channel and teletext next to each<br />
other.<br />
‡ Press b for Dual screen teletext.<br />
® Press Teletext again to show normal teletext.<br />
Ò Press Teletext to switch off teletext.<br />
5.6.5 Search teletext<br />
Quickly jump to a subject linked to a series of<br />
pagenumbers or search for specific words in<br />
teletext pages.<br />
‡ Press Teletext.<br />
® Press OK to highlight the first word or number.<br />
Ò Press p or π, o or œ to jump to the next<br />
word or number on the page.<br />
† Press OK to search a page which holds the<br />
highlighted word or number.<br />
º Press o until no word or number is highlighted<br />
to quit Search.<br />
5.6.6 Enlarge teletext pages<br />
For a more <strong>com</strong>fortable reading, you can enlarge<br />
the teletext page.<br />
‡ Press Teletext and select a teletext page.<br />
® Press q to enlarge the top part of the page.<br />
Ò Press q again to view the enlarged lower<br />
part of the page.<br />
† Press o or œ to scroll through the enlarged<br />
page.<br />
º Press q again to return to the normal page<br />
size.<br />
UNIVERSAL MODE<br />
TELETEXT SUBTITLE<br />
5.6.7 Teletext menu<br />
With the options in the teletext menu you can<br />
reveal hidden info, let cycle subpages automatically<br />
and change the character setting.<br />
• Reveal<br />
Hide or unhide hidden information on a page,<br />
such as solutions to riddles or puzzles.<br />
• Cycle subpages<br />
If subpages are available for the selected page,<br />
you can make subpages cycle automatically.<br />
20 Use more of your <strong>TV</strong><br />
DEMO
• Language<br />
Some languages use a different set of characters.<br />
Switch to the other group to show the text<br />
correctly.<br />
‡ Press Teletext.<br />
® Press Menu Ï.<br />
Teletext menu<br />
Reveal<br />
Cycle subpages<br />
Off<br />
Off<br />
Language Gr. II<br />
Ò Press o or œ to select an option.<br />
† Press OK to change a setting.<br />
º Press Menu Ï to quit the teletext menu.<br />
◊Press Teletext to switch off teletext.<br />
5.6.8 Digital text services (UK only)<br />
Some digital <strong>TV</strong> broadcasters offer dedicated digital<br />
text or interactive services (for example BBC1) on<br />
their digital <strong>TV</strong> channels.These services work as<br />
normal Teletext with the number, colour and<br />
navigation keys to select and navigate.<br />
‡ Press Teletext.<br />
® Press p or π, o or œ to select or highlight<br />
items.<br />
Ò Press one of the colour keys to select an<br />
option.<br />
† Press OK to confirm or activate.<br />
º Press ‡ Cancel to cancel Digital text or<br />
interactive services.<br />
ç Caution<br />
Digital text services are blocked when subtitles are<br />
broadcasted and Subtitle On is set in the Features<br />
menu. See section 5.10 Subtitles.<br />
5.6.9 Teletext 2.5<br />
If broadcasted by the <strong>TV</strong> channel this teletext offers<br />
more colours and better graphics.<br />
Teletext 2.5 is switched on as a factory setting.<br />
‡ Press Menu Ï on the remote control and<br />
select Setup > Installation > Preferences ><br />
Teletext 2.5 and press π to enter the list.<br />
® Select on or off.<br />
5.7 Create favourite channel<br />
lists<br />
View the All channels list or set up a Favourite list<br />
of your own with your preferred <strong>TV</strong> channels and<br />
radio stations.<br />
5.7.1 Select a favourite list<br />
You can select one of the favourite channel lists.<br />
‡ Press OK.<br />
The first time after you have finished the<br />
installation, the All channels list is shown. In<br />
other situations, it brings up the last selected<br />
favourite list.<br />
All channels<br />
A<br />
....<br />
EXT 3<br />
1 Analogue channel 1<br />
2 Digital channel 1<br />
3 Digital channel 2<br />
4 Radio channel 1<br />
....<br />
Select list<br />
® Press the red key to show all favourite lists.<br />
Ò Press o or œ to select a list.<br />
† Press OK.<br />
The selected favourite list appears.<br />
º Press OK again to quit.<br />
5.7.2 To set up a favourite list<br />
Create or modify your own favourite list.<br />
‡ Press OK.<br />
The last selected list appears.<br />
® Press the red key to show all favourite lists.<br />
Ò Press o or œ to select a list.<br />
† Press OK.<br />
º Press the green key to enter the Edit mode.<br />
The selected list brings up a full channel list.<br />
◊Press o or œ to highlight a channel.<br />
‹Press OK to mark (or unmark) the highlighted<br />
channel.The channel is added to (or removed<br />
from) the selected list.<br />
≈Press the green key again to leave the Edit<br />
mode.<br />
The modified channel list appears again.<br />
Use more of your <strong>TV</strong> 21<br />
ENGLISH
5.7.3 Select a channel from a favourite list<br />
‡ Press OK.<br />
The last selected channel list appears.<br />
® Use o or œ to highlight a channel.<br />
Ò Press OK.<br />
The <strong>TV</strong> tunes to that channel.<br />
à Tip<br />
• Use -P+ to go through the <strong>TV</strong> channels of the<br />
selected favourite list.<br />
• With the number keys you can still select<br />
channels which are not marked as favourite.<br />
GHI<br />
PQRS<br />
CLOCK<br />
ABC DEF<br />
JKL<br />
TUV<br />
MNO<br />
WXYZ<br />
-<br />
5.8 Electronic Programme<br />
Guide - EPG -<br />
The Electronic Programme guide is an on screen<br />
guide to scheduled digital <strong>TV</strong> programmes.<br />
You can navigate, select and view programmes by<br />
time, title or genre.There are two types of EPG,<br />
‘Now and Next’ and ‘7 or 8 day’ EPG.<br />
When digital channels are installed and<br />
broadcasted, EPG is available. ‘Now and Next’ is<br />
always available but the ‘7 or 8 day’ EPG is only<br />
available in some countries.<br />
With the EPG menu you can...<br />
• see a list of current broadcasted programmes<br />
• see the next programme<br />
• group programmes by genre<br />
• set reminders when programmes will start<br />
• set up preferred EPG channels<br />
• etc.<br />
5.8.1 Switch on EPG<br />
‡ Press a.<br />
The following type of EPG appears:<br />
‘Now and Next’ EPG<br />
Detailed information about the current programme<br />
is shown.<br />
26 BBC1 Tue., 12 Sep 09:17<br />
Title : Commonwealth Games<br />
Info: 7:50 - 12:30 : 280 min<br />
..........<br />
Exit<br />
Next<br />
Press -P+ to change channel.<br />
UNIVERSAL MODE<br />
TELETEXT SUBTITLE<br />
Or<br />
‘7 or 8 day’ EPG<br />
It may take some time to receive the EPG data.<br />
The list of <strong>TV</strong> programmes will show.<br />
22 Use more of your <strong>TV</strong><br />
DEMO
Programme guide Tue., 12 Sep<br />
BBC FOUR<br />
abc1<br />
® Use the colour keys to activate the available<br />
actions at the bottom of the screen.<br />
• Next: to show information about the next<br />
programme.<br />
• Remind: to mark or unmark a programme as a<br />
reminder.<br />
• Watch: to watch or listen to a current<br />
programme.<br />
• Jump to...: to jump to the next or previous day.<br />
• Info: to display information on a selected<br />
programme (if available).<br />
Ò Press a to quit the EPG.<br />
5.8.2 More on ‘7 or 8 day’ EPG<br />
Search by genre, scheduled reminders, etc. are<br />
managed in the Programme guide menu.<br />
‡ Press a on the remote control.<br />
® Press Menu Ï.<br />
The Programme guide menu appears.<br />
Programme guide What's on<br />
What's on<br />
Search by genre<br />
12:30 South Today<br />
11:50 Working Lunch<br />
Scheduled remind... 11:55 Melrose Place<br />
Preferred EPG ch...<br />
Acquire EPG data<br />
Around 09:55 Next<br />
BBC ONE 07:50 Commonwealth<br />
BBC TWO 09:50 Tweenies<br />
five 09:00 The Wright Stuff<br />
BBC THREE 05:32 This is BBC THREE<br />
05:32 This is BBC FOUR<br />
09:20 Moonlighting<br />
13:00 In aller Freund<br />
12:30 Commonwealth<br />
10:15 Something Special<br />
10:30 Trisha Goddard<br />
12:00 This is BBC THREE<br />
12:00 This is BBC FOUR<br />
10:15 Daddio<br />
Remind Watch Jump to ... Info<br />
13:50 Anastasia 0010 - EEN<br />
Ò Press o or œ to select a menu option.<br />
† Press π to enter.<br />
º Press o or œ to make a selection.<br />
◊Press OK to activate or press the green key to<br />
watch<br />
‹Press a to quit the EPG.<br />
rNote<br />
Only channels marked as Preferred EPG channels<br />
appear in the Programme guide menu.<br />
Use more of your <strong>TV</strong> 23<br />
ENGLISH
5.9 Timers and locks<br />
This section describes how to switch the <strong>TV</strong> on or<br />
off at a specified time and to lock or unlock the <strong>TV</strong>.<br />
5.9.1 Automatically switch to standby<br />
Sleeptimer switches the <strong>TV</strong> to standby after a time.<br />
‡ Press Menu Ï on the remote control and<br />
select Features > Sleeptimer and press π to<br />
enter the sleeptimer bar.<br />
® Press o or œ to set the time up to 180<br />
minutes in steps of 5 minutes. If set to 0<br />
minutes, the Sleeptimer is switched off.<br />
You can always switch off your <strong>TV</strong> earlier or reset<br />
the time during countdown.<br />
5.9.2 Automatically switch the <strong>TV</strong> on<br />
On timer switches the <strong>TV</strong> on automatically to a<br />
specified channel at a specified time, from standby.<br />
‡ Press Menu Ï on the remote control and<br />
select Features > On timer and press π to<br />
enter the On timer menu.<br />
® Use p or π, o or œ to select and enter the<br />
menu items one by one to set a channel, a day<br />
of the week or daily, and a starting time.<br />
Ò Press OK to confirm.<br />
† Press Menu Ï to quit the menu.<br />
à Tip<br />
To switch off the On timer, select Off in the On<br />
timer menu.<br />
5.9.3 Lock <strong>TV</strong> channels and programmes<br />
Lock <strong>TV</strong> channels and/or programmes from<br />
connected devices to prevent children from<br />
watching them. Lock and unlock with a four number<br />
code.<br />
Set or change your code<br />
‡ Press Menu Ï on the remote control and<br />
select Features > Set or Change code and press<br />
π to enter your code.<br />
® Enter your code with the number keys.<br />
The Features menu reappears with a message<br />
confirming that your code has been created or<br />
changed.<br />
Did you forget your code ?<br />
‡ Select Change code.<br />
® Press π.<br />
24<br />
Ò Enter the overriding code 8-8-8-8.<br />
† Enter a new personal code.<br />
º Confirm your new entered code.<br />
The previous code is erased and the new code<br />
is stored.<br />
5.9.4 Activate or deactivate Child lock<br />
Set your code and you can:<br />
• Lock all channels and devices,<br />
• Lock specific channels and devices,<br />
• Set a time after which all channels and devices<br />
are locked,<br />
• Set the maximum allowed parental rating for<br />
digital channels that are installed and broadcast.<br />
‡ Press Menu Ï.<br />
® Select Features > Child lock and press π.<br />
Ò Enter your code with the number keys.<br />
† Select one of the options.<br />
º Press π.<br />
Lock or unlock all channels and connected devices<br />
‡ Select Lock or Unlock.<br />
Lock a certain programme or all channels from a<br />
certain time<br />
Child lock Custom lock<br />
Lock<br />
Custom lock<br />
Unlock<br />
Lock after<br />
Channel lock<br />
Parental rating<br />
‡ Select Custom lock.<br />
® Press π to enter the Custom lock menu.<br />
Ò Press π again to enter the Lock after menu.<br />
† Select On to switch on the Timer lock.<br />
º Press p.<br />
◊Select Time.<br />
‹Press π.<br />
≈Enter the time with o or œ and π.<br />
ÚPress OK.<br />
Lock one or more channels and connected devices<br />
‡ Select Custom lock.<br />
® Press π to enter.<br />
Ò Press o or œ to select Channel lock.<br />
† Press π.<br />
º Press o or œ to select the channel(s) you<br />
want to lock or unlock.<br />
◊Each time press OK to lock or unlock the<br />
channel.<br />
Use more of your <strong>TV</strong>
Set an age rating to a digital programme<br />
Some digital broadcasters have their programmes<br />
rated (depending on your country). When the<br />
rating is higher than your child’s age, the<br />
programme will be locked.<br />
‡ Select Custom lock.<br />
® Press π to enter.<br />
Ò Press o or œ to select Parental rating.<br />
† Press π.<br />
º Press o or œ to select an age rating.<br />
◊Press Menu Ï to quit the Child lock menu.<br />
5.10 Subtitles<br />
For each <strong>TV</strong> channel, subtitles can be set, <strong>com</strong>ing<br />
from Teletext or DVB-T (digital) broadcasts.<br />
If digital channels are installed and broadcasted, you<br />
can select your preferred subtitle language.<br />
5.10.1 Subtitling from analogue <strong>TV</strong> channels<br />
‡ Select an analogue <strong>TV</strong> channel.<br />
® Press Teletext to switch on Teletext.<br />
Ò Enter the three number pagenumber of the<br />
subtitle page.<br />
† Press Teletext to switch off Teletext.<br />
rNote<br />
The Teletext subtitle page of analogue channels<br />
must be stored for each <strong>TV</strong> channel separately.<br />
5.10.2 Activate or deactivate subtitling<br />
‡ Press Menu Ï on the remote control and<br />
select Features > Subtitle and press π to enter<br />
the list.<br />
® Press o or œ to select On to show the<br />
subtitles always or On during mute to show the<br />
subtitles only when the sound is muted with the<br />
¬ key on the remote control.<br />
Ò Press p to return to the Features menu.<br />
<strong>TV</strong> menu Features<br />
Smart settings<br />
Picture<br />
Sound<br />
Ambilight<br />
Features<br />
Setup<br />
Common interface<br />
Subtitle<br />
Subtitle language<br />
Sleeptimer<br />
Child lock<br />
Set/Change code<br />
On timer<br />
Demo<br />
5.10.3 Select a digital subtitle language<br />
If subtitle broadcasting is available with digital<br />
channels, you can select a preferred subtitle<br />
language out of a list of broadcasted languages.The<br />
preferred subtitle languages set in the Installation<br />
menu are overruled temporarily.<br />
‡ Press Menu Ï on the remote control and<br />
select Features > Subtitle language and press π<br />
to enter the list of available languages.<br />
® Press o or œ to select a subtitle language.<br />
Ò Press OK.<br />
5.11 Watch and play your<br />
photos and music<br />
Watch pictures or listen to music stored on a USB<br />
device (not supplied with the <strong>TV</strong>), a camcorder<br />
(only for photos) or from your PC network. Watch<br />
your pictures as a slideshow or listen to a self made<br />
music playlist.<br />
rNote<br />
<strong>Philips</strong> is not responsible if your USB device is not<br />
supported nor shall <strong>Philips</strong> accept any liability for<br />
damage or loss of stored data.<br />
5.11.1 Insert the USB device<br />
‡ Insert a device at the side of the <strong>TV</strong> while the<br />
<strong>TV</strong> is switched on.<br />
A message appears that a USB device has been<br />
detected.<br />
rNote<br />
In case the USB device does not automatically<br />
break in, press Source v > USB/Memory devices<br />
and press OK.<br />
Select Side and press OK to display your<br />
camcorder content.<br />
5.11.2 Remove the USB device<br />
‡ Press Source v.<br />
® Remove the USB device.<br />
Ò Select <strong>TV</strong> or another connected device to<br />
watch a programme.<br />
Use more of your <strong>TV</strong> 25<br />
ENGLISH
5.11.3 Watch your pictures, start a<br />
slideshow and play music<br />
Look up your pictures in the Picture album of your<br />
USB device.<br />
‡ Select the Picture folder for the picture files you<br />
have stored on your USB device.<br />
® Press π to enter the Picture folder.<br />
Ò Press o or œ to select a picture or a picture<br />
album.<br />
† Press OK to watch the picture or to start a<br />
slideshow of the pictures in the album.<br />
º Press OK to pause the slideshow. Press again to<br />
restart.<br />
◊Press one of the colour keys on the remote<br />
control to perform the corresponding function<br />
shown at the bottom of the screen.<br />
If the function bar at the bottom disappeared,<br />
press any colour key to let it reappear.<br />
‹Press p and select another picture or another<br />
album.<br />
Slideshow settings<br />
• Details / More details<br />
Shows the picture name, date, size and next<br />
picture in the slideshow.<br />
• Transitions<br />
Shows the list of available transition styles of the<br />
pictures.<br />
Press o or œ to select and press OK to<br />
activate.<br />
26<br />
USB Picture<br />
Picture<br />
Music<br />
Picture Afrika_2001<br />
Afrika_2001<br />
Paris_2005<br />
My_car.jpg<br />
Jean.jpg<br />
Mary.jpg<br />
Kenya.jpg<br />
Congo.jpg<br />
Victoria.jpg<br />
Cairo.jpg<br />
Afrika_2001 Afrika_2001<br />
Kenya.jpg<br />
Congo.jpg<br />
Victoria.jpg<br />
Dakar.jpg<br />
Cairo.jpg<br />
Afrika_2001<br />
Paris_2006<br />
My_car.jpg<br />
Jean.jpg<br />
Mary.jpg<br />
Kenya.jpg<br />
• Slide time<br />
Sets the time lag for the picture transitions:<br />
Short, Medium or Long.<br />
• Rotate<br />
To rotate a picture.<br />
• Start/Show/Pause<br />
To stop, pause and restart the slideshow.<br />
Thumbnails<br />
Watch the pictures of a selected album in an<br />
overview.<br />
‡ Select a picture album.<br />
® Press π to enter the picture list.<br />
Ò Press the blue key.<br />
† Press o or œ, p or π to highlight a picture.<br />
º Press OK to watch the picture.<br />
◊Press p to return to the thumbnail overview.<br />
‹Press the blue key again to go back to the<br />
picture list.<br />
USB Afrika_2001<br />
—<br />
—<br />
Kenya.jpg<br />
Kenya.jpg<br />
Listen to music<br />
Look up your songs in the Music album of your<br />
USB device.<br />
‡ Select the Music folder for the music files you<br />
have stored on your USB device.<br />
® Press π to enter the Music folder.<br />
Ò Press o or œ to select a song or a music<br />
album.<br />
† Press OK to play the selected song or to play a<br />
song followed by the next song in the same<br />
album.<br />
º Press one of the colour keys on the remote<br />
control to perform the corresponding function<br />
shown at the bottom of the screen.<br />
If the function bar at the bottom disappeared,<br />
press any colour key to let it reappear.<br />
Music settings<br />
• Details<br />
Shows the file name.<br />
• Repeat one/all<br />
Repeat all songs in the album until you stop a<br />
song or only repeat the one song selected until<br />
you stop the song.<br />
• Shuffle<br />
Play songs in a random sequence.<br />
Use more of your <strong>TV</strong>
Watch a slideshow with background music<br />
Watch a slideshow of your stored pictures<br />
ac<strong>com</strong>panied with your stored background music.<br />
‡ Select an album of songs first and press OK.<br />
® Highlight the Picture folder and select an album<br />
of pictures and press OK.<br />
5.11.4 Watch photos or listen to music from<br />
your PC<br />
To watch photos and listen to music from a<br />
connected PC, make sure:<br />
- your router and PC are switched on<br />
- a media server software is running on your PC.<br />
See section 7.7 PC network.<br />
‡ Press the Source v key on the remote<br />
control.<br />
® Select PC network and press π.<br />
Wait until the PC content <strong>com</strong>es on.<br />
Ò Select the content you want to watch or listen<br />
to and press π.<br />
† Use p or π, o or œ to go through the<br />
photo or music files or folders.<br />
º Press OK to watch or listen.<br />
◊Press p to go back to the previous list.<br />
See section 9 Troubleshooting in case of problems<br />
playing files or in case your PC does not appear in<br />
the PC network menu.<br />
5.12 Listen to digital radio<br />
channels<br />
If digital broadcasting is available, digital radio<br />
channels are installed during installation.<br />
To listen to a digital radio channel:<br />
‡ Press OK on the remote control.<br />
The All channels menu is displayed.<br />
® Use the number keys to select a radio channel<br />
available from channel number 400 onwards.<br />
To reorder see section 6.3.3 Reorder the<br />
channels.<br />
Ò Press OK.<br />
Use more of your <strong>TV</strong> 27<br />
ENGLISH
5.13 Software update<br />
<strong>Philips</strong> continually tries to improve its products.To<br />
benefit, update the <strong>TV</strong> software regularly.To update<br />
your <strong>TV</strong> software you need a USB Memory device<br />
(not supplied).<br />
Verify that your USB memory device has at least<br />
128Mb free space. Make sure the write protection<br />
is switched off. Some USB devices do not work<br />
with our <strong>TV</strong>.<br />
5.13.1 Update assistant<br />
The Update assistant helps you to update the <strong>TV</strong>’s<br />
software.<br />
Step 1:<strong>TV</strong> identification<br />
The <strong>TV</strong> has to identify with your USB memory<br />
device.<br />
‡ Press Menu Ï > Setup.<br />
® Press π.<br />
Ò Press o or œ to select Software update.<br />
† Press π.<br />
º Press o or œ to select Update assistant.<br />
◊Press π.<br />
‹Press OK to activate.<br />
≈Insert a USB memory device into the USB<br />
connector at the side of the <strong>TV</strong>.<br />
The <strong>TV</strong> menu appears.<br />
Ú Press the green key to proceed.<br />
A message appears that the <strong>TV</strong> has successfully<br />
written its identification file to the USB memory<br />
device.<br />
œ Press the green key again to finish.<br />
πRemove the USB memory device from the <strong>TV</strong>.<br />
28<br />
Setup Software update<br />
Installation<br />
Software update<br />
Update assistant<br />
Current software ...<br />
Local updates<br />
Announcement<br />
Step 2: Software download from the PC to<br />
the USB device<br />
‡ Insert the USB memory device into a PC linked<br />
to the internet.<br />
® Locate and open the file update.htm on your<br />
USB device.<br />
Ò Read the instructions on screen and click on<br />
the Send ID button.<br />
If new software is available, the update is<br />
downloaded on the USB memory device.<br />
† Remove the USB memory device from your<br />
PC.<br />
Step 3: Software update transfer to the <strong>TV</strong><br />
The downloaded software on the USB memory<br />
device must now be uploaded to your <strong>TV</strong>.<br />
ç Caution<br />
• Never remove the USB memory device from the<br />
<strong>TV</strong> during the software update.<br />
• If a power drop occurs during the update, do not<br />
remove the USB memory device from the <strong>TV</strong>.<br />
When the power retuirns, the <strong>TV</strong> continues to<br />
update.<br />
‡ Switch on the <strong>TV</strong>.<br />
® Insert the USB memory device to the USB<br />
connector at the side of the <strong>TV</strong>.<br />
USB<br />
Ò The <strong>TV</strong> switches off.The screen stays black for<br />
about 10 seconds. Wait and do not use the<br />
power switch B on the <strong>TV</strong>.<br />
USB<br />
Use more of your <strong>TV</strong>
† The update process starts automatically. Please<br />
wait.<br />
The update is finished when the message<br />
‘Operation successful’ appears on the screen.<br />
º Remove the USB memory device from the <strong>TV</strong>.<br />
USB<br />
USB<br />
USB<br />
◊Press B on the remote control.<br />
Do not press more than once and do not use<br />
the Power B switch on the <strong>TV</strong>.<br />
‹The <strong>TV</strong> switches off.The screen stays black for<br />
about 10 seconds. Please, wait.<br />
Use more of your <strong>TV</strong><br />
TELETEXT SUBTITLE<br />
DEMO<br />
SOURCE<br />
Pr g<br />
Operation Successful! Re<br />
UNIVERSAL MODE<br />
≈The <strong>TV</strong> switches back on again.The update is<br />
done.<br />
5.13.2 Software update by digital broadcast<br />
(DVB-T)<br />
Your <strong>TV</strong> might receive new software from the<br />
digital broadcast system automatically.<br />
If you receive an update message on screen it is<br />
strongly advised to update the software<br />
immediately - select Now.<br />
If you want to be reminded later on, select Later.<br />
Select Cancel to quit the update (not<br />
re<strong>com</strong>mended). If you cancelled the update you can<br />
still update yourself from the <strong>TV</strong> menu > Setup ><br />
Software update > Local updates.<br />
29<br />
ENGLISH
6 Channel installation<br />
The first time you turned on your <strong>TV</strong><br />
•you have selected the language of the <strong>TV</strong> menus<br />
and the country where you are located<br />
• all the available <strong>TV</strong> Channels have been installed.<br />
This chapter provides instructions on how to<br />
reinstall channels as well as other useful channel<br />
installation features.<br />
rNote:<br />
Re-installation will modify the All channels list and<br />
new added channels will not be added to any<br />
favourite list.<br />
6.1 Automatic installation<br />
This section describes how to search for and store<br />
all available channels automatically.<br />
Step 1: Menu language<br />
Sets the language of the <strong>TV</strong> menus. Go to a next<br />
step if your language settings are correct.<br />
‡ Press Menu Ï on the remote control and<br />
select Setup > Installation > Languages and<br />
press π to enter Menu language.<br />
® Press o or œ to select your language.<br />
Ò Press OK to confirm.<br />
† Press p to return to the Installation menu.<br />
The Languages menu also offers the following<br />
language settings when digital channels are installed<br />
and broadcasted.<br />
• Preferred audio language<br />
Select one of the available audio languages as<br />
primary preferred and secondary preferred<br />
language.<br />
• Preferred subtitle languages<br />
Select one of the available subtitle languages as<br />
primary preferred and secondary preferred<br />
language. See section 5.10 Subtitles.<br />
30<br />
Installation Languages<br />
Languages<br />
Channel install...<br />
Preferences<br />
Connections assist.<br />
Rename devices<br />
Audio setup<br />
...<br />
Menu language<br />
Primary audio<br />
Secondary subtitl..<br />
Primary teletext<br />
Secondary teletext<br />
Hearing g impaired p<br />
Visually im impaired<br />
Pref. audio format<br />
• Preferred teletext languages<br />
Select one of the available teletext languages as<br />
primary referred and secondary preferred<br />
language.<br />
• Hearing impaired<br />
Select On to display the hearing impaired subtitle<br />
version of your preferred audio or subtitle<br />
language when available.<br />
• Visually impaired (UK only)<br />
Select to hear the additional <strong>com</strong>mentary audio<br />
(if available) in your selected audio language<br />
through the loudspeakers of your <strong>TV</strong> or through<br />
the headphones or through both<br />
rNote:<br />
If both Visually impaired and Hearing impaired are<br />
enabled, the Visually impaired language will have<br />
priority for audio, the Hearing impaired for subtitles.<br />
• Preferred audio format<br />
Select your preferred and available audio format<br />
to achieve the best sound reproduction.<br />
Select Advanced for the best sound reproduction<br />
if a Home theatre system is connected to your<br />
<strong>TV</strong>. Select Standard in all other cases.<br />
Step 2: Select your country<br />
Select the country where you are located.<br />
The <strong>TV</strong> will install and arrange the <strong>TV</strong> channels<br />
according to the country selected.<br />
Go to a next step if your country selection is<br />
correct.<br />
‡ Press œ to select Channel installation.<br />
® Press π to enter the Channel installation menu.<br />
Automatic installation is highlighted.<br />
Ò Press π to enter.<br />
† Press OK.<br />
The Country list appears.<br />
º Press o or œ to select your country.<br />
◊Press Next.<br />
Channel install... Automatic install...<br />
Automatic install...<br />
Installation update<br />
Start-up message<br />
Digital: Test recept...<br />
Analogue: <strong>Manual</strong>...<br />
Rearrange<br />
Start now<br />
Channel installation
Step 3: Select Antenna or Cable<br />
This selection is only available when this <strong>TV</strong> is<br />
prepared to receive DVB-C channels in your<br />
country.<br />
Select Antenna to install all digital terrestrial (DVB-<br />
T) and analogue channels available.<br />
Select Cable to install all digital cable (DVB-C) and<br />
analogue channels available.<br />
‡ Press o or œ to select Antenna or Cable.<br />
® Press Next.<br />
Ò If the <strong>TV</strong> asks for it, enter the Network ID you<br />
received from your provider.<br />
rNote<br />
You can do a Channel installation if you are both<br />
connected to a digital antenna and a cable network.<br />
Therefore do the installation twice.To watch the<br />
stored Antenna channels or the stored Cable<br />
channels, you will have to switch between Antenna<br />
or Cable in the Channel installation > Antenna or<br />
Cable menu.<br />
Step 4: Install <strong>TV</strong> and radio channels<br />
Your <strong>TV</strong> will search for and store all available digital<br />
and analogue <strong>TV</strong> channels and all available digital<br />
radio channels.<br />
If you selected Cable in Step 3, a Settings menu is<br />
available. Leave these settings unchanged unless<br />
your provider supplied specific values to use for<br />
Network frequency, Network ID or Symbol rate.<br />
Follow the text on screen to change the settings.<br />
Use the digit keys to enter the numbers.You can<br />
also select to install analogue channels or not.<br />
‡ Select Start.<br />
The installation may take a few minutes.<br />
In case of Cable selection, the <strong>TV</strong> can ask to<br />
enter the Network ID supplied by the cable<br />
provider. Enter this ID with the digit keys.<br />
® When the installation is done, press Finish to<br />
return to the Channel installation menu.<br />
Ò Press Menu Ï to quit the menu.<br />
à Tip<br />
When digital channels are found, the list of installed<br />
channels may show some empty channel numbers.<br />
If you want to rename, reorder or uninstall stored<br />
channels, see section 6.3 Rearrange channels.<br />
Step 5 Clock, time zone and daylight saving<br />
selection<br />
Only available when the country selected supports<br />
digital broadcasts.<br />
Go to a next step if this step is not applicable.<br />
‡ Press œ to select Clock.<br />
® Press π to enter.<br />
Ò Press o or œ to select Auto clock mode.<br />
† Press π to enter.<br />
Installation Clock<br />
...<br />
Connections assist.<br />
Rename devices<br />
Audio setup<br />
Decoder<br />
Man. network inst.<br />
Clock<br />
Factory settings<br />
Auto clock mode<br />
Time zone<br />
Daylight saving<br />
Auto clock mode<br />
Select Automatic to instruct your <strong>TV</strong> to always get<br />
the time correctly.Time zone and Daylight saving<br />
correction are automatically set.<br />
Select <strong>Manual</strong> when Universal Time Coordinated<br />
(UTC) is not available in your area.<br />
Time zone/Daylight saving<br />
When you selected Auto clock mode manually,<br />
select your local time zone and choose between<br />
Standard (winter) and Daylight saving time<br />
(summer).<br />
Channel installation 31<br />
ENGLISH
6.2 Analogue: <strong>Manual</strong> installation<br />
You can tune-in analogue <strong>TV</strong> channels channel by<br />
channel manually with <strong>Manual</strong> installation.<br />
6.2.1 Select the system<br />
‡ Press Menu Ï and select Setup > Installation<br />
> Channel installation > Analogue: <strong>Manual</strong><br />
installation.<br />
® Press π to enter the <strong>Manual</strong> installation menu.<br />
System is highlighted.<br />
Ò Press π to enter the System list.<br />
† Press o or œ to select your country or part<br />
of the world where you are now located.<br />
º Press p to return to the <strong>Manual</strong> installation<br />
menu.<br />
6.2.2 Search for and store a new channel<br />
‡ Press Menu Ï and select Setup > Installation<br />
> Channel installation > Analogue: manual<br />
installation > Search.<br />
® Press π to enter the Search menu.<br />
Ò Press the red key to enter the frequency<br />
yourself or press the green key to search for a<br />
next channel.<br />
à Tip<br />
If you know the frequency, enter the three numbers<br />
of the frequency with the number keys of the<br />
remote control.<br />
† Press p when the new channel has been<br />
found.<br />
º Select Store as new channel to store the new<br />
channel under a new channel number.<br />
◊Press π to enter.<br />
‹Press OK.<br />
Done appears.<br />
≈Press Menu Ï to quit the channel installation<br />
menu.<br />
32<br />
Channel install... Analogue: <strong>Manual</strong>...<br />
Automatic install...<br />
Installation update<br />
Start-up message<br />
Rearrange<br />
System<br />
Search<br />
Fine tune<br />
Store as new ch...<br />
6.2.3 Fine tune a channel<br />
Fine tune a found channel when the reception is<br />
poor.<br />
‡ Press Menu Ï and select Setup > Installation<br />
> Channel installation > Analogue: manual<br />
installation > Fine tune.<br />
® Press π to enter the Fine tune menu.<br />
Ò Press o or œ to adjust the frequency<br />
† Press p when you finished fine tuning.<br />
º Select Store current channel to store the fine<br />
tuned channel under the current channel<br />
number.<br />
◊Press π to enter.<br />
‹Press OK.<br />
Done appears.<br />
≈Press Menu Ï to quit the Channel installation<br />
menu.<br />
6.3 Rearrange stored channels<br />
To rename, reorder, uninstall or reinstall stored<br />
channels.<br />
6.3.1 Rename a channel<br />
Assign or change a channel name to a channel for<br />
which a name has not yet been entered.<br />
‡ Press Menu Ï and select Setup > Installation<br />
> Channel installation > Rearrange.<br />
® Press π to enter the channel list.<br />
Ò Press o or œ in the channel list to select the<br />
channel you want to rename.<br />
† Press the red key.<br />
º Press p or π to select a character or o or œ to<br />
change the characters. Space, numbers and other<br />
special characters are located between z and A.<br />
◊Press the green key or OK to finish.<br />
à Tip<br />
To delete all characters, press the yellow key.<br />
To delete the highlighted characters, press the blue<br />
key..<br />
6.3.2 Uninstall or reinstall a channel<br />
To uninstall a stored channel so that it is no longer<br />
possible to tune to.<br />
Reinstall an earlier uninstalled channel.<br />
‡ Press Menu Ï and select Setup > Installation<br />
> Channel installation > Rearrange.<br />
® Press π to enter the channel list.<br />
Channel installation
Ò Press o or œ in the channel list to select the<br />
channel you want to uninstall or reinstall.<br />
† Press the green key to uninstall or reinstall the<br />
channel.<br />
º Press Menu Ï to quit the menu.<br />
6.3.3 Reorder the channels<br />
Change the order of the stored channels.<br />
‡ Press Menu Ï and select Setup > Installation<br />
> Channel installation > Rearrange.<br />
® Press π to enter the channel list.<br />
Ò Press o or œ in the channel list to select the<br />
channel you want to reorder.<br />
† Press the yellow key to move up the highlighted<br />
channel in your channel list.<br />
º Press the blue key to move down the<br />
highlighted channel in your channel list.<br />
◊Press Menu Ï to quit the menu.<br />
6.4 Channel management<br />
6.4.1 Automatic search<br />
Once a day, at 3 AM, the <strong>TV</strong> searches for all<br />
available <strong>TV</strong> channels automatically. Leave your <strong>TV</strong> in<br />
standby.<br />
Earlier found channels are updated and new<br />
channels are stored. Channels not found by the<br />
search anymore are removed from the channel list.<br />
When Channel management has found or removed<br />
channels, a message at <strong>TV</strong> start up is shown.You<br />
can activate or deactivate this message.<br />
‡ Press Menu Ï and select Setup > Installation<br />
> Channel installation > Startup message.<br />
® Select On or Off.<br />
6.4.2 <strong>Manual</strong> search<br />
You can install the updates at any time.<br />
‡ Press Menu Ï and select Setup > Installation<br />
> Channel installation > Installation update.<br />
® Press π to enter the Installation update menu.<br />
Ò Press OK.<br />
† Press the green key to start.<br />
The update starts and may take a few minutes.<br />
º When the update is <strong>com</strong>pleted, press the red<br />
key to return to the Channel installation menu.<br />
◊Press Menu Ï to quit the menu.<br />
6.5 Digital reception test<br />
If you receive Digital <strong>TV</strong> broadcasting you can verify<br />
the quality and signal strength of a specific channel.<br />
‡ Select a channel.<br />
® Press Menu.<br />
Ò Select Setup > Installation > Channel<br />
installation > Digital:Test reception.<br />
† Press π to enter<br />
º Press OK.<br />
◊Press the green key to start the test.<br />
Information on the quality and the signal<br />
strength of this channel is shown.<br />
‹Use the cursor keys to change the frequency to<br />
improve the signal or enter a new frequency<br />
directly with the digit keys.<br />
≈Press the green key to store the frequency if<br />
the signal quality and strength are good.<br />
ÚPress the red key to return to the Channel<br />
installation menu.<br />
œ Press Menu to quit the menu.<br />
à Tip<br />
To achieve the best results, contact a specialised<br />
antenna installer.<br />
6.6 Factory settings<br />
You might want to return to the original factory<br />
settings. Only picture, sound and Ambilight settings<br />
will be reset.<br />
‡ Press Menu Ï and select Setup > Installation<br />
> Factory settings.<br />
® Press π to enter the Factory settings menu.<br />
Ò Press OK.<br />
† Press Menu Ï to quit the menu.<br />
Channel installation 33<br />
ENGLISH
7 Connections<br />
7.1 Connection overview Side connectors<br />
1 Headphones<br />
Stereo Mini jack<br />
2 Audio L/R<br />
Audio L/R input to be used together with Video<br />
or S-Video on the side of the <strong>TV</strong>.<br />
3 Video<br />
Video input to be used together with the<br />
Audio L/R on the side of the <strong>TV</strong>.<br />
4 S-Video<br />
S-Video input to be used together with the<br />
Audio L/R on the side of the <strong>TV</strong>.<br />
5 USB<br />
USB connector.<br />
6 HDMI Side<br />
HDMI input<br />
7 Common interface<br />
Slot for Conditional Access Modules (CAM)<br />
34<br />
Back connectors<br />
8 EXT1, EXT2<br />
Scart connectors for DVD,VCR, Digital receiver,<br />
Game console, etc.<br />
9 EXT3<br />
Component Video Y Pb Pr and Audio L/R<br />
connectors for DVD, Digital receiver or Game<br />
console, etc.<br />
VGA and Audio L/R connectors for a PC.<br />
10 Service UART<br />
For service only.<br />
11 Digital Audio Out<br />
Sound output cinch connector for a Home<br />
Theatre System, etc.<br />
12 Audio Out L/R<br />
Sound output cinch connectors for a Home<br />
Theatre System, etc.<br />
13 Antenna input<br />
14 Network<br />
Home network connector.<br />
15 HDMI 1, HDMI 2, HDMI 3<br />
HDMI input connectors for Blu-ray Disc player,<br />
HD Digital receiver or HD Game console, etc.<br />
16 Audio L/R In [DVI to HDMI]<br />
Audio In L/R connectors to be used together<br />
with a DVI to HDMI connection.<br />
Connections
7.2 About connections<br />
7.2.1 What you need to know<br />
Connect your device with the highest possible<br />
quality connection.<br />
Look for the highest quality connection on your<br />
device. Use that connection to your <strong>TV</strong>.<br />
HDMI - Highest quality ★★★★★<br />
An HDMI connection has the best picture and<br />
sound quality. One cable <strong>com</strong>bines video and audio<br />
signals. Use HDMI for HD ( High Definition) <strong>TV</strong><br />
signals. HDMI with EasyLink offers easy operating<br />
of your connected devices when these have the<br />
HDMI CEC standard. See section 7.2.2 EasyLink<br />
A device connected with HDMI to the <strong>TV</strong> can only<br />
send out audio and video signals to your <strong>TV</strong>.The<br />
device cannot receive or record audio and video<br />
from your <strong>TV</strong>.<br />
HDMI cable (max. 5m)<br />
à Tip<br />
DVI to HDMI – Higher quality ★★★★<br />
Use a DVI to HDMI adaptor if your device has only<br />
a DVI connection.<br />
Connect an Audio L/R cable to Audio In L/R (DVI<br />
to HDMI) for sound.<br />
Assign this Audio In to the HDMI 1, 2 or 3 where<br />
the device is connected. See section 7.5.2 Audio<br />
setup (if present).<br />
r Note<br />
HDMI supports HDCP (High-bandwidth Digital<br />
Contents Protection). HDCP is a copy protection<br />
signal that <strong>com</strong>es with HD content (DVD disc or<br />
Blu-ray Disc).<br />
YPbPr – Higher quality ★★★★<br />
Use the Component Video YPbPr connections<br />
together with Audio Left and Right. Match the cable<br />
colours when you connect.<br />
YPbPr can handle HD <strong>TV</strong> signals.<br />
Component Video Audio L/R cable<br />
YPbPr cable - Red, White<br />
- Red, Green, Blue<br />
Scart - Good quality ★★★<br />
One cable <strong>com</strong>bines video and audio signals.<br />
Scart connectors can handle RGB video but no HD<br />
<strong>TV</strong> signals.<br />
Scart cable<br />
S-Video - Good quality ★★<br />
Use an S-Video cable together with an Audio L/R<br />
(cinch) cable. Match the cable colours when you<br />
connect.<br />
An S-Video cable Audio L/R cable<br />
- Red, White<br />
Connections 35<br />
ENGLISH
Video - Basic quality ★<br />
Use a Video (cinch) cable together with an Audio<br />
L/R (cinch) cable. Match the cable colours when<br />
you connect.<br />
Combined Video - yellow and Audio L/R cable<br />
- red and white<br />
7.2.2 HDMI with EasyLink<br />
Connected devices that are <strong>com</strong>pliant with the<br />
HDMI CEC standard can work together.<br />
‡ Press Menu Ï > Setup > Installation ><br />
Preferences and press π to enter the list.<br />
® Press o or œ to select EasyLink.<br />
Ò Press π to enter.<br />
† Press o or œ to select On or Off.<br />
º Select On to activate EasyLink.<br />
EasyLink might not work with devices from other<br />
brands.<br />
One touch play<br />
Insert a DVD disc and press Play.The <strong>TV</strong> switches<br />
on from standby and shows the DVD programme<br />
automatically.<br />
System standby<br />
Press the B key on the remote control for more<br />
than 2 seconds to switch the connected devices in<br />
standby.<br />
System audio control<br />
When you connect an audio system you can listen<br />
to the sound from your <strong>TV</strong> through your audio<br />
system while the <strong>TV</strong> speakers are muted. See<br />
section 5.4.5 Sound settings,<strong>TV</strong> speakers.<br />
rNote<br />
Ensure that all HDMI-CEC features in the HDMI-<br />
CEC devices (for ex. Home Theatre System) are<br />
properly set up.<br />
36<br />
7.2.3 Display synchronised audio out<br />
For the best match of image and sound in speech<br />
on screen, connect a Home Theatre System to<br />
Audio Out L/R or Digital Audio outputs. See<br />
diagrams 7.4.4 and 7.4.8.<br />
Do not connect the audio signal of a DVD player,<br />
digital receiver or other audio/video device directly<br />
to the Home Theatre System.<br />
7.3 Connect with the<br />
Connection assistant<br />
(if available)<br />
Use the Connection assistant to show you how to<br />
connect your devices to your <strong>TV</strong>. It sets all<br />
necessary settings automatically.<br />
You can also connect your devices without the use<br />
of the Connection assistant. See section 7.4<br />
Connect without the Connection assistant.<br />
‡ Press Menu Ï on the remote control and<br />
select Setup > Installation > Connection<br />
assistant.<br />
® Press π to start the Connection assistant.<br />
Ò Press OK.<br />
7.4 Connect without the<br />
Connection assistant<br />
The connections shown in this section are<br />
re<strong>com</strong>mendations for the most used cases. Other<br />
solutions are possible.<br />
When a device is connected the <strong>TV</strong> needs to know<br />
what connection you made. See section 7.5<br />
Connection setup.<br />
Connections
7.4.1 DVD player<br />
Use a scart cable to connect the device to the<br />
EXT1 input at the back of the <strong>TV</strong>.<br />
SERVICE<br />
UART<br />
DIGITAL<br />
AUDIO<br />
OUT<br />
7.4.2 DVD Recorder or Digital Receiver<br />
Use a scart cable and 2 antenna cables.<br />
SERVICE<br />
UART<br />
DIGITAL<br />
AUDIO<br />
OUT<br />
7.4.3 DVD Recorder and Digital Receiver<br />
Use 3 scart cables and 3 antenna cables.<br />
SERVICE<br />
UART<br />
DIGITAL<br />
AUDIO<br />
OUT<br />
EXT 3<br />
VGA +<br />
YPbPr<br />
AUDIO<br />
OUT<br />
EXT 3<br />
VGA +<br />
YPbPr<br />
EXT 3<br />
VGA +<br />
YPbPr<br />
L<br />
L<br />
R<br />
AUDIO<br />
OUT<br />
R<br />
L<br />
AUDIO<br />
OUT<br />
R<br />
VGA<br />
Y Pb<br />
VGA<br />
VGA<br />
Y Pb<br />
Pr<br />
L<br />
R<br />
Pr<br />
L<br />
R<br />
VGA/YPbPr AUDIO<br />
Y Pb<br />
Pr<br />
L<br />
R<br />
VGA/YPbPr AUDIO<br />
VGA/YPbPr AUDIO<br />
EXT 2 EXT 1<br />
EXT 2 EXT 1<br />
EXT 2 EXT 1<br />
DVD Recorder<br />
Receiver / Cable box<br />
Connections 37<br />
OUT<br />
DVD Player<br />
IN<br />
OUT<br />
DVD Recorder / Digital receiver<br />
IN<br />
OUT<br />
IN<br />
ENGLISH
7.4.4 DVD Recorder and Home Theatre<br />
System<br />
Use a scart cable, 2 antenna cables and 1 digital<br />
audio (cinch) cable.<br />
7.4.5 DVD Recorder and DVD Home<br />
Theatre System<br />
Use 2 scart cables, 2 antenna cables and 1 digital<br />
audio (cinch) cable.<br />
7.4.6 Satellite receiver<br />
Use a scart cable and 2 antenna cables.<br />
38<br />
SERVICE<br />
UART<br />
EXT 3<br />
VGA +<br />
YPbPr<br />
DIGITAL<br />
AUDIO<br />
OUT<br />
L<br />
OUT<br />
AUDIO<br />
OUT<br />
SERVICE<br />
UART<br />
SERVICE<br />
UART<br />
EXT 3<br />
VGA +<br />
YPbPr<br />
DIGITAL<br />
AUDIO<br />
OUT<br />
L<br />
OUT<br />
AUDIO<br />
OUT<br />
R<br />
EXT 3<br />
VGA +<br />
YPbPr<br />
DIGITAL<br />
AUDIO<br />
OUT<br />
L<br />
AUDIO<br />
OUT<br />
R<br />
R<br />
VGA<br />
Y Pb<br />
VGA<br />
VGA<br />
Pr<br />
L<br />
R<br />
Y Pb<br />
Pr<br />
L<br />
R<br />
Y Pb<br />
Pr<br />
L<br />
R<br />
VGA/YPbPr AUDIO<br />
VGA/YPbPr AUDIO<br />
VGA/YPbPr AUDIO<br />
EXT 2 EXT 1<br />
EXT 2 EXT 1<br />
EXT 2 EXT 1<br />
DVD Recorder<br />
DVD Recorder<br />
OUT IN<br />
OUT IN<br />
DIGITAL<br />
AUDIO<br />
IN<br />
Home Theatre System<br />
DVD Home Theatre System<br />
Satellite receiver<br />
DIGITAL<br />
AUDIO<br />
IN<br />
Connections
7.4.7 HD Digital receiver / HD satellite<br />
receiver<br />
Use an HDMI cable and 2 antenna cables.<br />
7.4.8 DVD-R, Home Theatre System and<br />
Digital receiver<br />
Use 3 scart cables, 3 antenna cables and 1 audio<br />
(cinch) cable.<br />
7.4.9 Blu-ray Disc player<br />
Use an HDMI cable.<br />
Connections<br />
SERVICE<br />
UART<br />
NETWORK<br />
L R<br />
AUDIO IN<br />
[ DVI HDMI]<br />
HDMI 1 HDMI 2 HDMI 3<br />
EXT 3<br />
VGA +<br />
YPbPr<br />
DIGITAL<br />
DIGITAL<br />
AUDIO<br />
OUT<br />
L<br />
AUDIO<br />
OUT<br />
R<br />
NETWORK<br />
VGA<br />
Y Pb<br />
DVD Recorder<br />
Pr<br />
L<br />
R<br />
VGA/YPbPr AUDIO<br />
EXT 2 EXT 1<br />
OUT<br />
L R<br />
AUDIO IN<br />
[ DVI HDMI]<br />
HDMI 1 HDMI 2 HDMI 3<br />
IN<br />
Digital Receiver<br />
HDMI<br />
OUT<br />
OUT<br />
HD Digital receiver / HD Satellite receiver<br />
OUT<br />
IN<br />
HDMI<br />
OUT<br />
IN<br />
Home Theatre System<br />
Blu-ray Disc player<br />
DIGITAL<br />
AUDIO<br />
IN<br />
39<br />
ENGLISH
7.4.10 Game console<br />
The most practical connections for a game console<br />
are at the side of the <strong>TV</strong>.<br />
Connected at the side of the <strong>TV</strong><br />
Use the HDMI connection or the S-Video and<br />
Audio L/R connections or the Video and Audio L/R<br />
connections.<br />
Connected at the back of the <strong>TV</strong><br />
Use an HDMI connection or the EXT3-YPbPr and<br />
Audio L/R connections for HD quality<br />
7.4.11 Camcorder<br />
The most practical connection for a camcorder is at<br />
the side of the <strong>TV</strong>.<br />
Connected at the side of the <strong>TV</strong><br />
Use the HDMI connection or the Video and Audio<br />
L/R connections or use the S-Video and Audio L/R<br />
connections.<br />
40<br />
EXT 3<br />
VGA +<br />
YPbPr<br />
VGA<br />
Y Pb<br />
Pr<br />
L<br />
R<br />
VGA/YPbPr AUDIO<br />
HDMI 1 HDMI 2 HDMI 3<br />
Connected at the back of the <strong>TV</strong><br />
Use an HDMI connection or the EXT3-YPbPr and<br />
Audio L/R connections for HD quality.<br />
EXT 3<br />
VGA +<br />
YPbPr<br />
VGA<br />
Y Pb<br />
Pr<br />
L<br />
R<br />
VGA/YPbPr AUDIO<br />
HDMI 1 HDMI 2 HDMI 3<br />
Connections
7.4.12 Personal Computer<br />
You can connect your PC directly to the <strong>TV</strong>.<br />
The <strong>TV</strong> works as a monitor of your PC.<br />
For more features you can connect your PC in a<br />
PC network. See section 7.7 PC network.<br />
As a monitor the PC can be connected at the side<br />
with a DVI to HDMI adaptor or with a PC to <strong>TV</strong><br />
cable. Alternatively you can connect the PC at the<br />
back with the VGA connection.<br />
ç Caution<br />
Before connecting the PC, set the PC monitor<br />
refresh rate to 60Hz.<br />
à Tip<br />
Set the <strong>TV</strong> picture format to Unscaled in the<br />
Picture format menu for maximal PC picture<br />
sharpness. See section 5.4.4 Widescreen picture<br />
format.<br />
DVI to HDMI connection<br />
Use a DVI to HDMI adaptor to connect to the<br />
HDMI side connection.<br />
Connect the Audio L/R at the side for sound.<br />
AUDIO L/R<br />
HDMI<br />
Connections<br />
DVI-HDMI<br />
AUDIO L/R<br />
PC to <strong>TV</strong> connection<br />
Use a PC-<strong>TV</strong> out cable to S-Video and Audio L/R<br />
cable to connect to the side of the <strong>TV</strong>.<br />
AUDIO L/R<br />
S-VIDEO<br />
VGA connection<br />
Use a VGA cable to connect the PC to the EXT3<br />
connection at the back of the <strong>TV</strong>.<br />
Connect the Audio L/R to the EXT3 Audio L/R.<br />
VGA<br />
EXT 3<br />
VGA +<br />
YPbPr<br />
AUDIO L/R<br />
VGA<br />
b<br />
Pr<br />
L<br />
R<br />
VGA/YPbPr AUDIO<br />
AUDIO L/R<br />
S-VIDEO<br />
For supported PC monitor resolutions, see section<br />
8 Technical data.<br />
VGA<br />
AUDIO L/R<br />
41<br />
ENGLISH
7.5 Connection setup<br />
The <strong>TV</strong> needs to know what connections you have<br />
made and which device is connected to which<br />
connector.<br />
If you have used the Connection assistant the<br />
connection setup is already done.<br />
7.5.1 Naming your devices<br />
Name the connected devices for easy selection and<br />
best signal handling.<br />
Assign the type of device (DVD,VCR, Game, ...) to<br />
the connector you use for that device.<br />
‡ Press Menu Ï on the remote control and<br />
select Setup > Installation> Rename devices.<br />
® Press π to enter the list.<br />
Ò Press o or œ to select the connector you<br />
used for the device you connected.<br />
† Press π.<br />
º Press o or œ to select the type of device.<br />
◊Press Menu Ï to quit the menu.<br />
7.5.2 Audio setup (if present)<br />
If you use the Audio In L/R (DVI to HDMI)<br />
connector for a device connected to HDMI at the<br />
back of the <strong>TV</strong>, assign this Audio In to the HMDI 1,<br />
2 or 3 where the device is connected.<br />
‡ Press Menu Ï on the remote control and<br />
select Setup > Installation > Audio setup.<br />
® Press π twice.<br />
Ò Press o or œ to select the HDMI connection<br />
to link with this Audio In.<br />
42<br />
Audio setup Audio in L/R<br />
Audio in L/R<br />
None<br />
HDMI 1<br />
HDMI 2<br />
HDMI 3<br />
7.5.3 Decoder channels<br />
Decoders that decode an antenna channel are<br />
connected to EXT1 or EXT2 (scart).<br />
You have to assign the <strong>TV</strong> channel as a channel to<br />
be decoded.Then assign the connection where the<br />
decoder is connected<br />
‡ Press Menu Ï on the remote control and<br />
select Setup > Installation > Decoder ><br />
Channel.<br />
® Press π to enter the list.<br />
Ò Press o or œ to select the channel to decode.<br />
† Press p and go back to select Status.<br />
º Press o or œ to select the connector used by<br />
the decoder.<br />
◊Press Menu Ï to quit the menu.<br />
Installation Decoder<br />
...<br />
Connections assist.<br />
Rename devices<br />
Audio setup<br />
Decoder<br />
Man. network inst.<br />
Clock<br />
Factory settings<br />
Channel<br />
Status<br />
Connections
7.6 Preparing for digital<br />
services<br />
Scrambled digital <strong>TV</strong> channels can be decoded with<br />
a Conditional Access Module (CAM) and a Smart<br />
card provided by a digital <strong>TV</strong> service operator.The<br />
CAM may enable several services depending on the<br />
operator you choose (e.g. Pay <strong>TV</strong>).<br />
Contact your digital <strong>TV</strong> service operator for more<br />
information and terms.<br />
7.6.1 Insert a Conditional Access Module -<br />
CAM<br />
) Warning<br />
Switch off the <strong>TV</strong> before inserting the CAM.<br />
Look on the CAM for the correct inserting<br />
direction. Incorrect insertion can damage the CAM<br />
and the <strong>TV</strong>.<br />
‡ Gently insert the CAM into the Common<br />
Interface slot at the side of your <strong>TV</strong> as far as it<br />
will go.<br />
® Leave the CAM in the Common Interface slot<br />
permanently.<br />
It can take a few minutes before a CAM is<br />
activated. Removing the CAM will deactivate the<br />
digital <strong>TV</strong> service.<br />
COMMON INTERFACE<br />
7.6.2 Common interface menu<br />
From this menu you access the CAM service you<br />
have installed.The applications and their function,<br />
the content and the messages on screen <strong>com</strong>e<br />
from the CAM service provider.<br />
‡ Press Menu Ï on the remote control and<br />
select Features > Common interface.<br />
This menu option is available when a CAM is<br />
inserted and has made contact with the provider.<br />
Connections<br />
43<br />
ENGLISH
7.7 PC network<br />
You can link up your <strong>TV</strong> on a PC network in your<br />
home. Watch your photos and listen to your music<br />
from any linked PC on the <strong>TV</strong>.The PC network<br />
feature of this <strong>TV</strong> is DLNA certified.<br />
You can use Microsoft Windows XP or Vista, Intel<br />
Mac OSX or Linux.<br />
An example of a home PC network.<br />
7.7.1 What you need<br />
To set up your <strong>TV</strong> in a home PC network you<br />
need:<br />
•a router and a <strong>com</strong>puter in a home network<br />
•a network cable<br />
• recent media server software (Windows, media<br />
Player 11 or similar) on your <strong>com</strong>puter.<br />
For a <strong>com</strong>plete list of <strong>com</strong>patible media server<br />
software see section 8 Technical data.<br />
7.7.2 Set up a PC network connection<br />
On the <strong>TV</strong> no special settings are necessary to<br />
connect automatically to the network.<br />
‡ Connect the network cable from your router to<br />
the Network connector at the back of the<br />
<strong>TV</strong>.<br />
® Switch on the router. Set the router to DHCP<br />
On.<br />
Ò Switch on the <strong>com</strong>puter and start the media<br />
server software.<br />
44<br />
NETWORK<br />
L R<br />
AUDIO IN<br />
[ DVI HDMI]<br />
HDMI 1 HDMI 2 HDMI 3<br />
† Some media server software needs a setting to<br />
share your files with the <strong>TV</strong>.<br />
In the media server this <strong>TV</strong> will present itself as<br />
a number - a MAC or IP number.<br />
Have the <strong>TV</strong> and router switched on for this<br />
number to appear in the media server.<br />
Select the <strong>TV</strong> number in the media server and<br />
set the server to share files with this number.<br />
For media server software marked with an * in<br />
sections 8 Technical data, a step by step setting<br />
instruction is available. See section 7.7.4 Media<br />
server settings.<br />
A firewall, a security system on your <strong>com</strong>puter,<br />
could also block the network connection.<br />
Allow the media server software to go to the<br />
network.<br />
º Press the Source v key on the remote<br />
control.<br />
◊Select PC network and press π.<br />
It could take some time for the <strong>TV</strong> to connect.<br />
‹Use the colour and navigation/rotation keys to<br />
browse your folders or play your files.<br />
If the <strong>TV</strong> cannot connect to the network, study the<br />
server software, router or PC manuals.<br />
7.7.3 <strong>Manual</strong> network setup<br />
Some expert network settings can be set on the<br />
<strong>TV</strong>.The DHCP is set to On to automatically<br />
connect to the network.<br />
Press Menu Ï > Setup > Installation > <strong>Manual</strong><br />
network installation.<br />
Connections
1<br />
7.7.4 Media server settings<br />
Media servers need to be set for sharing their files<br />
and folders. Follow the instructions closely to set<br />
your specific server.<br />
Windows Media Player v11on Windows Vista<br />
Set for network sharing<br />
In Windows Media Player select Library from the<br />
menu and select Media sharing.<br />
In the Media Sharing window, check the Share my<br />
media box. Click OK.<br />
If no network connection was found, and you are<br />
unable to check this box, click the Networking<br />
button to show the Network and Sharing Center<br />
window, …<br />
1<br />
2<br />
2<br />
Set Network discovery to On. Set File sharing to<br />
On. Go back to the Media Sharing window in<br />
Windows Media Player and check the Share my<br />
media box. Click OK.<br />
When the <strong>TV</strong> is connected, by the router, to the<br />
PC and everything is switched On, the Media<br />
sharing window will show the <strong>TV</strong> as an Unkown<br />
Device. Select the device and click Allow.<br />
You can open the Settings window to change<br />
particular settings on sharing.<br />
When the device icon (the <strong>TV</strong>) is checked with a<br />
green tick, click OK.<br />
Set folders for sharing<br />
In Windows Media Player select Library from the<br />
menu and select Add to Library.<br />
In the Add To Library window, select My folders<br />
and those of others that I can access and click<br />
the Advanced Options button. …<br />
Connections 45<br />
1<br />
2<br />
ENGLISH
1<br />
2<br />
1<br />
1<br />
With Advanced Options open, you can add<br />
specific folders to the list to share. Click Add.<br />
In the Add Folder window select a folder with<br />
music, photos or videos you want to share with<br />
other devices (your <strong>TV</strong>). Click OK.<br />
2<br />
In the Add To Library window the newly added<br />
folder is shown.You can add more folders to<br />
share. Click the OK button to add the files to the<br />
library.<br />
Now everything is set to enjoy music, photos and<br />
videos on your <strong>TV</strong>.<br />
Windows Media Player v11 on Windows XP<br />
Set for network sharing<br />
In Windows Media Player select Library from the<br />
menu and select Media sharing …<br />
46 Connections
1<br />
In the Media Sharing window, check the Share my<br />
media box.<br />
When the <strong>TV</strong> is connected, by the router, to the<br />
PC and everything is switched On, the Media<br />
sharing window will show the <strong>TV</strong> as an Unkown<br />
Device. Select the device and click Allow.<br />
2<br />
3<br />
You can open the Settings window to change<br />
particular settings on sharing.<br />
When the device icon (the <strong>TV</strong>) is checked with a<br />
green tick, click OK.<br />
Set folders for sharing<br />
In Windows Media Player select Library from the<br />
menu and select Add to Library.<br />
In the Add To Library window, select My folders<br />
and those of others that I can access and click<br />
the Advanced Options button.<br />
With Advanced Options open, you can add<br />
specific folders to the list to share. Click Add.<br />
In the Add Folder window select a folder with<br />
music, photos or videos you want to share with<br />
other devices (your <strong>TV</strong>). Click OK.<br />
In the Add To Library window the newly added<br />
folder is shown.You can add more folders to<br />
share. Click the OK button to add the files to the<br />
library.<br />
Connections 47<br />
1<br />
ENGLISH
Now everything is set to enjoy music, photos and<br />
videos on your <strong>TV</strong>.<br />
<strong>TV</strong>ersity v.0.9.10.3 on Windows XP<br />
Set for network sharing<br />
Click the Settings tab and click the Start Sharing<br />
button.<br />
1<br />
A pop-up window tells you that the media<br />
server service is started. Click OK.<br />
2<br />
Click the Sharing tab.<br />
Set folders for sharing<br />
Click the green plus icon and select Add folder…<br />
In the Add media pop-up window, click the<br />
Browse button.<br />
In the Browse for Folder window select a folder<br />
with music, photos or videos you want to share.<br />
Click OK.<br />
Now everything is set to enjoy music, photos and<br />
videos on your <strong>TV</strong>.<br />
48 Connections<br />
1<br />
1<br />
2<br />
1
Twonky Media v4.4.2 on Macintosh OS X<br />
Set for network sharing<br />
In Twonky Media click Basic Setup > First steps.<br />
In this window you can change the server name<br />
that appears on your <strong>TV</strong>.<br />
1<br />
Click Basic Setup > Clients/Security.<br />
Check the box next to Enable sharing for new<br />
clients automatically.<br />
Set folders for sharing<br />
Click on Basic Setup > Sharing.<br />
Some ‘Content Locations’ might be set already<br />
automatically.To add a folder (a content location)<br />
to be shared on the network click the Browse<br />
button.<br />
1<br />
2<br />
2<br />
In the blue frame click the hard disk name to<br />
browse to a folder with music, photos or videos<br />
you want to share with other devices (your <strong>TV</strong>).<br />
Click Select to select the folder for sharing.<br />
Now click Save Changes.<br />
Then click Rescan content directories.<br />
In some cases this might not make all files and<br />
folders available.<br />
Click Support > Troubleshooting and click<br />
Rebuild database to make sure everything<br />
works OK.This rebuilt might take a while.<br />
Now everything is set to enjoy music, photos and<br />
videos on your <strong>TV</strong>.<br />
Connections 49<br />
ENGLISH
8 Technical data<br />
Picture / Display<br />
• Display type: <strong>LCD</strong> Full HD W-UXGA<br />
•Panel resolution: 1920x1080p<br />
•Perfect Pixel HD picture enhancement<br />
• 1080p 24/25/30/50/60Hz processing<br />
• 100 Hz Clear <strong>LCD</strong> (if present)<br />
Supported display resolutions<br />
• Computer formats<br />
Resolution Refresh rate<br />
640 x 480p 60Hz (VGA/HDMI)<br />
600 x 800p 60Hz (VGA/HDMI)<br />
1024 x 768p 60Hz (VGA/HDMI)<br />
1280 x 768p 60Hz (VGA/HDMI)<br />
1360 x 765p 60Hz (VGA/HDMI)<br />
1360 x 768p 60Hz (VGA/HDMI)<br />
1280 x 1024p 60Hz (HDMI)<br />
1920 x 1080i 60Hz (HDMI)<br />
1920 x1080p 60Hz (HDMI)<br />
• Video formats<br />
Resolution Refresh rate<br />
480i 60Hz<br />
480p 60Hz<br />
576i 50Hz<br />
576p 50Hz<br />
720p 50Hz, 60Hz<br />
1080i 50Hz, 60Hz<br />
1080p 24Hz, 25Hz, 30Hz<br />
1080p 50Hz, 60Hz<br />
Tuner / Reception / Transmission<br />
• Antenna input: 75ohm coaxial (IEC75)<br />
• <strong>TV</strong> system: DVD COFDM 2K/8K,<br />
(MPEG2, MPEG4 if available)<br />
• Video playback: NTSC, SECAM, PAL<br />
•DVD: DVB Terrestrial<br />
(see selected countries on the <strong>TV</strong> typeplate)<br />
Sound<br />
• Sound system:<br />
- Virtual Dolby Digital<br />
- BBE<br />
Multimedia<br />
• Connections: USB<br />
• Playback formats: MP3, Slideshow (.alb)<br />
JPEG, MPEG1, MPEG2.<br />
Supported media server software<br />
• Windows Media Player 11 (on Microsoft<br />
Windows XP* or Vista*)<br />
•PacketVideo Twonky Media 4.4.2 (on PC* &<br />
Intel Mac OSX*)<br />
• Sony Vaio media server (on Microsoft Windows<br />
XP or Vista)<br />
•<strong>TV</strong>ersity v.0.9.10.3 (on Windows XP*)<br />
• Nero 8 - Nero MediaHome (on Microsoft<br />
Windows XP)<br />
• DiXiM (on Windows XP)<br />
• Macrovision Network Media Server (on<br />
Windows XP)<br />
• Fuppes (on Linux)<br />
• UShare (on Linix)<br />
• <strong>Philips</strong> Media Manager (on Microsoft Windows<br />
XP)<br />
• <strong>Philips</strong> NAS SPD8020<br />
* For this media server software a step by step<br />
setting instruction is available in the online <strong>User</strong><br />
manual on www.philips.<strong>com</strong>/support.<br />
Supported USB/Memory device formats<br />
•FAT 16, FAT 32, NTFS.<br />
Remote control<br />
•Type: RC4492<br />
RC4494 (42PFL9803)<br />
• Batteries: 3 Size AAA-LR03-1,5V type<br />
Connectivity<br />
Back<br />
• EXT1 (scart): Audio L/R, CVBS in, RGB<br />
• EXT2 (scart): Audio L/R, CVBS in, RGB,<br />
• EXT3:Y Pb Pr or VGA, Audio L/R<br />
• HDMI 1 in (HDMI 1.3a for all HDMI<br />
connections)<br />
• HDMI 2 in<br />
• HDMI 3 in<br />
• Audio In L/R (DVI to HDMI)<br />
• Audio Out L/R - display synchronised<br />
• Digital Audio out (coaxial-cinch-S/PDIF) -<br />
display synchronised<br />
• Network - (RJ45)<br />
Side<br />
• HDMI side in<br />
• S-Video in (Y/C)<br />
• Video in (CVBS)<br />
• Audio L/R in<br />
• Headphone (stereo mini jack)<br />
• USB<br />
• Common interface slot<br />
50 Technical data
Power<br />
• Mains power: AC 220-240V (±10%)<br />
•Power and standby power consumption:<br />
See technical specification on www.philips.<strong>com</strong><br />
• Ambient temperature: 5°C - 35°C<br />
Specifications are subject to change without notice.<br />
For more specification details of this product see<br />
www.philips.<strong>com</strong>/support.<br />
Dimensions and weights (approx.)<br />
<strong>TV</strong> model 32PFL9603D/H 37PFL9603D/H 42PFL9603D/H 47PFL9603D/H 52PFL9703D/H<br />
<strong>32PFL9613</strong>D/H<br />
42PFL9703D/H<br />
42PFL9803H<br />
47PFL9703D/H<br />
- width 828mm 953mm 1054mm 1167mm 1300mm<br />
- height 534mm 604mm 658mm 722mm 803mm<br />
- depth 109mm 101mm 100mm 101mm 127,5mm<br />
- weight<br />
<strong>TV</strong> + stand<br />
± 19kg ± 25kg ± 28kg ± 35,5kg ± 45,5kg<br />
- width 828mm 953mm 1054mm 1167mm 1300mm<br />
- height 594mm 677mm 731mm 795mm 875mm<br />
- depth 220mm 242mm 265mm 290mm 320mm<br />
- weight ± 20kg ± 28,5kg ± 32,5kg ± 40,5kg ± 49kg<br />
Technical data 51<br />
ENGLISH
9 Troubleshooting<br />
Television and remote control<br />
The <strong>TV</strong> does not switch on<br />
•Verify the mains cord connection.<br />
•Verify if the batteries of the remote control are not<br />
empty or weak.Verify their + / - orientation.<br />
You can use the keys on the <strong>TV</strong> to switch the <strong>TV</strong> on.<br />
• Unplug the mains cord, wait a minute and plug it<br />
back in.Try again to switch on.<br />
The <strong>TV</strong> does not react on the remote control<br />
•Verify if the batteries of the remote control are not<br />
empty or weak.Verify their + / - orientation.<br />
• Clean the remote control and <strong>TV</strong> sensor lens.<br />
The <strong>TV</strong> switches off and the red light blinks<br />
• Unplug the mains cord, wait a minute and plug it<br />
back in.Verify if there is enough space for ventilation.<br />
Wait until the <strong>TV</strong> has cooled down.When the <strong>TV</strong><br />
does not restart to standby and the blinking occurs<br />
again, call our Customer Care.<br />
You forgot your code to unlock Child lock<br />
• See section 5.9.3 Set code / Change code.<br />
Wrong language in the <strong>TV</strong> menu ?<br />
Follow these steps to change the language.<br />
‡ Press Menu Ï on the remote control.<br />
® Use œ to select the last menu line.<br />
Ò Press πthree times.<br />
† Press o or œ to select your language.<br />
º Press OK.<br />
◊Press Menu Ï to quit the menus.<br />
<strong>TV</strong> channels<br />
Some <strong>TV</strong> channels are gone<br />
•Verify if the correct channel list is chosen.<br />
•A channel could be uninstalled in the Rearrange<br />
menu.<br />
No digital channels found during installation<br />
•Verify if the <strong>TV</strong> supports DVB-T or DVB-C in your<br />
country. See the label “Digital <strong>TV</strong> Country<br />
Compatibility” on the back of the <strong>TV</strong>.<br />
Picture<br />
LightGuide is on but there is no picture<br />
•Verify if the antenna is connected properly.<br />
•Verify if the correct device is selected.<br />
The sound is on, but there is no picture<br />
•Verify the contrast or brightness setting in the menu.<br />
The <strong>TV</strong> picture is poor<br />
•Verify if the antenna is connected properly.<br />
• Non-earthed audio devices, neon lights, high<br />
buildings or mountains can influence the picture<br />
quality.Try to improve the picture by changing the<br />
antenna direction or place devices away from the<br />
<strong>TV</strong>.<br />
•Verify if the correct <strong>TV</strong> system is chosen in the<br />
<strong>Manual</strong> installation menu.<br />
• If only a certain channel is poor, try to fine tune this<br />
channel in the Fine tune menu. See section 6.2.3.<br />
The picture has poor colour<br />
•Verify the colour settings in the Picture menu.<br />
Select any of the Reset to standard settings in the<br />
Smart settings menu. See section 5.4.1.<br />
•Verify the connections and cables of the connected<br />
devices.<br />
The <strong>TV</strong> does not remember my settings when I<br />
switch back on<br />
•Verify if the <strong>TV</strong> is set to Home in the <strong>TV</strong> menu ><br />
Setup > Installation > Preferences > Location<br />
menu.<br />
The picture does not fit the screen, it is too big or<br />
too small<br />
• Select a more fitting picture format in the Picture<br />
format menu.<br />
See section 5.4.4 Widescreen picture format.<br />
• Name your connected device in the Connections<br />
menu to obtain the best signal handling.<br />
See section 7.4.1 Naming your devices.<br />
The picture position on screen is not correct<br />
• Some picture signals from some devices do not fit<br />
the screen correctly.You can shift the picture with<br />
the navigation key on the remote control.Verify the<br />
signal output of the device.<br />
Sound<br />
There is a picture but no sound<br />
•Verify the volume is not set to 0.<br />
52 Troubleshooting
•Verify the sound has not been muted with the ¬<br />
key.<br />
•Verify if all cables are connected properly.<br />
• If no sound signal is detected, the <strong>TV</strong> automatically<br />
switches off the sound.<br />
This is proper operation and is not a malfunction.<br />
The sound is poor<br />
•Verify if the sound is set to Stereo.<br />
•Verify the Equalizer in the Sound menu.<br />
• Select any of the Smart settings in the menu.<br />
The sound <strong>com</strong>es from one speaker only<br />
•Verify if the Balance is not set to extreme left or<br />
right.<br />
Sound delay when A HTS-DVD device is connected<br />
• See the user manual of the HTS-DVD device to<br />
adjust the audio sync delay.<br />
If you cannot set A delay, switch off HD Natural<br />
MOtion in the Picture > Perfect Pixel HD menu.<br />
See section 5.4.3 Picture settings.<br />
HDMI connections<br />
Trouble with devices connected with HDMI<br />
• The HDMI - HDCP procedure might take a few<br />
seconds before the <strong>TV</strong> shows the picture from a<br />
device.<br />
• If the <strong>TV</strong> does not recognise the device and the<br />
screen shows no picture, try switching from one<br />
device to another and back again to restart the<br />
HDCP procedure.<br />
• If sound interruptions occur persistently, see the user<br />
manual of the device to verify the output settings. If<br />
that does not help, connect an additional audio<br />
cable.<br />
• If a DVI to HDMI adaptor is used, verify if an<br />
additional audio connection is in place to <strong>com</strong>plete<br />
the DVI connection.<br />
• HDMI with EasyLink does not work<br />
-Verify if the connected device supports the HDMI<br />
CEC standard. See the user manual that <strong>com</strong>es<br />
with the device.<br />
-Verify if the HDMI cable is properly connected.<br />
-Verify if Easylink is activated in the Setup,<br />
Installation, Preferences menu.<br />
- Ensure that the System audio control in your<br />
HDMI CEC audio devices is properly set up. See<br />
the user manual that <strong>com</strong>es with your audio<br />
device.<br />
USB connection<br />
The <strong>TV</strong> does not show the USB device content<br />
• Set your device (camera) to ‘Mass Storage Class’<br />
<strong>com</strong>pliant.<br />
• The USB device may need specific driver software.<br />
Unfortunately this software cannot be downloaded<br />
to your <strong>TV</strong>.<br />
I cannot see my files in the Multimedia menu.<br />
• Not all audio and picture files are supported. See<br />
section 8 Technical data.<br />
Photo and music files do not playback smoothly<br />
• The transfer performance of the USB device limits<br />
the transfer rate.<br />
Personal <strong>com</strong>puter<br />
The PC display on my <strong>TV</strong> is not stable or is not<br />
synchronised<br />
•Verify if the correct resolution mode is selected on<br />
your PC. See section 8 Technical data.<br />
I cannot find my PC files on my PC<br />
•Verify if files have been added in the folder.<br />
• Not all file formats are supported. See section 8<br />
Technical data.<br />
PC files are not shown in the PC network menu<br />
•You have to set the PC media server to share files<br />
with the <strong>TV</strong>. See section 7.7.2 Set up a PC network<br />
connection.<br />
PC files do not play<br />
• See section 8 Technical data for supported file<br />
formats.<br />
If your problem is not solved<br />
Switch your <strong>TV</strong> off and on again, that may help. If not,<br />
call our Consumer Care or consult our website<br />
www.philips.<strong>com</strong>/support.<br />
Find the Consumer Care telephone numbers on the<br />
back cover of this manual.<br />
Please, have the <strong>TV</strong> Model and Product Number<br />
ready before you call.<br />
You can find these numbers on the packaging label or<br />
on the typelabel on the back and bottom of the <strong>TV</strong>.<br />
) Warning<br />
Never try to repair the <strong>TV</strong> yourself.<br />
Troubleshooting 53<br />
ENGLISH
10 Index<br />
100 Hz Clear <strong>LCD</strong> 5,17<br />
A<br />
Active control 17<br />
Advanced sharpness 17<br />
Ambilight<br />
active mode 19<br />
LoungeLight 11<br />
menu / settings 19<br />
modes 19<br />
Analogue<br />
manual installation 31<br />
<strong>TV</strong> channels 31<br />
Antenna<br />
cable 7<br />
connect 7<br />
with devices 34<br />
Audio setup 42<br />
Auto clock mode 31<br />
Auto format 18<br />
Automatic installation 30<br />
Auto surround 19<br />
Auto Volume levelling 19<br />
B<br />
Balance<br />
sound 19<br />
Batteries 3,7<br />
Blacklevel 17<br />
Blu-ray Disc 39<br />
Brightness 17<br />
ambilight 19<br />
C<br />
CA module 43<br />
Cable<br />
HDMI 35<br />
Scart 35<br />
S-Video 35<br />
Video 36<br />
YPbPr 35<br />
Camcorder 40<br />
Camera (photo) 40<br />
Care of the screen 3<br />
Change code 24<br />
Channel<br />
all channels list 21<br />
favourite list 21<br />
installation 30<br />
lock 24<br />
Channel<br />
management 32<br />
up/down 13<br />
previous 13<br />
rearrange 32<br />
store / install 31<br />
Child lock 24<br />
Clock 13,31<br />
Code 24<br />
Colour<br />
enhancement 17<br />
menu 17<br />
keys 4,12<br />
Common interface (CAM)<br />
menu 43<br />
slot 34,43<br />
Connection<br />
best 35<br />
overview 34<br />
set up 42<br />
Contrast 17<br />
Country selection 30<br />
Custom lock 24<br />
Custom tint 17<br />
D<br />
Daylight saving 31<br />
Decoder channel 42<br />
Delta volume 19<br />
Device<br />
connecting 36<br />
naming 42<br />
watch 9<br />
DHCP 44<br />
Digital<br />
audio out 34<br />
subtitle language 25<br />
receiver 37<br />
text services 21<br />
test reception 33<br />
Dual I/II 19<br />
Dual screen 13<br />
DVB-T 5<br />
DVD<br />
connect 37<br />
playback 10<br />
player 37<br />
recorder 37,38<br />
Dynamic<br />
backlight 17<br />
contrast 17<br />
EasyLink 36<br />
Electronic Programme Guide 22<br />
Energy saving 16<br />
Equalizer 18<br />
External 1,2,3 (EXT) 34<br />
Factory settings 33<br />
Favourite channel lists 21<br />
Fine tune 32<br />
Game console 40<br />
HDCP 35<br />
HDMI connection 35<br />
HD digital receiver 39<br />
HD natural motion 17<br />
Headphone<br />
connect 4,34<br />
volume 19<br />
Hearing impaired 30<br />
Home theatre system 38<br />
Hue 17<br />
Installation<br />
automatic 30<br />
manual 31<br />
manual network setup 44<br />
menu 30<br />
update 32<br />
Kensington Security Slot 5<br />
Key(s)<br />
colour 12<br />
on <strong>TV</strong> 4<br />
on remote control 4,12<br />
Language<br />
menu 30<br />
audio 19<br />
54 Index<br />
E<br />
F<br />
G<br />
H<br />
I<br />
K<br />
L
Language<br />
subtitle 25<br />
LightGuide 15<br />
Light sensor 17<br />
Location 47<br />
Locks 24<br />
LoungeLight 11<br />
M<br />
Menu key 13<br />
Mono 19<br />
Movie expand 18<br />
MPEG artefact reduction 17<br />
Music 25<br />
Mute key 12<br />
N<br />
Naming devices 42<br />
Network setup 44<br />
Noise reduction 17<br />
O<br />
OK key 12<br />
On timer 24<br />
P<br />
Perfect Pixel HD 17<br />
Personal Computer<br />
connect 41<br />
display resolutions 50<br />
Photo viewer 26<br />
Picture<br />
album 26<br />
format 18<br />
menu 17<br />
Position the <strong>TV</strong> 5<br />
Power cable 7<br />
Preferred audio format 30<br />
R<br />
Radio channel 27<br />
Rearrange channels 32<br />
Recorder 37<br />
Recycling 3<br />
Remote control<br />
assistant 13<br />
batteries 7<br />
mode 13<br />
overview 12<br />
setup code 16<br />
Remote control<br />
universal 13<br />
Rename 32<br />
Reorder 32<br />
S<br />
Safety 3<br />
Satellite receiver 38<br />
Scart connection 35<br />
Screen cleaning 3<br />
Search<br />
channels 31<br />
teletext pages 20<br />
Set code 24<br />
Settings assistant 16<br />
Sharpness 17<br />
Sleeptimer 24<br />
Smart settings 16<br />
Software update 28<br />
Sound<br />
menu 18<br />
surround mode 19<br />
Standby 12,24<br />
Super zoom 18<br />
Stationary images 3<br />
Stereo 19<br />
Subtitle 25<br />
language 25<br />
shift 18<br />
Switch on 8<br />
T<br />
Table of Pages T.O.P 20<br />
Technical data 50<br />
Teletext 20<br />
digital 21<br />
dual screen 20<br />
language 20<br />
menu 21<br />
page 20<br />
teletext 2.5 21<br />
Time zone 31<br />
Timers 24<br />
Tint 17<br />
Troubleshooting 52<br />
<strong>TV</strong> speakers 19<br />
U<br />
Universal mode 13<br />
Universal remote control 13<br />
Unmount the stand 6<br />
Unscaled 18<br />
USB<br />
connector 34<br />
device 25<br />
photo viewer 25<br />
VCR<br />
connect 37<br />
VGA 41<br />
Video cable 36<br />
Video formats 50<br />
Visual impaired 30<br />
Volume<br />
bar 18<br />
key 12<br />
visual impaired 19<br />
Whitepoint 17<br />
Widescreen picture format 18<br />
YPbPr 35<br />
Index 55<br />
V<br />
W<br />
Y<br />
ENGLISH
Information about how to<br />
re-tune your <strong>TV</strong> during the<br />
digital <strong>TV</strong> switchover.<br />
Keep this user manual safe<br />
- you'll need it.<br />
.........................................<br />
Television in the UK is going digital, bringing us all<br />
more choice and new services. Starting in late 2007<br />
and ending in 2012, television services in the UK<br />
will go <strong>com</strong>pletely digital, <strong>TV</strong> region by <strong>TV</strong> region.<br />
Please see the next page to find out when your area<br />
switches to digital.<br />
Digital UK is the independent, non-profit organisation<br />
leading the process of digital <strong>TV</strong> switchover in<br />
the UK. Digital UK provides impartial information on<br />
what people need to do to prepare for the move to<br />
digital, and when they need to do it.<br />
56<br />
How the switchover affects your<br />
<strong>TV</strong> equipment:<br />
Your new <strong>TV</strong> has a digital tuner built in, which<br />
means it is ready to receive the Freeview signal by<br />
simply plugging it into your aerial socket (check if<br />
you can get digital <strong>TV</strong> through your aerial now, or<br />
whether you'll have to wait until switchover, at<br />
www.digitaluk.co.uk).<br />
When the <strong>TV</strong> switchover happens in your area, there<br />
are at least two occasions when you will need to<br />
re-tuner your <strong>TV</strong> in order to continue receiving your<br />
existing <strong>TV</strong> channels, and also to pick up new ones.
Digital UK, the body leading the digital <strong>TV</strong> switchover,<br />
will advise you when you need to re-tuner<br />
during the switchover.<br />
If you choose to connect your <strong>TV</strong> to satellite or<br />
cable with a digital box then it will no be affected<br />
by switchover, and you won't need to re-tune.<br />
If you have any questions, please contact your<br />
equipment supplier or call Digital UK on ...<br />
0845 6 50 50 50 or visit www.digitaluk.co.uk<br />
When does switchover happen?<br />
* Copeland switches on October 17, 2007<br />
The exact date you switch<br />
depends on the transmitter<br />
you are served by. To check<br />
when you switch, go to<br />
Digital UK's postcode<br />
checker on<br />
www.digitaluk.co.uk.<br />
Check your I<strong>TV</strong> news service<br />
or look at Teletext page 106<br />
to see what <strong>TV</strong> region you're<br />
in.<br />
Visit us at digitaluk.co.uk<br />
Call us on 0845 6 50 50 50*<br />
* Calls charged at BT rate of 3p pr minute daytime and<br />
1p per minute evenings and weekends. Rates may vary<br />
for calls from non-BT lines.<br />
How to re-tune:<br />
To find out how to re-tune your <strong>TV</strong>, check this user<br />
manual for details.<br />
Go to section 6.1 Automatic installation and go to<br />
Step 4 Install <strong>TV</strong> and radio channels.<br />
If you do not re-tune your channels when advised to<br />
do so by Digital UK, you may lose some or all of`<br />
your channels until you do re-tune. You should<br />
re-tune your <strong>TV</strong> every few months to check for any<br />
new channels.<br />
If you are missing any channels, it may be that they<br />
are not available in your area, or that your aerial<br />
needs upgrading.<br />
57<br />
ENGLISH
Remote control setup codes<br />
Codeeinstellung in die Fernbedienung<br />
Codes de la télé<strong>com</strong>mande<br />
Instelcodes voor de afstandsbediening<br />
DVD<br />
DVD player<br />
DVD recorder<br />
DVD-R HDD<br />
Blu-ray Disc<br />
DVD Codes<br />
STB<br />
Digital receiver<br />
- DVB-T<br />
Satellite receiver<br />
- DVB-S<br />
Cable receiver<br />
- DVB-C<br />
PHILIPS 0000, 0001, 0002, 0003, 0013,<br />
0021, 0030, 0049, 0100, 0105,<br />
0107, 0111, 0123, 0127, 0131,<br />
0135, 0145, 0150, 0153,<br />
0154,0155, 0156, 0161, 0163,<br />
0164, 0177, 0193, 0197, 0204,<br />
0221, 0225, 0226, 0231, 0232,<br />
0233, 0258, 0260, 0271, 0273,<br />
0275, 0288, 0289, 0295, 0301,<br />
0310, 0311, 0312, 0318, 0320,<br />
0325, 0333, 0341, 0342, 0343,<br />
0354, 0355<br />
Aiwa 0028, 0109, 0140, 0171, 0303<br />
Aika 0020<br />
Akura 0066<br />
Alba 0004, 0118, 0119, 0129, 0195, 0256<br />
Apex 0040<br />
Bang & Olufsen 0071<br />
Best Buy 0062<br />
Bosston 0056<br />
Brandt 0049, 0115, 0132, 0191<br />
Brittannia 0053<br />
Bush 0004, 0032, 0050, 0052, 0060, 0064,<br />
0119, 0120, 0134, 0141, 0147,<br />
0183, 0185, 0189, 0256<br />
Cambridge Audio 0055, 0070<br />
CAT 0057, 0058<br />
Celestial 0068<br />
Centrex 0144<br />
Centrum 0058<br />
CGV 0055<br />
Cinevision 0063<br />
Classic 0034<br />
Clatronic 0060<br />
Conia 0050<br />
Crypto 0065<br />
C-Tech 0126<br />
CyberHome 0108, 0124, 0137<br />
HTS<br />
Home Theatre Systems<br />
Amplifier<br />
Daewoo 0007, 0008, 0009, 0125, 0139,<br />
0261, 0286<br />
Dalton 0069<br />
Dansai 0054, 0188<br />
Daytek 0110, 0121<br />
DEC 0060<br />
Denon 0015, 0039, 0166, 0173, 0184<br />
Denver 0032, 0060, 0066, 0118, 0172, 0308<br />
Denzel 0051<br />
Desay 0059<br />
Diamond 0055, 0126<br />
Digitor 0067<br />
DK Digital 0134, 0292<br />
Dmtech 0005<br />
Dual 0051<br />
DVX 0126<br />
Easy Home 0062<br />
Eclipse 0055<br />
Elta 0015, 0033, 0136<br />
Eltax 0290<br />
Emerson 0026<br />
Enzer 0051<br />
Finlux 0055<br />
Fisher 0029<br />
Geri<strong>com</strong> 0144<br />
Global Solutions 0126<br />
Global sphere 0126<br />
Go Video 0018<br />
Goldstar 0114<br />
Goodmans 0004, 0060, 0064, 0119, 0144,<br />
0147, 0169, 0179, 0187, 0236, 0256<br />
Graetz 0051<br />
Grundig 0021, 0031, 0139, 0144, 0148<br />
H&B 0060, 0061<br />
Haaz 0055, 0126<br />
Harman/Kardon 0045<br />
HiMAX0062<br />
Hitachi 0018, 0037, 0051, 0062, 0196, 0209,<br />
0284, 0302, 0317, 0330<br />
Humax 0157<br />
Innovation 0022, 0023, 0024, 0037<br />
Codici per il tele<strong>com</strong>ando<br />
Códigos de acceso para el mando a distancia<br />
Códigos de introdução no tele<strong>com</strong>ando<br />
›Ó·Î˜ Έ‰ÈÎÒÓ Î·Ù·¯ÒÚÈÛ˘ ÙËϯÂÈÚÈÛÙËÚ›Ô˘<br />
Jeutech 0056<br />
JVC 0012, 0049, 0106, 0117, 0133, 0214,<br />
0215, 0216, 0217, 0237, 0238,<br />
0239, 0240, 0276, 0277, 0278,<br />
0279, 0293, 0329, 0335<br />
Kenwood 0015, 0043, 0138, 0181, 0186,<br />
0300<br />
Kingavon 0060<br />
Kiss 0051, 0061<br />
Koda 0060<br />
KXD 0062<br />
Lawson 0126<br />
Lecson 0054<br />
Lenco 0060<br />
LG 0026, 0114, 0160, 0213, 0304,<br />
0324, 0338, 0352, 0359<br />
Life 0022, 0023, 0024<br />
Lifetec 0022, 0023, 0024, 0037<br />
Limit 0126<br />
Loewe 0021, 0146, 0174<br />
LogicLab 0126<br />
Luxor 0144<br />
Magnavox 0049, 0060, 0100<br />
Magnum 0024, 0037<br />
Marantz 0030, 0164, 0175, 0176<br />
Matsui 0132, 0194<br />
MBO 0046<br />
Medien<strong>com</strong> 0053<br />
Medion 0006, 0022, 0023, 0024, 0037, 0064<br />
Metz 0055<br />
MiCO 0055<br />
Micromaxx 0022, 0023, 0024, 0037<br />
Micromedia 0049<br />
Micromega 0105, 0271<br />
Microstar 0022, 0023, 0024, 0037<br />
Mirror 0064<br />
Mitsubishi 0017, 0101<br />
Mizuda 0060, 0062<br />
Monyka0051<br />
Mustek 0034, 0256, 0296<br />
Mx Onda 0055<br />
1
NAD 0044<br />
Naiko 0144<br />
Nakamichi 0048<br />
Neufunk 0051<br />
NU-TEC 0050<br />
Omni 0053<br />
Onkyo 0025, 0049, 0100, 0182<br />
Optim 0054<br />
Optimus 0019, 0103<br />
Orava 0060<br />
Orion 0185<br />
Oritron 0024<br />
P&B 0060<br />
Pacific 0126<br />
Palsonic 0052<br />
Panasonic 0015, 0165, 0184, 0198, 0199,<br />
0200, 0243, 0244, 0245,0246, 0247,<br />
0248, 0249, 0250, 0251, 0252,<br />
0253, 0254, 0266, 0267, 0274,<br />
0291, 0294, 0313, 0314, 0315,<br />
0319, 0336, 0347, 0348, 0349,<br />
0356, 0358<br />
<strong>Philips</strong> Magnavox 0013<br />
Pioneer0019, 0103, 0112, 0113, 0116, 0128,<br />
0149, 0159, 0180, 0201, 0202,<br />
0203, 0206, 0207, 0208, 0242,<br />
0255, 0263, 0305, 0321, 0326,<br />
0327, 0328, 0337, 0344, 0345,<br />
0346, 0353, 0357<br />
Proline 0144, 0194<br />
Provision 0060<br />
Raite 0051<br />
RCA 0035<br />
REC 0052, 0053<br />
RedStar 0066<br />
Reoc 0126<br />
Revoy 0061<br />
Roadstar 0004, 0052, 0060<br />
Rowa 0050, 0144<br />
Rownsonic 0058<br />
Saba 0115, 0132<br />
Sabaki 0126<br />
Sampo 0036<br />
Samsung 0018, 0196, 0205, 0210, 0227,<br />
0241, 0259, 0270, 0272, 0283,<br />
0287, 0299, 0322, 0339, 0340<br />
Sansui 0055, 0126<br />
Sanyo 0257, 0262, 0285, 0298<br />
ScanMagic 0256<br />
Schneider 0004, 0005, 0006, 0024<br />
Scott 0069, 0118<br />
SEG 0004, 0042, 0051, 0126, 0152<br />
Sharp 0022, 0044, 0130, 0151, 0268, 0280,<br />
0350<br />
Sherwood 0041<br />
2<br />
Shinco 0035<br />
Sigmatek 0062<br />
Silva 0066<br />
Singer 0055, 0126<br />
Skymaster 0033, 0034, 0126<br />
Skyworth 0066<br />
SM Electronic 0126<br />
Sony 0014, 0104, 0109, 0122, 0171, 0178,<br />
0192, 0222, 0223, 0224, 0228,<br />
0229, 0230, 0282, 0297, 0306,<br />
0309, 0316, 0323, 0351<br />
Soundmaster 0126<br />
Soundmax0126<br />
Standard 0126<br />
Star Cluster 0126<br />
Starmedia 0060<br />
Supervison 0126<br />
Synn 0126<br />
Tatung 0125<br />
TCM 0022, 0023, 0024, 0037, 0072, 0073,<br />
0074, 0075, 0076, 0077, 0078,<br />
0079, 0080, 0081, 0082, 0083,<br />
0084, 0085, 0086, 0087, 0088,<br />
0089, 0090, 0091, 0092, 0134,<br />
0210, 0269, 0272<br />
Teac 0019, 0050, 0126, 0168<br />
Tec 0066<br />
Technics 0170, 0184<br />
Telefunken 0058<br />
Tevion 0022, 0023, 0024, 0037, 0069, 0126<br />
Thomson 0010, 0011, 0093, 0094, 0095,<br />
0096, 0097, 0098, 0099, 0102,<br />
0115, 0162, 0167, 0191, 0331, 0332<br />
Tokai 0051, 0066<br />
Toshiba 0013, 0049, 0100, 0142, 0161, 0190,<br />
0211, 0212, 0218, 0218, 0220,<br />
0234, 0235, 0264, 0265, 0281<br />
TruVision 0062<br />
Vtrek 0065<br />
Wharfedale 0027, 0055, 0126<br />
Wintel 0056<br />
Xbox 0102 ,0115<br />
Xenon 0334<br />
Xlogic 0126<br />
XMS 0052<br />
Yakumo 0144<br />
Yamada 0144<br />
Yamaha 0015, 0038, 0131, 0143, 0158, 0184,<br />
0271, 0307<br />
STB Codes<br />
PHILIPS 0000, 0001, 0003, 0020, 0043,<br />
0066, 0068, 0069, 0073, 0085,<br />
0087, 0095, 0097, 0098, 0105,<br />
0109, 0113, 0114, 0117, 0122,<br />
0124, 0174, 0176, 0184, 0187,<br />
0206, 0207, 0208, 0211, 0213,<br />
0281, 0282, 0285, 0297, 0298,<br />
0301, 0304, 0325, 0331, 0358,<br />
0360, 0361, 0386, 0387, 0393,<br />
0395, 0412, 0421, 0429, 0434<br />
ABC 0432<br />
AB Sat 0100, 0122, 0123, 0132<br />
AGS 0122<br />
Akai 0043, 0105<br />
Alba 0002, 0003, 0004, 0005, 0031, 0045,<br />
0087, 0107, 0123, 0209, 0270<br />
Alcatel 0430, 0431<br />
Aldes 0004, 0005, 0006, 0072, 0107<br />
Allsat 0007, 0025, 0042, 0061, 0068, 0105<br />
Allsonic 0005, 0010, 0072, 0108, 0115<br />
Alltech 0089, 0123<br />
Alpha 0105<br />
Altai 0078<br />
Amitronica 0123<br />
Ampere 0008, 0078, 0222<br />
Amstrad 0044, 0071, 0078, 0090, 0092, 0096,<br />
0101, 0106, 0123, 0127, 0128,<br />
0155, 0222, 0225, 0274, 0275,<br />
0278, 0317, 0388, 0405,<br />
Amstrad 0435<br />
Anglo 0123<br />
Ankaro 0005, 0010, 0069, 0072, 0108, 0115,<br />
0123<br />
Anttron 0002, 0005, 0068, 0087<br />
Apollo 0002<br />
Arcon 0008, 0009, 0026, 0094, 0222, 0280,<br />
0405<br />
Armstrong 0105, 0225<br />
ASA 0079<br />
Asat 0043, 0105<br />
ASLF 0123<br />
AST 0014, 0074<br />
Asta<strong>com</strong> 0095, 0122<br />
Aston 0053, 0271<br />
Astra 0012, 0013, 0037, 0064, 0076, 0082,<br />
0119, 0123, 0225<br />
Astro 0005, 0006, 0010, 0017, 0066, 0087,<br />
0108, 0113, 0114, 0115, 0116,<br />
0119, 0283, 0392<br />
AudioTon 0005, 0025, 0087<br />
Aurora 0126<br />
Austar 0126, 0157<br />
Avalon 0078
Axiel 0122<br />
Axis 0010, 0013, 0021, 0077, 0082, 0108,<br />
0115, 0405<br />
Bar<strong>com</strong>0009<br />
Best 0009, 0010, 0108, 0115<br />
Blaupunkt 0017, 0066, 0113<br />
Blue Sky 0123, 0128<br />
Boca 0037, 0059, 0085, 0091, 0123, 0222,<br />
0225, 0237, 0242, 0251<br />
Boston 0122, 0222<br />
Brain Wave 0019, 0075, 0094<br />
Brandt 0049, 0334, 0335, 0336<br />
Broadcast 0018, 0076<br />
Broco 0082, 0123<br />
BSkyB 0101, 0155, 0183, 0216<br />
BT 0122<br />
BT Satellite 0049, 0095, 0277<br />
Bubu Sat 0123<br />
Bush 0003, 0007, 0020, 0031, 0045, 0061,<br />
0068, 0107, 0200, 0207<br />
BVV 0094<br />
Cabletime 0406, 0407, 0408, 0424, 0426,<br />
0428<br />
Cambridge 0091, 0116<br />
Canal Satellite 0073, 0109, 0114<br />
Canal+ 0047, 0115<br />
Channel Master 0004, 0107<br />
Chaparral 0040<br />
Cherokee 0122, 0132<br />
Chess 0052, 0112, 0118, 0123, 0322<br />
CityCom 0003, 0022, 0098, 0110, 0119,<br />
0124, 0157<br />
Clatronic 0019, 0075<br />
Clemens Kamphus 0033<br />
Clyde Cablevison 0409<br />
CNT 0006<br />
Colombia 0222<br />
Columbia 0222<br />
Columbus 0028<br />
Comag 0222<br />
Comcrypt 0433<br />
Commander 0069<br />
Commlink0005, 0072<br />
Comtec 0021, 0072, 0077<br />
Condor 0010, 0108, 0115, 0119<br />
Connexions 0016, 0078, 0108, 0115, 0284<br />
Conrad0084, 0085, 0108, 0110, 0115, 0116,<br />
0119, 0222<br />
Conrad Electronics 0119, 0123<br />
Contec 0021, 0022, 0077, 0085<br />
Cosat 0025<br />
Crown 0225<br />
Cryptovision 0410<br />
Cybermax 0057<br />
Daeryung 0016<br />
Daewoo 0123, 0188<br />
Dansat 0007, 0061, 0068<br />
D-Box 0103<br />
DDC 0004, 0107<br />
Decca 0023<br />
Delega 0004<br />
Dew 0021, 0077<br />
Diamond 0024<br />
Digiality 0119<br />
Digipro 0129<br />
Discoverer 0112, 0118<br />
Discovery 0122<br />
Diseqc 0122<br />
Diskxpress 0009, 0284<br />
Distratel 0128<br />
Distrisat 0105<br />
Ditristrad 0025<br />
DNR 0094<br />
DNT 0016, 0043, 0078, 0105<br />
Dong Woo 0036<br />
Drake 0026, 0327<br />
DStv 0126<br />
Dune 0108, 0115<br />
Dynasat 0121<br />
Echostar 0016, 0052, 0078, 0102, 0109, 0123,<br />
0132, 0279, 0286, 0287, 0288,<br />
0294, 0342, 0343, 0344, 0345<br />
Einhell 0002, 0005, 0071, 0072, 0116, 0123,<br />
0222, 0225, 0275<br />
Elap 0122, 0123<br />
Elekta 0006<br />
Elsat 0092, 0123<br />
Elta 0002, 0010, 0025, 0043, 0105, 0108,<br />
0115<br />
Emanon 0002<br />
Emme Esse 0010, 0020, 0033, 0102, 0108,<br />
0115, 0121<br />
Engel 0123<br />
Ep Sat 0003<br />
Eurieult 0111, 0127, 0128<br />
Eurocrypt 0064<br />
Eurodec 0055<br />
Europa 0069, 0085, 0105, 0105, 0119<br />
Europhon 0119, 0222<br />
Eurosat0225<br />
Eurosky 0010, 0108, 0110, 0115, 0116,<br />
0119, 0222, 0225<br />
Eurostar 0104, 0110, 0119, 0121, 0124,<br />
0225<br />
Eutelsat 0123<br />
Eutra 0089<br />
Exator 0002, 0005, 0087<br />
Fenner 0112, 0115, 0118, 0123<br />
Ferguson 0003, 0007, 0020, 0055, 0061,<br />
0068, 0182, 0289, 0290, 0291, 0391<br />
Fidelity 0071, 0090, 0116, 0275, 0405<br />
Finlandia 0003, 0064<br />
Filmnet 0433<br />
Filmnet Cablecrypt 0411, 0427<br />
Filmnet Comcrypt 0411<br />
Finlux 0003, 0030, 0064, 0080, 0084, 0292,<br />
0363, 0413<br />
Finnsat 0021, 0055<br />
Flair Mate 0123<br />
Foxtel 0126, 0131, 0157, 0435<br />
Fracarro 0045, 0102<br />
France Satellite/<strong>TV</strong> 0028<br />
France Tele<strong>com</strong> 0429, 0434<br />
Freebox 0210<br />
Free<strong>com</strong> 0002, 0032, 0113, 0116<br />
Freesat 0089, 0127<br />
FTE 0008, 0034, 0085, 0091, 0108, 0277<br />
FTEmaximal 0115, 0123<br />
Fuba 0002, 0009, 0010, 0012, 0016, 0017,<br />
0028, 0030, 0043, 0064, 0078,<br />
0108, 0110, 0113, 0115, 0323<br />
Fugionkyo 0129<br />
Galaxi 0009<br />
Galaxis 0005, 0010, 0013, 0021, 0025, 0031,<br />
0050, 0072, 0077, 0082, 0108,<br />
0110, 0115, 0126, 0157, 0293,<br />
0295, 0346<br />
Galaxisat 0074<br />
Gardiner 0124<br />
GEC 0409<br />
General Instrument 0425, 0432<br />
GMI 0225<br />
Goldbox 0073, 0109, 0114<br />
Goldstar 0032<br />
Gooding 0117, 0412<br />
Goodmans 0003, 0031, 0186, 0195<br />
Granada 0064<br />
Grandin 0062, 0111<br />
Grothusen 0002, 0032<br />
Grundig 0003, 0005, 0017, 0020, 0044,<br />
0054, 0065, 0066, 0097, 0101,<br />
0106, 0113, 0116, 0117, 0126,<br />
0128, 0155, 0166, 0167, 0169,<br />
0175, 0282, 0298, 0325, 0388,<br />
0393, 0405, 0412<br />
G-Sat 0068<br />
Hanseatic 0039, 0086, 0118<br />
Haensel & Gretel 0119, 0222<br />
Hantor 0002, 0019, 0036, 0075<br />
Hanuri 0006<br />
Hase & Igel 0094<br />
Hauppage 0179, 0198<br />
Helio<strong>com</strong> 0008, 0119<br />
Helium 0119<br />
Hinari 0004, 0068, 0107<br />
3
Hirschmann 0017, 0033, 0066, 0078, 0079,<br />
0081, 0084, 0113, 0115, 0116,<br />
0119, 0122, 0127, 0165, 0322,<br />
0323, 0328, 0389, 0413<br />
Hisawa 0019, 0075<br />
Hitachi 0003, 0020, 0212, 0313<br />
HNE 0222<br />
Houston 0025, 0069<br />
Humax 0157, 0161, 0163, 0190, 0215,<br />
0217, 0296, 0346<br />
Huth 0005, 0018, 0019, 0021, 0025, 0033,<br />
0069, 0072, 0075, 0076, 0077,<br />
0085, 0119, 0130, 0222, 0225, 0272<br />
Hypson0111<br />
ID Digital 0157<br />
Imex 0111<br />
Imperial 0031, 0045<br />
Ingelen 0127<br />
Innovation 0010, 0039, 0050, 0052, 0057,<br />
0297, 0303, 0347, 0372<br />
Inernational 0222<br />
Interstar 0129<br />
Intertronic 225<br />
Intervision 0025, 0088, 0119<br />
ITT/Nokia0003, 0020, 0064, 0079, 0084,<br />
0103, 0284, 0313, 0323, 0413<br />
Jerrold 0414, 0420, 0422, 0425, 0432<br />
Johansson 0019, 0075<br />
JOK 0093, 0095, 0122<br />
JSR 0025<br />
JVC 0117, 0186, 0412<br />
Kamm 0123<br />
Kathrein 0017, 0022, 0034, 0040, 0043, 0066,<br />
0081, 0087, 0098, 0105, 0110,<br />
0113, 0122, 0123, 0124, 0132,<br />
0152, 0157, 0159, 0160, 0189,<br />
0218, 0283, 0299, 0300, 0324,<br />
0362, 0371, 0381, 0392, 0395<br />
Kathrein Eurostar 0110<br />
Key West 0222<br />
Klap 0122<br />
Konig 0119<br />
Kosmos 0032, 0033, 0034, 0081<br />
KR 0005, 0087, 0089<br />
Kreiselmeyer 0017, 0066, 0113<br />
K-SAT 0123<br />
Kyostar 0002, 0087, 0222<br />
L&S Electronic 0115, 0222<br />
Lasat 0006, 0010, 0035, 0036, 0037, 0077,<br />
0091, 0108, 0110, 0112, 0115,<br />
0119, 0222, 0334, 0335, 0336<br />
Lemon 0094<br />
Lenco 0002, 0032, 0038, 0069, 0082, 0094,<br />
0108, 0110, 0115, 0119, 0123, 0277<br />
Leng 0019<br />
4<br />
Lennox 0025<br />
Lenson 0029, 0116<br />
Lexus 0105<br />
LG 0032<br />
Life 0050<br />
Lifesat 0010, 0039, 0050, 0052, 0057, 0086,<br />
0108, 0112, 0115, 0118, 0123,<br />
0222, 0297, 0303, 0347, 0372<br />
Lifetec 0010, 0039, 0050, 0052, 0057, 0297,<br />
0303, 0347, 0372<br />
Lorenzen 0069, 0094, 0096, 0119, 0222<br />
Lorraine 0032<br />
Lupus 0010, 0108, 0115<br />
Luxor 0064, 0084, 0103, 0106, 0116, 0275,<br />
0313, 0323, 0388<br />
Lyonnaise 0055<br />
M & B 0086, 0118<br />
Macab 0055, 0434<br />
Manata 0095, 0111, 0122, 0123, 0222<br />
Manhattan 0003, 0006, 0020, 0025, 0095,<br />
0122, 0269, 0383<br />
Marantz 0043<br />
Mas<strong>com</strong> 0006, 0081<br />
Maspro 0003, 0020, 0040, 0063, 0066, 0089,<br />
0094, 0113, 0117, 0123, 0289,<br />
0328, 0393, 0412<br />
Matsui 0049, 0066, 0095, 0107, 0113, 0117,<br />
0122, 0412<br />
Max 0119<br />
MB 0039, 0086, 0118<br />
Mediabox 0073, 0109, 0114<br />
Mediamarkt 0225<br />
Mediasat 0013, 0073, 0082, 0109, 0114,<br />
0116<br />
Medion 0010, 0039, 0050, 0052, 0057, 0108,<br />
0115, 0123, 0222, 0297, 0303,<br />
0335, 0347, 0372<br />
Medison 0123<br />
Mega 0043, 0105<br />
Melectronic 0124<br />
Metronic 0002, 0005, 0006, 0009, 0062,<br />
0072, 0087, 0098, 0111, 0123,<br />
0124, 0128, 0359, 0366, 0367,<br />
0368, 0369, 0382<br />
Metz 0017, 0066, 0113<br />
Micro Electronic 0116, 0119, 0123<br />
Micro Technology 0082, 0123<br />
Micromaxx 0010, 0039, 0050, 0052, 0057,<br />
0115, 0297, 0303, 0347, 0372<br />
Microstar 0010, 0039, 0050, 0052, 0057,<br />
0297, 0303, 0347, 0372<br />
Microtec 0123<br />
Minerva 0017, 0117, 0412<br />
Mitsubishi 0003, 0017, 0049<br />
Mitsumi 0037<br />
Mnet 0427, 0433<br />
Morgan Sydney 0056<br />
Morgan’s 0037, 0043, 0085, 0091, 0105,<br />
0123, 0222, 0225<br />
Motorola 0125<br />
Movie Time 0419<br />
Mr Zapp 0434<br />
Multichoice 0054, 0126, 0433<br />
Multistar 0034, 0036<br />
Multitec 0052, 0112, 0347<br />
Muratto 0015, 0032, 0074<br />
Mysat 0123<br />
Navex 0019, 0075<br />
NEC 0041, 0067, 0302<br />
Network 0068<br />
Neuhaus 0013, 0025, 0029, 0069, 0082,<br />
0085, 0094, 0116, 0119, 0123<br />
Neusat 0094, 0123<br />
NextWave 0051, 0130, 0273<br />
Nikko 0123, 0225<br />
Nokia 0003, 0020, 0064, 0079, 0084, 0103,<br />
0114, 0156, 0170, 0196, 0221,<br />
0233, 0235, 0241, 0253, 0254,<br />
0257, 0262, 0263, 0264, 0265,<br />
0284, 0310, 0311, 0320, 0323,<br />
0332, 0333, 0396, 0400, 0413<br />
Nomex0058<br />
Nordmende 0002, 0003, 0004, 0006, 0055,<br />
0075, 0107, 0290, 0324, 0391<br />
Noos 0434<br />
Nova 0126<br />
Novis 0019, 0075<br />
Oceanic 0024<br />
Octagon 0002, 0005, 0021, 0077, 0087<br />
Okano 0033, 0034, 0225<br />
Ondigital 0070, 0386, 0387<br />
Optex 0022, 0025<br />
Optus 0114, 0126, 0130<br />
Orbit 0014<br />
Orbitech 0002, 0083, 0085, 0112, 0114,<br />
0116, 0390<br />
Osat 0005, 0106, 0388<br />
Otto Versand 0017<br />
Pace 0003, 0007, 0017, 0020, 0031, 0044,<br />
0061, 0068, 0070, 0101, 0122,<br />
0132, 0155, 0183, 0199, 0201,<br />
0202, 0203, 0205, 0289, 0301,<br />
0307, 0329, 0394<br />
Pacific 0024<br />
Packsat 0122<br />
Pal<strong>com</strong> 0004, 0012, 0028, 0029, 0107<br />
Palladium 0116, 0117, 0225, 0412<br />
Palsat 0112, 0116<br />
Paltec 0012<br />
Panasat 0120, 0126
Panasoic 0003, 0020, 0044, 0101, 0155, 0192,<br />
0318<br />
Panda 0003, 0007, 0061, 0064, 0113, 0119<br />
Patriot 0122, 0222<br />
Phoenix 0021, 0031, 0068, 0077<br />
Phonotrend 0003, 0005, 0025, 0033, 0072,<br />
0346<br />
Pioneer 0109, 0114, 0197, 0373, 0405, 0415,<br />
0416<br />
Polsat 0055<br />
Polytron 0022<br />
Predki 0019, 0075<br />
Preisner 0078, 0085, 0091, 0222<br />
Premiere 0025, 0047, 0073, 0109, 0114,<br />
0157, 0253, 0254, 0266<br />
Priesner 0225<br />
Profile 0038, 0122<br />
Promax0003<br />
Prosat 0004, 0005, 0031, 0045, 0072, 0088,<br />
0107, 0270<br />
Prosonic 0096<br />
Protek 0024<br />
Provision 0006<br />
PVP Stereo Visual Matrix 0422<br />
Pye 0117<br />
Quadral 0004, 0005, 0010, 0072, 0085, 0088,<br />
0095, 0107, 0108, 0115, 0122, 0132<br />
Quelle 0017, 0071, 0110, 0119, 0275<br />
Quiero 0055<br />
Radiola 0043, 0105<br />
Radix 0016, 0078, 0089, 0127, 0191, 0247,<br />
0256, 0380, 0397, 0399<br />
Rainbow 0005, 0087, 0089<br />
Rediffusion 0041<br />
Redpoint 0013, 0082<br />
RedStar 0010, 0108, 0115<br />
RFT 0005, 0043, 0069, 0072, 0083, 0105<br />
Roadstar 0123<br />
Roch 0111<br />
Rover 0088, 0115, 0123<br />
Ruefach 0038<br />
Saba 0006, 0020, 0045, 0068, 0093, 0094,<br />
0095, 0110, 0119, 0122, 0128,<br />
0270, 0289, 0290, 0319, 0326,<br />
0334, 0337, 0338, 0339, 0340, 0391<br />
Sabre 0003<br />
Sagem 0055, 0099, 0434<br />
Sakura 0021, 0031, 0077<br />
Salora 0041, 0064, 0302, 0307<br />
Samsung 0002, 0153, 0154, 0162, 0193, 0204,<br />
0280<br />
SAT 0004, 0014, 0015, 0074, 0090, 0116,<br />
0405<br />
Sat Cruiser 0130<br />
Sat Partner 0116<br />
Sat Team 0123<br />
Sat<strong>com</strong> 0018, 0039, 0076, 0086, 0118, 0119,<br />
0306<br />
Satec 0020, 0068, 0123<br />
Satelco 0108, 0115<br />
Satford 0018, 0076<br />
Satline 0088<br />
Satmaster 0018, 0076<br />
SatPartner 0002, 0005, 0006, 0019, 0032,<br />
0033, 0075<br />
Satplus 0112<br />
Schacke 0087<br />
Schneider 0010, 0050, 0052, 0057, 0097,<br />
0112, 0122, 0285, 0303, 0347, 0385<br />
Schwaiger 0022, 0024, 0039, 0051, 0068,<br />
0085, 0086, 0112, 0118, 0119,<br />
0128, 0222, 0272, 0299, 0305,<br />
0335, 0337, 0339, 0340, 0341,<br />
0346, 0347, 0357, 0370, 0383, 0385<br />
Scientific Atlanta 0417, 0418<br />
SCS 0110<br />
Sedea Electronique 0129, 0222<br />
Seemann 0013, 0016, 0082, 0108, 0225<br />
SEG 0002, 0010, 0019, 0039, 0075, 0086,<br />
0096, 0108, 0115, 0118, 0139,<br />
0229, 0231, 0234, 0250, 0258,<br />
0317, 0384<br />
Seleco 0025, 0102<br />
Septimo 0128<br />
Servi Sat 0111, 0123<br />
Siemens 0017, 0066, 0091, 0113<br />
Silva 0032<br />
Skantin 0123<br />
Skardin 0013, 0082<br />
Skinsat 0116<br />
SKR 0123<br />
SKY 0125<br />
Sky Digital 0044<br />
Skymaster0005, 0039, 0052, 0072, 0086,<br />
0088, 0104, 0112, 0118, 0123,<br />
0139, 0149, 0158, 0219, 0227,<br />
0246, 0249, 0255, 0268, 0321,<br />
0322, 0347, 0348, 0349, 0350,<br />
0351, 0352, 0374<br />
Skymax0043, 0105<br />
SkySat 0112, 0116, 0118, 0119, 0123<br />
Skyvision 0025<br />
SL 0094, 0222<br />
SM Electronic 0112, 0123<br />
Smart 0110, 0123, 0127, 0222<br />
Sony 0044, 0114, 0276<br />
SR 0037, 0222, 0225, 0290<br />
Star<strong>com</strong> 0432<br />
Starland 0052, 0123<br />
Starring0019, 0075<br />
Start Trak 0002<br />
Strong 0002, 0005, 0010, 0032, 0045, 0108,<br />
0114, 0115, 0126, 0129, 0231,<br />
0232, 0234, 0238, 0243, 0245,<br />
0253, 0266, 0284<br />
S<strong>TV</strong>O 0111<br />
Sumida 0225<br />
Sunny Sound 0108, 0115<br />
Sunsat 0082, 0123<br />
Sunstar 0037, 0108, 0115, 0222, 0225, 0307<br />
Super Sat 0121<br />
Supermax 0130<br />
Systec 0222<br />
Tandberg 0055<br />
Tandy 0005<br />
Tantec 0003, 0020, 0028, 0029, 0289<br />
Tatung 0023<br />
TCM 0010, 0039, 0050, 0052, 0057, 0133,<br />
0134, 0135, 0136, 0137, 0138,<br />
0139, 0140, 0141, 0142, 0143,<br />
0144, 0145, 0146, 0147, 0148,<br />
0297, 0303, 0347, 0372<br />
Techniland 0018, 0076<br />
TechniSat 0016, 0029, 0060, 0083, 0105,<br />
0112, 0114, 0116, 0150, 0151,<br />
0164, 0185, 0194, 0213, 0214,<br />
0220, 0224, 0226, 0236, 0239,<br />
0240, 0260, 0267, 0308, 0309,<br />
0390, 0398<br />
Technology 0126<br />
Technosat 0130<br />
Technowelt 0119, 0128, 0222<br />
Teco 0037, 0225<br />
Tele+1 0411, 0427, 0433<br />
Telanor 0004<br />
Telasat 0039, 0086, 0110, 0118, 0119<br />
Teleciel 0087<br />
Tele<strong>com</strong> 0123<br />
Teledirekt 0068<br />
Telefunken 0002, 0020, 0049, 0095, 0122,<br />
0330, 0334, 0335, 0336<br />
Teleka 0005, 0016, 0078, 0081, 0087, 0094,<br />
0116, 0119, 0225, 0280, 0393<br />
Telemaster 0006<br />
Telemax 0035<br />
Telepiu 0427, 0433<br />
Telesat 0039, 0086, 0118, 0119<br />
Telestar 0029, 0112, 0114, 0116<br />
Teletech 0104<br />
Televes 0003, 0056, 0222, 0365<br />
Telewire 0025<br />
Tempo 0130<br />
Tevion 0010, 0039, 0050, 0052, 0057, 0123,<br />
0297, 0303, 0347, 0372<br />
5
Thomson 0003, 0011, 0027, 0046, 0049,<br />
0055, 0073, 0110, 0114, 0119,<br />
0122, 0123, 0168, 0172, 0173,<br />
0177, 0178, 0180, 0181, 0290,<br />
0330, 0391, 0401, 0402, 0403, 0404<br />
Thorens 0024<br />
Thorn 0003, 0007, 0020, 0289, 0291<br />
Tioko 0022, 0222<br />
Tokai 0105<br />
Tonna 0003, 0018, 0025, 0076, 0116, 0123<br />
Torx 0432<br />
TPS 0048<br />
Triad 0014, 0015, 0032, 0074, 0312<br />
Triasat 0030, 0080, 0116<br />
Triax 0017, 0029, 0080, 0110, 0116, 0123,<br />
0222, 0334, 0364<br />
Turnsat 0123<br />
<strong>Tv</strong>onics 0182<br />
Twinner 0056, 0111, 0123, 0222, 0365<br />
UEC 0126, 0131<br />
Uher 0112<br />
Uniden 0042, 0090<br />
Unisat 0021, 0077, 0105, 0222, 0225<br />
Unitor 0009, 0019<br />
United Cable 0422<br />
Universum 0017, 0066, 0079, 0090, 0096,<br />
0110, 0113, 0117, 0119, 0292,<br />
0412, 0413<br />
Variosat 0017, 0066, 0113<br />
Vega 0115<br />
Ventana 0043, 0105<br />
Vestel 0096<br />
Via Digital 0046<br />
Viasat 0132<br />
Videoway 0423<br />
Visionic 0019, 0025, 0052, 0053, 0093, 0122,<br />
0123, 0353, 0354, 0355, 0356<br />
Visiopass 0413, 0429, 0434<br />
Visiosat122, 140, 156<br />
Viva 0069<br />
Vivanco0059<br />
Vivid 0131<br />
Vortec 0002, 0070, 0280<br />
V-Tech 0014, 0015, 0074, 0093, 0098, 0124,<br />
0304, 0313<br />
Wela 0085<br />
Welltech 0112<br />
WeTeKom 0112, 0116, 0118<br />
Wevasat 0003<br />
Wewa 0003<br />
Winersat 0019, 0075<br />
Wintergarten 0072<br />
Wisi 0003, 0014, 0015, 0016, 0017, 0066,<br />
0074, 0078, 0085, 0093, 0113,<br />
0116, 0119, 0143, 0148, 0223,<br />
6<br />
Wisi 0228, 0230, 0235, 0236, 0242, 024,<br />
0248, 0252, 0259, 0261, 0262,<br />
0312, 314, 0315, 0316, 0356, 0375,<br />
0376, 0377, 0378, 0379<br />
Wittenberg 0405<br />
Woorisat 0006<br />
World 0075<br />
Worldsat 0122<br />
Xrypton 0108, 0115<br />
Xsat 0123, 0132<br />
Zaunkonig 0094<br />
Zehnder 0006, 0009, 0010, 0015, 0034,<br />
0074, 0096, 0098, 0108, 0110,<br />
0115, 0124, 0171, 0219, 0299,<br />
0317, 0381, 0382<br />
Zenith 0125<br />
Zinwell 0157<br />
Zodiac 0005, 0087<br />
HTS Codes<br />
<strong>Philips</strong> 0000, 0002, 0003, 0004, 0009,<br />
0020, 0027, 0030, 0031, 0032,<br />
0033, 0034, 0052, 0062, 0063,<br />
0064, 0065, 0066, 0067, 0071,<br />
0078, 0079, 0080, 0081, 0121,<br />
0127, 0161, 0176, 0272, 0273,<br />
0274, 0275, 0276, 0277, 0278,<br />
0279, 0280, 0281, 0295, 0296,<br />
0308, 0309, 0312, 0313<br />
Aiwa 0023, 0043, 0090, 0091, 0092, 0162,<br />
0163, 0168, 0169, 0170, 0199,<br />
0200, 0201, 0288, 0289, 0290, 0291<br />
Alba 0100<br />
Denon 0058, 0059, 0060, 0061, 0072, 0073<br />
Denver 0028, 0086, 0087, 0105, 0106<br />
DK digital 0007<br />
Eltax 0005<br />
Goodmans 0103, 0104<br />
Harman/Kardon 0045<br />
Hitachi 0022, 0041, 0095, 0096, 0097<br />
JVC 0008, 0015, 0044, 0055, 0056, 0057,<br />
0125, 0126, 0128, 0129, 0150,<br />
0151, 0164, 0165, 0183, 0211,<br />
0212, 0213, 0219, 0220, 0221,<br />
0222, 0223, 0224, 0225, 0231,<br />
0232, 0233, 0240, 0241, 0242,<br />
0262, 0263, 0264, 0265, 0266<br />
Kenwood 0018, 0094, 0155, 0194, 0202,<br />
0203, 0204, 0214, 0215, 0216,<br />
0230, 0243, 0244, 0245, 0253, 0254<br />
LG 0024, 0098, 0099, 0117, 0118, 0119,<br />
0207, 0314<br />
Magnavox 0127<br />
Mustek 0012<br />
Panasonic 0010, 0011, 0019, 0035, 0036,<br />
0037, 0038, 0039, 0042, 0075,<br />
0076, 0077, 0147, 0148, 0149,<br />
0158, 0159, 0160, 0171, 0172,<br />
0173, 0174, 0177, 0189, 0190,<br />
0191, 0195, 0196, 0236, 0237,<br />
0286, 0287, 0297, 0298, 0299,<br />
0300, 0301, 0302, 0315, 0318<br />
Pioneer 0025, 0084, 0085, 0138, 0139,<br />
0209, 0210, 0226, 0227, 0249,<br />
0282, 0283, 0284, 0285, 0292,<br />
0293, 0294, 0310, 0316, 0317<br />
Saba 0101, 0102<br />
Samsung 0017, 0088, 0089, 0250, 0251,<br />
0252<br />
Sanyo 0014, 0016, 0082, 0083, 0167<br />
Sharp 0068, 0069, 0070, 0132, 0133, 0134,<br />
0155, 0181, 0182, 0230, 0238,<br />
0239, 0303, 0304<br />
Sony 0006, 0013, 0021, 0029, 0040, 0043,<br />
0049, 0050, 0051, 0116, 0120,<br />
0122, 0123, 0124, 0140, 0141,<br />
0142, 0143, 0144, 0145, 0146,<br />
0156, 0157, 0175, 0184, 0185,<br />
0186, 0187, 0188, 0192, 0193,<br />
0197, 0198, 0205, 0206, 0207,<br />
0208, 0217, 0218, 0228, 0229,<br />
0234, 0234, 0255, 0256, 0257,<br />
0260, 0261, 0269, 0270, 0271,<br />
0305, 0306, 0311<br />
TCM 0001, 0046, 0107, 0108, 0109, 0110,<br />
0111, 0112, 0113, 0114, 0115, 0116<br />
Teac 0053, 0054, 0267, 0268<br />
Technics 0035, 0047, 0048, 0074, 0152, 0153,<br />
0154, 0166, 0171, 0246, 0247, 0248<br />
Thomson 0130, 0131, 0135, 0136, 0137,<br />
0175, 0178, 0179, 0180, 0205<br />
Yamaha 0026, 0093, 0258, 0259
Contact information<br />
België / Belgique<br />
078 250 145 €0.06/min<br />
Danmark<br />
3525 8759 Local<br />
Deutschland<br />
01803 386 852 €0.09/min<br />
France<br />
0821 611 655 €0.09/min<br />
E§§A<br />
0 0800 3122 1280 ¢ˆÚ¿Ó<br />
España<br />
902 888 784 €0.10/min<br />
Ireland<br />
01 601 1777 Local<br />
Italia<br />
8403 20086 €0.08/min<br />
Luxembourg<br />
40 6661 5644 Locale<br />
Nederland<br />
0900 8407 €0.10/min<br />
Norge<br />
2270 8111 Local<br />
Österreich<br />
0810 000205 €0.07/min<br />
Portugal<br />
2 1359 1442 Local<br />
Schweiz / Suisse / Svizzera<br />
0844 800 544 Local<br />
Type no.<br />
Product no.<br />
Svenska<br />
08 5792 9100 Local<br />
Suomi<br />
09 2311 3415 Local<br />
United Kingdom<br />
0870 900 9070 Local<br />
Printed in Belgium