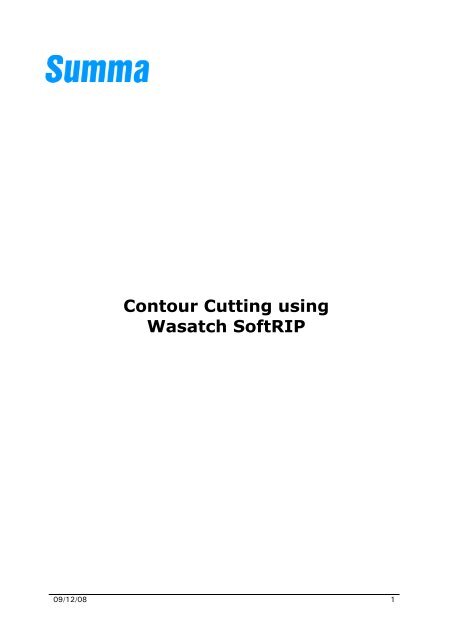Contour Cutting using Wasatch SoftRIP - DG Tech
Contour Cutting using Wasatch SoftRIP - DG Tech
Contour Cutting using Wasatch SoftRIP - DG Tech
You also want an ePaper? Increase the reach of your titles
YUMPU automatically turns print PDFs into web optimized ePapers that Google loves.
<strong>Contour</strong> <strong>Cutting</strong> <strong>using</strong><br />
<strong>Wasatch</strong> <strong>SoftRIP</strong><br />
09/12/08 1
<strong>Wasatch</strong> SoftRip & contour cutting<br />
The contour cutting feature is an add-on for the <strong>Wasatch</strong> <strong>SoftRIP</strong> application. To use the contour cutting<br />
feature, follow these steps.<br />
1. Configure <strong>Wasatch</strong> <strong>SoftRIP</strong> so it will contour cut on a Summa Cutter with the OPOS system.<br />
2. Prepare your file by creating a cut path (a specialized spot color) in a vector-based drawing program<br />
such as Adobe® Illustrator®, Coreldraw®, Macromedia® FreeHand®, …<br />
3. Cut the image <strong>using</strong> a Summa vinyl cutter<br />
Configuring <strong>Wasatch</strong> <strong>SoftRIP</strong><br />
Installing a cutter with OPOS<br />
First select a free unit, this will create a pop-up where you will need to select your model:<br />
09/12/08 2
Under “Printer Model” select “Summa” and then SummaSign Pro (as this is the only supported machine it<br />
will be used for SummaSign, SummaCut and S Class machines).<br />
Next you need to configure a few options.<br />
1. Imaging Configuration, this allows you to set up some device specific parameters as Baud rate (9600<br />
Baud is default), cutting speed and knife pressure.<br />
2. Selects the port with which you communicate to your cutting device.<br />
3. Set the width of the Media used in the cutter.<br />
4. When this option is selected, the specialized spot color will be ripped as being a cut path instead of a<br />
colour<br />
5. Adds an outline cut around your job, same as a weeding frame.<br />
09/12/08 3
You cutter has now been configured, next up we need to configure the printer you are <strong>using</strong> to print out<br />
the OPOS markers along with your job.<br />
Configuring your printer for OPOS<br />
Go to the setup screen of the printer you want to configure. Do this by first selecting the printer and then<br />
select “Setup” from the “Print” pull-down menu.<br />
You will be transported to the same screen as you had when installing a printer/cutter. Here make sure<br />
that the “Process <strong>Cutting</strong> Paths” has been selected in the “<strong>Cutting</strong> Options”. When enabling “<strong>Cutting</strong><br />
Registration Marks” you will get a drop down menu asking which cutting mark needs to be printed, select<br />
SummaSign Pro here (when selecting a different device, different optical registration marks will be<br />
printed making it impossible to perform OPOS on your job).<br />
When you have selected which cutting registration mark you want to use, the program will prompt you to<br />
enter the interval to be used for these marks.<br />
09/12/08 4
!! NOTE !!<br />
This feature only works with layouts and with the print spooler, never with<br />
immediate print of a single page. Otherwise the program will only put<br />
markers at the extents of the job.<br />
This interval sets the maximum distance between the first and second marker along the X-axis. Once the<br />
job surpasses this, the RIP will add one more marker. The default setting is 24 or 24 inch (600 mm), for<br />
a higher accuracy I suggest to put this value at 10 (10 inch or 254 mm). The lower the value the more<br />
registration marks are printed, the higher the accuracy. However the more markers you add, the longer<br />
it will take to read them all.<br />
You system has now been configured for <strong>Contour</strong> <strong>Cutting</strong>.<br />
Creating a contour cutting file<br />
The first step in the <strong>Contour</strong> Cut process is to prepare your file for contour cutting. To prepare your file,<br />
first you must define the cut path in a vector-based drawing program such as Adobe Illustrator or<br />
CorelDraw. The cut path may be as simple or complex, as you desire – it can range from a circle around<br />
a bitmap image or an outline of script text.<br />
Once you create the cut path, you must assign a spot colour to it. This spot colour (specifically the name,<br />
not the colour) is the most important part of preparing the file as it allows the cutter software to<br />
determine where the cutter should cut the image.<br />
The name you assign to this spot colour must have a unique name, which matches the name assigned in<br />
the RIP. There are 2 names possible for the cut path spot colour: Cut<strong>Contour</strong>, CutPath (this is case<br />
sensitive).<br />
When the RIP processes and prints the file, the path with this named spot colour will not be printed with<br />
the rest of the image. The RIP processes the spot colour as a cut path and creates a separate cut script<br />
file for your cutting device.<br />
<strong>Contour</strong> <strong>Cutting</strong> Workflow<br />
First of all we need to create a contour cutting job file.<br />
In CorelDraw, create your object followed by an outline with the specific Spot color (in the example we<br />
will use Cut<strong>Contour</strong>).<br />
09/12/08 5
Export this to a PostScript file (to maintain the vector information of the cutting path). Next open the file<br />
in SoftRip, you will see a blue dotted line appearing where the cut path should be (if you have configured<br />
SoftRip to show an animated cut path, the line will scroll clockwise), this is a first indication that there is<br />
nothing wrong with your file.<br />
09/12/08 6
Next select Rip only from the Print drop-down menu, this will put the file in the RIP queue. Now go to the<br />
Queue by selecting Print – Queue, you will get following screen:<br />
1. This is the RIP Queue, which represents all the files being ripped and that are ripped<br />
2. This is the Print Queue, which represents all the files being or that are printed.<br />
To continue press the button “Layout” (3) this will transport you to the layout screen, where you need to<br />
select how many copies, and set the layout of the to be printed job. Once your file has been printed and<br />
you have load the job in your cutter, press the “Cut button” (4) this will transport you to the <strong>Cutting</strong><br />
queue.<br />
09/12/08 7
Highlight the job you want to cut, and press the right mouse button. Which will bring you to the cutting<br />
queue setup.<br />
Select the amount of copies you want to cut and press “OK”. In the cutting Queue, press again OK and<br />
the job will be contour cut.<br />
09/12/08 8