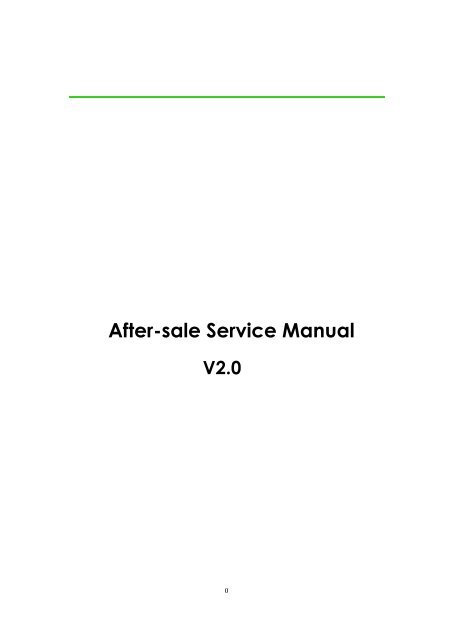Create successful ePaper yourself
Turn your PDF publications into a flip-book with our unique Google optimized e-Paper software.
<strong>After</strong>-<strong>sale</strong> <strong>Service</strong> <strong>Manual</strong><br />
V2.0<br />
0
Content<br />
Chapter 1 PhotoPRINT DX Xenons Edition Version 10.0.2……………………2---6<br />
Chapter 2 Wasatch Software Operation………………………….…….…….7---21<br />
Chapter 3 Solution for offline……………………………………………..…………..22<br />
Chapter 4 Software………………………………………………………..….………..23<br />
Chapter 5: Adjustment for XENONS 4740/8740 <strong>Service</strong> Station……..…...24---25<br />
Chapter 6 Double heads Calibration and <strong>Service</strong> Station Adjustment…………<br />
…………………………………………………………………………….……….…...26---35<br />
Chapter 7 Operation for 8740 Printer…………………………….……….…..36---39<br />
Chapter 8 Definition of power box wiring for 6740,4740……………..….…40---42<br />
Chapter 9 Instruction of Power box interface for 4740,8740……….….….43---44<br />
Chapter 10 Installation and Maintenance of Feeding System…….…...45----47<br />
Chapter 11 Xenons Electronics Boards………………………….……………48---51<br />
Chapter 12 The method of solving the deviation in media feeding processing<br />
…………………………………………………………………………………….……52---54<br />
Chapter 12 Same Color and Different Colors Adjustment…………..……55---58<br />
Chapter 13 Routine Maintenance of Print head………………………..…..59---60<br />
Chapter 14 Daily Maintenance and Notice of Printer…………………..………61<br />
1
Chapter 15 Examination………………………………………………..……….62---68<br />
Chapter 1 PhotoPRINT DX Xenons Edition Version 10.0.2<br />
PhotoPRINT DX Xenons Edition Version10.0.2 software will detect the script key<br />
automatically , you may need the script key to run the software , normally it takes<br />
three steps :<br />
1. Install the printer:<br />
Choose the model you want to install in the Setup on the menu, we choose<br />
4740ASW or 6740ASW(both ok for Xenons printer) via COLOR PRINTER NAME<br />
(Notice : TCP/IP 127.0.0.1 PORT No: 9100)<br />
2. Add Printing Job<br />
① Before adding a printing job , you can reset the data on PRESETTING under<br />
EDIT menu<br />
2
②Choose the printing job on FILE menu<br />
③If the printing job are some pictures, you need nest all the pictures in one plate<br />
by NEST, the software will nest them together in one plate automatically, select<br />
nested job and right click mouse for JOB PROPERTIES, setting job properties here.<br />
Notice: if need delete any job from a nested job, you may need unrest the job<br />
first, then delete single job. Otherwise, all jobs will be deleted<br />
3. Setting Job Properties<br />
① Selecting job, single click right mouse, selects JOB PROPERTISE<br />
JOB PROPERTIES are about to set job properties, it include following functions<br />
Normally you can edit, job flow, color manage, Tile, color adjust<br />
Edit ------edit media size and job size<br />
3
Job flow -------setting if save the printing job after finishing printing<br />
Color Management -------add ICC Profile<br />
Tile------ setting printing job are full printing or just printing some of it<br />
Color Adjust -------setting picture‗s Saturation, Brightness and Contrast<br />
② Single job setting, select the job first then set the size of the picture, magnify<br />
the picture depends on the media size<br />
③ Picture job can set margin. Copy job could be selected on the copy number,<br />
but you can only select single job to copy.<br />
Select the Flip and Rotate on the following picture show .F stand by Flip<br />
Hold on Ctrl to change the picture size<br />
4
4. Add ICC Profile<br />
On ―Output madeup job‖ menu select ADD to add an ICC Profile, (an ICC<br />
Profile is a set of data that characterizes a color input or output device, or a color<br />
space, according to standards promulgated by the International Color<br />
Consortium)<br />
Notices according job properties:<br />
(a) , save every nest job , otherwise you will not be able to find it again after it<br />
finished printing (including every single picture in the nested job )<br />
5
(b) , the ICC Profile should have the same resolution as printing resolution<br />
(c) , Picture‘s Contrast and Brightness should adjust by the real demand .<br />
(d) , <strong>After</strong> Job Properties setting , click SENT , it will be in a RIP processing , after<br />
that PhotoPRINT will print the picture automatically , (it has to RIP first then print) ,<br />
if the software not connect to any printer , it will show port error<br />
6
Chapter 2 Wasatch Software Operation<br />
For the RIP softwares,The biggest difference between Wasatch<br />
Softrip-Version6.8 software ,Maintop and PhotoPRINT is that Wasatch can RIP<br />
multi-queue jobs. And the actual apply and operation are more powerful.<br />
1. Simple operation of enter the main interface.<br />
Before loading picture, we should set ―Unit of Measure‖, ―Print Queue Location‖ in<br />
the picture operating page. We can click and enter to set<br />
the operation.<br />
7
Figure 1<br />
When loading the picture, We can load picture by clicking ,Or click the right<br />
key and choose ―Add to Layout‖, then you can add the picture on the interface.<br />
2. Enter the interface and set layout :<br />
8
Figure 2<br />
As the below figure, Set ―Unit Options‖, ―Size‖,―Tile‖,―Trace‖ and so on.<br />
Figure 3<br />
9
For Trace setting, set background color by choosing the color on the picture. Or<br />
by ―No Interior Paths‖ and ―Wrapper Only‖, the specific operation suggests set<br />
according to the actual picture.<br />
3. The specific operation.<br />
Figure 4<br />
Choose ―Setup‖ in ―Print‖ Menu or click ―Tools‖ and start ―Setup‖ the screen.(as<br />
figure)<br />
Choose “Printer Model”<br />
Start “Setup”<br />
Please choose the right ―Printer Model‖ from the pull-down menu.(as figure 5),<br />
which is match with your special printing solution.<br />
10
Imaging Configuration<br />
Figure 5<br />
SoftRIP―Imaging Configuration‖will include the entire configuration that can<br />
affect the final output colors. Click the pull-down list to set the ―Imaging<br />
Configuration‖."Edit" list is at the right of the ―Imaging Configuration‖ window and<br />
click ―Edit‖ . (as figure 6)<br />
Figure 6<br />
11
Click ―Properties‖, It shows the set for actual printing ink out etc.( figure 7)<br />
Figure 7<br />
Print Mode: choose the printing configuration and precision according to the<br />
actual print.<br />
Dot Type: choose ―fixed dot‖ or ―variable dot‖.<br />
Dot Size: When you choose ―variable dot‖, It will shows ―variable dot –dark‖,<br />
―variable dot –standard‖ and ―variable dot –light‖, which shows the big dot,<br />
middle dot and small dot mode for the ink dot.<br />
White Enable: It is for choosing the white ink. When you choose this, The behind<br />
option ―White Overlay‖ will brighten, ―White Overlay‖ means coat with white ink<br />
first. It will print the white ink first for coating before printing the pictures. If you<br />
don‘t choose ―White Overlay‖, It means to print the other colors ink except white<br />
first for the picture, and print the white ink later. It mainly used for printing glass and<br />
other transparent materials.<br />
Varnish Enable: It used for the material which need to print varnish. It has 2<br />
models,too.but rarely used<br />
4. Physical Connection Interface<br />
12
Choose the Physical Connection interface to connect your printer in<br />
―setup‖,Default set LPT1 printer interface,but for most of the large format printer,<br />
We suggest (TCP/IP), USB and Firewire to connect.―TCP/IP List‖ is at the right side of<br />
the Physical Connection interface window .Click ―TCP/IP List‖ to set ―Physical<br />
Connection interface‖ and add physical connection interface.<br />
5. Screen Setting<br />
<strong>After</strong> setting ―Printer model‖ and ―Imaging Configuration‖, please choose Physical<br />
Connection interface which connect with your printer in Wasatch SoftRIP. The<br />
following details for the remaining settings<br />
Paper Margin: Normally it means the max printing width of the printer, But you can<br />
manually enter a smaller value for smaller media It‘s particularly important to<br />
specify the correct media width if use SoftRIP to edit and tile<br />
13
Paper width: It usually stands for the Max printing width assigned by the printer.If it<br />
is a narrow printing media,you can input a small width. If you use the layout and<br />
jigsaw function about SoftRIP,It is very important to set a exact media width.<br />
Scale Adjustment:It is use to associate with a small scale percent for the given<br />
printing unit.This Scale percent is to compensate the deformation during the<br />
special printing procedure.<br />
Crop Marks:It will place on all the printing media with corner marks to help the<br />
adjustment.If choose ―Full Length‖,It will make the crop marks like a line extend to<br />
the whole picture makeit easy to cut.For tile job,This marks will indicate the gap<br />
and secant for overlapping.Reclaiming line will be printed as a liny solidline.But the<br />
overlap gap will show as a dashed line.<br />
Register Marks:It will create angular register marks on all the printing media.It is<br />
very useful when you use Wasatch SoftRIP to make the color separation.<br />
Annotate prints:It will print the extra information for the job in the bottom.If choose<br />
―Annotate prints‖, It will active ―Annotation details‖ as figure 8.<br />
For most of the high resolution inkjet printers,It will generate the clear words if one<br />
inch print 8 lines,and save the paper at the same time.For the low resolution<br />
printing mode,the printing result will be better if one inch print few lines by using<br />
bigger typeface.the most is to print 6 lines.<br />
Input the notes which need to be added to the annotation in the ―Unit Note‖<br />
window,this words will be printed on the job.If you want to input the words which<br />
14
print on the special job,Please input a ―Job Note‖ word on ―queues‖ edited<br />
window.If you input 2 notes,it will print the 2 kinds of word at the same time.<br />
CMYK Vector Test Pattern: It will add the predefined test pattern into printing<br />
annotated information.The test pattern will print with the same CMYK Vector color<br />
management for main picture. It is very important to make sure the quality for<br />
color‘s workflow(include mimic coloration)<br />
Cutting Option: It controls the cutting function in SoftRIP‘s selectable outline<br />
cutting function. Before choose selectable ―outline cutting‖ module, all of the<br />
setting will show in gray. For details, Please view the online help.<br />
6.Unit Options:(figure 9)<br />
Some key print unit setting is in ―Unit Options‖. You can visit this setting<br />
conveniently.The setting is specially designated to the print unit. You can change<br />
the unit throught the setting.<br />
Immediate Print:<br />
figure 9 :Printing method<br />
<strong>After</strong> RIP and generate pictures,It will print immediately.If you cancel to choose<br />
the frame,then it will print after RIP the whole picture.When you choose<br />
―Immediate Print‖,as the machine will wait for the RIP date,so maybe the printer<br />
15
will pause when printing.For some printer,It will affect the printing quality.So don‘t<br />
use immediate print when printing the page.<br />
Hold for layout:<br />
If you choose ―Hold for layout‖,the job will start to print through the queues after as<br />
part of the layout is put into print. Then can choose to send part and click ―queue<br />
nesting jobs‖ on the ―print queue‖ to send all the jobs to the ―layout‖ screen.<br />
Notice ,this selection will only stop individual task not printing pages.<br />
Single Row Nesting:<br />
This auto- Row Nesting function don‘t need connect to printing procedure, so it is<br />
good for saving media. The system will save the printing job till it has enough<br />
picture to satisfy media width in the queues. The setting date in the ―Gap‖ window<br />
will decide the distance between tiled pictures. If you want to print the tiled job<br />
before filling the media width, please click ―Force Nested Output‖ bottom.<br />
7.RIP the workflow job and print:<br />
If you want to create a printing, SoftRIP will RIP the picture first,and transmit it to the<br />
printer.You just need to click the printer bottom on the ―Tools‖.When doing RIP,it<br />
will start ―PostScript‖ interpreter in the taskbar, and send the date of ―Fake offline<br />
printing manager‖ to the printer. Click the ―PostScript‖ or ―Fake offline printing<br />
manager‖ will open the window show progress of the operation.<br />
Important contents!<br />
Please make sure to choose ―Queue Processing Active‖ at the top of the<br />
screen. When you cancel it,the system will fulfill the processing job,but won‘t<br />
start dealing new job.When you need to stop the job urgently, this safe set<br />
is useful.But if you forget to choose it,it will generate some problems. If cancel<br />
it,it will show red light and show ―Queue Processing Not Active‖. The job can’t<br />
be Ripped and printed if you cancel “Queue Processing Active”.<br />
Add to RIP queues but don’t RIP:<br />
If you want to add a job to RIP queues for dealing in the future,please choose<br />
―Add to RIP queues‖ in ―Print‖ menu. Then the job will be added to Rip queues, but<br />
won‘t be Ripped.<br />
16
RIP:<br />
If you want to RIP a job ,but not print, please choose ―RIP‖ in ―Print‖ menu. Or click<br />
―RIP‖ in toolbar. In the main queues, You will see the ―job name‖ in a separate line<br />
at the ―main queues‖ screen, and it will show a ―R‖ in RIP queue. <strong>After</strong> all of the<br />
queued job Ripped, It will start to deal the job and empty the RIP queue, and it will<br />
start Postscript interpreter. <strong>After</strong> fulfilling. The job will be in a separate line in ―print<br />
queues‖, and its quantity is 0.<br />
RIP and Print:<br />
When you choose ―RIP‖ from the ―print‖ menu or click the ―print‖ button at the<br />
toolbar, SoftRIP will fulfill job according to the above way.The only different is the<br />
job will show in ―print queues‖ and its quantity is ―1‖.If you don‘t choose any<br />
special unit options to delay printing. Your job will print start sending to the output<br />
equipment immediately after the last job is done.<br />
8.Adoption of typesetting workflow RIP and printing<br />
<strong>After</strong> layout has been sent to RIP, Wasatch will RIP every image separately .Then<br />
an entry that represent the whole layout will appear in the printing list, at the same<br />
time, the entry of images that have not experienced RIP will also appear in list.<br />
Before all the pictures are Ripped it is not be able to check or print the items in the<br />
―print queue‖.<br />
<strong>After</strong> ―RIP and print‖ has been chosen from the main menu, the items representing<br />
layout in the ―print queue‖ would show the number 1. All layouts would be sent to<br />
printer directly after having experienced RIP .The button ―wait for completion of<br />
typesetting‘ in ―Unit Options‖ will not stop the whole process of printing.<br />
If the layout includes the tasks has been Ripped, those tasks will not be Ripped<br />
again, sometimes, there is many copies of images that have not experienced RIP<br />
and those copies are different, perhaps one of copies is rotated and resized.<br />
System will generate new entry list for every unique image.<br />
If any component file in the list has been deleted, the layout will not be valid.<br />
When you try to cancel file in print list,, system will warn you that it is one part of<br />
layout printing, the layout will not be valid anymore after it has been canceled.<br />
If you click ―yes‖ at this time, you can‘t access layout that is not valid anymore.<br />
9. Basic information of main list manager<br />
17
The main list manager can help you control the situation of every task in the<br />
process of printing. Click ―print unit‘ frame on the top of option card, you can<br />
choose to view the list you want to check. Clicking ―tool‖ button on some RIP print<br />
list will start setting screen for this print list. To view more than one unit, horizontal<br />
direction is more convenient, to view print list of one printer, use vertical direction<br />
will be more convenient.<br />
Operation of dragging main list<br />
If it is not necessary to prepare any files for image, you can drag it straightly from<br />
‗document scanner‘ to RIP list. The system will ask you whether to generate the<br />
preview. If choose no, it will show ―no preview‘ after image is added into layout.<br />
To speed up the process, you can drag and drop file between lists. Whenever you<br />
drag an entry into print unit that have different settings, the system will notify you<br />
that you must use setting plan of target unit to RIP this file. When drag it to print<br />
list ,it will be sent to RIP list and the ―Edit" window of RIP list will start automatically.<br />
Click" to print whenever there is chance ―and choose the number of copies you<br />
want to print so that it can start printing task and send it to print list.<br />
10. Deal with RIP list<br />
When task is in the situation of waiting for processing, it will display "R" in RIP list. If it<br />
is sent to RIP and ready to print, it will show the number of printing in "Number list ".<br />
If it shows 0 in both of the two lists, it means it has not been sent to RIP yet or it has<br />
already experienced RIP. Please be noted that the entry in the list includes<br />
information of source file location and revised information of image in SoftRIP.<br />
18
Suppose the source file has been moved or canceled before RIP course, the<br />
image would not be processed.<br />
When choosing a certain task in RIP list,it will activate other buttons that are<br />
specific to this list in tool bar. To change the settings, you can change it through<br />
tool bar and or clicking the right. You can also use standard Window Ctrl&Shift<br />
button to choose more than one tasks. Please be noted that some of the following<br />
operations are applied to one task and others applied to more than one tasks.<br />
Open source file of chosen task:<br />
Open chosen ―task‖ in operation selection card (it is only applied to one task),this<br />
button will close all images that open in the tab.<br />
Chosen task of RIP:<br />
Start RIP process for the chosen tasks. <strong>After</strong> it‘s Ripped, the task will show in print list<br />
and the number is 0.<br />
RIP and print task:<br />
Choose processing of ―RIP and print‖ for the chosen task. When RIP processing<br />
finish, task will appear in the print list and the default no. is 1.<br />
Cancel all the operation of chosen tasks:<br />
Cancel all the tasks requirement of RIP and print processing, and save the task in<br />
the list for future handling. Notice: if the RIP has already started it will not be<br />
cancelled.<br />
Add the task to the current layout:<br />
Open task on ―Typesetting‖ selection card<br />
Delete chosen task:<br />
Cancel all the task requirement of RIP and print processing and delete them from<br />
RIP list. This option will not delete the original file。<br />
Show the task property:<br />
This operation on the option is according to the quantity of the chosen task<br />
(please find in introduction below).As to single task also can double click the<br />
task to show the task ―property‖<br />
19
Single task property:<br />
Show the single task property will open ―RIP list‖ window. As the picture shows<br />
below. Before click the ―OK‖ button, will not submit the created items on the<br />
screen. If click ―OK‖, will not change<br />
Change the RIP list entry<br />
RIP when get a chance will submit the task to RIP and open the ―print quantity<br />
―control. If the quantity is 0, it will only RIP task. If over 0 ,it means should RIP task<br />
and print certain quantity.<br />
Delete will delete the task from the RIP list<br />
Rename task :this window will appear in the middle of the screen, it will shows<br />
and submit to RIP list the name of the task (as the picture shows , the task name<br />
is―ks15257‖).<strong>After</strong> Click ―entre‖, the system will update the RIP list on task of ―task<br />
name‖ list. <strong>After</strong> RIP task, print list ―notice‖ list will show the new name.<br />
Delete files after RIP will delete the original file from the disk after RIP. This tool will<br />
save the space of disk automatically.<br />
Delete the file after print will delete the print list entry after print. And adjust the size<br />
of the file after RIP (especially for the high DPI and large size task ).if the space of<br />
the Disk is limited, should delete these task automatically from the print list。<br />
20
Notice:Allow you enter notice below the task you want to print. This notice will<br />
print together with ―notice print‖ on the unit ―setting‖ screen . It is different from<br />
the notice enter in the ―setting‖ in the window of ―notice print‖(these notice will<br />
apply on all the print task on the print unit),here enter ―task notice ― only apply on<br />
this task.<br />
Must chosen “notice print” in the screen of “setting” and enter in the window of<br />
“task notice” so that It will print with the task.<br />
Multi tasks’ property<br />
Highlight the show of multi RIP list entry and choose ―show the property of chosen<br />
task‖<br />
Will entre the screen below. Please pay attention, choose multi handle will<br />
effective to multi entry.<br />
11. Handle print list<br />
When the task show a quantity above 0, it means the task is ready list and print. If<br />
not , the list print task will start print according to their list order if you haven‘t chose<br />
any inhibit the function of print on the unit options. The listed print task will start<br />
printing in order of the queue.<br />
The waiting to print unit will show the quantity of print but not start print<br />
When electing a task of "Print list", all tool bars in specific list are active. For the RIP<br />
list,some operations can be started for a single operation, while other operations<br />
can be simultaneously applied to multiple jobs. "Cancel the selected job of all<br />
operations" and "Remove the selected job" are of same function with two options<br />
of "RIP list" . Here are the other "print list" operations:<br />
The selected print task<br />
Start "RIP and Print" process for the selected task, and enter the default number 1<br />
at the same time. Click "printer ―on the tool bar will add one copy to be printed<br />
once.<br />
Add selected tasks to the present layout:<br />
Open the selected job on "Layout". The tasks on the printing list has experience RIP,<br />
so they will display frame with a solid blue line on the "layout" screen . If you do not<br />
21
e-RIP, it will not be able to edit or whirl the images which has experience RIP. For<br />
more information about the operation, please read layout part on line for help.<br />
botton of nesting queue jobs in the toolbar :<br />
When working together with "Wait typesetting complete", this control will add the<br />
line-up all tasks which are ready to print to "typesetting" tab, and change the<br />
number to 0 in the "print list" . You can decide whether add the layout of the job<br />
has begun processing tasks to forums or clear the current line-up content of the<br />
"typesetting" tab before the tasks are sent to the layout .<br />
The properties of the selected tasks:<br />
Start "Print list" window (the following picture). Here the "delete" button only can<br />
delete the entry from the "print list". Please note that the window of "task name"<br />
entry only can change the list in "print list" , but can not update the RIP items. You<br />
can also select "Edit annotations" to change the task name in the ―note‖ list by<br />
right-clicking from the "print list".<br />
When you select more than one job, only "copies" and "delete" options are<br />
available. For the corresponding "RIP list" property of the screen, the content can<br />
be changed information only worked when pressing the "enter" to exit the<br />
window.<br />
Edit of the print queue items<br />
22
1. The carriage back to the origin:<br />
Chapter 3 Solution for offline<br />
Carriage moves slowly to the right →original blank insert into the origin sensor→<br />
carriage moves to the left → move a short distance to the left after the carriage<br />
stops.<br />
<strong>After</strong> turned the printer on, the carriage will come back to the origin and then<br />
moving slowly to the right. It will continue move until the origin sensor senses the<br />
carriage blank. But the fact is that the carriage will move left further distance for<br />
origin parameters we have settled in software. The machine online after the<br />
carriage finished this distance<br />
2.Settlement of offline situation<br />
(1)Check whether using the wrong software or not. A typical features of using<br />
wrong software was the machine power with online, but it will display "OFFLINE"<br />
once pressing the arrow keys. Beside the left side of damper ,there is a white ink<br />
stack, these models which board A, B are the upper and lower plug are named<br />
" "driver. While there is a Square motor control<br />
blake alone beside the left side of damper, these models which board A, B are<br />
the left and right plug are named" "driver.<br />
(2)Second,shutdown → restart software → Power on<br />
(3)Check whether Epower USB driver is being properly identified or not<br />
(4)Reinstall the printing driver<br />
23
(5)Put the carriage onto the middle of the printing panel: ① If the carriage does<br />
not move but it can work by blocking the origin sensor with a card. In this case,<br />
maybe it is about motor, motor drive board problem. ② If the carriage move to<br />
the left, maybe something wrong with the origin sensor or the cable is not<br />
well-connected. ③ If the carriage keep moving to the right until it hit the right<br />
bezel, you need to check whether the the blank position of the carriage can<br />
inserted into origin sensor or broken origin sensor.<br />
(6)Change a computer<br />
(7)Main board issues<br />
Chapter 4 Software<br />
1. Original set,print original location set, flash jet location set method:<br />
Entre engineer mode(code:XENONS)first,and then entre the setting of<br />
calibration parameters。You can set length,original point,print original location<br />
and flash jet location。But in this mode the unit is point,1mm equal about 7 dots。<br />
2. Horizontal gear ratio setting:<br />
First use WordPad to open config file in the software,and then find step_to_mulse<br />
in the config parameters ,is 49518<br />
3.Vertical gear ratio setting:<br />
First use WordPad to open config file in the software, and then find Vert Motor One<br />
Step Length in the config parameters, is 354609<br />
4.Horizontal motor speed parameters setting:<br />
First use WordPad to open config file in the software,and then find:<br />
5. Vertical motor speed parameters setting:<br />
Adjust these three numbers to<br />
the same, normally suggest<br />
28,max 33.the larger of the<br />
value, the faster the carriage's<br />
speed will be.<br />
Please open config in the software by using tablet.Then you can find below<br />
The faster the carriage’s speed<br />
specifications:<br />
Adjust will these be. three number to<br />
24<br />
the same Normally suggest<br />
26,max 50.the larger of the<br />
number the faster the paper<br />
will be.
Notice:when any of the setting is changed must restart the software, or the setting<br />
will not be valid<br />
Chapter 5: Adjustment for XENONS 4740/8740 <strong>Service</strong> Station<br />
Adjust <strong>Service</strong> station : adjust service station to the best condition according to<br />
front- back ,left–right, up and down positioning .<br />
1.Adjust the height of service station :<br />
First lower the carriage to 1mm between the print head and cap.<br />
25
the two legs<br />
and printhead<br />
should be<br />
much closer ,<br />
2. Adjust front and back of service station:<br />
When carriage is pushed in , the two legs and printhead should be much closer ,<br />
but do not touch print head , you need to loose the screw which fasten the<br />
service station , and move service station back and forward .<br />
3.Adjust left and right of the service station :<br />
You need to adjust origin position good , through adjust the catch of origin<br />
position to realize physical adjustment ,when the carriage stop at origin<br />
position ,the distance between service station round horn and slideway corner is<br />
about 3mm .<br />
26<br />
the distance between<br />
print head and cap is<br />
1mm
The gin joint here is one<br />
half , when carriage go<br />
back origin ,you can take<br />
off the pipe and check<br />
leak tightness<br />
Chapter 6 : Double heads Calibration and <strong>Service</strong> Station<br />
Adjustment<br />
The sketch map of double heads printer's carriage and service station<br />
27<br />
the distance between<br />
service station round<br />
horn and slideway corner<br />
is about 3mm .
First ,install the head on carriage , next test .<br />
28<br />
First loose the 4<br />
screws, in order<br />
to move<br />
carriage up and<br />
down
.<br />
29<br />
Next put carriage on<br />
adjusting board , then<br />
adjust the level of the<br />
two heads<br />
<strong>After</strong> put carriage<br />
on adjusting board ,<br />
loose the left and<br />
right screw of<br />
carriage to adjust<br />
two heads level .<br />
<strong>After</strong> adjusting,<br />
try best to make<br />
sure there is no<br />
gap between two<br />
heads and<br />
adjusting head<br />
board
when finished above steps move carriage up , make the distance between two<br />
heads and adjust board is about 1mm .<br />
30<br />
Fasten the 4 screws around carriage<br />
When make sure<br />
no gap between<br />
two heads and<br />
adjust board ,<br />
fasten left and<br />
right screw of<br />
carriage
Make head rotate by twisting<br />
screw<br />
Adjust the two screws to move head<br />
back and forward<br />
In the key board menu , adjust drawing to realize physical adjusting<br />
31<br />
Move carriage away<br />
from adjust board<br />
Before move<br />
head loose<br />
these screws<br />
above
The state graph after adjustment<br />
Make two<br />
vertical<br />
lines to be<br />
at one<br />
straight line<br />
Then do horizontal adjust<br />
Horizontal adjust<br />
32<br />
Vertical adjust<br />
Before move head<br />
loose these screws
Twist the above screws to make head rotate and calibrate the up and down<br />
heads<br />
Twist screws to make head<br />
rotate<br />
Then print testing state diagram<br />
The following is the printing state diagram<br />
Adjust the two screws to move<br />
head back and forward<br />
33<br />
Try best to make three<br />
different lines is one line on<br />
horizontal direction
When there is gap in state diagram or overlap lean , next you need adjust two<br />
heads physical position .<br />
Two carriage heads adjust<br />
Adjust two heads physical position to make the state diagram no gap ,overlap<br />
and lean .<br />
During this time keep vertical and horizontal adjusting alternately until adjust<br />
perfect .<br />
Twist screws to rotate<br />
head<br />
34<br />
From state diagram you will see whether two<br />
heads ‘s front and back is aline and whether<br />
there is gap between up and down .<br />
Adjust the two screws to<br />
move head back and forward<br />
Before move<br />
head loose the<br />
screws here
At last make vertical and horizontal state diagram be in best condition then do<br />
next step .<br />
If print out up and down head‘s state diagram is stagger , it needs calibrate the<br />
two head in the menu to adjust : make the middle 0 between Head 1-Head 2 (R-L)<br />
Head 1—Head 2 (L - R) be up and down aline .<br />
Choose two heads calibration in the menu.<br />
<strong>After</strong> calibration the state diagram look like following : two heads are not stagger<br />
but aline<br />
35
<strong>After</strong> the above steps is finished do carriage two-way calibration.<br />
Double heads printer cap adjustment<br />
Now the two heads service station no need adjust up and down , only adjust the<br />
front and back and cap para-position<br />
36<br />
Make the few<br />
models are all<br />
aligning on 0<br />
line
The two<br />
angles of<br />
service<br />
station<br />
should be as<br />
close as to<br />
print head.<br />
Adjust front and back of service station : when carriage is pushed in , the two legs<br />
and printhead should be much closer , but do not touch print head , it needs<br />
loose the screw which fasten the service station , and move service station back<br />
and forward .<br />
37<br />
You have to lose these screws<br />
before para-position<br />
But the two<br />
angles<br />
should not<br />
scrape print<br />
head
The adjustment of service station cap: You need firstly loosen the screw of fixing<br />
service station cap,put the cap in the middle of print head and then fix it. Adjust<br />
the origin baffle to make the distance between round angle of service station and<br />
corner of slide slope is about 3mm.<br />
It is ready to print image after this series of adjustment.<br />
Chapter 7 Operation for 8740 Printer<br />
1.When install ink tank, please put it down to the third hole with the order from top<br />
to bottom. Moreover, when pour ink in ink tank,the ink should not be over 3/4 of<br />
ink cartridge.<br />
2.When installing the print head data cable, you will notice there is 4 jacks on print<br />
head board.The corresponding oder is one to four from operation panel to ink<br />
tank. Two wide data cables are connected to print head, each wide cable is<br />
divided into two flat cables that suitable for print head board. The corresponding<br />
order is the data cable on the top of print head should be inserted in 1and 2 jacks<br />
of print head board, the flat cable below should be inserted in 3and 4jacks of print<br />
38<br />
The distance between<br />
round angle of service<br />
station and corner of slide<br />
slope is about 3mm
head board. The order of 1,2 on print head is from the inside of carriage to the<br />
outside . 3and 4 is the same.<br />
The specific operation is as the following:<br />
Installation of print head data cable:<br />
(1) The flat cable on print head<br />
(2)Jacks of print head<br />
Two line jacks for print head data cable<br />
39<br />
2<br />
1
Attention:The number above corresponds with the number of jacks on print head<br />
board<br />
(3)Jacks on print head board<br />
3.When fill the ink,the ink should not be over the damper filter,please use injector<br />
to control the ink level to reach about 2/3 position of the damper。When pump<br />
ink , insert damper in print head firstly and then pull out one damper and use the<br />
injector to pump it。Then insert it to print head again. when pump ink, the ink<br />
nozzle that is inserted in the print head should be upward,and then use the<br />
injector to pump ink。<br />
4.The state diagram printed out from left to right is :<br />
1<br />
1 2 3<br />
2<br />
40<br />
3<br />
4<br />
4
K K C C Y Y M M<br />
① ② ③ ④ ⑤ ⑥ ⑦ ⑧<br />
The damper- insert location on Printhead:<br />
Notice:<br />
① ② ⑦ ⑧<br />
③ ⑤ ④ ⑥<br />
1.When plug the printhead data cable, it must be in the right order。The front part<br />
of the cable should not be winkled。When use injector to pump the ink , the ink<br />
should not drop on the data cable at the front part of the printhead,to avoid the<br />
ink getting into printhead and burn the head when power on。<br />
2. Air leak is not allowed at where connect with damper.<br />
3. When use the injector to suck ink, air bubble should not be existed in the<br />
bending groove of damper。<br />
4. When install the damper plate, the damper plate should be compressed hard.<br />
41
Connect to key board<br />
Chapter 8 Definition of power box wiring for 6740,4740<br />
Printhead board data cable<br />
that connect to printhead<br />
board board<br />
Connect to origin switch<br />
Connect to back<br />
media sensor<br />
Definition of power box wiring for 6740<br />
Connect<br />
to<br />
service<br />
station<br />
sensor<br />
empty<br />
Ink pump<br />
42<br />
motor<br />
line;connet<br />
to service<br />
station<br />
Motor board data<br />
cable ,connect to motor<br />
board<br />
Cooling fan cable<br />
interface<br />
Main board<br />
power line<br />
interface<br />
Paper-suction<br />
fans cable<br />
interface
Motor board power<br />
line ;connect to power<br />
board<br />
Motor board data<br />
cable ,cconnect to<br />
main board<br />
X motor signal wire, connect<br />
to motor adapter board<br />
Connect to X<br />
motor<br />
Definition of wring of main board B<br />
Connect to Y<br />
motor<br />
Definition of Motor driver board wiring<br />
43<br />
Y motor signal<br />
wire ,connect to<br />
motor adapter board<br />
Air-supply device<br />
control cable<br />
X motor power<br />
line ;connect X<br />
motor<br />
Y motor power<br />
line, connect to Y<br />
motor
Cleaning motor signal<br />
line,connect to service<br />
station<br />
Media suction<br />
fan、cooling<br />
Definition of power box wiring for 4740<br />
Printhead signal line<br />
(to printhead board)<br />
Definition of mother board wiring<br />
44<br />
Main board power<br />
input interface<br />
fan interface Connect to original<br />
connect to key board<br />
Motor board signal line<br />
the two short circuit<br />
Connect to back<br />
media sensor<br />
switch
Motor board input power,<br />
connect power board<br />
Motor board<br />
signal line,to<br />
motherboard<br />
Horizontal motor<br />
signal line ,to small<br />
adapter board<br />
Definition of motor driver board wiring<br />
Chapter 9 Instruction of Power box interface for 4740,8740<br />
Interface board for main board:<br />
Vertical motor signal<br />
line, to small adapter<br />
board<br />
45<br />
Horizontal motor<br />
power line,to X<br />
motor<br />
Vertical motor power<br />
line, to vertical motor
Printheadboardcable,conne<br />
ct to printhead board.<br />
Connect to<br />
Keyboard<br />
Cleaning board<br />
Signalcable<br />
of motor<br />
board<br />
Connect to back<br />
paper sensor<br />
Connect to<br />
origin switch<br />
oforigin<br />
46<br />
Power cable of<br />
power box<br />
cooling fan<br />
Power cable of<br />
cable of cleaning<br />
paper suction fan<br />
module,connect to cleaning<br />
bboard<br />
Main board<br />
power<br />
Interface
Connect to blade<br />
motor<br />
Motor board and motor signal -transfter board<br />
Connect to<br />
horizon motor<br />
47<br />
Connect to ink<br />
pump<br />
Connect to interface board<br />
of mainboard<br />
Motorboard's power<br />
line Interface<br />
motor board signal<br />
cable,connect to<br />
mmainboard<br />
X motor power<br />
cable .Connect to<br />
horizon motor<br />
Y motor power<br />
cable .Connect to<br />
vertical motor<br />
Connect to<br />
vertical motor<br />
Connect to blade<br />
origin swith
Chapter 10 Installation and Maintenance of Feeding System<br />
Installation of Heavy-Feeding System<br />
Paper racks installed at the left and right side<br />
Paper plate installed at the left and right side<br />
The overall effect image after installation<br />
48
Heavy-Feeding System Maintenance Diagram<br />
Heavy-Feeding system<br />
without resistance-the left<br />
Heavy-Feeding system with<br />
resistance- the right<br />
resistance- Heavy-Feeding left<br />
system without resistance- the left, Resolution Diagram<br />
49
Heavy-Feeding system with resistance-the right<br />
Resolution Diagram<br />
Attention: In the resolution graph of heavy media system above,all the places<br />
having arrow need customer to use lubricants or lubricating grease regularly to<br />
make sure that heavy-type media system works evenly.<br />
50
Chapter 11 Xenons Electronics Boards<br />
○1 .XENONS boards types as follows:<br />
Main BOARD A<br />
Board A<br />
Main BOARD B<br />
BOARD B<br />
Board B<br />
Printhe<br />
ad<br />
Board<br />
USB MAIN<br />
REV V3.4<br />
4740D MAIN<br />
REV V1.0<br />
4740D –A PRINT<br />
BOARD<br />
REV V1.0<br />
4740D –A PRINT<br />
BOARD<br />
REV V2.0<br />
4740D MAIN<br />
REV V2.01<br />
4740D –B PRINT<br />
BOARD<br />
REV V1.0<br />
4740D –B PRINT<br />
BOARD<br />
REV V2.0<br />
51<br />
4740D –C PRINT<br />
BOARD<br />
REV V1.0<br />
4740D –C PRINT<br />
BOARD<br />
REV V2.0
○2 . XENONS current models and their corresponding boards<br />
Model Main Board A Main Board B Printhead Board<br />
4740ASW/<br />
4500ASW<br />
4740ADW<br />
4740ASE<br />
4740ADE<br />
USB MAIN BOARD A<br />
REV V3.4<br />
USB MAIN BOARD A<br />
REV V3.4<br />
USB MAIN BOARD A<br />
REV V3.4<br />
USB MAIN BOARD A<br />
REV V3.4<br />
4740D MAIN BOARD B<br />
REV V1.0<br />
4740D MAIN BOARD B<br />
REV V2.01(5 代头非 R)<br />
4740D MAIN BOARD B<br />
REV V1.0<br />
4740D MAIN BOARD B<br />
REV V2.01(5 代头非 R)<br />
4740D MAIN BOARD B<br />
REV V1.0<br />
4740D MAIN BOARD B<br />
REV V2.01(5 代头非 R)<br />
4740D MAIN BOARD B<br />
REV V1.0<br />
52<br />
4740D –A PRINT<br />
BOARD<br />
REV V1.0<br />
4740D –A PRINT<br />
BOARD<br />
REV V2.0<br />
4740D –A PRINT<br />
BOARD<br />
REV V1.0<br />
4740D –A PRINT<br />
BOARD<br />
REV V2.0<br />
4740D –A PRINT<br />
BOARD<br />
REV V1.0<br />
4740D –A PRINT<br />
BOARD<br />
REV V2.0<br />
4740D –A PRINT<br />
BOARD
8740ASW<br />
8740ADW<br />
8740ASE<br />
8740ADE<br />
USB MAIN BOARD A<br />
REV V3.4<br />
USB MAIN BOARD A<br />
REV V3.4<br />
USB MAIN BOARD A<br />
REV V3.4<br />
USB MAIN BOARD A<br />
REV V3.4<br />
4740D MAIN BOARD B<br />
REV V2.01(5 代头非 R)<br />
4740D MAIN BOARD B<br />
REV V1.0<br />
4740D MAIN BOARD B<br />
REV V2.01(840/841)<br />
4740D MAIN BOARD B<br />
REV V1.0<br />
4740D MAIN BOARD B<br />
REV V2.01(840/841)<br />
4740D MAIN BOARD B<br />
REV V1.0<br />
4740D MAIN BOARD B<br />
REV V2.01(840/841)<br />
4740D MAIN BOARD B<br />
REV V1.0<br />
4740D MAIN BOARD B<br />
53<br />
REV V1.0<br />
4740D –A PRINT<br />
BOARD<br />
REV V2.0<br />
4740D –B PRINT<br />
BOARD<br />
REV V1.0<br />
4740D –B PRINT<br />
BOARD<br />
REV V2.0<br />
4740D –B PRINT<br />
BOARD<br />
REV V1.0<br />
4740D –B PRINT<br />
BOARD<br />
REV V2.0<br />
4740D –C PRINT<br />
BOARD<br />
REV V1.0<br />
4740D –C PRINT<br />
BOARD<br />
REV V2.0<br />
4740D –C PRINT<br />
BOARD<br />
REV V1.0<br />
4740D –C PRINT<br />
BOARD
REV V2.01(840/841) REV V2.0<br />
Note::V2.0 blue color board is the upgraded board in Sept. 2011.<br />
○3 . Attention:<br />
1. V1.0 boards are green, V2.0 boards are blue.<br />
2. Main board A is green and can be used on 4740 and 8740. The color of the<br />
main board B should be matched with printhead board's:<br />
A. if the main board is blue, the printhead should be the same color.<br />
B. if the main board use V2.0, the printhead should use V2.0 too.<br />
3. If you mixed the green one and blue one up, it will cause board burning or<br />
other serious bad consequences<br />
4. The different between 4740 main board B and 8740 main board B<br />
The mian board B v1.0 of (green) of 4740 and 8740 could be use in common, but<br />
the mian board B v2.0 of (blue)4740 and 8740 could not.<br />
Their major difference is the jumper.4740 motherboard B jumper lie in B2 foot, while<br />
8740 mother board B lie in 0 feet.4740 motherboard B have (DX5 non-R)labels on it<br />
and 8740 motherboard B have (840 / 841) labels on it.<br />
4. The difference between model 8740ASW/ADW and model 8741ASE/ADE<br />
A. Different in printhead:8740ASW/ADW are 7840 heads and they have an<br />
oil-based labels of 7840.<br />
8740ASE/ADE are 7841 heads and they have red labels on them.<br />
7840 and 7841 heads can not be mixed, otherwise it will cause board burning and<br />
head burning or other serious bad consequences<br />
B. different in printhead board:8740ASW/ADW use 4740D-B heads.<br />
8740ASE/ADE use 4740D-C heads.<br />
4740D-B and 4740D-C board can not be mixed, otherwise it will cause board<br />
burning or other serious consequences<br />
54
5. All printheads of 4740ASW 4740ADW 4740ASE 4740ADE use 4740D-A, as<br />
mentioned, the color of the main borad B should be matched with printhead<br />
board's color, never mix up.<br />
Chapter 12 The method of solving the deviation in<br />
media feeding processing<br />
The deviation problem of feeding shortage and over feed mostly happened on<br />
the outdoor machines, cause the material used on the outdoor machines is very<br />
heavy and would bring about the situation of feeding shortage. <strong>After</strong> our testing,<br />
now supply you the way how to solve this problem:<br />
Method 1: decrease the stepping motor speed, the modification as following:<br />
Open the software folder, find , then open it by tablet, then to<br />
search for<br />
the default speed is the highest speed 50,you should change to26,after<br />
changing<br />
(avoid by all means: must save after changed, and restart the software, then it<br />
could be efficient)<br />
Method 2: Reduce the resistance of the media feeding system,to feed the media<br />
more smoothly and uniform the resistance. That is: Remove the resistance<br />
55<br />
,<br />
。
device of the heavy media feeding system, add Grease on the central rolling<br />
parts of the media frame, method as follow:<br />
First open the outer covering of the media frame, then remove the white<br />
gearwheel.<br />
Remove the three<br />
related screws<br />
here.<br />
2,Add Grease on the central rolling parts of the media frame of both sides.<br />
Add grease<br />
around this<br />
white parts.<br />
Method 3: Step adjust according to the media which the machine is printing,<br />
method is as follow:<br />
1,First contact the machine with computer,right click this button ,<br />
entre the “print engineer mode”,entre the password “XENONS”,right click<br />
this button again ,entre“adjusting parameter setting”.shows the<br />
window as follow:<br />
Click vertical adjust,shows the window as follow:<br />
56<br />
Loose this<br />
screw,and<br />
remove the<br />
white<br />
gearwheel.<br />
Add grease to<br />
this truning<br />
contact point.<br />
Click vertical adjust<br />
纵向校准
Mark here with<br />
“√”,“200”will<br />
automatically light<br />
up,change it<br />
to2000,click<br />
“save”,and click<br />
“yes”。<br />
2,load the media,find a certain place as a reference,and mark this place,then<br />
press the“down key”on the key board and hold,till the machine stop<br />
automatically,use the ruler to measure the length of the media running. use<br />
―mm‖ as measure unit.<br />
3,use 2000 divided by this length that the media runs,then multiplied by 354609,<br />
fill the results to (Excluding the value after the decimal point) ―Vert Motor One<br />
Step Length =‖ find in .save after change,and restart the<br />
software.\<br />
According to different situation,you can choose one of the above method or use<br />
all。Notice:the maintop that now used have a automatically blank jump<br />
function,that means software will jump the blank area,this cause the print<br />
media turns short. Customers can stroke the blank area and also can change<br />
the ICC of maintop to non- blank jump function version. We have already<br />
adjusted the ICC of this version, please contact the factory if you the customer<br />
need it.<br />
57
Chapter 13 Same Color and Different Colors Adjustment<br />
In order to make the head position of double heads printer more accurately, and<br />
improve print quality, we need use "same color adjustment" instead of "different<br />
colors adjustment" in ―Head1—Head2‖of the key board ―(MENU)‖.The ways of<br />
Same color and different colors adjustment are as follows:<br />
○1 .same color adjustment<br />
<strong>After</strong> the computer is connected, please right-click the xenons driver software<br />
icon on the bottom right corner of the computer, select the print engineer<br />
mode, and then there will come out a dialog box (Figure 1.1), enter the<br />
password XENONS, click OK to enter the print engineer mode.<br />
Figure 1.1<br />
<strong>After</strong> starting print engineer mode,click the same color adjustment (Figure 1.2)<br />
58<br />
Enter password<br />
“XENONS”<br />
Click here for the same color<br />
adjustment
(Figure 1.2)<br />
Then the printer will show this adjust picture on the paper(Figure 1.3)<br />
(Figure 1.3)<br />
Take the cyan for example, the figure 0 is not aligned, -1 alignment.In this case,we<br />
need choose the same color calibration in calibration parameters (Figure<br />
1.4),and then choose to modify parameters in the C Division (like Figure 1.3,the<br />
figure should be reduced 1 on the basis of the original parameters), the<br />
selected color and direction should keep correspondence (L-R corresponding<br />
to "→", RL corresponds to the "←" ), and only modify the parameters of 2-3.C<br />
Division 2-3 parameters should be changed from 739 to 738. Other colors<br />
calibration just the same with cyan.<br />
59
<strong>After</strong> modified all<br />
the parameters,<br />
please save.<br />
(Figure 1.4)<br />
<strong>After</strong> modified all the parameters, and then repeat the operation in Figure 1.2 until<br />
all the color adjustment date 0 ( Figure 1.5)<br />
(Figure 1.5)<br />
○2 .different colors adjustment<br />
<strong>After</strong> starting print engineer mode,clicking on different colors adjustment, and<br />
then it print different colors graph (Figure 1.6). Each color take the black as the<br />
60<br />
Here R-L<br />
Modify the parameters<br />
here
ase, increasing or reducing the points to keep other colors alignment with<br />
black 0.<br />
(Figure 1.6)<br />
We need modify colored calibration parameters according to the calibration<br />
graph.Enter into calibration parameter selection to chose different colors<br />
adjustment (Figure 1.7).Please note √ at the benchmark parameters dialog<br />
box ,and it will display<br />
like Figure 1.8.And then according to the position with the black to do addition or<br />
subtraction process, until all the color adjustment date balck 0. (Please pay<br />
attention to the direction: L-R corresponding to "→", RL corresponds to the "←" )<br />
Here note√<br />
61<br />
Add or<br />
subtract<br />
points on<br />
this basis,<br />
please save.all parameters,<br />
L-R<br />
准<br />
参<br />
数<br />
R-L<br />
设<br />
准<br />
置 R<br />
参<br />
数<br />
设<br />
置 R
Figure 1.6 Figure 1.8<br />
Chapter 14 Routine Maintenance of Printhead<br />
○1 Routine maintenance of water based machine:<br />
1. Firstly keep the machine cleaning, when the machine not in use, should push<br />
the carriage to the original place, let the printhead and service station cap<br />
cling closely, keep the printhead enclosed in the service station cap.<br />
2. When off-duty each day, push the carriage to the original place, keep the<br />
printhead enclosed in the service station cap. The next day clear up the printer,<br />
you could start to print after wipe the dust from the printer,<br />
3. When the machine not work over four days (include four days), before resting<br />
machine, you should pour a few suitable cleaning liquid into the service station<br />
(drip little cleaning liquid, which should be suitable that just fully humidity the<br />
service station cap sponge, but never filling up), then push the carriage to the<br />
62
original place, must keep the surface of printhead and the service station cap<br />
cling closely.<br />
○2 Routine maintenance of eco-solvent machine<br />
1. The same as water based machine, keep the machine clean, when the<br />
machine not in use, should push the carriage to the original place, let the<br />
printhead and service station cap cling closely, keep the printhead enclosed in<br />
the service station cap.<br />
2. When off-duty each day, push the carriage to the original place, keep the<br />
printhead enclosed in the service station cap. The next day clear up the printer,<br />
you could start to print after wipe the dust from the printer,<br />
3. When the machine not working over there days, should clean up the peristaltic<br />
pump and the service station use of the eco-solvent cleaning liquid, thus the ink<br />
pipe in the peristaltic pump could not coagulate, then pour a few suitable<br />
cleaning liquid into the service station (drip little cleaning liquid, which should be<br />
suitable that just fully humidity the service station cap sponge, but never filling<br />
up), push the carriage to the original place finally.<br />
4. When the eco-solvent machine not work for long time, you'd better unload the<br />
printhead. Before unloading, clean up the printhead use of the eco-solvent<br />
cleaning liquid, wrap the printhead with non-woven fabrics, dip the fabric in<br />
cleaning liquid, wound tightly with preservative film outside. As the same must<br />
clean the service station cap and the peristaltic pump.<br />
5. When the printhead dogged or blocked cause of not working for long time, try<br />
to soak the surface of printhead in the eco-solvent cleaning liquid for a while.<br />
63
Attn: it is better for the eco-solvent machine to print more than 20 minutes every<br />
day.<br />
Chapter 15 Daily Maintenance and Notice of Printer<br />
64<br />
If the machine not work<br />
for long time, when<br />
keep the printhead<br />
humidity, should drip<br />
little cleaning liquid,<br />
which should be<br />
suitable that just fully<br />
humidity the service<br />
station cap sponge, but<br />
never filling up
To keep normal working situation of printer and make sure its constant and<br />
high-quality output, daily maintenance is a necessary step,The right maintenance<br />
steps are as the follows:<br />
1. The printer and the surrounding working environment must accord with the<br />
requirement for equipment.(Temperature:20-30℃,Humidity:40-60%),and the<br />
surroundings should not have the equipments which have strong magnetic field<br />
and may cause a lot of dust.<br />
2. Keep printer clean,operator should do normal cleaning work.( blade and purge<br />
pad need to be cleaned frequently)<br />
3. In process of using,You have to keep platform clean without foreign matter to<br />
avoid scratching the surface of print head.<br />
4. <strong>After</strong> long time working, the around of print head should be cleaned. To keep<br />
the around of print head clean without condensed ink.<br />
5. On the rail guide,The foreign matter is not allowed to exist, otherwise, it would<br />
damage rail guide and slider,even broke the print head. Usually, it's not necessary<br />
to add oil to rail guide, if it need adding oil, please use oil of sewing machine and<br />
not too much to avoid flowing to printing materials.<br />
6. Ink cartridges should be well covered after adding ink ,to prevent dust or other<br />
foreign matter fall into it and cause ink blocking.(when add ink,ink cartridge<br />
should not be taken out ,to prevent parts inside broken because of frequent<br />
plugging and taking out ,and cause unnecessary loss )<br />
7. Eco-solvent ink can't be mixed with water. Otherwise,it will cause chemical<br />
reaction and generate sediment ,which can block the print head. Blade needs to<br />
be replaced to a new one when it is dirty.<br />
8. Install print head baffle plate firstly when removing the printer.<br />
9. Operate printer strictly according to our operation instruction, otherwise, it may<br />
cause unnecessary loss.<br />
Chapter 16 Examination<br />
65
1. How many models are there for XENONS printer?<br />
6740ASW、6740ADW、6500ASW、6500ADW、4740ASW、4740ASE、4500ASW、<br />
4500ASE、8740ASW、8740ASE、8740ADW、8740ADE、8104ADE、8126ADE<br />
2.The order for the State diagram color printed by DX7 machine is (from left to<br />
right):<br />
single head and 6 colors:lm、lc、K、Y、C、M<br />
single head and 4 colors:M、C、K、Y、C、M<br />
1.0.0.9 software, double heads and 6 colors:lm、lm、lc、lc、Y、Y、 M、M、<br />
C、C、K、K<br />
3.The output voltage from power board to motherboard is(42V、24V、5V),The<br />
output voltage from Power board to motor board is (42V、5V),The voltage for fan<br />
is(24V).<br />
4.The order of ink color in cartridge for Dx5 printer is(K、C、M、Y)(stand at the<br />
back of the printer,from right to left).The order of ink color in damper is(K、K、C、<br />
C、Y、Y、M、M)(stand at the back of the printer, from right to left).<br />
5.The color for back paper detector‘s line is green,grey and black, if need to short<br />
connect,which 2 color lines should choose?(grey black)<br />
6.When change parameter in config, the speed of carriage should change to<br />
(Motor_Speed 100,250,330),The speed for entering media should change to<br />
(Vert_motor_speed 1,2,3).<br />
7,For carriage‘s transmission belt,we have two colors: white and black, Gear Ratio<br />
for white is (50408),for black is(49518);if customer‘s printer has black belt,but set<br />
white Gear Ratio,which situation will appear:<br />
(1,when printing the first pass, the carriage will stop when reached the left side<br />
and slow down and move a little distance.)<br />
(2,it will appear 0.5cm dislocation when pause and print again)<br />
(3,when to clean after pause, the cleaning result will be very bad)<br />
8,If the wiring is correct, the carriage will move slowly to left and stop and then<br />
move, the most possible problem is (the grating decoder haven‘t read the raster)<br />
66
9,When it hasn‘t ink in the ink pipe,if one of the ink sac leak air, can it fill the<br />
ink?(cann‘t fill ink)<br />
10.What are the conventional media printing width for indoor printer?<br />
(1520mm,1370mm、1270mm、 914mm.)<br />
11,when the USB cable is not connected, the carriage cann‘t be locked by itself<br />
after open the machine ,the most possible problem is (motor)board.<br />
12.We always say printer‘ 7 dots is 1mm, how do it come?<br />
(each dot is 0.141mm, 1 divide 0.141 is about 7.09)<br />
13.What is dpi?<br />
Dpi means how many dots in each inch<br />
14.In maintop software, the pictures save as (TPF)format after mading,It is (pm)<br />
format after RIP.<br />
15.For our printers,74 inch machine has the max width for media (1.88m),the max<br />
printing width is (1.8m);50 inch machine has the max width for media(1.27m),the<br />
max printing width is(1.27m).<br />
16.When install the eco-solvent machine in factory,We should use(pure water)to<br />
clean the ink system.<br />
17.During printing,the carriage will stop longer time when it moves to the left and<br />
right side,especially when RIP and print is in the same time,what‘s the reason?<br />
Because(the computer‘s RAM is not enough)<br />
18.When the 4740-A machine is printing,It will appear the lines which has the same<br />
width with printhead in picture occasionally.It still exist after changing the driver for<br />
motherboard.How to solve this?<br />
(to tie all of the long flat cable together,to avoid them move in the towline)<br />
19.During printing,It will appear the carriage stop in any positions,we push the<br />
carriage in this situation.<br />
If the carriage can be pushed to move,Then how to analyse it?<br />
67
(It is the problem for power board.Because the carriage can be pushed to<br />
move,It means it hasn‘t relation to computer and USB cable.And it is normal when<br />
restart the machine again. It hasn‘t relation to motherboard ,motor board and<br />
motor)<br />
If the carriage can not be pushed to move, how to analyse it?<br />
(It is the problem for computer,USB cable and software.The machine can<br />
connect and print normal after restarting every time .This means the control<br />
system is ok,The carriage can lock by itself when printing stop.This means it is not<br />
the problem for motor loading.Expect these factors, it may be the following<br />
problems: the computer RAM is not enough,the USB cable isn‘t connected<br />
well,software dead and so on.)<br />
20.When connecting the printhead date cable of DX5 inkjet printer,If insert upside<br />
down,Then (the motherboard and print head will be burn at the same time.)<br />
21.For Dx5 machine, if it often appears break lines during printing,how to analyse<br />
and solve it ?<br />
①The machine offen appears off-ink .<br />
Check if there is air which haven‘t left out at the location for inserting ink needle in<br />
ink cartridge.<br />
Check if the ―O‖ type circle in the copper bush is neglected or broken.<br />
Check if the printing material can cause large static electricity.which will make<br />
the ink adsorbed in the surface of printhead.Then it will appear ink break.And it will<br />
appear some times after cleaning.And it can exist any strong magnetic<br />
equipment or dust-attracted equipment.<br />
②When the off-ink happens,the machine can not be cleaned well.<br />
Check if the ink needle is blocked.Check if the connections between the ink pipe<br />
and the interfaces are not good or broken. especially the hard pipes. Check if the<br />
ink sac is damaged or leak air. Check if it is the problem for the service station<br />
itself.<br />
To check if the ink system goes smooth, If there is some scratch or block for the<br />
surface of printheads.you can try to soak the printhead into the ink.<br />
68
③Check whether there are air bubbles in the ink supply system or not.It can result<br />
off-ink if leak air.<br />
④The pad of flash and the pad to press paper is too high,Which may hit the<br />
surface of printhead to cause off-ink during the carriasge moving.<br />
⑤The blade hasn‘t install,or install upside down,or broken.<br />
⑥Temperature will also affect the off-ink ,you must keep the machine and its<br />
surrounding environment match with the requirements of the device<br />
(temperature :20-32 ℃, humidity :40-60%).<br />
22.When received the call from customer‘s engineer,he tells you that the VH light<br />
on printhead board is off, how would you guide the customer‘s engineer to solve<br />
the problem?<br />
Answer:<br />
Power off the machine and try to learn the detail about the machine. Does the<br />
machine suddenly have the problems in the normal situation or have the<br />
problems after do some adjustment and deal.If it has the problem suddenly in the<br />
normal situation,Then Please follow the below testing procedures to check. If the<br />
second situation,You sould analyse it depending on different situation.<br />
The reasons to cause this problem:<br />
1. Power board broke,which causes that power board hasn‘t 42V voltage output<br />
to motherboard.<br />
2. Motherboard broke, which causes that power board has 42V voltage output<br />
to motherboard.But the motherboard hasn‘t 42V voltage output.<br />
3. Long Flat cable has problem,which results the 42V voltage hasn‘t transmit to<br />
printhead board,but the mother board is OK.<br />
4. Printhead broke.<br />
5. Printhead is short, which results the mainboard burned out. It maybe the<br />
boards is short inside the printhead at this situation, or maybe the printhead<br />
connector has has put the ink in.<br />
The checking methods for customer’s engineer:<br />
Unplug the USB cable.<br />
69
1. Unplug the power cord of power board from the motherboard .To check if the<br />
voltage for 42V, 24V, 5V is normal.<br />
2. To check if there are some metal like screws,water and other conductive<br />
materials on the board.<br />
3. Check if the long flat cable has split, insert wrong place and damage.Check if<br />
the other cables plug wrong pace or connect bad in the boards.<br />
4. Check if the printhead connector has put ink in,which cause the short.It needs<br />
to put off the printhead and check.If all of them is good,you can change a<br />
motherboard.But before charging,Please unplug the printhead data cable<br />
from printhead board. Check if the VH light on printhead board is on after<br />
open the machine.It it is on,then you can check the movement and check if it<br />
is normal.Turn off the machine after testing,and connect the printhead date<br />
cable. And test if 3.3V, 5V, 42V in printhead board is short with ground.if it is<br />
short ,This proves the printhead is shor.Then you can not turn on the machine<br />
before changing a print head.If not,Then you can connect the cable and<br />
open the machine.<br />
23. During the printing process, if one side is jamp space and another side<br />
overlape,and it change periodically, how to analyze and handle it?<br />
Answer:<br />
Analysis:If one side is jamp space and another side overlape.It is because the<br />
different in entering paper on left and right side.And this phenomenon is often<br />
changed periodically.When the left side enter more paper than the right side,the<br />
left side will occur jamp space while the right side will occur overlap; But when the<br />
situation reaches a certain degree,the more paper entering side will be pulled<br />
tightly to the paper tube sections, the less paper entering side will become loose.<br />
And then further, the tight side go less because the resistance, on the contrary, it<br />
will go further on the loose side.This cycle continues to form one side jamp space<br />
and the other side overlap. and the jamp space side will overlap while the<br />
overlap side will have jamp space.And they change periodically.<br />
Solution:<br />
1. Check whether the material is well-installed or not,and check whether the<br />
frame is installed at the same left-right level.<br />
70
2. Change the defaulted stepping speed 40 to 26 in the software,and check the<br />
stepping .<br />
3. Adjusting the synchronous belt for vertical motor ; Takedown the synchronous<br />
wheel for feed axis, loosen the screw to make the feed axis in a natural state<br />
and then tighten on; put grease on the connection between the panel<br />
support and the feed axis.<br />
4. Check if half of the pressure roller is pressed the paper emery cutter.and the<br />
other half isn‘t.If so,you need to re-adjust the platform and increas the<br />
platform appropriately.<br />
5. Loosen the fixed screw on middle beam support and the left screw on the end<br />
beams near the left, to adjust the left part of middle beam.<br />
71