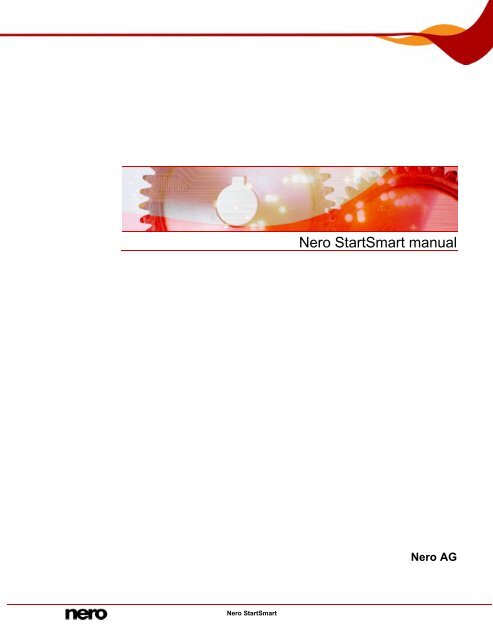Nero StartSmart manual - Download - Nero
Nero StartSmart manual - Download - Nero
Nero StartSmart manual - Download - Nero
You also want an ePaper? Increase the reach of your titles
YUMPU automatically turns print PDFs into web optimized ePapers that Google loves.
<strong>Nero</strong> <strong>StartSmart</strong><br />
<strong>Nero</strong> <strong>StartSmart</strong> <strong>manual</strong><br />
<strong>Nero</strong> AG
Copyright and trademark information<br />
The <strong>manual</strong> and all its contents are protected by copyright and are the property of <strong>Nero</strong> AG.<br />
All rights reserved. This <strong>manual</strong> contains material that is protected by internationally valid<br />
copyright. No part of this <strong>manual</strong> may be reproduced, transmitted or transcribed without the<br />
express written permission of <strong>Nero</strong> AG.<br />
<strong>Nero</strong> AG rejects any claims that transcend the clauses of the guarantee rights. <strong>Nero</strong> AG<br />
does not undertake any liability for the correctness of the content of this <strong>manual</strong>. The<br />
contents of the software supplied, as well as of the <strong>manual</strong>, may be changed without prior<br />
warning.<br />
All trade names and trademarks are the property of their respective owners.<br />
The trademarks mentioned here are named for information purposes only.<br />
Copyright © 2007 <strong>Nero</strong> AG and its licensors. All rights reserved.<br />
SW 3.99.4.0<br />
<strong>Nero</strong> <strong>StartSmart</strong>
Contents<br />
Contents<br />
1 General information 4<br />
1.1 About the <strong>manual</strong> 4<br />
1.2 About <strong>Nero</strong> <strong>StartSmart</strong> 4<br />
1.3 <strong>Nero</strong> <strong>StartSmart</strong>Versions 4<br />
2 Technical information 5<br />
2.1 System requirements 5<br />
3 Launching the program 6<br />
3.1 <strong>Nero</strong> <strong>StartSmart</strong> start page 6<br />
3.2 Updating <strong>Nero</strong> Suite 8<br />
3.2.1 Configuring an automatic update check 9<br />
3.3 <strong>Nero</strong> Suite language 10<br />
3.3.1 Defining currently used languages 10<br />
3.3.2 Defining generally available languages 11<br />
4 Options screen 12<br />
4.1 Setting inline feature options 12<br />
4.2 Setting up news feeds 13<br />
5 <strong>Nero</strong> <strong>StartSmart</strong> inline features 14<br />
5.1 Burn Data Disc screen 14<br />
5.2 Burning Audio screen 15<br />
5.3 Audio Ripping screen 17<br />
5.4 Copy Disc screen 18<br />
6 Tabs 19<br />
6.1 Selecting standard application for tasks 19<br />
6.2 Rip and Burn tab 20<br />
6.3 Create and Edit tab 22<br />
6.4 Home Entertainment tab 24<br />
6.5 Back Up Data tab 26<br />
7 Contact 28<br />
<strong>Nero</strong> <strong>StartSmart</strong>
General information<br />
1 General information<br />
1.1 About the <strong>manual</strong><br />
This <strong>manual</strong> is intended for all users who want to find out how to use <strong>Nero</strong> <strong>StartSmart</strong>. It is<br />
task-based and explains how to achieve a particular objective on a step-by-step basis.<br />
In order to make best use of this <strong>manual</strong>, please note the following conventions:<br />
Symbol Meaning<br />
1.2 About <strong>Nero</strong> <strong>StartSmart</strong><br />
Indicates warnings, requirements, or notice messages that have<br />
to be precisely followed.<br />
Indicates additional information or advice.<br />
1. Start …<br />
A number at the beginning of a line indicates a request for<br />
action. Carry out these actions in the order specified.<br />
Indicates an intermediate result.<br />
Indicates a result.<br />
OK<br />
Indicates text passages or buttons that appear in the program<br />
interface. They are shown in bold face.<br />
Chapter<br />
Indicates references to other chapters. They are executed as<br />
links and are shown in red and underlined.<br />
[…] Indicates keyboard shortcuts for entering commands.<br />
<strong>Nero</strong> <strong>StartSmart</strong> is the completely redesigned command center of <strong>Nero</strong> Suite. You merely<br />
have to select the desired task and the corresponding application launches automatically.<br />
You also select the required language here. In addition, <strong>Nero</strong> <strong>StartSmart</strong> allows you to check<br />
via your online connection whether new program versions of <strong>Nero</strong> are available (in which<br />
case you can also download directly).<br />
1.3 <strong>Nero</strong> <strong>StartSmart</strong>Versions<br />
<strong>Nero</strong> <strong>StartSmart</strong> is available with the full range of features in all versions of the <strong>Nero</strong> 8 Suite.<br />
<strong>Nero</strong> <strong>StartSmart</strong> 4
Technical information<br />
2 Technical information<br />
2.1 System requirements<br />
<strong>Nero</strong> <strong>StartSmart</strong> is installed along with the <strong>Nero</strong> Suite. Its system requirements are the<br />
same. You can find more detailed information about system requirements in the <strong>Nero</strong><br />
QuickStart Guide.<br />
<strong>Nero</strong> <strong>StartSmart</strong> 5
Launching the program<br />
3 Launching the program<br />
The <strong>Nero</strong> <strong>Nero</strong> <strong>StartSmart</strong> icon appears on your computer's desktop after installing <strong>Nero</strong><br />
Suite. <strong>Nero</strong> <strong>StartSmart</strong>, the "command center" of <strong>Nero</strong> Suite, provides convenient access to<br />
all applications. Double-click the <strong>Nero</strong> <strong>StartSmart</strong> icon to open the <strong>Nero</strong> <strong>StartSmart</strong> start<br />
window.<br />
3.1 <strong>Nero</strong> <strong>StartSmart</strong> start page<br />
Fig. 1: <strong>Nero</strong> <strong>StartSmart</strong> start window<br />
The following control options are available:<br />
Buttons<br />
Displays a menu in which you can specify the settings for the integrated<br />
functions, the options for the news feeds (see Setting inline feature<br />
options), the desired language (see <strong>Nero</strong> Suite language), or check<br />
whether updates are available for your <strong>Nero</strong> Suite at www.nero.com<br />
(see Updating <strong>Nero</strong> Suite).<br />
Displays a selection list of <strong>Nero</strong> applications, tools and <strong>manual</strong>s that can<br />
be opened here by clicking them.<br />
Displays online help.<br />
Establishes an Internet connection to www.nero.com and checks<br />
whether updates are available for your <strong>Nero</strong> Suite (see Updating <strong>Nero</strong><br />
Suite).<br />
<strong>Nero</strong> <strong>StartSmart</strong> 6
Launching the program<br />
Tabs in the top of <strong>Nero</strong> <strong>StartSmart</strong>'s start screen<br />
Start Screen<br />
Rip and Burn<br />
Tracks<br />
Create and<br />
Edit<br />
Home<br />
Entertainment<br />
Back Up<br />
Data<br />
Shows the <strong>Nero</strong> <strong>StartSmart</strong> start page and welcomes you. Here,<br />
too, is the Pre-start applications area where you can add<br />
applications that you want to have immediate access to after the<br />
program has launched.<br />
Offers you a selection of frequently occurring burning projects<br />
and projects to save tracks. These are pre-configured and<br />
therefore can be easily and quickly executed.<br />
Offers pre-configured projects for quickly and easily creating slide<br />
shows and disc labels, editing videos, converting audio files and<br />
much more.<br />
Offers pre-configured projects for playing and recording videos,<br />
playing audio files, viewing and recording live television programs<br />
and much more.<br />
Provides additional pre-configured projects for backing up data,<br />
restoring data, scheduling future backups, creating a disaster<br />
recovery disc and just copying a disc.<br />
Menu icons<br />
The icons on the left side of the <strong>Nero</strong> <strong>StartSmart</strong> start screen are links to so-called inline<br />
features – meaning frequently used processes that have been optimally pre-configured –<br />
that can be executed directly in <strong>Nero</strong> <strong>StartSmart</strong> without having to call up another <strong>Nero</strong> Suite<br />
application (see <strong>Nero</strong> <strong>StartSmart</strong> inline features).<br />
The following menu icons are available:<br />
Burning Data<br />
Audio<br />
Burning<br />
Save Tracks<br />
Copy Disc<br />
Opens the Burn Data Disc window, in which you can quickly burn<br />
a selection of files. First name the disc and select a destination<br />
drive, add the files to be burned and click Burn.<br />
Opens the Burn Audio CD window. Here you can quickly and<br />
easily create audio CDs, MP3 Jukebox discs or Jukebox discs in<br />
the <strong>Nero</strong> Digital Audio+ format.<br />
Opens the window Save Tracks from Audio CD. Select the<br />
destination drive, output file format and destination directory and<br />
then click Save. It's that fast and easy to save tracks from an audio<br />
CD.<br />
Opens the Copy Disc window. Here you only need to specify the<br />
source and destination drives and click Copy to copy your disc.<br />
Pre-start Applications area<br />
Here you can configure which applications you want to have immediate access to when <strong>Nero</strong><br />
Suite starts up.<br />
The following button is available for this:<br />
Add/<br />
Remove<br />
Opens a list of all available <strong>Nero</strong> Suite applications. From this list,<br />
you can choose the applications you want by selecting or clearing<br />
the appropriate check boxes. The selected applications are<br />
displayed in the Pre-start Applications area.<br />
<strong>Nero</strong> <strong>StartSmart</strong> 7
Launching the program<br />
News area<br />
In the yellow News area at the bottom of <strong>Nero</strong> <strong>StartSmart</strong>'s start up screen, news is<br />
displayed from news feeds that you have specified in the buttons menu (see Setting<br />
inline feature options).<br />
The following button is available for this:<br />
Next<br />
3.2 Updating <strong>Nero</strong> Suite<br />
Opens the next headline of a news item in the news feed. Clicking<br />
the headline opens the complete news item.<br />
This function requires you to have an Internet connection; you can, however, also update<br />
your installation using a downloaded update which you have stored on your computer. To<br />
update <strong>Nero</strong> Suite, proceed as follows:<br />
1. Click the Check for Updates button in the <strong>Nero</strong> <strong>StartSmart</strong> start page.<br />
The <strong>Nero</strong> ControlCenter window appears with a list of all installed <strong>Nero</strong> 8 applications.<br />
The installed version of each application is displayed along with the availability of an<br />
update if one has been released.<br />
2. Click the Check for Updates button to see if further updates are available.<br />
Abb. 2: <strong>Nero</strong> ControlCenter Update screen<br />
A dialog box, which informs you of the progress and the result of the search, is<br />
displayed.<br />
3. Click the Update Now button to download the new updates.<br />
A dialog box opens that allows you to choose between updating via the Internet and<br />
using an update file downloaded previously and stored on the computer.<br />
4. Click the <strong>Download</strong> button to update from the Internet.<br />
<strong>Nero</strong> <strong>StartSmart</strong> 8
Launching the program<br />
The dialog box appears, informing you of the progress and the result of the download<br />
process. It also informs you of the fact that an existing version of <strong>Nero</strong> 8 must first be<br />
uninstalled before the update can be installed and automatically implemented.<br />
5. To use an update file already available on your computer, enter the file's directory path in the<br />
text field of the displayed dialog box or click the Browse button to select the path.<br />
6. Click the OK button.<br />
The update is executed. The relevant version designations are displayed in the Installed<br />
Versions column.<br />
If there are no updates available for the applications selected, a dialog box containing<br />
an appropriate message appears.<br />
Windows ® firewall blocks the update process<br />
A window appears to notify you and you are offered the option of automatically configuring<br />
the firewall to permit an Internet connection for the update process. If you accept, the<br />
update process continues. If you would prefer to <strong>manual</strong>ly configure the firewall, decline<br />
this offer.<br />
3.2.1 Configuring an automatic update check<br />
The update function is enabled by default, i.e. a check is automatically performed for new<br />
updates every 30 days. To change this value, proceed as follows:<br />
1. Make sure that the box for regular automatic updates is checked.<br />
2. Enter the number of days after which the automatic update should be performed in the<br />
corresponding text field and click the OK button.<br />
The time interval for automatic update checks is redefined.<br />
The update check for <strong>Nero</strong> Suite is actually a feature of the <strong>Nero</strong> ControlCenter tool<br />
provided in <strong>Nero</strong> <strong>StartSmart</strong>. With <strong>Nero</strong> ControlCenter you can also set the language for<br />
your <strong>Nero</strong> Suite, enter additional serial numbers and perform subsequent setup settings. A<br />
detailed explanation is available in the <strong>Nero</strong> ControlCenter <strong>manual</strong>, which you can<br />
download from www.nero.com free of charge.<br />
<strong>Nero</strong> <strong>StartSmart</strong> 9
Launching the program<br />
3.3 <strong>Nero</strong> Suite language<br />
In the Language Selection screen of the <strong>Nero</strong> ControlCenter, you can define which language<br />
you currently want <strong>Nero</strong> applications to use and which should generally be available. The<br />
<strong>Nero</strong> ControlCenter feature is also available in <strong>Nero</strong> <strong>StartSmart</strong>.<br />
The following setting options are available for this purpose:<br />
Combo box for<br />
selecting the<br />
language to be used<br />
Change Language<br />
Now button<br />
List of all languages<br />
installed<br />
Add/Remove<br />
Languages button<br />
3.3.1 Defining currently used languages<br />
Fig. 3: <strong>Nero</strong> ControlCenter Language Selection screen<br />
Shows the language currently in use and allows a different<br />
language to be selected, if the desired language is installed.<br />
The languages installed are indicated by activated check<br />
boxes in the list located under the combo box.<br />
Immediately activates the language selected in the<br />
respective combo box; the language is used immediately<br />
when <strong>Nero</strong> <strong>StartSmart</strong> is restarted.<br />
Activated check boxes indicate which languages are<br />
currently installed for <strong>Nero</strong> 8. Check boxes that are not<br />
activated indicate languages that are available for <strong>Nero</strong> 8,<br />
but not currently installed.<br />
Removes deactivated languages and then starts an<br />
installation process, if additional languages were activated.<br />
Proceed as follows to define the language which should currently be used by all <strong>Nero</strong><br />
applications:<br />
1. In the <strong>Nero</strong> <strong>StartSmart</strong> start page, click the button.<br />
2. Click Change language in the displayed menu.<br />
The language selection window appears.<br />
<strong>Nero</strong> <strong>StartSmart</strong> 10
Launching the program<br />
3. Select your desired language in the combo box.<br />
4. Click the Change Language Now button.<br />
The selected language is used immediately.<br />
3.3.2 Defining generally available languages<br />
1. Click the Language button in the <strong>Nero</strong> ControlCenter.<br />
The language selection screen with a list of all languages that can be installed is<br />
displayed; the check boxes of the languages already installed are checked. The Partly<br />
installed option indicates if different languages for different <strong>Nero</strong> products have been<br />
selected.<br />
2. Select/clear the check boxes of those languages which additionally/no longer should be<br />
available.<br />
Additionally selected languages have the Add option, while deactivated languages have<br />
the Remove option.<br />
3. Click the Add/Remove Languages button.<br />
<strong>Nero</strong> automatically checks if the corresponding installation file is available with the<br />
corresponding language files.<br />
4. Confirm the installation of activated/deactivated language files in the dialog box that appears<br />
when the language files are found.<br />
The additionally activated languages files are available; the deactivated ones have been<br />
removed.<br />
5. If the language files cannot be found, a dialog box appears offering a corresponding search<br />
function on all drives which are locally accessible; it also offers access to the Internet so that<br />
the latest files may be downloaded. Choose one of the two options and click the OK button.<br />
Valid language files are automatically installed when they are found using one of the<br />
two methods.<br />
The <strong>Nero</strong> Suite language setting feature is a <strong>Nero</strong> ControlCenter tool additionally available<br />
in <strong>Nero</strong> <strong>StartSmart</strong>. <strong>Nero</strong> ControlCenter also lets you update your <strong>Nero</strong> Suite, enter<br />
additional serial numbers and perform subsequent setup settings. A detailed explanation is<br />
available in the <strong>Nero</strong> ControlCenter <strong>manual</strong>, which you can download free of charge at<br />
www.nero.com.<br />
<strong>Nero</strong> <strong>StartSmart</strong> 11
Options screen<br />
4 Options screen<br />
4.1 Setting inline feature options<br />
The button opens a combo box containing the Options item, which is used to display<br />
the respective screen. The options for the inline features can be selected here.<br />
The following options are available.<br />
Data Burning<br />
Audio<br />
Burning<br />
Audio Ripping<br />
Fig. 4. Options screen<br />
Opens the Data Disc Burning Options screen. You can select the<br />
burn speed here and choose whether the data should be checked<br />
after burning.<br />
The following speeds are available:<br />
Minimum: Slowest speed for the most reliable burning.<br />
Safety mode: Moderate speed with emphasis on safety.<br />
Automatic: Optimal speed for the selected burner and the data to<br />
be burned.<br />
Maximum: Maximum speed of selected burner.<br />
Opens the Burning Options screen. In this screen you can select<br />
the burn speed and determine whether the data should be checked<br />
after burning - separately for audio CDs and Jukebox CDs.<br />
The following speeds are available:<br />
Minimum: Slowest speed for the most reliable burning.<br />
Safety mode: Moderate speed with emphasis on safety.<br />
Automatic: Optimal speed for the selected burner and the data to<br />
be burned.<br />
Maximum: Maximum speed of selected burner.<br />
Opens the Save Tracks from Audio CD screen. You can specify<br />
the file format, the encoding quality (Medium, High or Smallest<br />
file size) and the read speed.<br />
<strong>Nero</strong> <strong>StartSmart</strong> 12
Options screen<br />
Copy Disc<br />
Newsfeed<br />
Misc<br />
4.2 Setting up news feeds<br />
The following speeds are available:<br />
Minimum: Slowest speed for the most reliable burning.<br />
Safety mode: Moderate speed with emphasis on safety.<br />
Automatic: Optimal speed for the selected burner and the data to<br />
be burned.<br />
Maximum: Maximum speed of selected burner.<br />
Opens the Copy Disc screen. You can select the burn speed and<br />
specify whether the burn process should initially be simulated, the<br />
data should be checked after burning or a new on-the-fly should be<br />
created from the source to the destination drive.<br />
The following speeds are available:<br />
Minimum: Slowest speed for the most reliable burning.<br />
Safety mode: Moderate speed with emphasis on safety.<br />
Automatic: Optimal speed for the selected burner and the data to<br />
be burned.<br />
Maximum: Maximum speed of selected burner.<br />
Opens the Newsfeed Options screen.You can specify the interval<br />
at which the next news feed headline should appear in the News<br />
area and decise which news feeds you would like to subscribe to<br />
(see Setting up news feeds).<br />
Opens the More Options screen. You can choose to save the<br />
<strong>Nero</strong> <strong>StartSmart</strong> settings when closing the application, to close<br />
<strong>Nero</strong> <strong>StartSmart</strong> when opening another application from <strong>Nero</strong><br />
Suite, or to switch off the integrated Image Recorder.<br />
To subscribe to news feeds, proceed as follows:<br />
1. Click on the news feed button in the Options screen.<br />
The news feed Options screen appears.<br />
2. Use the arrow keys to select the desired Update interval. It is specified in minutes.<br />
3. Update the corresponding check boxes if you want to subscribe to the <strong>Nero</strong> news feed.<br />
4. Click the Subscribe button to create a new news feed.<br />
The Add news feed window appears.<br />
5. Enter the address of the desired news feed in the corresponding text field.<br />
You have subscribed to the new news feed and its news items appear in the News area<br />
of the start screen of <strong>Nero</strong> <strong>StartSmart</strong>.<br />
6. To cancel a subscription, select the respective entry from the list in the news feed Options<br />
window.<br />
7. Click the Unsubscribe button.<br />
8. Confirm your choice in the displayed dialog box.<br />
You have unsubscribed from the news feed and it is removed from the news feed<br />
Options window.<br />
<strong>Nero</strong> <strong>StartSmart</strong> 13
<strong>Nero</strong> <strong>StartSmart</strong> inline features<br />
5 <strong>Nero</strong> <strong>StartSmart</strong> inline features<br />
The inline features are optimally pre-configured, frequently used processes that can be<br />
executed directly in <strong>Nero</strong> <strong>StartSmart</strong> without having to launch another <strong>Nero</strong> Suite application.<br />
You can quickly burn data or audio discs, rip audio data and copy discs. The following inline<br />
features are availabe:<br />
Data Burning (see Burn Data Disc screen)<br />
Audio Burning (see Burning Audio screen)<br />
Audio Ripping (see Audio Ripping screen)<br />
Copy disc (see Copy Disc screen)<br />
5.1 Burn Data Disc screen<br />
You can create data discs with just a few clicks of the mouse.<br />
The following input options are available.<br />
Disc Name<br />
text field<br />
Destination<br />
Drive<br />
text field<br />
button<br />
button<br />
Fig 5. Burn Data Disc screen<br />
The desired designation of the disc to be burned is entered here.<br />
Allows you to select the drive you would like to use for burning. The<br />
Image Recorder entry creates an image file that is initially stored<br />
on the computer under the path shown in the adjacent text field.<br />
The image file can be burned to a disc later.<br />
Displays the contents of the higher-ranking folder in the contents<br />
area.<br />
Creates a new folder in the contents area.<br />
<strong>Nero</strong> <strong>StartSmart</strong> 14
<strong>Nero</strong> <strong>StartSmart</strong> inline features<br />
Add<br />
button<br />
Delete<br />
button<br />
button<br />
5.2 Burning Audio screen<br />
Opens a window in which you can select files to be added to the<br />
the content of your disc by clicking the mouse. They are displayed<br />
in the contents list of the Burn Data Disc screen when you click<br />
Open. The capacity bar indicates the total size of the listed files in<br />
MB.<br />
Removes the selected entries from the contents list.<br />
Opens the Options screen for the Data Burning inline feature (see<br />
Setting inline feature options).<br />
You can create audio discs here with just a few clicks of the mouse.<br />
Audio CD<br />
Standard CD that can be played on all standard playback devices. You can select songs<br />
from your hard drive or from other audio CDs and burn them to the new audio CD.<br />
Jukebox Disc in MP3 Format<br />
Audio disc in MP3 format that can be played on an computers and MP3 playback<br />
devices..<br />
Jukebox Disc in <strong>Nero</strong> Digital Audio+ Format<br />
Audio disc in <strong>Nero</strong> Digital Audio+ format that requires little storage space and has a<br />
surprisingly high sound quality. This type of audio disc can be played on all playback<br />
devices that support the <strong>Nero</strong> Digital Audio+ format.<br />
The creation process is nearly identical for all audio discs.<br />
Fig. 6. Burn Jukebox Disc screen<br />
<strong>Nero</strong> <strong>StartSmart</strong> 15
<strong>Nero</strong> <strong>StartSmart</strong> inline features<br />
The following input options are available:<br />
Title (CD Text)<br />
text field<br />
Artist (CD Text)<br />
text field<br />
Disc Name<br />
text field<br />
Drive<br />
drop-down menu<br />
Add<br />
button<br />
Delete<br />
button<br />
Burn<br />
button<br />
button<br />
Enter the desired designation for the audio CD to be burned.<br />
This text appears in the display of the playback device during<br />
playback.<br />
This text field is available only when creating an audio CD.<br />
Enter the artist designation for the audio CD to be burned. This<br />
text appears in the display of the playback device during<br />
playback.<br />
This text field is available only when creating an audio CD.<br />
Enter a name for the disc to be created. This text appears in the<br />
display of the playback device during playback.<br />
This text field is available only when creating a jukebox disc.<br />
Allows you to select the drive you would like to use for burning.<br />
The Image Recorder entry creates an image file that is initially<br />
stored on the computer under the path shown in the adjacent<br />
text field. The image can be burned to a CD later.<br />
Opens a window in which you can select audio files to be added<br />
to the content of your audio CD by clicking the mouse. Click<br />
Open to view the contents list of the Burn Audio CD screen.<br />
The capacity bar indicates the total length of the listed songs in<br />
minutes.<br />
Removes the selected entries from the contents list.<br />
Starts the burn process or the creation of an image file.<br />
Opens the Options screen for the Audio Burning inline feature<br />
(see Setting inline feature options).<br />
<strong>Nero</strong> <strong>StartSmart</strong> 16
<strong>Nero</strong> <strong>StartSmart</strong> inline features<br />
5.3 Audio Ripping screen<br />
In this screen, you can quickly and easily convert audio files to MP3 and <strong>Nero</strong> Digital<br />
Audio+ formats (encode), making them readable for the computer and allowing them to be<br />
saved on the hard drive. This type of encoding compresses the data, so many more songs fit<br />
on a jukebox disc than on an audio CD.<br />
The following input options are available.<br />
Source Drive<br />
text field<br />
Output File<br />
Format<br />
text field<br />
Destination Drive<br />
text field<br />
Save Multiple<br />
Audio CDs One<br />
After the Other<br />
check box<br />
Select All<br />
button<br />
Deselect<br />
button<br />
Save<br />
button<br />
button<br />
Fig 7. Rip Audio CD screen<br />
Here you can select the drive in which the CD containing the<br />
tracks to convert was inserted.<br />
Select the format in which the track is to be saved. The<br />
following formats are available.<br />
<strong>Nero</strong> Digital Audio(*.mp4): Especailly small data quantities<br />
with high sound quality;<br />
MP3 Audio (*.mp3): Common format that can be played back<br />
on all common computers - and of course on all MP3 players;<br />
WAVE: Generally recognized standard for Microsoft systems.<br />
Select the drive on which the tracks are to be stored.<br />
Saves the tracks from any number of audio CDs, one after the<br />
other, in the selected destination directory, whereby a separate<br />
folder is created for tracks from each audio CD.<br />
Selects the entire track list, i.e. all audio tracks.<br />
Removes the selected entries from the contents list.<br />
Saves the selected tracks in the selected destination directory.<br />
Opens the Options screen for the inline feature Audio Ripping<br />
(see Setting inline feature options).<br />
<strong>Nero</strong> <strong>StartSmart</strong> 17
<strong>Nero</strong> <strong>StartSmart</strong> inline features<br />
5.4 Copy Disc screen<br />
You can copy a disc very quickly here. Insert a disc, state the destination directory and press<br />
Copy.<br />
The following input options are available:<br />
Source Drive<br />
text field<br />
Destination Drive<br />
text field<br />
Copy<br />
button<br />
button<br />
Select the drive in which the disc to be copied is inserted.<br />
Select the drive containing the blank disc on which to burn the<br />
copy. You can also select the entry Image Recorder to create<br />
an image of the disc to be copied; it can then be burned to a<br />
disc later. With the Browse button you can select the path<br />
under which the image file is to stored.<br />
Triggers the copying process or the process to create an image.<br />
Opens the Options screen for the inline feature Copy Disc (see<br />
Setting inline feature options).<br />
<strong>Nero</strong> <strong>StartSmart</strong> 18
Tabs<br />
6 Tabs<br />
Frequently occurring tasks have been compiled on four tabs for quick access in the <strong>Nero</strong><br />
<strong>StartSmart</strong> categories.<br />
Rip and Burn tab<br />
Primarily contains tasks for burning the most varied discs as well as audio track ripping.<br />
Create and Edit tab<br />
Contains a range of tasks to create disc labels, your own tracks or video files, as well as<br />
editing features for photographs, sound files or video and a feature than converts audio<br />
files to other file formats.<br />
Home Entertainment tab<br />
Contains PC and TV applications that can be used to view videos, photos and slide<br />
shows, watch television and record and stream television shows.<br />
Back Up Data tab<br />
Contains tasks such as backup planning, restoring and execution as well as a feature to<br />
create disaster recovery discs.<br />
6.1 Selecting standard application for tasks<br />
All tasks are linked to <strong>Nero</strong> applications. The application can be seen by clicking the mouse<br />
on the task symbol with the right button. When more than one <strong>Nero</strong> application is suitable for<br />
the task, you may select which should be the default.<br />
To do this, proceed as follows:<br />
1. Click the task symbol with the right mouse button.<br />
The linked <strong>Nero</strong> applications are displayed and the Use as Default combo box appears.<br />
2. Click the desired entry.<br />
Fig. 8. Select standard application<br />
In the future, the selected <strong>Nero</strong> application opens when you click the respective task.<br />
<strong>Nero</strong> <strong>StartSmart</strong> 19
Tabs<br />
6.2 Rip and Burn tab<br />
You can burn various discs and rip audio tracks here.<br />
The following tasks are available:<br />
Save Tracks<br />
from Audio-<br />
CD<br />
Burn Audio<br />
CD<br />
Fig. 9. Rip and Burn tab<br />
Opens the <strong>Nero</strong> Burning ROM Save Tracks window. You can<br />
define the settings for the audio files that are to be saved on the<br />
hard drive. The window consists of a track list, control buttons and<br />
various configuration options. A detailed explanation can be found<br />
in the <strong>Nero</strong> Burning ROM <strong>manual</strong>, which you can download free of<br />
charge at www.nero.com.<br />
There is no other <strong>Nero</strong> application available for this task.<br />
Opens the <strong>Nero</strong> Burning ROM selection screen, in which you can<br />
compile the files for an audio CD. Source audio files for an audio<br />
CD may be contained on your hard drive as compressed audio<br />
files, or originate from one or more audio CDs. You can also select<br />
an M3U playlist as the source. <strong>Nero</strong> <strong>StartSmart</strong> automatically finds<br />
the MP3 audio files for burning whose paths are stored in the M3U<br />
playlist.<br />
<strong>Nero</strong> Express can also be used for this task. If you choose this<br />
application to perform the tasks, the <strong>Nero</strong> Express window in which<br />
files are collected opens. You can add data to your projects here<br />
and customize the directory structure on the CD/DVD to suit your<br />
requirements.<br />
A detailed description can be found in the <strong>Nero</strong> Burning ROM<br />
<strong>manual</strong> and the <strong>Nero</strong> Express <strong>manual</strong>, which can be downloaded<br />
free of charge at www.nero.com.<br />
<strong>Nero</strong> <strong>StartSmart</strong> 20
Tabs<br />
Burn Jukebox<br />
Disc<br />
Burn Data<br />
Disc<br />
Burn Video<br />
Disc<br />
Copy Disc<br />
Opens the <strong>Nero</strong> Express start screen, in which the project Jukebox<br />
Audio CD is already activated.<br />
Detailed information can be found in the <strong>Nero</strong> Express <strong>manual</strong>,<br />
which can be downloaded free of charge at www.nero.com.<br />
There is no other <strong>Nero</strong> application available for this task.<br />
Opens the <strong>Nero</strong> Burning ROM selection screen, in which you can<br />
compile the files for a data disc. Such a standard disc can be used<br />
to save all types of data and complete folders.<br />
<strong>Nero</strong> Express can also be used for this task. If you choose this<br />
application to perform the tasks, the <strong>Nero</strong> Express start window<br />
opens. The Data category is already selected and you can decide<br />
whether to burn a CD or a DVD.<br />
A detailed description can be found in the <strong>Nero</strong> Burning ROM<br />
<strong>manual</strong> and the <strong>Nero</strong> Express <strong>manual</strong>, which can be downloaded<br />
free of charge at www.nero.com.<br />
Opens the <strong>Nero</strong> Burning ROM window New Compilation, in which<br />
you can select the type of disc and set the options for the disc<br />
format.<br />
<strong>Nero</strong> Express can also be used for this task. If you choose this<br />
application to perform the tasks, the <strong>Nero</strong> Express start window<br />
opens. The Videos/Images category is already selected and you<br />
can decide whether to create a video CD, Super-video CD or DVD<br />
video files.<br />
The third application available for this task is <strong>Nero</strong> Vision. If you<br />
choose this to perform the tasks, the <strong>Nero</strong> Vision start window<br />
opens.<br />
A detailed description can be found in the <strong>Nero</strong> Burning ROM<br />
<strong>manual</strong>, the <strong>Nero</strong> Express <strong>manual</strong> and the <strong>Nero</strong> Vision <strong>manual</strong>,<br />
which can be downloaded free of charge at www.nero.com.<br />
Opens the <strong>Nero</strong> Burning ROM window New Compilation, in which<br />
you can select the type of disc and set the options for the disc<br />
format. The Copy CD task is already activated.<br />
<strong>Nero</strong> Express can also be used for this task. If you choose this<br />
application to perform the tasks, the <strong>Nero</strong> Express start window<br />
appears. The Images/Project/Copy category is already selected<br />
and you can decide whether to Copy Entire Disc or create a Disc<br />
Image.<br />
A detailed description can be found in the <strong>Nero</strong> Burning ROM<br />
<strong>manual</strong> and the <strong>Nero</strong> Express <strong>manual</strong>, which can be downloaded<br />
free of charge at www.nero.com.<br />
<strong>Nero</strong> <strong>StartSmart</strong> 21
Tabs<br />
6.3 Create and Edit tab<br />
Many different tasks can be performed here. You can create disc labels or your own tracks<br />
or video files, you can edit photos, sound files and videos and you can convert audio files to<br />
a different file format.<br />
The following tasks are available:<br />
Edit Your<br />
Photos<br />
Make Slide<br />
Show<br />
Mix, Compose<br />
and Scratch<br />
Audio Tracks<br />
Edit Sound<br />
Files<br />
Fig. 10. Create and Edit tab<br />
Opens the <strong>Nero</strong> PhotoSnap program interface - the starting point<br />
for editing all types of images.<br />
A detailed description can be found in the <strong>Nero</strong> PhotoSnap<br />
<strong>manual</strong>, which can be downloaded free of charge at<br />
www.nero.com.<br />
There is no other <strong>Nero</strong> application available for this task.<br />
Displays the <strong>Nero</strong> Vision start screen.<br />
A detailed description can be found in the <strong>Nero</strong> Vision <strong>manual</strong>,<br />
which can be downloaded free of charge at www.nero.com.<br />
There is no other <strong>Nero</strong> application available for this task.<br />
Opens the <strong>Nero</strong> SoundTrax user interface. The Templates<br />
category and the project type 5.1 Surround Project with Autom.<br />
LFE (Low Frequency Effect) are already selected.<br />
A detailed description can be found in the <strong>Nero</strong> SoundTrax<br />
<strong>manual</strong>, which can be downloaded free of charge at<br />
www.nero.com.<br />
There is no other <strong>Nero</strong> application available for this task.<br />
Opens the main screen of <strong>Nero</strong> WaveEditor and the Scan Format<br />
Settings window, in which you can set the Sample Rate and the<br />
Bit Depth of the scan format. Then the window Recording<br />
<strong>Nero</strong> <strong>StartSmart</strong> 22
Tabs<br />
Author, Edit<br />
and Capture<br />
Video<br />
Create Disc<br />
Label or<br />
Cover<br />
Convert<br />
Audio Files<br />
Console opens and you can set the various recording options.<br />
A detailed description can be found in the <strong>Nero</strong> WaveEditor<br />
<strong>manual</strong>, which can be downloaded free of charge at<br />
www.nero.com.<br />
There is no other <strong>Nero</strong> application available for this task.<br />
Displays the <strong>Nero</strong> Vision start screen.<br />
A detailed description can be found in the <strong>Nero</strong> Vision <strong>manual</strong>,<br />
which can be downloaded free of charge at www.nero.com.<br />
There is no other <strong>Nero</strong> application available for this task.<br />
Opens the <strong>Nero</strong> CoverDesigner window New Document. You can<br />
choose from a variety of layouts as well as decide the type of disc<br />
for which you wish to create a label and the type of cover for which<br />
you wish to create a cover.<br />
A detailed description can be found in the <strong>Nero</strong> CoverDesigner<br />
<strong>manual</strong>, which can be downloaded free of charge at<br />
www.nero.com.<br />
There is no other <strong>Nero</strong> application available for this task.<br />
Opens the <strong>Nero</strong> Burning ROM window Encode Files. You can<br />
select the audio files to be encoded and determine the properties<br />
for the task.<br />
A detailed description can be found in the <strong>Nero</strong> Burning ROM<br />
<strong>manual</strong>, which can be downloaded free of charge at<br />
www.nero.com.<br />
There is no other <strong>Nero</strong> application available for this task.<br />
<strong>Nero</strong> <strong>StartSmart</strong> 23
Tabs<br />
6.4 Home Entertainment tab<br />
You can view videos, photos or slide shows, watch television or record and stream television<br />
programs.<br />
The following tasks are available:<br />
Play<br />
Audio<br />
Play Video<br />
and Slide<br />
Shows<br />
Manage Media<br />
Files from TV<br />
Fig. 11. Home Entertainment tab<br />
Opens the <strong>Nero</strong> ShowTime Options window. You can modify the<br />
appearance of the <strong>Nero</strong> ShowTime screen, make general settings<br />
and specify how audio files are to be played.<br />
<strong>Nero</strong> Home can also be used for this task. If you choose this<br />
applicaiton to perform the task, the <strong>Nero</strong> Home Music screen<br />
appears. Here you can manage and play your music tracks as well<br />
as compile new music collections.<br />
A detailed description can be found in the <strong>Nero</strong> ShowTime <strong>manual</strong><br />
and the <strong>Nero</strong> Home <strong>manual</strong>, which can be downloaded free of<br />
charge at www.nero.com.<br />
Opens the <strong>Nero</strong> ShowTime screen, consisting of a playback<br />
window and a control panel. You can use the triangular folder<br />
button at the top right of the control panel to select which video or<br />
slide show should be played.<br />
<strong>Nero</strong> Home can also be used for this task. If you choose the<br />
application to perform the task, the <strong>Nero</strong> Home Videos screen<br />
appears. Here you can manage and play your videos as well as<br />
compile new video collections.<br />
A detailed description can be found in the <strong>Nero</strong> ShowTime <strong>manual</strong><br />
and the <strong>Nero</strong> Home <strong>manual</strong>, which can be downloaded free of<br />
charge at www.nero.com.<br />
The <strong>Nero</strong> Home TV Channels screen appears. You can adjust TV<br />
channels, make a compilation of your favorite TV channels in the<br />
TV favorites folder and choose names for them. And all you need is<br />
<strong>Nero</strong> <strong>StartSmart</strong> 24
Tabs<br />
Watch TV<br />
Record from<br />
TV (PVR)<br />
Manage<br />
Internet<br />
Services<br />
Share your<br />
Music, Photos<br />
and Videos<br />
Stream TV<br />
View Photos<br />
the remote control!<br />
A detailed description can be found in the <strong>Nero</strong> Home <strong>manual</strong>,<br />
which can be downloaded free of charge at www.nero.com.<br />
There is no other <strong>Nero</strong> application available for this task.<br />
Opens the <strong>Nero</strong> Home TV Channels screen. You can select and<br />
play TV programs here.<br />
A detailed description can be found in the <strong>Nero</strong> Home <strong>manual</strong>,<br />
which can be downloaded free of charge at www.nero.com.<br />
There is no other <strong>Nero</strong> application available for this task.<br />
Opens the <strong>Nero</strong> Home Devices screen. You can adjust television<br />
channels here, select a television program and start or schedule<br />
recording of programs. You can make a compilation of your favorite<br />
TV channels in the TV favorites folder and choose names for them.<br />
You can also manage and view your videos. This is your personal<br />
VCR!<br />
<strong>Nero</strong> Vision can slo be used for this task. If you choose this<br />
application to perform the task, the <strong>Nero</strong> Vision start screen<br />
appears.<br />
A detailed description can be found in the <strong>Nero</strong> Home <strong>manual</strong> and<br />
the <strong>Nero</strong> Vision <strong>manual</strong>, which can be downloaded free of charge<br />
at www.nero.com.<br />
Opens the main <strong>Nero</strong> Home screen Devices. In this screen you<br />
can not only access the files found with the automatic search -<br />
such as subscribe to video casts - you can also access all other<br />
media files on the computer.<br />
A detailed description can be found in the <strong>Nero</strong> MediaHome<br />
<strong>manual</strong>, which can be downloaded free of charge at<br />
www.nero.com.<br />
There is no other <strong>Nero</strong> application available for this task.<br />
The <strong>Nero</strong> MediaHome main screen appears. The Share category<br />
is already selected. You can select your own media files as well as<br />
TV programs to be shared, which means that they are streamed<br />
into the network.<br />
A detailed description can be found in the <strong>Nero</strong> Home <strong>manual</strong>,<br />
which can be downloaded free of charge at www.nero.com.<br />
There is no other <strong>Nero</strong> application available for this task.<br />
Opens the nero Home Photos screen. You can display the most<br />
varied photos by many different sorting criteria - and present you<br />
own unique photo album on TV.<br />
<strong>Nero</strong> PhotoSnap Viewer can also be used for this task. With <strong>Nero</strong><br />
PhotoSnap, your PC becomes an inexhaustible photo album.<br />
A detailed description can be found in the <strong>Nero</strong> Home <strong>manual</strong>,<br />
which can be downloaded free of charge at www.nero.com.<br />
<strong>Nero</strong> <strong>StartSmart</strong> 25
Tabs<br />
6.5 Back Up Data tab<br />
On this tab you can schedule, restore and execute backups, or you can create a disaster<br />
recovery disc.<br />
The following tasks are available:<br />
Back Up Data<br />
Restore Backups<br />
Schedule<br />
Backups<br />
Fig. 12 Back Up Data tab<br />
Opens the <strong>Nero</strong> BackItUp screen File Backup. Here you can<br />
select the files to backup and then start the backup process.<br />
There is also a wizard available to guide you through the backup<br />
process. Just click the magician's hat.<br />
A detailed description can be found in the <strong>Nero</strong> BackItUp<br />
<strong>manual</strong>, which can be downloaded free of charge at<br />
www.nero.com.<br />
There is no other <strong>Nero</strong> application available for this task.<br />
Opens the <strong>Nero</strong> BackItUp Restore screen. In this screen you<br />
can select existing backups and return them to the original state -<br />
restore them - and then begin the restore process. There is also<br />
a wizard available to guide you through the restore process. Just<br />
click the magician's hat.<br />
A detailed description can be found in the <strong>Nero</strong> BackItUp<br />
<strong>manual</strong>, which can be downloaded free of charge at<br />
www.nero.com.<br />
There is no other <strong>Nero</strong> application available for this task.<br />
Opens the <strong>Nero</strong> BackItUp Jobs screen. Jobs are scheduled<br />
backups that are automatically executed by <strong>Nero</strong> BackItUp at a<br />
defined time.<br />
You can, for example, schedule backup cycles by adding jobs.<br />
To execute a job, the computer must be on and an operating<br />
system started. Because it can work in the background, <strong>Nero</strong><br />
BackItUp does not have to be started to execute a job.<br />
<strong>Nero</strong> <strong>StartSmart</strong> 26
Tabs<br />
Create Disaster<br />
Recovery Disc<br />
Copy Disc<br />
A detailed description can be found in the <strong>Nero</strong> BackItUp<br />
<strong>manual</strong>, which can be downloaded free of charge at<br />
www.nero.com.<br />
There is no other <strong>Nero</strong> application available for this task.<br />
Opens the <strong>Nero</strong> BackItUp Drive Backup screen. When you back<br />
up a drive, the backup file is usually quite large. If you burn the<br />
backup to disc, you usually require multiple discs. The first<br />
backup disc is always a bootable disc. If you do not burn the<br />
backup to disc, it is still quite useful to create a bootable disc so<br />
that you can start the computer (and the drive restore) from<br />
CD/DVD in the event of an emergency. You can do this here.<br />
A detailed description can be found in the <strong>Nero</strong> BackItUp<br />
<strong>manual</strong>, which can be downloaded free of charge at<br />
www.nero.com.<br />
There is no other <strong>Nero</strong> application available for this task.<br />
Opens the <strong>Nero</strong> Burning ROM window New Compilation, in<br />
which you can select the type of disc and set the options for the<br />
disc format. The Copy CD task is already activated.<br />
<strong>Nero</strong> Express can also be used for this task. If you choose this<br />
application to perform the tasks, the <strong>Nero</strong> Express start window<br />
appears. The Images/Project/Copy category is already selected<br />
and you can decide whether to Copy Entire Disc or create a<br />
Disc Image.<br />
A detailed description can be found in the <strong>Nero</strong> Burning ROM<br />
<strong>manual</strong> and the <strong>Nero</strong> Express <strong>manual</strong>, which can be<br />
downloaded free of charge at www.nero.com.<br />
<strong>Nero</strong> <strong>StartSmart</strong> 27
Contact<br />
7 Contact<br />
<strong>Nero</strong> <strong>StartSmart</strong> is a product of <strong>Nero</strong> AG.<br />
<strong>Nero</strong> AG<br />
Im Stoeckmaedle 13-15 Web: www.nero.com<br />
76307 Karlsbad Help: http://support.nero.com<br />
Germany Fax: +49 724 892 8499<br />
<strong>Nero</strong> Inc.<br />
330 N. Brand Blvd., Ste 800 Web: www.nero.com<br />
Glendale, CA 91203-2335 Help: http://support.nero.com<br />
USA Fax: (818) 956 7094<br />
Email: US-CustomerSupport@nero.com<br />
<strong>Nero</strong> KK<br />
Rover Center-kita 8F-B, 1-2-2 Nakagawa-chuou, Web: www.nero.com<br />
Tsuzuki-ku, Yokohama, Kanagawa<br />
Japan 224-0003<br />
help: http://support.nero.com<br />
Copyright © 2007 <strong>Nero</strong> AG and its licensors. All rights reserved.<br />
<strong>Nero</strong> <strong>StartSmart</strong> 28