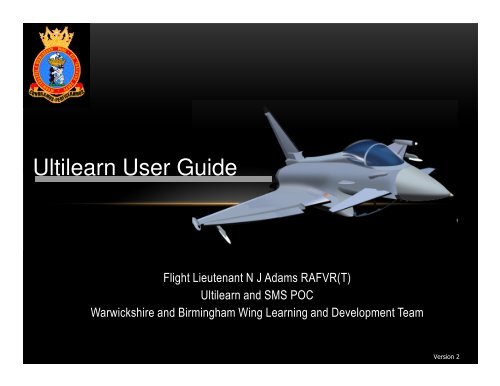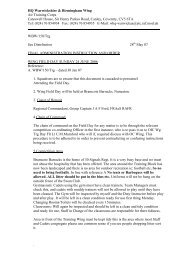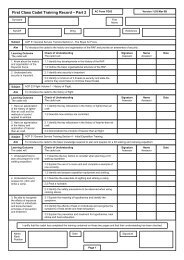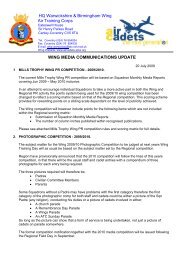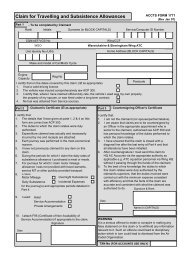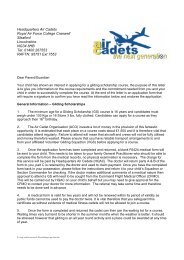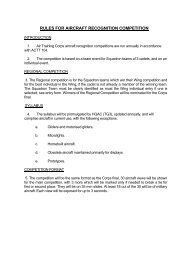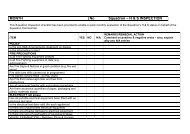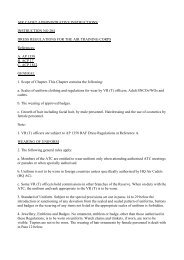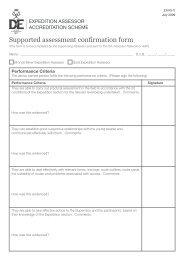Ultilearn User Guide - Warwickshire & Birmingham Wing
Ultilearn User Guide - Warwickshire & Birmingham Wing
Ultilearn User Guide - Warwickshire & Birmingham Wing
Create successful ePaper yourself
Turn your PDF publications into a flip-book with our unique Google optimized e-Paper software.
<strong>Ultilearn</strong> <strong>User</strong> <strong>Guide</strong><br />
Flight Lieutenant N J Adams RAFVR(T)<br />
<strong>Ultilearn</strong> and SMS POC<br />
<strong>Warwickshire</strong> and <strong>Birmingham</strong> <strong>Wing</strong> Learning and Development Team<br />
Version 2
<strong>Ultilearn</strong> <strong>User</strong> <strong>Guide</strong><br />
Cadet Course Selection<br />
Version 2
BADER Launch Pad<br />
Select Learning
All Staff and Cadets have Automatic <strong>User</strong> names and<br />
passwords generated when they are added to SMS.<br />
These are emailed to the Sqn OC for the users.<br />
NOTE: Squadron Staff CAN change Cadet Passwords<br />
before first use
Using Course, My Courses menu the user<br />
can see an entire list of the courses and<br />
exams available.<br />
The courses enable the lesson to be taught<br />
using power point presentations and some<br />
resources.<br />
Also the Instructor notes are available<br />
detailing the Learning Outcomes and<br />
Assessment Criteria for the BTEC Aviation<br />
Studies qualification subject by subject
The next slides list all the current courses and exams<br />
available using this system.<br />
Staff courses also included are the BASIC and Protecting<br />
Information ones which are annual refreshers
By ticking the box against any of the courses or exams and<br />
then Register you can access the content of any of the courses.<br />
These can then be self learnt in private or used to present to a<br />
class by an instructor.
<strong>Ultilearn</strong> <strong>User</strong> <strong>Guide</strong><br />
Studying a Course<br />
Version 2
Click on My Courses to bring up course list
Click the Start Arrow on the course you wish to study
Click Launch to start study
This screen tells you the name of the course you are about to<br />
enter and details if it is your 1 st access or subsequent one.
This screen lists the content of the courseware.<br />
There are numerous power point presentations, resources<br />
and the Instructor Notes available.
Once you have selected which you wish to work on it will be<br />
launched in the software required.
Resource material
Instructor Notes including the Learning Outcomes and<br />
Assessment Criteria.
At the end of the session you are given the choice to suspend the course or exit it.<br />
If you suspend the course you can go back into the system next time and continue the<br />
course.<br />
If you exit you will have to delete the course and re-register for it when you log in again.<br />
This page shows the courses you are registered for and the status of it.
<strong>Ultilearn</strong> <strong>User</strong> <strong>Guide</strong><br />
Adding a Cadet to an Exam<br />
Version 2
The Instructor logs into the system and selects Security, Advanced Security.<br />
Examinations for Cadets<br />
The Cadets can access the courseware but not exams unless an Instructor registers them<br />
for it.<br />
This is the sequence an Instructor and Cadet will follow to sit an exam.<br />
This lists the Squadron for which they are responsible and the examinations available in list<br />
form.
The Instructor right clicks the mouse and selects Members
The Instructor selects Add <strong>User</strong>.
The Instructor types the name of the Cadet into the<br />
screen and clicks search.
The Instructor selects the correct Cadet from the list and then<br />
Add.<br />
NOTE: THE SYSTEM WILL LIST ALL OF THE CADETS AND STAFF IN THE CORPS WITH THE SAME<br />
NAME DETAILS The more information put in the shorter the list. <strong>Warwickshire</strong> and <strong>Birmingham</strong> <strong>Wing</strong> Number<br />
is 35 – So our format will be 35(Sqn No.)(Cadet Service Number)
The Cadet then logs into the system.<br />
The Cadet clicks the Courses, My Courses<br />
tab.<br />
Then the Bulk register tab.<br />
They then click the exam available to them.<br />
NOTE: THIS IS BEST DONE SUPERVISED<br />
ON THE SQUADRON
<strong>Ultilearn</strong> <strong>User</strong> <strong>Guide</strong><br />
Taking an Exam<br />
Version 2
The Cadet clicks the start arrow.
The Cadet clicks the Launch Button
The Exams are broken down into the individual Assessment Criteria required for the subject they are being assessed<br />
upon.<br />
The screen they get will tell them what they are being assessed upon and that they will get two questions, of which<br />
one must be answered correctly.<br />
The Cadet clicks next.<br />
NB<br />
The current system is only assessing to Pass level however there will soon be an opportunity for the Cadet to sit the<br />
Merit and Distinction Assessment Criteria. This may be presented in a different fashion to the exclusive choice we<br />
are using for Pass Level.
The 1st of the 2 questions is displayed and they are to<br />
click the answer they believe is correct and then the next<br />
button.
When they have answered both questions they get this<br />
screen.<br />
Here they can step back to both questions to re visit if<br />
they wish before committing their answers to the<br />
database.
When they have answered all of the Assessment Criteria<br />
presented to them they are taken to this screen which<br />
tells them immediately their status.<br />
The re sit is available to them after 10 days to enable<br />
them to revise. (Note this is exactly 10 days to the minute)<br />
To know which questions they answered incorrectly and<br />
are required to revise they can click the results tick.
This screen shows them each Assessment Criteria and if<br />
they passed none, one or both of the questions asked.<br />
This enables them to know which of the criteria they are<br />
weak at and the Instructor can give them some revision to<br />
do in the 10 day waiting period.
When the 10 day waiting period has passed the Cadet can<br />
log into the system and press resume on the exam which<br />
they did not successfully pass.<br />
They will only be re assessed on the Assessment Criteria<br />
they failed last time.
When they look at the results again they will see again<br />
which they have been successful in.<br />
The re sits will be shown with attempt number 2.<br />
The Cadet can re sit as many times as required – There is<br />
a 10 Day wait between each resit
The Instructor needs to see this screen at the end of the<br />
assessment session.<br />
Currently the Instructor updates the Cadet record in SMS<br />
and orders the Certificate (Using TG Form 11 on Sharepoint - HQ Air Cadets ><br />
ACO Controlled Documents Site > Forms) and Badge from WHQ (NOTE Master<br />
Cadet Badge will not be issued by HQAC unless SMS is updated).<br />
However, these tasks will become automated in the near<br />
future.
The Instructor may then log into the system and<br />
remove the Cadet from this screen and go on to<br />
register perhaps the same Cadet for another<br />
assessment if they are ready to sit it!
<strong>Ultilearn</strong> <strong>User</strong> <strong>Guide</strong><br />
Changing a Cadet Password<br />
Version 2
To change a Cadet Password enter the<br />
cadet details and click search (Note to<br />
change a Staff Password a Service Request needs<br />
to be raised on the Bader Helpdesk<br />
https://info.bader.mod.uk/bader)
Click Edit
Click View<br />
Change Password<br />
Confirm Account is Unlocked
<strong>Ultilearn</strong> <strong>User</strong> <strong>Guide</strong><br />
Running a Report on Cadet<br />
Progress<br />
Version 2
To check Cadets Progress click on ‘Create<br />
Report’
Select Subject or Classification Level you<br />
wish to look at then click Next
Select the relevant group of<br />
Cadets and click next
Uncheck the ‘Include learner where<br />
not registered for course’ box and<br />
click Run Report