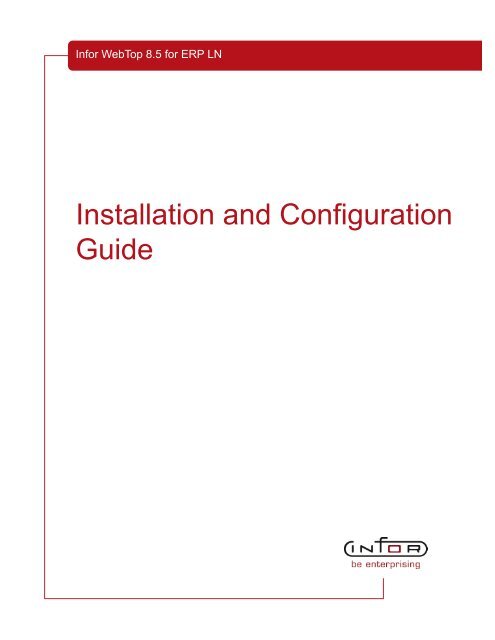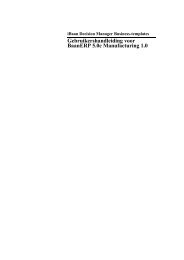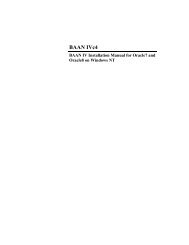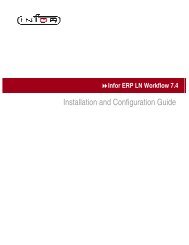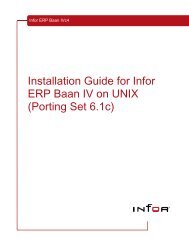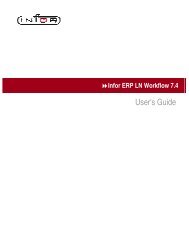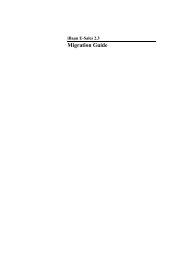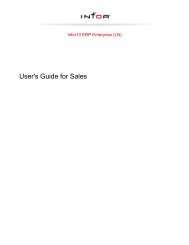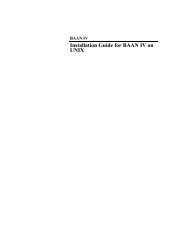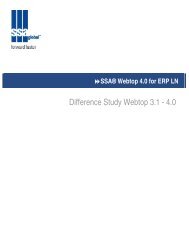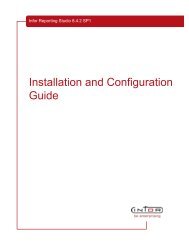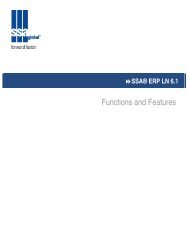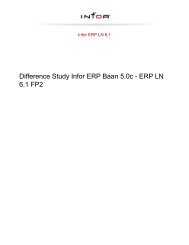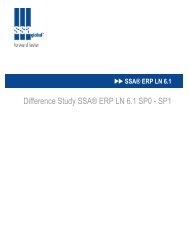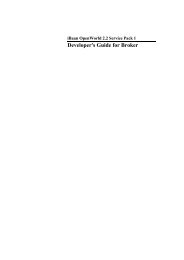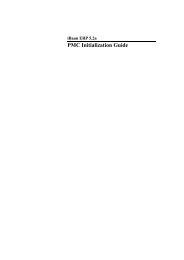Installation and Configuration Guide - Baan Implementation Help ...
Installation and Configuration Guide - Baan Implementation Help ...
Installation and Configuration Guide - Baan Implementation Help ...
You also want an ePaper? Increase the reach of your titles
YUMPU automatically turns print PDFs into web optimized ePapers that Google loves.
Infor WebTop 8.5 for ERP LN<br />
<strong>Installation</strong> <strong>and</strong> <strong>Configuration</strong><br />
<strong>Guide</strong>
© Copyright 2008 Infor<br />
All rights reserved. The word <strong>and</strong> design marks set forth herein are trademarks <strong>and</strong>/or registered trademarks of Infor<br />
<strong>and</strong>/or its affiliates <strong>and</strong> subsidiaries. All rights reserved. All other trademarks listed herein are the property of their respective<br />
owners.<br />
Important Notices<br />
The material contained in this publication (including any supplementary information) constitutes <strong>and</strong> contains confidential<br />
<strong>and</strong> proprietary information of Infor.<br />
By gaining access to the attached, you acknowledge <strong>and</strong> agree that the material (including any modification, translation<br />
or adaptation of the material) <strong>and</strong> all copyright, trade secrets <strong>and</strong> all other right, title <strong>and</strong> interest therein, are the sole<br />
property of Infor <strong>and</strong> that you shall not gain right, title or interest in the material (including any modification, translation or<br />
adaptation of the material) by virtue of your review thereof other than the non-exclusive right to use the material solely<br />
in connection with <strong>and</strong> the furtherance of your license <strong>and</strong> use of software made available to your company from Infor<br />
pursuant to a separate agreement (“Purpose”).<br />
In addition, by accessing the enclosed material, you acknowledge <strong>and</strong> agree that you are required to maintain such<br />
material in strict confidence <strong>and</strong> that your use of such material is limited to the Purpose described above.<br />
Although Infor has taken due care to ensure that the material included in this publication is accurate <strong>and</strong> complete, Infor<br />
cannot warrant that the information contained in this publication is complete, does not contain typographical or other<br />
errors, or will meet your specific requirements. As such, Infor does not assume <strong>and</strong> hereby disclaims all liability,<br />
consequential or otherwise, for any loss or damage to any person or entity which is caused by or relates to errors or<br />
omissions in this publication (including any supplementary information), whether such errors or omissions result from<br />
negligence, accident or any other cause.<br />
Trademark Acknowledgements<br />
All other company, product, trade or service names referenced may be registered trademarks or trademarks of their<br />
respective owners.<br />
Publication Information<br />
Document code<br />
Release<br />
Publication date<br />
U8715H US<br />
Infor WebTop 8.5 for ERP LN<br />
November 13, 2008
Table of Contents<br />
About this document<br />
Chapter 1 Introduction........................................................................................................ ..............1-1<br />
Introduction.................................................................................................................. ..............1-1<br />
Chapter 2 Install Method 1 – Deploy WebTop to a Servlet Container............................. ..............2-1<br />
Install Method 1 – Deploy WebTop to a Servlet Container.......................................... ..............2-1<br />
Chapter 3 Install Method 2 – Infor Enterprise Server Extensions Installer.................... ..............3-1<br />
Install Method 2 – Infor Enterprise Server Extensions Installer................................... ..............3-1<br />
How to start <strong>and</strong> stop the Tomcat web server on Windows............................... ..............3-2<br />
How to start <strong>and</strong> stop the Tomcat web server on Unix/Linux............................. ..............3-3<br />
Update installation............................................................................................. ..............3-3<br />
Uninstallation..................................................................................................... ............3-20<br />
Chapter 4 Install ERP LN Report Viewer .......................................................................... ..............4-1<br />
Install ERP LN Report Viewer...................................................................................... ..............4-1<br />
To install <strong>and</strong> configure the Report Viewer........................................................ ..............4-1<br />
To run the Report Viewer, WebTop, <strong>and</strong> ERP LN on a single machine............. ..............4-2<br />
Chapter 5 The WebTop Administration Console ............................................................. ..............5-1<br />
The WebTop Administration Console.......................................................................... ..............5-1<br />
How to start the WebTop Administration Console.............................................. ..............5-1<br />
WebTop administration pages............................................................................ ..............5-2<br />
Chapter 6 Set up WebTop to Connect to an Infor ERP LN Server.................................. ..............6-1<br />
Set up WebTop to Connect to an Infor ERP LN Server............................................... ..............6-1<br />
Infor ERP administration pages......................................................................... ..............6-1<br />
Personalization settings..................................................................................... ............6-20<br />
Password aging................................................................................................. ............6-21<br />
Chapter 7 Infor Workflow Admin Pages............................................................................ ..............7-1<br />
Infor Workflow Admin Pages....................................................................................... ..............7-1
Workflow Login................................................................................................... ..............7-1<br />
Workflow refresh................................................................................................ ..............7-1<br />
Workflow update................................................................................................ ..............7-2<br />
Appendix A System Requirements.................................................................................... .............A-1<br />
System Requirements................................................................................................. .............A-1<br />
System requirements for the web server........................................................... .............A-1<br />
System requirements for the desktop................................................................ .............A-4<br />
Appendix B Instructional Deployment Examples............................................................ .............B-1<br />
Instructional Deployment Examples............................................................................ .............B-1<br />
Deploy WebTop on IBM WebSphere Express v6.............................................. .............B-1<br />
Deploy WebTop <strong>and</strong> Report Viewer on Tomcat 5.5........................................... .............B-3<br />
Appendix C Prerequisites for the Infor ERP LN Server................................................... .............C-1<br />
Prerequisites for the Infor ERP LN Server................................................................... .............C-1<br />
SLM license (not needed for Infor ERP LN 6.1 SP2 <strong>and</strong> up)............................. .............C-2<br />
Prerequisites for Infor ERP <strong>Baan</strong>IV c4............................................................... .............C-2<br />
Prerequisites for Infor ERP <strong>Baan</strong>5.0c................................................................ .............C-3<br />
Appendix D Prerequisites for using Infor Single Sign On .............................................. .............D-1<br />
Index<br />
Prerequisites for using Infor Single Sign On................................................................ .............D-1<br />
Prerequisites for using Infor Single Sign On...................................................... .............D-1
About this document<br />
Document summary<br />
This guide is intended for System Administrators. It describes how to deploy <strong>and</strong><br />
configure Infor WebTop 8.5 on various Java Servlet containers.<br />
Note:<br />
A number of figures in this document may be based on previous<br />
WebTop releases. They can differ slightly from your WebTop screens. However,<br />
the described functionality is identical.<br />
Customer Support<br />
If you have questions regarding the Infor products described, go to Infor’s<br />
Customer Support portal at www.infor365.com .<br />
▪ To access Infor365, go to www.infor365.com <strong>and</strong> log in. If you do not have<br />
an Infor365 account, click Account Request, complete the registration<br />
form, <strong>and</strong> a login will be sent to you within 24 hours.<br />
▪ To access Infor knowledgebases, documentation, downloads, communities,<br />
<strong>and</strong> incidents, click the appropriate link in the top menu of the home page.<br />
▪ To find your local support phone number, click Contact Infor in the top<br />
right corner of the home page, enter a product name, <strong>and</strong> click Search.
ii | About this document
Chapter 1<br />
Introduction<br />
Introduction<br />
1<br />
WebTop 8.5 for ERP LN is a browser-based user interface client on top of the<br />
following Infor ERP versions:<br />
▪ Infor ERP <strong>Baan</strong>IV c4<br />
▪ Infor ERP <strong>Baan</strong>5.0c<br />
▪ Infor ERP LN 6.1 or higher<br />
Infor WebTop includes Infor Web <strong>Help</strong>, a tightly integrated browser-based help<br />
application. Infor WebTop does not use local resources, such as the registry. It<br />
offers global ‘any time, any place’ access to Infor ERP LN. It offers a navigation<br />
framework that includes shortcuts, a navigation tree, starting/viewing (external)<br />
web pages, <strong>and</strong> the possibility to choose between several skins or color themes.<br />
Also, WebTop can be customized to a large extent.
1-2 | Introduction<br />
Infor WebTop User Interface<br />
To use the WebTop, the end user must point the browser to a web server<br />
where WebTop has been deployed into a Java servlet container.<br />
There are two ways to deploy WebTop:<br />
1. Deploy WebTop to a Java servlet container. See chapter 2.<br />
2. Use the Infor Enterprise Server Extensions installer, which will install Tomcat<br />
with WebTop <strong>and</strong> the Report Viewer pre-deployed. See chapter 3.<br />
Note<br />
▪ You cannot deploy WebTop in a Windows Terminal Server <strong>and</strong> Citrix<br />
environment.<br />
▪ Check the prerequisites in Appendix A.<br />
Important!<br />
The Java Connector Architecture (JCA) JCAAdapter4ERPln.jar library that is<br />
embedded in this product is copyright <strong>and</strong> proprietary to Infor Global Solutions<br />
<strong>and</strong> contains interfaces <strong>and</strong> / or APIs that are strictly private to Infor. These<br />
interfaces <strong>and</strong> / or APIs cannot be used by external applications, devices, <strong>and</strong><br />
/ or software libraries. Usage of the JCA library will be monitored <strong>and</strong> by illegal<br />
usage will be causing a non-compliancy situation.
Chapter 2<br />
Install Method 1 – Deploy WebTop to a<br />
Servlet Container<br />
Install Method 1 – Deploy WebTop to a Servlet Container<br />
Numerous Java servlet containers are available on the market <strong>and</strong> in the Open<br />
Source community. This chapter describes how to deploy WebTop to a Java<br />
servlet container.<br />
Instructional examples of deploying WebTop to specific Java servlet containers,<br />
such as Tomcat <strong>and</strong> IBM Websphere Express, are described in Appendix B.<br />
To deploy WebTop to a servlet container, complete the following steps:<br />
1. Locate the WebTop Web Archive (.war file).<br />
The WebTop software is archived in a st<strong>and</strong>ardized Web Archive. You need<br />
this Web Archive, webtop.war, to deploy WebTop. The webtop.war file is<br />
in the InstallableUnits/Webtop directory of the Infor Enterprise Server<br />
Extensions installation media. For more information, refer to Appendix B.<br />
2. Deploy the WebTop war file in your Java servlet container.<br />
2<br />
During deployment, the servlet container asks the root name for the<br />
WebTop Web application. Each application server uses various terms for<br />
this root name, such as the following:<br />
▪ Context Root.<br />
▪ Application URI.<br />
▪ URL Context Path.<br />
In the remainder of this guide the notation is used to refer to this<br />
WebTop root name.<br />
The determines the URL to the WebTop application. After<br />
deployment, you can access the WebTop through the following URLs:<br />
▪ http://://servlet/admin, for administrator<br />
login<br />
▪ http://://servlet/login, for user login using<br />
<strong>Baan</strong>Login or Rexec authentication
2-2 | Install Method 1 – Deploy WebTop to a Servlet Container<br />
▪ http(s)://://servlet/ssologin, for user login<br />
using Infor Single Sign On ( Infor SSO ) authentication. By logging on, users<br />
can access multiple applications. To use Infor SSO, various settings must<br />
be defined. For details, refer to Appendix D, "Prerequisites for using Infor<br />
Single Sign On ".<br />
You can now read Chapter 5 to configure WebTop <strong>and</strong> Chapter 6 to connect to<br />
an ERP LN server. You can skip Chapter 3.
Chapter 3<br />
Install Method 2 – Infor Enterprise Server<br />
Extensions Installer<br />
Install Method 2 – Infor Enterprise Server Extensions Installer<br />
The Infor Enterprise Server Extensions installer includes the installation of an<br />
Open Source Java servlet container, Tomcat, <strong>and</strong> the installation of the Report<br />
Viewer. This installer is useful if you plan to use Tomcat as the servlet container,<br />
or if you want to be up <strong>and</strong> running quickly. The Infor Enterprise Server<br />
Extensions installer takes care of WebTop configuration.<br />
Note<br />
▪ You can also use the installer to install Infor ERP LN Connector for Web<br />
Services<br />
▪ Using the installer, only one WebTop version can be active on the web<br />
server. When installing a different version, the installer always detects the<br />
previously installed version <strong>and</strong> overwrites that one.<br />
For details on how to install WebTop on a clean system, refer to the Infor<br />
Enterprise Server Extensions 8.x - <strong>Installation</strong> <strong>Guide</strong> (U9484 US).<br />
The Infor Enterprise Server Extensions installer can also be used to install a<br />
different version over an already existing installation. This is described in the<br />
later "Update <strong>Installation</strong>" section.<br />
Note<br />
3<br />
You can reuse the settings of the previous WebTop version in the new<br />
environment. To do this, copy the settings that you saved during the uninstallation<br />
to the \webtop\config directory. For information on<br />
how to save WebTop settings, refer to "Uninstallation".<br />
Further in this chapter, the "Uninstallation" section describes how to uninstall<br />
WebTop.<br />
Please refer to Appendix A for the system requirements for the web server <strong>and</strong><br />
Desktop.
3-2 | Install Method 2 – Infor Enterprise Server Extensions Installer<br />
How to start <strong>and</strong> stop the Tomcat web server on Windows<br />
To start the Tomcat web server, click Start -> All Programs -> Infor ERP LN-><br />
apache-tomcat-5.5.23 -> Startup Tomcat.<br />
To stop the Tomcat web server, click Start -> All Programs -> Infor ERP LN-><br />
apache-tomcat-5.5.23 -> Shutdown Tomcat.<br />
Alternatively, complete the following steps:<br />
▪ To start the Tomcat web server, browse to the<br />
\apache-tomcat-5.5.23\bin directory <strong>and</strong> run<br />
startupTomcat.bat.<br />
▪ To stop the Tomcat web server, browse to the<br />
\apache-tomcat-5.5.23\bin directory <strong>and</strong> run<br />
shutdownTomcat.bat.<br />
Note<br />
Do not use the batch files that are part of the st<strong>and</strong>ard Tomcat distribution,<br />
startup.bat <strong>and</strong> shutdown.bat; these do not set the environment variables<br />
JAVA_HOME <strong>and</strong> JRE_HOME to the required values.<br />
Install Tomcat as a service<br />
If you want WebTop to run when the machine is booting, you can install Tomcat<br />
as a service. During the installation you are presented with the option to do so.<br />
If you did not choose that option <strong>and</strong> wish to register Tomcat as a service<br />
afterwards, click Start -> All Programs -> Infor ERP LN-> apache-tomcat-5.5.23<br />
-> Install Service.<br />
Alternatively, enter the following comm<strong>and</strong> on the comm<strong>and</strong> line:<br />
\apache-tomcat-5.5.23\bin\installTomcatService.bat<br />
To change the service<br />
Once you have installed Tomcat as a service, you can change the startup type<br />
to "automatic". Change the properties of the " Infor Enterprise Server Extensions "<br />
service by using the "Services" management console.<br />
To start <strong>and</strong> stop the service<br />
To manually start the Tomcat service, click Start -> All Programs -> Infor ERP<br />
LN-> apache-tomcat-5.5.23 -> Start Service.<br />
Alternatively, enter the following comm<strong>and</strong> on the comm<strong>and</strong> line:<br />
net start InforEnterpriseServerExtensions<br />
To stop the Tomcat service, click Start -> All Programs -> Infor ERP LN-><br />
apache-tomcat-5.5.23 -> Stop Service.
Alternatively, enter the following comm<strong>and</strong> on the comm<strong>and</strong> line:<br />
net stop InforEnterpriseServerExtensions<br />
To uninstall the service<br />
To Uninstall the " Infor Enterprise Server Extensions " service, click Start -> All<br />
Programs -> Infor ERP LN-> apache-tomcat-5.5.23 -> Uninstall Service.<br />
Alternatively, enter the following comm<strong>and</strong> on the comm<strong>and</strong> line:<br />
\apache-tomcat-5.5.23\bin\uninstallTomcatService.bat<br />
How to start <strong>and</strong> stop the Tomcat web server on Unix/Linux<br />
Update installation<br />
1. Open a console <strong>and</strong> go to the installation directory to start the Tomcat web<br />
server.<br />
2. Change directories to the apache-tomcat-5.5.23/bin subdirectory.<br />
3. To start the web server, run ./starttomcat.sh.<br />
4. To stop the web server, run ./stoptomcat.sh.<br />
Note<br />
Do not use the shell scripts that are part of the st<strong>and</strong>ard Tomcat distribution,<br />
startup.sh <strong>and</strong> shutdown.sh, because these do not set the environment variables<br />
JAVA_HOME <strong>and</strong> JRE_HOME to the required values.<br />
Install Tomcat as a service<br />
Install Method 2 – Infor Enterprise Server Extensions Installer | 3-3<br />
To have WebTop start automatically when the machine is booting, create an<br />
initialization script that will run when switching run levels. Please refer to the<br />
documentation of your Unix/Linux distributor for further details.<br />
For a machine with a SysV style initialization, create a script in /etc/init.d <strong>and</strong><br />
links in the /etc/rc n.d directories.<br />
If WebTop is already installed, you can run the Infor Enterprise Server<br />
Extensions installer again to update the current WebTop installation.<br />
Existing user contexts, web server, WebTop configurations, <strong>and</strong> log files are not<br />
affected by an update. The update overwrites only files that are directly related<br />
to the WebTop application. The following files are preserved with an update:<br />
▪ User contexts<br />
Any user contexts created by an administrator or an end user are preserved.<br />
User contexts are located in the<br />
\Webtop\config\usercontexts directory.
3-4 | Install Method 2 – Infor Enterprise Server Extensions Installer<br />
▪ Web server configuration<br />
<strong>Configuration</strong> of the web server is not affected by an update. Tomcat<br />
configuration is stored in the<br />
\apache-tomcat-5.5.23\conf directory.<br />
▪ WebTop configuration<br />
<strong>Configuration</strong> of the WebTop application is not affected by an<br />
update. WebTop configuration is stored in the<br />
\Webtop\config directory. This includes company<br />
settings, smart links, Infor ERP environments, <strong>and</strong> the Infor Web<br />
<strong>Help</strong> configuration.<br />
▪ Log files<br />
Log files that were previously created are not removed with an update. The<br />
installation log of the update is appended to the current installationlog.txt<br />
file located in the installation root directory.<br />
▪ Company logo <strong>and</strong> background image<br />
During an update the company logo <strong>and</strong> background image are not<br />
overwritten. If you customized the company logo or the background image,<br />
this customization is not affected by an update.<br />
The following files are modified or removed during an update:<br />
▪ WebTop files<br />
All files located in the \Webtop\web directory that<br />
were installed by the previous WebTop version are overwritten with the files<br />
contained by the update.<br />
Note<br />
You cannot update an old WebTop installation installed with a previous version<br />
of the WebTop Installer delivered with WebTop 8.4 <strong>and</strong> older. In this case you<br />
must uninstall the old WebTop, <strong>and</strong> then perform a "new installation" with the<br />
new installer. When you uninstall the old WebTop, ensure that you save<br />
your WebTop settings, so that you can reuse them for the new WebTop version.<br />
To save the settings, create a new directory in a location that will not be<br />
overwritten by the new installation. Then, copy the contents of the \webtop\config directory to the new directory. For details,<br />
refer to "Uninstallation" <strong>and</strong> "New installation" in this chapter.<br />
Update WebTop<br />
Complete the following steps:<br />
1. Stop the web server.<br />
Make sure the Tomcat web server is not running.
Install Method 2 – Infor Enterprise Server Extensions Installer | 3-5<br />
In Windows, complete one of the following steps:<br />
▪ If Tomcat is installed as a service, click Start -> All Programs -> Infor<br />
ERP LN-> apache-tomcat-5.5.23 -> Stop Service. Alternatively, enter<br />
the following comm<strong>and</strong> on the comm<strong>and</strong> line: net stop<br />
InforEnterpriseServerExtensions<br />
▪ If Tomcat is not installed as a service, click Start -> All Programs -><br />
Infor ERP LN-> apache-tomcat-5.5.23 -> Shutdown Tomcat.<br />
Alternatively, press CTRL+C in the Tomcat window that was opened<br />
when starting the WebTop server.<br />
In Unix/Linux, run stoptomcat.sh in the apache-tomcat-5.5.23/bin<br />
subdirectory of the WebTop installation.<br />
2. Ensure the contents of the Infor Enterprise Server Extensions media are<br />
copied to a local directory. Go to this directory <strong>and</strong> copy a different<br />
webtop.war file over the old webtop.war file in the InstallableUnits\Webtop<br />
subdirectory.<br />
Note: To install a new version of the Report Viewer, copy a different<br />
reportviewer.war file over the old reportviewer.war file in the<br />
InstallableUnits\ReportViewer subdirectory.<br />
3. Start Install.htm <strong>and</strong> wait for the first welcome screen to appear.
3-6 | Install Method 2 – Infor Enterprise Server Extensions Installer<br />
4. Start the recommended installer.<br />
The recommended installer is displayed as a button in the welcome screen.<br />
To start the installer, click this button; for example, click Startup Installer<br />
(40M) for Windows (includes Java VM).<br />
Note: Depending on your security settings, security warnings might appear.<br />
If you are prompted whether you want to run the installer, click Run.<br />
The Introduction screen appears:
Install Method 2 – Infor Enterprise Server Extensions Installer | 3-7<br />
5. Click Next. The Select install set dialog appears:
3-8 | Install Method 2 – Infor Enterprise Server Extensions Installer<br />
6. Select Custom <strong>and</strong> then click Next. The Select Install Folder dialog<br />
appears.
Install Method 2 – Infor Enterprise Server Extensions Installer | 3-9<br />
7. Click Next. The Select features dialog appears.
3-10 | Install Method 2 – Infor Enterprise Server Extensions Installer<br />
8. Select the WebTop for ERP LN check box. Clear the<br />
remaining check boxes <strong>and</strong> then click Next. The Select Java virtual<br />
machine dialog appears.
Install Method 2 – Infor Enterprise Server Extensions Installer | 3-11<br />
9. Click Next. The Update screen appears.
3-12 | Install Method 2 – Infor Enterprise Server Extensions Installer<br />
10. Read the information <strong>and</strong> then click Next. The Administrator<br />
Password dialog appears.
Install Method 2 – Infor Enterprise Server Extensions Installer | 3-13<br />
11. Optionally, change the password <strong>and</strong> then click Next. The ERP<br />
Backend dialog appears.
3-14 | Install Method 2 – Infor Enterprise Server Extensions Installer<br />
12. Optionally, change the settings of the ERP backend <strong>and</strong> then click Next.<br />
The Summary page appears.
Install Method 2 – Infor Enterprise Server Extensions Installer | 3-15<br />
13. Check the installation summary <strong>and</strong> then click Install.<br />
The installation is started. The following screen appears:
3-16 | Install Method 2 – Infor Enterprise Server Extensions Installer<br />
When the installation successfully finishes, the following screen appears:
Install Method 2 – Infor Enterprise Server Extensions Installer | 3-17<br />
All actions performed during this installation are logged into files in the Log<br />
folder in the installation root directory.<br />
If you have encountered problems during the installation, you can read<br />
these files to identify the problem or send the files to Infor Customer Support.<br />
Note: If you run the installation on Unix/Linux, the same information is also<br />
written to the console.<br />
14. Click Next. The Final actions dialog appears:
3-18 | Install Method 2 – Infor Enterprise Server Extensions Installer<br />
15. Select the desired actions <strong>and</strong> then click Next.<br />
If you selected the View Readme check box, the following screen appears:
Install Method 2 – Infor Enterprise Server Extensions Installer | 3-19<br />
16. View the Readme information:<br />
▪ Read the instructions for the <strong>Help</strong> server. Note that the instructions<br />
written in this dialog are not applicable for <strong>Baan</strong>IV. For information on<br />
how to install the help content for <strong>Baan</strong>IV, refer to "Install help content<br />
for Infor ERP <strong>Baan</strong>IV " in Chapter 6.<br />
It is m<strong>and</strong>atory to manually define the Infor Web <strong>Help</strong> server after<br />
installation. After the installation, you can re-read instructions on how<br />
to do this by opening the postInstallMessage.htm file; this file is located<br />
on the installation media or in the \webtop<br />
directory after the installation.<br />
▪ Read the recommendation on generating forms. After the installation,<br />
you can re-read the message by opening the<br />
postInstallMessage_genForms.htm file; this file is located on the<br />
installation media or in the \webtop directory<br />
after the installation.<br />
17. To finish the installation, click Done. The following screen appears:
3-20 | Install Method 2 – Infor Enterprise Server Extensions Installer<br />
Uninstallation<br />
The screen automatically disappears when the configuration is finished.<br />
Important!<br />
WebTop 8.5 requires Tomcat 5 or higher. If your old WebTop installation was<br />
deployed to an older Tomcat version such as Tomcat 4.1, you must install Tomcat<br />
5.0 or higher <strong>and</strong> deploy the new WebTop installation to the new Tomcat version.<br />
For an instructional example of deploying WebTop to Tomcat, refer to Appendix<br />
B.<br />
Note: When you uninstall the old WebTop, ensure that you save<br />
your WebTop settings, so you can reuse them for the new WebTop version. To<br />
save the settings, create a new directory in a location that will not be overwritten<br />
by the new installation. Then, copy the contents of the \webtop\config directory to the new directory.<br />
To uninstall WebTop or another Enterprise Server extension, you can use the<br />
uninstaller that is created during the installation process. The uninstaller is<br />
available for the Windows platform as well as for the Unix/Linux platform. However
on Unix/Linux, instead of using the uninstaller, you can simply delete the<br />
entire WebTop installation directory, for example:<br />
▪ rm –rf <br />
On Windows, you must always use the uninstaller; otherwise, the desktop<br />
shortcuts <strong>and</strong> the entry in Add/Remove Programs are not removed.<br />
To run the uninstaller, take the following steps:<br />
1. Stop the web server.<br />
Install Method 2 – Infor Enterprise Server Extensions Installer | 3-21<br />
Ensure the Tomcat web server is not running.<br />
In Windows, complete one of the following steps:<br />
▪ If Tomcat is installed as a service, click Start -> All Programs -> Infor<br />
ERP LN-> apache-tomcat-5.5.23 -> Stop Service. Alternatively, enter<br />
the following comm<strong>and</strong> on the comm<strong>and</strong> line: net stop<br />
InforEnterpriseServerExtensions<br />
▪ If Tomcat is not installed as a service, click Start -> All Programs -><br />
Infor ERP LN-> apache-tomcat-5.5.23 -> Shutdown Tomcat.<br />
Alternatively, press CTRL+C in the Tomcat window that was opened<br />
when starting the WebTop server.<br />
In Unix/Linux, run stoptomcat.sh in the apache-tomcat-5.5.23/bin<br />
subdirectory of the WebTop installation.<br />
2. Start the uninstaller.<br />
▪ On Windows<br />
Use the Add/Remove Programs option from the Control Panel .<br />
Select Infor_Enterprise_Server_Extensions <strong>and</strong> then<br />
click Change/Remove.<br />
▪ On Unix/Linux<br />
Open an xterm prompt <strong>and</strong> start<br />
/_uninst/uninstaller.bin.<br />
The following screen appears:
3-22 | Install Method 2 – Infor Enterprise Server Extensions Installer<br />
3. Click Next. The Uninstall Options dialog appears.
Install Method 2 – Infor Enterprise Server Extensions Installer | 3-23<br />
4. Select Uninstall Specific Features <strong>and</strong> then click Next. The Select<br />
features dialog appears.
3-24 | Install Method 2 – Infor Enterprise Server Extensions Installer<br />
5. Select the features you want to uninstall <strong>and</strong> click Next. The following dialog<br />
appears:
Install Method 2 – Infor Enterprise Server Extensions Installer | 3-25<br />
6. Select the option of your choice <strong>and</strong> click Uninstall. The Uninstall<br />
Infor_Enterprise_Server_Extensions screen appears.<br />
Note: If you failed to stop the web server, you will see a warning screen<br />
telling you that the application server is still running. Stop the server (as<br />
detailed in step 1) <strong>and</strong> then click Uninstall.
3-26 | Install Method 2 – Infor Enterprise Server Extensions Installer<br />
When the uninstallation is finished, the Uninstall Complete screen is<br />
displayed:
Install Method 2 – Infor Enterprise Server Extensions Installer | 3-27<br />
7. To close the uninstaller, click Done.
3-28 | Install Method 2 – Infor Enterprise Server Extensions Installer
Chapter 4<br />
Install ERP LN Report Viewer<br />
Install ERP LN Report Viewer<br />
To view the reports in the homepages delivered with Infor ERP LN, install the ERP<br />
LN Report Viewer. You can install the Report Viewer on the WebTop server, or<br />
on any other machine.<br />
To install the Report Viewer, you must deploy it to Tomcat.<br />
Points of attention:<br />
▪ The Report Viewer requires Java 5 or higher.<br />
▪ The ERP LN shared libraries, which are used to access the ERP<br />
LN database, are 32 bits, <strong>and</strong> can only work with a 32 bits Java version.<br />
Therefore, the Report Viewer only supports 32 bits Java <strong>and</strong> Tomcat<br />
versions (or versions that are started in 32 bits mode).<br />
▪ Choose Tomcat as your servlet container. The Report Viewer does not run<br />
in combination with other Java servlet containers, such as IBM Websphere<br />
Express.<br />
▪ Install Tomcat 5.0 or higher.<br />
▪ Report Viewer <strong>and</strong> WebTop can run on the same machine, however this<br />
will impact on the performance adversely. Therefore, it is recommended to<br />
install Report Viewer <strong>and</strong> WebTop on different machines.<br />
To install <strong>and</strong> configure the Report Viewer<br />
To install <strong>and</strong> configure the Report Viewer, complete the following steps:<br />
1. Install or deploy the Report Viewer.<br />
2. Define Report Viewer settings on the WebTop server.<br />
3. Define the BIRT_TEMP variable.<br />
For details, refer to the following sections.<br />
4
4-2 | Install ERP LN Report Viewer<br />
To install or deploy the Report Viewer<br />
You can install the Report Viewer through the Infor Enterprise Server<br />
Extensions installer. For details, refer to chapter 3, "Install Method 2: Infor<br />
Enterprise Server Extensions installer".<br />
However, you can also choose to manually deploy the Report Viewer into an<br />
already installed Tomcat servlet container. For an instructional example, see<br />
"Deploy WebTop <strong>and</strong> Report Viewer on Tomcat 5.5" in appendix B.<br />
Define Report Viewer settings on the WebTop server<br />
On the WebTop server, you must define settings for the Report Viewer.<br />
To do this, complete the following steps:<br />
1. Start the WebTop Administration Console.<br />
2. In the Infor WebTop Administration pane, click Infor ERP . Then click<br />
Report Viewer . The Report Viewer page appears.<br />
3. Among other things, enter the name of the machine where the Report<br />
Viewer application is installed. For details, refer to the description of the<br />
Report Viewer page in this guide.<br />
Define the BIRT_TEMP variable<br />
Specify a "BIRT_TEMP" environment variable that points to a directory where<br />
the Report Viewer can store its temporary files.<br />
Note: This directory must be present <strong>and</strong> writable for the user who runs the<br />
Report Viewer Web server.<br />
To run the Report Viewer, WebTop, <strong>and</strong> ERP LN on a single machine<br />
You can run the Report Viewer, WebTop, <strong>and</strong> ERP LN on the same machine.<br />
This can be desirable for consultants who want to perform demonstrations using<br />
their laptop st<strong>and</strong>alone.<br />
If the Report Viewer, WebTop, <strong>and</strong> ERP LN run on the same machine, you must<br />
set the BSE <strong>and</strong> BIRT_TEMP variables, <strong>and</strong> the shared library path should<br />
include $BSE/shlib.<br />
In the WebTop Administration Console, you must specify the DNS name of the<br />
local host in the Hostname field in the Report Viewer page.<br />
For details, refer to Appendix A, "System Requirements".
Chapter 5<br />
The WebTop Administration Console<br />
The WebTop Administration Console<br />
How to start the WebTop Administration Console<br />
To start the WebTop Administration Console, point your browser to the following<br />
URL:<br />
http://://servlet/admin<br />
WebTop Administration Console<br />
5
5-2 | The WebTop Administration Console<br />
WebTop administration pages<br />
The administration pages navigation tree contains four categories:<br />
▪ Infor WebTop administration. This is described in this chapter.<br />
▪ Infor Web <strong>Help</strong>. This topic is covered in Infor WebTop - <strong>Installation</strong> <strong>and</strong><br />
<strong>Configuration</strong> <strong>Guide</strong> for Infor Web <strong>Help</strong> (U8934 US).<br />
▪ Infor ERP. See Chapter 6.<br />
▪ Workflow. See Chapter 7.<br />
First installation method<br />
If you have used the first installation method to deploy WebTop, the initial<br />
administration password is webtop. It is strongly advised to change this<br />
password. You can do this via the WebTop Administration Console.<br />
During the deployment no configuration parameters are asked. This chapter<br />
describes the various configuration options.<br />
Follow the steps in chapter 6 to setup a connection with an Infor ERP LN server.<br />
Second installation method<br />
If you have used the second installation method, the WebTop is configured during<br />
the installation. You can use the Infor WebTop Administration Console to verify<br />
the connection setup. To defer from the Workflow default configuration, use<br />
the Infor Workflow Admin pages.<br />
Change Admin Password<br />
Use this page to change the administrator password.<br />
Change <strong>Configuration</strong> Directory<br />
By default the WebTop configuration files are stored in the "config" directory<br />
directly under web application install directory.<br />
If you want to reuse WebTop configuration files across multiple installations, you<br />
can change the directory where the WebTop configuration files are stored.<br />
Login configuration<br />
Authentication vs. Authorization<br />
The WebTop login mechanism uses two components.<br />
▪ The Authenticator
The authenticator is used to make sure that the person who tries to log on<br />
is authenticated against an authentication provider. The user can only<br />
access the WebTop if the authentication provider validates the user as<br />
valid. Two authenticators come delivered with the WebTop: <strong>Baan</strong><br />
Authenticator <strong>and</strong> a Basic Authenticator.<br />
▪ The Authorizer<br />
The authorizer is used to define whether the user is allowed to add, remove,<br />
<strong>and</strong> edit profiles or override passwords for various back ends while the user<br />
is logged on to the WebTop.<br />
Select the Authenticator<br />
Select the <strong>Baan</strong> Authenticator when you want to use the user management<br />
system of the Infor ERP LN server. This is the preferable option when you<br />
use WebTop for Infor ERP LN. Select the Basic Authenticator when you want<br />
to setup your own user administration.<br />
Select the Authorizer<br />
The Basic Authorizer is the only Authorizer implementation that is available.<br />
Basic Authorizer<br />
Use this page to restrict users from creating or modifying user profiles.<br />
Basic Authenticator<br />
Use this page when you select Basic Authenticator at the Login <strong>Configuration</strong>.<br />
You can define WebTop users at this page. These settings have no effect when<br />
using the <strong>Baan</strong> Authenticator.<br />
Manage backends<br />
The Manage Backends page shows all plug-ins hosted by WebTop. Default<br />
plug-ins are ERP, DEM, Workflow, <strong>and</strong> Infor Web <strong>Help</strong>. It is recommended you<br />
do not remove any of these.<br />
User profiles<br />
To set the user profile directory<br />
The user profile directory is used to store the user-specific WebTop settings, the<br />
so-called WebTop User Profile files. The following is the default location for this<br />
directory:<br />
/usercontexts/<br />
The WebTop Administration Console | 5-3
5-4 | The WebTop Administration Console<br />
You can change the User profile directory in the WebTop Administration<br />
Console to specify another location. Ensure this directory exists. Also, the Servlet<br />
Container must have write permission to this directory.<br />
Enable trace<br />
On the User Profile page you can switch tracing on or off. If tracing is on, extra<br />
debugging messages are written to the java console of the client browser. Since<br />
this has negative impact on the performance of the browser, tracing must be<br />
disabled. You can switch it on if support engineers need to collect debugging<br />
information.<br />
Enable customize Web <strong>Help</strong><br />
This option is described in Infor WebTop - <strong>Installation</strong> <strong>and</strong> <strong>Configuration</strong> <strong>Guide</strong><br />
for Infor Web <strong>Help</strong> (U8934 US).<br />
Toggle role<br />
On the User Profile page, you can assign one of the following roles to a user<br />
profile:<br />
▪ homepage creator<br />
This role allows the user to create homepages. You can export these<br />
homepages from the user profile <strong>and</strong> import them into other user profiles.<br />
▪ normal user<br />
A normal user cannot create homepages. You can import the homepages<br />
a user needs into the user profile.<br />
For details, refer to "Homepage Export" <strong>and</strong> "Homepage Import" in this guide<br />
<strong>and</strong> "Homepages" in the WebTop online help.<br />
To create user profile templates<br />
You can choose to create user profile templates for various reasons such as the<br />
following:<br />
▪ To provide st<strong>and</strong>ard user profiles with predefined shortcut, language, skin,<br />
<strong>and</strong> back-end settings.<br />
▪ To accommodate users so they do not need to create a user profile.<br />
To create a user profile template, finish the configuration of the WebTop as<br />
described in this document.<br />
After you complete this installation <strong>and</strong> configuration, to create a user profile<br />
template, complete the following steps:<br />
1. Log on to WebTop. Ensure the user name you are using is authorized to<br />
create user profiles.
2. Create a new user profile, name the user profile, <strong>and</strong> make the appropriate<br />
settings.<br />
3. To save the user profile, in the Create new User Profile dialog box,<br />
click OK.<br />
4. To test the profile, open the user profile.<br />
5. Close the WebTop. The user profile is stored in the following directory:<br />
/usercontexts/<br />
6. Copy the created user profile to the following directory:<br />
/usercontexts/templates/<br />
Each user that logs on to WebTop now receives a copy of this template.<br />
Note<br />
A copy of the user profile template is created so that no reference is made to<br />
the user profile template. Therefore, if you change the user profile template after<br />
you copy the user profile template to the user’s set of user profiles, this action<br />
does not have any effect on the user’s copy of the template.<br />
The new user profile template is automatically copied to the user’s user profile<br />
set if the user removes his copy of the user profile.<br />
Homepage Import From File<br />
This page allows you to import homepages from a .zip file into one or more user<br />
profiles.<br />
Important!<br />
Only use this page to import homepages created in the first release of<br />
WebTop 8.4. These homepages are delivered in .zip files.<br />
To import homepages from a .zip file, complete the following steps:<br />
1. Enter the path of the folder where the .zip files are stored.<br />
2. Select the homepage archive file you want to import.<br />
3. Select the user profiles into which you want to import the homepages.<br />
4. Click Import homepage(s).<br />
The WebTop Administration Console | 5-5<br />
Note<br />
▪ Before WebTop users can use the new homepages, they must log off <strong>and</strong><br />
log on using the updated user profiles.<br />
▪ Homepages created in WebTop 8.4 SP1 <strong>and</strong> higher are delivered in<br />
homepage archive (.hpa) files. To import a homepage from a .hpa file, use
5-6 | The WebTop Administration Console<br />
the Homepage Import page. This page is located under the Infor ERP<br />
node.<br />
▪ You can export homepages in the Homepage Export page. This page is<br />
located under the Infor ERP node.<br />
Note: You cannot export a homepage directly after it was imported. After<br />
an import, the WebTop users must first log off <strong>and</strong> log on using the updated<br />
user profiles.<br />
For more information, refer to "Homepages" in the WebTop online help.<br />
Languages<br />
The Languages page allows you to change the default language. Install the .zip<br />
file that contains the language files <strong>and</strong> install the .zip file that contains the<br />
translated WebTop help.<br />
You can download the most recent translations from the Infor Customer Support<br />
website.<br />
Logging<br />
The Logging page enables you to set the level of logging. Also you can arrange<br />
to which log file the log information is written. Note that it takes some time after<br />
you have submitted the changes for the changes to take effect.<br />
Compression<br />
By default, messages between the browser <strong>and</strong> the web server are compressed.<br />
This happens if the message size is greater than 10 bytes. Depending on the<br />
network b<strong>and</strong>width you may want to adjust this setting. However, it is<br />
recommended that you use this default setting.<br />
Diagnostics<br />
The Diagnostics page provides general information about the WebTop version,<br />
Servlet engine, <strong>and</strong> so on. It also displays problems if there are any.<br />
Company logos<br />
You may want to change the company logo used in the WebTop. In this<br />
administration page you can upload a new logo. On Linux/Unix-systems the<br />
environment variable DISPLAY must be set since some operations are performed<br />
on the uploaded images.
Chapter 6<br />
Set up WebTop to Connect to an Infor ERP<br />
LN Server<br />
Set up WebTop to Connect to an Infor ERP LN Server<br />
Infor ERP administration pages<br />
This section describes the administration pages to set up the WebTop to connect<br />
to an Infor ERP LN server. The following "Configure an Infor ERP<br />
LN Environment" section is m<strong>and</strong>atory. We strongly advice that you run the<br />
actions described in the "Generate Forms" section because of performance<br />
reasons. The other paragraphs are optional.<br />
Refer to Appendix C to check the requirements of your Infor ERP LN Server.<br />
Configure an Infor ERP LN Environment<br />
Use the WebTop Administration Console to configure one or more Infor ERP<br />
LN Environments. You can compare an Infor ERP LN Environment with a wtd<br />
( WorkTop document) file. Infor ERP Environments are stored on the web server.<br />
Therefore, all end users are able to use this configuration.<br />
1. Start the WebTop Administration Console as follows:<br />
http://://servlet/admin<br />
6<br />
2. Enter the administrator password. Use the password specified during<br />
deployment of WebTop. If the password was not changed, the password<br />
is webtop.<br />
3. In the Infor WebTop Administration pane, click Infor ERP . Subsequently,<br />
click Infor ERP Environments.<br />
IMPORTANT: Infor ERP <strong>Baan</strong>IV c4 <strong>and</strong> Infor ERP <strong>Baan</strong>5.0c require<br />
additional steps to use WebTop 8.5.
6-2 | Set up WebTop to Connect to an Infor ERP LN Server<br />
Add/Modify Infor ERP Environment<br />
You can modify or remove an environment, but it is also possible that no<br />
environments are available. In that case, you can add an environment.<br />
The following is an explanation of the dialog fields:<br />
▪ Name is the Infor ERP environment’s name.<br />
▪ Host is the host name of the system where your Infor ERP application<br />
can be found.<br />
▪ BSE is the directory where the Infor ERP Software Environment resides.<br />
▪ Protocol – A protocol is used for the connection setup between the<br />
web server <strong>and</strong> Infor ERP. You can define the following protocols:<br />
▪ Rexec<br />
Sends the username <strong>and</strong> password over the network without<br />
encryption.<br />
▪ <strong>Baan</strong>Login<br />
Is more secure than the rexec protocol because the username <strong>and</strong><br />
password are encrypted before they are sent over the network.<br />
▪ Infor SSO<br />
Users can use this protocol to log on through Infor Single Sign<br />
On ( Infor SSO ) authentication. By logging on, users can access<br />
multiple applications. To use Infor SSO, various settings must be<br />
defined. For details, refer to Appendix D, "Prerequisites for<br />
using Infor Single Sign On ".<br />
The default protocol is rexec.
▪ Port is for the port number that corresponds with the port number used<br />
by the <strong>Baan</strong>Login daemon on the Infor ERP backend. The default port<br />
number used for the <strong>Baan</strong>Login protocol is 7150. You can specify the<br />
TCP/IP port number only if you choose <strong>Baan</strong>Login as connection setup<br />
protocol.<br />
▪ <strong>Baan</strong> Version list box – Select <strong>Baan</strong>IV if the ERP system release<br />
is <strong>Baan</strong>IV; otherwise, choose <strong>Baan</strong>ERP.<br />
▪ System Message – This field indicates whether the system message<br />
is shown to the users when they log on to the ERP environment. The<br />
text of the system message is stored in $BSE/lib/systemmess.<br />
▪ Bshell field – Enter the Bshell name of the ERP environment to which<br />
you want to connect. This usually is bshell.<br />
▪ Comm<strong>and</strong> field - Enter any additional comm<strong>and</strong>s <strong>and</strong> environment<br />
settings that must be used for the connection to the Infor ERP server.<br />
4. Click Save after filling this form. All values are saved on the web server.<br />
Diagnostics (test the connection)<br />
The second dialog is about Diagnostics. Click the environment you defined in<br />
the previous screen. This page can be used to test whether your settings result<br />
in a successful connection.<br />
Company settings<br />
You can give various companies each their own color.<br />
Smart links<br />
This page deals with Smart links. Smart links in WebTop provide a way to quickly<br />
zoom to a related session from an overview session.<br />
Smart Links<br />
Set up WebTop to Connect to an Infor ERP LN Server | 6-3
6-4 | Set up WebTop to Connect to an Infor ERP LN Server<br />
The following fields are available to make smart links:<br />
▪ From session: Specify the session code of the overview session in which<br />
the smart link must be available.<br />
▪ From field: Specify the field name in the session from which the smart link<br />
must be available<br />
▪ To session: Specify the session code of the overview session to which the<br />
smart link points.<br />
▪ To field: Specify the field name in the session to which the smart link points.<br />
▪ Reference fields: You must pass a key field to the linked session.<br />
Auto Complete<br />
Note<br />
The functionality described in this section applies only to WebTop 8.4.2 <strong>and</strong><br />
older versions.<br />
From WebTop 8.5, WebTop users can define their own Auto Complete<br />
parameters. For details, refer to the WebTop 8.5 online help.<br />
Auto Complete<br />
The following parameters can be set for Auto Complete:<br />
▪ Auto Complete Enabled: If checked the auto complete database on the<br />
web server will be filled <strong>and</strong> updated <strong>and</strong> an auto complete list will be shown<br />
on fields with zoom functionality.<br />
▪ Maximum no of Entries: Tells the maximum number of possibilities which<br />
will be shown in the auto complete list.<br />
▪ Default interval time: If on a field with zoom functionality the value is<br />
changed, auto complete sends at regular intervals a request to the web<br />
server. This is the interval time in milliseconds that is used if the web server<br />
is responsive. If the web server gets less responsive this interval will be<br />
used to automatically adjust the interval time.<br />
Print to display<br />
If you print a report via the Display option, a browser is started to display the<br />
requested report. A company logo <strong>and</strong> a navigation image are present on every
page of this report by default. Use the options on the Print To Display page to<br />
remove the company logo <strong>and</strong>/or navigation images.<br />
Install help content for Infor ERP <strong>Baan</strong>IV<br />
To install <strong>Baan</strong>IV <strong>Help</strong> files, you must start the Infor ERP Admin Pages <strong>and</strong><br />
choose Install help content for <strong>Baan</strong>IV . Use this function if you want your<br />
customized <strong>Baan</strong>IV help available for WebTop on <strong>Baan</strong>IV. This function converts<br />
all your <strong>Baan</strong>IV help into Infor Web <strong>Help</strong> format to make it available<br />
through WebTop on <strong>Baan</strong>IV. If you only want the st<strong>and</strong>ard <strong>Baan</strong>IV help, it is<br />
recommended that you install the help files as available on the installation media.<br />
Please note the following:<br />
▪ Getting the help content from the ERP system <strong>and</strong> installing it as help<br />
content can take several hours.<br />
▪ Ensure there is at least 100 MB of free disk space on the ERP system <strong>and</strong><br />
on the web server.<br />
<strong>Help</strong> is retrieved for the packages in the package combination <strong>and</strong> language of<br />
the attached user. If you want help information in another language, in the user’s<br />
WebTop user profile, change the language code.<br />
Offline/Online Form Cache Initialization<br />
Important!<br />
This section is only applicable if you use Infor Enterprise Server 8.4.2 or<br />
lower. Enterprise Server 8.5 <strong>and</strong> higher do not use a form cache, because the<br />
forms are generated dynamically.<br />
The Infor ERP form definitions must be converted into a format<br />
that WebTop underst<strong>and</strong>s. If a user starts a session in WebTop, a process on<br />
the WebTop server checks if that converted form definition is already in the form<br />
cache. If so, the form definition is returned to WebTop. If not, the conversion<br />
process is started. When completed, the converted form definition is stored in<br />
the form cache <strong>and</strong> returned to WebTop.<br />
The form cache initialization option allows you to pre-fill the form cache before<br />
the system is taken into production. This prevents users experiencing delays<br />
when they start a session for the first time.<br />
Online Form Cache Initialization<br />
Set up WebTop to Connect to an Infor ERP LN Server | 6-5<br />
The user interface of the Online Form Cache Initialization form is improved.<br />
It allows you to select a consecutive range of packages <strong>and</strong> a non-consecutive<br />
range of packages <strong>and</strong> modules. However, the availability of this feature depends<br />
on the version of the Infor ERP system you connect to. Older versions of Infor<br />
ERP systems cannot supply the required information to the Online Form Cache
6-6 | Set up WebTop to Connect to an Infor ERP LN Server<br />
Initialization form. When you are connected to such an older version of an Infor<br />
ERP backend, a user interface is displayed that allows you to only enter a<br />
consecutive package range.<br />
1. Open the Online Form Cache Initialization form <strong>and</strong> supply the following<br />
information:<br />
▪ The location that is the root of the XFE dump directory structure. See<br />
the explanation of the Online Form Cache Initialization process later in<br />
this section..<br />
▪ The location to store the log files.<br />
▪ The location to store the form cache.<br />
Important: To confirm the location of the form cache directory, click<br />
Submit.<br />
▪ The environment for which to initialize the form cache.<br />
▪ The username to log onto that environment.<br />
▪ The password to log onto that environment.<br />
2. Click Connect. If a connection is established with the selected environment,<br />
the Connect button becomes disabled <strong>and</strong> the Disconnect button becomes<br />
enabled.<br />
3. If the Infor ERP system you are connected to can supply information about<br />
available package combinations, languages, packages, <strong>and</strong> modules, select<br />
the following information:<br />
▪ The package combination from the drop-down list.<br />
▪ The language from the drop-down list.<br />
▪ The package(s) <strong>and</strong> module(s) from the tree with check boxes.<br />
For older Infor ERP systems, the user interface displays fields that allow<br />
you to specify a consecutive range of packages only. The Online Form<br />
Cache Initialization process uses the package combination <strong>and</strong> language<br />
specified in the User Data (ttaad2500m000) session for the user that<br />
connected to the Infor ERP system.<br />
4. Click Start. A modal dialog, which displays the progress of the Online Form<br />
Generation process, appears.<br />
Note<br />
If the cache already contains forms, only those forms older than the associated<br />
XFE dump will be regenerated. Also, some optimization takes place to reduce<br />
the number of XFE dumps that will be generated <strong>and</strong> transferred.<br />
When the Online Form Cache Initialization process has been started, the following<br />
events occur:<br />
1. A connection is established with the Infor ERP system as described in the<br />
selected environment, using the given username <strong>and</strong> password.
2. A comparison, per module, between the creation dates of the forms in the<br />
cache <strong>and</strong> similar runtime objects on the Infor ERP system.<br />
3. If a module is found that contains outdated forms in the cache, a process<br />
is started on the Infor ERP system. This converts local session <strong>and</strong> form<br />
data for all sessions <strong>and</strong> forms in the given module into XML files, also<br />
known as XFE dumps.<br />
4. The XFE dumps are collected <strong>and</strong> compressed in a tar.gz file per package,<br />
<strong>and</strong> each file is transferred to the WebTop server.<br />
5. On the WebTop server, these tar.gz files are unpacked into the XFE Root<br />
Directory in a directory structure that reflects the origin of the XFE dumps.<br />
6. When the tar.gz files are unpacked, a process is started on the<br />
WebTop server. This converts the XFE dumps into Java form classes that<br />
are stored into the Form Cache.<br />
Note<br />
To move an existing form cache, complete the following steps:<br />
1. Open the Online Form Cache Initialization form.<br />
2. Specify a new form cache directory.<br />
3. Click Submit.<br />
Offline Form Cache Initialization<br />
Set up WebTop to Connect to an Infor ERP LN Server | 6-7<br />
If you already have XFE dumps, such as from a previous Online Form Cache<br />
Initialization, use the Offline Form Cache Initialization to convert these forms <strong>and</strong><br />
(re-)initialize the form cache.<br />
1. Before you start an Offline Form Cache Initialization, enter the following<br />
information:<br />
▪ The location that is the root of the XFE dump directory structure. See<br />
the explanation of the Online Form Cache Initialization process.<br />
▪ The location to store the log files.<br />
▪ The location to store the form cache.<br />
Important: To confirm the location of the form cache directory, click<br />
Submit.<br />
▪ The environment for which to initialize the form cache.<br />
▪ The package combination, from the drop-down list.<br />
▪ The language, from the drop-down list.<br />
▪ The package(s) <strong>and</strong> module(s), from the tree with check boxes.<br />
2. Click Start. A modal dialog, which displays the progress of the Online Form<br />
Generation process, appears.
6-8 | Set up WebTop to Connect to an Infor ERP LN Server<br />
Note<br />
The choices you can select in the Offline Cache Initialization Form, such as<br />
environments, package combinations, languages, packages, <strong>and</strong> modules, are<br />
determined by the contents of the selected XFE directory. This directory structure<br />
is created during Online Form Cache Initialization. For the language part of the<br />
structure, only the language code is available. The language name is not<br />
available. Therefore, when an Online Form Cache Initialization is performed, a<br />
mapping file is created. The name of this file is lcmap.properties, <strong>and</strong> the file can<br />
be found in /(hostname-part) /(bse-part). If this mapping file is not<br />
present, a fallback mechanism is present, that maps code 1 to "Dutch", code 2<br />
to "English", code 3 to "German" <strong>and</strong> code 4 to "French". Codes that lack mapping<br />
will be displayed as they are.<br />
To dump the XFE files on the Infor ERP system, transfer the dumps to<br />
the WebTop server, <strong>and</strong> use the Offline Form Cache initialization to convert<br />
them, complete the following steps:<br />
1. Check the following conditions:<br />
▪ Ensure you are running the correct package combination. If not, do the<br />
following:<br />
▪ In the Infor ERP user settings, change the package combination.<br />
▪ Convert to runtime.<br />
▪ Log off from Infor ERP.<br />
▪ Re-log onto Infor ERP.<br />
▪ Ensure you have enough disk space available to store the form dumps<br />
on the Infor ERP system. If you dump all Infor ERP packages in one<br />
run, you need approximately 500 MB for each language.<br />
2. Create a dump of the required Infor ERP forms on the Infor ERP server.<br />
3. On the Infor ERP system, start the Run Program comm<strong>and</strong>:<br />
▪ If you logged on through WorkTop or WebTop, click Tools -> Run<br />
Program.<br />
▪ If you logged on through BW, click File -> Run Program.<br />
4. Start the Dump Sessions in XML Format (ttadv2280m000) session.<br />
This takes some time. In this dump session, you can export the Infor<br />
ERP sessions in XML format. Each exported XML file contains general<br />
session data <strong>and</strong> all necessary form information.
Set up WebTop to Connect to an Infor ERP LN Server | 6-9<br />
Dump Session<br />
By default, only supported Infor ERP sessions are exported.<br />
5. Transfer the session dumps to the WebTop server.<br />
After you export the session dumps, use an FTP program to manually<br />
transfer the XML files from the Infor ERP server to the WebTop server.<br />
Considering the number of files, it is recommended you compress the files<br />
into an archive. This reduces the network load <strong>and</strong> saves time when<br />
transferring the files to the WebTop server.<br />
The XFE dumps are stored in a directory structure that reflects the origin<br />
of the XFE dumps. Therefore, the directory structure to store the XFE dumps<br />
in must adhere to some rules. The directory structure has the following<br />
format:<br />
/[hostname]/[BSE]/[package<br />
combination]/[language code]<br />
▪ [hostname] - hostname of the Infor ERP system<br />
▪ [BSE] - The value of the BSE environment variable on the Infor<br />
ERP system.<br />
▪ [package combination] - The package combination used while creating<br />
the XFE dumps.<br />
▪ [language code] - A numeric value that represents the language used<br />
while creating the XFE dumps.<br />
Note: Not all characters used in the above parameters are always valid as<br />
characters in a directory name. The following characters are replaced by<br />
an underscore (_): backslash (\), slash (/), colon (:) <strong>and</strong> space ( ). If these
6-10 | Set up WebTop to Connect to an Infor ERP LN Server<br />
characters occur at the beginning or the end of a parameter, they are<br />
removed. For example:<br />
▪ XFE root directory of your choice: c:\temp<br />
▪ hostname: erpserver<br />
▪ $BSE: /usr/erpln/bse<br />
▪ package combination: 60sys32<br />
▪ language code: 2 (English)<br />
The XFE directory structure must be<br />
"c:\temp\erpserver\usr_erpln_bse\60sys32\2".<br />
If the Infor ERP LN system runs on Windows, a BSE environment variable<br />
usually consists of something similar to "e:\user\erpln". This must be<br />
converted into "e__user_erpln". Pay attention to the double underscore at<br />
the second <strong>and</strong> third position, as both the colon <strong>and</strong> the backslash must<br />
be replaced by an underscore.<br />
6. Follow the procedure for Offline Form Cache Initialization to convert XFE<br />
dumps.<br />
Note<br />
Note: If the cache already contains forms, only those forms that are older<br />
than the associated XFE dump will be regenerated.<br />
To move an existing form cache, complete the following steps:<br />
1. Open the Offline Form Cache Initialization form.<br />
2. Specify a new form cache directory.<br />
3. Click Submit.<br />
St<strong>and</strong>-alone Form Cache Initialization<br />
Important!<br />
This section is only applicable if you use Infor Enterprise Server 8.4.2 or<br />
lower. Enterprise Server 8.5 <strong>and</strong> higher do not use a form cache, because the<br />
forms are generated dynamically.<br />
Form Cache Initialization can affect the performance of the ERP<br />
LN system/the WebTop server. WebTop 8.5 allows you to initialize the form<br />
cache from the comm<strong>and</strong>-line. To do this, complete one of the following classes<br />
in a Java Virtual Machine:<br />
▪ OfflineFormCacheGenerator – for Offline Form Cache Initialization.<br />
▪ OnlineFormCacheGenerator – for Online Form Cache Initialization .<br />
Running these classes in a Java Virtual Machine requires the following settings:<br />
▪ Classpath.<br />
▪ Location of the WebTop application.
Set up WebTop to Connect to an Infor ERP LN Server | 6-11<br />
▪ Location of the file WebtopProperties.xml.<br />
▪ Location of the servlet archive that your application server uses.<br />
▪ Options required to perform the actual Form Cache Initialization.
6-12 | Set up WebTop to Connect to an Infor ERP LN Server<br />
Options for St<strong>and</strong>-alone Form Cache Initialization<br />
Option<br />
-h/--help<br />
-i/--info<br />
-a/--appshome<br />
-w/--webtopprops<br />
-e/--environment<br />
-u/--user<br />
-p/--password<br />
-c/--packcomb<br />
-l/--language<br />
-s/--startpack<br />
-f/--finalpack<br />
-x/--xfedir<br />
-t/--tempdir<br />
Description<br />
Displays help<br />
Displays available environments (requires the –w option).<br />
Path of application directory (required).<br />
Path of directory that contains "WebtopProperties.xml"<br />
(required, except for options -h).<br />
Environment for which to initialize the form cache<br />
(required, except for –h <strong>and</strong> -i).<br />
Username to login to the specified environment (required<br />
for Online Form Cache Initialization, except for options -<br />
h <strong>and</strong> -i).<br />
Password to connect to the specified environment<br />
(required for Online Form Cache Initialization, except for<br />
options -h <strong>and</strong> -i).<br />
Package combination for which to initialize the form cache<br />
(required, except for options -h <strong>and</strong> -i).<br />
Language for which to initialize the form cache (required,<br />
except for options -h <strong>and</strong> -i).<br />
First package of package range (optional - defaults to "<br />
").<br />
Last package of package range (optional - defaults to<br />
"zz").<br />
Root directory of the XFE dump directory structure<br />
(required).<br />
Directory to store temporary results generated during<br />
form cache initialization (optional - defaults to system<br />
temp directory).
Example<br />
-r/--reportdir<br />
-d/--diag<br />
Set up WebTop to Connect to an Infor ERP LN Server | 6-13<br />
Directory to which the report is written (optional - defaults<br />
to temporary directory).<br />
Gives diagnostic output without executing the form cache<br />
initialization (optional).<br />
The following example shows a Windows batch-file for st<strong>and</strong>-alone Online Form<br />
Cache Initialization. It assumes the environment is created by the Infor Enterprise<br />
Server Extensions installer:<br />
echo ONFCI - Online Form Cache Initialization<br />
@echo off<br />
setlocal<br />
set ARGS=%*<br />
if not defined ARGS set ARGS=-h<br />
set PROPSHOME=C:\Infor\ERPLN\ese\Webtop\config<br />
set<br />
SERVLETJAR=C:\Infor\ERPLN\ese\apache-tomcat-5.5.23\common\lib\servlet-api.jar<br />
set WEBAPP=C:\Infor\ERPLN\ese\Webtop\web<br />
set WEBINF=%WEBAPP%\WEB-INF<br />
set CP=%WEBINF%\lib\erp.jar;%WEBINF%\lib\webtop.jar;^<br />
%WEBINF%\lib\jargs.jar;%WEBINF%\lib\xercesImpl.jar;^<br />
%WEBINF%\lib\log4j.jar;%WEBINF%\lib\jdom.jar;^<br />
%WEBINF%\lib\kjc-2.2D.jar;%WEBINF%\lib\tar.jar;^<br />
%WEBINF%\lib\java-getopt-1.0.12.jar;%WEBINF%\lib;^<br />
%SERVLETJAR%;%WEBINF%\classes;<br />
set ARGS=%ARGS% -a %WEBAPP% -w %PROPSHOME%<br />
java -cp %CP%<br />
com.ssaglobal.erp.server.fd.pipeline.cache.OnlineFormCacheGenerator %ARGS%<br />
To call this sample Windows batch file from the comm<strong>and</strong>-line, or another batch<br />
file, use the following code:<br />
onfci -e our_env -c b61abc -l 2 -u jhanson -p secret -x<br />
c:\our_env\xfel -r c:\log -t c:\temp -s ts -f ts<br />
This comm<strong>and</strong>-line executes st<strong>and</strong>-alone Online Form Cache Initialization for<br />
the ts package, in package combination b61abc, <strong>and</strong> for the English language.<br />
The ERP LN definitions of the our_env environment provide the hostname <strong>and</strong><br />
BSE directory of the ERP system. The logon to the ERP system is performed<br />
with user jhanson <strong>and</strong> password secret.<br />
Similarly, you can perform an Offline Form Cache Initialization. However, in the<br />
last line of the previous example, enter a different classfile name. You must<br />
change the word OnlineFormCacheGenerator to OfflineFormCacheGenerator.<br />
Also, on the comm<strong>and</strong>-line, omit the options for username <strong>and</strong> password.
6-14 | Set up WebTop to Connect to an Infor ERP LN Server<br />
Delete Forms<br />
Complete the following steps:<br />
1. In the WebTop Administration Console on the WebTop server, select Delete<br />
Forms from Form Cache.<br />
2. In the input fields, enter the values that represent the form you want to<br />
delete. The values act as a filter on all forms in the form cache. An empty<br />
field means "all values". For example:<br />
▪ If you leave the Host field blank, forms for all hosts will be deleted from<br />
the Form Cache.<br />
▪ If you leave all fields blank, all forms will be deleted from the Form<br />
Cache.<br />
3. Click Delete.<br />
Remove Obsolete Forms<br />
This page contains the following options:<br />
Option<br />
Description<br />
Remove Old Version Forms Removes forms created by older form generator<br />
versions.<br />
Remove obsolete activity<br />
forms<br />
For details, refer to the following sections.<br />
Remove Old Version Forms<br />
Removes forms from activity-related VRCs.<br />
To remove forms created by older form generator versions, complete the following<br />
steps:<br />
1. Open the Remove Obsolete Forms page.<br />
2. In the Messages section, read the displayed messages.<br />
▪ If the form cache contains old version forms, a corresponding message<br />
is displayed in the Messages section; for example, Found forms of<br />
previous FormGenerator version(s): v044, v045<br />
▪ If no old version forms are found, the following message is displayed:<br />
No forms of previous FormGenerator versions found<br />
3. If the form cache contains old version forms, to remove these forms, click<br />
Delete.
To indicate the progress of the deletion process,<br />
messages are displayed, as shown in the following figure:<br />
Remove old version forms<br />
Remove obsolete activity forms<br />
Note<br />
Set up WebTop to Connect to an Infor ERP LN Server | 6-15<br />
Use this option only if your company uses Infor ERP LN Application Studio.<br />
After an Infor ERP LN Application Studio activity is closed, use this option to<br />
recover disk space on the WebTop server. The forms belonging to the closed<br />
activity are removed from the form cache. For details, refer to the Application<br />
Studio documentation.<br />
To remove obsolete activity forms, complete the following steps:<br />
1. Open the Remove Obsolete Forms page.<br />
2. Specify the following information:<br />
▪ The environment for which to remove forms from the form cache.<br />
▪ The username to log onto that environment.<br />
▪ The password to log onto that environment.<br />
3. Click Start.
6-16 | Set up WebTop to Connect to an Infor ERP LN Server<br />
Parameter<br />
Hostname<br />
Report Viewer<br />
The results of the deletion process are displayed in the<br />
Messages section, as shown in the following figure:<br />
Remove obsolete activity forms<br />
To specify the settings for the Report Viewer, use this page. You can specify the<br />
following parameters:<br />
Description<br />
The host name of the machine on which the Report Viewer application is<br />
installed.
Http port number<br />
Https port number<br />
Virtual directory<br />
Note: If the Report Viewer <strong>and</strong> WebTop run on the same machine, specify<br />
"localhost".<br />
The port number used to activate the Report Viewer application.<br />
The default port number is 80.<br />
The port number used by WebTop to communicate with the Report Viewer.<br />
The default port number is 8443.<br />
The virtual directory of the Report Viewer application.<br />
The default directory is "reportviewer". If you selected the default context path<br />
("/reportviewer") during the installation of the Report Viewer, do not change<br />
this directory.<br />
If you selected a different context path during the installation, you must change<br />
the virtual directory accordingly.<br />
Homepage Export<br />
Set up WebTop to Connect to an Infor ERP LN Server | 6-17<br />
On the Homepage Export page, you can export homepages from a user profile.<br />
When you export a homepage, the export process generates the following:<br />
▪ A homepage archive file which contains the language independent content<br />
of the homepage, such as the structure of the homepage <strong>and</strong> its panes.<br />
▪ A homepage property file, also known as a resource file. This file contains<br />
language-dependent content in the language the homepage was developed<br />
in. The homepages that Infor delivers are developed in English.<br />
A homepage property file only contains language-dependent content of the<br />
homepage itself, such as the homepage title <strong>and</strong> the titles of the panes.<br />
The file does not contain language dependent ERP LN content used in the<br />
homepage, such as label <strong>and</strong> message descriptions.<br />
The homepage archive files <strong>and</strong> homepage property files are automatically<br />
transferred to the ERP LN server, <strong>and</strong> stored as additional files in the ERP<br />
LN data dictionary. You can access the files in the Additional Files<br />
(ttadv2570m000) session.
6-18 | Set up WebTop to Connect to an Infor ERP LN Server<br />
File type<br />
Homepage archive file<br />
Homepage property file<br />
Filenames<br />
The names of the homepage archive files <strong>and</strong> the homepage property files have<br />
the following structure:<br />
File name structure<br />
.HPA<br />
__.properties<br />
Note: The country code is optional, <strong>and</strong> is only used for a few languages.<br />
For example, when you export the Warehouse Manager homepage, the following<br />
files are generated:<br />
▪ warehousemanagerhomepage.HPA: Homepage archive file.<br />
▪ warehousemanagerhomepage_en.properties: English Property file.<br />
To export homepages<br />
To export homepages, complete the following steps:<br />
1. Open the Homepage Export page. The homepages you can export are<br />
displayed per user <strong>and</strong> profile.<br />
2. Connect to the ERP LN server: In the Login group box, select an Infor<br />
ERP environment, enter a login code <strong>and</strong> a password, <strong>and</strong> click Connect.<br />
3. In the Package Combination field, select the package combination which<br />
contains the package VRC where you want to store the additional files that<br />
will be generated. A list of packages <strong>and</strong> the corresponding modules is<br />
displayed.<br />
4. Select a user <strong>and</strong> a user profile. Subsequently, select the homepage you<br />
want to export from the list.<br />
5. Select the package <strong>and</strong> module where you want to store the additional files<br />
that will be generated.<br />
6. Click Export.<br />
Note<br />
▪ You can only export homepages from user profiles which have the<br />
"homepage creator" role assigned.
▪ Use the Homepages Import page to import the contents of a homepage<br />
archive file into other user profiles.<br />
▪ For more information, refer to "Homepages" in the WebTop online help.<br />
Translation<br />
The homepages that Infor delivers are developed in English. To make these<br />
homepages available in other languages, you must translate the content of the<br />
homepage property files. For details on the translation procedure, refer to Infor<br />
ERP LN Development Tools 8.x Developer's <strong>Guide</strong> (U8883 US).<br />
Homepage Import<br />
Infor delivers various predefined ERP LN homepages. During the installation<br />
of ERP LN, these homepages are installed as additional files (homepage archive<br />
files <strong>and</strong> homepage property files). Updates will be available in PMC solutions.<br />
Before WebTop users can use homepages, you must import the corresponding<br />
additional files into their WebTop user profiles.<br />
To import homepages, complete the following steps:<br />
1. Open the Homepage Import page. The WebTop user profiles are displayed<br />
in the right pane.<br />
2. Connect to the ERP LN server: In the Login group box, select an Infor<br />
ERP environment, enter a login code <strong>and</strong> a password, <strong>and</strong> click Connect.<br />
3. In the Package Combination field, select a package combination The<br />
homepage archives in the selected package combination are displayed per<br />
package/module.<br />
4. Select the homepage archives you want to import.<br />
5. Select the user profiles into which you want to import the homepage<br />
archives.<br />
6. Click Import.<br />
Set up WebTop to Connect to an Infor ERP LN Server | 6-19<br />
Note<br />
▪ Before WebTop users can use the new homepages, they must log off <strong>and</strong><br />
log on using the updated user profiles.<br />
▪ Homepages created in the first release of WebTop 8.4 are delivered in .zip<br />
files. To import homepages from a .zip file, use the Homepage Import<br />
From File page, which is located under the Infor<br />
WebTop Administration node.<br />
▪ You can export homepages in the Homepage Export page. You cannot<br />
export a homepage directly after it was imported. After an import,<br />
the WebTop users must first log off <strong>and</strong> log on using the updated user<br />
profiles.
6-20 | Set up WebTop to Connect to an Infor ERP LN Server<br />
Personalization settings<br />
For more information, refer to "Homepages" in the WebTop online help.<br />
Logical Id Mapping<br />
This section is only applicable if you use Infor Enterprise Server 8.5 or Infor ERP<br />
<strong>Baan</strong>IV.<br />
Use this page to map logical Ids, which are used in Infor MyDay <strong>and</strong> Infor<br />
ERP environments.<br />
The mapping between a logical Id <strong>and</strong> an ERP environment is used to drill back<br />
from high-level data, which is displayed in MyDay, to detailed data stored in the<br />
ERP environment. For details, refer to the documentation on Infor MyDay.<br />
To map a logical Id to the corresponding ERP environment, complete the following<br />
steps:<br />
1. On the WebTop server, select Logical Id Mapping in the WebTop<br />
Administration Console. The Map Logical Ids to WebTop<br />
environments page appears.<br />
2. Click New.<br />
3. In the Logical Id field, enter the logical Id.<br />
4. In the Name field, select the ERP environment from the list.<br />
5. Click Save.<br />
Through the WebTop interface, the end-user can personalize ERP LN sessions<br />
very easily. To control whether an end-user is allowed to personalize ERP<br />
LN sessions, the "Application Personalization" checkbox in the "User Data<br />
Template" session must be used.
Password aging<br />
User Data Template (ttams1110m000) session<br />
Set up WebTop to Connect to an Infor ERP LN Server | 6-21<br />
To benefit from this feature, the Enterprise Server 8.3 or higher is required<br />
for ERP LN. For older Infor ERP versions a Tools solution is required, <strong>and</strong> there<br />
is a minimum requirement for the porting set. All of this is described in Solution<br />
209841.
6-22 | Set up WebTop to Connect to an Infor ERP LN Server
Chapter 7<br />
Infor Workflow Admin Pages<br />
Infor Workflow Admin Pages<br />
Workflow Login<br />
Workflow refresh<br />
You can perform a configuration of Infor Workflow through the<br />
Workflow <strong>Configuration</strong> page. The configuration page is available in<br />
the WebTop Administration Console.<br />
Workflow <strong>Configuration</strong><br />
7<br />
Under the topic Login <strong>Configuration</strong> you can specify two parameters. In the<br />
first field you can specify the Workflow server. When a user creates a user profile<br />
this server is the default. In the second field you can specify whether or not a<br />
user may specify a password. By default, the password is stored encoded in the<br />
user profile.<br />
Under the topic Refresh <strong>Configuration</strong> you can specify the refresh parameters.<br />
The first parameter specifies whether the refresh mechanism must be activated<br />
when the WebTop is started. By default this option is disabled <strong>and</strong> the user must<br />
refresh the work list. However, the work list is always refreshed after an action<br />
of the user. The second parameter specifies whether the work list is refreshed
7-2 | Infor Workflow Admin Pages<br />
Workflow update<br />
automatically. If this parameter is not checked, the user sees a message in the<br />
work list title bar that the work list is out of sync. The third <strong>and</strong> last parameter<br />
specifies the amount of seconds between two checks to determine whether the<br />
work list is out of sync.<br />
At this moment we have two versions of the iFlow server. For each version, a<br />
specific Workflow integration component (iFlow.jar) needs to be deployed in the<br />
\WEB-INF\lib directory. In the resource directory<br />
two Workflow integration components are shipped: the iFlow87.jar (iFlow 6.2<br />
build 87) <strong>and</strong> the iFlow110.jar (iFlow 6.2 build 110). WebTop 8.5 uses default<br />
iFlow.jar belonging to iFlow version 6.2 build 110.<br />
For future releases of iFlow, you can deploy a wfupdate web application from<br />
which you can download the correct iFlow.jar. The wfupdate web application is<br />
also used by the Infor WorkTop 2.4.3 onwards.<br />
To test the wfupdate web application you can use the following URLs:<br />
▪ http://:/wfupdate/DownloadJarServlet?method=getversion<br />
This call returns the version text in the version.txt file <strong>and</strong> the location where<br />
it searches for the iFlow.jar file.<br />
▪ http://:/wfupdate/DownloadJarServlet?method=getjar This<br />
call downloads the iFlow.jar file to a location that you can specify.<br />
Update Workflow Integration Component
Appendix A<br />
System Requirements<br />
System Requirements<br />
This appendix supplies information about the web server system requirements<br />
<strong>and</strong> the desktop system requirements.<br />
Note<br />
In a Windows Terminal Server <strong>and</strong> Citrix environment, you cannot deploy<br />
WebTop.<br />
System requirements for the web server<br />
For more specific information, refer to http://pbc.infor.com .<br />
Required disk space<br />
The required disk space is calculated as follows.<br />
Required disk space<br />
Component<br />
WebTop Code<br />
Infor ERP Online <strong>Help</strong> documents (for each language)<br />
WebTop form cache (for each package combination <strong>and</strong><br />
for each language). Only applicable if you use Infor<br />
Enterprise Server 8.4.2 or lower.<br />
Required disk<br />
space (MB)<br />
34<br />
40<br />
200<br />
A
A-2 | System Requirements<br />
Note<br />
Report Viewer<br />
Total<br />
200<br />
When the complete set of Infor ERP forms is exported <strong>and</strong> converted on<br />
the WebTop server system, an additional temporary size of 1GB disk space is<br />
required.<br />
Extra disk space is also required when you convert 4GL reports to XML report<br />
designs. For details, refer to Infor ERP LN Development Tools 8.x Developer's<br />
<strong>Guide</strong> (U8883 US).<br />
Java servlet container<br />
Supported Java servlet containers<br />
Product<br />
WebSphere v6<br />
Note:<br />
The web server requires a Java servlet container that implements servlet API<br />
2.2 or higher.<br />
The table below lists a number of servlet containers <strong>and</strong> application servers<br />
supported with WebTop. These servlet containers are supported on various<br />
Operating Systems. For information about the supported Operation Systems,<br />
refer to the servlet container’s documentation.<br />
WebTop supports WebSphere v6. However, the ERP LN Report<br />
Viewer requires Tomcat 5.0 or higher. For details, refer to Chapter 4,<br />
"Install ERP LN Report Viewer ".<br />
Tomcat 4.1, Tomcat 5.x<br />
Provider<br />
IBM:<br />
474<br />
http://www.ibm.com<br />
Apache:
Note:<br />
WebTop supports Tomcat 4.1. However, the ERP LN Report<br />
Viewer requires Tomcat 5.0 or higher. For details, refer to Chapter 4,<br />
"Install ERP LN Report Viewer ".<br />
J2SE v 1.4.2_13 (or up)<br />
Java Runtime Environment<br />
WebTop requires Java 5 or higher.<br />
http://jakarta.apache.org/<br />
tomcat /<br />
SUN:<br />
http://java.sun.com/<br />
To accommodate daylight saving time changes in all time zones, the web server<br />
requires a Java Runtime Environment (JRE) containing the most recent time<br />
zone data.<br />
Depending on the type of your WebTop installation, the following actions are<br />
required:<br />
Actions to ensure the JRE contains the most recent time zone data<br />
WebTop installation type<br />
Required actions<br />
Complete one of the following steps:<br />
You manually installed a JRE,<br />
<strong>and</strong> manually deployed<br />
WebTop into a servlet container. ▪ Install the latest JRE version.<br />
▪ Run the Sun Java SE Platform TZupdater Tool. For details, refer<br />
to http://java.sun.com/javase/tzupdater_README.html.<br />
You installed WebTop through<br />
the latest version of the Infor<br />
Enterprise Server Extensions<br />
installer.<br />
You installed WebTop through<br />
an older version of<br />
the WebTop installer, such as<br />
the WebTop 4.2 installer.<br />
No action is required, because the installation contains a JRE version<br />
with recent time zone data.<br />
The installation contains a JRE with outdated time zone data. To correct<br />
this, complete one of the following steps:<br />
▪ Run the TZupdater Tool.<br />
▪ Uninstall the old WebTop version <strong>and</strong> install the<br />
latest WebTop version.<br />
System Requirements | A-3
A-4 | System Requirements<br />
Example<br />
Note<br />
Note: When you uninstall WebTop, you can decide to keep the<br />
files that contain the WebTop configuration settings. After the<br />
new installation, you can move these files to the appropriate<br />
folders under the new WebTop installation folder.<br />
If no Java environment is installed on the WebTop server, you are prompted to<br />
install Java when you start WebTop.<br />
User limits (Linux)<br />
On a Linux web server you must set the following limits for the user who starts<br />
the web server:<br />
User limit<br />
nofile (soft limit)<br />
nofile (hard limit)<br />
Value<br />
65535<br />
65535<br />
Set these limits in the /etc/security/limits.conf file.<br />
The web server is started by user root. You specify the following in the<br />
/etc/security/limits.conf file:<br />
root soft nofile 65535<br />
root hard nofile 65535<br />
Environment variables<br />
DISPLAY<br />
System requirements for the desktop<br />
On Linux/Unix-systems, the DISPLAY environment variable must be set to see<br />
the charts of Infor ERP LN 6.1. These chart images are generated on the web<br />
server.<br />
For details on the software <strong>and</strong> hardware requirements for the client PC, refer<br />
to Infor ERP LN Webtop 8.x Sizing <strong>Guide</strong> (B0032 US).
Appendix B<br />
Instructional Deployment Examples<br />
Instructional Deployment Examples<br />
This appendix contains several examples to deploy WebTop.<br />
Deploy WebTop on IBM WebSphere Express v6<br />
Before you begin the deployment of WebTop, consult the IBM WebSphere v6<br />
documentation <strong>and</strong> make sure that you have:<br />
▪ An HTTP Server up <strong>and</strong> running (for example IBM HTTP Server or IIS)<br />
▪ IBM WebSphere v6 up <strong>and</strong> running<br />
▪ Make sure that the HTTP Server is able to connect to the IBM WebSphere<br />
installation (plug-in setup).<br />
You can use the following procedure to do the following:<br />
▪ Deploy WebTop for the first time (first installation).<br />
▪ Deploy a new WebTop version in an existing environment<br />
( WebTop upgrade).<br />
Note<br />
Before you start an upgrade, copy the webtopProperties.xml <strong>and</strong><br />
smartlink.properties files from the < installation-directory>\webtop\config directory<br />
to a directory that will not be overwritten by the new installation. After the upgrade,<br />
you can restore the files.<br />
To deploy WebTop, take the following steps:<br />
1. Start the IBM WebSphere Administrative Console.<br />
2. Open the Applications node.<br />
3. Click Install New Application.<br />
B
B-2 | Instructional Deployment Examples<br />
Install New Application<br />
4. In the next screen, locate the webtop.war file, <strong>and</strong> determine the<br />
by filling the Context Root field.<br />
5. Click Next.<br />
New Application Parameters<br />
6. In the next screen also click Next.<br />
7. In the "Application Security Warnings" screen click Continue.<br />
8. The following screen contains a 4-step wizard. Click Next to proceed to<br />
step 2.<br />
9. Step 2 is an important step. In this setup you must ensure that the<br />
WebTop module is also configured in the plug-in configuration file. Select<br />
the WebTop module (checkbox) <strong>and</strong> select the web server in the list box.<br />
Click Apply. Then click Next.
10. Click Next at step 3.<br />
11. Click Finish.<br />
Map modules to servers<br />
12. Click on the "Save to Master <strong>Configuration</strong>" link.<br />
13. Click Save. The deployment is now finished.<br />
14. Start the web application. Click on "Enterprise Application". Select the<br />
WebTop web application <strong>and</strong> click Start.<br />
You can access the WebTop through the following URLs:<br />
▪ http://://servlet/admin, for administrator<br />
login<br />
▪ http://://servlet/login, for user login<br />
using <strong>Baan</strong>Login or Rexec authentication<br />
▪ http(s)://://servlet/ssologin, for user<br />
login using Infor Single Sign On ( Infor SSO ) authentication. By logging<br />
on, users can access multiple applications. To use Infor SSO, various<br />
settings must be defined. For details, refer to Appendix D, "Prerequisites<br />
for using Infor Single Sign On ".<br />
Deploy WebTop <strong>and</strong> Report Viewer on Tomcat 5.5<br />
Directory structure<br />
To keep the Tomcat application "clean", install your applications in a directory<br />
structure outside the Tomcat file hierarchy.<br />
For example, in Linux, use the following structure:<br />
Instructional Deployment Examples | B-3
B-4 | Instructional Deployment Examples<br />
/opt/webapps<br />
/opt/webapps/webtop<br />
/opt/webapps/config<br />
/opt/webapps/<br />
reportviewer<br />
Parent directory.<br />
Directory for the WebTop application.<br />
Directory for the configuration files, <strong>and</strong> user profiles,<br />
of WebTop.<br />
Directory for the Report Viewer application.<br />
/opt/webapps/warfiles Directory for the warfiles, "webtop.war" <strong>and</strong><br />
"reportviewer.war."<br />
In Windows, use a similar structure:<br />
▪ C:\webapps<br />
▪ C:\webapps\webtop<br />
▪ C:\webapps\config<br />
▪ C:\webapps\reportviewer<br />
▪ C:\webapps\warfiles<br />
To deploy the Report Viewer <strong>and</strong> WebTop<br />
1. Create the directories mentioned previously, <strong>and</strong> put the warfiles in the<br />
"warfiles" directory.<br />
2. Manually unzip the warfiles into their application directories:<br />
For Linux:<br />
cd /opt/webapps/webtop<br />
$JAVA_HOME/bin/jar xf /opt/webapps/warfiles/webtop.war<br />
cd /opt/webapps/reportviewer<br />
$JAVA_HOME/bin/jar xf<br />
/opt/webapps/warfiles/reportviewer.war<br />
For Windows:<br />
cd C:\webapps\webtop<br />
%JAVA_HOME%\bin\jar.exe xf<br />
c:\webapps\warfiles\webtop.war<br />
cd C:\webapps\reportviewer<br />
%JAVA_HOME%\bin\jar.exe xf<br />
c:\webapps\warfiles\reportviewer.war
Instructional Deployment Examples | B-5<br />
3. Create a configuration file "webtop.xml" to specify a new context for Tomcat,<br />
<strong>and</strong> save it in the "/opt/webapps", or "C:\webapps", directory. The file must<br />
contain the following:<br />
<br />
<br />
<br />
<br />
<br />
Note:<br />
▪ The paths in this example are in Linux style. For Windows, change them<br />
accordingly.<br />
▪ The "context path" that Tomcat uses is derived from the file name: If<br />
you use the default name "webtop.xml", Tomcat will find your application<br />
at the "http://:/webtop" URL. If you plan to have<br />
multiple versions of WebTop on the same server, you can use a "context<br />
path" other than "/webtop", such as "/webtop8_4". In this case, you<br />
must rename your configuration file to "webtop8_4.xml". The URL to<br />
access the WebTop application changes accordingly to<br />
"http://:/webtop8_4", for example.<br />
▪ The value of the "WebtopAdminPassword" parameter specifies the<br />
password you need to logon to the WebTop Administration<br />
Console ("http://servername:portnr/webtop/servlet/admin"). Change it<br />
to an appropriate value.<br />
4. To specify a new context for Tomcat, create a configuration file<br />
"reportviewer.xml", <strong>and</strong> save it in the "/opt/webapps", or "C:\webapps",<br />
directory. The file must contain the following:<br />
<br />
<br />
B-6 | Instructional Deployment Examples<br />
Note:<br />
▪ The paths in this example are in Linux style. For Windows, change them<br />
accordingly.<br />
▪ It is recommended not to change the name of the configuration file.<br />
WebTop expects the Report Viewer to be present at the context path<br />
"/reportviewer". If you decide to use another configuration file name<br />
(<strong>and</strong> therefore another context path), you must use the Report Viewer<br />
page in the WebTop Administration Console to change the location<br />
where WebTop expects to find the Report Viewer: Start the WebTop<br />
Administration Console <strong>and</strong> open the Report Viewer page. In<br />
the Virtual directory of Report Viewer application field, enter the<br />
new context path (without the leading "/"), <strong>and</strong> click Submit.<br />
5. Copy both context files ("webtop.xml" <strong>and</strong> "reportviewer.xml") into the<br />
"conf/Catalina/localhost" directory inside your Tomcat installation.<br />
Note: On Windows, you can find the Tomcat installation in a location such<br />
as "C:\Program Files\Apache Software Foundation\Tomcat 5.5". On Linux,<br />
the administrator might have chosen a location such as "/opt/tomcat5.5" or<br />
"/usr/share/tomcat5.5".<br />
6. Stop <strong>and</strong> restart Tomcat to ensure the applications are deployed.
Appendix C<br />
Prerequisites for the Infor ERP LN Server<br />
Prerequisites for the Infor ERP LN Server<br />
This appendix contains information about the requirements for the Infor ERP<br />
LN Server. The table below provides an overview of the minimum requirements<br />
for the Infor ERP LN server per supported Infor ERP LN release.<br />
Note<br />
Infor ERP <strong>Baan</strong>IV c4<br />
Infor ERP <strong>Baan</strong>5.0c<br />
Infor ERP LN 6.1<br />
Porting<br />
set<br />
6.1c.<br />
07.03<br />
7.1d.<br />
06<br />
7.6a.<br />
01<br />
Tools Service<br />
Pack<br />
SP15<br />
SP15<br />
SP1<br />
Tools<br />
Solutions<br />
140164<br />
143492<br />
100278<br />
144348<br />
144349<br />
-<br />
ApplicationService<br />
Pack<br />
SP14<br />
SP11<br />
-<br />
C<br />
ApplicationSolutions<br />
-<br />
137787<br />
142184<br />
For Infor ERP LN 6.1, it is strongly recommended to use Enterprise Server 8.4.1<br />
or higher.<br />
The following section provides some detailed information on the prerequisites<br />
of different Infor ERP LN releases.<br />
-
C-2 | Prerequisites for the Infor ERP LN Server<br />
SLM license (not needed for Infor ERP LN 6.1 SP2 <strong>and</strong> up)<br />
Prerequisites for Infor ERP <strong>Baan</strong>IV c4<br />
You must have a server with Infor Solution License Manager 2.1 (or higher)<br />
installed. The SLM client needs to be installed on the ERP LN Server. The Infor<br />
Solution License Manager setup can be found on the Infor Enterprise<br />
Server installation media.<br />
To license WebTop you need to:<br />
▪ Register product ID 7002 to the SLM server; the license type is Server<br />
License<br />
▪ Assign the required server to this product ID.<br />
WebTop licensing is based on the number of Arp servers. So you need to<br />
register each ERP server here that will be used via WebTop.<br />
To obtain the server ID, you can run the BclmID program on the ERP<br />
LN server. You can find BclmID in the SLM directory.<br />
Note: For some older versions of the ERP LN server, the server does not<br />
expect the BclmID. In this case you need to provide the ID returned by<br />
/bin/hostid for creating the server license.<br />
Refer to Infor Solution License Manager - <strong>Installation</strong> <strong>and</strong> <strong>Configuration</strong> <strong>Guide</strong><br />
(U9200 US) for more information about how to configure the SLM server.<br />
Install tools solutions<br />
Download the PMC solution 140164stnd from:<br />
http://secure2.support.baan.com/ftpdownload/updates/B40_c/140164stnd<br />
Note<br />
This solution needs a number of pre-requisite solutions. Therefore, you must<br />
run the following sessions:<br />
▪ Generate FTP Script (ttpmc2211m000)<br />
▪ Download, Scan, <strong>and</strong> Connect Solution (multi-Level) (ttpmc2210m000)<br />
After these sessions, you can install the solution on the backend with the Process<br />
Solutions (ttpmc2101m000) session.<br />
XML Models<br />
Determine if the XML MODELS are present on the Infor ERP Server in the<br />
$BSE/lib/XML_MODELS directory.
Prerequisites for Infor ERP <strong>Baan</strong>5.0c<br />
The XML_MODELS directory must contain three XML files. If this is not the case<br />
please download the three XML files from:<br />
▪ http://secure2.support.baan.com/ftpdownload/updates/B40_c/XFE_model_domain.xml<br />
▪ http://secure2.support.baan.com/ftpdownload/updates/B40_c/XFE_model_form.xml<br />
▪ http://secure2.support.baan.com/ftpdownload/updates/B40_c/XFE_model_session.xml<br />
Register WebTop-enabled sessions<br />
Not every <strong>Baan</strong>IV session is suitable to run in the WebTop. Therefore, before<br />
you can load the cache, you must run the Conversion of WebTop Enabled<br />
Sessions (ttconwebtop) session. This session adds a property to the ERP<br />
sessions, which indicates whether a session can be run in the WebTop. Take<br />
the following steps to initialize this property to the correct value:<br />
1. In WorkTop, enter the Run program comm<strong>and</strong> on the Infor ERP back end.<br />
2. Start the ttconwebtop session <strong>and</strong> then click Continue.<br />
XML Models<br />
Determine if the XML MODELS are present on the Infor ERP Server in the<br />
$BSE/lib/XML_MODELS directory:<br />
The XML_MODELS directory must contain three XML files. If this is not the case<br />
please download the three XML files from:<br />
▪ http://secure2.support.baan.com/ftpdownload/updates/7.1_a_tt/XFE_model_domain.xml<br />
▪ http://secure2.support.baan.com/ftpdownload/updates/7.1_a_tt/XFE_model_form.xml<br />
▪ http://secure2.support.baan.com/ftpdownload/updates/7.1_a_tt/XFE_model_session.xml<br />
Create the $BSE/lib/XML_MODELS directory <strong>and</strong> copy the files to the directory.<br />
Register WebTop-enabled sessions<br />
Prerequisites for the Infor ERP LN Server | C-3<br />
Before you can load the cache, you must run the Register WebTop-enabled<br />
sessions session. Not every Infor ERP session is suitable to run in the WebTop.<br />
The Register WebTop-enabled sessions session, adds a property to the ERP<br />
sessions, which indicates whether a session can be run in the WebTop. Take<br />
the following steps to initialize this property to the correct value:<br />
1. In WorkTop, enter the Run Program comm<strong>and</strong> on the Infor ERP back end.<br />
2. Start session ottdsk4200. Note that this session runs without a user<br />
interface.<br />
To verify whether a specific session is WebTop-enabled, use session ottdsk4500.
C-4 | Prerequisites for the Infor ERP LN Server<br />
Note<br />
For Infor ERP LN 6.1 there is no "register WebTop-enabled sessions" session,<br />
because the " WebTop enabled" settings are set correctly from the first release<br />
onwards.
Appendix D<br />
Prerequisites for using Infor Single Sign On<br />
Prerequisites for using Infor Single Sign On<br />
WebTop users can log on using Infor Single Sign On ( Infor SSO ) authentication.<br />
Infor Single Sign On is a specialized form of software authentication that allows<br />
a user to authenticate once <strong>and</strong> gain access to the resources of multiple Infor<br />
software systems.<br />
The Infor SSO user authentication is h<strong>and</strong>led by the Infor Security Service. When<br />
users log on to the first Infor application, they must specify their Infor<br />
Security username <strong>and</strong> password only once. After logging on, users can access<br />
multiple Infor applications without being prompted for their username <strong>and</strong><br />
password.<br />
Prerequisites for using Infor Single Sign On<br />
To ensure users can log on using Infor SSO authentication, the following is<br />
required:<br />
▪ SSO user data must be defined in Infor Security.<br />
▪ In the ERP LN user data ( User Data (ttaad2500m000) session), the ERP<br />
LN user must be linked to an Infor SSO user.<br />
▪ An environment that uses the Infor SSO protocol must be available. For<br />
details, refer to "Configure an Infor ERP LN Environment" in chapter 6,<br />
"Setup WebTop to Connect to an Infor ERP LN Server".<br />
▪ The users must connect to the Infor SSO URL. This URL has the following<br />
format:<br />
http(s)://://servlet/ssologin<br />
▪ The users must select a WebTop user profile that is linked to an environment<br />
that uses the Infor SSO protocol.<br />
For details, refer to the following:<br />
▪ Infor Enterprise Server 8.x – Administrator`s <strong>Guide</strong> (U8854 US).<br />
D
D-2 | Prerequisites for using Infor Single Sign On<br />
▪ Infor Enterprise Server 8.x – Technical Manual (U8172 US).<br />
▪ "To Self Sign a Tomcat Web server" in the Infor Enterprise Server<br />
Extensions 8.x - <strong>Installation</strong> <strong>Guide</strong> (U9484 US)<br />
▪ The WebTop online <strong>Help</strong>.
Index<br />
ERP LN Report Viewer<br />
installation, 4-1<br />
ERP LN server<br />
connection, 6-1<br />
Infor ERP LN server<br />
connection, 6-1<br />
Infor WebTop<br />
deployment, 2-1, B-1<br />
ERP LN server prerequisites, C-1<br />
Infor Enterprise Server Extensions Installer,<br />
3-1<br />
Infor Single Sign On prerequisites, D-1<br />
Infor SSO prerequisites, D-1<br />
installation, 2-1, 3-1<br />
introduction, 1-1<br />
system requirements, A-1<br />
Infor Workflow<br />
administration, 7-1<br />
Report Viewer<br />
installation, 4-1<br />
WebTop<br />
deployment, 2-1, B-1<br />
ERP LN server prerequisites, C-1<br />
Infor Enterprise Server Extensions Installer,<br />
3-1<br />
Infor Single Sign On prerequisites, D-1<br />
Infor SSO prerequisites, D-1<br />
installation, 2-1, 3-1<br />
introduction, 1-1<br />
system requirements, A-1<br />
WebTop Administration Console<br />
ERP LN, 6-1<br />
Infor ERP LN, 6-1<br />
Infor Workflow, 7-1<br />
pages, 5-1<br />
start, 5-1<br />
Workflow, 7-1<br />
Workflow<br />
administration, 7-1