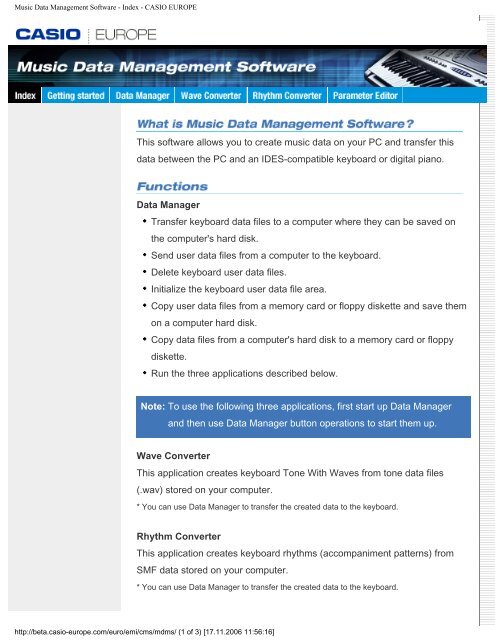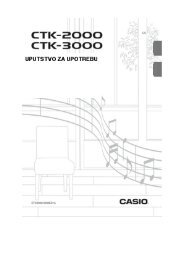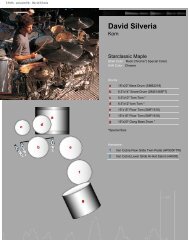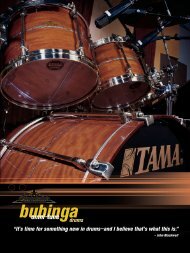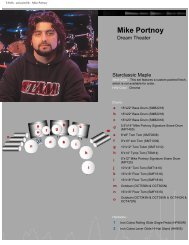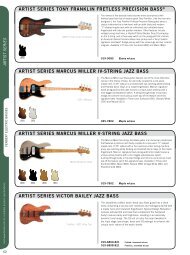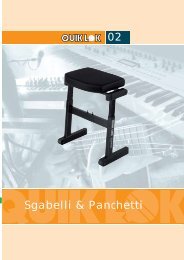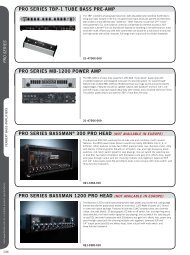Music Data Management Software 2.0 - CASIO EUROPE
Music Data Management Software 2.0 - CASIO EUROPE
Music Data Management Software 2.0 - CASIO EUROPE
Create successful ePaper yourself
Turn your PDF publications into a flip-book with our unique Google optimized e-Paper software.
<strong>Music</strong> <strong>Data</strong> <strong>Management</strong> <strong>Software</strong> - Index - <strong>CASIO</strong> <strong>EUROPE</strong><br />
This software allows you to create music data on your PC and transfer this<br />
data between the PC and an IDES-compatible keyboard or digital piano.<br />
<strong>Data</strong> Manager<br />
Transfer keyboard data files to a computer where they can be saved on<br />
the computer's hard disk.<br />
Send user data files from a computer to the keyboard.<br />
Delete keyboard user data files.<br />
Initialize the keyboard user data file area.<br />
Copy user data files from a memory card or floppy diskette and save them<br />
on a computer hard disk.<br />
Copy data files from a computer's hard disk to a memory card or floppy<br />
diskette.<br />
Run the three applications described below.<br />
Note: To use the following three applications, first start up <strong>Data</strong> Manager<br />
and then use <strong>Data</strong> Manager button operations to start them up.<br />
Wave Converter<br />
This application creates keyboard Tone With Waves from tone data files<br />
(.wav) stored on your computer.<br />
* You can use <strong>Data</strong> Manager to transfer the created data to the keyboard.<br />
Rhythm Converter<br />
This application creates keyboard rhythms (accompaniment patterns) from<br />
SMF data stored on your computer.<br />
* You can use <strong>Data</strong> Manager to transfer the created data to the keyboard.<br />
http://beta.casio-europe.com/euro/emi/cms/mdms/ (1 of 3) [17.11.2006 11:56:16]
<strong>Music</strong> <strong>Data</strong> <strong>Management</strong> <strong>Software</strong> - Index - <strong>CASIO</strong> <strong>EUROPE</strong><br />
Parameter Editor<br />
This application makes it possible to perform remote editing of keyboard<br />
parameters from your computer. It allows you to use a graphical interface for<br />
tone creation and for configuring mixer settings.<br />
* You can use <strong>Data</strong> Manager to save the current user area parameter settings to your<br />
computer's hard disk.<br />
This application is designed to run under the operating systems listed below.<br />
Windows 98SE<br />
Windows Me<br />
Windows 2000<br />
Windows XP<br />
http://beta.casio-europe.com/euro/emi/cms/mdms/ (2 of 3) [17.11.2006 11:56:16]
<strong>Music</strong> <strong>Data</strong> <strong>Management</strong> <strong>Software</strong> - Index - <strong>CASIO</strong> <strong>EUROPE</strong><br />
Important!: Though this application is designed to run under the standard<br />
configurations of the above operating systems, note that it may<br />
not be able to run correctly under certain software and<br />
hardware environments.<br />
Operation on a Macintosh computer is not supported.<br />
All rights to the software that accompanies this documentation (<strong>Software</strong>)<br />
revert to <strong>CASIO</strong> COMPUTER CO., LTD. (<strong>CASIO</strong>). You are not allowed to<br />
modify this <strong>Software</strong> either in part or its entirety without permission from<br />
<strong>CASIO</strong>.<br />
Distribution of any version of this <strong>Software</strong> created by altering the<br />
structure, content, or any other aspect of the original <strong>Software</strong> is<br />
prohibited.<br />
This <strong>Software</strong> is provided "as is," and <strong>CASIO</strong> makes no express warranty<br />
concerning the suitability of the <strong>Software</strong> functions for any particular<br />
purpose. In no event shall <strong>CASIO</strong> be liable for any damages whatsoever<br />
(including, without limitation, damages for loss of profits, business<br />
interruption, loss of information) arising out of the use of or inability to use<br />
this <strong>Software</strong>, even if <strong>CASIO</strong> has been advised of the possibility of such<br />
damages.<br />
You are granted the right to use this <strong>Software</strong> free of charge. You are also<br />
granted the right to distribute this <strong>Software</strong> freely, as long as such<br />
distribution is not for profit.<br />
http://beta.casio-europe.com/euro/emi/cms/mdms/ (3 of 3) [17.11.2006 11:56:16]<br />
The contents of this <strong>Software</strong> are subject to change without notice.
<strong>Music</strong> <strong>Data</strong> <strong>Management</strong> <strong>Software</strong> - Getting started - <strong>CASIO</strong> <strong>EUROPE</strong><br />
Configuration Using a Sound Blaster joystick-MIDI conversion cable<br />
Use a commercially available Sound Blaster joystick-MIDI conversion cable<br />
to connect as shown below.<br />
*1) Computer equipped with a Sound Blaster or compatible sound card with a<br />
joystick port.<br />
*2) Connect the cable's OUT connector to the keyboard's MIDI IN terminal, and the<br />
cable's IN connector to the keyboard's MIDI OUT terminal.<br />
http://beta.casio-europe.com/euro/emi/cms/mdms/gettingready/ (1 of 3) [17.11.2006 11:56:18]
<strong>Music</strong> <strong>Data</strong> <strong>Management</strong> <strong>Software</strong> - Getting started - <strong>CASIO</strong> <strong>EUROPE</strong><br />
Important! Before connecting your keyboard to your computer, make sure<br />
that the keyboard and computer, as well as all other<br />
peripherals connected to them are turned off.<br />
The location of the joystick port depends on the type of<br />
computer you are using. Check the location of the port on your<br />
computer before connecting the cable. For details, see the<br />
documentation that comes with your computer and sound<br />
card.<br />
Never disconnect the cable while the application is running.<br />
Doing so not only will cause the software to malfunction, it can<br />
also corrupt data and cause malfunction of your keyboard<br />
and/or computer.<br />
Configuration Using a USB MIDI Interface<br />
Visit the URL below for information about obtaining a commercially available<br />
SoundBlaster joystick-MIDI converter cable and USB MIDI interface.<br />
http://casio-europe.com/euro/emi/cms/midi/info/<br />
http://beta.casio-europe.com/euro/emi/cms/mdms/gettingready/ (2 of 3) [17.11.2006 11:56:18]
<strong>Music</strong> <strong>Data</strong> <strong>Management</strong> <strong>Software</strong> - Getting started - <strong>CASIO</strong> <strong>EUROPE</strong><br />
Be sure to read the documentation that comes with your computer (with<br />
Sound Blaster or compatible sound card installed) and the version of<br />
Windows you are using for other important information.<br />
If your computer does not have a joystick port, you can connect the<br />
keyboard using the commercially available USB MIDI interface.<br />
http://beta.casio-europe.com/euro/emi/cms/mdms/gettingready/ (3 of 3) [17.11.2006 11:56:18]
<strong>Music</strong> <strong>Data</strong> <strong>Management</strong> <strong>Software</strong> - <strong>Music</strong> <strong>Data</strong> <strong>Management</strong> <strong>Software</strong> <strong>2.0</strong> - <strong>CASIO</strong> <strong>EUROPE</strong><br />
Getting Ready<br />
Save<br />
Load/Copy<br />
Delete<br />
Initialize<br />
Starting Up Tools<br />
Error Messages<br />
A setup dialog box appears the first time you start up the <strong>Music</strong> <strong>Data</strong><br />
<strong>Management</strong> <strong>Software</strong> after installing it. See the setup dialog box for details<br />
about starting up the software.<br />
1. Click the Windows Start button.<br />
2. Point to Programs and then the IDES folder<br />
3. Click the <strong>Music</strong> <strong>Data</strong> <strong>Management</strong> <strong>Software</strong> icon<br />
http://beta.casio-europe.com/euro/emi/cms/mdms/datamanager/ (1 of 11) [17.11.2006 11:56:21]
<strong>Music</strong> <strong>Data</strong> <strong>Management</strong> <strong>Software</strong> - <strong>Music</strong> <strong>Data</strong> <strong>Management</strong> <strong>Software</strong> <strong>2.0</strong> - <strong>CASIO</strong> <strong>EUROPE</strong><br />
Using the File Menu<br />
On the File menu, click Exit.<br />
Using the Title Bar Button<br />
Click the x button on the right side of the<br />
title bar.<br />
http://beta.casio-europe.com/euro/emi/cms/mdms/datamanager/ (2 of 11) [17.11.2006 11:56:21]
<strong>Music</strong> <strong>Data</strong> <strong>Management</strong> <strong>Software</strong> - <strong>Music</strong> <strong>Data</strong> <strong>Management</strong> <strong>Software</strong> <strong>2.0</strong> - <strong>CASIO</strong> <strong>EUROPE</strong><br />
(1) Title bar<br />
Application name, minimize button, maximize button, close button<br />
(2) Menu Bar<br />
File menu, Initialize, Preference, Exit<br />
Use the Initialize command to initialize Keyboard settings.<br />
The Preference command can be used to specify MIDI device and<br />
where user data should be stored.<br />
Use the Exit command to quit the application.<br />
(3) Launcher Bar<br />
Use the launcher bar to launch tools.<br />
(4) <strong>Data</strong> Type Selection Boxes<br />
Use the check boxes to select from among the displayed types of<br />
data.<br />
(5) Memory Capacity Bar<br />
This bar shows how much Keyboard memory has been used by<br />
loading of song, rhythm, tone with waveform, drum sound with<br />
waveform, and SMF data files.<br />
(6) Keyboard Tab<br />
Use this tab to specify whether you want to transfer data files with the<br />
Keyboard or a memory card loaded in your computer.<br />
(7) PC Toolbar<br />
Contains icons that correspond to PC data file operations. See the<br />
following section for details about icons.<br />
(8) PC <strong>Data</strong> List<br />
This is a list of the data files on your computer.<br />
(9) Keyboard Toolbar<br />
This toolbar contains icons that correspond to Keyboard data file<br />
operations. See the following section for details about icons.<br />
(10) Keyboard <strong>Data</strong> List<br />
This is a list of the user data files in computer memory.<br />
http://beta.casio-europe.com/euro/emi/cms/mdms/datamanager/ (3 of 11) [17.11.2006 11:56:21]
<strong>Music</strong> <strong>Data</strong> <strong>Management</strong> <strong>Software</strong> - <strong>Music</strong> <strong>Data</strong> <strong>Management</strong> <strong>Software</strong> <strong>2.0</strong> - <strong>CASIO</strong> <strong>EUROPE</strong><br />
(11) Send<br />
Click this button to send the currently selected computer data file to<br />
the Keyboard, or to a memory card or a floppy diskette loaded in your<br />
computer.<br />
(12) Save<br />
Click this button to transfer specific user data from Keyboard memory,<br />
or from a memory card or a floppy diskette loaded in your computer,<br />
and save it on your computer's hard disk.<br />
Launcher Bar<br />
PC Toolbar<br />
Parameter Editor Button<br />
Clicking this button starts up Parameter Editor.<br />
Wave Converter Button<br />
Clicking this button starts up Wave Converter.<br />
Rhythm Converter Button<br />
Clicking this button starts up Rhythm Converter.<br />
Refresh Button<br />
Refreshes the PC data file list with the newest information.<br />
Keyboard Toolbar<br />
Refresh Button<br />
Refreshes the Keyboard user data file list with the newest<br />
information.<br />
Delete Button<br />
Deletes the currently selected Keyboard user data file.<br />
http://beta.casio-europe.com/euro/emi/cms/mdms/datamanager/ (4 of 11) [17.11.2006 11:56:21]
<strong>Music</strong> <strong>Data</strong> <strong>Management</strong> <strong>Software</strong> - <strong>Music</strong> <strong>Data</strong> <strong>Management</strong> <strong>Software</strong> <strong>2.0</strong> - <strong>CASIO</strong> <strong>EUROPE</strong><br />
<strong>Data</strong> File Icons<br />
Tone data DSP data<br />
Tone With Wave data Drum With Wave data<br />
Rhythm data Song data<br />
SMF data Registration data<br />
Package data<br />
You can use the Setup dialog box to configure the following settings.<br />
MIDI device<br />
User data file storage folder<br />
Memory card drive<br />
The MIDI device is software that enables the exchange of MIDI software<br />
over a COM port or USB port connection with your computer.<br />
Note that the setup dialog box appears automatically the first time you start<br />
up the <strong>Music</strong> <strong>Data</strong> <strong>Management</strong> <strong>Software</strong> after installing it.<br />
Configuring MIDI Device Settings<br />
1. On the File menu, click Preference.<br />
http://beta.casio-europe.com/euro/emi/cms/mdms/datamanager/ (5 of 11) [17.11.2006 11:56:21]
<strong>Music</strong> <strong>Data</strong> <strong>Management</strong> <strong>Software</strong> - <strong>Music</strong> <strong>Data</strong> <strong>Management</strong> <strong>Software</strong> <strong>2.0</strong> - <strong>CASIO</strong> <strong>EUROPE</strong><br />
2. Specify the MIDI device.<br />
If you want to leave the MIDI device setting the way it is, click OK to<br />
close the setup dialog box without changing anything.<br />
To exit the setup dialog box without saving anything, click Cancel<br />
Note: If you are using a commercially available MIDI interface, see its<br />
documentation for details about how to use it.<br />
The type of MIDI device available for selection depends on your<br />
computer system environment.<br />
Specifying the Use <strong>Data</strong> Storage Folder<br />
1. On the File menu, click Preference.<br />
2. Click the Directory tab.<br />
http://beta.casio-europe.com/euro/emi/cms/mdms/datamanager/ (6 of 11) [17.11.2006 11:56:21]
<strong>Music</strong> <strong>Data</strong> <strong>Management</strong> <strong>Software</strong> - <strong>Music</strong> <strong>Data</strong> <strong>Management</strong> <strong>Software</strong> <strong>2.0</strong> - <strong>CASIO</strong> <strong>EUROPE</strong><br />
3. Specify the folder where you want user data files to be stored.<br />
If you want to leave the directory setting the way it is, click OK to close<br />
the setup dialog box without changing anything.<br />
To change the folder setting, click the Browse button. On the folder<br />
selection dialog box that appears, click the folder where you want user<br />
data files to be stored.<br />
To exit the setup dialog box without saving anything, click Cancel.<br />
Specifying the Memory Card Drive<br />
http://beta.casio-europe.com/euro/emi/cms/mdms/datamanager/ (7 of 11) [17.11.2006 11:56:21]
<strong>Music</strong> <strong>Data</strong> <strong>Management</strong> <strong>Software</strong> - <strong>Music</strong> <strong>Data</strong> <strong>Management</strong> <strong>Software</strong> <strong>2.0</strong> - <strong>CASIO</strong> <strong>EUROPE</strong><br />
1. On the File menu, click Preference.<br />
2. Click the Card tab.<br />
3. Specify the memory card drive.<br />
If you want to leave the drive setting the way it is, click OK to close the<br />
setup dialog box without changing anything.<br />
To exit the setup dialog box without saving anything, click Cancel.<br />
Specifying the Floppy Diskette Drive<br />
1. On the File menu, click Preference.<br />
2. Click the Disk tab.<br />
http://beta.casio-europe.com/euro/emi/cms/mdms/datamanager/ (8 of 11) [17.11.2006 11:56:21]
<strong>Music</strong> <strong>Data</strong> <strong>Management</strong> <strong>Software</strong> - <strong>Music</strong> <strong>Data</strong> <strong>Management</strong> <strong>Software</strong> <strong>2.0</strong> - <strong>CASIO</strong> <strong>EUROPE</strong><br />
3. Specify the floppy diskette drive<br />
If you want to leave the drive setting the way it is, click OK to close the<br />
setup dialog box without changing anything.<br />
To exit the setup dialog box without saving anything, click Cancel.<br />
Before you can exchange data between your computer and Keyboard, you<br />
first need to read the user data and file information currently present in<br />
Keyboard memory.<br />
To read user data files, click the Refresh button on the Keyboard toolbar.<br />
http://beta.casio-europe.com/euro/emi/cms/mdms/datamanager/ (9 of 11) [17.11.2006 11:56:21]
<strong>Music</strong> <strong>Data</strong> <strong>Management</strong> <strong>Software</strong> - <strong>Music</strong> <strong>Data</strong> <strong>Management</strong> <strong>Software</strong> <strong>2.0</strong> - <strong>CASIO</strong> <strong>EUROPE</strong><br />
The Keyboard data list contents are refreshed after user data file reading is<br />
complete.<br />
http://beta.casio-europe.com/euro/emi/cms/mdms/datamanager/ (10 of 11) [17.11.2006 11:56:21]
<strong>Music</strong> <strong>Data</strong> <strong>Management</strong> <strong>Software</strong> - <strong>Music</strong> <strong>Data</strong> <strong>Management</strong> <strong>Software</strong> <strong>2.0</strong> - <strong>CASIO</strong> <strong>EUROPE</strong><br />
http://beta.casio-europe.com/euro/emi/cms/mdms/datamanager/ (11 of 11) [17.11.2006 11:56:21]
<strong>Music</strong> <strong>Data</strong> <strong>Management</strong> <strong>Software</strong> - Wave Converter - <strong>CASIO</strong> <strong>EUROPE</strong><br />
Introduction<br />
Basics<br />
Getting Started<br />
Creating A Sound<br />
Detailed Procedure<br />
The wave converter tool is used to convert waves into the Sound Format<br />
(Tone with Wave), which can be loaded by the IDES-Keyboard.<br />
The basic function of Wave Converter is to load audio samples (.wav format,<br />
described hereafter as "waves") and map them across the keyboard in up to<br />
16 different zones. This means that you can have up to 16 different samples<br />
each playing in a different range across the keyboard. These could be<br />
different pitches of the same instrument (for example a piano or guitar<br />
sample) or they could be completely different instruments (for example drum<br />
instruments).<br />
There are some basic functions to alter how the samples work in the final<br />
Tone with Wave Format , and we'll look at these in detail in chapter 3. If you<br />
have a basic knowledge of sampling, Wave Converter will be very easy for<br />
you to use.<br />
It is important to realize that Wave Converter is not a sampler itself. You<br />
must create waves (ie: samples) in a suitable Digital Audio programe, or<br />
load them from an existing library. Wave Converter is a tool for combining<br />
up to 16 waves into a Tone with Wave, in which those waves are mapped<br />
across the keyboard in distinct zones.<br />
http://beta.casio-europe.com/euro/emi/cms/mdms/waveconverter/ [17.11.2006 11:56:22]
<strong>Music</strong> <strong>Data</strong> <strong>Management</strong> <strong>Software</strong> - Rhythm Converter - <strong>CASIO</strong> <strong>EUROPE</strong><br />
Basic Principles<br />
Making the SMF<br />
Using Rhythm Converter<br />
Using The Element Editor<br />
Using The OTP Editor<br />
The purpose of Rhythm Converter is to create a IDES-Keyboard<br />
accompaniment pattern file (CKF), which can be loaded and played on the<br />
keyboard. Rhythm Converter does this by combining a Standard Midi File<br />
(SMF) containing the musical data of the accompaniment pattern, with the<br />
essential control Parameters (PRA file) that make the pattern work.<br />
1. Create the SMF<br />
2. Open it in Rhythm Converter<br />
3. Create the 'Parameters' in Rhythm Converter<br />
4. Save the final result as a 'CKF' file<br />
(The finished accompaniment pattern file)<br />
Important Notes: The SMF can also contain the Parameters for the<br />
accompaniment pattern, for example Tone selection,<br />
Volume, Reverb, Chorus, Panning etc. Rhythm<br />
Converter can then extract this data from the SMF to<br />
create the Parameters for the final CKF file. More<br />
about this in section<br />
Making the SMF.<br />
When you create your SMF you must follow the<br />
guidelines in Making the SMF or your final pattern<br />
may not work properly<br />
A One Touch Preset can be created and included in<br />
the accompaniment pattern using the OTP Editor<br />
within the Rhythm Converter programe<br />
http://beta.casio-europe.com/euro/emi/cms/mdms/rhythmconverter/ (1 of 2) [17.11.2006 11:56:23]
<strong>Music</strong> <strong>Data</strong> <strong>Management</strong> <strong>Software</strong> - Rhythm Converter - <strong>CASIO</strong> <strong>EUROPE</strong><br />
http://beta.casio-europe.com/euro/emi/cms/mdms/rhythmconverter/ (2 of 2) [17.11.2006 11:56:23]
<strong>Music</strong> <strong>Data</strong> <strong>Management</strong> <strong>Software</strong> - Parameter Editor - <strong>CASIO</strong> <strong>EUROPE</strong><br />
Foreword<br />
Main Window<br />
Setup Window<br />
Drawbar Organ Window<br />
Synth Window<br />
Effect Window<br />
DSP Window<br />
Parameter Editor provides a graphical interface for remote control of a IDES-<br />
Keyboard (Keyword) from a computer over a MIDI connection.<br />
It lets you use your computer mouse and keyboard to perform virtually all of<br />
the operations normally performed using the Keyboard controllers and<br />
monitor screen.<br />
Parameter Editor consists of the six windows described below.<br />
http://beta.casio-europe.com/euro/emi/cms/mdms/parametereditor/ (1 of 6) [17.11.2006 11:56:26]
<strong>Music</strong> <strong>Data</strong> <strong>Management</strong> <strong>Software</strong> - Parameter Editor - <strong>CASIO</strong> <strong>EUROPE</strong><br />
1. Main Window<br />
You can use the Main window to configure Keyboard mixer, tone, and<br />
effecter settings, and to open and close the other windows.<br />
2. Setup Window<br />
This window provides access to some of the functions of the Keyboard's<br />
Transpose/Function Mode. It lets you configure basic Keyboard settings,<br />
and to save parameters to Keyboard memory.<br />
3. Drawbar Organ Window<br />
This window has the same capabilities as the Keyboard's drawbars. You<br />
can use it to configure the drawbar harmonic bar, click, and percussion<br />
settings, to switch the rotary speaker rotation speed, etc.<br />
4. Synthesizer Window<br />
The Synthesizer window lets you configure tone parameters, much as<br />
you do in the Keyboard's Synthesizer Mode. Note, however, that you<br />
cannot configure drawbar or DSP parameters using the Synthesizer<br />
window.<br />
5. Effect Window<br />
The Effect window lets you configure System Chorus, System Reverb,<br />
and Master Equalizer parameters, just as you do on the Keyboard. Note,<br />
however, that you cannot configure DSP settings using the Effect<br />
Window.<br />
6. DSP Window<br />
The DSP window lets you configure DSP parameters, just as you do<br />
when configuring effects on the Keyboard.<br />
For details about each of these windows, see the applicable sections in this<br />
manual.<br />
Parameter Editor operations affect Keyboard memory contents. If you want<br />
to save parameters set with Parameter Editor on your computer, you first<br />
need to save them to the Keyboard's user memory area, and then use <strong>Data</strong><br />
Manager to transfer the data to your computer for storage. You can use the<br />
Parameter Editor Setup window instead of Keyboard operations to save<br />
parameters to the Keyboard's user memory area.<br />
http://beta.casio-europe.com/euro/emi/cms/mdms/parametereditor/ (2 of 6) [17.11.2006 11:56:26]
<strong>Music</strong> <strong>Data</strong> <strong>Management</strong> <strong>Software</strong> - Parameter Editor - <strong>CASIO</strong> <strong>EUROPE</strong><br />
The update operation refreshes Parameter Editor window contents so they<br />
correspond to the Keyboard's current setup. After starting up Parameter<br />
Editor, first click the Main window [Update] button so all current Keyboard<br />
parameters are reflected on the Parameter Editor windows.<br />
After that, any time you use Parameter Editor to select a preset tone or<br />
perform other operations, the corresponding setting is updated<br />
automatically. However, Parameter Editor will change parameters<br />
automatically if you use Keyboard operations to change the tone setting or<br />
other parameters on the keyboard, select a registration setup, or use auto<br />
play, auto accompaniment, etc. In this case, you need to update Parameter<br />
Editor accordingly.<br />
http://beta.casio-europe.com/euro/emi/cms/mdms/parametereditor/ (3 of 6) [17.11.2006 11:56:26]
<strong>Music</strong> <strong>Data</strong> <strong>Management</strong> <strong>Software</strong> - Parameter Editor - <strong>CASIO</strong> <strong>EUROPE</strong><br />
Parameter Editor remembers where its windows are located when you exit<br />
it, and positions the windows in the same locations the next time you start it<br />
up. If the Main window is outside of a certain range, however, its position is<br />
initialized the next time you start up Parameter Editor.<br />
If, for some reason, you loose track of the windows you have open, select<br />
[Init location] on the [Window] menu to move all open windows to their initial<br />
default locations on the screen.<br />
Controllers are used to change parameters. The following provides<br />
information about different controller operations.<br />
Buttons<br />
Sliders<br />
Dials<br />
Clicking a button causes its color to change in<br />
accordance with its current setting. The colors are<br />
designed to make the button appear to light up or<br />
go out when pressed.<br />
Dragging the slider with<br />
the mouse changes the<br />
setting. The current<br />
setting is indicated as<br />
value in a text box. You<br />
can also change the<br />
setting by inputting a<br />
value into the text box.<br />
Dragging the dial vertically with the mouse changes the setting.<br />
http://beta.casio-europe.com/euro/emi/cms/mdms/parametereditor/ (4 of 6) [17.11.2006 11:56:26]
<strong>Music</strong> <strong>Data</strong> <strong>Management</strong> <strong>Software</strong> - Parameter Editor - <strong>CASIO</strong> <strong>EUROPE</strong><br />
The current setting is indicated as value in a text box. You can also change<br />
the setting by inputting a value into the text box.<br />
List Boxes<br />
Up/Down Arrow Boxes<br />
Drawbars<br />
Click the down arrow button to the right of the text<br />
box, and then click the item you want to select from<br />
the list that appears.<br />
Click the up and down arrows to the right of the text box to<br />
change the displayed value. You can also input a value directly<br />
into the text box.<br />
http://beta.casio-europe.com/euro/emi/cms/mdms/parametereditor/ (5 of 6) [17.11.2006 11:56:26]
<strong>Music</strong> <strong>Data</strong> <strong>Management</strong> <strong>Software</strong> - Parameter Editor - <strong>CASIO</strong> <strong>EUROPE</strong><br />
Drawbar Buttons<br />
You can change the setting of a drawbar by<br />
dragging it, as with a slider, or by clicking the<br />
location of the setting to which you want to<br />
change.<br />
Click the top half of this button to select "On" (or "Fast"), and<br />
the lower half to select "Off" (or "Slow").<br />
http://beta.casio-europe.com/euro/emi/cms/mdms/parametereditor/ (6 of 6) [17.11.2006 11:56:26]
<strong>Music</strong> <strong>Data</strong> <strong>Management</strong> <strong>Software</strong> - <strong>Data</strong> Manager - Save - <strong>CASIO</strong> <strong>EUROPE</strong><br />
Getting Ready<br />
Save<br />
Load/Copy<br />
Delete<br />
Initialize<br />
Starting Up Tools<br />
Error Messages<br />
Perform the procedure below to transfer a user data file from Keyboard<br />
memory, a memory card, or a floppy diskette to your computer for storage.<br />
Note: If a data file being saved from Keyboard memory, a memory card or<br />
a floppy diskette has the same name as a file that is already shown<br />
in the PC data list, the existing file will be replaced by the newly<br />
save file. If you want to keep the existing file, be sure to change its<br />
name before performing the save operation.<br />
Note that a save operation saves one data file at a time. You cannot<br />
save multiple data files using a single data save operation.<br />
1. On the Keyboard tab, specify Keyboard, memory card, or floppy diskette.<br />
2. Use the data selection boxes to select the type of data you want to save.<br />
3. In the Keyboard data file list, click the data file you want to save.<br />
4. Click the Save button.<br />
http://beta.casio-europe.com/euro/emi/cms/mdms/datamanager/save/ [17.11.2006 11:56:27]
<strong>Music</strong> <strong>Data</strong> <strong>Management</strong> <strong>Software</strong> - <strong>Data</strong> Manager - Load/Copy - <strong>CASIO</strong> <strong>EUROPE</strong><br />
Getting Ready<br />
Save<br />
Load/Copy<br />
Delete<br />
Initialize<br />
Starting Up Tools<br />
Error Messages<br />
Use the procedure in this section to load a data file from your computer to<br />
the Keyboard, or to save the data on a memory card or floppy diskette.<br />
Note: Note that loading a data file to the Keyboard always overwrites the<br />
existing corresponding data file in Keyboard memory. If you do not<br />
want to loose the data file you currently have in Keyboard memory,<br />
save it to your computer's hard disk before performing the load<br />
operation.<br />
When copying a data file from your computer to a memory card or<br />
floppy diskette, any data file on the memory card or floppy diskette<br />
that has the same name as the file being copied is replaced by the<br />
newly copied file. If you want to keep the existing data file, be sure<br />
to change its name before performing the copy operation.<br />
If the "Memory Full" error message appears during a data load<br />
operation, it means that Keyboard memory is full. See "Error<br />
Messages" for information about what you need to do.<br />
Note that a load operation loads one data file at a time. You cannot<br />
load multiple data files using a single data load operation.<br />
http://beta.casio-europe.com/euro/emi/cms/mdms/datamanager/load/ (1 of 2) [17.11.2006 11:56:28]
<strong>Music</strong> <strong>Data</strong> <strong>Management</strong> <strong>Software</strong> - <strong>Data</strong> Manager - Load/Copy - <strong>CASIO</strong> <strong>EUROPE</strong><br />
1. On the Keyboard tab, select the Keyboard.<br />
2. Use the data selection boxes to select the type of data you want to<br />
transfer.<br />
3. In the PC data list, click the data file you want to transfer.<br />
4. On the Keyboard data list, select the location (data file number)where you<br />
want to load the data file.<br />
If you do not specify a location, the data file will automatically be loaded<br />
at the location specified by the file number at the beginning of its file<br />
name.<br />
5. Click the Load button.<br />
1. On the Keyboard tab, specify memory card or floppy diskette.<br />
2. Use the data selection boxes to select the type of data you want to copy.<br />
3. In the PC data list, click the data file you want to copy.<br />
4. Click the Load button.<br />
http://beta.casio-europe.com/euro/emi/cms/mdms/datamanager/load/ (2 of 2) [17.11.2006 11:56:28]
<strong>Music</strong> <strong>Data</strong> <strong>Management</strong> <strong>Software</strong> - <strong>Data</strong> Manager - Delete - <strong>CASIO</strong> <strong>EUROPE</strong><br />
Getting Ready<br />
Save<br />
Load/Copy<br />
Delete<br />
Initialize<br />
Starting Up Tools<br />
Error Messages<br />
Use the procedure below to delete user data files from Keyboard memory,<br />
or from a memory card or floppy diskette.<br />
You can use the procedure below to delete the following types of data files<br />
from Keyboard memory.<br />
USER TONE WITH WAVE USER DRUM WITH WAVE<br />
USER RHYTHM SONG<br />
SMF<br />
Note: Note that a delete operation deletes one data file at a time. You<br />
cannot delete multiple data files using a single delete operation.<br />
Note that a delete operation cannot be undone. Make sure you<br />
really do not need a data file before you delete it.<br />
1. On the Keyboard tab, specify Keyboard, memory card, or floppy diskette.<br />
2. Use the data selection boxes to select the type of data you want to delete.<br />
3. In the Keyboard data file list, click the data file you want to delete.<br />
4. On the Keyboard toolbar, click the Delete button.<br />
http://beta.casio-europe.com/euro/emi/cms/mdms/datamanager/delete/ [17.11.2006 11:56:29]
<strong>Music</strong> <strong>Data</strong> <strong>Management</strong> <strong>Software</strong> - <strong>Data</strong> Manager - Initialize - <strong>CASIO</strong> <strong>EUROPE</strong><br />
Getting Ready<br />
Save<br />
Load/Copy<br />
Delete<br />
Initialize<br />
Starting Up Tools<br />
Error Messages<br />
Perform the following steps when you want to initialize the Keyboard.<br />
1. On the File menu, point to Initialize to open the sub-menu.<br />
2. Click the initialize operation you want to perform.<br />
The following describes each of the available initialize operations.<br />
Mixer<br />
Select Mixer to initialize Mixer Mode settings and settings configured by<br />
external sequencer input. Mixer initialization is the same as the Keyboard's<br />
mixer reset (InitMix?) operation.<br />
Parameter<br />
Select Parameter to initializes general Keyboard parameters (except for<br />
LCD contrast). Parameter initialization is the same as the Keyboard's mixer<br />
reset (InitPar?) operation.<br />
System<br />
Select System to return the piano to its initial factory defaults. Note that<br />
selecting System as the initialization type also deletes all data in Keyboard<br />
memory. System initialization is the same as the Keyboard's system<br />
initialization (InitSys?) operation<br />
http://beta.casio-europe.com/euro/emi/cms/mdms/datamanager/initialize/ (1 of 2) [17.11.2006 11:56:30]
<strong>Music</strong> <strong>Data</strong> <strong>Management</strong> <strong>Software</strong> - <strong>Data</strong> Manager - Initialize - <strong>CASIO</strong> <strong>EUROPE</strong><br />
http://beta.casio-europe.com/euro/emi/cms/mdms/datamanager/initialize/ (2 of 2) [17.11.2006 11:56:30]
<strong>Music</strong> <strong>Data</strong> <strong>Management</strong> <strong>Software</strong> - <strong>Data</strong> Manager - Starting Up Tools - <strong>CASIO</strong> <strong>EUROPE</strong><br />
Getting Ready<br />
Save<br />
Load/Copy<br />
Delete<br />
Initialize<br />
Starting Up Tools<br />
Error Messages<br />
You can use the buttons on the launcher bar to start up the following tools.<br />
Parameter-Editor<br />
This is an editing tool for manipulating Keyboard parameters from<br />
your computer. See the Parameter Editor manual for details.<br />
Wave Converter<br />
This is a tool for creating Keyboard tone with wave data based on<br />
wav tone with wave data. See the Wave Converter manual for<br />
details.<br />
Rhythm Converter<br />
This a tool for creating Keyboard rhythm data based on SMF data.<br />
See the Rhythm Converter manual for details.<br />
http://beta.casio-europe.com/euro/emi/cms/mdms/datamanager/tools/ [17.11.2006 11:56:31]
<strong>Music</strong> <strong>Data</strong> <strong>Management</strong> <strong>Software</strong> - <strong>Data</strong> Manager - Error Messages - <strong>CASIO</strong> <strong>EUROPE</strong><br />
Getting Ready<br />
Save<br />
Load/Copy<br />
Delete<br />
Initialize<br />
Starting Up Tools<br />
Error Messages<br />
Cause:<br />
Computer and Keyboard are not connected<br />
correctly. The wrong MIDI device is specified.<br />
Required Action:<br />
Click the OK button and perform the following steps.<br />
See Connecting the Devices. Specify a different<br />
MIDI device using Preference.<br />
Cause:<br />
There is not enough memory remaining to store the<br />
data files being loaded.<br />
Required Action:<br />
Click the OK button and perform the following steps.<br />
Delete Keyboard data files that you no longer need.<br />
If you want to keep the Keyboard data files, save<br />
them to your computer and then delete them from<br />
Keyboard memory.<br />
http://beta.casio-europe.com/euro/emi/cms/mdms/datamanager/error/ [17.11.2006 11:56:32]
<strong>Music</strong> <strong>Data</strong> <strong>Management</strong> <strong>Software</strong> - Wave Converter - Basics - <strong>CASIO</strong> <strong>EUROPE</strong><br />
Introduction<br />
Basics<br />
Getting Started<br />
Creating A Sound<br />
Detailed Procedure<br />
To start Wave Converter and the start up page of the Wave Converter will<br />
appear as follows:<br />
The desktop is divided into three main sections: The Menu Bar, The<br />
Keyboard Graphic and the Sample Panels.<br />
File Menu<br />
http://beta.casio-europe.com/euro/emi/cms/mdms/waveconverter/basics/ (1 of 7) [17.11.2006 11:56:35]
<strong>Music</strong> <strong>Data</strong> <strong>Management</strong> <strong>Software</strong> - Wave Converter - Basics - <strong>CASIO</strong> <strong>EUROPE</strong><br />
New: Starts a new project<br />
The file menu has five options, plus the<br />
option to exit completely from the Wave<br />
Converter. Three of the options have to<br />
do with loading and saving<br />
"parameters". Parameters are literally<br />
the settings you make in your Wave<br />
Converter project.<br />
Open Parameter: Load a previous project<br />
Save Parameter: Save the current project. Note that if it is a new<br />
project which you haven't already saved, you will be<br />
given the option to name it, or just save it as<br />
"untitled", just as in any Windows application<br />
Save as Parameter: If you have already saved your project and you want<br />
to save it again under another name, use the "Save<br />
As" option just as in any Windows application<br />
Convert: After you've completed all of the parameter settings<br />
Edit Menu<br />
in Wave Converter, use "Convert" to create the<br />
http://beta.casio-europe.com/euro/emi/cms/mdms/waveconverter/basics/ (2 of 7) [17.11.2006 11:56:35]<br />
finished Tone with Wave file (The Convert Button<br />
under the File Menu is same function of this menu.)
<strong>Music</strong> <strong>Data</strong> <strong>Management</strong> <strong>Software</strong> - Wave Converter - Basics - <strong>CASIO</strong> <strong>EUROPE</strong><br />
The Edit Menu gives you the option to add or delete "Splits". This means<br />
adding more waves to your final <strong>CASIO</strong> Sound. (Tone with Wave) When you<br />
start Wave Converter it defaults to three splits, which means that you could<br />
have three waves, one in each of the three split zones.<br />
If you are creating a Tone with Wave which is of a complex instrument such<br />
as a guitar or piano, the more waves you use at different pitches, the more<br />
accurate the sound will be. You can use up to 16 Splits (ie: waves) in your<br />
Tone with Wave, so to add more splits just click on "Add Split" in the Edit<br />
Menu. If you want to delete a Split just highlight the split you want to delete<br />
(click on the bar above the words "Wave File" and click so the bar changes<br />
to green) and select "Del Split" in the Edit Menu.<br />
Procedure to delete a Split:<br />
Step 1 Step 2<br />
Keyboard Range<br />
You can select whether your finished Tone with Wave is for a 61 note<br />
keyboard or a 76 note keyboard. As mentioned in the introduction you can<br />
use your finished sound in the IDES-Keyboard. Make your selection<br />
depending on the instrument for which your sound is intended.<br />
Just click on the Keyboard Range menu and make your selection, the<br />
graphic of the keyboard will change when you change Keyboard Range:<br />
http://beta.casio-europe.com/euro/emi/cms/mdms/waveconverter/basics/ (3 of 7) [17.11.2006 11:56:35]
<strong>Music</strong> <strong>Data</strong> <strong>Management</strong> <strong>Software</strong> - Wave Converter - Basics - <strong>CASIO</strong> <strong>EUROPE</strong><br />
Note: that the original pitch of the waves you use is important when you<br />
consider the total range of the keyboard. If you are creating an<br />
instrument sound with a very wide range such as Piano, it is<br />
important to use waves which cover the whole range of the keyboard<br />
you are working with.<br />
The keyboard graphic shows you the area of the keyboard on which a wave<br />
will play, and the original note (pitch) of the wave. In the above example the<br />
different zones set are shown by the verticle dividing red lines, and the<br />
currently selected zone is highlighted with a horizontal red line just above the<br />
keys. The original pitch of the wave is indicated by the small box just under<br />
the keys, in this case showing D3. (The box indicating the original pitch of<br />
the wave and the range in which the wave is active are highlighted in the<br />
same color as the bar at the top of the wave panel, just to make it easier to<br />
recognize which wave you are dealing with).<br />
http://beta.casio-europe.com/euro/emi/cms/mdms/waveconverter/basics/ (4 of 7) [17.11.2006 11:56:35]
<strong>Music</strong> <strong>Data</strong> <strong>Management</strong> <strong>Software</strong> - Wave Converter - Basics - <strong>CASIO</strong> <strong>EUROPE</strong><br />
Most of the work of compiling and adapting your waves into a Tone with<br />
Wave is done using the panels immediately under the keyboard graphic.<br />
Each of these represents a "Split", and each "Split" contains a wave. The<br />
parameters in the panel determine how the waves will play in your final Tone<br />
with Wave.<br />
The detailed work that creating your sound is done in the lower section of the<br />
wave converter. Select which wave is being edited by clicking on the colored<br />
bar at the top of each wave panel. For example:<br />
Selecting the first Wave (blue)<br />
Selecting the second Wave (green)<br />
http://beta.casio-europe.com/euro/emi/cms/mdms/waveconverter/basics/ (5 of 7) [17.11.2006 11:56:35]
<strong>Music</strong> <strong>Data</strong> <strong>Management</strong> <strong>Software</strong> - Wave Converter - Basics - <strong>CASIO</strong> <strong>EUROPE</strong><br />
Selecting the third Wave (red)<br />
The color of the highlight bar is different for each wave, and the key range<br />
and original note of the wave are shown in the same color.<br />
Let's look at the functions and parameters in each wave panel:<br />
Highlight Bar (green in this example) tells you<br />
which panel is active for editing. Each panel has a<br />
different color which is matched by the markings<br />
on the keyboard graphic (the key range and<br />
original note markers)<br />
Wave File shows the name of the wave in use for<br />
that split<br />
Click on Open Wav File to load the ".wav" file into<br />
that split (It is possible to load the ".wav" file to<br />
drag and drop.)<br />
http://beta.casio-europe.com/euro/emi/cms/mdms/waveconverter/basics/ (6 of 7) [17.11.2006 11:56:35]<br />
Key Range sets the lower and upper note limits of<br />
the Split. Note that the maximum range is the<br />
same as the maximum Midi note range (128<br />
notes) and as shown here goes from C-1 to G9.<br />
The key range is much wider even than the 76<br />
Key models. The first Split's starting point is fixed<br />
to C-1, But actually the 61 note a keyboard plays<br />
from C2 to C7 and the 76 note from E1 to G7.
<strong>Music</strong> <strong>Data</strong> <strong>Management</strong> <strong>Software</strong> - Wave Converter - Basics - <strong>CASIO</strong> <strong>EUROPE</strong><br />
Original Note is the original note of the wave.<br />
This is very important information for Wave<br />
Converter or your final sound won't play properly.<br />
Loop Type, Amp Envelope and Filter Envelope<br />
are all parameters which determine how the final<br />
sound plays. These are explained in detail in<br />
Detailed Procedure - Setting Amp Envelope,<br />
Detailed Procedure - Setting Filter Envelope<br />
and Detailed Procedure - Converting to a<br />
<strong>CASIO</strong> Sound<br />
http://beta.casio-europe.com/euro/emi/cms/mdms/waveconverter/basics/ (7 of 7) [17.11.2006 11:56:35]
<strong>Music</strong> <strong>Data</strong> <strong>Management</strong> <strong>Software</strong> - Wave Converter - Getting Started Creating A Sound - <strong>CASIO</strong> <strong>EUROPE</strong><br />
Introduction<br />
Basics<br />
Getting Started<br />
Creating A Sound<br />
Detailed Procedure<br />
The process of using Wave Converter is the final step in creating your Tone<br />
with Wave. Firstly you should either record or obtain the original samples<br />
you intend to use. These could be created in any Digital Recording<br />
programe and saved as a .wav file.<br />
After collecting your waves it is a good practice to name them in a way<br />
which will assist you in converting them to a Tone with Wave. For example<br />
naming them by their sound name and original pitch, as in the following<br />
example:<br />
The basic procedure to combine the waves into the final Tone with Wave is<br />
quite simple:<br />
http://beta.casio-europe.com/euro/emi/cms/mdms/waveconverter/gettingready/ (1 of 2) [17.11.2006 11:56:36]
<strong>Music</strong> <strong>Data</strong> <strong>Management</strong> <strong>Software</strong> - Wave Converter - Getting Started Creating A Sound - <strong>CASIO</strong> <strong>EUROPE</strong><br />
1. Create the number of Splits you need for your sound<br />
2. Load the Wave into each Split<br />
3. Set the range of each Split<br />
4. Set the Parameters for each Split<br />
5. Convert to the Tone with Wave<br />
Wave Converter is very flexible so you don't have to do things in this exact<br />
order, but this is the general principle of Wave Converter's operation.<br />
http://beta.casio-europe.com/euro/emi/cms/mdms/waveconverter/gettingready/ (2 of 2) [17.11.2006 11:56:36]
<strong>Music</strong> <strong>Data</strong> <strong>Management</strong> <strong>Software</strong> - Wave Converter - Detailed Procedure - <strong>CASIO</strong> <strong>EUROPE</strong><br />
Introduction<br />
Basics<br />
Getting Started<br />
Creating A Sound<br />
Detailed Procedure<br />
The number of Splits you need is determined by how many waves you are<br />
using. In the example in Getting Started Creating A Sound I have shown<br />
five waves, so in this case I would create five Splits.<br />
To create a split just click on the Edit menu and<br />
select Add Split<br />
Note: There is some more detail about adding and deleting splits in<br />
Basics - The Menu Bar / Edit.<br />
In the following example there are five Splits<br />
http://beta.casio-europe.com/euro/emi/cms/mdms/waveconverter/procedure/ (1 of 8) [17.11.2006 11:56:39]
<strong>Music</strong> <strong>Data</strong> <strong>Management</strong> <strong>Software</strong> - Wave Converter - Detailed Procedure - <strong>CASIO</strong> <strong>EUROPE</strong><br />
To load the waves into each split, simply click on the "Open Wave File"<br />
button in each wave panel and select the wave as you would in any normal<br />
file opening procedure in a Windows programe. The name of the wave will<br />
appear in the "Wave File" box at the top of each wave panel.<br />
The following is how the wave panels would appear after loading five waves,<br />
in this case for a piano sound:<br />
http://beta.casio-europe.com/euro/emi/cms/mdms/waveconverter/procedure/ (2 of 8) [17.11.2006 11:56:39]
<strong>Music</strong> <strong>Data</strong> <strong>Management</strong> <strong>Software</strong> - Wave Converter - Detailed Procedure - <strong>CASIO</strong> <strong>EUROPE</strong><br />
You can see the name of each wave clearly in the "Wave File" box at the<br />
top of each panel.<br />
Note: as mentioned in Getting Started Creating A Sound these waves<br />
have been named with the sound name and the original pitch as a<br />
useful reminder<br />
You can also listen to the waves to check you've loaded the correct ones<br />
simply by clicking on the "Play" button at the top of each panel. If the wave<br />
is long and you want it to stop playing before it reaches the end, just click on<br />
the "Stop" button.<br />
Each Split has a bottom and top note for its range. In the case of the lowest<br />
split (on the far left of the desktop) the lowest note is fixed at C-1, in this<br />
case the lowest Midi note. You can adjust the top note of any Split simply by<br />
clicking on the pull down menu and selecting the note you want:<br />
http://beta.casio-europe.com/euro/emi/cms/mdms/waveconverter/procedure/ (3 of 8) [17.11.2006 11:56:39]
<strong>Music</strong> <strong>Data</strong> <strong>Management</strong> <strong>Software</strong> - Wave Converter - Detailed Procedure - <strong>CASIO</strong> <strong>EUROPE</strong><br />
Once you've set the top note for a Split, the bottom note of the next Split to<br />
the right is automatically set one note higher. So in the above example you<br />
can see that B3 has been selected for split number 2, and the lowest note<br />
for Split number 3 has automatically been set to C4.<br />
With this system you only ever need set the highest note for each Split, the<br />
lowest note of the following Split will always follow on.<br />
You can also set the Split points by clicking on and dragging the vertical red<br />
lines that show the Split points on the keyboard graphic:<br />
One of the most important parameters you'll set with Wave Converter is<br />
"Original Note". This is the original note of the wave in each Split. This is<br />
important for two reasons:<br />
http://beta.casio-europe.com/euro/emi/cms/mdms/waveconverter/procedure/ (4 of 8) [17.11.2006 11:56:39]
<strong>Music</strong> <strong>Data</strong> <strong>Management</strong> <strong>Software</strong> - Wave Converter - Detailed Procedure - <strong>CASIO</strong> <strong>EUROPE</strong><br />
1. You need to tell Wave Converter which note (ie: pitch) the wave is, so<br />
that the final pitch on the <strong>CASIO</strong> keyboard is correct.<br />
2. You need to consider using a wave the original pitch of which is in the<br />
same region as the Split you're using it in.<br />
To set the original note, just click on the pull down<br />
menu and make your selection:<br />
You can also set the original note by clicking on and dragging the turquoise<br />
square that shows the location of the original note on the keyboard graphic:<br />
You can modify the way the waves play in your final sound with some<br />
simple functions, which are very easy to set:<br />
http://beta.casio-europe.com/euro/emi/cms/mdms/waveconverter/procedure/ (5 of 8) [17.11.2006 11:56:39]
<strong>Music</strong> <strong>Data</strong> <strong>Management</strong> <strong>Software</strong> - Wave Converter - Detailed Procedure - <strong>CASIO</strong> <strong>EUROPE</strong><br />
Loop<br />
You have the choice of:<br />
One Shot<br />
The wave just plays once.<br />
All<br />
The entire wave plays once and then loops<br />
continuously from start to finish while a key is<br />
held down.<br />
If you are creating a percussive sound such as piano, guitar or a drum<br />
sound then use the One Shot setting. If you are creating a 'Break Beats' or<br />
'Drum Loop' sound, then use the All setting.<br />
To set the type of loop (One Shot or All) simply click on the pull down menu<br />
and make your selection:<br />
You can select from three options to alter how the sound performs while you<br />
hold a note. This in synthesizer terms would be described as Amplifier<br />
Envelope. The three options are:<br />
Sus (sustain)<br />
The wave plays as normal.<br />
Decay short & mid & long<br />
The wave dies away like a percussive sound,<br />
even if it is a sustained type sound like and organ<br />
To set the Amp Envelope simply click on the pull down menu and make your<br />
selection:<br />
http://beta.casio-europe.com/euro/emi/cms/mdms/waveconverter/procedure/ (6 of 8) [17.11.2006 11:56:39]
<strong>Music</strong> <strong>Data</strong> <strong>Management</strong> <strong>Software</strong> - Wave Converter - Detailed Procedure - <strong>CASIO</strong> <strong>EUROPE</strong><br />
There are two options of Filter Envelope, which will be very useful<br />
depending on the type of sound you are using. Filter Envelope is a<br />
synthesizer like function that makes the sound get mellower over time as<br />
you hold a note:<br />
Touched<br />
The amount of Filter Envelope changes<br />
depending on velocity. Hitting the key harder will<br />
result in the Filter Envelope closing more slowly,<br />
with the effect that the sound will stay brighter<br />
for longer. Very useful for percussive sounds<br />
such as Piano and Guitar<br />
Fixed<br />
The Filter Envelope is preset and not affected by<br />
velocity.<br />
To set the Filter Envelope simply click on the pull down menu and make<br />
your selection:<br />
and a tyical Save Window will appear:<br />
After completing the process of<br />
creating the number of Splits you<br />
need, loading a Wave into each<br />
Split and setting the range and<br />
Parameters for each Split, you are<br />
ready to convert to the Tone with<br />
Wave. Simply select "Convert" in<br />
the File Menu:<br />
http://beta.casio-europe.com/euro/emi/cms/mdms/waveconverter/procedure/ (7 of 8) [17.11.2006 11:56:39]
<strong>Music</strong> <strong>Data</strong> <strong>Management</strong> <strong>Software</strong> - Wave Converter - Detailed Procedure - <strong>CASIO</strong> <strong>EUROPE</strong><br />
Simply type the name for your new Tone with Wave File and save as you<br />
would in any Windows application.<br />
To load the new Tone with Wave into your WK-3000, WK-3500 or CTK-691.<br />
Please use the <strong>Data</strong> Manager <strong>Software</strong>.<br />
Note: This software can convert 8bit, 16bit ".wav" file.<br />
The maximum size converted file is 1.2M byte.<br />
http://beta.casio-europe.com/euro/emi/cms/mdms/waveconverter/procedure/ (8 of 8) [17.11.2006 11:56:39]
<strong>Music</strong> <strong>Data</strong> <strong>Management</strong> <strong>Software</strong> - Rhythm Converter - Making the SMF - <strong>CASIO</strong> <strong>EUROPE</strong><br />
Basic Principles<br />
Making the SMF<br />
Using Rhythm Converter<br />
Using The Element Editor<br />
Using The OTP Editor<br />
Create the SMF of the musical data for your accompaniment pattern in your<br />
chosen Sequencer Program.<br />
The following is the structure required for the SMF.<br />
This must be adhered to or the final accompaniment pattern will<br />
not work properly.<br />
1. Intro 1<br />
2. Intro 2<br />
3. Variation 1<br />
4. Variation 2<br />
5. Fill 1 (from Variation 1 to Variation 1)<br />
6. Fill 2 (from Variation 1 to Variation 2)<br />
7. Fill 3 (from Variation 2 to Variation 2)<br />
8. Fill 4 (from Variation 2 to Variation 1)<br />
9. Ending 1<br />
10. Ending 2<br />
http://beta.casio-europe.com/euro/emi/cms/mdms/rhythmconverter/smf/ (1 of 4) [17.11.2006 11:56:41]
<strong>Music</strong> <strong>Data</strong> <strong>Management</strong> <strong>Software</strong> - Rhythm Converter - Making the SMF - <strong>CASIO</strong> <strong>EUROPE</strong><br />
Important Notes: These distinct parts of the Accompaniment Pattern are<br />
referred to in Rhythm Converter as 'Elements'<br />
You must set markers to define the different Elements<br />
of the pattern. The markers must be set at the "Split<br />
Points" between the Elements. (The measure number<br />
at the start of each Element). This can be done in one<br />
of two ways as detailed in How To Use Markers<br />
Fill Ins must be one Bar in length and there must be no<br />
empty bars between each Element in your SMF All of<br />
the patterns Elements must be programed in the key of<br />
C. The Intro and Ending can be based on a chord<br />
progression, which should be in the key of C, or written<br />
so that it resolves to the root of C. The Variations and<br />
Fills must be written in the key of C Major.<br />
Drums Channel 10<br />
Bass Channel 11<br />
Chord 1 Channel 12<br />
Chord 1 Channel 13<br />
Chord 1 Channel 14<br />
Note: It is not necessary to fill every part, for example you could just use<br />
Note On / Off<br />
Modulation<br />
Drums, Bass and Chord 1 to create a simple pattern. The important<br />
point is that the parts must be on the above Midi Channels or the<br />
pattern will not work properly.<br />
Pitch Bend (Range = 2 Semitones)<br />
http://beta.casio-europe.com/euro/emi/cms/mdms/rhythmconverter/smf/ (2 of 4) [17.11.2006 11:56:41]
<strong>Music</strong> <strong>Data</strong> <strong>Management</strong> <strong>Software</strong> - Rhythm Converter - Making the SMF - <strong>CASIO</strong> <strong>EUROPE</strong><br />
Programe Change<br />
Bank select (Controller 0)<br />
Volume (Controller 7)<br />
Pan (Controller 10)<br />
Reverb Send (Controller 91)<br />
Chorus send (Controller 93)<br />
Important If these parameters are not included in the SMF you can set<br />
Notes:<br />
them in the Rhythm Converter programe. If they are set in the<br />
SMF, Rhythm Converter will extract them and display them in<br />
the 'Element Editor'. See Using the Element Editor.<br />
These are referred to in Rhythm Converter as 'Parameters'.<br />
This is the data stored in the Parameter file (PRA)<br />
There are 2 ways to mark the split points between each of the ten Elements<br />
within the SMF:<br />
1. Insert Markers in the SMF to define the Split Points<br />
2. Set the Split Points within the Rhythm Converter program<br />
1. Setting Markers in your Sequencer Program<br />
Depending on the sequencer Programe you use to create your SMF, insert<br />
a text event (Marker) in the SMF at the start point of each element (one for<br />
each of the ten elements) and a final Marker to show the end point of the<br />
data (ie: the top of the measure after Ending 2).<br />
The positions of these Markers are referred to in Rhythm Converter as "Split<br />
Points", literally marking the points where Rhythm Converter should split the<br />
sequencer tracks into the different accompaniment pattern Elements. As<br />
there are Ten pattern Elements, your SMF should have totally Eleven<br />
Markers, including the end Marker.<br />
http://beta.casio-europe.com/euro/emi/cms/mdms/rhythmconverter/smf/ (3 of 4) [17.11.2006 11:56:41]
<strong>Music</strong> <strong>Data</strong> <strong>Management</strong> <strong>Software</strong> - Rhythm Converter - Making the SMF - <strong>CASIO</strong> <strong>EUROPE</strong><br />
2. Setting the Split Points within the Rhythm Converter Program<br />
To set the Split Points in Rhythm Converter simply enter the start Bar and<br />
Bar Length of each pattern Element as in this example:<br />
Important All Fill-ins must be one bar in length. Fill-ins exceeding one bar<br />
Notes:<br />
cannot be guaranteed to operate correctly.<br />
There must not be any empty bars between any of the<br />
Elements within the SMF.<br />
http://beta.casio-europe.com/euro/emi/cms/mdms/rhythmconverter/smf/ (4 of 4) [17.11.2006 11:56:41]
<strong>Music</strong> <strong>Data</strong> <strong>Management</strong> <strong>Software</strong> - Rhythm Converter - Using Rhythm Converter - <strong>CASIO</strong> <strong>EUROPE</strong><br />
Basic Principles<br />
Making the SMF<br />
Using Rhythm Converter<br />
Using The Element Editor<br />
Using The OTP Editor<br />
1. To load the SMF (and extract parameters if they exist)<br />
2. To create or edit the settings for each track of each Element and create a<br />
Parameter file that contains those settings<br />
3. To create the One Touch Preset registration for the pattern<br />
4. To merge the SMF, Parameters and One Touch Preset data to create an<br />
accompaniment pattern file.<br />
Rhythm Converter Directory and the main desktop of the Rhythm Converter<br />
will appear as follows:<br />
http://beta.casio-europe.com/euro/emi/cms/mdms/rhythmconverter/application/ (1 of 9) [17.11.2006 11:56:43]
<strong>Music</strong> <strong>Data</strong> <strong>Management</strong> <strong>Software</strong> - Rhythm Converter - Using Rhythm Converter - <strong>CASIO</strong> <strong>EUROPE</strong><br />
The upper part of the desktop includes:<br />
(A) File and Edit menus<br />
(B) Name, Tempo and Beat settings for the pattern<br />
(C) Information about the current SMF and Parameter (PRA) Files<br />
(D) Details of the Split points in the SMF between pattern Elements (See<br />
Making the SMF - How To Use Markers)<br />
(E) Information about the SMF data<br />
(F) Tabs to select the Element Editor and OTP editor<br />
Before you load an SMF the lower part of the desktop (SMF Track Info) is<br />
blank, just showing the different pattern parts and their Midi channels. After<br />
loading an SMF the lower part of the desktop will change to show where<br />
data exists on each track. Each bar that contains data is highlighted with a<br />
colored rectangle:<br />
http://beta.casio-europe.com/euro/emi/cms/mdms/rhythmconverter/application/ (2 of 9) [17.11.2006 11:56:43]
<strong>Music</strong> <strong>Data</strong> <strong>Management</strong> <strong>Software</strong> - Rhythm Converter - Using Rhythm Converter - <strong>CASIO</strong> <strong>EUROPE</strong><br />
Click on the "Element Editor Tab" and the lower part of the desktop will<br />
change. (See Using the Element Editor). If you click on the different<br />
Elements down the left side (Intro 1, Intro 2, Var 1 etc) you'll see the color of<br />
the different Element buttons change, and the highlight bar over the top of<br />
the Parameters (Tone, Bank, Volume etc) change accordingly. This is to<br />
show you that the Parameters refer to the selected Element. For example, in<br />
the following picture the Parameters are for the Intro 1 Element.<br />
http://beta.casio-europe.com/euro/emi/cms/mdms/rhythmconverter/application/ (3 of 9) [17.11.2006 11:56:43]
<strong>Music</strong> <strong>Data</strong> <strong>Management</strong> <strong>Software</strong> - Rhythm Converter - Using Rhythm Converter - <strong>CASIO</strong> <strong>EUROPE</strong><br />
If you click on the OTP Editor tab the lower part of the desktop will change<br />
to the One Touch Preset Editor as in the following: (See Using the OTP<br />
Editor)<br />
These menus are where you start the pattern creation process by loading<br />
your SMF and where you finally save your an accompaniment pattern file<br />
(CKF).<br />
http://beta.casio-europe.com/euro/emi/cms/mdms/rhythmconverter/application/ (4 of 9) [17.11.2006 11:56:43]
<strong>Music</strong> <strong>Data</strong> <strong>Management</strong> <strong>Software</strong> - Rhythm Converter - Using Rhythm Converter - <strong>CASIO</strong> <strong>EUROPE</strong><br />
Open SMF Opens your SMF data in Rhythm Converter. (To create<br />
Open<br />
Parameter<br />
the SMF follow the guidelines in Making the SMF)<br />
You can load just the Parameters of a pattern into<br />
Rhythm Converter. This means that you can use<br />
Parameters from a previous pattern for your new pattern.<br />
As it is unlikely that you would want to use all of the<br />
Parameters of a previous pattern you can load individual<br />
parts of the Parameters file. For example you might not<br />
want to load the Tone selection, but you might want to<br />
use the Chord settings or Main Settings.<br />
Here are the five Parameter load options:<br />
All Loads all Parameters<br />
Only Main Loads just the Tempo, Beat and Split Point<br />
Settings<br />
Only Tone Loads just the Tones settings (Tone, Bank,<br />
Volume, Pan, Reverb, Chorus)<br />
Only Chord Loads just the Chord Setting<br />
Only OTP Loads just the OTP settings<br />
http://beta.casio-europe.com/euro/emi/cms/mdms/rhythmconverter/application/ (5 of 9) [17.11.2006 11:56:43]
<strong>Music</strong> <strong>Data</strong> <strong>Management</strong> <strong>Software</strong> - Rhythm Converter - Using Rhythm Converter - <strong>CASIO</strong> <strong>EUROPE</strong><br />
Save Parameter Save just the Parameters of your pattern in a PRA file (If<br />
Convert To<br />
Pattern<br />
you do this you can use these Parameters as the basis<br />
for future patterns, saving some time).<br />
Saves your final pattern as a CKF file, the<br />
accompaniment pattern file for the keyboards.<br />
After loading the SMF and loading or creating the parameters (and OTP<br />
settings if desired) select "Convert To Pattern" and Rhythm Converter will<br />
combine all of the components to produce the final "CKF" file. When you<br />
select "Convert To Pattern" the normal file save window will appear as<br />
follows:<br />
Convert<br />
http://beta.casio-europe.com/euro/emi/cms/mdms/rhythmconverter/application/ (6 of 9) [17.11.2006 11:56:43]
<strong>Music</strong> <strong>Data</strong> <strong>Management</strong> <strong>Software</strong> - Rhythm Converter - Using Rhythm Converter - <strong>CASIO</strong> <strong>EUROPE</strong><br />
Convert from<br />
cpt to ckf<br />
Convert from<br />
ckf to smf<br />
This function allows you to convert from the CPT or EPT<br />
format (used by models such as the CTK731, CTK811 and<br />
WK-1800) to the current CKF format. Select "Convert / From<br />
CPT to CKF" and the Rhythm Converter will ask you to select<br />
the CPT file you want to convert, and then to name and save<br />
the new CKF file.<br />
If you want to convert the CKF file into the EPT file, please<br />
set the file type in the open file dialog to "EPT".<br />
This is a useful utility that allows you to load an existing CKF<br />
(accompaniment pattern) file and separate out the SMF and<br />
Parameters (PRA) files. Select "Convert / From CKF to SMF"<br />
and you will be asked to select a CKF file. Rhythm Converter<br />
will then ask you to name and save the SMF and name and<br />
save the Parameters file. This is useful (for example) if you<br />
want to edit the SMF data in an existing pattern, or to extract<br />
the Parameters file from an existing pattern to use in a new<br />
pattern.<br />
http://beta.casio-europe.com/euro/emi/cms/mdms/rhythmconverter/application/ (7 of 9) [17.11.2006 11:56:43]
<strong>Music</strong> <strong>Data</strong> <strong>Management</strong> <strong>Software</strong> - Rhythm Converter - Using Rhythm Converter - <strong>CASIO</strong> <strong>EUROPE</strong><br />
The Edit menu offers some shortcuts in creating the Parameters for an<br />
accompaniment pattern.<br />
Copy<br />
Parameter<br />
From SMF<br />
Copy<br />
Element<br />
This useful feature copies all of the settings for<br />
the currently highlighted Element (Eg: Intro 1) to<br />
all of the other Elements.<br />
Just select the Element you want to copy from,<br />
select Copy Element and click OK in the<br />
confirmation box.<br />
Copy Tones You can also just copy the Tones used in the<br />
currently highlighted Element to all the other<br />
Elements. Useful if you want your pattern to use<br />
the same sounds in all Elements.<br />
Simply set the Tones in one Element (Eg: Intro<br />
1) and select Copy Tones and click OK in the<br />
confirmation box.<br />
If you put the Parameters in your SMF, you'll need to click on<br />
Parameter from SMF to load them into Rhythm Converter.<br />
It is probable that you needed to set this data in the SMF<br />
anyway so that you could hear the finished sound of the<br />
accompaniment pattern when you composed it. So this<br />
function saves a lot of time in letting you import that data in<br />
Rhythm Converter, and also ensures that the final<br />
accompaniment pattern will sound like your original SMF.<br />
If you use this function you will also notice that the Name,<br />
Tempo and Beat boxes change to the data in the SMF. It is<br />
good practice to load these settings from your SMF so that the<br />
http://beta.casio-europe.com/euro/emi/cms/mdms/rhythmconverter/application/ (8 of 9) [17.11.2006 11:56:43]
<strong>Music</strong> <strong>Data</strong> <strong>Management</strong> <strong>Software</strong> - Rhythm Converter - Using Rhythm Converter - <strong>CASIO</strong> <strong>EUROPE</strong><br />
end result is the same as your original.<br />
Note: When you load the SMF, if it contains Parameters Rhythm<br />
Converter will ask you whether you want to load them at that time.<br />
http://beta.casio-europe.com/euro/emi/cms/mdms/rhythmconverter/application/ (9 of 9) [17.11.2006 11:56:43]
<strong>Music</strong> <strong>Data</strong> <strong>Management</strong> <strong>Software</strong> - Rhythm Converter - Using The Element Editor - <strong>CASIO</strong> <strong>EUROPE</strong><br />
Basic Principles<br />
Making the SMF<br />
Using Rhythm Converter<br />
Using The Element Editor<br />
Using The OTP Editor<br />
The most important data in terms of how your finished accompaniment<br />
pattern works on the keyboard is set in the Element Editor.<br />
For each pattern Element (Intro 1, Intro 2, Var 1 etc) you must set which<br />
sounds are used, their volume and panning, and the amount of reverb and<br />
chorus.<br />
Additionally for the pattern to work correctly you must set some special<br />
control functions such as Table, Break, Invert and retrigger, explained later<br />
in this chapter.<br />
When you select different Elements down the left hand side of the Element<br />
Editor the color of the bar across the top of the Element Editor changes to<br />
match the Element button. This is to show you that the parameters refer to<br />
that Element. For example:<br />
http://beta.casio-europe.com/euro/emi/cms/mdms/rhythmconverter/elementeditor/ (1 of 8) [17.11.2006 11:56:46]<br />
Intro Element Selected<br />
Var 1-Element Selected
<strong>Music</strong> <strong>Data</strong> <strong>Management</strong> <strong>Software</strong> - Rhythm Converter - Using The Element Editor - <strong>CASIO</strong> <strong>EUROPE</strong><br />
You can see in the columns of Parameters that there are settings for Drums,<br />
Bass, Chord 1, Chord 2 and Chord 3 for each of the Elements.<br />
The items Table, Break, Invert and retrigger are not relevant to Drums, so<br />
are omitted from that column (because of course the Drum part doesn't<br />
change when you play a chord progression with the final pattern)<br />
The following is an explanation of the purpose of each Parameter:<br />
Tone<br />
Sets the Tone (Sound selection) for each of the tracks of each Element. (For<br />
example, which bass sound is selected, or which Drum Kit)<br />
Either click on the existing number and type a new number, or 'right click'<br />
and select from the list as in the following examples: (an Asterisk marks the<br />
current setting)<br />
http://beta.casio-europe.com/euro/emi/cms/mdms/rhythmconverter/elementeditor/ (2 of 8) [17.11.2006 11:56:46]
<strong>Music</strong> <strong>Data</strong> <strong>Management</strong> <strong>Software</strong> - Rhythm Converter - Using The Element Editor - <strong>CASIO</strong> <strong>EUROPE</strong><br />
bank<br />
All of the following Parameters can be set by clicking<br />
on the current number and typing the new number, or<br />
by 'right clicking' and selecting either plus, minus, or<br />
plus 10 and minus 10 for bigger changes:<br />
Sets the Bank Select for each of the tracks of each Element (these are listed<br />
in the Sound List of the Keyboard)<br />
volume<br />
Volume (Controller 7) for each of the tracks of each Element<br />
pan<br />
Panning (Controller 10) for each of the tracks of each Element<br />
reverb<br />
Reverb Send (Controller 91) for each of the tracks of each Element<br />
chorus<br />
Chorus Send (Controller 93) for each of the tracks of each Element<br />
http://beta.casio-europe.com/euro/emi/cms/mdms/rhythmconverter/elementeditor/ (3 of 8) [17.11.2006 11:56:46]
<strong>Music</strong> <strong>Data</strong> <strong>Management</strong> <strong>Software</strong> - Rhythm Converter - Using The Element Editor - <strong>CASIO</strong> <strong>EUROPE</strong><br />
All of the following Parameters have special selection methods, either<br />
simply by clicking the current number and entering the new one, or by right<br />
clicking. In each case in the following descriptions there is an example of<br />
what you will see if you right click. And Asterisk marks the current setting.<br />
Your use of these Parameters will determine how well your pattern works<br />
when you finally play it on the keyboard.<br />
table<br />
Sets the Chord Table for each of the patterns.<br />
Understanding this feature is most important and it is recommended that<br />
you look at the Chord Tables at the end of this manual to choose which is<br />
most suited to your pattern.<br />
It is easiest to set this Parameter by right<br />
clicking with the mouse and selecting from the<br />
list.<br />
Chord Conversion Table<br />
Accompaniment patterns are always recorded<br />
in the key of C. The chord conversion table is<br />
used to convert the recorded pattern (in the<br />
key of C major) to other keys. It should be<br />
noted here that a simple direct shift of each<br />
chord results in unnatural sounding chords,<br />
and so the chord table is used to make<br />
corrections required to make chords sound<br />
more natural. There are 16 chord tables<br />
(including the keyboard's accompaniment<br />
pattern table), numbered 1 through 16.<br />
http://beta.casio-europe.com/euro/emi/cms/mdms/rhythmconverter/elementeditor/ (4 of 8) [17.11.2006 11:56:46]
<strong>Music</strong> <strong>Data</strong> <strong>Management</strong> <strong>Software</strong> - Rhythm Converter - Using The Element Editor - <strong>CASIO</strong> <strong>EUROPE</strong><br />
Nr. Names<br />
Element Names Part Names<br />
Intro<br />
Ending<br />
Variation1<br />
Variation2<br />
Fill-in<br />
Bass<br />
Chord1<br />
Chord2<br />
Chord3<br />
00 bass x o o x<br />
01 bass 7th x o o x<br />
02 chord x o x o<br />
03 chord var2 x o x o<br />
04 chord var3 x o x o<br />
05 chord var4 x o x o<br />
06 chord 7th x o x o<br />
07<br />
chord<br />
minor<br />
x o x o<br />
08 phrase x o x o<br />
09<br />
10<br />
11<br />
12<br />
13<br />
14<br />
phrase<br />
minor<br />
phrase<br />
penta<br />
intro nminor<br />
intro mminor<br />
intro hminor<br />
intro nochange<br />
x o o x<br />
x o x o<br />
o x o o<br />
o x o o<br />
o x o o<br />
o x o o<br />
http://beta.casio-europe.com/euro/emi/cms/mdms/rhythmconverter/elementeditor/ (5 of 8) [17.11.2006 11:56:46]<br />
Description<br />
Normally used for the bass<br />
part.<br />
Used for a bass part recorded<br />
by a 7thchord<br />
Normally used for the chord<br />
part.<br />
Used for the tension chord<br />
part used in jazz, bossa nova,<br />
etc.<br />
Specifying a 7th chord during<br />
play transforms the 5th note of<br />
the scale to the 7th note of the<br />
scale. In the case of C7, for<br />
example, G becomes Bb.<br />
Variation of number<br />
4(Variation Chord 1)<br />
Used for the chord part when<br />
a 7th chord is recorded.<br />
Used for the chord part when<br />
a minor chord is recorded.<br />
Used for the chord part when<br />
a phrase is recorded in a<br />
major scale.<br />
Used for the bass part when a<br />
phrase is recorded in a minor<br />
scale.<br />
Used for the chord part when<br />
a phrase is recorded in a<br />
penta scale (CDEGA).<br />
Transforms to natural minor<br />
when a minor chord is played.<br />
Transforms to melodic minor<br />
(ascending) when a minor<br />
chord is played.<br />
Transforms to harmonic minor<br />
when a minor chord is played.<br />
Original chord as recorded in<br />
response to chord that is<br />
played, without transformation<br />
to minor or major.
<strong>Music</strong> <strong>Data</strong> <strong>Management</strong> <strong>Software</strong> - Rhythm Converter - Using The Element Editor - <strong>CASIO</strong> <strong>EUROPE</strong><br />
15 intro dorian o x o o<br />
break<br />
inversion<br />
Play of a minor chord is<br />
transformed to the Dorian<br />
scale. The Dorian scale lowers<br />
the major scale E and B one<br />
semitone.<br />
Sets the Break Point for each of the patterns.<br />
Notes lower than the break point will sound an<br />
octave higher in the final pattern.<br />
For example, for Electric Bass, the setting of A is<br />
useful, because in a "root and fifth below" figure<br />
the E below A would be the lowest note for a real<br />
Bass Guitar.<br />
Setting 'A' as the Break point will mean that when<br />
you play an Ab chord the bass will play an octave<br />
higher, avoiding the problem of a bass part playing<br />
at too low a pitch compared to the real instrument.<br />
The inversion setting is used to decide how the notes within a pattern will<br />
react when an inverted chord is played.<br />
off<br />
The notes in the pattern will be matched to the<br />
position of the notes in the chord. If the chord<br />
played on the keyboard is inverted, the notes of<br />
the pattern will be too.<br />
on<br />
The notes in the pattern are always played in root<br />
position irrespective of whether an inverted chord<br />
is played.<br />
7th<br />
inversion on for chord table 6 only (when a 7th<br />
chord is played). The 7th notes in the pattern will<br />
be kept when a major chord is played and inverted<br />
http://beta.casio-europe.com/euro/emi/cms/mdms/rhythmconverter/elementeditor/ (6 of 8) [17.11.2006 11:56:46]
<strong>Music</strong> <strong>Data</strong> <strong>Management</strong> <strong>Software</strong> - Rhythm Converter - Using The Element Editor - <strong>CASIO</strong> <strong>EUROPE</strong><br />
retrigger<br />
for 7th chords only.<br />
With retrigger turned on, any notes that are<br />
sounding during a chord change will be replayed<br />
at their new pitch. Without retrigger, notes that are<br />
sounding during a chord change will stop.<br />
This setting 'on' is useful for keeping Pad parts<br />
continuous (Eg: Strings).<br />
The Element Editor includes a special copy function that allows you to copy<br />
Tone and Chord settings from one element to any other element. Just right<br />
click on the Element name from which you want to copy and then select<br />
from the following options:<br />
copy all copies both the Tone settings and the chord settings to any<br />
other element<br />
http://beta.casio-europe.com/euro/emi/cms/mdms/rhythmconverter/elementeditor/ (7 of 8) [17.11.2006 11:56:46]
<strong>Music</strong> <strong>Data</strong> <strong>Management</strong> <strong>Software</strong> - Rhythm Converter - Using The Element Editor - <strong>CASIO</strong> <strong>EUROPE</strong><br />
copy tone copies just the Tone settings to any other element you choose.<br />
copy chord copies just the Chord settings to any other element you choose<br />
(ie: table, break, inversion and retrigger)<br />
Note: This is additional to the Copy function in the Edit Menu, which<br />
copies either the entire settings of the selected Element to all the<br />
other Elements, or just the Tone settings of selected Element to all<br />
of the other Elements.<br />
http://beta.casio-europe.com/euro/emi/cms/mdms/rhythmconverter/elementeditor/ (8 of 8) [17.11.2006 11:56:46]
<strong>Music</strong> <strong>Data</strong> <strong>Management</strong> <strong>Software</strong> - Rhythm Converter - Using The OTP Editor - <strong>CASIO</strong> <strong>EUROPE</strong><br />
Basic Principles<br />
Making the SMF<br />
Using Rhythm Converter<br />
Using The Element Editor<br />
Using The OTP Editor<br />
One Touch Preset sets up the Keyboard with a suitable registration and<br />
tempo for the your accompaniment pattern. Using the OTP Editor you can<br />
make any of the settings that you can make on the keyboard itself.<br />
Obviously having knowledge of the workings of the keyboard will help you in<br />
setting up the OTP registration.<br />
OTP settings are not compulsory; the pattern will function without OTP<br />
settings. To activate One Touch Preset for your pattern check the box in the<br />
top left of the OTP Editor.<br />
http://beta.casio-europe.com/euro/emi/cms/mdms/rhythmconverter/otpeditor/ (1 of 6) [17.11.2006 11:56:48]
<strong>Music</strong> <strong>Data</strong> <strong>Management</strong> <strong>Software</strong> - Rhythm Converter - Using The OTP Editor - <strong>CASIO</strong> <strong>EUROPE</strong><br />
Mode<br />
tempo<br />
First of all decide the Mode of the<br />
setting. Just as on the Keyboard this<br />
can be:<br />
1. Main Sound Only<br />
(Mode = Off)<br />
2. Main and Layer Sound<br />
(Mode = Layer)<br />
3. Add a Split (left) Sound<br />
(Mode = Split)<br />
4. Layered and Split Sound<br />
(Mode = LayerSplit)<br />
Set the optimum Tempo for your pattern / registration here.<br />
AAuto Harmonize<br />
DSP (Digital Signal Processor)<br />
Set whether the Auto Harmonize feature is on<br />
or off here (Harmony notes added to the melody<br />
note: see the owner's manual of the Keyboard<br />
for more details)<br />
You can also select the type of Auto Harmonize<br />
by entering a number or by right clicking on the<br />
Auto Harmonize Type box. An asterisk shows<br />
the currently selected type:<br />
The remaining controls in the left of the OTP editor are concerned with<br />
effects added to the sound.<br />
http://beta.casio-europe.com/euro/emi/cms/mdms/rhythmconverter/otpeditor/ (2 of 6) [17.11.2006 11:56:48]
<strong>Music</strong> <strong>Data</strong> <strong>Management</strong> <strong>Software</strong> - Rhythm Converter - Using The OTP Editor - <strong>CASIO</strong> <strong>EUROPE</strong><br />
You can set:<br />
1. Reverb Type<br />
2. Chorus Type<br />
3. EQ Type<br />
4. DSP Type<br />
5. DSP Volume<br />
6. DSP Panning<br />
7. DSP Reverb Level<br />
8. DSP Chorus Level<br />
Eight DSP Parameters<br />
(These Eight vary depending on the<br />
DSP type, see details in the<br />
Keyboard's Owner's Manual)<br />
You can also set the Reverb, Chorus, EQ and DSP Type by right clicking<br />
and selecting from a pull down menu, as in the following example:<br />
http://beta.casio-europe.com/euro/emi/cms/mdms/rhythmconverter/otpeditor/ (3 of 6) [17.11.2006 11:56:48]
<strong>Music</strong> <strong>Data</strong> <strong>Management</strong> <strong>Software</strong> - Rhythm Converter - Using The OTP Editor - <strong>CASIO</strong> <strong>EUROPE</strong><br />
When you use the right click method to get the DSP Type pull down menu,<br />
note also that each DSP type has a sub menu with many variations for each<br />
DSP type, for example in the following you can see the huge list of DSP<br />
presets for the Guitar FX type:<br />
Note: That if you select DSP Type 200, or "Thru" with the pull down menu,<br />
there will either be no DSP, or if there is a DSP setting preset in the<br />
Tone it will be used.<br />
OTP Tone Selection<br />
On the right side of the OTP Editor you can select the Main and Layer<br />
Tones for right of the keyboard split (UP1 and UP2), the Main and Layer<br />
Tones for left of the keyboard split (LOW1 and LOW2) and the Tone for<br />
Auto Harmonize.<br />
http://beta.casio-europe.com/euro/emi/cms/mdms/rhythmconverter/otpeditor/ (4 of 6) [17.11.2006 11:56:48]
<strong>Music</strong> <strong>Data</strong> <strong>Management</strong> <strong>Software</strong> - Rhythm Converter - Using The OTP Editor - <strong>CASIO</strong> <strong>EUROPE</strong><br />
Either click in the Tone boxes and type the Tone number, or right click and<br />
select Tone from the pull down menu.<br />
All other settings are entered either by clicking and typing the number or by<br />
right clicking and using the plus / minus buttons or the plus 10 / minus 10<br />
buttons for bigger changes.<br />
Other items you can set for each keyboard part (UP1 / UP2 / LOW1 / LOW2<br />
and Auto Harmonise) are:<br />
http://beta.casio-europe.com/euro/emi/cms/mdms/rhythmconverter/otpeditor/ (5 of 6) [17.11.2006 11:56:48]
<strong>Music</strong> <strong>Data</strong> <strong>Management</strong> <strong>Software</strong> - Rhythm Converter - Using The OTP Editor - <strong>CASIO</strong> <strong>EUROPE</strong><br />
volume You can balance each part to create the finished<br />
registration<br />
pan You can pan each part independently. (64 is center, 0<br />
is hard left and 127 is hard right, and of course you<br />
can select any panning location in between)<br />
reverb Sets the reverb send for each part<br />
chorus Sets the chorus send for each part<br />
DSP Sets whether DSP is on or off for each part (1=On / 0<br />
= Off)<br />
Oct. Shifts the pitch of each part by +/- 2 Octaves<br />
See the owner's manual of the Keyboard for the list of programe Change<br />
numbers (Tone) and Bank Numbers (for Variation Tones).<br />
Important Note: When you finally Save the pattern (CKF) the OTP data<br />
will be saved with the pattern only if you have checked<br />
the OTP On box<br />
http://beta.casio-europe.com/euro/emi/cms/mdms/rhythmconverter/otpeditor/ (6 of 6) [17.11.2006 11:56:48]
<strong>Music</strong> <strong>Data</strong> <strong>Management</strong> <strong>Software</strong> - Parameter Editor - Main Window - <strong>CASIO</strong> <strong>EUROPE</strong><br />
Foreword<br />
Main Window<br />
Setup Window<br />
Drawbar Organ Window<br />
Synth Window<br />
Effect Window<br />
DSP Window<br />
File Menu<br />
Window Menu<br />
Exit<br />
This command closes all windows and exits<br />
Parameter Editor.<br />
This command closes all windows and exits Parameter Editor.<br />
http://beta.casio-europe.com/euro/emi/cms/mdms/parametereditor/mainframe/ (1 of 10) [17.11.2006 11:56:51]
<strong>Music</strong> <strong>Data</strong> <strong>Management</strong> <strong>Software</strong> - Parameter Editor - Main Window - <strong>CASIO</strong> <strong>EUROPE</strong><br />
MIDI Menu<br />
1. Setup<br />
This command opens or closes the<br />
Setup window<br />
2. Effect<br />
This command opens or closes the<br />
Effect window<br />
3. Drawbar<br />
This command opens or closes the<br />
Drawbar window<br />
4. Synth<br />
This command opens or closes the<br />
Synth window<br />
5. DSP<br />
This command opens or closes the<br />
DSP window.<br />
6. Init location<br />
This command returns all windows to<br />
their initial default locations.<br />
MIDI disable<br />
Normally, an error occurs when<br />
you start up Parameter Editor or if<br />
you perform any Parameter Editor<br />
controller operation when there is<br />
no MIDI connection between your<br />
computer and a Keyboard. Using<br />
this menu item to disable MIDI<br />
send and receive lets you perform<br />
Parameter Editor operations in a<br />
stand-alone configuration without<br />
causing errors.<br />
http://beta.casio-europe.com/euro/emi/cms/mdms/parametereditor/mainframe/ (2 of 10) [17.11.2006 11:56:51]
<strong>Music</strong> <strong>Data</strong> <strong>Management</strong> <strong>Software</strong> - Parameter Editor - Main Window - <strong>CASIO</strong> <strong>EUROPE</strong><br />
Note: Note that the "Disable MIDI" setting is retained until you change it,<br />
Power Button<br />
Update All<br />
even if you exit Parameter Editor. Don't forget to re-enable MIDI<br />
send and receive when you need to perform communication<br />
between your computer and Keyboard again.<br />
Clicking this button closes all windows and exits<br />
Parameter Editor.<br />
Executing this command updates the Parameter Editor screen with the all<br />
applicable Keyboard parameters. A progress bar is displayed and the<br />
[Update All] button appears lit while an update operation is in progress.<br />
http://beta.casio-europe.com/euro/emi/cms/mdms/parametereditor/mainframe/ (3 of 10) [17.11.2006 11:56:51]
<strong>Music</strong> <strong>Data</strong> <strong>Management</strong> <strong>Software</strong> - Parameter Editor - Main Window - <strong>CASIO</strong> <strong>EUROPE</strong><br />
Note: Note that the update operation can take up to 15 seconds to<br />
Setup Edit<br />
complete. Never change to another application or perform any<br />
other window operations while updating is in progress. Doing so<br />
can cause the update operation to fail.<br />
Clicking this button opens and closes the Setup window. This button<br />
appears lit when the Setup window is open.<br />
Drawbar Edit<br />
Clicking this button opens and closes the Drawbar Organ window. This<br />
button appears lit when the Drawbar Edit window is open.<br />
The settings in this block let you manipulate individual parameters for each<br />
Mixer channel. Channels can be displayed in groups of four, and the<br />
applicable channel numbers are the displayed at the top of each block.<br />
Channel Group Selection<br />
http://beta.casio-europe.com/euro/emi/cms/mdms/parametereditor/mainframe/ (4 of 10) [17.11.2006 11:56:51]
<strong>Music</strong> <strong>Data</strong> <strong>Management</strong> <strong>Software</strong> - Parameter Editor - Main Window - <strong>CASIO</strong> <strong>EUROPE</strong><br />
The buttons in this block specify the range of channels affected by channel<br />
block operations.<br />
1-4 Clicking this button specifies channels 1 through 4.<br />
5-8 Clicking this button specifies channels 5 through 8.<br />
9-12 Clicking this button specifies channels 9 through 12.<br />
13-16 Clicking this button specifies channels 13 through 16.<br />
Tone Section<br />
Use this section to select tones. There are tone menus for selecting the<br />
normal tones accessible using the Keyboard's Tone buttons and the<br />
drawbar tones accessible using the Keyboard's Drawbar Organ buttons.<br />
Normal<br />
Clicking this button re-selects the last previously<br />
selected normal tone.<br />
Organ<br />
Clicking this button re-selects the last previously<br />
selected drawbar tone.<br />
Tone Selection Box<br />
You can select from among normal tone when the<br />
[Normal] button appears lit, or from among drawbar<br />
organ tones when the [Organ] button appears lit.<br />
Name Box<br />
This box shows the name of the currently selected<br />
tone.<br />
Note: The currently selected tone is not necessarily the tone selected by<br />
Pitch Section<br />
the tone selection box. Performing the update operation does not<br />
change the status of the tone selection box. Look at the name box<br />
whenever you need to know which tone is currently selected.<br />
http://beta.casio-europe.com/euro/emi/cms/mdms/parametereditor/mainframe/ (5 of 10) [17.11.2006 11:56:51]
<strong>Music</strong> <strong>Data</strong> <strong>Management</strong> <strong>Software</strong> - Parameter Editor - Main Window - <strong>CASIO</strong> <strong>EUROPE</strong><br />
Mixer Section<br />
Function Section<br />
Coarse Tune Box<br />
Use this box to configure the Channel Coarse Tune<br />
setting.<br />
Fine Tune Box<br />
Use this box to configure the Channel Fine Tune<br />
setting.<br />
Octave Box<br />
Use this box to configure the Octave Shift setting.<br />
Bend Box<br />
Use this box to configure the Bend Range setting.<br />
Chorus Dial<br />
Use this dial to change the Chorus Send setting.<br />
Reverb Dial<br />
Use this dial to change the Reverb Send setting.<br />
Pan Dial<br />
Use this dial to change the Pan setting.<br />
Volume Slider<br />
Use this slider to change the Volume setting.<br />
http://beta.casio-europe.com/euro/emi/cms/mdms/parametereditor/mainframe/ (6 of 10) [17.11.2006 11:56:51]
<strong>Music</strong> <strong>Data</strong> <strong>Management</strong> <strong>Software</strong> - Parameter Editor - Main Window - <strong>CASIO</strong> <strong>EUROPE</strong><br />
Mute Button<br />
Click this button to toggle the corresponding channel<br />
between being muted (button lit) and unmuted (button unlit).<br />
Clicking this button does not affect any notes that are<br />
already sounding when it is clicked.<br />
DSP Button<br />
Click this button to toggle the corresponding channel<br />
between DSP line output (button lit) and non-DSP line<br />
output (button unlit).<br />
Synth Edit Button<br />
Click this button to display the Synth window for the<br />
corresponding channel. You can use the Synth window to<br />
configure parameters of the tone assigned to the channel<br />
whose [Synth Edit] button you clicked. The [Synth Edit]<br />
button you click remains lit while the channel's Synth<br />
window is displayed. If the Synth window is already<br />
displayed, clicking the [Synth Edit] button again closes it.<br />
Use the settings in this block to configure DSP (insertion effect) channel<br />
settings.<br />
DSP Type Section<br />
Mixer Section<br />
DDSP Type Section<br />
Use this box to select the DSP type. Selecting "200<br />
Tone DSP" selects the DSP type of the last DSP<br />
enabled tone that you used.<br />
Name Box<br />
This box shows the name of the currently selected<br />
DSP.<br />
http://beta.casio-europe.com/euro/emi/cms/mdms/parametereditor/mainframe/ (7 of 10) [17.11.2006 11:56:51]
<strong>Music</strong> <strong>Data</strong> <strong>Management</strong> <strong>Software</strong> - Parameter Editor - Main Window - <strong>CASIO</strong> <strong>EUROPE</strong><br />
Function Section<br />
Chorus Dial<br />
Use this dial to change the Chorus Send setting.<br />
Reverb Dial<br />
Use this dial to change the Reverb Send setting.<br />
Pan Dial<br />
Bypass Button<br />
Use this dial to change the Pan setting.<br />
Volume Slider<br />
Use this slider to change the Volume setting.<br />
Click this button to temporarily disable the DSP line for all<br />
channels. While the DSP line is disabled, notes are sounded<br />
without going through the DSP line. Clicking this button does<br />
not affect any notes that are already sounding when it is<br />
clicked.<br />
DSP Hold Button<br />
Click this button to toggle DSP Hold on (button lit) and off<br />
(button unlit).<br />
DSP Edit Button<br />
Click this button to display the DSP window. If the DSP<br />
window is already displayed, clicking this button closes it.<br />
Use the settings in this block to configure master settings of the Mixer.<br />
Mixer/Effecter Section<br />
http://beta.casio-europe.com/euro/emi/cms/mdms/parametereditor/mainframe/ (8 of 10) [17.11.2006 11:56:51]
<strong>Music</strong> <strong>Data</strong> <strong>Management</strong> <strong>Software</strong> - Parameter Editor - Main Window - <strong>CASIO</strong> <strong>EUROPE</strong><br />
Function Section<br />
Acmp Volume Dial<br />
Use this dial to change the AccompVolume setting.<br />
Chorus Dial<br />
Use this dial to change the System Chorus<br />
volume.<br />
Chorus Selection Box<br />
Use this box to select the System Chorus type.<br />
Chorus->Rev Dial<br />
Use this dial to specify the volume of data sent<br />
from System Chorus to System Reverb. Note that<br />
this parameter cannot be configured on the<br />
Keyboard.<br />
Reverb Dial<br />
Use this dial to change the System Reverb<br />
volume.<br />
Reverb Selection Box<br />
Use this box to select the System Reverb type.<br />
Equalizer Selection Box<br />
Use this box to select the Master Equalizer type.<br />
Pan Dial<br />
Use this dial to change the Master Pan setting.<br />
Volume Slider<br />
Use this slider to change the Master Volume<br />
setting.<br />
Mixer Hold Button<br />
Click this button to toggle Mixer Hold on (button lit) and off<br />
(button unlit).<br />
Effect Edit Button<br />
Click this button to display the Effect window. If the Effect<br />
window is already displayed, clicking this button closes it.<br />
http://beta.casio-europe.com/euro/emi/cms/mdms/parametereditor/mainframe/ (9 of 10) [17.11.2006 11:56:51]
<strong>Music</strong> <strong>Data</strong> <strong>Management</strong> <strong>Software</strong> - Parameter Editor - Main Window - <strong>CASIO</strong> <strong>EUROPE</strong><br />
http://beta.casio-europe.com/euro/emi/cms/mdms/parametereditor/mainframe/ (10 of 10) [17.11.2006 11:56:51]
<strong>Music</strong> <strong>Data</strong> <strong>Management</strong> <strong>Software</strong> - Parameter Editor - Setup Window - <strong>CASIO</strong> <strong>EUROPE</strong><br />
Foreword<br />
Main Window<br />
Setup Window<br />
Drawbar Organ Window<br />
Synth Window<br />
Effect Window<br />
DSP Window<br />
The Setup window provides you with some of the functions available in the<br />
Keyboard's Transpose/Function mode.<br />
Note: Though you can use Parameter Editor to change the Keyboard<br />
parameters listed below, the settings you configure are cleared<br />
whenever you turn off the Keyboard.<br />
Transpose<br />
Harmonize Type<br />
LCD Contrast<br />
Jack Function<br />
Touch Response<br />
Acmp-Song MIDI Out<br />
MIDI In Chord Judge<br />
Local Control<br />
Keyboard Channel<br />
To help you remember these functions, they are indicated on the<br />
Setup window in dark red.<br />
http://beta.casio-europe.com/euro/emi/cms/mdms/parametereditor/setup/ (1 of 6) [17.11.2006 11:56:53]
<strong>Music</strong> <strong>Data</strong> <strong>Management</strong> <strong>Software</strong> - Parameter Editor - Setup Window - <strong>CASIO</strong> <strong>EUROPE</strong><br />
Update Button<br />
Clicking this button updates the Parameter Editor windows with the current<br />
Keyboard settings. Only the following items are updated.<br />
1. Coarse Tune<br />
2. Fine Tune<br />
3. Global Channel<br />
4. DeviceID<br />
Close Button<br />
Use the items in this block to configure basic Keyboard settings<br />
Use the items in this block to configure basic Keyboard settings.<br />
Setup Parameter Section<br />
http://beta.casio-europe.com/euro/emi/cms/mdms/parametereditor/setup/ (2 of 6) [17.11.2006 11:56:53]
<strong>Music</strong> <strong>Data</strong> <strong>Management</strong> <strong>Software</strong> - Parameter Editor - Setup Window - <strong>CASIO</strong> <strong>EUROPE</strong><br />
Coarse Box<br />
Use this box to specify the Master Coarse Tune value.<br />
Fine Box<br />
Use this box to specify the Master Fine Tune value.<br />
Transpose Box<br />
Use this setting to specify the Transpose value.<br />
Harmonize Type Selection Box<br />
Use this box to select the Harmonize Type.<br />
LCD Contrast Slider<br />
Use this slider to specify the LCD contrast level.<br />
Jack Function<br />
Select a button to specify the function of the jack.<br />
Touch Response<br />
Select a button to specify the Touch Response setting.<br />
Use the items in this block to configure MIDI settings.<br />
MIDI Parameter Section<br />
http://beta.casio-europe.com/euro/emi/cms/mdms/parametereditor/setup/ (3 of 6) [17.11.2006 11:56:53]
<strong>Music</strong> <strong>Data</strong> <strong>Management</strong> <strong>Software</strong> - Parameter Editor - Setup Window - <strong>CASIO</strong> <strong>EUROPE</strong><br />
Acmp Song MIDI Out<br />
Use this check box to turn Acmp/Song MIDI Out on (selected) or off<br />
(cleared).<br />
MIDI Chord Judge<br />
Use this check box to turn MIDI Chord Judge on (selected) or off<br />
(cleared).<br />
Keyboard Channel Box<br />
Use this box to specify the Keyboard Channel.<br />
Global Channel Box<br />
Use this box to specify the Global Channel. The Global Channel is a<br />
channel for controlling the DSP. See the MIDI Implementation Guide for<br />
more information.<br />
Device ID Box<br />
Use this box to specify the Device ID value. The Device ID is the device<br />
ID number of a MIDI System Exclusive Message. See the MIDI<br />
Implementation Guide for more information.<br />
Note: You and download the MIDI Implementation Guide from the <strong>CASIO</strong><br />
Website.<br />
Use the items in this block to execute Keyboard store functions.<br />
http://beta.casio-europe.com/euro/emi/cms/mdms/parametereditor/setup/ (4 of 6) [17.11.2006 11:56:53]
<strong>Music</strong> <strong>Data</strong> <strong>Management</strong> <strong>Software</strong> - Parameter Editor - Setup Window - <strong>CASIO</strong> <strong>EUROPE</strong><br />
Tone Section<br />
Use the items in this section to save the current tone of the specified<br />
channel to a specific user area.<br />
Channel Selection Box<br />
Use this box to specify the channel for recalling the original tone.<br />
Destination Selection Box<br />
Use this box to specify the storage destination. Select a normal tone<br />
area for a normal tone or a drawbar tone area for a drawbar tone.<br />
Write Button<br />
Clicking this button displays the dialog box shown below for saving data.<br />
Click [Ok] to execute the save operation or [Cancel] to cancel.<br />
DSP Section<br />
Use the items in this section to save the current DSP to a specified user<br />
area.<br />
Destination Selection Box<br />
Use this box to specify the storage destination.<br />
Write Button<br />
Clicking this button displays a dialog box similar to the one that appears<br />
for the Tone section's [Write] button.<br />
Registration Section<br />
Use the items in this section to save the current mixer, tone, and effecter<br />
selections to a specified registration area.<br />
http://beta.casio-europe.com/euro/emi/cms/mdms/parametereditor/setup/ (5 of 6) [17.11.2006 11:56:53]
<strong>Music</strong> <strong>Data</strong> <strong>Management</strong> <strong>Software</strong> - Parameter Editor - Setup Window - <strong>CASIO</strong> <strong>EUROPE</strong><br />
Destination Selection Box<br />
Use this box to specify the storage destination.<br />
Write Button<br />
Clicking this button displays a dialog box similar to the one that appears<br />
for the Tone section's [Write] button.<br />
http://beta.casio-europe.com/euro/emi/cms/mdms/parametereditor/setup/ (6 of 6) [17.11.2006 11:56:53]
<strong>Music</strong> <strong>Data</strong> <strong>Management</strong> <strong>Software</strong> - Parameter Editor - Drawbar Organ Window - <strong>CASIO</strong> <strong>EUROPE</strong><br />
Foreword<br />
Main Window<br />
Setup Window<br />
Drawbar Organ Window<br />
Synth Window<br />
Effect Window<br />
DSP Window<br />
The Drawbar Organ window is laid out so it resembles the Keyboard's<br />
control panel. It provides control over the special drawbar organ parameters.<br />
For parameters are also included for normal tones, perform the same<br />
settings as those described in the section about the Synth window.<br />
Update Button<br />
Clicking this button updates the Parameter Editor windows with the current<br />
Keyboard settings. A progress bar is displayed and the graphical LED above<br />
the [Update] button remains lit while an update operation is in progress.<br />
Power Button<br />
Clicking this button closes the window.<br />
Drawbar Section<br />
http://beta.casio-europe.com/euro/emi/cms/mdms/parametereditor/drawbar/ (1 of 3) [17.11.2006 11:56:55]
<strong>Music</strong> <strong>Data</strong> <strong>Management</strong> <strong>Software</strong> - Parameter Editor - Drawbar Organ Window - <strong>CASIO</strong> <strong>EUROPE</strong><br />
This section lets you configure settings for nine drawbars, click, and<br />
percussion.<br />
Drawbars: 16' to 1'<br />
Drag the drawbars to the position you want.<br />
Click Button<br />
Click this button to toggle click on or off. The graphical LED above the<br />
button is lit while click is turned on.<br />
Percussion 2nd Button<br />
Click this button to toggle 2nd Percussion on and off. The graphical LED<br />
above the button is lit while 2nd Percussion is turned on.<br />
Percussion 3rd Button<br />
Click this button to toggle 3rd Percussion on and off. The graphical LED<br />
above the button is lit while 3rd Percussion is turned on.<br />
Percussion Decay Slider<br />
Use this slider to configure the Decay Time setting.<br />
Rotary Speaker Section<br />
The buttons in this section are available only when the current DSP includes<br />
rotary speaker. When these buttons are enabled, either of the two LEDs<br />
above them light. The LEDs indicate the current setting selected by each<br />
button.<br />
http://beta.casio-europe.com/euro/emi/cms/mdms/parametereditor/drawbar/ (2 of 3) [17.11.2006 11:56:55]
<strong>Music</strong> <strong>Data</strong> <strong>Management</strong> <strong>Software</strong> - Parameter Editor - Drawbar Organ Window - <strong>CASIO</strong> <strong>EUROPE</strong><br />
Speed Button<br />
Press this button to toggle the rotary speaker<br />
speed setting between slow and fast. The red<br />
graphical LED is lit when the setting is slow, while<br />
the green graphical LED is lit when the setting is<br />
fast.<br />
Rotate Button<br />
Press this button to toggle speaker rotation on and<br />
off. The red graphical LED is lit when rotation the<br />
setting is off, while the green graphical LED is lit<br />
when the rotation is on.<br />
http://beta.casio-europe.com/euro/emi/cms/mdms/parametereditor/drawbar/ (3 of 3) [17.11.2006 11:56:55]
<strong>Music</strong> <strong>Data</strong> <strong>Management</strong> <strong>Software</strong> - Parameter Editor - Synth Window - <strong>CASIO</strong> <strong>EUROPE</strong><br />
Foreword<br />
Main Window<br />
Setup Window<br />
Drawbar Organ Window<br />
Synth Window<br />
Effect Window<br />
DSP Window<br />
The Synth window lets you configure channel tone synthesizer parameters<br />
for each of the 16 channels. Use the DSP window to configure the settings<br />
of a DSP that is stored along with a tone.<br />
Channel Selection Box<br />
Use this box to select the mixer channel that is assigned the tone you want<br />
to edit on the Synth window. Selecting a mixer channel here automatically<br />
updates the Keyboard synthesizer parameters and the Synth window<br />
parameters.<br />
http://beta.casio-europe.com/euro/emi/cms/mdms/parametereditor/synthesizer/ (1 of 4) [17.11.2006 11:56:57]
<strong>Music</strong> <strong>Data</strong> <strong>Management</strong> <strong>Software</strong> - Parameter Editor - Synth Window - <strong>CASIO</strong> <strong>EUROPE</strong><br />
Update Button<br />
Clicking this button updates the Parameter Editor windows with the current<br />
Keyboard settings. A progress bar is displayed and the [Update] button<br />
appears lit while an update operation is in progress.<br />
Power Button<br />
Clicking this button closes the window.<br />
Tone Section<br />
Use this section to select tones. The settings in this section are virtually<br />
identical to the Tone section controls of the Main window. Note that<br />
changing the settings in the Tone section on one window causes the same<br />
settings to be applied on the other window.<br />
Other Sections<br />
Vibrato Parameter Section<br />
Name Box<br />
This box shows the name of the currently<br />
selected tone. You can change the tone selection<br />
by typing in a text string and pressing the Enter<br />
key on your computer's keyboard.<br />
Mod Assign Selection Box<br />
Use this box to configure the Modulation Assign<br />
setting.<br />
Mod Depth Dial<br />
Use this dial to change the Modulation Depth.<br />
Octave Buttons<br />
Use these buttons to select an Octave Shift<br />
setting. The currently selected button appears lit.<br />
http://beta.casio-europe.com/euro/emi/cms/mdms/parametereditor/synthesizer/ (2 of 4) [17.11.2006 11:56:57]
<strong>Music</strong> <strong>Data</strong> <strong>Management</strong> <strong>Software</strong> - Parameter Editor - Synth Window - <strong>CASIO</strong> <strong>EUROPE</strong><br />
Amp/Filter Parameter Section<br />
Waveform Buttons<br />
Use these settings to select<br />
an LFO waveform. The<br />
currently selected button<br />
appears lit.<br />
Rate Dial<br />
Use this dial to change the<br />
Rate value.<br />
Depth Dial<br />
Use this dial to change the<br />
Depth value.<br />
Delay Dial<br />
Use this dial to change the<br />
Delay value.<br />
http://beta.casio-europe.com/euro/emi/cms/mdms/parametereditor/synthesizer/ (3 of 4) [17.11.2006 11:56:57]<br />
ModSens Dial<br />
Use this dial to change the<br />
Sensitivity value of the MIDI<br />
Modulation data.<br />
AftSens Dial<br />
Use this dial to change the<br />
Sensitivity value of the MIDI<br />
Aftertouch data.
<strong>Music</strong> <strong>Data</strong> <strong>Management</strong> <strong>Software</strong> - Parameter Editor - Synth Window - <strong>CASIO</strong> <strong>EUROPE</strong><br />
Mix Parameter Section<br />
Touch Dial<br />
Use this dial to change the Touch Response value.<br />
Attack Dial<br />
Use this dial to change the Attack value.<br />
Release Dial<br />
Use this dial to change the Release value.<br />
Cutoff Dial<br />
Use this dial to change the Cutoff frequency value.<br />
Reso Dial<br />
Use this dial to change the Resonance value.<br />
DSP Button<br />
Click this button to toggle the Main window<br />
channels between DSP line output (button lit) and<br />
non-DSP line output (button unlit).<br />
Chorus Dial<br />
Use this dial to change the Chorus Send setting.<br />
Reverb Dial<br />
Use this dial to change the Chorus Send setting.<br />
Level Dial<br />
Use this dial to change the Level value.<br />
http://beta.casio-europe.com/euro/emi/cms/mdms/parametereditor/synthesizer/ (4 of 4) [17.11.2006 11:56:57]
<strong>Music</strong> <strong>Data</strong> <strong>Management</strong> <strong>Software</strong> - Parameter Editor - Effect Window - <strong>CASIO</strong> <strong>EUROPE</strong><br />
Foreword<br />
Main Window<br />
Setup Window<br />
Drawbar Organ Window<br />
Synth Window<br />
Effect Window<br />
DSP Window<br />
The Effect window lets you configure System Chorus, System Reverb, and<br />
Master Equalizer parameters.<br />
Update Button<br />
Clicking this button updates the Parameter Editor windows with the current<br />
Keyboard settings. A progress bar is displayed and the [Update] button<br />
appears lit while an update operation is in progress.<br />
Power Button<br />
Clicking this button closes the window.<br />
Use the items in this block to configure System Chorus parameters.<br />
http://beta.casio-europe.com/euro/emi/cms/mdms/parametereditor/effect/ (1 of 4) [17.11.2006 11:56:58]
<strong>Music</strong> <strong>Data</strong> <strong>Management</strong> <strong>Software</strong> - Parameter Editor - Effect Window - <strong>CASIO</strong> <strong>EUROPE</strong><br />
Chorus Parameter Section<br />
Chorus Selection Box<br />
Use this box to select the preset System Chorus<br />
type.<br />
Depth Dial<br />
Use this dial to change the Depth value.<br />
Rate Dial<br />
Use this dial to change the Rate value.<br />
Feedback Dial<br />
Use this dial to change the Feedback value.<br />
Tone Dial<br />
Use this setting to specify the Tone value.<br />
Use the items in this block to configure System Reverb parameters.<br />
Reverb Parameter Section<br />
Reverb Selection Box<br />
Use this box to select the preset System Reverb<br />
type.<br />
Time Dial<br />
Use this dial to change the Time value.<br />
ER Level Dial<br />
Use this dial to change the ER Level value.<br />
Hi-Damp Dial<br />
Use this dial to change the Hi-Damp value.<br />
Tone Dial<br />
Use this setting to specify the Tone value.<br />
Use the items in this block to configure Master Equalizer parameters.<br />
http://beta.casio-europe.com/euro/emi/cms/mdms/parametereditor/effect/ (2 of 4) [17.11.2006 11:56:58]
<strong>Music</strong> <strong>Data</strong> <strong>Management</strong> <strong>Software</strong> - Parameter Editor - Effect Window - <strong>CASIO</strong> <strong>EUROPE</strong><br />
Equalizer Parameter Section<br />
Equalizer Selection Box<br />
Use this box to select the preset Master Equalizer type.<br />
Low Freq Dial<br />
Use this dial to change the Low Frequency value.<br />
Low Level Slider<br />
Use this slider to change the Low Level value.<br />
Low-Mid Freq Dial<br />
Use this dial to change the Low-Mid Frequency value.<br />
Low-Mid Level Slider<br />
Use this dial to change the Low-Mid Level value.<br />
Mid-High Freq Dial<br />
Use this dial to change the Mid-High Frequency value.<br />
Mid-High Level Slider<br />
Use this dial to change the Mid-High Level value.<br />
hHigh Freq Dial<br />
Use this dial to change the High Frequency value.<br />
http://beta.casio-europe.com/euro/emi/cms/mdms/parametereditor/effect/ (3 of 4) [17.11.2006 11:56:58]
<strong>Music</strong> <strong>Data</strong> <strong>Management</strong> <strong>Software</strong> - Parameter Editor - Effect Window - <strong>CASIO</strong> <strong>EUROPE</strong><br />
High Level Slider<br />
Use this slider to change the High Level value.<br />
http://beta.casio-europe.com/euro/emi/cms/mdms/parametereditor/effect/ (4 of 4) [17.11.2006 11:56:58]
<strong>Music</strong> <strong>Data</strong> <strong>Management</strong> <strong>Software</strong> - Parameter Editor - DSP Window - <strong>CASIO</strong> <strong>EUROPE</strong><br />
Foreword<br />
Main Window<br />
Setup Window<br />
Drawbar Organ Window<br />
Synth Window<br />
Effect Window<br />
DSP Window<br />
The appearance of the DSP window changes in accordance with the<br />
algorithm associated with a DSP preset. A Keyboard DSP is connected to<br />
up to three effect modules. This window shows a separate panel for each of<br />
these modules and their parameters. Each panel is displayed in a different<br />
color to make it easy to distinguish between them.<br />
Parameters are assigned to dials or buttons, depending on their<br />
characteristics.<br />
http://beta.casio-europe.com/euro/emi/cms/mdms/parametereditor/dsp/ (1 of 4) [17.11.2006 11:57:00]
<strong>Music</strong> <strong>Data</strong> <strong>Management</strong> <strong>Software</strong> - Parameter Editor - DSP Window - <strong>CASIO</strong> <strong>EUROPE</strong><br />
Note: This window also lets you control some DSP parameters that<br />
cannot be configured on the Keyboard.<br />
http://beta.casio-europe.com/euro/emi/cms/mdms/parametereditor/dsp/ (2 of 4) [17.11.2006 11:57:00]
<strong>Music</strong> <strong>Data</strong> <strong>Management</strong> <strong>Software</strong> - Parameter Editor - DSP Window - <strong>CASIO</strong> <strong>EUROPE</strong><br />
Update Button<br />
Clicking this button updates the Parameter Editor windows with the current<br />
Keyboard settings. A progress bar is displayed and the [Update] button<br />
appears lit while an update operation is in progress.<br />
Power Button<br />
Clicking this button closes the window.<br />
DSP Type Section<br />
DSP Type Selection Box<br />
Use this box to select the DSP type. Selecting "200 Tone DSP" makes it<br />
possible to directly select the DSP called by the tones.<br />
Name Box<br />
This box shows the name of the currently selected DSP. You can<br />
change the tone selection by typing in a text string and pressing the<br />
Enter key.<br />
Controllers for each parameter are displayed in the panel allocated for each<br />
effect module. The parameters depend on the algorithm, and the name of<br />
each parameter is displayed above its controller. Regardless of the DSP you<br />
select, the same operations are used for similar type controllers.<br />
Using the Parameter Button<br />
Using the Parameter Dial<br />
A value is displayed in the value box when a<br />
parameter is allocated to a button. Note,<br />
however, that you cannot input values into the<br />
box.<br />
http://beta.casio-europe.com/euro/emi/cms/mdms/parametereditor/dsp/ (3 of 4) [17.11.2006 11:57:00]
<strong>Music</strong> <strong>Data</strong> <strong>Management</strong> <strong>Software</strong> - Parameter Editor - DSP Window - <strong>CASIO</strong> <strong>EUROPE</strong><br />
A value is displayed in the value box when a<br />
parameter is allocated to a dial. You can input<br />
values into the box.<br />
http://beta.casio-europe.com/euro/emi/cms/mdms/parametereditor/dsp/ (4 of 4) [17.11.2006 11:57:00]