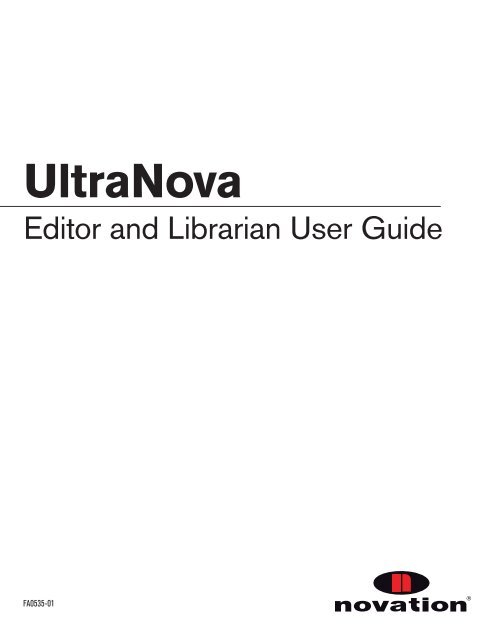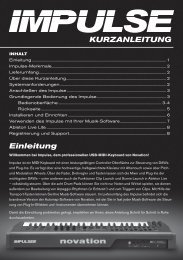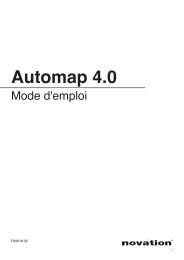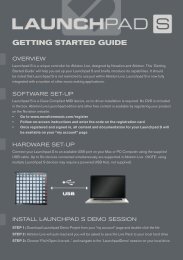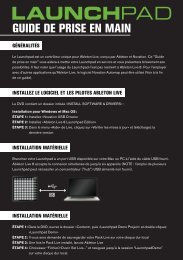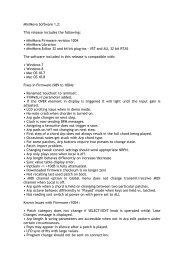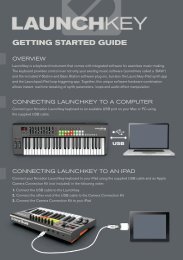UltraNova Editor & Librarian User Guide.pdf - Novation
UltraNova Editor & Librarian User Guide.pdf - Novation
UltraNova Editor & Librarian User Guide.pdf - Novation
Create successful ePaper yourself
Turn your PDF publications into a flip-book with our unique Google optimized e-Paper software.
<strong>UltraNova</strong><br />
<strong>Editor</strong> and <strong>Librarian</strong> <strong>User</strong> <strong>Guide</strong><br />
FA0535-01
Trade marks<br />
<strong>Novation</strong> is a registered trade marks of Focusrite Audio Engineering Limited.<br />
<strong>UltraNova</strong> is a trade mark of Focusrite Audio Engineering Limited.<br />
Sony/Philips Digital Interface (SPDIF) is a trade mark of Sony Corporation and Philips<br />
Electronics.<br />
VST is a trade mark of Steinberg Media Technologies GmbH.<br />
Audio Units (AU) is a trade mark of Apple, Inc.<br />
RTAS is a trade marks of Avid, Inc.<br />
2010 © Focusrite Audio Engineering Limited. All rights reserved.<br />
Disclaimer<br />
Focusrite has taken all possible steps to ensure that the information given here is both<br />
correct and complete. In no event can <strong>Novation</strong> accept any liability or responsibility for<br />
any loss or damage to the owner of the equipment, any third party, or any equipment<br />
which may result from use of this manual or the equipment which it describes. The<br />
information provided in this document may be modifi ed at any time without prior warning.<br />
Specifi cations and appearances may differ from those listed and illustrated.<br />
2<br />
English
CONTENTS<br />
Introduction ...................................................................................................4<br />
Operating System Compatibility .............................................................4<br />
Installation<br />
Mac/Windows ...............................................................................................4<br />
Using the <strong>UltraNova</strong> with music software ............................................5<br />
Using the <strong>UltraNova</strong> as the main audio interface ............................................. 5<br />
Using the <strong>UltraNova</strong> with another audio interface ........................................... 5<br />
MIDI routing .................................................................................................................. 5<br />
Using <strong>UltraNova</strong> without the <strong>Editor</strong> ....................................................................... 5<br />
Info on Local Control .................................................................................................. 5<br />
The <strong>UltraNova</strong> <strong>Editor</strong> Plug-in ....................................................................6<br />
Launching the <strong>Editor</strong> from your music software ............................................... 6<br />
<strong>Editor</strong> window layouts ................................................................................................ 6<br />
Audio Routing and Global Settings ....................................................................... 7<br />
Controlling the <strong>UltraNova</strong> – the <strong>Editor</strong> vs MIDI ................................................. 8<br />
Saving patches within a project .............................................................................. 8<br />
Sending patches to the <strong>Librarian</strong> ........................................................................... 8<br />
The <strong>UltraNova</strong> <strong>Librarian</strong>..............................................................................8<br />
Overview ......................................................................................................................... 8<br />
Transferring a patch from the <strong>Librarian</strong> ................................................................ 9<br />
Using Banks and Folders .......................................................................................... 9<br />
Transferring an entire Bank from the <strong>Librarian</strong> to the <strong>UltraNova</strong> ................ 9<br />
Transferring subsets of patches from a Bank to the <strong>UltraNova</strong> .................. 9<br />
Restoring Factory Defaults ...................................................................................... 9<br />
Re-ordering patches within a Bank ....................................................................... 9<br />
Grabbing patches ........................................................................................................ 9<br />
Resetting patches and the Init Patch .................................................................... 9<br />
Naming and Categorising patches ......................................................................... 10<br />
Searching for patches ................................................................................................ 10<br />
Import/Export SysEx .................................................................................................. 10<br />
Drag and Drop SysEx .................................................................................................. 10<br />
English<br />
3
INTRODUCTION<br />
The power of the <strong>UltraNova</strong> synthesizer is greatly enhanced using <strong>Novation</strong>’s <strong>UltraNova</strong><br />
<strong>Editor</strong> plug-in. Running on a Mac or Windows computer, this plug-in provides an intuitive<br />
user GUI (Graphical <strong>User</strong> Interface) enabling immediate access to all synth parameters<br />
and vastly simplifi es the process of sound creation. The <strong>Editor</strong> is designed to integrate with<br />
any VST-, AU- or RTAS-based music software application (often referred to as a Digital<br />
Audio Workstation or DAW). Included with the <strong>Editor</strong> download package, the <strong>UltraNova</strong><br />
<strong>Librarian</strong> is a separate dedicated software application, which provides a powerful<br />
management tool for on and off-line synth patches.<br />
NOTE: The scope of this manual is to introduce the software features available in<br />
the <strong>Editor</strong> and <strong>Librarian</strong>. It does not provide detailed explanations of each synthesizer<br />
parameter. For a more detailed explaination, please refer to the <strong>UltraNova</strong> <strong>User</strong> <strong>Guide</strong><br />
supplied with the synthesizer.<br />
NOTE: The <strong>UltraNova</strong> is capable of generating audio with a large dynamic range, and if<br />
taken to extremes, could cause damage to loudspeakers or other components, and also to<br />
your hearing!<br />
OPERATING SYSTEM<br />
COMPATIBILITY<br />
Macintosh<br />
OSX Leopard<br />
OSX Snow Leopard<br />
Windows<br />
XP Service Pack 3<br />
Vista<br />
Windows 7<br />
For more information on compatibility visit www.novationmusic.com/ultranova.<br />
INSTALLATION<br />
MAC/WINDOWS<br />
To install the <strong>UltraNova</strong> <strong>Editor</strong> and <strong>Librarian</strong> on a Mac, follow the procedure below:<br />
• Download the installer from the <strong>Novation</strong> website to a suitable location on your<br />
computer. Double-click the installer to initiate the installation process and follow the<br />
on-screen instructions.<br />
• When the <strong>Editor</strong> and <strong>Librarian</strong> are installed you will see the screen below.<br />
• The installation process will now check whether the <strong>UltraNova</strong> has the latest<br />
fi rmware installed. Click Check and Update and follow the onscreen instructions.<br />
4<br />
English<br />
To install the <strong>UltraNova</strong> <strong>Editor</strong> and <strong>Librarian</strong> on a PC, follow the procedure below:<br />
• Download the installer from the <strong>Novation</strong> website to a suitable location on your<br />
computer. Double-click the installer to initiate the Installation Wizard.<br />
• Follow the on screen instructions in the usual manner.<br />
NOTE: RTAS is only required for ProTools users.<br />
NOTE: If any Microsoft warnings are displayed, click the Continue Anyway button.<br />
The <strong>Editor</strong> and <strong>Librarian</strong> are now installed. Click Finish. The installation process will now<br />
check whether the <strong>UltraNova</strong> has the latest fi rmware installed.<br />
• Connect the <strong>UltraNova</strong> to the computer via the USB cable (supplied with the synth),<br />
and turn the synthesizer on (see the <strong>UltraNova</strong> <strong>User</strong> <strong>Guide</strong> for details of powering<br />
options). Then click OK on the <strong>UltraNova</strong> Firmware check pane. The <strong>UltraNova</strong>’s<br />
fi rmware revision will be checked, and if an update is available, the latest fi rmware<br />
will be downloaded. On completion, the <strong>UltraNova</strong> will automatically reboot.<br />
• Once complete, a message will confi rm that the fi rmware is up to date.
USING THE ULTRANOVA<br />
WITH MUSIC SOFTWARE<br />
The <strong>UltraNova</strong> has an integrated 2-in/4-out USB audio interface (soundcard). This may be<br />
used as the main interface to/from any music recording or editing software package.<br />
Using the <strong>UltraNova</strong> as the main audio interface<br />
Using the <strong>UltraNova</strong> as the main audio interface enables two inputs and up to four outputs<br />
to be routed to/from the computer via USB. The process of confi guring the music software<br />
to interface with the <strong>UltraNova</strong> will depend on the software application being used (please<br />
refer to your music software’s user manual if in doubt).<br />
Whichever music software you are using, the confi guration procedure will follow the<br />
general procedure described below:<br />
• Open your music software application.<br />
To enable the <strong>UltraNova</strong> as the ASIO audio interface for Windows, select <strong>Novation</strong> USB<br />
ASIO Driver from within the application.<br />
For the Mac’s Core Audio driver, select <strong>UltraNova</strong>.<br />
With the driver enabled, it will be possible use the <strong>UltraNova</strong> in your music software. The<br />
<strong>UltraNova</strong>’s two inputs and four outputs will now be available in your music software. Add a<br />
stereo audio channel to your music software application. With the stereo channel’s record<br />
or monitor enabled, audio will now be routed to and from the music software using the<br />
<strong>UltraNova</strong>’s USB audio interface.<br />
NOTE: There are two methods of monitoring when using the <strong>UltraNova</strong>’s USB audio<br />
interface. The MONITOR rotary control on the <strong>UltraNova</strong> adjusts the balance between<br />
audio from the Host (i.e., the music software application) and the combined audio from the<br />
synth and audio inputs.<br />
To only monitor audio from the music software application ensure that the rotary control is<br />
turned fully anti-clockwise. Setting the control fully clockwise will monitor the output of the<br />
synth (i.e., pre the audio software). Note that if the rotary control is in the centre position<br />
it is very likely that the audio at outputs 1 and 2 will ‘double up’ due to being a mix of Host<br />
and Synth/Inputs. Refer to the <strong>UltraNova</strong> <strong>User</strong> <strong>Guide</strong> for further information.<br />
English<br />
NOTE: Before any audio connected to the <strong>UltraNova</strong>’s inputs can be recorded it is<br />
necessary to confi gure the <strong>UltraNova</strong>’s audio settings so that Inputs 1 and 2 are routed<br />
to the USB port. Full details of <strong>UltraNova</strong>’s audio routing capabilities can be found in the<br />
<strong>UltraNova</strong> <strong>User</strong> <strong>Guide</strong> (see Audio Routing in the <strong>UltraNova</strong>); however a quick summary is<br />
provided below:<br />
• Press the AUDIO button on the <strong>UltraNova</strong> and navigate to the third page of the<br />
Audio menu (using the BACK and NEXT buttons).<br />
• Using Rotary Encoder 7 - RE7 (RECORD mode), select whether the USB feed<br />
comprises only synth sounds, only the signals at the audio inputs, or a mix of the two.<br />
For the purposes of this example, we are assuming that both the <strong>UltraNova</strong>’s synth<br />
sounds and external audio input signals are required; therefore select Synth+Inputs.<br />
This combined audio will now route directly to the music software application via<br />
USB.<br />
Using the <strong>UltraNova</strong> with another audio interface<br />
If already using an audio interface (soundcard) with your music software application then<br />
it is still possible to mix the audio inputs of the <strong>UltraNova</strong> together with the synthesizer<br />
and route the output mix to the audio interface (see Audio Routing in the <strong>UltraNova</strong> <strong>User</strong><br />
<strong>Guide</strong>). In this situation, connect the <strong>UltraNova</strong>’s outputs using either via the analogue Line<br />
outputs or the S/PDIF output. Ensure that the MONITOR rotary control on the <strong>UltraNova</strong><br />
is fully clockwise (SYNTH/INPUTS). If the MONITOR control is set to HOST (fully<br />
anticlockwise), no audio will be present at the <strong>UltraNova</strong> outputs.<br />
MIDI routing<br />
Audio from<br />
computer<br />
via USB<br />
Mix of all sources<br />
Audio generated<br />
from<br />
Synth / Inputs 1 & 2<br />
In addition to the USB connection, the <strong>UltraNova</strong> is capable of transmitting and receiving<br />
MIDI via its standard MIDI In/Out/Thru sockets. Using these MIDI connections will provide<br />
a basic level of MIDI functionality, though it is not possible to use the <strong>Editor</strong> or <strong>Librarian</strong><br />
with MIDI connected in this manner. The <strong>Editor</strong> and <strong>Librarian</strong> only function when MIDI uses<br />
the USB connection. Refer to the Global Menu in the <strong>UltraNova</strong> <strong>User</strong> <strong>Guide</strong> for further<br />
information.<br />
NOTE: The <strong>UltraNova</strong> does not function as a MIDI interface as it is unable to route<br />
incoming or outgoing MIDI data. All MIDI data that is sent to the computer via USB is only<br />
generated by the synth. Likewise MIDI data sent from the computer will only control the<br />
<strong>UltraNova</strong>. Also note that any data received at the MIDI input port on the <strong>UltraNova</strong>’s rear<br />
panel will only control the synth and will not be passed up the USB cable to the computer.<br />
Using <strong>UltraNova</strong> without the <strong>Editor</strong><br />
The <strong>UltraNova</strong> can be confi gured as a ‘traditional’ synthesizer and form part of a recording<br />
system; however, this mode of operation is somewhat limiting as the <strong>Editor</strong> has been<br />
conceived as an integral part of the <strong>UltraNova</strong>’s design. Without the <strong>Editor</strong>, any parameter<br />
changes will need to be made on the <strong>UltraNova</strong> itself; without the <strong>Librarian</strong> element of<br />
the software, the storage and organisation of synth patches will also be restricted to the<br />
facilities found within the synth.<br />
Info on Local Control<br />
Note the signifi cance of the <strong>UltraNova</strong>’s Local Control On/Off parameter (see Global<br />
Menu in the <strong>UltraNova</strong> <strong>User</strong> <strong>Guide</strong>). The primary use of Local Control On/Off is to avoid<br />
the occurrence of unwanted MIDI loops between the <strong>UltraNova</strong> and computer. When set<br />
to OFF, the <strong>UltraNova</strong>’s keyboard and all other controls still transmit MIDI messages from<br />
the USB port (and MIDI OUT port if MIDI OUT On/Off (RE4) is enabled). However notes<br />
played do not directly trigger the synth, but if the computer/sequencer is set to re-transmit<br />
MIDI back to the <strong>UltraNova</strong>, then the synth will be triggered. This avoids notes sounding<br />
twice, resulting in unwanted polyphony loss or any other unpredictable effects.<br />
5
THE ULTRANOVA EDITOR<br />
PLUG-IN<br />
The <strong>Editor</strong>’s main window looks and behaves the same with any music software<br />
application, but the scope of this manual does not permit detailed depictions of the<br />
<strong>Editor</strong>’s operation when used with all the various music software in current popular use.<br />
The screenshots shown were obtained with the <strong>Editor</strong> installed in a Steinberg Nuendo<br />
environment.<br />
Launching the <strong>Editor</strong> from your music software<br />
The method of launching the <strong>Editor</strong> will vary slightly with the Host application. If you are<br />
unsure how to launch a plug-in of the type supported by your music software, please refer<br />
to your software user manual.<br />
To load the <strong>UltraNova</strong> <strong>Editor</strong> plug-in, follow the standard procedure for loading any<br />
Instrument plug-ins in your music software application.<br />
The <strong>UltraNova</strong> <strong>Editor</strong> information window opens:<br />
NOTE: Although the <strong>UltraNova</strong> <strong>Editor</strong> is an Instrument plug-in, it is important to understand<br />
that the <strong>Editor</strong> is not an audio source; it is a means for transferring control data. The source<br />
for the audio is the <strong>UltraNova</strong>, thus to hear/record audio a dedicated audio channel will<br />
need to be used in the music software.<br />
Click the OK button to cancel this window. (If you do not wish to see this window again,<br />
click the Don’t show check box as well).<br />
6<br />
The <strong>Editor</strong> control window itself is now displayed:<br />
English<br />
NOTE: The <strong>Editor</strong> is designed to only exist as a single instance within the music software<br />
application. This means that once the <strong>Editor</strong> has been launched, do not attempt to launch it<br />
a second time, as unpredictable results may occur.<br />
NOTE: The <strong>Editor</strong> automatically sets the <strong>UltraNova</strong>’s Local control state to OFF. Local<br />
control is turned back on if the <strong>Editor</strong> or session is closed.<br />
NOTE: Having LOCAL CONTROL set to OFF enables the <strong>UltraNova</strong> to be used as<br />
a master MIDI controller. When another MIDI/Instrument track is put into record, the<br />
<strong>UltraNova</strong> can trigger that synth, without generating any sounds itself. The <strong>UltraNova</strong>’s<br />
synth engine will only be triggered by pre-recorded MIDI data transmitted from the music<br />
software.<br />
<strong>Editor</strong> window layouts<br />
The <strong>Editor</strong> provides a complete set of on-screen controls which mimic those on the<br />
CONTROL and SYNTH EDIT areas of the <strong>UltraNova</strong>’s control panel. The set of controls<br />
is divided into fi ve functional groups, which are made visible by clicking in the appropriate<br />
area on the left-hand side of the screen.<br />
Animate controls<br />
Oscillators, Mixer, Voice and Amplitude Envelope<br />
Filters and Filter Envelope<br />
Modulation, Envelopes and LFOs<br />
Effects (FX), Arp, Vocoder and Chord<br />
Clicking anywhere in one of the fi ve control tabs will open the set of parameter controls for<br />
that group in the remainder of the screen. Note that the graphics in the tabbed area provide<br />
an overview of parameter settings and are not editable.<br />
If you are already familiar with the <strong>UltraNova</strong>’s hardware controls and menu system, you<br />
should experience no diffi culty in identifying which on-screen control affects which synth<br />
parameter. If you are not yet familiar with the synth controls, don’t worry, because the onscreen<br />
controls are so well-laid out that you will easily fi nd your way around them. However,<br />
you should still study the <strong>UltraNova</strong> <strong>User</strong> <strong>Guide</strong> as you use the <strong>Editor</strong>, because it describes<br />
in full detail the precise function and effect of every control parameter on the synth, and<br />
these descriptions apply whether the synth is being operated using its hardware controls,<br />
or from the <strong>Editor</strong>.
The fi ve sets of tabs which may be selected are:<br />
• Animate controls<br />
• Oscillators, Mixer, Voice and Amplitude Envelope<br />
• Filters and Filter Envelope<br />
• Modulation, Envelopes and LFOs<br />
• Effects (FX), Arp, Vocoder and Chord<br />
English<br />
As you adjust any of the synth parameters from the <strong>Editor</strong> the corresponding parameter<br />
value in the synth will change, you will be able to hear the effect as you make the changes,<br />
and if the appropriate menu on the synth is open, you will be able to see the value in the<br />
display change as well. The opposite also applies – any changes made on the synth itself<br />
will be visible on-screen.<br />
In addition to the above, there is also a “sixth” control area at the top left-hand side of the<br />
screen, which is dedicated to patch control, and also displays the last-selected parameter<br />
and its value.<br />
Audio Routing and Global Settings<br />
Note that there are no on-screen equivalents of the <strong>UltraNova</strong>’s AUDIO or GLOBAL<br />
menus. Audio routing and Global settings and must be made on the <strong>UltraNova</strong> itself.<br />
7
Controlling the <strong>UltraNova</strong> – the <strong>Editor</strong> vs MIDI<br />
Automation of control parameters is more effectively accomplished using the <strong>Editor</strong> than<br />
by recording changing MIDI values. Using the <strong>Editor</strong>, changes in parameter values are<br />
recorded directly as VST, AU or RTAS automation data (as applicable), using the plug-in’s<br />
automation lanes (making use of the read/write/overwrite functions). This has a number<br />
of benefi ts over recording MIDI control data on a MIDI track of the music software: each<br />
parameter is correctly named rather than appearing as an anonymous MIDI control change<br />
parameter. Furthermore, some music software applications do not cater for the NRPN<br />
extension to the MIDI spec (implemented in the <strong>UltraNova</strong>), which allows control of a much<br />
greater number of MIDI parameters than non-NRPN MIDI.<br />
The <strong>Editor</strong> also automatically disables the <strong>UltraNova</strong>’s Local control (see “Info on Local Control” on<br />
page 5) which would need to be set manually if connected using the MIDI ports.<br />
Saving patches within a project<br />
When the music software application’s Project (or session) is saved the currently loaded<br />
patch parameters on the <strong>UltraNova</strong> will also be saved. Loading the Project at a subsequent<br />
time will automatically reset the <strong>UltraNova</strong> to those settings, regardless of which patch<br />
is loaded previously. The important point to note here is that your Project fi le will not just<br />
include a record of which patch was loaded into the <strong>UltraNova</strong> at the time, but also every<br />
parameter value that was in force. These settings are saved in the Project as VST, AU or<br />
RTAS data (as applicable), not as MIDI data.<br />
NOTE: If creating new sounds using the <strong>UltraNova</strong> <strong>Editor</strong>, take care to save these prior to<br />
loading any new Projects. Any unsaved patch information will be lost as the <strong>UltraNova</strong> will<br />
recall the settings saved as part of the Project.<br />
Sending patches to the <strong>Librarian</strong><br />
Access to the <strong>UltraNova</strong> <strong>Librarian</strong> application is available from the <strong>Editor</strong> by clicking on the<br />
Send to <strong>Librarian</strong> button in the Patch Control area of the <strong>Editor</strong> screen. This allows you<br />
to save the current synth settings as a <strong>User</strong> Patch in your computer. This procedure is quite<br />
independent of saving patches in the hardware.<br />
When Send to <strong>Librarian</strong> is clicked, the <strong>Librarian</strong> application launches, and the window<br />
shown below opens:<br />
The New Patch Received dialogue box offers two or three options:<br />
8<br />
• Add to grabbed patches folder – will save the current synth settings as a<br />
patch into the Grabbed Patches folder in the <strong>Librarian</strong>.<br />
• Overwrite selected patch – this button will only be available if the Grabbed<br />
Patches folder in the <strong>Librarian</strong> is open and a patch is currently selected.<br />
Selecting this option will overwrite the selected patch with the current synth<br />
settings.<br />
• Ignore it – closes the dialogue box with no further action, but the <strong>Librarian</strong><br />
remains open.<br />
Note that when a patch is saved to the Grabbed Patches folder it is saved with a name<br />
the same as the original <strong>UltraNova</strong> patch name. If you have made changes to the synth<br />
parameters from the original values, you are advised to Rename the patch to avoid the<br />
situation of having two different patches with the same name.<br />
THE ULTRANOVA<br />
LIBRARIAN<br />
The <strong>Librarian</strong> is a separate software application which will have been installed on your<br />
computer at the same time as the <strong>Editor</strong>. The LIbrarian lets you save and organise your<br />
synth patches in a manner which is much easier to access and manage than with the<br />
<strong>UltraNova</strong>’s internal patch management system.<br />
The LIbrarian can be launched either from the <strong>Editor</strong>, by clicking Launch <strong>Librarian</strong> in<br />
the Patch Control area, or as a stand-alone application from Start > All Programs ><br />
<strong>Novation</strong> > <strong>UltraNova</strong> > <strong>UltraNova</strong> <strong>Librarian</strong> (for Windows) and Applications ><br />
<strong>UltraNova</strong> <strong>Librarian</strong> (for Mac). Thus neither the <strong>Editor</strong>, nor its host music software<br />
application need to be running in order for the <strong>Librarian</strong> to operate.<br />
Overview<br />
English<br />
The <strong>Librarian</strong> window is arranged as a conventional fi le management screen with two panes –<br />
the left hand one listing folders and the right hand one listing fi les (patches in this case).<br />
The folder system is basically divided into two – patches stored in the computer (On My<br />
PC or On My Mac) and those stored on the <strong>UltraNova</strong> (On My <strong>UltraNova</strong>). In addition to<br />
the patch name, the Genre and Category are listed, and also the pathname showing the fi le<br />
location of the patch.<br />
The On My PC or On My Mac folder contains three further folders:<br />
• My Patches – where any patches you want to keep are stored. You can rightclick<br />
on the My Patches icon, select Create Folder and create and name<br />
further folders within My Patches.<br />
• Grabbed Patches – reserved for patch capture from the <strong>UltraNova</strong>, see<br />
“Sending patches to the <strong>Librarian</strong>” on page 8.<br />
• Factory – this contains backup copies of all the original <strong>UltraNova</strong> factory<br />
patches. These cannot be altered, so will be available even if you overwrite the<br />
original versions in the <strong>UltraNova</strong> itself. This folder is divided into the four patch<br />
Banks (of 128 patches each) to match the synth.<br />
The On My <strong>UltraNova</strong> folder contains the patches which are currently stored on your<br />
<strong>UltraNova</strong>. These patches are visible in the <strong>Librarian</strong> when connected. This folder is<br />
divided into the four patch Banks (of 128 patches each) to match the synth.<br />
NOTE: It may take up to 20 seconds for the <strong>Librarian</strong> to sync with your <strong>UltraNova</strong> when<br />
connected for the fi rst time.
Transferring a patch from the <strong>Librarian</strong><br />
Any patch, in any folder, may be immediately loaded into the <strong>UltraNova</strong> by double-clicking<br />
anywhere on its entry in the right-hand pane. (A single-click merely highlights the patch<br />
in the list). If the <strong>Editor</strong> is also running, the new patch and its parameter values will be<br />
refl ected in the on-screen display.<br />
Note that loading a patch from On My PC or On My Mac merely confi gures the synth to<br />
the settings corresponding to that patch, and does not overwrite any patch memory in the<br />
<strong>UltraNova</strong>. Selecting patches listed in On My <strong>UltraNova</strong> will load the patches stored in<br />
the hardware.<br />
The <strong>UltraNova</strong>’s display will continue to show the previous local patch location, but the<br />
patch name will change to that of the newly uploaded patch. However, the original patch<br />
remains in its correct location. (It is, of course, possible to overwrite it by using the<br />
<strong>UltraNova</strong>’s patch write function – see <strong>UltraNova</strong> <strong>User</strong> Manual for details).<br />
NOTE: Turning the PATCH knob on the <strong>UltraNova</strong> will increment or decrement the patch<br />
loaded into the synth with the next original patch stored in the hardware, thus overriding the<br />
patch loaded in from the <strong>Librarian</strong>. The PATCH knob does not control the patch list in the<br />
software, it controls the patches stored in the <strong>UltraNova</strong>.<br />
HINT: A series of patches may be auditioned in sequence by using the Next (+) and<br />
Previous (-) keys on the toolbar. Double-click the fi rst patch in the sequence to load it into<br />
the <strong>UltraNova</strong> and use Next and Previous as required.<br />
Using Banks and Folders<br />
The <strong>UltraNova</strong>’s internal patches are arranged for convenience into four Banks, A, B, C and<br />
D. This arrangement is continued in the <strong>Librarian</strong>, with pre-existing sets of four Banks being<br />
provided in the Factory and On My <strong>UltraNova</strong> folders.<br />
• Bank icon:<br />
It is also possible to create a new Bank in My Patches. This is effectively a new folder with<br />
provision for 128 patches. You can rename such Banks at will. The advantages of using<br />
Banks over folders as the basis for your patch management are:<br />
• An entire Bank can be uploaded to the <strong>UltraNova</strong> as a single action.<br />
• Patches can be assigned specifi c patch numbers within a Bank, which is of<br />
enormous benefi t when creating a live performance set list.<br />
• Folder icons:<br />
Folders have no limit on the number of patches which they may contain, but can contain<br />
further folders, and can be organised in whatever manner – just like any other computer fi le<br />
management system – that suits your method of working. However, because patches in a<br />
folder are not associated with any specifi c patch number, it is not possible to “re-order” the<br />
patches in a folder.<br />
Note that for easy reference, the icon in the left-hand pane denoting a bank is different from<br />
that denoting a folder.<br />
English<br />
Transferring an entire Bank from the <strong>Librarian</strong> to the <strong>UltraNova</strong><br />
This can be simply achieved by selecting the Bank to be uploaded in the left-hand pane,<br />
and dragging it to one of the four Banks in My <strong>UltraNova</strong>. The patches contained in<br />
the new Bank will occupy the equivalent locations in the <strong>UltraNova</strong>, but note that this<br />
procedure will overwrite the previous contents of the <strong>UltraNova</strong>’s internal Bank.<br />
Transferring subsets of patches from a Bank to the <strong>UltraNova</strong><br />
It is also possible to load a subset of patches of a Bank into the <strong>UltraNova</strong>. To do this,<br />
select all the patches to be uploaded by clicking on their entries in the list in the righthand<br />
pane, using SHIFT and/or CTRL/Cmd keys as necessary to select contiguous or<br />
individual patches. The selected subset can then be dragged from the right-hand pane to<br />
the destination Bank. Hold the pointer over the destination bank and its list of presets will<br />
then be displayed in the right-hand pane. Move the pointer to the location where you want<br />
the fi rst patch to occupy and release. The transferred patches will sequentially occupy the<br />
bank, starting at the chosen location.<br />
Restoring Factory Defaults<br />
Because the Factory folder (in On My PC or On My Mac) always contains a locked set of<br />
the original factory patches, restoring the <strong>UltraNova</strong> to its initial factory default settings is<br />
simply accomplished by dragging one Factory Bank folder to the corresponding folder in<br />
On My <strong>UltraNova</strong>.<br />
Re-ordering patches within a Bank<br />
When working with patches in <strong>User</strong> Banks in On My PC or On My Mac, it will be generally<br />
useful to arrange the patches in sequential order. If the <strong>UltraNova</strong> is being used in live<br />
performance, this will be the order in which they will be required in the set list.<br />
To re-order patches within a Bank, click on the patch to be moved in the list in the righthand<br />
pane and drag it to its new position. All patches with a higher location will “move<br />
down one” to make room for it.<br />
Grabbing patches<br />
The <strong>UltraNova</strong>’s current patch may be stored in the <strong>Librarian</strong> at any time by clicking on the<br />
Grab icon on the toolbar (a large green arrowhead). This opens the New Patch Received<br />
dialogue box. See “Sending patches to the <strong>Librarian</strong>” on page 8 for details of the<br />
options offered.<br />
Once the current patch is in the Grabbed Patches folder, it can be renamed (if wished)<br />
and dragged to a different folder or Bank location in On My PC or On My Mac for<br />
future use.<br />
The usefulness of grabbing patches in this way is that it enables you to rapidly store the<br />
sound currently in use, whether that has been created “from scratch”, or as a modifi cation<br />
to a factory patch. There is clearly no advantage in grabbing an unchanged factory patch,<br />
as they are always available from the <strong>Librarian</strong> in any case.<br />
Resetting patches and the Init Patch<br />
If you want to create a sound “from scratch”, a good starting point is to use the Init Patch.<br />
This is a basic single sawtooth oscillator sound, with no fi ltering, envelopes, modulation or<br />
other effects present. Bank D of the <strong>UltraNova</strong>’s internal patch system is pre-loaded with<br />
128 copies of Init Patch. Bank D of the Factory folder contains the same set.<br />
This procedure is essentially no different from loading any other patch from anywhere else<br />
in the <strong>Librarian</strong>; the parameters of Init Patch are transferred to the <strong>UltraNova</strong> by clicking<br />
on the Reset icon (similar to a “New document” icon) on the toolbar. As with other patch<br />
loading, the previous patch location is still shown in the <strong>UltraNova</strong>’s display, but is now<br />
named Init Patch. The contents of the original patch location is not overwritten.<br />
When you have created the sound you want, the amended version of Init Patch can<br />
be grabbed back into the <strong>Librarian</strong> in the manner already described (see “Grabbing<br />
patches” on page 9).<br />
Note that use of the Reset button does not alter the contents of any folder or Bank in the<br />
<strong>Librarian</strong> – it simply loads a copy of Init Patch into the <strong>UltraNova</strong>.<br />
Patches in <strong>Librarian</strong> Banks may be reset to Init Patch using a different procedure. This method<br />
permanently removes unwanted patches from a Bank. To do this, select the patch(es) to be<br />
replaced with Init Patch, and right-click. Select Delete/Reset from the pop-up menu. This will<br />
overwrite the selected patch(es) with the Init Patch. This procedure does not change anything<br />
in the <strong>UltraNova</strong>; its patch and all its current settings will remain unaltered.<br />
Similary patches stored in folders can be deleted in the same manner, using the<br />
Delete/Reset command.<br />
9
NOTE: Undo and Redo buttons are available in the toolbar. Inadvertently deleted or reset<br />
patches in the <strong>Librarian</strong> can be restored using these buttons. The usual keyboard shortcuts<br />
should also be available. It is important to remember that all Undo history will be lost as<br />
soon as the <strong>Librarian</strong> is shut down. Care should be taken so that you do not unintentionally<br />
lose any sounds when using the Delete/Reset command.<br />
Naming and Categorising patches<br />
Once a patch has been Grabbed it will generally be desirable to rename it. Right-clicking<br />
anywhere on any patch entry (in any folder/Bank) will open a pop-up menu, from which<br />
Rename may be selected. This will select the patch name (it turns blue), for editing. Click<br />
outside the fi eld or hit Return on the keyboard when fi nished. Patch names stored on the<br />
<strong>UltraNova</strong> can also be renamed in this way.<br />
The new patch may also be assigned a Category and/or Genre by positioning the cursor<br />
over the Category or Genre name and left-clicking. A pop-up list of available categories or<br />
genres will be displayed; select the one that best suits your sound.<br />
Naming and Categorising can be performed on patches in any of the My Patches and<br />
Grabbed Patches folders or Banks.<br />
Searching for Patches<br />
The <strong>Librarian</strong> includes a convenient real-time Search function which allows you to display<br />
only patches with text in their various fi elds which match that entered as search criteria.<br />
The text to search for is entered in the Type here to search box on the toolbar. Click<br />
the arrow to open a drop-down list of the fi elds to which the search criterion is to be<br />
applied: Patch Name, Category, Genre and Location are available and any or all may be<br />
selected. The displayed subset of patches may then be used in the normal way.<br />
10<br />
HINT: Once a subset has been found by the Search function, its contents may be<br />
auditioned in sequence by using the Next (+) and Previous (-) keys, as described in<br />
“Transferring a patch from the <strong>Librarian</strong>” on page 9.<br />
English<br />
The Search criterion may be cleared by clicking in the box and using your computer<br />
keyboard’s Backspace key to delete the text characters one at a time, or by selecting the<br />
text and pressing the Delete key. Deleting the search text string will automatically display<br />
the full patch list in the selected folder.<br />
NOTE: The Search function only works in the My Patches and Grabbed Patches folders. It<br />
will also work with any subfolders of My Patches, but not with patches located in Banks.<br />
Import/Export SysEx<br />
Patches can be imported or exported to/from the <strong>Librarian</strong> in the form of MIDI SysEx (*.syx)<br />
fi les. It is possible to export either entire folders/Banks by selecting them in the left-hand<br />
pane, or a subset of patches by selecting them in the right-hand pane, using the SHIFT<br />
and/or CTRL/Cmd keys as necessary to select contiguous or individual patches. Once the<br />
chosen folder/Bank or patches are selected, a right-click will open a pop-up menu from<br />
which Export SysEx may be selected. Choose the fi le name and location where the *.syx<br />
fi le is to be stored in the usual manner.<br />
The procedure for importing SysEx fi les is very similar. To import a fi le into a folder or Bank,<br />
select the destination in the left-hand pane and right-click. From the pop-up select Import<br />
SysEx and choose the fi le to be imported.<br />
NOTE: For folders, all imported patches will be added to the bottom of the patch<br />
list displayed in the right-hand pane. For Banks, all imported patches will be added<br />
sequentially from patch location 000 onwards.<br />
To import patches to specifi c locations in a Bank, fi rst (in the right-hand pane) highlight<br />
the chosen patch location where you want the initial patch to be imported into. Then<br />
right-click and select Import SysEx. Choose the desired *.syx fi le and the patch(es) will<br />
be imported. If the fi le contains multiple patches, the fi rst patch will be loaded into the<br />
highlighted location and the remaining patches will load sequentially thereafter. Note that<br />
importing patches into Banks will overwrite any existing patches in those locations.<br />
Drag and Drop SysEx<br />
In addition to the Import/Export SysEx command, it is also possible to select a folder, Bank<br />
or patch(es) and, with a left-click and hold action, drag it/them off the <strong>Librarian</strong> window<br />
and directly on to the computer’s desktop or into an open directory or folder. This is, in<br />
effect, a shortcut to using the Export SysEx feature.<br />
Likewise, it is possible to drag and drop a *.syx fi le into the <strong>Librarian</strong>. If dragging a fi le into<br />
a Bank you can position the pointer over the location where you want the patches to load.<br />
Once released, the patch(es) will import directly into that Bank starting from the location<br />
of the pointer.