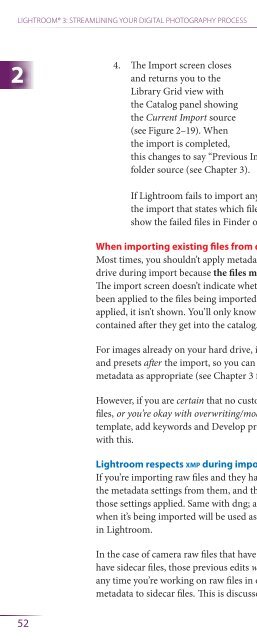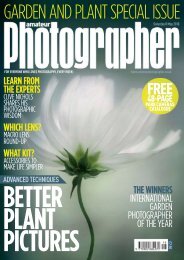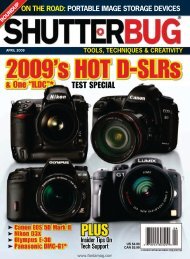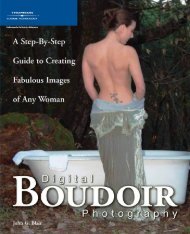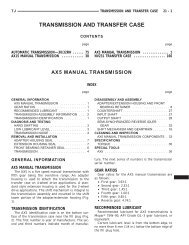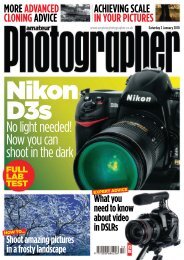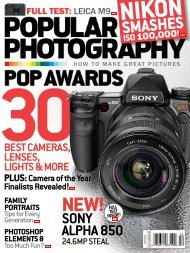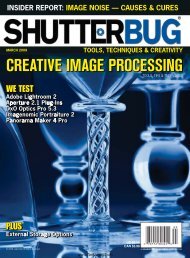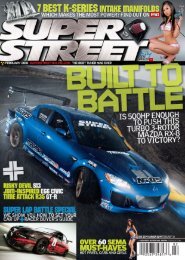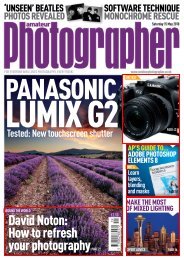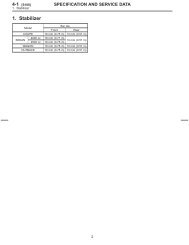- Page 4:
Adobe® Photoshop® LIGHTROOM ® St
- Page 8:
For my students and clients, who ha
- Page 12:
TABLE OF CONTENTS CHAPTER ONE: GETT
- Page 16:
TABLE OF CONTENTS Zooming in and ou
- Page 20:
TABLE OF CONTENTS Comparing before
- Page 24:
Preface I’ve worked my entire adu
- Page 28:
Acknowledgements Th e people listed
- Page 34:
1 LIGHTROOM® 3: STREAMLINING YOUR
- Page 38:
1 LIGHTROOM® 3: STREAMLINING YOUR
- Page 42:
1 LIGHTROOM® 3: STREAMLINING YOUR
- Page 46:
1 LIGHTROOM® 3: STREAMLINING YOUR
- Page 50:
1 LIGHTROOM® 3: STREAMLINING YOUR
- Page 54:
1 LIGHTROOM® 3: STREAMLINING YOUR
- Page 58:
1 LIGHTROOM® 3: STREAMLINING YOUR
- Page 62:
1 LIGHTROOM® 3: STREAMLINING YOUR
- Page 66:
1 LIGHTROOM® 3: STREAMLINING YOUR
- Page 70:
1 LIGHTROOM® 3: STREAMLINING YOUR
- Page 74:
1 LIGHTROOM® 3: STREAMLINING YOUR
- Page 78:
1 LIGHTROOM® 3: STREAMLINING YOUR
- Page 82: 1 LIGHTROOM® 3: STREAMLINING YOUR
- Page 86: 1 LIGHTROOM® 3: STREAMLINING YOUR
- Page 90: 1 LIGHTROOM® 3: STREAMLINING YOUR
- Page 94: 1 LIGHTROOM® 3: STREAMLINING YOUR
- Page 98: 1 LIGHTROOM® 3: STREAMLINING YOUR
- Page 104: CHAPTER 2 IMPORT
- Page 108: • psd (but only those with “Max
- Page 112: ⌘+Shift+I or Ctrl+Shift+I Open th
- Page 116: File Handling In the center of the
- Page 120: You can start working right away Yo
- Page 124: 2. In the Library module, click the
- Page 128: 7. You can change the Sort Order an
- Page 132: 12. Next, on the File Handling pane
- Page 138: 2 LIGHTROOM® 3: STREAMLINING YOUR
- Page 142: 2 LIGHTROOM® 3: STREAMLINING YOUR
- Page 146: 2 LIGHTROOM® 3: STREAMLINING YOUR
- Page 150: 2 LIGHTROOM® 3: STREAMLINING YOUR
- Page 154: 2 LIGHTROOM® 3: STREAMLINING YOUR
- Page 158: 2 LIGHTROOM® 3: STREAMLINING YOUR
- Page 162: 2 LIGHTROOM® 3: STREAMLINING YOUR
- Page 166: 2 LIGHTROOM® 3: STREAMLINING YOUR
- Page 170: 2 LIGHTROOM® 3: STREAMLINING YOUR
- Page 174: 2 LIGHTROOM® 3: STREAMLINING YOUR
- Page 180: CHAPTER 3 LIBRARY
- Page 184:
⌘+Shift+F or Ctrl+Shift+F Enter f
- Page 188:
e saved or read by the soft ware. T
- Page 192:
⌘+Control+2 or Ctrl+Shift+2 Open/
- Page 196:
You can’t work on images from off
- Page 200:
Changes to folders in Lightroom als
- Page 204:
⌘+R or Ctrl+R Go to a selected fi
- Page 208:
anything in your fi le system outsi
- Page 212:
Control+Click or right-click on the
- Page 216:
- (dash) Make thumbnails smaller =
- Page 220:
It’s important to understand that
- Page 224:
⌘+D or Ctrl+D Select None - “de
- Page 228:
Shift+S Move to top of stack Shift+
- Page 232:
⌘+= or Ctrl+= Zoom in ⌘+- or Ct
- Page 236:
N Survey view Changing photos in th
- Page 240:
Shift+E Loupe view on Second Window
- Page 244:
⌘+4 or Ctrl+4 Open/close the Meta
- Page 248:
Editing a photo’s capture time If
- Page 252:
at once, but if you fi nd that you
- Page 256:
the active photo will be applied to
- Page 260:
XMP sidecars are now listed on Meta
- Page 264:
⌘+2 or Ctrl+2 Open/close the Keyw
- Page 268:
Option+1-9 or Alt+1-9 Applies the c
- Page 272:
Synonyms: When you create a new key
- Page 276:
With hierarchies, you can also have
- Page 280:
When you import keywords into your
- Page 284:
Numbers 6-9 Red is 6, yellow is 7,
- Page 288:
X Marks photo(s) as reject ⌘+Dele
- Page 292:
TEXT FILTER Th e Text fi lter is es
- Page 296:
Special search characters Add ! (ex
- Page 300:
Step Four. To change the metadata b
- Page 304:
⌘+L or Ctrl+L Turn fi lters on/of
- Page 308:
⌘+Control+3 or Ctrl+Shift+3 Open/
- Page 312:
other than the specifi c collection
- Page 316:
⌘+0 or Ctrl+0 Open and close the
- Page 320:
Right-facing arrows increase the va
- Page 324:
Option+⌘+K or Alt+Ctrl+K Activate
- Page 328:
Lightroom can automatically sync th
- Page 334:
4 LIGHTROOM® 3: STREAMLINING YOUR
- Page 338:
4 LIGHTROOM® 3: STREAMLINING YOUR
- Page 342:
4 LIGHTROOM® 3: STREAMLINING YOUR
- Page 346:
4 LIGHTROOM® 3: STREAMLINING YOUR
- Page 350:
4 LIGHTROOM® 3: STREAMLINING YOUR
- Page 354:
4 LIGHTROOM® 3: STREAMLINING YOUR
- Page 358:
4 LIGHTROOM® 3: STREAMLINING YOUR
- Page 362:
4 LIGHTROOM® 3: STREAMLINING YOUR
- Page 366:
4 LIGHTROOM® 3: STREAMLINING YOUR
- Page 370:
4 LIGHTROOM® 3: STREAMLINING YOUR
- Page 374:
4 LIGHTROOM® 3: STREAMLINING YOUR
- Page 378:
4 LIGHTROOM® 3: STREAMLINING YOUR
- Page 382:
4 LIGHTROOM® 3: STREAMLINING YOUR
- Page 386:
4 LIGHTROOM® 3: STREAMLINING YOUR
- Page 390:
4 LIGHTROOM® 3: STREAMLINING YOUR
- Page 394:
4 LIGHTROOM® 3: STREAMLINING YOUR
- Page 398:
4 LIGHTROOM® 3: STREAMLINING YOUR
- Page 402:
4 LIGHTROOM® 3: STREAMLINING YOUR
- Page 406:
4 LIGHTROOM® 3: STREAMLINING YOUR
- Page 410:
4 LIGHTROOM® 3: STREAMLINING YOUR
- Page 414:
4 LIGHTROOM® 3: STREAMLINING YOUR
- Page 418:
4 LIGHTROOM® 3: STREAMLINING YOUR
- Page 422:
4 LIGHTROOM® 3: STREAMLINING YOUR
- Page 426:
4 LIGHTROOM® 3: STREAMLINING YOUR
- Page 430:
4 LIGHTROOM® 3: STREAMLINING YOUR
- Page 434:
4 LIGHTROOM® 3: STREAMLINING YOUR
- Page 438:
4 LIGHTROOM® 3: STREAMLINING YOUR
- Page 442:
4 LIGHTROOM® 3: STREAMLINING YOUR
- Page 446:
4 LIGHTROOM® 3: STREAMLINING YOUR
- Page 450:
4 LIGHTROOM® 3: STREAMLINING YOUR
- Page 454:
4 LIGHTROOM® 3: STREAMLINING YOUR
- Page 458:
4 LIGHTROOM® 3: STREAMLINING YOUR
- Page 462:
4 LIGHTROOM® 3: STREAMLINING YOUR
- Page 466:
4 LIGHTROOM® 3: STREAMLINING YOUR
- Page 470:
4 LIGHTROOM® 3: STREAMLINING YOUR
- Page 474:
4 LIGHTROOM® 3: STREAMLINING YOUR
- Page 478:
4 LIGHTROOM® 3: STREAMLINING YOUR
- Page 482:
4 LIGHTROOM® 3: STREAMLINING YOUR
- Page 486:
4 LIGHTROOM® 3: STREAMLINING YOUR
- Page 490:
4 LIGHTROOM® 3: STREAMLINING YOUR
- Page 494:
4 LIGHTROOM® 3: STREAMLINING YOUR
- Page 498:
4 LIGHTROOM® 3: STREAMLINING YOUR
- Page 502:
4 LIGHTROOM® 3: STREAMLINING YOUR
- Page 506:
4 LIGHTROOM® 3: STREAMLINING YOUR
- Page 510:
4 LIGHTROOM® 3: STREAMLINING YOUR
- Page 514:
4 LIGHTROOM® 3: STREAMLINING YOUR
- Page 518:
4 LIGHTROOM® 3: STREAMLINING YOUR
- Page 522:
4 LIGHTROOM® 3: STREAMLINING YOUR
- Page 526:
4 LIGHTROOM® 3: STREAMLINING YOUR
- Page 530:
4 LIGHTROOM® 3: STREAMLINING YOUR
- Page 536:
CHAPTER 5 EXPORT
- Page 540:
Photoshop, you may not need to (and
- Page 544:
⌘+Shift+E or Ctrl+Shift+E Opens t
- Page 548:
EXPORT TO: Within the default Light
- Page 552:
Add to Stack If your destination fo
- Page 556:
Back in the Export screen, use the
- Page 560:
Exporting layered originals produce
- Page 564:
Rendering intent Lightroom exports
- Page 568:
Export screen could interfere with
- Page 572:
the ideal amount may require you to
- Page 576:
Figure 5-14 Next, you need to choos
- Page 580:
Inset: drag the sliders or type num
- Page 584:
click the Plug-in Manager button at
- Page 588:
Step 3. Confi gure the remaining op
- Page 594:
6 LIGHTROOM® 3: STREAMLINING YOUR
- Page 598:
6 LIGHTROOM® 3: STREAMLINING YOUR
- Page 602:
6 LIGHTROOM® 3: STREAMLINING YOUR
- Page 606:
6 LIGHTROOM® 3: STREAMLINING YOUR
- Page 610:
6 LIGHTROOM® 3: STREAMLINING YOUR
- Page 614:
6 LIGHTROOM® 3: STREAMLINING YOUR
- Page 618:
6 LIGHTROOM® 3: STREAMLINING YOUR
- Page 622:
6 LIGHTROOM® 3: STREAMLINING YOUR
- Page 626:
6 LIGHTROOM® 3: STREAMLINING YOUR
- Page 630:
6 LIGHTROOM® 3: STREAMLINING YOUR
- Page 634:
6 LIGHTROOM® 3: STREAMLINING YOUR
- Page 638:
6 LIGHTROOM® 3: STREAMLINING YOUR
- Page 642:
6 LIGHTROOM® 3: STREAMLINING YOUR
- Page 646:
6 LIGHTROOM® 3: STREAMLINING YOUR
- Page 650:
6 LIGHTROOM® 3: STREAMLINING YOUR
- Page 654:
6 LIGHTROOM® 3: STREAMLINING YOUR
- Page 660:
CHAPTER 7 WEB
- Page 664:
Here’s the quick overview of the
- Page 668:
Th e Toolbar also has buttons for
- Page 672:
• Slideshow Pro http://slideshowp
- Page 676:
First, tick the box to enable the I
- Page 680:
If the color currently selected is
- Page 684:
If you have more images than can fi
- Page 688:
⌘+N or Ctrl+N Make a new template
- Page 692:
If you need to put the fi les in a
- Page 696:
galleries. For example, you can exp
- Page 702:
8 LIGHTROOM® 3: STREAMLINING YOUR
- Page 706:
8 LIGHTROOM® 3: STREAMLINING YOUR
- Page 710:
8 LIGHTROOM® 3: STREAMLINING YOUR
- Page 714:
8 LIGHTROOM® 3: STREAMLINING YOUR
- Page 718:
8 LIGHTROOM® 3: STREAMLINING YOUR
- Page 722:
8 LIGHTROOM® 3: STREAMLINING YOUR
- Page 726:
8 LIGHTROOM® 3: STREAMLINING YOUR
- Page 732:
CHAPTER 9 ADVANCED TECHNIQUES
- Page 736:
Th e Publish Services panel functio
- Page 740:
Back in the Publish Services panel,
- Page 744:
Th ese factors are especially impor
- Page 748:
MORE PUBLISH SERVICE SETTINGS Th er
- Page 752:
Photoshop CS5, use the menu command
- Page 756:
⌘+E or Ctrl+E Edit a photo in Pho
- Page 760:
to maintain an active, “dynamic
- Page 764:
• Lightroom Export Plug-in to Pho
- Page 768:
ADVANCED TECHNIQUES Set the rest of
- Page 772:
Th e default locations of camera an
- Page 776:
ADVANCED TECHNIQUES Export negative
- Page 780:
import new photos into the trip cat
- Page 784:
ADVANCED TECHNIQUES Back home after
- Page 788:
Appendix From anywhere in Lightroom
- Page 792:
Symbols 16-bit 29, 264, 267, 362 A
- Page 796:
262, 263, 354 File naming templates
- Page 800:
Recovery 181 Red Eye Correction 223
- Page 804:
“ Nat Coalson is not only a passi