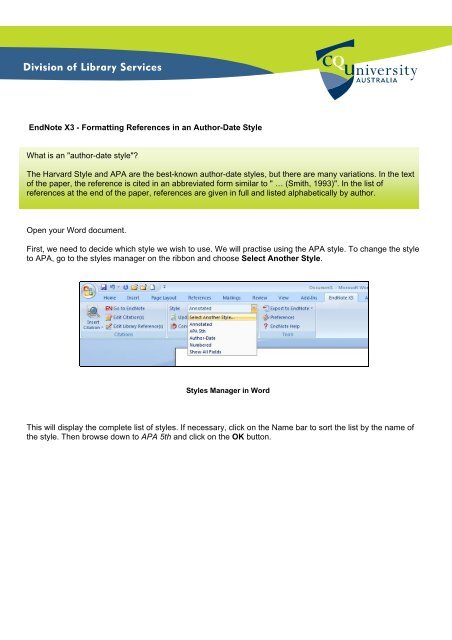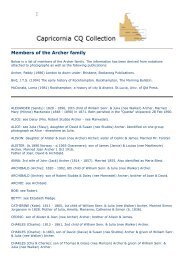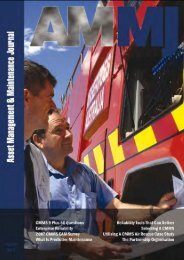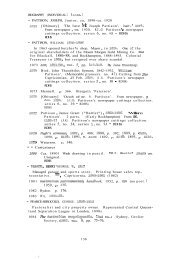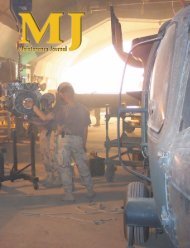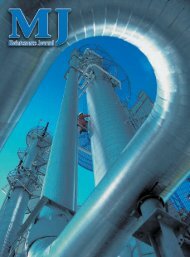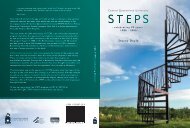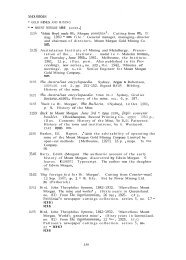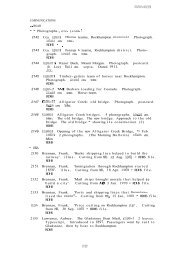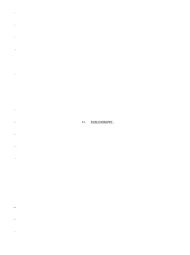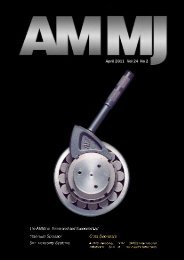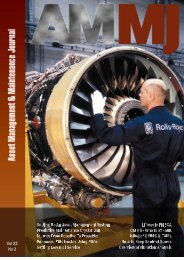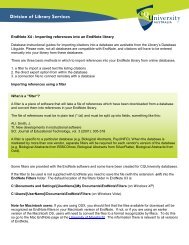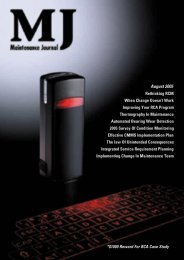EndNote X3 - Formatting References in an Author-Date ... - Library
EndNote X3 - Formatting References in an Author-Date ... - Library
EndNote X3 - Formatting References in an Author-Date ... - Library
Create successful ePaper yourself
Turn your PDF publications into a flip-book with our unique Google optimized e-Paper software.
<strong>EndNote</strong> <strong>X3</strong> - <strong>Formatt<strong>in</strong>g</strong> <strong>References</strong> <strong>in</strong> <strong>an</strong> <strong>Author</strong>-<strong>Date</strong> Style<br />
What is <strong>an</strong> "author-date style"?<br />
The Harvard Style <strong>an</strong>d APA are the best-known author-date styles, but there are m<strong>an</strong>y variations. In the text<br />
of the paper, the reference is cited <strong>in</strong> <strong>an</strong> abbreviated form similar to " … (Smith, 1993)". In the list of<br />
references at the end of the paper, references are given <strong>in</strong> full <strong>an</strong>d listed alphabetically by author.<br />
Open your Word document.<br />
First, we need to decide which style we wish to use. We will practise us<strong>in</strong>g the APA style. To ch<strong>an</strong>ge the style<br />
to APA, go to the styles m<strong>an</strong>ager on the ribbon <strong>an</strong>d choose Select Another Style.<br />
Styles M<strong>an</strong>ager <strong>in</strong> Word<br />
This will display the complete list of styles. If necessary, click on the Name bar to sort the list by the name of<br />
the style. Then browse down to APA 5th <strong>an</strong>d click on the OK button.
Select<strong>in</strong>g <strong>an</strong> output style<br />
Now start <strong>in</strong>sert<strong>in</strong>g references. Go to the end of the first sentence, where we will <strong>in</strong>sert our first reference, <strong>an</strong>d<br />
<strong>in</strong>sert a space before the full stop.<br />
Click on the Insert Citation button on the ribbon. This opens a search w<strong>in</strong>dow.<br />
Th<strong>in</strong>k of a reference which you wish to cite from your library. Enter the author's name <strong>in</strong> the search box, <strong>an</strong>d<br />
click on the Search button. <strong>EndNote</strong> will display the match<strong>in</strong>g references:
Highlight the required reference <strong>an</strong>d click on the Insert button, <strong>an</strong>d this reference will be <strong>in</strong>serted <strong>in</strong>to your<br />
document.<br />
<strong>EndNote</strong> will <strong>in</strong>st<strong>an</strong>tly format the citation <strong>in</strong> the text <strong>an</strong>d produce a list of references at the end of the document<br />
<strong>in</strong> the style which is currently selected. Your document might now look someth<strong>in</strong>g like this:
We shall now add some more references to this paper.<br />
At the end of the second sentence <strong>in</strong> your Word document, <strong>in</strong>sert a space before the full stop <strong>an</strong>d aga<strong>in</strong> click<br />
on the Insert Citation button . Search for <strong>an</strong>other reference, us<strong>in</strong>g the author's name or some words<br />
from the title. Select <strong>an</strong>d highlight a reference, <strong>an</strong>d click on the Insert button.<br />
Cont<strong>in</strong>ue add<strong>in</strong>g references to your document <strong>in</strong> this m<strong>an</strong>ner. As <strong>an</strong> alternative to us<strong>in</strong>g the F<strong>in</strong>d Citations<br />
comm<strong>an</strong>d, you c<strong>an</strong> click on the Go to <strong>EndNote</strong> button on the ribbon <strong>an</strong>d select references<br />
directly from your library. Highlight a reference <strong>in</strong> the library w<strong>in</strong>dow <strong>an</strong>d then use the Insert Citation on the<br />
ribbon <strong>an</strong>d click on the arrow to choose Insert Selected Citation(s).<br />
Save the ch<strong>an</strong>ges that you have made to your paper.