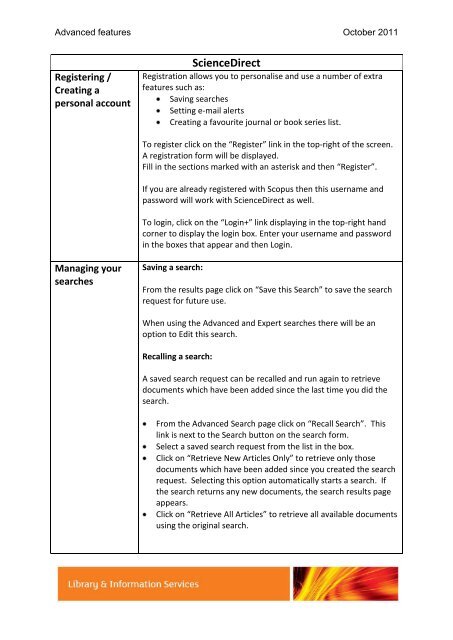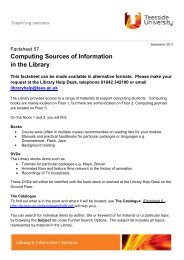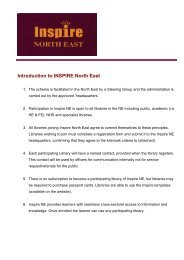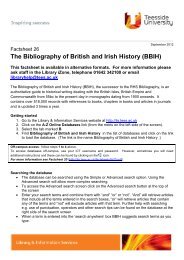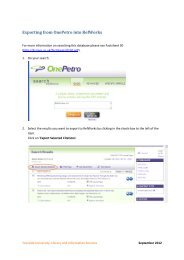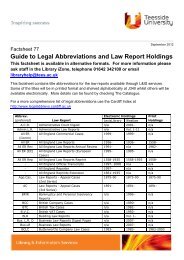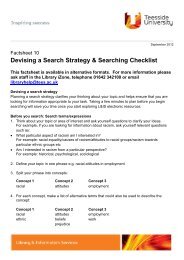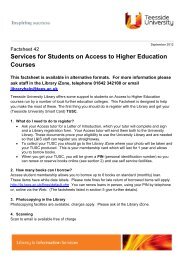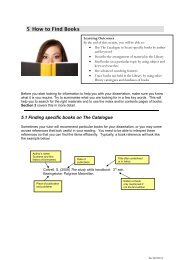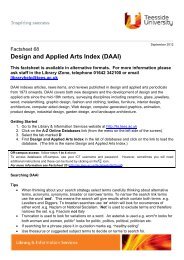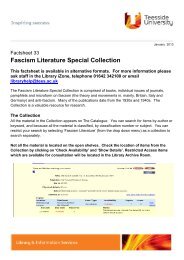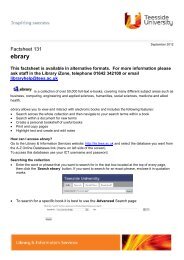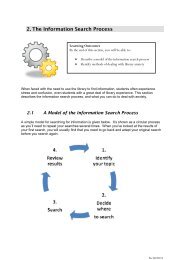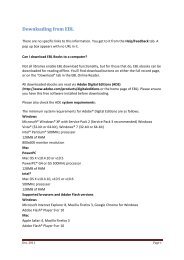ScienceDirect
ScienceDirect
ScienceDirect
You also want an ePaper? Increase the reach of your titles
YUMPU automatically turns print PDFs into web optimized ePapers that Google loves.
Advanced features October 2011<br />
Registering /<br />
Creating a<br />
personal account<br />
Managing your<br />
searches<br />
<strong>ScienceDirect</strong><br />
Registration allows you to personalise and use a number of extra<br />
features such as:<br />
Saving searches<br />
Setting e-mail alerts<br />
Creating a favourite journal or book series list.<br />
To register click on the “Register” link in the top-right of the screen.<br />
A registration form will be displayed.<br />
Fill in the sections marked with an asterisk and then “Register”.<br />
If you are already registered with Scopus then this username and<br />
password will work with <strong>ScienceDirect</strong> as well.<br />
To login, click on the “Login+” link displaying in the top-right hand<br />
corner to display the login box. Enter your username and password<br />
in the boxes that appear and then Login.<br />
Saving a search:<br />
From the results page click on “Save this Search” to save the search<br />
request for future use.<br />
When using the Advanced and Expert searches there will be an<br />
option to Edit this search.<br />
Recalling a search:<br />
A saved search request can be recalled and run again to retrieve<br />
documents which have been added since the last time you did the<br />
search.<br />
From the Advanced Search page click on “Recall Search”. This<br />
link is next to the Search button on the search form.<br />
Select a saved search request from the list in the box.<br />
Click on “Retrieve New Articles Only” to retrieve only those<br />
documents which have been added since you created the search<br />
request. Selecting this option automatically starts a search. If<br />
the search returns any new documents, the search results page<br />
appears.<br />
Click on “Retrieve All Articles” to retrieve all available documents<br />
using the original search.
Advanced features October 2011<br />
From the “Recall Search” screen you can also Modify a saved search,<br />
for instance you could change some of the search terms, fields used<br />
etc. To save your changes, you must save this search request<br />
separately. Your original saved search will still be available.<br />
You can also delete a saved search from this screen.<br />
Search History:<br />
From the Search History table you can view a list of searches you<br />
have run. It will display your search, and the number of documents<br />
retrieved. From this table you can combine up to 5 searches<br />
together using AND or OR.<br />
The search history must be enabled before you run a search for that<br />
search to appear in the Search History table.<br />
To enable the Search History you need to click on “Turn On” which<br />
appears below the Advanced / Expert search form to the right of the<br />
Search History label. Once turned on there will appear an option to<br />
turn it off again.<br />
Your search history can contain up to 20 searches. Once over 20<br />
each subsequent search removes the earliest search request. Once<br />
a search history has more than 10 requests you can either collapse<br />
the table to see only the last 10 or expand to see all.<br />
Saving a Search History:<br />
You can save the search requests listed in the Search History table<br />
and recall them at a later date.<br />
From the Search History table click “Save history as”.<br />
Give the Search History a name in the “Save search history as”<br />
field (names are case-sensitive and must be less than 20<br />
characters long)<br />
Or you could “Select a Saved History to Overwrite” which will<br />
replace the saved history.<br />
Click on “Save History”
Advanced features October 2011<br />
Recalling a Search History:<br />
Make sure that the Search History box is turned on.<br />
Click on “Recall History” located above the Search History table.<br />
On the “Recall Search History” page you have the option to save<br />
the current search history. If you do not want to save this, leave<br />
the field blank. If you do want to save the current Search History<br />
table you can give it a name in this box.<br />
You then need to select the Search History you want to recall.<br />
Then click on “Recall History”<br />
You also have the option to delete a Search History from this page.<br />
Setting up Alerts To access alerts click “My Alerts” on the navigation bar.<br />
The following types are available:<br />
Search Alerts – this will notify you by e-mail when new<br />
documents matching a stored search become available.<br />
o Conduct an Advanced or Expert Search<br />
o From the search results page click on “Save as search<br />
alert”.<br />
o Complete the fields on the “Save as Search Alert” page.<br />
o Click “Save Alert”<br />
If you click on “My Alerts” on the navigation bar your Search<br />
Alert should be listed there. From this screen you can modify<br />
and delete an Alert or add another.<br />
Topic Alerts – these are predefined searches on a specific topic,<br />
you are notified by e-mail when new documents are available.<br />
o Click on “My Alerts” from the navigation bar.<br />
o In the “Topic Alerts” section click on “Add/Delete topic<br />
alerts”.<br />
o Select a broad category of interest from the pull-down<br />
menu.<br />
o Scroll down the page to select a more specific category<br />
o Click on “Save”.<br />
Volume / Issue Alerts – this alerts you by e-mail when a new<br />
issue of a particular journal becomes available.<br />
o Click on the “Browse” option on the navigation bar.<br />
o You can browse the list of titles alphabetically if you<br />
know what you are looking for.
Advanced features October 2011<br />
RSS feeds<br />
Personalisation<br />
o Once down to the list of journals and books select the<br />
titles you are interested in by clicking in the check box in<br />
the “Vol/Issue Alerts” column (the ones with a green<br />
book icon by the title are the ones that we have a<br />
subscription to the full-text).<br />
o Then click on “Apply”.<br />
You can create RSS feeds from <strong>ScienceDirect</strong> wherever you see the<br />
orange box icon. You will need to have access to an RSS reader (e.g.<br />
from within RefWorks or Bloglines etc.) to be able to subscribe to an<br />
RSS feed.<br />
The RSS feed provides links to new articles that match your criteria.<br />
You can subscribe to an RSS feeds from:<br />
o The search results page (after using Advanced / Expert) for a<br />
search criteria (“Search Feed”)<br />
o My Alerts page<br />
o The Browse page for a journal issue (“Article Feed”)<br />
My Settings:<br />
From the My Settings page you can review or change your profile<br />
information, for instance:<br />
o Add / Remove Alerts<br />
o Modify Personal Details and Preferences<br />
o Change your passowrd<br />
o Create a report of currently available journal and book series<br />
titles.<br />
Quick Links:<br />
You can link to your favourite journals, frequently used features and<br />
web-sites from the <strong>ScienceDirect</strong> homepage.<br />
By browsing the journal list you can select titles to be displayed as<br />
favourites.<br />
To set up a Quick link to a <strong>ScienceDirect</strong> page, click on “Add to my<br />
Quick links” from that page.