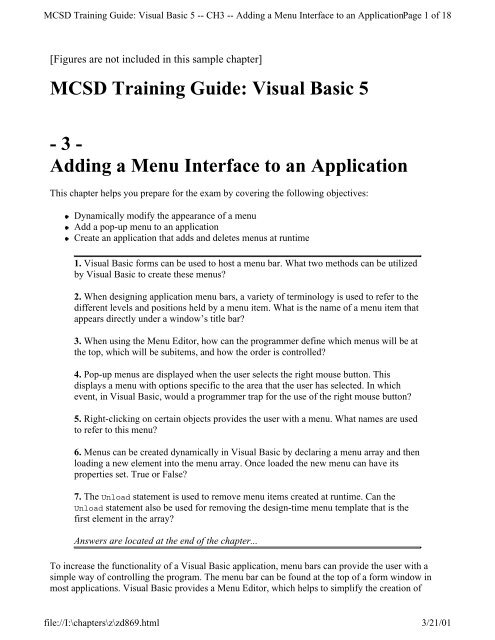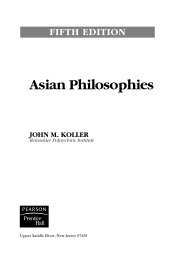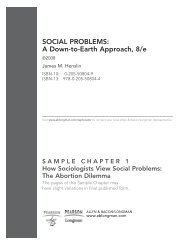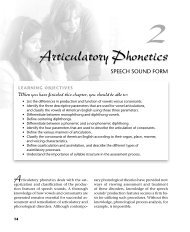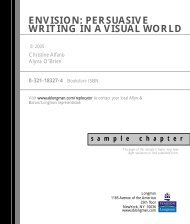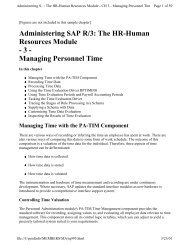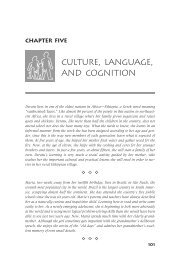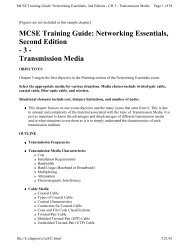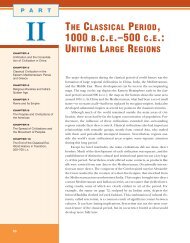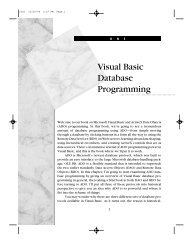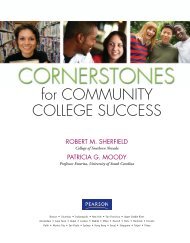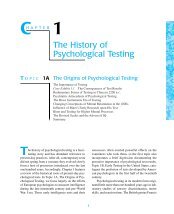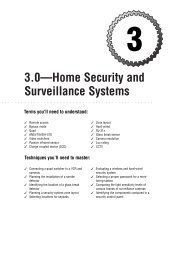MCSD Training Guide: Visual Basic 5 - 3 - Adding a Menu Interface ...
MCSD Training Guide: Visual Basic 5 - 3 - Adding a Menu Interface ...
MCSD Training Guide: Visual Basic 5 - 3 - Adding a Menu Interface ...
Create successful ePaper yourself
Turn your PDF publications into a flip-book with our unique Google optimized e-Paper software.
<strong>MCSD</strong> <strong>Training</strong> <strong>Guide</strong>: <strong>Visual</strong> <strong>Basic</strong> 5 -- CH3 -- <strong>Adding</strong> a <strong>Menu</strong> <strong>Interface</strong> to an ApplicationPage 1 of 18<br />
[Figures are not included in this sample chapter]<br />
<strong>MCSD</strong> <strong>Training</strong> <strong>Guide</strong>: <strong>Visual</strong> <strong>Basic</strong> 5<br />
- 3 -<br />
<strong>Adding</strong> a <strong>Menu</strong> <strong>Interface</strong> to an Application<br />
This chapter helps you prepare for the exam by covering the following objectives:<br />
Dynamically modify the appearance of a menu<br />
Add a pop-up menu to an application<br />
Create an application that adds and deletes menus at runtime<br />
1. <strong>Visual</strong> <strong>Basic</strong> forms can be used to host a menu bar. What two methods can be utilized<br />
by <strong>Visual</strong> <strong>Basic</strong> to create these menus?<br />
2. When designing application menu bars, a variety of terminology is used to refer to the<br />
different levels and positions held by a menu item. What is the name of a menu item that<br />
appears directly under a window’s title bar?<br />
3. When using the <strong>Menu</strong> Editor, how can the programmer define which menus will be at<br />
the top, which will be subitems, and how the order is controlled?<br />
4. Pop-up menus are displayed when the user selects the right mouse button. This<br />
displays a menu with options specific to the area that the user has selected. In which<br />
event, in <strong>Visual</strong> <strong>Basic</strong>, would a programmer trap for the use of the right mouse button?<br />
5. Right-clicking on certain objects provides the user with a menu. What names are used<br />
to refer to this menu?<br />
6. <strong>Menu</strong>s can be created dynamically in <strong>Visual</strong> <strong>Basic</strong> by declaring a menu array and then<br />
loading a new element into the menu array. Once loaded the new menu can have its<br />
properties set. True or False?<br />
7. The Unload statement is used to remove menu items created at runtime. Can the<br />
Unload statement also be used for removing the design-time menu template that is the<br />
first element in the array?<br />
Answers are located at the end of the chapter...<br />
To increase the functionality of a <strong>Visual</strong> <strong>Basic</strong> application, menu bars can provide the user with a<br />
simple way of controlling the program. The menu bar can be found at the top of a form window in<br />
most applications. <strong>Visual</strong> <strong>Basic</strong> provides a <strong>Menu</strong> Editor, which helps to simplify the creation of<br />
file://I:\chapters\z\zd869.html 3/21/01
<strong>MCSD</strong> <strong>Training</strong> <strong>Guide</strong>: <strong>Visual</strong> <strong>Basic</strong> 5 -- CH3 -- <strong>Adding</strong> a <strong>Menu</strong> <strong>Interface</strong> to an ApplicationPage 2 of 18<br />
menus. Once created, these menus can be individually programmed to respond when selected.<br />
Another type of menu that has become quite popular with users is the pop-up menu. This menu can<br />
be very specific to certain controls or areas of the application. These menus are often referred to as<br />
context-sensitive menus.<br />
To provide the user with customized menu options, menus can also be created at runtime. The Most<br />
Recently Used File list is a good example of how dynamic menus are used to customize an<br />
application based on the user’s needs. These menus provide run- time assistance that can vary<br />
depending on a user’s preferences.<br />
This chapter covers the following topics:<br />
<strong>Menu</strong> basics<br />
<strong>Menu</strong> terminology<br />
Using the <strong>Menu</strong> Editor<br />
Dynamically modifying the appearance of a menu<br />
Changing the menu’s properties at runtime<br />
<strong>Adding</strong> a pop-up menu to an application<br />
Defining the pop-up menu<br />
Determining the mouse button<br />
Displaying the pop-up menu<br />
Controls with pop-up menus<br />
Creating an application that adds and deletes menus at runtime<br />
Creating runtime menu items<br />
Code for runtime menu items<br />
Removing runtime menu items<br />
Understanding <strong>Menu</strong> <strong>Basic</strong>s<br />
Applications use menu bars to provide an organized collection of commands that can be performed<br />
by the user. <strong>Menu</strong>s can inform the user of the application’s capabilities as well as its inabilities. If a<br />
program has properly organized menus, the users can easily find common commands as well as<br />
features they may not be familiar with. Users can also learn shortcut keys from a well-designed menu<br />
structure.<br />
With so many benefits to the user, a programmer should be well- versed in the creation and function<br />
that menus can provide. <strong>Menu</strong>s can be created in VB by using two different methods. The first is a<br />
built-in <strong>Menu</strong> Editor dialog box. This editor provides a fast, simple way to generate menus. Once<br />
made, all menu objects can have their properties set through program code.<br />
Another method used to create menus with VB involves using the Win32 Application Programmers<br />
<strong>Interface</strong>. The Win32 API is a series of functions that are externally called by VB and are provided by<br />
the operating system. By using specialized function calls, a programmer can create menus, set<br />
properties of menus, and modify menu structure. Most of the functionality found in the API is also<br />
available by using the <strong>Menu</strong> Editor. Although more difficult to work with, the API does provide<br />
enhanced function calls and special capabilities that are not a part of the VB <strong>Menu</strong> Editor. Using the<br />
API is beyond the scope of this chapter.<br />
file://I:\chapters\z\zd869.html 3/21/01
<strong>MCSD</strong> <strong>Training</strong> <strong>Guide</strong>: <strong>Visual</strong> <strong>Basic</strong> 5 -- CH3 -- <strong>Adding</strong> a <strong>Menu</strong> <strong>Interface</strong> to an ApplicationPage 3 of 18<br />
Knowing <strong>Menu</strong> Terminology<br />
Knowing how menus operate becomes an important part of the design process. A variety of<br />
terminology also relates to menus. Terms such as top-level menu, submenu, and pop-up menu all<br />
describe how the menu should behave, as well as where the user can expect to see the menu, as<br />
shown in Figure 3.1.<br />
Figure 3.1 The menu ter-minology and hierarchy.<br />
Top-level menus are the items that will be seen on the main part of the menu bar. They appear<br />
directly underneath the title bar of the application window. Standard user interface guidelines state<br />
that all top-level menus should have at least one submenu.<br />
The submenu appears after a top-level menu has been opened. The submenu can contain a variety of<br />
commands that relate back to the top-level menu. One example would be the File menu that can be<br />
found in most applications. This would be a top-level menu. Once opened, commands such as New,<br />
Open, Save, and Close all relate to actions that affect the file.<br />
Using the <strong>Menu</strong> Editor<br />
<strong>Menu</strong>s are created in <strong>Visual</strong> <strong>Basic</strong> by selecting a form that will host the menu. <strong>Menu</strong>s appear at the<br />
top of the form window. After the form has been selected, the programmer can then use the VB <strong>Menu</strong><br />
Editor, as shown in Figure 3.2.<br />
Figure 3.2 The <strong>Visual</strong> <strong>Basic</strong> <strong>Menu</strong> Editor.<br />
The <strong>Menu</strong> Editor will only be available when a form is being designed. The <strong>Menu</strong> Editor is available<br />
from the Tools menu in VB5.<br />
The first step in creating a menu is to enter the menu item’s caption. The caption can incorporate the<br />
ampersand for a shortcut key designation, also known as an accelerator key. This enables the user to<br />
see an underlined letter in the menu and use the Alt key along with the accelerator key.<br />
After the caption of the menu item has been set, the menu requires an object name for programmatic<br />
reference. The menu name can be any valid object name. It is preferred to use naming conventions to<br />
allow for easier reading of source code and quick identification of objects. <strong>Menu</strong>s use the three-letter<br />
prefix "mnu" before the selected name.<br />
The remaining task to create a menu is to decide at which level in the menu structure this item will<br />
appear. Will the object be a top-level menu item, submenu item, or a sub-submenu item. In the list<br />
box at the bottom of the <strong>Menu</strong> Editor, all top-level menu items are flush with the left side of the list<br />
box border. Sub-level menu items will have four small dots preceding the menu caption. Subsubmenu<br />
items will have eight dots. The menu items can also be reorganized according to position in<br />
the menu.<br />
To control the level and position of the menu item being entered, just use the four direction arrows in<br />
the <strong>Menu</strong> Editor. The up and down arrows allow menu items to be repositioned for order. The left<br />
and right arrows allow menu items to be top-level, sub-level, or sub-sub-level.<br />
file://I:\chapters\z\zd869.html 3/21/01
<strong>MCSD</strong> <strong>Training</strong> <strong>Guide</strong>: <strong>Visual</strong> <strong>Basic</strong> 5 -- CH3 -- <strong>Adding</strong> a <strong>Menu</strong> <strong>Interface</strong> to an ApplicationPage 4 of 18<br />
<strong>Menu</strong> items can also have their properties set at design time through the <strong>Menu</strong> Editor. Properties such<br />
as Checked, Enabled, Visible, Window List, and a Shortcut Key can all be specified. These properties<br />
are also available at runtime. To change the desired property of the menu object, just use the object<br />
name followed by the property name and the value.<br />
Dynamically Modifying the Appearance of a <strong>Menu</strong><br />
When a menu system is created at design time, the programmer can control property settings for<br />
menu items. After these properties are set, they can be altered at runtime to assist the user in<br />
interpreting which selections have been made, which items are turned on, and which commands are<br />
available or unavailable.<br />
To dynamically alter the appearance of a menu system, the menu object is referenced along with the<br />
desired property to be altered. This syntax is the same for regular controls found on a VB form. The<br />
following sections explore the syntax used in setting menu properties.<br />
The following code assumes that Form1 has a complete menu system already defined. The View<br />
menu has a submenu item called Toolbar. This menu item is having the Checked property set to True<br />
to indicate that the toolbar is visible (see the result in Figure 3.3):<br />
mnuViewToolbar.Checked = True<br />
Figure 3.3 Sample menu with properties that change at runtime.<br />
This code uses the same syntax that other objects use: the object name, a period separator, followed<br />
by the property to be set, and then the value after the assignment operator.<br />
The following code demonstrates more menu objects and their property settings:<br />
mnuViewStatusBar.Checked = True<br />
mnuFileOpen.Enabled = False<br />
mnuFormatFontBold.Checked = True<br />
mnuPopUp.Visible = False<br />
In these examples, notice how the use of the menu-naming convention helps in deciphering which<br />
menu is to be affected. The object name starts with the mnu prefix, and then the top-level menu item<br />
name View, followed by the sub-level menu item StatusBar. This ensures easy readability when<br />
going through source code.<br />
Altering application menus at design time is not very different from controlling other objects. The<br />
one difficulty that programmers have with menus is remembering to control both the user interface<br />
and the menus. The interface can always be seen, but the menus must first be opened to view their<br />
states. One common technique used to assist with maintaining a consistent interface is calling a<br />
procedure from the menu event, as well as any other location that may affect the menu’s state. The<br />
procedure will perform the required actions and affect both the interface and required information.<br />
This allows various menus to call the same code and keeps the program flow easier to follow.<br />
<strong>Adding</strong> a Pop-Up <strong>Menu</strong> to an Application<br />
file://I:\chapters\z\zd869.html 3/21/01
<strong>MCSD</strong> <strong>Training</strong> <strong>Guide</strong>: <strong>Visual</strong> <strong>Basic</strong> 5 -- CH3 -- <strong>Adding</strong> a <strong>Menu</strong> <strong>Interface</strong> to an ApplicationPage 5 of 18<br />
Pop-up menus, also known as context menus, enable the user another convenient way to control the<br />
application. Pop-up menus are usually unique for various areas of an application. They can be created<br />
in <strong>Visual</strong> <strong>Basic</strong> or the operating system, and certain objects provide them.<br />
Microsoft Excel provides an example of pop-up menus, as shown in Figure 3.4. When using Excel,<br />
the user has the option to use the main menu bar, shortcut keys, or pop-up menus. Different pop-up<br />
menus are found, depending on the object selected. If the user selects a set of cells in the spreadsheet,<br />
he gets a specific pop-up menu. If the user right-clicks on a worksheet tab, he gets a different pop-up<br />
menu.<br />
Figure 3.4 Pop-up menu for Microsoft Excel.<br />
To provide pop-up menus for different parts of the application, various menus must be used. These<br />
menus are created as part of the main menu system; they do not have to be visible; and when they are<br />
needed, they are called through program code.<br />
Defining the Pop-Up <strong>Menu</strong><br />
To create a pop-up menu, a top-level menu item is used. This item can have its visible property set to<br />
False so that it does not appear with the regular menu, as shown in Figure 3.5.<br />
Figure 3.5 Design-time view of menu system with a pop-up menu.<br />
All items to appear on the pop-up menu are created as sub-level items of the invisible top-level menu.<br />
Each submenu item can have its properties set as required.<br />
When the pop-up menu is needed, the Popup<strong>Menu</strong> method is called to activate the pop-up menu. The<br />
following code demonstrates this:<br />
Form1.Popup<strong>Menu</strong> mnuPopUp1<br />
The preceding code calls the Popup<strong>Menu</strong> method of Form1, as shown in Figure 3.6. The menu item<br />
mnuPopUp1 is passed as an argument and is displayed at the current mouse location. This code<br />
assumes that a menu system has been created and a menu item named mnuPopUp1 exists.<br />
The Popup<strong>Menu</strong> method accepts the name of the menu to activate as well as arguments that indicate<br />
the orientation of the menu (left, center, and right), as well as the screen coordinates for display and<br />
the name of an entry to be displayed in boldface.<br />
Figure 3.6 Runtime view of a custom pop-up menu.<br />
Determining the Mouse Button<br />
After the desired menus have been created, the next step for the programmer is to decide which<br />
objects will call which menus. The form, as well as individual controls on the form, can all have popup<br />
menus specified.<br />
The standard method used to activate an object’s pop-up menu is by using the right mouse click. After<br />
file://I:\chapters\z\zd869.html 3/21/01
<strong>MCSD</strong> <strong>Training</strong> <strong>Guide</strong>: <strong>Visual</strong> <strong>Basic</strong> 5 -- CH3 -- <strong>Adding</strong> a <strong>Menu</strong> <strong>Interface</strong> to an ApplicationPage 6 of 18<br />
the right mouse button has been selected, the menu is displayed.<br />
To determine the state of the mouse, the programmer traps the MouseUp event of the object to provide<br />
the menu. Using code, the programmer verifies which mouse button the user pressed. To determine<br />
which mouse button was activated, the procedure is passed two arguments: Button and Shift. The<br />
Button argument contains the mouse button that was pressed. The Shift is used to indicate whether<br />
Ctrl, Alt, or Shift was active when the mouse click event occurred.<br />
NOTE One of the tricks to learning <strong>Visual</strong> <strong>Basic</strong> is to determine which events to use in a<br />
given situation. When attempting to determine which mouse button was selected, many<br />
new programmers do not see a difference between the MouseUp and MouseDown events.<br />
The difference in any event within VB is when it occurs. The MouseUp is a preferred<br />
place to detect the user’s selection of a mouse button. The reason for using the Up event is<br />
to allow the user forgiveness. If the user did not mean to click on your object, or has<br />
pressed the button and then realized he did not want to, the mouse could still be removed<br />
from the object. If the mouse is dragged outside the area of the object, the MouseUp event<br />
will not occur. Allowing your program to be forgiving means the user will have an easier<br />
time using the software instead of fearing the next mistake.<br />
The following code is found in the form’s MouseUp event and determines which mouse button was<br />
pressed. A message box is used to display the two arguments Button and Shift:<br />
Sub Form_MouseUp(Button As Integer, Shift As Integer, X As ÂS<br />
MsgBox "The user has selected button " & Button & " and<br />
End Sub<br />
The preceding code generates a message box when the user clicks on the form. The message box will<br />
indicate a value of 1 for the left mouse button or a value of 2 for the right. The key combination of<br />
Ctrl and/or Alt and/or Shift will also be returned as a number. If more than one of the keys are<br />
pressed, the value is obtained by adding one key value to the other.<br />
In the MouseUp event, both Button and Shift are integer values. When programming for this event,<br />
either the integer value or the constant can be used. Using the constant, however, will help when<br />
reading the code later.<br />
Displaying the Pop-Up <strong>Menu</strong><br />
When using pop-up menus with forms or controls, you first define the menu, test for the right mouse<br />
button, and then display the desired menu.<br />
The following source code puts together these tasks by using the Popup<strong>Menu</strong> method of the form, at<br />
the same time that the mouse button has been pressed.<br />
Sub Form_MouseUp(Button As Integer, Shift As Integer, X As ÂSingle, Y As Single)<br />
If Button = vbRightButton Then<br />
Form1.Popup<strong>Menu</strong> mnuPopup1<br />
End If<br />
End Sub<br />
In this code sample, a simple If statement provides the check to see whether the right mouse button<br />
file://I:\chapters\z\zd869.html 3/21/01
<strong>MCSD</strong> <strong>Training</strong> <strong>Guide</strong>: <strong>Visual</strong> <strong>Basic</strong> 5 -- CH3 -- <strong>Adding</strong> a <strong>Menu</strong> <strong>Interface</strong> to an ApplicationPage 7 of 18<br />
has been selected. If the Button argument equals the vbRightButton constant, the Form Popup<strong>Menu</strong><br />
method is called and passed the name of the top-level menu object to be displayed. Remember that<br />
the top-level item will not be shown, only sub-level items will be.<br />
Any menu can be passed to the Popup<strong>Menu</strong> method. In the preceding code, a special menu named<br />
mnuPopup1 was created and its visible property was set to False. This hides the top-level menu from<br />
the application menu bar, but allows the menu to be called. The Popup<strong>Menu</strong> method will display sublevel<br />
menu items, regardless of the top-level menu item’s visible property.<br />
The Popup<strong>Menu</strong> method can only display one menu at a time. A second call to Popup<strong>Menu</strong> will be<br />
ignored.<br />
Controls with Pop-Up <strong>Menu</strong>s<br />
Not all controls require a pop-up menu to be created. Certain controls that shipped with <strong>Visual</strong> <strong>Basic</strong>,<br />
such as the textbox control, already have a pop-up menu built into them, as shown in Figure 3.7.<br />
<strong>Visual</strong> <strong>Basic</strong> has no method to disable the built-in pop-up menus of these controls.<br />
If the Popup<strong>Menu</strong> method is used with a control that has its own built-in pop-up menu, the built-in<br />
one will always be displayed first. The custom menu will only be displayed after. Displaying two<br />
separate menus is not usually the desired effect for the user interface.<br />
The benefit of built-in menus is that they do not require program code for their functionality. The<br />
control provides all mouse handling and functions.<br />
Figure 3.7 The built-in pop-up menu of the textbox control.<br />
Creating an Application That Adds and Deletes <strong>Menu</strong>s at<br />
Runtime<br />
Runtime menus are created dynamically by the application, as they are required. The runtime menu<br />
may list user-selected information, recently used files, or a list of Internet Web sites.<br />
To create runtime menus dynamically, you must use a menu control array. At runtime, the Load<br />
statement creates the new menu items, and the Unload statement removes them.<br />
The following sections detail how runtime menus are created and removed from the menu system.<br />
Creating Runtime <strong>Menu</strong> Items<br />
The three steps to creating a runtime menu item are as follows:<br />
1. Create a design-time menu that will act as the template, as shown in Figure 3.8. Set the<br />
Index property of the template item so that a menu control array is created. This array will<br />
allow new elements to be created at runtime. These elements can then be controlled like a<br />
regular menu item.<br />
Figure 3.8 Creating a template menu item with an index value.<br />
file://I:\chapters\z\zd869.html 3/21/01
<strong>MCSD</strong> <strong>Training</strong> <strong>Guide</strong>: <strong>Visual</strong> <strong>Basic</strong> 5 -- CH3 -- <strong>Adding</strong> a <strong>Menu</strong> <strong>Interface</strong> to an ApplicationPage 8 of 18<br />
2. Use the Load statement at runtime. The Load statement accepts the name of the object to be<br />
loaded and the new item’s index. The following is sample syntax:<br />
Load mnuFileItem(1)<br />
The name of the menu item is based on the design-time item that had the Index property set.<br />
To create a new menu, just use the menu name and a unique number that has not been<br />
previously used in the array.<br />
3. After the control has been loaded, use the menu name and the index value to refer to the new<br />
menu. The menu item can then have all the expected properties set at runtime, as shown in<br />
Figure 3.9.<br />
Dynamically created menu items will appear directly under the preceding index item. This must be<br />
taken into consideration when incorporating menu items below the array. <strong>Menu</strong> items below the array<br />
will function as expected; however, as the new elements are added to the collection, regular menu<br />
items will appear lower on the menu, as shown in Figure 3.10.<br />
Figure 3.9 The File menu before runtime items are added.<br />
Figure 3.10 The File menu after runtime items have been added.<br />
Code for Runtime <strong>Menu</strong> Items<br />
When a menu item has been created at runtime, it is part of a control array. When code is to be<br />
associated with the runtime-generated menu, just use the design-time menu item that was the first<br />
index number in the array.<br />
The template menu item will have an extra argument in the Click event. The Index argument<br />
provides the number used to refer to that control. The following sample code demonstrates how to<br />
code for the dynamic menus:<br />
Sub mnuFileItem_Click(Index as Integer)<br />
Select Case Index<br />
Case 0<br />
MsgBox "You clicked the first menu item!"<br />
Case 1<br />
MsgBox "You clicked the first dynamically created<br />
Case 2<br />
MsgBox "You clicked the second dynamically<br />
End Select<br />
End Sub<br />
Removing Runtime <strong>Menu</strong> Items<br />
You can use two different methods to remove the runtime menus. The first is to hide the newly<br />
created item. The second is to unload it.<br />
When hiding a menu item, the user interface will no longer display the item; however, program code<br />
can still use the menu and control the properties.<br />
file://I:\chapters\z\zd869.html 3/21/01
<strong>MCSD</strong> <strong>Training</strong> <strong>Guide</strong>: <strong>Visual</strong> <strong>Basic</strong> 5 -- CH3 -- <strong>Adding</strong> a <strong>Menu</strong> <strong>Interface</strong> to an ApplicationPage 9 of 18<br />
mnuFileItem(1).Visible = False<br />
If a runtime menu item is unloaded, that control and the associated properties will be removed from<br />
memory. If required again, they will have to be loaded.<br />
Unload mnuFileItem(1)<br />
Only runtime control names and elements can be passed to the Unload statement. If a design-time<br />
menu item is passed to Unload, an application error will occur: Can’t unload controls created<br />
at design time.<br />
Exercises<br />
Exercise 3.1: Creating a Simple <strong>Menu</strong><br />
In this exercise, you create a simple menu for the Form object. A standard File menu will be created<br />
with common submenu items. A View menu and Help menu will also be created. To create this<br />
template, follow these steps:<br />
Table 3.1<br />
1. Start <strong>Visual</strong> <strong>Basic</strong> 5.<br />
2. Create a Standard EXE project.<br />
3. Select Tools, <strong>Menu</strong> Editor. Make sure that Form1 is currently selected. Otherwise the editor<br />
will not be available.<br />
4. In the Caption text box, type &File. Remember that the ampersand is used for shortcut key<br />
designation.<br />
5. In the Name text box, type mnuFile. The mnu is the three-letter object prefix, and the File is<br />
the top-level menu caption.<br />
6. Click on the Next button. Notice the &File appears on the left edge of the bottom list box.<br />
This menu item will be a top-level menu because it has not been indented.<br />
7. The caption should now be empty. To enter the next menu, type &Open in the Caption<br />
property.<br />
8. In the Name text box, type mnuFileOpen. The mnu is the three-letter object prefix, the File<br />
is the top-level menu, and Open is a submenu of File.<br />
9. Click on the right arrow. Notice that the &Open menu item should now be indented one<br />
position under the &File menu. This represents a submenu item.<br />
10. Continue creating the menus by following Table 3.1. Remember to click on Next to create a<br />
new menu, and watch the indents.<br />
file://I:\chapters\z\zd869.html 3/21/01
<strong>MCSD</strong> <strong>Training</strong> G...: <strong>Visual</strong> <strong>Basic</strong> 5 -- CH3 -- <strong>Adding</strong> a <strong>Menu</strong> <strong>Interface</strong> to an Applicatio Page 10 of 18<br />
<strong>Menu</strong>s to Create<br />
Caption <strong>Menu</strong> Name Position<br />
- mnuFileSep1 Submenu of File<br />
E&xit mnuFileExit Submenu of File<br />
&Help mnuHelp Top-level menu<br />
&About mnuHelpAbout Submenu of Help<br />
11. On Form1, click on the File, Exit menu item.<br />
12. In the open code window, enter the following code:<br />
Sub mnuFileExit_Click()<br />
Unload Form1<br />
End<br />
End Sub<br />
13. On Form1, click on the Help, About menu item.<br />
14. In the open code window, enter the following code.<br />
Sub mnuHelpAbout_Click()<br />
MsgBox "This is my first application with a <strong>Menu</strong>",<br />
End Sub<br />
15. Run the project.<br />
16. Select the Help, About menu. A message box should appear.<br />
17. Click on OK to close the message box.<br />
18. Select the File. Notice the Separator line. This appears due to the "-" only being used in the<br />
caption of the menu item. Note that this separator still needs a unique name.<br />
19. Choose Exit from the menu. This ends the application.<br />
This exercise demonstrated creating a simple menu system attached to the Form object. Code was also<br />
assigned to various menu items so that the code would execute when the menu item was selected.<br />
Exercise 3.2: Dynamically Modifying the Appearance of a <strong>Menu</strong><br />
In this exercise, you create a menu that is dynamically modified during runtime. To create this<br />
template, follow these steps:<br />
1. Start <strong>Visual</strong> <strong>Basic</strong> 5.<br />
2. Create a Standard EXE project.<br />
file://I:\chapters\z\zd869.html 3/21/01
<strong>MCSD</strong> <strong>Training</strong> G...: <strong>Visual</strong> <strong>Basic</strong> 5 -- CH3 -- <strong>Adding</strong> a <strong>Menu</strong> <strong>Interface</strong> to an Applicatio Page 11 of 18<br />
Table 3.2<br />
3. On Form1 create a menu bar with the items in Table 3.2.<br />
<strong>Menu</strong> Bar Items<br />
Caption <strong>Menu</strong> Name Position<br />
&File mnuFile Top-level menu<br />
&Open mnuFileOpen Submenu of File<br />
&Close mnuFileClose Submenu of File<br />
- mnuFileSep1 Submenu of File<br />
E&xit mnuFileExit Submenu of File<br />
&View mnuView Top-level menu<br />
&Toolbar mnuViewToolbar Submenu of View<br />
Status &Bar mnuViewStatusBar Submenu of View<br />
- mnuViewSep1 Submenu of View<br />
&Options mnuViewOptions Submenu of View<br />
4. With the <strong>Menu</strong> Editor open, choose the &Close menu option and remove the check mark<br />
from Enabled. This disables the menu by default.<br />
5. Close the <strong>Menu</strong> Editor.<br />
6. From Form1 select File, Open. In the code window, enter the following code for the menu:<br />
Sub mnuFileOpen_Click()<br />
mnuFileClose.Enabled = True<br />
mnuFileOpen.Enabled = False<br />
End Sub<br />
7. From the code window, find the FileClose click event procedure and enter the following<br />
code for the menu:<br />
Sub mnuFileClose_Click()<br />
mnuFileOpen.Enabled = True<br />
mnuFileClose.Enabled = False<br />
End Sub<br />
8. From Form1 select View, Toolbar. In the code window, enter the following code for the<br />
menu. This code acts as a toggle switch. If it is on, turn it off. If it is off, turn it on:<br />
Sub mnuViewToolbar_Click()<br />
mnuViewToolbar.Checked = Not(mnuViewToolbar.Checked)<br />
End Sub<br />
9. From Form1 select View, Status Bar. In the code window, enter the following code for the<br />
menu:<br />
Sub mnuViewStatusBar_Click()<br />
file://I:\chapters\z\zd869.html 3/21/01
<strong>MCSD</strong> <strong>Training</strong> G...: <strong>Visual</strong> <strong>Basic</strong> 5 -- CH3 -- <strong>Adding</strong> a <strong>Menu</strong> <strong>Interface</strong> to an Applicatio Page 12 of 18<br />
mnuViewStatusBar.Checked =<br />
End Sub<br />
10. Run the project.<br />
11. From Form1 select File, Open. Once clicked, return to the File menu. The Open menu<br />
should now be disabled, and the Close menu should be enabled.<br />
12. From Form1 select File, Close. Once clicked, the Open menu should be enabled, and Close<br />
should be disabled.<br />
13. From Form1 select View, Toolbar. Once clicked, return to the View menu. The toolbar<br />
should have a check mark beside it.<br />
14. From Form1 select View, Status Bar. Once clicked, the status bar should have a check<br />
mark. Notice that the status bar and toolbar do not affect each other. One can be on, the other<br />
off, or both the same.<br />
15. End the application.<br />
This exercise demonstrated simple, dynamical changing of the menu appearance. Although no<br />
program code was called, each menu can contain VB commands or calls to other procedures. When<br />
changing the appearance of menus, caution should be taken if the code cannot execute or is not<br />
successful. The menu appearance should not be altered. By executing code first and changing<br />
appearance last, the programmer can better handle the interface needs.<br />
Exercise 3.3: <strong>Adding</strong> a Pop-Up <strong>Menu</strong> to an Application<br />
In this exercise, you create a form that uses a pop-up menu. To create this template, follow these<br />
steps:<br />
Table 3.3<br />
1. Start <strong>Visual</strong> <strong>Basic</strong> 5.<br />
2. Create a Standard EXE project.<br />
3. On Form1 place a text box in the lower portion of the form. Leave half of the form empty.<br />
This will provide an area for the custom pop-up menu.<br />
4. On Form1, create a menu bar with the structure in Table 3.3.<br />
<strong>Menu</strong> Bar Structure<br />
file://I:\chapters\z\zd869.html 3/21/01
<strong>MCSD</strong> <strong>Training</strong> G...: <strong>Visual</strong> <strong>Basic</strong> 5 -- CH3 -- <strong>Adding</strong> a <strong>Menu</strong> <strong>Interface</strong> to an Applicatio Page 13 of 18<br />
Caption <strong>Menu</strong> Name Position<br />
My<strong>Menu</strong> mnuMy<strong>Menu</strong> Top level<br />
Cu&t mnuMy<strong>Menu</strong>Cut Sub of My<strong>Menu</strong><br />
&Select mnuMy<strong>Menu</strong>Select Sub of My<strong>Menu</strong><br />
&About mnuMy<strong>Menu</strong>About Sub of My<strong>Menu</strong><br />
5. With the <strong>Menu</strong> Editor open, select My<strong>Menu</strong> and set the menu to be invisible.<br />
6. Open the code window for Form1.<br />
7. Find the Form MouseUp event, and enter the following code:<br />
Sub Form_MouseUp(Button As Integer, Shift As Integer, X<br />
If Button = vbRightButton Then<br />
Form1.Popup<strong>Menu</strong> mnuMy<strong>Menu</strong><br />
End If<br />
End Sub<br />
8. Run the project.<br />
9. Click on the form background. Ensure that you are not on the background of the text box.<br />
10. Right-click on the form background. Although no menu bar should appear at the top of the<br />
form, your custom pop-up menu should appear. Make sure you use the alternate mouse button<br />
to get the menu.<br />
11. The menu items can be clicked, but have no code attached.<br />
12. To see a built-in control pop-up menu, right-click on the Textbox control window.<br />
Automatically the menu should appear.<br />
13. Type some words into the text box. With the pop-up menu, select to copy and paste some<br />
text. Notice that you did not program this functionality.<br />
14. End the application.<br />
This exercise demonstrated how to use both a customized pop-up menu and a built-in, pop-up menu.<br />
When customized menus are required, just build them as a regular menu and hide the top-level menu<br />
if desired. Built-in menus require no coding or trapping of the mouse, but cannot be overridden in<br />
VB.<br />
Exercise 3.4: Creating an Application That Adds and Deletes <strong>Menu</strong>s at Runtime<br />
In this exercise, you create a form that adds and deletes menus at runtime. To create this template,<br />
follow these steps:<br />
1. Start <strong>Visual</strong> <strong>Basic</strong> 5.<br />
file://I:\chapters\z\zd869.html 3/21/01
<strong>MCSD</strong> <strong>Training</strong> G...: <strong>Visual</strong> <strong>Basic</strong> 5 -- CH3 -- <strong>Adding</strong> a <strong>Menu</strong> <strong>Interface</strong> to an Applicatio Page 14 of 18<br />
Table 3.4<br />
2. Create a Standard EXE project.<br />
3. Under the Project menu, choose Components.<br />
4. Check the Microsoft Common Dialog Control. A new tool icon should be added to the<br />
toolbox.<br />
5. Add the new tool to Form1. It should appear as a small grey square. This control provides the<br />
Open, Save As, Color, Font, Printer, and Help dialog boxes from Windows. The control is<br />
invisible at runtime.<br />
6. Change the Name property for the object to CDC1.<br />
7. Open the code window and in the General Declarations section for Form1 enter the following<br />
code:<br />
Private iItem as Integer<br />
8. Create the menu structure for Form1 as shown in Table 3.4.<br />
Form1 <strong>Menu</strong> Structure<br />
Caption <strong>Menu</strong> Name Position<br />
&File mnuFile Top-level<br />
&Open... mnuFileOpen Submenu of File<br />
&Close mnuFileClose Submenu of File<br />
- mnuFileItem Submenu of File<br />
- mnuFileSep1 Submenu of File<br />
E&xit mnuFileExit Submenu of File<br />
9. Using the <strong>Menu</strong> Editor, select mnuFileItem and set the Index property to 0 and make the<br />
menu item invisible. This will be your first element in the menu array, and it will be invisible<br />
until an array element has been assigned.<br />
10. Open the File menu while in Design mode. Notice that the Open, Close, Sep1, and Exit are<br />
visible, but the first array element--Separator--is not.<br />
11. Select the File, Open menu item. In the code window, enter the following code:<br />
Sub mnuFileOpen_Click()<br />
Dim iLoop As Integer<br />
cdc1.ShowOpen<br />
If cdc1.filename "" Then<br />
mnuFileItem(0).Visible = True<br />
For iLoop = 0 To iItem<br />
If mnuFileItem(iLoop).Caption =<br />
Exit Sub<br />
file://I:\chapters\z\zd869.html 3/21/01
<strong>MCSD</strong> <strong>Training</strong> G...: <strong>Visual</strong> <strong>Basic</strong> 5 -- CH3 -- <strong>Adding</strong> a <strong>Menu</strong> <strong>Interface</strong> to an Applicatio Page 15 of 18<br />
End If<br />
Next iLoop<br />
iItem = iItem + 1<br />
Load mnuFileItem(iItem)<br />
mnuFileItem(iItem).Caption = cdc1.filename<br />
mnuFileItem(iItem).Visible = True<br />
End If<br />
End Sub<br />
12. Add a command button to Form1. Change the Caption property to &Clear File List.<br />
13. Open the code window for the Clear File List button, and enter the following code:<br />
Sub Command1_Click()<br />
Dim iLoop as Integer<br />
mnuFileItem(0).Visible = False<br />
For iLoop = 1 to iItem<br />
Unload mnuFileItem(iLoop)<br />
Next iLoop<br />
iItem = 0<br />
End Sub<br />
14. Run the project.<br />
15. From Form1 select File, Open. Choose any directory, and then choose any file. The file will<br />
not be opened, but the path and filename will appear under the File menu. This is similar to the<br />
Most Recently Used list found in many applications.<br />
16. Using File, Open, select as many different filenames as you like. If the path and filename<br />
are already in the list, they will not be added again.<br />
17. After you have selected a few different files, use the Clear File List button. This button will<br />
use a form-level variable, which indicates the number of menu array elements and unloads each<br />
element.<br />
18. After the list is cleared, the Open menu can be used again and then the Clear File List<br />
button.<br />
19. End the application.<br />
This exercise demonstrated how runtime menus are created based on a design-time template. The<br />
template is the first item in a control array, and new runtimes are loaded as new elements. Unloading<br />
the items just requires the array element and the Unload statement to remove the menu from memory.<br />
Review Questions<br />
1. <strong>Menu</strong>s in <strong>Visual</strong> <strong>Basic</strong> can have their appearance changed to reflect the state of the<br />
application. To change menu items in VB at runtime, which methods can be used?<br />
A. The <strong>Menu</strong> Editor<br />
B. Program code<br />
C. Program code and the <strong>Menu</strong> Editor<br />
file://I:\chapters\z\zd869.html 3/21/01
<strong>MCSD</strong> <strong>Training</strong> G...: <strong>Visual</strong> <strong>Basic</strong> 5 -- CH3 -- <strong>Adding</strong> a <strong>Menu</strong> <strong>Interface</strong> to an Applicatio Page 16 of 18<br />
D. <strong>Menu</strong> property of a form<br />
E. Negotiate property of a form<br />
2. The <strong>Menu</strong> Editor enables the programmer to create menu objects. These objects can have a<br />
variety of properties set and changed. Which property cannot be affected by using the <strong>Menu</strong><br />
Editor?<br />
A. Checked<br />
B. Visible<br />
C. Picture<br />
D. Shortcut Key<br />
E. Enabled<br />
3. In certain applications, objects provide a shortcut menu by using the right mouse button.<br />
This pop-up menu can be used to provide common commands for the selected object. Which<br />
item best describes the requirements to create a pop-up menu?<br />
A. Define the top-level and sub-level menu item, trap for the right mouse<br />
click, and call the form Popup<strong>Menu</strong> method<br />
B. Define the menu items, trap for the right mouse click, and call only the<br />
selected menu items<br />
C. Use the pop-up property of the object<br />
D. Assign a top-level menu to the pop-up menu property of the object<br />
E. Use the <strong>Menu</strong> Editor, define the top-level menu name as pop-up, and in<br />
the mouse click event call the menu<br />
4. Assume that the <strong>Menu</strong> Editor has already been used to create a menu structure. For the<br />
menus to provide the functionality required, how are the menu items assigned program code?<br />
A. By using the ItemCode property in the editor<br />
B. By using the <strong>Menu</strong> property in the Properties window<br />
C. By using the ItemCode property in the Properties window<br />
D. By selecting the menu item from the form and entering code into the<br />
opened code window<br />
E. None of these<br />
5. When a menu control array is created, runtime menu items can be added to the array. When<br />
the element’s properties are set, where in the menu structure do the new items appear? (Select<br />
all appropriate.)<br />
A. In the order specified by the NegotiatePosition property<br />
file://I:\chapters\z\zd869.html 3/21/01
<strong>MCSD</strong> <strong>Training</strong> G...: <strong>Visual</strong> <strong>Basic</strong> 5 -- CH3 -- <strong>Adding</strong> a <strong>Menu</strong> <strong>Interface</strong> to an Applicatio Page 17 of 18<br />
B. In the order specified by the array element<br />
C. Immediately below the preceding array element<br />
D. At the bottom of the menu specified at design time<br />
E. None of these<br />
Answers to Review Questions<br />
1. B. The menu items can only be affected by program code at runtime. If an application is to<br />
have dynamic menus that reflect the state of the application, the program code will allow the<br />
menu objects to be controlled. The <strong>Menu</strong> Editor is only available for application forms that<br />
have a menu and are in Design mode. For more information, see the section titled, "Using the<br />
<strong>Menu</strong> Editor."<br />
2. C. The Picture property cannot be accessed by using the <strong>Visual</strong> <strong>Basic</strong> <strong>Menu</strong> Editor. This<br />
property is one of the special features of a menu that requires using the Win32 API. By using a<br />
special external call from <strong>Visual</strong> <strong>Basic</strong>, a menu can be assigned a picture. The new applications<br />
from Microsoft, such as Word 97 and Excel 97, show this capability. For more information, see<br />
the section titled, "Using the <strong>Menu</strong> Editor."<br />
3. A. The top-level menu is created first, and the pop-up menu items are then created as sublevel<br />
menu items of the top-level menu. The next step is to test for a right mouse click on the<br />
selected object. After the right mouse has been detected, the form Popup<strong>Menu</strong> method is called,<br />
and the top-level menu that has been defined is passed as an argument. For more information,<br />
see the section titled, "Defining the Pop-Up <strong>Menu</strong>."<br />
4. D. After the application menu has been created, you select the menu item from the form<br />
window it was created on. By using the mouse or keyboard, when the item is selected the code<br />
window will open. The code window will contain the name of the menu object and a procedure<br />
stub will have been created. The programmer just has to enter the desired code to be run. For<br />
more information, see the section titled, "Creating Runtime <strong>Menu</strong> Options."<br />
5. B,C. When runtime menus are created, they are displayed according to their element number,<br />
and they appear directly below the preceding element number. The only exception is if the<br />
element is not displayed due to the Visible property. Runtime menus will always be on the<br />
same menu, directly below the design-time first element. For more information, see the section<br />
titled, "Creating Runtime <strong>Menu</strong> Options."<br />
Answers to Test Yourself Questions at Beginning of Chapter<br />
1. The two methods used by <strong>Visual</strong> <strong>Basic</strong> to create menus for an application are the VB<br />
<strong>Menu</strong> Editor and the Win32 API. Both methods can be used from VB to generate menu<br />
systems. The built-in <strong>Menu</strong> Editor is a simple dialog box that enables the user to create a<br />
hierarchy of menu items and menu item order. The Win32 API is an external set of<br />
functions provided by the operating system, and allows for a wide variety of functions.<br />
See "Understanding <strong>Menu</strong> <strong>Basic</strong>s."<br />
2. The term used to refer to a menu item found directly under a window’s title bar is a<br />
top-level menu. This menu item is used to group other items into a submenu, which will<br />
appear under the top-level item when it is selected. See "Knowing <strong>Menu</strong> Terminology."<br />
file://I:\chapters\z\zd869.html 3/21/01
<strong>MCSD</strong> <strong>Training</strong> G...: <strong>Visual</strong> <strong>Basic</strong> 5 -- CH3 -- <strong>Adding</strong> a <strong>Menu</strong> <strong>Interface</strong> to an Applicatio Page 18 of 18<br />
3. When creating menus with the <strong>Menu</strong> Editor, the programmer uses the left and right<br />
arrows. The arrows allow the menu hierarchy to be customized as required. The up and<br />
down arrows of the editor allow the items to be ordered from top to bottom. See "Using<br />
the <strong>Menu</strong> Editor."<br />
4. The MouseUp event can be used to determine which mouse button has been clicked. By<br />
using a specific object’s MouseUp event, the programmer can determine whether the right<br />
mouse button was used. If so, the form Popup<strong>Menu</strong> method can be called. See<br />
"Determining the Mouse Button."<br />
5. The menu provided when a user right-clicks on an object has a variety of names. One<br />
of the most common terms used is the "pop-up menu." Another term is the "contextsensitive<br />
menu." Also used is the "right mouse menu." All terms refer to the same menu.<br />
Certain objects and the operating system provide the menu, or they can be created in<br />
<strong>Visual</strong> <strong>Basic</strong>. See "<strong>Adding</strong> a Pop-Up <strong>Menu</strong> to an Application."<br />
6. True. This is one way to allow for the customization of menu items on a menu bar. By<br />
setting the index value of one menu item at design time, new items can be dynamically<br />
loaded and controlled through code. See "Creating Runtime <strong>Menu</strong> Items."<br />
7. No. The Unload statement can only be used to remove instances of menu items<br />
created at runtime. If the first element in the array--assuming it is the design time item--is<br />
passed to Unload, an application error will occur: Can’t unload controls created<br />
at design time. See "Removing Runtime <strong>Menu</strong> Items."<br />
file://I:\chapters\z\zd869.html 3/21/01