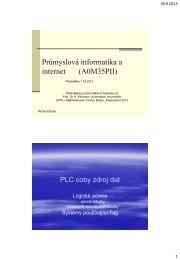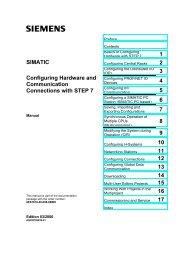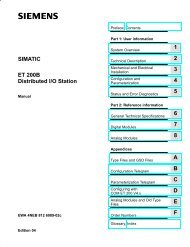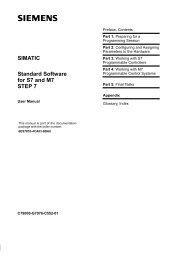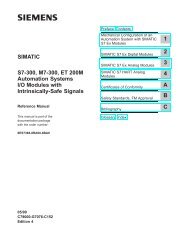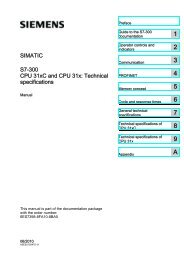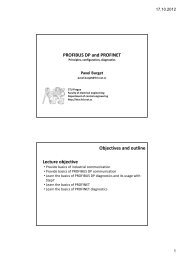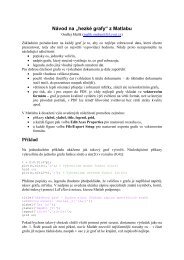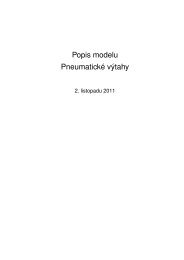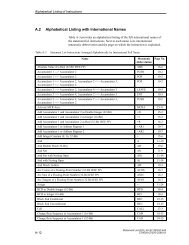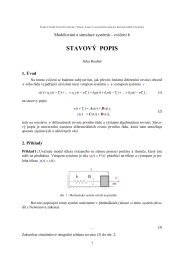OrCAD Flow Tutorial - DCE FEL ČVUT v Praze
OrCAD Flow Tutorial - DCE FEL ČVUT v Praze
OrCAD Flow Tutorial - DCE FEL ČVUT v Praze
Create successful ePaper yourself
Turn your PDF publications into a flip-book with our unique Google optimized e-Paper software.
<strong>OrCAD</strong> <strong>Flow</strong><br />
<strong>Tutorial</strong><br />
Version 16.2
Portions of this manual:<br />
© 2009 Parallel Systems Ltd.<br />
Parallel Systems Ltd., Continental House, Oakridge, West End Village, Surrey. GU24 9PJ. UK.<br />
© 1996-2008 Cadence Design Systems, Inc. All rights reserved.<br />
Portions © Apache Software Foundation, Sun Microsystems, Free Software Foundation, Inc., Regents of<br />
the University of California, Massachusetts Institute of Technology, University of Florida. Used by<br />
permission. Printed in the United States of America.<br />
Cadence Design Systems, Inc. (Cadence), 2655 Seely Ave., San Jose, CA 95134, USA.<br />
<strong>OrCAD</strong> Capture, <strong>OrCAD</strong> Capture CIS, PSpice, <strong>OrCAD</strong> Layout, and <strong>OrCAD</strong> PCB Editor contains<br />
technology licensed from, and copyrighted by: Apache Software Foundation, 1901 Munsey Drive Forest<br />
Hill, MD 21050, USA © 2000-2005, Apache Software Foundation. Sun Microsystems, 4150 Network<br />
Circle, Santa Clara, CA 95054 USA © 1994-2007, Sun Microsystems, Inc. Free Software Foundation, 59<br />
Temple Place, Suite 330, Boston, MA 02111-1307 USA © 1989, 1991, Free Software Foundation, Inc.<br />
Regents of the University of California, Sun Microsystems, Inc., Scriptics Corporation, © 2001, Regents<br />
of the University of California. Daniel Stenberg, © 1996 - 2006, Daniel Stenberg. UMFPACK © 2005,<br />
Timothy A. Davis, University of Florida, (davis@cise.ulf.edu). Ken Martin, Will Schroeder, Bill Lorensen<br />
© 1993-2002, Ken Martin, Will Schroeder, Bill Lorensen. Massachusetts Institute of Technology, 77<br />
Massachusetts Avenue, Cambridge, Massachusetts, USA © 2003, the Board of Trustees of Massachusetts<br />
Institute of Technology. All rights reserved.<br />
Trademarks: Trademarks and service marks of Cadence Design Systems, Inc. contained in this document<br />
are attributed to Cadence with the appropriate symbol. For queries regarding Cadence’s trademarks,<br />
contact the corporate legal department at the address shown above or call 800.862.4522.<br />
Open SystemC, Open SystemC Initiative, OSCI, SystemC, and SystemC Initiative are trademarks or<br />
registered trademarks of Open SystemC Initiative, Inc. in the United States and other countries and are<br />
used with permission.<br />
All other trademarks are the property of their respective holders.<br />
Restricted Permission: This publication is protected by copyright law and international treaties and<br />
contains trade secrets and proprietary information owned by Cadence. Unauthorized reproduction or<br />
distribution of this publication, or any portion of it, may result in civil and criminal penalties. Except as<br />
specified in this permission statement, this publication may not be copied, reproduced, modified,<br />
published, uploaded, posted, transmitted, or distributed in any way, without prior written permission from<br />
Cadence. Unless otherwise agreed to by Cadence in writing, this statement grants Cadence customers<br />
permission to print one (1) hard copy of this publication subject to the following conditions:<br />
1. The publication may be used only in accordance with a written agreement between Cadence and its<br />
customer.<br />
2. The publication may not be modified in any way.<br />
3. Any authorized copy of the publication or portion thereof must include all original copyright,<br />
trademark, and other proprietary notices and this permission statement.<br />
4. The information contained in this document cannot be used in the development of like products or<br />
software, whether for internal or external use, and shall not be used for the benefit of any other party,<br />
whether or not for consideration.<br />
Patents: The product, described in this document, are protected by U.S. Patents 5,481,695; 5,510,998;<br />
5,550,748; 5,590,049; 5,625,565; 5,715,408; 6,516,447; 6,594,799; 6,851,094; 7,017,137; 7,143,341;<br />
7,168,041.<br />
Disclaimer: Information in this publication is subject to change without notice and does not represent a<br />
commitment on the part of Cadence. Except as may be explicitly set forth in such agreement, Cadence<br />
does not make, and expressly disclaims, any representations or warranties as to the completeness,<br />
accuracy or usefulness of the information contained in this document. Cadence does not warrant that use<br />
of such information will not infringe any third party rights, nor does Cadence assume any liability for<br />
damages or costs of any kind that may result from use of such information.<br />
Restricted Rights: Use, duplication, or disclosure by the Government is subject to restrictions as set forth<br />
in FAR52.227-14 and DFAR252.227-7013 et seq. or its successor.
i<br />
Contents<br />
Introduction to the <strong>Tutorial</strong> 1<br />
Objective of the tutorial 1<br />
Audience 2<br />
Using the tutorial 2<br />
Installing design example 2<br />
Terminology 3<br />
What’s next 4<br />
Creating a Schematic Design 5<br />
Objective 5<br />
Design example 6<br />
Creating a design in Capture 6<br />
Guidelines 6<br />
Creating a project 7<br />
Renaming the schematic folder and the schematic page 8<br />
Using a design template 9<br />
Creating a flat design 10<br />
Adding parts 10<br />
Connecting parts 13<br />
Adding ports 14<br />
Creating a hierarchical design 15<br />
Bottom-up method 16<br />
Creating the full adder design 16<br />
Top-down method 23<br />
Generating parts for a schematic 28<br />
Navigating through a hierarchical design 31<br />
Processing a design 31<br />
Adding part references 32<br />
Creating a cross reference report 34<br />
Generating a bill of materials 36<br />
Getting your design ready for simulation 37<br />
Creating a simulation profile from scratch 37<br />
Creating a simulation profile from an existing profile 38<br />
Adding PCB Editor specific properties 39<br />
Design rules check 41<br />
Summary 43<br />
What’s Next 43<br />
Simulating a Design 45<br />
Objective 46<br />
Simulation using PSpice 46
ii<br />
Files generated by PSpice 47<br />
Analysis types 48<br />
DC analysis 49<br />
AC analysis 50<br />
Transient analysis 50<br />
Overview of the full adder design 52<br />
Simulating the full adder design 53<br />
Editing a simulation profile 54<br />
Running PSpice 54<br />
Viewing Output Waveforms 56<br />
Place markers 58<br />
Add Plot Window template 61<br />
Add complex traces 61<br />
Configuring the Probe window 62<br />
Performing parametric analysis 63<br />
Adding a variable circuit parameter 64<br />
Adding a Plot Window Template marker 66<br />
Setting up parametric analysis 66<br />
Running the simulation 69<br />
Exporting output waveforms 70<br />
Summary 72<br />
What’s next 72<br />
Using <strong>OrCAD</strong> PCB Editor 73<br />
Overview 74<br />
Objective 74<br />
<strong>Tutorial</strong> design 74<br />
Installing design example 74<br />
Estimated completion time 75<br />
Preparations in Capture 75<br />
Running DRC 75<br />
Creating PCB Editor netlist 75<br />
Creating a board 81<br />
Creating a board outline 81<br />
Adding mounting holes 84<br />
Placing components 87<br />
Selecting components by refdes 88<br />
Design rules check 91<br />
Routing 91<br />
Manual routing 92<br />
Autorouting within PCB Editor 97<br />
Adding a Copper Shape to the Top layer 97<br />
Post-processing99<br />
Renaming components manually 100<br />
Automatic Renaming of components 100
iii<br />
Back annotation 103<br />
Cross probing and cross highlighting between PCB Editor and Capture 107<br />
Generating output 109<br />
Output files 110<br />
Drill data 112<br />
Viewing Gerber Data 116<br />
Reports 117<br />
Summary 118<br />
Glossary 119
Introduction to the <strong>Tutorial</strong><br />
Objective of the tutorial<br />
<strong>OrCAD</strong> <strong>Flow</strong> <strong>Tutorial</strong><br />
This chapter consists of the following sections:<br />
• Objective of the tutorial<br />
• Using the tutorial<br />
• What’s next<br />
• Recommended reading<br />
1<br />
To enable users to evaluate the power of the <strong>OrCAD</strong> PCB<br />
tools used in the Windows-based PCB design process<br />
You can use this tutorial to perform all the steps in the<br />
PCB design process The tutorial focuses on the sequence<br />
of steps to be performed in the PCB design cycle for an<br />
electronic design,<br />
starting with capturing the electronic circuit, simulating the<br />
design with PSpice, through the PCB layout stages, and<br />
finishing with the processing of the manufacturing output<br />
and maintaining the design through ECO cycles<br />
Tasks covered in this tutorial may not cover all the features<br />
of a tool In this tutorial, the emphasis is on the steps that<br />
you will need to perform in each <strong>OrCAD</strong> tool so that your<br />
design works smoothly through the flow<br />
1
Chapter 1 Introduction to the <strong>Tutorial</strong> Product Version 162<br />
Audience<br />
Using the tutorial<br />
The tutorial design example used in this tutorial works<br />
within the limits of the demo version of tools available in<br />
the <strong>OrCAD</strong> 162 CD<br />
This tutorial is useful for designers who want to use <strong>OrCAD</strong><br />
tools for the complete PCB design flow or for analog<br />
simulation flow<br />
You can also benefit from the tutorial if you are a first-time<br />
user of <strong>OrCAD</strong> Capture, PSpice, <strong>OrCAD</strong> PCB Editor, or<br />
SPECCTRA for <strong>OrCAD</strong><br />
To run through the complete tutorial, you need the design<br />
example and following tools:<br />
<strong>OrCAD</strong> Capture<br />
PSpice A/D<br />
<strong>OrCAD</strong> PCB Editor<br />
SPECCTRA for <strong>OrCAD</strong><br />
All these tools are available in the <strong>OrCAD</strong> PCB Designer<br />
suite<br />
Note: This tutorial does not cover the tasks included in<br />
Capture CIS<br />
Installing design example<br />
Unzip the flowtutzip file provided with this tutorial<br />
The design files are available at<br />
/doc/flowtut/tutorial_example<br />
2 <strong>OrCAD</strong> <strong>Flow</strong> <strong>Tutorial</strong>
Product Version 162 Introduction to the <strong>Tutorial</strong><br />
Terminology<br />
<strong>OrCAD</strong> <strong>Flow</strong> <strong>Tutorial</strong><br />
When you expand the design, the following directory<br />
structure will be created<br />
The partial directory contains files generated at the end of<br />
Chapter 2, “Creating a schematic design” Use the files in<br />
this directory only if you want to skip the design creation<br />
steps covered in Chapter 2 and directly move on to<br />
Chapter 3 or Chapter 4<br />
The complete directory contains all the files generated<br />
through all the chapters in this tutorial You can use the<br />
files in the complete directory to verify your results<br />
<strong>OrCAD</strong> Capture <strong>OrCAD</strong>’s schematic design tool<br />
Capture (initial CAPS) The terms <strong>OrCAD</strong> Capture<br />
and Capture have been<br />
used interchangeably in<br />
the tutorial<br />
PSpice <strong>OrCAD</strong>’s simulation tool,<br />
used for simulating both<br />
Analog and digital circuits<br />
<strong>OrCAD</strong> PCB Editor <strong>OrCAD</strong> tool used for PCB<br />
routing and floor-planning<br />
PCB Editor <strong>OrCAD</strong> tool used for PCB<br />
routing and floor-planning<br />
The terms <strong>OrCAD</strong> PCB<br />
3
Chapter 1 Introduction to the <strong>Tutorial</strong> Product Version 162<br />
What’s next<br />
Editor and PCB Editor<br />
have been used<br />
interchangeably in the<br />
tutorial<br />
In the next chapter, Creating a schematic, you will use<br />
<strong>OrCAD</strong> Capture for creating a schematic design You<br />
will learn to perform basic design tasks such as adding<br />
components from a library, adding wires, and getting your<br />
design ready for simulation<br />
4 <strong>OrCAD</strong> <strong>Flow</strong> <strong>Tutorial</strong>
Creating a Schematic Design<br />
Objective<br />
<strong>OrCAD</strong> <strong>Flow</strong> <strong>Tutorial</strong><br />
This chapter consists of the following sections:<br />
• Objective<br />
• Design example<br />
• Creating a design in Capture<br />
• Processing a design<br />
• Summary<br />
• What’s next<br />
2<br />
To create a schematic design in <strong>OrCAD</strong> Capture In this<br />
chapter, you will be introduced to basic design steps, such<br />
as placing a part, connecting parts using wires, adding<br />
ports, generating parts, and so on<br />
The steps for preparing your design for simulation using<br />
PSpice and for taking your design for placement and<br />
routing to <strong>OrCAD</strong> PCB Editor are also covered in this<br />
chapter<br />
5
Chapter 2 Creating a Schematic Design Product Version 162<br />
Design example<br />
In this chapter, you will create a full adder design in <strong>OrCAD</strong><br />
Capture The full adder design covered in this tutorial is<br />
a complex hierarchical design that has two hierarchical<br />
blocks referring to the same half adder design<br />
Duration: about 40 minutes<br />
Creating a design in Capture<br />
Guidelines<br />
When creating a new circuit design in <strong>OrCAD</strong> Capture, it is<br />
recommended that you follow the guidelines listed below<br />
1 Avoid spaces in pathnames and filenames This is<br />
necessary to get your design into downstream<br />
products, such as SPECCTRA for <strong>OrCAD</strong><br />
2 Avoid using special characters for naming nets,<br />
nodes, projects, or libraries While naming nets, use<br />
of illegal characters listed below might cause the<br />
netlister to fail<br />
• ? (question mark)<br />
• @ (at symbol)<br />
• ~ (tilda)<br />
• #(hash)<br />
• & (ampersand)<br />
• %(percent sign)<br />
• “ (quotation marks)<br />
• ! (exclamation mark)<br />
• ( )(parenthesis)<br />
• < (smaller than)<br />
• = (equal)<br />
• > (greater than)<br />
• [ ](square parenthesis),<br />
• * (asterisk)<br />
6 <strong>OrCAD</strong> <strong>Flow</strong> <strong>Tutorial</strong>
Product Version 162 Creating a Schematic Design<br />
Creating a project<br />
<strong>OrCAD</strong> <strong>Flow</strong> <strong>Tutorial</strong><br />
To create a new project, we will use Capture's Project<br />
Wizard The Project Wizard provides you with the<br />
framework for creating any kind of project<br />
1 Launch Capture<br />
2 From the File menu, choose New > Project<br />
3 In the New Project dialog box, specify the project<br />
name as FullAdd<br />
4 To specify the project type, select<br />
Analog or Mixed A /D.<br />
Note: An Analog or Mixed A/D project can easily<br />
be simulated using PSpice It also ensures that<br />
your design flows smoothly into <strong>OrCAD</strong> PCB Editor<br />
for your board design<br />
5 Specify the location where you want the project files<br />
to be created and click OK<br />
6 In the Create PSpice Project dialog box, select the<br />
Create a blank project option button<br />
Note: When you create a blank project, the project<br />
can be simulated in PSpice, but libraries are not<br />
configured by default When you base your project<br />
on an existing project, the new project has same<br />
configured libraries<br />
7 Click OK to create the FullAdd project with the<br />
above specifications<br />
7
Chapter 2 Creating a Schematic Design Product Version 162<br />
Tip<br />
In case you already have a schematic design file<br />
(dsn) that you want to simulate using PSpice, you<br />
need to create an Analog or Mixed A/D project<br />
using the File > New > Project command and then<br />
add your design to it<br />
The FullAdd project is created In the Project Manager<br />
window, a design file, fulladd.dsn, is created Below the<br />
design file, a schematic folder with the name<br />
SCHEMATIC1 is created This folder has a schematic page<br />
named PAGE1<br />
Renaming the schematic folder and the schematic page<br />
You will now modify the design to change the name of<br />
both the schematic folder and the schematic page, to<br />
HALFADD<br />
1 In the Project Manager window, right-click on<br />
SCHEMATIC1<br />
2 From the pop-up menu, select Rename.<br />
3 In the Rename Schematic dialog box, specify the<br />
name as HALFADD<br />
4 Similarly, right-click on PAGE1 and from the pop-up<br />
menu select Rename.<br />
5 In the Rename Page dialog box, specify the page<br />
name as HALFADD and click OK<br />
8 <strong>OrCAD</strong> <strong>Flow</strong> <strong>Tutorial</strong>
Product Version 162 Creating a Schematic Design<br />
Using a design template<br />
<strong>OrCAD</strong> <strong>Flow</strong> <strong>Tutorial</strong><br />
After renaming of the schematic folder and the schematic<br />
page, the directory structure in the Project Manager<br />
window should be to similar to the figure below<br />
Before you start with the design creation process in <strong>OrCAD</strong><br />
Capture, you can specify the default characteristics of your<br />
project using the design template A design template can<br />
be used to specify default fonts, page size, title block, grid<br />
references and so on To set up a design template in<br />
<strong>OrCAD</strong> Capture, use the Design Template dialog box<br />
− To open the Design Template dialog box, from the<br />
Options drop-down menu choose Design Template<br />
To know more about setting up the design template, see<br />
<strong>OrCAD</strong> Capture User’s Guide.<br />
9
Chapter 2 Creating a Schematic Design Product Version 162<br />
Creating a flat design<br />
Adding parts<br />
In this section, we will create a simple flat half adder design<br />
with X and Y as inputs and SUM and CARRY as outputs<br />
Figure 2-1 Half adder design<br />
To add parts to your design:<br />
1 From the Place menu in Capture, select Part<br />
2 In the Place Part dialog box, first select the library<br />
from which the part is to be added and then<br />
instantiate the part on the schematic page<br />
The gates shown in Figure 2-1 are available in the 7400<br />
OLB<br />
10 <strong>OrCAD</strong> <strong>Flow</strong> <strong>Tutorial</strong>
Product Version 162 Creating a Schematic Design<br />
<strong>OrCAD</strong> <strong>Flow</strong> <strong>Tutorial</strong><br />
Tip<br />
Use the Part Search button in the Place Part dialog box, to<br />
search the library to which the required part belongs<br />
To add 7400OLB to the project, select the Add Library<br />
button<br />
3 Browse to<br />
/tools/capture/library/pspice/7400olb<br />
Select 7400OLB and click Open<br />
The 7400 library appears in the Libraries list box<br />
4 From the Part List, select 7408 and click OK<br />
11
Chapter 2 Creating a Schematic Design Product Version 162<br />
6 Place three instances of the AND gate, 7408, on the<br />
schematic page as shown in the figure below<br />
7 Right-click and select End Mode<br />
8 Similarly, place an OR gate (7432) and two NOT<br />
gates (7404) as shown in the figure below<br />
12 <strong>OrCAD</strong> <strong>Flow</strong> <strong>Tutorial</strong>
Product Version 162 Creating a Schematic Design<br />
Connecting parts<br />
<strong>OrCAD</strong> <strong>Flow</strong> <strong>Tutorial</strong><br />
After placing the required parts on the schematic page, you<br />
need to connect the parts<br />
1 From the Place menu, choose Wire<br />
The pointer changes to a crosshair<br />
2 Draw the wire from the output of the AND gate,<br />
U2A, to the one of the inputs of the OR gate, U1B<br />
To start drawing the wire, click the connection point<br />
of the output pin, pin3, on the AND gate<br />
3 Drag the cursor to input pin, pin4, of the OR gate<br />
(7432)and click on the pin to end the wire<br />
Clicking on any valid connection point ends a wire<br />
4 Similarly, add wires to the design until all parts are<br />
connected as shown in the figure below<br />
5 To stop wiring, right-click and select End Wire The<br />
pointer changes to the default arrow<br />
13
Chapter 2 Creating a Schematic Design Product Version 162<br />
Adding ports<br />
To add input and output ports to the design, complete the<br />
following sequence of steps:<br />
1 From the Place menu in Capture, select Hierarchical<br />
Port <br />
The Place Hierarchical Port dialog box appears<br />
Note: Alternatively, you can select the Place port<br />
button from the Tool Palette<br />
2 From the Libraries list box, select CAPSYM<br />
3 First add input ports From the Symbols list, select<br />
PORTRIGHT-R and click OK<br />
4 Place two instances of the port as shown in the<br />
figure below<br />
5 Right-click and select End Mode<br />
14 <strong>OrCAD</strong> <strong>Flow</strong> <strong>Tutorial</strong>
Product Version 162 Creating a Schematic Design<br />
<strong>OrCAD</strong> <strong>Flow</strong> <strong>Tutorial</strong><br />
6 To rename the ports to indicate input signals X and<br />
Y, double-click the port name<br />
7 In the Display Properties dialog box, change the<br />
value of the Name property to X and click OK<br />
Note: You can also use the Property Editor to edit<br />
the property values of a component To know the<br />
details, see <strong>OrCAD</strong> Capture User’s Guide.<br />
8 Similarly, change the name of the second port to Y<br />
Note: You cannot use the Place Part dialog box for<br />
placing ports, because ports in CAPSYMOLB are<br />
only symbols and not parts Only parts are listed in<br />
the Place Part dialog box<br />
9 Add two output ports as shown in the figure below<br />
To do this, select PORTLEFT-L from the CAPSYM<br />
library<br />
10 Rename the ports to SUM and CARRY, respectively<br />
11 Save the design<br />
Creating a hierarchical design<br />
The half adder design is ready The next step is to create a<br />
full adder design that will use the half adder design<br />
In Capture, you can create hierarchical designs using one<br />
of the following methods:<br />
• Bottom-up method<br />
• Top-down method<br />
Another method of creating a hierarchical design is to<br />
create parts or symbols for the designs at the lowest level,<br />
and save the symbols in a user-defined library You can<br />
later add the user-defined library in your projects and use<br />
these symbols in the schematic For example, you can<br />
create a part for the half adder design and then instead<br />
15
Chapter 2 Creating a Schematic Design Product Version 162<br />
Bottom-up method<br />
Creating the full adder design<br />
of hierarchical blocks, use this part in the schematic To<br />
know more about this approach, see Generating parts for a<br />
schematic<br />
In this section, we will create the full adder hierarchical<br />
design The half adder design created in the Creating a flat<br />
design section will be used as the lowest level design<br />
When you create a hierarchical design using the bottom-up<br />
methodology, you need to follow these steps<br />
• Create the lowest-level design<br />
• Create higher-level designs that instantiate the lowerlevel<br />
designs in the form of hierarchical blocks<br />
In this section, we will create a full adder design using<br />
bottom-up methodology The steps involved are:<br />
1 Creating a project in Capture To view the steps, see<br />
Creating a project on page 7<br />
2 Creating the lowest-level design In the full adder<br />
design example, the lowest-level design is the half<br />
adder design To go through the steps for creating<br />
the half adder design, see Creating a flat design<br />
3 Creating the higher-level design Create a<br />
schematic for the full adder design that uses the half<br />
adder design created in the previous step To go<br />
through the steps, see Creating the full adder<br />
design<br />
1 In the Project Manager window, right-click on<br />
fulladd.dsn and select New Schematic<br />
2 In the New Schematic dialog box, specify the name<br />
of the new schematic folder as FULLADD and click<br />
OK<br />
16 <strong>OrCAD</strong> <strong>Flow</strong> <strong>Tutorial</strong>
Product Version 162 Creating a Schematic Design<br />
<strong>OrCAD</strong> <strong>Flow</strong> <strong>Tutorial</strong><br />
In the Project Manager window, the FULLADD folder<br />
appears below fulladd.dsn.<br />
3 Save the design<br />
4 To make the full adder circuit as the root design<br />
(high-level design), right-click on FULLADD and<br />
from the pop-up menu select Make Root.<br />
The FULLADD folder moves up and a forward slash<br />
appears in the folder<br />
5 Right-click on FULLADD and select New Page.<br />
6 In the New Page in schematic: FULLADD dialog<br />
box, specify the page name as FULLADD and click<br />
OK<br />
A new page, FULLADD, gets added below the<br />
schematic folder FULLADD<br />
7 Double-click the FULLADD page to open it for<br />
editing<br />
8 From the Place menu, choose Hierarchical Block.<br />
9 In the Place Hierarchical Block dialog box, specify<br />
the reference as HALFADD_A1<br />
10 Specify the Implementation Type as Schematic<br />
View<br />
11 Specify the Implementation name as HALFADD and<br />
click OK<br />
The cursor changes to a crosshair<br />
12 Draw a rectangle on the schematic page<br />
A hierarchical block with input and output ports is<br />
drawn on the page<br />
17
Chapter 2 Creating a Schematic Design Product Version 162<br />
13 If required, resize the block Also, reposition the<br />
input and output ports on the block<br />
Note: To verify if the hierarchical block is correct,<br />
right-click on the block and select Descend<br />
Hierarchy. The half adder design you created earlier<br />
should appear<br />
14 Place another instance of the hierarchical block on<br />
the schematic page<br />
a Select the hierarchical block<br />
b From the Edit menu, choose Copy<br />
c From the Edit menu, choose Paste<br />
d Place the instance of the block at the desired<br />
location<br />
Note: Alternatively, you can use the +<br />
and + keys to copy-paste the block<br />
15 By default, the reference designator for the second<br />
hierarchical block is HALFADD_A2 Double-click on<br />
the reference designator, and change the reference<br />
18 <strong>OrCAD</strong> <strong>Flow</strong> <strong>Tutorial</strong>
Product Version 162 Creating a Schematic Design<br />
<strong>OrCAD</strong> <strong>Flow</strong> <strong>Tutorial</strong><br />
value to HALFADD_B1<br />
16 Using the Place Part dialog box, add an OR gate<br />
(7432) to the schematic (See Figure 2-2 on page<br />
21)<br />
17 To connect the blocks, add wires to the circuit From<br />
the Place menu, choose Wire<br />
18 Draw wires from all four ports on each of the<br />
hierarchical blocks<br />
19 Add wires until all the connections are made as<br />
shown in the figure below<br />
20 Add stimulus to the design In the Place Part dialog<br />
box, use the Add Library button to add SOURCSTM<br />
OLB to the design<br />
This library is located at<br />
/tools/capture/library/pspice<br />
21 From the Part List, select DigStim1 and click OK<br />
The symbol gets attached to the cursor<br />
19
Chapter 2 Creating a Schematic Design Product Version 162<br />
22 Place the symbol at three input ports: port X of the<br />
HALFADD_A1, port X and Y of HALFADD_B1<br />
23 Right-click on the schematic and select End Mode<br />
24 Specify the value of the Implementation property as<br />
Carry, X, and Y, respectively See Figure 2-2 on<br />
page 21<br />
25 Select the Place Port button, to add an output<br />
port, CARRY_OUT, to the output of the OR gate<br />
(See Figure 2-2 on page 21)<br />
26 From the list of libraries, select CAPSYM<br />
27 From the list of symbols, select PORTLEFT-L and<br />
click OK<br />
28 Place the output port as shown in the Figure 2-2 on<br />
page 21<br />
29 Double-click the port name and change the port to<br />
CARRY_OUT<br />
30 Save the design<br />
20 <strong>OrCAD</strong> <strong>Flow</strong> <strong>Tutorial</strong>
Product Version 162 Creating a Schematic Design<br />
<strong>OrCAD</strong> <strong>Flow</strong> <strong>Tutorial</strong><br />
Figure 2-2 The full adder circuit<br />
We have only added digital components to the design so<br />
far We will now add a bipolar junction transistor to the<br />
SUM port of the HALFADD_A1 block<br />
1 Select the Place Part tool button<br />
2 In the Place Part dialog box, select the Add Library<br />
button<br />
3 Select ANALOGOLB and BIPOLAROLB and click<br />
Open<br />
4 Select ANALOGOLB and click Open<br />
5 From the part list, add resistor R Place this resistor<br />
on the schematic and connected one end of the<br />
resistor to the SUM port of HALFADD_A1 See<br />
Figure 2-3 on page 23<br />
21
Chapter 2 Creating a Schematic Design Product Version 162<br />
6 From the BIPOLAROLB,select Q2N2222 and place<br />
it on the schematic See Figure 2-3 on page 23<br />
7 Complete the circuit by adding a collector<br />
resistance, Collector Voltage, and ground See<br />
Figure 2-3 on page 23<br />
Adding Collector Voltage<br />
a To add the voltage, add the SOURCEOLB library<br />
to the project<br />
b From the Part List select VDC and click OK<br />
c Place the voltage source on the schematic See<br />
Figure 2-3 on page 23<br />
d By default, the source is of 0 volts Using the<br />
Property Editor, change it to a voltage source of 5V<br />
To do this, double-click the voltage source<br />
e In the Property Editor window, change the value of<br />
the DC parameter to 5<br />
f Save and close the Property Editor window<br />
Adding Ground<br />
a To add ground, select the Place ground button<br />
b In the Place Ground dialog box, select the<br />
SOURCE library<br />
c From the part list, select 0 and click OK<br />
d Place the ground symbol on the schematic See<br />
Figure 2-3 on page 23<br />
Important<br />
You must use the 0 ground part from the SOURCEOLB<br />
22 <strong>OrCAD</strong> <strong>Flow</strong> <strong>Tutorial</strong>
Product Version 162 Creating a Schematic Design<br />
Top-down method<br />
<strong>OrCAD</strong> <strong>Flow</strong> <strong>Tutorial</strong><br />
part library You can use any other ground part only if you<br />
change its name to 0<br />
9 Add a connector CON2 to the circuit To do this, add<br />
a Capture library, CONNECTOROLB to the project<br />
CONNECTOROLB is located at<br />
/tools/capture/library<br />
Figure 2-3 Full adder circuit with output through a<br />
transistor<br />
You have successfully created the full adder hierarchical<br />
design using the bottom-up methodology As the<br />
components used in this design are from the PSpice<br />
library, you can simulate this design using PSpice<br />
When you create a hierarchical design using the top-down<br />
methodology, use the following sequence of steps:<br />
• Create the top-level design using functional blocks, the<br />
inputs and outputs of which are known<br />
• Create a schematic design for the functional block used<br />
in the top-level design<br />
23
Chapter 2 Creating a Schematic Design Product Version 162<br />
This section provides an overview of the steps to<br />
be followed for creating a full adder using top-down<br />
methodology<br />
1 Create a FullAdd project<br />
To view the steps, see Creating a project on page<br />
7<br />
2 Create the top-level design, using the following<br />
steps:<br />
a From the Place menu, choose Hierarchical Block<br />
Note: Alternatively, you can select the Place<br />
hierarchical block button from the Tool Palette<br />
bIn the Place Hierarchical Block dialog box, specify<br />
the reference as HALFADD_A1,Implementation<br />
Type, Implementation name as HALFADD, and click<br />
OK See Step 9 to Step 11 in the Bottom-up method<br />
section<br />
c Draw the hierarchical block as required<br />
Note that unlike the hierarchical block drawn in the<br />
bottom-up methodology, the hierarchical block in the<br />
top-down methodology does not have port<br />
information attached to it<br />
d Select the hierarchical block and then from the<br />
Place menu, choose Hierarchical Pins<br />
e In the Place Hierarchical Pin dialog box, specify<br />
the pin name as X, Type as Input, and Width as<br />
Scalar and click OK<br />
f Place the pin as shown in the figure on the next<br />
page<br />
24 <strong>OrCAD</strong> <strong>Flow</strong> <strong>Tutorial</strong>
Product Version 162 Creating a Schematic Design<br />
<strong>OrCAD</strong> <strong>Flow</strong> <strong>Tutorial</strong><br />
g Similarly, add another input pin Y and two output<br />
pins, SUM and CARRY, as shown in the figure<br />
below<br />
h Place another hierarchical block with the<br />
Implementation Type as HALFADD The easiest<br />
way to do this is to copy the existing hierarchical<br />
block and paste it on the schematic page<br />
By default, the reference value of the second<br />
hierarchical block is HALFADD_A2 Change this<br />
value to HALFADD_B1<br />
25
Chapter 2 Creating a Schematic Design Product Version 162<br />
i Complete the full adder circuit by adding ports,<br />
wires, and stimuli See The full adder circuit on page<br />
21<br />
j Save the design<br />
3 Draw the lowest-level design using the steps listed<br />
below<br />
For the full adder design example, the lowest-level<br />
design is a half adder circuit<br />
a To draw the half adder design, right-click on any<br />
one of the HALFADD hierarchical block<br />
b From the pop-up menu, select Descend<br />
Hierarchy<br />
c The New Page in Schematic: ‘HALFADD’ dialog<br />
box appears Specify the page name as HALFADD<br />
and click OK<br />
26 <strong>OrCAD</strong> <strong>Flow</strong> <strong>Tutorial</strong>
Product Version 162 Creating a Schematic Design<br />
<strong>OrCAD</strong> <strong>Flow</strong> <strong>Tutorial</strong><br />
A new schematic pages appears with two input ports, X<br />
and Y, and two output ports, SUM and CARRY<br />
You can now draw the half adder circuit on this schematic<br />
page using the steps covered in the Creating a flat design<br />
on page 10 Also see Figure 2-1 on page 10<br />
27
Chapter 2 Creating a Schematic Design Product Version 162<br />
Generating parts for a schematic<br />
In the Project Manager window, a new schematic folder<br />
HALFADD gets added below fulladddsn<br />
Instead of creating a hierarchical block for the half adder<br />
design, you can generate a part for the half adder design<br />
and then reuse the part in any design as and when<br />
required<br />
In this section of the tutorial, we will generate a part for<br />
the half adder circuit that you created in the Creating a flat<br />
design section of this chapter<br />
To generate a part from a circuit, complete the following<br />
steps<br />
1 In the Project Manager window, select the<br />
HALFADD folder<br />
2 From the Tools menu, choose Generate Part <br />
3 In the Generate Part dialog box, specify the location<br />
of the design file that contains the circuit for which<br />
the part is to be made<br />
For this design example, specify the location of fulladd.dsn.<br />
28 <strong>OrCAD</strong> <strong>Flow</strong> <strong>Tutorial</strong>
Product Version 162 Creating a Schematic Design<br />
<strong>OrCAD</strong> <strong>Flow</strong> <strong>Tutorial</strong><br />
4 In the Netlist/source file type drop-down list box,<br />
specify the source type as Capture Schematic/<br />
Design.<br />
5 In the Part Name text box, specify the name of the<br />
part that is to be created, as HALFADD<br />
6 Specify the name and the location of the library that<br />
will contain this new part being created For the<br />
current design example, specify the library name as<br />
fulladd.olb.<br />
7 If you want the source schematic to be saved along<br />
with the new part, select the Copy schematic to<br />
library check box For this design, select the check<br />
box<br />
8 Ensure that the Create new part option is selected<br />
9 To specify the schematic folder that contains the<br />
design for which the part is to be made, select<br />
HALFADD from the Source Schematic name drop-<br />
down list box<br />
29
Chapter 2 Creating a Schematic Design Product Version 162<br />
10 Click OK to generate the HalfAdd part<br />
A new library, fulladdolb, is generated and is visible<br />
under the Outputs folder in the Project Manager window<br />
The new library also gets added in the Place part dialog<br />
box You can now use the Place part dialog box to add the<br />
half adder part in any design<br />
30 <strong>OrCAD</strong> <strong>Flow</strong> <strong>Tutorial</strong>
Product Version 162 Creating a Schematic Design<br />
Navigating through a hierarchical design<br />
Processing a design<br />
<strong>OrCAD</strong> <strong>Flow</strong> <strong>Tutorial</strong><br />
To navigate to the lower levels of the hierarchy, right-click a<br />
hierarchical block and choose Descend Hierarchy<br />
Similarly, to move up the hierarchy, right-click and select<br />
Ascend Hierarchy<br />
The Ascend Hierarchy and Descend Hierarchy menu<br />
options are also available in the View drop-down menu<br />
While working with hierarchical designs, you can make<br />
changes to the hierarchical blocks as well as to the designs<br />
at the lowest level<br />
To keep the various hierarchical levels updated with the<br />
changes, you can use the Synchronize options available in<br />
the View drop-down menu<br />
Select Synchronize Up when you have made changes<br />
in the lowest-level design and want these changes to be<br />
reflected higher up in the hierarchy<br />
Select Synchronize Across when you have made changes<br />
in a hierarchical block and want the changes to be<br />
reflected across all instances of the block<br />
Select Synchronize Down when you have made changes<br />
in a hierarchical block and want these changes to be<br />
reflected in the lowest-level design<br />
After you have created your schematic design, you may<br />
need to process your design by adding information for<br />
tasks such as, simulation, synthesis, and board layout<br />
This section covers some of the tasks that you can perform<br />
in <strong>OrCAD</strong> Capture while processing your design<br />
31
Chapter 2 Creating a Schematic Design Product Version 162<br />
Adding part references<br />
To be able to take your schematic design to PCB Editor for<br />
packaging, you need to ensure that all the components in<br />
the design are uniquely identified with part references In<br />
<strong>OrCAD</strong> Capture you can assign references either manually<br />
or by using the Annotate command<br />
By default, Capture adds part reference to all the<br />
components placed on the schematic page If required, you<br />
can disable this feature by following the steps listed below<br />
1 From the Options menu, choose Preferences<br />
2 In the Preferences dialog box, select the<br />
Miscellaneous tab<br />
3 In the Auto Reference section, clear the<br />
Automatically reference placed parts check box<br />
4 Click OK to save these settings<br />
Since there are two copies of the HALFADD hierarchical<br />
block in the FULADD design, the design will need to be<br />
annotated by running the Annotate command<br />
(Although unique references were assigned by default<br />
when the parts were placed, copying the hierarchical block<br />
would have copied the hierarchical block contents literally<br />
and not re-annotated the component references)<br />
To assign unique part references to the components in the<br />
FULLADD design using the Annotate command, complete<br />
the following steps:<br />
1 In the Project Manager window, select the<br />
fulladd.dsn file<br />
2 From the Tools drop-down menu, choose Annotate<br />
Note: Alternatively, you can click the Annotate button on<br />
the toolbar<br />
32 <strong>OrCAD</strong> <strong>Flow</strong> <strong>Tutorial</strong>
Product Version 162 Creating a Schematic Design<br />
<strong>OrCAD</strong> <strong>Flow</strong> <strong>Tutorial</strong><br />
3 In the Packaging tab of the Annotate dialog box,<br />
specify whether you want the complete design or<br />
only a part of the design to be updated Select the<br />
Update entire design option button<br />
4 In the Actions section, select the Incremental<br />
reference update option button<br />
Note: To know about other available options, see the<br />
dialog box help<br />
5 The full adder design is a complex hierarchical<br />
design So choose the Update Occurrences option<br />
button (This should be the default)<br />
Note: When you select the Update Occurrences option,<br />
you may receive a warning message Ignore this message<br />
because for all complex hierarchical designs, the<br />
occurrence mode is the preferred mode<br />
6 For the rest of the options, accept default values<br />
and click OK to save your settings<br />
The Undo Warning message box appears<br />
7 Click Yes<br />
A message box stating that the annotation will be<br />
done appears<br />
8 Click OK<br />
Your design is annotated and saved You can view the<br />
value of updated cross reference designators on the<br />
schematic page<br />
Caution<br />
If you select the Annotate command after generating the<br />
PCB Editor netlist, you will receive an error message<br />
stating that annotating at this stage may cause the board to<br />
go out of sync with the schematic design This may cause<br />
further backannotation problems<br />
33
Chapter 2 Creating a Schematic Design Product Version 162<br />
Creating a cross reference report<br />
Using Capture, you can create cross reference reports<br />
for all the parts in your design A cross reference report<br />
contains information, such as part name, part reference,<br />
and the library from which the part was selected<br />
To generate a cross reference report using Capture:<br />
1 From the Tools menu choose Cross References<br />
Alternatively, you can choose the cross reference parts<br />
button from the toolbar<br />
2 In the Cross Reference Parts dialog box, ensure<br />
that the Cross reference entire design option button<br />
is selected<br />
Note: If you want to generate the cross reference report<br />
for a particular schematic folder, select the schematic<br />
folder before opening the Cross Reference Parts dialog<br />
box, and then select the cross reference selection option<br />
button<br />
3 In the Mode section, select the Use Occurrences<br />
option button<br />
Note: Ignore the warning that is displayed when you select<br />
the Use Occurrences mode For complex hierarchical<br />
designs, you must always use the occurrence mode<br />
4 Specify the report that you want to be generated<br />
5 In case you want the report to be displayed<br />
automatically, select the View Output check box<br />
6 Click OK to generate the report<br />
34 <strong>OrCAD</strong> <strong>Flow</strong> <strong>Tutorial</strong>
Product Version 162 Creating a Schematic Design<br />
<strong>OrCAD</strong> <strong>Flow</strong> <strong>Tutorial</strong><br />
A sample output report is shown below<br />
35
Chapter 2 Creating a Schematic Design Product Version 162<br />
Generating a bill of materials<br />
After you have finalised your design, you can use Capture<br />
to generate a bill of materials (BOM) A bill of materials is a<br />
composite list of all the elements you need for your PCB<br />
design Using Capture, you can generate a BOM report for<br />
electrical and as well as non-electrical parts, such as<br />
screws A standard BOM report includes the item, quantity,<br />
part reference, and part value<br />
To generate a BOM report:<br />
1 In the Project Manager window, select fulladd.dsn.<br />
2 From the Tools menu, select Bill of Materials.<br />
3 To generate a BOM report for the complete design,<br />
ensure that the Process entire design option button<br />
is selected<br />
4 For a complex hierarchical designs, the preferred<br />
mode is the occurrence mode Therefore, select the<br />
Use Occurrences option button<br />
Note: In case you receive a warning stating that it is not<br />
the preferred mode, ignore the warning<br />
5 Specify the name of the BOM report to be<br />
generated For the current design, accept the<br />
default name, FULLADDBOM<br />
Note:<br />
By default, the report is named as designnameBOM<br />
6 Click OK<br />
36 <strong>OrCAD</strong> <strong>Flow</strong> <strong>Tutorial</strong>
Product Version 162 Creating a Schematic Design<br />
<strong>OrCAD</strong> <strong>Flow</strong> <strong>Tutorial</strong><br />
The BOM report is generated A sample report is shown<br />
below:<br />
Getting your design ready for simulation<br />
To be able to simulate your design using PSpice, you<br />
must have the connectivity information and the simulation<br />
settings for the analysis type to be done on the circuit<br />
design<br />
The simulation setting information is provided by a<br />
simulation profile (*SIM) This section covers the steps to<br />
be followed in Capture for creating a simulation profile<br />
Note: To know more details about getting your design<br />
ready for simulation using PSpice, see Chapter 3,<br />
Preparing a design for simulation of the PSpice User's<br />
Guide.<br />
Creating a simulation profile from scratch<br />
To create a new simulation profile to be used for transient<br />
analysis, complete the following steps:<br />
37
Chapter 2 Creating a Schematic Design Product Version 162<br />
1 From the PSpice menu in Capture, choose New<br />
Simulation Profile.<br />
2 In the New Simulation dialog box, specify the name<br />
of the new simulation profile as TRAN<br />
3 In the Inherit From text box, ensure that none is<br />
selected and click Create<br />
The Simulation Setting dialog box appears with the<br />
Analysis tab selected<br />
4 In the Analysis type drop-down list box, Time<br />
Domain (Transient) is selected by default Accept<br />
the default setting<br />
5 Specify the options required for running a transient<br />
analysis In the Run to time text box, specify the<br />
time as 100u<br />
6 Click OK to save your modifications and to close the<br />
dialog box<br />
You can now run transient analysis on the circuit Note<br />
that the Simulation Setting dialog box also provides you<br />
with the options for running advanced analysis, such as<br />
Monte Carlo (Worst Case) analysis, Parametric analysis<br />
and Temperature analysis You may choose to run these as<br />
and when required<br />
Note: To know details about each option in the Simulation<br />
Settings dialog box, click the Help button in the dialog box<br />
Creating a simulation profile from an existing profile<br />
You can create a new simulation profile from an existing<br />
simulation profile This section covers the steps for<br />
creating a new simulation profile, SWEEP, from an existing<br />
simulation profile, named TRAN<br />
1 From the PSpice menu, choose New Simulation<br />
Profile.<br />
38 <strong>OrCAD</strong> <strong>Flow</strong> <strong>Tutorial</strong>
Product Version 162 Creating a Schematic Design<br />
<strong>OrCAD</strong> <strong>Flow</strong> <strong>Tutorial</strong><br />
2 In the New Simulation dialog box, specify the profile<br />
name as SWEEP<br />
3 In the Inherit From drop-down list box, select<br />
FULLADD-TRAN<br />
4 Click the Create button<br />
The Simulation Settings dialog box appears with the<br />
general settings inherited from the existing simulation<br />
profile You can now modify the settings as required and<br />
run PSpice to simulate your circuit<br />
Adding PCB Editor specific properties<br />
To be able to take your design to <strong>OrCAD</strong> PCB Editor for<br />
placement and routing, you need to add the footprint<br />
information for each of the components in your design<br />
By default, some footprint information is available with<br />
all the components from the PSpice-compatible libraries<br />
located at<br />
/tools/capture/library/pspice<br />
However, these footprints are not valid You need to<br />
change these values to valid footprint values Design<br />
integrity checks will determine that valid symbols and<br />
fotprints are defined when the netlist is generated and<br />
loaded You will now learn to add footprint information to<br />
the design components during the schematic design stage<br />
To add footprint information to the OR gate, 7432, in the<br />
FULLADD schematic page, complete the following steps<br />
1 Right-click on the OR gate and select Edit<br />
Properties<br />
The Property Editor window appears<br />
2 In the Filter by drop-down list box, select Cadence-<br />
Allegro<br />
The columns in the spreadsheet display the PCB Editor<br />
39
Chapter 2 Creating a Schematic Design Product Version 162<br />
properties<br />
3 To change the value of the PCB Footprint property,<br />
click on the corresponding cell and type in the value<br />
as SOIC14<br />
4 Press ENTER or click Apply<br />
5 Save the changes and close the Property Editor<br />
window<br />
Similarly, add PCB footprint information for all the<br />
components in the design The component name and the<br />
corresponding footprint information to be added is listed in<br />
the table below<br />
Component PCB Footprint<br />
AND gate (7408) SOIC14<br />
OR gate (7432) SOIC14<br />
NOT gate SOIC14<br />
Resistors RES500<br />
Connector (CON2) JUMPER2<br />
Transistor(Q2N2222) TO18<br />
Your design is now ready to be taken to <strong>OrCAD</strong> PCB Editor<br />
for placement and routing<br />
40 <strong>OrCAD</strong> <strong>Flow</strong> <strong>Tutorial</strong>
Product Version 162 Creating a Schematic Design<br />
Design rules check<br />
<strong>OrCAD</strong> <strong>Flow</strong> <strong>Tutorial</strong><br />
After you have completed your design, it is recommended<br />
that you run design rules check (DRC) to isolate any<br />
unwanted design errors that might be there in the design<br />
To run DRC on the full adder design, complete the<br />
following steps:<br />
1 In the Project Manager window, select the design<br />
file, fulladddsn<br />
2 From the Tools menu, select Design Rule Checks<br />
Note: Alternatively, you can select the Design Rule<br />
Checks button from the toolbar<br />
3 In the Design Rules Check dialog box, the Design<br />
Rules Check tab is selected by default Specify your<br />
preferences<br />
By default, the Check entire design option button is<br />
selected To run DRC on the complete design, accept the<br />
default selection<br />
4 Select the Use Occurrences option button<br />
Note: For complex hierarchical designs, the occurrence<br />
mode is the preferred mode Therefore, ignore the<br />
warning that is displayed when you select the Use<br />
occurrences option button<br />
5 To run the DRC, select the Check design rules<br />
option button under Action.<br />
6 In the Report section, select appropriate check<br />
boxes to specify what all is required in the DRC<br />
report<br />
For the current design example, select the Check<br />
unconnected nets and Report identical part<br />
references check boxes<br />
41
Chapter 2 Creating a Schematic Design Product Version 162<br />
7 Select the View Output check box<br />
When this check box is selected, the DRC report is<br />
opened automatically for viewing after the checks<br />
are complete<br />
8 In the Report File text box, specify the name and the<br />
location of the DRC file to be created<br />
For the current design example, specify the filename<br />
as fulladd.drc.<br />
9 Click OK<br />
After the checks are done, the DRC report is displayed in<br />
the format shown below<br />
Checking Pins and Pin Connections<br />
Checking Schematic: FULLADD<br />
Checking Electrical Rules<br />
Checking for Unconnected Nets<br />
Checking for Invalid References<br />
Checking for Duplicate References Check Bus<br />
width mismatch<br />
Checking Schematic: HALFADD_A1 HALFADD<br />
Checking Electrical Rules<br />
Checking for Unconnected Nets<br />
Checking for Invalid References<br />
Checking for Duplicate References Check Bus<br />
width mismatch<br />
Checking Schematic: HALFADD_B1 HALFADD<br />
Checking Electrical Rules<br />
Checking for Unconnected Nets<br />
Checking for Invalid References<br />
Checking for Duplicate References Check Bus<br />
42 <strong>OrCAD</strong> <strong>Flow</strong> <strong>Tutorial</strong>
Product Version 162 Creating a Schematic Design<br />
Summary<br />
What’s Next<br />
<strong>OrCAD</strong> <strong>Flow</strong> <strong>Tutorial</strong><br />
width mismatch<br />
This chapter covered the steps for creating both flat and<br />
hierarchical designs using <strong>OrCAD</strong> Capture In the process,<br />
you were introduced to basic design creation tasks, such<br />
as creating projects, adding libraries to a project, placing<br />
parts, and editing property values<br />
In the next chapter, Simulating a design, you will use<br />
PSpice for simulating the schematic design created in<br />
this chapter You will be introduced to various types of<br />
simulations and their need in the PCB design cycle<br />
43
Chapter 2 Creating a Schematic Design Product Version 162<br />
44 <strong>OrCAD</strong> <strong>Flow</strong> <strong>Tutorial</strong>
Simulating a Design<br />
<strong>OrCAD</strong> <strong>Flow</strong> <strong>Tutorial</strong><br />
This chapter consists of the following<br />
sections:<br />
• Objective<br />
• Simulation using PSpice<br />
• Simulating the full adder design<br />
• Performing parametric analysis<br />
• Summary<br />
• What’s next<br />
3<br />
45
Chapter 3 Simulating a Design Product Version 162<br />
Objective<br />
Simulation using PSpice<br />
<strong>OrCAD</strong> PCB Designer <strong>Flow</strong><br />
Circuit Design with<br />
<strong>OrCAD</strong> Capture<br />
Simula on using<br />
PSpice<br />
Board Design with<br />
<strong>OrCAD</strong> PCB Editor<br />
Generate Output<br />
les with <strong>OrCAD</strong><br />
PCB Editor<br />
PSpice is a simulator provided by Cadence and can<br />
be used to simulate both analog and digital circuits<br />
PSpice simulator is closely integrated with <strong>OrCAD</strong><br />
Capture to provide you with a rapid design-and-simulate<br />
iterative cycle Using PSpice, you can explore various<br />
design configurations before committing to a specific<br />
implementation<br />
In this chapter, you will use PSpice to simulate the full<br />
adder design that you created in Chapter 2, Creating a<br />
schematic design using <strong>OrCAD</strong> Capture In this chapter,<br />
you will also learn about the various types of analysis that<br />
can be performed using PSpice<br />
PSpice models the behaviour of a circuit containing any<br />
mix of analog and digital devices<br />
Crea ng a<br />
simula on pro le<br />
Simula ng the<br />
design<br />
Analysing<br />
simula on results<br />
Simula on Using PSpice<br />
1. Crea ng a new<br />
simula on pro le.<br />
2. Inheri ng from an<br />
exis ng pro le.<br />
46 <strong>OrCAD</strong> <strong>Flow</strong> <strong>Tutorial</strong>
Product Version 162 Simulating a Design<br />
<strong>OrCAD</strong> <strong>Flow</strong> <strong>Tutorial</strong><br />
To simulate a design, PSpice needs to know about:<br />
• the circuit topology<br />
• the analysis type<br />
• the simulation models that correspond to the parts in<br />
your circuit<br />
• the stimulus definitions to test with<br />
Files generated by PSpice<br />
After reading various data files and any other required<br />
inputs, PSpice starts the simulation As the simulation<br />
progresses, PSpice saves the simulation results in two<br />
files, the Waveform data file and the PSpice output file<br />
• Waveform data file: The data file contains simulation<br />
results that can be displayed graphically PSpice<br />
reads this file and displays waveforms reflecting circuit<br />
response at nets, pins, and parts that you marked in<br />
your schematic (cross-probing)<br />
• PSpice output file: This is a user-configurable file<br />
Depending on the options specified by the user, this file<br />
may or may not contain any information To configure<br />
the output file, you can use the Options tab in the<br />
Simulations Settings dialog box, as shown in the figure<br />
on the next page<br />
47
Chapter 3 Simulating a Design Product Version 162<br />
Analysis types<br />
For detailed description of the OPTION command, see<br />
PSpice Reference Guide<br />
For more information on Files needed and generated by<br />
PSpice refer to PSpice User’s Guide, Chapter 1, Things<br />
You Need to Know.<br />
You can perform the following types of circuit analysis<br />
using PSpice:<br />
• DC Analysis<br />
• AC Analysis<br />
• Transient Analysis<br />
• Advanced Analysis<br />
48 <strong>OrCAD</strong> <strong>Flow</strong> <strong>Tutorial</strong>
Product Version 162 Simulating a Design<br />
DC analysis<br />
<strong>OrCAD</strong> <strong>Flow</strong> <strong>Tutorial</strong><br />
DC Analysis includes the following:<br />
DC Sweep analysis<br />
The DC sweep analysis causes a DC sweep to be<br />
performed on the circuit that allows you to sweep a<br />
source (voltage or current), a global parameter, a model<br />
parameter, or the temperature through a range of values<br />
The bias point of the circuit is calculated for each value of<br />
the sweep<br />
To run a DC sweep or small-signal DC transfer analysis,<br />
you need to place and connect one or more independent<br />
sources and then set the DC voltage or current level for<br />
each source<br />
Bias Point analysis<br />
The bias point is calculated for any analysis whether or<br />
not the Bias Point analysis is enabled in the Simulation<br />
Settings dialog box<br />
DC Sensitivity analysis<br />
DC sensitivity analysis calculates and reports the<br />
sensitivity of one node voltage to each device parameter<br />
for the following device types:<br />
• resistors<br />
• independent voltage and current sources<br />
• voltage and current-controlled switches<br />
• diodes<br />
• bipolar transistors<br />
For more information on each type of DC analysis, refer to<br />
PSpice User’s Guide, Chapter 9, DC Analyses.<br />
49
Chapter 3 Simulating a Design Product Version 162<br />
AC analysis<br />
Transient analysis<br />
AC analysis includes the following:<br />
AC Sweep analysis<br />
AC sweep is a frequency response analysis PSpice<br />
calculates the small-signal response of the circuit to a<br />
combination of inputs by transforming it around the bias<br />
point and treating it as a linear circuit<br />
Noise analysis<br />
When running a noise analysis, PSpice calculates and<br />
reports the following for each frequency specified for the<br />
AC Sweep/Noise analysis:<br />
• Device noise is the noise contribution propagated<br />
to the specified output net from every resistor and<br />
semiconductor device in the circuit For semiconductor<br />
devices, the device noise is also broken down into<br />
constituent noise contributions where applicable<br />
• Total output and equivalent input noise<br />
For more information on each type of AC analysis, refer to<br />
PSpice User’s Guide, Chapter 10, AC Analyses<br />
A transient analysis calculates the behaviour of the circuit<br />
over time<br />
For more information on transient analysis, refer to<br />
Chapter 12, Transient Analysis in the PSpice User’s Guide<br />
Besides the analysis types discussed above, you can use<br />
PSpice to perform some more analyses that help you<br />
evaluate and enhance the performance of your circuit<br />
These analyses cannot be performed independently,<br />
but you can configure the simulation profile to run these<br />
analyses along with Transient, AC, or DC analysis These<br />
50 <strong>OrCAD</strong> <strong>Flow</strong> <strong>Tutorial</strong>
Product Version 162 Simulating a Design<br />
<strong>OrCAD</strong> <strong>Flow</strong> <strong>Tutorial</strong><br />
are:<br />
• Parametric analysis<br />
• Temperature analysis<br />
• Monte Carlo analysis<br />
Parametric analysis<br />
Parametric analysis performs multiple iterations of<br />
a specified standard analysis while varying a global<br />
parameter, model parameter, component value, or<br />
operational temperature The effect is the same as running<br />
the circuit several times, once for each value of the swept<br />
variable<br />
Temperature analysis<br />
For a temperature analysis, PSpice reruns standard<br />
analyses set in the Simulation Settings dialog box at<br />
different temperatures<br />
You can specify zero or more temperatures If no<br />
temperature is specified, the circuit is run at 27˚C If more<br />
than one temperature is listed, the simulation runs once for<br />
each temperature in the list<br />
For more information on parametric and temperature<br />
analysis, see Chapter 11, Parametric and temperature<br />
analysis of PSpice User’s Guide.<br />
Monte Carlo analysis<br />
The Monte Carlo analysis calculates the circuit response<br />
to changes in part values by varying all of the model<br />
parameters for which a tolerance is specified This<br />
provides statistical data on the impact of variance of a<br />
device parameter<br />
51
Chapter 3 Simulating a Design Product Version 162<br />
Worst Case analysis<br />
Overview of the full adder design<br />
Worst-case analysis is used to find the worst probable<br />
output of a circuit or system given the restricted variance<br />
of its parameters For instance, if the values of R1, R2,<br />
and R3 can vary by +-5%, then the worst-case analysis<br />
attempts to find the combination of possible resistor values<br />
that result in the worst simulated output<br />
For more information on Statistical analysis, refer to<br />
PSpice User’s Guide, Chapter 13, Monte Carlo and<br />
Sensitivity/Worst case Analysis.<br />
In this chapter, we will simulate the full adder design using<br />
PSpice The full adder design is a complex hierarchical<br />
design that has two hierarchical blocks referring to the<br />
same half adder design<br />
To go through the steps detailed in this chapter, you should<br />
have the full adder design ready You can either create the<br />
full adder design or use the one provided to you along with<br />
the tutorial<br />
For more information on creating the full adder design, see<br />
Chapter 2, “Creating a schematic design,”<br />
To copy the design files provided with the tutorial, unzip the<br />
flowtut.zip file shipped along with the tutorial This file is<br />
located at<br />
/doc/flowtut/tutorial_example.<br />
The partial directory contains files that would have been<br />
generated at the end of Chapter 2, “Creating a schematic<br />
design.” Use the files in this directory only if you have<br />
skipped the design creation steps covered in Chapter 2<br />
and want to move directly on to simulation in this Chapter<br />
52 <strong>OrCAD</strong> <strong>Flow</strong> <strong>Tutorial</strong>
Product Version 162 Simulating a Design<br />
Simulating the full adder design<br />
<strong>OrCAD</strong> <strong>Flow</strong> <strong>Tutorial</strong><br />
To provide PSpice with information about the type of<br />
simulation you wish to perform and the resources to be<br />
used in your simulation, you must create a simulation<br />
profile before you can start a PSpice simulation A<br />
simulation profile saves your simulation settings for an<br />
analysis type so that you can reuse them easily<br />
In this section, we will use the TRANsim profile to perform<br />
transient analysis on the full adder circuit<br />
For more information on creating the TRANsim profile, see<br />
Getting your design ready for simulation on page 37<br />
53
Chapter 3 Simulating a Design Product Version 162<br />
Editing a simulation profile<br />
Running PSpice<br />
After you have created a simulation profile, you can still<br />
make modifications to it We will edit the TRANsim profile<br />
to configure a stimulus file for providing inputs to X, Y and<br />
Carry<br />
1 In the Project Manager window, right-click on<br />
FULLADD-TRAN simulation profile<br />
2 From the pop-up menu select Edit Simulation<br />
Settings<br />
3 In the Simulation Setting dialog box, select the<br />
Configuration Files tab<br />
4 From the Category list box, select Stimulus<br />
5 In the Filename text box, specify the location of the<br />
stimulus file<br />
Note: To use the stimulus file provided with the<br />
sample file, extract the sample files from flowtut.zip<br />
and specify the location of ..\input.stl.<br />
6 Select the Add to Design button<br />
7 Click OK to save the settings<br />
1 To simulate the design, choose Run from the<br />
PSpice menu in <strong>OrCAD</strong> Capture<br />
54 <strong>OrCAD</strong> <strong>Flow</strong> <strong>Tutorial</strong>
Product Version 162 Simulating a Design<br />
<strong>OrCAD</strong> <strong>Flow</strong> <strong>Tutorial</strong><br />
The PSpice Netlist Generation progress box appears<br />
indicating that the PSpice netlist is being generated<br />
During netlisting, a warning stating that the<br />
PSpiceTemplate property is not found on instance J1<br />
is generated You can ignore this property because<br />
component J1 is required for board layout and is not<br />
required for simulation purposes<br />
After the netlist generation is complete, the design is<br />
simulated and PSpice is started The Output window in<br />
PSpice indicates that the simulation is complete<br />
55
Chapter 3 Simulating a Design Product Version 162<br />
Though the simulation is complete, the Probe window does<br />
not yet display any waveform that might help you analyze<br />
the circuit behaviour and determine the validity of your<br />
design<br />
Viewing Output Waveforms<br />
After simulating a design using PSpice, you can plot the<br />
output waveforms in the Probe window This will help you<br />
visualise the circuit behaviour and determine the validity of<br />
your design You can analyse the output waveforms and<br />
evaluate your circuit for performance analysis and data<br />
comparison from multiple files<br />
56 <strong>OrCAD</strong> <strong>Flow</strong> <strong>Tutorial</strong>
Product Version 162 Simulating a Design<br />
<strong>OrCAD</strong> <strong>Flow</strong> <strong>Tutorial</strong><br />
Using the Probe window, you can:<br />
• view simulation results in multiple Probe windows<br />
• compare simulation results from multiple circuit designs<br />
in a single Probe window<br />
• display simple voltages, currents, and noise data<br />
• display complex arithmetic expressions that use the<br />
basic measurements<br />
• display Fourier transforms of voltages and currents,<br />
or of arithmetic expressions involving voltages and<br />
currents<br />
• for mixed analog/digital simulations, display analog and<br />
digital waveforms simultaneously with a common time<br />
base<br />
• add text labels and other annotation symbols for<br />
clarification<br />
For PSpice to display output waveforms in the Probe<br />
window, you need to perform at least one of the following<br />
steps<br />
• Place markers<br />
• Add Plot Window template<br />
• Add complex traces<br />
57
Chapter 3 Simulating a Design Product Version 162<br />
Place markers<br />
You place markers in your circuit design in Capture to<br />
indicate the points where you want to see simulation<br />
waveforms displayed in PSpice<br />
You can place markers:<br />
• before simulation to limit results written to the waveform<br />
data file, and automatically display those traces in the<br />
active Probe window<br />
• during or after simulation, to automatically display<br />
traces in the active Probe window<br />
Note: You can control data collection when the simulation<br />
runs by using the Data Collection tab This also has the<br />
effect of reducing the DAT file size created when the<br />
simulation runs<br />
Be aware that, for example, if the None option is selected,<br />
PSpice will not collect any data from the simulation run for<br />
that selection and there will be no waveform displayed at<br />
the point where a marker is placed since there will not be<br />
any simulation data collected<br />
58 <strong>OrCAD</strong> <strong>Flow</strong> <strong>Tutorial</strong>
Product Version 162 Simulating a Design<br />
<strong>OrCAD</strong> <strong>Flow</strong> <strong>Tutorial</strong><br />
To add markers, from the PSpice menu in Capture, choose<br />
Markers.<br />
You can also use the buttons provided on the Standard<br />
toolbar to add markers<br />
We will now modify the full adder design in Capture by<br />
adding Voltage markers to view the output waveforms in<br />
the Probe window<br />
1 From the PSpice menu in Capture, choose Markers<br />
and then select Voltage Level.<br />
Note: Alternatively, you can click on the Voltage/<br />
Level Marker button on the toolbar<br />
59
Chapter 3 Simulating a Design Product Version 162<br />
2 Place the marker between transistor Q1 and resistor<br />
R2, as shown in the figure given below<br />
3 To view the output waveform at the marker location,<br />
Switch to the Probe window<br />
The output waveform appears in the Probe window<br />
in PSpice See Figure 3-1 below<br />
Figure 3-1 Simulation results for TRANsim profile<br />
60 <strong>OrCAD</strong> <strong>Flow</strong> <strong>Tutorial</strong>
Product Version 162 Simulating a Design<br />
Add Plot Window template<br />
Add complex traces<br />
<strong>OrCAD</strong> <strong>Flow</strong> <strong>Tutorial</strong><br />
Note: If you add markers before simulating the<br />
design, the output waveforms are displayed<br />
automatically in the Probe window after the<br />
simulation is complete<br />
In addition to markers, you can place Plot Window<br />
Template markers in Capture A Plot Window Template<br />
marker will restore the associated template when you run<br />
the simulation in PSpice<br />
The analysis type defined in the profile will determine the<br />
type of template that will be loaded<br />
To place a plot window template marker, select Markers<br />
from the PSpice menu, and then select Plot Window<br />
Templates<br />
By default, the waveforms that PSpice displays are the<br />
simple voltages, currents, and noise data from your circuit<br />
Using the Trace menu in PSpice, you can add traces that<br />
are complex arithmetic expressions that use the basic<br />
measurements, such as Fourier transforms of voltages and<br />
currents and arithmetic expressions involving voltages and<br />
currents<br />
61
Chapter 3 Simulating a Design Product Version 162<br />
Configuring the Probe window<br />
Using the Plot menu in PSpice, you can control the settings<br />
for the X- and Y-axis in the Probe windows Using the Plot<br />
menu, you can also customize the grid settings in the<br />
Probe window and add text labels and other annotation<br />
symbols to your traces You can also configure the way you<br />
want to view the waveforms by defining display settings<br />
on the Probe Window tab in the Simulation Settings dialog<br />
box<br />
62 <strong>OrCAD</strong> <strong>Flow</strong> <strong>Tutorial</strong>
Product Version 162 Simulating a Design<br />
Performing parametric analysis<br />
In this section, you will perform the Parametric Sweep<br />
analysis on the full adder design You will evaluate the<br />
influence of varying base resistance on the switching<br />
characteristics of the transistor<br />
<strong>OrCAD</strong> <strong>Flow</strong> <strong>Tutorial</strong><br />
To do this, you need to perform the following steps:<br />
• Modify the full adder circuit by changing the value of<br />
resistor R1 to a variable {RES}<br />
• Place a PARAM part to declare values of the parameter<br />
{RES}<br />
• Create a new simulation profile or modify the existing<br />
profile to set up the parametric analysis<br />
63
Chapter 3 Simulating a Design Product Version 162<br />
Adding a variable circuit parameter<br />
In this example, there will be multiple simulation runs,<br />
one for each value of resistor R1 After the analysis is<br />
complete, you can analyse output waveforms for the<br />
analysis runs using PSpice A/D<br />
Changing the value of R1 to the expression {RES}<br />
1 Open the full adder design, FullAddopj, in <strong>OrCAD</strong><br />
Capture<br />
2 To display the Property Editor window for R1,<br />
double-click resistor R1<br />
3 In the Value text box, replace the original value of<br />
1K with {RES}<br />
4 Click OK to save the modifications<br />
Note: Curly braces indicate that the variable or the<br />
expression within the braces will evaluate to a<br />
numerical value<br />
Adding a PARAM part to the FULLADD design<br />
1 From the Place menu in Capture, choose Part.<br />
2 Using the Place Part dialog box, add SPECIALOLB<br />
to the FULLADD project<br />
3 In the Libraries list box, select SPECIALOLB<br />
4 From the Part List list box, select PARAM and click<br />
OK<br />
5 Place an instance of the PARAM part on the<br />
schematic page<br />
6 Double-click the PARAM part to display the Property<br />
Editor and click New Row<br />
64 <strong>OrCAD</strong> <strong>Flow</strong> <strong>Tutorial</strong>
Product Version 162 Simulating a Design<br />
<strong>OrCAD</strong> <strong>Flow</strong> <strong>Tutorial</strong><br />
The Add New Row dialog box appears<br />
Note: In the Property Editor window, you can also display<br />
properties names as column headings In such cases, to<br />
add a new property, click the New Column button The Add<br />
New Column dialog box will appear<br />
7 In the Name text box, enter RES, without curly<br />
braces<br />
8 Specify the value as 10K and click OK<br />
This creates a new property for the PARAM part, as<br />
shown by the new column labelled RES in the<br />
Property Editor window<br />
9 Select the new cell RES and click Display<br />
10 In the Display Format frame, select Name and Value<br />
and click OK<br />
11 Click Apply to update all the changes to the PARAM<br />
part<br />
12 Close the Property Editor window<br />
65
Chapter 3 Simulating a Design Product Version 162<br />
You can view the changes on the schematic page<br />
Note: For more information about using the Property<br />
Editor, see the <strong>OrCAD</strong> Capture User’s Guide<br />
Adding a Plot Window Template marker<br />
In this section, we will add a Plot Window Template marker<br />
to the circuit and observe the change in the output for<br />
different values of R1<br />
Setting up parametric analysis<br />
1 Remove the voltage marker added to the schematic<br />
design in the Place markers section<br />
2 From the PSpice menu in Capture, choose Markers<br />
and then select Plot Window Template<br />
3 Select the Risetime of Step response template<br />
marker from the Plot Window Templates dialog box<br />
and click Place<br />
4 Place the marker between transistor Q1 and resistor<br />
R2, as shown in the figure given below<br />
In this section, we will use the FULLADD-SWEEP<br />
simulation profile to set up the parametric analysis This<br />
simulation profile has been created by inheriting the<br />
settings from the FULLADD-TRANS profile See Creating a<br />
simulation profile from an existing profile on page 38<br />
66 <strong>OrCAD</strong> <strong>Flow</strong> <strong>Tutorial</strong>
Product Version 162 Simulating a Design<br />
<strong>OrCAD</strong> <strong>Flow</strong> <strong>Tutorial</strong><br />
The simulation profile created in the Creating a simulation<br />
profile from an existing profile section, does not cover the<br />
settings for the parametric analysis Therefore, we need to<br />
modify the FULLADD-SWEEP simulation profile To do<br />
this, you first make SWEEP the active simulation profile in<br />
Capture and then open the profile for modifications<br />
1 In Capture, select FULLADD-SWEEP from the<br />
Active Profile drop-down list box<br />
2 From the PSpice menu, choose Edit Simulation<br />
Profile.<br />
The Analysis tab of the Simulation Settings dialog<br />
box appears<br />
3 Select the Parametric sweep check box in the<br />
Options list box<br />
4 Select the Global parameter option button under the<br />
Sweep variable This sets the value to the sweep<br />
value and all expressions are re-evaluated<br />
5 Type RES in the Parameter name text box<br />
6 Type 25K, 50K, and 5K in the Start value, End<br />
`value, and Increment text boxes, respectively<br />
7 Click OK<br />
67
Chapter 3 Simulating a Design Product Version 162<br />
Note: Instead of creating a new profile in <strong>OrCAD</strong> Capture,<br />
you can create a new simulation profile in PSpice also<br />
by inheriting settings from an existing profile The new<br />
profile will work with your circuit design and can also be<br />
modified within PSpice To modify a simulation profile in<br />
Capture, you use the Edit Simulation Profile command<br />
from the PSpice menu In PSpice, use the Edit Profile<br />
command from the Simulation menu<br />
68 <strong>OrCAD</strong> <strong>Flow</strong> <strong>Tutorial</strong>
Product Version 162 Simulating a Design<br />
Running the simulation<br />
<strong>OrCAD</strong> <strong>Flow</strong> <strong>Tutorial</strong><br />
To run the Parametric analysis, choose Run from the<br />
Simulation drop-down menu<br />
When the simulation is complete, the Simulation complete<br />
message appears in the output window, and the Available<br />
Sections dialog box appears as shown in the figure below<br />
This dialog box appears for all multi-run analyses<br />
Select the runs for which you want to display the data and<br />
click OK The simulation results are shown in Figure 3-2 on<br />
page 70<br />
69
Chapter 3 Simulating a Design Product Version 162<br />
Exporting output waveforms<br />
Figure 3-2 Simulation results for Parametric Analysis<br />
To read more about Parametric Analysis, see the<br />
Parametric analysis section in Chapter 11, Parametric and<br />
temperature analysis of the PSpice User’s Guide.<br />
Tip<br />
You can use the Performance Analysis Wizard to<br />
create a Performance Analysis trace for evaluating the<br />
performance of your circuit To know more about the<br />
Performance Analysis wizard, see Chapter 11, Parametric<br />
and temperature analysis of the<br />
PSpice User’s Guide<br />
You can export the output waveforms in the following<br />
formats:<br />
• dat file<br />
• stl file<br />
• txt file<br />
70 <strong>OrCAD</strong> <strong>Flow</strong> <strong>Tutorial</strong>
Product Version 162 Simulating a Design<br />
<strong>OrCAD</strong> <strong>Flow</strong> <strong>Tutorial</strong><br />
To export the output waveform:<br />
− From the File menu in PSpice, select Export and then<br />
select the desired format<br />
Summary<br />
71
Chapter 3 Simulating a Design Product Version 162<br />
Summary<br />
What’s next<br />
This chapter covered the steps for simulating the full<br />
adder design using <strong>OrCAD</strong> PSpice In this chapter, you<br />
were introduced to various tasks involved in the simulation<br />
process, such as placing markers and templates, modifying<br />
a simulation profile, and analysing simulation results<br />
In the next chapter, Using <strong>OrCAD</strong> PCB Editor, you will use<br />
<strong>OrCAD</strong> PCB Editor to create a PCB board for the full adder<br />
design<br />
72 <strong>OrCAD</strong> <strong>Flow</strong> <strong>Tutorial</strong>
Using <strong>OrCAD</strong> PCB Editor<br />
<strong>OrCAD</strong> <strong>Flow</strong> <strong>Tutorial</strong><br />
This chapter consists of the following<br />
sections:<br />
• Overview<br />
• Objective<br />
• Preparations in Capture<br />
• To know more about PCB Editor, see the<br />
PCB Editor tutorial To open the tutorial,<br />
from the Start menu, choose Programs<br />
> <strong>OrCAD</strong> 162 > <strong>Tutorial</strong>s > PCB Editor<br />
> Allegro PCB Editor <strong>Tutorial</strong>Creating a<br />
board<br />
• Routing<br />
• Post-processing<br />
• Generating output<br />
• Summary<br />
• What’s next<br />
4<br />
73
Chapter 4 Using <strong>OrCAD</strong> PCB Editor Product Version 162<br />
Overview<br />
Objective<br />
<strong>Tutorial</strong> design<br />
Installing design example<br />
The <strong>OrCAD</strong> PCB Editor (based on the Allegro® PCB<br />
technology) place-and-route tool offers PCB designers the<br />
power and flexibility to create and share PCB data and<br />
constraints across the design flow It is a interactive<br />
environment for creating and editing complex, multilayer<br />
PCBs The feature set provided by <strong>OrCAD</strong> PCB Editor<br />
addresses a wide range of today’s design and<br />
manufacturability challenges<br />
In this chapter, you will use <strong>OrCAD</strong> PCB Editor to take the<br />
full adder design created in Chapter 2, Creating a<br />
schematic design, to a PCB This chapter details some of<br />
the common tasks involved in PCB Editor In the process,<br />
you will also use cross-probing between Capture and PCB<br />
Editor<br />
To go through the steps detailed in this chapter, you should<br />
have the full adder design ready The full adder design<br />
used in this tutorial is a hierarchical design It has two<br />
instances of the HALFADD hierarchical block<br />
You can either use the design you created in Chapter 2,<br />
Creating a schematic design or if you want to skip the<br />
design creation section, you can pick up the design files<br />
shipped with the tutorial<br />
The design files for the full adder design are available in<br />
the flowtutzip file shipped along with the tutorial The<br />
flowtutzip is located at<br />
/doc/flowtut/tutorial_example.<br />
Unzip the flowtut.zip file and extract it to an empty<br />
directory, say orcad_flowOn extracting the flowtut.zip file,<br />
you will find two sub-directories, partial and complete,<br />
created in the orcad_flow directory<br />
74 <strong>OrCAD</strong> <strong>Flow</strong> <strong>Tutorial</strong>
Product Version 162 Using <strong>OrCAD</strong> PCB Editor<br />
Estimated completion time<br />
<strong>OrCAD</strong> <strong>Flow</strong> <strong>Tutorial</strong><br />
The partial directory contains files generated at the end of<br />
Chapter 2, “Creating a schematic design” Use the files in<br />
this directory only if you want to skip the design creation<br />
steps covered in Chapter 2 and directly move on to this<br />
chapter<br />
The complete directory contains all the files generated<br />
through all the chapters in this tutorial You can use the<br />
files in the complete directory to verify your results<br />
45 minutes<br />
Preparations in Capture<br />
Running DRC<br />
Creating PCB Editor netlist<br />
To be able to take a design created in Capture to PCB<br />
Editor, you need to complete some tasks Some of<br />
these tasks are performed in Capture while the rest are<br />
completed in the PCB Editor environment<br />
The tasks that are to be completed in Capture are:<br />
• Running DRC<br />
• Creating PCB Editor netlist<br />
Before taking a design from a schematic editor to a board<br />
planner, it is recommended to run design rules check<br />
(DRC) This step is performed in Capture To view the<br />
procedure, see Design rules check on page 41<br />
After running the Design Rule Checks, you create the PCB<br />
Editor netlist in Capture<br />
(Note: If you are running Windows Vista you wil need<br />
to use the “Run as Adminisrator” option once to get the<br />
netlister software components registered)<br />
1 In the Project Manager window, select the design<br />
75
Chapter 4 Using <strong>OrCAD</strong> PCB Editor Product Version 162<br />
file, fulladd.dsn.<br />
2 From the Tools menu in Capture, select Create<br />
Netlist The Create Netlist dialog box appears<br />
3 Select the PCB Editor tab (if not already selected)<br />
The Create PCB Editor Netlist check box is selected<br />
by default Selecting this check box generates a<br />
netlist in PCB Editor format, which consists of the<br />
following three files: PSTCHIP.DAT, PSTXNET.DAT,<br />
and PSTXPRT.DAT.<br />
76 <strong>OrCAD</strong> <strong>Flow</strong> <strong>Tutorial</strong>
Product Version 162 Using <strong>OrCAD</strong> PCB Editor<br />
<strong>OrCAD</strong> <strong>Flow</strong> <strong>Tutorial</strong><br />
• PSTCHIP.DAT: This file contains a description for each<br />
different type of part used in the design<br />
• PSTXNETDAT: This connectivity file, also referred to as<br />
the flat list or expanded net list, contains each net, its<br />
properties, its attached nodes, and node properties<br />
• PSTXPRTDAT: This file, also referred to as the<br />
expanded parts list, contains a list of physical parts<br />
and lists each reference designator and the sections<br />
assigned to it, ordered by reference designator and<br />
section number<br />
Note: Make sure that the correct configuration file (allegro.<br />
cfg) is specified in the Setup dialog box To view the<br />
configuration file, click Setup The configuration file path<br />
should be \tools\capture\allegro.cfg, where<br />
is the installation location<br />
Note: The Netlist Files Directory text box contains the<br />
directory location where the PST*DAT files will be saved<br />
The default location is an allegro subdirectory in your<br />
design directory<br />
4 Select the View Output check box to automatically<br />
open the three PST*DAT netlist files in separate<br />
Capture windows for viewing and editing after<br />
netlisting is completed<br />
5 Select the Create or Update PCB Editor Board<br />
(Netrev) check box to create the PCB Editor board<br />
that corresponds to the netlist you are generating<br />
Note: The Output Board File text box contains the board<br />
name, which in this case is fulladd.brd and the directory<br />
location where the board file will be created, which in this<br />
case is \allegro.<br />
6 Select the Open Board in <strong>OrCAD</strong> PCB Editor option<br />
to open the Output Board File in <strong>OrCAD</strong> PCB Editor<br />
automatically after the netlisting is completed<br />
77
Chapter 4 Using <strong>OrCAD</strong> PCB Editor Product Version 162<br />
7 Click OK in the Create Netlist dialog box<br />
A message box appears asking you to save your design<br />
prior to creating the netlist Click OK<br />
Capture generates the netlist files (PSTCHIP.DAT,<br />
PSTXPRT.DAT, and PSTXNET.DAT ) and the board file<br />
(fulladd.brd) in the specified directory location, which in this<br />
case is \complete\allegro Also, the netlist files are opened<br />
in separate Capture windows and they appear under the<br />
Outputs directory in the Project Manager window See<br />
figure below<br />
Netlist files under the Outputs directory<br />
78 <strong>OrCAD</strong> <strong>Flow</strong> <strong>Tutorial</strong>
Product Version 162 Using <strong>OrCAD</strong> PCB Editor<br />
<strong>OrCAD</strong> <strong>Flow</strong> <strong>Tutorial</strong><br />
Command Line<br />
A board file, fulladdbrd, opens in <strong>OrCAD</strong> PCB Editor<br />
Design Window<br />
Details of the highlighted items are illustrated in the<br />
following annotated screen shots<br />
Show Element (F4) Lists<br />
the attributes of the item<br />
selected<br />
Co-ordinates View<br />
79
Chapter 4 Using <strong>OrCAD</strong> PCB Editor Product Version 162<br />
Zoom<br />
Points<br />
Options Panel – This normally changes<br />
depending on the command being used<br />
Zoom<br />
Fit<br />
Zoom<br />
In<br />
Zoom<br />
Out<br />
Zoom<br />
Previous<br />
80 <strong>OrCAD</strong> <strong>Flow</strong> <strong>Tutorial</strong>
Product Version 162 Using <strong>OrCAD</strong> PCB Editor<br />
Creating a board<br />
Creating a board outline<br />
<strong>OrCAD</strong> <strong>Flow</strong> <strong>Tutorial</strong><br />
To know more about PCB Editor, see the PCB Editor<br />
tutorial To open the tutorial, from the Start menu, choose<br />
Programs > <strong>OrCAD</strong> 16.2 > <strong>Tutorial</strong>s > PCB Editor > Allegro<br />
PCB Editor <strong>Tutorial</strong>.<br />
Having created the PCB Editor netlist, the next step is to<br />
create a new board in PCB Editor The Capture netlister<br />
generates the board file and three PCB Editor-compatible<br />
netlist files See Creating PCB Editor netlist on Page 75 for<br />
more information<br />
The board outline defines the boundary of the board To<br />
create a board outline in PCB Editor:<br />
1 From the Add menu, select Line The Options panel<br />
changes as shown in figure below<br />
Note: Make sure the Options panel on the right hand side<br />
of the PCB Editor window displays Active Class as Board<br />
Geometry and Subclass as Outline<br />
2 Specify the following settings in the Options window:<br />
a Line lock: Line, 90<br />
b Line width: 200<br />
81
Chapter 4 Using <strong>OrCAD</strong> PCB Editor Product Version 162<br />
c Line font: Solid<br />
Note: The default user units in PCB Editor is mils<br />
(thousandths of an inch)<br />
To view the user units, select Setup - Design Parameters,<br />
Design tab<br />
Note: The default grid size spacing for X and Y<br />
coordinates in PCB Editor is 25 mils each To view the<br />
grid spacing, select Design Parameters from the Setup<br />
menu The Design Parameter Editor dialog box appears<br />
Click Setup Grids<br />
3 To insert the first corner of the board outline, place<br />
the cursor at the coordinates: 2000, 3000 and click<br />
the left-mouse button<br />
Note: As you move the cursor in the design window the<br />
coordinates will keep changing You can view the<br />
coordinates at the bottom right hand corner of the PCB<br />
Editor window<br />
4 Complete the remaining board outline using the<br />
following coordinates:<br />
• 4000, 3000<br />
• 4000, 5000<br />
• 2000, 5000<br />
5 When you are at the last corner of the board outline,<br />
right-click and select Done The board outline is<br />
created<br />
Note: Make sure the board outline is a closed polygon<br />
For this tutorial, the closed polygon is square in shape<br />
82 <strong>OrCAD</strong> <strong>Flow</strong> <strong>Tutorial</strong>
Product Version 162 Using <strong>OrCAD</strong> PCB Editor<br />
<strong>OrCAD</strong> <strong>Flow</strong> <strong>Tutorial</strong><br />
Tip<br />
To delete the outline:<br />
• Select Delete from the Edit menu<br />
• In the Find Filter, left-click on the All On button<br />
• Left-click on the outline to select it<br />
• Right-click and select Done The outline is completely<br />
deleted<br />
6 Select Zoom Fit from the View menu to display your<br />
entire board outline in the design window as shown<br />
in figure below<br />
83
Chapter 4 Using <strong>OrCAD</strong> PCB Editor Product Version 162<br />
Tip<br />
Adding mounting holes<br />
Alternatively, you can use any of these methods to fit your<br />
board outline in the design window:<br />
Type zoom fit at the command line prompt<br />
-or-<br />
Press F9<br />
-or-<br />
Click the icon<br />
After the board outline is created, let’s now add mounting<br />
holes in the board<br />
To add mounting holes in your board<br />
1 From the Place menu, select Manually The<br />
Placement dialog box appears<br />
2 Select the Advanced Settings tab<br />
3 Select the Library check box under the List<br />
construction section (see figure following)<br />
84 <strong>OrCAD</strong> <strong>Flow</strong> <strong>Tutorial</strong>
Product Version 162 Using <strong>OrCAD</strong> PCB Editor<br />
<strong>OrCAD</strong> <strong>Flow</strong> <strong>Tutorial</strong><br />
4 Click OK to close the Placement dialog box<br />
5 Select Manually from the Place menu again<br />
6 In the Placement dialog box, select the Mechanical<br />
symbols option from the drop-down menu<br />
85
Chapter 4 Using <strong>OrCAD</strong> PCB Editor Product Version 162<br />
7 Select the desired mechanical symbol For this<br />
tutorial, the mechanical symbol is MTG125 See<br />
figure below<br />
8 Click Hide<br />
9 The Placement dialog box closes and the<br />
mechanical symbol, MTG125 attaches to the cursor<br />
10 Move the mechanical symbol to the top-left corner<br />
of the design window and left-click to release the<br />
symbol<br />
11 Right-click and select Done The mechanical symbol<br />
is placed<br />
86 <strong>OrCAD</strong> <strong>Flow</strong> <strong>Tutorial</strong>
Product Version 162 Using <strong>OrCAD</strong> PCB Editor<br />
<strong>OrCAD</strong> <strong>Flow</strong> <strong>Tutorial</strong><br />
12 Repeat steps 5 to 11 to place the mechanical<br />
symbols on the remaining three corners of the<br />
design window See figure below A sample board<br />
outline file, fulladd_outline.brd is available at:<br />
/complete/allegro<br />
Note: Alternatively, select Copy from the Edit menu and<br />
left-click the mechanical symbol placed on the design<br />
window The selected mechanical symbol attaches to the<br />
cursor Move the symbol to the desired location in the<br />
design window and left-click to release the symbol Now,<br />
right-click and select Done.<br />
Placing components<br />
After you have created the board outline, you can start<br />
placing your components in the board <strong>OrCAD</strong> PCB Editor<br />
supports both manual placements and auto placements<br />
In this section, we will use manual placements to create<br />
the PCB board for the full adder design There are different<br />
ways in which you can select a component for placement<br />
In this tutorial you will learn to place components by refdes<br />
only<br />
87
Chapter 4 Using <strong>OrCAD</strong> PCB Editor Product Version 162<br />
Selecting components by refdes<br />
1 From the Place menu, select Manually The<br />
Placement dialog box appears showing in a<br />
collapsing tree view all the components that you<br />
can place in your design For example, for this<br />
tutorial the components are: J1 , Q1 , R1, R2, U1,<br />
U2, U3, and U4.<br />
Note: Only unplaced components are displayed in the<br />
Placement dialog box<br />
2 Select the U1 component by clicking the check box<br />
next to the component name as shown in figure<br />
below<br />
Folder icon<br />
Quickview window<br />
88 <strong>OrCAD</strong> <strong>Flow</strong> <strong>Tutorial</strong>
Product Version 162 Using <strong>OrCAD</strong> PCB Editor<br />
<strong>OrCAD</strong> <strong>Flow</strong> <strong>Tutorial</strong><br />
Note: You can also select all the components of a type by<br />
clicking the check box next to the folder icon<br />
Note: The Quickview window displays the footprint<br />
shape for the selected component in graphics and text<br />
mode<br />
3 Click Hide The Placement dialog box closes and<br />
the component name(s), in this case, U1 that you have<br />
chosen attaches to the cursor<br />
4 Move the component to the desired location and<br />
right-click and select Rotate from the pop-up menu<br />
Note: Make sure that a rotation angle is defined in the<br />
Options panel For this tutorial, the rotation angle is 90<br />
5 Rotate the component in anti-clockwise direction<br />
and left-click to release the component<br />
6 Repeat steps 2 - 5 until all the components available<br />
in the Placement dialog box are placed in the design<br />
window as shown in figure following A sample<br />
board file with placed components, fulladd_placed.<br />
brd is available at: /complete/allegro<br />
89
Chapter 4 Using <strong>OrCAD</strong> PCB Editor Product Version 162<br />
120 <strong>OrCAD</strong> <strong>Flow</strong> <strong>Tutorial</strong><br />
Product Version 162<br />
7 Select Refresh from the View menu to refresh your<br />
screen<br />
Tip<br />
To find a component in PCB Editor:<br />
• In the Find panel of the PCB Editor window<br />
• Select the Comp (or Pin) option from the Find By Name<br />
drop-down list<br />
• Click More The Find by Name or Property dialog box<br />
appears displaying all the available components<br />
90 <strong>OrCAD</strong> <strong>Flow</strong> <strong>Tutorial</strong>
Product Version 162 Using <strong>OrCAD</strong> PCB Editor<br />
Design rules check<br />
Routing<br />
<strong>OrCAD</strong> <strong>Flow</strong> <strong>Tutorial</strong><br />
• Select a component that you want to find The selected<br />
component appears in the Selected objects grid<br />
• Click OK The component is highlighted in the design<br />
window<br />
Similarly, you can find net(s) or symbol(s) in PCB Editor<br />
To find a net, select the Net option from the Find By Name<br />
drop-down list<br />
PCB Editor allows you to run DRC online (On) or in<br />
batch mode (Off) The default is On While placing the<br />
components, if there are any design rule violations, then<br />
error markers are displayed on the board<br />
Note:<br />
To run DRC online, select Enable On-Line DRC from<br />
the Setup menu To verify the basic spacing and<br />
physical constraints for your board design, select<br />
Setup - Constraints - Spacing A window appears<br />
showing the default settings For this tutorial, we will<br />
accept the default values<br />
After completing the board placement, you can route the<br />
full adder board to complete the electrical connections<br />
between components <strong>OrCAD</strong> PCB Editor supports both<br />
manual routing and Autorouting The general use model is<br />
to first route the critical nets manually, lock them and then<br />
autoroute the rest of the board<br />
91
Chapter 4 Using <strong>OrCAD</strong> PCB Editor Product Version 162<br />
Manual routing<br />
The steps involved in the manual routing process are as<br />
follows:<br />
• Check the board outline, via definitions, routing and via<br />
grids<br />
• Route power and ground<br />
• Fan out surface mounted devices and verify<br />
connections to power and ground<br />
• Route the remaining signals using the manual routing<br />
tools<br />
• Optimise routing using the manual routing commands<br />
• Check for route spacing violations and check routing<br />
statistics<br />
Note:<br />
To know more about each of these steps, see PCB Editor<br />
documentation<br />
Manually routing VCC and GND nets<br />
Before you start routing the VCC and GND nets, make<br />
sure that you delete the NO_RAT property attached to<br />
these nets To delete this property:<br />
1 Select Properties from the Edit menu or press F12<br />
2 In the Find panel, select the Net option (if not<br />
already selected) from the Find By Name drop-down<br />
list<br />
3 Enter VCC and click More The Edit Property dialog<br />
box appears displaying all the properties attached to<br />
the VCC net<br />
92 <strong>OrCAD</strong> <strong>Flow</strong> <strong>Tutorial</strong>
Product Version 162 Using <strong>OrCAD</strong> PCB Editor<br />
<strong>OrCAD</strong> <strong>Flow</strong> <strong>Tutorial</strong><br />
4 Select the NO_RAT property in the Available<br />
Properties list box The property definition appears<br />
in the panel on the right-hand side of the dialog box<br />
See figure below<br />
(For information about PCB Editor properties, see<br />
PCB Editor documentation)<br />
5 Select the Delete check box adjacent to the No_Rat<br />
property name<br />
6 Make the Value drop-down menu empty<br />
7 Click Apply<br />
8 Click OK to close the Edit Property dialog box<br />
9 Repeat the above steps for net GND<br />
Note: You can use the Edit Property dialog box to add or<br />
delete properties from a component or net<br />
93
Chapter 4 Using <strong>OrCAD</strong> PCB Editor Product Version 162<br />
To manually route the VCC and GND nets:<br />
1 Select the Assign Colour command (Display –<br />
Assign Colour) and pick a colour from the options<br />
menu<br />
2 Select the Net option from the Find By Name drop-<br />
down list<br />
3 Click More The Find by Name or Property dialog<br />
box appears displaying all the available nets<br />
4 Select VCC The VCC item appears in the Selected<br />
objects grid<br />
5 Click OK All VCC nets are coloured the selected<br />
colour in the design<br />
6 Select Connect from the Route menu<br />
Note: Alternatively, you can press F3 or click the icon<br />
7 Change Line width to 2000 in the Options panel<br />
8 Now, click on the net to be routed<br />
9 Draw the net through the desired path<br />
10 When you have completed routing, right-click on the<br />
net and select Done<br />
Similarly, perform the above steps for manually routing the<br />
GND nets<br />
Manually routing remaining nets<br />
To manually route remaining nets:<br />
1 Press the icon to fit your board in the design<br />
window<br />
94 <strong>OrCAD</strong> <strong>Flow</strong> <strong>Tutorial</strong>
Product Version 162 Using <strong>OrCAD</strong> PCB Editor<br />
<strong>OrCAD</strong> <strong>Flow</strong> <strong>Tutorial</strong><br />
2 Place the cursor on the net to be routed and press<br />
F11 to zoom in<br />
3 Select Connect from the Route menu or Press F3<br />
The Options panel changes<br />
4 Click on the net to be routed The Options panel<br />
changes again to show the selected net as shown in<br />
figure below<br />
Note: Make sure the Line lock settings are Line, 45<br />
5 Draw the net through the desired path<br />
6 When you have completed routing, right-click on the<br />
net and select Done<br />
To change layers while routing (adding Vias):<br />
1 Click on the net to be routed<br />
2 Right-click on the net and select Add Via A Via is<br />
added The currently Active layer becomes the<br />
Alternate layer and the Alternate layer become the<br />
Active Layer and vice-versa For example, if you<br />
have a Top and a Bottom layer, where TOP is<br />
95
Chapter 4 Using <strong>OrCAD</strong> PCB Editor Product Version 162<br />
current Active Layer, then when you add Via, the<br />
Bottom layer will become the Active layer and the<br />
Top layer becomes the Alternate layer<br />
3 Draw the net through the desired path<br />
4 When you have completed routing, right-click on the<br />
net and select Done<br />
For this tutorial, the routed board will appear as shown<br />
in figure below A sample routed board, fulladd.brd is<br />
available at: /complete/allegro.<br />
96 <strong>OrCAD</strong> <strong>Flow</strong> <strong>Tutorial</strong>
Product Version 162 Using <strong>OrCAD</strong> PCB Editor<br />
Autorouting within PCB Editor<br />
<strong>OrCAD</strong> PCB Editor supports autorouting of board,<br />
components, and DRC<br />
<strong>OrCAD</strong> <strong>Flow</strong> <strong>Tutorial</strong><br />
Board autorouting implies that the nets on the complete<br />
board are routed Component routing routes only the nets<br />
attached to the selected component<br />
To autoroute a board<br />
1 From the Route menu, select Route Automatic The<br />
Automatic Router dialog box appears<br />
2 Click Route The board is routed by using<br />
SPECCTRA for <strong>OrCAD</strong> in the background<br />
For more information, see PCB Editor documentation<br />
Adding a Copper Shape to the Top layer<br />
This section will add a single copper shape to the Top<br />
Layer by copying and shrinking the board outline<br />
1 From the Display menu, select Color / Visibility<br />
2 In the Color / Visibility dialog, left-click on the “Off”<br />
button for Global Visibility to disable all of the<br />
colours<br />
3 Go to Stackup / Conductor folder in the left hand<br />
tree control and then left-click in the “All” box for the<br />
Top This will turn on all the colours for the Top layer<br />
4 Then go to the Board Geometry folder and left-click<br />
on the box next to Outline to enable the colour for<br />
the board outline<br />
5 Left-click on OK to close the Color / Visibility dialog<br />
6 From the Edit menu, select Z-Copy<br />
7 In the Options tab, pick Etch and Top as the target<br />
97
Chapter 4 Using <strong>OrCAD</strong> PCB Editor Product Version 162<br />
class / subclass, then left-click on the Create<br />
Dyamic Shape box to create a Dynamic Shape, left-<br />
click on the Contract button and specify 50 as the<br />
contract amount<br />
8 Move the mouse onto the main canvas area<br />
and left-click on the Board Outline to copy it, then<br />
right-click>Done<br />
9 From the Shape menu, left-click on Select Shape<br />
or Void and left-click on the shape just created to<br />
select it<br />
10 On the Options tab, left click on the “” button to<br />
the left of the Assign Net Name box, left-click to pick<br />
Gnd from the list of nets displayed, then left-click on<br />
OK to close the list of nets and right-click>Done to<br />
accept the change<br />
In the resulting shape, the Gnd trace added will be merged<br />
with the Gnd shape just added (If required, the Gnd<br />
98 <strong>OrCAD</strong> <strong>Flow</strong> <strong>Tutorial</strong>
Product Version 162 Using <strong>OrCAD</strong> PCB Editor<br />
<strong>OrCAD</strong> <strong>Flow</strong> <strong>Tutorial</strong><br />
connect lines could be removed since the shape is now<br />
providing connectivity<br />
11 To complete the shape, from the Shape menu pick<br />
Global Dynamic Params, on the Void Controls<br />
tab, change the Artwork format to RS274X then, on<br />
the Thermal Relief Connects tab, change the “Smd<br />
pins” from Orthogonal to Diagonal Then left-click on<br />
OK to close the dalog and accept the changes<br />
Examine the themal relief “spokes” on the Top layer and<br />
note that they are now diagonal, as shown in the following<br />
screen shot<br />
Post-processing<br />
This section introduces some of the tasks that are not a<br />
part of the placement and routing process, but are related<br />
and can be performed using <strong>OrCAD</strong> PCB Editor<br />
99
Chapter 4 Using <strong>OrCAD</strong> PCB Editor Product Version 162<br />
To know more about post-processing, see the PCB Editor<br />
documentation<br />
Renaming components manually<br />
After you have completed the placement and routing<br />
of your PCB board, you can rename the components<br />
manually on the PCB board in a specific order<br />
1 From the Edit menu, select Text<br />
Automatic Renaming of components<br />
2 Left-click the reference designator you want to<br />
modify The selected reference designator appears<br />
in the command line<br />
3 Change the reference designator as desired in the<br />
command line and press the Enter key<br />
PCB Editor renames the components The reference<br />
designators for the component on the board changes<br />
4 Save the board file and close PCB Editor<br />
1 Select Logic - Auto Rename Refdes - Rename. The<br />
Rename Refdes dialog box appears<br />
2 Select the Use default grid option button This option<br />
uses the default grid, which constitutes an internal<br />
method of renaming components (see figure<br />
following)<br />
100 <strong>OrCAD</strong> <strong>Flow</strong> <strong>Tutorial</strong>
Product Version 162 Using <strong>OrCAD</strong> PCB Editor<br />
<strong>OrCAD</strong> <strong>Flow</strong> <strong>Tutorial</strong><br />
3 Click More The Rename Ref Des Set Up dialog box<br />
appears on which you set all the reference<br />
designator parameters (see figure following)<br />
101
Chapter 4 Using <strong>OrCAD</strong> PCB Editor Product Version 162<br />
4 Accept the default settings (for this tutorial) and click<br />
Close in the Rename Ref Des Set Up dialog box to<br />
close the dialog box and save the settings<br />
The Rename RefDes dialog box reappears<br />
5 Click Rename in the Rename RefDes dialog box<br />
PCB Editor automatically renames every component on<br />
your design in a single operation The status of the<br />
renaming operation is displayed in the command line<br />
102 <strong>OrCAD</strong> <strong>Flow</strong> <strong>Tutorial</strong>
Product Version 162 Using <strong>OrCAD</strong> PCB Editor<br />
Back annotation<br />
<strong>OrCAD</strong> <strong>Flow</strong> <strong>Tutorial</strong><br />
While creating a PCB board, you might make some<br />
changes in the PCB Editor board (BRD) file As a result,<br />
the board file and the design file in Capture may be out of<br />
sync To ensure that both these file are in sync, you can<br />
backannotate the changes in the PCB board file to the<br />
Capture<br />
When you backannotate, information, such as pin and<br />
function swaps and component names (changed due to<br />
renaming) gets added on to the schematic in Capture<br />
To backannotate the changes to the schematic:<br />
1 Open FullAdd.opj in Capture<br />
2 In the Project Manager window, select fulladd.dsn<br />
3 From the Tools menu in Capture, select Back<br />
Annotate The Backannotate dialog box appears<br />
103
Chapter 4 Using <strong>OrCAD</strong> PCB Editor Product Version 162<br />
4 Select the PCB Editor tab, if not selected<br />
5 Select the Generate Feedback Files option button (if<br />
not already selected)<br />
Note: Make sure that the correct configuration file (allegro<br />
cfg) is specified in the Setup dialog box To view the<br />
configuration file, click Setup The configuration file path<br />
should be \tools\capture\allegro.cfg, where<br />
is the installation location<br />
104 <strong>OrCAD</strong> <strong>Flow</strong> <strong>Tutorial</strong>
Product Version 162 Using <strong>OrCAD</strong> PCB Editor<br />
<strong>OrCAD</strong> <strong>Flow</strong> <strong>Tutorial</strong><br />
Note: Make sure the Netlist Directory text box contains the<br />
directory location where the updated netlist files (PST*<br />
DAT) will be saved The default location is an allegro<br />
subdirectory in your design directory<br />
6 Navigate to the directory location where the SWP<br />
file needs to be saved (A SWP file is generated by<br />
Capture after you make changes to your board file<br />
(BRD) To know more about the SWP file, see<br />
<strong>OrCAD</strong> Capture User’s Guide For this tutorial, the<br />
SWP file name is fulladd.swp and the directory<br />
where the file will be saved is: /complete/allegro.<br />
7 Select the Update Schematic check box (if not<br />
already selected), if you want the Capture schematic<br />
design (fulladddsn) to be updated with back<br />
annotation information from the SWP file<br />
8 Select the View Output (SWP) File check box to<br />
automatically open the SWP file in a separate<br />
Capture window for viewing and editing after the<br />
SWP file is generated This check box is not<br />
selected by default<br />
9 Click OK in the Backannotate dialog box A<br />
message box appears asking you to save your<br />
modified design prior to creating a new netlist file<br />
and a SWP file (see figure below)<br />
10 Click Yes in the message box<br />
105
Chapter 4 Using <strong>OrCAD</strong> PCB Editor Product Version 162<br />
Capture generates the netlist files (PSTCHIP.DAT,<br />
PSTXPRT.DAT, and PSTXNET.DAT) and creates the<br />
fulladd.swp file in the specified directory location, which in<br />
this case is \complete\allegro. The SWP file is opened in<br />
a separate Capture window and also appears under the<br />
Outputs directory in the Project Manager window<br />
The schematic is updated with the changes in the board<br />
file based on the generated SWP file<br />
Similarly, if the board file is open in PCB Editor and you<br />
make changes in the schematic design, these changes<br />
will be forwarded to the board during netlist creation in<br />
Capture<br />
To do this:<br />
1 In the Project Manager window, select fulladd.dsn.<br />
106 <strong>OrCAD</strong> <strong>Flow</strong> <strong>Tutorial</strong>
Product Version 162 Using <strong>OrCAD</strong> PCB Editor<br />
<strong>OrCAD</strong> <strong>Flow</strong> <strong>Tutorial</strong><br />
2 From the Tools menu, choose Create Netlist.<br />
3 In the PCB Editor tab of the Create Netlist dialog<br />
box, specify the base board directory location For<br />
this tutorial, the base board directory is /complete/<br />
allegro/fulladd.brd.<br />
4 In the Output Board File text box specify the board<br />
name and the directory location where the updated<br />
board file will be created<br />
5 Click OK in the Create Netlist dialog box<br />
Capture generates the netlist files (PSTCHIP.DAT,<br />
PSTXPRT.DAT, and PSTXNET.DAT) and the updated<br />
board file is created in the specified directory location<br />
The changes in the schematic design will appear in the<br />
board file<br />
Cross probing and cross highlighting between PCB Editor and<br />
Capture<br />
<strong>OrCAD</strong> PCB Editor is tightly integrated with <strong>OrCAD</strong><br />
Capture As a result, you can use cross-probing to verify<br />
information flow between the schematic design and the<br />
board design and vice versa<br />
Cross probing lets you select an object in the Capture<br />
schematic and see the corresponding object in PCB Editor<br />
To enable cross-probing, you must enable intertool<br />
communication between Capture and PCB Editor To do<br />
this:<br />
1 In the Project Manager window in Capture, select<br />
fulladd.dsn.<br />
2 From the Options menu in Capture, choose<br />
Preferences<br />
3 Click the Miscellaneous tab<br />
4 Ensure that the Enable Intertool Communication<br />
107
Chapter 4 Using <strong>OrCAD</strong> PCB Editor Product Version 162<br />
check box is selected in the Intertool<br />
Communication section<br />
5 Click OK<br />
Before you start cross probing, tile the Capture and<br />
PCB Editor windows Select a component in Capture<br />
PCB Editor automatically displays the corresponding<br />
components<br />
For example, if you select R1 in the FULLADDDSN file,<br />
the corresponding resistor R1 will be displayed in PCB<br />
Editor as shown in the figure given below<br />
Cross highlighting lets you select an object in PCB Editor<br />
and see the corresponding object highlighted in Capture<br />
In the case of cross highlighting between PCB Editor and<br />
Capture, first select Highlight from the Display menu,<br />
then select a component in PCB Editor the corresponding<br />
component is highlighted in Capture<br />
108 <strong>OrCAD</strong> <strong>Flow</strong> <strong>Tutorial</strong>
Product Version 162 Using <strong>OrCAD</strong> PCB Editor<br />
Generating output<br />
<strong>OrCAD</strong> <strong>Flow</strong> <strong>Tutorial</strong><br />
For example, if you select R1 in the FULLADDBRD file,<br />
the corresponding resistor R1 will be highlighted in Capture<br />
as shown in the figure given below<br />
Note: If you want to turn off highlighting, select Dehighlight<br />
from the Display menu<br />
The final task in creating a board design is to generate<br />
output files You can create Gerber files, drill files, DXF<br />
files, and printer/plotter files<br />
Before you generate reports and output files, you should<br />
take a backup of your design and clean up the design To<br />
clean up your design:<br />
1 Select Route - Gloss - Execute. The Glossing<br />
Controller dialog box appears<br />
2 Click Line Smoothing The Line Smoothing dialog<br />
box appears<br />
3 Accept the default settings and click Gloss<br />
109
Chapter 4 Using <strong>OrCAD</strong> PCB Editor Product Version 162<br />
Output files<br />
The design is cleaned up You can now generate the<br />
desired output files and reports<br />
Important<br />
Before creating a output file (artwork), make sure you<br />
run Update DRC from the Tools menu in PCB Editor<br />
Using <strong>OrCAD</strong> PCB Editor, you can generate various files<br />
that can further be used by third party Fabrication and<br />
Manufacturing tools<br />
To generate these output files, complete the following<br />
steps:<br />
1 From the Manufacture menu, select Artwork.<br />
The Artwork Control Form dialog box appears<br />
110 <strong>OrCAD</strong> <strong>Flow</strong> <strong>Tutorial</strong>
Product Version 162 Using <strong>OrCAD</strong> PCB Editor<br />
<strong>OrCAD</strong> <strong>Flow</strong> <strong>Tutorial</strong><br />
2 Select the Gerber RS274X option button under the<br />
Device type section<br />
3 Accept the default settings and click OK to close the<br />
Artwork Control Form dialog box<br />
4 From the Display menu, pick Color / Visibility, then<br />
left-click on the Off button for Global Visibility, and<br />
left-click on Yes to acept the change<br />
5 Check that the Layers button is selected, then<br />
left-click in Stack-up,then left-click in just the box for<br />
Soldermask_Top / Pin and left-click on Apply<br />
6 Again select Artwork from the Manufacture menu<br />
7 Select the Film Control tab, move the mouse over<br />
the TOP film entry and right-click>Add Specify the<br />
new film name as SMTOP and left-click OK to add<br />
the new film<br />
8 Go back to the Color dialog, left-click to uncheck<br />
the Soldermask_Top / Pin box, then left-click in the<br />
Pastemask_Top box and left-click on Apply<br />
9 Back in the Artwork dialog, hover the mousr over the<br />
TOP film entry again and right-click>New Specify<br />
the new name as SPTOP and left-click OK to add<br />
the new film<br />
10 Close the Color dialog<br />
11 Again select Artwork from the Manufacture menu<br />
12 In resultant dialog box, select the Film Control tab<br />
The Film Control tabbed page appears<br />
13 Left-click on the “Select All” button to select all of the<br />
films configured for this design (see figure below)<br />
111
Chapter 4 Using <strong>OrCAD</strong> PCB Editor Product Version 162<br />
Drill data<br />
14 Click Create Artwork. A message box appears<br />
showing the progress of the artwork creation<br />
After the artwork is created the artwork files with a<br />
ART extension are saved under \complete\allegro<br />
design directory (for this tutorial only)<br />
15 Click OK to close the Artwork Control Form dialog<br />
box<br />
Next the Drill data will be created First, add the Drill<br />
Legend to the PCB<br />
1 From the Manufacture menu, pick NC>Drill Legend,<br />
and OK the resulting form The drill legend symbol<br />
112 <strong>OrCAD</strong> <strong>Flow</strong> <strong>Tutorial</strong>
Product Version 162 Using <strong>OrCAD</strong> PCB Editor<br />
<strong>OrCAD</strong> <strong>Flow</strong> <strong>Tutorial</strong><br />
will then be attached to the cursor in the design<br />
canvas Left-click to place the drill legend rectangle<br />
Now create the drill file<br />
1 From the Manufacture menu, pick NC>NC Drill, the<br />
NC Drill form opens (as shown on the next page)<br />
113
Chapter 4 Using <strong>OrCAD</strong> PCB Editor Product Version 162<br />
2 Left-click on the “Auto tool select” box<br />
3 Left-click on the NC Parameters button This will<br />
open the NC Parameters form as shown on the next page<br />
114 <strong>OrCAD</strong> <strong>Flow</strong> <strong>Tutorial</strong>
Product Version 162 Using <strong>OrCAD</strong> PCB Editor<br />
<strong>OrCAD</strong> <strong>Flow</strong> <strong>Tutorial</strong><br />
4 Left-click on the “Enhanced Excellon format” box<br />
5 Left-click on the Close button to close this form<br />
6 Back in the NC Drill form left-click on the “Drill”<br />
button to create the DRL file<br />
7 Left-click on the Close button to close the NC Drill<br />
form<br />
115
Chapter 4 Using <strong>OrCAD</strong> PCB Editor Product Version 162<br />
Viewing Gerber Data<br />
You can view the artwork files that you created in PCB<br />
Editor<br />
Important<br />
Only Cadence® generated artwork is supported<br />
To view the artwork:<br />
1 From the File menu, select Import - Artwork The<br />
Load Cadence Artwork dialog box appears<br />
2 Enter, or browse for, the name of the artwork file<br />
(ART) that you want to load in the Filename text<br />
box<br />
3 Select a subclass from the Subclass drop-down<br />
menu See figure following<br />
4 Click Load File A dynamic rectangle that represents<br />
the extents of the Gerber data appears in the UI<br />
work area<br />
116 <strong>OrCAD</strong> <strong>Flow</strong> <strong>Tutorial</strong>
Product Version 162 Using <strong>OrCAD</strong> PCB Editor<br />
Reports<br />
<strong>OrCAD</strong> <strong>Flow</strong> <strong>Tutorial</strong><br />
5 Left-click on the dynamic rectangle to place the<br />
artwork on the design window The artwork is placed<br />
on the design window A sample artwork file,<br />
BOTTOMart is available at: /complete/allegro.<br />
Note: A sample board file, fulladd_artwork.brd showing<br />
the artworks (TOPart and BOTTOMart) is available<br />
at: /complete/allegro. To toggle between the TOP and<br />
BOTTOM artworks placed on the fulladd_artworkbrd,<br />
select the Visibility tab (see figure below) and choose the<br />
artwork you want to view from the Views drop-down list<br />
The chosen artwork is displayed in the design window<br />
You can create a variety of reports using <strong>OrCAD</strong> PCB<br />
Editor To create reports, complete the following steps:<br />
1 From the Tools menu, select Quick Reports<br />
2 Select the reports you want generated<br />
For the full adder design, select the Component<br />
Report option<br />
117
Chapter 4 Using <strong>OrCAD</strong> PCB Editor Product Version 162<br />
Summary<br />
In this chapter, you have seen how to take a logical<br />
schematic in <strong>OrCAD</strong> Capture and netlist this to <strong>OrCAD</strong><br />
PCB Editor for Physical PCB Layout and Routing You<br />
were introduced to board outline creation, component<br />
placement, manual routing as well as auto-routing This<br />
chapter also covered the creation of dynamic copper<br />
shapes and the creation of artwork and drill files Finally<br />
you covered back annotating PCB changes to the<br />
schematic and PCB Schematic Cross Probing<br />
118 <strong>OrCAD</strong> <strong>Flow</strong> <strong>Tutorial</strong>
Glossary<br />
autorouting<br />
Bill of Materials<br />
board geometry<br />
bottom-up<br />
methodology<br />
boundary<br />
circuit<br />
class<br />
command line<br />
Complex hierarchy<br />
cross probing<br />
<strong>OrCAD</strong> <strong>Flow</strong> <strong>Tutorial</strong><br />
Automatic routing performed by a computer application<br />
based on a set of rules called strategies<br />
A bill of materials is a composite list of all the elements<br />
you need for your PCB design<br />
The physical definitions of the design’s base material<br />
A design methodology in which you first create lowest<br />
level design and then create hierarchical blocks for these<br />
lowest-level designs<br />
A line that defines the outside edge of a window<br />
A set of electronic functions, such as gates and buffers,<br />
that when connected together constitute the electronic<br />
description of a printed circuit design<br />
A category used to identify and refer to elements in a<br />
design It eliminates the requirement of referring to<br />
elements by layer number<br />
The line, identified in the console window by the ><br />
prompt, at which the user can enter commands<br />
A design in which two or more hierarchical blocks (or<br />
parts with attached schematic folders) reference the same<br />
schematic folder<br />
When intertool communication is enabled in Capture,<br />
selecting objects in Capture causes the corresponding<br />
objects to be highlighted in PCB Editor Also, selecting<br />
objects in PCB Editor causes the corresponding objects to<br />
119
Chapter 5 Glossary Product Version 162<br />
cross reference<br />
report<br />
design<br />
design rule<br />
Design Rules Check<br />
(DRC)<br />
design template<br />
DO file<br />
ETCH<br />
ETCH subclass<br />
flat design<br />
be highlighted in Capture Both applications must be open<br />
A cross reference report contains information such as part<br />
name, part reference, and the library from which the part<br />
was chosen<br />
For <strong>OrCAD</strong> PCB Editor: a database file with a brd file<br />
name extension A design drawing usually contains two<br />
outer ETCH subclasses (TOP and BOTTOM), internal<br />
ETCH subclasses, padstacks, vias, edge connectors,<br />
and components<br />
A guideline that specifies any of a number of parameters<br />
for the printed circuit board These may include minimum<br />
clearance between items that belong to different nets, or<br />
connection rules Also, these rules may include<br />
specifications for track width to carry a given current,<br />
maximum length for clock lines, termination requirements<br />
for signals with fast rise and fall times, and so on<br />
Design Rules Check (DRC) is executed to isolate any<br />
unwanted design errors that might exist in the design<br />
Is used to specify the default characteristics of your project,<br />
such as default fonts, page size, title block, and grid<br />
references<br />
A DO file is a text file that contains a sequence of<br />
autorouter commands The order of commands in a do file<br />
is very important because the autorouter executes each<br />
command in sequence<br />
A routing class<br />
A routing layer For example, TOP or BOTTOM<br />
A schematic design that has no hierarchical blocks or port<br />
and has no parts with attached schematic folders A flat<br />
design can have multiple schematic pages such that the<br />
output lines of one schematic page connect laterally to<br />
input lines of another schematic page using off-page<br />
connectors Flat designs are practical for small designs<br />
with few schematic pages<br />
120 <strong>OrCAD</strong> <strong>Flow</strong> <strong>Tutorial</strong>
Product Version 162 Glossary<br />
glossing<br />
Hierarchical design<br />
layer<br />
mechanical symbol<br />
multi-run analysis<br />
net<br />
netlist<br />
ratsnest<br />
reports<br />
Simple hierarchy<br />
<strong>OrCAD</strong> <strong>Flow</strong> <strong>Tutorial</strong><br />
Applications that perform post-processing functions<br />
including increasing the width of connections to ensure<br />
greater manufacturing reliability, converting corners to arcs,<br />
and adding dieelecric patches to hybrid designs to insulate<br />
intersecting connection<br />
A design in which schematic folders are interconnected<br />
vertically with hierarchical blocks At least one schematic<br />
folder, the root schematic folder, contains symbols<br />
representing other schematic folders<br />
An insulated plane in the design that contains lines of etch<br />
A set of information contained in a file having a bsm<br />
filename extension used to define mechanical and<br />
graphic elements on a design drawing Typically, design<br />
symbols represent non-electrical elements, for example,<br />
design outlines, plating bars, mounting holes, or card<br />
ejectors<br />
Result in a series of DC sweep, AC sweep, or transient<br />
analysis depending on the basic analysis that you<br />
enabled<br />
Any set of pins and vias that are logically connected<br />
An ASCII text file that provides the electrical blueprint for<br />
the circuit design<br />
Unrouted connection between two pins on a PCB board<br />
User-defined files that provide specific information about a<br />
design<br />
A design in which there is a one-to-one correspondence<br />
between hierarchical block (or parts with attached<br />
schematic folders) and the schematic pages they<br />
reference Each hierarchical block (or part with attached<br />
schematic folder) represents a unique schematic page<br />
121
Chapter 5 Glossary Product Version 162<br />
subclass<br />
surface mount<br />
TOP<br />
Technology<br />
template<br />
Top-down<br />
methodology<br />
track<br />
(For <strong>OrCAD</strong> PCB Editor)<br />
Further defines a class You can define subclasses for a<br />
class<br />
A component mounting technology in which holes are not<br />
required<br />
An ETCH subclass One of the outer layers<br />
A file that contains a board outline and the appropriate<br />
design rules, drawing formats, dimensions for spacing<br />
and grids, preplaced components, and tooling holes for a<br />
specific type of board<br />
A design methodology in which you first create top-level<br />
design using the hierarchical blocks and then create<br />
schematic designs for the hierarchical blocks<br />
Routed connection between two pins on a PCB board<br />
122 <strong>OrCAD</strong> <strong>Flow</strong> <strong>Tutorial</strong>