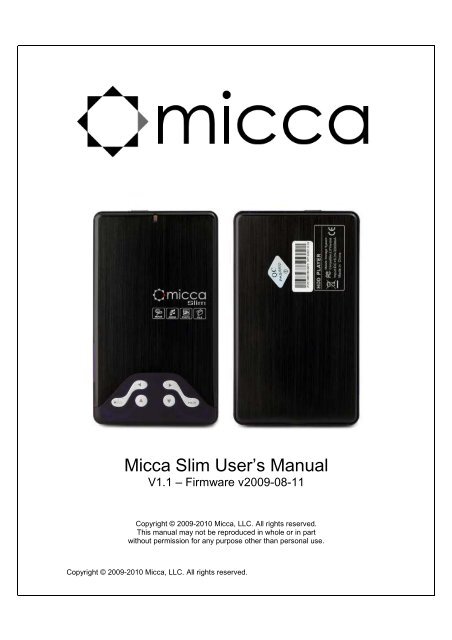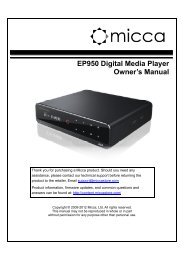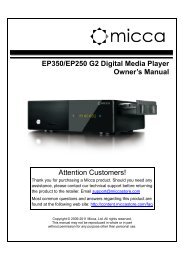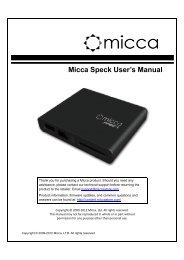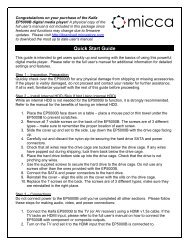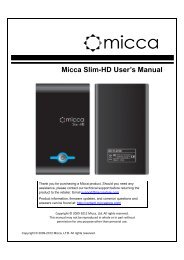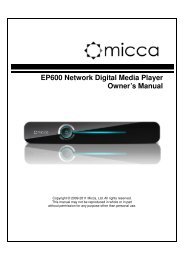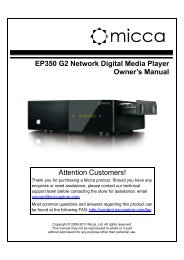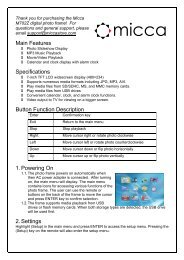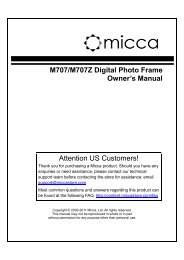Micca Slim User's Manual - Micca Store!
Micca Slim User's Manual - Micca Store!
Micca Slim User's Manual - Micca Store!
Create successful ePaper yourself
Turn your PDF publications into a flip-book with our unique Google optimized e-Paper software.
<strong>Micca</strong> <strong>Slim</strong> User’s <strong>Manual</strong><br />
V1.1 – Firmware v2009-08-11<br />
Copyright © 2009-2010 <strong>Micca</strong>, LLC. All rights reserved.<br />
This manual may not be reproduced in whole or in part<br />
without permission for any purpose other than personal use.<br />
Copyright © 2009-2010 <strong>Micca</strong>, LLC. All rights reserved.
IMPORTANT! – PLEASE READ!<br />
Cooling<br />
The <strong>Micca</strong> <strong>Slim</strong> is a passively cooled device, please read the following<br />
recommendations to ensure optimal performance and reliability.<br />
Use the <strong>Micca</strong> <strong>Slim</strong> on an open smooth surface with good ventilation such as:<br />
Home: Desks, tables, counters, open shelves<br />
Car: Console surface, uncovered trays or bins<br />
DO NOT use the <strong>Micca</strong> <strong>Slim</strong> in enclosed spaces or on fibrous surfaces<br />
such as:<br />
Home: Enclosed shelves, drawers, boxes, carpet, towel, bedding<br />
Car: Glove compartments, covered trays or bins, pockets, bags<br />
Improper cooling during use can lead to overheat conditions and may cause poor<br />
playback performance such as freezing or skipping. Prolonged overheating of the<br />
player may also shorten the life of the <strong>Micca</strong> <strong>Slim</strong> and the internal hard disk drive.<br />
Hard Disk Drive Selection<br />
Newer generation 5400RPM SATA hard disk drives are strongly recommended<br />
over older drives or 7200RPM drives. Modern 5400RPM SATA drives use far<br />
less power and thus generate less heat and offer more than enough performance<br />
for use with the <strong>Micca</strong> <strong>Slim</strong>.<br />
Copyright © 2009-2010 <strong>Micca</strong>, LLC. All rights reserved.
IMPORTANT!<br />
For your personal safety, please read the following instructions carefully.<br />
To reduce the risk of fire, electrical shock or damage to the player, do not<br />
expose this device to humidity, rain, sand or excessive heat (caused by<br />
heating equipment or direct sunlight).<br />
Use the player in a well ventilated environment to ensure proper cooling.<br />
Do not open the player beyond which is required to install the internal hard<br />
disk drive, as there is risk of electric shock. Contact a professional for repair.<br />
Please follow the instructions enclosed with the player for key operation and<br />
maintenance.<br />
Usage Notice<br />
Before plugging in this device, make sure your power supply voltage matches<br />
the product. The working voltage of this player is marked on the AC power<br />
adapter. Only use the AC power adapter that is supplied with this device.<br />
Do not touch the socket with a wet hand.<br />
Turn off the power when the device will not be used.<br />
Do not place heavy objects on top of the player.<br />
Do not use strong solvents to clean the surface of the player such as alcohol,<br />
benzene, or thinner.<br />
Copyright © 2009-2010 <strong>Micca</strong>, LLC. All rights reserved.
I. General Introduction<br />
Thank you for purchasing a <strong>Micca</strong> product.<br />
The <strong>Micca</strong> <strong>Slim</strong> is a standalone portable HDD media player. It is capable of<br />
playing digital videos, music and pictures stored on the internal hard drive. It is<br />
also capable of playing digital videos, music, and pictures stored on<br />
SD/SDHC/MMS flash cards, as well as USB 2.0 compliant storage devices such<br />
as USB drives, or portable hard disk drives. The <strong>Micca</strong> <strong>Slim</strong> supports a wide<br />
range of media file formats, allowing its users to enjoy digital contents on the go<br />
or in the comfort of his or her living room.<br />
One Device to <strong>Store</strong> All Your Media Files<br />
The <strong>Micca</strong> <strong>Slim</strong> is ideal as the central storage for your media files. With playback<br />
quality as good as that of a computer, you will never need to spend time copying<br />
large files back and forth between computers. Just take the <strong>Micca</strong> <strong>Slim</strong> to<br />
wherever you may have a TV or monitor and enjoy!<br />
Perfect For Travel<br />
The <strong>Micca</strong> <strong>Slim</strong> is your perfect travel companion. Take your media files with you<br />
on a business trip and playback wherever you can find a TV or computer monitor,<br />
from showing customers a product showcase video, to catching up on missed<br />
shows the comfort of your hotel room. Take the <strong>Slim</strong> along on a road trip and<br />
you’ll never run out of videos to play back to the kids.<br />
Maximum Versatility<br />
The <strong>Micca</strong> <strong>Slim</strong> is also a portable hard disk drive enclosure. Simply install any<br />
SATA 2.5-inch HDD and connect it to your computer’s USB port and read/write to<br />
it as you please. Choose your own storage space, whether it’s a 40GB drive left<br />
over from an upgrade, or a new 500GB drive. The <strong>Slim</strong> is only slightly larger<br />
than a regular portable hard drive – so if you are going to carry a portable hard<br />
drive, why not carry one that can also play back the media files stored on it.<br />
Copyright © 2009-2010 <strong>Micca</strong>, LLC. All rights reserved.
II. Item Check List<br />
Before starting, check that the following items have been included with your<br />
<strong>Micca</strong> <strong>Slim</strong>. If anything is missing, contact your retailer.<br />
1 User’s <strong>Manual</strong> (Optional) – Download the latest User’s <strong>Manual</strong> from <strong>Micca</strong><br />
2 IR Remote Control<br />
3 USB Data Cable<br />
4 3.5mm to 3 RCA AV Output Cable<br />
5 Installation Screws and Mini Screw Driver<br />
6 5.0VDC AC Wall Adapter<br />
7 HDMI Cable (Optional, not pictured)<br />
Copyright © 2009-2010 <strong>Micca</strong>, LLC. All rights reserved.
III. Physical Layout<br />
A. The <strong>Micca</strong> <strong>Slim</strong> Player<br />
1 Left Button<br />
2 Stop/Return Button<br />
3 Up Button<br />
4 IR Remote Receiver<br />
5 Down Button<br />
6 Right Button<br />
7 Play/Pause and Power On/Off Button<br />
8 AV Out: Analog Audio and Video Output<br />
9 HDMI: Digital Audio and Video Output<br />
10 USB 2.0 Connector (to computer)<br />
Copyright © 2009-2010 <strong>Micca</strong>, LLC. All rights reserved.
11 USB 2.0 Host Connector (for attaching USB storage devices)<br />
12 5V DC Power Jack<br />
13 SD/SDHC/MMS Card Reader<br />
B. IR Remote Control<br />
The <strong>Micca</strong> <strong>Slim</strong> is equipped with an IR remote<br />
control. While the player’s built-in buttons can<br />
be used to navigate and select files for playback,<br />
the remote control is designed to provide more<br />
comprehensive access to all of the player’s<br />
features and functions.<br />
Buttons on the remote control are laid out in a<br />
logical and familiar manner. The specific<br />
function of each button will be described in the<br />
relevant sections in which they are used.<br />
The remote control requires two AAA (LR03,<br />
24A) sized batteries for operation. To install<br />
batteries, slide open the battery compartment<br />
cover on the back of the remote. Ensure that<br />
batteries are inserted in the correct polarity as<br />
indicated in the battery compartment.<br />
When not planning to use the remote for a long<br />
Copyright © 2009-2010 <strong>Micca</strong>, LLC. All rights reserved.
period, remove the batteries from the remote to prevent damage from potential<br />
battery leakage.<br />
Do not mix batteries of different types as this may lead to<br />
damage to the batteries and remote, and injury to the user.<br />
The remote is most effective when used within 20ft of the <strong>Micca</strong> <strong>Slim</strong> player, and<br />
within a 60-degree angle with respect to the IR remote sensor on the player.<br />
Strong ambient lighting may degrade the effective range and angle of the remote.<br />
Batteries typically last for 1 year with normal use. If the batteries become too<br />
weak, the remote’s effective range will be decreased dramatically and its<br />
operation may become intermittent. When this happens, replace the batteries.<br />
Copyright © 2009-2010 <strong>Micca</strong>, LLC. All rights reserved.
IV. Hard Disk Drive Installation<br />
The <strong>Micca</strong> <strong>Slim</strong> has an integrated Serial ATA hard disk drive interface that is<br />
compatible with all SATA 1.5/3/I/II 2.5-inch internal hard disk drives. Proper hard<br />
disk drive installation is critical the player’s proper and reliable function.<br />
Without a hard disk drive installed, the <strong>Micca</strong> <strong>Slim</strong> can still be<br />
used to play media files from the card reader or USB devices.<br />
Step 1: Remove the two side screws if present and<br />
carefully pry open the bottom cover.<br />
Step 2: Insert a 2.5-inch SATA hard disk drive into<br />
the drive bay. Lay the drive down flat but do not yet<br />
engage the SATA connector.<br />
Step 3: With the hard disk drive laying flat in the<br />
drive bay, slide the hard drive towards the SATA<br />
connector to make the connection.<br />
Step 4: Replace the bottom cover and make sure<br />
that it is completely seated. Install the two side<br />
screws as the final step of assembly.<br />
Copyright © 2009-2010 <strong>Micca</strong>, LLC. All rights reserved.
V. Connecting the <strong>Micca</strong> <strong>Slim</strong><br />
A. Power<br />
Only use the supplied AC power adapter to provide 5.0VDC power to the <strong>Micca</strong><br />
<strong>Slim</strong>. Using a different power adapter may damage the player. Do not cut off<br />
power to the device while the unit is turned on as this may cause serious damage<br />
to the hard drive and result in data loss. Make sure that the player is in standby<br />
mode before disconnecting power. The player consumes a small amount of<br />
power in standby mode and should be disconnected from power to conserve<br />
energy if not planned to use for a while.<br />
B. USB to Computer<br />
The supplied USB cable can be used to connect the <strong>Micca</strong> <strong>Slim</strong> to a computer<br />
and function as an external hard disk drive. No additional software or drivers are<br />
needed for the <strong>Micca</strong> <strong>Slim</strong> to be recognized by the computer. Once connected,<br />
files can be copied to and from the <strong>Micca</strong> <strong>Slim</strong> as desired using the standard file<br />
management functions of the computer’s operating system.<br />
The <strong>Micca</strong> <strong>Slim</strong> will draw power through the USB cable when<br />
connected to the computer and does not need 5.0VDC power.<br />
If the hard disk drive is new, it will need to be partitioned and formatted before it<br />
can be recognized and used by the computer. For directions on how to partition<br />
and format a new hard disk drive within Windows XP/2000, please refer to the<br />
following Microsoft tutorial: http://support.microsoft.com/kb/309000<br />
The process is very similar for Windows Vista/7. The <strong>Micca</strong> <strong>Slim</strong> is able to<br />
recognize up to 4 FAT32/NTFS partitions on the hard drive. NTFS partitions are<br />
strongly recommended for maximum efficiency, performance, and compatibility<br />
with large media files.<br />
To prevent data loss and potential hard disk drive damage, do not disconnect the<br />
<strong>Micca</strong> <strong>Slim</strong> from the computer until all file copy/move/delete activities have<br />
completed and the blue status light is solid and not blinking.<br />
Copyright © 2009-2010 <strong>Micca</strong>, LLC. All rights reserved.
C. Analog AV Output<br />
The <strong>Micca</strong> <strong>Slim</strong> can be connected to analog TVs and display devices through its<br />
AV Out connector. Only use the supplied 3.5mm-to-RCA cable to ensure correct<br />
signal polarity and avoid damage to the player and TV/display.<br />
The RCA cable connectors are color coded to match the AV input on TVs and<br />
display devices as follows:<br />
Red Right Audio Channel<br />
White Left Audio Channel<br />
Yellow Composite Video<br />
The <strong>Micca</strong> <strong>Slim</strong> must be set to NTSC or PAL Composite mode for the analog AV<br />
output to function. If there is no picture displayed after connecting the AV Output<br />
and turning on the <strong>Micca</strong> <strong>Slim</strong>, press the button on the remote and then<br />
press the button to switch between output modes until the correct<br />
mode has been selected. There will be a short delay when switching output<br />
modes so please wait a few seconds between presses of the button.<br />
Copyright © 2009-2010 <strong>Micca</strong>, LLC. All rights reserved.
D. HDMI Output<br />
The <strong>Micca</strong> <strong>Slim</strong> can be connected to digital HDTVs and display devices such as<br />
computer monitors through its HDMI connector. Only use HDMI cables that have<br />
been certified to be v1.3a or higher to ensure signal quality. The <strong>Micca</strong> <strong>Slim</strong>’s<br />
HDMI output resolution is fixed at 1280x720p.<br />
The HDMI connection carries both audio and video signals on the same cable so<br />
no separate audio connection is needed when the TV or display device supports<br />
receiving audio signals over its HDMI input. If the display device does not<br />
support audio over HDMI, audio output from the AV Out connection can be used.<br />
Use a HDMI-to-DVI adapter (not included) when connecting the<br />
<strong>Micca</strong> <strong>Slim</strong> to a computer monitor without HDMI input.<br />
The <strong>Micca</strong> <strong>Slim</strong> must be set to HD Mode for the HDMI connection to output a<br />
correct signal. If the picture looks distorted after connecting the HDMI and turning<br />
on the <strong>Micca</strong> <strong>Slim</strong>, press the button on the remote and then press the<br />
button to switch between output modes until the correct mode has<br />
been selected. There will be a short delay when switching output modes so<br />
please wait a few seconds between presses of the button.<br />
Copyright © 2009-2010 <strong>Micca</strong>, LLC. All rights reserved.
VI. <strong>Micca</strong> <strong>Slim</strong> Startup<br />
When powered on, the <strong>Micca</strong> <strong>Slim</strong> displays a brief loading screen and then the<br />
[Home] screen. By default the [Home] screen will have the [Setup] icon plus<br />
icons representing compatible storage devices found during start up.<br />
During start up the <strong>Micca</strong> <strong>Slim</strong> configures attached storage devices in the<br />
following order: external USB drive, SD card, internal hard disk drive. The<br />
storage device icons on the [Home] screen are arranged in this same order. The<br />
internal hard disk drive, if installed and properly partitioned and formatted, will be<br />
represented by a [USB] icon.<br />
It is possible to remove and insert external USB devices or SD cards with the<br />
<strong>Micca</strong> <strong>Slim</strong> powered on. Displayed storage device icons will adjust automatically.<br />
Use the and buttons on the remote to highlight a storage device and<br />
press the button to select it and bring up the [Select Media] screen.<br />
Copyright © 2009-2010 <strong>Micca</strong>, LLC. All rights reserved.
The [Select Media] screen presents five icons for access to different types of<br />
media files on the selected storage device:<br />
Movie Navigate and playback compatible video files<br />
Music Navigate and playback compatible audio files<br />
Picture Navigate and display compatible picture files.<br />
Text Navigate and display .TXT files<br />
File Navigate and playback all compatible files<br />
Use the and buttons on the remote to highlight the desired media<br />
type and press the button to select it. Refer to sections for individual<br />
media types for additional information.<br />
Use the , , , and buttons on<br />
the remote to quickly switch between media playback modes.<br />
Copyright © 2009-2010 <strong>Micca</strong>, LLC. All rights reserved.
VII. Movie Mode<br />
In Movie mode, the <strong>Micca</strong> <strong>Slim</strong> displays a file/folder directory on the left side of<br />
the screen, and a preview box on the right. Navigate the files and folders to<br />
locate video files you wish to play. Use the and buttons to highlight a<br />
compatible video file and it will automatically start to play in the preview box<br />
without sound after a short delay.<br />
To play a video file full screen, press the button on the remote control after<br />
highlighting it. By default, the <strong>Micca</strong> <strong>Slim</strong> will continuously and repeatedly play all<br />
video files in a folder in alphabetical order until stopped or turned off.<br />
Quickly jump to movie mode by pressing the button on<br />
the remote control.<br />
NOTE: Only files with compatible video file extensions AVI, MPG, MP4, MOV,<br />
VOB, MPG, DAT, RM, RMVB, and 3GP are visible in the file/folder directory.<br />
Video files with incompatible file extensions, such as MKV or WMV will are not<br />
visible. Video files with compatible file extensions but incompatible codec such<br />
as H.264 will not play in the preview box and will generate an error when full<br />
screen playback is attempted.<br />
Copyright © 2009-2010 <strong>Micca</strong>, LLC. All rights reserved.
In movie mode, the following navigation controls are available while browsing the<br />
file/folder directory:<br />
Go up one folder level, currently preview video stops<br />
Enter the highlighted folder, no effect if a file is highlighted<br />
Highlight the previous file or folder, currently preview video stops<br />
Highlight the next file or folder, currently preview video stops<br />
OK<br />
<br />
Play the highlighted file full screen<br />
In movie mode, the following playback controls are available while playing a<br />
video file full screen:<br />
Rewind the current playing video file in 2X, 3X, or 4X speeds<br />
Fast forward the current playing video file in 2X, 3X, or 4X speeds<br />
Skip back to the previous video file<br />
Skip forward to the next video file<br />
Pause or play the current video file<br />
Stop playing the current file and return to file/folder directory<br />
VOL+ Increase playback volume<br />
VOL- Decrease playback volume<br />
Mute Mute playback volume<br />
Display Toggle the on screen display menu<br />
Zoom<br />
Zoom in on the current video in at 2X, 4X, or 8X magnification. During<br />
zoom, the , , and buttons can be used to scroll.<br />
Copyright © 2009-2010 <strong>Micca</strong>, LLC. All rights reserved.
Subtitle<br />
L/R<br />
Displays available subtitles, toggles subtitle text size between normal<br />
or 2X. Subtitle files in the .SRT or .SUB file format are supported and<br />
should be placed in the same folder as the video file.<br />
Toggle between Stereo, Left-Only, and Right-Only audio output<br />
16:9/4:3 Toggles between various playback aspect ratios<br />
GOTO<br />
OK<br />
Enter a time mark in the video to jump to<br />
Display the on screen display menu<br />
The on screen display menu presents a selection of playback control icons on<br />
screen. The menu contains navigation icons for Rewind, Skip Back, Skip<br />
Forward, Fast Forward, Play/Pause, Stop, Zoom, and jump-to time mark. With<br />
the on screen display visible, the following controls are available:<br />
Highlight icon to the left<br />
Copyright © 2009-2010 <strong>Micca</strong>, LLC. All rights reserved.
Highlight icon to the right<br />
OK Execute the highlighted playback control command<br />
To jump to a time mark in the current video, press the button to bring<br />
up the on screen display menu. Use the and buttons on the remote<br />
control to highlight the hour, minute, or second section. Use the numeric keys on<br />
the remote to enter the desired time mark. When finished, press the key<br />
on the remote to jump to the entered time mark.<br />
Copyright © 2009-2010 <strong>Micca</strong>, LLC. All rights reserved.
VIII. Music Mode<br />
In Music mode, the <strong>Micca</strong> <strong>Slim</strong> displays a file/folder directory on the left side of<br />
the screen, and a playback box on the right. Navigate the folders to locate music<br />
files you wish to play. Highlight a compatible audio file and it will automatically<br />
start to play after a short delay. By default, the <strong>Micca</strong> <strong>Slim</strong> will continuously and<br />
repeatedly play all music files in a folder in alphabetical order until stopped or<br />
turned off.<br />
Quickly jump to music mode by pressing the button on<br />
the remote control.<br />
NOTE: Only files with compatible music file extensions MP3, WMA, and OGG<br />
are visible in the file/folder directory.<br />
In music mode, the following navigation and playback controls are available while<br />
browsing the file/folder directory:<br />
Go up one folder level, currently playing music stops<br />
Enter the highlighted folder, no effect if a file is highlighted<br />
Copyright © 2009-2010 <strong>Micca</strong>, LLC. All rights reserved.
Highlight the previous file or folder, currently playing music stops<br />
Highlight the next file or folder, currently playing music stops<br />
Rewind the current playing music file in 2X, 4X, or 8X speeds<br />
Fast forward the current playing music file in 2X, 4X, or 8X speeds<br />
Skip back to the previous music file<br />
Skip forward to the next music file<br />
Pause or play the currently highlighted music file<br />
Stop playing the current music file<br />
VOL+ Increase playback volume<br />
VOL- Decrease playback volume<br />
Mute Mute playback volume<br />
Copyright © 2009-2010 <strong>Micca</strong>, LLC. All rights reserved.
IX. Picture Mode<br />
In Picture mode, the <strong>Micca</strong> <strong>Slim</strong> will locate all pictures on the current storage<br />
device, arrange them in alphabetical order by folder and file name, and display all<br />
pictures as thumbnails in a 3-by-5 grid.<br />
Navigate the thumbnails to locate pictures you wish to view using the , ,<br />
and buttons. To view a picture full screen, press the button on<br />
the remote control after highlighting it.<br />
Quickly jump to picture mode by pressing the button<br />
on the remote control.<br />
NOTE: Only files with compatible picture file extensions JPG, GIF, PNG, and<br />
BMP are visible in the thumbnail grid.<br />
In picture mode, the following navigation controls are available while browsing<br />
thumbnails:<br />
Highlight the picture to the left of current picture<br />
Highlight the picture to the right of current picture<br />
Copyright © 2009-2010 <strong>Micca</strong>, LLC. All rights reserved.
Highlight the picture above the current picture<br />
Highlight the picture below the current picture<br />
Go back one full screen<br />
Go forward one full screen<br />
Go back one full screen<br />
Go forward one full screen<br />
Start a slideshow beginning with the highlighted picture<br />
OK Display the highlighted picture full screen<br />
In picture mode, the following display controls are available while viewing a<br />
picture file full screen:<br />
View the previous picture<br />
View the next picture<br />
Copyright © 2009-2010 <strong>Micca</strong>, LLC. All rights reserved.
Start a slideshow beginning with the current picture<br />
Return to thumbnail grid<br />
Display Toggle the on screen display menu<br />
Zoom<br />
Rotate<br />
Effect<br />
OK<br />
Zoom in on the current picture in at 2X, 4X, 8X or 16X magnification.<br />
The , , and buttons can be used to scroll.<br />
Rotate the current picture clockwise at 90, 180, or 270 degrees<br />
Toggle on or off background music. The <strong>Micca</strong> <strong>Slim</strong> will locate all<br />
compatible music files on the current storage device in alphabetical<br />
folder and file order, and begin playback in sequence. The ,<br />
and buttons can be used to control audio volume.<br />
Display the on screen display menu<br />
The on screen display menu presents a selection of viewing control icons on<br />
screen. The menu contains navigation icons for Skip Back, Skip Forward,<br />
Play/Pause, Rotate, Stop, and Zoom, and jump-to time mark. With the on screen<br />
display menu visible, the following controls are available:<br />
Highlight icon to the left<br />
Highlight icon to the right<br />
OK Execute the highlighted viewing control command<br />
Copyright © 2009-2010 <strong>Micca</strong>, LLC. All rights reserved.
X. Text Mode<br />
In Text mode, the <strong>Micca</strong> <strong>Slim</strong> displays a file/folder directory on the left side of the<br />
screen, and a file information box on the right.<br />
Navigate the files and folders to locate text files you wish to read using the ,<br />
, and buttons. To read a text file, press the button on the<br />
remote control after highlighting it.<br />
Quickly jump to text mode by pressing the button on the<br />
remote control.<br />
NOTE: Only text files with compatible file extension TXT are visible in the<br />
file/folder directory.<br />
In text mode, the following navigation and controls are available while browsing<br />
the file/folder directory:<br />
Go up one folder level<br />
Enter the highlighted folder, no effect if a file is highlighted<br />
Copyright © 2009-2010 <strong>Micca</strong>, LLC. All rights reserved.
Highlight the previous file or folder<br />
Highlight the next file or folder<br />
OK<br />
<br />
Read the current highlighted text file<br />
In text mode, the following controls are available while reading a text file:<br />
Jump back to beginning of file<br />
<br />
<br />
<br />
<br />
Scroll up one line<br />
Scroll down one line<br />
Start a slideshow beginning with the current picture<br />
Return to file/folder directory list<br />
Copyright © 2009-2010 <strong>Micca</strong>, LLC. All rights reserved.
XI. File Mode<br />
In File mode, the <strong>Micca</strong> <strong>Slim</strong> displays a file/folder directory on the left side of the<br />
screen, and a file information box on the right. Navigate the folders to locate<br />
medial or text files you wish to playback or read.<br />
Use the and buttons to highlight a compatible medial file and its<br />
information will be displayed in the file information box on the right. To play a<br />
media file, press the button on the remote control after highlighting it.<br />
Quickly jump to file mode by pressing the button on the<br />
remote control.<br />
NOTE: Only files with compatible media file extensions are visible in the<br />
file/folder directory. For a list of what file extensions are visible for each media<br />
type, please refer to their respective sections of this user manual.<br />
In file mode, the following navigation controls are available while browsing the<br />
file/folder directory:<br />
Go up one folder level<br />
Copyright © 2009-2010 <strong>Micca</strong>, LLC. All rights reserved.
Mark a file for copy or delete (See directions below)<br />
Highlight the previous file or folder<br />
Highlight the next file or folder<br />
OK<br />
<br />
Play the highlighted file full screen<br />
The <strong>Micca</strong> <strong>Slim</strong> has the ability to copy or delete files from attached storage<br />
devices such as the internal hard disk drive, external USB flash drives, or SD<br />
flash memory card.<br />
Copying and deleting files from the <strong>Micca</strong> <strong>Slim</strong> through a<br />
computer is generally more convenient.<br />
The following steps describe the process of deleting a file:<br />
1. Highlight the file in the file/folder directory and press the button on<br />
the remote control to mark it. Multiple files in the same folder can be<br />
marked at the same time.<br />
2. Press the button on the remote control. The information box on<br />
the right side of the screen will prompt the user to select copy or delete<br />
operations.<br />
3. Highlight [Delete] and press the button on the remote control. The<br />
information box will now prompt the user to confirm or cancel.<br />
4. To confirm deletion of the marked file(s), highlight the [] icon on the<br />
screen and press the button on the remote control. To cancel the<br />
operation, highlight the [X] icon and press .<br />
5. Once the delete operation has completed, the information box will display<br />
a [Finished] button; press to clear this confirmation.<br />
Copyright © 2009-2010 <strong>Micca</strong>, LLC. All rights reserved.
The following steps describe the process of copying a file:<br />
1. Highlight the file in the file/folder directory and press the button on<br />
the remote control to mark it. Multiple files in the same folder can be<br />
marked at the same time.<br />
2. Press the button on the remote control. The information box on<br />
the right side of the screen will prompt the user to select copy or delete<br />
operations.<br />
3. Highlight [Copy] and press the button on the remote control. The<br />
information box will display a list of currently available storage devices for<br />
the user to select as the copy target.<br />
4. Highlight the desired storage device and press the button on the<br />
remote control. The information box will display available folders on the<br />
selected storage device.<br />
5. Navigate into subfolders as needed using the , , and <br />
buttons on the remote control. The selected target directory will be<br />
displayed at the top of the information box.<br />
Copyright © 2009-2010 <strong>Micca</strong>, LLC. All rights reserved.
6. Once the correct target directory is displayed in the information box, press<br />
the button on the remote control to confirm copying of the selected<br />
file(s).<br />
7. Once the copy operating has completed, the information box will display a<br />
[Finished] button; press to clear this confirmation.<br />
Copyright © 2009-2010 <strong>Micca</strong>, LLC. All rights reserved.
XII. Firmware Update<br />
As features and improvements are added to the <strong>Micca</strong> <strong>Slim</strong>, new firmware<br />
releases are made available to owners. These firmware updates can be<br />
downloaded from <strong>Micca</strong>’s website and installed on an as needed basis. Please<br />
follow these instructions below to update the firmware:<br />
1. Decompress the firmware file and locate the .img file.<br />
2. Copy the .img file onto a USB memory stick. Insert the USB memory stick<br />
into the <strong>Micca</strong> <strong>Slim</strong> player.<br />
3. Turn on the <strong>Micca</strong> <strong>Slim</strong>. Select the [USB/C] icon and press on the<br />
remote control to bring up the [Select Media] menu.<br />
4. From the [Select Media] menu, highlight [File] and press on the<br />
remote control.<br />
5. Locate the .img file, highlight it, and press on the remote control.<br />
6. Highlight the [] icon, and press on the remote to confirm update.<br />
7. The update process will start and progress will be shown until it is<br />
complete. The player will restart automatically at end of update. Do not<br />
Copyright © 2009-2010 <strong>Micca</strong>, LLC. All rights reserved.
do anything to interrupt the update process as this would render the<br />
player inoperable.<br />
8. After the player restarts, go to the [Setup] screen to restore your settings.<br />
If you do not see anything on the TV after the player restarts, you may<br />
need to temporarily use the analog AV Out and switch back to HDMI after<br />
you’ve restored your settings.<br />
Copyright © 2009-2010 <strong>Micca</strong>, LLC. All rights reserved.
XIII. Settings Menu<br />
The settings menu contains numerous configuration parameters that control the<br />
behavior of the <strong>Micca</strong> <strong>Slim</strong> during use.<br />
Below is a list of these parameters:<br />
[Language]<br />
Sets the operating language of the <strong>Micca</strong> <strong>Slim</strong><br />
Available values: English, Simplified Chinese<br />
[Slideshow duration]<br />
Sets the time between pictures in slideshow mode<br />
Available values: 3/5/15 Seconds, 1/15 minutes, 1 Hour<br />
[Slideshow mode]<br />
Sets the picture-to-picture transition effect in picture slideshow mode<br />
Available values: Random, Fading, Bottom-to-Top, Top-to-Bottom, Left-to-Right,<br />
Right-to-Left, Door-Close, Door-Open, Horizontal-Cross, Vertical-Cross, Off.<br />
[Music repeat mode]<br />
Copyright © 2009-2010 <strong>Micca</strong>, LLC. All rights reserved.
Sets the repeat behavior when playing audio files in music mode<br />
Available values: Repeat one (the selected file will be repeatedly played), Repeat<br />
all (all files in the same folder will be repeatedly played in sequence).<br />
[Movie repeat mode]<br />
Sets the repeat behavior when playing video files in movie mode<br />
Available values: Repeat one (the selected file will be repeatedly played), Repeat<br />
all (all files in the same folder will be repeatedly played in sequence).<br />
[Display mode]<br />
Sets the display aspect ratio when using AV Out for video connection (HDMI<br />
output will always be in 16:9 mode)<br />
Available values: 16:9, 4:3<br />
[TV System]<br />
Sets the video output mode of the <strong>Micca</strong> <strong>Slim</strong><br />
Available values: PAL Composite, NTSC Composite, HD Mode (HDMI 720P)<br />
[Autorun]<br />
Sets the <strong>Micca</strong> <strong>Slim</strong> to automatically playback available video, picture, and audio<br />
files when turned on<br />
Available values: Disable, Enable<br />
[Default]<br />
When selected, resets all settings back to factory default<br />
Copyright © 2009-2010 <strong>Micca</strong>, LLC. All rights reserved.