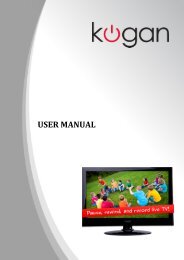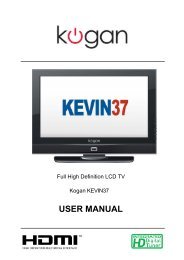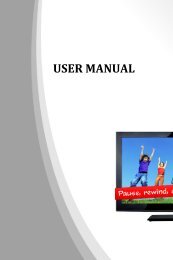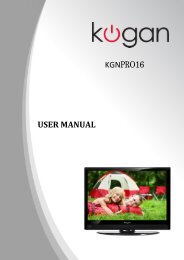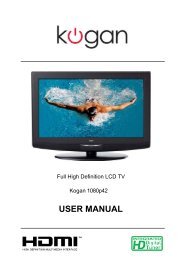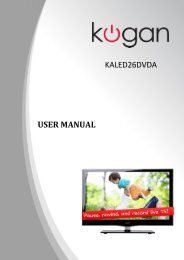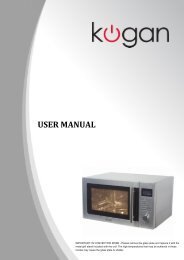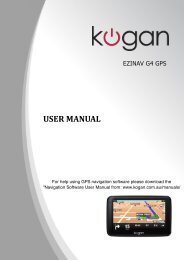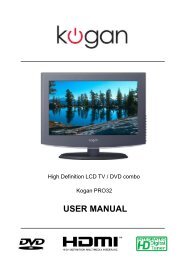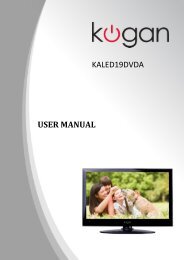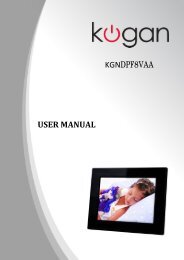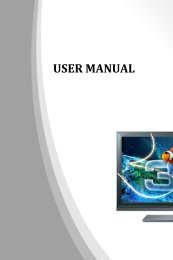You also want an ePaper? Increase the reach of your titles
YUMPU automatically turns print PDFs into web optimized ePapers that Google loves.
<strong>USER</strong> <strong>MANUAL</strong><br />
<strong>KGNDRVDA</strong>
Contents<br />
Safety Information 2<br />
Package Content 2<br />
Internet Radio Quick start Guide 3<br />
What you need before you can use your Internet Radio .......................................................3<br />
Unit Front Overview .............................................................................................................4<br />
Unit Back Overview .............................................................................................................5<br />
Setup Wizard ........................................................................................................................6<br />
Select a Station through Podcasts .........................................................................................9<br />
Get Access Code and FAQ Solutions ...................................................................................9<br />
Add Station to ‘My Favourites’ ..........................................................................................10<br />
Add Station to ‘My Added Stations’ ..................................................................................11<br />
Changing the Station Information ......................................................................................12<br />
Station Updates ...................................................................................................................12<br />
Music Player Mode .............................................................................................................13<br />
DAB Mode ..........................................................................................................................15<br />
Setting Station Presets ........................................................................................................16<br />
Selecting a Preset Station ....................................................................................................16<br />
FM Mode ............................................................................................................................17<br />
AUX IN Mode ....................................................................................................................18<br />
Sleep Function ....................................................................................................................18<br />
Setting Clock ......................................................................................................................19<br />
Setting Alarm ......................................................................................................................20<br />
General Operation 21<br />
Return to Main Menu ..........................................................................................................21<br />
Adjust Volume Level ..........................................................................................................21<br />
Browse Station Information ................................................................................................21<br />
System settings 21<br />
Equaliser .............................................................................................................................21<br />
Network Setup ....................................................................................................................22<br />
Language .............................................................................................................................22<br />
Factory Reset ......................................................................................................................22<br />
Software Update .................................................................................................................23<br />
Enter Setup Wizard .............................................................................................................23<br />
SW Version and Radio ID ..................................................................................................23<br />
Backlight .............................................................................................................................24<br />
Troubleshooting 25<br />
Specification 26
Package Content<br />
Main Unit<br />
Adapter<br />
2
Internet Radio Quick start Guide<br />
What you need before you can use your Internet Radio<br />
Wi-Fi Setting:<br />
• A broadband Internet connection.<br />
• A wireless access point (Wi-Fi) connected to your broadband Internet, preferably via a router.<br />
• If your wireless network is configured to use Wired Equivalent Privacy (WEP) or Wi-Fi Protected<br />
Access (WPA) data encryption then you need to know the WEP or WPA code so you can get the<br />
Internet Radio to communicate with the network.<br />
• If your wireless network is configured for trusted stations you will need to enter the Radio’s MAC<br />
address into your wireless access point. To find the Radio’s MAC address use menu items as<br />
follows:<br />
Main menu à System settings à Network à View settingsà MAC Address<br />
To enter the MAC address into your wireless access point, you must read the instructions<br />
supplied with the wireless access point.<br />
Before you continue, make sure that your wireless access point is powered up and connected to your<br />
broadband Internet. To get this part of the system working, read the instructions supplied with the<br />
wireless access point is highly recommending!<br />
3
Unit Back Overview<br />
Headphone<br />
socket:<br />
AUX IN<br />
socket:<br />
Power cord<br />
socket:<br />
A 3.5mm Headphone Socket is available for using either<br />
headphones or an earpiece<br />
Inserting a plug automatically mutes the internal loudspeaker<br />
For connection to external audio device<br />
For inserting the power cord of provided power adapter<br />
5
Setup Wizard<br />
Step 1 - Power up<br />
1. Connect to your Internet Radio adapter and ensure the power LED is lighting up.<br />
2. In use, it can be switched on or off by pressing STANDBY/ON. For initial use, it will show you a<br />
welcome message and ask you to ‘Setup wizard’.<br />
Step 2 – Setup wizard<br />
1. Continue above, press the SELECT knob to confirm ‘YES’, and then turn this knob to your preferred<br />
‘hour format’, press it to confirm.<br />
2. Press the SELECT knob to confirm ‘Update from Network’. Now, follow your radio’s instruction,<br />
configure the following parameters:<br />
þ Timezone: select your local timezone.<br />
þ Daylight saving: On or Off<br />
þ Wlan region: Most of Europe/USA/Canada/Spain etc.<br />
þ SSID: In some cases radio may find more than one network. Turn the SELECT knob to your<br />
favorite one, press it to confirm.<br />
@ Note: If your network is not configured to request a password (WEP/WPA), radio will connect to<br />
the network and display:<br />
3. If a WEP/WPA key (password) is required, radio will ask you to input the WEP/WPA code and display<br />
the password entry screen as follows:<br />
6
Local stations<br />
Make sure your radio connected to network.<br />
‘Local China’ is, can be changeable according to your current location, for instance, it can be local US, or<br />
local UK, etc. Simply, it can be an easy way for you to find your local programs.<br />
1. To enter Local stations, press and hold MENU à < Station list >à < Local China >, press the<br />
SELECT knob to confirm.<br />
2. Turn the SELECT knob to the program you preferred, and then press it to confirm.<br />
Choosing a station<br />
@ Note: ensure your radio has already connected to network, if any step is not consistent with this instruction<br />
menu, press BACK to move backward.<br />
1. To access this order, press and hold MENU à < Station list >à < Stations >, press the SELECT<br />
knob to confirm.<br />
2. There are five options available for you to choose a station as above photo showed.<br />
Ø ‘LOCATION’ enables you to choose from the radio stations provided by any country which you choose from a list.<br />
a. While cursor point to < Location >, press the SELECT knob to confirm.<br />
b. Turn the SELECT knob to the region you wanted, press it to confirm.<br />
c. Using the same method to choose country, station in turn, radio will now loading.<br />
Ø GENRE’ enables you to choose radio stations according to their content, for example Classic Rock, Sport, News,<br />
etc.<br />
@ Note: a. Some radio stations do not broadcast 24 hours a day, and some stations are not always on-line.<br />
b. If this station has on-demand content, that is, it gives an option for listening the old programs which<br />
have already been broadcasted.<br />
8
Select a Station through Podcasts<br />
1. To access to this order, press and hold MENU à < Station list >à < Podcasts >.<br />
2. Press the SELECT knob to confirm, and then turn this knob to your favorite option.<br />
3. Press the SELECT knob to confirm, and then step by step to your expecting program.<br />
Get Access Code and FAQ Solutions<br />
1. After your radio connected to network, turn the SELECT knob to < Help >, and then press it to<br />
confirm.<br />
@ Note: at this step, you can also listening radio FAQ solutions.<br />
2. While cursor point to < Get access code >, press the SELECT knob to confirm, then you get it.<br />
9
Add Station to ‘My Favourites’<br />
J 1. visit website: http://www.wifiradio-frontier.com<br />
J 2. Click on the register link.<br />
J 3. Create account login, you need an Access code to complete it, for how to get this code,<br />
please refer to previous page.<br />
@ Note: want to member login? Therefore save your registered ‘Email address’ and ‘Password’.<br />
J 4. You will able to take advantage of the various additional features and services offered by<br />
the Frontier internet Radio Portal.<br />
J 5. After above setting is done, in order to have your radio access your new settings, get your<br />
radio to power off several minutes is necessary.<br />
J 6. How to play ‘My favourites’? Your need two steps:<br />
a. While cursor point to < My favourites >, press the SELECT knob to confirm.<br />
b. Turn the SELECT knob to your favourite station, and then press it to loading…<br />
@ Note: Your added ‘my favourites’ stations will shows up at ‘my favourites’ subdirectory. Doing a ‘factory<br />
reset’ cannot erase them.<br />
10
Add Station to ‘My Added Stations’<br />
J 1. Visit website: http://www.wifiradio-frontier.com<br />
J 2. Login as a member (at previous page, you registered).<br />
J 3. You will able to take advantage of the various additional features and services offered by<br />
the Frontier internet Radio Portal.<br />
J 4. After above setting is done, in order to have your radio access your new settings, get your<br />
radio to power off several minutes is necessary.<br />
J 5. How to play ‘My added stations’? Your need two steps:<br />
a. When cursor point to < My Added Stations >, press the SELECT knob to confirm.<br />
b. Turn the SELECT knob to your favourite station, and then press it to loading…<br />
@ Note: Your added stations will show up at ‘my added stations’’ subdirectory. Doing a ‘factory reset’ cannot<br />
erase them.<br />
11
Changing the Station Information<br />
While an internet program is playing, press MENU repeatedly, you can shift the information which is<br />
displaying on the third line.<br />
• Description of Station<br />
This scrolling text information supplied by the Internet station. It<br />
may comprise information on music titles or details of the<br />
programme which is provided by the broadcaster.<br />
• Location of Station<br />
This is a description of the type of programme provided by<br />
either internet radio station or broadcaster.<br />
• Reliability of Station<br />
This will show the degree of reliability of station which you are<br />
listening to.<br />
• Signal Information of Station<br />
This shows the digital bit rate and the signal mode.<br />
• Playback Buffer of Station<br />
This displays the playback buffer strength of current station.<br />
• Date of Station<br />
This displays the date which is provided by the broadcaster so<br />
will be accurate.<br />
Station Updates<br />
Occasionally, radio will tell you that it is receiving an updated station list. It does this automatically and<br />
periodically, ensuring your radio always has the latest station directory on-board.<br />
12
Music Player Mode<br />
∗ Setting up a Music Server<br />
þ In order to have your radio play music files from a computer, the computer must be set up to share<br />
files or media.<br />
þ UPnP media sharing allows devices like this radio to play music from a shared media library,<br />
navigating through tag menus such as Artist, Album or Genre.<br />
þ If you are running a suitable server system such as a PC with Windows Media Player 10 or after<br />
(WMP), and your music library is well-tagged, then it is recommended to use media sharing.<br />
þ Only the UPnP server needs to be set up.<br />
∗ Sharing Media with Windows Media Player<br />
The most common UPnP server is Windows Media Player (10 or after). Alternatively, other UPnP<br />
platforms and servers may be used. To set up WMP for media sharing, perform the following steps:<br />
1. Ensure that the PC is connected to the network.<br />
2. Ensure that the radio is powered on and connected to the same network.<br />
3. In WMP, add to the media library the audio files and folders you want to share with your radio (Library<br />
> Add to Library…).<br />
4. In WMP, enable media sharing (Library > Media sharing…).<br />
5. Make sure that the radio has access to the shared media by selecting it and clicking Allow. You can<br />
also set a name for the shared media in Settings… Click OK to close the dialogue boxes.<br />
6. The PC is now ready to stream the music to the radio. The WMP UPnP service runs in the<br />
background; there is no need to start WMP explicitly.<br />
13
∗ Play Shared Media<br />
1. Press MODE repeatedly until < Music player > is showing up.<br />
@ Note: Or, enter < Main menu >, and then turn the SELECT knob to < Music player >, press it to confirm.<br />
2. Music player mode plays audio files such as MP3s, AACs, WMAs or FLACs from a computer on the<br />
local network.<br />
3. While cursor point to < Shared media >, press the SELECT knob to confirm, and then step by step<br />
to your selecting Music.<br />
4. Adjust the volume by turning the VOLUME knob.<br />
∗ My Playlist<br />
1. ‘My playlist’ is a collection of songs added by the user from UPnP, it can be reached by pressing<br />
and hold MENU, and then turn the SELECT knob to < My playlist >, press this knob to confirm.<br />
∗ Repeat Play Mode<br />
1. Press and hold MENU, and then turn the SELECT knob to < Repeat play: Off >, press this knob to<br />
shift ‘Off’ to ‘On’.<br />
∗ Shuffle Play Mode<br />
1. Press and hold MENU, and then turn the SELECT knob to < Shuffle play: Off >, press this knob to<br />
shift ‘Off’ to ‘On’.<br />
∗ Clear My playlist<br />
@ Note: sometimes, you might be considered to fresh your media station list, follow below steps, it’s pretty<br />
easy.<br />
1. ‘Clear My Playlist’ can be reached by pressing and holding MENU, and then turn the SELECT knob<br />
to < Clear My playlist >, press this knob to confirm.<br />
∗ Now Playing Information<br />
1. While a track is playing, the screen shows its track, artist and album if provided. There is also a<br />
progress bar with figures for showing elapsed time and total track time.<br />
2. To view further information, press MENU, screen will display information such as bit rate, codec and<br />
sampling rate.<br />
14
DAB Mode<br />
∗ Getting Started<br />
1. Press MODE repeatedly until < DAB radio > is showing up. For initial use, it will make a full scan and<br />
store stations list in its memory.<br />
@ Note: in use, you can redo a full scan to update stations list through: press and hold MENU, and then turn the<br />
SELECT knob to ‘Full Scan’, press this knob to confirm.<br />
2. Once the scan process is completed, the DAB+, DAB stations will be displayed in alphanumeric order.<br />
The first station in the list would be selected.<br />
@ Note: if no DAB+, DAB signal is found in your area, it may be necessary for you to relocate your radio.<br />
∗ Convert to Another DAB+ Station<br />
@ Note: if a wrong operation is conducted, you can move back at any time by pressing BACK.<br />
1. Press and hold MENU, and then press the SELECT knob to enter < Station list >.<br />
3. Turn the SELECT knob to cycle through stations list, and then press this knob to confirm.<br />
@ Note: if no DAB+, DAB signal is found in your area, it may be necessary for you to relocate your radio.<br />
∗ Dynamic Label Segment (DLS)<br />
This is scrolling text information supplied by the DAB+, DAB station. It may comprise<br />
information on music title or detail of the program which is provided by the broadcaster.<br />
∗ Prune invalid:<br />
@ To remove those still listing, but currently unavailable stations.<br />
1. Press and hold MENU, and then turn the SELECT knob to < Prune invalid >, press it to confirm.<br />
2. Turn the SELECT knob to ‘YES’, and press it to confirm.<br />
15
∗ DRC (Dynamic Range Control) Value<br />
@ Note: Set DRC to off indicates no compression, set DRC to low indicates little compression, set DRC to high<br />
shows maximum compression.<br />
If you are listening to music with a high dynamic range in a noisy environment (for example<br />
classical music while cooking), you may wish to compress the audio dynamic range.<br />
This makes quiet sounds louder, and loud sounds quieter.<br />
To change DRC, press and hold MENU à DRC, then set DRC to off, low or high.<br />
∗ To change station order<br />
1. Press and hold MENU, and then turn the SELECT knob to < Station order >, press it to confirm.<br />
@ Note: There are 3 options: Alphanumeric, Ensemble and Valid. #shows on the default of your setting option to<br />
indicate current station order.<br />
STATION ORDER DESCRIPTION<br />
Alphanumeric Display all stations in alphanumeric order.<br />
Ensemble List currently broadcasting active stations before inactive ones.<br />
Valid Remove inactive stations from the station list.<br />
2. Turn the SELECT knob to your expecting option, press it to confirm.<br />
Setting Station Presets<br />
Your radio can store 3 Internet, 3 DAB+ and 3 FM stations preset.<br />
To store the current station (Internet, DAB or FM mode use only):<br />
1. Press and hold one of the Preset buttons 1-3 until it says:”Preset stored”, it will return to its normal<br />
working condition, with preset icon appeared on display.<br />
Selecting a Preset Station<br />
To select a stored station:<br />
1. Press MODE repeatedly to go into relative mode (Internet, DAB or FM).<br />
2. Press one of the Preset buttons 1-3 to recall, your radio will be accessed to your pointed preset<br />
station which you have been set.<br />
16
FM Mode<br />
∗ General Operation<br />
1. Press MODE repeatedly until < FM Radio > is showing up.<br />
For initial use, it will start at the beginning of the FM frequency range (87.50MHz). Otherwise, the last<br />
listened FM station will be selected.<br />
@ Note: Or enter < Main menu >, and then turn the SELECT knob to < FM >, press this knob to confirm.<br />
2. To manually adjust frequency, while frequency shows up, turn the SELECT knob to adjust it by<br />
0.05MHz per step.<br />
3. To auto-searching, while frequency shows up, simply press the SELECT knob.<br />
@ Note: a. To ‘auto-searching’ the next active station, repeat above step 3.<br />
b. The unit will display the frequency changing until it stops on the next station.<br />
∗ Scan Setting<br />
þ By default, FM scans stop at any available station. This may result in a poor signal-to-noise ratio<br />
(hiss) from weak stations.<br />
þ To change the scan settings to stop only at stations with good signal strength, press and hold MENU<br />
à < Scan setting > à Strong stations only? à Yes, press the SELECT knob to confirm.<br />
∗ Audio Setting<br />
þ By default, all stereo stations are reproduced in stereo. For weak stations, this may result in a<br />
poor signal-to-noise ratio (hiss).<br />
þ To play weak stations in mono, press and hold MENU à < Audio setting > à Listen in mono<br />
only? à Yes, press the SELECT knob to confirm.<br />
17
AUX IN Mode<br />
1. Press MODE repeatedly until < AUX in > is showing up.<br />
@ Note: Or enter ‘Main Menu’, and then turn the SELECT knob to < Auxiliary input >, press it to confirm.<br />
2. Through a cable connection, your radio can be transformed into a high quality digital audio speaker<br />
system.<br />
3. Connect one end of the audio cable to the headphone (or auxiliary out) socket of your source<br />
device, the other end connect to AUX IN socket at the rear of your radio.<br />
4. To gain optimal volume levels, adjust the output volume level on both the source device and radio<br />
is recommended.<br />
@ Note: AUX IN allows quick and easy connection to the MP3 player or other external sound sources.<br />
Sleep Function<br />
1. It can be activated from < Main menu > à < Sleep >, press the SELECT knob to confirm.<br />
2. Turn the SELECT knob to define the sleep period: off/15/30/45/60minutes.<br />
3. When your expecting period is appeared, simply stop turning, and it is done!<br />
@ Note: At this step, and sleep icon shows up, as well as shows how long it will be expired.<br />
4. Radio will automatically put itself into standby mode after sleep time has elapsed.<br />
5. To continue enjoying your program, press STANDBY/ON.<br />
18
Setting Clock<br />
1. It can be activated from < Main menu > à < System settings > à < Time/Date >, press the<br />
SELECT knob to confirm.<br />
@ Note: here, turn the SELECT knob, a range of time settings are available, which include the functionality to set:<br />
þ : Manually set-up both Time and Date<br />
þ : ‘Update from DAB’, ‘Update from Network’ and ‘No update’<br />
þ : ‘Set 24 hour’ and ‘Set 12 hour’<br />
þ : turn the SELECT knob to your location timezone, press this knob to confirm<br />
þ : turn the SELECT knob to ‘ON’, and then press this knob to confirm, it is done!<br />
• Set Time / Date (Manually)<br />
1. While cursor point to < Set Time/Date >, press the SELECT knob, then turn it to set the date.<br />
2. Using the same method to set month, year, hour and minute in turn, and it is done!<br />
19
Setting Alarm<br />
@ Note: Setting Alarm, make sure setting time at first.<br />
1. It can be activated from < Main menu > à < Alarms >, press the SELECT knob to confirm.<br />
2. Turn the SELECT knob to your expecting one, press this knob to confirm.<br />
3. Configure the following parameters:<br />
Ψ Enable: Off, Daily, Once, Weekends or weekdays<br />
Ψ Time: 00:00<br />
Ψ Mode: Buzzer, Internet radio, DAB or FM<br />
Ψ Preset: this option depends on which alarm mode you have setting, it won’t be available unless<br />
you choose Internet radio, DAB, FM as alarm sound mode<br />
Ψ Save: finally, turn the SELECT knob to this option, and press this knob to confirm to make sure<br />
alarm saved<br />
@ Note: remember don’t set your radio volume level to zero (Mute), otherwise, when alarm is coming, the<br />
alarm sound cannot be heard.<br />
The screen shows active alarms with an icon at the bottom left.<br />
To check alarms status, press STANDBY/ON to enter standby mode.<br />
• Turn Alarm off<br />
When alarm is coming, you can either press STANDBY/ON to turn it off, or<br />
• Play Snooze Function<br />
Press the SELECT knob to postpone it, repeatedly press this knob, the SNOONZE can be 5/10/15/30<br />
minutes in turn.<br />
@ Note: a. While in SNOOZE function, the relative alarm should<br />
• To cancel Alarm<br />
20<br />
be twinkling, and shows how long it will be elapsed,<br />
during this time, you also can press STANDBY/ON to<br />
put the alarm off.<br />
b. After reached SNOOZE time, it should be sound again.<br />
Refer to above step1-3 set ‘Alarm Enable status’ to ‘Off’, and then follow your radio’s instructions,<br />
until it says ‘Alarm saved’.
General Operation<br />
Return to Main Menu<br />
ü Press and hold MENU, and then turn the SELECT knob to < Main menu >.<br />
ü Or, you can move back to radio’s top-line < Main menu >, at any time by pressing BACK repeatedly.<br />
Adjust Volume Level<br />
ü Adjust the volume level by turning the VOLUME knob.<br />
ü Radio will remember its previous volume level.<br />
Browse Station Information<br />
ü It is possible to view the information that is displaying on the second line of the display when listening<br />
a radio program.<br />
ü To browse more information, you can press MENU repeatedly.<br />
@ Note: for this function, ‘AUX in’ mode is out of service.<br />
System settings<br />
Equaliser<br />
@ Note: Several preset EQ modes are available; also a user-defined setting.<br />
1. Press and hold MENU to < Main menu > à < System settings > à < Equaliser >, press the<br />
SELECT knob to confirm. Then you can choose from various preset modes or create your own,<br />
through ’My EQ profile setup’.<br />
2. Turn the SELECT knob to your selecting one, press it to confirm, follow your radio’s illustration to set<br />
it.<br />
21
Network Setup<br />
@ Note: Users experienced with networking may find these options useful for diagnosing and fixing network<br />
problems.<br />
1. There are also other options for viewing and manually altering network settings by doing press and<br />
hold MENU to < Main menu > à < System settings > à < Network >.<br />
2. Turn the SELECT knob to your preferred network setting option:<br />
Want access to another Router? --------- Internet wizard<br />
Want get MAC address, Wlan region, IP address etc? ---------- View settings.<br />
Want set it to another region? ---------- Wlan region<br />
Want see the list of registered networks or delete some of unwanted networks? ---------- Network profile<br />
3. Press the SELECT knob to confirm to enter setting.<br />
Language<br />
The default language is English.<br />
1. It can be activated from < Main menu > à < System settings > à < Language>, press the<br />
SELECT knob to confirm.<br />
2. Turn the SELECT knob to your selecting one, and then press it to confirm, it is done!<br />
Factory Reset<br />
A factory reset resets all user settings to default values, so time/date, network configuration and<br />
presets are lost.<br />
However, the radio’s current software version is maintained, as is registration with the Internet<br />
radio portal.<br />
Internet radio favourites still keep unless you re-register your radio with another account on the<br />
portal website.<br />
1. It can be reached by pressing and holding MENU à System settings à Factory Reset à Proceed?<br />
YES or NO.<br />
2. Press the SELECT knob to confirm ‘YES’.<br />
22
Software Update<br />
From time to time, your radio may have software upgrades available with bug fixes and/or<br />
additional features.<br />
If your radio detects that newer software, it asks if you want to go ahead with an update. If you<br />
agree, the new software is then downloaded and installed.<br />
After a software upgrade, all user settings are maintained.<br />
C A U T I O N<br />
Before starting a software upgrade, ensure that your radio is plugged into a stable mains power<br />
connection. Disconnecting power during a software update may permanently damage the unit.<br />
It can be activated by pressing and holding MENU à System settings à Software update à Check<br />
now, press the SELECT knob to confirm. Or if you want your radio ‘Auto-check’, please follow:<br />
1. It can be activated by pressing and holding MENU à System settings à Software update à Autocheck<br />
setting, press the SELECT knob to confirm.<br />
2. Turn the SELECT knob to < YES >, press this knob to confirm.<br />
Enter Setup Wizard<br />
When this unit is started for the first time, it runs through a setup wizard to configure settings<br />
for date/time and network.<br />
Once this has finished, the system can be ready to use.<br />
1. To run the setup wizard again, press and hold MENU à System settings à Setup wizard à Yes.<br />
2. Press the SELECT knob to confirm, then step by step to set it.<br />
SW Version and Radio ID<br />
This information may be requested when dealing with technical support issues.<br />
1. It can be activated from < Main menu > à < System settings > à < Info >, press the SELECT<br />
knob to confirm, and then you can get what you want.<br />
23
Backlight<br />
@ Note: Here, High brightness level can get you pretty easy to view the station information. Set to Low can let you<br />
feel comfortable while you do not want the light bothering you.<br />
· For Power on condition:<br />
It can be activated from < Main menu > à < System settings > à < Backlight >à Power on level à<br />
Low/Medium/High. (Setting to high level is recommended!)<br />
· For Standby condition:<br />
It can be activated from < Main menu > à < System settings > à < Backlight >à Standby level à<br />
Low/Medium/High. (Setting to low level is recommended!)<br />
24
Troubleshooting<br />
If you experience any trouble with your wireless Internet Radio, then you may find it useful to visit the help<br />
section on our webpage: http://www.wifiRadio-frontier.com<br />
If you have trouble connecting the Radio to your wireless network, these steps may help to resolve the<br />
problem:<br />
1. Confirm that a Wi-Fi connected PC can access the Internet (i.e. can browse the web) using the same<br />
network.<br />
2. Check that a DHCP server is available, or that you have configured a static IP address on the Radio.<br />
You can configure a static IP address on the Radio using the menu item ‘System settings à Network à<br />
Manual settingsà Wireless’, and then select ‘DHCP disable’.<br />
3. Check your access point does not restrict connections to particular MAC addresses. You can view the<br />
Radio’s MAC address using the menu item ‘System settingsà Network à View settingsà MAC address’.<br />
4. If you have an encrypted network, check that you have entered the correct key or password into the<br />
Radio. Remember that text-format keys are case sensitive. If, when attempting to connect to an<br />
encrypted network, your Radio displays: ‘Wireless error’ followed by a 5-digit number, then please ensure<br />
that you enter the correct passphrase for the network. If the problem persists, then you may need to<br />
consult your network configuration.<br />
5. If your Radio can connect to the network successfully, but is unable to play particular stations, it may be<br />
due to one of the following causes:<br />
a. The station is not broadcasting at this time of the day (remember it may be located in a different time<br />
zone).<br />
b. The station has reached the maximum allowed number of simultaneous listeners.<br />
c. The station is not broadcasting anymore.<br />
d. The link on the Radio is out of date.<br />
e. The Internet connection between the server (often located in a different country) and you is slow.<br />
Try using a PC to play back the stream via the broadcaster’s web site.<br />
6. If you can play back the station with a PC, use the form at http://www.wifiRadio-frontier.com to notify us<br />
so that we can change the station data that is used by the Radio.<br />
25
Specification<br />
ITEMS DESCRIPTION<br />
Specifications: Internet, DAB+, DAB and FM Digital Radio<br />
Audio Output: 5Wrms<br />
Frequency Ranges:<br />
FM: 87.5-108MHz<br />
DAB+, DAB: 174 – 240MHz<br />
LCD Display: High resolution display<br />
Power Supply:<br />
AC Power Input: 100-240VAC, 50-60Hz<br />
(please use our provided adapter)<br />
Dimension: 212mm x 123mm x 111mm<br />
This symbol on the product or in the instructions means that your electrical and electronic equipment<br />
should be disposed at the end of its life separately from your household waste. There are separate<br />
collection systems for recycling in the EU.<br />
For more information, please contact the local authority or your retailer where you purchased the product.<br />
26