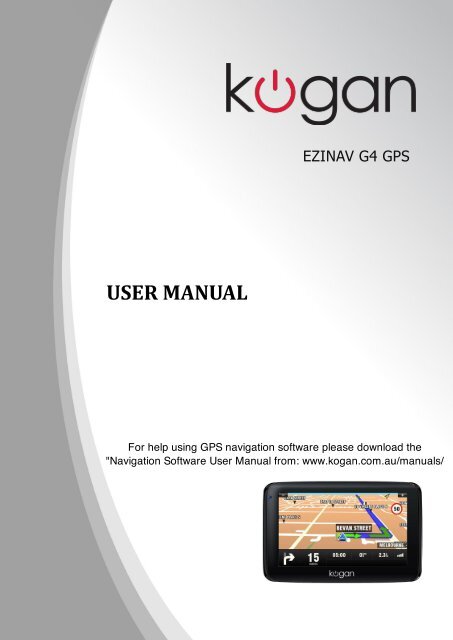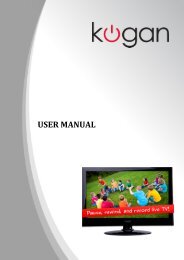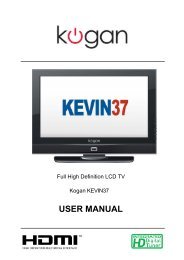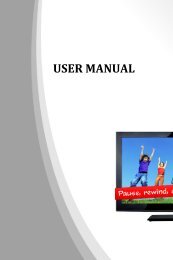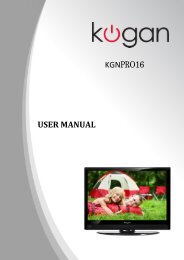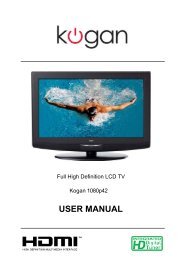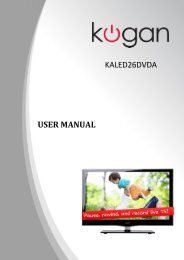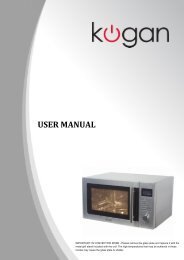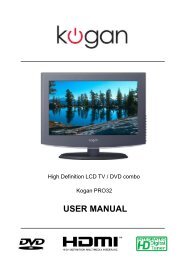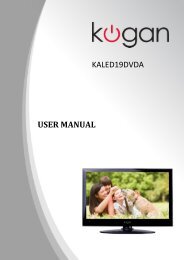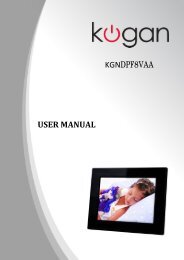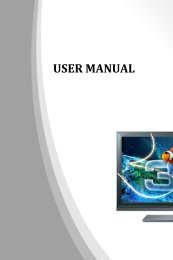USER MANUAL - Kogan
USER MANUAL - Kogan
USER MANUAL - Kogan
You also want an ePaper? Increase the reach of your titles
YUMPU automatically turns print PDFs into web optimized ePapers that Google loves.
<strong>USER</strong> <strong>MANUAL</strong><br />
EZINAV G4 GPS
............................................................................................................. 1<br />
....................................................................................................... 2<br />
2.1 Appearance ............................................................................................................ 2<br />
2.2 Power Supply & Charging ...................................................................................... 3<br />
2.3 Basic Use ............................................................................................................... 4<br />
2.4 System Main Interface and Major Functions .......................................................... 5<br />
................................................................................................................... 8<br />
3.1 Map ......................................................................................................................... 8<br />
3.2 Navigation ............................................................................................................... 8<br />
3.3 Reception ............................................................................................................... 8<br />
................................................................................................................ 9<br />
4.1 Music Player ........................................................................................................... 9<br />
4.2 Video Player ......................................................................................................... 12<br />
4.3 Photo Browser ...................................................................................................... 14<br />
4.4 E-book Reader ..................................................................................................... 16<br />
............................................................................................................. 20<br />
5.1 Othello .................................................................................................................. 20<br />
5.2 DuiDuiPeng .......................................................................................................... 20<br />
5.3 Russia Block ......................................................................................................... 21<br />
............................................................................................................... 22<br />
6.1 Calculator ............................................................................................................. 22<br />
6.2 Unit ....................................................................................................................... 22<br />
<br />
......................................................................................................... 23<br />
7.1 Summary .............................................................................................................. 23<br />
7.2 Volume .................................................................................................................. 24<br />
7.3 Backlight ............................................................................................................... 24<br />
7.4 Language .............................................................................................................. 25<br />
7.5 Date& Time ........................................................................................................... 25<br />
7.6 Calibration ............................................................................................................ 26<br />
7.7 System Info ........................................................................................................... 27<br />
7.8 FM Transmitter ..................................................................................................... 27<br />
7.9 USB Setting .......................................................................................................... 28<br />
7.10 Navigation Path .................................................................................................. 30<br />
7.11 Factory Reset ..................................................................................................... 30<br />
............................................................................................. 33
Operation Instruction<br />
<br />
Thanks for purchasing the <strong>Kogan</strong> G4 GPS. With navigation as the major function, it also<br />
supports audio play, video play, photo browsing and e-book reading.<br />
SiRF Atlas-IV duel core CPU with high performance and low power consumption<br />
Friendly user interface for simple operation<br />
Power management for longer and more stable operation<br />
Data transmission with computers via Mini USB<br />
Quality reception for accurate positioning<br />
You may use the GPS navigator anytime anywhere, for example while driving, walking or<br />
cycling.<br />
To fully exert the functions of the <strong>Kogan</strong> G4 GPS and to understand the operational details,<br />
please read the manual carefully.<br />
You may see the following supplemental information in the manual.<br />
[Note]: Explanation of relevant subjects<br />
[Relevant Information]: Extra information of relevant subjects<br />
[Attention]: Precautions or warnings of relevant subjects. Please pay attention to this<br />
information and follow the instructions.<br />
This manual is applicable only to the <strong>Kogan</strong> G4 GPS.<br />
1
This chapter introduces the appearance, components and basic operations of the<br />
<strong>Kogan</strong> G4 GPS.<br />
<br />
<br />
1 Power key Powering on/off and sleep mode<br />
2 Indicator light Indicating the operating state of external power supply<br />
3 Earphone jack<br />
4 Micro SD card slot<br />
5 MINI USB port<br />
Communicating with PC via MINI USB cable and used as<br />
the charging port<br />
6 Stylus slot Location of the stylus<br />
7 Speaker<br />
8 Reset key Tap to restart the system<br />
9 Battery cover Battery inside<br />
<br />
2
navigator.<br />
[Note] Plug in the car charger after the automobile is started to avoid damage due to<br />
current surge.<br />
<br />
<br />
<br />
<br />
Long press the power key on the top side of the GPS navigator to power it on.<br />
[Note] Great humidity fluctuation may lead to short circuit of the GPS navigator. Power on<br />
the navigator after it has accommodated to new environment.<br />
<br />
<br />
Long press the power key to power off the GPS navigator. The following interface will be<br />
prompted. If is selected, the navigator will automatically resume the state before<br />
entering sleep mode when powered on again.<br />
<br />
<br />
When the system does not response, press the on the back of the GPS<br />
navigator to restart the system.<br />
[Relevant Information] The following situations might lead to no response of the system.<br />
1. Delay or stagnancy in interface switching;<br />
2. Failure of function activation with overlong execution;<br />
3. Failure to power on/off the GPS navigator by pressing the power key<br />
[Note] Restarting the system by pressing the will result in loss of unsaved data.<br />
4
Main functions of the navigator are listed :<br />
<br />
GPS Tap to enable navigation function<br />
Music player<br />
Video player<br />
Photo<br />
browser<br />
E-book<br />
reader<br />
WMA9 and WAV files supported;<br />
Random, sequence and cycle play supported<br />
WMV, ASF and AVI files supported;<br />
Adjustment of playing progress, pause and full-screen play supported<br />
JPG, GIF, BMP and PNG files supported;<br />
Photo rotation, zoom in/out and auto play supported<br />
TXT files reading supporting page selection<br />
Games Othello, DuiDuiPeng, Russia Block<br />
Tools Calculator, Unit<br />
Settings<br />
Volume, Backlight, Language, Date& Time, Calibration, FM Transmitter<br />
and System Information.<br />
GPS Info Display GPS signal state, reset GPS signal<br />
6
Operation Instruction<br />
<br />
Various navigation mapping applications can be installed in the GPS navigator, such as<br />
CARELAND and RITU intelligent navigation systems, which position the navigator via the<br />
satellite receiver and display it on the map. Set a destination, and the system will<br />
automatically work out the best path to help the user reach the destination safely and<br />
quickly.<br />
<br />
Due to transportation development, inconformity between products and real traffic<br />
information will occur a period after product release. Please drive according to road<br />
conditions and abide by traffic regulations.<br />
<br />
Navigation paths are for reference only, and the user may decide whether to follow them.<br />
In some instance your good knowledge of the road condition may take priority<br />
<br />
High and crowded structures (such as inside of tunnels, space between high buildings,<br />
underground car parks and under viaducts), weather change or satellite signals turnoff<br />
may influence signal reception, resulting in positioning failure, inaccurate positioning,<br />
navigation failure or system function abnormity.<br />
With stereoscopic maps, instant animation, voice prompt and text prompt of the navigation<br />
system, you will appreciate its unique charm and enjoy a great trip.<br />
Different navigation maps may have different operation methods. Please follow<br />
instructions of corresponding navigation mapping applications.<br />
[Note]: Before using the GPS navigator, please purchase and install mapping applications<br />
and appoint file paths. For setting methods please refer to 7.10Setting Navigation Path.<br />
<br />
8
Operation Instruction<br />
Play Continue playing the paused/ stopped music.<br />
Pause Pause the music playing<br />
Stop Stop the music playing.<br />
play<br />
sequence<br />
Tap to switch play mode among , ,<br />
, and .<br />
Previous Play the previous music.<br />
Next Play the next music.<br />
Volume Drag it leftward to turn down or rightward to turn up the<br />
volume.<br />
Progress Drag it leftward or rightward to play from a previous or future<br />
moment.<br />
Music list Enter it to select music to play.<br />
Time Display the run time.<br />
Equalizer Enter the equalizer<br />
<br />
<br />
Tap in the interface to enter the interface as follows.<br />
Tap to open file folder in the left to select wanted music from flash memory and tap<br />
playing.<br />
/ to add them into the play list, double tap a piece of music to start<br />
10
Operation Instruction<br />
Close Close the <br />
Add one Add a piece of music on the left list to the play list on the right.<br />
Add all Add all the music on the left list to the play list on the right.<br />
Delete one Select one piece of music in the play list and tap the icon to<br />
delete it.<br />
Delete all Delete all the music in the play list.<br />
Scroll bar Drag it upward/ downward to view all music.<br />
<br />
If your memory card contains corresponding. .irc files for the music being played, then<br />
lyrics will be played at the right side of the interface as follows:<br />
Double tap the lyrics area to view the lyrics in full screen as follows. Under full screen<br />
mode, double tap the screen to return to normal-sized interface, i.e. the above <br />
interface.<br />
11
Operation Instruction<br />
<br />
Tap in the Music Play interface to enter the <br />
interface as follows:<br />
Tick in on the upper left of the above interface, and then tap to select a music<br />
-down menu. The music types<br />
include Pop, Rock, Metal,<br />
Dance, Electronic, Country, Jazz, Oldies, Blues, Nostalgia, Opera and speech. I<br />
selected, you may drag the slider at will to set the equalizer. After setting, tap to save<br />
and return to the Interface<br />
<br />
This section introduces the usage of the video player.<br />
<br />
The video player supports WMV, ASF and AVI files, full-screen play, progress selection<br />
and file selection.<br />
Copy video files to a folder in your memory card before using the player.<br />
12
Operation Instruction<br />
Zoom in Scale up current photo.<br />
Zoom out Scale down current photo.<br />
Rotate Rotate current photo 90°clockwise.<br />
Auto play Cycle play all the photos in the folder from current photo.<br />
Folder Enter the photo folder to select a photo.<br />
Close Close the browser and return to the interface.<br />
Tap in the browser interface to enter the photo folder as follows:<br />
Close Close the current folder.<br />
Return Return to the previous folder.<br />
Scroll bar Drag the sliding block to view all the photos.<br />
In the above interface, double tap on the screen to display photos in full screen.<br />
Tap to enter auto play interface as follows. Drag the slider at the bottom of the screen<br />
to regulate play speed (1-10 seconds), and then tap on the screen to hide the slide (or the<br />
slide will be hidden automatically); tap on the screen to show the slide. Double tap on the<br />
screen to stop playing and return to the browsing interface.<br />
15
Operation Instruction<br />
Close Close current folder.<br />
Return Return to the previous folder.<br />
Scroll bar<br />
Drag the sliding block upward/ downward to view all<br />
TXT files.<br />
File name& format The file name and format.<br />
Select a book file and tap it to enter the interface as follows:<br />
Close Close the reader.<br />
Scroll bar<br />
Folder<br />
Drag the sliding block upward/ downward to<br />
view all content of the e-book.<br />
Enter the e-book folder to select an e-book to<br />
read.<br />
Previous Read the previous page.<br />
Next Read the next page.<br />
Setting<br />
New<br />
bookmark<br />
Bookmark<br />
list<br />
Select a text theme, font, word size and bold<br />
type.<br />
Select partial text and tap the icon to create a<br />
bookmark.<br />
Enter the bookmark list to select or delete a<br />
bookmark.<br />
<br />
<br />
In the above interface, double tap the screen to enter to the full screen reading mode<br />
17
Operation Instruction<br />
as follows:<br />
Tap on the upper part of the interface to read the previous page while tap on the lower<br />
part of the interface to read the next page; tap the icon to quit.<br />
<br />
<br />
Tap the icon in the reading interface to open the interface as<br />
follows:<br />
Close Exit the setting interface<br />
Save Save the setting.<br />
Theme Tap to select a theme for the e-book.<br />
Font Tap to select a font for the e-book.<br />
Bold Tap to enable bold type. Tap it again to cancel.<br />
To create a bookmark, locate a page by taping or or dragging the scroll bar in<br />
the reader interface and drag to select text content. Tap to popup a dialog as follows<br />
and then tap to finish.<br />
18
Operation Instruction<br />
Tap to view all created bookmarks in the interface as follows:<br />
Drag the scroll bar and select a bookmark on the left list. Tap to go to the page with<br />
the bookmark or tap to delete the bookmark.<br />
19
Tap the icon in the Games interface to enter the interface as follows:<br />
21
⒑<br />
<br />
Close Exit the FM Setting.<br />
Save Save current setting.<br />
Use FM Tick in the box to enable FM function.<br />
Frequency Drag the slide block rightwards (or tap ) to<br />
increase the frequency and leftwards (or tap ) to<br />
reduce the frequency. The frequency range is 88.00<br />
Mhz-108.00 Mhz.<br />
Connect the GPS navigator to PC via the MINI USB port to transmit data, or back up data<br />
from the navigator data to PC.<br />
The GPS navigator provides MASS STORAGE and MS STORAGE modes. Select one in<br />
the USB setting.<br />
<br />
1. Have the GPS navigator in operation status and the SD card plugged in the slot;<br />
2. Tap in the system setting interface to enter as shown below.<br />
Select and tap to save it.<br />
3. Connect the MINI USB terminal of the USB cord to the MINI USB port of the GPS<br />
navigator and the standard USB terminal to the USB Host port of PC. Then the PC will<br />
recognize the navigator and prompt the following interface. To disconnect the navigator<br />
from PC and enter USB charging mode, you may select .<br />
28
4. After communication, unplug the MINI USB cable.<br />
<br />
1. Tap in the system interface to enter as shown below.<br />
Selectand<br />
tap to save the setting.<br />
2. Install the application in a drive of PC. Then the following icon will<br />
appear in the drive selection.<br />
3. Connect the MINI USB terminal of the USB cable to the MINI USB port of the GPS<br />
navigator and the standard USB terminal to the USB Host port of PC.<br />
4. After the PC finds new hardware, double click the Mobile Device drive in the selection<br />
area to enter the memory of GPS navigator for data transmission.<br />
5. After transmission, unplug the USB cable.<br />
[Attention] For data safety back up the navigator data. We assume no responsibility for<br />
data loss or damage<br />
29
[Note] If MASS STORAGE is selected while the GPS navigator is connected with PC,<br />
other operations will be suspended.<br />
[Attention] The following operations will stop suspend the communication of the system<br />
and PC and unsaved data will be lost.<br />
1. Unplugging the MINI USB cable;<br />
2. Powering off the GPS navigator;<br />
3. Resetting the system;<br />
4. Tap the on close button on the top right.<br />
30
Tap in the system interface to restore the factory setting. The following dialog will be<br />
prompted.<br />
Tap to restore the default setting or to return to the setting interface.<br />
31
Tap in the system main interface to view the GPS information interface as follows:<br />
In the above interface, it shows information on signal state, latitude, longitude,<br />
coordinated universal time, number of satellites, valid satellites and its speed.<br />
Tap to popup a dialog :<br />
Tap to reset the GPS satellite or tap to exit.<br />
32
Please carry out the following operations in case of abnormal operation of the GPS<br />
navigator. For further problems, please contact our customer service center.<br />
<br />
Startup failure Low battery Supply external power and charge the<br />
33<br />
battery.<br />
System down Reset the GPS navigator.<br />
Sudden power cut Low battery Supply external power and charge the<br />
battery.<br />
No/ vague display Low backlight Turn up the backlight.<br />
Incorrect tapping<br />
response<br />
Backlight off Tap the screen with the touch pen.<br />
Touch screen not<br />
calibrated<br />
Recalibrate the screen.<br />
No sounds Low volume Turn up the volume.<br />
Communication with<br />
PC<br />
GPS signals reception<br />
failure<br />
Poor contact of<br />
earphone<br />
Poor USB<br />
connection<br />
Check the earphone connection.<br />
Check the USB cable connection.<br />
Poor GPS signal About 3 minutes are needed for low<br />
intensity of local GPS satellite signal.<br />
Loss of map data Accidental deletion Contact your agent or distributor.<br />
Input a new password after recovering the<br />
GPS data.