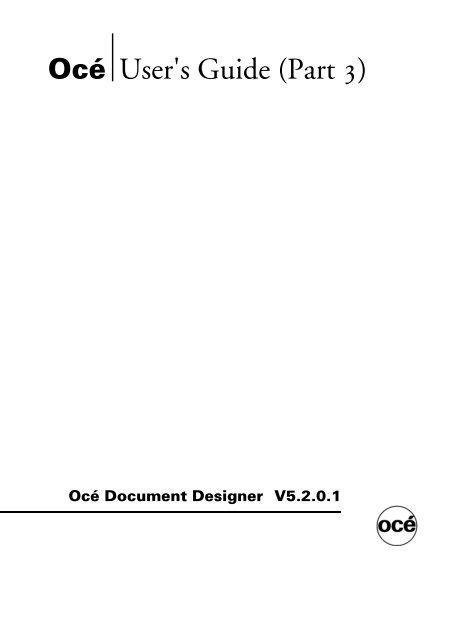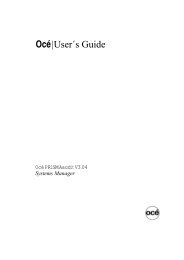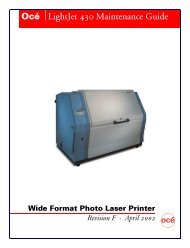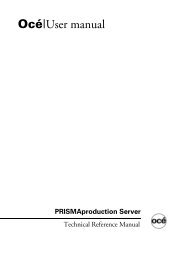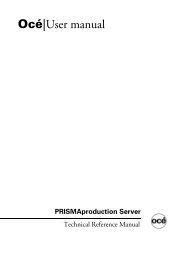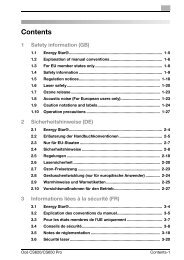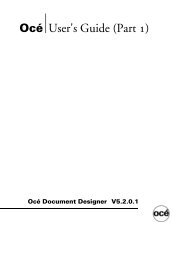Create successful ePaper yourself
Turn your PDF publications into a flip-book with our unique Google optimized e-Paper software.
Océ User's Guide (Part 3)<br />
Océ Document Designer V5.2.0.1
Océ Printing Systems GmbH<br />
Copyright<br />
Copyright © 2004—2008 Océ<br />
All rights reserved, including rights of translation, reprinting, reproduction by copying<br />
or any other method, of this document as a whole or parts thereof. Offenders will be liable<br />
for damages. All rights, including rights created by patent grant or registration of a utility<br />
model or design, are reserved.<br />
Delivery subject to availability; right of technical modifications reserved.<br />
Trademark Protection<br />
All hardware and software names used are trademarks of their respective owners.<br />
Training<br />
For this product we also offer seminars at our Training Centre in Poing<br />
For information, please contact:<br />
Phone +49 8121 72 3940<br />
Fax +49 8121 72 3950<br />
Océ Printing Systems GmbH<br />
ITC<br />
Postfach 1260<br />
85581 Poing<br />
Germany<br />
Order number: A29247-X86-X-10-7670<br />
Edition: March 2008<br />
US
Table of Contents<br />
Chapter 1<br />
Impositioning <strong>Module</strong>s ............................................................................................ 1<br />
Impositioning <strong>Module</strong>s Overview ................................................................ 2<br />
Booklet Maker <strong>Module</strong> ............................................................................... 6<br />
Booklet definition ................................................................................... 7<br />
Group Filter <strong>Module</strong> ................................................................................. 16<br />
Imposition Script <strong>Module</strong> .......................................................................... 18<br />
Marks Inserter <strong>Module</strong> ............................................................................. 22<br />
Media Pattern Filter <strong>Module</strong> ..................................................................... 25<br />
Region Binder <strong>Module</strong> ............................................................................. 27<br />
How to Create the Configuration File ..................................................... 28<br />
<strong>Sheet</strong> Backgrounder <strong>Module</strong> .................................................................... 32<br />
<strong>Sheet</strong> Concatenator <strong>Module</strong> ..................................................................... 33<br />
<strong>Sheet</strong> Content Modifier <strong>Module</strong> ................................................................ 34<br />
<strong>Sheet</strong> Duplexer <strong>Module</strong> ........................................................................... 37<br />
Simple ................................................................................................. 37<br />
Repeat first .......................................................................................... 38<br />
Repeat second .................................................................................... 39<br />
Repeat auto ......................................................................................... 40<br />
<strong>Sheet</strong> Duplicator <strong>Module</strong> .......................................................................... 41<br />
<strong>Sheet</strong> Filter <strong>Module</strong> ................................................................................. 43<br />
<strong>Sheet</strong> Inserter <strong>Module</strong> ............................................................................. 46<br />
<strong>Sheet</strong> Mixer <strong>Module</strong> ................................................................................. 49<br />
<strong>Sheet</strong> Multiplexer <strong>Module</strong> ......................................................................... 50<br />
<strong>Sheet</strong> NS Splitter <strong>Module</strong> ......................................................................... 52<br />
<strong>Sheet</strong> Padder <strong>Module</strong> .............................................................................. 57<br />
<strong>Sheet</strong> <strong>Regrouper</strong> <strong>Module</strong> ......................................................................... 58<br />
By Group Count ................................................................................... 59<br />
By <strong>Sheet</strong> Count .................................................................................... 60<br />
Single Group ....................................................................................... 61<br />
By <strong>Sheet</strong> Name Change ....................................................................... 61<br />
By <strong>Sheet</strong> Name Condition ..................................................................... 62<br />
<strong>Sheet</strong> Sorter <strong>Module</strong> ................................................................................ 63<br />
Simple N-Upper <strong>Module</strong> ........................................................................... 66<br />
Transformer <strong>Module</strong> ................................................................................ 67<br />
Chapter 2<br />
Output <strong>Module</strong>s ..................................................................................................... 69<br />
Output <strong>Module</strong>s Overview ........................................................................ 70<br />
Output <strong>Module</strong> ........................................................................................ 72<br />
Output <strong>Module</strong> ..................................................................................... 72<br />
AFP Device Settings ............................................................................ 77<br />
Creo VPS Device Settings .................................................................... 88<br />
HTML Simple Device Settings ............................................................... 89<br />
IJPDS Device Settings ......................................................................... 91<br />
IPDS Device Settings ........................................................................... 91<br />
iii
Table of Contents<br />
Metacode Device Settings .................................................................... 95<br />
MIBF Device Settings ........................................................................... 95<br />
NexPress VDX Device Settings ............................................................. 96<br />
PCL Device Settings ............................................................................ 97<br />
PDF Device Settings .......................................................................... 101<br />
PostScript Device Settings .................................................................. 107<br />
PPML Device Settings ........................................................................ 109<br />
Finishing Operations Illustration .......................................................... 113<br />
Rotation Samples ............................................................................... 114<br />
Advanced Data Output <strong>Module</strong> ............................................................... 118<br />
Data Output <strong>Module</strong> ............................................................................... 124<br />
<strong>Sheet</strong> Statistic <strong>Module</strong> ........................................................................... 126<br />
Statistic Data <strong>Module</strong> ............................................................................. 128<br />
<strong>Sheet</strong> Names Tab ............................................................................... 129<br />
Basic Tab ........................................................................................... 131<br />
Job Reporter <strong>Module</strong> ............................................................................. 137<br />
Chapter 3<br />
Other <strong>Module</strong>s ..................................................................................................... 141<br />
XSLFO <strong>Module</strong> ...................................................................................... 142<br />
Limitations ......................................................................................... 143<br />
PNetTNative <strong>Module</strong> .............................................................................. 145<br />
PNetTNative <strong>Module</strong> .......................................................................... 145<br />
How to Use PNetTNative .................................................................... 148<br />
External Workflow <strong>Module</strong> ...................................................................... 152<br />
General Tab ....................................................................................... 152<br />
Data Inputs Tab .................................................................................. 153<br />
Data Outputs Tab ............................................................................... 154<br />
<strong>Sheet</strong>s Tab ........................................................................................ 155<br />
External Workflow Parameters Tab ...................................................... 155<br />
Output <strong>Module</strong>s Tab ........................................................................... 156<br />
Script Library <strong>Module</strong> ............................................................................. 159<br />
Workflow Gate <strong>Module</strong> ........................................................................... 161<br />
Chapter 4<br />
Proof .................................................................................................................... 163<br />
Proof Overview ...................................................................................... 164<br />
<strong>Sheet</strong> Proof Window ........................................................................... 165<br />
<strong>Sheet</strong> Proof Window Menu ..................................................................... 167<br />
Proof Menu ........................................................................................ 167<br />
Document Menu ................................................................................. 168<br />
View Menu ......................................................................................... 168<br />
Profile Menu ...................................................................................... 169<br />
Window Menu .................................................................................... 170<br />
Help Menu ......................................................................................... 170<br />
<strong>Sheet</strong> Proof Toolbars ............................................................................. 171<br />
Tools Toolbar ..................................................................................... 171<br />
User Print Groups Toolbar .................................................................. 172<br />
Print Toolbar ...................................................................................... 173<br />
iv User's Guide (Part 3)
Table of Contents<br />
Find Toolbar ....................................................................................... 175<br />
<strong>Module</strong> Toolbar .................................................................................. 176<br />
Page Toolbar ..................................................................................... 177<br />
Zoom Toolbar ..................................................................................... 177<br />
Proof Profiles Toolbar ......................................................................... 178<br />
Data Proof Window ................................................................................ 179<br />
Data Proof Menu ................................................................................ 179<br />
Data Proof Toolbars ............................................................................ 181<br />
Proof Options Dialog .............................................................................. 184<br />
General Proof Options ........................................................................ 184<br />
Shortcuts ........................................................................................... 185<br />
Proof Profiles ........................................................................................ 186<br />
Creating Proof Profiles ....................................................................... 186<br />
Proof Profile Toolbar ........................................................................... 187<br />
Vector Proof Profiles ........................................................................... 188<br />
Raster Proof Profiles .......................................................................... 192<br />
<strong>Sheet</strong> Info Window-Pane ....................................................................... 202<br />
Print from Proof Dialog ........................................................................... 203<br />
Index .................................................................................................................... 207<br />
v
Chapter 1<br />
Impositioning <strong>Module</strong>s<br />
1
Impositioning <strong>Module</strong>s Overview<br />
Impositioning <strong>Module</strong>s Overview<br />
Impositioning is the process of collating pages. Placing the pages defined in the layout<br />
design in an arrangement that prepares them for a particular media on which they will<br />
be printed.<br />
Booklet Maker <strong>Module</strong> Produces brochures, books, etc. You use this<br />
module to position, scale and rotate pages within the output sheet(s) for a different<br />
range of input pages.<br />
See the section Booklet Maker <strong>Module</strong>.<br />
Group Filter <strong>Module</strong> Filters groups or sheets according to selected ranges.<br />
See the sectionGroup Filter <strong>Module</strong>.<br />
Imposition Script <strong>Module</strong> Reorders documents for proper placement of<br />
pages when printed and finished.<br />
See the section Imposition Script <strong>Module</strong>.<br />
Marks Inserter <strong>Module</strong> Inserts marks of two types (target or square) onto<br />
defined position in the specified position. You can also print them only on the even<br />
or odd pages.<br />
See the section Marks Inserter <strong>Module</strong>.<br />
Media Pattern Filter <strong>Module</strong> Separates the incoming sheets to two outputs<br />
according their pattern sequence.<br />
See the section Media Pattern Filter <strong>Module</strong>.<br />
Region Binder <strong>Module</strong> Separates the output among three separate outputs<br />
according to the weight of the envelopes.<br />
See the section Region Binder <strong>Module</strong>.<br />
2 Chapter 1 Impositioning <strong>Module</strong>s
<strong>Sheet</strong> Backgrounder <strong>Module</strong> Merges two layouts together: the layout<br />
connected to the top will be printed first (the background), the latter will be printed<br />
over the background.<br />
See the section <strong>Sheet</strong> Backgrounder <strong>Module</strong>.<br />
<strong>Sheet</strong> Concatenator <strong>Module</strong> Concatenates the output of the layouts, i.e.<br />
joins one layout design to another.<br />
This module is not configurable.<br />
See the section <strong>Sheet</strong> Concatenator <strong>Module</strong>.<br />
<strong>Sheet</strong> Content Modifier <strong>Module</strong> Enables operations with the content of<br />
pages (e.g. changing color of objects, filtering overlays or handling groups etc.)<br />
See the section <strong>Sheet</strong> Content Modifier <strong>Module</strong>.<br />
<strong>Sheet</strong> Duplexer <strong>Module</strong> Duplexes. The pages of the connected layouts are<br />
printed alternately.<br />
See the section <strong>Sheet</strong> Duplexer <strong>Module</strong>.<br />
<strong>Sheet</strong> Duplicator <strong>Module</strong> Duplicates sheets.<br />
See the section <strong>Sheet</strong> Duplicator <strong>Module</strong>.<br />
<strong>Sheet</strong> Filter <strong>Module</strong> Filters sheets, based on a given criteria.<br />
See the section <strong>Sheet</strong> Filter <strong>Module</strong>.<br />
Impositioning <strong>Module</strong>s Overview<br />
<strong>Sheet</strong> Inserter <strong>Module</strong> Inserts all sheets from Layout connected to second<br />
(bottom) input: before or after every nth sheet or before or after every nth group<br />
(record).<br />
3
Impositioning <strong>Module</strong>s Overview<br />
See the section <strong>Sheet</strong> Inserter <strong>Module</strong>.<br />
<strong>Sheet</strong> Mixer <strong>Module</strong> Merges two sheets together. The first sheet (connected<br />
to the top node of this module) is printed, then the second sheet (connected to the<br />
bottom node) is printed over it. The number of pages produced is determined by<br />
the connected layout containing the most pages.<br />
This module is not configurable.<br />
See the section <strong>Sheet</strong> Mixer <strong>Module</strong>.<br />
<strong>Sheet</strong> Multiplexer <strong>Module</strong> Determines which sheet input will be used for<br />
processing. The input is controlled by the value of a defined variable.<br />
See the section <strong>Sheet</strong> Multiplexer <strong>Module</strong>.<br />
<strong>Sheet</strong> NS Splitter <strong>Module</strong> North/South split positioning of the pages<br />
within the sheets. You can set count and offset in both axes.<br />
See the section <strong>Sheet</strong> NS Splitter <strong>Module</strong>.<br />
Simple N-Upper <strong>Module</strong> Sets up the document for printing multiple pages<br />
per sheet with definable offsets and counts in either direction.<br />
See the section Simple N-Upper <strong>Module</strong>.<br />
<strong>Sheet</strong> Padder <strong>Module</strong> Pads the number of sheets into next multiple of the<br />
given value.<br />
See the section <strong>Sheet</strong> Padder <strong>Module</strong>.<br />
<strong>Sheet</strong> <strong>Regrouper</strong> <strong>Module</strong> Regroups sheets, based on given criteria.<br />
See the section <strong>Sheet</strong> <strong>Regrouper</strong> <strong>Module</strong>.<br />
4 Chapter 1 Impositioning <strong>Module</strong>s
<strong>Sheet</strong> Sorter <strong>Module</strong> Sorts sheets by <strong>Sheet</strong>Name variable from each sheet<br />
or groups by first <strong>Sheet</strong>Name variable in every group.<br />
See the section <strong>Sheet</strong> Sorter <strong>Module</strong>.<br />
Transformer <strong>Module</strong> Modifies output. You can set parameters to: rotate<br />
pages; change the scaling of either axis (independently); and set both horizontal and<br />
vertical offsets.<br />
See the section Transformer <strong>Module</strong>.<br />
Impositioning <strong>Module</strong>s Overview<br />
Note:<br />
Some of the modules described above are only available with a separate licensing<br />
agreement.<br />
5
Booklet Maker <strong>Module</strong><br />
Booklet Maker <strong>Module</strong><br />
The Booklet Maker module can be used to position, scale and rotate sheet(s) within the<br />
Output Face(s) for defined range(s) of input sheets within each group.<br />
There is no defined output sheet size for the Booklet Maker module. The size of Output<br />
Face can be specified in Output module.<br />
When you double click on the Booklet Maker module in the Workflow the following<br />
dialog opens:<br />
Options Description<br />
Min Sets the minimum value of range for input sheets.<br />
Max Sets the maximum value of range for input sheets.<br />
Output Faces Selects on how many output faces the range of input sheets will fit. (2<br />
faces may constitute 1 sheet of paper - e.g. for duplex purposes).<br />
Adds more ranges of input sheets. When you click on the Add definition icon, the<br />
following dialog opens:<br />
Range end: Selects the end of another range. The new range starts where the previous<br />
range ended.<br />
Output faces: Selects on how many output faces the range of sheets will fit.<br />
6 Chapter 1 Impositioning <strong>Module</strong>s
Enables you to modify the booklet definition:<br />
■ Either in Simple edit mode;<br />
■ Or in Advanced edit mode.<br />
Detailed description of the configuration process follows below.<br />
Deletes the selected range of input sheets.<br />
Enables you to load an existing booklet definition (*.bld file).<br />
Saves the complete booklet definition (*.bld file).<br />
Example Sample values for input and output faces can be illustrated this way:<br />
Booklet definition<br />
When you start designing your booklet, you need to specify the range(s) of input sheets<br />
and the appropriate number of the output faces first. You can do this either by clicking<br />
on the Add definition icon or by loading a booklet definition ( Load definition<br />
icon ).<br />
Booklet can be then edited in two modes:<br />
Booklet Maker <strong>Module</strong><br />
■ Simple - offers visual assigning of input sheets to output faces and only basic rotation<br />
of 90 degrees<br />
■ Advanced - offers input sheet assigning, full scale rotation, scaling and offset definition<br />
7
Booklet Maker <strong>Module</strong><br />
You can edit booklet after you click on the Visual Booklet Design icon. For a new<br />
booklet the simple edit window opens by default; for modifications of existing booklet<br />
either simple or advanced edit dialog opens depending on where you have created the<br />
booklet definition.<br />
Simple Edit Mode<br />
Options Description<br />
Input <strong>Sheet</strong> Size Enables you to select the size of input sheets. Either select a predefined<br />
size from the combo box or enter your own values in the edit fields.<br />
Rotate <strong>Sheet</strong> If checked, input sheets are rotated 90 degrees to the right (shown in the<br />
Output faces preview).<br />
To achieve rotation of 180 or 270 degrees, use also the option Toggle rotation<br />
available on right click on specific sheet in the Output Faces preview:<br />
8 Chapter 1 Impositioning <strong>Module</strong>s
If Toggle rotation option is applied to the first sheet, the result is:<br />
N-Up X Defines how many input sheets will be placed on the output face horizontally.<br />
N-Up Y Defines how many input sheets will be placed on the output face vertically.<br />
Booklet Space X Sets the inner space between the input sheets on one output face on<br />
the axis X.<br />
Note:<br />
The booklet space does not show in the Output faces preview.<br />
Booklet Space Y Sets the inner space between the input sheets on one output face on<br />
the axis Y.<br />
Note:<br />
The booklet space does not show in the Output faces preview.<br />
Composing Area In this area you can define the layout of your booklet - simply by<br />
dragging the input sheets to the output faces.<br />
If you wish to undo the input sheet assignment on the output face, select the option<br />
No page available on right click on the given sheet.<br />
Print direction arrow refers to the direction in which the sheet of paper is fed into<br />
the printer.<br />
Recommended sequence of steps:<br />
1. Select Input <strong>Sheet</strong> Size.<br />
2. Define how many input sheets will be placed on one output face (fields N-Up<br />
X and N-Up Y).<br />
3. Drag the input sheets to their positions within the output faces.<br />
Additionally:<br />
4. Apply rotation.<br />
5. Define booklet space.<br />
Booklet Maker <strong>Module</strong><br />
Note:<br />
The output face size is defined in the Output module and it needs to reflect the<br />
size of the input sheets in the booklet because Simple edit mode cannot do scaling.<br />
9
Booklet Maker <strong>Module</strong><br />
Advanced Edit Mode<br />
E.g. If you have two A4 input sheets on one output face, this sheet needs to be<br />
A3 size. Use the Advanced edit mode for scaling or setting offsets.<br />
The images included in the explanations below show how an input sheet A4 is modified<br />
to become one of the two sheets put in one booklet printed A4 page.<br />
Options Description<br />
Input <strong>Sheet</strong> Lists all the input sheets.<br />
Output Face Selects an output face, i.e. where the input sheet will be printed.<br />
ScaleX Changes the size of the input sheet on the axis X.<br />
10 Chapter 1 Impositioning <strong>Module</strong>s
ScaleX value is set to 0.55 (= sheet width will be 55% of its original width).<br />
ScaleY Changes the size of the input sheet on the axis Y.<br />
Note:<br />
ScaleX and ScaleY need to be the same if you wish to maintain the aspect<br />
ratio.<br />
ScaleY value is set to 0.55 (= sheet height will be 55% of its original height).<br />
Rotation Rotates the input sheet.<br />
The rotation point is in the upper left corner of the sheet.<br />
The image shows a rotation of -90 degrees.<br />
OffsetX Sets the offset on the axis X.<br />
Booklet Maker <strong>Module</strong><br />
11
Booklet Maker <strong>Module</strong><br />
OffsetY Sets the offset on the axis Y.<br />
Note:<br />
If you modified the booklet in Advanced edit mode and now you decide to switch<br />
back to Simple edit mode, you loose the changes you made in Advanced edit<br />
mode if you confirm this message box:<br />
12 Chapter 1 Impositioning <strong>Module</strong>s
Example How to Make a Booklet With 8 <strong>Sheet</strong>s<br />
Booklet Maker <strong>Module</strong><br />
There are 7 input sheets A4 that we would like to put in a booklet printed on 4<br />
output faces of the size A4 (it means 2 output duplex sheets).<br />
The input sheets need be to be scaled down, rotated and organized in the following<br />
way so that the booklet gets created correctly:<br />
First set the range of input sheets from 1 to 8 and select 4 output faces. We expect<br />
2 input sheets on one output face.<br />
We can have 7 input sheets within one group. The 8th sheet is missing so an empty<br />
sheet will be inserted at the end of the input sheets sequence.<br />
Then click on the Visual Booklet Design icon, select Advanced Edit and set<br />
the following parameters:<br />
13
Booklet Maker <strong>Module</strong><br />
Setting of Output Faces reflects the illustration above showing where each input<br />
sheet needs to be placed in order to have the booklet set up correctly.<br />
ScaleX and ScaleY determine how much the input sheets should be smaller so that<br />
two of them can fit on one output face. In this case, the input sheet is 66% of its<br />
original size. Values for ScaleX and ScaleY are the same to keep the aspect ratio.<br />
Rotation is set to -90 degrees. It makes the sheet rotate as shown above. Notice<br />
that the rotated input sheet is now positioned outside of the output face range.<br />
OffsetX is the distance in X-axis between the left edge of the output face and the<br />
upper left corner of the input sheet (if rotation is applied the original upper left<br />
corner can be in another position).<br />
OffsetY is the distance in Y-axis between the top edge of the output face and the<br />
upper left corner of the input sheet (if rotation is applied the original upper left<br />
corner can be in another position).<br />
Note that, in our example, after rotation this point appears in the bottom left corner:<br />
14 Chapter 1 Impositioning <strong>Module</strong>s
After processing the booklet looks like this:<br />
Booklet Maker <strong>Module</strong><br />
15
Group Filter <strong>Module</strong><br />
Group Filter <strong>Module</strong><br />
See also:<br />
Group Filter <strong>Module</strong> Commands<br />
The Group Filter module enables you to filter groups or sheets according to selected<br />
ranges. The ranges can be defined in the module panel edit fields or using an external<br />
file.<br />
Options Description<br />
Group oriented Filters sheets by groups (record).<br />
<strong>Sheet</strong> oriented Filters by sheets.<br />
Print all When selected, no filtering is applied.<br />
Range You can specify the start and end numbers of groups/sheets.<br />
16 Chapter 1 Impositioning <strong>Module</strong>s
Custom<br />
Range You can specify the range(s) in this edit field. Individual values need to<br />
be separated with semicolons, not spaces. For ranges use a dash. For example:<br />
1;3;5-15.<br />
Range from file<br />
Input file Enters a path to an external .TXT file with definition of range(s). The<br />
same rules apply for ranges definition as in the Range edit field (see above).<br />
Text encoding Defines the coding of the input file.<br />
Invert Inverts the condition, i.e., all groups/sheets outside the specified range are<br />
printed.<br />
First sheet/group is 1 If unchecked, the indexing begins with zero.<br />
Group Filter <strong>Module</strong><br />
17
Imposition Script <strong>Module</strong><br />
Imposition Script <strong>Module</strong><br />
The Imposition Script module enables you to perform all impositioning operations in<br />
one module. This way you can considerably simplify your layout and workflow –<br />
scripting and conditioning concerning sheets can be all moved to one script in Imposition<br />
Script module.<br />
If you define one or more data input/output, two new areas appear on the left hand side<br />
of the module panel (see the screenshot below).<br />
The upper area (Input) mirrors the structure of the input data. In the lower area (Output)<br />
you can specify the output data structure. You can add a variable from the Output area<br />
18 Chapter 1 Impositioning <strong>Module</strong>s
to the script by selecting the option Insert to script from the node context menu and<br />
define its content.<br />
Options Description<br />
Imposition Script <strong>Module</strong><br />
Data input count Enables you to select how many data inputs can enter the module.<br />
This is indicated by the number of connectors on the module icon.<br />
Data output count Enables you to select how many data outputs can enter the module.<br />
This is indicated by the number of connectors on the module icon.<br />
<strong>Sheet</strong> input count Enables you to select how many sheet inputs can enter the module.<br />
This is indicated by the number of connectors on the module icon.<br />
<strong>Sheet</strong> output count Enables you to select how many sheet outputs the module will<br />
have. This is indicated by the number of connectors on the module icon.<br />
Index sheet names from zero If unchecked, sheet name indexing starts from 1.<br />
Script These special methods are available when working with the Imposition Script<br />
module:<br />
■ <strong>Sheet</strong>er - A sheet or group of sheets in the input (settings cannot be changed).<br />
■ <strong>Sheet</strong>erWithSet - A sheet or group of sheets in the output (settings can be<br />
changed).<br />
■ Input<strong>Sheet</strong>er [Int aP1] : <strong>Sheet</strong>er - Selects the sheeter for the input.<br />
■ Input<strong>Sheet</strong>er_0 - Selects the sheet with the index 0 for the input.<br />
■ Input<strong>Sheet</strong>er_1 - Selects the sheet with the index 1 for the input.<br />
■ Output<strong>Sheet</strong>er [Int aP1] : <strong>Sheet</strong>erWithSet - Selects the sheeter<br />
for the output.<br />
■ Output<strong>Sheet</strong>er_0 - Selects the sheet with the index 0 for the output.<br />
■ <strong>Sheet</strong>Info - Contains all the settings for a sheet (content, position etc.) in the<br />
input (settings cannot be changed).<br />
■ <strong>Sheet</strong>InfoWithSet - Contains all the settings for a sheet (content, position<br />
etc.) in the output (settings can be changed).<br />
■ LogPageInfo - Contains all the settings for a logical page (content, position<br />
etc.) in the input (settings cannot be changed).<br />
■ LogPageInfoWithSet - Contains all the settings for a logical page (content,<br />
position etc.) in the output (settings can be changed).<br />
■ Last<strong>Sheet</strong> - Contains all the settings for the last sheet (content, position etc.)<br />
in the output (settings can be changed).<br />
■ CaptureSkipOverlays - If set to true, overlays are not processed.<br />
■ TextInRect - Captures the text placed in a defined rectangle (RRect) and makes<br />
it a string variable. Available for all native inputs and Layout.<br />
■ dotsOnPage - Reads barcode values contained in input data (e.g. PDF files) by<br />
rendering a page in the specified DPI , going to the specified position and reading<br />
19
Imposition Script <strong>Module</strong><br />
the specified number of pixels. For use with 2D barcodes only (the decoding of<br />
the pixel sequence into original barcode data must be scripted separately).<br />
Example<br />
Util.BoolList bools;<br />
Transformation tr;<br />
tr.translate(0.1, 0);<br />
bools.resize(500, false);<br />
si.dotsOnPage(bools, tr, 200); //read 500 values →<br />
(black=true, white=false)<br />
on position 0.1 m with dpi 200<br />
The dotsOnPage method could be used to read the values of barcodes<br />
located on PDF files used as input with PrintNet T. These files could then<br />
further be sorted according to the values returned from the barcodes which<br />
have been read.<br />
The following script samples illustrate how this module can replace other impositioning<br />
modules:<br />
Example The following script for Imposition Script module works in the same<br />
way as <strong>Sheet</strong> Mixer <strong>Module</strong> module (places the content of two designed layouts<br />
together into a single layout):<br />
for(Int I=0;i
In the following workflow "MyOutput2" file contains:<br />
■ 3 pages of data and the current order is:<br />
■ Page 1 with "0" and background color of Yellow<br />
■ Page 2 with "0" and background color of Green<br />
■ Page 3 with "0" and background color of Red<br />
The file needs to be split so when the data is printed it will be in the proper order.<br />
To accomplish this we must split the pages into separate files.<br />
The Imposition Script will separate the pages by the <strong>Sheet</strong>Name variable set up in<br />
the Layout.<br />
■ Pages with <strong>Sheet</strong>Name = "Y" will be placed on "MyOutput 1"<br />
■ Pages with <strong>Sheet</strong>Name = "G" will be placed on "MyOutput 11"<br />
■ Pages with <strong>Sheet</strong>Name = "R" will be placed on "MyOutput 12"<br />
Imposition Script <strong>Module</strong><br />
21
Marks Inserter <strong>Module</strong><br />
Marks Inserter <strong>Module</strong><br />
The Marks Inserter module enables you to insert various types of marks of the size and<br />
in the position you specify. Marks can be used e.g. for checking the print quality of spot<br />
colors or for determining positions for paper cutting and stitching. You can print these<br />
marks on: every page; even pages; or odd pages. To enter a mark, click on the Create<br />
new variable icon . Then a new mark will be created and you can set its properties.<br />
Options Description<br />
Mark type You can choose among:<br />
■ Target<br />
■ Square<br />
■ Crop marks<br />
■ Stitch mark<br />
■ Stitch marks<br />
■ Crop marks2<br />
Example<br />
22 Chapter 1 Impositioning <strong>Module</strong>s
Legend<br />
1. Stitch mark<br />
2. Square<br />
3. Target<br />
4. Stitch marks<br />
5. Crop marks<br />
6. Crop marks2<br />
Marks Inserter <strong>Module</strong><br />
PosX Sets the position of the mark in millimeters – X coordinate (can also be a negative<br />
number)<br />
Note:<br />
For Target mark, the position is set for the upper left corner of the square<br />
corresponding to the target. See the result of setting both PosX and PosY<br />
values to 0:<br />
For Square mark and Stitch mark it is the upper left corner too.<br />
PosY Sets the position of the mark in millimeters – Y coordinate (can be also negative<br />
number)<br />
23
Marks Inserter <strong>Module</strong><br />
Width Sets the size of the mark in millimeters – X coordinate<br />
Height Sets the size of the mark in millimeters – Y coordinate<br />
Offset/Radius Sets the offset or radius of the mark. The bigger the value entered is,<br />
the larger the mark appears visually.<br />
Line width Sets the width of the line in millimeters (only for Target type marks)<br />
Occurrence Selects where the marks will appear:<br />
■ on every page<br />
■ on even pages<br />
■ on odd pages<br />
Spot colors Selects which spot colors will be used for marks. When you click on the<br />
icon the following window opens:<br />
In Layout Spot color 0 is by default assigned to black color and in Marks Inserter<br />
it is always checked to ensure that the mark gets printed.<br />
If you use more spot colors, the mark will get printed by using them all and this<br />
way you can check the spot color’s print quality.<br />
See also Defining spot colors.<br />
Handling group Selects the handling group, for more details see Handling groups on<br />
the Position Tab and the section on Dithering.<br />
24 Chapter 1 Impositioning <strong>Module</strong>s
Media Pattern Filter <strong>Module</strong><br />
The purpose of this module is to separate the incoming sheets to two outputs according<br />
to their pattern sequence.<br />
Example of Use<br />
We have a printer that has the tray filled with white, yellow and green papers (in this<br />
order, so the sequence of the papers is white, yellow, green, white, yellow, green, white<br />
... etc.).<br />
We want to print out the group (records) that have individual sheets (within the record)<br />
sorted in the same sequence:<br />
■ 1st sheet is to be printed on white paper,<br />
■ 2nd one on yellow paper and the<br />
■ 3rd on green paper.<br />
Media Pattern Filter <strong>Module</strong><br />
The sheet - paper type assignment is defined by specifying the sheet name (so in this<br />
case we set the <strong>Sheet</strong> name in Layout to white, yellow or green respectively).<br />
Define the pattern sequence in the Media Pattern module as described below on the screen<br />
shot. This defines the sequence of the papers on the printer, respectively sequence of the<br />
sheet names that have to match the sequence of the papers on the printer.<br />
<strong>Sheet</strong>s can be printed (i.e. their <strong>Sheet</strong> names sequence matches the defined pattern sequence)<br />
they go into the top output node of the module.<br />
If the sequence does not match, or some used <strong>Sheet</strong> name is not defined in the Media<br />
Pattern sequence, then they go into the bottom output node of the module (e. g. second<br />
printer).<br />
When Ignore order is checked, then the sequence is ignored and when the <strong>Sheet</strong> name<br />
matches one of the Media Pattern items, it is passed to the top output node.<br />
25
Media Pattern Filter <strong>Module</strong><br />
This may be the case, when the top output node printer has three trays for instance, each<br />
filled with one paper type (white, yellow, green) and the printer can distinguish the correct<br />
paper type needed (so the sequence of the papers is irrelevant in this case).<br />
For the following sheet names sequence<br />
you will get this (when Ignore order is<br />
unchecked):<br />
<strong>Sheet</strong> Name<br />
white<br />
yellow<br />
green<br />
blue<br />
white<br />
green<br />
white<br />
yellow<br />
green<br />
white<br />
yellow<br />
green<br />
white<br />
blue<br />
Output Node<br />
top (first output)<br />
bottom (second output)<br />
bottom (second output)<br />
bottom (second output)<br />
top (first output)<br />
top (first output)<br />
bottom (second output)<br />
bottom (second output)<br />
26 Chapter 1 Impositioning <strong>Module</strong>s<br />
For the specified sheet names sequence<br />
you will get this (when Ignore order is<br />
checked):<br />
<strong>Sheet</strong> Name<br />
white<br />
yellow<br />
green<br />
blue<br />
white<br />
green<br />
white<br />
yellow<br />
green<br />
white<br />
yellow<br />
green<br />
white<br />
blue<br />
Output Node<br />
top (first output)<br />
top (first output)<br />
top (first output)<br />
bottom (second output)<br />
top (first output)<br />
top (first output)<br />
top (first output)<br />
top (first output)<br />
top (first output)<br />
top (first output)<br />
top (first output)<br />
top (first output)<br />
top (first output)<br />
bottom (second output)
Region Binder <strong>Module</strong><br />
The Region Binder module enables you to sort documents that are to be mailed according<br />
to their weight and ZIP code. Documents (letters, bank statements etc.) in envelopes are<br />
divided into three weight groups. Within these groups the envelopes are sorted to bundles<br />
by zip codes. It prints technical data on the first and other pages of each document and<br />
inserts separation sheets between individual envelope bundles.<br />
The Region Binder module settings are defined by a configuration file in XML format.<br />
You can specify envelope bundle parameters (e. g. bundles must contain 10 envelopes<br />
minimum and weigh 450g maximum), separating sheets content, the structure of a report<br />
file. See the section How to create the Configuration File for information on the file<br />
structure.<br />
For each weight group there is a separate output connector. The module also automatically<br />
generates an output file for each of the weight groups.<br />
Note:<br />
For the time being this module works only for Czech ZIP codes. It cannot be<br />
used for other types of ZIP codes without further modification.<br />
Options Description<br />
Output file Selects where output files will be saved. An output file (in CSV format)<br />
is created automatically for each of the weight groups and it contains the following<br />
information about each generated bundle: bundle number, bundle type, bundle ZIP<br />
code, bundle description, bundle weight, number of letters in the bundle, number<br />
of sheets in the bundle.<br />
Text encoding Selects output file encoding.<br />
Region Binder <strong>Module</strong><br />
27
Region Binder <strong>Module</strong><br />
Report file Selects where a report file about processed records will be saved. Its content<br />
is defined in the configuration file. Saves the file in the CSV format.<br />
Text encoding Selects the codec for the text characters of the report file.<br />
See the separate section Text Encoding.<br />
<strong>Module</strong> config Loads the configuration .XML file that defines the Region Binder<br />
module parameters. See below for details on how to create the configuration file.<br />
How to Create the Configuration File<br />
The configuration file defines the data input files, output groups and other Region<br />
Binder module settings. The file consists of the following parts:<br />
1. Define the ZIP file (list of zip codes), Region file (list of zip code ranges for individual<br />
regions) and their encoding. Envelopes will be sorted according to ZIP<br />
codes and ZIP code ranges defined in these files.<br />
e:\testing\LastversionofRB\PSCu.tbl<br />
UTF-16<br />
e:\testing\LastversionofRB\PSCuRegion.ini<br />
UTF-16<br />
2. Define bundle properties: The minimum envelope count in each bundle, the<br />
maximum bundle weight, and the index of the sheet name where the code for<br />
the OMR barcode is stored. The OMR barcode will be printed on the sheets that<br />
you specify later.<br />
10<br />
750.0<br />
4<br />
3. Define the content of the report file. The report file contains information on each<br />
record, its content is configurable. The first line (header) includes the name of<br />
the job, the content of the following lines is defined by the element,<br />
you can use sheet names or Region Binder variables.<br />
Job:%wpdifDataInput1<br />
%sn3 number: %sn4%sn2<br />
4. Define the page sequence settings: ZF (folding of multiple sheets at a time),<br />
printing method (Simplex/Duplex), print medium (Role/Cut<strong>Sheet</strong>)<br />
28 Chapter 1 Impositioning <strong>Module</strong>s
0<br />
Simplex<br />
Role<br />
5. Set the interval for inserting a separation sheet. Note that bundles are not interrupted<br />
- the separation sheet is always inserted after the end of the current bundle.<br />
The content of the separation sheet is defined by the element.<br />
1000<br />
6. Define the initial mailing number and weight constants (the weight in grams of<br />
an envelope, page and appendix).<br />
495001<br />
4.8<br />
5<br />
0<br />
7. With the following elements you can define the OMR barcode type.<br />
B25InterlaveBarcodeGenerator<br />
8<br />
8. Define three groups to which envelopes are sorted by their weight (in grams).<br />
<br />
<br />
0<br />
20<br />
<br />
<br />
20<br />
50<br />
<br />
<br />
50<br />
349<br />
<br />
<br />
Region Binder <strong>Module</strong><br />
9. Define the data inserted into main pages (i.e. individual sheets of bank statements,<br />
letters, etc.) - an OMR barcode and flow areas with variable text (client and<br />
bundle number, pass number, page counter). You can define whether the data<br />
will be printed only on the first page of the document (the element ).<br />
29
Region Binder <strong>Module</strong><br />
<br />
<br />
<br />
90<br />
0.5 mm<br />
6 mm<br />
12 pt<br />
<br />
1Ndm<br />
<br />
<br />
P:\GMC\job_root\fonts\Ftxl___.pfb<br />
8 pt<br />
<br />
<br />
0<br />
%p/%c<br />
true<br />
<br />
...<br />
<br />
10. Define the content of the separation sheets (e.g. an OMR barcode, a mark and a<br />
flow area with variable text).<br />
30 Chapter 1 Impositioning <strong>Module</strong>s<br />
<br />
<br />
<br />
90<br />
0.5 mm<br />
6 mm<br />
12 pt<br />
<br />
1N001<br />
<br />
<br />
<br />
<br />
<br />
<br />
C:\GMC\JOB_ROOT\FONTS\Ftxfc___.pfb<br />
20 pt<br />
<br />
<br />
0<br />
*separation* page %n of %g
<br />
Region Binder <strong>Module</strong><br />
11. Define the data inserted to beginning/end pages of the whole printing job (e.g.<br />
creation date, job name, number of records).<br />
<br />
<br />
<br />
90 <br />
0.5 mm<br />
6 mm<br />
12 pt<br />
<br />
1N001<br />
<br />
<br />
C:\GMC\JOB_ROOT\FONTS\Ftxlc___.pfb<br />
20 pt<br />
<br />
<br />
0<br />
creation date: %sn5<br />
<br />
...<br />
<br />
The whole .XML configuration has to be enclosed in the element.<br />
31
<strong>Sheet</strong> Backgrounder <strong>Module</strong><br />
<strong>Sheet</strong> Backgrounder <strong>Module</strong><br />
See also:<br />
<strong>Sheet</strong> Mixer <strong>Module</strong><br />
The <strong>Sheet</strong> Backgrounder module merges two layouts. The layout connected to the top<br />
connector presents the background and is printed first. The layout connected to the bottom<br />
connector is printed over the background.<br />
You can have multiple backgrounds, usually 1 to 3 pages, which can be used as the<br />
background of the layout containing data.<br />
Background Layout<br />
Layer down first<br />
Background 1<br />
Background 2<br />
Background 3<br />
32 Chapter 1 Impositioning <strong>Module</strong>s<br />
Layout with Data<br />
Layer down second<br />
Layout Data 1<br />
Layout Data 2<br />
Layout Data 3
<strong>Sheet</strong> Concatenator <strong>Module</strong><br />
Concatenates the output of the connected layouts. All the pages of the layout connected<br />
to the top node of the module are printed first, then pages from the second layout are<br />
appended and so on. The total number of pages is the sum of pages of all the layouts<br />
connected to the module.<br />
Options Description<br />
<strong>Sheet</strong> Concatenator <strong>Module</strong><br />
Input count Sets the number of connectable sheet inputs. The maximum count is 100.<br />
33
<strong>Sheet</strong> Content Modifier <strong>Module</strong><br />
<strong>Sheet</strong> Content Modifier <strong>Module</strong><br />
The <strong>Sheet</strong> Content Modifier module is useful when you want to send only specified parts<br />
of the sheet content to the Output. The content can be chosen by handling group, overlay<br />
or color. The module can also change handling group affiliation or color of objects to<br />
the defined values.<br />
The output is defined by a string which is typed to the Modifier edit field. Alternatively,<br />
you can use a string provided by another module which you connect to <strong>Sheet</strong> Content<br />
Modifier’s data input.<br />
Options Description<br />
Modifier Type here the string that will perform the desired action.<br />
With the help of the string you can:<br />
■ Pass only selected handling groups to the Output - command HP together with<br />
group number(s).<br />
■ Filter out selected handling groups - command HS together with group number(s).<br />
■ Change handling groups - command HC together with group numbers, e.g.<br />
HC1>2.<br />
■ Skip overlays - command OS.<br />
■ Pass only overlays to the Output - command OP.<br />
■ Pass only those objects to the Output that have the specified color value (RGB)<br />
- command CP together with RGB value.<br />
34 Chapter 1 Impositioning <strong>Module</strong>s
■ Filter out objects that have the specified color value (RGB) - command CS together<br />
with RGB value.<br />
■ Set the maximum tolerance for the values of the color commands CP and CS -<br />
command CD together with tolerance value (in the range 0-3).<br />
When you use this command, the application compares the color space of the<br />
color set in the CP or CS command with the color space of the evaluated color.<br />
To get the difference between the two color spaces, the following equation is<br />
used:<br />
Where R1, G1 and B1 are RGB color space components of the color set in the<br />
CP or CS command; R, G, B are RGB color space components of the evaluated<br />
color. The result is always in the range from 0 to 3.<br />
If the result is smaller or equal to the tolerance value, all objects in this color are<br />
passed to the Output.<br />
■ Change all colors that pass to the Output to the specified RGB value - command<br />
CCRGB together with RGB value (in the range 0-255 or as a percentage value).<br />
■ Change all colors that pass to the Output to the specified CMYK value - command<br />
CCCMYK together with CMYK value (in the range 0-100).<br />
■ Name a specific RGB or CMYK value as a specific colorant - command CA and<br />
then either RGB or CMYK together with the value and then the name of the<br />
colorant in quotation marks, e.g. CARGB0,150,150,"Brown'".<br />
You can further define a tolerance for the RGB or CMYK color values using<br />
the CD command before this one.<br />
See the section Colors for an introduction to colorants.<br />
<strong>Sheet</strong> Content Modifier <strong>Module</strong><br />
■ Define that a color with a specific RGB or CMYK value will become a specific<br />
colorant - command CN and then RGB or CMYK together with the value and<br />
name the colorant in quotation marks.<br />
Example You want to convert the RGB colors 200,10,10 and 10,10,200<br />
in the design to colorants with names Red and Blue, enter: CNR-<br />
GB200,10,10,"Red" CNRGB10,10,200,"Blue".<br />
Alternatively, you can describe a multiple colorant mix inside brace marks by<br />
putting the name of each colorant inside quotation marks, following it with its<br />
percentage in the mix, e.g. CNCMYK15,0,90,0,{"Yellow",60%,Blue,12%}.<br />
All colorants used when converting to a multiple colorant must either first have<br />
been named using the CA command or converted using the CN command.<br />
35
<strong>Sheet</strong> Content Modifier <strong>Module</strong><br />
Example You want to convert a color, that has been used in the design,<br />
into a multiple colorant:<br />
1. You can define RGB value 200,10,10 as the red colorant and value<br />
10,10,200 as the blue by entering: CARGB200,10,10,"Red" CAR-<br />
GB10,10,200,"Blue".<br />
With this first step no colors are converted, only named as colorants.<br />
2. Then you can convert a third color, with RGB value 200,10, 200, into<br />
a multiple colorant that mixes both of the colorants defined in step 1<br />
by entering: CNRGB200,10,200,{"Red",50%,"Blue",50%}.<br />
In total, you have an entry in the Modifier edit-box that reads: CAR-<br />
GB200,10,10,"Red" CARGB10,10,200,"Blue" CNRGB200,10,200,-<br />
{"Red",50%,"Blue",50%}.<br />
See the section Colors for an introduction to multiple colorants.<br />
If you connect a module to <strong>Sheet</strong> Content Modifier’s data input, the string from the<br />
connected module (the first string or the string from the first subtree) will be used<br />
instead of the one entered to the Modifier field.<br />
Example You can use combinations of these commands to create an output that<br />
fits your needs.<br />
The string in this example will only pass to the Output objects affiliated to handling<br />
group 1 (HP1) that are simultaneously in red color (CP255,0,0). Then the color of<br />
all objects passed to the Output is changed to green (CCRGB0,255,0).<br />
36 Chapter 1 Impositioning <strong>Module</strong>s<br />
Note:<br />
You can write the string either with or without spaces between individual<br />
commands.
<strong>Sheet</strong> Duplexer <strong>Module</strong><br />
The <strong>Sheet</strong> Duplexer module is used to print sheets of connected layouts alternately. This<br />
can be very useful when, for instance, you print account statements and want to use the<br />
back pages for advertising.<br />
<strong>Sheet</strong> Duplexer enables you to handle the two Layouts even if they have different total<br />
number of sheets – you can select from four options controlling which Layout is the<br />
leading one for completion of sheets.<br />
For a detailed example, see How to Use <strong>Sheet</strong> Duplexing.<br />
Simple Simple option is <strong>Sheet</strong> Duplexer default option.<br />
<strong>Sheet</strong> Duplexer <strong>Module</strong><br />
When the option Simple is selected, the modules in Workflow appear the same:<br />
37
<strong>Sheet</strong> Duplexer <strong>Module</strong><br />
The option Simple is used when you want sheets from both Layouts to be printed alternately<br />
without setting which Layout should be repeated. If one Layout has more sheets<br />
than the other one, the “missing sheets” are left blank.<br />
Layout 1 – total of 3 sheets, Layout 2 – total of 3 sheets<br />
GlobalPageCounter (system variable) in the screenshot refers to the current layout page<br />
index within all records.<br />
Layout 1 – total of 2 sheets, Layout 2 – total of 3 sheets<br />
Layout 1 – total of 3 sheets, Layout 2 – total of 2 sheets<br />
Repeat first<br />
When the option Repeat first is selected, the first Layout module is marked in the following<br />
way:<br />
38 Chapter 1 Impositioning <strong>Module</strong>s
The option Repeat first is used when you have fewer sheets in the first Layout than in<br />
the second and you wish to repeat printing Layout 1 sheets until all sheets from Layout<br />
2 are printed.<br />
Layout 1 – total of 2 sheets, Layout 2 – total of 4 sheets<br />
Repeat second<br />
When the option Repeat second is selected, the second Layout module is marked in the<br />
following way:<br />
The option Repeat second is used when you have fewer sheets in the second Layout<br />
than in the first and you wish to repeat printing Layout 2 sheets until all sheets from<br />
Layout 1 are printed.<br />
Layout 1 – total of 4 sheets, Layout 2 – total of 2 sheets<br />
<strong>Sheet</strong> Duplexer <strong>Module</strong><br />
39
<strong>Sheet</strong> Duplexer <strong>Module</strong><br />
Repeat auto<br />
When the option Repeat auto is selected, both Layout modules are marked in the following<br />
way:<br />
The option Repeat auto recognizes automatically which Layout has more sheets and the<br />
results are either like in Repeat first option or like in Repeat second option. No sheets<br />
are left blank.<br />
40 Chapter 1 Impositioning <strong>Module</strong>s
<strong>Sheet</strong> Duplicator <strong>Module</strong><br />
The purpose of the <strong>Sheet</strong> Duplicator module is duplication of single sheets or whole<br />
groups of sheets. The duplication can be fixed or controlled by a variable. The module’s<br />
two sheet inputs allow to combine layouts with the ability to determine the positions of<br />
overlays.<br />
The <strong>Sheet</strong> Duplicator module is able to combine two Layouts. The pages from the Layout<br />
connected to the upper input (input A) of the <strong>Sheet</strong> Duplicator module are duplicated<br />
and combined with the respective pages from the Layout connected to the lower input<br />
(input B). The first (original) page from Layout A is combined with the first page from<br />
Layout B, its first duplication is combined with the second page in Layout B, etc. If there<br />
are more duplications than available pages, the last page from Layout B is repeated for<br />
the rest of duplications.<br />
Options Description<br />
Duplicate Selects if single sheets or whole groups are duplicated.<br />
<strong>Sheet</strong> Duplicator <strong>Module</strong><br />
If the <strong>Sheet</strong>s option is chosen, each sheet is duplicated immediately, groups are ignored.<br />
The Groups option duplicates the whole set of pages.<br />
Note:<br />
In case of variable controlled duplication the number of duplications set<br />
by the variable is valid for the whole group, if the Groups option is selected.<br />
This means that each sheet in the group is duplicated as many times as the<br />
variable on the 1st page of the group sets.<br />
41
<strong>Sheet</strong> Duplicator <strong>Module</strong><br />
Duplication type This combo-box selects the duplication mode. There are two options<br />
available:<br />
■ Variable - Each sheet duplication is driven by the variable specified in the <strong>Sheet</strong><br />
name index edit field (see below).<br />
■ Fixed - All the sheets will be duplicated as many times as stated in the Count<br />
edit field (see below).<br />
<strong>Sheet</strong> name index Selects the duplication controlling variable (according to its index)<br />
from the <strong>Sheet</strong> Names tab of individual pages' Layout Properties panel or globally<br />
for all pages in the same tab of the Pages Layout Properties.<br />
Only editable when variable duplication is selected.<br />
Note:<br />
The sheet name is a string, but has to contain string representation of an<br />
integer.<br />
Count The value states the overall count of sheets in the output, e.g. if the value is 3<br />
the output is 1 original plus 2 copies.<br />
Only editable when fixed duplication is selected.<br />
Overlay Z-order By selecting either the option Back or Front, you determine the position<br />
of the overlay on the Z-axis.<br />
If you set the option to Back, the overlay from Layout B will be printed beneath the<br />
overlay from Layout A; if Front is selected, the overlay from Layout B will be<br />
printed over the overlay from Layout A.<br />
42 Chapter 1 Impositioning <strong>Module</strong>s
<strong>Sheet</strong> Filter <strong>Module</strong><br />
The <strong>Sheet</strong> Filter module enables you to pass selected sheets, that have been defined in<br />
Layout, on to the output (or keep them from passing to the output) based on a specified<br />
group size or sheet name criteria. Each of the three radio buttons By group size, By sheet<br />
name and By sheet name from file displays a specific panel for setting these criteria.<br />
Options Description<br />
By group size<br />
If selected, only records (groups) containing the specified number of sheets are<br />
passed on to the output.<br />
If the range is set, for example, from 1 to 10 as in the screenshot above, only those<br />
records that have between 1 and 10 sheets are passed through. Records with 11 or<br />
more sheets are filtered out.<br />
By sheet name<br />
<strong>Sheet</strong> Filter <strong>Module</strong><br />
Note:<br />
A "group", by default, means "record", unless you change this via a <strong>Sheet</strong><br />
<strong>Regrouper</strong> module.<br />
43
<strong>Sheet</strong> Filter <strong>Module</strong><br />
If selected, only sheets with specified sheet name will be passed on to the output.<br />
<strong>Sheet</strong> name index Sets the index of the sheet name used for setting a condition.<br />
Name The sheet name condition can be built using the options Equal to, Begins<br />
with or Contains in the Name combo-box. See the example below.<br />
By sheet name from file<br />
If selected, only sheets with names specified in an external file are passed on to the<br />
output.<br />
Input file with sheet names Enters a path to external .TXT file with sheet names,<br />
each sheet name has to be on a separate line.<br />
Text encoding Defines the coding of the input file.<br />
Invert If checked, the condition set above is inverted, i.e. all sheets except those that<br />
meet the specified criteria are passed on. See the example below.<br />
Example In the following example, there is one input file and we want to have<br />
two outputs – one including a cover page only and the other one including the rest<br />
of the pages – excluding the cover page. In order to get the desired result we have<br />
to implement two <strong>Sheet</strong> Filter modules.<br />
First set the <strong>Sheet</strong> name option to CoverPage in the page Layout Properties.<br />
44 Chapter 1 Impositioning <strong>Module</strong>s
<strong>Sheet</strong> Filter <strong>Module</strong><br />
The <strong>Sheet</strong>Filter1 module passes only those pages that have CoverPage set as their<br />
sheet name because this output is set to be filtered By sheet name.<br />
The second <strong>Sheet</strong> Filter module, <strong>Sheet</strong>Filter2, passes all other pages to the output<br />
apart from the cover page because the Invert option has been checked. It reverses<br />
the condition Equal to CoverPage so that only pages other than the cover page are<br />
passed through.<br />
45
<strong>Sheet</strong> Inserter <strong>Module</strong><br />
<strong>Sheet</strong> Inserter <strong>Module</strong><br />
The <strong>Sheet</strong> Inserter module inserts all of the sheets from any layout that is connected to<br />
its lower input (input B) in between sheets that are being read from the layout that is<br />
connected to its upper input (input A).<br />
The manner in which this is done is further defined by the following options:<br />
Options Description<br />
Select from:<br />
■ Groups - Defines that the sheets from Input B (lower) will be inserted at points between<br />
groups that have been defined via Input A (upper).<br />
By default, a group is one record that has been read from the data input.<br />
■ <strong>Sheet</strong>s - Defines that the sheets from Input B (lower) will be inserted at points between<br />
the sheets that are read via Input A (upper).<br />
One sheet is equivalent to one printed page-side.<br />
For both of the above selections you should further define the following attributes.<br />
Count Defines the number of groups or sheets from Input A (upper) that should be<br />
counted to judge the place where the sheets from Input B will be inserted.<br />
This is a repetitive count, i.e. once the count total is reached to find one sheet/group<br />
it is restarted to find the next. The exact position relative to that sheet/group must<br />
then be further defined by the Insert combo-box.<br />
46 Chapter 1 Impositioning <strong>Module</strong>s
Example If the <strong>Sheet</strong>s radio-button has been selected and 3 is entered in<br />
the Count edit-box, then all of the sheets from Input B will be inserted in a<br />
position relative to every third sheet read from Input A.<br />
Insert Defines where the sheets from input B will be inserted in relation to the sheet<br />
or group determined by Count. Select from:<br />
■ Before - before that sheet/group.<br />
■ After - after that sheet/group.<br />
■ At position - at a specific position between sheets.<br />
This is particularly relevant to groups, i.e. when Groups has been selected it is<br />
for inserting the sheets from input B in a position between the sheets contained<br />
within those groups.<br />
That position must be entered in the edit-box below.<br />
<strong>Sheet</strong> Inserter <strong>Module</strong><br />
Position 1 is before the first sheet of the group, 2 is between the first and second<br />
sheet of the group etc. Position 0 is at the end of the group, -1 is before the last<br />
sheet of the group etc.<br />
■ At position by sheet index - at a specific position between sheets that is further<br />
defined by the value returned by a sheet name.<br />
Definition of position by sheet name can be more flexible as the sheet name<br />
could be assigned a variable that, for example, could have values read from a<br />
data file.<br />
The index number of the sheet name that will return the value must then be<br />
entered in the edit-box below.<br />
Example It is needed to print an advert that has been designed in Layout 2, together<br />
with each and every record that is read via Layout 1. It should be printed<br />
after last sheet of the record.<br />
Layout 1 is connected to Input A (upper) and Layout 2 is connected to Input B<br />
(lower). Groups is then selected and Count is left with value 1. In the Insert combobox,<br />
then select After, defining that "after every 1 record the complete design from<br />
Layout 2 will be inserted".<br />
Example It is needed to print a notification of a 'special prize', that has been<br />
designed in Layout 2, to every 500th customer whose record is read from Layout<br />
1. This notification must always be the third sheet printed for that customer.<br />
Layout 1 is connected to Input A and Layout 2 is connected to Input B. Groups is<br />
then selected and 500 is entered in Count. In the Insert combo-box, select At position<br />
and then enter 3 in the edit-box below. This defines that "for every 500th record<br />
47
<strong>Sheet</strong> Inserter <strong>Module</strong><br />
the complete design from Layout 2 will be inserted inbetween the second and third<br />
sheets read from Layout 1".<br />
Example It is needed to print a flag (a single sheet designed in Layout 2) to indicate<br />
that a 'bundle' of one thousand sheets from Layout 1 has been printed.<br />
Layout 1 is connected to Input A and Layout 2 is connected to Input B. <strong>Sheet</strong>s is<br />
then selected and 1000 is entered in Count. In the Insert combo-box, then select<br />
After. This defines that "after every 1000th sheet from Layout 1 the sheet from<br />
Layout 2 will be inserted".<br />
48 Chapter 1 Impositioning <strong>Module</strong>s
<strong>Sheet</strong> Mixer <strong>Module</strong><br />
The <strong>Sheet</strong> Mixer places the content of two designed layouts together into a single layout.<br />
The content from one layout design is placed over the other. The two independent layouts<br />
may even have separate data input files.<br />
There are no options associated with this module.<br />
<strong>Sheet</strong> Mixer <strong>Module</strong><br />
Note:<br />
The <strong>Sheet</strong> Mixer differs from the <strong>Sheet</strong> Backgrounder <strong>Module</strong>, which has the<br />
top connector identifying a background that will be overlaid by the bottom<br />
connector<br />
49
<strong>Sheet</strong> Multiplexer <strong>Module</strong><br />
<strong>Sheet</strong> Multiplexer <strong>Module</strong><br />
<strong>Sheet</strong> Multiplexer module enables you to affiliate a specified sheet input with the module‘s<br />
output. The module has one data input and two or more (max. 30) sheet inputs and one<br />
sheet output. This module helps to reduce the number of modules in the post-processing<br />
part of the workflow by using just one output for several ways of processing (inputs).<br />
The purpose of the data input is to provide a variable or parameter determining which<br />
sheet input will be used. It can be any suitable data input module (e.g. Script Data Input,<br />
Param Input) or the Layout module.<br />
Example In this example there are three available sheet inputs: a simple input<br />
from Layout, an input with <strong>Sheet</strong> <strong>Regrouper</strong> and another one with <strong>Sheet</strong> Duplicator.<br />
A parameter defined in the Param Input module is used as a variable for selection<br />
of sheet input.<br />
In the <strong>Sheet</strong> Multiplexer module you can configure the input to be used. Double-click<br />
the module icon and select an integer type variable from the list displayed. The value of<br />
this variable will determine the sheet input used for production. If the value is zero, no<br />
input will be processed. If the value is 1, the first sheet input will be used, if the value is<br />
2, the second sheet input will be used, etc.<br />
In the <strong>Sheet</strong> input count field it is possible to specify the number of sheet inputs of the<br />
module.<br />
50 Chapter 1 Impositioning <strong>Module</strong>s
<strong>Sheet</strong> Multiplexer <strong>Module</strong><br />
Example In this example, that corresponds to the previously presented workflow,<br />
the user has created three sheet inputs and selected InputSelect as the variable<br />
controlling the input.<br />
51
<strong>Sheet</strong> NS Splitter <strong>Module</strong><br />
<strong>Sheet</strong> NS Splitter <strong>Module</strong><br />
The <strong>Sheet</strong> NS Splitter module provides North/South split positioning of the sheets that<br />
are input into the module. This combines the input sheets into fewer output sheets.<br />
This can be especially useful for many continuous printing applications, such as printing<br />
A4 pages on an A3 width roll or if it is required to arrange many sheets (that have been<br />
created from the pages of the layout design) onto a single sheet and specify their order.<br />
Basically, you can set count and offset for each axis.<br />
Options Description<br />
Count X Sets the number of input sheets to be printed across a single output sheet<br />
(width of the printer).<br />
The Continue icon reveals further 'offset X' combo-boxes to allow the entry individual<br />
offsets for each sheet in the X direction, e.g. if 3 is entered in the Count<br />
X combo-box, two more combo-boxes Offset X2 and Offset X3 will appear.<br />
Offset X Sets the distance between the origins of the input sheets being printed across<br />
the output sheet. The first sheet is positioned according to its origin and the value<br />
entered is repeated as the additional offset for each further sheet in the X direction.<br />
Example If 3 is entered in the Count X combo-box and 1 is entered for<br />
Count Y and then 220 mm is entered for Offset X. The result is that the first<br />
52 Chapter 1 Impositioning <strong>Module</strong>s
<strong>Sheet</strong> NS Splitter <strong>Module</strong><br />
sheet will be at position (0,0) mm, then the second will be at (220, 0) mm and<br />
the third will be at (440, 0) mm.<br />
However, if the Continue icon has been used (it shows as rotated ) then the<br />
value set here, in the Offset X combo-box, is the offset of the first sheet from the<br />
origin. The offset of each further sheet in the X direction must be entered in the<br />
further 'offset X' combo-boxes that appear below this one, e.g. Offset X2 for the<br />
second sheet and Offset X3 for the third.<br />
Alternatively, entering a value in the Offset X and then clicking on the Continue<br />
icon , automatically calculates the equally-spaced offsets for the number of sheets<br />
entered for Count X and displays them in the corresponding 'offset X' combo-boxes.<br />
The displayed values can then be adjusted.<br />
It is recommended to set values larger than the width of the page (set in Layout) in<br />
order to avoid overlapping.<br />
Count Y Sets the number of input sheets to be printed down a single output sheet (Y<br />
axis - in the feed direction).<br />
Similar to with Count X, the Continue icon reveals further 'offset Y' comboboxes<br />
to allow the entry individual offsets for each sheet in the Y direction.<br />
Offset Y Sets the distance between the origins of the input sheets being printed down<br />
the output sheet. The first sheet is positioned according to its origin and the value<br />
entered is repeated as the additional offset for each further sheet in the Y direction.<br />
See the example for the option Offset X above.<br />
However, the Continue icon has a similar effect on this option as it does with<br />
Offset X (see above).<br />
It is recommended to set values larger than the height of the page (set in Layout) in<br />
order to avoid overlapping.<br />
Example If the Continue icon has not been used and Offset X and<br />
Offset Y are both 0, then the sheets will be placed exactly on top of one another.<br />
Split offset If Split type is set to Simple, sets the input sheet after which a split should<br />
occur in order to make a single NS split package.<br />
This is particularly useful if odd numbers of sheets are being printed and more input<br />
sheets should be positioned on the first side of the split than on the other(s).<br />
53
<strong>Sheet</strong> NS Splitter <strong>Module</strong><br />
Example If a layout design will process 17 sheets, with 1 to 10 required<br />
to be printed on the left side of the printing media (the output sheets) and 11<br />
to 17 to be printed on the right side.<br />
Count X should be set to 2 and Count Y would be set to 1 (i.e. one sheet on<br />
the left and one on the right) and Split offset should be set to 10.<br />
The value 10 means that the first ten input sheets will be placed on the left of<br />
ten output sheets. Then, the remaining seven input sheets will be printed on<br />
the right of those same ten output sheets.<br />
The value 0 defines that the single NS split will be calculated automatically according<br />
to the total number of input sheets.<br />
Forbid splitting records/groups If checked, previously defined records or groups will<br />
not be split between output sheets. As a result, which input sheets appear on an<br />
output sheet will be defined, in part, by the end of a record or group. The groups<br />
are ‘tied down’ so that they are not split.<br />
This option is not available if By group or By group with limit are selected for Split<br />
type.<br />
See also the example How to Set NS Splitting.<br />
Duplex type Enables you to change the sequence of the input sheets on the reverse<br />
side of the output sheet. Options are:<br />
■ Simplex – Does not change the input sheet sequence.<br />
■ Duplex X change second – Changes the input sheet sequence on the reverse sides<br />
in X direction.<br />
■ Duplex Y change second – Changes the input sheet sequence on the reverse sides<br />
in Y direction.<br />
■ Duplex X change first – Changes the input sheet sequence on the front sides in<br />
X direction.<br />
■ Duplex Y change first – Changes the input sheet sequence on the front sides in<br />
Y direction.<br />
Split type Selects how sheets will be split into NS split packages. The options are:<br />
■ Simple - Makes a single NS split package according to the number of input sheets<br />
set in the Split offset setting.<br />
■ By count - Splits according to the number of input sheets set in the <strong>Sheet</strong> count<br />
field.<br />
This is different from Simple because it is repetitive, e.g. if 7 is the <strong>Sheet</strong> count<br />
then a NS split package of seven sheets is created and then another seven sheets<br />
will follow etc., until the last input sheet has been positioned.<br />
54 Chapter 1 Impositioning <strong>Module</strong>s
■ By group - Splits according to groups that have been previously defined in the<br />
workflow, i.e. one NS split package will be made up of all of the sheets of one<br />
group.<br />
■ By group with limit - Splits according to any groups that have been previously<br />
defined in the workflow but allows the further definition of a maximum number<br />
of input sheets that can be in a single NS split package.<br />
Enter the limit for sheets in the <strong>Sheet</strong> count edit-box.<br />
Note:<br />
By default a group is a single record unless alternative grouping has been<br />
set, e.g. in Layout or the <strong>Sheet</strong> <strong>Regrouper</strong> module.<br />
This module also regroups the sheets so that one NS split package becomes<br />
one group further in the workflow.<br />
See also the example How to Set NS Splitting.<br />
<strong>Sheet</strong> count If the option By count is selected for Split type, determines the number<br />
of input sheets after which the split will be made.<br />
If the option By group with limit is selected for Split type, determines the maximum<br />
number of input sheets after which the split will be made.<br />
Propagate params to production If checked, the following options (of the <strong>Sheet</strong> NS<br />
Splitter) will be displayed in the Workflow Parameters window-pane in Production,<br />
where you can also set them:<br />
■ Count X<br />
■ Offset X<br />
■ Count Y<br />
■ Offset Y<br />
<strong>Sheet</strong> NS Splitter <strong>Module</strong><br />
■ Split offset - Only displays if Split type has been set to Simple in this module.<br />
■ <strong>Sheet</strong> count - Only displays if Split type has been set to By count or By group<br />
with limit in this module.<br />
Example The layout design creates seven sheets and we set Count X = 2, Count<br />
Y = 2. Those input sheets get organized in such a way that after splitting the output<br />
sheets we only need to put the four stacks on top of each other to maintain the intended<br />
page order.<br />
Compare modules <strong>Sheet</strong> NS Splitter and Simple N-Upper <strong>Module</strong> (an example for<br />
Simplex printing):<br />
55
<strong>Sheet</strong> NS Splitter <strong>Module</strong><br />
See more examples in How to Set NS Splitting.<br />
Note:<br />
You must specify the output sheet size (size of the medium) and the type of<br />
printer that will be used, in the Output module.<br />
PrintNet T always uses the upper left corner as the 0/0 reference point (origin).<br />
56 Chapter 1 Impositioning <strong>Module</strong>s
<strong>Sheet</strong> Padder <strong>Module</strong><br />
<strong>Sheet</strong> Padder <strong>Module</strong><br />
The <strong>Sheet</strong> Padder is used when you duplex a job and wish to ensure that the last page of<br />
a document ends on an even numbered page. If the last page to be printed is an odd<br />
number, the <strong>Sheet</strong> Padder adds an extra page to the end of the document so the new<br />
document (i.e., next record) begins on the front of the next sheet.<br />
Example If you are duplexing and need an even number of pages, using this<br />
module will do that. It works with the value of 2, no matter how many pages come<br />
in. If you send a 1 page output in, you get 2 pages out. If you send in 7 pages, you<br />
get a total of 8 out. If you send in 6 pages, you get 6 pages out.<br />
If you are using the “PagesPerRecord” system variable to print “Page 1 of 2”, it<br />
does not change the “of” area.<br />
Example If you send in 7 pages, the first page would read “Page 1 of 7” and<br />
you would get an 8th blank page coming out.<br />
57
<strong>Sheet</strong> <strong>Regrouper</strong> <strong>Module</strong><br />
<strong>Sheet</strong> <strong>Regrouper</strong> <strong>Module</strong><br />
The <strong>Sheet</strong> <strong>Regrouper</strong> module regroups sheets according to various criteria such as group<br />
count, sheet count or sheet names options. It is also possible to create a single group from<br />
all of the sheets.<br />
By default, a group is identical with a record. This module enables users to redefine<br />
groups so that the group composition does not correspond to records but reflects some<br />
other parameters. The newly defined groups can then be used for further operations (e.g.<br />
sorting, filtering etc.) in other Impositioning modules.<br />
Options Description<br />
Select from one of the regrouping methods using the radio buttons:<br />
■ By group count<br />
■ By sheet count<br />
■ Single group<br />
■ By sheet name change<br />
■ By sheet name condition<br />
The options described here apply to the bottom part of the <strong>Sheet</strong> <strong>Regrouper</strong> dialog, which<br />
is the same for all <strong>Sheet</strong> <strong>Regrouper</strong> types which can be selected at the top of the dialog.<br />
58 Chapter 1 Impositioning <strong>Module</strong>s
For descriptions of the individual regrouping methods follow the above links to the sections<br />
further below.<br />
Change group beginning If checked, the group beginnings and ends are set according<br />
to the newly established groups. You can see this information in the <strong>Sheet</strong>Info<br />
window-pane in Proof.<br />
Auto insert white space If checked, a space will be inserted before the text entered<br />
in the Append text to sheet name field if the sheet name has been set and if that<br />
sheet name does not have a space at its end. This enables printers to correctly process<br />
commands which can be inserted as text into the Append text to sheet name field.<br />
First Page of the Group<br />
Set sheet name When checked, you can change the selected sheet name of the<br />
first page in the group.<br />
Example Select the sheet name's index number (2) in the combo-box<br />
and write "STITCHHERE" into the field below. Then the <strong>Sheet</strong> Name 2<br />
of the first page in each group will have the value "STITCHHERE". You<br />
can see this information in the <strong>Sheet</strong>Info window-pane in Proof. See the<br />
screenshot below.<br />
Append text to sheet name When checked, you can append some text to the selected<br />
sheet name of the first page in the group.<br />
Last Page of the Group<br />
<strong>Sheet</strong> <strong>Regrouper</strong> <strong>Module</strong><br />
Set sheet name When checked, you can change the selected sheet name of the<br />
last page of a group.<br />
Append text to sheet name When checked, you can append a text to the selected<br />
sheet name of the last page of a group.<br />
By Group Count<br />
When the By group count option is checked, <strong>Sheet</strong> <strong>Regrouper</strong> creates new groups from<br />
the selected number of groups (the number is entered in the Split count field).<br />
59
<strong>Sheet</strong> <strong>Regrouper</strong> <strong>Module</strong><br />
Example A new group of sheets is created from every four groups:<br />
The other options are common for all of the <strong>Sheet</strong> <strong>Regrouper</strong> types. For their description,<br />
see the Options section above.<br />
By <strong>Sheet</strong> Count<br />
When the By sheet count option is checked, <strong>Sheet</strong> <strong>Regrouper</strong> creates new groups from<br />
the selected number of sheets (the number is entered in the Split count field).<br />
Example A new group of sheets is created from every four sheets:<br />
Note:<br />
The same result can also be achieved by using the <strong>Sheet</strong> NS Splitter module,<br />
where a new group is created from a package for N/S splitting.<br />
Check the Keep groups together option if you want sheets to be split by sheet count<br />
without splitting records. To avoid splitting records, the number of sheets in the group<br />
can be lower than the value set in the Split count field. When a complete record does<br />
not fit into a group it is placed into the following group.<br />
60 Chapter 1 Impositioning <strong>Module</strong>s
Example If you set Split count to 7, the records will be grouped as follows:<br />
The other options are common for all of the <strong>Sheet</strong> <strong>Regrouper</strong> types. For their description,<br />
see the Options section above.<br />
Single Group<br />
When the Single group option is checked, <strong>Sheet</strong> <strong>Regrouper</strong> creates a new group from<br />
all the sheets. No further specifications are necessary.<br />
The other options are common for all of the <strong>Sheet</strong> <strong>Regrouper</strong> types. For their description,<br />
see the Options section above.<br />
By <strong>Sheet</strong> Name Change<br />
When the By sheet name change option is checked, <strong>Sheet</strong> <strong>Regrouper</strong> creates new groups<br />
whenever the sheet name changes. The decisive sheet name is selected in the <strong>Sheet</strong> name<br />
index field and the Split count field specifies the number of changes.<br />
Example<br />
<strong>Sheet</strong> <strong>Regrouper</strong> <strong>Module</strong><br />
According to the settings in the screenshot, a new group gets created whenever<br />
sheet name 3 changes twice.<br />
61
<strong>Sheet</strong> <strong>Regrouper</strong> <strong>Module</strong><br />
Example The <strong>Sheet</strong> <strong>Regrouper</strong> with this setting can be used for creating<br />
groupings for postal sorting requirements.<br />
Send the data to the <strong>Sheet</strong> <strong>Regrouper</strong>, sorted according to the ZIP code, i.e. the records<br />
with the same ZIP code follow, one after another, and with every new ZIP<br />
code coming to the <strong>Sheet</strong> <strong>Regrouper</strong> a new group is created. If you were then to<br />
place the <strong>Sheet</strong> Filter module after the <strong>Sheet</strong> <strong>Regrouper</strong> module, then sheets can<br />
be filtered according to each ZIP group size.<br />
The other options are common for all of the <strong>Sheet</strong> <strong>Regrouper</strong> types. For their description,<br />
see the Options section above.<br />
By <strong>Sheet</strong> Name Condition<br />
When the By sheet name condition option is checked, <strong>Sheet</strong> <strong>Regrouper</strong> creates new<br />
groups whenever the search term entered in the Name field is found. Following conditions<br />
can be selected for matching with the search term:<br />
■ Equal to<br />
■ Begins with<br />
■ Contains<br />
The decisive sheet name is selected in the <strong>Sheet</strong> name index field.<br />
Example<br />
A new group gets created whenever <strong>Sheet</strong> name 3 contains the word “BEGIN”.<br />
The Invert checkbox negates the condition, i.e. a new group will be created<br />
whenever <strong>Sheet</strong> name 3 does not contain the word "BEGIN".<br />
The other options are common for all of the <strong>Sheet</strong> <strong>Regrouper</strong> types. For their description,<br />
see the Options section above.<br />
Note:<br />
When two Layout modules are merged together by, for example, the <strong>Sheet</strong> Duplexer<br />
module, then each Layout module delivers its own group start. You have<br />
to consider this in your job design. For more details see <strong>Sheet</strong> Info Statistics<br />
example.<br />
62 Chapter 1 Impositioning <strong>Module</strong>s
<strong>Sheet</strong> Sorter <strong>Module</strong><br />
See also:<br />
How to Print Pages in Reversed Order<br />
Processing in PrintNet T<br />
<strong>Sheet</strong> sorter can be used in two ways:<br />
1. To sort the sheets within each group of sheets.<br />
2. To sort groups of sheets.<br />
This is done by sorting one of the sheet names that has been assigned to the pages in the<br />
Layout module.<br />
Options Description<br />
Select from:<br />
<strong>Sheet</strong> Sorter <strong>Module</strong><br />
■ Sort sheets in groups - Determines that the sheets within each single group will be<br />
sorted into the order defined by the other options on this module.<br />
■ Sort groups - Determines that the groups of sheets will be sorted into the order defined<br />
by the other options on this module.<br />
63
<strong>Sheet</strong> Sorter <strong>Module</strong><br />
For both of the above selections you should further define the following attributes:<br />
<strong>Sheet</strong> name index Identifies which sheet name will be used to perform the sorting.<br />
It is recommended to choose where to assign sheet names according to the type of<br />
sorting that you want to perform, i.e.:<br />
■ If you have selected Sort sheets in groups, then it is better to use a sheet name<br />
that has been assigned to each of the individual pages in Layout. This is because,<br />
when one group equals one record (the default formation for groups of sheets),<br />
then sheet names assigned to the pages family are the same for all of the sheets<br />
in the group.<br />
■ If you have selected Sort groups , only the first sheet of each group is checked<br />
for sheet names, so if you know which page will create the first sheet in each<br />
group then a sheet name from that individual page can be used.<br />
However, it is better to use a sheet name that has been assigned to the Pages<br />
family in Layout. This is because, when one group equals one record (the default<br />
formation for groups), then having a sheet name that is different for each individual<br />
page creates sheets with different sheet names within each group. This is<br />
not useful to the sorting of groups.<br />
Descending If checked, the order of sheets will be the reverse order of the sorting criteria,<br />
e.g. Z to A.<br />
Memory usage Selects what will be stored within PrintNet T while it is processing<br />
the workflow. The options are:<br />
■ On disk - the sheet names will be read during processing and sorted, one by one,<br />
without using any application memory.<br />
This is recommended if a very large amount of sheets are being created and there<br />
would be insufficient processing memory on the computer being used.<br />
■ Indexed in memory - determines that an index of the data will be loaded to the<br />
application memory when the workflow is processed.<br />
This provides faster processing providing that the amount of sheets being created<br />
is not very large. Although efficiency with larger quantities is better than that<br />
with Fully in memory.<br />
■ Fully in memory - determines that all of the sheet names will be loaded to the<br />
application memory when the workflow is processed.<br />
This provides the fastest, most efficient processing providing that the amount of<br />
sheets being created is not large.<br />
Binary compare If checked, sheet name values (strings) are compared lexicographically<br />
by the Unicode values of their characters.<br />
The result is similar to selecting Identical for the option Strength except it does<br />
not recognize any particular linguistic rules. However, for numbers and English text<br />
it works well and is much faster.<br />
Locale Specifies the language that will be used for applying sorting rules.<br />
64 Chapter 1 Impositioning <strong>Module</strong>s
Strength Selects the level to which sorting should take place. The options are:<br />
■ Primary - Only considers the differences between all base characters, e.g. sorts<br />
in alphabetical order.<br />
This is the fastest sorting method.<br />
■ Secondary - Diacritics are also considered.<br />
Other differences may also be considered, depending on the locale used.<br />
■ Tertiary - Upper and lower-case differences are also considered.<br />
■ Quaternary - Punctuation differences are also considered.<br />
■ Identical - Unicode code point values of the NFD form of each string are also<br />
considered.<br />
Code point value differences between two strings are rare, but are found in some<br />
languages, e.g. Hebrew.<br />
This is the slowest sorting method.<br />
<strong>Sheet</strong> Sorter <strong>Module</strong><br />
French collation Uses the French preferred sorting of characters with diacritics.<br />
Case level Casing of characters in the common fields is considered for matching.<br />
This is an alternative to selecting Tertiary for Strength, that could be used if Primary<br />
is selected there and no consideration for diacritics is needed.<br />
Can also be used for Japanese to recognize the difference between small and large<br />
Kana.<br />
Normalization mode If checked, differences in Unicode strings are standardized.<br />
Standard characters will be recognized if they are described slightly differently in<br />
the Unicode.<br />
Example The two described characters ' and e when they appear together<br />
as 'e will be recognized and sorted as é.<br />
65
Simple N-Upper <strong>Module</strong><br />
Simple N-Upper <strong>Module</strong><br />
The Simple N-Upper module is used to set up a document to print multiple pages per<br />
sheet with definable offsets and counts in either direction.<br />
Note:<br />
PrintNet T always uses the upper left corner as the 0/0 reference point.<br />
You must specify the sheet size and the type of printer that will be used, in the<br />
Output module.<br />
Options Description<br />
Count X Sets the number of pages to be printed across the sheet.<br />
Offset X Sets the space between the X the pages being printed across the sheet.<br />
Count Y Sets the number of pages to be printed down on the sheet.<br />
Offset Y Sets the space between the Y pages being printed down the sheet.<br />
Duplex Type Options are:<br />
■ Simplex – Prints as received, in portrait or landscape.<br />
■ Duplex X – Prints information on the back and in the horizontal direction (i.e.<br />
in landscape).<br />
■ Duplex Y – Prints information on the back and in the vertical direction (i.e. in<br />
portrait).<br />
Propagate params to production If checked, the following options (of the Simple<br />
N-Upper options) are displayed in the Workflow Parameters window-pane in Production,<br />
where you can set them:<br />
■ Count X<br />
■ Offset X<br />
■ Count Y<br />
■ Offset Y<br />
66 Chapter 1 Impositioning <strong>Module</strong>s
Transformer <strong>Module</strong><br />
See also:<br />
How to Apply Transformations<br />
The Transformer module modifies output. It has parameters that: rotate pages, change<br />
the scaling of either axis (independently) and set both horizontal and vertical offsets. If<br />
a sheet is scaled or rotated in the Transformer, the Output module needs to be set accordingly.<br />
See also the description of the Booklet maker module where some of the transformations<br />
described here are also used.<br />
Options Description<br />
Scale (X and Y) "1.00" signifies 100%.<br />
Rotate Rotates the sheet in increments of 1/100 of a degree.<br />
Offset (X and Y) Offsets can be + or - a value in whichever unit of measurement you<br />
want. It moves the sheet on axis X or Y.<br />
Condition<br />
■ Always - applies the transformations to every sheet.<br />
Transformer <strong>Module</strong><br />
■ <strong>Sheet</strong> name - applies the transformations only to pages of the layout design that<br />
have been assigned a particular sheet name.<br />
See the separate Pages section for how to assign sheet names in Layout.<br />
67
Transformer <strong>Module</strong><br />
You must further specify the following options:<br />
<strong>Sheet</strong> name index Enter here the index number of the sheet name that will be<br />
used to identify which page to transform.<br />
Name You must here further specify that the value returned by the sheet name<br />
must comply with one of the following conditions in order to be transformed:<br />
■ Contains - The value returned by the sheet name must contain the text:<br />
Further enter that text to the edit-box to the right.<br />
■ Equal to - The value returned by the sheet name must completely match<br />
the text:<br />
Further enter that text to the edit-box to the right.<br />
■ Begins with - The value returned by the sheet name must begin with the<br />
text characters:<br />
Further enter those text characters to the edit-box to the right.<br />
Invert Indicates that everything but the specified sheet(s) will be transformed.<br />
Propagate params to production If checked, the following options will be displayed<br />
in the Workflow Parameters window-pane in the Production environment, where<br />
they can be set :<br />
■ Scale (X and Y)<br />
■ Rotate<br />
■ Offset (X and Y)<br />
Click here to view the example How to Apply Transformations.<br />
68 Chapter 1 Impositioning <strong>Module</strong>s
Chapter 2<br />
Output <strong>Module</strong>s<br />
69
Output <strong>Module</strong>s Overview<br />
Output <strong>Module</strong>s Overview<br />
Output <strong>Module</strong>s define parameters for the formats in which the workflow design will be<br />
created when the .WFD file is processed.<br />
Advanced Data Output <strong>Module</strong> Creates structured text or XML files based<br />
upon selected data that has been manipulated by the workflow when it was processed.<br />
See the section Advanced Data Output <strong>Module</strong>.<br />
Data Output <strong>Module</strong> Creates simple data files of any data that has been<br />
read into and manipulated by the workflow when it was processed.<br />
See the section Data Output <strong>Module</strong>.<br />
Job Reporter <strong>Module</strong> Creates simple data files that log the events of the<br />
job, as the workflow was processed, based on records that have been read from data<br />
files.<br />
See the section Job Reporter <strong>Module</strong>.<br />
Output <strong>Module</strong> Defines media selection and other parameters for the<br />
printing device via which the workflow will be processed.<br />
See the section Output <strong>Module</strong>.<br />
<strong>Sheet</strong> Statistics <strong>Module</strong> Creates simple data files of statistics about which<br />
sheets were produced when the workflow was processed.<br />
See the section <strong>Sheet</strong> Statistics <strong>Module</strong>.<br />
Statistic Data <strong>Module</strong> Produces data variables based on additional data<br />
that is created by the Layout module (sheet name, groups etc.), as opposed to from<br />
data that has been read into the workflow.<br />
70 Chapter 2 Output <strong>Module</strong>s<br />
See the section Statistic Data <strong>Module</strong>.
Output <strong>Module</strong>s Overview<br />
Note:<br />
Some of the modules described above may only be available with a separate licensing<br />
agreement.<br />
71
Output <strong>Module</strong><br />
Output <strong>Module</strong><br />
Output <strong>Module</strong><br />
In this section:<br />
Device Profiles<br />
See also:<br />
Output Commands<br />
How to Apply Transformations<br />
The Output module is placed at the end of a workflow and is used to define specific<br />
parameters for the media that the workflow will be printed on and the device that it will<br />
be printed using. It identifies differences between intended media so that corresponding<br />
media can be selected, created or manipulated by the device that will print a job from<br />
the workflow.<br />
It is possible to proof or produce a workflow without an Output module. However, this<br />
module should be configured if:<br />
■ Pages in the Layout design are of differing dimensions (e.g. landscape and portrait).<br />
■ If you need to define extra operations to be performed by the printer (e.g. PostScript<br />
PPD).<br />
72 Chapter 2 Output <strong>Module</strong>s
Opening the module reveals the Output panel.<br />
A single medium should be created for each type of media that you want to print the<br />
workflow on.<br />
The procedure for defining these media is as follows:<br />
1. Ensure that all of the pages in the workflow design have been assigned a 'sheet<br />
name 1'. <strong>Sheet</strong> name 1 is a combo-box on the <strong>Sheet</strong> Names tab of a page's<br />
properties panel in Layout. It should only differ when a different medium is required<br />
for any particular page.<br />
2. Click on the Fill from Layout button at the bottom of the panel in order to add<br />
a single medium for each sheet name 1 that has been defined in Layout.<br />
3. Create a device profile to assign specific, printing device related, attributes to<br />
each individual medium.<br />
Options Description<br />
Output <strong>Module</strong><br />
Default engine Selects the engine that will be selected automatically when the workflow<br />
is loaded to Production.<br />
When the workflow is loaded to Production, this option determines which engine<br />
will be selected in the Engine combo-box on the Main Production window. If there<br />
is more than one Output module in the workflow, each of them can have a different<br />
engine set here so that if that module is selected to be the one used for production<br />
(via the Use for Production option from the Workflow window or the <strong>Module</strong><br />
combo-box from the Main Production window) then its intended engine will be<br />
automatically selected.<br />
See the separate section Main Production Window for more details on the Engine<br />
combo-box.<br />
73
Output <strong>Module</strong><br />
New Creates a new medium in the area above the button.<br />
Remove Deletes any selected medium.<br />
Fill from Layout Reads the properties (<strong>Sheet</strong> name 1, Width and Height) of the individual<br />
pages from the Layout module and creates one medium for each unique<br />
set of values.<br />
The differences between media should first be identified in the Layout module by<br />
entering values in the <strong>Sheet</strong> name 1 combo-box of the <strong>Sheet</strong> Names tab of every<br />
page, i.e. use the same sheet name 1 for all pages that should be printed on the same<br />
media. It follows that a unique sheet name 1 will then exist in Layout for each and<br />
every required medium. If this has been done, then clicking on this button is the<br />
fastest way to ensure that all of the necessary media definitions are created.<br />
Note:<br />
Do not use this button if the option Variable sheet name 1 has been checked<br />
in Layout.<br />
This button does not process the workflow, therefore if sheet name 1 is<br />
variable for a particular page then it is impossible to read the values of<br />
that variable. It follows that no medium can then be created.<br />
<strong>Sheet</strong> name 1 Selects which existing sheet name 1 corresponds to the medium that is<br />
selected in the area.<br />
<strong>Sheet</strong> name 1 should be used exclusively for the purpose of media selection. The<br />
value returned by sheet name 1 for any single sheet acts as a way to identify which<br />
medium should be used for that sheet. The Output module tries to match the value<br />
of each sheet's sheet name 1 with one of the values entered here.<br />
If the Fill from Layout button has been clicked on, all of the values of sheet name<br />
1 that have been defined in Layout are available to select from the combo-box menu.<br />
However, by default the correct sheet name 1 is assigned to the correct medium (i.e.<br />
one with corresponding Width and Height) so there is no need to use this combobox<br />
unless you specifically want to change or add a medium.<br />
You can add new media with the New button and then add an entirely new sheet<br />
name for each medium using this combo-box, but remember that you must subsequently<br />
ensure that corresponding pages in Layout have been given the exact<br />
same values in their own <strong>Sheet</strong> name 1 combo-boxes on the <strong>Sheet</strong> Names tab.<br />
Size Selects the size of the medium. The options are: A3, A4, A5, B5, Letter, Legal,<br />
Tabloid, Compact Disc or Custom.<br />
With the exception of Custom, when a selection is made the corresponding width<br />
and height of the medium are set in the Width and Height edit-boxes below. Those<br />
measurements can be further edited there if needed.<br />
The Portrait/Landscape button, in effect, rotates the medium so that the value<br />
entered in Width becomes the value entered in Height and vice-versa.<br />
Width Determines the measurement across the medium.<br />
74 Chapter 2 Output <strong>Module</strong>s<br />
Measurement units can be changed by clicking on the unit symbol.
Height Determines the measurement from top to bottom of the medium. Also known<br />
as the length of the medium.<br />
Measurement units can be changed by clicking on the unit symbol.<br />
Duplex type Selects whether the medium will be printed on only one side or on both<br />
sides. The options are: Simplex, Duplex short edge or Duplex long edge.<br />
Device Profiles This area of the panel is for creating profiles for the devices that may<br />
be used for printing and how those devices should handle the media defined here.<br />
See the Device Profiles section below.<br />
Output <strong>Module</strong><br />
Run by record If checked, the workflow can be processed as each record is read. This<br />
results in the initiation of printing being faster, especially for the IPDS engine.<br />
This option also exists in the Main Production window and must also be set there<br />
when producing the workflow. If it is left unchecked here, in the Output module,<br />
you can still check it in Production and the feature will be employed. However, if<br />
the option is not checked in Production, it is disabled for the whole workflow even<br />
if it is checked here.<br />
Example If there were three sizes of page in the Layout design (Portrait, Landscape<br />
and Envelope) you could give them suitable sheet name 1's (Portrait, Landscape<br />
and Envelope) and in the Output module click on the Fill from Layout<br />
button to create the corresponding media. E.g.:<br />
75
Output <strong>Module</strong><br />
Device Profiles<br />
Each medium that is created in the Output module can have further parameters defined<br />
that relate to the printing device that the workflow will be printed on. This is done in the<br />
Device Profiles area of the panel.<br />
Options Description<br />
New Opens the Create Device Profile dialog in order to create a new profile:<br />
Type Selects the type of device that a profile will be created for.<br />
The available selections are the device types that are supported by PrintNet T:<br />
■ AFP<br />
■ Creo VPS<br />
■ HTML Simple<br />
■ IJPDS<br />
■ IPDS<br />
■ Metacode<br />
■ MIBF<br />
■ NexPress VDX<br />
■ PCL<br />
■ PDF<br />
■ PPML<br />
■ PostScript<br />
Name Names the profile.<br />
Clicking on the OK button dismisses this dialog and, for some types of device,<br />
opens another dialog for setting general attributes that apply to all of the defined<br />
media. For other device types, there are no general settings and so no dialog is shown<br />
and only the media settings appear on the Output module itself. Follow the links<br />
above for more details on the attributes for specific device types.<br />
76 Chapter 2 Output <strong>Module</strong>s
Edit Opens the dialog for the device profile that is selected in the Profile combo-box<br />
so that its attributes can be adjusted.<br />
Some device types do not have any dialog, in which case the button will be inactive.<br />
Rename Opens a dialog which allows you to enter a new name for the profile selected<br />
in the Profile combo-box.<br />
Remove Deletes the profile that has been selected in the Profile combo-box.<br />
Profile Selects a device profile for viewing and editing.<br />
All created profiles are listed in the combo-box menu and there can be profiles for<br />
each type of device. If media have been defined, the selection of a profile shows<br />
other device related options below this combo-box.<br />
The profile selected here is not necessarily the profile that will be used when the<br />
workflow is loaded to Production. The profile that is actually used is determined<br />
by the type of engine selected in the Engine combo-box in the Main Production<br />
window.<br />
Note:<br />
If there is more than one device profile for any one type of device (e.g. AFP)<br />
then only the one which was created first will be applied and you will receive<br />
a warning when Production is started.<br />
This is valid for all outputs except PostScript, in which case it searches for<br />
any profile that has been defined with the same PPD as in Production.<br />
Any options that are shown below the Profile combo-box are the media settings and are<br />
particular to the type of device. The settings for these options are independent for each<br />
medium that has been defined in this module and so it is possible to have different settings<br />
for each medium.<br />
See the option Type in the Create Device Profile dialog (described above) for links to<br />
the sections where those options are described.<br />
AFP Device Settings<br />
In this section:<br />
AFP Printer Media Config Dialog<br />
AFP Device Settings<br />
See also:<br />
Output <strong>Module</strong><br />
AFP Engine Configuration<br />
Finishing Operations Illustration<br />
Output <strong>Module</strong><br />
77
Output <strong>Module</strong><br />
Each media page that has been created in the Output module can be further defined for<br />
an AFP printing device. This is done in the Device Settings field on the Output panel.<br />
To assign your pages to be AFP device type, you should first create a new printer media<br />
config by clicking on the New button.<br />
To edit an existing config, select it from the combo-box menu and click on the Edit<br />
button.<br />
See Output <strong>Module</strong> for more details on creating a 'printer media config'.<br />
AFP Printer Media Config Dialog<br />
This dialog has the following tabs:<br />
■ General<br />
■ Indexing<br />
78 Chapter 2 Output <strong>Module</strong>s
General Tab<br />
Options Description<br />
Advanced finishing control (incl. UP3I) If checked, finishing operations can be further<br />
defined to be different for each media page on the Finishing Operations tab in the<br />
Device Settings area of the Output panel. Otherwise, one set of defined finishing<br />
operations will be applied to all of the pages.<br />
Additional UP3I (Universal Printer Pre- and Post-processing Interface) finishing<br />
operations are also made available when checking this option.<br />
Advanced Finishing Control features are relatively new and only newer machines<br />
will support UP3I operations. Please check the capabilities of the device that jobs<br />
using this output will be printed on.<br />
Océ media selection (AIMS) Checking this option will support Advanced Input Media<br />
Selection for Prisma.<br />
A tab called Input Media Selection will appear where the attributes of the input<br />
media can be determined.<br />
This option is only relevant for Océ Prisma and has no effect for other AFP devices.<br />
Use fidelity controls Checking this option allows you to further define the Fidelity<br />
Control parameters below.<br />
Fidelity Controls The options here allow for alternative actions to be performed if<br />
exceptions occur.<br />
Toner saver Sets whether color toners should be used sparingly by the printer.<br />
Select from the combo-box menu:<br />
■ Device default - allows the settings of the printer itself determine.<br />
■ On - communicates that less toner than required for the colors should be<br />
used and therefore print quality will be reduced.<br />
■ Off - no restriction will be placed on print quality at this point.<br />
Output <strong>Module</strong><br />
79
Output <strong>Module</strong><br />
Color fidelity Sets whether all of a job’s defined colors must be assigned. This<br />
especially important if Highlight colors have been assigned using the AFP<br />
Engine Config from the Production Window.<br />
80 Chapter 2 Output <strong>Module</strong>s<br />
Select from the combo-box menu:<br />
■ Require mode - defines that all of the colors defined in Layout must have<br />
an actual equivalent at the printer, otherwise printing will be halted.<br />
■ Substitute mode - communicates that if a color from Layout has not been<br />
assigned then the printer should assign another color instead.<br />
Text fidelity Sets whether all of a job’s text definitions must be compatible.<br />
Select from the combo-box menu:<br />
■ Stop on error - if text characters or fonts are not recognized by the printer<br />
then printing should stop.<br />
■ Ignore errors - if text characters or fonts are not recognized by the printer<br />
then the printer should ignore that text instance and continue printing.<br />
Media fidelity Sets whether the media type must be as defined. For example, if<br />
the output is defined as duplex but the printer does not cater for two-sided<br />
printing.<br />
Select from the combo-box menu:<br />
■ Terminate - will stop the print job if media type is not possible.<br />
■ Continue with defaults - will print the job using whatever media settings<br />
are available.<br />
Finishing fidelity Sets whether notification should be made if the defined finishing<br />
operations are not available functions of the printer.<br />
Select from the combo-box menu:<br />
■ Stop on exception and report it - when an un-executable operation is requested<br />
the print job will be stopped and an identifying warning will be displayed.<br />
■ Ignore all exceptions and do not report them - when an un-executable operation<br />
is requested the print job simply continues without performing that<br />
task.
Indexing Tab<br />
Options Description<br />
Indexing If checked, Tagged Logical Element (TLE) indexing can be defined for the<br />
layout design. It will be applied if the workflow is produced using the AFP engine.<br />
Use the toolbar (see description below) to create index items.<br />
<strong>Sheet</strong> Name Index Enter in this column the index number of the sheet name that will<br />
return values that will appear as the index.<br />
There are two categories of index:<br />
■ Group indexing - for indexes that relate to groups of pages, e.g. pages that relate<br />
to the same record of a data file.<br />
■ Page indexing - for indexes that relate to individual pages, e.g. page number<br />
within a record (returned by the PageCounter variable) and page number within<br />
the whole job (returned by the GlobalPageCounter variable).<br />
A new entry will appear in the index for each unique value returned via the sheet<br />
name. Therefore, all matching occurrences will create only one index entry. For<br />
example, records for Andrew Miles and James Miles have the same value for a<br />
variable called 'Surname' (which returns the surnames in each record) and so if this<br />
variable is assigned to be an index (via a sheet name) both records would be indexed<br />
together.<br />
See the separate Pages section for how to assign sheet names in Layout.<br />
Output <strong>Module</strong><br />
Index Name Enter in this column the label that will appear in the AFP file as the name<br />
of the index.<br />
As a result it will become a selectable index title in an AFP viewer. When it is selected<br />
there, the values that have been returned by the sheet name will be listed so<br />
that each corresponding page/group can be selected and viewed.<br />
Default Value Enter in this column a value that will appear as the index if the sheet<br />
name does not return any value.<br />
81
Output <strong>Module</strong><br />
Toolbar<br />
Create New Index Adds a new group index item.<br />
Create New Child Index Adds a sub-group within a group index item.<br />
Create New Page Index Adds a new page index item.<br />
Create Level Flatten Level Alters the dependency level of the selected<br />
index item by stepping it up or down a level.<br />
Move Up Move Down Moves the selected index item up or down one position<br />
at a time.<br />
Delete Deletes the selected index item.<br />
Encoding for pages index From the combo-box menu, select one of the pre-defined<br />
encodings for the text of the index entries.<br />
Available codecs are: EBCDIC or ASCII.<br />
Alternatively, select Other encoding to activate the Encoding options below be<br />
able to select and modify another standard codec.<br />
Encoding See a separate Text Encoding section for more details.<br />
Replace unresolved characters with Type here a character that will be used for replacing<br />
characters that cannot be encoded by the selected code page.<br />
Don't write empty items If checked, index items that do not have value will not be<br />
written, i.e. no index entry will be created if a sheet name returns an empty value.<br />
Device Settings<br />
Note:<br />
TLE indexing can also be defined on the indexing tab of the AFP Data Stream<br />
Configuration Dialog when editing an AFP Engine Configuration profile.<br />
However, device settings here in the Output are saved as part of the workflow<br />
and override any settings that may be defined in the Production environment,<br />
should they conflict.<br />
Each printer media profile has an independent set of attributes for each of the media<br />
pages. These attributes appear on the Output panel when that profile and a media page<br />
are selected. Any attributes set for a media page will be saved as part of that printer media<br />
configuration profile and each time you use that profile those parameters will be communicated<br />
to the printer.<br />
82 Chapter 2 Output <strong>Module</strong>s
General Tab<br />
An AFP printer media profile has the following tabs:<br />
■ General<br />
■ Finishing Operations<br />
■ Input Media Selection<br />
Each media page has its own properties if Advanced Finishing Control has been checked<br />
on the AFP Printer Media Configuration dialog . However, if that option is left unchecked,<br />
settings from the Finishing Operations tab are adopted by all media pages.<br />
Options Description<br />
Medium settings to apply Enables you to select from three options:<br />
■ All – If selected, the device settings apply whenever the page is printed and another<br />
page comes.<br />
■ None (pass through all options) – If selected, the device settings are not applied,<br />
the page only gets printed and changes occur only when moving to another page.<br />
■ All except finishing – If selected, all device settings except finishing operations<br />
apply whenever the page is printed and another page comes.<br />
Example We have 2 pages in Layout which we would like to staple together.<br />
In Output we define for them 2 output pages. The first page (in media definition)<br />
Page1 is set to All and stapling is defined, the second page Page2 is set<br />
to None.<br />
1. Layout generated sheet 1 applies to media Page1.<br />
2. Layout generated sheet 2 applies to media Page2.<br />
Output <strong>Module</strong><br />
3. Layout generated sheet 3 applies to media Page1 and at this point a<br />
command is inserted to AFP data stream which staples sheet 1 and<br />
2.– the status changes (stapling takes place) every time media changes<br />
to media with All option.<br />
83
Output <strong>Module</strong><br />
Orientation Specifies the orientation of the content that will be printed.<br />
■ Auto – Job orientation is calculated from paper size defined in Layout.<br />
■ Portrait – The job is sent to the printer as Portrait.<br />
■ Landscape – The job is sent to the printer as Landscape.<br />
Note:<br />
These options only apply if the AUTOROTATE option on the printer has<br />
been disabled.<br />
If this option is activated then job orientation is controlled by the rules described in<br />
the following rotation samples .<br />
Input tray Enables you to select the number of input tray on your printer.<br />
Output tray Enables you to select the number of output tray on your printer.<br />
N-up Selects the amount of sheets that should be printed on one side of the media. The<br />
options are:<br />
■ Not used - Does not request any N-up from the printing device.<br />
■ 2-up - Requests 2-up to be performed by the printing device. Two sheets will be<br />
re-sized to fit side-by-side on the media.<br />
N-up selected here will be performed by the AFP printing device as opposed to any<br />
software N-up that has been determined elsewhere in the workflow. Therefore, any<br />
other N-up defined in the workflow will be multiplied by this one.<br />
Example A software 4-up defined using the Simple N-Upper module (Count<br />
X set as 2 and Count Y set as 2) becomes 8-up (with a count of 4 in the X<br />
plane) if 2-up is selected here.<br />
Jog (offset stack) If checked, the set of printed sheets for each Output page is slightly<br />
moved in the output tray, so that you can easily distinguish them. To be able to use<br />
this feature, you need to have two or more output pages defined and on each of them<br />
this option Jog needs to be enabled.<br />
84 Chapter 2 Output <strong>Module</strong>s<br />
Note:<br />
More advanced media definition logic has to be implemented to an output<br />
module if you use Jog together with finishing operations because these<br />
features are sensitive to media definition change.
See the separate section How to Use the Jog Option for more details.<br />
Apply settings to each group If checked, then all settings will be applied once to each<br />
grouping.<br />
Groups are defined by records of a data input (or by the <strong>Sheet</strong> <strong>Regrouper</strong> <strong>Module</strong><br />
module) and, with this option, they will be used to identify groups of pages upon<br />
which any attributes set here are applied. This avoids the need for setting up some<br />
logic involving <strong>Sheet</strong> Names in order to identify at which point the setting should<br />
be applied.<br />
If left unchecked then the settings will be applied on sheet name change only.<br />
Finishing Operations Tab<br />
Using this tab you can assign finishing operations that are to be applied to any job using<br />
the selected output configuration profile by the printer. Of course, the printer must support<br />
the features that you select, if not then the command may be ignored or the job may be<br />
stopped depending on you selection for Finishing Fidelity . If possible, it is best to check<br />
with your intended printed device before assigning one, to be sure that it supports that<br />
operation.<br />
To add a new finishing operation, click on the Create New icon.<br />
To delete an existing one, select its row and click on the Delete icon.<br />
Options Description<br />
Output <strong>Module</strong><br />
Finishing operation In this cell, select a finishing operation from the drop-down menu.<br />
A brief description of each can be found in the table of Finishing operations.<br />
These are standardized AFP physical operations that are not performed by PrintNet<br />
T and further details of these finishing operations should be available in documentation<br />
either from the Printing device or the printer extension that is used to perform<br />
them.<br />
The drop-down menu contains a list of possible operations. If Advanced Finishing<br />
Control has been checked (on the AFP Printer Media Configuration dialog ), then<br />
85
Output <strong>Module</strong><br />
there are many more UP3I finishing controls available. Those options denoted<br />
(UP3I) are advanced options that only newer printers will support.<br />
For your information some of the basic finishing operations are described in the<br />
separate section Finishing Operations Illustration .<br />
Reference corner/edge In this cell, select a reference position (corner/edge) from<br />
where the position, in which these operations should be performed, will be measured.<br />
Each operation offers its own relevant options but selecting Device default defers<br />
the decision to whether and how an operation will be executed to the settings of the<br />
printing device.<br />
Axis offset (mm) In this cell, enter the position of the operation as an offset from the<br />
position selected in Reference corner/edge.<br />
-1 is default and means that the position is not set.<br />
Parameters The edit field in the cell enables you to enter additional parameters if required;<br />
e. g. the distance between staples for edge stitch etc.<br />
Input Media Selection Tab<br />
Note:<br />
Finishing operations can also be defined as part of the Printer Config profile<br />
in the Production environment of PrintNet T. Any finishing operations configured<br />
here in the workflow (.WFD file) will be ignored in the event that they have been<br />
set there.<br />
This tab and the attributes determined by it are specific to Advanced Input Media Support<br />
(AIMS) for Océ Prisma printing devices only. It will be visible, only if the option Océ<br />
media selection has been checked on the AFP Printer Media Configuration Dialog .<br />
The attributes communicate details about which printing media to print the job on, so<br />
that it may be selected automatically from designated trays.<br />
86 Chapter 2 Output <strong>Module</strong>s
Note:<br />
Each media page of the output has an independent tab and AIMS parameters.<br />
Options Description<br />
Media name Type here the name of the media to be used for this page.<br />
This is not compulsory as you may use any of the attributes on this tab as tray selection<br />
criteria.<br />
Color name Select the name of the input media color from the list of colors in the<br />
combo-box menu or select:<br />
■ Not used - sets that the color of the input media is not a parameter.<br />
■ No color - sets that the color is used and the name of the color is "No color".<br />
■ Custom - activates the edit-box next to it, to allow the entry of any unlisted name.<br />
For clarity reasons it is recommended not to use any of the color names that exist<br />
in the drop-down menu.<br />
Example Used when different colors of paper are to be sent to a printer<br />
which has each tray assigned a different color.<br />
Type Select the type of the input media from the list of media types in the combo-box<br />
menu or select:<br />
■ Not used - sets that the input media type is not a parameter.<br />
■ Custom - activates the edit-box next to it, to allow the entry of any unlisted type<br />
name.<br />
Example Page 3 is an envelope and so we select Envelope in the Type<br />
combo-box for media page 3, and the assigned envelope tray will be called<br />
on to feed to the printer.<br />
Weight If checked, the weight of the printing media will be used as a parameter.<br />
You can further enter the corresponding weight of the media into the edit-box next<br />
to it.<br />
Dimensions Select which set of dimensions of the media will should se used from the<br />
combo-box menu:<br />
■ Not used - sets that dimensions are not a parameter.<br />
Output <strong>Module</strong><br />
■ From Page config - determines that the dimensions that are set in Page field of<br />
the Output panel will be used for the media selection.<br />
■ Set - activates the edit-boxes next to it, to allow the entry of other dimensions<br />
to be used as a media selection parameter<br />
87
Output <strong>Module</strong><br />
Pre-drilled holes If checked, the number of pre-drilled holes will be used as a parameter<br />
for media selection for this page.<br />
Then you can further enter the number of holes into the edit-box next to it.<br />
Media sets If checked then Media sets determine which media tray of the printer will<br />
be used and how often.<br />
When checked, further enter the Set count and Ordered-set piece in the respective<br />
edit-boxes.<br />
Example A media set always consists of two pink forms of A4 paper and<br />
a white form and so enter 2 in Set count for the pink and the Ordered set<br />
piece would be 1 for the white. The trays should then be set up correspondingly.<br />
Note:<br />
Media Set count should only be set when the other attributes on this tab<br />
apply to all sheets being used, e.g. a media set of 1 white and 2 pink forms<br />
(3 pieces) should not have the Color name defined as it is not the same for<br />
all sheets; Media name and Dimensions, however, could also be defined.<br />
Creo VPS Device Settings<br />
Creo VPS device options are:<br />
■ Machine - Identifies the PPD selected file<br />
For a description of Creo VPS options see the section Adobe PostScript 2/3 and CreoVPS<br />
Printer Configuration in Production. All tabs in the Printer configuration are the same,<br />
except On start page and On finish page.<br />
88 Chapter 2 Output <strong>Module</strong>s
In Production they are called On start document and On finish document because they<br />
enable you to define PPD keys for the whole document. Here the tabs On start page<br />
and On finish page enable you to define media dependent commands.<br />
HTML Simple Device Settings<br />
In this section:<br />
Device Settings<br />
See also:<br />
Output <strong>Module</strong><br />
HTML Simple Engine Configuration<br />
How to Mark Script for HTML Simple<br />
Output <strong>Module</strong><br />
Each media page that has been created in the Output module can be further defined with<br />
extra HTML elements when printing with the Simple HTML engine in the Production<br />
89
Output <strong>Module</strong><br />
environment of PrintNet T. This is done via the Device Settings field on the Output<br />
panel.<br />
To assign your pages to be Simple HTML device type, you should first create a new<br />
printer media config by clicking on the New button.<br />
To edit an existing config, select it from the combo-box menu and click on the Edit<br />
button.<br />
See Output <strong>Module</strong> for more details on creating a 'printer media config'.<br />
Device Settings<br />
Each printer media config has an independent set of attributes for each of the media<br />
pages. These attributes appear on the Output panel when that profile and a media page<br />
are selected. Any attributes set for a media page will be saved as part of that printer media<br />
config and each time you use the HTML Simple engine, in the Production environment<br />
of PrintNet T, they will be communicated to the printer.<br />
Options Description<br />
HTML Header The options here are elements that make up the element of<br />
the HTML definition<br />
90 Chapter 2 Output <strong>Module</strong>s<br />
This edit-box is the title element.<br />
Enter here text that will become the title for the HTML version, of any sheet<br />
that will be printed using this media page.<br />
The default shortcut %h02 declares that the title will be returned by <strong>Sheet</strong><br />
Name 2. If this is used, ensure that this sheet name (i.e. 2) is assigned to the
all of the individual pages that will be printed. See the separate Pages section<br />
for details on how to assign sheet names.<br />
Output <strong>Module</strong><br />
IPDS Printer Media Configuration Profile<br />
To assign your pages to be IPDS device type, you should first create a new printer media<br />
configuration profile by clicking on the New button; the Create New Printer Media<br />
Config dialog opens where you should select IPDS from the Type combo-box menu.<br />
To edit an existing Printer Media Configuration, select it from the combo-box menu and<br />
click on the Edit button.<br />
The Rename button opens the Rename Printer Media Config dialog where you can enter<br />
a new name for the existing profile selected in the combo-box.<br />
Clicking on the Remove button deletes the profile that has been selected in the combobox.<br />
Each profile has an independent set of attributes for each of the media pages. These attributes<br />
appear on the Output panel when that profile and a media page are selected. Any<br />
attributes set for a media page will be saved as part of that printer media configuration<br />
profile and each time you use that profile those parameters will be communicated to the<br />
printer.<br />
The profile dependent attributes are described in the table below:<br />
92 Chapter 2 Output <strong>Module</strong>s
Options Description<br />
Medium Settings to Apply Enables you to select from three options:<br />
■ All – If selected, the device settings apply whenever the page is printed and another<br />
page comes.<br />
■ None (pass through all options) – If selected, the device settings are not applied,<br />
the page only gets printed and changes occur only when moving to another page.<br />
■ All except finishing – If selected, all device settings except finishing operations<br />
apply whenever the page is printed and another page comes.<br />
Example We have 2 pages in Layout which we would like to staple together.<br />
In Output we define for them 2 output pages. The first page (in media definition)<br />
Page1 is set to All and stapling is defined, the second page Page2 is set<br />
to None.<br />
Layout generated sheet 1 applies to media Page1.<br />
Layout generated sheet 2 applies to media Page2.<br />
Layout generated sheet 3 applies to media Page1 and at this point a command<br />
is inserted to the IPDS data stream which staples sheet 1 and 2.– the status<br />
changes (stapling takes place) every time media changes to media with All<br />
option.<br />
Input Tray Enables you to select the number of the blank media input tray on your<br />
printer.<br />
Output Tray Enables you to select the number of printed media output tray on your<br />
printer.<br />
Jog (Offset Stack) If checked, the set of printed sheets for each Output page is slightly<br />
moved in the output tray, so that you can easily distinguish them. To be able to use<br />
this feature, you need to have two or more output pages defined and on each of them<br />
this option Jog needs to be enabled.<br />
Note:<br />
Important note: More advanced media definition logic has to be implemented<br />
to an output module if you use Jog together with finishing operations<br />
because these features are sensitive to media definition change.<br />
See an example how to use Jog to shift a certain number of sheets<br />
Output <strong>Module</strong><br />
Apply settings to each group If checked, then all settings will be applied once to each<br />
grouping.<br />
93
Output <strong>Module</strong><br />
Groups are defined by records of a data input (or by the <strong>Sheet</strong> <strong>Regrouper</strong> <strong>Module</strong><br />
module) and, with this option, they will be used to identify groups of pages upon<br />
which any attributes set here are applied. This avoids the need for setting up some<br />
logic involving <strong>Sheet</strong> Names in order to identify at which point the setting should<br />
be applied.<br />
If left unchecked then the settings will be applied on sheet name change only.<br />
Finishing Operations Area In the table area at the bottom of the panel, you can assign<br />
finishing operations that are to be applied to any job using the selected output configuration<br />
profile by the printer.<br />
The printer must support the features that you select, if not then the command will<br />
be ignored. If possible, it is best to check with your intended printed device before<br />
assigning one, to be sure that it supports that operation.<br />
To add a new finishing operation, click on the Create New icon.<br />
To delete an existing one, select its row and click on the Delete icon.<br />
Finishing operation In this cell, select a finishing operation from the drop-down<br />
menu.<br />
These are standardized IPDS physical operations that are not performed by<br />
PrintNet T and further details of these finishing operations should be available<br />
in documentation either from the Printing device or the printer extension that<br />
is used to perform them.<br />
The drop-down menu contains a list of possible operations. Those options denoted<br />
(UP3I) are advanced options that only newer printers will support.<br />
For your information, some of the basic finishing operations are described in<br />
the separate section Finishing Operations Illustration .<br />
Reference corner/edge In this cell, select a reference position (corner/edge) from<br />
where the position, in which these operations should be performed, will be<br />
measured.<br />
Each operation offers its own relevant options but selecting Device default<br />
defers the decision to whether and how an operation will be executed to the<br />
settings of the printing device. The options are:<br />
■ Bottom-right<br />
■ Top-right<br />
■ Top-left<br />
■ Bottom-left<br />
■ Device default<br />
94 Chapter 2 Output <strong>Module</strong>s<br />
Axis offset (mm) Enter the position of the operation, as an offset from the position<br />
selected in the above option Reference corner/edge.<br />
-1 is default and means that the position is not set.<br />
Parameters The edit field in this cell enables you to enter additional parameters<br />
if required.
Example The distance between staples for edge stitch.<br />
Metacode Device Settings<br />
Metacode device settings are:<br />
■ Input tray name<br />
■ Paper size name<br />
MIBF Device Settings<br />
See also:<br />
Output <strong>Module</strong><br />
Output <strong>Module</strong><br />
95
Output <strong>Module</strong><br />
Options Description<br />
Page Each defined media page can be assigned either 1 or 0 which corresponds with<br />
an MIBF printer's 'page side configuration'. See the section MIBF Page Side Configuration<br />
dialog (Page & Side parameters).<br />
NexPress VDX Device Settings<br />
Tray pull options for VDX (selectable in the Select Media combo-box) are:<br />
■ Cover<br />
■ Insert<br />
■ Body<br />
96 Chapter 2 Output <strong>Module</strong>s
PCL Device Settings<br />
Output <strong>Module</strong><br />
When PCL is selected as a device, you can first select a GPD file (General Printer Description)<br />
that will be used for printer setting. If no GPD file is selected, the tab GPD<br />
Features in the PCL Device settings remains disabled.<br />
If you select a GPD file, the tabs General and Finishing Operations are disabled as all<br />
the settings options are covered by GPD file. Once the GPD file is loaded, it can still be<br />
disabled using the checkbox Use GPD Features.<br />
97
Output <strong>Module</strong><br />
Setting GPD features in the Output module is used if you want to set different GPD features<br />
for individual sheets. If so, you need to load the .GPD file in the Output module<br />
instead of in the PCL Printer Configuration dialog. Unlike loading in the PCL Printer<br />
Configuration, GPD features will still be set to Do not use value after loading. To set the<br />
default values from the .GPD file, you have to click on the Reset all options to default<br />
values button. If you want to apply the GPD features to the whole job, load the GPD file<br />
in the PCL Printer Configuration dialog.<br />
Note:<br />
98 Chapter 2 Output <strong>Module</strong>s<br />
■ If you need to set GPD features both in the PCL Printer Configuration and<br />
Output module, the same .GPD file has to be loaded. Otherwise the .GPD<br />
file loaded in the Output module will have priority and the .GPD file loaded<br />
in the PCL Printer Configuration dialog will be ignored.<br />
■ If you set different GPD features in the Output module (if used) than in the<br />
PPCL Printer Configuration dialog, you will receive a warning in Production<br />
and the GPD features from the Output module will be used. But instead of<br />
the GPD features set to Do not use value in the Output module, the GPD<br />
features from the PCL Printer Configuration dialog will be used. Typically,
General Tab<br />
you load the .GPD file either in the PCL Printer configuration dialog or in<br />
the Output module.<br />
Options Description<br />
Medium settings to apply See the description of this option in the section on AFP<br />
Device Settings.<br />
Input tray Selects the appropriate input tray.<br />
Note:<br />
In this option you can select a format (e.g A4 (210 x 297 mm)) or Tray<br />
number. If you select a format, PrintNet T will require the printer to use<br />
paper of the selected format, regardless of the tray the paper is in. If you<br />
select Tray number, PrintNet T will require the printer to use paper from<br />
the tray which is specified in the Input tray # field. If the former possibility<br />
is used, some printers may always take paper from the same tray even if<br />
paper of the required format is available in several trays. This can be solved<br />
by using the latter possibility - to set a tray number and thus require the<br />
printer to take paper from the specified tray.<br />
Input tray # If Tray Number is selected in the Input Tray field, you can select the<br />
number of the input tray on your printer here.<br />
Output tray Selects the appropriate output tray.<br />
Output <strong>Module</strong><br />
Output tray # If Tray Number is selected in the Output Tray field, you can select<br />
the number of the output tray on your printer here.<br />
99
Output <strong>Module</strong><br />
Finishing Operations Tab<br />
Options Description<br />
Finishing operation Enables you to select a finishing operation. Once the type is selected,<br />
you can further modify it by selecting a parameter in the Finishing parameter<br />
combo box.<br />
For description of finishing operations refer to AFP Device Settings section.<br />
Finishing parameter Enables you to select a finishing parameter for the selected finishing<br />
operation.<br />
For description of finishing parameters refer to AFP Device Settings section.<br />
Reference corner/edge Selects reference corner/edge from these options:<br />
■ Bottom-right<br />
■ Top-right<br />
■ Top-left<br />
■ Bottom-left<br />
■ Device default<br />
Axis offset (mm) Sets axis offset in mm.<br />
Parameters Enables you to add additional parameters<br />
Example The distance between staples for edge stitch etc.<br />
Creates a new finishing operation.<br />
Deletes a finishing operation.<br />
100 Chapter 2 Output <strong>Module</strong>s
GPD Features Tab<br />
Options Description<br />
Feature Lists features applicable for the document. Output module also supports GPD<br />
features with job property, not only with document property.<br />
Selected Option Displays the value of the GPD features and enables you to edit it (by<br />
selecting from a combo box).<br />
Show only used GPD features When certain GPD features are not used you can hide<br />
them from the list in order to get more synoptic overview.<br />
Show symbolic names Displays an alternative name of the GPD feature.<br />
Reset all options to default values Sets all GPD features to their default values, i.e.<br />
values defined in the .GPD file.<br />
Reset all options to value: do not use Sets options for all GPD features to Do not use<br />
value.<br />
PDF Device Settings<br />
In this section:<br />
Printer Media Config Dialog .<br />
Device Settings .<br />
Output <strong>Module</strong><br />
101
Output <strong>Module</strong><br />
See also:<br />
Output <strong>Module</strong> .<br />
How to Split PDF and Insert Bookmarks .<br />
Selecting the PDF device type in the Create New Printer Media Config dialog opens<br />
the PDF Printer Media Config dialog.<br />
PDF Printer Media Config Dialog<br />
This dialog has attributes which are additional properties of the media that can be provided<br />
by the printing device.<br />
Options Description<br />
Media selection If checked, media selection becomes part of the device settings and<br />
a Select media combo-box will appear on the Output panel, which is for assigning<br />
NexPress media types to each of the media pages.<br />
This option is only relevant when using a NexPress printer. See the Device Settings<br />
section below for more details.<br />
Generate bookmarks If checked, you can further define bookmarks for the PDF file.<br />
Bookmarks are a feature of PDF documents comprising of a tab where an active<br />
table of contents is displayed alongside the PDF document when it is viewed in<br />
some PDF viewing sofware, e.g. Adobe Reader. When a bookmark is clicked on,<br />
the viewer will navigate to the corresponding page.<br />
See the How to Set Bookmarks section below for more details.<br />
Label The name of the bookmark that will appear on the Bookmarks tab of the viewing<br />
software.<br />
Enter here text that you would like to appear to indicate the structure of the bookmarks<br />
tab. Depending on the Type it could be either fixed text or a bookmark that<br />
is assigned by a sheet name whose index number is entered here.<br />
102 Chapter 2 Output <strong>Module</strong>s
Type Shows the type of entered label:<br />
■ Fixed text – Defines a fixed label that has no link to any part of the document<br />
when clicked on.<br />
This is useful for defining categories for the bookmarks.<br />
■ <strong>Sheet</strong> index – Defines that a bookmark is generated according to the value returned<br />
by the sheet name whose index number has been entered in the Label<br />
column.<br />
A new bookmark will be created each time the value of the assigned sheet name<br />
changes. This bookmark will contain a link to the first page with that value and<br />
that value will become the text of the label of the bookmark.<br />
If sheet name is undefined, use Enables you to enter a name for all bookmarks without<br />
a label.<br />
How to Set Bookmarks<br />
For example, if a sheet name does not return a value for the label's name, this avoids<br />
the creation of a bookmark with no name. The text entered in the edit-box becomes<br />
the name.<br />
With the option Generate bookmarks checked, right-clicking on any entry (e.g. Bookmarks)<br />
in the table reveals the following options:<br />
■ Insert Child <strong>Sheet</strong> Index – Inserts a bookmark that will be nested under the category<br />
of the currently selected label. The index number of a sheet name must be further<br />
entered in the Labels column of the entry that is created.<br />
■ Insert <strong>Sheet</strong> Index – Inserts a bookmark on the same level as the currently selected<br />
label. The index number of a sheet name must be further entered in the Labels column<br />
of the entry that is created.<br />
■ Insert Child Text – Inserts a fixed label that will be nested under the category of the<br />
currently selected label. The text that will appear as the label must be further entered<br />
in the Labels column of the entry that is created.<br />
■ Insert Text – Inserts a fixed label that will be on the same level as the currently selected<br />
label. The text that will appear as the label must be further entered in the Labels<br />
column of the entry that is created.<br />
■ Delete Entry – Deletes the selected bookmark entry.<br />
Output <strong>Module</strong><br />
The Bookmarks entry is the root of the structure of the bookmarks, all subsequent entries<br />
must be dependent on it. Therefore in the first instance, you must Insert Child <strong>Sheet</strong> Index<br />
or Insert Child Text to create a dependent level.<br />
Example On the screenshot below you can see an example bookmark structure<br />
where, on the first 'child' level, two category labels (Surname and ZIP) have been<br />
103
Output <strong>Module</strong><br />
created for the bookmarks. Then, dependent on those categories, the bookmarks<br />
have been assigned the sheet names that will create them.<br />
The aim of the above bookmark configuration is to use sheet names to create<br />
bookmarks for each and every customer surname and each and every ZIP code.<br />
This can be achieved by the following steps:<br />
104 Chapter 2 Output <strong>Module</strong>s<br />
1. In the Layout module, assign some appropriate sheet names.<br />
In this case we are creating a document which has different pages for different<br />
customers whose details are being read from a data file. Therefore<br />
we have chosen to assign variables that relate to those customers: Surname<br />
will return the surnames of the customers whose records are printed and<br />
ZIPcode will return the ZIP codes for those customers.<br />
2. Select the Bookmarks entry and Insert Child Text, twice, to create category<br />
labels for the bookmarks.
3. Enter suitable names for both of these category labels.<br />
4. For both of the categories select Insert Child <strong>Sheet</strong> Index.<br />
5. Enter the index numbers of corresponding sheet names that were assigned<br />
for both of these bookmarks.<br />
6. Click on OK to confirm the configuration and dismiss the dialog.<br />
Output <strong>Module</strong><br />
7. Now, when a .PDF file is printed (via the production tab) the resulting<br />
bookmark structure in PDF will look something like in this example<br />
screenshot:<br />
Note:<br />
The data file only had two records in this example (Mr. Planck and Mr.<br />
Miles) and if there were more records there would be more bookmarks.<br />
105
Output <strong>Module</strong><br />
Device Settings<br />
Once a 'printer media config' has been created and is selected, Device Settings on the<br />
Output panel has attributes which have independent values for each of the media pages<br />
that have been created.<br />
The values for each media page can be edited when that media page is selected. Any attributes<br />
set for each media page will be saved as part of the workflow and each time you<br />
use that profile those parameters will be communicated to the printer.<br />
Options Description<br />
Select Media Assigns a NexPress VDX media type to the selected media page.<br />
Select one of the following values from the combo-box menu:<br />
■ Body<br />
■ Cover<br />
■ Insert<br />
■ Not Specified<br />
This option is only relevant when using a NexPress VDX printer.<br />
Example You will print the .PDF file using NexPress VDX and have already<br />
created three different types of media page that correspond to different page designs<br />
in layout:<br />
106 Chapter 2 Output <strong>Module</strong>s<br />
1. FrontPage is <strong>Sheet</strong> Name 1 for the first design and it will be used for the<br />
front cover of the document.
You could assign this page Cover in the Select media combo-box and ensure<br />
that the corresponding printer settings are as required.<br />
2. InternalPage is <strong>Sheet</strong> Name 1 for the second design and it will be used for<br />
the body of the document<br />
You could assign this page Body in the Select media combo-box and ensure<br />
that the corresponding printer settings are as required.<br />
3. ExtraPage is <strong>Sheet</strong> Name 1 for the third design and it will be used for any<br />
extra inserted pages that are required.<br />
You could assign this page Insert in the Select media combo-box and ensure<br />
that the corresponding printer settings are as required.<br />
PostScript Device Settings<br />
After you select PostScript for the new printer media configuration, the following dialog<br />
opens:<br />
This dialog can be opened again when you click on the Edit button in Device settings.<br />
Options Description<br />
Output <strong>Module</strong><br />
Import PPD File Enables you to load PPD (PostScript Printer Description) file that<br />
contains information on screen angle, resolution, page size and device-specific information<br />
for a file to be printed on a PostScript device.<br />
This PPD file is applied to all pages. After you select it, the PPD keys get listed for<br />
each page defined on Media tab in the Output module.<br />
107
Output <strong>Module</strong><br />
On start page Enables you to set indexing for the beginning of the page.<br />
On finish page Enables you to set indexing for the end of the page.<br />
Index Enables you to select a sheet name index from which all information (without<br />
any changes) is inserted into PostScript as a print command. This allows you to<br />
enter any user commands into the file.<br />
Description Enables you to enter a name or description of the index. This text is not<br />
used anywhere, it is only for your information.<br />
Page name form <strong>Sheet</strong>Name Index Selects a sheet name from which the page name<br />
is taken.<br />
For a description of PostScript options see the section Adobe PostScript 2/3 and CreoVPS<br />
Printer Configuration in Production. All tabs in the Printer configuration are the same,<br />
except On start page and On finish page.<br />
In Production they are called On start document and On finish document because they<br />
enable you to define PPD keys for the whole document. Here the tabs On start page<br />
and On finish page enable you to define media dependent commands.<br />
108 Chapter 2 Output <strong>Module</strong>s
PPML Device Settings<br />
Page Media<br />
For PPML PrintNet T offers three modes of page media selection and impositioning depending<br />
on what printer you use:<br />
■ Page Media (mainly used for CREO RIPs)<br />
■ Impositioning (mainly used for XEIKON RIPs)<br />
■ PPD (for EFI RIPs)<br />
You can select these options from a combo box in PPML Device Setting field after you<br />
enable the option Use.<br />
Page Media enables you to have different configurations for different media. It creates<br />
a .ps file (e.g. PageMedia0.ps) containing a simple “setpagedevice” command that sets<br />
individual media or print parameters.<br />
Options Description<br />
Do not use command for media selection If selected, media selection is not performed.<br />
Use command for media selection from If checked, media is selected using a command<br />
in the selected .ps file (added by clicking on the Add ps file with media selection<br />
icon). Once the file is browsed, it can be edited by clicking on the Edit current ps<br />
file icon.<br />
See the example below.<br />
Include commands to spool only on change There are certain commands (like media-<br />
Type) that can be inserted into the spool file on each page start.<br />
■ When this option is checked, the PPML driver inserts the reference to the selected<br />
.ps file only when needed, i.e. when the selected .ps file is different. This can<br />
reduce the spool file size and often needs to be used for duplex printing.<br />
■ When the option is unchecked then the commands are always inserted.<br />
Output <strong>Module</strong><br />
109
Output <strong>Module</strong><br />
Example<br />
Impositioning<br />
■ To select blue paper place the following command into a .ps file:<br />
> setpagedevice<br />
Now select this .ps file in the Use command for media selection from combo<br />
box.<br />
■ In the spool file the reference to the .ps file looks like this:<br />
<br />
■ Whenever a media change is needed the tag<br />
is used to reference the resource related with this media.<br />
<br />
<br />
<br />
Impositioning is the process of placing the pages on the sheet so they will be right side<br />
up and in the correct order after cutting/folding. You can define here different configurations<br />
for different media. You can use custom commands or predefined commands.<br />
110 Chapter 2 Output <strong>Module</strong>s
PPD File<br />
Options Description<br />
Use simplex/duplex settings from page If checked, the setting in Page area above is<br />
used.<br />
Use custom command (overwrite page settings) If checked, the setting in Page area<br />
above is ignored and you can select either predefined commands or custom commands.<br />
Use predefined command If the option Use custom command is checked, you can<br />
select from these predefined commands:<br />
■ Simplex 1-UP<br />
■ Duplex 1-UP short edge<br />
■ Duplex 1-UP long edge<br />
■ Simplex 2-UP<br />
■ Duplex 2-UP short edge<br />
■ Duplex 2-UP long edge<br />
■ Duplex 2-UP bundled<br />
Custom command In this field the commands for predefined options show. If you<br />
uncheck the option Use predefined command, you can edit them or insert in this<br />
field your own impositioning.<br />
Example How to set Simplex 2-UP:<br />
<br />
<br />
<br />
<br />
<br />
<br />
<br />
<br />
Output <strong>Module</strong><br />
The configuration set here is valid for the whole document (for all media it is the same).<br />
111
Output <strong>Module</strong><br />
Options Description<br />
Output file name Enables you to enter the name of the output file. By default it is the<br />
same file name as the job in PrintNet T has but without the extension wfd (represented<br />
by %n) with the extension .jtml.<br />
Load PPD Enables you to load PPD (PostScript Printer Description) file that contains<br />
information on screen angle, resolution, page size and device-specific information<br />
for a file to be printed on a PostScript device.<br />
PPD Key Lists PPD keys applicable for the document.<br />
Selected Option Displays the value of the PPD key and enables you to edit it (by selecting<br />
from a combo box)<br />
Show only used PPD keys When certain PPD keys are not used you can hide them<br />
from the list in order to get more synoptic overview.<br />
Show translation values Some PPD files may contain translated PPD keys and values<br />
so you can switch between the original and translated ones using this checkbox.<br />
Include commands to spool only on change There are certain PPD commands (like<br />
mediaType) that can be inserted into the spool file on each page start and/or finish.<br />
■ When this option is checked, the PS driver inserts the PPD commands only when<br />
needed, i.e. it checks if the last value of the PPD command and if the value that<br />
is to be inserted now is the same, it is not inserted. This can reduce the spool file<br />
size.<br />
■ When the option is unchecked then the PPD command are always inserted.<br />
112 Chapter 2 Output <strong>Module</strong>s
Example This is how the output .jtml file tray (any) and page size (A4) is selected:<br />
%%BeginFeature: *InputSlot Auto<br />
%SCIPPD: DFE Tray Auto<br />
%%EndFeature<br />
%%BeginFeature: *PageRegion A4<br />
> setpagedevice%SCIPPD:<br />
DFE OM_Paper_Size PB_A4_P%SCIPPD: DFE OM_Orient<br />
PB_BEST_FIT<br />
%%EndFeature<br />
Finishing Operations Illustration<br />
See also:<br />
AFP Device Settings<br />
Output <strong>Module</strong><br />
113
Output <strong>Module</strong><br />
Rotation Samples<br />
Rotation Sample 1<br />
Paper format: Portrait<br />
114 Chapter 2 Output <strong>Module</strong>s
Job format: Portrait<br />
Job rotated 180 degrees.<br />
Rotation Sample 2<br />
Paper format: Landscape<br />
Job format: Portrait<br />
Job rotated 180 degrees.<br />
Output <strong>Module</strong><br />
115
Output <strong>Module</strong><br />
Rotation Sample 3<br />
Paper format: Portrait<br />
Job format: Landscape<br />
Job rotated 180 degrees.<br />
116 Chapter 2 Output <strong>Module</strong>s
Rotation Sample 4<br />
Paper format: Landscape<br />
Job format: Landscape<br />
Job rotated 180 degrees.<br />
Output <strong>Module</strong><br />
117
Advanced Data Output <strong>Module</strong><br />
Advanced Data Output <strong>Module</strong><br />
The Advanced Data Output module is suitable for creating customized data outputs. It<br />
allows the definition of the content of created .XML or text files. The module has both<br />
data and sheet inputs/outputs, therefore it is possible to connect this module to a sheet<br />
output module and create both the print output and the data output in just one run of your<br />
PrintNet T workflow.<br />
The module's panel has two areas, one (on the left hand side) displays the input data<br />
structure, the other (on the right hand side) enables you to create and edit the data output<br />
file structure. Next to the Data Node area, some edit fields appear if a node in the Data<br />
Node area has been selected.<br />
There are two possible types of output file: text (.TXT) and XML (.XML), either as a<br />
single file or separate file for each record (see the Add repeat by option). This selection<br />
is made by choosing the desired option when either clicking on the Creates new node<br />
in root or Creates new node icon.<br />
Text File Options<br />
A new text file is created by selecting the Create text file option. Then it is possible<br />
to define the file’s properties in the edit fields on right side of the module panel.<br />
118 Chapter 2 Output <strong>Module</strong>s
The following options are available:<br />
File encoding Determines the codec that will be used for the text in the file.<br />
See the separate section on Text Encoding.<br />
File type Displays the chosen file type (text or XML). It is not editable.<br />
Open type Determines how the output file will be opened for writing. The output can<br />
be written to an existing file or a newly created file from its beginning by selecting<br />
the option Truncate or create or can be written from the end of an existing file, if<br />
the option Append is selected.<br />
Output file Defines the output file path. It is possible to name the file after a variable<br />
content or after a workflow parameter. The characters %v in the name of the file<br />
will be replaced by the content of the variable set in the Variable output file combobox,<br />
while the characters %f by a workflow parameter.<br />
Variable output file In this combo-box it is possible to select a variable determining<br />
the name of the output file.<br />
XML File Options<br />
Element name In this combo-box it is possible to edit the name of the root element.<br />
Other XML options are as described in the Text File Options section.<br />
Advanced Data Output <strong>Module</strong><br />
119
Advanced Data Output <strong>Module</strong><br />
File Structure Toolbar<br />
You can define the structure of the data output with the help of the toolbar below the<br />
Data Node area.<br />
Create new node in root / Create new node Add new nodes to the file structure.<br />
Clicking on the icons reveals the following options:<br />
120 Chapter 2 Output <strong>Module</strong>s<br />
Create text file Creates a new text file.<br />
Create XML Creates a new XML file.<br />
Add condition Adds a condition defined by a Boolean variable.<br />
This variable has to exist in the data structure and can be selected in the If<br />
combo-box on the right of the Data Node area. The nodes depending on this<br />
condition will be printed only if the condition is met.<br />
Add repeat by Adds a node where it is possible to select a variable by which<br />
the file is repeated.<br />
This enables the creation of multiple output files of the same format. To define<br />
repeated files:<br />
1. Click on the Creates new node in root icon and select the option<br />
Add repeat by.<br />
2. In the Repeat by combo-box on the right-hand side of the module<br />
panel select a suitable variable.<br />
3. Add a node for an output file to be created by right-clicking on the<br />
root node and selecting the option Create text file or Create<br />
XML.<br />
4. In the Variable output file combo-box, select the variable. The values<br />
returned by this variable will be used to name of each of the output<br />
files.<br />
5. Define the content of all of these files with the help of the Creates<br />
new node icon.<br />
Add if empty Can be used if you need to display some text or data only if an<br />
array or an optional type variable is empty. Select the desired variable in the<br />
If empty combo-box on the right side of the module panel.<br />
Add variable Adds a new variable into the output data file structure. There<br />
are several edit fields and combo-boxes available to specify the variable and<br />
its properties:<br />
■ Add variable - Selects the desired variable.<br />
■ Padding char. - Enables you to set a character used for padding.<br />
■ Padding width - Sets the number of used padding characters.
■ Padding alignment - Allows you to set the alignment of the padding<br />
character(s). The options available are Left and Right.<br />
■ Double quotes - If checked, all single quotes in the input data file are replaced<br />
with double quotes to read the data file correctly.<br />
■ Conversion - Performs field conversions like in the Data Transformer<br />
module.<br />
Add group Adds a new array to the data output file structure. It is possible to<br />
change its name in the Group name edit field on the right side of the module<br />
panel.<br />
Add text Available only for text files. Adds a new text string to the output file.<br />
Typically, it will be used for explaining the data provided by variables.<br />
Add element Available only for XML files. Adds a new element to the output<br />
data file structure. You can define its properties using the following options:<br />
■ Add PC data - Selects a variable, the content of which will be displayed<br />
as the content of the element.<br />
■ Element name - Allows to edit the name of the element.<br />
■ Element variable name - Allows to rename the element according to the<br />
particular value of the variable.<br />
■ Conversion - Performs field conversions like in the Data Transformer<br />
module.<br />
Add attribute Available only for XML files. Adds an attribute to the selected<br />
element. The attribute properties can be edited using the following options:<br />
■ Add attribute - Selects a variable, the content of which will be displayed<br />
as the content of the attribute.<br />
■ Attribute name - Allows to edit the attribute’s name.<br />
■ Attribute variable name - The variable selected in this combo-box renames<br />
the attribute according to the particular value of the variable.<br />
■ Conversion - Performs field conversions like in the Data Transformer<br />
module.<br />
These options are also available in the right-click menu of the relevant nodes.<br />
Delete node Deletes the selected node and all its subnodes.<br />
Up Moves the selected node one line up.<br />
Down Moves the selected node one line down.<br />
Copy node Copies the selected node to the clipboard.<br />
Paste node Inserts the node copied to the clipboard.<br />
Advanced Data Output <strong>Module</strong><br />
121
Advanced Data Output <strong>Module</strong><br />
Add by wizard The wizard helps you to create the desired output data file structure.<br />
To be able to use the wizard, you have to first create a new text or XML file root<br />
node. The options are different for each and the number of options displayed depends<br />
on which node is selected in the input data structure area.<br />
For the text file type the options available are as follows:<br />
■ Create first line - Creates the first line of the output data file, that lists all<br />
variables included in the selected array. This option is available only if an array<br />
is selected in the input data structure area.<br />
■ Create record line - Creates a new array in the output data file structure. It<br />
copies the selected array to the output structure and adds separating text fields.<br />
■ Create variable - Copies the selected variable to the output structure.<br />
■ Create complete csv - Creates a complete structure mirroring the input .CSV<br />
file.<br />
For the XML file type there is only one option:<br />
■ Create XML structure - This option has a different effect depending on<br />
which node in the input data structure is selected. If the root node is selected,<br />
the command copies the complete input data structure. If an array or individual<br />
variable is selected, the command copies the selected array or variable to the<br />
output data structure.<br />
Add by wizard properties By using this function you can define the output file<br />
properties before you run the actual wizard. Click on the icon and the Add by wizard<br />
properties window opens. There are several editable fields. Padding char., Padding<br />
with and Padding alignment are the same as for the Add variable properties area.<br />
The other options are:<br />
■ Default quotes - Enables to set the type of quotes separating the printed variable<br />
values.<br />
■ Delimiter - Enables to select a character for separation of displayed variable<br />
values.<br />
Example Sample Data Output File<br />
For information about which customers have activated the option to control their<br />
account via the internet you can create a simple data output file. This file will list<br />
all customer IDs and display the text "Internet" next to every customer’s ID where<br />
it is applicable.<br />
122 Chapter 2 Output <strong>Module</strong>s
1. Create a FileText root node and define the file’s properties.<br />
2. Define an array for repetition (Records in this example) using the Add repeat<br />
by function.<br />
3. Specify the actual output.<br />
Advanced Data Output <strong>Module</strong><br />
The line will start with a variable (CustID), then using the function Add<br />
condition specify a condition - a scripted variable created in the Data<br />
Transformer module - determining when the text "Internet" is displayed.<br />
The last text item, containing enter, is there to ensure that the next record<br />
starts on a new line.<br />
4. When the workflow is processed (i.e. run in Production) a file with the<br />
following content is created.<br />
123
Data Output <strong>Module</strong><br />
Data Output <strong>Module</strong><br />
See also:<br />
Data Output Commands<br />
The Data Output module can be used in combination with several groups of PrintNet T<br />
modules to transform or process data inputted to PrintNet T. The newly created data files<br />
can then be used as input files in other workflows or for other purposes. The following<br />
file types can be created using the Data Output module:<br />
■ CSV<br />
■ Flat<br />
■ XML<br />
■ TSD (PrintNet T native data format)<br />
■ PureFlat<br />
■ Null<br />
Common usage would be to connect the Data Output module to:<br />
■ Data Input modules<br />
■ Data Processing modules<br />
■ Layout (a data structure needs to be defined using the Data Output family in the<br />
Layout Tree)<br />
To create a data file using the Data Output module click on the Production icon or<br />
press to open the Main Production window and, if not already selected, select the<br />
Data Output module being used in the <strong>Module</strong> combo-box.<br />
Then click on the Start button and the data file will be created according to the specifications<br />
you have made in the module:<br />
124 Chapter 2 Output <strong>Module</strong>s
Options Description<br />
Output file Defines the output file position and name.<br />
By default, the output file name is defined using the following substitution characters:<br />
■ %n - uses the name of the .WFD (without the extension) as the output file name.<br />
■ %e - defines the file extension according to the default extension of the file type<br />
selected in the File type combo-box.<br />
For a list of all available substitution characters see the separate section Substitution<br />
Characters.<br />
File type Selects the type of data output to be created. Possible types are:<br />
■ CSV - CSV and structured CSV files (definable text encoding).<br />
■ Flat - Flat and structured flat files (definable text encoding).<br />
Note:<br />
When you have “nested” arrays of data (e.g. your workflow combines<br />
two data files using a merge module) and you choose Flat as a data<br />
output format, the data is written in the CSV format with field names in<br />
the first record and the “nested” data “flattened”. This means the arrays<br />
are merged together.<br />
■ XML - XML file (definable text encoding).<br />
■ TSD - PrintNet T internal Transactional data format<br />
■ PureFlat - This is exactly the same as the Flat file type, except that there are no<br />
field names in the first record.<br />
Note:<br />
Some software (e.g., postal software) cannot handle field names in the<br />
first record.<br />
■ Null - When this option is selected, no output is generated. This can be useful,<br />
for example, for running a script defined in the workflow where the script itself<br />
ensures the required functionality of the job and no other output is needed, yet<br />
the workflow has to be closed with an output module.<br />
File encoding See the separate chapter on Text Encoding for details.<br />
Data Output <strong>Module</strong><br />
Note:<br />
Alternatively, data output settings can be specified in the Main Production<br />
window after selecting the Data Output module in the <strong>Module</strong> combo-box.<br />
125
<strong>Sheet</strong> Statistic <strong>Module</strong><br />
<strong>Sheet</strong> Statistic <strong>Module</strong><br />
The <strong>Sheet</strong> Statistic module creates a data file which contains the number of pages generated<br />
for each input data record.<br />
This file is typically used to re-process the original data file into a postal rate optimized<br />
file.<br />
Here, you define items to be logged, the separator type and coding. The module is set in<br />
the workflow directly after the Layout module for which you want to gather statistics.<br />
Options Description<br />
Output file The output file and path where he logged items are to be saved.<br />
File codec See the separate chapter on Text Encoding.<br />
Output Identifies whether statistics will be provided by group or all sheets.<br />
■ Begin Group - means only information from the first sheet of every group will<br />
be included.<br />
■ All sheets - means that information for all sheets of every group will be included.<br />
<strong>Sheet</strong> name 1 If checked, information included for <strong>Sheet</strong> name 1.<br />
<strong>Sheet</strong> name 2 If checked, information included for <strong>Sheet</strong> name 2.<br />
Page count If checked, provides page counts.<br />
<strong>Sheet</strong> count If checked, provides sheet counts.<br />
Page Align - CharWidth Reserves the number of characters in CharWidth field for<br />
the page count.<br />
■ When set to 5 the number will be left padded with zeros (00001).<br />
126 Chapter 2 Output <strong>Module</strong>s
<strong>Sheet</strong> Align - CharWidth Reserves the number of characters in CharWidth field for<br />
the sheet count.<br />
■ When set to 5 the number will be left padded with zeros (00001).<br />
Group begins When checked, a special field is added to the end of each line indicating,<br />
whether the current sheet is the first sheet of the group (i.e. group begins with this<br />
sheet). When this is the 1st sheet, it is 1, otherwise it is 0.<br />
Separator The character PrintNet T will use to divide fields in a CSV output log file.<br />
Example Typical settings might be:<br />
■ delimiter is set to semi-colon<br />
■ first columns is sheet name 1<br />
■ second column is the page count<br />
■ third column is the sheet count<br />
■ the last column distinguishes between the first sheet of the group (when = 1)<br />
and other sheets (=0).<br />
They would return the following result:<br />
■ Introduction;1;5;1<br />
■ Introduction;1;5;0<br />
■ Statement;1;5;0<br />
■ Statement;1;5;0<br />
■ Stocklist;1;5;0<br />
■ Introduction;1;11;1<br />
■ Introduction;1;11;0<br />
<strong>Sheet</strong> Statistic <strong>Module</strong><br />
127
Statistic Data <strong>Module</strong><br />
Statistic Data <strong>Module</strong><br />
See also:<br />
How to Use the Statistic Data <strong>Module</strong><br />
Statistics Output Commands<br />
The Statistic Data module can be used to create new variables from values returned by<br />
variables or sheet names in a preceeding Layout module. These new variables can then<br />
be used by another Layout.<br />
Example<br />
Here Layout2 receives values from Layout1 as variables:<br />
There are the following tabs available:<br />
■ <strong>Sheet</strong> Names<br />
■ Basic<br />
128 Chapter 2 Output <strong>Module</strong>s
<strong>Sheet</strong> Names Tab<br />
The <strong>Sheet</strong> Names tab allows the structure of the data to be determined according to sheet<br />
names that have been assigned in the previous Layout.<br />
Options Description<br />
Data structure Determines how the data will be structured on the first level, i.e. what<br />
kind of array it will be. Select from:<br />
■ None - No data will be created via this tab.<br />
Statistic Data <strong>Module</strong><br />
■ Array of sheets - The created array will return a new set of values for each sheet<br />
that is processed, e.g.:<br />
129
Statistic Data <strong>Module</strong><br />
■ Array of groups with first sheets - The created array will return a new set of<br />
values for each group that is processed and the first sheet of each defined group<br />
will be used to provide those values, e.g.:<br />
■ Array of groups with array of sheets - The created array will return a new set of<br />
values for each defined group that is processed and another, dependent array returns<br />
a set of values for each sheet within that group, e.g.:<br />
<strong>Sheet</strong> names Determines which sheet names will be returning the values. The options<br />
available in the combo-box depend on what has been selected in the Data structure<br />
combo-box:<br />
■ All sheet names - <strong>Sheet</strong> names will occur as an array that returns the values of<br />
all of the sheet names that have been assigned to individual pages.<br />
■ Selected sheet names - Opens an area that allows the further definition of which<br />
sheet names should be used to return the values, e.g.: .<br />
130 Chapter 2 Output <strong>Module</strong>s<br />
<strong>Sheet</strong> Name Index Enter here the index number of the sheet name that will<br />
return the values.<br />
Output Field Name Enter here the name for the variable that will return these<br />
values.<br />
Create New Creates a new variable.<br />
Delete Deletes the selected variable.<br />
Move Up / Move Down Change the order of the variables.
Basic Tab<br />
Add GroupBegin field If checked and Selected <strong>Sheet</strong> Names has been set in the <strong>Sheet</strong><br />
names combo-box, adds a variable of Boolean data-type into the array, e.g.:<br />
When a sheet is the first sheet any defined group, then the variable will return 1 to<br />
represent true.<br />
This option only appears when Array of sheets is selected for Data structure.<br />
The <strong>Sheet</strong> names combo-box is not available if None is selected for Data structure.<br />
The Basic tab enables the creation of variables from the following Layout statistics:<br />
■ Page Statistics<br />
■ Layout Statistics<br />
■ Page Size<br />
■ Group Statistics<br />
■ <strong>Sheet</strong> Info<br />
Statistic Data <strong>Module</strong><br />
131
Statistic Data <strong>Module</strong><br />
Options Description<br />
Page statistics If checked, creates a PageStatistics array.<br />
Using<br />
<strong>Sheet</strong> name 1 If checked, <strong>Sheet</strong>Name will appear as a variable in the<br />
PageStatistics array, in order to return the values provided by sheet name<br />
1.<br />
<strong>Sheet</strong> name 2 If checked, <strong>Sheet</strong>Name2 will appear as a variable in the<br />
PageStatistics array, in order to return the values provided by sheet name<br />
2.<br />
Other sheet names If checked, an array named Other<strong>Sheet</strong>Names will appear<br />
in the PageStatistics array. It returns values from any other assigned sheet<br />
names if and when they occur on a sheet.<br />
The variable PrintedCount also appears to provide the total number of sheets processed<br />
with the stated sheet names.<br />
Example If all of the above are checked, the following data structure occurs:<br />
Layout statistics If checked, creates a LayoutStatistics array. It contains the variable<br />
LayoutName which returns the name of the previous connected Layout module.<br />
Include page statistics If checked, an array named PageStatistics will appear in<br />
the LayoutStatistics array. It contains the system variable PageIndex from the<br />
previous Layout module, in order to return the page index of the sheets.<br />
The variable PrintedCount also appears in both arrays to provide the total number<br />
of sheets processed with the stated layout / page statistics.<br />
132 Chapter 2 Output <strong>Module</strong>s
Statistic Data <strong>Module</strong><br />
Example If all of the above are checked, the following data structure occurs:<br />
Page size If checked, creates a PageSizeStatistics array. It contains the variables Width<br />
and Height to return the width and height of the pages that create the sheets.<br />
The variable PrintedCount also appears to provide the total number of sheets processed<br />
with the stated page size statistics.<br />
Example If Page size is checked, the following data structure occurs:<br />
Group statistics If checked, creates a GroupStatistics array. The radio-buttons below<br />
father determine the structure of this array:<br />
■ Page based - The array will contain the variable NumberOfLogicalPages which<br />
returns the number of pages that have been used in each group. e.g.:<br />
■ <strong>Sheet</strong> based - The array will contain the variable NumberOf<strong>Sheet</strong>s which returns<br />
the number of sheets that have been processed in each group.<br />
133
Statistic Data <strong>Module</strong><br />
The variable PrintedCount also appears for both of the above, to provide the total<br />
number of sheets processed with the stated page / sheet based group statistics.<br />
In this array you can also add the arrays that are described above so that those same<br />
variables are created to return those values for each group:<br />
Include layout statistics Creates the LayoutStatistics array in the GroupStatistics<br />
array.<br />
Include page statistics Creates the PageStatistics array in the GroupStatistics<br />
array.<br />
Using The other options here are the same as for the Page statistics checkbox,<br />
see above.<br />
Include page size statistics Creates the PageSizeStatistics array in the GroupStatistics<br />
array.<br />
Example If all of the above are checked, the following data structure occurs:<br />
<strong>Sheet</strong> info If checked, creates a <strong>Sheet</strong>Info array.<br />
The <strong>Sheet</strong>Info array contains the variables GroupBegin, <strong>Sheet</strong>Name, <strong>Sheet</strong>Name2<br />
, in order to return these sheet related values for each sheet. It also contains another<br />
array LogicalPages which contain variables (LayoutIndex, LayoutName, LogPageIndex,<br />
PageIndex, Width, Height and Weight) that return values that relate to the<br />
pages that create the sheets.<br />
134 Chapter 2 Output <strong>Module</strong>s
Statistic Data <strong>Module</strong><br />
The variable All<strong>Sheet</strong>Weight also appears, to provide the total weight of the sheets<br />
from the Weight variable which is a value that must be set on the General tab for<br />
each individual page in Layout. E.g.:<br />
Include other sheet names Creates the Other<strong>Sheet</strong>Names array in the <strong>Sheet</strong>Info<br />
array.<br />
Group result Creates a Group array in the <strong>Sheet</strong>Info array, which contains all of<br />
the variables previously in the <strong>Sheet</strong>Info array. The result is that the variables<br />
return those values for each group.<br />
The variable Group<strong>Sheet</strong>Weight also appears, to provide the total weight of<br />
the sheets for the group. E.g.:<br />
Include normal transformation Adds the variables Flipped, X-scale, Y-scale,<br />
Shear, Rotation, X-offset and Y-offset to the LogicalPages array, in order to<br />
135
Statistic Data <strong>Module</strong><br />
136 Chapter 2 Output <strong>Module</strong>s<br />
return values that relate to any transformation that may have taken place to a<br />
page via an impositioning module. E.g.:
Job Reporter <strong>Module</strong><br />
The Job Reporter module captures simple job information into the specified file.<br />
Double click the Job Reporter module and complete the panel as follows:<br />
Options Description<br />
Output file The name of the Output file.<br />
Note:<br />
Your version of PrintNet T may (erroneously) display "Input file".<br />
Append existing file If checked, the captured information is appended to the existing<br />
file. If it is not checked, existing information will be overwritten.<br />
Text codec See the separate chapter on Text Encoding.<br />
Job Reporter <strong>Module</strong><br />
Example The Job Reporter module is placed into the workflow, after Layout.<br />
The Data Input module on the lower branch is a data file containing sheet weights.<br />
You complete the Job Reporter panel, specifying: the output file into which the<br />
information is written; the path; and the text encoding.<br />
137
Job Reporter <strong>Module</strong><br />
The file coming into the Data Input, called <strong>Sheet</strong> Weights, has the following<br />
structure:<br />
■ It is defined as a .csv file.<br />
■ The first column contains sheet names, which are applied to the pages in Layout.<br />
■ The second column contains the weights.<br />
The output file, which can be found after running production in the location you<br />
specified in the Job Reporter panel, will provide the following information:<br />
Output File Data<br />
Doc:;95;1;1;0;200;;; Doc:<br />
Doc:;96;2;2;1;495;;;<br />
138 Chapter 2 Output <strong>Module</strong>s<br />
Description<br />
95 = group (95th record in our sample)<br />
1 = there is one page with sheet name “Introduction”<br />
1 = there is one page with sheet name “Statement”<br />
0 = there is one page with sheet name “Stocklist”<br />
200 = total weight of the group, 1*120+1*80+0*95<br />
the two empty positions on the end of the row indicates in<br />
this sample that sheet names 1 and 2 are empty
Output File Data<br />
Doc:;97;1;3;0;360;;;<br />
Doc:;98;2;2;3;685;;;<br />
Doc:;99;2;1;1;415;;;<br />
Doc:;100;1;3;0;360;;;<br />
TotDocument:;100<br />
TotIntroduction:;166<br />
TotStatement:;173<br />
TotStocklist:;197<br />
TotWeight:;52475<br />
ReportEnd:<br />
Description<br />
How many documents.<br />
Sum of introduction sheet name “usage”.<br />
Sum of statement sheet name “usage”.<br />
Sum of stocklist sheet name “usage”.<br />
Sum of “200 = total weight of the group, 1*120+1*80+0*95”<br />
– sum of these numbers sum of “200 = total weight of the<br />
group, 1*120+1*80+0*95” – sum of these numbers<br />
Job Reporter + envelope<br />
Add page, put sheet name “envelope” to it, use <strong>Sheet</strong> Filter<br />
to suppress this page in the output<br />
<strong>Sheet</strong>s;MyWeights<br />
Introduction;120<br />
Statement;80<br />
Stocklist;95<br />
envelope;40<br />
Job Reporter <strong>Module</strong><br />
139
140
Chapter 3<br />
Other <strong>Module</strong>s<br />
141
XSLFO <strong>Module</strong><br />
XSLFO <strong>Module</strong><br />
.FO files are XML (Extensible Markup Language) format definition files that have either<br />
been created by an external XSL formatter (e.g. MS XML) or directly (using HTML<br />
etc.). These files can be loaded into PrintNet T using the XSLFO module.<br />
Or, alternatively, directly imported to the Layout.<br />
To import an .FO file to the Layout, go to the Workflow Window options and select File<br />
| Import | XSLFO.<br />
Used Terms<br />
XSL - is a family of recommendations for defining XML document transformation<br />
and presentation. Here, we look closer at two of them; XSLT and XSL-FO.<br />
XSLT (XSL Transformations) - is an XML language for transforming XML documents.<br />
XSL-FO (XSL Formatting Objects) - is an XML language for specifying the visual<br />
formatting of an XML document.<br />
The schematic diagram below shows the process of adding formatting information<br />
to the XML file using XSL Transformation:<br />
.XML file - contains the actual content (data) without format definition.<br />
.XSL(T) file - is an XML-based language used for the transformation of XML document.<br />
.XSL file - Extensible Stylesheet Language XSL is a specification developed by W3C<br />
(World Wide Web Consortium) for XML documents to be laid out and printed<br />
neatly. It gives a format to .XML files, i.e. how the XML source content should be<br />
styled, laid out and paginated onto a presentation medium, such as a window in a<br />
Web browser, a hand-held device or a set of physical pages e.g. in a book. XSL<br />
Specification (style sheet) defines objects that specify the page format, various types<br />
of objects such as paragraph, table, list. They are called Formatting Objects (FO).<br />
142 Chapter 3 Other <strong>Module</strong>s
Limitations<br />
As .XSL is a file separated from .XML, it is also possible to apply multiple XSL<br />
specifications to one .XML file and output various layouts.<br />
XSLT Processor - is a formatting engine that formats a .XML file according to the<br />
instructions described in a matching .XSL file. In other words, the XSL Formatter<br />
takes XML documents and the layout format information described in XSL, then<br />
formats them, outputs them to XML, plain text or, in our case, .FO.<br />
.FO file - is an XML markup language for document formatting which can be loaded<br />
to PrintNet T. XSL-FO is a language that can be used to specify physical layout,<br />
colouring, typography, etc, of XML documents for screen, print and other media.<br />
In this sense its role is similar to that of CSS, but it is more powerful and flexible,<br />
particularly with regard to pagination and scrolling.<br />
XSL-FO, unlike CSS, is, itself, expressed in well-formed and valid XML.<br />
For more details consult the XSL manual at http://www.w3.org/TR/2001/REC-xsl-<br />
20011015/.<br />
PrintNet T does not support the following specifications of the FO format:<br />
■ "Float" with anchors - Float is an object that can overflow between pages. If a float<br />
overflows, there can be an absolute position specified to which the end of the page<br />
should be set.<br />
■ "Footnotes" - are appended at the end of a flow (not at the end of a page)<br />
■ "last-line-end-indent" - unsupported property in ParaStyle<br />
■ Only local locations of images are supported (images cannot be automatically downloaded<br />
from the web)<br />
■ "Hyphenation-character" - it is not possible to define the hyphenation character<br />
■ "Block-container" - generates a table cell (that cannot be split)<br />
■ All possibilities of formatting list blocks<br />
■ Setting of different border styles for table header, body, footer (PrintNet T only supports<br />
the setting of a different border style for the whole table and separate cells)<br />
<br />
■ Breaking of a cell in the middle when it is overflowing to the next flow area/page<br />
■ Setting of a fixed height for the whole table<br />
XSLFO <strong>Module</strong><br />
143
XSLFO <strong>Module</strong><br />
Options Description<br />
Input file Sets the location of the .FO input file.<br />
Text encoding Enables to select which encoding is used in the .FO file.<br />
Note:<br />
If you select AutoDetect, the encoding will be detected automatically.<br />
Image directory Sets the location of the directory containing images used in the .FO<br />
file.<br />
Note:<br />
If the paths contained in the .FO file are relative, they will be added automatically<br />
to the path which is specified in the Image Directory field. The<br />
resulting combined paths will describe the locations where the images can<br />
be found.<br />
Example There is an XSL-FO module containing the design of the layout of a<br />
bank statement, i.e. a bank statement form.<br />
In the Layout1 module there are defined data fields containing the data about customers.<br />
By using the <strong>Sheet</strong> Backgrounder, you can combine these two modules to set the<br />
design from the XSL-FO module as the background of the bank statement form<br />
which will contain the customer data, of DataInput 1, over-layed as it has been<br />
formatted in Layout 1.<br />
144 Chapter 3 Other <strong>Module</strong>s
PNetTNative <strong>Module</strong><br />
PNetTNative <strong>Module</strong><br />
See also:<br />
Production PnetTNative Engine Configuration<br />
How to Use PNetTNative<br />
The purpose of the PNetT Native module is to enable the current workflow to combine<br />
and further collate several previously processed workflows.<br />
Here you can specify the list of files to be run and how to run them, along with other<br />
parameters. The files are ready spooled print jobs in one of the supported formats (.TNO,<br />
.AFP, .PS, .EPS, .PDF).<br />
Options Description<br />
Override EPS/PS page size After enabling this check-box you can determine the size<br />
of a .EPS or .PS document imported to your workflow.<br />
If this option is left unchecked, the original size of the page will be imported.<br />
EPS/PS page size Allows to set a customized page size of imported .EPS or .PS files.<br />
Available when the Override EPS/PS page size option is checked.<br />
Type In this combo-box you can select how to run the files, e.g., complete or restricted<br />
to certain sheets or groups. The options available are:<br />
■ All pages - All pages of all of the files are printed.<br />
■ <strong>Sheet</strong> range - Allows the definition of a sheet range (start and end sheet) from<br />
each of the files.<br />
■ <strong>Sheet</strong> - Allows the selection of single sheets from the files.<br />
PNetTNative <strong>Module</strong><br />
145
PNetTNative <strong>Module</strong><br />
■ Group range - Allows the definition of a group range (start and end group<br />
number) from each of the files.<br />
■ Group - Allows the selection of single groups from the files.<br />
Run from input data Determines that the native file list is specified in an external<br />
data file.<br />
The data file should list the names and paths to each of the native files and (if necessary)<br />
other fields of integer data-type that relate to which sheets or groups from the<br />
native file should be used. The data file is then read by a data input module which<br />
is connected to the PNetT Native module.<br />
The data files should be structured according to the selection made in the Type<br />
combo-box.:<br />
146 Chapter 3 Other <strong>Module</strong>s<br />
■ All pages - The data structure should have one field of string data-type, specifying<br />
the name and path of the appropriate file.<br />
The file name can be relative (to the current .WFD file) or absolute.<br />
■ <strong>Sheet</strong> range - The data structure should have:<br />
■ One field of string data-type, specifying the name and path of the appropriate<br />
file.<br />
File name can be relative (to the current .WFD file) or absolute.<br />
■ One field of integer data-type specifying the start sheet.<br />
■ One field of integer data-type specifying the end sheet.<br />
Note:<br />
-1 entered as an integer means that no particular sheet is set and the<br />
end sheet will be the last sheet of the file.<br />
Example If the input data do not have the required structure, use the<br />
Data Transformer module to modify it.
1. The first screenshot displays a data structure in the Data Input module.<br />
The variable called "Name" specifying the name of the file to be printed,<br />
the "from" and "to" variables specify the start and end sheet of the print<br />
output.<br />
2. However, all the three variables are of the string data-type, which means<br />
it is necessary to use the Data Transformer module to convert the "from"<br />
and "to" variables to the integer data-type.<br />
■ <strong>Sheet</strong> - The data structure should have:<br />
■ One field of string data-type, specifying the name of the appropriate file.<br />
File name can be relative (towards the current .WFD file) or absolute.<br />
■ One field of integer data-type specifying the sheet number.<br />
■ Group range - The data structure should have:<br />
■ One field of string data-type, specifying the name of the appropriate file.<br />
File name can be relative (towards the current .WFD file) or absolute.<br />
■ One field of integer data-type specifying the start group.<br />
■ One field of integer data-type specifying the end group number.<br />
Note:<br />
-1 entered as an integer means that no particular sheet is set and the<br />
end sheet will be the last sheet of the file.<br />
■ Group - The data structure should have:<br />
■ One field of string data-type, specifying the name of the appropriate file.<br />
File name can be relative (towards the current .wfd file) or absolute.<br />
■ One field of integer data-type specifying the group number.<br />
PNetTNative <strong>Module</strong><br />
Run from local definition When chosen, no input data is required and you can define<br />
the files list in the area at the bottom of the panel. E.g:<br />
147
PNetTNative <strong>Module</strong><br />
To add the files, use the Create New icon.<br />
The sequence of the files can be changed using the arrow icons .<br />
The columns that appear are dependent upon the selection made in the Type combobox:<br />
File Name Enter the name and path of the file in this column.<br />
Start <strong>Sheet</strong> Enter the first sheet of a range that should be used.<br />
End <strong>Sheet</strong> Enter the last sheet of a range that should be used.<br />
<strong>Sheet</strong> Enter the sheet that should be used.<br />
Start Group Enter the first group of a range that should be used.<br />
End Group Enter the last group of a range that should be used.<br />
Group Enter the group that should be used.<br />
Note:<br />
-1 entered in a column means that no particular sheet is set and the end<br />
sheet will be the last sheet of the file.<br />
Merge Merges identical resources (like overlays, fonts, images) from the various<br />
.TNO files. This function helps to speed up output creation by reducing the number<br />
of resources for processing.<br />
By default this icon is enabled.<br />
PostScript Allows to read .EPS files as .PS files (all pages are read instead of just<br />
the first one).<br />
How to Use PNetTNative<br />
See also:<br />
PNetTNative <strong>Module</strong><br />
PNetTNative Engine Configuration<br />
The main purpose of the PNetTNative format is to enable processing of several workflows<br />
in one step.<br />
148 Chapter 3 Other <strong>Module</strong>s
Example When running a direct-printing production for 20 small jobs, it would<br />
be necessary to run the production twenty times, once for each job.<br />
In this case:<br />
■ The user can select a PNetT Native output for each job and generate the output<br />
.tno files (described below).<br />
■ The files are then specified in the PnetNative "input" module, and are processed<br />
one after another, in one step.<br />
The PnetTNative <strong>Module</strong>:<br />
■ allows building master documents by combining simple sub-documents<br />
■ can be considered as a read-only layout module, with already preprocessed data<br />
You can connect any modules that can be connected to a Layout module output node<br />
(impositioning or outputs modules).<br />
Note:<br />
■<br />
You can also use any <strong>Sheet</strong>Names in modules after the PnetT Native module,<br />
as you would do after Layout module.<br />
■ Text and HTML Simple outputs are NOT supported<br />
■ Vector charts are rendered during printing stage (AFP2IDPS is faster then<br />
Native to IPDS); PNetT Native is DPI and output independent format.<br />
■ PNetT Native output (similar to PRT Stream in PrintNet3), is based on vector<br />
formats:<br />
■ PDF<br />
■ PS<br />
■ The size of the output file with external fonts and images is very small – 2-<br />
10 times compared to compressed a PDF.<br />
Example A Combination of Two Workflows into one PNetT Native <strong>Module</strong><br />
1st workflow<br />
PNetTNative <strong>Module</strong><br />
149
PNetTNative <strong>Module</strong><br />
2nd workflow<br />
150 Chapter 3 Other <strong>Module</strong>s
PNetTNative <strong>Module</strong><br />
Combination of 1st and 2nd tno files There is no preprocessing step needed for<br />
printing PNetT Native output.<br />
The PNetT Native module then prints the defined list of PNetT Native Output<br />
(.TNO) files.<br />
151
External Workflow <strong>Module</strong><br />
External Workflow <strong>Module</strong><br />
This module enables you to have the desired modules (part of the workflow) contained<br />
in an external workflow. The main workflow is also referred to as the master workflow<br />
and the external workflow as the slave workflow. This is useful when you are using<br />
certain already configured modules (e.g. impositioning modules) and you need to change<br />
the settings of these modules during production (using the Workflow Parameters windowpane)<br />
or use them for another workflow. In such a case you need to change only the<br />
preconfigured slave workflow. Slave workflows can be nested, i.e. you can use a slave<br />
workflow which contains another slave workflow.<br />
Each external workflow (slave workflow) must contain a Workflow Gate module both<br />
as its first as well as the last module. Names of these modules are then set at the Data<br />
Inputs and Data Outputs tabs. See also an example of master and slave workflows at the<br />
end of this section .<br />
Available tabs for the External Workflow module are:<br />
■ General<br />
■ Data Inputs<br />
■ Data Outputs<br />
■ <strong>Sheet</strong>s Tab<br />
■ External Workflow Parameters<br />
■ Output <strong>Module</strong>s<br />
General Tab<br />
Options Description<br />
External workflow Selects the external workflow. This workflow is a sample of the<br />
slave workflow you will be using, i.e. changing from Production. When the workflow<br />
is loaded a message is displayed asking whether you would like the setup loaded<br />
152 Chapter 3 Other <strong>Module</strong>s
from the external workflow, i.e. if the External workflow parameters tab will get<br />
the values from the external workflow.<br />
This option is propagated to the Workflow Parameters window-pane in Production<br />
when the master workflow is loaded. It can be changed there and also in Proof via<br />
the Proof menu: Proof | Edit Workflow Parameters.<br />
Note:<br />
When an external workflow is selected on this tab, it can be opened after<br />
right-clicking on the whole module and selecting the option Open external<br />
workflow.<br />
Updates the external workflow. The counts below will be also updated.<br />
Verifies the external workflow.<br />
Data input count Sets the number of data inputs according to the input Workflow<br />
Gate module(s) set in the external workflow.<br />
Data output count Sets the number of data outputs according to the output Workflow<br />
Gate module(s) set in the external workflow.<br />
<strong>Sheet</strong> input count Sets the number of sheet inputs according to the input Workflow<br />
Gate module(s) set in the external workflow.<br />
<strong>Sheet</strong> output count Sets the number of sheet outputs according to the output Workflow<br />
Gate module(s) set in the external workflow.<br />
Data Inputs Tab<br />
Options Description<br />
Linked gate Lists the Workflow Gate modules used as data inputs in the external<br />
workflow.<br />
Structure Enables you to view and edit the data structure.<br />
Type Shows the type of fields.<br />
External Workflow <strong>Module</strong><br />
153
External Workflow <strong>Module</strong><br />
Creates a new variable.<br />
Changes the variable sequence.<br />
Opens a workflow tree definition (.WD file).<br />
Saves the workflow tree definition into a .WD file.<br />
Data Outputs Tab<br />
Note:<br />
If you right click on an element or a group of elements in the data structure, you<br />
can copy/paste it.<br />
Options Description<br />
Linked gate Lists the Workflow Gate modules used as data outputs in the external<br />
workflow.<br />
Structure Enables you to view and edit the data structure.<br />
Type Shows the type of fields.<br />
Creates a new variable.<br />
Changes the variable sequence.<br />
Opens a workflow tree definition (.WD file).<br />
Saves the workflow tree definition into a .WD file.<br />
154 Chapter 3 Other <strong>Module</strong>s<br />
Note:<br />
If you right click on an element or a group of elements in the data structure, you<br />
can copy/paste it.
<strong>Sheet</strong>s Tab<br />
Options Description<br />
Input sheet linked gate Lists the Workflow Gate modules used as sheet inputs in the<br />
external workflow.<br />
Input sheet linked gate Lists the Workflow Gate modules used as sheet outputs in<br />
the external workflow.<br />
External Workflow Parameters Tab<br />
External workflow parameters tab is used to help you with setting workflow parameters<br />
common for all external workflows.<br />
When selecting a workflow on the General tab you can choose whether you want to load<br />
its parameters. If you click on Yes, the parameters will be stored on this tab. This way<br />
your slave workflows can be selected, one by one, to get all of the available parameters<br />
and then check them on this tab. You can delete some of them or add new ones.<br />
Note:<br />
If a parameter listed here is not common for all slave workflows it will not be<br />
used in Production.<br />
In this tab the parameters that are used in the layout are listed:<br />
External Workflow <strong>Module</strong><br />
155
External Workflow <strong>Module</strong><br />
Options Description<br />
Linked module The name of the module used in the slave workflow.<br />
Param label The name of the workflow parameter that is accessible from Proof/Production<br />
and its value can be changed from there.<br />
Param type Defines the parameter type of variable (String, Bool, Double or Int).<br />
Command line The parameter name used in the command line when you start the<br />
console version of PrintNet T.<br />
Default The default workflow parameter value.<br />
Adds a parameter to the list.<br />
Deletes a parameter.<br />
Changes the parameter sequence in the list.<br />
Output <strong>Module</strong>s Tab<br />
Options Description<br />
Linked module Lists the output modules contained in the external workflow.<br />
Output type Sets the type of the module:<br />
■ Output<br />
■ Data output<br />
■ <strong>Sheet</strong> statistic<br />
Creates a new output module item.<br />
Note:<br />
If you click on the created module, you can rename it using the .<br />
Deletes an output module item.<br />
156 Chapter 3 Other <strong>Module</strong>s
Example Main Workflow<br />
1. A workflow without the usage of a External Workflow module:<br />
2. The same workflow with the usage of a External Workflow module:<br />
Legend<br />
a. The symbol distinguishing a sheet input/output from a data input/output<br />
Example of external (slave) workflow which would be selected in the Ext-<br />
Workflow1 module in the image above:<br />
The WorkflowGate1 module is an opening gate for:<br />
■ Layout1 and ImpositionScript1 modules - closed by the WorkflowGate2<br />
module<br />
■ DataTransformer1 module - closed by the WorkflowGate3 module<br />
3. An external workflow using Workflow Gate modules<br />
External Workflow <strong>Module</strong><br />
157
External Workflow <strong>Module</strong><br />
158 Chapter 3 Other <strong>Module</strong>s
Script Library <strong>Module</strong><br />
The Script Library is for storing scripted function definitions that will be shared across<br />
the workflow. It does not have any input or output connectors, it simply saves functions<br />
for use in any scripting of additional parameters that maybe employed as part of the<br />
workflow design.<br />
The functions in the Script Library can also be called from any external workflows if a<br />
master to slave relationship has been set-up using the External Workflow and Workflow<br />
Gate modules.<br />
Functions can be declared in the scripting area of this module and further edited using<br />
the other options of this module . See the separate section How to Declare Script Functions.<br />
Options Description<br />
Script Library <strong>Module</strong><br />
Auto include If checked, functions from the scripts defined here in the library can be<br />
called upon (by pressing + ) when scripting in any script area<br />
within the workflow.<br />
This option should only be used if all of the functions, that are in the library, are<br />
applicable to all of the modules used in the workflow.<br />
If Auto include is left unchecked, enter the keyword “#use” in order to employ<br />
any of the predefined functions from the library.<br />
Once the keyword is entered (in the format: #use YourScriptLibraryName) in<br />
any script area, the functions from the Script Library become available for the current<br />
module and you can then select from them using +.<br />
159
Script Library <strong>Module</strong><br />
Example #use ScriptLibrary1;<br />
Script file Functions can be loaded from an external file (a .TXT file containing<br />
scripted functions).<br />
This file is then listed in the Used Files dialog and can be included in the workflow<br />
from there if required.<br />
Text encoding Select here the correct codec for the text of any script file that has been<br />
selected in the Script file combo-box.<br />
See the separate section Text Encoding for more details.<br />
Find Opens the Find & Replace dialog, in order to search for repeated text and<br />
possibly replace them with other text.<br />
Wizard Opens the Script Wizard to help produce basic scripts.<br />
Breakpoint Inserts or removes a breakpoint.<br />
During debugging, processing stops at this line allowing the user to check the syntax.<br />
See the separate section Script Debugger for more details.<br />
Find Error Checks for syntax errors that occur in any script that is written here.<br />
Because this module only contains functions declarations, then errors might be detected<br />
that are only errors because of the present context, i.e. it is not processable<br />
script. Additional errors may occur if Auto include has been checked.<br />
160 Chapter 3 Other <strong>Module</strong>s<br />
Note:<br />
If there are Script Libraries with identical names in the master and slave workflows,<br />
the library in the slave workflow will be overridden by the master workflow’s<br />
library.
Workflow Gate <strong>Module</strong><br />
This module creates opening and closing gates for the modules in an external workflow.<br />
Options Description<br />
Input data Sets the Workflow Gate module to Input data.<br />
Output data Sets the Workflow Gate module to Output data.<br />
Input sheets Sets the Workflow Gate module to Input sheets.<br />
Output sheets Sets the Workflow Gate module to Output sheets.<br />
Creates a new variable.<br />
Changes the variable sequence.<br />
Deletes a variable.<br />
Opens a workflow tree definition (.WD file).<br />
Saves the workflow tree definition into a .WD file.<br />
Workflow Gate <strong>Module</strong><br />
To see an example of master and slave workflow usage, see the External Workflow<br />
section.<br />
161
162
Chapter 4<br />
Proof<br />
163
Proof Overview<br />
Proof Overview<br />
In this section:<br />
<strong>Sheet</strong> Proof Window<br />
See also:<br />
Data Proof Window<br />
The Proof environment is for previewing a workflow prior to production. It pre-processes<br />
a workflow in order to aid the early identification and elimination of possible errors.<br />
To open the Proof environment when in the Workflow Window, go to Workflow menu:<br />
File | Show Proof.<br />
To load a workflow proof (.WFD file), go to Proof menu: File | Open Workflow.<br />
To proof any workflow that is currently open, select any open workflow environment<br />
tab for that workflow (either Workflow window or Layout window) and click on the<br />
Proof icon . Alternatively, you can select Workflow | Run Proof or press .<br />
The Proof environment consists of two windows, both of which are active when a<br />
workflow is proofed:<br />
164 Chapter 4 Proof<br />
■ <strong>Sheet</strong> Proof window - is for viewing the pages of the intended document, as they have<br />
been designed and collated in the workflow (see below).<br />
■ Data Proof window - is for viewing how data, that has been read into the workflow,<br />
has been processed at different stages in the workflow (see the separate section Data<br />
Proof Window).
<strong>Sheet</strong> Proof Window<br />
Legend<br />
1. The <strong>Sheet</strong> Proof window menu. See the <strong>Sheet</strong> Proof Window Menu description.<br />
2. The <strong>Sheet</strong> Proof toolbars can be found, by default, around the perimeter of the<br />
<strong>Sheet</strong> Proof window. See the <strong>Sheet</strong> Proof Toolbars description.<br />
3. Once a workflow has been sucessfully loaded to proof, the pages of the workflow's<br />
design are viewed in the <strong>Sheet</strong> Proof Area.<br />
4. The Log window-pane summarizes the events of the processing of the workflow<br />
as the workflow is loaded. Afterwards, this events description can be used to<br />
help locate any errors that may have occured.<br />
5. The tab at the bottom of the Proof environment shows the open windows in the<br />
environment, which always includes the Data Proof window.<br />
Other information displayed at the bottom of the <strong>Sheet</strong> Proof window includes:<br />
Displays the status of proofing.<br />
Proof Overview<br />
Shows the VCS status – whether a user is logged on or not. For<br />
more information see the Version Control section.<br />
165
Proof Overview<br />
166 Chapter 4 Proof<br />
proofed page.<br />
Displays the current position of the mouse pointer over the<br />
Displays the unit in which the current position of the mouse pointer<br />
over the proofed page is shown. Units can be set in the Proof Options dialog.<br />
Shows the rotation status (how many degrees the page is rotated). Rotation<br />
can be changed using the rotation icons on the Zoom toolbar.<br />
Shows the zoom set for <strong>Sheet</strong> Proof. It can be changed via the Zoom<br />
toolbar.
<strong>Sheet</strong> Proof Window Menu<br />
In this section:<br />
Proof Menu<br />
Document Menu<br />
View Menu<br />
Profile Menu<br />
Window Menu<br />
Help Menu<br />
The <strong>Sheet</strong> Proof Window menu has five sets of options, see the descriptions below for<br />
details of each:<br />
Proof Menu<br />
Open Workflow Opens a workflow, or any other supported file, so that it is Proofed.<br />
You can also drag and drop supported files to the Proof environment in order to<br />
load them. Supported files are .WFD, .TNO, AFP, .PDF, .EPS, .JOB.<br />
Save Workflow Saves the proofed workflow. You can also use the shortcut<br />
+.<br />
If the workflow file is open in read-only mode, a warning message appears and a<br />
Save As dialog pops up, when you try to save it.<br />
Print Prints selected pages in <strong>Sheet</strong> Proof.<br />
For more details see Printing from Proof section.<br />
PreFlight See the section <strong>Sheet</strong> Proof Toolbars.<br />
Proof Options Dialog See the section Proof Options Dialog.<br />
<strong>Sheet</strong> Proof Window Menu<br />
Edit Warning Config Opens the Warnings Config dialog, enabling you to edit the<br />
level of severity and the logging status of Proof warnings.<br />
For description of the Warning Configs dialog refer to Warnings section.<br />
Edit Workflow Parameters Opens the Edit Workflow Parameters dialog, enabling<br />
you to edit workflow parameters.<br />
The Edit Workflow Parameters dialog has the same options as the Workflow Parameters<br />
window-pane in Production.<br />
167
<strong>Sheet</strong> Proof Window Menu<br />
Exit proof Closes the Proof environment.<br />
Load Job Config Opens an Open dialog, enabling you to load workflow configuration<br />
that have been saved previously in a .JOB file.<br />
Save Job Config Opens a Save As dialog, enabling you to save the current workflow<br />
configuration in a .JOB file.<br />
Saving this as a separate file allows the reuse of defined settings and sharing of the<br />
settings between different installments of PrintNet T.<br />
Document Menu<br />
View Menu<br />
168 Chapter 4 Proof<br />
First Page Displays the first page of the proofed document.<br />
Previous Page Displays the previous page of the proofed document.<br />
Next Page Displays the next page of the proofed document.<br />
Last Page Displays the last page of the proofed document<br />
Go to Page Enables you to go to the selected page.<br />
Find Searches in the proofed sheets for the text you enter in the Find in Proof dialog.<br />
For more details see <strong>Sheet</strong> Proof Toolbars section.<br />
Find Next Finds the next occurrence of the text you entered for searching. For more<br />
details see <strong>Sheet</strong> Proof Toolbars section.<br />
Find Previous Finds the previous occurrence of the text you entered for searching.<br />
For more details see <strong>Sheet</strong> Proof Toolbars section.<br />
Zoom In / Zoom Out Increases or decreases the magnification of the proofed<br />
pages in the <strong>Sheet</strong> Proof Area.<br />
Shortcut: + and + (+ or - from the number keypad).<br />
Fit to Page Scales the page so that the whole page is visible in the <strong>Sheet</strong> Proof Area.<br />
Shortcut: + (* from the number keypad).<br />
Fit to Page Width Zooms the page so it fits the width of the <strong>Sheet</strong> Proof Area.<br />
Actual Size Zooms the page to its actual size, i.e. 100%.
Shortcut: + (/ from the number keypad).<br />
<strong>Sheet</strong> Proof Window Menu<br />
Print Group Refines the proof view so that only the objects of the selected print<br />
group are visible.<br />
Print groups are assigned to objects in the Layout of a workflow, via the Position<br />
tab.<br />
Show Overlays If checked, overlays (even within a flow content) are always shown<br />
when proofing a job.<br />
In Layout Options Dialog you can determine what objects will be placed into<br />
overlays.<br />
Show Variable Data If checked, variable data is always shown when proofing a job.<br />
Highlight Variables If checked, variables are during proofing and in the printed output<br />
(if printed from Proof) highlighted with a color selected in the Proof Options Dialog.<br />
By default it is lime green.<br />
Highlight URL Targets If checked, active URL links, defined in the Text Styles, are<br />
highlighted with a color selected in Proof Options Dialog when proofing a job. By<br />
default it is aqua blue.<br />
Show Variable Names If checked, the names of variables are shown instead of variable<br />
data when proofing a job.<br />
Show Heads Shows any virtual printing heads that have been defined via the Splitting<br />
tab of the Raster Proof Profile dialog or using the Head Tool from the Tools<br />
toolbar.<br />
This option cannot be deselected while the Head Tool is being used .<br />
Process Heads Processes only those parts of the proofed document that are covered<br />
by the virtual-printing heads.<br />
If no head is defined and this option is selected, the proofed page will appear blank.<br />
For more details see Raster Proof Profiles and Setting Heads in Layout.<br />
Profile Menu<br />
For details on the options available here see the separate section Proof Profiles.<br />
169
<strong>Sheet</strong> Proof Window Menu<br />
Window Menu<br />
Help Menu<br />
Options Description<br />
170 Chapter 4 Proof<br />
Show Log When checked, the Log window-pane displays. By default, at the bottom<br />
of the <strong>Sheet</strong> Proof window.<br />
For more details see the section Log Window-Pane.<br />
Show <strong>Sheet</strong>Info When checked, <strong>Sheet</strong> Info window-pane is displayed.<br />
For more detail see the section <strong>Sheet</strong> Info Window-Pane.<br />
Show Data Preview If checked, the Data Preview window-pane is displayed. By default,<br />
to the right of the <strong>Sheet</strong> Proof Area.<br />
It enables the viewing of data for the current record being proofed. This feature<br />
works in a similar way to the Bind Data option in the Data Proof Window.<br />
Load Environment Loads or reloads the last saved environment settings for the<br />
<strong>Sheet</strong> Proof window.<br />
Save Environment Saves the current size, position and visibility of the menu,<br />
toolbars, window-panes and <strong>Sheet</strong> Proof Area etc.<br />
Whenever you start PrintNet T, the last saved settings will be applied to the <strong>Sheet</strong><br />
Proof Window. You can make adjustments as you work, but modifications will not<br />
be maintained unless you save them.<br />
Reset Environment Sets the positioning and visibility of the menu, <strong>Sheet</strong> Proof Area,<br />
Log window-pane etc. back to their original default values, i.e. ignoring the last<br />
saved environment.<br />
However, should you close and open PrintNet T once again then the last saved environment<br />
will be restored. Therefore, to keep this reset version use Save Environment<br />
.<br />
User Manual Opens the User Manual, which offers an option-by-option description<br />
of PrintNet T.<br />
Getting Started Opens the Getting Started guide, which offers a step-by-step introduction<br />
to PrintNet T.<br />
About Displays the version number of PrintNet T.
<strong>Sheet</strong> Proof Toolbars<br />
In this section:<br />
Tools Toolbar<br />
User Printer Groups Toolbar<br />
Find Toolbar<br />
<strong>Module</strong> Toolbar<br />
Page Toolbar<br />
Zoom Toolbar<br />
Around the <strong>Sheet</strong> Proof window is a collection of tools, the description below summarizes<br />
them.<br />
If you need to add new functions to the existing toolbars or even create a new toolbar,<br />
right-click on the grey toolbar area and select the displayed Customize option. For more<br />
information see the section Customizable Toolbars.<br />
Tools Toolbar<br />
By default this toolbar is to the left of the <strong>Sheet</strong> Proof window.<br />
Options Description<br />
Zoom Tool If selected, the mouse pointer becomes a zooming tool.<br />
You can then zoom in by clicking on the proofed page; or zoom out by pressing<br />
and clicking on the proofed page.<br />
Hand Tool If selected, the mouse pointer becomes a grabbing tool.<br />
<strong>Sheet</strong> Proof Toolbars<br />
You can then grab the proofed page (by clicking on it in the <strong>Sheet</strong> Proof Area) and<br />
drag it in the desired direction.<br />
Print Area Tool If selected, you can mark a specific area for printing in the <strong>Sheet</strong><br />
Proof Area with the mouse pointer.<br />
If you click on Print icon after selecting an area, the marked area serves as a<br />
pre-selection for the Offset and Size settings in the Print from Proof dialog.<br />
Head Tool If selected, you can move the currently defined, virtual-printing heads.<br />
171
<strong>Sheet</strong> Proof Toolbars<br />
The coverage of the currently defined heads will be highlighted in the <strong>Sheet</strong> Proof<br />
Area:<br />
■ Right-clicking on the highlighted area reveals a context menu where you can<br />
further select:<br />
Edit Head Opens the Edit Head dialog, enabling you to redefine the head<br />
size and position.<br />
Remove Head The head definition will be removed.<br />
That head's coverage area will no longer be highlighted and any portion of<br />
the proofed pages, that was covered by that head, will no longer be visible.<br />
■ Right-clicking outside the highlighted area opens the New Head dialog, enabling<br />
you to define a new head to cover the area.<br />
Note:<br />
This icon is disabled when a vector type proof profile is in use.<br />
For more details see the sections Raster Proof Profiles and Setting Heads in Layout.<br />
Debug Allows you to set when the Script Debugger should be used. Right-clicking<br />
the displayed icon will reveal the following options:<br />
No Debug No debugging is performed.<br />
Stop on Break Points If breakpoints have been inserted into the used script(s)<br />
or if exceptions occur, the script(s) will be debugged when you run proof.<br />
Stop on Start The script(s) will be debugged when you run proof, regardless<br />
if there are breakpoints in the used script(s).<br />
See the separate section Script Debugger for more details.<br />
User Print Groups Toolbar<br />
By default this toolbar is to the left of the <strong>Sheet</strong> Proof window.<br />
Options Description<br />
172 Chapter 4 Proof<br />
Print Group Refines the proof view so that only the objects of the selected print<br />
group are visible.<br />
Print groups are assigned to objects in the Layout of a workflow, via the Position<br />
tab.
Edit Warning Config Opens the Warnings Config dialog, enabling you to edit the<br />
level of severity and the logging status of Proof warnings.<br />
For a description of the Warning configs dialog refer to the Warnings section.<br />
Edit Workflow Parameters Opens the Edit Workflow Parameters dialog, enabling<br />
you to edit Workflow parameters.<br />
The Edit Workflow Parameters dialog has the same options as the Workflow Parameters<br />
window-pane in Production.<br />
Load Job Config Opens an Open dialog, enabling you to load workflow configuration<br />
that has been saved previously in a .JOB file.<br />
Save Job Config Opens a Save As dialog, enabling you to saves the current workflow<br />
configuration in a .JOB file.<br />
Saving this as a separate file allows the reuse of defined settings and sharing of the<br />
settings between different installments of PrintNet T.<br />
Print Toolbar<br />
By default you can find the Print toolbar at the top of the <strong>Sheet</strong> Proof window:<br />
Options Description<br />
<strong>Sheet</strong> Proof Toolbars<br />
Print Opens the Print from Proof dialog, enabling you to define parameters for<br />
printing selected pages via a native printer, i.e. one locally connected to your computer.<br />
PreFlight Check Opens the Pre-Flight Check dialog, allowing you to define a page<br />
range to be sampled in order to calculate the ink coverage (in %) required by the<br />
workflow design that is being proofed. The results of this sampling process are<br />
displayed in the Pre-Flight Progress dialog.<br />
This can be a very helpful feature when implementing methods such as GCR (Grey<br />
Component Removal) via color transformation based on accordingly designed ICC<br />
profiles in order to save ink. Using this feature, it is simple to perform virtual production<br />
processes to monitor the amount of ink which would be used by the solution<br />
in use.<br />
Note:<br />
It is also possible to control the visual appearance of each of the used colors<br />
in Proof when employing a raster proof profile and then using the according<br />
dialog to determine which of the colors should be displayed in proof. See<br />
the Viewing Colors in Raster Proof section for details.<br />
173
<strong>Sheet</strong> Proof Toolbars<br />
Pre-Flight Check Dialog<br />
Options Description<br />
Beg Defines the first page to be run in the Pre-Flight check.<br />
End Defines the last page to be run in the Pre-Flight check.<br />
Print to end If checked, all of the pages that follow after the beginning page will be<br />
included to the range.<br />
After clicking on the Start button, the Pre-Flight Progress dialog will be displayed:<br />
Pre-Flight Progress Dialog<br />
Options Description<br />
174 Chapter 4 Proof<br />
Color Lists the colors which are components of the Color feature which has been<br />
assigned for the current proof profile.<br />
Coverage (%) Total percentage of cover of the particular color, over all of the pages<br />
within the selected range.<br />
The maximum value for any one CMYK color is 100%, i.e. the maximum overall<br />
value for the four colors is 400%. These percentual values can be "translated" into
absolute values (the calculation depends on the printer which is being used) allowing<br />
an exact precalculation of the ink amounts which will be used for printing and thus<br />
simplifying the optimization of ink usage; e.g. using GCR (Grey Component Removal)<br />
implemented by employing accordingly designed ICC profiles (which need<br />
to be selected in the raster proof profile being used).<br />
Example If a job consists of 2 sheets and the color cyan has a Coverage<br />
(%) of 1.616, this means 1.616% of both of the sheets together are covered<br />
with cyan ink. I.e. on one sheet there might be more than 1.616% and less on<br />
the other, but an average of 1.616% of each sheet is covered by cyan ink.<br />
Note:<br />
Values in the Color and Coverage (%) fields are only available when a<br />
raster proof profile is in use.<br />
Time / Severity / Event Description Lists the individual events that took place during<br />
processing and their duration.<br />
Acknowledge Closes the dialog.<br />
Find Toolbar<br />
Note:<br />
Color calculations displayed in the Color and Coverage (%) columns are not<br />
performed for vector type proof profiles. See the separate section Proof Profiles<br />
for an explanation of raster and vector proof types.<br />
By default this toolbar is at the top of the <strong>Sheet</strong> Proof window.<br />
Options Description<br />
<strong>Sheet</strong> Proof Toolbars<br />
Find / Find Next / Find Previous The find tools are for locating instances of<br />
text within the proofed workflow.<br />
In the <strong>Sheet</strong> Proof window, the text is searched for in the pages of document, and<br />
if found the corresponding page appears in the <strong>Sheet</strong> Proof Area with the text<br />
highlighted.<br />
Clicking on one of the find icons opens the Find in Proof dialog in order for you to<br />
define the search.<br />
Subsequent clicks on Find Next or Find Previous will repeat the last-defined<br />
search in the respective direction.<br />
175
<strong>Sheet</strong> Proof Toolbars<br />
Find in Proof Dialog<br />
Options Description<br />
Find what Enter the text that you are looking for, here.<br />
Where You can select: Text (searches in proofed pages); or All<strong>Sheet</strong>Names (searches<br />
through the <strong>Sheet</strong> Info).<br />
Match whole word only If checked, only matching whole words are looked for.<br />
Match case If checked, searching is case sensitive.<br />
Direction Selects the direction of searching – Forward or Backward. If you click on<br />
the Find Next button in this dialog, this direction is followed.<br />
<strong>Module</strong> Toolbar<br />
Note:<br />
Text added as Text on Curve cannot be found.<br />
By default this toolbar is at the top of the <strong>Sheet</strong> Proof window.<br />
Options Description<br />
176 Chapter 4 Proof<br />
Open Opens the Open dialog to enable the loading of a workflow or any other<br />
supported file.<br />
The workflow will be processed to Proof when the Open button in that dialog is<br />
clicked on.<br />
You can also drag and drop supported files to the Proof environment in order to<br />
load them. Supported files are .WFD, .TNO, AFP, .PDF, .EPS, .JOB.
Page Toolbar<br />
Output In the <strong>Sheet</strong> Proof window, this combo-box menu offers<br />
a complete list of any Output or Layout modules that are part of the loaded workflow.<br />
A workflow can contain multiple outputs and therefore produce differing designs.<br />
Selecting a module here is choosing which design you would like to proof.<br />
Unload Unloads the selected workflow, if it was open in Proof.<br />
By default this toolbar is at the top of the <strong>Sheet</strong> Proof window.<br />
Options Description<br />
shown.<br />
Zoom Toolbar<br />
Page Number Determines which page of the proofed design will be<br />
Enter a number here to navigate to that page.<br />
Previous / Next Navigates through the proofed design, one page at a time.<br />
First / Last Navigates to the ends of the proofed design, i.e the very first page<br />
or the very last page.<br />
By default this toolbar is at the top of the <strong>Sheet</strong> Proof window.<br />
Options Description<br />
Zoom In / Zoom Out Increases or decreases the magnification of the proofed<br />
pages in the <strong>Sheet</strong> Proof Area.<br />
Shortcut: + and + (+ or - from the number keypad).<br />
Fit to Page Scales the page so that the whole page is visible in the <strong>Sheet</strong> Proof Area.<br />
Shortcut: + (* from the number keypad).<br />
<strong>Sheet</strong> Proof Toolbars<br />
177
<strong>Sheet</strong> Proof Toolbars<br />
Fit to Page Width Zooms the page so it fits the width of the <strong>Sheet</strong> Proof Area.<br />
Scale Determines the scale of the view of the proofed pages.<br />
Units are percent of the original size. The current zoom setting can also be viewed<br />
at the bottom-right corner of the <strong>Sheet</strong> Proof window.<br />
Rotate Anticlockwise / Rotate Clockwise Rotates the view of the proofed page.<br />
Neither action changes the page orientation defined in the workflow.<br />
Proof Profiles Toolbar<br />
178 Chapter 4 Proof<br />
By default this toolbar is at the top of the <strong>Sheet</strong> Proof window.<br />
For more details on the options available here see the separate section Proof Profiles.
Data Proof Window<br />
In this section:<br />
Data Proof Menu<br />
Data Proof Toolbars<br />
The Data Proof window is for viewing how the data within a proofed workflow has been<br />
processed at various stages in that workflow.<br />
You can select any one of the data input or data processing modules and scroll through<br />
the records that are being read through the workflow at that point, in order to check<br />
whether it is processing how you would like it to. The parameters of the view are controlled<br />
by the menu and other tools:<br />
For a description of the status panel at the bottom of the screen see the section Log window-pane.<br />
Data Proof Menu<br />
The menu at the top of the Data Proof window offers the following options:<br />
Data Proof Window<br />
179
Data Proof Window<br />
File Menu<br />
Options Description<br />
Open Workflow Opens a .WFD file directly in Proof.<br />
Save Workflow Saves the proofed workflow. You can also use the shortcut<br />
+.<br />
If the workflow file is open in read-only mode, a warning message appears and a<br />
Save As dialog pops up, when you try to save it.<br />
Options Dialog See the section Proof Options Dialog.<br />
Edit Warning Config Opens the Warnings Config dialog, enabling you to edit the<br />
level of severity and the logging status of Proof warnings.<br />
For description of the Warning Configs dialog refer to Warnings section.<br />
Edit Workflow Parameters Opens the Edit Workflow Parameters dialog, enabling<br />
you to edit workflow parameters.<br />
The Edit Workflow Parameters dialog has the same options as the Workflow Parameters<br />
window-pane in Production.<br />
Load Job Config Opens an Open dialog, enabling you to load workflow configuration<br />
that have been saved previously in a .JOB file.<br />
Save Job Config Opens a Save As dialog, enabling you to save the current workflow<br />
configuration in a .JOB file.<br />
Saving this as a separate file allows the reuse of defined settings and sharing of the<br />
settings between different installments of PrintNet T.<br />
Exit Proof Closes the Proof environment.<br />
Window Menu<br />
Options Description<br />
180 Chapter 4 Proof<br />
Load Environment Loads or reloads the last saved environment settings for the<br />
Data Proof window.<br />
Save Environment Saves the current size, position and visibility of the menu,<br />
toolbars, window-panes and Data Proof Area etc.
Help Menu<br />
Whenever you start PrintNet T, the last saved settings will be applied to the Data<br />
Proof window. You can make adjustments as you work, but new modifications will<br />
not be maintained unless you save them.<br />
Reset Environment Sets the positioning and visibility of the menu, Data Proof Area,<br />
Log window-pane etc. back to their original default values, i.e. ignoring the last<br />
saved environment.<br />
However, should you close and open PrintNet T once again then the last saved environment<br />
will be restored. Therefore, to keep this reset version use Save Environment<br />
.<br />
User Manual Opens the User Manual, which offers an option-by-option description<br />
of PrintNet T.<br />
Getting Started Opens the Getting Started guide, which offers a step-by-step introduction<br />
to PrintNet T.<br />
About Displays the version number of PrintNet T.<br />
Data Proof Toolbars<br />
Config Toolbar<br />
Options Description<br />
Data Proof Window<br />
Edit Warning Config Opens the Warnings Config dialog, enabling you to edit the<br />
level of severity and the logging status of Proof warnings.<br />
For a description of the Warning configs dialog refer to the Warnings section.<br />
Edit Workflow Parameters Opens the Edit Workflow Parameters dialog, enabling<br />
you to edit workflow parameters.<br />
The Edit Workflow Parameters dialog has the same options as the Workflow Parameters<br />
window-pane in Production.<br />
181
Data Proof Window<br />
Input Toolbar<br />
Open Job Config Opens an Open dialog, enabling you to load workflow configuration<br />
that have been saved previously in a .JOB file.<br />
Save Job Config Opens a Save As dialog, enabling you to save the current workflow<br />
configuration in a .JOB file.<br />
Saving this as a separate file allows the reuse of defined settings and sharing of the<br />
settings between different installments of PrintNet T.<br />
Options Description<br />
Record Toolbar<br />
Output In the Data Proof window, this combo-box menu offers<br />
a complete list of Data Input and Data Processing modules to choose from.<br />
These are categorized according to the route from which they exited the workflow,<br />
i.e. the Output or Layout modules. A workflow can contain multiple outputs and<br />
therefore there can be multiple exit points for the data.<br />
Selecting a module here is choosing which stage of data processing you would like<br />
to proof.<br />
Options Description<br />
shown.<br />
182 Chapter 4 Proof<br />
Record Number Determines which record of the proofed data will be<br />
Enter a number here to navigate to that record.<br />
Previous / Next Navigates through the proofed data, one record at a time.<br />
First / Last Navigates to the ends of the proofed data, i.e. the very first record<br />
or the very last record.<br />
Find / Find Next / Find Previous The find tools are for locating instances of<br />
text within the proofed records.
In the Data Proof Window, the text is searched for in the values of the variables of<br />
all records, and if found the corresponding record appears in the Data Proof Area<br />
with the text highlighted.<br />
Clicking on one of the find icons opens the Find Record dialog in order for you to<br />
define the search.<br />
Subsequent clicks on Find Next or Find Previous icons will repeat the lastdefined<br />
search in the relative direction.<br />
Bind Data When checked and when the Records by combo-box of the Data node in<br />
Layout is set correctly, it enables you to see the data for the record that you are<br />
currently proofing. For instance, when you go to Record X in the Data Proof window,<br />
you can also see Record X in the Data Proof Window.<br />
Note:<br />
When Bind Data is checked, you cannot move between records of an array<br />
by which the logical page is repeated. This effect does not apply to other<br />
arrays in the Data sub-tab.<br />
Find Data Finds and displays the first occurrence of the selected data in the pages<br />
of the workflow design shown in the Data Proof Window.<br />
Example Select a field in the Record structure and click on the Find Data<br />
icon . This will move you to the page where the given value from the selected<br />
field is used for the first time.<br />
Favorite Marks the current record as your favorite.<br />
Data Proof Window<br />
To save the favorite record, see the description of the icon Save Favorite below.<br />
Example This can be helpful when you need to test records that may prove<br />
to be challenging when a desired effect is expected. The .TSD files with favorite<br />
records can be called in by using an Internal Input module.<br />
This feature is also used when populating variables with favorite data in Layout.<br />
Save Favorite Opens a Save As dialog, enabling you to save records that have been<br />
selected using the Favorite icon to a .TSD file. The .TSD file can then be loaded<br />
directly from the Layout Tree<br />
This icon is enabled only if the current record to be saved has been selected as a<br />
favorite.<br />
183
Proof Options Dialog<br />
Proof Options Dialog<br />
See also:<br />
Workflow Options Dialog<br />
Layout Options Dialog<br />
Production Options Dialog<br />
The Options Dialog (File | Proof Options Dialog) in the Proof environment enables you<br />
to customize your proof environment. Different panels display as you select options<br />
General Proof Options or Shortcuts from the tree on the left.<br />
General Proof Options<br />
Options Description<br />
184 Chapter 4 Proof<br />
Run by record If checked, the initiation of proofing is faster. If grayed, the setting<br />
from Output module is used. For more details see Production.<br />
Highlight variables If the option Highlight Variables in the View menu is checked,<br />
variables in Proof are highlighted with the selected color. The same feature can be<br />
used also in PDF Engine Configuration.<br />
URL target If the option Highlight URL Targets in the View menu is checked, URL<br />
targets in Proof are highlighted with the selected color.<br />
Ruler units Selects units for the ruler in <strong>Sheet</strong> Proof.<br />
Proof units Selects units for X, Y position shown at the bottom of the <strong>Sheet</strong> Proof<br />
window.<br />
Skip preprocessing on print group change If checked, saves time by skipping preprocessing<br />
on print group change. But can cause wrong output if the job contains<br />
flow areas with overflow or global variables.
Shortcuts<br />
Enables you to create or edit shortcuts (hot key) for the current proof.<br />
Proof Options Dialog<br />
The right-hand section of the panel displays detailed information on shortcuts for the<br />
selected action. A new shortcut can be entered in the lower edit field by pressing the<br />
key(s) you want to assign as a shortcut and clicking the Assign button. If a new shortcut<br />
is already assigned to some action, the name of this action will be displayed.<br />
Note:<br />
Avoid using single characters as shortcuts unless you are sure that you will not<br />
be typing them.<br />
185
Proof Profiles<br />
Proof Profiles<br />
In this section:<br />
Creating Proof Profiles<br />
Proof Profile Toolbar<br />
Vector Proof Profiles<br />
Raster Proof Profiles<br />
Proof profiles enable the simulation of the actual printer output. It is possible to create<br />
and modify proof profiles and set features such as dithering mode, color mode, DPI,<br />
white processing etc. to be able to reproduce the print result as closely as possible.<br />
There are two types of proof profile available:<br />
■ Vector proof<br />
■ Raster proof<br />
Creating Proof Profiles<br />
There are the following ways to create a new proof profile:<br />
■ Select the option Create New Profile from the combo-box in the Proof Profile toolbar:<br />
■ Right-click on the Edit Proof Profile icon in the Proof Profile toolbar and select<br />
Create Proof Profile from the menu.<br />
Both of these actions open the Create Profile dialog where you can make some initial<br />
settings for the proof profile being created:<br />
Enter a new name for the profile in the Name field and determine its Type by selecting<br />
between the two following options:<br />
186 Chapter 4 Proof<br />
■ Vector - This profile type is resolution independent.<br />
■ Raster - This profile type is resolution and target device dependant.
Proof Profile Toolbar<br />
By default this toolbar is located at the top of the <strong>Sheet</strong> Proof window.<br />
Options Description<br />
Profile Determines which proof profile will be used for processing<br />
the workflow.<br />
The combo-box offers the complete selection of existing profiles. All created profiles<br />
are saved as part of the PrintNet T application, so that they can be selected at another<br />
time and used with other workflows.<br />
Also, the option Create New Profile is available which allows you to create a new<br />
profile.<br />
Edit Left-clicking on this icon opens the according Edit Profile dialog (Vector or<br />
Raster) of the currently selected proof profile.<br />
Right-clicking on this icon reveals a context menu:<br />
Proof Profiles<br />
Edit Proof Profile Opens the appropriate Edit Profile dialog (Vector or Raster)<br />
allowing you to adjust the settings for the currently selected profile.<br />
Create Proof Profile Opens the Create Profile dialog, allowing you to add a<br />
new profile.<br />
Delete Proof Profile Permanently deletes the currently selected proof profile.<br />
Rename Proof Profile Opens the Rename Profile dialog, allowing you to edit<br />
the name of the selected profile in the New Name edit-box.<br />
187
Proof Profiles<br />
Note:<br />
The options available after right-clicking the Edit icon can also be accessed<br />
from the Profile menu available in the <strong>Sheet</strong> Proof window.<br />
Edit Colors Clicking on this icon opens one of the following dialogs:<br />
■ Edit CMYK colors<br />
■ Edit spot colors<br />
■ Edit dithered spot colors<br />
The dialog opened depends on the option that has been selected in the Output colors<br />
combo-box of the current raster proof profile. These dialogs allow you to reassign<br />
how the colors will appear in the proof view.<br />
This icon is available only for raster proof profiles. See the section Viewing Colors<br />
in Raster Proof for details.<br />
Vector Proof Profiles<br />
Options Description<br />
188 Chapter 4 Proof<br />
Note:<br />
Changes to the colors in a proof profile do not affect the color definition<br />
of the workflow.<br />
DPI for PDF/EPS Sets the DPI for rendering PDF and EPS images in Proof allowing<br />
you to resemble the settings of the printer which will be used for production.<br />
ICC Profile Setting See the section ICC Profile Setting for more information.
Resize barcodes See the section Resize Barcodes for more information.<br />
Splitting errors These options are intended to be used when preparing a workflow to<br />
be printed on an IJPDS device. Splitting errors occur when objects or text to be<br />
printed are not completely covered by a head, but overlap over its borders.<br />
Log errors If checked, warnings will be shown in the Log window-pane if objects<br />
on the pages of the design are split between heads. The warnings note the heads<br />
which are affected.<br />
When this option is checked, the other options in this area area activated.<br />
Show errors Displays the heads in the Proof window and marks errors there, i.e.<br />
shows which part of a document is not covered by the heads which have been<br />
set up.<br />
This option is only available if Log errors has been enabled.<br />
Proof Profiles<br />
Splitting Settings Opens the Splitting dialog where you can define heads:<br />
The Splitting dialog is for setting or loading head positions and the options on<br />
it can also be found on the Splitting tab of the Raster Proof Profile dialog.<br />
Additional options are:<br />
Printer resolution X Sets the horizontal printer resolution in DPI (dots per<br />
inch). You can select from the following predefined values: 120 DPI, 240<br />
189
Proof Profiles<br />
DPI and 300 DPI. It is also possible to manually enter a value other than<br />
the predefined ones.<br />
Edit Head Properties Opens the Head Data Configuration dialog.<br />
Units Allows you to select the unit in which the horizontal head settings will<br />
be displayed.<br />
The unit px is the equivalent of dots. If any unit except the default px is<br />
selected, the values are always linked to the DPI selected in the Printer<br />
Resolution X combo-box, i.e. if you change the DPI value there the head<br />
settings here will be recalculated appropriately. The change is informational<br />
only. After reopening the Splitting dialog the values will again be<br />
displayed in the default unit px (pixel).<br />
Note:<br />
■<br />
Any head settings made here are not linked to raster head settings,<br />
i.e. those set using the Raster Proof Profile dialog and/or the Head<br />
Tool .<br />
■ Head settings are automatically saved into the .CFG configuration<br />
file. So even if you do not save them to a .XML file, they will still<br />
be used at your next session.<br />
Head Data Configuration Dialog<br />
Clicking on the Edit icon on the Splitting dialog opens the Head Data Configuration<br />
dialog allowing you to enter custom configuration data for the head selected in the Horizontal<br />
Head Settings field:<br />
190 Chapter 4 Proof<br />
Key Lists the keys you have entered for the selected head. Keys can be useful for<br />
making notes on configuration details of heads for later use in custom production<br />
procedures in connection with the PDF engine.<br />
Value Lists the values belonging to the keys you have entered for the selected head.
Load previous settings Fills the configuration data entered for the head located<br />
above the head you are editing in the Horizontal head settings field on the Splitting<br />
dialog. This icon is not available if the first head in the list is being edited.<br />
Any settings you will have made for this head will be overwritten when this icon<br />
is used.<br />
Move Up / Move Down Moves the selected row up/down in the list.<br />
Create New Opens the Head Data Item dialog where a Key and Value can be determined<br />
for a new row which is added to the list:<br />
Key Sets the key for the head data item being created.<br />
Type Determines the type of the key. Available options are: String, Number and<br />
Bool.<br />
The selection made here influences what kind of entry you can make in the<br />
Value edit-box.<br />
Value Sets the value for the key. The possible entries depend on the Type selected:<br />
■ If String has been selected in the Type combo-box then any text can be<br />
entered.<br />
■ If Number has been selected in the Type combo-box then any numerical<br />
value can be entered.<br />
■ If Bool has been selected in the Type combo-box then you can select either<br />
True or False.<br />
Configure Opens the Head Data Item dialog described just above allowing you to<br />
edit the entry in the selected row.<br />
Delete Deletes the selected row from the list.<br />
Save Saves the defined head data into a .XML file.<br />
Proof Profiles<br />
Open Allows you to select and load a .XML file which contains previously saved<br />
head data.<br />
191
Proof Profiles<br />
Raster Proof Profiles<br />
The Raster Proof Profile dialog used for editing raster proof profiles consists of the following<br />
tabs:<br />
■ General Tab<br />
■ Dithering Tab<br />
■ Splitting Tab<br />
General Tab<br />
Furthermore, connected exclusively with the usage of raster proof profiles, there are two<br />
further functionalities which can be useful for monitoring production processes:<br />
■ Viewing Colors in Raster Proof<br />
■ Pre-Flight Check with Raster Proof Profiles<br />
Options Description<br />
192 Chapter 4 Proof<br />
DPI Sets the DPI for the proof profile.<br />
The advantage of this option is that you can set the same DPI here as the printer on<br />
which the workflow will be produced uses.
DPI for PDF/EPS Sets the DPI for rendering PDF and EPS images in Proof allowing<br />
you to resemble the settings of the printer which will be used for production.<br />
Resize barcodes See the separate section Resize Barcodes for more information.<br />
Output colors For proofing purposes, selects the type of color output from:<br />
■ BlackAndWhite<br />
■ CMYK<br />
■ CMYKSplit<br />
■ Spot Color<br />
■ Dithered Spot Color<br />
■ Dithered Colorants<br />
Note:<br />
Depending on the option selected here, the functionality of the Edit Proof<br />
Profile View Settings icon located on the Proof Profiles toolbar will<br />
vary.<br />
See the section Viewing Colors in Raster Proof for details.<br />
ICC Profile Setting See the section ICC Profile Setting for more information.<br />
Graphic Support For proofing purposes, selects the level of graphic support of a<br />
specific printer. You can choose from:<br />
■ None – Printer does not support graphics. All such objects are printed as images.<br />
■ Rect – Printer supports rectangular shapes.<br />
■ Full – Printer supports all graphics. Lines and fills are drawn gradually.<br />
Proof Profiles<br />
■ Full with Stroke – Printer supports all graphics. This is the most effective mode<br />
as lines and fills are drawn in one step. However, if the result is not ideal, use<br />
the option Full where the step-by-step drawing will ensure a more accurate result.<br />
Use fonts for graphics When checked, the core module can store parts of overlays<br />
(the texture) as individual font characters.<br />
This is useful when Output colors is set to Black and White and a matrix dithering<br />
type is used (for details on matrix dithering types see the Edit Dithering dialog<br />
section).<br />
Example When a rectangle is printed, then instead of having one large<br />
bitmap the area is split into e.g. 9 equal parts which are stored as fonts. Sending<br />
this one part (repeated 8 more times) to the printer is faster than sending the<br />
whole bitmap.<br />
193
Proof Profiles<br />
White Processing See the White Processing section for more information.<br />
Colorants This window is only available when Dithered Colorants has been selected<br />
in the Output colors combo-box. For proofing to work, all colorants used in the<br />
layout being proofed have to be present in this list. They can be added manually<br />
(using the Create New icon) or automatically (using the Add Colorants from<br />
Layout icon).<br />
Create New Allows you to manually add a colorant to the list.<br />
Remove Colorant Removes the selected colorant from the list.<br />
Note:<br />
It is not possible to remove a colorant if there is only one colorant in<br />
the list.<br />
Rename Colorant Allows you to enter a new name for the selected colorant.<br />
Note:<br />
The name will only be changed in the list, the renaming will have no<br />
effect on the colorant created in the Layout environment.<br />
Move Up / Move Down Enables you to move the selected colorant up/down<br />
in the list of colorants.<br />
Open Adds all colorants created in Layout to the list.<br />
Note:<br />
For more details on colorants see the according part of the Colors section.<br />
Dithering Tab<br />
For more information regarding dithering, see the Dithering section.<br />
Splitting Tab<br />
On this tab you can define virtual head positions or load head definitions that have previously<br />
been created. The purpose is to simulate the heads of an IJPDS printer in order<br />
to see how the proofed workflow would be split between them. Therefore, for accurate<br />
proofing you should ensure that the settings on this tab correspond to those that will be<br />
set in the IJPDS Engine Configuration when the workflow is produced.<br />
To be able to see the virtual printing heads in <strong>Sheet</strong> Proof, go to: View | Show Heads in<br />
the <strong>Sheet</strong> Proof Window menu or select the Head Tool .<br />
194 Chapter 4 Proof
Options Description<br />
Proof Profiles<br />
Media Settings Defines the different media that are used by the workflow in order to<br />
allow you to assign head settings to each one. These media should correspond to<br />
the media that have been defined in the in the workflow being proofed, i.e. using<br />
<strong>Sheet</strong> name 1 and the Output module.<br />
Media Index Assigns which medium has its head settings defined here by using<br />
an index number that links it to a corresponding medium in the workflow,<br />
Each defined medium is assigned an index number, based on the order that it<br />
is processed. The first medium defined (i.e. the <strong>Sheet</strong> name 1 from the first<br />
processed page from Layout and, therefore, the medium at the top of the list<br />
in any Output module) is given index 0, the second index 1, the third index 2<br />
etc.<br />
Example If we have a layout with 2 pages where each have a different<br />
value in the <strong>Sheet</strong> name 1 field, then:<br />
If any medium defined in the workflow is not represented here, the settings<br />
assigned for the Default medium are used. Default cannot be deleted.<br />
Face Selects the face of the output sheet the settings will be applied to. This is<br />
important only when you have selected one of the Duplex settings (Duplex<br />
short edge or Duplex long edge) in the Duplex type combo-box for a defined<br />
media page in the Output module. In this case there can be a back page to<br />
195
Proof Profiles<br />
196 Chapter 4 Proof<br />
which extra Face settings can be applied (i.e. in Layout, there have to be at<br />
least two pages which have the same <strong>Sheet</strong> name 1, and in the Output module,<br />
a media page defined using this <strong>Sheet</strong> Name 1 must be set to one of the mentioned<br />
Duplex settings). The following options are available:<br />
■ Front - The settings are applied only to front pages.<br />
■ Back - The settings are applied only to back pages.<br />
■ Both - The settings are applied to both back and front pages.<br />
Note:<br />
For the Default medium this option is always set to Both and cannot<br />
be altered.<br />
Shrink Allows you to determine the handling of heads when the head in use is<br />
not aligned to the left border of the page or when using several heads when<br />
there are gaps between the heads in use. The following options are available:<br />
■ True - The first head is moved to the left until it is aligned with the page's<br />
left border. All subsequent heads are also moved to the left until they meet<br />
the head to their left. Thus, there will be no gaps left on the left side of the<br />
page or between heads, but there can be a gap to the right of the last head.<br />
The content originally covered by the heads will be moved accordingly,<br />
just as the head. Any content which was not covered by any head is not<br />
displayed.<br />
■ False - The heads will stay in the position in which they have been placed.<br />
Create New Adds a new row to the list.<br />
Delete Removes the selected row from the list.<br />
Note:<br />
The Default medium cannot be deleted.<br />
Horizontal Head Settings (in dots) Sets horizontal heads for the selected Media Index;<br />
i.e. the values displayed here depend on the row selected in the Media Settings<br />
field. Keep in mind that the values specified here are in DPI, which means the width<br />
and position of the head also depends on the setting for DPI on the General tab of<br />
this dialog.<br />
Position Sets the starting point of the head (in DPI).<br />
Width Sets the width of the head (in DPI).<br />
Create New Adds a new row to the list.
Note:<br />
To create a head definition, you can also:<br />
■ Set them directly in the <strong>Sheet</strong> Proof window using the Head Tool<br />
on the Tools toolbar.<br />
■ Load a head definition using the Open icon (make sure you<br />
have the correct DPI value set on the General tab to get the same<br />
head appearance as was defined in the Layout).<br />
See also: Setting heads in Layout<br />
Delete Deletes the selected row from the list.<br />
Vertical Splitting Sets the vertical splitting position (effectively the height) of the<br />
medium selected in the Media Settings area.<br />
This has no effect on the view of the proofed workflow, but is the equivalent of the<br />
Height set for the Definition of Pages on the Pages tab of the IJPDS Engine Configuration<br />
and the value can be set accordingly here.<br />
Create New Adds a new row to the Split Position list where you can add a<br />
position value.<br />
Delete Removes the selected row from the Split Position list.<br />
Proof Profiles<br />
Save Opens a Save As dialog in order to save the current head settings to a .XML<br />
file.<br />
They can subsequently be used at another time or elsewhere, e.g. for use when setting<br />
up the IJPDS Engine Configuration.<br />
Note:<br />
Head settings are saved in the .CFG file automatically. So even if you do<br />
not save them, they will be used at your next session – unless you make<br />
some modifications.<br />
Open Opens an Open dialog in order to load a .XML file of previously saved head<br />
settings.<br />
For example, head settings can also be created and saved on the Head Display tab<br />
for individual pages in Layout.<br />
Because the head positions are measured in dots, make sure that you have the correct<br />
DPI value on the General tab of this dialog to get the same head appearance as was<br />
defined for the saved head definition.<br />
197
Proof Profiles<br />
Viewing Colors in Raster Proof<br />
When using a raster proof profile it is possible to determine the way colors will be displayed<br />
by clicking on the Edit Colors icon available on the Proof Profile toolbar.<br />
This icon is available if one of the following options has been selected in the Output<br />
colors combo-box on the General tab of the Raster Proof Profile dialog and opens the<br />
according dialog:<br />
■ CMYK - the Edit CMYK colors dialog is opened.<br />
■ CMYKSplit - the Edit CMYK colors dialog is opened.<br />
■ Spot color - the Edit spot colors dialog is opened.<br />
■ Dithered spot color - the Edit dithered spot colors dialog is opened.<br />
■ Dithered colorants - the Edit spot colors dialog is opened.<br />
Each of the three possible dialogs is explained in the sections below.<br />
Edit CMYK Colors Dialog<br />
When CMYK or CMYKSplit is selected as Output colors this dialog is displayed after<br />
clicking on the Edit Colors icon:<br />
198 Chapter 4 Proof<br />
This dialog enables you to:<br />
■ Display the CMYK colors in any combination or alone. This is useful to see which<br />
of the four colors will be used in which intensity for which parts of the document you<br />
are proofing.<br />
The following options are available from the combo-box at the top of the dialog:<br />
■ Show C, Show M, Show Y, Show K - The coverage of the selected color will be represented<br />
by grey tones in proof.<br />
■ Show all - All colors are shown together, this is the default setting.<br />
■ Show edited - If selected, the check-box for each color is active and you can select<br />
which colors should be displayed in Proof. If the checkbox is unchecked, the color<br />
will not show in Proof.
Edit Spot Colors Dialog<br />
When Spot color or Dithered colorants is selected as Output colors this dialog is displayed<br />
after clicking on the Edit Colors icon:<br />
This dialog enables you to:<br />
■ Edit the spot colors for Proof. Click on the color you want to change to open the RGB<br />
Color dialog. Here you can define a new color. This change applies only to Proof;<br />
the spot color in Layout will not be affected.<br />
■ Display only selected spot color(s). This is useful when you need to check how each<br />
spot color (or group of spot colors) will be printed.<br />
The following options are available from the combo-box at the top of the dialog:<br />
■ Solo color 0-15 - Enables you to select only one spot color that will display in Proof.<br />
Note:<br />
When Dithered colorants is selected, the names of the colorants defined in<br />
the Colorants field on the General tab will be available for selection instead<br />
of Solo color 0-15.<br />
■ Show all - Displays all spot colors in Proof. This is the default setting.<br />
Proof Profiles<br />
■ Show edited - If selected, the check-box for each spot color is active and you can select<br />
which spot colors should be displayed in Proof. If the checkbox is unchecked, the<br />
spot color will not show in Proof.<br />
199
Proof Profiles<br />
Edit Dithered Spot Colors Dialog<br />
When Dithered spot color is selected as Output colors this dialog is displayed after<br />
clicking on the Edit Colors icon:<br />
This dialog enables you to:<br />
■ Edit the spot colors for Proof. Click on the color you want to change to open the RGB<br />
Color dialog. Here you can define a new color. This change applies only to Proof;<br />
the spot color in Layout will not be affected.<br />
■ Display only selected spot color(s). This is useful when you need to check how each<br />
spot color (or group of spot colors) will be printed.<br />
The following options are available from the combo-box at the top of the dialog:<br />
■ Solo color 0-6 - Enables you to select only one spot color that will display in Proof.<br />
■ Show all - Displays all spot colors in Proof. This is the default setting.<br />
■ Show edited - If selected, the check-box for each spot color is active and you can select<br />
which spot colors should be displayed in Proof. If the checkbox is unchecked, the<br />
spot color will not show in Proof.<br />
RGB Color Dialog<br />
The RGB Color dialog is opened when you click on one of the colors available in the<br />
Edit dithered spot colors or Edit spot colors dialogs:<br />
200 Chapter 4 Proof
You can define an RGB color which will be used solely for displaying the spot color<br />
being modified in the on-screen proof.<br />
It is possible to create the color using the RGB or HSB color space or by entering an<br />
HTML color code. Regardless of the way you define the color it will always be transformed<br />
to RGB for on-screen display.<br />
For more information on colors see the Colors section.<br />
Proof Profiles<br />
Pre-Flight Check with Raster Proof Profiles<br />
When employing raster proof profiles it is possible to make use of the Pre-Flight Check<br />
functionality, which allows the definition of a page range to be sampled in order to calculate<br />
the ink coverage (in %) required by the workflow design that is being proofed and<br />
check the spooling events in order to optimize the amount of ink used when printing.<br />
201
<strong>Sheet</strong> Info Window-Pane<br />
<strong>Sheet</strong> Info Window-Pane<br />
The <strong>Sheet</strong> Info window-pane displays information (sheet name, applied transformations,<br />
size etc.) about the sheet which is currently being viewed.<br />
You can display/hide the <strong>Sheet</strong> Info window-pane via the Window menu of the <strong>Sheet</strong><br />
Proof window: Window | Show <strong>Sheet</strong>Info.<br />
Options Description<br />
202 Chapter 4 Proof<br />
<strong>Sheet</strong>Name Shows the value of the first sheet name (sheet name 1) of the currently<br />
viewed page.<br />
<strong>Sheet</strong>Name2 Shows the value of sheet name 2 of the currently viewed page.<br />
Note:<br />
If more sheet names are defined in the Layout, their content is displayed<br />
under <strong>Sheet</strong> Name 3 etc.<br />
GroupBegin Shows True for a start of a new record, False for continuing page of a<br />
record.<br />
LogPageInfo[0].Transformation Shows which transformation was applied (copying,<br />
moving, dimensioning, transposition).<br />
LogPageInfo[0].PageSize Shows the size of the current page in <strong>Sheet</strong> Proof (in meters).<br />
LogPageInfo[0].PageIndex Shows the index of the Layout page (Pages node – Page1,<br />
Page2…etc.) used for the current page in <strong>Sheet</strong> Proof. (It is the real position of the<br />
Layout page in the Layout Tree.)<br />
LogPageInfo[0].Global<strong>Sheet</strong>Counter Shows the current sheet number within the<br />
whole job.<br />
Group<strong>Sheet</strong>Index Shows the current sheet index within the group.
Print from Proof Dialog<br />
To print all or selected pages of the proofed job, click on the Print icon in the Proof<br />
window or select Proof | Print from the Proof Menu. The Print dialog then appears:<br />
Options Description<br />
Profile Enables you to select a ‘Print from Proof’ profile from the combo-box.<br />
A profile contains settings for Printer, Print to file options, Engine and Autofit<br />
only. PrintNet T automatically saves all profile settings when changed and so if you<br />
want to save your settings then it is recommended to create a new profile for them<br />
using the New button first.<br />
Page settings such as Beg, Copies, Scale etc. are not saved if you close PrintNet T.<br />
New Creates a new ‘Print from Proof’ profile.<br />
When clicked on the Create Profile dialog opens:<br />
Print from Proof Dialog<br />
You should enter a name for your profile and select either Native Printer Engine<br />
Configuration or PCL Engine Configuration engine type for your printer.<br />
203
Print from Proof Dialog<br />
Rename Renames the selected Print from Proof Profile.<br />
204 Chapter 4 Proof<br />
Remove Removes the selected Print from Proof Profile.<br />
Printer Enables you to select a printer from the drop-down list of currently accessible<br />
printers.<br />
Properties Opens the printer’s properties dialog.<br />
Print to file If checked, a spool file is generated from the Proof.<br />
File name See Driver Configuration.<br />
Split by group See Driver Configuration.<br />
Split by size See Driver Configuration.<br />
Engine Enables you to select an engine – The two configurable engines are: Native or<br />
PCL.<br />
Config Use this button to set proofing attributes, such as the DPI, of the output document.<br />
It is strongly recommended to set the resolution to the same DPI as that of the production<br />
printer.<br />
Beg. Specifies the first page to be printed, i.e. the beginning of the job.<br />
End Specifies the last page to be printed, i.e. the end of the job.<br />
If Print to end is checked this box is inactive.<br />
Copies Enter here the number of copies to be printed.<br />
Print to end When checked all pages of the job (visible in the Proof window) will be<br />
printed.<br />
Collate Collates pages.<br />
Scale X, Y Scales the output sheet along both axis and aligns it to the top left corner.<br />
Offset X, Y Sets the offset for the output sheet aligned to the top left corner.<br />
Size X, Y Enables you to set up the size of the printed page.<br />
For Native printer only.<br />
Autofit Enables you to select from these options:<br />
■ None – The page is printed with no size changes, i.e. if a page is bigger than the<br />
output sheet it is cropped at the edge of the sheet; if a page is smaller the remaining<br />
area of the output sheet is left empty.<br />
■ None (with borders) – The page is printed as with None but kept within the<br />
printer’s set margins.
Print from Proof Dialog<br />
■ Simple – The page is adjusted to the "complete" area of the paper size of the<br />
currently selected printer.<br />
■ With borders – The page is adjusted to the printable area of the paper size of the<br />
currently selected printer.<br />
205
206
Index<br />
207
A<br />
AFP<br />
output device settings<br />
general information, 77<br />
printer media configuration dialog, 78<br />
printer media configuration profile, 82<br />
B<br />
booklet maker module (see impositioning modules)<br />
C<br />
Creo VPS<br />
output device settings, 88<br />
D<br />
data output module, 124<br />
data proof window, 179<br />
device settings (for output) (see output module)<br />
duplexing<br />
sheet module (see impositioning modules)<br />
duplicating sheet module (see impositioning<br />
modules)<br />
E<br />
external workflow module, 152<br />
F<br />
filtering<br />
group module (see impositioning modules)<br />
sheet module (see impositioning modules)<br />
finishing operations illustration for output, 113<br />
G<br />
group filter module (see impositioning modules)<br />
H<br />
HTML Simple<br />
output device settings<br />
general information, 89<br />
I<br />
IJPDS<br />
output device settings, 91<br />
impositioning<br />
in PPML output device settings, 110<br />
208 Index<br />
impositioning modules<br />
booklet maker<br />
definition modes, 7<br />
general information, 6<br />
group filter, 16<br />
imposition script, 18<br />
marks inserter, 22<br />
media pattern filter, 25<br />
overview, 2<br />
sheet backgrounder, 32<br />
sheet concatenator, 33<br />
sheet duplexer, 37<br />
sheet duplicator, 41<br />
sheet filter, 43<br />
sheet inserter, 46<br />
sheet mixer, 49<br />
sheet NS splitter (see splitting sheet NS module)<br />
sheet padder, 57<br />
sheet regrouper, 58<br />
sheet sorter, 63<br />
simple N-upper, 66<br />
transformer<br />
general information, 67<br />
IPDS<br />
output device settings<br />
general information, 91<br />
printer media configuration dialog, 92<br />
J<br />
job reporter module, 137<br />
M<br />
marks inserter module (see impositioning modules)<br />
media pattern filter module (see impositioning<br />
modules)<br />
Metacode<br />
output device settings, 95<br />
MIBF<br />
output device settings, 95<br />
module(s)<br />
data output, 124<br />
external workflow, 152<br />
impositioning (see impositioning modules)<br />
job reporter, 137<br />
output, 70, 72 (see output modules)<br />
PNetT native (see PNetT native module)<br />
script library, 159
sheet statistic, 126<br />
statistic data (see statistic data module)<br />
workflow gate, 161<br />
XSLFO (see XSLFO module)<br />
N<br />
NexPress VDX<br />
output device settings, 96<br />
O<br />
options dialog<br />
for proof, 184<br />
output<br />
module (see output module)<br />
output module<br />
AFP device settings (see AFP)<br />
Creo VPS device settings (see Creo VPS)<br />
finishing operations illustration, 113<br />
general information, 72<br />
HTML Simple device settings (see HTML<br />
Simple)<br />
IJPDS device settings (see IJPDS)<br />
IPDS device settings (see IPDS)<br />
Metacode device settings (see Metacode)<br />
MIBF device settings (see MIBF)<br />
NexPress VDX device settings (see NexPress<br />
VDX)<br />
PCL device settings (see PCL)<br />
PDF device settings (see PDF)<br />
PostScript device settings (see PostScript)<br />
PPML device settings (see PPML)<br />
rotation samples, 114<br />
output modules<br />
overview, 70<br />
overview<br />
impositioning modules, 2<br />
output modules, 70<br />
proof, 164<br />
P<br />
PCL<br />
output device settings, 97<br />
PDF engine<br />
output device settings<br />
general information, 101<br />
setting bookmarks, 103<br />
PNetT native module<br />
example<br />
of two workflows in one PNT native module,<br />
149<br />
general information, 145<br />
usage, 148<br />
PostScript<br />
output device settings, 107<br />
PPML (Podi and HP)<br />
HP PPML specific settings (see HP PPML)<br />
output device settings<br />
general information, 109<br />
impositioning, 110<br />
page media, 109<br />
PPD file, 111<br />
Podi PPML specific settings (see Podi PPML)<br />
printing<br />
from proof, 203<br />
profiles<br />
for proof (see proof profiles)<br />
proof<br />
data window, 179<br />
options dialog, 184<br />
overview, 164<br />
printing from, 203<br />
profiles<br />
editing raster profile, 192<br />
editing spot colors in, 198<br />
editing vector profile, 188<br />
general information, 186<br />
splitting in, 194<br />
sheet<br />
toolbars, 171<br />
window menu, 167<br />
sheet proof window, 167<br />
shortcuts, 185<br />
R<br />
raster proof profiles, 192<br />
rotation<br />
samples for output, 114<br />
S<br />
script<br />
library module, 159<br />
scripting<br />
imposition module, 18<br />
sheet<br />
backgrounder module (see impositioning<br />
modules)<br />
209
concatenator module (see impositioning modules)<br />
duplexer module (see impositioning modules)<br />
duplicator module (see impositioning modules)<br />
filter module (see impositioning modules)<br />
info window-pane, 202<br />
inserter module (see impositioning modules)<br />
mixer module (see impositioning modules)<br />
NS splitter module (see splitting sheet NS<br />
module)<br />
padder module (see impositioning modules)<br />
regrouper module (see impositioning modules)<br />
sorter module (see impositioning modules)<br />
statistic module, 126<br />
sheet sorter module (see impositioning modules)<br />
simple N-upper module (see impositioning modules)<br />
splitting<br />
in proof profiles, 194<br />
sheet NS splitter module<br />
general information, 52<br />
spot colors<br />
in proof profiles, 198<br />
statistic data module<br />
completing the panel, 131<br />
general information, 128<br />
T<br />
toolbar(s)<br />
sheet proof, 171<br />
transformer module (see impositioning modules)<br />
V<br />
vector proof profiles, 188<br />
W<br />
workflow<br />
gate module, 161<br />
X<br />
XSLFO module<br />
general information, 142<br />
limitations, 143<br />
used terms, 142<br />
210 Index