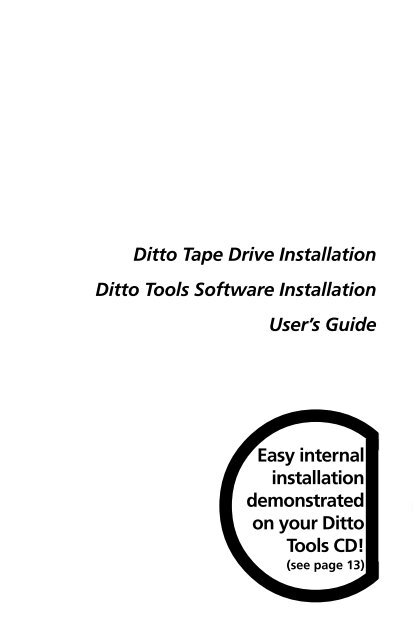Ditto Tape Drive Installation Ditto Tools Software Installation ... - MCbx
Ditto Tape Drive Installation Ditto Tools Software Installation ... - MCbx
Ditto Tape Drive Installation Ditto Tools Software Installation ... - MCbx
Create successful ePaper yourself
Turn your PDF publications into a flip-book with our unique Google optimized e-Paper software.
<strong>Ditto</strong> <strong>Tape</strong> <strong>Drive</strong> <strong>Installation</strong><br />
<strong>Ditto</strong> <strong>Tools</strong> <strong>Software</strong> <strong>Installation</strong><br />
User’s Guide<br />
Easy internal<br />
installation<br />
demonstrated<br />
on your <strong>Ditto</strong><br />
<strong>Tools</strong> CD!<br />
(see page 13)
Iomega Corporation<br />
1821 West Iomega Way<br />
Roy, Utah 84067-9977<br />
© Iomega Corporation 1998<br />
03151100
Using Using this this Guide<br />
Guide<br />
You now have a <strong>Ditto</strong> tape drive that’s going to help you<br />
back up and organize all your stuff! Where do you start?<br />
It’s easy! All you have to do is install the tape drive and<br />
then the software. This guide will take you through the<br />
process step by step! And, if you are installing an internal<br />
tape drive, you won’t want to miss our installation video<br />
(found on the <strong>Ditto</strong> <strong>Tools</strong> CD)! <strong>Installation</strong> can be a<br />
breeze after viewing this helpful step-by-step video.<br />
“Read the<br />
instructions? . . .<br />
I’d rather watch<br />
a video!”<br />
Easy internal<br />
installation<br />
demonstrated<br />
on your <strong>Ditto</strong><br />
<strong>Tools</strong> CD!<br />
(see page 13)<br />
3
Table Table of of Contents<br />
Contents<br />
Installing Your <strong>Ditto</strong> <strong>Tape</strong> <strong>Drive</strong><br />
4<br />
Installing Your External <strong>Tape</strong> <strong>Drive</strong> .......................................... 7<br />
Getting Started .............................................................................. 7<br />
Preparing the <strong>Drive</strong> ....................................................................... 8<br />
Preparing the Computer ............................................................... 8<br />
Connecting the <strong>Drive</strong> to the Computer ....................................... 9<br />
Watching the <strong>Installation</strong> Video ............................................ 13<br />
Installing Your Internal <strong>Tape</strong> <strong>Drive</strong> ........................................ 14<br />
Getting Started ............................................................................ 14<br />
Preparing the Computer ............................................................. 15<br />
What Kind of <strong>Tape</strong> <strong>Drive</strong> Do I Have? ......................................... 16<br />
Installing a <strong>Ditto</strong> Dash DX Accelerator Card.............................. 17<br />
Preparing the <strong>Tape</strong> <strong>Drive</strong> ............................................................ 22<br />
Connecting the <strong>Tape</strong> <strong>Drive</strong> ......................................................... 23<br />
Installing Your <strong>Software</strong> ............................................. 27<br />
Using Windows 95 ................................................................... 28<br />
System Requirements for <strong>Ditto</strong> 2GB/<strong>Ditto</strong> Easy 3200/800 ......... 28<br />
System Requirements for <strong>Ditto</strong> Max .......................................... 28<br />
<strong>Software</strong> <strong>Installation</strong> ................................................................... 28<br />
1-Step Backup .............................................................................. 29<br />
FullBack .................................................................................... 29<br />
Flash!File ...................................................................................... 30<br />
Hardware and <strong>Software</strong> Configuration ..................................... 30<br />
Important Compatibility Information ........................................ 31<br />
Using Windows 3.1 or Higher ................................................. 33<br />
System Requirements .................................................................. 33<br />
<strong>Software</strong> <strong>Installation</strong> ................................................................... 33<br />
1-Step Backup .............................................................................. 34<br />
Hardware and <strong>Software</strong> Configuration ..................................... 34<br />
Using Windows NT 4.0 (Optional) .......................................... 35<br />
Minimum System Requirements ................................................. 35<br />
Before Hardware <strong>Installation</strong> ..................................................... 35<br />
<strong>Software</strong> <strong>Installation</strong> ................................................................... 36<br />
1-Step Backup .............................................................................. 36<br />
Hardware and <strong>Software</strong> Configuration ..................................... 37<br />
Backup and Recovery .................................................................. 37<br />
Run RDISK Before Every Backup ................................................. 37<br />
Disaster Recovery Instructions .................................................... 38
Using DOS ................................................................................ 39<br />
System Requirements .................................................................. 39<br />
<strong>Software</strong> <strong>Installation</strong> ................................................................... 39<br />
Hardware Configuration............................................................. 39<br />
Before Backing Up....................................................................... 41<br />
Using Your <strong>Ditto</strong> <strong>Tape</strong> <strong>Drive</strong> ....................................... 43<br />
General Reference for all <strong>Ditto</strong> <strong>Tape</strong> <strong>Drive</strong>s .......................... 43<br />
Parallel Port <strong>Tape</strong> <strong>Drive</strong>s ............................................................. 43<br />
EPP and 8-Bit Bi-Directional Ports ........................................... 43<br />
Overall Printer Cable Length and Cable Quality.................... 43<br />
Printers and Parallel Port <strong>Tape</strong> <strong>Drive</strong>s .................................... 43<br />
Internal <strong>Tape</strong> <strong>Drive</strong>s .................................................................... 43<br />
Removing a Floppy or Other <strong>Drive</strong> ......................................... 43<br />
Operating Conditions.................................................................. 44<br />
Power Management Compatability Information—Bios Setting<br />
Recommendation ........................................................................ 44<br />
Your <strong>Ditto</strong> 2GB <strong>Tape</strong> <strong>Drive</strong> ...................................................... 45<br />
Inserting and Removing <strong>Tape</strong>s ................................................... 45<br />
<strong>Tape</strong> Capacity and Compatibility ................................................ 45<br />
Cleaning Read/Write Head ......................................................... 46<br />
Your <strong>Ditto</strong> Max <strong>Tape</strong> <strong>Drive</strong> ..................................................... 47<br />
Inserting and Removing <strong>Tape</strong>s ................................................... 47<br />
<strong>Tape</strong> Capacity ............................................................................... 48<br />
<strong>Tape</strong> Compatibility ...................................................................... 48<br />
Cleaning the Read/Write Head ................................................... 48<br />
Your <strong>Ditto</strong> Easy 3200 <strong>Tape</strong> <strong>Drive</strong> ............................................ 49<br />
Inserting and Removing <strong>Tape</strong>s ................................................... 49<br />
<strong>Tape</strong> Capacity and Compatibility ................................................ 49<br />
Reformatting <strong>Tape</strong>s ..................................................................... 50<br />
Cleaning Read/Write Head ......................................................... 50<br />
Your <strong>Ditto</strong> Easy 800 <strong>Tape</strong> <strong>Drive</strong> .............................................. 51<br />
Inserting and Removing <strong>Tape</strong>s ................................................... 51<br />
<strong>Tape</strong> Capacity and Compatibility ................................................ 51<br />
Reformatting <strong>Tape</strong>s ..................................................................... 51<br />
Cleaning Read/Write Head ......................................................... 52<br />
Solving Problems ..................................................................... 53<br />
Limited Warranty .................................................................... 55<br />
Contacting Iomega .................................................................. 57<br />
5
Installing Installing Your Your External External <strong>Tape</strong> <strong>Tape</strong> <strong>Drive</strong><br />
<strong>Drive</strong><br />
Using this guide, you will be able to install your new<br />
external tape drive. <strong>Installation</strong> of the tape drive<br />
requires three basic steps:<br />
1 Preparing the drive<br />
2 Preparing the computer<br />
3 Connecting the drive to the computer<br />
After you have installed the drive, refer to Installing<br />
Your <strong>Software</strong> for further instructions.<br />
Getting Getting Started<br />
Started<br />
Unpack the tape drive and accessories.<br />
Iomega<br />
Backup <strong>Software</strong><br />
External<br />
Power Supply<br />
External <strong>Tape</strong> <strong>Drive</strong><br />
Parallel Port Cable<br />
(actual contents may not match illustration)<br />
7
8<br />
Preparing Preparing the the <strong>Drive</strong><br />
<strong>Drive</strong><br />
1 Connect the parallel port cable to the back of<br />
the tape drive.<br />
Preparing Preparing Preparing the the Computer<br />
Computer<br />
2 Turn off the power switches on the computer<br />
and printer. (Computer power switches are<br />
often marked with the symbols I for ON and O<br />
for OFF.)<br />
WARNING: Always turn off computer power before beginning<br />
any computer hardware change. <br />
3 Locate the computer’s parallel port (sometimes<br />
called a printer port).
4 Disconnect the printer cable from the<br />
computer.<br />
Parallel Port<br />
(printer port)<br />
Printer Cable<br />
(disconnect)<br />
o o o o o o o o o o o<br />
o o o o o o o o<br />
o o o o o o o o o o<br />
o o o o o o o o o o o<br />
Printer<br />
o o o o o o o o<br />
o o o o o o o o o o o o o<br />
Computer<br />
Connecting Connecting the the <strong>Drive</strong> <strong>Drive</strong> to to the the Computer<br />
Computer<br />
5 Connect the external tape drive to the computer<br />
parallel port (connector fits only one way).<br />
9
6 Connect the printer cable to the tape drive.<br />
Reconnect<br />
Printer Cable<br />
(for pass-through printing)<br />
10<br />
o o o o o o o o o o o<br />
o o o o o o o<br />
o o o o o o o o o o o<br />
o o o o o o o o<br />
o o o o o o o o o o<br />
7 Connect the external power supply to your<br />
power source and the tape drive. When the<br />
drive is first plugged in, the tape drive activity<br />
light flashes and then turns OFF. The power<br />
light remains on.<br />
(actual power supply may vary)<br />
Power Light<br />
Activity Light
8 Position the tape drive AT LEAST 10 inches (25<br />
cm) from monitor for best performance.<br />
(Note: Do not operate the <strong>Ditto</strong> Max drive on its side. You can, however,<br />
operate the <strong>Ditto</strong> 2GB, <strong>Ditto</strong> Easy 3200, or<strong>Ditto</strong> Easy 800 drive on its<br />
side.)<br />
At Least 25 cm<br />
From Monitor<br />
(10 inches)<br />
9 Good job! Now turn ON the power switches<br />
(those turned off in step 2), and WAIT for the<br />
DOS prompt (C:>) or Windows ® to come up on<br />
your screen. Then turn to the section Installing<br />
Your <strong>Software</strong>.<br />
11
Watching Watching the the <strong>Installation</strong> <strong>Installation</strong> Video<br />
Video<br />
Installing your internal tape drive is now easier than ever!<br />
We’ve created an installation video to help you install your<br />
internal tape drive quickly and easily. You don’t want to miss<br />
this! You can watch it as many times as necessary—simply put<br />
the <strong>Ditto</strong> <strong>Tools</strong> CD into your CD-ROM drive and follow the<br />
directions below for your operating system.<br />
Windows 95 and Windows NT<br />
1 Select English as the langauge.<br />
2 Click Watch the internal installation video button.<br />
3 Follow the on-screen instructions.<br />
Windows 3.1 and Higher<br />
You won’t want<br />
to miss Iomega’s<br />
new internal tape<br />
drive installation<br />
video!<br />
1 Choose Run from the Program Manager’s File menu.<br />
2 Type X:video16.exe (where X is the letter for your CD-<br />
ROM drive) and click OK.<br />
Run the video as many times as you want to, following<br />
along with this printed guide; remember that you won’t<br />
be able to run the video as you install the drive because<br />
the computer power will be off.<br />
13
Installing Installing Your Your Internal Internal <strong>Tape</strong> <strong>Tape</strong> <strong>Drive</strong><br />
<strong>Drive</strong><br />
Using this section as a guide, you will be able to<br />
install your new internal tape drive. <strong>Installation</strong> of<br />
the tape drive requires three basic steps:*<br />
14<br />
1 Preparing your computer<br />
2 Preparing the drive<br />
3 Connecting the drive to the computer<br />
To complete this project you will need a phillips<br />
screwdriver and, perhaps, a flathead screwdriver. We<br />
also recommend that you set your computer on a<br />
table (not the floor) to install the drive.<br />
*If you are installing a <strong>Ditto</strong> Dash accelerator card (an optional accessory for<br />
the <strong>Ditto</strong> 2GB, <strong>Ditto</strong> Easy 3200, and <strong>Ditto</strong> Easy 800 drives), see the <strong>Ditto</strong><br />
Dash <strong>Installation</strong> Guide and install the card before installing the drive.<br />
If you are installing the <strong>Ditto</strong> Max drive, follow the instructions in this<br />
manual to install the <strong>Ditto</strong> Dash DX accelerator card.<br />
Getting Getting Getting Started Started<br />
Started<br />
Unpack the tape drive and accessories onto a table.<br />
Caution: Touch a grounded metal object (like a metal cover screw on your<br />
computer) to discharge personal static electricity before handling the tape drive.<br />
Mounting Screws<br />
<strong>Tape</strong> <strong>Drive</strong><br />
<strong>Tape</strong> Cable<br />
Iomega Backup <strong>Software</strong><br />
(Actual contents may not match illustration)
Preparing Preparing the the Computer<br />
Computer<br />
1 Remove any CD-ROM disks or floppy disks from<br />
the computer’s drives, turn off the power<br />
switch, and disconnect the power cord.<br />
WARNING: Always disconnect computer electrical power at the power<br />
source before beginning any computer hardware change.<br />
2 Remove the computer cover.<br />
(Most computers have three or four screws on the rear panel that hold the<br />
cover. Refer to your computer manual if removal is unclear.)<br />
3 Locate a vacant 5 1 / 4 -inch horizontal drive bay.<br />
Remove the plastic cover and, if necessary, the<br />
metal shield.<br />
Metal Shield<br />
Plastic Cover<br />
5 1 /4-inch Bay<br />
Metal<br />
Shield<br />
Plastic<br />
Cover<br />
Tower View<br />
5 1 /4-inch Bay<br />
15
4 Unfold the tape cable and note the stripe on<br />
the edge of the cable.<br />
16<br />
1-Connector End<br />
Stripe<br />
2-Connector End<br />
What What Kind Kind of of <strong>Tape</strong> <strong>Tape</strong> <strong>Drive</strong> <strong>Drive</strong> Do Do I I Have?<br />
Have?<br />
Steps 5 - 9 only apply to you if you purchased a <strong>Ditto</strong><br />
Max or <strong>Ditto</strong> Max Professional tape drive. Please look<br />
on the packaging of your drive and circle below the<br />
type of drive you are installing.<br />
<strong>Ditto</strong><br />
Easy<br />
800<br />
<strong>Ditto</strong><br />
Max<br />
Pro<br />
<strong>Ditto</strong><br />
Easy<br />
3200<br />
<strong>Ditto</strong><br />
Max<br />
<strong>Ditto</strong><br />
2GB
Installing Installing a a <strong>Ditto</strong> <strong>Ditto</strong> <strong>Ditto</strong> Dash Dash DX DX Accelerator Accelerator Card<br />
Card<br />
If you have a <strong>Ditto</strong> Max or <strong>Ditto</strong> Max Professional<br />
tape drive, you received an additional piece of<br />
hardware—a <strong>Ditto</strong> Dash DX accelerator card. You<br />
should now install the <strong>Ditto</strong> Dash DX.<br />
If you do not have a <strong>Ditto</strong> Max or <strong>Ditto</strong> Max<br />
Professional drive, skip to step 10.<br />
5 Locate a vacant 16-bit expansion slot and<br />
remove the expansion slot cover.<br />
Expansion<br />
Slot Cover (remove)<br />
Use the 16-bit expansion slot<br />
Computers have either<br />
VERTICAL or HORIZONTAL<br />
expansion slots.<br />
6 Find the colored stripe on the edge of the<br />
tape cable.<br />
17
7 Connect the tape cable to the accelerator card<br />
as shown below.<br />
18<br />
Accelerator Card<br />
Stripe<br />
<strong>Tape</strong> Cable<br />
8 Install the accelerator card into the 16-bit<br />
expansion slot by pushing firmly on the<br />
accelerator edge until it "clicks" into the slot;<br />
secure with a screw.<br />
Accelerator Card<br />
<strong>Tape</strong> Cable<br />
16-Bit Expansion Slot
9 Thread the tape cable through the bay opening<br />
where the tape drive will be installed.<br />
<strong>Ditto</strong> Max and <strong>Ditto</strong> Max Professional drive<br />
users should now go directly to step 16,<br />
skipping steps 10-15.<br />
<strong>Ditto</strong><br />
Easy<br />
800<br />
<strong>Ditto</strong><br />
Easy<br />
3200<br />
<strong>Ditto</strong><br />
2GB<br />
10 If you have a <strong>Ditto</strong> Easy 800, <strong>Ditto</strong> Easy 3200,<br />
or <strong>Ditto</strong> 2GB internal tape drive, locate your<br />
floppy drive cable and find where it connects<br />
to your computer. (You can trace the cable<br />
from the rear of your floppy drive to its<br />
connection on the computer.)<br />
19
11 Now look at the cable and find the striped<br />
edge, making a note of how the stripe on the<br />
cable is oriented to the connector. (Is it on the<br />
left or right side, top or bottom?)<br />
12 After identifying the striped edge of the floppy<br />
drive cable, unplug it from the computer.<br />
Floppy <strong>Drive</strong><br />
20<br />
Floppy <strong>Drive</strong> Cable<br />
Computer<br />
13 Now plug the tape cable onto the same connection<br />
from which you just removed the floppy<br />
drive cable. Be sure to maintain the stripe<br />
orientation.<br />
Floppy <strong>Drive</strong> Cable<br />
Computer<br />
<strong>Tape</strong> <strong>Drive</strong> Cable
Incorrect Incorrect Correct<br />
Note: The most common mistake made when installing a tape drive occurs when<br />
the cables are connected improperly. To avoid this problem be sure to plug the<br />
striped edge into Pin One and plug the cable onto the pins properly.<br />
14 Next connect the floppy cable to the middle<br />
connector of the tape cable so that the stripe is<br />
on the same side.<br />
Floppy <strong>Drive</strong> Cable<br />
<strong>Tape</strong> <strong>Drive</strong> Cable<br />
15 Feed the free end of the tape cable out through<br />
the open bay of the computer.<br />
21
For all drives, complete steps 16 - 23.<br />
16 Find a spare power connector inside your<br />
computer and place the end near the back of<br />
the empty bay.<br />
22<br />
Spare Power Connector<br />
P PPreparing<br />
P Preparing<br />
reparing the the <strong>Tape</strong> <strong>Tape</strong> <strong>Drive</strong> <strong>Drive</strong><br />
<strong>Drive</strong><br />
Power Supply<br />
17 Check your computer’s mounting requirements;<br />
your drive bay may require side rails.<br />
(Hint: Use the same mounting hardware as on similar drives in your<br />
system. See your computer dealer for any special hardware.)
C CConnecting<br />
C onnecting the the the <strong>Tape</strong> <strong>Tape</strong> <strong>Drive</strong><br />
<strong>Drive</strong><br />
18 Connect the tape cable to the back of the tape<br />
drive as shown below for your tape drive.<br />
<strong>Ditto</strong> Max <strong>Tape</strong> <strong>Drive</strong> or<br />
<strong>Ditto</strong> Max Professional <strong>Tape</strong> <strong>Drive</strong><br />
Stripe Edge of Cable<br />
<strong>Ditto</strong> Easy 3200 <strong>Tape</strong> <strong>Drive</strong> or<br />
<strong>Ditto</strong> 2GB <strong>Tape</strong> <strong>Drive</strong><br />
Stripe Edge of Cable<br />
19 Slide the tape drive into the drive bay.<br />
5 1 /4-inch <strong>Installation</strong><br />
23
20 Connect the computer power supply cable you<br />
found in step 16 to the back of the drive.<br />
<strong>Ditto</strong> Max <strong>Tape</strong> <strong>Drive</strong> or<br />
<strong>Ditto</strong> Max Professional <strong>Tape</strong> <strong>Drive</strong><br />
24<br />
<strong>Ditto</strong> Easy 3200 <strong>Tape</strong> <strong>Drive</strong> or<br />
<strong>Ditto</strong> 2GB <strong>Tape</strong> <strong>Drive</strong><br />
Power Supply Cable<br />
21 If necessary, secure the drive in the drive bay<br />
using the screws shipped with your drive.<br />
<strong>Drive</strong> Bay Mounting<br />
Screws<br />
Power Supply Cable
22 Good job! Now check all the connections,<br />
arrange the cables to fit under the cover, and<br />
replace the computer cover.<br />
23 Reconnect the power cord, turn on the power<br />
switch, and wait for DOS or Windows to start.<br />
Turn to Installing Your <strong>Software</strong> to begin<br />
software installation.<br />
(Windows 95 may detect the new hardware<br />
and display a window asking for more<br />
information. If this happens, simply Cancel<br />
that window and install the <strong>Ditto</strong> <strong>Tools</strong><br />
software as instructed.)<br />
25
Installing Installing Your Your <strong>Software</strong><br />
<strong>Software</strong><br />
Instructions for installing the <strong>Ditto</strong> <strong>Tools</strong> software are specific for the<br />
following operating systems:<br />
• Windows 95<br />
• Windows 3.1 or higher<br />
• Windows NT 4.0<br />
• DOS<br />
Turn to the instructions in this manual for your operating system and verify<br />
that your system meets the minimum system requirements, then begin<br />
installation.<br />
27
Using Using Windows Windows 95<br />
95<br />
System Requirements for <strong>Ditto</strong> 2GB, <strong>Ditto</strong> Easy 3200,<br />
and <strong>Ditto</strong> Easy 800<br />
To use Iomega Backup with your <strong>Ditto</strong> 2GB, <strong>Ditto</strong> Easy 3200, or <strong>Ditto</strong> Easy<br />
800 tape drive, your system must meet the following minimum requirements:<br />
• IBM or IBM-compatible with a 486 processor or higher<br />
• 8MB or more RAM<br />
• 4MB free space on a hard drive<br />
• 2X CD-ROM drive<br />
System Requirements for <strong>Ditto</strong> Max<br />
To use <strong>Ditto</strong> <strong>Tools</strong> with your <strong>Ditto</strong> Max tape drive your system must meet the<br />
following minimum requirements:<br />
• Windows 95<br />
• IBM or IBM-compatible with a<br />
486 33 Mhz processor (Internal minimum, no compression) or<br />
Pentium 150 Mhz (Internal optimized)<br />
Pentium 100 Mhz processor (Parallel Port min., no compression) or<br />
Pentium 150 Mhz (Parallel Port–2mbps with compression)<br />
• 8MB or more RAM (16MB recommended)<br />
• 4MB free space on a hard drive<br />
• EPP (Enhanced Parallel Port) Parallel Port drive only<br />
• 2X CD-ROM drive<br />
<strong>Software</strong> <strong>Installation</strong><br />
Close all applications including virus scanners and screen savers. Insert the<br />
<strong>Ditto</strong> <strong>Tools</strong> CD-ROM into the CD-ROM drive. The Iomega Backup 97<br />
installer will begin automatically.<br />
If the Iomega Backup 97 installer doesn’t begin automatically, follow the steps below:<br />
1 Choose Run from the Start menu.<br />
28<br />
2 Type X:INSTALL (where X is the letter of your CD-ROM drive)<br />
in the Command Line text box.<br />
3 Click on OK. Iomega Backup 97 will begin to install.<br />
4 Follow the on-screen instructions to complete installation.<br />
5 Be sure to register on-line or send in your registration.<br />
6 Restart Windows 95 before running Iomega Backup.
1-Step Backup<br />
For your first backup, we recommend using 1-Step Backup. Simply doubleclick<br />
on the 1-Step Backup icon on your taskbar. (Be sure to close all screen<br />
saver and virus checker programs and insert a tape cartridge.) 1-Step Backup<br />
will make a full backup of your hard drive. This procedure may several<br />
hours. For more detailed information about 1-Step Backup, see the on-line<br />
help file in Iomega Backup.<br />
If you start 1-Step Backup and a message displays stating that the tape drive<br />
cannot be found, verify the hardware connections you made when installing the<br />
tape drive. If you installed a parallel port drive, verify that it is plugged into an<br />
outlet. Restart Windows and try 1-Step Backup again. If the tape drive is still<br />
not detected, refer to the “Hardware and <strong>Software</strong> Configuration” section<br />
below. Also review “Solving Problems” in the Using Your <strong>Ditto</strong> <strong>Tape</strong> <strong>Drive</strong><br />
section of this guide.<br />
FullBack<br />
After 1-Step Backup is finished you will be prompted to create FullBack<br />
disks. FullBack is a recovery utility that helps you recover from a complete<br />
system failure. We highly recommend that you take the time to create these<br />
disks and update them as you are prompted. To make the disks manually,<br />
follow the instructions below:<br />
1. Select Recovery Disk Creation from the Iomega Backup<br />
program group.<br />
2. Insert a blank diskette into drive A; and follow the on-screen<br />
instructions. (You will need two blank diskettes.)<br />
3. Label the disks as instructed and store them in the FullBack kit.<br />
In the event of a total system failure, be sure to replace or fix any hardware<br />
that may have been damaged by the hard drive failure and follow the steps<br />
below to complete the FullBack recovery.<br />
1. Relax! (The disks will help recover your system with your last<br />
full backup.)<br />
2. Insert your latest backup tape cartridge into your <strong>Ditto</strong> drive.<br />
3. Insert the FullBack diskette labeled Recover Disk into your floppy<br />
drive and turn on your computer.<br />
4. If you installed a new hard disk or need to prepare your old hard<br />
disk, you can use the following tools located on disk #2, the<br />
Recover <strong>Tools</strong> diskette. (If you still have a usable hard disk, try all<br />
other options to resolve the problem before continuing on with a<br />
full FullBack recovery.)<br />
29
Flash!File<br />
30<br />
At the a:\> prompt, type in the name of the utility you need to<br />
run.<br />
FDISK: repartitions your hard disk(s), for example a:\>FDISK. If<br />
you use FDISK, you need to reboot off of the Recover Disk #1<br />
before using FORMAT or SYS or continuing to the next step.<br />
FORMAT: formats one or more partitioned drives, for example,<br />
a:\>FORMAT C:<br />
SYS: installs the system boot files onto the hard disk, for example,<br />
a:\>SYS C:<br />
5. After using the utilities, you must insert the FullBack disk labeled<br />
Recover Disk and reboot. The FullBack recovery program will<br />
begin.<br />
6. Follow your on-screen instructions to complete the FullBack<br />
recovery. (A full recovery of 2GB could take over 24 hours<br />
depending on the speed of your computer.)<br />
Iomega’s <strong>Ditto</strong> Max and Flash!File technology lets you use your tapes for<br />
more than just back up. Now you can drag and drop files onto a drive<br />
letter for your <strong>Ditto</strong> Max tape drive just like on your hard drive or floppy<br />
disk. A special area (125 MB) on the tape is reserved for those files and<br />
your average access time is only five seconds!<br />
Hardware and <strong>Software</strong> Configuration<br />
There are a few simple reasons why your tape drive may not be detected by<br />
your system. If your parallel port drive is not detected, refer to the “Solving<br />
Problems” section under Using Your <strong>Ditto</strong> <strong>Tape</strong> <strong>Drive</strong> in this guide.<br />
If you installed an internal tape drive with a <strong>Ditto</strong> Dash DX or <strong>Ditto</strong> Dash<br />
accelerator card and the system cannot detect the drive, you may be<br />
experiencing conflicts in the DMA, IRQ, and I/O addresses for the card.<br />
Refer to the “Solving Problems” section under Using Your <strong>Ditto</strong> <strong>Tape</strong> <strong>Drive</strong><br />
in this guide.
Important Important Compatibility Compatibility information<br />
information<br />
Printing in Windows 95<br />
With Windows 95, you may experience problems using the pass-through<br />
printing feature of your <strong>Ditto</strong> drive. The cause of this problem is usually the<br />
printer’s Status Monitor in the printer manufacturer software. Until the<br />
printer manufacturers fix this problem, disabling the printer’s Status<br />
Monitor usually resolves the issue without affecting your printer’s<br />
performance.<br />
At this time, the problem exists with parallel port printers connected to any<br />
type of parallel port tape drive.<br />
For some simple solutions, locate your printer in the chart below and follow<br />
the instructions for the specified solution.<br />
Printers Solutions<br />
1 2 3<br />
HP Laserjet 4L, 4+, 4V, 4SI, 4P, 5P, 5M, 6P, 6M x<br />
Brother HL630 x<br />
Canon BJC 610, 620, and 4000 series x<br />
Lexmark x<br />
Okidata 600e x<br />
HP DeskJet 820C series x<br />
HP LaserJet 5L x<br />
If your printer is not listed, try solution #1; your printer may have been<br />
added to Windows 95’s generic printer drivers after this guide was printed.<br />
If solution #1 does not correct your printing problem, contact your printer<br />
manufacturer.<br />
Solution Solution #1<br />
#1<br />
Use Windows 95 Generic Printer <strong>Drive</strong>rs<br />
1 Click the Start button on the taskbar.<br />
2 Select Settings then Printers. (Note the name of your current<br />
printer:__________________________________________)<br />
3 Double-click on the Add Printer icon.<br />
4 Click Next.<br />
5 Choose Local Printer and click Next.<br />
6 Select your printer manufacturer and type of printer and click Next.<br />
(Do not choose Have Disk.)<br />
31
7 A screen may display stating you already have this driver installed. If<br />
this screen displays, choose Replace Existing <strong>Drive</strong>r and click Next.<br />
8 Choose the port for the printer (usually this is LPT1) and click Next.<br />
9 Use the name suggested for your printer and select Yes to designate it as<br />
the default printer; click Next.<br />
10 Select Yes to print a test page and click Finish.<br />
11 To uninstall the old manufacturer’s printer drivers, right mouse click on<br />
the old printer’s icon and select Delete.<br />
12 Choose Yes.<br />
13 Restart Windows 95.<br />
Solution Solution #2 #2 #2 (HP (HP 820c 820c Series Series ONLY)<br />
ONLY)<br />
Change Printer Properties<br />
1 Click the Start button and select Run.<br />
2 Type: c:\windows\system\hpfcfg04.exe and select OK.<br />
3 Select Continue.<br />
4 In the available options listing, deselect the check box next to<br />
Bidirectional Communication.<br />
5 Select Restart Windows.<br />
Solution Solution #3 #3 #3 (HP (HP LaserJet LaserJet 5L 5L ONLY)<br />
ONLY)<br />
Uninstall And Reinstall Printer <strong>Software</strong> Using the PCL<br />
<strong>Drive</strong>r<br />
1 Shut down your system and turn off power.<br />
2 Disconnect your printer from the <strong>Ditto</strong> drive.<br />
3 Turn on your computer and let Windows 95 load.<br />
4 Click the Start button, select Programs, then HP LaserJet 5L and<br />
Uninstall.<br />
5 With the printer disconnected, reinstall your printer software and select<br />
Install the PCL driver alternative.<br />
6 Do not Restart Windows.<br />
7 Shut down your system and turn off power.<br />
8 Reconnect printer to <strong>Ditto</strong> drive.<br />
9 Turn on your computer and let Windows 95 start.<br />
NOTE: Some parallel ports are set to ECP mode. If so, setting the port to<br />
bidirectional or EPP mode may also be necessary. Refer to your computer manual<br />
for instructions on how to set the parallel port mode.<br />
32
Using Using Windows Windows 3.1 3.1 or or Higher<br />
Higher<br />
System Requirements<br />
To use Iomega Backup your system must meet the following minimum<br />
requirements:<br />
• IBM or IBM-compatible with a 486 processor or higher<br />
• 8MB or more RAM<br />
• MS-DOS 5.0 (or higher) or PC-DOS 5.0 (or higher)<br />
• 4MB free space on a hard drive<br />
<strong>Software</strong> <strong>Installation</strong><br />
Using the CD-ROM<br />
1 Insert the <strong>Ditto</strong> <strong>Tools</strong> CD into the CD-ROM drive.<br />
2 Choose Run from the Program Manager File menu.<br />
3 Type X:WIN31\ENGLISH\SETUP (where X is the letter of your<br />
CD-ROM drive) in the Command Line text box.<br />
4 Click OK. <strong>Ditto</strong> <strong>Tools</strong> being to install.<br />
5 Follow the on-screen instructions to complete installation.<br />
6 Be sure to register on-line or send in your registration.<br />
7 Restart Windows before running <strong>Ditto</strong> <strong>Tools</strong>.<br />
Using the diskettes (optional)<br />
1 Insert the <strong>Ditto</strong> <strong>Tools</strong> disk #1 into drive A: or B:.<br />
2 Choose Run from the Program Manager File menu.<br />
3 Type A:SETUP or B:SETUP (depending on which floppy drive<br />
you are using) in the Command Line text box.<br />
4 Click OK. <strong>Ditto</strong> <strong>Tools</strong> will being to install.<br />
5 Follow the on-screen instructions to complete installation.<br />
6 Be sure to register on-line or send in your registration.<br />
7 Restart Windows before running <strong>Ditto</strong> <strong>Tools</strong>.<br />
NOTE: When upgrading from a previous software version, the configuration and<br />
all existing catalog and setup files are preserved.<br />
33
1-Step Backup<br />
To begin your first backup, we recommend using 1-Step Backup. Simply<br />
double-click on the 1-Step Backup icon on your desktop. (Be sure to close<br />
all screen saver and virus checker programs and insert a tape cartridge.) 1-<br />
Step Backup will make a full backup of your hard drive. This procedure<br />
may take from thirty minutes to over an hour. For more detailed<br />
information about 1-Step Backup, see the on-line help file in Iomega<br />
Backup.<br />
If you start 1-Step Backup and a message displays stating that the tape drive<br />
cannot be found, verify the hardware connections you made when installing the<br />
tape drive. If you installed a parallel port drive, verify that it is plugged into an<br />
outlet. Restart Windows and try 1-Step Backup again. If the tape drive is still<br />
not detected, refer to the “Hardware and <strong>Software</strong> Configuration” section<br />
below. Also review “Solving Problems” in the Using Your <strong>Ditto</strong> <strong>Tape</strong> <strong>Drive</strong><br />
section of this guide.<br />
Hardware and <strong>Software</strong> Configuration<br />
There are a few simple reasons why your tape drive may not be detected by<br />
your system. If your parallel port drive is not detected, refer to the “Solving<br />
Problems” section under Using Your <strong>Ditto</strong> <strong>Tape</strong> <strong>Drive</strong> in this guide.<br />
If you installed an internal tape drive and a <strong>Ditto</strong> Dash DX or <strong>Ditto</strong> Dash<br />
accelerator card and the system cannot detect the drive, you may be<br />
experiencing conflicts in the DMA, IRQ, and I/O addresses for the card. Refer<br />
to the “Solving Problems” section in the Using Your <strong>Ditto</strong> <strong>Tape</strong> <strong>Drive</strong> section of<br />
this guide.<br />
34
Using Using Windows Windows NT NT 4.0 4.0 (Optional)*<br />
(Optional)*<br />
Minimum System Requirements<br />
• Windows NT 4.0<br />
• Pentium processor<br />
• 32MB or more RAM<br />
• A hard disk with 5MB free<br />
Before Hardware <strong>Installation</strong><br />
Please carefully read the instructions outlined below BEFORE you install the<br />
<strong>Ditto</strong> MaxTM Professional drive and the Iomega Backup 97 backup software for<br />
Windows NT 4.0. These additional steps are necessary because Windows NT<br />
4.0 may not recognize a plug-and-play card.<br />
1 Before installing the card or drive, turn off the plug-and-play setting in the<br />
BIOS. (See your computer’s hardware documentation for instructions.)<br />
2 Install the card and internal tape drive as instructed in the Installing Your<br />
Internal <strong>Tape</strong> <strong>Drive</strong> section of this guide.<br />
3 Turn on your computer and log on to Windows NT. (You will need<br />
local machine administrator rights to complete these steps.)<br />
4 When Windows NT detects new hardware, choose “Do Not Install <strong>Drive</strong>r.”<br />
5 Now install Iomega Backup 97 software according to the instructions in<br />
the next section, <strong>Software</strong> <strong>Installation</strong>.<br />
6 Select Yes when asked whether you installed a plug and play card and<br />
follow the on-screen instructions. (You will need your Microsoft NT<br />
4.0 CD—quit the Auto Run application after you have inserted the<br />
CD.) If you have an NT service pack installed, use the service pack CD.<br />
7 Be sure to reboot your computer after installing the Iomega Backup 97<br />
software.<br />
8 Run The Works in Iomega Backup 97 and let it search for new hardware.<br />
If the drive is found, run a test backup.<br />
If the drive is not found, you may have no resources available in the system.<br />
1 Disable at least one device. (Follow the instructions in your Windows<br />
NT documentation for disabling unused hardware resources.)<br />
2 Reboot your computer.<br />
3 Run Iomega Backup 97 and let it search for new hardware.<br />
*Iomega Backup software for Windows NT is included with the <strong>Ditto</strong> Max<br />
Professional drive or you may purchase it separately by calling 1-800-MY-STUFF.<br />
35
If the drive is found, run a test backup. *<br />
If the drive is still not found, call Iomega’s technical support at 1-888-4-IOMEGA<br />
and select the phone options that lead you to speak to a <strong>Ditto</strong> product technician.<br />
Immediately advise the technician that you are calling to resolve the NT <strong>Tools</strong><br />
<strong>Ditto</strong> Dash DX conflict. There will be no technical support charges incurred to<br />
address this specific issue.<br />
* If a read/write error (error 5151) occurs while running a backup in NT 4.0, download<br />
and run the software update “NTpnpFIX.exe” from Iomega’s web site:<br />
www.iomega.com.<br />
If other hardware on your system fails to work after you have installed and configured<br />
your <strong>Ditto</strong> Max drive, you will need to reinstall the drivers for that hardware.<br />
<strong>Software</strong> <strong>Installation</strong><br />
Close all applications including virus scanners and screen savers. Insert the<br />
<strong>Ditto</strong> <strong>Tools</strong> CD-ROM into the CD-ROM drive. The Iomega Backup 97<br />
installer will begin automatically.<br />
If the Iomega Backup 97 installer doesn’t begin automatically, follow the steps below:<br />
1 Choose Run from the Start menu.<br />
36<br />
2 Type X:\INSTALL (where X is the letter of your CD-ROM drive)<br />
in the Command Line text box.<br />
3 Click on OK. Iomega Backup 97 will being to install.<br />
4 Follow the on-screen instructions to complete installation.<br />
5 Be sure to register on-line or send in your registration card.<br />
6 Restart Windows NT before running Iomega Backup 97.<br />
1-Step Backup<br />
For your first backup, we recommend using 1-Step Backup. Simply doubleclick<br />
on the 1-Step Backup icon on your taskbar. (Be sure to close all screen<br />
saver and virus checker programs and insert a tape cartridge.) 1-Step<br />
Backup will make a full backup of your hard drive. This procedure may<br />
take several hours. For more detailed information about 1-Step Backup, see<br />
the on-line help file in Iomega Backup.<br />
If you start 1-Step Backup and a message displays stating that the tape drive<br />
cannot be found, verify the hardware connections you made when installing the<br />
tape drive. If you installed a parallel port drive, verify that it is plugged into an<br />
outlet. Restart Windows and try 1-Step Backup again. If the tape drive is still<br />
not detected, refer to the “Hardware and <strong>Software</strong> Configuration” section<br />
below. Also review “Solving Problems” in Using Your <strong>Ditto</strong> <strong>Tape</strong> <strong>Drive</strong><br />
section of this guide.
Hardware and <strong>Software</strong> Configuration<br />
There are a few simple reasons why your tape drive may not be detected by<br />
your system. If your parallel port drive is not detected, refer to the “Solving<br />
Problems” section under Using Your <strong>Ditto</strong> <strong>Tape</strong> <strong>Drive</strong> in this guide.<br />
If you installed an internal tape drive with a <strong>Ditto</strong> Dash DX or <strong>Ditto</strong> Dash<br />
accelerator card and the system cannot detect the drive, you may be<br />
experiencing conflicts in the DMA, IRQ, and I/O addresses for the card.<br />
Refer to the “Solving Problems” section under Using Your <strong>Ditto</strong> <strong>Tape</strong> <strong>Drive</strong><br />
in this guide.<br />
Backup and Recovery<br />
When using Windows NT and Iomega Backup software to back up your<br />
data, you are choosing to safeguard your data from that ultimate disaster–a<br />
hard drive failure. This section explains the backup strategy plan that will<br />
help you recover lost data in the event your hard drive fails. The plan is not<br />
difficult to follow, however, it requires consistency on your part.<br />
1 Before every backup job, you must run the NT system program<br />
RDISK.<br />
The RDISK program records your system’s registry information<br />
(for example, configuration data and all the user preferences you’ve<br />
set). If this information is current and available on a backup tape,<br />
restoring the data on the tape after a hard disk failure will restore<br />
all the configuration and user preferences. These files are essential<br />
for a smooth recovery.<br />
2 Make regular and frequent backups of your hard drive.<br />
The backup tapes will contain your latest full backup and any<br />
differential or incremental backups you have made.<br />
If you do these two things, you will be prepared to follow the Disaster<br />
Recovery Instructions in the event of a hard disk failure.<br />
Run RDISK Before Every Backup<br />
1 To start RDISK, select Run from the Start menu.<br />
2 Type RDISK /s in the Open text box and click OK.<br />
3 Click on the Update Repair Info button.<br />
4 Choose Yes when asked “Do you want to continue this operation?”<br />
5 Choose No when asked “Do you want to create an Emergency Repair<br />
disk?” (Your information will be on the backup tape after you run a<br />
backup.)<br />
6 Click Exit.<br />
7 Run your regularly scheduled backup using 1-Step Backup or The<br />
Works.<br />
37
Disaster Recovery Instructions<br />
Use the instructions below to restore data after a hard disk failure.<br />
1 Replace all damaged hardware and format the destination drive<br />
properly. (Reference your Windows NT manual for help.)<br />
2 Boot up your computer with the Windows NT system disk in<br />
your floppy drive (or in your CD-ROM drive if you have a<br />
bootable CD-ROM drive).<br />
3 Follow all the instructions to reinstall Windows NT and reboot<br />
the machine when prompted. After the reboot, your main screen<br />
will look like a generic version of Windows NT without any of the<br />
preferences you had set up before.<br />
4 Install Iomega Backup NT as instructed in the Iomega Backup NT<br />
<strong>Software</strong> <strong>Installation</strong> Guide.<br />
5 Reboot the machine at the end of the installation as instructed.<br />
6 When the machine has finished rebooting, start The Works<br />
program in the Iomega Backup NT program group.<br />
7 Insert the tape that contains your last full backup into the tape drive.<br />
8 Select Configuration from the Utilities menu and verify that the<br />
installed tape drive is recognized. You should see a tape drive listed in<br />
the Configured Devices box. If no tape drive is listed, manually add<br />
the tape drive, following the on-screen instructions.<br />
9 Now select Options from the File menu and click on the Error<br />
Handling tab.<br />
10 On the Error Handling page, deselect error prompting, then click Close.<br />
11 Now select the Restore tab. (The tape will take a few moments to<br />
reference.)<br />
12 Select the last full backup on the tape and click Start.<br />
• If you have a differential backup preformed after the latest full<br />
backup, restore it as well.<br />
• If you have any incremental backups preformed after the latest full<br />
backup, restore those as well.<br />
13 When you have restored all the files available from your backup<br />
tapes, you must run the NT setup program again. Insert the NT<br />
setup disk in your floppy drive or CD ROM drive and reboot the<br />
machine.<br />
14 This time, choose R for Repair a Damaged Version and press<br />
Enter to continue.<br />
15 Press the ESC key because you do not have an Emergency Repair Disk.<br />
16 Press Enter to begin.<br />
17 When the phrase “Setup will restore each registry file shown below with<br />
an X in its check box” displays, select all of the options (press the Enter<br />
key to mark each one with an X) and then press Enter to continue.<br />
18 When the NT setup program has ended, reboot the machine and<br />
your recovery will be complete.<br />
38
Using Using DOS<br />
DOS<br />
System Requirements<br />
To use Iomega Backup your system must meet the following minimum<br />
requirements:<br />
• IBM or IBM-compatible with a 486 processor or higher<br />
• 540K or more free RAM<br />
• MS-DOS 5.0 (or higher) or PC-DOS 5.0 (or higher)<br />
• 3MB free space on a hard disk<br />
• 2X CD-ROM drive<br />
• Mouse support provided (not required)<br />
<strong>Software</strong> <strong>Installation</strong><br />
1 Insert the <strong>Ditto</strong> <strong>Tools</strong> CD into the CD-ROM <strong>Drive</strong>.<br />
2 Type X: (where X is the letter of your CD-ROM drive) and press<br />
Enter to change your DOS prompt to reflect the drive letter of<br />
your CD-ROM drive.<br />
3 Type CD DOS\ENGLISH and press Enter to change directories<br />
to the DOS directory on the CD.<br />
4 Type SETUP and press Enter to begin the installation of Iomega<br />
Backup.<br />
5 Follow the on-screen instructions to complete installation.<br />
6 Be sure to send in your registration card.<br />
7 Reboot your computer before running <strong>Ditto</strong> <strong>Tools</strong>.<br />
Note: When upgrading from a previous software version, the configuration and<br />
all existing catalog and setup files are preserved.<br />
Hardware Configuration<br />
In order for your system to recognize the drive, the following must be set<br />
properly:<br />
• Video and Mouse<br />
• Manufacturer<br />
• Type of <strong>Drive</strong> (QIC or Parallel Port)<br />
• I/O Address<br />
• IRQ<br />
• DMA<br />
• CONFIG.SYS and AUTOEXEC.BAT files<br />
The Compatibility Test must also be passed to ensure reliable backups.<br />
39
For detailed information about each setting, please see the individual<br />
sections below. If after changing the settings the drive is still not found,<br />
refer to the hardware installation section of this guide.<br />
Video and Mouse<br />
If you wish to change the default settings, set the following options.<br />
• Screen Options: Screen Colors and Display Lines<br />
• Mouse Options: Double-Click Speed, Acceleration, and Sensitivity<br />
You can also set the mouse for left-handed operation or perform a hard mouse<br />
reset.<br />
I/O Address<br />
<strong>Ditto</strong> <strong>Tools</strong> needs to know the I/O Address (Input/Output Address) of your<br />
parallel port (if you are using a parallel port tape drive) or your controller<br />
card (if you are using an internal tape drive).<br />
IRQ<br />
<strong>Ditto</strong> <strong>Tools</strong> needs to know the IRQ (Interrupt Request) level of your<br />
parallel port (if you are using a parallel port tape drive) or your controller<br />
card (if you are using an internal tape drive).<br />
DMA<br />
The DMA (Direct Memory Access) channel needs to be set when using an<br />
internal tape drive. A DMA test should also be performed to determine if<br />
<strong>Ditto</strong> <strong>Tools</strong> can access the hard drive and the tape drive at the same time;<br />
this speeds up backups.<br />
40<br />
NOTE: It is possible that the DMA Test will cause your computer<br />
to stop running or lock. If this happens, neither your computer<br />
nor your data will be harmed. Simply follow the procedure<br />
outlined below.<br />
To resume configuration<br />
1 Restart the computer.<br />
2 Restart your backup software. If necessary, switch to the drive<br />
where you installed your backup software (usually C:). Type CD<br />
QBACKUP and press Enter. Then type QBACKUP and press<br />
Enter.<br />
3 Choose Configure.<br />
4 Return to the Configuration Tests dialog box. The low-speed DMA<br />
setting will be selected. Do not change it.<br />
5 Choose Compatibility Test and complete the tests for your drive.
AUTOEXEC.BAT and CONFIG.SYS<br />
The AUTOEXEC.BAT dialog box provides three options:<br />
• Adding the program directory to the path statement<br />
• Setting the QBACKUP Environment Variable<br />
• Loading the Backup Scheduler TSR<br />
<strong>Ditto</strong> <strong>Tools</strong> performs best when the following settings are in your<br />
CONFIG.SYS file:<br />
• Buffers=30 (or more)<br />
• Files=30 (or more)<br />
Compatibility Test<br />
The Compatibility Test confirms the reliability of your system by running a<br />
small backup and compare. You will need one formatted tape with at least<br />
600K bytes free to run the tape drive test.<br />
To begin the test, choose Start Test and follow the directions on the screen.<br />
CAUTION: If your computer does not pass the Compatibility Test,<br />
your backup sets may not be reliable. Unless your computer is<br />
configured incorrectly or not operating properly, it should pass<br />
the test. If it doesn’t, press F1 for help.<br />
After completing the Compatibility Test, choose OK to complete the<br />
Configuration Tests and continue configuring the software.<br />
Before Backing Up<br />
You should reboot the computer if your CONFIG.SYS and/or<br />
AUTOEXEC.BAT files were changed. Then type QBACKUP at the DOS<br />
prompt and press Enter to start <strong>Ditto</strong> <strong>Tools</strong>.<br />
If you did not allow <strong>Ditto</strong> <strong>Tools</strong> to modify your start-up files, you must<br />
change to the QBACKUP directory, type QBACKUP, and press Enter.<br />
41
Using Using Your Your <strong>Ditto</strong> <strong>Ditto</strong> <strong>Tape</strong> <strong>Tape</strong> <strong>Drive</strong><br />
<strong>Drive</strong><br />
This guide contains the following sections:<br />
• General Reference for all <strong>Ditto</strong> <strong>Tape</strong> <strong>Drive</strong>s<br />
• Specific Information for the <strong>Ditto</strong> 2GB <strong>Tape</strong> <strong>Drive</strong>s<br />
• Specific Information for the <strong>Ditto</strong> Max <strong>Tape</strong> <strong>Drive</strong>s<br />
• Specific Information for the <strong>Ditto</strong> Easy 3200 <strong>Tape</strong> <strong>Drive</strong>s<br />
• Specific Information for the <strong>Ditto</strong> Easy 800 <strong>Tape</strong> <strong>Drive</strong>s<br />
• Solving Problems<br />
General General Reference Reference for for for all all <strong>Ditto</strong> <strong>Ditto</strong> <strong>Tape</strong> <strong>Tape</strong> <strong>Drive</strong>s <strong>Drive</strong>s<br />
<strong>Drive</strong>s<br />
Parallel Port <strong>Tape</strong> <strong>Drive</strong>s<br />
EPP and 8-Bit Bi-Directional Ports<br />
Your parallel port tape drive is compatible with both EPP and 8-bit,<br />
bidirectional ports. Iomega recommends EPP whenever possible.<br />
Overall Printer Cable Length and Cable Quality<br />
Avoid low-quality printer cables and do not exceed an overall cable<br />
length (from computer to tape drive to printer) of 3 m (about 10 ft).<br />
If you have data-transfer problems, try using shorter or higher-quality<br />
cables.<br />
Printers and Parallel Port <strong>Tape</strong> <strong>Drive</strong>s<br />
Your <strong>Ditto</strong> parallel port tape drive and printer share the parallel port.<br />
Therefore, if you are printing you cannot run the tape drive; and if<br />
you are running the tape drive, you cannot use the printer.<br />
Internal <strong>Tape</strong> <strong>Drive</strong>s<br />
Removing a Floppy or Other <strong>Drive</strong><br />
If you remove a floppy or other drive from your computer to make<br />
room for the tape drive, remember to reconfigure your system when<br />
this installation is complete (Refer to your computer manual about<br />
“System Setup” or “BIOS Setup”). Note: The drive that was removed<br />
should be set to “none” in the CMOS settings.<br />
43
Operating Conditions<br />
44<br />
Let the drive and any tape minicartridges adjust to operating<br />
temperature (from 10°C to 45°C or 50°F to 113°F) before use. Do<br />
not operate the drive when condensation is present on the drive or<br />
tapes (or humidity is over 80%).<br />
Power Management Compatibility Information—Bios<br />
Setting Recommendation<br />
A growing number of PC manufacturers are shipping PCs with the settings<br />
for Power Management “Enabled.” With the Power Management feature<br />
enabled, your backups will be interrupted when the PC shuts down the hard<br />
disk and other hardware.<br />
We recommend disabling the PC Power Management feature prior to using a<br />
<strong>Ditto</strong> tape drive. Refer to the system documentation that came with your<br />
computer for instructions on how to disable PC Power Management settings.
Your Your <strong>Ditto</strong> <strong>Ditto</strong> 2GB 2GB <strong>Tape</strong> <strong>Tape</strong> <strong>Drive</strong><br />
<strong>Drive</strong><br />
Inserting and Removing <strong>Tape</strong>s<br />
Grip and insert your tape minicartridge as illustrated below. Push<br />
past the spring resistance of the drive until the minicartridge snaps<br />
into place, leaving about 3 cm (about 1 in) still outside the drive.<br />
To remove the tape minicartridge from the drive, grip as before and<br />
pull it straight out of the drive. Do not remove the minicartridge if<br />
the drive activity light is on and blinking. Remove tapes when not<br />
in use.<br />
<strong>Tape</strong> Capacity and Compatibility<br />
The <strong>Ditto</strong> 2GB tape is preformatted for you. The formatted capacity<br />
is 1 GB (giga-bytes). Compressing your raw data by a 2:1 ratio<br />
(compression ratios depend on data type) allows you to store up to 2<br />
GB of data. <strong>Ditto</strong> 2GB drives will read and write as shown in the<br />
following table. We recommend using only <strong>Ditto</strong> 2GB tapes.<br />
Compatible<br />
2GB <strong>Drive</strong>(s) <strong>Tape</strong> Format <strong>Tape</strong> Type Read Write<br />
2GB <strong>Ditto</strong> 2GB <strong>Ditto</strong> 2GB YES YES<br />
2GB <strong>Ditto</strong> 2GB <strong>Ditto</strong> 3.7GB YES YES<br />
2GB QIC-3020 Travan TR-3 YES NO<br />
2GB QIC-3020 Wide 3020XLF YES NO<br />
2GB QIC-3020 3020XL YES NO<br />
2GB QIC-80 Travan TR-1 YES NO<br />
2GB QIC-80 Wide 5122 YES NO<br />
2GB QIC-80XL 2120XL YES NO<br />
2GB QIC-80 2080 or 2120 YES NO<br />
45
Cleaning Read/Write Head<br />
46<br />
After approximately every twenty-five hours of operation, clean the<br />
read/write head with a foam swab (do not use a cotton swab)<br />
moistened in pharmaceutical grade isopropyl alcohol (make sure that<br />
the alcohol has no additives such as lanolin). Push open the tape<br />
access door, locate the head, and wipe the head up and down (not<br />
sideways) as illustrated below using very light pressure.<br />
Wipe Only<br />
Up and Down<br />
Read/Write Head<br />
Caution: No other maintenance procedures are authorized by Iomega.<br />
Attempting to service the drive in any other way will void the warranty.<br />
(NEVER touch the read/write head or any other internal part of the drive<br />
with your fingers.) QIC-80 cleaning cartridges are NOT compatible<br />
with QIC-3020 Travan drives and will damage the read/write head.
Your Your <strong>Ditto</strong> <strong>Ditto</strong> Max Max Max <strong>Tape</strong> <strong>Tape</strong> <strong>Drive</strong><br />
<strong>Drive</strong><br />
Inserting and Removing <strong>Tape</strong>s<br />
Place the tape cartridge in the OmniTray and press the Eject/Load<br />
button to close the tray. To remove the tape cartridge from the<br />
drive, press the Eject/Load button and remove the tape cartridge<br />
when the tray has opened. Remove tapes when not in use.<br />
The <strong>Ditto</strong> Max 3GB tape is the smallest of all the <strong>Ditto</strong> Max tapes.<br />
It is important that you set the tape in the OmniTray correctly to<br />
ensure the tape can be used by the drive. To insert correctly, place<br />
the 3GB tape into the OmniTray as shown below, making sure that<br />
the tape settles securely over the tabs.<br />
Caution: Keep fingers out of tray as it closes.<br />
3GB<br />
3GB<br />
Notch<br />
Plastic Tab<br />
3GB<br />
3GB<br />
47
<strong>Tape</strong> Capacity<br />
48<br />
All <strong>Ditto</strong> Max 3GB, 5GB, 7GB, and 10GB tapes are preformatted for you.<br />
The formatted capacity of a <strong>Ditto</strong> Max 3GB tape is 1.5 GB. Compressing<br />
your raw data by a 2:1 ratio (compression ratios depend on<br />
data type) allows you to store up to 3 GB of data.<br />
The formatted capacity of a <strong>Ditto</strong> Max 5GB tape is 2.5 GB. Compressing<br />
your raw data by a 2:1 ratio (compression ratios depend on<br />
data type) allows you to store up to 5 GB of data.<br />
The formatted capacity of a <strong>Ditto</strong> Max 7GB tape is 3.5 GB. Compressing<br />
your raw data by a 2:1 ratio (compression ratios depend on<br />
data type) allows you to store up to 7 GB of data.<br />
The formatted capacity of a <strong>Ditto</strong> Max 10GB tape is 5 GB. Compressing<br />
your raw data by a 2:1 ratio (compression ratios depend on<br />
data type) allows you to store up to 10 GB of data. <strong>Ditto</strong> Max<br />
10GB tapes can only be used with the <strong>Ditto</strong> Max Professional drive.<br />
<strong>Tape</strong> Compatibility<br />
<strong>Ditto</strong> Max drives will read and write as shown in the following table.<br />
We recommend using only <strong>Ditto</strong> Max tapes.<br />
<strong>Tape</strong> Format Read Write<br />
<strong>Ditto</strong> Max YES YES<br />
<strong>Ditto</strong> 2GB YES NO<br />
QIC-3020 YES NO<br />
QIC-3010 NO NO<br />
Caution: TR-1, QIC-80 series, and QIC-40 series tapes are not<br />
compatible with the <strong>Ditto</strong> Max drive. Use of these tapes will damage the<br />
read/write head and will void the warranty.<br />
Cleaning the Read/Write Head<br />
After approximately every twenty-five hours of operation, Iomega<br />
recommends that you clean the read/write head of the <strong>Ditto</strong> Max<br />
drive using the Iomega <strong>Ditto</strong> Max Cleaning Cartridge. Simply place<br />
the cartridge in the OmniTray, close the tray, and let the cleaning<br />
cartridge go to work. See the Accessories section on the back panel<br />
for more information about the cleaning cartridge.<br />
Caution: No other maintenance procedures are authorized by Iomega.<br />
Attempting to service the drive in any other way will void the warranty.<br />
NEVER touch the read/write head or any other internal part of the drive<br />
with your fingers. QIC-80 cleaning cartridges are NOT compatible with<br />
<strong>Ditto</strong> Max drives and will damage the read/write head.
Your Your <strong>Ditto</strong> <strong>Ditto</strong> Easy Easy 3200 3200 <strong>Tape</strong> <strong>Tape</strong> <strong>Drive</strong><br />
<strong>Drive</strong><br />
Inserting and Removing <strong>Tape</strong>s<br />
Grip and insert your tape minicartridge. Push past the spring resistance<br />
of the drive until the minicartridge snaps into place, leaving about 3 cm<br />
(about 1 in) still outside the drive. To remove the tape minicartridge<br />
from the drive, grip as before and pull it straight out of the drive. Do<br />
not remove the minicartridge if the drive activity light is on and<br />
blinking. Remove tapes when not in use.<br />
<strong>Tape</strong> Capacity and Compatibility<br />
When using preformatted tapes with your <strong>Ditto</strong> Easy 3200 drive,<br />
Iomega recommends Travan preformatted tapes. The formatted<br />
capacity of <strong>Ditto</strong> Easy 3200 tapes (Travan TR-3) are about 1.6 GB.<br />
Compressing your raw data by a 2:1 ratio (compression ratios depend<br />
on data type) allows you to store up to 3.2 GB of data on the tapes.<br />
The <strong>Ditto</strong> Easy 3200 drives will read, write, and format as shown in<br />
the following table.<br />
<strong>Tape</strong> Format <strong>Tape</strong> Type Read Write Format<br />
QIC-3020 Travan TR-3 YES YES YES<br />
QIC-3010 Travan TR-2 YES NO NO<br />
QIC-3020 Wide 3020XLF YES YES YES<br />
QIC-3020 3020XL YES YES YES<br />
QIC-3010 Wide 3010XLF YES NO NO<br />
QIC-3010 3010XL YES NO NO<br />
QIC-80 Travan TR-1 YES NO NO<br />
QIC-80 Wide 5122 YES NO NO<br />
QIC-80XL 2120XL YES NO NO<br />
QIC-80 2080 or 2120 YES NO NO<br />
49
Reformatting <strong>Tape</strong>s<br />
50<br />
Old tapes and tapes that are generating too many errors should be<br />
bulk-erased and reformatted using your software format options.<br />
Erasing tapes with a commercial-grade bulk eraser is the best way to<br />
ensure that your tape is ready for reformatting. Commercial-grade<br />
bulk erasers are available at many computer dealers.<br />
Cleaning Read/Write Head<br />
After approximately every twenty-five hours of operation, clean the<br />
read/write head with a foam swab (do not use a cotton swab)<br />
moistened in pharmaceutical grade isopropyl alcohol (make sure that<br />
the alcohol has no additives such as lanolin). Push open the tape<br />
access door, locate the head, and wipe the head up and down (not<br />
sideways) as illustrated below using very light pressure.<br />
Wipe Only<br />
Up and Down<br />
Read/Write Head
Your Your <strong>Ditto</strong> <strong>Ditto</strong> <strong>Ditto</strong> Easy Easy 800 800 <strong>Tape</strong> <strong>Tape</strong> <strong>Drive</strong><br />
<strong>Drive</strong><br />
Inserting and Removing <strong>Tape</strong>s<br />
Grip and insert your tape minicartridge. Push past the spring resistance<br />
of the drive until the minicartridge snaps into place, leaving about 3 cm<br />
(about 1 in) still outside the drive. To remove the tape minicartridge<br />
from the drive, grip as before and pull it straight out of the drive. Do<br />
not remove the minicartridge if the drive activity light is on and<br />
blinking. Remove tapes when not in use.<br />
<strong>Tape</strong> Capacity and Compatibility<br />
When using preformatted tapes with your <strong>Ditto</strong> Easy 800 drive,<br />
Iomega recommends Travan preformatted tapes. The formatted<br />
capacity of <strong>Ditto</strong> Easy 800 tapes (Travan TR-3) are about 400 MB.<br />
Compressing your raw data by a 2:1 ratio (compression ratios depend<br />
on data type) allows you to store up to 800 MB of data on the tapes.<br />
<strong>Ditto</strong> Easy 800 drives will read, write, and format as shown in the<br />
following table.<br />
<strong>Tape</strong> Format <strong>Tape</strong> Type Read Write Format<br />
QIC-80 Travan TR-1 YES YES YES<br />
QIC-80 Wide 5122 YES YES YES<br />
QIC-80XL 2120XL YES YES YES<br />
QIC-80 2080 or 2120 YES YES YES<br />
51
Reformatting <strong>Tape</strong>s<br />
52<br />
Old tapes and tapes that are generating too many errors should be<br />
bulk-erased and reformatted using your software format options.<br />
Erasing tapes with a commercial-grade bulk eraser is the best way to<br />
ensure that your tape is ready for reformatting. Commercial-grade<br />
bulk erasers are available at many computer dealers.<br />
Cleaning Read/Write Head<br />
After approximately every twenty-five hours of operation, clean the<br />
read/write head as described below.<br />
Clean the read/write head with a cotton swab moistened in<br />
pharmaceutical grade isopropyl alcohol (make sure that the alcohol<br />
has no additives such as lanolin). Push open the tape access door,<br />
locate the head, and wipe across the head as illustrated below using<br />
very light pressure.<br />
Read/Write Head<br />
Wipe Across
Solving Solving Problems<br />
Problems<br />
Many solutions to common questions and problems are answered in the Iomega<br />
FaxBack Service (801) 778-5763 or in the on-line services (refer to Contacting<br />
Iomega in this guide).<br />
1 My floppy drive lights are on and I get an FDC (floppy disk controller)<br />
failure. Possible Solution: Check the pin-one orientation of all connections<br />
involved with your tape drive installation. Refer to your hardware<br />
installation section and those steps that discuss and illustrate connections.<br />
2 I get erratic, inconsistent performance, or the tape drive is not seen.<br />
Possible Solutions: (a) Make sure that the data and power connections are<br />
straight and secure. (b) Refer to your software installation section for<br />
solutions involving software timing issues with programs like screen<br />
savers, screen clocks, etc. (c) Reposition your tape drive as far as possible<br />
from your hard drive, CD-ROM, and/or monitor. (d) If you installed the<br />
<strong>Ditto</strong> Dash or <strong>Ditto</strong> Dash DX accelerator card, make sure that your<br />
internal tape drive is connected to it.<br />
3 My drive works intermittently, or fails formats and has too many bad<br />
blocks in the certify. Possible Solutions: (a) There may be a conflict with<br />
other adapter cards in the computer. Refer to the documentation for<br />
other cards and try to resolve addressing conflicts. (b) Clean the read/<br />
write head according to the instructions in this guide. (c) If you are using<br />
DOS software, try to free up more conventional memory (at least 540 K).<br />
If you are using Windows 3.x software, try starting windows in standard<br />
mode using the command “win /s”. (d) Reposition your tape drive as far<br />
as possible from your hard drive, CD-ROM, and/or monitor.<br />
4 Why can’t I get full capacity from my <strong>Ditto</strong> tape? Answer: Compression<br />
ratios depend on data type. If your original data can be compressed by a<br />
2:1 ratio, you can get full capacity from your <strong>Ditto</strong> tape.<br />
5 I am having trouble restoring files. Possible Solutions: (a) Rebuild the<br />
catalog using the backup software. (b) Clean the read/write head. (c) If<br />
using <strong>Ditto</strong> <strong>Tools</strong> in DOS, boot your computer with a minimal set of<br />
drivers. (During boot, press F8 when you see “Starting MSDOS.” Then<br />
answer “NO” to all DEVICE= and DEVICEHIGH= lines. (d) Run<br />
without software or disk-controller caching.<br />
6 I get miscompares during the compare process. Possible Solutions: (a)<br />
Retension the tape using the Iomega Backup retension option in your<br />
backup software. (b) Try a new tape. (c) Reposition the tape drive as far<br />
as possible from your hard drive/CD-ROM and/or monitor. (d) It is<br />
normal for files that are changed during backup to miscompare at the end<br />
of the backup.<br />
53
7 I get errors like “Unable to update the tape header” or “Unable to read<br />
tape volume table.” Possible Solutions: (a) Iomega preformatted tape<br />
minicartridges are recommended. (b) Retension the tape using the<br />
retension option in your backup software. (c) There may be a conflict<br />
with other adapter cards in the computer. Refer to the documentation<br />
for other cards and try to resolve addressing, DMA, or interrupt conflicts.<br />
8 The tape-activity light stays on (and is not blinking) after exiting from<br />
the backup software. Possible Solution: For some reason, the backup<br />
software did not return the tape to BOT (beginning of tape) or EOT<br />
(end of tape). This is not a problem; simply pull the tape out of the drive.<br />
9 I am experiencing write-protect errors. Possible Solutions: (a) Make sure<br />
the write-protect tab on your tape cartridge is not in the write-protect<br />
position. (b) Make sure you are using the correct tape minicartridge.<br />
Some minicartridges cannot be written to, but can be read. The <strong>Ditto</strong><br />
2GB drive reads and writes to <strong>Ditto</strong> 2GB and TR-2 formatted cartridges.<br />
10 I have installed the <strong>Ditto</strong> Dash in my computer system and am having<br />
problems configuring it to run with my computer. Refer to the <strong>Ditto</strong><br />
Dash <strong>Installation</strong> Guide and User’s Reference, or to the documentation for<br />
the accelerator or controller you are using.<br />
11 I have installed the <strong>Ditto</strong> Dash DX 4Mbps accelerator card with a<br />
<strong>Ditto</strong> Max drive and am having problems configuring it to run with my<br />
computer. If you have checked all the cables and connections for the<br />
<strong>Ditto</strong> Dash DX card and your <strong>Ditto</strong> Max tape drive, but the tape drive<br />
and card are still not detected by Windows 95, click on the Windows 95<br />
Start button, select Help, select the Index tab and find the Hardware<br />
Conflict Troubleshooter section; follow the instructions in that section.<br />
Special Solutions for Parallel Port <strong>Drive</strong> Problems<br />
1 My software fails to recognize the tape drive or reports format failure,<br />
compare errors, or a high number of corrected errors. Possible Solutions:<br />
(a) Make sure the tape drive is plugged in. (b) Make sure the tape drive is<br />
positioned at least 25 cm (about 10 in) from the monitor.<br />
2 The printer connected to my drive doesn’t work. Possible Solutions: (a)<br />
Make sure the printer is turned on and the tape drive is plugged in.<br />
(b) Check all cable connections. (c) Refer to Important Compatibility<br />
Information in the Installing Your External <strong>Tape</strong> <strong>Drive</strong> section of this guide.<br />
(d) Do not try to print and run a backup simultaneously. The printer<br />
and tape drive share the parallel port, and both devices cannot use it at<br />
the same time.<br />
Special Solutions for DOS <strong>Software</strong> Users<br />
54<br />
I am unable to use data compression, or the system locks up in the<br />
compare process. Possible Solution: Free enough memory for the<br />
software to run properly. Execute the DOS MEM command at the DOS
Limited Limited Warranty<br />
Warranty<br />
Iomega warrants its products to be in conformance to mutually agreed upon written<br />
specifications and to be free from defects in material and workmanship. Unless otherwise<br />
stated in the product specific documentation received with the product, Iomega’s limited<br />
warranty periods are: <strong>Ditto</strong> Easy 800, <strong>Ditto</strong> Easy 3200 drives, <strong>Ditto</strong> 2GB, and <strong>Ditto</strong> Max<br />
drives - two (2) years; Iomega or <strong>Ditto</strong> tape cartridges - two (2) years; The above limited<br />
warranty period shall begin on the date of shipment by Iomega to Purchaser or, if Purchaser is<br />
an authorized reseller of such Iomega products, from the date of shipment by the reseller to the<br />
reseller’s original customer. Iomega shall, at its option and cost, either repair or replace the<br />
products with new or reconditioned products and parts provided the products are returned by<br />
Purchaser along with dated and serialized proof of purchase to Iomega or to an Iomega<br />
authorized service facility, transportation and insurance prepaid, within the above limited<br />
warranty period and which are found by Iomega to be defective within the terms of this<br />
limited warranty. Products repaired or replaced by Iomega under this limited warranty will be<br />
returned by Iomega to Purchaser, transportation and insurance prepaid. Replaced products<br />
and parts shall become the property of Iomega. If any products returned by Purchaser to<br />
Iomega for repair or replacement are found by Iomega after examination and testing, not to be<br />
defective, Iomega shall so advise Purchaser and shall dispose of any such products in<br />
accordance with Purchaser’s instructions and at Purchaser’s cost, and Purchaser shall reimburse<br />
Iomega for examination and testing expenses incurred at Iomega’s then current rates.<br />
CONTINUED USE OR POSSESSION OF THE PRODUCTS AFTER EXPIRATION OF<br />
THE ABOVE LIMITED WARRANTY PERIOD SHALL BE CONCLUSIVE EVIDENCE<br />
THAT THE LIMITED WARRANTY IS FULFILLED TO THE FULL SATISFACTION<br />
OF PURCHASER.<br />
The limited warranty set forth above shall not apply to failure or deficiency which has been<br />
caused by misuse, abnormal or unusually heavy use, neglect, alteration, improper installation,<br />
unauthorized repair or modification, improper testing, accident or causes external to the<br />
product such as but not limited to excessive heat or humidity, power failure, or improper<br />
installation. Such limited warranty shall also not apply to expendable components such as but<br />
not limited to fuses, bulbs, and normal cleaning accessories such as pads and filter. Iomega<br />
makes NO WARRANTY as to any software products, which are supplied by it “AS-IS” or as to<br />
any experimental or developmental products, or as to products not manufactured by Iomega.<br />
Iomega’s limited warranty as set forth above shall not be enlarged, diminished or affected by,<br />
and no liability shall arise out of, Iomega’s rendering of technical advice in connection with<br />
Purchaser’s order. The limited warranty set forth above is not assignable by Purchaser.<br />
Purchaser’s sole remedy under the above limited warranty shall be repair or replacement as<br />
provided above. Iomega’s sole and exclusive maximum liability for any claim by Purchaser or<br />
anyone claiming through or on behalf of Purchaser arising out of Purchaser’s order or the above<br />
limited warranty shall not in any event exceed the actual amount paid by Purchaser to Iomega<br />
for the product. In no event shall Iomega be liable for any indirect, incidental, collateral,<br />
exemplary, consequential or special damages or losses arising out of Purchaser’s order of<br />
products delivered under it or out of the above limited warranty, including without limitation<br />
loss of use, profits, goodwill or savings, or loss of data, data files, or programs that may have<br />
been stored by the user. Some states do not allow the exclusion or limitation of incidental or<br />
consequential damages, so the above limitation or exclusion may not apply to Purchaser.<br />
Where applicable, if Purchaser qualifies as a “consumer” under the Magnuson-Moss Warranty<br />
Act, then Purchaser shall be entitled to any implied warranties allowed by law for the period of<br />
the express limited warranty as set forth above. Some states do not allow limitations on how<br />
long an implied limited warranty lasts, so the above limitation may not apply to Purchaser.<br />
EXCEPT AS STATED ABOVE IN THIS PARAGRAPH, THE FOREGOING LIMITED<br />
WARRANTIES ARE IN LIEU OF ALL OTHER CONDITIONS OR WARRANTIES,<br />
EXPRESS, IMPLIED OR STATUTORY, INCLUDING WITHOUT LIMITATION, AN<br />
IMPLIED CONDITION OR LIMITED WARRANTY OF MERCHANTABILITY OR<br />
FITNESS FOR A PARTICULAR PURPOSE AND OF ANY OTHER LIMITED<br />
WARRANTY OBLIGATION ON THE PART OF IOMEGA. This limited warranty gives<br />
U.S. Purchasers specific legal rights and Purchasers may also have other rights which vary from<br />
State to State.<br />
55
United States FCC Information<br />
56<br />
Declaration of Conformity<br />
We, the undersigned, declare that the equipment specified below conforms to the following directives.<br />
73/23/EEC, 89/336/EEC<br />
Application of Council Directives<br />
EN 55022, EN 50082-1, EN 60950, FCC-Pt15(b)<br />
Declared Conformity to Standards<br />
IOMEGA Corp.<br />
Manufacturer’s Name<br />
1821 West Iomega Way, Roy, UT, USA<br />
Manufacturer’s Address<br />
(801) 778-1000<br />
Manufacturer’s Telephone Number<br />
IOMEGA International, S.A.<br />
Importer’s Name<br />
Information Technology Equipment<br />
Type of Equipment<br />
Manufacturer<br />
Signature<br />
Wayne Stewart<br />
Full Name<br />
Vice President, Operations<br />
Position<br />
Roy, Utah, USA<br />
Location<br />
9/15/97<br />
Date<br />
IO80-PX3, IO3020-PX3, IO2000-PX, IO1000-PX<br />
Model No.<br />
Legal Representative<br />
Signature<br />
Michael Schwend<br />
Full Name<br />
Operations Manager, GMBH<br />
Position<br />
Freiburg, Germany<br />
Location<br />
9/15/97<br />
Date<br />
<strong>Ditto</strong><br />
Name<br />
The computer equipment described in this installation guide generates and uses radio<br />
frequency (RF) energy. If the equipment is not installed and operated in strict accordance with<br />
the manufacturer’s instructions, interference to radio and television reception may result.<br />
INTERFERENCE This equipment complies with Part 15 of the FCC Rules and its operation is subject to<br />
the following conditions: (1) the equipment may not cause harmful interference, and (2) the equipment<br />
must accept any interference received, including interference that may cause undesired operation. <br />
Part 15, Class B, of the FCC Rules is designed to provide reasonable protection against radio<br />
and television interference in a residential installation. Although the equipment has been<br />
tested and found to comply with allowed RF emission limits, as specified in the above cited<br />
rules, there is no guarantee that interference will not occur in a particular situation.<br />
Interference can be determined by turning the equipment on and off while monitoring radio<br />
or television reception. The user may be able to eliminate any interference observed by<br />
implementing one or more of the following measures.<br />
• Reorient the affected device and/or its receiving antenna.<br />
• Increase the distance between the affected device and the computer equipment.<br />
• Plug the computer and its peripherals into a different electrical circuit from that used by the affected device.<br />
WARNING Only the manufacturer’s shielded host interface cable, or an equivalent<br />
cable, is allowed for use with this product. Other types of cables will void the<br />
manufacturer’s warranty and violate FCC rules and regulations. Also, changes or modifications<br />
to the electronics or enclosure of this product must be expressly approved by Iomega;<br />
otherwise, the user’s authority to operate the equipment may be voided by the FCC. <br />
Canadian DOC Information<br />
The digital apparatus referenced in this guide does not exceed the Class B limits for radio noise<br />
emissions from digital devices as set out in the Radio Interference Regulations of the Canadian<br />
Department of Communications.<br />
In North America this product is supplied with a UL-listed and Canadian-certified Class II power unit<br />
with a rated output of 12V DC, 1.7A.<br />
Iomega and the Iomega logo are registered trademarks of, and <strong>Ditto</strong> and the graphic swirl,<br />
hand, and eye are trademarks of Iomega Corporation. All other company and product names<br />
mentioned in this document are the property of their respective companies.<br />
Copyright © 1997-98, Iomega Corporation.<br />
Your Iomega tape product uses intelligent circuitry to conserve electrical energy when not in<br />
operation. The energy star emblem does not represent EPA endorsement of any product or<br />
service.
How How to to Get Get Help<br />
Help<br />
Iomega’s goal is to provide state-of-the-art support for its customers. Over time, our support<br />
options may change to take advantage of evolving technology and global changes across the<br />
computer industry. This section of the manual contains information on the support options<br />
available at the time this manual was prepared. For up-to-date support information, contact<br />
Iomega’s Home Page on the World Wide Web.<br />
On-line Help File<br />
The Iomega Backup software contains an on-line help file with index and find<br />
options that can speed your search for information. To use this help file/user’s<br />
guide, select it from the Iomega Backup menu or press any Help buttons (or F1)<br />
while running Iomega Backup.<br />
Iomega on the Internet—http://www.iomega.com<br />
If you have access to the Internet, Iomega’s home page offers you problem-solving<br />
support readily available 24 house a day from a single Web sitae. Below is just some<br />
of what’s available from our home page.<br />
PDF library for Iomega manuals, installation guides, and user’s guides. Here’s<br />
where you can find the manual you’ve mislaid or updated documentation for the<br />
drive you bought last year. All you need to view and print the latest Iomega<br />
documentation is the Acrobat Reader. If you haven’t already go the Acrobat Reader<br />
installed on your system, you can download it from Adobe’s Web site: http://<br />
www.adobe.com.<br />
HTML document library—A complete collection of support white papers for all<br />
Iomega products. Documents can be viewed and browsed directly within leading<br />
Web browsers. Any document you want to keep for reference can be printed directly<br />
or downloaded to your local system.<br />
Iomega Automated FaxBack Help (801) 778-5763<br />
If you do not have access to the Internet, the FaxBack service lets you use any touchtone<br />
phone to instantly retrieve detailed support information to your FAX machine.<br />
When you call our FAX-back help number, you can order a catalog listing the FAXback<br />
documents available for your Iomega product, or any document listed in the<br />
catalog. Just follow the voice instructions to order what you need.<br />
One-on-One Iomega Technical Support<br />
If you don’t have access to the Internet or a FAX machine and you have a problem<br />
you just can’t resolve using the troubleshooting information in the manual, you can<br />
call One-on-One Technical Support for help.<br />
One-on-one technical support is free of charge for issues Iomega determines relate to<br />
a defect in an Iomega product. Other issues are charged at the rate of $14.99 per<br />
incident for <strong>Ditto</strong> products. You can call 1-888-4-IOMEGA, toll free, to charge the<br />
support cost to your credit card (VISA, MasterCard, American Express, or<br />
Discover), or, you can call 1-900-4-IOMEGA to put the support cost on your phone<br />
bill. Either way, the charge will be reversed if your issue is found by Iomega to be<br />
due to a product defect. Iomega’s highly trained technical support associates are<br />
ready to take your call Monday through Friday from 6 a.m. to 9 p.m. and Saturday<br />
from 7 a.m. to 2 p.m Mountain time. The One-on-One Technical Support<br />
numbers listed here are available only in the U.S. and Canada.<br />
Product Repair or Return<br />
Please call Iomega Technical Support for information on returning your <strong>Ditto</strong> drive<br />
or other <strong>Ditto</strong> products for repair. The support charge for the call will be reversed if<br />
Iomega determines that the return is due to a product defect.<br />
57