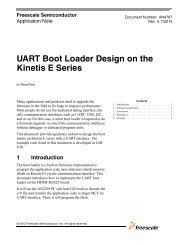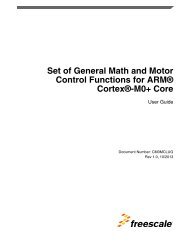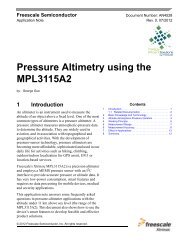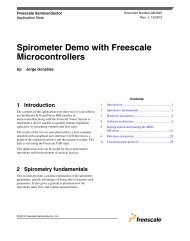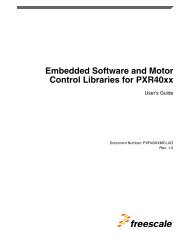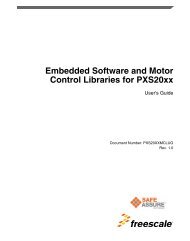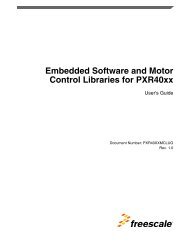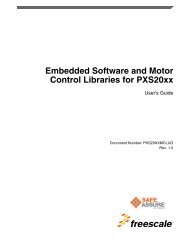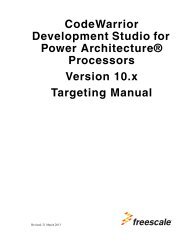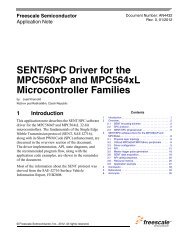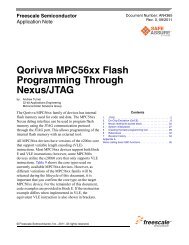CodeWarrior Common Features Guide - Freescale Semiconductor
CodeWarrior Common Features Guide - Freescale Semiconductor
CodeWarrior Common Features Guide - Freescale Semiconductor
You also want an ePaper? Increase the reach of your titles
YUMPU automatically turns print PDFs into web optimized ePapers that Google loves.
<strong>CodeWarrior</strong><br />
Development Studio<br />
<strong>Common</strong> <strong>Features</strong><br />
<strong>Guide</strong><br />
Revised: February 28, 2013
<strong>Freescale</strong>, the <strong>Freescale</strong> logo, <strong>CodeWarrior</strong>, ColdFire, PowerQUICC, and StarCore are trademarks of <strong>Freescale</strong> <strong>Semiconductor</strong>,<br />
Inc., Reg. U.S. Pat. & Tm. Off. QorIQ Qonverge, QUICC Engine are trademarks of <strong>Freescale</strong> <strong>Semiconductor</strong>,<br />
Inc. All other product or service names are the property of their respective owners. The Power Architecture and<br />
Power.org word marks and the Power and Power.org logos and related marks are trademarks and service marks licensed<br />
by Power.org.<br />
© 2008-2013 <strong>Freescale</strong> <strong>Semiconductor</strong>, Inc. All rights reserved.<br />
Information in this document is provided solely to enable system and software implementers to use <strong>Freescale</strong> <strong>Semiconductor</strong><br />
products. There are no express or implied copyright licenses granted hereunder to design or fabricate any integrated<br />
circuits or integrated circuits based on the information in this document.<br />
<strong>Freescale</strong> <strong>Semiconductor</strong> reserves the right to make changes without further notice to any products herein. <strong>Freescale</strong><br />
<strong>Semiconductor</strong> makes no warranty, representation or guarantee regarding the suitability of its products for any particular<br />
purpose, nor does <strong>Freescale</strong> <strong>Semiconductor</strong> assume any liability arising out of the application or use of any product<br />
or circuit, and specifically disclaims any and all liability, including without limitation consequential or incidental damages.<br />
“Typical” parameters that may be provided in <strong>Freescale</strong> <strong>Semiconductor</strong> data sheets and/or specifications can and<br />
do vary in different applications and actual performance may vary over time. All operating parameters, including “Typicals”,<br />
must be validated for each customer application by customer's technical experts. <strong>Freescale</strong> <strong>Semiconductor</strong> does<br />
not convey any license under its patent rights nor the rights of others. <strong>Freescale</strong> <strong>Semiconductor</strong> products are not designed,<br />
intended, or authorized for use as components in systems intended for surgical implant into the body, or other<br />
applications intended to support or sustain life, or for any other application in which the failure of the <strong>Freescale</strong> <strong>Semiconductor</strong><br />
product could create a situation where personal injury or death may occur. Should Buyer purchase or use<br />
<strong>Freescale</strong> <strong>Semiconductor</strong> products for any such unintended or unauthorized application, Buyer shall indemnify and hold<br />
<strong>Freescale</strong> <strong>Semiconductor</strong> and its officers, employees, subsidiaries, affiliates, and distributors harmless against all<br />
claims, costs, damages, and expenses, and reasonable attorney fees arising out of, directly or indirectly, any claim of<br />
personal injury or death associated with such unintended or unauthorized use, even if such claim alleges that <strong>Freescale</strong><br />
<strong>Semiconductor</strong> was negligent regarding the design or manufacture of the part.<br />
How to Contact Us<br />
Corporate Headquarters <strong>Freescale</strong> <strong>Semiconductor</strong>, Inc.<br />
6501 William Cannon Drive West<br />
Austin, Texas 78735<br />
U.S.A.<br />
World Wide Web http://www.freescale.com/codewarrior<br />
Technical Support http://www.freescale.com/support
Table of Contents<br />
1 Introduction 1<br />
1.1 Release Notes . . . . . . . . . . . . . . . . . . . . . . . . . . . . . . . . . . . . . . . . . . . . . . . . . . . . . . . . . . 1<br />
1.2 Documentation Structure . . . . . . . . . . . . . . . . . . . . . . . . . . . . . . . . . . . . . . . . . . . . . . . . . 1<br />
1.2.1 Documentation Formats. . . . . . . . . . . . . . . . . . . . . . . . . . . . . . . . . . . . . . . . . . . . . . 1<br />
1.2.2 Documentation Types . . . . . . . . . . . . . . . . . . . . . . . . . . . . . . . . . . . . . . . . . . . . . . . 2<br />
1.3 Manual Conventions. . . . . . . . . . . . . . . . . . . . . . . . . . . . . . . . . . . . . . . . . . . . . . . . . . . . . 2<br />
1.3.1 Figure Conventions . . . . . . . . . . . . . . . . . . . . . . . . . . . . . . . . . . . . . . . . . . . . . . . . . 2<br />
1.3.2 Keyboard Conventions . . . . . . . . . . . . . . . . . . . . . . . . . . . . . . . . . . . . . . . . . . . . . . 2<br />
1.4 <strong>CodeWarrior</strong> IDE Overview. . . . . . . . . . . . . . . . . . . . . . . . . . . . . . . . . . . . . . . . . . . . . . . 3<br />
1.4.1 Development Cycle . . . . . . . . . . . . . . . . . . . . . . . . . . . . . . . . . . . . . . . . . . . . . . . . . 3<br />
1.4.2 <strong>CodeWarrior</strong> IDE Advantages . . . . . . . . . . . . . . . . . . . . . . . . . . . . . . . . . . . . . . . . . 5<br />
2 IDE Extensions 7<br />
2.1 <strong>CodeWarrior</strong> Projects View . . . . . . . . . . . . . . . . . . . . . . . . . . . . . . . . . . . . . . . . . . . . . . . 7<br />
2.1.1 Active Configuration . . . . . . . . . . . . . . . . . . . . . . . . . . . . . . . . . . . . . . . . . . . . . . . . 8<br />
2.1.2 Tree and List View. . . . . . . . . . . . . . . . . . . . . . . . . . . . . . . . . . . . . . . . . . . . . . . . . . 9<br />
2.1.3 Column Headers . . . . . . . . . . . . . . . . . . . . . . . . . . . . . . . . . . . . . . . . . . . . . . . . . . 10<br />
2.1.4 Quick Search . . . . . . . . . . . . . . . . . . . . . . . . . . . . . . . . . . . . . . . . . . . . . . . . . . . . . 11<br />
2.1.5 Filtering . . . . . . . . . . . . . . . . . . . . . . . . . . . . . . . . . . . . . . . . . . . . . . . . . . . . . . . . .12<br />
2.2 Command Line Interface . . . . . . . . . . . . . . . . . . . . . . . . . . . . . . . . . . . . . . . . . . . . . . . . 13<br />
build . . . . . . . . . . . . . . . . . . . . . . . . . . . . . . . . . . . . . . . . . . . . . . . . . . . . . . . . . . . . . . . . 14<br />
getOptions. . . . . . . . . . . . . . . . . . . . . . . . . . . . . . . . . . . . . . . . . . . . . . . . . . . . . . . . . . . .14<br />
generateMakefiles. . . . . . . . . . . . . . . . . . . . . . . . . . . . . . . . . . . . . . . . . . . . . . . . . . . . . . 15<br />
references . . . . . . . . . . . . . . . . . . . . . . . . . . . . . . . . . . . . . . . . . . . . . . . . . . . . . . . . . . . . 16<br />
setOptions . . . . . . . . . . . . . . . . . . . . . . . . . . . . . . . . . . . . . . . . . . . . . . . . . . . . . . . . . . . .17<br />
updateWorkspace . . . . . . . . . . . . . . . . . . . . . . . . . . . . . . . . . . . . . . . . . . . . . . . . . . . . . . 18<br />
2.3 Commander View. . . . . . . . . . . . . . . . . . . . . . . . . . . . . . . . . . . . . . . . . . . . . . . . . . . . . . 18<br />
2.3.1 Command Groups . . . . . . . . . . . . . . . . . . . . . . . . . . . . . . . . . . . . . . . . . . . . . . . . . 20<br />
2.3.2 Customizing Commander View. . . . . . . . . . . . . . . . . . . . . . . . . . . . . . . . . . . . . . . 21<br />
2.3.3 Pinning Commander View. . . . . . . . . . . . . . . . . . . . . . . . . . . . . . . . . . . . . . . . . . . 22<br />
2.4 Concurrent Compilation . . . . . . . . . . . . . . . . . . . . . . . . . . . . . . . . . . . . . . . . . . . . . . . . . 23<br />
2.5 Console View . . . . . . . . . . . . . . . . . . . . . . . . . . . . . . . . . . . . . . . . . . . . . . . . . . . . . . . . . 24<br />
<strong>CodeWarrior</strong> <strong>Common</strong> <strong>Features</strong> <strong>Guide</strong><br />
i
Table of Contents<br />
2.6 Context Menus . . . . . . . . . . . . . . . . . . . . . . . . . . . . . . . . . . . . . . . . . . . . . . . . . . . . . . . .25<br />
2.7 Diagnostic Information Export . . . . . . . . . . . . . . . . . . . . . . . . . . . . . . . . . . . . . . . . . . . .26<br />
2.7.1 General Settings for Diagnostic Information . . . . . . . . . . . . . . . . . . . . . . . . . . . . .26<br />
2.7.2 Export Diagnostic Information. . . . . . . . . . . . . . . . . . . . . . . . . . . . . . . . . . . . . . . .28<br />
2.8 Extracting <strong>CodeWarrior</strong> Configuration Details . . . . . . . . . . . . . . . . . . . . . . . . . . . . . . .32<br />
2.9 Find and Open File . . . . . . . . . . . . . . . . . . . . . . . . . . . . . . . . . . . . . . . . . . . . . . . . . . . . .33<br />
2.10 Importing Files . . . . . . . . . . . . . . . . . . . . . . . . . . . . . . . . . . . . . . . . . . . . . . . . . . . . . . .34<br />
2.10.1 <strong>CodeWarrior</strong> Drag and Drop Support . . . . . . . . . . . . . . . . . . . . . . . . . . . . . . . . .34<br />
2.10.2 Using the Import Wizard . . . . . . . . . . . . . . . . . . . . . . . . . . . . . . . . . . . . . . . . . . .35<br />
2.10.2.1 Import Existing Project . . . . . . . . . . . . . . . . . . . . . . . . . . . . . . . . . . . . . . . .35<br />
2.10.2.2 Import Example Project. . . . . . . . . . . . . . . . . . . . . . . . . . . . . . . . . . . . . . . .38<br />
2.11 Key Mappings. . . . . . . . . . . . . . . . . . . . . . . . . . . . . . . . . . . . . . . . . . . . . . . . . . . . . . . .40<br />
2.12 Linker Command File Navigation . . . . . . . . . . . . . . . . . . . . . . . . . . . . . . . . . . . . . . . .42<br />
2.13 Multiple Compiler Support. . . . . . . . . . . . . . . . . . . . . . . . . . . . . . . . . . . . . . . . . . . . . .43<br />
2.14 New External File . . . . . . . . . . . . . . . . . . . . . . . . . . . . . . . . . . . . . . . . . . . . . . . . . . . . .45<br />
2.15 Problems View . . . . . . . . . . . . . . . . . . . . . . . . . . . . . . . . . . . . . . . . . . . . . . . . . . . . . . .46<br />
2.16 Referenced Projects . . . . . . . . . . . . . . . . . . . . . . . . . . . . . . . . . . . . . . . . . . . . . . . . . . .47<br />
2.16.1 Create a Referenced Project . . . . . . . . . . . . . . . . . . . . . . . . . . . . . . . . . . . . . . . . .47<br />
2.16.2 Displaying Referenced Projects in <strong>CodeWarrior</strong> Project View . . . . . . . . . . . . . .49<br />
2.16.3 Automatic Linking with Referenced Project Build Artifact . . . . . . . . . . . . . . . .51<br />
2.16.4 Circular Build Dependencies . . . . . . . . . . . . . . . . . . . . . . . . . . . . . . . . . . . . . . . .51<br />
2.17 Target Management via Remote System Explorer . . . . . . . . . . . . . . . . . . . . . . . . . . . .52<br />
2.17.1 Creating Remote System . . . . . . . . . . . . . . . . . . . . . . . . . . . . . . . . . . . . . . . . . . .52<br />
2.17.2 Creating Hardware or Simulator Connection Configuration . . . . . . . . . . . . . . . .55<br />
2.17.3 Creating Hardware or Simulator Target Configuration . . . . . . . . . . . . . . . . . . . .56<br />
2.17.4 Creating TRK Target Configuration. . . . . . . . . . . . . . . . . . . . . . . . . . . . . . . . . . .60<br />
2.17.5 Remote Systems View . . . . . . . . . . . . . . . . . . . . . . . . . . . . . . . . . . . . . . . . . . . . .61<br />
2.17.5.1 Modifying Target or Connection Configuration . . . . . . . . . . . . . . . . . . . . .61<br />
2.17.5.2 Exporting the Target or Connection Configuration . . . . . . . . . . . . . . . . . . .62<br />
2.17.5.3 Importing a Target or Connection Configuration . . . . . . . . . . . . . . . . . . . .63<br />
2.17.5.4 Apply to Project. . . . . . . . . . . . . . . . . . . . . . . . . . . . . . . . . . . . . . . . . . . . . .63<br />
2.17.5.5 Apply to Connection . . . . . . . . . . . . . . . . . . . . . . . . . . . . . . . . . . . . . . . . . .64<br />
2.17.5.6 Automatic Removal of Unreferenced Remote Systems . . . . . . . . . . . . . . .65<br />
2.17.6 Automatic Project Remote System Setting Cache . . . . . . . . . . . . . . . . . . . . . . . .66<br />
2.17.6.1 Remote System Missing . . . . . . . . . . . . . . . . . . . . . . . . . . . . . . . . . . . . . . .67<br />
ii <strong>CodeWarrior</strong> <strong>Common</strong> <strong>Features</strong> <strong>Guide</strong>
Table of Contents<br />
2.17.6.2 Remote System Changed . . . . . . . . . . . . . . . . . . . . . . . . . . . . . . . . . . . . . . 69<br />
2.17.7 Compatibility with Older Products . . . . . . . . . . . . . . . . . . . . . . . . . . . . . . . . . . . 70<br />
2.17.7.1 Display of Launch Configurations Needing Migration. . . . . . . . . . . . . . . . 70<br />
2.17.7.2 Migrating Launch Configurations. . . . . . . . . . . . . . . . . . . . . . . . . . . . . . . . 72<br />
2.18 Target Processor Selection . . . . . . . . . . . . . . . . . . . . . . . . . . . . . . . . . . . . . . . . . . . . . . 79<br />
2.19 Viewing <strong>CodeWarrior</strong> Plug-ins . . . . . . . . . . . . . . . . . . . . . . . . . . . . . . . . . . . . . . . . . . 79<br />
3 Debugger 83<br />
3.1 About Debugger . . . . . . . . . . . . . . . . . . . . . . . . . . . . . . . . . . . . . . . . . . . . . . . . . . . . . . . 84<br />
3.2 Breakpoints. . . . . . . . . . . . . . . . . . . . . . . . . . . . . . . . . . . . . . . . . . . . . . . . . . . . . . . . . . . 84<br />
3.2.1 Breakpoints View. . . . . . . . . . . . . . . . . . . . . . . . . . . . . . . . . . . . . . . . . . . . . . . . . . 85<br />
3.2.2 Breakpoint Annotations . . . . . . . . . . . . . . . . . . . . . . . . . . . . . . . . . . . . . . . . . . . . . 86<br />
3.2.3 Regular Breakpoints . . . . . . . . . . . . . . . . . . . . . . . . . . . . . . . . . . . . . . . . . . . . . . . 86<br />
3.2.3.1 Setting Line Breakpoint . . . . . . . . . . . . . . . . . . . . . . . . . . . . . . . . . . . . . . . . 87<br />
3.2.3.2 Setting Method Breakpoint . . . . . . . . . . . . . . . . . . . . . . . . . . . . . . . . . . . . . . 88<br />
3.2.4 Special Breakpoints . . . . . . . . . . . . . . . . . . . . . . . . . . . . . . . . . . . . . . . . . . . . . . . . 88<br />
3.2.4.1 Setting Special Breakpoint . . . . . . . . . . . . . . . . . . . . . . . . . . . . . . . . . . . . . . 89<br />
3.2.5 Breakpoint Persistence. . . . . . . . . . . . . . . . . . . . . . . . . . . . . . . . . . . . . . . . . . . . . . 89<br />
3.2.6 Working with Breakpoints . . . . . . . . . . . . . . . . . . . . . . . . . . . . . . . . . . . . . . . . . . . 90<br />
3.2.6.1 Modify Breakpoint Properties. . . . . . . . . . . . . . . . . . . . . . . . . . . . . . . . . . . . 90<br />
3.2.6.2 Restricting Breakpoints to Selected Targets and Threads . . . . . . . . . . . . . . . 92<br />
3.2.6.3 Limiting New Breakpoints to Active Debug Context. . . . . . . . . . . . . . . . . . 93<br />
3.2.6.4 Grouping Breakpoints . . . . . . . . . . . . . . . . . . . . . . . . . . . . . . . . . . . . . . . . . . 94<br />
3.2.6.5 Disabling Breakpoints . . . . . . . . . . . . . . . . . . . . . . . . . . . . . . . . . . . . . . . . . . 95<br />
3.2.6.6 Enabling Breakpoints . . . . . . . . . . . . . . . . . . . . . . . . . . . . . . . . . . . . . . . . . . 95<br />
3.2.6.7 Removing Breakpoints . . . . . . . . . . . . . . . . . . . . . . . . . . . . . . . . . . . . . . . . . 95<br />
3.2.6.8 Removing All Breakpoints . . . . . . . . . . . . . . . . . . . . . . . . . . . . . . . . . . . . . . 96<br />
3.2.6.9 Undo Delete Breakpoint . . . . . . . . . . . . . . . . . . . . . . . . . . . . . . . . . . . . . . . . 96<br />
3.2.6.10 Redo Delete Breakpoint . . . . . . . . . . . . . . . . . . . . . . . . . . . . . . . . . . . . . . . 96<br />
3.2.6.11 Skipping All Breakpoints . . . . . . . . . . . . . . . . . . . . . . . . . . . . . . . . . . . . . . 96<br />
3.2.7 Breakpoint Actions . . . . . . . . . . . . . . . . . . . . . . . . . . . . . . . . . . . . . . . . . . . . . . . . 96<br />
3.2.7.1 Breakpoint Actions Preferences Page . . . . . . . . . . . . . . . . . . . . . . . . . . . . . . 97<br />
3.2.7.2 Adding Breakpoint Action . . . . . . . . . . . . . . . . . . . . . . . . . . . . . . . . . . . . . . 98<br />
3.2.7.3 Attaching Breakpoint Actions to Breakpoints . . . . . . . . . . . . . . . . . . . . . . . 99<br />
3.2.8 Selecting Breakpoint Template . . . . . . . . . . . . . . . . . . . . . . . . . . . . . . . . . . . . . . 100<br />
<strong>CodeWarrior</strong> <strong>Common</strong> <strong>Features</strong> <strong>Guide</strong><br />
iii
Table of Contents<br />
3.3 Build While Debugging . . . . . . . . . . . . . . . . . . . . . . . . . . . . . . . . . . . . . . . . . . . . . . . .101<br />
3.4 Cache View . . . . . . . . . . . . . . . . . . . . . . . . . . . . . . . . . . . . . . . . . . . . . . . . . . . . . . . . . .102<br />
3.4.1 Opening Cache View . . . . . . . . . . . . . . . . . . . . . . . . . . . . . . . . . . . . . . . . . . . . . .103<br />
3.4.2 Preserving Sorting . . . . . . . . . . . . . . . . . . . . . . . . . . . . . . . . . . . . . . . . . . . . . . . .104<br />
3.4.3 Cache View Drop-down Menu. . . . . . . . . . . . . . . . . . . . . . . . . . . . . . . . . . . . . . .105<br />
3.5 <strong>CodeWarrior</strong> Debugger Settings . . . . . . . . . . . . . . . . . . . . . . . . . . . . . . . . . . . . . . . . . .107<br />
3.5.1 Modifying Debugger Settings . . . . . . . . . . . . . . . . . . . . . . . . . . . . . . . . . . . . . . .107<br />
3.5.2 Reverting Debugger Settings . . . . . . . . . . . . . . . . . . . . . . . . . . . . . . . . . . . . . . . .108<br />
3.5.3 Stopping Debugger at Program Entry Point. . . . . . . . . . . . . . . . . . . . . . . . . . . . .108<br />
3.6 Core Index Indicators in Homogeneous Multicore Environment. . . . . . . . . . . . . . . . .109<br />
3.6.1 System Browser View . . . . . . . . . . . . . . . . . . . . . . . . . . . . . . . . . . . . . . . . . . . . .109<br />
3.6.1.1 Kernel Awareness . . . . . . . . . . . . . . . . . . . . . . . . . . . . . . . . . . . . . . . . . . . .110<br />
3.6.1.2 OS Application . . . . . . . . . . . . . . . . . . . . . . . . . . . . . . . . . . . . . . . . . . . . . .110<br />
3.6.2 Console View . . . . . . . . . . . . . . . . . . . . . . . . . . . . . . . . . . . . . . . . . . . . . . . . . . . . 111<br />
3.7 Debug Perspective . . . . . . . . . . . . . . . . . . . . . . . . . . . . . . . . . . . . . . . . . . . . . . . . . . . . 111<br />
3.8 Debug View . . . . . . . . . . . . . . . . . . . . . . . . . . . . . . . . . . . . . . . . . . . . . . . . . . . . . . . . .112<br />
3.8.1 <strong>Common</strong> Debugging Actions. . . . . . . . . . . . . . . . . . . . . . . . . . . . . . . . . . . . . . . .113<br />
3.8.1.1 Starting the Debugger . . . . . . . . . . . . . . . . . . . . . . . . . . . . . . . . . . . . . . . . .114<br />
3.8.1.2 Stepping Into Routine Call . . . . . . . . . . . . . . . . . . . . . . . . . . . . . . . . . . . . .114<br />
3.8.1.3 Stepping Out of Routine Call . . . . . . . . . . . . . . . . . . . . . . . . . . . . . . . . . . .114<br />
3.8.1.4 Stepping Over Routine Call. . . . . . . . . . . . . . . . . . . . . . . . . . . . . . . . . . . . .115<br />
3.8.1.5 Stopping Program Execution. . . . . . . . . . . . . . . . . . . . . . . . . . . . . . . . . . . .115<br />
3.8.1.6 Resuming Program Execution . . . . . . . . . . . . . . . . . . . . . . . . . . . . . . . . . . .115<br />
3.8.1.7 Running a Program . . . . . . . . . . . . . . . . . . . . . . . . . . . . . . . . . . . . . . . . . . .115<br />
3.8.1.8 Disconnecting a Core. . . . . . . . . . . . . . . . . . . . . . . . . . . . . . . . . . . . . . . . . .116<br />
3.8.1.9 Restarting Debugger . . . . . . . . . . . . . . . . . . . . . . . . . . . . . . . . . . . . . . . . . .116<br />
3.8.1.10 Debugging in Instruction Stepping Mode . . . . . . . . . . . . . . . . . . . . . . . . .116<br />
3.8.1.11 Changing the Program Counter Value . . . . . . . . . . . . . . . . . . . . . . . . . . . .117<br />
3.9 Disassembly View. . . . . . . . . . . . . . . . . . . . . . . . . . . . . . . . . . . . . . . . . . . . . . . . . . . . .117<br />
3.10 Environment Variables in Launch Configuration . . . . . . . . . . . . . . . . . . . . . . . . . . . .118<br />
3.11 Flash Programmer. . . . . . . . . . . . . . . . . . . . . . . . . . . . . . . . . . . . . . . . . . . . . . . . . . . .119<br />
3.11.1 Create a Flash Programmer Target Task. . . . . . . . . . . . . . . . . . . . . . . . . . . . . . .120<br />
3.11.2 Configure the Flash Programmer Target Task . . . . . . . . . . . . . . . . . . . . . . . . . .122<br />
3.11.2.1 Add a Flash Device . . . . . . . . . . . . . . . . . . . . . . . . . . . . . . . . . . . . . . . . . .123<br />
3.11.2.2 Specify Target RAM Settings . . . . . . . . . . . . . . . . . . . . . . . . . . . . . . . . . .124<br />
iv <strong>CodeWarrior</strong> <strong>Common</strong> <strong>Features</strong> <strong>Guide</strong>
Table of Contents<br />
3.11.2.3 Add Flash Programmer Actions . . . . . . . . . . . . . . . . . . . . . . . . . . . . . . . . 125<br />
3.11.3 Run Flash Programmer Target Task. . . . . . . . . . . . . . . . . . . . . . . . . . . . . . . . . . 134<br />
3.12 Flash File to Target. . . . . . . . . . . . . . . . . . . . . . . . . . . . . . . . . . . . . . . . . . . . . . . . . . . 135<br />
3.12.1 Erasing Flash Device . . . . . . . . . . . . . . . . . . . . . . . . . . . . . . . . . . . . . . . . . . . . . 137<br />
3.12.2 Programming a File . . . . . . . . . . . . . . . . . . . . . . . . . . . . . . . . . . . . . . . . . . . . . . 137<br />
3.13 Hardware Diagnostics . . . . . . . . . . . . . . . . . . . . . . . . . . . . . . . . . . . . . . . . . . . . . . . . 138<br />
3.13.1 Creating Hardware Diagnostics Task. . . . . . . . . . . . . . . . . . . . . . . . . . . . . . . . . 138<br />
3.13.2 Working with Hardware Diagnostic Action Editor . . . . . . . . . . . . . . . . . . . . . . 139<br />
3.13.2.1 Action Type . . . . . . . . . . . . . . . . . . . . . . . . . . . . . . . . . . . . . . . . . . . . . . . . 140<br />
3.13.2.2 Memory Access. . . . . . . . . . . . . . . . . . . . . . . . . . . . . . . . . . . . . . . . . . . . . 141<br />
3.13.2.3 Loop Speed . . . . . . . . . . . . . . . . . . . . . . . . . . . . . . . . . . . . . . . . . . . . . . . . 141<br />
3.13.2.4 Memory Tests . . . . . . . . . . . . . . . . . . . . . . . . . . . . . . . . . . . . . . . . . . . . . . 142<br />
3.13.3 Memory Test Use Cases. . . . . . . . . . . . . . . . . . . . . . . . . . . . . . . . . . . . . . . . . . . 146<br />
3.13.3.1 Use Case 1: Run Host based Scope Loop on the Target . . . . . . . . . . . . . . 146<br />
3.13.3.2 Use Case 2: Run Target based Memory Tests on the Target. . . . . . . . . . . 147<br />
3.14 Import/Export/Fill Memory . . . . . . . . . . . . . . . . . . . . . . . . . . . . . . . . . . . . . . . . . . . . 147<br />
3.14.1 Creating a Task for Import/Export/Fill Memory . . . . . . . . . . . . . . . . . . . . . . . . 147<br />
3.14.2 Importing Data from a File into Memory . . . . . . . . . . . . . . . . . . . . . . . . . . . . . 149<br />
3.14.3 Exporting Memory Contents to a File . . . . . . . . . . . . . . . . . . . . . . . . . . . . . . . . 151<br />
3.14.4 Fill Memory with a Data Pattern . . . . . . . . . . . . . . . . . . . . . . . . . . . . . . . . . . . . 153<br />
3.15 Launch Group. . . . . . . . . . . . . . . . . . . . . . . . . . . . . . . . . . . . . . . . . . . . . . . . . . . . . . . 155<br />
3.15.1 Creating a Launch Group. . . . . . . . . . . . . . . . . . . . . . . . . . . . . . . . . . . . . . . . . . 155<br />
3.15.2 Launching the Launch Group . . . . . . . . . . . . . . . . . . . . . . . . . . . . . . . . . . . . . . 159<br />
3.16 Load Multiple Binaries. . . . . . . . . . . . . . . . . . . . . . . . . . . . . . . . . . . . . . . . . . . . . . . . 159<br />
3.16.1 Viewing Binaries . . . . . . . . . . . . . . . . . . . . . . . . . . . . . . . . . . . . . . . . . . . . . . . . 161<br />
3.17 Memory View. . . . . . . . . . . . . . . . . . . . . . . . . . . . . . . . . . . . . . . . . . . . . . . . . . . . . . . 162<br />
3.17.1 Opening Memory View . . . . . . . . . . . . . . . . . . . . . . . . . . . . . . . . . . . . . . . . . . . 162<br />
3.17.2 Adding Memory Monitor. . . . . . . . . . . . . . . . . . . . . . . . . . . . . . . . . . . . . . . . . . 163<br />
3.17.3 Adding Memory Renderings . . . . . . . . . . . . . . . . . . . . . . . . . . . . . . . . . . . . . . . 164<br />
3.17.4 Mixed Source Rendering . . . . . . . . . . . . . . . . . . . . . . . . . . . . . . . . . . . . . . . . . . 165<br />
3.17.5 Setting Memory Access Size . . . . . . . . . . . . . . . . . . . . . . . . . . . . . . . . . . . . . . . 166<br />
3.17.6 Exporting Memory. . . . . . . . . . . . . . . . . . . . . . . . . . . . . . . . . . . . . . . . . . . . . . . 167<br />
3.17.7 Importing Memory. . . . . . . . . . . . . . . . . . . . . . . . . . . . . . . . . . . . . . . . . . . . . . . 168<br />
3.17.8 Setting Watchpoint in Memory View . . . . . . . . . . . . . . . . . . . . . . . . . . . . . . . . 169<br />
3.17.9 Clearing Watchpoints from the Memory View . . . . . . . . . . . . . . . . . . . . . . . . . 170<br />
<strong>CodeWarrior</strong> <strong>Common</strong> <strong>Features</strong> <strong>Guide</strong><br />
v
Table of Contents<br />
3.18 Memory Browser View. . . . . . . . . . . . . . . . . . . . . . . . . . . . . . . . . . . . . . . . . . . . . . . .170<br />
3.19 Memory Management Unit Configurator . . . . . . . . . . . . . . . . . . . . . . . . . . . . . . . . . .171<br />
3.19.1 Creating an MMU Configuration. . . . . . . . . . . . . . . . . . . . . . . . . . . . . . . . . . . .172<br />
3.19.2 Saving MMU Configurator Settings . . . . . . . . . . . . . . . . . . . . . . . . . . . . . . . . .175<br />
3.19.3 MMU Configurator Toolbar. . . . . . . . . . . . . . . . . . . . . . . . . . . . . . . . . . . . . . . .175<br />
3.19.4 MMU Configurator Pages . . . . . . . . . . . . . . . . . . . . . . . . . . . . . . . . . . . . . . . . .176<br />
3.19.4.1 General Page . . . . . . . . . . . . . . . . . . . . . . . . . . . . . . . . . . . . . . . . . . . . . . .176<br />
3.19.4.2 Program MATT Page. . . . . . . . . . . . . . . . . . . . . . . . . . . . . . . . . . . . . . . . .178<br />
3.19.4.3 Data MATT Page . . . . . . . . . . . . . . . . . . . . . . . . . . . . . . . . . . . . . . . . . . . .182<br />
3.19.4.4 Saving MMU Configurator Generated Code. . . . . . . . . . . . . . . . . . . . . . .186<br />
3.19.5 Opening the MMU Configurator View . . . . . . . . . . . . . . . . . . . . . . . . . . . . . . .188<br />
3.20 Multicore Debugging . . . . . . . . . . . . . . . . . . . . . . . . . . . . . . . . . . . . . . . . . . . . . . . . .189<br />
3.20.1 Multicore Suspend . . . . . . . . . . . . . . . . . . . . . . . . . . . . . . . . . . . . . . . . . . . . . . .190<br />
3.20.2 Multicore Resume . . . . . . . . . . . . . . . . . . . . . . . . . . . . . . . . . . . . . . . . . . . . . . .190<br />
3.20.3 Multicore Terminate. . . . . . . . . . . . . . . . . . . . . . . . . . . . . . . . . . . . . . . . . . . . . .191<br />
3.20.4 Multicore Restart . . . . . . . . . . . . . . . . . . . . . . . . . . . . . . . . . . . . . . . . . . . . . . . .191<br />
3.21 Multicore Groups . . . . . . . . . . . . . . . . . . . . . . . . . . . . . . . . . . . . . . . . . . . . . . . . . . . .191<br />
3.21.1 Creating a Multicore Group . . . . . . . . . . . . . . . . . . . . . . . . . . . . . . . . . . . . . . . .192<br />
3.21.2 Modifying a Multicore Group . . . . . . . . . . . . . . . . . . . . . . . . . . . . . . . . . . . . . .195<br />
3.21.3 Editing a Multicore Group . . . . . . . . . . . . . . . . . . . . . . . . . . . . . . . . . . . . . . . . .195<br />
3.21.4 Using Multicore Group Debugging Commands . . . . . . . . . . . . . . . . . . . . . . . .197<br />
3.21.5 Multicore Breakpoint Halt Groups. . . . . . . . . . . . . . . . . . . . . . . . . . . . . . . . . . .199<br />
3.22 Multicore Reset. . . . . . . . . . . . . . . . . . . . . . . . . . . . . . . . . . . . . . . . . . . . . . . . . . . . . .200<br />
3.22.1 On Demand Reset. . . . . . . . . . . . . . . . . . . . . . . . . . . . . . . . . . . . . . . . . . . . . . . .202<br />
3.23 Path Mappings . . . . . . . . . . . . . . . . . . . . . . . . . . . . . . . . . . . . . . . . . . . . . . . . . . . . . .202<br />
3.23.1 Automatic Path Mappings . . . . . . . . . . . . . . . . . . . . . . . . . . . . . . . . . . . . . . . . .203<br />
3.23.2 Manual Path Mappings. . . . . . . . . . . . . . . . . . . . . . . . . . . . . . . . . . . . . . . . . . . .205<br />
3.23.2.1 Adding Path Mapping to Workspace. . . . . . . . . . . . . . . . . . . . . . . . . . . . .208<br />
3.24 Redirecting Standard Output Streams to Socket. . . . . . . . . . . . . . . . . . . . . . . . . . . . .209<br />
3.25 Refreshing Data During Run Time . . . . . . . . . . . . . . . . . . . . . . . . . . . . . . . . . . . . . . .211<br />
3.26 Registers View . . . . . . . . . . . . . . . . . . . . . . . . . . . . . . . . . . . . . . . . . . . . . . . . . . . . . .212<br />
3.26.1 Displaying the Registers View . . . . . . . . . . . . . . . . . . . . . . . . . . . . . . . . . . . . . .213<br />
3.26.2 Viewing Registers . . . . . . . . . . . . . . . . . . . . . . . . . . . . . . . . . . . . . . . . . . . . . . .214<br />
3.26.3 Changing Register Values . . . . . . . . . . . . . . . . . . . . . . . . . . . . . . . . . . . . . . . . .214<br />
3.26.4 Exporting Registers . . . . . . . . . . . . . . . . . . . . . . . . . . . . . . . . . . . . . . . . . . . . . .215<br />
vi <strong>CodeWarrior</strong> <strong>Common</strong> <strong>Features</strong> <strong>Guide</strong>
Table of Contents<br />
3.26.5 Importing Registers . . . . . . . . . . . . . . . . . . . . . . . . . . . . . . . . . . . . . . . . . . . . . . 216<br />
3.26.6 Changing Register Data Display Format . . . . . . . . . . . . . . . . . . . . . . . . . . . . . . 217<br />
3.27 Register Details View . . . . . . . . . . . . . . . . . . . . . . . . . . . . . . . . . . . . . . . . . . . . . . . . . 217<br />
3.27.1 Viewing Register Details Offline. . . . . . . . . . . . . . . . . . . . . . . . . . . . . . . . . . . . 219<br />
3.27.2 Customizing Register Details Pane . . . . . . . . . . . . . . . . . . . . . . . . . . . . . . . . . . 220<br />
3.28 Remote Launch. . . . . . . . . . . . . . . . . . . . . . . . . . . . . . . . . . . . . . . . . . . . . . . . . . . . . . 221<br />
3.28.1 Remote Launch View. . . . . . . . . . . . . . . . . . . . . . . . . . . . . . . . . . . . . . . . . . . . . 222<br />
3.29 Stack Crawls. . . . . . . . . . . . . . . . . . . . . . . . . . . . . . . . . . . . . . . . . . . . . . . . . . . . . . . .223<br />
3.29.1 One Frame Mode . . . . . . . . . . . . . . . . . . . . . . . . . . . . . . . . . . . . . . . . . . . . . . . . 224<br />
3.29.2 Global Preference . . . . . . . . . . . . . . . . . . . . . . . . . . . . . . . . . . . . . . . . . . . . . . . 224<br />
3.30 Symbolics . . . . . . . . . . . . . . . . . . . . . . . . . . . . . . . . . . . . . . . . . . . . . . . . . . . . . . . . . .226<br />
3.31 System Browser View . . . . . . . . . . . . . . . . . . . . . . . . . . . . . . . . . . . . . . . . . . . . . . . . 227<br />
3.31.1 Opening the System Browser View . . . . . . . . . . . . . . . . . . . . . . . . . . . . . . . . . . 227<br />
3.32 Target Connection Lost . . . . . . . . . . . . . . . . . . . . . . . . . . . . . . . . . . . . . . . . . . . . . . . 229<br />
3.33 Target Initialization Files . . . . . . . . . . . . . . . . . . . . . . . . . . . . . . . . . . . . . . . . . . . . . . 230<br />
3.33.1 Selecting Target Initialization File. . . . . . . . . . . . . . . . . . . . . . . . . . . . . . . . . . . 230<br />
3.34 Target Tasks View. . . . . . . . . . . . . . . . . . . . . . . . . . . . . . . . . . . . . . . . . . . . . . . . . . . . 232<br />
3.34.1 Exporting Target Tasks . . . . . . . . . . . . . . . . . . . . . . . . . . . . . . . . . . . . . . . . . . . 232<br />
3.34.2 Importing Target Tasks . . . . . . . . . . . . . . . . . . . . . . . . . . . . . . . . . . . . . . . . . . . 233<br />
3.35 Variables . . . . . . . . . . . . . . . . . . . . . . . . . . . . . . . . . . . . . . . . . . . . . . . . . . . . . . . . . . . 233<br />
3.35.1 Opening the Variables View. . . . . . . . . . . . . . . . . . . . . . . . . . . . . . . . . . . . . . . . 233<br />
3.35.2 Adding Variable Location to the View. . . . . . . . . . . . . . . . . . . . . . . . . . . . . . . . 234<br />
3.35.3 Manipulating Variable Values . . . . . . . . . . . . . . . . . . . . . . . . . . . . . . . . . . . . . . 235<br />
3.35.3.1 Fractional Variable Formats . . . . . . . . . . . . . . . . . . . . . . . . . . . . . . . . . . . 235<br />
3.35.4 Adding Global Variables . . . . . . . . . . . . . . . . . . . . . . . . . . . . . . . . . . . . . . . . . . 236<br />
3.35.5 Cast to Type . . . . . . . . . . . . . . . . . . . . . . . . . . . . . . . . . . . . . . . . . . . . . . . . . . . . 237<br />
3.36 Watchpoints . . . . . . . . . . . . . . . . . . . . . . . . . . . . . . . . . . . . . . . . . . . . . . . . . . . . . . . .238<br />
3.36.1 Setting a Watchpoint . . . . . . . . . . . . . . . . . . . . . . . . . . . . . . . . . . . . . . . . . . . . . 239<br />
3.36.2 Creating Watchpoint . . . . . . . . . . . . . . . . . . . . . . . . . . . . . . . . . . . . . . . . . . . . . 240<br />
3.36.3 Viewing Watchpoint Properties . . . . . . . . . . . . . . . . . . . . . . . . . . . . . . . . . . . . . 241<br />
3.36.4 Modifying Watchpoint Properties . . . . . . . . . . . . . . . . . . . . . . . . . . . . . . . . . . . 242<br />
3.36.5 Disabling a Watchpoint . . . . . . . . . . . . . . . . . . . . . . . . . . . . . . . . . . . . . . . . . . . 243<br />
3.36.6 Enabling a Watchpoint. . . . . . . . . . . . . . . . . . . . . . . . . . . . . . . . . . . . . . . . . . . . 243<br />
3.36.7 Remove a Watchpoint . . . . . . . . . . . . . . . . . . . . . . . . . . . . . . . . . . . . . . . . . . . . 244<br />
3.36.8 Remove All Watchpoints . . . . . . . . . . . . . . . . . . . . . . . . . . . . . . . . . . . . . . . . . . 244<br />
<strong>CodeWarrior</strong> <strong>Common</strong> <strong>Features</strong> <strong>Guide</strong><br />
vii
Table of Contents<br />
4 Debugger Shell 245<br />
4.1 Executing Previously Issued Commands . . . . . . . . . . . . . . . . . . . . . . . . . . . . . . . . . . .246<br />
4.2 Using Code Hints . . . . . . . . . . . . . . . . . . . . . . . . . . . . . . . . . . . . . . . . . . . . . . . . . . . . .247<br />
4.3 Using Auto-Completion . . . . . . . . . . . . . . . . . . . . . . . . . . . . . . . . . . . . . . . . . . . . . . . .247<br />
4.4 Command-Line Debugger Shell . . . . . . . . . . . . . . . . . . . . . . . . . . . . . . . . . . . . . . . . . .248<br />
4.4.1 Setting Hardware Breakpoints . . . . . . . . . . . . . . . . . . . . . . . . . . . . . . . . . . . . . . .248<br />
4.5 Debugger Shell Commands . . . . . . . . . . . . . . . . . . . . . . . . . . . . . . . . . . . . . . . . . . . . .248<br />
about . . . . . . . . . . . . . . . . . . . . . . . . . . . . . . . . . . . . . . . . . . . . . . . . . . . . . . . . . . . . . . .248<br />
alias . . . . . . . . . . . . . . . . . . . . . . . . . . . . . . . . . . . . . . . . . . . . . . . . . . . . . . . . . . . . . . . .249<br />
bp. . . . . . . . . . . . . . . . . . . . . . . . . . . . . . . . . . . . . . . . . . . . . . . . . . . . . . . . . . . . . . . . . .249<br />
cd . . . . . . . . . . . . . . . . . . . . . . . . . . . . . . . . . . . . . . . . . . . . . . . . . . . . . . . . . . . . . . . . . .251<br />
change . . . . . . . . . . . . . . . . . . . . . . . . . . . . . . . . . . . . . . . . . . . . . . . . . . . . . . . . . . . . . .251<br />
cls . . . . . . . . . . . . . . . . . . . . . . . . . . . . . . . . . . . . . . . . . . . . . . . . . . . . . . . . . . . . . . . . .255<br />
cmdwin::ca . . . . . . . . . . . . . . . . . . . . . . . . . . . . . . . . . . . . . . . . . . . . . . . . . . . . . . . . . .255<br />
cmdwin::caln . . . . . . . . . . . . . . . . . . . . . . . . . . . . . . . . . . . . . . . . . . . . . . . . . . . . . . . . .256<br />
config. . . . . . . . . . . . . . . . . . . . . . . . . . . . . . . . . . . . . . . . . . . . . . . . . . . . . . . . . . . . . . .257<br />
copy . . . . . . . . . . . . . . . . . . . . . . . . . . . . . . . . . . . . . . . . . . . . . . . . . . . . . . . . . . . . . . . .264<br />
debug . . . . . . . . . . . . . . . . . . . . . . . . . . . . . . . . . . . . . . . . . . . . . . . . . . . . . . . . . . . . . . .264<br />
dir . . . . . . . . . . . . . . . . . . . . . . . . . . . . . . . . . . . . . . . . . . . . . . . . . . . . . . . . . . . . . . . . .265<br />
disassemble . . . . . . . . . . . . . . . . . . . . . . . . . . . . . . . . . . . . . . . . . . . . . . . . . . . . . . . . . .266<br />
display . . . . . . . . . . . . . . . . . . . . . . . . . . . . . . . . . . . . . . . . . . . . . . . . . . . . . . . . . . . . . .267<br />
evaluate . . . . . . . . . . . . . . . . . . . . . . . . . . . . . . . . . . . . . . . . . . . . . . . . . . . . . . . . . . . . .272<br />
finish . . . . . . . . . . . . . . . . . . . . . . . . . . . . . . . . . . . . . . . . . . . . . . . . . . . . . . . . . . . . . . .273<br />
fl::blankcheck . . . . . . . . . . . . . . . . . . . . . . . . . . . . . . . . . . . . . . . . . . . . . . . . . . . . . . . .274<br />
fl::checksum . . . . . . . . . . . . . . . . . . . . . . . . . . . . . . . . . . . . . . . . . . . . . . . . . . . . . . . . .274<br />
fl::device . . . . . . . . . . . . . . . . . . . . . . . . . . . . . . . . . . . . . . . . . . . . . . . . . . . . . . . . . . . .275<br />
fl::diagnose . . . . . . . . . . . . . . . . . . . . . . . . . . . . . . . . . . . . . . . . . . . . . . . . . . . . . . . . . .276<br />
fl::disconnect . . . . . . . . . . . . . . . . . . . . . . . . . . . . . . . . . . . . . . . . . . . . . . . . . . . . . . . . .277<br />
fl::dump . . . . . . . . . . . . . . . . . . . . . . . . . . . . . . . . . . . . . . . . . . . . . . . . . . . . . . . . . . . . .277<br />
fl::erase . . . . . . . . . . . . . . . . . . . . . . . . . . . . . . . . . . . . . . . . . . . . . . . . . . . . . . . . . . . . .278<br />
fl::image . . . . . . . . . . . . . . . . . . . . . . . . . . . . . . . . . . . . . . . . . . . . . . . . . . . . . . . . . . . .279<br />
fl::protect . . . . . . . . . . . . . . . . . . . . . . . . . . . . . . . . . . . . . . . . . . . . . . . . . . . . . . . . . . . .280<br />
fl::secure . . . . . . . . . . . . . . . . . . . . . . . . . . . . . . . . . . . . . . . . . . . . . . . . . . . . . . . . . . . .280<br />
fl::target . . . . . . . . . . . . . . . . . . . . . . . . . . . . . . . . . . . . . . . . . . . . . . . . . . . . . . . . . . . . .281<br />
viii <strong>CodeWarrior</strong> <strong>Common</strong> <strong>Features</strong> <strong>Guide</strong>
Table of Contents<br />
fl::verify . . . . . . . . . . . . . . . . . . . . . . . . . . . . . . . . . . . . . . . . . . . . . . . . . . . . . . . . . . . . 282<br />
fl::write . . . . . . . . . . . . . . . . . . . . . . . . . . . . . . . . . . . . . . . . . . . . . . . . . . . . . . . . . . . . . 282<br />
funcs . . . . . . . . . . . . . . . . . . . . . . . . . . . . . . . . . . . . . . . . . . . . . . . . . . . . . . . . . . . . . . . 283<br />
getpid . . . . . . . . . . . . . . . . . . . . . . . . . . . . . . . . . . . . . . . . . . . . . . . . . . . . . . . . . . . . . . 283<br />
go . . . . . . . . . . . . . . . . . . . . . . . . . . . . . . . . . . . . . . . . . . . . . . . . . . . . . . . . . . . . . . . . . 283<br />
help . . . . . . . . . . . . . . . . . . . . . . . . . . . . . . . . . . . . . . . . . . . . . . . . . . . . . . . . . . . . . . . . 284<br />
history . . . . . . . . . . . . . . . . . . . . . . . . . . . . . . . . . . . . . . . . . . . . . . . . . . . . . . . . . . . . . . 285<br />
jtagclock . . . . . . . . . . . . . . . . . . . . . . . . . . . . . . . . . . . . . . . . . . . . . . . . . . . . . . . . . . . .285<br />
kill . . . . . . . . . . . . . . . . . . . . . . . . . . . . . . . . . . . . . . . . . . . . . . . . . . . . . . . . . . . . . . . . . 286<br />
launch . . . . . . . . . . . . . . . . . . . . . . . . . . . . . . . . . . . . . . . . . . . . . . . . . . . . . . . . . . . . . . 286<br />
linux::displaylinuxlist . . . . . . . . . . . . . . . . . . . . . . . . . . . . . . . . . . . . . . . . . . . . . . . . . . 286<br />
linux::loadsymbolics. . . . . . . . . . . . . . . . . . . . . . . . . . . . . . . . . . . . . . . . . . . . . . . . . . . 288<br />
linux::refreshmodules . . . . . . . . . . . . . . . . . . . . . . . . . . . . . . . . . . . . . . . . . . . . . . . . . . 288<br />
linux::selectmodule. . . . . . . . . . . . . . . . . . . . . . . . . . . . . . . . . . . . . . . . . . . . . . . . . . . . 288<br />
linux::unloadsymbolics. . . . . . . . . . . . . . . . . . . . . . . . . . . . . . . . . . . . . . . . . . . . . . . . . 289<br />
loadsym. . . . . . . . . . . . . . . . . . . . . . . . . . . . . . . . . . . . . . . . . . . . . . . . . . . . . . . . . . . . .289<br />
log . . . . . . . . . . . . . . . . . . . . . . . . . . . . . . . . . . . . . . . . . . . . . . . . . . . . . . . . . . . . . . . . . 289<br />
mc::config . . . . . . . . . . . . . . . . . . . . . . . . . . . . . . . . . . . . . . . . . . . . . . . . . . . . . . . . . . . 290<br />
mc::go . . . . . . . . . . . . . . . . . . . . . . . . . . . . . . . . . . . . . . . . . . . . . . . . . . . . . . . . . . . . . .291<br />
mc::group . . . . . . . . . . . . . . . . . . . . . . . . . . . . . . . . . . . . . . . . . . . . . . . . . . . . . . . . . . . 291<br />
mc::kill . . . . . . . . . . . . . . . . . . . . . . . . . . . . . . . . . . . . . . . . . . . . . . . . . . . . . . . . . . . . . 292<br />
mc::reset . . . . . . . . . . . . . . . . . . . . . . . . . . . . . . . . . . . . . . . . . . . . . . . . . . . . . . . . . . . .293<br />
mc::restart . . . . . . . . . . . . . . . . . . . . . . . . . . . . . . . . . . . . . . . . . . . . . . . . . . . . . . . . . . .293<br />
mc::stop. . . . . . . . . . . . . . . . . . . . . . . . . . . . . . . . . . . . . . . . . . . . . . . . . . . . . . . . . . . . .293<br />
mc::type . . . . . . . . . . . . . . . . . . . . . . . . . . . . . . . . . . . . . . . . . . . . . . . . . . . . . . . . . . . .294<br />
mem . . . . . . . . . . . . . . . . . . . . . . . . . . . . . . . . . . . . . . . . . . . . . . . . . . . . . . . . . . . . . . .294<br />
next . . . . . . . . . . . . . . . . . . . . . . . . . . . . . . . . . . . . . . . . . . . . . . . . . . . . . . . . . . . . . . . . 297<br />
nexti . . . . . . . . . . . . . . . . . . . . . . . . . . . . . . . . . . . . . . . . . . . . . . . . . . . . . . . . . . . . . . . 298<br />
oneframe . . . . . . . . . . . . . . . . . . . . . . . . . . . . . . . . . . . . . . . . . . . . . . . . . . . . . . . . . . . . 298<br />
pwd . . . . . . . . . . . . . . . . . . . . . . . . . . . . . . . . . . . . . . . . . . . . . . . . . . . . . . . . . . . . . . . . 299<br />
quitIDE . . . . . . . . . . . . . . . . . . . . . . . . . . . . . . . . . . . . . . . . . . . . . . . . . . . . . . . . . . . . .299<br />
radix . . . . . . . . . . . . . . . . . . . . . . . . . . . . . . . . . . . . . . . . . . . . . . . . . . . . . . . . . . . . . . . 299<br />
redirect . . . . . . . . . . . . . . . . . . . . . . . . . . . . . . . . . . . . . . . . . . . . . . . . . . . . . . . . . . . . . 300<br />
refresh . . . . . . . . . . . . . . . . . . . . . . . . . . . . . . . . . . . . . . . . . . . . . . . . . . . . . . . . . . . . . . 302<br />
reg . . . . . . . . . . . . . . . . . . . . . . . . . . . . . . . . . . . . . . . . . . . . . . . . . . . . . . . . . . . . . . . . . 302<br />
<strong>CodeWarrior</strong> <strong>Common</strong> <strong>Features</strong> <strong>Guide</strong><br />
ix
Table of Contents<br />
reset . . . . . . . . . . . . . . . . . . . . . . . . . . . . . . . . . . . . . . . . . . . . . . . . . . . . . . . . . . . . . . . .306<br />
restart. . . . . . . . . . . . . . . . . . . . . . . . . . . . . . . . . . . . . . . . . . . . . . . . . . . . . . . . . . . . . . .306<br />
restore . . . . . . . . . . . . . . . . . . . . . . . . . . . . . . . . . . . . . . . . . . . . . . . . . . . . . . . . . . . . . .307<br />
run . . . . . . . . . . . . . . . . . . . . . . . . . . . . . . . . . . . . . . . . . . . . . . . . . . . . . . . . . . . . . . . . .308<br />
save . . . . . . . . . . . . . . . . . . . . . . . . . . . . . . . . . . . . . . . . . . . . . . . . . . . . . . . . . . . . . . . .309<br />
setpc. . . . . . . . . . . . . . . . . . . . . . . . . . . . . . . . . . . . . . . . . . . . . . . . . . . . . . . . . . . . . . . .310<br />
setpicloadaddr . . . . . . . . . . . . . . . . . . . . . . . . . . . . . . . . . . . . . . . . . . . . . . . . . . . . . . . .312<br />
stack. . . . . . . . . . . . . . . . . . . . . . . . . . . . . . . . . . . . . . . . . . . . . . . . . . . . . . . . . . . . . . . .312<br />
status . . . . . . . . . . . . . . . . . . . . . . . . . . . . . . . . . . . . . . . . . . . . . . . . . . . . . . . . . . . . . . .313<br />
step . . . . . . . . . . . . . . . . . . . . . . . . . . . . . . . . . . . . . . . . . . . . . . . . . . . . . . . . . . . . . . . .313<br />
stepi . . . . . . . . . . . . . . . . . . . . . . . . . . . . . . . . . . . . . . . . . . . . . . . . . . . . . . . . . . . . . . . .314<br />
stop . . . . . . . . . . . . . . . . . . . . . . . . . . . . . . . . . . . . . . . . . . . . . . . . . . . . . . . . . . . . . . . .315<br />
switchtarget . . . . . . . . . . . . . . . . . . . . . . . . . . . . . . . . . . . . . . . . . . . . . . . . . . . . . . . . . .315<br />
system . . . . . . . . . . . . . . . . . . . . . . . . . . . . . . . . . . . . . . . . . . . . . . . . . . . . . . . . . . . . . .317<br />
var . . . . . . . . . . . . . . . . . . . . . . . . . . . . . . . . . . . . . . . . . . . . . . . . . . . . . . . . . . . . . . . . .317<br />
wait . . . . . . . . . . . . . . . . . . . . . . . . . . . . . . . . . . . . . . . . . . . . . . . . . . . . . . . . . . . . . . . .319<br />
watchpoint . . . . . . . . . . . . . . . . . . . . . . . . . . . . . . . . . . . . . . . . . . . . . . . . . . . . . . . . . . .319<br />
5 Debugger Script Migration 321<br />
5.1 Command-Line Syntax . . . . . . . . . . . . . . . . . . . . . . . . . . . . . . . . . . . . . . . . . . . . . . . . .321<br />
5.2 Launching a Debug Session . . . . . . . . . . . . . . . . . . . . . . . . . . . . . . . . . . . . . . . . . . . . .322<br />
5.3 Stepping . . . . . . . . . . . . . . . . . . . . . . . . . . . . . . . . . . . . . . . . . . . . . . . . . . . . . . . . . . . .323<br />
5.4 Config Settings . . . . . . . . . . . . . . . . . . . . . . . . . . . . . . . . . . . . . . . . . . . . . . . . . . . . . . .324<br />
Index 325<br />
x <strong>CodeWarrior</strong> <strong>Common</strong> <strong>Features</strong> <strong>Guide</strong>
Introduction<br />
This manual describes the <strong>CodeWarrior</strong> IDE and debugger features that are common across all the<br />
<strong>CodeWarrior</strong> products. This chapter presents an overview of the manual and the <strong>CodeWarrior</strong> IDE.<br />
This chapter explains:<br />
1.1 Release Notes<br />
1.2 Documentation Structure<br />
1.3 Manual Conventions<br />
1.4 <strong>CodeWarrior</strong> IDE Overview<br />
<strong>CodeWarrior</strong> <strong>Common</strong> <strong>Features</strong> <strong>Guide</strong><br />
1<br />
NOTE The <strong>CodeWarrior</strong> <strong>Common</strong> <strong>Features</strong> <strong>Guide</strong> may describe features that are not available for<br />
your product. Further, the figures show a typical user interface, which may differ slightly from<br />
your <strong>CodeWarrior</strong> product. Refer your product’s Targeting Manual for details of its productspecific<br />
features.<br />
1.1 Release Notes<br />
Before using the <strong>CodeWarrior</strong> IDE, read the release notes. These notes contain important information<br />
about the last-minute changes, bug fixes, incompatible elements, or other sections that may not be<br />
included in this manual.<br />
NOTE The release notes for specific components of the <strong>CodeWarrior</strong> IDE are located in the<br />
Release_Notes folder in the <strong>CodeWarrior</strong> installation directory.<br />
1.2 Documentation Structure<br />
<strong>CodeWarrior</strong> products include an extensive documentation library of user guides, targeting manuals, and<br />
reference manuals. Take advantage of this library to learn how to efficiently develop software using the<br />
<strong>CodeWarrior</strong> programming environment.<br />
1.2.1 Documentation Formats<br />
<strong>CodeWarrior</strong> documentation presents information in the following formats:<br />
1
Introduction<br />
Manual Conventions<br />
PDF — Portable Document Format of the <strong>CodeWarrior</strong> manuals, such as the <strong>CodeWarrior</strong><br />
<strong>Common</strong> <strong>Features</strong> <strong>Guide</strong> and the product-specific Targeting manuals.<br />
HTML (Hypertext Markup Language) — HTML versions of the <strong>CodeWarrior</strong> manuals. To access<br />
the HTML version of <strong>CodeWarrior</strong> manuals, select Help > Help Contents from the <strong>CodeWarrior</strong><br />
IDE menu bar.<br />
1.2.2 Documentation Types<br />
Each <strong>CodeWarrior</strong> manual focuses on a particular information type:<br />
User guides — Provide basic information about the <strong>CodeWarrior</strong> user interface. User guides<br />
include information that supports all host platforms on which the software operates, but do not<br />
include in-depth platform-specific information.<br />
Targeting manuals — Provide specific information required to create software that operates on a<br />
particular platform or microprocessor. Examples include the Targeting Windows manuals.<br />
Reference manuals — Provide specialized information about coding libraries, programming<br />
languages, and IDE. Examples include the C Compiler Reference.<br />
Core manuals — Core manuals explain the core technologies available in the <strong>CodeWarrior</strong> IDE.<br />
Examples include <strong>CodeWarrior</strong> <strong>Common</strong> <strong>Features</strong> <strong>Guide</strong>.<br />
1.3 Manual Conventions<br />
This topic explains conventions in the <strong>CodeWarrior</strong> <strong>Common</strong> <strong>Features</strong> <strong>Guide</strong>.<br />
1.3.1 Figure Conventions<br />
The <strong>CodeWarrior</strong> IDE employs a virtually identical user interface across multiple hosts. For this reason,<br />
illustrations of common interface elements use images from any host. However, some interface elements<br />
are unique to a particular host. In such cases, clearly labeled images identify the specific host.<br />
1.3.2 Keyboard Conventions<br />
The <strong>CodeWarrior</strong> IDE accepts keyboard shortcuts, or key bindings, for frequently used operations. For<br />
each operation, this manual lists corresponding key bindings by platform.<br />
At any time, you can obtain a list of available key bindings using Key Assist (Help > Key Assist or<br />
Ctrl+Shift+L).<br />
2 <strong>CodeWarrior</strong> <strong>Common</strong> <strong>Features</strong> <strong>Guide</strong>
1.4 <strong>CodeWarrior</strong> IDE Overview<br />
<strong>CodeWarrior</strong> <strong>Common</strong> <strong>Features</strong> <strong>Guide</strong><br />
Introduction<br />
<strong>CodeWarrior</strong> IDE Overview<br />
The <strong>CodeWarrior</strong> IDE provides an efficient and flexible software-development tool suite. This topic<br />
explains the the software development cycle and the advantages of using the <strong>CodeWarrior</strong> IDE for<br />
development.<br />
This topic explains:<br />
1.4.1 Development Cycle<br />
1.4.2 <strong>CodeWarrior</strong> IDE Advantages<br />
1.4.1 Development Cycle<br />
A software developer follows a general process to develop a project:<br />
1. Begin with an idea for a new software.<br />
2. Implement the new idea in source code.<br />
3. Compile the source code into machine code.<br />
4. Link the machine code and create an executable file.<br />
5. Correct errors (debug).<br />
6. Compile, link, and release a final executable file. The following figure shows the development cycle<br />
as a flowchart.<br />
3
Introduction<br />
<strong>CodeWarrior</strong> IDE Overview<br />
Figure 1.1 Development Cycle Diagram<br />
Start<br />
Create<br />
Edit<br />
Compile<br />
Legend<br />
Yes<br />
Compile<br />
Errors?<br />
No<br />
Start or End of the<br />
process<br />
Development Cycle<br />
stage<br />
Decision stage<br />
Process flow<br />
Link Link Errors?<br />
Debug<br />
4 <strong>CodeWarrior</strong> <strong>Common</strong> <strong>Features</strong> <strong>Guide</strong><br />
Yes<br />
No<br />
Yes<br />
Debug<br />
Errors?<br />
Release<br />
End<br />
No
1.4.2 <strong>CodeWarrior</strong> IDE Advantages<br />
<strong>CodeWarrior</strong> <strong>Common</strong> <strong>Features</strong> <strong>Guide</strong><br />
Introduction<br />
<strong>CodeWarrior</strong> IDE Overview<br />
Cross-platform development<br />
Develop software to run on multiple operating systems, or use multiple hosts to develop the same<br />
software project. The <strong>CodeWarrior</strong> IDE runs on popular operating systems, such as Windows,<br />
Solaris, and Linux. It uses virtually the same graphical user interface (GUI) across all <strong>Freescale</strong><br />
Eclipse-based products.<br />
Multiple-language support<br />
Choose from multiple programming languages when developing software. The <strong>CodeWarrior</strong> IDE<br />
supports high-level languages, such as C, C++, and Java, as well as in-line assemblers for most<br />
processors.<br />
Consistent development environment<br />
Port software to new processors without having to learn new tools or lose an existing code base. The<br />
<strong>CodeWarrior</strong> IDE supports many common desktop and embedded processor families, such as x86,<br />
PowerPC, and MIPS.<br />
Plug-in tool support<br />
Extend the capabilities of the <strong>CodeWarrior</strong> IDE by adding a plug-in tool that supports new features.<br />
The <strong>CodeWarrior</strong> IDE currently supports plug-ins for compilers, linkers, pre-linkers, post-linkers,<br />
preference panels, version controls, and other tools. Plug-ins make it possible for the <strong>CodeWarrior</strong><br />
IDE to process different languages and support different processor families.<br />
5
Introduction<br />
<strong>CodeWarrior</strong> IDE Overview<br />
6 <strong>CodeWarrior</strong> <strong>Common</strong> <strong>Features</strong> <strong>Guide</strong>
IDE Extensions<br />
<strong>CodeWarrior</strong> <strong>Common</strong> <strong>Features</strong> <strong>Guide</strong><br />
2<br />
The <strong>CodeWarrior</strong> IDE is composed of various plug-ins, each of which provide a specific functionality to<br />
the IDE. This chapter explains how to work with various extensions (plug-ins) in the Eclipse IDE.<br />
This chapter explains:<br />
2.1 <strong>CodeWarrior</strong> Projects View<br />
2.2 Command Line Interface<br />
2.3 Commander View<br />
2.4 Concurrent Compilation<br />
2.5 Console View<br />
2.6 Context Menus<br />
2.7 Diagnostic Information Export<br />
2.8 Extracting <strong>CodeWarrior</strong> Configuration Details<br />
2.9 Find and Open File<br />
2.10 Importing Files<br />
2.11 Key Mappings<br />
2.12 Linker Command File Navigation<br />
2.13 Multiple Compiler Support<br />
2.14 New External File<br />
2.15 Problems View<br />
2.16 Referenced Projects<br />
2.17 Target Management via Remote System Explorer<br />
2.18 Target Processor Selection<br />
2.19 Viewing <strong>CodeWarrior</strong> Plug-ins<br />
2.1 <strong>CodeWarrior</strong> Projects View<br />
The <strong>CodeWarrior</strong> Projects view displays all the resources in a workspace.<br />
7
IDE Extensions<br />
<strong>CodeWarrior</strong> Projects View<br />
Figure 2.1 <strong>CodeWarrior</strong> Projects View<br />
The <strong>CodeWarrior</strong> Projects view is an enhanced version of the C/C++ Projects view with the following<br />
improvements:<br />
2.1.1 Active Configuration<br />
2.1.2 Tree and List View<br />
2.1.3 Column Headers<br />
2.1.4 Quick Search<br />
2.1.5 Filtering<br />
2.1.1 Active Configuration<br />
The <strong>CodeWarrior</strong> Projects view displays the name of active configuration associated with a project.<br />
Click the configuration name to view the context menu that displays all the configurations available to the<br />
project. You can switch to different configurations using this context menu.<br />
8 <strong>CodeWarrior</strong> <strong>Common</strong> <strong>Features</strong> <strong>Guide</strong>
Figure 2.2 <strong>CodeWarrior</strong> Projects View — Active Configuration<br />
2.1.2 Tree and List View<br />
<strong>CodeWarrior</strong> <strong>Common</strong> <strong>Features</strong> <strong>Guide</strong><br />
IDE Extensions<br />
<strong>CodeWarrior</strong> Projects View<br />
<strong>CodeWarrior</strong> Project view supports both hierarchal tree and flat list viewing of the resources in a<br />
workspace. The table below lists the toolbar icons that can be used to switch the viewing of resorces.<br />
Table 2.1 <strong>CodeWarrior</strong> Project Toolbar<br />
Icon Description<br />
Click the Show files in a hierarchal view icon in the <strong>CodeWarrior</strong> Project view<br />
toolbar to display the resources in hierarchal tree view.<br />
Click the Show files in a flat view icon in the <strong>CodeWarrior</strong> Project view toolbar to<br />
display the resources in flat list view.<br />
9
IDE Extensions<br />
<strong>CodeWarrior</strong> Projects View<br />
2.1.3 Column Headers<br />
You can click on the column header in the <strong>CodeWarrior</strong> Projects view to sort the list of files and folders<br />
based on the column. A small triangle in the column header indicates the active column and the sort<br />
order. If a column is active, clicking on its header toggles between the descending and ascending order.<br />
NOTE The files can be sorted in both hierarchal and flat list views. Sorting is not case-sensitive for<br />
strings.<br />
To add a column header in the <strong>CodeWarrior</strong> Projects view:<br />
1. Select Customize Column Headers from the <strong>CodeWarrior</strong> Projects view pull-down menu.<br />
The Customize Column Headers dialog box appears.<br />
Figure 2.3 Customize Column Headers<br />
2. Check a check box to enable or disable the corresponding column in the <strong>CodeWarrior</strong> Projects<br />
view. Alternatively, you can click Select All or Deselect All to enable or disable all the columns listed<br />
in the dialog box.<br />
3. Click OK.<br />
10 <strong>CodeWarrior</strong> <strong>Common</strong> <strong>Features</strong> <strong>Guide</strong>
<strong>CodeWarrior</strong> <strong>Common</strong> <strong>Features</strong> <strong>Guide</strong><br />
IDE Extensions<br />
<strong>CodeWarrior</strong> Projects View<br />
NOTE You cannot customize the FileName column using the Customize Column Headers dialog<br />
box.<br />
The column header is added in the Codewarrior Projects view.<br />
2.1.4 Quick Search<br />
<strong>CodeWarrior</strong> Projects view provides Quick Search that lets you filter the files in the current view based<br />
on the expression you enter. Quick Search provides the following features:<br />
Type Ahead — Type the first few letters of the file name and the <strong>CodeWarrior</strong> Projects view<br />
automatically selects the appropriate file based on the string typed.<br />
Wildcard character support — You can also use basic wildcard characters, such as? and *, to extend<br />
your search.<br />
NOTE The <strong>CodeWarrior</strong> Project view automatically switches to the flat view when an expression is<br />
entered in the Search Text text box.<br />
Figure 2.4 <strong>CodeWarrior</strong> Projects View — Quick Search<br />
Click the Popup icon in the <strong>CodeWarrior</strong> Project view toolbar to specify the fields in which the Eclipse<br />
IDE searches for the expression typed in the Search Text text box.<br />
11
IDE Extensions<br />
<strong>CodeWarrior</strong> Projects View<br />
NOTE The fields displayed when you click the Popup button depends on the headers enabled in the<br />
view.<br />
Click the Erase Text icon in the <strong>CodeWarrior</strong> Project view toolbar to clear the Quick Search query.<br />
The <strong>CodeWarrior</strong> Projects view reverts to the normal view displaying all the folders and files in the<br />
workspace.<br />
2.1.5 Filtering<br />
<strong>CodeWarrior</strong> Projects view enables you to filter the elements being displayed. The following four<br />
filters has been added to filter the content in the Project view.<br />
Generated Files — Filters the output directory associated with each build configuration. This<br />
contains all files generated by a build including the executable files, object files, ephemeral<br />
makefiles, dependency files, map files, and other such elements. Typically, these files are all<br />
contained within a directory named after the build configuration. The entire directory is filtered.<br />
Includes — Filters out the Includes element, which shows the include paths the project is using<br />
and the included files.<br />
Launch Configurations — Filters .launch files, which are the launch configurations stored with<br />
the project. Typically, these files are stored in a Debug_Settings folder. In such case, the entire<br />
folder is filtered.<br />
Referenced Projects — Filters the Referenced Projects element that shows what other projects and<br />
build-configurations are referenced by the project.<br />
To filter the content of the Projects view:<br />
1. Click the inverted triangle icon in the Project view.<br />
The context menu appears.<br />
2. Select Filters.<br />
The C Element Filters dialog box appears.<br />
12 <strong>CodeWarrior</strong> <strong>Common</strong> <strong>Features</strong> <strong>Guide</strong>
Figure 2.5 C Element Filters Dialog Box<br />
3. Check the Filter element you want to exculde from the Project view.<br />
4. Click OK.<br />
2.2 Command Line Interface<br />
<strong>CodeWarrior</strong> <strong>Common</strong> <strong>Features</strong> <strong>Guide</strong><br />
IDE Extensions<br />
Command Line Interface<br />
A new command- line tool, ecd.exe, is installed along with the cwide.exe that allows you to run<br />
build commands.<br />
To create an Eclipse build from the ecd command line:<br />
1. Click the ecd.exe file located in the \eclipse\ folder to invoke the ecd<br />
command line.<br />
2. In the ecd command line, type the following command:<br />
ecd -build -data my_workspace_path -project my_project_path<br />
NOTE Projects specified by the -project flag that are not present in the workspace (either the<br />
default one or the one specified by the -data flag) are automatically imported in the<br />
workspace as existing project in the file system, and recorded in the workspace metadata.<br />
The ecd commands are listed below:<br />
13
IDE Extensions<br />
Command Line Interface<br />
build<br />
build<br />
getOptions<br />
generateMakefiles<br />
references<br />
setOptions<br />
updateWorkspace<br />
Builds a set of C/C++ projects. Multiple-project flags can be passed on the same command invocation.<br />
The build tool output is generated on the command line, and the build result is returned by ecd.exe return<br />
code, as 0 for success, and -1 for failure.<br />
Syntax<br />
ecd.exe -build [-verbose] [-cleanAll] [ -project path [ - config<br />
name | -allConfigs] -cleanBuild]<br />
Parameters<br />
-cleanBuild<br />
The -cleanBuild command applies to the preceding -project only.<br />
-cleanAll<br />
The -cleanAll command applies to all -project flags.<br />
-config<br />
The build configuration name. If the -config flag isn't specified, the default build configuration<br />
is used.<br />
getOptions<br />
Prints to the standard output C/C++ managed build, launch configuration or RSE system settings.<br />
Syntax<br />
ecd.exe -getOptions -project path [-config name | -allConfigs] [file<br />
path] [-option option-name] [-launchConfig name | -<br />
allLaunchConfigs] [-rseSystem name | -allRseSystems]<br />
14 <strong>CodeWarrior</strong> <strong>Common</strong> <strong>Features</strong> <strong>Guide</strong>
Parameters<br />
<strong>CodeWarrior</strong> <strong>Common</strong> <strong>Features</strong> <strong>Guide</strong><br />
IDE Extensions<br />
Command Line Interface<br />
-config<br />
The build configuration name. If the -config flag isn't specified, the default build configuration<br />
is used.<br />
-allConfigs<br />
Specifies that all build configurations will be edited or listed<br />
-file<br />
The file path of a file included in the project. If the -file flag is specified, a file-level setting<br />
is retrieved instead of a build configuration level setting(s). The -file flag does not apply to the<br />
-launchConfig, -allLaunchConfigs and -rseSystem flags.<br />
-option<br />
The option id of the setting. If the option setting isn't specified, all options are printed in a<br />
key=value format instead of a single option value, which could be used for discovering the list of<br />
option ids in a given build configuration, launch configuration or RSE system.<br />
-Option-id<br />
The option id of the setting.<br />
-launchConfig<br />
The launch configuration name. Allows retrieving launch configuration settings.<br />
-allLaunchConfigs<br />
Allow retrieving all launch configuration settings.<br />
-rseSystem<br />
The RSE system name. Allow retrieving RSE system settings.<br />
generateMakefiles<br />
Create the makefiles required to build a C/C++ project.<br />
Syntax<br />
ecd.exe -generateMakefiles [-verbose] [ -project path [ - config<br />
name ] [-allConfig] ]<br />
Parameters<br />
-config<br />
15
IDE Extensions<br />
Command Line Interface<br />
The build configuration name. If the -config flag isn't specified, the default build configuration<br />
is used.<br />
-data workspace-path<br />
The -data workspace-path flag can be used to specify a custom workspace.<br />
references<br />
List, add or remove all the referenced project and build configurations in a project.<br />
Syntax<br />
ecd.exe -references -project path [-config name | -allConfigs] ( -<br />
list | -add | -remove) referencedProjectLocation<br />
[buildConfigurationName]<br />
Parameters<br />
-config name<br />
The name of the build configuration to edit or list referenced project. If the -config flag is omitted,<br />
the active build configuration will be used<br />
-allConfigs<br />
Specifies that all build configurations will be edited or listed.<br />
-list<br />
List all the referenced projects and build configurations<br />
-add referencedProjectLocation [buildConfigurationName]<br />
Adds a new referenced project, specified by the 'referencedProjectLocation', which can be either<br />
an absolute path, or a variable relative path (relative to the path variables defined in the project<br />
specified by the -project flag).If the buildConfigurationName is specified, a specific the<br />
build configuration rather than the active build configuration will be referenced.<br />
-remove referencedProjectLocation [buildConfigurationName]<br />
Removes an existing referenced project, specified by the 'referencedProjectLocation', which can<br />
be either an absolute path, or a variable relative path (relative to the path variables defined in the<br />
project specified by the -project flag). If the buildConfigurationName is specified, only<br />
the specific referenced build configuration will be removed, otherwise all references to the<br />
specified project will be removed.<br />
16 <strong>CodeWarrior</strong> <strong>Common</strong> <strong>Features</strong> <strong>Guide</strong>
setOptions<br />
Modify C/C++ managed build, launch configuration or RSE system settings.<br />
Syntax<br />
<strong>CodeWarrior</strong> <strong>Common</strong> <strong>Features</strong> <strong>Guide</strong><br />
IDE Extensions<br />
Command Line Interface<br />
ecd.exe -setOptions -project path [-config name | -allConfigs | -<br />
rseSystem name | -launchConfig name | -allLaunchConfigs] [-file<br />
path] (-set | -prepend | -append | -insert) option-name optionvalue<br />
Parameters<br />
-config<br />
The build configuration name. If the '-config' flag isn't specified, the default build configuration<br />
will be used.<br />
-file<br />
The path of a file included in the project. If the '-file' flag is specified, a file-level setting is<br />
changed instead of a build configuration level setting. The -file flag does not apply to the -<br />
launchConfig, -allLaunchConfigs and -rseSystem flags.<br />
-set | -prepend | -append | -insert<br />
A setting can be either changed by replacing its previous value by the new specified one, using the<br />
-set flag, or prepended or appended to the existing value using the -prepend and -append<br />
flags respectively. The -insert flag can be used for updating exist macros values in macro<br />
settings.<br />
option-id<br />
The option id of the setting. A complete option-id list can be obtained by using the -<br />
getOptions command documented above.<br />
option-value<br />
The new value of the setting to be changed.<br />
-launchConfig<br />
The launch configuration name. Allows modifying launch configuration settings.<br />
-allLaunchConfigs<br />
Allow retrieving all launch configuration settings.<br />
-rseSystem<br />
The RSE system name. Allow retrieving RSE system settings.<br />
17
IDE Extensions<br />
Commander View<br />
updateWorkspace<br />
Update a workspace .metadata by including any project already located in the workspace file system<br />
directory. Optionally, supports redirecting the standard output to a logfile. Also supports leaving the<br />
Workbench UI open with the -noclose flag.<br />
Syntax<br />
ecd.exe -updateWorkspace -data workspace-path [-logfile path] [noclose]<br />
2.3 Commander View<br />
Commander view provides quick access to some of the common and basic <strong>CodeWarrior</strong> operations.<br />
This concept is similar to that of the Quick Launch Bar in Windows. The Commander view provides an<br />
icon and a descriptive label for each action. The Commander view is optional and customizable.<br />
Commander view is not only a new place for existing commands, but also for new commands which<br />
optimize common user workflows. Some Commander view commands map directly to existing<br />
commands in the IDE. For example, the Welcome screen command and the Build All command. These<br />
two commands behave identically to the commands in the IDE menu and toolbar. However, most<br />
commands are either improvements on existing commands or commands which reduce the number of<br />
steps to get to an existing user interface or functionality.<br />
In Commander view, some commands have variant commands that appear next to the root command.<br />
The root command works for a single project; while the All variant works for all projects in the<br />
workspace. For example, the All command next to the Build command. These are two independent<br />
commands on a single line. The All variant is always enabled because it doesn't need a project context,<br />
while the Build command is enabled only when there is a selection in the <strong>CodeWarrior</strong> Projects view or<br />
the view is pinned to a project (2.3.3 Pinning Commander View). A variant action does not have an icon<br />
and is visible only if its base command is shown.<br />
In Commander view, each command has a key binding, which is displayed in the tooltip of the<br />
command. By default, the Commander view is docked under the <strong>CodeWarrior</strong> Projects view but like<br />
any other view it can be moved to any location within the <strong>CodeWarrior</strong> IDE.<br />
NOTE Commands displayed in the Commander view may vary from product to product.<br />
The following figure displays the Commander view.<br />
18 <strong>CodeWarrior</strong> <strong>Common</strong> <strong>Features</strong> <strong>Guide</strong>
Figure 2.6 Commander View<br />
The following table describes the commands in the Commander view.<br />
Table 2.2 Commands in Commander View<br />
Command Description<br />
<strong>CodeWarrior</strong> <strong>Common</strong> <strong>Features</strong> <strong>Guide</strong><br />
IDE Extensions<br />
Commander View<br />
Import Project Imports an existing project into the workspace.<br />
Import example project Imports one or more example projects into the<br />
workspace.<br />
Import MCU executable file Imports an existing MCU executable file. This<br />
command is available with Microcontroller products<br />
only.<br />
New MCU Project Creates a new MCU bareboard project. This<br />
command is available with Microcontroller products<br />
only.<br />
Build Builds the selected or pinned project. (All) Build all<br />
projects.<br />
19
IDE Extensions<br />
Commander View<br />
Table 2.2 Commands in Commander View<br />
Command Description<br />
Clean Cleans the selected or the pinned project. (All) Clean<br />
all projects.<br />
Project Settings Shows the property page for the selected or the<br />
pinned project.<br />
Build Settings Shows the build properties for the selected or the<br />
pinned project. The build properties are simply a<br />
specific page with in project's properties.<br />
Debug Settings Opens the editor for the active launch configuration<br />
of the selected or pinned project.<br />
Welcome Screen Opens the Welcome screen.<br />
Quick Access Provides quick access to any IDE element.<br />
Flash Programmer Opens Flash programmer.<br />
2.3.1 Command Groups<br />
In Commander view, the commands are grouped in the following four groups:<br />
Project Creation<br />
Build/Debug<br />
Settings<br />
Miscellaneous<br />
Each group is a collapsible section, as shown in the following figure:<br />
20 <strong>CodeWarrior</strong> <strong>Common</strong> <strong>Features</strong> <strong>Guide</strong>
Figure 2.7 Command Groups<br />
2.3.2 Customizing Commander View<br />
<strong>CodeWarrior</strong> <strong>Common</strong> <strong>Features</strong> <strong>Guide</strong><br />
IDE Extensions<br />
Commander View<br />
You can choose the commands to be displayed in the Commander view. The Customize option enables<br />
you to customize the content of the Commander view.<br />
To customize the Commander view:<br />
1. Click the View Menu button from the Commander view toolbar.<br />
The pop-up menu appears.<br />
Figure 2.8 Customize Menu<br />
21
IDE Extensions<br />
Commander View<br />
2. Select Customize.<br />
The Commander View Customization dialog box appears.<br />
Figure 2.9 Customizing Commander View<br />
3. Expand a command group.<br />
4. Uncheck/check the command you want to hide/display.<br />
5. Click OK.<br />
The selected commands appear in the Commander view.<br />
NOTE Clicking the Restore Default button sets the command set choices to the default combination.<br />
2.3.3 Pinning Commander View<br />
If you have multiple projects in your workspace but work mostly on a particular project, then you are<br />
allowed to pin the Commander view to a specific project. So whenever you perform another task from<br />
the Commander view, it uses the pinned project for its context regardless of the project selected in the<br />
<strong>CodeWarrior</strong> Projects view.<br />
22 <strong>CodeWarrior</strong> <strong>Common</strong> <strong>Features</strong> <strong>Guide</strong>
<strong>CodeWarrior</strong> <strong>Common</strong> <strong>Features</strong> <strong>Guide</strong><br />
IDE Extensions<br />
Concurrent Compilation<br />
Click the Pin to Project button in the Commander view to set the context to a particular project. A label<br />
also appears in the top-right corner to the Commander view specifying the project the view is pinned to.<br />
The following figure displays the pinned Commander view:<br />
Figure 2.10 Pinning Commander View<br />
2.4 Concurrent Compilation<br />
The concurrent compilation feature enables you to specify number of processes to compile the project.<br />
To enable the concurrent compilation for a project:<br />
1. In the <strong>CodeWarrior</strong> Project view explorer, right click on the project folder.<br />
A context menu appears.<br />
2. Select Properties from the context menu.<br />
The Properties for dialog box opens.<br />
3. Select C/C++ Build from left panel of the Properties for dialog box.<br />
The C/C++ build properties appear in the right panel of the Properties for dialog box.<br />
4. Select the Behaviour tab.<br />
The C/C++ build behavior properties appear under the Behaviour tab in the Properties for<br />
dialog box.<br />
23
IDE Extensions<br />
Console View<br />
Figure 2.11 Properties for Dialog Box<br />
5. Check the Use parallel build check box.<br />
The Use optimal jobs number and the Use parallel jobs options are enabled.<br />
Use optimal jobs number option - Lets the system determine the optimal number of parallel jobs<br />
to perform.<br />
Use parallel jobs option - Lets you specify the maximum number of parallel jobs to perform.<br />
NOTE <strong>CodeWarrior</strong> Power Architecture does not support using parallel jobs. For this reason, the Use<br />
paralled jobs option is not available in <strong>CodeWarrior</strong> Power Architecture 10.0.2.<br />
6. Select the Use optimal jobs number option or the Use parallel jobs option.<br />
7. Click Apply.<br />
8. Click OK.<br />
You have now specified number of processes to compile the project.<br />
2.5 Console View<br />
The <strong>CodeWarrior</strong> Console view displays the output from the build (standard out and standard error) as it<br />
is generated by the build process. Double-clicking the error or warning message in the Console view<br />
moves the cursor to the error-source in the Editor window.<br />
24 <strong>CodeWarrior</strong> <strong>Common</strong> <strong>Features</strong> <strong>Guide</strong>
Figure 2.12 Console View<br />
2.6 Context Menus<br />
<strong>CodeWarrior</strong> <strong>Common</strong> <strong>Features</strong> <strong>Guide</strong><br />
IDE Extensions<br />
Context Menus<br />
Context menus provide shortcuts to frequently used menu commands. The available menu commands<br />
change, based on the context of the selected item.<br />
Use context menus to apply context-specific commands to selected items. Right-click on an item to open<br />
a context menu for that item. The context menu appears, displaying menu commands applicable to the<br />
selected item.<br />
Examples of situations in which the debugger displays a context menu are:<br />
Changing the format of variables displayed in variable panes<br />
Manipulating breakpoints and the program counter in source code panes<br />
Viewing memory in separate views<br />
TIP To discover additional features, try right-clicking in each IDE view to see what commands are<br />
presented in the context menu that appears.<br />
The following figure shows the Context Menu > Variables view displays.<br />
25
IDE Extensions<br />
Diagnostic Information Export<br />
Figure 2.13 Context Menu > Variables<br />
2.7 Diagnostic Information Export<br />
The Diagnostic Information Export feature allows you to export error log information to <strong>Freescale</strong><br />
support group to diagnose the issue you have encountered while working on the <strong>CodeWarrior</strong> product.<br />
You can export diagnostic information in the following two ways:<br />
Whenever an error dialog invokes to inform some exception has occurred, the dialog box displays<br />
an option to open the Export wizard. You can then select the files you want to send to <strong>Freescale</strong><br />
support.<br />
You can manually open the Export wizard to generate an archive of logs and files to report any issue<br />
that you have encountered.<br />
2.7.1 General Settings for Diagnostic Information<br />
To set general settings for diagnostic information, follow the steps given below:<br />
1. Select Windows > Preferences from the IDE menu bar.<br />
The Preferences dialog box appears.<br />
26 <strong>CodeWarrior</strong> <strong>Common</strong> <strong>Features</strong> <strong>Guide</strong>
Figure 2.14 Preferences - Diagnostic Information Dialog Box<br />
<strong>CodeWarrior</strong> <strong>Common</strong> <strong>Features</strong> <strong>Guide</strong><br />
IDE Extensions<br />
Diagnostic Information Export<br />
2. Expand the General group and select Diagnostic Information.<br />
The Diagnostic Information page appears.<br />
3. Enter the number of days for which you want to display the diagnostic information details in the<br />
export wizard.<br />
4. Select the Privacy option by dragging the bar to low, medium and high.<br />
Privacy level setting is used to filter the content of the logs.<br />
Low: The file is sent as is.<br />
Medium: The personal information is obfuscated. You can click on the customize option to view or<br />
modify filter.<br />
High: The personal information is removed. Filters are used in the rest of the content.<br />
5. Click Customize to set privacy filters.<br />
The Customize Filters dialog box appears.<br />
27
IDE Extensions<br />
Diagnostic Information Export<br />
Figure 2.15 Diagnostic Information - Customize Filter<br />
a. You can add, remove, and modify filters and click OK.<br />
6. Enter Contact Name and Contact Email in the contact information text box. This information is<br />
optional though <strong>Freescale</strong> will not share this information with anyone.<br />
7. Click Restore Defaults to apply default factory settings.<br />
8. Click OK.<br />
You have set the general settings for diagnostic information.<br />
2.7.2 Export Diagnostic Information<br />
To export diagnostic information into an archive file in workspace, follow the steps given below:<br />
1. Select File > Export from the IDE menu bar<br />
The Export dialog box appears.<br />
2. Expand the General group and select Diagnostic Information option.<br />
28 <strong>CodeWarrior</strong> <strong>Common</strong> <strong>Features</strong> <strong>Guide</strong>
Figure 2.16 Export - Diagnostic Information Dialog Box<br />
3. Click Next.<br />
The Diagnostic Information Export Wizard appears.<br />
<strong>CodeWarrior</strong> <strong>Common</strong> <strong>Features</strong> <strong>Guide</strong><br />
IDE Extensions<br />
Diagnostic Information Export<br />
29
IDE Extensions<br />
Diagnostic Information Export<br />
Figure 2.17 Diagnostic Information Export Wizard Dialog Box<br />
4. Check the Source checkbox to select the information that will be exported into the archive file.<br />
NOTE You must select at least one file for export.<br />
5. Click Browse to select a different archive file location.<br />
6. Select the Privacy option or click Customize to set your privacy level. The Customize Filters dialog<br />
box appears.<br />
NOTE The Customize Filters dialog can be opened through Customize button in the Diagnostic<br />
Information Export Wizard (Figure 2.17)or in the Preferences dialog box (Figure 2.14).<br />
7. Click Preview to view the text that will be sent to <strong>Freescale</strong> from the wizard.<br />
The Preview details dialog box appears.<br />
30 <strong>CodeWarrior</strong> <strong>Common</strong> <strong>Features</strong> <strong>Guide</strong>
Figure 2.18 Preview Details Dialog Box<br />
<strong>CodeWarrior</strong> <strong>Common</strong> <strong>Features</strong> <strong>Guide</strong><br />
IDE Extensions<br />
Diagnostic Information Export<br />
You can also check if more filters are needed to protect any sensitive information from leakage.<br />
8. Click OK.<br />
9. Click Next on the Diagnostic Information Export Wizard dialog box.<br />
The Reproducible Details page appears.<br />
31
IDE Extensions<br />
Extracting <strong>CodeWarrior</strong> Configuration Details<br />
Figure 2.19 Reproducible Details Dialog Box<br />
10. Enter the reproducible steps and any other relevant information in the Details to recreate the issue<br />
text box.<br />
11. Click Add to add additional files to the archive file for diagnosis.<br />
12. Click Finish.<br />
2.8 Extracting <strong>CodeWarrior</strong> Configuration Details<br />
To extract the configuration details of the currently installed <strong>CodeWarrior</strong> features and associated plugins:<br />
1. Select Help > About <strong>CodeWarrior</strong> Development Studio from the IDE menu bar.<br />
The About <strong>Freescale</strong> <strong>CodeWarrior</strong> dialog box appears.<br />
2. Click Installation Details.<br />
The <strong>CodeWarrior</strong> Development Studio Installation Details dialog box appears.<br />
32 <strong>CodeWarrior</strong> <strong>Common</strong> <strong>Features</strong> <strong>Guide</strong>
3. Select the Configuration tab.<br />
The configuration data appears.<br />
Figure 2.20 Configuration Tab<br />
4. Click the Copy to Clipboard button to copy the configuration data..<br />
5. Paste the copied data in any text editor, such as notepad or winword and save the data.<br />
6. Click Close.<br />
2.9 Find and Open File<br />
<strong>CodeWarrior</strong> <strong>Common</strong> <strong>Features</strong> <strong>Guide</strong><br />
IDE Extensions<br />
Find and Open File<br />
The Find and Open File dialog box enables you to open a selected path or file in the Editor area.<br />
To open particular path or file in the Editor area:<br />
33
IDE Extensions<br />
Importing Files<br />
1. Select File > Open Path from the IDE menu bar.<br />
The Find and Open File dialog box appears.<br />
Figure 2.21 Find and Open File Dialog Box<br />
2. Enter a file descriptor. The file descriptor can be a simple file name, a partial path or a full path. The<br />
path delimiters can also be different from that of the native platform delimiters. For example, you can<br />
use “/” on a Windows host instead of “\”.<br />
3. Click OK.<br />
Eclipse IDE performs the following actions:<br />
Scans for a matching file descriptor in all the open editor windows. If a match is found, the IDE<br />
activates the open editor window in the Editor area.<br />
If no open editor windows match the specified file descriptor, IDE searches for a matching file in<br />
the accessible paths of the current project. If a match is found, IDE opens the file in a new editor<br />
window in the Editor area. If the file is not found, IDE generate a beep sound.<br />
NOTE The Open Path feature is also invoked when a file name is selected in an #include<br />
directive in a source file. In such a case, the IDE opens the file in the Editor area without<br />
displaying the Find and Open File dialog box.<br />
2.10 Importing Files<br />
You can import files into the Workbench by:<br />
2.10.1 <strong>CodeWarrior</strong> Drag and Drop Support<br />
2.10.2 Using the Import Wizard<br />
2.10.1 <strong>CodeWarrior</strong> Drag and Drop Support<br />
The <strong>CodeWarrior</strong> Drag and Drop support extends the following features to the <strong>CodeWarrior</strong> IDE.<br />
Allows user to drop different files and folders to the Workbench window.<br />
34 <strong>CodeWarrior</strong> <strong>Common</strong> <strong>Features</strong> <strong>Guide</strong>
<strong>CodeWarrior</strong> <strong>Common</strong> <strong>Features</strong> <strong>Guide</strong><br />
IDE Extensions<br />
Importing Files<br />
Allows user to drop multiple files and folders simultaneously and handle them properly in a<br />
sequence.<br />
Supports files and directories created by the earlier versions of <strong>CodeWarrior</strong> (.mcp files).<br />
NOTE A classic project file has the .mcp extension.<br />
Resolves potential handling ownership conflict between different components over the dropped<br />
objects.<br />
For example, to create a link to a project existing in a different workspace from the current workspace:<br />
1. Open the workspace using Windows Explorer (In Linux, you can open the workspace using Shell).<br />
2. Select and drag the project folder over the <strong>CodeWarrior</strong> IDE.<br />
The <strong>CodeWarrior</strong> IDE effectively handles the files and folders dropped to the Workbench. A link to<br />
the existing project is created in the <strong>CodeWarrior</strong> Projects view.<br />
2.10.2 Using the Import Wizard<br />
The Import wizard helps you import resources into the Workbench.<br />
This section explains:<br />
2.10.2.1 Import Existing Project<br />
2.10.2.2 Import Example Project<br />
2.10.2.1 Import Existing Project<br />
The Import Existing Project wizard lets you import existing project into the workspace. To import<br />
existing project:<br />
1. Select File > Import from the IDE menu bar.<br />
The Import dialog box appears.<br />
35
IDE Extensions<br />
Importing Files<br />
Figure 2.22 Import Dialog Box<br />
2. Expand the General folder.<br />
3. Select Existing Project into Workspace.<br />
4. Click Next.<br />
The Import Project wizard appears.<br />
36 <strong>CodeWarrior</strong> <strong>Common</strong> <strong>Features</strong> <strong>Guide</strong>
Figure 2.23 Import Projects Dialog Box<br />
<strong>CodeWarrior</strong> <strong>Common</strong> <strong>Features</strong> <strong>Guide</strong><br />
IDE Extensions<br />
Importing Files<br />
5. Select Select root directory or Select archive file option and click the associated Browse to locate<br />
the directory or file containing the projects.<br />
The list of existing projects appear under the Project group.<br />
6. Under Projects, select the project or projects which you would like to import.<br />
NOTE When there are projects with the same name in the list, only one of them is selected by default<br />
and allow you to change the selections as needed.<br />
If any error occurs during the import, the project list is updated and all the projects that were<br />
already imported are disabled.<br />
37
IDE Extensions<br />
Importing Files<br />
NOTE You may click Copy projects into workspace checkbox to copy the project into workspace.<br />
You may also click Add Project to working sets checkbox to include the project in working<br />
sets.<br />
7. Click Finish.<br />
2.10.2.2 Import Example Project<br />
The Import Example Project wizard lets you import example project into the workspace. To import an<br />
example project:<br />
1. Select File > Import from the IDE menu bar.<br />
The Import dialog box appears.<br />
Figure 2.24 Import Dialog Box<br />
2. Expand the <strong>CodeWarrior</strong> folder.<br />
3. Select Example Project.<br />
38 <strong>CodeWarrior</strong> <strong>Common</strong> <strong>Features</strong> <strong>Guide</strong>
4. Click Next.<br />
The Import Project wizard appears.<br />
Figure 2.25 Import Projects Dialog Box<br />
<strong>CodeWarrior</strong> <strong>Common</strong> <strong>Features</strong> <strong>Guide</strong><br />
IDE Extensions<br />
Importing Files<br />
5. Select Select root directory or Select archive file option and click the associated Browse to locate<br />
the directory or file containing the projects.<br />
The list of existing projects appear under the Project group.<br />
6. Under Projects, select the project or projects which you would like to import.<br />
NOTE When there are projects with the same name in the list, only one of them is selected by default<br />
and allow you to change the selections as needed.<br />
If any error occurs during the import, the project list is updated and all the projects that were<br />
already imported are disabled.<br />
39
IDE Extensions<br />
Key Mappings<br />
NOTE You may click Copy projects into workspace checkbox to copy the project into workspace.<br />
You may also click Add Project to working sets checkbox to include the project in working<br />
sets.<br />
7. Click Finish.<br />
2.11 Key Mappings<br />
<strong>CodeWarrior</strong> Eclipse IDE accepts keyboard shortcuts, or key bindings, for frequently used operations. At<br />
any time, you can obtain a list of available key bindings using Key Assist. To activate the Key Assist<br />
view, select Help > Key Assist.<br />
Alternatively, press Ctrl+Shift+L keys to display a list of available key bindings in Eclipse.<br />
NOTE Key bindings can vary based on the current context of Eclipse, platform and locale. The<br />
current platform and locale is determined when Eclipse starts, and does not vary over the<br />
course of an Eclipse instance.<br />
The following table lists and defines the key mappings for Classic IDE and Eclipse IDE.<br />
Table 2.3 Key Mappings - Classic IDE and Eclipse IDE<br />
Behaviour Classic IDE Eclipse IDE<br />
New Ctrl + Shift + N Ctrl + N<br />
Open<br />
Open Path (Eclipse<br />
IDE)<br />
Ctrl + O Ctrl + Shift + A<br />
Close Ctrl + W Ctrl + F4<br />
Close All Ctrl + Shift + W Ctrl + Shift + W<br />
Ctrl + Shift + F4<br />
Save Ctrl + S Ctrl + S<br />
Save All Ctrl + Shift + S Ctrl + Shift + S<br />
Print Ctrl + P Ctrl + P<br />
Undo Ctrl + Z<br />
Alt + Backspace<br />
Ctrl + Z<br />
Redo Ctrl + Shift + Z Ctrl + Y<br />
40 <strong>CodeWarrior</strong> <strong>Common</strong> <strong>Features</strong> <strong>Guide</strong>
Table 2.3 Key Mappings - Classic IDE and Eclipse IDE<br />
Behaviour Classic IDE Eclipse IDE<br />
Cut Ctrl + X<br />
Shift + Delete<br />
Copy Ctrl + C<br />
Ctrl + Insert<br />
Paste Ctrl + V<br />
Shift + Insert<br />
Delete Del Del<br />
<strong>CodeWarrior</strong> <strong>Common</strong> <strong>Features</strong> <strong>Guide</strong><br />
Ctrl + X<br />
Shift + Delete<br />
Ctrl + C<br />
Ctrl + Insert<br />
Ctrl + V<br />
Shift + Insert<br />
Select All Ctrl + A Ctrl + A<br />
Find Next F3 Ctrl + K<br />
Find Previous Shift + F3 Ctrl + Shift + K<br />
Go to Line Ctrl + G Ctrl + L<br />
Debug F5 F11<br />
Run Ctrl + F5 Ctrl + F11<br />
Step Over F10 F6<br />
Step Into F11 F5<br />
Step Out<br />
Step Return<br />
(Eclipse IDE)<br />
Enable/Disable<br />
Breakpoint<br />
Toggle Breakpoint<br />
(Eclipse IDE)<br />
Make<br />
Build All (Eclipse<br />
IDE)<br />
Shift + F11 F7<br />
Ctrl + F9 Ctrl + Shift + B<br />
F7 Ctrl + B<br />
Move Line Up Up Alt + Up<br />
Move Line Down Down Alt + Down<br />
IDE Extensions<br />
Key Mappings<br />
41
IDE Extensions<br />
Linker Command File Navigation<br />
2.12 Linker Command File Navigation<br />
The linker command file (LCF) navigation feature enables you to click on strings containing path names<br />
in the <strong>CodeWarrior</strong> Editor and navigate to the specified file.<br />
NOTE The <strong>CodeWarrior</strong> Editor recognizes the files with .lcf, .cmd, and .l3k file extensions as<br />
LCF files. A file with .txt file extension is not recognized as a LCF file.<br />
To navigate to a LCF file:<br />
1. Open the LCF file in the text editor.<br />
Figure 2.26 LCF File<br />
2. In the LCF file, right-click on a line that refers to a text file.<br />
The context-menu appears.<br />
3. Select Open Reference from the context menu.<br />
42 <strong>CodeWarrior</strong> <strong>Common</strong> <strong>Features</strong> <strong>Guide</strong>
Figure 2.27 Open Reference Option<br />
The referenced text file opens in the Editor window.<br />
2.13 Multiple Compiler Support<br />
<strong>CodeWarrior</strong> <strong>Common</strong> <strong>Features</strong> <strong>Guide</strong><br />
IDE Extensions<br />
Multiple Compiler Support<br />
This feature enables you to switch between multiple versions of a toolchain. When you acquire a new<br />
version of the command line tools associated with an integration plug-in, multiple compiler feature<br />
allows you to add the new version into the list of available toolchain versions.<br />
To switch between multiple versions of a toolchain:<br />
1. In the <strong>CodeWarrior</strong> Project view explorer, right-click on the project folder.<br />
A context menu appears.<br />
2. Select Properties from the context menu.<br />
The Properties for dialog box opens.<br />
3. Select C/C++ Build > Settings from the left panel of the Properties for dialog box.<br />
The C/C++ build settings appear in the right panel of the Properties for dialog box.<br />
4. Select the Build Tool Versions tab.<br />
The build tool version settings appear in the Build Tool Versions panel.<br />
43
IDE Extensions<br />
Multiple Compiler Support<br />
Figure 2.28 Properties for Dialog Box<br />
The following table lists and defines the Build Tool Versions panel controls.<br />
Table 2.4 Build Tool Versions Panel Controls<br />
Control Description<br />
Build Tool Versions table Lists multiple toolchain versions.<br />
Add button Enables you to add a new toolchain version.<br />
Edit button Enables you to edit the currently selected<br />
toolchain version.<br />
Delete button Enables you to delete a toolchain version.<br />
Set as Default button Enable you to set the currently selected<br />
toolchain versions as default toolchain<br />
version for building projects.<br />
Restore Defaults button Enables you to restore the default toolchain<br />
version.<br />
44 <strong>CodeWarrior</strong> <strong>Common</strong> <strong>Features</strong> <strong>Guide</strong>
<strong>CodeWarrior</strong> <strong>Common</strong> <strong>Features</strong> <strong>Guide</strong><br />
IDE Extensions<br />
New External File<br />
NOTE The default toolchain version is highlighted in bold letters in the Build Tool Versions table.<br />
5. Click Apply.<br />
6. Click OK.<br />
Now, you can switch between multiple versions of a toolchain.<br />
2.14 New External File<br />
<strong>CodeWarrior</strong> Eclipse IDE now supports creating, opening, and saving files that are located outside the<br />
current workspace. To create a non-project file:<br />
1. Click File > New > Other.<br />
The New wizard appears.<br />
Figure 2.29 New — Select a Wizard Page<br />
2. Select New External File under the General category.<br />
3. Click Next.<br />
The New External File page appears.<br />
45
IDE Extensions<br />
Problems View<br />
Figure 2.30 New External File Page<br />
4. Specify the path and filename.<br />
5. Click Finish.<br />
IDE opens the file in a new editor window in the Editor view.<br />
2.15 Problems View<br />
The Problems view displays build errors and warnings in a tree table control. The Problems view also<br />
displays the information, such as description, resource, path, location, and type for build errors and<br />
warnings. Double-click an error/warning to go to the location in the source from where the error/warning<br />
was generated.<br />
Figure 2.31 Problems View<br />
46 <strong>CodeWarrior</strong> <strong>Common</strong> <strong>Features</strong> <strong>Guide</strong>
<strong>CodeWarrior</strong> <strong>Common</strong> <strong>Features</strong> <strong>Guide</strong><br />
IDE Extensions<br />
Referenced Projects<br />
Clicking the Toggle visibility of the details pane button in the Problems view displays the Details pane.<br />
The Details pane displays full description of the selected error/warning.<br />
Figure 2.32 Problems View — Details Pane<br />
2.16 Referenced Projects<br />
Referenced projects allow you to create build dependencies between projects. If project A is setup as a<br />
referenced project for project B, then project A will be built before each project B build. Referenced<br />
projects are automatically imported and opened when a project is imported in the workspace, so<br />
referenced projects can be used to automatically populate the workspace with a set of projects.<br />
This topic explains:<br />
2.16.1 Create a Referenced Project<br />
2.16.2 Displaying Referenced Projects in <strong>CodeWarrior</strong> Project View<br />
2.16.3 Automatic Linking with Referenced Project Build Artifact<br />
2.16.4 Circular Build Dependencies<br />
2.16.1 Create a Referenced Project<br />
To create a referenced project B in project A, follow the steps given below:<br />
1. Select and right-click the project in the <strong>CodeWarrior</strong> Projects View.<br />
2. Select Properties from the context menu that appears.<br />
The Properties dialog box appears.<br />
3. Click C/C++ Build option and click References tab on the C/C++ Build properties page.<br />
4. Select the project B in the tree.<br />
47
IDE Extensions<br />
Referenced Projects<br />
Figure 2.33 C/C++ Build Properties > References Dialog Box<br />
5. Click OK to include Project B in Project A.<br />
NOTE You can also create a project reference by dragging 'Project B' onto 'Project A' in the<br />
<strong>CodeWarrior</strong> Projects view.<br />
The following table lists various options available in C/C++ Build > References page.<br />
Table 2.5 C/C++ Build > References Options<br />
Option Description<br />
Build referenced projects and build<br />
configurations when building this project<br />
If checked, enable building referenced<br />
projects and build configurations while<br />
building project. This option is also available<br />
from the <strong>CodeWarrior</strong> Projects view, by right<br />
clicking on the ‘Referenced Projects’<br />
element.<br />
Expand All Click to expand all referenced projects in the<br />
tree.<br />
Collapse All Click to collapse all the referenced projects<br />
in the tree.<br />
48 <strong>CodeWarrior</strong> <strong>Common</strong> <strong>Features</strong> <strong>Guide</strong>
Table 2.5 C/C++ Build > References Options<br />
Option Description<br />
Move Up/Move Down Change the referenced project build order.<br />
The first project shown will be built first.<br />
Edit Location Allows you to change the location of<br />
referenced project.<br />
The project location is recorded<br />
automatically as a project-relative path, and<br />
can make use of the project path variables to<br />
be portable across machines<br />
Build Projects referencing this build<br />
configuration<br />
Severity level for missing references<br />
projects build error makers<br />
<strong>CodeWarrior</strong> <strong>Common</strong> <strong>Features</strong> <strong>Guide</strong><br />
Causes projects that include the current<br />
project as a referenced project to be included<br />
in the current build dependency, and be built<br />
when the current project is built.<br />
Allows you to select Error or Warning to<br />
display severity level for missing references.<br />
Restore Defaults Restores default factory settings<br />
Apply Save your changes without closing dialog<br />
box.<br />
OK Save your changes and close dialog box.<br />
Cancel Close dialog box without saving.<br />
IDE Extensions<br />
Referenced Projects<br />
2.16.2 Displaying Referenced Projects in <strong>CodeWarrior</strong><br />
Project View<br />
<strong>CodeWarrior</strong> Projects view displays the referenced projects and highlights which build configuration is<br />
referenced.<br />
The following figure shows the Referenced Project in <strong>CodeWarrior</strong> Projects View.<br />
49
IDE Extensions<br />
Referenced Projects<br />
Figure 2.34 <strong>CodeWarrior</strong> Projects View > Referenced Project<br />
NOTE All the project references appear under a Referenced Projects folder, which only shows if the<br />
project contains at least one referenced project.<br />
The following table shows the context menu options available through the <strong>CodeWarrior</strong> Projects view:<br />
Table 2.6 Referenced Projects - Context Menu Options<br />
Command Description<br />
Include in Build It allows you to quickly toggle whether all<br />
referenced projects and build configurations<br />
will be included in the build or not.<br />
Open/Import Project It is available when the referenced project<br />
element is selected, and enabled if the<br />
referenced project is either closed or does<br />
not exists in the workspace. The action<br />
imports and/or opens the referenced project<br />
in the workspace.<br />
Close Project It is available when the referenced project<br />
element is selected, and enabled if the<br />
referenced project is open in the workspace.<br />
It allows you to close the referenced project<br />
in the workspace.<br />
50 <strong>CodeWarrior</strong> <strong>Common</strong> <strong>Features</strong> <strong>Guide</strong>
Table 2.6 Referenced Projects - Context Menu Options<br />
Command Description<br />
Edit Location Allows you to edit the location of the<br />
referenced project.<br />
Remove Referenced<br />
Project<br />
<strong>CodeWarrior</strong> <strong>Common</strong> <strong>Features</strong> <strong>Guide</strong><br />
Allows you to delete the referenced project.<br />
IDE Extensions<br />
Referenced Projects<br />
2.16.3 Automatic Linking with Referenced Project Build<br />
Artifact<br />
A project can automatically include the build artifact of its referenced project in its linker input settings<br />
by using the '${ReferencedConfigurationsOutput}' build variable as shown in figure below. The<br />
'${ReferencedConfigurationsOutput}' build variable contains automatically the list of the referenced<br />
projects build artifacts paths.<br />
Figure 2.35 Referenced Project Build Artifact Dialog Box<br />
2.16.4 Circular Build Dependencies<br />
If two projects depend on each other through referenced projects, a build error will be generated, since<br />
circular build references is not permissible by design.<br />
If multiple projects needs to be built at the same time, a single referenced project can be used for the first<br />
dependency, and the second project can set the 'Projects referencing this build configuration' flag, so that<br />
51
IDE Extensions<br />
Target Management via Remote System Explorer<br />
building the first or second project will cause the other one to be built automatically. This also applies to<br />
referenced build configuration for single or multiple projects.<br />
For example, if two different build configurations (Debug and Release) of a single project need to be built<br />
no matter which one of the two build configuration is active, the 'Debug' build configuration can<br />
reference the 'Release' build configuration in the 'References' tab, and the 'Release' build configuration<br />
can have its Projects referencing this build configuration' flag set to 'true', so that both the 'Debug' and<br />
'Release' build configurations will be built together, no matter which one is active.<br />
2.17 Target Management via Remote System Explorer<br />
Remote System Explorer operates with remote system entities. The <strong>CodeWarrior</strong> uses two types of<br />
remote systems for describing <strong>Freescale</strong> hardware with respect to debug process:<br />
1. Target Configuration<br />
2. Connection Configuration<br />
A target configuration defines initialization, and target parameters. The Remote System Explorer<br />
provides data models and frameworks to configure and manage both target and connection<br />
configurations.<br />
The configuration model for bareboard debug uses a target and a connection configuration that allows<br />
you to define a single target configuration that can be referred by multiple connection configurations.<br />
Each such configuration is implemented as Remote System host.<br />
2.17.1 Creating Remote System<br />
To create a remote system:<br />
1. Click File > New > Other.<br />
The New wizard appears.<br />
52 <strong>CodeWarrior</strong> <strong>Common</strong> <strong>Features</strong> <strong>Guide</strong>
Figure 2.36 New — Select a Wizard Page<br />
2. Select Connection under the Remote System Explorer category.<br />
3. Click Next.<br />
The New Connection page appears.<br />
<strong>CodeWarrior</strong> <strong>Common</strong> <strong>Features</strong> <strong>Guide</strong><br />
IDE Extensions<br />
Target Management via Remote System Explorer<br />
53
IDE Extensions<br />
Target Management via Remote System Explorer<br />
Figure 2.37 New Connection Page<br />
4. Expand <strong>CodeWarrior</strong> Bareboard Debugging and select a remote target type.<br />
A remote target type represents a particular type of remote system. The supported remote target types<br />
are:<br />
Hardware or Simulator Connection — Connection configuration for a hardware-based or<br />
simulated system. For more information, refer to the 2.17.2 Creating Hardware or Simulator<br />
Connection Configuration.<br />
Hardware or Simulator Target— Target configuration for a hardware-based or simulated target.<br />
For more information, refer to the 2.17.3 Creating Hardware or Simulator Target Configuration.<br />
TRK Target — System configuration for a system running the TRK debug agent. For more<br />
information, refer to the 2.17.4 Creating TRK Target Configuration.<br />
5. Click Next.<br />
The new configuration settings appear. You need to specify configuration settings depending upon<br />
the remote target type selected in the New Connection page.<br />
6. Click Finish.<br />
54 <strong>CodeWarrior</strong> <strong>Common</strong> <strong>Features</strong> <strong>Guide</strong>
<strong>CodeWarrior</strong> <strong>Common</strong> <strong>Features</strong> <strong>Guide</strong><br />
IDE Extensions<br />
Target Management via Remote System Explorer<br />
2.17.2 Creating Hardware or Simulator Connection<br />
Configuration<br />
A hardware or simulator connection configuration enables you to create a connection configuration for a<br />
hardware-based or simulated target. To create a hardware or simulator connection configuration:<br />
1. Click File > New > Other.<br />
The New wizard appears.<br />
2. Select Connection under the Remote System Explorer category.<br />
3. Click Next.<br />
The New Connection page appears.<br />
4. Select Hardware or Simulator Connection from the <strong>CodeWarrior</strong> Bareboard Debugging<br />
category.<br />
The New Connection — Hardware or Simulator Connection page appears.<br />
Figure 2.38 New Connection — Hardware or Simulator Connection Configuration<br />
5. Select a parent profile from the Parent Profile drop-down list.<br />
55
IDE Extensions<br />
Target Management via Remote System Explorer<br />
6. Type a configuration name in the Name text box.<br />
7. Type connection description in the Description text box.<br />
8. Select remote system template from the Template drop-down list. The remote system template is a<br />
pre-defined configuration fully supported by <strong>CodeWarrior</strong> debugger.<br />
Select None from the template drop-down list when the current remote system configuration does<br />
not use any reference template.<br />
9. Click Apply Defaults to load settings from reference template in the current configuration.<br />
10. Select a target from the Target drop-down list.<br />
A target type is a <strong>CodeWarrior</strong> abstraction that represents the users target processor layout. This can<br />
be a simple processor or a set of processors as defined by a JTAG configuration file or a Power<br />
Architecture® device tree blob file.<br />
11. Click Edit to add or remove target types.<br />
12. Click New to create a new target configuration.<br />
13. Select a connection type from the Connection type drop-down list.<br />
Select CCSSIM2 ISS to specify setting for <strong>CodeWarrior</strong> Connection Server (CCS).<br />
Select Ethernet TAP to specify settings for ethernet TAP connection.<br />
Select USB TAP to specify settings for USB TAP connection.<br />
14. Click Finish.<br />
The hardware or simulator connection configuration appears in the 2.17.5 Remote Systems View.<br />
2.17.3 Creating Hardware or Simulator Target<br />
Configuration<br />
A hardware or simulator target configuration enables you to connect to your target via a direct hardware<br />
connection or simulate your target. To create a bareboard or simulator remote system:<br />
1. Click File > New > Other.<br />
The New wizard appears.<br />
2. Select Connection under the Remote System Explorer category.<br />
3. Click Next.<br />
The New Connection page appears.<br />
4. Select Hardware or Simulator Target from the <strong>CodeWarrior</strong> Bareboard Debugging category.<br />
The New Connection — Hardware or Simulator Target page appears.<br />
56 <strong>CodeWarrior</strong> <strong>Common</strong> <strong>Features</strong> <strong>Guide</strong>
Figure 2.39 New Connection — Hardware or Simulator Target<br />
<strong>CodeWarrior</strong> <strong>Common</strong> <strong>Features</strong> <strong>Guide</strong><br />
IDE Extensions<br />
Target Management via Remote System Explorer<br />
5. Select a parent profile from the Parent Profile drop-down list.<br />
6. Type a configuration name in the Name text box.<br />
7. Type target description in the Description text box.<br />
8. Select remote system template from the Template drop-down list. The remote system template is a<br />
pre-defined configuration fully supported by <strong>CodeWarrior</strong> debugger.<br />
Select None from the template drop-down list when the current remote system configuration does<br />
not use any reference template.<br />
9. Click Apply Defaults to load settings from reference template in the current configuration.<br />
NOTE The differences between reference template and current configuration is highlighted. You can<br />
disable highlighting from Remote Systems view's pop-up menu. The color used for<br />
highlighting can be changed from global preferences.<br />
57
IDE Extensions<br />
Target Management via Remote System Explorer<br />
10. Select a target configuration from the Target type drop-down list.<br />
A target type is a <strong>CodeWarrior</strong> abstraction that represents the user’s target processor layout. This can<br />
be a simple processor or a set of processors as defined by a JTAG configuration file or a Power<br />
Architecture® device tree blob file.<br />
11. Click Edit to edit the current target configuration. Click New to create a new target configuration. For<br />
more information, refer to the 3.21.3 Editing a Multicore Group.<br />
12. Click the Initialization tab.<br />
The initialization settings page appears.<br />
Figure 2.40 Hardware or Simulator Target — Initialization Settings Page<br />
13. Specify the initialization settings to suit your needs.<br />
14. Click the Memory tab.<br />
The memory settings page appears.<br />
58 <strong>CodeWarrior</strong> <strong>Common</strong> <strong>Features</strong> <strong>Guide</strong>
<strong>CodeWarrior</strong> <strong>Common</strong> <strong>Features</strong> <strong>Guide</strong><br />
IDE Extensions<br />
Target Management via Remote System Explorer<br />
Figure 2.41 Hardware or Simulator Target — Memory Settings Page<br />
15. Specify the target settings to suit your needs.<br />
16. Click the I/O Model tab.<br />
The I/O Model page appears.<br />
Figure 2.42 Hardware or Simulator Target — I/O Model Settings Page<br />
17. Specify the I/O model settings to suit your needs.<br />
18. Click the Advanced tab.<br />
The Advanced page appears.<br />
59
IDE Extensions<br />
Target Management via Remote System Explorer<br />
Figure 2.43 Hardware or Simulator Target — Advanced Settings Page<br />
19. Check the Target is emulated by Palladium checkbox if required.<br />
20. Click Finish.<br />
The hardware or simulator target appears in the 2.17.5 Remote Systems View.<br />
2.17.4 Creating TRK Target Configuration<br />
A TRK target enables you to create a target configuration for a target running the TRK debug agent. To<br />
create a TRK target configuration:<br />
1. Click File > New > Other.<br />
The New wizard appears.<br />
2. Select Connection under the Remote System Explorer category.<br />
3. Click Next.<br />
The New Connection page appears.<br />
4. Select TRK Target.<br />
The New Connection — TRK Target page appears.<br />
5. Select a parent profile from the Parent Profile drop-down list.<br />
6. Type a configuration name in the Name text box.<br />
7. Type connection description in the Description text box.<br />
8. Select remote system template from the Template drop-down list. The remote system template is a<br />
pre-defined configuration fully supported by <strong>CodeWarrior</strong> debugger.<br />
Select None from the template drop-down list when the current remote system configuration does<br />
not use any reference template.<br />
9. Click Apply Defaults to load settings from reference template in the current configuration.<br />
10. Select a target type from the Target type drop-down list or click Edit to import the target type.<br />
11. Click the Initialization tab.<br />
The initialization settings page appears. Specify the initialization settings to suit your needs.<br />
12. Click the System tab.<br />
Specify the system settings to suit your needs.<br />
60 <strong>CodeWarrior</strong> <strong>Common</strong> <strong>Features</strong> <strong>Guide</strong>
<strong>CodeWarrior</strong> <strong>Common</strong> <strong>Features</strong> <strong>Guide</strong><br />
IDE Extensions<br />
Target Management via Remote System Explorer<br />
13. Click Finish.<br />
The TRK target configuration appears in the 2.17.5 Remote Systems View.<br />
2.17.5 Remote Systems View<br />
Remote Systems view helps you view and modify remote system settings. It displays various target and<br />
connection configurations. To open the Remote Systems view, select Window > Show View > Remote<br />
Systems from the IDE menu bar.<br />
Figure 2.44 Remote Systems View<br />
2.17.5.1 Modifying Target or Connection Configuration<br />
The Remote System view enables you to modify settings for a target or connection. To change target or<br />
connection settings:<br />
1. Switch to the Remote Systems view.<br />
2. Right-click a remote system name and select Properties from the context menu.<br />
The Properties for dialog box appears.<br />
61
IDE Extensions<br />
Target Management via Remote System Explorer<br />
Figure 2.45 Properties for Dialog Box<br />
3. Change the settings in this page to suit your needs.<br />
4. Click OK.<br />
The changes are applied to the target.<br />
2.17.5.2 Exporting the Target or Connection<br />
Configuration<br />
You can export a target or connection to an external file. To export a target or connection:<br />
1. Switch to the Remote Systems view.<br />
2. Right-click a remote system name and select Export from the context menu.<br />
The Save As dialog box appears.<br />
3. Type a file name in the File name drop-down list.<br />
4. Click Save.<br />
62 <strong>CodeWarrior</strong> <strong>Common</strong> <strong>Features</strong> <strong>Guide</strong>
<strong>CodeWarrior</strong> <strong>Common</strong> <strong>Features</strong> <strong>Guide</strong><br />
IDE Extensions<br />
Target Management via Remote System Explorer<br />
2.17.5.3 Importing a Target or Connection Configuration<br />
You can import a target or connection from an external file. To import a target or connection:<br />
1. Switch to the Remote Systems view.<br />
2. Right-click in the view and select Import from the context menu.<br />
The Open dialog box appears.<br />
3. Select a remote system file.<br />
4. Click Open.<br />
2.17.5.4 Apply to Project<br />
This feature allows you to set the active target and component of a launch configuration. To set the active<br />
target and component:<br />
1. Switch to the Remote Systems view.<br />
2. Right-click on the host and select Apply to Project from the context menu.<br />
The context menu with different projects and launch configurations appears.<br />
63
IDE Extensions<br />
Target Management via Remote System Explorer<br />
Figure 2.46 Remote Systems - Apply to Project<br />
3. Click on the item to apply the target selection in a project.<br />
The projects items are displayed with a check mark to show if the item has the target selected.<br />
4. Click Apply To All option to apply the target selection for all projects.<br />
2.17.5.5 Apply to Connection<br />
This feature allows you to set a target configuration to a connection, without having to open the Debug<br />
Configurations dialog box. To set a target configuration:<br />
1. Switch to the Remote Systems view.<br />
2. Right-click on the host and select Apply to Connection from the context menu.<br />
The context menu with different target configurations appears.<br />
64 <strong>CodeWarrior</strong> <strong>Common</strong> <strong>Features</strong> <strong>Guide</strong>
Figure 2.47 Remote Systems - Apply to Connection<br />
<strong>CodeWarrior</strong> <strong>Common</strong> <strong>Features</strong> <strong>Guide</strong><br />
IDE Extensions<br />
Target Management via Remote System Explorer<br />
3. Click on the item to apply the target configuration to the connection configuration.<br />
The selected connection is displayed with a check mark.<br />
2.17.5.6 Automatic Removal of Unreferenced Remote<br />
Systems<br />
When a <strong>CodeWarrior</strong> Remote System is no longer referenced by an open project, you may delete it<br />
automatically. To remove unreferenced remote systems:<br />
1. Click Window > Preferences > C/C++->Debug > <strong>CodeWarrior</strong> Debugger.<br />
The <strong>CodeWarrior</strong> Debugger dialog box appears.<br />
65
IDE Extensions<br />
Target Management via Remote System Explorer<br />
Figure 2.48 <strong>CodeWarrior</strong> Debugger - Remote System Settings<br />
2. Select options available in Remote System Settings drop-down list.<br />
Do nothing<br />
Show a dialog; ask me what to do<br />
Delete the Remote System<br />
3. Click OK.<br />
The unreferenced remote systems are removed.<br />
2.17.6 Automatic Project Remote System Setting Cache<br />
The APSC feature automatically stores the settings of the Remote Systems referenced by a project's<br />
launch configurations. When the project is opened on a different machine or in a different workspace, the<br />
APSC feature automatically re-creates the missing Remote Systems for the project. This feature will also<br />
update and merge any Remote System setting that has changed between its project and workspace<br />
version.<br />
66 <strong>CodeWarrior</strong> <strong>Common</strong> <strong>Features</strong> <strong>Guide</strong>
<strong>CodeWarrior</strong> <strong>Common</strong> <strong>Features</strong> <strong>Guide</strong><br />
IDE Extensions<br />
Target Management via Remote System Explorer<br />
APSC feature allows you to update the Remote System tree when a project is open in the workspace and<br />
its APSC cache doesn't match the current Remote System settings. APSC provides following two<br />
operations:<br />
1. Remote System Missing<br />
2. Remote System Changed<br />
2.17.6.1 Remote System Missing<br />
The Remote system missing dialog box appears when a project is open in the workspace and its APSC<br />
cache contains Remote Systems that do not exist. In such case, you will be asked to create missing<br />
objects.<br />
The following figure shows Remote System Missing dialog box.<br />
Figure 2.49 Remote System Missing dialog box<br />
NOTE By default, the Remote System Missing dialog is not displayed unless the Remote System<br />
Project Cache workspace preferences are changed. Any missing host will be automatically recreated.<br />
If you select Yes to create the missing Remote System, a new Remote System will be created and<br />
initialized with the cached settings.<br />
If you select No, the Remote System Missing dialog box will be closed.<br />
You can click on the Configure Project Cache Settings link to directly change the Remote System<br />
Project Cache preferences, to avoid automatically displaying this dialog box in future.<br />
2.17.6.1.1 Remote System Project Cache Preferences<br />
You can set preferences for Remote System to handle differing Remote Systems and missing Remote<br />
System.<br />
67
IDE Extensions<br />
Target Management via Remote System Explorer<br />
Projects that reference Remote Systems contain an internal cache of the referenced Remote Systems.<br />
When such projects are imported in the workspace, the Remote Systems in the cache may differ from the<br />
actual Remote Systems in the workspace or be missing entirely.<br />
To configure merge settings:<br />
1. Click Window > Preferences.<br />
The Preferences dialog box appears.<br />
Figure 2.50 Remote System Project Cache Preferences Dialog Box<br />
2. Expand the Remote System tree control from the left-pane of the Preferences dialog box.<br />
You can configure the way the dialog appear by changing the Remote System Project Cache page as<br />
shown in Figure 2.50.<br />
3. Select how to handle differing RSE System options.<br />
4. Select how to handle missing RSE Systems options.<br />
5. Select an action from the When a RSE System is no longer referenced by an open project dropdown<br />
list box.<br />
6. Click OK to apply changes.<br />
68 <strong>CodeWarrior</strong> <strong>Common</strong> <strong>Features</strong> <strong>Guide</strong>
<strong>CodeWarrior</strong> <strong>Common</strong> <strong>Features</strong> <strong>Guide</strong><br />
IDE Extensions<br />
Target Management via Remote System Explorer<br />
You have set the preferences for Remote System to handle differing Remote Systems and missing<br />
Remote Systems.<br />
2.17.6.2 Remote System Changed<br />
The Remote System Changed dialog box appears when a project is open in the workspace and its APSC<br />
cache contains Remote Systems that have different settings to the ones in the existing Remote System<br />
tree. In such case, you will be asked to update, discard or create a new set of objects for the cached<br />
Remote System settings.<br />
The following figure shows Remote System Changed dialog box.<br />
Figure 2.51 Remote System Changed dialog box<br />
The Remote System Changed dialog box provides following three options to resolve the version<br />
differences:<br />
1. Replace the current version with the project version.<br />
2. Discard the project version and update the project to use the current version.<br />
3. Create a new Remote System for the project version.<br />
Select appropriate option and click Ok.<br />
69
IDE Extensions<br />
Target Management via Remote System Explorer<br />
You can click on the Configure Project Cache Settings link to directly change the Remote System<br />
Project Cache preferences, to avoid automatically displaying this dialog box in future. For details refer<br />
2.17.6.1.1 Remote System Project Cache Preferences.<br />
NOTE You may keep the file containing the referenced remote systems, available in the<br />
/Referenced Systems folder in a version control system for<br />
future use.<br />
2.17.7 Compatibility with Older Products<br />
The <strong>CodeWarrior</strong> connection configuration and target configuration have moved from the Launching<br />
framework to the Remote System Explorer. This enables you to share the same connection and target<br />
configuration among many launch configurations and you can see all configuration for a Multicore<br />
system at a glance.<br />
The following sections will show the facilities for migrating older projects to use RSE.<br />
2.17.7.1 Display of Launch Configurations Needing<br />
Migration<br />
<strong>CodeWarrior</strong> enables you to display migration candidates as information, warnings, or errors in the<br />
Problems view. You can also set preference to ignore or automatically migrate the migration candidates.<br />
70 <strong>CodeWarrior</strong> <strong>Common</strong> <strong>Features</strong> <strong>Guide</strong>
Figure 2.52 Migration Candidates in Problems View<br />
<strong>CodeWarrior</strong> <strong>Common</strong> <strong>Features</strong> <strong>Guide</strong><br />
IDE Extensions<br />
Target Management via Remote System Explorer<br />
To configure migration preference:<br />
1. Click Window > Preferences.<br />
The Preferences dialog box appears.<br />
2. Expand the Run/Debug > Launching tree control from the left-pane of the Preferences dialog box.<br />
3. Select Launch Configurations.<br />
The launch configuration preferences appear in the right-pane of the Preferences dialog box.<br />
71
IDE Extensions<br />
Target Management via Remote System Explorer<br />
Figure 2.53 Preferences Dialog Box<br />
4. Select a value from the Available migrations can be shown in the workbench as problems or<br />
applied automatically drop-down list box.<br />
Ignore — Ignores the migration candidates.<br />
Show as information — Displays migration candidates as information in the Problems view.<br />
Show as warning — Displays migration candidates as warnings in the Problems view.<br />
Show as error — Displays migration candidates as errors in the Problems view.<br />
Apply automatically — Automatically migrates all migration candidates.<br />
5. Click Apply.<br />
6. Click OK.<br />
For projects created using Launching framework, a migration facility is provided.<br />
2.17.7.2 Migrating Launch Configurations<br />
For projects created using Launching framework, a migration facility is provided. <strong>CodeWarrior</strong> enables<br />
you to migrate launch configurations using these methods:<br />
72 <strong>CodeWarrior</strong> <strong>Common</strong> <strong>Features</strong> <strong>Guide</strong>
2.17.7.2.1 Migration using Smart Migration<br />
2.17.7.2.2 Migration Using Quick Fix<br />
<strong>CodeWarrior</strong> <strong>Common</strong> <strong>Features</strong> <strong>Guide</strong><br />
IDE Extensions<br />
Target Management via Remote System Explorer<br />
2.17.7.2.1 Migration using Smart Migration<br />
You need to configure <strong>CodeWarrior</strong> to migrate launch configurations using Smart Migration method. To<br />
configure <strong>CodeWarrior</strong> for Smart Migration:<br />
1. Click Window > Preferences.<br />
The Preferences dialog box appears.<br />
2. Expand the C/C++ > Debug tree control from the left-pane of the Preferences dialog box.<br />
3. Select <strong>CodeWarrior</strong> Debugger.<br />
The <strong>CodeWarrior</strong> debugger preferences appear in the right-pane of the Preferences dialog box.<br />
Figure 2.54 Configuring Smart Migration<br />
4. Select a migration option from the Smart Migration Selection drop-down list box.<br />
73
IDE Extensions<br />
Target Management via Remote System Explorer<br />
Do nothing — launch configuration not migrated, and no warning is displayed.<br />
Show a dialog; ask me what to do — Displays a dialog box to select a migration option.<br />
Perform Smart Migration, don’t reuse existing systems — Automatically migrate launch<br />
configurations without using existing Remote System.<br />
Perform Smart Migration, reuse existing system if possible — Automatically migrate launch<br />
configurations using existing remote systems (if possible).<br />
5. Click Apply.<br />
6. Click OK.<br />
Now, when you open a project that was created using Launching framework, the <strong>CodeWarrior</strong> launches<br />
the Smart Migration utility (Figure 2.55) to migrate all migration candidates.<br />
To migrate using Smart Migration<br />
1. Open the Project in <strong>CodeWarrior</strong><br />
The Launch Configuration Migration to RSE Required dialog box appears.<br />
Figure 2.55 Launch Configuration Migration using Smart Migration<br />
2. Select Yes, Perform a Smart Migration now option.<br />
3. Check the Re-use existing RSE system configuration if possible option to reuse existing Remote<br />
System configurations. Otherwise, Smart Migration migrates launch configurations without re-using<br />
existing Remote System configurations.<br />
NOTE Click No, ignore the problem for now stops the migration process. You can still migrate<br />
launch configuration using Quick Fix or by directly editing the launch configurations.<br />
74 <strong>CodeWarrior</strong> <strong>Common</strong> <strong>Features</strong> <strong>Guide</strong>
<strong>CodeWarrior</strong> <strong>Common</strong> <strong>Features</strong> <strong>Guide</strong><br />
IDE Extensions<br />
Target Management via Remote System Explorer<br />
4. Check Do this every time; don’t show this dialog again to save your selection as general<br />
preference.<br />
5. Click OK.<br />
The Migrate Launch Configuration for RSE dialog box appears.<br />
Figure 2.56 Migrate Launch Configuration for RSE Dialog Box<br />
6. Specify a name for the launch configuration in the Create new RSE system named: text box.<br />
7. Click OK.<br />
You have migrated using Smart Migration.<br />
2.17.7.2.2 Migration Using Quick Fix<br />
To migrate a launch configuration using Quick Fix:<br />
1. Select a migration candidate in the Problems view.<br />
2. Right-click and select Quick Fix from the context menu.<br />
The Quick Fix dialog box appears.<br />
75
IDE Extensions<br />
Target Management via Remote System Explorer<br />
Figure 2.57 Quick Fix Dialog Box<br />
3. Select a fix from the Select a Fix list box.<br />
Update launch configuration(s) in the same project to use a shared Remote System configuration —<br />
Assigns the selected remote system to all launch configurations from a single project.<br />
Update launch configuration(s) to use a shared Remote System configuration — Assigns the<br />
selected remote system to all launch configurations from workspace.<br />
Migrate the launch configuration to be compatible with current tooling — Enables you to choose<br />
remote system for each selected launch configuration.<br />
4. Select launch configurations to be migrated from the Problems table.<br />
5. Click Finish.<br />
The Migrate Launch Configuration for RSE dialog box appears.<br />
76 <strong>CodeWarrior</strong> <strong>Common</strong> <strong>Features</strong> <strong>Guide</strong>
Figure 2.58 Migrate Launch Configuration for RSE Dialog Box<br />
<strong>CodeWarrior</strong> <strong>Common</strong> <strong>Features</strong> <strong>Guide</strong><br />
IDE Extensions<br />
Target Management via Remote System Explorer<br />
6. Select a remote system setting.<br />
Select Use existing RSE system option to select an existing remote system from the drop-down list<br />
box.<br />
NOTE Remote systems compatible with the selected launch configuration are only listed in this dropdown<br />
list box.<br />
Select Create new RSE system named to create a new remote system by the specified name in the<br />
text box.<br />
7. Click OK.<br />
Alternatively, You can invoke the launch configuration migration dialog box using the Preferences<br />
dialog box:<br />
1. Select Window > Preferences.<br />
The Preferences dialog box appears.<br />
2. Expand the Run/Debug > Launching tree control from the left-pane of the Preferences dialog box.<br />
3. Select Launch Configurations.<br />
The launch configuration preferences appear in the right-pane of the Preferences dialog box.<br />
77
IDE Extensions<br />
Target Management via Remote System Explorer<br />
Figure 2.59 Preferences Dialog Box<br />
4. Click Migrate.<br />
The Select Launch Configurations dialog box appears.<br />
78 <strong>CodeWarrior</strong> <strong>Common</strong> <strong>Features</strong> <strong>Guide</strong>
Figure 2.60 Select Launch Configurations Dialog Box<br />
<strong>CodeWarrior</strong> <strong>Common</strong> <strong>Features</strong> <strong>Guide</strong><br />
IDE Extensions<br />
Target Processor Selection<br />
5. Select the launch configurations to migrate.<br />
6. Click OK.<br />
The Migrate Launch Configuration for RSE dialog box (Figure 2.58) appears.<br />
7. Select a remote system setting.<br />
Select Use existing RSE system option to select an existing remote system from the drop-down list<br />
box.<br />
Select Create new RSE system named to create a new remote system by the specified name in the<br />
text box.<br />
8. Click OK.<br />
2.18 Target Processor Selection<br />
The target process selection combo box enables you to refine the list of target processors in the combo<br />
box. When you start entering text in the combo box text field, with every character you type, the choices<br />
are reduced to ones which contains the sequence of characters typed in the text field.<br />
2.19 Viewing <strong>CodeWarrior</strong> Plug-ins<br />
To view the currently installed <strong>CodeWarrior</strong> features and the associated plug-ins:<br />
1. Select Help > About <strong>Freescale</strong> <strong>CodeWarrior</strong> from the IDE menu bar.<br />
The About <strong>CodeWarrior</strong> Development Studio dialog box appears.<br />
79
IDE Extensions<br />
Viewing <strong>CodeWarrior</strong> Plug-ins<br />
Figure 2.61 About <strong>CodeWarrior</strong> Development Studio Dialog Box<br />
2. Click the Installation Details button.<br />
The <strong>CodeWarrior</strong> Development Studio Installation Details dialog box appears.<br />
3. Select the <strong>Features</strong> tab.<br />
The features data appears.<br />
80 <strong>CodeWarrior</strong> <strong>Common</strong> <strong>Features</strong> <strong>Guide</strong>
Figure 2.62 <strong>Features</strong> Tab<br />
<strong>CodeWarrior</strong> <strong>Common</strong> <strong>Features</strong> <strong>Guide</strong><br />
IDE Extensions<br />
Viewing <strong>CodeWarrior</strong> Plug-ins<br />
4. Select a feature and click the Plug-in Details button to view the list of plug-ins associated with the<br />
selected feature.<br />
For example, if you select the Eclipse TM Project feature and click the Plug-in Details button, the<br />
Feature Plug-ins dialog box containing the list of plug-ins associated with the Eclipse TM Project<br />
feature appears.<br />
81
IDE Extensions<br />
Viewing <strong>CodeWarrior</strong> Plug-ins<br />
Figure 2.63 Feature Plug-ins Dialog Box<br />
82 <strong>CodeWarrior</strong> <strong>Common</strong> <strong>Features</strong> <strong>Guide</strong>
Debugger<br />
This chapter explains how to work with the debugger to control program execution.<br />
This chapter explains:<br />
3.1 About Debugger<br />
3.2 Breakpoints<br />
3.3 Build While Debugging<br />
3.4 Cache View<br />
3.5 <strong>CodeWarrior</strong> Debugger Settings<br />
3.6 Core Index Indicators in Homogeneous Multicore Environment<br />
3.7 Debug Perspective<br />
3.8 Debug View<br />
3.9 Disassembly View<br />
3.10 Environment Variables in Launch Configuration<br />
3.11 Flash Programmer<br />
3.12 Flash File to Target<br />
3.13 Hardware Diagnostics<br />
3.14 Import/Export/Fill Memory<br />
3.15 Launch Group<br />
3.16 Load Multiple Binaries<br />
3.17 Memory View<br />
3.18 Memory Browser View<br />
3.19 Memory Management Unit Configurator<br />
3.20 Multicore Debugging<br />
3.21 Multicore Groups<br />
3.22 Multicore Reset<br />
3.23 Path Mappings<br />
3.24 Redirecting Standard Output Streams to Socket<br />
3.25 Refreshing Data During Run Time<br />
<strong>CodeWarrior</strong> <strong>Common</strong> <strong>Features</strong> <strong>Guide</strong><br />
3<br />
83
Debugger<br />
About Debugger<br />
3.26 Registers View<br />
3.27 Register Details View<br />
3.28 Remote Launch<br />
3.29 Stack Crawls<br />
3.30 Symbolics<br />
3.31 System Browser View<br />
3.32 Target Connection Lost<br />
3.33 Target Initialization Files<br />
3.34 Target Tasks View<br />
3.35 Variables<br />
3.36 Watchpoints<br />
3.1 About Debugger<br />
A debugger controls program execution and shows the internal operation of a computer program. You<br />
can use the debugger to find problems while the program executes and observe how a program uses<br />
memory to complete tasks.<br />
These tasks can be performed using the <strong>CodeWarrior</strong> debugger:<br />
attach to a running process,<br />
manipulate the contents of cache, registers, and memory,<br />
change the program-counter (PC) value,<br />
execute debugger commands from a command line interface,<br />
connect to target hardware or simulators,<br />
render the same data in different formats or byte ordering,<br />
perform hardware diagnostics,<br />
program the flash memory,<br />
manipulate target memory, and<br />
configure target-hardware subsystems.<br />
3.2 Breakpoints<br />
You use a breakpoint to halt program execution on a particular line of source code. Once execution halts,<br />
you can examine your program's current state and check register and variable values. You can also<br />
change these values and alter the flow of normal program execution. Setting breakpoints helps you debug<br />
your program and verify its efficiency.<br />
84 <strong>CodeWarrior</strong> <strong>Common</strong> <strong>Features</strong> <strong>Guide</strong>
<strong>CodeWarrior</strong> <strong>Common</strong> <strong>Features</strong> <strong>Guide</strong><br />
Debugger<br />
Breakpoints<br />
The types of breakpoints are:<br />
Regular — Halts the program execution.<br />
Conditional — Halts the program execution when a specified condition is met.<br />
Special — Halts the program execution and then removes the breakpoint that caused the halt.<br />
Breakpoints have enabled and disabled states. The following table defines these states.<br />
Table 3.1 Breakpoint States<br />
State Icon Description<br />
Enabled Indicates that the breakpoint is currently enabled. The<br />
debugger halts the program execution at an enabled<br />
breakpoint. Click the icon to disable the breakpoint.<br />
Disabled Indicates that the breakpoint is currently disabled. The<br />
debugger does not halt program execution at a<br />
disabled breakpoint. Click the icon to enable the<br />
breakpoint.<br />
3.2.1 Breakpoints View<br />
The Breakpoints view lists all the breakpoints set in the workbench projects. This view also allows<br />
breakpoints to be grouped by type, project, file, or working sets, and supports nested groupings. If you<br />
double-click a breakpoint displayed by this view, the source code editor displays the source code<br />
statement on which this breakpoint is set.<br />
Select Window > Show View > Breakpoints from the IDE menu bar to open the Breakpoints view.<br />
TIP Alternatively, press the Alt+Shift+Q, B key combination to open the Breakpoints view.<br />
Figure 3.1 Breakpoints View<br />
85
Debugger<br />
Breakpoints<br />
3.2.2 Breakpoint Annotations<br />
This <strong>CodeWarrior</strong> feature enables to change editor breakpoint annotations.<br />
To change breakpoint annotations:<br />
1. Select Window > Preferences.<br />
The Preferences dialog box appears.<br />
2. Select General > Editors > Text Editors > Annotations.<br />
The annotations appear in the right panel of the Preferences dialog box.<br />
Figure 3.2 Breakpoint Annotations<br />
3. Select Breakpoints (org.eclipse.debug.core.breakpoint) from the Annotation types list box.<br />
4. Specify settings for the selected annotation.<br />
5. Click Apply.<br />
6. Click OK.<br />
You have changed editor breakpoint annotations.<br />
3.2.3 Regular Breakpoints<br />
Regular breakpoints suspend the execution of a thread before a line of code or method is executed.<br />
Regular breakpoints include:<br />
86 <strong>CodeWarrior</strong> <strong>Common</strong> <strong>Features</strong> <strong>Guide</strong>
<strong>CodeWarrior</strong> <strong>Common</strong> <strong>Features</strong> <strong>Guide</strong><br />
Debugger<br />
Breakpoints<br />
Line — Suspends the thread execution when the line of code it applies to is executed.<br />
Method — Suspends the thread execution when the method that it applies to, is entered or exited (or<br />
both).<br />
The following figure shows an editor window and the marker bar to the left of the source code.<br />
Breakpoint icons appear in this marker bar.<br />
Figure 3.3 Setting Regular Breakpoints<br />
NOTE You can add a breakpoint while debugging your project. Double-click the marker bar to the<br />
left of a source code line to set a breakpoint at that line.<br />
3.2.3.1 Setting Line Breakpoint<br />
Line breakpoints are set on an executable line of a program. To set a line breakpoint at a line of source<br />
code:<br />
1. Open the source code file in the editor and place the cursor on the line where you want to set the<br />
breakpoint.<br />
2. Select Run > Toggle Line Breakpoint from the IDE menu bar. You can also double-click on the<br />
marker bar next to the source code line.<br />
A breakpoint appears in the Breakpoints view. A breakpoint icon appears on the marker bar, directly<br />
to the left of the line where you added the breakpoint. The line where the breakpoint is set is<br />
highlighted in the editor area. The line appears highlighted in the C/C++ perspective also.<br />
When the breakpoint is enabled, the thread execution suspends before that line of code executes. The<br />
debugger selects the suspended thread and displays it's stack frames.<br />
87
Debugger<br />
Breakpoints<br />
3.2.3.2 Setting Method Breakpoint<br />
Method breakpoints are set on methods that do not have source code. To set a method breakpoint on a<br />
line of source code:<br />
1. Open the source code file in the editor.<br />
2. Select Window > Show View > Outline from the IDE menu bar.<br />
The Outline view displays an outline of the structured elements of the C/C++ file that is currently<br />
open in the editor area.<br />
3. Select the method where you want to add a breakpoint.<br />
4. Select Run > Toggle Breakpoint from the IDE menu bar. You can also select Toggle Breakpoint,<br />
from the context menu.<br />
A breakpoint appears in the Breakpoints view. A breakpoint appears on the marker bar in the file's<br />
editor for the method that was selected, if source code exists for the class.<br />
When the breakpoint is enabled, thread execution suspends before the method enters or exits.<br />
3.2.4 Special Breakpoints<br />
A special breakpoint is different from a regular breakpoint. A special breakpoint can be one of these<br />
types:<br />
Hardware — Hardware breakpoints are implemented by the processor hardware. The number of<br />
hardware breakpoints available varies by processor type.<br />
Software — Software breakpoints are implemented by replacing some code in the target with<br />
special opcodes. These opcodes stop the core as soon as they are executed. Software breakpoints<br />
only work if the code is running out of RAM. There is no restriction on the number of software<br />
breakpoints in a project.<br />
Special breakpoints have enabled and disabled states. The following table describes these states.<br />
88 <strong>CodeWarrior</strong> <strong>Common</strong> <strong>Features</strong> <strong>Guide</strong>
Table 3.2 Special Breakpoint States<br />
State Hardware<br />
Icon<br />
Software<br />
Icon<br />
3.2.4.1 Setting Special Breakpoint<br />
<strong>CodeWarrior</strong> <strong>Common</strong> <strong>Features</strong> <strong>Guide</strong><br />
Debugger<br />
Breakpoints<br />
A special breakpoint is not a regular breakpoint and therefore, cannot be set by double clicking.<br />
Select Set Special Breakpoints > Software or Hardware from any of the following views to set a<br />
special breakpoint.<br />
Editor — From the context menu of the Editor ruler.<br />
Disassembly — From the context menu of the Disassembly ruler.<br />
Outline — From the context menu of the selected C++ class method.<br />
TIP To add a special breakpoint while debugging your project, right-click the marker bar to the left of<br />
a source code line and select Special Breakpoints > Software or Hardware from the context<br />
menu.<br />
3.2.5 Breakpoint Persistence<br />
Description<br />
Enabled Indicates that the breakpoint is currently<br />
enabled. The debugger halts program<br />
execution at an enabled breakpoint. Click<br />
the icon to disable the breakpoint.<br />
Disabled Indicates that the breakpoint is currently<br />
disabled. The debugger does not halt<br />
program execution at a disabled<br />
breakpoint. Click the icon to enable the<br />
breakpoint.<br />
This <strong>CodeWarrior</strong> debugger feature preserves the enable/disable state of a breakpoint instance. If the user<br />
changes the enabled/disable state of the breakpoint instances, the debugger now serializes the breakpoint<br />
state for all breakpoint instances. As a result, next time the user starts a new debug session, the breakpoint<br />
instances are created as enabled/disabled according to the serialized state.<br />
89
Debugger<br />
Breakpoints<br />
Figure 3.4 Breakpoints Persistence<br />
3.2.6 Working with Breakpoints<br />
This topic describes the following:<br />
3.2.6.1 Modify Breakpoint Properties<br />
3.2.6.2 Restricting Breakpoints to Selected Targets and Threads<br />
3.2.6.3 Limiting New Breakpoints to Active Debug Context<br />
3.2.6.4 Grouping Breakpoints<br />
3.2.6.5 Disabling Breakpoints<br />
3.2.6.6 Enabling Breakpoints<br />
3.2.6.7 Removing Breakpoints<br />
3.2.6.8 Removing All Breakpoints<br />
3.2.6.9 Undo Delete Breakpoint<br />
3.2.6.10 Redo Delete Breakpoint<br />
3.2.6.11 Skipping All Breakpoints<br />
3.2.6.1 Modify Breakpoint Properties<br />
To view or modify breakpoint properties for a breakpoint using the Properties for dialog box. You can<br />
open the Properties for dialog box using one of the following methods:<br />
From the Breakpoint view - right-click and select Properties from the context menu.<br />
From the editor area - right-click on breakpoint and select Breakpoint Properties from the context<br />
menu.<br />
90 <strong>CodeWarrior</strong> <strong>Common</strong> <strong>Features</strong> <strong>Guide</strong>
<strong>CodeWarrior</strong> <strong>Common</strong> <strong>Features</strong> <strong>Guide</strong><br />
Debugger<br />
Breakpoints<br />
The following figure shows the Properties for dialog box. The following table describes each breakpoint<br />
property.<br />
Figure 3.5 Properties for Dialog Box<br />
Table 3.3 Breakpoint Properties<br />
Option Description<br />
Actions Enables you to attach one or more breakpoint actions to a single<br />
breakpoint.<br />
For example, when a breakpoint is encountered you could both log<br />
a message and play a sound. Actions are executed in the order they<br />
appear in the Actions for this breakpoint table.<br />
<strong>Common</strong> Displays common properties of a breakpoint. Additionally, you can<br />
define a condition that determines when the breakpoint will be<br />
encountered.<br />
A condition for a breakpoint can be any logical expression that<br />
returns true or false value.<br />
91
Debugger<br />
Breakpoints<br />
Table 3.3 Breakpoint Properties (continued)<br />
Option Description<br />
Filtering Enables you to restrict the breakpoint to the selected targets and<br />
threads.<br />
Instances Displays real-time breakpoint information that helps identify the<br />
address and the way a breakpoint is installed on a target.<br />
3.2.6.2 Restricting Breakpoints to Selected Targets and<br />
Threads<br />
You can restrict a breakpoint to one or more threads of a target. This process enables you to work on<br />
selected threads of a target.<br />
To restrict a breakpoint to one or more process threads:<br />
1. Select the Breakpoints view.<br />
2. Right-click on the breakpoint you want to restrict and select Properties from the context menu.<br />
The Properties for dialog box appears.<br />
3. From the left panel, select Filtering.<br />
92 <strong>CodeWarrior</strong> <strong>Common</strong> <strong>Features</strong> <strong>Guide</strong>
Figure 3.6 Restrict Breakpoint to Selected Targets & Threads<br />
<strong>CodeWarrior</strong> <strong>Common</strong> <strong>Features</strong> <strong>Guide</strong><br />
Debugger<br />
Breakpoints<br />
4. From the Restrict to Selected Targets and Threads list, select the check boxes adjacent to threads<br />
you want to restrict the breakpoint.<br />
5. Click OK.<br />
The breakpoint is applied to the selected targets and threads.<br />
3.2.6.3 Limiting New Breakpoints to Active Debug<br />
Context<br />
If a breakpoint is set in a file shared by multiple cores; the breakpoint is set for all cores by default. To<br />
enable limiting new breakpoints on an active debug context:<br />
1. Debug your project.<br />
2. Select the Breakpoints view.<br />
3. Click the Limit New Breakpoints to Active Debug Context icon from the Breakpoints view.<br />
4. Double-click the marker bar to the left of a source code line to set a breakpoint at that line.<br />
93
Debugger<br />
Breakpoints<br />
NOTE If no debug context exists, the breakpoint is installed in all contexts as normal.<br />
Once set, the breakpoint filtering is maintained for the individual context during a Restart but is lost after<br />
a Terminate. After a Terminate, the breakpoint is installed in all debug contexts.<br />
3.2.6.4 Grouping Breakpoints<br />
Grouping breakpoints helps you view a list of breakpoints that match specified criteria.<br />
To group breakpoints:<br />
1. Click the Breakpoints view pull-down menu.<br />
Figure 3.7 Grouping Breakpoints<br />
2. Select Group By.<br />
Breakpoints — Displays a standard list of breakpoints.<br />
Breakpoint types — Groups all breakpoints by their types.<br />
Breakpoint Working Sets — Groups all breakpoints as user defined problem-specific sets that can<br />
be quickly enabled and disabled.<br />
Files — Groups all breakpoints by the files they are set in.<br />
Projects — Groups all breakpoints by the project in which they are set.<br />
Resource Working Sets — Groups all breakpoints into resource-specific working sets that can be<br />
quickly enabled and disabled.<br />
Advanced — Displays the Group Breakpoints dialog box that enables you to specify nested<br />
grouping for the Breakpoints view. For example, you group breakpoints by Breakpoint Types and<br />
then group them by Projects and Working Sets.<br />
3. Select appropriate group by command.<br />
94 <strong>CodeWarrior</strong> <strong>Common</strong> <strong>Features</strong> <strong>Guide</strong>
3.2.6.5 Disabling Breakpoints<br />
Disabling a breakpoint prevents it from affecting program execution and is easier than clearing or<br />
creating new breakpoints.<br />
<strong>CodeWarrior</strong> <strong>Common</strong> <strong>Features</strong> <strong>Guide</strong><br />
Debugger<br />
Breakpoints<br />
NOTE Disabled breakpoints can be enabled without losing any information. To enable breakpoints,<br />
refer to 3.2.6.6 Enabling Breakpoints.<br />
To disable a breakpoint:<br />
1. Right-click on an enabled breakpoint in the marker bar.<br />
2. Select Disable Breakpoint from the context menu.<br />
The breakpoint icon changes to . The disabled breakpoint icon indicates that the breakpoint does<br />
not halt program execution.<br />
3.2.6.6 Enabling Breakpoints<br />
The program execution suspends whenever an enabled breakpoint is encountered in the source code.<br />
Enabling a breakpoint is easier than clearing or creating a new breakpoint.<br />
NOTE Enabled breakpoints can be disabled without losing any information. To disable breakpoints,<br />
refer to the topic 3.2.6.5 Disabling Breakpoints.<br />
To disable a breakpoint:<br />
1. Right-click on a disabled breakpoint in the marker bar.<br />
2. Select Enable Breakpoint from the context menu.<br />
The breakpoint icon changes to . The enabled breakpoint icon indicates that it suspends the<br />
program execution whenever encountered in the source code.<br />
3.2.6.7 Removing Breakpoints<br />
To remove a breakpoint:<br />
1. Right-click on a breakpoint in the Breakpoint view.<br />
2. Select the Remove Selected Breakpoints from the context menu.<br />
The selected breakpoint is removed.<br />
NOTE Alternatively, click the Remove Selected Breakpoints icon in the Breakpoints view.<br />
95
Debugger<br />
Breakpoints<br />
3.2.6.8 Removing All Breakpoints<br />
To remove all breakpoints:<br />
1. Right-click in the Breakpoints view.<br />
2. Select Remove All Breakpoints from the context menu.<br />
NOTE Alternatively, click the Remove All Breakpoints icon in the Breakpoints view.<br />
3.2.6.9 Undo Delete Breakpoint<br />
This feature allows you to undo delete breakpoints from breakpoints view. It is useful when by mistake<br />
you have deleted a breakpoint with some elaborated conditions. To undo delete breakpoint:<br />
1. Select Edit > Undo Delete Breakpoint from the IDE menu bar.<br />
3.2.6.10 Redo Delete Breakpoint<br />
To redo delete breakpoint:<br />
1. Select Edit > Redo Delete Breakpoint from the IDE menu bar.<br />
3.2.6.11 Skipping All Breakpoints<br />
To ignore all active breakpoints, click the Skip All Breakpoints icon. All active breakpoints are skipped<br />
by the debugger during program/source code execution.<br />
NOTE Skipped breakpoints do not suspend execution until they are activated.<br />
Click the Skip All Breakpoints icon to re-activate all breakpoints.<br />
3.2.7 Breakpoint Actions<br />
This topic explains <strong>CodeWarrior</strong> enhancements to standard breakpoint behavior. While the standard<br />
behavior of breakpoints of a debugger is to stop execution at a specific spot, you can use breakpoint<br />
actions to extend the breakpoint behavior and define other actions that occur when program execution<br />
reaches the breakpoint.<br />
Breakpoint actions let you:<br />
specify specific tasks to perform,<br />
manage a list of actions, where each action has specific properties,<br />
96 <strong>CodeWarrior</strong> <strong>Common</strong> <strong>Features</strong> <strong>Guide</strong>
<strong>CodeWarrior</strong> <strong>Common</strong> <strong>Features</strong> <strong>Guide</strong><br />
Debugger<br />
Breakpoints<br />
attach specific actions to individual breakpoints,<br />
control the order in which the breakpoint actions occur, and<br />
execute the Debugger Shell commands.<br />
You can associate more than one action with a breakpoint. The debugger executes the associated<br />
breakpoint actions when the program execution encounters the breakpoint. The following table lists and<br />
describes breakpoint actions.<br />
Table 3.4 Breakpoint Actions<br />
Action Description<br />
Debugger Shell Action Executes Debugger Shell commands or a<br />
Debugger Shell script.<br />
Sound Action Plays the specified sound.<br />
Log Action Logs messages to a console. The messages can<br />
be literal strings or the result of an expression that<br />
the debugger evaluates.<br />
Resume Action Halt the program execution for a specified time and<br />
then resumes the program execution.<br />
External Tool Action Invokes a program, which is external to the<br />
debugger.<br />
3.2.7.1 Breakpoint Actions Preferences Page<br />
You use the Breakpoint Actions preferences page to manage a global list of breakpoint actions available<br />
in a workspace. Each action is an instance of a specific action type.<br />
The Breakpoint Actions preferences page:<br />
shows a list of available actions,<br />
lets you create new actions for a selected action type, and<br />
lets you add, edit, and delete existing actions.<br />
To open the Breakpoint Actions preferences page:<br />
1. Select Window > Preferences from the IDE menu bar.<br />
The Preferences dialog box appears.<br />
2. Select C/C++ > Debug > Breakpoint Actions.<br />
The Breakpoint Actions preferences page appears.<br />
97
Debugger<br />
Breakpoints<br />
Figure 3.8 Breakpoint Actions Preferences Page<br />
3.2.7.2 Adding Breakpoint Action<br />
To add a breakpoint action:<br />
1. Open the Breakpoint Actions preferences page.<br />
2. Click New.<br />
The New Breakpoint Action dialog box appears.<br />
98 <strong>CodeWarrior</strong> <strong>Common</strong> <strong>Features</strong> <strong>Guide</strong>
Figure 3.9 New Breakpoint Action Dialog Box<br />
<strong>CodeWarrior</strong> <strong>Common</strong> <strong>Features</strong> <strong>Guide</strong><br />
Debugger<br />
Breakpoints<br />
3. In the Action name text box, enter a name for the new action.<br />
4. Use the Action type drop-down list to select the type of action you want to create.<br />
5. Specify additional breakpoint-action properties, according to the action type that you specified.<br />
For example, to display a specified log message when the debugger encounters a breakpoint, specify<br />
the log message in the Log Action breakpoint action.<br />
6. Click OK.<br />
The New Breakpoint Action dialog box closes. The new breakpoint action appears in the Breakpoint<br />
Actions preferences page table.<br />
3.2.7.3 Attaching Breakpoint Actions to Breakpoints<br />
To use a breakpoint action, you must attach it to an existing breakpoint.<br />
NOTE To attach breakpoint actions to a breakpoint, add the associated breakpoint actions in the<br />
Breakpoint Actions preference page.<br />
To attach breakpoint actions to a breakpoint:<br />
1. Initiate a debugging session.<br />
2. In the editor area of the Debug perspective, set a breakpoint.<br />
3. Open the Breakpoints view.<br />
99
Debugger<br />
Breakpoints<br />
a. From the IDE menu bar, select Window > Show View.<br />
The Show View dialog box appears.<br />
b. Select Debug > Breakpoints.<br />
c. Click OK.<br />
4. In the Breakpoints view, right-click on a breakpoint.<br />
5. Select Properties from the context menu.<br />
The Properties for dialog box appears.<br />
6. Select Actions from the left panel of the Properties for dialog box.<br />
The Actions page appears.<br />
7. Follow these sub-steps for each breakpoint action that you want to attach to the breakpoint:<br />
a. Select the breakpoint action from the Available actions table.<br />
b. Click Attach.<br />
The selected breakpoint action moves from the Available actions table to the Actions for this<br />
breakpoint table.<br />
NOTE The debugger executes the breakpoint actions in the order shown in the Actions for this<br />
breakpoint table.<br />
8. To reorder the breakpoint actions in the Actions for this breakpoint table:<br />
a. Select the action in the table.<br />
b. Click Up to move the selected action up in the table.<br />
c. Click Down to move the selected action down in the table.<br />
During a debugging session, the debugger executes the breakpoint actions when the breakpoint is<br />
encountered.<br />
3.2.8 Selecting Breakpoint Template<br />
When you set a line or function breakpoint in the template code from the IDE, the breakpoint is set on all<br />
template instances. This feature allows you to enable or disable a breakpoint for a particular core.<br />
To disable breakpoint for a particular core:<br />
1. Initiate a debugging session.<br />
2. Open the Breakpoints view.<br />
3. Click on the + sign to expand a breakpoint.<br />
100 <strong>CodeWarrior</strong> <strong>Common</strong> <strong>Features</strong> <strong>Guide</strong>
Figure 3.10 Selecting Breakpoint Template<br />
4. Clear the check box for the core for which you do not want the breakpoint applied.<br />
3.3 Build While Debugging<br />
<strong>CodeWarrior</strong> <strong>Common</strong> <strong>Features</strong> <strong>Guide</strong><br />
Debugger<br />
Build While Debugging<br />
The debug session locks the debugged elf when Create and Use Copy of Executable option is not<br />
checked, see 3.30 Symbolics. If you make changes to the source files and rebuild the project while a<br />
debug session is on, the build commands are invoked but the locked files are not overwritten and a linktime<br />
error is generated.<br />
This feature enables automatic termination of the debug sessions when initiating a build that produces<br />
executables locked by those debug sessions.<br />
To enable build while debugging:<br />
1. Select Window > Preferences from the IDE menu bar.<br />
The Preferences dialog box appears.<br />
2. Select C/C++ > Debug > <strong>CodeWarrior</strong> Debugger.<br />
<strong>CodeWarrior</strong> debugger preferences appears in the right-panel of the Preferences dialog box.<br />
101
Debugger<br />
Cache View<br />
Figure 3.11 Preferences Dialog Box<br />
3. Check the Automatically terminate debug session on project rebuild, don’t ask check box.<br />
4. Click Apply.<br />
5. Click OK.<br />
NOTE Applying this setting immediately effects the project.<br />
Now the debug session will automatically terminate while initiating a build that produces executables<br />
locked by those debug sessions<br />
3.4 Cache View<br />
Cache view helps you view, modify, and control a hardware cache. Use the Cache view to examine<br />
instruction and data cache for L1 and L2 cache for the supported targets.<br />
102 <strong>CodeWarrior</strong> <strong>Common</strong> <strong>Features</strong> <strong>Guide</strong>
3.4.1 Opening Cache View<br />
To open the Cache view:<br />
1. Start a debugging session.<br />
2. From the <strong>CodeWarrior</strong> menu bar, select Window > Show View > Other.<br />
The Show View dialog box appears.<br />
Figure 3.12 Show View Dialog Box<br />
3. Expand the Debug group and Select Cache.<br />
4. Click OK.<br />
The Cache view appears.<br />
<strong>CodeWarrior</strong> <strong>Common</strong> <strong>Features</strong> <strong>Guide</strong><br />
Debugger<br />
Cache View<br />
TIP Alternatively, start typing Cache in the type filter text text box. The Show View dialog box<br />
filters the list of the views and displays only the views matching the characters typed in the text<br />
box. Select Cache from the filtered list and click OK.<br />
103
Debugger<br />
Cache View<br />
Figure 3.13 Cache View<br />
NOTE If the Select Cache drop-down list is grayed out in the Cache view, then the current target<br />
does not support viewing cache.<br />
3.4.2 Preserving Sorting<br />
To preserve sorting of the cache when you update and refresh the cache:<br />
1. Start a debugging session.<br />
2. Open the Cache view. For more information about how to open the Cache view, refer 3.4.1 Opening<br />
Cache View.<br />
3. Select the Preserve Sorting command from the Cache view pull-down menu.<br />
104 <strong>CodeWarrior</strong> <strong>Common</strong> <strong>Features</strong> <strong>Guide</strong>
Figure 3.14 Cache View — Preserve Sorting<br />
<strong>CodeWarrior</strong> <strong>Common</strong> <strong>Features</strong> <strong>Guide</strong><br />
Debugger<br />
Cache View<br />
NOTE This option is disabled by default. If enabled, every operation that triggers cache refresh, such<br />
as step, and run to breakpoint will have to wait for the cache data loading and sorting.<br />
3.4.3 Cache View Drop-down Menu<br />
You can perform various actions on the cache using the Cache view drop-down menu. Alternatively, you<br />
can use the Cache view toolbar that includes the same commands as the Cache view pull-down menu.<br />
The following table lists the Cache view drop-down menu commands and their description.<br />
Table 3.5 Cache View Drop-down Menu Commands<br />
Command Description<br />
Write Commits changes in the Cache view to the cache register of the<br />
target hardware, if supported by the target hardware.<br />
Refresh Reads data from the target hardware and updates the cache display.<br />
105
Debugger<br />
Cache View<br />
Table 3.5 Cache View Drop-down Menu Commands<br />
Command Description<br />
Invalidate Invalidates the entire content of the cache.<br />
Flush Flushes the entire content of the cache.<br />
Flushing the cache involves committing uncommitted data to the next<br />
level of the memory hierarchy, and then invalidating the data within<br />
the cache.<br />
Lock Locks the cache. Locking cache prevents the cache from fetching the<br />
new lines or discarding the current valid lines.<br />
Synchronize Synchronize cache data with memory data.<br />
Enable Turns on the cache.<br />
Disable LRU Removes the Least Recently Used attribute from the existing display<br />
for each cache line.<br />
Inverse LRU Displays the inverse of the Least Recently Used attribute for each<br />
cache line.<br />
Copy Cache Copies the cache contents to the system clipboard.<br />
Export Cache Exports the cache contents to a file.<br />
Search Finds an occurrence of a string in the cache lines.<br />
Search Again Finds the next occurrence of a string in the cache lines.<br />
Preserves<br />
sorting<br />
Preserves sorting of the cache when the cache data is updated and<br />
the cache is refreshing.<br />
This option is disabled by default. If enabled, every operation that<br />
triggers cache refresh (like step, run to breakpoint) will have to wait for<br />
cache data loading and sorting.<br />
View Memory Views the corresponding memory for the selected cache lines.<br />
Lock Line Locks the selected cache lines.<br />
Invalidate Line Invalidates the selected cache lines.<br />
Flush Line Flushes the entire contents of the selected cache lines.<br />
Synchronize<br />
Line<br />
Synchronize selected cache data with memory data.<br />
106 <strong>CodeWarrior</strong> <strong>Common</strong> <strong>Features</strong> <strong>Guide</strong>
Table 3.5 Cache View Drop-down Menu Commands<br />
Command Description<br />
3.5 <strong>CodeWarrior</strong> Debugger Settings<br />
<strong>CodeWarrior</strong> <strong>Common</strong> <strong>Features</strong> <strong>Guide</strong><br />
Debugger<br />
<strong>CodeWarrior</strong> Debugger Settings<br />
Lock Way Locks the cache ways specified with the Lock Ways menu command.<br />
Locking a cache way means that the data contained in that way must<br />
not change. If the cache needs to discard a line, it will not discard the<br />
locked lines, such as the lines explicitly locked, or the lines belonging<br />
to locked ways.<br />
Unlock Way Unlocks the cache ways specified with the Lock Ways command.<br />
Lock Ways Specifies the cache ways on which the Lock Way and Unlock Way<br />
commands operate.<br />
A <strong>CodeWarrior</strong> project can have multiple associated launch configurations. A launch configuration is a<br />
named collection of settings that the <strong>CodeWarrior</strong> tools use. For example, the project you created in the<br />
tutorial chapter had two associated launch configurations.<br />
The <strong>CodeWarrior</strong> project wizard generates launch configurations with names that follow the pattern<br />
projectname - configtype - targettype, where:<br />
projectname represents the name of the project.<br />
configtype represents the type of launch configuration.<br />
targettype represents the type of target software or hardware on which the launch configuration acts.<br />
Launch configurations for debugging code lets you specify settings such as:<br />
Files that belong to the launch configuration<br />
behavior of the debugger and related debugging tools<br />
If you use the <strong>CodeWarrior</strong> wizard to create a new project, the IDE creates two debugger related launch<br />
configurations:<br />
Debug configuration that produces unoptimized code for development purposes.<br />
Release configuration that produces code intended for production purposes.<br />
3.5.1 Modifying Debugger Settings<br />
If you use the <strong>CodeWarrior</strong> wizard to create a new project, the IDE sets the debugger settings to default<br />
values. You can modify these settings as per the requirement.<br />
To change debugger settings:<br />
107
Debugger<br />
<strong>CodeWarrior</strong> Debugger Settings<br />
1. In the <strong>CodeWarrior</strong> Project View explorer, right click on the project folder.<br />
A context menu appears.<br />
2. Select Debug As > Debug Configurations.<br />
The Debug Configurations dialog box appears.<br />
The left panel of the Debug Configurations dialog box lists the debug configurations that apply to<br />
the current project.<br />
3. Expand the <strong>CodeWarrior</strong> configuration.<br />
4. From the expanded list, click the name of the debug configuration you want to modify.<br />
The Debug Configurations dialog box shows the settings for the selected configuration.<br />
5. Click the Debugger tab.<br />
The Debugger page appears.<br />
6. Change the settings in this page to suit your needs.<br />
7. Click the Apply button.<br />
The IDE saves your new settings.<br />
NOTE You can select other pages and modify their settings. When you finish, you can click the<br />
Debug button to start a new debugging session, or click the Close button to save your changes<br />
and close the Debug Configuration dialog box.<br />
3.5.2 Reverting Debugger Settings<br />
You can revert pending changes and restore last saved settings. To undo pending changes, click the<br />
Revert button at the bottom of the Debug Configurations dialog box.<br />
The IDE restores the last set of saved settings to all pages of the Debug Configurations dialog box. Also,<br />
the IDE disables the Revert button until you make new changes.<br />
3.5.3 Stopping Debugger at Program Entry Point<br />
This feature enables you to specify debugger settings for the <strong>CodeWarrior</strong> Debugger to remain stopped at<br />
program entry point.<br />
To specify debugger settings to stop debugger at program entry point:<br />
1. In the <strong>CodeWarrior</strong> Project View explorer, right click on the project folder.<br />
A context menu appears.<br />
108 <strong>CodeWarrior</strong> <strong>Common</strong> <strong>Features</strong> <strong>Guide</strong>
<strong>CodeWarrior</strong> <strong>Common</strong> <strong>Features</strong> <strong>Guide</strong><br />
Debugger<br />
Core Index Indicators in Homogeneous Multicore Environment<br />
2. Select Debug As > Debug Configurations.<br />
The Debug Configurations dialog box appears. The left panel of the Debug Configurations dialog<br />
box lists the debug configurations that apply to the current project.<br />
3. Expand the <strong>CodeWarrior</strong> configuration.<br />
4. From the expanded list, click the name of the debug configuration you want to modify.<br />
The Debug Configurations dialog box shows the settings for the selected configuration.<br />
5. Click the Debugger tab.<br />
The Debugger page appears.<br />
6. Check the Stop on startup at check box.<br />
The Program entry point and the User Specified options are enabled.<br />
7. Select the Program entry point option.<br />
NOTE To stop the debugger at a user-specified function, select the User specified option and type<br />
the function name in the text box.<br />
8. Click Apply.<br />
The IDE saves the settings for the debugger to remain stopped at program entry point<br />
3.6 Core Index Indicators in Homogeneous Multicore<br />
Environment<br />
This feature enables you to identify the core(s) being debugged, when you debug a target with two or<br />
more cores of the same architecture.<br />
The core index is displayed in these three views:<br />
Debug view<br />
For information on how the core index is displayed in the Debug view, see the <br />
Targeting Manual.<br />
3.6.1 System Browser View<br />
3.6.2 Console View<br />
3.6.1 System Browser View<br />
The System Browser serves these two types of debug sessions:<br />
3.6.1.1 Kernel Awareness<br />
3.6.1.2 OS Application<br />
109
Debugger<br />
Core Index Indicators in Homogeneous Multicore Environment<br />
3.6.1.1 Kernel Awareness<br />
In a Kernel Awareness debug session, the core index is displayed under these scenarios:<br />
Multiple homogeneous cores, each running a single core Operating System (OS)<br />
Multicore OS<br />
The System Browser view displays content for the active debug context. For Kernel Awareness, the<br />
label of the process object, as shown in the Debug view, is displayed at the top of the System Browser<br />
view's client area. This label contains the index of the core the OS is running on, and is referred to as the<br />
context label.<br />
For example, if the user is performing Kernel Awareness on a P4080 target, and the user is looking at<br />
Linux running on the 5th e500 core, then the top of the System Browser client area shows a label that<br />
contains core 4.<br />
In a multicore OS scenario, the system browser shows kernel threads for all cores being managed by the<br />
OS. The System Browser view that displays kernel threads indicates the core index for each thread.<br />
The following figure shows the core index information for kernel threads in a multicore environment.<br />
Figure 3.15 System Browser View — Kernel Awareness<br />
3.6.1.2 OS Application<br />
OS Application debugging happens through a connection with an agent running on the OS. The<br />
connection to the agent is through TCP/IP or COM port. In this scenario, the agent does not have<br />
information about the core it is running on, nor does the user specify it when configuring the launch. The<br />
user simply specifies the IP address or COM port where the agent is running.<br />
The System Browser view shows the IP address or COM port in the context label.<br />
110 <strong>CodeWarrior</strong> <strong>Common</strong> <strong>Features</strong> <strong>Guide</strong>
Figure 3.16 System Browser View — OS Application<br />
3.6.2 Console View<br />
<strong>CodeWarrior</strong> <strong>Common</strong> <strong>Features</strong> <strong>Guide</strong><br />
Debugger<br />
Debug Perspective<br />
The console associated with a process object displays the label of that process, as it appears in the Debug<br />
view. When debugging a homogeneous multicore target, this label contains the core index.<br />
The following figure shows the core index in the Console view.<br />
Figure 3.17 Console View<br />
3.7 Debug Perspective<br />
A perspective defines the initial set and layout of views in the Workbench window. Within the window,<br />
each perspective shares the same set of editors. Each perspective provides a set of functionality aimed at<br />
accomplishing a specific type of task or works with specific types of resources.<br />
The Debug perspective lets you manage how the Workbench debugs and runs a program. You can<br />
control your program’s execution by setting breakpoints, suspending launched programs, stepping<br />
through your code, and examining the values of variables.<br />
The Debug perspective displays this information:<br />
The stack frame of the suspended threads of each target that you are debugging<br />
111
Debugger<br />
Debug View<br />
Each thread in your program represented as a node in the tree<br />
The process of each program that you are running<br />
The Debug perspective also drives the Source view. As you step through your program, the Source view<br />
highlights the location of the execution pointer.<br />
The following figure shows a Debug perspective.<br />
Figure 3.18 Debug Perspective<br />
3.8 Debug View<br />
Views support editors and provide alternate presentations as well as ways to navigate the information in<br />
your Workbench. The Debug view (Figure 3.19) shows the target debugging information in a tree<br />
hierarchy. For more information on the tree hierarchy and target debugging information, see the C/C++<br />
Development User <strong>Guide</strong>.<br />
Use the Debug view to perform these tasks:<br />
Clear all terminated processes.<br />
Start a new debug session for the selected process.<br />
Resume execution of the currently suspended debug target.<br />
112 <strong>CodeWarrior</strong> <strong>Common</strong> <strong>Features</strong> <strong>Guide</strong>
Halt execution of the currently selected thread in a debug target.<br />
Terminate the selected debug session and/or process.<br />
Detach the debugger from the selected process.<br />
Execute the current line, including any routines, and proceed to the next statement.<br />
Execute the current line, following execution inside a routine.<br />
Re-enter the selected stack frame.<br />
Examine a program as it steps into disassembled code.<br />
For more information on debugging actions, see 3.8.1 <strong>Common</strong> Debugging Actions.<br />
Figure 3.19 Debug View<br />
3.8.1 <strong>Common</strong> Debugging Actions<br />
<strong>CodeWarrior</strong> <strong>Common</strong> <strong>Features</strong> <strong>Guide</strong><br />
Debugger<br />
Debug View<br />
This topic explains how to perform common debugging actions that correct source-code errors, control<br />
program execution, and observe memory behavior. The common debugging actions are:<br />
3.8.1.1 Starting the Debugger<br />
3.8.1.2 Stepping Into Routine Call<br />
3.8.1.3 Stepping Out of Routine Call<br />
3.8.1.4 Stepping Over Routine Call<br />
3.8.1.5 Stopping Program Execution<br />
3.8.1.6 Resuming Program Execution<br />
3.8.1.7 Running a Program<br />
3.8.1.8 Disconnecting a Core<br />
3.8.1.9 Restarting Debugger<br />
3.8.1.10 Debugging in Instruction Stepping Mode<br />
113
Debugger<br />
Debug View<br />
3.8.1.11 Changing the Program Counter Value<br />
3.8.1.1 Starting the Debugger<br />
Use the debug command in the 4.4 Command-Line Debugger Shell to begin a debugging session. The<br />
debugger then takes control of program execution, starting at the main entry point of the program.<br />
Select Run > Debug or click the Debug button (shown at left) in the 3.8 Debug View toolbar to start the<br />
debugger.<br />
The IDE opens a new 3.8 Debug View.<br />
NOTE Some projects require additional configuration before a debugging session can begin. For<br />
more information, refer the Targeting Manual.<br />
3.8.1.2 Stepping Into Routine Call<br />
Use the step command in the 4.4 Command-Line Debugger Shell to execute one source-code statement<br />
at a time and follow execution in a routine call.<br />
Select Run > Step Into or click the Step Into button (shown at left) in the 3.8 Debug View toolbar to<br />
step into a routine.<br />
After the debugger executes the source-code statement, the current-statement arrow moves to the next<br />
statement. The debugger uses these rules to find the next statement:<br />
If the executed statement did not call a routine, the current-statement arrow moves to the next<br />
statement in the source code.<br />
If the executed statement called a routine, the current-statement arrow moves to the first statement<br />
in the called routine.<br />
If the executed statement is the last statement in a called routine, the current-statement arrow moves<br />
to the statement in the calling routine.<br />
3.8.1.3 Stepping Out of Routine Call<br />
Use the Step Return command in the 4.4 Command-Line Debugger Shell to execute the rest of the<br />
current routine and stop program execution after the routine returns to its caller. This command causes<br />
execution to return up the call chain.<br />
Select Run > Step Return or click the Step Return button (shown at left) in the 3.8 Debug View toolbar<br />
to step out of a routine.<br />
The current routine executes and returns to its caller; then program execution stops.<br />
114 <strong>CodeWarrior</strong> <strong>Common</strong> <strong>Features</strong> <strong>Guide</strong>
3.8.1.4 Stepping Over Routine Call<br />
<strong>CodeWarrior</strong> <strong>Common</strong> <strong>Features</strong> <strong>Guide</strong><br />
Debugger<br />
Debug View<br />
Use the next command in the 4.4 Command-Line Debugger Shell to execute the current statement and<br />
advance to the next statement in the source code. If the current statement is a routine call, program<br />
execution continues until it reaches:<br />
end of the called routine,<br />
breakpoint,<br />
watchpoint,<br />
or an eventpoint that stops execution.<br />
Select Run > Step Over or click the Step Over button (shown at left) in the 3.8 Debug View toolbar to<br />
step over a routine.<br />
The current statement or routine executes; then program execution stops.<br />
3.8.1.5 Stopping Program Execution<br />
Use the kill command in the 4.4 Command-Line Debugger Shell to stop program execution during a<br />
debugging session.<br />
Select Run > Terminate or click the Terminate button (shown at left) in the 3.8 Debug View toolbar to<br />
stop program execution.<br />
The operating system surrenders control to the debugger, which stops the program execution.<br />
NOTE When working with a processor that has multiple cores, you can choose Run > Multicore<br />
Terminate to stop selected group of cores.<br />
3.8.1.6 Resuming Program Execution<br />
Use the go command in the 4.4 Command-Line Debugger Shell to resume execution of a suspended<br />
debugging session.<br />
Select Run > Resume or click the Debug button (shown at left) in the 3.8 Debug View toolbar to resume<br />
program execution.<br />
The suspended session resumes.<br />
3.8.1.7 Running a Program<br />
Use the run command in the 4.4 Command-Line Debugger Shell to execute a program outside of the<br />
debugger control.<br />
115
Debugger<br />
Debug View<br />
Select Run > Run or click the Run button (shown at left) in the 3.8 Debug View toolbar to begin<br />
program execution.<br />
The program runs outside of debugger control. Further, any watchpoints and breakpoints (special,<br />
hardware, and software) are not hit.<br />
NOTE The run command is shortcut for debug, go, and disconnect actions. The run command<br />
downloads the code to the target, puts the core in running mode, and then disconnects from the<br />
target.<br />
3.8.1.8 Disconnecting a Core<br />
Click the Disconnect button (shown at left) in the 3.8 Debug View toolbar to disconnect a core from the<br />
target.<br />
The effect of the disconnect command is same as of the terminate command. The only difference<br />
between the two commands is that the disconnect command activates when a debug session is<br />
running.<br />
3.8.1.9 Restarting Debugger<br />
You can restart debug session in following ways:<br />
Use the restart command in the 4.4 Command-Line Debugger Shell after stopping program<br />
execution. The debugger goes back to the beginning of the program and begins execution again.<br />
Right-click Thread in the Debug View and select Restart option from the context menu.<br />
Click the Restart button in the Debug View toolbar to restart debug session.<br />
NOTE Restart action is considerable faster to re-launch a debug session as it skips over loading<br />
executable debug information and target register descriptors.<br />
3.8.1.10 Debugging in Instruction Stepping Mode<br />
Use the stepi command in the 4.4 Command-Line Debugger Shell to debug a program in instruction<br />
stepping mode. In this mode, you can debug the program in 3.9 Disassembly View instead of the source<br />
view.<br />
You can also switch to instruction stepping mode by clicking the Instruction Stepping Mode button<br />
(shown at left) in the 3.8 Debug View toolbar.<br />
116 <strong>CodeWarrior</strong> <strong>Common</strong> <strong>Features</strong> <strong>Guide</strong>
3.8.1.11 Changing the Program Counter Value<br />
<strong>CodeWarrior</strong> <strong>Common</strong> <strong>Features</strong> <strong>Guide</strong><br />
Debugger<br />
Disassembly View<br />
To change the program-counter value:<br />
1. Initiate a debugging session.<br />
2. In the editor view, place the cursor on the line you want the debugger to execute.<br />
3. Right-click on the line.<br />
A context menu appears.<br />
4. From the context menu, select Move To Line.<br />
The debugger moves the program counter to the location you specified. The editor view shows the<br />
new location.<br />
CAUTION Changing the program-counter value because doing so can cause your program to<br />
malfunction. For example, if you set the program counter outside the address range of the<br />
current function, the processor will skip the instructions that clean up the stack and return<br />
execution to the correct place in the calling function. Your program will then behave in<br />
an unpredictable way.<br />
3.9 Disassembly View<br />
The Disassembly view (Figure 3.20) shows the loaded program as assembly language instructions mixed<br />
with source code for comparison. The next instruction to be executed is indicated by an arrow marker and<br />
highlighted in the view.<br />
You can perform these tasks in the Disassembly view:<br />
Set breakpoints at the start of any assembly language instruction<br />
Enable and disable breakpoints and set their properties<br />
Step through the disassembled instructions of your program<br />
Jump to specific instructions in the program<br />
117
Debugger<br />
Environment Variables in Launch Configuration<br />
Figure 3.20 Disassembly View<br />
3.10 Environment Variables in Launch Configuration<br />
<strong>CodeWarrior</strong> enables you to use environment or eclipse variables to specify the path of the launch<br />
executable.<br />
To specify an environment or eclipse variable:<br />
1. Click Run > Debug Configuration.<br />
The Debug Configurations dialog box appears.<br />
2. Select a launch configuration from the left-panel of the Debug Configurations dialog box.<br />
3. Click Variables.<br />
The Select build variable dialog box appears.<br />
118 <strong>CodeWarrior</strong> <strong>Common</strong> <strong>Features</strong> <strong>Guide</strong>
Figure 3.21 Select Build Variable Dialog Box<br />
<strong>CodeWarrior</strong> <strong>Common</strong> <strong>Features</strong> <strong>Guide</strong><br />
Debugger<br />
Flash Programmer<br />
4. Select a variable from the variable list.<br />
5. Click OK.<br />
Now you can use environment or eclipse variables to specify the path of the launch executable.<br />
3.11 Flash Programmer<br />
Flash programmer is a <strong>CodeWarrior</strong> plug-in that lets you program the flash memory of the supported<br />
target boards from within the IDE. The flash programmer can program the flash memory of the target<br />
board with code from a <strong>CodeWarrior</strong> IDE project or a file. The flash programmer enables you to perform<br />
following actions on a flash device:<br />
3.11.2.3.1 Erase/Blank Check Actions.<br />
3.11.2.3.2 Program/Verify Actions.<br />
3.11.2.3.3 Checksum Actions.<br />
3.11.2.3.4 Diagnostics Actions.<br />
3.11.2.3.5 Dump Flash Actions.<br />
3.11.2.3.6 Protect/Unprotect Actions.<br />
3.11.2.3.7 Secure/Unsecure Actions.<br />
119
Debugger<br />
Flash Programmer<br />
The flash programmer runs as a target task in the Eclipse IDE. To program the flash memory on a target<br />
board, you need to perform the following tasks:<br />
3.11.1 Create a Flash Programmer Target Task<br />
3.11.2 Configure the Flash Programmer Target Task<br />
3.11.3 Run Flash Programmer Target Task<br />
NOTE Click the Save button or press CTRL + s to save task settings.<br />
3.11.1 Create a Flash Programmer Target Task<br />
1. Select Windows > Show Views > Others from the IDE menu bar.<br />
The Show View dialog box appears.<br />
Figure 3.22 Show View Dialog Box<br />
2. Expand the Debug group and select Target Tasks.<br />
3. Click OK.<br />
The Target Tasks view appears.<br />
120 <strong>CodeWarrior</strong> <strong>Common</strong> <strong>Features</strong> <strong>Guide</strong>
Figure 3.23 Target Tasks View<br />
4. Click the Create a new Target Task button in the Target Tasks view toolbar.<br />
The Create New Target Task wizard appears.<br />
Figure 3.24 Create New Target Task Window<br />
<strong>CodeWarrior</strong> <strong>Common</strong> <strong>Features</strong> <strong>Guide</strong><br />
Debugger<br />
Flash Programmer<br />
5. In the Task Name text box, type name for the new flash programming target task.<br />
6. Select a launch configuration from the Run Configuration drop-down list.<br />
Select Active Debug Context when flash programmer is used over an active debug session.<br />
Select a project-specific debug context when flash programmer is used without an active debug<br />
session.<br />
7. Select Flash Programmer from the Task Type drop-down list.<br />
121
Debugger<br />
Flash Programmer<br />
8. Click Finish.<br />
The target task is created and the Flash Programmer Task editor window appears. You use this<br />
window to configure the flash programmer target task.<br />
Figure 3.25 Flash Programmer Task Editor Window<br />
Flash Devices — Lists the devices added in the current task.<br />
Target RAM — Enables you to specify the settings for Target RAM.<br />
Flash Program Actions — Displays the programmer actions to be performed on the flash devices.<br />
3.11.2 Configure the Flash Programmer Target Task<br />
To configure a flash programmer target task, you need to perform the following actions:<br />
3.11.2.1 Add a Flash Device<br />
3.11.2.2 Specify Target RAM Settings<br />
3.11.2.3 Add Flash Programmer Actions<br />
NOTE Click the Save button or press CTRL + s to save the task settings.<br />
122 <strong>CodeWarrior</strong> <strong>Common</strong> <strong>Features</strong> <strong>Guide</strong>
3.11.2.1 Add a Flash Device<br />
You can add flash devices in the Flash Devices table.<br />
To add a flash device to the Flash Devices table:<br />
1. Click the Add Device button.<br />
The Add Device dialog box appears.<br />
Figure 3.26 Add Device Dialog Box<br />
<strong>CodeWarrior</strong> <strong>Common</strong> <strong>Features</strong> <strong>Guide</strong><br />
Debugger<br />
Flash Programmer<br />
2. Select a flash device from the device list.<br />
3. Click the Add Device button.<br />
The flash device is added to the Flash Devices table in the Flash Programmer Task editor window.<br />
NOTE You can select multiple flash devices to add to the Flash Devices table. To select multiple<br />
devices, hold the CTRL key while selecting the devices.<br />
4. Click Done.<br />
The Add Device dialog box closes and the flash device appears in the Flash Devices table in the<br />
Flash Programmer Task editor window.<br />
123
Debugger<br />
Flash Programmer<br />
Figure 3.27 Added Device<br />
NOTE For NOR flashes, the base address indicates the location where the flash is mapped in the<br />
memory. For SPI and NAND flashes, the base address is usually 0x0.<br />
3.11.2.2 Specify Target RAM Settings<br />
The Target RAM is used by Flash Programmer to download its algorithms.<br />
NOTE The Target RAM memory area is not restored by flash programmer. If you are using flash<br />
programmer with Active Debug Context, it will impact your debug session.<br />
The Target RAM ( Figure 3.27) group contains fields to specify settings for the Target RAM.<br />
Address text box — Enables you to specify the address from the target memory. The Address text<br />
box should contain the first address from target memory used by the flash algorithm running on a<br />
target board.<br />
Size text box — Enables you to specify the size of the target memory. The flash programmer does<br />
not modify any memory location other than the target memory buffer and the flash memory.<br />
Verify Target Memory Writes check box — Check this check box to verify all write operations to<br />
the hardware RAM during flash programming.<br />
124 <strong>CodeWarrior</strong> <strong>Common</strong> <strong>Features</strong> <strong>Guide</strong>
3.11.2.3 Add Flash Programmer Actions<br />
<strong>CodeWarrior</strong> <strong>Common</strong> <strong>Features</strong> <strong>Guide</strong><br />
Debugger<br />
Flash Programmer<br />
In the Flash Programmer Actions group in the Flash Programmer Task editor window (Figure 3.25),<br />
you can add following actions on the flash device.<br />
3.11.2.3.1 Erase/Blank Check Actions<br />
3.11.2.3.2 Program/Verify Actions<br />
3.11.2.3.3 Checksum Actions<br />
3.11.2.3.4 Diagnostics Actions<br />
3.11.2.3.5 Dump Flash Actions<br />
3.11.2.3.6 Protect/Unprotect Actions<br />
3.11.2.3.7 Secure/Unsecure Actions<br />
The Flash Programmer Actions group contains the following list to work with flash programmer<br />
actions.<br />
1. Add Action drop-down list<br />
Erase / Blank Check Action — Enables you to add erase or blank check actions for a flash device.<br />
Program / Verify Action — Enables you to add program or verify flash actions for a flash device.<br />
Checksum Action — Enables you to add checksum actions for a flash device.<br />
Diagnostics Action — Enables you to add a diagnostics action.<br />
Dump Flash Action — Enables you to add a dump flash action.<br />
Protect / Unprotect Action — Enables you to add protect or unprotect action.<br />
Secure/Unsecure Action — Enables you to add secure or unsecure action.<br />
2. Duplicate Action button — Enables you to duplicate a flash program action in the Flash<br />
Programmer Actions table.<br />
3. Remove Action button — Enables you to remove a flash program action from the Flash<br />
Programmer Actions table.<br />
4. Move Up button — Enables you to move up the selected flash action in the Flash Programmer<br />
Actions table.<br />
5. Move Down button — Enables you to move down the selected flash action in the Flash<br />
Programmer Actions table.<br />
NOTE Actions can also be enabled or disabled using the Enabled column. The Description column<br />
contains the default description for the flash programmer actions. You can also edit the default<br />
description.<br />
125
Debugger<br />
Flash Programmer<br />
3.11.2.3.1 Erase/Blank Check Actions<br />
The erase action enables you erase sectors from the flash device. You can also use the erase action to<br />
erase the entire flash memory without selecting sectors. The blank check action verifies if the specified<br />
areas have been erased from the flash device.<br />
NOTE Flash Programmer will not erase a bad sector in the NAND flash. After the erase action a list<br />
of bad sectors is reported (if any).<br />
To add an erase/blank check action:<br />
1. Select Erase/Blank Check Action from the Add Action drop-down list.<br />
The Add Erase/Blank Check Action dialog box appears.<br />
Figure 3.28 Add Erase/Blank Check Action Dialog Box<br />
2. Select a sector from the Sectors table and click the Add Erase Action button to add an erase<br />
operation on the selected sector.<br />
NOTE Press CTRL or SHIFT keys for selecting multiple sectors from the Sectors table.<br />
3. Click the Add Blank Check button to add a blank check operation on the selected sector.<br />
126 <strong>CodeWarrior</strong> <strong>Common</strong> <strong>Features</strong> <strong>Guide</strong>
<strong>CodeWarrior</strong> <strong>Common</strong> <strong>Features</strong> <strong>Guide</strong><br />
Debugger<br />
Flash Programmer<br />
4. Check the Erase All Sectors Using Chip Erase Command check box to erase the entire flash<br />
memory.<br />
NOTE After checking the Erase All Sectors Using Chip Erase Command check box, you need to<br />
add either erase or blank check action to erase all sectors.<br />
5. Click Done.<br />
The Add Erase / Blank Check Action dialog box closes and the added erase / blank check actions<br />
appear in the Flash Programmer Actions table in the Flash Programmer Task editor window.<br />
3.11.2.3.2 Program/Verify Actions<br />
The program action enables you to program the flash device and the verify action verifies the<br />
programmed flash device.<br />
NOTE The program action will abort and fail if it is performed in a bad block for NAND flashes.<br />
To add a program/verify action:<br />
1. Select Program/Verify Action from the Add Action drop-down list.<br />
The Add Program/Verify dialog box appears.<br />
Figure 3.29 Add Program/Verify Action Dialog Box<br />
2. Select the file to be written to the flash device.<br />
Check the Use File from Launch Configuration check box to use the file from the launch (run)<br />
configuration associated with the task.<br />
127
Debugger<br />
Flash Programmer<br />
Specify the file name in the File text box. You can use Workspace, File System, or Variables<br />
buttons to select the desired file.<br />
3. Select the file type from the File Type drop-down list. You can select any one of the following file<br />
types:<br />
Auto — Detects the file type automatically.<br />
Elf — Specifies executable in ELF format.<br />
Srec — Specifies files in Motorola S-record format.<br />
Binary — Specifies binary files.<br />
4. Check the Erase sectors before program checkbox to erase sectors before program.<br />
5. [Optional] Check the Verify after program checkbox to verify after the program.<br />
NOTE The Verify after Program option is available only with processors supporting it.<br />
6. Check the Restricted To Address in the Range check box to specify a memory range. The write<br />
action is permitted only in the specified address range. In the Start text box, specify the start address<br />
of the memory range sector and in the End text box, specify the end address of the memory range.<br />
7. Check the Apply Address Offset check box and set the memory address in the Address text box.<br />
Value is added to the start address of the file to be programmed or verified.<br />
8. Click the Add Program Action button to add a program action on the flash device.<br />
9. Click the Add Verify Action button to add a verify action on the flash device.<br />
10. Click Done.<br />
The Add Program/Verify Action dialog box closes and the added program / verify actions appear in<br />
the Flash Programmer Actions table in the Flash Programmer Task editor window.<br />
3.11.2.3.3 Checksum Actions<br />
The checksum can be computed over host file, target file, memory range or entire flash memory. To add<br />
a checksum action:<br />
1. Select Checksum Action from the Add Action drop-down list.<br />
The Add Checksum dialog box appears.<br />
128 <strong>CodeWarrior</strong> <strong>Common</strong> <strong>Features</strong> <strong>Guide</strong>
Figure 3.30 Add CheckSum Action Dialog Box<br />
<strong>CodeWarrior</strong> <strong>Common</strong> <strong>Features</strong> <strong>Guide</strong><br />
Debugger<br />
Flash Programmer<br />
2. Select the file for checksum action.<br />
Check the Use File from Launch Configuration check box to use the file from the launch (run)<br />
configuration associated with the task.<br />
Specify the filename in the File text box. You can use the Workspace, File System, or Variables<br />
buttons to select the desired file.<br />
3. Select the file type from the File Type drop-down list.<br />
4. Select an option from the Compute Checksum Over options. The checksum can be computed over<br />
the host file, the target file, the memory range, or the entire flash memory.<br />
5. Specify the memory range in the Restricted To Addresses in the Range group. The checksum action<br />
is permitted only in the specified address range. In the Start text box, specify the start address of the<br />
memory range sector and in the End text box, specify the end address of the memory range.<br />
6. Check the Apply Address Offset check box and set the memory address in the Address text box.<br />
Value is added to the start address of the file to be programmed or verified.<br />
7. Click the Add Checksum Action button.<br />
8. Click Done.<br />
The Add Checksum Action dialog box closes and the added checksum actions appear in the Flash<br />
Programmer Actions table in the Flash Programmer Task editor window.<br />
3.11.2.3.4 Diagnostics Actions<br />
The diagnostics action generates the diagnostic information for a selected flash device.<br />
NOTE Flash Programmer will report bad blocks, if they are present in the NAND flash.<br />
To add a diagnostics action:<br />
1. Select Diagnostics from the Add Action drop-down list.<br />
The Add Diagnostics dialog box appears.<br />
129
Debugger<br />
Flash Programmer<br />
Figure 3.31 Add Diagnostics Dialog Box<br />
2. Select a device to perform the diagnostics action.<br />
3. Click the Add Diagnostics Action button to add diagnostic action on the selected flash device.<br />
NOTE Check the Perform Full Diagnostics check box to perform full diagnostics on a flash device.<br />
4. Click Done.<br />
The Add Diagnostics Action dialog box closes and the added diagnostics action appears in the Flash<br />
Programmer Actions table in the Flash Programmer Task editor window.<br />
3.11.2.3.5 Dump Flash Actions<br />
The dump flash action enables you to dump selected sectors of a flash device or the entire flash device.<br />
To add a dump flash action:<br />
1. Select Dump Flash Action from the Add Action drop-down list.<br />
The Add Dump Flash Action dialog box appears.<br />
Figure 3.32 Add Dump Flash Action Dialog Box<br />
2. Specify the file name in the File text box. The flash is dumped in this selected file.<br />
130 <strong>CodeWarrior</strong> <strong>Common</strong> <strong>Features</strong> <strong>Guide</strong>
<strong>CodeWarrior</strong> <strong>Common</strong> <strong>Features</strong> <strong>Guide</strong><br />
Debugger<br />
Flash Programmer<br />
3. Select the file type from the File Type drop-down list. You can select any one of the following file<br />
types:<br />
Srec — Saves files in Motorola S-record format.<br />
Binary — Saves files in binary file format.<br />
4. Specify the memory range for which you want to add dump flash action.<br />
Type the start address of the range in the Start text box.<br />
Type the end address of the range in the End text box.<br />
5. Click the Add Dump Flash Action button to add a dump flash action.<br />
6. Click Done.<br />
The Add Dump Flash Action dialog box closes and the added dump flash action appear in the Flash<br />
Programmer Actions table in the Flash Programmer Task editor window.<br />
3.11.2.3.6 Protect/Unprotect Actions<br />
The protect/unprotect actions enable you to change the protection of a sector in the flash device.<br />
To add a protect/unprotect action:<br />
1. Select the Protect/Unprotect Action from the Add Action drop-down list.<br />
The Add Protect/Unprotect Action dialog box appears.<br />
131
Debugger<br />
Flash Programmer<br />
Figure 3.33 Add Protect / Unprotect Action Dialog Box<br />
2. Select a sector from the Sectors table and click the Add Protect Action button to add a protect<br />
operation on the selected sector.<br />
NOTE Press CTRL or SHIFT keys for selecting multiple sectors from the Sectors table.<br />
3. Click the Add Unprotect Action button to add an unprotect action on the selected sector.<br />
4. Check the All Device check box to add action on full device.<br />
5. Click Done.<br />
The Add Protect/Unprotect Action dialog box closes and the added protect or unprotect actions<br />
appear in the Flash Programmer Actions table in the Flash Programmer Task editor window.<br />
3.11.2.3.7 Secure/Unsecure Actions<br />
The secure/unsecure actions enable you to change the security of a flash device.<br />
NOTE The Secure/Unsecure flash actions are not supported for StarCore devices.<br />
To add a secure/unsecure action:<br />
132 <strong>CodeWarrior</strong> <strong>Common</strong> <strong>Features</strong> <strong>Guide</strong>
1. Select the Secure/Unsecure Action from the Add Action drop-down list.<br />
The Add Secure/UnSecure Action dialog box appears.<br />
Figure 3.34 Add Secure/UnSecure Action Dialog Box<br />
<strong>CodeWarrior</strong> <strong>Common</strong> <strong>Features</strong> <strong>Guide</strong><br />
Debugger<br />
Flash Programmer<br />
2. Select a device from the Flash Devices table.<br />
3. Click the Add Secure Action button to add Secure action on the selected flash device.<br />
a. Type a password in the Password text box.<br />
b. Select the password format from the Format drop-down list box.<br />
4. Click the Add Unsecure Action button to add an unprotect action on the selected sector.<br />
5. Click Done.<br />
The Add Secure/UnSecure Action dialog box closes and the added secure or unsecure action<br />
appears in the Flash Programmer Actions table in the Flash Programmer Task editor window.<br />
3.11.2.3.8 Duplicate an Action<br />
To duplicate a flash programmer action from the Flash Programmer Actions table:<br />
1. Select the action in the Flash Programmer Actions table.<br />
2. Click the Duplicate Action button.<br />
The selected action is copied in the Flash Programmer Action table.<br />
3.11.2.3.9 Remove an Action<br />
To remove a flash programmer action from the Flash Programmer Actions table:<br />
133
Debugger<br />
Flash Programmer<br />
1. Select the action in the Flash Programmer Actions table.<br />
2. Click the Remove Action button.<br />
The selected action is removed from the Flash Programmer Action table.<br />
3.11.3 Run Flash Programmer Target Task<br />
To execute the configured flash programmer target task, select a target task and click the Execute button<br />
in the Target Tasks view toolbar. Alternatively, right-click on a target task and select Execute from the<br />
context menu.<br />
Figure 3.35 Run Target Task<br />
NOTE You can use predefined target tasks for supported boards. To load a predefined target task,<br />
right-click in the Target Tasks view and select Import Target Task from the context menu.<br />
To save your custom tasks, right-click in the Target Tasks view and then select Export<br />
Target Task from the context menu.<br />
You can check the results of flash batch actions in the Console view. The green color indicates the<br />
success and the red color indicates the failure of the task.<br />
134 <strong>CodeWarrior</strong> <strong>Common</strong> <strong>Features</strong> <strong>Guide</strong>
Figure 3.36 Console View<br />
3.12 Flash File to Target<br />
<strong>CodeWarrior</strong> <strong>Common</strong> <strong>Features</strong> <strong>Guide</strong><br />
Debugger<br />
Flash File to Target<br />
This <strong>CodeWarrior</strong> feature enables you to perform flash operation. You don’t need any project for using<br />
Flash File to Target feature, only a valid Remote System is required. This feature enables you to<br />
perform these basic flash operations:<br />
3.12.1 Erasing Flash Device<br />
3.12.2 Programming a File<br />
To open the Flash File to Target dialog box, click the Flash Programmer menu button on the IDE<br />
toolbar.<br />
The following figure shows the Flash File to Target dialog box.<br />
135
Debugger<br />
Flash File to Target<br />
Figure 3.37 Flash File to Target Dialog Box<br />
Remote system Connection drop-down list — Lists all run configurations defined in Eclipse. If a<br />
connection to the target has already been made the control becomes inactive and contains the text<br />
Active Debug Configuration.<br />
Flash Configuration File drop-down list — Lists predefined target tasks for the processor selected<br />
in the Launch Configuration and tasks added by user with the Browse button. The values in this<br />
drop-down list are updated based on the processor selected in the launch configuration. For more<br />
information on launch configurations, see targeting manual.<br />
– Unprotect flash memory before erase checkbox - Check to unprotect flash memory before<br />
erasing the flash device. This feature allows you to unprotect the flash memory from Flash File<br />
To Target dialog box.<br />
File to Flash group — Allows selecting the file to be programmed on the flash device and the<br />
location.<br />
– File text box — Enables you to specify the filename. You can use the Workspace, File System,<br />
or Variables buttons to select the desired file.<br />
– Offset:0x text box — Enables you to specify offset location for a file. If no offset is specified the<br />
default value of zero is used. The offset is always added to the start address of the file. If the file<br />
doesn't contain address information then zero is considered as start address.<br />
Save as Target Task — Check to enable Task Name text box.<br />
– Task Name text box — Enables you to save the specified settings as a Flash target task. Use the<br />
test box to specify the name of the target task.<br />
136 <strong>CodeWarrior</strong> <strong>Common</strong> <strong>Features</strong> <strong>Guide</strong>
<strong>CodeWarrior</strong> <strong>Common</strong> <strong>Features</strong> <strong>Guide</strong><br />
Debugger<br />
Flash File to Target<br />
Erase Whole Device button — Erases the flash device. In case you have multiple flash blocks on<br />
the device, all blocks are erased. If you want to selectively erase or program blocks, use the 3.11<br />
Flash Programmer feature.<br />
Erase and Program button — Erases the sectors that are occupied with data and then programs the<br />
file. If the flash device can not be accessed at sector level then the flash device is completely erased.<br />
3.12.1 Erasing Flash Device<br />
To erase a flash device, follow these steps:<br />
1. Click the Flash Programmer menu button from the IDE toolbar<br />
The Flash File to Target dialog box appears.<br />
2. Select a connection from the Remote system Connection drop-down list.<br />
NOTE If a connection is already established with the target, this control is disabled.<br />
The Flash Configuration drop-down list is updated with the supported configurations for the<br />
processor from the launch configuration.<br />
3. Select a flash configuration from the Flash Configuration drop-down list.<br />
4. Check the Unprotect flash memory before erase checkbox to unprotect flash memory before<br />
erasing the flash device.<br />
5. Click the Erase Whole Device button.<br />
3.12.2 Programming a File<br />
1. Click the Flash Programmer menu button from the IDE toolbar<br />
The Flash File to Target dialog box appears.<br />
2. Select a connection from the Remote system Connection drop-down list.<br />
NOTE If a connection is already established with the target, this control is disabled.<br />
The Flash Configuration drop-down list is updated with the supported configurations for the<br />
processor from the launch configuration.<br />
3. Select a flash configuration from the Flash Configuration drop-down list.<br />
4. Check the Unprotect flash memory before erase checkbox to unprotect flash memory before<br />
erasing the flash device<br />
5. Type the file name in the File text box. You can use the Workspace, File System, or Variables<br />
buttons to select the desired file.<br />
137
Debugger<br />
Hardware Diagnostics<br />
6. Type the offset location in the Offset text box.<br />
Click the Erase and Programbutton.<br />
3.13 Hardware Diagnostics<br />
The Hardware Diagnostics utility lets you run a series of diagnostic tests that determine if the basic<br />
hardware is functional. These tests include:<br />
Memory read/write — This test only makes a read or write access to the memory in order to read or<br />
write a byte, word (2 bytes) and long word (4 bytes) to or from the memory. For this task, the user<br />
needs to set the options in the Memory Access group.<br />
Scope loop — This test makes read and write accesses to memory in a loop at the target address.<br />
The time between accesses is given by the loop speed settings. The loop can only be stopped by the<br />
user, which cancels the test. For this type of test, the user needs to set the memory access settings<br />
and the loop speed.<br />
Memory tests — This test requires the user to set the access size and target address from the access<br />
settings group and the settings present in the Memory Tests group.<br />
The Hardware Diagnostics has following topics:<br />
3.13.1 Creating Hardware Diagnostics Task<br />
3.13.2 Working with Hardware Diagnostic Action Editor<br />
3.13.3 Memory Test Use Cases<br />
3.13.1 Creating Hardware Diagnostics Task<br />
To create a task for Hardware Diagnostics:<br />
1. Select Window > Show View > Other from the IDE menu bar.<br />
The Show View dialog box appears.<br />
2. Expand the Debug group and select Target Tasks.<br />
3. Click OK.<br />
4. Click the Create a new Target Task button on the Target Tasks view toolbar. Alternatively, rightclick<br />
on the Target Tasks view select New Task from the context menu.<br />
The Create a New Target Task wizard appears.<br />
138 <strong>CodeWarrior</strong> <strong>Common</strong> <strong>Features</strong> <strong>Guide</strong>
Figure 3.38 Create New target Task Wizard<br />
5. Type name for the new task in the Task Name text box.<br />
6. Select a launch configuration from the Run Configuration drop-down list.<br />
<strong>CodeWarrior</strong> <strong>Common</strong> <strong>Features</strong> <strong>Guide</strong><br />
Debugger<br />
Hardware Diagnostics<br />
NOTE If the task does not successfully launch the configuration that you specify, the Execute button<br />
on the Target Tasks view toolbar stays disabled.<br />
7. Select Hardware Diagnostic from the Task Type drop-down list.<br />
8. Click Finish.<br />
A new hardware diagnostic task is created in the Target Tasks view.<br />
NOTE You can perform various actions on a hardware diagnostic task, such as renaming, deleting, or<br />
executing the task, using the context menu that appears on right-clicking the task in the<br />
Target tasks view.<br />
3.13.2 Working with Hardware Diagnostic Action Editor<br />
The Hardware Diagnostic Action editor is used to configure a hardware diagnostic task. To open the<br />
Hardware Diagnostic Action editor for a particular task, double-click the task in the Target Tasks<br />
view.<br />
The Hardware Diagnostics Action editor window includes the following groups:<br />
3.13.2.1 Action Type<br />
139
Debugger<br />
Hardware Diagnostics<br />
3.13.2.2 Memory Access<br />
3.13.2.3 Loop Speed<br />
3.13.2.4 Memory Tests<br />
The following figure shows the Hardware Diagnostics Action editor window.<br />
Figure 3.39 Hardware Diagnostics Action Editor Window<br />
3.13.2.1 Action Type<br />
The Action Type group in the Hardware Diagnostics Action editor window is used for selecting the<br />
action type. You can select any one of the following actions:<br />
Memory read/write — Enables the options in the Memory Access group.<br />
Scope loop — Enables the options in the Memory Access and the Loop Speed groups.<br />
Memory test — Enables the access size and target address from the access settings group and the<br />
settings present in the Memory Tests group.<br />
140 <strong>CodeWarrior</strong> <strong>Common</strong> <strong>Features</strong> <strong>Guide</strong>
3.13.2.2 Memory Access<br />
<strong>CodeWarrior</strong> <strong>Common</strong> <strong>Features</strong> <strong>Guide</strong><br />
Debugger<br />
Hardware Diagnostics<br />
The Memory Access pane (Figure 3.39) configures diagnostic tests for performing memory reads and<br />
writes over the remote connection interface. The table below lists and describes the items in the pane.<br />
Table 3.6 Memory Access Pane Items<br />
Item Description<br />
Read Select to have the hardware diagnostic tools perform<br />
read tests.<br />
Write Select to have the hardware diagnostic tools perform<br />
write tests.<br />
1 Byte Select to have the hardware diagnostic tools perform bytesize<br />
operations.<br />
2 Bytes Select to have the hardware diagnostic tools perform word-size<br />
operations.<br />
4 Bytes Select to have the hardware diagnostic tools perform long-word-size<br />
operations.<br />
Target Address Specify the address of an area in RAM that the hardware diagnostic<br />
tools should analyze. The tools must be able to access this starting<br />
address through the remote connection (after the hardware<br />
initializes).<br />
Value Specify the value that the hardware diagnostic tools write during<br />
testing.<br />
Select the Write option to enable this text box.<br />
Verify Memory<br />
Writes<br />
3.13.2.3 Loop Speed<br />
Check the option to verify success of each data write to the memory.<br />
The Loop Speed pane (Figure 3.39) configures diagnostic tests for performing repeated memory reads<br />
and writes over the remote connection interface. The tests repeat until you stop them. By performing<br />
repeated read and write operations, you can use a scope analyzer or logic analyzer to debug the hardware<br />
device. After the first 1000 operations, the Status shows the estimated time between operations.<br />
NOTE For all values of Speed, the time between operations depends heavily on the processing speed<br />
of the host computer.<br />
141
Debugger<br />
Hardware Diagnostics<br />
For Read operations, the Scope Loop test has an additional feature. During the first read operation, the<br />
hardware diagnostic tools store the value read from the hardware. For all successive read operations, the<br />
hardware diagnostic tools compare the read value to the stored value from the first read operation. If the<br />
Scope Loop test determines that the value read from the hardware is not stable, the diagnostic tools report<br />
the number of times that the read value differs from the first read value. Following table lists and<br />
describes the items in Loop Speed pane.<br />
Table 3.7 Loop Speed Pane Items<br />
Item Description<br />
Set Loop<br />
Speed<br />
3.13.2.4 Memory Tests<br />
The Memory Tests pane (Figure 3.39) lets you perform three hardware tests:<br />
3.13.2.4.1 Walking Ones<br />
3.13.2.4.2 Address<br />
3.13.2.4.3 Bus Noise<br />
Enter a numeric value between 0 to 1000 in the text box to adjust the<br />
speed.<br />
You can also move the slider to adjust the speed at which the<br />
hardware diagnostic tools repeat successive read and write<br />
operations.<br />
Lower speeds increase the delay between successive operations.<br />
Higher speeds decrease the delay between successive operations.<br />
You can specify any combination of tests and number of passes to perform. For each pass, the hardware<br />
diagnostic tools performs the tests in turn, until all passes are complete. The tools compare memory test<br />
failures and display them in a log window after all passes are complete. Errors resulting from memory<br />
test failures do not stop the testing process; however, fatal errors immediately stop the testing process.<br />
The following table explains the items in the Memory Tests pane.<br />
142 <strong>CodeWarrior</strong> <strong>Common</strong> <strong>Features</strong> <strong>Guide</strong>
Table 3.8 Memory Tests Pane Items<br />
Item Explanation<br />
Walking 1’s Check to have the hardware diagnostic tools perform the 3.13.2.4.1<br />
Walking Ones test.<br />
Clear to have the diagnostic tools skip the 3.13.2.4.1 Walking Ones<br />
test.<br />
Address Check to have the hardware diagnostic tools perform the 3.13.2.4.2<br />
Address test.<br />
Clear to have the diagnostic tools skip the 3.13.2.4.2 Address test.<br />
Bus Noise Check to have the hardware diagnostic tools perform the 3.13.2.4.3<br />
Bus Noise test.<br />
Clear to have the diagnostic tools skip the 3.13.2.4.3 Bus Noise test.<br />
Test Area<br />
Size<br />
Number of<br />
Passes<br />
Use Target<br />
CPU<br />
Download<br />
Algorithm to<br />
Address<br />
Specify the size of memory to be tested. This setting along with Target<br />
Address defines the memory range being tested.<br />
Enter the number of times that you want to repeat the specified tests.<br />
Check to have the hardware diagnostic tools download the test code<br />
to the hardware device.<br />
Clear to have the hardware diagnostic tools execute the test code<br />
through the remote connection interface.<br />
Execution performance improves greatly if you execute the test code<br />
on the hardware CPU, but requires that the hardware has enough<br />
stability and robustness to execute the test code.<br />
Specify the address where the test driver is downloaded in case the<br />
Use target CPU is activated<br />
3.13.2.4.1 Walking Ones<br />
<strong>CodeWarrior</strong> <strong>Common</strong> <strong>Features</strong> <strong>Guide</strong><br />
Debugger<br />
Hardware Diagnostics<br />
This test detects these memory faults:<br />
Address Line—The board or chip address lines are shorting or stuck at 0 or 1. Either condition could<br />
result in errors when the hardware reads and writes to the memory location. Because this error<br />
occurs on an address line, the data may end up in the wrong location on a write operation, or the<br />
hardware may access the wrong data on a read operation.<br />
143
Debugger<br />
Hardware Diagnostics<br />
Data Line—The board or chip data lines are shorting or stuck at 0 or 1. Either condition could result<br />
in corrupted values as the hardware transfers data to or from memory.<br />
Retention—The contents of a memory location change over time. The effect is that the memory fails<br />
to retain its contents over time.<br />
The Walking Ones test includes four sub-tests:<br />
Walking Ones—This subtest first initializes memory to all zeros. Then the subtest writes, reads, and<br />
verifies bits, with each bit successively set from the least significant bit (LSB) to the most<br />
significant bit (MSB). The subtest configures bits such that by the time it sets the MSB, all bits are<br />
set to a value of 1. This pattern repeats for each location within the memory range that you specify.<br />
For example, the values for a byte-based Walking Ones subtest occur in this order:<br />
0x01, 0x03, 0x07, 0x0F, 0x1F, 0x3F, 0x7F, 0xFF<br />
Ones Retention—This subtest immediately follows the Walking Ones subtest. The Walking Ones<br />
subtest should leave each memory location with all bits set<br />
to 1. The Ones Retention subtest verifies that each location has all bits set to 1.<br />
Walking Zeros—This subtest first initializes memory to all ones. Then the subtest writes, reads, and<br />
verifies bits, with each bit successively set from the LSB to the MSB. The subtest configures bits<br />
such that by the time it sets the MSB, all bits are set to a value of 0. This pattern repeats for each<br />
location within the memory range that you specify. For example, the values for a byte-based<br />
Walking Zeros subtest occur in this order:<br />
0xFE, 0xFC, 0xF8, 0xF0, 0xE0, 0xC0, 0x80, 0x00<br />
Zeros Retention—This subtest immediately follows the Walking Zeros subtest. The Walking Zeros<br />
subtest should leave each memory location with all bits set to 0. The Zeros Retention subtest verifies<br />
that each location has all bits set to 0.<br />
3.13.2.4.2 Address<br />
This test detects memory aliasing. Memory aliasing exists when a physical memory block repeats one or<br />
more times in a logical memory space. Without knowing about this condition, you might conclude that<br />
there is much more physical memory than what actually exists.<br />
The address test uses a simplistic technique to detect memory aliasing. The test writes sequentially<br />
increasing data values (starting at one and increasing by one) to each successive memory location. The<br />
maximum data value is a prime number and its specific value depends on the addressing mode so as to<br />
not overflow the memory location.<br />
The test uses a prime number of elements to avoid coinciding with binary math boundaries:<br />
For byte mode, the maximum prime number is 2 8 -5 or 251.<br />
For word mode, the maximum prime number is 2 16 -15 or 65521.<br />
For long word mode, the maximum prime number is 2 32 -5 or 4294967291.<br />
144 <strong>CodeWarrior</strong> <strong>Common</strong> <strong>Features</strong> <strong>Guide</strong>
<strong>CodeWarrior</strong> <strong>Common</strong> <strong>Features</strong> <strong>Guide</strong><br />
Debugger<br />
Hardware Diagnostics<br />
If the test reaches the maximum value, the value rolls over to 1 and starts incrementing again. This<br />
sequential pattern repeats throughout the memory under test. Then the test reads back the resulting<br />
memory and verifies it against the written patterns. Any deviation from the written order could indicate a<br />
memory aliasing condition.<br />
3.13.2.4.3 Bus Noise<br />
This test stresses the memory system by causing many bits to flip from one memory access to the next<br />
(both addresses and data values). Bus noise occurs when many bits change consecutively from one<br />
memory access to another. This condition can occur on both address and data lines.<br />
3.13.2.4.3.1 Address lines<br />
To force bit flips in address lines, the test uses three approaches:<br />
Sequential—This approach works sequentially through all of the memory under test, from lowest<br />
address to highest address. This sequential approach results in an average number of bit flips from<br />
one access to the next.<br />
Full Range Converging—This approach works from the fringes of the memory range toward the<br />
middle of the memory range. Memory access proceeds in this pattern, where + number and -<br />
number refer to the next item location (the specific increment or decrement depends on byte, word,<br />
or long word address mode):<br />
– the lowest address<br />
– the highest address<br />
– (the lowest address) + 1<br />
– (the highest address) - 1<br />
– (the lowest address) + 2<br />
– (the highest address) - 2<br />
Maximum Invert Convergence—This approach uses calculated end point addresses to maximize the<br />
number of bits flipping from one access to the next. This approach involves identifying address end<br />
points such that the values have the maximum inverted bits relative to one another. Specifically, the<br />
test identifies the lowest address with all 0x5 values in the least significant nibbles and the highest<br />
address with all 0xA values in the least significant nibbles. After the test identifies these end points,<br />
memory access alternates between low address and high address, working towards the center of the<br />
memory under test. Accessing memory in this manner, the test achieves the maximum number of<br />
bits flips from one access to the next.<br />
3.13.2.4.3.2 Data lines<br />
145
Debugger<br />
Hardware Diagnostics<br />
To force bit flips in data lines, the test uses two sets of static data, a pseudo-random set and a fixedpattern<br />
set. Each set contains 31 elements—a prime number. The test uses a prime number of elements to<br />
avoid coinciding with binary math boundaries. The sets are unique to each addressing mode so as to<br />
occupy the full range of bits.<br />
The test uses the pseudo-random data set to stress the data lines in a repeatable but pattern-less<br />
fashion.<br />
The test uses the fixed-pattern set to force significant numbers of data bits to flip from one access to<br />
the next.<br />
The sub-tests execute similarly in that each subtest iterates through static data, writing values to memory.<br />
The test combines the three address line approaches with the two data sets to produce six unique subtests:<br />
Sequential with Random Data<br />
Sequential with Fixed Pattern Data<br />
Full Range Converging with Random Data<br />
Full Range Converging with Fixed Pattern Data<br />
Maximum Invert Convergence with Random Data<br />
Maximum Invert Convergence with Fixed Pattern Data<br />
3.13.3 Memory Test Use Cases<br />
The memory read/write and scope loop tests are host based tests. The host machine issues read and write<br />
action to the memory through the connection protocol. For example CCS.<br />
Memory tests are the complex tests that can be run in two modes: Host based and Target based depending<br />
upon the selection made for Use Target CPU check box.<br />
Checked: Target Based<br />
Unchecked: Host Based<br />
The Host Based tests are slower than the Target Based tests.<br />
3.13.3.1 Use Case 1: Run Host based Scope Loop on the<br />
Target<br />
You need to perform the following action to run the host based scope loop on the target:<br />
1. Select Scope loop in the Action Type.<br />
2. Set Memory Access settings from the Memory Access section.<br />
3. Set the speed used for the scope loop diagnostic from the Loop Speed Section.<br />
4. Save the settings.<br />
146 <strong>CodeWarrior</strong> <strong>Common</strong> <strong>Features</strong> <strong>Guide</strong>
5. Press Execute to execute the action.<br />
<strong>CodeWarrior</strong> <strong>Common</strong> <strong>Features</strong> <strong>Guide</strong><br />
Debugger<br />
Import/Export/Fill Memory<br />
3.13.3.2 Use Case 2: Run Target based Memory Tests on<br />
the Target<br />
You need to perform the following action to run the target based memory test on the target:<br />
1. Select Memory Test in the Action Type.<br />
2. Specify Target Address and Access Size settings from the Memory Access section.<br />
3. Specify the following settings for Memory Tests section:<br />
Test Area Size: The tested memory region is computed from Target Address until Target<br />
Address + Test Area Size.<br />
Tests to Run: Select tests to run on the target.<br />
Number of passes: Specify number of times a test will be executed.<br />
Use Target CPU: set the Address to which the test driver (algorithm) is to be downloaded.<br />
4. Save the settings.<br />
5. Press Execute to execute the action.<br />
3.14 Import/Export/Fill Memory<br />
The Import/Export/Fill Memory utility lets you export memory contents to a file and import data from<br />
a file into memory. The utility also supports filling memory with a user provided data pattern.<br />
3.14.1 Creating a Task for Import/Export/Fill Memory<br />
Use the Import/Export/Fill Memory utility to perform various tasks on memory. The utility can be<br />
accessed from the Target Tasks view.<br />
To open the Target Tasks view:<br />
1. Select Window > Show View > Other from the IDE menu bar.<br />
The Show View dialog box appears.<br />
2. Expand the Debug group.<br />
3. Select Target Tasks.<br />
4. Click Ok.<br />
The first time it opens, the Target Tasks view contains no tasks. You must create a task in order to run<br />
the Import/Export/Fill Memory utility.<br />
To create a task:<br />
147
Debugger<br />
Import/Export/Fill Memory<br />
1. Click the Create a new Target Task toolbar button of the Target Tasks view. Alternatively, rightclick<br />
the left-hand list of tasks and select New Task from the context menu that appears.<br />
The Create a New Target Task page appears.<br />
Figure 3.40 Create New target Task Window<br />
2. In the Task Name text box, enter a name for the new task.<br />
3. Use the Run Configuration drop-down list to specify the configuration that the task launches and<br />
uses to connect to the target.<br />
NOTE If the task does not successfully launch the configuration that you specify, the Execute button<br />
of the Target Tasks view toolbar stays disabled.<br />
4. Use the Task Type drop-down list to specify Import/Export/Fill Memory.<br />
5. Click Finish.<br />
The Import/Export/Fill Memory target task is created and it appears in the Import/Export/Fill<br />
Memory Action editor window appears.<br />
148 <strong>CodeWarrior</strong> <strong>Common</strong> <strong>Features</strong> <strong>Guide</strong>
Figure 3.41 Configure Import/Export Memory Action Editor<br />
3.14.2 Importing Data from a File into Memory<br />
<strong>CodeWarrior</strong> <strong>Common</strong> <strong>Features</strong> <strong>Guide</strong><br />
Debugger<br />
Import/Export/Fill Memory<br />
Select the Import memory option from the Import/Export/Fill Memory Action editor window to<br />
import the encoded data from a user specified file, decode it, and copy it into a user specified memory<br />
range.<br />
149
Debugger<br />
Import/Export/Fill Memory<br />
Figure 3.42 Import Memory<br />
The following table explains the import memory options.<br />
Table 3.9 Import Data from a File into Memory Window items<br />
Item Explanation<br />
Memory space and<br />
address<br />
Enter the literal address and memory space on which the data<br />
transfer is performed.<br />
The Literal address field allows only decimal and hexadecimal<br />
values.<br />
Expression Enter the memory address or expression at which the data<br />
transfer starts.<br />
Access Size Denotes the number of addressable units of memory that the<br />
debugger accesses in transferring one data element.<br />
The default values shown are 1, 2, and 4 units. When target<br />
information is available, this list shall be filtered to display the<br />
access sizes that are supported by the target.<br />
150 <strong>CodeWarrior</strong> <strong>Common</strong> <strong>Features</strong> <strong>Guide</strong>
Table 3.9 Import Data from a File into Memory Window items<br />
Item Explanation<br />
File Type Defines the format in which the imported data is encoded. By<br />
default, the following file types are supported:<br />
Signed decimal Text<br />
Unsigned decimal Text<br />
Motorola S-Record format<br />
Hex Text<br />
Annotated Hex Text<br />
Raw Binary<br />
Select file Enter the path to the file that contains the data to be imported.<br />
Click the Workspace button to select a file from the current<br />
project workspace. Click the System button to select a file from<br />
the file system the standard File Open dialog box. Click the<br />
Variables button to select a build variable.<br />
Number of Elements Enter the total number of elements to be transferred.<br />
Verify Memory Writes Check the option to verify success of each data write to the<br />
memory.<br />
3.14.3 Exporting Memory Contents to a File<br />
<strong>CodeWarrior</strong> <strong>Common</strong> <strong>Features</strong> <strong>Guide</strong><br />
Debugger<br />
Import/Export/Fill Memory<br />
Select the Export memory option from the Import/Export/Fill Memory Action editor window to read<br />
data from a user specified memory range, encode it in a user specified format, and store this encoded data<br />
in a user specified output file.<br />
151
Debugger<br />
Import/Export/Fill Memory<br />
Figure 3.43 Export Memory<br />
The following table explains the export memory options.<br />
Table 3.10 Export Data from Memory into a File Window Items<br />
Item Explanation<br />
Memory space and<br />
address<br />
Enter the literal address and memory space on which the data<br />
transfer is performed.<br />
The Literal address field allows only decimal and hexadecimal<br />
values.<br />
Expression Enter the memory address or expression at which the data<br />
transfer starts.<br />
Access Size Denotes the number of addressable units of memory that the<br />
debugger accesses in transferring one data element.<br />
The default values shown are 1, 2, and 4units. When target<br />
information is available, this list shall be filtered to display the<br />
access sizes that are supported by the target.<br />
152 <strong>CodeWarrior</strong> <strong>Common</strong> <strong>Features</strong> <strong>Guide</strong>
Table 3.10 Export Data from Memory into a File Window Items<br />
Item Explanation<br />
File Type Defines the format in which encoded data is exported. By<br />
default, the following file types are supported:<br />
Signed decimal Text<br />
Unsigned decimal Text<br />
Motorola S-Record format<br />
Hex Text<br />
Annotated Hex Text<br />
Raw Binary<br />
Select file Enter the path of the file to write data.<br />
Click the Workspace button to select a file from the current<br />
project workspace. Click the System button to select a file from<br />
the file system the standard File Open dialog box. Click the<br />
Variables button to select a build variable.<br />
Number of Elements Enter the total number of elements to be transferred.<br />
3.14.4 Fill Memory with a Data Pattern<br />
<strong>CodeWarrior</strong> <strong>Common</strong> <strong>Features</strong> <strong>Guide</strong><br />
Debugger<br />
Import/Export/Fill Memory<br />
Select the Fill memory option from the Import/Export/Fill Memory Action editor window to fill a user<br />
specified memory range with a user specified data pattern.<br />
153
Debugger<br />
Import/Export/Fill Memory<br />
Figure 3.44 Fill Memory<br />
The following table explains the fill memory options.<br />
Table 3.11 Fill Memory With a Data Pattern Window items<br />
Item Explanation<br />
Memory space and<br />
address<br />
Enter the literal address and memory space on which the fill<br />
operation is performed.<br />
The Literal address field allows only decimal and hexadecimal<br />
values.<br />
Expression Enter the memory address or expression at which the fill<br />
operation starts.<br />
Access Size Denotes the number of addressable units of memory that the<br />
debugger accesses in modifying one data element.<br />
The default values shown are 1, 2, and 4 units. When target<br />
information is available, this list shall be filtered to display the<br />
access sizes that are supported by the target.<br />
Fill Pattern Denotes the sequence of bytes, ordered from low to high<br />
memory mirrored in the target.<br />
The field accept only hexadecimal values. If the width of the<br />
pattern exceeds the access size, an error message.<br />
154 <strong>CodeWarrior</strong> <strong>Common</strong> <strong>Features</strong> <strong>Guide</strong>
Table 3.11 Fill Memory With a Data Pattern Window items<br />
Item Explanation<br />
Number of Elements Enter the total number of elements to be modified.<br />
Verify Memory Writes Check the option to verify success of each data write to the<br />
memory.<br />
3.15 Launch Group<br />
<strong>CodeWarrior</strong> <strong>Common</strong> <strong>Features</strong> <strong>Guide</strong><br />
Debugger<br />
Launch Group<br />
A launch group is a launch configuration that contains other launch configurations. You can add any<br />
number of existing launch configurations to the launch group and order them. In addition, you can attach<br />
an action to each launch configuration.<br />
You can also specify the mode in which the launch configuration should be launched. For example, run<br />
mode or debug mode.<br />
3.15.1 Creating a Launch Group<br />
To create a launch group:<br />
1. Select Run > Debug Configurations.<br />
The Debug Configurations dialog box appears.<br />
2. Select Launch Group from the left panel.<br />
3. Click the New launch configuration button.<br />
A new launch configuration of launch group type is created and shown on the left panel of the Debug<br />
Configurations dialog box.<br />
155
Debugger<br />
Launch Group<br />
Figure 3.45 Launch Group Configuration Panel Controls<br />
Table 3.12 Launch Group Configuration Panel Controls<br />
Control Description<br />
Name Specify a name for the launch group<br />
Up button Click to move up the selected launch<br />
configuration<br />
Down button Click to move down the selected launch<br />
configuration<br />
Edit button Click to edit the selected entry in the launch<br />
group<br />
Add button Click to add a launch configuration to the<br />
launch group<br />
Remove button Click to remove a launch configuration<br />
from the launch group<br />
4. Specify a name for the launch group configuration in the Name text box.<br />
156 <strong>CodeWarrior</strong> <strong>Common</strong> <strong>Features</strong> <strong>Guide</strong>
5. Click Add.<br />
The Add Launch Configuration dialog box appears.<br />
Figure 3.46 Add Launch Configuration Dialog Box<br />
<strong>CodeWarrior</strong> <strong>Common</strong> <strong>Features</strong> <strong>Guide</strong><br />
Debugger<br />
Launch Group<br />
157
Debugger<br />
Launch Group<br />
Table 3.13 Add Launch Configuration Dialog Box Options<br />
Option Description<br />
Launch Mode Enables you to specify launch mode for the<br />
selected launch configuration. This can also<br />
be used to filter launch configurations.<br />
debug — specifies that the launch<br />
configuration will be launched in debug<br />
mode.<br />
run — specifies that the launch configuration<br />
will be launched in run mode.<br />
profile — specifies that the launch<br />
configuration will be launched in profile<br />
mode.<br />
Use default mode when launching Checking this option indicates that the child<br />
launch configuration should be launched in<br />
the mode used to initiate the launch group<br />
launch.<br />
Post launch action Enables you to specify a post launch action<br />
for the selected launch configuration.<br />
None — the debugger immediately moves<br />
on to launch the next launch configuration.<br />
Wait until terminated — the debugger waits<br />
indefinitely until the debug session spawned<br />
by the last launch terminates and then it<br />
moves on to the next launch configuration.<br />
Delay — the debugger waits for specified<br />
number of seconds before moving on to the<br />
next launch configuration.<br />
6. To add a launch configuration to the launch group:<br />
a. Select one or more launch configurations from the tree control.<br />
b. Select an action from the Post launch action list.<br />
c. Click OK.<br />
The launch configuration is added to the launch group and the Add Launch Configuration dialog<br />
box closes.<br />
7. Click Apply.<br />
The launch configurations are added to the launch group.<br />
158 <strong>CodeWarrior</strong> <strong>Common</strong> <strong>Features</strong> <strong>Guide</strong>
3.15.2 Launching the Launch Group<br />
<strong>CodeWarrior</strong> <strong>Common</strong> <strong>Features</strong> <strong>Guide</strong><br />
Debugger<br />
Load Multiple Binaries<br />
When launched, the debugger iterates through the launch configurations contained in the launch group<br />
and launches each enabled configuration sequentially, in the same order as they are configured in the<br />
launch group.<br />
The following figure shows the result of a launch group launch in the Debug view.<br />
Figure 3.47 Launch Group in Debug View<br />
3.16 Load Multiple Binaries<br />
The <strong>CodeWarrior</strong> debugger supports loading multiple binaries(.elf), to enable the availability of<br />
symbols and source code of other executable, within a debugging session.<br />
To load multiple binary files within a debugging session:<br />
1. Click Run > Open Debug Dialog.<br />
The Debug Configurations dialog box appears. The left side of this window has a list of debug<br />
configurations that apply to the current application.<br />
2. Expand the <strong>CodeWarrior</strong> configuration.<br />
159
Debugger<br />
Load Multiple Binaries<br />
3. From the expanded list, select the debug configuration that you want to modify.<br />
The following figure shows the Debug Configurations dialog box with the settings for the debug<br />
configuration you selected.<br />
Figure 3.48 Debug Configurations Dialog Box<br />
4. Click the Debugger tab to view the corresponding debugger settings page.<br />
5. Click the Other Executables tab under the Debugger Options panel on the page.<br />
6. Click Add to open the Debug Other Executable dialog box.<br />
The Debug Other Executables dialog box enables you to specify additional ELF files to download or<br />
debug in addition to the main executable file associated with the launch configuration.<br />
Figure 3.49 Debug Other Executable<br />
160 <strong>CodeWarrior</strong> <strong>Common</strong> <strong>Features</strong> <strong>Guide</strong>
<strong>CodeWarrior</strong> <strong>Common</strong> <strong>Features</strong> <strong>Guide</strong><br />
Debugger<br />
Load Multiple Binaries<br />
7. Enter the path to the additional executable file that the debugger controls in addition to the current<br />
project's executable file. Alternatively, click the Browse button to specify the file path.<br />
8. Check the Load Symbols option to have the debugger load symbols for the specified file. Clear to<br />
prevent the debugger from loading the symbols.<br />
The Debug column of the File list corresponds to this setting.<br />
9. Check the Download to Device option to have the debugger download the specified file to the target<br />
device. Clear this option to prevent the debugger from downloading the file to the device.<br />
The Download column of the File list corresponds to this setting.<br />
10. Click OK to add the additional executable to the Other Executables file list.<br />
11. Click Debug to launch a debug session with multiple binaries.<br />
Multiple binary files within a debugging session are now available.<br />
3.16.1 Viewing Binaries<br />
The Modules view shows the application executable and all shared libraries loaded by the application<br />
during a debug session. In addition to the current project’s executable file, the Modules view shows the<br />
other executables listed in the Other Executables panel (refer to 3.16 Load Multiple Binaries).<br />
To view the executables loaded during a debug session:<br />
1. Select Window > Show View > Modules from the IDE menu bar.<br />
The Modules view appears.<br />
Figure 3.50 Modules View<br />
2. Click on the application executable to view its details.<br />
An executable can also be expanded in the modules view (to shows its symbols) regardless of whether<br />
the executable has been targeted or not in the Debug Other Executables panel.<br />
161
Debugger<br />
Memory View<br />
3. An executable that is not marked to be targeted at launch time can be forced to be targeted at any time<br />
during the debug session by selecting Load Symbols from the context menu that appears. The menu<br />
item will be disabled if the executable is already targeted.<br />
NOTE All executables listed in the Other Executables pane are added to the Modules view whether<br />
or not they are marked to be targeted or downloaded.<br />
3.17 Memory View<br />
The Memory view lets you monitor and modify your process memory. The process memory is presented<br />
as a list called memory monitors. Each monitor represents a section of memory specified by its location<br />
called base address. Each memory monitor can be displayed in different predefined data formats known<br />
as memory renderings.<br />
The debugger supports the following rendering types:<br />
Disassembly<br />
Hexadecimal (default)<br />
ASCII<br />
Signed integer<br />
Unsigned integer<br />
Mixed Source<br />
Traditional<br />
The default rendering is displayed automatically when a monitor is created.<br />
The Memory view contains these two panes:<br />
Monitors panel — Displays the list of memory monitors added to the debug session currently<br />
selected in the Debug view<br />
Renderings panel — Display memory renderings.<br />
The content of the Renderings panel is controlled by the selection in the Monitors panel. The<br />
Renderings panel can be configured to display two renderings simultaneously.<br />
3.17.1 Opening Memory View<br />
To open the Memory view, click the Memory tab of the Debug perspective. Alternatively, from the IDE<br />
menu bar, select Window > Show View > Memory.<br />
Figure 3.51 Memory View<br />
162 <strong>CodeWarrior</strong> <strong>Common</strong> <strong>Features</strong> <strong>Guide</strong>
3.17.2 Adding Memory Monitor<br />
<strong>CodeWarrior</strong> <strong>Common</strong> <strong>Features</strong> <strong>Guide</strong><br />
Debugger<br />
Memory View<br />
To add a memory monitor to Memory view:<br />
1. Start a debugging session.<br />
2. Select the Memory tab.<br />
The Memory view comes forward.<br />
3. In the Monitors pane toolbar, click the plus-sign (+) icon. Alternatively, right-click a blank area in<br />
the Monitors pane and select Add Memory Monitor.<br />
The Monitor Memory dialog box appears.<br />
Figure 3.52 Monitor Memory Dialog Box<br />
4. Specify information about the memory monitor:<br />
To enter a memory space and literal address, simply enter an address.<br />
To enter an expression, type in the expression. If you enter a literal address as the expression, use<br />
the prefix 0x to indicate hexadecimal notation, or use no prefix to indicate decimal notation. You<br />
can use the drop-down list to select a previously specified expression.<br />
NOTE If you do not select a memory space and the expression does not contain a memory space then<br />
the memory space is set to default data memory space that is specific for each architecture<br />
163
Debugger<br />
Memory View<br />
5. If you want to translate the memory address or the expression to another memory space, check the<br />
Memory space check box.<br />
The Memory space drop-down list is enabled.<br />
6. Select one of the following values from the Memory space drop-down list.<br />
Physical — Indicates that the specified address or expression refers to physical memory space.<br />
Data — Indicates that the specified address or expression refers to data memory space.<br />
Program — Indicates that the specified address or expression refers to program memory space.<br />
7. Click OK.<br />
The memory monitor is added to the Monitors panel and the default rendering is displayed in the<br />
Renderings panel.<br />
Figure 3.53 Added Memory Monitor<br />
3.17.3 Adding Memory Renderings<br />
When you add a variable, expression, or register to the Memory view, you can do so multiple times, each<br />
time adding a new (or the same) rendering. Alternatively, once you have added a memory monitor and<br />
rendering, you can go to the Renderings pane and click Add Rendering(s). This will prompt you with a<br />
dialog to select the rendering that you want to add to the view. In this dialog, you can select more than<br />
one rendering by using the keyboard Shift or Ctrl keys - doing this will cause a rendering to be opened for<br />
each rendering format that is selected. When you add multiple memory renderings, they are separated by<br />
tabs.<br />
For more details on opening the Memory view and adding memory monitors, refer 3.17.2 Adding<br />
Memory Monitor.<br />
You can also split the Memory Renderings pane by selecting Toggle Split Pane. When the Renderings<br />
pane is split, you can view two renderings side-by-side.<br />
When you have multiple memory renderings for a memory monitor, you can set the renderings to be<br />
linked with one another. To do this, select the Link Memory Rendering Panes. When renderings are<br />
164 <strong>CodeWarrior</strong> <strong>Common</strong> <strong>Features</strong> <strong>Guide</strong>
<strong>CodeWarrior</strong> <strong>Common</strong> <strong>Features</strong> <strong>Guide</strong><br />
Debugger<br />
Memory View<br />
linked, they are synchronized with each other (for example, if you change the column size in one<br />
rendering, the column size in the other rendering will also change - or if you scroll or move the cursor in<br />
one rendering, the other rendering will scroll or follow the same cursor movement). Linking memory<br />
renderings only applies to the current Memory view. If you have multiple Memory views open, they do<br />
not link to each other.<br />
To remove a rendering, select it in the Renderings pane and click Remove Rendering. When you<br />
remove all memory renderings for a monitored expression, variable, or register, the Renderings pane<br />
will be populated with the memory rendering selection list. From this list, you can select the data format<br />
that you want to use for the memory rendering and then click Add Rendering(s).<br />
Figure 3.54 Added Rendering<br />
3.17.4 Mixed Source Rendering<br />
The mixed source rendering enables you to view memory with instructions in C correspondence or mixed<br />
modes.<br />
To add mixed source rendering in the Memory view:<br />
1. Open the Memory view, see 3.17.1 Opening Memory View.<br />
2. Add a memory monitor, see 3.17.2 Adding Memory Monitor<br />
3. Click the New Renderings tab in the Renderings panel.<br />
The New Renderings tab displays the different rendering types that can be added in the Renderings<br />
panel.<br />
4. Select Mixed Source from the Select rendering(s) to create list.<br />
5. Click the Add Rendering(s) button.<br />
The mixed source rendering is added to the Renderings panel in the Memory view.<br />
165
Debugger<br />
Memory View<br />
Figure 3.55 Mixed Source Rendering<br />
3.17.5 Setting Memory Access Size<br />
To set memory access size:<br />
1. Open the Memory view, see 3.17.1 Opening Memory View.<br />
2. Right-click on a Memory Rendering.<br />
The context menu appears.<br />
3. Select Format from the context menu.<br />
The Format dialog box appears.<br />
166 <strong>CodeWarrior</strong> <strong>Common</strong> <strong>Features</strong> <strong>Guide</strong>
Figure 3.56 Format Dialog Box<br />
<strong>CodeWarrior</strong> <strong>Common</strong> <strong>Features</strong> <strong>Guide</strong><br />
Debugger<br />
Memory View<br />
4. Select a row size from the Row Size drop-down list to change the number of rows displayed in the<br />
Renderings panel of the Memory view.<br />
5. Select a column size from the Column Size drop-down list to change the number of columns.<br />
NOTE The default value for the Column size depends on the architecture being debugged. For<br />
example, for 32 bit architectures the default value for Column size is 4 and for 8 bit<br />
architectures the default value is 1. To save the newly selected values as default values, click<br />
the Save as Defaults button.<br />
6. Click OK.<br />
Now, the memory access size is set.<br />
3.17.6 Exporting Memory<br />
To export memory data:<br />
1. Open the Memory view, see 3.17.1 Opening Memory View.<br />
2. Click the Export button in the Memory view toolbar.<br />
The Export Memory dialog box appears.<br />
167
Debugger<br />
Memory View<br />
Figure 3.57 Export Memory Dialog Box<br />
Format drop-down list — Enables you to select the format in which the memory data is exported.<br />
SRecord — Exports memory data in Motorola S-record format.<br />
Plain Text — Exports memory data in ASCII format.<br />
RAW Binary — Exports memory data in binary format.<br />
Start address text box — Enables you to specify the start address of memory range to be exported.<br />
End address text box — Enables you to specify the end address of the memory range to be<br />
exported.<br />
Length text box— Displays the length of the memory range.<br />
File name text box — Enables you to specify the file name to save the exported memory. Click the<br />
Browse button to select a file on your system.<br />
3. Select memory format from the Format drop-down list.<br />
4. Specify the start address of the memory range to be exported in the Start address text box.<br />
5. Specify the end address of the memory range to be exported in the End address text box.<br />
6. Type a file name in the File name text box. Click Browse to select a file on your system.<br />
7. Click OK.<br />
Memory data is now exported.<br />
3.17.7 Importing Memory<br />
To import memory data:<br />
1. Open the Memory view, see 3.17.1 Opening Memory View.<br />
2. Click the Import button in the Memory view toolbar.<br />
The Import Memory dialog box appears.<br />
168 <strong>CodeWarrior</strong> <strong>Common</strong> <strong>Features</strong> <strong>Guide</strong>
Figure 3.58 Import Memory Dialog Box<br />
Format drop-down list — Enables you to select the memory format.<br />
<strong>CodeWarrior</strong> <strong>Common</strong> <strong>Features</strong> <strong>Guide</strong><br />
Debugger<br />
Memory View<br />
Restore to address specified in the file option — If selected, the imported memory is restored to<br />
the memory location specified in the memory file.<br />
Restore to this address text box — Enables you to specify a memory address to store the imported<br />
memory. The imported memory is restored to the memory location specified in the text box.<br />
File name text box — Enables you to specify the file name to import memory. Click the Browse<br />
button to select a file from your system.<br />
Scroll to restore address check box — If checked, the content in the memory view scroll to the<br />
restore point after the export operation is completed.<br />
3. Select memory format from the Format drop-down list.<br />
4. Select Restore to address specified in the file to restore the memory to location specified in the<br />
memory file.<br />
5. Select Restore to this address option to store the memory data at the specified memory location.<br />
Type the memory location in the adjacent text box.<br />
6. Type a file name in the File name text box. Click Browse to select a file from your file system.<br />
7. Check the Scroll to restore address check box to scroll to restore point in memory view after the<br />
export operation is complete.<br />
8. Click OK.<br />
The memory data is now imported.<br />
3.17.8 Setting Watchpoint in Memory View<br />
To set a watchpoint using the Memory view:<br />
169
Debugger<br />
Memory Browser View<br />
1. Select Windows > Open Perspective > Debug from the IDE menu bar to switch to the Debug<br />
perspective.<br />
2. Select Window > Show View > Memory.<br />
The Memory view displays.<br />
3. Select a range of bytes in the Memory Renderings panel of the Memory view.<br />
4. Right-click and select Add Watchpoint (C/C++) from the context menu that appears.<br />
The watchpoint is set using Memory view.<br />
3.17.9 Clearing Watchpoints from the Memory View<br />
To clear a watchpoint from the Memory view:<br />
1. Select the watchpoint expression in the Breakpoint view.<br />
2. Click the Remove Selected Breakpoints button.<br />
To clear all watchpoints from the Memory view:<br />
1. Open the Breakpoint view.<br />
2. Choose Run > Remove all Breakpoints or click the Remove All Breakpoints button in the<br />
Breakpoints view.<br />
NOTE All watchpoints clear automatically when the target program terminates or the debugger<br />
terminates the program. Your watchpoints are reset the next time the program runs.<br />
The watchpoint is cleared from memory view.<br />
3.18 Memory Browser View<br />
The Memory Browser view lets you monitor your process memory. This view also enables you to<br />
browse through the memory rendering. You can also specify a memory space along the address to browse<br />
for.<br />
To open the Memory Browser view, click the Memory Browser tab of the Debug perspective.<br />
Alternatively, from the IDE menu bar, select Window > Show View > Memory Browser.<br />
170 <strong>CodeWarrior</strong> <strong>Common</strong> <strong>Features</strong> <strong>Guide</strong>
Figure 3.59 Memory Browser View<br />
<strong>CodeWarrior</strong> <strong>Common</strong> <strong>Features</strong> <strong>Guide</strong><br />
Debugger<br />
Memory Management Unit Configurator<br />
To browse to a desired memory location, type the memory address in the Memory Address text box and<br />
click the Go button. The memory location is highlighted in the Memory Browser view.<br />
NOTE If you do not select a memory space and the expression does not contain a memory space then<br />
the memory space is set to default data memory space that is specific for each architecture.<br />
If you want to translate the memory address or the expression to another memory space, select one of the<br />
following values from the Memory space drop-down list.<br />
Physical - Indicates that the specified address or expression refers to physical memory space.<br />
Data - Indicates that the specified address or expression refers to data memory space.<br />
Program - Indicates that the specified address or expression refers to program memory space.<br />
3.19 Memory Management Unit Configurator<br />
The <strong>CodeWarrior</strong> Memory Management Unit (MMU) Configurator allows different user tasks or<br />
programs (usually in the context of an RTOS) to use the same areas of memory. To use the MMU<br />
configurator, you set up a mapping for data and instruction addresses, then enable address translation.<br />
The mapping links virtual addresses to physical addresses. Translation occurs before software acts on the<br />
addresses.<br />
The MMU configurator simplifies peripheral-register initialization of the MMU registers. You can use<br />
the tool to generate code that you can insert into a program. The inserted code initializes an MMU<br />
configuration or writes to the registers on-the-fly. Also, you can use the MMU configurator to examine<br />
the status of the current MMU configuration.<br />
Use the MMU configurator to:<br />
configure MMU general control registers<br />
171
Debugger<br />
Memory Management Unit Configurator<br />
configure MMU program memory-address-translation properties<br />
configure MMU data memory-address-translation properties<br />
display the current contents of each register<br />
write the displayed contents from the MMU configurator to the MMU registers<br />
save to a file (in a format that you specify) the displayed contents of the MMU configurator<br />
This chapter has these sections:<br />
3.19.1 Creating an MMU Configuration<br />
3.19.2 Saving MMU Configurator Settings<br />
3.19.3 MMU Configurator Toolbar<br />
3.19.4 MMU Configurator Pages<br />
3.19.5 Opening the MMU Configurator View<br />
3.19.1 Creating an MMU Configuration<br />
In order to use the MMU configurator, you must create an MMU configuration. To create the<br />
configuration:<br />
1. From the main menu bar, select File > New > Other.<br />
The New window appears.<br />
172 <strong>CodeWarrior</strong> <strong>Common</strong> <strong>Features</strong> <strong>Guide</strong>
Figure 3.60 New Window—MMU Configuration<br />
2. Expand the Peripheral Configurators group.<br />
3. From the expanded group, select MMU Configuration File.<br />
4. Click Next.<br />
The MMU Configurator File page appears.<br />
<strong>CodeWarrior</strong> <strong>Common</strong> <strong>Features</strong> <strong>Guide</strong><br />
Debugger<br />
Memory Management Unit Configurator<br />
173
Debugger<br />
Memory Management Unit Configurator<br />
Figure 3.61 MMU Configurator File Page<br />
5. Enter in the Container text box the path to the directory in which you want to store the MMU<br />
configuration. Alternatively, click Browse, then use the resulting dialog box to specify the directory.<br />
6. Enter in the File name text box a name for the MMU configuration. Alternatively, leave the default<br />
name intact.<br />
NOTE If you enter a new name, make sure to preserve the .mmu filename extension.<br />
7. Expand the Device Number list.<br />
8. From the expanded list, select the target hardware for which you are creating the MMU configuration.<br />
(SC3x50)<br />
9. Click Finish.<br />
The New window closes. The IDE generates the MMU configuration file in the specified container<br />
directory, then opens the MMU Configuration File Editor view.<br />
174 <strong>CodeWarrior</strong> <strong>Common</strong> <strong>Features</strong> <strong>Guide</strong>
Figure 3.62 MMU Configuration File Editor View<br />
3.19.2 Saving MMU Configurator Settings<br />
<strong>CodeWarrior</strong> <strong>Common</strong> <strong>Features</strong> <strong>Guide</strong><br />
Debugger<br />
Memory Management Unit Configurator<br />
Each time you change a setting on a page of the MMU configurator, you create a pending (unsaved)<br />
change. In order to commit those pending changes, you must save the MMU configurator settings to a<br />
file. An asterisk (*) appears to the left of the MMU Configuration File Editor tab text to indicate that<br />
the MMU configurator still has pending changes among its pages.<br />
To save to a file the current settings on each page of the MMU Configuration File Editor view:<br />
1. Click the MMU Configuration File Editor tab.<br />
The corresponding view becomes active.<br />
2. From the main menu bar, select File > Save.<br />
3. The IDE saves to a file the pending changes to each page of the MMU configurator.<br />
3.19.3 MMU Configurator Toolbar<br />
The MMU configurator has an associated toolbar. Depending on how you open the MMU configurator,<br />
this toolbar appears either in the main IDE toolbar, or in the MMU configurator view toolbar. The<br />
following table explains each toolbar button.<br />
175
Debugger<br />
Memory Management Unit Configurator<br />
Table 3.14 MMU Configurator Toolbar Buttons<br />
Name Icon Explanation<br />
Save C Source Save the generated C code to a new .c file.<br />
Save ASM Source Save the generated Assembly code to a new<br />
.asm file.<br />
Save TCL Source Save the generated TCL script to a new .tcl<br />
file.<br />
Read Target<br />
Registers<br />
Write Target<br />
Registers<br />
3.19.4 MMU Configurator Pages<br />
This section explains each MMU configurator page. You use these pages to configure MMU mapping<br />
and translation properties. The MMU configurator's tabbed interface displays pages for configuration<br />
options and pages for generated code.<br />
3.19.4.1 General Page<br />
Use the General page to configure the overall MMU properties.<br />
Updates the content of the MMU<br />
Configuration File Editor pages to reflect the<br />
current values of the target hardware<br />
registers.<br />
Writes the modified content of all the MMU<br />
Configuration File Editor pages.<br />
You must click this button, or use the<br />
corresponding toolbar menu command to<br />
write the MMU Configurator modifications to<br />
the target hardware registers.<br />
176 <strong>CodeWarrior</strong> <strong>Common</strong> <strong>Features</strong> <strong>Guide</strong>
Figure 3.63 MMU Configuration File Editor—General Page<br />
The following table explains options on the General page.<br />
Table 3.15 General Page Settings<br />
Page Item Explanation<br />
<strong>CodeWarrior</strong> <strong>Common</strong> <strong>Features</strong> <strong>Guide</strong><br />
Debugger<br />
Memory Management Unit Configurator<br />
Address Translation Checked—Enables address translation. For example,<br />
translation occurs from a virtual address to a physical address.<br />
Cleared—Disables address translation. For example,<br />
translation does not occur from a virtual address to a physical<br />
address.<br />
This option corresponds to the Address Translation Enable<br />
(ATE) bit of the MMU Control Register (M_CR).<br />
Memory Protection Checked—Enables protection checking for all enabled<br />
segment descriptors. With this option checked, the system<br />
consumes more power.<br />
Cleared—Disables protection checking for all enabled<br />
segment descriptors. With this option cleared, the system<br />
consumes less power.<br />
This option corresponds to the Memory Protection Enable<br />
(MPE) bit of the MMU Control Register (M_CR).<br />
177
Debugger<br />
Memory Management Unit Configurator<br />
Table 3.15 General Page Settings<br />
Page Item Explanation<br />
DPU Checked—Enables the Debug and Profiling Unit (DPU).<br />
Cleared—Disables the DPU. With this option cleared, DPU<br />
registers are disabled for read and write accesses.<br />
This option corresponds to the Debug and Profiling Unit Enable<br />
(DPUE) bit of the MMU Control Register (M_CR).<br />
Brunch Flush Checked—Enables automatic branch-target buffer flush.<br />
Cleared—Disables automatic branch-target buffer flush.<br />
Cancel Cache<br />
Commands<br />
Capture Violation<br />
Address<br />
Checked—Cancels the cache command for program and data<br />
except for DFLUSH and DSYNC. This option is not available<br />
for MSC8144 target device.<br />
Checked—Include the address at which the violation occurred.<br />
Cleared—Do not include the address at which the violation<br />
occurred.<br />
3.19.4.2 Program MATT Page<br />
Use the Program MATT page (Figure 3.64) to define and display program memory-space mappings<br />
(virtual-to-physical address mappings) for the StarCore DSP. The MMU configurator generates the<br />
appropriate descriptors for the program memory-address translation table (MATT).<br />
Each memory-space mapping has a corresponding entry in the list on the left-hand side of the Program<br />
MATT page. Each entry shows an abbreviated expression which summarizes the settings on the righthand<br />
side of the page. A plus sign to the left of an entry indicates an enabled mapping, and a minus sign<br />
indicates a disabled mapping.<br />
To change an entry, select it from the left-hand side of the page, then use the Address, Size, and<br />
Properties settings to specify options that the MMU configurator verifies as a group. Click the Change<br />
button to assign the specified options to the selected entry. To cancel your changes, select another entry<br />
from the left-hand side of the page, without clicking the Change button.<br />
178 <strong>CodeWarrior</strong> <strong>Common</strong> <strong>Features</strong> <strong>Guide</strong>
Figure 3.64 MMU Configuration File Editor—Program MATT Page<br />
The following table explains each option on the Program MATT page.<br />
Table 3.16 Program MATT Page Settings<br />
Option Explanation<br />
<strong>CodeWarrior</strong> <strong>Common</strong> <strong>Features</strong> <strong>Guide</strong><br />
Debugger<br />
Memory Management Unit Configurator<br />
Virtual Enter the virtual base address of the program segment.<br />
This option corresponds to the Program Segment Virtual Base<br />
Address and Size (PSVBAS) bits of the Program Segment<br />
Descriptor Registers A (M_PSDAx) that configure the virtual base<br />
address.<br />
Physical Enter the most-significant part of the physical address to use for<br />
translation. This option corresponds to the Data Segment Physical<br />
Base Address (DSPBA) bits of the Data Segment Descriptor<br />
Registers B (M_DSDBx).”<br />
Size Specify the PMATT Units number in Number box.<br />
Select the PMATT Units type from the drop-down list: B, KB, MB,<br />
GB<br />
Permissions Specify whether to share the program segment.<br />
This option corresponds to the System/Shared Virtual Program<br />
Memory (SSVPM) bit of the Program Segment Descriptor Registers<br />
A (M_PSDAx).<br />
179
Debugger<br />
Memory Management Unit Configurator<br />
Table 3.16 Program MATT Page Settings<br />
Option Explanation<br />
Burst Specify the number of transactions (beats) on the bus that the bus<br />
controller cannot interrupt. This burst size applies in the region to a<br />
cacheable segment.<br />
This option corresponds to the Program Burst Size (PBS) bits of the<br />
Program Segment Descriptor Registers B (M_PSDBx).<br />
L2 Cache<br />
Policy<br />
Determines the cache policy for the L2 cache for accesses from the<br />
core through L1 Instruction cache: Cacheable, NonCacheable, and<br />
Reserved.<br />
The drop-down list has two Reserved values.This is because the L2<br />
Cache Policy Values is stored on 2 bits so they are 4 possible<br />
values (2 valid and 2 reserved). Every entry in the combo box<br />
corresponds to a combination of bits.<br />
Cacheable Checked—Enables caching of the segment in instruction cache.<br />
Cleared—Disables caching of the segment in instruction cache.<br />
This option corresponds to the Instruction Cacheability (IC) bit of the<br />
Program Segment Descriptor Registers A (M_PSDAx).<br />
PAPS Checked—The segment has supervisor-level fetch permission for<br />
program accesses. If you check the PAPU option as well, you<br />
disable program-protection checks for this segment.<br />
Cleared—The segment does not have supervisor-level fetch<br />
permission for program accesses.<br />
This option corresponds to the Program Access Permission in<br />
Supervisor Level (PAPS) bit of the Program Segment Descriptor<br />
Registers A (M_PSDAx).<br />
Entry Enabled Checked—The MMU enables this mapping entry.<br />
Cleared—The MMU disables this mapping entry.<br />
PAPU Checked—The segment has user-level fetch permission for<br />
program accesses. If you check the PAPS option as well, you<br />
disable program-protection checks for this segment.<br />
Cleared—The segment does not have user-level fetch permission<br />
for program accesses.<br />
This option corresponds to the Program Access Permission in User<br />
Level (PAPU) bit of the Program Segment Descriptor Registers A<br />
(M_PSDAx).<br />
180 <strong>CodeWarrior</strong> <strong>Common</strong> <strong>Features</strong> <strong>Guide</strong>
Table 3.16 Program MATT Page Settings<br />
Option Explanation<br />
<strong>CodeWarrior</strong> <strong>Common</strong> <strong>Features</strong> <strong>Guide</strong><br />
Debugger<br />
Memory Management Unit Configurator<br />
Prefetch Line Checked—Enables the fetch unit’s program-line pre- fetch to a<br />
segment cacheable in instruction cache.<br />
Cleared—Disables the fetch unit’s program-line prefetch to a<br />
segment cacheable in instruction cache.<br />
This option corresponds to the Program Pre-fetch Line Enable<br />
(PPFE) bit of the Program Segment Descriptor Registers B<br />
(M_PSDBx).<br />
Program Next<br />
Line Prefetch<br />
Checked—Enables the fetch unit’s program next line pre-fetch<br />
mechanism to an ICache cacheable segment.<br />
Cleared—Enables the fetch unit’s program next line pre-fetch<br />
mechanism to an ICache cacheable segment.<br />
The PMATT Table page (Figure 3.65) shows an alternate, tabular rendering of the settings that you<br />
specify on the Program MATT page. Use this page to view the configuration of all Program MATT<br />
mappings. The MMU configurator uses the settings that you specify on the Program MATT page to<br />
generate the column headers of this page. The table data shows the validated records for each Program<br />
MATT entry. You can resize the table columns to hide columns or view the larger data fields. A plus sign<br />
(+) in a table cell represents a checked check box in the associated Program MATT configuration page.<br />
NOTE The PMATT Table page shows just a tabular summary of the settings that you specify on the<br />
Program MATT page. To make changes, use the Program MATT page.<br />
181
Debugger<br />
Memory Management Unit Configurator<br />
Figure 3.65 MMU Configuration File Editor—PMATT Table Page<br />
3.19.4.3 Data MATT Page<br />
Use the Data MATT page to define and display data memory-space mappings (virtual-to physical<br />
address mappings) for the StarCore DSP. The MMU configurator generates the appropriate descriptors<br />
for the data memory-address translation table (MATT).<br />
Each memory-space mapping has a corresponding entry in the list on the left-hand side of the Data<br />
MATT page. Each entry shows an abbreviated expression which summarizes the settings on the righthand<br />
side of the page. A plus sign to the left of an entry indicates an enabled mapping, and a minus sign<br />
indicates a disabled mapping.<br />
To change an entry, select it from the left-hand side of the page, then use the Address, Size, and<br />
Properties settings to specify options that the MMU configurator verifies as a group. Click the Change<br />
button to assign the specified options to the selected entry. To cancel your changes, select another entry<br />
from the left-hand side of the page, without clicking the Change button.<br />
The following figure shows the Data MATT page.<br />
182 <strong>CodeWarrior</strong> <strong>Common</strong> <strong>Features</strong> <strong>Guide</strong>
Figure 3.66 MMU Configuration File Editor—Data MATT Page<br />
The following table explains each option on the Data MATT page<br />
Table 3.17 Data MATT Page Settings<br />
Option Explanation<br />
<strong>CodeWarrior</strong> <strong>Common</strong> <strong>Features</strong> <strong>Guide</strong><br />
Debugger<br />
Memory Management Unit Configurator<br />
Virtual Enter the virtual base address of the data segment.<br />
This option corresponds to the Data Segment Virtual Base Address<br />
and Size (DSVBAS) bits of the Data Segment Descriptor Registers A<br />
(M_DSDAx) that configure the virtual base address.<br />
Physical Enter the most-significant part of the physical address to use for<br />
translation. The value that you specify with the Range drop-down list<br />
determines the size of the most- significant part.<br />
This option corresponds to the Data Segment Physical Base<br />
Address (DSPBA) bits of the Data Segment Descriptor Registers B<br />
(M_DSDBx).<br />
Size Specify the PMATT Units number in Number box.<br />
Select the PMATT Units type from the drop-down list: B, KB, MB,<br />
GB<br />
183
Debugger<br />
Memory Management Unit Configurator<br />
Table 3.17 Data MATT Page Settings<br />
Option Explanation<br />
Permissions Specify whether to share the data segment: shared and non-shared<br />
This option corresponds to the Supervisor/Shared Virtual Data<br />
Memory (SSVDM) bit of the Data Segment Descriptor Registers A<br />
(M_DSDAx).<br />
Burst Specify the number of transactions (beats) on the bus that the bus<br />
controller cannot interrupt. This burst size applies in the region to a<br />
cacheable segment.<br />
This option corresponds to the Data Burst Size (DBS) bits of the<br />
Data Segment Descriptor Registers B (M_DSDBx).<br />
L2 Cache<br />
Policy<br />
Determines the cache policy for the L2 cache for accesses from the<br />
core through L1 Data Cache: Cacheable write through,<br />
Cacheable write-back, Non-cacheable, and Adaptive write.<br />
DAPU Specify whether to allow user-level read (r-), write (-w), both (rw), or<br />
neither(--) types of data access.<br />
This option corresponds to the Data Access Permission in User<br />
Level (DAPU) bits of the Data Segment Descriptor Registers A<br />
(M_DSDAx).<br />
DAPS Specify whether to allow supervisor-level read (r-), write (-w), both<br />
(rw), or neither (--) types of data access.<br />
This option corresponds to the Data Access Permission in<br />
Supervisor Level (DAPS) bits of the Data Segment Descriptor<br />
Registers A (M_DSDAx).<br />
184 <strong>CodeWarrior</strong> <strong>Common</strong> <strong>Features</strong> <strong>Guide</strong>
Table 3.17 Data MATT Page Settings<br />
Option Explanation<br />
Write Policy Specify the policy to use for data writes and cache:<br />
<strong>CodeWarrior</strong> <strong>Common</strong> <strong>Features</strong> <strong>Guide</strong><br />
Cacheable write through—Writes are buffered in the<br />
write queue (WRQ) and goes both to the cache and to the<br />
higher-level memory. The write-through is a non-write<br />
allocate, and a cacheable write-through access is not<br />
updated in the cache unless there is a hit.<br />
Debugger<br />
Memory Management Unit Configurator<br />
Cacheable write back—writes are buffered in the write<br />
queue (WRQ) and goes through the DCache and the<br />
write back buffer (WBB). The information is written to the<br />
VBR in the cache only. The modified cache VBR is written<br />
to higher-level memory only when it is replaced. The<br />
resulting WBB is combined with a write-allocate write-miss<br />
policy in which the required VBR is loaded to cache when<br />
a write-miss occurs.<br />
Non Cacheable write through—writes are buffered in the<br />
WRQ and goes through the write through buffer (WTB)<br />
to the higher-level memory<br />
Non-cacheable write-through destructive area—writes<br />
are buffered in the WRQ and goes through the write<br />
through buffer (WTB) to the higher-level memory.<br />
Speculative read accesses are blocked in the platform<br />
level and does not goes to a higher level memory.<br />
Prefetch Line Checked—Enables the fetch unit’s data-line prefetch to a segment<br />
cacheable in data cache.<br />
Cleared—Disables the fetch unit’s data-line prefetch to a segment<br />
cacheable in data cache.<br />
This option corresponds to Data Pre-fetch Line Enable (DPFE) bit of<br />
the Data Segment Descriptor Registers B (M_DSDBx).<br />
Entry Enabled Checked—The MMU enables this mapping entry.<br />
Cleared—The MMU disables this mapping entry.<br />
185
Debugger<br />
Memory Management Unit Configurator<br />
Figure 3.67 MMU Configuration File Editor—Data MATT Table Page<br />
The DMATT Table page (Figure 3.67) shows an alternate, tabular rendering of the settings that you<br />
specify on the Data MATT page. Use this page to view the configuration of all Data MATT mappings.<br />
The MMU configurator uses the settings that you specify on the Data MATT page to generate the column<br />
headers of this page. The table data shows the validated records for each Data MATT entry. You can<br />
resize the table columns to hide columns or view the larger data fields. A plus sign (+) in a table cell<br />
represents a checked check box in the associated Data MATT configuration page.<br />
NOTE The DMATT Table page shows the summary of the settings that you specify on the Data<br />
MATT page in the tabular format. To changes these settings, use the Data MATT page.<br />
3.19.4.4 Saving MMU Configurator Generated Code<br />
In this section:<br />
3.19.4.4.1 Saving Generated C Code<br />
3.19.4.4.2 Saving Generated Assembly Code<br />
3.19.4.4.3 Saving Generated TCL Script<br />
3.19.4.4.1 Saving Generated C Code<br />
The generated C code is unique for different targets. Follow these steps to save the C code generated by<br />
the MMU Configuration File Editor:<br />
186 <strong>CodeWarrior</strong> <strong>Common</strong> <strong>Features</strong> <strong>Guide</strong>
<strong>CodeWarrior</strong> <strong>Common</strong> <strong>Features</strong> <strong>Guide</strong><br />
Debugger<br />
Memory Management Unit Configurator<br />
1. From the <strong>CodeWarrior</strong> IDE menu bar, select MMU Editor > Save C to save the generated C code.<br />
Alternatively, click the corresponding toolbar buttons in the MMU Configurator toolbar.<br />
A standard Save dialog box appears.<br />
2. Specify the filename in the File name text box and click Save to save the generated code as a new<br />
file.<br />
NOTE The MMU Configuration File Editor regenerates the C code when you change settings in<br />
the configuration pages or when you click Change on the Program MATT or Data MATT<br />
pages.<br />
3.19.4.4.2 Saving Generated Assembly Code<br />
The generated Assembly (ASM) code is unique for different targets. Follow these steps to save the ASM<br />
code generated by the MMU Configuration File Editor:<br />
1. From the <strong>CodeWarrior</strong> IDE menu bar, select MMU Editor > Save ASM to save the generated<br />
Assembly code. Alternatively, click the corresponding toolbar buttons in the MMU Configurator<br />
toolbar.<br />
A standard Save dialog box appears.<br />
2. Specify the filename in the File name text box and click Save to save the generated code as a new<br />
file.<br />
NOTE The MMU Configuration File Editor regenerates the Assembly code when you change<br />
settings in the configuration pages or when you click Change on the Program MATT or Data<br />
MATT pages.<br />
3.19.4.4.3 Saving Generated TCL Script<br />
The generated TCL script can be executed within the Debugger Shell view, or the Debugger Shell can<br />
execute the generated TCL script as an initialization script for the target hardware. The generated TCL<br />
script is unique for different targets.<br />
Follow these steps to save the TCL script generated by the MMU Configuration File Editor:<br />
1. From the <strong>CodeWarrior</strong> IDE menu bar, select MMU Editor > Save TCL to save the generated TCL<br />
script. Alternatively, click the corresponding toolbar buttons in the MMU Configurator toolbar.<br />
A standard Save dialog box appears.<br />
2. Specify the filename in the File name text box and click Save to save the generated code as a new<br />
file.<br />
187
Debugger<br />
Memory Management Unit Configurator<br />
NOTE The MMU Configuration File Editor regenerates the TCL script when you change settings<br />
in the configuration pages or when you click Change on the Program MATT or Data MATT<br />
pages.<br />
3.19.5 Opening the MMU Configurator View<br />
Using the New window to create an MMU configuration is just one way to work with MMU.<br />
Alternatively, you can open the MMU configurator view, such as during a debugging session. You can<br />
use this view to examine the current state of a thread's MMU configuration during the course of the<br />
debugging session. Also, you can detach the MMU configurator view into its own floating window and<br />
reposition that window into other collections of views.<br />
NOTE Because the MMU configurator view does not have an associated configuration file initially,<br />
the MMU tab appears in place of the tab that shows the name of the configuration file. Saving<br />
the MMU configurator view settings to a file (by selecting File > Save) replaces the MMU tab<br />
with the name of the saved configuration file.<br />
To open the MMU Configurator view:<br />
1. Start a debugging session.<br />
2. In the Debug view of the Debug perspective, select the process for which you want to work with<br />
MMU.<br />
3. Select Window > Show View > Other from the IDE menu bar.<br />
The Show View dialog box appears.<br />
188 <strong>CodeWarrior</strong> <strong>Common</strong> <strong>Features</strong> <strong>Guide</strong>
Figure 3.68 Show View Dialog Box — MMU Configurator<br />
<strong>CodeWarrior</strong> <strong>Common</strong> <strong>Features</strong> <strong>Guide</strong><br />
Debugger<br />
Multicore Debugging<br />
4. Expand the Debug group.<br />
5. Select MMU Configurator.<br />
6. Click OK.<br />
The Show View dialog box closes. The MMU Configurator view appears, attached to an existing<br />
collection of views in the current perspective.<br />
You just finished opening the MMU Configurator view. You can right-click the MMU Configurator<br />
tab to select the menu command that detaches the view into a floating window. Also, you can drag the<br />
MMU Configurator tab to a different collection of view tabs.<br />
3.20 Multicore Debugging<br />
The debugger allows simultaneous debugging of multiple projects. This feature provides multi-core<br />
debugging capability for some embedded processors. By configuring each project to operate on a single<br />
core, the debugger can debug multiple cores by debugging multiple projects.<br />
189
Debugger<br />
Multicore Debugging<br />
NOTE <strong>CodeWarrior</strong> for Microcontrollers v10.x does not support debugging multiple projects on<br />
multiple cores in the same multi-core target. <strong>CodeWarrior</strong> for Microcontrollers v10.x supports<br />
creating and/or debugging Single Multi Processing (SMP) projects.<br />
Configuring multi-core debugging involves these tasks:<br />
creating a project for each core<br />
configuring specific target settings for each project<br />
for some cores, specifying a configuration file for initializing multi-core debugging<br />
You can use either the user interface or the Debugger Shell to perform multicore operations. In the user<br />
interface, you can access multicore operations from these locations in the Debug perspective:<br />
Run menu<br />
Debug view context menu<br />
Debug view toolbar<br />
Debug view toolbar pull-down menu<br />
3.20.1 Multicore Suspend<br />
To suspend execution of a core:<br />
1. Enable multicore groups for multicore operations (see 3.21 Multicore Groups).<br />
2. In the Debug view, select a thread that corresponds to a core for bareboard debugging.<br />
3. Click Multicore Suspend.<br />
Alternatively, in the 4.4 Command-Line Debugger Shell, select a thread using the switchtarget<br />
command and then use the mc::stop command to suspend execution of a core during a debugging<br />
session.<br />
NOTE If Use all cores is enabled, then all cores in the processor are suspended. Otherwise, if the core<br />
is in a multicore group, then all cores in the multicore group are suspended. In either case,<br />
cores that are not being debugged can still be affected by the command. If this is not the<br />
desired behavior, then reconfigure your multicore groups.<br />
3.20.2 Multicore Resume<br />
To resume execution of a core:<br />
1. Enable multicore groups for multicore operations (see 3.21 Multicore Groups).<br />
2. In the Debug view, select a thread that corresponds to a core for bareboard debugging.<br />
190 <strong>CodeWarrior</strong> <strong>Common</strong> <strong>Features</strong> <strong>Guide</strong>
<strong>CodeWarrior</strong> <strong>Common</strong> <strong>Features</strong> <strong>Guide</strong><br />
Debugger<br />
Multicore Groups<br />
3. Click Multicore Resume.<br />
Alternatively, in the 4.4 Command-Line Debugger Shell, select a thread using the switchtarget<br />
command and then use the mc::go command to resume execution of a core during a debugging session.<br />
NOTE If Use all cores is enabled, then all cores in the processor are resumed. Otherwise, if the core<br />
is in a multicore group, then all cores in the Multicore Group are resumed. In either case,<br />
please note that cores that are not being debugged can still be affected by the command. If this<br />
is not the desired behavior, then reconfigure your multicore groups.<br />
3.20.3 Multicore Terminate<br />
To terminate execution of a core:<br />
1. Enable multicore groups for multicore operations (see 3.21 Multicore Groups).<br />
2. In the Debug view, select a thread that corresponds to a core for bareboard debugging.<br />
3. Click Multicore Terminate.<br />
Alternatively, in the 4.4 Command-Line Debugger Shell, select a thread using the switchtarget<br />
command and then use the mc::kill command to terminate execution of a core during a debugging<br />
session.<br />
NOTE If Use all cores is enabled, then all Debug Threads for the processor will be terminated.<br />
Otherwise, if the core is in a multicore group then all threads corresponding to the cores in the<br />
multicore group will be terminated.<br />
3.20.4 Multicore Restart<br />
To restart execution of a core:<br />
1. Enable multicore groups for multicore operations (see 3.21 Multicore Groups).<br />
2. In the Debug view, select a thread that corresponds to a core for bareboard debugging.<br />
3. Click Multicore Restart.<br />
Alternatively, in the 4.4 Command-Line Debugger Shell, select a thread using the switchtarget<br />
command and then use the mc::restart command to restart execution of a core during a debugging<br />
session.<br />
3.21 Multicore Groups<br />
The multicore grouping feature enables you to define multiple arbitrary groupings of cores and then<br />
perform multicore operations on the groups. Clicking the Multicore Groups button in the Debug view<br />
191
Debugger<br />
Multicore Groups<br />
toolbar enables you to create new multicore groups, see 3.21.1 Creating a Multicore Group. For more<br />
information on multicore debugging, see 3.20 Multicore Debugging.<br />
Figure 3.69 Multicore Groups<br />
The Multicore Groups drop-down menu provides the following options:<br />
Use All Cores — If the selected debug context is a multicore system, then all cores are used for<br />
multicore operations.<br />
Disable Halt Groups — Disables breakpoint halt groups, see 3.21.5 Multicore Breakpoint Halt<br />
Groups.<br />
Limit new breakpoints to current group — If selected, all new breakpoints set during a debug<br />
session are reproduced only on cores belonging to the group of the core on which the breakpoint is<br />
set.<br />
Edit Target Types— Opens the TargetTypes dialog box to add or remove target types, see 3.21.3<br />
Editing a Multicore Group.<br />
Edit Multicore Groups — Opens the Multicore Groups dialog box to create multicore groups, see<br />
3.21.1 Creating a Multicore Group. You can also use this option to modify existing multicore<br />
groups, see 3.21.2 Modifying a Multicore Group.<br />
The Multicore Groups drop-down menu also shows the list of groups that are shown in the Multicore<br />
Groups dialog box.<br />
3.21.1 Creating a Multicore Group<br />
To create a multicore group:<br />
1. Click the Multicore Groups button from the Debug view toolbar.<br />
The Multicore Groups dialog box appears.<br />
192 <strong>CodeWarrior</strong> <strong>Common</strong> <strong>Features</strong> <strong>Guide</strong>
Figure 3.70 Multicore Groups<br />
<strong>CodeWarrior</strong> <strong>Common</strong> <strong>Features</strong> <strong>Guide</strong><br />
Debugger<br />
Multicore Groups<br />
New button — Creates a new group using the New Multicore Group dialog box. The initial name<br />
of the group is the name unless the name is already in use. If the name is already in use then an<br />
index is appended to the group name. The initial enablement of the group and its descendants will be<br />
non-cores enabled, cores disabled. This guarantees an initial state with no error due to overlap.<br />
Remove button — Removes a selected group.<br />
Remove All button — Remove all groups.<br />
Use all cores check box — If checked, all cores are used for multicore operations irrespective of<br />
multicore groups.<br />
Limit new breakpoints to current group check box — If checked, all new breakpoints set during<br />
a debug session are reproduced only on cores belonging to the group of the core on which the<br />
breakpoint is set. When the Use all cores check box is checked, this check box is grayed and is not<br />
used on breakpoints filtering, as all cores are considered on the same group for multicore operations.<br />
2. Click the New button.<br />
The New Multicore Group dialog box appears.<br />
193
Debugger<br />
Multicore Groups<br />
Figure 3.71 New Multicore Group<br />
3. Select a target type from the list.<br />
4. Click OK.<br />
The group appears in the Multicore Groups dialog box.<br />
Figure 3.72 Added Multicore Group<br />
5. Repeat Steps 2 - 4 to add more core groups for multicore operations.<br />
194 <strong>CodeWarrior</strong> <strong>Common</strong> <strong>Features</strong> <strong>Guide</strong>
6. Click OK.<br />
You have just created multicore group.<br />
3.21.2 Modifying a Multicore Group<br />
You can also modify an existing multicore group.<br />
NOTE You are not allowed to enable a group that overlaps with another group.<br />
<strong>CodeWarrior</strong> <strong>Common</strong> <strong>Features</strong> <strong>Guide</strong><br />
Debugger<br />
Multicore Groups<br />
To modify a multicore group:<br />
1. Select the Edit Multicore Groups option from the Multicore Groups drop-down menu in the<br />
Debug view toolbar to open Multicore Groups dialog box.<br />
2. Check the cores you want to add to the multicore group.<br />
3. Uncheck the cores you want to remove from the multicore group.<br />
4. Click OK.<br />
You have just modified multicore group.<br />
3.21.3 Editing a Multicore Group<br />
You can add custom target types by importing files from:<br />
JTAG configuration files<br />
Device Tree Blob files (for Power Architecture)<br />
To add and remove system types from multicore groups:<br />
1. Click the Edit Target Type option from the Multicore Groups pull-down menu.<br />
The Target Type dialog box appears.<br />
195
Debugger<br />
Multicore Groups<br />
Figure 3.73 Multicore Target Types<br />
Import — Creates a custom target type by importing it from a configuration file.<br />
Remove — Removes a target type from the list.<br />
Remove All — Removes all target types from the list.<br />
2. Click Import.<br />
The Import Target Type dialog box appears.<br />
Figure 3.74 Import Target Type<br />
196 <strong>CodeWarrior</strong> <strong>Common</strong> <strong>Features</strong> <strong>Guide</strong>
3. Select a multicore configuration file, then click Open.<br />
The multicore appears in the Target Types dialog box.<br />
Figure 3.75 Added Target Types<br />
4. Click OK.<br />
You just added custom target types.<br />
<strong>CodeWarrior</strong> <strong>Common</strong> <strong>Features</strong> <strong>Guide</strong><br />
Debugger<br />
Multicore Groups<br />
3.21.4 Using Multicore Group Debugging Commands<br />
Multicore Group features can also be accessed from the Debugger Shell command line. The following<br />
table lists and defines different multicore group debugging commands.<br />
197
Debugger<br />
Multicore Groups<br />
Table 3.18 Multicore Group Debugging Commands<br />
Command Description<br />
mc::type Syntax<br />
mc::type<br />
Lists the available target types.<br />
mc::type import Syntax<br />
mc::type import <br />
Imports a new specified using the<br />
filename.<br />
mc::type remove Syntax<br />
mc::type remove |<br />
...<br />
Removes the specified imported or types.<br />
Built-in target types cannot be removed and<br />
will return an error.<br />
mc::type removeall Syntax<br />
mc::type removeall<br />
Removes all imported target types.<br />
mc::group Syntax<br />
mc::group<br />
Lists the defined groups.<br />
mc::group new Syntax<br />
mc::group new |<br />
[]<br />
Creates a new group for the system<br />
specified using the type-name or typeindex.<br />
If no name is specified, then a<br />
unique default name is assigned to the<br />
group.<br />
198 <strong>CodeWarrior</strong> <strong>Common</strong> <strong>Features</strong> <strong>Guide</strong>
Table 3.18 Multicore Group Debugging Commands<br />
Command Description<br />
mc::group rename Syntax<br />
mc::group rename |<br />
<br />
Renames an existing group. Specifying a<br />
duplicate name results in an error.<br />
mc::group remove Syntax<br />
mc::group remove |<br />
...<br />
Removes the specified group or groups.<br />
mc::group removeall Syntax<br />
mc::group removeall<br />
Removes all groups.<br />
mc::group enable|disable Syntax<br />
mc::group enable|disable <br />
...|all<br />
Enables or disables nodes in the group tree.<br />
3.21.5 Multicore Breakpoint Halt Groups<br />
<strong>CodeWarrior</strong> <strong>Common</strong> <strong>Features</strong> <strong>Guide</strong><br />
Debugger<br />
Multicore Groups<br />
A halt group is a group of cores that will stop execution simultaneously whenever any one of the cores in<br />
the group hits a breakpoint. In multicore groups, each group can be configured as a run control group, a<br />
breakpoint halt group, or both. Figure 3.70 shows Multicore Groups dialog box.<br />
The halt groups are configured on any applicable debug target. Similarly, whenever a debug session is<br />
launched, all applicable halt groups are applied to the debug target.<br />
NOTE Multicore breakpoint halt groups are supported by P4080 processor only.<br />
199
Debugger<br />
Multicore Reset<br />
3.22 Multicore Reset<br />
This <strong>CodeWarrior</strong> debugger feature enables you to configure reset and run out of reset action for your<br />
target system. It also enables you to configure your target system to perform system reset action.<br />
NOTE The system reset action is applicable for initial launch only.<br />
To specify reset setting for cores in a multicore environment:<br />
1. Go to 2.17.5 Remote Systems View.<br />
2. Right-click a remote system and select Properties from the context menu.<br />
The Properties for dialog box appears.<br />
Figure 3.76 Properties for Dialog Box<br />
3. Click the Initialization tab.<br />
The initialization settings page appears.<br />
200 <strong>CodeWarrior</strong> <strong>Common</strong> <strong>Features</strong> <strong>Guide</strong>
Figure 3.77 Initialization Settings Page<br />
<strong>CodeWarrior</strong> <strong>Common</strong> <strong>Features</strong> <strong>Guide</strong><br />
Debugger<br />
Multicore Reset<br />
Remote System Explorer Configurator initial launch — The initial launch session for the<br />
remote system, after all other launched sessions were terminated.<br />
System Reset — Resets the entire Remote System. This option is available only if the processor<br />
supports system reset. Reset system is executed only for the initial launch.<br />
Core reset — Independently reset one or more cores from the Remote System. This option is<br />
available only if the processor supports core reset. Use this option in RSE configuration if you want<br />
to independently reset the core on launch or restart. Initial launches with system reset and core reset<br />
options will execute only the system reset.<br />
NOTE In StarCore, the Core reset column is referred as Processor reset.<br />
Run out of reset — Puts a core in run mode after reset. This option is enabled only if system reset<br />
or core reset is checked.<br />
Initialize target — Enables initialize target script configuration<br />
Initialize target script — Script to initialize the target. This option is enabled only if initialize<br />
target is checked. Target initialization scripts and reset cores are applied to cores being launched.<br />
4. Check the Execute system reset to perform system reset. The system reset applies only to initial<br />
launch.<br />
5. Check the Core reset check box adjacent to the core on which you want to perform a reset action.<br />
6. Check the Run out of reset check box adjacent to the core on which you want to perform run out of<br />
reset action.<br />
7. Click OK.<br />
201
Debugger<br />
Path Mappings<br />
NOTE Initialization files are executed only for cores selected for debug.<br />
You have just specified reset setting for cores in a multicore environment.<br />
3.22.1 On Demand Reset<br />
The on demand settings are serialized when the user performs the reset action. The Reload button allows<br />
user to load the settings from the remote system configuration. The on demand reset configurations apply<br />
to the whole system, these configurations are not filtered to the active debug context. The initialization<br />
files are executed only for cores under debug.<br />
You can access the Reset command from the Run menu in the debug view.<br />
Figure 3.78 On Demand Reset<br />
3.23 Path Mappings<br />
The Path Mapping settings are used in IDE to resolve a partial or absolute path from a binary executable<br />
during debugging to effectively locate a source file. A binary executable used for debugging typically<br />
contains a list of source files in its debugger that were used to build the executable. The source file list is<br />
used by the debugger to provide source level debugging. The <strong>CodeWarrior</strong> IDE supports automatic as<br />
well as manual path mapping.<br />
In this section:<br />
3.23.1 Automatic Path Mappings<br />
3.23.2 Manual Path Mappings<br />
202 <strong>CodeWarrior</strong> <strong>Common</strong> <strong>Features</strong> <strong>Guide</strong>
3.23.1 Automatic Path Mappings<br />
<strong>CodeWarrior</strong> <strong>Common</strong> <strong>Features</strong> <strong>Guide</strong><br />
Debugger<br />
Path Mappings<br />
The Automatic Path Mapping feature focuses on reducing as much as possible the manual steps required<br />
by the user to setup the path mapping settings in order to support source level debugging.<br />
For automatic path mapping:<br />
1. In the <strong>CodeWarrior</strong> Projects view, expand Binaries folder and right-click on the *.eld file.<br />
2. Select Properties from the shortcut menu that appears.<br />
The Properties dialog box appears.<br />
3. Select Path Mappings from the list.<br />
The Path Mappings page appears. The Path Mapping Configuration page displays every path<br />
mapping settings for the launch configurations associated with a project.<br />
Figure 3.79 Automatic Path Mapping<br />
You can edit either a single set of settings for all launch configurations associated with a project or the<br />
settings for a given launch configuration by selecting the appropriate value from the launch<br />
configuration combo box.<br />
Under each path mapping, the table displays a list of source files that exist in the binary executable<br />
that share the same source mapping prefix. In the Local Path column, a green ( ) is displayed if the<br />
203
Debugger<br />
Path Mappings<br />
file exists after being mapped by the destination path or a red ( ) if it does not. Also, the local path<br />
itself is displayed in red if it does not exist on the local file system.<br />
A default folder named Files Not Mapped is created if the user explicitly removes existing mappings.<br />
All unmapped files that are not found on the file system are automatically shown under this folder.<br />
The following table describes various options available in the Path Mappings page.<br />
Table 3.19 Automatic Path Mappings Options<br />
Options Description<br />
Auto Correct The Auto Correct button automatically iterate<br />
through all the files not found on the file<br />
system and attempt to group them with their<br />
common prefix. This action often generates<br />
satisfactory results from the source files<br />
listed in the binaries so that the manual steps<br />
required by the user are kept at a minimum.<br />
Add The Add button allows you to create a new<br />
Path Mapping entry. If any paths are<br />
selected, the dialog will be pre-initialized with<br />
their common prefix.<br />
Remove The Remove button allows you to remove<br />
any path mapping or default entry.<br />
Edit The Edit button allows you to change the<br />
values of the selected path mapping entry.<br />
Editing non-path mapping entry is not<br />
supported.<br />
Up The Up button allows the user to reorder the<br />
entries by moving the selected entry up in<br />
the list. Note that path mappings need<br />
always to be grouped together, and as such<br />
moving up the top most path mapping will<br />
always move its siblings above the preceding<br />
entry as well.<br />
204 <strong>CodeWarrior</strong> <strong>Common</strong> <strong>Features</strong> <strong>Guide</strong>
Table 3.19 Automatic Path Mappings Options<br />
Options Description<br />
Down The Down button allows the user to reorder<br />
the entries by moving the selected entry<br />
down in the list. Note that path mappings<br />
need always to be grouped together, and as<br />
such moving down the bottom most path<br />
mapping will always move its siblings below<br />
the following entry as well.<br />
Restore Defaults The Restore Defaults button resets the<br />
launch configuration path mappings settings<br />
to their previous values, including the library<br />
path mapping automatically generated by the<br />
APM plug-in.<br />
<strong>CodeWarrior</strong> <strong>Common</strong> <strong>Features</strong> <strong>Guide</strong><br />
Debugger<br />
Path Mappings<br />
NOTE If you create a new path mappings manually from the source lookup path, the source files are<br />
automatically resorted to their most likely path mapping parent.<br />
4. Click OK.<br />
The Path Mappings dialog box closes.<br />
3.23.2 Manual Path Mappings<br />
You need to specify the source lookup path in terms of the compilation path and the local file-system path<br />
for the newly imported executable file. The <strong>CodeWarrior</strong> debugger uses both of these paths to debug the<br />
executable file. The compilation path is the path to the original project that built the executable file. If the<br />
original project is from an IDE on a different computer, you specify the compilation path in terms of the<br />
file system on that computer. The local file-system path is the path to the project that the <strong>CodeWarrior</strong><br />
IDE creates in order to debug the executable file. Path mappings can be added per launch configuration or<br />
global, per workspace. In the latest case the mapping will be valid for all the projects within the<br />
workspace.<br />
To add a path mapping to a launch configuration:<br />
1. Click the Source tab of the Debug Configurations dialog box.<br />
The corresponding page appears.<br />
205
Debugger<br />
Path Mappings<br />
Figure 3.80 Debug Configurations - Source Page<br />
2. Click Add.<br />
The Add Source dialog box appears.<br />
3. Select Path Mapping (Figure 3.81).<br />
206 <strong>CodeWarrior</strong> <strong>Common</strong> <strong>Features</strong> <strong>Guide</strong>
Figure 3.81 Add Source dialog box<br />
4. Click OK.<br />
The Path Mappings dialog box appears.<br />
Figure 3.82 Path Mappings dialog box<br />
5. Specify the Path mappings name in Name text box.<br />
6. Click Add.<br />
<strong>CodeWarrior</strong> <strong>Common</strong> <strong>Features</strong> <strong>Guide</strong><br />
Debugger<br />
Path Mappings<br />
207
Debugger<br />
Path Mappings<br />
7. In the Compilation path text box, enter the path to the parent project of the executable file, relative to<br />
the computer that generated the file.<br />
For example, the computer on which you debug the executable file is not the same computer that<br />
generated that executable file. On the computer that generated the executable file, the path to the<br />
parent project is D:\workspace\originalproject. Enter this path in the Compilation path text box.<br />
TIP You can use the IDE to discover the path to the parent project of the executable file, relative to the<br />
computer that generated the file. In the C/C++ Projects view of the C/C++ perspective, expand<br />
the project that contains the executable file that you want to debug. Next, expand the group that<br />
has the name of the executable file itself. A list of paths appears, relative to the computer that<br />
generated the file. Search this list for the names of source files used to build the executable file.<br />
The path to the parent project of one of these source files is the path you should enter in the<br />
Compilation path text box.<br />
8. In the Local file system path text box, enter the path to the parent project of the executable file,<br />
relative to your computer. Alternatively, click the Browse button to specify the parent project.<br />
Suppose the computer on which you debug the executable file is not the same computer that generated<br />
that executable file. On your current computer, the path to the parent project of the executable file is<br />
C:\projects\thisproject. Enter this path in the Local file system path text box.<br />
9. Click OK.<br />
The Path Mappings dialog box closes. The mapping information now appears under the path mapping<br />
shown in the Source Lookup Path list of the Source page.<br />
10. If needed, change the order in which the IDE searches the paths.<br />
The IDE searches the paths in the order shown in the Source Lookup Path list, stopping at the first<br />
match. To change this order, select a path, then click the Up or Down button to change its position in<br />
the list.<br />
11. Click Apply.<br />
The IDE saves your changes.<br />
3.23.2.1 Adding Path Mapping to Workspace<br />
To add a path mapping to the workspace:<br />
1. Select Window > Preferences from the <strong>CodeWarrior</strong> IDE menu bar.<br />
The Preferences dialog box appears.<br />
2. Expand C/C++ > Debug > <strong>Common</strong> Source Lookup Path.<br />
208 <strong>CodeWarrior</strong> <strong>Common</strong> <strong>Features</strong> <strong>Guide</strong>
Figure 3.83 Preferences - <strong>Common</strong> Source Lookup Path<br />
<strong>CodeWarrior</strong> <strong>Common</strong> <strong>Features</strong> <strong>Guide</strong><br />
Debugger<br />
Redirecting Standard Output Streams to Socket<br />
3. Repeat step 2. to step 11. from the previous section for adding a path mapping for a single launch<br />
configuration.<br />
3.24 Redirecting Standard Output Streams to Socket<br />
This <strong>CodeWarrior</strong> feature enables a user to redirect standard output (stdout, stderr) of a process<br />
being debugged to a user specified socket.<br />
To specify the initial connection redirection settings:<br />
1. In the <strong>CodeWarrior</strong> project window, right click on the project folder to display the context menu.<br />
2. Select Debug As > Debug Configurations from the context menu.<br />
The Debug Configurations dialog box appears. The left panel of the Debug Configurations dialog<br />
box has a list of debug configurations that apply to the current application.<br />
209
Debugger<br />
Redirecting Standard Output Streams to Socket<br />
3. Expand the <strong>CodeWarrior</strong> configuration tree.<br />
4. Click the name of the debug configuration, from the expanded list, for which you want to modify<br />
debugger settings.<br />
The right panel of the Debug Configurations dialog box shows the settings for the configuration that<br />
you selected.<br />
5. Click the <strong>Common</strong> tab.<br />
The common settings are displayed in the right panel of the Debug Configurations dialog box.<br />
Figure 3.84 Debug Configurations Dialog Box<br />
6. Check the Port Check box.<br />
The Act as Server or Hostname/IP address options are enabled.<br />
7. Type the port number in the Port text box.<br />
8. Select Act as Server to redirect the output from this process to a local server socket bound to the<br />
specified port.<br />
9. Select Hostname/IP address to redirect the output from this process to a server socket located on the<br />
specified host and bound to the specified port. The debugger will connect and write to this server<br />
socket via a client socket created on an ephemeral port<br />
210 <strong>CodeWarrior</strong> <strong>Common</strong> <strong>Features</strong> <strong>Guide</strong>
10. Click Apply.<br />
The changes are applied to the selected debug configuration.<br />
<strong>CodeWarrior</strong> <strong>Common</strong> <strong>Features</strong> <strong>Guide</strong><br />
Debugger<br />
Refreshing Data During Run Time<br />
NOTE You can also use the redirect command in a debugger shell to redirect standard output<br />
streams to a socket.<br />
3.25 Refreshing Data During Run Time<br />
This debugger feature refreshes the memory and registers data non-intrusively during run time. The data<br />
is automatically refreshed after a specified interval during run time.<br />
You can also refresh data by clicking the Refresh button from a view toolbar. If you select the Refresh<br />
While Running option from the pull-down menu, the data is refreshed automatically after the interval<br />
specified in debug configurations settings.<br />
The data can be refreshed for the following views:<br />
Memory view<br />
Variable view<br />
Registers view<br />
To specify a time interval to automatically refresh view data during run time:<br />
1. In the <strong>CodeWarrior</strong> project window, right click on the project folder to display the context menu.<br />
2. Select Debug As > Debug Configurations from the context menu.<br />
The Debug Configurations dialog box appears. The left panel of the Debug Configurations dialog<br />
box lists debug configurations that apply to the current project.<br />
3. Expand the <strong>CodeWarrior</strong> tree.<br />
4. Click the name of the debug configuration, from the expanded list, for which you want to modify<br />
debugger settings.<br />
The right panel of the Debug Configurations dialog box shows the settings for the configuration that<br />
you selected.<br />
5. Click the Debugger tab.<br />
6. Click the Debug tab from the Debugger Options group.<br />
211
Debugger<br />
Registers View<br />
Figure 3.85 View Refresh Settings<br />
7. Type the refresh interval in the Refresh while running period (seconds) text box.<br />
8. Click Apply.<br />
The changes are applied to the selected debug configuration.<br />
3.26 Registers View<br />
The Registers view lists information about the registers in a selected stack frame. Values that have<br />
changed are highlighted in the Registers view when your program stops.<br />
You can use the Registers view to:<br />
add, edit, or remove groups of registers<br />
view register details, such as explanations of a register’s bit fields and values<br />
change register values<br />
import/export register data<br />
You can also change the number system in which the debugger displays register values. These number<br />
systems are supported:<br />
212 <strong>CodeWarrior</strong> <strong>Common</strong> <strong>Features</strong> <strong>Guide</strong>
Binary<br />
Decimal<br />
Hexadecimal<br />
Natural<br />
<strong>CodeWarrior</strong> <strong>Common</strong> <strong>Features</strong> <strong>Guide</strong><br />
Debugger<br />
Registers View<br />
NOTE Natural represents the register’s default format, which is defined by the debugger<br />
implementation. Natural displays the register in the format that is optionally specified in the<br />
debug database for each register (by default hexadecimal).<br />
The Registers view also allows you to cast existing data type to complex data types that may or may not<br />
exist in the debugged executable. For more information on casting a data type, see Cast to Type.<br />
NOTE Casting a register to a type requires that the size of the register must match the size of the type,<br />
otherwise the cast will fail. Therefore, if the type is a complex one (e.g. structure, union), it<br />
should be declared first to avoid padding done by compilers.<br />
Figure 3.86 Registers View<br />
3.26.1 Displaying the Registers View<br />
To display the Registers view:<br />
213
Debugger<br />
Registers View<br />
1. Switch to the Debug perspective.<br />
2. Select Window > Show View > Registers from the IDE menu bar.<br />
3.26.2 Viewing Registers<br />
To view registers content:<br />
1. Open the Registers view (Figure 3.86).<br />
2. Expand a register group.<br />
Expanding a group shows its content by register name and the content of each register in the group.<br />
3.26.3 Changing Register Values<br />
To change the value of a register:<br />
1. Open the Registers view (Figure 3.86).<br />
2. Expand the hierarchical list to reveal the register whose value you want to modify.<br />
3. Right-click the register value that you want to change and choose Change Value from the context<br />
menu that appears.<br />
The Set Value dialog box appears.<br />
Figure 3.87 Set Value Dialog Box<br />
4. Type a new value in the Enter a new value for ALTCAR text box.<br />
5. Click OK.<br />
The debugger assigns the specified value to the selected register.<br />
TIP Alternatively, you can click on the value and edit it to change the Registers value.<br />
214 <strong>CodeWarrior</strong> <strong>Common</strong> <strong>Features</strong> <strong>Guide</strong>
3.26.4 Exporting Registers<br />
<strong>CodeWarrior</strong> <strong>Common</strong> <strong>Features</strong> <strong>Guide</strong><br />
Debugger<br />
Registers View<br />
The export oparation generates two files:<br />
a *.regs file that contains the registers information in XML format which is also used by the<br />
import operation.<br />
a *.csv file that contains the registers information in plain text CSV (comma-separated values)<br />
format that can be used for easy visual inspection in an external text editor or MS Excel/Open<br />
Office.<br />
To export register data to a file:<br />
1. Open the Registers view (Figure 3.86).<br />
2. Click the Export registers button in the Registers view toolbar.<br />
The Export Registers dialog box appears.<br />
Figure 3.88 Export Registers Dialog Box<br />
Registers group — Controls the scope of export operation. Selecting the All option exports all<br />
registers in the Register view. Selecting the Selected option exports selected registers. If a register<br />
group is selected in the Register view then the entire register tree, starting at the selected node, is<br />
exported.<br />
215
Debugger<br />
Registers View<br />
NOTE The Selected option is disabled if no register is selected in the Registers view.<br />
File text box — Specifies the name of the file to store the exported register information.<br />
Include register information check box — Check this check box to export the location<br />
information for registers.<br />
Overwrite existing check box — Check this check box to overwrite an existing file.<br />
Cancel on error check box — Check this check box to stop the export operation upon<br />
encountering any error.<br />
3. Click Finish.<br />
3.26.5 Importing Registers<br />
To import register data from a file:<br />
1. Open the Registers view (Figure 3.86).<br />
2. Click the Import registers button in the Registers view toolbar.<br />
The Import Registers dialog box appears.<br />
Figure 3.89 Import Registers Dialog Box<br />
216 <strong>CodeWarrior</strong> <strong>Common</strong> <strong>Features</strong> <strong>Guide</strong>
<strong>CodeWarrior</strong> <strong>Common</strong> <strong>Features</strong> <strong>Guide</strong><br />
Debugger<br />
Register Details View<br />
File drop-down list — Specifies the name of the register data file to import register information.<br />
Import all registers — Selecting this option allows you to import all registers from the register<br />
data file.<br />
Import selected registers — Selecting this option allows you to select registers you want to<br />
import.<br />
Verify check box — When checked, a register write to the target is followed by a read and a<br />
comparison against the written value. This ensures that the import operation on the register is<br />
successful.<br />
Cancel on error check box — Check this check box to stop the import operation upon<br />
encountering any error.<br />
3. Click Finish.<br />
3.26.6 Changing Register Data Display Format<br />
You can change the format in which the debugger displays the contents of registers. For example, you can<br />
specify that a register's contents be displayed in hexadecimal, rather than binary. The debugger provides<br />
these data formats:<br />
Binary<br />
Natural<br />
Decimal<br />
Hexadecimal<br />
To change register display format:<br />
1. Open the Registers view.<br />
2. Expand the hierarchical list to reveal the register for which you want to change the display format.<br />
3. Select the register value that you want to view in a different format.<br />
The value highlights.<br />
4. Right-click and choose Format > dataformat from the context menu that appears, where dataformat<br />
is the data format in which you want to view the register value.<br />
The register value changes format.<br />
3.27 Register Details View<br />
The Register Details view (Figure 3.90) shows detailed information for a selected register during a<br />
debug session. The Register Details pane shows the following information for a register:<br />
Bit Fields — Shows a graphical representation of the selected register's bit values. This graphical<br />
representation shows how the register organizes bits. You can use this representation to select and<br />
217
Debugger<br />
Register Details View<br />
change the register's bit values. Hover the cursor over each part of the graphical representation to<br />
see additional information.<br />
Actions — Enables you to perform various operations on the selected register's bit-field values.<br />
Description — Shows explanatory information for the selected register. The information includes<br />
name, current value, description, and bit-field explanations and values of the selected register.<br />
NOTE The default display of the Registers view shows register details, such as Bit Fields,<br />
Description, and Actions. To see more register contents, use Registers view pull-down to<br />
select Layout > Registers View Only. To restore the register details, use the view's toolbar<br />
menu to select a different menu command.<br />
To open the Register Details view, right-click on a register name in the Registers view and select Show<br />
Details As > Register Details pane from the context menu that appears.<br />
Figure 3.90 Register Details View<br />
NOTE If the Registers view loses focus, all pending changes are discarded. For more information,<br />
see the Targeting Manual.<br />
Following sections will help you with more details on the Register Details view:<br />
218 <strong>CodeWarrior</strong> <strong>Common</strong> <strong>Features</strong> <strong>Guide</strong>
3.27.1 Viewing Register Details Offline<br />
3.27.2 Customizing Register Details Pane<br />
3.27.1 Viewing Register Details Offline<br />
<strong>CodeWarrior</strong> <strong>Common</strong> <strong>Features</strong> <strong>Guide</strong><br />
Debugger<br />
Register Details View<br />
The Register Details view also allows you to browse and edit registers without an active debug session.<br />
Select File > Open File and select the previously exported registry dump (.reg) file, to launch the<br />
Register Details view for viewing and editing registry details offline. For details on how to create a<br />
.reg file, refer 3.26.4 Exporting Registers.<br />
Figure 3.91 Viewing Register Details Offline - Visual Editor<br />
The following table provides details of the various options that help you load binary or plain hex text<br />
register dump files in the Register Details view.<br />
219
Debugger<br />
Register Details View<br />
Table 3.20 Register Details - Context Menu<br />
Menu Item Description<br />
Load dump file Launches the Open dialog box asking for details of<br />
the dump file to load. This menu item is replaced<br />
with the file name of the dump file, once it is loaded.<br />
Unload dump file Unloads the current dump file.<br />
Change dump file delta offset Launches the File Delta Offset dialog box asking for<br />
global delta dump file offset details.<br />
Endianness Shows current endianness for the dump file and<br />
allows toggling it.<br />
Runtime address Launches the Runtime address dialog box asking<br />
for runtime address details from where the dump<br />
was made.<br />
Upon loading the register dump file, you can view and edit the register details in the Visual Editor mode<br />
and click Write to save the updated details to the .reg file. Alternatively, you can click the Text Editor<br />
tab to edit the registry dump file.<br />
Figure 3.92 Viewing Register Details Offline - Text Editor<br />
3.27.2 Customizing Register Details Pane<br />
You can customize background color, fonts, and foreground color for Register Details pane. To<br />
customize Register Details pane:<br />
220 <strong>CodeWarrior</strong> <strong>Common</strong> <strong>Features</strong> <strong>Guide</strong>
<strong>CodeWarrior</strong> <strong>Common</strong> <strong>Features</strong> <strong>Guide</strong><br />
Debugger<br />
Remote Launch<br />
1. Open the Registers view.<br />
2. Select Window > Preferences from the IDE menu bar.<br />
The Preferences dialog box appears.<br />
3. Select General > Appearance > Colors and Fonts from the left pane of the Preferences dialog box.<br />
The color and fonts preferences appear in the right pane of the Preferences dialog box.<br />
Figure 3.93 Preferences Dialog Box<br />
4. Expand Debug > Register Details tree controls.<br />
5. Modify colors and fonts settings to suit your needs.<br />
6. Click Apply.<br />
7. Click OK.<br />
You have just customized Register Details pane.<br />
3.28 Remote Launch<br />
The remote launch feature of <strong>CodeWarrior</strong> allows launch configurations to be executed remotely. A<br />
Jython script is used to declare which launch configuration to use as a basis and provides points of<br />
interaction with the executing launch configuration if desired.<br />
The launch scripts can be submitted to <strong>CodeWarrior</strong> in these ways:<br />
The submissions web page<br />
221
Debugger<br />
Remote Launch<br />
Java and/or Python Clients<br />
<strong>CodeWarrior</strong> requires a launch configuration to be set up on the host <strong>CodeWarrior</strong> instance in order to<br />
execute. The remote launch script will make a copy of that launch configuration, execute it, and then<br />
delete the configuration.<br />
3.28.1 Remote Launch View<br />
The Remote Launch view (Figure 3.95) displays the remote launch configurations for the project. The<br />
Enable Remote Launch option in the pull-down menu is a toggle button to enable or disable remote<br />
launch view. The Open Remote Launch Web Page opens the <strong>CodeWarrior</strong> Remote Launch web page<br />
where you can submit remote launch scripts.<br />
NOTE Click the Help/Examples link in the <strong>CodeWarrior</strong> Remote Launch web page for remote<br />
launch examples.<br />
To display the Remote Launch view:<br />
1. Select Window > Show View > Others from the IDE menu bar.<br />
The Show View dialog box appears.<br />
Figure 3.94 Show View Dialog Box<br />
2. Expand the Debug tree control.<br />
3. Select Remote Launch.<br />
222 <strong>CodeWarrior</strong> <strong>Common</strong> <strong>Features</strong> <strong>Guide</strong>
4. Click OK.<br />
The Remote Launch view appears.<br />
Figure 3.95 Remote Launch View<br />
<strong>CodeWarrior</strong> <strong>Common</strong> <strong>Features</strong> <strong>Guide</strong><br />
Debugger<br />
Stack Crawls<br />
The Jython Consoles view is a scripting view where you can work with Jython scripts. You can use this<br />
view to test remote launches.<br />
Figure 3.96 Jython Consoles View<br />
3.29 Stack Crawls<br />
<strong>CodeWarrior</strong> allows you to limit the depth of stack crawls in the debugger. You can limit the stack crawl<br />
depth in two ways:<br />
One Frame Mode<br />
Global Preference<br />
223
Debugger<br />
Stack Crawls<br />
3.29.1 One Frame Mode<br />
In the one frame mode, only the topmost frame is retrieved by the debugger engine and displayed in the<br />
Debug view and in the debugger shell. The following figure shows selecting the one-frame mode from<br />
the Debug view.<br />
Figure 3.97 Selecting One Frame Mode<br />
The Show Only One Frame menu option is a two-state menu item which uses a checkmark to indicate<br />
the state. If the Show Only One Frame option is selected then a checkmark appears before the option<br />
and only one frame is displayed. The following figure shows the stack crawl in a one frame mode.<br />
Figure 3.98 Stack Crawls in One Frame Mode<br />
The decorator 1 (shown at left) in the stack frame element indicates that the stack crawl is limited<br />
to one.<br />
3.29.2 Global Preference<br />
<strong>CodeWarrior</strong> exposes a global preference that allows you to specify the maximum number of frames that<br />
will be displayed in the debug view. This limit is merely a display limit and does not restrict the depth of<br />
224 <strong>CodeWarrior</strong> <strong>Common</strong> <strong>Features</strong> <strong>Guide</strong>
<strong>CodeWarrior</strong> <strong>Common</strong> <strong>Features</strong> <strong>Guide</strong><br />
Debugger<br />
Stack Crawls<br />
the stack crawl calculated by the debugger engine. This mode allows you to manage the amount of<br />
content in the Debug view.<br />
To specify the maximum frames in the global preference window:<br />
1. Select Window > Preferences from the IDE menu bar.<br />
The Preferences dialog box appears.<br />
2. Expand the C/C++ group and select Debug group.<br />
General C/C++ debug settings appears in the left-panel of the Preferences dialog box.<br />
Figure 3.99 Preferences Dialog Box<br />
3. Type the maximum frame depth in the Maximum stack crawl depth text box.<br />
NOTE The upper limit for maximum frame depth is 100.<br />
4. Click Apply.<br />
5. Click OK.<br />
Changing the stack crawl preference does not have an immediate effect on stack crawls currently<br />
displayed in the Debug view. The limit takes effect the next time the stack crawl is constructed, which<br />
happens either on the next suspended event, or after toggling in or out of the one frame mode.<br />
225
Debugger<br />
Symbolics<br />
When the actual stack crawl depth of a core exceeds the number of frames specified in the global<br />
preference, the stack crawl contains a final frame that is labeled ... (Figure 3.100). This label indicates<br />
that frames are being omitted from display.<br />
Figure 3.100 Exceeding Stack Crawl Depth<br />
3.30 Symbolics<br />
Use the Symbolics page to specify whether the debugger keeps symbolics in memory. Symbolics<br />
represent an application's debugging and symbolic information. Keeping symbolics in memory, known as<br />
caching symbolics, helps when you debug a large application.<br />
Suppose that the debugger loads symbolics for a large application, but does not download program code<br />
and data to a hardware device. Also, suppose that the debugger uses custom makefiles with several build<br />
steps in order to generate the large application. In this situation, caching symbolics helps speed up the<br />
debugging process. The debugger uses the cached symbolics during subsequent debugging sessions.<br />
Otherwise, the debugger spends significant time creating an in-memory representation of symbolics<br />
during subsequent debugging sessions.<br />
NOTE Caching symbolics provides the most benefit for large applications because doing so speeds<br />
up application-launch times. If you debug a small application, caching symbolics does not<br />
significantly improve launch times.<br />
To open the Symbolics page:<br />
1. Select Run > Debug Configurations from the IDE menu bar.<br />
The Debug Configurations dialog box appears. The left side of this dialog box has a list of debug<br />
configurations that apply to the current application.<br />
2. Expand the <strong>CodeWarrior</strong> configuration.<br />
3. From the expanded list, select the debug configuration that you want to modify.<br />
226 <strong>CodeWarrior</strong> <strong>Common</strong> <strong>Features</strong> <strong>Guide</strong>
4. Select the Debugger tab to view the corresponding debugger settings page.<br />
5. Select the Symbolics tab in the Debugger Options group on the page.<br />
The Symbolics page appears.<br />
Figure 3.101 Symbolics Page<br />
3.31 System Browser View<br />
<strong>CodeWarrior</strong> <strong>Common</strong> <strong>Features</strong> <strong>Guide</strong><br />
Debugger<br />
System Browser View<br />
The System Browser view is a framework for displaying embedded operating system (OS) information.<br />
A <strong>CodeWarrior</strong> user working with a target running an embedded OS can use the System Browser view<br />
to gather information about the OS during a debug session.<br />
The System Browser view enables the user to debug specific threads, tasks, and processes running in the<br />
OS.<br />
3.31.1 Opening the System Browser View<br />
To open the System Browser view:<br />
1. Start a debugging session.<br />
2. Select Window > Show View > Other from the IDE menu bar.<br />
The Show View dialog box appears.<br />
227
Debugger<br />
System Browser View<br />
Figure 3.102 Show View Dialog Box<br />
3. Expand the Debug group.<br />
4. Select System Browser.<br />
5. Click OK.<br />
The System Browser view appears.<br />
Figure 3.103 System Browser View<br />
NOTE The System Browser view shows information only when there is an OS running on the target<br />
being debugged.<br />
228 <strong>CodeWarrior</strong> <strong>Common</strong> <strong>Features</strong> <strong>Guide</strong>
3.32 Target Connection Lost<br />
<strong>CodeWarrior</strong> <strong>Common</strong> <strong>Features</strong> <strong>Guide</strong><br />
Debugger<br />
Target Connection Lost<br />
This feature enables you to configure the debugger's behavior when connection to the target is lost, such<br />
as low power modes, target power switched off, target changed communication speed, or disconnected<br />
run control. This feature enables you to configure the debugger to close the connection or automatically<br />
reconnect with a specified time-out value.<br />
To configure target connection lost settings for debugger:<br />
1. Open Remote System view.<br />
2. Right-click a remote system name and select Properties from the context menu.<br />
The Properties for dialog box appears.<br />
3. In the right-pane, select Advanced tab.<br />
The advanced connection settings appear under the Advanced tab.<br />
Figure 3.104 Advanced Settings<br />
4. Specify the target connection lost settings to suit your needs.<br />
Try to reconnect — Whenever target connection is lost, the debugger doesn't close the debug<br />
session but waits for the connection to be restored. A time-out may be specified to limit the waiting<br />
time. When the time-out expires, the debugger closes the debug session.<br />
Terminate the debug session — Select this option to terminate the debug session when target<br />
connection is lost.<br />
Ask me — Select this option to prompt the user for an action when target connection is lost.<br />
5. Click OK.<br />
You have just configured target connection lost settings for debugger.<br />
229
Debugger<br />
Target Initialization Files<br />
3.33 Target Initialization Files<br />
A target initialization file contains commands that initialize registers, memory locations, and other<br />
components on a target board. The most common use case is to have the <strong>CodeWarrior</strong> debugger execute<br />
a target initialization file immediately before the debugger downloads a bare board binary to a target<br />
board. The commands in a target initialization file put a board in the state required to debug a bare board<br />
program.<br />
NOTE The target board can be initialized either by the debugger (by using an initialization file), or by<br />
an external bootloader or OS (U-Boot, Linux). In both cases, the extra use of an initialization<br />
file is necessary for debugger-specific settings (for example, silicon workarounds needed for<br />
the debug features).<br />
3.33.1 Selecting Target Initialization File<br />
A target initialization file is a command file that the <strong>CodeWarrior</strong> debugger executes each time the launch<br />
configuration to which the initialization file is assigned is debugged. You can use the target initialization<br />
file for all launch configuration types (Attach, Connect and Download). The target initialization file is<br />
executed after the connection to the target is established, but before the download operation takes place.<br />
The debugger executes the commands in the target initialization file using the target connection protocol,<br />
such as a JTAG run-control device.<br />
NOTE You do not need to use an initialization file if you debug using the <strong>CodeWarrior</strong> TRK debug<br />
protocol.<br />
To select a target initialization file, follow these steps:<br />
1. Go to the 2.17.5 Remote Systems View.<br />
2. Right-click a remote system name and select Properties from the context menu.<br />
The Properties for dialog box appears.<br />
3. Click Edit next to the drop-down list.<br />
The Properties for window appears.<br />
4. Select initialization tab.<br />
230 <strong>CodeWarrior</strong> <strong>Common</strong> <strong>Features</strong> <strong>Guide</strong>
Figure 3.105 Properties for — Initialization Settings<br />
<strong>CodeWarrior</strong> <strong>Common</strong> <strong>Features</strong> <strong>Guide</strong><br />
Debugger<br />
Target Initialization Files<br />
5. Click the ellipsis button in the Initialize target script column corresponding to the core for which<br />
you want to select the target initialization file.<br />
TIP Single-click in the specified cell of the Initialize target script column for the Ellipsis button to<br />
appear.<br />
The Target Initialization File dialog box appears.<br />
Figure 3.106 Target Initialization File Dialog Box<br />
a. Check the File check box to activate the text box.<br />
b. Type the target initialization file path in the File text box. You can use the Workspace, File<br />
System, or Variables buttons to select the desired file.<br />
231
Debugger<br />
Target Tasks View<br />
c. Click OK.<br />
The target initialization file path appears in the Initialize target column.<br />
6. Click OK.<br />
You have just selected a target initialization file.<br />
3.34 Target Tasks View<br />
In order to run a hardware-diagnostic or memory operation, you must first open the Target Tasks view.<br />
To open the Target Tasks view:<br />
1. Select Window > Show View > Other from the IDE menu bar.<br />
The Show View dialog box appears.<br />
2. Expand the Debug group.<br />
3. Select Target Tasks.<br />
4. Click OK.<br />
The Target Tasks View appears in the Debug perspective.<br />
Figure 3.107 Target Task View<br />
3.34.1 Exporting Target Tasks<br />
You can export a target task to an external file. The exported task is stored in XML format.<br />
To export a target task:<br />
1. Select the target task in the Target Task view.<br />
2. Click the Export button from the Target Task view toolbar. Alternatively, right-click the target task<br />
and select Export from the context menu.<br />
The Save As dialog box appears.<br />
3. Type a file name in the File name drop-down list.<br />
4. Click Save.<br />
232 <strong>CodeWarrior</strong> <strong>Common</strong> <strong>Features</strong> <strong>Guide</strong>
3.34.2 Importing Target Tasks<br />
<strong>CodeWarrior</strong> <strong>Common</strong> <strong>Features</strong> <strong>Guide</strong><br />
Debugger<br />
Variables<br />
You can import a target task from an external file. To import a target task:<br />
1. Click the Import button in the Target Task view toolbar. Alternatively, right-click in the Target<br />
Task view and select Import from the context menu.<br />
The Open dialog box appears.<br />
2. Select a target task file.<br />
3. Click Open.<br />
3.35 Variables<br />
The Variables view shows all global and static variables for each process that you debug. Use the view to<br />
observe changes in variable values as the program executes.<br />
Figure 3.108 Variables View<br />
3.35.1 Opening the Variables View<br />
Use the Variables view to display information about the variables in the currently-selected stack frame.<br />
To open the Variables view:<br />
1. Select Window > Show View > Other from the IDE menu bar.<br />
The Show View dialog box appears.<br />
2. Expand the Debug group.<br />
233
Debugger<br />
Variables<br />
3. Select Variables.<br />
4. Click OK.<br />
The Variable view appears.<br />
3.35.2 Adding Variable Location to the View<br />
A variable location can be a memory address or a register. This can change from one execution point to<br />
another in the target application. The return value will be a hexadecimal ("0x...") value if the variable is in<br />
memory; if it is in a register, $ will be returned.<br />
To add the variable location column in the Variables view:<br />
1. Click the Variables view pull-down menu button.<br />
2. Click Layout.<br />
3. Click Select Columns.<br />
The Select Columns dialog box appears.<br />
Figure 3.109 Select Columns<br />
NOTE In Variables view, <strong>Freescale</strong> CDT (C/C++ Development toolkit) does not support the Actual<br />
Type column. This column is relevant for C++ only when RTTI (Run-time type information)<br />
234 <strong>CodeWarrior</strong> <strong>Common</strong> <strong>Features</strong> <strong>Guide</strong>
<strong>CodeWarrior</strong> <strong>Common</strong> <strong>Features</strong> <strong>Guide</strong><br />
Debugger<br />
Variables<br />
is used. Check the Window > Preferences... > C/C++ > Debug > <strong>CodeWarrior</strong> Debugger ><br />
Attempt to show the dynamic runtime type of objects option to get declared types<br />
displaying the Actual types.<br />
4. Click the Location check box.<br />
5. Click OK.<br />
TIP You can use the Select Columns dialog box to enable or disable different columns displayed in<br />
the Variables view.<br />
The variable location column appears in the Variables view.<br />
3.35.3 Manipulating Variable Values<br />
You can change the way the Variables view displays a variable value. To manipulate the format of a<br />
variable value, click Format from the context menu and select any of the following formats:<br />
Binary<br />
Natural<br />
Decimal<br />
Hexadecimal<br />
Fractional<br />
3.35.3.1 Fractional Variable Formats<br />
In addition to the Natural, Binary, Decimal, and Hexadecimal variable formats, <strong>CodeWarrior</strong> supports an<br />
additional class of custom fractional formats called Qn. Qn is a floating point representation of a<br />
fractional or fixed point number where n signifies the number of fractional bits (the number of bits to the<br />
right of the binary point).<br />
<strong>CodeWarrior</strong> supports fractional formats ranging from Q0 to Q31.<br />
To change the variable display format to fractional format:<br />
1. Open the Variable view, see 3.35.1 Opening the Variables View.<br />
2. Right-click a variable in the Variable view.<br />
The context menu appears.<br />
235
Debugger<br />
Variables<br />
Figure 3.110 Selecting Fractional Format<br />
3. Select Format > Fractional > Qn (where n = 0 to 31).<br />
The variable value will be displayed in the specified Qn format.<br />
NOTE The Qn formats are enabled or disabled (grayed) depending on the size of the variable.<br />
- Q0 - Q7 available for 1 byte variables<br />
- Q0 - Q15 available for 2 byte variables<br />
- Q0 - Q31 available for 4 byte variables<br />
3.35.4 Adding Global Variables<br />
You can add global variables to the Variables view.<br />
To add global variable:<br />
1. Select Project > Debug from the IDE menu bar.<br />
A debugging session starts.<br />
2. In the Variables view toolbar, click the Add Global Variables button .<br />
The Add Globals dialog box appears.<br />
236 <strong>CodeWarrior</strong> <strong>Common</strong> <strong>Features</strong> <strong>Guide</strong>
<strong>CodeWarrior</strong> <strong>Common</strong> <strong>Features</strong> <strong>Guide</strong><br />
Debugger<br />
Variables<br />
TIP You can also add a global variable using the Add Global Variable command from the context<br />
menu.<br />
Figure 3.111 Add Globals Dialog Box<br />
3. Specify a search criteria in the Search Textbox to filter the list of variables.<br />
4. Select the global variable to be added.<br />
NOTE Global variables of other executables (other than the main one) are also listed in the Global<br />
Variables dialog box.<br />
5. Click OK.<br />
You have just added global variable.<br />
3.35.5 Cast to Type<br />
This feature allows the user to cast the type of a variable to a particular type. The Cast to Type dialog<br />
box enables the user to filter the type list based on a search pattern specified in the search text box.<br />
To cast a variable to a selected type:<br />
1. Open the Variable view, see 3.35.1 Opening the Variables View.<br />
2. Right-click a variable in the Variable view.<br />
The context menu appears.<br />
237
Debugger<br />
Watchpoints<br />
3. Select Cast to Type.<br />
The Cast to Type dialog box appears.<br />
Figure 3.112 Cast to Type Dialog Box<br />
4. Specify a search pattern in the Search text box.<br />
The matching types appear in the Matching Items list box.<br />
5. Select a type from the Matching Items list box.<br />
6. Click OK.<br />
You have just cast a variable to a selected type.<br />
3.36 Watchpoints<br />
You use watchpoints (sometimes referred to as access breakpoints or memory breakpoints) to halt<br />
program execution when your program reads or writes to a specific memory location. You can then<br />
examine the call chain, check register and variable values, and step through your code. You can also<br />
change variable values and alter the flow of normal program execution.<br />
You can set a watchpoint from the:<br />
Breakpoints view<br />
Memory view<br />
238 <strong>CodeWarrior</strong> <strong>Common</strong> <strong>Features</strong> <strong>Guide</strong>
Variables view<br />
<strong>CodeWarrior</strong> <strong>Common</strong> <strong>Features</strong> <strong>Guide</strong><br />
Debugger<br />
Watchpoints<br />
NOTE Not all targets support setting a watchpoint on a memory range. For example, if a target has<br />
only one or two debug watch registers, you cannot set a watchpoint on 50 bytes.<br />
The debugger handles both watchpoints and breakpoints in a similar way. You use the Breakpoints view<br />
to manage both types. For example, you use the Breakpoints view to add, remove, enable, and disable<br />
both watchpoints and breakpoints.<br />
The debugger attempts to set the watchpoint if a session is in progress based on the active debugging<br />
context (the active context is the selected project in the Debug view). If the debugger sets the watchpoint<br />
when no debugging session is in progress, or when re-starting a debugging session, the debugger attempts<br />
to set the watchpoint at startup as it does for breakpoints.<br />
The Problems view displays error messages when the debugger fails to set a watchpoint. For example, if<br />
you set watchpoints on overlapping memory ranges, or if a watchpoint falls out of execution scope, an<br />
error message appears in the Problems view. You can use this view to see additional information about<br />
the error.<br />
3.36.1 Setting a Watchpoint<br />
Use the Add Watchpoint dialog box (Figure 3.113) to set a watchpoint. When the value at the memory<br />
address on which you set a watchpoint changes, your program's execution halts and the debugger takes<br />
control.<br />
To set a watchpoint:<br />
1. Open the Debug perspective.<br />
2. Click one of these tabs:<br />
Breakpoints<br />
Memory<br />
Variables<br />
The selected view comes forward.<br />
3. Right-click within the selected view.<br />
The part of the view in which to right-click varies depending upon the type of view:<br />
Breakpoints — click the Breakpoints View pull-down menu button and select Add Watchpoint.<br />
Memory —the addressable unit or range of units on which you want to set the watchpoint.<br />
Variables — a global variable.<br />
4. Select Add Watchpoint (C/C++) from the context menu that appears.<br />
The Add Watchpoint dialog box appears.<br />
239
Debugger<br />
Watchpoints<br />
The Breakpoints view shows information about the newly set watchpoint and the number of addressable<br />
units that the watchpoint monitors.<br />
The Problems view shows error messages if the debugger fails to set a watchpoint.<br />
3.36.2 Creating Watchpoint<br />
Use the Add Watchpoint dialog box to create a watchpoint. The debugger sets the watchpoint according<br />
to the settings that you specify in this dialog box.<br />
Figure 3.113 Add Watchpoint Dialog Box<br />
The following table describes each option.<br />
240 <strong>CodeWarrior</strong> <strong>Common</strong> <strong>Features</strong> <strong>Guide</strong>
Table 3.21 Add Watchpoint Dialog Box Options<br />
Option Description<br />
Expression to Watch Enter an expression that evaluates to an address on the<br />
target device. The debugger displays an error message<br />
when the specified expression evaluates to an invalid<br />
address.<br />
You can enter these types of expressions:<br />
An r-value, such as &variable<br />
A register-based expression. Use the $ character<br />
to denote register names. For example, enter<br />
$SP-12 to have the debugger set a watchpoint on<br />
the stack-pointer address minus 12 bytes.<br />
The Add Watchpoints dialog box does not support entering<br />
expressions that evaluate to registers.<br />
Memory Space Check this box if you want to specify the memory space in<br />
which the watchpoint is set.<br />
The dropdown menu to the right of the check box lists each<br />
memory space available for the active debug context.<br />
If no debug session is active, the dropdown menu is empty<br />
and lets you enter text. This feature lets you set a memoryspace-qualified<br />
watchpoint before starting a debug session.<br />
Units Checked—Enter the number of addressable units that the<br />
watchpoint monitors.<br />
3.36.3 Viewing Watchpoint Properties<br />
After you set a watchpoint, you can view its properties. To view properties for a watchpoint<br />
<strong>CodeWarrior</strong> <strong>Common</strong> <strong>Features</strong> <strong>Guide</strong><br />
Cleared—Set the watchpoint on the entire range of memory<br />
occupied by the variable.<br />
Write Checked—The watchpoint monitors write activity on the<br />
specified memory space and address range.<br />
Cleared—The watchpoint does not monitor write activity.<br />
Read Checked—The watchpoint monitors read activity on the<br />
specified memory space and address range.<br />
Cleared—The watchpoint does not monitor read activity.<br />
Debugger<br />
Watchpoints<br />
241
Debugger<br />
Watchpoints<br />
1. Right-click the watchpoint in the Breakpoints view.<br />
2. Select Properties from the context menu that appears.<br />
The Properties for dialog box appears.<br />
Figure 3.114 Properties for Dialog Box<br />
3.36.4 Modifying Watchpoint Properties<br />
After you set a watchpoint, you can modify its properties. To modify properties for a watchpoint:<br />
1. Right-click the watchpoint in the Breakpoints view.<br />
2. Select the Breakpoint Properties from the context menu that appears.<br />
The Properties for C/C++ Watchpoint window appears.<br />
3. Select <strong>Common</strong> from the left pane of the Properties for C/C++ Watchpoint window.<br />
The right pane displays the common properties for the watchpoint.<br />
242 <strong>CodeWarrior</strong> <strong>Common</strong> <strong>Features</strong> <strong>Guide</strong>
Figure 3.115 <strong>Common</strong> Watchpoint Properties<br />
4. Edit the values in the fields.<br />
5. Click OK.<br />
You have just modified properties for a watchpoint.<br />
3.36.5 Disabling a Watchpoint<br />
<strong>CodeWarrior</strong> <strong>Common</strong> <strong>Features</strong> <strong>Guide</strong><br />
Debugger<br />
Watchpoints<br />
Disable a watchpoint to prevent it from affecting program execution. The disabled watchpoint remains at<br />
the memory location at which you set it, so that you can enable it later.<br />
To disable a watchpoint, select its name in the Breakpoints window, right-click and select Disable from<br />
the context menu that appears.<br />
3.36.6 Enabling a Watchpoint<br />
Enable a watchpoint to have it halt program execution when its associated memory location changes<br />
value. Enabling a watchpoint that you previously disabled is easier than clearing it and re-creating it from<br />
scratch.<br />
To enable a watchpoint, select its name in the Breakpoints window, right-click and select Enable from<br />
the context menu that appears.<br />
243
Debugger<br />
Watchpoints<br />
3.36.7 Remove a Watchpoint<br />
To remove a watchpoint in the Breakpoints view, select its name from the list, right-click and select<br />
Remove from the context menu that appears.<br />
3.36.8 Remove All Watchpoints<br />
To remove all watchpoints, right-click inside the Breakpoints view and select Remove All from the<br />
context menu that appears. The Breakpoints view reflects your changes.<br />
244 <strong>CodeWarrior</strong> <strong>Common</strong> <strong>Features</strong> <strong>Guide</strong>
Debugger Shell<br />
<strong>CodeWarrior</strong> <strong>Common</strong> <strong>Features</strong> <strong>Guide</strong><br />
4<br />
<strong>CodeWarrior</strong> supports a command-line interface to some of its features including the debugger. You can<br />
use the command-line interface together with TCL scripting engine. You can even issue a command that<br />
saves the command-line activity to a log file.<br />
The Debugger Shell view is used to issue command lines to the IDE. For example, you enter the<br />
command debug in this window to start a debugging session. The window lists the standard output and<br />
standard error streams of command-line activity.<br />
Figure 4.1 Debugger Shell View<br />
To open the Debugger Shell view, perform these steps.<br />
1. Switch the IDE to the Debug perspective and start a debugging session.<br />
2. Select Window > Show View > Debugger Shell.<br />
The Debugger Shell view appears (Figure 4.1).<br />
NOTE Alternatively, select Window > Show View > Other. Expand the Debug tree control in the<br />
Show View dialog box, select Debugger Shell, and click OK.<br />
245
Debugger Shell<br />
Executing Previously Issued Commands<br />
Figure 4.2 Show View - Debugger Shell<br />
To issue a command-line command, type the desired command at the command prompt (%>) in the<br />
Debugger Shell view, then press Enter or Return. The command-line debugger executes the specified<br />
command.<br />
If you work with hardware as part of your project, you can use the command-line debugger to issue<br />
commands to the debugger while the hardware is running.<br />
NOTE To list the commands the command-line debugger supports, type help at the command<br />
prompt and press Enter. The help command lists each supported command along with a brief<br />
description of each command.<br />
TIP To view page-wise listing of the debugger shell commands, right-click in the Debugger Shell<br />
view and select Paging from the context menu. Alternatively, click the Enable Paging icon.<br />
4.1 Executing Previously Issued Commands<br />
The debugger shell maintains a history of previously executed commands. Instead of re-typing these<br />
commands, you can recall them from the history.<br />
To recall a command from the history, press the Up arrow key.<br />
Each press of the Up arrow key shows the preceding issued command. Each press of the Down arrow key<br />
shows the succeeding issued command.<br />
246 <strong>CodeWarrior</strong> <strong>Common</strong> <strong>Features</strong> <strong>Guide</strong>
4.2 Using Code Hints<br />
<strong>CodeWarrior</strong> <strong>Common</strong> <strong>Features</strong> <strong>Guide</strong><br />
Debugger Shell<br />
Using Code Hints<br />
You can have the debugger shell complete the name of a command as you enter it on the command-line.<br />
As you continue typing characters, the debugger shell refines the list of possible commands. For example,<br />
you can use this technique as a shortcut to entering help to see a full list of commands.<br />
To use code hints in the debugger shell:<br />
1. Open the Debugger Shell view.<br />
2. Type Ctrl + Space.<br />
Code hints appear. As you enter additional characters, the debugger shell refines the commands that<br />
appear in the code hints. Use the arrow keys or the mouse to scroll through the command names that<br />
appear in the list. The debugger shell shows additional information for the highlighted command<br />
name.<br />
3. Highlight the name of the command that you want to have the debugger shell complete for you.<br />
4. Press the Enter key, or double-click the name of the command.<br />
The remaining characters of the command name appear in the debugger shell.<br />
NOTE Press the Esc key to exit code hints and return to the debugger shell.<br />
4.3 Using Auto-Completion<br />
The Debugger Shell supports auto-completion of these items:<br />
Debugger Shell Commands<br />
Arguments (such as file path)<br />
TCL commands (both built-in and those created with proc)<br />
To use auto-completion:<br />
1. Open the Debugger Shell view.<br />
2. Type the initial characters of an item that the debugger shell can auto-complete.<br />
3. Press the Tab key.<br />
The remaining characters of the item appear in the debugger shell.<br />
TIP If you enter the abbreviated form of an IDE command name, press the spacebar instead of the Tab<br />
key to have the IDE auto-complete the command name<br />
247
Debugger Shell<br />
Command-Line Debugger Shell<br />
4.4 Command-Line Debugger Shell<br />
Use the debugger shell to execute commands in a command-line environment. The command-line<br />
debugger engine executes the commands that you enter in the debugger shell, then displays the results.<br />
For example, the launch, debug, and run commands let you list or run launch configurations from the<br />
command line.<br />
4.4.1 Setting Hardware Breakpoints<br />
Use the debugger shell to set hardware breakpoints that control program execution. You use the bp<br />
command to set the hardware breakpoints.<br />
To use the debugger shell to set a hardware breakpoint:<br />
1. Open the debugger shell.<br />
2. Begin the command line with the text: bp -hw<br />
3. Complete the command line by specifying the function, address, or file at which you want to set the<br />
hardware breakpoint.<br />
4. Press the Enter key.<br />
The debugger shell executes the command and sets the hardware breakpoint.<br />
TIP Enter help bp at the command-line prompt to see examples of the bp command syntax and<br />
usage.<br />
4.5 Debugger Shell Commands<br />
This topic lists and defines each command-line debugger command.<br />
about<br />
Lists the version information.<br />
Syntax<br />
about<br />
248 <strong>CodeWarrior</strong> <strong>Common</strong> <strong>Features</strong> <strong>Guide</strong>
alias<br />
Creates an alias for a debug command, removes such an alias, or lists all current aliases.<br />
Syntax<br />
alias [ []]<br />
Parameters<br />
alias<br />
Lists current aliases.<br />
Examples<br />
The following table lists and defines examples of the alias command.<br />
Table 4.1 alias Command-Line Debugger Command — Examples<br />
bp<br />
Command Description<br />
alias Lists current aliases.<br />
alias ls dir Issue the dir command when ls is typed.<br />
alias ls Remove the alias ls.<br />
Sets a breakpoint, removes a breakpoint, or lists the current breakpoints.<br />
Syntax<br />
<strong>CodeWarrior</strong> <strong>Common</strong> <strong>Features</strong> <strong>Guide</strong><br />
Debugger Shell<br />
Debugger Shell Commands<br />
bp<br />
bp [-{hw|sw|auto}] {|[:]| []}<br />
bp [-{hw|sw|auto}] { [] [column]}<br />
bp all|#|#|| off|enable|disable|{ignore<br />
249
Debugger Shell<br />
Debugger Shell Commands<br />
}<br />
bp # cond <br />
Examples<br />
The following table lists and defines examples of the bp command.<br />
Table 4.2 bp Command-Line Debugger Command — Examples<br />
Command Description<br />
bp Lists all breakpoints.<br />
bp -hw fn Set hardware breakpoint at function fn().<br />
bp -auto<br />
file.cpp 101 1<br />
bp -auto<br />
file.cpp 101<br />
"int<br />
foo()" 1<br />
Set an auto breakpoint on file file.cpp at line 101, column 1.<br />
Set an auto breakpoint on file file.cpp at line 101 on function<br />
template instance "int foo()", column 1.<br />
bp fn off Remove the breakpoint at function fn().<br />
bp 10343 Set a breakpoint at memory address 10343.<br />
bp #4 off Remove the breakpoint number 4.<br />
bp #4 disable Disable the breakpoint number 4.<br />
bp #4 ignore 3 Set ignore count to 3 for breakpoint number 4.<br />
bp #4 cond x<br />
== 3<br />
Set the condition for breakpoint number 4 to fire only if x == 3.<br />
bp #4.1 off Remove the breakpoint instance number 4.1.<br />
bp #4.1 ignore<br />
3<br />
bp #4.1 cond x<br />
== 3<br />
Set ignore count to 3 for breakpoint instance number 4.1.<br />
Set the condition for breakpoint instance number 4.1 to fire only if<br />
x == 3.<br />
250 <strong>CodeWarrior</strong> <strong>Common</strong> <strong>Features</strong> <strong>Guide</strong>
cd<br />
<strong>CodeWarrior</strong> <strong>Common</strong> <strong>Features</strong> <strong>Guide</strong><br />
Debugger Shell<br />
Debugger Shell Commands<br />
Changes to a different directory or lists the current directory. Pressing the Tab key completes the<br />
directory name automatically.<br />
Syntax<br />
cd []<br />
Parameter<br />
path<br />
Directory pathname; accepts asterisks and wildcards.<br />
Examples<br />
The following table lists and defines examples of the cd command.<br />
Table 4.3 cd Command-Line Debugger Command — Examples<br />
Command Description<br />
cd Display current directory.<br />
cd c: Changes to the C: drive root directory.<br />
cd d:/mw/0622/<br />
test<br />
change<br />
Changes the contents of register, memory location, block of registers, or memory locations.<br />
Syntax<br />
Changes to the specified D: drive directory<br />
cd c:p*s Changes to any C: drive directory whose name starts with p and<br />
ends with s.<br />
change [] [-s|-ns] [%] <br />
change {..|#} [] [-s|-ns] [%]<br />
251
Debugger Shell<br />
Debugger Shell Commands<br />
<br />
change [] [-s|-ns] [%] <br />
change {..|#} [-s|-ns] [%] <br />
change [-s|-ns] [%] <br />
change v [-s|-ns] [%] <br />
Parameter<br />
The following table lists and defines parameters of the change command.<br />
Table 4.4 change Command-Line Debugger Command — Parameters<br />
Command Description<br />
On architectures supporting multiple memory spaces, specifies<br />
the memory space in which is to be found.<br />
Refer the help for the option -ms of display or mem for more<br />
information on memory spaces. If unspecified, the setting "config<br />
MemIdentifier" is used.<br />
Target address in hex format.<br />
Number of memory cells.<br />
x Memory is displayed in units called cells, where each cell consists<br />
of bytes. If unspecified, the setting "config MemWidth"<br />
is used.<br />
h Memory is accessed with a hardware access size of <br />
bytes. If unspecified, the setting "config MemAccess" is<br />
used.<br />
{8,16,32,64}bit Sets both and .<br />
{..|#} Specifies a range of memory either by two endpoints, and<br />
, or by a startpoint and a byte count, and . This<br />
alternate syntax is provided mainly for backwards compatibility.<br />
The new form of and should be easier to use and<br />
thus preferred.<br />
252 <strong>CodeWarrior</strong> <strong>Common</strong> <strong>Features</strong> <strong>Guide</strong>
Table 4.4 change Command-Line Debugger Command — Parameters<br />
Command Description<br />
{r|nr} If multiple registers are specified, then the prefix r: causes a<br />
recursive, depth-first traversal of the register hierarchy. The prefix<br />
nr: prevents recursion. If unspecified, recursion is the default.<br />
Note that different levels of the register hierarchy are represented<br />
in the manner of a path with forward-slashes '/' used to delimit the<br />
register groups. A name that contains a slash itself can be<br />
represented with an escape backward-slash '\' followed by the<br />
forward-slash. Further note that a backslash in a doubly-quoted<br />
Tcl string is itself an escape character -- in this case two<br />
backslashes are required. Alternatively, you may use curly braces<br />
'{' and '}' to denote your string in which case just one backslash is<br />
necessary.<br />
A register name or a register group name.<br />
.. The end point for a range of registers to access.<br />
Number of registers.<br />
all Specifies all registers.<br />
v: If this option appears with no following it, then all variables<br />
pertinent to the current scope are printed.<br />
Symbolic name of the variable to print. Can be a C expression as<br />
well.<br />
v This alternate syntax is provided mainly for backward<br />
compatibility.<br />
-s|-ns Specifies whether each value is to be swapped. For memory,<br />
specifies whether each cell is to be swapped. With a setting of -<br />
ns, target memory is written in order from lowest to highest byte<br />
address. Otherwise, each cell is endian swapped. If unspecified,<br />
the setting "config MemSwap" is used.<br />
% Specifies the type of the data. Possible values for are<br />
given below. The default conversion is set by the radix command<br />
for memory and registers and by the config var command for<br />
variables.<br />
%x Hexadecimal.<br />
%d Signed decimal.<br />
%u Unsigned decimal.<br />
<strong>CodeWarrior</strong> <strong>Common</strong> <strong>Features</strong> <strong>Guide</strong><br />
Debugger Shell<br />
Debugger Shell Commands<br />
253
Debugger Shell<br />
Debugger Shell Commands<br />
Table 4.4 change Command-Line Debugger Command — Parameters<br />
Command Description<br />
%f Floating point.<br />
%[Q]F Fixed or Fractional. The range of a fixed point value depends on<br />
the (fixed) location of the decimal point. The default location is set<br />
by the config command option "MemFixedIntBits".<br />
%s ASCII.<br />
Examples<br />
The examples assume the following settings:<br />
• radix x<br />
config MemIdentifier 0<br />
config MemWidth 32<br />
config MemAccess 32<br />
config MemSwap off<br />
The following table lists and defines Memory examples of the change command.<br />
Table 4.5 change Command-Line Debugger Command — Memory Examples<br />
Command Description<br />
change 10000<br />
10<br />
change 1:10000<br />
20<br />
change 10000<br />
16 20<br />
change 10000<br />
16x1h8 31<br />
change 10000 -<br />
s %d 200<br />
Change memory range 0x10000-3 to 0x10 (because radix is hex).<br />
Change memory range 0x10000-3, memory space 1, to 0x20.<br />
Change each of 16 cells in the memory range 0x10000-3f to<br />
0x20.<br />
Change each of 16, 1-byte cells to 0x31, using a hardware<br />
access size of 8-bytes per write.<br />
Change memory range 0x10000-3 to c8000000.<br />
The following table lists and defines Register examples of the change command.<br />
254 <strong>CodeWarrior</strong> <strong>Common</strong> <strong>Features</strong> <strong>Guide</strong>
Debugger Shell<br />
Debugger Shell Commands<br />
Table 4.6 change Command-Line Debugger Command — Register Examples<br />
Command Description<br />
change R1 123 Change register R1 to 0x123.<br />
change R1..R5<br />
5432<br />
change<br />
"General<br />
Purpose<br />
Registers/R1"<br />
100<br />
cls<br />
The following table lists and defines Variable examples of the change command.<br />
Clears the command line debugger window.<br />
Syntax<br />
cls<br />
cmdwin::ca<br />
Manages global cache operations. That is, they affect the operation of the entire cache. For multi-core<br />
processors, these commands operate on a specific cache if an optional ID number is provided. If the ID<br />
<strong>CodeWarrior</strong> <strong>Common</strong> <strong>Features</strong> <strong>Guide</strong><br />
Change registers R1 through R5 to 0x5432.<br />
Change register R1 in the General Purpose Register group to<br />
0x100.<br />
Table 4.7 change Command-Line Debugger Command — Variable Examples<br />
Command Description<br />
change myVar<br />
10<br />
Change the value of variable myVar to 16 (0x10)<br />
255
Debugger Shell<br />
Debugger Shell Commands<br />
number is absent, the command operates on the cache that was assigned as the default by the last<br />
cmdwin::ca::default command. The following table summarizes cache commands.<br />
Table 4.8 Global Cache Commands<br />
Command Description<br />
cmdwin::ca::default Set specified cache as default<br />
cmdwin::ca::enable Enable/disable cache<br />
cmdwin::ca::flush Flushes cache<br />
cmdwin::ca::inval Invalidates cache<br />
cmdwin::ca::lock Lock/Unlock cache<br />
cmdwin::ca::show Show the architecture of the cache<br />
Syntax<br />
command [] [on | off]<br />
Parameters<br />
<br />
Selects the cache that the command affects.<br />
[on | off]<br />
Changes a cache state.<br />
cmdwin::caln<br />
The cmdwin::caln commands manage cache line operations. They affect memory elements within a<br />
designated cache. The following table summarizes these commands.<br />
Table 4.9 Cache Line Commands<br />
Command Description<br />
cmdwin::caln::get Display cache line<br />
cmdwin::caln::flush Flush cache line<br />
cmdwin::caln::inval Invalidate cache line<br />
256 <strong>CodeWarrior</strong> <strong>Common</strong> <strong>Features</strong> <strong>Guide</strong>
Table 4.9 Cache Line Commands<br />
Command Description<br />
cmdwin::caln::lock Locks/unlocks cache line<br />
cmdwin::caln::set Writes specified data to cache line<br />
Syntax<br />
command [] []<br />
Parameters<br />
<strong>CodeWarrior</strong> <strong>Common</strong> <strong>Features</strong> <strong>Guide</strong><br />
Debugger Shell<br />
Debugger Shell Commands<br />
<br />
Optional. Specifies the cache that the command affects, otherwise it affects the default cache.<br />
<br />
Specifies the cache line to affect.<br />
<br />
Optional. Specifies the number of cache lines the command affect.<br />
Examples<br />
The following table lists and defines examples of the cmdwin::caln commands.<br />
Table 4.10 copy Command-Line Debugger Command — Examples<br />
Command Description<br />
cmdwin::caln:get 2 Displays the second cache line.<br />
cmdwin::caln:flush<br />
2<br />
cmdwin::caln:set 2<br />
= 0 1 1 2 3 5 8 13<br />
config<br />
Configures the command window.<br />
flushes line 2 of the default cache.<br />
Sets the contents of cache line two, where the first word<br />
has a value of 0, the second word has a value of 1, the<br />
third word has a value of 1, the fourth word has a value<br />
of 2, and so on.<br />
257
Debugger Shell<br />
Debugger Shell Commands<br />
Syntax<br />
config [] [-np]<br />
config<br />
Options<br />
<br />
With no options, config displays the current configuration settings.<br />
-np<br />
Do not print anything to the display, only return the data.<br />
The table below lists and defines Display options of the config command.<br />
Table 4.11 config Command-Line Debugger Command — Display Options<br />
Command Description<br />
echoCmd on|off When set on, commands executed from scripts are printed.<br />
If this option is prefixed with @ the command itself will not be<br />
printed.<br />
h/exPrefix<br />
<br />
binPrefix<br />
3<br />
showCommas off<br />
| on<br />
hexPadding on<br />
| off<br />
decPadding on<br />
| off<br />
mem/Identifier<br />
<br />
memCache off<br />
| on<br />
Sets the string to be used as the prefix for hex values.<br />
Sets the string to be used as the prefix for binary values.<br />
When set on, decimal data is displayed with commas inserted<br />
every three digits. Hex and binary data is displayed with a colon<br />
inserted every four digits.<br />
When set on, hex values are padded with leading zeros.<br />
When set on, decimal values are padded with leading zeros.<br />
Sets the string to be used for the main memory space prefix.<br />
With memCache off, the Command Window will always read<br />
target memory. This setting is useful if your target memory may<br />
change while the target is paused. With memCache on, the<br />
Command Window will cache target memory reads while your<br />
target is paused. This setting will improve the performance of the<br />
Command Window.<br />
258 <strong>CodeWarrior</strong> <strong>Common</strong> <strong>Features</strong> <strong>Guide</strong>
Table 4.11 config Command-Line Debugger Command — Display Options<br />
Command Description<br />
memReadMax<br />
<br />
memSwap off |<br />
on<br />
memWidth<br />
|<br />
factory<br />
memAccess<br />
<br />
memFixedIntBit<br />
s <br />
<strong>CodeWarrior</strong> <strong>Common</strong> <strong>Features</strong> <strong>Guide</strong><br />
Limits the amount of memory to be read in a single command.<br />
This prevents the Command Window from locking up on<br />
abnormally large memory read requests.<br />
When set, memory values are swapped on cell boundaries by<br />
default.<br />
Specifies the default width for display of memory data. Initially,<br />
the default width may vary depending on the active debugger;<br />
once the user has changed the value, the new value is used for<br />
all active debuggers. The initial behavior can be restored with the<br />
keyword "factory".<br />
Specifies the default hardware access size for target memory. A<br />
setting of 0 allows the hardware access size to match the display<br />
width of the command.<br />
For fixed point formatting, sets the range to the specified number<br />
of bits. For example, a value of 8 will set the range to [-2^8,2^8),<br />
or [-256,256).<br />
Debugger Shell<br />
Debugger Shell Commands<br />
259
Debugger Shell<br />
Debugger Shell Commands<br />
Table 4.11 config Command-Line Debugger Command — Display Options<br />
Command Description<br />
variable <br />
[on |<br />
off]<br />
variable<br />
format<br />
<br />
Enables or disables certain fields in the output of the "evaluate"<br />
command. If neither on nor off are specified, then the field is<br />
enabled. Possible values for are:<br />
echo - the variable name<br />
location - the address of the variable<br />
size - the size of the variable is bytes<br />
type - the variable type<br />
Controls the output format of the "evaluate" command. Possible<br />
values for are:<br />
- | Default<br />
d | Signed<br />
u | Unsigned<br />
x | h | Hex<br />
c | Char<br />
s | CString<br />
p | PascalString<br />
f | Float<br />
e | Enum<br />
i | Fixed Fract<br />
b | Binary Boolean SignedFixed<br />
o | w | Unicode<br />
The following table lists and defines Run Control options of the config command.<br />
260 <strong>CodeWarrior</strong> <strong>Common</strong> <strong>Features</strong> <strong>Guide</strong>
Examples<br />
config<br />
Display the current config status.<br />
The following table lists and defines Display examples of the config command.<br />
<strong>CodeWarrior</strong> <strong>Common</strong> <strong>Features</strong> <strong>Guide</strong><br />
Debugger Shell<br />
Debugger Shell Commands<br />
Table 4.12 Conf Command-Line Debugger Command — Run Control Options<br />
Command Description<br />
autoThreadSwit<br />
ch off |<br />
interactiveonly<br />
| on<br />
debugTimeout<br />
<br />
runControlSync<br />
off | scriptonly<br />
| on<br />
setPCNextValid<br />
Line on | off<br />
Allows the user to control whether the Command Window will<br />
perform automatic thread-switching. Possible settings are always<br />
on, always off, and on when running interactively, i.e. not from a<br />
script.<br />
If enabled, automatic thread switching is done in the following<br />
cases:<br />
If no thread is currently selected or if the current thread<br />
exits, then the first one detected will become the<br />
current.<br />
If the current thread is running and another thread<br />
stops, then the current thread will switch to the stopped<br />
thread.<br />
The maximum amount of time to wait for a debug command to<br />
finish. You can also hit ESC to stop waiting.<br />
Sets how to synchronize run control commands. If set to "on",<br />
then all run control commands will wait until a thread stopped<br />
event. If set to "off", then all run control commands will return<br />
immediately. If set to "script-only", then all run control commands<br />
will wait while running a script but will return immediately while<br />
running interactively.<br />
Controls the behavior of the setpc command in the case that the<br />
specified file line number has no source code. If set to "on", the<br />
PC is set to the next line number containing source. If set to "off",<br />
an error is shown.<br />
261
Debugger Shell<br />
Debugger Shell Commands<br />
Table 4.13 Conf Command-Line Debugger Command — Display Examples<br />
Command Description<br />
config echoCmd on If "reg D1" is a command executed from a script, the output will<br />
have on top the command itself:<br />
cmdwin::reg D1<br />
+ General Purpose Registers<br />
D1=$ffffffffff<br />
config<br />
hexPrefix 0x<br />
config<br />
ShowCommas on<br />
config<br />
HexPadding off<br />
config<br />
MemCache off<br />
config<br />
MemReadMax<br />
2048<br />
config MemSwap<br />
on<br />
config<br />
MemWidth 16<br />
config<br />
MemWidth<br />
factory<br />
config<br />
MemAccess 8<br />
config<br />
MemFixedIntBit<br />
s 8<br />
config var<br />
echo on<br />
Show hexadecimal numbers with "0x" prefix.<br />
Show hexadecimal and binary numbers with a colon, as in<br />
$0000:0000, and show decimal numbers with a comma, as in<br />
1,000,000.00.<br />
Show hex and binary numbers with leading zeros, as in 0x0000.<br />
config MemIdentifier 0. Use "0" as the default memory space for<br />
memory commands.<br />
Turn off caching of target memory. AFFECTS COMMAND<br />
WINDOW ONLY.<br />
Limit memory commands to 2048 (decimal) bytes.<br />
Swap memory on cell boundaries before accessing the target.<br />
Displays and writes 16bit values.<br />
Reset the MemWidth to factory settings.<br />
Uses an 8-bit access size for reading and writing target memory.<br />
Sets the fixed point range to [-2^8,2^8), or [-256,256).<br />
Include the variable name in the output of the "evaluate"<br />
command.<br />
262 <strong>CodeWarrior</strong> <strong>Common</strong> <strong>Features</strong> <strong>Guide</strong>
Table 4.13 Conf Command-Line Debugger Command — Display Examples<br />
Command Description<br />
config var<br />
format d<br />
config var<br />
type off<br />
config var<br />
location on<br />
config var<br />
size on<br />
<strong>CodeWarrior</strong> <strong>Common</strong> <strong>Features</strong> <strong>Guide</strong><br />
Set the default display format of the “evaluate” command to<br />
decimal. The format may be one of the following strings or the<br />
corresponding character abbreviation: Default('-'),<br />
Signed('d'), Unsigned('u'), Hex('h'|'x'),<br />
Char('c'), CString('s'), PascalString('p'),<br />
Float('f'), Enum('e'), Fixed('i'), Fract(no<br />
abbrev), Binary('b'), Boolean(no abbrev),<br />
SignedFixed(no abbrev), Unicode('o'|'w').<br />
Exclude the variable type name in the output of the "evaluate"<br />
command.<br />
Include the memory address in the output of the "evaluate"<br />
command.<br />
Include the variable size in the output of the "evaluate" command.<br />
Debugger Shell<br />
Debugger Shell Commands<br />
The following table lists and defines Run Control examples of the config command.<br />
Table 4.14 Conf Command-Line Debugger Command — Run Control Examples<br />
Command Description<br />
config<br />
AutoThreadSwit<br />
ch<br />
interactiveonly<br />
config<br />
DebugTimeout<br />
10<br />
config<br />
RunControlSync<br />
on<br />
config<br />
SetPCNextValid<br />
Line on<br />
If commands are being entered interactively, i.e. not from a script,<br />
automatic thread switching will be performed. If no thread is<br />
currently selected or if the current thread exits, then the first one<br />
detected will become the current. If the current thread is running<br />
and another thread stops, then the current thread will switch to<br />
the stopped thread.<br />
Wait up to 10 seconds for debug command to finish.<br />
Run control commands will wait for thread-stopped event.<br />
If setpc is called for a file line number with no source code, the<br />
line number is automatically increased to the next line with source<br />
code.<br />
263
Debugger Shell<br />
Debugger Shell Commands<br />
copy<br />
Copies contents of a memory address or address block to another memory location.<br />
Syntax<br />
copy [:][..|#] [:]<br />
Parameter<br />
<br />
One of these memory-address specifications:<br />
A single address<br />
First address of the destination memory block.<br />
Examples<br />
The following table lists and defines examples of the copy command.<br />
Table 4.15 copy Command-Line Debugger Command — Examples<br />
Command Description<br />
copy 00..1f 30 Copy memory addresses 00 through 1f to address 30.<br />
copy 20#10 50 Copy 10 memory locations beginning at memory location 20 to<br />
memory beginning at location 50.<br />
debug<br />
Launches a debug session.<br />
Syntax<br />
debug [[-index] | [-name] ]<br />
Examples<br />
The following table lists and defines examples of the debug command.<br />
264 <strong>CodeWarrior</strong> <strong>Common</strong> <strong>Features</strong> <strong>Guide</strong>
Table 4.16 debug Command-Line Debugger Command — Examples<br />
dir<br />
Command Description<br />
debug Start debugging using the default launch configuration, which is<br />
the last debugged configuration if one exists and index 0<br />
otherwise.<br />
debug -index 3 Start debugging using the launch configuration at index 3. Type<br />
‘launch’ for the current set of launch configurations.<br />
debug -name 3 Start debugging using the launch configuration named ‘3’. Type<br />
‘launch’ for the current set of launch configurations.<br />
debug 3 Start debugging using the launch configuration named ‘3’. If ‘3’<br />
does not exist then launch configuration with index 3 will be<br />
launched.<br />
Type ‘launch’ for the current set of launch configurations.<br />
debug {My<br />
Launch Config}<br />
Lists directory contents.<br />
Syntax<br />
dir [path|files]<br />
Examples<br />
The following table lists and defines examples of the dir command.<br />
<strong>CodeWarrior</strong> <strong>Common</strong> <strong>Features</strong> <strong>Guide</strong><br />
Start debugging using the launch configuration named ‘My<br />
Launch Config’. Type ‘launch’ for the current set of launch<br />
configurations.<br />
Table 4.17 dir Command-Line Debugger Command—Examples<br />
Command Description<br />
dir Lists all files of the current directory.<br />
di *.txt Lists all current-directory files that have the .txt file name<br />
extension.<br />
Debugger Shell<br />
Debugger Shell Commands<br />
265
Debugger Shell<br />
Debugger Shell Commands<br />
Table 4.17 dir Command-Line Debugger Command—Examples<br />
Command Description<br />
dir c:/tmp Lists all files in the tmp directory on the C: drive.<br />
dir /ad Lists only the subdirectories of the current directory.<br />
disassemble<br />
Syntax<br />
Disassembles the instructions of the specified memory block.<br />
disassemble<br />
disassemble pc|[:] []<br />
disassemble reset<br />
disassemble [:]{..|#}<br />
Parameter<br />
[none]<br />
With no options, the next block of instructions is listed. After a target stop event, the next block<br />
starts at the PC.<br />
[:]<br />
Target address in hex. On targets with multiple memory spaces, a memory space id can be<br />
specified.<br />
pc<br />
The current program counter.<br />
<br />
Number of instructions to be listed.<br />
reset<br />
Reset the next block to the PC and the instruction count to one screen.<br />
{..|#}<br />
Specifies a range of memory either by two endpoints, and , or by a startpoint and a<br />
count, and .<br />
266 <strong>CodeWarrior</strong> <strong>Common</strong> <strong>Features</strong> <strong>Guide</strong>
Examples<br />
The following table lists and defines examples of the disassemble command.<br />
Table 4.18 disassemble Command-Line Debugger Command—Examples<br />
Command Description<br />
disassemble Lists the next block of instructions.<br />
disassemble<br />
reset<br />
display<br />
<strong>CodeWarrior</strong> <strong>Common</strong> <strong>Features</strong> <strong>Guide</strong><br />
Reset the next block to the PC and the instruction count to one<br />
screenful.<br />
disassemble pc Lists instructions starting at the PC.<br />
disassemble pc<br />
4<br />
disassemble<br />
1000<br />
disassemble<br />
p:1000 4<br />
Lists 4 instructions starting at the PC. Sets the instruction count to<br />
4.<br />
Lists instructions starting at address 0x1000.<br />
Lists 4 instructions from memory space p, address 1000.<br />
Sets the instruction count to 4.<br />
Debugger Shell<br />
Debugger Shell Commands<br />
Lists the contents of a register or memory location; lists all register sets of a target; adds register sets,<br />
registers, or memory locations; or removes register sets, registers, or memory locations.<br />
267
Debugger Shell<br />
Debugger Shell Commands<br />
Syntax<br />
display [] [-s|-ns] [%] [-np]<br />
display -ms<br />
display {..|#} [] [-s|-ns] [%] [-np]<br />
display [] [-{d|nr|nv|np} ...] [-s|-ns] [%]<br />
display {..|#} [-{d|nr|nv|np} ...] [-s|-ns] [%]<br />
display all|r:|nr: [-{d|nr|nv|np} ...] [-s|-ns] [%]<br />
display [-]regset<br />
display [-np] [-s|-ns] [%]<br />
display v: [-np] [-s|-ns] [%]<br />
Options<br />
The following table lists and defines parameters of the display command.<br />
Table 4.19 display Command-Line Debugger Command — Options<br />
Command Description<br />
On architectures supporting multiple memory spaces, specifies<br />
the memory space in which is to be found.<br />
Refer the help for the option -ms of display or mem for more<br />
information on memory spaces. If unspecified, the setting "config<br />
MemIdentifier" is used.<br />
Target address in hex format.<br />
Number of memory cells.<br />
x Memory is displayed in units called cells, where each cell consists<br />
of bytes. If unspecified, the setting "config MemWidth"<br />
is used.<br />
h Memory is accessed with a hardware access size of <br />
bytes. If unspecified, the setting "config MemAccess" is<br />
used.<br />
{8,16,32,64}bi<br />
t<br />
Sets both and .<br />
-np Don’t print anything to the display, only return the data.<br />
268 <strong>CodeWarrior</strong> <strong>Common</strong> <strong>Features</strong> <strong>Guide</strong>
Table 4.19 display Command-Line Debugger Command — Options<br />
Command Description<br />
-ms On architectures supporting multiple memory spaces, displays<br />
the list of available memory spaces including a mnemonic and/or<br />
an integer index which may be used when specifying a target<br />
address.<br />
{..|#<<br />
n>}<br />
<strong>CodeWarrior</strong> <strong>Common</strong> <strong>Features</strong> <strong>Guide</strong><br />
Specifies a range of memory either by two endpoints, and<br />
, or by a startpoint and a byte count, and . This<br />
alternate syntax is provided mainly for backwards compatibility.<br />
The new form of and should be easier to use and<br />
thus preferred.<br />
{r|nr} If multiple registers are specified, then the prefix r: causes a<br />
recursive, depth-first traversal of the register hierarchy. The prefix<br />
nr: prevents recursion. If unspecified, recursion is the default.<br />
Note that different levels of the register hierarchy are represented<br />
in the manner of a path with forward-slashes '/' used to delimit the<br />
register groups. A name that contains a slash itself can be<br />
represented with an escape backward-slash '\' followed by the<br />
forward-slash. Further note that a backslash in a doubly-quoted<br />
Tcl string is itself an escape character -- in this case two<br />
backslashes are required. Alternatively, you may use curly braces<br />
'{' and '}' to denote your string in which case just one backslash is<br />
necessary.<br />
A register name or a register group name.<br />
.. The end point for a range of registers to access.<br />
Number of registers.<br />
all Specifies all registers.<br />
-d Print detailed data book information.<br />
-nr Print only register groups, i.e. no registers.<br />
-nv Print only register groups and register names, i.e. no values.<br />
-np Don’t print anything to the display, only return the data.<br />
regset Display the register group hierarchy.<br />
v: If this option appears with no following it, then all variables<br />
pertinent to the current scope are printed.<br />
Debugger Shell<br />
Debugger Shell Commands<br />
269
Debugger Shell<br />
Debugger Shell Commands<br />
Table 4.19 display Command-Line Debugger Command — Options<br />
Command Description<br />
Symbolic name of the variable to print. Can be a C expression as<br />
well.<br />
-s|-ns Specifies whether each value is to be swapped. For memory,<br />
specifies whether each cell is to be swapped. With a setting of -<br />
ns, target memory is written in order from lowest to highest byte<br />
address. Otherwise, each cell is endian swapped. If unspecified,<br />
the setting "config MemSwap" is used.<br />
% Specifies the type of the data. Possible values for are<br />
given below. The default conversion is set by the radix command<br />
for memory and registers and by the config var command for<br />
variables.<br />
%x Hexadecimal.<br />
%d Signed decimal.<br />
%u Unsigned decimal.<br />
%f Floating point.<br />
%[Q]F Fixed or Fractional. The range of a fixed point value depends on<br />
the (fixed) location of the decimal point. The default location is set<br />
by the config command option "MemFixedIntBits".<br />
%s ASCII.<br />
Examples<br />
The examples assume the following settings:<br />
radix x<br />
config MemIdentifier 0<br />
config MemWidth 32<br />
config MemAccess 32<br />
config MemSwap off<br />
The following table lists and defines examples of the display command.<br />
270 <strong>CodeWarrior</strong> <strong>Common</strong> <strong>Features</strong> <strong>Guide</strong>
Table 4.20 display Command-Line Debugger Command — Examples<br />
Command Description<br />
display 10000 Display memory range 0x10000-3 as one cell.<br />
display<br />
1:10000<br />
display 10000<br />
16<br />
display 10000<br />
16x1h8<br />
display 10000<br />
8bit<br />
display 10000<br />
-np<br />
display 10000<br />
-s<br />
display 10000<br />
%d<br />
<strong>CodeWarrior</strong> <strong>Common</strong> <strong>Features</strong> <strong>Guide</strong><br />
Display memory range 0x10000-3, memory space 1, as one cell.<br />
Display memory range 0x10000-3f as 16 cells.<br />
Display 16, 1-byte cells, with a hardware access size of 8-bytes<br />
per read.<br />
Display one byte, with a hardware access size of one byte.<br />
Return one cell, but don't print it to the Command Window.<br />
Display one cell with the data endian-swapped.<br />
Display one cell in decimal format.<br />
display -ms Display the available memory spaces, if any.<br />
display -<br />
regset<br />
List all the available register sets on the target chip.<br />
display R1 Display the value of register R1.<br />
display<br />
"General<br />
Purpose<br />
Registers/R1"<br />
Display the value of register R1 in the General Purpose Register<br />
group.<br />
display R1 -d Display detailed "data book" contents of R1, including bitfields<br />
and definitions.<br />
display<br />
"nr:General<br />
Purpose<br />
Registers/R1"<br />
25<br />
display myVar -s<br />
%d<br />
Beginning with register R1, display the next 25 registers. Register<br />
groups are not recursively searched.<br />
Display the endian-swapped contents of variable myVar in<br />
decimal.<br />
Debugger Shell<br />
Debugger Shell Commands<br />
271
Debugger Shell<br />
Debugger Shell Commands<br />
evaluate<br />
Display variable or expression.<br />
Syntax<br />
evaluate [#] [-l] []<br />
Parameter<br />
<br />
Output format and possible values:<br />
#-, #Default<br />
#d, #Signed<br />
#u, #Unsigned<br />
#h, #x, #Hex<br />
#c, #Char<br />
#s, #CString<br />
#p, #PascalString<br />
#f, #Float<br />
#e, #Enum<br />
#i, #Fixed<br />
#o, #w, #Unicode<br />
#b, #Binary<br />
, #Fract<br />
, #Boolean<br />
, #SignedFixed<br />
Examples<br />
The following table lists and defines examples of the evaluate command.<br />
272 <strong>CodeWarrior</strong> <strong>Common</strong> <strong>Features</strong> <strong>Guide</strong>
Table 4.21 evaluate Command-Line Debugger Command — Examples<br />
Command Description<br />
evaluate List the types for all the variables in current and global stack.<br />
evaluate i Return the value of variable 'i'<br />
evaluate #b i Return the value of variable 'i' formatted in binary<br />
evaluate -l 10 Return the address for line 10 in the current file<br />
evaluate -l<br />
myfile.c,10<br />
evaluate -l<br />
+10<br />
evaluate -l<br />
myfile.c:mysym<br />
bol<br />
evaluate -l<br />
mysymbol<br />
evaluate -l<br />
mysymbol +10<br />
evaluate -l<br />
myfile.c:mysym<br />
bol<br />
evaluate -l<br />
myfile.c:mysym<br />
bol 10<br />
finish<br />
Execute until the current function returns.<br />
Syntax<br />
finish<br />
<strong>CodeWarrior</strong> <strong>Common</strong> <strong>Features</strong> <strong>Guide</strong><br />
Return the address for line 10 in file myfile.c<br />
Return the address to an offset of 10 lines starting from the<br />
current line<br />
Return the address of the symbol 'mysymbol' defined in file<br />
'myfile.c'.<br />
Return the address of the global symbol 'mysymbol'.<br />
Return the address of the 10'th line belonging to the global<br />
symbol 'mysymbol'.<br />
Return the address of the local symbol 'mysymbol' defined in the<br />
file 'myfile.c'.<br />
Return the address of the 10'th line belonging to the local symbol.<br />
Debugger Shell<br />
Debugger Shell Commands<br />
273
Debugger Shell<br />
Debugger Shell Commands<br />
fl::blankcheck<br />
Test that the flash device is in the blank state.<br />
Syntax<br />
blankcheck all | list<br />
Parameters<br />
all<br />
Check that all sectors are in the blank state.<br />
list<br />
Check that specific sectors are in the blank state. The sector list is set with the "device"<br />
command.<br />
Examples<br />
The following table lists and defines examples of the fl::blankcheck command.<br />
Table 4.22 fl::blankcheck Command-Line Debugger Command — Examples<br />
Command Description<br />
blankcheck all Test if the flash device is in the blank state. All sectors will be<br />
tested regardless of the enabled list maintained by the "device"<br />
command.<br />
blankcheck<br />
list<br />
fl::checksum<br />
Calculate a checksum.<br />
Test whether the sectors in the enabled list are in the blank state.<br />
Syntax<br />
checksum [-host | -range | -dev]<br />
Options<br />
The following table lists and defines options of the fl::checksum command.<br />
274 <strong>CodeWarrior</strong> <strong>Common</strong> <strong>Features</strong> <strong>Guide</strong>
Table 4.23 fl::checksum Command-Line Debugger Command — Options<br />
Command Description<br />
When no options are specified, calculate the checksum for the<br />
target memory contents corresponding to the settings of the<br />
fl::image command. The target is defined by the fl::target<br />
command.<br />
-host Calculate the checksum for the host image file contents<br />
corresponding to the settings of the fl::image command.<br />
-range Calculate the checksum for the target memory<br />
contents specified by a beginning address and number of<br />
bytes , both given in hex. The target is defined by the<br />
fl::target command.<br />
-dev Calculate the checksum for the entire flash contents. The flash is<br />
defined by the fl::device command. The target is defined by the<br />
fl::target command.<br />
Examples<br />
checksum<br />
Calculate a checksum.<br />
fl::device<br />
Define the flash device.<br />
Syntax<br />
device<br />
device ...<br />
device ls<br />
device ls org []<br />
device ls sect [[] ]<br />
Options<br />
The following table lists and defines options of the fl::device command.<br />
<strong>CodeWarrior</strong> <strong>Common</strong> <strong>Features</strong> <strong>Guide</strong><br />
Debugger Shell<br />
Debugger Shell Commands<br />
275
Debugger Shell<br />
Debugger Shell Commands<br />
Table 4.24 fl::device Command-Line Debugger Command — Options<br />
Command Description<br />
With no options, lists the current settings.<br />
Used to set a configuration setting. Possible values are:<br />
-d , -o , -a [] , -se all |<br />
... , -sd all | ...<br />
-d Set the device to .<br />
-o Set the organization to .<br />
-a [] Set the start and optional end address for the<br />
device, both given in hex.<br />
-se all | ... Enable sectors for "erase" and "blankcheck".<br />
Sectors are specified with a zero-based index.<br />
-sd all | ... Disable sectors for "erase" and "blankcheck".<br />
Sectors are specified with a zero-based index.<br />
ls Lists all the supported devices.<br />
ls org [] List the organizations for a particular device. The device may be<br />
specified with , otherwise the current device is used.<br />
ls sect [[]<br />
]<br />
Examples<br />
device<br />
Lists the current settings.<br />
fl::diagnose<br />
Dump flash information.<br />
List the sectors for a particular device and organization. The<br />
organization may be specified with , otherwise the current<br />
device and organization is used. If is specified, the device<br />
may be specified with , otherwise the current device is<br />
used. If is specified, then 0 is used for the starting address;<br />
otherwise, the current device start address is used.<br />
276 <strong>CodeWarrior</strong> <strong>Common</strong> <strong>Features</strong> <strong>Guide</strong>
Syntax<br />
diagnose [full]<br />
Options<br />
<strong>CodeWarrior</strong> <strong>Common</strong> <strong>Features</strong> <strong>Guide</strong><br />
Debugger Shell<br />
Debugger Shell Commands<br />
full<br />
Also dump sector status (programmed/erased). This could take a few minutes for large flashes.<br />
Examples<br />
The following table lists and defines examples of the fl::diagnose command.<br />
Table 4.25 fl::diagnose Command-Line Debugger Command — Examples<br />
Command Description<br />
diagnose Dump flash information like ID, sector map, sector factory protect<br />
status.<br />
fl::disconnect<br />
Close the connection to the target.<br />
Syntax<br />
disconnect<br />
Examples<br />
disconnect<br />
Close the connection to the target. The first flash command that needs to access the target opens a<br />
connection to the target that remains open for further flash operations.<br />
fl::dump<br />
fl::device command needs to be called prior to this command<br />
in order to set the device.<br />
Dumps the content of entire flash to the specified file.<br />
Syntax<br />
fl::dump [all | -range start_addr end_addr] -o <br />
277
Debugger Shell<br />
Debugger Shell Commands<br />
Parameter<br />
-all<br />
Dumps content of entire flash to the specified file.<br />
-range <br />
Sets the range of flash region to be dumped.<br />
-t <br />
Sets the type of flash region to be dumped .<br />
-o <br />
Dumps the flash to the specified file. This is mandatory.<br />
Examples<br />
dump -all -t "Binary/Raw Format" -o "myfile"<br />
Dumps all flash or flash region from to to the file specified with -o<br />
argument.<br />
fl::erase<br />
Erase the flash device.<br />
Syntax<br />
erase all | list | image<br />
Parameters<br />
all<br />
Erase all sectors using an all-chip erase function.<br />
list<br />
Erase specific sectors as set with the "device" command.<br />
image<br />
Erase all sectors occupied by the file specified with fl::image.<br />
Examples<br />
The following table lists and defines examples of the fl::erase command.<br />
278 <strong>CodeWarrior</strong> <strong>Common</strong> <strong>Features</strong> <strong>Guide</strong>
Table 4.26 fl::erase Command-Line Debugger Command — Examples<br />
Command Description<br />
erase all Erase the device using the all-chip erase operation. This is not<br />
supported by all flash devices. All sectors will be erased<br />
regardless of the enabled list maintained by the "device"<br />
command.<br />
Erase the device one sector at a time. All sectors will be erased<br />
regardless of the enabled list maintained by the "device"<br />
command.<br />
erase list Erase the sectors in enabled list.<br />
erase image Erase the sectors occupied by the file defined with fl::image.<br />
fl::image<br />
Define the flash image settings.<br />
Syntax<br />
image<br />
image ...<br />
image ls<br />
Options<br />
The following table lists and defines options of the fl::image command.<br />
Table 4.27 fl::erase Command-Line Debugger Command — Options<br />
Command Description<br />
With no options, lists the current settings.<br />
Used to set a configuration setting. Possible values are:<br />
-f , -t , -re on|off, -r <br />
[], -oe on|off, -o <br />
-f Set the image file.<br />
<strong>CodeWarrior</strong> <strong>Common</strong> <strong>Features</strong> <strong>Guide</strong><br />
Debugger Shell<br />
Debugger Shell Commands<br />
279
Debugger Shell<br />
Debugger Shell Commands<br />
Table 4.27 fl::erase Command-Line Debugger Command — Options<br />
Command Description<br />
-t Set the type of the image file. Possible values are shown by<br />
"image ls".<br />
-re on|off If -re is set to on, the range settings of this command will be used<br />
to restrict all flash commands to a particular address range.<br />
Otherwise no restriction is made.<br />
-r [] Set the start and optional end address for the<br />
restricting flash access, both given in hex. The range must also<br />
be enabled by the option "-re".<br />
-oe all | ... If -oe is set to on, the offset setting of this command will be used.<br />
-o If -oe is set to on, then the value of this setting is added to all<br />
addresses in the image file. The value is given in hex.<br />
Examples<br />
image<br />
List the current settings.<br />
fl::protect<br />
Protects the sectors.<br />
Syntax<br />
fl::protect [on | off]<br />
Parameter<br />
[on | off]<br />
Enable or disable protection of sectors.<br />
fl::secure<br />
Secure/unsecure the device.<br />
280 <strong>CodeWarrior</strong> <strong>Common</strong> <strong>Features</strong> <strong>Guide</strong>
Syntax<br />
fl::secure [on | off] [password ]<br />
Parameter<br />
[on | off]<br />
Secure or unsecure a device.<br />
password <br />
Password used to secure the device.<br />
fl::target<br />
Define the target configuration settings.<br />
Syntax<br />
target<br />
target ...<br />
target ls [p|c]<br />
Options<br />
The following table lists and defines options of the fl::target command.<br />
Table 4.28 fl::target Command-Line Debugger Command — Options<br />
Command Description<br />
With no options, lists the current settings.<br />
Used to set a configuration setting. Possible<br />
values are:<br />
-c , -p , -ie on|off , -i<br />
, -b [] , -v on|off , -l<br />
on|off<br />
-lc <br />
<strong>CodeWarrior</strong> <strong>Common</strong> <strong>Features</strong> <strong>Guide</strong><br />
Set the launch configuration that will be used.<br />
-c Set the connection to .<br />
-p Set the processor to .<br />
Debugger Shell<br />
Debugger Shell Commands<br />
281
Debugger Shell<br />
Debugger Shell Commands<br />
Table 4.28 fl::target Command-Line Debugger Command — Options<br />
Command Description<br />
-ie on|off Enables or disables the initfile set by -i.<br />
-i Set the target initialization file to . Only used if -ie is<br />
on.<br />
-b <br />
[]<br />
Examples<br />
target<br />
List the current settings.<br />
fl::verify<br />
Verify the flash device.<br />
Syntax<br />
verify<br />
fl::write<br />
Write the flash device.<br />
Syntax<br />
write<br />
Set the target RAM buffer for downloading image data to begin at<br />
with bytes, both given in hex.<br />
-v on|off Set the target memory verification on or off.<br />
-l on|off Enable or disable logging.<br />
ls [p|c] List the supported processors and/or the available connections.<br />
282 <strong>CodeWarrior</strong> <strong>Common</strong> <strong>Features</strong> <strong>Guide</strong>
funcs<br />
Displays information about functions.<br />
Syntax<br />
funcs [-all] <br />
Parameter<br />
[-all]<br />
Displays information about the functions using all debug contexts.<br />
<br />
Specifies the file name.<br />
<br />
Specifies the line number.<br />
getpid<br />
List the ID of the process being debugged.<br />
Syntax<br />
getpid<br />
go<br />
Starts to debug your program from the current instruction.<br />
Syntax<br />
go [nowait | ]<br />
Parameter<br />
<br />
<strong>CodeWarrior</strong> <strong>Common</strong> <strong>Features</strong> <strong>Guide</strong><br />
Debugger Shell<br />
Debugger Shell Commands<br />
283
Debugger Shell<br />
Debugger Shell Commands<br />
Run the default thread. The command may wait for a thread break event before returning,<br />
depending on the settings config runControlSync and config autoThreadSwitch.<br />
nowait<br />
Return immediately without waiting for a thread break event.<br />
<br />
Maximum number of seconds to wait for a thread break event. Can be set to nowait.<br />
Examples<br />
help<br />
The following table lists and defines examples of the go command.<br />
Table 4.29 go Command-Line Debugger Command — Examples<br />
Command Description<br />
go Run the default thread.<br />
go nowait Run the default thread without waiting for a thread break event.<br />
go 5 Run the default thread. If config runControlSync is enabled, then<br />
the command will wait for a thread break event for a maximum of<br />
5 seconds.<br />
Lists debug command help in the command-line debugger window.<br />
Syntax<br />
help [-sort | -tree | ]<br />
Parameter<br />
command<br />
Name or short-cut name of a command.<br />
Examples<br />
The following table lists and defines examples of the help command.<br />
284 <strong>CodeWarrior</strong> <strong>Common</strong> <strong>Features</strong> <strong>Guide</strong>
Table 4.30 help Command-Line Debugger Command — Examples<br />
Command Description<br />
help Lists all debug commands.<br />
help b Lists help information for the break command.<br />
history<br />
Lists the history of the commands entered during the current debug session.<br />
Syntax<br />
history<br />
jtagclock<br />
Read or update the current JTAG clock speed.<br />
Syntax<br />
jtagclock<br />
jtagclock []<br />
Examples<br />
The following table lists and defines examples of the jtagclock command.<br />
Table 4.31 jtagclock Command-Line Debugger Command — Examples<br />
Command Description<br />
jtagclock 3 Read the current jtag clock speed for chain position 3.<br />
jtagclock 3<br />
1000<br />
<strong>CodeWarrior</strong> <strong>Common</strong> <strong>Features</strong> <strong>Guide</strong><br />
Update the jtag clock speed to 1000kHz for chain position 3.<br />
Debugger Shell<br />
Debugger Shell Commands<br />
285
Debugger Shell<br />
Debugger Shell Commands<br />
kill<br />
Close the specified debug session.<br />
Syntax<br />
kill [all | ...]<br />
Examples<br />
launch<br />
The following table lists and defines examples of the kill command.<br />
Table 4.32 kill Command-Line Debugger Command — Examples<br />
Command Description<br />
kill Kills the debug session for the current process.<br />
kill all Kills all active debug sessions.<br />
kill 0 1 Kills debug sessions 0 and 1.<br />
Lists the launch configurations.<br />
Syntax<br />
launch<br />
Examples<br />
launch<br />
List the launch configurations. The last debugged configuration is denoted with an asterisk '*', last<br />
run with a greater than '>'.<br />
linux::displaylinuxlist<br />
Lists the expression for each element of a Linux list.<br />
286 <strong>CodeWarrior</strong> <strong>Common</strong> <strong>Features</strong> <strong>Guide</strong>
Syntax<br />
<strong>CodeWarrior</strong> <strong>Common</strong> <strong>Features</strong> <strong>Guide</strong><br />
Debugger Shell<br />
Debugger Shell Commands<br />
displaylinuxlist -list -function<br />
-address -type<br />
[-next ]<br />
Options<br />
The following table lists and defines options of the linux::displaylinuxlist command.<br />
Table 4.33 linux::displaylinuxlist Command-Line Debugger Command — Options<br />
Command Description<br />
-l[ist]<br />
<br />
-f[unction]<br />
<br />
-a[ddress]<br />
<br />
-t[ype]<br />
<br />
-n[ext]<br />
<br />
Examples<br />
The name of the list (must be global).<br />
Some function where the list is visible, optional.<br />
The address of the list, in hexa, only in case when<br />
(listName,functionWhereListIsVisible) are not specified, to be<br />
used with local lists.<br />
The type of the list elements.<br />
Specify in order all the structure member names needed to reach<br />
the next element.<br />
The following table lists and defines examples of the linux::displaylinuxlist<br />
command.<br />
287
Debugger Shell<br />
Debugger Shell Commands<br />
Table 4.34 linux::displaylinuxlist Command-Line Debugger Command — Examples<br />
Command Description<br />
linux::displaylinuxlist -<br />
list workqueues -function<br />
__create_workqueue -type<br />
workqueue_struct -next<br />
list next<br />
linux::displaylinuxlist -<br />
address 0xC00703fc -type<br />
workqueue_struct -next<br />
list next<br />
linux::loadsymbolics<br />
Load the symbolics for the selected module.<br />
Syntax<br />
loadsymbolics <br />
linux::refreshmodules<br />
Lists loaded modules.<br />
Syntax<br />
refreshmodules<br />
linux::selectmodule<br />
Sets the current module.<br />
Syntax<br />
selectmodules <br />
Lists the current workqueues.<br />
List the current workqueues, 0xC00703fc should<br />
be the address of workqueues. Available only if<br />
the kernel is stopped.<br />
288 <strong>CodeWarrior</strong> <strong>Common</strong> <strong>Features</strong> <strong>Guide</strong>
linux::unloadsymbolics<br />
Unloads the symbolics for the specified module.<br />
Syntax<br />
unloadsymbolics<br />
loadsym<br />
Load a symbolic file.<br />
Syntax<br />
loadsym [PIC load addr (hex)]<br />
Examples<br />
The following table lists and defines examples of the loadsym command.<br />
Table 4.35 loadsym Command-Line Debugger Command — Examples<br />
Command Description<br />
loadsym<br />
myapp.elf<br />
loadsym<br />
mypicapp.elf<br />
0x40000<br />
log<br />
<strong>CodeWarrior</strong> <strong>Common</strong> <strong>Features</strong> <strong>Guide</strong><br />
Loads the debug information in myapp.elf into the debugger.<br />
Loads the debug information in mypicapp.elf into the debugger;<br />
symbolics addresses are adjusted based on the alternate load<br />
address of 0x40000.<br />
Debugger Shell<br />
Debugger Shell Commands<br />
Logs the commands or lists entries of a debug session. If issued with no parameters, the command lists all<br />
open log files.<br />
289
Debugger Shell<br />
Debugger Shell Commands<br />
Syntax<br />
log c|s <br />
log off [c|s] [all]<br />
log<br />
Parameter<br />
c<br />
Command specifier.<br />
s<br />
Lists entry specifier.<br />
<br />
Name of a log file.<br />
Examples<br />
The following table lists and defines examples of the log command.<br />
Table 4.36 log Command-Line Debugger Command — Examples<br />
Command Description<br />
log Lists currently opened log files.<br />
log s<br />
session.log<br />
mc::config<br />
Display or edit multicore groups options.<br />
Syntax<br />
Log all display entries to file session.log.<br />
log off c Close current command log file.<br />
log off Close current command and log file.<br />
log off all Close all log files.<br />
config [useAllCores|haltGroups|smartSelect [enable|disable]]<br />
290 <strong>CodeWarrior</strong> <strong>Common</strong> <strong>Features</strong> <strong>Guide</strong>
Examples<br />
The following table lists and defines examples of the mc::config command.<br />
Table 4.37 mc::config Command-Line Debugger Command — Examples<br />
Command Description<br />
mc::config Shows the current configuration settings.<br />
mc::config useAllCores disable Disables Use All Cores mode.<br />
mc::config haltGroups enable Enables halt groups (where supported)<br />
mc::go<br />
Resumes multiple cores.<br />
Syntax<br />
mc::go<br />
Remarks<br />
<strong>CodeWarrior</strong> <strong>Common</strong> <strong>Features</strong> <strong>Guide</strong><br />
Debugger Shell<br />
Debugger Shell Commands<br />
mc::config smartSelect disable Disables smart select mode so that the mc::group enable|disable<br />
commands behave analagously to pressing Ctrl+Click on a<br />
Multicore Groups Dialog group node.<br />
mc::go resumes the selected cores associated with the current thread context (see<br />
“switchtarget”).<br />
mc::group<br />
Display or edit multicore groups.<br />
Note : This setting does not affect the Multicore Groups Dialog<br />
operation<br />
291
Debugger Shell<br />
Debugger Shell Commands<br />
Syntax<br />
group<br />
group new []<br />
group rename | <br />
group remove | ...<br />
group removeall<br />
group enable|disable [-context ops|swbps|hwbps|wps ...] <br />
...|all<br />
Examples<br />
The following table lists and defines examples of the mc::group command.<br />
Table 4.38 mc::group Command-Line Debugger Command — Examples<br />
Command Description<br />
mc::group Shows the defined groups, including indices for use in the<br />
mc::group rename|enable|remove set of commands.<br />
mc::group new 8572 Creates a new group for target type 8572. The group name will<br />
be based on the target name and will be unique. The enablement<br />
of the group elements will be all non-cores enabled, all cores<br />
disabled.<br />
mc::group rename 0 "My Group<br />
Name"<br />
mc::kill<br />
Terminate multiple cores.<br />
Renames the group at index 0 to "My Group Name".<br />
mc::group enable 0 1.0 Enables the group at index 0 and the element at index 1.0 of the<br />
mc::group command.<br />
mc::group enable -context swbps<br />
hwbps 0<br />
mc::group remove "My Group<br />
Name"<br />
mc::group removeall Removes all groups.<br />
Enables the group contexts for software and hardware<br />
breakpoints at index 0 of the mc::group command. Note, the<br />
index must correspond to a group, not a specific core.<br />
Removes the group named "My Group Name".<br />
292 <strong>CodeWarrior</strong> <strong>Common</strong> <strong>Features</strong> <strong>Guide</strong>
Syntax<br />
mc::kill<br />
Remarks<br />
<strong>CodeWarrior</strong> <strong>Common</strong> <strong>Features</strong> <strong>Guide</strong><br />
Debugger Shell<br />
Debugger Shell Commands<br />
mc::kill terminates the debug session for the selected cores associated with the current thread<br />
context (see “switchtarget”).<br />
mc::reset<br />
Reset multiple cores.<br />
Syntax<br />
mc::reset<br />
Remarks<br />
mc::reset resets the debug session associated with the current thread context (see<br />
“switchtarget”).<br />
mc::restart<br />
Restart multiple cores.<br />
Syntax<br />
mc::restart<br />
Remarks<br />
mc::restart restarts the debug session for the selected cores associated with the current thread<br />
context (see “switchtarget”).<br />
mc::stop<br />
Suspend multiple cores.<br />
Syntax<br />
mc::stop<br />
293
Debugger Shell<br />
Debugger Shell Commands<br />
Remarks<br />
mc::stop stops the selected cores associated with the current thread context (see<br />
“switchtarget”).<br />
mc::type<br />
Display or edit target types<br />
SYNTAX<br />
type<br />
type import <br />
type remove | ...<br />
ype removeall<br />
Examples<br />
The following table lists and defines examples of the mc::type command.<br />
Table 4.39 mc::type Command-Line Debugger Command — Examples<br />
Command Description<br />
mc::type Shows the target types available for multicore debugging as well<br />
as type indices for use by the mc::type remove and mc::group<br />
new commands.<br />
mc::type import 8572_jtag.txt Creates a new type from the JTAG configuration file.<br />
mc::type remove 8572_jtag.txt Removes the type imported from the specified file.<br />
mc::group removeall Removes all imported types.<br />
mem<br />
Read and write memory.<br />
294 <strong>CodeWarrior</strong> <strong>Common</strong> <strong>Features</strong> <strong>Guide</strong>
Syntax<br />
mem [] [-s|-ns] [%] [-np]<br />
mem<br />
mem [] [-s|-ns] [%] =<br />
mem -ms<br />
<strong>CodeWarrior</strong> <strong>Common</strong> <strong>Features</strong> <strong>Guide</strong><br />
Debugger Shell<br />
Debugger Shell Commands<br />
Overview<br />
The mem command reads or writes one or more adjacent "cells" of memory, where a cell is<br />
defined as a contiguous block of bytes. The cell size is determined by the <br />
parameter or by the config command option "MemWidth".<br />
Options<br />
The following table lists and defines options of the mem command.<br />
Table 4.40 mem Command-Line Debugger Command — Options<br />
Command Description<br />
[none] With no option, next block of memory is read.<br />
On architectures supporting multiple memory spaces, specifies<br />
the memory space in which is to be found. See the help<br />
for the option -ms of display or mem for more information on<br />
memory spaces. If unspecified, the setting "config<br />
MemIdentifier" is used.<br />
Target address in hex.<br />
Number of memory cells.<br />
x Memory is displayed in units called cells, where each cell consists<br />
of bytes. If unspecified, the setting "config<br />
MemWidth" is used.<br />
h Memory is accessed with a hardware access size of <br />
bytes. If unspecified, the setting "config MemAccess"<br />
is used.<br />
{8,16,32,64}bi<br />
t<br />
Sets both and .<br />
-np Don't print anything to the display, only return the data.<br />
295
Debugger Shell<br />
Debugger Shell Commands<br />
Table 4.40 mem Command-Line Debugger Command — Options<br />
Command Description<br />
-ms On architectures supporting multiple memory spaces, displays<br />
the list of available memory spaces including a mnemonic and/or<br />
an integer index which may be used when specifying a target<br />
address.<br />
-s|-ns Specifies whether each value is to be swapped. For memory,<br />
specifies whether each cell is to be swapped. With a setting of -<br />
ns, target memory is written in order from lowest to highest byte<br />
address. Otherwise, each cell is endian swapped. If unspecified,<br />
the setting "config MemSwap" is used.<br />
% Specifies the type of the data. Possible values for are<br />
given below. The default conversion is set by the radix command<br />
for memory and registers and by the config var command for<br />
variables.<br />
%x Hexadecimal.<br />
%d Signed decimal.<br />
%u Unsigned decimal.<br />
%f Floating point.<br />
%[Q]F Fixed or Fractional. The range of a fixed point value depends on<br />
the (fixed) location of the decimal point. The default location is set<br />
by the config command option "MemFixedIntBits".<br />
%s ASCII.<br />
Examples<br />
The examples assume the following settings:<br />
radix x<br />
config MemIdentifier 0<br />
config MemWidth 32<br />
config MemAccess 32<br />
config MemSwap off<br />
The following table lists and defines examples of the mem command.<br />
296 <strong>CodeWarrior</strong> <strong>Common</strong> <strong>Features</strong> <strong>Guide</strong>
Table 4.41 mem Command-Line Debugger Command — Examples<br />
Command Description<br />
mem Display the next block of memory.<br />
mem 10000 Change memory range 0x10000-3 as one cell.<br />
mem 1:10000 Change memory range 0x10000-3, memory space 1, as one cell.<br />
mem 10000 16 Display memory range 0x10000-3f as 16 cells.<br />
mem 10000<br />
16x1h8<br />
next<br />
Runs to next source line or assembly instruction in current frame.<br />
Syntax<br />
next<br />
<strong>CodeWarrior</strong> <strong>Common</strong> <strong>Features</strong> <strong>Guide</strong><br />
Display 16, 1-byte cells, with a hardware access size of 8-bytes<br />
per read.<br />
mem 10000 8bit Display one byte, with a hardware access size of one byte.<br />
mem 10000 -np Return one cell, but don’t print it to the Command Window.<br />
mem 10000 -s Display one byte with the data endian-swapped.<br />
mem 10000 %d Display one cell in decimal format.<br />
mem -ms Display the available memory spaces, if any.<br />
mem 10000 =10 Change memory range 0x10000-3 to 0x10 (because radix is hex).<br />
mem 1:10000<br />
=20<br />
mem 10000<br />
16x1h8 =31<br />
mem 10000 -s<br />
%d =200<br />
Change memory range 0x10000-3, memory space 1, to 0x20.<br />
Change each of 16, 1-byte cells to 0x31, using a hardware<br />
access size of 8-bytes per write.<br />
Change memory range 0x10000-3 to c8000000.<br />
Debugger Shell<br />
Debugger Shell Commands<br />
297
Debugger Shell<br />
Debugger Shell Commands<br />
Remarks<br />
nexti<br />
If you execute the next command interactively, the command returns immediately, and targetprogram<br />
execution starts. Then you can wait for execution to stop (for example, due to a<br />
breakpoint) or type the stop command.<br />
If you execute the next command in a script, the command-line debugger polls until the<br />
debugger stops (for example, due to a breakpoint). Then the command line debugger executes the<br />
next command in the script. If this polling continues indefinitely because debugging does not stop,<br />
press the ESC key to stop the script.<br />
Execute over function calls, if any, to the next assembly instruction.<br />
Syntax<br />
nexti<br />
Remarks<br />
If you execute nexti command, it will execute the thread to the next assembly instruction unless<br />
current instruction is a function call. In such a case, the thread is executed until the function<br />
returns.<br />
oneframe<br />
Query or set the one-frame stack crawl mode for the current thread.<br />
Syntax<br />
oneframe [on | off]<br />
Examples<br />
The following table lists and defines examples of the oneframe command.<br />
298 <strong>CodeWarrior</strong> <strong>Common</strong> <strong>Features</strong> <strong>Guide</strong>
Table 4.42 oneframe Command-Line Debugger Command — Examples<br />
Command Description<br />
oneframe on Tells the debugger to only query and show one frame in stack<br />
crawls.<br />
oneframe off Turns off one-frame mode.<br />
oneframe Reveals if one-frame mode is on or off.<br />
pwd<br />
Lists current working directory.<br />
Syntax<br />
pwd<br />
quitIDE<br />
Quits the IDE.<br />
Syntax<br />
quitIDE<br />
radix<br />
<strong>CodeWarrior</strong> <strong>Common</strong> <strong>Features</strong> <strong>Guide</strong><br />
Debugger Shell<br />
Debugger Shell Commands<br />
Lists or changes the default input radix (number base) for command entries, registers and memory<br />
locations. Entering this command without any parameter values lists the current default radix.<br />
Syntax<br />
radix [x|d|u|b|f|h]<br />
Parameter<br />
x<br />
299
Debugger Shell<br />
Debugger Shell Commands<br />
d<br />
u<br />
b<br />
f<br />
h<br />
Hexadecimal<br />
Decimal<br />
Unsigned decimal<br />
Binary<br />
Fractional<br />
Hexadecimal<br />
Examples<br />
The following table lists and defines examples of the radix command.<br />
Table 4.43 radix Command-Line Debugger Command — Examples<br />
Command Description<br />
radix Lists the current setting.<br />
radix d Change the setting to decimal.<br />
radix x Change the setting to hexadecimal.<br />
redirect<br />
Redirect I/O streams of the current target process.<br />
Syntax<br />
redirect <br />
Options<br />
The following table lists and defines options of the red command.<br />
300 <strong>CodeWarrior</strong> <strong>Common</strong> <strong>Features</strong> <strong>Guide</strong>
Table 4.44 red Command-Line Debugger Command — Options<br />
Command Description<br />
stdout | stderr | both<br />
stop |<br />
server |<br />
socket [] <br />
TCP/IP port number of destination socket.<br />
IP4 address or IP6 address or hostname of target system.<br />
Assumed to be “localhost” if omitted.<br />
stop Ends redirection for the specified stream(s).<br />
server Attempts to establish a server socket on the specified port. Client<br />
sockets may connect to this server socket and read the redirected<br />
data. Data written by the target while no client is connected is<br />
discarded.<br />
socket Attempts to connect to the specified server socket. All target<br />
output data is written to this connection.<br />
Examples<br />
The following table lists and defines examples of the red command.<br />
Table 4.45 red Command-Line Debugger Command — Examples<br />
Command Description<br />
redirect<br />
stdout server<br />
27018<br />
redirect<br />
stderr socket<br />
logmachine.com<br />
22018<br />
redirect both<br />
stop<br />
<strong>CodeWarrior</strong> <strong>Common</strong> <strong>Features</strong> <strong>Guide</strong><br />
Redirects output of stdout for the current process to a server<br />
socket on local port 27018.<br />
Attempts to connect to the server socket at port 22018 on host<br />
"logmachine.com" and redirects output of stderr for the current<br />
process to that connection.<br />
Ends redirection (if any) currently in place for both stdout and<br />
stderr for the current process.<br />
Debugger Shell<br />
Debugger Shell Commands<br />
301
Debugger Shell<br />
Debugger Shell Commands<br />
refresh<br />
Discard all cached target data and refresh views.<br />
Syntax<br />
refresh [all | -p ...]<br />
Options<br />
Examples<br />
The following table lists and defines options of the refresh command.<br />
Table 4.46 refresh Command-Line Debugger Command — Options<br />
Command Description<br />
[none] No option will refresh current process only.<br />
all Refresh all currently debugged processes.<br />
-p Specify list of process ID for the processes to be refreshed.<br />
refresh -p 0 1<br />
Refreshes debugger data for debugged processes with PID ‘0’ and ‘1’.<br />
reg<br />
Read and write registers.<br />
302 <strong>CodeWarrior</strong> <strong>Common</strong> <strong>Features</strong> <strong>Guide</strong>
Syntax<br />
<strong>CodeWarrior</strong> <strong>Common</strong> <strong>Features</strong> <strong>Guide</strong><br />
Debugger Shell<br />
Debugger Shell Commands<br />
reg export [] <br />
reg export <br />
reg import <br />
reg [] [-{d|nr|nv|np} ...] [-s|-ns] [%]<br />
reg {..|#} [-{d|nr|nv|np} ...] [-s|-ns] [%]<br />
reg all|r:|nr: [-{d|nr|nv|np} ...] [-s|-ns] [%]<br />
reg [] [-s|-ns] [%] =<br />
reg {..|#} [-s|-ns] [%] =<br />
reg -regset<br />
reg<br />
Options<br />
The following table lists and defines options of the reg command.<br />
Table 4.47 reg Command-Line Debugger Command — Options<br />
Command Description<br />
export Export all or a set (specified through []) of<br />
registers into a specified file. The traversal of the register<br />
hierarchy is recursive. Existing files are overwritten.<br />
import Import registers from a specified file.<br />
[none] No option is equivalent to reg -regset.<br />
<br />
[{r|nr}:]<br />
{r|nr}<br />
If multiple registers are specified, then the prefix r: causes a<br />
recursive, depth-first traversal of the register hierarchy. The prefix<br />
nr: prevents recursion. If unspecified, recursion is the default.<br />
Note that different levels of the register hierarchy are represented<br />
in the manner of a path with forward-slashes '/' used to delimit the<br />
register groups. A name that contains a slash itself can be<br />
represented with an escape backward-slash '\' followed by the<br />
forward-slash. Further note that a backslash in a doubly-quoted<br />
Tcl string is itself an escape character -- in this case two<br />
backslashes are required. Alternatively, you may use curly braces<br />
'{' and '}' to denote your string in which case just one backslash is<br />
necessary.<br />
A register name or a register group name.<br />
.. The end point for a range of registers to access.<br />
303
Debugger Shell<br />
Debugger Shell Commands<br />
Table 4.47 reg Command-Line Debugger Command — Options<br />
Command Description<br />
Number of registers.<br />
all Specifies all registers.<br />
-d Print detailed data book information.<br />
-nr Print only register group, i.e. no registers.<br />
-nv Print only register groups and register names, i.e. no values.<br />
-np Do not print anything to the display, only return the data.<br />
regset Display the register group hierarchy.<br />
-s| -ns Specifies whether each value is to be swapped. For memory,<br />
specifies whether each cell is to be swapped. With a setting of -<br />
ns, target memory is written in order from lowest to highest byte<br />
address. Otherwise, each cell is endian swapped. If unspecified,<br />
the setting "config MemSwap" is used.<br />
% Specifies the type of the data. Possible values for are<br />
given below. The default conversion is set by the radix command<br />
for memory and registers and by the config var command for<br />
variables.<br />
%x Hexadecimal<br />
%d Signed decimal.<br />
%u Unsigned decimal.<br />
%f Floating point.<br />
%[Q]F Fixed or fractional. The range of a fixed point value depends on<br />
the (fixed) location of the decimal point. The default location is set<br />
by the config command option MemFixedIntBits.<br />
%s ASCII<br />
Examples<br />
The following table lists and defines examples of the reg command.<br />
304 <strong>CodeWarrior</strong> <strong>Common</strong> <strong>Features</strong> <strong>Guide</strong>
Table 4.48 reg Command-Line Debugger Command — Examples<br />
Command Description<br />
reg -regset List all the available register sets on the target chip.<br />
reg R1 Display the value of register R1.<br />
reg "General<br />
Purpose<br />
Registers/R1"<br />
<strong>CodeWarrior</strong> <strong>Common</strong> <strong>Features</strong> <strong>Guide</strong><br />
Display value of register R1 in the General Purpose Register<br />
group.<br />
reg R1 -d Display detailed “data book” contents of R1, including bitfields<br />
and definitions.<br />
reg<br />
"nr:General<br />
Purpose<br />
Registers/R1"<br />
25<br />
Beginning with register R1, display the next 25 registers. Register<br />
groups are not recursively searched.<br />
reg R1 =123 Change register R1 to 0x123.<br />
reg R1..R5<br />
=5432<br />
reg "General<br />
Purpose<br />
Registers/R1"<br />
=100<br />
Change registers R1 through R5 to 0x5432.<br />
Change register R1 in the General Purpose Register group to<br />
0x100.<br />
reg export filename Export all registers from the target to the specified file.<br />
reg export R1<br />
filename<br />
reg export<br />
"General<br />
Purpose<br />
Registers/R1"<br />
25 filename<br />
reg import<br />
filename<br />
Export the value of register R1 to the specified file.<br />
Beginning with register R1, export the next 25 registers to the<br />
specified file.<br />
Import registers from the specified file.<br />
Debugger Shell<br />
Debugger Shell Commands<br />
305
Debugger Shell<br />
Debugger Shell Commands<br />
reset<br />
Reset the target hardware.<br />
Syntax<br />
reset [h/ard|s/oft] [run]<br />
Options<br />
h/ard|s/oft<br />
run<br />
The type of reset, either hard or soft. If unspecified, the default depends on the hardware support.<br />
If soft is supported, then that is the default. Otherwise, if hard is supported, then that is the default.<br />
Let's the target run after the reset, also called "reset to user". Otherwise, the target is halted at the<br />
reset vector.<br />
Examples<br />
The following table lists and defines examples of the reset command.<br />
Table 4.49 reset Command-Line Debugger Command — Examples<br />
Command Description<br />
reset Issue a soft reset if supported, otherwise a hard reset.<br />
reset s Issue a soft reset.<br />
reset hard Issue a hard reset.<br />
reset run Issue a soft reset if supported, otherwise a hard reset. The target<br />
is allowed to run after the reset.<br />
restart<br />
Restarts the current debug session.<br />
Syntax<br />
restart<br />
306 <strong>CodeWarrior</strong> <strong>Common</strong> <strong>Features</strong> <strong>Guide</strong>
Examples<br />
restore<br />
restart<br />
This command will restart the current debug session.<br />
Write file contents to memory.<br />
<strong>CodeWarrior</strong> <strong>Common</strong> <strong>Features</strong> <strong>Guide</strong><br />
Debugger Shell<br />
Debugger Shell Commands<br />
Syntax<br />
restore -h [[:]|+]<br />
[8bit|16bit|32bit|64bit]<br />
restore -b [:] [8bit|16bit|32bit|64bit]<br />
Options<br />
The following table lists and defines options of the restore command.<br />
Table 4.50 restore Command-Line Debugger Command — Options<br />
Command Description<br />
-h|-b Specifies the input file format as hex or binary.<br />
[:] Address to load to. For hex format, this selection overrides the<br />
address specified in the file. For architectures with multiple<br />
memory spaces, a memory space id may be specified. See config<br />
MemIdentifier and mem -ms for more details.<br />
Loads the contents of the hex file at an offset of the original<br />
location.<br />
8bit|16bit|32b<br />
it|64bit<br />
Examples<br />
Controls the memory access size.<br />
The following table lists and defines examples of the restore command.<br />
307
Debugger Shell<br />
Debugger Shell Commands<br />
Table 4.51 restore Command-Line Debugger Command — Examples<br />
Command Description<br />
restore -h<br />
dat.txt<br />
restore -b<br />
dat.bin 0x20<br />
restore -h<br />
dat.bin +0x20<br />
run<br />
Launch a process<br />
Syntax<br />
run [[-index] | [-name] ]<br />
Examples<br />
Loads the contents of the hex file dat.txt into memory.<br />
Loads the contents of binary file dat.bin into memory beginning at<br />
0x20.<br />
Load the contents of the binary file dat.lod into memory with an<br />
offset of 0x20 relative to the address saved in dat.bin.<br />
The following table lists and defines examples of the run command.<br />
Table 4.52 run Command-Line Debugger Command—Examples<br />
Command Description<br />
run Start a process using the default launch configuration, which is<br />
the last run configuration if one exists and index 0 otherwise.<br />
run -index 3 Start a process using the launch configuration at index 3. Type<br />
'launch' for the current set of launch configurations.<br />
run -name 3 Start a process using the launch configuration named '3'. Type<br />
'launch' for the current set of launch configurations.<br />
run 3 Start a process using the launch configuration named '3'. If '3'<br />
does not exist then configuration with index 3 will be started.<br />
Type 'launch' for the current set of launch configurations.<br />
run {My Launch<br />
Config}<br />
Start debugging using the launch configuration named 'My<br />
Launch Config'. Type 'launch' for the current set of launch<br />
configurations.<br />
308 <strong>CodeWarrior</strong> <strong>Common</strong> <strong>Features</strong> <strong>Guide</strong>
save<br />
<strong>CodeWarrior</strong> <strong>Common</strong> <strong>Features</strong> <strong>Guide</strong><br />
Debugger Shell<br />
Debugger Shell Commands<br />
Saves the contents of memory locations to a binary file or a text file containing hexadecimal values.<br />
Syntax<br />
save -h|-b [:]... [-a|-o] [8bit|16bit|32bit|64bit]<br />
Parameter<br />
-h|-b<br />
Sets the output file format to hex or binary. For hex format, the address is also saved so that the<br />
contents can easily be restored with the restore command.<br />
[:]<br />
Address to read from. For architectures with multiple memory spaces, a memory space id may be<br />
specified.<br />
-a<br />
Append specifier. Instructs the command-line debugger to append the saved memory contents to<br />
the current contents of the specified file.<br />
-o<br />
Overwrite specifier. Tells the debugger to overwrite any existing contents of the specified file.<br />
8bit|16bit|32bit|64bit<br />
Controls the memory access size.<br />
Examples<br />
The following table lists and defines examples of the save command.<br />
309
Debugger Shell<br />
Debugger Shell Commands<br />
Table 4.53 save Command-Line Debugger Command — Examples<br />
Command Description<br />
set<br />
addressBlock1<br />
"p:10..`31"<br />
set<br />
addressBlock2<br />
"p:10000#20"<br />
save -h<br />
$addressBlock1<br />
$addressBlock2<br />
hexfile.txt -a<br />
set<br />
addressBlock1<br />
"p:10..`31"<br />
set<br />
addressBlock2<br />
"p:10000#20"<br />
save -b<br />
$addressBlock1<br />
$addressBlock2<br />
binfile.bin -o<br />
setpc<br />
Set the value of the program counter register.<br />
Dumps contents of two memory blocks to the text file hexfile.txt<br />
(in append mode).<br />
Dumps contents of two memory blocks to the binary file<br />
binfile.bin (in overwrite mode).<br />
310 <strong>CodeWarrior</strong> <strong>Common</strong> <strong>Features</strong> <strong>Guide</strong>
Syntax<br />
<strong>CodeWarrior</strong> <strong>Common</strong> <strong>Features</strong> <strong>Guide</strong><br />
Debugger Shell<br />
Debugger Shell Commands<br />
setpc {[-va|-ve|-vn]} -address <br />
setpc {[-va|-ve|-vn]} -line {source_file} {target}<br />
setpc {[-va|-ve|-vn]} -line [+|-]n<br />
setpc {[-va|-ve|-vn]} -gsymbol <br />
setpc {[-va|-ve|-vn]} -lsymbol {target}<br />
setpc {[-va|-ve|-vn]} -line [+|-]n <br />
setpc {[-va|-ve|-vn]} -line [+|-]n {target}<br />
setpc {[-va|-ve|-vn]} -line [+|-] {target}<br />
Examples<br />
The following table lists and defines examples of the setpc command.<br />
Table 4.54 setpc Command-Line Debugger Command — Examples<br />
Command Description<br />
setpc -address<br />
0x1000<br />
Set the PC to address 0x1000.<br />
setpc -line 10 Set the PC to source line 10 in the current source file.<br />
setpc -line 10<br />
myfile.c<br />
setpc -line<br />
+10<br />
setpc -gsymbol<br />
my_extern_func<br />
tion<br />
setpc -lsymbol<br />
my_static_func<br />
tion myfile.c<br />
setpc -line<br />
+10<br />
my_extern_func<br />
tion<br />
Set the PC to source line 10 in source file 'myfile.c'.<br />
Set the PC to an offset of 10 lines from the current source line.<br />
Set the PC to the address of the 'my_extern_function' global<br />
symbol.<br />
Set the PC to the address of the 'my_static_function' local symbol<br />
defined in source file 'myfile.c'.<br />
Set the PC to the address corresponding to an offset of 10 source<br />
lines from the location where 'my_extern_function' global symbol<br />
was defined.<br />
311
Debugger Shell<br />
Debugger Shell Commands<br />
Table 4.54 setpc Command-Line Debugger Command — Examples (continued)<br />
Command Description<br />
setpc -line<br />
+10<br />
my_static_func<br />
tion myfile.c<br />
setpc -line 10<br />
myfile.c<br />
mymodule.ko<br />
setpicloadaddr<br />
Indicate where a PIC executable is loaded.<br />
Syntax<br />
setpicloadaddr [symfile] ]<br />
Examples<br />
stack<br />
The following table lists and defines examples of the setpicloadaddr command.<br />
Print the call stack.<br />
Set the PC to the address corresponding to an offset of 10 source<br />
lines from the location where 'my_static_function' local symbol<br />
was defined, in source file 'myfile.c'.<br />
Set the PC to source line 10 in source file 'myfile.c'.<br />
The file 'myfile.c' is used by the target 'mymodule.ko'.<br />
Table 4.55 setpicloadaddr Command-Line Debugger Command — Examples<br />
Command Description<br />
setpicloadaddr<br />
0x40000<br />
setpicloadaddr<br />
myapp.elf<br />
0x40000<br />
setpicloadaddr<br />
myapp.elf<br />
reset<br />
Tells the debugger the main executable is loaded at 0x40000.<br />
Tells the debugger myapp.elf is loaded at 0x40000.<br />
Tells the debugger myapp.elf is loaded at the address set in the<br />
ELF.<br />
312 <strong>CodeWarrior</strong> <strong>Common</strong> <strong>Features</strong> <strong>Guide</strong>
Syntax<br />
stack [num_frames] [-default]<br />
Examples<br />
The following table lists and defines examples of the stack command.<br />
Table 4.56 stack Command-Line Debugger Command — Examples<br />
Command Description<br />
stack Prints the entire call stack unless limited with stack -default.<br />
stack 6 Prints the 6 innermost call stack levels.<br />
stack -6 Prints the 6 outermost call stack levels.<br />
stack 6 -<br />
default<br />
status<br />
Lists the debug status of all existing active targets.<br />
Syntax<br />
status<br />
step<br />
Steps through a program, automatically executing the display command.<br />
Syntax<br />
step [asm|src] [into|over|out]<br />
step [nve|nxt|fwd|end|aft]<br />
Parameter<br />
asm|src<br />
<strong>CodeWarrior</strong> <strong>Common</strong> <strong>Features</strong> <strong>Guide</strong><br />
Limits the number of stack frames shown to the 6 innermost<br />
levels.<br />
stack -default Removes the stack frame limit.<br />
Debugger Shell<br />
Debugger Shell Commands<br />
313
Debugger Shell<br />
Debugger Shell Commands<br />
Controls whether the step is performed at the assembly instruction level or the source code level.<br />
into|over|out<br />
Controls the type of step operation. If unspecified, into is used.<br />
nve<br />
Step non optimized action.<br />
nxt<br />
Step next action.<br />
fwd<br />
Step forward action.<br />
end<br />
Step end of statement action.<br />
aft<br />
Step end all previous action.<br />
Examples<br />
The following table lists and defines examples of the step command.<br />
Table 4.57 step Command-Line Debugger Command—Examples<br />
Command Description<br />
step Step into the current source or assembly line.<br />
step over Step over the current source or assembly line.<br />
step out Step out of a function.<br />
step asm Step over a single assembly instruction.<br />
stepi<br />
Execute to the next assembly instruction.<br />
Syntax<br />
stepi<br />
314 <strong>CodeWarrior</strong> <strong>Common</strong> <strong>Features</strong> <strong>Guide</strong>
stop<br />
Stops a running program (started by a go, step, or next command).<br />
Syntax<br />
stop<br />
Examples<br />
The following table lists and defines examples of the stop command.<br />
Table 4.58 stop Command-Line Debugger Command — Examples<br />
Command Description<br />
stop Using it after command go/step out/next, this will stop the target<br />
program.<br />
switchtarget<br />
<strong>CodeWarrior</strong> <strong>Common</strong> <strong>Features</strong> <strong>Guide</strong><br />
Debugger Shell<br />
Debugger Shell Commands<br />
Displays information about debugged threads, processes and connections or changes the debug context<br />
for subsequent commands.<br />
Syntax<br />
switchtarget [ | -cur | -ResetIndex -pid | -tid | -conn | -arch]<br />
switchtarget -tid [-pid=] [[-arch==] | [-conn==]]<br />
switchtarget -pid [[-arch==] | [-conn==]]<br />
switchtarget -arch [-conn==]<br />
switchtarget -conn [-arch==]<br />
switchtarget [-pid=] [-tid=] [[-arch==] | [conn==]]<br />
Parameter<br />
index<br />
Session Index number.<br />
315
Debugger Shell<br />
Debugger Shell Commands<br />
Examples<br />
The following table lists and defines examples of the switchtarget command.<br />
Table 4.59 switchtarget Command-Line Debugger Command — Examples<br />
Command Description<br />
switchtarget list currently available debug sessions.<br />
switchtarget 0 select the thread with index 0<br />
switchtarget -<br />
cur<br />
switchtarget -<br />
ResetIndex<br />
switchtarget -<br />
tid<br />
switchtarget -<br />
pid<br />
switchtarget -<br />
pid -arch=EPPC<br />
switchtarget -<br />
pid -<br />
conn=Launch-1<br />
switchtarget -<br />
arch -<br />
conn=Launch-1<br />
switchtarget -<br />
conn -<br />
arch=EPPC<br />
switchtarget -<br />
pid=0 -tid=0 -<br />
arch=EPPC<br />
switchtarget -<br />
pid=0 -tid=0 -<br />
conn=Launch-1<br />
list the index of the current thread.<br />
reset the index counter to 0, not valid while debugging.<br />
list the thread IDs of the current process of the current<br />
connection.<br />
list the process IDs of the debugged processes of the current<br />
connection.<br />
list the process IDs of the debugged processes of EPPC<br />
architecture on the current debug system.<br />
list the process IDs of the debugged processes of the Launch-1<br />
connection.<br />
list the architectures debugged on Launch-1 connection.<br />
list the name of the connection of EPPC architecture on the<br />
current debug system.<br />
switch current context to thread 0 of process 0 of EPPC<br />
architecture on the current debug system.<br />
switch current context to thread 0 of process 0 on Launch-1<br />
connection.<br />
316 <strong>CodeWarrior</strong> <strong>Common</strong> <strong>Features</strong> <strong>Guide</strong>
system<br />
Execute system command.<br />
Syntax<br />
system [command]<br />
Parameter<br />
command<br />
Any system command that does not use a full screen display.<br />
Examples<br />
The following table lists and defines examples of the system command.<br />
Table 4.60 system Command-Line Debugger Command — Examples<br />
Command Description<br />
system del<br />
*.tmp<br />
var<br />
Read and write variables or C-expressions.<br />
Syntax<br />
var<br />
var [-np] [-s|-ns] [%]<br />
var v: [-np] [-s|-ns] [%]<br />
var [-s|-ns] [%] =<br />
Options<br />
The following table lists and defines options of the var command.<br />
<strong>CodeWarrior</strong> <strong>Common</strong> <strong>Features</strong> <strong>Guide</strong><br />
Delete from the current directory all files that have the .tmp<br />
filename extension.<br />
Debugger Shell<br />
Debugger Shell Commands<br />
317
Debugger Shell<br />
Debugger Shell Commands<br />
Table 4.61 var Command-Line Debugger Command — Options<br />
Command Description<br />
[none] No option is equivalent to “var v:”.<br />
v: If this option appears with no following it, then all variables<br />
pertinent to the current scope are printed.<br />
Symbolic name of the variable to print. Can be a C expression as<br />
well.<br />
-np Don't print anything to the display, only return the data.<br />
-s|-ns Specifies whether each value is to be swapped. For memory,<br />
specifies whether each cell is to be swapped. With a setting of -<br />
ns, target memory is written in order from lowest to highest byte<br />
address. Otherwise, each cell is endian swapped. If unspecified,<br />
the setting "config MemSwap" is used.<br />
% Specifies the type of the data. Possible values for are<br />
given below. The default conversion is set by the radix command<br />
for memory and registers and by the config var command for<br />
variables.<br />
%x Hexadecimal.<br />
%d Signed decimal.<br />
%u Unsigned decimal.<br />
%f Floating point.<br />
%[Q]F Fixed or Fractional. The range of a fixed point value depends on<br />
the (fixed) location of the decimal point. The default location is set<br />
by the config command option "MemFixedIntBits".<br />
%s ASCII.<br />
Examples<br />
The following table lists and defines examples of the var command.<br />
318 <strong>CodeWarrior</strong> <strong>Common</strong> <strong>Features</strong> <strong>Guide</strong>
Table 4.62 var Command-Line Debugger Command — Examples<br />
Command Description<br />
var myVar -s<br />
%d<br />
wait<br />
<strong>CodeWarrior</strong> <strong>Common</strong> <strong>Features</strong> <strong>Guide</strong><br />
Debugger Shell<br />
Debugger Shell Commands<br />
Tells the debugger to wait for a specified amount of time, or until you press the space bar.<br />
Syntax<br />
wait <br />
Parameter<br />
time-ms<br />
Number of milliseconds to wait.<br />
Examples<br />
The following table lists and defines examples of the wait command.<br />
watchpoint<br />
Display the endian-swapped contents of variable myVar in<br />
decimal.<br />
var myVar =10 Change the value of variable myVar to 16 (0x10).<br />
Table 4.63 wait Command-Line Debugger Command — Examples<br />
Command Description<br />
wait Debugger waits until you press the space bar.<br />
wait 2000 Wait for 2 seconds.<br />
Sets, removes, disables, enables or list watchpoints. You can also set condition on watchpoint.<br />
319
Debugger Shell<br />
Debugger Shell Commands<br />
Syntax<br />
watchpoint<br />
watchpoint [-{r|w|rw}] {|[:] }<br />
watchpoint all|#||[:] off|enable|disable<br />
watchpoint # ignore <br />
watchpoint # cond <br />
watchpoint # type -{r|w|rw}<br />
watchpoint # size <br />
Examples<br />
The following table lists and defines examples of the watchpoint command.<br />
Table 4.64 watchpoint Command-Line Debugger Command — Examples<br />
Command Description<br />
watchpoint Display all watchpoints.<br />
watchpoint<br />
gData<br />
watchpoint -r<br />
gData<br />
watchpoint all<br />
off<br />
watchpoint #4<br />
disable<br />
watchpoint<br />
10343 4<br />
watchpoint #4<br />
ignore 3<br />
watchpoint #4 cond<br />
x == 3<br />
watchpoint #4<br />
type -rw<br />
watchpoint #4<br />
size 8<br />
Set read-write (the default) watchpoint on variable gData.<br />
Set read-only watchpoint on variable gData.<br />
Remove all watchpoints.<br />
Disable watchpoint number 4.<br />
Set a watchpoint at memory address 10343 of length 4.<br />
Set ignore count to 3 for watchpoint number 4.<br />
Set the condition for watchpoint number 4 to fire only if x == 3.<br />
Set the access type read/write for watchpoint number 4.<br />
Set the size to 8 units for watchpoint number 4.<br />
320 <strong>CodeWarrior</strong> <strong>Common</strong> <strong>Features</strong> <strong>Guide</strong>
Debugger Script Migration<br />
<strong>CodeWarrior</strong> <strong>Common</strong> <strong>Features</strong> <strong>Guide</strong><br />
5<br />
This chapter describes the migration from the Command window of the <strong>CodeWarrior</strong> Classic IDE to the<br />
debugger shell of the <strong>CodeWarrior</strong> Eclipse IDE. The Debugger Shell of the <strong>CodeWarrior</strong> Eclipse IDE<br />
uses the same TclScript scripting engine as the Command Window with some notable exceptions and<br />
changes, as follows:<br />
new command line syntax for launching the <strong>CodeWarrior</strong> Eclipse IDE<br />
removal of the build commands<br />
removal of the display commands, which are replaced by GUI preferences<br />
improved step command syntax<br />
new commands for starting a debug session<br />
This chapter explains:<br />
5.1 Command-Line Syntax<br />
5.2 Launching a Debug Session<br />
5.3 Stepping<br />
5.4 Config Settings<br />
5.1 Command-Line Syntax<br />
Start the <strong>CodeWarrior</strong> Eclipse IDE and execute a Debugger Shell script with a TclScript script as input<br />
from the command-line, as shown in the example below:<br />
D:\SC\eclipse>cwide.exe -vmargsplus -Dcw.script=D:\my_script.tcl<br />
NOTE Users familiar with the -vmargs option in the <strong>CodeWarrior</strong> Eclipse IDE should note that<br />
<strong>CodeWarrior</strong> will not work properly if -vmargs is used. Please use the custom -<br />
vmargsplus option in place of the -vmargs option.<br />
321
Debugger Script Migration<br />
Launching a Debug Session<br />
5.2 Launching a Debug Session<br />
In the <strong>CodeWarrior</strong> Classic IDE, you use the project -list command to browse the list of projects<br />
to debug and the debug command to start a debug session. However, in the <strong>CodeWarrior</strong> Eclipse IDE,<br />
you use the following commands in the Debugger Shell:<br />
launch: to list the launch configurations<br />
debug: to start a debug session<br />
run: to start a process<br />
Figure 5.1 The launch Command<br />
Figure 5.2 The debug and run Commands<br />
322 <strong>CodeWarrior</strong> <strong>Common</strong> <strong>Features</strong> <strong>Guide</strong>
<strong>CodeWarrior</strong> <strong>Common</strong> <strong>Features</strong> <strong>Guide</strong><br />
Debugger Script Migration<br />
Stepping<br />
NOTE The debug command in the <strong>CodeWarrior</strong> Eclipse IDE also replaces the attach and<br />
connect commands, which have been removed in the <strong>CodeWarrior</strong> Eclipse IDE.<br />
The help launch, help debug, and help run commands display the help details of the<br />
respective commands, as shown in Figure 5.3:<br />
Figure 5.3 The help Command<br />
5.3 Stepping<br />
In the <strong>CodeWarrior</strong> Classic IDE, the cmdwin::step command uses the Thread window source view<br />
mode to determine if the step is performed at the assembly instruction level or at the source instruction<br />
level. The <strong>CodeWarrior</strong> Eclipse IDE does not support the view mode concept. Use the new commands,<br />
stepi and nexti, at the assembly instructional level. The stepi command executes to the next<br />
assembly instruction, and the nexti command executes to the next assembly instruction unless the<br />
current instruction is a function call.<br />
In addition, the syntax of the step commands has been redesigned to match the expected behavior. The<br />
step command in the <strong>CodeWarrior</strong> Classic IDE is used to step over a source line. However, in the<br />
<strong>CodeWarrior</strong> Eclipse IDE, the step or step in command means ‘step into’, which is used to step into<br />
a source line and the next command means ‘step over’. The step li command has been removed. A<br />
new command, finish has been added for stepping out of a function.<br />
323
Debugger Script Migration<br />
Config Settings<br />
NOTE For backwards compatibility, you can enable the original <strong>CodeWarrior</strong> Classic IDE syntax by<br />
setting the environment variable, FREESCALE_CMDWIN_CLASSIC_STEP.<br />
5.4 Config Settings<br />
Table 5.1 shows the config command settings that have been removed in the <strong>CodeWarrior</strong> Eclipse<br />
IDE.<br />
Table 5.1 The config Command Settings<br />
Command Description<br />
config c Sets the syntax coloring<br />
config o Aborts a script<br />
config page Controls the paging behavior<br />
config s Sets the page size<br />
config project Accesses the build projects<br />
config target Accesses the build targets<br />
The remaining config command settings work the same as in the <strong>CodeWarrior</strong> Classic IDE.<br />
324 <strong>CodeWarrior</strong> <strong>Common</strong> <strong>Features</strong> <strong>Guide</strong>
Index<br />
A<br />
access breakpoint - refer to watchpoints 238<br />
actions for debugging 113<br />
Active Configuration 8<br />
active configuration 8<br />
Active debug context 110<br />
Address checkbox 143<br />
Address Line fault 143<br />
attach command 323<br />
B<br />
Breakpoint Actions 96<br />
add a action 98<br />
attach breakpoint actions 99<br />
preference page 97<br />
Breakpoints 84<br />
actions 96<br />
disable 95<br />
enable 95<br />
group breakpoints 94<br />
limit breakpoints to active debug context 93<br />
line breakpoint 87<br />
method breakpoint 88<br />
modify properties 90<br />
regular breakpoints 86<br />
remove 95<br />
remove all 96<br />
restrict to selected targets and threads 92<br />
setting special breakpoints 89<br />
skip all 96<br />
special breakpoints 88<br />
hardware 88<br />
software 88<br />
states 85<br />
view 85<br />
breakpoints<br />
conditional 85<br />
disabled 85, 89<br />
enabled 85, 89<br />
regular 85<br />
temporary 85<br />
<strong>CodeWarrior</strong> <strong>Common</strong> <strong>Features</strong> <strong>Guide</strong><br />
working with 90<br />
breakpoints, disabling 95<br />
breakpoints, modifying properties for 90<br />
Bus Noise checkbox 143<br />
Bus Noise test<br />
subtests<br />
Full Range Converging 145<br />
Maximum Invert Convergence 145<br />
Sequential 145<br />
bus noise, defined 145<br />
Byte option button 141<br />
C<br />
Cache View 102<br />
opening 103<br />
preserve sorting 104<br />
toolbar menu 105<br />
Change<br />
debugger settings 107<br />
Change Program Counter Value 117<br />
changing<br />
register data views 217<br />
register values 214<br />
checkboxes<br />
Address 143<br />
Bus Noise 143<br />
Use Target CPU 143<br />
Walking 1’s 143<br />
code<br />
disabling breakpoints 95<br />
disabling watchpoints 243<br />
enabling watchpoints 243<br />
modifying breakpoint properties 90<br />
setting watchpoints in 239<br />
viewing watchpoint properties 241<br />
<strong>CodeWarrior</strong><br />
overview 3<br />
Codewarrior Drag & Drop support 34<br />
<strong>CodeWarrior</strong> Projects view 7<br />
Column Headers 8<br />
Command-Line syntax to launch CW Eclipse<br />
IDE 321<br />
325
commands<br />
Debug 114<br />
Restart 116<br />
Resume 115<br />
Run 115<br />
Step Into 114<br />
Step Out 114<br />
Step Over 115<br />
common debugging actions 113<br />
conditional breakpoints 85<br />
Config settings in CW Eclipse IDE 324<br />
connect command 323<br />
contents<br />
of register 217<br />
context label 110<br />
context menus<br />
using 25<br />
controlling program execution 83<br />
conventions<br />
figures 2<br />
for manual 2<br />
keyboard shortcuts 2<br />
Copy Cache 106<br />
core 109<br />
core index 109<br />
cores, debugging multiple 189<br />
Creating<br />
MMU configuration 172<br />
Customize Column Headers 10, 11<br />
D<br />
Data Line fault 144<br />
Debug command 114<br />
debug command 322<br />
Debug perspective 111<br />
Debug view 109<br />
debug view 112<br />
debugger<br />
restarting 116<br />
starting 114<br />
debugger data<br />
symbolics 226<br />
Debugger Settings 107<br />
changing 107<br />
revert 108<br />
Debugger settings<br />
change 107<br />
debugger shell 248<br />
code hints 247<br />
debugger, defined 84<br />
debugging<br />
common actions 113<br />
multiple cores 189<br />
program execution 83<br />
restarting a session 116<br />
starting a session 114<br />
definition<br />
of bus noise 145<br />
of debugger 84<br />
of memory aliasing 144<br />
of watchpoints 238<br />
Deselect Al 10<br />
details<br />
viewing for registers 217<br />
development-process cycle for software 3<br />
Diagnostic Information Export 26<br />
Disable LRU 106<br />
disabled breakpoint 85, 89<br />
Disassembly View 117<br />
display register view 213<br />
documentation<br />
formats 1<br />
structure 1<br />
types 2<br />
Duplicate Action 133<br />
E<br />
e500 core, 110<br />
ecd.exe 13<br />
build 14<br />
generateMakefiles 15<br />
getOptions 14<br />
references 16<br />
setOptions 17<br />
updateWorkspace 18<br />
Enable 106<br />
enabled breakpoint 85, 89<br />
Erase Text 12<br />
326 <strong>CodeWarrior</strong> <strong>Common</strong> <strong>Features</strong> <strong>Guide</strong>
execution<br />
of program, controlling 83<br />
execution, resuming 115<br />
execution, stopping 115<br />
Export Cache 106<br />
F<br />
figure conventions 2<br />
filter 11<br />
Find and Open File 33<br />
finish command 323<br />
Flash Programmer<br />
run target task 134<br />
Flash programmer 119<br />
add flash device 123<br />
configure target task 122<br />
create a target task 120<br />
flash programmer actions 125<br />
target ram settings 124<br />
Flash Programmer Actions 125<br />
add checksum actions 128<br />
add erase/blank check actions 126<br />
add program/verify actions 127<br />
remove an action 133<br />
flat list viewing 9<br />
Flush 106<br />
Flush Line 106<br />
formats<br />
for documentation 1<br />
Fractional Variable Formats 235<br />
Full Range Converging subtest 145<br />
G<br />
Global Variables window<br />
236<br />
H<br />
hardware diagnostic panels<br />
Memory Read / Write 141<br />
Memory Tests 142<br />
Address 144<br />
Bus Noise 145<br />
Bus Noise in address lines 145<br />
<strong>CodeWarrior</strong> <strong>Common</strong> <strong>Features</strong> <strong>Guide</strong><br />
Bus Noise in data lines 146<br />
Walking Ones 143<br />
Scope Loop 141<br />
Hardware Diagnostics 138<br />
action editor 139<br />
action type 140<br />
address lines 145<br />
address test 144<br />
data lines 146<br />
loop speed 141<br />
memory access 141<br />
memory test use cases 146<br />
memory tests 142<br />
walking one tests 143<br />
Hardware Diagnostics window<br />
Memory Read / Write panel<br />
Byte option button 141<br />
Long Word option button 141<br />
Read option button 141<br />
Target Address text box 141<br />
Word option button 141<br />
Write option button 141<br />
Memory Tests panel<br />
Address checkbox 143<br />
Bus Noise checkbox 143<br />
Passes text box 143<br />
Use Target CPU checkbox 143<br />
Walking 1’s checkbox 143<br />
Scope Loop panel<br />
Speed slider 142<br />
help command 323<br />
hierarchal tree 9<br />
how to<br />
add global variables for different<br />
processes 236<br />
change register data views 217<br />
change register values 214<br />
disable a breakpoint 95<br />
disable a watchpoint 243<br />
enable a watchpoint 243<br />
manipulate variable formats 235<br />
modify breakpoint properties 90<br />
open the Registers window 213, 222<br />
restart the debugger 116<br />
327
esume program execution 115<br />
run a program 115<br />
set a watchpoint 239<br />
start the debugger 114<br />
step into a routine 114<br />
step out of a routine 114<br />
step over a routine 115<br />
stop program execution 115<br />
use context menus 25<br />
view registers 214<br />
view watchpoint properties 241<br />
I<br />
Import Existing Project 35, 38<br />
Import/Export/Fill Memory 147<br />
create target task 147<br />
exporting memory to a file 151<br />
fill memory with data pattern 153<br />
Invalidate 106<br />
Invalidate Line 106<br />
Inverse LRU 106<br />
K<br />
kernal awareness 110<br />
Kernel Awareness 109, 110<br />
kernel threads 110<br />
Key Mappings 40<br />
keyboard conventions 2<br />
L<br />
launch command 322<br />
launch configuration 107<br />
Launch Group 155<br />
create 155<br />
debug view 159<br />
launching 159<br />
Launching a debug session in CW Eclipse<br />
IDE 322<br />
least significant bit 144<br />
Linux 110<br />
Load Multiple Binaries 159<br />
Lock 106<br />
Lock Line 106<br />
Lock Way 107<br />
Lock Ways 107<br />
Long Word option button 141<br />
LSB 144<br />
M<br />
manual conventions 2<br />
Manual Path Mapping<br />
Adding Path Mapping to Workspace 208<br />
Maximum Invert Convergence subtest 145<br />
memory<br />
clearing watchpoint 170<br />
setting watchpoint 169<br />
memory aliasing, defined 144<br />
Memory Read / Write panel 141<br />
memory tests<br />
Address 144<br />
Bus Noise 145<br />
address lines 145<br />
data lines 146<br />
Bus Noise test<br />
Full Range Converging subtest 145<br />
Maximum Invert Convergence<br />
subtest 145<br />
Sequential subtest 145<br />
Walking Ones 143<br />
Walking Ones test<br />
Address Line fault 143<br />
Data Line fault 144<br />
Ones Retention subtest 144<br />
Retention fault 144<br />
Walking Ones subtest 144<br />
Walking Zeros subtest 144<br />
Zeros Retention subtest 144<br />
Memory Tests panel 142<br />
Address test 144<br />
Bus Noise test 145<br />
address lines 145<br />
data lines 146<br />
Walking Ones test 143<br />
Memory View 162<br />
adding memory monitor 163<br />
clearing watchpoint 170<br />
setting watchpoint 169<br />
328 <strong>CodeWarrior</strong> <strong>Common</strong> <strong>Features</strong> <strong>Guide</strong>
MMU configuration<br />
creating 172<br />
MMU Configurator<br />
pages 176<br />
MMU configurator<br />
create MMU configuration 172<br />
open view 188<br />
pages 176<br />
saving MMU configurator settings 175<br />
toolbar 175<br />
MMU configurator pages 176<br />
data MATT page 182<br />
general page 176<br />
program MATT page 178<br />
MMU Configurator Settings<br />
save 175<br />
MMU Configurator View<br />
open 188<br />
MMU configurator view 188<br />
most significant bit 144<br />
MSB 144<br />
multi-core debugging 189<br />
Multicore Group<br />
creating 192<br />
Multicore Groups 191<br />
Multicore OS 110<br />
Multiple homogeneous cores 110<br />
N<br />
New External File 45<br />
next command 323<br />
nexti command 323<br />
O<br />
Ones Retention subtest 144<br />
Opening the Cache Viewer 103<br />
option buttons<br />
Byte 141<br />
Long Word 141<br />
Read 141<br />
Word 141<br />
Write 141<br />
options<br />
Memory Read / Write panel 141<br />
<strong>CodeWarrior</strong> <strong>Common</strong> <strong>Features</strong> <strong>Guide</strong><br />
Memory Tests panel 142<br />
Scope Loop panel 141<br />
overview<br />
of <strong>CodeWarrior</strong> 3<br />
P<br />
P4080 110<br />
Pages<br />
MMU configurator 176<br />
Passes text box 143<br />
Path Mapping 202<br />
Automatic Path Mapping 203<br />
Manual Path Mapping 205<br />
perspective<br />
debug 111<br />
Popup 11<br />
preserve sorting 104<br />
Preserves sorting 106<br />
process cycle<br />
of software development 3<br />
program<br />
resuming execution 115<br />
running 115<br />
stopping execution 115<br />
Project View 7<br />
active configuration 8<br />
column headers 10<br />
list view 9<br />
quick search 11<br />
tree view 9<br />
Q<br />
Quick Search 8, 11<br />
R<br />
Read option button 141<br />
Referenced projects 47<br />
Refresh 105<br />
Register Details view 217<br />
register view<br />
change register data format 217<br />
registers<br />
changing data views of 217<br />
329
changing values of 214<br />
Register Details view 217<br />
viewing 214<br />
viewing details of 217<br />
registers view<br />
change register values 214<br />
displaying 213<br />
viewing register 214<br />
Registers window<br />
opening 213, 222<br />
regular breakpoints 85<br />
Restart command 116<br />
restarting<br />
debugger 116<br />
Resume command 115<br />
resuming program execution 115<br />
Retention fault 144<br />
Reverting Debugger Settings 108<br />
routine<br />
stepping into 114<br />
stepping out of 114<br />
stepping over 115<br />
Run command 115<br />
run command 322<br />
running<br />
a program 115<br />
S<br />
Scope Loop panel 141<br />
Search 106<br />
Search Again 106<br />
Select All 10<br />
Sequential subtest 145<br />
setting access breakpoint 239<br />
shortcut conventions 2<br />
Show files in a flat view 9<br />
Show files in a hierarchal view 9<br />
software<br />
development process cycle 3<br />
source code<br />
disabling breakpoints 95<br />
disabling watchpoints 243<br />
enabling watchpoints 243<br />
modifying breakpoint properties 90<br />
setting watchpoints in 239<br />
viewing watchpoint properties 241<br />
Speed slider 142<br />
starting<br />
debugger 114<br />
state<br />
disabled, for breakpoints 85, 89<br />
enabled, for breakpoints 85, 89<br />
Step commands in CW Eclipse IDE 323<br />
step in command 323<br />
Step Into command 114<br />
step li command 323<br />
Step Out command 114<br />
Step Over command 115<br />
stepi command 323<br />
stepping into a routine 114<br />
stepping out of a routine 114<br />
stepping over a routine 115<br />
stopping program execution 115<br />
structure<br />
of documentation 1<br />
Symbolics 226<br />
Synchronize 106<br />
Synchronize Line 106<br />
System Browser 109, 110<br />
console view 111<br />
kernal awareness 110<br />
OS application 110<br />
system browser view 227<br />
T<br />
Target Address text box 141<br />
target process selection 79<br />
Target Task View 232<br />
tasks<br />
adding global variables for different<br />
processes 236<br />
changing register data views 217<br />
changing register values 214<br />
disabling a breakpoint 95<br />
disabling a watchpoint 243<br />
enabling a watchpoint 243<br />
manipulating variable formats 235<br />
modifying breakpoint properties 90<br />
330 <strong>CodeWarrior</strong> <strong>Common</strong> <strong>Features</strong> <strong>Guide</strong>
opening the Registers window 213, 222<br />
restarting the debugger 116<br />
resuming program execution 115<br />
running a program 115<br />
setting a watchpoint 239<br />
starting the debugger 114<br />
stepping into a routine 114<br />
stepping out of a routine 114<br />
stepping over a routine 115<br />
stopping program execution 115<br />
using context menus 25<br />
viewing registers 214<br />
viewing watchpoint properties 241<br />
temporary breakpoints 85<br />
text boxes<br />
Passes 143<br />
Target Address 141<br />
Tree and List View 8<br />
Type Ahead 11<br />
types<br />
of documentation 2<br />
U<br />
Unlock Way 107<br />
Use Target CPU checkbox 143<br />
V<br />
variable formatting 234<br />
variables<br />
manipulating formats 235<br />
Variables View 233<br />
view<br />
breakpoints 85<br />
cache 102<br />
debug 112<br />
disassembly 117<br />
memory 162<br />
MMU configurator 188<br />
project 7<br />
System Browser 109<br />
system browser 227<br />
target task 232<br />
View Memory 106<br />
viewing<br />
<strong>CodeWarrior</strong> <strong>Common</strong> <strong>Features</strong> <strong>Guide</strong><br />
register details 217<br />
registers 214<br />
viewing access breakpoint 241<br />
Viewing Binaries 161<br />
viewing registers 214<br />
Views<br />
Breakpoints 85<br />
Cache 102<br />
Disassembly 117<br />
Memory 162<br />
MMU configurator 188<br />
project 7<br />
system browser 109<br />
Target Task 232<br />
Variables 233<br />
W<br />
Walking 1’s checkbox 143<br />
Walking Ones subtest 144<br />
Walking Ones test<br />
Address Line fault 143<br />
Data Line fault 144<br />
Retention fault 144<br />
subtests<br />
Ones Retention 144<br />
Walking Ones 144<br />
Walking Zeros 144<br />
Zeros Retention 144<br />
Walking Zeros subtest 144<br />
watchpoint<br />
memory 169, 170<br />
watchpoints<br />
access breakpoint 238<br />
defined 238<br />
watchpoints, disabling 243<br />
watchpoints, enabling 243<br />
watchpoints, setting 239<br />
watchpoints, viewing properties for 241<br />
what is<br />
a debugger 84<br />
Wildcard character support 11<br />
Word option button 141<br />
working with breakpoints 90<br />
Write 105<br />
331
Write option button 141<br />
Z<br />
Zeros Retention subtest 144<br />
332 <strong>CodeWarrior</strong> <strong>Common</strong> <strong>Features</strong> <strong>Guide</strong>