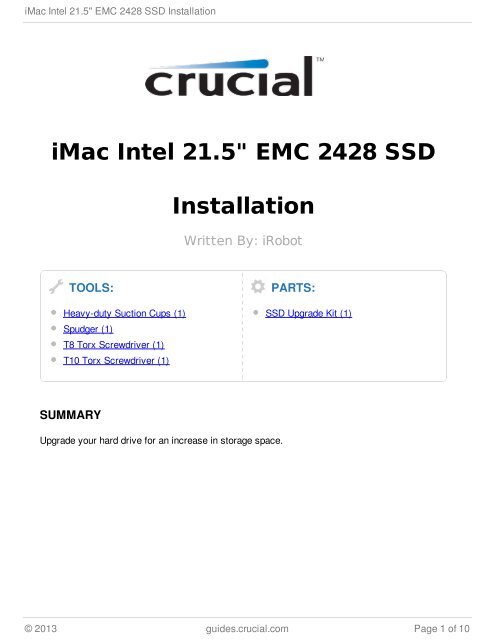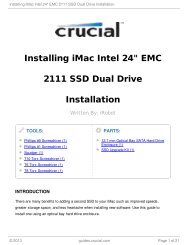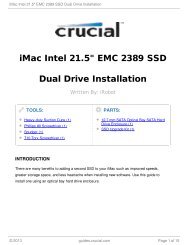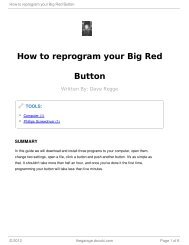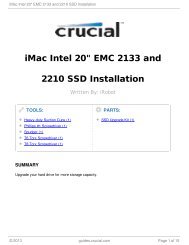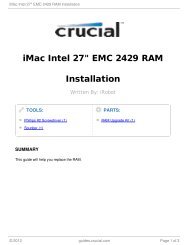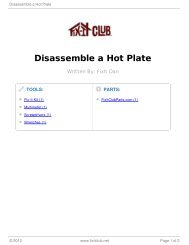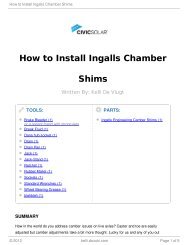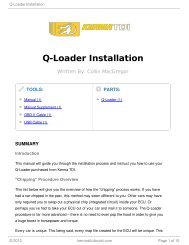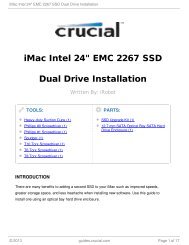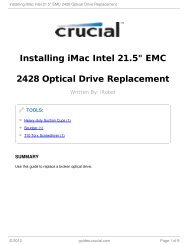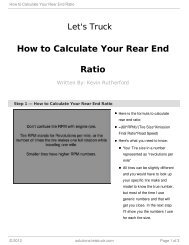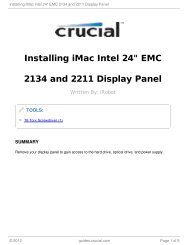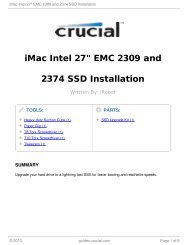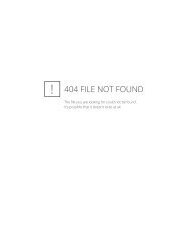iMac Intel 21.5" EMC 2428 SSD Installation
iMac Intel 21.5" EMC 2428 SSD Installation
iMac Intel 21.5" EMC 2428 SSD Installation
Create successful ePaper yourself
Turn your PDF publications into a flip-book with our unique Google optimized e-Paper software.
<strong>iMac</strong> <strong>Intel</strong> 21.5" <strong>EMC</strong> <strong>2428</strong> <strong>SSD</strong> <strong>Installation</strong><br />
<strong>iMac</strong> <strong>Intel</strong> 21.5" <strong>EMC</strong> <strong>2428</strong> <strong>SSD</strong><br />
TOOLS:<br />
Heavy-duty Suction Cups (1)<br />
Spudger (1)<br />
T8 Torx Screwdriver (1)<br />
T10 Torx Screwdriver (1)<br />
SUMMARY<br />
<strong>Installation</strong><br />
Written By: iRobot<br />
Upgrade your hard drive for an increase in storage space.<br />
PARTS:<br />
<strong>SSD</strong> Upgrade Kit (1)<br />
© 2013 guides.crucial.com Page 1 of 10
<strong>iMac</strong> <strong>Intel</strong> 21.5" <strong>EMC</strong> <strong>2428</strong> <strong>SSD</strong> <strong>Installation</strong><br />
Step 1 — Glass Panel<br />
Before beginning, unplug your <strong>iMac</strong> and lay it on a soft surface as shown.<br />
Stick a suction cup near each of the two top corners of the glass panel.<br />
To attach the we sell, first position the suction cup with the movable handle parallel<br />
to the face of the glass panel. While lightly holding the suction cup against the<br />
glass, raise the movable handle until it is parallel with the other handle.<br />
If your suction cups refuse to stick, try cleaning both the glass panel and the suction cup<br />
with a mild solvent.<br />
© 2013 guides.crucial.com Page 2 of 10
<strong>iMac</strong> <strong>Intel</strong> 21.5" <strong>EMC</strong> <strong>2428</strong> <strong>SSD</strong> <strong>Installation</strong><br />
Step 2<br />
Gently lift the glass panel perpendicular to the face of the LCD enough to clear the steel<br />
mounting pins attached along the underside of the top edge of the glass panel.<br />
Pull the glass panel away from the lower edge of the <strong>iMac</strong> and carefully set it aside.<br />
During reinstallation, be sure to meticulously clean the inside of the glass panel and<br />
the face of the LCD as any dust or fingerprints trapped inside will be annoyingly<br />
visible when the machine is turned on.<br />
Step 3 — Display<br />
Remove the eight 8 mm T10 Torx screws securing the display to the outer case.<br />
The last two pictures are detail shots of each side of the display.<br />
© 2013 guides.crucial.com Page 3 of 10
<strong>iMac</strong> <strong>Intel</strong> 21.5" <strong>EMC</strong> <strong>2428</strong> <strong>SSD</strong> <strong>Installation</strong><br />
Step 4<br />
Step 5<br />
Slightly lift the top edge of the<br />
display out of the outer case.<br />
Do not lift it too much. There<br />
are several cables attaching<br />
the display to the logic board.<br />
Pull the vertical sync ribbon cable out of its socket on the LED driver board near the top<br />
left corner of your <strong>iMac</strong>.<br />
The vertical sync ribbon cable has a ZIF style end, but the socket has no lock or<br />
retaining flap. Simply pull the cable away from its socket toward the optical drive<br />
side of the <strong>iMac</strong> to disconnect it from the LED driver board.<br />
© 2013 guides.crucial.com Page 4 of 10
<strong>iMac</strong> <strong>Intel</strong> 21.5" <strong>EMC</strong> <strong>2428</strong> <strong>SSD</strong> <strong>Installation</strong><br />
Step 6<br />
Rotate the display out of the outer case enough to disconnect the LED backlight power<br />
cable from the LED driver board.<br />
Disconnect the LED backlight power cable by depressing the locking mechanism<br />
while pulling the connector away from its socket (toward the bottom edge of the<br />
<strong>iMac</strong>).<br />
Step 7<br />
Squeeze the two display data cable<br />
connector arms together to unlock<br />
it from its socket on the logic<br />
board.<br />
Pull the display data cable<br />
connector away from its socket on<br />
the logic board.<br />
© 2013 guides.crucial.com Page 5 of 10
<strong>iMac</strong> <strong>Intel</strong> 21.5" <strong>EMC</strong> <strong>2428</strong> <strong>SSD</strong> <strong>Installation</strong><br />
Step 8<br />
Step 9<br />
Disconnect the LCD thermal<br />
sensor cable connector from its<br />
socket on the logic board.<br />
Carefully pull the display toward<br />
the top edge of your <strong>iMac</strong> and lift it<br />
out of the outer case, minding any<br />
cables that may get caught.<br />
© 2013 guides.crucial.com Page 6 of 10
<strong>iMac</strong> <strong>Intel</strong> 21.5" <strong>EMC</strong> <strong>2428</strong> <strong>SSD</strong> <strong>Installation</strong><br />
Step 10 — Hard Drive<br />
Step 11<br />
Before disconnecting the<br />
thermal sensor cable, take<br />
note of its orientation. It is<br />
extremely important to reinstall the<br />
connector in the right orientation so<br />
the fans will not run at full speed.<br />
Disconnect the thermal sensor by<br />
pulling its connector away from the<br />
side of the hard drive.<br />
During reassembly, be sure<br />
that the thermal sensor<br />
connector is connected to set of<br />
pins closest to the SATA<br />
connectors.<br />
Disconnect the SATA data cable by pulling its connector away from the hard drive.<br />
Use the flat end of a spudger to help disconnect the SATA power connector from the hard<br />
drive.<br />
© 2013 guides.crucial.com Page 7 of 10
<strong>iMac</strong> <strong>Intel</strong> 21.5" <strong>EMC</strong> <strong>2428</strong> <strong>SSD</strong> <strong>Installation</strong><br />
Step 12<br />
Step 13<br />
Remove the two 9 mm T10 Torx<br />
screws securing the upper hard<br />
drive bracket to the outer case.<br />
Slightly rotate the hard drive out of<br />
the outer case and lift it up off its<br />
mounting pins toward the top edge<br />
of the <strong>iMac</strong>.<br />
© 2013 guides.crucial.com Page 8 of 10
<strong>iMac</strong> <strong>Intel</strong> 21.5" <strong>EMC</strong> <strong>2428</strong> <strong>SSD</strong> <strong>Installation</strong><br />
Step 14 — <strong>SSD</strong> <strong>Installation</strong><br />
Step 15<br />
Remove the two T8 Torx screws<br />
securing the upper bracket to the<br />
hard drive.<br />
Remove the upper bracket from the<br />
hard drive.<br />
Remove the two T8 Torx pins from<br />
the other side of the hard drive.<br />
© 2013 guides.crucial.com Page 9 of 10
<strong>iMac</strong> <strong>Intel</strong> 21.5" <strong>EMC</strong> <strong>2428</strong> <strong>SSD</strong> <strong>Installation</strong><br />
Step 16<br />
To reassemble your device, follow these instructions in reverse order.<br />
This document was last generated on 2013-01-23 10:57:52 PM.<br />
Carefully peel off the piece of EMI<br />
foam attached to the front of the<br />
hard drive.<br />
Don't forget to transfer this<br />
to your new hard drive.<br />
© 2013 guides.crucial.com Page 10 of 10