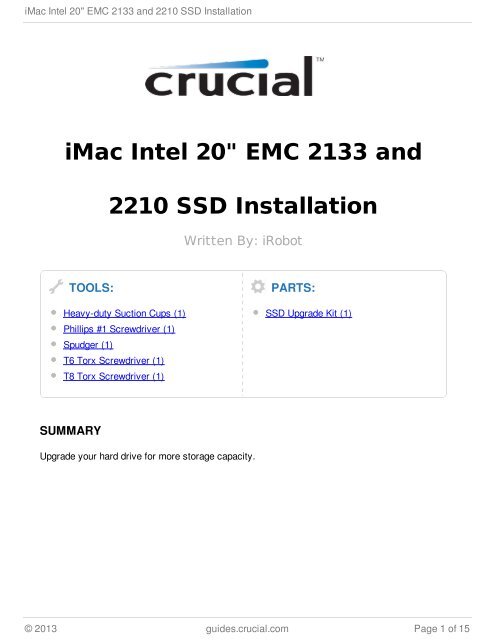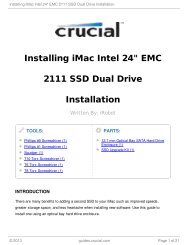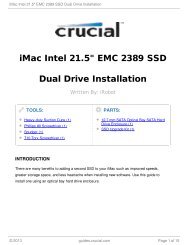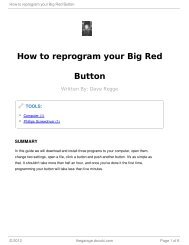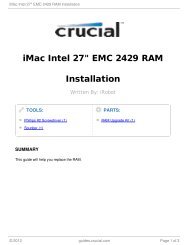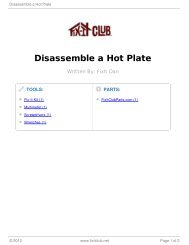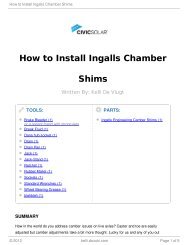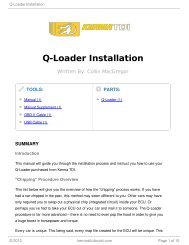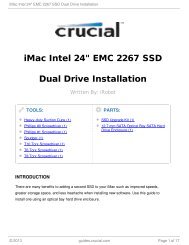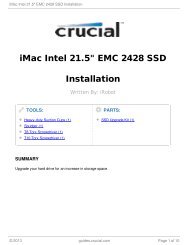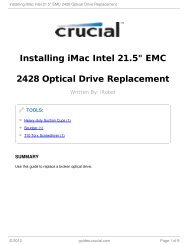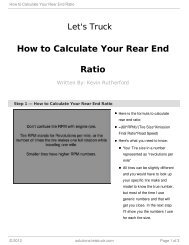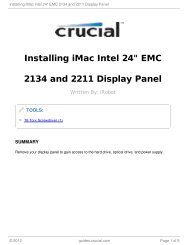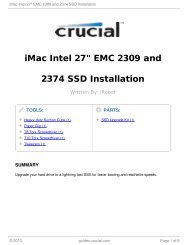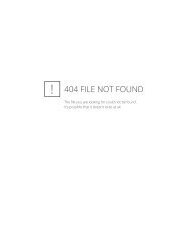iMac Intel 20" EMC 2133 and 2210 SSD Installation
iMac Intel 20" EMC 2133 and 2210 SSD Installation
iMac Intel 20" EMC 2133 and 2210 SSD Installation
You also want an ePaper? Increase the reach of your titles
YUMPU automatically turns print PDFs into web optimized ePapers that Google loves.
<strong>iMac</strong> <strong>Intel</strong> 20" <strong>EMC</strong> <strong>2133</strong> <strong>and</strong> <strong>2210</strong> <strong>SSD</strong> <strong>Installation</strong><br />
<strong>iMac</strong> <strong>Intel</strong> 20" <strong>EMC</strong> <strong>2133</strong> <strong>and</strong><br />
TOOLS:<br />
<strong>2210</strong> <strong>SSD</strong> <strong>Installation</strong><br />
Heavy-duty Suction Cups (1)<br />
Phillips #1 Screwdriver (1)<br />
Spudger (1)<br />
T6 Torx Screwdriver (1)<br />
T8 Torx Screwdriver (1)<br />
SUMMARY<br />
Written By: iRobot<br />
Upgrade your hard drive for more storage capacity.<br />
PARTS:<br />
<strong>SSD</strong> Upgrade Kit (1)<br />
© 2013 guides.crucial.com Page 1 of 15
<strong>iMac</strong> <strong>Intel</strong> 20" <strong>EMC</strong> <strong>2133</strong> <strong>and</strong> <strong>2210</strong> <strong>SSD</strong> <strong>Installation</strong><br />
Step 1 — Access Door<br />
Loosen the single Phillips screw in<br />
the center of the access door.<br />
This screw is captive in the<br />
access door.<br />
Remove the access door from your<br />
<strong>iMac</strong>.<br />
© 2013 guides.crucial.com Page 2 of 15
<strong>iMac</strong> <strong>Intel</strong> 20" <strong>EMC</strong> <strong>2133</strong> <strong>and</strong> <strong>2210</strong> <strong>SSD</strong> <strong>Installation</strong><br />
Step 2 — Glass Panel<br />
The glass panel is fixed onto the front bezel with fourteen magnets around its<br />
perimeter.<br />
Stick two suction cups to opposing corners of the glass panel.<br />
To attach the we sell, first position the suction cup with the movable h<strong>and</strong>le parallel<br />
to the face of the glass panel. While lightly holding the suction cup against the<br />
glass, raise the movable h<strong>and</strong>le until it is parallel with the other h<strong>and</strong>le.<br />
If your suction cups refuse to stick, try cleaning both the glass panel <strong>and</strong> the<br />
suction cup with a mild solvent such as Windex.<br />
© 2013 guides.crucial.com Page 3 of 15
<strong>iMac</strong> <strong>Intel</strong> 20" <strong>EMC</strong> <strong>2133</strong> <strong>and</strong> <strong>2210</strong> <strong>SSD</strong> <strong>Installation</strong><br />
Step 3<br />
Step 4 — Front Bezel<br />
Gently pull the glass panel straight<br />
up off the <strong>iMac</strong>.<br />
The glass panel has several<br />
positioning pins around its<br />
perimeter. To avoid shearing these<br />
pins off the glass panel, be sure to<br />
only pull straight up during<br />
removal.<br />
Be meticulous about<br />
cleaning the LCD <strong>and</strong> the<br />
inside face of the glass panel<br />
before reinstallation, as any<br />
fingerprints or dust trapped inside<br />
will be annoyingly visible when the<br />
display is on.<br />
Remove the following 12 screws<br />
securing the front bezel to the rear<br />
case:<br />
Eight 13 mm T8 Torx.<br />
Four 25 mm T8 Torx.<br />
© 2013 guides.crucial.com Page 4 of 15
<strong>iMac</strong> <strong>Intel</strong> 20" <strong>EMC</strong> <strong>2133</strong> <strong>and</strong> <strong>2210</strong> <strong>SSD</strong> <strong>Installation</strong><br />
Step 5<br />
The front bezel is still attached to the <strong>iMac</strong> by the microphone cable.<br />
Gently lift the front bezel from its top edge off the rear case. It helps to use your thumbs to<br />
push down very gently on the corners of the display.<br />
Once the top edge of the front bezel has cleared the rear case, rotate the front bezel<br />
toward the st<strong>and</strong> <strong>and</strong> lift it off the rear case.<br />
When reinstalling the front bezel, start at the lower edge <strong>and</strong> make sure it is flush<br />
with the rear case before lowering the top edge onto the <strong>iMac</strong>.<br />
© 2013 guides.crucial.com Page 5 of 15
<strong>iMac</strong> <strong>Intel</strong> 20" <strong>EMC</strong> <strong>2133</strong> <strong>and</strong> <strong>2210</strong> <strong>SSD</strong> <strong>Installation</strong><br />
Step 6<br />
Step 7 — Display Panel<br />
Disconnect the microphone cable<br />
connector, removing tape as<br />
necessary.<br />
For the front bezel to sit<br />
properly, be sure to tuck the<br />
microphone cable <strong>and</strong> connector<br />
into the void next to the camera<br />
board.<br />
Pull the LCD temperature sensor connector straight up out of its socket on the logic board.<br />
If necessary, de-route the LCD temperature sensor cable from behind the logic board.<br />
© 2013 guides.crucial.com Page 6 of 15
<strong>iMac</strong> <strong>Intel</strong> 20" <strong>EMC</strong> <strong>2133</strong> <strong>and</strong> <strong>2210</strong> <strong>SSD</strong> <strong>Installation</strong><br />
Step 8<br />
Step 9<br />
Remove the two 5.3 mm T6 Torx<br />
screws securing the data display<br />
cable to the logic board.<br />
Use the attached black tab to pull<br />
the data display cable connector<br />
away from the logic board.<br />
© 2013 guides.crucial.com Page 7 of 15
<strong>iMac</strong> <strong>Intel</strong> 20" <strong>EMC</strong> <strong>2133</strong> <strong>and</strong> <strong>2210</strong> <strong>SSD</strong> <strong>Installation</strong><br />
Step 10<br />
Remove the eight 12 mm T8 Torx screws securing the display panel to the rear case.<br />
Lift the display panel from its left edge <strong>and</strong> rotate it toward the right edge of the <strong>iMac</strong>.<br />
Step 11<br />
With the display panel still lifted, disconnect the four inverter cables.<br />
During reinstallation, place the four inverter cable connectors in voids between<br />
components attached to the rear panel so the display panel will sit flush.<br />
During reassembly, the order of the inverter cables is interchangeable within each<br />
socket.<br />
© 2013 guides.crucial.com Page 8 of 15
<strong>iMac</strong> <strong>Intel</strong> 20" <strong>EMC</strong> <strong>2133</strong> <strong>and</strong> <strong>2210</strong> <strong>SSD</strong> <strong>Installation</strong><br />
Step 12 — Hard Drive<br />
Step 13<br />
If necessary, remove the pieces of<br />
tape securing the hard drive/optical<br />
drive thermal sensor cables to your<br />
<strong>iMac</strong>.<br />
Disconnect the hard drive thermal<br />
sensor by pulling its connector<br />
toward the top of your <strong>iMac</strong>.<br />
When removing this<br />
connector, it is helpful use<br />
your thumbnails to push the ears<br />
on either side of the connector<br />
toward the top of your <strong>iMac</strong>.<br />
© 2013 guides.crucial.com Page 9 of 15
<strong>iMac</strong> <strong>Intel</strong> 20" <strong>EMC</strong> <strong>2133</strong> <strong>and</strong> <strong>2210</strong> <strong>SSD</strong> <strong>Installation</strong><br />
Step 14<br />
Pressing the top of the hard drive bracket down to release it from the rear case<br />
requires a substantial amount of force. We recommend laying your <strong>iMac</strong> st<strong>and</strong>-side<br />
down on a table to avoid knocking it over.<br />
Press the hard drive bracket down toward the bottom edge of your <strong>iMac</strong> to free it from the<br />
rear case, then rotate the top of the drive toward yourself.<br />
© 2013 guides.crucial.com Page 10 of 15
<strong>iMac</strong> <strong>Intel</strong> 20" <strong>EMC</strong> <strong>2133</strong> <strong>and</strong> <strong>2210</strong> <strong>SSD</strong> <strong>Installation</strong><br />
Step 15<br />
Rotate the hard drive toward yourself, then lift it up off its mounting pins.<br />
The hard drive is still connected via the SATA cables.<br />
When reinstalling your hard drive, be careful not to push the rubber grommets<br />
through the openings in the chassis with the lower hard drive pins as retrieving<br />
them may require logic board removal.<br />
Step 16<br />
Insert the flat end of a spudger<br />
between the SATA power cable<br />
connector <strong>and</strong> the edge of the hard<br />
drive.<br />
Twist the spudger to separate the<br />
connector from the hard drive.<br />
© 2013 guides.crucial.com Page 11 of 15
<strong>iMac</strong> <strong>Intel</strong> 20" <strong>EMC</strong> <strong>2133</strong> <strong>and</strong> <strong>2210</strong> <strong>SSD</strong> <strong>Installation</strong><br />
Step 17<br />
Step 18<br />
Pull the SATA power connector<br />
away from the hard drive.<br />
Disconnect the SATA data cable by<br />
pulling its connector away from the<br />
hard drive.<br />
© 2013 guides.crucial.com Page 12 of 15
<strong>iMac</strong> <strong>Intel</strong> 20" <strong>EMC</strong> <strong>2133</strong> <strong>and</strong> <strong>2210</strong> <strong>SSD</strong> <strong>Installation</strong><br />
Step 19 — <strong>SSD</strong> <strong>Installation</strong><br />
Step 20<br />
Remove the piece of foam tape<br />
covering the hard drive thermal<br />
sensor.<br />
Use the tip of a spudger to lift the thermal sensor lock finger while pulling lightly on the<br />
thermal sensor cable.<br />
If your thermal sensor seems to be stuck to the face of the hard drive, skip to the<br />
next step.<br />
© 2013 guides.crucial.com Page 13 of 15
<strong>iMac</strong> <strong>Intel</strong> 20" <strong>EMC</strong> <strong>2133</strong> <strong>and</strong> <strong>2210</strong> <strong>SSD</strong> <strong>Installation</strong><br />
Step 21<br />
Step 22<br />
Use the flat end of a spudger to pry<br />
the thermal sensor bracket off the<br />
face of the hard drive.<br />
If you're replacing your hard<br />
drive, transfer this bracket<br />
<strong>and</strong> the thermal sensor to your new<br />
hard drive. If the adhesive refuses<br />
to stick during reinstallation, apply<br />
double-stick tape to the underside<br />
of the two flat ears of the thermal<br />
sensor bracket.<br />
Remove the two T8 Torx screws<br />
securing the hard drive bracket to<br />
the hard drive.<br />
After you remove these two<br />
screws, the hard drive<br />
bracket will fall away from the hard<br />
drive.<br />
Don't forget to transfer<br />
these to your new hard<br />
drive.<br />
© 2013 guides.crucial.com Page 14 of 15
<strong>iMac</strong> <strong>Intel</strong> 20" <strong>EMC</strong> <strong>2133</strong> <strong>and</strong> <strong>2210</strong> <strong>SSD</strong> <strong>Installation</strong><br />
Step 23<br />
Step 24<br />
To reassemble your device, follow these instructions in reverse order.<br />
This document was last generated on 2013-01-25 07:38:27 PM.<br />
Remove the two T8 Torx pins from<br />
the connector side of your hard<br />
drive.<br />
Don't forget to transfer<br />
these to your new hard<br />
drive.<br />
Use the flat end of a spudger to<br />
remove the piece of EMI foam from<br />
the underside of your hard drive.<br />
Don't forget to transfer this<br />
to your new hard drive.<br />
© 2013 guides.crucial.com Page 15 of 15