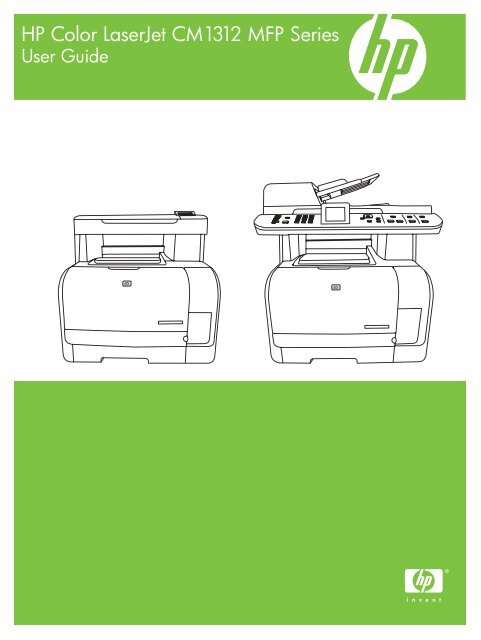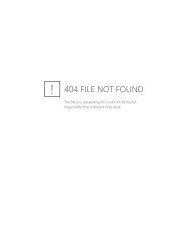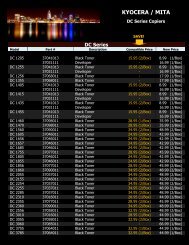HP Color LaserJet CM1312 MFP Series User Guide - FTP Directory ...
HP Color LaserJet CM1312 MFP Series User Guide - FTP Directory ...
HP Color LaserJet CM1312 MFP Series User Guide - FTP Directory ...
Create successful ePaper yourself
Turn your PDF publications into a flip-book with our unique Google optimized e-Paper software.
<strong>HP</strong> <strong>Color</strong> <strong>LaserJet</strong> <strong>CM1312</strong> <strong>MFP</strong> <strong>Series</strong><br />
<strong>User</strong> <strong>Guide</strong>
<strong>HP</strong> <strong>Color</strong> <strong>LaserJet</strong> <strong>CM1312</strong> <strong>MFP</strong> <strong>Series</strong><br />
<strong>User</strong> <strong>Guide</strong>
Copyright and License<br />
© 2008 Copyright Hewlett-Packard<br />
Development Company, L.P.<br />
Reproduction, adaptation, or translation<br />
without prior written permission is prohibited,<br />
except as allowed under the copyright laws.<br />
The information contained herein is subject<br />
to change without notice.<br />
The only warranties for <strong>HP</strong> products and<br />
services are set forth in the express warranty<br />
statements accompanying such products<br />
and services. Nothing herein should be<br />
construed as constituting an additional<br />
warranty. <strong>HP</strong> shall not be liable for technical<br />
or editorial errors or omissions contained<br />
herein.<br />
Edition 1, 04/2008<br />
Part number: CC430-90975<br />
Trademark Credits<br />
Adobe ® , Acrobat ® , and PostScript ® are<br />
trademarks of Adobe Systems Incorporated.<br />
Microsoft®, Windows®, and Windows®XP<br />
are U.S. registered trademarks of Microsoft<br />
Corporation.<br />
Windows Vista is either a registered<br />
trademark or trademark of Microsoft<br />
Corporation in the United States and/or other<br />
countries.<br />
UNIX ® is a registered trademark of The Open<br />
Group.
Table of contents<br />
1 Product basics<br />
Product comparison ............................................................................................................................. 2<br />
Product features ................................................................................................................................... 3<br />
Product walkaround .............................................................................................................................. 4<br />
<strong>HP</strong> <strong>LaserJet</strong> <strong>CM1312</strong> mfp front view ................................................................................... 4<br />
<strong>HP</strong> <strong>LaserJet</strong> <strong>CM1312</strong> mfp back view ................................................................................... 4<br />
<strong>HP</strong> <strong>LaserJet</strong> <strong>CM1312</strong> (fax/photo-card model) front view ..................................................... 5<br />
<strong>HP</strong> <strong>LaserJet</strong> <strong>CM1312</strong> (fax/photo-card model) Back view .................................................... 6<br />
Interface ports ...................................................................................................................... 6<br />
2 Control panel<br />
Control-panel walkaround .................................................................................................................... 8<br />
<strong>HP</strong> <strong>LaserJet</strong> <strong>CM1312</strong> control panel ..................................................................................... 8<br />
<strong>HP</strong> <strong>LaserJet</strong> <strong>CM1312</strong> (fax/photo-card model) control panel ................................................ 9<br />
Control-panel menus .......................................................................................................................... 10<br />
Use the control-panel menus ............................................................................................. 10<br />
Control-panel Setup menu ................................................................................................. 10<br />
Function specific menus (<strong>HP</strong> <strong>LaserJet</strong> <strong>CM1312</strong> (fax/photo-card model) only) .................. 21<br />
3 Software for Windows<br />
Supported operating systems for Windows ........................................................................................ 28<br />
Supported printer drivers for Windows ............................................................................................... 28<br />
<strong>HP</strong> Universal Print Driver (UPD) ........................................................................................................ 28<br />
UPD installation modes ..................................................................................................... 29<br />
Select the correct printer driver for Windows ..................................................................................... 30<br />
Priority for print settings ...................................................................................................................... 31<br />
Change printer-driver settings for Windows ....................................................................................... 31<br />
Software installation types for Windows ............................................................................................. 32<br />
Remove software for Windows ........................................................................................................... 32<br />
Supported utilities for Windows .......................................................................................................... 33<br />
<strong>HP</strong> ToolboxFX ................................................................................................................... 33<br />
Embedded Web server ...................................................................................................... 33<br />
<strong>HP</strong> Web Jetadmin (web only) ............................................................................................ 33<br />
Other Windows components and utilities ........................................................................... 33<br />
ENWW iii
Software for other operating systems ................................................................................................. 34<br />
4 Use the product with Macintosh<br />
Software for Macintosh ....................................................................................................................... 36<br />
Supported operating systems for Macintosh ..................................................................... 36<br />
Supported printer drivers for Macintosh ............................................................................. 36<br />
Priority for print settings for Macintosh .............................................................................. 36<br />
Change printer-driver settings for Macintosh ..................................................................... 36<br />
Software installation types for Macintosh .......................................................................... 37<br />
Remove software from Macintosh operating systems ....................................................... 37<br />
Supported utilities for Macintosh ........................................................................................ 37<br />
Use features in the Macintosh printer driver ....................................................................................... 39<br />
Print ................................................................................................................................... 39<br />
Scan ................................................................................................................................... 41<br />
Fax (<strong>HP</strong> <strong>LaserJet</strong> <strong>CM1312</strong> (fax/photo-card model) only) .................................................. 42<br />
Photo ................................................................................................................................. 43<br />
5 Connectivity<br />
Supported network operating systems ............................................................................................... 46<br />
USB connection .................................................................................................................................. 46<br />
Printer sharing disclaimer ................................................................................................................... 47<br />
Supported network protocols (<strong>HP</strong> <strong>LaserJet</strong> <strong>CM1312</strong> (fax/photo-card model) only) ........................... 47<br />
Install the product on a network (<strong>HP</strong> <strong>LaserJet</strong> <strong>CM1312</strong> (fax/photo-card model) only) ....................... 48<br />
Configure the network product (<strong>HP</strong> <strong>LaserJet</strong> <strong>CM1312</strong> (fax/photo-card model) only) ......................... 49<br />
View settings ...................................................................................................................... 49<br />
Change settings ................................................................................................................. 49<br />
Set password ..................................................................................................................... 50<br />
IP address .......................................................................................................................... 50<br />
Link speed setting .............................................................................................................. 51<br />
6 Paper and print media<br />
Understand paper and print media use .............................................................................................. 54<br />
Supported paper and print media sizes .............................................................................................. 55<br />
Supported paper types and tray capacity ........................................................................................... 56<br />
Special paper or print media guidelines ............................................................................................. 57<br />
Load paper and print media ............................................................................................................... 58<br />
Tray 1 ................................................................................................................................. 58<br />
Configure tray ..................................................................................................................................... 59<br />
7 Use product features<br />
Economy settings ............................................................................................................................... 62<br />
Archive print ....................................................................................................................... 62<br />
Fonts .................................................................................................................................................. 63<br />
iv ENWW
Select fonts ........................................................................................................................ 63<br />
Print lists of available fonts ................................................................................................ 63<br />
8 Print tasks<br />
Cancel a print job ............................................................................................................................... 66<br />
Use features in the Windows printer driver ........................................................................................ 67<br />
Open the printer driver ....................................................................................................... 67<br />
Use printing shortcuts ........................................................................................................ 67<br />
Set paper and quality options ............................................................................................ 67<br />
Set document effects ......................................................................................................... 67<br />
Set document finishing options .......................................................................................... 68<br />
Obtain support and product-status information .................................................................. 68<br />
Set advanced printing options ........................................................................................... 68<br />
Change print-quality settings .............................................................................................................. 69<br />
Print edge-to-edge originals ............................................................................................................... 69<br />
9 Copy<br />
Load originals ..................................................................................................................................... 72<br />
Use copy ............................................................................................................................................ 74<br />
One-touch copy ................................................................................................................. 74<br />
Multiple copies ................................................................................................................... 74<br />
Cancel a copy job .............................................................................................................. 74<br />
Reduce or enlarge copies .................................................................................................. 75<br />
Change the copy-collation setting ...................................................................................... 76<br />
<strong>Color</strong> copies or black and white copies (Mono) ................................................................. 77<br />
Copy settings ...................................................................................................................................... 77<br />
Copy quality ....................................................................................................................... 77<br />
Define custom copy settings .............................................................................................. 79<br />
Copy onto media of different types and sizes .................................................................... 79<br />
Restore the copy-settings defaults .................................................................................... 80<br />
Copy a book (photo card models only) ............................................................................................... 80<br />
Copy photos ....................................................................................................................................... 81<br />
Copy mixed-size originals .................................................................................................................. 83<br />
Duplex (two-sided) copy jobs ............................................................................................................. 83<br />
Copy two-sided documents manually ................................................................................ 83<br />
10 <strong>Color</strong> for Windows<br />
Manage color ...................................................................................................................................... 86<br />
Automatic ........................................................................................................................... 86<br />
Print in Grayscale .............................................................................................................. 86<br />
Manual color adjustment .................................................................................................... 86<br />
<strong>Color</strong> themes ..................................................................................................................... 87<br />
Match colors ....................................................................................................................................... 88<br />
ENWW v
11 Scan<br />
Match colors using the Microsoft Office Basic <strong>Color</strong>s palette ............................................ 88<br />
Match colors using the <strong>HP</strong> Basic <strong>Color</strong> Match tool ............................................................ 88<br />
Match colors using View Custom <strong>Color</strong>s ........................................................................... 89<br />
Advanced color use ............................................................................................................................ 90<br />
<strong>HP</strong> <strong>Color</strong>Sphere toner ....................................................................................................... 90<br />
<strong>HP</strong> ImageREt 3600 ............................................................................................................ 90<br />
Media selection .................................................................................................................. 90<br />
<strong>Color</strong> options ...................................................................................................................... 90<br />
Standard red-green-blue (sRGB) ....................................................................................... 90<br />
Load originals for scanning ................................................................................................................ 94<br />
Use scan ............................................................................................................................................ 95<br />
Scan methods .................................................................................................................... 95<br />
Use the Scan To feature (fax/photo-card model) ............................................................... 96<br />
Cancel scan ....................................................................................................................... 99<br />
Scan settings .................................................................................................................................... 100<br />
Scan file format ................................................................................................................ 100<br />
Scanner resolution and color ........................................................................................... 100<br />
Scan quality ..................................................................................................................... 101<br />
Scan a book (photo card models only) ............................................................................................. 102<br />
Scan a photo .................................................................................................................................... 104<br />
12 Fax (fax models only)<br />
Fax features ..................................................................................................................................... 106<br />
Setup ................................................................................................................................................ 107<br />
Install and connect the hardware ..................................................................................... 107<br />
Configure fax settings ...................................................................................................... 109<br />
Manage the phone book .................................................................................................. 110<br />
Set fax polling .................................................................................................................. 114<br />
Change fax settings .......................................................................................................................... 115<br />
Set the sound-volume settings ........................................................................................ 115<br />
Send fax settings ............................................................................................................. 115<br />
Receive fax settings ......................................................................................................... 120<br />
Use fax ............................................................................................................................................. 125<br />
Fax software .................................................................................................................... 125<br />
Cancel a fax ..................................................................................................................... 125<br />
Delete faxes from memory ............................................................................................... 126<br />
Use fax on a DSL, PBX, ISDN, or VoIP system .............................................................. 126<br />
Send a fax ........................................................................................................................ 127<br />
Receive a fax ................................................................................................................... 136<br />
Solve fax problems ........................................................................................................................... 138<br />
Fax error messages ........................................................................................................ 138<br />
vi ENWW
Fax memory is retained when there is a loss of power .................................................... 141<br />
Fax logs and reports ........................................................................................................ 141<br />
Change error correction and fax speed ........................................................................... 143<br />
Problems sending faxes .................................................................................................. 144<br />
Problems receiving faxes ................................................................................................. 146<br />
Performance problems .................................................................................................... 148<br />
13 Photo<br />
Insert a memory card ....................................................................................................................... 150<br />
Change memory card default settings .............................................................................................. 153<br />
Print photos directly from the memory card ...................................................................................... 154<br />
Print a memory card thumbnail sheet ............................................................................................... 155<br />
Print and scan photos from a proof sheet ........................................................................................ 156<br />
14 Manage and maintain the product<br />
Information pages ............................................................................................................................. 158<br />
<strong>HP</strong> ToolboxFX .................................................................................................................................. 160<br />
View the <strong>HP</strong> ToolboxFX ................................................................................................... 160<br />
Status ............................................................................................................................... 160<br />
Alerts ................................................................................................................................ 161<br />
Product information .......................................................................................................... 161<br />
Fax ................................................................................................................................... 162<br />
Help ................................................................................................................................. 164<br />
System Settings ............................................................................................................... 166<br />
Print Settings ................................................................................................................... 169<br />
Network Settings .............................................................................................................. 170<br />
Embedded Web server ..................................................................................................................... 171<br />
Features ........................................................................................................................... 171<br />
Use <strong>HP</strong> Web Jetadmin software ...................................................................................................... 172<br />
Security features .............................................................................................................................. 172<br />
Turn on password protection using the embedded Web server ...................................... 172<br />
Turn on password protection from the control panel ....................................................... 172<br />
Turn on private receive feature ........................................................................................ 173<br />
Manage supplies .............................................................................................................................. 174<br />
Check and order supplies ................................................................................................ 174<br />
Replace supplies ............................................................................................................. 176<br />
Clean the product ............................................................................................................ 179<br />
Firmware updates ............................................................................................................ 185<br />
15 Problem solve<br />
Problem-solving checklist ................................................................................................................. 188<br />
Restore the factory-set defaults ....................................................................................................... 190<br />
Control-panel messages .................................................................................................................. 191<br />
ENWW vii
Clear jams ........................................................................................................................................ 195<br />
Causes of jams ................................................................................................................ 195<br />
Where to look for jams ..................................................................................................... 196<br />
Clear jams from the ADF (photo card models only) ......................................................... 196<br />
Clear jams from the input-tray areas ............................................................................... 199<br />
Clear jams from the output-bin ........................................................................................ 200<br />
Avoid repeated jams ....................................................................................................... 201<br />
Solve image-quality problems .......................................................................................................... 202<br />
Print problems .................................................................................................................. 202<br />
Copy problems ................................................................................................................. 210<br />
Scan problems ................................................................................................................. 215<br />
Fax problems ................................................................................................................... 219<br />
Optimize and improve image quality ................................................................................ 219<br />
Solve connectivity problems ............................................................................................................. 220<br />
Solve direct-connection problems .................................................................................... 220<br />
Network problems ............................................................................................................ 221<br />
Solve software problems .................................................................................................................. 223<br />
Solve common Windows problems ................................................................................. 223<br />
Solve common Macintosh problems ................................................................................ 223<br />
Solve PostScript (PS) errors ............................................................................................ 225<br />
Appendix A Supplies and accessories<br />
Order parts, accessories, and supplies ............................................................................................ 228<br />
Order directly from <strong>HP</strong> ..................................................................................................... 228<br />
Order through service or support providers ..................................................................... 228<br />
Order directly through the <strong>HP</strong> ToolboxFX software ......................................................... 228<br />
Part numbers .................................................................................................................................... 229<br />
Supplies ........................................................................................................................... 229<br />
Cable and interface accessories ...................................................................................... 229<br />
<strong>User</strong>-replaceable parts .................................................................................................... 229<br />
Appendix B Service and support<br />
Hewlett-Packard limited warranty statement .................................................................................... 231<br />
Customer self repair warranty service .............................................................................................. 232<br />
Print cartridge limited warranty statement ........................................................................................ 233<br />
Customer support ............................................................................................................................. 234<br />
Repacking the device ....................................................................................................................... 235<br />
Appendix C Specifications<br />
Physical specifications ..................................................................................................................... 238<br />
Electrical specifications .................................................................................................................... 238<br />
Power consumption .......................................................................................................................... 238<br />
Environmental specifications ............................................................................................................ 239<br />
viii ENWW
Acoustic emissions ........................................................................................................................... 239<br />
Appendix D Regulatory information<br />
FCC regulations ............................................................................................................................... 242<br />
Environmental product stewardship program ................................................................................... 242<br />
Protecting the environment .............................................................................................. 242<br />
Ozone production ............................................................................................................ 242<br />
Power consumption ......................................................................................................... 242<br />
Toner consumption .......................................................................................................... 242<br />
Paper use ........................................................................................................................ 242<br />
Plastics ............................................................................................................................ 243<br />
<strong>HP</strong> <strong>LaserJet</strong> print supplies ............................................................................................... 243<br />
Return and recycling instructions ..................................................................................... 243<br />
Paper ............................................................................................................................... 244<br />
Material restrictions .......................................................................................................... 244<br />
Disposal of waste equipment by users in private households in the European Union .... 245<br />
Material Safety Data Sheet (MSDS) ................................................................................ 245<br />
For more information ....................................................................................................... 245<br />
Additional statements for telecom (fax) products ............................................................................. 246<br />
EU statement for telecom operation ................................................................................ 246<br />
New Zealand telecom statements ................................................................................... 246<br />
Telephone Consumer Protection Act (United States) ...................................................... 246<br />
IC CS-03 requirements .................................................................................................... 246<br />
Declaration of conformity .................................................................................................................. 248<br />
<strong>HP</strong> <strong>LaserJet</strong> <strong>CM1312</strong> ...................................................................................................... 248<br />
<strong>HP</strong> <strong>LaserJet</strong> <strong>CM1312</strong>nfi ................................................................................................... 248<br />
Country/region specific statements .................................................................................................. 250<br />
Laser safety ..................................................................................................................... 250<br />
Canadian DOC regulations .............................................................................................. 250<br />
EMI statement (Korea) ..................................................................................................... 250<br />
Laser statement for Finland ............................................................................................. 250<br />
Substances table (China) ................................................................................................ 251<br />
Index ................................................................................................................................................................. 253<br />
ENWW ix
x ENWW
1 Product basics<br />
● Product comparison<br />
● Product features<br />
● Product walkaround<br />
ENWW 1
Product comparison<br />
The product is available in the following configurations.<br />
<strong>HP</strong> <strong>LaserJet</strong> <strong>CM1312</strong> mfp<br />
● Prints at speeds up to 12 pages per minute (ppm)<br />
monochrome and 8 ppm color.<br />
● PCL 6 printer drivers and <strong>HP</strong> postscript level 2 emulation.<br />
● Tray 1 holds up to 150 sheets of print media or up to 10<br />
envelopes.<br />
● Hi-Speed USB 2.0 port.<br />
● 128-MB random-access memory (RAM).<br />
● Flatbed scanner.<br />
<strong>HP</strong> <strong>LaserJet</strong> <strong>CM1312</strong> (fax/photo-card model)<br />
<strong>HP</strong> <strong>LaserJet</strong> <strong>CM1312</strong> mfp, plus:<br />
● 10/100 Base-T network port.<br />
● V.34 fax and 8-megabyte (MB) flash fax-storage memory.<br />
● Two RJ-11 fax phone line ports<br />
● 50-page automatic document feeder (ADF)<br />
● 160-MB random-access memory (RAM)<br />
● Four memory card slots<br />
● <strong>Color</strong> graphics display<br />
2 Chapter 1 Product basics ENWW
Product features<br />
Performance ● Prints at speeds up to 12 pages per minute (ppm) monochrome and 8 ppm color.<br />
Print quality ● 1,200 dots per inch (dpi) with Image REt 3600 text and graphics.<br />
Fax (<strong>HP</strong> <strong>LaserJet</strong> <strong>CM1312</strong><br />
(fax/photo-card model) only)<br />
● Adjustable settings to optimize print quality.<br />
● The <strong>HP</strong> UltraPrecise print cartridge has a finer toner formulation that provides sharper text<br />
and graphics.<br />
● Full-functionality fax capabilities with a V.34 fax; includes a phone book, fax/tel, and<br />
delayed-fax features.<br />
Copy ● Includes ADF (<strong>HP</strong> <strong>LaserJet</strong> <strong>CM1312</strong> (fax/photo-card model) only) that allows faster, more<br />
efficient copy jobs with multiple-page documents.<br />
Scan ● The product provides 1,200 pixels per inch (ppi), 24-bit full-color scanning from letter/A4size<br />
scanner glass.<br />
Memory card slots (<strong>HP</strong><br />
<strong>LaserJet</strong> <strong>CM1312</strong> (fax/photocard<br />
model) only)<br />
Networking ● TCP/IP<br />
● The product provides 300 ppi, 24-bit full-color scanning from the ADF (<strong>HP</strong> <strong>LaserJet</strong><br />
<strong>CM1312</strong> (fax/photo-card model) only).<br />
● Includes an ADF (<strong>HP</strong> <strong>LaserJet</strong> <strong>CM1312</strong> (fax/photo-card model) only) that allows faster,<br />
more efficient scan jobs with multiple-page documents.<br />
● Supports a variety of memory cards. See Photo on page 149 for more information.<br />
◦ IPv4<br />
◦ IPv6<br />
Printer driver features ● Fast printing performance, built-in Intellifont and TrueType scaling technologies, and<br />
advanced imaging capabilities are benefits of the PCL 6 printer language.<br />
Interface connections ● Hi-Speed USB 2.0 port.<br />
● 10/100 Base-T ethernet (RJ-45) network port (<strong>HP</strong> <strong>LaserJet</strong> <strong>CM1312</strong> (fax/photo-card<br />
model) only).<br />
● RJ-11 fax/phone cable ports (<strong>HP</strong> <strong>LaserJet</strong> <strong>CM1312</strong> (fax/photo-card model) only).<br />
Economical printing ● N-up printing (printing more than one page on a sheet).<br />
Supplies ● A supplies status page that displays the amount of life remaining in the print cartridge.<br />
● No-shake cartridge design.<br />
● Authentication for <strong>HP</strong> print cartridges.<br />
● Enabled supplies-ordering capability.<br />
Accessibility ● Online user guide that is compatible with text screen-readers.<br />
● Print cartridges can be installed and removed by using one hand.<br />
● All doors and covers can be opened by using one hand.<br />
ENWW Product features 3
Product walkaround<br />
<strong>HP</strong> <strong>LaserJet</strong> <strong>CM1312</strong> mfp front view<br />
1 Tray 1<br />
2 Print-cartridge door latch<br />
3 Top (face-down) output bin<br />
4 Flatbed scanner<br />
5 Control panel<br />
6 Front door for jam access<br />
<strong>HP</strong> <strong>LaserJet</strong> <strong>CM1312</strong> mfp back view<br />
7 Power connector<br />
4 Chapter 1 Product basics ENWW
8 Rear door for jam access<br />
9 Hi-Speed USB 2.0 port<br />
<strong>HP</strong> <strong>LaserJet</strong> <strong>CM1312</strong> (fax/photo-card model) front view<br />
1 Tray 1<br />
2 Print-cartridge door latch<br />
3 Top (face-down) output bin<br />
4 Control panel<br />
5 Automatic document feeder (ADF) input tray<br />
6 Automatic document feeder (ADF) output bin<br />
7 Memory card slots<br />
ENWW Product walkaround 5
<strong>HP</strong> <strong>LaserJet</strong> <strong>CM1312</strong> (fax/photo-card model) Back view<br />
8 Power connector<br />
9 Rear door for jam access<br />
10 Fax ports<br />
Interface ports<br />
11 Hi-Speed USB 2.0 port and network port.<br />
1 Fax ports (<strong>HP</strong> <strong>LaserJet</strong> <strong>CM1312</strong> (fax/photo-card model) only)<br />
2 Network port (<strong>HP</strong> <strong>LaserJet</strong> <strong>CM1312</strong> (fax/photo-card model) only)<br />
3 Hi-Speed USB 2.0 port<br />
6 Chapter 1 Product basics ENWW
2 Control panel<br />
● Control-panel walkaround<br />
● Control-panel menus<br />
ENWW 7
Control-panel walkaround<br />
<strong>HP</strong> <strong>LaserJet</strong> <strong>CM1312</strong> control panel<br />
1 Liquid Crystal Display<br />
2 OK button and navigation arrows<br />
3 Cancel button: cancel the current selection<br />
4 Copy Features button: access the Copy menu.<br />
5 Copy Black button: perform a copy operation in black & white.<br />
6 Lighter/Darker button: change the lightness or darkness of the scanned image.<br />
7 Copy <strong>Color</strong> button: perform a copy operation in color.<br />
8 # Copies button: specify the number of copies.<br />
9 Back button: go back to the previous menu<br />
10 Setup button: access the Setup menu.<br />
8 Chapter 2 Control panel ENWW
<strong>HP</strong> <strong>LaserJet</strong> <strong>CM1312</strong> (fax/photo-card model) control panel<br />
. .<br />
1 Speed dials. 4 speed dial buttons and one shift button to support up to 8 speed dials.<br />
2 Fax Menu button. Access the fax menu.<br />
Start Fax button. Initiate a fax from the control panel.<br />
3 Alphanumeric buttons. Use the alphanumeric buttons to type data into the product control-panel display and dial<br />
telephone numbers for faxing.<br />
4 OK button and navigation arrows. Use these buttons to select and confirm menu choices.<br />
Cancel button. Use this button to cancel the current menu selection.<br />
Setup button. Access the main Setup menu.<br />
Help button. Provides information about the message on the control-panel display.<br />
Back button. Go back to the previous menu.<br />
5 Copy Menu button. Access the Copy menu.<br />
Start Copy Black button. Perform a black and white copy operation.<br />
Start Copy <strong>Color</strong> button. Perform a color copy operation.<br />
6 Scan Menu button. Access the scan menu.<br />
Start Scan button. Perform a scan operation.<br />
7 Photo Menu button. Access the photo menu.<br />
Start Photo button. Print the selected photos from the memory card.<br />
ENWW Control-panel walkaround 9<br />
?
Control-panel menus<br />
Use the control-panel menus<br />
To gain access to the control-panel menus, use the following steps.<br />
1. Press Setup.<br />
NOTE: To access the function specific menus (<strong>HP</strong> <strong>LaserJet</strong> <strong>CM1312</strong> (fax/photo-card model)<br />
only) press Fax Menu Copy Menu Scan Menu or Photo Menu.<br />
2. Use the arrow buttons to navigate the listings.<br />
● Press OK to select the appropriate option.<br />
● Press Cancel to cancel an action or return to the Ready state.<br />
Control-panel Setup menu<br />
These sub menus are available from the control-panel main Setup menu:<br />
● Use the Copy setup menu to configure basic copy default settings such as contrast, collation, or<br />
the number of copies printed.<br />
● Use the Reports menu to print reports that provide information about the product.<br />
● Use the Fax setup menu to configure the outgoing and incoming fax options and the basic settings<br />
for all faxes.<br />
● Use the Photo setup menu to configure the basic settings for printing photos from a memory card.<br />
● Use the System setup menu to establish basic product settings such as language, print quality,<br />
or volume levels.<br />
● Use the Service menu to restore default settings, clean the product, and activate special modes<br />
that affect print output.<br />
● Use the Network configuration menu to configure network settings such as TCP/IP configuration.<br />
NOTE: To print a detailed list of the entire control-panel menu and its structure, print a menu map.<br />
See Information pages on page 158.<br />
Table 2-1 Copy setup menu<br />
Menu item Sub-menu item Description<br />
Default Optimize Auto Select<br />
Mixed<br />
Printed Picture<br />
Photograph<br />
Text<br />
Sets the default copy quality.<br />
Default lighter/darker Sets the default contrast option.<br />
Default Collation On<br />
Off<br />
Sets the default collation option.<br />
10 Chapter 2 Control panel ENWW
Table 2-1 Copy setup menu (continued)<br />
Menu item Sub-menu item Description<br />
Default number of<br />
copies<br />
Default Reduce/Enlarge Original=100%<br />
Default Copy Draft On<br />
(Range: 1-99) Sets the default number of copies.<br />
Legal to Letter=78%<br />
Legal to A4=83%<br />
A4 to Letter=94%<br />
Letter to A4=97%<br />
Full Page=91%<br />
Fit to page<br />
2 pages per sheet<br />
4 pages per sheet<br />
Custom: 25 to 400%<br />
Off<br />
Default Multi-page On<br />
Off<br />
Sets the default percentage to reduce or enlarge a copied<br />
document.<br />
Sets the default draft mode option.<br />
Sets the default multi-page flatbed copy option.<br />
Advanced <strong>Color</strong> Copy Enables or disables the color copy button.<br />
Lightness The default light/dark setting for copies. Possible values<br />
range from 1 to 11 with 6 being the default (no change) value.<br />
Contrast The default contrast setting for copies. Possible values<br />
range from 1 to 11 with 6 being the default (no change) value.<br />
Sharpen The default sharpen setting for copies. Possible values<br />
range from 1 to 11 with 6 being the default (no change) value.<br />
Background Removal The default background removal setting for copies. Possible<br />
values range from 1 to 11 with 6 being the default (no<br />
change) value.<br />
<strong>Color</strong> Balance The default color balance setting for copies. Possible values<br />
range from 1 to 11 with 6 being the default (no change) value.<br />
Values can be set for each of the following settings:<br />
● Red<br />
● Green<br />
● Blue<br />
Grayness The default grayness setting for copies. Possible values<br />
range from 1 to 11 with 6 being the default (no change) value.<br />
Restore defaults Sets all customized copy settings to the factory default<br />
values.<br />
ENWW Control-panel menus 11
Table 2-2 Reports menu<br />
Menu Item Sub-menu item Sub-menu item Description<br />
Demo page Prints a page that demonstrates print quality.<br />
Menu structure Prints a control-panel menu layout map. The active settings<br />
for each menu are listed.<br />
Configuration<br />
report<br />
Supplies status<br />
page<br />
Prints a list of all the product settings. Includes network<br />
information when the product is connected to the network.<br />
Prints the print-cartridge status. Includes the following<br />
information:<br />
● Approximate pages remaining<br />
● Serial number<br />
● Number of pages printed<br />
Network report Displays status for:<br />
● Network hardware configuration<br />
● Enabled features<br />
● TCP/IP and SNMP information<br />
● Network statistics<br />
Usage page Displays the number of pages printed, faxed, copied, and<br />
scanned by the product.<br />
PCL font list Prints a list of all installed PCL 5 fonts.<br />
PS font list Prints a list of all installed PS fonts.<br />
PCL6 font list Prints a list of all installed PCL 6 fonts.<br />
<strong>Color</strong> usage log Prints out information about the color toner usage<br />
Service page Prints the service page<br />
Diagnostics page Prints out diagnostic information about calibration and color<br />
quality<br />
Table 2-3 Photo setup menu<br />
Menu Item Sub-menu item Sub-menu item Description<br />
Default image<br />
Size<br />
Default lighter/<br />
darker<br />
Default number of<br />
copies<br />
(List of available<br />
photo image sizes)<br />
The default image size for photos<br />
The default light/dark setting for photos. Possible values<br />
range from 1 to 11 with 6 being the default (no change)<br />
value.<br />
The default number of copies setting for photos. Possible<br />
values range from 1 to 99.<br />
12 Chapter 2 Control panel ENWW
Table 2-3 Photo setup menu (continued)<br />
Menu Item Sub-menu item Sub-menu item Description<br />
Default output<br />
color<br />
<strong>Color</strong><br />
Black & white<br />
Specify the default output for photos (color or black & white)<br />
Restore defaults Restore the factory default settings for photo setup<br />
Table 2-4 Fax setup menu (fax models only)<br />
Menu Item Sub-menu item Sub-menu item Description<br />
Fax Set-up Utility Utility for configuring the fax settings. Follow the on-screen<br />
prompts and select the appropriate response for each<br />
question using the arrow keys.<br />
ENWW Control-panel menus 13
Table 2-4 Fax setup menu (fax models only) (continued)<br />
Menu Item Sub-menu item Sub-menu item Description<br />
Basic setup Time/Date (Settings for time<br />
format, current<br />
time, date format,<br />
and current date.)<br />
Fax Header Your fax number<br />
Company name<br />
Answer mode Automatic<br />
TAM<br />
Fax/Tel<br />
Manual<br />
Sets the time and date setting for the product.<br />
Sets the identifying information that is sent to the receiving<br />
product.<br />
Sets the type of answer mode. The following options are<br />
available:<br />
● Automatic: The product automatically answers an<br />
incoming call on the configured number of rings.<br />
● TAM: A telephone answering machine (TAM) is<br />
attached to the Aux phone port of the product. The<br />
product will not pick up any incoming call, but only listen<br />
for fax tones after the answering machine has picked<br />
up the call.<br />
● Fax/Tel: The product must automatically pick up the<br />
call and determine if the call is a voice or fax call. If the<br />
call is a fax call, the product handles the call as usual.<br />
If the call is a voice call, an audible synthesized ring is<br />
generated to alert the user of an incoming voice call.<br />
● Manual : The user must press the Start Fax button or<br />
use an extension phone to make the product answer<br />
the incoming call.<br />
Rings to answer (Range of 1-9) Sets the number of rings that must occur before the fax<br />
modem answers.<br />
Distinctive Ring All Rings<br />
Single<br />
Double<br />
Triple<br />
Dial Prefix On<br />
Double and Triple<br />
Off<br />
Allows a user to have two or three phone numbers on a<br />
single line, each with a different ring pattern (on a phone<br />
system with distinctive-ring service).<br />
● All Rings: The product answers any calls that come<br />
through the telephone line.<br />
● Single: The product answers any calls that produce a<br />
single-ring pattern.<br />
● Double: The product answers any calls that produce a<br />
double-ring pattern.<br />
● Triple: The product answers any calls that produce a<br />
triple-ring pattern.<br />
● Double and Triple: The product answers any calls that<br />
produce a double-ring or triple-ring pattern.<br />
Specifies a prefix number that must be dialed when sending<br />
faxes from the product.<br />
14 Chapter 2 Control panel ENWW
Table 2-4 Fax setup menu (fax models only) (continued)<br />
Menu Item Sub-menu item Sub-menu item Description<br />
Advanced setup Default Fax<br />
Resolution<br />
Default lighter/<br />
darker<br />
Standard<br />
Fine<br />
Fit to page On<br />
Superfine<br />
Photo<br />
Off<br />
Default glass size Letter<br />
A4<br />
Dialing Mode Tone<br />
Pulse<br />
Redial if busy On<br />
Off<br />
Redial if no answer On<br />
Redial Comm.<br />
Error<br />
Off<br />
On<br />
Off<br />
Sets the resolution for sent documents. Higher resolution<br />
images have more dots per inch (dpi), so they show more<br />
detail. Lower resolution images have fewer dots per inch and<br />
show less detail, but the file size is smaller.<br />
Sets the darkness of outgoing faxes.<br />
Shrinks faxes that are larger than Letter-size or A4-size so<br />
that they can fit onto a Letter-size or A4-size page. If this<br />
feature is set to Off, faxes larger than Letter or A4 will print<br />
on multiple pages.<br />
Sets the default paper size for documents being scanned<br />
from the flatbed scanner.<br />
Sets whether the product should use tone or pulse dialing.<br />
Sets whether or not the product should attempt to redial if<br />
the line is busy.<br />
Sets whether the product should attempt to dial if the<br />
recipient fax number does not answer.<br />
Sets whether the product should attempt to redial the<br />
recipient fax number if a communication error occurs.<br />
ENWW Control-panel menus 15
Table 2-4 Fax setup menu (fax models only) (continued)<br />
Menu Item Sub-menu item Sub-menu item Description<br />
Advanced setup Detect dial tone On<br />
Off<br />
Billing codes On<br />
Off<br />
Extension Phone On<br />
Off<br />
Stamp faxes On<br />
Off<br />
Private receive On<br />
Fax Number<br />
Confirmation<br />
Off<br />
On<br />
Off<br />
Allow Fax Reprint On<br />
Off<br />
Fax/Tel Ring Time 20<br />
Table 2-5 System setup menu<br />
30<br />
40<br />
70<br />
Fax Speed Fast(V.34)<br />
Medium(V.17)<br />
Slow(V.29)<br />
Menu Item Sub-menu item Sub-menu item Description<br />
Language (List of available<br />
control-panel<br />
display languages.)<br />
Sets whether the product should check for a dial tone before<br />
sending a fax.<br />
Enables the use of billing codes when set to On. A prompt<br />
will appear that asks you to enter the billing code for an<br />
outgoing fax.<br />
When this feature is enabled, the user can press the 1-2-3<br />
buttons on the extension phone to cause the product to<br />
answer an incoming fax call.<br />
Sets product to add the date, time, sender's phone number,<br />
and page number to each page of the faxes that this product<br />
receives.<br />
Setting Private receive to On requires the user to have set<br />
a password in product security. After the password is set,<br />
the following options are set:<br />
● Private receive is turned on.<br />
● All old faxes are deleted from memory.<br />
● Fax forwarding set to Off and is not allowed to be<br />
changed.<br />
● All incoming faxes are stored in memory.<br />
Verify that a fax number is valid by entering it a second time.<br />
Sets whether all received faxes stored in available memory<br />
can be reprinted.<br />
Sets when the product should stop sounding the Fax/Tel<br />
audible ring to notify the user of an incoming voice call.<br />
Increases or decreases the allowed fax communication<br />
speed.<br />
Sets the language in which the control panel displays<br />
messages and product reports.<br />
16 Chapter 2 Control panel ENWW
Table 2-5 System setup menu (continued)<br />
Menu Item Sub-menu item Sub-menu item Description<br />
Paper setup Default paper size Letter<br />
A4<br />
Legal<br />
Default paper type Lists available<br />
media types.<br />
Tray 1 Paper type<br />
Paper size<br />
Paper out action Wait forever<br />
Cancel<br />
Override<br />
Sets the size for printing internal reports or any print job that<br />
does not specify a size.<br />
Sets the type for printing internal reports or any print job that<br />
does not specify a type.<br />
Sets the default size and type for tray 1.<br />
Determines how the product reacts when a print job requires<br />
a media size or type that is unavailable or when a specified<br />
tray is empty.<br />
● Select Wait forever to make the product wait until the<br />
correct media is loaded.<br />
● Select Override to print on a different size paper after<br />
a specified delay.<br />
● Select Cancel to automatically cancel the print job after<br />
a specified delay.<br />
● If either Override or Cancel is chosen, the control<br />
panel prompts for the number of seconds to delay. Use<br />
the arrow keys to either decrease the time or increase<br />
the time up to 3600 seconds.<br />
ENWW Control-panel menus 17
Table 2-5 System setup menu (continued)<br />
Menu Item Sub-menu item Sub-menu item Description<br />
Print quality Calibrate <strong>Color</strong> Calibrate Now<br />
Adjust Alignment<br />
(photo card models<br />
only)<br />
Volume Settings<br />
(photo card models<br />
only)<br />
Cartridge low<br />
threshold<br />
After Power On<br />
Replace supplies Stop at Out<br />
Perform a <strong>Color</strong> Pane Registration (CPR) and density<br />
calibration. Select Calibrate Now to perform an immediate<br />
calibration. Select After Power On to specify the minutes/<br />
hours the product should wait after power on to perform an<br />
automatic calibration (the default is 15 minutes).<br />
(Range of 1-20) Sets the percentage at which the control panel generates a<br />
low-toner message.<br />
Override out<br />
<strong>Color</strong> supply out Stop printing<br />
Continue black<br />
Sets how the product reacts when it detects that the print<br />
cartridge has reached its estimated end of life.<br />
Choose Stop at Out to stop printing when the estimated end<br />
of life has been reached for a supply. Printing beyond this<br />
point is possible using Override out. The supply does not<br />
need to be replaced now unless the print quality is no longer<br />
acceptable.<br />
Choose Override out to allow the product to continue<br />
printing when supply items have reached the end of their<br />
estimated life. Using this option will eventually result in<br />
unacceptable print quality. Consider having a replacement<br />
cartridge available for when the print quality becomes<br />
unacceptable.<br />
Information about the remaining toner is not available when<br />
printing in Override out mode.<br />
Once an <strong>HP</strong> supply has reached the end of its estimated life,<br />
<strong>HP</strong>'s Premium Protection Warranty on that supply has<br />
ended. For warranty information, see Print cartridge limited<br />
warranty statement on page 233.<br />
Sets how the product should react when it detects that a<br />
color cartridge has reached its estimated end of life. Select<br />
Stop printing to stop all printing until the cartridge is<br />
replaced, or select Continue black to continue printing in<br />
black monochrome mode.<br />
Print Test Page Print out a tray-specific sheet of instructions and a test page<br />
with a border that can be used to estimate the adjustment<br />
needed to center the printed image on the page.<br />
Adjust Tray 1 After printing the test page, use the options in the Adjust<br />
Tray 1 menu to calibrate the tray. The following settings can<br />
be adjusted for Tray 1:<br />
Alarm volume Soft<br />
Ring volume<br />
Key-press volume<br />
Phone line volume<br />
Time/Date (Settings for time<br />
format, current time,<br />
date format, and<br />
current date.)<br />
Medium<br />
Loud<br />
Off<br />
● X1 Shift<br />
● Y Shift<br />
Sets the volume levels for the product.<br />
Sets the time and date setting for the product.<br />
18 Chapter 2 Control panel ENWW
Table 2-5 System setup menu (continued)<br />
Menu Item Sub-menu item Sub-menu item Description<br />
Product security On<br />
Off<br />
Courier font Regular<br />
Dark<br />
Table 2-6 Service menu<br />
Sets the product-security feature. When the setting is set to<br />
On, you must set a personal identification number (PIN).<br />
Sets Courier font values.<br />
Menu item Sub-menu item Sub-menu item Description<br />
Fax Service Clear saved faxes Clear all faxes in memory.<br />
These include any received<br />
faxes (including non-printed,<br />
non-sent PC upload, and nonforwarded<br />
faxes), unsent faxes<br />
(including delayed faxes), and<br />
any printed faxes that are still in<br />
memory. Deleted faxes cannot<br />
be recovered. For each deleted<br />
item, the fax activity log is<br />
updated.<br />
Run Fax Test Perform a fax test to verify that<br />
the phone cord is plugged in<br />
the correct outlet and that there<br />
is a signal on the phone line. A<br />
fax test report is printed<br />
indicating the results.<br />
Print T.30 trace Now<br />
Never<br />
Error correction On<br />
If error<br />
At end of call<br />
Off<br />
Prints or schedules a report<br />
that is used to troubleshoot fax<br />
transmission issues.<br />
The error correction mode<br />
allows the sending device to retransmit<br />
data if it detects an<br />
error signal. The default setting<br />
is on.<br />
Fax Service Log The fax service log prints out<br />
the last 40 entries in the fax log.<br />
Cleaning mode Cleans the product when<br />
specks or other marks appear<br />
on printed output. The cleaning<br />
process removes dust and<br />
excess toner from the paper<br />
path.<br />
When selected, the product<br />
prompts you to load plain Letter<br />
or A4 paper in tray 1. Press<br />
OK to begin the cleaning<br />
process. Wait until the process<br />
completes. Discard the page<br />
that prints.<br />
ENWW Control-panel menus 19
Table 2-6 Service menu (continued)<br />
Menu item Sub-menu item Sub-menu item Description<br />
PowerSave Time Off<br />
1 minute<br />
15 minutes<br />
30 minutes<br />
1 hour<br />
2 hours<br />
4 hours<br />
USB speed High<br />
Full<br />
Less paper curl On<br />
Off<br />
Archive print On<br />
Off<br />
Specify the amount of idle time<br />
before the product enters sleep<br />
mode.<br />
Sets the USB speed.<br />
When printed pages are<br />
consistently curled, this option<br />
sets the product to a mode that<br />
reduces curl.<br />
The default setting is Off.<br />
When printing pages that will<br />
be stored for a long time, this<br />
option sets the product to a<br />
mode that reduces toner<br />
smearing and dusting.<br />
The default setting is Off.<br />
Restore defaults Sets all customized settings to<br />
the factory default values.<br />
Table 2-7 Network configuration menu<br />
Menu item Sub-menu item Description<br />
TCP/IP configuration Automatic<br />
Memory Card (memory<br />
card products only)<br />
Manual<br />
On<br />
Off<br />
Auto crossover On<br />
Off<br />
Automatic automatically configures all the TCP/IP settings via<br />
DHCP, BootP or AutoIP.<br />
Manual requires you to manually configure the IP address, subnet<br />
mask, and default gateway.<br />
The control panel prompts you to specify values for each address<br />
section. Use the arrow buttons to increase or decrease the value.<br />
Press OK to accept the value and move the cursor to the next field.<br />
As each address is completed, the product prompts for address<br />
confirmation before moving to the next one. After all three<br />
addresses are set, the product automatically restarts.<br />
Enables or disables the use of the memory card slots.<br />
Enable or disable the use of a standard 10/100 network cable when<br />
the product is directly connected to a PC.<br />
20 Chapter 2 Control panel ENWW
Table 2-7 Network configuration menu (continued)<br />
Menu item Sub-menu item Description<br />
Network services IPv4<br />
IPv6<br />
Show IP address Yes<br />
DHCPv6<br />
No<br />
Link speed Automatic (Default)<br />
10T Full<br />
10T Half<br />
100TX Full<br />
100TX Half<br />
Sets whether the product will use either IPv4, IPv6, or DHCPv6<br />
protocol.<br />
Sets whether the product displays the IP address on the control<br />
panel.<br />
Sets the link speed manually if needed.<br />
After setting the link speed, the product automatically restarts.<br />
Restore defaults Resets all network configurations to their factory defaults.<br />
Function specific menus (<strong>HP</strong> <strong>LaserJet</strong> <strong>CM1312</strong> (fax/photo-card model) only)<br />
The product features function-specific menus for faxing, copying, scanning, and managing photos on a<br />
memory card. To access these menus, press the Fax Menu Copy Menu Scan Menu or Photo Menu<br />
buttons respectively.<br />
These are the features supported by the function specific menus.<br />
● Use the Fax menu to perform basic fax functions such as sending a fax or editing the phone book,<br />
reprinting faxes that were previously printed, or printing faxes that are stored in memory.<br />
● Use the Copy menu to access basic copy functions and customize the copy output.<br />
● Use the Scan menu to scan to a memory card.<br />
● Use the Photo menu to display a list of photo options for a valid inserted memory card.<br />
ENWW Control-panel menus 21
Table 2-8 Fax Menu<br />
Menu item Sub-menu item Sub-menu item Description<br />
Send Send a fax Send a fax. On screen<br />
prompts guide the process.<br />
Redial Redial the last fax number<br />
and resend.<br />
Send fax later Allows a fax to be sent at a<br />
later time and date.<br />
Fax Job status Displays pending fax jobs,<br />
and allows you to cancel<br />
pending fax jobs.<br />
Fax Resolution Standard<br />
Fine<br />
Superfine<br />
Photo<br />
Temporarily change the<br />
resolution of outgoing faxes.<br />
The resolution resets to<br />
default after 2 minutes of idle<br />
fax scan time.<br />
Receive Print faxes Prints stored faxes when the<br />
private-receive feature is on.<br />
This menu item appears only<br />
when the private-receive<br />
feature is turned on.<br />
Block junk faxes Add number<br />
Delete number<br />
Delete All Entries<br />
Junk Fax list<br />
Modifies the junk fax list. The<br />
junk fax list can contain up to<br />
30 numbers. When the<br />
product receives a call from<br />
one of the junk fax numbers, it<br />
deletes the incoming fax. It<br />
also logs the junk fax in the<br />
activity log along with jobaccounting<br />
information.<br />
Reprint faxes Prints the received faxes<br />
stored in available memory.<br />
Forward fax On<br />
Off<br />
Sets product to send all<br />
received faxes to another fax<br />
machine.<br />
Polling receive Allows the product to call<br />
another fax machine that has<br />
polling send enabled.<br />
22 Chapter 2 Control panel ENWW
Table 2-8 Fax Menu (continued)<br />
Menu item Sub-menu item Sub-menu item Description<br />
Phone Book Select an entry Select an individual or group<br />
dial entry for faxing.<br />
Individual Setup Edits the fax phone book<br />
speed dials and group-dial<br />
Group setup<br />
entries. The product supports<br />
up to 120 phone book entries,<br />
which can be either individual<br />
or group entries.<br />
Delete entry Delete a specific phone book<br />
entry.<br />
Delete All Entries Delete all entries in the phone<br />
book<br />
Phone Book report Print a list of all the individual<br />
and group dial entries in the<br />
phone book.<br />
ENWW Control-panel menus 23
Table 2-8 Fax Menu (continued)<br />
Menu item Sub-menu item Sub-menu item Description<br />
Fax Reports Fax Confirmation Never<br />
Table 2-9 Photo Menu<br />
Include first page On<br />
Every fax<br />
Send fax only<br />
Receive fax<br />
Off<br />
Fax Error Report Every error<br />
Send Error<br />
Receive Error<br />
Never<br />
Sets whether or not the<br />
product prints a confirmation<br />
report after a successful<br />
sending or receiving job.<br />
Sets whether or not the<br />
product includes a thumbnail<br />
image of the first page of the<br />
fax on the report.<br />
Sets whether or not the<br />
product prints a report after a<br />
failed sending or receiving<br />
job.<br />
Last Call Report Prints a detailed report of the<br />
last fax operation, either sent<br />
or received.<br />
Fax Activity log Print log now<br />
Auto Log Print<br />
Print log now: Prints a list of<br />
the faxes that have been sent<br />
from or received by this<br />
product.<br />
Auto Log Print: Select On to<br />
automatically print a report<br />
after every fax job. Select Off<br />
to turn off the automatic print<br />
feature.<br />
Phone Book report Prints a list of the speed dials<br />
that have been set up for this<br />
product.<br />
Junk Fax list Prints a list of phone numbers<br />
that are blocked from sending<br />
faxes to this product.<br />
Billing report Prints a list of billing codes<br />
that have been used for<br />
outgoing faxes. This report<br />
shows how many sent faxes<br />
were billed to each code. This<br />
menu item appears only when<br />
the billing codes feature is<br />
turned on.<br />
All fax reports Prints all fax-related reports.<br />
Menu item Sub-menu item Sub-menu item Description<br />
View View photos on the memory<br />
card. Use the arrow buttons to<br />
navigate through the photos.<br />
24 Chapter 2 Control panel ENWW
Table 2-9 Photo Menu (continued)<br />
Menu item Sub-menu item Sub-menu item Description<br />
Easy Print Individual photo<br />
All photos (#-#)<br />
A range of photos<br />
Custom<br />
Thumbnail Fast<br />
Best<br />
Options Proof Sheet Print proof sheet<br />
Table 2-10 Copy Menu<br />
Scan proof sheet<br />
Current Settings Select image size<br />
Select paper size<br />
Select paper type<br />
Number of copies<br />
Output <strong>Color</strong><br />
Print photos quickly from the<br />
memory card by selecting the<br />
numbers of the photos you<br />
want to print.<br />
Print thumbnails of photos<br />
from the memory card (30 per<br />
page).<br />
Print a proof sheet or scan a<br />
proof sheet. The proof sheet<br />
is a page of thumbnails (20<br />
per page) generated from a<br />
valid memory card. A marked<br />
proof sheet can then be<br />
scanned and the selected<br />
images are printed at full size.<br />
Adjust the default photo<br />
settings for image size, paper<br />
size, paper type, number of<br />
copies, and output color (color<br />
or black & white).<br />
Rotate Photo Rotate a photo stored on a<br />
memory card.<br />
Slideshow View a slideshow of the<br />
photos on a memory card.<br />
Menu item Sub-menu item Sub-menu item Description<br />
Copies (1–99) Specify the number of copies<br />
Size Original=100%<br />
Legal to Letter=78%<br />
Legal to A4=83%<br />
A4 to Letter=94%<br />
Letter to A4=97%<br />
Full Page=91%<br />
Fit to page<br />
2 pages per sheet<br />
4 pages per sheet<br />
Custom: 25 to 400%<br />
Specify the size of the copy.<br />
ENWW Control-panel menus 25
Table 2-10 Copy Menu (continued)<br />
Menu item Sub-menu item Sub-menu item Description<br />
Light/Dark Specify the contrast of the<br />
copy.<br />
Options Optimize Select settings to optimize the<br />
copy print quality.<br />
Copy Paper Specify the paper type for the<br />
copies.<br />
Multi-Page Copy Copy multiple pages.<br />
Copy Collation Specify the copy collation<br />
Copy Draft Specify the print quality for<br />
copies.<br />
Image Adjustment Lightness<br />
Contrast<br />
Sharpen<br />
Background<br />
<strong>Color</strong> Balance<br />
Grayness<br />
Adjust the settings for image<br />
quality in a copy.<br />
26 Chapter 2 Control panel ENWW
3 Software for Windows<br />
● Supported operating systems for Windows<br />
● Supported printer drivers for Windows<br />
● <strong>HP</strong> Universal Print Driver (UPD)<br />
● Select the correct printer driver for Windows<br />
● Priority for print settings<br />
● Change printer-driver settings for Windows<br />
● Software installation types for Windows<br />
● Remove software for Windows<br />
● Supported utilities for Windows<br />
● Software for other operating systems<br />
ENWW 27
Supported operating systems for Windows<br />
The product supports the following Windows operating systems:<br />
Full software installation<br />
● Windows XP (32-bit)<br />
● Windows Vista (32-bit and 64-bit)<br />
Print and scan driver<br />
● Windows XP (64 bit)<br />
● Windows 2000<br />
● Windows 2003 Server (32-bit and 64-bit)<br />
NOTE: The PCL 5 UPD and <strong>HP</strong> postscript level 3 emulation drivers are only available on the <strong>HP</strong><br />
support website: www.hp.com/support/<strong>CM1312</strong>series.<br />
Supported printer drivers for Windows<br />
● PCL 5 UPD<br />
● PCL 6<br />
● <strong>HP</strong> postscript level 3 emulation<br />
The printer drivers include online Help that has instructions for common printing tasks and also describes<br />
the buttons, checkboxes, and drop-down lists that are in the printer driver.<br />
NOTE: The version of PCL 5 that is used in this product is identical to the version of PCL 5 that is used<br />
in the <strong>HP</strong> Universal Print Driver (UPD) for Windows. It installs and operates in the same manner as<br />
previous versions of PCL 5, and it does not require any special configuration.<br />
For more information about the UPD, see www.hp.com/go/upd.<br />
<strong>HP</strong> Universal Print Driver (UPD)<br />
The <strong>HP</strong> Universal Print Driver (UPD) for Windows is a single driver that gives you instant access to<br />
virtually any <strong>HP</strong> <strong>LaserJet</strong> product, from any location, without downloading separate drivers. It is built on<br />
proven <strong>HP</strong> print driver technology and has been tested thoroughly and used with many software<br />
programs. It is a powerful solution that performs consistently over time.<br />
The <strong>HP</strong> UPD communicates directly with each <strong>HP</strong> product, gathers configuration information, and then<br />
customizes the user interface to show the product’s unique, available features. It automatically enables<br />
features that are available for the product, such as two-sided printing and stapling, so you do not need<br />
to enable them manually.<br />
For more information, go to www.hp.com/go/upd.<br />
28 Chapter 3 Software for Windows ENWW
UPD installation modes<br />
Traditional mode ● Use this mode if you are installing the driver from a CD for a single computer.<br />
● When installed with this mode, UPD operates like traditional printer drivers.<br />
● If you use this mode, you must install UPD separately for each computer.<br />
Dynamic mode ● Use this mode if you are installing the driver for a mobile computer, so you can<br />
discover and print to <strong>HP</strong> products in any location.<br />
● Use this mode if you are installing UPD for a workgroup.<br />
● To use this mode, download UPD from the Internet. See www.hp.com/go/<br />
upd.<br />
ENWW <strong>HP</strong> Universal Print Driver (UPD) 29
Select the correct printer driver for Windows<br />
Printer drivers allow you to gain access to the device features and allow the computer to communicate<br />
with the device (using a printer language). Check the installation notes and readme files on the device<br />
CD for additional software and languages.<br />
● Use the PCL 6 printer driver for the best overall performance.<br />
● Use the PCL 5 printer driver for general office printing.<br />
● Use the <strong>HP</strong> PS Universal driver for printing from postscript level 2 emulation needs, or for postscript<br />
flash font support.<br />
30 Chapter 3 Software for Windows ENWW
Priority for print settings<br />
Changes to print settings are prioritized depending on where the changes are made:<br />
NOTE: The names of commands and dialog boxes might vary depending on your software program.<br />
● Page Setup dialog box: Click Page Setup or a similar command on the File menu of the program<br />
you are working in to open this dialog box. Settings changed here override settings changed<br />
anywhere else.<br />
● Print dialog box: Click Print, Print Setup, or a similar command on the File menu of the program<br />
you are working in to open this dialog box. Settings changed in the Print dialog box have a lower<br />
priority and do not override changes made in the Page Setup dialog box.<br />
● Printer Properties dialog box (printer driver): Click Properties in the Print dialog box to open<br />
the printer driver. Settings changed in the Printer Properties dialog box do not override settings<br />
anywhere else in the printing software.<br />
● Default printer driver settings: The default printer driver settings determine the settings used in<br />
all print jobs, unless settings are changed in the Page Setup, Print, or Printer Properties dialog<br />
boxes.<br />
● Printer control panel settings: Settings changed at the printer control panel have a lower priority<br />
than changes made anywhere else.<br />
Change printer-driver settings for Windows<br />
To change the settings for all print<br />
jobs until the software program is<br />
closed<br />
1. On the File menu in the software<br />
program, click Print.<br />
2. Select the driver, and then click<br />
Properties or Preferences.<br />
The steps can vary; this procedure is<br />
most common.<br />
To change the default settings for all<br />
print jobs<br />
1. Click Start, click Settings, and then<br />
click Printers (Windows 2000) or<br />
Printers and Faxes (Windows XP<br />
Professional and Server 2003) or<br />
Printers and Other Hardware<br />
Devices (Windows XP Home).<br />
For Windows Vista, click Start, click<br />
Control Panel, and then click<br />
Printer.<br />
2. Right-click the driver icon, and then<br />
select Printing Preferences.<br />
To change the device configuration<br />
settings<br />
1. Click Start, click Settings, and then<br />
click Printers (Windows 2000) or<br />
Printers and Faxes (Windows XP<br />
Professional and Server 2003) or<br />
Printers and Other Hardware<br />
Devices (Windows XP Home).<br />
For Windows Vista, click Start, click<br />
Control Panel, and then click<br />
Printer.<br />
2. Right-click the driver icon, and then<br />
select Properties.<br />
3. Click the Device Settings tab.<br />
ENWW Priority for print settings 31
Software installation types for Windows<br />
The following software installation types are available:<br />
● Recommended. Installs the full software solution.<br />
● Express. Installs the print and scan drivers only. There is an express option for USB-connected<br />
products and another express option for network-connected products.<br />
Remove software for Windows<br />
1. Click Start, and then click All Programs.<br />
2. Click <strong>HP</strong>, and then click <strong>HP</strong> <strong>Color</strong> <strong>LaserJet</strong> <strong>CM1312</strong> <strong>MFP</strong> <strong>Series</strong> mfp.<br />
3. Click Uninstall <strong>HP</strong> <strong>Color</strong> <strong>LaserJet</strong> <strong>CM1312</strong> <strong>MFP</strong> <strong>Series</strong> mfp, and then follow the onscreen<br />
instructions to remove the software.<br />
32 Chapter 3 Software for Windows ENWW
Supported utilities for Windows<br />
<strong>HP</strong> ToolboxFX<br />
The <strong>HP</strong> ToolboxFX is a program that you can use for the following tasks:<br />
● Checking the device status<br />
● Checking the supplies status<br />
● Setting up alerts<br />
● Viewing device documentation<br />
● Gaining access to troubleshooting and maintenance tools<br />
<strong>HP</strong> ToolboxFX is installed during the Recommended software installation from the product CD-ROM.<br />
For more information, see View the <strong>HP</strong> ToolboxFX on page 160.<br />
Embedded Web server<br />
The device is equipped with an embedded Web server, which provides access to information about<br />
device and network activities. This information appears in a Web browser, such as Microsoft Internet<br />
Explorer, Netscape Navigator, Apple Safari, or Firefox.<br />
The embedded Web server resides on the device. It is not loaded on a network server.<br />
The embedded Web server provides an interface to the device that anyone who has a networkconnected<br />
computer and a standard Web browser can use. No special software is installed or<br />
configured, but you must have a supported Web browser on your computer. To gain access to the<br />
embedded Web server, type the IP address for the device in the address line of the browser. (To find<br />
the IP address, print a configuration page. For more information about printing a configuration page,<br />
see Information pages on page 158.)<br />
For a complete explanation of the features and functionality of the embedded Web server, see<br />
Embedded Web server on page 171.<br />
<strong>HP</strong> Web Jetadmin (web only)<br />
<strong>HP</strong> Web Jetadmin is a browser-based management tool for network-connected printers within an<br />
intranet, and it should be installed only on the network administrator’s computer.<br />
To download a current version of <strong>HP</strong> Web Jetadmin and for the latest list of supported host systems,<br />
visit www.hp.com/go/webjetadmin.<br />
When installed on a host server, a Windows client can gain access to <strong>HP</strong> Web Jetadmin by using a<br />
supported Web browser (such as Microsoft® Internet Explorer 4.x or Netscape Navigator 4.x or later)<br />
by navigating to the <strong>HP</strong> Web Jetadmin host.<br />
Other Windows components and utilities<br />
● Software installer — automates the printing system installation<br />
● Online Web registration<br />
● <strong>HP</strong> Customer Participation Program<br />
ENWW Supported utilities for Windows 33
● <strong>HP</strong> Update<br />
● Photosmart Essential<br />
● <strong>HP</strong> Solution Center<br />
● <strong>HP</strong> <strong>LaserJet</strong> Scan program and driver<br />
Software for other operating systems<br />
OS Software<br />
UNIX For <strong>HP</strong>-UX and Solaris networks, go to www.hp.com/support/net_printing to download the<br />
<strong>HP</strong> Jetdirect printer installer for UNIX.<br />
Linux For information, go to www.hp.com/go/linuxprinting.<br />
34 Chapter 3 Software for Windows ENWW
4 Use the product with Macintosh<br />
● Software for Macintosh<br />
● Use features in the Macintosh printer driver<br />
ENWW 35
Software for Macintosh<br />
Supported operating systems for Macintosh<br />
The device supports the following Macintosh operating systems:<br />
● Mac OS X v10.3, v10.4 and later<br />
NOTE: For Mac OS v10.4 and later, PPC and Intel Core Processor Macs are supported.<br />
Supported printer drivers for Macintosh<br />
The <strong>HP</strong> installer provides PostScript ® Printer Description (PPD) files, Printer Dialog Extensions (PDEs),<br />
and the <strong>HP</strong> Printer Utility for use with Macintosh computers.<br />
The PPDs, in combination with the Apple PostScript printer drivers, provide access to device features.<br />
Use the Apple PostScript printer driver that comes with the computer.<br />
Priority for print settings for Macintosh<br />
Changes to print settings are prioritized depending on where the changes are made:<br />
NOTE: The names of commands and dialog boxes might vary depending on your software program.<br />
● Page Setup dialog box: Click Page Setup or a similar command on the File menu of the program<br />
you are working in to open this dialog box. Settings changed here override settings changed<br />
anywhere else.<br />
● Print dialog box: Click Print, Print Setup, or a similar command on the File menu of the program<br />
you are working in to open this dialog box. Settings changed in the Print dialog box have a lower<br />
priority and do not override changes made in the Page Setup dialog box.<br />
● Printer Properties dialog box (printer driver): Click Properties in the Print dialog box to open<br />
the printer driver. Settings changed in the Printer Properties dialog box do not override settings<br />
anywhere else in the printing software.<br />
● Default printer driver settings: The default printer driver settings determine the settings used in<br />
all print jobs, unless settings are changed in the Page Setup, Print, or Printer Properties dialog<br />
boxes.<br />
● Printer control panel settings: Settings changed at the printer control panel have a lower priority<br />
than changes made anywhere else.<br />
Change printer-driver settings for Macintosh<br />
To change the settings for all print<br />
jobs until the software program is<br />
closed<br />
1. On the File menu, click Print.<br />
2. Change the settings that you want<br />
on the various pop-up menus.<br />
To change the default settings for all<br />
print jobs<br />
1. On the File menu, click Print.<br />
2. Change the settings that you want<br />
on the various pop-up menus.<br />
3. On the Presets pop-up menu, click<br />
Save as and type a name for the<br />
preset.<br />
To change the device configuration<br />
settings<br />
1. In the Finder, on the Go menu, click<br />
Applications.<br />
2. Open Utilities, and then open<br />
Printer Setup Utility.<br />
3. Click on the print queue.<br />
36 Chapter 4 Use the product with Macintosh ENWW
To change the settings for all print<br />
jobs until the software program is<br />
closed<br />
To change the default settings for all<br />
print jobs<br />
These settings are saved in the<br />
Presets menu. To use the new settings,<br />
you must select the saved preset option<br />
every time you open a program and print.<br />
Software installation types for Macintosh<br />
Install Macintosh software for direct connections (USB)<br />
To change the device configuration<br />
settings<br />
4. On the Printers menu, click Show<br />
Info.<br />
5. Click the Installable Options<br />
menu.<br />
NOTE: Configuration settings might<br />
not be available in Classic mode.<br />
1. Insert the device CD into the CD-ROM drive and run the installer. If the CD menu does not run<br />
automatically, double-click the CD icon on the desktop.<br />
2. Connect a USB cable between the device USB port and the computer USB port. Use a standard<br />
2-meter (6.56-foot) USB cable.<br />
3. Double-click the Installer icon in the <strong>HP</strong> <strong>LaserJet</strong> Installer folder.<br />
4. Follow the instructions on the computer screen.<br />
USB printer queues are created automatically when the device is attached to the computer.<br />
However, the queue will use a generic PPD if the installer has not been run before the USB cable<br />
is connected. Complete the following steps to change the queue PPD.<br />
Install Macintosh software for networks<br />
1. Connect the network cable between the device and a network port.<br />
2. Insert the CD into the CD-ROM drive. If the CD does not run automatically, double-click the CD<br />
icon on the desktop.<br />
3. Double-click the Installer icon in the <strong>HP</strong> <strong>LaserJet</strong> Installer folder.<br />
4. Follow the instructions on the computer screen.<br />
Remove software from Macintosh operating systems<br />
1. To remove the software from a Macintosh computer, drag the PPD files to the trash can.<br />
2. Run the uninstaller from the <strong>HP</strong> product folder.<br />
Supported utilities for Macintosh<br />
Embedded Web server<br />
The device is equipped with an embedded Web server, which provides access to information about<br />
device and network activities. This information appears in a Web browser, such as Netscape Navigator,<br />
Apple Safari, or Firefox.<br />
ENWW Software for Macintosh 37
The embedded Web server resides on the device. It is available on network and direct-connected<br />
devices.<br />
The embedded Web server provides an interface to the device that anyone who has a networkconnected<br />
computer and a standard Web browser can use. No special software is installed or<br />
configured, but you must have a supported Web browser on your computer. To gain access to the<br />
embedded Web server, click Maintain Device in <strong>HP</strong> Director.<br />
For a complete explanation of the features and functionality of the embedded Web server, see<br />
Embedded Web server on page 171.<br />
38 Chapter 4 Use the product with Macintosh ENWW
Use features in the Macintosh printer driver<br />
Print<br />
Create and use printing presets in Macintosh<br />
Use printing presets to save the current printer driver settings for reuse.<br />
Create a printing preset<br />
1. On the File menu, click Print.<br />
2. Select the driver.<br />
3. Select the print settings.<br />
4. In the Presets box, click Save As..., and type a name for the preset.<br />
5. Click OK.<br />
Use printing presets<br />
1. On the File menu, click Print.<br />
2. Select the driver.<br />
3. In the Presets box, select the printing preset that you want to use.<br />
NOTE: To use printer-driver default settings, select Factory Default.<br />
Resize documents or print on a custom paper size<br />
You can scale a document to fit on a different size of paper.<br />
1. On the File menu, click Print.<br />
2. Open the Paper Handling menu.<br />
3. In the area for Destination Paper Size, select Scale to fit paper size, and then select the size<br />
from the drop-down list.<br />
4. If you want to use only paper that is smaller than the document, select Scale down only.<br />
Print a cover page<br />
You can print a separate cover page for your document that includes a message (such as “Confidential”).<br />
1. On the File menu, click Print.<br />
2. Select the driver.<br />
3. Open the Cover Page pop-up menu, and then select whether to print the cover page Before<br />
Document or After Document.<br />
4. In the Cover Page Type pop-up menu, select the message that you want to print on the cover<br />
page.<br />
NOTE: To print a blank cover page, select Standard as the Cover Page Type.<br />
ENWW Use features in the Macintosh printer driver 39
Use watermarks<br />
A watermark is a notice, such as “Confidential,” that is printed in the background of each page of a<br />
document.<br />
1. On the File menu, click Print.<br />
2. Open the Watermarks menu.<br />
3. Next to Mode, select the type of watermark to use. Select Watermark to print a semi-transparent<br />
message. Select Overlay to print a message that is not transparent.<br />
4. Next to Pages, select whether to print the watermark on all pages or on the first page only.<br />
5. Next to Text, select one of the standard messages, or select Custom and type a new message in<br />
the box.<br />
6. Select options for the remaining settings.<br />
Print multiple pages on one sheet of paper in Macintosh<br />
You can print more than one page on a single sheet of paper. This feature provides a cost-effective way<br />
to print draft pages.<br />
1. On the File menu, click Print.<br />
2. Select the driver.<br />
3. Open the Layout pop-up menu.<br />
4. Next to Pages per Sheet, select the number of pages that you want to print on each sheet (1, 2,<br />
4, 6, 9, or 16).<br />
5. Next to Layout Direction, select the order and placement of the pages on the sheet.<br />
6. Next to Borders, select the type of border to print around each page on the sheet.<br />
40 Chapter 4 Use the product with Macintosh ENWW
Print on both sides of the page (duplex printing)<br />
Use automatic duplex printing<br />
1. Insert enough paper into one of the trays to accommodate the print job. If you are loading special<br />
paper such as letterhead, load it in one of the following ways:<br />
● For tray 1, load the letterhead paper face-up with the bottom edge feeding into the printer first.<br />
● For all other trays, load the letterhead paper face-down with the top edge at the back of the<br />
tray.<br />
2. On the File menu, click Print.<br />
3. Open the Layout pop-up menu.<br />
4. Next to Two-Sided, select either Long-Edge Binding or Short-Edge Binding.<br />
5. Click Print.<br />
Print on both sides manually<br />
1. Insert enough paper into one of the trays to accommodate the print job. If you are loading special<br />
paper such as letterhead, load the letterhead paper face-up with the bottom edge feeding into the<br />
printer first.<br />
CAUTION: To avoid jams, do not load paper that is heavier than 105 g/m 2 (28-lb bond).<br />
2. On the File menu, click Print.<br />
3. On the Finishing pop-up menu, select Manual Duplex.<br />
4. Click OK.<br />
5. Click Print. Follow the instructions in the pop-up window that appears on the computer screen<br />
before replacing the output stack into the tray for printing the second half.<br />
6. If prompted, press the appropriate control-panel button to continue.<br />
Use the Services menu<br />
Scan<br />
If the device is connected to a network, use the Services menu to obtain device and supply-status<br />
information.<br />
1. On the File menu, click Print.<br />
2. Open the Services menu.<br />
3. Select a maintenance task from the drop-down list, and then click Launch. The embedded Web<br />
server opens to the page that provides the information for the task that you selected.<br />
4. To go to various support Web sites for this device, select an Internet Services option from the dropdown<br />
list, and then click Go!.<br />
For more information about tasks and settings described in this section, see the <strong>HP</strong> Director online Help.<br />
ENWW Use features in the Macintosh printer driver 41
Scanning tasks<br />
To scan to a software program, scan an item using the program itself. Any TWAIN-compliant program<br />
can scan an image. If the program is not TWAIN-compliant, save the scanned image to a file then place,<br />
open, or import the file in the software program.<br />
Use page-by-page scanning<br />
Scan from ADF<br />
Scan to file<br />
Scan to e-mail<br />
1. Lift the flatbed scanner lid and load the original that is to be scanned face-down on the flatbed<br />
scanner with the upper-left corner of the document at the lower-right corner of the glass. Gently<br />
close the lid.<br />
2. Double-click the <strong>HP</strong> Director desktop alias.<br />
3. Click the <strong>HP</strong> Director, and then click Scan to open the <strong>HP</strong> dialog box.<br />
4. Click Scan.<br />
5. To scan multiple pages, load the next page and click Scan. Repeat until all pages are scanned.<br />
6. Click Finish, and then click Destinations.<br />
1. Load the pages face up in the ADF with the top edge first.<br />
2. In <strong>HP</strong> Director click Scan to open the <strong>HP</strong> dialog box.<br />
3. Click Scan first or Scan all.<br />
4. Click Finish and then select the scan destinations.<br />
1. In Destinations, choose Save To File(s).<br />
2. Name the file and specify the destination location.<br />
3. Click Save. The original is scanned and saved.<br />
1. In Destinations, choose E-mail.<br />
2. A blank e-mail opens with the scanned document as an attachment.<br />
3. Enter an e-mail recipient, add text, or other attachments, then click Send.<br />
Fax (<strong>HP</strong> <strong>LaserJet</strong> <strong>CM1312</strong> (fax/photo-card model) only)<br />
1. In the software program, on the File menu, select Print.<br />
2. Click PDF, and then select Fax PDF.<br />
3. Enter a fax number in the To field.<br />
4. To include a fax cover page, select Use Cover Page, and then enter the cover page subject and<br />
message (optional).<br />
5. Click Fax.<br />
42 Chapter 4 Use the product with Macintosh ENWW
Photo<br />
In <strong>HP</strong> Director, click the Photo icon to launch the Photosmart Studio software. Use the software to import<br />
photos from a memory card, edit photos, and print photos from the PC.<br />
ENWW Use features in the Macintosh printer driver 43
44 Chapter 4 Use the product with Macintosh ENWW
5 Connectivity<br />
● Supported network operating systems<br />
● USB connection<br />
● Printer sharing disclaimer<br />
● Supported network protocols (<strong>HP</strong> <strong>LaserJet</strong> <strong>CM1312</strong> (fax/photo-card model) only)<br />
● Install the product on a network (<strong>HP</strong> <strong>LaserJet</strong> <strong>CM1312</strong> (fax/photo-card model) only)<br />
● Configure the network product (<strong>HP</strong> <strong>LaserJet</strong> <strong>CM1312</strong> (fax/photo-card model) only)<br />
NOTE: Configuring TCP/IP settings is complicated and should be performed only by experienced<br />
network administrators. BOOTP will require a server to configure specific TCP/IP settings for the<br />
product. DHCP will also require a server, but the TCP/IP settings will not be fixed for the product. Finally,<br />
the manual method to configure specific TCP/IP settings can be done from the control panel, the<br />
embedded Web server, <strong>HP</strong> ToolboxFX, or <strong>HP</strong> Web Jetadmin. For additional help or network<br />
configuration, contact your network provider.<br />
ENWW 45
Supported network operating systems<br />
The following operating systems support network printing:<br />
Full software installation<br />
● Windows XP (32-bit)<br />
● Windows Vista (32-bit and 64-bit)<br />
● Mac OS X v10.3, v10.4, and later<br />
USB connection<br />
Print and scan driver<br />
● Windows XP (64-bit)<br />
● Windows 2000<br />
● Windows 2003 Server (32-bit and<br />
64-bit)<br />
Printer driver only<br />
● Linux (Web only)<br />
● UNIX model scripts (Web only)<br />
NOTE: Do not connect the USB cable before installing the software. The installation program will notify<br />
you when the USB cable should be connected.<br />
This product supports a USB 2.0 connection. You must use an A-to-B type USB cable for printing.<br />
1. Insert the product CD into your computer. If the software installer does not start, navigate to the<br />
setup.exe file on the CD and double-click the file.<br />
2. Follow the installer instructions.<br />
3. Allow the installation process to complete, and then restart the computer.<br />
46 Chapter 5 Connectivity ENWW
Printer sharing disclaimer<br />
<strong>HP</strong> does not support peer-to-peer networking, as the feature is a function of Microsoft operating systems<br />
and not of the <strong>HP</strong> printer drivers. Go to Microsoft at www.microsoft.com.<br />
Supported network protocols (<strong>HP</strong> <strong>LaserJet</strong> <strong>CM1312</strong> (fax/<br />
photo-card model) only)<br />
The product supports the TCP/IP network protocol. It is the most widely used and accepted networking<br />
protocol. Many networking services utilize this protocol. This product also supports IPv4 and IPv6. The<br />
following tables list the networking services/protocols that are supported on the product.<br />
Table 5-1 Printing<br />
Service name Description<br />
port9100 (Direct Mode) Printing service<br />
Line printer daemon (LPD) Printing service<br />
Table 5-2 Network product discovery<br />
Service name Description<br />
SLP (Service Location Protocol) Device Discovery Protocol, used to help find and configure<br />
network devices. Used primarily by Microsoft-based software<br />
programs.<br />
mDNS (multicast Domain Name Service - also known as<br />
“Rendezvous” or “Bonjour”)<br />
Device Discovery Protocol, used to help find and configure<br />
network devices. Used primarily by Apple Macintosh-based<br />
software programs.<br />
ws-discover Used by Microsoft-based software programs<br />
LLMNR Used when DNS services are not available<br />
Table 5-3 Messaging and management<br />
Service name Description<br />
HTTP (hypertext transfer protocol) Allows Web browsers to communicate with embedded Web<br />
server.<br />
EWS (embedded Web server) Allows a user to manage the product through a Web browser.<br />
SNMP (simple network management protocol) Used by network programs for product management. SNMP<br />
V1 and standard MIB-II (Management Information Base)<br />
objects are supported.<br />
Table 5-4 IP addressing<br />
Service name Description<br />
DHCP (dynamic host configuration protocol), IPv4, and IPv6 For Automatic IP address assignment. DHCP server provides<br />
the product with an IP address. Generally requires no user<br />
intervention for product to obtain IP address from a DHCP<br />
server.<br />
ENWW Printer sharing disclaimer 47
Table 5-4 IP addressing (continued)<br />
Service name Description<br />
BOOTP (bootstrap protocol) For Automatic IP address assignment. BOOTP server<br />
provides the product with an IP address. Requires<br />
administrator to input the product MAC hardware address on<br />
BOOTP server in order for product to obtain an IP address from<br />
that server.<br />
Auto IP For Automatic IP address assignment. If neither a DHCP<br />
server nor a BOOTP server is present, this service allows the<br />
product to generate a unique IP address.<br />
Install the product on a network (<strong>HP</strong> <strong>LaserJet</strong> <strong>CM1312</strong> (fax/<br />
photo-card model) only)<br />
In this configuration, the product is connected directly to the network and can be configured to allow all<br />
computers on the network to print directly to the product.<br />
NOTE: This mode is the recommended network configuration for the product.<br />
1. Before turning on the product, connect the product directly to the network by inserting a network<br />
cable into the product network port.<br />
2. Turn on the product, wait 2 minutes, and then use the control panel to print a configuration page. .<br />
NOTE: Make sure that an IP address is listed on the configuration page before proceeding to the<br />
next step. If an IP address is not present, reprint the configuration page.<br />
3. Insert the product CD into the computer. If the software installer does not start, navigate to the<br />
setup.exe file on the CD and double-click the file.<br />
4. Follow the installer instructions.<br />
NOTE: When the installer prompts for a network address, provide the IP address listed on the<br />
configuration page that you printed before starting the installer program, or search for the product<br />
on the network.<br />
5. Allow the installation process to complete, and then restart the computer.<br />
48 Chapter 5 Connectivity ENWW
Configure the network product (<strong>HP</strong> <strong>LaserJet</strong> <strong>CM1312</strong> (fax/<br />
photo-card model) only)<br />
View settings<br />
Network configuration page<br />
The network configuration page lists the current settings and properties of the product network card. To<br />
print the network configuration page from the product, complete the following steps.<br />
1. On the control panel, press Setup.<br />
2. Use the arrow buttons to select Reports, and then press OK.<br />
3. Use the arrow buttons to select Network report, and then press OK.<br />
Configuration page<br />
The configuration page lists the current settings and properties of the product. You can print a<br />
configuration page from the product or <strong>HP</strong> ToolboxFX. To print the configuration page from the product,<br />
complete the following steps.<br />
1. On the control panel, press Setup.<br />
2. Use the arrow buttons to select Reports, and then press OK.<br />
3. Use the arrow buttons to select Configuration report, and then press OK.<br />
A second page also prints (fax models only). On that page, the Fax Settings and Imaging Settings<br />
sections provide details about the product fax settings.<br />
Change settings<br />
You can use the embedded Web server (EWS) or <strong>HP</strong> ToolboxFX to view or change the IP configuration<br />
settings. To gain access to the embedded Web server, type the product IP address in the address line<br />
of a Web browser.<br />
You can view <strong>HP</strong> ToolboxFX when the product is directly connected to a computer or when it is<br />
connected to the network. You must perform a complete software installation to use <strong>HP</strong> ToolboxFX.<br />
Open <strong>HP</strong> ToolboxFX in one of these ways:<br />
● In the Windows system tray, double-click the <strong>HP</strong> ToolboxFX icon.<br />
● On the Windows Start menu, click Programs (or All Programs in Windows XP), click <strong>HP</strong>, click<br />
the product name, and then click <strong>HP</strong> ToolboxFX.<br />
In <strong>HP</strong> ToolboxFX, click the Network Settings tab.<br />
From the Networking tab (EWS) or the Network Settings tab (<strong>HP</strong> ToolboxFX), you can change the<br />
following configurations:<br />
● Host Name<br />
● Manual IP Address<br />
ENWW Configure the network product (<strong>HP</strong> <strong>LaserJet</strong> <strong>CM1312</strong> (fax/photo-card model) only) 49
● Manual Subnet Mask<br />
● Manual Default Gateway<br />
NOTE: Changing the network configuration might require you to change the browser URL before you<br />
can communicate with the product again. The product will be unavailable for a few seconds while the<br />
network resets.<br />
Set password<br />
IP address<br />
See Turn on password protection from the control panel on page 172 for information on how to set the<br />
product passwordl.<br />
The product IP address can be set manually, or it can be configured automatically via DHCP, BootP, or<br />
AutoIP.<br />
Manual configuration<br />
1. On the control panel, press Setup.<br />
2. Use the arrow buttons to select Network configuration, and then press OK.<br />
3. Use the arrow buttons to select TCP/IP configuration, and then press OK.<br />
4. Use the arrow buttons to select Manual, and then press OK.<br />
5. Use the alphanumeric buttons to type the IP address, and then press OK.<br />
6. If the IP address is incorrect, use the arrow buttons to select No, and then press OK. Repeat step<br />
5 with the correct IP address, and then repeat step 5 for the subnet mask and default gateway<br />
settings.<br />
Automatic configuration<br />
1. On the control panel, press Setup.<br />
2. Use the arrow buttons to select Network configuration, and then press OK.<br />
3. Use the arrow buttons to select TCP/IP configuration, and then press OK.<br />
4. Use the arrow buttons to select Automatic, and then press OK.<br />
It may take several minutes before the automatic IP address is ready for use.<br />
NOTE: If you want to disable or enable specific automatic IP modes (such as BOOTP, DHCP, or<br />
AutoIP), these settings can be changed by using the embedded Web server or <strong>HP</strong> ToolboxFX only.<br />
Display the IP address on the control panel<br />
1. On the control panel, press Setup.<br />
2. Use the arrow buttons to select Network configuration, and then press OK.<br />
3. Use the arrow buttons to select Show IP address, and then press OK.<br />
50 Chapter 5 Connectivity ENWW
NOTE: You can also view the IP address in the EWS or <strong>HP</strong> ToolboxFX by selecting the Advanced<br />
Network Settings tab.<br />
IPv4 and IPv6 settings<br />
Only the IPv4 protocol can be configured manually. The IPv4 protocol can be set from <strong>HP</strong> ToolboxFX<br />
or from the product control panel. The IPv6 protocol can be selected only from the product control panel.<br />
Link speed setting<br />
NOTE: Incorrect changes to the link speed setting might prevent the product from communicating with<br />
other network devices. For most situations, the product should be left in automatic mode. Changes can<br />
cause the product to power cycle. Changes should be made only while the product is idle.<br />
1. On the control panel, press Setup.<br />
2. Use the arrow buttons to select Network configuration, and then press OK.<br />
3. Use the arrow buttons to select Link speed, and then press OK.<br />
4. Use the arrow buttons to select one of the following settings.<br />
● Automatic<br />
● 10T Full<br />
● 10T Half<br />
● 100TX Full<br />
● 100TX Half<br />
NOTE: The setting must match with the network product to which you are connecting (a network<br />
hub, switch, gateway, router, or computer).<br />
5. Press OK. The product will power cycle.<br />
ENWW Configure the network product (<strong>HP</strong> <strong>LaserJet</strong> <strong>CM1312</strong> (fax/photo-card model) only) 51
52 Chapter 5 Connectivity ENWW
6 Paper and print media<br />
● Understand paper and print media use<br />
● Supported paper and print media sizes<br />
● Supported paper types and tray capacity<br />
● Special paper or print media guidelines<br />
● Load paper and print media<br />
● Configure tray<br />
ENWW 53
Understand paper and print media use<br />
This product supports a variety of paper and other print media in accordance with the guidelines in this<br />
user guide. Paper or print media that does not meet these guidelines might cause the following problems:<br />
● Poor print quality<br />
● Increased jams<br />
● Premature wear on the product, requiring repair<br />
For best results, use only <strong>HP</strong>-brand paper and print media designed for laser printers or multiuse. Do<br />
not use paper or print media made for inkjet printers. Hewlett-Packard Company cannot recommend<br />
the use of other brands of media because <strong>HP</strong> cannot control their quality.<br />
It is possible for paper to meet all of the guidelines in this user guide and still not produce satisfactory<br />
results. This might be the result of improper handling, unacceptable temperature and/or humidity levels,<br />
or other variables over which Hewlett-Packard has no control.<br />
CAUTION: Using paper or print media that does not meet Hewlett-Packard's specifications might<br />
cause problems for the product, requiring repair. This repair is not covered by the Hewlett-Packard<br />
warranty or service agreements.<br />
54 Chapter 6 Paper and print media ENWW
Supported paper and print media sizes<br />
This product supports a number of paper sizes, and it adapts to various media.<br />
NOTE: To obtain best print results, select the appropriate paper size and type in the print driver before<br />
printing.<br />
Table 6-1 Supported paper and print media sizes<br />
Size Dimensions Tray 1<br />
Letter 216 x 279 mm (8.5 x 11 inches)<br />
Legal 216 x 356 mm (8.5 x 14 inches)<br />
A4 210 x 297 mm (8.27 x 11.69 inches)<br />
Executive 184 x 267 mm (7.24 x 10.51 inches)<br />
A3 297 x 420 mm (11.69 x 16.54 inches)<br />
A5 148 x 210 mm (5.83 x 8.27 inches)<br />
A6 105 x 148 mm (4.13 x 5.83 inches)<br />
B5 (JIS) 182 x 257 mm (7.17 x 10.12 inches)<br />
16k 197 x 273 mm (7.75 x 10.75 inches)<br />
16k 195 x 270 mm (7.7 x 10.6 inches)<br />
16k 184 x 260 mm (7.25 x 10.25 inches)<br />
8.5 x 13 216 x 330 mm (8.5 x 13 inches)<br />
4 x 6 1 107 x 152 mm (4 x 6 inches)<br />
5 x 8 1 127 x 203 mm (5 x 8 inches)<br />
10 x 15 cm 1 100 x 150 mm (3.9 x 5.9 inches)<br />
Custom Minimum—76 x127 mm (3 x 5 inches); Maximum—216 x 356 mm<br />
(8.5 x 14 inches)<br />
1 These sizes are supported as custom sizes.<br />
Table 6-2 Supported envelopes and postcards<br />
Size Dimensions Tray 1<br />
Envelope #10 105 x 241 mm (4.13 x 9.49 inches)<br />
Envelope DL 110 x 220 mm (4.33 x 8.66 inches)<br />
Envelope C5 162 x 229 mm (6.93 x 9.84 inches)<br />
ENWW Supported paper and print media sizes 55
Size Dimensions Tray 1<br />
Envelope B5 176 x 250 mm (6.7 x 9.8 inches)<br />
Envelope Monarch 98 x 191 mm (3.9 x 7.5 inches)<br />
Postcard 100 x 148 mm (3.94 x 5.83 inches)<br />
Double postcard 148 x 200 mm (5.83 x 7.87 inches)<br />
Supported paper types and tray capacity<br />
Media type Weight Capacity 1 Paper orientation<br />
Every day:<br />
● Plain<br />
● Light<br />
● Bond<br />
● Recycled<br />
Presentation:<br />
● Matte paper, mid-weight to<br />
heavy<br />
● Glossy paper, mid-weight to<br />
heavy<br />
Brochure:<br />
● Matte paper, mid-weight to<br />
heavy<br />
● Glossy paper, mid-weight to<br />
heavy<br />
Photo/cover<br />
● Matte cover paper<br />
● Glossy cover paper<br />
● Matte photo paper<br />
● Glossy photo paper<br />
● Cardstock<br />
Other:<br />
● <strong>Color</strong> laser transparency<br />
● Labels<br />
● Letterhead, envelope<br />
● Heavy envelope<br />
Table 6-2 Supported envelopes and postcards (continued)<br />
< 96 g/m 2 Up to 150 sheets Side to be printed on face-up,<br />
with the top edge at the back of<br />
the tray<br />
96-130 g/m 2 Up to 15 mm (0.6 inches) stack<br />
height<br />
131-175 g/m 2 Up to 15 mm (0.6 inches) stack<br />
height<br />
176-220 g/m 2 Up to 15 mm (0.6 inches) stack<br />
height<br />
Side to be printed on face-up,<br />
with the top edge at the back of<br />
the tray<br />
Side to be printed on face-up,<br />
with the top edge at the back of<br />
the tray<br />
Side to be printed on face-up,<br />
with the top edge at the back of<br />
the tray<br />
Up to 50 sheets, or 10 envelopes Side to be printed on face-up,<br />
with the top edge at the back of<br />
the tray or the stamp-end at the<br />
back of the tray<br />
56 Chapter 6 Paper and print media ENWW
Media type Weight Capacity 1 Paper orientation<br />
● Preprinted<br />
● Prepunched<br />
● <strong>Color</strong>ed<br />
● Rough<br />
● Tough<br />
1 Capacity can vary depending on media weight and thickness, and environmental conditions.<br />
Special paper or print media guidelines<br />
This product supports printing on special media. Use the following guidelines to obtain satisfactory<br />
results. When using special paper or print media, be sure to set the type and size in your print driver to<br />
obtain the best print results.<br />
CAUTION: <strong>HP</strong> <strong>LaserJet</strong> printers use fusers to bond dry toner particles to the paper in very precise<br />
dots. <strong>HP</strong> laser paper is designed to withstand this extreme heat. Using inkjet paper not designed for this<br />
technology could damage your printer.<br />
Media type Do Do not<br />
Envelopes ● Store envelopes flat.<br />
● Use envelopes where the seam<br />
extends all the way to the corner of<br />
the envelope.<br />
● Use peel-off adhesive strips that<br />
are approved for use in laser<br />
printers.<br />
Labels ● Use only labels that have no<br />
exposed backing between them.<br />
● Use Labels that lie flat.<br />
● Use only full sheets of labels.<br />
Transparencies ● Use only transparencies that are<br />
approved for use in laser printers.<br />
● Place transparencies on a flat<br />
surface after removing them from<br />
the product.<br />
Letterhead or preprinted forms ● Use only letterhead or forms<br />
approved for use in laser printers.<br />
Heavy paper ● Use only heavy paper that is<br />
approved for use in laser printers<br />
and meets the weight specifications<br />
for this product.<br />
Glossy or coated paper ● Use only glossy or coated paper<br />
that is approved for use in laser<br />
printers.<br />
● Do not use envelopes that are<br />
wrinkled, nicked, stuck together, or<br />
otherwise damaged.<br />
● Do not use envelopes that have<br />
clasps, snaps, windows, or coated<br />
linings.<br />
● Do not use self-stick adhesives or<br />
other synthetic materials.<br />
● Do not use labels that have wrinkles<br />
or bubbles, or are damaged.<br />
● Do not print partial sheets of labels.<br />
● Do not use transparent print media<br />
not approved for laser printers.<br />
● Do not use raised or metallic<br />
letterhead.<br />
● Do not use paper that is heavier<br />
than the recommended media<br />
specification for this product unless<br />
it is <strong>HP</strong> paper that has been<br />
approved for use in this product.<br />
● Do not use glossy or coated paper<br />
designed for use in inkjet products.<br />
ENWW Special paper or print media guidelines 57
Load paper and print media<br />
Tray 1<br />
Tray 1 holds up to 150 pages of 75 g/m 2 (20 lb) paper, or fewer pages of heavier media (15 mm (0.6 in)).<br />
Load media with the top forward and the side to be printed on facing down.<br />
Media guides ensure that the media feeds correctly into the product and that the print is not skewed.<br />
Tray 1 has side and rear media guides. When loading media, adjust the media guides to match the<br />
length and width of the media that you are using.<br />
NOTE: When you add new media, make sure that you remove all of the media from the input tray and<br />
straighten the stack of new media. Do not fan the media. This reduces jams by preventing multiple<br />
sheets of media from feeding through the product at one time.<br />
58 Chapter 6 Paper and print media ENWW
Configure tray<br />
When using tray 1 for a specific size of paper, you can set the default size for the tray in <strong>HP</strong> ToolboxFX<br />
or from the control panel. In <strong>HP</strong> ToolboxFX, select Paper handling, and then select the size for the tray.<br />
To set the default paper size or type from the control panel, complete the following steps.<br />
1. On the product control panel, press Setup.<br />
2. Use the arrow buttons to select System setup, and then press OK.<br />
3. Use the arrow keys to select Paper setup, and then press OK.<br />
4. Use the arrow keys to select the tray to be configured, and then press OK.<br />
5. Use the arrow keys to select either Paper type or Paper size, and then press OK.<br />
6. Use the arrow keys to select a default type or size for the tray, and then press OK.<br />
ENWW Configure tray 59
60 Chapter 6 Paper and print media ENWW
7 Use product features<br />
● Economy settings<br />
● Fonts<br />
ENWW 61
Economy settings<br />
Archive print<br />
Archive print produces output that is less susceptible to toner smearing and dusting. Use archive print<br />
to create documents that you want to preserve or archive.<br />
1. On the control panel, press Setup.<br />
2. Use the arrow buttons to select Service, and then press OK.<br />
3. Use the arrow buttons to select Archive print, select On or Off, and then press OK.<br />
62 Chapter 7 Use product features ENWW
Fonts<br />
Select fonts<br />
Use <strong>HP</strong> ToolboxFX to change product fonts by clicking the Print Settings tab, and then clicking the<br />
PCL5 page. Click Apply to save the changes.<br />
Print lists of available fonts<br />
Print lists of the fonts available from the product control panel. See Information pages on page 158.<br />
ENWW Fonts 63
64 Chapter 7 Use product features ENWW
8 Print tasks<br />
This section provides information about common printing tasks.<br />
● Cancel a print job<br />
● Use features in the Windows printer driver<br />
● Change print-quality settings<br />
● Print edge-to-edge originals<br />
NOTE: Many of the functions that are described in this chapter also can be performed by using<br />
<strong>HP</strong> ToolboxFX. For instructions, see the <strong>HP</strong> ToolboxFX online Help.<br />
ENWW 65
Cancel a print job<br />
If the print job is currently printing, cancel it by pressing Cancel on the product control panel.<br />
NOTE: Pressing Cancel clears the job that the product is currently processing. If more than one<br />
process is running (for example, the product is printing a document while receiving a fax), pressing<br />
Cancel clears the process that currently appears on the product control panel.<br />
You can also cancel a print job from a software program or a print queue.<br />
To stop the print job immediately, remove the remaining print media from the product. After printing<br />
stops, use one of the following options:<br />
● Device control panel: To cancel the print job, press and release Cancel on the product control<br />
panel.<br />
● Software program: Typically, a dialog box appears briefly on the computer screen, allowing you<br />
to cancel the print job.<br />
● Windows print queue: If a print job is waiting in a print queue (computer memory) or print spooler,<br />
delete the job there.<br />
◦ Windows 2000: Go to the Printer dialog box. Click Start, click Settings, and then click<br />
Printers. Double-click the product icon to open the window, select the print job, and then click<br />
Delete.<br />
◦ Windows XP: Click Start, click Settings, and then click Printers and Faxes. Double-click<br />
the product icon to open the window, right-click the print job that you want to cancel, and then<br />
click Cancel.<br />
◦ Windows Vista: Click Start, click Control Panel, and then, under Hardware and Sound,<br />
click Printer. Double-click the product icon to open the window, right-click the print job that<br />
you want to cancel, and then click Cancel.<br />
● Macintosh print queue: Open the print queue by double-clicking the product icon in the dock.<br />
Highlight the print job, and then click Delete.<br />
66 Chapter 8 Print tasks ENWW
Use features in the Windows printer driver<br />
Open the printer driver<br />
How do I Steps to perform<br />
Open the printer driver On the File menu in the software program, click Print. Select<br />
the printer, and then click Properties or Preferences.<br />
Get help for any printing option Click the ? symbol in the upper-right corner of the printer driver,<br />
and then click any item in the printer driver. A pop-up message<br />
displays that provides information about the item. Or, click<br />
Help to open the online Help.<br />
Use printing shortcuts<br />
To perform the following tasks, open the printer driver and click the Printing Shortcuts tab.<br />
NOTE: In previous <strong>HP</strong> printer drivers, this feature was called Quick Sets.<br />
How do I Steps to perform<br />
Use a printing shortcut Select one of the shortcuts, and then click OK to print the job<br />
with the predefined settings.<br />
Create a custom printing shortcut a) Select an existing shortcut as a base. b) Select the print<br />
options for the new shortcut. c) Click Save As, type a name for<br />
the shortcut, and click OK.<br />
Set paper and quality options<br />
To perform the following tasks, open the printer driver and click the Paper/Quality tab.<br />
How do I Steps to perform<br />
Select a page size Select a size from the Paper size drop-down list.<br />
Select a custom page size a) Click Custom. The Custom Paper Size dialog box opens.<br />
b) Type a name for the custom size, specify the dimensions,<br />
and click OK.<br />
Select a paper source Select a tray from the Paper source drop-down list.<br />
Select a paper type Select a type from the Paper type drop-down list.<br />
Print covers on different paper<br />
Print the first or last page on different paper<br />
Set document effects<br />
a) In the Special pages area, click Covers or Print pages on<br />
different paper, and then click Settings. b) Select an option<br />
to print a blank or preprinted front cover, back cover, or both.<br />
Or, select an option to print the first or last page on different<br />
paper. c) Select options from the Paper source and Paper<br />
type drop-down lists, and then click Add. d) Click OK.<br />
To perform the following tasks, open the printer driver and click the Effects tab.<br />
ENWW Use features in the Windows printer driver 67
How do I Steps to perform<br />
Scale a page to fit on a selected paper size Click Print document on, and then select a size from the dropdown<br />
list.<br />
Scale a page to be a percent of the actual size Click % of actual size, and then type the percent or adjust the<br />
slider bar.<br />
Print a watermark a) Select a watermark from the Watermarks drop-down list.<br />
b) To print the watermark on the first page only, click First page<br />
only. Otherwise, the watermark is printed on each page.<br />
Add or edit watermarks<br />
NOTE: The printer driver must be stored on your computer<br />
for this to work.<br />
Set document finishing options<br />
a) In the Watermarks area, click Edit. The Watermark<br />
Details dialog box opens. b) Specify the settings for the<br />
watermark, and then click OK.<br />
To perform the following tasks, open the printer driver and click the Finishing tab.<br />
How do I Steps to perform<br />
Print on both sides (Duplex) Click Print on both sides. If you will bind the document along<br />
the top edge, click Flip pages up.<br />
Print a booklet a) Click Print on both sides. b) In the Booklet layout dropdown<br />
list, click Left binding or Right binding. The Pages per<br />
sheet option automatically changes to 2 pages per sheet.<br />
Print multiple pages per sheet a) Select the number of pages per sheet from the Pages per<br />
sheet drop-down list. b) Select the correct options for Print<br />
page borders, Page order, and Orientation.<br />
Select page orientation a) In the Orientation area, click Portrait or Landscape. b) To<br />
print the page image upside down, click Rotate by 180<br />
degrees.<br />
Obtain support and product-status information<br />
To perform the following tasks, open the printer driver and click the Services tab.<br />
How do I Steps to perform<br />
Obtain support information for the product and order supplies<br />
online<br />
In the Internet Services drop-down list, select a support<br />
option, and click Go!<br />
Check the status of the product, including the level of supplies Click the Device and Supplies Status icon. The Device<br />
Status page of the <strong>HP</strong> embedded Web server opens.<br />
Set advanced printing options<br />
To perform the following tasks, open the printer driver and click the Advanced tab.<br />
68 Chapter 8 Print tasks ENWW
How do I Steps to perform<br />
Select advanced printing options In any of the sections, click a current setting to activate a dropdown<br />
list so you can change the setting.<br />
Change the number of copies that are printed<br />
NOTE: If the software program that you are using does not<br />
provide a way to print a particular number of copies, you can<br />
change the number of copies in the driver.<br />
Changing this setting affects the number of copies for all print<br />
jobs. After your job has printed, restore this setting to the<br />
original value.<br />
Open the Paper/Output section, and then enter the number of<br />
copies to print. If you select 2 or more copies, you can select<br />
the option to collate the pages.<br />
Print colored text as black rather than as shades of gray a) Open the Document Options section, and then open the<br />
Printer Features section. b) In the Print All Text as Black<br />
drop-down list, select Enabled.<br />
Load letterhead or preprinted paper the same way for every<br />
job, whether printing on one or both sides of the page<br />
a) Open the Document Options section, and then open the<br />
Printer Features section. b) In the Alternative Letterhead<br />
Mode drop-down list, select On. c) At the product, load the<br />
paper the same way you would for printing on both sides.<br />
Change the order in which pages are printed a) Open the Document Options section, and then open the<br />
Layout Options section. b) In the Page Order drop-down list,<br />
select Front to Back to print the pages in the same order as<br />
they are in the document, or select Back to Front to print the<br />
pages in the reverse order.<br />
Change print-quality settings<br />
1. On the File menu in the software program, click Print.<br />
2. On the Paper/Quality tab, select the resolution or print-quality settings that you want from the Print<br />
Quality drop-down menu.<br />
3. Click OK.<br />
Print edge-to-edge originals<br />
The printed or copied page has a border of approximately 4 mm (1/6 of an inch). The <strong>HP</strong> <strong>Color</strong> <strong>LaserJet</strong><br />
<strong>CM1312</strong> <strong>MFP</strong> <strong>Series</strong> does not support edge-to-edge printing or copying.<br />
ENWW Change print-quality settings 69
70 Chapter 8 Print tasks ENWW
9 Copy<br />
● Load originals<br />
● Use copy<br />
● Copy settings<br />
● Copy a book (photo card models only)<br />
● Copy photos<br />
● Copy mixed-size originals<br />
● Duplex (two-sided) copy jobs<br />
ENWW 71
Load originals<br />
Automatic document feeder (ADF models only)<br />
NOTE: The ADF capacity is up to 50 sheets of 80 g/m 2 or 20 lb media.<br />
CAUTION: To prevent damage to the product, do not use an original that contains correction tape,<br />
correction fluid, paper clips, or staples. Also, do not load photographs, small originals, or fragile originals<br />
into the ADF. Use the flatbed glass to scan these items.<br />
1. Insert the top-end of the stack of originals into the ADF input tray, with the media stack face-up<br />
and the first page to be copied on top of the stack.<br />
If the media is longer than letter- or A4-sized paper, pull out the ADF input tray extension to support<br />
the media.<br />
2. Slide the stack into the ADF until it does not move any farther.<br />
Document loaded appears on the control-panel display.<br />
72 Chapter 9 Copy ENWW
Flatbed scanner<br />
3. Adjust the media guides until they are snug against the media without restricting movement.<br />
NOTE: The maximum media size for flatbed scanning is letter. Use the ADF for scanning media larger<br />
than letter.<br />
1. Make sure that the automatic document feeder (ADF) contains no media.<br />
2. Lift the flatbed scanner cover.<br />
3. Place the original document face-down on the flatbed scanner with the upper-left corner of the<br />
document at the corner indicated by the icon on the scanner.<br />
4. Gently close the lid.<br />
ENWW Load originals 73
Use copy<br />
One-touch copy<br />
1. Load the document into the automatic document feeder (ADF) input tray or onto the flatbed<br />
scanner.<br />
2. Press Start Copy Black or Start Copy <strong>Color</strong> on the product control panel to start copying.<br />
3. Repeat the process for each copy.<br />
Multiple copies<br />
You can choose to have the default number of copies be any number from 1 to 99.<br />
Change the number of copies for the current job<br />
1. On the product control panel, press Number of copies (<strong>HP</strong> <strong>LaserJet</strong> <strong>CM1312</strong> mfp), or the Copy<br />
Menu button (<strong>HP</strong> <strong>LaserJet</strong> <strong>CM1312</strong> (fax/photo-card model)), then use the arrow buttons to select<br />
the number of copies (between 1 and 99) that you want to make for your current job.<br />
-or-<br />
For products with a graphical display, enter the number of copies using the alphanumeric keys.<br />
2. Press Start Copy Black or Start Copy <strong>Color</strong> to begin copying your job.<br />
NOTE: The change in the setting remains active for about 2 minutes after the copy job has been<br />
completed. During this time, Custom settings appears on the product control-panel display.<br />
Change the default number of copies<br />
1. On the product control panel, press Setup.<br />
2. Use the arrow buttons to select Copy setup, and then press OK.<br />
3. Use the arrow buttons to select Default number of copies, and then press OK.<br />
4. Use the alphanumeric or arrow buttons to select the number of copies (between 1 and 99) that you<br />
want as the default.<br />
5. Press OK to save your selection.<br />
Cancel a copy job<br />
NOTE: The factory-set default for the number of copies is 1.<br />
To cancel a copy job, press Cancel on the product control panel. If more than one process is running,<br />
pressing Cancel clears the process that currently appears on the product control-panel display.<br />
NOTE: If you cancel a copy job, clear the document from the flatbed scanner or from the automatic<br />
document feeder.<br />
74 Chapter 9 Copy ENWW
Reduce or enlarge copies<br />
Reduce or enlarge copies for the current job<br />
1. On the product control panel, press Copy Features.<br />
-or-<br />
On products with a graphic display, press Copy Menu.<br />
2. On the product control panel, press Reduce/Enlarge.<br />
-or-<br />
On products with a graphic display, press Size.<br />
3. Select the size to which you would like to reduce or enlarge the copies in this job.<br />
NOTE: If you select Custom: 25 to 400%, type a percentage by using the alphanumeric buttons.<br />
If you select 2 pages per sheet or 4 pages per sheet, select the orientation (portrait or landscape).<br />
4. Press Start Copy to save the selection and immediately start the copy job, or press OK to save the<br />
selection without starting the job.<br />
NOTE: The change in the setting remains active for about 2 minutes after the copy job has been<br />
completed. During this time, Custom settings appears on the product control-panel display.<br />
You must change the default media size in the media input tray to match the output size, or part of your<br />
copy might be cut off.<br />
Adjust the default copy size<br />
NOTE: The default copy size is the size to which copies are normally reduced or enlarged. If you keep<br />
the factory default size setting of Original=100%, all copies will be the same size as the original<br />
document.<br />
1. Press Setup.<br />
2. Use the arrow buttons to select Copy setup, and then press OK.<br />
3. Use the arrow buttons to select Default Reduce/Enlarge, and then press OK.<br />
4. Use the arrow buttons to select the option for how you normally want to reduce or enlarge copies.<br />
NOTE: If you select Custom: 25 to 400%, type in the percentage of the original size that you<br />
normally want for copies.<br />
If you select 2 pages per sheet or 4 pages per sheet, select the orientation (portrait or landscape).<br />
5. Press OK to save the selection.<br />
The product can reduce copies to as little as 25% of the original size or enlarge copies to as much as<br />
400% of the original size.<br />
Reduction/enlargement settings<br />
● Original=100%<br />
● Legal to Letter=78%<br />
ENWW Use copy 75
● Legal to A4=83%<br />
● A4 to Letter=94%<br />
● Letter to A4=97%<br />
● Full Page=91%<br />
● Fit to page<br />
● 2 pages per sheet<br />
● 4 pages per sheet<br />
● Custom: 25 to 400%<br />
NOTE: When using the Fit to page setting, copy from the flatbed scanner only.<br />
When using the 2 pages per sheet or 4 pages per sheet setting, copy from the automatic document<br />
feeder only. Also, after selecting the 2 pages per sheet or 4 pages per sheet option, you must select<br />
the page orientation (portrait or landscape).<br />
Change the copy-collation setting<br />
You can set the product to automatically collate multiple copies into sets. For example, if you are making<br />
two copies of three pages and the automatic collation is on, the pages print in this order: 1,2,3,1,2,3. If<br />
automatic collation is off, the pages print in this order: 1,1,2,2,3,3.<br />
To use the automatic collation, the original document size must fit into the memory. If it does not, the<br />
product makes only one copy and a message appears notifying you of the change. If that happens, use<br />
one of the following methods to finish the job:<br />
● Split the job into smaller jobs that contain fewer pages.<br />
● Make only one copy of the document at a time.<br />
● Turn off the automatic collation.<br />
Change the copy-collation setting for the current job<br />
1. On the product control panel, press Copy Features.<br />
-or-<br />
On products with a graphical display, press Copy Menu, then use the arrow keys to select<br />
Options and press OK.<br />
2. Use the arrow keys to select Copy Collation, and then press OK.<br />
3. Use the arrow buttons to select On or Off.<br />
4. Press Start Copy to save the selection and immediately start the copy job, or press OK to save the<br />
selection without starting the job.<br />
Change the default copy-collation setting<br />
1. On the product control panel, press Setup.<br />
2. Use the arrow buttons to select Copy setup, and then press OK.<br />
76 Chapter 9 Copy ENWW
3. Use the arrow buttons to select Default Collation, and then press OK.<br />
4. Use the arrow buttons to select On or Off.<br />
5. Press OK to save the selection.<br />
NOTE: The factory-set default for automatic copy collation is On.<br />
<strong>Color</strong> copies or black and white copies (Mono)<br />
1. On the product control panel, press Setup, and then press OK.<br />
2. Use the arrow buttons to select Copy setup, and then press OK<br />
3. Use the arrow buttons to select Advanced, and then press OK<br />
4. Use the arrow buttons to select <strong>Color</strong> Copy, and then press OK<br />
5. Use the arrow buttons and select On or Off. When set to Off, the control panel displays Restrict<br />
color if Start Copy <strong>Color</strong> is pressed.<br />
6. Press OK.<br />
Copy settings<br />
Copy quality<br />
Five copy-quality settings are available: Auto Select, Mixed, Printed Picture, Photograph, and<br />
Text.<br />
The factory-set default for copy quality is Auto Select, where product automatically chooses the best<br />
quality setting based on the media input.<br />
When making a copy of a photo or graphic, you can select the Photograph setting for photos or the<br />
Printed Picture setting for other graphics to increase the quality of your copy. Select the Text setting<br />
for items that contain mostly text. Select the Mixed setting for documents that include both text and<br />
graphics.<br />
Adjust the copy quality for the current job<br />
1. On the product control panel, press Copy Features.<br />
-or-<br />
On products with a graphical display, press Copy Menu, then use the arrow keys to select<br />
Options, and then press OK.<br />
2. Use the arrow buttons to select Optimize, and then press OK to see the quality setting for the copy.<br />
3. Use the arrow buttons to scroll through the quality setting options.<br />
4. Select a setting, and then press Start Copy to save the selection and immediately start the copy<br />
job, or press OK to save the selection without starting the job.<br />
NOTE: The change in the setting remains active for about 2 minutes after the copy job has been<br />
completed. During this time, Custom settings appears on the product control-panel display.<br />
ENWW Copy settings 77
Adjust the default copy quality<br />
1. On the product control panel, press Setup.<br />
2. Use the arrow buttons to select Copy setup, and then press OK.<br />
3. Use the arrow buttons to select Default Optimize, and then press OK.<br />
4. Use the arrow buttons to select the copy quality, and then press OK to save the selection.<br />
Clean the scanner glass<br />
Dirt, fingerprints, smudges, hair and other marks on the scanner glass slows scanner performance and<br />
affects the accuracy of special features such as fit-to-page and copy. To improve the quality of your<br />
copies and scans, clean the scanner glass. See Clean the scanner glass on page 184.<br />
Adjust the lighter/darker (contrast) setting<br />
The lighter/darker setting affects the lightness or darkness (contrast) of the copy. Use the following<br />
procedure to change the contrast for the current copy job only.<br />
Adjust the lighter/darker setting for the current job<br />
1. On the control panel press Lighter/Darker.<br />
-or-<br />
On products with a graphical display, press Copy Menu, then use the arrow buttons to select<br />
Lighter/Darker, and then press OK.<br />
2. Use the arrow buttons to adjust the setting. Move the slider to the left to make the copy lighter than<br />
the original, or move the slider to the right to make the copy darker than the original.<br />
3. Press Start Copy to save the selection and immediately start the copy job, or press OK to save the<br />
selection without starting the job.<br />
NOTE: The change in the setting remains active for about 2 minutes after the copy job has been<br />
completed. During this time, Custom settings appears on the product control-panel display.<br />
Adjust the default lighter/darker setting<br />
NOTE: The default lighter/darker setting affects all copy jobs.<br />
1. On the product control panel, press Setup.<br />
2. Use the arrow buttons to select Copy setup, and then press OK.<br />
3. Use the arrow buttons to select Default lighter/darker, and then press OK.<br />
4. Use the arrow buttons to adjust the setting. Move the slider to the left to make all of the copies<br />
lighter than the original, or move the slider to the right to make all of the copies darker than the<br />
original.<br />
5. Press OK to save the selection.<br />
78 Chapter 9 Copy ENWW
Define custom copy settings<br />
When you change the copy settings at the control panel, Custom settings appears on the control-panel<br />
display. The custom settings remain in effect for approximately 2 minutes, and then the product returns<br />
to the default settings. To immediately return to the default settings, press Cancel.<br />
Print or copy edge-to-edge<br />
The product cannot print fully edge-to-edge. The maximum printing area is 203.2 x 347 mm (8 x 13.7 in),<br />
leaving a 4 mm unprintable border around the page.<br />
Considerations for printing or scanning documents with cropped edges:<br />
● When the original is smaller than the output size, move the original 4 mm (1/6 inch) away from the<br />
corner indicated by the icon on the scanner. Recopy or scan in this position.<br />
● When the original is the size of the desired output, make a copy with smaller edges by using<br />
Reduce/Enlarge to reduce the image.<br />
The edges and the copy are reduced in size by up to 2 mm.<br />
Copy onto media of different types and sizes<br />
The product is set to copy on either letter- or A4-size paper, depending on the country/region in which<br />
it was purchased. You can change the size and type of media that you copy to for the current copy job<br />
or for all copy jobs.<br />
Change the media size and type for the current job<br />
NOTE: Change the default media size and type settings to change the media size and type.<br />
1. On the product control panel, press Copy Features.<br />
-or-<br />
For products with a graphical display, press Copy Menu, then use the arrow keys to select<br />
Options, and then press OK.<br />
2. Use the arrow buttons to select Copy Paper, and then press OK.<br />
3. Use the arrow buttons to select a media size, and then press OK.<br />
4. Use the arrow buttons to select a media type, and then press OK.<br />
5. Press Start Copy.<br />
Change the default media-size setting<br />
1. On the product control panel, press Setup.<br />
2. Use the arrow buttons to select System setup, and then press OK.<br />
3. Use the arrow buttons to select Paper setup, and then press OK.<br />
4. Use the arrow buttons to select Default paper size, and then press OK.<br />
5. Use the arrow buttons to select a media size, and then press OK.<br />
6. Press OK to save the selection.<br />
ENWW Copy settings 79
Change the default media-type setting<br />
1. On the product control panel, press Setup.<br />
2. Use the arrow buttons to select System setup, and then press OK.<br />
3. Use the arrow buttons to select Paper setup, and then press OK.<br />
4. Use the arrow buttons to select Default paper type, and then press OK.<br />
5. Use the arrow buttons to select a media type, and then press OK.<br />
6. Press OK to save the selection.<br />
Restore the copy-settings defaults<br />
Use the control panel to restore the copy settings to the factory-set default values.<br />
1. On the product control panel, press Setup.<br />
2. Use the arrow buttons to select Copy setup, and then press OK.<br />
3. Use the arrow buttons to select Restore defaults, and then press OK.<br />
Copy a book (photo card models only)<br />
1. Lift the lid and place the book on the flatbed scanner with the page that you want to copy at the<br />
lower-right corner of the glass.<br />
80 Chapter 9 Copy ENWW
2. Gently close the lid.<br />
3. Gently press down on the lid to press the book to the flatbed scanner surface.<br />
CAUTION: Pressing on the flatbed cover with too much force can break the lid hinges.<br />
4. Press Start Copy Black or Start Copy <strong>Color</strong>.<br />
Copy photos<br />
ENWW Copy photos 81
NOTE: Photographs should be copied from the product flatbed scanner, not from the automatic<br />
document feeder (ADF).<br />
1. Place the photo on the flatbed scanner, picture-side down at the corner indicated by the icon on<br />
the scanner.<br />
2. Gently close the lid.<br />
3. Adjust the copy quality settings on the product as desired for photo printing.<br />
4. Press Start Copy.<br />
82 Chapter 9 Copy ENWW
Copy mixed-size originals<br />
Use the flatbed scanner when making copies of mixed-size originals. Do not use the ADF.<br />
Duplex (two-sided) copy jobs<br />
Copy two-sided documents manually<br />
Set the multiple-page flatbed copy setting<br />
The multiple-page flatbed copy setting must be set to On before the product will produce two-sided<br />
copies from the flatbed scanner.<br />
1. On the product control panel, press Setup.<br />
2. Use the arrow buttons to select Copy setup, and then press OK.<br />
3. Press OK to select Default Multi-page.<br />
4. Use the arrow buttons to select On or Off.<br />
5. Press OK to save the selection.<br />
NOTE: The factory-set default for automatic copy collation is On.<br />
The Collate LED on the control panel is on when collation is on.<br />
Copy two-sided documents manually<br />
1. Load the first page of the document on the flatbed scanner.<br />
2. Press 2-Sided, and then use the arrow buttons to select the correct setting.<br />
3. Press OK, and then press Start Copy.<br />
4. Remove the first page, and then load the second page onto the flatbed scanner.<br />
5. Press OK, and then repeat the process until all of the pages in the original have been copied.<br />
6. When the copy job is completed, press Start Copy to return the product to Ready mode.<br />
ENWW Copy mixed-size originals 83
84 Chapter 9 Copy ENWW
10 <strong>Color</strong> for Windows<br />
● Manage color<br />
● Match colors<br />
● Advanced color use<br />
ENWW 85
Manage color<br />
Automatic<br />
Manage color by changing the settings on the <strong>Color</strong> tab in the printer driver.<br />
Setting color options to Automatic typically produces the best possible print quality for color documents.<br />
The Automatic color adjustment option optimizes the neutral-gray color treatment, halftones, and edge<br />
enhancements for each element in a document. For more information, see your printer driver online<br />
Help.<br />
NOTE: Automatic is the default setting and is recommended for printing all color documents.<br />
Print in Grayscale<br />
Select the Print in Grayscale option from the printer driver to print a color document in black and white.<br />
This option is useful for printing color documents that will be photocopied or faxed.<br />
When Print in Grayscale is selected, the product uses the monochrome mode, which reduces use of<br />
the color cartridges.<br />
Manual color adjustment<br />
Use the Manual color adjustment option to adjust the neutral-gray color treatment, halftones, and edge<br />
enhancements for text, graphics, and photographs. To gain access to the manual color options, from<br />
the <strong>Color</strong> tab, select Manual, and then select Settings.<br />
Manual color options<br />
Use manual color options to adjust the Neutral Grays, Halftone, and Edge Control options for text,<br />
graphics, and photographs.<br />
Table 10-1 Manual color options<br />
Setting description Setting options<br />
Halftone<br />
Halftone options affect the color output resolution<br />
and clarity.<br />
● Smooth provides better results for large, solid-filled print areas<br />
and enhances photographs by smoothing color gradations. Select<br />
this option when uniform and smooth area fills are the top priority.<br />
● Detail is useful for text and graphics that require sharp distinctions<br />
among lines or colors, or images that contain a pattern or a high<br />
level of detail. Select this option when sharp edges and details are<br />
the top priority.<br />
86 Chapter 10 <strong>Color</strong> for Windows ENWW
Setting description Setting options<br />
Neutral Grays<br />
The Neutral Grays setting determines the method for<br />
creating gray colors used in text, graphics, and<br />
photographs.<br />
Edge Control<br />
<strong>Color</strong> themes<br />
Table 10-1 Manual color options (continued)<br />
The Edge Control setting determines how edges are<br />
rendered. Edge control has two components:<br />
adaptive halftoning and trapping. Adaptive halftoning<br />
increases edge sharpness. Trapping reduces the<br />
effect of color-plane misregistration by overlapping<br />
the edges of adjacent objects slightly.<br />
● Black Only generates neutral colors (grays and black) by using<br />
only black toner. This guarantees neutral colors without a color<br />
cast. This setting is best for documents and grayscale viewgraphs.<br />
● 4-<strong>Color</strong> generates neutral colors (grays and black) by combining<br />
all four toner colors. This method produces smoother gradients<br />
and transitions to other colors, and it produces the darkest black.<br />
● Maximum is the most aggressive trapping setting. Adaptive<br />
halftoning is on.<br />
● Normal sets trapping at a medium level. Adaptive halftoning is on.<br />
● Light sets trapping at a minimal level, Adaptive halftoning is on.<br />
● Off turns off both trapping and adaptive halftoning.<br />
Use color themes to adjust the RGB <strong>Color</strong> options for the entire page.<br />
Setting description Setting options<br />
RGB <strong>Color</strong> ● Default (sRGB) instructs the product to interpret RGB color as<br />
sRGB. The sRGB standard is the accepted standard of Microsoft<br />
and the World Wide Web Consortium (http://www.w3.org).<br />
● Vivid instructs the product to increase the color saturation in the<br />
midtones. Less colorful objects are rendered more colorfully. This<br />
setting is recommended for printing business graphics.<br />
● Photo interprets RGB color as if it were printed as a photograph<br />
using a digital mini-lab. It renders deeper, more saturated colors<br />
differently than Default (sRGB) mode. Use this setting for printing<br />
photos.<br />
● Photo (AdobeRGB 1998) is for digital photos that use the<br />
AdobeRGB color space rather than sRGB. When printing from a<br />
professional software program that uses AdobeRGB, it is<br />
important to turn off the color management in the software program<br />
and allow the product to manage the color space.<br />
● None sets the printer to print RGB data in raw device mode. To<br />
render photographs correctly when this option is selected, you<br />
must manage color in the program in which you are working or in<br />
the operating system.<br />
ENWW Manage color 87
Match colors<br />
For most users, the best method for matching colors is to print sRGB colors.<br />
The process of matching printer output color to your computer screen is complex, because printers and<br />
computer monitors use different methods of producing color. Monitors display colors by using light pixels<br />
that use an RGB (red, green, blue) color process, but printers print colors by using a CMYK (cyan,<br />
magenta, yellow, and black) process.<br />
Several factors can influence your ability to match printed colors to those on your monitor:<br />
● Print media<br />
● Printer colorants (inks or toners, for example)<br />
● Printing process (inkjet, press, or laser technology, for example)<br />
● Overhead lighting<br />
● Personal differences in perception of color<br />
● Software programs<br />
● Printer drivers<br />
● Computer operating systems<br />
● Monitors<br />
● Video cards and drivers<br />
● Operating environment (humidity, for example)<br />
Keep these factors in mind when colors on your screen do not perfectly match your printed colors.<br />
Match colors using the Microsoft Office Basic <strong>Color</strong>s palette<br />
You can use <strong>HP</strong> ToolboxFX to print a palette of the Microsoft Office Basic <strong>Color</strong>s. Use this palette to<br />
select the colors that you want to use in printed documents. It shows the actual colors that print when<br />
you select these basic colors in a Microsoft Office program.<br />
1. In <strong>HP</strong> ToolboxFX, select the Help folder.<br />
2. In the <strong>Color</strong> Printing Tools section, select Print Basic <strong>Color</strong>s.<br />
3. Adjust color in your document to match the color selection on the printed color palette.<br />
Match colors using the <strong>HP</strong> Basic <strong>Color</strong> Match tool<br />
The <strong>HP</strong> Basic <strong>Color</strong> Match tool allows you to adjust spot color in your printed output. For example, you<br />
can match the color of your company logo on your printed output. You can save and use the new color<br />
schemes for specific documents or all printed documents, or you can create multiple color schemes that<br />
you can choose from later.<br />
This software tool is available to all users of this product. Before you can use the tool, you must download<br />
it from the Web through <strong>HP</strong> ToolboxFX or the software CD that came with your product.<br />
88 Chapter 10 <strong>Color</strong> for Windows ENWW
Use the following procedure to download the <strong>HP</strong> Basic <strong>Color</strong> Match tool through the software CD.<br />
1. Insert the CD into your CD-ROM drive. The CD autoruns.<br />
2. Select Install more software.<br />
3. Select <strong>HP</strong> Basic <strong>Color</strong> Match. The tool downloads and installs itself. A desktop icon is also<br />
created.<br />
Use the following procedure to download the <strong>HP</strong> Basic <strong>Color</strong> Match tool through <strong>HP</strong> ToolboxFX.<br />
1. Open <strong>HP</strong> ToolboxFX.<br />
2. Select the Help folder.<br />
3. In the <strong>Color</strong> Printing Tools section, select Basic <strong>Color</strong> Match. The tool downloads and installs<br />
itself. A desktop icon is also created.<br />
After the <strong>HP</strong> Basic <strong>Color</strong> Match tool is downloaded and installed, it can be run from the desktop icon or<br />
from <strong>HP</strong> ToolboxFX (click the Help folder, and then <strong>Color</strong> Printing Tools, and then Basic <strong>Color</strong><br />
Match). The tool guides you through selecting colors. All color matches selected are saved as a color<br />
theme and can be accessed in the future.<br />
Match colors using View Custom <strong>Color</strong>s<br />
You can use <strong>HP</strong> ToolboxFX to print a palette of custom colors. In the Toolbox <strong>Color</strong> Printing Tools<br />
section, click View Custom <strong>Color</strong>s. Tab to the color page desired and print the current page. In your<br />
document, type the red, green, and blue values in the software's custom color menu to change them to<br />
match the color on the palette.<br />
ENWW Match colors 89
Advanced color use<br />
The product provides automatic color features that generate excellent color results. Carefully designed<br />
and tested color tables provide smooth, accurate color rendition of all printable colors.<br />
The product also provides sophisticated tools for the experienced professional.<br />
<strong>HP</strong> <strong>Color</strong>Sphere toner<br />
<strong>HP</strong> designs the print system (printer, print cartridges, toner, and paper) to work together to optimize print<br />
quality, product reliability, and user productivity. Original <strong>HP</strong> print cartridges contain <strong>HP</strong> <strong>Color</strong>Sphere<br />
toner that is specifically matched to your printer so that it will produce a wide range of brilliant colors.<br />
This helps you create professional looking documents that contain sharp, clear text and graphics and<br />
realistic printed photos.<br />
<strong>HP</strong> <strong>Color</strong>Sphere toner produces print-quality consistency and intensity you can depend on across a<br />
wide range of papers That means you can produce documents that help you make the right impression.<br />
Plus, <strong>HP</strong> professional-quality everyday and specialty papers (including a wide variety of <strong>HP</strong> media types<br />
and weights) are designed for the way you work.<br />
<strong>HP</strong> ImageREt 3600<br />
ImageREt 3600 provides 3600 dots-per-inch (dpi) color laser-class quality through a multi-level printing<br />
process. This process precisely controls color by combining up to four colors within a single dot and by<br />
varying the amount of toner in a given area. ImageREt 3600 has been improved for this product. The<br />
improvements offer trapping technologies, greater control over dot placement, and more precise control<br />
of toner quality in a dot. These new technologies, coupled with <strong>HP</strong>'s multi-level printing process, result<br />
in a 600 x 600 dpi printer that provides 3600-dpi color laser-class quality with millions of smooth colors.<br />
Media selection<br />
For the best color and image quality, select the appropriate media type from the software printer menu<br />
or from the printer driver.<br />
<strong>Color</strong> options<br />
<strong>Color</strong> options automatically provide optimal color output. These options use object tagging, which<br />
provides optimal color and halftone settings for different objects (text, graphics, and photos) on a page.<br />
The printer driver determines which objects appear on a page and uses halftone and color settings that<br />
provide the best print quality for each object.<br />
In the Windows environment, the Automatic and Manual color options are on the <strong>Color</strong> tab in the printer<br />
driver.<br />
Standard red-green-blue (sRGB)<br />
Standard red-green-blue (sRGB) is a worldwide color standard that <strong>HP</strong> and Microsoft developed as a<br />
common color language for monitors, input devices (scanners and digital cameras), and output devices<br />
(printers and plotters). It is the default color space used for <strong>HP</strong> products, Microsoft operating systems,<br />
the World Wide Web, and most office software. The sRGB standard represents the typical Windows<br />
monitor and is the convergence standard for high-definition television.<br />
NOTE: Factors such as the type of monitor you use and the room lighting can affect the appearance<br />
of colors on your screen. For more information, see Match colors on page 88.<br />
90 Chapter 10 <strong>Color</strong> for Windows ENWW
The latest versions of Adobe PhotoShop ® , CorelDRAW ® , Microsoft Office, and many other programs<br />
use sRGB to communicate color. Because it is the default color space in Microsoft operating systems,<br />
sRGB has been adopted broadly. When programs and devices use sRGB to exchange color information,<br />
typical users experience greatly improved color matching.<br />
The sRGB standard improves your ability to match colors between the product, the computer monitor,<br />
and other input devices automatically, and eliminates the need to become a color expert.<br />
ENWW Advanced color use 91
92 Chapter 10 <strong>Color</strong> for Windows ENWW
11 Scan<br />
● Load originals for scanning<br />
● Use scan<br />
● Scan settings<br />
● Scan a book (photo card models only)<br />
● Scan a photo<br />
ENWW 93
Load originals for scanning<br />
Automatic document feeder (ADF) (fax/photo-card model)<br />
NOTE: The ADF capacity is up to 50 sheets of 80 g/m 2 or 20 lb media.<br />
CAUTION: To prevent damage to the product, do not use an original that contains correction tape,<br />
correction fluid, paper clips, or staples. Also, do not load photographs, small originals, or fragile originals<br />
into the ADF. Use the flatbed glass to scan these items.<br />
1. Insert the top-end of the stack of originals into the ADF input tray, with the media stack face-up<br />
and the first page to be copied on top of the stack.<br />
If the media is longer than letter- or A4-sized paper, pull out the ADF input tray extension to support<br />
the media.<br />
2. Slide the stack with printed side up into the ADF until it does not move any farther.<br />
Document loaded appears on the control-panel display.<br />
94 Chapter 11 Scan ENWW
Flatbed scanner<br />
Use scan<br />
3. Adjust the media guides until they are snug against the media without restricting movement.<br />
NOTE: The maximum media size for flatbed scanning is letter/A4. For media larger than letter, use<br />
the ADF.<br />
1. Make sure that the automatic document feeder (ADF) contains no media.<br />
2. Lift the flatbed scanner cover.<br />
3. Place the original document face-down on the flatbed scanner with the upper-left corner of the<br />
document at the corner indicated by the icon on the scanner.<br />
4. Gently close the lid.<br />
Scan methods<br />
Scan jobs can be performed in the following ways.<br />
● Scan from the computer by using <strong>HP</strong> <strong>LaserJet</strong> Scan (Windows)<br />
● Scanning by using <strong>HP</strong> Director (Macintosh). See Scan on page 41.<br />
ENWW Use scan 95
● Scan from the product (fax/photo-card model)<br />
● Scan from TWAIN-compliant or Windows Imaging Application (WIA)-compliant software<br />
NOTE: To learn about and use text-recognition software, install the Readiris program from the<br />
software CD-ROM. Text-recognition software is also known as optical character recognition (OCR)<br />
software.<br />
Scan from the PC<br />
1. In the <strong>HP</strong> program group, select Scan to start <strong>HP</strong> <strong>LaserJet</strong> Scan.<br />
NOTE: Pressing Start Scan on the product control panel also starts <strong>HP</strong> <strong>LaserJet</strong> Scan.<br />
2. Choose the action that you want to accomplish.<br />
● Select a destination to begin scanning immediately.<br />
● Select Scan after prompting me for settings to specify additional settings before you begin<br />
scanning.<br />
● Select Set up the device to program the Scan Menu button.<br />
3. Click OK.<br />
NOTE: OK should indicate the action that you want to accomplish.<br />
Scan from the product (fax/photo-card model)<br />
NOTE: In order to use the Scan Menu button, you must have performed the recommended installation,<br />
and the button must have destinations set. See Set up the product Scan Menu button on page 96.<br />
In order to use the Start Scan button, the product must be connected to a computer via USB.<br />
Scan directly from the product by using the control-panel scan buttons. Press Start Scan or Scan To to<br />
scan to a folder (Windows only) or to scan to e-mail.<br />
Use the Scan To feature (fax/photo-card model)<br />
● Scanning from the product control panel is only supported with a full software installation.<br />
<strong>HP</strong> ToolboxFX must be running to scan by using the Scan Menu button or the Start Scan button.<br />
● For the best scan quality, place your originals onto the flatbed scanner, rather than loading them<br />
into the automatic document feeder (ADF) input tray.<br />
● The computer that is connected to the product must be turned on.<br />
Set up the product Scan Menu button<br />
Destinations must be set up prior to using the Scan Menu button on the control panel. Use <strong>HP</strong> <strong>LaserJet</strong><br />
Scan to program the folder, e-mail, and program destinations for scanning.<br />
Set up destinations on the product<br />
1. Click Start, click Programs (or All Programs in Windows XP), click <strong>HP</strong>, click the product, click<br />
Scan, and then click Settings.<br />
2. Select Change the destinations that show up on the all-in-one control panel.<br />
96 Chapter 11 Scan ENWW
Add destinations<br />
3. The product is pre-configured with the following three destinations in the dialog box.<br />
● Scan a document and attach it to an e-mail<br />
● Scan a photo and attach it to an e-mail<br />
● Scan a photo and save it as a file<br />
4. Highlight a destination and click the arrow to move to the destinations currently on the dialog box.<br />
Repeat for all three destinations.<br />
5. Click Update.<br />
Delete destinations<br />
1. Click Start, click Programs (or All Programs in Windows XP), click <strong>HP</strong>, click the product, click<br />
Scan, and then click Settings.<br />
2. Select Create a new destination with settings that I specify.<br />
3. Do one of the following:<br />
● For folders, select Save it to my computer, and then click Next.<br />
● For e-mail, select Attach to a new e-mail, and then click Next.<br />
● For programs, select Open it in another software application, and then click Next.<br />
4. Enter the file destination name or check to set up the destination on the product. Name the default<br />
destination, and then click Next.<br />
5. Select the quality and click Next.<br />
6. Verify the selections, and then click Save.<br />
1. From the Set up the list for the All-in-One, select one of the Available Destinations<br />
on this PC and click Delete. The Delete Destination dialog box displays.<br />
2. From the Delete Destination dialog box, highlight the destination to delete and click Next. The<br />
Confirmation dialog box displays.<br />
3. Click Delete to perform the deletion, or click Cancel to choose another destination.<br />
Scan to a file, e-mail, or software program<br />
NOTE: To use this feature in Windows, a destination must be programmed in the scan setup before<br />
scanning to a destination. See Set up the product Scan Menu button on page 96.<br />
1. Load the originals that are to be scanned face-up in the automatic document feeder (ADF) input<br />
tray, with the top of the document forward, and adjust the media guides.<br />
-or-<br />
Lift the flatbed scanner lid and load the original that is to be scanned face-down on the flatbed<br />
scanner with the corner located as indicated by the icon on the scanner. Gently close the lid.<br />
2. On the product control panel, press Scan Menu.<br />
ENWW Use scan 97
3. Use the arrow buttons to select a file destination.<br />
4. Press Start Scan or OK to scan the document to a file.<br />
NOTE: Scanning to e-mail is supported by any e-mail program that supports the Messaging<br />
Application Programming Interface (MAPI) protocol. Many versions of popular e-mail programs seem<br />
to be MAPI-compliant. See the support information for your e-mail program to determine whether or not<br />
it is MAPI-compliant.<br />
Scan to a memory card<br />
Scan Details<br />
This feature allows you to scan a document and save it to an inserted memory card.<br />
You can scan from both the ADF and flatbed. The device will look for the presence of paper in the ADF.<br />
If there is paper, then the ADF is used. Otherwise the flatbed is scanned. Only single-page scanning is<br />
supported from the flatbed.<br />
The following scan settings used are for a default 300dpi scan:<br />
● Resolution: 300dpi<br />
● Width: 2550<br />
Image File Details<br />
Error Conditions<br />
Scanner Failures<br />
Cancel scan<br />
● Height: 3500<br />
● Quality: ImagePipeNormalQuality<br />
● Compression: JPEG compression<br />
The scanned file is saved as a .jpg image. A separate file is created for each page scanned.<br />
Scanned images are saved to a directory named "<strong>HP</strong>" at the root level of the memory<br />
card.<br />
The first scanned file is named <strong>HP</strong>0001.jpg. Each subsequent file name is incremented by one.<br />
The date and time linked to the newly created file will match the date and time on the device when the<br />
scan occurred. Therefore, the date and time must be set correctly in order for the date and time of the<br />
file to be correct.<br />
If the scan fails for any reason (ADF jam, cancel, etc…) the partial file is removed from the memory<br />
card. However, if the memory card is removed while writing, a partial file may still exist on the card.<br />
If the paper jams in the ADF, or the paper is mispicked in the ADF, or the ADF door is opened while<br />
scanning, then the scan to card is stopped. The partial file is removed from the memory card. All scanned<br />
pages that were previously scanned remain on the memory card.<br />
If the user presses cancel while scanning to card, then the scan is stopped, and the partial file removed.<br />
All scanned pages that were previously scanned remain on the memory card.<br />
98 Chapter 11 Scan ENWW
Memory card failures<br />
If the memory card is read-only, then the device is unable to scan to it. An error message is displayed<br />
when trying to scan to the card. Un-lock the card in order to scan to it.<br />
If the memory card is removed while scanning to it, then the scan is stopped. A partial file may still exist<br />
on the memory card.<br />
If the memory card is corrupt, then the scan is stopped, and an appropriate error message is displayed.<br />
Insert a valid memory card to continue scanning.<br />
If the memory card is full, then the scan is stopped and an appropriate error message is displayed.<br />
Delete files on the memory card or use a different card with sufficient available space to continue<br />
scanning.<br />
If the photo slots have been disabled an appropriate error message is displayed. Enable the photo slots<br />
to continue scanning.<br />
If there is no card inserted when trying to scan then an appropriate error message is displayed. Insert<br />
a memory card to continue scanning.<br />
Scan from the <strong>HP</strong> Scanning software<br />
Cancel scan<br />
Use the <strong>HP</strong> Scanning software to initiate picture, document, and film scans. If you choose to preview<br />
the scanned images or document pages in the <strong>HP</strong> Scanning window, you can adjust the image to<br />
achieve the size and effect that you want.<br />
The basic steps for scanning are:<br />
1. Place the original in the device. Look for the icons on the device to guide you in proper placement<br />
of the original.<br />
NOTE: If you place the original in the Automatic Document Feeder (ADF), you must put the media<br />
into the feeder before you start a scan. Otherwise, scanning will occur from the scanner glass.<br />
2. Select <strong>HP</strong> <strong>Color</strong> <strong>LaserJet</strong> <strong>CM1312</strong> <strong>MFP</strong> <strong>Series</strong> in the <strong>HP</strong> Solution Center.<br />
3. Click the Scan button for the type of original that you are scanning. The Scanning From... dialog<br />
box is displayed.<br />
4. Select a scan shortcut that defines the settings for the type of original that you are scanning and<br />
the scan destination that you want.<br />
5. Click Scan. If the <strong>HP</strong> Scanning window is displayed, adjust the images as you want, and then click<br />
Finish.<br />
To cancel a scan job, use one of the following procedures.<br />
● On the product control panel, press Cancel.<br />
● Click the Cancel button in the onscreen dialog box.<br />
If you cancel a scan job, remove the original from the flatbed scanner or from the automatic document<br />
feeder (ADF) input tray.<br />
ENWW Use scan 99
Scan settings<br />
Scan file format<br />
The file format of a scanned document or photo depends on the scan type as well as the object being<br />
scanned.<br />
● Scanning a document or a photo to a computer results in the file being saved as a .TIF file.<br />
● Scanning a document to email results in the file being saved as a .PDF file.<br />
● Scanning a photo to e-mail results in the file being saved as a .JPEG file.<br />
NOTE: Different file types can be selected when using the scan software program.<br />
Scanner resolution and color<br />
If you are printing a scanned image, and the quality is not what you expected, you might have selected<br />
a resolution or color setting in the scanner software that does not match your needs. Resolution and<br />
color affect the following features of scanned images:<br />
● Image clarity<br />
● Texture of gradations (smooth or rough)<br />
● Scan time<br />
● File size<br />
Scanning resolution is measured in pixels per inch (ppi).<br />
NOTE: Scanning ppi levels are not interchangeable with printing dpi (dots per inch) levels.<br />
<strong>Color</strong>, grayscale, and black and white define the number of colors possible. You can adjust the scanner<br />
hardware resolution to up to 1200 ppi. The software can perform an enhanced resolution up to<br />
19,200 ppi. You can set color and grayscale at 1 bit (black and white), or at 8 bit (256 levels of gray or<br />
color) to 24 bit (true color).<br />
The resolution and color guidelines table lists simple tips that you can follow to meet your scanning<br />
needs.<br />
NOTE: Setting the resolution and color to a high value can create large files that take up disk space<br />
and slow the scanning process. Before setting the resolution and color, determine how you are going<br />
to use the scanned image.<br />
NOTE: The best resolution for color and grayscale images is achieved by scanning from the flatbed<br />
scanner rather than from the automatic document feeder (ADF).<br />
100 Chapter 11 Scan ENWW
Resolution and color guidelines<br />
<strong>Color</strong><br />
Scan quality<br />
The following table describes the recommended resolution and color settings for different types of scan<br />
jobs.<br />
Intended use Recommended resolution Recommended color settings<br />
Fax 150 ppi ● Black and White<br />
E-mail 150 ppi ● Black and White, if the image does<br />
not require smooth gradation<br />
● Grayscale, if the image requires<br />
smooth gradation<br />
● <strong>Color</strong>, if the image is in color<br />
Edit text 300 ppi ● Black and White<br />
Print (graphics or text) 600 ppi for complex graphics, or if you<br />
want to significantly enlarge the<br />
document<br />
300 ppi for normal graphics and text<br />
150 ppi for photos<br />
● Black and White for text and line art<br />
● Grayscale for shaded or colored<br />
graphics and photos<br />
● <strong>Color</strong>, if the image is in color<br />
Display on screen 75 ppi ● Black and White for text<br />
You can set the color values to the following settings when scanning.<br />
Setting Recommended use<br />
● Grayscale for graphics and photos<br />
● <strong>Color</strong>, if the image is in color<br />
<strong>Color</strong> Use this setting for high-quality color photos or documents in<br />
which the color is important.<br />
Black and White Use this setting for text documents.<br />
Grayscale Use this setting when file size is an issue or when you want a<br />
document or photograph to be scanned quickly.<br />
Dirt, fingerprints, smudges, hair and other marks on the scanner glass slows scanner performance and<br />
affects the accuracy of special features such as fit-to-page and copy. To improve the quality of your<br />
copies and scans, clean the scanner glass. See Clean the scanner glass on page 184.<br />
ENWW Scan settings 101
Scan a book (photo card models only)<br />
1. Lift the lid and place the book on the flatbed scanner with the page that you want to copy at the<br />
lower-right corner of the glass.<br />
2. Gently close the lid.<br />
102 Chapter 11 Scan ENWW
3. Gently press down on the lid to press the book to the flatbed scanner surface.<br />
CAUTION: Pressing on the flatbed cover with too much force can break the lid hinges.<br />
4. Scan the book by using one of the scanning methods.<br />
ENWW Scan a book (photo card models only) 103
Scan a photo<br />
1. Place the photo on the flatbed scanner with the picture-side down and the corner of the photo<br />
located as indicated by the icon on the scanner.<br />
2. Gently close the lid.<br />
3. Scan the photo by using one of the scanning methods.<br />
104 Chapter 11 Scan ENWW
12 Fax (fax models only)<br />
● Fax features<br />
● Setup<br />
● Change fax settings<br />
● Use fax<br />
● Solve fax problems<br />
NOTE: Many of the functions that are described in this chapter also can be performed by using<br />
<strong>HP</strong> ToolboxFX or the embedded Web server. For more information, see the <strong>HP</strong> ToolboxFX online Help<br />
or Embedded Web server on page 171.<br />
For information about the fax controls on the control panel, see Control panel on page 7.<br />
ENWW 105
Fax features<br />
The product has the following fax features, which are available from the control panel or from the product<br />
software.<br />
● Fax Setup Wizard for easy fax configuration<br />
● Plain-paper analog fax with 50-page automatic document feeder (ADF) and output tray of up to<br />
125-page paper capacity<br />
● 120-entry phone book and 8 speed dials from the control panel<br />
● Automatic redial<br />
● Digital storage of up to 400 fax pages<br />
● Fax forwarding<br />
● Delayed sending of faxes<br />
● Ring features: Configure rings to answer and distinctive ring compatibility (service required through<br />
local telecommunications company)<br />
● Fax confirmation report<br />
● Junk fax blocking<br />
● Fax security<br />
● Eight cover page templates available<br />
NOTE: Not all features are listed. The product software might need to be installed for some features<br />
to be available.<br />
106 Chapter 12 Fax (fax models only) ENWW
Setup<br />
Install and connect the hardware<br />
Connect to a telephone line<br />
The product is an analog device. <strong>HP</strong> recommends using the product on a dedicated analog telephone<br />
line. For information about using the product with other telephone environments, see Use fax on a DSL,<br />
PBX, ISDN, or VoIP system on page 126.<br />
Connect additional devices<br />
The product includes two fax ports:<br />
●<br />
●<br />
The “line out” port ( ), which connects the product to the wall telephone jack.<br />
The “telephone” port ( ), which connects additional devices to the product.<br />
Telephones used in conjunction with the product can be employed in two ways:<br />
● An extension phone is a phone plugged into the same phone line at another location.<br />
● A downstream phone is one that is plugged into the product or a device that is plugged into the<br />
product.<br />
Connect additional devices in the order that is described in the following steps. The output port for each<br />
device is connected to the input port of the next, forming a "chain". If you do not want to connect a<br />
specific device, skip the step that explains it and continue to the next device.<br />
NOTE: Do not connect more than three devices to the telephone line.<br />
NOTE: Voicemail is not supported with this product.<br />
1. Unplug the power cords for all of the devices that you want to connect.<br />
2. If the product is not yet connected to a telephone line, see the getting started guide before<br />
proceeding. The product should already be connected to a telephone jack.<br />
3. Remove the plastic insert from the "telephone" port (the port that is marked with the telephone<br />
icon).<br />
4. To connect an internal or external modem on a computer, plug one end of a telephone cord into<br />
the product “telephone” port (<br />
port.<br />
). Plug the other end of the telephone cord into the modem “line”<br />
NOTE: Some modems have a second “line” port to connect to a dedicated voice line. If you have<br />
two “line” ports, see your modem documentation to make sure that you connect to the correct “line”<br />
port.<br />
ENWW Setup 107
5. To connect a caller-ID box or a credit card scanner, plug a telephone cord into the previous device’s<br />
“telephone” port. Plug the other end of the telephone cord into the caller-ID box “line” port.<br />
6. To connect an answering machine, plug a telephone cord into the previous device’s “telephone”<br />
port. Plug the other end of the telephone cord into the answering machine “line” port (also called<br />
a TAM).<br />
7. To connect a telephone, plug a telephone cord into the previous device’s “telephone” port. Plug<br />
the other end of the telephone cord into the telephone “line” port (also called Faxtel).<br />
8. After you have finished connecting additional devices, plug all of the devices into their power<br />
sources.<br />
Set up fax with a telephone answering machine<br />
● Set the product rings-to-answer setting for at least one ring more than the number of rings for which<br />
the answering machine is set.<br />
● If an answering machine is connected to the same telephone line but on a different jack (in another<br />
room, for example), it might interfere with the product's ability to receive faxes.<br />
Setup for stand-alone fax<br />
1. Unpack and set up the product.<br />
2. Set the time, date, and fax header. See Configure fax settings on page 109.<br />
3. Set other settings as necessary to configure for the product environment.<br />
108 Chapter 12 Fax (fax models only) ENWW
Use fax set-up wizard on the PC<br />
If you completed the software installation, you are ready to send faxes from your computer. If you did<br />
not complete the fax setup process at the time you installed the software, you can complete it at any<br />
time by using the Fax Setup Wizard.<br />
1. Click Start, and then click Programs.<br />
2. Click <strong>HP</strong>, click the name of the product, and then click <strong>HP</strong> Fax Setup Wizard.<br />
3. Follow the onscreen instructions in the <strong>HP</strong> Fax Setup Wizard to set the time, date, and fax header,<br />
as well as several other settings.<br />
Use the Fax Set-Up Utility<br />
1. At the control panel, press Setup.<br />
2. Use the arrow buttons to select Fax Set-up Utility, and then press OK.<br />
3. Follow the on-screen prompts and select the appropriate response for each question using the<br />
arrow keys.<br />
Configure fax settings<br />
The product fax settings can be set from the control panel, from <strong>HP</strong> ToolboxFX, or from the embedded<br />
Web server. At the initial set-up process, the <strong>HP</strong> Fax Setup Wizard can be used to configure the settings.<br />
In the United States and many other countries/regions, setting the time, date, and other fax header<br />
information is a legal requirement.<br />
Use the control panel to set the fax time, date, and header<br />
To use the control panel to set the date, time, and header, complete the following steps:<br />
1. At the control panel, press Setup.<br />
2. Use the arrow buttons to select System setup, and then press OK.<br />
3. Use the arrow buttons to select Time/Date. Press OK.<br />
4. Use the arrow buttons to select the 12-hour clock or 24-hour clock, and then press OK.<br />
5. Use the alphanumeric buttons or the arrow buttons to enter the current time.<br />
6. Complete one of the following:<br />
● For the 12-hour clock, use the arrow buttons to move past the fourth character. Use the up<br />
and down arrow buttons to select a.m. or p.m. Press OK.<br />
● For the 24-hour clock, press OK.<br />
7. Use the alphanumeric buttons to enter the current date. Use two digits to specify the month, day,<br />
and year. Press OK.<br />
Use the control panel to set the fax header<br />
1. At the control panel, press Setup.<br />
2. Use the arrow buttons to select Fax setup, then press OK.<br />
ENWW Setup 109
3. Use the arrow buttons to select Basic setup, then press OK.<br />
4. Use the arrow buttons to select Fax Header, then press OK.<br />
5. Use the alphanumeric buttons to enter your fax number and your company name or header, and<br />
then press OK.<br />
NOTE: The maximum number of characters for the fax number is 20; use up to 25 characters for<br />
the company name.<br />
Use of common localized letters in fax headers<br />
When using the control panel to enter your name in the header or to enter a name for a one-touch key,<br />
speed-dial entry, or group-dial entry, press the appropriate alphanumeric button repeatedly until the<br />
letter that you need appears. Then, press the > button to select that letter and move to the next space.<br />
The following table shows which letters and numbers appear on each alphanumeric button.<br />
Key number Characters<br />
1 1<br />
2 A B C a b c 2<br />
3 D E F d e f 3<br />
4 G H I g h i 4<br />
5 J K L j k l 5<br />
6 M N O m n o 6<br />
7 P Q R S p q r s 7<br />
8 T U V t u v 8<br />
9 W X Y Z w x y z 9<br />
0 0<br />
* ( ) + - . / , “ * & @ R W<br />
#<br />
space # ,<br />
NOTE: Use > to move the cursor on the control panel and use < to delete characters.<br />
Manage the phone book<br />
You can store frequently dialed fax numbers or groups of fax numbers as speed dials or group-dial<br />
entries.<br />
In the product phone book, a total of 120 entries are available for speed dials and group-dial entries.<br />
For example, if you program 100 of the entries as speed-dials, the remaining 20 can be used for groupdials.<br />
NOTE: Speed dials and group-dial entries are more easily programmed from <strong>HP</strong> ToolboxFX or the<br />
embedded Web server. For more information, see the <strong>HP</strong> ToolboxFX online Help or Embedded Web<br />
server on page 171.<br />
110 Chapter 12 Fax (fax models only) ENWW
Use phone-book data from other programs<br />
NOTE: Before a phone book from another program can be imported, you must use the export feature<br />
in that other program.<br />
<strong>HP</strong> ToolboxFX can import contact information from other software program phone books. The following<br />
table shows which programs are supported for <strong>HP</strong> ToolboxFX.<br />
Program Description<br />
Microsoft Outlook Personal Address Book (PAB) entries, Contacts entries, or both combined may be selected.<br />
Individuals and groups from the PAB are combined with individuals from Contacts only if the<br />
combined option is selected.<br />
If a Contacts entry has both a home and a business fax number, two entries will be displayed. The<br />
“name” of these two entries will be modified. “:(B)” will be added to the name in the business entry<br />
and “:(H)” will be added to the name in the home entry.<br />
If a duplicate entry occurs (one from Contacts and one from the PAB with the same name and fax<br />
number), a single entry will be displayed. However, if an entry exists in the PAB with a duplicate in<br />
Contacts, and the Contacts entry has both a business and a home fax number, all three entries will<br />
be displayed.<br />
Windows Address Book The Windows Address Book (WAB), used by Outlook Express and Internet Explorer, is supported.<br />
If an individual has both a home and a business fax number, two entries will be displayed. The<br />
“name” of these two entries will be modified. “:(B)” will be added to the name in the business entry<br />
and “:(H)” will be added to the name in the home entry.<br />
Goldmine Goldmine version 4.0 is supported. <strong>HP</strong> ToolboxFX imports the file last used by Goldmine.<br />
Symantec Act! Act! versions 4.0 and 2000 are supported. <strong>HP</strong> ToolboxFX imports the database last used by Act!.<br />
Complete the following steps to import a phone book:<br />
1. Open <strong>HP</strong> ToolboxFX.<br />
2. Click Fax, and then click Fax Phone Book.<br />
3. Browse to the program phone book, and then click Import/Export Phone Book.<br />
4. Click Import and choose Next.<br />
Delete phone book<br />
You can delete all speed dials and group-dial entries that are programmed in the product.<br />
CAUTION: After speed dials and group-dial entries are deleted, they cannot be recovered.<br />
1. On the control panel, press Fax Menu.<br />
2. Use the arrow buttons to select Phone Book, and then press OK.<br />
3. Use the arrow buttons to select Delete All Entries, and then press OK.<br />
4. Press OK to confirm the deletion.<br />
ENWW Setup 111
Special dialing symbols and options<br />
You can insert pauses into a fax number that you are dialing or programming to a one-touch key, speeddial<br />
entry, or group-dial entry. Pauses are often needed when dialing internationally or connecting to an<br />
outside line.<br />
● Insert a dialing pause: Press # (Pause) repeatedly until a comma (,) appears on the control-panel<br />
display, indicating that the pause will occur at that point in the dialing sequence. This is a 2-second<br />
pause (3 seconds in France).<br />
● Insert a pause for dial tone: Press * (Symbols) repeatedly until W appears on the control-panel<br />
display to have the product wait for a dial tone before dialing the remainder of the telephone<br />
number.<br />
● Insert a hook flash: Press * (Symbols) repeatedly until R appears on the control-panel display to<br />
have the product perform a hook flash.<br />
Manage speed dials<br />
Create and edit speed dials<br />
Speed dials 1 through 8 are also associated with their corresponding one-touch keys on the control<br />
panel. The one-touch keys can be used for speed dials or group-dial entries. A maximum of 50<br />
characters can be entered for a single fax number.<br />
NOTE: To gain access to all of the speed dials, you must use the Shift button. Speed dials 5 through<br />
8 are all available by pressing Shift and the associated one-touch key on the control panel.<br />
Complete the following steps to program speed dials from the control panel:<br />
1. On the control panel, press Fax Menu.<br />
2. Use the arrow buttons to select Phone Book, and then press OK.<br />
3. Use the arrow buttons to select Individual Setup. Press OK.<br />
4. Press OK to select Add.<br />
5. Use the alphanumeric buttons to enter a name for the fax number. To do so, repeatedly press the<br />
alphanumeric button for the letter that you need until the letter appears. (For a list of characters,<br />
see Use of common localized letters in fax headers on page 110.)<br />
NOTE: To insert punctuation, press the asterisk (*) button repeatedly until the character that you<br />
want appears, and then press the > button to go to the next space.<br />
6. Use the alphanumeric buttons to enter the fax number. Include any pauses or other needed<br />
numbers, such as an area code, an access code for numbers outside a PBX system (usually a 9<br />
or 0), or a long distance prefix.<br />
NOTE: When entering a fax number, press Pause until a comma (,) appears if you want to insert<br />
a pause in the dialing sequence, or press * until W appears if you want the product to wait for a<br />
dial tone.<br />
7. Press OK.<br />
8. Press OK to save the information.<br />
9. If you have more speed dials to program, repeat steps 1 through 10.<br />
112 Chapter 12 Fax (fax models only) ENWW
Delete speed dials<br />
1. On the control panel, press Fax Menu.<br />
2. Use the arrow buttons to select Phone Book, and then press OK.<br />
3. Use the arrow buttons to select Delete entry, and then press OK.<br />
4. Use the alphanumeric buttons or the arrow buttons to enter the number of the speed-dial entry you<br />
want to delete, and then press OK.<br />
Manage group-dial entries<br />
Create and edit group-dial entries<br />
1. Assign a speed-dial entry to each fax number that you want in the group. (For instructions, see<br />
Create and edit speed dials on page 112.)<br />
2. On the control panel, press Fax Menu.<br />
3. Use the arrow buttons to select Phone Book, and then press OK.<br />
4. Use the arrow buttons to select Group setup, and then press OK.<br />
5. Use the alphanumeric buttons to enter the number that you want to associate with this group, and<br />
then press OK. Selecting 1 through 8 also associates the group with the corresponding one-touch<br />
key.<br />
6. Use the alphanumeric buttons to enter a name for the group, and then press OK.<br />
7. Press a one-touch key, and then press OK again to confirm the addition. Repeat this step for each<br />
group member you want to add.<br />
-or-<br />
Use the up and down arrows to select an entry and press OK to add the entry to the group. Press<br />
OK again when done adding entries.<br />
8. When you are finished, press OK.<br />
9. If you have more group-dial entries to assign, press OK, and then repeat steps 1 through 9.<br />
Delete an individual from a group-dial entry<br />
1. On the control panel, press Fax Menu.<br />
2. Use the arrow buttons to select Phone Book, and then press OK.<br />
ENWW Setup 113
3. To delete a single entry:<br />
a. Use the arrow buttons to select Delete entry, and then press OK.<br />
b. Use the arrow buttons to select the individual or group that you want to delete from the list on<br />
the screen.<br />
c. Press OK to confirm the deletion.<br />
4. To delete all entries:<br />
a. Use the arrow buttons to select Delete All Entries, and then press OK.<br />
b. Press OK to confirm the deletion.<br />
NOTE: Deleting a speed-dial entry also deletes that entry from any group-dial entries that included<br />
that speed-dial entry.<br />
Set fax polling<br />
If someone else has set up a fax to be polled, you can request that the fax be sent to your product. (This<br />
is known as polling another machine).<br />
1. On the control panel, press Fax Menu.<br />
2. Use the arrow buttons to select Receive, and then press OK.<br />
3. Use the arrow buttons to select Polling receive, and then press OK.<br />
4. Using the alphanumeric buttons, enter the number that you want to poll, then press OK.<br />
The product dials the other fax machine and requests the fax.<br />
114 Chapter 12 Fax (fax models only) ENWW
Change fax settings<br />
Set the sound-volume settings<br />
Control the volume of the fax sounds from the control panel. You can make changes to the following<br />
sounds:<br />
● The fax sounds that are associated with incoming and outgoing faxes<br />
● The ring for incoming faxes<br />
The factory-set default for the fax-sounds volume is Soft.<br />
Set the phone-line volume<br />
Complete the following steps to change the fax-sounds volume.<br />
1. On the control panel press Setup.<br />
2. Use the arrow buttons to select System setup, and then press OK.<br />
3. Use the arrow buttons to select Volume Settings, and then press OK.<br />
4. Use the arrow buttons to select Phone line volume, and then press OK.<br />
5. Use the arrow buttons to select Off, Soft, Medium, or Loud.<br />
6. Press OK to save the selection.<br />
Set the ring volume<br />
When the product is initially receiving a call, a ring alert is audible. The ring duration length is based on<br />
the local telephone company ring-pattern length. The factory-set default for the ring volume is Soft.<br />
1. Press Setup.<br />
2. Use the arrow buttons to select System setup, and then press OK.<br />
3. Use the arrow buttons to select Volume Settings, and then press OK.<br />
4. Use the arrow buttons to select Ring volume, and then press OK.<br />
5. Use the arrow buttons to select Off, Soft, Medium, or Loud.<br />
6. Press OK to save the selection.<br />
Send fax settings<br />
Set a dial prefix<br />
A dial prefix is a number or group of numbers that are automatically added to the beginning of every fax<br />
number you enter at the control panel or from the software. The maximum number of characters for a<br />
dial prefix is 50.<br />
The default setting is Off. Turn this setting on to enter a prefix if, for example, you have to dial a number<br />
such as 9 to get a telephone line outside of your company telephone system. While this setting is<br />
ENWW Change fax settings 115
activated, you can dial a fax number without the dial prefix by using manual dial. For instructions, see<br />
Manual dial faxing on page 129.<br />
1. On the control panel, press Setup.<br />
2. Use the arrow buttons to select Fax setup, and then press OK.<br />
3. Use the arrow buttons to select Basic setup, and then press OK.<br />
4. Use the arrow buttons to select Dial Prefix, and then press OK.<br />
5. Use the arrow buttons to select On or Off, and then press OK.<br />
6. If you selected On, use the alphanumeric buttons to enter the prefix, and then press OK. You can<br />
use numbers, pauses, and dialing symbols.<br />
Set the dial-tone detection<br />
Set autoredial<br />
Normally, the product begins dialing a fax number immediately. If you are using the product on the same<br />
line as your telephone, turn on the detect-dial-tone setting. This prevents the product from sending a<br />
fax while someone is on the telephone.<br />
The factory-set default for detect dial tone is On for France and Hungary, and Off for all other countries/<br />
regions.<br />
1. On the control panel, press Setup.<br />
2. Use the arrow buttons to select Fax setup, and then press OK.<br />
3. Use the arrow buttons to select Advanced setup, and then press OK.<br />
4. Use the arrow buttons to select Detect dial tone, and then press OK.<br />
5. Use the arrow buttons to select On or Off, and then press OK.<br />
If the product was unable to send a fax because the receiving fax machine did not answer or was busy,<br />
the product attempts to redial based on the redial-on-busy, redial-on-no-answer, and redial-oncommunication-error<br />
options. Use the procedures in this section to turn these options on or off.<br />
Set the redial-on-busy option<br />
If this option is turned on, the product redials automatically if it receives a busy signal. The factory-set<br />
default for the redial-on-busy option is On.<br />
1. On the control panel, press Setup.<br />
2. Use the arrow buttons to select Fax setup, and then press OK.<br />
3. Use the arrow buttons to select Advanced setup, and then press OK.<br />
4. Use the arrow buttons to select Redial if busy, and then press OK.<br />
5. Use the arrow buttons to select On or Off, and then press OK.<br />
116 Chapter 12 Fax (fax models only) ENWW
Set the redial-on-no-answer option<br />
If this option is turned on, the product redials automatically if the receiving machine does not answer.<br />
The factory-set default for the redial-on-no-answer option is Off.<br />
1. On the control panel, press Setup.<br />
2. Use the arrow buttons to select Fax setup, and then press OK.<br />
3. Use the arrow buttons to select Advanced setup, and then press OK.<br />
4. Use the arrow buttons to select Redial if no answer, and then press OK.<br />
5. Use the arrow buttons to select On or Off, and then press OK.<br />
Set the redial-on-communication-error option<br />
If this option is turned on, the product redials automatically if some sort of communication error occurs.<br />
The factory-set default for the redial-on-communication-error option is On.<br />
1. On the control panel, press Setup.<br />
2. Use the arrow buttons to select Fax setup, and then press OK.<br />
3. Use the arrow buttons to select Advanced setup, and then press OK.<br />
4. Use the arrow buttons to select Redial Comm. Error, and then press OK.<br />
5. Use the arrow buttons to select On or Off, and then press OK.<br />
Set light/dark and resolution<br />
Set the default light/dark (contrast) setting<br />
The contrast affects the lightness and darkness of an outgoing fax as it is being sent.<br />
The default light/dark setting is the contrast that is normally applied to items that are being faxed. The<br />
slider is set to the middle as the default setting.<br />
1. On the control panel, press Setup.<br />
2. Use the arrow buttons to select Fax setup, and then press OK.<br />
3. Use the arrow buttons to select Advanced setup, and then press OK.<br />
4. Use the arrow buttons to select Default lighter/darker, and then press OK.<br />
5. Use the < button to move the slider to the left to make the fax lighter than the original, or use the<br />
> button to move the slider to the right to make the fax darker than the original.<br />
6. Press OK to save the selection.<br />
Set resolution settings<br />
NOTE: Increasing the resolution increases the fax size. Larger faxes increase the send time and could<br />
exceed the available memory in the product.<br />
The factory-set default resolution setting is Fine.<br />
ENWW Change fax settings 117
Use this procedure to change the default resolution for all fax jobs to one of the following settings:<br />
● Standard: This setting provides the lowest quality and the fastest transmission time.<br />
● Fine: This setting provides a higher resolution quality than Standard that is usually appropriate for<br />
text documents.<br />
● Superfine: This setting is best used for documents that mix text and images. The transmission<br />
time is slower than Fine but faster than Photo.<br />
● Photo: This setting produces the best images, but greatly increases the transmission time.<br />
Set the default resolution setting<br />
1. On the control panel, press Setup.<br />
2. Use the arrow buttons to select Fax setup, and then press OK.<br />
3. Use the arrow buttons to select Advanced setup, and then press OK.<br />
4. Use the arrow buttons to select Default Fax Resolution, and then press OK.<br />
5. Use the arrow buttons to change the resolution setting.<br />
6. Press OK to save the selection.<br />
Set the resolution for the current fax job<br />
1. On the control panel, press Fax Menu.<br />
2. Use the arrow buttons to select Send, and then press OK.<br />
3. Use the arrow buttons to select Fax Resolution, and then press OK.<br />
4. Use the arrow buttons to select the appropriate resolution setting.<br />
5. Press OK to save the selection.<br />
Set the default glass-size setting<br />
This setting determines which paper size the flatbed scanner scans when you send a fax from the<br />
scanner. The factory-set default is determined by the country/region in which you purchased the product.<br />
1. On the control panel, press Setup.<br />
2. Use the arrow buttons to select Fax setup, and then press OK.<br />
3. Use the arrow buttons to select Advanced setup, and then press OK.<br />
4. Use the arrow buttons to select Default glass size, and then press OK.<br />
5. Use the arrow buttons to select the correct paper size setting: A4 or Letter.<br />
6. Press OK to save the selection.<br />
118 Chapter 12 Fax (fax models only) ENWW
Set tone-dialing or pulse-dialing<br />
Use this procedure to set the product to tone-dialing or pulse-dialing mode. The factory-set default is<br />
Tone. Do not change this setting unless you know that the telephone line cannot use tone dialing.<br />
1. On the control panel, press Setup.<br />
2. Use the arrow buttons to select Fax setup, and then press OK.<br />
3. Use the arrow buttons to select Advanced setup, and then press OK.<br />
4. Use the arrow buttons to select Dialing Mode, and then press OK.<br />
5. Use the arrow buttons to select Tone or Pulse, and then press OK to save the selection.<br />
NOTE: The pulse-dialing option is not available in all countries/regions.<br />
Set billing codes<br />
If the billing codes feature has been turned on, the user will be asked to enter a billing code for each<br />
fax. The billing code count is increased for each fax page that is sent. This includes all types of faxes<br />
except for poll-received, fax-forwarded, or computer-downloaded faxes. For an undefined group or a<br />
group-dial fax, the billing code count is increased for each successful fax that is sent to each destination.<br />
To print a report that shows the total for each billing code, see Print the billing-code report<br />
on page 119.<br />
The factory-set default for the billing-code setting is Off. The billing code can be any number from 1<br />
through 250.<br />
Set the billing-code setting<br />
Use billing codes<br />
1. On the control panel, press Setup.<br />
2. Use the arrow buttons to select Fax setup, and then press OK.<br />
3. Use the arrow buttons to select Advanced setup, and then press OK.<br />
4. Use the arrow buttons to select Billing codes, and then press OK.<br />
5. Use the arrow buttons to select On or Off, and then press OK.<br />
1. Load the document in the automatic document feeder (ADF) input tray or on the flatbed scanner.<br />
2. On the control panel, enter the phone number manually, by speed-dial, or by group-dial entry.<br />
3. Press Start Fax.<br />
4. Enter the billing code, and then press Start Fax.<br />
The fax job is sent and recorded in the billing-code report. For information about printing the billing-code<br />
report, see Print the billing-code report on page 119.<br />
Print the billing-code report<br />
The billing-code report is a printed list of all of the fax billing codes and the total number of faxes that<br />
have been billed to each code. The billing-code setting must be turned on in order to access this report.<br />
ENWW Change fax settings 119
NOTE: After this report is printed, all billing data is deleted.<br />
1. On the control panel, press Fax Menu.<br />
2. Use the arrow buttons to select Reports, and then press OK.<br />
3. Use the arrow buttons to select Billing report, and then press OK. The product exits the menu<br />
settings and prints the report.<br />
Receive fax settings<br />
Set or change number of rings-to-answer<br />
When the answer mode is set to Automatic, the product rings-to-answer setting determines the number<br />
of times the telephone rings before the product answers an incoming call.<br />
If the product is connected to a line that receives both fax and voice calls (a shared line) and that also<br />
uses an answering machine, you might need to adjust the rings-to-answer setting. The number of ringsto-answer<br />
for the product must be greater than the rings-to-answer on the answering machine. This<br />
allows the answering machine to answer the incoming call and record a message if it is a voice call.<br />
When the answering machine answers the call, the product listens to the call and automatically answers<br />
it if it detects fax tones.<br />
The default setting for rings-to-answer is five for the U.S. and Canada, and two for other countries/<br />
regions.<br />
Use the rings-to-answer setting<br />
Use the following table to determine the number of rings-to-answer to use.<br />
Type of telephone line Recommended rings-to-answer setting<br />
Dedicated fax line (receiving only fax calls) Set to a number of rings within the range shown on the controlpanel<br />
display. (The minimum and maximum number of rings<br />
allowed varies by country/region.)<br />
One line with two separate numbers and a ring-pattern service One or two rings. (If you have an answering machine or<br />
computer voicemail for the other telephone number, make sure<br />
that the product is set to a greater number of rings than the<br />
answering system. Also, use the distinctive-ring feature to<br />
differentiate between voice and fax calls. See Set up distinctive<br />
ring on page 122.)<br />
Shared line (receiving both fax and voice calls) with only an<br />
attached telephone<br />
Shared line (receiving both fax and voice calls) with an<br />
attached answering machine or computer voicemail<br />
Set the number of rings-to-answer<br />
Five rings or more.<br />
To set or change the number of rings-to-answer, use the following steps:<br />
1. On the control panel, press Setup.<br />
2. Use the arrow buttons to select Fax setup, and then press OK.<br />
3. Use the arrow buttons to select Basic setup, and then press OK.<br />
Two rings more than the answering machine or computer<br />
voicemail.<br />
120 Chapter 12 Fax (fax models only) ENWW
4. Use the arrow buttons to select Rings to answer, and then press OK.<br />
5. Use the alphanumeric buttons or the up and down arrows to enter the number of rings-to-answer,<br />
and then press OK.<br />
Set the answer mode<br />
Depending on the situation, set the product answer mode to Automatic or Manual. The factory-set<br />
default is Automatic.<br />
● Automatic: In this answer mode, the product answers incoming calls after a specified number of<br />
rings or upon recognition of special fax tones. To specify the number of rings, see Set the number<br />
of rings-to-answer on page 120.<br />
● TAM: In this answer mode, the product has a telephone answering machine (TAM) attached to the<br />
line-out port. The product does not answer incoming calls, but listens for fax call tones after the<br />
TAM has answered the call.<br />
● Fax/Tel: In this answer mode, the product answers an incoming call and determines if the call is<br />
a voice call or fax call. If the call is a fax call, the product receives the fax from the call. If the call<br />
is a voice call, the product generates an audible ring to indicate an incoming voice call that you<br />
must answer on an extension phone.<br />
● Manual: In this answer mode, the product never answers calls. You must start the fax-receiving<br />
process yourself, either by pressing Start Fax on the control panel or by picking up a telephone<br />
that is connected to that line and dialing 1-2-3.<br />
To set or change the answer mode, complete the following steps:<br />
1. On the control panel, press Setup.<br />
2. Use the arrow buttons to select Fax setup, and then press OK.<br />
3. Use the arrow buttons to select Basic setup, and then press OK.<br />
4. Press OK to select Answer mode.<br />
5. Use the arrow buttons to select the answer mode, and then press OK.<br />
The control-panel display shows the answer mode setting that you specified.<br />
Set fax forwarding<br />
You can set your product to forward incoming faxes to another fax number. When the fax arrives at your<br />
product, it is stored in the memory. The product then dials the fax number that you have specified and<br />
sends the fax. If the product cannot forward a fax because of an error (for example, the number is busy)<br />
and repeated redial attempts are unsuccessful, your product prints the fax.<br />
If the product runs out of memory while receiving a fax, it terminates the incoming fax and only forwards<br />
the pages and partial pages that have been stored in the memory.<br />
When it is using the fax-forwarding feature, the answer mode must be set to Automatic.<br />
1. On the control panel, press Fax Menu.<br />
2. Use the arrow buttons to select Receive, and then press OK.<br />
3. Use the arrow buttons to select Forward fax, and then press OK.<br />
ENWW Change fax settings 121
4. Use the arrow buttons to select On or Off, and then press OK.<br />
5. If you turn on the fax-forwarding feature, use the alphanumeric buttons to specify the fax number<br />
where the fax is to be sent, and then press OK to save the selection.<br />
Set up distinctive ring<br />
Ring-pattern or distinctive-ring service is available through some local telephone companies. The<br />
service allows you to have more than one telephone number on a single line. Each telephone number<br />
has a unique ring pattern, so that you can answer voice calls and the product can answer fax calls.<br />
If you subscribe to a ring-pattern service with a telephone company, you must set the product to answer<br />
the correct ring pattern. Not all countries/regions support unique ring patterns. Contact the telephone<br />
company to determine if this service is available in your country/region.<br />
NOTE: If you do not have ring-pattern service and you change the ring-pattern settings to something<br />
other than the default, All Rings, the product might not be able to receive faxes.<br />
The settings are as follows:<br />
● All Rings: The product answers any calls that come through the telephone line.<br />
● Single: The product answers any calls that produce a single-ring pattern.<br />
● Double: The product answers any calls that produce a double-ring pattern.<br />
● Triple: The product answers any calls that produce a triple-ring pattern.<br />
● Double and Triple: The product answers any calls that produce a double-ring or triple-ring pattern.<br />
To change ring patterns for call answering, complete the following steps:<br />
1. On the control panel, press Setup.<br />
2. Use the arrow buttons to select Fax setup, and then press OK.<br />
3. Use the arrow buttons to select Basic setup, and then press OK.<br />
4. Use the arrow buttons to select Distinctive Ring, and then press OK.<br />
5. Use the arrow buttons to select the ring pattern that you want, and then press OK.<br />
6. After product installation is complete, ask someone to send a fax to you in order to verify that the<br />
ring-pattern service is working correctly.<br />
Use autoreduction for incoming faxes<br />
If the fit-to-page option is turned on, the product automatically reduces long faxes up to 75% to fit the<br />
information on the default paper size (for example, the fax is reduced from legal to letter size).<br />
If the fit-to-page option is turned off, long faxes print at full size on multiple pages. The factory-set default<br />
for incoming fax autoreduction is On.<br />
If you have the stamp-received faxes option turned on, you might also want to turn on autoreduction.<br />
This reduces the size of the incoming faxes slightly, and prevents the page-stamp from forcing a fax<br />
onto two pages.<br />
122 Chapter 12 Fax (fax models only) ENWW
NOTE: Make sure that the default media size setting matches the size of the media that is loaded in<br />
the tray.<br />
1. On the control panel, press Setup.<br />
2. Use the arrow buttons to select Fax setup, and then press OK.<br />
3. Use the arrow buttons to select Advanced setup, and then press OK.<br />
4. Use the arrow buttons to select Fit to page, and then press OK.<br />
5. Use the arrow buttons to select On or Off, and then press OK to save the selection.<br />
Set the default fax reprint settings<br />
The default fax reprint setting is On. To change this setting from the control panel, complete the following<br />
steps:<br />
1. On the control panel, press Setup.<br />
2. Use the arrow buttons to select Fax setup, and then press OK.<br />
3. Use the arrow buttons to select Advanced setup, and then press OK.<br />
4. Use the arrow buttons to select Allow Fax Reprint, and then press OK.<br />
5. Use the arrow buttons to select On or Off, and then press OK.<br />
NOTE: To reprint a fax, see Reprint a fax on page 136.<br />
Create stamp-received faxes<br />
The product prints the sender identification information at the top of each received fax. You can also<br />
choose to have your own header information included on each received fax to confirm the date and time<br />
that the fax was received. The factory-set default for stamp-received faxes is Off.<br />
NOTE: This option applies only to received faxes that the product prints.<br />
1. On the control panel, press Setup.<br />
2. Use the arrow buttons to select Fax setup, and then press OK.<br />
3. Use the arrow buttons to select Advanced setup, and then press OK.<br />
4. Use the arrow buttons to select Stamp faxes, and then press OK.<br />
5. Use the arrow buttons to select On or Off, and then press OK to save the selection.<br />
Block or unblock fax numbers<br />
If you do not want to receive faxes from specific people or businesses, you can block as many as 30<br />
fax numbers by using the control panel. When you block a fax number and someone from that number<br />
sends you a fax, the control-panel display indicates that the number is blocked, the fax is received and<br />
discarded. The fax does not print, and is not saved in memory. Faxes from blocked fax numbers appear<br />
in the fax activity log with a “discarded” designation. You can unblock blocked fax numbers individually<br />
or all at one time.<br />
NOTE: The sender of a blocked fax is not notified that the fax failed.<br />
ENWW Change fax settings 123
To print a list of numbers that you have blocked or the fax activity log, see Print individual fax reports<br />
on page 141.<br />
Complete the following steps to block or unblock fax numbers by using the control panel:<br />
1. On the control panel, press Fax Menu.<br />
2. Use the arrow buttons to select Receive, and then press OK.<br />
3. Use the arrow buttons to select Block junk faxes, and then press OK.<br />
4. To block a fax number, use the arrow buttons to select Add number, and then press OK. Enter<br />
the fax number exactly as it appears in the header (including spaces), and then press OK.<br />
To unblock a single fax number, use the arrow buttons to select Delete number, and then press<br />
OK. Use the arrow buttons to select the fax number that you want to delete, and then press OK to<br />
confirm the deletions.<br />
-or-<br />
To unblock all blocked fax numbers, use the arrow buttons to select Delete all numbers, and then<br />
press OK. Press OK again to confirm the deletions.<br />
Make an extension telephone available to receive faxes<br />
With this setting turned on, you can alert the product to pick up the incoming fax call by pressing 1-2-3<br />
sequentially on the telephone keypad. The default setting is On. Turn this setting off only if you use<br />
pulse dialing or if you have a service from your telephone company that also uses the 1-2-3 sequence.<br />
The telephone company service does not work if it conflicts with the product.<br />
1. On the control panel, press Setup.<br />
2. Use the arrow buttons to select Fax setup, and then press OK.<br />
3. Use the arrow buttons to select Advanced setup, and then press OK.<br />
4. Use the arrow buttons to select Extension Phone, and then press OK.<br />
5. Use the arrow buttons to select On or Off, and then press OK to save the selection.<br />
124 Chapter 12 Fax (fax models only) ENWW
Use fax<br />
Fax software<br />
Supported fax programs<br />
The PC fax program that came with the product is the only PC fax program that works with the product.<br />
In order to continue to use a PC fax program previously installed on the computer, it must be used with<br />
the modem that is already connected to the computer; it will not function through the product modem.<br />
Available cover-page templates<br />
Several business and personal fax cover-page templates are available in the <strong>HP</strong> <strong>LaserJet</strong> Send Fax<br />
software program.<br />
NOTE: Cover-sheet templates cannot be altered. While fields within the templates may be edited, the<br />
templates themselves are fixed forms.<br />
Customize a fax cover sheet<br />
Cancel a fax<br />
1. Open the <strong>HP</strong> <strong>LaserJet</strong> Send Fax software program.<br />
2. In the Fax To section, provide the recipient fax number, name, and company.<br />
3. In the Resolution section, select a resolution setting.<br />
4. In the Include With Fax section, select Cover Page.<br />
5. Add more information in the Notes and Subject text boxes.<br />
6. In the Cover Page Template drop-down box, select a template.<br />
7. Do one of the following:<br />
● Click Send Now to send the fax without previewing the cover page.<br />
● Click Preview to view the cover page prior to sending the fax.<br />
Use these instructions to cancel a single fax that is currently dialing or a fax that is being transmitted or<br />
received.<br />
Cancel the current fax<br />
Press Cancel on the control panel. Any pages that have not been transmitted are canceled. Pressing<br />
Cancel also stops group-dial jobs.<br />
Cancel a pending fax job<br />
Use this procedure to cancel a fax job in the following situations:<br />
● The product is waiting to redial after encountering a busy signal, an unanswered call, or a<br />
communication error.<br />
● The fax is scheduled to be sent at a future time.<br />
ENWW Use fax 125
Use the following steps to cancel a fax job by using the Fax Job status menu:<br />
1. On the control panel, press Fax Menu.<br />
2. Use the arrow buttons to select Send, and then press OK.<br />
3. Use the arrow buttons to select Fax Job status, and then press OK.<br />
4. Use the arrow buttons to scroll through pending jobs until you reach the job that you want to clear.<br />
5. Press OK to select the job that you want to cancel.<br />
Delete faxes from memory<br />
Use this procedure only if you are concerned that someone else has access to your product and might<br />
try to reprint faxes from the memory.<br />
CAUTION: In addition to clearing the reprint memory, this procedure clears any fax that is currently<br />
being sent, unsent faxes that are pending redial, faxes that are scheduled to be sent at a future time,<br />
and faxes that are not printed or forwarded.<br />
1. On the control panel, press Setup.<br />
2. Use the arrow buttons to select Service, and then press OK.<br />
3. Use the arrow buttons to select Fax Service, and then press OK.<br />
4. Use the arrow buttons to select Clear saved faxes, and then press OK.<br />
5. Press OK to confirm the deletion.<br />
Use fax on a DSL, PBX, ISDN, or VoIP system<br />
DSL<br />
<strong>HP</strong> products are designed specifically for use with traditional analog phone services. They are not<br />
designed to work on DSL, PBX, ISDN lines, or VoIP services, but they might work with the proper setup<br />
and equipment.<br />
NOTE: <strong>HP</strong> recommends discussing DSL, PBX, ISDN, and VoIP setup options with the service<br />
provider.<br />
The <strong>HP</strong> <strong>LaserJet</strong> product is an analog device that is not compatible with all digital phone environments<br />
(unless a digital-to-analog converter is used). <strong>HP</strong> does not guarantee that the product will be compatible<br />
with digital environments or digital-to-analog converters.<br />
A digital subscriber line (DSL) uses digital technology over standard copper telephone wires. This<br />
product is not directly compatible with digital signals. However, if the configuration is specified during<br />
DSL setup, the signal can be separated so that some of the bandwidth is used to transmit an analog<br />
signal (for voice and fax) while the remaining bandwidth is used to transmit digital data.<br />
NOTE: Not all fax products are compatible with DSL services. <strong>HP</strong> does not guarantee that the product<br />
will be compatible with all DSL service lines or providers.<br />
The DSL modem requires a high-pass filter for faxing. The service provider typically provides a low-pass<br />
filter, for normal telephone wiring.<br />
NOTE: Contact the DSL provider for more information or for assistance.<br />
126 Chapter 12 Fax (fax models only) ENWW
PBX<br />
ISDN<br />
VoIP<br />
Send a fax<br />
The product is an analog device that is not compatible in all digital phone environments. Digital-to-analog<br />
filters or converters may be needed for faxing functionality. If faxing issues occur in a PBX environment,<br />
it might be necessary to contact the PBX provider for assistance. <strong>HP</strong> does not guarantee that the product<br />
will be compatible with digital environments or digital-to-analog converters.<br />
Contact the PBX provider for more information and for assistance.<br />
Contact the ISDN provider for more information and for assistance.<br />
Voice over internet protocol (VoIP) services are often not compatible with fax machines unless the<br />
provider explicitly states that it supports fax over IP services.<br />
If the product experiences problems getting a fax to work on a VoIP network, verify that all cables and<br />
settings are correct. Decreasing the fax-speed setting might allow the product to send a fax over a VoIP<br />
network.<br />
If faxing problems continue, contact the VoIP provider.<br />
Fax from the flatbed scanner<br />
1. Make sure that the automatic document feeder (ADF) contains no media.<br />
2. Lift the flatbed scanner cover.<br />
3. Place the original document face-down on the flatbed scanner with the upper-left corner of the<br />
document at the corner indicated by the icon on the scanner.<br />
4. Gently close the lid.<br />
5. Use the alphanumeric buttons on the control panel to dial the number.<br />
-or-<br />
If the fax number you are calling has been assigned to a one-touch key, press that key.<br />
-or-<br />
ENWW Use fax 127
If the fax number you are calling has a speed dial or group-dial entry, press Fax Menu, then use<br />
the arrow keys to select Phone Book. Choose Select an entry and use the alphanumeric buttons<br />
to specify the speed dial or group-dial entry, and then press OK.<br />
6. On the control panel, press Start Fax.<br />
The control-panel display shows the following message: Send from flatbed scanner?.<br />
7. Select Yes.<br />
8. After scanning the page, the product control-panel display shows the following message: Scan<br />
another page?.<br />
9. If you have more pages to scan, select Yes, and then repeat step 3 for each page of the fax job.<br />
-or-<br />
If you are finished, select No.<br />
Fax from the automatic document feeder (ADF)<br />
NOTE: The ADF capacity is up to 50 sheets of 80 g/m 2 or 20 lb media.<br />
CAUTION: To prevent damage to the product, do not use an original that contains correction tape,<br />
correction fluid, paper clips, or staples. Also, do not load photographs, originals smaller than 5x5, or<br />
fragile originals into the ADF. Use the flatbed glass to scan these items.<br />
1. Insert the top-end of the stack of originals into the ADF input tray, with the media stack face-up<br />
and the first page to be copied on top of the stack.<br />
If the media is longer than Letter- or A4-sized paper, pull out the ADF input tray extension to support<br />
the media.<br />
2. Slide the stack into the ADF until it does not move any farther.<br />
Document loaded appears on the control-panel display.<br />
128 Chapter 12 Fax (fax models only) ENWW
3. Adjust the media guides until they are snug against the media without restricting movement.<br />
4. Use the alphanumeric buttons on the control panel to dial the number.<br />
-or-<br />
If the fax number you are calling has been assigned to a one-touch key, press that key.<br />
-or-<br />
If the fax number you are calling has a speed dial or group-dial entry, press Fax Menu, then use<br />
the arrow keys to select Phone Book. Choose Select an entry and use the alphanumeric buttons<br />
to specify the speed dial or group-dial entry, and then press OK.<br />
5. On the control panel, press Start Fax. The product starts the fax job.<br />
Manual dial faxing<br />
Usually, the product dials after you press Start Fax. At times, however, you might want the product to<br />
dial each number as you press it. For example, if you are charging your fax call to a calling card, you<br />
might need to dial the fax number, wait for the acceptance tone of your telephone company, and then<br />
dial the calling card number. When dialing internationally, you might need to dial part of the number and<br />
then listen for dial tones before continuing to dial.<br />
Dial manually with the automatic document feeder (ADF)<br />
1. Load the document into the automatic document feeder (ADF) input tray.<br />
2. On the control panel, press Start Fax.<br />
3. Begin dialing.<br />
NOTE: The product dials the number as you press each digit. This allows you to wait for pauses,<br />
dial tones, international-access tones, or calling-card-acceptance tones before continuing to dial.<br />
ENWW Use fax 129
Dial manually with the flatbed scanner<br />
1. On the control panel, press Start Fax.<br />
The control-panel display shows the following message: Send from flatbed scanner?.<br />
2. Select Yes. The control-panel display shows the following message: Load page: X Press OK,<br />
where X is the page number.<br />
3. Scan a page into memory by placing the sheet print-side-down on the flatbed scanner and pressing<br />
OK. After scanning the page, the product control-panel display shows the following message: Scan<br />
another page?.<br />
4. If you have more pages to scan, select Yes, and then repeat step 3 for each page of the fax job.<br />
-or-<br />
If you are finished, select No, and then go to the next step.<br />
5. When all pages are scanned into memory, begin dialing. The product dials the number as you<br />
press each digit. This allows you to wait for pauses, dial tones, international access tones, or calling<br />
card acceptance tones before continuing to dial.<br />
Send a fax to a group manually (ad hoc faxing)<br />
Use the following instructions to send a fax to a group of recipients that has not been assigned a groupdial<br />
entry:<br />
1. Load the document into the automatic document feeder (ADF) input tray or on the flatbed scanner.<br />
2. Use the alphanumeric buttons.<br />
-or-<br />
If the fax number that you are calling has been assigned a speed-dial entry, press Fax Menu, then<br />
select Phone Book. Choose Select an entry and use the alphanumeric buttons to specify the<br />
speed-dial entry, and then press OK.<br />
3. Press OK.<br />
4. To continue dialing numbers, repeat steps 2 and 3.<br />
-or-<br />
If you are finished dialing numbers, go to the next step.<br />
5. Press Start Fax. If the pages that you want to send are in the ADF, then faxing begins automatically.<br />
6. If the product ADF sensor detects that no document is loaded into the ADF input tray, Send from<br />
flatbed scanner? appears on the control-panel display. To send the fax from the flatbed scanner,<br />
select Yes, and then press OK.<br />
Load Page: X Press OK appears on the control-panel display.<br />
7. If you have already placed the document on the flatbed scanner, press OK (or place the document<br />
on the flatbed scanner and then press OK).<br />
After scanning the page, Another page? appears on the control-panel display.<br />
8. If you have more pages to scan, select Yes, and then repeat step 7 for each page of the fax job.<br />
130 Chapter 12 Fax (fax models only) ENWW
Redial manually<br />
-or-<br />
If you are finished, select No.<br />
The product sends the fax to each fax number. If a number in the group is busy or does not answer, the<br />
product redials that number based on the redial setting. If all redial attempts fail, the product updates<br />
the fax activity log by adding the error, and then it proceeds to the next number in the group.<br />
1. Load the document into the automatic document feeder (ADF) input tray or onto the flatbed<br />
scanner.<br />
2. On the control panel, press Fax Menu.<br />
3. Use the arrow keys to select Send and press OK.<br />
4. Use the arrow keys to select Redial and press OK.<br />
5. Press Start Fax. If the pages that you want to send are in the ADF, then faxing begins automatically.<br />
6. If the product ADF sensor detects that no document is loaded into the ADF input tray, Send from<br />
flatbed scanner? appears on the control-panel display. To send the fax from the flatbed scanner,<br />
select Yes, and then press OK.<br />
After you press OK, Load page: X Press OK appears on the control-panel display.<br />
7. If you have already placed the document on the flatbed scanner, press OK (or place the document<br />
on the flatbed scanner and then press OK).<br />
After scanning the page, Another page? appears on the control-panel display.<br />
8. If you have more pages to scan, select Yes, and then repeat step 7 for each page of the fax job.<br />
-or-<br />
If you are finished, select No.<br />
The product sends the fax to the number that it redialed. If the number is busy or does not answer, the<br />
product redials the number based on its redial setting. If all redial attempts fail, the product updates the<br />
fax activity log by adding the error.<br />
Use speed dials and group-dial entries<br />
Send a fax by using a speed dial<br />
1. Load the document into the automatic document feeder (ADF) input tray or on the flatbed scanner.<br />
2. Press the one-touch key for the speed dial.<br />
-or-<br />
Press Fax Menu, then select Phone Book. Choose Select an entry and use the alphanumeric<br />
buttons to specify the speed-dial entry, and then press OK.<br />
3. Load the document into the automatic document feeder (ADF) input tray or on the flatbed scanner.<br />
4. Press Start Fax. If the pages that you want to send are in the ADF, then faxing begins automatically.<br />
ENWW Use fax 131
5. If the product ADF sensor detects that no document is loaded into the ADF input tray, Send from<br />
flatbed scanner? appears on the control-panel display. To send the fax from the flatbed scanner,<br />
select Yes, and then press OK.<br />
After you press OK, Load page: X Press OK appears on the control-panel display.<br />
6. If you have already placed the document on the flatbed scanner, press OK (or place the document<br />
on the flatbed scanner and then press OK).<br />
After scanning the page, Scan another page? appears on the control-panel display.<br />
7. If you have more pages to scan, select Yes, and then repeat step 6 for each page of the fax job.<br />
-or-<br />
If you are finished, select No.<br />
When the last page of the fax has exited the product, you can start sending another fax, copying, or<br />
scanning.<br />
You can assign a speed dial to numbers that you use regularly. See Create and edit speed dials<br />
on page 112. If you have electronic phone books available, you might be able to use them to select<br />
recipients. Electronic phone books are generated by using third-party software programs.<br />
Send a fax by using a group-dial entry<br />
1. Load the document into the automatic document feeder (ADF) input tray or on the flatbed scanner.<br />
2. Press the one-touch key for the group.<br />
-or-<br />
Press Fax Menu, then select Phone Book. Choose Select an entry and use the alphanumeric<br />
buttons to specify the group-dial entry, and then press OK.<br />
3. Press Start Fax. If the pages that you want to send are in the ADF, then faxing begins automatically.<br />
4. If the product ADF sensor detects that no document is loaded into the ADF input tray, Send from<br />
flatbed scanner? appears on the control-panel display. To send the fax from the flatbed scanner,<br />
select Yes, and then press OK.<br />
After you press OK, Load page: X Press OK appears on the control-panel display.<br />
5. If you have already placed the document on the flatbed scanner, press OK (or place the document<br />
on the flatbed scanner and then press OK).<br />
After scanning the page, Scan another page? appear on the control-panel display.<br />
6. If you have more pages to scan, select Yes, and then repeat step 5 for each page of the fax job.<br />
-or-<br />
If you are finished, select No.<br />
The product scans the document into memory and sends the fax to each number specified. If a number<br />
in the group is busy or does not answer, the product redials the number based on its redial setting. If all<br />
redial attempts fail, the product updates the fax activity log with the error and proceeds to the next<br />
number in the group.<br />
132 Chapter 12 Fax (fax models only) ENWW
Send a fax from the software<br />
This section contains basic instructions for sending faxes by using the software that came with the<br />
product. All other software-related topics are covered in the software Help, which can be opened from<br />
the software-program Help menu.<br />
You can fax electronic documents from a computer if you meet the following requirements:<br />
● The product is connected directly to the computer or connected to the computer over a TCP/IP<br />
network.<br />
● The product software is installed on the computer.<br />
● The computer operating system is Microsoft Windows XP, Windows Vista, Mac OS X v10.3, or<br />
Mac OS X v10.4.<br />
Send a fax from the software (Windows XP or Vista)<br />
The procedure to send a fax varies according to your specifications. The most typical steps follow.<br />
1. Click Start, click Programs (or All Programs in Windows XP), and then click Hewlett-Packard.<br />
2. Click <strong>HP</strong> <strong>LaserJet</strong> product, and then click Send fax. The fax software appears.<br />
3. Enter the fax number of one or more recipients.<br />
4. Load the document in the automatic document feeder (ADF) input tray.<br />
5. Include a cover page. (This step is optional.)<br />
6. Click Send Now.<br />
Send a fax from the software (Mac OS X v10.3)<br />
1. Load the document into the automatic document feeder (ADF) input tray or the flatbed scanner.<br />
2. Open <strong>HP</strong> Director and click Fax. The fax software appears.<br />
3. Select Fax from the Print dialog.<br />
4. Enter the fax number of one or more recipients.<br />
5. Include a cover page (this step is optional).<br />
6. Click Fax.<br />
Send a fax from the software (Mac OS X v10.4)<br />
Using Mac OS X v10.4, you can choose between two methods of sending faxes from the product<br />
software.<br />
To send a fax by using <strong>HP</strong> Director complete the following steps:<br />
1. Load the document into the automatic document feeder (ADF) input tray or the flatbed scanner.<br />
2. Open <strong>HP</strong> Director by clicking the icon in the dock, and then click Fax. The Apple print dialog<br />
appears.<br />
3. Select Fax PDF from the PDF pop-up menu.<br />
4. Enter the fax number of one or more recipients under To.<br />
ENWW Use fax 133
5. Select the product under Modem.<br />
6. Click Fax.<br />
To send a fax by printing to a fax driver, complete the following steps:<br />
1. Open the document that you want to fax.<br />
2. Click File and then click Print.<br />
3. Select Fax PDF from the PDF pop-up menu.<br />
4. Enter the fax number of one or more recipients under To.<br />
5. Select the product under Modem.<br />
6. Click Fax.<br />
Send a fax from a third-party software program, such as Microsoft Word (all operating systems)<br />
1. Open a document in a third-party program.<br />
2. Click the File menu, and then click Print.<br />
3. Select the fax print driver from the printer driver drop-down list. The fax software appears.<br />
4. Complete one of the following procedures:<br />
● Windows<br />
a. Enter the fax number of one or more recipients.<br />
b. Include a cover page. (This step is optional.)<br />
c. Include any pages loaded at the product. (This step is optional.)<br />
d. Click Send Now.<br />
● Macintosh<br />
a. Mac OS X v10.3: Select Fax from the Print dialog.<br />
-or-<br />
Mac OS X v10.4: Select Fax PDF from the PDF pop-up menu.<br />
b. Enter the fax number of one or more recipients.<br />
c. Mac OS X v10.3: Include a cover page (this step is optional).<br />
-or-<br />
Mac OS X v10.4: Select the product under Modem.<br />
d. Click Fax.<br />
134 Chapter 12 Fax (fax models only) ENWW
Send a fax by dialing from a downstream phone<br />
Occasionally, you might want to dial a fax number from a telephone that is connected to the same line<br />
as the product. For example, if you are sending a fax to a person whose device is in the manual receive<br />
mode, you can precede the fax with a voice call to let that person know that the fax is coming.<br />
NOTE: The telephone must be connected to the product "telephone" port ( ).<br />
1. Load the document into the automatic document feeder (ADF) input tray.<br />
NOTE: You cannot use the flatbed scanner when sending a fax by dialing from an extension<br />
telephone.<br />
2. Pick up the handset of a telephone that is connected to the same line as the product. Dial the fax<br />
number by using the telephone keypad.<br />
3. When the recipient answers, instruct the person to start the fax machine.<br />
4. When you hear the fax tones, press Start Fax, wait until Connecting appears on the control-panel<br />
display, and then hang up the telephone or wait on the line until the fax is completed to resume<br />
voice calling.<br />
Send a delayed fax<br />
Use the product control panel to schedule a fax to be sent automatically at a future time to one or more<br />
people. When this procedure is completed, the product scans the document into memory and then<br />
returns to the Ready state.<br />
NOTE: If the product cannot transmit the fax at the scheduled time, that information is indicated on<br />
the fax error report (if that option is turned on) or recorded in the fax activity log. The transmittal might<br />
not be initiated because the fax-sending call is not answered, or because a busy signal stops the redial<br />
attempts.<br />
If a fax has been scheduled to be sent at a future time but it requires updating, send the additional<br />
information as another job. All faxes that are scheduled to go to the same fax number at the same time<br />
are delivered as individual faxes.<br />
1. Load the document into the automatic document feeder (ADF) input tray or onto the flatbed<br />
scanner.<br />
2. On the control panel, press Fax Menu.<br />
3. Use the arrow buttons until Send appears, and then press OK.<br />
4. Use the arrow buttons until Send fax later appears, and then press OK.<br />
5. Use the alphanumeric buttons to enter the time.<br />
6. If the product is set to the 12-hour time mode, use the arrow buttons to move to A.M. or P.M. Select<br />
A.M. or select P.M., and then press OK.<br />
-or-<br />
If the product is set to the 24-hour time mode, press OK.<br />
7. Use the alphanumeric buttons to enter the date, and then press OK.<br />
-or-<br />
ENWW Use fax 135
Accept the default date by pressing OK.<br />
8. Enter the fax number, enter the speed dial, or press the one-touch key. Access the phone book by<br />
pressing Fax Menu on the control panel and then selecting Phone Book.<br />
NOTE: This feature does not support undefined (ad hoc) groups.<br />
9. Press OK or Start Fax. The product scans the document into memory and sends it at the designated<br />
time.<br />
Use access codes, credit cards, or calling cards<br />
To use access codes, credit cards, or calling cards, dial manually to allow for pauses and dialing codes.<br />
See Manual dial faxing on page 129.<br />
Send faxes internationally<br />
To send a fax to an international destination, dial manually to allow for pauses and international dialing<br />
codes. See Manual dial faxing on page 129.<br />
Receive a fax<br />
When the product receives a fax transmission, it prints the fax (unless the private-receive feature is<br />
enabled) and also stores it automatically to flash memory.<br />
Print a stored fax (when private receive feature is on)<br />
Reprint a fax<br />
To print stored faxes, you must provide the private-receive PIN. Once the product prints the stored faxes,<br />
the faxes are deleted from memory.<br />
1. On the control panel, press Fax Menu.<br />
2. Use the arrow buttons to select Receive, and then press OK.<br />
3. Use the arrow buttons to select Print faxes, and then press OK.<br />
4. Use the alphanumeric buttons to enter the product security PIN, and then press OK.<br />
If you want to reprint a fax because the print cartridge has reached its estimated end of life or if the fax<br />
was printed on the wrong type of media, you can try to reprint it. The amount of memory that is available<br />
determines the actual number of faxes that are stored for reprinting. The most recent fax prints first; the<br />
oldest fax that is in storage prints last.<br />
These faxes are stored continuously. Reprinting them does not clear them from the memory. To clear<br />
these faxes from the memory, see Delete faxes from memory on page 126.<br />
1. On the control panel, press Fax Menu.<br />
2. Use the arrow buttons to select Receive, and then press OK.<br />
3. Use the arrow buttons to select Reprint faxes, and then press OK. The product begins reprinting<br />
the most recently printed fax.<br />
NOTE: To stop the printing at any time, press Cancel.<br />
136 Chapter 12 Fax (fax models only) ENWW
CAUTION: If the Allow Fax Reprint setting is set to Off, misprinted or faded faxes cannot be reprinted.<br />
Receive faxes when fax tones are audible on the phone line<br />
If you have a telephone line that receives both fax and telephone calls, and you hear fax tones when<br />
you answer the telephone, you can start the receiving process in one of two ways:<br />
● If you are close to the product, press Start Fax on the control panel and then hang up.<br />
● When you answer any telephone connected to the line (an extension telephone) and hear fax tones,<br />
the product should begin answering the call automatically. If not, press 1-2-3 in sequence on the<br />
telephone keypad, listen for fax transmission sounds, and then hang up.<br />
NOTE: In order for the second method to work, the extension telephone setting must be set to Yes.<br />
See Make an extension telephone available to receive faxes on page 124 to check or change the setting.<br />
ENWW Use fax 137
Solve fax problems<br />
Fax error messages<br />
Alert and warning messages appear temporarily and might require the user to acknowledge the<br />
message by pressing OK to resume or by pressing Cancel to cancel the job. With certain warnings, the<br />
job might not complete or the print quality might be affected. If the alert or warning message is related<br />
to printing and the auto-continue feature is on, the product will attempt to resume the printing job after<br />
the warning has appeared for 10 seconds without acknowledgement.<br />
Alert and warning message tables<br />
Table 12-1 Alert and warning messages<br />
Control panel message Description Recommended action<br />
Comm. error A fax communication error occurred between<br />
the product and the sender or receiver.<br />
Allow the product to retry sending the fax.<br />
Perform a fax test to verify that the phone line<br />
works and is plugged into the correct port<br />
(see Perform a fax test on page 143).<br />
If the error persists, contact <strong>HP</strong>. See<br />
www.hp.com/support/<strong>CM1312</strong>series or the<br />
support flyer that came in the product box.<br />
Fax delayed – Send memory full Fax memory is full. Cancel the fax by pressing OK or Cancel.<br />
Resend the fax. You might need to send the<br />
fax in multiple sections if the error occurs<br />
again.<br />
Fax is busy Canceled send The fax line to which you were sending a fax<br />
was busy. The product has canceled sending<br />
the fax.<br />
Fax is busy Redial pending The fax line to which you were sending a fax<br />
was busy. The product automatically redials<br />
the busy number. See Set autoredial<br />
on page 116.<br />
Call the recipient to ensure that the fax<br />
machine is on and ready.<br />
Check that you are dialing the correct fax<br />
number.<br />
Check that the Redial if busy option is<br />
enabled.<br />
Perform a fax test to verify that the phone line<br />
works and is plugged into the correct port<br />
(see Perform a fax test on page 143).<br />
If the error persists, contact <strong>HP</strong>. See<br />
www.hp.com/support/<strong>CM1312</strong>series or the<br />
support flyer that came in the product box.<br />
Allow the product to retry sending the fax.<br />
Call the recipient to ensure that the fax<br />
machine is on and ready.<br />
Check that you are dialing the correct fax<br />
number.<br />
Check for a dial tone on the phone line by<br />
pressing Start Fax.<br />
Perform a fax test to verify that the phone line<br />
works and is plugged into the correct port<br />
(see Perform a fax test on page 143).<br />
138 Chapter 12 Fax (fax models only) ENWW
Table 12-1 Alert and warning messages (continued)<br />
Control panel message Description Recommended action<br />
Fax memory full Canceling recv. During the fax transmission, the product ran<br />
out of memory. Only the pages that fit into<br />
memory will be printed.<br />
Fax memory full Canceling send During the fax job, the memory filled. All<br />
pages of the fax have to be in memory for a<br />
fax job to work correctly. Only the pages that<br />
fit into memory were sent.<br />
If the error persists, contact <strong>HP</strong>. See<br />
www.hp.com/support/<strong>CM1312</strong>series or the<br />
support flyer that came in the product box.<br />
Print all of the faxes, and then have the<br />
sender resend the fax. Have the sender<br />
divide the fax job into multiple jobs before<br />
resending. Cancel all fax jobs or clear the<br />
faxes from memory. See Delete faxes from<br />
memory on page 126.<br />
Print all received faxes or wait until all<br />
pending faxes are sent.<br />
Ask the sender to send the fax again.<br />
Cancel all fax jobs or clear the faxes from<br />
memory. See Delete faxes from memory<br />
on page 126.<br />
Fax recv. error An error occurred while trying to receive a fax. Ask the sender to resend the fax.<br />
Try faxing back to the sender or another fax<br />
machine.<br />
Check for a dial tone on the phone line by<br />
pressing Start Fax.<br />
Perform a fax test to verify that the phone line<br />
works and is plugged into the correct port<br />
(see Perform a fax test on page 143).<br />
Decrease the fax speed. See Change the fax<br />
speed on page 144. Ask the sender to<br />
resend the fax.<br />
Turn off error-correction mode. See Set the<br />
fax-error-correction mode on page 143. Ask<br />
the sender to resend the fax.<br />
Connect the product to a different phone line.<br />
If the error persists, contact <strong>HP</strong>. See<br />
www.hp.com/support/<strong>CM1312</strong>series or the<br />
support flyer that came in the product box.<br />
Fax Send error An error occurred while trying to send a fax. Try resending the fax.<br />
Try faxing to another fax number.<br />
Check for a dial tone on the phone line by<br />
pressing Start Fax.<br />
Perform a fax test to verify that the phone line<br />
works and is plugged into the correct port<br />
(see Perform a fax test on page 143).<br />
Set the fax resolution to Standard instead of<br />
the default of Fine. See Set resolution<br />
settings on page 117.<br />
If the error persists, contact <strong>HP</strong>. See<br />
www.hp.com/support/<strong>CM1312</strong>series or the<br />
support flyer that came in the product box.<br />
ENWW Solve fax problems 139
Table 12-1 Alert and warning messages (continued)<br />
Control panel message Description Recommended action<br />
Fax storage is full. Unable to answer call Memory is full Print out the private receive faxes or delayed<br />
faxes. Clear the product memory.<br />
Invalid entry Invalid data or response. Correct the entry.<br />
No Dial Tone The product could not detect a dial tone. Check for a dial tone on the phone line by<br />
pressing Start Fax.<br />
No document sent The product did not scan any pages, or it did<br />
not receive any pages from the computer to<br />
transmit a fax.<br />
No fax answer Redial pending The receiving fax line did not answer. The<br />
product attempts to redial after a few minutes.<br />
No fax answer. Canceled send Attempts to redial a fax number failed, or the<br />
“Redial-no answer” option was turned off.<br />
No fax detected The product answered the incoming call but<br />
did not detect that a fax machine was calling.<br />
Perform a fax test to verify that the phone line<br />
works and is plugged into the correct port<br />
(see Perform a fax test on page 143).<br />
If the error persists, contact <strong>HP</strong>. See<br />
www.hp.com/support/<strong>CM1312</strong>series or the<br />
support flyer that came in the product box.<br />
Try sending the fax again.<br />
Allow the product to retry sending the fax.<br />
Call the recipient to ensure that the fax<br />
machine is on and ready.<br />
Check that you are dialing the correct fax<br />
number.<br />
Perform a fax test to verify that the phone line<br />
works and is plugged into the correct port<br />
(see Perform a fax test on page 143).<br />
If the error persists, contact <strong>HP</strong>. See<br />
www.hp.com/support/<strong>CM1312</strong>series or the<br />
support flyer that came in the product box.<br />
Call the recipient to ensure that the fax<br />
machine is on and ready.<br />
Check that you are dialing the correct fax<br />
number.<br />
Check that the redial option is enabled.<br />
Perform a fax test to verify that the phone line<br />
works and is plugged into the correct port<br />
(see Perform a fax test on page 143).<br />
If the error persists, contact <strong>HP</strong>. See<br />
www.hp.com/support/<strong>CM1312</strong>series or the<br />
support flyer that came in the product box.<br />
Allow the product to retry receiving the fax.<br />
Perform a fax test to verify that the phone line<br />
works and is plugged into the correct port<br />
(see Perform a fax test on page 143).<br />
If the error persists, contact <strong>HP</strong>. See<br />
www.hp.com/support/<strong>CM1312</strong>series or the<br />
support flyer that came in the product box.<br />
140 Chapter 12 Fax (fax models only) ENWW
Fax memory is retained when there is a loss of power<br />
The <strong>HP</strong> <strong>Color</strong> <strong>LaserJet</strong> <strong>CM1312</strong> <strong>MFP</strong> <strong>Series</strong> flash memory protects against data loss when a power<br />
failure occurs. Flash memory can maintain its data for years without power applied.<br />
Fax logs and reports<br />
Use the following instructions to print fax logs and reports:<br />
Print all fax reports<br />
Use this procedure to print all of the following reports at one time:<br />
● Fax activity log<br />
● Phone book report<br />
● Configuration report<br />
● Usage page<br />
● Junk-fax list<br />
● Billing report (if the option is turned on)<br />
1. On the control panel, press Fax Menu.<br />
2. Use the arrow buttons to select Reports, and then press OK.<br />
3. Use the arrow buttons to select All fax reports, and then press OK. The product exits the menu<br />
settings and prints the reports.<br />
Print individual fax reports<br />
Use the control panel to print the following fax logs and reports:<br />
● Fax activity log: Provides a chronological history of the last 40 faxes that were received, sent, or<br />
deleted, and any errors that occurred.<br />
● Phone book report: Lists the fax numbers that are assigned to the phone book entries, including<br />
speed dials and group-dial entries.<br />
● Block-fax list: Lists the fax numbers that are blocked from sending faxes to the product.<br />
● Last call report: Provides information about the last fax sent from or received at the product.<br />
1. On the control panel, press Fax Menu.<br />
2. Use the arrow buttons to select Reports, and then press OK.<br />
3. Use the arrow buttons to select the report to be printed, and then press OK. The product exits the<br />
menu settings and prints the report.<br />
NOTE: If you selected Fax Activity log and pressed OK, press OK again to select Print log<br />
now. The product exits the menu settings and prints the log.<br />
ENWW Solve fax problems 141
Set the fax activity log to print automatically<br />
You can decide whether or not you want the fax log to print automatically after every 40 entries. The<br />
factory-set default is On. Use the following steps to set the fax activity log to print automatically:<br />
1. On the control panel, press Fax Menu.<br />
2. Use the arrow buttons to select Reports, and then press OK.<br />
3. Use the arrow buttons to select Fax Activity log, and then press OK.<br />
4. Use the arrow buttons to select Auto Log Print, and then press OK.<br />
5. Use the arrow buttons to select On, and then press OK to confirm the selection.<br />
Set the fax error report<br />
A fax error report is a brief report that indicates the product experienced a fax job error. It can be set to<br />
print after the following events:<br />
● on Every error (the factory-set default)<br />
● on Send error<br />
● on Receive error<br />
● Never<br />
NOTE: If you select Never, you will have no indication that a fax failed to be transmitted unless you<br />
print a fax activity log.<br />
1. On the control panel, press Fax Menu.<br />
2. Use the arrow buttons to select Reports, and then press OK.<br />
3. Use the arrow buttons to select Fax Error Report, and then press OK.<br />
4. Use the arrow buttons to select the option for when you want the fax error reports to be printed.<br />
5. Press OK to save the selection.<br />
Set the fax confirmation report<br />
A confirmation report is a brief report that indicates the product successfully sent or received a fax job.<br />
It can be set to print after the following events:<br />
● on Every fax<br />
● on Send fax only<br />
● on Receive fax only<br />
● Never (the factory-set default)<br />
1. On the control panel, press Fax Menu.<br />
2. Use the arrow buttons to select Reports, and then press OK.<br />
3. Use the arrow buttons to select Fax Confirmation, and then press OK.<br />
142 Chapter 12 Fax (fax models only) ENWW
4. Use the arrow buttons to select the option for when you want the fax error reports to be printed.<br />
5. Press OK to save the selection.<br />
Include the first page of each fax on the fax confirmation, fax error, and last call reports<br />
If this option is turned on and the page image still exists in the product memory, the fax configuration,<br />
fax error, and last call reports include a thumbnail (50% reduction) of the first page of the most recent<br />
fax that was sent or received. The factory-set default for this option is On.<br />
1. On the control panel, press Fax Menu.<br />
2. Use the arrow buttons to select Reports, and then press OK.<br />
3. Use the arrow buttons to select Include first page, and then press OK.<br />
4. Use the arrow buttons to select On, and then press OK to confirm the selection.<br />
Perform a fax test<br />
The fax test checks for an working phone line and verifies that the phone cord is plugged into the correct<br />
port.<br />
To perform a fax test:<br />
1. On the control panel, press Setup.<br />
2. Use the arrow buttons to select Service, and then press OK.<br />
3. Use the arrow buttons to select Fax Service, and then press OK.<br />
4. Use the arrow buttons to select Run Fax Test, and then press OK.<br />
When the fax test completes, a report is printed from the device. The report contains one of three<br />
possible results:<br />
● Pass: the report contains all of the current fax settings for review.<br />
● Fail - the cord is in the wrong port: the report contains suggestions for how to resolve the issue.<br />
● Fail - the phone line is not active: the report contains suggestions for how to resolve the issue.<br />
Change error correction and fax speed<br />
Set the fax-error-correction mode<br />
Usually, the product monitors the signals on the telephone line while it is sending or receiving a fax. If<br />
the product detects an error during the transmission and the error-correction setting is On, the product<br />
can request that the portion of the fax be resent. The factory-set default for error correction is On.<br />
You should turn off error correction only if you are having trouble sending or receiving a fax, and you<br />
are willing to accept the errors in the transmission. Turning off the setting might be useful when you are<br />
trying to send a fax internationally or receive one, or if you are using a satellite telephone connection.<br />
1. On the control panel, press Setup.<br />
2. Use the arrow buttons to select Service, and then press OK.<br />
3. Use the arrow buttons to select Fax Service, and then press OK.<br />
ENWW Solve fax problems 143
4. Use the arrow buttons to select Error correction, and then press OK.<br />
5. Use the arrow buttons to select On or Off, and then press OK to save the selection.<br />
Change the fax speed<br />
The fax-speed setting is the modem protocol that the product uses to send faxes. It is the worldwide<br />
standard for full-duplex modems that send and receive data across telephone lines at up to 33,600 bits<br />
per second (bps). The factory-set default for the fax-speed setting is High (V.34).<br />
You should change the setting only if you are having trouble sending a fax to or receiving a fax from a<br />
particular device. Decreasing the fax speed might be useful when you are trying to send a fax overseas,<br />
or receive one from overseas, or if you are using a satellite telephone connection.<br />
1. On the control panel, press Fax Menu.<br />
2. Use the arrow buttons to select Advanced setup, and then press OK.<br />
3. Use the arrow buttons to select Fax Speed, and then press OK.<br />
4. Use the arrow buttons to select a speed setting, and then press OK.<br />
Problems sending faxes<br />
Problem Cause Solution<br />
The document stops feeding in the<br />
middle of faxing.<br />
The maximum length of a page that you<br />
can load is 381 mm (15 inches). Faxing<br />
of a longer page stops at 381 mm (15<br />
inches).<br />
If the item is too small, it can jam inside<br />
the automatic document feeder (ADF).<br />
Faxes stop during sending. The receiving fax machine might be<br />
malfunctioning.<br />
Print the document on shorter media.<br />
If no jam exists and less than one minute<br />
has elapsed, wait a moment before<br />
pressing Cancel. If a jam exists, remove<br />
the jam. Then, resend the job.<br />
Use the flatbed scanner. The minimum<br />
page size for the ADF is 127 x 127 mm<br />
(5 x 5 inches).<br />
If a jam exists, remove the jam. Then,<br />
resend the job.<br />
Try sending to another fax machine.<br />
The telephone line might not be working. Do one of the following:<br />
A communication error might be<br />
interrupting the fax job.<br />
● Turn up the volume on the product,<br />
and then press Start Fax on the<br />
control panel. If you hear a dial tone,<br />
the telephone line is working.<br />
● Perform a fax test to verify that the<br />
phone line works and is plugged<br />
into the correct port (see Perform a<br />
fax test on page 143).<br />
Change the redial-on-communicationerror<br />
setting to On.<br />
Fax is being sent on colored paper. Send the fax on white paper.<br />
144 Chapter 12 Fax (fax models only) ENWW
Problem Cause Solution<br />
The product is receiving faxes but is not<br />
sending them.<br />
If the product is on a digital system, the<br />
system might be generating a dial tone<br />
that the product cannot detect.<br />
A poor telephone connection might exist. Try again later.<br />
The receiving fax machine might be<br />
malfunctioning.<br />
Disable the detect-dial-tone setting.<br />
If the error persists, contact the system<br />
service provider.<br />
Try sending to another fax machine.<br />
The telephone line might not be working. Do one of the following:<br />
Outgoing fax calls continue to be dialed. The product automatically redials a fax<br />
number if the redial options are set to<br />
On.<br />
Sent faxes are not arriving at the<br />
receiving fax machine.<br />
Sent faxes include a block of gray<br />
shading at the end of each page.<br />
Sent faxes have data missing from the<br />
end of each page.<br />
The control panel shows a low-memory<br />
error.<br />
The receiving fax machine might be off<br />
or might have an error condition, such as<br />
being out of paper.<br />
● Turn up the volume on the product<br />
and press Start Fax on the control<br />
panel. If a dial tone exists, the<br />
telephone line is working.<br />
● Perform a fax test to verify that the<br />
phone line works and is plugged<br />
into the correct port (see Perform a<br />
fax test on page 143).<br />
To stop the product from redialing a fax,<br />
press Cancel. Or change the redial<br />
setting.<br />
Call the recipient to verify that the fax<br />
machine is on and ready to receive<br />
faxes.<br />
The originals might be incorrectly loaded. Verify that the original documents are<br />
correctly loaded into the ADF input tray<br />
or flatbed scanner.<br />
A fax might be in memory because it is<br />
waiting to redial a busy number, other<br />
jobs that are ahead of it are waiting to be<br />
sent, or the fax is set up for a delayed<br />
send.<br />
The glass-fax size might be set<br />
incorrectly.<br />
The glass-fax size might be set<br />
incorrectly.<br />
The fax might be too large, or the<br />
resolution might be too high.<br />
If a fax job is in memory for any of these<br />
reasons, an entry for the job appears in<br />
the fax log. Print the fax activity log and<br />
check the Status column for jobs that<br />
show a Pending designation.<br />
Verify that the setting is correct.<br />
Verify that the setting is correct.<br />
Try one of the following:<br />
● Divide a large fax into smaller<br />
sections, and then fax them<br />
individually.<br />
● Clear stored faxes to make more<br />
memory available for outgoing<br />
faxes.<br />
● Configure the outgoing fax as a<br />
delayed fax, and then verify that it<br />
will send completely.<br />
● Make sure that the product is using<br />
the lowest resolution setting<br />
(Standard).<br />
ENWW Solve fax problems 145
Problems receiving faxes<br />
Use the table in this section to solve problems that might occur when receiving faxes.<br />
NOTE: Use the fax cord that came with the product in order to ensure that the product functions<br />
correctly.<br />
Problem Cause Solution<br />
The product cannot receive faxes from<br />
an extension telephone.<br />
The product is not answering incoming<br />
fax calls.<br />
The extension-telephone setting might<br />
be disabled.<br />
The fax cord might not be securely<br />
connected.<br />
The product dialing mode might be<br />
incorrectly set, or the extension phone<br />
might be incorrectly set.<br />
The answer mode might be set to<br />
Manual.<br />
The rings-to-answer setting might not be<br />
set correctly.<br />
The answer-ring pattern feature might be<br />
turned on, but you do not have the<br />
service, or you do have the service and<br />
the feature is not set correctly.<br />
The fax cord might not be correctly<br />
connected, or the fax cord is not working.<br />
The product might not be able to detect<br />
incoming fax tones because the<br />
answering machine is playing a voice<br />
message.<br />
Too many devices might be connected to<br />
the telephone line.<br />
Change the extension-telephone setting.<br />
Verify that the fax cord is securely<br />
connected between the telephone jack<br />
and the product (or another device that is<br />
connected to the product). Wait until you<br />
hear fax tones, then press 1-2-3 in<br />
sequence, wait for three seconds and<br />
hang up.<br />
Verify that the product dialing mode is set<br />
to Tone. Verify that the extension phone<br />
is set up for tone dialing as well.<br />
If the answer mode is set to Manual, the<br />
product does not answer calls. Start the<br />
fax-receiving process manually.<br />
Check the rings-to-answer setting to<br />
verify that it is set properly.<br />
Check the answer-ring pattern feature to<br />
verify that it is set properly.<br />
Perform a fax test to verify that the phone<br />
line works and is plugged into the correct<br />
port (see Perform a fax test<br />
on page 143).<br />
Re-record the answering machine<br />
message, leaving at least two seconds of<br />
silence at the beginning of the message.<br />
Do not attach more than three devices to<br />
the line. Remove the last device that was<br />
connected and determine whether the<br />
product works. If not, continue removing<br />
devices one at a time and retry after<br />
removing each one.<br />
The telephone line might not be working. Do one of the following:<br />
● Increase the volume on the product,<br />
and then press Start Fax on the<br />
control panel. If a dial tone exists,<br />
the telephone line is working.<br />
● Perform a fax test to verify that the<br />
phone line works and is plugged<br />
into the correct port (see Perform a<br />
fax test on page 143).<br />
146 Chapter 12 Fax (fax models only) ENWW
Problem Cause Solution<br />
The product is not answering incoming<br />
fax calls.<br />
A voice-messaging service might be<br />
interfering with the product as it attempts<br />
to answer calls.<br />
The product might be out of paper and<br />
the memory is full.<br />
Do one of the following:<br />
● Disable the messaging service.<br />
● Get a telephone line that is<br />
dedicated to fax calls.<br />
● Set the product answer mode to<br />
Manual. In manual mode, you must<br />
start the fax-receive process<br />
yourself.<br />
● Leave the product set to automatic<br />
mode and lower the rings-toanswer<br />
setting for the product to a<br />
number less than the rings-toanswer<br />
setting for the voice mail.<br />
The product will answer all<br />
incoming calls.<br />
Refill the media input tray. Press OK. The<br />
product prints all of the faxes it has saved<br />
in memory and then resumes answering<br />
fax calls.<br />
Faxes are not printing. The media input tray is empty. Load media. Any faxes that are received<br />
while the input tray is empty are stored in<br />
memory and will print after the tray has<br />
been refilled.<br />
Faxes are printing on two pages instead<br />
of one.<br />
Received faxes are too light, are blank,<br />
or have poor print quality.<br />
The product has encountered an error. Check the control panel for an error<br />
message, and then see Fax error<br />
messages on page 138.<br />
The sending fax number is on the junk<br />
faxes list.<br />
Check the junk faxes list and remove the<br />
number.<br />
The Private Receive feature is turned on. Turn off the Private Receive feature or<br />
access the saved faxes using the preset<br />
PIN.<br />
The autoreduction setting might not be<br />
set correctly.<br />
The incoming faxes might have been<br />
sent on larger media.<br />
The product ran out of toner while<br />
printing a fax.<br />
Turn on the autoreduction setting.<br />
Adjust the autoreduction setting to allow<br />
larger pages to be printed on one page.<br />
The product stores the most recently<br />
printed faxes. (The amount of memory<br />
that is available determines the actual<br />
number of faxes stored for reprinting.) As<br />
soon as possible, replace the print<br />
cartridge, and then reprint the fax.<br />
The fax that was sent was too light. Contact the sender and have the sender<br />
resend the fax after altering the contrast<br />
settings.<br />
ENWW Solve fax problems 147
Performance problems<br />
Problem Cause Solution<br />
Faxes are transmitting or being received<br />
very slowly.<br />
The fax activity logs or fax call reports are<br />
printing at inappropriate times.<br />
The product sounds are too loud or too<br />
soft.<br />
The fax might be very complex, such as<br />
one with many graphics.<br />
The receiving fax machine might have a<br />
slow modem speed.<br />
The resolution at which the fax was sent<br />
or is being received might be very high.<br />
The telephone line might be<br />
experiencing line noise.<br />
The fax is being sent via an international<br />
call.<br />
The original document has a colored<br />
background.<br />
The fax activity log or fax call reports<br />
settings are not correct.<br />
The volume setting might not be adjusted<br />
correctly.<br />
Complex faxes take longer to be sent or<br />
received. Breaking longer faxes into<br />
multiple jobs and decreasing the<br />
resolution can increase the transmission<br />
speed.<br />
The product sends the fax only at the<br />
fastest modem speed that the receiving<br />
fax machine can accept.<br />
To receive the fax, call and ask the<br />
sender to lower the resolution and<br />
resend the fax. To send the fax, lower the<br />
resolution and resend the fax.<br />
Hang up and resend the fax. Have the<br />
telephone company check the telephone<br />
line.<br />
If the fax is being sent via a digital phone<br />
line, contact the service provider.<br />
Allow more time to transmit fax jobs<br />
internationally.<br />
Reprint the original document with a<br />
white background, and then resend the<br />
fax.<br />
Print a configuration page and check<br />
when the reports print.<br />
Adjust the product volume setting.<br />
148 Chapter 12 Fax (fax models only) ENWW
13 Photo<br />
NOTE: This section applies only to the <strong>HP</strong> <strong>LaserJet</strong> <strong>CM1312</strong> (fax/photo-card model) product.<br />
● Insert a memory card<br />
● Change memory card default settings<br />
● Print photos directly from the memory card<br />
● Print a memory card thumbnail sheet<br />
● Print and scan photos from a proof sheet<br />
ENWW 149
Insert a memory card<br />
The <strong>HP</strong> <strong>LaserJet</strong> <strong>CM1312</strong> (fax/photo-card model) product can read the following memory-card types:<br />
● CompactFlash (CF) Type 1 and Type 2<br />
● Memory Stick, Memory Stick PRO, and Memory Stick Duo<br />
● MultiMedia Card (MMC)<br />
● Secure Digital (SD)<br />
● xD Picture Card<br />
The <strong>HP</strong> <strong>LaserJet</strong> <strong>CM1312</strong> (fax/photo-card model) memory card reader recognizes only the .JPEG file<br />
format when printing from the product control panel. To print other file types, you must do one of the<br />
following:<br />
● Use the software, such as PhotoSmart Premier software, provided on the product CD-ROM. See<br />
the software online Help for instructions.<br />
● Windows operating system users: Use Windows Explorer to move other file types to your computer,<br />
and then print the files from the computer.<br />
Use the appropriate memory card slot on the <strong>HP</strong> <strong>LaserJet</strong> <strong>CM1312</strong> (fax/photo-card model) product. To<br />
find the appropriate slot, see the illustration below.<br />
2<br />
1<br />
1 Accepts xD memory cards.<br />
2 Accepts Memory Stick, Memory Stick PRO, and Memory Stick Duo memory cards.<br />
3 Accepts CompactFlash memory cards.<br />
4 Accepts Secure Digital and MultiMedia memory cards.<br />
150 Chapter 13 Photo ENWW<br />
3<br />
4
Insert and remove a memory card<br />
NOTE: The <strong>HP</strong> <strong>LaserJet</strong> <strong>CM1312</strong> (fax/photo-card model) recognizes memory cards up to 2 GB.<br />
1. Push the memory card into the appropriate memory slot to seat it.<br />
NOTE: You can use only one memory card in the product at a time. If two or more are inserted,<br />
the product displays an error message.<br />
2. The product reads the card, and then the product control panel displays X photos found on<br />
card, where X is the number of recognized .JPEG files found on the memory card.<br />
After a few seconds, the message Photo Menu appears on the control-panel display. Now you<br />
can use the <strong>HP</strong> <strong>LaserJet</strong> <strong>CM1312</strong> (fax/photo-card model) to print photos. See Print photos directly<br />
from the memory card on page 154.<br />
ENWW Insert a memory card 151
3. Grasp the card and gently pull it straight out of the memory card slot to remove it.<br />
CAUTION: To avoid damaging the files stored on the card, do not remove a memory card while<br />
the product is accessing it. Wait for the LED near the memory card slots to stop blinking before<br />
you remove the memory card. When the LED remains illuminated, it is safe to remove the memory<br />
card.<br />
152 Chapter 13 Photo ENWW
Change memory card default settings<br />
The <strong>HP</strong> <strong>LaserJet</strong> <strong>CM1312</strong> (fax/photo-card model) product comes with default settings that you can<br />
change for photo printing from the product control panel.<br />
NOTE: The default settings remain as selected until you change and save them again. If you want to<br />
change the settings temporarily for a particular photo-printing job, see Print photos directly from the<br />
memory card on page 154.<br />
1. Press Setup.<br />
2. Use the arrow buttons to select Photo setup, and then press OK.<br />
3. Use the arrow buttons to select one of the following menu items, and then press OK.<br />
● Default image Size: The default image size for photos.<br />
● Default lighter/darker: Change the light and dark setting for the image that you are printing.<br />
● Default number of copies: Change the number of copies that you want to print.<br />
● Default output color: Set whether you are printing in color or black and white.<br />
● Restore defaults: This returns all photo settings to the factory defaults.<br />
4. Use the arrow buttons to change the setting, and then press OK to save the change or, press X to<br />
exit the menu without saving changes.<br />
5. Repeat these steps for each menu item that you want to change.<br />
ENWW Change memory card default settings 153
Print photos directly from the memory card<br />
Use the control panel to print directly from a memory card and to change the settings for a print job.<br />
Print individual photos from the memory card<br />
1. Insert the memory card into the product. The Photo Menu displays.<br />
2. Use the arrow buttons to select Easy Print and then press OK.<br />
3. Use the arrow buttons to select Individual photo and then press OK.<br />
4. Use the arrow buttons or numeric keypad to make selections for each of the following menu items,<br />
and then press OK.<br />
● Enter photo number: Select an individual photo to print. The photos are numbered, starting<br />
with number 1.<br />
● Select image size: Set the size for the printed image.<br />
● Select paper size: Select the media size.<br />
● Select paper type: Select the media type.<br />
● Number of copies: Set the number of copies to print (1 to 99).<br />
5. When the message [OK] to print appears on the control-panel display, press OK. Press X to exit<br />
the menu without printing.<br />
Print a range of photos from the memory card<br />
1. Insert the memory card into the product. The Photo Menu displays.<br />
2. Use the arrow buttons to select Easy Print, and then press OK.<br />
3. Use the arrow buttons to select A range of photos, and then press OK.<br />
4. Use the arrow buttons or numeric keypad to make selections for each of the following menu items,<br />
and then press OK.<br />
● Select first photo: Select the first photo in the range of photos to print. The photos are<br />
numbered, starting with number 1.<br />
● Select last photo: Select the last photo in the range of photos to print.<br />
● Select image size: Set the size for the printed image.<br />
● Select paper size: Select the media size.<br />
● Select paper type: Select the media type.<br />
● Number of copies: Set the number of copies to print (1 to 99).<br />
5. When the message [OK] to print appears on the control-panel display, press OK. Press X to exit<br />
the menu without printing.<br />
154 Chapter 13 Photo ENWW
Print all of the photos from the memory card<br />
1. Insert the memory card into the product. The Photo Menu displays.<br />
2. Use the arrow buttons to select Easy Print, and then press OK.<br />
3. Use the arrow buttons to select All photos (# - #), and then press OK.<br />
4. Use the arrow buttons to make selections for each of the following menu items, and then press<br />
OK.<br />
● Select image size: Set the size for the printed image.<br />
● Select paper size: Select the media size.<br />
● Select paper type: Select the media type.<br />
● Number of copies: Set the number of copies to print (1 to 99).<br />
5. When the message [OK] to print appears on the control-panel display, press OK. Press X to exit<br />
the menu without printing.<br />
Print a memory card thumbnail sheet<br />
Use the control panel to print a thumbnail sheet of all of the photos on a memory card.<br />
1. Insert the memory card into the product. See Insert a memory card on page 150. The message<br />
Photo Menu displays.<br />
2. Use the arrow buttons to select Thumbnail and then press OK.<br />
3. Use the arrow buttons to select either Fast or Best, and then press OK. Press X to exit the menu<br />
without printing.<br />
ENWW Print a memory card thumbnail sheet 155
Print and scan photos from a proof sheet<br />
Preview images and print photos from a proof sheet. A proof sheet can contain as many as 20 images.<br />
This feature has been optimized and tested for use with Genuine <strong>HP</strong> Toner Supplies.<br />
1. Insert the memory card into the product. The Photo Menu displays.<br />
2. Use the arrow buttons to select Options and then press OK.<br />
3. Use the arrow buttons to select Proof Sheet and then press OK.<br />
4. Use the arrow buttons to select Print proof sheet and then press OK.<br />
5. If more than 20 JPEG files exist on the memory card, use the arrow buttons to select one of the<br />
following menu items, then press OK.<br />
● All photos (#-#): "#" represents the number of JPEG files the product detects on the card.<br />
Selecting this option prints all JPEG files on the memory card. Press OK again to confirm the<br />
print job.<br />
● Last 20 photos: Prints the last 20 JPEG files from the alphabetized list on the memory card.<br />
● Custom: Select one or more photos to print by pressing OK.<br />
6. After the proof sheet prints, color in the bubble beneath each picture you want to print using a dark<br />
blue or black pen. Also fill bubbles to indicate the image layout and media type.<br />
7. Place the proof sheet face-down on the flatbed scanner with the upper-left corner of the document<br />
at the corner indicated by the icon on the scanner.<br />
8. On the control panel, press Photo Menu.<br />
9. Use the arrow buttons to select Options and then press OK.<br />
10. Use the arrow buttons to select Proof Sheet and then press OK.<br />
11. Use the arrow buttons to select Scan proof sheet and then press OK. The product scans the proof<br />
sheet and prints the marked photos. Repeat steps 7 through 11 for each proof sheet.<br />
NOTE: Photos printed using a proofsheet can only be printed in color.<br />
JPEG files on the memory card are displayed in alphabetical order. When the order of photos on<br />
the memory card is unknown, print an index.<br />
Photos are still printed in color even when color copying is disabled on the product.<br />
156 Chapter 13 Photo ENWW
14 Manage and maintain the product<br />
● Information pages<br />
● <strong>HP</strong> ToolboxFX<br />
● Embedded Web server<br />
● Use <strong>HP</strong> Web Jetadmin software<br />
● Security features<br />
● Manage supplies<br />
ENWW 157
Information pages<br />
Information pages reside within the product memory. These pages help diagnose and solve problems<br />
with the product.<br />
NOTE: If the product language was not correctly set during installation, you can set the language<br />
manually so the information pages print in one of the supported languages. Change the language by<br />
using the System setup menu on the control panel or the embedded Web server. See Control panel<br />
on page 7.<br />
Page description How to print the page<br />
Configuration page<br />
Shows the current settings and product properties.<br />
Supplies status page<br />
Shows the remaining life of the <strong>HP</strong> print cartridge, the<br />
approximate pages remaining, the number of pages printed,<br />
and other supplies information.<br />
PCL, PCL 6, or PS font list<br />
Shows which fonts are currently installed in the device.<br />
Demo page<br />
Contains examples of text and graphics.<br />
1. On the product control panel, press Setup.<br />
2. Use the arrow buttons to select Reports, and then press<br />
OK.<br />
3. Use the arrow buttons to select Configuration report,<br />
and then press OK.<br />
A second page also prints (fax models only). On that page, the<br />
Fax Settings section provides details about the product fax<br />
settings.<br />
1. On the product control panel, press Setup.<br />
2. Use the arrow buttons to select Reports, and then press<br />
OK.<br />
3. Use the arrow buttons to select Supplies Status, and<br />
then press OK.<br />
1. On the product control panel, press Setup.<br />
2. Use the arrow buttons to select Reports, and then press<br />
OK.<br />
3. Use the arrow buttons to select PCL font list, PS font<br />
list, or PCL6 font list, and then press OK.<br />
1. On the product control panel, press Setup.<br />
2. Use the arrow buttons to select Reports, and then press<br />
OK.<br />
3. Use the arrow buttons to select Demo page, and then<br />
press OK.<br />
Event log You can print the event log from <strong>HP</strong> ToolboxFX, the embedded<br />
Web server, or <strong>HP</strong> Web Jetadmin. See <strong>HP</strong> ToolboxFX<br />
on page 160, Embedded Web server on page 171, or the Web<br />
Jetadmin Help.<br />
Usage page<br />
Shows the number of one-sided (simplexed) or two-sided<br />
(duplexed) pages, and the average percentage of coverage.<br />
1. On the product control panel, press Setup.<br />
2. Use the arrow buttons to select Reports, and then press<br />
OK.<br />
3. Use the arrow buttons to select Usage page, and then<br />
press OK.<br />
158 Chapter 14 Manage and maintain the product ENWW
Page description How to print the page<br />
Menu structure<br />
Shows the control-panel menus.<br />
Network report<br />
Shows the product network settings.<br />
1. On the product control panel, press Setup.<br />
2. Use the arrow buttons to select Reports, and then press<br />
OK.<br />
3. Use the arrow buttons to select Menu structure, and then<br />
press OK.<br />
1. On the product control panel, press Setup.<br />
2. Use the arrow buttons to select Reports, and then press<br />
OK.<br />
3. Use the arrow buttons to select Network report, and then<br />
press OK.<br />
Fax reports (fax models only) For information about fax logs and reports, see Fax logs and<br />
reports on page 141.<br />
ENWW Information pages 159
<strong>HP</strong> ToolboxFX<br />
<strong>HP</strong> ToolboxFX is a program that you can use to complete the following tasks:<br />
● Check the product status.<br />
● Configure the product settings.<br />
● Configure pop-up-alert messages.<br />
● View troubleshooting information.<br />
● View online documentation.<br />
You can view <strong>HP</strong> ToolboxFX when the product is directly connected to your computer or is connected<br />
to the network. You must perform a recommended software installation to use <strong>HP</strong> ToolboxFX.<br />
NOTE: <strong>HP</strong> ToolboxFX is not supported for Windows 2000, Windows Server 2003, Windows XP (64bit),<br />
or Macintosh operating systems. To use <strong>HP</strong> ToolboxFX, you must have TCP/IP protocol installed<br />
on your computer.<br />
You do not have to have Internet access to open and use <strong>HP</strong> ToolboxFX.<br />
View the <strong>HP</strong> ToolboxFX<br />
Status<br />
Open <strong>HP</strong> ToolboxFX in one of these ways:<br />
● In the Windows system tray, double-click the <strong>HP</strong> ToolboxFX icon ( ).<br />
● On the Windows Start menu, click Programs (or All Programs in Windows XP and Vista), click<br />
<strong>HP</strong>, click <strong>HP</strong> <strong>Color</strong> <strong>LaserJet</strong> <strong>CM1312</strong> <strong>MFP</strong> <strong>Series</strong>, and then click <strong>HP</strong> ToolboxFX.<br />
The Status folder contains links to the following main pages:<br />
● Device status. This page indicates product conditions such as a jam or an empty tray. After you<br />
correct a problem, click Refresh status to update the product status.<br />
● Supplies status. View details such as the approximate percent of toner remaining in the print<br />
cartridge and the number of pages that have been printed with the current print cartridge. This page<br />
also has links for ordering supplies and for finding recycling information.<br />
● Device configuration. View a detailed description of the current product configuration, including<br />
the amount of memory installed and whether optional trays are installed.<br />
● Network summary. View a detailed description of the current network configuration, including the<br />
IP address and network status.<br />
● Print info pages. Print the Configuration page and other information pages, such as the Supplies<br />
status page. See Information pages on page 158.<br />
● <strong>Color</strong> usage job log. View color usage information for the product.<br />
● Event log. View a history of product errors. The most recent error is listed first.<br />
160 Chapter 14 Manage and maintain the product ENWW
Event log<br />
Alerts<br />
The event log is a four-column table where the product events are logged for your reference. The log<br />
contains codes that correspond to the error messages that appear on the product control-panel display.<br />
The number in the Page Count column specifies the total number of pages that the product had printed<br />
when the error occurred. The event log also contains a brief description of the error. For more information<br />
about error messages, see Control-panel messages on page 191.<br />
The <strong>HP</strong> ToolboxFX Alerts tab contains links to the following main pages:<br />
● Set up Status Alerts . Set up the product to send you pop-up alerts for certain events, such as<br />
low toner levels.<br />
● Set up E-mail Alerts. Set up the product to send you e-mail alert messages for certain events,<br />
such as low toner levels.<br />
Set up status alerts<br />
Use <strong>HP</strong> ToolboxFX to set up the product so that it issues pop-up alerts to your computer when certain<br />
events occur. Events that trigger alerts include jams, low levels of toner in <strong>HP</strong> print cartridges, non-<strong>HP</strong><br />
print cartridge in use, empty input trays, and specific error messages.<br />
Select the pop-up format, the tray icon format, or both for the alerts. The pop-up alerts only appear when<br />
the product is printing from the computer on which you set up the alerts.<br />
Change the Cartridge low threshold setting, which sets the toner level that causes a low toner alert,<br />
on the System Settings page.<br />
NOTE: You must click Apply before the changes take effect.<br />
Set up e-mail alerts<br />
Use this to configure up to two e-mail addresses to receive alert messages when certain events occur.<br />
You can specify different events for each e-mail address. Use the information for the e-mail server that<br />
will send out the e-mail alert messages for the product.<br />
NOTE: You can only configure e-mail alerts to be sent from a server that does not require user<br />
authentication. If your e-mail server requires you to log in with a username and password, you cannot<br />
enable e-mail alerts.<br />
NOTE: You must click Apply before your changes take effect.<br />
Product information<br />
The Product information folder contains links to the following page:<br />
● Demonstration Pages. Print pages that show the color print quality potential and overall print<br />
characteristics of the product.<br />
ENWW <strong>HP</strong> ToolboxFX 161
Fax<br />
Fax Receive<br />
Use the <strong>HP</strong> ToolboxFX Fax tab to perform fax tasks from your computer. The Fax tab contains links to<br />
the following main pages:<br />
Fax phone book<br />
● Fax Receive. Set the fax receive mode.<br />
● Fax Phone Book. Add, edit, or delete entries in the product phone book.<br />
● Fax Send Log. View all of the recent faxes that have been sent from the product.<br />
● Fax Receive Log. View all of the recent faxes that have been received by the product.<br />
● Junk Faxes. Add, delete, or view fax numbers that are blocked.<br />
● Fax Data Properties. Manage the space used to store faxes on your computer. These settings<br />
apply only if you have chosen to send or receive faxes remotely from your computer.<br />
The following options are available when receiving a fax:<br />
● Print the fax. You can also select an option to have a message appear on your computer to notifying<br />
you when the fax was printed.<br />
● Forward the fax to another fax machine.<br />
For more information about fax tasks, see Fax (fax models only) on page 105.<br />
NOTE: You must click Apply before the changes take effect.<br />
Use the <strong>HP</strong> ToolboxFX fax phone book to add and remove individuals or groups on your speed-dial list,<br />
import phone books from a variety of sources, and update and maintain the contact list.<br />
● To add an individual contact to the speed-dial list, select the row of the speed dial number that you<br />
want to specify. Type the contact name in the Contact name window. Type the fax number in the<br />
Fax number window. Click Add.<br />
● To add a group of contacts to the speed-dial list, select the row of the speed-dial number that you<br />
want to specify. Click Add Group. Double-click a contact name from the list on the left to move it<br />
to the group list on the right, or select a name on the left and then click the appropriate arrow to<br />
move it to the group list on the right. You can also use those two methods to move names from<br />
right to left. When you have created a group, type a name in the Group name window, and then<br />
click OK.<br />
● To edit an existing individual speed-dial entry, click anywhere on the row containing the contact<br />
name to select it, and then click Update. Type changes in the appropriate windows, and then click<br />
OK.<br />
● To edit an existing group-speed-dial entry, click anywhere on the row containing the group name<br />
to select it, and then click Update Group. Make any required changes, and then click OK.<br />
● To delete an entry from the speed-dial list, select the item, and then click Delete.<br />
● To move speed dial entries, select the entry and then click Move, or select Move and then specify<br />
the entry in the dialog box. Either select Next empty row or specify the number of the row where<br />
you want to move the entry.<br />
162 Chapter 14 Manage and maintain the product ENWW
NOTE: If you specify a row that is occupied, the new entry will overwrite the existing entry.<br />
● To import contacts from a phone book that exists in Lotus Notes, Outlook, or Outlook Express, click<br />
Import/Export Phone Book. Select the Import option, and then click Next. Select the appropriate<br />
software program, navigate to the appropriate file, and then click Finish. To export contacts from<br />
a phone book, click Import/Export Phone Book. Select the Export option, and then click Next.<br />
Enter the file name or browse to the file to which you want to export contacts, and then click<br />
Finish. You can also select individual entries from the phone book instead of importing the entire<br />
phone book.<br />
● To delete all entries, click Delete All, and then click Yes.<br />
In addition to numerical digits, the following are valid characters for fax numbers:<br />
● (<br />
● )<br />
● +<br />
● -<br />
● *<br />
● #<br />
● R<br />
● W<br />
● .<br />
● ,<br />
● <br />
NOTE: You must click Apply before the changes take effect.<br />
For more information about faxes, see Fax (fax models only) on page 105.<br />
ENWW <strong>HP</strong> ToolboxFX 163
Fax send log<br />
Fax receive log<br />
Junk Faxes<br />
Help<br />
The <strong>HP</strong> ToolboxFX fax send log lists all recently sent faxes and information about them, including the<br />
date and time sent, job number, fax number, page count, and the results.<br />
Click any column heading in the fax send log to re-sort the information in that column in ascending or<br />
descending order.<br />
The Results column provides the fax status. If the fax attempt was unsuccessful, this column provides<br />
a description of why the fax was not sent.<br />
For more information about faxes, see Fax (fax models only) on page 105.<br />
The <strong>HP</strong> ToolboxFX fax receive log provides a list of all recently received faxes and information about<br />
them including the date and time received, job number, fax number, page count, results, and an<br />
abbreviated fax image.<br />
The fax receive log can be used to block future faxes. Check the Block Fax box next to a received fax<br />
listed on the log.<br />
When a computer that is connected to the product receives a fax, the fax contains a View link. Clicking<br />
this link opens a new page that provides information about the fax.<br />
Click on any column heading in the fax receive log to re-sort the information in that column in ascending<br />
or descending order.<br />
The Results column provides the fax status. If the fax attempt was unsuccessful, this column provides<br />
a description of why the fax was not received.<br />
NOTE: You must click Apply before the changes take effect.<br />
For more information about faxes, see Fax (fax models only) on page 105.<br />
Junk Faxes provides a list of all numbers that are blocked. Add, modify, or delete blocked fax numbers<br />
on this tab.<br />
The Help folder contains links to the following main pages:<br />
● Troubleshooting. View troubleshooting help topics, print troubleshooting pages, clean the<br />
product, and open Microsoft Office Basic <strong>Color</strong>s. For more information about Microsoft Office Basic<br />
<strong>Color</strong>s, see Match colors on page 88.<br />
● Paper and Print Media. Print information about how to obtain optimal results from your product<br />
using various types of paper and print media.<br />
● <strong>Color</strong> Printing Tools. Open Microsoft Office Basic <strong>Color</strong>s or the full palette of color with associated<br />
RGB values. For more information about Microsoft Office Basic <strong>Color</strong>s, see Match colors<br />
on page 88. Use the <strong>HP</strong> Basic <strong>Color</strong> Match to adjust spot colors in your printed output.<br />
164 Chapter 14 Manage and maintain the product ENWW
● Animated demonstrations. View animated demonstrations for common troubleshooting<br />
procedures.<br />
● <strong>User</strong> <strong>Guide</strong>. View information about the product usage, warranty, specifications, and support. The<br />
<strong>User</strong> <strong>Guide</strong> is available in both HTML and PDF format.<br />
ENWW <strong>HP</strong> ToolboxFX 165
System Settings<br />
The <strong>HP</strong> ToolboxFX System Settings tab contains links to the following main pages:<br />
● Device Information. View information about the product, such as the product description and a<br />
contact person.<br />
● Paper Handling. Change the product paper-handling settings, such as default paper size and<br />
default paper type.<br />
● Print Quality. Change the product print-quality settings.<br />
● Print Density. Change the print-density settings, such as contrast, highlights, midtones, and<br />
shadows.<br />
● Paper Types. Change the mode settings for each media type, such as letterhead, prepunched, or<br />
glossy paper.<br />
● System Setup. Change the system settings, such as jam recovery and auto-continue. Change the<br />
Cartridge low threshold setting, which sets the toner level that causes a Low toner pop-up alert.<br />
● Service. Gain access to various procedures required to maintain the product.<br />
● Device Polling. Change the product polling settings, which determine how often <strong>HP</strong> ToolboxFX<br />
collects data from the product.<br />
● Save/Restore Settings. Save the current settings for the product to a file on the computer. Use<br />
this file to load the same settings onto another product or to restore these settings to this product<br />
at a later time.<br />
● Password. Set, change, or clear the product security password (see Turn on password protection<br />
from the control panel on page 172).<br />
Device Information<br />
The Device Information page stores data about your product for future reference. The information that<br />
you type in the fields on this page appears on the Configuration page. You can type any character in<br />
each of these fields.<br />
NOTE: You must click Apply before your changes take effect.<br />
166 Chapter 14 Manage and maintain the product ENWW
Paper Handling<br />
Print Quality<br />
<strong>Color</strong> Calibration<br />
Print Density<br />
Use these options to configure your default settings. For more information, see Use the control-panel<br />
menus on page 10.<br />
The following options are available for handling print jobs when the product is out of media:<br />
● Select Wait for paper to be loaded.<br />
● Select Cancel from the Paper out action drop-down list to cancel the print job.<br />
● Select Override from the Paper out action drop-down list to send the print job to another paper<br />
tray.<br />
The Paper out time field specifies how long the product waits before acting on your selections. You<br />
can specify from 0 to 3600 seconds.<br />
NOTE: You must click Apply before your changes take effect.<br />
Use these options to improve the appearance of your print jobs. For more information, see Control panel<br />
on page 7.<br />
● Power On Calibration. Specify whether the product should calibrate when you turn it on.<br />
● Calibration Timing. Specify how frequently the product should calibrate.<br />
● Calibration Mode. Specify the type of calibration the product should use.<br />
◦ Normal<br />
◦ Full (slower)<br />
Full calibration improves the color accuracy of photos printed on 100 x 150 mm (4 x 6 in)<br />
<strong>HP</strong> <strong>Color</strong> Laser Photo Paper.<br />
● Calibrate Now. Set the product to calibrate immediately.<br />
NOTE: You must click Apply before your changes take effect.<br />
Use these settings to make fine adjustments in the amount of each color of toner that is used for your<br />
printed documents.<br />
● Contrasts. Contrast is the range of difference between light (highlight) and dark (shadow) colors.<br />
To increase the overall range between light and dark colors, increase the Contrasts setting.<br />
● Highlights. Highlights are colors that are nearly white. To darken highlight colors, increase the<br />
Highlights setting. This adjustment does not affect midtone or shadow colors.<br />
ENWW <strong>HP</strong> ToolboxFX 167
Paper Types<br />
● Midtones. Midtones are colors that are halfway between white and solid density. To darken<br />
midtone colors, increase the Midtones setting. This adjustment does not affect highlight or shadow<br />
colors.<br />
● Shadows. Shadows are colors that are nearly solid density. To darken shadow colors, increase<br />
the Shadows setting. This adjustment does not affect highlight or midtone colors.<br />
Use these options to configure print modes that correspond to the various media types. To reset all<br />
modes to factory default settings, select Restore modes.<br />
NOTE: You must click Apply before your changes take effect.<br />
168 Chapter 14 Manage and maintain the product ENWW
System setup<br />
Service<br />
Device polling<br />
Use the <strong>HP</strong> ToolboxFX system settings options to configure global settings for copy, fax, scan, and print,<br />
such as jam recovery and auto-continue.<br />
NOTE: You must click Apply before the changes take effect.<br />
During the printing process, paper, toner and dust particles can accumulate inside the product. Over<br />
time, this buildup can cause print-quality problems such as toner specks or smearing. The <strong>HP</strong> ToolboxFX<br />
provides an easy method for cleaning the paper path. For more information, see Clean the product<br />
on page 179.<br />
You can turn off <strong>HP</strong> ToolboxFX device polling to reduce network traffic, but doing so also disables some<br />
<strong>HP</strong> ToolboxFX features: pop-up alerts, fax log updates, the ability to receive faxes to this computer, and<br />
scanning using the Scan To button.<br />
Print Settings<br />
Printing<br />
NOTE: You must click Apply before the changes take effect.<br />
The <strong>HP</strong> ToolboxFX Print Settings tab contains links to the following main pages:<br />
● Printing. Change the default product print settings, such as number of copies and paper<br />
orientation.<br />
● PCL5. View and change the PCL5 settings.<br />
● PostScript. View and change the PS settings.<br />
● Photo. Change the photo settings and enable/disable the photo card slots (photo card models<br />
only).<br />
Use these options to configure the settings for all print functions. These are the same options that are<br />
available on the control panel. For more information, see Use the control-panel menus on page 10.<br />
NOTE: You must click Apply before your changes take effect.<br />
ENWW <strong>HP</strong> ToolboxFX 169
PCL5<br />
PostScript<br />
Use these options to configure the settings when you are using the PCL print personality.<br />
NOTE: You must click Apply before your changes take effect.<br />
Use this option when you are using the PostScript print personality. When the Print PostScript error<br />
option is turned on, the PostScript error page automatically prints when PostScript errors occur.<br />
NOTE: You must click Apply before your changes take effect.<br />
Network Settings<br />
The network administrator can use this tab to control the network-related settings for the product when<br />
it is connected to an IP-based network.<br />
170 Chapter 14 Manage and maintain the product ENWW
Embedded Web server<br />
Features<br />
This product is equipped with an embedded Web server (EWS), which provides access to information<br />
about product and network activities. A Web server provides an environment in which web programs<br />
may run, much in the same way that an operating system, such as Windows, provides an environment<br />
for programs to run on a computer. The output from these programs can then be displayed by a Web<br />
browser, such as Microsoft Internet Explorer, Safari, or Netscape Navigator.<br />
An “embedded” Web server resides on a hardware device (such as an <strong>HP</strong> <strong>LaserJet</strong> product) or in<br />
firmware, rather than as software that is loaded on a network server.<br />
The advantage of an EWS is that it provides an interface to the product that anyone with a networkconnected<br />
product and computer can use. There is no special software to install or configure, but you<br />
must have a supported Web browser on the computer. To gain access to the EWS, type the IP address<br />
for the product in the address line of the browser. (To find the IP address, print a configuration page.<br />
For more information about printing a configuration page, see Information pages on page 158.)<br />
NOTE: For Macintosh operating systems, you can use the EWS over a USB connection after installing<br />
the Macintosh software included with the product.<br />
The EWS allows you to view product and network status and manage printing functions from a computer.<br />
With the EWS, you can complete the following tasks:<br />
● View product status information<br />
● Determine the remaining life on all supplies and order new ones<br />
● View and change part of the product configuration<br />
● View and print some internal pages<br />
● Select the language in which to display the EWS pages and control panel messages<br />
● View and change network configuration<br />
● Set, change, or clear the product security password (see Turn on password protection from the<br />
control panel on page 172).<br />
● Enable/disable the photo card slot on the product from the print tab<br />
NOTE: Changing network settings in the EWS might disable some of product software or features.<br />
ENWW Embedded Web server 171
Use <strong>HP</strong> Web Jetadmin software<br />
<strong>HP</strong> Web Jetadmin is a Web-based software solution for remotely installing, monitoring, and<br />
troubleshooting network-connected peripherals. The intuitive browser interface simplifies cross-platform<br />
management of a wide range of devices, including <strong>HP</strong> and non-<strong>HP</strong> devices. Management is proactive,<br />
allowing network administrators the ability to resolve issues before users are affected. Download this<br />
free, enhanced-management software at www.hp.com/go/webjetadmin_software.<br />
To obtain plug-ins to <strong>HP</strong> Web Jetadmin, click plug-ins, and then click the download link that is next to<br />
the name of the plug-in that you want. The <strong>HP</strong> Web Jetadmin software can automatically notify you<br />
when new plug-ins are available. On the Product Update page, follow the directions to automatically<br />
connect to the <strong>HP</strong> Web site.<br />
If installed on a host server, <strong>HP</strong> Web Jetadmin is available to any client through a supported Web<br />
browser, such as Microsoft Internet Explorer 6.0 for Windows or Netscape Navigator 7.1 for Linux.<br />
Browse to the <strong>HP</strong> Web Jetadmin host.<br />
NOTE: Browsers must be Java-enabled. Browsing from an Apple PC is not supported.<br />
Security features<br />
The product includes a password feature that restricts access to setup features while allowing basic<br />
functions to continue. The password can be set from the EWS or the control panel.<br />
Private receive can be used to store faxes on the product until you are at the product to print them.<br />
Turn on password protection using the embedded Web server<br />
Use the EWS to set the password.<br />
1. Open the EWS, and then click the System tab.<br />
2. Click Password.<br />
3. In the Password box, type the password you want to set, and then in the Confirm password box,<br />
type the same password again to confirm your choice.<br />
4. Click Apply to save the password.<br />
Turn on password protection from the control panel<br />
To set up the product security password, complete the following steps:<br />
1. On the control panel, press Setup.<br />
2. Use the arrow buttons to select System setup, and then press OK.<br />
3. Use the arrow buttons to select Product security, and then press OK.<br />
4. Use the arrow buttons to select On, and then press OK.<br />
5. Use the alphanumeric buttons to enter the product password, and then press OK.<br />
6. To confirm the product password, use the alphanumeric buttons to re-enter the password, and then<br />
press OK.<br />
172 Chapter 14 Manage and maintain the product ENWW
Turn on private receive feature<br />
The password-protection feature must be turned on before the private-receive feature can be activated.<br />
1. On the control panel, press Setup.<br />
2. Use the arrow buttons to select Fax setup, and then press OK.<br />
3. Use the arrow buttons to select Advanced setup, and then press OK.<br />
4. Use the arrow buttons to select Private receive, and then press OK.<br />
5. Use the arrow buttons to select On, and then press OK.<br />
6. Use the alphanumeric buttons to enter the product security password, and then press OK.<br />
7. To confirm the product security password, use the alphanumeric buttons to re-enter the product<br />
security password, and then press OK.<br />
ENWW Security features 173
Manage supplies<br />
Check and order supplies<br />
You can check the supplies status by using the product control panel, printing a supplies status page,<br />
or viewing <strong>HP</strong> ToolboxFX. Hewlett-Packard recommends that you place an order for a replacement print<br />
cartridge when Low message for a print cartridge first appears. Use a new, authentic <strong>HP</strong> print cartridge<br />
to obtain the following types of supplies information:<br />
● Amount of cartridge life remaining<br />
● Approximate number of pages remaining<br />
● Number of pages printed<br />
● Other supplies information<br />
NOTE: If the product is connected to the network, you can set <strong>HP</strong> ToolboxFX to notify you by e-mail<br />
when a print cartridge is low. If the product is directly connected to a computer, you can set<br />
<strong>HP</strong> ToolboxFX to notify you when supplies are low.<br />
Check supplies status by using the control panel<br />
Do one of the following:<br />
● Check the product control panel, which indicates when a print cartridge is low or has reached its<br />
estimated end of life. The control panel also indicates when a non-<strong>HP</strong> print cartridge is first installed.<br />
● Print a supplies status page, and then check the supplies levels on the page.<br />
If the supplies levels are low, you can order supplies through a local <strong>HP</strong> dealer, by telephone, or online.<br />
See Supplies and accessories on page 227 for part numbers. Go to www.hp.com/go/ljsupplies to order<br />
online.<br />
Check supplies status by using <strong>HP</strong> ToolboxFX<br />
You can configure <strong>HP</strong> ToolboxFX to notify you when the supplies are low. Choose to receive alerts by<br />
e-mail or as a pop-up message or taskbar icon.<br />
174 Chapter 14 Manage and maintain the product ENWW
Store supplies<br />
Follow these guidelines for storing print cartridges:<br />
● Do not remove the print cartridge from its package until you are ready to use it.<br />
CAUTION: To prevent damage, do not expose the print cartridge to light for more than a few<br />
minutes.<br />
● See Environmental specifications on page 239 for operating and storage temperature ranges.<br />
● Store the supply in a horizontal position.<br />
● Store the supply in a dark, dry location away from heat and magnetic sources.<br />
<strong>HP</strong> policy on non-<strong>HP</strong> supplies<br />
Hewlett-Packard Company cannot recommend the use of non-<strong>HP</strong> supplies, either new or<br />
remanufactured. Because they are not <strong>HP</strong> products, <strong>HP</strong> cannot influence their design or control their<br />
quality. Service or repairs required as a result of using a non-<strong>HP</strong> supply will not be covered under the<br />
warranty.<br />
<strong>HP</strong> fraud hotline<br />
Call the <strong>HP</strong> fraud hotline if the product or <strong>HP</strong> ToolboxFX indicates that the print cartridge is not an<br />
<strong>HP</strong> print cartridge and you think that it is genuine. <strong>HP</strong> will help determine if the product is genuine and<br />
take steps to resolve the problem.<br />
The print cartridge might not be a genuine <strong>HP</strong> one if you notice the following issues:<br />
● You are experiencing a large number of problems with the print cartridge.<br />
● The print cartridge does not look like it usually does (for example, the pull tab or the box is different).<br />
In the United States, call toll-free: 1-877-219-3183.<br />
Outside the United States, you can call collect. Dial the operator and ask to place a collect call to this<br />
telephone number: 1-770-263-4745. If you do not speak English, a representative at the <strong>HP</strong> fraud hotline<br />
who speaks your language will assist you. Or, if someone who speaks your language is not available,<br />
a language line interpreter will connect approximately one minute after the beginning of the call. The<br />
language line interpreter is a service that will translate between you and the representative for the <strong>HP</strong><br />
fraud hotline.<br />
Recycle supplies<br />
To install a new <strong>HP</strong> print cartridge, follow the instructions that are included in the box that contains the<br />
new supply, or see the getting started guide.<br />
To recycle supplies, place the used supply in the box in which the new supply arrived. Use the enclosed<br />
return label to send the used supply to <strong>HP</strong> for recycling. For complete information, see the recycling<br />
guide that is included with each new <strong>HP</strong> supply item. See <strong>HP</strong> <strong>LaserJet</strong> print supplies on page 243 for<br />
more information about <strong>HP</strong>'s recycling program.<br />
ENWW Manage supplies 175
Replace supplies<br />
Print cartridge<br />
1 Cartridge E-label<br />
2 Plastic shield<br />
3 Imaging Drum. Do not touch the imaging drum on the bottom of the print cartridge. Fingerprints on the imaging drum can<br />
cause print-quality problems.<br />
1. Open the front door.<br />
176 Chapter 14 Manage and maintain the product ENWW
2. Pull out the print-cartridge drawer.<br />
3. Grasp the handle on the old print cartridge and then pull the cartridge straight up to remove it.<br />
4. Remove the new print cartridge from the packaging.<br />
ENWW Manage supplies 177
5. Remove the orange, plastic shield from the bottom of the new print cartridge.<br />
CAUTION: Do not touch the imaging drum on the bottom of the print cartridge. Fingerprints on<br />
the imaging drum can cause print-quality problems.<br />
6. Insert the new print cartridge into the product.<br />
7. Pull the tab on the left side of the print cartridge straight up to completely remove the sealing tape.<br />
Discard the sealing tape.<br />
178 Chapter 14 Manage and maintain the product ENWW
8. Close the print-cartridge drawer.<br />
9. Close the front door.<br />
10. Place the old print cartridge in the box for the new print cartridge. Follow the recycling instructions<br />
that are included in the box.<br />
CAUTION: If toner gets on any clothing, wipe it off with a dry cloth and wash the clothing in cold water.<br />
Hot water sets toner into the fabric.<br />
Clean the product<br />
Clean the paper path<br />
During the printing process, paper, toner, and dust particles can accumulate inside the product. Over<br />
time, this buildup can cause print-quality problems such as toner specks or smearing. This product has<br />
a cleaning mode that can correct and prevent these types of problems.<br />
Specks Smearing<br />
ENWW Manage supplies 179
Clean the paper path from <strong>HP</strong> ToolboxFX<br />
Use <strong>HP</strong> ToolboxFX to clean the paper path. This is the recommended cleaning method. If you do not<br />
have access to <strong>HP</strong> ToolboxFX, use the method in Clean the paper path from the product control panel<br />
on page 180.<br />
1. Make sure that the product is turned on and in the Ready state, and that media is loaded in tray 1<br />
or tray 2.<br />
2. Open <strong>HP</strong> ToolboxFX, click the product, and then click the System Settings tab.<br />
3. Click the Service tab, and then click Start.<br />
A page feeds through the product slowly. Discard the page when the process is completed.<br />
Clean the paper path from the product control panel<br />
If you do not have access to <strong>HP</strong> ToolboxFX, you can print and use a cleaning page from the product<br />
control panel.<br />
1. Press Setup.<br />
2. Use the arrow buttons to find the Service menu, and then press OK.<br />
3. Use the arrow buttons to find Cleaning mode, and then press OK.<br />
4. Load plain letter or A4 paper when you are prompted.<br />
5. Press OK again to confirm and begin the cleaning process.<br />
A page feeds through the product slowly. Discard the page when the process is completed.<br />
180 Chapter 14 Manage and maintain the product ENWW
Clean the automatic document feeder (ADF) pickup roller assembly<br />
If the ADF has trouble feeding documents, clean the ADF pickup roller assembly.<br />
1. Turn off the product and unplug the power cord.<br />
2. Open the ADF cover.<br />
ENWW Manage supplies 181
3. Rotate the assembly upward. Wipe it clean and rotate the rollers until the assembly is clean.<br />
4. Lower the green lever assembly and close the ADF cover.<br />
NOTE: If you are experiencing jams in the ADF, contact <strong>HP</strong>. See www.hp.com/support/<br />
<strong>CM1312</strong>series or the support flyer that came in the product box.<br />
182 Chapter 14 Manage and maintain the product ENWW
5. Plug in the product, and then turn on the product.<br />
Clean the lid backing<br />
Minor debris can accumulate on the white document lid backing that is located underneath the product<br />
lid.<br />
1. Turn off the product, unplug the power cord, and raise the lid.<br />
2. Clean the white document lid backing by using a soft cloth or sponge that has been moistened with<br />
a mild soap and warm water. Wash the backing gently to loosen debris; do not scrub the backing.<br />
3. Also, clean the scanner strip next to the ADF scanner glass.<br />
4. Dry the backing by using a chamois or soft cloth.<br />
ENWW Manage supplies 183
CAUTION: Do not use paper-based wipes because they might scratch the backing.<br />
5. If this does not clean the backing well enough, repeat the previous steps and use isopropyl alcohol<br />
to dampen the cloth or sponge, and then wipe the backing thoroughly with a damp cloth to remove<br />
any residual alcohol.<br />
Clean the scanner glass<br />
Dirty glass, from fingerprints, smudges, hair, and so on, slows down performance and affects the<br />
accuracy of special features such as fit-to-page and copy.<br />
NOTE: If streaks or other defects appear only on copies produced using the automatic document<br />
feeder (ADF), clean the scanner strip (step 3). It is not necessary to clean the scanner glass.<br />
1. Turn off the product, unplug the power cord from the electrical socket, and raise the lid.<br />
2. Clean the glass by using a soft, lint-free cloth or sponge that has been moistened with nonabrasive<br />
glass cleaner.<br />
CAUTION: Do not use abrasives, acetone, benzene, ammonia, ethyl alcohol, or carbon<br />
tetrachloride on any part of the product; these can damage the product. Do not place liquids directly<br />
on the glass. They might seep under it and damage the product.<br />
184 Chapter 14 Manage and maintain the product ENWW
3. Clean the scanner strip (ADF models only) by using a soft, lint-free cloth or sponge that has been<br />
moistened with nonabrasive glass cleaner..<br />
4. To prevent spotting, dry the glass by using a chamois or cellulose sponge.<br />
Clean the exterior<br />
Use a soft, damp, lint-free cloth to wipe dust, smudges, and stains off of the exterior of the product.<br />
Firmware updates<br />
Firmware updates and installation instructions for this product are available at www.hp.com/support/<br />
<strong>CM1312</strong>series. Click Downloads and drivers, click the operating system, and then select the firmware<br />
download for the product.<br />
ENWW Manage supplies 185
186 Chapter 14 Manage and maintain the product ENWW
15 Problem solve<br />
● Problem-solving checklist<br />
● Restore the factory-set defaults<br />
● Control-panel messages<br />
● Clear jams<br />
● Solve image-quality problems<br />
● Solve connectivity problems<br />
● Solve software problems<br />
ENWW 187
Problem-solving checklist<br />
Step<br />
number<br />
Follow these steps when trying to solve a problem with the product.<br />
Verification step Possible problems Solutions<br />
1 Is the power on? No power due to failed power source, cable,<br />
switch, or fuse.<br />
2 Does Ready appear in the<br />
product control panel?<br />
The control panel should<br />
function without error<br />
messages.<br />
3 Do information pages print?<br />
Print a configuration page. See<br />
Information pages<br />
on page 158.<br />
1. Verify that the product is plugged in.<br />
2. Verify that the power cable is functional<br />
and that the power switch is on.<br />
3. Check the power source by plugging<br />
the product directly into the wall or into<br />
a different outlet.<br />
Print engine motor does not rotate. 1. Verify that the print cartridges are<br />
properly installed. Look at the controlpanel<br />
messages and follow the<br />
instructions to remove and replace the<br />
cartridges.<br />
2. Verify that the top cover is closed<br />
ADF motor does not rotate. 1. Open the ADF cover and remove any<br />
orange shipping tape inside the ADF.<br />
2. Verify that the ADF cable is connected<br />
correctly to the scanner.<br />
3. If the ADF motor still does not rotate,<br />
replace the ADF.<br />
Scanner bulb does not light. If the scanner bulb does not light, contact<br />
<strong>HP</strong> Support.<br />
Control panel shows an error. See Control-panel messages on page 191<br />
for a list of common messages that will help<br />
you correct the error.<br />
An error message appears on the controlpanel<br />
display.<br />
See Control-panel messages on page 191<br />
for a list of common messages that will help<br />
you correct the error.<br />
Paper jams when printing. Make sure that media that meets<br />
<strong>HP</strong> specifications. See Paper and print<br />
media on page 53<br />
Clean the paper path. See Clean the paper<br />
path on page 179.<br />
188 Chapter 15 Problem solve ENWW
Step<br />
number<br />
Verification step Possible problems Solutions<br />
4 Does the product copy?<br />
Place the configuration page<br />
into the ADF and make a copy.<br />
The report should feed<br />
smoothly through the ADF, and<br />
copies should print without<br />
print-quality problems. Make a<br />
copy from the flatbed as well.<br />
5 Does the product send a fax?<br />
Press Start Fax to verify that a<br />
dial tone exists (using a hand<br />
set, if necessary). Attempt to<br />
send a fax.<br />
6 Does the product receive a<br />
fax?<br />
Use another fax machine to<br />
send a fax to the product, if<br />
available.<br />
Poor copy quality from the ADF. If the print quality from the internal tests and<br />
the copy from the flatbed were acceptable,<br />
clean the ADF scanning strip. See Clean the<br />
scanner glass on page 78.<br />
The ADF is damaged. Replace the ADF.<br />
Paper jams when printing. Make sure that media that meets<br />
<strong>HP</strong> specifications. See Paper and print<br />
media on page 53<br />
Clean the paper path. See Clean the paper<br />
path on page 179.<br />
Poor copy quality from the flatbed. 1. If the print quality from the internal tests<br />
and the copy from the ADF were<br />
acceptable, clean the flatbed glass.<br />
See Clean the scanner glass<br />
on page 78.<br />
Media does not move smoothly through the<br />
ADF path.<br />
The telephone line is not operational or the<br />
product is not plugged into the telephone line.<br />
Too many telephone devices are plugged in,<br />
or telephone devices are not connected in the<br />
correct order.<br />
2. If, after performing the maintenance,<br />
the problem persists, see Copy<br />
problems on page 210.<br />
1. Clean the ADF pick roller and the ADF<br />
separation pad. See Clean the<br />
automatic document feeder (ADF)<br />
pickup roller assembly on page 181.<br />
2. If the problem persists, replace the<br />
ADF pick roller.<br />
3. If the problem persists, replace the<br />
ADF.<br />
Perform a fax test to verify that the phone<br />
line works and is plugged into the correct<br />
port (see Perform a fax test on page 143).<br />
Make sure that the <strong>HP</strong> <strong>Color</strong> <strong>LaserJet</strong><br />
<strong>CM1312</strong> <strong>MFP</strong> <strong>Series</strong> is the only device on<br />
the telephone line and try again to receive<br />
the fax.<br />
The product fax settings are set incorrectly. Review and reset the product fax settings.<br />
See Change fax settings on page 115<br />
The Private Receive feature is turned on. Turn Private Receive off or use the preset<br />
PIN to access and print the faxes.<br />
ENWW Problem-solving checklist 189
Step<br />
number<br />
Verification step Possible problems Solutions<br />
7 Does the product print from<br />
the computer?<br />
Use a word-processing<br />
program to send a print job to<br />
the product.<br />
8 Does the product scan to the<br />
computer?<br />
Initiate a scan from the basic<br />
desktop software at your<br />
computer.<br />
9 Does the device recognize<br />
and print from a memory<br />
card?<br />
Insert a memory card and print<br />
an index page. See Print a<br />
memory card thumbnail sheet<br />
on page 155.<br />
Software is not installed correctly or an error<br />
occurred during software installation.<br />
Uninstall and then reinstall the product<br />
software. Verify that you are using the<br />
correct installation procedure and the<br />
correct port setting.<br />
The cable is not connected correctly. Reconnect the cable.<br />
An incorrect driver is selected. Select the proper driver.<br />
There is a port driver problem in Microsoft<br />
Windows.<br />
Uninstall and then reinstall the product<br />
software. Verify that you are using the<br />
correct installation procedure and the<br />
correct port setting.<br />
The cable is not connected correctly. Reconnect the cable.<br />
Software is not installed correctly or an error<br />
occurred during software installation.<br />
Restore the factory-set defaults<br />
Uninstall and then reinstall the product<br />
software. Verify that you are using the<br />
correct installation procedure and the<br />
correct port setting.<br />
If the error persists, turn off the product and then turn on the product.<br />
The device does not recognize the card. 1. Remove the card and reinsert it into the<br />
slot. Verify that the card is fully inserted<br />
into the slot.<br />
2. Verify that the memory-card type is a<br />
supported type.<br />
3. Verify that only one card is inserted in<br />
the memory card slots.<br />
The device does not print certain images. Verify that the files on the memory card are<br />
in the correct format. The device recognizes<br />
only SRGB format .JPEG files.<br />
Restoring the factory-set defaults returns all of the settings to the factory defaults, and it also clears the<br />
fax header name, phone number, speed dials, and any stored faxes in the product memory.<br />
CAUTION: This procedure also clears all fax numbers and names that are associated with one-touch<br />
keys and speed-dial codes, and deletes any pages that are stored in the memory. The procedure then<br />
automatically restarts the product.<br />
1. On the product control panel, press Setup.<br />
2. Use the arrows buttons to select Service, and then press OK.<br />
3. Use the arrows buttons to select Restore defaults, and then press OK.<br />
The product automatically restarts.<br />
190 Chapter 15 Problem solve ENWW
Control-panel messages<br />
The majority of the control-panel messages are intended to guide the user through typical operation.<br />
The control-panel messages indicate the status of the current operation, and include a page count if<br />
appropriate. When the product is receiving fax data, print data, or scanning commands, control-panel<br />
messages indicate this status. In addition, alert messages, warning messages, and critical error<br />
messages indicate situations that might require some action.<br />
To solve fax issues, see Solve fax problems on page 138.<br />
Table 15-1 Control-panel messages<br />
Control panel message Description Recommended action<br />
10.000X Supply Memory Error A specific print cartridge has an e-label error.<br />
"X" indicates the cartridge: 0=black, 1=cyan,<br />
2=magenta, 3=yellow.<br />
10.100X Supply Memory Error A specific print cartridge has a faulty or<br />
missing e-label.<br />
"X" indicates the cartridge: 0=black, 1=cyan,<br />
2=magenta, 3=yellow.<br />
49 Error, Turn off then on The product has experienced an internal<br />
embedded software error. Under most<br />
conditions, the product will power cycle<br />
automatically.<br />
50.x Fuser Error The product has experienced an internal<br />
hardware error.<br />
Remove and reinstall the print cartridge.<br />
Turn off and then turn on the product.<br />
If the problem is not solved, replace the<br />
cartridge.<br />
Check the e-label. If it is broken or damaged,<br />
replace the cartridge.<br />
Verify that the cartridge is installed in the<br />
correct location.<br />
Reinstall the print cartridge.<br />
Turn off and then turn on the product.<br />
If the error is with a color cartridge, try<br />
swapping it with a different color cartridge in<br />
the tray. If the same message appears, then<br />
there is an engine problem. If a different<br />
10.100X message appears, replace the<br />
cartridge.<br />
If the problem is not solved, replace the<br />
cartridge.<br />
Turn off the power by using the power switch,<br />
wait at least 30 seconds, and then turn on the<br />
power and wait for the product to initialize.<br />
If the error persists, contact <strong>HP</strong>. See<br />
www.hp.com/support/<strong>CM1312</strong>series or the<br />
support flyer that came in the product box.<br />
1. Turn off the power by using the power<br />
switch, and then wait at least 30<br />
seconds.<br />
2. If a surge protector is being used,<br />
remove it. Plug the product directly into<br />
the wall socket.<br />
3. Turn on the power and wait for the<br />
product to initialize.<br />
If the error persists, contact <strong>HP</strong>. See<br />
www.hp.com/support/<strong>CM1312</strong>series or the<br />
support flyer that came in the product box.<br />
ENWW Control-panel messages 191
Table 15-1 Control-panel messages (continued)<br />
Control panel message Description Recommended action<br />
52 Scanner Error The product has experienced an internal<br />
hardware error.<br />
57 Fan Error, Turn off then on The product has experienced a problem with<br />
its internal fan.<br />
79 Error Turn off then on The product has experienced an internal<br />
firmware error. Under most conditions, the<br />
product will power cycle automatically.<br />
ADF door is open The ADF lid is open or a sensor is<br />
malfunctioning.<br />
Canceled copy. Clear document The Cancel button was pressed while<br />
scanning, faxing, or copying to cancel the<br />
current job while pages were feeding from the<br />
ADF. The cancel process does not<br />
automatically clear the ADF.<br />
Canceled scan. Clear document The Cancel button was pressed to cancel the<br />
current job while pages were feeding from the<br />
ADF. The cancel process does not<br />
automatically clear the ADF.<br />
Canceled send. Clear document The Cancel button was pressed to cancel the<br />
current job while pages were feeding from the<br />
ADF tray. The cancel process does not<br />
automatically clear the ADF.<br />
Comm. error [Receiver CSID] A fax communication error occurred between<br />
the product and the receiver.<br />
Turn off the power by using the power switch,<br />
wait at least 30 seconds, and then turn on the<br />
power and wait for the product to initialize.<br />
If a surge protector is being used, remove it.<br />
Plug the product directly into the wall socket.<br />
Use the power switch to turn the product on.<br />
If the error persists, contact <strong>HP</strong>. See<br />
www.hp.com/support/<strong>CM1312</strong>series or the<br />
support flyer that came in the product box.<br />
Turn off the power by using the power switch,<br />
wait at least 30 seconds, and then turn on the<br />
power and wait for the product to initialize.<br />
If the error persists, contact <strong>HP</strong>. See<br />
www.hp.com/support/<strong>CM1312</strong>series or the<br />
support flyer that came in the product box.<br />
Turn off the power by using the power switch,<br />
wait at least 30 seconds, and then turn on the<br />
power and wait for the product to initialize.<br />
If a surge protector is being used, remove it.<br />
Plug the product directly into the wall socket.<br />
Use the power switch to turn the product on.<br />
If the error persists, contact <strong>HP</strong>. See<br />
www.hp.com/support/<strong>CM1312</strong>series or the<br />
support flyer that came in the product box.<br />
Make sure that the ADF lid is closed.<br />
Remove the ADF and reinstall it.<br />
If the message persists, turn off the power by<br />
using the power switch, wait at least 30<br />
seconds, and then turn on the power and wait<br />
for the product to initialize.<br />
If the error persists, contact <strong>HP</strong>. See<br />
www.hp.com/support/<strong>CM1312</strong>series or the<br />
support flyer that came in the product box.<br />
Remove the jammed item. See Clear jams<br />
from the ADF (photo card models only)<br />
on page 196. Then, clear the items in the<br />
ADF tray and start over.<br />
Remove the jammed item. See Clear jams<br />
from the ADF (photo card models only)<br />
on page 196. Then, clear the items in the<br />
ADF tray and start over.<br />
Remove the jammed item. See Clear jams<br />
from the ADF (photo card models only)<br />
on page 196. Then, clear the items in the<br />
ADF tray and start over.<br />
Allow the product to retry sending the fax.<br />
Unplug the product telephone cord from the<br />
wall, plug in a telephone, and try making a<br />
192 Chapter 15 Problem solve ENWW
Table 15-1 Control-panel messages (continued)<br />
Control panel message Description Recommended action<br />
Comm. error [Sender CSID] A fax communication error occurred between<br />
the product and the sender.<br />
call. Plug the product phone cord into a jack<br />
for another phone line.<br />
Try a different phone cord.<br />
If the error persists, contact <strong>HP</strong>. See<br />
www.hp.com/support/<strong>CM1312</strong>series or the<br />
support flyer that came in the product box.<br />
Allow the product to retry sending the fax.<br />
Unplug the product telephone cord from the<br />
wall, plug in a telephone, and try making a<br />
call. Plug the product phone cord into a jack<br />
for another phone line.<br />
Try a different phone cord.<br />
If the error persists, contact <strong>HP</strong>. See<br />
www.hp.com/support/<strong>CM1312</strong>series or the<br />
support flyer that came in the product box.<br />
Device error, press OK Generic engine error. This is a warning message only. Job output<br />
might be affected.<br />
Device is busy. Try again later The product is currently in use. Wait for the product to finish the current job.<br />
Doc feeder jam ADF has not been cleared since previous<br />
jam.<br />
Clear the jam.<br />
Doc feeder jam Clear, Reload A piece of media is jammed in the ADF tray. Open the document release door, clear the<br />
jam, close the document release door, and<br />
reload the paper into the ADF tray.<br />
If the error persists, contact <strong>HP</strong>. See<br />
www.hp.com/support/<strong>CM1312</strong>series or the<br />
support flyer that came in the product box.<br />
Document feeder mispick. Reload Media in the ADF tray was not picked up. Remove the media from the ADF tray, and<br />
then reload it.<br />
Clean the ADF pickup roller. See Clean the<br />
automatic document feeder (ADF) pickup<br />
roller assembly on page 181.<br />
If the error persists, contact <strong>HP</strong>. See<br />
www.hp.com/support/<strong>CM1312</strong>series or the<br />
support flyer that came in the product box.<br />
Door open The print-cartridge door is open. Close the print-cartridge door.<br />
Engine Comm. Error The product has experienced an engine<br />
communication timeout error.<br />
Turn off the power by using the power switch,<br />
wait at least 30 seconds, and then turn on the<br />
power and wait for the product to initialize.<br />
If a surge protector is being used, remove it.<br />
Plug the product directly into the wall socket.<br />
Use the power switch to turn the product on.<br />
If the error persists, contact <strong>HP</strong>. See<br />
www.hp.com/support/<strong>CM1312</strong>series or the<br />
support flyer that came in the product box.<br />
Engine error, press OK The product experienced a print engine error. This is a warning message only. Job output<br />
might be affected.<br />
ENWW Control-panel messages 193
Table 15-1 Control-panel messages (continued)<br />
Control panel message Description Recommended action<br />
Fit to Page on flatbed only The copy reduce/enlarge feature (called "Fit<br />
to Page") applies only to copies made from<br />
the flatbed scanner.<br />
Install [color] cartridge One of the color cartridges is not installed with<br />
the door closed.<br />
Use the flatbed or select another reduction/<br />
enlargement setting.<br />
Install the indicated color cartridge.<br />
Invalid driver Press OK You are using the incorrect printer driver. Select the printer driver that is appropriate for<br />
your product.<br />
Invalid entry Invalid data or response. Correct the entry.<br />
Jam in (area), Open door and clear jam There is a paper jam in the print paper path<br />
or output bin.<br />
Jam in Tray 1, Clear jam and then press<br />
OK<br />
Clear the jam from the area indicated on the<br />
product control panel, and then follow the<br />
control panel instructions. See Clear jams<br />
on page 195.<br />
The product has detected a jam in tray 1. Clear the jam from tray 1, and then follow the<br />
control panel instructions. See Clear jams<br />
on page 195.<br />
Load paper Out of paper in all available trays. Load paper in trays.<br />
Load Tray 1 , Press OK to<br />
use available media<br />
Load Tray 1, / Cleaning<br />
mode, OK to start<br />
Device is processing a job, but no trays<br />
match.<br />
Load paper in the correct orientation.<br />
Press OK to use existing tray settings.<br />
Cleaning mode paper prompt. Load a clean sheet of paper in the correct<br />
orientation, then press OK to begin the<br />
cleaning procedures.<br />
Manual Duplex Load Tray 1, Press OK Manual duplex mode. Load paper in the correct orientation.<br />
Manual feed , Press OK to<br />
use available media<br />
Print Manual Feed mode. Load paper into tray 1.<br />
Memory is low Try again later The product does not have enough memory<br />
to start a new job.<br />
Memory is low. Press OK The product memory has been almost<br />
completely filled.<br />
Memory low Only 1 copy made. Press OK<br />
to continue.<br />
The product does not have enough memory<br />
to complete the collated copy job.<br />
Wait until the current job is finished before<br />
starting a new job.<br />
Turn the product off and then on to clear the<br />
memory.<br />
Press Cancel to clear the error.<br />
Break the job into smaller jobs that contain<br />
fewer pages.<br />
Turn the product off and then on to clear the<br />
memory.<br />
Break the job into smaller jobs that contain<br />
fewer pages.<br />
Turn the product off and then on to clear the<br />
memory.<br />
Misprint, Press OK Feed delay misprint. Verify that paper is loaded in the input tray.<br />
Non-<strong>HP</strong> supply Installed A new supply has been installed that is not<br />
made by <strong>HP</strong>. This message is appears for<br />
several seconds, and then the product<br />
returns to the Ready state.<br />
Reload paper.<br />
If you believe you purchased an <strong>HP</strong> supply,<br />
please call the <strong>HP</strong> fraud hotline at<br />
1-877-219-3183. Service or repairs that are<br />
required as a result of using non-<strong>HP</strong> supplies<br />
is not covered under <strong>HP</strong> warranty.<br />
194 Chapter 15 Problem solve ENWW
Table 15-1 Control-panel messages (continued)<br />
Control panel message Description Recommended action<br />
Order [color] cartridge. A color print cartridge is low. Order the indicated color print cartridge.<br />
Print failure, press OK. If error repeats,<br />
turn off then on.<br />
The product could not print the current page<br />
because of its complexity.<br />
Scanner error #, Turn off then on The product has experienced an error in the<br />
scanner sub-assembly area.<br />
Scanner reserved for PC scan A computer is using the product to create a<br />
scan.<br />
Scanning error Cannot connect The product cannot transmit scan information<br />
to a computer.<br />
Press OK to clear the message.<br />
Allow the product to finish the job, or press<br />
Cancel to cancel the job.<br />
Turn off the power by using the power switch,<br />
wait at least 30 seconds, and then turn on the<br />
power and wait for the product to initialize.<br />
If a surge protector is being used, remove it.<br />
Plug the product directly into the wall socket.<br />
Use the power switch to turn the product on.<br />
If the error persists, contact <strong>HP</strong>. See<br />
www.hp.com/support/<strong>CM1312</strong>series or the<br />
support flyer that came in the product box.<br />
Wait until the computer scan has finished, or<br />
cancel the scan from the computer software,<br />
or press Cancel.<br />
Verify that the connection cable is not loose<br />
or damaged. Replace the cable if necessary,<br />
and try the scan again.<br />
Settings cleared The product has cleared job settings. Re-enter any appropriate job settings.<br />
Used [color] installed, to accept press OK A used color printer cartridge has been<br />
installed or moved.<br />
Clear jams<br />
Causes of jams<br />
Press OK to return to the Ready state.<br />
Occasionally, paper or other print media can become jammed during a print job. Some causes include<br />
the following events:<br />
● The input trays are loaded improperly or overfilled, or the media guides are not set properly.<br />
● Media is added to or removed from an input tray during a print job or an input tray is removed from<br />
the product during a print job.<br />
● The cartridge door is opened during a print job.<br />
● Too many sheets have accumulated in an output area, or sheets are blocking an output area.<br />
● The print media that is being used does not meet <strong>HP</strong> specifications. See Paper and print media<br />
on page 53.<br />
● The media is damaged or has foreign objects attached to it, such as staples or paper clips.<br />
● The environment in which the print media was stored is too humid or too dry. See Paper and print<br />
media on page 53.<br />
● The shipping tape has not been removed from one or more paper path areas.<br />
ENWW Clear jams 195
Where to look for jams<br />
Jams can occur in these locations:<br />
● In the automatic document feeder (ADF models only)<br />
● In input areas<br />
● In output areas<br />
● Inside the product paper path<br />
Find and remove the jam by using the instructions on the following pages. If the location of the jam is<br />
not obvious, first look inside the product.<br />
Loose toner might remain in the product after a jam. This problem typically resolves itself after a few<br />
sheets have been printed.<br />
Clear jams from the ADF (photo card models only)<br />
Occasionally, media becomes jammed during a fax, copy, or scan job.<br />
You are notified of a media jam by the Doc feeder jam Clear, Reload message that appears on the<br />
product control-panel display.<br />
● The ADF input tray is loaded incorrectly or is too full. See Load paper and print media<br />
on page 58 for more information.<br />
● The media does not meet <strong>HP</strong> specifications, such as those for size or type. See Paper and print<br />
media on page 53 for more information.<br />
1. Open the ADF cover.<br />
196 Chapter 15 Problem solve ENWW
2. Lifting the green lever, rotate the pick mechanism until it stays open.<br />
3. Gently try to remove the page without tearing it. If you feel resistance, go to the next step.<br />
4. Open the ADF lid and gently loosen the media by using both hands.<br />
ENWW Clear jams 197
5. When the media is free, gently pull it out in the direction shown.<br />
6. Close the lid to the flatbed scanner.<br />
7. Lower the green lever.<br />
198 Chapter 15 Problem solve ENWW
8. Close the ADF lid.<br />
Clear jams from the input-tray areas<br />
CAUTION: Do not use sharp objects, such as tweezers or needle-nose pliers, to remove jams.<br />
Damage caused by sharp objects will not be covered by the warranty.<br />
When removing jammed media, pull the jammed media straight away from the product. Pulling jammed<br />
media out of the product at an angle can damage the product.<br />
NOTE: Depending on where the jam is located, some of the following steps might not be necessary.<br />
1. Open the rear output door.<br />
2. With both hands, grasp the side of the media that is most visible (this includes the middle), and<br />
carefully pull it free from the product.<br />
ENWW Clear jams 199
3. Remove tray 1, and lift the jam access door.<br />
4. With both hands, grasp the side of the media that is most visible (this includes the middle), and<br />
carefully pull it free from the product.<br />
5. Reinsert tray 1.<br />
6. Close the rear output door.<br />
Clear jams from the output-bin<br />
CAUTION: Do not use sharp objects, such as tweezers or needle-nose pliers, to remove jams.<br />
Damage caused by sharp objects will not be covered by the warranty.<br />
With both hands, grasp the side of the media that is most visible (this includes the middle), and carefully<br />
pull it free from the product.<br />
200 Chapter 15 Problem solve ENWW
Avoid repeated jams<br />
● Verify that the input tray is not overfilled. The input tray capacity varies depending on the type of<br />
print media that you are using.<br />
● Verify that the media guides are properly adjusted.<br />
● Check that the input tray is securely in place.<br />
● Do not add print media into the input tray while the product is printing.<br />
● Use only <strong>HP</strong>-recommended media types and sizes. See Paper and print media on page 53 for<br />
more information about print media types.<br />
● Do not fan media prior to loading it in a tray. To loosen the ream, hold it firmly in both hands and<br />
twist the media by rotating your hands in the opposite direction.<br />
● Do not let print media stack up in the output bin. The print media type and the amount of toner used<br />
affect the output bin capacity.<br />
● Check the power connection. Make sure that the power cord is firmly connected to both the product<br />
and the power supply box. Plug the power cord into a grounded power outlet.<br />
ENWW Clear jams 201
Solve image-quality problems<br />
Print problems<br />
Print quality problems<br />
Occasionally, you might encounter problems with print quality. The information in the following sections<br />
helps you identify and resolve these issues.<br />
NOTE: If you are having copy problems, see Copy problems on page 210.<br />
General print quality issues<br />
The following examples depict Letter-size paper that has passed through the product short-edge first.<br />
These examples illustrate problems that would affect all of the pages that you print, whether you print<br />
in color or in black only. The topics that follow list the typical cause and solution for each of these<br />
examples.<br />
Problem Cause Solution<br />
Print is light or faded. The media might not meet<br />
<strong>HP</strong> specifications.<br />
One or more print cartridges might be<br />
defective.<br />
The product is set to override the<br />
Replace [color] cartridge message and<br />
to continue printing.<br />
Toner specks appear. The media might not meet <strong>HP</strong><br />
specifications.<br />
Dropouts appear. A single sheet of print media might be<br />
defective.<br />
Use media that meets <strong>HP</strong> specifications.<br />
Print the Supplies status page to check<br />
the remaining life. See Information pages<br />
on page 158.<br />
Replace any low print cartridges. See<br />
Print cartridge on page 176.<br />
Replace any low print cartridges. See<br />
Print cartridge on page 176.<br />
Use media that meets <strong>HP</strong> specifications.<br />
The paper path might need cleaning. Clean the paper path. See Clean the<br />
product on page 179.<br />
The moisture content of the paper is<br />
uneven or the paper has moist spots on<br />
its surface.<br />
The paper lot is flawed. The<br />
manufacturing processes can cause<br />
some areas to reject toner.<br />
Try reprinting the job.<br />
Try different paper, such as high-quality<br />
paper that is intended for color laser<br />
printers.<br />
Try different paper, such as high-quality<br />
paper that is intended for color laser<br />
printers.<br />
202 Chapter 15 Problem solve ENWW
Problem Cause Solution<br />
Vertical streaks or bands appear on the<br />
page.<br />
AaBbCc<br />
AaBbCc<br />
AaBbCc<br />
AaBbCc<br />
AaBbCc<br />
The amount of background toner<br />
shading becomes unacceptable.<br />
One or more print cartridges might be<br />
defective.<br />
The product is set to override the<br />
Replace [color] cartridge message and<br />
to continue printing.<br />
Very dry (low humidity) conditions can<br />
increase the amount of background<br />
shading.<br />
One or more print cartridges might be<br />
defective.<br />
The product is set to override the<br />
Replace [color] cartridge message and<br />
to continue printing.<br />
Toner smears appear on the media. The media might not meet <strong>HP</strong><br />
specifications.<br />
If toner smears appear on the leading<br />
edge of the paper, the media guides are<br />
dirty, or debris has accumulated in the<br />
print path.<br />
The toner smears easily when touched. The device is not set to print on the type<br />
of media on which you want to print.<br />
The media might not meet <strong>HP</strong><br />
specifications.<br />
Print the Supplies status page to check<br />
the remaining life. See Information pages<br />
on page 158.<br />
Replace any low print cartridges. See<br />
Print cartridge on page 176.<br />
Replace any low print cartridges. See<br />
Print cartridge on page 176.<br />
Check the device environment.<br />
Replace any low print cartridges. See<br />
Print cartridge on page 176.<br />
Replace any low print cartridges. See<br />
Print cartridge on page 176.<br />
Use media that meets <strong>HP</strong> specifications.<br />
Clean the media guides.<br />
Clean the paper path. See Clean the<br />
product on page 179.<br />
In the printer driver, select the Paper tab<br />
and set Type is to match the type of<br />
media on which you are printing. Print<br />
speed might be slower if you are using<br />
heavy paper.<br />
Use media that meets <strong>HP</strong> specifications.<br />
The paper path might need cleaning. Clean the paper path. See Clean the<br />
product on page 179.<br />
ENWW Solve image-quality problems 203
Problem Cause Solution<br />
Marks repeatedly appear at even<br />
intervals on the printed side of the page.<br />
Marks repeatedly appear at even<br />
intervals on the unprinted side of the<br />
page.<br />
The printed page contains misformed<br />
characters.<br />
The device is not set to print on the type<br />
of media on which you want to print.<br />
In the printer driver, select the Paper tab<br />
and set Type is to match the type of<br />
paper on which you are printing. Print<br />
speed might be slower if you are using<br />
heavy paper.<br />
Internal parts might have toner on them. The problem typically corrects itself after<br />
a few more pages.<br />
The paper path might need cleaning. Clean the paper path. See Clean the<br />
product on page 179.<br />
The fuser might be damaged or dirty. To determine if the fuser has a problem,<br />
open the <strong>HP</strong> ToolboxFX and print the<br />
print-quality diagnostics page. See<br />
<strong>HP</strong> ToolboxFX on page 33.<br />
Contact <strong>HP</strong> Support. See the support<br />
flyer that came in the box.<br />
A print cartridge may have a problem. To determine which cartridge has a<br />
problem, open the <strong>HP</strong> ToolboxFX and<br />
print the print-quality diagnostics page.<br />
See <strong>HP</strong> ToolboxFX on page 33.<br />
Internal parts might have toner on them. The problem typically corrects itself after<br />
a few more pages.<br />
The paper path might need cleaning. Clean the paper path. See Clean the<br />
product on page 179.<br />
The fuser might be damaged or dirty. To determine if the fuser has a problem,<br />
open the <strong>HP</strong> ToolboxFX and print the<br />
print-quality diagnostics page. See<br />
<strong>HP</strong> ToolboxFX on page 33.<br />
The media might not meet <strong>HP</strong><br />
specifications.<br />
If characters are incorrectly formed so<br />
that they produce a wavy effect, the laser<br />
scanner might need service.<br />
Contact <strong>HP</strong> Support. See the support<br />
flyer that came in the box.<br />
Use a different paper, such as highquality<br />
paper that is intended for color<br />
laser printers.<br />
Verify that the problem also occurs on<br />
the Configuration page. If so, contact<br />
<strong>HP</strong> Support. See the support flyer that<br />
came in the box.<br />
204 Chapter 15 Problem solve ENWW
Problem Cause Solution<br />
The printed page is curled or wavy. The device is not set to print on the type<br />
of media on which you want to print.<br />
Text or graphics are skewed on the<br />
printed page.<br />
The printed page contains wrinkles or<br />
creases.<br />
Toner appears around the printed<br />
characters.<br />
The Service menu item Less paper<br />
curl is set to Off.<br />
The media might not meet <strong>HP</strong><br />
specifications.<br />
Both high temperature and humidity can<br />
cause paper curl.<br />
In the printer driver, select the Paper tab<br />
and set Type is to match the type of<br />
paper on which you are printing. Print<br />
speed might be slower if you are using<br />
heavy paper.<br />
Use the control-panel menus to change<br />
the setting. See Control-panel menus<br />
on page 10.<br />
Use a different paper, such as highquality<br />
paper that is intended for color<br />
laser printers.<br />
Check the device environment.<br />
The media might be loaded incorrectly. Make sure that the paper or other print<br />
media is loaded correctly and that the<br />
media guides are not too tight or too<br />
loose against the stack. See Load paper<br />
and print media on page 58.<br />
The media might not meet <strong>HP</strong><br />
specifications.<br />
Use a different paper, such as highquality<br />
paper that is intended for color<br />
laser printers.<br />
The media might be loaded incorrectly. Verify that the media is loaded correctly<br />
and that the media guides are not too<br />
tight or too loose against the stack. See<br />
Load paper and print media on page 58.<br />
The media might not meet <strong>HP</strong><br />
specifications.<br />
Turn over the stack of paper in the input<br />
tray, or try rotating the paper 180° in the<br />
input tray.<br />
Use a different paper, such as highquality<br />
paper that is intended for color<br />
laser printers.<br />
The media might be loaded incorrectly. Turn over the stack of paper in the tray.<br />
If large amounts of toner have scattered<br />
around the characters, the paper might<br />
have high resistivity.<br />
Use a different paper, such as highquality<br />
paper that is intended for color<br />
laser printers.<br />
ENWW Solve image-quality problems 205
Problem Cause Solution<br />
An image that appears at the top of the<br />
page (in solid black) repeats farther<br />
down the page (in a gray field).<br />
Solve issues with color documents<br />
Software settings might affect image<br />
printing.<br />
The order of images printed might affect<br />
printing.<br />
A power surge might have affected the<br />
device.<br />
This section describes issues that can occur when you print in color.<br />
Problem Cause Solution<br />
Only black is printing when the document<br />
should be printing in color.<br />
One or more colors are not printing, or<br />
are inaccurate.<br />
<strong>Color</strong> mode is not selected in your<br />
program or printer driver.<br />
The correct printer driver might not be<br />
selected in the program.<br />
The device might not be correctly<br />
configured.<br />
Sealing tape might be on the print<br />
cartridges.<br />
The media might not meet <strong>HP</strong><br />
specifications.<br />
The device might be operating in<br />
excessively humid conditions.<br />
One or more print cartridges might be<br />
defective.<br />
The product is set to override the<br />
Replace [color] cartridge message and<br />
to continue printing.<br />
In your software program, change the<br />
tone (darkness) of the field in which the<br />
repeated image appears.<br />
In your software program, rotate the<br />
whole page 180° to print the lighter<br />
image first.<br />
Change the order in which the images<br />
are printed. For example, have the lighter<br />
image at the top of the page, and the<br />
darker image farther down the page.<br />
If the defect occurs later in a print job,<br />
turn the device off for 10 minutes, and<br />
then turn on the device to restart the print<br />
job.<br />
Select color mode instead of grayscale<br />
mode.<br />
Select the correct printer driver.<br />
Print a Configuration page (see<br />
Information pages on page 158). If no<br />
color appears on the Configuration page,<br />
contact <strong>HP</strong> Support. See the support<br />
flyer that came in the box.<br />
Verify that the sealing tape has been<br />
completely removed from the print<br />
cartridges.<br />
Use a different paper, such as highquality<br />
paper that is intended for color<br />
laser printers.<br />
Verify that the device environment is<br />
within humidity specifications.<br />
Replace any low print cartridges. See<br />
Print cartridge on page 176.<br />
Replace any low print cartridges. See<br />
Print cartridge on page 176.<br />
206 Chapter 15 Problem solve ENWW
Problem Cause Solution<br />
A color is printing inconsistently after you<br />
load a new print cartridge.<br />
The colors on the printed page do not<br />
match the colors as they appear on the<br />
screen.<br />
AaBbCc<br />
AaBbCc<br />
AaBbCc<br />
AaBbCc<br />
AaBbCc<br />
The finish on the printed color page is<br />
inconsistent.<br />
Media-handling problems<br />
Another print cartridge might be<br />
defective.<br />
The product is set to override the<br />
Replace [color] cartridge message and<br />
to continue printing.<br />
The colors on your computer monitor<br />
might differ from the device output.<br />
If extremely light colors or extremely dark<br />
colors on screen are not printing, your<br />
software program might interpret<br />
extremely light colors as white or<br />
extremely dark colors as black.<br />
The media might not meet <strong>HP</strong><br />
specifications.<br />
Remove the print cartridge for the color<br />
that is printing inconsistently and reinstall<br />
it.<br />
Replace any low print cartridges. See<br />
Print cartridge on page 176.<br />
See Match colors on page 88<br />
If possible, avoid using extremely light or<br />
extremely dark colors.<br />
Use a different paper, such as highquality<br />
paper that is intended for color<br />
laser printers.<br />
The media might be too rough. Use a smooth paper or print media, such<br />
as a high-quality paper that is made for<br />
color laser printers. Generally, smoother<br />
media produces better the results.<br />
Use the information in this section when the product experiences media-handling problems.<br />
Print-media guidelines<br />
● For best results, make sure that the paper is of good quality, and free of cuts, nicks, tears, spots,<br />
loose particles, dust, wrinkles, voids, staples, and curled or bent edges.<br />
● For best-quality printing, use a smooth type of paper. Generally, smoother media produces better<br />
results. .<br />
● If you are unsure what type of paper you are loading (such as bond or recycled), check the label<br />
on the package of paper.<br />
● Do not use media that is designed for inkjet printers only. Use media that is designed for laser<br />
printers.<br />
ENWW Solve image-quality problems 207
● Do not use letterhead paper that is printed with low-temperature inks, such as those used in some<br />
types of thermography.<br />
● Do not use raised or embossed letterhead.<br />
CAUTION: Failure to follow these guidelines could cause jams or damage to the product.<br />
Solve print-media problems<br />
The following problems with media cause print-quality deviations, jamming, or even damage to the<br />
product.<br />
Problem Cause Solution<br />
Poor print quality or toner<br />
adhesion<br />
The paper is too moist, too rough, too heavy or<br />
too smooth, or it is embossed or from a faulty<br />
paper lot.<br />
Try another kind of paper, between 100 and<br />
250 Sheffield, with 4 to 6% moisture content.<br />
Dropouts, jamming, or curl The paper has been stored incorrectly. Store paper flat in its moisture-proof wrapping.<br />
The paper has variability from one side to the<br />
other.<br />
Excessive curl The paper is too moist, has the wrong grain<br />
direction, or is of short-grain construction<br />
Jamming, damage to<br />
product<br />
Turn the paper over.<br />
The paper varies from side-to-side. Turn the paper over.<br />
Open the rear output bin, or use long-grain<br />
paper.<br />
High fuser temperature is curling the paper. Turn on the Less paper curl setting.<br />
At the control panel, press Setup, use the<br />
arrow buttons to select Service, and then press<br />
OK. Use the arrow buttons to select Less paper<br />
curl, press OK, use the arrow buttons to select<br />
On, and then press OK.<br />
The paper has cutouts or perforations. Use paper that is free of cutouts or<br />
perforations.<br />
Problems with feeding The paper has ragged edges. Use high-quality paper that is made for laser<br />
printers.<br />
The paper varies from side-to-side. Turn the paper over.<br />
The paper is too moist, too rough, too heavy or<br />
too smooth, has the wrong grain direction, or is<br />
of short-grain construction or it is embossed or<br />
from a faulty paper lot.<br />
Print is skewed (crooked). The media guides might be incorrectly<br />
adjusted.<br />
Try another kind of paper, between 100 and<br />
250 Sheffield, 4 to 6% moisture content.<br />
Open the rear output bin, or use long-grain<br />
paper.<br />
Remove all media from the input tray,<br />
straighten the stack, and then load the media<br />
in the input tray again. Adjust the media guides<br />
to the width and length of the media that you<br />
are using and try printing again.<br />
208 Chapter 15 Problem solve ENWW
Problem Cause Solution<br />
More than one sheet feeds at<br />
one time.<br />
The product does not pull<br />
media from the media input<br />
tray.<br />
Performance problems<br />
The media tray might be overloaded. Remove all media from the tray, and then<br />
return some of the media to the tray. See Load<br />
paper and print media on page 58.<br />
The media might be wrinkled, folded, or<br />
damaged.<br />
The media might have been fanned before it<br />
was loaded.<br />
Verify that the media is not wrinkled, folded, or<br />
damaged. Try printing on media from a new or<br />
different package.<br />
Load media that was not fanned. Loosen ream<br />
by twisting paper stack.<br />
Media might be too dry. Load new paper that was stored properly.<br />
The product might be in manual feed mode. ● If Manual feed appears on the product<br />
control-panel display, press OK to print<br />
the job.<br />
● Verify that the product is not in manual<br />
feed mode and print your job again.<br />
The pickup roller might be dirty or damaged. Contact <strong>HP</strong>. See www.hp.com/support/<br />
<strong>CM1312</strong>series or the support flyer that came in<br />
the product box.<br />
The paper-length adjustment control in tray 2<br />
or optional tray 3 is set at a length that is<br />
greater than the media size.<br />
Adjust the paper-length adjustment control to<br />
the correct length.<br />
Try the tips in this section if pages exit the product, but have nothing printed on them, or when the product<br />
does not print any pages.<br />
Problem Cause Solution<br />
Pages print but are totally<br />
blank.<br />
The sealing tape might still be in the print<br />
cartridges.<br />
Verify that the sealing tape has been<br />
completely removed from the print cartridges.<br />
The document might contain blank pages. Check the document that you are printing to<br />
see if content appears on all of the pages.<br />
The product might be malfunctioning. To check the product, print a configuration<br />
page. See Information pages on page 158.<br />
Certain media types can slow the print job. Print on a different type of media.<br />
ENWW Solve image-quality problems 209
Problem Cause Solution<br />
Pages did not print. The product might not be pulling media<br />
correctly.<br />
Copy problems<br />
Prevent copy problems<br />
See Media-handling problems on page 207.<br />
The media might be jamming in the product. Clear the jam. See Clear jams on page 195.<br />
The USB cable or the network cable might be<br />
defective or incorrectly connected.<br />
The product IP address might have been<br />
changed.<br />
The product might not be set up as the default<br />
printer.<br />
● Disconnect the cable at both ends and<br />
reconnect it.<br />
● Try printing a job that has printed in the<br />
past.<br />
● Try using a different USB or network<br />
cable.<br />
From the control panel, print a configuration<br />
page. Confirm the IP address with that listed in<br />
the Properties dialog box.<br />
Open the Printers or Printers and Faxes<br />
dialog box, right click the product, and then<br />
click Set as Default Printer.<br />
The product might have encountered an error. Check the control panel for an error message.<br />
See Control-panel messages on page 191.<br />
The product might be paused or offline. Open the Printers or Printers and Faxes<br />
dialog box, and verify that the product status is<br />
Ready. If it is Paused, right-click the product<br />
and click Resume Printing.<br />
The product might not be receiving power. Check the power cord and verify that the<br />
product is turned on.<br />
Other devices are running on your computer. The product might not share a USB port. If you<br />
have an external hard drive or network<br />
switchbox that is connected to the same port<br />
as the product, the other device might be<br />
interfering. To connect and use the product,<br />
disconnect the other device or use two USB<br />
ports on the computer.<br />
The following are a few simple steps you can take to improve copy quality:<br />
● Copy from the flatbed scanner. This will produce a higher quality copy than copying from the<br />
automatic document feeder (ADF).<br />
● Use quality originals.<br />
● Load the media correctly. If the media is loaded incorrectly, it might skew, causing unclear images<br />
and problems with the OCR program. See Load paper and print media on page 58 for instructions.<br />
● Adjust the control panel settings for the type of original if the automatic settings do not produce the<br />
desired result.<br />
210 Chapter 15 Problem solve ENWW
NOTE: Verify that the media meets <strong>HP</strong> specifications. If the media meets <strong>HP</strong> specifications, recurring<br />
feed problems indicate the pickup roller or separation pad is worn. Contact <strong>HP</strong>. See www.hp.com/<br />
support/<strong>CM1312</strong>series or the support flyer that came in the product box.<br />
Image problems<br />
Problem Cause Solution<br />
Copy edges are cropped when<br />
copying from the glass<br />
Copy edges are cropped when<br />
copying from the ADF<br />
The original is edge-to-edge or has smaller<br />
margins than those supported by this<br />
product.<br />
The original is too long, edge-to-edge, or has<br />
smaller margins than those supported by<br />
this product.<br />
Position the original 6.35 mm (1/4 inch)<br />
away from the registration corner on the<br />
glass.<br />
On the control panel, press Copy setup. Use<br />
the arrow buttons to select Reduce/<br />
Enlarge and press OK. Use the arrow<br />
buttons to select Full Page=91% and press<br />
OK. Try copying again.<br />
Images are missing or faded. The print-cartridge might be low. Replace any low print cartridge and then<br />
calibrate the product. See Print cartridge<br />
on page 176.<br />
Vertical white or faded stripes<br />
appear on the copy.<br />
Unwanted lines appear on copy<br />
jobs only.<br />
AaBbCc<br />
AaBbCc<br />
AaBbCc<br />
AaBbCc<br />
AaBbCc<br />
The original might be of poor quality. If your original is too light or damaged, the<br />
copy might not be able to compensate, even<br />
if you adjust the contrast. If possible, find an<br />
original document in better condition.<br />
The original might have a colored<br />
background.<br />
Use the control-panel to change the contrast<br />
setting.<br />
<strong>Color</strong>ed backgrounds might cause images in<br />
the foreground to blend into the background,<br />
or the background might appear in a<br />
different shade. If possible, use an original<br />
document without a colored background.<br />
The original is larger than the scanable area Use supported media sizes.<br />
The media might not meet<br />
<strong>HP</strong> specifications.<br />
One or more of the print cartridges may be<br />
low.<br />
The flatbed scanner or the ADF glass might<br />
be dirty.<br />
An image exists on the back of the original,<br />
or defects exist on the scanner cover.<br />
Use media that meets <strong>HP</strong> specifications.<br />
See Paper and print media on page 53.<br />
Replace any low print cartridge. See Print<br />
cartridge on page 176.<br />
If the error persists, contact <strong>HP</strong> support.<br />
Clean the flatbed scanner or the ADF glass.<br />
See Clean the product on page 179.<br />
On the flatbed scanner, place three sheets<br />
of clean paper on top of the original, close<br />
the flatbed scanner cover, then re-scan the<br />
original.<br />
ENWW Solve image-quality problems 211
Problem Cause Solution<br />
Black dots or streaks appear on<br />
copy jobs only.<br />
Ink, glue, correction fluid, or an unwanted<br />
substance might be on the automatic<br />
document feeder (ADF) or flatbed scanner.<br />
Copies are too light or dark. The printer driver or product software<br />
settings may be incorrect.<br />
Clean the product. See Clean the product<br />
on page 179.<br />
Verify that the quality settings are correct.<br />
See the product software Help for more<br />
information about changing the settings.<br />
The product may not be calibrated. Calibrate the product.<br />
Text is unclear. The printer driver or product software<br />
settings may be incorrect.<br />
Media-handling problems<br />
Verify that the quality settings are correct.<br />
See the product software Help for more<br />
information about changing the settings.<br />
The original is of poor quality. Try copying another document. If the copy is<br />
free of defects, obtain a better-quality<br />
original.<br />
The product may not be calibrated. Calibrate the product.<br />
Problem Cause Solution<br />
Poor print quality or toner<br />
adhesion<br />
The paper is too moist, too rough, too heavy<br />
or too smooth, or it is embossed or from a<br />
faulty paper lot.<br />
Try another kind of paper, between 100 and<br />
250 Sheffield, 4 to 6% moisture content.<br />
Dropouts, jamming, or curl The paper has been stored incorrectly. Store paper flat in its moisture-proof<br />
wrapping.<br />
The paper has variability from one side to the<br />
other.<br />
Excessive curl The paper is too moist, has the wrong grain<br />
direction, or is of short-grain construction<br />
Turn the paper over.<br />
The paper varies from side-to-side. Turn the paper over.<br />
Open the rear output bin, or use long-grain<br />
paper.<br />
Jamming, damage to paper The paper has cutouts or perforations. Use paper that is free of cutouts or<br />
perforations.<br />
Problems with feeding The paper has ragged edges. Use high-quality paper that is made for laser<br />
printers.<br />
The paper varies from side-to-side. Turn the paper over.<br />
The paper is too moist, too rough, too heavy<br />
or too smooth, has the wrong grain direction,<br />
or is of short-grain construction or it is<br />
embossed or from a faulty paper lot.<br />
Print is skewed (crooked). The media guides might be incorrectly<br />
adjusted.<br />
Try another kind of paper, between 100 and<br />
250 Sheffield, 4 to 6% moisture content.<br />
Open the rear output bin, or use long-grain<br />
paper.<br />
Remove all media from the input tray,<br />
straighten the stack, and then load the<br />
media in the input tray again. Adjust the<br />
media guides to the width and length of the<br />
media that you are using and try printing<br />
again.<br />
212 Chapter 15 Problem solve ENWW
Problem Cause Solution<br />
More than one sheet feeds at one<br />
time.<br />
The product does not pull media<br />
from the media input tray.<br />
The media tray might be overloaded. Remove some of the media from the tray.<br />
See Load paper and print media<br />
on page 58.<br />
The media might be wrinkled, folded, or<br />
damaged.<br />
Verify that the media is not wrinkled, folded,<br />
or damaged. Try printing on media from a<br />
new or different package.<br />
The product might be in manual feed mode. ● If Manual appears on the product<br />
control-panel display, pressOK to print<br />
the job.<br />
● Verify that the product is not in manual<br />
feed mode and print your job again.<br />
The pickup roller might be dirty or damaged. Contact <strong>HP</strong>. See www.hp.com/support/<br />
<strong>CM1312</strong>series or the support flyer that came<br />
in the product box.<br />
The paper-length adjustment control in<br />
tray 2 or optional tray 3 is set at a length that<br />
is greater than the media size.<br />
Adjust the paper-length adjustment control<br />
to the correct length.<br />
ENWW Solve image-quality problems 213
Performance problems<br />
Problem Cause Solution<br />
No copy came out. The input tray might be empty. Load media in the product. See Load paper<br />
and print media on page 58 for more<br />
information.<br />
The original might have been loaded<br />
incorrectly.<br />
Copies are blank. The sealing tape might not have been<br />
removed from the print cartridge.<br />
The original might have been loaded<br />
incorrectly.<br />
The media might not meet<br />
<strong>HP</strong> specifications.<br />
In the automatic document feeder (ADF),<br />
load the original with the narrow side forward<br />
and the side to be scanned facing up.<br />
Place the original document face-down on<br />
the flatbed scanner with the upper-left<br />
corner of the document at the corner<br />
indicated by the icon on the scanner.<br />
Remove the print cartridge from the product,<br />
pull out the sealing tape, and reinstall the<br />
print cartridge.<br />
In the ADF, load the original with the narrow<br />
side leading into the ADF and the side to be<br />
scanned facing up.<br />
On the flatbed scanner, make sure that the<br />
original document is placed face-down with<br />
the upper-left corner of the document at the<br />
lower-right corner of the glass.<br />
Use media that meets <strong>HP</strong> specifications.<br />
See Paper and print media on page 53.<br />
The wrong original was copied. The ADF might be loaded. Make sure that the ADF is empty.<br />
Copies are reduced in size. The product settings might be set to reduce<br />
the scanned image.<br />
On the control panel, select Reduce/<br />
Enlarge from the Copy Menu and verify that<br />
it is set to Original=100%.<br />
214 Chapter 15 Problem solve ENWW
Scan problems<br />
Solve scanned-image problems<br />
Problem Cause Solution<br />
The scanned image is of poor<br />
quality.<br />
The original might be a second-generation<br />
photo or picture.<br />
The image that appears on the screen might<br />
not be an accurate representation of the<br />
quality of the scan.<br />
The original might have been loaded<br />
incorrectly.<br />
● To eliminate the patterns, try reducing<br />
the size of the image after scanning.<br />
● Print the scanned image to see if the<br />
quality is better.<br />
● Verify that the resolution settings are<br />
correct for the type of scan job that you<br />
are performing. See Scanner<br />
resolution and color on page 100.<br />
● For best results, use the flatbed<br />
scanner for scanning rather than the<br />
automatic document feeder (ADF).<br />
● Try adjusting your computer monitor<br />
settings to use more colors (or levels of<br />
gray). Typically, you make this<br />
adjustment by opening Display in<br />
Windows Control Panel.<br />
● Try adjusting the resolution settings in<br />
the scanner software. See Scanner<br />
resolution and color on page 100.<br />
Use the media guides when you load the<br />
originals into the ADF. See Load paper and<br />
print media on page 58.<br />
The scanner glass might be dirty. Clean the scanner glass. See Clean the<br />
scanner glass on page 78.<br />
The graphics settings might not be suitable<br />
for the type of scan job that you are<br />
performing.<br />
Try changing the graphics settings. See<br />
Scanner resolution and color on page 100.<br />
ENWW Solve image-quality problems 215
Problem Cause Solution<br />
Part of the image did not scan. The original might have been loaded<br />
incorrectly.<br />
A colored background might be causing<br />
images in the foreground to blend into the<br />
background.<br />
The original is longer than 381 mm (15<br />
inches).<br />
Load the original on the flatbed glass or use<br />
the media guides when you load the<br />
originals into the ADF. See Load originals for<br />
scanning on page 94.<br />
Try adjusting the settings before you scan<br />
the original or enhancing the image after you<br />
scan the original.<br />
The maximum scannable length is 381 mm<br />
(15 inches) when you use the automatic<br />
document feeder (ADF) input tray. If the<br />
page exceeds the maximum length, the<br />
scanner stops. (Copies can be longer.)<br />
CAUTION: Do not try to pull the original<br />
from the ADF; you might damage the<br />
scanner or your original. See Clear jams<br />
from the ADF (photo card models only)<br />
on page 196.<br />
The original is too small. The minimum size that the flatbed scanner<br />
supports is 25 x 25 mm (1 x 1 inch). The<br />
minimum size that the ADF supports is 127<br />
x 127 mm (5 x 5 inches). The original might<br />
be jammed. See Clear jams from the ADF<br />
(photo card models only) on page 196.<br />
The media size is incorrect. In Scan settings, make sure that the input<br />
media size is large enough for the document<br />
that you are scanning. .<br />
The scan takes too long The resolution is set too high. Change the resolution settings to the correct<br />
settings for your job. See Scanner resolution<br />
and color on page 100.<br />
The software is set to scan in color. The system default is color, which takes<br />
longer to scan even when scanning a<br />
monochrome original. If you acquire an<br />
image through TWAIN or WIA, you can<br />
change the settings so that the original<br />
scans in grayscale or black-and-white. See<br />
the product software Help for details.<br />
A print job or copy job was sent before you<br />
tried to scan.<br />
The scanning PC may not have enough<br />
available resources.<br />
Antivirus, antispyware, or firewall software<br />
on the scanning PC may slow scanning.<br />
If someone sent a print job or copy job before<br />
you tried to scan, the scan will start if the<br />
scanner is not busy. However, because the<br />
product and scanner share memory, the<br />
scan might be slower.<br />
Close unused applications on the PC. If the<br />
scan is still too slow, try rebooting the<br />
scanning PC.<br />
Consult your antivirus, antispyware, or<br />
firewall software documentation.<br />
216 Chapter 15 Problem solve ENWW
Scan-quality problems<br />
Prevent scan-quality problems<br />
The following are a few simple steps you can take to improve copy and scan quality.<br />
● Use the flatbed scanner, rather than the automatic document feeder (ADF) input tray, to scan.<br />
● Use high-quality originals.<br />
● Load the media correctly. If the media is loaded incorrectly, it might skew, which causes unclear<br />
images. See Load paper and print media on page 58 for instructions.<br />
● Adjust the software settings according to how you plan to use the scanned page. See Scanner<br />
resolution and color on page 100 for more information.<br />
● If your product frequently feeds more than one page at a time, the separation pad might need to<br />
be replaced. Contact <strong>HP</strong>. See www.hp.com/support/<strong>CM1312</strong>series or the support flyer that came<br />
in the product box.<br />
Solve scan-quality problems<br />
Problem Cause Solution<br />
Blank pages The original might have been loaded upside<br />
down.<br />
Too light or dark The resolution and color levels may be set<br />
incorrectly.<br />
In the automatic document feeder (ADF), put<br />
the top end of the stack of originals into the<br />
ADF input tray, with the media stack face-up<br />
and the first page to be scanned on top of<br />
the stack.<br />
Place the original document face-down on<br />
the flatbed scanner with the upper-left<br />
corner of the document at the corner<br />
indicated by the icon on the scanner.<br />
Verify that you have the correct resolution<br />
and color settings. See Scanner resolution<br />
and color on page 100.<br />
Unwanted lines The ADF glass might be dirty. Clean the ADF glass. See Clean the scanner<br />
glass on page 78 (step 3).<br />
Black dots or streaks Ink, glue, correction fluid, or an unwanted<br />
substance might be on the glass.<br />
The power to the product might have<br />
fluctuated.<br />
Unclear text The resolution levels might be set<br />
incorrectly.<br />
Clean the flatbed scanner surface. See<br />
Clean the scanner glass on page 78.<br />
Reprint the job.<br />
Verify that the correct resolution settings are<br />
correct. See Scanner resolution and color<br />
on page 100.<br />
The media is not laying flat on the glass. Close the scanner lid tightly.<br />
ENWW Solve image-quality problems 217
Problem Cause Solution<br />
Communication errors on the PC One or more of the printer cables is loose. Check the printer cables and make sure they<br />
are plugged in securely.<br />
The product is not on. Turn the product on.<br />
If the product is connected through a<br />
network, the IP address may have changed.<br />
Antivirus, antispyware, or firewall software<br />
may be interfering with communication.<br />
Verify that the IP Address for the product is<br />
correct.<br />
Consult the antivirus, antispyware, or<br />
firewall software documentation.<br />
The product is in an error state. Check the product control panel and clear<br />
any errors by following the on-screen<br />
instructions.<br />
The product is busy with another task. Wait for the product to finish.<br />
The wrong scanner driver is selected for the<br />
product.<br />
The scan job does not complete. The resolution may be too high for the<br />
available memory on the PC.<br />
Scan To destinations do not<br />
appear on the product.<br />
Verify that the scanner driver is correct.<br />
Try scanning at a lower resolution.<br />
The product may have been power cycled. Wait a few minutes for the product to update<br />
the Scan To destinations list.<br />
Click Update in the Scan To setup<br />
application to add destinations to the<br />
product.<br />
218 Chapter 15 Problem solve ENWW
Fax problems<br />
To solve fax issues, see Solve fax problems on page 138.<br />
Optimize and improve image quality<br />
Print-quality checklist<br />
General print-quality problems can be solved by using the following checklist:<br />
1. Make sure that the paper or print media that you are using meets specifications. See Paper and<br />
print media on page 53. Generally, smoother paper provides better results.<br />
2. If you are using a special print media such as labels, transparencies, glossy, or letterhead, ensure<br />
that you have printed by type.<br />
3. Print a configuration page and supplies status page at the product control panel. See Information<br />
pages on page 158.<br />
◦ Check the supplies status page to see if any supplies are low or have reached their estimated<br />
end of life. No information is provided for non-<strong>HP</strong> print cartridges.<br />
◦ If the pages do not print correctly, the problem is with the hardware. Contact <strong>HP</strong>. See<br />
www.hp.com/support/<strong>CM1312</strong>series or the support flyer that came in the product box.<br />
4. Print a demo page from <strong>HP</strong> ToolboxFX. If the page prints, the problem is with the printer driver.<br />
Try printing from another printer driver. For example, if you are using the PCL 6 printer driver, print<br />
from the PS printer driver.<br />
◦ Use the Add Printer Wizard in the Printers (or Printers and Faxes in Windows XP) dialog<br />
box to install the PS driver.<br />
5. Try printing from a different program. If the page prints correctly, the problem is with the program<br />
from which you were printing.<br />
6. Restart the computer and the product and try printing again. If the problem is not resolved, see<br />
General print quality issues on page 202.<br />
Manage and configure printer drivers<br />
Print-quality settings affect how light or dark the print is on the page and the style in which the graphics<br />
are printed. You can also use the print-quality settings to optimize the print quality for a specific media<br />
type.<br />
You can change the settings in the product properties to accommodate the types of jobs that you are<br />
printing. The following settings are available, depending on the printer driver that you are using:<br />
● 600 dpi<br />
● Custom: This setting produces the same resolution as the default setting, but you can change the<br />
scale patterns.<br />
NOTE: Changing the resolution can change the formatting of your text.<br />
Temporarily change print-quality settings<br />
To change the print-quality settings only for the current software program, open the properties through<br />
the Print Setup menu in the program that you are using to print.<br />
ENWW Solve image-quality problems 219
Change print-quality settings for all future jobs<br />
NOTE: For Macintosh instructions, see Change printer-driver settings for Macintosh on page 36.<br />
For Windows 2000:<br />
1. In the Windows system tray, click Start, select Settings, and then click Printers.<br />
2. Right-click the product icon.<br />
3. Click Properties or Printing Preferences.<br />
4. Change the settings, and click OK.<br />
For Windows XP:<br />
1. In the Windows system tray, click Start, click Control Panel, and then click Printers and Faxes.<br />
2. Right-click the product icon.<br />
3. Click Properties, or click Printing Preferences.<br />
4. Change the settings, and click OK.<br />
For Windows Vista:<br />
1. In the Windows system tray, click Start, click Control Panel, and then, under Hardware and<br />
Sound, click Printer.<br />
2. Right-click the product icon.<br />
3. Click Properties, or click Printing Preferences.<br />
4. Change the settings, and click OK.<br />
Solve connectivity problems<br />
Solve direct-connection problems<br />
If the product is experiencing connection issues while directly connected to a computer, complete the<br />
following steps:<br />
1. Make sure that USB cable is no longer than 2 meters (6 feet).<br />
2. Make sure that both ends of the USB cable are connected.<br />
3. Make sure that the cable is a USB 2.0 Hi-Speed-certified cable.<br />
4. If the error persists, use a different USB cable.<br />
220 Chapter 15 Problem solve ENWW
Network problems<br />
Verify that the product is on and online<br />
Check the following items to make sure the product is ready to print.<br />
1. Is the product plugged in and turned on?<br />
Make sure that the product is plugged in and turned on. If the problem persists, you might have a<br />
defective power cable, power source, or product.<br />
2. Is the product Ready light on?<br />
If the light is blinking, you might need to wait until the current job is completed.<br />
3. Is the product control-panel display blank?<br />
● Make sure the product is turned on.<br />
● Make sure the product is installed correctly.<br />
4. Does a message other than Ready appear on the product control-panel display?<br />
● See your product documentation for a complete list of control panel messages and corrective<br />
actions.<br />
Resolve communication problems with the network<br />
Check the following items to verify that the product is communicating with the network. This information<br />
assumes you have already printed a network configuration page (see Information pages<br />
on page 158).<br />
1. Are there any physical connection problems between the workstation or file server and the product?<br />
Verify that the network cabling, connections, and router configurations are correct. Verify that the<br />
network cable lengths meet network specifications.<br />
2. Are the network cables connected properly?<br />
Make sure that the product is attached to the network using the appropriate port and cable. Check<br />
each cable connection to make sure it is secure and in the right place. If the problem continues,<br />
try a different cable or ports on the hub or transceiver. The amber activity light and the green link<br />
status light next to the port connection on the back of the product should be lit.<br />
3. Are the product link speed and duplex settings set correctly?<br />
Hewlett-Packard recommends leaving this setting in automatic mode (the default setting).<br />
4. Can you "ping" the product IP address?<br />
Use the command prompt to ping the product from the computer. For example:<br />
ping 192.168.45.39<br />
Ensure that the ping displays round-trip times.<br />
If you are able to ping the product, verify that the IP address configuration for the product is correct<br />
on the computer. If it is correct, delete and then add the product again.<br />
ENWW Solve connectivity problems 221
If the ping command failed, verify that the network hubs are on, and then verify that the network<br />
settings, the product, and the computer are all configured for the same network.<br />
5. Have any software programs been added to the network?<br />
Make sure they are compatible and that they are installed correctly with the correct printer drivers.<br />
6. Are other users able to print?<br />
The problem may be workstation-specific. Check the workstation network drivers, printer drivers,<br />
and redirection.<br />
7. If other users are able to print, are they using the same network operating system?<br />
Check your system for proper network operating system setup.<br />
8. Is your protocol enabled?<br />
Check the status of your protocol on the network configuration page. See Information pages<br />
on page 158. You can also use the embedded Web server or <strong>HP</strong> ToolboxFX to check the status<br />
of other protocols. See <strong>HP</strong> ToolboxFX on page 160.<br />
222 Chapter 15 Problem solve ENWW
Solve software problems<br />
Solve common Windows problems<br />
Error message:<br />
"General Protection FaultException OE"<br />
"Spool32"<br />
"Illegal Operation"<br />
Cause Solution<br />
Solve common Macintosh problems<br />
Table 15-2 Problems with Mac OS X v10.3 and Mac OS X v10.4<br />
The printer driver is not listed in Printer Setup Utility.<br />
Cause Solution<br />
The product software might not have been installed or was installed<br />
incorrectly.<br />
Close all software programs, restart Windows, and try again.<br />
Select a different printer driver. If the device PCL 6 printer<br />
driver is selected, switch to the PCL 5 or <strong>HP</strong> postscript level 3<br />
emulation printer driver, which can be done from a software<br />
program.<br />
Delete all temp files from the Temp subdirectory. Determine<br />
the name of the directory by opening the AUTOEXEC.BAT file<br />
and looking for the statement "Set Temp =". The name after<br />
this statement is the Temp directory. It is usually C:\TEMP by<br />
default, but can be redefined.<br />
See the Microsoft Windows documentation that came with the<br />
computer for more information about Windows error<br />
messages.<br />
Make sure that the PPD is in the following hard drive folder:<br />
Library/Printers/PPDs/Contents/Resources/<br />
.lproj<br />
, where “” represents the two-letter language code for the<br />
language that you are using. If necessary, reinstall the software. See<br />
the getting started guide for instructions.<br />
The Postscript Printer Description (PPD) file is corrupt. Delete the PPD file from the following hard drive folder:<br />
Library/Printers/PPDs/Contents/Resources/<br />
.lproj<br />
, where “” represents the two-letter language code for the<br />
language that you are using. Reinstall the software. See the getting<br />
started guide for instructions.<br />
ENWW Solve software problems 223
Table 15-2 Problems with Mac OS X v10.3 and Mac OS X v10.4 (continued)<br />
The product name, IP address, or “Rendezvous” or “Bonjour” host name does not appear in the printer list box in the Printer Setup<br />
Utility.<br />
Cause Solution<br />
The product might not be ready. Make sure that the cables are connected correctly, the product is on,<br />
and the ready light is on. If you are connecting through a USB or<br />
Ethernet hub, try connecting directly to the computer or use a different<br />
port.<br />
The wrong product name, IP address, or "Rendezvous" or "Bonjour"<br />
host name is being used.<br />
Check the product name, IP address, or "Rendezvous" or "Bonjour"<br />
host name by printing a configuration page See Information pages<br />
on page 158. Verify that the name, IP address, or "Rendezvous" or<br />
"Bonjour" host name on the configuration page matches the product<br />
name, IP address, or "Rendezvous" or "Bonjour" host name in the<br />
Printer Setup Utility.<br />
The interface cable might be defective or of poor quality. Replace the interface cable. Make sure to use a high-quality cable.<br />
A print job was not sent to the product that you wanted.<br />
Cause Solution<br />
The print queue might be stopped. Open the print queue, and then click Start Jobs.<br />
The wrong product name or IP address is being used. Another<br />
product with the same or similar name, IP address, or "Rendezvous"<br />
or "Bonjour" host name might have received your print job.<br />
An encapsulated PostScript (EPS) file does not print with the correct fonts.<br />
Cause Solution<br />
Check the product name, IP address, or "Rendezvous" or "Bonjour"<br />
host name by printing a configuration page See Information pages<br />
on page 158. Verify that the name, IP address, or "Rendezvous" or<br />
"Bonjour" host name on the configuration page matches the product<br />
name, IP address, or "Rendezvous" or "Bonjour" host name in the<br />
Printer Setup Utility.<br />
This problem occurs with some programs. ● Try downloading the fonts that are contained in the EPS file to<br />
the product before printing.<br />
You are unable to print from a third-party USB card.<br />
Cause Solution<br />
This error occurs when the software for USB printers is not<br />
installed.<br />
● Send the file in ASCII format instead of binary encoding.<br />
When adding a third-party USB card, you might need the Apple USB<br />
Adapter Card Support software. The most current version of this<br />
software is available from the Apple Web site.<br />
224 Chapter 15 Problem solve ENWW
Table 15-2 Problems with Mac OS X v10.3 and Mac OS X v10.4 (continued)<br />
When connected with a USB cable, the product does not appear in the Macintosh Printer Setup Utility after the driver is selected.<br />
Cause Solution<br />
This problem is caused by either a software or a hardware<br />
component.<br />
Solve PostScript (PS) errors<br />
Software troubleshooting<br />
● Check that your Macintosh supports USB.<br />
● Verify that your Macintosh operating system is Mac OS X v10.3<br />
or Mac OS X v10.4.<br />
● Ensure that your Macintosh has the appropriate USB software<br />
from Apple.<br />
Hardware troubleshooting<br />
● Check that the product is turned on.<br />
● Verify that the USB cable is connected correctly.<br />
● Check that you are using the appropriate high-speed USB cable.<br />
● Ensure that you do not have too many USB devices drawing<br />
power from the chain. Disconnect all of the devices from the<br />
chain, and connect the cable directly to the USB port on the host<br />
computer.<br />
● Check to see if more than two nonpowered USB hubs are<br />
connected in a row on the chain. Disconnect all of the devices<br />
from the chain and connect the cable directly to the USB port on<br />
the host computer.<br />
NOTE: The iMac keyboard is a nonpowered USB hub.<br />
The following situations are PS language specific and may occur when several product languages are<br />
being used.<br />
NOTE: To receive a printed or screen displayed message when PS errors occur, open the Print<br />
Options dialog box and click the selection next to the PS Errors section. You can also use the embedded<br />
Web server.<br />
Table 15-3 PS errors<br />
Issue Cause Solution<br />
The job prints in Courier (the product's<br />
default typeface) instead of the typeface<br />
you requested.<br />
The requested typeface is not<br />
downloaded. A personality switch may<br />
have been performed to print a PCL job<br />
just before the PS printing job was<br />
received.<br />
Download the desired font and send the<br />
print job again. Verify the type and<br />
location of the font. Download to the<br />
product if applicable. Check with the<br />
software documentation.<br />
A legal page prints with clipped margins. Print job too complex. You may need to print your job at<br />
600 dots per inch, reduce the complexity<br />
of the page, or install more memory.<br />
A PS error page prints. Print job may not be PS. Make sure the print job is a PS job. Check<br />
to see whether the software program<br />
expected a setup or PS header file to be<br />
sent to the product.<br />
ENWW Solve software problems 225
Table 15-3 PS errors (continued)<br />
Issue Cause Solution<br />
Limit Check Error Print job is too complex. You may need to print your job at<br />
600 dots per inch, reduce the complexity<br />
of the page, or install more memory.<br />
VM Error Font Error Select unlimited downloadable fonts<br />
from printer driver.<br />
Range Check Font Error Select unlimited downloadable fonts<br />
from printer driver.<br />
226 Chapter 15 Problem solve ENWW
A Supplies and accessories<br />
ENWW 227
Order parts, accessories, and supplies<br />
Several methods are available for ordering parts, supplies, and accessories.<br />
Order directly from <strong>HP</strong><br />
You can obtain the following items directly from <strong>HP</strong>:<br />
● Replacement parts: To order replacement parts in the U.S., go to www.hp.com/go/hpparts.<br />
Outside the United States, order parts by contacting your local authorized <strong>HP</strong> service center.<br />
● Supplies and accessories: To order supplies in the U.S., go to www.hp.com/support/<br />
<strong>CM1312</strong>series. To order supplies worldwide, go to www.hp.com/support/<strong>CM1312</strong>series. To order<br />
accessories, go to www.hp.com/support/<strong>CM1312</strong>series.<br />
Order through service or support providers<br />
To order a part or accessory, contact an <strong>HP</strong>-authorized service or support provider.<br />
Order directly through the <strong>HP</strong> ToolboxFX software<br />
<strong>HP</strong> ToolboxFX software is a product management tool designed to make product configuration,<br />
monitoring, supplies ordering, troubleshooting, and updating as simple and efficient as possible. For<br />
more information about <strong>HP</strong> ToolboxFX software, see <strong>HP</strong> ToolboxFX on page 33.<br />
228 Appendix A Supplies and accessories ENWW
Part numbers<br />
Supplies<br />
Product name Part number<br />
Black print cartridge CB540A<br />
Cyan print cartridge CB541A<br />
Yellow print cartridge CB542A<br />
Magenta print cartridge CB543A<br />
NOTE: For information about the yield for the cartridges, see www.hp.com/go/pageyield. Actual yield<br />
depends on specific use.<br />
Cable and interface accessories<br />
Product name Description Part number<br />
USB cable 2-meter standard USB-compatible<br />
device connector<br />
3-meter standard USB-compatible<br />
device connector<br />
C6518A<br />
C6520A<br />
Fax cord Two-wire phone cord adapter 8121-0811<br />
<strong>User</strong>-replaceable parts<br />
Product name Description Part number<br />
Separation pad and pickup rollers Replace when the product is picking up<br />
multiple sheets or no sheets. Trying<br />
different paper did not resolve the<br />
problem.<br />
Automatic document feeder (ADF) Replace when the ADF is damaged or<br />
not working correctly.<br />
Contact <strong>HP</strong> Support to order parts.<br />
Contact <strong>HP</strong> Support to order parts.<br />
ENWW Part numbers 229
230 Appendix A Supplies and accessories ENWW
B Service and support<br />
Hewlett-Packard limited warranty statement<br />
<strong>HP</strong> PRODUCT DURATION OF LIMITED WARRANTY<br />
<strong>HP</strong> <strong>LaserJet</strong> <strong>CM1312</strong> and <strong>CM1312</strong>nfi One-year limited warranty<br />
<strong>HP</strong> warrants to you, the end-user customer, that <strong>HP</strong> hardware and accessories will be free from defects in materials<br />
and workmanship after the date of purchase, for the period specified above. If <strong>HP</strong> receives notice of such defects<br />
during the warranty period, <strong>HP</strong> will, at its option, either repair or replace products which prove to be defective.<br />
Replacement products may be either new or equivalent in performance to new.<br />
<strong>HP</strong> warrants to you that <strong>HP</strong> software will not fail to execute its programming instructions after the date of purchase,<br />
for the period specified above, due to defects in material and workmanship when properly installed and used. If<br />
<strong>HP</strong> receives notice of such defects during the warranty period, <strong>HP</strong> will replace software which does not execute<br />
its programming instructions due to such defects.<br />
<strong>HP</strong> does not warrant that the operation of <strong>HP</strong> products will be uninterrupted or error free. If <strong>HP</strong> is unable, within a<br />
reasonable time, to repair or replace any product to a condition as warranted, you will be entitled to a refund of<br />
the purchase price upon prompt return of the product.<br />
<strong>HP</strong> products may contain remanufactured parts equivalent to new in performance or may have been subject to<br />
incidental use.<br />
Warranty does not apply to defects resulting from (a) improper or inadequate maintenance or calibration, (b)<br />
software, interfacing, parts or supplies not supplied by <strong>HP</strong>, (c) unauthorized modification or misuse, (d) operation<br />
outside of the published environmental specifications for the product, or (e) improper site preparation or<br />
maintenance.<br />
TO THE EXTENT ALLOWED BY LOCAL LAW, THE ABOVE WARRANTIES ARE EXCLUSIVE AND NO OTHER<br />
WARRANTY OR CONDITION, WHETHER WRITTEN OR ORAL, IS EXPRESSED OR IMPLIED AND <strong>HP</strong><br />
SPECIFICALLY DISCLAIMS ANY IMPLIED WARRANTIES OR CONDITIONS OF MERCHANTABILITY,<br />
SATISFACTORY QUALITY, AND FITNESS FOR A PARTICULAR PURPOSE. Some countries/regions, states or<br />
provinces do not allow limitations on the duration of an implied warranty, so the above limitation or exclusion might<br />
not apply to you. This warranty gives you specific legal rights and you might also have other rights that vary from<br />
country/region to country/region, state to state, or province to province. <strong>HP</strong>'s limited warranty is valid in any country/<br />
region or locality where <strong>HP</strong> has a support presence for this product and where <strong>HP</strong> has marketed this product. The<br />
level of warranty service you receive may vary according to local standards. <strong>HP</strong> will not alter form, fit or function<br />
of the product to make it operate in a country/region for which it was never intended to function for legal or regulatory<br />
reasons.<br />
TO THE EXTENT ALLOWED BY LOCAL LAW, THE REMEDIES IN THIS WARRANTY STATEMENT ARE YOUR<br />
SOLE AND EXCLUSIVE REMEDIES. EXCEPT AS INDICATED ABOVE, IN NO EVENT WILL <strong>HP</strong> OR ITS<br />
SUPPLIERS BE LIABLE FOR LOSS OF DATA OR FOR DIRECT, SPECIAL, INCIDENTAL, CONSEQUENTIAL<br />
ENWW Hewlett-Packard limited warranty statement 231
(INCLUDING LOST PROFIT OR DATA), OR OTHER DAMAGE, WHETHER BASED IN CONTRACT, TORT, OR<br />
OTHERWISE. Some countries/regions, states or provinces do not allow the exclusion or limitation of incidental or<br />
consequential damages, so the above limitation or exclusion may not apply to you.<br />
THE WARRANTY TERMS CONTAINED IN THIS STATEMENT, EXCEPT TO THE EXTENT LAWFULLY<br />
PERMITTED, DO NOT EXCLUDE, RESTRICT OR MODIFY AND ARE IN ADDITION TO THE MANDATORY<br />
STATUTORY RIGHTS APPLICABLE TO THE SALE OF THIS PRODUCT TO YOU.<br />
Customer self repair warranty service<br />
<strong>HP</strong> products are designed with many Customer Self Repair (CSR) parts to minimize repair time and<br />
allow for greater flexibility in performing defective parts replacement. If during the diagnosis period, <strong>HP</strong><br />
identifies that the repair can be accomplished by the use of a CSR part, <strong>HP</strong> will ship that part directly to<br />
you for replacement. There are two categories of CSR parts: 1) Parts for which customer self repair is<br />
mandatory. If you request <strong>HP</strong> to replace these parts, you will be charged for the travel and labor costs<br />
of this service. 2) Parts for which customer self repair is optional. These parts are also designed for<br />
Customer Self Repair. If, however, you require that <strong>HP</strong> replace them for you, this may be done at no<br />
additional charge under the type of warranty service designated for your product.<br />
Based on availability and where geography permits, CSR parts will be shipped for next business day<br />
delivery. Same-day or four-hour delivery may be offered at an additional charge where geography<br />
permits. If assistance is required, you can call the <strong>HP</strong> Technical Support Center and a technician will<br />
help you over the phone. <strong>HP</strong> specifies in the materials shipped with a replacement CSR part whether<br />
a defective part must be returned to <strong>HP</strong>. In cases where it is required to return the defective part to <strong>HP</strong>,<br />
you must ship the defective part back to <strong>HP</strong> within a defined period of time, normally five (5) business<br />
days. The defective part must be returned with the associated documentation in the provided shipping<br />
material. Failure to return the defective part may result in <strong>HP</strong> billing you for the replacement. With a<br />
customer self repair, <strong>HP</strong> will pay all shipping and part return costs and determine the courier/carrier to<br />
be used.<br />
232 Appendix B Service and support ENWW
Print cartridge limited warranty statement<br />
This <strong>HP</strong> product is warranted to be free from defects in materials and workmanship.<br />
This warranty does not apply to products that (a) have been refilled, refurbished, remanufactured or<br />
tampered with in any way, (b) experience problems resulting from misuse, improper storage, or<br />
operation outside of the published environmental specifications for the device product or (c) exhibit wear<br />
from ordinary use.<br />
To obtain warranty service, please return the product to place of purchase (with a written description of<br />
the problem and print samples) or contact <strong>HP</strong> customer support. At <strong>HP</strong>'s option, <strong>HP</strong> will either replace<br />
products that prove to be defective or refund your purchase price.<br />
TO THE EXTENT ALLOWED BY LOCAL LAW, THE ABOVE WARRANTY IS EXCLUSIVE AND NO<br />
OTHER WARRANTY OR CONDITION, WHETHER WRITTEN OR ORAL, IS EXPRESSED OR<br />
IMPLIED AND <strong>HP</strong> SPECIFICALLY DISCLAIMS ANY IMPLIED WARRANTIES OR CONDITIONS OF<br />
MERCHANTABILITY, SATISFACTORY QUALITY, AND FITNESS FOR A PARTICULAR PURPOSE.<br />
TO THE EXTENT ALLOWED BY LOCAL LAW, IN NO EVENT WILL <strong>HP</strong> OR ITS SUPPLIERS BE<br />
LIABLE FOR DIRECT, SPECIAL, INCIDENTAL, CONSEQUENTIAL (INCLUDING LOST PROFIT OR<br />
DATA), OR OTHER DAMAGE, WHETHER BASED IN CONTRACT, TORT, OR OTHERWISE.<br />
THE WARRANTY TERMS CONTAINED IN THIS STATEMENT, EXCEPT TO THE EXTENT<br />
LAWFULLY PERMITTED, DO NOT EXCLUDE, RESTRICT OR MODIFY AND ARE IN ADDITION TO<br />
THE MANDATORY STATUTORY RIGHTS APPLICABLE TO THE SALE OF THIS PRODUCT TO YOU.<br />
ENWW Print cartridge limited warranty statement 233
Customer support<br />
Get telephone support, free during your warranty period, for<br />
your country/region<br />
Have the product name, serial number, date of purchase, and<br />
problem description ready.<br />
Country/region phone numbers are on the flyer that was in the<br />
box with your product or at www.hp.com/support/.<br />
Get 24-hour Internet support www.hp.com/support/<strong>CM1312</strong>series<br />
Get support for products used with a Macintosh computer www.hp.com/go/macosx<br />
Download software utilities, drivers, and electronic information www.hp.com/go/LJ<strong>CM1312</strong>_software<br />
Order supplies and paper www.hp.com/go/suresupply<br />
Order genuine <strong>HP</strong> parts or accessories www.hp.com/buy/parts<br />
Order additional <strong>HP</strong> service or maintenance agreements www.hp.com/go/carepack<br />
234 Appendix B Service and support ENWW
Repacking the device<br />
If <strong>HP</strong> Support determines that your device needs to be returned to <strong>HP</strong> for repair, follow the steps below<br />
to repack the device before shipping it.<br />
CAUTION: Shipping damage as a result of inadequate packing is the customer’s responsibility.<br />
To repack the device<br />
1. Remove and retain the print cartridge.<br />
CAUTION: It is extremely important to remove the print cartridge before shipping the device. A<br />
print cartridge that remains in the device during shipping will leak and entirely cover the device<br />
engine and other parts with toner.<br />
To prevent damage to the print cartridge, avoid touching the roller on it, and store the print cartridge<br />
in its original packing material or so that it is not exposed to light.<br />
2. Remove and retain the power cable, interface cable, and optional accessories.<br />
3. If possible, include print samples and 50 to 100 sheets of paper or other print media that did not<br />
print correctly.<br />
4. In the U.S., call <strong>HP</strong> Support to request new packing material. In other areas, use the original packing<br />
material, if possible. Hewlett-Packard recommends insuring the equipment for shipment.<br />
ENWW Repacking the device 235
236 Appendix B Service and support ENWW
C Specifications<br />
This section contains the following information about the product:<br />
● Physical specifications<br />
● Electrical specifications<br />
● Power consumption<br />
● Environmental specifications<br />
● Acoustic emissions<br />
ENWW 237
Physical specifications<br />
Table C-1 Physical specifications<br />
Product Height Depth Width Weight<br />
<strong>HP</strong> <strong>LaserJet</strong> <strong>CM1312</strong> 405 mm (16.0 inches) 455 mm (17.9 inches) 437 mm (17.2 inches) 21.1 kg (46.6 lb)<br />
<strong>HP</strong> <strong>LaserJet</strong><br />
<strong>CM1312</strong>nfi<br />
Electrical specifications<br />
467 mm (18.4 inches) 490 mm (19.3 inches) 497 mm (19.6 inches) 24.6 kg (54.2 lb)<br />
CAUTION: Power requirements are based on the country/region where the product is sold. Do not<br />
convert operating voltages. This will damage the product and void the product warranty.<br />
Table C-2 Electrical specifications<br />
Item 110-volt models 230-volt models<br />
Power requirements 110 to 127 VAC (+/- 10%)<br />
50/60 Hz (+/- 3 Hz)<br />
Rated current 4.5 A 2.5 A<br />
Power consumption<br />
Table C-3 Power consumption (average, in watts) 1<br />
220 to 240 VAC (+/- 10%)<br />
50/60 Hz (+/- 3 Hz)<br />
Product model Printing 2 Copying 2 Ready/Sleep 3 Off<br />
<strong>HP</strong> <strong>LaserJet</strong> <strong>CM1312</strong> 300 W 310 W 7 W 0 W<br />
<strong>HP</strong> <strong>LaserJet</strong><br />
<strong>CM1312</strong>nfi<br />
300 W 310 W 8 W 0 W<br />
1 Values are based on preliminary data. See www.hp.com/support/<strong>CM1312</strong>series for current information.<br />
2 Power reported is highest values measured using all standard voltages.<br />
3 Instant on fuser technology.<br />
4 Recovery time from Ready/Sleep to start of printing < 5 seconds.<br />
5 Maximum heat dissipation for all models in Ready mode = 50 BTU/hour<br />
238 Appendix C Specifications ENWW
Environmental specifications<br />
Table C-4 Environmental specifications 1<br />
Temperature 15° to 32.5° C<br />
Recommended Operating Storage<br />
(59° to 90.5° F)<br />
15° to 32.5° C<br />
(59° to 90.5° F)<br />
–20° to 40° C<br />
(–4° to 104° F)<br />
Relative humidity 20 to 70% 10 to 80% 95% or less<br />
1 Values are subject to change.<br />
Acoustic emissions<br />
Table C-5 Acoustic emissions<br />
Sound Power Level Declared per ISO 9296 1<br />
Printing (12 ppm) L WAd = 6.1 Bels (A) [61 dB (A)]<br />
Ready Inaudible<br />
Sound Pressure Level - Bystander Position Declared per ISO 9296 1<br />
Printing (12 ppm) L pAm = 47 dB(A)<br />
Ready Inaudible<br />
1 Values are based on preliminary data. See www.hp.com/support/<strong>CM1312</strong>series for current information.<br />
2 Configuration tested: <strong>HP</strong> <strong>LaserJet</strong> <strong>CM1312</strong> printing simplex using A4 paper at 12 ppm.<br />
ENWW Environmental specifications 239
240 Appendix C Specifications ENWW
D Regulatory information<br />
This section contains the following regulatory information:<br />
● FCC regulations<br />
● Environmental product stewardship program<br />
● Additional statements for telecom (fax) products<br />
● Declaration of conformity<br />
● Country/region specific statements<br />
ENWW 241
FCC regulations<br />
This equipment has been tested and found to comply with the limits for a Class B digital device, pursuant<br />
to Part 15 of the FCC rules. These limits are designed to provide reasonable protection against harmful<br />
interference in a residential installation. This equipment generates, uses, and can radiate radio<br />
frequency energy. If this equipment is not installed and used in accordance with the instructions, it may<br />
cause harmful interference to radio communications. However, there is no guarantee that interference<br />
will not occur in a particular installation. If this equipment does cause harmful interference to radio or<br />
television reception, which can be determined by turning the equipment off and on, the user is<br />
encouraged to try to correct the interference by one or more of the following measures:<br />
● Reorient or relocate the receiving antenna.<br />
● Increase separation between equipment and receiver.<br />
● Connect equipment to an outlet on a circuit different from that to which the receiver is located.<br />
● Consult your dealer or an experienced radio/TV technician.<br />
NOTE: Any changes or modifications to the printer that are not expressly approved by <strong>HP</strong> could void<br />
the user’s authority to operate this equipment.<br />
Use of a shielded interface cable is required to comply with the Class B limits of Part 15 of FCC rules.<br />
Environmental product stewardship program<br />
Protecting the environment<br />
Hewlett-Packard Company is committed to providing quality products in an environmentally sound<br />
manner. This product has been designed with several attributes to minimize impacts on our environment.<br />
Ozone production<br />
This product generates no appreciable ozone gas (O 3).<br />
Power consumption<br />
Power usage drops significantly while in Ready/Sleep mode, which saves natural resources and saves<br />
money without affecting the high performance of this product. To determine the ENERGY STAR®<br />
qualification status for this product see the Product Data Sheet or Specifications Sheet. Qualified<br />
products are also listed at:<br />
http://www.hp.com/hpinfo/globalcitizenship/environment/productdesign/ecolabels.html<br />
Toner consumption<br />
Paper use<br />
Economode uses significantly less toner, which might extend the life of the print cartridge.<br />
This product’s manual/optional automatic duplex feature (two-sided printing) and N-up printing (multiple<br />
pages printed on one page) capability can reduce paper usage and the resulting demands on natural<br />
resources.<br />
242 Appendix D Regulatory information ENWW
Plastics<br />
Plastic parts over 25 grams are marked according to international standards that enhance the ability to<br />
identify plastics for recycling purposes at the end of the product’s life.<br />
<strong>HP</strong> <strong>LaserJet</strong> print supplies<br />
It’s easy to return and recycle your <strong>HP</strong> <strong>LaserJet</strong> print cartridges that have reached estimated end of life<br />
—free of charge—with <strong>HP</strong> Planet Partners. Multilingual program information and instructions are<br />
included in every new <strong>HP</strong> <strong>LaserJet</strong> print cartridge and supplies package. You help reduce the toll on<br />
the environment further when you return multiple cartridges together rather than separately.<br />
<strong>HP</strong> is committed to providing inventive, high-quality products and services that are environmentally<br />
sound, from product design and manufacturing to distribution, customer use and recycling. When you<br />
participate in the <strong>HP</strong> Planet Partners program, we ensure your <strong>HP</strong> <strong>LaserJet</strong> print cartridges are recycled<br />
properly, processing them to recover plastics and metals for new products and diverting millions of tons<br />
of waste from landfills. Since this cartridge is being recycled and used in new materials, it will not be<br />
returned to you. Thank you for being environmentally responsible!<br />
NOTE: Use the return label to return original <strong>HP</strong> <strong>LaserJet</strong> print cartridges only. Please do not use this<br />
label for <strong>HP</strong> inkjet cartridges, non-<strong>HP</strong> cartridges, refilled or remanufactured cartridges or warranty<br />
returns. For information about recycling your <strong>HP</strong> inkjet cartridges please go to http://www.hp.com/<br />
recycle.<br />
Return and recycling instructions<br />
United States and Puerto Rico<br />
The enclosed label in the <strong>HP</strong> <strong>LaserJet</strong> toner cartridge box is for the return and recycling of one or more<br />
<strong>HP</strong> <strong>LaserJet</strong> print cartridges after use. Please follow the applicable instructions below.<br />
Multiple returns (two to eight cartridges)<br />
1. Package each <strong>HP</strong> <strong>LaserJet</strong> print cartridge in its original box and bag.<br />
2. Tape up to eight single boxes together using strapping or packaging tape (up to 70 lbs).<br />
3. Use a single pre-paid shipping label.<br />
OR<br />
Single returns<br />
Shipping<br />
1. Use your own suitable box, or request a free bulk collection box from the http://www.hp.com/<br />
recycle or 1-800-340-2445 (holds up to eight <strong>HP</strong> <strong>LaserJet</strong> print cartridges).<br />
2. Use a single pre-paid shipping label.<br />
1. Package the <strong>HP</strong> <strong>LaserJet</strong> print cartridge in its original bag and box.<br />
2. Place the shipping label on the front of the box.<br />
For all <strong>HP</strong> <strong>LaserJet</strong> print cartridge recycling returns, give the package to UPS during your next delivery<br />
or pickup, or take it to an authorized UPS drop-off center. For the location of your local UPS drop-off<br />
center, call 1-800-PICKUPS or visit http://www.ups.com. If you are returning via USPS label, give the<br />
ENWW Environmental product stewardship program 243
package to a U.S. Postal Service carrier or drop off at a U.S.Postal Service Office. For more information,<br />
or to order additional labels or boxes for bulk returns, visit http://www.hp.com/recycle or call<br />
1-800-340-2445. Requested UPS pickup will be charged normal pickup rates. Information subject to<br />
change without notice.<br />
Non-US returns<br />
Paper<br />
To participate in <strong>HP</strong> Planet Partners return and recycling program, just follow the simple directions in<br />
the recycling guide (found inside the packaging of your new printer supply item) or visit<br />
http://www.hp.com/recycle. Select your country/region for information on how to return your <strong>HP</strong> <strong>LaserJet</strong><br />
printing supplies.<br />
This product is capable of using recycled papers when the paper meets the guidelines outlined in the<br />
<strong>HP</strong> <strong>LaserJet</strong> Printer Family Print Media <strong>Guide</strong>. This product is suitable for the use of recycled paper<br />
according to EN12281:2002.<br />
Material restrictions<br />
This <strong>HP</strong> product does not contain added mercury.<br />
This <strong>HP</strong> product contains a battery that might require special handling at end-of-life. The batteries<br />
contained in or supplied by Hewlett-Packard for this product include the following:<br />
<strong>HP</strong> <strong>Color</strong> <strong>LaserJet</strong> <strong>CM1312</strong> <strong>MFP</strong> <strong>Series</strong><br />
Type Carbon monofluoride lithium<br />
Weight 0.8 g<br />
Location On formatter board<br />
<strong>User</strong>-removable No<br />
For recycling information, you can go to www.hp.com/recycle, or contact your local authorities or the<br />
Electronics Industries Alliance: www.eiae.org.<br />
244 Appendix D Regulatory information ENWW
Disposal of waste equipment by users in private households in the<br />
European Union<br />
Material Safety Data Sheet (MSDS)<br />
This symbol on the product or on its packaging indicates that this product must not be disposed of with<br />
your other household waste. Instead, it is your responsibility to dispose of your waste equipment by<br />
handing it over to a designated collection point for the recycling of waste electrical and electronic<br />
equipment. The separate collection and recycling of your waste equipment at the time of disposal will<br />
help to conserve natural resources and ensure that it is recycled in a manner that protects human health<br />
and the environment. For more information about where you can drop off your waste equipment for<br />
recycling, please contact your local city office, your household waste disposal service or the shop where<br />
you purchased the product.<br />
Material Safety Data Sheets (MSDS) for supplies containing chemical substances (for example, toner)<br />
can be obtained by contacting the <strong>HP</strong> Web site at www.hp.com/go/msds or www.hp.com/hpinfo/<br />
globalcitizenship/environment.<br />
For more information<br />
To obtain information about these environmental topics:<br />
● Product environmental profile sheet for this and many related <strong>HP</strong> products<br />
● <strong>HP</strong>’s commitment to the environment<br />
● <strong>HP</strong>’s environmental management system<br />
● <strong>HP</strong>’s end-of-life product return and recycling program<br />
● Material Safety Data Sheets<br />
Visit www.hp.com/go/environment or www.hp.com/hpinfo/globalcitizenship/environment.<br />
ENWW Environmental product stewardship program 245
Additional statements for telecom (fax) products<br />
EU statement for telecom operation<br />
This product is intended to be connected to the analog Public Switched Telecommunication Networks<br />
(PSTN) of European Economic Area (EEA) countries/regions. It meets requirements of EU R&TTE<br />
Directive 1999/5/EC (Annex II) and carries appropriate CE conformity marking. For more details, see<br />
Declaration of Conformity issued by the manufacturer in another section of this manual. However, due<br />
to differences between individual national PSTNs, the product may not guarantee unconditional<br />
assurance of successful operation on every PSTN termination point. Network compatibility depends on<br />
the correct setting being selected by the customer in preparation of its connection to the PSTN. Please<br />
follow the instructions provided in the user manual. If you experience network compatibility issues,<br />
please contact your equipment supplier or Hewlett-Packard help desk in the country/region of operation.<br />
Connecting to a PSTN termination point may be the subject of additional requirements set out by the<br />
local PSTN operator.<br />
New Zealand telecom statements<br />
The grant of a Telepermit for any item of terminal equipment indicates only that Telecom has accepted<br />
that the item complies with minimum conditions for connection to its network. It indicates no endorsement<br />
of the product by Telecom, nor does it provide any sort of warranty. Above all, it provides no assurance<br />
that any item will work correctly in all respects with another item of Telepermitted equipment of a different<br />
make or model, nor does it imply that any product is compatible with all of Telecom’s network services.<br />
This equipment may not provide for the effective hand-over of a call to another device connected to the<br />
same line.<br />
This equipment shall not be set up to make automatic calls to the Telecom “111” Emergency Service.<br />
This product has not been tested to ensure compatibility with the FaxAbility distinctive ring service for<br />
New Zealand.<br />
Telephone Consumer Protection Act (United States)<br />
The Telephone Consumer Protection Act of 1991 makes it unlawful for any person to use a computer<br />
or other electronic device, including fax machines, to send any message unless such message clearly<br />
contains, in a margin at the top or bottom of each transmitted page or on the first page of the<br />
transmission, the date and time it is sent and an identification of the business, other entity, or individual<br />
sending the message and the telephone number of the sending machine or such business, other entity,<br />
or individual. (The telephone number provided cannot be a 900 number or any other number for which<br />
charges exceed local or long-distance transmission charges.)<br />
IC CS-03 requirements<br />
Notice: The Industry Canada label identifies certified equipment. This certification means the equipment<br />
meets certain telecommunications network protective, operational, and safety requirements as<br />
prescribed in the appropriate Terminal Equipment Technical Requirement document(s). The<br />
Department does not guarantee the equipment will operate to the user’s satisfaction. Before installing<br />
this equipment, users should ensure that it is permissible for the equipment to be connected to the<br />
facilities of the local telecommunications company. The equipment must also be installed using an<br />
acceptable method of connection. The customer should be aware that compliance with the above<br />
conditions may not prevent degradation of service in some situations. Repairs to certified equipment<br />
should be coordinated by a representative designated by the supplier. Any repairs or alterations made<br />
by the user to this equipment, or equipment malfunctions, may give the telecommunications company<br />
246 Appendix D Regulatory information ENWW
cause to request the user to disconnect the equipment. <strong>User</strong>s should ensure for their own protection<br />
that the electrical ground connections of the power utility, telephone lines, and internal metallic water<br />
pipe system, if present, are connected together. This precaution can be particularly important in rural<br />
areas.<br />
CAUTION: <strong>User</strong>s should not attempt to make such connections themselves, but should contact the<br />
appropriate electric inspection authority, or electrician, as appropriate. The Ringer Equivalence Number<br />
(REN) of this device is 0.7.<br />
Notice: The Ringer Equivalence Number (REN) assigned to each terminal device provides an indication<br />
of the maximum number of terminals allowed to be connected to a telephone interface. The termination<br />
on an interface may consist of any combination of devices subject only to the requirement that the sum<br />
of the Ringer Equivalence Number of all the devices does not exceed five (5.0). The standard connecting<br />
arrangement code (telephone jack type) for equipment with direct connections to the telephone network<br />
is CA11A.<br />
ENWW Additional statements for telecom (fax) products 247
Declaration of conformity<br />
<strong>HP</strong> <strong>LaserJet</strong> <strong>CM1312</strong><br />
Declaration of Conformity<br />
according to ISO/IEC 17050-1 and EN 17050-1<br />
Manufacturer's Name: Hewlett-Packard Company DoC#: BOISB-0603-01-rel.1.0<br />
Manufacturer's Address: 11311 Chinden Boulevard,<br />
Boise, Idaho 83714-1021, USA<br />
declares, that the product<br />
Product Name: <strong>HP</strong> <strong>LaserJet</strong> <strong>CM1312</strong> mfp<br />
Regulatory Model Number2) BOISB-0603-01<br />
Product Options: ALL<br />
Print Cartridges: CB540A, CB541A, CB542A, CB543A<br />
conforms to the following Product Specifications:<br />
SAFETY: IEC 60950-1:2001 / EN60950-1: 2001 +A11<br />
IEC 60825-1:1993 +A1 +A2 / EN 60825-1:1994 +A1 +A2 (Class 1 Laser/LED Product)<br />
GB4943-2001<br />
EMC: CISPR22:2005 / EN55022:2006 – Class B1) EN 61000-3-2:2000 +A2<br />
EN 61000-3-3:1995 +A1<br />
EN 55024:1998 +A1 +A2<br />
FCC Title 47 CFR, Part 15 Class B / ICES-003, Issue 4<br />
GB9254-1998, GB17625.1-2003<br />
Supplementary Information:<br />
The product herewith complies with the requirements of the EMC Directive 2004/108/EC and the Low Voltage Directive 2006/95/EC and<br />
carries the CE-Marking accordingly.<br />
This Device complies with Part 15 of the FCC Rules. Operation is subject to the following two Conditions: (1) this device may not cause<br />
harmful interference, and (2) this device must accept any interference received, including interference that may cause undesired operation.<br />
1) The product was tested in a typical configuration with Hewlett-Packard Personal Computer Systems.<br />
2) For regulatory purposes, this product is assigned a Regulatory model number. This number should not be confused with the product name<br />
or the product number(s).<br />
Boise, Idaho , USA<br />
December 2007<br />
For regulatory topics only:<br />
European Contact: Your Local Hewlett-Packard Sales and Service Office or Hewlett-Packard GmbH, Department HQ-TRE / Standards<br />
Europe,, Herrenberger Straße 140, D-71034 Böblingen, Germany, (FAX: +49-7031-14-3143), http://www.hp.com/go/<br />
certificates<br />
USA Contact: Product Regulations Manager, Hewlett-Packard Company,, PO Box 15, Mail Stop 160, Boise, Idaho 83707-0015, ,<br />
(Phone: 208-396-6000)<br />
<strong>HP</strong> <strong>LaserJet</strong> <strong>CM1312</strong>nfi<br />
Declaration of Conformity<br />
according to ISO/IEC 17050-1 and EN 17050-1<br />
Manufacturer's Name: Hewlett-Packard Company DoC#: BOISB-0603-02-rel.1.0<br />
Manufacturer's Address: 11311 Chinden Boulevard,<br />
Boise, Idaho 83714-1021, USA<br />
declares, that the product<br />
Product Name: <strong>HP</strong> <strong>LaserJet</strong> <strong>CM1312</strong>nfi mfp<br />
Accessories4) BOISB-0704-00 (US-Fax Module LIU)<br />
BOISB-0704-01 (EURO-Fax Module LIU)<br />
Regulatory Model Number2) BOISB-0603-02<br />
248 Appendix D Regulatory information ENWW
Declaration of Conformity<br />
according to ISO/IEC 17050-1 and EN 17050-1<br />
Product Options: ALL<br />
Print Cartridges: CB540A, CB541A, CB542A, CB543A<br />
conforms to the following Product Specifications:<br />
SAFETY: IEC 60950-1:2001 / EN60950-1: 2001 +A11<br />
IEC 60825-1:1993 +A1 +A2 / EN 60825-1:1994 +A1 +A2 (Class 1 Laser/LED Product)<br />
GB4943-2001<br />
EMC: CISPR22:2005 / EN55022:2006 – Class B1) EN 61000-3-2:2000 +A2<br />
EN 61000-3-3:1995 +A1<br />
EN 55024:1998 +A1 +A2<br />
FCC Title 47 CFR, Part 15 Class B / ICES-003, Issue 4<br />
GB9254-1998, GB17625.1-2003<br />
TELECOM: ES 203 021; FCC Title 47 CFR, Part 683) Supplementary Information:<br />
The product herewith complies with the requirements of the EMC Directive 2004/108/EC and the Low Voltage Directive 2006/95/EC, the<br />
R&TTE Directive 1999/5/EC (Annex II), and carries the CE-Marking accordingly.<br />
This Device complies with Part 15 of the FCC Rules. Operation is subject to the following two Conditions: (1) this device may not cause<br />
harmful interference, and (2) this device must accept any interference received, including interference that may cause undesired operation.<br />
1) The product was tested in a typical configuration with Hewlett-Packard Personal Computer Systems.<br />
2) For regulatory purposes, this product is assigned a Regulatory model number. This number should not be confused with the product name<br />
or the product number(s).<br />
3) Telecom approvals and standards appropriate for the target countries/regions have been applied to this product, in addition to those listed<br />
above.<br />
4.) This product uses an analog fax accessory module which Regulatory Model numbers are: BOISB-0704-00 (US-LIU) or BOISB-0704-01<br />
(EURO LIU), as needed to meet technical regulatory requirements for the countries/regions this product will be sold.<br />
Boise, Idaho , USA<br />
December 2007<br />
For regulatory topics only:<br />
European Contact: Your Local Hewlett-Packard Sales and Service Office or Hewlett-Packard GmbH, Department HQ-TRE / Standards<br />
Europe,, Herrenberger Straße 140, D-71034 Böblingen, Germany, (FAX: +49-7031-14-3143), http://www.hp.com/go/<br />
certificates<br />
USA Contact: Product Regulations Manager, Hewlett-Packard Company,, PO Box 15, Mail Stop 160, Boise, ID 83707-0015, , (Phone:<br />
208-396-6000)<br />
ENWW Declaration of conformity 249
Country/region specific statements<br />
Laser safety<br />
The Center for Devices and Radiological Health (CDRH) of the U.S. Food and Drug Administration has<br />
implemented regulations for laser products manufactured since August 1, 1976. Compliance is<br />
mandatory for products marketed in the United States. The device is certified as a “Class 1” laser product<br />
under the U.S. Department of Health and Human Services (DHHS) Radiation Performance Standard<br />
according to the Radiation Control for Health and Safety Act of 1968. Since radiation emitted inside the<br />
device is completely confined within protective housings and external covers, the laser beam cannot<br />
escape during any phase of normal user operation.<br />
WARNING! Using controls, making adjustments, or performing procedures other than those specified<br />
in this user guide may result in exposure to hazardous radiation.<br />
Canadian DOC regulations<br />
Complies with Canadian EMC Class B requirements.<br />
« Conforme à la classe B des normes canadiennes de compatibilité électromagnétiques. « CEM ». »<br />
EMI statement (Korea)<br />
Laser statement for Finland<br />
Luokan 1 laserlaite<br />
Klass 1 Laser Apparat<br />
<strong>HP</strong> <strong>LaserJet</strong> <strong>CM1312</strong>, <strong>CM1312</strong>nfi, laserkirjoitin on käyttäjän kannalta turvallinen luokan 1 laserlaite.<br />
Normaalissa käytössä kirjoittimen suojakotelointi estää lasersäteen pääsyn laitteen ulkopuolelle.<br />
Laitteen turvallisuusluokka on määritetty standardin EN 60825-1 (1994) mukaisesti.<br />
VAROITUS !<br />
Laitteen käyttäminen muulla kuin käyttöohjeessa mainitulla tavalla saattaa altistaa käyttäjän<br />
turvallisuusluokan 1 ylittävälle näkymättömälle lasersäteilylle.<br />
VARNING !<br />
Om apparaten används på annat sätt än i bruksanvisning specificerats, kan användaren utsättas för<br />
osynlig laserstrålning, som överskrider gränsen för laserklass 1.<br />
HUOLTO<br />
<strong>HP</strong> <strong>LaserJet</strong> <strong>CM1312</strong>, <strong>CM1312</strong>nfi - kirjoittimen sisällä ei ole käyttäjän huollettavissa olevia kohteita.<br />
Laitteen saa avata ja huoltaa ainoastaan sen huoltamiseen koulutettu henkilö. Tällaiseksi<br />
huoltotoimenpiteeksi ei katsota väriainekasetin vaihtamista, paperiradan puhdistusta tai muita käyttäjän<br />
250 Appendix D Regulatory information ENWW
käsikirjassa lueteltuja, käyttäjän tehtäväksi tarkoitettuja ylläpitotoimia, jotka voidaan suorittaa ilman<br />
erikoistyökaluja.<br />
VARO !<br />
Mikäli kirjoittimen suojakotelo avataan, olet alttiina näkymättömällelasersäteilylle laitteen ollessa<br />
toiminnassa. Älä katso säteeseen.<br />
VARNING !<br />
Om laserprinterns skyddshölje öppnas då apparaten är i funktion, utsättas användaren för osynlig<br />
laserstrålning. Betrakta ej strålen. Tiedot laitteessa käytettävän laserdiodin säteilyominaisuuksista:<br />
Aallonpituus 775-795 nm Teho 5 m W Luokan 3B laser.<br />
Substances table (China)<br />
根据中国 电 子信息 产 品 污 染控制管理 办 法的要求而出台<br />
Table D-1 有毒有害物 质 表<br />
部件名称 有毒有害物 质 和元素<br />
铅 (Pb) 汞 (Hg) 镉 (Cd) 六价 铬 (Cr(VI)) 多 溴溴 苯 (PBB) 多 溴 二苯 醚<br />
(PBDE)<br />
打印引擎 X O X X O O<br />
复 印机 组 件 X O O O O O<br />
控制面板 O O O O O O<br />
塑料外壳 O O O O O O<br />
格式化板 组 件 X O O O O O<br />
碳粉盒 X O O O O O<br />
O: 表示在此部件所用的所有同 类 材料中, 所含的此有毒或有害物 质 均低于 SJ/T11363-2006 的限制要<br />
求。<br />
X: 表示在此部件所用的所有同 类 材料中, 至少一 种 所含的此有毒或有害物 质 高于 SJ/T11363-2006 的限<br />
制要求。<br />
NOTE: 引用的“环保使用期限” 是根据在正常温度和湿度条件下操作使用 产 品而确定的。<br />
ENWW Country/region specific statements 251
252 Appendix D Regulatory information ENWW
Index<br />
A<br />
accessibility features 3<br />
accessories<br />
ordering 227, 228<br />
part numbers 229<br />
acoustic emissions 239<br />
activity log, fax<br />
troubleshooting 148<br />
ad hoc groups, sending faxes<br />
to 130<br />
add<br />
scan destinations<br />
(Windows) 97<br />
ADF<br />
jams 196<br />
page sizes supported 144<br />
part number 229<br />
advanced printing options<br />
Windows 68<br />
advanced setup<br />
fax 15<br />
alerts, setting up 160<br />
alternative letterhead mode 68<br />
answer mode, setting 121<br />
answering machines, connecting<br />
fax settings 120<br />
automatic document feeder<br />
loading for scanning 94<br />
automatic document feeder (ADF)<br />
capacity 72<br />
jams 196<br />
load for copying 72<br />
page sizes supported 144<br />
part number 229<br />
autoreduction settings, fax 122<br />
B<br />
background, gray 203<br />
bands, troubleshooting 203<br />
batteries included 244<br />
billing codes, fax<br />
using 119<br />
bins, output<br />
jams, clearing 200<br />
locating 4, 5<br />
black and white printing<br />
troubleshooting 206<br />
black and white scanning 101<br />
blank copies,<br />
troubleshooting 214<br />
blank pages<br />
troubleshooting 209<br />
blank scans, troubleshooting 217<br />
blocking faxes 123<br />
books<br />
copying 80<br />
scanning 102<br />
busy signals, redialing<br />
options 116<br />
C<br />
cables<br />
part numbers 229<br />
USB, troubleshooting 210<br />
calibrating color 167<br />
call report, fax<br />
troubleshooting 148<br />
caller-ID boxes, connecting 108<br />
calling cards 129<br />
Canadian DOC regulations 250<br />
cancel<br />
scan jobs 99<br />
canceling<br />
copy jobs 74<br />
faxes 125<br />
print job 66<br />
cartridge-door release, locating 4<br />
cartridges<br />
<strong>HP</strong> fraud hotline 175<br />
part numbers 229<br />
recycling 175, 243<br />
replacing 176<br />
status, checking 174<br />
status, viewing with <strong>HP</strong> Toolbox<br />
FX 160<br />
storing 175<br />
warranty 233<br />
cartridges, print<br />
Macintosh status 41<br />
changing memory card default<br />
settings 153<br />
characters, troubleshooting 204<br />
cleaning<br />
automatic document<br />
feeder 181<br />
exterior 185<br />
glass 185<br />
lid backing 183<br />
paper path 179<br />
scanner glass 78, 184<br />
scanner strip 183, 185<br />
collating copies 76<br />
color<br />
adjusting 86<br />
calibrating 167<br />
Edge Control 87<br />
halftone options 86<br />
<strong>HP</strong> ImageREt 3600 90<br />
managing 86<br />
matching 88<br />
Microsoft Office Basic <strong>Color</strong>s<br />
palette 88<br />
Neutral Grays 87<br />
print in grayscale 86<br />
printed vs. monitor 88<br />
scanning settings 101<br />
sRGB 87, 90<br />
troubleshooting 206<br />
color themes 87<br />
ENWW Index 253
color, scanning settings 100<br />
colored text<br />
print as black 68<br />
comparison, product models 1<br />
configuration page<br />
printing 158<br />
contrast<br />
print density 167<br />
contrast settings<br />
copy 78<br />
fax 117<br />
control panel<br />
cleaning page, printing 179<br />
<strong>HP</strong> ToolboxFX system<br />
settings 169<br />
menus 10<br />
messages,<br />
troubleshooting 191<br />
settings 31, 36<br />
supplies status, checking<br />
from 174<br />
copies, number of<br />
Windows 68<br />
copy menu 25<br />
copying<br />
books 80<br />
canceling 74<br />
changing default number 74<br />
collating 76<br />
contrast, adjusting 78<br />
double-sided 83<br />
edge-to-edge 79<br />
enlarging 75<br />
light/dark settings 78<br />
loading ADF 72<br />
loading flatbed scanner 73<br />
media settings 79<br />
media, troubleshooting 212<br />
mixed-size originals 83<br />
multiple copies 74<br />
one-touch 74<br />
photos 81<br />
quality, adjusting 77<br />
quality, troubleshooting 211<br />
reducing 75<br />
restore default settings 80<br />
setup menu 10<br />
size, troubleshooting 214<br />
troubleshooting 214<br />
two-sided, manually 83<br />
cover pages 39, 67<br />
creases, troubleshooting 205<br />
crooked pages 205, 208<br />
curled media 205<br />
custom-size copies 75<br />
custom-size paper settings<br />
Macintosh 39<br />
customer support<br />
online 234<br />
repacking device 235<br />
D<br />
dark copying 212<br />
darkness, contrast settings<br />
copy 78<br />
fax 117<br />
default settings<br />
changing, memory card 153<br />
defaults, restoring 190<br />
delaying fax sending 135<br />
deleting faxes from memory 126<br />
demo page, printing 158<br />
density settings 167<br />
destinations, add scan<br />
Windows 97<br />
device discovery over<br />
network“ 47<br />
device polling 169<br />
device status<br />
Macintosh Services tab 41<br />
dial-tone detection settings 116<br />
dialing<br />
from a telephone 135<br />
manually 129<br />
pauses, inserting 112<br />
prefixes, inserting 115<br />
redial manually 131<br />
redialing automatically,<br />
settings 116<br />
tone or pulse settings 119<br />
troubleshooting 145<br />
dimensions<br />
media 55<br />
disposal, end-of-life 244<br />
distinctive-ring settings 122<br />
dots per inch (dpi)<br />
fax 117, 118<br />
<strong>HP</strong> ImageREt 3600 90<br />
specifications 3<br />
dots, troubleshooting 202<br />
double-sided printing 41<br />
dpi (dots per inch)<br />
fax 117, 118<br />
faxing 15<br />
<strong>HP</strong> ImageREt 3600 90<br />
scanning 100<br />
specifications 3<br />
drivers<br />
Macintosh settings 39<br />
Macintosh,<br />
troubleshooting 223<br />
presets (Macintosh) 39<br />
settings 31, 36<br />
shortcuts (Windows) 67<br />
specifications 3<br />
supported 28<br />
universal 28<br />
Windows, opening 67<br />
duplex printing<br />
Windows 68<br />
E<br />
e-mail<br />
setting alerts in<br />
<strong>HP</strong> ToolboxFX 161<br />
e-mail alerts, setting up 160<br />
e-mail, scanning to<br />
Macintosh 42<br />
resolution settings 101<br />
Windows 97<br />
Edge Control 87<br />
edge-to-edge printing 79<br />
electrical specifications 238<br />
electronic faxes<br />
sending 133<br />
embedded Web server 33, 37<br />
embedded Web server (EWS)<br />
features 171<br />
end-of-life disposal 244<br />
enlarging documents<br />
copying 75<br />
environmental specifications 239<br />
environmental stewardship<br />
program 242<br />
EPS files, troubleshooting 224<br />
error messages<br />
control panel 191<br />
error messages, fax 138<br />
error report, fax<br />
printing 142<br />
254 Index ENWW
error-correction setting, fax 143<br />
errors, PostScript 225<br />
EU statement for telecom<br />
operation 246<br />
European Union, waste<br />
disposal 245<br />
event log 161<br />
extension phones<br />
receiving faxes from 124<br />
sending faxes from 135<br />
F<br />
factory-set defaults, restoring 190<br />
faded print 202<br />
fax<br />
ad hoc groups 130<br />
answer mode 14, 121<br />
autoreduction 122<br />
billing codes 119<br />
blocking 123<br />
canceling 125<br />
contrast setting 117<br />
delaying sending 135<br />
deleting from memory 126<br />
detect-dial-tone settings 116<br />
dial prefixes 115<br />
dialing, tone or pulse 119<br />
error messages 138<br />
error report, printing 142<br />
error-correction 143<br />
extension phone<br />
receiving 124<br />
factory-set defaults,<br />
restoring 190<br />
forwarding 121<br />
glass-size setting 118<br />
group-dial entries 132<br />
jams, troubleshooting 195<br />
manual dialing 129<br />
pauses, inserting 112<br />
polling 114<br />
receive log 164<br />
receiving when you hear fax<br />
tones 137<br />
redial manually 131<br />
redial settings 116<br />
reports 24<br />
reports, printing all 141<br />
reports, troubleshooting 148<br />
reprinting from memory 136<br />
resolution 117, 118<br />
ring patterns 122<br />
ring type 14<br />
rings-to-answer 120<br />
security, password<br />
protection 172<br />
security, private receive 173<br />
send by using speed dial 131<br />
send log 164<br />
sending from a telephone 135<br />
sending from software 133<br />
speed dials 131<br />
stamp-received 123<br />
troubleshooting receiving 146<br />
troubleshooting sending 144<br />
V.34 setting 144<br />
volume settings 115<br />
fax date, setup<br />
use control panel 109<br />
fax header, setup<br />
use control panel 109<br />
fax menu 22<br />
fax ports, locating 6<br />
fax reports, printing 24<br />
Fax tab, <strong>HP</strong> ToolboxFX 162<br />
fax time, setup<br />
use control panel 109<br />
faxing<br />
from a computer<br />
(Macintosh) 42<br />
features<br />
product 3<br />
feeding problems,<br />
troubleshooting 209<br />
file, scanning to<br />
Macintosh 42<br />
Finnish laser safety<br />
statement 250<br />
firmware updates 185<br />
first page<br />
use different paper 39<br />
Fit to Page setting, fax 122<br />
flatbed scanner<br />
default glass-size, setting 118<br />
folder, scanning to 97<br />
fonts<br />
printing font lists 158<br />
selecting 63<br />
forwarding faxes 121<br />
fraud hotline 175<br />
fuser<br />
error 191<br />
warranty 233<br />
G<br />
General Protection FaultException<br />
OE 223<br />
glass, cleaning 185<br />
glass-size setting 118<br />
gray background,<br />
troubleshooting 203<br />
grayscale<br />
troubleshooting 206<br />
grayscale printing 86<br />
grayscale scanning 101<br />
group-dial entries<br />
creating 113<br />
editing 113<br />
sending faxes to 132<br />
H<br />
Help tab, <strong>HP</strong> ToolboxFX 164<br />
<strong>HP</strong> Customer Care 234<br />
<strong>HP</strong> Director<br />
scanning from (Macintosh) 41<br />
<strong>HP</strong> fraud hotline 175<br />
<strong>HP</strong> ImageREt 3600 90<br />
<strong>HP</strong> Toolbox FX<br />
Status tab 160<br />
<strong>HP</strong> ToolboxFX<br />
density settings 167<br />
Fax tab 162<br />
Help tab 164<br />
Microsoft Office Basic <strong>Color</strong>s<br />
palette, printing 88<br />
Network Settings tab 170<br />
opening 160<br />
Print Settings tab 169<br />
Product information tab 161<br />
supplies status, checking<br />
from 174<br />
System Settings tab 166<br />
<strong>HP</strong> Universal Print Driver 28<br />
<strong>HP</strong> Web Jetadmin 33, 172<br />
<strong>HP</strong>-UX software 34<br />
humidity specifications<br />
environment 239<br />
I<br />
IC CS-03 requirements 246<br />
Illegal Operation errors 223<br />
ENWW Index 255
image quality<br />
copy, troubleshooting 211<br />
<strong>HP</strong> ImageREt 3600 90<br />
<strong>HP</strong> ToolboxFX settings 167<br />
print, troubleshooting 202,<br />
219<br />
scans, troubleshooting 215,<br />
217<br />
ImageREt 3600 90<br />
index printing 149<br />
information pages<br />
configuration 49<br />
network configuration 49<br />
input tray<br />
loading media 58<br />
installation, software<br />
types (Windows) 32<br />
installing<br />
Macintosh software for direct<br />
connections 37<br />
Macintosh software on<br />
networks 37<br />
Windows software 32<br />
interface ports<br />
cables, ordering 229<br />
locating 6<br />
types included 3<br />
international dialing 129<br />
IP address<br />
automatic configuration 50<br />
Macintosh,<br />
troubleshooting 224<br />
manual configuration 50<br />
protocols supported 47<br />
J<br />
jams<br />
ADF, clearing 196<br />
causes of 195<br />
fax, clearing 196<br />
locating 196<br />
output-bin, clearing 200<br />
preventing 201<br />
trays, clearing 199<br />
Jetadmin, <strong>HP</strong> Web 33, 172<br />
K<br />
Korean EMI statement 250<br />
L<br />
landscape orientation<br />
setting, Windows 68<br />
laser safety statements 250<br />
letterhead paper, loading 68<br />
lid, cleaning 183<br />
light copying 212<br />
light print, troubleshooting 202<br />
lightness<br />
copy contrast 78<br />
faded print,<br />
troubleshooting 202<br />
fax contrast 117<br />
lines, troubleshooting<br />
copies 211<br />
printed pages 203<br />
scans 217<br />
link speed settings 51<br />
Linux 34<br />
Linux software 34<br />
loading media<br />
tray 1 58<br />
logs, fax<br />
error 142<br />
printing all 141<br />
troubleshooting 148<br />
loose toner, troubleshooting 203<br />
M<br />
Macintosh<br />
driver settings 36, 39<br />
drivers, troubleshooting 223<br />
faxing 42<br />
faxing from 133<br />
installing printing system for<br />
direct connections 37<br />
installing printing system for<br />
networks 37<br />
print settings 36<br />
problems, solving 223<br />
removing software 37<br />
resize documents 39<br />
scanning from <strong>HP</strong> Director 41<br />
scanning page-by-page 42<br />
scanning to e-mail 42<br />
scanning to file 42<br />
support 234<br />
supported operating<br />
systems 36<br />
USB card,<br />
troubleshooting 224<br />
Macintosh driver settings<br />
custom-size paper 39<br />
Services tab 41<br />
watermarks 40<br />
manual dialing 129<br />
manual redial 131<br />
matching colors 88<br />
material restrictions 244<br />
Material Safety Data Sheet<br />
(MSDS) 245<br />
media<br />
ADF, sizes supported 144<br />
copy settings 79<br />
curled, troubleshooting 205<br />
custom-size, Macintosh<br />
settings 39<br />
default settings 167<br />
default size for tray 59<br />
fax autoreduction settings 122<br />
first page 39<br />
jams 195<br />
pages per sheet 40<br />
size, changing 79<br />
supported sizes 55<br />
troubleshooting 207<br />
type, changing 80<br />
wrinkled 205<br />
memory<br />
deleting faxes 126<br />
error messages 194<br />
reprinting faxes 136<br />
memory cards insertion 149<br />
memory cards, photo<br />
inserting 150<br />
menu<br />
control panel, access 10<br />
copy 25<br />
Copy setup 10<br />
fax 22<br />
Fax setup 13<br />
Network config 20<br />
photo 24<br />
Photo setup 12<br />
Reports 12<br />
Service 19<br />
System setup 16<br />
256 Index ENWW
menu map<br />
printing 159<br />
mercury-free product 244<br />
messages<br />
control panel 191<br />
Microsoft Office Basic <strong>Color</strong>s<br />
palette, printing 88<br />
Microsoft Word, faxing from 134<br />
model<br />
comparison 1<br />
modems, connecting 107<br />
multiple pages per sheet<br />
Windows 68<br />
N<br />
n-up printing<br />
Windows 68<br />
network<br />
configuring 20, 45<br />
device polling 169<br />
IP address configuration 50<br />
link speed settings 51<br />
operating systems<br />
supported 46<br />
product discovery 47<br />
protocols supported 47<br />
troubleshooting 221<br />
Network config menu 20<br />
network configuration page 49<br />
network port<br />
locating 6<br />
setting up 48<br />
network report, printing 159<br />
Network Settings tab, <strong>HP</strong><br />
ToolboxFX 170<br />
networks<br />
<strong>HP</strong> Web Jetadmin 172<br />
Macintosh installation 37<br />
Neutral Grays 87<br />
New Zealand telecom<br />
statements 246<br />
noise specifications 239<br />
number of copies, changing 74<br />
O<br />
online support 234<br />
operating environment,<br />
specifications 239<br />
operating systems supported 28,<br />
36<br />
operating systems, networks 46<br />
ordering<br />
supplies and accessories 228<br />
ordering supplies<br />
Web sites 227<br />
ordering supplies and<br />
accessories 229<br />
orientation<br />
setting, Windows 68<br />
output bins<br />
locating 4, 5<br />
output quality<br />
copy, troubleshooting 211<br />
<strong>HP</strong> ImageREt 3600 90<br />
<strong>HP</strong> ToolboxFX settings 167<br />
print, troubleshooting 202,<br />
219<br />
scans, troubleshooting 215,<br />
217<br />
outside lines<br />
dial prefixes 115<br />
pauses, inserting 112<br />
P<br />
packaging device 235<br />
page order, changing 68<br />
page-by-page scanning<br />
(Macintosh) 42<br />
pages<br />
blank 209<br />
excessive curl 208<br />
misfeeding 208<br />
not printing 210<br />
skewed 205, 208<br />
pages per sheet<br />
Windows 68<br />
paper<br />
ADF, sizes supported 144<br />
copy settings 79<br />
covers, using different<br />
paper 67<br />
curled, troubleshooting 205<br />
custom size, selecting 67<br />
custom-size, Macintosh<br />
settings 39<br />
default settings 167<br />
fax autoreduction settings 122<br />
first and last pages, using<br />
different paper 67<br />
first page 39<br />
<strong>HP</strong> ToolboxFX settings 168<br />
jams 195<br />
pages per sheet 40<br />
size, changing 79<br />
size, selecting 67<br />
supported sizes 55<br />
troubleshooting 207<br />
type, changing 80<br />
type, selecting 67<br />
wrinkled 205<br />
paper input trays<br />
feeding problems,<br />
troubleshooting 209<br />
part numbers<br />
cables 229<br />
supplies 229<br />
user-replaceable parts 229<br />
parts, user-replaceable 229<br />
password protection 172<br />
pauses, inserting 112<br />
PCL drivers<br />
universal 28<br />
PCL settings, <strong>HP</strong> ToolboxFX 170<br />
phone book, fax<br />
adding entries 131<br />
deleting all entries 111<br />
<strong>HP</strong> ToolboxFX tab 162<br />
importing 111<br />
phone numbers<br />
<strong>HP</strong> fraud hotline 175<br />
phones<br />
receiving faxes from 124, 137<br />
phones, connecting extra 108<br />
phones, downstream<br />
sending faxes from 135<br />
photo 149<br />
photo index 149<br />
photo menu 24<br />
photo printing 149<br />
Photo setup menu 12<br />
photos<br />
copying 81<br />
memory cards, inserting 150<br />
printing a thumbnail<br />
sheetx 155<br />
printing directly from the memory<br />
card 154<br />
scanning 104<br />
scanning, troubleshooting 215<br />
physical specifications 238<br />
ENWW Index 257
pick-up rollers, ordering 229<br />
pixels per inch (ppi), scanning<br />
resolution 100<br />
polling faxes 114<br />
polling, device 169<br />
portrait orientation<br />
setting, Windows 68<br />
ports<br />
cables, ordering 229<br />
locating 6<br />
troubleshooting<br />
Macintosh 224<br />
types included 3<br />
PostScript settings, <strong>HP</strong><br />
ToolboxFX 170<br />
PostScript, errors 225<br />
power<br />
requirements 238<br />
power consumption 238<br />
PPDs, Macintosh 223<br />
ppi (pixels per inch), scanning<br />
resolution 100<br />
prefixes, dial 115<br />
presets (Macintosh) 39<br />
print cartridges<br />
door release, locating 4, 5<br />
<strong>HP</strong> fraud hotline 175<br />
Macintosh status 41<br />
part numbers 229<br />
recycling 175, 243<br />
replacing 176<br />
status, checking 174<br />
status, viewing with <strong>HP</strong> Toolbox<br />
FX 160<br />
storing 175<br />
warranty 233<br />
print density settings 167<br />
print job<br />
canceling 66<br />
print media<br />
supported 55<br />
print on both sides<br />
Windows 68<br />
print quality<br />
<strong>HP</strong> ImageREt 3600 90<br />
<strong>HP</strong> ToolboxFX settings 167<br />
troubleshooting 202, 219<br />
Print Settings tab,<br />
<strong>HP</strong> ToolboxFX 169<br />
printer drivers<br />
Macintosh,<br />
troubleshooting 223<br />
specifications 3<br />
printing<br />
configuration page 158<br />
connect to a network 48<br />
demo page 158<br />
double-sided (duplex),<br />
Macintosh 41<br />
edge-to-edge 79<br />
font lists 158<br />
Macintosh 39<br />
menu map 159<br />
network report 159<br />
photos, from the memory<br />
card 154<br />
photos, thumbnails of 155<br />
supplies status page 158<br />
troubleshooting 210<br />
usage page 158<br />
priority, settings 31, 36<br />
private receive 173<br />
problem solving<br />
Macintosh problems 223<br />
PostScript errors 225<br />
problem-solving<br />
Windows issues 223<br />
product<br />
model comparison 1<br />
Product information tab, <strong>HP</strong><br />
ToolboxFX 161<br />
protocol settings, fax 144<br />
protocols, networks 47<br />
PS Emulation drivers 28<br />
pulse-dialing 119<br />
Q<br />
quality<br />
copy settings 77<br />
copy, troubleshooting 211<br />
<strong>HP</strong> ImageREt 3600 90<br />
<strong>HP</strong> ToolboxFX settings 167<br />
print settings (Macintosh) 39<br />
print settings (Windows) 220<br />
print, troubleshooting 202,<br />
219<br />
scans, troubleshooting 215,<br />
217<br />
Quick Sets 67<br />
R<br />
receiving faxes<br />
answer mode, setting 121<br />
autoreduction settings 122<br />
blocking 123<br />
error report, printing 142<br />
from extension phone 124<br />
log, <strong>HP</strong> ToolboxFX 164<br />
polling 114<br />
reprinting 136<br />
ring patterns, settings 122<br />
rings-to-answer settings 120<br />
stamp-received setting 123<br />
troubleshooting 146<br />
when you hear fax tones 137<br />
recycling<br />
<strong>HP</strong> printing supplies returns and<br />
environmental program 243<br />
recycling supplies 175<br />
redial<br />
manually 131<br />
redialing<br />
automatically, settings 116<br />
reducing documents<br />
copying 75<br />
removing Macintosh software 37<br />
repacking device 235<br />
repetitive defects,<br />
troubleshooting 206<br />
replacement parts, and<br />
supplies 229<br />
replacing print cartridges 176<br />
reports<br />
configuration page 12, 158<br />
demo page 12, 158<br />
fax 24<br />
menu map 12, 159<br />
network report 12, 159<br />
PCL 6 font list 12<br />
PCL font list 12<br />
PS font list 12<br />
service page 12<br />
supplies status page 12, 158<br />
usage page 12, 158<br />
reports, fax<br />
error 142<br />
printing all 141<br />
troubleshooting 148<br />
258 Index ENWW
eports, product<br />
configuration page 49<br />
network configuration page 49<br />
reprinting faxes 136<br />
resize documents<br />
Macintosh 39<br />
Windows 67<br />
resizing documents<br />
copying 75<br />
resolution<br />
fax 117, 118<br />
<strong>HP</strong> ImageREt 3600 90<br />
scanning 100<br />
specifications 3<br />
restoring factory-set defaults 190<br />
RGB settings 87, 90<br />
ring patterns 122<br />
ring tones<br />
distinctive 122<br />
rings-to-answer setting 120<br />
rollers, ordering 229<br />
S<br />
safety statements 250<br />
scale documents<br />
Macintosh 39<br />
Windows 67<br />
scaling documents<br />
copying 75<br />
scan<br />
cancel 99<br />
Scan to button, setting up 96<br />
scanner<br />
glass, cleaning 78, 184<br />
load for copying 73<br />
loading for scanning 95<br />
strip, cleaning 185<br />
scanning<br />
black and white 101<br />
blank pages,<br />
troubleshooting 217<br />
books 102<br />
color 100<br />
file formats 100<br />
from control panel 96<br />
from the computer 96<br />
grayscale 101<br />
<strong>HP</strong> Director (Macintosh) 41<br />
loading ADF 94<br />
loading flatbed scanner 95<br />
methods 95<br />
page-by-page (Macintosh) 42<br />
photos 104<br />
quality, troubleshooting 215,<br />
217<br />
resolution 100<br />
speed, troubleshooting 216<br />
to e-mail (Macintosh) 42<br />
to e-mail (Windows) 97<br />
to file (Macintosh) 42<br />
to file (Windows) 97<br />
to folder (Windows) 97<br />
to program (Windows) 97<br />
scatter, troubleshooting 205<br />
sending faxes<br />
ad hoc groups 130<br />
billing codes 119<br />
canceling 125<br />
delaying 135<br />
error report, printing 142<br />
forwarding 121<br />
from downstream<br />
telephone 135<br />
from software 133<br />
group-dial entries 132<br />
log, <strong>HP</strong> ToolboxFX 164<br />
manual dialing 129<br />
speed dial 131<br />
troubleshooting 144<br />
separation pad, ordering 229<br />
service<br />
part numbers 229<br />
repacking device 235<br />
Service menu 19<br />
Service tab<br />
<strong>HP</strong> ToolboxFX settings 169<br />
Services tab<br />
Macintosh 41<br />
settings<br />
color 90<br />
configuration page 49<br />
driver presets (Macintosh) 39<br />
drivers 31, 36<br />
factory-set defaults,<br />
restoring 190<br />
<strong>HP</strong> ToolboxFX 166<br />
network configuration page 49<br />
network printing 48<br />
priority 31, 36<br />
shipping device 235<br />
shortcuts 67<br />
size 238<br />
size, copy<br />
reducing or enlarging 75<br />
troubleshooting 214<br />
sizes, media<br />
Fit to Page setting, faxing 122<br />
skewed pages 205, 208<br />
slow speed, troubleshooting<br />
faxing 148<br />
scanning 216<br />
smeared toner,<br />
troubleshooting 203<br />
software<br />
direct connection installation,<br />
Macintosh 37<br />
embedded Web server 33,<br />
37<br />
<strong>HP</strong> ToolboxFX 33, 160<br />
<strong>HP</strong> Web Jetadmin 33<br />
Linux 34<br />
network installation,<br />
Macintosh 37<br />
sending faxes 133<br />
settings 31, 36<br />
Solaris 34<br />
supported operating<br />
systems 28, 36<br />
uninstalling Macintosh 37<br />
UNIX 34<br />
Windows 33<br />
Windows components 27<br />
Solaris software 34<br />
spare parts 229<br />
special media<br />
guidelines 57<br />
special paper<br />
guidelines 57<br />
specifications<br />
acoustic emissions 239<br />
electrical 238<br />
environmental 239<br />
physical 238<br />
product features 3<br />
specks, troubleshooting 202<br />
speed<br />
fax, troubleshooting 148<br />
scanning, troubleshooting 216<br />
speed dials<br />
creating 112<br />
ENWW Index 259
deleting 113<br />
deleting all 111<br />
editing 112<br />
programming 131<br />
Spool32 errors 223<br />
spots, troubleshooting 202<br />
sRGB settings 87, 90<br />
status<br />
alerts, <strong>HP</strong> Toolbox FX 160<br />
Macintosh services tab 41<br />
supplies, checking 174<br />
viewing with <strong>HP</strong> Toolbox<br />
FX 160<br />
Status tab, <strong>HP</strong> Toolbox FX 160<br />
storing<br />
environmental<br />
specifications 239<br />
print cartridges 175<br />
streaks, troubleshooting 203<br />
supplies<br />
<strong>HP</strong> fraud hotline 175<br />
ordering 227, 228<br />
recycling 175, 243<br />
replacing print cartridges 176<br />
status page, printing 158<br />
status, checking 174<br />
status, viewing with <strong>HP</strong> Toolbox<br />
FX 160<br />
storing 175<br />
supply-status, Services tab<br />
Macintosh 41<br />
Windows 68<br />
support<br />
online 68, 234<br />
repacking device 235<br />
supported media 55<br />
System Settings tab, 166<br />
System setup menu 16<br />
T<br />
TCP/IP<br />
operating systems<br />
supported 46<br />
protocols supported 47<br />
technical support<br />
online 234<br />
repacking device 235<br />
Telephone Consumer Protection<br />
Act 246<br />
telephone numbers<br />
<strong>HP</strong> fraud hotline 175<br />
telephones<br />
receiving faxes from 124, 137<br />
telephones, connecting extra 108<br />
telephones, downstream<br />
sending faxes from 135<br />
temperature specifications<br />
environment 239<br />
text, troubleshooting<br />
misformed characters 204<br />
thumbnails, photo 155<br />
tone-dialing 119<br />
toner<br />
loose, troubleshooting 203<br />
scatter, troubleshooting 205<br />
smeared, troubleshooting 203<br />
specks, troubleshooting 202<br />
Toolbox. See <strong>HP</strong> ToolboxFX<br />
transfer unit warranty 233<br />
trapping 87<br />
tray<br />
default media size 59<br />
tray 1<br />
jams, clearing 199<br />
locating 4, 5<br />
tray 2<br />
jams, clearing 199<br />
tray 3<br />
jams, clearing 199<br />
trays<br />
double-sided printing 41<br />
feeding problems,<br />
troubleshooting 209<br />
jams, clearing 199<br />
locating 4, 5<br />
settings 167<br />
troubleshooting<br />
blank pages 209<br />
blank scans 217<br />
checklist 188<br />
color 206<br />
configuration page,<br />
printing 49<br />
control panel messages 191<br />
copy quality 211<br />
copy size 214<br />
copying 214<br />
curled media 205<br />
dialing 145<br />
EPS files 224<br />
faded print 202<br />
fax error-correction<br />
setting 143<br />
fax reports 148<br />
feeding problems 209<br />
jams 195<br />
lines, copies 211<br />
lines, printed pages 203<br />
lines, scans 217<br />
loose toner 203<br />
network configuration page,<br />
printing 49<br />
networks 221<br />
pages not printing 210<br />
pages too dark 212<br />
pages too light 212<br />
paper 207<br />
print quality 202<br />
receiving faxes 146<br />
repetitive defects 206<br />
scan quality 215, 217<br />
sending faxes 144<br />
skewed pages 205, 208<br />
speed, faxing 148<br />
text 204<br />
toner scatter 205<br />
toner smear 203<br />
toner specks 202<br />
USB cables 210<br />
wrinkles 205<br />
two-sided printing<br />
Windows 68<br />
types, media<br />
<strong>HP</strong> ToolboxFX settings 168<br />
U<br />
unblocking fax numbers 123<br />
uninstalling Macintosh<br />
software 37<br />
universal print driver 28<br />
UNIX 34<br />
UNIX software 34<br />
usage page, printing 158<br />
USB port<br />
locating 6<br />
Macintosh installation 37<br />
troubleshooting 210<br />
260 Index ENWW
troubleshooting<br />
Macintosh 224<br />
type included 3<br />
user-replaceable parts 229<br />
V<br />
V.34 setting 144<br />
vertical lines,<br />
troubleshooting 203<br />
vertical white or faded<br />
stripes 211<br />
voltage requirements 238<br />
volume<br />
settings 18<br />
volume, adjusting 115<br />
W<br />
warranty<br />
Customer self repair 232<br />
print cartridge 233<br />
product 231<br />
transfer unit and fuser 233<br />
watermarks<br />
Windows 67<br />
wavy paper, troubleshooting 205<br />
Web sites<br />
customer support 234<br />
<strong>HP</strong> Web Jetadmin,<br />
downloading 172<br />
Macintosh customer<br />
support 234<br />
Material Safety Data Sheet<br />
(MSDS) 245<br />
ordering supplies 227, 228<br />
universal print driver 28<br />
weight 238<br />
white or faded stripes,<br />
troubleshooting 211<br />
Windows<br />
add scan-to destinations 97<br />
driver settings 31<br />
drivers supported 28<br />
faxing from 133<br />
problem-solving issues 223<br />
scanning to e-mail 97<br />
scanning to folder 97<br />
software components 27, 33<br />
supported operating<br />
systems 28<br />
universal print driver 28<br />
Word, faxing from 134<br />
wrinkles, troubleshooting 205<br />
ENWW Index 261
262 Index ENWW
*CC430-90975*<br />
*CC430-90975*<br />
CC430-90975