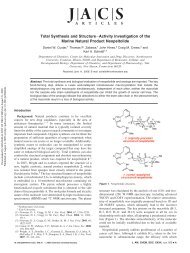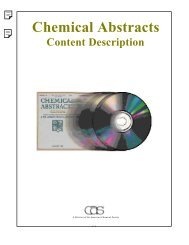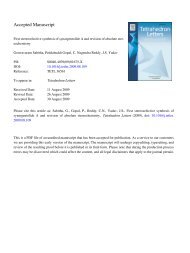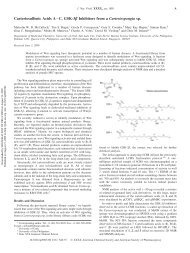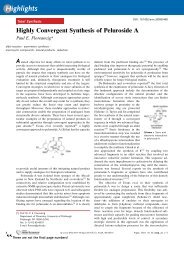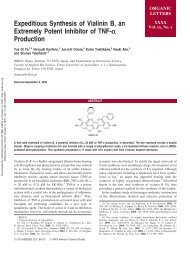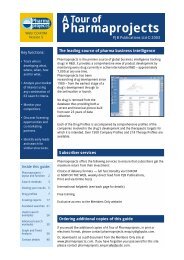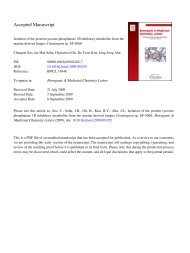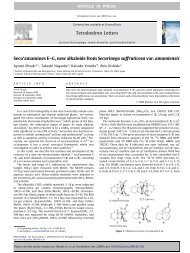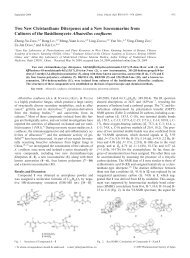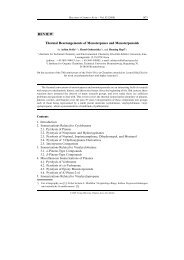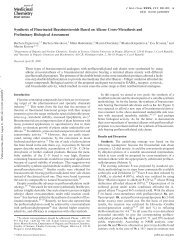CrossFire™ Administrator's Guide
CrossFire™ Administrator's Guide
CrossFire™ Administrator's Guide
Create successful ePaper yourself
Turn your PDF publications into a flip-book with our unique Google optimized e-Paper software.
CrossFire<br />
Administrator’s<br />
<strong>Guide</strong><br />
Commander Configuration and<br />
Installation<br />
1
Distributed by<br />
Elsevier Information Systems GmbH<br />
Theodor-Heuss-Allee 108<br />
D- 60486 Frankfurt<br />
Germany<br />
Phone: +49-69-50 50 42 - 0<br />
Fax: +49-69-50 50 42 45<br />
E-Mail: crossfire.contact@elsevier.com<br />
http://www.crossfirebeilstein.com<br />
http://www.elsevierforindustry.com<br />
2
Customer Support<br />
Elsevier offers a Helpdesk service to our customers. The Helpdesk will provide<br />
support for the use of the system.<br />
The Helpdesk can be contacted via E-mail, phone or fax.<br />
Europe<br />
E-Customer Service<br />
Radarweg 29<br />
1043 NX Amsterdam The Nederlands<br />
Phone: +31 20 485 3767<br />
Fax: +31 20 485 3739<br />
E-Mail: nlinfo@crossfire-databases.com<br />
North or<br />
Central<br />
America<br />
E-Customer Service<br />
360 Park Avenue South<br />
New York, NY 10010-1710 USA<br />
Phone: +1 888 615 4500 (inside USA)<br />
+1 212 462 1978 (outside USA)<br />
Fax: +1 212 462 1974<br />
E-mail: usinfo@crossfire-databases.com<br />
Asia Pacific<br />
E-Customer Service<br />
1-9-15 Higashi-Azabu<br />
Minato-ku<br />
Tokyo 106-0044 Japan<br />
Phone: +81 3 5561 5034<br />
Fax: +81 3 5561 5047<br />
E-mail: jpinfo@crossfire-databases.com<br />
3
CrossFire Software: Copyright © 1995-2007, Elsevier Information Systems GmbH.<br />
CrossFire Beilstein Database: Copyright © 2007, Elsevier Information Systems GmbH.<br />
Patent Chemistry Database: Copyright © 2007, Elsevier Inc., licensed to Elsevier Information<br />
Systems GmbH.<br />
Gmelin Database: Copyright © 2000-2007, Gesellschaft Deutscher Chemiker, licensed to Elsevier<br />
Information Systems GmbH; © 1988-1999, Gmelin Institut fuer Anorganische Chemie und<br />
Grenzgebiete der Max-Planck-Gesellschaft zur Foerderung der Wissenschaften.<br />
All rights reserved.<br />
This work is subject to copyright. All rights are reserved, whether the whole or part<br />
of the material is concerned, specifically the rights of translation, reprinting, reuse<br />
of illustrations, recitation, broadcasting, reproduction on microfilms or in other<br />
ways, and storage in data banks. Duplication of this publication or parts thereof is<br />
only permitted under the provisions of the German Copyright Law of September 9,<br />
1965, in its version of June 24, 1985, and a copyright fee must always be paid.<br />
Violations fall under the prosecution act of the German Copyright Law.<br />
The use of registered names, trademarks, etc. in this publication does not imply,<br />
even in the absence of a specific statement that such names are exempt from the<br />
relevant protective laws and regulations and therefore free for general use.<br />
Furthermore the CrossFire system is subject to the license agreement and the<br />
terms and conditions for the Beilstein and Gmelin data and the database system.<br />
CrossFire Administrator <strong>Guide</strong>: Version 7.1, December 2007, for CrossFire<br />
Commander 7.1 Installation and Configuration.<br />
4
Table of Contents<br />
1 INTRODUCTION .............................................................................................8<br />
2 THE CROSSFIRE COMMANDER.................................................................10<br />
2.1 INSTALLATION ...............................................................................................11<br />
2.1.1 General ...............................................................................................11<br />
2.1.2 The Installation Process ......................................................................13<br />
2.2 FIRST LOGON TO THE CROSSFIRE SERVER .....................................................31<br />
2.3 START A SEARCH ..........................................................................................33<br />
2.4 CROSSFIRE COMMANDER APPENDIX ..............................................................34<br />
2.4.1 System Requirements (Minimum) .......................................................34<br />
2.4.2 Network Install of the CrossFire Commander......................................35<br />
2.4.3 Preconfigured Setup............................................................................36<br />
2.4.4 Silent Installer......................................................................................38<br />
2.4.5 Citrix and Terminal server Instructions ................................................39<br />
2.4.6 Files and Folders.................................................................................41<br />
3 INDEX............................................................................................................63<br />
5
Introduction<br />
7
1 Introduction<br />
This administrator’s guide explains and describes the installation, maintenance<br />
and settings files for the client component of the CrossFire system:<br />
The CrossFire Commander (Client)<br />
The setup processes of CrossFire Commander on Windows platforms are<br />
described, followed by an explanation of the folder organization and the used files.<br />
The appendix finally contains explanations of various topics, which are not covered<br />
by the other chapters.<br />
The CrossFire team wishes you a trouble free installation and hopes that you will<br />
enjoy the system.<br />
8
The CrossFire Commander<br />
9
2 The CrossFire Commander<br />
CrossFire Commander is the user interface to the CrossFire Server system and<br />
the Databases CrossFire Beilstein, CrossFire Gmelin and Patent Chemistry<br />
Database. It provides search functionalities that are dedicated to the structure of<br />
these databases.<br />
The new CrossFire Commander 7.1 provides all functionality for searching the<br />
databases and manages hitsets available in one Window.<br />
10
2.1 Installation<br />
2.1.1 GENERAL<br />
This chapter describes the installation of the Commander client software only. The<br />
setup can be stopped at any time by clicking the ‘Cancel’ button. You will also be<br />
able to navigate through the dialog boxes of the setup by using the ‘Next’ and<br />
‘Back’ buttons until copying of the files will start.<br />
Before starting the installation, It is recommended to close all programs that are<br />
currently running, even e-mail programs.<br />
The Windows Setup contains all necessary files for installing CrossFire<br />
Commander under Windows XP and Windows Vista.<br />
The Setup will copy all files into a target directory, which is specified during the<br />
Setup process. The Setup will also ask for several parameters which have to be<br />
entered:<br />
• CrossFire Server address,<br />
• CrossFire license group name,<br />
• CrossFire user name (at first start of Commander)<br />
• CrossFire user password (at first start of Commander),<br />
• Article Resolver's URL,<br />
• Patent Resolver's URL.<br />
Please ask your system administrator for details. The CrossFire server address<br />
can be changed later within the program via Options Connection Settings <br />
Server Profiles Edit.<br />
The CrossFire license group name must be entered and re-typed during the<br />
Setup. It will not be possible to skip the dialog for this information.<br />
If the Setup has detected an older version of the CrossFire Commander it extracts<br />
all necessary information for the use with the new version. An old installation of<br />
Commander 7.0 can be removed or kept parallel with the new 7.1 installation.<br />
The CrossFire Commander 7.1 CD also contains the additional product MDL<br />
ChimePro 2.6 (SP 6). This product can be installed by the setup as well.<br />
.<br />
11
Help System<br />
CrossFire Commander 7.1 has a HTML based help system. Ensure that a Web<br />
browser is installed, which supports Java Script and that Java Script is enabled.<br />
Also ensure that the extension “*.htm” is connected with the desired Web browser.<br />
If CrossFire Commander cannot find a Web browser or if other settings are wrong<br />
then an error message will appear. The help files are located in directory<br />
“Webhelp” under the CrossFire Commander System directory.<br />
12
2.1.2 THE INSTALLATION PROCESS<br />
The following dialog box will appear by running InstallShell.exe from the CD:<br />
Select and click "Install Commander" to install Commander 7.1 on your computer.<br />
Note: You need administration privileges to perform the installation.<br />
13
This dialog Box will appear by running setup.exe from the CD in the<br />
"Commander71" folder or via clicking the "Install Commander" button on the<br />
previous window<br />
Pressing "Next" will start the setup process.<br />
14
Please read the license agreement. If you accept the license conditions you can<br />
proceed with “Next”…<br />
15
This dialog box will only appear if CrossFire Commander 7.1 setup has recognized<br />
an already existing CrossFire Commander Installation (Version 6 or 7.0).<br />
You have the choice to either keep or remove this installation (remove is<br />
recommended). Installing the new version in parallel should be done for testing<br />
purposes only.<br />
Note: If you remove an old 7.0 installation at a later date, you have to run the 7.1<br />
installation in "repair" mode. Otherwise your Commander version 7.1 might not<br />
work correctly.<br />
16
Now you have the chance to choose your installation directory, default is<br />
C:\Program Files\CrossFire Commander 7.1.<br />
17
If CrossFire Commander Setup has recognized that communication parameter<br />
settings are missing, it will now ask you for the missing parameters.<br />
If you are updating from a previous installation this window will be skipped.<br />
18
Here you have to enter the IP Address or Hostname of your CrossFire Server.<br />
19
In this dialog box you have to enter your license group name. Contact your system<br />
administrator for this information.<br />
It is very important that a correct license group name is entered here,<br />
otherwise you will not be able to use the CrossFire system after installation.<br />
It is possible to change the group name for a maximum of three times after<br />
CrossFire Commander is installed. This function is for emergency use only.<br />
20
For linking articles or patents to full-text sources you need special services on the<br />
web.<br />
Ask your system administrator for the correct URL addresses of these Article and<br />
Patent Resolvers.<br />
21
Here you enter the URL of your Article Resolver.<br />
22
Here you enter the URL of your Patent Resolver.<br />
23
You are now finished with the basic configuration of CrossFire Commander.<br />
You now have the choice to install one additional component, namely MDL Chime<br />
(Version 2.6 SP 6).<br />
Note: If you are overinstalling an old Commander 7.0 installation where MDL<br />
Chime is already installed, this window will be skipped.<br />
24
Click "Yes" to agree to the license agreement for the additional component MDL<br />
CHIME.<br />
25
In this step you may select the additional component to be installed.<br />
26
Installation Parameters Summary<br />
Before the installation of program files will start the setup will give you an overview<br />
on all parameters that have been entered so far.<br />
At this point you still have the chance to go "Back" to change settings.<br />
If you click on "Next" the installation will start.<br />
27
If an old installation (e.g. Commander 7.0) exists, press "Yes" to confirm removing<br />
of this old installation, "No" will keep the old installation.<br />
28
A dialog box will show the proceeding of the installation.<br />
Depending on whether you have selected the additional component MDL Chime<br />
you will need to confirm its installation by pressing an OK button.<br />
29
Finished<br />
The final dialog box tells you whether the installation was successful or not. Click<br />
"Finish" to complete the setup procedure and installation.<br />
After a successful installation, you can start the Commander by either double-<br />
clicking the CrossFire 7.1 Commander icon on your desktop or through the<br />
windows start menu.<br />
30
2.2 First Logon to the CrossFire Server<br />
After you have installed the CrossFire Commander you may launch the CrossFire<br />
Commander by double clicking the Commander icon . The program normally<br />
connects to the CrossFire Server you have defined during the setup automatically.<br />
If you get the message "No server is connected", press the button in<br />
order to establisch a connection to the server.<br />
Starting Commander the first time you will be shown a login dialog box, prompting<br />
for your user id and the user's password for the CrossFire server<br />
This information can be saved by checking the "Save user id and password"<br />
checkbox and you will not be prompted for this anymore.<br />
If you recognize that the login does not proceed click the "Close" button and try to<br />
login again. If it still does not work, then please check your connection settings and<br />
group name and contact your system administrator.<br />
Notes for administrators:<br />
If your server is not in the local network, you may need to open up port 8001 for<br />
network traffic on the Crossfire server network.<br />
Please be aware that timeout settings on the firewall may lead to disconnections!<br />
31
After a successful logon on your CrossFire Server the available databases on this<br />
server are shown.<br />
Please select one or more databases of your choice.<br />
Note: You cannot escape from this menue unless you have at least one database<br />
selected.<br />
32
2.3 Start a search<br />
After a query has been defined by using the query builder or with help of the<br />
predefined search forms you may click the button.<br />
A click on this button will send the displayed query with all its parameters to the<br />
CrossFire Server and a search status report box will appear.This box includes a<br />
"Cancel" button, which can be used to interrupt a search at any time.<br />
After the search has ended the status box will display whether your search had<br />
results or not. Pressing the view button will download your hits and display them<br />
on the "Results" tab.<br />
33
2.4 CrossFire Commander Appendix<br />
2.4.1 SYSTEM REQUIREMENTS (MINIMUM)<br />
34<br />
IBM PC or compatible<br />
Platform Pentium Class PC<br />
Memory 64 MB not including<br />
OS requirements and Help<br />
system requirements<br />
Storage 100 MB hard disk storage<br />
Operating System MS Windows XP or Vista<br />
Protocol TCP/IP connection to server
2.4.2 NETWORK INSTALL OF THE CROSSFIRE COMMANDER<br />
The CrossFire Commander can be installed on a network server into a write-<br />
protected directory. The system administrator has to start the Setup program and<br />
install the application into the desired drive/directory on the network. If a normal /<br />
restricted user wants to use this network installation several settings have to be<br />
made. The CrossFire Commander requires a xf.ini file, which has to be located in<br />
the CrossFire Commander program directory. This file needs to contain the correct<br />
information about paths and group directories. Users must have write access to<br />
the users directories; group directories can be write-protected. Communication<br />
profiles, export settings and other settings can be made public for an entire user<br />
group in the group directory. Please refer to chapter 2.4.6 “Files and Folders” for<br />
more details on the CrossFire Commander directory structure.<br />
The best method in a network environment is to copy all necessary setup files<br />
from the CrossFire Commander CD-ROM onto a network drive and let the users<br />
install the CrossFire Commander themselves using the setup.exe program.<br />
35
2.4.3 PRECONFIGURED SETUP<br />
If the system administrator prepares a XF.INI file and copies it into the same<br />
directory where the Elsevier Crossfire Commander 7.1 installation files are<br />
located, then the setup program will use this information and install Elsevier<br />
Crossfire Commander 7.1 with predefined settings without prompting the user for<br />
any additional information.<br />
Note:<br />
Running a preconfigured setup is not possible if CrossFire Commander is already<br />
installed on the machine.<br />
There are 2 types of the preconfigured setup:<br />
36<br />
1. Preconfigured Setup with a default.prf<br />
2. Preconfigured Setup without a default.prf<br />
In both cases a complete XF.INI file needs to be placed in the setup directory (with<br />
or without a default.prf). That means that all parameters have to be included in the<br />
xf.ini file, as this file will be transferred to the Commander Program Folder and will<br />
replace the default XF.INI file delivered with the Commander Setup files<br />
If a default.prf exists, the hostname, username and password are taken from the<br />
default.prf. However if a different host is specified in the xf.ini, this host is used<br />
instead.<br />
If you (as admistrator) install CrossFire Commander for a special user via a<br />
preconfigured setup with username and password, the default.prf file will be in the<br />
user's directory. This special user does not need to know the password for his<br />
CrossFire server login. All other users will have to create their own default.prf<br />
when starting Commander the first time.<br />
Further details about the contents of xf.ini and default.prf are described in<br />
sections 2.4.6.2.1 "Files and Folders - INI Files" and 2.4.6.2.4 "Files and Folders -<br />
PRF Files".
The preconfigured setup works with both an ASCII “default.prf” and an encrypted<br />
file created or modified with Commander.<br />
Tip: The easiest way of getting an xf.ini file and a default.prf file is to copy them<br />
from an already existing installation of Elsevier Crossfire Commander and modify<br />
the xf.ini according to your needs.<br />
The CrossFire Commander Files can also be bundled into a self designed installer.<br />
Please refer to chapter 2.4.6 “Files and Folders”. For further information about this<br />
please refer to one of our ELSEVIER helpdesks.<br />
37
2.4.4 SILENT INSTALLER<br />
2.4.4.1 Silent Install Overview<br />
A regular (non-silent) setup receives the necessary input from the user in the form<br />
of responses to dialog boxes. However, a silent setup does not prompt the user for<br />
input. A silent setup must get its user input from a different source. That source is<br />
the Installation Shell Silent response file (.iss file). A response file contains<br />
information similar to that which an end user would enter as responses to dialog<br />
boxes when running a normal setup. Installation Shell Silent reads the necessary<br />
input from the response file at run time. The format of response files resembles<br />
that of an .ini file, but response files have .iss extensions. A response file is a plain<br />
text file consisting of sections containing data entries.<br />
2.4.4.2 Recording a response file<br />
You have the option that Installation Shell creates the response file for you. Simply<br />
run your setup with setup.exe -r from the command line.<br />
Installation Shell will record all your setup choices in the setup.iss file which you<br />
can find in the Windows folder.<br />
2.4.4.3 Play back the silent setup<br />
Copy the created response file setup.iss from the Windows folder to the<br />
installation folder parallel to setup.exe. You are now ready to run the setup in silent<br />
mode using Installation Shell Silent.<br />
To launch Installation Shell Silent, run setup.exe -s from the command line.<br />
When running a setup in silent mode, be aware that no messages are displayed.<br />
Instead, a log file named setup.log captures setup information, including whether<br />
the setup was successful or not. You can review this log file which has been<br />
created in the installation folder afterwards and determine the result of the setup.<br />
Installation Shell also provides the -f1 and -f2 switches so you can specify the<br />
name and location of the response file and the location of the log file. To verify if a<br />
silent setup succeeded, look at the ResultCode value in the [ResponseResult]<br />
section of setup.log. Installation Shell writes an appropriate return value after the<br />
ResultCode keyname. If silent installation was successful, a ResultCode=0<br />
results.<br />
Another interesting option is the combination of a preconfigured setup and the<br />
built–in features of Install Shell. You can easily prepare a preconfigured silent<br />
setup to install Elsevier Crossfire Commander. You just need to issue a<br />
preconfigured setup, while recording it with Install Shield.<br />
38
2.4.5 CITRIX AND TERMINAL SERVER INSTRUCTIONS<br />
Installing CrossFire Commander on a Citrix or Windows Terminal Server.<br />
The basic installation of CrossFire Commander has already been described in the<br />
previous chapter, however for correct functionality of all features you need to<br />
configure xfdlink accordingly.<br />
2.4.5.1 Xfdlink Configuration<br />
You will need to install xfdlink as a service, the easiest way to do this is with the<br />
SRVANY Tool from Microsoft. You may have to download and install this as a part<br />
of the MS Resource Toolkit.<br />
• Create a service with “srvany” from the MS Resource Toolkit:<br />
• Open a Command Prompt<br />
• C:\Program Files\Windows Resource Kits\Tools>"C:\Program<br />
Files\Windows Resource Kits\Tools\instsrv.exe" xfdlink<br />
"C:\Program Files\Windows Resource Kits\Tools\srvany.exe"<br />
The service was successfully added!<br />
• Make sure that you go into the Control Panel and use the Services<br />
applet to change the Account Name andPassword that this newly<br />
installed service will use for its Security Context.<br />
• To verify that the service was created correctly, check and configure the<br />
registry to verify that the ImagePath value under:<br />
HKEY_LOCAL_MACHINE\SYSTEM\CurrentControlSet\Services\xfdlink<br />
• Run regedit to verify and add new registry key:<br />
• From the Edit menu, click "Add Key". Type the following and click OK:<br />
Key Name: Parameters<br />
• Select the Parameters key<br />
39
40<br />
• From the Edit menu, click Add and new String Value. Type the following<br />
and click OK.<br />
Value Name: Application<br />
Data Type : REG_SZ<br />
Value data : C:\Program Files\CrossFire Commander 7.1\xfdlink.exe<br />
(make sure to enter the full path to the Commander executable)<br />
• Close Registry Editor.
2.4.6 FILES AND FOLDERS<br />
2.4.6.1 Folder Organisation of CrossFire Commander<br />
During the installation, you will be asked for a target directory for the Commander.<br />
Below this target directory the setup will create a program folder for general files<br />
called “CrossFire Commander 7.1”, which will contain all binary files and DLLs<br />
together with the XF.INI file and the help management files *.HIDX.<br />
The default target directory for personal files is the (My) Documents folder.<br />
The final directory structure will look like the following:<br />
1. General files 2. Personal files<br />
41
General Files folder (Program folder):<br />
These folders will contain the following files:<br />
CrossFire Commander 7.1 program directory:<br />
42<br />
contains binary files, DLLs, and xf.ini.<br />
fieldhelp:<br />
contains various sub-directories with the HTML help system for CrossFire<br />
Commander Fieldhelp.<br />
group:<br />
Note: This directory can be located elsewhere. It then has to be declared in<br />
the Commander Options Menu under Define Preferences. If Commander<br />
cannot find this directory then it will create it automatically in the CrossFire<br />
Commander 7.1 folder.<br />
group subfolders:<br />
dst:<br />
contains the datastructure files. After a connection to a CrossFire server<br />
has been established, Commander checks that both, server and client,<br />
share the same DST files. If Commander recognizes that DST files are<br />
missing then it will start downloading them from the CrossFire server.<br />
export:<br />
It is possible to create export settings files and export views. If you like<br />
to share them with a user group, simply copy all export files into this<br />
directory and the user group will have access to them.<br />
prf:<br />
It is possible to share communication profiles with a user group. Simply<br />
copy the profile file (extension *.prf) into this directory and all users will<br />
have access to this profile.<br />
samples:<br />
contains sample queries (e.g. for training purposes)<br />
template:<br />
contains template files. These can be structure template files only but<br />
also query template files for the use in the Commander.
view:<br />
webhelp:<br />
It is possible to share user view definition files with a user group. Simply<br />
copy the user view files (extension *.udf) into this directory and all users<br />
will have access to this user view.<br />
This directory contains various sub-directories with the HTML help system for<br />
CrossFire Commander.<br />
Personal Files folder:<br />
Note: This folder can be located elsewhere. It then has to be declared in the<br />
Commander Options Menu under Define Preferences.<br />
This directory must be writable for the user. It is used by the Commander to store<br />
user defined files and settings. It is possible for a user to define his own export,<br />
communication and user view settings. They will be stored in this directory in the<br />
appropriate folders. Additionally this directory is used for storing personal INI files<br />
and the history. Therefore a new directory with the name of the current user will be<br />
created under this directory, which will then be used to store personal files in the<br />
appropriate directories as described above.<br />
dst:<br />
contains the datastructure files. After a connection to a CrossFire server has<br />
been established, Commander checks that both. Server and client, share the<br />
same DST files. If Commander recognizes that DST files are missing then it<br />
will start downloading them from the CrossFire server.<br />
export:<br />
contains user defined export settings (extension *exs)<br />
exportdata:<br />
contains executed and saved exports.<br />
history:<br />
This folder will be used by Commander to store BSD files, which contain the<br />
history of a CrossFire session. These BSD files can be opened with the<br />
Commander at any time using the File Open menu item.<br />
ini:<br />
43
44<br />
In this folder, Commander will store all INI files, which will be created during a<br />
session. The essential file in this directory is the XDK.INI file. If this file is<br />
deleted or corrupted then the Commander might not work correctly any<br />
longer. All other INI files can be deleted at any time. The Commander and its<br />
application will then start and run with factory settings.<br />
logs:<br />
contains log files. Log files are produced e.g. for a query upload (execute<br />
query (List), execute query (SDF)).<br />
prf:<br />
contains server communication profiles (extension *.prf).<br />
queries:<br />
contains saved user queries. They are shown in the My Queries node of the<br />
Query Tab.<br />
reports:<br />
contains executed and saved reports.<br />
samples:<br />
contains sample queries (e.g. for training purposes)<br />
template:<br />
contains template files. These can be structure template files only but also<br />
query template files for the use in the Commander.<br />
view:<br />
contains user defined views (extension *.udf).
2.4.6.2 Files of CrossFire Commander<br />
CrossFire Commander and its applications are using various files for storing<br />
information locally on the client side. If essential files are missing the Commander<br />
automatically tries to restore/create them. These essential files are: XF.INI,<br />
XDK.INI and the database DST files. In the following a description is given for<br />
these files.<br />
2.4.6.2.1 INI Files<br />
The CrossFire Commander is using INI files for storing information on window<br />
sizes and last used files etc. The files xf.ini and xdk.ini are the most important INI<br />
files, because they contain essential information.<br />
The file xf.ini must be located in the CrossFire Commander Program directory. It<br />
contains general information for the CrossFire Commander system.<br />
The file xdk.ini is located in the user's documents folder (e.g.: C:\Documents and<br />
Settings\user\Documents\Elsevier\Commander\ini”). The xdk.ini file must not be<br />
write protected. It contains user/workstation specific data.<br />
If xf.ini is missing CrossFire Commander will not work correctly. All other INI files,<br />
which names start with "xf" (e.g. xfcm.ini) are not necessary and can be deleted if<br />
required. The system will then start with factory default settings.<br />
XF.INI<br />
The file xf.ini is the main configuration file for CrossFire Commander and is<br />
residing in the same folder as the executable xfcm.exe.<br />
It has 2 or more sections each with several parameters on a single line:<br />
[XFCM]<br />
Keyword=Content<br />
...<br />
[Install]<br />
Keyword=Content<br />
...<br />
45
complete xf.ini example:<br />
46<br />
[XFCM]<br />
ALERTS=YES<br />
RESOLVER=YES<br />
RESOLVER_FILTER=PY>="1920"<br />
MDLDrawVersions=1.2:v1.1.4322,1.4:v1.1.4322,2.0:v2.0.50727,2.1:v2.0.<br />
50727,3.0:v2.0.50727,4.0:v2.0.50727<br />
XFFE_ADDHELP1=Beilstein Reference <strong>Guide</strong>;50<br />
XFFE_ADDHELP2=Gmelin Reference <strong>Guide</strong>;51<br />
XFFE_ADDHELP3=Patents Reference <strong>Guide</strong>;53<br />
WebHelpPath=http://www.webhelpinstallation.com<br />
FieldHelpPath=http://www.fieldhelpinstallation.com<br />
Scopus=http://www.scopus.com/scopus/openurl/citedby.url?pid=scp:$ID<br />
CitedBy=http://www.scopus.com/scsearchapi/search.url<br />
CitedByKey=<br />
CitedByTimeOut=5<br />
CitedByPhrase=($C Document$P citing this article)<br />
DocType=DT:P|PN|IND.PN<br />
ArticleResolver=http://www.sc.elsevier.com/xflink<br />
ArticleParams=sid=internal_articles<br />
ArticleMapping=aulast:AU,title:JTT|JT,volume:VLT|VL,issue:NBT|NB,spa<br />
ge:PAGT|PAG,date:PYT|PY,coden:COT|CO,doi:DOI,issn:ISSN<br />
PatentResolver=http://www.sc.elsevier.com/xflink<br />
PatentParams=sid=internal_patents<br />
PatentMapping=pubno:IND.PN|PN,pubdate:IND.PD|PD|PPY,kindcode:IND.PK|<br />
PK,appno:IND.AP|AP,appdate:IND.AD|AD<br />
Multistep=http://www.sc.elsevier.com/multistep?chain=$CHAIN<br />
Title=TI,CNR@||NONE,CNR@_B||NONE,SCOPUS@_B||NONE<br />
Authors=FPA,AU,PA
(continuation of xf.ini example)<br />
Year=PPY|PYT|PY,IND.PY<br />
Source=IND.PN@_c_b|Publ._b,IND.PK@_b,IND.PD@_b|(|),IND.AP@_c_b|Appl.<br />
_b,IND.AD@_b|(|),PN@_c_b,JTT|JT|JTW@_c_b||,VLT|VL@_b,NBT|NB@_<br />
b|(|),PAGT|PAG@_c_b|pp._b,URES@_c_b<br />
SortYear=BS:PY,GM:PY,PA:IND.PY<br />
SortSource=BS:JT,GM:JT,PA:IND.PN<br />
AllowRegisteredLogin=Y<br />
AllowRegistration=Y<br />
[Install]<br />
CrossFireGroup=YourLicenseGroup<br />
GroupPath=C:\group<br />
MDLChime=Yes<br />
host=crossfire.elsevier.com<br />
Parameters in section [XFCM]<br />
xf.ini keyword Content Description<br />
ALERTS YES (default) |NO controls if Commander displays the<br />
Alerts page and allows working with<br />
alert profiles.<br />
RESOLVER YES|NO controls if links to original documents<br />
are available, either using Litlink or an<br />
Article or Patent resolver<br />
(“OpenURL”). This is further<br />
controlled by the ArticleResolver and<br />
PatentResolver parameters below.<br />
RESOLVER_FILTER Typically:<br />
PY>=1920<br />
MDLDrawVersions Comma-separated<br />
list of items like<br />
MAJOR.MINOR:Dot<br />
NetVersion<br />
MDLDrawVersion Full version<br />
specification a.b.c.d<br />
For the Litlink OCX, issue requests<br />
only for citations matching the criteria<br />
given<br />
For MDLDraw versions<br />
MAJOR.MINOR (any build), a specific<br />
.NET framework version will be used.<br />
Future extension can be foreseen.<br />
of MDLDraw actually used, default is<br />
the newest version installed.<br />
47
xf.ini keyword Content Description<br />
Editor MDLDraw,<br />
ISIS/Draw, or SRE<br />
"XFFE_ADDHELP1 to<br />
XFFE_ADDHELP18"<br />
48<br />
menu_topic_name<br />
semicolon help_id<br />
OR<br />
menu_text<br />
semicolon URL<br />
Default is ISIS/Draw.<br />
Currently 1-3 is used for the Beilstein,<br />
Gmelin and Patent Chemistry<br />
Reference <strong>Guide</strong>. Can be used to<br />
add additional Webhelps or HTML<br />
Files.<br />
Scopus Do not change. If a CrossFire database contains<br />
Scopus internal IDs then this URL is<br />
used to retrieve cited by information.<br />
CitedBy Do not change. If a CrossFire database contains<br />
Scopus internal IDs then this URL is<br />
used to retrieve cited by information.<br />
CitedByKey Keyword in the CitedBy response<br />
leading to the count requested.<br />
CitedByTimeOut Timeout for a CitedBy request,<br />
currently 5 seconds. Possibly to be<br />
enlarged.<br />
DocType Pipe separated list<br />
of items<br />
fieldname[:starting_<br />
characters]<br />
ArticleResolver URL (no<br />
parameters)<br />
ArticleParams name1=value1&na<br />
me2=value2<br />
detects patent type citations by<br />
presence of specific fields or by<br />
specific content in such fields. This<br />
information is used to determine if a<br />
patent document resolver or an article<br />
resolver should be used.<br />
of the web service resolving<br />
OpenURL requests for journal<br />
articles.<br />
Fixed parameters to be appended to<br />
the above URL. Optional
xf.ini keyword Content Description<br />
ArticleMapping This entry sets the OpenURL<br />
mappings between Xfire field names<br />
and the OpenURL parameter names<br />
appended to the above URL,<br />
completing the request.<br />
The mappings are separated by a<br />
comma and are of the form:<br />
OpenURL_Parameter:Xfire_field_na<br />
me<br />
You can add alternative<br />
Xfire_field_names, which are used if<br />
the original field is empty, with the<br />
pipe symbol as separator.<br />
Example from the original XF.INI:<br />
aulast:AU,title:JTT|JT,volume:VLT|VL<br />
,issue:NBT|<br />
NB,spage:PAGT|PAG,date:PYT|PY,c<br />
oden:COT|<br />
CO,doi:DOI,issn:ISSN<br />
The mapping is valid for all CrossFire<br />
databases (Beilstein, Gmelin, Patent<br />
chemistry)<br />
PatentResolver URL (no<br />
parameters)<br />
of the web service resolving<br />
OpenURL requests for patents.<br />
PatentParams Same as ArticleParams for patents.<br />
PatentMapping see ArticleMapping for more<br />
information.<br />
This parameter is used to create an<br />
OpenURL sent to the patent resolver.<br />
Example from the original XF.INI:<br />
pubno:IND.PN|PN,pubdate:IND.PD|P<br />
D|PPY,kind<br />
code:IND.PK|PK,appno:IND.AP|AP,a<br />
ppdate:IND.<br />
AD|AD<br />
The mapping is valid for Beilstein and<br />
Patent chemistry.<br />
49
xf.ini keyword Content Description<br />
Title<br />
Authors<br />
Year<br />
Source<br />
SortYear<br />
SortSource<br />
WebHelpPath path, URL, empty<br />
(default)<br />
FieldHelpPath path, URL, empty<br />
(default)<br />
50<br />
Do not change. This keyword defines<br />
formatting specifications for the<br />
citation grid view.<br />
Location (URL) of the webhelp folder<br />
(usually same folder as xfcm.exe) if<br />
put on a web server.<br />
If this parameter is present in the<br />
XF.INI for a predefined install, the<br />
WebHelp files will not be installed<br />
during the setup<br />
same for the fieldhelp folder.<br />
If this parameter is present in the<br />
XF.INI for a predefined install, the<br />
FieldHelp files will not be installed<br />
during the setup<br />
LockProfiles If set to Y, the Connection Settings<br />
menu item is disabled.<br />
CHANGE_PREF YES (default), NO If set to NO, the user is not allowed to<br />
select the Query – Options – Define<br />
Preferences menu item.<br />
AnonymousLogin If set to NO, Commander will not try<br />
to login as anonymous if the current<br />
profile doesn’t contain a user name.<br />
CLEAR_HISTORY YES, NO, empty<br />
(default)<br />
History is cleared (YES) or retained<br />
(others) after each session. Menu<br />
option is blocked except for "empty".<br />
AllowRegisteredLogin YES, NO YES Registered users can login on<br />
Servers with IP-Authentication<br />
NO Registered users cannot login<br />
on Servers with IP-Authentication
xf.ini keyword Content Description<br />
AllowRegistration YES, NO YES User can register themselves<br />
on Servers with IP-Authentication.<br />
NO Users cannot register<br />
themselves on Servers with IP-<br />
Authentication.<br />
51
Parameters in section [Install]<br />
xf.ini keyword Content Description<br />
CrossFireGroup This will be set on installation. It<br />
can be modified using menu<br />
Query – Options - Change the<br />
Group Name<br />
HOST <br />
52<br />
Default is: not set (empty). If<br />
specified, IP address specified<br />
will go into the default profile.<br />
MDLCHIME YES, NO If Value is set to YES,<br />
MDLChime will be installed<br />
during a predefined setup. This<br />
entry will be deleted after setup.<br />
GroupPath Sets an alternative path for the<br />
Group directory (normally<br />
located in the Crossfire<br />
Commander installation<br />
directory)<br />
Parameters in (optional) section [SOCKS4]<br />
xf.ini keyword Content Description<br />
PROXY SOCK4 proxy name or<br />
address<br />
PROXYPORT SOCK4 proxy port<br />
(usually 1080)<br />
goes to XDK.INI when a user<br />
starts Cmdr for the first time<br />
goes to XDK.INI when a user<br />
starts Cmdr for the first time
XDK.INI<br />
The xdk.ini file should at least contain the following lines:<br />
xdk.ini example<br />
[Install]<br />
RootPath=ROOT<br />
AvailablePorts=Xfire<br />
ProfilePath=C:\DOCUMENTS AND SETTINGS\ELSEVIER\Commander\prf<br />
StationID=HUA8MQII2…<br />
StationName=malbus<br />
[User]<br />
XFDH.INI<br />
XFSR.INI<br />
DefaultProfile= default.prf<br />
UserID=<br />
This file is generated during the Setup process and will be adapted<br />
by CrossFire Commander automatically if necessary.<br />
contains all settings of the Commander,<br />
contains all settings of the Structure Editor.<br />
53
2.4.6.2.2 BSD Files<br />
These files contain structure, reaction or query definitions, which can be used by<br />
the Commander. They can be created using the File Save menu item of the<br />
Commander or the export function. They can be stored anywhere, but it is<br />
recommended to keep them together, in the user's BSD folder.<br />
2.4.6.2.3 BCCOM Files<br />
These ASCII files are Commander command files used to perform a “Hop-Into”<br />
function. If they are opened with a double click (not edited with an ASCII/text<br />
editor) then the Commander will start automatically and will process the<br />
commands written in these files.<br />
Note: CrossFire Commander can also be run via command line either with the<br />
BCCOM file as parameter or with an @ symbol followed by a one line command.<br />
General remarks:<br />
Autostart settings in Commander will have priority over profile settings used in<br />
BCCOM files.<br />
Keywords have to be entered in capital letters. The order doesn't matter.<br />
The file may contain any amount of line feeds.<br />
The last character of the file must be a semicolon “;”<br />
Syntax of BCCOM files:<br />
“=;”<br />
Keywords:<br />
PROFILE (file name plus extension .prf. This keyword is optional)<br />
DATABASE (either exact name or parts of it, e.g. BS or GM)<br />
CONTEXT (S=substance, C=citations, R=reactions)<br />
VIEW (ALL, ID, HITONLY, USER. This keyword is optional)<br />
54
FILTER (PRODUCTS, EDUTCTS, BOTH. This keyword is optional)<br />
QUERY or<br />
UPLOAD (list of numbers, which can be separated by any character; the target<br />
depends on the selected context; it does not check for valid RNs: if a RN is not<br />
available then the previous will be duplicated)<br />
Query possibilities:<br />
Mol- or RXNfile: QUERY=@;<br />
Fact-query: “QUERY=””<br />
Structure/Reaction-query: “QUERY=”<br />
embedded Mol- or RXNfiles<br />
First line: all keywords as described above up to QUERY=<br />
Second line: MOLFILE=<br />
Third line: the first line of the Mol-/RXNfile or a blank line<br />
Fourth line to nth line: subsequent lines of Mol-/RXNfile<br />
Last line: single semicolon on a line of its own<br />
Alternate (New) Syntax of BCCOM files:<br />
XML-like tags enclose section with the following content:<br />
… Section for one query to be executed. A BCCOM file may<br />
contain multiple sections, which are executed<br />
consecutively. This tag pair appears on the outmost level<br />
and encloses one or more of the succeeding tags or tag<br />
pairs.<br />
...<br />
<br />
...<br />
<br />
Free text<br />
Name of the profile (*.prf file) to connect to the Xfire<br />
Server. This has no effect if Commander is already<br />
running and connected.<br />
55
...<br />
<br />
...<br />
<br />
...<br />
<br />
...<br />
<br />
<br />
...<br />
<br />
56<br />
Name of the database to address, or name mask like<br />
prefix*suffix. No case sensitivity. A database is selected<br />
as follows among the ones available on the Xfire server:<br />
Full name match unless it is a mask.<br />
For a mask, match prefix and suffix separately. If the<br />
database currently selected fulfills the match, it is<br />
addressed, otherwise the first match.<br />
Use the name as a prefix, i.e. compare on the shortest<br />
common length. Again, prefer to address the database<br />
currently selected, if possible.<br />
Match on the first two characters of the name.<br />
Database section where the query is to run: S for<br />
substances, R for reactions, C for citations.<br />
Same possibilities as for the old format (see above). For<br />
embedded molfiles, the enclosing tags should be each on<br />
a line of its own.<br />
Name of a file containing one or more queries. The result<br />
sets of each particular query are merged to give a result.<br />
2 file types are possible:<br />
SD file containing Molfles.<br />
ASCII file where each line is either a fact query or a BSD<br />
string, both in the same format as would be allowed<br />
between the ... tags. Lines with<br />
different query types may be mixed.<br />
Keyword parameters like KEY=value; or<br />
KEY=lower_limit:upper_limit; to impose restrictions on a<br />
structure or reaction search:<br />
NATOM Number of atoms<br />
NCOMP Number of contiguous fragments<br />
NPOSC Sum of all positive charges<br />
NNEGC Sum of all negative charges<br />
NCHRG Sum of all charges<br />
NRADI Number of all radical dots
...<br />
<br />
EXACT All bonds searched have to match<br />
exactly, i.e. with no aromaticity<br />
involved. Specify 1 to turn on.<br />
FREES Implicit free sites on all atoms<br />
DIFFC Different fragments in the query<br />
must map to different fragments in<br />
the hit<br />
IST An additional unstructured fragment<br />
is required (specify 1) or forbidden<br />
(specify 2)<br />
MIRROR Require (1) or forbid (2) that a hit is<br />
flagged as a racemic compound<br />
EXTRA Forbid (1) that a hit is containing<br />
rings, which are not mapped to the<br />
query<br />
STEREO Map stereocenters and<br />
stereobonds in the query exactly<br />
(specify 1) to the hit, or (specify 2)<br />
to either the hit or its mirror image.<br />
TAUTO Allow tautomeric hydrogen or<br />
charge shifts in the hit in multiple<br />
attempts to map it onto the query<br />
(specify 1)<br />
NOISO Forbid any isotopes in the hit<br />
(specify 1).<br />
NOMAP Ignore any reaction center<br />
mappings in the query (specify 1)<br />
List of RNs (or ID numbers in the context selected)<br />
separated by any character<br />
... Same as for the old format<br />
...<br />
<br />
Same as for the old format<br />
... After query execution, the hitset is saved under the name<br />
specified here. Characters allowed are letters, digits, and<br />
underscores with a maximum length of 28.<br />
57
When specified, a new window will be opened for the<br />
results of the query or upload<br />
...<br />
<br />
58<br />
An export of the hits is started using the export setting<br />
specified (file name without a path with a .exs extension<br />
like e.g. export.exs). The range of hits being exported is<br />
taken from the most current values in the DisplayHits<br />
application<br />
BCCOM file example:<br />
<br />
BS<br />
R<br />
8782547,8782548,8782549,8782550<br />
Reactions_Table_AE8.exs<br />
<br />
<br />
BS<br />
S<br />
ALL<br />
PRODUCTS<br />
Reactions_to_Excel_AB8.exs<br />
RX.ID=2661738 or RX.ID=2661739<br />
2.4.6.2.4 PRF Files<br />
These files are encrypted communication profiles and will be generated using the<br />
Commander Options/Connections menu item. They can be stored either in the<br />
group folder or in the users folder. The Commander will list only those PRF files in<br />
the appropriate dialog box, which are stored in the PRF folders.<br />
FILE DEFAULT.PRF<br />
This file in the user’s private settings can be generated on installation with all<br />
relevant connection parameters in ASCII. The user should (formally) save the file<br />
in order to ensure it gets encrypted. This is required for a successful login at least<br />
when proxy parameters are given.<br />
Parameter format is<br />
key=value; [closing semicolon]<br />
Keyword meaning<br />
HOST Host name or address<br />
PORT Should be XFIRE8001<br />
UID Username<br />
PWD Password<br />
USEPROXY Should be YES<br />
PROXY SOCKS4 proxy name or address<br />
PROXYPORT SOCKS4 proxy port<br />
Password Locking password for encryption anybody without<br />
knowledge of this password will not be able to read or edit it<br />
default.prf example::<br />
HOST=crossfire.elsevier.com;<br />
UID=xfusername;<br />
PWD=xfuserpassword;<br />
Password=lockpassword;<br />
59
Inside the installation folder it is a plain text ASCII file, of course, and everybody<br />
can open it with an Editor there.<br />
But if one tries to open the installed default.prf with CrossFire Commander then it<br />
will be encrypted automatically.<br />
60
2.4.6.2.5 DST Files<br />
DST files are ASCII files containing a description of the fields of a CrossFire<br />
database. They are essential for factual searching and display. If DST files are<br />
missing on the Commander side then no database will be visible in the database<br />
selection listbox. Please refer to the system administrators guide for more details<br />
on these files.<br />
2.4.6.2.6 EXS Files<br />
These files contain export settings information. They are usually stored in the<br />
export folders.<br />
2.4.6.2.7 UDF Files<br />
These files contain user view definitions and are usually stored in the view folders.<br />
2.4.6.2.8 HIDX Files<br />
HIDX files are stored in the same folder where the corresponding executables<br />
reside. They contain information where the application can find the HTML help files<br />
and the context sensitive help. The first line (usually it starts with a “0”) describes<br />
the path to the main contents help file. The other lines are context sensitive help<br />
file links. There are two HIDX files prepared for Commander:<br />
xfdh.hidx: help management file for CrossFire Commander<br />
xfsr.hidx: help management file for CrossFire Structure Editor<br />
In addition there are database specific hidx files to manage the Fieldhelp.<br />
xfaeco.hidx:Beilstein database<br />
xfgmel.hidx: Gmelin database<br />
2.4.6.2.9 XFQUE Files<br />
These files contain structure, reaction or query definitions, which can be used by<br />
the Commander. They can be created using the File Save menu item of the<br />
Commander. They can be stored anywhere, but it is recommended to keep them<br />
together, in the users queries folder<br />
61
62<br />
Index
3 Index<br />
BCCOM Files ........................................................................................................54<br />
BSD file .................................................................................................................54<br />
Customer Support ...................................................................................................3<br />
DST file .................................................................................................................61<br />
EXS Files ..............................................................................................................61<br />
Files ......................................................................................................................45<br />
Files and Folders...................................................................................................41<br />
Finish(Windows)....................................................................................................30<br />
Folder Organisation CrossFire Commander..........................................................41<br />
group name...........................................................................................................11<br />
Help System..........................................................................................................12<br />
Helpdesk .................................................................................................................3<br />
HIDX Files<br />
Xfaeco.hidx........................................................................................................61<br />
Xfdh.hidx............................................................................................................61<br />
Xfgmel.hidx........................................................................................................61<br />
Xfpat.hidx...........................................................................................................61<br />
Xfsr.hidx.............................................................................................................61<br />
HIDX Files.............................................................................................................61<br />
INI Files.................................................................................................................45<br />
Installation CrossFire Commander........................................................................11<br />
Installation Parameters Summary (Windows) .......................................................27<br />
Introduction .............................................................................................................8<br />
Logon to the CrossFire server...............................................................................31<br />
Network Install CrossFire Commander .................................................................35<br />
PRF Files ..............................................................................................................59<br />
Setup<br />
Network Install ...................................................................................................35<br />
Preconfigured Setup..........................................................................................36<br />
Silent Installer ....................................................................................................38<br />
Start a search........................................................................................................33<br />
Start Install (Windows) ..........................................................................................13<br />
System Requirements Commander ......................................................................34<br />
UDF Files ..............................................................................................................61<br />
Webhelp................................................................................................................12<br />
XDK.INI .................................................................................................................53<br />
XFQUE Files .........................................................................................................61<br />
63