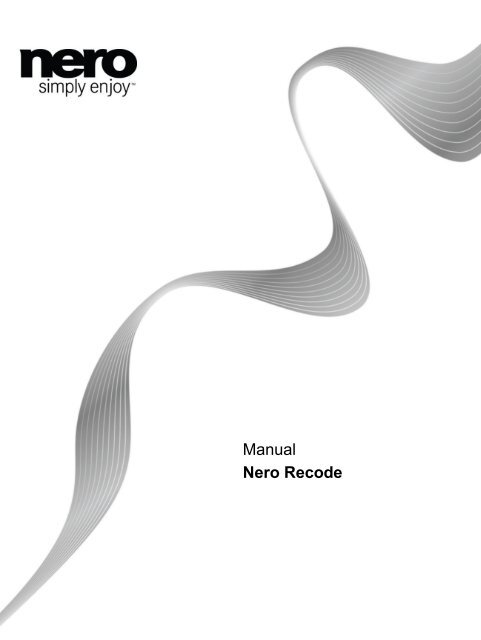You also want an ePaper? Increase the reach of your titles
YUMPU automatically turns print PDFs into web optimized ePapers that Google loves.
Manual<br />
<strong>Nero</strong> <strong>Recode</strong>
Copyright and Trademark Information<br />
This document, like the software described therein, is provided as a license and may only be used or reproduced in accordance with<br />
the licensing agreement. The contents of this document, as well as the associated software, is subject to change without prior notice.<br />
<strong>Nero</strong> AG rejects any responsibility for the correctness of the contents of this document and rejects any claims that transcend the<br />
clauses of the guarantee agreement.<br />
This document and all of its contents are protected by copyright and are the property of <strong>Nero</strong> AG. All rights reserved. In addition, this<br />
document contains material that is protected by internationally valid copyright. This document may not be reproduced, transmitted, or<br />
transcribed in whole or in part without the express written permission of <strong>Nero</strong> AG.<br />
Please keep in mind that existing graphics, pictures, videos, music titles or other materials that you may wish to insert or transcribe<br />
into projects may be protected by copyright. The unauthorized use of this type of material in your projects may violate the rights of<br />
the owner of the copyright. Make sure that you obtain all necessary authorizations from the owner of the copyright.<br />
Unless you own the copyright, have permission from the copyright owner or your actions fall under the "fair use" provisions of<br />
copyright law, you may be violating national or international copyright laws. The transcribing, duplication, modification or publication<br />
of copyright-protected material may lead to claims for damages and the enforcement of other legal measures against you. If you are<br />
unsure of your rights, you should contact your legal advisor.<br />
Some <strong>Nero</strong> Multimedia Suite applications require technologies developed by third-party manufacturers and may be included in <strong>Nero</strong><br />
Multimedia Suite as demo versions. These applications can be activated online free of charge or by sending an activation fax to have<br />
unlimited use of the version. <strong>Nero</strong> will only transmit the data necessary for activation of the technology licensed from third parties.<br />
For unlimited use of<strong>Nero</strong> Multimedia Suite, it is therefore necessary to have an Internet connection or a fax machine.<br />
Copyright © 2010 <strong>Nero</strong> AG and its licensors. All rights reserved.<br />
<strong>Nero</strong>, <strong>Nero</strong> BackItUp, <strong>Nero</strong> BackItUp & Burn, <strong>Nero</strong> Burning ROM, <strong>Nero</strong> Digital, <strong>Nero</strong> DMA Manager, <strong>Nero</strong> Essentials, <strong>Nero</strong> Express,<br />
<strong>Nero</strong> ImageDrive, <strong>Nero</strong> LiquidTV, <strong>Nero</strong> MediaHome, <strong>Nero</strong> MediaHub, <strong>Nero</strong> MediaStreaming, <strong>Nero</strong> Move it, <strong>Nero</strong> Music2Go, <strong>Nero</strong><br />
PhotoDesigner, <strong>Nero</strong> PhotoSnap, <strong>Nero</strong> <strong>Recode</strong>, <strong>Nero</strong> RescueAgent, <strong>Nero</strong> Simply Enjoy, <strong>Nero</strong> SmartDetect, <strong>Nero</strong> SmoothPlay, <strong>Nero</strong><br />
StartSmart, <strong>Nero</strong> Surround, <strong>Nero</strong> Vision, <strong>Nero</strong> Vision Xtra, Burn-At-Once, InCD, LayerMagic, Liquid Media, the SecurDisc logo, and<br />
UltraBuffer are common law trademarks or registered trademarks of <strong>Nero</strong> AG.<br />
Adobe, Acrobat, Acrobat Reader and Premiere are trademarks or registered trademarks of Adobe Systems, Incorporated. AMD<br />
Athlon, AMD Opteron, AMD Sempron, AMD Turion, ATI Catalyst and ATI Radeon are trademarks or registered trademarks of<br />
Advanced Micro Devices, Inc. ATSC is a trademark of the Advanced Television Committee. ICQ is a registered trademark of AOL,<br />
LLC. Apple, Apple TV, iTunes, iTunes Store, iPad, iPod, iPod touch, iPhone, iPhoto, FireWire, and Mac are trademarks or registered<br />
trademarks of Apple, Inc. ARM is a registered trademark of ARM, Ltd. AudibleReady is a registered trademark of Audible, Inc. BenQ<br />
is a trademark of the BenQ Corporation. Blu-ray Disc is a trademark of Blu-ray Disc Association. CyberLink is a registered trademark<br />
of CyberLink Corp. DLNA is a registered trademark of Digital Living Network Alliance. DivX and DivX Certified are registered<br />
trademarks of DivX, Inc. Dolby, Pro Logic and the double-D symbol are trademarks or registered trademarks of Dolby Laboratories,<br />
Inc. DTS and DTS Digital Surround are registered trademarks of DTS, Inc. DVB is a registered trademark of the DVB Project.<br />
Freescale is a trademark of Freescale Semiconductor, Inc. Google and YouTube are trademarks of Google, Inc. WinTV is a<br />
registered trademark of Hauppauge Computer Works, Inc. Intel, Intel XScale, Pentium and Core are trademarks or registered<br />
trademarks of Intel Corporation. Linux is a registered trademark of Linus Torvalds. Memorex is a registered trademark of Memorex<br />
Products, Inc. ActiveX, ActiveSync, DirectX, DirectShow, Internet Explorer, Microsoft, HDI, MSN, Outlook, Windows, Windows<br />
Mobile, Windows NT, Windows Server, Windows Vista, Windows Media, Xbox, Xbox 360, Silverlight and the Silverlight-logo, the<br />
Windows Vista start button and the Windows logo are trademarks or registered trademarks of Microsoft Corporation. My Space is a<br />
trademark of MySpace, Inc. NVIDIA, GeForce and ForceWare are trademarks or registered trademarks of NVIDIA Corporation.<br />
Nokia is a registered trademark of Nokia Corporation. CompactFlash is a registered trademark of SanDisk Corporation. Sony,<br />
Memory Stick, PlayStation, PLAYSTATION and PSP are trademarks or registered trademarks of Sony Corporation. HDV is a<br />
trademark of Sony Corporation and Victor Company of Japan, Limited (JVC). UPnP is a registered trademark of the UPnP<br />
Implementers Corporation. Labelflash is a registered trademark of Yamaha Corporation.<br />
The trademarks mentioned here are named for information purposes only. All trade names and trademarks are the property of their<br />
respective owners.<br />
<strong>Nero</strong> AG, Im Stoeckmaedle 18, D-76307 Karlsbad, Germany<br />
<strong>Nero</strong> <strong>Recode</strong> 2
Table of contents<br />
1 Start Successfully 5<br />
1.1 About the Manual 5<br />
1.2 About This Application 5<br />
1.3 Versions of <strong>Nero</strong> <strong>Recode</strong> 6<br />
1.4 Working With <strong>Nero</strong> <strong>Recode</strong> 6<br />
2 Starting the Program 8<br />
3 User Interface 9<br />
3.1 Main Window 9<br />
3.1.1 Extended area - Main window 10<br />
3.2 Basic Settings 11<br />
3.2.1 General Tab 12<br />
3.2.2 DVD Tab 12<br />
3.2.3 <strong>Nero</strong> Digital Tab 13<br />
3.2.4 Audio Tab 14<br />
3.2.5 File I/O Tab 15<br />
3.3 Import Screen 15<br />
3.3.1 DVD-Video Files/<strong>Nero</strong> Digital Titles Tab 16<br />
3.3.2 Data Files Tab 18<br />
3.3.3 Title Import Profiles 19<br />
3.4 Burn Settings screen 21<br />
3.4.1 Extended Area (Burn Settings) 23<br />
3.5 Recoding And Burning Screen 23<br />
3.5.1 Extended Area - Recoding and Burning 25<br />
4 Recoding an Entire DVD 26<br />
4.1 Setting Options For Recoding an Entire DVD 26<br />
4.2 Recoding an Entire DVD to DVD 27<br />
5 Recoding a main movie to DVD 30<br />
5.1 Setting Options For Recoding a Main Movie to DVD 30<br />
5.2 Trim Movie Window 31<br />
5.3 Default Streams Window 33<br />
5.4 Recoding a Main Movie to DVD 34<br />
6 Compiling a DVD 36<br />
6.1 Setting Options for Compiling a DVD 36<br />
6.2 Compiling a DVD 37<br />
7 Recoding a DVD to <strong>Nero</strong> Digital 41<br />
7.1 Setting Options for Recoding a DVD to <strong>Nero</strong> Digital 41<br />
7.2 <strong>Nero</strong> Digital Video Settings 44<br />
<strong>Nero</strong> <strong>Recode</strong> 3
7.2.1 Deinterlace Tab 45<br />
7.2.2 Frame Rate Tab 46<br />
7.2.3 Crop Tab 47<br />
7.2.4 Resize Tab 47<br />
7.2.5 Plug-ins Tab 48<br />
7.3 Encoder Settings 49<br />
7.3.1 General Settings 50<br />
7.3.2 Encoding Tools 50<br />
7.3.3 Visual Enhancements 51<br />
7.3.4 Multithreading 52<br />
7.4 <strong>Nero</strong> Digital Audio Settings 52<br />
7.5 <strong>Nero</strong> Digital Subtitle Settings 53<br />
7.5.1 Subtitle Formats 56<br />
7.6 Chapters Window 57<br />
7.7 Recoding DVDs And Videos to <strong>Nero</strong> Digital 58<br />
8 Recoding a Main Movie to <strong>Nero</strong> Digital 61<br />
8.1 Setting Options For Recoding a Main Movie to <strong>Nero</strong> Digital 61<br />
8.2 Recoding a Main Movie to <strong>Nero</strong> Digital 62<br />
9 Technical Information 65<br />
9.1 System Requirements 65<br />
9.2 Key Combinations 65<br />
10 Index 66<br />
11 Contact 69<br />
<strong>Nero</strong> <strong>Recode</strong> 4
1 Start Successfully<br />
1.1 About the Manual<br />
Start Successfully<br />
This manual is intended for all users who want to learn how to use <strong>Nero</strong> <strong>Recode</strong>. It is<br />
process-based and explains how to achieve a specific objective on a step-by-step basis.<br />
To make best use of this documentation, please note the following conventions:<br />
Indicates warnings, preconditions or instructions that have to be<br />
precisely followed.<br />
Indicates additional information or advice.<br />
1. Start … The number at the beginning of a line indicates a prompt for action.<br />
Carry out these actions in the order specified.<br />
1.2 About This Application<br />
Indicates an intermediate result.<br />
Indicates a result.<br />
OK Indicates text passages or buttons that appear in the program<br />
interface. They are shown in boldface.<br />
(see…) Indicates references to other chapters. They are executed as links and<br />
are shown in red and underlined.<br />
[…] Indicates keyboard shortcuts for entering commands.<br />
<strong>Nero</strong> <strong>Recode</strong> allows you to copy non-copy-protected DVD videos to DVD, which is a method<br />
of archiving your content. If the source video is larger than 4.7 GB, it is compressed to fit on<br />
a single-layer DVD without loss of quality.<br />
You can also exclude unwanted material on the source DVD from the copying process<br />
(including subtitles or soundtracks) thereby making space for additional videos or for better<br />
video quality. The target DVD can also be written to the hard drive as a DVD video index or<br />
as a so-called disc image.<br />
Of course, you can also compile content from different (non-copy protected) DVDs, export<br />
them to the innovative <strong>Nero</strong> Digital MPEG-4/H.264 AVC format and burn them to create your<br />
own collection.<br />
No matter whether the video is intended for playing on mobile devices or HDTV, the various<br />
export profiles allow you to adjust the output format to your requirements - and you always<br />
get the best quality for your respective file size thanks to the various export profiles.<br />
<strong>Nero</strong> <strong>Recode</strong> 5
Start Successfully<br />
Thus, <strong>Nero</strong> <strong>Recode</strong> lets you copy, recompile, and recode the content of DVs and DVDs and<br />
then to burn the results to disc.<br />
1.3 Versions of <strong>Nero</strong> <strong>Recode</strong><br />
<strong>Nero</strong> <strong>Recode</strong> is also offered in versions different from the full version. These versions differ<br />
from the full version in the scope of their features, i.e. they cannot perform all the tasks<br />
described in this manual, and the user interface is adapted to the specific version.<br />
The following versions are available:<br />
<strong>Nero</strong> <strong>Recode</strong><br />
Full version<br />
<strong>Nero</strong> <strong>Recode</strong> Essentials<br />
The following features of the full version may not be included:<br />
PSP export function<br />
iPod export function<br />
<strong>Nero</strong> <strong>Recode</strong> Essentials SE<br />
Exclusive features:<br />
<strong>Recode</strong> an entire DVD to DVD<br />
Burn function (via <strong>Nero</strong> API)<br />
<strong>Nero</strong> <strong>Recode</strong> Essentials CE<br />
The following features of the full version are not included:<br />
<strong>Recode</strong> an entire DVD<br />
Recoding a main movie to DVD<br />
Change the structure of a DVD<br />
1.4 Working With <strong>Nero</strong> <strong>Recode</strong><br />
Basically, choose the task you wish from the selection in the <strong>Nero</strong> <strong>Recode</strong> main window.<br />
This manual contains a chapter for each task that describes all of the steps required for its<br />
completion.<br />
To complete the task, you simply navigate through the different steps (a new screen is<br />
displayed for each step). For each screen, the manual contains a chapter in which all areas<br />
are described in detail.<br />
All the tasks that you can carry out with <strong>Nero</strong> <strong>Recode</strong> are basically divided into four steps:<br />
Selecting the required task<br />
Importing the files you want to recode<br />
Setting the options for <strong>Nero</strong> Digital and for the burn process<br />
Recoding and burning the disc<br />
<strong>Nero</strong> <strong>Recode</strong> 6
Start Successfully<br />
Use the Next and Back buttons to move back and forth through the three screens while<br />
performing a task. This means that you can also change settings that you have already<br />
made and undo actions.<br />
Each screen contains tool tips, detailed information and explanations for the<br />
buttons, icons and menus. Move the mouse pointer over a control element for a<br />
few seconds to see the tool tip.<br />
You should know the following definitions in <strong>Nero</strong> <strong>Recode</strong>:<br />
Encoding Means the conversion of a video of any format into another format,<br />
e.g. MPEG-2 or <strong>Nero</strong> Digital (MPEG-4). A corresponding encoder is<br />
required for each target format.<br />
Transcoding Means the conversion of a video from one particular format into<br />
another, e.g. from Xvid to MPEG-2.<br />
In this manual transcoding is used synonymously with encoding.<br />
Recoding Means the conversion of an existing video with certain properties<br />
(e.g. bit rate 2500 kbps) into the same format with different<br />
properties (e.g. bit rate 1990 kbps).<br />
Decoding Means opening or playing a video that has been encoded in a<br />
particular format.<br />
The best way to create a simple 1:1 copy of a DVD is by using <strong>Nero</strong> Express or<br />
<strong>Nero</strong> Burning ROM. There is no compression whatsoever in this case. The<br />
recordable disc used must have as much free disk space as is shown for the<br />
content of the original DVD.<br />
You can find detailed instructions on how to work with the application in the<br />
separate <strong>Nero</strong> Express and <strong>Nero</strong> Burning ROM user manuals.<br />
Copyright<br />
Unless you possess the copyright yourself, or at least have the permission of the<br />
copyright holder, the unauthorized reproduction of discs may be a breach of<br />
national or international law and may lead to severe penalties!<br />
<strong>Nero</strong> <strong>Recode</strong> 7
2 Starting the Program<br />
To start <strong>Nero</strong> <strong>Recode</strong> via <strong>Nero</strong> StartSmart, proceed as follows:<br />
1. Click the <strong>Nero</strong> StartSmart icon.<br />
The <strong>Nero</strong> StartSmart window is opened.<br />
2. Click the button.<br />
The list of <strong>Nero</strong> applications is displayed.<br />
3. Select the <strong>Nero</strong> <strong>Recode</strong> entry in the selection list.<br />
The <strong>Nero</strong> <strong>Recode</strong> window is opened.<br />
You have started <strong>Nero</strong> <strong>Recode</strong> via <strong>Nero</strong> StartSmart.<br />
Starting the Program<br />
<strong>Nero</strong> StartSmart window<br />
<strong>Nero</strong> <strong>Recode</strong> 8
3 User Interface<br />
3.1 Main Window<br />
User Interface<br />
The <strong>Nero</strong> <strong>Recode</strong> user interface consists of a main window and an extended area. After<br />
selecting a task in the <strong>Nero</strong> <strong>Recode</strong> screen, complete the task by navigating through the<br />
various steps with a new screen displayed for each.<br />
The following selection options are available in the <strong>Nero</strong> <strong>Recode</strong> main window:<br />
<strong>Recode</strong> an Entire<br />
DVD to DVD<br />
<strong>Recode</strong> Main Movie<br />
to DVD<br />
Main window<br />
Imports DVDs including their menus and extras. Unwanted audio<br />
tracks, subtitles or video content can be removed and the structure<br />
of the video titles can be changed.<br />
Imports the main movie on a DVD without menus and extras.<br />
Unwanted audio tracks, subtitles or video content can be removed<br />
and the structure of the video titles can be changed.<br />
<strong>Nero</strong> <strong>Recode</strong> 9
User Interface<br />
Compile a DVD Imports video titles and compiles an individual DVD from one or<br />
more DVDs. Unwanted audio tracks, subtitles or video content can<br />
be removed and the structure of the video titles can be changed.<br />
<strong>Recode</strong> DVDs and<br />
Videos to <strong>Nero</strong><br />
Digital<br />
<strong>Recode</strong> Main Movie<br />
to <strong>Nero</strong> Digital<br />
The following buttons are available:<br />
Imports video titles from one or more DVDs and converts them to<br />
<strong>Nero</strong> Digital (MPEG-4) files. Unwanted audio tracks, subtitles or<br />
video content can be removed and the structure of the video titles<br />
can be changed.<br />
Imports the main movie from a DVD without menus and extras and<br />
converts it to <strong>Nero</strong> Digital (MPEG-4) files. Unwanted audio tracks,<br />
subtitles or video content can be removed and the structure of the<br />
video titles can be changed.<br />
More Opens and closes the extended area in which the basic <strong>Nero</strong><br />
<strong>Recode</strong> settings can be made.<br />
? Displays the online help as well as the version and manufacturer<br />
information.<br />
Exit Closes <strong>Nero</strong> <strong>Recode</strong>.<br />
Each screen contains tool tips, detailed information and explanations for the<br />
buttons, icons and menus. Move the mouse pointer over a control element for a<br />
few seconds to see the tool tip.<br />
See also<br />
Extended area - Main window → 10<br />
3.1.1 Extended area - Main window<br />
The <strong>Nero</strong> <strong>Recode</strong> user interface consists of a main window and an extended area. Clicking<br />
the More button opens the expanded area.<br />
The following buttons are available in the extended area:<br />
Options Calls up a window containing various tabs that allow you set the way<br />
the program operates.<br />
Erase Disc Erases a rewritable disc.<br />
<strong>Nero</strong> <strong>Recode</strong> 10
Disc Info Calls up information about the disc in the drive.<br />
<strong>Nero</strong><br />
CoverDesigner<br />
Launches <strong>Nero</strong> CoverDesigner in a new window.<br />
User Interface<br />
<strong>Nero</strong> CoverDesigner is an application in the <strong>Nero</strong> Multimedia Suite<br />
and is automatically installed during the main installation procedure.<br />
<strong>Nero</strong> CoverDesigner allows you to create and print labels and<br />
booklets for burned DVDs and CDs. Please see the separate <strong>Nero</strong><br />
CoverDesigner user manual for full instructions on how to make<br />
professional looking covers and labels.<br />
Each screen contains tool tips, detailed information and explanations for the<br />
buttons, icons and menus. Move the mouse pointer over a control element for a<br />
few seconds to see the tool tip.<br />
See also<br />
Basic Settings → 11<br />
Main Window → 9<br />
3.2 Basic Settings<br />
The <strong>Nero</strong> <strong>Recode</strong> Options window has the General, DVD, <strong>Nero</strong> Digital, Audio, and File<br />
I/O tabs available. You can customize <strong>Nero</strong> <strong>Recode</strong> according to your preferences in this<br />
window. To open the window, click the Options button in the extended area.<br />
<strong>Nero</strong> <strong>Recode</strong> Options window<br />
<strong>Nero</strong> <strong>Recode</strong> 11
See also<br />
3.2.1 General Tab<br />
3.2.2 DVD Tab<br />
Extended area - Main window → 10<br />
File I/O Tab → 15<br />
Audio Tab → 14<br />
<strong>Nero</strong> Digital Tab → 13<br />
DVD Tab → 12<br />
General Tab → 12<br />
On the General tab, you can define general <strong>Nero</strong> <strong>Recode</strong> settings.<br />
The following setting options are available:<br />
Button<br />
Check box<br />
Enable All<br />
Do not eject the disc<br />
after<br />
encoding/burning is<br />
complete<br />
Check box<br />
Show help dialog<br />
boxes<br />
Check box<br />
Offer to save<br />
detailed report after<br />
successful burn<br />
process<br />
See also<br />
Basic Settings → 11<br />
User Interface<br />
This enables all warnings if these have been disabled manually.<br />
If this check box is selected, the disc is not ejected after the burn<br />
process.<br />
If this check box is selected, brief explanation texts appear when<br />
you move the cursor over individual items of the <strong>Nero</strong> <strong>Recode</strong><br />
interface.<br />
If this check box is selected, <strong>Nero</strong> <strong>Recode</strong> offers the option, after<br />
each burn process, of saving a report that was created during the<br />
burn process.<br />
The DVD tab is divided into the Import DVD and Output DVD areas. You can define the<br />
settings for DVD importing and outputting in this tab.<br />
<strong>Nero</strong> <strong>Recode</strong> 12
The following check boxes are available on the Import DVD area:<br />
Prompt to include<br />
DVD data files when<br />
importing<br />
Relax DVD-Video<br />
specification to<br />
allow 16-bit Unicode<br />
for the volume label<br />
User Interface<br />
If this check box is selected, content is transferred, i.e. copied as<br />
well, when a DVD with data content is imported.<br />
If this check box is selected, limitations on the use of character sets<br />
are relaxed.<br />
<strong>Nero</strong> <strong>Recode</strong> does not use characters from languages like<br />
Japanese or Korean, which have a 16-bit Unicode character set<br />
that does not comply with DVD-Video requirements.<br />
The following check boxes are available on the Output DVD area:<br />
Remove P-UOPs<br />
(Prohibited User<br />
Operations) from<br />
target disc<br />
If this check box is selected, the locked areas of a DVD are made<br />
accessible to the user when the DVD is copied.<br />
For example, if the original DVD contains an area that cannot be<br />
skipped, you can use <strong>Nero</strong> <strong>Recode</strong> to remove the block so that<br />
users can skip or fast forward through the area.<br />
Remove Layer Break If this check box is selected, <strong>Nero</strong> <strong>Recode</strong> removes the layer<br />
break.<br />
If the original DVD consists of two layers, there is a command on<br />
the DVD to freeze the image briefly to allow the laser to switch from<br />
the first layer to the second. When <strong>Nero</strong> <strong>Recode</strong> is used to copy to<br />
a DVD with just one layer, this command is redundant and can be<br />
removed.<br />
See also<br />
Basic Settings → 11<br />
3.2.3 <strong>Nero</strong> Digital Tab<br />
The <strong>Nero</strong> Digital tab is divided into the Import presets and Misc settings areas. You can<br />
define the settings for conversion into the <strong>Nero</strong> Digital format here.<br />
The following setting options are available in the Import presets area:<br />
Check box<br />
Analyze files while<br />
importing<br />
Check box<br />
Keep interlaced<br />
content if possible<br />
If this check box is selected, <strong>Nero</strong> <strong>Recode</strong> performs an analysis of<br />
the video file during the importing process.<br />
If this check box is selected, <strong>Nero</strong> <strong>Recode</strong> keeps the interlaced<br />
content of a video file, provided that this is possible.<br />
<strong>Nero</strong> <strong>Recode</strong> 13
3.2.4 Audio Tab<br />
Check box<br />
Keep input<br />
resolution for<br />
interlaced encodings<br />
Check box<br />
Prefer motion<br />
adaptive<br />
deinterlacing<br />
method<br />
Drop-down menu<br />
Default resizing<br />
method<br />
User Interface<br />
If this check box is selected, <strong>Nero</strong> <strong>Recode</strong> keeps the input<br />
resolution of the video file if encoding should be carried out with the<br />
interlaced feature.<br />
The resolution is not changed and picture edges are not trimmed.<br />
If this check box is selected, <strong>Nero</strong> <strong>Recode</strong> selects the motionadaptive<br />
deinterlacing method as the preferred encoding<br />
method.<br />
Even quick motion sequences are extremely sharp and detailed.<br />
However, burning is slower.<br />
Selects the method for changing video resolution.<br />
Bilinear interpolation is selected by default.<br />
The following check boxes are available in the Misc settings area:<br />
Enable classic set of<br />
<strong>Nero</strong> Digital profiles<br />
Auto-close iTunes<br />
after iPod transfer<br />
Never write extra<br />
track to allow lowmemory<br />
device<br />
playback<br />
See also<br />
Basic Settings → 11<br />
Activates the classical set of <strong>Nero</strong> Digital profiles, available in the<br />
screens My <strong>Nero</strong> Digital Disc and My <strong>Nero</strong> Digital Film Backup<br />
in the drop-down menu <strong>Nero</strong> Digital Profiles.<br />
If the check box is deselected, <strong>Nero</strong> Digital AVC and <strong>Nero</strong> Digital<br />
Standard are offered.<br />
If this check box is selected, iTunes is automatically closed after<br />
transcoding into Apple iPod video.<br />
If this check box is selected, the creation of a special extra track is<br />
prevented.<br />
Certified players with low RAM can play long movies.<br />
The Audio tab is divided into the Preview and Decoding areas. You can define audio<br />
quality settings in this tab.<br />
The Preview area features a drop-down menu. You can use this menu to choose the<br />
preview mode for audio that is best suited to your hardware and to your speakers.<br />
The Decoding area features the Apply Dynamic Range Compression when decoding<br />
Dolby Digital(TM) tracks check box. If this check box is selected, the level control for Dolby<br />
Digital tracks is adjusted in order to reduce hissing and static noise.<br />
<strong>Nero</strong> <strong>Recode</strong> 14
See also<br />
3.2.5 File I/O Tab<br />
Basic Settings → 11<br />
User Interface<br />
On the File I/O tab you can define the method for accessing a drive for direct conversion.<br />
You can choose the SPTI/ASPI or Windows File System entries from the drop-down menu.<br />
See also<br />
When read with SPTI/ASPI, non-copy-protected DVD that feature a copyright bit<br />
will display a message stating that the DVD cannot be copied due to copy<br />
protection. In this case, you should choose the Windows File System option<br />
when reading.<br />
Basic Settings → 11<br />
3.3 Import Screen<br />
In the screen for importing files, you can add your DVD video title, add data files, adjust the<br />
required video quality for the title, and transfer or remove audio tracks and subtitles from the<br />
selection of the original DVD.<br />
The screen varies depending on the selected task. Following is an explanation of<br />
the setting options that are always shown on this screen. You can find the<br />
explanation for the setting options that are displayed depending on the selected<br />
tasks in the description for the individual tasks.<br />
The screen is divided into the DVD-Video Files/<strong>Nero</strong> Digital Titles and Data Files tabs.<br />
A capacity bar below shows how much space is occupied on the disc graphically. As long as<br />
the bar is green, all the content fits on the disc. If a red bar is shown on the display, the data<br />
volume is larger than the disc's capacity. The Total size area, located to the right of the<br />
capacity bar, is also used to indicate the space that is already occupied, in MB.<br />
Clicking the More button displays the extended area. In this area, you can use the Title<br />
import profile area to create and save required quality settings in your own profile.<br />
<strong>Nero</strong> <strong>Recode</strong> 15
See also<br />
Title Import Profiles → 19<br />
Data Files Tab → 18<br />
DVD-Video Files/<strong>Nero</strong> Digital Titles Tab → 16<br />
3.3.1 DVD-Video Files/<strong>Nero</strong> Digital Titles Tab<br />
User Interface<br />
You can use the DVD-Video Files and <strong>Nero</strong> Digital Titles tabs to add your DVD tracks and<br />
video files.<br />
Both tabs are divided into a content area, a preview area beneath it to the left, and the<br />
Audio/Subtitle/Info tabs, which show the audio tracks and subtitles on the original DVD, to<br />
the right.<br />
The screen varies depending on the selected task. Following is an explanation of<br />
the setting options that are always shown on this screen. You can find the<br />
explanation for the setting options that are displayed depending on the selected<br />
tasks in the description for the individual tasks.<br />
<strong>Nero</strong> <strong>Recode</strong> 16
The following setting options are available:<br />
Button<br />
Import DVD /<br />
Import Titles /<br />
Import Files<br />
Check box<br />
Fit to target<br />
Drop-down menu<br />
Fit to target<br />
Opens a window to import the required DVD and/or video title.<br />
User Interface<br />
If this check box is selected, the content of the imported disc is<br />
recoded automatically in such a way that it can fit on the inserted<br />
recordable disc. The check box is selected by default.<br />
If the check box is deselected, the size of the copy can be defined<br />
irrespective of the limitation of a disc. Although it may not be possible<br />
to burn the resulting DVD structure onto a typical commercial blank<br />
disc, the DVD-Video title could certainly be played from the hard<br />
drive.<br />
Shows the target medium.<br />
This drop-down menu is active when the Fit to target check box is<br />
selected.<br />
The imported video titles are shown on the content area. The following information on the<br />
individual titles is available:<br />
Column<br />
Content<br />
Column<br />
Duration<br />
Column<br />
Size<br />
Column<br />
Video quality<br />
Shows the structure transferred from the DVD.<br />
Shows the duration of the respective area, folder, or video title.<br />
Shows the memory size of the respective area, folder, or video title.<br />
Feature limitation.<br />
Shows the quality (in percentage) in which <strong>Nero</strong> <strong>Recode</strong> can recode<br />
the area, folder, or video title.<br />
If the content of the imported disc must be recoded in such a way as<br />
to fit it on a smaller target recordable disc, the quality of all video<br />
titles is adjusted uniformly.<br />
<strong>Nero</strong> <strong>Recode</strong> 17
User Interface<br />
You can play a preview of the imported video title in the preview area. The following setting<br />
options are available:<br />
Button<br />
Button<br />
Slider<br />
Button<br />
3.3.2 Data Files Tab<br />
Ends playback.<br />
Starts playback.<br />
Skips to particular points.<br />
Enlarges/reduces the preview area.<br />
The Audio/Subtitle/Info tabs show the audio tracks and subtitles on the original DVD. You<br />
can select any desired video title in the content area in order to see the corresponding audio<br />
and subtitle tracks. These are imported according to the profile chosen during the import<br />
process. The following tabs are available:<br />
Audio Displays the audio tracks imported in line with the import profile.<br />
Subtitles Displays the audio tracks imported in line with the import profile.<br />
Info Displays information about the imported video title.<br />
See also<br />
Import Screen → 15<br />
Data files can be burned onto the disc as well as the film. These files are imported using the<br />
Data Files tab.<br />
The screen varies depending on the selected task. Following is an explanation of<br />
the setting options that are always shown on this screen. You can find the<br />
explanation for the setting options that are displayed depending on the selected<br />
tasks in the description for the individual tasks.<br />
<strong>Nero</strong> <strong>Recode</strong> 18
The following buttons are available:<br />
Add Files Opens a window for adding the desired data files.<br />
Delete Removes a selected data file.<br />
See also<br />
Import Screen → 15<br />
3.3.3 Title Import Profiles<br />
This is enabled only if at least one data file has been added.<br />
Returns to the next higher level in the folder structure.<br />
This is only active when the user is located in a subfolder.<br />
User Interface<br />
Opens a window for creating a new folder inside the disc's data area.<br />
Opens a menu for changing the way/view in which the files appear in<br />
the folders.<br />
You can select the desired profile for importing a DVD or create and manage your own<br />
import profile in the Title import profile area.<br />
Clicking the Profiles button opens the <strong>Nero</strong> <strong>Recode</strong> Profile window. You can make<br />
adjustments in the Video, Audio, and Subtitle tabs.<br />
The following buttons are available:<br />
Drop-down menu<br />
Current profile<br />
Button<br />
New<br />
Button<br />
Delete<br />
Shows the current selected profile.<br />
If you create your own import profiles, these are listed in the dropdown<br />
menu as entries.<br />
Calls up a window where a new profile can be created.<br />
Deletes the current profile displayed in the Current Profile dropdown<br />
menu.<br />
The following settings are available on the Video tab:<br />
Quality distribution Defines the quality ratio between the main movie and the extras.<br />
Menus Indicates whether the menus contained in the video file can be<br />
copied in original quality.<br />
<strong>Nero</strong> <strong>Recode</strong> 19
The following setting options are available on the Audio tab:<br />
Check box<br />
Preselect the<br />
following audio<br />
tracks<br />
Button<br />
Add<br />
Button<br />
Remove<br />
Drop-down menu<br />
From multiple<br />
tracks of the same<br />
language select<br />
Check box<br />
Select all tracks if<br />
none meets my<br />
selection criteria<br />
If this check box is selected, only audio tracks in the specified<br />
languages are imported when the DVD is imported.<br />
User Interface<br />
Opens a window in which the desired languages for importing audio<br />
tracks can be selected.<br />
This button is enabled only if the Preselect the following audio<br />
tracks check box has been selected.<br />
Removes languages from the list box.<br />
This button is only enabled if the Preselect the following audio<br />
tracks check box is selected and at least one language has been<br />
selected for removal from the list box.<br />
Specifies the audio format used if there are several audio tracks in<br />
the same language on the DVD.<br />
If this check box is selected and none of the audio tracks on the<br />
corresponding DVD meet the defined criteria, all audio tracks are<br />
imported as an alternative.<br />
The following setting options are available on the Subtitle tab:<br />
Check box<br />
Preselect the<br />
following subtitle<br />
tracks<br />
Button<br />
Add<br />
Button<br />
Remove<br />
If this check box is selected, only subtitles in the specified languages<br />
are imported when a DVD is imported.<br />
Opens a window in which the desired languages for importing<br />
subtitles can be selected.<br />
This button is only enabled if the Preselect the following subtitle<br />
tracks check box is selected.<br />
Removes languages from the list box.<br />
This button is only enabled if the Preselect the following subtitle<br />
tracks check box is selected and at least one language has been<br />
selected in the list box for removal.<br />
<strong>Nero</strong> <strong>Recode</strong> 20
Check box<br />
Select all tracks if<br />
none meets my<br />
selection criteria<br />
See also<br />
Import Screen → 15<br />
3.4 Burn Settings screen<br />
If this check box is selected and none of the subtitles on the<br />
corresponding DVD meet the defined criteria, all subtitles are<br />
imported as an alternative.<br />
User Interface<br />
You can define the desired options for recoding and writing on the Burn Options screen.<br />
The screen varies depending on the selected task. Following is an explanation of<br />
the setting options that are always shown on this screen. You can find the<br />
explanation for the setting options that are displayed depending on the selected<br />
tasks in the description for the individual tasks.<br />
Clicking the More button displays the extended area. You can configure certain additional<br />
options inside this area, e.g. the burn process priority.<br />
Once you have defined all the settings you want, click the Burn button on the bottom right to<br />
start the recording and burn process.<br />
Burn Settings screen<br />
<strong>Nero</strong> <strong>Recode</strong> 21
The following setting options are available in the top area of the screen:<br />
Drop-down menu<br />
Destination<br />
Input field<br />
Target folder<br />
Button<br />
Browse<br />
User Interface<br />
This specifies the destination for the compilation. You can use a<br />
CD/DVD recorder to burn the data, store the data on a hard drive or<br />
generate an image file.<br />
Specifies the target folder in which the compilation is stored and in<br />
which the temporary files created during burning are stored.<br />
The temporary files are automatically deleted after burning.<br />
Opens a window showing the computer's directory tree.<br />
You can use this window to select the target folder where the<br />
compilation should be saved, or where the temporary files that are<br />
created during the burn process should be stored. The path is<br />
referenced automatically in the target folder input field. Temporary<br />
files are deleted after the burn process automatically.<br />
The following setting options are available in the bottom area of the screen:<br />
Drop-down menu<br />
Writing speed<br />
Input field<br />
Number of copies<br />
Check box<br />
Burn-at-once<br />
Check box<br />
Advanced analysis<br />
Check box<br />
High quality mode<br />
See also<br />
Extended Area (Burn Settings) → 23<br />
Specifies the writing speed.<br />
This drop-down menu is only enabled when a CD/DVD recorder is<br />
selected in the Destination drop-down box.<br />
Shows the number of copies to be burned.<br />
This drop-down menu is only enabled when a CD/DVD recorder is<br />
selected in the Destination drop-down menu.<br />
If this check box is selected, the DVD structure is not buffered on the<br />
hard drive before the burn process.<br />
If this check-box is selected, the burn process takes longer.<br />
However, if you want to create several copies, this method is<br />
quicker, since the data only has to be recoded once.<br />
This drop-down menu is only enabled when a CD/DVD recorder is<br />
selected in the Destination list box.<br />
Improves the quality of a DVD's encoding process considerably.<br />
Recoding takes place in two steps and therefore takes longer.<br />
Improves the quality of the recoding process. Recoding takes longer.<br />
<strong>Nero</strong> <strong>Recode</strong> 22
3.4.1 Extended Area (Burn Settings)<br />
The following setting options are available in the extended area of the Burn Settings<br />
screen:<br />
Check box<br />
Shut down<br />
computer when<br />
finished<br />
Drop-down menu<br />
DVD Book Type<br />
settings<br />
Drop-down menu<br />
Priority<br />
Check box<br />
Use VIDEO_TS<br />
subfolder for DVD<br />
Video files<br />
See also<br />
Burn Settings screen → 21<br />
3.5 Recoding And Burning Screen<br />
User Interface<br />
If this check box is selected, the computer is automatically shut down<br />
after the burn process.<br />
Determines the specification of a DVD.<br />
Automatic - Automatically selects the most suitable book type for<br />
this DVD.<br />
DVD-ROM - Sets the book type to DVD-ROM. Select this setting if<br />
the DVD should play on multiple DVD players.<br />
Physical disc type - Selects the book type which is specified on the<br />
DVD.<br />
Current recorder settings - Lets the recorder choose the book type<br />
setting.<br />
This drop-down menu is enabled only if you have selected your<br />
computer's disc drive as a target.<br />
Defines how the resources available on the computer are used<br />
during the recoding and burn process.<br />
Creates a subfolder VIDEO_TS in your target folder in which the<br />
DVD-Video files are saved.<br />
The recoding and burn process is carried out in the Recoding and Burning screen.<br />
The screen varies depending on the selected task. Following is an explanation of<br />
the setting options that are always shown on this screen. You can find the<br />
explanation for the setting options that are displayed depending on the selected<br />
tasks in the description for the individual tasks.<br />
You can find all the information necessary to track the individual steps of the recoding and<br />
burn process on the top area of the screen. Below, on the left, you can play a preview of the<br />
imported video title in the preview area. On the right, the Status area displays information<br />
<strong>Nero</strong> <strong>Recode</strong> 23
User Interface<br />
regarding the progress of the recoding and burn process. Additionally, a progress bar shows<br />
the progress graphically.<br />
Clicking the More button displays the extended area. You can configure certain additional<br />
options inside this area, e.g. the burn process priority.<br />
The following buttons are available in the Recoding and Burning screen:<br />
Button<br />
Pause<br />
Button<br />
Stop<br />
Interrupts the recoding and burn process.<br />
Ends the recoding and burn process.<br />
Recoding and Burning screen<br />
<strong>Nero</strong> <strong>Recode</strong> 24
Button<br />
Button<br />
Button<br />
Resume<br />
Back<br />
Next<br />
Resumes the recoding and burn process.<br />
User Interface<br />
This button is enabled only if the recoding and burn process was<br />
interrupted with the Pause button.<br />
Returns to the previous screen.<br />
This button is only active if the recoding and burn process has<br />
ended.<br />
Displays the What do you want to do now? screen.<br />
This button is only active if the recoding and burn process has<br />
ended.<br />
The following setting options are available in the preview area:<br />
Check box<br />
Enable video<br />
preview<br />
Button<br />
Link<br />
Show <strong>Nero</strong> Digital<br />
compatible devices<br />
If this check box is enabled, you can play the preview during the burn<br />
process.<br />
Enlarges/reduces the preview area.<br />
Opens a browser window containing a list of devices that can<br />
reproduce the <strong>Nero</strong> Digital profile during the encoding process.<br />
This option is enabled only if you recode files into the <strong>Nero</strong> Digital<br />
format.<br />
This function requires a fully functional Internet connection.<br />
See also<br />
Extended Area - Recoding and Burning → 25<br />
3.5.1 Extended Area - Recoding and Burning<br />
The following setting options are available in the extended area of the Recording and<br />
Burning screen:<br />
Check box<br />
Shut down<br />
computer when<br />
finished<br />
Drop-down menu<br />
Priority<br />
See also<br />
Recoding And Burning Screen → 23<br />
If this check box is selected, the computer is automatically shut down<br />
after the burn process.<br />
Defines how the resources available on the computer are used<br />
during the recoding and burn process.<br />
<strong>Nero</strong> <strong>Recode</strong> 25
4 Recoding an Entire DVD<br />
4.1 Setting Options For Recoding an Entire DVD<br />
Recoding an Entire DVD<br />
In addition to the basic settings that are always displayed on the screen for importing files,<br />
you can configure certain additional settings with the <strong>Recode</strong> an Entire DVD to DVD task.<br />
My DVD Backup screen<br />
<strong>Nero</strong> <strong>Recode</strong> 26
The following buttons are available:<br />
Recoding an Entire DVD<br />
Disable Removes video titles on the original DVD from your compilation.<br />
This way, you can disable, e.g. unnecessary extras, and create more<br />
space on the target DVD. Disabled files are not transferred to the<br />
copy during the burn process.<br />
This button is only enabled if at least one DVD video title has been<br />
imported into the content area and selected there.<br />
Activate Enables video titles that were previously disabled. The files that are<br />
added again are transferred to the target DVD when the compilation<br />
is written.<br />
This button is only enabled if at least one DVD video title has been<br />
disabled in the content area and selected there.<br />
Lock Ratio Locks the automatic change of recoding quality for a DVD-Video title.<br />
It is still possible to make manual changes to the quality settings by<br />
moving the slider.<br />
It could be a good idea to lock individual video titles if you want to<br />
improve the quality of other content (and therefore, the quality of the<br />
remaining content is lowered proportionately). A locked title is<br />
protected from the proportional adjustment in this case.<br />
This button is only enabled if at least one DVD video title has been<br />
imported into the content area and selected there.<br />
Unlock Ratio Unlocks automatic recoding quality changes for a video title.<br />
This button is only enabled if at least one DVD video title has been<br />
locked in the content area and selected there.<br />
See also<br />
Import Screen → 15<br />
Recoding an Entire DVD to DVD → 27<br />
4.2 Recoding an Entire DVD to DVD<br />
When copying a DVD, including the menu, you can use <strong>Nero</strong> <strong>Recode</strong> to adjust and modify<br />
the structure of a DVD in such a way that the data can be written to a conventional<br />
recordable disc with perfect video quality. You can remove undesired subtitles or audio<br />
tracks.<br />
Copyright<br />
Unless you possess the copyright yourself, or at least have the permission of the<br />
copyright holder, the unauthorized reproduction of discs may be a breach of<br />
national or international law and may lead to severe penalties!<br />
<strong>Nero</strong> <strong>Recode</strong> 27
To recode a DVD, proceed as follows:<br />
Recoding an Entire DVD<br />
1. Choose the <strong>Recode</strong> an Entire DVD to DVD task from the <strong>Nero</strong> <strong>Recode</strong> main window.<br />
The My DVD Backup screen is displayed.<br />
2. Insert the DVD you want to recode in the disc drive on your PC.<br />
Keep in mind that the Fit to target check box is enabled so that the content of the<br />
source DVD can be recoded during the subsequent process in such a way that it<br />
fits the selected target format.<br />
If the check box is disabled, the DVD-Video will be imported in its original size. In<br />
this case, it is possible that the data volume will be so large that you will only be<br />
able to store it on a double-layer DVD or on the hard drive.<br />
3. If you created your own import profile and want to select it:<br />
1. Click the More button.<br />
The extended area is displayed.<br />
2. Select the required import profile in the Title import profile area.<br />
4. Click the Import DVD button.<br />
The Browse Folder window is opened.<br />
5. Select the drive or hard drive folder containing the DVD that you want to recode and click<br />
the OK button.<br />
The DVD's individual video titles are imported and shown in the content area. If the<br />
source DVD is larger than the target media, you can also use this area to see how the<br />
DVD is recoded according to the selected profile.<br />
Underneath, the capacity bar shows how much disk space is occupied by the imported<br />
files on the disc graphically.<br />
6. If there is an individual video title you do not want to copy:<br />
1. Select the required video title.<br />
2. Click the Disable button.<br />
The Disable Item window is opened.<br />
3. Select the desired deletion method from the drop-down menu and click the OK button.<br />
The video title is disabled.<br />
7. If you want to re-enable an disabled video title:<br />
1. Select the required video title.<br />
2. Click the Enable button.<br />
The video title is re-enabled.<br />
8. If you want to lock an individual video title to protect it from loss of quality during recoding:<br />
1. Select the required video title.<br />
2. Click the Lock Ratio button.<br />
The video title is locked.<br />
<strong>Nero</strong> <strong>Recode</strong> 28
Recoding an Entire DVD<br />
9. If you want to unlock a locked video title in order to adjust the quality proportionally to the<br />
quality of the other titles while recoding:<br />
1. Select the required video title.<br />
2. Click the Unlock Ratio button.<br />
The video title is unlocked.<br />
In order to adjust the quality of a desired video title individually, you can move the<br />
slider in the Video Quality column under the content area. The quality of the<br />
remaining DVD content is lowered proportionally to the quality improvement of an<br />
individual piece of content.<br />
The sliders in the Video Quality area are enabled only when the Fit to target<br />
check box is disabled.<br />
10. Select the check boxes for the audio tracks that you want to copy on the Audio tab.<br />
Accordingly, deselect the check boxes for the audio tracks that you don't want to copy.<br />
11. Select the check boxes for the subtitle tracks that you want to copy on the Subtitle tab.<br />
Accordingly, deselect the check boxes for the subtitle tracks that you don't want to copy.<br />
12. Click the Next button.<br />
The Burn Settings screen is displayed.<br />
13. Make the required settings for the burn process.<br />
14. Click the Burn button.<br />
The recoding and burn process is started and the Recording and Burning screen is<br />
displayed. You can track the process here.<br />
15. If you have chosen the disc drive of your computer as the target of the compilation, you will<br />
be prompted to insert an empty writable disc in the drive.<br />
The burn process is complete when the relevant message appears in the information<br />
window.<br />
You have recoded a DVD. Clicking the Next button displays the What do you want<br />
to do now? screen. You can select further options here or exit <strong>Nero</strong> <strong>Recode</strong>.<br />
See also<br />
Recoding And Burning Screen → 23<br />
Burn Settings screen → 21<br />
Import Screen → 15<br />
Setting Options For Recoding an Entire DVD → 26<br />
<strong>Nero</strong> <strong>Recode</strong> 29
5 Recoding a main movie to DVD<br />
5.1 Setting Options For Recoding a Main Movie to DVD<br />
Recoding a main movie to DVD<br />
In addition to the basic settings that are always displayed on the screen for importing files,<br />
you can configure certain other settings with the <strong>Recode</strong> Main Movie to DVD task.<br />
The following buttons are available:<br />
My Movie Backup screen<br />
Trim Movie Opens the Trim Movie window, where the selected video title can be<br />
trimmed.<br />
This button is only enabled if at least one DVD video title has been<br />
imported into the content area and selected there.<br />
<strong>Nero</strong> <strong>Recode</strong> 30
Recoding a main movie to DVD<br />
Default Streams Opens the window Default Streams in which the streams for audio<br />
and subtitles can be selected.<br />
See also<br />
Import Screen → 15<br />
Recoding a Main Movie to DVD → 34<br />
Default Streams Window → 33<br />
Trim Movie Window → 31<br />
5.2 Trim Movie Window<br />
This button is only enabled if at least one DVD video title has been<br />
imported into the content area and selected there.<br />
You can use the Trim Movie window to trim a video title that you do not want to use in its<br />
entirety down to a special section.<br />
The window is divided into two areas. The left side - the area for the first frame - is used to<br />
select the frame with which the video title should start. The right side - the area for the last<br />
frame - is used to define the frame with which the video title should end.<br />
Trim Movie window<br />
<strong>Nero</strong> <strong>Recode</strong> 31
The following setting options are available:<br />
Button<br />
Button<br />
Button<br />
Button<br />
Slider<br />
Drop-down menu<br />
Display<br />
Display<br />
Display<br />
Start Frame<br />
End frame<br />
Total duration<br />
Display<br />
See also<br />
Total size<br />
Skips forwards a few frames.<br />
Skips forwards 6 seconds.<br />
Skips 6 seconds back.<br />
Skips a few frames back.<br />
Recoding a main movie to DVD<br />
Manually regulates determination of the desired frames.<br />
Selects the chapter markers of the video title directly.<br />
It is only possible if the video title contains chapter markers.<br />
Indicates the start frame of the video title.<br />
Indicates the end frame of the video title.<br />
Indicates the length of the video title.<br />
Indicates the overall size of the video title.<br />
Setting Options For Recoding a Main Movie to <strong>Nero</strong> Digital → 61<br />
Setting Options for Recoding a DVD to <strong>Nero</strong> Digital → 41<br />
Setting Options for Compiling a DVD → 36<br />
Setting Options For Recoding a Main Movie to DVD → 30<br />
<strong>Nero</strong> <strong>Recode</strong> 32
5.3 Default Streams Window<br />
Recoding a main movie to DVD<br />
In the Default Streams window you can define the settings for audio and subtitle streams.<br />
The following option buttons are available in the Audio area:<br />
Let the DVD player<br />
decide which audio<br />
stream to play<br />
Play the following<br />
audio stream<br />
Default Streams window<br />
Allows the DVD player to choose which audio stream to play.<br />
Selection occurs automatically when title playback starts.<br />
Selects the audio stream to be played when a title is played back,<br />
e.g. in a DVD player.<br />
The following option buttons are available in the Subpicture area:<br />
Let the DVD player<br />
decide which<br />
subtitle stream to<br />
display<br />
Lets the DVD player decide which subtitle stream will be played. The<br />
selection is made automatically when the title playback starts.<br />
Hide subtitles Hides the subtitles. No subtitles are shown during title playback, e.g.<br />
in a DVD player.<br />
Display the<br />
following subtitles<br />
stream<br />
Selects the subtitles stream to be played when a title is played back,<br />
e.g. in a DVD player.<br />
<strong>Nero</strong> <strong>Recode</strong> 33
See also<br />
Setting Options for Compiling a DVD → 36<br />
Setting Options For Recoding a Main Movie to DVD → 30<br />
5.4 Recoding a Main Movie to DVD<br />
Recoding a main movie to DVD<br />
You can use <strong>Nero</strong> <strong>Recode</strong> to copy the main movie of a DVD without additional extras. You<br />
have the option of customizing and modifying the main movie's structure so that the data can<br />
be written to a conventional recordable disc with perfect video quality.<br />
Copyright<br />
Unless you possess the copyright yourself, or at least have the permission of the<br />
copyright holder, the unauthorized reproduction of discs may be a breach of<br />
national or international law and may lead to severe penalties!<br />
In order to recode the main movie of a DVD, proceed as follows:<br />
1. Choose the <strong>Recode</strong> Main Movie to DVD task from the <strong>Nero</strong> <strong>Recode</strong> main window.<br />
The My Movie Backup screen is displayed.<br />
2. Insert the DVD you want to recode in the disc drive on your PC.<br />
Keep in mind that the Fit to target check box is enabled so that the content of the<br />
source DVD can be recoded during the subsequent process in such a way that it<br />
fits the selected target format.<br />
If the check box is disabled, the DVD-Video will be imported in its original size. In<br />
this case, it is possible that the data volume will be so large that you will only be<br />
able to store it on a double-layer DVD or on the hard drive.<br />
3. Select the required import profile in the Title import profile area.<br />
4. Click the Import DVD button.<br />
The Browse Folder window is opened.<br />
5. Select the drive or hard drive folder containing the DVD that you want to recode and click<br />
the OK button.<br />
The main movie of the DVD is imported and shown in the content area. If the source<br />
DVD is larger than the target media, you can also see how the DVD is recoded<br />
according to the chosen profile here.<br />
Underneath, the capacity bar shows how much disk space is occupied by the imported<br />
files on the disc graphically.<br />
6. If you want to trim an individual video title:<br />
1. Select the required video title.<br />
2. Click the Trim Movie button.<br />
The Trim Movie window is opened.<br />
3. Choose the first and last frames and click the OK button.<br />
<strong>Nero</strong> <strong>Recode</strong> 34
The video title is trimmed.<br />
7. If you wish to configure the default streams:<br />
1. Select the required video title.<br />
2. Click the Default Streams button.<br />
The Default Streams window is opened.<br />
3. Choose the desired option buttons and click the OK button.<br />
The video title's streams are adjusted.<br />
Recoding a main movie to DVD<br />
8. Select the check boxes for the audio tracks that you want to copy on the Audio tab.<br />
Accordingly, deselect the check boxes for the audio tracks that you don't want to copy.<br />
9. Select the check boxes for the subtitle tracks that you want to copy on the Subpicture tab.<br />
Accordingly, deselect the check boxes for the subtitle tracks that you don't want to copy.<br />
10. Click the Next button.<br />
The Burn Settings screen is displayed.<br />
11. Make the required settings for the burn process.<br />
12. Click the Burn button.<br />
The recoding and burn process is started and the Recording and Burning screen is<br />
displayed. You can track the process here.<br />
13. If you have chosen the disc drive of your computer as the target of the compilation, you will<br />
be prompted to insert an empty writable disc in the drive.<br />
The burn process is complete when the relevant message appears in the information<br />
window.<br />
You have recoded the main movie of a DVD. Clicking the Next button displays the<br />
What do you want to do now? screen. You can select further options here or exit<br />
<strong>Nero</strong> <strong>Recode</strong>.<br />
See also<br />
Setting Options For Recoding a Main Movie to DVD → 30<br />
Trim Movie Window → 31<br />
Default Streams Window → 33<br />
Import Screen → 15<br />
Burn Settings screen → 21<br />
Recoding And Burning Screen → 23<br />
<strong>Nero</strong> <strong>Recode</strong> 35
6 Compiling a DVD<br />
6.1 Setting Options for Compiling a DVD<br />
Compiling a DVD<br />
In addition to the basic settings that are always displayed on the screen for importing files,<br />
you can configure certain other settings with the Compile a DVD task.<br />
The following buttons are available:<br />
My Own DVD Compilation screen<br />
Delete Deletes imported video titles from your compilation.<br />
This button is only enabled if at least one DVD video title has been<br />
imported into the content area and selected there.<br />
<strong>Nero</strong> <strong>Recode</strong> 36
Compiling a DVD<br />
Lock Ratio Locks the automatic change of recoding quality for a DVD video title.<br />
It is still possible to make manual changes to the quality settings by<br />
moving the slider.<br />
It could be a good idea to lock individual video titles if you want to<br />
improve the quality of other content (and therefore, the quality of the<br />
remaining content is lowered proportionately). A locked title is<br />
protected from the proportional adjustment in this case.<br />
This button is only enabled if at least one DVD video title has been<br />
imported into the content area and selected there.<br />
Unlock Ratio Unlocks automatic recoding quality changes for a video title.<br />
This button is only enabled if at least one DVD video title has been<br />
locked in the content area and selected there.<br />
Trim Movie Opens the Trim Movie window, where the selected video title can be<br />
trimmed.<br />
This button is only enabled if at least one DVD video title has been<br />
imported into the content area and selected there.<br />
Merge Titles Merges selected video titles and pastes them to a common folder,<br />
Merged Titles. You can rename the folder according to your own<br />
preferences.<br />
This button is enabled only if at least two DVD video titles have been<br />
imported into the content area and selected there.<br />
Split Splits merged video titles.<br />
This button is enabled only if at least two DVD video titles have been<br />
merged into one.<br />
Default Streams Opens the window Default Streams in which the streams for audio<br />
and subtitles can be selected.<br />
This button is only enabled if at least one DVD video title has been<br />
imported into the content area and selected there.<br />
See also<br />
Compiling a DVD → 37<br />
Trim Movie Window → 31<br />
Default Streams Window → 33<br />
Import Screen → 15<br />
6.2 Compiling a DVD<br />
You can use <strong>Nero</strong> <strong>Recode</strong> to compile a DVD of your own with parts from a DVD and data<br />
files.<br />
<strong>Nero</strong> <strong>Recode</strong> 37
Copyright<br />
Compiling a DVD<br />
Unless you possess the copyright yourself, or at least have the permission of the<br />
copyright holder, the unauthorized reproduction of discs may be a breach of<br />
national or international law and may lead to severe penalties!<br />
To compile a DVD, proceed as follows:<br />
1. Choose the Compile a DVD task from the <strong>Nero</strong> <strong>Recode</strong> main window.<br />
The My Own DVD Compilation screen is displayed.<br />
2. Insert the DVD you want to recode in the disc drive on your PC.<br />
Keep in mind that the Fit to target check box is enabled so that the content of the<br />
source DVD can be recoded during the subsequent process in such a way that it<br />
fits the selected target format.<br />
If the check box is disabled, the DVD-Video will be imported in its original size. In<br />
this case, it is possible that the data volume will be so large that you will only be<br />
able to store it on a double-layer DVD or on the hard drive.<br />
3. Select the required import profile in the Title import profile area.<br />
4. Click the Import Titles button.<br />
The Import Titles window is opened.<br />
5. Select the video titles that you want to recode and click the Add titles button.<br />
The selected video titles are imported and shown on the content area. If the source files<br />
are larger than the target media, you can also see how the files are recoded according to<br />
the selected profile here.<br />
Underneath, the capacity bar shows how much disk space is taken up by the imported<br />
files on the disc graphically.<br />
6. If you want to delete a single video title:<br />
1. Select the required video title.<br />
2. Click the Erase button.<br />
The video title is removed from the compilation.<br />
7. If you want to lock an individual video title to protect it from loss of quality during recoding:<br />
1. Select the required video title.<br />
2. Click the Lock Ratio button.<br />
The video title is locked.<br />
8. If you want to unlock a locked video title in order to adjust the quality proportionally to the<br />
quality of the other titles while recoding:<br />
1. Select the required video title.<br />
2. Click the Unlock Ratio button.<br />
The video title is unlocked.<br />
<strong>Nero</strong> <strong>Recode</strong> 38
Compiling a DVD<br />
In order to adjust the quality of a desired video title individually, you can move the<br />
slider in the Video Quality column under the content area. The quality of the<br />
remaining DVD content is lowered proportionally to the quality improvement of an<br />
individual piece of content.<br />
The sliders in the Video Quality area are enabled only when the Fit to target<br />
check box is disabled.<br />
9. If you want to trim an individual video title:<br />
1. Select the required video title.<br />
2. Click the Trim Movie button.<br />
The Trim Movie window is opened.<br />
3. Choose the first and last frames and click the OK button.<br />
The video title is trimmed.<br />
10. If you want to merge several video titles:<br />
1. Select at least two video titles.<br />
2. Click the Merge Titles button.<br />
The video titles are compiled in a newly created folder, Merged Titles.<br />
Video titles can only be merged if they all have the same audio track.<br />
11. If you wish to separate merged video titles:<br />
1. Select the Merged Titles folder.<br />
2. Click the Split Titles button.<br />
The video titles are shown separately again; the Merged Titles folder is deleted.<br />
12. If you wish to configure the default streams:<br />
1. Select the required video title.<br />
2. Click the Default Streams button.<br />
The Default Streams window is opened.<br />
3. Choose the desired option buttons and click the OK button.<br />
The video title's streams are adjusted.<br />
13. Select the check boxes for the audio tracks that you want to copy on the Audio tab.<br />
Accordingly, deselect the check boxes for the audio tracks that you don't want to copy.<br />
14. Select the check boxes for the subtitle tracks that you want to copy on the Subtitle tab.<br />
Accordingly, deselect the check boxes for the subtitle tracks that you don't want to copy.<br />
15. Click the Next button.<br />
The Burn Settings screen is displayed.<br />
16. Make the required settings for the burn process.<br />
17. Click the Burn button.<br />
The recoding and burn process is started and the Recording and Burning screen is<br />
displayed. You can track the process here.<br />
<strong>Nero</strong> <strong>Recode</strong> 39
Compiling a DVD<br />
18. If you have chosen the disc drive of your computer as the target of the compilation, you will<br />
be prompted to insert an empty writable disc in the drive.<br />
The burn process is complete when the relevant message appears in the information<br />
window.<br />
You have compiled a DVD. Clicking the Next button displays the What do you<br />
want to do now? screen. You can select further options or exit <strong>Nero</strong> <strong>Recode</strong> here.<br />
See also<br />
Setting Options for Compiling a DVD → 36<br />
Trim Movie Window → 31<br />
Default Streams Window → 33<br />
Import Screen → 15<br />
Burn Settings screen → 21<br />
Recoding And Burning Screen → 23<br />
<strong>Nero</strong> <strong>Recode</strong> 40
7 Recoding a DVD to <strong>Nero</strong> Digital<br />
7.1 Setting Options for Recoding a DVD to <strong>Nero</strong> Digital<br />
Recoding a DVD to <strong>Nero</strong> Digital<br />
In addition to the basic settings that are always displayed on the screen for importing files,<br />
you can configure certain other options with the <strong>Recode</strong> DVDs and Videos to <strong>Nero</strong> Digital<br />
task.<br />
The following buttons are available:<br />
My <strong>Nero</strong> Digital Disc screen<br />
Delete Deletes imported video titles from your compilation.<br />
This button is only enabled if at least one DVD video title has been<br />
imported into the content area and selected there.<br />
<strong>Nero</strong> <strong>Recode</strong> 41
Recoding a DVD to <strong>Nero</strong> Digital<br />
Lock Ratio Locks the automatic change of recoding quality for a DVD-Video title.<br />
It is still possible to make manual changes to the quality settings by<br />
moving the slider.<br />
It could be a good idea to lock individual video titles if you want to<br />
improve the quality of other content (and therefore, the quality of the<br />
remaining content is lowered proportionately). A locked title is<br />
protected from the proportional adjustment in this case.<br />
This button is only enabled if at least one DVD has been imported<br />
into the content area and selected there.<br />
Unlock Ratio Unlocks automatic recoding quality changes for a video title.<br />
This button is only enabled if at least one DVD video title has been<br />
locked in the content area and selected there.<br />
Trim Movie Opens the Trim Movie window, where the selected video title can be<br />
trimmed.<br />
This button is only enabled if at least one DVD video title has been<br />
imported into the content area and selected there.<br />
Chapters Opens the window Chapters where chapter markers can be set.<br />
This button is only enabled if at least one DVD video title has been<br />
imported into the content area and selected there.<br />
The following drop-down menus are available:<br />
Profile Category Changes the <strong>Nero</strong> Digital category. This setting refers to the<br />
respective target media for which encoding takes place. The result<br />
has different sizes depending on the selection; the entries in the<br />
Profile drop-down menu are adjusted accordingly.<br />
Profile Changes the <strong>Nero</strong> Digital profile. The setting relates to the target<br />
medium for which encoding is being carried out.<br />
Encoding Method Selects the method to be used to encode the MPEG-4 file.<br />
If you select Fast (1-pass), the movie only undergoes one<br />
conversion pass. This method requires less time but has lower<br />
quality than encoding in two steps. The movie is analyzed and<br />
converted with the available bit rate simultaneously.<br />
If you select High quality (2-pass), the movie undergoes several<br />
conversion passes. The quality is better, but the process takes<br />
longer. The first pass analyzes the movie and creates a temporary<br />
file (*log). The second pass converts the file. During this process, the<br />
bit rate data that was stored in the temporary files is used.<br />
<strong>Nero</strong> <strong>Recode</strong> 42
Recoding a DVD to <strong>Nero</strong> Digital<br />
The Video tab shows the video title's properties. The following information is available:<br />
Column<br />
Column<br />
Column<br />
Properties<br />
Source<br />
Target<br />
Button<br />
Settings<br />
Button<br />
Encoder<br />
Shows the video properties stored on the DVD, e.g. resolution, frame<br />
rate, pixel format, video structure, and duration.<br />
Shows the original size.<br />
Shows the target sizes depending on the selected <strong>Nero</strong> Digital<br />
profile.<br />
Opens the <strong>Nero</strong> Digital Video Settings window, where you can<br />
define how the video should be processed.<br />
Opens the <strong>Nero</strong> Digital Video Properties window. You can<br />
configure the settings for the AVC encoding of your data here.<br />
The Audio tab displays the properties of an audio track. If there are two audio tracks<br />
available for the target video, an additional tab is displayed accordingly. The following setting<br />
options are available:<br />
Drop-down menu<br />
Source<br />
Drop-down menu<br />
Codec<br />
Display<br />
Format<br />
Button<br />
Settings<br />
Used to choose the audio track desired for the video file.<br />
Used to choose the desired audio codec.<br />
Shows the target data of the audio track, depending on the selected<br />
codec.<br />
Opens the <strong>Nero</strong> Digital Audio Properties window. You can define<br />
the settings for the audio encoder here.<br />
Only available if you have selected the <strong>Nero</strong> Digital audio codec<br />
(AAC).<br />
<strong>Nero</strong> <strong>Recode</strong> 43
Recoding a DVD to <strong>Nero</strong> Digital<br />
The Subtitle tab displays the available subtitle tracks. The following selection menus are<br />
available:<br />
Main subtitle track: Used to select a desired subtitle track for the video file. You can also<br />
choose not to use subtitles (None) or to create or import your own<br />
subtitle track.<br />
If you select the Create new subtitle entry, the <strong>Nero</strong> Digital<br />
Subtitle Settings window is opened.<br />
Secondary subtitle<br />
track:<br />
Chooses a secondary subtitle track in addition to the main one. You<br />
can choose not to select a secondary subtitle track (None) or to<br />
create or import your own subtitle track.<br />
If you select the Create new subtitle entry, the <strong>Nero</strong> Digital<br />
Subtitle Settings window is opened.<br />
You can only insert our own subtitle track if you have selected the <strong>Nero</strong> Digital or<br />
AVC profile category and, accordingly, one of the following profiles for encoding:<br />
Standard, Cinema, or HDTV.<br />
See also<br />
<strong>Nero</strong> Digital Video Settings → 44<br />
Encoder Settings → 49<br />
<strong>Nero</strong> Digital Audio Settings → 52<br />
<strong>Nero</strong> Digital Subtitle Settings → 53<br />
Chapters Window → 57<br />
Recoding DVDs And Videos to <strong>Nero</strong> Digital → 58<br />
Trim Movie Window → 31<br />
Import Screen → 15<br />
7.2 <strong>Nero</strong> Digital Video Settings<br />
The Deinterlace, Frame rate, Crop, Resize, and Plug-ins tabs are available on the <strong>Nero</strong><br />
Digital Video Settings window. You can define how video should be processed here.<br />
To open this window, click the Settings button on the Video tab.<br />
<strong>Nero</strong> <strong>Recode</strong> 44
See also<br />
Deinterlace Tab → 45<br />
Frame Rate Tab → 46<br />
Crop Tab → 47<br />
Resize Tab → 47<br />
Plug-ins Tab → 48<br />
7.2.1 Deinterlace Tab<br />
Setting Options for Recoding a DVD to <strong>Nero</strong> Digital → 41<br />
The following setting options are available on the Deinterlace tab:<br />
Option button<br />
Automatic<br />
(recommended)<br />
Recoding a DVD to <strong>Nero</strong> Digital<br />
<strong>Nero</strong> Digital Video Settings window<br />
Automatically selects whether or not the video title should be<br />
encoded with deinterlace.<br />
Option button Enables the Enable deinterlacing check box.<br />
Custom Deinterlace<br />
<strong>Nero</strong> <strong>Recode</strong> 45
Check box<br />
Enable<br />
Deinterlacing<br />
Check box<br />
Motion-adaptive<br />
7.2.2 Frame Rate Tab<br />
See also<br />
<strong>Nero</strong> Digital Video Settings → 44<br />
Recoding a DVD to <strong>Nero</strong> Digital<br />
Enables deinterlacing for the current video title and displays the<br />
Motion-adaptive check box.<br />
This check box is only available if the Custom Deinterlace option<br />
button has been selected.<br />
If the check box is selected, improved video quality can be achieved<br />
with a motion-adaptive conversion. Even fast motion sequences are<br />
reproduced in an extremely sharp manner with full detail accuracy.<br />
The burn process is slower, however.<br />
You can select the target frame rate for your <strong>Nero</strong> Digital file on the Frame rate tab. The<br />
frame rate indicates the number of frames shown per second. The <strong>Nero</strong> <strong>Recode</strong> default<br />
settings use the frame rate of the source file, provided that the selected <strong>Nero</strong> Digital profile<br />
allows it.<br />
The following setting options are available in the Framerate area:<br />
Option button<br />
Automatic<br />
(recommended)<br />
Option button<br />
Custom Framerate<br />
Drop-down menu<br />
Target frame rate<br />
Check box<br />
Motion-adaptive<br />
See also<br />
<strong>Nero</strong> Digital Video Settings → 44<br />
Automatically selects how many frames are shown per second.<br />
Enables the Target rate drop-down menu.<br />
Selects how many frames per minute to show.<br />
This drop-down menu is only available if you selected the Userdefined<br />
rate option button.<br />
If the check box is selected, improved video quality can be achieved<br />
with a motion-adaptive conversion. Even fast motion sequences are<br />
reproduced in an extremely sharp manner with full detail accuracy.<br />
The burn process is slower, however.<br />
<strong>Nero</strong> <strong>Recode</strong> 46
7.2.3 Crop Tab<br />
7.2.4 Resize Tab<br />
Recoding a DVD to <strong>Nero</strong> Digital<br />
If your DVD-Video features black picture bars on the sides, you can crop them with the Crop<br />
tab. This decreases the size of the video and as a result improves its quality. The <strong>Nero</strong><br />
<strong>Recode</strong> default settings detect the bars and crop them automatically.<br />
The following setting options are available in the Crop area:<br />
Option button<br />
Automatic<br />
(recommended)<br />
Option button<br />
Custom Crop<br />
Button<br />
Adjust<br />
Option button<br />
Disable<br />
See also<br />
<strong>Nero</strong> Digital Video Settings → 44<br />
Detects black picture bars and crops them automatically.<br />
Enables the four text boxes for the manual cropping (top, bottom,<br />
right, left) and the Adjust button.<br />
Opens a window and displays a frame from the video. You can use<br />
the mouse to define the four cropping areas (top, bottom, left, right)<br />
by hand.<br />
The button is only enabled if the Custom Crop option button is<br />
selected.<br />
Allows the video to be converted without cropping the borders.<br />
Under the default settings, the selection of a profile for converting the DVD video title to the<br />
MPEG-4 format defines the size of the picture to be created. You can adjust these picture<br />
sizes individually under the Resize tab.<br />
The following setting options are available in the Resize area:<br />
Option button<br />
Automatic<br />
(recommended)<br />
Option button<br />
Custom Resize<br />
Automatically adjusts the frame size to the selected <strong>Nero</strong> Digital<br />
profile so that the frame size generated matches the output<br />
medium.<br />
Activates the two text boxes for the page format (width and height).<br />
The values to be entered must be multiples of 16 and must be in<br />
the range 16 to 720 pixels for width and 16 to 576 pixels for height.<br />
<strong>Nero</strong> <strong>Recode</strong> 47
Option button<br />
Check box<br />
7.2.5 Plug-ins Tab<br />
Disable<br />
Square Pixels /<br />
Letterboxing<br />
Drop-down menu<br />
Resizing method<br />
See also<br />
<strong>Nero</strong> Digital Video Settings → 44<br />
Recoding a DVD to <strong>Nero</strong> Digital<br />
Allows the video to be converted without changing the frame size.<br />
If this check box is selected, a <strong>Nero</strong> Digital file that consists of<br />
square pixels and uses the Letterbox method is created. This<br />
increases compatibility with some players. This can, however,<br />
result in black bars inside the video file.<br />
This option is only available if the Custom resize option button has<br />
been selected.<br />
Selects the desired resizing method, e.g. bilinear, bicubic, Lanczos<br />
and superresolution.<br />
You can select and configure plug-ins that have already been installed for use in <strong>Nero</strong><br />
<strong>Recode</strong> under the Plug-Ins tab.<br />
The following setting options are available:<br />
Selection list<br />
Installed Plug-ins<br />
Selection list<br />
Selected Plug-ins<br />
Button<br />
Add<br />
Button<br />
Remove<br />
Button<br />
Move Up / Move<br />
Down<br />
Button<br />
Options<br />
Displays the installed plug-ins.<br />
Displays the selected plug-ins.<br />
Adds installed plug-ins to the Selected plug-ins selection list.<br />
Removes plug-ins from the Selected plug-ins list box.<br />
Sorts the items in the Selected plug-ins selection list.<br />
Opens the Plug-ins Editor window, where you can define settings<br />
for the respective plug-ins.<br />
The setting options depend on the selected plug-in. You can track<br />
your adjustments in the preview area on the right side of the<br />
window. Clicking the Reset button undoes all changes.<br />
<strong>Nero</strong> <strong>Recode</strong> 48
See also<br />
Recoding a DVD to <strong>Nero</strong> Digital<br />
The <strong>Nero</strong> <strong>Recode</strong> default settings include the Color Correction and Denoise<br />
plug-ins.<br />
You can adjust brightness, contrast and saturation of your video files with sliders<br />
in the Color Correction plug-in.<br />
Noise interference can be removed from video files with the sliders in the<br />
Denoise plug-in.<br />
<strong>Nero</strong> Digital Video Settings → 44<br />
7.3 Encoder Settings<br />
You can configure settings for AVC encoding of your data, save the settings you have<br />
configured, or load saved setting configurations in the <strong>Nero</strong> Digital Video Properties<br />
window, under the Encoder configuration tab. The different setting areas are selected with<br />
the directory tree on the left side of the window.<br />
You can open the window by clicking the Encoder button on the Video tab.<br />
<strong>Nero</strong> Digital Video Properties window<br />
The following setting options are available under the MPEG-4 AVC Encoder entry:<br />
Button<br />
Load Settings<br />
Button<br />
Save Settings<br />
Loads existing encoder settings. A window is opened.<br />
Saves newly created encoder settings.<br />
<strong>Nero</strong> <strong>Recode</strong> 49
See also<br />
Setting Options for Recoding a DVD to <strong>Nero</strong> Digital → 41<br />
Multithreading → 52<br />
Visual Enhancements → 51<br />
Encoding Tools → 50<br />
7.3.1 General Settings<br />
General Settings → 50<br />
Recoding a DVD to <strong>Nero</strong> Digital<br />
You can configure settings for Encoding precision and Video sequence properties under<br />
the General Settings entry.<br />
The slider in the Encoding precision area specifies how good the quality of the output file<br />
should be in relation to the time used for encoding. High quality provides the best quality,<br />
but the longest encoding time. High speed takes up the least encoding time and provides<br />
the worst available quality. It is advisable to use a value in the middle within the Good range.<br />
The following setting options are available in the Video sequence properties area:<br />
Input field<br />
Maximum<br />
reference frames<br />
Input field<br />
Maximum keyframe<br />
interval<br />
See also<br />
7.3.2 Encoding Tools<br />
Encoder Settings → 49<br />
Specifies how many frames from which a P-frame or B-frame may<br />
query information.<br />
Defines the range for the size of the GOP.<br />
You can define settings for the encoding process under Encoding tools.<br />
The following check box is available in the Baseline Profile area:<br />
Deblocking If this check box is selected, a soft-focus effect is applied to the<br />
sharp edges of the macroblocks. You can configure the intensity by<br />
using the Deblocking strength slider.<br />
<strong>Nero</strong> <strong>Recode</strong> 50
The following setting options are available in the Main profile area:<br />
Check box<br />
Bidirectional<br />
prediction<br />
Input field<br />
Maximum<br />
consecutive Bframes<br />
Check box<br />
CABAC<br />
Check box<br />
Weighted<br />
prediction<br />
Check box<br />
Interlaced<br />
encoding<br />
Recoding a DVD to <strong>Nero</strong> Digital<br />
If this check box is selected, encoding is carried out with the help of<br />
B-VOPs.<br />
Specifies the maximum number of B-frames that can be used in a<br />
GOP.<br />
This input field is enabled only when the Bidirectional prediction<br />
check box in enabled.<br />
If this check box is selected, the Context Adaptive Binary Arithmetic<br />
Coding encoding method is used.<br />
If this check box is selected, reference frames can be re-weighted<br />
during motion predictions. This increases the encoding efficiency<br />
especially during cross fading.<br />
If this check box is selected, interlaced-encoded output material can<br />
be saved as interlaced material again.<br />
Only possible if the source video file is interlaced.<br />
The following check box is available in the High profile area:<br />
8 x 8 Transform If this check box is selected, the default 4x4 transform used by the<br />
encoder is changed to an 8x8 transform. This allows for better<br />
compression with high-definition resolutions.<br />
This setting depends on the chosen profile.<br />
See also<br />
Encoder Settings → 49<br />
7.3.3 Visual Enhancements<br />
The settings in the Visual enhancements entry use human perception patterns to achieve<br />
better overall quality.<br />
This means, for example, that the quality is better in the middle of the picture than at the<br />
outer edges because the eyes tend to focus on the middle and do not notice slight blurring at<br />
the edge. Because quality is "saved" at the edge, you can either improve overall quality or<br />
achieve greater compression. This means that you can achieve greater compression without<br />
any appreciable loss of quality.<br />
<strong>Nero</strong> <strong>Recode</strong> 51
7.3.4 Multithreading<br />
Recoding a DVD to <strong>Nero</strong> Digital<br />
The following check boxes are available in the Psychovisual enhancement area:<br />
Picture level If this check box is selected, human perception is taken into account<br />
in order to achieve better compression for individual pictures at<br />
certain spots in the video.<br />
Macroblock level If this check box is selected, human perception is taken into account<br />
in order to achieve better compression for macroblocks in certain<br />
areas in the picture.<br />
See also<br />
Encoder Settings → 49<br />
You can configure multithreading settings under the Multithreading entry.<br />
<strong>Nero</strong> <strong>Recode</strong> supports multi-core processors. If you have one of these, you can<br />
distribute the encoding process over the desired number of threads.<br />
The following drop-down menu is available:<br />
Number of<br />
threads/slices<br />
See also<br />
Encoder Settings → 49<br />
7.4 <strong>Nero</strong> Digital Audio Settings<br />
Defines whether the encoding process should be performed by<br />
multiple threads (Multithreading). The number of processor cores<br />
used corresponds to the number of threads you have selected. This<br />
ensures optimal use of a multi-core processor system.<br />
You can define settings for the audio encoder in the <strong>Nero</strong> Digital Audio Properties window.<br />
You can open the window by clicking the Settings button on the Audio tab.<br />
The following setting options are available in the Audio Settings area:<br />
Option button<br />
Automatic<br />
(recommended)<br />
Option button<br />
Custom<br />
Automatically adapts the audio profiles to the <strong>Nero</strong> Digital profile, so<br />
that the quality of the audio track best corresponds to the output<br />
medium.<br />
Activates the combo boxes Channels, Mode, Sample rate and Bit<br />
rate.<br />
<strong>Nero</strong> <strong>Recode</strong> 52
Drop-down menu<br />
Channels<br />
Drop-down menu<br />
Mode<br />
Drop-down menu<br />
Sample rate<br />
Drop-down menu<br />
Bit rate<br />
Recoding a DVD to <strong>Nero</strong> Digital<br />
Selects the audio channels. Depending on the selected <strong>Nero</strong> Digital<br />
profile, Stereo, Mono, and 5.1 are available for selection.<br />
Selects the mode with which the audio channels are processed.<br />
Depending on the <strong>Nero</strong> Digital profile selected, Low complexity and<br />
High efficiency are available.<br />
The selection affects the scan and bit rate.<br />
Selects the scan rate.<br />
The scan rate is the frequency that a signal is scanned per time<br />
interval.<br />
Selects the bit rate.<br />
The bit rate is the quantity of data transmitted within a time unit.<br />
The following drop-down menu is available in the Audio Boost Volume area:<br />
Drop-down<br />
menu<br />
Volume<br />
Sets the required volume.<br />
See also<br />
Setting Options for Recoding a DVD to <strong>Nero</strong> Digital → 41<br />
7.5 <strong>Nero</strong> Digital Subtitle Settings<br />
The <strong>Nero</strong> Digital Subtitle Settings window allows you to create your own subtitle track. You<br />
can also import a subtitle track that is already available. In order to be able to import the<br />
track, the file must be saved in one of the following formats: SUB, SRT, SMI, SSA, ASS,<br />
PSB.<br />
You can only insert our own subtitle track if you have selected the <strong>Nero</strong> Digital or<br />
AVC profile category and, accordingly, one of the following profiles for encoding:<br />
Standard, Cinema, or HDTV.<br />
<strong>Nero</strong> <strong>Recode</strong> 53
The following setting options are available:<br />
Button<br />
Open existing file<br />
Button<br />
Export<br />
Recoding a DVD to <strong>Nero</strong> Digital<br />
<strong>Nero</strong> Digital Subtitle Settings window<br />
Opens a window. You can select subtitle files that are already<br />
available in this window.<br />
The Save as window is opened. You can save a subtitle file that you<br />
created in a folder of your choice.<br />
The following setting options are available on the Properties tab:<br />
Input field<br />
Area<br />
Button<br />
Track name<br />
Font<br />
Browse<br />
Drop-down menu<br />
Text color<br />
Allocates a name to a subtitle track you have created.<br />
Displays the settings from the Font window.<br />
Opens the Font window. Make the settings for the font and the size<br />
of your subtitle track here.<br />
Specifies the color of your subtitle track.<br />
<strong>Nero</strong> <strong>Recode</strong> 54
Area<br />
Position<br />
Drop-down menu<br />
Language<br />
Button<br />
Slider<br />
/<br />
Recoding a DVD to <strong>Nero</strong> Digital<br />
Specifies the coordinates of the text box where the subtitle track is<br />
displayed.<br />
Specifies the subtitle track language to be declared.<br />
Goes to the end/beginning of the current subtitle line or the<br />
beginning/end of the next.<br />
Only available if subtitle lines have already been created.<br />
Selects the desired frames.<br />
The Edit tab shows the individual subtitle lines. The following information on the individual<br />
lines is available:<br />
Column<br />
Start timecode<br />
Column<br />
End timecode<br />
Column<br />
Text<br />
Shows the start time for the subtitle line.<br />
You can adjust the start time according to your preferences. Click<br />
inside the column in order to edit the duration of an interval.<br />
Shows how long the subtitle lines are displayed.<br />
You can adjust the ending time according to your preferences. Click<br />
inside the column in order to edit the duration of an interval.<br />
Displays the subtitle text for an interval.<br />
You can enter or edit the desired text by using the Edit button.<br />
The following buttons are available on the Edit tab:<br />
Button<br />
Append<br />
Button<br />
Edit<br />
Button<br />
Delete<br />
Adds a new line to the end of the frame.<br />
In the standard setting the interval between the start and end of the<br />
time code is 4 seconds.<br />
Opens the Edit Subtitle Line window. You can enter or edit the<br />
desired text for a subtitle line in this window.<br />
Deletes a previously selected subtitle line.<br />
See also<br />
Subtitle Formats → 56<br />
Setting Options for Recoding a DVD to <strong>Nero</strong> Digital → 41<br />
<strong>Nero</strong> <strong>Recode</strong> 55
7.5.1 Subtitle Formats<br />
Recoding a DVD to <strong>Nero</strong> Digital<br />
The individual subtitles in files in SUB (preSub) format consist of a single line. The lines are<br />
separated from each other by paragraph marks and must have the following form:<br />
{0}{50}Sample subtitle text<br />
The first and last frame in which the text should be displayed are shown between curly<br />
frames. The subtitle text is shown after them, without a space between.<br />
The SRT (SubRip) subtitle format consists of 3-line blocks. They are separated from each<br />
other by empty breaks and must have the following format:<br />
1<br />
Continuous number that begins with one and is increased by one for each block.<br />
00:01:36,480 --> 00:01:38,360<br />
The first time indication specifies in hours, minutes, seconds, and milliseconds when the<br />
text begins to be displayed.<br />
An arrow that consists of two hyphens and a angle bracket follows, separated by a<br />
space.<br />
After another space, the time indication that specifies when the text should cease to be<br />
displayed follows.<br />
Sample subtitle text<br />
Contains the subtitle's text.<br />
The SMI (SAMI) subtitle format is based on HTML syntax. Milliseconds are used as the basis<br />
for time values. This format is a standard developed by Microsoft and is intended mainly for<br />
the use of subtitles in videos. SMI can only be played back with Windows Media Player and<br />
other Microsoft products.<br />
The subtitle format SSA (Sub Station Alpha) has the widest range of functionality. The<br />
syntax consists of sections and the included code lines. The sections begin with a bracket<br />
(e.g. "[Script Info]“) followed by predefined code lines (e.g. Title, Original timing), containing<br />
the respective information. This allows the use of colors, fonts, font sizes and similar.<br />
The subtitle format ASS (Advanced Sub Station Alpha) is an enhanced version of SSA and<br />
offers all the features of SSA. It also allows subtitles to be graphically edited, e.g. for<br />
Karaoke.<br />
The PSB (MPsub) subtitle format was developed for the Mplayer, a movie player for Linux.<br />
Its main feature is the use of dynamic time dependencies. The code consists of numbers and<br />
of the subtitle's text. The first number in the code represents the waiting time, in seconds, for<br />
the next subtitle to be displayed after the last subtitle has elapsed. The second number<br />
shows the current subtitle for the time, in seconds, that it represents.<br />
See also<br />
<strong>Nero</strong> Digital Subtitle Settings → 53<br />
<strong>Nero</strong> <strong>Recode</strong> 56
7.6 Chapters Window<br />
Recoding a DVD to <strong>Nero</strong> Digital<br />
In the Chapters window, you can add your own chapter markers to those already on the<br />
DVD. Chapter markers subdivide the content of a DVD. It is possible to access them, as<br />
chapters, with the DVD player.<br />
The following setting options are available:<br />
Display panel<br />
Current frame<br />
Display area<br />
Button<br />
Chapters<br />
Add<br />
Button<br />
Delete<br />
Slider<br />
Button<br />
Button<br />
Button<br />
Button<br />
Button<br />
Button<br />
Shows the current playing time of the video displayed in the preview<br />
window.<br />
Shows the chapter markers already set and the starting time for<br />
every chapter marker.<br />
Adds a chapter marker at the selected point in the video.<br />
Deletes the selected chapter marker.<br />
Jumps to the desired frame.<br />
Starts playback.<br />
Pauses playback.<br />
Skips 6 seconds back.<br />
Skips a few frames back.<br />
Skips forwards a few frames.<br />
Skips forwards 6 frames.<br />
See also<br />
Setting Options For Recoding a Main Movie to <strong>Nero</strong> Digital → 61<br />
Setting Options for Recoding a DVD to <strong>Nero</strong> Digital → 41<br />
<strong>Nero</strong> <strong>Recode</strong> 57
7.7 Recoding DVDs And Videos to <strong>Nero</strong> Digital<br />
Recoding a DVD to <strong>Nero</strong> Digital<br />
You can use <strong>Nero</strong> <strong>Recode</strong> to encode all video formats supported by <strong>Nero</strong> into <strong>Nero</strong> Digital<br />
files. The <strong>Nero</strong> Digital codec is MPEG-4-compliant. These files can be played in <strong>Nero</strong><br />
MediaHub and in other common programs.<br />
Copyright<br />
Unless you possess the copyright yourself, or at least have the permission of the<br />
copyright holder, the unauthorized reproduction of discs may be a breach of<br />
national or international law and may lead to severe penalties!<br />
To recode a DVD or video to <strong>Nero</strong> Digital, proceed as follows:<br />
1. Choose the <strong>Recode</strong> DVDs and Videos to <strong>Nero</strong> Digital task in the <strong>Nero</strong> <strong>Recode</strong> main<br />
window.<br />
The My <strong>Nero</strong> Digital Disc screen is displayed.<br />
2. Insert the DVD you want to recode in the disc drive on your PC.<br />
Keep in mind that the Fit to target check box is enabled so that the content of the<br />
source DVD can be recoded during the subsequent process in such a way that it<br />
fits the selected target format.<br />
If the check box is disabled, the DVD-Video will be imported in its original size. In<br />
this case, it is possible that the data volume will be so large that you will only be<br />
able to store it on a double-layer DVD or on the hard drive.<br />
3. Select the required import profile in the Title import profile area.<br />
4. Click the Import Files button.<br />
The Import Titles window is opened.<br />
5. Select the video titles that you want to recode and click the Add titles button.<br />
The selected video files are imported and displayed in the content area.<br />
If the source files are larger than the target media, you can also see how the files are<br />
recoded according to the selected profile here.<br />
Underneath, the capacity bar shows how much disk space is taken up by the imported<br />
files on the disc graphically.<br />
6. If you want to delete a single video title:<br />
1. Select the required video title.<br />
2. Click the Erase button.<br />
The video title is removed from the compilation.<br />
7. If you want to lock an individual video title to protect it from loss of quality during recoding:<br />
1. Select the required video title.<br />
2. Click the Lock Ratio button.<br />
The video title is locked.<br />
<strong>Nero</strong> <strong>Recode</strong> 58
Recoding a DVD to <strong>Nero</strong> Digital<br />
8. If you want to unlock a locked video title in order to adjust the quality proportionally to the<br />
quality of the other titles while recoding:<br />
1. Select the required video title.<br />
2. Click the Unlock Ratio button.<br />
The video title is unlocked.<br />
In order to adjust the quality of a desired video title individually, you can move the<br />
slider in the Video Quality column under the content area. The quality of the<br />
remaining DVD content is lowered proportionally to the quality improvement of an<br />
individual piece of content.<br />
The sliders in the Video Quality area are enabled only when the Fit to target<br />
check box is disabled.<br />
9. If you want to trim an individual video title:<br />
1. Select the required video title.<br />
2. Click the Trim Movie button.<br />
The Trim Movie window is opened.<br />
3. Choose the first and last frames and click the OK button.<br />
The video title is trimmed.<br />
10. If you want to add additional chapters to individual video titles:<br />
1. Select the required video title.<br />
2. Click the Chapters button.<br />
The Chapter window is opened.<br />
3. Add the desired chapter markers and click the OK button.<br />
The chapters are added.<br />
11. Choose the desired <strong>Nero</strong> Digital category in the Profile Category drop-down menu.<br />
12. Select the required <strong>Nero</strong> Digital profile in the Profile drop-down menu.<br />
13. Select the desired encoding method from the Encoding Method drop-down menu.<br />
14. If you want to change the video settings for a video title, click the Settings button under the<br />
Video tab and configure the settings according to your preferences.<br />
15. If you wish to modify the encoder settings of a video title, click the Encoder button on the<br />
Video tab and make the required settings.<br />
16. Select the audio tracks of a video title that you want to copy on the Audio #1 and #2 tabs.<br />
17. If you want to change other audio settings for an audio track, click the Settings button under<br />
the corresponding Audio tab and configure the settings according to your preferences.<br />
18. Select the subtitle tracks (of a video title) that you want to copy under the Subtitle tab.<br />
19. Click the Next button to define the burn settings.<br />
The Burn Settings screen is displayed.<br />
20. Make the required settings for the burn process.<br />
<strong>Nero</strong> <strong>Recode</strong> 59
21. Click the Burn button.<br />
Recoding a DVD to <strong>Nero</strong> Digital<br />
The recoding and burn process is started and the Recording and Burning screen is<br />
displayed. You can track the process here.<br />
22. If you have chosen the disc drive of your computer as the target of the compilation, you will<br />
be prompted to insert an empty writable disc in the drive.<br />
The burn process is complete when the relevant message appears in the information<br />
window.<br />
You have recoded a DVD or a video into <strong>Nero</strong> Digital. Clicking the Next button<br />
displays the What do you want to do now? screen. You can select further options<br />
or exit <strong>Nero</strong> <strong>Recode</strong> here.<br />
See also<br />
Setting Options for Recoding a DVD to <strong>Nero</strong> Digital → 41<br />
<strong>Nero</strong> Digital Video Settings → 44<br />
Encoder Settings → 49<br />
<strong>Nero</strong> Digital Audio Settings → 52<br />
<strong>Nero</strong> Digital Subtitle Settings → 53<br />
Chapters Window → 57<br />
Trim Movie Window → 31<br />
Import Screen → 15<br />
Burn Settings screen → 21<br />
Recoding And Burning Screen → 23<br />
<strong>Nero</strong> <strong>Recode</strong> 60
8 Recoding a Main Movie to <strong>Nero</strong> Digital<br />
Recoding a Main Movie to <strong>Nero</strong> Digital<br />
8.1 Setting Options For Recoding a Main Movie to <strong>Nero</strong> Digital<br />
In addition to the basic settings that are always displayed on the screen for importing files,<br />
you can configure certain other settings with the <strong>Recode</strong> Main Movie to <strong>Nero</strong> Digital task.<br />
The following buttons are available:<br />
My <strong>Nero</strong> Digital Movie Backup screen<br />
Trim Movie Opens the Trim Movie window, where the selected video title can be<br />
trimmed.<br />
This button is only enabled if at least one DVD video title has been<br />
imported into the content area and selected there.<br />
Chapters Opens the Chapters window where chapter markers can be set.<br />
<strong>Nero</strong> <strong>Recode</strong> 61
Recoding a Main Movie to <strong>Nero</strong> Digital<br />
This button is only enabled if at least one DVD video title has been<br />
imported into the content area and selected there.<br />
The following drop-down menus are available:<br />
Profile Category Changes the <strong>Nero</strong> Digital category. This setting refers to the<br />
respective target media for which encoding takes place. The result<br />
has different sizes depending on the selection; the entries in the<br />
Profile drop-down menu are adjusted accordingly.<br />
Profile Changes the <strong>Nero</strong> Digital profile. The setting relates to the target<br />
medium for which encoding is being carried out.<br />
Encoding Method Selects the method to be used to encode the MPEG-4 file.<br />
If you select Fast (1-pass), the movie only undergoes one<br />
conversion pass. This method requires less time but has lower<br />
quality than encoding in two steps. The movie is analyzed and<br />
converted with the available bit rate simultaneously.<br />
If you select High quality (2-pass), the movie undergoes several<br />
conversion passes. The quality is better, but the process takes<br />
longer. The first pass analyzes the movie and creates a temporary<br />
file (*log). The second pass converts the file. During this process, the<br />
bit rate data that was stored in the temporary files is used.<br />
See also<br />
Trim Movie Window → 31<br />
Import Screen → 15<br />
Recoding a Main Movie to <strong>Nero</strong> Digital → 62<br />
Chapters Window → 57<br />
8.2 Recoding a Main Movie to <strong>Nero</strong> Digital<br />
You can use <strong>Nero</strong> <strong>Recode</strong> to encode the main movie of a DVD without additional extras into<br />
<strong>Nero</strong> Digital. The <strong>Nero</strong> Digital codec is MPEG-4-compliant. These files can be played in <strong>Nero</strong><br />
MediaHub and in other common programs.<br />
Copyright<br />
Unless you possess the copyright yourself, or at least have the permission of the<br />
copyright holder, the unauthorized reproduction of discs may be a breach of<br />
national or international law and may lead to severe penalties!<br />
<strong>Nero</strong> <strong>Recode</strong> 62
Recoding a Main Movie to <strong>Nero</strong> Digital<br />
In order to recode the main movie of a DVD to <strong>Nero</strong> Digital, proceed as follows:<br />
1. Choose the <strong>Recode</strong> Main Movie to <strong>Nero</strong> Digital task in the <strong>Nero</strong> <strong>Recode</strong> main window.<br />
The My <strong>Nero</strong> Digital Movie Backup screen is displayed.<br />
2. Insert the DVD you want to recode in the disc drive on your PC.<br />
Keep in mind that the Fit to target check box is enabled so that the content of the<br />
source DVD can be recoded during the subsequent process in such a way that it<br />
fits the selected target format.<br />
If the check box is disabled, the DVD-Video will be imported in its original size. In<br />
this case, it is possible that the data volume will be so large that you will only be<br />
able to store it on a double-layer DVD or on the hard drive.<br />
3. Select the required import profile in the Title import profile area.<br />
4. Click the Import DVD button.<br />
The Browse Folder window is opened.<br />
5. Select the drive or hard drive folder containing the DVD that you want to recode and click<br />
the OK button.<br />
The DVD's main movie is imported and shown in the content area. If the source DVD is<br />
larger than the target media, you can also see how the DVD is recoded according to the<br />
selected profile here.<br />
Underneath, the capacity bar shows how much disk space is occupied by the imported<br />
files on the disc graphically.<br />
6. If you want to trim an individual video title:<br />
1. Select the required video title.<br />
2. Click the Trim Movie button.<br />
The Trim Movie window is opened.<br />
3. Choose the first and last frames and click the OK button.<br />
The video title is trimmed.<br />
7. If you want to add additional chapters to individual video titles:<br />
1. Select the required video title.<br />
2. Click the Chapters button.<br />
The Chapter window is opened.<br />
3. Add the desired chapter markers and click the OK button.<br />
The chapters are added.<br />
In order to adjust the quality of a desired video title individually, you can move the<br />
slider in the Video Quality column under the content area. The quality of the<br />
remaining DVD content is lowered proportionally to the quality improvement of an<br />
individual piece of content.<br />
The sliders in the Video Quality area are enabled only when the Fit to target<br />
check box is disabled.<br />
<strong>Nero</strong> <strong>Recode</strong> 63
Recoding a Main Movie to <strong>Nero</strong> Digital<br />
8. Choose the desired <strong>Nero</strong> Digital category in the Profile Category drop-down menu.<br />
9. Select the required <strong>Nero</strong> Digital profile in the Profile drop-down menu.<br />
10. Select the desired encoding method from the Encoding Method drop-down menu.<br />
11. If you want to change the video settings for a video title, click the Settings button under the<br />
Video tab and configure the settings according to your preferences.<br />
12. If you want to change the encoder settings for a video title, click the Encoder button under<br />
the Video tab and configure the settings according to your preferences.<br />
13. Select the audio tracks of a video title that you want to copy on the Audio #1 and #2 tabs.<br />
14. If you want to change the audio settings for an audio track, click the Settings button under<br />
the Audio tab and configure the settings according to your preferences.<br />
15. Select the subtitle tracks (of a video title) that you want to copy under the Subtitle tab.<br />
16. Click the Next button to define the burn settings.<br />
The Burn Settings screen is displayed.<br />
17. Make the required settings for the burn process.<br />
18. Click the Burn button.<br />
The recoding and burn process is started and the Recording and Burning screen is<br />
displayed. You can track the process here.<br />
19. If you have chosen the disc drive of your computer as the target of the compilation, you will<br />
be prompted to insert an empty writable disc in the drive.<br />
The burn process is complete when the relevant message appears in the information<br />
window.<br />
You have recorded a DVD's main movie to <strong>Nero</strong> Digital. Clicking the Next button<br />
displays the What do you want to do now? screen, where you can select other<br />
options or exit <strong>Nero</strong> <strong>Recode</strong>.<br />
See also<br />
Setting Options For Recoding a Main Movie to <strong>Nero</strong> Digital → 61<br />
Trim Movie Window → 31<br />
Chapters Window → 57<br />
Import Screen → 15<br />
Burn Settings screen → 21<br />
Recoding And Burning Screen → 23<br />
<strong>Nero</strong> <strong>Recode</strong> 64
9 Technical Information<br />
9.1 System Requirements<br />
Technical Information<br />
<strong>Nero</strong> <strong>Recode</strong> is part of the <strong>Nero</strong> product you have installed. Its system requirements are the<br />
same. Detailed system requirements of this and all other <strong>Nero</strong> products can be found in the<br />
Support section on our Web site www.nero.com.<br />
9.2 Key Combinations<br />
The following shortcuts for entering keyboard commands are available in <strong>Nero</strong> <strong>Recode</strong>.<br />
The following general key combinations are available:<br />
[F1] Displays the help file.<br />
DEL Deletes selected items (e.g. titles or text).<br />
[Shift+arrow key] Selects text starting from the cursor position.<br />
[Ctrl+Shift+arrow<br />
key]<br />
Selects a block of text starting from the cursor position.<br />
[Ctrl+arrow key] Moves the cursor to the beginning of the next/previous word.<br />
[Ctrl+C] Copies selected title from the content area to the clipboard.<br />
[Ctrl+X] Cuts selected title from the content area and adds it to the clipboard.<br />
[Ctrl+V] Pastes title from the clipboard to the desired position in the content<br />
area.<br />
<strong>Nero</strong> <strong>Recode</strong> 65
10 Index<br />
1:1 copy .................................................. 7<br />
Abbreviation ......................................... 65<br />
Activate ................................................ 27<br />
Audio channels..................................... 53<br />
Audio codec ......................................... 43<br />
Audio encoder ...................................... 43<br />
Audio preview ....................................... 14<br />
Audio Settings ...................................... 52<br />
Audio streams ...................................... 33<br />
Audio tab .................................. 18, 19, 43<br />
Audio tracks ........... 18, 20, 39, 39, 43, 43<br />
Baseline profile..................................... 50<br />
Basic settings ... 10, 11, 12, 12, 13, 14, 15<br />
Bit rate .................................................. 53<br />
Book type ............................................. 23<br />
Burn process ...................... 21, 23, 23, 25<br />
Burn progress ....................................... 24<br />
Burn Settings .............................. 6, 21, 23<br />
Burn Settings screen .............................. 6<br />
Burn-at-once ........................................ 22<br />
B-VOP .................................................. 51<br />
CABAC ................................................. 51<br />
Capacity bar ......................................... 15<br />
Chapter .................................... 42, 57, 61<br />
Chapter window ....................... 42, 57, 61<br />
Color Correction ................................... 49<br />
Compiling a DVD.................. 5, 10, 36, 38<br />
Conventions, manual ............................. 5<br />
Copy DVD .......................................... 5, 7<br />
Copy protection .................................... 15<br />
Copyright ........................................ 15, 15<br />
Crop ..................................................... 47<br />
Crop tab ............................................... 47<br />
Customizing image size ....................... 47<br />
Index<br />
Data Files tab ................................. 15, 18<br />
Deblocking............................................ 50<br />
Decoding .......................................... 7, 14<br />
Default streams .................................... 33<br />
Default Streams ............................. 31, 37<br />
Default Streams window ...................... 33<br />
Deinterlace ........................................... 45<br />
Deinterlace tab ..................................... 45<br />
Deleting a video title ....................... 36, 41<br />
Denoise ................................................ 49<br />
Disable ................................................. 27<br />
Disabling video titles ............................ 27<br />
Disc image.............................................. 5<br />
Disc Info ............................................... 11<br />
Dolby Digital ......................................... 14<br />
DVD tab ................................................ 13<br />
DVD-Video Files tab ....................... 15, 16<br />
Enabling video titles ............................. 27<br />
Encoder .......................................... 43, 49<br />
Encoder configuration tab .................... 49<br />
Encoder settings .......... 49, 50, 50, 51, 52<br />
Encoding ................................................ 7<br />
Encoding method ................................. 62<br />
Encoding Method ................................. 42<br />
Encoding precision ............................... 50<br />
Erase .............................................. 36, 41<br />
Erasing a Disc ...................................... 10<br />
Extended area .......... 9, 10, 21, 23, 24, 25<br />
File I/O tab ............................................ 15<br />
Focal plane ........................................... 52<br />
Frame rate ............................................ 46<br />
Full version ............................................. 6<br />
General tab........................................... 12<br />
GOP ............................................... 50, 51<br />
<strong>Nero</strong> <strong>Recode</strong> 66
High quality mode ................................ 22<br />
Image file ................................................ 5<br />
Import DVD .................................... 13, 17<br />
Import files ........ 18, 19, 26, 30, 36, 41, 61<br />
Import Files ...................................... 6, 16<br />
Import Files screen . 6, 15, 16, 18, 19, 26,<br />
30, 36, 41, 61<br />
Import Title ........................................... 17<br />
Info tab ................................................. 18<br />
Interlaced ............................................. 51<br />
Interlaced encoding .............................. 13<br />
iPod ...................................................... 14<br />
iTunes .................................................. 14<br />
Key combinations ................................. 65<br />
Layer break .......................................... 13<br />
Letterbox .............................................. 48<br />
Lock Ratio ................................ 27, 37, 42<br />
Locking a video title ................. 27, 37, 42<br />
Macroblock level .................................. 52<br />
Main window .......................................... 9<br />
Manual, conventions .............................. 5<br />
Merge Titles ......................................... 37<br />
Merge video title ............................. 37, 37<br />
Motion-adaptive........................ 14, 45, 46<br />
Multi-Core processors .......................... 52<br />
Multithreading ....................................... 52<br />
My DVD Backup ................................... 26<br />
My DVD Backup screen ....................... 26<br />
My Movie Backup ................................. 30<br />
My Movie Backup screen ..................... 30<br />
My <strong>Nero</strong> Digital Disc screen ................. 41<br />
My <strong>Nero</strong> Digital Movie Backup screen . 61<br />
My Own DVD Compilation screen ....... 36<br />
<strong>Nero</strong> Burning ROM ................................ 7<br />
Index<br />
<strong>Nero</strong> CoverDesigner ............................ 11<br />
<strong>Nero</strong> Digital 10, 14, 15, 25, 42, 44, 44, 45,<br />
46, 47, 47, 48, 49, 50, 50, 51, 52, 52, 53,<br />
53, 61, 62<br />
<strong>Nero</strong> Digital Audio ................................ 43<br />
<strong>Nero</strong> Digital Audio Properties window . 43,<br />
52<br />
<strong>Nero</strong> Digital Subtitle Settings window . 44,<br />
53<br />
<strong>Nero</strong> Digital tab .................................... 13<br />
<strong>Nero</strong> Digital Titles tab ........................... 16<br />
<strong>Nero</strong> Digital Video Properties window . 43,<br />
49, 50, 50, 51, 52<br />
<strong>Nero</strong> Digital video settings 45, 46, 47, 47,<br />
48<br />
<strong>Nero</strong> Digital Video settings ................... 43<br />
<strong>Nero</strong> Digital Video Settings .................. 44<br />
<strong>Nero</strong> Digital Video Settings window43, 44,<br />
45, 46, 47, 47, 48<br />
<strong>Nero</strong> Express ......................................... 7<br />
<strong>Nero</strong> <strong>Recode</strong> main window .................... 6<br />
<strong>Nero</strong> <strong>Recode</strong> Options window 11, 12, 12,<br />
13, 14, 15<br />
<strong>Nero</strong> <strong>Recode</strong> profile window ................ 19<br />
Options ............. 10, 11, 12, 12, 13, 14, 15<br />
Output DVD .......................................... 13<br />
Picking a task. .................................... 6, 9<br />
Plug-ins .......................................... 48, 49<br />
Plug-ins tab .......................................... 48<br />
Preview ........................................... 18, 25<br />
Preview window tab ............................. 14<br />
Priority ................................ 21, 23, 24, 25<br />
Profile categories ........................... 44, 53<br />
Profile category .............................. 42, 62<br />
Profiles ............. 14, 19, 25, 42, 44, 53, 62<br />
Program<br />
Starting the program ....................................... 8<br />
Program versions ................................... 6<br />
Progress bar ......................................... 24<br />
Psychovisual enhancement ................. 52<br />
P-UOP .................................................. 13<br />
<strong>Nero</strong> <strong>Recode</strong> 67
Quick info ................................... 7, 10, 11<br />
Recoding ........................ 7, 21, 23, 23, 25<br />
Recoding a main movie to DVD . 9, 30, 34<br />
Recoding an entire DVD to DVD 9, 26, 27<br />
Recoding and burn process ................... 6<br />
Recoding and Burning screen .... 6, 23, 25<br />
Recoding DVDs and videos to <strong>Nero</strong><br />
Digital ............................................. 10, 41<br />
Recoding DVD's and videos to <strong>Nero</strong><br />
Digital ................................................... 58<br />
Recoding process .............. 21, 23, 23, 25<br />
Recoding the main movie to <strong>Nero</strong> Digital<br />
................................................. 10, 61, 63<br />
Resolution ............................................ 47<br />
Sample rate .......................................... 53<br />
Scope of features ................................... 6<br />
Screen Burn Settings ..................... 21, 23<br />
Setting chapter markers ........... 42, 57, 61<br />
Split ...................................................... 37<br />
Start ........................................................ 8<br />
Subtitle formats .................................... 56<br />
Subtitle settings .................................... 53<br />
Subtitle streams ................................... 33<br />
Subtitle tab ............................... 18, 19, 44<br />
Subtitle tracks ..................... 44, 44, 53, 53<br />
Subtitle Tracks ......................... 18, 20, 56<br />
Subtitles ......................................... 44, 53<br />
System requirements ........................... 65<br />
Target folder ......................................... 22<br />
Task-specific setting options ... 15, 16, 18,<br />
21, 23, 27, 30, 36, 41, 61<br />
Temporary files .................................... 22<br />
Title import profiles ............................... 19<br />
Tool tips ...................................... 7, 10, 11<br />
Transcoding ........................................... 7<br />
Trim movie ........................................... 31<br />
Trim Movie ......................... 30, 37, 42, 61<br />
Trim Movie window .............................. 31<br />
Index<br />
Unlock Ratio ............................. 27, 37, 42<br />
Unlocking a video title .................... 27, 37<br />
Unlocking video titles ........................... 42<br />
User interface ......................................... 9<br />
Versions ................................................. 6<br />
Video quality17, 27, 29, 37, 39, 42, 59, 63<br />
Video resolution ................................... 14<br />
Video sequence properties .................. 50<br />
Video settings ..................... 43, 45, 46, 47<br />
Video Settings .......................... 44, 47, 48<br />
Video tab ........................................ 19, 43<br />
Video title.............................................. 39<br />
Visual enhancement ............................. 51<br />
Volume ................................................. 53<br />
Write speed .......................................... 22<br />
Writing ................................ 21, 23, 23, 25<br />
<strong>Nero</strong> <strong>Recode</strong> 68
11 Contact<br />
<strong>Nero</strong> <strong>Recode</strong> is a <strong>Nero</strong> AG product.<br />
<strong>Nero</strong> AG<br />
Im Stoeckmaedle 18 Internet: www.nero.com<br />
76307 Karlsbad Help: http://support.nero.com<br />
Germany Fax: +49 724 892 8499<br />
<strong>Nero</strong> Inc.<br />
330 N Brand Blvd Suite 800 Internet: www.nero.com<br />
Glendale, CA 91203-2335 Help: http://support.nero.com<br />
USA Fax: (818) 956 7094<br />
<strong>Nero</strong> KK<br />
Rover Center-kita 8F-B, 1-2-2<br />
Nakagawa-chuou Tsuzuki-ku<br />
E-mail: US-CustomerSupport@nero.com<br />
Internet: www.nero.com<br />
Yokohama, Kanagawa Help: http://support.nero.com<br />
Japan 224-0003<br />
Copyright © 2010 <strong>Nero</strong> AG and its licensors. All rights reserved.<br />
Contact<br />
<strong>Nero</strong> <strong>Recode</strong> 69