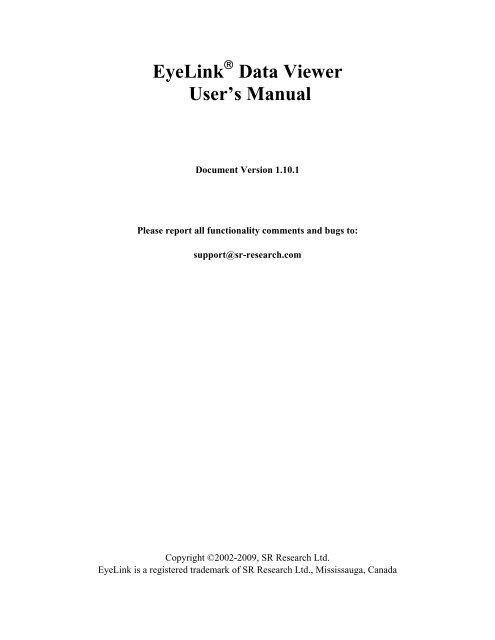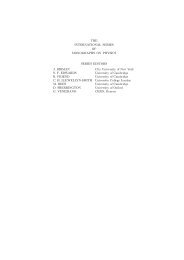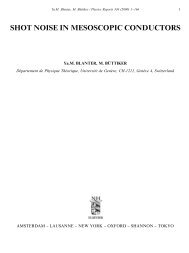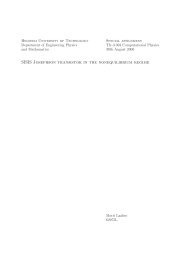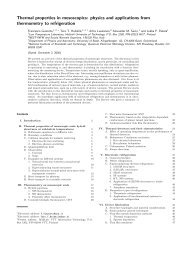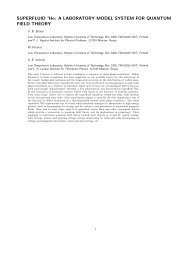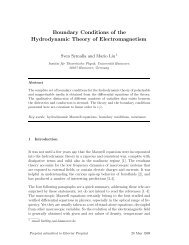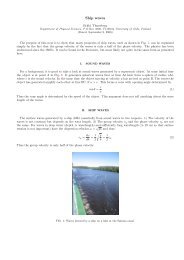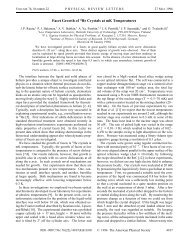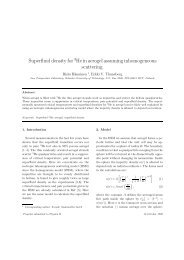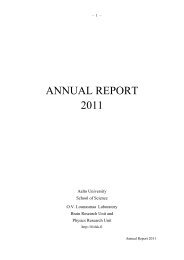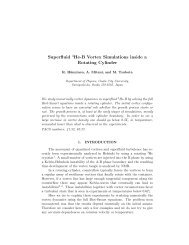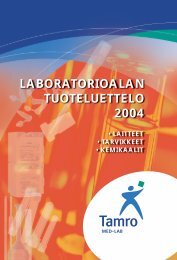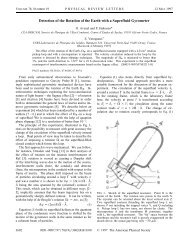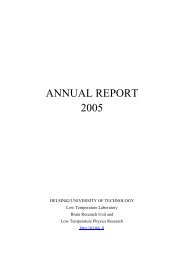You also want an ePaper? Increase the reach of your titles
YUMPU automatically turns print PDFs into web optimized ePapers that Google loves.
<strong>EyeLink</strong> ® <strong>Data</strong> <strong>Viewer</strong><br />
User’s <strong>Manual</strong><br />
Document Version 1.10.1<br />
Please report all functionality comments and bugs to:<br />
support@sr-research.com<br />
Copyright ©2002-2009, SR Research Ltd.<br />
<strong>EyeLink</strong> is a registered trademark of SR Research Ltd., Mississauga, Canada
Table of Contents<br />
1 Introduction ................................................................................................................. 1<br />
1.1 <strong>Data</strong> Visualization ............................................................................................... 1<br />
1.2 Event Selection ................................................................................................... 2<br />
1.3 Interest Area Definition ...................................................................................... 2<br />
1.4 Event Filtering .................................................................................................... 2<br />
1.5 Interest Periods and Reaction Time Definition ................................................... 3<br />
1.6 <strong>Data</strong> Output and Analysis ................................................................................... 3<br />
1.7 Experiment Integration ....................................................................................... 4<br />
2 Installation................................................................................................................... 5<br />
2.1 System Requirements.......................................................................................... 5<br />
2.2 Setup ................................................................................................................... 5<br />
2.2.1 For Standard Installation (applicable to most users)....................................... 5<br />
2.2.2 For Installation using Network Licensing ....................................................... 6<br />
3 Working with Files ..................................................................................................... 7<br />
3.1 Creating a <strong>Data</strong> Viewing Session (DVS) ............................................................ 7<br />
3.2 Saving a Viewing Session ................................................................................... 7<br />
3.3 Opening an Existing Viewing Session ................................................................ 7<br />
3.4 Saving an Existing Viewing Session to a Different File ..................................... 8<br />
3.5 Importing an <strong>EyeLink</strong> <strong>Data</strong> File ......................................................................... 8<br />
4 <strong>Data</strong> <strong>Viewer</strong> Windows .............................................................................................. 10<br />
4.1 Inspector Window ............................................................................................. 10<br />
4.1.1 <strong>Data</strong> Tab ........................................................................................................ 10<br />
4.1.1.1 <strong>Data</strong> Tree Hierarchy .............................................................................. 12<br />
4.1.1.2 Trial Grouping ...................................................................................... 12<br />
4.1.1.3 Trial Summary ...................................................................................... 13<br />
4.1.1.4 Interest Area Templates ........................................................................ 14<br />
4.1.1.5 Custom Interest Area Set/Empty Interest Area Set ............................... 15<br />
4.1.2 Preferences Tab ............................................................................................. 15<br />
4.2 Trial View Window .......................................................................................... 15<br />
4.2.1 Selecting <strong>Data</strong> Elements to Display .............................................................. 15<br />
4.2.2 Cloning a Trial View .................................................................................... 16<br />
4.2.3 Tiling/Cascading Windows ........................................................................... 16<br />
4.3 Spatial Overlay Trial View ............................................................................... 17<br />
4.4 Temporal Graph Trial View .............................................................................. 19<br />
4.4.1 Viewing Sample and Target <strong>Data</strong> ................................................................. 19<br />
4.4.2 Zooming Operations ..................................................................................... 21<br />
4.5 Animation View ................................................................................................ 21<br />
5 Working with Events, Samples, and Interest Areas .................................................. 23<br />
5.1 Common Operations ......................................................................................... 23<br />
5.1.1 Selecting Events ............................................................................................ 24<br />
5.1.2 Deleting Events ............................................................................................. 24<br />
5.2 Fixations ............................................................................................................ 24<br />
5.2.1 Selecting Fixations ........................................................................................ 27<br />
5.2.2 Merging Fixations ......................................................................................... 27<br />
5.2.3 Drift Correcting Fixations ............................................................................. 27<br />
<strong>EyeLink</strong> <strong>Data</strong> <strong>Viewer</strong> ©2002-2009 SR Research Ltd.<br />
ii
5.2.3.1 Drift-correcting a Group of Selected Fixations .................................... 27<br />
5.2.3.2 Precise Drift Correction of a Single Fixation ....................................... 28<br />
5.2.3.3 Cleaning Fixations ................................................................................ 29<br />
5.3 Saccades ............................................................................................................ 30<br />
5.3.1 Merging Saccades ......................................................................................... 31<br />
5.4 Blink Events ...................................................................................................... 31<br />
5.5 Messages ........................................................................................................... 32<br />
5.5.1 Import Message List ..................................................................................... 34<br />
5.6 Button Events .................................................................................................... 35<br />
5.7 Samples ............................................................................................................. 36<br />
5.8 Interest Areas .................................................................................................... 37<br />
5.8.1 <strong>Manual</strong>ly Creating Interest Areas ................................................................. 38<br />
5.8.2 Creating Interest Area: Image Segmentation ................................................ 40<br />
5.8.3 Saving Interest Areas .................................................................................... 40<br />
5.8.4 Importing Interest Area File (for a specific trial) .......................................... 41<br />
5.8.5 Emptying Interest Area Set (for a trial) ........................................................ 41<br />
5.8.6 Loading Interest Area Template ................................................................... 41<br />
5.8.7 Using Interest Area Templates ...................................................................... 41<br />
5.8.8 Automatic Trial Image-Interest Area Set Association .................................. 42<br />
5.8.9 Deleting Interest Area Templates ................................................................. 43<br />
5.8.10 Selecting Interest Areas ............................................................................ 43<br />
5.8.11 Moving an Interest Area ........................................................................... 44<br />
5.8.12 Resizing Rectangular and Elliptic Interest Areas ..................................... 44<br />
5.8.13 Resizing Freehand Interest Areas ............................................................. 45<br />
5.8.14 Deleting Interest Areas ............................................................................. 45<br />
5.8.15 Splitting Interest Areas ............................................................................. 45<br />
5.8.16 Merging Interest Areas ............................................................................. 45<br />
6 <strong>Data</strong> Analysis and Output ......................................................................................... 46<br />
6.1 Managing Trial Variables ................................................................................. 46<br />
6.1.1 Trial Variable Manager ................................................................................. 46<br />
6.1.2 Trial Variable Value Editor .......................................................................... 47<br />
6.1.3 Trial Grouping .............................................................................................. 47<br />
6.2 Fixation Map ..................................................................................................... 48<br />
6.3 Managing Reaction Time Definitions ............................................................... 53<br />
6.3.1 Reaction Time Manager ................................................................................ 54<br />
6.3.2 Viewing Reaction Time Information ............................................................ 57<br />
6.4 Interest Periods.................................................................................................. 58<br />
6.4.1 Creating Interest Periods ............................................................................... 58<br />
6.4.2 Using Interest Period..................................................................................... 61<br />
6.5 Trial Report ....................................................................................................... 61<br />
6.5.1 Obtaining a Trial Report ............................................................................... 61<br />
6.5.2 Variables in the Trial Report ......................................................................... 62<br />
6.5.3 Using Trial Report ........................................................................................ 65<br />
6.5.4 Configuring the Trial Report ........................................................................ 66<br />
6.6 Fixation Report ................................................................................................. 66<br />
6.6.1 Obtaining a Fixation Report.......................................................................... 66<br />
<strong>EyeLink</strong> <strong>Data</strong> <strong>Viewer</strong> ©2002-2009 SR Research Ltd.<br />
iii
6.6.2 Variables in the Fixation Report ................................................................... 67<br />
6.6.3 Configuring the Fixation Report ................................................................... 73<br />
6.7 Saccade Report .................................................................................................. 73<br />
6.7.1 Obtaining a Saccade Report .......................................................................... 73<br />
6.7.2 Variables in the Saccade Report ................................................................... 74<br />
6.8 Interest Area Report .......................................................................................... 74<br />
6.8.1 Obtaining an Interest Area Report ................................................................ 74<br />
6.8.2 Variables in the Interest Area Report ............................................................ 74<br />
6.8.3 Using Interest Area Report ........................................................................... 79<br />
6.8.3.1 Fixation Sequence Analysis .................................................................. 80<br />
6.8.3.2 Regression Analysis .............................................................................. 81<br />
6.9 Sample Output Report....................................................................................... 82<br />
6.9.1 Loading Samples into a Viewing Session ..................................................... 83<br />
6.9.2 Obtaining a Sample Output Report ............................................................... 83<br />
6.9.3 Variables in the Sample Output Report ........................................................ 83<br />
6.10 Message Output Report ..................................................................................... 86<br />
6.10.1 Obtaining a Message Output Report ......................................................... 86<br />
6.10.2 Variables in the Message Output Report .................................................. 87<br />
6.11 Recording Event Sequence <strong>Data</strong> ....................................................................... 89<br />
6.11.1 Obtaining a Recording Event Sequence <strong>Data</strong> ........................................... 89<br />
6.11.2 Formats of the Recording Event Sequence <strong>Data</strong> ...................................... 89<br />
6.11.2.1 Fixation Events ................................................................................. 90<br />
6.11.2.2 Saccade Events .................................................................................. 91<br />
6.11.2.3 Blink Events ...................................................................................... 91<br />
6.11.2.4 Message Events ................................................................................. 91<br />
6.11.2.5 Button Events .................................................................................... 92<br />
7 Protocol for <strong>EyeLink</strong> <strong>Data</strong> to <strong>Viewer</strong> Integration ..................................................... 93<br />
7.1 Defining the Start and End of a Trial ................................................................ 93<br />
7.1.1 Trial Start Message ....................................................................................... 93<br />
7.1.2 Trial End Message ........................................................................................ 94<br />
7.2 Pre-Trial Message Commands .......................................................................... 94<br />
7.2.1 Trial Variable Labels .................................................................................... 94<br />
7.2.2 Display Coordinates ...................................................................................... 95<br />
7.2.3 Trial Grouping .............................................................................................. 95<br />
7.3 Trial Message Commands................................................................................. 96<br />
7.3.1 Trial Variable Values .................................................................................... 96<br />
7.3.2 Single Trial Variable Message Token ........................................................... 96<br />
7.3.3 Image Commands ......................................................................................... 97<br />
7.3.3.1 Image Loading – Fill Full Screen ......................................................... 97<br />
7.3.3.2 Image Loading – Top Left .................................................................... 98<br />
7.3.3.3 Image Loading – Centered .................................................................... 98<br />
7.3.4 Simple Drawing ............................................................................................ 99<br />
7.3.4.1 Clear Overlay View .............................................................................. 99<br />
7.3.4.2 Line drawing ....................................................................................... 100<br />
7.3.4.3 Drawing a Rectangle ........................................................................... 100<br />
7.3.4.4 Drawing a Filled Rectangle ................................................................ 101<br />
<strong>EyeLink</strong> <strong>Data</strong> <strong>Viewer</strong> ©2002-2009 SR Research Ltd.<br />
iv
7.3.4.5 Drawing a Fixation Point .................................................................... 101<br />
7.3.4.6 Draw List File ..................................................................................... 102<br />
7.3.5 Interest Area Commands ............................................................................. 103<br />
7.3.5.1 Rectangular Interest Area ................................................................... 103<br />
7.3.5.2 Elliptic Interest Area ........................................................................... 103<br />
7.3.5.3 Freehand Interest Area ........................................................................ 104<br />
7.3.5.4 Interest Area Set .................................................................................. 104<br />
7.3.6 Target Position Commands ......................................................................... 105<br />
7.4 Reaction Time Definitions .............................................................................. 106<br />
7.4.1 Button Events .............................................................................................. 106<br />
7.4.2 Fixation Events: ...................................................................................... 107<br />
7.4.3 Saccade Events: ...................................................................................... 108<br />
7.4.4 Message Events:...................................................................................... 109<br />
7.4.5 Reaction Time Definition Set ................................................................. 109<br />
7.5 Changes in the Sample Experiments............................................................... 110<br />
7.5.1 “Simple” Template ...................................................................................... 110<br />
7.5.2 “Text” Template.......................................................................................... 110<br />
7.5.3 “Picture” Template ...................................................................................... 111<br />
7.5.4 “Eye<strong>Data</strong>” Template ................................................................................... 111<br />
7.5.5 “GCWindow” Template.............................................................................. 112<br />
7.5.6 “Control” Template ..................................................................................... 112<br />
7.5.7 “Dynamic” Template .................................................................................. 113<br />
7.5.8 “Comm_simple” Template ......................................................................... 113<br />
7.5.9 Other Templates .......................................................................................... 113<br />
8 Preference Settings .................................................................................................. 114<br />
8.1 General Preferences ........................................................................................ 115<br />
8.2 <strong>Data</strong> Loading Preferences ............................................................................... 116<br />
8.3 Output / Analysis ............................................................................................ 118<br />
8.4 <strong>Data</strong> Filter Preferences .................................................................................... 122<br />
8.5 General Trial View Preferences ...................................................................... 124<br />
8.6 Spatial Overlay View Preferences .................................................................. 126<br />
8.7 Image Segmentation Preferences .................................................................... 128<br />
8.8 Temporal Graph Preferences .......................................................................... 129<br />
8.9 Animation Preferences .................................................................................... 131<br />
List of Figures<br />
Figure 4-1. <strong>Viewer</strong> Display after Loading the Sample Picture.edf File .......................... 10<br />
Figure 4-2. Components of the Inspector Window (Left: <strong>Data</strong> Tab; Right: Preference<br />
Tab) ........................................................................................................................... 12<br />
Figure 4-3. Tiling Trial View Windows. ......................................................................... 17<br />
Figure 4-4. Sample Spatial Overlay Trial View .............................................................. 18<br />
Figure 4-5. Sample Temporal Graph Trial View ............................................................. 19<br />
Figure 4-6. Sample Playback Animation View. ............................................................... 22<br />
Figure 5-1.Sample Spatial Overlay View of Fixation Events ........................................... 25<br />
Figure 5-2. Diagram for Angle Calculation ...................................................................... 26<br />
Figure 5-3. Drift Correcting Fixations on One Line of Text. ........................................... 28<br />
<strong>EyeLink</strong> <strong>Data</strong> <strong>Viewer</strong> ©2002-2009 SR Research Ltd.<br />
v
Figure 5-4. Options for Fixation Cleaning. ...................................................................... 29<br />
Figure 5-5. Sample Spatial Overlay View of Saccade Events ......................................... 30<br />
Figure 5-6. Sample Temporal Graph View of Blink Events ........................................... 32<br />
Figure 5-7. Sample Temporal Graph View of Message Events (Note that the default size<br />
of the message symbol in the temporal-graph preference settings has been changed).<br />
................................................................................................................................... 34<br />
Figure 5-8. Sample Temporal Graph View Showing the Button Events (Note that the<br />
default size of the button symbol in the temporal-graph preference settings has been<br />
changed). ................................................................................................................... 36<br />
Figure 5-9. Sample Spatial Overlay View (left) and Temporal Graph View (right) of<br />
Raw Sample <strong>Data</strong> ...................................................................................................... 37<br />
Figure 5-10. Sample Text Display Overlaid with Interest Areas ..................................... 37<br />
Figure 5-11. Creating a Freehand Interest Area ............................................................... 40<br />
Figure 6-1. Trial Variable Manager ................................................................................. 46<br />
Figure 6-2. Trial Variable Value Editor Dialog ............................................................... 47<br />
Figure 6-3. Applying Trial Grouping by a Trial Condition Variable and Setting Interest<br />
Area Template for a Group of Trials. ....................................................................... 48<br />
Figure 6-4. Example fixation map .................................................................................... 49<br />
Figure 6-5. Creating a Fixation Map................................................................................ 50<br />
Figure 6-6. Types of Fixation Map .................................................................................. 52<br />
Figure 6-7. Adjusting the Scale of the Fixation Map ........................................................ 53<br />
Figure 6-8. Reaction Time Definition Manager .............................................................. 54<br />
Figure 6-9. Reaction Time Definition Editor (General Tab) ........................................... 55<br />
Figure 6-10. Reaction Time Definition Editor (Reaction Time Tab) .............................. 55<br />
Figure 6-11. Deleting Reaction Time Definitions ........................................................... 57<br />
Figure 6-12. Reaction Time Graphics in Both the Spatial Overlay View and the<br />
Temporal Graph View of the Trial View Window ................................................... 58<br />
Figure 6-13. Interest Period Editor (General Tab) ............................................................ 59<br />
Figure 6-14. Interest Period Editor (Details Tab). ........................................................... 60<br />
Figure 6-15. Selecting Output Variables in a Trial Report .............................................. 62<br />
Figure 6-16. Using Interest Period for Event Filtering .................................................... 65<br />
Figure 6-17. Progress Dialog Box Displayed when Creating the Interest Area Report .. 80<br />
<strong>EyeLink</strong> <strong>Data</strong> <strong>Viewer</strong> ©2002-2009 SR Research Ltd.<br />
vi
1 Introduction<br />
The <strong>EyeLink</strong> <strong>Data</strong> <strong>Viewer</strong> is a tool that allows the display, filtering, and report output of<br />
<strong>EyeLink</strong> I and <strong>EyeLink</strong> II EDF data files. The <strong>Data</strong> <strong>Viewer</strong> includes the following areas<br />
of functionality.<br />
1.1 <strong>Data</strong> Visualization<br />
The <strong>EyeLink</strong> <strong>Data</strong> <strong>Viewer</strong> supports three trial-based viewing modes: the Spatial Overlay<br />
View, the Temporal Graph View, and the Animation View. In the first two viewing<br />
modes, the user can specify which event types to display, including fixations, saccades,<br />
blinks, messages, and buttons. Sample traces can also be displayed. The animation<br />
viewing mode plays back the gaze data of a selected trial.<br />
The Spatial Overlay View allows a trial to be viewed superimposed on the background<br />
image that the participant was looking at while the data was being recorded. This view is<br />
ideal for relatively static trial presentations, like reading or visual search paradigms.<br />
Fixations can be displayed as either circles or as a scan path. Saccades can be displayed<br />
as lines with an arrow specifying the saccade direction. Blinks can be displayed as a line<br />
joining the last valid sample position prior to the blink and the first valid sample<br />
following the blink. Message and button events can be displayed as a small rectangle,<br />
where the position of the event is determined by the position of the nearest sample<br />
recorded at the message or button time.<br />
The Temporal Graph View provides a two dimensional plot of trial data. The X axis<br />
represents time, while the Y axis represents the location of the samples or events being<br />
plotted. This view is suitable for a wide range of experimental paradigms, including those<br />
using dynamic trial displays. The scale of the graph can be changed via zoom in and<br />
zoom out operations. This view supports binocular display of sample position and pupil<br />
size traces.<br />
The color of individual events, as well as the global color of a given event type or sample<br />
trace, can be changed as desired. There is a vast number of preferences that can be<br />
configured by the user, saved, and then applied to future loaded data.<br />
The Animation View plays back the subject’s gaze data in a trial, with a concurrent time<br />
code displaying the time from the start of trial recording. If the image that was shown<br />
during the trial recording is available, it can be loaded as the background for the playback<br />
view. A trackbar control displays the progress of the playback and lets the user select a<br />
specific position to start playback. The speed of playback can also be adjusted.<br />
Multiple viewing windows can be opened at one time, displaying data from different<br />
trials or displaying data of one single trial in the Spatial Overlay View, Temporal Graph<br />
View, and Animation View concurrently.<br />
<strong>EyeLink</strong> <strong>Data</strong> <strong>Viewer</strong> ©2002-2009 SR Research Ltd. 1
1.2 Event Selection<br />
<strong>EyeLink</strong> events can be selected for either of the data views (temporal graph view or<br />
spatial overlay view). Detailed properties of the selected event can be examined within a<br />
Inspector Window that also provides a list view of all visible events in the selected trial.<br />
Properties of a selected event that are editable by the user (like the events color) can be<br />
modified directly within the inspector window.<br />
1.3 Interest Area Definition<br />
The Spatial Overlay View allows creation of any number of interest areas for the trial.<br />
Rectangular, elliptic, and freehand interest area shapes can be created. The position and<br />
shape of the Interest Area can be modified after Interest Area creation.<br />
Users can view fixation-based statistics for a selected interest area, including the fixation<br />
count and total dwell time for the interest area, as well as the proportion of fixations and<br />
dwell time relative to the trial totals.<br />
Interest area templates can be created which can then be applied to multiple trials,<br />
speeding the process of defining interest areas for multiple trials.<br />
1.4 Event Filtering<br />
The <strong>EyeLink</strong> <strong>Data</strong> <strong>Viewer</strong> supports data filtering, including deleting, merging, and drift<br />
correcting event types. Not all filtering functions are available to all event types. The<br />
original <strong>EyeLink</strong> EDF file is never modified by the <strong>Data</strong> <strong>Viewer</strong>, so the originally<br />
recorded data is always available.<br />
Any event can be hidden within the <strong>Data</strong> <strong>Viewer</strong> either manually or through the<br />
definition of some spatial or temporal filtering preferences. Hiding events allows the user<br />
to focus on a subset of a trial’s data. Hidden events can be made visible again at a later<br />
date if required.<br />
Events can also be deleted from within the <strong>Data</strong> <strong>Viewer</strong>. This is useful, for example, if<br />
the researcher inspects a specific fixation or saccade event and determines that the event<br />
detection performed by the <strong>EyeLink</strong> on-line parser did not satisfy their needs. If a<br />
fixation or saccade event is deleted, the surrounding saccade or fixation events are<br />
automatically merged to keep the event structure consistent.<br />
The position of a fixation event can also be adjusted if required. This is only suggested if<br />
it is obvious to the user that improper system setup or calibration has resulted in a trial’s<br />
fixation data containing significant drift that can be easily corrected manually. Any event<br />
that is adjusted in this fashion is flagged so that it is clear what events have been<br />
manually altered. Optionally, if the position of a fixation is adjusted, the adjoining<br />
<strong>EyeLink</strong> <strong>Data</strong> <strong>Viewer</strong> ©2002-2009 SR Research Ltd. 2
saccade end point and start point are also adjusted so that the saccade positions are kept<br />
consistent with fixation positions.<br />
1.5 Interest Periods and Reaction Time Definition<br />
For each trial, the user may selectively view and perform analysis on data within a<br />
specific period of time within a trial (Interest Period). The <strong>EyeLink</strong> <strong>Data</strong> <strong>Viewer</strong> allows<br />
the user to create interest periods based on messages and button events. The created<br />
interest periods are added to the interest period list. The user can navigate between<br />
different interest periods by selecting the desired interest period from the list. For each<br />
interest period, only those events falling within that period are shown in the spatial<br />
overlay, temporal graph views, and in the event list of the inspector window. In addition,<br />
only those events and data within the selected interest period (custom-defined interest<br />
period, or the default – “Full Trial Period”) are exported to the output file.<br />
One important variant of the interest period is the reaction-time period. Reaction Time<br />
Definitions (RTD) can be created and applied to all trials loaded into an <strong>EyeLink</strong> <strong>Data</strong><br />
<strong>Viewer</strong> session. Each RTD can have a set of trial condition variables that must be<br />
matched for the RTD to be applied to a given trial. The message event to use as the start<br />
time for the reaction time can be defined. Each RTD can have a fixation, saccade, button,<br />
or message event as the ending event for the reaction time calculation. Depending on the<br />
event type selected for the reaction time end event, a set of event properties can be<br />
specified to determine which event should be used within each trial. A number of RTDs<br />
can be created for a given <strong>Data</strong> <strong>Viewer</strong> session, allowing multiple reaction time<br />
conditions to be specified. Each trial will only be matched to at most one RTD.<br />
1.6 <strong>Data</strong> Output and Analysis<br />
Both Spatial Overlay and Temporal Graph trial views can be saved as JPEG images for<br />
illustrative purposes.<br />
A series of output reports can be run for a <strong>Data</strong> <strong>Viewer</strong> session.<br />
The Fixation Output Report generates one row for each visible fixation within the <strong>Data</strong><br />
<strong>Viewer</strong>. A set of output variables can be selected, with each variable output as a column<br />
in the report. Fixation report variables include start and end time, duration, average<br />
position, interest area identifier, etc. A set of relative variables is also available, including<br />
the previous and next fixations position, angle, distance, and direction.<br />
The Saccade Output Report generates one row for each visible saccade within the <strong>Data</strong><br />
<strong>Viewer</strong>. A set of output variables can be selected, with each variable output as a column<br />
in the report. Saccade output report variables include start and end time, start and end<br />
position, amplitude, angle, direction, average and peak velocity, etc. A set of relative<br />
variables is also available, including the previous and next saccades start and end position,<br />
etc.<br />
<strong>EyeLink</strong> <strong>Data</strong> <strong>Viewer</strong> ©2002-2009 SR Research Ltd. 3
The Interest Area Output Report generates one row for each interest area in every trial<br />
loaded in the <strong>Data</strong> <strong>Viewer</strong>. Variables include the interest area identifier, label, fixation<br />
index list, number fixations, summed dwell time, and proportions of fixations and dwell<br />
time in the interest area relative to the trial.<br />
The Trial Output Report generates one row of data for each trial within the <strong>Data</strong> <strong>Viewer</strong>.<br />
Variables include the count of each event type visible within the trial, the average<br />
fixation duration and saccadic amplitude, as well as the reaction time calculated for the<br />
trial based on the reaction time definitions created for the <strong>Data</strong> <strong>Viewer</strong> session.<br />
The Sample Output Report provides a columnar output of eye movement data for each<br />
eye sample in a trial. Variables include the index of the sample in a trial, time of the<br />
sample, position (x, y), velocity, acceleration, and pupil data of the current sample. If<br />
appropriate target position messages are read from the EDF file, the position, velocity,<br />
and acceleration data of the targets (up to two targets) can also be provided.<br />
The user can also save the spatial overlay and temporal graph views into image files, save<br />
the playback of the trial into a movie file, or create a "landscape" view (i.e., fixation map)<br />
for a trial or for a group of trials with the same background image.<br />
1.7 Experiment Integration<br />
The <strong>EyeLink</strong> <strong>Data</strong> <strong>Viewer</strong> allows commands to be inserted directly into the <strong>EyeLink</strong><br />
EDF file when an experiment is running. This allows the experiment to be significantly<br />
integrated into the <strong>Data</strong> <strong>Viewer</strong>. These commands are interpreted by the <strong>Data</strong> <strong>Viewer</strong><br />
when the data file is loaded and automates several areas of the viewer functionality.<br />
By using a set of predefined viewer commands, the programmer of an experiment can<br />
inform the <strong>Data</strong> <strong>Viewer</strong> regarding:<br />
a) The image(s) to load for each trial’s Spatial Overlay View.<br />
b) The Interest Areas to load for each trial.<br />
c) The Reaction Time Definitions to apply to the <strong>Data</strong> Viewing session.<br />
d) The trial condition variables and values to use for each trial.<br />
e) The position of the target in a dynamic display.<br />
<strong>EyeLink</strong> <strong>Data</strong> <strong>Viewer</strong> ©2002-2009 SR Research Ltd. 4
2 Installation<br />
2.1 System Requirements<br />
Operating System: Windows 2000, XP, Vista, or Windows 7; Mac OSX<br />
Processor: PIII 800 MHz or better processor<br />
RAM: minimum 256 MB RAM (512 MB or higher recommended)<br />
Disk Space: 50 MB free disk space for application plus space required for <strong>EyeLink</strong> data<br />
files and saved viewing sessions.<br />
Monitor Resolution: 1024x768 or better resolution (1600 x 1200 recommended)<br />
Other: Free USB port required<br />
2.2 Setup<br />
The latest version of <strong>EyeLink</strong> <strong>Data</strong> <strong>Viewer</strong> installer can be downloaded from<br />
https://www.sr-support.com/forums/showthread.php?t=10. If you have a previous version<br />
of <strong>EyeLink</strong> <strong>Data</strong> <strong>Viewer</strong> installed on the computer, please uninstall it with the DV<br />
installer or with Windows© Control Panel tool "Add or Remove Programs" before<br />
installing the new version. By default, the <strong>EyeLink</strong> <strong>Data</strong> <strong>Viewer</strong> software will be<br />
installed at "{Windows Drive}:\Program Files\SR Research\<strong>Data</strong><strong>Viewer</strong>".<br />
Important: A USB Dongle provided by SR Research is required to run this application<br />
and must remain connected to the PC while the application is running. If a USB Dongle<br />
is not detected by the program, the application will run in a DEMO mode supporting<br />
limited data loading.<br />
2.2.1 For Standard Installation (applicable to most users)<br />
The following installation instruction is applicable to users who use a standalone USB<br />
dongle that supports a single-PC license.<br />
1. Install the <strong>EyeLink</strong> <strong>Data</strong> <strong>Viewer</strong> software. Double click on the<br />
<strong>EyeLink</strong>DV1.*.exe installer, keeping the default settings.<br />
2. Install standalone HASP key driver (if this is the first time that the USB dongle<br />
have been used on the display PC). You may install the driver by clicking "Start -<br />
> All Programs -> SR Research -> Install HASP Driver" from your computer<br />
<strong>EyeLink</strong> <strong>Data</strong> <strong>Viewer</strong> ©2002-2009 SR Research Ltd. 5
desktop or double clicking on "hdd32.exe" in "C:\Program Files\SR<br />
Research\Common" folder.<br />
3. Plug the dongle to the display computer. Click on the License Manager utility<br />
(Start -> All Programs -> SR Research -> License Manager) to check for the<br />
licensing status for the <strong>Data</strong> <strong>Viewer</strong> software.<br />
4. From the computer desktop, click "Start -> All Programs -> SR Research -><br />
<strong>EyeLink</strong> -> <strong>Data</strong> <strong>Viewer</strong> -> <strong>Data</strong><strong>Viewer</strong>" to run the application.<br />
2.2.2 For Installation using Network Licensing<br />
The following is applicable to the users who have purchased a network license (i.e., a<br />
shared license for several computers on a network that running <strong>EyeLink</strong> <strong>Data</strong> <strong>Viewer</strong> at<br />
the same time) for the <strong>Data</strong> <strong>Viewer</strong> software.<br />
1. Install the <strong>Data</strong> <strong>Viewer</strong> software. Double click on the <strong>EyeLink</strong>DV1.*.exe<br />
installer, keeping the default settings on InstallShield Wizard screens except for<br />
the following two:<br />
• On the "Setup Type" dialog box, select "Custom".<br />
• On the "Select Feature" screen, make sure that both "HASP4" and "HASPHL"<br />
driver options are selected.<br />
2. Install network HASP key driver. You may install the driver by clicking "Start -><br />
All Programs -> SR Research -> HASP HL Driver" from your computer desktop<br />
or double clicking on "HaspUserSetup.exe" in "C:\Program Files\SR<br />
Research\Common" folder.<br />
3. Install network HASP License Manager. You may install the tool by clicking<br />
"Start -> All Programs -> SR Research -> Networked HASP License Manager"<br />
from your computer desktop or double clicking on "lmsetup.exe" in "C:\Program<br />
Files\SR Research\Common" folder. Failing to install this will report a "NO<br />
HASP Key Found" error in the SR License Manager dialog box.<br />
• When installing the license manager, set the "Installation Type" to Service<br />
(nhsrvice.exe).<br />
• On the "HASP License Manager" dialog box, check either Yes or No to<br />
continue.<br />
4. If this is the server computer, you may install optional Aladin Monitor software<br />
by clicking "Start -> All Programs -> SR Research-> Aladdin Monitor" from your<br />
computer desktop or double clicking on "Aksmon32.exe" in "C:\Program<br />
Files\SR Research\Common" folder.<br />
5. Test license status.<br />
• Please make sure that the server and client computers are running and visible<br />
to each other in the same network group (check this out from "My Network<br />
Places -> View Network computers"). Contact your system administrator if the<br />
computers cannot see each other in the same network group.<br />
• Please make sure that the network license dongle is plugged to server<br />
computer (remove all other HASP dongles) and drivers are already installed.<br />
• Now, click "Start -> All Programs -> SR Research -> License Manager" to<br />
check for the licensing status for each of the client computers in the network.<br />
<strong>EyeLink</strong> <strong>Data</strong> <strong>Viewer</strong> ©2002-2009 SR Research Ltd. 6
3 Working with Files<br />
The <strong>EyeLink</strong> <strong>Data</strong> <strong>Viewer</strong> can import <strong>EyeLink</strong> EDF files. The viewer loads each data file<br />
into a <strong>Data</strong> Viewing Session (DVS). A DVS can consist of many <strong>EyeLink</strong> data files.<br />
Only one DVS can be open within the <strong>Data</strong> <strong>Viewer</strong> at a time.<br />
Once a DVS has been created and <strong>EyeLink</strong> data files have been imported into it, the DVS<br />
file can be saved and then reloaded at a later date for future analysis. It is much quicker<br />
to load a DVS than to load the original EDF files of which the DVS consists.<br />
All changes made during an viewing session only affect the DVS data; the original EDF<br />
files are never altered.<br />
3.1 Creating a <strong>Data</strong> Viewing Session (DVS)<br />
From the menu, choose:<br />
File → New<br />
Tip: A new viewing session can also be created by clicking the Create New Viewing<br />
Session tool on the standard toolbar, or press Ctrl+N.<br />
Tip: To find out the meaning of a tool on the standard toolbar, simply place the mouse<br />
over the tool.<br />
3.2 Saving a Viewing Session<br />
From the menus, choose:<br />
File → Save<br />
Tip: The viewing session can also be saved by clicking the Save Viewing Session tool<br />
on the standard toolbar, or press Ctrl+S.<br />
When a new viewing session is saved, <strong>Data</strong> <strong>Viewer</strong> will create a {session name}.evs file<br />
as well as a {session}.res folder; both of them are required for a proper re-opening of the<br />
viewing session later on.<br />
3.3 Opening an Existing Viewing Session<br />
To open an existing viewing session<br />
1) From the menus, choose:<br />
File → Open<br />
2) In the Open dialog box, browse to the location of the file and select it.<br />
<strong>EyeLink</strong> <strong>Data</strong> <strong>Viewer</strong> ©2002-2009 SR Research Ltd. 7
3) Click Open<br />
Tip: A saved viewing session can also be opened by clicking the Open Existing <strong>Viewer</strong><br />
Session tool on the standard toolbar, or press Ctrl+O.<br />
The viewing session can also be opened by double clicking on the {session name}.evs<br />
file. Please make sure that the {session}.res folder is available; otherwise the viewing<br />
session cannot be properly opened.<br />
3.4 Saving an Existing Viewing Session to a Different File<br />
To save a viewing session to a file<br />
1) From the menus, choose:<br />
File → Save AS<br />
2) In the Save As dialog box, browse to the directory in which you want to save the<br />
document.<br />
3) In the File name text box, type in the name for the document.<br />
4) Click Save.<br />
Tip: The viewing session can also be saved by clicking the Save Viewing Session As<br />
tool on the standard toolbar.<br />
3.5 Importing an <strong>EyeLink</strong> <strong>Data</strong> File<br />
<strong>EyeLink</strong> EDF files can be imported into an already opened Viewing session or, if no<br />
Viewing session is open, a new one will be created for you when the data files are<br />
imported.<br />
To import an .EDF file,<br />
1) From the menus, choose:<br />
File → Import <strong>Data</strong> → <strong>EyeLink</strong> File(s)<br />
2) In the Load dialog box, browse to the location of the EDF file that you want to<br />
import and select it.<br />
3) Click Load.<br />
Tip: <strong>EyeLink</strong> data can also be imported by clicking the Import <strong>EyeLink</strong> <strong>Data</strong> File<br />
button on the standard toolbar, or press Ctrl+I.<br />
Note: The time it takes to load the data files will depend on their size and heavily on<br />
whether or not you are loading samples from the data file. A 60 minute, binocular, 500Hz<br />
recording will take 3 – 4 minutes to initially parse the data file if loading all events and<br />
samples. Once you have saved the viewing session, reloading the session takes a fraction<br />
of the time because the data is in a format optimized for the <strong>Data</strong> <strong>Viewer</strong>.<br />
<strong>EyeLink</strong> <strong>Data</strong> <strong>Viewer</strong> ©2002-2009 SR Research Ltd. 8
Note: To load data files using the SceneLink gaze mapping, please make sure to enable<br />
the “Enable SceneLink Gaze Mapping” and “Generate SceneLink Frame Messages” in<br />
the “<strong>Data</strong> Loading” preferences settings before you import the data files. Make sure that<br />
you have already created the lookup tables for the trials in SceneLink.<br />
<strong>EyeLink</strong> <strong>Data</strong> <strong>Viewer</strong> ©2002-2009 SR Research Ltd. 9
4 <strong>Data</strong> <strong>Viewer</strong> Windows<br />
The <strong>EyeLink</strong> <strong>Data</strong> <strong>Viewer</strong> uses a desktop framework that contains all windows of the<br />
<strong>Viewer</strong> application. Once a <strong>Data</strong> Viewing Session (DVS) is opened and <strong>EyeLink</strong> data is<br />
loaded, two windows will appear: the Inspector Window on the left and the Trial View<br />
Window on the right. The Inspector Window enables the user to choose data to be<br />
viewed, to review statistical summaries, and to configure default application settings. The<br />
Trial View window allows a graphic examination of the data of the selected trial. Both<br />
windows can be minimized and maximized within the Application desktop. The figure<br />
below shows the viewer desktop after loading the sample picture.edf file.<br />
Figure 4-1. <strong>Viewer</strong> Display after Loading the Sample Picture.edf File<br />
4.1 Inspector Window<br />
The Inspector Window consists of 2 tabs, the <strong>Data</strong> Tab and the Preferences Tab (see<br />
Figure 4-2).<br />
4.1.1 <strong>Data</strong> Tab<br />
<strong>EyeLink</strong> <strong>Data</strong> <strong>Viewer</strong> ©2002-2009 SR Research Ltd.<br />
10
The <strong>Data</strong> Tab consists of 3 panels (Figure 4-2, left Panel). The top panel provides a tree<br />
view of the viewing session. The first level of the tree view contains trial-grouping nodes<br />
( ). <strong>EyeLink</strong> <strong>Data</strong> <strong>Viewer</strong> lists trials within a viewing session by either data file or by<br />
experimental conditions. Each trial-grouping node has a set of tree leaves representing<br />
the trials ( ) that are contained within that node.<br />
The middle panel represents a list of components that are within the selected node of the<br />
analyses session tree. If a trial is selected in the viewing session tree, a list of visible<br />
events is displayed. If an Interest Area Set is selected, a list of interest areas that make up<br />
the set are selected.<br />
The bottom panel is a table representing the properties of the selected tree node or<br />
selected list component. For example, if a fixation is selected, all properties of the<br />
fixation are listed in the properties table. Some properties, like color, are editable, by<br />
pressing on the property value with the mouse.<br />
<strong>EyeLink</strong> <strong>Data</strong> <strong>Viewer</strong> ©2002-2009 SR Research Ltd.<br />
11
Figure 4-2. Components of the Inspector Window (Left: <strong>Data</strong> Tab; Right: Preference<br />
Tab)<br />
4.1.1.1 <strong>Data</strong> Tree Hierarchy<br />
When a data file is loaded, the tree view panel lists the possible analysis levels in a<br />
hierarchical order. The user can obtain information on the trial groups and individual<br />
trials. Within each trial, statistics on all events (fixations, saccades, blinks, button presses,<br />
and messages) and interest areas can also be retrieved.<br />
4.1.1.2 Trial Grouping<br />
By clicking on a trial-grouping node ( ), information on this trial group can be obtained<br />
in the bottom panel of the data inspector. Typically, this includes the label of group<br />
(values of the grouping variables), total number of trials, and configurable interest area<br />
information (see section 6.1.3 on how to perform trial grouping). By default, trials in a<br />
viewing session are grouped by the <strong>EyeLink</strong> data files loaded. The following table lists<br />
the group properties if trials are grouped by data file. Those fields that are editable in the<br />
viewer are marked with an asterisk.<br />
Field Contents<br />
Label * The label of the trial group<br />
Number Trial The total number of trials in the trial group<br />
File The file name of the recording (with the path information)<br />
Eyelink Version Tracker version of the <strong>EyeLink</strong> system<br />
Sampling Rate 250 or 500 Hz<br />
Eyes Which eye produced the recording (the value could be Left,<br />
Right, or Binocular)<br />
Mode Pupil only mode, or pupil with corneal reflection<br />
Pupil <strong>Data</strong> Type Whether the pupil size is set by area or diameter<br />
Gaze <strong>Data</strong> type Raw (raw pupil-center position or pupil minus corneal if<br />
running in pupil-CR mode as measured by the imageprocessing<br />
system), Gaze (actual gaze position on the display<br />
screen, fully compensated for head position), or HREF (the<br />
tangent of the rotation angle of the eye relative to the head)<br />
Display Width *,<br />
Display Height *<br />
Screen resolution (width and height in pixels) of the recording<br />
displays. By default, this sets the trial view window resolution<br />
to the value specified by display Coordinates messages. If you<br />
want to change the screen resolution, make sure that you first<br />
close the Trial View Window first, change the Display Width<br />
and Display Height values, and then open another trial view<br />
window.<br />
<strong>EyeLink</strong> <strong>Data</strong> <strong>Viewer</strong> ©2002-2009 SR Research Ltd.<br />
12
4.1.1.2.1 Deleting a group of trials<br />
To remove a group of trials from the analysis, select the grouping node, click the right<br />
mouse button and click on the “delete” menu item. If trials contained within a grouping<br />
node are deleted from the data viewer session, they will be permanently removed from<br />
the tree view (the EDF file has to be reloaded before information on that file can be<br />
accessed again).<br />
4.1.1.3 Trial Summary<br />
By clicking on the trial node ( ) of the tree view, information on participants’<br />
performance in individual trials can be retrieved. Once a trial is selected for analysis, the<br />
middle panel of the <strong>Data</strong> Tab lists all of the visible events and messages in the trial and<br />
the bottom-panel provides a general summary of performance in that trial. The following<br />
table lists the trial-level analysis variables. Those fields that are editable in the viewer are<br />
marked with an asterisk.<br />
Field Contents<br />
Label * Label of the trial<br />
Index Trial sequence<br />
Recording File File name of the recording<br />
Start Time Timestamp when the trial recording started (in milliseconds<br />
since <strong>EyeLink</strong> tracker was activated)<br />
End Time Timestamp when the trial recording ended (in milliseconds<br />
since <strong>EyeLink</strong> tracker was activated)<br />
Duration Duration (in milliseconds) of the trial recording<br />
Reaction Time Configurable response time determined by the Reaction Time<br />
Definition associated with the trial. Use the value of Duration<br />
if RT is undefined.<br />
RT Event Index Index of event that triggered the end of the reaction time; -1<br />
when NO_MATCH. The index is relative to a specific event<br />
type; for example an index of 5 for a Saccadic RT means the<br />
5 th saccade in the trial.<br />
RT Event Type The way in which the trial reaction time is ended, possible<br />
values are TIMEOUT, BUTTON, FIXATION, SACCADE,<br />
MESSAGE, or NO_MATCH<br />
RT Definition Label Label of the reaction time definition (see section 6.3.1<br />
Managing Reaction Time Definitions). “.” if undefined;<br />
“CUSTOM” if the RT definition is a custom one (see Section<br />
<strong>EyeLink</strong> <strong>Data</strong> <strong>Viewer</strong> ©2002-2009 SR Research Ltd.<br />
13
Average Fixation<br />
duration<br />
7.4 Reaction Time Definitions).<br />
Average duration (in milliseconds) of all fixations in the trial<br />
Average Saccadic Average size (in degrees of visual angle) of the saccades in<br />
Amplitude<br />
the trial<br />
Report Hidden * Whether or not to hide the trial from output reports.<br />
Interest Area Set * Setting of the interest areas (“Custom Interest Area Set” or<br />
“Empty Interest Area Set”). If interest areas have been<br />
defined, they can be removed by selecting “Empty Interest<br />
Area Set”<br />
Number Samples Total number of samples in the trial recording<br />
Number Fixations Total number of fixations in the trial recording<br />
Number Saccades Total number of saccades in the trial recording<br />
Number Blinks Total number of blinks in the trial recording<br />
Number Button Presses Total number of button presses in the trial recording<br />
Number Messages Total number of messages in the trial recording<br />
X Resolution,<br />
Angular resolution at current gaze position (in screen pixels<br />
Y Resolution<br />
per visual degree)<br />
4.1.1.3.1 Hiding a Trial<br />
To hide a trial from the output reports<br />
1) Click the trial to hide in the top panel of the data tab.<br />
2) In the bottom panel of the data tab (which contains properties for the trial), find<br />
the entry “Report Hidden” and change the current setting.<br />
4.1.1.3.2 Deleting a Trial<br />
To delete a trial from the <strong>Data</strong> <strong>Viewer</strong>, simply place the mouse over that trial node, click<br />
the right mouse button and select Delete. The trial is permanently removed from the data<br />
viewing session and all other trial indexes are updated accordingly.<br />
4.1.1.4 Interest Area Templates<br />
An interest area template is a .IAS file that contains a set of interest areas. If the same<br />
interest areas are used for several trials, instead of repeating the procedure of creating<br />
interest areas for each individual trial, an interest area template can be loaded to supply<br />
segmentation information for those trials efficiently. The property panel lists the<br />
following summary statistics for an interest area template. Those fields that are editable<br />
in the viewer are marked with an asterisk.<br />
<strong>EyeLink</strong> <strong>Data</strong> <strong>Viewer</strong> ©2002-2009 SR Research Ltd.<br />
14
Field Contents<br />
Name * Label of the custom interest area set<br />
IA Count Total number of interest areas defined in the trial<br />
IsCustom Whether the current set of interest areas is user-defined (true)<br />
or an interest area template (false)<br />
Image Name Mapping If the "Auto Select IAS for Trial" property in the<br />
“Output/Analysis” preference settings is true, the value in this<br />
field will be used to associate the IAS to trials automatically<br />
(see section 5.8.8 “Automatic Trial Image-Interest Area Set<br />
Association” for details).<br />
4.1.1.5 Custom Interest Area Set/Empty Interest Area Set<br />
For each trial, the tree view also shows whether or not a custom interest area set has been<br />
defined for the trial. If there is no interest area set, the node will be “Empty Interest<br />
Area Set”. The property panel lists the same elements as the interest area templates,<br />
except that the IsCustom field is “true” for the custom interest area set.<br />
4.1.2 Preferences Tab<br />
The preferences tab (Figure 4-2, right panel) provides access to all the elements of the<br />
data viewer that can be configured by the user. These include everything from the default<br />
colors used for displaying events, to the elements of an EDF file to load. These elements<br />
are broken down into the following five categories: General Preferences, <strong>Data</strong> Loading<br />
Preferences, Output/Analysis Preferences, <strong>Data</strong> Filters Preferences, General Trial View<br />
Preferences, Spatial Overlay View Settings, Temporal Graph View Settings, and<br />
Animation Playback Settings.<br />
4.2 Trial View Window<br />
The Trial View window displays the data of a selected trial in a Spatial Overlay Mode, a<br />
Temporal Graph Mode, or an Animation Playback Mode. Selecting a trial in the <strong>Data</strong><br />
Inspector tree view shows the trial’s data in a Trial View Window. The user can have<br />
several Trial View Windows open at one time by right clicking on a trial in the Inspector<br />
window and selecting “New Window” in the popup menu.<br />
4.2.1 Selecting <strong>Data</strong> Elements to Display<br />
At anytime event visibility can be toggled on/off within the Trial View Window. For<br />
example the button in the Application Desktop toggles the visibility of Fixation<br />
Events.<br />
<strong>EyeLink</strong> <strong>Data</strong> <strong>Viewer</strong> ©2002-2009 SR Research Ltd.<br />
15
Toggle Fixation Event Visibility<br />
Toggle Saccade Event Visibility<br />
Toggle Blink Event Visibility<br />
Toggle Message Event Visibility<br />
Toggle Button Event Visibility<br />
Toggle Sample Visibility<br />
Toggle Interest Area Visibility<br />
4.2.2 Cloning a Trial View<br />
From the menu, choose:<br />
Window → Clone Window.<br />
This allows, for example, both the temporal graph and spatial overlay views to be shown<br />
at the same time on the desktop. You can tile the windows together. Note that event<br />
selection in one view will automatically cause the same events to be selected in the other<br />
view.<br />
4.2.3 Tiling/Cascading Windows<br />
To arrange all open trial view windows, from the menu, select:<br />
Window → Tile<br />
or<br />
Window → Cascade<br />
Figure 4-3 shows an example of tiling three open trial view (spatial overlay, temporal<br />
graph, and animation modes) windows.<br />
<strong>EyeLink</strong> <strong>Data</strong> <strong>Viewer</strong> ©2002-2009 SR Research Ltd.<br />
16
Figure 4-3. Tiling Trial View Windows.<br />
4.3 Spatial Overlay Trial View<br />
The Spatial Overlay view (see Figure 4-4) is selected by pressing the button in the<br />
Trial View window. This view lets you look at events and samples by placing them<br />
where they were detected in space. If the image that was presented during the trial is<br />
available, it can be placed in the overlay view.<br />
<strong>EyeLink</strong> <strong>Data</strong> <strong>Viewer</strong> ©2002-2009 SR Research Ltd.<br />
17
Figure 4-4. Sample Spatial Overlay Trial View<br />
The following buttons are available from the spatial overlay mode:<br />
View Trial <strong>Data</strong> in 2D Temporal Graph Mode: Select the temporal graph<br />
mode.<br />
View Trial Play Back Animation: Select the playback animation mode.<br />
Import Area of Interest File: Loads an interest area set file and sets the<br />
interest areas for this trial. Any existing interest areas are deleted from the<br />
trial. After loading, the Interest Area Set for the trial is set to “Custom”.<br />
Auto Segment Image to Interest Areas: Creates interest areas<br />
automatically for the trial bitmap.<br />
Save the Interest Area Set File: Saves the trials interest area set to a file.<br />
Display Image in Full. If enabled, overlay is not scaled to size of Trial<br />
<strong>Viewer</strong> Window and is instead set to actual size (One pixel of overlay<br />
corresponds to one pixel of trial display).<br />
Change the Overlay Image: Select the image to use as the background of<br />
the overlay. Any existing background graphics are deleted.<br />
Save Trial View as Image: Creates an image of the spatial overlay view<br />
<strong>EyeLink</strong> <strong>Data</strong> <strong>Viewer</strong> ©2002-2009 SR Research Ltd.<br />
18
Changes from the previous versions: Note that when the background image for a trial<br />
is manually changed with the “Change the Overlay Image” button, please also check for<br />
the “Fit Overlay Image Change to Display” setting in the <strong>Data</strong> Views->Overlay<br />
preference. If that setting is true, the image is scaled to fit the display dimensions for the<br />
trial. If false, the image size is not altered and the image is centered on the trial overlay<br />
view.<br />
4.4 Temporal Graph Trial View<br />
The Temporal Graph View (see Figure 4-5) allows the user to view trial data as a trace<br />
plot, where the X axis represents time and the Y axis represents the X / Y gaze location,<br />
pupil size (dived by a factor of 10), acceleration, and velocity data. To view trial data in<br />
this mode, select the button in the top left corner of the Trial View Window.<br />
Figure 4-5. Sample Temporal Graph Trial View<br />
4.4.1 Viewing Sample and Target <strong>Data</strong><br />
Time plot view will show trace plots only if the EDF file contains samples and if sample<br />
are activated for viewing (i.e., the “Toggle Eye Sample Visibility” button on the <strong>Data</strong><br />
<strong>EyeLink</strong> <strong>Data</strong> <strong>Viewer</strong> ©2002-2009 SR Research Ltd.<br />
19
<strong>Viewer</strong> tool bar is selected). The position, velocity, and acceleration sample traces can<br />
be selected for viewing from buttons within the Trial <strong>Viewer</strong> Window.<br />
View Trial Spatially with Image Overlay: Select the spatial overlay mode<br />
View Trial Play Back Animation: Select the playback animation mode<br />
Zoom In Graph View: Zoom in to view details of a selected portion of data<br />
Zoom Out Graph: Zoom out the graph by a scale of 2<br />
Position Trace: Show the gaze or target position.<br />
Acceleration Trace: Shows the gaze or target acceleration data<br />
Velocity Trace: Show the gaze or target velocity data<br />
X Sample Trace: Toggle X trace visibility<br />
Y Sample Trace: Toggle Y trace Visibility<br />
Pupil Sample Trace: Toggle Pupil Trace Visibility<br />
Save Trial View as Image: Creates an image of the temporal graph view<br />
Changes from the previous versions: to show the eye or target traces in this version, the<br />
user needs to select the type of data (position, velocity, or acceleration) and data source<br />
(x, y, pupil of left eye and/or right eye, x, y of target1 and/or target2) to be shown. To<br />
show the position, velocity, and acceleration traces of target(s) in this view, messages on<br />
the current position of the target(s) must be recorded in the EDF file. These messages<br />
should contain a target position keyword (“!V TARGET_POS” by default and can be<br />
configured in the “target position string” of <strong>Data</strong> Loading preference settings), followed<br />
by parameters of the individual targets.<br />
The scale in which the vertical data is displayed can be changed by clicking the right<br />
mouse button when the mouse cursor is placed on the Y-axis and choose one of the<br />
following options: ascending (large values on the Y-axis appear on the top of the screen),<br />
descending (large values on the Y-axis appear at the bottom of the screen), or split (0<br />
appear in the middle of the screen, positive values on the top and negative values at the<br />
bottom).<br />
The X, Y, and pupil traces can be highlighted. Press the 'x' key to highlight the X trace,<br />
press the 'y' key to highlight the Y trace, and press the 'p' key to highlight the Pupil trace.<br />
If pressing one of these keys does not highlight the intended sample traces, please make<br />
sure that the trial view window is currently in focus (double clicking anywhere the<br />
sample traces are plotted to set the keyboard focus to the trial view window).<br />
Various aspects of the time plot view can be configured in the preference settings<br />
(Preferences -> <strong>Data</strong> Views -> Time Plot). For example, the user may change the colors<br />
of the sample traces, the scaling factor for plotting the acceleration, velocity, and pupil<br />
size data, total number of initially visible samples in the temporal graph view window,<br />
etc.<br />
<strong>EyeLink</strong> <strong>Data</strong> <strong>Viewer</strong> ©2002-2009 SR Research Ltd.<br />
20
4.4.2 Zooming Operations<br />
The temporal graph can be zoomed in and out. To zoom into an area of the temporal<br />
graph:<br />
1) Hold the Shift key down or press the button.<br />
2) Position the mouse on the temporal graph at the location of the upper left hand<br />
corner of the area you wish to zoom into.<br />
3) Press the mouse button and drag the mouse to the lower right hand corner of the<br />
area you wish to zoom into.<br />
4) Release the mouse button<br />
5) Release the Shift key.<br />
The graph will be magnified so that the area you selected fills the Trial View Window.<br />
Tip: Holding the CTRL key while defining the zoom in region will change to time period<br />
to be magnified only; the spatial range displayed is not altered.<br />
To zoom out the graph, press the button. The temporal graph will be zoomed out by a<br />
factor of 2.<br />
4.5 Animation View<br />
The Animation View (see Figure 4-6) is selected by pressing the button in the Trial<br />
View window. This view plays back the gaze position (superimposed on the background<br />
image that the participant was looking at while the data was being recorded), with a<br />
concurrent time code displaying the time from the start of trial recording.<br />
Several controls are available for the animation view. The user can start, stop, or pause<br />
the playback by clicking the appropriate button. The speed of playback can also be<br />
adjusted (the user modifies the speed value and then press the “Enter” key to register the<br />
change). A trackbar control displays the progress of the playback and lets the user select<br />
a position to start playback.<br />
View Trial Spatially with Image Overlay: Select the spatial overlay<br />
mode<br />
View Trial <strong>Data</strong> in 2D Temporal Graph Mode: Select the temporal<br />
graph mode<br />
Playback Trial: Starts playing back the trial data<br />
Stop Trial Playback: Stops the playback and resets the time code and<br />
gaze cursors.<br />
Pause Trial Playback: Pauses the playback<br />
<strong>EyeLink</strong> <strong>Data</strong> <strong>Viewer</strong> ©2002-2009 SR Research Ltd.<br />
21
Forward Step: Each click on this button advances the playback by one<br />
video frame.<br />
Save Trial to Movie File: Save the playback of the trial into a movie file<br />
Figure 4-6. Sample Playback Animation View.<br />
To save the playback of trial data into a movie file, click on the "save To Movie" button<br />
( ) on the trial view window toolbar. In the following "Movie Save Options" dialog<br />
box, enter the movie file name, file type (.AVI or .MOV), frame rate, and compression<br />
method. Click "Start" to begin moving saving. Depending on the size of recording file,<br />
this may take a long time to finish. At any point, user can press "ESC" key to stop the<br />
saving process.<br />
Playing back video clips in the animation view is also supported if the EDF file is created<br />
from an SR Research Experiment Builder recording. The video clip must be encoded in<br />
XVID format and a computer with P4 CPU is required for playback in <strong>Data</strong> <strong>Viewer</strong>.<br />
<strong>EyeLink</strong> <strong>Data</strong> <strong>Viewer</strong> ©2002-2009 SR Research Ltd.<br />
22
5 Working with Events, Samples, and Interest Areas<br />
The <strong>EyeLink</strong> <strong>Data</strong> File (EDF file) contains two streams of data: eye-position samples (up<br />
to 2000 per second produced from the <strong>EyeLink</strong> tracker, depending on the system model)<br />
and events (eye-movement events such as saccades and fixations, subject responses, and<br />
synchronizing events from the experimental application). Both streams are timesynchronized<br />
for easy analysis. The file is organized into trials of data, one for each of<br />
the start and stop of tracker recording. Each trial may have samples, events, or both.<br />
Samples are time-stamped in milliseconds and contain monocular or binocular eyeposition<br />
data - for now <strong>Data</strong> <strong>Viewer</strong> only report the eye position in screen coordinate<br />
(GAZE) while other data formats (PUPIL or HREF) are ignored. Pupil sizes as area or<br />
diameter are also recordable. Samples may also contain eye-movement resolution (used<br />
to compute true velocity or saccadic amplitudes).<br />
Eye-movement events record eye position changes identified by the <strong>EyeLink</strong> tracker's online<br />
parser, such as fixations, blinks, and saccades. Both the onset and end of these events<br />
are marked, allowing samples to be assigned to eye-movement periods without complex<br />
algorithms. Important data for analysis such as average position for fixations and peak<br />
velocity for saccades is also recorded in the events. Other events record subject responses<br />
(such as button presses) and synchronization and data messages from applications. These<br />
can be used to record the time of a change in the display, or an experimental condition.<br />
Events are generated by the <strong>EyeLink</strong> eye tracker (<strong>EyeLink</strong> I, <strong>EyeLink</strong> II, and <strong>EyeLink</strong><br />
CL) in real-time based on an internal heuristic saccade detector (using a velocity and<br />
acceleration-based saccade detection method). A blink is defined as a period of saccadedetector<br />
activity with the pupil data missing for three or more samples in a sequence. A<br />
fixation event is defined as any period that is not a blink or saccade. To detect a saccade,<br />
for each data sample, the parser computes instantaneous velocity and acceleration and<br />
compares these to the velocity and acceleration thresholds. If either is above threshold, a<br />
saccade signal is generated. The parser will check that the saccade signal is on or off for a<br />
critical time before deciding that a saccade has begun or ended. A detailed discussion on<br />
event parsing can be found in section "4. <strong>Data</strong> Files" of the <strong>EyeLink</strong> II or <strong>EyeLink</strong> 1000<br />
User <strong>Manual</strong>.<br />
In addition to providing a file-based and a trial-based summary of performance, the<br />
<strong>EyeLink</strong> <strong>Data</strong> <strong>Viewer</strong> allows a detailed examination of event data such as fixations,<br />
saccades, blinks, buttons, messages, as well as raw sample data.<br />
5.1 Common Operations<br />
<strong>EyeLink</strong> <strong>Data</strong> <strong>Viewer</strong> ©2002-2009 SR Research Ltd.<br />
23
The <strong>EyeLink</strong> <strong>Data</strong> <strong>Viewer</strong> allows the user to carry out various manipulations over the<br />
events, such as selecting a portion of data for further scrutiny, excluding or deleting a<br />
subset of events from analysis, performing drift correction on fixations, merging<br />
neighboring fixations and saccades, etc. Selecting, hiding, and deleting operations are<br />
common to all event types (fixations, saccades, buttons, blink events, and messages)<br />
whereas merging and drift correction is available to fixation and saccade events only.<br />
The common operations are discussed in this section whereas the unique operations<br />
pertaining to certain types of events are documented in the relevant event section.<br />
5.1.1 Selecting Events<br />
To select an event (fixation, saccade, blink, button, or message), place the mouse cursor<br />
over the event either in the spatial overlay/temporal graph view or in the event list of the<br />
inspector window and click the left mouse button.<br />
To select more than one event, hold the CTRL key down and select the target event, until<br />
all desired events are selected. If all events in a trial are to be selected, simply click the<br />
Select All Visible Item button on the toolbar (or click the right mouse button and<br />
select “Select All”).<br />
To select a group of events within a square region, place the mouse cursor at the top-left<br />
corner of the region. Click and hold down the left mouse button, drag the mouse cursor<br />
to the bottom-right corner of the square region, and then release the left mouse button.<br />
Tip: Holding the CTRL key while selecting an event leaves previously selected events<br />
selected. If the CTRL key is not pressed, previously selected events are unselected.<br />
5.1.2 Deleting Events<br />
Select the events and click the Delete Selected Items button on the toolbar (or click<br />
the right mouse button and select “delete”). If an event is deleted, it will be permanently<br />
removed from the temporal graph view, spatial overlay view, as well as the output<br />
reports, and cannot be “undeleted”. In addition, deleting a fixation or saccade event will<br />
have an impact on other temporally contiguous events. For example, deleting a fixation<br />
will merge the saccades on either side of the fixation into one saccade. Similarly,<br />
deleting one saccade will merge the fixations on either side of the saccade into one big<br />
fixation.<br />
5.2 Fixations<br />
<strong>EyeLink</strong> <strong>Data</strong> <strong>Viewer</strong> ©2002-2009 SR Research Ltd.<br />
24
To examine the fixation information in the data file, first make sure that the fixation<br />
events are visible. This is done by ensuring that the Toggle Fixation Event Visibility<br />
button in the application desktop toolbar is selected.<br />
Figure 5-1.Sample Spatial Overlay View of Fixation Events<br />
The trial-view window (Figure 5-1, right panel) shows either a spatial overlay view or a<br />
temporal graph view of the fixation events. In the former view, fixations are represented<br />
as a hollow circle in the corresponding x, y coordinates on the trial bitmap, with fixation<br />
duration displayed near the top-left corner of the circle. In the temporal graph view,<br />
fixations are represented as a filled block. All fixation events in a selected trial are listed<br />
sequentially in the middle panel of the inspector window. Properties of a selected<br />
fixation are shown in the bottom panel of the inspector window. Each field of the<br />
fixation event property is described in the following table. Those fields that are editable<br />
in the viewer are marked with an asterisk.<br />
Field Contents<br />
Label * Label of the fixation<br />
Eye The eye to which the current fixation event is associated.<br />
Start Time Trial time 1 when the fixation starts. Please note that if an<br />
interest period filter is applied, the duration, start time, and<br />
end time of the fixations that overlap with the start or end of<br />
the interest period will be adjusted accordingly.<br />
<strong>EyeLink</strong> <strong>Data</strong> <strong>Viewer</strong> ©2002-2009 SR Research Ltd.<br />
25
End Time Trial time 1 when the fixation ends.<br />
Duration Duration (in milliseconds) of the fixation<br />
Avg. X Position *, Average camera X, Y of pupil center<br />
Avg. Y Position *<br />
Angle Angle between the horizontal plane and the line connecting<br />
the current fixation and the previous/next fixation<br />
Distance Distance (in degrees of visual angle) between the current<br />
fixation and the previous/next fixation<br />
Direction Direction (“LEFT”, “RIGHT”, “UP”, or “DOWN”) 3 relative<br />
to the current fixation in which the previous/next fixation is<br />
located<br />
RT End Event * Whether the current fixation is the reaction time end event<br />
(see section 6.3.1 for reaction time definition)<br />
Hidden Whether the current fixation is hidden from viewing and<br />
output analysis<br />
<strong>Manual</strong>ly Adjusted Whether the fixation has been shifted manually<br />
Color * To achieve better visibility, the color of the currently selected<br />
fixation can be changed by clicking on the color toolbox<br />
Note 1 : System time refers to the timestamp (in milliseconds) since the <strong>EyeLink</strong> tracker<br />
was activated whereas the trial time refers to the time since the trial started. The<br />
default trial start time is the start of the trial recording (i.e., “START” message).<br />
If reaction-time definitions are applied, the trial-start time is reset at the start event<br />
of the RT definition (e.g., “SYNCTIME” message). A negative trial time means<br />
that the event or message occurred before the trial start time.<br />
Note 2 : The calculation of the angle between the previous/next fixation and the current<br />
fixation is directional, with the arrow pointing towards the previous/next fixation<br />
(see Figure 5-2 for an illustration of angle calculation).<br />
Figure 5-2. Diagram for Angle Calculation<br />
Note 3 : The direction of the previous/next fixation relative to the current fixation is<br />
determined as “LEFT” if the angle is greater than 135º or less than -135º, “UP” if<br />
<strong>EyeLink</strong> <strong>Data</strong> <strong>Viewer</strong> ©2002-2009 SR Research Ltd.<br />
26
the angle is between 45º and 135º, “RIGHT” if the angle is between -45º and 45º,<br />
and “DOWN” if the angle is between -135º and -45º.<br />
5.2.1 Selecting Fixations<br />
In addition to the common method of event selection by mouse, fixations may also be<br />
selected by using the cursor keys (up, down, left, and right cursor keys). To select a<br />
group of temporally contiguous fixations, select the first fixation by mouse and press the<br />
up cursor key to select the next fixation, until all target fixations are selected. Use the<br />
down cursor key to unselect the recently selected fixations. The left or right cursor key<br />
can be used to choose a group of fixations earlier or later in the temporal sequence.<br />
5.2.2 Merging Fixations<br />
In some cases, two or more temporally contiguous fixations can be merged and<br />
represented as a “larger” fixation. To merge fixations, select the fixations and click the<br />
Merge Selected Items button on the toolbar (or click the right mouse button and<br />
select “merge”).<br />
Note: Only two or more temporally contiguous fixations can be merged. If fixations are<br />
selected that are not temporally contiguous, only the neighboring fixations will be<br />
merged.<br />
5.2.3 Drift Correcting Fixations<br />
Sometimes, a drift in the gaze position may occur due to poor system setup, headband<br />
slippage, or excessive head/body movement. Normally, the eye tracker operator would<br />
notice this problem and perform a recalibration or drift correction. If however, the issue<br />
was not addressed during recording, it may be possible to manually adjust the fixation<br />
events so that some degree of data analysis can still be performed.<br />
5.2.3.1 Drift-correcting a Group of Selected Fixations<br />
To perform drift correction:<br />
1) Select the fixations to be drift corrected<br />
2) Hold the ALT key down<br />
3) Move the selected fixations with the cursor keys to the desired locations<br />
Tip: In case several fixations on one single line (such as in reading research) are to be<br />
drift-corrected, another method is to select all of the desired fixations and press CTRL+D<br />
to align them to the same Y position (see Figure 5-3). This operation will fail if one or<br />
more fixations deviate more than 30 pixels in the Y dimension from the mean of the<br />
group of fixations to be drift-corrected in a batch (for example when fixations from<br />
different lines are selected). The tolerable deviation threshold and the X/Y dimension of<br />
<strong>EyeLink</strong> <strong>Data</strong> <strong>Viewer</strong> ©2002-2009 SR Research Ltd.<br />
27
alignment is set to 30 as a default and can be modified in the general trial view preference<br />
settings.<br />
Figure 5-3. Drift Correcting Fixations on One Line of Text.<br />
5.2.3.2 Precise Drift Correction of a Single Fixation<br />
To carry out more precise drift correction of one fixation,<br />
1) Select the fixation to be drift corrected<br />
2) In the property panel of the Inspector window, select the entry for “Avg. X<br />
Position” and type in the desired X position<br />
3) Select the entry for “Avg. Y Position” and enter the desired Y position<br />
Note: Drift correcting one fixation or a group of fixations changes the properties of some<br />
relevant events, such as the start/end point of a preceding or following saccade and its<br />
amplitude.<br />
Tip: Before moving the fixations, it is desirable to turn off the interest area set by<br />
pressing Toggle Interest Area Visibility button in the application desktop toolbar.<br />
Otherwise, the interest area(s) within which the fixations appear will also be moved<br />
along.<br />
<strong>EyeLink</strong> <strong>Data</strong> <strong>Viewer</strong> ©2002-2009 SR Research Ltd.<br />
28
5.2.3.3 Cleaning Fixations<br />
For some studies, researcher may want to clean up fixations based on certain rules. <strong>Data</strong><br />
<strong>Viewer</strong> provides two options for fixation cleaning.<br />
1) Fixation Filter preferences<br />
The user can filter out small fixations with "Merge Nearby Fixations", "Fixation Merging<br />
Amplitude Threshold", and "Fixation Duration Threshold" settings from the <strong>Data</strong> Filter<br />
preference. If the "Merge Nearby Fixations" option is checked, a fixation with a duration<br />
shorter than the value set in the "Fixation Duration Threshold" will be merged with a<br />
neighboring fixation, if the latter is within the distance set by the "Fixation Merging<br />
Amplitude Threshold".<br />
2) Four-stage Fixation Cleaning (Important: This option was not intended for all<br />
users!)<br />
For some reading studies, the users may want to apply a more refined fixation cleaning<br />
algorithm. This can be done by select the intended Trial node or Recording session node,<br />
click on the right mouse button, and select the "Clean" option.<br />
Figure 5-4. Options for Fixation Cleaning.<br />
i) STAGE 1 For each interest area, <strong>Data</strong> <strong>Viewer</strong> checks for each fixation whether its<br />
time duration is shorter or equal to the duration threshold. If not, the current<br />
fixation will not be cleaned; otherwise, <strong>Data</strong> <strong>Viewer</strong> further checks the duration<br />
and distance of the fixation immediately before and after the current fixation. The<br />
fixation will be merged to the neighboring fixation if its duration is longer than<br />
the threshold value and its distance along the x-axis (in degrees) from the current<br />
fixation is shorter or equal to the distance threshold. If both the previous and next<br />
<strong>EyeLink</strong> <strong>Data</strong> <strong>Viewer</strong> ©2002-2009 SR Research Ltd.<br />
29
fixations meet the above criterion, the current fixation will be merged to the<br />
longer one of the two.<br />
ii) STAGE 2 This stage is similar to STAGE 1 except for a different fixation<br />
duration and a distance value. For this stage to be effective, a shorter duration and<br />
a longer distance threshold should be used compared to Stage 1.<br />
iii) STAGE 3. <strong>Data</strong> <strong>Viewer</strong> goes over the entire data and checks for interest areas<br />
which include at least three fixations smaller than the threshold duration and no<br />
fixations larger than the threshold duration. In such cases the shorter fixations are<br />
merged into the larger ones.<br />
iv) STAGE 4 <strong>Data</strong> <strong>Viewer</strong> goes over the entire data and deletes every fixation which<br />
is shorter than Minimum duration or larger than the maximum duration threshold.<br />
v) If "Delete Fixations Outside Interest Area" box is checked, this will remove those<br />
fixations falling out side of any interest area. Important: If no interest area is<br />
defined, all fixations will be removed!<br />
5.3 Saccades<br />
Figure 5-5. Sample Spatial Overlay View of Saccade Events<br />
Saccade events (see Figure 5-4) can be toggled on/off in both the spatial overlay and<br />
temporal graph views by clicking the Toggle Saccade Event Visibility button . A<br />
saccade is represented as an arrow in the spatial overlay view (pointing towards the<br />
endpoint) and as a colored solid line in the temporal graph view. The following table<br />
<strong>EyeLink</strong> <strong>Data</strong> <strong>Viewer</strong> ©2002-2009 SR Research Ltd.<br />
30
lists the properties of a saccade event. Those fields that are editable in the viewer are<br />
marked with an asterisk.<br />
Field Contents<br />
Label * Label of the saccade<br />
Eye The eye to which the current saccade event is associated.<br />
Start Time Trial time when the saccade starts<br />
End Time Trial time when the saccade ends<br />
Duration Duration (in milliseconds) of the saccade<br />
Start X *, Start Y * X, Y coordinates of the start position<br />
End X *, End Y * X, Y coordinates of the end position<br />
Amplitude Size (in degrees of visual angle) of the saccade<br />
Peak Velocity,<br />
The average and peak values of gaze velocity in visual<br />
Average Velocity degrees per second<br />
RT End Event * Whether the current saccade is the reaction time end event<br />
(see section 6.3.1 for reaction time definition)<br />
Hidden Whether the current saccade is hidden from viewing and<br />
output analysis.<br />
<strong>Manual</strong>ly Adjusted Whether the saccade has been adjusted manually<br />
Color* To achieve better visibility, the color of the currently selected<br />
saccade can be changed by clicking on the color toolbox.<br />
5.3.1 Merging Saccades<br />
Sometimes, a large saccade is followed by a small corrective saccade or vice versa.<br />
Thus, two or more temporally contiguous saccades could be merged. This can be done<br />
by selecting the saccades and clicking the Merge Selected Items button on the<br />
toolbar (or clicking the right mouse button and selecting “merge”). Once the saccades<br />
are merged, information on the ordinal sequence for the current and subsequent saccades<br />
is updated and the fixation between the two merged saccades is deleted.<br />
Note: Only two or more temporally contiguous saccades can be merged. If saccades are<br />
selected that are not temporally contiguous, only the neighboring saccades will be<br />
merged.<br />
5.4 Blink Events<br />
Blink events (see Figure 5-5) can be toggled on/off by clicking the Toggle Blink Event<br />
Visibility button . Blink is represented as a colored solid line in both the spatial<br />
overlay view and the temporal graph view. Each field of the blink event properties is<br />
<strong>EyeLink</strong> <strong>Data</strong> <strong>Viewer</strong> ©2002-2009 SR Research Ltd.<br />
31
listed in the following table. Those fields that are editable in the viewer are marked with<br />
an asterisk.<br />
Field Contents<br />
Label * Label of the blink<br />
Eye The eye to which the current blink event is associated.<br />
Start Time Trial time when the blink starts<br />
End Time Trial time when the blink ends<br />
Duration Duration of the blink<br />
Hidden Whether the current blink is hidden from viewing<br />
Color * To achieve better visibility, the color of the currently selected<br />
blink can be changed by clicking on the color toolbox.<br />
Figure 5-6. Sample Temporal Graph View of Blink Events<br />
5.5 Messages<br />
Messages, including message for built in <strong>EyeLink</strong> commands, can be placed in the EDF<br />
file to mark the start and end of a trial or important events such as display changes.<br />
Message events (see Figure 5-6) can be toggled on/off by clicking the Toggle Message<br />
Event Visibility button in the application desktop toolbar. A message is represented<br />
as a colored triangle in the temporal graph view and a colored square in the spatial<br />
overlay view, centering on the current gaze position. Each field of the message event<br />
<strong>EyeLink</strong> <strong>Data</strong> <strong>Viewer</strong> ©2002-2009 SR Research Ltd.<br />
32
property is listed in the following table. Those fields that are editable in the viewer are<br />
marked with an asterisk.<br />
Field Contents<br />
Label * Label of the message<br />
Time Trial time when the message was presented. Note that if the<br />
message is presented before the trial starts, a negative time<br />
value will be displayed.<br />
Command If the message is a command message, this lists the actual<br />
command used. The commands include simple drawing, built<br />
in audio messages, interest area commands, etc.<br />
Text Message text<br />
X, Y Concurrent gaze coordinates when the message is recorded (-<br />
100 if no gaze information was available for the time of the<br />
message event).<br />
RT End Event * Whether the current message is the reaction time end event<br />
(see reaction time definitions)<br />
Hidden Whether the current message is hidden from viewing.<br />
Color * To achieve better visibility, the color of the currently selected<br />
message can be changed by clicking on the color toolbox.<br />
<strong>EyeLink</strong> <strong>Data</strong> <strong>Viewer</strong> ©2002-2009 SR Research Ltd.<br />
33
Figure 5-7. Sample Temporal Graph View of Message Events (Note that the default size<br />
of the message symbol in the temporal-graph preference settings has been changed).<br />
5.5.1 Import Message List<br />
Experiments should place certain messages into the EDF file to enable <strong>Data</strong> <strong>Viewer</strong> to<br />
process the files more efficiently. Examples of these commands include defining the<br />
image to overlay, specifying trial variables, defining a start time of RT definition, etc.<br />
These messages will be timestamped with an accuracy of 1 millisecond from the time<br />
sent, and can be used to mark important events such as display changes. If the user<br />
forgot to write these messages when the experiment was created, these messages can still<br />
be imported from a text file.<br />
The loaded message list file must be an ASCII file and each line must be a valid <strong>EyeLink</strong><br />
MSG line in the format of:<br />
MSG EDF_time [Offset] Message_text<br />
where:<br />
• EDF_time must be an integer. If this field is positive, it is assumed to be the<br />
absolute EDF timestamp to be used for the message (e.g., a value of 62798072 for<br />
EDF_time field will place the message in a trial which started after 62798072 and<br />
ended before 62798072). If EDF_time is negative, the -EDF_time = trial index of<br />
the message in the EDF file. A value of -1 would mean the first trial in the file<br />
and -4 would mean the 4th trial in the file. In this case, the message EDF time is<br />
set to the start of the trial time in this case.<br />
• Offset is optional, and must be an integer if specified. Offset is subtracted from<br />
EDF_time to generate the real message time. For example, a message line of<br />
“MSG 2435806 -14 !V APLAYSTART 0 1 waves/1.wav” suggests that the event<br />
the message was referring to (APLAYSTART) actual happened at time 2435820.<br />
• Message_text can be any string up to 100 characters in size that starts with a nonnumeric<br />
character.<br />
• Lines that do not follow these rules are ignored.<br />
e.g.,<br />
MSG 2435806 -14 !V APLAYSTART 0 1 waves/1.wav<br />
MSG 2436376 -14 !V APLAYSTOP 12578 1 waves/1.wav<br />
MSG 62798072 0 POSN 174 384<br />
MSG 62798072 0 POSN 185 384<br />
To load the message list file:<br />
1) Select the EDF file label in the treeview panel of the Inspector Window.<br />
2) Click on the right mouse button and select “Import Message List”.<br />
3) In the following “Open” dialog box, go to the directory where the message list file<br />
is stored and choose the file.<br />
<strong>EyeLink</strong> <strong>Data</strong> <strong>Viewer</strong> ©2002-2009 SR Research Ltd.<br />
34
After the message list file is imported into the session, a dialog box will be presented to<br />
show the number of valid messages imported.<br />
5.6 Button Events<br />
Button events (see Figure 5-7) can be toggled on/off by clicking the Toggle Button<br />
Event Visibility button . A button event is represented as a colored triangle in the<br />
temporal graph view and a colored square in the spatial overlay view, centering on the<br />
current gaze position. The following table lists the properties of a button event. Those<br />
fields that are editable in the viewer are marked with an asterisk.<br />
<strong>EyeLink</strong> <strong>Data</strong> <strong>Viewer</strong> ©2002-2009 SR Research Ltd.<br />
35
Figure 5-8. Sample Temporal Graph View Showing the Button Events (Note that the<br />
default size of the button symbol in the temporal-graph preference settings has been<br />
changed).<br />
Field Contents<br />
Label * Label of the button event<br />
Time Trial time when the button was pressed/released. Note that if<br />
the button event occurs before the trial starts, a negative time<br />
value will be displayed<br />
Button Button ID<br />
State Button pressed or released<br />
X, Y Concurrent gaze coordinates when the button is<br />
pressed/released (-100 if no gaze information was available<br />
for the time of the button event).<br />
RT End Event * Whether the current button event is the reaction time end<br />
event (see reaction time definitions).<br />
Hidden Whether the current button event is hidden from viewing and<br />
output report.<br />
Color * To achieve better visibility, the color of the currently selected<br />
button event can be changed by clicking on the color toolbox.<br />
5.7 Samples<br />
Samples can be toggled on/off by clicking the Toggle Eye Sample Visibility button<br />
in the desktop toolbar. In the spatial overlay view (Figure 5-8, left panel), the samples<br />
are overlaid on the trial bitmap, forming the sample path of the viewing process. In the<br />
temporal graph view (Figure 5-8, right panel), the xy coordinates of the samples as well as<br />
the concurrent pupil size are plotted as a function of trial time.<br />
<strong>EyeLink</strong> <strong>Data</strong> <strong>Viewer</strong> ©2002-2009 SR Research Ltd.<br />
36
Figure 5-9. Sample Spatial Overlay View (left) and Temporal Graph View (right) of<br />
Raw Sample <strong>Data</strong><br />
Note: By default, samples are not loaded into the viewer when a data file is imported. To<br />
enable loading samples into the data viewer, change the Load Samples property in the<br />
<strong>Data</strong> Loading preference settings. If you want this change to be persistent over future<br />
viewing sessions, you may consider saving this as default setting. This can be done by<br />
selecting the topmost preference tree node, clicking the right mouse buttons and selecting<br />
"Save Properties as Defaults" (see Preference Settings).<br />
Tip: In the Spatial Overlay trial view, if samples are visible at the same time as events,<br />
when an event is selected, all samples used to generate that event are also selected.<br />
5.8 Interest Areas<br />
To access information on interest areas in a trial, first click on the interest area button<br />
( ) of that trial in the tree view panel of the inspector window (see Figure 5-9). The<br />
node will read as “Custom Interest Area Set” if custom interest areas are loaded or<br />
created but as “Empty Interest Area Set” if no interest areas are defined. The middle<br />
panel of the inspector window lists all available interest areas in that trial. The following<br />
table lists the properties of an interest area. Those fields that are editable in the viewer<br />
are marked with an asterisk.<br />
Figure 5-10. Sample Text Display Overlaid with Interest Areas<br />
<strong>EyeLink</strong> <strong>Data</strong> <strong>Viewer</strong> ©2002-2009 SR Research Ltd.<br />
37
Field Contents<br />
Name * Text of the interest area<br />
ID Ordinal ID of the interest area<br />
Group Label of the group to which the current interest area belongs.<br />
Type Type of interest area (rectangular, elliptic, or freehand)<br />
Left * X-coordinate of the upper-left corner of the interest area<br />
Top * Y-coordinate of the upper-left corner of the interest area<br />
Right * X-coordinate of the lower-right corner of the interest area<br />
Bottom * Y-coordinate of the lower-right corner of the interest area<br />
Pixel Area Area of the interest area in pixels.<br />
Color * To achieve better visibility, the color of the currently selected<br />
area interest can be changed by clicking on the color toolbox<br />
Time<br />
EDF file Time when the interest area was created with the '!V<br />
IAREA' command during recording. If the interest area was<br />
created during the viewing session (manually or from interest<br />
area template file), the time value will be -1 and this attribute<br />
will not be visible from the property table. The interest area<br />
time was useful only when interest periods are created and<br />
used (i.e., to filter interest areas based on the current selected<br />
interest period).<br />
Number Fixations Total number of fixations within the interest area<br />
Fixation % Percentage of total fixations in a trial falling within the current<br />
interest area<br />
Dwell Time Total time (in milliseconds) spent on the current interest area<br />
Dwell Time % Percentage of trial dwell time spent on the current interest<br />
area<br />
Sequence (Run) Count Number of times the interest area was entered and left<br />
(i.e., run).<br />
Note: The coordinate information (Left, Top, Right, and Bottom) is available for the<br />
rectangular and elliptic interest areas only.<br />
5.8.1 <strong>Manual</strong>ly Creating Interest Areas<br />
The visibility of interest areas can be toggled on/off by clicking the Toggle Interest<br />
Area Visibility button . To create an interest area:<br />
1) Select the Interest Area shape that you want to create from the Application<br />
Desktop toolbar:<br />
Rectangular Interest Area Shape is active<br />
Ellipse Interest Area Shape is active<br />
FreeHand Interest Area Shape is active<br />
<strong>EyeLink</strong> <strong>Data</strong> <strong>Viewer</strong> ©2002-2009 SR Research Ltd.<br />
38
For rectangle and elliptic interest area shapes (see Figure 5-10):<br />
2) Hold down the left mouse button in the top-left corner of where you want the<br />
interest area to be created.<br />
3) Drag the mouse down to the right until the selection region covers the area that<br />
you want to select.<br />
4) Release the mouse button.<br />
5) Enter the name of the Interest Area and press Enter.<br />
6) Repeat steps 2-6 to create more interest areas of the same type. Press the<br />
Selection mode icon ( ) from the Application Desktop toolbar to end creating<br />
interest areas.<br />
For FreeHand interest area shapes:<br />
2) Double click the left mouse button on the first point of the shape to create.<br />
3) Move the mouse to the second point and double click the mouse again. A line<br />
joining the points should be displayed.<br />
4) Repeat step 3 for each point of the freehand shape.<br />
5) Press the ENTER key when you have specified all points you wish to create. The<br />
first and last points of the interest area will be joined by the program. Note that<br />
you can cancel the creation of a freehand interest area by pressing the ESC key.<br />
6) Enter the name of the Interest Area and press Enter.<br />
7) Repeat steps 2-6 to create more interest areas of the same type. Press the<br />
Selection mode icon ( ) from the Application Desktop toolbar to end creating<br />
interest areas.<br />
Note: Please avoid creating self-intersecting freehand interest areas as this will<br />
cause problems for the proper calculation of the pixel area within the region.<br />
<strong>EyeLink</strong> <strong>Data</strong> <strong>Viewer</strong> ©2002-2009 SR Research Ltd.<br />
39
Figure 5-11. Creating a Freehand Interest Area<br />
Several Interest Areas of the same type can be created in a sequence by following the<br />
above steps.<br />
5.8.2 Creating Interest Area: Image Segmentation<br />
If a trial bitmap has already been loaded, the <strong>Data</strong> <strong>Viewer</strong> can create interest areas for the<br />
trial by auto-segmentation. This is done by clicking the “Auto Segment Image to Interest<br />
Area” button ( ) in the toolbar of the spatial overlay view window.<br />
Note: Using the auto-segmentation feature will remove all of the pre-existing interest<br />
areas for the trial. Auto segmentation is more feasible for those displays in which the<br />
individual items can be easily isolated, such as in reading and visual search studies where<br />
a background of a single color is present, but not good for some visual scenes in which<br />
the boundaries between individual elements are not clearly defined (see Section 8.7 on<br />
preference settings for image segmentation).<br />
5.8.3 Saving Interest Areas<br />
To save interest areas of a trial (to be used as an interest area template or to be imported<br />
into another trial):<br />
<strong>EyeLink</strong> <strong>Data</strong> <strong>Viewer</strong> ©2002-2009 SR Research Ltd.<br />
40
1) Click the Save the Interest Area Set to Disk button on the spatial overlay<br />
window toolbar<br />
2) In the Save dialog box, browse to the directory in which you want to save the<br />
interest area.<br />
3) In the File name text box, type in the name for the file.<br />
4) Press Save button.<br />
5.8.4 Importing Interest Area File (for a specific trial)<br />
For each individual trial, interest area can be imported:<br />
4) Click the Import Interest Area File button on the spatial overlay window<br />
toolbar<br />
5) In the Load dialog box, browse to the location of the interest area file that you<br />
want to import and select it.<br />
6) Click Load.<br />
Note: This operation will delete any existing interest areas in the trial.<br />
5.8.5 Emptying Interest Area Set (for a trial)<br />
To empty the current interest area set for a trial<br />
1) Click the trial whose interest areas are to be emptied in the tree view<br />
2) In the property panel of the trial, find the entry “Interest Area Set” and choose the<br />
value of “Empty Interest Area”.<br />
5.8.6 Loading Interest Area Template<br />
If the same interest areas are used for several trials, instead of repeating the procedure of<br />
creating interest areas for each individual trial, an interest area template can be loaded to<br />
supply the segmentation information for those trials.<br />
To load an interest area template or multiple interest area set files:<br />
1) From the menus, choose:<br />
File → Import <strong>Data</strong> → Interest Area Template<br />
2) In the Load dialog box, browse to the location of the interest area file (.ias) that<br />
you want to import and select it.<br />
3) Click Load and the tree view panel will be updated.<br />
5.8.7 Using Interest Area Templates<br />
If several trials use the same set of interest areas, an interest area template, if already<br />
loaded, can be used (see section 6.1.3 on applying an interest area template to a group of<br />
trials). To apply an interest area template,<br />
<strong>EyeLink</strong> <strong>Data</strong> <strong>Viewer</strong> ©2002-2009 SR Research Ltd.<br />
41
1) Click on the viewing session icon ( ) and perform trial grouping if necessary.<br />
2) In the tree view panel of the data tab, select the trial/group onto which the interest<br />
area template is loaded.<br />
3) In the property panel of a selected trial or trial group, find the entry “Interest Area<br />
Set” and select the target interest area template.<br />
5.8.8 Automatic Trial Image-Interest Area Set Association<br />
If "Auto Select IAS for Trial" property in the “Output/Analysis” preference settings is<br />
true, any value in the “Image Name Mapping” field of the interest area set will be used to<br />
automatically associate the interest area set to trials. If the last <strong>Data</strong> <strong>Viewer</strong> image load<br />
command entered in a trial contains an image name that contains the "Image Name<br />
mapping" text of the interest area template, then the interest area set is associated with the<br />
trial. Please note that the matching is case sensitive, although the "Image Name<br />
mapping" text does not need to be the full image path in the trial. If no matching "Image<br />
Name Mapping" text was found for the trial in any IAS template, then the default empty<br />
interest area set template will be used for the trial.<br />
To illustrate the use of automatic trial image-interest area set association, create a <strong>Data</strong><br />
<strong>Viewer</strong> session and load in the sample picture.EDF file (File → Import <strong>Data</strong> … →<br />
<strong>EyeLink</strong> File(s) …) and segment files test1.ias, test2.ias, test3.ias, and test4.ias (File →<br />
Import <strong>Data</strong> … → Interest Area Template). The second trial of the EDF contains the<br />
following image loading command message:<br />
MSG 62817663 !V IMGLOAD FILL images\Sac_blur.jpg<br />
If the user wants to associate the “test2.ias” to Trial 2, first make sure that the “Auto<br />
Select IAS for Trial" property in the “Output/Analysis” preference settings is checked.<br />
Click on the test2.ias in the treeview and enter “Sac_blur.jpg” (case sensitive, without<br />
quotes) in the “Image Name Mapping” field. Now the interest areas contained in<br />
“test2.ias” will be drawn on the Trial View Window for Trial 2.<br />
<strong>EyeLink</strong> <strong>Data</strong> <strong>Viewer</strong> ©2002-2009 SR Research Ltd.<br />
42
5.8.9 Deleting Interest Area Templates<br />
Interest area templates can be deleted from IA template list. In the Treeview panel of the<br />
Inspector window, locate the "Interest Area Templates" folder where all of the interest<br />
area templates are loaded. Select the target interest area template from the list, click the<br />
right mouse button, and select "Delete". If the deleted interest area template is being used<br />
by a trial, the "Interest Area Set" property of that trial will be set to "Empty Interest Area<br />
Set".<br />
5.8.10 Selecting Interest Areas<br />
To select an interest area, place the mouse cursor over the interest area and click the left<br />
mouse button. The interest area is highlighted after selection. To select more than one<br />
<strong>EyeLink</strong> <strong>Data</strong> <strong>Viewer</strong> ©2002-2009 SR Research Ltd.<br />
43
interest area, hold the CTRL key down and select the target area, until all desired interest<br />
areas are selected. If all interest areas in the trial are to be selected, simply click the<br />
Select All Visible Item button on the toolbar (or click the right mouse button and<br />
select “Select All”).<br />
Note: If there are eye movement events within the interest area to be selected, clicking<br />
on the interest area will likely select the eye movement events instead. To make a more<br />
precise IA selection, click on the “Custom Interest Area Set” node of the trial in the tree<br />
view and select the interest areas from the list panel. Alternatively, you can toggle off the<br />
eye movement events first, make the interest area selection, and then toggle the eye<br />
movement events back on.<br />
5.8.11 Moving an Interest Area<br />
An interest area can be moved by following these steps:<br />
1) Put the mouse cursor over the Interest Area<br />
2) Hold the ALT key down.<br />
3) Press the left mouse button<br />
4) Drag the IA to the desired location<br />
5) Release the mouse button.<br />
5.8.12 Resizing Rectangular and Elliptic Interest Areas<br />
A rectangular or elliptic interest area can be resized by following these steps:<br />
1) Hold the ALT key down.<br />
2) Place the mouse over the border to be dragged (the arrow cursor changes into a<br />
sizing cursor)<br />
3) Press the left mouse button and drag the border to the desired location<br />
4) Release the mouse button.<br />
To carry out a more precise adjustment for a rectangular or elliptic interest area:<br />
1) Select the interest area to move or adjust<br />
2) In the property panel of the interest area, select the entry for “Left” and type in the<br />
desired x-coordinate of upper-left corner<br />
3) Select the entry for “Top” and type in the desired y-coordinate of upper-left<br />
corner<br />
4) Select the entry for “Right” and type in the desired x-coordinate of bottom-right<br />
corner<br />
5) Select the entry for “Bottom” and type in the desired y-coordinate of bottom-right<br />
corner.<br />
<strong>EyeLink</strong> <strong>Data</strong> <strong>Viewer</strong> ©2002-2009 SR Research Ltd.<br />
44
5.8.13 Resizing Freehand Interest Areas<br />
A freehand interest area can be resized by following these steps:<br />
1) Select the interest area<br />
2) Hold the ALT key down.<br />
3) Place the mouse over the vertex to be dragged (the arrow cursor changes into a<br />
hand cursor)<br />
4) Press the left mouse button and drag the vertex to the desired location<br />
5) Release the mouse button.<br />
5.8.14 Deleting Interest Areas<br />
To delete interest areas:<br />
1) To delete interest areas without removing any events falling within, first toggle<br />
off all event visibility.<br />
2) Select the interest areas<br />
3) Press the right mouse button<br />
4) Select the Delete option from the popup menu.<br />
5) Confirm that the IAs should be deleted.<br />
Tip: Interest areas can also be deleted by clicking the Delete Selected Items button<br />
or the Cut Selected Item button on the desktop toolbar.<br />
5.8.15 Splitting Interest Areas<br />
Rectangular and elliptic interest areas can be split either horizontally or vertically. You<br />
can split many interest areas at one time by selecting multiple IAs. To split all selected<br />
IAs:<br />
1) Select the IA(s) to split.<br />
2) Press the right mouse button<br />
3) Select “Split” from the popup menu<br />
5.8.16 Merging Interest Areas<br />
Neighboring rectangular interest areas can also be merged. To do that:<br />
1) Click "Toggle Fixation Event Visibility" button on the trial view window toolbar<br />
so that the fixation events will not be merged.<br />
2) Press CTRL key to select the intended interest areas;<br />
3) Click right mouse button to bring up a popup menu, select "Merge" from the list.<br />
<strong>EyeLink</strong> <strong>Data</strong> <strong>Viewer</strong> ©2002-2009 SR Research Ltd.<br />
45
6 <strong>Data</strong> Analysis and Output<br />
One of the ultimate goals of the <strong>EyeLink</strong> <strong>Data</strong> <strong>Viewer</strong> is to extract useful eye-movement<br />
information and export the data to a text file that can be processed by most statistical<br />
analysis software. Currently, the <strong>Data</strong> <strong>Viewer</strong> supports five kinds of outputs: trial<br />
reports, fixation reports, saccade reports, interest area reports, sample output reports, and<br />
recording event sequence data.<br />
6.1 Managing Trial Variables<br />
The Trial Variable Manager (Figure 6-1) and the Trial Variable Value Editor (Figure 6-2)<br />
allow the user to review the currently available variables, to assign a default value for the<br />
variables, to create or remove variables, and to change the variable values on a trial-bytrial<br />
basis.<br />
6.1.1 Trial Variable Manager<br />
Figure 6-1. Trial Variable Manager<br />
The Trial Variable Manager Dialog, activated by pressing Analysis → Trial Variable<br />
Manager from the menus, lists the filename (DATA_FILE) and other variables imported<br />
from the EDF file, if the TRIAL_VAR_LABELS command is used (PAGE in this case).<br />
To assign a default value to one variable, click on the variable and type in the default<br />
value in the Default Value edit box (Be sure to press Enter to register the change you<br />
made). To create a new variable, click the button on the left. A new variable (“label”)<br />
with a default value (“default value”) will appear. Select the variable and change its label<br />
<strong>EyeLink</strong> <strong>Data</strong> <strong>Viewer</strong> ©2002-2009 SR Research Ltd.<br />
46
and default value in the two edit boxes (DO NOT include quotes for text strings). To<br />
remove one variable, select it in the list and click the delete button .<br />
Sometimes, the order in which the variables are listed is important. This is especially<br />
true when you want to match the variables created with the Trial Variable Manager and<br />
the values read from the command messages in EDF file (e.g., TRIAL_VAR_DATA,<br />
TRIALID; see the preference settings on data loading). To do that, simply select the<br />
variable and use the or button to move it to the desired position.<br />
6.1.2 Trial Variable Value Editor<br />
The variables and their values can be viewed and edited in the Trial Variable Value<br />
Editor dialog box.<br />
Figure 6-2. Trial Variable Value Editor Dialog<br />
To activate the dialog box, from the menus, choose:<br />
Analysis → Trial Variable Value Editor<br />
The top-row of the dialog box lists the filename, variables imported from the EDF file, as<br />
well as variables created by the Trial Variable Manager. The following rows list the<br />
corresponding values for the variables in each individual trial. To change the value for a<br />
particular cell, double click on the current value, type in the new value (DO NOT include<br />
quotes for text strings), and press Enter to register the change. (Note, presumably, the<br />
user would load EDF files of the same experiment with the same condition labels, into<br />
one viewing session. Loading EDF files containing different condition labels from each<br />
other may result in some unexpected findings.)<br />
6.1.3 Trial Grouping<br />
Trial condition variables are important for identifying one specific trial or grouping trials<br />
tested under the same experimental condition. Thus, instead of going through each of the<br />
individual trials, a trial grouping mechanism can be applied to manipulate those trials<br />
collectively. For example, practice trials can be removed from the viewing session in a<br />
batch, interest area templates can be applied to those trials using the same search display,<br />
and potentially, a “landscape” view can be created for the same display image with data<br />
collected from several subjects to identify the informative parts of the display.<br />
<strong>EyeLink</strong> <strong>Data</strong> <strong>Viewer</strong> ©2002-2009 SR Research Ltd.<br />
47
By default, the <strong>Data</strong> <strong>Viewer</strong> group all of the trial by data file. To regroup trials within a<br />
viewing session, select the viewing session icon ( ), click the right mouse button, and<br />
choose the “Trial Grouping” option. In the following “Edit Trial Grouping” dialog,<br />
choose the variable with which the grouping should be performed and press the<br />
“Regroup” button (see the left panel of Figure 6-3). Multiple grouping variables can be<br />
selected or de-selected by using the control key; if no grouping variable is chosen,<br />
grouping will be performed based on the data file each trial belongs to. Once grouping is<br />
performed, the trials will be listed by the conditions of the grouping variables selected<br />
(see the right panel of Figure 6-3). The property panel of each group lists the label<br />
(values of the grouping variables), total number of trials, and configurable interest area<br />
information for the group. Thus, the user can potentially apply an interest area template<br />
to all trials in the group (see section 5.8.7 Using Interest Area Templates).<br />
Figure 6-3. Applying Trial Grouping by a Trial Condition Variable and Setting Interest<br />
Area Template for a Group of Trials.<br />
6.2 Fixation Map<br />
<strong>EyeLink</strong> <strong>Data</strong> <strong>Viewer</strong> ©2002-2009 SR Research Ltd.<br />
48
<strong>EyeLink</strong> <strong>Data</strong> <strong>Viewer</strong> allows users to create a "landscape" view to identify informative<br />
parts of a display based on recording trials from a single participant or multiple<br />
participants with the same background image. To create a fixation map (or heat map), a<br />
2D Gaussian is applied to each of the fixation - the Gaussian center is the fixation<br />
location, the width of the Gaussian is influenced by an adjustable sigma value in degrees<br />
of visual angle (the larger the sigma value, the larger the area that will be influenced by<br />
the fixation), and the height of the Gaussian can be weighted either equally for all<br />
fixations or by the duration of individual fixations. This 2D Gaussian is added to an<br />
internal map by adding weight to that area of the map. After the above process is applied<br />
for all fixations, the internal map is normalized so it can be applied to the color or<br />
brightness scale used to create an aggregate view (see Figure 6-4).<br />
Figure 6-4. Example fixation map<br />
To create a fixation map for a single trial, select the trial node ( ) in the top-panel of the<br />
inspector window, click the right mouse button and select "Create Fixation Map" option<br />
(see Figure 6-5). To create a fixation map for a group of trials, select the group node ( ).<br />
Click the right mouse button and select "Create Fixation Map" option (if no common<br />
image has been applied to the trials yet, select "Select Trial Background Image" option<br />
before creating a fixation map). In the following "Save Fixation Map ..." dialog box,<br />
enter the intended file name with a proper file extension .BMP, .JPG, or .TIFF (a .bmp<br />
file will be created by default if no file extension is specified). Properties for a fixation<br />
map can be configured through the Output/Analysis preferences settings.<br />
<strong>EyeLink</strong> <strong>Data</strong> <strong>Viewer</strong> ©2002-2009 SR Research Ltd.<br />
49
Figure 6-5. Creating a Fixation Map<br />
<strong>EyeLink</strong> <strong>Data</strong> <strong>Viewer</strong> supports creating a fixation map based on the duration of fixations,<br />
count of fixations, percent of fixations, and percent of dwell time across the display. This<br />
is configurable through the "Type (1 = Duration, 2= Count, 3 = Count Density, 4 =<br />
Duration Density)" option of the Output/Analysis preferences settings. If a duration or<br />
duration-density type is selected, the height of the Gaussian is weighted by the duration<br />
of the individual fixations; for a count-based or a count density fixation map, the height<br />
of the Gaussian is the same for every fixation. The map activity is averaged based on trial<br />
count pooled across subjects (i.e., a map based on 1 trial that has 1 fixation will have a<br />
same fixation output as a map based on 10 trials, each trial with 1 fixation at same<br />
location). The title of the fixation map indicates the type of fixation map created, the total<br />
number of trials and fixations contributing to the output, and the maximum per-trialaverage<br />
value for the type of map chosen. The legend of the map indicates how long or<br />
how often subjects have looked across the map. By default, the frequently fixated areas<br />
are painted in red whereas the less-fixated areas are painted in green. The drawing colors<br />
and the transparency of the drawing can be configured through the preferences. A grayscale<br />
version is also available if the "Enable Heat Map Mode" option is unchecked.<br />
The following is a sample output of the four different fixation maps for the same data<br />
trial: A - original fixations in the spatial overlay view; B - the duration-based fixation<br />
map; C - the density distribution of the fixation durations (i. e., proportion of trial dwell<br />
time on each area of the display); D - the count-based fixation map; and E - the density<br />
distribution of the fixation counts (i.e., how frequently each area of display area has been<br />
visited).<br />
<strong>EyeLink</strong> <strong>Data</strong> <strong>Viewer</strong> ©2002-2009 SR Research Ltd.<br />
50
<strong>EyeLink</strong> <strong>Data</strong> <strong>Viewer</strong> ©2002-2009 SR Research Ltd.<br />
51
Figure 6-6. Types of Fixation Map<br />
A single fixation map is useful for the purpose of identifying informative parts of a<br />
display; the legend displays colors that correspond to the peak and lowest activation<br />
values. However, fixation activities across two different fixation maps cannot be directly<br />
compared if the scales of the two maps are very different. To make such a comparison,<br />
the user may set an intended peak activity value in the "Fixed Maximum Value" field of<br />
the preference settings. By default (with a value of -1 in the "Fixed Maximum Value"<br />
field), the peak value displayed in the legend will be the actual maximum per-trialaverage<br />
value for the map. If a user-defined peak value is set, the drawing of fixation map<br />
will be adjusted according to this new scale. A black line is drawn on the heatmap scale<br />
to indicate the actual maximum activation of the heatmap (if that value is less than the<br />
fixed maximum). A white line is drawn on the heatmap scale to indicate the "Low<br />
Activity % Cut-off" when the setting is greater than 0 and the "Fixed Minimum Value"<br />
set in the preference. This low activity cutoff feature ignores areas on the map with an<br />
activation value lower than 10% (default) of the peak value. If the low activity cutoff<br />
value is set to 0, the whole display is painted.<br />
Panel A of the following figure shows the original fixations in a trial. Panel B shows the<br />
fixation-count based map using the default "Fixed Maximum Value" (-1) and "Low<br />
Activity % Cut-off" (10% or 0.2 fixation - the white line position). Panel C shows the<br />
same trial but with a different "Fixed Maximum Value" (4) - the actual peak value in the<br />
map is indicated by a black line. Panel D illustrates the output using a "Fixed Maximum<br />
Value" of 2.0 (which is the same as the actual peak value) and a "Fix Minimum Value" of<br />
0.5 (which is higher than the default 10% cutoff value, i.e., 0.2 fixation) with areas below<br />
the fixed minimum value clipped.<br />
<strong>EyeLink</strong> <strong>Data</strong> <strong>Viewer</strong> ©2002-2009 SR Research Ltd.<br />
52
Figure 6-7. Adjusting the Scale of the Fixation Map<br />
6.3 Managing Reaction Time Definitions<br />
<strong>EyeLink</strong> <strong>Data</strong> <strong>Viewer</strong> ©2002-2009 SR Research Ltd.<br />
53
Another important application of the trial condition variables is for managing reactiontime<br />
definitions for all the trials in the same experimental condition. A typical trial<br />
recording could be ended in several ways, such as a button response, a saccade event, a<br />
fixation event, or a special message. To obtain an accurate reaction time (RT) measure,<br />
the <strong>EyeLink</strong> <strong>Data</strong> <strong>Viewer</strong> relies on a set of reaction time definitions to parse the start and<br />
end events for RT calculation. The reaction time manager allows the user to configure<br />
the way in which the trial starts and ends for each condition of the experimental design.<br />
Once a set of RT definitions has been created and initialized, the RT start and end event<br />
information is available in both the trial view window and the inspector window.<br />
6.3.1 Reaction Time Manager<br />
The Reaction Time Manager is used to create, edit, or delete reaction time definitions for<br />
different experimental conditions. The user can set parameters of a trial end event and<br />
specify condition values that must be matched for the RT definition to be applied to a<br />
given trial.<br />
To configure reaction time definition,<br />
1) From the menus, choose:<br />
Analysis → Reaction Time Manager<br />
Figure 6-8. Reaction Time Definition Manager<br />
In the reaction time manager dialog (see Figure 6-8), the user can create a new<br />
reaction time (RT) definition by clicking the new button on the left, edit an<br />
existing RT definition by clicking on the button, and remove an RT definition<br />
by clicking on the button.<br />
Users who have already had custom reaction time messages defined in the EDF<br />
file need to decide whether the customer RT messages or the RT definitions<br />
<strong>EyeLink</strong> <strong>Data</strong> <strong>Viewer</strong> ©2002-2009 SR Research Ltd.<br />
54
created here should take precedence when both of them are applicable for a<br />
particular trial. If "Override Custom Reaction time definitions" box is checked,<br />
the new RT definitions created through the Reaction Time Manager will take<br />
precedence; otherwise, the custom RT messages written in the EDF file will be<br />
used.<br />
2) Click on the button. In the Reaction Time Definition Editor dialog (General<br />
Tab; see Figure 6-9)<br />
a. Enter a label for the current RT definition in the Label edit box;<br />
b. Select the type of RT end event from the Type combo box;<br />
c. In the Trial Condition Qualifiers group box, select the trial condition<br />
variables and enter the intended values for the current RT definition (DO<br />
NOT include quotes for text strings).<br />
Figure 6-9. Reaction Time Definition Editor (General Tab)<br />
3) Select the Reaction Time tab (see Figure 6-10).<br />
Figure 6-10. Reaction Time Definition Editor (Reaction Time Tab)<br />
The layout of the Reaction Time tab depends on the type of end event you<br />
selected in the General tab. One common feature though, is the configuration of<br />
<strong>EyeLink</strong> <strong>Data</strong> <strong>Viewer</strong> ©2002-2009 SR Research Ltd.<br />
55
the start time message. In the Start Time Message Text edit box, type in the<br />
intended message string (the default is “SYNCTIME”);<br />
Button Event:<br />
This will treat a particular button press/release as the reaction time end event.<br />
Select the intended button ID from the Button Number combo box and choose the<br />
button state (button press or release).<br />
Message Event:<br />
This will treat the first occurrence of a matching message as the end event for<br />
reaction time calculation. In the “Message Text” edit box, type in the message<br />
string (DO NOT include quotes for text strings).<br />
Fixation Event:<br />
This will end the trial by the appearance of a specific fixation. In the edit boxes,<br />
fill in the minimum fixation duration (in millisecond) required, as well as the xy<br />
coordinates of the center of the fixation region and the diameter of the region.<br />
Saccade Event:<br />
This will end the trial by the occurrence of a specific saccade. Fill in the<br />
minimum saccadic amplitude (in degrees of visual angle) required, as well as<br />
the xy coordinates of the region center and the diameter of the saccade region.<br />
4) Once all the desired RT definitions have been set, arrange the order of the<br />
definitions by using the and buttons in the Reaction Time Definition<br />
Manager dialog. This operation is important only when more than one RT<br />
definition can be met for a single trial. Always put specific definitions before<br />
general ones.<br />
5) Close the Reaction Time Manager dialog. This will apply the reaction definitions<br />
to all trials. If there are lots of trials in a viewing session, this may take some time<br />
to finish.<br />
6) If the user thinks that the current RT definitions are not appropriate, she/he can<br />
remove them by clicking on the “Delete” button on the Reaction Time Definition<br />
Manager dialog box.<br />
<strong>EyeLink</strong> <strong>Data</strong> <strong>Viewer</strong> ©2002-2009 SR Research Ltd.<br />
56
Figure 6-11. Deleting Reaction Time Definitions<br />
6.3.2 Viewing Reaction Time Information<br />
If the reaction time events are initialized, such information is available for viewing in<br />
trial view window (see Figure 6-12). In the spatial overlay view, a red symbol is<br />
displayed near the end event. In the temporal graph view, a green line is drawn at the<br />
time when the start time message is presented and a red line is drawn at the time when the<br />
end event occurs (to see these graphics, make sure that the Display RT Graphics field in<br />
the General Trial View Preferences is checked; see section 8.5).<br />
In the event list of the Inspector window, select the end event that meets the reaction time<br />
definition for the selected trial. The RT End Event field of that event is automatically<br />
checked. This field will be unchecked and reaction time calculation will be updated if the<br />
user decides to choose another event as the RT end event by checking the same field of<br />
the newly selected event.<br />
<strong>EyeLink</strong> <strong>Data</strong> <strong>Viewer</strong> ©2002-2009 SR Research Ltd.<br />
57
Figure 6-12. Reaction Time Graphics in Both the Spatial Overlay View and the<br />
Temporal Graph View of the Trial View Window<br />
6.4 Interest Periods<br />
Besides the above-mentioned reaction-time definitions, the user may also selectively<br />
view and perform analysis on data within a specific period of time within a trial (Interest<br />
Period). For example, the user may want to examine the eye data between two important<br />
markup messages; for a trial with multi-page manipulation, analysis may be performed<br />
separately for the period of each page presentation. The <strong>EyeLink</strong> <strong>Data</strong> viewer allows the<br />
user to create interest periods based on messages, button events, or duration. To do that,<br />
when programming an experiment, the user should mark up possible interest periods with<br />
messages or other important events such as button presses. If different images were<br />
shown within different interest period, the user should also make sure that messages used<br />
to load images, text, or draw simple graphics be recorded with the scope of the intended<br />
interest period.<br />
6.4.1 Creating Interest Periods<br />
To create an interest period,<br />
1) Click the “Interest Period List” combo box at the far-right hand of the application<br />
menu bar and select the “Edit …”.<br />
<strong>EyeLink</strong> <strong>Data</strong> <strong>Viewer</strong> ©2002-2009 SR Research Ltd.<br />
58
2) Similar to the reaction time manager dialog (see Figure 6-13), the user can create<br />
a new interest period by clicking the new button on the left, edit an existing<br />
interest period by clicking on the button, and remove an interest period by<br />
clicking on the button.<br />
Click on the new button. In the Interest Period Editor dialog (General Tab, see<br />
Figure 6-13), enter a label for the current interest period in the label edit box and<br />
select the type of interest period end event (Button, Message, or Duration-based) from<br />
the Type combo box.<br />
Figure 6-13. Interest Period Editor (General Tab)<br />
3) Select the Details Tab (see Figure 6-14).<br />
<strong>EyeLink</strong> <strong>Data</strong> <strong>Viewer</strong> ©2002-2009 SR Research Ltd.<br />
59
Figure 6-14. Interest Period Editor (Details Tab).<br />
Similar to the reaction time definition, the layout of the Details tab depends on the<br />
type of the end event the user selected in the General Tab.<br />
Button Event:<br />
This will treat a particular button press/release as the interest period end event. In the<br />
Start Time Message Text edit box, enter the message string (case-sensitive; DO NOT<br />
include quotes for text strings); if an empty string is used, this will be the start of the<br />
trial recording. Select the intended button ID from the Button Number combo box<br />
and choose the desired button state (button pressed or released). The user can also<br />
specify a time offset (0 or a positive number in milliseconds) for the start time and<br />
end time so that the interest period does not start or end right on the time of message<br />
and/or button event.<br />
Message Event:<br />
This will treat the first occurrence of a matching message as the end event for the<br />
interest period. Enter the desire message strings for both the Start Time and End<br />
Time Message Text edit boxes (case sensitive, with no quotes for text strings); a valid<br />
message must be supplied for both start and end time message text fields. The user<br />
can also set a time offset (0 or a positive number, in milliseconds) for the start time<br />
and end time. Please note that when using this option, the interest period end<br />
message must be different from the start message; otherwise, the user should use a<br />
duration-based interest period instead (see below).<br />
Duration Based:<br />
The interest period can also be based on a duration following the detection of the start<br />
message (e.g., 10 seconds following the “SYNCTIME” message). The user needs to<br />
specify a message string (case-sensitive; DO NOT include quotes for text strings) in<br />
the Start Time Message Text edit box; if an empty string is used, this will be the start<br />
of the trial recording. The user can also specify an optional offset time value so that<br />
<strong>EyeLink</strong> <strong>Data</strong> <strong>Viewer</strong> ©2002-2009 SR Research Ltd.<br />
60
the interest period does not start right on the message time. In the “Duration” edit<br />
box, enter the desired duration (a positive number in milliseconds) of the interest<br />
period.<br />
4) Close the Interest Period Editor dialog. This will initialize the interest period for<br />
all trials.<br />
6.4.2 Using Interest Period<br />
The newly-created interest periods are added to the interest period list, along with the<br />
default interest periods – “Full Trial Period” and “Reaction Time Period”. The user can<br />
navigate between different interest periods by selecting the desired interest period from<br />
the list. For each interest period, only those events falling within that period are shown in<br />
the spatial overlay, temporal graph views, and in the event list of the inspector window.<br />
In addition, for all of the following output analyses (trial, fixation, saccade, interest and<br />
recording sequence outputs), only those events and data within the selected interest<br />
period (custom-defined interest period, or the default – “Full Trial Period” or “Reaction<br />
Time Period”) are exported.<br />
6.5 Trial Report<br />
Trial report summarizes the performance of individual trials. Before trying to obtain a<br />
trial report, make sure that you have completed the reaction time definition and initialized<br />
the reaction time events.<br />
6.5.1 Obtaining a Trial Report<br />
To obtain a trial report (Figure 6-12),<br />
1) From the menus, choose:<br />
Analysis → Report → Trial Report<br />
1) Select the variables in the list of available output variables (left panel) and press<br />
“>>” to enter the variables into the list of selected output variables.<br />
2) To remove one variable from the output list, simply select that variable and press<br />
“
7) Press Export button.<br />
Figure 6-15. Selecting Output Variables in a Trial Report<br />
6.5.2 Variables in the Trial Report<br />
The following variables are listed in the trial report:<br />
Field Contents<br />
RECORDING_SESSION_LABEL Label of the data file<br />
* AVERAGE_FIXATION<br />
Average duration (in milliseconds) of all<br />
_DURATION<br />
selected fixations in the trial<br />
* AVERAGE_SACCADE<br />
Average size (in degrees of visual angle) of all<br />
_AMPLITUDE<br />
selected saccades in the trial<br />
AVERAGE_X/Y_RESOLUTION Average horizontal/vertical angular resolution<br />
(in screen pixels per degree) for the trial<br />
* BLINK_COUNT Total number of blinks in the trial<br />
* BUTTON_PRESS_COUNT Total number of button presses in the trial<br />
DATA_FILE File name of the data<br />
DURATION Duration of the trial recording between the<br />
“START” message and the “END” message<br />
<strong>EyeLink</strong> <strong>Data</strong> <strong>Viewer</strong> ©2002-2009 SR Research Ltd.<br />
62
END_TIME Timestamp when the trial recording ends (in<br />
milliseconds since <strong>EyeLink</strong> tracker was<br />
activated)<br />
EYE_USED Which eye's data (LEFT or RIGHT) is used to<br />
create this report?<br />
* FIXATION_COUNT Total number of fixations in the trial<br />
INDEX Sequential order of the trial in the recording<br />
INTEREST_AREA_SET Setting of the interest area (“Custom Interest<br />
Area Set” if interest areas are loaded/created<br />
and “Empty Interest Area Set” if not)<br />
* IP_DURATION Duration of the interest period in milliseconds.<br />
* IP_END_TIME End time (in milliseconds since <strong>EyeLink</strong><br />
tracker was activated) of the interest period.<br />
* IP_START_TIME Start time (in milliseconds since <strong>EyeLink</strong><br />
tracker was activated) of the interest period.<br />
* MESSAGE_COUNT Total number of messages in the trial<br />
* PUPIL_SIZE_MAX Largest pupil size in arbitrary units (Typical<br />
pupil area is 800 to 2000 units while pupil<br />
diameter is in the range of 1800-3000 units) in<br />
the trial recording. Note that<br />
PUPIL_SIZE_MAX, PUPIL_SIZE_MEAN,<br />
and PUPIL_SIZE_MIN fields will output a<br />
missing value if samples are not loaded into a<br />
viewing session (see <strong>Data</strong> Loading<br />
Preferences).<br />
*PUPIL_SIZE_MAX_TIME<br />
EDF Time of the sample with maximum pupil<br />
size. Note that this field will output a missing<br />
value if samples are not loaded into a viewing<br />
session (see <strong>Data</strong> Loading Preferences).<br />
*PUPIL_SIZE_MAX_X X position at PUPIL_SIZE_MAX_TIME.<br />
*PUPIL_SIZE_MAX_Y Y position at PUPIL_SIZE_MAX_TIME.<br />
* PUPIL_SIZE_MEAN Average pupil size in arbitrary units in the<br />
recording trial.<br />
* PUPIL_SIZE_MIN Smallest pupil size in arbitrary units in the<br />
recording trial.<br />
* PUPIL_SIZE_MIN_TIME EDF Time of the sample with minimum pupil<br />
size.<br />
* PUPIL_SIZE_MIN_X X position at PUPIL_SIZE_MIN_TIME. Note<br />
that this field will output a missing value if<br />
samples are not loaded into a viewing session<br />
(see <strong>Data</strong> Loading Preferences) or the eye is in<br />
a blink.<br />
* PUPIL_SIZE_MIN_Y Y position at PUPIL_SIZE_MIN_TIME. Note<br />
<strong>EyeLink</strong> <strong>Data</strong> <strong>Viewer</strong> ©2002-2009 SR Research Ltd.<br />
63
that this field will output a missing value if<br />
samples are not loaded into a viewing session<br />
(see <strong>Data</strong> Loading Preferences) or the eye is in<br />
a blink.<br />
REACTION_TIME<br />
Configurable response time determined by the<br />
Reaction Time Definition associated with the<br />
trial. This variable returns a '.' if the trial does<br />
not have an RT end event.<br />
RT_DEFINITION_LABEL Label of the RT definition (“.” if undefined).<br />
“CUSTOM_RT” if the RT definition is a<br />
custom one.<br />
RT_EVENT_BUTTON_ID If the RT end event is the press/release of a<br />
button, records the button ID; otherwise,<br />
records “.”<br />
RT_EVENT_END_TIME End time (in milliseconds since <strong>EyeLink</strong><br />
tracker was activated) of the end event. If end<br />
event is not an eye event (fixation or saccade<br />
event), this variable is equal to<br />
RT_EVENT_START_TIME.<br />
RT_EVENT_INDEX Sequential order of the end event; -1 when<br />
NO_MATCH. Index is relative to a given<br />
event type.<br />
RT_EVENT_MESSAGE_TEXT Records the message text of the end event. If<br />
the end event is not a message event, records<br />
“.”<br />
RT_EVENT_POSITION_X/Y Records the X/Y coordinates of the fixation or<br />
saccade end event and sets “.” for a button or<br />
message end event.<br />
RT_EVENT_START_TIME Start time (in milliseconds since <strong>EyeLink</strong><br />
tracker was activated) of the end event.<br />
RT_EVENT_TYPE The way in which the trial is ended<br />
(BUTTON, FIXATION, SACCADE,<br />
MESSAGE, or NO_MATCH)<br />
RT_START_TIME Start time (in milliseconds since <strong>EyeLink</strong><br />
tracker was activated) of RT definition for a<br />
trial.<br />
* RUN_COUNT Total runs of fixations in the trial (two<br />
consecutive fixations in the same interest area<br />
belong to the same run).<br />
* SACCADE_COUNT Total number of saccades in the trial<br />
* SAMPLE_COUNT Total number of samples in the trial<br />
START_TIME Timestamp when the trial recording starts (in<br />
milliseconds since <strong>EyeLink</strong> tracker was<br />
<strong>EyeLink</strong> <strong>Data</strong> <strong>Viewer</strong> ©2002-2009 SR Research Ltd.<br />
64
activated)<br />
VISITED_INTEREST_AREA_COUNT Reports total number of unique interest areas<br />
visited in the trial (i.e., RUN_COUNT without<br />
replacement).<br />
TRIAL_LABEL Label of the trial<br />
Besides these default variables, additional trial variables will be listed if they have been<br />
defined in the EDF file or created during the viewing session (see section 6.1.1 on trial<br />
variable manager).<br />
6.5.3 Using Trial Report<br />
Please note that in the above table, outputs for all of the variables marked with an “*”will<br />
change as different interest period filters are used. For example, the output for a trial<br />
filtered by a reaction time period may be different from a full-trial output, as the former<br />
only include a subset of the full-trial data in the report. Therefore, please make sure that<br />
you have the right setting for the interest period filter when creating you own reports (see<br />
figure below; see also 6.4.2). In those trials with no reaction time defined, missing<br />
values (“.”) will be recorded for those variables marked with a “” sign. Please also note<br />
that event counts only factor in visible events. If an event is hidden and not visible, it<br />
will not contribute to event counts. If hidden events are visible, then they will apply to<br />
event counts.<br />
Figure 6-16. Using Interest Period for Event Filtering<br />
Three time periods have been used in a trial output report: 1) recording period, 2)<br />
reaction-time period, and 3) interest period. The recording period (START_TIME,<br />
END_TIME, and DURATION) of a trial starts from the “START” message in the EDF<br />
file and ends on the “END” message. This is fixed for a recording trial, regardless how<br />
the user set the interest period filters.<br />
If a valid reaction time definition is found for one trial, the RT_START_TIME is the time<br />
of the RT start message (e.g., time of “SYNCTIME” message),<br />
RT_EVENT_END_TIME, and RT_EVENT_START_TIME are the start and end time of<br />
the RT event (fixation, saccade, button, or message). Reaction time (REACTION_TIME)<br />
is calculated as the difference between RT_START_TIME and<br />
<strong>EyeLink</strong> <strong>Data</strong> <strong>Viewer</strong> ©2002-2009 SR Research Ltd.<br />
65
RT_EVENT_START_TIME. Please note that the RT_EVENT_END_TIME and<br />
RT_EVENT_START_TIME will be the same when a button or message is used as the<br />
RT end event but will be different when a fixation or saccade is defined as the end event.<br />
If the user does not create a reaction time definition or no valid reaction time definition is<br />
found for one trial, REACTION_TIME, RT_EVENT_END_TIME, and<br />
RT_EVENT_START_TIME, and other variables related to reaction-time definition will<br />
have missing values (“.”) whereas RT_START_TIME will be the same as the trial<br />
recording start time (START_TIME).<br />
The interest period variables will have different values depending on the settings used in<br />
the interest period filter (see Figure 6-16). If the interest period filter is set to “Full Trial<br />
Period”, the start (IP_START_TIME), end (IP_END_TIME), and duration<br />
(IP_DURATION) of the interest period will be same as those for the recording period<br />
(i.e., START_TIME, END_TIME, and DURATION). If the interest period filter is set to<br />
“Reaction Time Period”, the start, end, and duration of the interest period will be same as<br />
those for the reaction time period. If the user has created her/his own interest period (see<br />
section 6.4.1) and that interest period is used to filter events, the output report will only<br />
do summary statistics (variables marked with “*” in the above table) for those events<br />
falling within that period.<br />
6.5.4 Configuring the Trial Report<br />
The <strong>Data</strong> <strong>Viewer</strong> also allows the user to configure the trial report (similarly the fixation<br />
report, saccade report, and the interest area report). The user can exclude some trials by<br />
entering a string in the “Exclude Trial String” edit box. This string should be one<br />
message or part of a message within the scope of the trial recording (see section 7.1 on<br />
defining the start and end of a trial) that uniquely defines that subset of trials to be<br />
excluded. In addition, to enable correct loading of string/text variables in some statistics<br />
software, the <strong>Viewer</strong> also has an option of adding a pair of quotation marks for such<br />
variables.<br />
6.6 Fixation Report<br />
Fixation report creates a columnar output of fixation events. Each row of the report<br />
represents a fixation event. Depending on the variables selected for output, each row can<br />
contain information on the previous fixation and/or saccade, as well as the next fixation<br />
and/or saccade.<br />
6.6.1 Obtaining a Fixation Report<br />
To obtain a fixation report, follow the same procedure as in obtaining the trial report,<br />
except from the menus, choose:<br />
Analysis → Report → Fixation Report<br />
<strong>EyeLink</strong> <strong>Data</strong> <strong>Viewer</strong> ©2002-2009 SR Research Ltd.<br />
66
6.6.2 Variables in the Fixation Report<br />
Currently, the fixation report includes the following variables:<br />
Field Contents<br />
RECORDING_SESSION_LABEL Label of the data file<br />
CURRENT_FIX_ADJUSTED Whether the current fixation has been adjusted<br />
manually<br />
CURRENT_FIX_BLINK<br />
_AROUND<br />
CURRENT_FIX_BUTTON_0_PR<br />
ESS<br />
…<br />
CURRENT_FIX_BUTTON_8_PR<br />
ESS<br />
Whether there is a blink preceding or following the<br />
current fixation. Possible values are “AFTER” (a<br />
blink follows the current fixation), “BEFORE” (a<br />
blink precedes the current fixation), “BOTH” (the<br />
current fixation is flanked by a preceding and a<br />
following blink), or “NONE” (no blink appears<br />
around the current fixation).<br />
Time from trial start if a specific button (0 - 8) has<br />
been pressed during or after fixation. If no button<br />
press is made from the start of the current fixation<br />
to the start of next fixation, missing value “.” is<br />
assigned.<br />
CURRENT_FIX_DURATION Duration of the current fixation<br />
* CURRENT_FIX_END Trial time when the current fixation ends<br />
* CURRENT_FIX_END_OTHER Trial time when the current fixation ends (on the<br />
other eye in a binocular recording).<br />
CURRENT_FIX_INDEX Ordinal sequence of the current fixation in the trial<br />
CURRENT_FIX_INTEREST<br />
_AREAS<br />
Interest area in which the current fixation falls.<br />
CURRENT_FIX_INTEREST_ARE<br />
A_DWELL_TIME<br />
CURRENT_FIX_INTEREST_ARE<br />
A_FIX_COUNT<br />
CURRENT_FIX_INTERESTARE<br />
A_GROUP<br />
CURRENT_FIX_INTEREST<br />
AREA_INDEX<br />
CURRENT_FIX_INTEREST_ARE<br />
A_LABEL<br />
CURRENT_FIX_INTEREST_ARE<br />
A_RUN_ID<br />
Total amount of fixation dwell time (in msec) on<br />
the interest area to which the current fixation<br />
belongs.<br />
Total number of fixations on the interest area to<br />
which the current fixation belongs.<br />
Group label for the interest area to which the<br />
current fixation is assigned.<br />
The index of the interest area in which the current<br />
fixation falls.<br />
Label for the interest area to which the current<br />
fixation is assigned.<br />
The ordinal sequence of the current run 2 of<br />
fixation(s) made towards the current interest area.<br />
If the current interest area does not have a previous<br />
<strong>EyeLink</strong> <strong>Data</strong> <strong>Viewer</strong> ©2002-2009 SR Research Ltd.<br />
67
CURRENT_FIX_INTEREST_ARE<br />
run of fixation(s) on it, this variable will have a<br />
value of 1.<br />
Horizontal offset of the current fixation relative to<br />
A_X_OFFSET<br />
the center of the interest area. If the fixation falls<br />
into multiple interest areas, returns the offset value<br />
relative to the first relevant interest area only.<br />
Returns a missing value (.) for freehand interest<br />
areas.<br />
CURRENT_FIX_INTEREST_ARE Vertical offset of the current fixation relative to the<br />
A_Y_OFFSET<br />
center of the interest area.<br />
CURRENT_FIX_IS_RT_END Whether the current fixation is the end event of RT<br />
definition<br />
CURRENT_FIX_LABEL Label of the current fixation.<br />
CURRENT_FIX_MSG_COUNT Number of visible messages associated with the<br />
current fixation event¹. This number will not<br />
exceed the “Maximum Message Variables for Eye<br />
Event” set in the Output/Analysis Preference<br />
Settings.<br />
CURRENT_FIX_MSG_TEXT_? Text string for messages associated with the<br />
current fixation¹.<br />
CURRENT_FIX_MSG_TIME_? Trial time of the message¹.<br />
CURRENT_FIX_NEAREST Nearest interest area the current fixation is<br />
_INTEREST_AREA<br />
assigned to<br />
CURRENT_FIX_NEAREST Distance (in degrees of visual angle) between the<br />
_INTEREST_AREA_DISTANCE current fixation point and the center of the nearest<br />
interest area the current fixation is associated with<br />
CURRENT_FIX_NEAREST Label for the nearest interest area the current<br />
_INTEREST_AREA_LABEL fixation is associated with<br />
CURRENT_FIX_PUPIL Pupil size of the current fixation<br />
CURRENT_FIX_REFIX_INTERE Whether this trial has a previous fixation in a<br />
ST_AREA<br />
different run 2 that had the same interest area as the<br />
current fixation. If so, the<br />
CURRENT_FIX_INDEX value of the very first<br />
fixation in that interest area is given.<br />
CURRENT_FIX_REFIX_PREV_I Whether this trial has a previous fixation in an IA<br />
NTEREST_AREA<br />
with higher IA ID than current fix IA ID (see run 2<br />
definition).<br />
CURRENT_FIX_RUN_DWELL_T Total amount of dwell time (in msec) in the current<br />
IME<br />
run 2 of fixations.<br />
CURRENT_FIX_RUN_INDEX Ordinal sequence of the current fixation in the<br />
current run 2 of fixations. The first fixation in this<br />
run has a RUN_INDEX of 1 and the second one<br />
<strong>EyeLink</strong> <strong>Data</strong> <strong>Viewer</strong> ©2002-2009 SR Research Ltd.<br />
68
has RUN_INDEX value of 2, and so on.<br />
CURRENT_FIX_RUN_SIZE Number of fixations within the current run 2 .<br />
* CURRENT_FIX_START Trial time when the current fixation starts<br />
*<br />
Trial time when the current fixation starts (on the<br />
CURRENT_FIX_START_OTHER other eye in a binocular recording).<br />
CURRENT_FIX_TRIAL_SPAN Whether the fixation starts before the trial starts<br />
and ends after the trial starts, or starts before the<br />
trial ends and ends after the trial ends<br />
CURRENT_FIX_X X coordinate of the current fixation<br />
CURRENT_FIX_X_OTHER X coordinate of the current fixation (on the other<br />
eye in a binocular recording)<br />
CURRENT_FIX_X_RESOLUTIO Horizontal angular resolution (in screen pixels per<br />
N<br />
degree) for the current fixation.<br />
CURRENT_FIX_Y Y coordinate of the current fixation<br />
CURRENT_FIX_Y_OTHER Y coordinate of the current fixation (on the other<br />
eye in a binocular recording).<br />
CURRENT_FIX_Y_RESOLUTIO<br />
N<br />
Vertical angular resolution (in screen pixels per<br />
degree) for the current fixation.<br />
Note: Similar analyses are done for the previous<br />
fixation (variables beginning with<br />
PREVIOUS_FIX) and for the next fixation<br />
(variables beginning with NEXT_FIX).<br />
DATA_FILE File name of the recording;<br />
EYE_USED Which eye's data (LEFT or RIGHT) is used to<br />
create this report?<br />
IP_END_TIME<br />
End time (in milliseconds since <strong>EyeLink</strong> tracker<br />
was activated) of the interest period.<br />
IP_LABEL Label of the current interest period selected in the<br />
viewing session.<br />
IP_START_TIME Start time (in milliseconds since <strong>EyeLink</strong> tracker<br />
was activated) of the interest period.<br />
LAST_BUTTON_PRESSED ID of the pressed button<br />
* LAST_BUTTON_PRESS_TIME Trial time (relative to "TRIAL_START_TIME")<br />
when the last button is pressed<br />
LAST_BUTTON_RELEASED ID of the released button<br />
*LAST_BUTTON_PRELEASE_TI Trial time (relative to "TRIAL_START_TIME")<br />
ME<br />
when the last button is released<br />
* LAST_BUTTON_TIME Trial time (relative to "TRIAL_START_TIME")<br />
when the last button is pressed or released.<br />
NEXT_FIX_ANGLE,<br />
Angle between the horizontal plane and the line<br />
PREVIOUS_FIX_ANGLE connecting the current fixation and the<br />
previous/next fixation (see 5-2)<br />
NEXT_FIX_DIRECTION, Direction (Left, Right, Top, Bottom), relative to<br />
<strong>EyeLink</strong> <strong>Data</strong> <strong>Viewer</strong> ©2002-2009 SR Research Ltd.<br />
69
PREVIOUS_FIX_DIRECTION the current fixation, in which the next/previous<br />
fixation is located<br />
NEXT_FIX_DISTANCE, Distance (in degrees of visual angle) between the<br />
PREVIOUS_FIX_DISTANCE current fixation and the next/previous fixation in<br />
visual degrees<br />
NEXT_SAC_AMPLITUDE Amplitude of the following saccade in degrees of<br />
visual angle<br />
NEXT_SAC_ANGLE Angle between the horizontal plane and the<br />
direction of the next saccade (see 5-2)<br />
NEXT_SAC_AVG_VELOCITY Average velocity of the next saccade<br />
NEXT_SAC_CONTAINS_BLINK Whether the next saccade contains blink(s).<br />
NEXT_SAC_DIRECTION Direction (Left, Right, Top, Bottom), relative to<br />
the current fixation, in which the next saccade is<br />
aiming<br />
NEXT_SAC_DURATION Duration of the next saccade in milliseconds<br />
NEXT_SAC_END_INTEREST Interest area in which the end point of the next<br />
_AREAS<br />
saccade falls<br />
NEXT_SAC_END_INTEREST_A Interest area to which the end point of the next<br />
REA_INDEX<br />
saccade is assigned.<br />
NEXT_SAC_END_INTEREST_A Label for the interest area to which the end<br />
REA_LABEL<br />
position of the next saccade is assigned.<br />
* NEXT_SAC_END_TIME Trial time when the next saccade ends<br />
NEXT_SAC_END_X X coordinates of the end point for the next saccade<br />
NEXT_SAC_END_X_RESOLUTI Horizontal angular resolution (in screen pixels per<br />
ON<br />
degree) at the end of the saccade. If samples are<br />
loaded into the viewing session, this takes the<br />
horizontal resolution of the last sample in the<br />
saccade; otherwise, the horizontal resolution of the<br />
next fixation is used.<br />
NEXT_SAC_END_Y Y coordinates of the end point for the next saccade<br />
NEXT_SAC_END_Y_RESOLUTI Vertical angular resolution (in screen pixels per<br />
ON<br />
degree) at the end of the saccade. If samples are<br />
loaded into the viewing session, this takes the<br />
vertical resolution of the last sample in the<br />
saccade; otherwise, the vertical resolution of the<br />
next fixation is used.<br />
NEXT_SAC_INDEX Ordinal index of the next saccade<br />
NEXT_SAC_IS_RT_END Whether the next saccade is the end event of the<br />
RT definition<br />
NEXT_SAC_LABEL Label of the next saccade.<br />
NEXT_SAC_MSG_COUNT Number of visible messages associated with the<br />
next saccade event¹. This number will not exceed<br />
<strong>EyeLink</strong> <strong>Data</strong> <strong>Viewer</strong> ©2002-2009 SR Research Ltd.<br />
70
NEXT_SAC_MSG_TEXT<br />
the "Maximum Message Variables for Eye Event"<br />
set in the Output/Analysis Preference Settings.<br />
Text string of the messages associated with the<br />
next saccade¹.<br />
NEXT_SAC_MSG_TIME Trial time1 of the message¹.<br />
NEXT_SAC_NEAREST_END Nearest interest area to which the end point of the<br />
_INTEREST_AREA<br />
next saccade is assigned<br />
NEXT_SAC_NEAREST_END Label for the nearest interest area to which the end<br />
_INTEREST_AREA_LABEL point of the next saccade is assigned<br />
NEXT_SAC_NEAREST_START Nearest interest area to which the start point of the<br />
_INTEREST_AREA<br />
next saccade is assigned<br />
NEXT_SAC_NEAREST_START Label for the nearest interest area to which the start<br />
_INTEREST_AREA_LABEL point of the next saccade is assigned<br />
NEXT_SAC_PEAK_VELOCITY Peak values of gaze velocity (in visual degrees per<br />
second) of the next saccade<br />
NEXT_SAC_START_INTEREST Interest area in which the start point of the next<br />
_AREAS<br />
saccade falls<br />
NEXT_SAC_START_INTEREST_ Interest area to which the start point of the next<br />
AREA_INDEX<br />
saccade is assigned.<br />
NEXT_SAC_START_INTEREST_ Label for the interest area to which the start<br />
AREA_LABEL<br />
position of the next saccade is assigned.<br />
* NEXT_SAC_START_TIME Trial time when the next saccade ends<br />
NEXT_SAC_START_X X coordinates of the start point for the next<br />
saccade<br />
NEXT_SAC_START_X_RESOLU<br />
TION<br />
Horizontal angular resolution (in screen pixels per<br />
degree) at the start of the saccade. If samples are<br />
loaded into the viewing session, this takes the<br />
horizontal resolution of the first sample in the<br />
saccade; otherwise, the horizontal resolution of the<br />
current fixation is used.<br />
NEXT_SAC_START_Y Y coordinates of the start point for the next<br />
saccade<br />
NEXT_SAC_START_Y_RESOLU Vertical angular resolution (in screen pixels per<br />
TION<br />
degree) at the start of the saccade. If samples are<br />
loaded into the viewing session, this takes the<br />
vertical resolution of the first sample in the<br />
saccade; otherwise, the vertical resolution of the<br />
current fixation is used.<br />
Note: Similar analyses are done for the previous<br />
saccade (variables beginning with<br />
PREVIOUS_SAC)<br />
TRIAL_FIXATION_TOTAL Total number of fixations in a trial<br />
<strong>EyeLink</strong> <strong>Data</strong> <strong>Viewer</strong> ©2002-2009 SR Research Ltd.<br />
71
TRIAL_INDEX Sequential order of the trial in the recording.<br />
TRIAL_LABEL Label of the trial<br />
* TRIAL_START_TIME The start time (in milliseconds since <strong>EyeLink</strong><br />
tracker was activated) of the trial.<br />
VIDEO_FRAME_INDEX_START Index of the video frame that was visible at the<br />
start of the eye event. Note that all “VIDEO_”<br />
variables are applicable to SceneLink recordings or<br />
some Experiment Builder recordings only. For<br />
SceneLink recordings, please check out the “<strong>Data</strong><br />
Loading” Preference Settings.<br />
VIDEO_FRAME_INDEX_END Index of the video frame that was visible at the end<br />
of the eye event.<br />
VIDEO_NAME_START<br />
Name of the video frame that was visible at the<br />
start of the eye event.<br />
VIDEO_NAME_END Name of the video frame that was visible at the<br />
end of the eye event.<br />
In addition to these default variables, other user-defined variables are also listed if they<br />
have been defined in the EDF file (see section 7.2.1 on creating trial variable labels) or<br />
created during the viewing session (see section 6.1.1 on trial variable manager).<br />
Please note that the data output in the fixation report depends on the setting of interest<br />
period filter (see section 6.4.2 or Figure 6-16) – only those fixation and saccade events<br />
falling within the active interest period will be reported. If the "Trimmed Spanned<br />
Fixation Duration" setting of the "<strong>Data</strong> Filter" preference is enabled, the duration, start<br />
time, and end time of the fixations that overlap with the start or end of the interest period<br />
will be adjusted accordingly. If a valid reaction time definition is found in a trial, the<br />
TRIAL_START_TIME will be set as the start as the reaction time definition; otherwise<br />
this will be set as the start of trial recording (see section 6.5.3 on discussion of three time<br />
periods used in <strong>Data</strong> <strong>Viewer</strong>). As a result, the values of CURRENT_FIX_END and<br />
CURRENT_FIX_START, which are calculated relative to TRIAL_START_TIME, will<br />
be different depending on whether a valid reaction time definition is found for the trial.<br />
Note 1 : Messages written in the EDF file will be associated with an event closest in time.<br />
So, for a fixation report, the message could appear during a preceding saccade<br />
(PREVIOUS_SAC_MSG_*) or a following saccade (NEXT_SAC_MSG_*). In very<br />
rare cases, the message can be written to both saccade and fixation events if the message<br />
was written out after the last sample of a fixation (or saccade) but before the first sample<br />
of the following saccade (or fixation).<br />
Note ²: A run of fixations refers to a group of consecutive fixations that are directed<br />
towards the same interest area. Thus, for example, the interest areas of 10 fixations<br />
<strong>EyeLink</strong> <strong>Data</strong> <strong>Viewer</strong> ©2002-2009 SR Research Ltd.<br />
72
are: A A B A A A C A E D. The run count will be 7. The<br />
following table summarizes the values for some relevant variables.<br />
Variables A A B A A A C A E D<br />
Run (not listed in the variable list) 1 1 2 3 3 3 4 5 6 7<br />
CURRENT_FIX_INDEX 1 2 3 4 5 6 7 8 9 10<br />
CURRENT_FIX_INTEREST_A<br />
REA_INDEX<br />
1 1 2 1 1 1 3 1 5 4<br />
CURRENT_FIX_INTEREST_A<br />
REA_FIX_COUNT<br />
6 6 1 6 6 6 1 6 1 1<br />
CURRENT_FIX_INTEREST_A<br />
REA_RUN_ID<br />
1 1 1 2 2 2 1 3 1 1<br />
CURRENT_FIX_REFIX_INTER<br />
EST_AREA<br />
0 0 0 1 1 1 0 1 0 0<br />
CURRENT_FIX_REFIX_PREV_<br />
INTEREST_AREA<br />
0 0 0 1 1 1 0 1 0 1<br />
CURRENT_FIX_RUN_INDEX 1 2 1 1 2 3 1 1 1 1<br />
CURRENT_FIX_RUN_SIZE 2 2 1 3 3 3 1 1 1 1<br />
6.6.3 Configuring the Fixation Report<br />
In addition to excluding some trials by entering a string in the “Exclude Trial String” edit<br />
box, the fixation report (similarly the saccade report and the interest area report) also<br />
allows the inclusion of hidden events in the relative event variables [PREVIOUS_ and<br />
NEXT_]. This can be done by clicking the “Include Hidden Events in Relative<br />
Variables” check box. If the hidden events are included in the analysis, the user can<br />
further decide whether or not to treat these events as missing data.<br />
6.7 Saccade Report<br />
Saccade report creates a columnar output of saccade events in the data file. Each row of<br />
the report represents a saccade event. Depending on the variables selected for output,<br />
each row can contain information on the previous fixation and/or saccade, as well as the<br />
next fixation and/or saccade.<br />
6.7.1 Obtaining a Saccade Report<br />
To obtain a saccade report, adopt the same procedure as in obtaining the trial report,<br />
except from the menus, choose:<br />
Analysis → Report → Saccade Report<br />
<strong>EyeLink</strong> <strong>Data</strong> <strong>Viewer</strong> ©2002-2009 SR Research Ltd.<br />
73
6.7.2 Variables in the Saccade Report<br />
Currently, the saccade report includes the following saccade-related information: index,<br />
start time, end time, start xy coordinates, end xy coordinates, duration, amplitude, angle,<br />
direction, average velocity, peak velocity, interest areas of the current, previous, and next<br />
saccades, and whether these saccades have been selected for analysis. It also contains the<br />
following information on the previous fixation and the next fixation: angle, blink around,<br />
direction, distance, duration, start time, end time, pupil size, trial span, the interest area in<br />
which the fixation is located, the nearest interest area, and whether the fixation has been<br />
selected for analysis. In addition, the report contains labels of the data file, data file, and<br />
individual trials, as well as other user-defined variables (see section 6.6.2 Variables in the<br />
Fixation Report for the complete list of variables and their meanings).<br />
6.8 Interest Area Report<br />
Interest area report provides a columnar output of eye movement data for each interest<br />
area in a trial. Each row of the report represents an interest area, arranged in an<br />
ascending order of the interest area ID.<br />
6.8.1 Obtaining an Interest Area Report<br />
To obtain an interest area report, adopt the same procedure as in obtaining the trial report,<br />
except from the menus, choose:<br />
Analysis → Report → Interest Area Report<br />
6.8.2 Variables in the Interest Area Report<br />
Currently, the interest area report provides information for the following variables:<br />
Field Contents<br />
RECORDING_SESSION_LABEL Label of the data file<br />
DATA_FILE File name of the recording<br />
EYE_USED Which eye's data (LEFT or RIGHT) is used to<br />
create this report?<br />
IA_AREA Pixel area for the current interest area.<br />
IA_AVERAGE_FIX_PUPIL_SIZE Average pupil size across all fixations in the<br />
interest area.<br />
IA_BOTTOM Bottom side pixel position of non-freehand IA.<br />
IA_DWELL_TIME Dwell time (i.e., summation of the duration across<br />
all fixations) on the current interest area<br />
IA_DWELL_TIME_% Percentage of trial time spent on the current<br />
interest area<br />
IA_FIRST_FIXATION_DURATIO<br />
N<br />
Duration of the first fixation event that was within<br />
the current interest area.<br />
<strong>EyeLink</strong> <strong>Data</strong> <strong>Viewer</strong> ©2002-2009 SR Research Ltd.<br />
74
IA_FIRST_FIXATION_INDEX Ordinal sequence of the first fixation that was<br />
within the current interest area.<br />
IA_FIRST_FIXATION_RUN_IND This counts how many runs of fixations have<br />
EX<br />
occured when a first fixation is made to an interest<br />
area. The current run is also included in the tally.<br />
* IA_FIRST_FIXATION_TIME Start time of the first fixation to enter the current<br />
interest area.<br />
IA_FIRST_FIXATION_X The X position of the first fixation event that was<br />
within the current interest area.<br />
IA_FIRST_FIXATION_Y The Y position of the first fixation event that was<br />
within the current interest area.<br />
IA_FIRST_FIX_PROGRESSIVE Checks whether later interest areas have been<br />
visited before the first fixation enters the current<br />
interest area. 1 if NO higher IA ID in earlier<br />
fixations before the first fixation in the current<br />
interest area; 0 otherwise. This measure is useful<br />
in reading to check whether the first run of<br />
fixations in this interest area is in fact first-pass<br />
fixations.<br />
IA_FIRST_RUN_DWELL_TIME Dwell time (i.e., summation of the duration across<br />
all fixations) of the first run within the current<br />
interest area.<br />
* IA_FIRST_RUN_END_TIME End time of the first run of fixations in the current<br />
interest area.<br />
IA_FIRST_RUN_FIXATION_% Percentage of all fixations in a trial falling in the<br />
first run of the current interest area.<br />
IA_FIRST_RUN_FIXATION_CO Number of all fixations in a trial falling in the first<br />
UNT<br />
run of the current interest area.<br />
* IA_FIRST_RUN_START_TIME Start time of the first run of fixations in the current<br />
interest area.<br />
*IA_FIRST_SACCADE_END_TI End time of the saccade that first landed within the<br />
ME<br />
current interest area.<br />
*IA_FIRST_SACCADE_START_ Start time of the saccade that first landed within<br />
TIME<br />
the current interest area.<br />
IA_FIXATION_% Percentage of all fixations in a trial falling in the<br />
current interest area<br />
IA_FIXATION_COUNT Total fixations falling in the interest area<br />
IA_FSA_COUNT The number of fixations (fixation N) which started<br />
in the current row of interest area, with fixation N<br />
+ fixation_skip_count ending in the current<br />
column of interest area.<br />
IA_FSA_DURATION The summed duration for all fixations (fixation N)<br />
<strong>EyeLink</strong> <strong>Data</strong> <strong>Viewer</strong> ©2002-2009 SR Research Ltd.<br />
75
which started in the current row of interest area,<br />
with fixation N + fixation_skip_count ending in<br />
the current column of interest area.<br />
IA_GROUP Group label for the current interest area.<br />
IA_ID Ordinal ID of the current interest area<br />
IA_LABEL Label for the current interest area<br />
IA_LAST_FIXATION_DURATIO Duration of the last fixation event that was within<br />
N<br />
the current interest area.<br />
* IA_LAST_FIXATION_TIME Start time of the last fixation to enter the current<br />
interest area.<br />
IA_LAST_FIXATION_X The X position of the last fixation event that was<br />
within the current interest area.<br />
IA_LAST_FIXATION_Y The Y position of the last fixation event that was<br />
within the current interest area.<br />
*IA_LAST_SACCADE_END_TI End time of the saccade that last landed within the<br />
ME<br />
current interest area.<br />
*IA_LAST_SACCADE_START_T Start time of the saccade that last landed within the<br />
IME<br />
current interest area.<br />
IA_LEFT Left side pixel position of non-freehand IA.<br />
IA_LEGAL A trial is considered legal (i.e., IA_LEGAL = 1)<br />
only if the first fixation in 'interest area N' was<br />
preceded by a fixation in interest area (N-1). This<br />
variable is relevant for experiments that run in a<br />
contingent display paradigm, as it ensures that<br />
readers could see the target area before actually<br />
lending in it.<br />
IA_MAX_FIX_PUPIL_SIZE Maximum pupil size among all fixations in the<br />
interest area. Note this measure does not represent<br />
the maximum pupil size within a fixation.<br />
IA_MIN_FIX_PUPIL_SIZE Minimum pupil size among all fixations in the<br />
interest area. Note this measure does not represent<br />
the minimum pupil size within a fixation.<br />
IA_POINTS List of x,y points for freehand Interest Areas.<br />
IA_REGRESSION_IN<br />
Whether the current interest area received at least<br />
one regression from later interest areas (e.g., later<br />
parts of the sentence). 1 if interest area was<br />
entered from a higher IA_ID (from the right in<br />
English); 0 if not.<br />
IA_REGRESSION_IN_COUNT Number of times interest area was entered from a<br />
higher IA_ID (from the right in English).<br />
IA_REGRESSION_OUT Whether regression(s) was made from the current<br />
interest area to earlier interest areas (e.g., previous<br />
<strong>EyeLink</strong> <strong>Data</strong> <strong>Viewer</strong> ©2002-2009 SR Research Ltd.<br />
76
parts of the sentence) prior to leaving that interest<br />
area in a forward direction. 1 if a saccade exits the<br />
current interest area to a lower IA_ID (to the left in<br />
English) before a later interest area was fixated; 0<br />
if not.<br />
IA_REGRESSION_OUT_FULL Whether regression(s) was made from the current<br />
interest area to earlier interest areas (e.g., previous<br />
parts of the sentence). 1 if a saccade exits the<br />
current interest area to a lower IA_ID (to the left in<br />
English); 0 if not. Note that<br />
IA_REGRESSION_OUT only considers first-pass<br />
regressions whereas<br />
IA_REGRESSION_OUT_FULL considers all<br />
regressions, regardless whether later interest areas<br />
have been visited or not.<br />
IA_REGRESSION_OUT_FULL_C Number of times interest area was exited to a<br />
OUNT<br />
lower IA_ID (to the left in English).<br />
IA_REGRESSION_OUT_COUNT Number of times interest area was exited to a<br />
lower IA_ID (to the left in English) before a higher<br />
IA_ID was fixated in the trial.<br />
IA_REGRESSION_PATH_DURA<br />
TION<br />
The summed fixation duration from when the<br />
current interest area is first fixated until the eyes<br />
enter an interest area with a higher IA_ID.<br />
IA_RIGHT Right side pixel position of non-freehand IA.<br />
IA_REGRESSION_PATH_DURA<br />
TION<br />
The summed fixation duration from when the<br />
current interest area is first fixated until the eyes<br />
enter an interest area with a higher IA_ID.<br />
IA_RUN_COUNT Number of times the Interest Area was entered and<br />
left (runs)<br />
IA_SECOND_FIXATION_DURA Duration of the second fixation in IA, regardless of<br />
TION<br />
run.<br />
IA_SECOND_FIXATION_RUN Index of run that the second fixation is in.<br />
* IA_SECOND_FIXATION_TIME Time of the second fixation in IA, regardless of<br />
run.<br />
IA_SECOND_FIXATION_X The X position of the second fixation event that<br />
was within the current interest area.<br />
IA_SECOND_FIXATION_Y The Y position of the second fixation event that<br />
was within the current interest area.<br />
IA_SECOND_RUN_DWELL_TIM Dwell time (i.e., summation of the duration across<br />
E<br />
all fixations) of the second run of fixations within<br />
the current interest area.<br />
* IA_SECOND_RUN_END_TIME End time of the second run of fixations in the<br />
<strong>EyeLink</strong> <strong>Data</strong> <strong>Viewer</strong> ©2002-2009 SR Research Ltd.<br />
77
IA_SECOND_RUN_FIXATION_<br />
current interest area.<br />
Percentage of all fixations in a trial falling in the<br />
%<br />
second run of the current interest area.<br />
IA_SECOND_RUN_FIXATION_ Number of all fixations in a trial falling in the<br />
COUNT<br />
second run in the current interest area.<br />
*IA_SECOND_RUN_START_TI Start time of the second run of fixations in the<br />
ME<br />
current interest area.<br />
IA_SELECTIVE_REGRESSION_ Duration of fixations and refixations of the current<br />
PATH_DURATION<br />
interest area before the eyes enter an interest area<br />
with a higher ID.<br />
IA_SKIP<br />
An interest area is considered skipped (i.e.,<br />
IA_SKIP = 1) if no fixation occurred in first-pass<br />
reading.<br />
IA_SPILLOVER The duration of the first fixation made on 'interest<br />
area (N+1)' after leaving 'interest area N' in first<br />
pass.<br />
IA_THIRD_FIXATION_DURATI Duration of the third fixation in IA, regardless of<br />
ON<br />
run.<br />
IA_THIRD_FIXATION_RUN Index of run that the third fixation is in.<br />
*IA_THIRD_FIXATION_TIME Time of the third fixation in IA, regardless of run.<br />
IA_THIRD_FIXATION_X The X position of the third fixation event that was<br />
within the current interest area.<br />
IA_THIRD_FIXATION_Y The Y position of the third fixation event that was<br />
within the current interest area.<br />
IA_THIRD_RUN_DWELL_TIME Dwell time (i.e., summation of the duration across<br />
all fixations) of the third run of fixations within the<br />
current interest area.<br />
*IA_THIRD_RUN_END_TIME End time of the third run of fixations in the current<br />
interest area.<br />
IA_THIRD_RUN_FIXATION_% Percentage of all fixations in a trial falling in the<br />
third run of the current interest area.<br />
*IA_THIRD_RUN_START_TIME Start time of the third run of fixations in the<br />
current interest area.<br />
IA_TYPE Type of interest area (rectangular, elliptic, or<br />
freehand)<br />
IA_TOP Top side pixel position of non-freehand IA<br />
IP_END_TIME<br />
End time (in milliseconds since <strong>EyeLink</strong> tracker<br />
was activated) of the interest period.<br />
IP_LABEL Label of the current interest period selected in the<br />
viewing session.<br />
<strong>EyeLink</strong> <strong>Data</strong> <strong>Viewer</strong> ©2002-2009 SR Research Ltd.<br />
78
IP_START_TIME Start time (in milliseconds since <strong>EyeLink</strong> tracker<br />
was activated) of the interest period.<br />
TRIAL_DWELL_TIME Dwell time (i.e., summation of all fixation<br />
durations) for the whole trial<br />
TRIAL_FIXATION_COUNT Total number of fixations in the trial<br />
TRIAL_INDEX Sequential order of the trial in the recording.<br />
TRIAL_LABEL Label of the trial<br />
* TRIAL_START_TIME The start time (in milliseconds since <strong>EyeLink</strong><br />
tracker was activated) of the trial.<br />
In addition, other user-defined trial variable labels will also be listed. Note: since<br />
version 1.3 of <strong>Data</strong> <strong>Viewer</strong>, all eye event start and end times in the interest area report are<br />
made relative to trial start instead. The absolute time of eye events can be obtained by<br />
adding “TRIAL_START_TIME”.<br />
6.8.3 Using Interest Area Report<br />
The data output in the interest area report depends on the setting of the interest period<br />
filter (see section 6.4.2 or Figure 6-16) – only those fixation and saccade events falling<br />
within the active interest period will be reported. If a valid reaction time definition is<br />
found in a trial, the TRIAL_START_TIME will be set as the start as the reaction time<br />
definition; otherwise this will be set as the start of trial recording (see section 6.5.3 on<br />
discussion of three time periods used in <strong>Data</strong> <strong>Viewer</strong>). As a result, the values of all of<br />
variables marked with a “*” symbol, which are calculated relative to<br />
TRIAL_START_TIME, will be different depending on whether a valid reaction time is<br />
found in the trial. If the "Trimmed Spanned Fixation Duration" setting of the "<strong>Data</strong><br />
Filter" preference is enabled, the duration, start time, and end time of the fixations that<br />
overlap with the start or end of the interest period will be adjusted accordingly.<br />
Some variables in the interest area report may be influenced by the outlier fixations that<br />
do not belong to any interest area. For example, the presence of an outlier fixation may<br />
break the run of fixations on a particular interest area and therefore shortens the measure<br />
of IA_FIRST_RUN_DWELL_TIME and increases the IA_RUN_COUNT value.<br />
Therefore, users should ensure that all fixations are assigned to a particular interest area<br />
before creating an interest area report, if "run"-related measures are important. Users can<br />
either manually move the position of those outlier fixations or, more conveniently, enable<br />
the "Use Nearest Interest Area for Outlier Fixations" option of the Output/Analysis<br />
preference settings.<br />
Interest area report was designed to support analysis of data from different research<br />
paradigms and, therefore, the user only needs to use a small portion of variables in one<br />
output. If you have lots of interest areas in a trial, including IA_FSA_COUNT and<br />
IA_FSA_DURATION in the output report may take a very long time for the <strong>Viewer</strong><br />
<strong>EyeLink</strong> <strong>Data</strong> <strong>Viewer</strong> ©2002-2009 SR Research Ltd.<br />
79
to generate the report. A progress dialog (see Figure 6-17) will be displayed while<br />
creating the report. The user may abort the process by pressing the “Cancel” button.<br />
Figure 6-17. Progress Dialog Box Displayed when Creating the Interest Area Report<br />
6.8.3.1 Fixation Sequence Analysis<br />
Variables IA_FSA_COUNT and IA_FSA_DURATION are used primarily for fixation<br />
sequence analysis (i. e., examination of the frequency of saccades directed from the<br />
current interest area to all interest areas). If there are N interest areas in a trial, this will<br />
generate N columns in the output report, with column labels being IA_FSA_COUNT_1<br />
to IA_FSA_COUNT_N for counts and IA_FSA_DURATION_1 to<br />
IA_FSA_DURATION_N for duration outputs. Each column in the output file reports<br />
number of fixations coming to one particular interest area from each of all possible<br />
interest areas. Each row reports number of fixations starting from the current interest<br />
area and ending at each of the interest areas (when “Fixation Skip Count” in the<br />
Output/Analysis preference settings is set to 1).<br />
IA<br />
_<br />
ID<br />
IA_FSA_<br />
COUNT_<br />
1<br />
IA_FSA_<br />
COUNT_<br />
2<br />
IA_FSA_<br />
COUNT_<br />
3<br />
IA_FSA_<br />
COUNT_<br />
<strong>EyeLink</strong> <strong>Data</strong> <strong>Viewer</strong> ©2002-2009 SR Research Ltd.<br />
4<br />
IA_FSA_<br />
COUNT_<br />
5<br />
IA_FSA_<br />
COUNT_<br />
6<br />
IA_FSA_<br />
COUNT_<br />
7<br />
IA_LABEL He said: “Truth is a pathless Land”.<br />
1 He 0 1 0 0 0 0 0<br />
2 said: 0 0 1 0 0 0 0<br />
3 ‘Truth 0 0 0 1 0 1 0<br />
4 is 0 0 0 0 0 1 0<br />
5 a 0 0 0 0 0 0 0<br />
6 pathless 0 0 1 0 0 1 1<br />
80
7 land?. 0 0 0 0 0 1 0<br />
The above example illustrates the use of fixation sequence analysis. Take interest area #6<br />
(“pathless”) for example. It received four fixations in total. These fixations came from<br />
interest area #3 (Fixation 4), #6 (Fixation 5), #4 (Fixation 8), and #7 (Fixation 10). This<br />
is reported in the column “IA_FSA_COUNT_6”. There are three fixations starting from<br />
interest area #6: Fixation 5 (to IA #6), Fixation 6 (to IA #3), and Fixation 9 (to IA #7).<br />
This is reported in the row with IA_ID being 6 (“pathless”).<br />
Please note that the user should also check the setting for “Fixation Skip Count” in the<br />
Output/Analysis preference settings. The fixation skip count defines the number (should<br />
be an integer no less than 1) of fixations to skip when looking for the next interest area to<br />
use in the fixation sequence analysis variables of the Interest Area report. The default<br />
setting is 1 and uses the next available fixation for the sequence analysis (from the<br />
current interest area to all interest area). A value of 2 uses the fixation following the next<br />
one for the analysis, and so on.<br />
6.8.3.2 Regression Analysis<br />
A lot of the variables in the interest area report are intended for the regression analysis,<br />
especially in the reading research. The following example illustrates the use the interest<br />
area report in the regression analysis.<br />
IA_ID 1 2 3 4 5 6 7<br />
IA_LABEL He said: “Truth is a pathless Land”.<br />
IA_DWELL_TIME F1 F2 F3 + F7 0 F4 + F5 + F9<br />
F6<br />
F8<br />
+ F10<br />
IA_FIXATION<br />
_COUNT<br />
1 1 2 1 0 4 1<br />
IA_RUN_COUNT 1 1 2 1 . 3 1<br />
IA_FIRST_FIXATION<br />
_INDEX<br />
1 2 3 7 . 4 9<br />
IA_FIRST_FIXATION 1 2 3 6 . 4<br />
8<br />
_RUN_INDEX<br />
[1] [1, [1, 2, [1, 2, 3, [1, 2, 3, 6] [1, 2, 3,<br />
2] 3] 6, 3, 4]<br />
6, 3, 4,<br />
6, 7]<br />
IA_FIRST_FIXATION 0 1 2 4 . 3<br />
5<br />
_VISITED_IA_COUNT [] [1] [1, 2] [1, 2, 3, [1, 2, 3] [1, 2, 3,<br />
6]<br />
6, 4]<br />
IA_FIRST_FIX<br />
_PROGRESSIVE<br />
1 1 1 0 . 1 1<br />
IA_FIRST_FIXATION<br />
_DURATION<br />
F1 F2 F3 F7 . F4 F9<br />
IA_FIRST_RUN<br />
_DWELL_TIME<br />
F1 F2 F3 F7 . F4 + F5 F9<br />
IA_SECOND_FIXATION . . F6 . . F5 .<br />
<strong>EyeLink</strong> <strong>Data</strong> <strong>Viewer</strong> ©2002-2009 SR Research Ltd.<br />
81
_DURATION<br />
IA_SECOND_FIXATION<br />
_RUN<br />
. . 2 . . 1 .<br />
IA_SECOND_RUN<br />
_DWELL_TIME<br />
. . F6 . . F8 .<br />
IA_REGRESSION_IN 0 0 1 0 . 1 0<br />
IA_REGRESSION_IN<br />
_COUNT<br />
0 0 1 0 . 1 0<br />
IA_REGRESSION<br />
_OUT<br />
0 0 0 0 . 1 0<br />
IA_REGRESSION 0 0 0 0 . 1 0<br />
_OUT_COUNT<br />
IA_REGRESSION<br />
_PATH_DURATION<br />
IA_SELECTIVE<br />
_REGRESSION_PATH<br />
_DURATION<br />
F1 F2 F3 F7 F4 + F5 +<br />
F6<br />
+ F7 + F8<br />
F1 F2 F3 F7 . F4 + F5 +<br />
F8<br />
Take interest area #6 (“pathless”) for example. IA_REGRESSION_PATH_DURATION<br />
includes the first pass fixations on the interest area (F4 + F5), time spent in previous parts<br />
of the sentence following regressive eye movements (F6 + F7), and time due to<br />
refixations coming from the left before the eyes move past the interest area (F8). The<br />
calculation of IA_SELECTIVE_REGRESSION_PATH_DURATION only includes the<br />
first run fixation on the interest area (F4+F5) and the refixations on the interest area (F8)<br />
before the eyes enter next interest area with a higher IA_ID (“land”).<br />
IA_FIRST_FIX_PROGRESSIVE checks whether later interest areas have been visited<br />
before the first fixation enters the current interest area. Therefore, this variable would be<br />
0 for the interest area “is” because it was fixated on Fixation 7 while Fixations 4 and 5<br />
were on later part of the sentence (“pathless”). IA_REGRESSION_OUT checks whether<br />
at least one regression was made from the current interest area to previous parts of the<br />
sentence prior to leaving that interest area in a forward direction. Therefore, the<br />
transition from F5 → F6 makes this flag true for the interest area #6 (labeled as<br />
“pathless”). IA_REGRESSION_IN checks whether a given interest area received at<br />
least one regression from later parts of the sentence. Therefore, this is true for both<br />
interest areas #3 “truth” (F5 → F6) and #6 “pathless” (F9 → F10).<br />
6.9 Sample Output Report<br />
Sample output report provides a columnar output of eye movement data for each eye<br />
sample in a trial. The sample report option will not be available if the samples are not<br />
loaded into a viewing session. As in the other reports, sample output report only outputs<br />
samples that fall within the active interest period for the trial.<br />
<strong>EyeLink</strong> <strong>Data</strong> <strong>Viewer</strong> ©2002-2009 SR Research Ltd.<br />
F9<br />
F9<br />
82
6.9.1 Loading Samples into a Viewing Session<br />
Version 1.7 of <strong>Data</strong> <strong>Viewer</strong> introduced a change to optimize the viewer performance by<br />
not loading the samples by default (see revision history). To make sample data available<br />
to a viewing session, you will need to first change the data loading preferences and then<br />
reload the EDf file.<br />
1) Before loading any EDF files, please go to "Start -> Programs -> SR Research -><br />
<strong>EyeLink</strong> -> <strong>Data</strong> <strong>Viewer</strong>" to start the software.<br />
2) Once the application starts up, click "Preferences" tab and go to "<strong>Data</strong> Loading"<br />
preferences. Check the "Load Samples" option. If you want this changes to be<br />
persistent over future viewing sessions, you may consider saving this as default<br />
setting. This can be done by selecting the topmost preference tree node, clicking<br />
the right mouse buttons and selecting "Save Properties as Defaults".<br />
3) Once you have done step 2), this will make the properties persist over future data<br />
viewing sessions. Now, start loading in the EDF files.<br />
6.9.2 Obtaining a Sample Output Report<br />
To obtain a sample report, adopt the same procedure as in obtaining the trial report,<br />
except from the menus, choose:<br />
Analysis → Report → Sample Report<br />
6.9.3 Variables in the Sample Output Report<br />
Currently, the sample output report provides output for the following variables:<br />
Field Contents<br />
RECORDING_SESSION_LABEL Label of the data file<br />
AVERAGE_ACCELLERATION_X Acceleration value (in degree/second/second)<br />
along the x axis across two eyes¹.<br />
AVERAGE_ACCELLERATION_Y Acceleration value (in degree/second/second)<br />
along the y axis across two eyes¹.<br />
AVERAGE_GAZE_X Gaze coordinate along the x axis across two<br />
eyes¹.<br />
AVERAGE_GAZE_Y Gaze coordinate along the y axis across two<br />
eyes¹.<br />
AVERAGE_INTEREST_AREA_ID Index of the interest area in which the current<br />
sample (average across two eyes ¹) falls.<br />
AVERAGE_INTEREST_AREA_LA Label of the interest area in which the current<br />
BEL<br />
sample (average across two eyes ¹) falls.<br />
AVERAGE_PUPIL_SIZE Pupil size of the current sample across two eyes.<br />
AVERAGE_VELOCITY_X Velocity value (in degree/second) along the x<br />
axis across two eyes¹.<br />
<strong>EyeLink</strong> <strong>Data</strong> <strong>Viewer</strong> ©2002-2009 SR Research Ltd.<br />
83
AVERAGE_VELOCITY_Y Velocity value (in degree/second) along the y<br />
axis across two eyes¹.<br />
DATA_FILE File name of the recording;<br />
HTARGET_DISTANCE Distance between the head target and eye camera<br />
(in millimeters) for an <strong>EyeLink</strong> Remote<br />
recording. Returns a missing value if the head<br />
target was missing or if the data was recorded<br />
with a non-Remote eye tracker.<br />
HTARGET_X X position of the head target in camera<br />
coordinate for an <strong>EyeLink</strong> Remote recording.<br />
Returns a missing value if the head target was<br />
missing or if the data was recorded with non-<br />
Remote eye tracker.<br />
HTARGET_Y Y position of the head target in camera<br />
coordinate for an <strong>EyeLink</strong> Remote recording.<br />
Returns a missing value if the head target was<br />
missing or if the data was recorded with non-<br />
Remote eye tracker.<br />
HTARGET_FLAGS Flags used to indicate the head target tracking<br />
status ('.............' if target tracking is ok;<br />
otherwise error code) for an <strong>EyeLink</strong> Remote<br />
recording. Returns a missing value if the data<br />
was recorded with non-Remote eye tracker.<br />
IP_DURATION Duration of the interest period in milliseconds.<br />
IP_END_TIME End time (in milliseconds since <strong>EyeLink</strong> tracker<br />
was activated) of the interest period.<br />
IP_LABEL Label of the current interest period selected in<br />
the viewing session.<br />
IP_START_TIME Start time (in milliseconds since <strong>EyeLink</strong> tracker<br />
was activated) of the interest period.<br />
TRIAL_LABEL Label of the trial<br />
LEFT_ACCELLERATION_X Acceleration value (in degree/second/second) of<br />
the left eye along the x axis.<br />
LE FT_ACCELLERATION_Y Acceleration value (in degree/second/second) of<br />
the left eye along the y axis.<br />
LEFT_GAZE_X Left eye gaze coordinate along the x axis.<br />
LEFT_GAZE_Y Left eye gaze coordinate along the y axis.<br />
LEFT_INTEREST_AREA_ID Index of the interest area in which the left-eye<br />
sample falls.<br />
LEFT_INTEREST_AREA_LABEL Label of the interest area in which the left-eye<br />
sample falls.<br />
LEFT_IN_BLINK Whether the left eye is in a blink.<br />
<strong>EyeLink</strong> <strong>Data</strong> <strong>Viewer</strong> ©2002-2009 SR Research Ltd.<br />
84
LEFT_IN_SACCADE Whether the left eye is in a saccade.<br />
LEFT_PUPIL_SIZE Left eye pupil size of the current sample.<br />
LEFT_VELOCITY_X Velocity value (in degree/second) of the left eye<br />
along the x axis.<br />
LEFT_VELOCITY_Y Velocity value (in degree/second) of the left eye<br />
along the y axis.<br />
RESOLUTION_X Horizontal angular resolution (in screen pixels<br />
per degree) for the sample.<br />
RESOLUTION_Y Vertical angular resolution (in screen pixels per<br />
degree) for the sample.<br />
RIGHT_ACCELLERATION_X Acceleration value (in degree/second/second) of<br />
the right eye along the x axis.<br />
RIGHT_ACCELLERATION_Y Acceleration value (in degree/second/second) of<br />
the right eye along the y axis.<br />
RIGHT_GAZE_X Right eye gaze coordinate along the x axis.<br />
RIGHT_GAZE_Y Right eye gaze coordinate along the y axis.<br />
RIGHT_INTEREST_AREA_ID Index of the interest area in which the right-eye<br />
sample falls.<br />
RIGHT_INTEREST_AREA_LABEL Label of the interest area in which the right-eye<br />
sample falls.<br />
RIGHT_IN_BLINK Whether the right eye is in a blink.<br />
RIGHT_IN_SACCADE Whether the right eye is in a saccade.<br />
RIGHT_PUPIL_SIZE Right eye pupil size of the current sample.<br />
RIGHT_VELOCITY_X Velocity value (in degree/second) of the right<br />
eye along the x axis.<br />
RIGHT_VELOCITY_Y Velocity value (in degree/second) of the right<br />
eye along the y axis.<br />
SAMPLE_BUTTON If the <strong>EyeLink</strong> button box is pressed, this records<br />
the ID of the <strong>EyeLink</strong> button number.<br />
SAMPLE_INDEX The index of the sample in the trial.<br />
SAMPLE_MESSAGE Message text printed out during the current<br />
sample.<br />
TARGET_ACCELLERATION_X Acceleration value (in degree/second/second) of<br />
the target along the x axis.<br />
TARGET_ACCELLERATION_Y Acceleration value (in degree/second/second) of<br />
the target along the y axis.<br />
TARGET_VELOCITY_X Velocity value (in degree/second) of the target<br />
along the x axis.<br />
TARGET_VELOCITY_Y Velocity value (in degree/second) of the target<br />
along the y axis.<br />
TARGET_VISIBLE Whether the target is visible during the current<br />
sample. To support the retrieval of target<br />
<strong>EyeLink</strong> <strong>Data</strong> <strong>Viewer</strong> ©2002-2009 SR Research Ltd.<br />
85
position from a sample report, the target position<br />
data must be written according to some format<br />
(see section "Protocol for <strong>EyeLink</strong> <strong>Data</strong> to<br />
<strong>Viewer</strong> Integration -> Target Position<br />
Commands").<br />
TARGET_X Target gaze position on x axis.<br />
TARGET_Y Target gaze position on y axis.<br />
TIMESTAMP The time stamp of the sample (in milliseconds<br />
since <strong>EyeLink</strong> tracker was activated).<br />
TRIAL_INDEX Sequential order of the trial in the recording.<br />
TRIAL_LABEL Label of the trial<br />
* TRIAL_START_TIME The start time (in milliseconds since <strong>EyeLink</strong><br />
tracker was activated) of the trial.<br />
VIDEO_FRAME_INDEX<br />
Index of the video frame that was visible at the<br />
sample time. Note that all “VIDEO_” variables<br />
are applicable to SceneLink recordings or some<br />
Experiment Builder recordings only. For<br />
SceneLink recordings, please check out the<br />
“<strong>Data</strong> Loading” Preference Settings.<br />
VIDEO_NAME Name of the video frame that was visible at the<br />
sample time.<br />
Note ¹: All "AVERAGE_*" measures will have a missing value if both eye samples are<br />
not available (if pupils are missing or recording is done with left-eye or right-eye only).<br />
In addition, other user-defined trial variable labels will also be listed. Please note that the<br />
data output in the sample report depends on the setting of the interest period filter (see<br />
section 6.4.2 or Figure 6-16) – only those fixation and saccade events falling within the<br />
active interest period will be reported. If a valid reaction time definition is found in a<br />
trial, the TRIAL_START_TIME will be set as the start as the reaction time definition;<br />
otherwise this will be set as the start of trial recording (see section 6.5.3 on discussion of<br />
three time periods used in <strong>Data</strong> <strong>Viewer</strong>).<br />
6.10 Message Output Report<br />
Message output report provides a columnar output of messages written in each trial as<br />
well as the eye movement events to which the message is associated. As with the other<br />
reports, message report only outputs messages that fall within the active interest period<br />
for the trial.<br />
6.10.1 Obtaining a Message Output Report<br />
To obtain an output report for messages, from the application menus, choose:<br />
<strong>EyeLink</strong> <strong>Data</strong> <strong>Viewer</strong> ©2002-2009 SR Research Ltd.<br />
86
Analysis → Report → Message Report<br />
6.10.2 Variables in the Message Output Report<br />
Currently, the following variables are included in the message output report:<br />
Field Contents<br />
RECORDING_SESSION_LABEL Label of the data file<br />
CURRENT_MSG_BLINK_DURATI Duration of the blink to which the message is<br />
ON<br />
associated.<br />
CURRENT_MSG_BLINK_END End time (relative to the start of the interest<br />
period) of the blink to which the message is<br />
associated.<br />
CURRENT_MSG_BLINK_INDEX Index of the blink to which the message is<br />
associated.<br />
CURRENT_MSG_BLINK_START Start time (relative to the start of the interest<br />
period) of the blink during which the message<br />
was written.<br />
CURRENT_MSG_FIX_DURATION Duration of the fixation to which the message is<br />
associated.<br />
CURRENT_MSG_FIX_END End time (relative to the start of the interest<br />
period) of the fixation to which the message is<br />
associated.<br />
CURRENT_MSG_FIX_INDEX Index of the fixation to which the message is<br />
associated.<br />
CURRENT_MSG_FIX_START Start time (relative to the start of the interest<br />
period) of the fixation to which the message is<br />
associated.<br />
CURRENT_MSG_FIX_X<br />
X position of the fixation to which the message<br />
is associated.<br />
CURRENT_MSG_FIX_Y Y position of the fixation to which the message<br />
is associated.<br />
CURRENT_MSG_INDEX Index of the current message.<br />
CURRENT_MSG_INTEREST_ARE Interest areas in which the current eye position<br />
AS<br />
CURRENT_MSG_INTEREST_ARE<br />
A_INDEX<br />
falls when the message is recorded.<br />
The index of the interest area in which the<br />
current eye position falls when the message is<br />
recorded.<br />
CURRENT_MSG_INTEREST_ARE Label for the interest area in which the current<br />
A_LABEL<br />
eye position falls when the message is recorded.<br />
CURRENT_MSG_IS_RT_END Whether the current message is the end event of<br />
a reaction-time definition.<br />
<strong>EyeLink</strong> <strong>Data</strong> <strong>Viewer</strong> ©2002-2009 SR Research Ltd.<br />
87
CURRENT_MSG_IS_RT_START Whether the current message is the start event of<br />
a reaction-time definition.<br />
CURRENT_MSG_LABEL Label of the current message event.<br />
CURRENT_MSG_SAC_AMPLITU<br />
DE<br />
Amplitude (in degrees of visual angle) of the<br />
saccade to which the message is associated.<br />
CURRENT_MSG_SAC_AVG_VEL Average velocity (in degrees/second) of the<br />
OCITY<br />
saccade to which the message is associated.<br />
CURRENT_MSG_SAC_DURATIO Duration of the saccade to which the message is<br />
N<br />
associated.<br />
CURRENT_MSG_SAC_END_TIME End time (relative to the start of the interest<br />
period) of the saccade to which the message is<br />
associated.<br />
CURRENT_MSG_SAC_END_X X coordinate of the end point for the saccade to<br />
which the message is associated.<br />
CURRENT_MSG_SAC_END_Y Y coordinate of the end point for the saccade to<br />
which the message is associated.<br />
CURRENT_MSG_SAC_INDEX Index of the saccade to which the message is<br />
associated.<br />
CURRENT_MSG_SAC_PEAK_VE Peak velocity (in degrees/second) of the saccade<br />
LOCITY<br />
to which the message is associated.<br />
CURRENT_MSG_SAC_START_TI Start time (relative to the start of the interest<br />
ME<br />
period) of the saccade to which the message is<br />
associated.<br />
CURRENT_MSG_SAC_START_X X coordinate of the start point for the saccade to<br />
which the message is associated.<br />
CURRENT_MSG_SAC_START_Y Y coordinate of the start point for the saccade to<br />
which the message is associated.<br />
CURRENT_MSG_TEXT<br />
Text string of the current message.<br />
CURRENT_MSG_TIME Trial time (relative to the start of the interest<br />
period) of the message.<br />
CURRENT_MSG_X_POSITION X position of the current message text. It may be<br />
a missing value if samples are not loaded in the<br />
viewing session.<br />
CURRENT_MSG_Y_POSITION Y position of the current message text. It may be<br />
a missing value if samples are not loaded in the<br />
viewing session.<br />
DATA_FILE File name of the recording;<br />
EYE_USED Which eye's data (LEFT or RIGHT) is used to<br />
create this report?<br />
IP_DURATION Duration of the interest period in milliseconds.<br />
<strong>EyeLink</strong> <strong>Data</strong> <strong>Viewer</strong> ©2002-2009 SR Research Ltd.<br />
88
IP_END_TIME End time (in milliseconds since <strong>EyeLink</strong> tracker<br />
was activated) of the interest period.<br />
IP_LABEL Label of the current interest period selected in<br />
the viewing session.<br />
IP_START_TIME Start time (in milliseconds since <strong>EyeLink</strong> tracker<br />
was activated) of the interest period.<br />
TRIAL_LABEL Label of the trial<br />
TRIAL_INDEX Sequential order of the trial in the recording.<br />
TRIAL_LABEL Label of the trial<br />
* TRIAL_START_TIME The start time (in milliseconds since <strong>EyeLink</strong><br />
tracker was activated) of the trial.<br />
Note: Messages written in the EDF file will be associated with an event closest in time.<br />
In very rare cases, the message can be written to both saccade and fixation events if the<br />
message was written out after the last sample of a fixation (or saccade) but before the first<br />
sample of the following saccade (or fixation).<br />
In addition, other user-defined trial variable labels will also be listed. Please note that the<br />
data output in the message report depends on the setting of the interest period filter (see<br />
section 6.4.2 or Figure 6-16) – only those events falling within the active interest period<br />
will be reported. If a valid reaction time definition is found in a trial, the<br />
TRIAL_START_TIME will be set as the start as the reaction time definition; otherwise<br />
this will be set as the start of trial recording (see section 6.5.3 on discussion of three time<br />
periods used in <strong>Data</strong> <strong>Viewer</strong>).<br />
6.11 Recording Event Sequence <strong>Data</strong><br />
Recording Event Sequence <strong>Data</strong> is a trimmed version of the <strong>EyeLink</strong> ASC file. For each<br />
trial, it outputs the selected events only and excludes the hidden events.<br />
6.11.1 Obtaining a Recording Event Sequence <strong>Data</strong><br />
To obtain a recording event sequence data report:<br />
1) From the menus, choose:<br />
Analysis → Report → Recording Event Sequence <strong>Data</strong>.<br />
2) In the Export dialog box, browse to the directory in which you want to save the<br />
data.<br />
3) In the File name text box, type in the name for the data.<br />
4) Press Export button.<br />
6.11.2 Formats of the Recording Event Sequence <strong>Data</strong><br />
<strong>EyeLink</strong> <strong>Data</strong> <strong>Viewer</strong> ©2002-2009 SR Research Ltd.<br />
89
The following output is a trimmed version of a sample recording event sequence report.<br />
MSG 5520005 DISPLAY_COORDS 0 0 1023 767<br />
MSG 5520005 FRAMERATE 85.05 Hz.<br />
MSG 5520009 TRIAL_VAR_LABELS PAGE<br />
MSG 5684435 TRIALID PAGE1<br />
START 5686598<br />
BUTTON 5686573 5 true<br />
MSG 5686595 DRIFTCORRECT R RIGHT at 320,40 OFFSET 0.09 deg. 4.1,1.4 pix.<br />
MSG 5686597 RECCFG P 500 2 1<br />
MSG 5686597 GAZE_COORDS 0.00 0.00 1023.00 767.00<br />
EFIX R 5686602 5686852 252 514.2 388.9 49.0 50.95 45.0 false [72: dogs, ]<br />
BUTTON 5686716 5 false<br />
MSG 5686723 DISPLAY ON<br />
MSG 5686726 SYNCTIME 3<br />
ESACC R 5686854 5686900 48 514.1 385.7 342.1 84.5 7.58 229.0 50.55 44.45<br />
EFIX R 5686902 5686980 80 340.2 80.6 47.0 50.2 43.9 false [5: the ]<br />
ESACC R 5686982 5687012 32 339.6 84.4 192.6 46.9 3.05 162.0 50.25 43.85<br />
EFIX R 5687014 5687176 164 195.0 44.4 46.0 50.3 43.8 false [3: not ]<br />
ESACC R 5687178 5687192 16 189.7 41.5 155.1 38.1 0.69 62.0 50.35 43.8<br />
EFIX R 5687194 5687364 172 153.8 45.2 44.0 50.4 43.8 false [2: did ]<br />
ESACC R 5687366 5687384 20 157.9 47.8 232.8 51.9 1.49 116.0 50.3 43.8<br />
EFIX R 5687386 5687588 204 233.9 54.8 45.0 50.25 43.8 false [3: not ]<br />
ESACC R 5718822 5718836 16 621.3 723.4 677.1 712.5 1.09 96.0 52.35 46.7<br />
EFIX R 5718838 5718968 132 684.3 710.4 46.0 52.45 46.7 false [142: sides.]<br />
ESACC R 5718970 5719032 64 685.0 706.9 347.0 106.4 14.87 371.0 51.3 45.05<br />
EFIX R 5719034 5719336 304 356.5 131.3 43.0 50.25 43.5 false [16: not ]<br />
BUTTON 5719243 5 true<br />
MSG 5719244 ENDBUTTON 5<br />
END 5719345<br />
MSG 5719360 TRIAL OK<br />
In this output file, the display coordinates and frame rate were reported first, followed by<br />
information from individual trials. This includes the selected fixations, saccades, blinks,<br />
messages, and button events and excludes any hidden events. For a <strong>Data</strong> Viewing<br />
session that loads in several recording sessions, only the first recording session will be<br />
exported in the recording event sequence output file.<br />
6.11.2.1 Fixation Events<br />
Fixation events are recorded in the format of:<br />
<strong>EyeLink</strong> <strong>Data</strong> <strong>Viewer</strong> ©2002-2009 SR Research Ltd.<br />
90
• EFIX <br />
<br />
This reports the eye used in the recording, the time of the first and last sample in the<br />
fixation, and computes the duration of the fixation in milliseconds. The average X and Y<br />
eye position (the type of position data is determined when the event was generated) and<br />
the average pupil size (area or diameter) are reported. The horizontal and vertical eyeposition<br />
angular resolutions (in pixels per visual degree) are reported next. In addition,<br />
the output contains information on whether the fixation has been manually adjusted<br />
and the ID and name of the interest area in which the current fixation falls .<br />
6.11.2.2 Saccade Events<br />
Saccade events are recorded in the format of:<br />
• ESACC <br />
<br />
This reports the time of the first and last sample in the saccade, and computes its duration<br />
in milliseconds. The X and Y eye position at the start and end of the saccade (,<br />
, , ) are listed. The total visual angle covered in the saccade is<br />
reported by , which can be divided by (/1000) to obtain the average<br />
velocity. Peak velocity is given by . The horizontal and vertical eye-position<br />
angular resolutions (in pixels per visual degree) are given as well.<br />
6.11.2.3 Blink Events<br />
Blink events are recorded in the format of:<br />
• EBLINK <br />
This reports the eye used in the recording, the time of the first and last sample in the<br />
blink, and computes the duration of the blink in milliseconds.<br />
6.11.2.4 Message Events<br />
Messages are recorded in the format of:<br />
• MSG <br />
A message line contains the text of a time stamped message. The text fills<br />
the entire line after the timestamp and any blank space following it.<br />
<strong>EyeLink</strong> <strong>Data</strong> <strong>Viewer</strong> ©2002-2009 SR Research Ltd.<br />
91
6.11.2.5 Button Events<br />
Button events are recorded in the format of:<br />
• BUTTON <br />
Button lines report a change in state of tracker buttons. The reports which<br />
button has changed state. The value will be true if the button has been<br />
pressed, false if it has been released.<br />
<strong>EyeLink</strong> <strong>Data</strong> <strong>Viewer</strong> ©2002-2009 SR Research Ltd.<br />
92
7 Protocol for <strong>EyeLink</strong> <strong>Data</strong> to <strong>Viewer</strong> Integration<br />
The <strong>EyeLink</strong> <strong>Data</strong> <strong>Viewer</strong> can interpret a set of message commands from an <strong>EyeLink</strong><br />
data file that allow the viewer to automate some of the viewer configuration for a given<br />
data file or trial. Examples of these commands include defining the image to overlay and<br />
specifying trial variables. These messages can be written by the display experiment to the<br />
EDF file using the API function that allows the writing of a custom message to the EDF<br />
file.<br />
Messages that make up the <strong>EyeLink</strong> data file protocol for the viewer are not added to the<br />
Message list that is created for viewing within the viewer tool. Message commands are<br />
therefore invisible to the viewing windows, and are only interpreted by the <strong>Viewer</strong> during<br />
application loading.<br />
Important: Do not use space characters in any component of a viewer message<br />
command; the space character is used to tokenize and interpret all viewer messages.<br />
Instead of using a space character within a message token, use the _ character.<br />
7.1 Defining the Start and End of a Trial<br />
The viewer uses two special message commands to define what should be considered the<br />
start and end of a trial for the purpose of parsing the <strong>EyeLink</strong> data files.<br />
7.1.1 Trial Start Message<br />
Identifier (Default): TRIALID<br />
Description:<br />
This message defines the start of a trial for the viewer. This is different than the start of<br />
recording message START that is logged when the trial recording begins. The viewer<br />
will not parse any messages, events, or samples, that exist in the data file prior to this<br />
message. The command identifier can be changed in the data loading preference settings.<br />
Format:<br />
TRIALID <br />
Example:<br />
MSG 3362269 TRIALID PIX1 images\sacrmeto.jpg<br />
<strong>EyeLink</strong> <strong>Data</strong> <strong>Viewer</strong> ©2002-2009 SR Research Ltd.<br />
93
Note: If the trial start message is not found, or if no trial start message is defined for the<br />
viewing session, the START message is used to indicate the start of a trial for the <strong>Viewer</strong>.<br />
7.1.2 Trial End Message<br />
Identifier (Default): TRIAL_RESULT<br />
Description:<br />
This message defines the end of a trial for the viewer. This is different than the end of<br />
recording message END that is logged when the trial recording ends. The viewer will not<br />
parse any messages, events, or samples that exist in the data file after this message. The<br />
command identifier can be changed in the data loading preference settings.<br />
Format:<br />
TRIAL_RESULT <br />
Example:<br />
MSG 3383842 TRIAL_RESULT 0<br />
Note: If the trial end message is not found, or if no trial end message is defined for the<br />
viewing session, the END message is used to indicate the end of a trial for the <strong>Viewer</strong>.<br />
7.2 Pre-Trial Message Commands<br />
The following message commands, if defined, MUST be sent to the <strong>EyeLink</strong> data file<br />
prior to the Trial Start message defined above (i.e., outside the scope of a trial as defined<br />
for the viewer). If they are sent during trial recording, these messages will not be<br />
interpreted.<br />
7.2.1 Trial Variable Labels<br />
Identifier (Default): TRIAL_VAR_LABELS<br />
Description:<br />
This message allows the definition of the labels to be used for trial variables within the<br />
viewer. The command identifier can be changed in the data loading preference settings.<br />
Format:<br />
TRIAL_VAR_LABELS <br />
<strong>EyeLink</strong> <strong>Data</strong> <strong>Viewer</strong> ©2002-2009 SR Research Ltd.<br />
94
Example:<br />
MSG 3363553 TRIAL_VAR_LABELS TRIAL_VAR_1 TRIAL_VAR_2 TRIAL_VAR_3<br />
7.2.2 Display Coordinates<br />
Identifier: DISPLAY_COORDS or GAZE_COORDS<br />
Description:<br />
This message specifies the display coordinates to be used within the viewer. This<br />
message MUST be present for the viewer to function correctly.<br />
Format:<br />
DISPLAY_COORDS <br />
Left, top, right, and bottom refer to the x-y coordinates of the top-left and bottom-right<br />
corners of display.<br />
Example:<br />
MSG 3325521 DISPLAY_COORDS 0 0 1279 1023<br />
7.2.3 Trial Grouping<br />
Identifier: V_TRIAL_GROUPING<br />
Description:<br />
Trial grouping message is used to group those trials in the same experimental condition<br />
together so that they can be manipulated (e.g., selecting, hiding, deleting, applying<br />
interest area templates) collectively. This message must be sent after<br />
TRIAL_VAR_LABELS message but before first trial start message in EDF file.<br />
Format:<br />
V_TRIAL_GROUPING <br />
The trial grouping variable(s) must be a member of the variables listed in the<br />
TRIAL_VAR_LABELS; otherwise, this variable is simply ignored.<br />
Example:<br />
MSG 3363553 V_TRIAL_GROUPING TYPE DIRECTION<br />
<strong>EyeLink</strong> <strong>Data</strong> <strong>Viewer</strong> ©2002-2009 SR Research Ltd.<br />
95
Note: Trial variables are space delimited. Trial variables that do not exist in variable list<br />
for trial are ignored.<br />
7.3 Trial Message Commands<br />
The following message commands MUST be specified within the scope of a trial, or the<br />
message commands will not be interpreted by the viewer.<br />
IMPORTANT: All message commands within the trial scope must start with a !V<br />
directive, or the command will not be interpreted and will instead appear as a regular<br />
message in the visible message list of the viewer.<br />
Tip: In almost all instances, each of the following commands will be repeated for every<br />
trial of an <strong>EyeLink</strong> data file.<br />
7.3.1 Trial Variable Values<br />
Identifier (Default): TRIAL_VAR_DATA<br />
Description:<br />
This message specifies the list of trial variable values for the trial. The list of trial<br />
variable values must be in the same order as was specified in the TRIAL_VAR_LABELS<br />
command for the viewer to properly match the variable label with the variable value. The<br />
command identifier can be changed in the data loading preference settings.<br />
Note: If this command is the same as the Trial Start Command (TRIALID), the values<br />
will still be extracted from the Trial Start Line; however a !V is not needed in the<br />
message.<br />
Format:<br />
!V TRIAL_VAR_DATA <br />
Example:<br />
MSG 3363553 !V TRIAL_VAR_DATA value1 value2 value3<br />
7.3.2 Single Trial Variable Message Token<br />
<strong>EyeLink</strong> <strong>Data</strong> <strong>Viewer</strong> ©2002-2009 SR Research Ltd.<br />
96
Identifier (Default): TRIAL_VAR<br />
Description:<br />
This command lets the user specify a trial variable and value for the given trial. Send one<br />
message for each pair of trial condition variable and its corresponding value. This means<br />
that there is really no need to use TRIAL_VAR_LABELS command when using this<br />
command. The default command identifier can be changed in the data loading preference<br />
settings. Please note that the eye tracker can handle about 20 messages every 10<br />
milliseconds. So be careful not to send messages too quickly when you have many trial<br />
condition messages to send. Add one millisecond delay between message lines if this is<br />
the case.<br />
Format:<br />
!V TRIAL_VAR <br />
is the label for the variable being set. If the current <strong>Data</strong> <strong>Viewer</strong> session<br />
does not have this variable yet, it is created. defines the value to set<br />
for the variable for the given trial.<br />
Example:<br />
MSG 9350338 !V TRIAL_VAR trial 1<br />
MSG 9350339 !V TRIAL_VAR condition gap<br />
MSG 9350340 !V TRIAL_VAR direction Left<br />
MSG 9350341 !V TRIAL_VAR gap_duration 200<br />
MSG 9350342 !V TRIAL_VAR t_x 212<br />
MSG 9350343 !V TRIAL_VAR t_y 384<br />
7.3.3 Image Commands<br />
The viewer supports a set of commands that display a default image on the overlay mode<br />
of the trial viewer screen. All image commands use the IMGLOAD token, followed by a<br />
sub command.<br />
7.3.3.1 Image Loading – Fill Full Screen<br />
Identifier: FILL<br />
Description:<br />
<strong>EyeLink</strong> <strong>Data</strong> <strong>Viewer</strong> ©2002-2009 SR Research Ltd.<br />
97
This message specifies the image to be used as the background for the spatial overlay<br />
view of a trial within the viewer. The image is sized to fit the dimensions specified in the<br />
DISPLAY_COORDS command message. The image should be represented as a relative<br />
path. The viewer will look for the image in the following order:<br />
1) In the default image directory specified in the general preference settings.<br />
2) In the directory the <strong>EyeLink</strong> data file is loaded from.<br />
3) In the directory the viewer application is running from.<br />
Format:<br />
!V IMGLOAD FILL <br />
Example:<br />
MSG 3388468 !V IMGLOAD FILL Sac_blur.jpg<br />
7.3.3.2 Image Loading – Top Left<br />
Identifier: TOP_LEFT<br />
Description:<br />
This message specifies an image to be used as a segment of the spatial overlay view of a<br />
trial within the viewer. The image size is not changed (unless width and height<br />
parameters are also specified) and will be positioned by using the x and y positions<br />
specified as the top left corner of the image. The image should be represented as a<br />
relative path. The viewer will look for the image in the following order:<br />
1) In the default image directory specified in the general preference settings.<br />
2) In the directory the <strong>EyeLink</strong> data file is loaded from.<br />
3) In the directory the viewer application is running from.<br />
Format:<br />
!V IMGLOAD TOP_LEFT <br />
[width] [height]<br />
Note: width and height are optional parameters<br />
Example:<br />
MSG 2740540 !V IMGLOAD TOP_LEFT fixations.gif 200 200<br />
7.3.3.3 Image Loading – Centered<br />
<strong>EyeLink</strong> <strong>Data</strong> <strong>Viewer</strong> ©2002-2009 SR Research Ltd.<br />
98
Identifier: CENTER<br />
Description:<br />
This message specifies an image to be used as a segment of the spatial overlay view of a<br />
trial within the viewer. The image size is not changed (unless width and height<br />
parameters are specified) and will be positioned centering on the x-y coordinate<br />
specified. The image should be represented as a relative path. The viewer will look for<br />
the image in the following order:<br />
1) In the default image directory specified in the general preference settings.<br />
2) In the directory the <strong>EyeLink</strong> data file is loaded from.<br />
3) In the directory the viewer application is running from.<br />
Format:<br />
!V IMGLOAD CENTER <br />
[width] [height]<br />
Example:<br />
MSG 2740540 !V IMGLOAD CENTER fixations.gif 200 200<br />
7.3.4 Simple Drawing<br />
Besides the image loading, the viewer also supports a set of commands that draws simple<br />
graphics, such as lines, framed box, filled box, as well as display clearing.<br />
7.3.4.1 Clear Overlay View<br />
Identifier: CLEAR<br />
Description:<br />
This command clears the overlay view to the color specified by the red, blue, green<br />
integer values specified in the command. Each RGB value should be an integer between<br />
0 and 255.<br />
Format:<br />
!V CLEAR <br />
<strong>EyeLink</strong> <strong>Data</strong> <strong>Viewer</strong> ©2002-2009 SR Research Ltd.<br />
99
Example:<br />
MSG 2740540 !V CLEAR 255 255 255<br />
This clears the display to white color.<br />
7.3.4.2 Line drawing<br />
Identifier: DRAWLINE<br />
Description:<br />
This command draws a line with the color specified by the red, blue, green integer values<br />
specified in the command. Each RGB value should be an integer between 0 and 255.<br />
Format:<br />
!V DRAWLINE <br />
<br />
Note: : x-coordinate of the starting point; : y-coordinate of the starting<br />
point; : x-coordinate of the end position; : y-coordinate of the ending<br />
position.<br />
Example:<br />
MSG 9441901 !V DRAWLINE 255 0 0 100 100 300 400<br />
This draws a red line, connecting (100, 100) and (300, 400).<br />
7.3.4.3 Drawing a Rectangle<br />
Identifier: DRAWBOX<br />
Description:<br />
This command draws a framed rectangle with the color specified by the red, blue, green<br />
integer values specified in the command. Each RGB value should be an integer between<br />
0 and 255.<br />
Format:<br />
<strong>EyeLink</strong> <strong>Data</strong> <strong>Viewer</strong> ©2002-2009 SR Research Ltd.<br />
100
!V DRAWBOX <br />
Note: Left, top, right, and bottom refer to the x-y coordinates of the top-left and bottomright<br />
corners of rectangle.<br />
Example:<br />
MSG 9441901 !V DRAWBOX 0 255 0 200 300 400 500<br />
This draws a green rectangle (frame), with the top-left corner at (200, 300) and the<br />
bottom-right corner at (400, 500).<br />
7.3.4.4 Drawing a Filled Rectangle<br />
Identifier: FILLBOX<br />
Description:<br />
This command draws a filled rectangle with the color specified by the red, blue, green<br />
integer values specified in the command. Each RGB value should be an integer between<br />
0 and 255.<br />
Format:<br />
!V FILLBOX <br />
Note: Left, top, right, and bottom refer to the x-y coordinates of the top-left and bottomright<br />
corners of rectangle.<br />
Example:<br />
MSG 9441901 !V FILLBOX 0 0 255 400 500 500 600<br />
This draws a rectangle, with the top-left corner at (400, 500) and the bottom-right corner<br />
at (500, 600). The rectangle is filled with the blue color.<br />
7.3.4.5 Drawing a Fixation Point<br />
Identifier: FIXPOINT<br />
Description:<br />
This command draws a fixation point at a specified position.<br />
Format:<br />
<strong>EyeLink</strong> <strong>Data</strong> <strong>Viewer</strong> ©2002-2009 SR Research Ltd.<br />
101
!V FIXPOINT <br />
<br />
<br />
Note: The RGB values for the fixation point drawing color is specified by the<br />
whereas the color of the fixation center is<br />
specified by . The and<br />
specified the diameters of the drawing circles.<br />
Example:<br />
MSG 9441901 !V FIXPOINT 0 0 0 255 255 255 511 383 18 4<br />
This draws a fixation point at (511, 383), with a diameter of 18 pixels for the outer ring<br />
and 4 pixels for the inner ring. The fixation point is drawn in black and its center is<br />
erased with white.<br />
7.3.4.6 Draw List File<br />
Identifier: DRAW_LIST<br />
Description:<br />
When a large number of simple drawings have to be made, it is easier to first record all of<br />
the simple drawings in a draw list file. During the viewing session, the viewer reads in<br />
the drawing commands from the pre-recorded file and re-creates the display drawing. In<br />
a draw list file (.dlf), each line represents one simple drawing or an image loading<br />
command written in the same format as mentioned above except that "!V" directive is not<br />
necessary.<br />
Format:<br />
!V DRAW_LIST <br />
Example:<br />
Example: MSG 262495 !V DRAW_LIST BER\s1106.dlf<br />
The content of the file being:<br />
CLEAR 255 255 255<br />
IMGLOAD TOP_LEFT BER\color.bmp 772 644 33 33<br />
IMGLOAD TOP_LEFT BER\shape.bmp 772 314 33 33<br />
IMGLOAD TOP_LEFT BER\orient.bmp 222 424 33 33<br />
IMGLOAD TOP_LEFT BER\color.bmp 552 94 33 33<br />
This first clears the display and then loads four small bitmap images.<br />
<strong>EyeLink</strong> <strong>Data</strong> <strong>Viewer</strong> ©2002-2009 SR Research Ltd.<br />
102
7.3.5 Interest Area Commands<br />
The viewer supports a set of interest area commands that inform the viewer what interest<br />
areas to create by default for a given trial. Trials that have interest area commands<br />
specified in the data file have a custom interest area set created when the data is loaded<br />
containing the specified interest areas.<br />
All interest area commands start with the IAREA token and are followed by a one word<br />
sub command.<br />
7.3.5.1 Rectangular Interest Area<br />
Identifier (Default): RECTANGLE<br />
Description:<br />
This message specifies the attributes of a rectangular interest area for the trial. Each trial<br />
can have a set of such rectangular interest areas.<br />
Format:<br />
!V IAREA RECTANGLE [label<br />
string]<br />
Note: The label string parameter is optional.<br />
Example:<br />
MSG 2740540 !V IAREA RECTANGLE 1 547 410 585 449 square<br />
7.3.5.2 Elliptic Interest Area<br />
Identifier (Default): ELLIPSE<br />
Description:<br />
This message specifies the attributes of an elliptic interest area for the trial. Each trial can<br />
have a set of such elliptic interest areas.<br />
Format:<br />
!V IAREA ELLIPSE [label<br />
string]<br />
<strong>EyeLink</strong> <strong>Data</strong> <strong>Viewer</strong> ©2002-2009 SR Research Ltd.<br />
103
Note: The label string parameter is optional. Left, top, right, and bottom refer to the x-y<br />
coordinates of the top-left and bottom-right corners of the bounding rectangle.<br />
Example:<br />
MSG 2740540 !V IAREA ELLIPSE 2 647 310 685 349 circle<br />
7.3.5.3 Freehand Interest Area<br />
Identifier (Default): FREEHAND<br />
Description:<br />
This message specifies the attributes of a freehand interest area for the trial. Each trial can<br />
have a set of such freehand interest areas.<br />
Format:<br />
!V IAREA FREEHAND < x1, y1><br />
< x2, y2><br />
... < xn, yn><br />
[label string]<br />
Note: The label string parameter is optional. xn, yn<br />
refers to the x, y coordinates of a<br />
point. The x, y coordinates of each point are separated by a comma.<br />
Example:<br />
MSG 2740540 !V IAREA FREEHAND 3 512,284 612,384 512,484 412,384 diamond<br />
7.3.5.4 Interest Area Set<br />
Identifier (Default): FILE<br />
Description:<br />
When a large number of interest areas have to be specified (such as in reading research),<br />
it is easier to first write all the interest area information in a text file and later on the<br />
<strong>Viewer</strong> can locate and import the interest-area file. The !V IAREA FILE serves this<br />
purpose. In an interest-area file, each line represents one interest area, recorded in the<br />
format of “RECTANGLE id left top right bottom [label]” for a<br />
rectangular interest area, “ELLIPSE id left top right bottom [label]” for<br />
an elliptic interest area, and “FREEHAND id x1, y1<br />
x2, y2<br />
... xn, yn<br />
[label]” for a<br />
freehand interest area.<br />
<strong>EyeLink</strong> <strong>Data</strong> <strong>Viewer</strong> ©2002-2009 SR Research Ltd.<br />
104
Format:<br />
!V IAREA FILE <br />
Example:<br />
MSG 2740540 !V IAREA FILE segments\example.ias<br />
7.3.6 Target Position Commands<br />
For experiments in which a moving resource is used, the user may need to keep track of<br />
the position of the resource. The <strong>Data</strong> <strong>Viewer</strong> allows the user to calculate the position,<br />
velocity, and acceleration data for each individual samples in the sample output report.<br />
With such messages, position, velocity, and acceleration traces can be displayed in the<br />
time plot view.<br />
Identifier (Default): TARGET_POS<br />
Description:<br />
This message specifies the position and visibility of the targets at the specific message<br />
time. The command identifier can be changed in the data loading preference settings.<br />
Format:<br />
!V TARGET_POS <br />
Where and : the tokens to extract the<br />
position(s) of target(s);<br />
and : the<br />
position(s) of the targets. The coordinates must be enclosed in<br />
a pair of brackets;<br />
and : if 1, the<br />
targets are visible; if 0, the targets are hidden;<br />
and : if 1, the position of the<br />
target will be in steps; if 0, the position of the target is<br />
interpolated across samples.<br />
Example:<br />
<strong>EyeLink</strong> <strong>Data</strong> <strong>Viewer</strong> ©2002-2009 SR Research Ltd.<br />
105
MSG 9071000 -15 !V TARGET_POS TARG1 (351, 278) 1 0; TARG2 (590, 134)<br />
1 0<br />
Note: The user can use any token word to indicate the target ID. The "key" property of<br />
the temporal graph preference settings is set to blank by default so that various token<br />
words can be used. If two targets are involved and if the order of the two targets is<br />
important, set that field to the token strings used in the target position command string.<br />
7.4 Reaction Time Definitions<br />
To obtain an accurate reaction time (RT) measure, the <strong>EyeLink</strong> <strong>Data</strong> <strong>Viewer</strong> relies on a<br />
set of reaction time definitions to parse the start and end events for RT calculation. The<br />
reaction time definition command messages inform the <strong>Viewer</strong> of the RT start message,<br />
the type of RT end events (fixation, saccade, message, or button), the parameters of the<br />
end event, as well as the conditions to which the RT definition is applied. Reaction time<br />
definition commands can be provided in two ways. The user can employ a pre-trial<br />
(condition-based) command messages to specify a RT definition for each of the<br />
experimental condition. All pre-trial reaction time commands start with the V_RT token<br />
and are followed by a one word subcommand, indicating the type of RT end event<br />
(BUTTON, MESSAGE, FIXATION, or SACCADE). Alternatively, the user can supply<br />
a custom reaction time definition specifically for each trial. All custom trial-specific<br />
reaction time commands start with the !V V_CRT token and are followed by a one word<br />
subcommand.<br />
Important: When an <strong>EyeLink</strong> <strong>Data</strong> File is loaded into the <strong>Viewer</strong>, any existing Reaction<br />
Time Definitions for the <strong>Data</strong> Viewing Session are removed and reloaded from the data<br />
file being imported. Therefore, it is important that each data file contain all the pre-trial<br />
(condition-based) command messages required for the full analysis, not just for the given<br />
data file. Any previously set custom, trial specific, reaction time definitions are not<br />
affected when a new data file is loaded.<br />
7.4.1 Button Events<br />
Identifier: BUTTON<br />
Description:<br />
This will treat a particular button press/release as the reaction time end event.<br />
Pre-Trial Message Command Format:<br />
<strong>EyeLink</strong> <strong>Data</strong> <strong>Viewer</strong> ©2002-2009 SR Research Ltd.<br />
106
V_RT BUTTON [CONDITION LABEL 1]<br />
[condition value 1] [CONDITION LABEL 2] [condition value 2] …<br />
Trial-specific Message Command Format:<br />
!V V_CRT BUTTON <br />
Note: Button_id refers to the intended button ID (from 1 to 8, use 0 for any button event).<br />
Button state could be 0 (button release) or 1 (button press). Condition labels and their<br />
values are not required for the trial-specific message command and optional for the pretrial<br />
message command (if not specified, the RT definition is applied to all conditions).<br />
In case both a condition-based pre-trial message command and a custom trial specific<br />
message command are applicable for one trial, the trial-specific command will override<br />
the more general one.<br />
Example:<br />
MSG 329381 V_RT BUTTON SYNCTIME 5 1 TYPE normal<br />
In this example, the end event for RT calculation is pressing button 5 serves. This RT<br />
definition is applicable to the condition in which the value of the variable TYPE is<br />
“normal”.<br />
7.4.2 Fixation Events:<br />
Identifier: FIXATION<br />
Description:<br />
This will end the trial by the appearance of a specific fixation. The user can specify the<br />
parameters of the fixation end event: the minimum fixation duration (in milliseconds)<br />
required, the xy coordinates for the region center, as well as the diameter of the fixation<br />
region.<br />
Pre-Trial Message Command Format:<br />
V_RT FIXATION <br />
[CONDITION LABEL 1] [condition value 1] [CONDITION<br />
LABEL 2] [condition value 2] …<br />
Trial-specific Message Command Format:<br />
<strong>EyeLink</strong> <strong>Data</strong> <strong>Viewer</strong> ©2002-2009 SR Research Ltd.<br />
107
!V V_CRT FIXATION <br />
<br />
Note: If the location information of the target fixation is not important, set the values of<br />
x, y, and diameter as -1. Condition labels and their values are not required for the trialspecific<br />
message command and optional for the pre-trial message command (if not<br />
specified, the RT definition is applied to all conditions).<br />
Example:<br />
MSG 329381 V_RT FIXATION SYNCTIME 500 -1 -1 -1<br />
In this example, the RT end event is the occurrence of the first fixation with a minimum<br />
duration of 500 milliseconds whereas the location information of the fixation is not<br />
important.<br />
7.4.3 Saccade Events:<br />
Identifier: SACCADE<br />
Description:<br />
This will end the trial by the appearance of a specific saccade. The user can specify the<br />
parameters of the saccade end event: the minimum saccadic amplitude (in degrees of<br />
visual angle) required, the xy coordinates for the region center, as well as the diameter of<br />
the fixation region.<br />
Pre-Trial Message Command Format:<br />
V_RT SACCADE <br />
[CONDITION LABEL 1] [condition value 1] [CONDITION LABEL 2]<br />
[condition value 2] …<br />
Trial-specific Message Command Format:<br />
!V V_CRT SACCADE <br />
<br />
Note: If the location information of the saccade is not important, set the values of x, y,<br />
and diameter as -1. Condition labels and their values are not required for the trialspecific<br />
message command and optional for the pre-trial message command (if not<br />
specified, the RT definition is applied to all conditions).<br />
<strong>EyeLink</strong> <strong>Data</strong> <strong>Viewer</strong> ©2002-2009 SR Research Ltd.<br />
108
Example:<br />
MSG 329381 V_RT SACCADE SYNCTIME 5.0 300 400 100 TYPE Normal<br />
In this example, the RT end event is the occurrence of the first saccade with a minimum<br />
amplitude of 5.0 degrees of visual angle. The saccade must fall within 50 pixels from the<br />
region center (300, 400).<br />
7.4.4 Message Events:<br />
Identifier: MESSAGE<br />
Description:<br />
This will treat the first occurrence of a matching message as the end event for reaction<br />
time calculation.<br />
Pre-Trial Message Command Format:<br />
V_RT MESSAGE [CONDITION LABEL 1]<br />
[condition value 1] [CONDITION LABEL 2] [condition value 2] …<br />
Trial-specific Message Command Format:<br />
!V V_CRT MESSAGE <br />
Note: Condition labels and their values are not required for the trial-specific message<br />
command and optional for the pre-trial message command (if not specified, the RT<br />
definition is applied to all conditions).<br />
Example:<br />
MSG 329381 V_RT MESSAGE SYNCTIME END_RT<br />
7.4.5 Reaction Time Definition Set<br />
Identifier: FILE<br />
Description:<br />
<strong>EyeLink</strong> <strong>Data</strong> <strong>Viewer</strong> ©2002-2009 SR Research Ltd.<br />
109
When a large number of RT definitions have to be specified, it is easier to first record all<br />
RT definitions in a file and later on the viewer can read the RT definition file with the<br />
V_RT FILE command. In a reaction-time definition file, each line represents one RT<br />
definition, which is written in the same format as the pre-trial message command for each<br />
respective type of RT end event, except that in this case V_RT token is not necessary.<br />
Pre-Trial Message Command Format:<br />
V_RT FILE <br />
Example:<br />
MSG 329381 V_RT FILE rt\default.rts<br />
7.5 Changes in the Sample Experiments<br />
The preceding sections list the special messages and commands that can be sent to the<br />
EDF file to enable the <strong>EyeLink</strong> <strong>Data</strong> <strong>Viewer</strong> to extract information in a more efficient<br />
way. The current section provides an overview of the changes made in the sample<br />
experiment templates. Please refer to the “Programming <strong>EyeLink</strong> Experiments in<br />
Windows Version 2.0” manual for the description of individual templates.<br />
7.5.1 “Simple” Template<br />
Two <strong>EyeLink</strong> <strong>Data</strong> <strong>Viewer</strong> commands have been introduced in the “Simple” template:<br />
“TRIAL_VAR_LABELS” for the definition of the labels to be used for trial condition<br />
variables within the viewer and “TRIAL_VAR_DATA” for the assignment of condition<br />
values for each trial. All these changes, listed in the following table, were made in the<br />
w32_simple_trials.c file of the template.<br />
<strong>Data</strong> <strong>Viewer</strong> Functionality Message Commands<br />
Trial Variable Labels eyemsg_printf("TRIAL_VAR_LABELS<br />
TRIAL_WORD");<br />
Trial Variable Values eyemsg_printf(“!V TRIAL_VAR_DATA %s”,<br />
trial_word[num-1]);<br />
7.5.2 “Text” Template<br />
Along with the “TRIAL_VAR_LABELS” and “TRIAL_VAR_DATA” commands, the<br />
“Text” template also uses “IMGLOAD FILL” to load a single image and “IAREA FILE”<br />
to import a file containing interest areas for the trial. All of these changes, listed in the<br />
following table, were made in the w32_text_trials.c file of the template.<br />
<strong>Data</strong> <strong>Viewer</strong> Functionality Message Commands<br />
<strong>EyeLink</strong> <strong>Data</strong> <strong>Viewer</strong> ©2002-2009 SR Research Ltd.<br />
110
Trial Variable Labels eyemsg_printf("TRIAL_VAR_LABELS PAGE");<br />
Trial Variable Values eyemsg_printf("!V TRIAL_VAR_DATA %d", num);<br />
Images eyemsg_printf("!V IMGLOAD FILL Images/%s",<br />
image_fn);<br />
Interest Areas eyemsg_printf("!V IAREA FILE Segments/%s", seg_fn);<br />
7.5.3 “Picture” Template<br />
One new feature of the “Picture” template is the demonstration of another approach to<br />
load images and to specify interest areas for the trial. The third trial of the template loads<br />
individual images (IMGLOAD TOP_LEFT) to create a composite image in the <strong>Viewer</strong><br />
and reads individual rectangular interest areas directly (“IAREA RECTANGLE”). All<br />
these changes, listed in the following table, were made in the w32_picture_trials.c file of<br />
the template.<br />
<strong>Data</strong> <strong>Viewer</strong> Functionality Message Commands<br />
Trial Variable Labels eyemsg_printf("TRIAL_VAR_LABELS TYPE");<br />
Trial Variable Values eyemsg_printf("!V TRIAL_VAR_DATA %s",<br />
imgname[num-1]);<br />
Images<br />
“Normal” image eyemsg_printf("!V IMGLOAD FILL<br />
images/sacrmeto.jpg");<br />
“Blurred” image eyemsg_printf("!V IMGLOAD FILL<br />
images/sac_blur.jpg");<br />
“Composite” image eyemsg_printf("!V IMGLOAD<br />
TOP_LEFT %s %d %d %d %d", small_images[i],<br />
points[i].x, points[i].y, SCRWIDTH/2,<br />
SCRHEIGHT/2);<br />
Interest Areas<br />
“Composite” image eyemsg_printf("!V IAREA<br />
RECTANGLE %d %d %d %d %d %s", i+1,<br />
points[i].x, points[i].y, points[i].x + SCRWIDTH/2,<br />
points[i].y + SCRHEIGHT/2, small_images[i]);<br />
7.5.4 “Eye<strong>Data</strong>” Template<br />
The following table lists all of the changes made to the w32_data_trials.c file of the<br />
“Eye<strong>Data</strong>” template.<br />
<strong>Data</strong> <strong>Viewer</strong> Functionality Message Commands<br />
Trial Variable Labels eyemsg_printf("TRIAL_VAR_LABELS CONDITION");<br />
Trial Variable Values eyemsg_printf("!V TRIAL_VAR_DATA Playback");<br />
Images eyemsg_printf("!V IMGLOAD FILL images/grid.png");<br />
<strong>EyeLink</strong> <strong>Data</strong> <strong>Viewer</strong> ©2002-2009 SR Research Ltd.<br />
111
Interest Areas eyemsg_printf("!V IAREA FILE segments/grid.ias");<br />
7.5.5 “GCWindow” Template<br />
The following table lists all of the changes made to the w32_gcwindow_trials.c file of the<br />
“GCWindow” template.<br />
<strong>Data</strong> <strong>Viewer</strong> Functionality Message Commands<br />
Trial Variable Labels eyemsg_printf("TRIAL_VAR_LABELS TYPE<br />
CENTRAL PERIPHERAL");<br />
Trial Variable Values<br />
Trial 1 eyemsg_printf("!V TRIAL_VAR_DATA TEXT TEXT<br />
MASK");<br />
Trial 2 eyemsg_printf("!V TRIAL_VAR_DATA TEXT MASK<br />
TEXT");<br />
Trial 3 eyemsg_printf("!V TRIAL_VAR_DATA IMAGE<br />
IMAGE MASK");<br />
Trial 4 eyemsg_printf("!V TRIAL_VAR_DATA IMAGE MASK<br />
IMAGE");<br />
Trial 5 eyemsg_printf("!V TRIAL_VAR_DATA IMAGE<br />
IMAGE BLURRED");<br />
Images<br />
Trials 1 & 2 eyemsg_printf("!V IMGLOAD FILL images/text.png");<br />
Trials 3, 4, & 5 eyemsg_printf("!V IMGLOAD FILL<br />
images/sacrmeto.jpg");<br />
Interest Areas<br />
Trials 1 & 2 eyemsg_printf("!V IAREA FILE segments/text.ias");<br />
7.5.6 “Control” Template<br />
The following messages and commands have been added to the w32_control_trials.c file<br />
of the “Control” template.<br />
<strong>Data</strong> <strong>Viewer</strong> Functionality Message Commands<br />
Trial Variable Labels eyemsg_printf(“TRIAL_VAR_LABELS CONDITION”);<br />
The following messages and commands have been added to the w32_control_trial.c file<br />
of the “Control” template.<br />
<strong>Data</strong> <strong>Viewer</strong> Functionality Message Commands<br />
Trial Variable Values eyemsg_printf("!V TRIAL_VAR_DATA GAZECTRL");<br />
Images eyemsg_printf("!V IMGLOAD FILL images/grid.png");<br />
Interest Areas eyemsg_printf("!V IAREA FILE segments/grid.ias");<br />
<strong>EyeLink</strong> <strong>Data</strong> <strong>Viewer</strong> ©2002-2009 SR Research Ltd.<br />
112
7.5.7 “Dynamic” Template<br />
One important feature introduced in the “Dynamic” template is the addition of custom<br />
reaction time definition (!V V_CRT”) for the saccade trials. Reaction time is defined as<br />
the interval between the onset of the target (“SYNCTIME” message) and the occurrence<br />
of the first saccade, with a minimum amplitude of 2.0°, that falls within 50 pixels from<br />
the saccade target (goal_x, goal_y). The following table lists all of the messages and<br />
commands that have been added in the w32_data_trials.c file of the “Dynamic” template.<br />
<strong>Data</strong> <strong>Viewer</strong> Functionality Message Commands<br />
Trial Variable Labels eyemsg_printf("TRIAL_VAR_LABELS TRIAL TYPE<br />
DIRECTION");<br />
Trial Variable Values eyemsg_printf("!V TRIAL_VAR_DATA %d %s %s",<br />
num, trial_labels[0][num-1], trial_labels[1][num-1]);<br />
Reaction Time Definitions<br />
Trials 3-8 eyemsg_printf("!V V_CRT SACCADE SYNCTIME 2.0<br />
%d %d 50", goal_x, goal_y);<br />
7.5.8 “Comm_simple” Template<br />
Similar to the “Simple” template, “TRIAL_VAR_LABELS” and “TRIAL_VAR_DATA”<br />
commands were added to the w32_simple_trials.c file of the template (see the Table).<br />
<strong>Data</strong> <strong>Viewer</strong> Functionality Message Commands<br />
Trial Variable Labels eyemsg_printf("TRIAL_VAR_LABELS<br />
TRIAL_WORD");<br />
Trial Variable Values eyemsg_printf(“!V TRIAL_VAR_DATA %s”,<br />
trial_word[num-1]);<br />
7.5.9 Other Templates<br />
Since the “Broadcast” and “Comm_listener” templates do not produce <strong>EyeLink</strong> data<br />
recording, no change has been made in those templates to support <strong>Data</strong> <strong>Viewer</strong> analysis.<br />
<strong>EyeLink</strong> <strong>Data</strong> <strong>Viewer</strong> ©2002-2009 SR Research Ltd.<br />
113
8 Preference Settings<br />
All the elements of the <strong>EyeLink</strong> <strong>Data</strong> <strong>Viewer</strong> can be configured by the user from the<br />
Preference tab of the Inspector Window. These include everything from the default<br />
colors used, to the elements of how an EDF file is loaded. All the changes can be saved,<br />
allowing the changed preference settings to be loaded in subsequent viewing sessions.<br />
Any preferences setting can be edited by clicking on the value cell and changing the<br />
value. For string and number values, be sure to press Enter after making the change to<br />
register your input with the application.<br />
Tip: The changed preference settings can be saved by clicking the right mouse buttons<br />
and clicking on “Save Properties as Defaults”.<br />
<strong>EyeLink</strong> <strong>Data</strong> <strong>Viewer</strong> ©2002-2009 SR Research Ltd.<br />
114
8.1 General Preferences<br />
The general preference setting covers the following elements:<br />
Use Right Eye if Binocular: For a binocular<br />
recording, which eye’s data is to be<br />
displayed (right eye if checked; left eye if<br />
unchecked);<br />
Include Hidden Events: Whether or not to<br />
include hidden events in Trial Views and<br />
Output Reports;<br />
Display Samples, Display Fixations,<br />
Display Saccades, Display Blinks,<br />
Display Messages, Display Buttons,<br />
and Display IAs: Whether or not to<br />
display samples, fixations, saccades,<br />
blinks, messages, buttons, and interest<br />
areas when the data file is first loaded (by<br />
default, only fixations and interest areas<br />
are displayed);<br />
Default Viewing Session File Directory,<br />
Default <strong>Data</strong> File Directory, Default IA<br />
File Directory, Default Image Directory,<br />
and Default Report Directory: Set<br />
default directories for accessing viewing<br />
session files, data file loading, interest<br />
area, images loading/saving, and data<br />
output. These settings can be changed by<br />
clicking on the current values and<br />
choosing a default directory from a Set<br />
window. Note, changes to these<br />
preference settings only take effect on<br />
files loaded after the change.<br />
Default Display Width and Default Display Height: Set display width and height to<br />
enable the <strong>Data</strong> <strong>Viewer</strong> to run properly if DISPLAY_COORDS/GAZE_COORDS<br />
message is not found in the EDF file; otherwise, these preferences are ignored;<br />
<strong>EyeLink</strong> <strong>Data</strong> <strong>Viewer</strong> ©2002-2009 SR Research Ltd.<br />
115
8.2 <strong>Data</strong> Loading Preferences<br />
<strong>Data</strong> loading preference settings consist of the following parameters:<br />
Load Samples, Load Fixations, Load<br />
Saccades, Load Blinks, Load<br />
Messages, Load Buttons: Allow the<br />
loading of samples, fixations, saccades,<br />
blinks, messages, and buttons from the<br />
EDF files. By default all of the events<br />
are loaded whereas samples are not.<br />
Note: Versions before 1.7.1 loads<br />
samples as well by default.<br />
Trial Load Start Message and Trial Load<br />
End Message: Define the start and end<br />
messages of data loading. For each trial,<br />
all events/samples before the start<br />
message or after the end message will<br />
not be loaded. By default, the <strong>Viewer</strong><br />
treats the “TRIALID” as the start<br />
message for data loading and<br />
“TRIAL_RESULT” as the end message.<br />
(Note: the Trial Load Start Message<br />
must be one message before START<br />
recording, otherwise the <strong>Viewer</strong> will<br />
internally re-set the loading position at<br />
the start of trial recording to keep trial<br />
data integrity.)<br />
All Trial Variable Labels Message and All Trial Variable Values Message: The former<br />
allows the definition of labels to be used for trial variables within the viewer and the<br />
latter specifies the list of trial variable values for the trial. By default, the trial<br />
variable labels message is set as “TRIAL_VAR_LABELS” and the trial variable<br />
values message is set as “TRIAL_VAR_DATA”.<br />
Single Trial Variable Message: This command lets the user specify a trial variable and<br />
value for the given trial. Send one message for each pair of trial condition variable<br />
<strong>EyeLink</strong> <strong>Data</strong> <strong>Viewer</strong> ©2002-2009 SR Research Ltd.<br />
116
and its corresponding value. This means that there is really no need to use<br />
TRIAL_VAR_LABELS command when using TRIAL_VAR command. Default<br />
command token is "TRIAL_VAR".<br />
Target Position String: String used to specify the position of the targets at the specific<br />
message time.<br />
Exclude Message String: Any messages (within the scope of a trial as defined by the<br />
Trial Load Start Message and Trial Load End Message) containing the string will be<br />
ignored by the <strong>Viewer</strong>. Add a “;” to separate multiple message strings.<br />
Collapse Identical Interest Areas with Different Time Stamps: If checked (the default<br />
setting), all interest areas with identical coordinates and label will be merged together<br />
(and thus treated as one single interest area). If unchecked, interest areas are<br />
organized based on the time stamps and therefore interest areas with identical<br />
coordinates and label but different time stamps are treated as separate items. In<br />
general, the former approach is typically used if the data analysis is done on the<br />
whole trial recording whereas the latter setting is used if the data analysis are done<br />
based on individual interest periods.<br />
Enable SceneLink Gaze Mapping: If checked, allows the user to load EDF file with<br />
mapped gaze data to scene video coordinates.<br />
Generate SceneLink Frame Message: If checked, allows the user to generate frame<br />
number messages when loading file. The frame number message will only be written<br />
if a lookup table has been created for synchronized playback of eye movement data<br />
over the scene video (see section 5.1 of the "<strong>EyeLink</strong> II Scene Camera User<br />
<strong>Manual</strong>").<br />
Note: The user has to save the preferences and reload the data file before the changes in<br />
the above preference settings take effect.<br />
<strong>EyeLink</strong> <strong>Data</strong> <strong>Viewer</strong> ©2002-2009 SR Research Ltd.<br />
117
8.3 Output / Analysis<br />
The output / analysis preference settings consist of the following elements:<br />
Output Reports<br />
Use UTF8 Encoding: By default (unchecked),<br />
the saved output file will be a plain text<br />
file in ANSI encoding. If checked, the<br />
saved tab-delimited text file will be in<br />
UTF-8 encoding and the .XLS file will be<br />
in Unicode Text to better support non-<br />
ASCII characters in the output reports.<br />
Variable Delimiter (\t for Tab): Specifies the<br />
delimiter string for separating columns in<br />
the output file.<br />
Missing Value: Replaces variables with<br />
missing value with a string specified here.<br />
Decimal Places: Specifies the number of<br />
digits to appear after the decimal point.<br />
Include Hidden Events in Relative<br />
Variables: Allows the inclusion of hidden<br />
events in the relative event variables [i.e.,<br />
those variables beginning with<br />
PREVIOUS_FIX_, NEXT_FIX_,<br />
PREVIOUS_SAC_, or NEXT_SAC_].<br />
Treat Hidden Events as Missing Values: If<br />
hidden events in the relative variables are<br />
included in the analysis, the user can<br />
further decide whether or not to treat these<br />
events as missing data.<br />
Bracket Strings with Quotes: Adds a pair of<br />
quotation marks for string variables.<br />
Exclude Trials with Message String:<br />
Excludes trials containing the specified<br />
<strong>EyeLink</strong> <strong>Data</strong> <strong>Viewer</strong> ©2002-2009 SR Research Ltd.<br />
118
message string. This string should be one<br />
message or part of a message within the<br />
scope of a trial that uniquely defines that<br />
subset of trials to be excluded.<br />
Auto Select IAS for Trial: If true, trial interest area set association is done automatically<br />
by using "Image Name mapping" attribute of interest area set templates in the <strong>Data</strong><br />
<strong>Viewer</strong> session (see section 5.8.8 “Automatic Trial Image-Interest Area Set<br />
Association” for details). The default is false.<br />
Use Nearest Interest Area for Outlier Fixations: If the current fixation is not in any<br />
defined interest areas, assigns the nearest interest area as the current interest area.<br />
Fixation/Saccade Report<br />
Maximum Message Variables for Eye Event: Maximum number of messages<br />
associated with a given fixation or saccade that will be shown in the output report.<br />
Eye Event Msg. Variable String Match Token: If left blank, all messages associated<br />
with an eye event will be reported; otherwise, only those messages containing the<br />
"token" will be reported.<br />
Fixation Map<br />
Type (1 = Duration, 2 = Count, 3 = Count Density, 4 = Duration Density): The<br />
fixation map is created based on the duration of fixations (1), count of the fixation<br />
(2), probability of fixation across the display (3), or proportion of trial dwell time (4).<br />
Sigma (in degrees): Sets the standard deviation of the Gaussian distribution for each<br />
fixation point when creating a fixation map.<br />
<strong>EyeLink</strong> <strong>Data</strong> <strong>Viewer</strong> ©2002-2009 SR Research Ltd.<br />
119
Low Activity % Cut-off (0.0 - 100.0): Sets the minimum amount of activation required to<br />
have an area painted with an activation color - this is a certain percent of the actual<br />
maximum per-trial-average value for the map to keep the contour of the fixation map<br />
in case the actual maximum per-trial-average value is different from the "Fixed<br />
Maximum Value". If set to 0, the whole map is painted (with most of the areas in<br />
low-activity color).<br />
Fixed Minimum Value: By default, the scale of the legend starts from 0. A non-zero<br />
value set here will be used as the minimum value of the scale. Any areas with an<br />
activation value below this "fixed minimum value" but above the "Low Activity %<br />
Cut-off (0.0- 100.0)" threshold, will be painted with the low activity color.<br />
Clip Map below Fixed Minimum: If this enabled, this will not draw an areas with an<br />
activation value below the "Fixed Minimum Value" set above.<br />
Fixed Maximum Value: If set to the default value of -1, the maximum value in the<br />
legend is based on the actual heat map maximum value. Any value > 0 will be used<br />
as the maximum legend scale. Any areas with an activation value above this "fixed<br />
maximum value" will be painted with the high activity color.<br />
Draw Title: If checked, a title is displayed on the fixation map.<br />
Title Center X Position % (0-100): The X position for the center of the title in percent of<br />
the display width.<br />
Title Center Y Position % (0-100): The Y position for the center of the title in percent of<br />
the display height.<br />
Text Color: Sets the color for the text of the heat map title and legend.<br />
Enable Heat Map Mode: If checked, the fixation map will be drawn in a colored heat<br />
map; if unchecked, a grayscale version will be created.<br />
Transparency (0.0 - 100.0): Sets the transparency level of the heat map. If 100, the heat<br />
map will be solid.<br />
Low Activity Color: Sets the color used to draw low activity area.<br />
Medium Activity Color: Sets the color used to draw medium activity area.<br />
High Activity Color: Sets the color used to draw high activity area.<br />
<strong>EyeLink</strong> <strong>Data</strong> <strong>Viewer</strong> ©2002-2009 SR Research Ltd.<br />
120
Draw Legend: If checked, a color scale is displayed on the fixation map.<br />
Legend Center X Position % (0-100): The X position for the center of the legend in<br />
percent of the display width.<br />
Legend Center Y Position % (0-100): The Y position for the center of the legend in<br />
percent of the display height.<br />
Fixation Stream Analysis<br />
Fixation Skip Count: Defines the number of fixations to skip when looking for the next<br />
interest area to use in the fixation sequence analysis variables of the Interest Area<br />
report. Default is 1. Cannot be less than 1.<br />
<strong>EyeLink</strong> <strong>Data</strong> <strong>Viewer</strong> ©2002-2009 SR Research Ltd.<br />
121
8.4 <strong>Data</strong> Filter Preferences<br />
The data filter preference settings consist of the following elements:<br />
Merge Nearby Fixations: If checked, merge<br />
the neighboring brief fixations. A fixation<br />
to be merged must have a duration of less<br />
than that specified by Fixation Duration<br />
Threshold and be within 1° of the target<br />
fixation. These default thresholds are set in<br />
the “Amplitude Threshold” and “Fixation<br />
Duration Threshold” fields.<br />
Fixation Merging Amplitude Threshold: Sets<br />
the amplitude threshold for fixation<br />
merging. The default value is 1.0º.<br />
Fixation Duration Threshold: Sets the<br />
fixation duration threshold for fixation<br />
merging. A fixation will be merged if<br />
“Merge Nearby Fixations” is on and its<br />
duration is less than the specified duration<br />
threshold.<br />
Saccade Amplitude Threshold: Sets the<br />
minimum size of a saccade to be displayed<br />
in the viewing session. All saccades will<br />
be displayed with an amplitude threshold<br />
set to 0.0.<br />
Display Blink Saccades: Shows flanking<br />
saccades of a blink.<br />
Hide Fixations Beyond Display Bounds:<br />
Whether or not to hide the fixations falling<br />
beyond the display boundaries;<br />
Show Interest Areas Pre Interest Period: If interest periods are defined, whether or not<br />
to display interest area timed before the start of a selected interest period. If no<br />
interest periods are defined, the interest areas are displayed anyway.<br />
Show Interest Areas Post Interest Period: If interest periods are defined, whether or<br />
<strong>EyeLink</strong> <strong>Data</strong> <strong>Viewer</strong> ©2002-2009 SR Research Ltd.<br />
122
not to display interest area timed after the end of a selected interest period. If no<br />
interest periods are defined, the interest areas are displayed anyway.<br />
Hide Eye Events Only: If checked, filters out eye events (fixations, saccades, and blinks)<br />
falling outside of the RT definition. If unchecked, filter out all events, including<br />
buttons events and messages.<br />
Hide Spanned Events: For the RT filter, whether or not to hide an event (e.g., fixation<br />
or saccade) that overlaps with the start event or end event of the RT definition.<br />
Trimmed Spanned Fixation Duration: If an interest period/reaction time filter is<br />
applied, the duration of the fixation that overlaps the start or end of the interest<br />
period will be trimmed so that only the portion of fixation within the interest period<br />
will be reported.<br />
Include Display Command Messages: Whether display command messages (i.e.,<br />
command message starts with “!V” listed in sections 7.3.2 image loading and 7.3.3<br />
simple graphics) should be visible.<br />
Include Audio Command Messages: Whether audio command messages should be<br />
visible. The following built in audio messages are supported: "!V ARECSTART",<br />
"!V ARECSTOP", "!V VOICEKEY", "!V APLAYSTART", and "!V<br />
APLAYSTOP".<br />
<strong>EyeLink</strong> <strong>Data</strong> <strong>Viewer</strong> ©2002-2009 SR Research Ltd.<br />
123
8.5 General Trial View Preferences<br />
The parameters related to the general trial view preference settings are covered below:<br />
Fixation Color, Saccade Color, Blink<br />
Color, IA color, Button Color,<br />
Message Color, Reaction Time Start<br />
Color, Reaction Time End Color, and<br />
Selection Square Color: Set the colors<br />
to be used to show fixations, saccades,<br />
blinks, interest areas, button events,<br />
messages, the start/end of reaction time<br />
calculation, and the event selection<br />
square. These settings can be changed<br />
by clicking the corresponding cell and<br />
choosing a color from the palette dialog<br />
or entering the value in RGB or HSB<br />
scales.<br />
Unselected Stroke Width and Selected<br />
Stroke Width: Pixel width for the<br />
selected and unselected events;<br />
Adjust Saccades with Fixations: Whether<br />
or not to adjust saccade parameters when<br />
the fixations are shifted or merged;<br />
Batch Drift Correction Error Threshold:<br />
The maximum tolerable deviation in the<br />
Y dimension (or the X dimension if the<br />
next field is unchecked) for a fixation<br />
from the mean of the group of fixations<br />
to be drift-corrected in a batch. If any<br />
fixations within the group exceeds this<br />
threshold, batch drift correction cannot<br />
be performed.<br />
Batch Drift Correction Y (X=false): If checked, chooses the Y dimension for batch drift<br />
correction. If unchecked, X dimension is checked;<br />
Include Fixation in Single IA: In case of overlapping interest areas, whether or not to<br />
limit the assignment of a fixation to one interest area (the interest area with a smaller<br />
<strong>EyeLink</strong> <strong>Data</strong> <strong>Viewer</strong> ©2002-2009 SR Research Ltd.<br />
124
ID) only;<br />
Auto Select Fixation in Selected IA: When an interest area is selected, whether or not<br />
to select fixations inside the IA as well;<br />
Initial <strong>Data</strong> View (1 = TP; 2 = OL; 3 = AV): Selects the mode (1= temporal graph mode;<br />
2 = spatial overlay mode; 3 = animation playback mode) of the trial view window<br />
when the data is first loaded;<br />
Display RT Graphics: If reaction time definitions are initialized, whether or not to show<br />
the “RT” symbol in the spatial overlay view and to draw the Reaction Time<br />
Start/End lines in the temporal graph view of the trial data.<br />
Include Graphics Commands Sent Prior to IP: If no graphics commands are found<br />
within the current interest period, uses those sent prior to the current interest period.<br />
<strong>EyeLink</strong> <strong>Data</strong> <strong>Viewer</strong> ©2002-2009 SR Research Ltd.<br />
125
8.6 Spatial Overlay View Preferences<br />
The spatial overlay view preference settings cover the following parameters:<br />
Minimum IA Size: Minimum width of an interest area;<br />
Sample Trace Color: Sets the color to be<br />
used to show the sample trace;<br />
Display Fixation Index, Display Fixation<br />
Duration, and Display Saccade<br />
Index: Whether or not to show the<br />
fixation index/fixation<br />
duration/saccade index in the spatial<br />
overlay view;<br />
Display Fixations as Scan Path: If<br />
checked, two temporally contiguous<br />
fixations are connected by an arrow,<br />
pointing towards the more recent<br />
fixation;<br />
Joint Concurrent Selected Fixations:<br />
For the selected fixations, connects<br />
temporally contiguous fixations;<br />
Sample Trace Granularity: If the sample<br />
visibility is toggled on, shows every<br />
nth sample (by default, n = 5);<br />
Sample Tick Period: Draws a circular tick<br />
for every nth sample (by default, n =<br />
20). Widely spread ticks indicate high<br />
saccade velocity;<br />
Sample Tick Width: Diameter (in pixels)<br />
of the sample ticks;<br />
Display IA%: If selected, shows percentage of trial dwell time spent on the selected<br />
interest area<br />
<strong>EyeLink</strong> <strong>Data</strong> <strong>Viewer</strong> ©2002-2009 SR Research Ltd.<br />
126
Use SQRT of Fixation Duration for Circle Size: Uses the square root of fixation<br />
duration to calculate the width of the fixation circle if checked.<br />
Fixation Circle Scalar, Maximum Fixation Circle Width, and Minimum Fixation<br />
Circle Width: If the above Use SQRT of Fixation Duration for Circle Size option<br />
is not used, use Fixation Circle Scalar to define a scalar for fixation circle width<br />
calculation. The maximum and minimum circle widths are set with the Maximum<br />
Fixation Circle Width/Minimum Fixation Circle Width elements;<br />
Background Color: Background color for the spatial overlay view (used only if the trial<br />
bitmap is not loaded).<br />
Maximum Graphics Commands to Process: Sets the maximum number of<br />
graphics commands to process in each trial. This command is useful for those trials<br />
in which there are many viewer graphics commands while the user may just need to<br />
see a few of them. If it is set to -1, the viewer will process all graphics commands.<br />
For all other entries of integer numbers, the viewer will process the number of<br />
graphics commands specified when creating background image for overlay view.<br />
Fit Overlay Image Change to Display: If True, when the background image for a<br />
trial is manually changed, the image is scaled to fit the display dimensions for the trial. If<br />
false, the image size is not altered and the image is centered on the trial overlay view.<br />
<strong>EyeLink</strong> <strong>Data</strong> <strong>Viewer</strong> ©2002-2009 SR Research Ltd.<br />
127
8.7 Image Segmentation Preferences<br />
The parameters related to the auto image segmentation preference settings are covered<br />
below:<br />
Segmentation Spacing Threshold: Number of<br />
consecutive pixels below threshold before<br />
segment end is identified.<br />
Left IA Buffer Size, Right IA Buffer Size, Top IA<br />
Buffer Size, Bottom IA Buffer Size: Number<br />
of pixels added to the left, top, right, and<br />
bottom of the interest area. Note that the Top<br />
IA Buffer Size, Bottom IA Buffer Size fields<br />
will not have an effect if Fill Gaps Between<br />
IA is checked.<br />
Fill Gaps Between IA: If checked, gaps between<br />
consecutive Interest Areas will be filled by<br />
expanding the size of each Interest Area.<br />
Background Threshold (0-765): Combined RGB<br />
(R+G+B) to be used as the threshold limit for<br />
segmentation.<br />
Background Threshold Less Than: If checked, pixels with a RGB value less than the<br />
threshold color are considered ‘background’ pixels. This setting is good for displays with a<br />
lighter background. If this field is unchecked, pixels with an RGB value greater than the<br />
threshold are considered background pixels (good for displays with a darker background).<br />
Note: Auto segmentation may not work for a display with vertical stripes along its border(s)<br />
that have the ‘foreground’ color. If such stripes are not part of the original image, try to<br />
reload the background image or to change the background color for the spatial overlay<br />
view to match with the background color of the original image.<br />
<strong>EyeLink</strong> <strong>Data</strong> <strong>Viewer</strong> ©2002-2009 SR Research Ltd.<br />
128
8.8 Temporal Graph Preferences<br />
The parameters related to the temporal graph view preference settings are covered below:<br />
Left Eye/Right Eye<br />
X Sample Trace Color, Y Sample Trace<br />
Color, X Velocity Trace Color, Y<br />
Velocity Trace Color, X Acceleration<br />
Trace Color, Y Acceleration Trace<br />
Color, and Pupil Sample Trace Color:<br />
Set the colors to be used to show the<br />
horizontal and vertical position, velocity,<br />
and acceleration traces of the eye<br />
samples. The pupil sample traces of both<br />
eyes are also displayed. The default<br />
settings can be changed by clicking the<br />
corresponding cell and choosing a color<br />
from the palette or entering the value in<br />
RGB or HSB scales;<br />
Target 1/Target 2<br />
Key: Token word to indicate the target ID.<br />
This field is set to blank by default so<br />
that various token words can be used. If<br />
two targets are involved and if the order<br />
of the two targets is important, set this<br />
field to the token string used in the EDF<br />
file.<br />
X Position Trace Color, Y Position Trace<br />
Color, X Velocity Trace Color, Y<br />
Velocity Trace Color, X Acceleration<br />
Trace Color, Y Acceleration Trace<br />
Color, and Pupil Sample Trace Color:<br />
Set the colors to be used to show the<br />
horizontal and vertical position, velocity,<br />
and acceleration traces of the targets.<br />
The default settings can be changed by<br />
clicking the corresponding cell and<br />
choosing a color from the palette or<br />
entering the value in RGB or HSB<br />
scales;<br />
<strong>EyeLink</strong> <strong>Data</strong> <strong>Viewer</strong> ©2002-2009 SR Research Ltd.<br />
129
Acceleration Trace Scaling Factor and Velocity Trace Scaling Factor: Set the<br />
scaling factor for the acceleration and velocity data so that these two traces can be<br />
displayed appropriately in this view;<br />
Message Triangle Width, Message Triangle Height, Button Triangle Width, and<br />
Button Triangle Height: Set the width and height of the symbols for message and<br />
button events;<br />
Background Color and Ruler color: Set the colors for background and ruler of the<br />
temporal graph view.<br />
Split Y axis: If true, 0 appear in the middle of the screen, positive values on the top and<br />
negative values at the bottom; otherwise, a descending scale is used, with large<br />
values on the Y-axis appearing at the bottom of the screen. Note, this setting will<br />
only be effective when the data are loaded in a new viewing session.<br />
X Trace Highlighted, Y Trace Highlighted, and Pupil Trace Highlighted: Whether or<br />
not by default the X trace, y trace, and pupil trace are highlighted;<br />
Initial Visible Sample Count: Total number of initially visible samples in the temporal<br />
graph view window (the default is 5000).<br />
Use X Position for Fixation Location: If checked, use the X position to indicate the<br />
position of a fixation event in the temporal graph view; otherwise, use the Y<br />
position.<br />
<strong>EyeLink</strong> <strong>Data</strong> <strong>Viewer</strong> ©2002-2009 SR Research Ltd.<br />
130
8.9 Animation Preferences<br />
The parameters related to the animation playback preference settings are covered below:<br />
Enable Cyclopean Cursor: For a binocular<br />
recording, enabling this option will display a<br />
cyclopean gaze cursor (instead of two separate<br />
gaze cursors) in the animation view.<br />
Right Gaze Cursor Color, Left Gaze Cursor Color,<br />
Cyclopean Gaze Cursor: Set the colors to be<br />
used to show the right, left, and cyclopean gaze<br />
cursor. The default settings can be changed by<br />
clicking the corresponding cell and choosing a<br />
color from the palette or entering the value in RGB<br />
or HSB scales;<br />
Gaze Cursor Diameter: Sets the diameter of the gaze<br />
cursor (in pixels);<br />
Trial Time Color: Sets the color of the trial time code.<br />
Trial Time X Position (%), Trial Time Y Position (%):<br />
Sets the x (percent of screen width) and y (percent<br />
of screen height) coordinates of the trial time code.<br />
Trial Time Font Size: Sets the font size of the trial<br />
time code.<br />
Display Frame Number: If checked, displays the<br />
frame number of the video being played.<br />
<strong>EyeLink</strong> <strong>Data</strong> <strong>Viewer</strong> ©2002-2009 SR Research Ltd.<br />
131