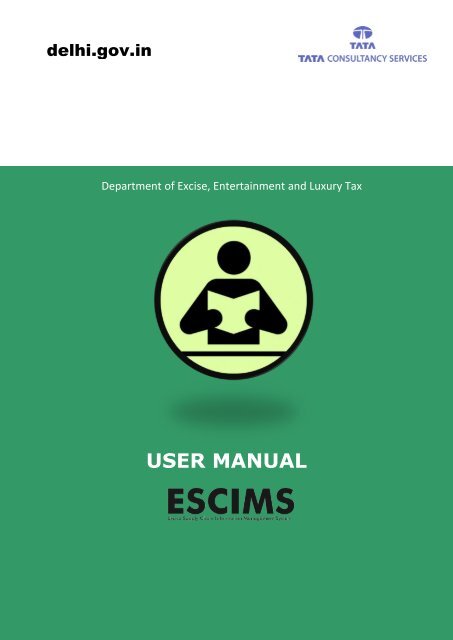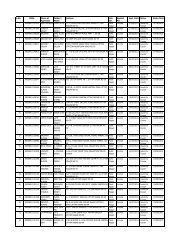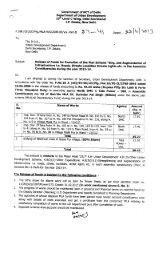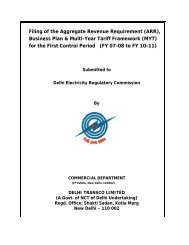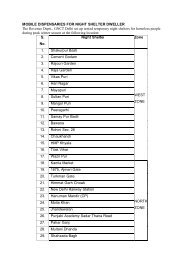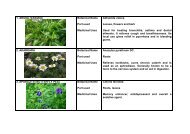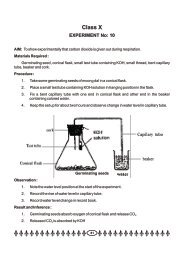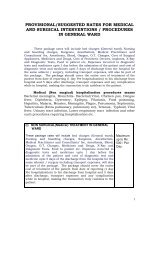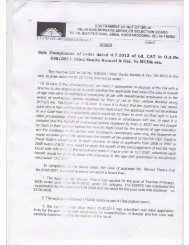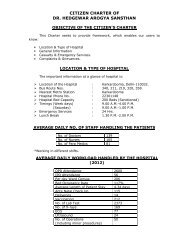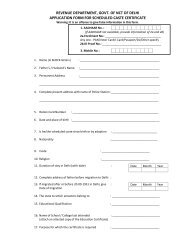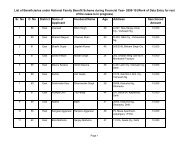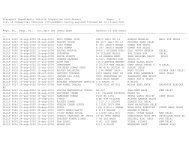User Manual Permits v1.0 Released - Delhi
User Manual Permits v1.0 Released - Delhi
User Manual Permits v1.0 Released - Delhi
You also want an ePaper? Increase the reach of your titles
YUMPU automatically turns print PDFs into web optimized ePapers that Google loves.
delhi.gov.in<br />
Department of Excise, Entertainment and Luxury Tax<br />
USER MANUAL
USER MANUAL<br />
<strong>Permits</strong> Application<br />
Version -I<br />
Department of Excise, Entertainment and Luxury Tax
Notice<br />
<strong>User</strong> <strong>Manual</strong> for ESCIMS-<strong>Permits</strong> Vol. I<br />
This is a controlled document. Unauthorised access, copying, replication or usage<br />
for a purpose other than for which it is intended, are prohibited.<br />
All trademarks that appear in the document have been used for identification<br />
purposes only and belong to their respective companies.<br />
Copyright: Department of Excise, Entertainment and Luxury Tax,2013<br />
iii
Purpose<br />
About This <strong>Manual</strong><br />
<strong>User</strong> <strong>Manual</strong> for ESCIMS-<strong>Permits</strong> Vol. I<br />
This manual has been written to help you understand and use the Excise Supply Chain Information<br />
Management System (ESCIMS)-<strong>Permits</strong> application. It presents the functional capabilities and<br />
operational details of <strong>Permits</strong> application and contains the procedures that you should know for<br />
performing your business tasks using the application.<br />
The database maintenance tasks have not been covered in this manual.<br />
Intended Audience<br />
This manual is primarily intended for users of the 4 <strong>Delhi</strong> Government Corporations, <strong>Delhi</strong> Excise<br />
Department, Wholesale Vends and Bonded Warehouse (BWH).<br />
Prerequisites for Use<br />
Following are the prerequisites for understanding this manual:<br />
Functional – Basic understanding of operation of liquor manufacturing and distribution process.<br />
Technical - Basic understanding of working of computers and Hand-held Terminal (HHT) Device<br />
isrequired. You must be familiar with data-entry operations.<br />
Organisation of the <strong>Manual</strong><br />
This manual is organised as follows:<br />
Introduction provides an overview of the <strong>Permits</strong>application. It also details the hardware and<br />
software requirements, and its interfaces with other systems.<br />
Getting Started takes you on a quick tour of <strong>Permits</strong> application. It gives a brief introduction about the<br />
general working features of the application that you should keep in mind while working.<br />
iv
Contents<br />
<strong>User</strong> <strong>Manual</strong> for ESCIMS-<strong>Permits</strong> Vol. I<br />
1 INTRODUCTION TO ESCIMS ................................................................................................. 3<br />
1.1 About <strong>Permits</strong> Branch ......................................................................................................................... 4<br />
1.2 Features of <strong>Permits</strong> Branch ................................................................................................................. 4<br />
1.3 <strong>User</strong> Roles and Access Rights............................................................................................................... 6<br />
2 GETTING STARTED ................................................................................................................. 8<br />
2.1 Logging In ............................................................................................................................................ 8<br />
3 DEMAND ORDER AND IMPORT PERMIT ........................................................................ 10<br />
3.1 Receive Security Guarantee by Dealing Assistant (<strong>Permits</strong>) ............................................................... 10<br />
3.2 Maintain IP Route by Dealing Assistant (<strong>Permits</strong> and CL) .................................................................. 12<br />
3.3 Approve IP Route by Assistant Commissioner (<strong>Permits</strong>) and GM Excise ............................................ 15<br />
3.4 Place Demand Order by Bonded Warehouse <strong>User</strong>............................................................................. 18<br />
3.5 View and Cancel Demand Order Application Placed by Bonded Warehouse <strong>User</strong> ............................. 22<br />
3.6 Process Demand Order by Dealing Assistant (<strong>Permits</strong>) ...................................................................... 25<br />
3.7 Approve Demand Order and Generate Import Permit by AC (<strong>Permits</strong>) ............................................. 28<br />
3.8 Cancel Import Permit by AC (<strong>Permits</strong>)and GM Excise ........................................................................ 31<br />
4 PRINT IMPORT PERMIT, TRANSPORT PERMIT AND STATIONARY<br />
UTILISATION ................................................................................................................................... 35<br />
4.1 Issue Stationary by Dealing Assistant (<strong>Permits</strong> and CL) ..................................................................... 35<br />
4.2 Print Import Permit by Wholesale Vend ............................................................................................ 38<br />
4.3 Print Import Permit by Excise Inspector ............................................................................................ 42<br />
4.4 Print Import Permit by Dealing Assistant (<strong>Permits</strong> and CL) ................................................................ 46<br />
4.5 Print Transport Permit by Excise Inspector ........................................................................................ 49<br />
4.6 Mark Stationary as Damaged by Wholesale Vend and Excise Inspector ............................................ 53<br />
4.7 Apply for Stationary Utilisation by Wholesale Vend and Excise Inspector ......................................... 56<br />
4.8 Process Stationary Utilisation by Dealing Assistant (<strong>Permits</strong> and CL) ................................................ 58<br />
4.9 Approve Stationary Utilisation by Assistant Commissioner (<strong>Permits</strong>) and GM Excise ........................ 61<br />
v
<strong>User</strong> <strong>Manual</strong> for ESCIMS-<strong>Permits</strong> Vol. I<br />
5 PURCHASE ORDER AND TRANSPORT PERMIT ............................................................ 65<br />
5.1 Place Weekly Purchase Order by Corporation Entry Level <strong>User</strong> ......................................................... 65<br />
5.2 Process Weekly Purchase Order by Corporation Reviewer Level <strong>User</strong> ............................................... 68<br />
5.3 Process Weekly Purchase Order by Corporation Approver Level <strong>User</strong> ............................................... 72<br />
5.4 Place Ad-hoc Purchase Order by Corporation Entry Level <strong>User</strong> ......................................................... 76<br />
5.5 Process Ad-hoc Purchase Order by Corporation Reviewer Level <strong>User</strong> ............................................... 79<br />
5.6 Process Ad-hoc Purchase Order by Corporation Approver Level <strong>User</strong> ............................................... 83<br />
5.7 Process Purchase Order by Dealing Assistant (<strong>Permits</strong>) ..................................................................... 87<br />
5.8 Approve Purchase Order and Generate Transport Permit by AC (<strong>Permits</strong>) ........................................ 90<br />
6 REVALIDATION OF IMPORT PERMIT.............................................................................. 95<br />
6.1 Apply for Revalidation of Import Permit by Bonded Warehouse <strong>User</strong> ............................................... 95<br />
6.2 Process Revalidation of Import Permit by Excise Inspector ............................................................... 98<br />
6.3 Process Revalidation of Import Permit by Dealing Assistant (<strong>Permits</strong> and CL) ................................. 102<br />
6.4 Process Revalidation of Import Permit by AC (<strong>Permits</strong>) and GM Excise ........................................... 105<br />
6.5 Approve Revalidation of Import Permit by DC Excise ...................................................................... 109<br />
6.6 Pay Revalidation Fee by BWH <strong>User</strong> ................................................................................................. 112<br />
6.7 <strong>Manual</strong> Revalidation of Import Permit by Dealing Assistant (<strong>Permits</strong> and CL) ................................. 115<br />
6.8 View Revalidation Application Placed by Bonded Warehouse <strong>User</strong> ................................................ 118<br />
7 REVALIDATION OF TRANSPORT PERMIT .................................................................. 122<br />
7.1 Apply for Revalidation of Transport Permit by Bonded Warehouse <strong>User</strong> ........................................ 122<br />
7.2 Process Revalidation of Transport Permit by Excise Inspector ......................................................... 126<br />
7.3 Process Revalidation of Transport Permit by Dealing Assistant (<strong>Permits</strong> and CL) ............................ 129<br />
7.4 Process Revalidation of Transport Permit by AC (<strong>Permits</strong>) and GM Excise ...................................... 132<br />
7.5 Approve Revalidation of Transport Permit by DC Excise .................................................................. 136<br />
7.6 Pay Revalidation Fee by Bonded Warehouse <strong>User</strong> .......................................................................... 139<br />
7.7 <strong>Manual</strong> Revalidation of Transport Permit by Dealing Assistant (<strong>Permits</strong> and CL) ............................ 142<br />
7.8 View Revalidation Application Placed by Bonded Warehouse <strong>User</strong> ................................................ 145<br />
8 PERMISSION FOR OPENING OF BONDED WAREHOUSE ON DRY DAY ............... 149<br />
vi
<strong>User</strong> <strong>Manual</strong> for ESCIMS-<strong>Permits</strong> Vol. I<br />
8.1 Apply for opening of Bonded Warehouse on Dry Day ..................................................................... 149<br />
8.2 View Dry Day Application Placed by Bonded Warehouse <strong>User</strong> ........................................................ 152<br />
8.3 Process Dry Day Application by Deputy Commissioner (Excise) ....................................................... 155<br />
9 EXPORT PERMIT ................................................................................................................. 159<br />
9.1 Apply for Export Permit ................................................................................................................... 159<br />
9.2 View Export Permit Application Placed by Bonded Warehouse <strong>User</strong> and Dealer ............................ 162<br />
9.3 Process Export Permit Application by Dealing Assistant (<strong>Permits</strong>)................................................... 165<br />
9.4 Approve Export Permit Application by AC (<strong>Permits</strong>) ........................................................................ 167<br />
9.5 Print Export Permit by Dealing Assistant (<strong>Permits</strong>) .......................................................................... 169<br />
9.6 Receive Export Permit by Dealing Assistant (<strong>Permits</strong>) ..................................................................... 171<br />
9.7 Cancel Export Permit by Dealing Assistant (<strong>Permits</strong>) and AC (<strong>Permits</strong>) ............................................ 174<br />
Total number of pages in the manual, including the cover page: 187<br />
vii
List of Figures<br />
<strong>User</strong> <strong>Manual</strong> for ESCIMS-<strong>Permits</strong> Vol. I<br />
FIGURE 1: ESCIMS ECOSYSTEM ......................................................................................................... 3<br />
FIGURE 2: INFORMATION FLOW AT ESCIMS .......................................................................................... 3<br />
FIGURE 3: LOGIN SCREEN ....................................................................................................................... 8<br />
FIGURE 4: RECEIVE SECURITY GUARANTEE MENUS FOR DEALING ASSISTANT (PERMITS) ................ 10<br />
FIGURE 5: WORK-LIST SCREEN ............................................................................................................. 11<br />
FIGURE6: MAINTAIN IP ROUTE MENUS FOR DEALING ASSISTANT (PERMITS AND CL) ...................... 12<br />
FIGURE 7: MAINTAIN IP ROUTE DETAIL SCREEN FOR DEALING ASSISTANT (PERMITS AND CL) ........ 13<br />
FIGURE 8: CONFIRMATION MESSAGE AFTER SAVING THE IP ROUTE ................................................... 13<br />
FIGURE 9: APPROVE IP ROUTE MENUS FOR ASSISTANT COMMISSIONER (PERMITS) AND GM EXCISE15<br />
FIGURE 10: MAINTAIN IP ROUTE DETAIL SCREEN FOR ASSISTANT COMMISSIONER (PERMITS) AND<br />
GM EXCISE ................................................................................................................................... 16<br />
FIGURE 11: CONFIRMATION MESSAGE AFTER APPROVING THE IP ROUTE........................................... 17<br />
FIGURE 12: DEMAND ORDER MENUS FOR BWH USER ........................................................................ 18<br />
FIGURE 13: SELECTING DISTILLER NAME ............................................................................................. 19<br />
FIGURE 14: ENTERING THE DEMAND ORDER DETAILS ......................................................................... 19<br />
FIGURE 15: CALCULATE THE PAYABLE FEES ....................................................................................... 20<br />
FIGURE 16: SUBMIT THE DEMAND ORDER ............................................................................................ 21<br />
FIGURE 17: DEMAND ORDER MENUS FOR BWH USER ........................................................................ 22<br />
FIGURE 18: VIEW AND CANCEL DEMAND ORDER SCREEN................................................................... 23<br />
FIGURE 19: DEMAND ORDER DETAILS ................................................................................................. 24<br />
FIGURE 20: DEMAND ORDER MENUS FOR DEALING ASSISTANT (PERMITS) ........................................ 25<br />
FIGURE 21: WORK-LIST SCREEN ........................................................................................................... 26<br />
FIGURE 22: PROCESS DEMAND ORDER DETAILS .................................................................................. 27<br />
FIGURE 23: DEMAND ORDER MENUS FOR ASSISTANT COMMISSIONER (PERMITS) ............................. 28<br />
FIGURE 24: WORK-LIST SCREEN ........................................................................................................... 29<br />
FIGURE 25: PROCESS DEMAND ORDER DETAILS .............................................................................. 30<br />
FIGURE 26: IMPORT PERMIT MENUS FOR AC (PERMITS) AND GM EXCISE .......................................... 31<br />
FIGURE 27: CANCEL IMPORT PERMIT WORK-LIST SCREEN .................................................................. 32<br />
FIGURE 28: IMPORT PERMIT DETAILS ................................................................................................... 33<br />
FIGURE 29: ISSUE STATIONARY MENUS FOR DEALING ASSISTANT (PERMITS AND CL) ...................... 35<br />
FIGURE 30: ISSUE STATIONARY SCREEN FOR DEALING ASSISTANT (PERMITS AND CL) ..................... 36<br />
FIGURE 31: CONFIRMATION MESSAGE AFTER ISSUING STATIONARY .................................................. 36<br />
FIGURE 32: PRINT IMPORT PERMIT MENUS FOR WHOLESALE VEND ................................................... 38<br />
FIGURE 33: SELECT STATIONARY NUMBER FOR PRINTING OF IMPORT PERMIT ................................... 39<br />
FIGURE 34: SELECT STATIONARY NUMBER .......................................................................................... 40<br />
FIGURE 35: IMPORT PERMIT DETAILS FOR PRINTING ........................................................................... 40<br />
FIGURE 36: SELECT STATIONARY NUMBER .......................................................................................... 41<br />
FIGURE 37: PRINT IMPORT PERMIT MENUS FOR WHOLESALE VEND ................................................... 42<br />
FIGURE 38: SELECT STATIONARY NUMBER FOR PRINTING OF IMPORT PERMIT ................................... 42<br />
FIGURE 39: SELECT STATIONARY NUMBER .......................................................................................... 43<br />
FIGURE 40: IMPORT PERMIT DETAILS FOR PRINTING ........................................................................... 44<br />
FIGURE 41: SELECT STATIONARY NUMBER .......................................................................................... 44<br />
FIGURE 42: PRINT IMPORT PERMIT MENUS FOR DEALING ASSISTANT (PERMITS AND CL) ................. 46<br />
FIGURE 43: SELECT IMPORT PERMIT FOR PRINTING ............................................................................. 47<br />
FIGURE 44: IMPORT PERMIT DETAILS FOR PRINTING ........................................................................... 48<br />
FIGURE 45: PRINT TRANSPORT PERMIT MENUS FOR WHOLESALE VEND ............................................ 49<br />
FIGURE 46: SELECT STATIONARY NUMBER FOR PRINTING OF TRANSPORT PERMIT ............................ 49<br />
FIGURE 47: SELECT STATIONARY NUMBER .......................................................................................... 50<br />
FIGURE 48: TRANSPORT PERMIT DETAILS FOR PRINTING .................................................................... 51<br />
FIGURE 49: SELECT STATIONARY NUMBER .......................................................................................... 51<br />
FIGURE 50: STATIONARY UTILISATION MENUS FOR DEALING ASSISTANT (PERMITS AND CL) .......... 53<br />
viii
<strong>User</strong> <strong>Manual</strong> for ESCIMS-<strong>Permits</strong> Vol. I<br />
FIGURE 51: MARK STATIONARY AS DAMAGED SCREEN FOR WHOLESALE VEND AND EXCISE<br />
INSPECTOR .................................................................................................................................... 54<br />
FIGURE 52: CONFIRMATION MESSAGE AFTER MARKING STATIONARY AS DAMAGED ........................ 54<br />
FIGURE 53: STATIONARY UTILISATION MENUS FOR WHOLESALE VEND AND EXCISE INSPECTOR ..... 56<br />
FIGURE 54: APPLY FOR STATIONARY UTILISATION SCREEN FOR WHOLESALE VEND AND EXCISE<br />
INSPECTOR .................................................................................................................................... 56<br />
FIGURE 55: CONFIRMATION MESSAGE AFTER APPLYING FOR STATIONARY UTILISATION .................. 57<br />
FIGURE 56: STATIONARY UTILISATION MENUS FOR DEALING ASSISTANT (PERMITS AND CL) .......... 58<br />
FIGURE 57: WORK-LIST SCREEN ........................................................................................................... 59<br />
FIGURE 58: PROCESS STATIONARY UTILISATION APPLICATION DETAILS ........................................... 59<br />
FIGURE 59: STATIONARY UTILISATION MENUS FOR ASSISTANT COMMISSIONER (PERMITS) AND GM<br />
EXCISE ........................................................................................................................................... 61<br />
FIGURE 60: WORK-LIST SCREEN ........................................................................................................... 62<br />
FIGURE 61: APPROVE STATIONARY UTILISATION APPLICATION DETAILS ........................................... 63<br />
FIGURE 62: PURCHASE ORDER MENUS FOR CORPORATION ENTRY LEVEL USER ................................ 65<br />
FIGURE 63: PURCHASE ORDER DETAILS ............................................................................................... 66<br />
FIGURE 64: PURCHASE ORDER DETAILS FOR VEND ............................................................................. 66<br />
FIGURE 65: SUBMIT THE PURCHASE ORDER ......................................................................................... 67<br />
FIGURE 66: PURCHASE ORDER MENUS FOR CORPORATION REVIEWER LEVEL USER .......................... 68<br />
FIGURE 67: WORK-LIST SCREEN ........................................................................................................... 68<br />
FIGURE 68: PURCHASE ORDER DETAILS ............................................................................................... 69<br />
FIGURE 69: PURCHASE ORDER DETAILS FOR VEND ............................................................................. 70<br />
FIGURE 70: SUBMIT THE PURCHASE ORDER ......................................................................................... 70<br />
FIGURE 71: PURCHASE ORDER MENUS FOR CORPORATION APPROVER LEVEL USER.......................... 72<br />
FIGURE 72: WORK-LIST SCREEN ........................................................................................................... 72<br />
FIGURE 73: PURCHASE ORDER DETAILS ............................................................................................... 73<br />
FIGURE 74: PURCHASE ORDER DETAILS FOR VEND ............................................................................. 74<br />
FIGURE 75: SUBMIT THE PURCHASE ORDER ......................................................................................... 74<br />
FIGURE 76: PURCHASE ORDER MENUS FOR CORPORATION ENTRY LEVEL USER ................................ 76<br />
FIGURE 77: PURCHASE ORDER DETAILS ............................................................................................... 77<br />
FIGURE 78: SUBMIT THE PURCHASE ORDER ......................................................................................... 78<br />
FIGURE 79: PURCHASE ORDER MENUS FOR CORPORATION REVIEWER LEVEL USER .......................... 79<br />
FIGURE 80: WORK-LIST SCREEN ........................................................................................................... 80<br />
FIGURE 81: PURCHASE ORDER DETAILS ............................................................................................... 81<br />
FIGURE 82: SUBMIT THE PURCHASE ORDER ......................................................................................... 81<br />
FIGURE 83: PURCHASE ORDER MENUS FOR CORPORATION APPROVER LEVEL USER.......................... 83<br />
FIGURE 84: WORK-LIST SCREEN ........................................................................................................... 84<br />
FIGURE 85: PURCHASE ORDER DETAILS ............................................................................................... 85<br />
FIGURE 86: SUBMIT THE PURCHASE ORDER ......................................................................................... 85<br />
FIGURE 87: TRANSPORT PERMIT MENUS FOR DEALING ASSISTANT (PERMITS) .................................. 87<br />
FIGURE 88: WORK-LIST SCREEN ........................................................................................................... 88<br />
FIGURE 89: PROCESS WEEKLY PURCHASE ORDER DETAILS ................................................................ 89<br />
FIGURE 90: PROCESS AD-HOC PURCHASE ORDER DETAILS ................................................................. 89<br />
FIGURE 91: TRANSPORT PERMIT MENUS FOR AC (PERMITS) ............................................................... 90<br />
FIGURE 92: WORK-LIST SCREEN ........................................................................................................... 91<br />
FIGURE 93: PROCESS WEEKLY PURCHASE ORDER DETAILS ................................................................ 92<br />
FIGURE 94: PROCESS AD-HOC PURCHASE ORDER DETAILS ................................................................. 92<br />
FIGURE 95: IMPORT PERMIT MENUS FOR BWH USER .......................................................................... 95<br />
FIGURE 96: SEARCH FOR THE IMPORT PERMITS FOR REVALIDATION ................................................... 95<br />
FIGURE 97: SELECT IMPORT PERMITS FOR REVALIDATION .................................................................. 96<br />
FIGURE 98: SUBMITTED APPLICATION DETAILS ................................................................................... 97<br />
FIGURE 99: IMPORT PERMIT MENUS FOR EXCISE INSPECTOR .............................................................. 98<br />
FIGURE 100: WORK-LIST FOR EXCISE INSPECTOR ................................................................................ 99<br />
FIGURE 101: REVALIDATION APPLICATION DETAILS ......................................................................... 100<br />
FIGURE 102: CONFIRMATION MESSAGE AFTER PROCESSING THE APPLICATION ............................... 100<br />
ix
<strong>User</strong> <strong>Manual</strong> for ESCIMS-<strong>Permits</strong> Vol. I<br />
FIGURE 103: IMPORT PERMIT MENUS FOR DEALING ASSISTANT (PERMITS AND CL) ........................ 102<br />
FIGURE 104: WORK-LIST FOR DEALING ASSISTANT (PERMITS AND CL) ........................................... 103<br />
FIGURE 105: REVALIDATION APPLICATION DETAILS ......................................................................... 103<br />
FIGURE 106: CONFIRMATION MESSAGE AFTER PROCESSING THE APPLICATION ............................... 104<br />
FIGURE 107: IMPORT PERMIT MENUS FOR AC (PERMITS) AND GM EXCISE ...................................... 105<br />
FIGURE 108: WORK-LIST FOR AC (PERMITS) AND GM EXCISE .......................................................... 106<br />
FIGURE 109: REVALIDATION APPLICATION DETAILS ......................................................................... 107<br />
FIGURE 110: CONFIRMATION MESSAGE AFTER PROCESSING THE APPLICATION ............................... 107<br />
FIGURE 111: IMPORT PERMIT MENUS FOR DC EXCISE ....................................................................... 109<br />
FIGURE 112: WORK-LIST FOR DC EXCISE .......................................................................................... 110<br />
FIGURE 113: REVALIDATION APPLICATION DETAILS ......................................................................... 110<br />
FIGURE 114: CONFIRMATION MESSAGE AFTER PROCESSING THE APPLICATION ............................... 111<br />
FIGURE 115: IMPORT PERMIT MENUS FOR BWH USER ...................................................................... 112<br />
FIGURE 116: WORK-LIST FOR BWH USER .......................................................................................... 113<br />
FIGURE 117: SELECT THE PAYMENT MODE ........................................................................................ 113<br />
FIGURE 118: CONFIRMATION AFTER MAKING SUCCESSFUL PAYMENT.............................................. 114<br />
FIGURE 119: IMPORT PERMIT MENUS FOR DEALING ASSISTANT (PERMITS AND CL) ........................ 115<br />
FIGURE 120: SEARCH FOR THE IMPORT PERMIT NUMBER .................................................................. 116<br />
FIGURE 121: REVALIDATION APPLICATION DETAILS ......................................................................... 116<br />
FIGURE 122: CONFIRMATION MESSAGE AFTER PROCESSING THE APPLICATION ............................... 117<br />
FIGURE 123: IMPORT PERMIT MENUS FOR BWH USER ...................................................................... 118<br />
FIGURE 124: ENTER IMPORT PERMIT REVALIDATION NUMBER ......................................................... 119<br />
FIGURE 125: SUBMITTED APPLICATION DETAILS ............................................................................... 119<br />
FIGURE 126: TRANSPORT PERMIT MENUS FOR BWH USER ............................................................... 122<br />
FIGURE 127: SEARCH FOR THE TRANSPORT PERMITS FOR REVALIDATION ........................................ 123<br />
FIGURE 128: SELECT TRANSPORT PERMITS FOR REVALIDATION ....................................................... 124<br />
FIGURE 129: SUBMITTED APPLICATION DETAILS ............................................................................... 125<br />
FIGURE 130: TRANSPORT PERMIT MENUS FOR EXCISE INSPECTOR ................................................... 126<br />
FIGURE 131: WORK-LIST FOR EXCISE INSPECTOR .............................................................................. 127<br />
FIGURE 132: REVALIDATION APPLICATION DETAILS ......................................................................... 127<br />
FIGURE 133: CONFIRMATION MESSAGE AFTER PROCESSING THE APPLICATION ............................... 128<br />
FIGURE 134: TRANSPORT PERMIT MENUS FOR DEALING ASSISTANT (PERMITS AND CL) ................. 129<br />
FIGURE 135: WORK-LIST FOR DEALING ASSISTANT (PERMITS AND CL) ........................................... 130<br />
FIGURE 136: REVALIDATION APPLICATION DETAILS ......................................................................... 130<br />
FIGURE 137: CONFIRMATION MESSAGE AFTER PROCESSING THE APPLICATION ............................... 131<br />
FIGURE 138: TRANSPORT PERMIT MENUS FOR AC (PERMITS) AND GM EXCISE ............................... 132<br />
FIGURE 139: WORK-LIST FOR AC (PERMITS) AND GM EXCISE .......................................................... 133<br />
FIGURE 140: REVALIDATION APPLICATION DETAILS ......................................................................... 134<br />
FIGURE 141: CONFIRMATION MESSAGE AFTER PROCESSING THE APPLICATION ............................... 134<br />
FIGURE 142: TRANSPORT PERMIT MENUS FOR DC EXCISE ................................................................ 136<br />
FIGURE 143: WORK-LIST FOR DC EXCISE .......................................................................................... 137<br />
FIGURE 144: REVALIDATION APPLICATION DETAILS ......................................................................... 137<br />
FIGURE 145: CONFIRMATION MESSAGE AFTER PROCESSING THE APPLICATION ............................... 138<br />
FIGURE 146: TRANSPORT PERMIT MENUS FOR BWH USER ............................................................... 139<br />
FIGURE 147: WORK-LIST FOR BWH USER .......................................................................................... 140<br />
FIGURE 148: SELECT THE PAYMENT MODE ........................................................................................ 140<br />
FIGURE 149: CONFIRMATION AFTER MAKING SUCCESSFUL PAYMENT.............................................. 141<br />
FIGURE 150: TRANSPORT PERMIT MENUS FOR DEALING ASSISTANT (PERMITS AND CL) ................. 142<br />
FIGURE 151: SEARCH FOR THE TRANSPORT PERMIT NUMBER ........................................................... 143<br />
FIGURE 152: REVALIDATION APPLICATION DETAILS ......................................................................... 143<br />
FIGURE 153: CONFIRMATION MESSAGE AFTER PROCESSING THE APPLICATION ............................... 144<br />
FIGURE 154: TRANSPORT PERMIT MENUS FOR BWH USER ............................................................... 145<br />
FIGURE 155: ENTER TRANSPORT PERMIT REVALIDATION NUMBER .................................................. 146<br />
FIGURE 156: SUBMITTED APPLICATION DETAILS ............................................................................... 146<br />
FIGURE 157: DRY DAY PERMISSION MENUS FOR BWH USER ........................................................... 149<br />
x
<strong>User</strong> <strong>Manual</strong> for ESCIMS-<strong>Permits</strong> Vol. I<br />
FIGURE 158: SELECT DRY DAYS FOR OPENING .................................................................................. 150<br />
FIGURE 159: SUBMITTED APPLICATION DETAILS ............................................................................... 150<br />
FIGURE 160: DRY DAY PERMISSION MENUS FOR BWH USER ........................................................... 152<br />
FIGURE 161: ENTER APPLICATION REFERENCE NUMBER ................................................................... 153<br />
FIGURE 162: SUBMITTED APPLICATION DETAILS ............................................................................... 153<br />
FIGURE 163: DRY DAY PERMISSION MENUS FOR DEPUTY COMMISSIONER (EXCISE) ....................... 155<br />
FIGURE 164: WORK-LIST SCREEN ....................................................................................................... 156<br />
FIGURE 165: SUBMITTED APPLICATION DETAILS ............................................................................... 157<br />
FIGURE 166: EXPORT PERMIT MENUS FOR BWH USER AND DEALER ............................................... 159<br />
FIGURE 167: ENTER DETAILS FOR EXPORT PERMIT ........................................................................... 160<br />
FIGURE 168: SUBMIT EXPORT PERMIT APPLICATION ......................................................................... 161<br />
FIGURE 169: ACKNOWLEDGEMENT SCREEN FOR EXPORT PERMIT APPLICATION .............................. 161<br />
FIGURE 170: EXPORT PERMIT MENUS FOR BWH USER AND DEALER ............................................... 162<br />
FIGURE 171: ENTER APPLICATION REFERENCE NUMBER ................................................................... 163<br />
FIGURE 172: SUBMITTED APPLICATION DETAILS ............................................................................... 163<br />
FIGURE 173: EXPORT PERMIT MENUS FOR DEALING ASSISTANT (PERMITS) ..................................... 165<br />
FIGURE 174: WORK-LIST SCREEN ....................................................................................................... 165<br />
FIGURE 175: PROCESS EXPORT PERMIT DETAILS ............................................................................... 166<br />
FIGURE 176: EXPORT PERMIT MENUS FOR ASSISTANT COMMISSIONER (PERMITS) .......................... 167<br />
FIGURE 177: WORK-LIST SCREEN ....................................................................................................... 167<br />
FIGURE 178: PROCESS EXPORT PERMIT DETAILS ............................................................................... 168<br />
FIGURE 179: EXPORT PERMIT MENUS FOR BWH USER AND DEALER ............................................... 169<br />
FIGURE 180: SELECT EXPORT PERMIT FOR PRINTING ........................................................................ 170<br />
FIGURE 181: EXPORT PERMIT MENUS FOR DEALING ASSISTANT (PERMITS) ..................................... 171<br />
FIGURE 182: WORK-LIST SCREEN ....................................................................................................... 172<br />
FIGURE 183: EXPORT PERMIT DETAILS .............................................................................................. 173<br />
FIGURE 184: EXPORT PERMIT MENUS FOR DEALING ASSISTANT (PERMITS) AND AC (PERMITS) ..... 174<br />
FIGURE 185: CANCEL EXPORT PERMIT WORK-LIST SCREEN ............................................................. 175<br />
FIGURE 186: EXPORT PERMIT DETAILS .............................................................................................. 176<br />
xi
Abbreviation/<br />
Acronym<br />
AC Assistant Commissioner<br />
BWH Bonded Ware House<br />
CL Country Liquor<br />
DC Deputy Commissioner<br />
FL Foreign Liquor<br />
GM General Manager<br />
HHT Hand Held Terminal<br />
IL Indian Liquor<br />
IP Import Permit<br />
TP Transport Permit<br />
TTP Transit Transport Permit<br />
List of Abbreviations<br />
Expansion<br />
<strong>User</strong> <strong>Manual</strong> for ESCIMS-<strong>Permits</strong> Vol. I<br />
xii
<strong>User</strong> <strong>Manual</strong> for ESCIMS-<strong>Permits</strong> Vol. I<br />
INTRODUCTION<br />
2
1 Introduction to ESCIMS<br />
<strong>User</strong> <strong>Manual</strong> for ESCIMS-<strong>Permits</strong> Vol. I<br />
The Excise Supply Chain Information Management System (ESCIMS) <strong>Permits</strong> is a simple internetbased<br />
application between the Department of Excise, Entertainment and Luxury Tax and its<br />
stakeholders including Distilleries, Bonded Warehouses (BWH), Corporation and Private Vends,<br />
Canteen Store Depots, Hotels, Clubs and Restaurants.<br />
Figure 2: Information Flow at ESCIMS<br />
The application has been developed as a part of the ecosystem to:<br />
automate the supply distribution<br />
ease out operations<br />
Figure 1: ESCIMS ECOSYSTEM<br />
3
ing in transparency<br />
control the supply chain management of liquor distribution<br />
1.1 About <strong>Permits</strong> Branch<br />
<strong>User</strong> <strong>Manual</strong> for ESCIMS-<strong>Permits</strong> Vol. I<br />
The <strong>Permits</strong> branch issues various types of permits such as Import Permit (IP), Transport Permit<br />
(TP), Transit Transport Permit (TTP) etc. for the movement of liquor inside the state of <strong>Delhi</strong>. The<br />
<strong>Permits</strong> application helps in performing all the tasks of the <strong>Permits</strong> branch.<br />
1.2 Features of <strong>Permits</strong> Branch<br />
The <strong>Permits</strong> business system covers the following functionalities:-<br />
Demand Order and Import Permit<br />
o Receive Security Guarantee by Dealing Assistant (<strong>Permits</strong>)<br />
o Maintain IP Route by Dealing Assistant (<strong>Permits</strong> and CL)<br />
o Approve IP Route by Assistant Commissioner (<strong>Permits</strong>) and GM Excise<br />
o Place Demand Order by Bonded Warehouse <strong>User</strong><br />
o View and Cancel Demand Order Application Placed by Bonded Warehouse <strong>User</strong><br />
o Process Demand Order by Dealing Assistant (<strong>Permits</strong>)<br />
o Approve Demand Order and Generate Import Permit by AC (<strong>Permits</strong>)<br />
o Cancel Import Permit by AC (<strong>Permits</strong>) and GM Excise<br />
Print Import Permit, Transport Permit and Stationary Utilisation<br />
o Issue Stationary by Dealing Assistant (<strong>Permits</strong> and CL)<br />
o Print Import Permit by Wholesale Vend<br />
o Print Import Permit by Excise Inspector<br />
o Print Import Permit by Dealing Assistant (<strong>Permits</strong> and CL)<br />
o Print Transport Permit by Excise Inspector<br />
o Mark Stationary as Damaged by Wholesale Vend and Excise Inspector<br />
o Apply for Stationary Utilisation by Wholesale Vend and Excise Inspector<br />
o Process Stationary Utilisation by Dealing Assistant (<strong>Permits</strong> and CL)<br />
o Approve Stationary Utilisation by Assistant Commissioner (<strong>Permits</strong>) and GM Excise<br />
Purchase Order and Transport Permit<br />
o Place Weekly Purchase Order by Corporation Entry Level <strong>User</strong><br />
o Process Weekly Purchase Order by Corporation Reviewer Level <strong>User</strong><br />
o Process Weekly Purchase Order by Corporation Approver Level <strong>User</strong><br />
o Place Ad-hoc Purchase Order by Corporation Entry Level <strong>User</strong><br />
o Process Ad-hoc Purchase Order by Corporation Reviewer Level <strong>User</strong><br />
4
<strong>User</strong> <strong>Manual</strong> for ESCIMS-<strong>Permits</strong> Vol. I<br />
o Process Ad-hoc Purchase Order by Corporation Approver Level <strong>User</strong><br />
o Process Purchase Order by Dealing Assistant (<strong>Permits</strong>)<br />
o Approve Purchase Order and Generate Transport Permit by AC (<strong>Permits</strong>)<br />
Revalidation of Import Permit<br />
o Apply for Revalidation of Import Permit by Bonded Warehouse <strong>User</strong><br />
o Process Revalidation of Import Permit by Excise Inspector<br />
o Process Revalidation of Import Permit by Dealing Assistant (<strong>Permits</strong> and CL)<br />
o Process Revalidation of Import Permit by AC (<strong>Permits</strong>) and GM Excise<br />
o Approve Revalidation of Import Permit by DC Excise<br />
o Pay Revalidation Fee by Bonded Warehouse <strong>User</strong><br />
o <strong>Manual</strong> Revalidation of Import Permit by Dealing Assistant (<strong>Permits</strong> and CL)<br />
o View Revalidation Application Placed by Bonded Warehouse <strong>User</strong><br />
Revalidation of Transport Permit<br />
o Apply for Revalidation of Transport Permit by Bonded Warehouse <strong>User</strong><br />
o Process Revalidation of Transport Permit by Excise Inspector<br />
o Process Revalidation of Transport Permit by Dealing Assistant (<strong>Permits</strong> and CL)<br />
o Process Revalidation of Transport Permit by AC (<strong>Permits</strong>) and GM Excise<br />
o Approve Revalidation of Transport Permit by DC Excise<br />
o Pay Revalidation Fee by Bonded Warehouse <strong>User</strong><br />
o <strong>Manual</strong> Revalidation of Transport Permit by Dealing Assistant (<strong>Permits</strong> and CL)<br />
o View Revalidation Application Placed by Bonded Warehouse <strong>User</strong><br />
Permission for Opening of Bonded Warehouse on Dry Day<br />
o Apply for opening of Bonded Warehouse on Dry Day<br />
o View Dry Day Application Placed by Bonded Warehouse <strong>User</strong><br />
o Process Dry Day Application by Deputy Commissioner (Excise)<br />
Export Permit<br />
o Apply for Export Permit<br />
o View Export Permit Application Placed by Bonded Warehouse <strong>User</strong> and Dealer<br />
o Process Export Permit Application by Dealing Assistant (<strong>Permits</strong>)<br />
o Approve Export Permit Application by AC (<strong>Permits</strong>)<br />
o Print Export Permit by Dealing Assistant (<strong>Permits</strong>)<br />
o Receive Export Permit by Dealing Assistant (<strong>Permits</strong>)<br />
o Cancel Export Permit by Dealing Assistant (<strong>Permits</strong>) and AC (<strong>Permits</strong>)<br />
5
1.3 <strong>User</strong> Rolesand Access Rights<br />
<strong>User</strong> <strong>Manual</strong> for ESCIMS-<strong>Permits</strong> Vol. I<br />
The user roles are limited to input the data and send the same to ESCIMS. The login ID is to confirm<br />
the identity of the user to prevent manhandling of the device. There are no separate Admin/<strong>User</strong><br />
roles.<br />
The user is allowed access to certain necessary functions of the device required to operate the same<br />
efficiently.<br />
6
<strong>User</strong> <strong>Manual</strong> for ESCIMS-<strong>Permits</strong> Vol. I<br />
GETTING STARTED<br />
Logging in ESCIMS<br />
7
2 Getting Started<br />
<strong>User</strong> <strong>Manual</strong> for ESCIMS-<strong>Permits</strong> Vol. I<br />
The chapter coverslogging in and accessing the basic required functionality of the <strong>Permits</strong> application.<br />
2.1 Logging In<br />
Access to the ESCIMS application is limited to authorised users. To access the application, you must<br />
first log on to ESCIMS using your user ID and password.<br />
2.1.1 Creating a <strong>User</strong> ID<br />
The login ID will be created at the ESCIMS core application. The Vend in charge will be given the<br />
<strong>User</strong> ID and the Password. The Vend in charge can create 5 <strong>User</strong> Ids in turn for the vend users.<br />
2.1.2 Setting a Password<br />
The ESCIMS application will set the password for all the IDs of vend users.<br />
Figure 3: Login Screen<br />
8
<strong>User</strong> <strong>Manual</strong> for ESCIMS-<strong>Permits</strong> Vol. I<br />
DEMAND ORDER and<br />
IMPORT PERMIT<br />
Through ESCIMS<br />
9
3 Demand Order and Import Permit<br />
This chapter covers placing of Demand Order and generating Import Permit.<br />
3.1 Receive Security Guarantee by Dealing Assistant (<strong>Permits</strong>)<br />
<strong>User</strong> <strong>Manual</strong> for ESCIMS-<strong>Permits</strong> Vol. I<br />
This section lists the steps to be followed to receive Security Guarantee by Dealing Assistant<br />
(<strong>Permits</strong>).<br />
To Receive Security Guarantee by Dealing Assistant (<strong>Permits</strong>)<br />
1. Login to the ESCIMS system.<br />
Figure 4: Receive Security Guarantee Menus for Dealing Assistant (<strong>Permits</strong>)<br />
2. Access Receive Security Guarantee functionality under Import Permit menu.<br />
10
Figure 5: Work-list Screen<br />
<strong>User</strong> <strong>Manual</strong> for ESCIMS-<strong>Permits</strong> Vol. I<br />
3. Select Licence Type, Wholesale Vend and enter theSecurity Guarantee Amount.<br />
4. Click theSavebutton.<br />
The Security Guarantee Amount for the selected wholesale vend issaved.<br />
<br />
Click Cancelto go back to the previous screen.<br />
11
3.2 Maintain IP Route by Dealing Assistant (<strong>Permits</strong>and CL)<br />
This section lists the steps to be followed to maintain IP Route by Dealing Assistant<br />
(<strong>Permits</strong>andCountry Liquor (CL)).<br />
To Maintain IP Route by Dealing Assistant (<strong>Permits</strong>and CL)<br />
1. Login to the ESCIMS system.<br />
<strong>User</strong> <strong>Manual</strong> for ESCIMS-<strong>Permits</strong> Vol. I<br />
Figure6: Maintain IP Route Menus for Dealing Assistant (<strong>Permits</strong>and CL)<br />
2. Access theMaintain IP Route functionality under Import Permit menu.<br />
12
<strong>User</strong> <strong>Manual</strong> for ESCIMS-<strong>Permits</strong> Vol. I<br />
Figure 7: Maintain IP Route Detail Screen for Dealing Assistant (<strong>Permits</strong> and CL)<br />
3. Select Licence Type, Wholesale Vend Name, Additional Source/Unit Name (if any), enter<br />
Route Details and File Number (if any).<br />
Click theSavebutton.<br />
P Route details for the selected wholesale vend are sent for further approval.<br />
The system displays confirmation message along with the Route ID.<br />
Figure 8: Confirmation Message after Saving the IP Route<br />
13
Click Cancel to go back to the previous screen.<br />
<strong>User</strong> <strong>Manual</strong> for ESCIMS-<strong>Permits</strong> Vol. I<br />
14
<strong>User</strong> <strong>Manual</strong> for ESCIMS-<strong>Permits</strong> Vol. I<br />
3.3 Approve IP Route by Assistant Commissioner (<strong>Permits</strong>) and GM Excise<br />
This section lists the steps to be followed to approve IP Route by Assistant Commissioner (<strong>Permits</strong>)<br />
and General Manager (GM) Excise.<br />
To Approve IP Route by Assistant Commissioner (<strong>Permits</strong>) and GM Excise<br />
1. Login to the ESCIMS system.<br />
Figure 9: Approve IP Route Menus for Assistant Commissioner (<strong>Permits</strong>) and GM Excise<br />
2. Accessthe Maintain IP Route functionality under Import Permit menu.<br />
15
<strong>User</strong> <strong>Manual</strong> for ESCIMS-<strong>Permits</strong> Vol. I<br />
Figure 10: Maintain IP Route Detail Screen for Assistant Commissioner (<strong>Permits</strong>) and GM<br />
Excise<br />
3. Select Licence Type,Wholesale Vend Name and Additional Source/Unit Name (if any).<br />
System displays the IP Route details entered by the DA.<br />
4. Click theApprovebutton.<br />
IP Route details for the selected wholesale vend are approved in the system.<br />
<br />
Click Reject to reject the IP Route details entered by the DA. IP Route<br />
details for the selected wholesale vend are rejected in the system.<br />
Click Cancel to go back to the previous screen.<br />
16
<strong>User</strong> <strong>Manual</strong> for ESCIMS-<strong>Permits</strong> Vol. I<br />
Figure 11: Confirmation Message after Approving the IP Route<br />
System displays confirmation message along with the Route ID.<br />
Click<br />
Cancel to go back to the previous screen.<br />
17
3.4 Place Demand Order by Bonded Warehouse <strong>User</strong><br />
<strong>User</strong> <strong>Manual</strong> for ESCIMS-<strong>Permits</strong> Vol. I<br />
This section lists the steps to be followed for placing the Demand Order by BWH <strong>User</strong>.<br />
To Place Demand Order by BWH <strong>User</strong> for Indian Liquor (IL)<br />
1. Login to the ESCIMS system.<br />
Figure 12: Demand Order Menus for BWH <strong>User</strong><br />
2. Access Place Demand Order - Indian Liquor functionality under Import Permit menu.<br />
18
3. Select Distiller Name from the drop-down.<br />
Figure 13: Selecting Distiller Name<br />
Figure 14: Entering the Demand Order Details<br />
<strong>User</strong> <strong>Manual</strong> for ESCIMS-<strong>Permits</strong> Vol. I<br />
19
4. Enter the Last Received Export Pass Number.<br />
5. Select the Last Received Export Pass Date.<br />
6. Select Liquor Category, Brand Name and BrandSize for the order.<br />
7. Enter the Requested Quantity.<br />
<br />
<strong>User</strong> <strong>Manual</strong> for ESCIMS-<strong>Permits</strong> Vol. I<br />
To add more line items, click theAdd Rowlink. A blank row is<br />
displayed to enter more line item.<br />
To delete line items, select the line item to delete and click theDelete<br />
Rowlink. The selected row is deleted.<br />
Figure 15: Calculate the Payable Fees<br />
8. Click theCalculatebutton to calculate the payable fees.<br />
<br />
Click Cancel to go back to the previous screen.<br />
20
Figure 16: Submit the Demand Order<br />
<strong>User</strong> <strong>Manual</strong> for ESCIMS-<strong>Permits</strong> Vol. I<br />
9. Click the Submit button to submit the demand order. The Demand Order reference number is<br />
displayed at the top of the screen for future reference.<br />
<br />
Click Cancel to go back to the previous screen.<br />
21
<strong>User</strong> <strong>Manual</strong> for ESCIMS-<strong>Permits</strong> Vol. I<br />
3.5 View and Cancel Demand Order Application Placed by Bonded Warehouse<br />
<strong>User</strong><br />
This section lists the steps to be followed to view and cancel Demand Order Application Placed by<br />
BWH <strong>User</strong>.<br />
To View and Cancel Demand Order Application Placed by BWH <strong>User</strong><br />
1. Login to the ESCIMS system.<br />
Figure 17: Demand Order Menus for BWH <strong>User</strong><br />
2. Access View Demand Order functionality under Import Permit menu.<br />
22
Figure 18: View and Cancel Demand Order Screen<br />
3. To cancel the demand order, enter theComments.<br />
4. Select the demand order to cancel.<br />
<br />
<strong>User</strong> <strong>Manual</strong> for ESCIMS-<strong>Permits</strong> Vol. I<br />
You may also Search for the demand order on the basis of Demand<br />
Order Number and Demand Order Status.<br />
Click the Demand Order Number for more details.<br />
Click Cancel to go back to the previous screen.<br />
23
Figure 19: Demand Order Details<br />
<strong>User</strong> <strong>Manual</strong> for ESCIMS-<strong>Permits</strong> Vol. I<br />
5. To cancel the demand order, enter Comments and click theCancel Demand Order. The<br />
demand order is cancelled.<br />
<br />
Click Cancel to go back to the previous screen.<br />
24
3.6 Process Demand Order by Dealing Assistant (<strong>Permits</strong>)<br />
<strong>User</strong> <strong>Manual</strong> for ESCIMS-<strong>Permits</strong> Vol. I<br />
This section lists the steps to be followed to process Demand Order by Dealing Assistant (<strong>Permits</strong>).<br />
To Process Demand Order by Dealing Assistant (<strong>Permits</strong>)<br />
1. Login to the ESCIMS system<br />
Figure 20: Demand Order Menus for Dealing Assistant (<strong>Permits</strong>)<br />
2. Access Process Demand Order functionality under Import Permit menu.<br />
The Work-list screen opens<br />
25
Figure 21: Work-list Screen<br />
<strong>User</strong> <strong>Manual</strong> for ESCIMS-<strong>Permits</strong> Vol. I<br />
3. . To process the Demand Order, enter comments, select the Demand Order and click<br />
theProcessbutton. The selected Demand Order is processed.<br />
<br />
To reject the Demand Order, enter comments, select the Demand<br />
Order and click theReject. The selected Demand Order is rejected.<br />
Click theDemand Order Number for more details.<br />
ClickCancel to go back to the previous screen.<br />
26
Figure 22: Process Demand Order Details<br />
<strong>User</strong> <strong>Manual</strong> for ESCIMS-<strong>Permits</strong> Vol. I<br />
4. To process the Demand Order, enter comments and click theProcessbutton. The Demand<br />
Order is processed.<br />
<br />
To reject the Demand Order, enter comments and click theReject. The<br />
Demand Order is rejected.<br />
ClickCancel to go back to the previous screen.<br />
27
<strong>User</strong> <strong>Manual</strong> for ESCIMS-<strong>Permits</strong> Vol. I<br />
3.7 Approve Demand Order and Generate Import Permit by AC (<strong>Permits</strong>)<br />
This section lists the steps to be followed to approve Demand Order and Generate Import Permit by<br />
Assistant Commissioner (AC <strong>Permits</strong>).<br />
To Approve Demand Order and Generate Import Permit by AC (<strong>Permits</strong>)<br />
1. Login to the ESCIMS system.<br />
Figure 23: Demand Order Menus for Assistant Commissioner (<strong>Permits</strong>)<br />
2. Access Approve Demand Order functionality under Import Permit menu.<br />
The Work-list screen opens.<br />
28
Figure 24: Work-list Screen<br />
<strong>User</strong> <strong>Manual</strong> for ESCIMS-<strong>Permits</strong> Vol. I<br />
3. . To approve the Demand Order, enter comments, select the Demand Order and click<br />
theApprove button. The selected Demand Order is approved and IP is generated.<br />
<br />
To reject the Demand Order, enter comments, select the Demand<br />
Order and click theReject. The selected Demand Order is rejected.<br />
Click theDemand Order Number for more details.<br />
ClickCancel to go back to the previous screen.<br />
29
Figure 25: Process Demand Order Details<br />
<strong>User</strong> <strong>Manual</strong> for ESCIMS-<strong>Permits</strong> Vol. I<br />
30
3.8 Cancel Import Permit by AC (<strong>Permits</strong>)and GM Excise<br />
<strong>User</strong> <strong>Manual</strong> for ESCIMS-<strong>Permits</strong> Vol. I<br />
This section lists the steps to be followed for cancelling Import Permit by AC (<strong>Permits</strong>)and GM Excise.<br />
To Cancel Import Permit by AC (<strong>Permits</strong>)and GM Excise<br />
1. Login to the ESCIMS system.<br />
Figure 26: Import Permit Menus for AC (<strong>Permits</strong>)and GM Excise<br />
2. Access Cancel Import Permit functionality under Import Permit menu.<br />
31
3. Work-list screen opens.<br />
Figure 27: Cancel Import Permit Work-list Screen<br />
<strong>User</strong> <strong>Manual</strong> for ESCIMS-<strong>Permits</strong> Vol. I<br />
4. To cancel the Import Permit, enter Comments, select the Import Permit to cancel and click<br />
theCancel Import Permit. The selected Import Permit is cancelled.<br />
<br />
You may also Search for the application on the basis of Import<br />
Permit Number.<br />
Click theImport Permit Number for more details.<br />
Click Cancel to go back to the previous screen.<br />
32
Figure 28: Import Permit Details<br />
<strong>User</strong> <strong>Manual</strong> for ESCIMS-<strong>Permits</strong> Vol. I<br />
5. To cancel the Import Permit, enter Comments and click theCancel Import Permit. The<br />
Import Permit is cancelled.<br />
<br />
Click Cancel to go back to the previous screen.<br />
33
<strong>User</strong> <strong>Manual</strong> for ESCIMS-<strong>Permits</strong> Vol. I<br />
PRINT IMPORT PERMIT,<br />
TRANSPORT PERMIT and<br />
STATIONARY<br />
UTILISATION<br />
Through ESCIMS<br />
34
<strong>User</strong> <strong>Manual</strong> for ESCIMS-<strong>Permits</strong> Vol. I<br />
4 Print Import Permit, Transport Permit and Stationary Utilisation<br />
This chapter covers the printing of Import Permit, Transport Permit and Stationary Utilisation.<br />
4.1 Issue Stationary by Dealing Assistant (<strong>Permits</strong> and CL)<br />
This section lists the steps to be followed to issue stationary by Dealing Assistant (<strong>Permits</strong> and CL).<br />
To Issue Stationary by Dealing Assistant (<strong>Permits</strong> and CL)<br />
1. Login to the ESCIMS system.<br />
Figure 29: Issue Stationary Menus for Dealing Assistant (<strong>Permits</strong> and CL)<br />
2. Access Issue Stationary functionality under Stationary Utilisation menu.<br />
35
<strong>User</strong> <strong>Manual</strong> for ESCIMS-<strong>Permits</strong> Vol. I<br />
Figure 30: Issue Stationary Screen for Dealing Assistant (<strong>Permits</strong> and CL)<br />
3. Select Permit Type, Licence Type, Wholesale Vend, Unit Name, Wholesale Vend or<br />
BWH to Issue Stationary and enter Stationary Serial Number.<br />
4. Click theIssue Stationarybutton.<br />
Stationary issued to the selected wholesale vend is saved.<br />
<br />
Click Cancel to go back to the previous screen.<br />
Figure 31: Confirmation Message after Issuing Stationary<br />
36
5. System displays confirmation message after issuing the stationary.<br />
<br />
Click Cancel to go back to the previous screen.<br />
<strong>User</strong> <strong>Manual</strong> for ESCIMS-<strong>Permits</strong> Vol. I<br />
37
4.2 Print Import Permit by Wholesale Vend<br />
<strong>User</strong> <strong>Manual</strong> for ESCIMS-<strong>Permits</strong> Vol. I<br />
This section lists the steps to be followed for printing of Import Permit by wholesale vend.<br />
To Print Import Permit by Wholesale Vend<br />
1. Login to the ESCIMS system.<br />
Figure 32: Print Import Permit Menus for Wholesale Vend<br />
2. Access Print Import Permit functionality under Import Permit menu.<br />
38
<strong>User</strong> <strong>Manual</strong> for ESCIMS-<strong>Permits</strong> Vol. I<br />
Figure 33: Select Stationary Number for Printing of Import Permit<br />
3. To print the Import Permit, click theStationary Serial Number.<br />
<br />
You may also Search for the Import Permit on the basis of Import<br />
Permit Number.<br />
Clickthe Import Permit Number for more details.<br />
Click Cancel to go back to the previous screen.<br />
39
Figure 34: Select Stationary Number<br />
<strong>User</strong> <strong>Manual</strong> for ESCIMS-<strong>Permits</strong> Vol. I<br />
4. To print the Import Permit, select the Stationary Serial Number and click thePrint Dispatch<br />
Copy or Print Distillery Copybutton. The selected copy of Import Permit is printed.<br />
<br />
Click Cancel to go back to the previous screen.<br />
Figure 35: Import Permit Details for Printing<br />
40
5. Click theStationary Serial Number to print the Import Permit.<br />
<br />
Click Cancel to go back to the previous screen.<br />
Figure 36: Select Stationary Number<br />
<strong>User</strong> <strong>Manual</strong> for ESCIMS-<strong>Permits</strong> Vol. I<br />
6. To print the Import Permit, select the Stationary Serial Number and click thePrint Dispatch<br />
Copy or Print Distillery Copy. The selected copy of Import Permit is printed.<br />
<br />
Click Cancel to go back to the previous screen.<br />
41
4.3 Print Import Permit by Excise Inspector<br />
<strong>User</strong> <strong>Manual</strong> for ESCIMS-<strong>Permits</strong> Vol. I<br />
This section lists the steps to be followed for printing of Import Permit by Excise Inspector.<br />
To Print Import Permit by Excise Inspector<br />
1. Login to the ESCIMS system.<br />
Figure 37: Print Import Permit Menus for Wholesale Vend<br />
2. Access Print Import Permit functionality under Import Permit menu.<br />
Figure 38: Select Stationary Number for Printing of Import Permit<br />
3. Select Branch, Warehouse Name and Click theSearch.<br />
4. To print the Import Permit, Click theStationary Serial Number.<br />
42
<strong>User</strong> <strong>Manual</strong> for ESCIMS-<strong>Permits</strong> Vol. I<br />
You may also Search for the Import Permit on the basis of Import<br />
Permit Number.<br />
Click on the Import Permit Number for more details.<br />
Click Cancel to go back to the previous screen.<br />
Figure 39: Select Stationary Number<br />
5. To print the Import Permit, select the Stationary Serial Number and Click thePrintBWH Copy.<br />
The selected copy of Import Permit is printed.<br />
<br />
Click Cancel to go back to the previous screen.<br />
43
Figure 40: Import Permit Details for Printing<br />
6. Click theStationary Serial Numberto print the Import Permit.<br />
<br />
Click Cancel to go back to the previous screen.<br />
Figure 41: Select Stationary Number<br />
<strong>User</strong> <strong>Manual</strong> for ESCIMS-<strong>Permits</strong> Vol. I<br />
7. To print the Import Permit, select the Stationary Serial Number and click thePrint BWHCopy.<br />
The selected copy of Import Permit is printed.<br />
44
Click Cancel to go back to the previous screen.<br />
<strong>User</strong> <strong>Manual</strong> for ESCIMS-<strong>Permits</strong> Vol. I<br />
45
4.4 Print Import Permit by Dealing Assistant (<strong>Permits</strong> and CL)<br />
<strong>User</strong> <strong>Manual</strong> for ESCIMS-<strong>Permits</strong> Vol. I<br />
This section lists the steps to be followed for printing of Import Permit by Dealing Assistant (<strong>Permits</strong><br />
and CL).<br />
To Print Import Permit by Dealing Assistant (<strong>Permits</strong> and CL)<br />
1. Login to the ESCIMS system.<br />
Figure 42: Print Import Permit Menus for Dealing Assistant (<strong>Permits</strong> and CL)<br />
2. Access Print Import Permit functionality under Import Permit menu.<br />
46
Figure 43: Select Import Permit for Printing<br />
<strong>User</strong> <strong>Manual</strong> for ESCIMS-<strong>Permits</strong> Vol. I<br />
3. To print the Import Permit, select the Import Permit to print and Click thePrint. The selected<br />
Import Permit is printed.<br />
<br />
You may also Search for the Import Permit on the basis of Import<br />
Permit Number.<br />
Click theImport Permit Number for more details.<br />
Click Cancel to go back to the previous screen.<br />
47
Figure 44: Import Permit Details for Printing<br />
4. Click thePrint IP to print the Import Permit. The Import Permit is printed<br />
<br />
Click Cancel to go back to the previous screen.<br />
<strong>User</strong> <strong>Manual</strong> for ESCIMS-<strong>Permits</strong> Vol. I<br />
48
4.5 Print Transport Permit by Excise Inspector<br />
<strong>User</strong> <strong>Manual</strong> for ESCIMS-<strong>Permits</strong> Vol. I<br />
This section lists the steps to be followed for printing of Transport Permit by Excise Inspector.<br />
To Print Transport Permit by Excise Inspector<br />
1. Login to the ESCIMS system.<br />
Figure 45: Print Transport Permit Menus for Wholesale Vend<br />
2. Access Print Transport Permit functionality under Transport Permit menu.<br />
Figure 46: Select Stationary Number for Printing of Transport Permit<br />
3. Select Branch, Warehouse Name and Click theSearch.<br />
4. To print the Transport Permit, click theStationary Serial Number.<br />
49
You may also Search for the Transport Permit on the basis of<br />
Transport Permit Number.<br />
Clickthe Transport Permit Number for more details.<br />
Click Cancel to go back to the previous screen.<br />
Figure 47: Select Stationary Number<br />
<strong>User</strong> <strong>Manual</strong> for ESCIMS-<strong>Permits</strong> Vol. I<br />
5. To print the Transport Permit, select the Stationary Serial Number and Click thePrint<br />
Transport Permit. The selected copy of Transport Permit is printed.<br />
<br />
Click Cancel to go back to the previous screen.<br />
50
Figure 48: Transport Permit Details for Printing<br />
6. Click theStationary Serial Number to print the Transport Permit.<br />
<br />
Click Cancel to go back to the previous screen.<br />
Figure 49: Select Stationary Number<br />
<strong>User</strong> <strong>Manual</strong> for ESCIMS-<strong>Permits</strong> Vol. I<br />
7. To print the Transport Permit, select the Stationary Serial Number and click thePrint<br />
Transport Permit. The selected copy of Transport Permit is printed.<br />
51
Click Cancel to go back to the previous screen.<br />
<strong>User</strong> <strong>Manual</strong> for ESCIMS-<strong>Permits</strong> Vol. I<br />
52
<strong>User</strong> <strong>Manual</strong> for ESCIMS-<strong>Permits</strong> Vol. I<br />
4.6 Mark Stationary as Damaged by Wholesale Vend and Excise Inspector<br />
This section lists the steps to be followed to Mark Stationary as Damaged by Wholesale Vend and<br />
Excise Inspector.<br />
To Mark Stationary as Damaged by Wholesale Vend and Excise Inspector<br />
1. Login to the ESCIMS system.<br />
Figure 50: Stationary Utilisation Menus for Dealing Assistant (<strong>Permits</strong> and CL)<br />
2. Access Mark Damaged Stationary functionality under Stationary Utilisation menu.<br />
53
<strong>User</strong> <strong>Manual</strong> for ESCIMS-<strong>Permits</strong> Vol. I<br />
Figure 51: Mark Stationary as Damaged Screen for Wholesale Vend and Excise Inspector<br />
3. Select Wholesale Vend/BWH Name, Permit Type and enter Stationary Serial Number for<br />
marking as damaged.<br />
4. Click theSearch. Stationary numbers entered by the user are displayed on the screen.<br />
5. Enter the Reason, and click theSubmit. The selected stationary serial numbers are marked<br />
as damaged.<br />
<br />
To delete line items, select the desired line item and click theDelete<br />
Row. The selected row is deleted.<br />
Click Cancel to go back to the previous screen.<br />
Figure 52: Confirmation Message after Marking Stationary as Damaged<br />
54
<strong>User</strong> <strong>Manual</strong> for ESCIMS-<strong>Permits</strong> Vol. I<br />
6. System displays confirmation message after marking the stationary as damaged.<br />
<br />
Click Cancel to go back to the previous screen.<br />
55
<strong>User</strong> <strong>Manual</strong> for ESCIMS-<strong>Permits</strong> Vol. I<br />
4.7 Apply for Stationary Utilisation by Wholesale Vend and Excise Inspector<br />
This section lists the steps to be followed to apply for Stationary Utilisation by Wholesale Vend and<br />
Excise Inspector.<br />
To Apply for Stationary Utilisation by Wholesale Vend and Excise Inspector<br />
1. Login to the ESCIMS system.<br />
Figure 53: Stationary Utilisation Menus for Wholesale Vend and Excise Inspector<br />
2. Access Apply for Damaged Stationary functionality under Stationary Utilisation menu.<br />
Figure 54: Apply for Stationary Utilisation Screen for Wholesale Vend and Excise Inspector<br />
56
3. Select Wholesale Vend/BWH Nameand Permit Type.<br />
<strong>User</strong> <strong>Manual</strong> for ESCIMS-<strong>Permits</strong> Vol. I<br />
4. Select the Stationary Serial Number for intimation, enter Comments and Click theProceed<br />
to Intimate.<br />
<br />
Click Cancel to go back to the previous screen.<br />
Figure 55: Confirmation Message after Applying for Stationary Utilisation<br />
5. System displays confirmation message after applying for stationary utilisation.<br />
<br />
Click Cancel to go back to the previous screen.<br />
57
<strong>User</strong> <strong>Manual</strong> for ESCIMS-<strong>Permits</strong> Vol. I<br />
4.8 Process Stationary Utilisation by Dealing Assistant (<strong>Permits</strong> and CL)<br />
This section lists the steps to be followed for processing Stationary Utilisation by Dealing Assistant<br />
(<strong>Permits</strong> and CL).<br />
To Process Stationary Utilisation by Dealing Assistant (<strong>Permits</strong> and CL)<br />
1. Login to the ESCIMS system.<br />
Figure 56: Stationary Utilisation Menus for Dealing Assistant (<strong>Permits</strong>and CL)<br />
2. Access Process Damaged Stationary functionality under Stationary Utilisation menu.<br />
58
3. Work-list screen opens.<br />
Figure 57: Work-list Screen<br />
<strong>User</strong> <strong>Manual</strong> for ESCIMS-<strong>Permits</strong> Vol. I<br />
4. To process the stationary utilisation application, click theStationary Reference Number for<br />
more details.<br />
<br />
You may also Search for the application on the basis of Stationary<br />
Reference Number.<br />
Click Cancel to go back to the previous screen.<br />
Figure 58: Process Stationary Utilisation Application Details<br />
59
<strong>User</strong> <strong>Manual</strong> for ESCIMS-<strong>Permits</strong> Vol. I<br />
5. To process the stationary utilisation application, enter Comments, mark Documents<br />
Received as Yes/No and click theProcess. The stationary utilisation application is<br />
processed.<br />
<br />
Click Cancel to go back to the previous screen.<br />
60
<strong>User</strong> <strong>Manual</strong> for ESCIMS-<strong>Permits</strong> Vol. I<br />
4.9 Approve Stationary Utilisation by Assistant Commissioner (<strong>Permits</strong>) and GM<br />
Excise<br />
This section lists the steps to be followed for approving Stationary Utilisation by Assistant<br />
Commissioner (<strong>Permits</strong>) and GM Excise.<br />
To Approve Stationary Utilisation by Assistant Commissioner (<strong>Permits</strong>) and GM Excise<br />
1. Login to the ESCIMS system.<br />
Figure 59: Stationary Utilisation Menus for Assistant Commissioner (<strong>Permits</strong>) and GM Excise<br />
2. Access Approve Damaged Stationary functionality under Stationary Utilisation menu.<br />
61
3. Work-list screen opens.<br />
Figure 60: Work-list Screen<br />
<strong>User</strong> <strong>Manual</strong> for ESCIMS-<strong>Permits</strong> Vol. I<br />
4. To approve the stationary utilisation application, enter Comments, select the stationary<br />
utilisation application and Click theApprove. The selected stationary utilisation application is<br />
approved.<br />
<br />
To reject the stationary utilisation application, enter Comments, select<br />
the stationary utilisation application and Click theReject. The selected<br />
stationary utilisation application is rejected.<br />
You may also Search for the application on the basis of Stationary<br />
Reference Number.<br />
Clickthe Stationary Reference Number for more details.<br />
Click Cancel to go back to the previous screen.<br />
62
Figure 61: Approve Stationary Utilisation Application Details<br />
<strong>User</strong> <strong>Manual</strong> for ESCIMS-<strong>Permits</strong> Vol. I<br />
5. To approve the stationary utilisation application, enter Comments and click theApprove. The<br />
stationary utilisation application is approved.<br />
<br />
To reject the stationary utilisation application, enter Comments and<br />
Click theReject. The stationary utilisation application is rejected.<br />
Click Cancel to go back to the previous screen.<br />
63
<strong>User</strong> <strong>Manual</strong> for ESCIMS-<strong>Permits</strong> Vol. I<br />
PURCHASE ORDER and<br />
TRANSPORT PERMIT<br />
Through ESCIMS<br />
64
5 Purchase Order and Transport Permit<br />
This chapter coversplacing of Purchase Order and Generation of Transport Permit.<br />
5.1 Place Weekly Purchase Order by Corporation Entry Level <strong>User</strong><br />
<strong>User</strong> <strong>Manual</strong> for ESCIMS-<strong>Permits</strong> Vol. I<br />
This section lists the steps to be followed for placing the Weekly Purchase Order by Corporation Entry<br />
Level <strong>User</strong>.<br />
To Place Weekly Purchase Order by Corporation Entry Level <strong>User</strong><br />
1. Login to the ESCIMS system.<br />
Figure 62: Purchase Order Menus for Corporation Entry Level <strong>User</strong><br />
2. Access Place Weekly Purchase Order functionality under Purchase Order menu.<br />
65
Figure 63: Purchase Order Details<br />
3. Enter Comments and Click theSubmit for submitting the Purchase Order.<br />
<br />
<strong>User</strong> <strong>Manual</strong> for ESCIMS-<strong>Permits</strong> Vol. I<br />
Click theVend Id for order details of vend.<br />
Click theSave to save the purchase order. The saved purchase order<br />
can be accessed later.<br />
Click Cancel to go back to the previous screen.<br />
Figure 64: Purchase Order Details for Vend<br />
4. Edit the Total Order Quantity and click theSave.<br />
66
Click Cancel to go back to the previous screen.<br />
Figure 65: Submit the Purchase Order<br />
<strong>User</strong> <strong>Manual</strong> for ESCIMS-<strong>Permits</strong> Vol. I<br />
5. Click theSubmit to submit the purchase order. The Purchase Order reference number is<br />
displayed at the top of the screen for future reference.<br />
<br />
Click theCancel Purchase Order to cancel the submitted purchase<br />
order.<br />
Click Cancel to go back to the previous screen.<br />
67
<strong>User</strong> <strong>Manual</strong> for ESCIMS-<strong>Permits</strong> Vol. I<br />
5.2 Process Weekly Purchase Order by Corporation Reviewer Level <strong>User</strong><br />
This section lists the steps to be followed for processing the weekly Purchase Order by Corporation<br />
Reviewer Level <strong>User</strong>.<br />
To Process Weekly Purchase Order by Corporation Reviewer Level <strong>User</strong><br />
1. Login to the ESCIMS system.<br />
Figure 66: Purchase Order Menus for Corporation Reviewer Level <strong>User</strong><br />
2. Access Process Purchase Order functionality under Purchase Order menu.<br />
3. Work-list screen opens.<br />
Figure 67: Work-list Screen<br />
68
<strong>User</strong> <strong>Manual</strong> for ESCIMS-<strong>Permits</strong> Vol. I<br />
4. To process the Purchase Order, enter comments, select the Purchase Order and Click<br />
theProcess Purchase Order. The selected Purchase Order is processed.<br />
<br />
To reject the Purchase Order, enter comments, select the Purchase<br />
Order and click theReject. The selected Purchase Order is rejected.<br />
Clickthe Purchase Order Number for more details.<br />
Click Cancel to go back to the previous screen.<br />
Figure 68: Purchase Order Details<br />
5. Enter Comments and click theProcess for processing the Purchase Order.<br />
<br />
Click theVend Id for order details of vend.<br />
To reject the Purchase Order, enter comments and Click theReject.<br />
The Purchase Order is rejected.<br />
Click Cancel to go back to the previous screen.<br />
69
Figure 69: Purchase Order Details for Vend<br />
6. Edit the Total Order Quantity and Click theSave.<br />
<br />
Click Cancel to go back to the previous screen.<br />
Figure 70: Submit the Purchase Order<br />
7. Click theSubmit to submit the purchase order.<br />
<strong>User</strong> <strong>Manual</strong> for ESCIMS-<strong>Permits</strong> Vol. I<br />
70
Click Cancel to go back to the previous screen.<br />
<strong>User</strong> <strong>Manual</strong> for ESCIMS-<strong>Permits</strong> Vol. I<br />
71
<strong>User</strong> <strong>Manual</strong> for ESCIMS-<strong>Permits</strong> Vol. I<br />
5.3 Process Weekly Purchase Order by Corporation Approver Level <strong>User</strong><br />
This section lists the steps to be followed for processing the Weekly Purchase Order by Corporation<br />
Approver Level <strong>User</strong>.<br />
To Process Weekly Purchase Order by Corporation Approver Level <strong>User</strong><br />
1. Login to the ESCIMS system.<br />
Figure 71: Purchase Order Menus for Corporation Approver Level <strong>User</strong><br />
2. Access Process Purchase Order functionality under Purchase Order menu.<br />
3. Work-list screen opens.<br />
Figure 72: Work-list Screen<br />
72
<strong>User</strong> <strong>Manual</strong> for ESCIMS-<strong>Permits</strong> Vol. I<br />
4. To process the Purchase Order, enter comments, select the Purchase Order and click<br />
theProcess Purchase Order. The selected Purchase Order is processed.<br />
<br />
To reject the Purchase Order, enter comments, select the Purchase<br />
Order and click theReject. The selected Purchase Order is rejected.<br />
Clickthe Purchase Order Number for more details.<br />
Click Cancel to go back to the previous screen.<br />
Figure 73: Purchase Order Details<br />
5. Enter Comments and Click theProcess for processing the Purchase Order.<br />
<br />
Click theVend Id for order details of vend.<br />
To reject the Purchase Order, enter comments and Click theReject.<br />
The Purchase Order is rejected.<br />
Click Cancel to go back to the previous screen.<br />
73
Figure 74: Purchase Order Details for Vend<br />
6. Edit the Total Order Quantity and click theSave.<br />
<br />
Click Cancel to go back to the previous screen.<br />
Figure 75: Submit the Purchase Order<br />
7. Click theSubmit to submit the purchase order.<br />
<strong>User</strong> <strong>Manual</strong> for ESCIMS-<strong>Permits</strong> Vol. I<br />
74
Click Cancel to go back to the previous screen.<br />
<strong>User</strong> <strong>Manual</strong> for ESCIMS-<strong>Permits</strong> Vol. I<br />
75
5.4 Place Ad-hoc Purchase Order by Corporation Entry Level <strong>User</strong><br />
<strong>User</strong> <strong>Manual</strong> for ESCIMS-<strong>Permits</strong> Vol. I<br />
This section lists the steps to be followed for placing the Ad-hoc Purchase Order by Corporation Entry<br />
Level <strong>User</strong>.<br />
To Place Ad-hoc Purchase Order by Corporation Entry Level <strong>User</strong><br />
1. Login to the ESCIMS system<br />
Figure 76: Purchase Order Menus for Corporation Entry Level <strong>User</strong><br />
2. Access Place Ad-hoc Purchase Order functionality under Purchase Order menu.<br />
76
Figure 77: Purchase Order Details<br />
<strong>User</strong> <strong>Manual</strong> for ESCIMS-<strong>Permits</strong> Vol. I<br />
3. Select Vend Name, Liquor Type, Balance Order Quantity to Use and Click theSubmit.<br />
4. Select Liquor Category, Brand Name and Size. Enter Order Quantity and Click theSubmit<br />
for submitting the Purchase Order.<br />
<br />
To add more line items, click theAdd Row. A blank row is displayed to<br />
enter more line item.<br />
To delete line items, select the line item to delete and click theDelete<br />
Row. The selected row is deleted.<br />
Click theSave to save the purchase order. The saved purchase order<br />
can be accessed later.<br />
Click Cancel to go back to the previous screen.<br />
77
Figure 78: Submit the Purchase Order<br />
<strong>User</strong> <strong>Manual</strong> for ESCIMS-<strong>Permits</strong> Vol. I<br />
5. After submitting,the Purchase Order reference number is displayed at the top of the screen<br />
for future reference.<br />
<br />
Click Cancel to go back to the previous screen.<br />
78
<strong>User</strong> <strong>Manual</strong> for ESCIMS-<strong>Permits</strong> Vol. I<br />
5.5 Process Ad-hoc Purchase Order by Corporation Reviewer Level <strong>User</strong><br />
This section lists the steps to be followed for processing the Ad-hoc Purchase Order by Corporation<br />
Reviewer Level <strong>User</strong>.<br />
To Process Ad-hoc Purchase Order by Corporation Reviewer Level <strong>User</strong><br />
1. Login to the ESCIMS system.<br />
Figure 79: Purchase Order Menus for Corporation Reviewer Level <strong>User</strong><br />
2. Access Process Purchase Order functionality under Purchase Order menu.<br />
79
3. Work-list screen opens.<br />
Figure 80: Work-list Screen<br />
<strong>User</strong> <strong>Manual</strong> for ESCIMS-<strong>Permits</strong> Vol. I<br />
4. To process the Purchase Order, enter comments, select the Purchase Order and click<br />
theProcess Purchase Order. The selected Purchase Order is processed.<br />
<br />
To reject the Purchase Order, enter comments, select the Purchase<br />
Order and Click theReject. The selected Purchase Order is rejected.<br />
Clickthe Purchase Order Number for more details.<br />
Click Cancel to go back to the previous screen.<br />
80
Figure 81: Purchase Order Details<br />
5. Enter Comments and click theProcess for processing the Purchase Order.<br />
<br />
<strong>User</strong> <strong>Manual</strong> for ESCIMS-<strong>Permits</strong> Vol. I<br />
You can editthe Order Quantity.<br />
To reject the Purchase Order, enter comments and click the Reject.<br />
The Purchase Order is rejected.<br />
Click Cancel to go back to the previous screen.<br />
Figure 82: Submit the Purchase Order<br />
6. Click theSubmit to submit the purchase order.<br />
81
Click Cancel to go back to the previous screen.<br />
<strong>User</strong> <strong>Manual</strong> for ESCIMS-<strong>Permits</strong> Vol. I<br />
82
<strong>User</strong> <strong>Manual</strong> for ESCIMS-<strong>Permits</strong> Vol. I<br />
5.6 Process Ad-hoc Purchase Order by Corporation Approver Level <strong>User</strong><br />
This section lists the steps to be followed for processing the Ad-hoc Purchase Order by Corporation<br />
Approver Level <strong>User</strong>.<br />
To Process Ad-hoc Purchase Order by Corporation Approver Level <strong>User</strong><br />
1. Login to the ESCIMS system.<br />
Figure 83: Purchase Order Menus for Corporation Approver Level <strong>User</strong><br />
2. Access Process Purchase Order functionality under Purchase Order menu.<br />
83
3. Work-list screen opens.<br />
Figure 84: Work-list Screen<br />
<strong>User</strong> <strong>Manual</strong> for ESCIMS-<strong>Permits</strong> Vol. I<br />
4. To process the Purchase Order, enter comments, select the Purchase Order and click<br />
theProcess Purchase Order. The selected Purchase Order is processed.<br />
<br />
To reject the Purchase Order, enter comments, select the Purchase<br />
Order and click theReject. The selected Purchase Order is rejected.<br />
Click thePurchase Order Number for more details.<br />
Click Cancel to go back to the previous screen.<br />
84
Figure 85: Purchase Order Details<br />
5. Enter Comments and click theProcess for processing the Purchase Order.<br />
<br />
<strong>User</strong> <strong>Manual</strong> for ESCIMS-<strong>Permits</strong> Vol. I<br />
You can editthe Order Quantity.<br />
To reject the Purchase Order, enter comments and click theReject.<br />
The Purchase Order is rejected.<br />
Click Cancel to go back to the previous screen.<br />
Figure 86: Submit the Purchase Order<br />
6. Click theSubmit to submit the purchase order.<br />
85
Click Cancel to go back to the previous screen.<br />
<strong>User</strong> <strong>Manual</strong> for ESCIMS-<strong>Permits</strong> Vol. I<br />
86
5.7 Process Purchase Order by Dealing Assistant (<strong>Permits</strong>)<br />
<strong>User</strong> <strong>Manual</strong> for ESCIMS-<strong>Permits</strong> Vol. I<br />
This section lists the steps to be followed for processing of the Purchase Order by DA (<strong>Permits</strong>).<br />
To Process Purchase Order by DA (<strong>Permits</strong>)<br />
1. Login to the ESCIMS system.<br />
Figure 87: Transport Permit Menus for Dealing Assistant (<strong>Permits</strong>)<br />
2. Access Process Purchase Order functionality under Transport Permit menu<br />
87
3. Work-list screen opens.<br />
Figure 88: Work-list Screen<br />
<strong>User</strong> <strong>Manual</strong> for ESCIMS-<strong>Permits</strong> Vol. I<br />
4. To process the Purchase Order, enter comments, select the Purchase Order and click<br />
theProcess Purchase Order. The selected Purchase Order is processed.<br />
<br />
To reject the Purchase Order, enter comments, select the Purchase<br />
Order and click theReject. The selected Purchase Order is rejected.<br />
Click thePurchase Order Number for more details.<br />
Click Cancel to go back to the previous screen.<br />
88
Figure 89: Process Weekly Purchase Order Details<br />
Figure 90: Process Ad-hoc Purchase Order Details<br />
<strong>User</strong> <strong>Manual</strong> for ESCIMS-<strong>Permits</strong> Vol. I<br />
5. To process the Purchase Order, enter comments and click theProcess Purchase Order. The<br />
Purchase Order is processed.<br />
<br />
You may change the Order Quantity for the particular Vend.<br />
To reject the Purchase Order, enter comments and click theReject.<br />
The Purchase Order is rejected.<br />
Click Cancel to go back to the previous screen.<br />
89
<strong>User</strong> <strong>Manual</strong> for ESCIMS-<strong>Permits</strong> Vol. I<br />
5.8 Approve Purchase Order and Generate Transport Permit by AC (<strong>Permits</strong>)<br />
This section lists the steps to be followed for approving Purchase Order and Generation of Transport<br />
Permit by AC (<strong>Permits</strong>).<br />
To Approve Purchase Order and Generate Transport Permit by AC (<strong>Permits</strong>)<br />
1. Login to the ESCIMS system.<br />
Figure 91: Transport Permit Menus for AC (<strong>Permits</strong>)<br />
2. Access Approve PO and Generate TP functionality under Transport Permit menu.<br />
90
3. Work-list screen opens.<br />
Figure 92: Work-list Screen<br />
<strong>User</strong> <strong>Manual</strong> for ESCIMS-<strong>Permits</strong> Vol. I<br />
4. To approve the Purchase Order, enter comments, select the Purchase Order and click<br />
theApprove PO and Generate TP. The selected Purchase Order is approved and TP is<br />
generated.<br />
<br />
To reject the Purchase Order, enter comments, select the Purchase<br />
Order and Click theReject. The selected Purchase Order is rejected.<br />
Clickthe Purchase Order Number for more details.<br />
Click Cancel to go back to the previous screen.<br />
91
Figure 93: Process Weekly Purchase Order Details<br />
Figure 94: Process Ad-hoc Purchase Order Details<br />
<strong>User</strong> <strong>Manual</strong> for ESCIMS-<strong>Permits</strong> Vol. I<br />
5. To approve the Purchase Order, enter comments and click theApprove PO and Generate<br />
TP. The Purchase Order is approved and TP is generated.<br />
92
<strong>User</strong> <strong>Manual</strong> for ESCIMS-<strong>Permits</strong> Vol. I<br />
You may change the Order Quantity for the particular Vend.<br />
To reject the Purchase Order, enter comments, select the Purchase<br />
Order and click theReject. The selected Purchase Order is rejected.<br />
Click Cancel to go back to the previous screen.<br />
93
<strong>User</strong> <strong>Manual</strong> for ESCIMS-<strong>Permits</strong> Vol. I<br />
REVALIDATION OF<br />
IMPORT PERMIT<br />
Through ESCIMS<br />
94
6 Revalidation of Import Permit<br />
This chapter covers the permission for revalidation of Import Permit.<br />
<strong>User</strong> <strong>Manual</strong> for ESCIMS-<strong>Permits</strong> Vol. I<br />
6.1 Apply for Revalidation of Import Permit by Bonded Warehouse <strong>User</strong><br />
This section lists the steps to be followed for applying for opening of BWH on Dry Day.<br />
To Apply for Revalidation of Import Permit by BWH <strong>User</strong><br />
1. Login to the ESCIMS system.<br />
Figure 95: Import Permit Menus for BWH <strong>User</strong><br />
2. Access Apply for Revalidation functionality under Import Permit menu.<br />
Figure 96: Search for the Import <strong>Permits</strong> for Revalidation<br />
95
<strong>User</strong> <strong>Manual</strong> for ESCIMS-<strong>Permits</strong> Vol. I<br />
3. Search for the Import Permit by entering the Import Permit number and click theSearch.<br />
<br />
You may also Search for the Import Permit on the basis of Status.<br />
Click Cancel to go back to the previous screen.<br />
4. Click theSubmit for submitting the application.<br />
Figure 97: Select Import <strong>Permits</strong> for Revalidation<br />
5. Select Import <strong>Permits</strong> for revalidation, enter Comments and Click theSubmit.<br />
<br />
Click theImport Permit Number, to view the Import Permit details.<br />
Click theSelect All to select all the Import <strong>Permits</strong> displayed on the<br />
screen.<br />
Click Cancel to go back to the previous screen.<br />
96
Figure 98: Submitted Application Details<br />
<strong>User</strong> <strong>Manual</strong> for ESCIMS-<strong>Permits</strong> Vol. I<br />
6. Click thePrint to print the application.<br />
Note: Revalidation number is displayed at the top of the screen for future reference.<br />
<br />
Click Cancel to go back to the previous screen.<br />
97
6.2 Process Revalidation of Import Permit by Excise Inspector<br />
<strong>User</strong> <strong>Manual</strong> for ESCIMS-<strong>Permits</strong> Vol. I<br />
This section lists the steps to be followed for processing of Revalidation of Import Permit by Excise<br />
Inspector.<br />
To Process Revalidation of Import Permit by Excise Inspector<br />
1. Login to the ESCIMS system.<br />
Figure 99: Import Permit Menus for Excise Inspector<br />
2. Access Process Revalidation Application functionality under Import Permit menu.<br />
98
Figure 100: Work-list for Excise Inspector<br />
<strong>User</strong> <strong>Manual</strong> for ESCIMS-<strong>Permits</strong> Vol. I<br />
3. Against the Revalidation Number, mark the Document Received as Yes/No, select the<br />
application, enter Comments and click theProcess.<br />
<br />
You can also Search for the revalidation application on the basis of<br />
Import Permit Revalidation Number.<br />
To reject the revalidation application, enter Comments, select the<br />
revalidation application and click theReject. The selected revalidation<br />
application is rejected.<br />
Click theRevalidation Number for more details.<br />
Click Cancel to go back to the previous screen.<br />
99
Figure 101: Revalidation Application Details<br />
<strong>User</strong> <strong>Manual</strong> for ESCIMS-<strong>Permits</strong> Vol. I<br />
4. Mark the Document Received as Yes/No, select the Import Permit, enter Comments and<br />
click theProcess.<br />
<br />
Click Cancel to go back to the previous screen.<br />
Figure 102: Confirmation Message after Processing the Application<br />
100
<strong>User</strong> <strong>Manual</strong> for ESCIMS-<strong>Permits</strong> Vol. I<br />
5. System displays the confirmation after successful processing of the application.<br />
<br />
Click Cancel to go back to the previous screen.<br />
101
<strong>User</strong> <strong>Manual</strong> for ESCIMS-<strong>Permits</strong> Vol. I<br />
6.3 Process Revalidation of Import Permit by Dealing Assistant (<strong>Permits</strong> and CL)<br />
This section lists the steps to be followed for processing of Revalidation of Import Permit by Dealing<br />
Assistant (<strong>Permits</strong> and CL).<br />
To Process Revalidation of Import Permit by Dealing Assistant (<strong>Permits</strong> and CL)<br />
1. Login to the ESCIMS system.<br />
Figure 103: Import Permit Menus for Dealing Assistant (<strong>Permits</strong> and CL)<br />
2. Access Process Revalidation Application functionality under Import Permit menu.<br />
102
Figure 104: Work-list for Dealing Assistant (<strong>Permits</strong> and CL)<br />
<strong>User</strong> <strong>Manual</strong> for ESCIMS-<strong>Permits</strong> Vol. I<br />
3. Against the Revalidation Number, select the application, enter Comments and click<br />
theProcess.<br />
<br />
You may also Search for the revalidation application on the basis of<br />
Import Permit Revalidation Number.<br />
Click theRevalidation Number for more details.<br />
Click Print to print the revalidation note-sheet.<br />
Click Cancel to go back to the previous screen.<br />
Figure 105: Revalidation Application Details<br />
103
4. Select the Import Permit, enter Comments and Click theProcess.<br />
<br />
Click Print to print the revalidation note-sheet.<br />
Click Cancel to go back to the previous screen.<br />
<strong>User</strong> <strong>Manual</strong> for ESCIMS-<strong>Permits</strong> Vol. I<br />
Figure 106: Confirmation Message after Processing the Application<br />
5. System displays the confirmation after successful processing of the application.<br />
<br />
Click Cancel to go back to the previous screen.<br />
104
<strong>User</strong> <strong>Manual</strong> for ESCIMS-<strong>Permits</strong> Vol. I<br />
6.4 Process Revalidation of Import Permit by AC (<strong>Permits</strong>) and GM Excise<br />
This section lists the steps to be followed for processing of Revalidation of Import Permit by AC<br />
(<strong>Permits</strong>) and GM Excise.<br />
To Process Revalidation of Import Permit by AC (<strong>Permits</strong>) and GM Excise<br />
1. Login to the ESCIMS system.<br />
Figure 107: Import Permit Menus for AC (<strong>Permits</strong>) and GM Excise<br />
2. Access Process Revalidation Application functionality under Import Permit menu.<br />
105
Figure 108: Work-list for AC (<strong>Permits</strong>) and GM Excise<br />
<strong>User</strong> <strong>Manual</strong> for ESCIMS-<strong>Permits</strong> Vol. I<br />
3. Against the Revalidation Number, select the application, enter Comments and click<br />
theProcess.<br />
<br />
You may also Search for the revalidation application on the basis of<br />
Import Permit Revalidation Number.<br />
Click theRevalidation Number for more details.<br />
To reject the revalidation application, enter comments, select the<br />
revalidation application and click theReject. The selected revalidation<br />
application is rejected.<br />
Click Cancel to go back to the previous screen.<br />
106
Figure 109: Revalidation Application Details<br />
4. Select the Import Permit, enter Comments and click theProcess.<br />
<br />
Click Cancel to go back to the previous screen.<br />
<strong>User</strong> <strong>Manual</strong> for ESCIMS-<strong>Permits</strong> Vol. I<br />
Figure 110: Confirmation Message after Processing the Application<br />
5. System displays the confirmation after successful processing of the application.<br />
107
Click Cancel to go back to the previous screen.<br />
<strong>User</strong> <strong>Manual</strong> for ESCIMS-<strong>Permits</strong> Vol. I<br />
108
6.5 Approve Revalidation of Import Permit by DC Excise<br />
<strong>User</strong> <strong>Manual</strong> for ESCIMS-<strong>Permits</strong> Vol. I<br />
This section lists the steps to be followed for processing of Revalidation of Import Permit by Deputy<br />
Commissioner (DC) Excise.<br />
To Process Revalidation of Import Permit by DC Excise<br />
1. Login to the ESCIMS system.<br />
Figure 111: Import Permit Menus for DC Excise<br />
2. Access Process Revalidation Application functionality under Import Permit menu.<br />
109
Figure 112: Work-list for DC Excise<br />
3. Click theRevalidation Number for more details.<br />
<br />
<strong>User</strong> <strong>Manual</strong> for ESCIMS-<strong>Permits</strong> Vol. I<br />
You may also Search for the revalidation application on the basis of<br />
Import Permit Revalidation Number.<br />
Click Cancel to go back to the previous screen.<br />
Figure 113: Revalidation Application Details<br />
4. Against the Import Permit Number, select the application, enter Fee Applicable, Penalty (If<br />
any), Validity Till Date, Comments and click theApprove.<br />
110
<strong>User</strong> <strong>Manual</strong> for ESCIMS-<strong>Permits</strong> Vol. I<br />
To reject the revalidation application, enter comments, select the<br />
revalidation application and Click theReject. The selected Import<br />
permits in revalidation application are rejected<br />
Click Cancel to go back to the previous screen.<br />
Figure 114: Confirmation Message after Processing the Application<br />
5. System displays the confirmation after successful processing of the application.<br />
<br />
Click Cancel to go back to the previous screen.<br />
111
6.6 Pay Revalidation Fee by BWH <strong>User</strong><br />
This section lists the steps to be followed to Pay Revalidation Fee by BWH <strong>User</strong>.<br />
To Pay Revalidation Fee by BWH <strong>User</strong><br />
1. Login to the ESCIMS system.<br />
Figure 115: Import Permit Menus for BWH <strong>User</strong><br />
<strong>User</strong> <strong>Manual</strong> for ESCIMS-<strong>Permits</strong> Vol. I<br />
2. Access Pay Fee and Print Revalidation Letter functionality under Import Permit menu.<br />
112
Figure 116: Work-list for BWH <strong>User</strong><br />
<strong>User</strong> <strong>Manual</strong> for ESCIMS-<strong>Permits</strong> Vol. I<br />
3. If the status against Revalidation Number is Payment Pending, then select the record and<br />
Click thePay, else Click thePrint to print the revalidation letter.<br />
<br />
Click theRevalidation Number for more details.<br />
You may also Search for the revalidation application on the basis of<br />
Import Permit Revalidation Number.<br />
Click Cancel to go back to the previous screen.<br />
Figure 117: Select the Payment Mode<br />
113
<strong>User</strong> <strong>Manual</strong> for ESCIMS-<strong>Permits</strong> Vol. I<br />
4. System displays the payment mode for making payment. Click theMake Payment for making<br />
the payment.<br />
<br />
Click Cancel to go back to the previous screen.<br />
Figure 118: Confirmation after Making Successful Payment<br />
5. System displays confirmation message after successful payment.<br />
114
<strong>User</strong> <strong>Manual</strong> for ESCIMS-<strong>Permits</strong> Vol. I<br />
6.7 <strong>Manual</strong> Revalidation of Import Permit by Dealing Assistant (<strong>Permits</strong> and CL)<br />
This section lists the steps to be followed for <strong>Manual</strong> Revalidation of Import Permit by Dealing<br />
Assistant (<strong>Permits</strong> and CL).<br />
To <strong>Manual</strong>lyRevalidatethe Import Permit<br />
1. Login to the ESCIMS system.<br />
Figure 119: Import Permit Menus for Dealing Assistant (<strong>Permits</strong> and CL)<br />
2. Access <strong>Manual</strong>ly Revalidate functionality under Import Permit menu.<br />
115
Figure 120: Search for the Import Permit Number<br />
3. Enter the Import Permit Number and Click theSearch.<br />
Figure 121: Revalidation Application Details<br />
4. Enter the required details and Click theApprove.<br />
<br />
Click Cancel to go back to the previous screen.<br />
<strong>User</strong> <strong>Manual</strong> for ESCIMS-<strong>Permits</strong> Vol. I<br />
116
<strong>User</strong> <strong>Manual</strong> for ESCIMS-<strong>Permits</strong> Vol. I<br />
Figure 122: Confirmation Message after Processing the Application<br />
5. System displays the confirmation after successful processing of the application.<br />
<br />
Click Cancel to go back to the previous screen.<br />
117
<strong>User</strong> <strong>Manual</strong> for ESCIMS-<strong>Permits</strong> Vol. I<br />
6.8 View Revalidation Application Placed by Bonded Warehouse <strong>User</strong><br />
This section lists the steps to be followed to View Revalidation Application Placed by BWH <strong>User</strong>.<br />
To View Revalidation Application Placed by BWH <strong>User</strong><br />
1. Login to the ESCIMS system.<br />
Figure 123: Import Permit Menus for BWH <strong>User</strong><br />
2. Access View Revalidation Status functionality under Import Permit Permission menu.<br />
118
Figure 124: Enter Import Permit Revalidation Number<br />
3. Click theRevalidation Number to view the status of the application.<br />
<br />
<strong>User</strong> <strong>Manual</strong> for ESCIMS-<strong>Permits</strong> Vol. I<br />
You may also Search for the revalidation application on the basis of<br />
Import Permit Revalidation Number.<br />
Click Cancel to go back to the previous screen.<br />
Figure 125: Submitted Application Details<br />
4. System displays the detailed status of the revalidation application.<br />
119
Click Cancel to go back to the previous screen.<br />
<strong>User</strong> <strong>Manual</strong> for ESCIMS-<strong>Permits</strong> Vol. I<br />
120
<strong>User</strong> <strong>Manual</strong> for ESCIMS-<strong>Permits</strong> Vol. I<br />
REVALIDATION OF<br />
TRANSPORT PERMIT<br />
Through ESCIMS<br />
121
7 Revalidation of Transport Permit<br />
This chapter covers the permission for revalidation of Transport Permit.<br />
<strong>User</strong> <strong>Manual</strong> for ESCIMS-<strong>Permits</strong> Vol. I<br />
7.1 Apply for Revalidation of Transport Permit by Bonded Warehouse <strong>User</strong><br />
This section lists the steps to be followed for applying for opening of BWH on Dry Day.<br />
To Apply for Revalidation of Transport Permit by BWH <strong>User</strong><br />
1. Login to the ESCIMS system.<br />
Figure 126: Transport Permit Menus for BWH <strong>User</strong><br />
2. Access Apply for Revalidation functionality under Transport Permit menu.<br />
122
Figure 127: Search for the Transport <strong>Permits</strong> for Revalidation<br />
<strong>User</strong> <strong>Manual</strong> for ESCIMS-<strong>Permits</strong> Vol. I<br />
3. Search for the Transport Permit by entering the Transport Permit number and Click<br />
theSearch.<br />
<br />
Click Cancel to go back to the previous screen.<br />
4. Click theSubmit for submitting the application.<br />
123
Figure 128: Select Transport <strong>Permits</strong> for Revalidation<br />
<strong>User</strong> <strong>Manual</strong> for ESCIMS-<strong>Permits</strong> Vol. I<br />
5. Select Transport <strong>Permits</strong> for revalidation, enter Comments and Click theSubmit.<br />
<br />
Click theTransport Permit Number to view the Transport Permit<br />
details.<br />
Click theSelect All to select all the Transport <strong>Permits</strong> displayed on the<br />
screen.<br />
Click Cancel to go back to the previous screen.<br />
124
Figure 129: Submitted Application Details<br />
<strong>User</strong> <strong>Manual</strong> for ESCIMS-<strong>Permits</strong> Vol. I<br />
6. Click thePrint to print the application.<br />
Note: Revalidation number is displayed at the top of the screen for future reference.<br />
<br />
Click Cancel to go back to the previous screen.<br />
125
7.2 Process Revalidation of Transport Permit by Excise Inspector<br />
<strong>User</strong> <strong>Manual</strong> for ESCIMS-<strong>Permits</strong> Vol. I<br />
This section lists the steps to be followed for processing of Revalidation of Transport Permit by Excise<br />
Inspector.<br />
To ProcessRevalidation of Transport Permit by Excise Inspector<br />
1. Login to the ESCIMS system.<br />
Figure 130: Transport Permit Menus for Excise Inspector<br />
2. Access Process Revalidation Application functionality under Transport Permit menu.<br />
126
Figure 131: Work-list for Excise Inspector<br />
<strong>User</strong> <strong>Manual</strong> for ESCIMS-<strong>Permits</strong> Vol. I<br />
3. Against the Revalidation Number, mark the Document Received as Yes/No, select the<br />
application, enter Comments and Click theProcess.<br />
<br />
You may also Search for the revalidation application on the basis of<br />
Transport Permit Revalidation Number.<br />
To reject the revalidation application, enter Comments, select the<br />
revalidation application and click theReject. The selected revalidation<br />
application is rejected.<br />
Click theRevalidation Number for more details.<br />
Click Cancel to go back to the previous screen.<br />
Figure 132: Revalidation Application Details<br />
4. Mark the Document Received as Yes/No, select the Transport Permit, enter Comments and<br />
click theProcess.<br />
127
Click Cancel to go back to the previous screen.<br />
<strong>User</strong> <strong>Manual</strong> for ESCIMS-<strong>Permits</strong> Vol. I<br />
Figure 133: Confirmation Message after Processing the Application<br />
5. System displays the confirmation after successful processing of the application.<br />
<br />
Click Cancel to go back to the previous screen.<br />
128
<strong>User</strong> <strong>Manual</strong> for ESCIMS-<strong>Permits</strong> Vol. I<br />
7.3 Process Revalidation of Transport Permit by Dealing Assistant (<strong>Permits</strong> and<br />
CL)<br />
This section lists the steps to be followed for processing of Revalidation of Transport Permit by<br />
Dealing Assistant (<strong>Permits</strong> and CL).<br />
To Process Revalidation of Transport Permit by Dealing Assistant (<strong>Permits</strong> and CL)<br />
1. Login to the ESCIMS system.<br />
Figure 134: Transport Permit Menus for Dealing Assistant (<strong>Permits</strong> and CL)<br />
2. Access Process Revalidation Application functionality under Transport Permit menu.<br />
129
Figure 135: Work-list for Dealing Assistant (<strong>Permits</strong> and CL)<br />
<strong>User</strong> <strong>Manual</strong> for ESCIMS-<strong>Permits</strong> Vol. I<br />
3. Against the Revalidation Number, select the application, enter Comments and Click<br />
theProcess.<br />
<br />
You may also Search for the revalidation application on the basis of<br />
Transport Permit Revalidation Number.<br />
Click theRevalidation Number for more details.<br />
Click Print to print the revalidation note-sheet.<br />
Click Cancel to go back to the previous screen.<br />
Figure 136: Revalidation Application Details<br />
130
4. Select the Transport Permit, enter Comments and Click theProcess.<br />
<br />
Click Print to print the revalidation note-sheet.<br />
Click Cancel to go back to the previous screen.<br />
<strong>User</strong> <strong>Manual</strong> for ESCIMS-<strong>Permits</strong> Vol. I<br />
Figure 137: Confirmation Message after Processing the Application<br />
5. System displays the confirmation after successful processing of the application.<br />
<br />
Click Cancel to go back to the previous screen.<br />
131
<strong>User</strong> <strong>Manual</strong> for ESCIMS-<strong>Permits</strong> Vol. I<br />
7.4 Process Revalidation of Transport Permit by AC (<strong>Permits</strong>) and GM Excise<br />
This section lists the steps to be followed for processing of Revalidation of Transport Permit by AC<br />
(<strong>Permits</strong>) and GM Excise.<br />
To Process Revalidation of Transport Permit by AC (<strong>Permits</strong>) and GM Excise<br />
1. Login to the ESCIMS system.<br />
Figure 138: Transport Permit Menus for AC (<strong>Permits</strong>) and GM Excise<br />
2. Access Process Revalidation Application functionality under Transport Permit menu.<br />
132
Figure 139: Work-list for AC (<strong>Permits</strong>) and GM Excise<br />
<strong>User</strong> <strong>Manual</strong> for ESCIMS-<strong>Permits</strong> Vol. I<br />
3. Against the Revalidation Number, select the application, enter Comments and Click<br />
theProcess.<br />
<br />
You may also Search for the revalidation application on the basis of<br />
Transport Permit Revalidation Number.<br />
Click theRevalidation Number for more details.<br />
To reject the revalidation application, enter comments, select the<br />
revalidation application and click theReject. The selected revalidation<br />
application is rejected<br />
Click Cancel to go back to the previous screen.<br />
133
Figure 140: Revalidation Application Details<br />
4. Select the Transport Permit, enter Comments and Click theProcess.<br />
<br />
Click Cancel to go back to the previous screen.<br />
<strong>User</strong> <strong>Manual</strong> for ESCIMS-<strong>Permits</strong> Vol. I<br />
Figure 141: Confirmation Message after Processing the Application<br />
5. System displays the confirmation after successful processing of the application.<br />
134
Click Cancel to go back to the previous screen.<br />
<strong>User</strong> <strong>Manual</strong> for ESCIMS-<strong>Permits</strong> Vol. I<br />
135
7.5 Approve Revalidation of Transport Permit by DC Excise<br />
<strong>User</strong> <strong>Manual</strong> for ESCIMS-<strong>Permits</strong> Vol. I<br />
This section lists the steps to be followed for processing of Revalidation of Transport Permit by DC<br />
Excise.<br />
To Process Revalidation of Transport Permit by DC Excise<br />
1. Login to the ESCIMS system.<br />
Figure 142: Transport Permit Menus for DC Excise<br />
2. Access Process Revalidation Application functionality under Transport Permit menu.<br />
136
Figure 143: Work-list for DC Excise<br />
3. Click theRevalidation Number for more details.<br />
<br />
<strong>User</strong> <strong>Manual</strong> for ESCIMS-<strong>Permits</strong> Vol. I<br />
You may also Search for the revalidation application on the basis of<br />
Transport Permit Revalidation Number.<br />
Click Cancel to go back to the previous screen.<br />
Figure 144: Revalidation Application Details<br />
4. Against the Transport Permit Number, select the application, enter Fee Applicable, Penalty<br />
(If any), Validity Till Date, Comments and Click theApprove.<br />
137
<strong>User</strong> <strong>Manual</strong> for ESCIMS-<strong>Permits</strong> Vol. I<br />
To reject the revalidation application, enter comments, select the<br />
revalidation application and click theReject. The selected transport<br />
permits in revalidation application are rejected<br />
Click Cancel to go back to the previous screen.<br />
Figure 145: Confirmation Message after Processing the Application<br />
5. System displays the confirmation after successful processing of the application.<br />
<br />
Click Cancel to go back to the previous screen.<br />
138
7.6 Pay Revalidation Fee by Bonded Warehouse <strong>User</strong><br />
This section lists the steps to be followed to Pay Revalidation Fee by BWH <strong>User</strong>.<br />
To Pay Revalidation Fee by BWH <strong>User</strong><br />
1. Login to the ESCIMS system.<br />
Figure 146: Transport Permit Menus for BWH <strong>User</strong><br />
<strong>User</strong> <strong>Manual</strong> for ESCIMS-<strong>Permits</strong> Vol. I<br />
2. Access Pay Fee and Print Revalidation Letter functionality under Transport Permit menu.<br />
139
Figure 147: Work-list for BWH <strong>User</strong><br />
<strong>User</strong> <strong>Manual</strong> for ESCIMS-<strong>Permits</strong> Vol. I<br />
3. If the status against Revalidation Number is Payment Pending, then select the record and<br />
click thePay, else click thePrint to print the revalidation letter.<br />
<br />
Click theRevalidation Number for more details.<br />
You may also Search for the revalidation application on the basis of<br />
Transport Permit Revalidation Number.<br />
Click Cancel to go back to the previous screen.<br />
Figure 148: Select the Payment Mode<br />
140
<strong>User</strong> <strong>Manual</strong> for ESCIMS-<strong>Permits</strong> Vol. I<br />
4. System displays the payment mode for making payment.Click theMake Payment for making<br />
the payment.<br />
System displays confirmation message after successful payment.<br />
<br />
Click Cancel to go back to the previous screen.<br />
Figure 149: Confirmation after Making Successful Payment<br />
141
<strong>User</strong> <strong>Manual</strong> for ESCIMS-<strong>Permits</strong> Vol. I<br />
7.7 <strong>Manual</strong> Revalidation of Transport Permit by Dealing Assistant (<strong>Permits</strong> and<br />
CL)<br />
This section lists the steps to be followed for <strong>Manual</strong> Revalidation of Transport Permit by Dealing<br />
Assistant (<strong>Permits</strong> and CL).<br />
To <strong>Manual</strong>ly RevalidateTransport Permit by Dealing Assistant (<strong>Permits</strong> and CL)<br />
1. Login to the ESCIMS system.<br />
Figure 150: Transport Permit Menus for Dealing Assistant (<strong>Permits</strong> and CL)<br />
2. Access <strong>Manual</strong>ly Revalidate functionality under Transport Permit menu.<br />
142
Figure 151: Search for the Transport Permit Number<br />
3. Enter the Transport Permit Number and Click theSearch.<br />
Figure 152: Revalidation Application Details<br />
4. Enter the required details and Click theApprove.<br />
<br />
Click Cancel to go back to the previous screen.<br />
<strong>User</strong> <strong>Manual</strong> for ESCIMS-<strong>Permits</strong> Vol. I<br />
143
<strong>User</strong> <strong>Manual</strong> for ESCIMS-<strong>Permits</strong> Vol. I<br />
Figure 153: Confirmation Message after Processing the Application<br />
5. System displays the confirmation after successful processing of the application.<br />
<br />
Click Cancel to go back to the previous screen.<br />
144
<strong>User</strong> <strong>Manual</strong> for ESCIMS-<strong>Permits</strong> Vol. I<br />
7.8 View Revalidation Application Placed by Bonded Warehouse <strong>User</strong><br />
This section lists the steps to be followed to View Revalidation Application Placed by BWH <strong>User</strong>.<br />
To View Revalidation Application Placed by BWH <strong>User</strong><br />
1. Login to the ESCIMS system.<br />
Figure 154: Transport Permit Menus for BWH <strong>User</strong><br />
2. Access View Revalidation Status functionality under Transport Permit Permission menu.<br />
145
Figure 155: Enter Transport Permit Revalidation Number<br />
3. Click theRevalidation Number to view the status of the application.<br />
<br />
<strong>User</strong> <strong>Manual</strong> for ESCIMS-<strong>Permits</strong> Vol. I<br />
You may also Search for the revalidation application on the basis of<br />
Transport Permit Revalidation Number.<br />
Click Cancel to go back to the previous screen.<br />
Figure 156: Submitted Application Details<br />
146
4. System displays the detailed status of the revalidation application.<br />
<br />
Click Cancel to go back to the previous screen.<br />
<strong>User</strong> <strong>Manual</strong> for ESCIMS-<strong>Permits</strong> Vol. I<br />
147
<strong>User</strong> <strong>Manual</strong> for ESCIMS-<strong>Permits</strong> Vol. I<br />
PERMISSION FOR<br />
OPENING<br />
OF BONDED<br />
WAREHOUSE<br />
ON DRY DAY<br />
Through ESCIMS<br />
148
<strong>User</strong> <strong>Manual</strong> for ESCIMS-<strong>Permits</strong> Vol. I<br />
8 Permission for opening of Bonded Warehouse on Dry Day<br />
This chapter covers the permission for opening of BWH on Dry Day.<br />
8.1 Apply for opening of Bonded Warehouse on Dry Day<br />
This section lists the steps to be followed for applying for opening of BWH on Dry Day.<br />
To apply for opening of BWH on Dry Day<br />
1. Login to the ESCIMS system.<br />
Figure 157: Dry DayPermission Menus for BWH <strong>User</strong><br />
2. Access Apply for Dry Day functionality under Dry Day Permission menu.<br />
149
Figure 158: Select Dry Days for Opening<br />
<strong>User</strong> <strong>Manual</strong> for ESCIMS-<strong>Permits</strong> Vol. I<br />
3. Select Dry Days for Opening from the list displayed on the page and enter Comments.<br />
<br />
Click Cancel to go back to the previous screen.<br />
4. Click the Submit for submitting the application.<br />
Figure 159: Submitted Application Details<br />
150
<strong>User</strong> <strong>Manual</strong> for ESCIMS-<strong>Permits</strong> Vol. I<br />
5. Required fee is deducted from the applicant’s payee code and Application reference number<br />
is displayed at the top of the screen for future reference.<br />
<br />
Click Cancel to go back to the previous screen.<br />
151
8.2 View Dry Day Application Placed by Bonded Warehouse <strong>User</strong><br />
<strong>User</strong> <strong>Manual</strong> for ESCIMS-<strong>Permits</strong> Vol. I<br />
This section lists the steps to be followed to View Dry Day Application Placed by BWH <strong>User</strong>.<br />
To View Dry Day Application Placed by BWH <strong>User</strong><br />
1. Login to the ESCIMS system.<br />
Figure 160: Dry Day Permission Menus for BWH <strong>User</strong><br />
2. Access View Dry Day Application functionality under Dry Day Permission menu.<br />
152
Figure 161: Enter Application Reference Number<br />
3. Enter the Application Reference Number and Click theSubmit.<br />
<br />
<strong>User</strong> <strong>Manual</strong> for ESCIMS-<strong>Permits</strong> Vol. I<br />
You may also Search for the Dry Day Application on the basis of<br />
Application Reference Number.<br />
Click Cancel to go back to the previous screen.<br />
4. System displays the application corresponding to that Application Reference Number.<br />
Figure 162: Submitted Application Details<br />
153
5. Click the Application Reference Number for application details.<br />
<br />
Click Cancel to go back to the previous screen.<br />
<strong>User</strong> <strong>Manual</strong> for ESCIMS-<strong>Permits</strong> Vol. I<br />
154
8.3 Process Dry Day Application by Deputy Commissioner (Excise)<br />
<strong>User</strong> <strong>Manual</strong> for ESCIMS-<strong>Permits</strong> Vol. I<br />
This section lists the steps to be followed for processing Dry Day Application by Deputy<br />
Commissioner (Excise).<br />
To Process Dry Day Application by Deputy Commissioner (Excise)<br />
1. Login to the ESCIMS system.<br />
Figure 163: Dry Day Permission Menus for Deputy Commissioner (Excise)<br />
2. Access Process Dry Day Application functionality under Dry Day Permission menu.<br />
155
3. Work-list screen opens.<br />
Figure 164: Work-list Screen<br />
<strong>User</strong> <strong>Manual</strong> for ESCIMS-<strong>Permits</strong> Vol. I<br />
4. To approve the Dry Day application, enter comments, select the Dry Day application and click<br />
theApprove. The selected Dry Day application is processed.<br />
<br />
To reject the Dry Day application, enter comments, select the Dry Day<br />
application and Click theReject. The selected Dry Day application is<br />
rejected.<br />
Click the Application Reference Number for more details.<br />
Click Cancel to go back to the previous screen.<br />
156
Figure 165: Submitted Application Details<br />
<strong>User</strong> <strong>Manual</strong> for ESCIMS-<strong>Permits</strong> Vol. I<br />
5. To approve the Dry Day application, enter comments, select the Dry Day application and click<br />
theApprove. The Dry Day application is processed.<br />
<br />
To reject the Dry Day application, enter comments, select the Dry Day<br />
application and Click theReject. The selected Dry Day application is<br />
rejected.<br />
Click Cancel to go back to the previous screen.<br />
157
<strong>User</strong> <strong>Manual</strong> for ESCIMS-<strong>Permits</strong> Vol. I<br />
EXPORT PERMIT<br />
Through ESCIMS<br />
158
9 Export Permit<br />
<strong>User</strong> <strong>Manual</strong> for ESCIMS-<strong>Permits</strong> Vol. I<br />
This chapter covers Placing of Export Permit Application and Generation of Export Permit.<br />
9.1 Apply for Export Permit<br />
This section lists the steps to be followed for applying for Export Permit.<br />
To Apply for Export Permit<br />
1. Login to the ESCIMS system.<br />
Figure 166: Export Permit Menus for BWH <strong>User</strong>and Dealer<br />
2. Access Apply Export Permit functionality under Export Permit menu<br />
159
Figure 167: Enter Details for Export Permit<br />
<strong>User</strong> <strong>Manual</strong> for ESCIMS-<strong>Permits</strong> Vol. I<br />
3. Enter Licence Number (if any), Consignee Name and Address, Transport Permit Details<br />
received from other state,Green Bill details and Route details.<br />
4. SelectBrand Name/Size for Export Permit.<br />
5. Enter the Quantity required.<br />
<br />
To add more line items for brands registered in <strong>Delhi</strong> Excise<br />
Department, click theAdd Registered Product Details. A blank row is<br />
displayed to enter more line item.<br />
To add more line items for brands not registered in <strong>Delhi</strong> Excise<br />
Department, click theAdd Other Product Details. A blank row is<br />
displayed to enter more line item.<br />
To delete line items, select the line item to delete and click theDelete<br />
Row. The selected row is deleted.<br />
Click Cancel to go back to the previous screen.<br />
160
Figure 168: Submit Export Permit Application<br />
6. Click theSubmit to submit the export permit application.<br />
<br />
Click Cancel to go back to the previous screen.<br />
<strong>User</strong> <strong>Manual</strong> for ESCIMS-<strong>Permits</strong> Vol. I<br />
Figure 169: Acknowledgement Screen for Export Permit Application<br />
7. Click thePrint to print the application form.<br />
<br />
Click Cancel to go back to the previous screen.<br />
161
<strong>User</strong> <strong>Manual</strong> for ESCIMS-<strong>Permits</strong> Vol. I<br />
9.2 View Export Permit Application Placed by Bonded Warehouse <strong>User</strong> and Dealer<br />
This section lists the steps to be followed for viewing Export Permit Application Placed by BWH <strong>User</strong><br />
and Dealer.<br />
To View Export Permit Application Placed by BWH <strong>User</strong> and Dealer<br />
1. Login to the ESCIMS system.<br />
Figure 170: Export Permit Menus for BWH <strong>User</strong> and Dealer<br />
2. Access View Export Permit Application functionality under Export Permit menu.<br />
162
Figure 171: Enter Application Reference Number<br />
3. Enter the Application Reference Number and Click theSubmit.<br />
<br />
You may also Search for the export Permit on the basis of<br />
Application Reference Number.<br />
Click Cancel to go back to the previous screen.<br />
<strong>User</strong> <strong>Manual</strong> for ESCIMS-<strong>Permits</strong> Vol. I<br />
System displays the application corresponding to that Application Reference Number.<br />
Figure 172: Submitted Application Details<br />
163
4. Click the Application Reference Number for application details.<br />
<br />
Click Cancel to go back to the previous screen.<br />
<strong>User</strong> <strong>Manual</strong> for ESCIMS-<strong>Permits</strong> Vol. I<br />
164
<strong>User</strong> <strong>Manual</strong> for ESCIMS-<strong>Permits</strong> Vol. I<br />
9.3 Process Export Permit Application by Dealing Assistant (<strong>Permits</strong>)<br />
This section lists the steps to be followed for processing Export Permit Application by Dealing<br />
Assistant (<strong>Permits</strong>).<br />
To Process Export Permit Application by Dealing Assistant (<strong>Permits</strong>)<br />
1. Login to the ESCIMS system.<br />
Figure 173: Export Permit Menus for Dealing Assistant (<strong>Permits</strong>)<br />
2. Access Process Export Permit functionality under Export Permit menu<br />
3. Work-list screen opens.<br />
Figure 174: Work-list Screen<br />
165
<strong>User</strong> <strong>Manual</strong> for ESCIMS-<strong>Permits</strong> Vol. I<br />
4. To process the Export Permit, enter Comments, select the Export Permit application, mark<br />
Documents Received as Yes and Click theProcess. The selected Export Permit is<br />
processed.<br />
<br />
To reject the Export Permit application, enter comments, select the<br />
Export Permit application, mark Documents Received as Yes/Noand<br />
Click theReject. The selected Export Permit application is rejected.<br />
Click the ExportOrder Reference Number for more details.<br />
You may also Search for the application on the basis of Export Order<br />
Reference Number<br />
Click Cancel to go back to the previous screen.<br />
Figure 175: Process Export Permit Details<br />
5. To process the Export Permit, enter Comments, mark Documents Received as Yes and<br />
Click theProcess. The Export Permit is processed.<br />
<br />
To reject the Export Permit application, enter comments, mark<br />
Documents Received as Yes/No and Click theReject. The Export<br />
Permit application is rejected.<br />
Click Cancel to go back to the previous screen.<br />
166
9.4 Approve Export Permit Application by AC (<strong>Permits</strong>)<br />
<strong>User</strong> <strong>Manual</strong> for ESCIMS-<strong>Permits</strong> Vol. I<br />
This section lists the steps to be followed for approving Export Permit Application by AC (<strong>Permits</strong>).<br />
To Approve Export Permit Application by AC (<strong>Permits</strong>)<br />
1. Login to the ESCIMS system.<br />
Figure 176: Export Permit Menus for Assistant Commissioner (<strong>Permits</strong>)<br />
2. Access Approve Export Permit functionality under Export Permit menu.<br />
3. Work-list screen opens.<br />
Figure 177: Work-list Screen<br />
4. To approve the Export Permit, enter Comments, select the Export Permit application and<br />
Click theApprove. The selected Export Permit is approved.<br />
167
<strong>User</strong> <strong>Manual</strong> for ESCIMS-<strong>Permits</strong> Vol. I<br />
To reject the Export Permit, enter Comments, select the Export<br />
Permit application and Click theReject. The selected Export Permit is<br />
rejected.<br />
Click the ExportOrder Reference Number for more details.<br />
You may also Search for the application on the basis of Export Order<br />
Reference Number.<br />
Click Cancel to go back to the previous screen.<br />
Figure 178: Process Export Permit Details<br />
5. To process the Export Permit, enter Comments, and Click theApprove. The Export Permit is<br />
approved.<br />
<br />
To reject the Export Permit, enter Comments and Click theReject.<br />
The selected Export Permit is rejected.<br />
Click Cancel to go back to the previous screen.<br />
168
9.5 Print Export Permit by Dealing Assistant (<strong>Permits</strong>)<br />
<strong>User</strong> <strong>Manual</strong> for ESCIMS-<strong>Permits</strong> Vol. I<br />
This section lists the steps to be followed for printing Export Permit by Dealing Assistant (<strong>Permits</strong>).<br />
To Print Export Permit by Dealing Assistant (<strong>Permits</strong>)<br />
1. Login to the ESCIMS system.<br />
Figure 179: Export Permit Menus for BWH <strong>User</strong> and Dealer<br />
2. Access Print Export Permit functionality under Export Permit menu.<br />
169
Figure 180: Select Export Permit for Printing<br />
3. Select the Export Permit Number and Click thePrint.<br />
<br />
<strong>User</strong> <strong>Manual</strong> for ESCIMS-<strong>Permits</strong> Vol. I<br />
You may also Search for the application on the basis of Export Order<br />
Reference Number<br />
Click Cancel to go back to the previous screen.<br />
170
9.6 Receive Export Permit by Dealing Assistant (<strong>Permits</strong>)<br />
<strong>User</strong> <strong>Manual</strong> for ESCIMS-<strong>Permits</strong> Vol. I<br />
This section lists the steps to be followed for receiving Export Permit by Dealing Assistant (<strong>Permits</strong>).<br />
To Receive Export Permit by Dealing Assistant (<strong>Permits</strong>)<br />
1. Login to the ESCIMS system.<br />
Figure 181: Export Permit Menus for Dealing Assistant (<strong>Permits</strong>)<br />
2. Access Receive Export Permit functionality under Export Permit menu<br />
171
3. Work-list screen opens.<br />
Figure 182: Work-list Screen<br />
<strong>User</strong> <strong>Manual</strong> for ESCIMS-<strong>Permits</strong> Vol. I<br />
4. To process the Receiving of Export Permit, enter Comments, select the Export Permit, enter<br />
the Receiving Date and Click theSubmit. The selected Export Permit is received.<br />
<br />
You may also Search for the application on the basis of Export<br />
Permit Number<br />
Click the ExportPermit Number for more details.<br />
Click Cancel to go back to the previous screen.<br />
172
Figure 183: Export Permit Details<br />
<strong>User</strong> <strong>Manual</strong> for ESCIMS-<strong>Permits</strong> Vol. I<br />
5. To process the Receiving of Export Permit, enter Comments, enter the Receiving Date and<br />
Click theSubmit. The Export Permit is received.<br />
<br />
Click Cancel to go back to the previous screen.<br />
173
<strong>User</strong> <strong>Manual</strong> for ESCIMS-<strong>Permits</strong> Vol. I<br />
9.7 Cancel Export Permit by Dealing Assistant (<strong>Permits</strong>) and AC (<strong>Permits</strong>)<br />
This section lists the steps to be followed for cancelling Export Permit by Dealing Assistant (<strong>Permits</strong>)<br />
and AC (<strong>Permits</strong>).<br />
To Cancel Export Permit by Dealing Assistant (<strong>Permits</strong>) and AC (<strong>Permits</strong>)<br />
1. Login to the ESCIMS system.<br />
Figure 184: Export Permit Menus for Dealing Assistant (<strong>Permits</strong>) and AC (<strong>Permits</strong>)<br />
2. Access Cancel Export Permit functionality under Export Permit menu<br />
174
3. Work-list screen opens.<br />
Figure 185: Cancel Export Permit Work-list Screen<br />
<strong>User</strong> <strong>Manual</strong> for ESCIMS-<strong>Permits</strong> Vol. I<br />
4. To cancel the Export Permit, enter Comments, select the Export Permit to cancel and Click<br />
theCancel Export Permit. The selected Export Permit is cancelled.<br />
<br />
You may also Search for the application on the basis of Export<br />
Permit Number<br />
Click the ExportPermit Number for more details.<br />
Click Cancel to go back to the previous screen.<br />
175
Figure 186: Export Permit Details<br />
<strong>User</strong> <strong>Manual</strong> for ESCIMS-<strong>Permits</strong> Vol. I<br />
5. To cancel the Export Permit, enter Comments and Click theCancel Export Permit. The<br />
Export Permit is cancelled.<br />
<br />
Click Cancel to go back to the previous screen.<br />
176