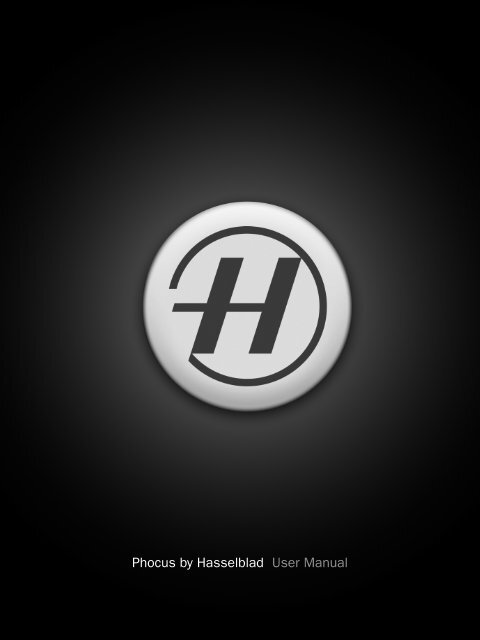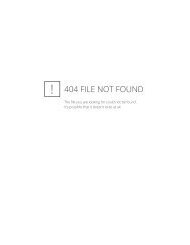Adjustment Browser
Adjustment Browser
Adjustment Browser
You also want an ePaper? Increase the reach of your titles
YUMPU automatically turns print PDFs into web optimized ePapers that Google loves.
Phocus by Hasselblad User Manual<br />
1 ???????????????????
<strong>Adjustment</strong>s<br />
<strong>Adjustment</strong>s can facilitate workow and add security<br />
and rapidity to a sometimes risky and time-consuming<br />
aspect of le management.<br />
59 ???????????????????
<strong>Adjustment</strong>s − editing management<br />
Note<br />
Current only illustrates<br />
the current state regarding<br />
accumulated edits. It<br />
does not necessarily imply<br />
the current state has been<br />
saved.<br />
Note<br />
You must press Load<br />
(or Return) to apply a<br />
selected preset.<br />
Note<br />
Only saved adjustments<br />
appear on the Embedded<br />
list.<br />
<br />
-<br />
<br />
<br />
to as <strong>Adjustment</strong>s<br />
<strong>Adjustment</strong> <br />
<br />
<br />
<br />
<br />
<br />
-<br />
<br />
<strong>Adjustment</strong>sEmbedded<br />
Embedded<br />
<br />
<strong>Adjustment</strong>s<br />
beneath the User<strong>Adjustment</strong>s can also be applied simultaneously to<br />
Modify<br />
<br />
<br />
<br />
<br />
<br />
As a starting point, Phocus has some Factory presets that can either be used<br />
<br />
<br />
There are a number of controls that exploit the underlying <strong>Adjustment</strong>s<br />
concept:<br />
A dialog for applying adjustments during image import.<br />
A Modify function for applying adjustments to a batch of images.<br />
Options for how current adjustments are saved (Ask Before Saving, etc.)<br />
A tool for managing adjustments.<br />
A Save changes button that saves current adjustments.<br />
60 <strong>Adjustment</strong>s<br />
<br />
A Copy to User function that saves current adjustments as custom presets.<br />
Therefore, it is advisable to build up your understanding of <strong>Adjustment</strong>s to see<br />
<br />
<strong>Adjustment</strong>s
<strong>Adjustment</strong>s − overview<br />
<br />
<br />
<strong>Adjustment</strong>s <strong>Browser</strong><br />
This tool acts as an <strong>Adjustment</strong><br />
multi-tool and information<br />
check system. It provides four<br />
separate and very useful groups<br />
of information – Factory, User,<br />
Embedded and Current.<br />
Customized presets are also<br />
created with this tool and saved<br />
either as new presets or as<br />
default presets.<br />
Modify<br />
The Modify dialog is used<br />
for rapid and automatic<br />
batch processing. It uses<br />
adjustment presets that<br />
can be temporarily customized<br />
if required. IPTC data<br />
and le naming can also<br />
be batch changed in this<br />
dialog.<br />
Factory<br />
Factory lists<br />
several presets<br />
as starting<br />
<br />
User<br />
User lists<br />
custom made<br />
<strong>Adjustment</strong>s<br />
<br />
61 <strong>Adjustment</strong>s<br />
Import<br />
The Import dialog allows you to apply<br />
<strong>Adjustment</strong>s to images when they are<br />
imported.<br />
<strong>Adjustment</strong>s window<br />
The <strong>Adjustment</strong>s window is a<br />
visible reminder of the current<br />
preset or save, according to the<br />
image in the Viewer.<br />
It also displays a list of presets<br />
and saves under the three<br />
headings: Factory, User and<br />
Embedded.<br />
It mirrors the information (except<br />
settings) also visible in the<br />
<strong>Adjustment</strong> <strong>Browser</strong>.<br />
Embedded<br />
Embedded lists<br />
the history of<br />
-<br />
<br />
<br />
Current<br />
Current lists<br />
the tools and<br />
settings cur-
<strong>Adjustment</strong>s − editing management<br />
1<br />
4<br />
6<br />
3<br />
2<br />
5<br />
<strong>Adjustment</strong>s <strong>Browser</strong><br />
1 under the Embedded heading<br />
2<br />
beneath 3, reveals the details of the Sharpness<br />
<br />
<strong>Adjustment</strong>s – categories<br />
<strong>Adjustment</strong> <strong>Browser</strong><br />
<br />
<br />
<br />
Viewer<br />
loaded<br />
<br />
Factory: <br />
<br />
User<br />
Standard: No edits<br />
Nature: Curves − RGB<br />
Sharpness − Amount 180, Radius 0.8<br />
White Balance − Temp 5500, Tint 10<br />
Portrait: Sharpness − Amount 90, Radius 0.8, Threshold 3<br />
White Balance − Temp 5500, Tint 0<br />
Product: Sharpness − Amount 350, Radius 0.8<br />
White Balance − Temp 5500, Tint 0<br />
Square Crop: Crop (60Mpix model only)<br />
User: <br />
<br />
plus sign 4 in the User<br />
<br />
EmbeddedCopy to User 5<br />
6<br />
<br />
Embedded: <br />
<br />
<br />
default<br />
<br />
save an Embedded<br />
Copy to User or under the User head-<br />
<br />
<br />
<br />
62 <strong>Adjustment</strong>s
2<br />
3<br />
1<br />
+ +U<br />
Ctrl++U<br />
+ +S<br />
Ctrl++S<br />
-<br />
<br />
<br />
<br />
<br />
<br />
<br />
<br />
Current: -<br />
-<br />
<br />
Current<br />
User <br />
Transferring <strong>Adjustment</strong>s<br />
Both Embedded and CurrentUser as<br />
<br />
Copy to User<br />
<strong>Adjustment</strong> Preferences<br />
PreferencesToolbar-<br />
<br />
The options are Manually, Ask Before Saving and Always Save -<br />
<br />
Saving adjustments<br />
Save changes 1 button in<br />
the <strong>Adjustment</strong>s Window on the Toolbar or use the shortcut – + + S<br />
Ctrl++S Embedded<br />
Reload button<br />
2 in the <strong>Adjustment</strong>s Window<br />
set and automatically greys out the Reload<br />
ing<br />
the Use last saved adjustment button 3 or use the shortcut – + + U<br />
Ctrl ++U<br />
<strong>Adjustment</strong> Window section of the Toolbar also acts as a<br />
<br />
<br />
<strong>Adjustment</strong>s <strong>Browser</strong><br />
63 <strong>Adjustment</strong>s
<strong>Adjustment</strong>s − an example<br />
<br />
<br />
<br />
2<br />
4<br />
6<br />
1<br />
A<br />
B<br />
D<br />
E<br />
J<br />
G<br />
H<br />
3<br />
5<br />
I<br />
C<br />
1. For this example, make sure the Viewer, Thumbnail<br />
<strong>Browser</strong> and Tools are displayed. Select a le to appear in<br />
the Viewer.<br />
2. Open the <strong>Adjustment</strong>s <strong>Browser</strong> tool and click on the Factory<br />
heading A to display the Factory presets B.<br />
3. Open the White Balance and the Sharpness tools (note the<br />
current settings C).<br />
4. Back in the <strong>Adjustment</strong>s <strong>Browser</strong> under the Factory heading,<br />
click on the "Portrait" preset D then click on Load E. You<br />
will see that Sharpness and White Balance F now appear in<br />
the lower window.<br />
5. In the lower window of the <strong>Adjustment</strong>s <strong>Browser</strong>, click on<br />
the disclosure triangles G and H and to see the settings –<br />
Sharpness (amount 90, radius 0.8, threshold 3) and White<br />
Balance I (Temperature 5500, Tint 0).<br />
6. If you now look back again at the White Balance and the<br />
Sharpness tools, you will see that the new settings J (as<br />
shown in 5 above in the <strong>Adjustment</strong>s <strong>Browser</strong>) have now<br />
been transferred to these tools thereby applying their eects<br />
on the image in the Viewer.<br />
64 <strong>Adjustment</strong>s
<strong>Adjustment</strong>s − an example<br />
1<br />
3<br />
1<br />
3<br />
5<br />
E<br />
A<br />
D<br />
C<br />
B<br />
F<br />
D<br />
2<br />
2<br />
4<br />
B<br />
C<br />
E<br />
A<br />
<br />
<br />
1. If you now look at the <strong>Adjustment</strong> window on the Toolbar<br />
you will see "Portrait" A. This provides a constant visual<br />
reminder of the adjustment in use for the selected image.<br />
2. If you click on Modify B on the Toolbar the menu in the<br />
Modify dialog also now lists "Portrait" C for selection. This<br />
provides the opportunity to batch modify agroup of images<br />
using the identical adjustments for all, automatically.<br />
3. If you click on the Current D heading in the <strong>Adjustment</strong>s<br />
<strong>Browser</strong> tool you will see "Current <strong>Adjustment</strong>s" E. The lower<br />
panel now displays the current settings details allowing you<br />
to inspect them for approval (in this case it is Sharpness and<br />
White Balance from the "Portrait" preset plus an additional<br />
edit of Curves, see below).<br />
<br />
<br />
-<br />
<br />
1. Having applied "Portrait" to the selected image as in the rst<br />
example, open the Curve tool and make a change.<br />
2. Save the change by clicking the Save button A on the Toolbar<br />
(which then dims to signify that a change has been saved).<br />
3. Click on the Embedded B heading in the <strong>Adjustment</strong>s<br />
<strong>Browser</strong> tool to display the new setting which is named with<br />
the date and time C. (Notice that the <strong>Adjustment</strong> window D<br />
on the Toolbar bar displays the same name now).<br />
4. Back in the <strong>Adjustment</strong> <strong>Browser</strong>, select the latest saved<br />
adjustment E and right click it to reveal a pop up menu.<br />
5. Select Copy to User F from the menu.<br />
65 <strong>Adjustment</strong>s
<strong>Adjustment</strong>s − an example<br />
6<br />
8<br />
10<br />
12<br />
G<br />
I<br />
L<br />
Tip<br />
7<br />
9<br />
11<br />
There several ways of exploiting the actions within<br />
<strong>Adjustment</strong>s and you should investigate the possibilities<br />
that would suit your particular preferences.<br />
H<br />
J<br />
K<br />
6. The new adjustment now automatically appears under the User<br />
G heading as a new customized preset (named here with the<br />
same date and time as when saved).<br />
7. You can now rename it by clicking on it rst to highlight it. In this<br />
example it is renamed to "New York".<br />
8. In the Thumbnails <strong>Browser</strong> select the les you want to change.<br />
9. Click on Modify H on the Toolbar to display the dialog.<br />
10. On the droplist in the Modify dialog, select the desired saved<br />
adjustment I ("New York" - in this case).<br />
11. Also in the Modify dialog, you can also include some extra IPTC<br />
data and rename the les. In this case, a previous IPTC preset is<br />
chosen J and the les are renamed K .<br />
12. Finally, click on the Modify L button.<br />
❖<br />
<br />
used a preset to securely make previously approved<br />
edits.<br />
added to that preset to create a new customized<br />
preset.<br />
renamed the new customized preset for future<br />
use.<br />
altered the IPTC information for inclusion with<br />
the newly modied les.<br />
renamed the newly modied les.<br />
<br />
<br />
66 <strong>Adjustment</strong>s
Hasselblad A/S<br />
Hejrevej 30, DK - 2400 Copenhagen,<br />
Denmark<br />
Victor Hasselblad AB<br />
Box 220, SE - 401 23 Göteborg,<br />
Sweden Phocus - 02.11 - UK - v10