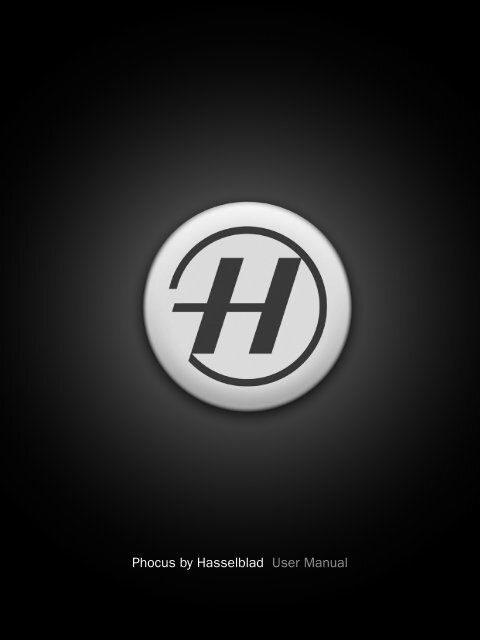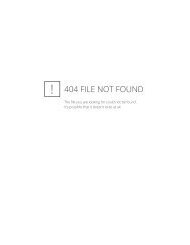Create successful ePaper yourself
Turn your PDF publications into a flip-book with our unique Google optimized e-Paper software.
Phocus by Hasselblad User Manual<br />
1 ???????????????????
<strong>Tool</strong> <strong>Area</strong><br />
The <strong>Tool</strong> <strong>Area</strong> is on the right hand side of the<br />
screen. It consists of four individual collections<br />
of tools called tabs. Each tab can be customized<br />
for content.<br />
The area is always in the same placing in the layout<br />
but can be hidden to increase working space.
1 2<br />
Shortcut<br />
Show/Hide<br />
<br />
<br />
<br />
+ + T<br />
Ctrl<br />
+ +<br />
T<br />
+ 1<br />
Ctrl+ 1<br />
+ 4<br />
Ctrl+ 4<br />
5 6<br />
3 4<br />
Example of tab contents<br />
<br />
Adjust<br />
+ 2<br />
Ctrl+ 2<br />
+ 3<br />
Ctrl+ 3<br />
<strong>Tool</strong> <strong>Area</strong><br />
<strong>Tool</strong>s are grouped under four tabs for convenience; Capture, Browse, Adjust<br />
and Export<br />
<br />
<br />
After selection, tools are opened by a disclosure triangle 1 to reveal slider<br />
control 3 and numerical 4 6<br />
5 on<br />
2<br />
<br />
Tabs<br />
<br />
<br />
Menu > Window > <strong>Tool</strong> Set > Capture /Browse / Adjust / Export<br />
<br />
<strong>Tool</strong> header to see the menu<br />
<br />
tab or you can select Load Default <strong>Tool</strong> Set<br />
<br />
<br />
<br />
<strong>Tool</strong>s<br />
<strong>Tool</strong><br />
<br />
To remove tools from individual tabs, drag and drop the tool to any area<br />
<br />
<br />
<strong>Tool</strong> settings<br />
<br />
<strong>Tool</strong>-<br />
<br />
<br />
<br />
37 <strong>Tool</strong> <strong>Area</strong><br />
Tip<br />
Select <strong>Tool</strong>bar > Layouts > Edit to save specific variations of arrangements,<br />
tool visibility, floating panels, active tool tab, etc.<br />
These sets can be copied, imported and exported.
3<br />
4<br />
Tip<br />
When making changes in a tool,<br />
you can use the ‘up’ and ‘down’<br />
arrows on the numerical section<br />
of the keyboard instead of manual<br />
numerical input or using the sliders.<br />
Tip<br />
2<br />
1<br />
Any tab can contain any or all tools.<br />
<strong>Tool</strong> Presets<br />
<strong>Tool</strong> <strong>Area</strong> <br />
<br />
<br />
<br />
1. Check the box 1 on the <strong>Tool</strong> header to preview the adjustments and settings<br />
you make.<br />
2. Click the smaller menu triangle 2 on the right hand side of the <strong>Tool</strong> header to<br />
access the options 3.<br />
3. Click on 4 to reveal a dialog where you name the preset.<br />
Press the button to save it. This preset will now appear in the <strong>Tool</strong><br />
options list.<br />
4. Files in the can now be adjusted to precisely conform with<br />
the settings you made for the created preset, or to predefined presets,<br />
by opening the tool again and clicking on the preset name.<br />
See the following pages for a general description of presets in Phocus!<br />
In this manual it is assumed that you have a working knowledge of how to use most of the standard image<br />
editing tools found in most graphics editing applications.<br />
The tool descriptions here are therefore basic and show how they appear in Phocus. There are many articles<br />
in books, magazines, on DVD's and the Internet that discuss and explain in great detail the specific aspects of<br />
image editing tools.<br />
Tip<br />
You can simultaneously close all<br />
tools in a tab by Alt / Ctrl clicking<br />
on a collapse triangle on any tool.<br />
Similarly, you can expand the uppermost<br />
tools in a tab by Alt / Ctrl<br />
clicking on a triangle on any tool,<br />
to fill the tool area.<br />
38 <strong>Tool</strong> <strong>Area</strong><br />
Tip<br />
Tip<br />
Press + Z / Ctrl + Z after any<br />
changes made in <strong>Tool</strong>s to undo<br />
the change and revert back one step<br />
at a time.<br />
Press + + Z / Ctrl + Y to<br />
reapply the same changes again,<br />
one step at a time.<br />
In preferences you can select a specific layout to be triggered when holding<br />
down the option key and clicking a specific tab.
Presets - general<br />
9<br />
8<br />
5<br />
7<br />
6<br />
1<br />
2 3 4<br />
10<br />
11<br />
12 13<br />
14 15 16<br />
17<br />
Presets are essentially shortcuts to default or user<br />
<br />
<br />
<br />
<br />
<br />
Output Preview<br />
<br />
in the Preset<br />
not only displays this choice in the Output Preset menu<br />
<br />
<br />
Output Preview<br />
<br />
-<br />
<br />
<br />
Example - Output presets<br />
When exporting an image, the Export<br />
1<br />
<br />
Output Preset 2, Name<br />
Preset 3, Job Name 4Output Preset and Name Preset have<br />
Edit<br />
Output Preset<br />
an options panel: File format 5, PPI 6, Dimensions 7 and<br />
Output profile 8<br />
File Format<br />
Output Preview<br />
<br />
9<br />
<br />
<br />
the File Format menu 10<br />
further choices 11<br />
able,<br />
for example Dimensions 12 and Output Profile 13<br />
The plus and minus signs 14 <br />
<br />
duplicated, exported and imported 15<br />
16<br />
Additional Output 17, is also an option available in<br />
the Export <br />
<br />
39 <strong>Tool</strong> <strong>Area</strong>
Presets - continued<br />
6<br />
7<br />
5<br />
3<br />
1<br />
2<br />
4<br />
Name presets<br />
<br />
Name Preset is accessible from more than one<br />
<br />
the Job InfoFile Name > Edit<br />
Job Name could be removed by selecting<br />
it in Template 1<br />
Date Format 2Full Date 3<br />
and Medium Time 4 for instance, chosen from the menu,<br />
<br />
Again, there are a great number of choices here to cover<br />
<br />
IPTC presets<br />
IPTC Core<br />
With the IPTC CoreIPTC Core tool > Create Preset<br />
presets can be selected 5, created 6 and deleted 7 to<br />
<br />
<br />
<br />
IPTC Core and IPTC Keyword tools <br />
<strong>Tool</strong> presets<br />
<strong>Tool</strong><br />
<br />
<br />
General<br />
<br />
very broad choice of combinations to meet professional<br />
<br />
<br />
<br />
<br />
<br />
<br />
40 <strong>Tool</strong> area
3<br />
1<br />
2<br />
5<br />
4<br />
TOOL LIST<br />
Adjustments Browser<br />
Adjustments chapter <br />
Camera<br />
<br />
<br />
mirror up, for example – than a V-system model due to its greater digital<br />
Live Video / Tethered Capture for<br />
full details <br />
Capture Info<br />
<br />
<br />
mation<br />
than a V-system model due to its greater digital capabilities and<br />
<br />
Color Correction<br />
<br />
to isolate a tone and then modify it either by using the Hue, Saturation and<br />
Lightness<br />
Saturation and Vibrancy<br />
To make specific tonal changes:<br />
1. Select the color picker 1. (Keep Shift pressed down for multiple samples)<br />
2. Place the picker on the desired tone in the image in Viewer.<br />
A corresponding point 2 will appear on the color wheel.<br />
3. and can be adjusted by:<br />
a) moving the sliders 3, or,<br />
b) using the arrow keys on the keyboard, or,<br />
c) clicking on the point on the wheel and dragging it to form an arrow 4,<br />
which can be extended, shortened and rotated to alter the settings. You<br />
can also increase or decrease the coverage of the segment by dragging the<br />
boundary markers as well as rotating the segment within the color circle.<br />
4. Undo ( + Z / Ctrl + Z or backspace) reverts all changes one step at a time,<br />
while the tab key changes the selection of the various points.<br />
To make global changes:<br />
Saturation & Vibrancy:<br />
changes are made by the slider controls 5Saturation<br />
Vibrancy is more constrained and protects areas already saturated<br />
<br />
41 <strong>Tool</strong> <strong>Area</strong>
CURVES<br />
Tip<br />
To move a gravity point, either<br />
drag it with the mouse or select<br />
it and then use the arrow keys.<br />
Hold down the Ctrl / key<br />
to move the point in larger<br />
increments.<br />
To remove gravity points<br />
from a curve, press the Delete<br />
or Backspace key.<br />
1<br />
4<br />
2<br />
3<br />
5<br />
6<br />
7<br />
Dust spots marked by the Dust Removal tool.<br />
Crop & Orientation<br />
None<br />
orientation of the CropMask<br />
<br />
The Straighten<br />
<br />
The StraightenViewer <strong>Tool</strong>bar<br />
on the Straighten<br />
cross on any chosen point on the image and trace a landscape or portrait<br />
-<br />
<br />
Crop & Orientation tool open, you can additionally read<br />
<br />
Crop<br />
& Orientation<br />
R' icon illustrates the current<br />
<br />
Alt <br />
<br />
Curves<br />
<br />
<br />
<br />
<br />
<strong>Tool</strong> header<br />
<br />
Viewer image that<br />
<br />
<br />
<br />
<br />
Dust Removal d / d<br />
The Dust Removal<br />
<br />
Modify<br />
1<br />
2 can be altered by dragging<br />
Radius slider<br />
3tioning<br />
45 or by manually typing in a value in<br />
<br />
6<br />
<br />
7<br />
You can remove dust spots from a complete batch of images by selecting your<br />
Modify Dust Removal of<br />
Selected Files or by using Modify found in the <strong>Tool</strong>barDust Removal appears as an<br />
item on the Modify<br />
42 <strong>Tool</strong> <strong>Area</strong>
Alt <br />
Exposure<br />
<br />
<br />
<br />
<br />
<br />
these tools, singularly or combined, might require a certain amount of experi-<br />
<br />
<br />
Grayscale<br />
<br />
<br />
<br />
Grayscale<br />
Histogram<br />
<br />
<br />
Output Values<br />
and Endpoints. Endpoints <br />
−− then<br />
<br />
-<br />
<br />
Alt <br />
Viewer<br />
Shadow Warning and Highlight Warning<br />
<br />
Ctrl Ctrl <br />
HistogramWarning Options<br />
<br />
IPTC Core<br />
The IPTC Core<br />
<br />
<br />
IPTC Views option panel<br />
<br />
<br />
lists called Small, Medium and Large<br />
<br />
<br />
Small, Medium or Large to reveal the preset contents as a<br />
<br />
IPTC Core<br />
<br />
43 <strong>Tool</strong> <strong>Area</strong>
IPTC Core<br />
The IPTC Core settings can<br />
contain a good deal of<br />
<br />
By grouping information into<br />
three presets – Small, Medium<br />
and Large <br />
control the information<br />
<br />
Editing and managing IPTC keywords<br />
With All Keywords chosen on the menu<br />
<br />
<br />
<br />
<br />
Small Medium Large<br />
Tip<br />
A star rating can be included with an IPTC preset. Click on the appropriate<br />
number of stars found furthest down on the Large IPTC Core list.<br />
A keyword selected here appears<br />
above in the list for inclusion with<br />
the file.<br />
<br />
chosen – Landscapes – <br />
-<br />
<br />
particular set - in this case just<br />
Lakes, Rivers and Trees<br />
<br />
<br />
44 <strong>Tool</strong> <strong>Area</strong><br />
Set<br />
(continued on next page)
Editing and managing IPTC keywords − continued<br />
3<br />
1<br />
With the IPTC Keyword tool open,<br />
Edit<br />
<br />
<br />
sign in the Keywords<br />
<br />
5 6<br />
<br />
exported as lists, even from<br />
<br />
2<br />
<br />
Sets<br />
<br />
4<br />
<br />
<br />
<br />
<br />
<br />
<br />
<br />
45 <strong>Tool</strong> <strong>Area</strong>
<strong>Tool</strong> can be reduced in size by dragging<br />
upwards resulting in tabbed mode illustrated<br />
below.<br />
IPTC Keywords<br />
<br />
<br />
<br />
<br />
Editing and Managing IPTC<br />
keywords<br />
<br />
<br />
Job info<br />
<br />
Destination:Destination folder from recent destinations<br />
<br />
Name:<br />
File name:<br />
<br />
Next Sequence Number:<br />
Metadata:IPTC PresetIPTC<br />
Preset<br />
<br />
Edit<br />
<br />
<br />
<br />
Lens Corrections<br />
<br />
<br />
<br />
<br />
-<br />
<br />
<br />
<br />
<br />
<br />
<br />
Three corrections are available: Chromatic aberration, Distortion and Vignetting<br />
Chromatic aberration: <br />
Distortion: <br />
Vignetting: <br />
<br />
46 <strong>Tool</strong> <strong>Area</strong>
2<br />
1<br />
Floating tool on top of Viewer image showing track<br />
frame and corresponding enlargement in Viewer.<br />
Navigator & Zoom<br />
The Navigator<br />
<br />
With the open tool remaining under the tab, select the Zoom tool from the Viewer<br />
toolbarViewer<br />
1<br />
Viewer<br />
Viewer<br />
<br />
control panel 2<br />
<br />
<br />
<br />
Viewer<br />
<br />
<br />
<br />
<br />
<br />
Alt<br />
Alt<br />
<br />
Noise Filter<br />
<br />
<br />
<br />
Color: <br />
<br />
Luminance: <br />
<br />
Moiré: <br />
<br />
<br />
<br />
<br />
<br />
Output Preview<br />
<br />
<br />
47 <strong>Tool</strong> <strong>Area</strong>
One file in the Export queue.<br />
Tip<br />
You can resize the Queue<br />
window by dragging the bottom<br />
edge if there are a large number<br />
of files on the list.<br />
Tip<br />
Drag thumbnails to the Queue<br />
tool as a quick alternative to<br />
Export as Previous.<br />
Queue<br />
<br />
<br />
<br />
<br />
the QueueCtrl Right click <br />
Reveal in Finder, Open in Editor, Show Thumbnails, Stop and Delete<br />
+ A Ctrl + A<br />
Pause button, stopped or deleted via the Options or deleted by Backspace <br />
Delete<br />
<br />
and dropped onto the Queue tool to Export as Previous<br />
<br />
<br />
Reproduction<br />
<br />
<br />
<br />
-<br />
Source<br />
the Source<br />
<br />
The reproduction mode provides the option to produce a colorimetric<br />
<br />
Reproduction mode<br />
Scene Calibration<br />
<br />
Remove cast and Equalize<br />
intensity<br />
Remove cast: <br />
<br />
<br />
1. Create a calibration image by making a capture - tethered or untethered –<br />
of a neutral grey surface (or use an opaque filter) using the same lighting,<br />
exposure settings, focus settings, shift & tilt settings etc. as the problem image.<br />
If the capture was untethered, import it into Phocus (to make it a 3F file).<br />
2. Select the thumbnail of the calibration image and then click the <br />
button in the tool. A dialog prompts you to name the<br />
new correction.<br />
3. With the problem image loaded in the , click on the menu triangle<br />
of the tool header and select the newly created file<br />
from the list.<br />
4. Ensuring the tool is active, check the Remove cast box<br />
to view the improvements. Also, check the box to test if<br />
a combination is even better.<br />
This correction can then be applied to multiple images using the Modify<br />
48 <strong>Tool</strong> <strong>Area</strong>
Equalize intensity:<br />
<br />
<br />
<br />
Vignetting feature in the Lens Corrections<br />
this feature, ensure that any Vignetting<br />
<br />
Sharpness<br />
Amount, Radius, Threshold and Dark Limit<br />
<br />
<br />
Amount: <br />
<br />
Radius: <br />
<br />
<br />
<br />
Threshold: <br />
<br />
<br />
<br />
Dark limit:<br />
<br />
<br />
<br />
Default, Medium, High and<br />
Portrait<br />
White Balance<br />
<br />
Preset: <br />
<br />
<br />
Temp: <br />
<br />
Tint: <br />
<br />
Viewer toolbar<br />
49 <strong>Tool</strong> <strong>Area</strong>
Hasselblad A/S<br />
Hejrevej 30, DK - 2400 Copenhagen,<br />
Denmark<br />
Victor Hasselblad AB<br />
Box 220, SE - 401 23 Göteborg,<br />
Sweden<br />
11.11 - UK - v11