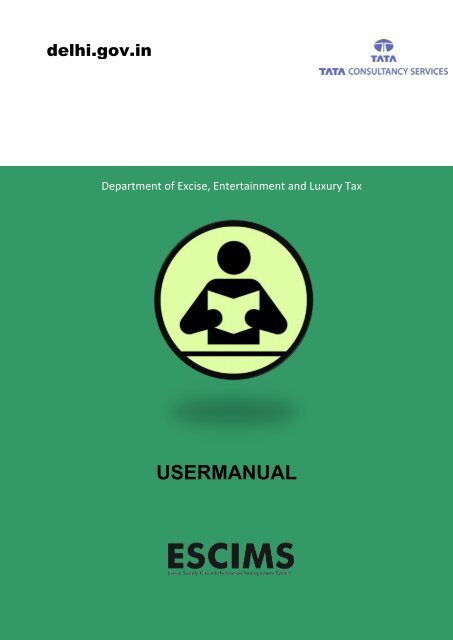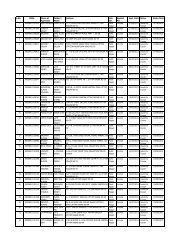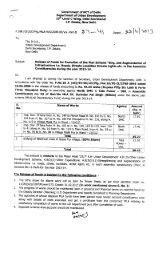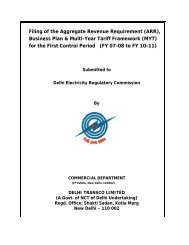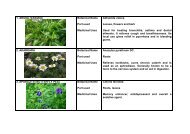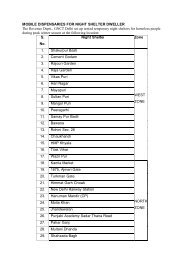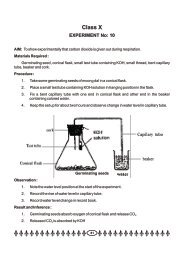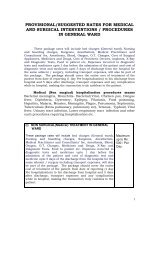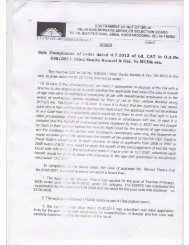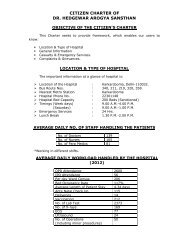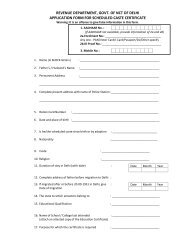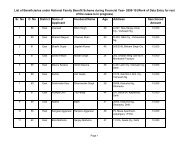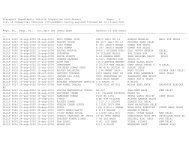User Manual Template - Delhi
User Manual Template - Delhi
User Manual Template - Delhi
Create successful ePaper yourself
Turn your PDF publications into a flip-book with our unique Google optimized e-Paper software.
delhi.gov.in<br />
Department of Excise, Entertainment and Luxury Tax<br />
USERMANUAL
USER MANUAL<br />
Licence<br />
Volume - I<br />
Department of Excise, Entertainment and Luxury Tax
Notice<br />
<strong>User</strong> <strong>Manual</strong> for ESCIMS-Licence V 1.0<br />
This is a controlled document. Unauthorised access, copying, replication or usage<br />
for a purpose other than for which it is intended, are prohibited.<br />
All trademarks that appear in the document have been used for identification<br />
purposes only and belong to their respective companies.<br />
Copyright: Department of Excise, Entertainment and Luxury Tax,2012<br />
iii
About This <strong>Manual</strong><br />
Purpose<br />
<strong>User</strong> <strong>Manual</strong> for ESCIMS-Licence V 1.0<br />
This manual has been written to help you understand and use the Excise Supply Chain Information<br />
Management System (ESCIMS)-Licence application. It presents the functional capabilities and<br />
operational details of the ESCIMS-Licence and contains the procedures that you should know for<br />
performing your business tasks using the application.<br />
The database maintenance tasks have not been covered in this manual.<br />
Intended Audience<br />
This manual is primarily intended for users at theExcise Department / Licensee.<br />
Prerequisites for Use<br />
Following are the prerequisites for understanding this manual:<br />
Functional – Basic understanding of operation of liquor manufacturing and distribution process.<br />
Technical - Basic understanding of working of computers is required. You must be familiar with dataentry<br />
operations.<br />
Organisation of the <strong>Manual</strong><br />
This manual is organised as follows:<br />
Introduction provides an overview of the ESCIMS-Licence application. It also details the hardware<br />
and software requirements, and its interfaces with other systems.<br />
Getting Started takes you on a quick tour of ESCIMS-Licence application. It gives a brief<br />
introduction about the general working features of the application that you should keep in mind while<br />
working.<br />
iv
Contents<br />
<strong>User</strong> <strong>Manual</strong> for ESCIMS-Licence V 1.0<br />
ABOUT THIS MANUAL ....................................................................................................... IV<br />
PURPOSE ........................................................................................................................... IV<br />
INTENDED AUDIENCE ....................................................................................................... IV<br />
PREREQUISITES FOR USE ............................................................................................... IV<br />
ORGANISATION OF THE MANUAL ................................................................................... IV<br />
CONTENTS .......................................................................................................................... V<br />
LIST OF FIGURES ............................................................................................................... X<br />
LIST OF TABLES ............................................................................................................. XIV<br />
LIST OF ABBREVIATIONS ............................................................................................... XV<br />
1. INTRODUCTION TO ESCIMS................................................................................... 2<br />
2. ABOUT ESCIMS-LICENCE ...................................................................................... 3<br />
2.1 Features of ESCIMS-Licence ..................................................................................... 3<br />
2.2 <strong>User</strong> Roles and Access Rights .................................................................................. 3<br />
3. GETTING STARTED ................................................................................................. 5<br />
3.1 Logging In .................................................................................................................... 5<br />
3.2 Creating a <strong>User</strong> ID ....................................................................................................... 5<br />
3.3 Setting a Password ..................................................................................................... 5<br />
4. MENU SHOWN TO THE APPLICANT/ LICENSEE .................................................. 6<br />
5. MENU SHOWN TO THE DA/ SUPT. / AC/DC/EC ..................................................... 7<br />
6. APPLYING FOR LICENCE ....................................................................................... 9<br />
6.1 Applying for Licence- L-1 & L-31 ............................................................................... 9<br />
6.2 Applying for Licence- L-1F & L-32 ........................................................................... 14<br />
6.3 Applying for Licence- Corporation/ Private Vends/ Hotel/ Club/ Restaurant/<br />
Departmental Store ................................................................................................................ 19<br />
6.4 Applying for Add-On Licence- Corporation/ Private Vends/ Hotel/ Club/<br />
Restaurant/ / Departmental Store ......................................................................................... 24<br />
6.5 Applying for Licence L-2 .......................................................................................... 27<br />
6.6 Applying for Licence- CSD ....................................................................................... 29<br />
6.7 Applying for Licence- L-30 ....................................................................................... 33<br />
6.8 Applying for Additional Supplier ............................................................................. 37<br />
6.9 Applying to Shift Vend ............................................................................................. 40<br />
v
<strong>User</strong> <strong>Manual</strong> for ESCIMS-Licence V 1.0<br />
6.10 Applying for Additional Restaurant ........................................................................ 42<br />
6.11 Applying for update in Additional Area/ Seat Cover/ number of Room/ Club<br />
Member/ Start Rating ............................................................................................................. 43<br />
7. PROCESSING LICENCE APPLICATION ............................................................... 48<br />
7.1 Processing Licence Application for L-1 & L-31 ..................................................... 48<br />
7.1.1 Processing Licence L-1 & L-31 by DA .................................................................... 48<br />
7.1.2 Processing Licence L-1 & L-31 by Superintendent ............................................... 51<br />
7.1.3 Processing Licence L-1 & L-31 by A.C ................................................................... 53<br />
7.1.4 Processing Licence L-1 & L-31 by D.C ................................................................... 55<br />
7.1.5 Processing Licence L-1 & L-31 by E.C ................................................................... 57<br />
7.1.6 Processing Licence L-1 & L-31 by DA .................................................................... 59<br />
7.2 Processing Licence Application for L-1F & L-32 ................................................... 61<br />
7.2.1 Processing Licence L-1F & L-32 by DA .................................................................. 61<br />
7.2.2 Processing Licence L-1F & L-32 by Superintendent ............................................. 64<br />
7.2.3 Processing Licence L-1F & L-32 by A.C ................................................................. 66<br />
7.2.4 Processing Licence L-1F & L-32 by D.C ................................................................. 68<br />
7.2.5 Processing Licence L-1F & L-32 by E.C ................................................................. 70<br />
7.2.6 Processing Licence L-1F & L-32 by DA .................................................................. 72<br />
7.3 Processing Licence Application - Corporation / Private Vends/ HCR/ /<br />
Departmental Store. ............................................................................................................... 74<br />
7.3.1 Processing Licence Application for Corporation / Private Vends/ HCR/<br />
Departmental Store by DA ..................................................................................................... 74<br />
7.3.2 Processing Licence for Corporation / Private Vends/ HCR / Departmental Store<br />
by Superintendent .................................................................................................................. 77<br />
7.3.3 Processing Licence for Corporation / Private Vends/ HCR / Departmental Store<br />
by A.C 79<br />
7.3.4 Processing Licence for Corporation / Private Vends/ HCR / Departmental Store<br />
by D.C 81<br />
7.3.5 Processing Licence Corporation / Private Vends/ HCR / Departmental Store by<br />
DA 83<br />
7.4 Processing Add- On Licence Application - Corporation / Private Vends/ HCR/<br />
Departmental Store. ............................................................................................................... 85<br />
7.4.1 Processing Add- On Licence Application for Corporation / Private Vends/ HCR /<br />
Departmental Store by DA ..................................................................................................... 85<br />
7.4.2 Processing Add- On Licence for Corporation / Private Vends/ HCR /<br />
Departmental Store by Superintendent ................................................................................ 88<br />
7.4.3 Processing Add- On Licence for Corporation / Private Vends/ HCR /<br />
Departmental Store by A.C .................................................................................................... 90<br />
7.4.4 Processing Add- On Licence for Corporation / Private Vends/ HCR /<br />
Departmental Store by D.C .................................................................................................... 92<br />
7.4.5 Processing Add- On Licence Corporation / Private Vends/ HCR / Departmental<br />
Store by DA ............................................................................................................................. 94<br />
7.5 Processing Licence Application for L-2 ................................................................. 96<br />
7.5.1 Processing Licence L-2 by DA ................................................................................ 96<br />
vi
<strong>User</strong> <strong>Manual</strong> for ESCIMS-Licence V 1.0<br />
7.5.2 Processing Licence L-2 by Superintendent ........................................................... 99<br />
7.5.3 Processing Licence L-2 by A.C ............................................................................. 101<br />
7.5.4 Processing Licence L-2 by D.C ............................................................................. 103<br />
7.5.5 Processing Licence L-2 by DA .............................................................................. 105<br />
7.6 Processing Licence Application for CSD ............................................................. 107<br />
7.6.1 Processing Licence Application for CSD by DA.................................................. 107<br />
7.6.2 Processing Licence for CSD by Superintendent ................................................. 110<br />
7.6.3 Processing Licence for CSD by A.C ..................................................................... 112<br />
7.6.4 Processing Licence for CSD by D.C ..................................................................... 114<br />
7.6.5 Processing Licence CSD by DA ............................................................................ 116<br />
7.7 Processing Licence Application for L-30 ............................................................. 118<br />
7.7.1 Processing Licence Application for L-30 by DA .................................................. 118<br />
7.7.2 Processing Licence for L-30 by Superintendent ................................................. 121<br />
7.7.3 Processing Licence for L-30 by A.C ..................................................................... 123<br />
7.7.4 Processing Licence for L-30 by D.C ..................................................................... 125<br />
7.7.5 Processing Licence L-30 by DA ............................................................................ 127<br />
7.8 Processing Supplier Application ........................................................................... 129<br />
7.8.1 Processing Supplier Application by DA ............................................................... 129<br />
7.8.2 Processing Supplier Application by Superintendent .......................................... 131<br />
7.8.3 Processing Supplier Application by A.C .............................................................. 133<br />
7.8.4 Processing Supplier Application by D.C .............................................................. 135<br />
7.8.5 Processing Supplier Application by E.C .............................................................. 137<br />
7.8.6 Processing Supplier Application by DA ............................................................... 139<br />
7.9 Processing Register Additional Brands ............................................................... 141<br />
7.10 Processing Shift of Vend Application. .................................................................. 144<br />
7.10.1 Processing shifting of vend application by DA ................................................... 144<br />
7.10.2 Processing Licence for Shifting of Vend by Superintendent ............................. 147<br />
7.10.3 Processing Licence for Shifting of Vend by A.C ................................................. 149<br />
7.10.4 Processing Licence for Shift of Vend by D.C ...................................................... 151<br />
7.10.5 Processing Licence for Shift of Vend by D.A ...................................................... 153<br />
7.11 Processing Additional Restaurant. ....................................................................... 155<br />
7.11.1 Processing additional restaurant application by DA .......................................... 155<br />
7.11.2 Processing additional restaurant application by Superintendent ..................... 157<br />
7.11.3 Processing additional restaurant application by A.C ......................................... 159<br />
7.11.4 Processing additional restaurant application by D.C ......................................... 161<br />
7.11.5 Processing additional restaurant application by D.A ......................................... 163<br />
7.12 Processing Modify HCR Application..................................................................... 165<br />
7.12.1 Processing application to modify HCR details by DA ......................................... 165<br />
7.12.2 Processing to modify HCR details by Superintendent ....................................... 167<br />
vii
<strong>User</strong> <strong>Manual</strong> for ESCIMS-Licence V 1.0<br />
7.12.3 Processing to modify HCR details by A.C ........................................................... 169<br />
7.12.4 Processing to modify HCR details by D.C ........................................................... 171<br />
7.12.5 Processing to modify HCR details by D.A ........................................................... 173<br />
8. PAY LICENCE FEE BY APPLICANT/ LICENSEE ................................................ 176<br />
8.1 Pay Fee for Licence L-1 & L-31 .............................................................................. 176<br />
8.2 Pay Fee for Licence L-1F & L-32 ............................................................................ 180<br />
8.3 Pay Fee for Corporation / Private Vends/ HCR / Departmental Store Licence . 183<br />
8.4 Pay Fee for L-2 Licence .......................................................................................... 186<br />
8.5 Pay Fee for CSD Licence ........................................................................................ 189<br />
8.6 Pay Fee for L-30 License ........................................................................................ 189<br />
8.7 Pay Fee for additional Supplier ............................................................................. 189<br />
8.8 Pay Fee for Registered Additional Brands ........................................................... 192<br />
8.9 Pay Penalty Fee ....................................................................................................... 195<br />
8.10 Pay Extension Fee .................................................................................................. 197<br />
8.11 Pay Fee for to add additional restaurant .............................................................. 199<br />
8.12 Pay Fee to update the HCR details ........................................................................ 202<br />
9. ISSUE/ PRINT LICENCE LETTER/ APPROVAL LETTER ................................... 206<br />
9.1 Issue/ Print Licence Letter L-1 & L-31 by DA ....................................................... 206<br />
9.2 Issue/ Print Licence Letter L-1F & L-32 by DA ..................................................... 211<br />
9.3 Issue/ Print Licence Letter for Corporation / Private Vends/ HCR / Departmental<br />
Store License by DA ............................................................................................................ 214<br />
9.4 Issue/ Print Licence Letter L-2 by DA ................................................................... 217<br />
9.5 Issue/ Print Licence Letter for CSD by DA ........................................................... 221<br />
9.6 Issue/ Print Licence Letter for L-30 by DA ........................................................... 223<br />
9.7 Issue/ Print Approval Letter for additional Supplier by DA ................................ 225<br />
9.8 Issue/ Print Approval Letter for Registered Additional Brands by DA .............. 227<br />
9.9 Issue/ Print Approval Letter for Shift of Vend by DA .......................................... 230<br />
9.10 Issue/ Print Approval Letter for Extension Letter by DA .................................... 232<br />
9.11 Issue/ Print Approval Letter of Additional Restaurant by DA ............................ 233<br />
9.12 Issue/ Print Approval Letter for modified HCR details by DA ............................ 234<br />
10. APPLYING FOR RENEW LICENCE ..................................................................... 236<br />
11. PROCESSING RENEWAL LICENCE APPLICATION .......................................... 239<br />
viii
<strong>User</strong> <strong>Manual</strong> for ESCIMS-Licence V 1.0<br />
11.1 Processing Renewal Licence by DA ..................................................................... 239<br />
11.2 Processing Renewal Licence by Superintendent ................................................ 242<br />
11.3 Processing Renewal Licence by A.C .................................................................... 244<br />
11.4 Processing Renewal Licence by D.C .................................................................... 246<br />
11.5 Processing Renewal Licence by D.A .................................................................... 249<br />
12. TRACK APPLICATION STATUS .......................................................................... 251<br />
13. RECEIVE DOCUMENT ......................................................................................... 252<br />
14. MAINTAIN CORPORATION VEND ...................................................................... 254<br />
15. MAINTAIN/ EDIT LICENCE DETAILS .................................................................. 255<br />
16. MAINTAIN LICENCE STATUS ............................................................................. 257<br />
17. IMPOSE PENALTY ............................................................................................... 259<br />
18. EXTEND LICENCE ............................................................................................... 261<br />
19. VIEW ALERTS ...................................................................................................... 262<br />
ix
List of Figures<br />
<strong>User</strong> <strong>Manual</strong> for ESCIMS-Licence V 1.0<br />
FIGURE 1: ESCIMS ECOSYSTEM ........................................................................................................................... 2<br />
FIGURE 2: INFORMATION FLOW AT ESCIMS ................................................................................................................ 2<br />
FIGURE 3: MENU IN THE APPLICATION FOR APPLICANT/ LICENSEE .................................................................................. 6<br />
FIGURE 4: MENU IN THE APPLICATION FOR DA/ SUPT. / AC/DC/EC ............................................................................... 7<br />
FIGURE 5: APPLY LICENCE L-1 AND L-31 .................................................................................................................... 9<br />
FIGURE 6: APPLICATION FORM- L-1 & L-31 ............................................................................................................... 10<br />
FIGURE 7: PREVIEW APPLICATION FORM- L-1 & L-31................................................................................................. 11<br />
FIGURE 8: SELECT MODE OF PAYMENT- L-1 & L-31 ................................................................................................... 12<br />
FIGURE 9: PAYMENT STATUS FOR L-1 & L-31 ........................................................................................................... 12<br />
FIGURE 10: PRINT APPLICATION & CHECKLIST FOR L-1 & L-31 .................................................................................. 13<br />
FIGURE 11: APPLY LICENCE L-1F & L-32 ................................................................................................................. 14<br />
FIGURE 12: APPLICATION FORM- L-1F & L-32 .......................................................................................................... 15<br />
FIGURE 13: APPLICATION FORM- L-1F & L-32 .......................................................................................................... 16<br />
FIGURE 14: PREVIEW APPLICATION FORM- L-1F & L-32 ............................................................................................ 16<br />
FIGURE 15: SELECT MODE OF PAYMENT- L-1F & L-32............................................................................................... 17<br />
FIGURE 16: PAYMENT STATUS FOR L-1F & L-32 ....................................................................................................... 17<br />
FIGURE 17: PRINT APPLICATION & CHECKLIST FOR L-1F & L-32 ............................................................................... 18<br />
FIGURE 18: APPLY LICENCE – CORPORATION/ PRIVATE VEND/ HCR .......................................................................... 19<br />
FIGURE 19: APPLICATION FORM- CORPORATION/ PRIVATE VEND ................................................................................ 20<br />
FIGURE 20: APPLICATION FORM- CORPORATION/ PRIVATE VEND ................................................................................ 21<br />
FIGURE 21: SELECT MODE OF PAYMENT- PRIVATE VEND ........................................................................................... 22<br />
FIGURE 22: PAYMENT STATUS PRIVATE VEND ........................................................................................................... 22<br />
FIGURE 23: PRINT APPLICATION & CHECKLIST FOR CORPORATION/ PRIVATE VEND ..................................................... 23<br />
FIGURE 24: APPLY ADD-ON LICENCE – CORPORATION/ PRIVATE VEND/ HCR ............................................................. 24<br />
FIGURE 25: PRINT APPLICATION & CHECKLIST FOR CORPORATION/ PRIVATE VEND ..................................................... 26<br />
FIGURE 26: APPLY LICENCE- L-2 .............................................................................................................................. 27<br />
FIGURE 27: APPLY LICENCE- L-2 .............................................................................................................................. 28<br />
FIGURE 28: PRINT APPLICATION & CHECKLIST FOR L2 LICENCE ................................................................................. 28<br />
FIGURE 29: APPLY LICENCE – CSD .......................................................................................................................... 29<br />
FIGURE 30: APPLICATION FORM- CSD ...................................................................................................................... 30<br />
FIGURE 31: PRINT APPLICATION & CHECKLIST FOR CSD ........................................................................................... 32<br />
FIGURE 32: APPLY LICENCE – L-30 .......................................................................................................................... 33<br />
FIGURE 33: APPLICATION FORM- L-30 ...................................................................................................................... 34<br />
FIGURE 34: SELECT MODE OF PAYMENT- L-30 .......................................................................................................... 35<br />
FIGURE 35: PAYMENT STATUS FOR L-30 ................................................................................................................... 35<br />
FIGURE 36: PRINT APPLICATION & CHECKLIST FOR L-30 ........................................................................................... 36<br />
FIGURE 37: ADD ADDITIONAL SUPPLIER .................................................................................................................... 37<br />
FIGURE 38: ADD ADDITIONAL SUPPLIER .................................................................................................................... 38<br />
FIGURE 39: ADD ADDITIONAL SUPPLIER .................................................................................................................... 38<br />
FIGURE 40: ADD ADDITIONAL SUPPLIER .................................................................................................................... 38<br />
FIGURE 41: APPLY TO SHIFT VEND ........................................................................................................................... 40<br />
FIGURE 42: APPLY TO SHIFT VEND ........................................................................................................................... 40<br />
FIGURE 43: PRINT APPLICATION & CHECKLIST FOR APPLY TO SHIFT VEND .................................................................. 41<br />
FIGURE 44: ADD ADDITIONAL RESTAURANT ............................................................................................................... 42<br />
FIGURE 45: ADD ADDITIONAL RESTAURANT ............................................................................................................... 42<br />
FIGURE 46: UPDATE HCR DETAILS........................................................................................................................... 43<br />
FIGURE 47: UPDATE HCR DETAILS........................................................................................................................... 44<br />
FIGURE 48: UPDATE HCR DETAILS........................................................................................................................... 45<br />
FIGURE 49: UPDATE HCR DETAILS........................................................................................................................... 46<br />
FIGURE 50: UPDATE HCR DETAILS........................................................................................................................... 46<br />
FIGURE 51: WORK LIST L-1 & L-31 - DA .................................................................................................................. 48<br />
FIGURE 52: PROCESSING LICENCE L-1 & L-31 - DA.................................................................................................. 49<br />
FIGURE 53: PROCESSING LICENCE L-1 & L-31 – DA ................................................................................................. 50<br />
FIGURE 54: WORK LIST L-1 & L-31 – SUPT. ............................................................................................................. 51<br />
FIGURE 55: PROCESSING LICENCE L-1 & L-31 – SUPT. .............................................................................................. 52<br />
FIGURE 56: WORK LIST L-1 & L-31 – AC. ................................................................................................................ 53<br />
FIGURE 57: PROCESSING LICENCE L-1 & L-31 – AC. ................................................................................................ 54<br />
FIGURE 58: WORK LIST L-1 & L-31 – DC. ................................................................................................................ 55<br />
FIGURE 59: PROCESSING LICENCE L-1 & L-31 – DC. ................................................................................................ 56<br />
FIGURE 60: WORK LIST L-1 & L-31 – EC. ................................................................................................................ 57<br />
FIGURE 61: PROCESSING LICENCE L-1 & L-31 – DC. ................................................................................................ 58<br />
FIGURE 62: WORK LIST L-1 & L-31 – DA. ................................................................................................................ 59<br />
FIGURE 63: PROCESS LICENCE L-1 & L-31 – DA. ..................................................................................................... 60<br />
FIGURE 64: WORK LIST L-1F & L-32 - DA ................................................................................................................ 61<br />
x
<strong>User</strong> <strong>Manual</strong> for ESCIMS-Licence V 1.0<br />
FIGURE 65: PROCESSING LICENCE L-1F & L-32 - DA ............................................................................................... 62<br />
FIGURE 66: PROCESSING LICENCE L-1F & L-32 - DA ............................................................................................... 63<br />
FIGURE 67: WORK LIST L-1F & L-32 – SUPT. ........................................................................................................... 64<br />
FIGURE 68: PROCESSING LICENCE L-1F & L-32 – SUPT. ........................................................................................... 65<br />
FIGURE 69: WORK LIST L-1F & L-32 – AC. .............................................................................................................. 66<br />
FIGURE 70: PROCESSING LICENCE L-1F & L-32 – AC............................................................................................... 67<br />
FIGURE 71: WORK LIST L-1F & L-32 – DC. .............................................................................................................. 68<br />
FIGURE 72: PROCESSING LICENCE L-1F & L-32 – DC............................................................................................... 69<br />
FIGURE 73: WORK LIST L-1F & L-32 – EC. .............................................................................................................. 70<br />
FIGURE 74: PROCESSING LICENCE L-1F & L-32 – DC............................................................................................... 71<br />
FIGURE 75: WORK LIST L-1F & L-32 – DA. .............................................................................................................. 72<br />
FIGURE 76: PROCESS LICENCE L-1F & L-32 – DA. ................................................................................................... 73<br />
FIGURE 77: WORK LIST FOR CORPORATION / PRIVATE VENDS/ HCR - DA .................................................................. 74<br />
FIGURE 78: PROCESSING LICENCE FOR CORPORATION / PRIVATE VENDS/ HCR - DA .................................................. 75<br />
FIGURE 79: PROCESSING LICENCE FOR CORPORATION / PRIVATE VENDS/ HCR – DA ................................................. 76<br />
FIGURE 80: WORK LIST FOR CORPORATION / PRIVATE VENDS/ HCR – SUPT. .............................................................. 77<br />
FIGURE 81: PROCESSING LICENCE FOR CORPORATION / PRIVATE VENDS/ HCR – SUPT.. ............................................ 77<br />
FIGURE 82: WORK LIST FOR CORPORATION / PRIVATE VENDS/ HCR – AC. ................................................................. 79<br />
FIGURE 83: PROCESSING LICENCE FOR CORPORATION / PRIVATE VENDS/ HCR – AC.. ............................................... 79<br />
FIGURE 84: WORK LIST FOR CORPORATION / PRIVATE VENDS/ HCR – DC. ................................................................. 81<br />
FIGURE 85: PROCESSING LICENCE FOR CORPORATION / PRIVATE VENDS/ HCR – DC. ................................................ 82<br />
FIGURE 86: WORK LIST FOR CORPORATION / PRIVATE VENDS/HCR – DA. .................................................................. 83<br />
FIGURE 87: PROCESS LICENCE FOR CORPORATION / PRIVATE VENDS/HCR – DA. ....................................................... 84<br />
FIGURE 88: WORK LIST FOR CORPORATION / PRIVATE VENDS/ HCR - DA .................................................................. 85<br />
FIGURE 89: PROCESSING LICENCE FOR CORPORATION / PRIVATE VENDS/ HCR - DA .................................................. 86<br />
FIGURE 90: PROCESSING LICENCE FOR CORPORATION / PRIVATE VENDS/ HCR – DA ................................................. 87<br />
FIGURE 91: WORK LIST FOR CORPORATION / PRIVATE VENDS/ HCR – SUPT. .............................................................. 88<br />
FIGURE 92: PROCESSING LICENCE FOR CORPORATION / PRIVATE VENDS/ HCR – SUPT.. ............................................ 88<br />
FIGURE 93: WORK LIST FOR CORPORATION / PRIVATE VENDS/ HCR – AC. ................................................................. 90<br />
FIGURE 94: PROCESSING LICENCE FOR CORPORATION / PRIVATE VENDS/ HCR – AC.. ............................................... 90<br />
FIGURE 95: WORK LIST FOR CORPORATION / PRIVATE VENDS/ HCR – DC. ................................................................. 92<br />
FIGURE 96: PROCESSING LICENCE FOR CORPORATION / PRIVATE VENDS/ HCR – DC. ................................................ 93<br />
FIGURE 97: WORK LIST FOR CORPORATION / PRIVATE VENDS/HCR – DA. .................................................................. 94<br />
FIGURE 98: PROCESS LICENCE FOR CORPORATION / PRIVATE VENDS/HCR – DA. ....................................................... 95<br />
FIGURE 99: WORK LIST L-2 BY DA ........................................................................................................................... 96<br />
FIGURE 100: PROCESSING LICENCE L-2 BY DA ........................................................................................................ 97<br />
FIGURE 101: PROCESSING LICENCE L-2 BY DA ........................................................................................................ 98<br />
FIGURE 102: WORK LIST L-2 – SUPT. ....................................................................................................................... 99<br />
FIGURE 103: PROCESSING LICENCE L-2 – SUPT. .................................................................................................... 100<br />
FIGURE 104: WORK LIST L-2 – AC. ........................................................................................................................ 101<br />
FIGURE 105: PROCESSING LICENCE L-2 – AC. ....................................................................................................... 102<br />
FIGURE 106: WORK LIST L-2 – DC. ........................................................................................................................ 103<br />
FIGURE 107: PROCESSING LICENCE L-2 – DC. ....................................................................................................... 104<br />
FIGURE 108: WORK LIST FOR L-2 – DA. ................................................................................................................. 105<br />
FIGURE 109: PROCESS LICENCE L-2 – DA. ............................................................................................................. 106<br />
FIGURE 110: WORK LIST FOR CSD - DA ................................................................................................................. 107<br />
FIGURE 111: PROCESSING LICENCE FOR CSD - DA ................................................................................................ 108<br />
FIGURE 112: PROCESSING LICENCE FOR CSD – DA ............................................................................................... 109<br />
FIGURE 113: WORK LIST FOR CSD – SUPT. ............................................................................................................ 110<br />
FIGURE 114: PROCESSING LICENCE FOR CSD – SUPT. ............................................................................................ 111<br />
FIGURE 115: WORK LIST FOR CORPORATION / PRIVATE VENDS – AC. ...................................................................... 112<br />
FIGURE 116: PROCESSING LICENCE FOR CSD – AC. .............................................................................................. 113<br />
FIGURE 117: WORK LIST FOR CSD – DC. .............................................................................................................. 114<br />
FIGURE 118: PROCESSING LICENCE FOR CSD – DC. .............................................................................................. 115<br />
FIGURE 119: WORK LIST FOR CSD – DA. ............................................................................................................... 116<br />
FIGURE 120: PROCESS LICENCE FOR CSD – DA. .................................................................................................... 117<br />
FIGURE 121: WORK LIST FOR L-30 - DA ................................................................................................................. 118<br />
FIGURE 122: PROCESSING LICENCE FOR L-30 - DA ................................................................................................. 119<br />
FIGURE 123: PROCESSING LICENCE FOR L-30– DA ................................................................................................. 120<br />
FIGURE 124: WORK LIST FOR L-30– SUPT. ............................................................................................................. 121<br />
FIGURE 125: PROCESSING LICENCE FOR L-30– SUPT. ............................................................................................. 122<br />
FIGURE 126: WORK LIST FOR L-30– AC. ................................................................................................................ 123<br />
FIGURE 127: PROCESSING LICENCE FOR L-30– AC. ................................................................................................ 124<br />
FIGURE 128: WORK LIST FOR L-30– DC. ................................................................................................................ 125<br />
FIGURE 129: PROCESSING LICENCE FOR L-30– DC. ................................................................................................ 126<br />
FIGURE 130: WORK LIST FOR L-30 – DA. ............................................................................................................... 127<br />
FIGURE 131: PROCESS LICENCE FOR L-30 – DA. .................................................................................................... 128<br />
xi
<strong>User</strong> <strong>Manual</strong> for ESCIMS-Licence V 1.0<br />
FIGURE 132: WORK LIST SUPPLIER - DA ................................................................................................................. 129<br />
FIGURE 133: PROCESSING LICENCE SUPPLIER - DA ................................................................................................. 130<br />
FIGURE 134: WORK LIST SUPPLIER – SUPT. ............................................................................................................ 131<br />
FIGURE 135: PROCESSING LICENCE SUPPLIER – SUPT. ............................................................................................ 132<br />
FIGURE 136: WORK LIST SUPPLIER – AC. ............................................................................................................... 133<br />
FIGURE 137: PROCESSING LICENCE SUPPLIER – AC ................................................................................................ 134<br />
FIGURE 138: WORK LIST SUPPLIER – DC ................................................................................................................ 135<br />
FIGURE 139: PROCESSING LICENCE SUPPLIER – DC ................................................................................................ 136<br />
FIGURE 140: WORK LIST SUPPLIER – EC. ............................................................................................................... 137<br />
FIGURE 141: PROCESSING LICENCE SUPPLIER – EC. ............................................................................................... 138<br />
FIGURE 142: WORK LIST– DA. ............................................................................................................................... 139<br />
FIGURE 143: PROCESS– DA. ................................................................................................................................. 140<br />
FIGURE 144: REGISTER ADDITIONAL BRANDS - DA .................................................................................................. 141<br />
FIGURE 145: REGISTER ADDITIONAL BRANDS - DA .................................................................................................. 142<br />
FIGURE 146: PRINT APPLICATION & CHECKLIST FOR L-1 & L-31 .............................................................................. 143<br />
FIGURE 147: WORK LIST FOR SHIFT OF VENDS - DA ................................................................................................ 144<br />
FIGURE 148: PROCESS SHIFT OF VENDS - DA ......................................................................................................... 145<br />
FIGURE 149: PROCESS SHIFT OF VENDS – DA ......................................................................................................... 146<br />
FIGURE 150: WORK LIST FOR SHIFT OF VEND – SUPT. ............................................................................................. 147<br />
FIGURE 151: PROCESS SHIFT OF VEND – SUPT. ....................................................................................................... 148<br />
FIGURE 152: WORK LIST FOR SHIFTING OF VEND – AC. ........................................................................................... 149<br />
FIGURE 153: PROCESS SHIFT OF VEND – AC. ........................................................................................................... 150<br />
FIGURE 154: WORK LIST FOR SHIFT OF VEND – DC. ................................................................................................ 151<br />
FIGURE 155: PROCESS SHIFT OF VEND – DC. ........................................................................................................... 152<br />
FIGURE 156: WORK LIST– DA. ............................................................................................................................... 153<br />
FIGURE 157: PROCESS– DA. ................................................................................................................................. 154<br />
FIGURE 158: WORK LIST TO ADD ADDITIONAL RESTAURANT - DA .............................................................................. 155<br />
FIGURE 159: ADD ADDITIONAL RESTAURANT - DA .................................................................................................... 156<br />
FIGURE 160: WORK LIST TO ADD ADDITIONAL RESTAURANT – SUPT. .......................................................................... 157<br />
FIGURE 161: ADD ADDITIONAL RESTAURANT – SUPT. ............................................................................................... 158<br />
FIGURE 162: MODIFY HCR DETAILS – AC. .............................................................................................................. 159<br />
FIGURE 163: ADD ADDITIONAL RESTAURANT – AC. .................................................................................................. 160<br />
FIGURE 164: ADD ADDITIONAL RESTAURANT – DC. .................................................................................................. 161<br />
FIGURE 165: ADD ADDITIONAL RESTAURANT – DC. .................................................................................................. 162<br />
FIGURE 166: WORK LIST– DA. ............................................................................................................................... 163<br />
FIGURE 167: PROCESS– DA. ................................................................................................................................. 164<br />
FIGURE 168: WORK LIST TO MODIFY HCR DETAILS - DA .......................................................................................... 165<br />
FIGURE 169: MODIFY HCR DETAILS - DA ................................................................................................................ 166<br />
FIGURE 170: WORK LIST TO MODIFY HCR DETAILS – SUPT. ...................................................................................... 167<br />
FIGURE 171: MODIFY HCR DETAILS – SUPT. ........................................................................................................... 168<br />
FIGURE 172: MODIFY HCR DETAILS – AC. .............................................................................................................. 169<br />
FIGURE 173: MODIFY HCR DETAILS – AC. .............................................................................................................. 170<br />
FIGURE 174: MODIFY HCR DETAILS – DC. .............................................................................................................. 171<br />
FIGURE 175: MODIFY HCR DETAILS – DC. .............................................................................................................. 172<br />
FIGURE 176: WORK LIST– DA. ............................................................................................................................... 173<br />
FIGURE 177: PROCESS– DA. ................................................................................................................................. 174<br />
FIGURE 178: PAY LICENCE FEE WORK LIST - L-1 & L-31 ......................................................................................... 176<br />
FIGURE 179: PAY LICENCE FEE - L-1 & L-31 .......................................................................................................... 177<br />
FIGURE 180: SELECT MODE OF PAYMENT- L-1 & L-31 ............................................................................................. 178<br />
FIGURE 181: PAYMENT STATUS FOR L-1 & L-31 ..................................................................................................... 179<br />
FIGURE 182: PAY LICENCE FEE WORK LIST - L-1F & L-32 ....................................................................................... 180<br />
FIGURE 183: PAY LICENCE FEE - L-1F & L-32 ....................................................................................................... 181<br />
FIGURE 184: SELECT MODE OF PAYMENT- L-1F & L-32........................................................................................... 181<br />
FIGURE 185: PAYMENT STATUS FOR L-1F & L-32 ................................................................................................... 182<br />
FIGURE 186: PAY LICENCE FEE WORK LIST - FOR CORPORATION / PRIVATE VENDS ................................................... 183<br />
FIGURE 187: PAY LICENCE FEE - FOR CORPORATION / PRIVATE VENDS .................................................................... 184<br />
FIGURE 188: SELECT MODE OF PAYMENT- FOR CORPORATION / PRIVATE VENDS ....................................................... 184<br />
FIGURE 189: PAYMENT STATUS FOR FOR CORPORATION / PRIVATE VENDS ............................................................... 185<br />
FIGURE 190: PAY LICENCE FEE WORK LIST – L-2 LICENCE ...................................................................................... 186<br />
FIGURE 191: PAY LICENCE FEE - FOR L-2 LICENCE ................................................................................................. 187<br />
FIGURE 192: SELECT MODE OF PAYMENT- FOR CORPORATION VENDS ....................................................................... 187<br />
FIGURE 193: PAYMENT STATUS FOR FOR CORPORATION VENDS ............................................................................... 188<br />
FIGURE 194: PAY LICENCE FEE WORK LIST ADDITIONAL SUPPLIER ........................................................................... 189<br />
FIGURE 195: PAY LICENCE FEE - ADDITIONAL SUPPLIER .......................................................................................... 190<br />
FIGURE 196: SELECT MODE OF PAYMENT- ADDITIONAL SUPPLIER ............................................................................. 190<br />
FIGURE 197: PAYMENT STATUS FOR ADDITIONAL SUPPLIER ..................................................................................... 191<br />
FIGURE 198: PAY LICENCE FEE WORK LIST - REGISTERED ADDITIONAL BRANDS ....................................................... 192<br />
xii
<strong>User</strong> <strong>Manual</strong> for ESCIMS-Licence V 1.0<br />
FIGURE 199: PAY LICENCE FEE - - REGISTERED ADDITIONAL BRANDS ....................................................................... 193<br />
FIGURE 200: SELECT MODE OF PAYMENT- - REGISTERED ADDITIONAL BRANDS ......................................................... 193<br />
FIGURE 201: PAYMENT STATUS FOR - REGISTERED ADDITIONAL BRANDS .................................................................. 194<br />
FIGURE 202: PAY FEE WORK LIST .......................................................................................................................... 195<br />
FIGURE 203: PAY FEE ........................................................................................................................................... 196<br />
FIGURE 204: SELECT MODE OF PAY FEE ................................................................................................................. 196<br />
FIGURE 205: PAY FEE WORK LIST .......................................................................................................................... 197<br />
FIGURE 206: PAY FEE ........................................................................................................................................... 198<br />
FIGURE 207: SELECT MODE OF PAY FEE ................................................................................................................. 198<br />
FIGURE 208: PAY LICENCE FEE WORK LIST - FOR ADDITIONAL RESTAURANT .............................................................. 199<br />
FIGURE 209: PAY LICENCE FEE - FOR ADDITIONAL RESTAURANT................................................................................ 200<br />
FIGURE 210: SELECT MODE OF PAYMENT- FOR ADDITIONAL RESTAURANT .................................................................. 200<br />
FIGURE 211: PAYMENT STATUS FOR ADDITIONAL RESTAURANT ................................................................................. 201<br />
FIGURE 212: PAY LICENCE FEE WORK LIST – UPDATE HCR DETAILS ........................................................................ 202<br />
FIGURE 213: PAY LICENCE FEE - UPDATE HCR DETAILS .......................................................................................... 203<br />
FIGURE 214: SELECT MODE OF PAYMENT- UPDATE HCR DETAILS ............................................................................ 203<br />
FIGURE 215: PAYMENT STATUS UPDATE HCR DETAILS ............................................................................................ 204<br />
FIGURE 216: WORK LIST L-1 & L-31 - DA .............................................................................................................. 206<br />
FIGURE 217: ISSUE LICENCE L-1 & L-31 - DA ......................................................................................................... 207<br />
FIGURE 218: ISSUE LICENCE L-1 & L-31 - DA ......................................................................................................... 208<br />
FIGURE 219: ISSUE LICENCE L-1 & L-31 - DA ......................................................................................................... 209<br />
FIGURE 220: ISSUE LICENCE L-1 & L-31 - DA ......................................................................................................... 209<br />
FIGURE 221: WORK LIST L-1F & L-32 - DA ............................................................................................................ 211<br />
FIGURE 222: ISSUE LICENCE L-1F & L-32 - DA ....................................................................................................... 211<br />
FIGURE 223: ISSUE LICENCE L-1F & L-32 - DA ....................................................................................................... 212<br />
FIGURE 224: ISSUE LICENCE L-1F & L-32 - DA ....................................................................................................... 213<br />
FIGURE 225: WORK LIST FOR CORPORATION / PRIVATE VENDS/ HCR LICENSE - DA .................................................. 214<br />
FIGURE 226: ISSUE LICENCE FOR CORPORATION / PRIVATE VENDS/ HCR LICENSE - DA ............................................. 215<br />
FIGURE 227: ISSUE LICENCE FOR CORPORATION / PRIVATE VENDS/ HCR LICENSE - DA ............................................. 216<br />
FIGURE 228: WORK LIST L-2 - DA ......................................................................................................................... 217<br />
FIGURE 229: ISSUE LICENCE L-2 - DA .................................................................................................................... 218<br />
FIGURE 230: ISSUE LICENCE L-2 - DA .................................................................................................................... 219<br />
FIGURE 231: ISSUE LICENCE L-2 - DA .................................................................................................................... 219<br />
FIGURE 232: WORK LIST FOR CSD - DA ................................................................................................................. 221<br />
FIGURE 233: ISSUE LICENCE FOR CSD - DA ........................................................................................................... 222<br />
FIGURE 234: WORK LIST FOR L-30- DA .................................................................................................................. 223<br />
FIGURE 235: ISSUE LICENCE FOR L-30- DA ............................................................................................................ 223<br />
FIGURE 236: WORK LIST FOR ADDITIONAL SUPPLIER DA ......................................................................................... 225<br />
FIGURE 237: ISSUE LICENCE FOR ADDITIONAL SUPPLIER - DA .................................................................................. 226<br />
FIGURE 238: WORK LIST FOR REGISTERED ADDITIONAL BRANDS - DA ...................................................................... 227<br />
FIGURE 239: REGISTERED ADDITIONAL BRANDS - DA .............................................................................................. 227<br />
FIGURE 240: REGISTERED ADDITIONAL BRANDS - DA .............................................................................................. 228<br />
FIGURE 241: REGISTERED ADDITIONAL BRANDS - DA .............................................................................................. 229<br />
FIGURE 242: WORK LIST FOR SHIFT OF VEND – DA. ................................................................................................. 230<br />
FIGURE 243: ISSUE APPROVAL LETTER FOR SHIFT OF VEND – DA. ........................................................................... 231<br />
FIGURE 244: WORK LIST FOR EXTENSION LETTER – DA. .......................................................................................... 232<br />
FIGURE 245: EXTENSION LETTER – DA. .................................................................................................................. 232<br />
FIGURE 246: WORK LIST FOR ADDITIONAL RESTAURANT – DA. ................................................................................. 233<br />
FIGURE 247: ADDITIONAL RESTAURANT – – DA. ...................................................................................................... 233<br />
FIGURE 248: WORK LIST TO UPDATE HCR DETAILS – DA. ........................................................................................ 234<br />
FIGURE 249: UPDATE HCR DETAILS – DA. ............................................................................................................. 234<br />
FIGURE 250: APPLY RENEW ................................................................................................................................... 236<br />
FIGURE 251: PRINT APPLICATION & CHECKLIST FOR L-1 & L-31 .............................................................................. 236<br />
FIGURE 252: WORK LIST FOR PROCESS RENEWAL - DA ........................................................................................... 239<br />
FIGURE 253: PROCESSING LICENCE FOR PROCESS RENEWAL - DA .......................................................................... 240<br />
FIGURE 254: PROCESS RENEWAL – DA .................................................................................................................. 241<br />
FIGURE 255: WORK LIST FOR PROCESS RENEWAL– SUPT. ....................................................................................... 242<br />
FIGURE 256: PROCESS RENEWAL – SUPT. .............................................................................................................. 243<br />
FIGURE 257: WORK LIST FOR PROCESS RENEWAL – AC. ......................................................................................... 244<br />
FIGURE 258: PROCESS RENEWAL – AC. ................................................................................................................ 245<br />
FIGURE 259: WORK LIST FOR PROCESS RENEWAL – DC. ......................................................................................... 246<br />
FIGURE 260: PROCESS RENEWAL – DC. ................................................................................................................ 247<br />
FIGURE 261: PROCESS RENEWAL – DC. ................................................................................................................ 247<br />
FIGURE 262: WORK LIST FOR PROCESS RENEWAL - DA ............................................................................................ 249<br />
FIGURE 263: WORK LIST FOR PROCESS RENEWAL - DA ............................................................................................ 249<br />
FIGURE 264: TRACK APPLICATION STATUS ............................................................................................................. 251<br />
FIGURE 265: RECEIVE DOCUMENT .......................................................................................................................... 252<br />
xiii
<strong>User</strong> <strong>Manual</strong> for ESCIMS-Licence V 1.0<br />
FIGURE 266: RECEIVE DOCUMENT .......................................................................................................................... 253<br />
FIGURE 267: MAINTAIN CORPORATION VEND ........................................................................................................... 254<br />
FIGURE 268: MAINTAIN / EDIT LICENCE DETAILS ...................................................................................................... 255<br />
FIGURE 269: MAINTAIN / EDIT LICENCE DETAILS ...................................................................................................... 255<br />
FIGURE 270: MAINTAIN / EDIT LICENCE DETAILS ...................................................................................................... 256<br />
FIGURE 271: MAINTAIN LICENCE STATUS ................................................................................................................ 257<br />
FIGURE 272: MAINTAIN LICENCE STATUS ................................................................................................................ 258<br />
FIGURE 273: IMPOSE PENALTY ............................................................................................................................... 259<br />
FIGURE 274: IMPOSE PENALTY ............................................................................................................................... 260<br />
FIGURE 275: EXTEND LICENCE ............................................................................................................................... 261<br />
FIGURE 276: VIEW ALERTS .................................................................................................................................... 262<br />
List of Tables<br />
TABLE 1: TABLE OF ABBREVIATIONS ......................................................................................................................... XV<br />
TABLE 2: MENUS IN THE APPLICATION ......................................................................................................................... 6<br />
TABLE 3: MENUS IN THE APPLICATION FOR DA/ SUPT. / AC/ DC/ EC ............................................................................ 7<br />
xiv
List of Abbreviations<br />
Abbreviation/<br />
Acronym<br />
AC Assistant Commissioner<br />
BWH Bonded Ware House<br />
DA Dealing Assistant<br />
DC Deputy Commissioner<br />
EC Excise Commissioner<br />
Supt. Superintendent<br />
Table 1: Table of Abbreviations<br />
Expansion<br />
<strong>User</strong> <strong>Manual</strong> for ESCIMS-Licence V 1.0<br />
xv
INTRODUCTION<br />
<strong>User</strong> <strong>Manual</strong> for ESCIMS-Licence V 1.0<br />
1
1. Introductionto ESCIMS<br />
<strong>User</strong> <strong>Manual</strong> for ESCIMS-Licence V 1.0<br />
Excise Supply Chain Information Management System (ESCIMS) is a simple internet-based<br />
application between the Department of Excise, Entertainment and Luxury Tax and its stakeholders<br />
including Distilleries, Bonded Ware Houses, Corporation and Private Vends, Canteen Store Depots,<br />
Hotels, Clubs and Restaurants.<br />
Figure 1:ESCIMS ECOSYSTEM<br />
Figure 2: Information Flow at ESCIMS<br />
The application has been developed as apart of the ecosystem to automate the supply distribution,<br />
ease out operations, bring in transparency and have better control over the supply chain management<br />
of liquor distribution. The application will allow for a real time monitoring of the distribution of liquor ,<br />
minimze adulteration and prevent sale of illicit liquor.<br />
2
2. About ESCIMS-Licence<br />
<strong>User</strong> <strong>Manual</strong> for ESCIMS-Licence V 1.0<br />
The licences are issued to grant rights to supply or sell Indian liquor/beer/wine/rum/gin/vodka/Alcopop/liqueur/mixed<br />
alcoholic beverages and other liquors in the state of <strong>Delhi</strong>.<br />
2.1 Features of ESCIMS-Licence<br />
The Licensing business system covers the following functionalities:-<br />
Issuance of Licence<br />
Apply Licence<br />
Licence Application Processing<br />
Payment<br />
Issue Licence Letter<br />
Renewal of Licence<br />
Apply to Renew Licence<br />
Renew Licence Application Processing<br />
Renew Licence Letter<br />
Maintenance of Licences<br />
2.2 <strong>User</strong> Rolesand Access Rights<br />
Applicant<br />
Dealing Assistant (DA)<br />
Superintendent<br />
Assistant Commissioner<br />
Deputy Commissioner<br />
Excise Commissioner<br />
3
GETTING<br />
STARTED<br />
Logging in ESCIMS<br />
<strong>User</strong> <strong>Manual</strong> for ESCIMS-Licence V 1.0<br />
4
3. Getting Started<br />
<strong>User</strong> <strong>Manual</strong> for ESCIMS-Licence V 1.0<br />
The chapter deals in How toLog in tothe Application and access the basic required functionality of<br />
the ESCIMS application.<br />
3.1 Logging In<br />
Access to the ESCIMSapplication is limited to authorised users. To access the application, you must<br />
first log on toESCIMSusing your user ID and password.<br />
3.2 Creating a <strong>User</strong> ID<br />
The loging ID will be created at the ESCIMS core application.<br />
3.3 Setting a Password<br />
ESCIMS application will set the password for all the users.<br />
Figure 3: Login Screen –ESCIMS<br />
5
4. Menu shown to the Applicant/ Licensee<br />
Figure 3: Menu in the application for Applicant/ Licensee<br />
The ESCIMS application consists of the following menus.<br />
S. No. Menu name Description<br />
<strong>User</strong> <strong>Manual</strong> for ESCIMS-Licence V 1.0<br />
1. Licence The following functionalities are available in the menu:<br />
a. Apply Licence<br />
b. Apply Renew<br />
c. Work List<br />
d. Track Licence Application<br />
Table 2: Menus in the application<br />
6
5. Menu shown to the DA/ Supt. / AC/DC/EC<br />
Figure 4: Menu in the application for DA/ Supt. / AC/DC/EC<br />
The ESCIMS application consists of the following menus.<br />
S. No. Menu name Description<br />
<strong>User</strong> <strong>Manual</strong> for ESCIMS-Licence V 1.0<br />
1. Licence The following functionalities are available in the menu:<br />
a. Work List<br />
b. Extend Licence<br />
c. Register Additional Brand<br />
d. Maintain Licence Details<br />
e. Mark deficiency<br />
f. Receive Document<br />
g. View Alert<br />
Table 3: Menus in the application For DA/ Supt. / AC/DC/EC<br />
7
6. Applying for Licence<br />
This section lists the steps to be followed for applying for the licence.<br />
6.1 Applying for Licence- L-1 & L-31<br />
This section lists the steps tobe followedto apply for the L -1 and L- 31 licence.<br />
To apply Licence L -1 and L- 31<br />
1. Login tothe ESCIMS application<br />
2. Access theApply Licence functionality.<br />
Figure 5: Apply Licence L-1 and L-31<br />
3. Select Branch->IL/FL and Licence Type-> L-1 & L-31.<br />
4. Click theSubmit button.<br />
The Application Form for L-1 & L-31 opens.<br />
Click<br />
Cancelto go back to the previous screen.<br />
<strong>User</strong> <strong>Manual</strong> for ESCIMS-Licence V 1.0<br />
9
5. Fill the details in the Application Form.<br />
6. Click theSavebutton.<br />
Figure 6: Application Form- L-1 & L-31<br />
7. Click theNext button.<br />
The Preview page opens for validating the entered details.<br />
<br />
<strong>User</strong> <strong>Manual</strong> for ESCIMS-Licence V 1.0<br />
Click Editto edit the saved details.<br />
Click Canceltonavigate to the home screen and to use the saved data<br />
from the work list.<br />
10
8. Click theSumbit button.<br />
<br />
Figure 7: Preview Application Form- L-1 & L-31<br />
<strong>User</strong> <strong>Manual</strong> for ESCIMS-Licence V 1.0<br />
Click Backto navigate previous screen.<br />
Click Canceltonavigate to the home screen and use the saved data<br />
from the work list.<br />
11
Figure 8: Select Mode of Payment- L-1 & L-31<br />
<strong>User</strong> <strong>Manual</strong> for ESCIMS-Licence V 1.0<br />
9. Select SBI Net Banking tomake payment for the application processing fee through net<br />
banking.<br />
10. Click the Confirm button.<br />
The payment status is displayed.<br />
<br />
Click Canceltonavigate to the home screen and use the saved data<br />
from the work list.<br />
You may also select Cheque DDtopay the amount using cheque/DD.<br />
Figure 9: Payment status for L-1 & L-31<br />
11. Click theGenerate Acknowledgement button.<br />
12. Click theClick to Print Application & Checklist.<br />
The screen is refreshed with new fields for specifying other details.<br />
<br />
Generate Acknowledment ->Generate and print the Payment<br />
Acknowledment.<br />
Click to Print Application & Checklist->System displays the link to<br />
print application form and checklist.<br />
12
Figure 10: Print Application & Checklist for L-1 & L-31<br />
13. Click thePrint Application Form and Checklist button.<br />
The screen is refreshed and work item sent to Excise <strong>User</strong>.<br />
Print<br />
<strong>User</strong> <strong>Manual</strong> for ESCIMS-Licence V 1.0<br />
Application Form and Checklist ->Print the Application Form and<br />
Checklist andalso send the notification with copy of the application form on<br />
applicant e-mail ID.<br />
13
6.2 Applying for Licence- L-1F & L-32<br />
This section lists the steps to be followed to apply for the L -1F and L- 32 licence.<br />
To apply Licence L -1F and L- 32<br />
1. Login to the ESCIMS application.<br />
2. Access the Apply Licence functionality.<br />
Figure 11: Apply Licence L-1F& L-32<br />
3. Select Branch->IL/FL and Licence Type-> L-1F& L-32.<br />
4. Click the Submit button.<br />
The Application Form for L-1F & L-32opens.<br />
Click<br />
Cancelto go back to the previous screen.<br />
<strong>User</strong> <strong>Manual</strong> for ESCIMS-Licence V 1.0<br />
14
5. Fill the details in the Application Form.<br />
6. Click the Savebutton.<br />
7. Click the Nextbutton.<br />
<br />
Figure 12: Application Form- L-1F& L-32<br />
<strong>User</strong> <strong>Manual</strong> for ESCIMS-Licence V 1.0<br />
Click Edit to edit the saved details.<br />
Click Cancel tonavigate to the home screen and to use the saved data<br />
from the work list.<br />
15
8. Fill the Brand details .<br />
9. Click theSavebutton.<br />
10. Click theNextbutton.<br />
<br />
Figure 13: Application Form- L-1F & L-32<br />
The Preview page opens for validating the entered details.<br />
11. Click theSumbit button.<br />
<br />
<strong>User</strong> <strong>Manual</strong> for ESCIMS-Licence V 1.0<br />
Click Editto edit the saved details.<br />
Click Canceltonavigate to the home screen and to use the saved data<br />
from the work list.<br />
Figure 14: Preview Application Form- L-1F & L-32<br />
Click Back to navigate previous screen.<br />
Click Cancel tonavigate to the home screen and use the saved data<br />
from the work list.<br />
16
Figure 15: Select Mode of Payment- L-1F & L-32<br />
<strong>User</strong> <strong>Manual</strong> for ESCIMS-Licence V 1.0<br />
12. Select SBI Net Banking tomake payment for the application processing fee through net<br />
banking.<br />
13. Click the Confirm button.<br />
The payment status is displayed.<br />
<br />
Click Cancel tonavigate to the home screen and use the saved data<br />
from the work list.<br />
You may also select Cheque DD, topay the amount using cheque/DD.<br />
Figure 16: Payment status for L-1F& L-32<br />
14. Click the Generate Acknowledgement button.<br />
15. Click the Click to Print Application & Checklist.<br />
The screen is refreshed with new fields for specifying other details.<br />
<br />
Generate Acknowledment ->Generate and print the Payment<br />
Acknowledment.<br />
Click to Print Application & Checklist->System displays the link to<br />
print application form and checklist.<br />
17
Figure 17: Print Application & Checklist for L-1F & L-32<br />
16. Click the Print Application Form and Checklist button.<br />
The screen is refreshed and work item sent to Excise <strong>User</strong>.<br />
Print<br />
<strong>User</strong> <strong>Manual</strong> for ESCIMS-Licence V 1.0<br />
Application Form and Checklist -> Print the Application Form and<br />
Checklist andalso send the notification with copy of the application form on<br />
applicant e-mail ID.<br />
18
<strong>User</strong> <strong>Manual</strong> for ESCIMS-Licence V 1.0<br />
6.3 Applying for Licence- Corporation/ Private Vends/ Hotel/ Club/<br />
Restaurant/ Departmental Store<br />
This section lists the steps to be followed to apply for the corporation, private vends, Hotel, Club or<br />
Restaurant.<br />
Figure 18: Apply Licence – Corporation/ Private Vend/ HCR<br />
To apply Licence for Corporation/ Private Vends/HCR/ Departmental Store<br />
1. Login to the ESCIMS application<br />
2. Access the Apply Licence functionality.<br />
3. Select Branch->IL/FL and Licence Type.<br />
4. Click the Submit button.<br />
Application Form opens.<br />
Click<br />
Cancel to go back to the previous screen.<br />
19
Figure 19: Application Form- Corporation/ Private Vend<br />
5. Fill the details in the Application Form based on the Licence types.<br />
6. Click the Save button.<br />
7. Click the Next button.<br />
<br />
<strong>User</strong> <strong>Manual</strong> for ESCIMS-Licence V 1.0<br />
Click Back to navigate previous screen.<br />
Click Cancel tonavigate to the home screen and use the saved data<br />
from the work list.<br />
Click Add Row toadd one extra row.<br />
Click Delete Row todelete selected row.<br />
20
8. Click theSumbit button.<br />
<br />
<strong>User</strong> <strong>Manual</strong> for ESCIMS-Licence V 1.0<br />
Figure 20: Application Form- Corporation/ Private Vend<br />
Click Back to navigate previous screen.<br />
Click Cancel to navigate to the home screen and use the saved data<br />
from the work list.<br />
21
Figure 21: Select Mode of Payment- Private Vend<br />
<strong>User</strong> <strong>Manual</strong> for ESCIMS-Licence V 1.0<br />
9. Select SBI Net Banking tomake payment for the application processing fee through net<br />
banking.<br />
10. Click the Confirm button.<br />
The payment status is displayed.<br />
<br />
Click Cancel tonavigate to the home screen and use the saved data<br />
from the work list.<br />
You may also select Cheque DD, topay the amount using cheque/DD.<br />
Figure 22: Payment status Private Vend<br />
11. Click the Generate Acknowledgement button.<br />
12. Click the Click to Print Application & Checklist.<br />
The screen is refreshed with new fields for specifying other details.<br />
<br />
Generate Acknowledment ->Generate and print the Payment<br />
Acknowledment.<br />
Click to Print Application & Checklist->System displays the link to<br />
print application form and checklist.<br />
22
<strong>User</strong> <strong>Manual</strong> for ESCIMS-Licence V 1.0<br />
Figure 23: Print Application & Checklist for Corporation/ Private Vend<br />
13. Click the Print Application Form and Checklist button.<br />
The screen is refreshed and work item sent to Excise <strong>User</strong>.<br />
Print<br />
Application Form and Checklist -> Print the Application Form and<br />
Checklist andalso send the notification with copy of the application form on<br />
applicant e-mail ID.<br />
23
<strong>User</strong> <strong>Manual</strong> for ESCIMS-Licence V 1.0<br />
6.4 Applying forAdd-On Licence- Corporation/ Private Vends/ Hotel/ Club/<br />
Restaurant/ / Departmental Store<br />
This section lists the steps to be followed to apply for the add on licence suchs as L-6FG, L-7FG, L-<br />
12F, L-15F, L-16F, L-17F, L-19F, L-21F, L-28F, L-29F.<br />
Figure 24: Apply Add-On Licence – Corporation/ Private Vend/ HCR<br />
To apply Licence for Corporation/ Private Vends/HCR/ Departmental Store<br />
1. Login to the ESCIMS application<br />
2. Access the Apply Licence functionality.<br />
3. Select Branch->IL/FL and Licence Type.<br />
4. Click the Submit button.<br />
Application preivew page opens.<br />
5. Click theSumbit button.<br />
Click<br />
Cancel to go back to the previous screen.<br />
24
6. Click theSumbit button.<br />
<br />
<strong>User</strong> <strong>Manual</strong> for ESCIMS-Licence V 1.0<br />
Click Back to navigate previous screen.<br />
Click Cancel to navigate to the home screen and use the saved data<br />
from the work list.<br />
7. Click the Click to Print Application & Checklist.<br />
The screen is refreshed with new fields for specifying other details.<br />
<br />
Click to Print Application & Checklist->System displays the link to<br />
print application form and checklist.<br />
25
<strong>User</strong> <strong>Manual</strong> for ESCIMS-Licence V 1.0<br />
Figure 25: Print Application & Checklist for Corporation/ Private Vend<br />
8. Click the Print Application Form and Checklist button.<br />
The screen is refreshed and work item sent to Excise <strong>User</strong>.<br />
Print<br />
Application Form and Checklist -> Print the Application Form and<br />
Checklist andalso send the notification with copy of the application form on<br />
applicant e-mail ID.<br />
26
6.5 Applying for Licence L-2<br />
This section lists the steps to be followed to apply for L-2 Licence.<br />
To apply Licence L -2<br />
1. Login to the ESCIMS application<br />
2. Access the Apply Licence functionality.<br />
Figure 26: Apply Licence- L-2<br />
3. Select Branch->IL/FL and Licence Type-> L-2.<br />
4. Click the Submit button.<br />
Click<br />
Cancel to go back to the previous screen.<br />
<strong>User</strong> <strong>Manual</strong> for ESCIMS-Licence V 1.0<br />
27
Figure 27: Apply Licence- L-2<br />
5. Select Brand Name, Size and enter Bottle GTIN and Case GTIN.<br />
6. Click the Savebutton.<br />
7. Click the Submit button<br />
<br />
<strong>User</strong> <strong>Manual</strong> for ESCIMS-Licence V 1.0<br />
Click Edit to edit the saved details.<br />
Click Cancel tonavigate to the home screen and to use the saved data<br />
from the work list.<br />
Click Add Row toadd one extra row.<br />
Click Delete Row todelete selected row.<br />
Figure 28: Print Application & Checklist for L2 Licence<br />
8. Click the Print Application Form and Checklistbutton.<br />
The screen is refreshed and work item sent to Excise <strong>User</strong>.<br />
Print<br />
Application Form and Checklist -> Print the Application Form and<br />
Checklist andalso send the notification with copy of the application form on<br />
applicant e-mail ID.<br />
28
6.6 Applying for Licence- CSD<br />
This section lists the steps to be followed to apply for the CSD licence.<br />
To apply Licence L -23/ L-23F<br />
1. Login to the ESCIMS application.<br />
2. Access the Apply Licence functionality.<br />
Figure 29: Apply Licence – CSD<br />
3. Select Branch->CSD Canteen and Licence Type->L-23 & L-23F<br />
4. Click the Submit button.<br />
The Application Form for L-23& L-23Fopens.<br />
<br />
You may also click Cancel to go back to the previous screen<br />
<strong>User</strong> <strong>Manual</strong> for ESCIMS-Licence V 1.0<br />
29
5. Fill the details in the Application Form.<br />
6. Click the Savebutton.<br />
7. Click the Submitbutton.<br />
<br />
Figure 30: Application Form- CSD<br />
<strong>User</strong> <strong>Manual</strong> for ESCIMS-Licence V 1.0<br />
Click Edit to edit the saved details.<br />
Click Cancel tonavigate to the home screen and to use the saved data<br />
from the work list.<br />
30
<strong>User</strong> <strong>Manual</strong> for ESCIMS-Licence V 1.0<br />
Click Editto edit the saved details.<br />
Click Cancelto navigate to the home screen and to use the saved data<br />
from the work list.<br />
31
Figure 31: Print Application & Checklist for CSD<br />
8. Click the Print Application Form and Checklistbutton.<br />
The screen is refreshed and work item sent to Excise <strong>User</strong>.<br />
Print<br />
<strong>User</strong> <strong>Manual</strong> for ESCIMS-Licence V 1.0<br />
Application Form and Checklist -> Print the Application Form and<br />
Checklist andalso send the notification with copy of the application form on<br />
applicant e-mail ID.<br />
32
6.7 Applying for Licence- L-30<br />
This section lists the steps to be followed to apply for the L-30 licence.<br />
To apply Licence L -30<br />
1. Login to the ESCIMS application.<br />
2. Access the Apply Licence functionality.<br />
Figure 32: Apply Licence – L-30<br />
3. Select Branch->IL/FL and Licence Type->L-30<br />
4. Click the Submit button.<br />
The Application Form for L-30opens.<br />
<br />
Click Cancel to go back to the previous screen<br />
<strong>User</strong> <strong>Manual</strong> for ESCIMS-Licence V 1.0<br />
33
5. Fill the details in the Application Form.<br />
6. Click the Savebutton.<br />
7. Click the Submitbutton.<br />
<br />
Figure 33: Application Form- L-30<br />
<strong>User</strong> <strong>Manual</strong> for ESCIMS-Licence V 1.0<br />
Click Editto edit the saved details.<br />
Click Cancelto navigate to the home screen and to use the saved data<br />
from the work list.<br />
34
Figure 34: Select Mode of Payment- L-30<br />
<strong>User</strong> <strong>Manual</strong> for ESCIMS-Licence V 1.0<br />
8. Select SBI Net Banking tomake payment for the application processing fee through net<br />
banking.<br />
9. Click the Confirm button.<br />
The payment status is displayed.<br />
<br />
Click Cancel tonavigate to the home screen and use the saved data<br />
from the work list.<br />
You may also select Cheque DD, topay the amount using cheque/DD.<br />
Figure 35: Payment status for L-30<br />
10. Click the Generate Acknowledgement button.<br />
11. Click the Click to Print Application & Checklist.<br />
The screen is refreshed with new fields for specifying other details.<br />
<br />
Generate Acknowledment ->Generate and print the Payment<br />
Acknowledment.<br />
Click to Print Application & Checklist->System displays the link to<br />
print application form and checklist.<br />
35
Figure 36: Print Application & Checklist for L-30<br />
12. Click the Print Application Form and Checklist button.<br />
The screen is refreshed and work item sent to Excise <strong>User</strong>.<br />
Print<br />
<strong>User</strong> <strong>Manual</strong> for ESCIMS-Licence V 1.0<br />
Application Form and Checklist -> Print the Application Form and<br />
Checklist andalso send the notification with copy of the application form on<br />
applicant e-mail ID.<br />
36
6.8 Applying for Additional Supplier<br />
<strong>User</strong> <strong>Manual</strong> for ESCIMS-Licence V 1.0<br />
This section lists the steps to be followed to L-1 licensee to apply for additional supplier .<br />
To for additional supplier by L-1 licensee<br />
1. Login to the ESCIMS application<br />
Figure 37: Add Additional Supplier<br />
2. Access the Add Additional Supplier functionality.<br />
3. Enter the Licence ID.<br />
4. Click the Submit button.<br />
Click<br />
Cancel to go back to the previous screen.<br />
37
5. Click the Add Additional Supplier button.<br />
6. Fill the Supplier details.<br />
7. Click Submitbutton.<br />
<br />
Figure 38: Add Additional Supplier<br />
Figure 39: Add Additional Supplier<br />
<strong>User</strong> <strong>Manual</strong> for ESCIMS-Licence V 1.0<br />
Click Cancel to go back to the previous screen.<br />
Click the View Supplier Detailsto view already added supplier details.<br />
Figure 40: Add Additional Supplier<br />
38
8. Click the Print Application Form and Checklist button.<br />
The screen is refreshed and work item sent to Excise <strong>User</strong>.<br />
Print<br />
<strong>User</strong> <strong>Manual</strong> for ESCIMS-Licence V 1.0<br />
Application Form and Checklist -> Print the Application Form and<br />
Checklist andalso send the notification with copy of the application form on<br />
applicant e-mail ID.<br />
39
6.9 Applying to Shift Vend<br />
This section lists the steps to be followed to apply to shift vend.<br />
To apply for Shift Vend<br />
1. Login to the ESCIMS application<br />
Figure 41: Apply to Shift Vend<br />
2. Access the Apply to Shift Vend functionality.<br />
3. Enter the Licence ID<br />
4. Click the Submit button.<br />
The Application Form opens.<br />
5. Click theSumbit button.<br />
Figure 42: Apply to Shift Vend<br />
<strong>User</strong> <strong>Manual</strong> for ESCIMS-Licence V 1.0<br />
40
<strong>User</strong> <strong>Manual</strong> for ESCIMS-Licence V 1.0<br />
Figure 43: Print Application & Checklist for Applyto Shift Vend<br />
6. Click the Print Application Form and Checklist button.<br />
The screen is refreshed and work item sent to Excise <strong>User</strong>.<br />
Print<br />
Application Form and Checklist -> Print the Application Form and<br />
Checklist andalso send the notification with copy of the application form on<br />
applicant e-mail ID.<br />
41
6.10 Applying for Additional Restaurant<br />
<strong>User</strong> <strong>Manual</strong> for ESCIMS-Licence V 1.0<br />
This section lists the steps to be followed by L-16 licensee to add for additional restaurant.<br />
To apply for additional restuarant<br />
1. Login to the ESCIMS application.<br />
Figure 44: Add Additional Restaurant<br />
2. Access the Add Additional Restuarant functionality.<br />
3. Select Licence type .<br />
4. Fill the details.<br />
5. Click the Submit button.<br />
Figure 45: Add Additional Restaurant<br />
6. Click the Print Application Form and Checklist button.<br />
The screen is refreshed and work item sent to Excise <strong>User</strong>.<br />
Print<br />
Application Form and Checklist -> Print the Application Form and<br />
Checklist andalso send the notification with copy of the application form on<br />
applicant e-mail ID.<br />
42
<strong>User</strong> <strong>Manual</strong> for ESCIMS-Licence V 1.0<br />
6.11 Applying for update in Additional Area/ Seat Cover/ number of Room/<br />
Club Member/ Start Rating<br />
This section lists the steps to be followed by licensee to request for updatein Additional Area/ Seat<br />
Cover/ Number of Room/ Club Member/ Start Rating based on the licence type.<br />
Figure 46: Update HCR Details<br />
To update the number of room details for L-15 Licence<br />
1. Login to the ESCIMS application.<br />
2. Access Additional number of Room functionality.<br />
3. Enter the Number of Room.<br />
4. Click the Submit button.<br />
<br />
Click Cancel to go back to the previous screen.<br />
43
Figure 47: Update HCR Details<br />
To update the Additional Area/ Seat Cover details for L-16/ L-21<br />
1. Login to the ESCIMS application.<br />
2. Access Additional Area/ Seat Cover functionality.<br />
3. Enter the details.<br />
4. Click the Submit button.<br />
<br />
Click Cancel to go back to the previous screen.<br />
<strong>User</strong> <strong>Manual</strong> for ESCIMS-Licence V 1.0<br />
44
To update the Additional Area/ Seat Cover<br />
1. Login to the ESCIMS application.<br />
Figure 48: Update HCR Details<br />
2. Access Additional Area/ Seat Cover functionality.<br />
3. Enter the details.<br />
4. Click the Submit button.<br />
<br />
Click Cancel to go back to the previous screen.<br />
<strong>User</strong> <strong>Manual</strong> for ESCIMS-Licence V 1.0<br />
45
Figure 49: Update HCR Details<br />
To update the Additional Area/ Club Member for L-28 licence<br />
1. Login to the ESCIMS application.<br />
2. Access Additional Area/ Club Member functionality.<br />
3. Enter the details.<br />
4. Click the Submit button.<br />
<br />
Click Cancel to go back to the previous screen.<br />
Figure 50: Update HCR Details<br />
5. Click the Print Application Form and Checklist button.<br />
The screen is refreshed and work item sent to Excise <strong>User</strong>.<br />
<br />
<strong>User</strong> <strong>Manual</strong> for ESCIMS-Licence V 1.0<br />
Print Application Form and Checklist -> Print the Application Form<br />
and Checklist andalso send the notification with copy of the application<br />
form on applicant e-mail ID.<br />
46
<strong>User</strong> <strong>Manual</strong> for ESCIMS-Licence V 1.0<br />
Processing Licence<br />
Application<br />
<strong>User</strong>- Excise user<br />
47
7. Processing Licence Application<br />
<strong>User</strong> <strong>Manual</strong> for ESCIMS-Licence V 1.0<br />
This section covers the satges in licence processing based on the licence type and the user type.<br />
7.1 Processing Licence Application for L-1 & L-31<br />
The section below lists the steps to be followed by the excise user to process the L-1 & l-31 Licence<br />
application.<br />
7.1.1 Processing Licence L-1 & L-31 by DA<br />
To process Licence L-1 & L-31 by DA<br />
1. Login to the ESCIMS application<br />
Figure 51: Work List L-1 & L-31 - DA<br />
2. Access Whoelsale VendWork List functionality.<br />
3. Click the Application Reference Number.<br />
<br />
Click Searchtosearch the unique Application reference number.<br />
48
Figure 52: Processing Licence L-1 & L-31 - DA<br />
4. Click theView Application Detailsto view the application form.<br />
5. Select Yes for All document as per checklist.<br />
6. Enter the comments and click the Initiate Offer Letter Processingbutton.<br />
The screen is refreshed with new fields for specifying other details.<br />
<br />
<strong>User</strong> <strong>Manual</strong> for ESCIMS-Licence V 1.0<br />
Click Cancel to go back to the previous screen.<br />
Note: You may also click NO in All document as per checklist, system<br />
provide an optin to mark deficiency.<br />
Note: You may also click Initiate Deficiency, to initiate deficiency process<br />
only if NOis marked.<br />
49
Figure 53: Processing Licence L-1 & L-31 – DA<br />
7. Select date for Inspection Date and Inspection Report Submitted On.<br />
<strong>User</strong> <strong>Manual</strong> for ESCIMS-Licence V 1.0<br />
8. Select Liquor category, Liquor Sub category, Brand Name, Strength, Size Code.<br />
9. Enter the Bottle GTIN andCase GTIN for respective brands.<br />
10. Enter the comments and Click the Initiate Offer Letter Processbutton.<br />
<br />
The screen is refreshed and work item forwarded to next level approver.<br />
Click Add Row toadd one extra row.<br />
Click Delete Row todelete selected row.<br />
Click View Applicaiton Detailsto display the applicaiton detail.<br />
ClickShow Last Year Available Brandsto display the list of brands<br />
registered previous in year.<br />
Click Cancel to go back to the previous screen.<br />
Note: You may also click Initiate Deficiency, to initiate deficiency process<br />
only if NOis marked.<br />
50
7.1.2 Processing Licence L-1 & L-31 by Superintendent<br />
Figure 54: Work List L-1 & L-31 – Supt.<br />
To process Licence L-1 & L-31 by Superintendent<br />
1. Login to the ESCIMS application<br />
2. Access Whoelsale VendWork List functionality.<br />
3. Click the Application Reference Number<br />
<br />
<strong>User</strong> <strong>Manual</strong> for ESCIMS-Licence V 1.0<br />
Click Searchtosearch the unique Application reference number.<br />
51
Figure 55: Processing Licence L-1 & L-31 – Supt.<br />
4. Enter the comments and click the Send for Next Approval button.<br />
The screen is refreshed and work item forwarded to next level approver.<br />
<br />
<strong>User</strong> <strong>Manual</strong> for ESCIMS-Licence V 1.0<br />
Click Add Row toadd one extra row.<br />
Click Delete Row todelete selected row.<br />
Click View Applicaiton Detailsto display the applicaiton detail.<br />
Click Cancelto go back to the previous screen.<br />
Click View Total Amount Payable to view the total amount to be paid<br />
by applicant against the selected brands.<br />
Note: You may also click Mark Deficiency Detailsto mark the deficiency<br />
details.<br />
Note: You may also click Initiate Deficiencyto initiate deficiency process<br />
only if deficiency are marked.<br />
Note: You may also click Return Work Itemto return the work item DA.<br />
52
7.1.3 Processing Licence L-1 & L-31 by A.C<br />
To process Licence L-1 & L-31 by AC<br />
1. Login to the ESCIMS application<br />
Figure 56: Work List L-1 & L-31 – AC.<br />
2. Access Whoelsale VendWork List functionality.<br />
3. Click the Application Reference Number<br />
<br />
<strong>User</strong> <strong>Manual</strong> for ESCIMS-Licence V 1.0<br />
Click Searchtosearchthe unique Application reference number.<br />
53
Figure 57: Processing Licence L-1 & L-31 – AC.<br />
5. Enter the comments and click the Send for Next Approval button.<br />
The screen is refreshed and work item forwarded to next level approver.<br />
<br />
<strong>User</strong> <strong>Manual</strong> for ESCIMS-Licence V 1.0<br />
Click Add Row toadd one extra row.<br />
Click Delete Row todelete selected row.<br />
Click View Applicaiton Detailsto display the applicationdetail.<br />
Click Cancel to go back to the previous screen.<br />
Click Mark Deficiency Detailsto mark the deficiency details.<br />
Click Print deficiencyto print the deficiency letter, if issue deficiency<br />
process completed.<br />
Click View Total Amount Payableto view the total amount to be paid<br />
by applicant against the selected brands.<br />
Note: You may also click Initiate Deficiencyto initiate deficiency process<br />
only if deficiency are marked.<br />
Note: You may also click Issue deficiency to issue deficiency letter , if<br />
deficiency marked.<br />
Note: You may also click Return Work Itemto return the work item DA.<br />
54
7.1.4 Processing Licence L-1 & L-31 by D.C<br />
To process Licence L-1 & L-31 by DC<br />
1. Login to the ESCIMS application<br />
Figure 58: Work List L-1 & L-31 – DC.<br />
2. Access Whoelsale VendWork List functionality.<br />
3. Click the Application Reference Number<br />
<br />
<strong>User</strong> <strong>Manual</strong> for ESCIMS-Licence V 1.0<br />
Click Searchtosearch the unique Application reference number.<br />
55
Figure 59: Processing Licence L-1 & L-31 – DC.<br />
6. Enter the comments and click the Send for Next Approval button.<br />
The screen is refreshed and work item forwarded to next level approver.<br />
<br />
<strong>User</strong> <strong>Manual</strong> for ESCIMS-Licence V 1.0<br />
Click Add Row toadd one extra row.<br />
Click Delete Row todelete selected row.<br />
Click View Applicaiton Detailsto display the applicationdetail.<br />
Click Cancel to go back to the previous screen.<br />
Click Mark Deficiency Detailsto mark the deficiency details.<br />
Click Print deficiencyto print the deficiency letter, if issue deficiency<br />
process completed.<br />
Click View Total Amount Payableto view the total amount to be paid<br />
by applicant against the selected brands.<br />
Note: You may also click Return Work Itemto return the work item DA.<br />
Note: You may also click Initiate Deficiencyto initiate deficiency process<br />
only if deficiency are marked.<br />
Note: You may also click Issue deficiency to issue deficiency letter , if<br />
deficiency marked.<br />
56
7.1.5 Processing Licence L-1 & L-31 by E.C<br />
To process Licence L-1 & L-31 by EC<br />
1. Login to the ESCIMS application<br />
Figure 60: Work List L-1 & L-31 – EC.<br />
2. Access Whoelsale VendWork List functionality.<br />
3. Click the Application Reference Number<br />
<br />
<strong>User</strong> <strong>Manual</strong> for ESCIMS-Licence V 1.0<br />
Click Searchtosearch the unique Application reference number.<br />
57
Figure 61: Processing Licence L-1 & L-31 – DC.<br />
4. Enter the comments and click the Approve Work Item button.<br />
<br />
<strong>User</strong> <strong>Manual</strong> for ESCIMS-Licence V 1.0<br />
Click Add Row toadd one extra row.<br />
Click Delete Row todelete selected row.<br />
Click View Applicaiton Detailsto display the applicationdetail.<br />
Click Cancel to go back to the previous screen.<br />
Click Mark Deficiency Detailsto mark the deficiency details.<br />
Click Print deficiencyto print the deficiency letter, if issue deficiency<br />
process completed.<br />
Click View Total Amount Payableto view the total amount to be paid<br />
by applicant against the selected brands.<br />
Note: You may also click Return Work Itemto return the work item DA.<br />
Note: You may also click Initiate Deficiencyto initiate deficiency process<br />
only if deficiency are marked.<br />
Note: You may also click Issue deficiency to issue deficiency letter , if<br />
deficiency marked.<br />
58
7.1.6 Processing Licence L-1 & L-31 by DA<br />
<strong>User</strong> <strong>Manual</strong> for ESCIMS-Licence V 1.0<br />
After the EC approves the offer Letter, DA accesses the work item and chooses to notify the applicant<br />
for payment.<br />
To process Licence L-1 & L-31 by DA<br />
1. Login to the ESCIMS application<br />
Figure 62: Work List L-1 & L-31 – DA.<br />
2. Access Whoelsale VendWork List functionality.<br />
3. Click the Application Reference Number<br />
<br />
You may also click Searchto search the unique application reference<br />
number<br />
59
Figure 63: Process Licence L-1 & L-31 – DA.<br />
4. Enter the comments and click the Notify and Issue Offer Letter button.<br />
The screen is refreshed and work item is send to applicant for payment.<br />
<br />
<strong>User</strong> <strong>Manual</strong> for ESCIMS-Licence V 1.0<br />
Click Cancel to navigate to the home screen and the saved data can<br />
be used from the work list.<br />
60
7.2 Processing Licence Application for L-1F & L-32<br />
<strong>User</strong> <strong>Manual</strong> for ESCIMS-Licence V 1.0<br />
The section below lists the steps to be followed by the excise user to process the L-1F & L-32 Licence<br />
application.<br />
7.2.1 Processing Licence L-1F& L-32 by DA<br />
To process Licence L-1F& L-32 by DA<br />
1. Login to the ESCIMS application.<br />
Figure 64: Work List L-1F& L-32 - DA<br />
2. Access Whoelsale VendWork List functionality.<br />
3. Click the Application Reference Number.<br />
<br />
Click Searchtosearch the unique Application reference number.<br />
61
Figure 65: Processing Licence L-1F & L-32 - DA<br />
4. Click the View Application Detailsto view the application form.<br />
5. Select Yes for All document as per checklist.<br />
6. Enter the comments and click the Initiate Offer Letter Processingbutton.<br />
The screen is refreshed with new fields for specifying other details.<br />
<br />
<strong>User</strong> <strong>Manual</strong> for ESCIMS-Licence V 1.0<br />
Click Cancel to go back to the previous screen.<br />
Note: You may also click NO in All document as per checklist, system<br />
provide an optin to mark deficiency.<br />
Note: You may also click Initiate Deficiency, to initiate deficiency process<br />
only if NOis marked.<br />
62
Figure 66: Processing Licence L-1F & L-32 - DA<br />
7. Select date for Inspection Date and Inspection Report Submitted On.<br />
<strong>User</strong> <strong>Manual</strong> for ESCIMS-Licence V 1.0<br />
8. Select Liquor category, Liquor Sub category, Brand Name, Strength, Size Code.<br />
9. Enter the Bottle GTIN and Case GTIN for respective brands.<br />
10. Enter the comments and click theInitiate Offer Letter Processingbutton.<br />
<br />
The screen is refreshed and work item forwarded to next level approver.<br />
Click Edit Cost Card to edit the cost card details.<br />
Click Save Cost Card toSave the cost card details, if cost card are<br />
edited.<br />
Click Print Cost Card toprint the cost card letter.<br />
Click Save Additional Brand Details toadd extra brand.<br />
Click Add Row toadd one extra row.<br />
Click Delete Row todelete selected row.<br />
Click Cancel to go back to the previous screen.<br />
Note: You may also click Initiate Deficiency to initiate deficiency process.<br />
63
7.2.2 Processing Licence L-1F& L-32 by Superintendent<br />
Figure 67: Work List L-1F& L-32 – Supt.<br />
To process Licence L-1F & L-32 by Superintendent<br />
1. Login to the ESCIMS application<br />
2. Access Whoelsale VendWork List functionality.<br />
3. Click the Application Reference Number<br />
<br />
<strong>User</strong> <strong>Manual</strong> for ESCIMS-Licence V 1.0<br />
Click Searchtosearch the unique Application reference number.<br />
64
Figure 68: Processing Licence L-1F& L-32 – Supt.<br />
4. Enter the comments and click the Send for Next Approval button.<br />
The screen is refreshed and work item forwarded to next level approver.<br />
<br />
<strong>User</strong> <strong>Manual</strong> for ESCIMS-Licence V 1.0<br />
Click Add Row toadd one extra row.<br />
Click Delete Row todelete selected row.<br />
Click View Applicaiton Detailsto display the applicationdetail.<br />
Click Cancel to go back to the previous screen.<br />
Click View Total Amount Payableto view the total amount to be paid<br />
by applicant against the selected brands.<br />
Note: You may also click Mark Deficiency Details to mark the deficiency<br />
details.<br />
Note: You may also click Initiate Deficiencyto initiate deficiency process<br />
only if deficiency are marked.<br />
Note: You may also click Return Work Itemto return the work item DA.<br />
65
7.2.3 Processing Licence L-1F & L-32 by A.C<br />
To process Licence L-1F & L-32 by AC<br />
1. Login to the ESCIMS application<br />
Figure 69: Work List L-1F& L-32 – AC.<br />
2. Access Whoelsale VendWork List functionality.<br />
3. Click the Application Reference Number<br />
<br />
referenceReference<br />
<strong>User</strong> <strong>Manual</strong> for ESCIMS-Licence V 1.0<br />
Click Searchtosearch the unique Application reference number.<br />
66
Figure 70: Processing Licence L-1F& L-32 – AC.<br />
4. Enter the comments and click the Send for Next Approval button.<br />
The screen is refreshed and work item forwarded to next level approver.<br />
<br />
<strong>User</strong> <strong>Manual</strong> for ESCIMS-Licence V 1.0<br />
Click Add Row toadd one extra row.<br />
Click Delete Row todelete selected row.<br />
Click View Applicaiton Detailsto display the applicationdetail.<br />
Click Cancel to go back to the previous screen.<br />
Click Mark Deficiency Detailsto mark the deficiency details.<br />
Click Print deficiencyto print the deficiency letter, if issue deficiency<br />
process completed.<br />
Click View Total Amount Payableto view the total amount to be paid<br />
by applicant against the selected brands.<br />
Click Edit Cost Card to edit the cost card details.<br />
Click Save Cost Card toSave the cost card details, if cost card are<br />
edited..<br />
Click Print Cost Card toPrint the cost card Letter.<br />
Click Save Additional Brand Details toadd extra brand.<br />
Note: You may also click Issue deficiency to issue deficiency letter , if<br />
deficiency marked.<br />
Note: You may also click Initiate Deficiencyto initiate deficiency process<br />
only if deficiency are marked.<br />
Note: You may also click Return Work Itemto return the work item DA.<br />
67
7.2.4 Processing Licence L-1F& L-32 by D.C<br />
To process Licence L-1F& L-32 by DC<br />
1. Login to the ESCIMS application<br />
Figure 71: Work List L-1F& L-32 – DC.<br />
2. Access Whoelsale VendWork List functionality.<br />
3. Click the Application Reference Number<br />
<br />
<strong>User</strong> <strong>Manual</strong> for ESCIMS-Licence V 1.0<br />
Click Searchtosearch the unique Application reference number.<br />
68
Figure 72: Processing Licence L-1F& L-32 – DC.<br />
4. Enter the comments and click the Send for Next Approval button.<br />
The screen is refreshed and work item forwarded to next level approver.<br />
<br />
<strong>User</strong> <strong>Manual</strong> for ESCIMS-Licence V 1.0<br />
Click Add Row toadd one extra row.<br />
Click Delete Row todelete selected row.<br />
Click View Applicaiton Detailsto display the applicationdetail.<br />
Click Cancel to go back to the previous screen.<br />
Click Mark Deficiency Detailsto mark the deficiency details.<br />
Click Print deficiencyto print the deficiency letter, if issue deficiency<br />
process completed.<br />
Click View Total Amount Payableto view the total amount to be paid<br />
by applicant against the selected brands.<br />
Note: You may also click Issue deficiency to issue deficiency letter , if<br />
deficiency marked.<br />
Note: You may also click Initiate Deficiencyto initiate deficiency process<br />
only if deficiency are marked.<br />
Note: You may also click Return Work Itemto return the work item DA.<br />
69
7.2.5 Processing Licence L-1F & L-32 by E.C<br />
To process Licence L-1F& L-32 by EC<br />
1. Login to the ESCIMS application<br />
Figure 73: Work List L-1F& L-32 – EC.<br />
2. Access Whoelsale VendWork List functionality.<br />
3. Click the Application Reference Number<br />
<br />
referenceReference<br />
<strong>User</strong> <strong>Manual</strong> for ESCIMS-Licence V 1.0<br />
Click Searchtosearch the unique Application reference number.<br />
70
Figure 74: Processing Licence L-1F& L-32 – DC.<br />
4. Enter the comments and click the Approve Work Item button.<br />
<br />
<strong>User</strong> <strong>Manual</strong> for ESCIMS-Licence V 1.0<br />
Click Add Row toadd one extra row.<br />
Click Delete Row todelete selected row.<br />
Click View Applicaiton Detailsto display the applicationdetail.<br />
Click Cancel to go back to the previous screen.<br />
Click Mark Deficiency Detailsto mark the deficiency details.<br />
Click Print deficiencyto print the deficiency letter, if issue deficiency<br />
process completed.<br />
Click View Total Amount Payableto view the total amount to be paid<br />
by applicant against the selected brands.<br />
Note: You may also click Issue deficiency to issue deficiency letter , if<br />
deficiency marked.<br />
Note: You may also click Initiate Deficiencyto initiate deficiency process<br />
only if deficiency are marked.<br />
Note: You may also click Return Work Itemto return the work item DA.<br />
71
7.2.6 Processing Licence L-1F & L-32 by DA<br />
<strong>User</strong> <strong>Manual</strong> for ESCIMS-Licence V 1.0<br />
After the EC approves the offer Letter, DA accesses the work item and chooses to notify the applicant<br />
for payment.<br />
To process Licence L-1F& L-32 by DA<br />
1. Login to the ESCIMS application<br />
Figure 75: Work List L-1F & L-32 – DA.<br />
2. Access Whoelsale VendWork List functionality.<br />
3. Click the Application Reference Number<br />
<br />
You may also click Searchto search the unique application reference<br />
number.<br />
72
Figure 76: Process Licence L-1F & L-32 – DA.<br />
4. Enter the comments and click the Notify and Issue Offer Letter button.<br />
The screen is refreshed and work item is send to applicant for payment.<br />
<br />
<strong>User</strong> <strong>Manual</strong> for ESCIMS-Licence V 1.0<br />
Click Cancel to navigate to the home screen and the saved data can<br />
be used from the work list.<br />
73
<strong>User</strong> <strong>Manual</strong> for ESCIMS-Licence V 1.0<br />
7.3 Processing Licence Application -Corporation / Private Vends/ HCR/ /<br />
Departmental Store.<br />
The section below lists the steps to be followed by the excise user to process the Corporation /<br />
Private Vends/ HCR Licence application.<br />
7.3.1 Processing Licence Application for Corporation / Private Vends/ HCR/ Departmental<br />
Storeby DA<br />
Figure 77: Work List for Corporation / Private Vends/ HCR - DA<br />
To process Corporation / Private Vends/ HCR/ Departmental StoreLicence by DA<br />
1. Login to the ESCIMS application<br />
2. Access VendWork List functionality.<br />
3. Click the Application Reference Number<br />
<br />
Click Searchtosearch the unique Application reference number.<br />
74
<strong>User</strong> <strong>Manual</strong> for ESCIMS-Licence V 1.0<br />
Figure 78: Processing Licence for Corporation / Private Vends/ HCR- DA<br />
4. Click the View Application Detailsto view the application form.<br />
5. Select Yes for All document as per checklist.<br />
6. Enter the comments and click the Initiate Offer Letter Processingbutton.<br />
The screen is refreshed with new fields for specifying other details.<br />
<br />
Click Cancel to go back to the previous screen.<br />
Note: You may also click NO in All document as per checklist, system<br />
provide an optin to mark deficiency.<br />
Note: You may also click Initiate Deficiency, to initiate deficiency process<br />
only if NOis marked.<br />
75
<strong>User</strong> <strong>Manual</strong> for ESCIMS-Licence V 1.0<br />
Figure 79: Processing Licence for Corporation / Private Vends/ HCR– DA<br />
7. Enter the comments and Click the Initiate Offer Letter Processingbutton.<br />
<br />
The screen is refreshed and work item forwarded to next level approver.<br />
Click Cancel to go back to the previous screen.<br />
Note: You may also click Initiate Deficiency to initiate deficiency process.<br />
76
<strong>User</strong> <strong>Manual</strong> for ESCIMS-Licence V 1.0<br />
7.3.2 Processing Licence for Corporation / Private Vends/ HCR / Departmental Storeby<br />
Superintendent<br />
Figure 80: Work List for Corporation / Private Vends/ HCR– Supt.<br />
To process Corporation / Private Vends/ HCR/ Departmental StoreLicence by Superintendent<br />
1. Login to the ESCIMS application<br />
2. Access VendWork List functionality.<br />
3. Click the Application Reference Number<br />
<br />
Click Searchtosearch the unique Application reference number.<br />
Figure 81: Processing Licence for Corporation / Private Vends/ HCR– Supt..<br />
4. Enter the comments and click the Send for Next Approval button.<br />
The screen is refreshed and work item forwarded to next level approver.<br />
77
<strong>User</strong> <strong>Manual</strong> for ESCIMS-Licence V 1.0<br />
Click View Applicaiton Detailsto display the applicationdetail.<br />
Click Cancel to go back to the previous screen.<br />
Click View Total Amount Payable to view the total amount to be paid<br />
by applicant against the selected brands.<br />
Note: You may also click Mark Deficiency Details to mark the deficiency<br />
details.<br />
Note: You may also click Issue deficiency to issue deficiency letter , if<br />
deficiency marked.<br />
Note: You may also click Initiate Deficiencyto initiate deficiency process<br />
only if deficiency are marked.<br />
Note: You may also click Return Work Item to return the work item DA.<br />
78
<strong>User</strong> <strong>Manual</strong> for ESCIMS-Licence V 1.0<br />
7.3.3 Processing Licence for Corporation / Private Vends/ HCR / Departmental Storeby A.C<br />
Figure 82: Work List for Corporation / Private Vends/ HCR– AC.<br />
To process Corporation / Private Vends/ HCR/ Departmental StoreLicence by AC<br />
1. Login to the ESCIMS application<br />
2. Access VendWork List functionality.<br />
3. Click the Application Reference Number<br />
<br />
Click Searchtosearch the unique Application reference number.<br />
Figure 83: Processing Licence for Corporation / Private Vends/ HCR– AC..<br />
4. Enter the comments and click the Send for Next Approval button.<br />
The screen is refreshed and work item forwarded to next level approver.<br />
79
<strong>User</strong> <strong>Manual</strong> for ESCIMS-Licence V 1.0<br />
Click View Applicaiton Detailsto display the applicationdetail.<br />
Click Cancel to go back to the previous screen.<br />
Click Mark Deficiency Details to mark the deficiency details.<br />
Click Print deficiency to print the deficiency letter, if issue deficiency<br />
process completed.<br />
Click View Total Amount Payable to view the total amount to be paid<br />
by applicant against the selected brands.<br />
Note: You may also click Issue deficiency to issue deficiency letter , if<br />
deficiency marked.<br />
Note: You may also click Initiate Deficiencyto initiate deficiency process<br />
only if deficiency are marked.<br />
Note: You may also click Return Work Item to return the work item DA.<br />
80
<strong>User</strong> <strong>Manual</strong> for ESCIMS-Licence V 1.0<br />
7.3.4 Processing Licence for Corporation / Private Vends/ HCR / Departmental Storeby D.C<br />
Figure 84: Work List for Corporation / Private Vends/ HCR– DC.<br />
To process Corporation / Private Vends/ HCR/ Departmental StoreLicence by DC<br />
1. Login to the ESCIMS application<br />
2. Access VendWork List functionality.<br />
3. Click the Application Reference Number<br />
<br />
Click Searchtosearch the unique Application reference number.<br />
81
<strong>User</strong> <strong>Manual</strong> for ESCIMS-Licence V 1.0<br />
Figure 85: Processing Licence for Corporation / Private Vends/ HCR– DC.<br />
4. Enter the comments and click the Approve Offer Letter button.<br />
<br />
Click View Applicaiton Detailsto display the applicationdetail.<br />
Click Cancel to go back to the previous screen.<br />
Click Mark Deficiency Detailsto mark the deficiency details.<br />
Click Print deficiencyto print the deficiency letter, if issue deficiency<br />
process completed.<br />
Click View Total Amount Payableto view the total amount to be paid<br />
by applicant against the selected brands.<br />
Note: You may also click Issue deficiency to issue deficiency letter , if<br />
deficiency marked.<br />
Note: You may also click Initiate Deficiencyto initiate deficiency process<br />
only if deficiency are marked.<br />
Note: You may also click Return Work Itemto return the work item DA.<br />
82
<strong>User</strong> <strong>Manual</strong> for ESCIMS-Licence V 1.0<br />
7.3.5 Processing Licence Corporation / Private Vends/ HCR / Departmental Storeby DA<br />
After the DC approves the offer Letter, DA accesses the work item and chooses to notify the applicant<br />
for payment.<br />
Figure 86: Work List for Corporation / Private Vends/HCR – DA.<br />
To process Corporation / Private Vends/ HCR/ Departmental StoreLicence by DA<br />
1. Login to the ESCIMS application<br />
2. Access VendWork List functionality.<br />
3. Click the Application Reference Number<br />
<br />
You may also click Searchto search the unique application reference<br />
number.<br />
83
<strong>User</strong> <strong>Manual</strong> for ESCIMS-Licence V 1.0<br />
Figure 87: Process Licence for Corporation / Private Vends/HCR – DA.<br />
4. Enter the comments and click the Notify and Issue Offer Letter button.<br />
The screen is refreshed and work item is send to applicant for payment.<br />
<br />
Click Cancel to navigate to the home screen and the saved data can<br />
be used from the work list.<br />
84
<strong>User</strong> <strong>Manual</strong> for ESCIMS-Licence V 1.0<br />
7.4 Processing Add- On Licence Application -Corporation / Private Vends/<br />
HCR/ Departmental Store.<br />
The section below lists the steps to be followed by the excise user to process the add- on licence of<br />
Corporation / Private Vends/ HCR Licence application.<br />
7.4.1 Processing Add- On Licence Application for Corporation / Private Vends/ HCR /<br />
Departmental Storeby DA<br />
Figure 88: Work List for Corporation / Private Vends/ HCR - DA<br />
To process Corporation / Private Vends/ HCR/ Departmental StoreLicence by DA<br />
1. Login to the ESCIMS application<br />
2. Access VendWork List functionality.<br />
3. Click the Application Reference Number<br />
<br />
Click Searchtosearch the unique Application reference number.<br />
85
<strong>User</strong> <strong>Manual</strong> for ESCIMS-Licence V 1.0<br />
Figure 89: Processing Licence for Corporation / Private Vends/ HCR - DA<br />
4. Click the View Application Details to view the application form.<br />
5. Select Yes for All document as per checklist.<br />
6. Enter the comments and click the Initiate Offer Letter Processingbutton.<br />
The screen is refreshed with new fields for specifying other details.<br />
<br />
Click Cancel to go back to the previous screen.<br />
Note: You may also click NO in All document as per checklist, system<br />
provide an optin to mark deficiency.<br />
Note: You may also click Initiate Deficiency, to initiate deficiency process<br />
only if NOis marked.<br />
86
<strong>User</strong> <strong>Manual</strong> for ESCIMS-Licence V 1.0<br />
Figure 90: Processing Licence for Corporation / Private Vends/ HCR – DA<br />
7. Enter the comments and Click the Initiate Offer Letter Processing button.<br />
<br />
The screen is refreshed and work item forwarded to next level approver.<br />
Click Cancel to go back to the previous screen.<br />
Note: You may also click Initiate Deficiency to initiate deficiency process.<br />
87
<strong>User</strong> <strong>Manual</strong> for ESCIMS-Licence V 1.0<br />
7.4.2 ProcessingAdd- On Licence for Corporation / Private Vends/ HCR / Departmental<br />
Storeby Superintendent<br />
Figure 91: Work List for Corporation / Private Vends/ HCR– Supt.<br />
To process Corporation / Private Vends/ HCR/ Departmental StoreLicence by Superintendent<br />
1. Login to the ESCIMS application<br />
2. Access VendWork List functionality.<br />
3. Click the Application Reference Number<br />
<br />
Click Search tosearch the unique Application reference number.<br />
Figure 92: Processing Licence for Corporation / Private Vends/ HCR– Supt..<br />
4. Enter the comments and click the Send for Next Approval button.<br />
The screen is refreshed and work item forwarded to next level approver.<br />
88
<strong>User</strong> <strong>Manual</strong> for ESCIMS-Licence V 1.0<br />
Click View Applicaiton Detailsto display the application detail.<br />
Click Cancel to go back to the previous screen.<br />
Click View Total Amount Payable to view the total amount to be paid<br />
by applicant against the selected brands.<br />
Note: You may also click Mark Deficiency Details to mark the deficiency<br />
details.<br />
Note: You may also click Issue deficiency to issue deficiency letter , if<br />
deficiency marked.<br />
Note: You may also click Initiate Deficiencyto initiate deficiency process<br />
only if deficiency are marked.<br />
Note: You may also click Return Work Item to return the work item DA.<br />
89
<strong>User</strong> <strong>Manual</strong> for ESCIMS-Licence V 1.0<br />
7.4.3 Processing Add- On Licence for Corporation / Private Vends/ HCR / Departmental<br />
Storeby A.C<br />
Figure 93: Work List for Corporation / Private Vends/ HCR– AC.<br />
To process Corporation / Private Vends/ HCR/ Departmental StoreLicence by AC<br />
1. Login to the ESCIMS application<br />
2. Access VendWork List functionality.<br />
3. Click the Application Reference Number<br />
<br />
Click Searchtosearch the unique Application reference number.<br />
Figure 94: Processing Licence for Corporation / Private Vends/ HCR– AC..<br />
4. Enter the comments and click the Send for Next Approval button.<br />
The screen is refreshed and work item forwarded to next level approver.<br />
90
<strong>User</strong> <strong>Manual</strong> for ESCIMS-Licence V 1.0<br />
Click View Applicaiton Detailsto display the application detail.<br />
Click Cancel to go back to the previous screen.<br />
Click Mark Deficiency Details to mark the deficiency details.<br />
Click Print deficiency to print the deficiency letter, if issue deficiency<br />
process completed.<br />
Click View Total Amount Payable to view the total amount to be paid<br />
by applicant against the selected brands.<br />
Note: You may also click Issue deficiency to issue deficiency letter , if<br />
deficiency marked.<br />
Note: You may also click Initiate Deficiencyto initiate deficiency process<br />
only if deficiency are marked.<br />
Note: You may also click Return Work Item to return the work item DA.<br />
91
<strong>User</strong> <strong>Manual</strong> for ESCIMS-Licence V 1.0<br />
7.4.4 ProcessingAdd- On Licence for Corporation / Private Vends/ HCR / Departmental<br />
Storeby D.C<br />
Figure 95: Work List for Corporation / Private Vends/ HCR– DC.<br />
To process Corporation / Private Vends/ HCR/ Departmental StoreLicence by DC<br />
1. Login to the ESCIMS application<br />
2. Access VendWork List functionality.<br />
3. Click the Application Reference Number<br />
<br />
Click Searchtosearch the unique Application reference number.<br />
92
<strong>User</strong> <strong>Manual</strong> for ESCIMS-Licence V 1.0<br />
Figure 96: Processing Licence for Corporation / Private Vends/ HCR– DC.<br />
4. Enter the comments and click the Approve Offer Letter button.<br />
<br />
Click View Applicaiton Detailsto display the application detail.<br />
Click Cancel to go back to the previous screen.<br />
Click Mark Deficiency Details to mark the deficiency details.<br />
Click Print deficiency to print the deficiency letter, if issue deficiency<br />
process completed.<br />
Click View Total Amount Payable to view the total amount to be paid<br />
by applicant against the selected brands.<br />
Note: You may also click Issue deficiency to issue deficiency letter , if<br />
deficiency marked.<br />
Note: You may also click Initiate Deficiencyto initiate deficiency process<br />
only if deficiency are marked.<br />
Note: You may also click Return Work Item to return the work item DA.<br />
93
<strong>User</strong> <strong>Manual</strong> for ESCIMS-Licence V 1.0<br />
7.4.5 Processing Add- On Licence Corporation / Private Vends/ HCR / Departmental Storeby<br />
DA<br />
After the DC approves the offer Letter, DA accesses the work item and chooses to notify the applicant<br />
for payment.<br />
Figure 97: Work List for Corporation / Private Vends/HCR – DA.<br />
To process Corporation / Private Vends/ HCR/ Departmental StoreLicence by DA<br />
1. Login to the ESCIMS application<br />
2. Access VendWork List functionality.<br />
3. Click the Application Reference Number<br />
<br />
You may also click Searchto search the unique application reference<br />
number.<br />
94
<strong>User</strong> <strong>Manual</strong> for ESCIMS-Licence V 1.0<br />
Figure 98: Process Licence for Corporation / Private Vends/HCR – DA.<br />
4. Enter the comments and click the Notify and Issue Offer Letter button.<br />
The screen is refreshed and work item is send to applicant for payment.<br />
<br />
Click Cancel to navigate to the home screen and the saved data can<br />
be used from the work list.<br />
95
7.5 Processing Licence Application for L-2<br />
<strong>User</strong> <strong>Manual</strong> for ESCIMS-Licence V 1.0<br />
The section below lists the steps to be followed by the excise user to process the L-2 Licence<br />
application.<br />
7.5.1 Processing Licence L-2 by DA<br />
To process L-2 Licence by DA<br />
1. Login to the ESCIMS application<br />
Figure 99: Work List L-2 by DA<br />
2. Access Whoelsale VendWork List functionality.<br />
3. Click the Application Reference Number<br />
<br />
Click Searchtosearch the unique Application reference number.<br />
96
Figure 100: Processing Licence L-2 by DA<br />
4. Click the View Application Detailsto view the application form.<br />
5. Select Yes for All document as per checklist.<br />
6. Enter the comments and click the Initiate Offer Letter Processbutton.<br />
The screen is refreshed and work item forwarded to next level approver.<br />
<br />
<strong>User</strong> <strong>Manual</strong> for ESCIMS-Licence V 1.0<br />
Click Cancel to go back to the previous screen.<br />
Note: You may also click NO in All document as per checklist, system<br />
provide an optin to mark deficiency.<br />
Note: You may also click Initiate Deficiency, to initiate deficiency process<br />
only if NOis marked.<br />
97
Figure 101: Processing Licence L-2 by DA<br />
<strong>User</strong> <strong>Manual</strong> for ESCIMS-Licence V 1.0<br />
7. Enter the comments and Click the Save And Initiate Offer Letter Processingbutton.<br />
<br />
The screen is refreshed and work item forwarded to next level approver.<br />
Click Cancel to go back to the previous screen.<br />
Note: You may also click Initiate Deficiency to initiate deficiency process.<br />
98
7.5.2 Processing Licence L-2 by Superintendent<br />
To process L-2 Licence by Superintendent<br />
1. Login to the ESCIMS application<br />
Figure 102: Work List L-2 – Supt.<br />
2. Access Whoelsale VendWork List functionality.<br />
3. Click the Application Reference Number<br />
<br />
referenceReference<br />
<strong>User</strong> <strong>Manual</strong> for ESCIMS-Licence V 1.0<br />
Click Searchtosearch the unique Application reference number.<br />
99
Figure 103: Processing Licence L-2 – Supt.<br />
4. Enter the comments and click the Send for Next Approvalbutton.<br />
The screen is refreshed and work item forwarded to next level approver.<br />
<br />
<strong>User</strong> <strong>Manual</strong> for ESCIMS-Licence V 1.0<br />
Click View Applicaiton Detailsto display the application detail.<br />
Click Cancel to go back to the previous screen.<br />
Click View Total Amount Payable to view the total amount to be paid<br />
by applicant against the selected brands.<br />
Note: You may also click View/ Edit Deficiency to mark the deficiency<br />
details.<br />
Note: You may also click Issue deficiency to issue deficiency letter , if<br />
deficiency marked.<br />
Note: You may also click Initiate Deficiencyto initiate deficiency process<br />
only if deficiency are marked.<br />
Note: You may also click Return Work Item to return the work item DA.<br />
100
7.5.3 Processing Licence L-2 by A.C<br />
To process L-2 Licence by AC<br />
1. Login to the ESCIMS application<br />
Figure 104: Work List L-2 – AC.<br />
2. Access Whoelsale VendWork List functionality.<br />
3. Click the Application Reference Number<br />
<br />
referenceReference<br />
<strong>User</strong> <strong>Manual</strong> for ESCIMS-Licence V 1.0<br />
Click Searchtosearch the unique Application reference number.<br />
101
Figure 105: Processing Licence L-2 – AC.<br />
4. Enter the comments and click the Send for Next Approval button.<br />
The screen is refreshed and work item forwarded to next level approver.<br />
<br />
<strong>User</strong> <strong>Manual</strong> for ESCIMS-Licence V 1.0<br />
Click View Applicaiton Detailsto display the application detail.<br />
Click Cancel to go back to the previous screen.<br />
Click View/ Edit Deficiency to mark the deficiency details.<br />
Click Print deficiency to print the deficiency letter, if issue deficiency<br />
process completed.<br />
Click View Total Amount Payable to view the total amount to be paid<br />
by applicant against the selected brands.<br />
Note: You may also click Issue deficiency to issue deficiency letter , if<br />
deficiency marked.<br />
Note: You may also click Initiate Deficiencyto initiate deficiency process<br />
only if deficiency are marked.<br />
Note: You may also click Return Work Item to return the work item DA.<br />
102
7.5.4 Processing Licence L-2 by D.C<br />
To process L-2 Licence by DC<br />
1. Login to the ESCIMS application<br />
Figure 106: Work List L-2 – DC.<br />
2. Access Whoelsale VendWork List functionality.<br />
3. Click the Application Reference Number<br />
<br />
referenceReference<br />
<strong>User</strong> <strong>Manual</strong> for ESCIMS-Licence V 1.0<br />
Click Searchtosearch the unique Application reference number.<br />
103
Figure 107: Processing Licence L-2 – DC.<br />
4. Enter the comments and click the Approve Offer Letter button.<br />
<br />
<strong>User</strong> <strong>Manual</strong> for ESCIMS-Licence V 1.0<br />
Click View Applicaiton Detailsto display the application detail.<br />
Click Cancel to go back to the previous screen.<br />
Click View/ Edit Deficiency to mark the deficiency details.<br />
Click Print deficiency to print the deficiency letter, if issue deficiency<br />
process completed.<br />
Click View Total Amount Payable to view the total amount to be paid<br />
by applicant against the selected brands.<br />
Note: You may also click Issue deficiency to issue deficiency letter , if<br />
deficiency marked.<br />
Note: You may also click Initiate Deficiencyto initiate deficiency process<br />
only if deficiency are marked.<br />
Note: You may also click Return Work Item to return the work item DA.<br />
104
7.5.5 Processing Licence L-2 by DA<br />
<strong>User</strong> <strong>Manual</strong> for ESCIMS-Licence V 1.0<br />
After the DC approves the offer Letter, DA accesses the work item and chooses to notify the applicant<br />
for payment.<br />
To process L-2 Licence by DA<br />
1. Login to the ESCIMS application<br />
Figure 108: Work List for L-2 – DA.<br />
2. Access Whoelsale VendWork List functionality.<br />
3. Click the Application Reference Number<br />
<br />
Click Searchtosearch the unique Application reference number.<br />
105
Figure 109: Process Licence L-2 – DA.<br />
4. Enter the comments and click the Notify and Issue Offer Letter button.<br />
The screen is refreshed and work item is send to applicant for payment.<br />
<br />
<strong>User</strong> <strong>Manual</strong> for ESCIMS-Licence V 1.0<br />
Click Cancel to navigate to the home screen and the saved data can<br />
be used from the work list.<br />
106
7.6 Processing Licence Application for CSD<br />
<strong>User</strong> <strong>Manual</strong> for ESCIMS-Licence V 1.0<br />
The section below lists the steps to be followed by the excise user to process the CSDLicence<br />
application.<br />
7.6.1 Processing Licence Application for CSD by DA<br />
To process CSD Licence by DA<br />
1. Login to the ESCIMS application<br />
2. Access VendWork List functionality.<br />
Figure 110: Work List for CSD - DA<br />
3. Click the Application Reference Number<br />
<br />
referenceReference<br />
Click Searchtosearch the unique Application reference number.<br />
107
Figure 111: Processing Licence for CSD - DA<br />
4. Click the View Application Detailsto view the application form.<br />
5. Select Yes for All document as per checklist.<br />
6. Enter the comments and click the Initiate Offer Letter Processingbutton.<br />
The screen is refreshed with new fields for specifying other details.<br />
<br />
<strong>User</strong> <strong>Manual</strong> for ESCIMS-Licence V 1.0<br />
Click Cancel to go back to the previous screen.<br />
Note: You may also click NO in All document as per checklist, system<br />
provide an optin to mark deficiency.<br />
Note: You may also click Initiate Deficiency, to initiate deficiency process<br />
only if NOis marked.<br />
108
Figure 112: Processing Licence for CSD – DA<br />
7. Enter the comments and Click theInitiate Offer Letter Processingbutton.<br />
<br />
The screen is refreshed and work item forwarded to next level approver.<br />
<strong>User</strong> <strong>Manual</strong> for ESCIMS-Licence V 1.0<br />
You may also click Initiate Deficiency, to initiate deficiency process.<br />
Click Cancel to go back to the previous screen.<br />
109
7.6.2 Processing Licence for CSD by Superintendent<br />
To process CSD Licence by Superintendent<br />
1. Login to the ESCIMS application<br />
2. Access VendWork List functionality.<br />
Figure 113: Work List for CSD– Supt.<br />
3. Click the Application Reference Number<br />
<br />
referenceReference<br />
<strong>User</strong> <strong>Manual</strong> for ESCIMS-Licence V 1.0<br />
Click Searchtosearch the unique Application reference number.<br />
110
Figure 114: Processing Licence for CSD– Supt.<br />
4. Enter the comments and click the Send for Next Approval button.<br />
The screen is refreshed and work item forwarded to next level approver.<br />
<br />
<strong>User</strong> <strong>Manual</strong> for ESCIMS-Licence V 1.0<br />
Click View Applicaiton Detailsto display the application detail.<br />
Click Cancel to go back to the previous screen.<br />
Click View Total Amount Payable to view the total amount to be paid<br />
by applicant against the selected brands.<br />
Note: You may also click View/ Edit Deficiency to mark the deficiency<br />
details.<br />
Note: You may also click Issue deficiency to issue deficiency letter , if<br />
deficiency marked.<br />
Note: You may also click Initiate Deficiencyto initiate deficiency process<br />
only if deficiency are marked.<br />
Note: You may also click Return Work Item to return the work item DA.<br />
111
7.6.3 Processing Licence for CSD by A.C<br />
To process CSD Licence by AC<br />
Figure 115: Work List for Corporation / Private Vends – AC.<br />
1. Login to the ESCIMS application<br />
2. Access VendWork List functionality.<br />
3. Click the Application Reference Number<br />
<br />
referenceReference<br />
<strong>User</strong> <strong>Manual</strong> for ESCIMS-Licence V 1.0<br />
Click Searchtosearch the unique Application reference number.<br />
112
Figure 116: Processing Licence for CSD – AC.<br />
4. Enter the comments and click the Send for Next Approval button.<br />
The screen is refreshed and work item forwarded to next level approver.<br />
<br />
<strong>User</strong> <strong>Manual</strong> for ESCIMS-Licence V 1.0<br />
Click View Applicaiton Detailsto display the application detail.<br />
Click Cancel to go back to the previous screen.<br />
Click View/ Edit Deficiency to mark the deficiency details.<br />
Click Print deficiency to print the deficiency letter, if issue deficiency<br />
process completed.<br />
Click View Total Amount Payable to view the total amount to be paid<br />
by applicant against the selected brands.<br />
Note: You may also click Issue deficiency to issue deficiency letter , if<br />
deficiency marked.<br />
Note: You may also click Initiate Deficiencyto initiate deficiency process<br />
only if deficiency are marked.<br />
Note: You may also click Return Work Item to return the work item DA.<br />
113
7.6.4 Processing Licence for CSD by D.C<br />
To process CSD Licence by DC<br />
1. Login to the ESCIMS application<br />
2. Access VendWork List functionality.<br />
Figure 117: Work List for CSD – DC.<br />
3. Click the Application Reference Number<br />
<br />
Reference<br />
<strong>User</strong> <strong>Manual</strong> for ESCIMS-Licence V 1.0<br />
Click Searchtosearch the unique Application reference number.<br />
114
Figure 118: Processing Licence for CSD – DC.<br />
4. Enter the comments and click the Approve Work Item button.<br />
<br />
<strong>User</strong> <strong>Manual</strong> for ESCIMS-Licence V 1.0<br />
Click View Applicaiton Detailsto display the application detail.<br />
Click Cancel to go back to the previous screen.<br />
Click View/ Edit Deficiency to mark the deficiency details.<br />
Click Print deficiency to print the deficiency letter, if issue deficiency<br />
process completed.<br />
Click View Total Amount Payable to view the total amount to be paid<br />
by applicant against the selected brands.<br />
Note: You may also click Issue deficiency to issue deficiency letter , if<br />
deficiency marked.<br />
Note: You may also click Initiate Deficiencyto initiate deficiency process<br />
only if deficiency are marked.<br />
Note: You may also click Return Work Item to return the work item DA.<br />
115
7.6.5 Processing Licence CSD by DA<br />
<strong>User</strong> <strong>Manual</strong> for ESCIMS-Licence V 1.0<br />
After the DC approves the offer Letter, DA accesses the work item and chooses to notify the applicant<br />
for payment.<br />
To process CSD Licence by DA<br />
1. Login to the ESCIMS application<br />
2. Access VendWork List functionality.<br />
Figure 119: Work List for CSD – DA.<br />
3. Click the Application Reference Number<br />
<br />
You may also click Searchto search the unique application reference<br />
number.<br />
116
Figure 120: Process Licence forCSD – DA.<br />
4. Enter the comments and click the Notify and Issue Offer Letter button.<br />
The screen is refreshed and work item is send to applicant for payment.<br />
<br />
<strong>User</strong> <strong>Manual</strong> for ESCIMS-Licence V 1.0<br />
Click Cancel to navigate to the home screen and the saved data can<br />
be used from the work list.<br />
117
7.7 Processing Licence Application for L-30<br />
<strong>User</strong> <strong>Manual</strong> for ESCIMS-Licence V 1.0<br />
The section below lists the steps to be followed by the excise user to process the L-30 Licence<br />
application.<br />
7.7.1 Processing Licence Application for L-30 by DA<br />
To process L-30 Licence by DA<br />
1. Login to the ESCIMS application<br />
2. Access VendWork List functionality.<br />
Figure 121: Work List for L-30 - DA<br />
3. Click the Application Reference Number<br />
<br />
Click SearchtoSearch the unique Application reference number.<br />
118
Figure 122: ProcessingLicence for L-30 - DA<br />
4. Click the View Application Detailsto view the application form.<br />
5. Select Yes for All document as per checklist.<br />
6. Enter the comments and click the Initiate Offer Letter Processbutton.<br />
The screen is refreshed with new fields for specifying other details.<br />
<br />
<strong>User</strong> <strong>Manual</strong> for ESCIMS-Licence V 1.0<br />
Click Cancel to go back to the previous screen.<br />
Note: You may also click NO in All document as per checklist, system<br />
provide an optin to mark deficiency.<br />
Note: You may also click Initiate Deficiency, to initiate deficiency process<br />
only if NOis marked.<br />
119
Figure 123: ProcessingLicence for L-30– DA<br />
7. Enter the comments and Click theInitiate Offer Letter Processingbutton.<br />
<br />
The screen is refreshed with new fields for specifying other details.<br />
<strong>User</strong> <strong>Manual</strong> for ESCIMS-Licence V 1.0<br />
You may also click Initiate Deficiency, to initiate deficiency process.<br />
Click Cancel to go back to the previous screen.<br />
120
7.7.2 Processing Licence for L-30 by Superintendent<br />
To process L-30 Licence by Superintendent<br />
1. Login to the ESCIMS application<br />
2. Access VendWork List functionality.<br />
Figure 124: Work List for L-30– Supt.<br />
3. Click the Application Reference Number<br />
<br />
<strong>User</strong> <strong>Manual</strong> for ESCIMS-Licence V 1.0<br />
Click Searchtosearch the unique Application reference number.<br />
121
Figure 125: ProcessingLicence for L-30– Supt.<br />
4. Enter the comments and click the Send for Next Approval button.<br />
The screen is refreshed and work item forwarded to next level approver.<br />
<br />
<strong>User</strong> <strong>Manual</strong> for ESCIMS-Licence V 1.0<br />
Click View Applicaiton Detailsto display the application detail.<br />
Click Cancel to go back to the previous screen.<br />
Note: You may also click View/ Edit Deficiency to mark the deficiency<br />
details.<br />
Note: You may also click Issue deficiency to issue deficiency letter , if<br />
deficiency marked.<br />
Note: You may also click Initiate Deficiencyto initiate deficiency process<br />
only if deficiency are marked.<br />
Note: You may also click Return Work Item to return the work item DA.<br />
122
7.7.3 Processing Licence for L-30 by A.C<br />
To process L-30 Licence by AC<br />
1. Login to the ESCIMS application<br />
2. Access VendWork List functionality.<br />
Figure 126: Work List for L-30– AC.<br />
3. Click the Application Reference Number<br />
<br />
<strong>User</strong> <strong>Manual</strong> for ESCIMS-Licence V 1.0<br />
Click Searchtosearch the unique Application reference number.<br />
123
Figure 127: ProcessingLicence for L-30– AC.<br />
4. Enter the comments and click the Send for Next Approval button.<br />
The screen is refreshed and work item forwarded to next level approver.<br />
<br />
<strong>User</strong> <strong>Manual</strong> for ESCIMS-Licence V 1.0<br />
Click View Applicaiton Detailsto display the application detail.<br />
Click Cancel to go back to the previous screen.<br />
Click View/ Edit Deficiency to mark the deficiency details.<br />
Click Print deficiency to print the deficiency letter, if issue deficiency<br />
process completed.<br />
Click View Total Amount Payable to view the total amount to be paid<br />
by applicant against the selected brands.<br />
Note: You may also click Issue deficiency to issue deficiency letter , if<br />
deficiency marked.<br />
Note: You may also click Initiate Deficiencyto initiate deficiency process<br />
only if deficiency are marked.<br />
Note: You may also click Return Work Item to return the work item DA.<br />
124
7.7.4 Processing Licence for L-30 by D.C<br />
To process L-30 Licence by DC<br />
1. Login to the ESCIMS application<br />
2. Access VendWork List functionality.<br />
Figure 128: Work List for L-30– DC.<br />
3. Click the Application Reference Number<br />
<br />
<strong>User</strong> <strong>Manual</strong> for ESCIMS-Licence V 1.0<br />
Click Searchtosearch the unique Application reference number.<br />
125
Figure 129: ProcessingLicence for L-30– DC.<br />
4. Enter the comments and click the Approve Work Item button.<br />
<br />
<strong>User</strong> <strong>Manual</strong> for ESCIMS-Licence V 1.0<br />
Click View Applicaiton Detailsto display the application detail.<br />
Click Cancel to go back to the previous screen.<br />
Click View/ Edit Deficiency to mark the deficiency details.<br />
Click Print deficiency to print the deficiency letter, if issue deficiency<br />
process completed.<br />
Click View Total Amount Payable to view the total amount to be paid<br />
by applicant against the selected brands.<br />
Note: You may also click Issue deficiency to issue deficiency letter , if<br />
deficiency marked.<br />
Note: You may also click Initiate Deficiencyto initiate deficiency process<br />
only if deficiency are marked.<br />
Note: You may also click Return Work Item to return the work item DA.<br />
126
7.7.5 Processing Licence L-30 by DA<br />
<strong>User</strong> <strong>Manual</strong> for ESCIMS-Licence V 1.0<br />
After the DC approves the offer Letter, DA accesses the work item and chooses to notify the applicant<br />
for payment.<br />
To process CSD Licence by DA<br />
1. Login to the ESCIMS application<br />
2. Access VendWork List functionality.<br />
Figure 130: Work List for L-30 – DA.<br />
3. Click the Application Reference Number<br />
<br />
Click Searchto search the unique application reference number.<br />
127
Figure 131: Process Licence forL-30 – DA.<br />
4. Enter the comments and click the Notify and Issue Offer Letter button.<br />
The screen is refreshed and work item is send to applicant for payment.<br />
<br />
<strong>User</strong> <strong>Manual</strong> for ESCIMS-Licence V 1.0<br />
Click Cancel to navigate to the home screen and the saved data can<br />
be used from the work list.<br />
128
7.8 Processing Supplier Application<br />
<strong>User</strong> <strong>Manual</strong> for ESCIMS-Licence V 1.0<br />
The section below lists the steps to be followed by the excise user to process the supplier application.<br />
7.8.1 Processing Supplier Application by DA<br />
To process Supplier Application by DA<br />
1. Login to the ESCIMS application<br />
Figure 132: Work List supplier - DA<br />
2. Access Wholesale VendWork List functionality.<br />
3. Click the Application Reference Number<br />
<br />
Click Searchtosearch the unique Application reference number.<br />
129
Figure 133: ProcessingLicence Supplier - DA<br />
4. Click the View Supplier Detailsto view the supplier application form.<br />
5. Select Yes for All document as per checklist.<br />
6. Enter the comments and click the Initiate Offer Letter button.<br />
The screen is refreshed and work item forwarded to next level approver.<br />
<br />
<strong>User</strong> <strong>Manual</strong> for ESCIMS-Licence V 1.0<br />
Click Cancel to go back to the previous screen.<br />
Note: You may also click NO in All document as per checklist, system<br />
provide an optin to mark deficiency.<br />
Note: You may also click Initiate Deficiency, to initiate deficiency process<br />
only if NOis marked.<br />
130
7.8.2 Processing Supplier Application by Superintendent<br />
Figure 134: Work List supplier – Supt.<br />
To process Supplier application by Superintendent<br />
1. Login to the ESCIMS application<br />
2. Access VendWork List functionality.<br />
3. Click the Application Reference Number<br />
<br />
<strong>User</strong> <strong>Manual</strong> for ESCIMS-Licence V 1.0<br />
Click Searchtosearch the unique Application reference number.<br />
131
Figure 135: ProcessingLicence Supplier – Supt.<br />
4. Enter the comments and click the Send for Next Approval button.<br />
The screen is refreshed and work item forwarded to next level approver.<br />
<br />
<strong>User</strong> <strong>Manual</strong> for ESCIMS-Licence V 1.0<br />
Click View Applicaiton Detailsto display the application detail.<br />
Click Cancel to go back to the previous screen.<br />
Click View Fee Details to view the total amount to be paid by<br />
applicant against the selected brands.<br />
Note: You may also click View/ Edit Deficiency Details to mark the<br />
deficiency details.<br />
Note: You may also click Issue deficiency to issue deficiency letter , if<br />
deficiency marked.<br />
Note: You may also click Initiate Deficiencyto initiate deficiency process<br />
only if deficiency are marked.<br />
Note: You may also click Return Work Item to return the work item DA.<br />
132
7.8.3 Processing Supplier Application by A.C<br />
To process supplier application by AC<br />
1. Login to the ESCIMS application<br />
Figure 136: Work List supplier – AC.<br />
2. Access Wholesale VendWork List functionality.<br />
3. Click the Application Reference Number<br />
<br />
<strong>User</strong> <strong>Manual</strong> for ESCIMS-Licence V 1.0<br />
Click Searchtosearch the unique Application reference number.<br />
133
Figure 137: ProcessingLicence Supplier – AC<br />
4. Enter the comments and click the Send for Next Approval button.<br />
The screen is refreshed and work item forwarded to next level approver.<br />
<br />
<strong>User</strong> <strong>Manual</strong> for ESCIMS-Licence V 1.0<br />
Click View Applicaiton Detailsto display the applicationdetail.<br />
Click Cancel to go back to the previous screen.<br />
Click View/ Edit Deficiency Detailsto mark the deficiency details.<br />
You may also click Issue deficiencyto issue deficiency letter , if<br />
deficiency marked.<br />
Click Print deficiencyto print the deficiency letter, if issue deficiency<br />
process completed.<br />
You may also click Initiate Deficiencyto initiate deficiency process<br />
only if deficiency are marked.<br />
Click View Fee Details to view the total amount to be paid by<br />
applicant against the selected brands.<br />
You may also click Return Work Itemto return the work item DA.<br />
134
7.8.4 Processing Supplier Application by D.C<br />
To process supplier application by DC<br />
1. Login to the ESCIMS application<br />
2. Access VendWork List functionality.<br />
Figure 138: Work List supplier – DC<br />
3. Click the Application Reference Number<br />
<br />
<strong>User</strong> <strong>Manual</strong> for ESCIMS-Licence V 1.0<br />
Click Searchtosearch the unique Application reference number.<br />
135
Figure 139: ProcessingLicence Supplier – DC<br />
4. Enter the comments and click the Send for Next Approval button.<br />
The screen is refreshed and work item is send to applicant for payment.<br />
<br />
<strong>User</strong> <strong>Manual</strong> for ESCIMS-Licence V 1.0<br />
Click View Supplier Detailsto display the application detail.<br />
Click Cancel to go back to the previous screen.<br />
Click View Fee Detailsto view applicable fee details.<br />
Click View/ Edit Deficiency Detailsto mark the deficiency details.<br />
Click Issue Deficiencyto initiate deficiency process only if deficiency<br />
is marked.<br />
Click Return Work Itemto return the work item DA.<br />
136
7.8.5 Processing Supplier Application by E.C<br />
To process supplier application by EC<br />
1. Login to the ESCIMS application<br />
Figure 140: Work List supplier – EC.<br />
2. Access Whoelsale VendWork List functionality.<br />
3. Click the Application Reference Number<br />
<br />
<strong>User</strong> <strong>Manual</strong> for ESCIMS-Licence V 1.0<br />
Click Searchtosearch the unique Application reference number.<br />
137
Figure 141: ProcessingLicence Supplier – EC.<br />
4. Enter the comments and click the Approve Work Item button.<br />
<br />
<strong>User</strong> <strong>Manual</strong> for ESCIMS-Licence V 1.0<br />
Click View Applicaiton Detailsto display the application detail.<br />
Click Cancel to go back to the previous screen.<br />
Click View/ Edit Deficiency to mark the deficiency details.<br />
Click Print deficiency to print the deficiency letter, if issue deficiency<br />
process completed.<br />
Click View Total Amount Payable to view the total amount to be paid<br />
by applicant against the selected brands.<br />
Note: You may also click Issue deficiency to issue deficiency letter , if<br />
deficiency marked.<br />
Note: You may also click Initiate Deficiencyto initiate deficiency process<br />
only if deficiency are marked.<br />
Note: You may also click Return Work Item to return the work item DA.<br />
138
7.8.6 Processing Supplier Application by DA<br />
<strong>User</strong> <strong>Manual</strong> for ESCIMS-Licence V 1.0<br />
After the EC approves the Letter, DA accesses the work item and chooses to notify the applicant for<br />
payment.<br />
To process supplier application by DA<br />
1. Login to the ESCIMS application<br />
Figure 142: Work List– DA.<br />
2. Access Whoelsale VendWork List functionality.<br />
3. Click the Application Reference Number<br />
<br />
Click Searchto search the unique application reference number.<br />
139
Figure 143: Process– DA.<br />
4. Enter the comments and click the Notify and Issue Offer Letter button.<br />
The screen is refreshed and work item is send to applicant for payment.<br />
<br />
<strong>User</strong> <strong>Manual</strong> for ESCIMS-Licence V 1.0<br />
Click Cancel to navigate to the home screen and the saved data can<br />
be used from the work list.<br />
140
7.9 Processing Register Additional Brands<br />
<strong>User</strong> <strong>Manual</strong> for ESCIMS-Licence V 1.0<br />
The section below lists the steps to be followed by the DA to register additional brands.<br />
To process register additional brands by DA<br />
1. Login to the ESCIMS application<br />
Figure 144: Register Additional Brands - DA<br />
2. Access Register Additional Brand functionality.<br />
3. Enter the Wholesale Vend Licence ID.<br />
4. Click the Searchbutton.<br />
The screen is refreshed with new fields for specifying other details.<br />
141
Figure 145: Register Additional Brands - DA<br />
<strong>User</strong> <strong>Manual</strong> for ESCIMS-Licence V 1.0<br />
5. Select Liquor category, Liquor Sub category, Brand Name, Strength, Size Code.<br />
6. Enter the Bottle GTIN and Case GTIN for respective brands.<br />
7. Enter the comments and Click thesavebutton.<br />
<br />
The screen is refreshed with new fields for specifying other details.<br />
Click View Already Register Brandto view already registered brands.<br />
Click Cancel to go back to the previous screen.<br />
142
Figure 146: Print Application & Checklist for L-1 & L-31<br />
8. Click the Print Application Form and Checklist button.<br />
Print<br />
<strong>User</strong> <strong>Manual</strong> for ESCIMS-Licence V 1.0<br />
Application Form and Checklist -> Print the Application Form and<br />
Checklist andalso send the notification with copy of the application form on<br />
applicant e-mail ID.<br />
143
7.10 Processing Shiftof Vend Application.<br />
<strong>User</strong> <strong>Manual</strong> for ESCIMS-Licence V 1.0<br />
The section below lists the steps to be followed by the excise user to process the shift vend.<br />
7.10.1 Processing shifting of vend application by DA<br />
To process Shift of Vend Application by DA<br />
1. Login to the ESCIMS application<br />
2. Access VendWork List functionality.<br />
Figure 147: Work List for Shift of Vends - DA<br />
3. Click the Application Reference Number<br />
<br />
Click Searchtosearch the unique Application reference number.<br />
144
Figure 148: Process Shift of Vends - DA<br />
4. Click the View Application Detailsto view the application form.<br />
5. Select Yes for All document as per checklist.<br />
6. Enter the comments and click the Initiate Approval Letter button.<br />
The screen is refreshed with new fields for specifying other details.<br />
<br />
<strong>User</strong> <strong>Manual</strong> for ESCIMS-Licence V 1.0<br />
Click Cancel to go back to the previous screen.<br />
Note: You may also click NO in All document as per checklist, system<br />
provide an optin to mark deficiency.<br />
Note: You may also click Initiate Deficiency, to initiate deficiency process<br />
only if NOis marked.<br />
145
Figure 149: Process Shift of Vends – DA<br />
7. Select date for Inspection Date and Inspection Report Submitted On.<br />
8. Enter the comments and Click theInitiate Approval Letter button.<br />
<br />
The screen is refreshed with new fields for specifying other details.<br />
<strong>User</strong> <strong>Manual</strong> for ESCIMS-Licence V 1.0<br />
Click Initiate Deficiencyto initiate deficiency process.<br />
Click View Application Detailsto display the application detail.<br />
Click Cancel to go back to the previous screen.<br />
146
7.10.2 Processing Licence for Shifting of Vend by Superintendent<br />
To process Shift of Vend by Superintendent<br />
1. Login to the ESCIMS application<br />
2. Access VendWork List functionality.<br />
Figure 150: Work List for Shift of Vend – Supt.<br />
3. Click the Application Reference Number<br />
<br />
<strong>User</strong> <strong>Manual</strong> for ESCIMS-Licence V 1.0<br />
Click Searchtosearch the unique Application reference number.<br />
147
Figure 151: Process shift of vend – Supt.<br />
4. Enter the comments and click the Send for Next Approval button.<br />
The screen is refreshed and work item forwarded to next level approver.<br />
<br />
<strong>User</strong> <strong>Manual</strong> for ESCIMS-Licence V 1.0<br />
Click View Applicaiton Detailsto display the application detail.<br />
Click Cancel to go back to the previous screen.<br />
Note: You may also click View/ Edit Deficiency to mark the deficiency<br />
details.<br />
Note: You may also click Issue deficiency to issue deficiency letter , if<br />
deficiency marked.<br />
Note: You may also click Initiate Deficiencyto initiate deficiency process<br />
only if deficiency are marked.<br />
Note: You may also click Return Work Item to return the work item DA.<br />
148
7.10.3 Processing Licence for Shifting of Vend by A.C<br />
To process Shift of Vend by AC<br />
1. Login to the ESCIMS application<br />
2. Access VendWork List functionality.<br />
Figure 152: Work List for Shifting of Vend – AC.<br />
3. Click the Application Reference Number<br />
<br />
<strong>User</strong> <strong>Manual</strong> for ESCIMS-Licence V 1.0<br />
Click Searchtosearch the unique Application reference number.<br />
149
Figure 153: Processshift of vend – AC.<br />
4. Enter the comments and click the Send for Next Approval button.<br />
The screen is refreshed and work item forwarded to next level approver.<br />
<br />
<strong>User</strong> <strong>Manual</strong> for ESCIMS-Licence V 1.0<br />
Click View Applicaiton Detailsto display the application detail.<br />
Click Cancel to go back to the previous screen.<br />
Click View/ Edit Deficiency to mark the deficiency details.<br />
Click Print deficiency to print the deficiency letter, if issue deficiency<br />
process completed.<br />
Click View Total Amount Payable to view the total amount to be paid<br />
by applicant against the selected brands.<br />
Note: You may also click Issue deficiency to issue deficiency letter , if<br />
deficiency marked.<br />
Note: You may also click Initiate Deficiencyto initiate deficiency process<br />
only if deficiency are marked.<br />
Note: You may also click Return Work Item to return the work item DA.<br />
150
7.10.4 Processing Licence for Shift of Vend by D.C<br />
To process Shift of Vend by DC<br />
1. Login to the ESCIMS application<br />
2. Access VendWork List functionality.<br />
Figure 154: Work List for Shift of Vend – DC.<br />
3. Click the Application Reference Number<br />
<br />
<strong>User</strong> <strong>Manual</strong> for ESCIMS-Licence V 1.0<br />
Click Searchtosearch the unique Application reference number.<br />
151
Figure 155: Process shift of vend – DC.<br />
Enter the comments and click the Approve Work Item button.<br />
<br />
<strong>User</strong> <strong>Manual</strong> for ESCIMS-Licence V 1.0<br />
Click View Applicaiton Detailsto display the application detail.<br />
Click Cancel to go back to the previous screen.<br />
Click View/ Edit Deficiency to mark the deficiency details.<br />
Click Print deficiency to print the deficiency letter, if issue deficiency<br />
process completed.<br />
Click View Total Amount Payable to view the total amount to be paid<br />
by applicant against the selected brands.<br />
Note: You may also click Issue deficiency to issue deficiency letter , if<br />
deficiency marked.<br />
Note: You may also click Initiate Deficiencyto initiate deficiency process<br />
only if deficiency are marked.<br />
Note: You may also click Return Work Item to return the work item DA.<br />
152
7.10.5 Processing Licence for Shift of Vend by D.A<br />
<strong>User</strong> <strong>Manual</strong> for ESCIMS-Licence V 1.0<br />
After the DC approves the Letter, DA accesses the work item and chooses to notify the applicant for<br />
payment.<br />
Figure 156: Work List– DA.<br />
To process additional restuarant application by DA<br />
1. Login to the ESCIMS application.<br />
2. Access Retail Vend Work List functionality.<br />
3. Click the Application Reference Number<br />
<br />
Click Searchtosearch the unique Application reference number.<br />
153
Figure 157: Process– DA.<br />
<strong>User</strong> <strong>Manual</strong> for ESCIMS-Licence V 1.0<br />
4. Enter the comments and click the Notify and Issue Approval Letter button.<br />
The screen is refreshed and work item is send to applicant for payment.<br />
<br />
Click Cancel to navigate to the home screen and the saved data can<br />
be used from the work list.<br />
154
7.11 Processing Additional Restaurant.<br />
<strong>User</strong> <strong>Manual</strong> for ESCIMS-Licence V 1.0<br />
The section below lists the steps to be followed by the excise user to process the additional resturant<br />
application.<br />
7.11.1 Processing additional restaurant application by DA<br />
Figure 158: Work List to add additional restaurant - DA<br />
To process additional restuarant application by DA<br />
1. Login to the ESCIMS application.<br />
2. Access HCRWork List functionality.<br />
3. Click the Application Reference Number.<br />
<br />
Click Searchtosearch the unique Application reference number.<br />
155
Figure 159: Add additional restaurant - DA<br />
4. Click the View Application Detailsto view the application form.<br />
5. Select Yes for All document as per checklist.<br />
6. Enter the comments and click the Save andInitiate offer Letter button.<br />
The screen is refreshed and work item forwarded to next level approver.<br />
<br />
<strong>User</strong> <strong>Manual</strong> for ESCIMS-Licence V 1.0<br />
Click Cancel to go back to the previous screen.<br />
Note: You may also click NO in All document as per checklist, system<br />
provide an optin to mark deficiency.<br />
Note: You may also click Initiate Deficiency, to initiate deficiency process<br />
only if NOis marked.<br />
156
7.11.2 Processing additional restaurant application by Superintendent<br />
Figure 160: Work List toadd additional restaurant – Supt.<br />
To process additional restuarant application by Superintendent<br />
1. Login to the ESCIMS application.<br />
2. Access HCRWork List functionality.<br />
3. Click the Application Reference Number.<br />
<br />
<strong>User</strong> <strong>Manual</strong> for ESCIMS-Licence V 1.0<br />
Click Searchtosearch the unique Application reference number.<br />
157
Figure 161: Add additional restaurant – Supt.<br />
4. Enter the comments and click the Send for Next Approval button.<br />
The screen is refreshed and work item forwarded to next level approver.<br />
<br />
<strong>User</strong> <strong>Manual</strong> for ESCIMS-Licence V 1.0<br />
Click View Applicaiton Detailsto display the application detail.<br />
Click Cancel to go back to the previous screen.<br />
Note: You may also click View/ Edit Deficiency to mark the deficiency<br />
details.<br />
Note: You may also click Issue deficiency to issue deficiency letter , if<br />
deficiency marked.<br />
Note: You may also click Initiate Deficiencyto initiate deficiency process<br />
only if deficiency are marked.<br />
Note: You may also click Return Work Item to return the work item DA.<br />
158
7.11.3 Processing additional restaurant application by A.C<br />
Figure 162: Modify HCR details – AC.<br />
To process additional restuarant application by AC<br />
1. Login to the ESCIMS application.<br />
2. Access HCRWork List functionality.<br />
3. Click the Application Reference Number<br />
<br />
<strong>User</strong> <strong>Manual</strong> for ESCIMS-Licence V 1.0<br />
Click Searchtosearch the unique Application reference number.<br />
159
Figure 163: Add additional restaurant – AC.<br />
4. Enter the comments and click the Send for Next Approval button.<br />
The screen is refreshed and work item forwarded to next level approver.<br />
<br />
<strong>User</strong> <strong>Manual</strong> for ESCIMS-Licence V 1.0<br />
Click View Applicaiton Detailsto display the application detail.<br />
Click Cancel to go back to the previous screen.<br />
Click View/ Edit Deficiency to mark the deficiency details.<br />
Click Print deficiency to print the deficiency letter, if issue deficiency<br />
process completed.<br />
Click View Total Amount Payable to view the total amount to be paid<br />
by applicant against the selected brands.<br />
Note: You may also click Issue deficiency to issue deficiency letter , if<br />
deficiency marked.<br />
Note: You may also click Initiate Deficiencyto initiate deficiency process<br />
only if deficiency are marked.<br />
Note: You may also click Return Work Item to return the work item DA.<br />
160
7.11.4 Processing additional restaurant application by D.C<br />
Figure 164: Add additional restaurant – DC.<br />
To process additional restuarant application by DC<br />
1. Login to the ESCIMS application.<br />
2. Access HCR Work List functionality.<br />
3. Click the Application Reference Number<br />
<br />
<strong>User</strong> <strong>Manual</strong> for ESCIMS-Licence V 1.0<br />
Click Searchtosearch the unique Application reference number.<br />
161
Figure 165: Add additional restaurant – DC.<br />
4. Enter the comments and click the Approve Work Item button.<br />
<br />
<strong>User</strong> <strong>Manual</strong> for ESCIMS-Licence V 1.0<br />
Click View Applicaiton Detailsto display the application detail.<br />
Click Cancel to go back to the previous screen.<br />
Click View/ Edit Deficiency to mark the deficiency details.<br />
Click Print deficiency to print the deficiency letter, if issue deficiency<br />
process completed.<br />
Click View Total Amount Payable to view the total amount to be paid<br />
by applicant against the selected brands.<br />
Note: You may also click Issue deficiency to issue deficiency letter , if<br />
deficiency marked.<br />
Note: You may also click Initiate Deficiencyto initiate deficiency process<br />
only if deficiency are marked.<br />
Note: You may also click Return Work Item to return the work item DA.<br />
162
7.11.5 Processing additional restaurant application by D.A<br />
<strong>User</strong> <strong>Manual</strong> for ESCIMS-Licence V 1.0<br />
After the DC approves the Letter, DA accesses the work item and chooses to notify the applicant for<br />
payment.<br />
Figure 166: Work List– DA.<br />
To process additional restuarant application by DA<br />
5. Login to the ESCIMS application.<br />
6. Access HCR Work List functionality.<br />
7. Click the Application Reference Number<br />
<br />
Click Searchtosearch the unique Application reference number.<br />
163
Figure 167: Process– DA.<br />
8. Enter the comments and click the Notify and Issue Offer Letter button.<br />
The screen is refreshed and work item is send to applicant for payment.<br />
<br />
<strong>User</strong> <strong>Manual</strong> for ESCIMS-Licence V 1.0<br />
Click Cancel to navigate to the home screen and the saved data can<br />
be used from the work list.<br />
164
7.12 Processing Modify HCRApplication.<br />
<strong>User</strong> <strong>Manual</strong> for ESCIMS-Licence V 1.0<br />
The section below lists the steps to be followed by the excise user to process the application to<br />
modify the HCR details .<br />
7.12.1 Processing application to modify HCR details by DA<br />
To process HCR modification details by DA<br />
1. Login to the ESCIMS application.<br />
2. Access HCRWork List functionality.<br />
Figure 168: Work List to modify HCR details - DA<br />
3. Click the Application Reference Number.<br />
<br />
Click Searchtosearch the unique Application reference number.<br />
165
Figure 169: Modify HCR details - DA<br />
4. Click the View Application Detailsto view the application form.<br />
5. Select Yes for All document as per checklist.<br />
6. Enter the comments and click the Save andInitiate offer Letter button.<br />
The screen is refreshed and work item forwarded to next level approver.<br />
<br />
<strong>User</strong> <strong>Manual</strong> for ESCIMS-Licence V 1.0<br />
Click Cancel to go back to the previous screen.<br />
Note: You may also click NO in All document as per checklist, system<br />
provide an optin to mark deficiency.<br />
Note: You may also click Initiate Deficiency, to initiate deficiency process<br />
only if NOis marked.<br />
166
7.12.2 Processingto modify HCR details by Superintendent<br />
Figure 170: Work List to modify HCR details – Supt.<br />
To process modification of HCR details by Superintendent<br />
1. Login to the ESCIMS application.<br />
2. Access HCRWork List functionality.<br />
3. Click the Application Reference Number.<br />
<br />
<strong>User</strong> <strong>Manual</strong> for ESCIMS-Licence V 1.0<br />
Click Searchtosearch the unique Application reference number.<br />
167
Figure 171: Modify HCR details – Supt.<br />
4. Enter the comments and click the Send for Next Approval button.<br />
The screen is refreshed and work item forwarded to next level approver.<br />
<br />
<strong>User</strong> <strong>Manual</strong> for ESCIMS-Licence V 1.0<br />
Click View Applicaiton Detailsto display the application detail.<br />
Click Cancel to go back to the previous screen.<br />
Note: You may also click View/ Edit Deficiency to mark the deficiency<br />
details.<br />
Note: You may also click Issue deficiency to issue deficiency letter , if<br />
deficiency marked.<br />
Note: You may also click Initiate Deficiencyto initiate deficiency process<br />
only if deficiency are marked.<br />
Note: You may also click Return Work Item to return the work item DA.<br />
168
7.12.3 Processingto modify HCR details by A.C<br />
To process modification of HCR details by AC<br />
1. Login to the ESCIMS application.<br />
2. Access HCR Work List functionality.<br />
Figure 172: Modify HCR details – AC.<br />
3. Click the Application Reference Number.<br />
<br />
<strong>User</strong> <strong>Manual</strong> for ESCIMS-Licence V 1.0<br />
Click Searchtosearch the unique Application reference number.<br />
169
Figure 173: Modify HCR details – AC.<br />
4. Enter the comments and click the Send for Next Approval button.<br />
The screen is refreshed and work item forwarded to next level approver.<br />
<br />
<strong>User</strong> <strong>Manual</strong> for ESCIMS-Licence V 1.0<br />
Click View Applicaiton Detailsto display the application detail.<br />
Click Cancel to go back to the previous screen.<br />
Click View/ Edit Deficiency to mark the deficiency details.<br />
Click Print deficiency to print the deficiency letter, if issue deficiency<br />
process completed.<br />
Click View Total Amount Payable to view the total amount to be paid<br />
by applicant against the selected brands.<br />
Note: You may also click Issue deficiency to issue deficiency letter , if<br />
deficiency marked.<br />
Note: You may also click Initiate Deficiencyto initiate deficiency process<br />
only if deficiency are marked.<br />
Note: You may also click Return Work Item to return the work item DA.<br />
170
7.12.4 Processingto modify HCR details by D.C<br />
To process modify HCR details by DC<br />
1. Login to the ESCIMS application.<br />
2. Access HCR Work List functionality.<br />
Figure 174: Modify HCR details – DC.<br />
3. Click the Application Reference Number.<br />
<br />
<strong>User</strong> <strong>Manual</strong> for ESCIMS-Licence V 1.0<br />
Click Searchtosearch the unique Application reference number.<br />
171
Figure 175: Modify HCR details – DC.<br />
4. Enter the comments and click the Approve Work Item button.<br />
The screen is refreshed and work item is send to applicant for payment.<br />
<br />
<strong>User</strong> <strong>Manual</strong> for ESCIMS-Licence V 1.0<br />
Click View Applicaiton Detailsto display the application detail.<br />
Click Cancel to go back to the previous screen.<br />
Click View/ Edit Deficiency to mark the deficiency details.<br />
Click Print deficiency to print the deficiency letter, if issue deficiency<br />
process completed.<br />
Click View Total Amount Payable to view the total amount to be paid<br />
by applicant against the selected brands.<br />
Note: You may also click Issue deficiency to issue deficiency letter , if<br />
deficiency marked.<br />
Note: You may also click Initiate Deficiencyto initiate deficiency process<br />
only if deficiency are marked.<br />
Note: You may also click Return Work Item to return the work item DA.<br />
172
7.12.5 Processingto modify HCR details by D.A<br />
<strong>User</strong> <strong>Manual</strong> for ESCIMS-Licence V 1.0<br />
After the DC approves the Letter, DA accesses the work item and chooses to notify the applicant for<br />
payment.<br />
To process modify HCR details by DA<br />
1. Login to the ESCIMS application.<br />
2. Access HCR Work List functionality.<br />
Figure 176: Work List– DA.<br />
3. Click the Application Reference Number.<br />
<br />
Click Searchtosearch the unique Application reference number.<br />
173
Figure 177: Process– DA.<br />
4. Enter the comments and click the Notify and Issue Offer Letter button.<br />
The screen is refreshed and work item is send to applicant for payment.<br />
<br />
<strong>User</strong> <strong>Manual</strong> for ESCIMS-Licence V 1.0<br />
Click Cancel to navigate to the home screen and the saved data can<br />
be used from the work list.<br />
174
<strong>User</strong> <strong>Manual</strong> for ESCIMS-Licence V 1.0<br />
Pay Licence Fee<br />
by<br />
Applicant / Licensee<br />
175
8. Pay Licence Fee by Applicant/ Licensee<br />
<strong>User</strong> <strong>Manual</strong> for ESCIMS-Licence V 1.0<br />
The section below lists the steps to be followed by the applicant to pay the required fees.<br />
8.1 Pay Fee for Licence L-1 & L-31<br />
To process L-1 & L-31 Licence by Applicant<br />
1. Login to the ESCIMS application.<br />
Figure 178: Pay Licence Fee Work List - L-1 & L-31<br />
2. Access Wholesale Vend Work List functionality.<br />
3. Click the Application Reference Number.<br />
<br />
referenceReference<br />
Click SearchtoSearch the unique Application reference number.<br />
176
4. Enter the FDR details.<br />
Figure 179: Pay Licence Fee - L-1 & L-31<br />
5. Click the Make Payment button .<br />
The screen is refreshed with new fields for specifying other details.<br />
<br />
Click Cancel to go back to the previous screen.<br />
<strong>User</strong> <strong>Manual</strong> for ESCIMS-Licence V 1.0<br />
177
Figure 180: Select Mode of Payment- L-1 & L-31<br />
<strong>User</strong> <strong>Manual</strong> for ESCIMS-Licence V 1.0<br />
6. Select SBI Net Banking tomake payment for the application processing fee through net<br />
banking.<br />
7. Click the Confirm button.<br />
The payment status is displayed.<br />
<br />
Click Cancel tonavigate to the home screen and use the saved data<br />
from the work list.<br />
Note: You may also select Cheque DD, topay the amount using<br />
cheque/DD.<br />
178
Figure 181: Payment Status for L-1 & L-31<br />
8. Click the Generate Acknowledgement button.<br />
<br />
<strong>User</strong> <strong>Manual</strong> for ESCIMS-Licence V 1.0<br />
Generate Acknowledment ->System generate and print the Payment<br />
Acknowledment.<br />
179
8.2 Pay Fee for Licence L-1F & L-32<br />
Figure 182: Pay Licence Fee Work List - L-1F& L-32<br />
To process L-1F & L-32 Licence by Applicant<br />
1. Login to the ESCIMS application.<br />
2. Access Wholesale Vend Work List functionality.<br />
3. Click the Application Reference Number.<br />
<br />
referenceReference<br />
<strong>User</strong> <strong>Manual</strong> for ESCIMS-Licence V 1.0<br />
Click SearchtoSearch the unique Application reference number.<br />
180
Figure 183: Pay Licence Fee - L-1F & L-32<br />
4. Click the Make Payment button.<br />
The screen is refreshed with new fields for specifying other details.<br />
<br />
Click Cancel to go back to the previous screen.<br />
Figure 184: Select Mode of Payment- L-1F& L-32<br />
<strong>User</strong> <strong>Manual</strong> for ESCIMS-Licence V 1.0<br />
5. Select SBI Net Banking tomake payment for the application processing fee through net<br />
banking.<br />
6. Click the Confirm button.<br />
The payment status is displayed.<br />
<br />
Click Cancel tonavigate to the home screen and use the saved data<br />
from the work list.<br />
Note: You may also select Cheque DD, topay the amount using<br />
cheque/DD..<br />
181
Figure 185: Payment Status for L-1F & L-32<br />
7. Click the Generate Acknowledgement button.<br />
<br />
<strong>User</strong> <strong>Manual</strong> for ESCIMS-Licence V 1.0<br />
Generate Acknowledment ->System generate and print the Payment<br />
Acknowledment.<br />
182
<strong>User</strong> <strong>Manual</strong> for ESCIMS-Licence V 1.0<br />
8.3 Pay Fee for Corporation / Private Vends/ HCR / Departmental StoreLicence<br />
This section lists the steps to be followed by licence applicant to pay the fee for fresh or add- on<br />
licence.<br />
Figure 186: Pay Licence Fee Work List - for Corporation / Private Vends<br />
To process pay fee process by Applicant<br />
1. Login to the ESCIMS application.<br />
2. Access Vend/ HCR Work List functionality.<br />
3. Click the Application Reference Number.<br />
<br />
Click SearchtoSearch the unique Application reference number.<br />
183
4. Enter the FDR details.<br />
<strong>User</strong> <strong>Manual</strong> for ESCIMS-Licence V 1.0<br />
Figure 187: Pay Licence Fee - for Corporation / Private Vends<br />
5. Click the Make Payment button .<br />
The screen is refreshed with new fields for specifying other details.<br />
<br />
Click Cancelto go back to the previous screen.<br />
Figure 188: Select Mode of Payment- for Corporation / Private Vends<br />
6. Select SBI Net Banking tomake payment for the application processing fee through net<br />
banking.<br />
7. Click the Confirm button.<br />
The payment status is displayed.<br />
<br />
Click Cancel tonavigate to the home screen and use the saved data<br />
from the work list.<br />
Note: You may also select Cheque DD, topay the amount using<br />
cheque/DD.<br />
184
<strong>User</strong> <strong>Manual</strong> for ESCIMS-Licence V 1.0<br />
Figure 189: Payment Status for for Corporation / Private Vends<br />
8. Click the Generate Acknowledgement button.<br />
<br />
Generate Acknowledment ->System generate and print the Payment<br />
Acknowledment.<br />
185
8.4 Pay Fee for L-2 Licence<br />
To process L-2 Licence by Applicant<br />
1. Login to the ESCIMS application.<br />
Figure 190: Pay Licence Fee Work List – L-2 Licence<br />
2. Access Wholesale Vend Work List functionality.<br />
3. Click the Application Reference Number.<br />
<br />
<strong>User</strong> <strong>Manual</strong> for ESCIMS-Licence V 1.0<br />
Click SearchtoSearch the unique Application reference number.<br />
186
Figure 191: Pay Licence Fee - for L-2 Licence<br />
4. Click the Make Payment button .<br />
The screen is refreshed with new fields for specifying other details.<br />
<br />
Click Cancel to go back to the previous screen.<br />
Figure 192: Select Mode of Payment- for Corporation Vends<br />
<strong>User</strong> <strong>Manual</strong> for ESCIMS-Licence V 1.0<br />
5. Select SBI Net Banking tomake payment for the application processing fee through net<br />
banking.<br />
6. Click the Confirm button.<br />
The payment status is displayed.<br />
<br />
Click Cancel tonavigate to the home screen and use the saved data<br />
from the work list.<br />
Note: You may also select Cheque DD, topay the amount using<br />
cheque/DD.<br />
187
Figure 193: Payment Status for for Corporation Vends<br />
7. Click the Generate Acknowledgement button.<br />
<br />
<strong>User</strong> <strong>Manual</strong> for ESCIMS-Licence V 1.0<br />
Generate Acknowledment ->System generate and print the Payment<br />
Acknowledment.<br />
188
8.5 Pay Fee for CSD Licence<br />
No payment to be made for CSD licence.<br />
8.6 Pay Fee for L-30 License<br />
No Payment is required as the Licence fee is paid while applying for the licence.<br />
8.7 Pay Fee for additional Supplier<br />
Figure 194: Pay Licence Fee Work List Additional Supplier<br />
To process pay fee fro additional supplier by Applicant<br />
1. Login to the ESCIMS application.<br />
2. Access Wholesale Vend Work List functionality.<br />
3. Click the Application Reference Number.<br />
<br />
<strong>User</strong> <strong>Manual</strong> for ESCIMS-Licence V 1.0<br />
Click SearchtoSearch the unique Application reference number.<br />
189
Figure 195: Pay Licence Fee - Additional Supplier<br />
4. Click the Make Payment button .<br />
The screen is refreshed with new fields for specifying other details.<br />
<br />
Click Cancel to go back to the previous screen.<br />
Figure 196: Select Mode of Payment- Additional Supplier<br />
<strong>User</strong> <strong>Manual</strong> for ESCIMS-Licence V 1.0<br />
5. Select SBI Net Banking tomake payment for the application processing fee through net<br />
banking.<br />
6. Click the Confirm button.<br />
The payment status is displayed.<br />
<br />
Click Cancel tonavigate to the home screen and use the saved data<br />
from the work list.<br />
Note: You may also select Cheque DD, topay the amount using<br />
cheque/DD.<br />
190
Figure 197: Payment Status for Additional Supplier<br />
7. Click the Generate Acknowledgement button.<br />
<br />
<strong>User</strong> <strong>Manual</strong> for ESCIMS-Licence V 1.0<br />
Generate Acknowledment ->System generate and print the Payment<br />
Acknowledment.<br />
191
8.8 Pay Fee for Registered Additional Brands<br />
<strong>User</strong> <strong>Manual</strong> for ESCIMS-Licence V 1.0<br />
Figure 198: Pay Licence Fee Work List - Registered Additional Brands<br />
To pay fee for Register additional brands by Applicant<br />
1. Login to the ESCIMS application.<br />
2. Access Wholesale Vend Work List functionality.<br />
3. Click the Application Reference Number.<br />
<br />
Click SearchtoSearch the unique Application reference number.<br />
192
Figure 199: Pay Licence Fee - - Registered Additional Brands<br />
4. Click the Make Payment button .<br />
The screen is refreshed with new fields for specifying other details.<br />
<br />
Click Cancelto go back to the previous screen.<br />
<strong>User</strong> <strong>Manual</strong> for ESCIMS-Licence V 1.0<br />
Figure 200: Select Mode of Payment- - Registered Additional Brands<br />
5. Select SBI Net Banking tomake payment for the application processing fee through net<br />
banking.<br />
6. Click the Confirm button.<br />
The payment status is displayed.<br />
<br />
Click Cancel tonavigate to the home screen and use the saved data<br />
from the work list.<br />
Note: You may also select Cheque DD, topay the amount using<br />
cheque/DD.<br />
193
<strong>User</strong> <strong>Manual</strong> for ESCIMS-Licence V 1.0<br />
Figure 201: Payment Status for - Registered Additional Brands<br />
7. Click the Generate Acknowledgement button.<br />
<br />
Generate Acknowledment ->System generate and print the Payment<br />
Acknowledment.<br />
194
8.9 Pay Penalty Fee<br />
To pay fee for process penalty by Applicant<br />
1. Login to the ESCIMS application<br />
Figure 202: Pay Fee Work List<br />
2. Access Wholesale Vend Work List functionality.<br />
3. Click the Application Reference Number<br />
<br />
<strong>User</strong> <strong>Manual</strong> for ESCIMS-Licence V 1.0<br />
Click SearchtoSearch the unique Application reference number.<br />
195
Figure 203: Pay Fee<br />
4. Click the Make Payment button .<br />
The screen is refreshed with new fields for specifying other details.<br />
<br />
Click Cancel to go back to the previous screen.<br />
Figure 204: Select Mode of Pay Fee<br />
<strong>User</strong> <strong>Manual</strong> for ESCIMS-Licence V 1.0<br />
5. Select SBI Net Banking tomake payment for the application processing fee through net<br />
banking.<br />
6. Click the Confirm button.<br />
The payment status is displayed.<br />
<br />
Click Cancel tonavigate to the home screen and use the saved data<br />
from the work list.<br />
Note: You may also select Cheque DD, topay the amount using<br />
cheque/DD.<br />
196
8.10 Pay Extension Fee<br />
Figure 205: Pay Fee Work List<br />
To pay fee for process extension of licence by Applicant<br />
1. Login to the ESCIMS application.<br />
2. Access Wholesale Vend Work List functionality.<br />
3. Click the Application Reference Number.<br />
<br />
<strong>User</strong> <strong>Manual</strong> for ESCIMS-Licence V 1.0<br />
Click SearchtoSearch the unique Application reference number.<br />
197
Figure 206: Pay Fee<br />
8. Click the Make Payment button .<br />
The screen is refreshed with new fields for specifying other details.<br />
<br />
Click Cancel to go back to the previous screen.<br />
Figure 207: Select Mode of Pay Fee<br />
<strong>User</strong> <strong>Manual</strong> for ESCIMS-Licence V 1.0<br />
9. Select SBI Net Banking tomake payment for the application processing fee through net<br />
banking.<br />
10. Click the Confirm button.<br />
The payment status is displayed.<br />
Once payment gets confirmed, System sends the work item to DA to print he extension<br />
Letter.<br />
<br />
Click Cancel tonavigate to the home screen and use the saved data<br />
from the work list.<br />
Note: You may also select Cheque DD, topay the amount using<br />
cheque/DD.<br />
198
8.11 Pay Fee for to add additional restaurant<br />
<strong>User</strong> <strong>Manual</strong> for ESCIMS-Licence V 1.0<br />
Below mentioned section provide the step to be followed by the licenseeto pay the required fees<br />
To pay fee by Applicant<br />
Figure 208: Pay Licence Fee Work List - for additional restaurant<br />
1. Login to the ESCIMS application.<br />
2. Access Vend/ HCR Work List functionality.<br />
3. Click the Application Reference Number.<br />
<br />
Click SearchtoSearch the unique Application reference number.<br />
199
Figure 209: Pay Licence Fee - for additional restaurant<br />
4. Click the Make Payment button .<br />
The screen is refreshed with new fields for specifying other details.<br />
<br />
Click Cancel to go back to the previous screen.<br />
Figure 210: Select Mode of Payment- for additional restaurant<br />
<strong>User</strong> <strong>Manual</strong> for ESCIMS-Licence V 1.0<br />
5. Select SBI Net Banking tomake payment for the application processing fee through net<br />
banking.<br />
6. Click the Confirm button.<br />
The payment status is displayed.<br />
<br />
Click Cancel tonavigate to the home screen and use the saved data<br />
from the work list.<br />
Note: You may also select Cheque DD, topay the amount using<br />
cheque/DD.<br />
200
Figure 211: Payment Status for additional restaurant<br />
9. Click the Generate Acknowledgement button.<br />
<br />
The system sends the work item to DA togenerate the Letter.<br />
<strong>User</strong> <strong>Manual</strong> for ESCIMS-Licence V 1.0<br />
Generate Acknowledment ->System generate and print the Payment<br />
Acknowledment.<br />
201
8.12 Pay Fee to update the HCR details<br />
Figure 212: Pay Licence Fee Work List – Update HCR details<br />
To process pay fee process by Applicant<br />
1. Login to the ESCIMS application.<br />
2. Access Vend/ HCR Work List functionality.<br />
3. Click the Application Reference Number.<br />
<br />
<strong>User</strong> <strong>Manual</strong> for ESCIMS-Licence V 1.0<br />
Click SearchtoSearch the unique Application reference number.<br />
202
Figure 213: Pay Licence Fee - Update HCR details<br />
4. Click the Make Payment button .<br />
The screen is refreshed with new fields for specifying other details.<br />
<br />
Click Cancel to go back to the previous screen.<br />
Figure 214: Select Mode of Payment- Update HCR details<br />
<strong>User</strong> <strong>Manual</strong> for ESCIMS-Licence V 1.0<br />
5. Select SBI Net Banking tomake payment for the application processing fee through net<br />
banking.<br />
6. Click the Confirm button.<br />
The payment status is displayed.<br />
<br />
Click Cancel tonavigate to the home screen and use the saved data<br />
from the work list.<br />
Note: You may also select Cheque DD, topay the amount using<br />
cheque/DD.<br />
203
Figure 215: Payment Status Update HCR details<br />
10. Click the Generate Acknowledgement button.<br />
System sends the work item to DA togenerate the Letter.<br />
<br />
<strong>User</strong> <strong>Manual</strong> for ESCIMS-Licence V 1.0<br />
Generate Acknowledment ->System generate and print the Payment<br />
Acknowledment.<br />
204
<strong>User</strong> <strong>Manual</strong> for ESCIMS-Licence V 1.0<br />
Issue / Print<br />
Licence Letter / Approval<br />
Letter<br />
205
9. Issue/ Print Licence Letter/ Approval Letter<br />
<strong>User</strong> <strong>Manual</strong> for ESCIMS-Licence V 1.0<br />
This section covers the satges in licence/ application processing based on the licence type and the<br />
user type. This steps facilitates the userto issues Licence Letter/ Approval letter.<br />
9.1 Issue/ Print Licence Letter L-1 & L-31 by DA<br />
To process Licence L-1 & L-31 by DA<br />
1. Login to the ESCIMS application<br />
Figure 216: Work List L-1 & L-31 - DA<br />
2. Access Whoelsale VendWork List functionality.<br />
3. Click the Application Reference Number<br />
<br />
Click Searchtosearch the unique Application reference number.<br />
206
4. Click the Brand Name.<br />
Figure 217: Issue Licence L-1 & L-31 - DA<br />
5. Declare the Price Structure for respective brands.<br />
<br />
<strong>User</strong> <strong>Manual</strong> for ESCIMS-Licence V 1.0<br />
Click Add Warehouse Detailsto enter warehouse details.<br />
Click View Application Detailsto display the application detail.<br />
Click Cancelto navigate to the home screen and the saved data can<br />
be used from the work list.<br />
Click View Payable Transaction Details to view transaction details.<br />
207
Figure 218: Issue Licence L-1 & L-31 - DA<br />
<strong>User</strong> <strong>Manual</strong> for ESCIMS-Licence V 1.0<br />
6. Enter the Price details for respective brands and Click the Calculate button.<br />
7. Click the Savebutton<br />
8. Selects Add to warehouse button<br />
<br />
Click View Application Detailsto display the application detail.<br />
Click Closeto navigate to the previous screen and the saved data can<br />
be used from the work list.<br />
Click Print Price Structure to print the price details<br />
208
9. Fill the warehouse details.<br />
10. Click the Savebutton<br />
<br />
Figure 219: Issue Licence L-1 & L-31 - DA<br />
<strong>User</strong> <strong>Manual</strong> for ESCIMS-Licence V 1.0<br />
Click Closeto navigate to the home screen and the saved data can be<br />
used from the work list.<br />
Figure 220: Issue Licence L-1 & L-31 - DA<br />
11. Mark theLabel Approved against each brands..<br />
12. Enter the comments and Click theIssue Licence Letterbutton<br />
13. Click the Print Licence Letter<br />
The system prints the licence letter for wholesale vends and Warehouse<br />
209
<strong>User</strong> <strong>Manual</strong> for ESCIMS-Licence V 1.0<br />
Click View Application Detailsto display the application detail.<br />
Click Cancel to navigate to the home screen and the saved data can<br />
be used from the work list.<br />
Click View Payable Transaction Details to view transaction details.<br />
210
9.2 Issue/ Print Licence Letter L-1F & L-32 by DA<br />
To process Licence L-1F& L-32 by DA<br />
1. Login to the ESCIMS application<br />
Figure 221: Work List L-1F & L-32 - DA<br />
2. Access Whoelsale VendWork List functionality.<br />
3. Click the Application Reference Number<br />
<br />
<strong>User</strong> <strong>Manual</strong> for ESCIMS-Licence V 1.0<br />
Click Searchtosearch the unique Application reference number.<br />
4. Selects Add to warehouse button<br />
Figure 222: Issue Licence L-1F & L-32 - DA<br />
211
5. Fill the warehouse details.<br />
6. Click the Savebutton<br />
<br />
<strong>User</strong> <strong>Manual</strong> for ESCIMS-Licence V 1.0<br />
Click View Application Detailsto display the application detail.<br />
Click Closeto navigate to the previous screen and the saved data can<br />
be used from the work list.<br />
Click Print Price Structure to print the price details<br />
Figure 223: Issue Licence L-1F & L-32 - DA<br />
Click Closeto navigate to the home screen and the saved data can be<br />
used from the work list.<br />
212
Figure 224: Issue Licence L-1F & L-32 - DA<br />
7. Mark on Label Approved against each brands..<br />
8. Enter the comments and Click the Issue Licence Letterbutton<br />
9. Click the Print Licence Letter<br />
<br />
System prints the licence letter for wholesale vends and Warehouse<br />
<strong>User</strong> <strong>Manual</strong> for ESCIMS-Licence V 1.0<br />
Click View Application Detailsto display the application detail.<br />
Click Cancel to navigate to the home screen and the saved data can<br />
be used from the work list.<br />
Click View Payable Transaction Details to view transaction details.<br />
213
<strong>User</strong> <strong>Manual</strong> for ESCIMS-Licence V 1.0<br />
9.3 Issue/ Print Licence Letter for Corporation / Private Vends/ HCR / Departmental Store<br />
License by DA<br />
This section lists the steps to be followed by excise user to generate the Fresh or add- on licecne and<br />
notify the licencsee for the same.<br />
Figure 225: Work List for Corporation / Private Vends/ HCR License - DA<br />
To process Corporation / Private Vends/ HCR/ Departmental Storeby DA<br />
1. Login to the ESCIMS application.<br />
2. Access VendWork List functionality.<br />
3. Click the Application Reference Number.<br />
<br />
Click Searchtosearch the unique Application reference number.<br />
214
<strong>User</strong> <strong>Manual</strong> for ESCIMS-Licence V 1.0<br />
Figure 226: Issue Licence for Corporation / Private Vends/ HCR License - DA<br />
4. Enter the comments and Click the Issue Licence Letterbutton .<br />
5. Click the Print Licence Letter.<br />
<br />
System prints the licence letter for wholesale vends and Warehouse.<br />
Click View Application Detailsto display the application detail.<br />
Click Cancel to navigate to the home screen and the saved data can<br />
be used from the work list.<br />
Click View Payable Transaction Details to view transaction details.<br />
215
<strong>User</strong> <strong>Manual</strong> for ESCIMS-Licence V 1.0<br />
Figure 227: Issue Licence for Corporation / Private Vends/ HCR License - DA<br />
6. Click the View Print Licence Letter.<br />
<br />
System prints the licence letter.<br />
Click View Application Detailsto display the application detail.<br />
Click Cancel to navigate to the home screen and the saved data can<br />
be used from the work list.<br />
216
9.4 Issue/ Print Licence Letter L-2 by DA<br />
To process Licence L-2 by DA<br />
1. Login to the ESCIMS application.<br />
Figure 228: Work List L-2 - DA<br />
2. Access Whoelsale VendWork List functionality.<br />
3. Click the Application Reference Number.<br />
<br />
<strong>User</strong> <strong>Manual</strong> for ESCIMS-Licence V 1.0<br />
Click Searchtosearch the unique Application reference number.<br />
217
4. Click the Brand Name.<br />
<br />
Figure 229: Issue Licence L-2 - DA<br />
Declare the Price Structure for respective brands.<br />
<strong>User</strong> <strong>Manual</strong> for ESCIMS-Licence V 1.0<br />
Click View Application Detailsto display the application detail.<br />
Click Cancelto navigate to the home screen and the saved data can<br />
be used from the work list.<br />
Click View Payable Transaction Details to view transaction details.<br />
218
Figure 230: Issue Licence L-2 - DA<br />
Figure 231: Issue Licence L-2 - DA<br />
5. Enter the comments and Click the Issue Licence Letterbutton.<br />
6. Click the Print Licence Letter.<br />
System prints the licence letters for wholesale vend.<br />
<strong>User</strong> <strong>Manual</strong> for ESCIMS-Licence V 1.0<br />
219
<strong>User</strong> <strong>Manual</strong> for ESCIMS-Licence V 1.0<br />
Click View Application Detailsto display the application detail.<br />
Click Cancel to navigate to the home screen and the saved data can<br />
be used from the work list.<br />
Click View Payable Transaction Details to view transaction details.<br />
220
9.5 Issue/ Print Licence Letter for CSD by DA<br />
To process CSD licence application by DA<br />
1. Login to the ESCIMS application.<br />
2. Access theVendWork List functionality.<br />
Figure 232: Work List for CSD - DA<br />
3. Click the Application Reference Number.<br />
<br />
<strong>User</strong> <strong>Manual</strong> for ESCIMS-Licence V 1.0<br />
Click Searchtosearch the unique Application reference number.<br />
221
4. Click the Issue Licence Letter button.<br />
Figure 233: Issue Licence for CSD - DA<br />
5. Click the View Print Licence Letterbutton to view the Licence Letter.<br />
<br />
<strong>User</strong> <strong>Manual</strong> for ESCIMS-Licence V 1.0<br />
Click View Application Detailsto display the application detail.<br />
Click Cancelto navigate to the home screen and the saved data can<br />
be used from the work list.<br />
222
9.6 Issue/ Print Licence Letter for L-30 by DA<br />
To process L-30 licence application by DA<br />
1. Login to the ESCIMS application.<br />
2. Access VendWork List functionality.<br />
Figure 234: Work List for L-30- DA<br />
3. Click the Application Reference Number.<br />
<br />
<strong>User</strong> <strong>Manual</strong> for ESCIMS-Licence V 1.0<br />
Click Searchtosearch the unique Application reference number.<br />
Figure 235: Issue Licence for L-30- DA<br />
223
4. Enter the Quantity for IL/FL and Wine/ Liqueur/ Cider (Litre).<br />
5. Click the Issue Licence Letterbutton.<br />
6. Click the View Print Licence Letterbuttonto view the Licence Letter.<br />
<br />
<strong>User</strong> <strong>Manual</strong> for ESCIMS-Licence V 1.0<br />
Click View Application Detailsto display the application detail.<br />
Click Cancelto navigate to the home screen and the saved data can<br />
be used from the work list.<br />
224
9.7 Issue/ Print Approval Letter for additional Supplier by DA<br />
To process additionla supplier by DA<br />
1. Login to the ESCIMS application.<br />
Figure 236: Work List for Additional Supplier DA<br />
2. Access VendWork List functionality.<br />
3. Click the Application Reference Number.<br />
<br />
<strong>User</strong> <strong>Manual</strong> for ESCIMS-Licence V 1.0<br />
Click Searchtosearch the unique Application reference number.<br />
225
Figure 237: Issue Licence for Additional Supplier - DA<br />
4. Click the Issue Approval Letter button.<br />
<br />
<strong>User</strong> <strong>Manual</strong> for ESCIMS-Licence V 1.0<br />
Click Cancelto navigate to the home screen and the saved data can<br />
be used from the work list.<br />
226
<strong>User</strong> <strong>Manual</strong> for ESCIMS-Licence V 1.0<br />
9.8 Issue/ Print Approval Letter for Registered Additional Brands by DA<br />
Figure 238: Work List for Registered Additional Brands - DA<br />
To process Registered Additional Brands by DA<br />
1. Login to the ESCIMS application.<br />
2. Access Whoelsale VendWork List functionality.<br />
3. Click the Application Reference Number.<br />
<br />
4. Click the Brand Name.<br />
Click Searchtosearch the unique Application reference number.<br />
Figure 239: Registered Additional Brands - DA<br />
Declare the Price Structure for respective brands.<br />
227
<strong>User</strong> <strong>Manual</strong> for ESCIMS-Licence V 1.0<br />
Click Add Warehouse Detailsto enter warehouse details.<br />
Click View Application Detailsto display the application detail.<br />
Click Cancelto navigate to the home screen and the saved data can<br />
be used from the work list.<br />
Click View Payable Transaction Details to view transaction details.<br />
Figure 240: Registered Additional Brands - DA<br />
14. Enter the price details for respective brands and click the Calculate button.<br />
15. Click the Savebutton.<br />
<br />
Click View Application Detailsto display the application detail.<br />
Click Closeto navigate to the previous screen and the saved data can<br />
be used from the work list.<br />
Click Print Price Structure to print the price details<br />
228
Figure 241: Registered Additional Brands - DA<br />
16. Mark the Label Approved against each brands.<br />
17. Click the Save & Issue Approval Letterbutton.<br />
18. Click the Print Approval Letter.<br />
<br />
The system prints the approval letter.<br />
<strong>User</strong> <strong>Manual</strong> for ESCIMS-Licence V 1.0<br />
Click View Application Detailsto display the application detail.<br />
229
9.9 Issue/ Print Approval Letter for Shift of Vend by DA<br />
To process shift of vends by DA<br />
1. Login to the ESCIMS application.<br />
2. Access VendWork List functionality.<br />
Figure 242: Work List for shift of Vend – DA.<br />
3. Click the Application Reference Number.<br />
<br />
<strong>User</strong> <strong>Manual</strong> for ESCIMS-Licence V 1.0<br />
Click Searchtosearch the unique Application reference number.<br />
230
Figure 243: Issue Approval Letter for Shift Of Vend – DA.<br />
4. ClickIssue Approval Letter button.<br />
5. Click the Print Approval Letter button.<br />
<br />
<strong>User</strong> <strong>Manual</strong> for ESCIMS-Licence V 1.0<br />
Click View Application Detailsto display the application detail.<br />
Click Cancelto navigate to the home screen and the saved data can<br />
be used from the work list.<br />
231
9.10 Issue/ Print Approval Letter for Extension Letter by DA<br />
To extension licence by DA<br />
1. Login to the ESCIMS application.<br />
Figure 244: Work List for Extension Letter – DA.<br />
2. Access Whoelsale VendWork List functionality.<br />
3. Click the Application Reference Number.<br />
<br />
<strong>User</strong> <strong>Manual</strong> for ESCIMS-Licence V 1.0<br />
Click Searchtosearch the unique Application reference number.<br />
4. ClickIssue Approval Letter button.<br />
5. Click the Print Approval Letter button.<br />
<br />
Figure 245: Extension Letter – DA.<br />
Click Cancelto navigate to the home screen and the saved data can<br />
be used from the work list.<br />
232
9.11 Issue/ Print Approval Letter of Additional Restaurant by DA<br />
Figure 246: Work List for additional restaurant – DA.<br />
To process additional restuarant application by DA<br />
1. Login to the ESCIMS application.<br />
2. Access HCR Work List functionality.<br />
3. Click the Application Reference Number.<br />
<br />
6. ClickIssue Licence button<br />
7. Click the Print Letter button.<br />
<br />
<strong>User</strong> <strong>Manual</strong> for ESCIMS-Licence V 1.0<br />
Click Searchtosearch the unique Application reference number.<br />
Figure 247: Additional restaurant – – DA.<br />
Click Cancelto navigate to the home screen and the saved data can<br />
be used from the work list.<br />
233
9.12 Issue/ Print Approval Letter for modified HCR details by DA<br />
To process modify HCR details by DA<br />
1. Login to the ESCIMS application.<br />
Figure 248: Work List to update HCR details – DA.<br />
2. Access HCR Work List functionality.<br />
3. Click the Application Reference Number.<br />
<br />
<strong>User</strong> <strong>Manual</strong> for ESCIMS-Licence V 1.0<br />
Click Searchtosearch the unique Application reference number.<br />
4. Click theIssue Approval Letter button.<br />
5. Click the Print Approval Letter button.<br />
<br />
Figure 249: Update HCR details – DA.<br />
Click Cancelto navigate to the home screen.<br />
234
Renew Licence<br />
<strong>User</strong>- Licensee<br />
<strong>User</strong> <strong>Manual</strong> for ESCIMS-Licence V 1.0<br />
235
10. Applying forRenew Licence<br />
<strong>User</strong> <strong>Manual</strong> for ESCIMS-Licence V 1.0<br />
This section lists the steps to be followed to apply for renewal for the corporation, private vends,<br />
Hotel, Club or Restaurant.<br />
To apply for renewal of licence<br />
1. Login to the ESCIMS application<br />
Figure 250: Apply Renew<br />
2. Access the Apply to Renew Licence functionality.<br />
3. Select Licence type<br />
4. Click the submit button<br />
Based on the Licence type, if licence fee are required, System provides provsion to pay the<br />
fees (Please refer screen of Apply Licence L-1 & L-31) else below screen will be displayed.<br />
Figure 251: Print Application & Checklist for L-1 & L-31<br />
5. Click the Print Application Form and Checklist button.<br />
The system primts the Application Form and Checklist.<br />
236
Print<br />
<strong>User</strong> <strong>Manual</strong> for ESCIMS-Licence V 1.0<br />
Application Form and Checklist -> Print the Application Form and<br />
Checklist andalso send the notification with copy of the application form on<br />
applicant e-mail ID.<br />
237
<strong>User</strong> <strong>Manual</strong> for ESCIMS-Licence V 1.0<br />
Processing Renewal Licence<br />
Application<br />
<strong>User</strong>- Excise user<br />
238
11. Processing Renewal Licence Application<br />
<strong>User</strong> <strong>Manual</strong> for ESCIMS-Licence V 1.0<br />
The section below lists the steps to be followed by the excise user to process the Corporation /<br />
Private Vends/ HCR Licence application.<br />
11.1 ProcessingRenewalLicence by DA<br />
To process renewal application by DA<br />
1. Login to the ESCIMS application.<br />
Figure 252: Work List for Process Renewal - DA<br />
2. Access Vend/ HCR Work List functionality.<br />
3. Click the Application Reference Number.<br />
<br />
referenceReference<br />
Click Searchtosearch the unique Application reference number.<br />
239
Figure 253: Processing Licence for Process Renewal - DA<br />
4. Click theView Application Detailsto view the application form.<br />
5. Select Yes for All document as per checklist.<br />
6. Enter the comments and click the Initiate Offer Letter Processbutton.<br />
The screen is refreshed with new fields for specifying other details.<br />
<br />
<strong>User</strong> <strong>Manual</strong> for ESCIMS-Licence V 1.0<br />
Click Cancel to go back to the previous screen.<br />
Note: You may also click NO in All document as per checklist, system<br />
provide an optin to mark deficiency.<br />
Note: You may also click Initiate Deficiency, to initiate deficiency process<br />
only if NOis marked.<br />
240
Figure 254: Process Renewal – DA<br />
8. Enter the comments and click theInitiate Renewal Process button.<br />
<br />
The screen is refreshed and work item forwarded to next level approver.<br />
Click Cancel to go back to the previous screen.<br />
<strong>User</strong> <strong>Manual</strong> for ESCIMS-Licence V 1.0<br />
241
11.2 ProcessingRenewal Licence by Superintendent<br />
Figure 255: Work List for ProcessRenewal– Supt.<br />
<strong>User</strong> <strong>Manual</strong> for ESCIMS-Licence V 1.0<br />
To process renewal application for Private Vends/ HCR Licence by Superintendent<br />
1. Login to the ESCIMS application.<br />
2. Access VendWork List functionality.<br />
3. Click the Application Reference Number.<br />
<br />
referenceReference<br />
Click Searchtosearch the unique Application reference number.<br />
242
Figure 256: ProcessRenewal– Supt.<br />
4. Enter the comments and click the Send for Next Approval button.<br />
The screen is refreshed and work item forwarded to next level approver.<br />
<br />
<strong>User</strong> <strong>Manual</strong> for ESCIMS-Licence V 1.0<br />
Click View Applicaiton Detailsto display the application detail.<br />
Click Cancel to go back to the previous screen.<br />
Note: You may also click View/ Edit Deficiency to mark the deficiency<br />
details.<br />
Note: You may also click Issue deficiency to issue deficiency letter , if<br />
deficiency marked.<br />
Note: You may also click Initiate Deficiencyto initiate deficiency process<br />
only if deficiency are marked.<br />
Note: You may also click Return Work Item to return the work item DA.<br />
243
11.3 ProcessingRenewalLicence by A.C<br />
Figure 257: Work List for process renewal – AC.<br />
To process reneal application for Vends/ HCR Licence by AC<br />
1. Login to the ESCIMS application.<br />
2. Access VendWork List functionality.<br />
3. Click the Application Reference Number.<br />
<br />
referenceReference<br />
<strong>User</strong> <strong>Manual</strong> for ESCIMS-Licence V 1.0<br />
Click Searchtosearch the unique Application reference number.<br />
244
Figure 258: Process Renewal – AC.<br />
4. Enter the comments and click the Send for Next Approval button.<br />
The screen is refreshed and work item forwarded to next level approver.<br />
<br />
<strong>User</strong> <strong>Manual</strong> for ESCIMS-Licence V 1.0<br />
Click View Applicaiton Detailsto display the application detail.<br />
Click Cancel to go back to the previous screen.<br />
Note:<br />
o You may also click View/ Edit Deficiency to mark the<br />
deficiency details.<br />
o You may also click Issue deficiency to issue deficiency letter<br />
, if deficiency marked.<br />
o You may also click Initiate Deficiencyto initiate deficiency<br />
process only if deficiency are marked.<br />
o You may also click Return Work Item to return the work item<br />
DA.<br />
245
11.4 ProcessingRenewalLicence by D.C<br />
Figure 259: Work List for process renewal – DC.<br />
To process renewal application Vends/ HCR Licence by DC<br />
1. Login to the ESCIMS application.<br />
2. Access VendWork List functionality.<br />
3. Click the Application Reference Number.<br />
<br />
referenceReference<br />
<strong>User</strong> <strong>Manual</strong> for ESCIMS-Licence V 1.0<br />
Click Searchtosearch the unique Application reference number.<br />
246
Figure 260: Process Renewal – DC.<br />
Figure 261: Process Renewal – DC.<br />
5. Enter the comments and click the Approve Work Item button.<br />
6. Click the Print Licence Letter button.<br />
The screen is refreshed and work item is send to applicant for payment.<br />
<br />
<strong>User</strong> <strong>Manual</strong> for ESCIMS-Licence V 1.0<br />
Click View Applicaiton Detailsto display the application detail.<br />
Click Cancel to go back to the previous screen.<br />
Click View/ Edit Deficiency to mark the deficiency details.<br />
Click Print deficiency to print the deficiency letter, if issue deficiency<br />
process completed.<br />
Click View Total Amount Payable to view the total amount to be paid<br />
by applicant against the selected brands.<br />
Note: You may also click Issue deficiency to issue deficiency letter , if<br />
247
<strong>User</strong> <strong>Manual</strong> for ESCIMS-Licence V 1.0<br />
deficiency marked.<br />
Note: You may also click Initiate Deficiencyto initiate deficiency<br />
process only if deficiency are marked.<br />
248
11.5 ProcessingRenewalLicence by D.A<br />
Figure 262: Work List for process renewal - DA<br />
To process renewal application Vends/ HCR Licence by DA<br />
1. Login to the ESCIMS application.<br />
2. Access VendWork List functionality.<br />
3. Click the Application Reference Number .<br />
<br />
<strong>User</strong> <strong>Manual</strong> for ESCIMS-Licence V 1.0<br />
Click Searchtosearch the unique Application reference number.<br />
Figure 263: Work List for process renewal - DA<br />
4. Enter the comments and Click the Print Licence Letter button.<br />
System prints the licence letter for wholesale vends and Warehouse.<br />
249
<strong>User</strong> <strong>Manual</strong> for ESCIMS-Licence V 1.0<br />
Click View Application Detailsto display the application for detail.<br />
Click Cancel to navigate to the home screen and the saved data can<br />
be used from the work list.<br />
Click View Payable Transaction Details to view transaction details.<br />
250
12. Track Application Status<br />
<strong>User</strong> <strong>Manual</strong> for ESCIMS-Licence V 1.0<br />
The section below lists the steps to be followed by the applicant to track the application status.<br />
To track application status<br />
1. Login to ESCIMS Application.<br />
Figure 264: Track Application Status<br />
2. Access Track Application Statusfunctionality.<br />
3. Enter the ARN or Licence ID.<br />
4. Click the Searchbutton.<br />
<br />
Click SearchtoSearch the unique application reference number.<br />
251
13. Receive Document<br />
<strong>User</strong> <strong>Manual</strong> for ESCIMS-Licence V 1.0<br />
The section below lists the steps to be followed by the applicant toreceive the document which is<br />
marked as deficient against Licence application.<br />
To receive deficient document<br />
1. Login to ESCIMS Application.<br />
Figure 265: Receive Document<br />
2. Access Receive Deficient Document functionality.<br />
3. Enter the ARN.<br />
4. Click the Searchbutton.<br />
<br />
Click SearchtoSearch the unique application reference number.<br />
252
Figure 266: Receive Document<br />
5. Select the Document Receive Date from the Calendar.<br />
6. Click the SaveButton.<br />
<br />
System saves the document received date.<br />
Click Cancel to go back to the previous screen<br />
<strong>User</strong> <strong>Manual</strong> for ESCIMS-Licence V 1.0<br />
253
14. Maintain Corporation Vend<br />
<strong>User</strong> <strong>Manual</strong> for ESCIMS-Licence V 1.0<br />
The section below lists the steps to be followed by Corporation user (DTTDC_CLERK,<br />
DSIIDC_CLERK, DSCWS_CLERK, DSCSC_CLERK etc.) Tomaintain the corporation vend details.<br />
To Maintain Corporation Vend<br />
1. Login to ESCIMS Application<br />
Figure 267: Maintain Corporation Vend<br />
2. Access Maintain Corporation Vend functionality.<br />
3. Update the Vend Size, Service Type, In charge Name, In charge Contact No., Inventory<br />
Days and Insurance Values.<br />
4. Click theSave button.<br />
<br />
System saves the details.<br />
Click Cancel to go back to the previous screen<br />
254
15. Maintain/ Edit Licence Details<br />
<strong>User</strong> <strong>Manual</strong> for ESCIMS-Licence V 1.0<br />
The section below lists the steps to be followed by the Excise user (DA, Superintendent, AC, DC, and<br />
EC.) tomaintain the licence details.<br />
To Maintain / Edit Licence Details<br />
1. Login to ESCIMS application<br />
Figure 268: Maintain / Edit Licence Details<br />
2. Access Maintain / Edit Licence Details functionality.<br />
3. Enter the Licence ID.<br />
4. Click theSearchbutton.<br />
<br />
The screen is refreshed with new fields for specifying other details.<br />
Click Cancel to go back to the previous screen<br />
Figure 269: Maintain / Edit Licence Details<br />
As per the licence type, system provides an option toEdit FDR detail.<br />
Also system provide an option to View/ Print Licence Letter, View /Edit Application Form<br />
255
5. Click theView/ Print Licence Letter Button.<br />
<strong>User</strong> <strong>Manual</strong> for ESCIMS-Licence V 1.0<br />
The screen is refreshed with new fields for specifying Licence Letter. And also provides an option<br />
to take the print of Licence Letter by Click the “Print Licence Letter”.<br />
Figure 270: Maintain / Edit Licence Details<br />
6. Click the View/ Edit Application Form Button<br />
System refreshes the page and provides an option to update the application form when<br />
clicked on Edit Button.<br />
<br />
Once the Editbutton clicked, user can edit the details.<br />
When user made the changes, Click theSave button<br />
System sends the notification to Licensee and Excise <strong>User</strong>.<br />
Click Cancel to go back to the previous screen<br />
256
16. Maintain Licence Status<br />
<strong>User</strong> <strong>Manual</strong> for ESCIMS-Licence V 1.0<br />
The section below lists the steps to be followed by the Excise user (DA, Superintendent, AC, DC, and<br />
EC.) to maintain the licence status (Cancel Licence, Surrender Licence, Suspend Licence, Reactive<br />
Licence, Impose Penalty, Stop TP/ IP).<br />
To Maintain / Edit Licence Status<br />
1. Login to ESCIMS Application.<br />
Figure 271: Maintain Licence Status<br />
2. Access Maintain / Edit Licence Statusfunctionality.<br />
3. Enter the Licence ID.<br />
4. Click theSearchbutton.<br />
The screen is refreshed with new fields for specifying other details.<br />
257
Figure 272: Maintain Licence Status<br />
As per the licence type, system provide an option toupdate the status as –<br />
Cancel Licence<br />
Suspend Licence<br />
Surrender Licence<br />
Stop IP<br />
Stop TP<br />
Reactive Licence<br />
5. Enter the Effective Start Date<br />
6. Click the Submitbutton.<br />
<strong>User</strong> <strong>Manual</strong> for ESCIMS-Licence V 1.0<br />
System updates the Licence Status and sends the notification to Licensee and Excise <strong>User</strong>.<br />
258
17. Impose Penalty<br />
<strong>User</strong> <strong>Manual</strong> for ESCIMS-Licence V 1.0<br />
The section below lists the steps to be followed by the Excise user (DA, Superintendent, AC, DC, and<br />
EC.) to impose penalty.<br />
To impose penalty<br />
1. Login to ESCIMS Application.<br />
Figure 273: Impose Penalty<br />
2. Access Maintain / Edit Licence Details functionality.<br />
3. Enter the Licence ID.<br />
4. Click theSearchbutton.<br />
<br />
The screen is refreshed with new fields for specifying other details.<br />
Click Cancel to go back to the previous screen<br />
259
Figure 274: Impose Penalty<br />
<strong>User</strong> <strong>Manual</strong> for ESCIMS-Licence V 1.0<br />
5. Enter the Penalty Amount, Penalty Order Number, and Payable Order date, Payable<br />
within Number of days,Comments.<br />
6. Click the Savebutton.<br />
System sends the notification to pay the penalty. Please refer Section 8.9<br />
260
18. Extend Licence<br />
<strong>User</strong> <strong>Manual</strong> for ESCIMS-Licence V 1.0<br />
The section below lists the steps to be followed bythe Excise user (DA, Superintendent, AC, DC, and<br />
EC.) to extend licence.<br />
To Extend Licence<br />
1. Login to ESCIMS Application.<br />
2. Access Extend Licence functionality.<br />
3. Enter the Licence ID.<br />
Figure 275: Extend Licence<br />
The screen is refreshed with new fields for specifying other details.<br />
4. Enter the Fee details<br />
5. Click the Save Button<br />
<br />
The screen is refreshed with new fields for specifying other details.<br />
System sends the notification to pay the extension Fee. Please refer Section 8.10<br />
Click Cancel to go back to the previous screen<br />
261
19. View Alerts<br />
<strong>User</strong> <strong>Manual</strong> for ESCIMS-Licence V 1.0<br />
The section below lists the steps to be followed bythe Excise user (Dealing assistant, Superintendent,<br />
Assistant commissioner, Deputy Commissioner, Excise Commissioner) to view the alert generated by<br />
ESCIMS application.<br />
To View Alert<br />
1. Login to ESCIMS Application.<br />
2. Access View Alerts functionality.<br />
3. Enter the Licence ID.<br />
4. Click theSearchbutton.<br />
<br />
The screen is refreshed with new fields.<br />
Figure 276: View Alerts<br />
Click Cancel to go back to the previous screen.<br />
262