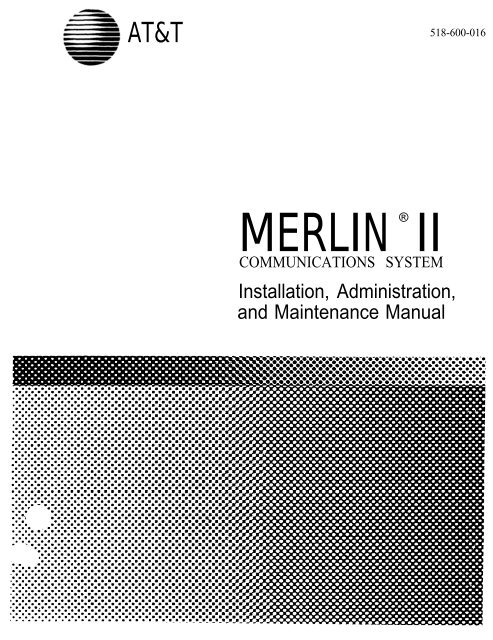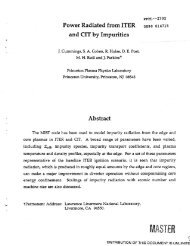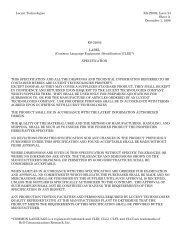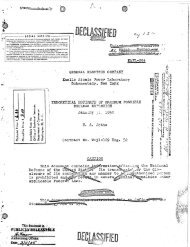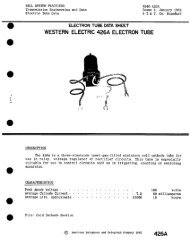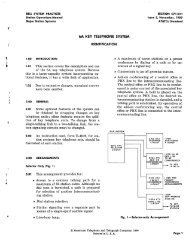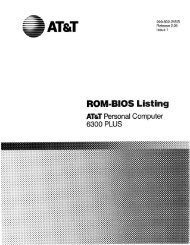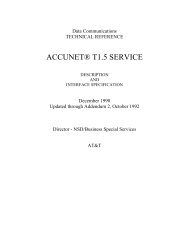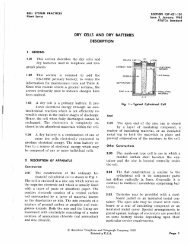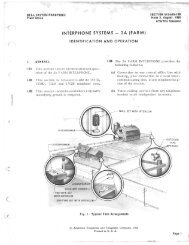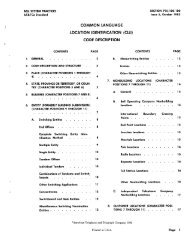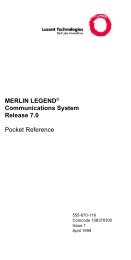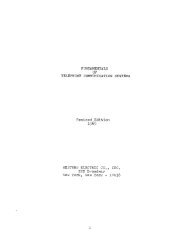Create successful ePaper yourself
Turn your PDF publications into a flip-book with our unique Google optimized e-Paper software.
AT&T<br />
<strong>MERLIN</strong><br />
®<br />
II<br />
COMMUNICATIONS SYSTEM<br />
Installation, Administration,<br />
and Maintenance Manual<br />
518-600-016
©1990 AT&T Issue 2<br />
All Rights Reserved January, 1990<br />
Printed in USA<br />
NOTICE<br />
The information in this document is subject to change without notice. AT&T<br />
assumes no responsibility for any-errors that may appear in this document.<br />
<strong>MERLIN</strong> is a registered trademark of AT&T.<br />
HOLADAY is a trademark of Holaday Industries.
Section 1: System Description<br />
What’s in This Manual 1-1<br />
Section 1: System Description 1-1<br />
Section 2: Installation 1-1<br />
Section 3: Administration 1-1<br />
Section 4: Troubleshooting 1-1<br />
Section 5: Ordering Information 1-1<br />
System Overview 1-2<br />
System Configuration 1-4<br />
System Features 1-7<br />
System Hardware 1-18<br />
<strong>MERLIN</strong> II System Components 1-18<br />
Control Unit Components 1-18<br />
Module Controls and Indicators 1-23<br />
Voice Terminals 1-25<br />
Basic Operation of Voice Terminals 1-29<br />
System Accessories 1-31<br />
Theory of Operation 1-36<br />
System Architecture 1-36<br />
Analog to Digital Signal Processing 1-40<br />
Digital Switching 1-42<br />
System Capacity 1-44<br />
E&M Signaling 1-45<br />
System Connectivity 1-52<br />
Simultaneous Voice Data 1-52<br />
Local Host Computer Access 1-54<br />
Modem Pools 1-54<br />
General Requirements for Modems 1-58<br />
Music-On-Hold 1-60<br />
External Loudspeaker Paging 1-60
What's in This Manual<br />
SECTION 1: SYSTEM<br />
DESCRIPTION<br />
SECTION 2:<br />
INSTALLATION<br />
SECTION 3:<br />
ADMINISTRATION<br />
SECTION 4:<br />
TROUBLESHOOTING<br />
SECTION 5:<br />
ORDERING<br />
INFORMATION<br />
This manual provides information about how to install and<br />
maintain a <strong>MERLIN</strong> II Communications System. It covers<br />
the <strong>MERLIN</strong> II System Feature Module 1, Feature Module<br />
2, and Release 3. For further information on specific<br />
features and options, see the <strong>MERLIN</strong> II Communications<br />
System System Manual for that release. For information<br />
on data communications options with the <strong>MERLIN</strong> II<br />
system, refer to the <strong>MERLIN</strong> II Communications System<br />
Data Communications Guide for the release.<br />
The information in this manual is divided into five<br />
sections, as described below.<br />
This section provides a general overview of the system<br />
and its components.<br />
This section describes how to wire and install a <strong>MERLIN</strong><br />
II system.<br />
This section tells you how to customize and administer the<br />
system to meet specific business needs.<br />
This section can help you isolate and solve technical<br />
problems that may cause the system to malfunction.<br />
This section tells you how to order <strong>MERLIN</strong> II system<br />
components and accessories.<br />
What’s in This Manual<br />
1-1
System Overview<br />
1-2 System Overview<br />
The <strong>MERLIN</strong>® II Communications System is a<br />
programmable digital telephone system with many<br />
features to make voice and data easy to manage. It<br />
supports up to 56 outside lines and 120 stations, depending<br />
on the configuration. Voice terminals allow access to the<br />
system for conversations, feature programming, or system<br />
administering. By connecting an optional printer to the<br />
system, the user can receive a detailed call report of each<br />
station’s activity and a printout of all system<br />
administration.<br />
The <strong>MERLIN</strong> II System is designed to handle integrated<br />
voice and data calls without reducing system capacity. It<br />
can support various terminal types: analog voice<br />
terminals, digital voice terminals, and digital data<br />
terminals. It also supports the new 7102A single-he<br />
voice terminal, Touch-Tone (2500) telephones, and rotary<br />
(500) telephones.<br />
Data and voice options are implemented by selecting the<br />
appropriate station module. There are three types of<br />
station modules: analog modules for analog voice<br />
terminals, basic telephone modules for 7102A, 2500, or<br />
500 sets, and digitaI modules for digital voice terminals<br />
and data devices. Station modules, used with system<br />
accessories, allow the user to select from the simplest<br />
method of voice and data communication to complex<br />
arrangements such as data calls between two digital<br />
stations and modem pooling. Refer to Figure 1-1 for an<br />
example of <strong>MERLIN</strong> II system configuration.
Modern pool types<br />
Digital Digital Digital<br />
port port port<br />
MTDM MTDM MTDM<br />
<strong>MERLIN</strong> II System control unit<br />
Analog Basic Tie Digital<br />
Power Processor station telephone line station<br />
supply module module module module module<br />
Local host access<br />
Digital Digital<br />
port port<br />
MPDM MPDM<br />
Modern Modern Modern<br />
2500 Port BTMI<br />
Analog<br />
port<br />
Central<br />
office<br />
line<br />
Host<br />
Computer<br />
General<br />
Purpose<br />
Adapter<br />
Analog voice and data<br />
Display<br />
Console<br />
34-Button<br />
Voice Terminal<br />
22-Button<br />
Voice Terminal<br />
10-Button<br />
Voice Terminal<br />
Modem<br />
FIGURE 1-1 <strong>MERLIN</strong> II system configuration.<br />
Accessories/auxlliary<br />
equipment<br />
Basic<br />
Telephone<br />
and Modem<br />
Interface 2<br />
Music<br />
Coupler<br />
Single/Multizone<br />
Paging<br />
Alerter<br />
Accessories<br />
Terminal<br />
or PC <strong>MERLIN</strong> II<br />
Attendant<br />
Answering<br />
machine<br />
Printer<br />
Digital voice and data<br />
PT510D<br />
Digital<br />
Voice/Data<br />
7406D<br />
Digital<br />
Voice<br />
Basic voice and data<br />
Modem<br />
2500 Type<br />
telephone<br />
500 Type<br />
telephone<br />
7406D/with<br />
display<br />
Digital Voice<br />
7406D/with<br />
Data Stand<br />
Digital<br />
Voice/Data<br />
Terminal<br />
or PC<br />
System Overview 1-3
SYSTEM The size, type, and features of a <strong>MERLIN</strong> II system are<br />
CONFIGURATION determined using system planning forms.<br />
System Size A <strong>MERLIN</strong> II system can be as small as four outside lines<br />
and eight analog voice terminals, or as large as 56 outside<br />
lines and 72 stations. A <strong>MERLIN</strong> II system with as many<br />
as eight lines and 20 stations is considered a small system<br />
for administration purposes.<br />
System Type<br />
1-4 System Overview<br />
Basic and expanded system capabilities are determined by<br />
these system hardware maximum limitations:<br />
● Thirty-six analog stations with the Simultaneous Voice<br />
and Data feature<br />
● Sixty-four digital stations with the Simultaneous Voice<br />
and Data feature<br />
● Eleven line pools<br />
● Seventy-one off-premises devices or Basic Telephone<br />
and Modem Interfaces<br />
A system can be configured for pooled, square, or behindswitch<br />
operation. The <strong>MERLIN</strong> II system default<br />
configuration is pooled with button access.<br />
● In a square system, each outside line has a dedicated<br />
position on a voice terminal. This arrangement is also<br />
known as a key system. In a standard square<br />
configuration, outside lines appear on the same buttons<br />
on each voice terminal. In a customized square<br />
system, different groups of outside lines are assigned<br />
to the same buttons on selected groups of voice<br />
terminals.
● In a pooled system, outside lines can be grouped into<br />
line pools (groups of interchangeable lines). To get an<br />
outside line in a pooled system, the user must dial an<br />
access number or use a dedicated pool button on the<br />
voice terminal. Access to outside line pools can also<br />
be had through Automatic Route Selection (ARS).<br />
● In a behind-switch system, the <strong>MERLIN</strong> II system<br />
operates behind a larger system such as a System 25,<br />
75, or 85 PBX. In this configuration, most features of<br />
both systems are available to the <strong>MERLIN</strong> II system<br />
user. Refer to Figure 1-2 for an example of a <strong>MERLIN</strong><br />
II system operating behind a digital PBX.<br />
System Overview 1-5
Central<br />
office<br />
lines \<br />
/<br />
25 Pair cable<br />
Jack Field<br />
for outside<br />
lines D2R<br />
cords<br />
Z122C Box<br />
with<br />
Z61OA<br />
Adapters<br />
Power<br />
Supply<br />
Network<br />
interface<br />
66 Type<br />
hardware<br />
DIW cable<br />
DIW cable<br />
408 408 408 408 408<br />
PFT<br />
04<br />
03<br />
02<br />
01<br />
08<br />
07<br />
06<br />
05<br />
04<br />
03<br />
02<br />
01<br />
PFT<br />
08<br />
07<br />
06<br />
05<br />
16<br />
15<br />
14<br />
13<br />
12<br />
11<br />
10<br />
09<br />
PFT<br />
12<br />
11<br />
10<br />
09<br />
24<br />
23<br />
22<br />
21<br />
20<br />
19<br />
18<br />
17<br />
<strong>MERLIN</strong> II System<br />
contol unit<br />
FIGURE 1-2 A <strong>MERLIN</strong> II system behind-switch operation.<br />
1-6 System Overview<br />
PFT<br />
16<br />
15<br />
14<br />
13<br />
32<br />
31<br />
30<br />
29<br />
28<br />
27<br />
26<br />
25<br />
PFT<br />
20<br />
19<br />
18<br />
17<br />
40<br />
39<br />
38<br />
37<br />
36<br />
35<br />
34<br />
33<br />
D8W<br />
cords<br />
Digital PBX<br />
(System 25,<br />
System 75,<br />
or System 85)<br />
\<br />
/<br />
To voice<br />
terminals<br />
and<br />
adjunct<br />
equipment
SYSTEM FEATURES Table 1-1 lists the features that are available for<br />
<strong>MERLIN</strong> II System Feature Modules 1 and 2, and<br />
Release 3.<br />
NOTE: The features in Table 1-1 are described fully in<br />
the <strong>MERLIN</strong> II Communications System System<br />
Manual.<br />
The following paragraphs describe feature that are either<br />
new in Release 3 or have been significantly modified for<br />
Release 3.<br />
● Disallowed List. Using a Disallowed List, you can<br />
create up to eight lists of numbers, area codes, or<br />
exchanges that selected users will not be permitted to<br />
dial. Each list can have up to 10 numbers. The<br />
administrator may assign one or more of these lists to<br />
any station in the system. If a station is assigned so a<br />
disallowed list any attempt to dial a number contained<br />
in the list wiIl be denied.<br />
● Extended Station Status. Extended Station Status (ES<br />
Status) indicates the operating status of other stations<br />
to the administrator. When ES Status is administered<br />
for Hotel/Motel mode, the attendant can put voice<br />
terminals into different categories to indicate whether<br />
the room is occupied. With Release 3, if the voice<br />
terminal is off-hook, the attendant can’t change its<br />
status. This ES Status Inhibit feature helps prevent<br />
hotel guests from making calls from their room after<br />
they have checked out.<br />
NOTE: The alternative to Hotel/Motel mode is Call<br />
Management System (CMS) mode. CMS is<br />
the automatic call distributor (ACD) for the<br />
<strong>MERLIN</strong> II system, and is available only with<br />
Feature Module 1 or 2, not Release 3. The<br />
CMS component of the <strong>MERLIN</strong> II system<br />
answers calls and connects them to available<br />
agents. CMS is not a system feature and<br />
requires a separate software package.<br />
System Overview 1-7
1-8 System Overview<br />
● <strong>MERLIN</strong> II Attendant. The <strong>MERLIN</strong> II Attendant<br />
automatically answers and routes incoming calls. The<br />
feature is available only when the optional <strong>MERLIN</strong> II<br />
Attendant accessory is installed. Also, to gain access<br />
to this feature, you must use the517C13 Basic<br />
Telephone (012) Module.<br />
The <strong>MERLIN</strong> II Attendant performs two major<br />
functions (Figure 1-3):<br />
> Immediate call handling, in which all incoming<br />
calls are received and routed by the <strong>MERLIN</strong> II<br />
Attendant. Multiple <strong>MERLIN</strong> II Attendants can<br />
be used to handle call groups.<br />
> Backup call handling, in which incoming calls are<br />
directed to the <strong>MERLIN</strong> II Attendant if the<br />
receptionist (Station 10) does not answer within a<br />
predetermined number of rings.<br />
Each of these functions includes night service call<br />
handling in which the <strong>MERLIN</strong> II Attendant maybe<br />
used for call coverage only after normal business<br />
hours.<br />
● On-Line Module Swap. The On-Line Module Swap<br />
feature allows you to replace a module in the control<br />
unit without powering the system down. The<br />
replacement module must be the same as the one<br />
removed (i.e., a 408 module must be replaced with a<br />
408 module). To use this feature, it is necessary to<br />
follow the exact procedures described in “On--<br />
Module Swap, w<br />
on page 4-7.<br />
● Page All. This feature allows you to page all<br />
telephones in the system at once over voice terminal<br />
speakers.
● Posted Message. The Posted Message feature<br />
provides a method of sending one of 20 user-defined<br />
messages to another terminal. Each message can be up<br />
to 16 characters long and will appear on the caller’s<br />
display.<br />
● System Speed Dial. System Speed Dial allows the<br />
caller to store frequently used numbers as three-digit<br />
codes. For Release 3, the feature has been enhanced to<br />
accommodate 130 speed dial numbers.<br />
● Tie Lines. The <strong>MERLIN</strong> II system interfaces to a tie<br />
line with E&M signaling through a Tie Line Module.<br />
This feature permits the interconnection of a <strong>MERLIN</strong><br />
II system to another <strong>MERLIN</strong> II system or to other<br />
switches such as a System 25,75, or 85 PBX. (See<br />
“E&M Signaling” on page 1-45 for a description of<br />
E&M signaling.)<br />
System Overview 1-9
Call transferred to<br />
receptionist;<br />
<strong>MERLIN</strong> II Attendant<br />
disconnects<br />
▲ No<br />
No<br />
No<br />
<strong>MERLIN</strong> II Attendant<br />
answers call.<br />
Caller<br />
enters route<br />
or extension<br />
number.<br />
Route<br />
or extension<br />
valid?<br />
Yes<br />
Route<br />
or extension<br />
answers?<br />
No<br />
Second<br />
route or<br />
extension<br />
answers?<br />
No<br />
<strong>MERLIN</strong> II Attendant<br />
plays Transfer Fail<br />
announcement.<br />
Does<br />
caller select<br />
another route<br />
or extension?<br />
FIGURE 1-3 <strong>MERLIN</strong> II Attendant operation.<br />
1-10 System Overview<br />
Yes<br />
Yes<br />
Yes<br />
call transferred; connection<br />
announcement played;<br />
<strong>MERLIN</strong> II Attendant<br />
disconnects.<br />
Repeat process
TABLE 1-1 <strong>MERLIN</strong> II System Features<br />
Feature FM1 FM2 Release 3<br />
Account Code Entry x 1<br />
x x<br />
Allowed List x x x<br />
Attendant (Automatic) [<strong>MERLIN</strong> II Attendant] x<br />
Attendant Barge-in x x 2<br />
Attendant Position Setting x x x<br />
Auto Answer All x x x<br />
Auto Answer-Intercom x x x<br />
Auto Intercom x x x<br />
Automatic Line Selection (ALS) x x x<br />
Automatic Route Selection (ARS) x x x<br />
Basic Telephones x x x<br />
Behind-Switch Operation x x<br />
Bridging on Shared Lines<br />
Call Coverage x x x<br />
1 The feature name is "Account Number Entry -<br />
for Feautre Module 1.<br />
2 The feature name is ‘Executive Barge-In -<br />
for Release 3 and can be used from any voice terminal.<br />
3 The feature name is “Bridging” for Feature Module 1 and Feature Module 2<br />
x 3<br />
x 3<br />
x<br />
System Overview 1-11
TABLE 1-1 <strong>MERLIN</strong> II System Features (continued)<br />
Feature FM1 FM2 Release 3<br />
Call Forwarding and Follow Me x x<br />
Call Park x x x<br />
Call Pickup x 4<br />
Call Pickup Groups x x<br />
Call Report (SMDR) x x x<br />
Call Restriction x x x<br />
Camp On x x<br />
Centralized Programming x x x<br />
Conference x x x<br />
Coverage Inhibit x x x<br />
Dialing Timeout Internal for Rotary Lines x x x<br />
Direct Inward System Access (DISA) x x<br />
Disallowed List x<br />
Display x x x<br />
Do Not Disturb x x x<br />
Drop x x x<br />
4 This feature in Feature Module 2 and Release 3 is the same as "Line Pickup” in Feature Module 1.<br />
1-12 System Overview<br />
x 4<br />
x 4
TABLE 1-1 <strong>MERLIN</strong> II System Features (continued)<br />
Feature FM1 FM2 Release 3<br />
Executive Barge-In x 5<br />
Extended Station Status (ES Status) x x<br />
Flexible Numbering x x<br />
Follow Me x x 6<br />
Forced Account Code Entry (FACE) x x<br />
Group Call Distribution (GCD) x x x<br />
Group Listening x x x 7<br />
Group Page x x x<br />
Hold x x x<br />
Hold Disconnect Interval x x x<br />
Intercom x x x<br />
Intercom Dial Tone x x<br />
Labels for Lines and Stations x 8<br />
Last Number Redial x x x<br />
5 For Feature Module 2, the feature name is “Attendant Barge-In” and it operates only from an attendant<br />
station.<br />
6 For Release 3, the feature name is “Call Forwarding and Follow Me”<br />
7 The information for this feature is found in Section 2, "System Components," of the System Manual for<br />
Release 3.<br />
8 For Feature Module 2, the feature name is "labels for Stations” and it is limited to stations only.<br />
x<br />
x<br />
System Overview 1-13
TABLE 1-1 <strong>MERLIN</strong> II System Features (continued)<br />
Feature FM1 FM2 Release 3<br />
Leave Word Calling x x x<br />
Line Assignments in Behind-Switch Systems x x<br />
Line Assignments in Pooled Systems x 9<br />
Line Assignments in Square Systems x<br />
Line Pickup x<br />
Line Representation Setting x x<br />
1 0<br />
1 1<br />
x x<br />
x x<br />
Line Request x x x<br />
Loudspeaker Page x x x<br />
Manual Signaling x x x<br />
Menu Driven Administration x x<br />
Message x x x<br />
Monitor-on-Hold x x x<br />
9 The feature name is "Line Pools" for Feature Module 1.<br />
10 The feature name is "Square Line Configuration" for Feature Module 1.<br />
11 This feature is called "Call Pickup" for Feature Module 2 and Release 3.<br />
12 The feature name is “System Type” for Feature Module 2 and Release 3.<br />
13 This is not technically a feature of <strong>MERLIN</strong> II System with Release 3, since menu-driven is the only<br />
administration method for that release. See “Overview” in Section 3, "Reference," of the Release 3 System<br />
Manual for information on menu-driven administration.<br />
14 The information for this feature is found in Section 2, "System Components," of the System Manual for<br />
Release 3.<br />
1-14 System Overview<br />
1 2<br />
x<br />
1 2<br />
1 3<br />
1 4
TABLE 1-1 <strong>MERLIN</strong> II System Features (continued)<br />
Feature FM1 FM2 Release 3<br />
Music-on-Hold x x x<br />
Night Service x x x<br />
Notify x x x<br />
On-Hook Dialing x x x<br />
On-Line Module Swap x<br />
One-Touch Hold with Call Announcement x x x<br />
Outside Auto Dial x x x<br />
Page All x<br />
PBX, Centrex, or Custom Calling Features x x<br />
Personal Speed Dial x x x<br />
Personalized Ringing x x x<br />
Posted Message x<br />
Privacy x x x<br />
Reed x x x<br />
Recall Timer Interval x x x<br />
Reminder Service x x<br />
15 The information for this feature is found in Section 2, "System Components," of the System Manual for<br />
Release 3.<br />
1 5<br />
System Overview 1-15
TABLE 1-1 <strong>MERLIN</strong> II System Features (continued)<br />
Feature FM1 FM2 Release 3<br />
Ringing/Idle Line Preference<br />
x<br />
1 6<br />
x x<br />
Ringing-on-Transfer x x x<br />
Ringing Options x x x<br />
Saved Number Redial x x x<br />
Send Message x x x<br />
Simultaneous Voice and Data Calls x x x<br />
Special Characters in Programmed Dialing Sequences x x x<br />
Stopwatch x x x<br />
System Renumbering x x x<br />
System Size<br />
x 17<br />
x x<br />
System Speed Dial x x x<br />
System Type<br />
x<br />
1 8<br />
x x<br />
Test x x x 19<br />
16 The feature name is “Ringing Line Preference” for Feature Module 1.<br />
17 The feature name is “System Size Setting- for Feature Module 1.<br />
18 This feature name is "Line Represention Setting" for Feature Module 1.<br />
19 The information for this feature is found in Section 2, "System Components," of the System Manual for<br />
Release 3.<br />
1-16 System Overview
TABLE 1-1 <strong>MERLIN</strong> II System Features (continued)<br />
Feature FM1 FM2 Release 3<br />
Tie Lines x<br />
Tones x x x 20<br />
Touch-Tone Enable x x x<br />
Touch-Tone or Rotary Signaling x 2 1 x x<br />
Transfer x x x<br />
Transfer Return Interval x x x<br />
Type of Telephone x<br />
Voice Announcement Enable/Disable x x x<br />
Voice Announcement to Busy Telephone x<br />
20 The information for this feature is found in Section 2, “System Components,” of the System Manual for<br />
Release 3.<br />
21 The feature name is "Touch-Tone or Rotary Setting" for Feature Module 1.<br />
22 The feature name is "Voice Terminal Type Setting" for Feature Module 1, and "Voice Terminal Type" for<br />
Feature Module 2.<br />
23 The feature name is "Voice Announcement to Busy Voice Terminal" for feature Module 1 and Feature<br />
Module 2.<br />
2 2<br />
2 3<br />
x<br />
x<br />
2 2<br />
2 3<br />
x<br />
x<br />
System Overview 1-17
System Hardware<br />
<strong>MERLIN</strong> II SYSTEM<br />
COMPONENTS<br />
CONTROL UNIT<br />
COMPONENTS<br />
1-18 System Hardware<br />
The <strong>MERLIN</strong> II system includes the following hardware:<br />
●<br />
●<br />
●<br />
●<br />
●<br />
●<br />
Control unit<br />
Voice terminals<br />
> Analog<br />
> Digital<br />
Basic Touch-Tone<br />
Digital data equipment<br />
Modems<br />
System accessories/auxiliary devices<br />
The assembly of modules containing a power source, a<br />
processor, and jack connections for outside lines, tie lines,<br />
<strong>MERLIN</strong> II system telephones, and other devices mounted<br />
on a carrier is called the control unit (Figure 1-4). The<br />
individual components are as follows:<br />
● Basic carrier. The basic carrier is the main housing<br />
for the control unit. Every <strong>MERLIN</strong> II system must<br />
have at least one basic carrier, which houses the Power<br />
Supply Module, Processor Module, and up to five line<br />
and/or station modules.<br />
● Expansion carrier. The expansion carrier provides<br />
slots for an additional Power Supply Module and six<br />
line and/or station modules. The expansion carrier<br />
does not require a Processor Module.
Basic carrier<br />
FIGURE 1-4 Control unit components.<br />
Expansion<br />
carrier<br />
● Power Supply Module. The Power Supply Module<br />
receives an input of 117 VAC and supplies the system<br />
with the following dc voltages: +5, -5, and -48 VDC.<br />
The Power Supply Module can support up to 45 unit<br />
loads per carrier. (A unit load is a measure of power<br />
used to determine the electrical load of the <strong>MERLIN</strong> II<br />
system.) if the system’s power requirements exceed 45<br />
unit loads, an Auxiliary Power Unit must be used. This<br />
device supplies an additional 20 unit loads to the<br />
system. For more information on unit loads and the<br />
Auxiliary Power Unit refer to “Determining Unit Load<br />
Requirements” on page 2-57.<br />
If the system uses Basic Telephone (012) Modules, a<br />
Frequency (Ring) Generator must be installed in the<br />
Power Supply Module.<br />
System Hardware 1-19
Power supply<br />
module<br />
Line module<br />
with DTMF<br />
(400)<br />
Processor<br />
module (R3)<br />
(with feature<br />
module)<br />
Line<br />
module<br />
(800)<br />
Processor<br />
module<br />
(FM1 and 2)<br />
(with feature<br />
module)<br />
Tie line<br />
module<br />
(400EM)<br />
FIGURE 1-4 Control unit components (continued).<br />
1-20 System Hardware<br />
Line/station<br />
module<br />
(408)<br />
Digital<br />
station-module<br />
(008D)<br />
Station<br />
module<br />
(000)<br />
Basic<br />
telephone<br />
module<br />
(012)
● Processor Module. The Processor Module contains<br />
the circuitry that controls the system’s programs and<br />
features. It houses the Feature Module. Release 3 of<br />
the <strong>MERLIN</strong> II System must use Processor Module<br />
517B7 with Feature Module 517F6.<br />
● Feature Module. The Feature Module contains the<br />
Read Only Memory (ROM) and Random Access<br />
Memory (RAM) for the system features. It is housed<br />
inside the Processor Module. The <strong>MERLIN</strong> II Release<br />
3 Feature Module(517F6) must be used only with the<br />
517B7 Processor Module.<br />
● Line and station modules. Line and station modules<br />
provide jacks for the system’s tie lines, outside lines,<br />
and stations. Line and station modules can occupy<br />
slots 1 through 5 in the basic carrier and slots 6<br />
through 11 in the expansion carrier. There is no<br />
required slot assignment for line and/or station<br />
modules except that the module in slot 1 of the basic<br />
carrier must be a 408 or 008 module. Either of these<br />
modules provides the user with an analog station port<br />
(port 01) to administer the system.<br />
> Analog line and station modules:<br />
— 4-Line/8-Analog (408) Module. The 408<br />
module is required for a <strong>MERLIN</strong> II system<br />
minimum configuration. It has four jacks for<br />
outside lines and eight jacks for analog<br />
stations. The 408 module has a Power Failure<br />
Telephone (PFT) jack for connecting a Basic<br />
Touch-Tone or rotary telephone for backup<br />
during power outages. The system<br />
automatically switches service to this jack in<br />
the event of a power failure.<br />
Simultaneous voice and data is available but<br />
requires you to connect both an odd and even<br />
numbered jack to the same voice terminal.<br />
System Hardware 1-21
1-22 System Hardware<br />
><br />
><br />
><br />
– 8-Analog (008) Module. The 008 module has<br />
jacks for eight analog stations. It has no jacks<br />
for outside lines. Simultaneous voice and data<br />
is available but requires you to connect both<br />
an odd and even numbered jack to the same<br />
voice terminal.<br />
– 4-Line (400) with DTMF Module. The 400<br />
module has jacks for four outside lines and one<br />
PFT jack. The board has four Touch-Tone<br />
receivers.<br />
– 8-Line (800) Module. The 800 module has<br />
jacks for eight outside lines and two PFT<br />
jacks.<br />
E&M Tie Line (400 EM) Module. A tie line is a<br />
transmission facility dedicated to interconnect two<br />
private switching systems. The <strong>MERLIN</strong> II system<br />
Tie Line Module may be connected to another<br />
system locally or many miles away. Tie lines are<br />
provided by the telephone company.<br />
Digital (008D) ModuIe. The 8-station digital<br />
module interfaces digital voice and data equipment<br />
to the system. Simultaneous Voice and Data is<br />
available on every port.<br />
Basic Telephone (012) Module. The Basic<br />
Telephone Module permits Touch-Tone or rotary<br />
telephones to be used with the <strong>MERLIN</strong> II system.<br />
This module provides 12 station jacks and supplies<br />
the tip/ring interface and Touch-Tone circuitry<br />
needed for basic telephones. This module requires<br />
the installation of the Frequency Generator in the<br />
Power Supply Module.<br />
The 517CI 3 Basic Telephone Module must be<br />
installed in order to use the <strong>MERLIN</strong> II Attendant.
Power indicator<br />
Auxiliary power<br />
input jack<br />
On/Off switch<br />
Power<br />
connector<br />
Ground lug<br />
Label<br />
Diagnostic<br />
96-pin connector<br />
SMDR port<br />
Application port<br />
Warning light<br />
Power supply module Processor module (517B7)<br />
for Release 3<br />
FIGURE 1-5 Module controls and indicators.<br />
MODULE CONTROLS The from panel controls, indicators, and special<br />
AND INDICATORS connectors (excluding line and station jacks) on control<br />
unit modules are described below. Refer to Figure 1-5 to<br />
locate these items.<br />
Power Supply Module. The controls and indicators for<br />
this module are the following:<br />
● Power indicator. Its light goes on when power is<br />
supplied to the module.<br />
● Auxiliary power input jack This jack provides the<br />
interface for the Auxiliary Power Unit.<br />
System Hardware 1-23
Label<br />
Status indicators (LEDs)<br />
DIP switch (S2)<br />
Port 4<br />
Port 3<br />
Port 2<br />
Port 1<br />
DIP switch (S1)<br />
SMDR port<br />
Application port<br />
Warning iight<br />
label<br />
Tie line module (517A14) Processor module (517A7)<br />
for Feature Moduies 1 and 2<br />
FIGURE 1-5 Module controls and indicators (continued).<br />
1-24 System Hardware<br />
Diagnostic<br />
96-pin connector<br />
● On/off switch. This switch applies or removes power<br />
to the earner.<br />
● Power connector. This is a male connector for the ac<br />
power cord.<br />
● Ground lug. This connects the control unit chassis to<br />
an approved ground for the building.
VOICE TERMINALS<br />
Processor Module. This module has the following port<br />
and light:<br />
● SMDR port. This port is an interface to Station<br />
Message Detail Recording (SMDR) for call reports on<br />
call activity or a printout of system administration.<br />
● Warning light. When this red light is lit it indicates<br />
that there is a problem with either the Feature Module,<br />
line or station module, or the Processor Module.<br />
Tie Line Module. The controls and indicators for this<br />
module are the following:<br />
● Status indicators (LEDs). The three status indicators<br />
show the condition of the Tie Line Module.<br />
Green = test condition<br />
Amber = busy<br />
Red = standby mode<br />
● Dual In-Line Package (DIP) switch (S2). This switch<br />
controls the signaling format for tie line ports 3 and 4.<br />
● DIP switch (S1). This switch controls the signaling<br />
format for tie line ports 1 and 2.<br />
● Ports 4 through 1. These ports are jacks for tie lines.<br />
Voice terminals are the user’s link to the <strong>MERLIN</strong> II<br />
system. They are designed to allow easy access to system<br />
features, and have various buttons and indicators to<br />
facilitate operation The buttons on a voice terminal can<br />
function as line buttons or feature buttons. There are fixed<br />
feature buttons for the transfer, hold, recall, conference<br />
and drop features.<br />
Each analog voice terminal has a Test/Program (T/P)<br />
switch that allows testing, programming, and normal<br />
operation. Digital voice terminals are programmed using<br />
a dial code. Other controls on a voice terminal include a<br />
message button, speaker volume control, speaker ON/OFF<br />
button, and red and green lights to indicate status of lines<br />
and features.<br />
System Hardware 1-25
1-26 System Hardware<br />
Voice terminals work like special input/output (I/O)<br />
devices. The control unit performs all the decision making<br />
for the system while voice terminals act as the system’s<br />
sensors. Voice terminals inform the control unit of button<br />
depressions and feature status. They also inform the user<br />
of specific conditions by flashing lights or generating<br />
tones.<br />
Voice terminals are connected to the control unit by a<br />
4-pair wire. Each pair has a specific function:<br />
●<br />
●<br />
●<br />
●<br />
Voice 1 pair. The control unit uses this pair of wires<br />
for the primary audio path to and from the voice<br />
terminal. The control unit selects this pair to complete<br />
the path for outgoing, incoming, and intercom calls.<br />
Control pair. The control unit receives information<br />
on voice terminal status and user input on this pair of<br />
wires. It also uses this path to send ringing and lighting<br />
instructions to the voice terminal.<br />
Power pair. This pair provides power to the voice<br />
terminal.<br />
Voice 2 pair. The control unit uses this pair of wires<br />
for the secondary audio path to and from the voice<br />
terminals. This pair is used with the analog voice<br />
terminal to provide the Voice Announcement to Busy<br />
Voice Terminal and the Simultaneous Voice and Data<br />
features.<br />
Voice terminals used with the <strong>MERLIN</strong> II system are<br />
listed here. Refer to Figure 1-6 for examples of analog<br />
voice terminals, including the <strong>MERLIN</strong> II Display<br />
Console. Figure 1-7 shows digital voice terminals.
● Analog voice terminals<br />
><br />
><br />
><br />
><br />
><br />
.><br />
><br />
><br />
><br />
><br />
><br />
><br />
><br />
><br />
7102A<br />
5-Button<br />
10-Button<br />
10-Button HFAI<br />
10-Button with Built-In Speakerphone (BIS-10)<br />
BIS-22<br />
BIS-22 with Display<br />
34-Button<br />
34-Button Deluxe<br />
34-Button (SP-34)<br />
34-Button (SP-34D)<br />
BIS-34<br />
BIS-34 with Display<br />
Display Console (used to administer a system with<br />
Release 3)<br />
NOTE: The new 7102A single-line voice terminal<br />
(not illustrated) has been certified for the<br />
<strong>MERLIN</strong> II system. It is the same as a basic<br />
telephone and must be connected to a 012<br />
module.<br />
● Digital voice terminals<br />
> 7406D<br />
> 7406D with Display<br />
> 7406D with Data Stand<br />
> 7406D with Display and Data Stand<br />
System Hardware 1-27
10-Button<br />
BIS-22D<br />
with display<br />
FIGURE 1-6 A selection of analog voice terminals.<br />
1-28 System Hardware<br />
10-Button<br />
HFAI<br />
34-button<br />
BIS-34 BIS-34D<br />
with display<br />
Display console<br />
BIS-10
7406D with<br />
Data Stand<br />
FIGURE 1-7 A selection of digital voice terminals.<br />
BASIC OPERATION<br />
OF VOICE<br />
TERMINALS<br />
7406D with<br />
display and<br />
Data Stand<br />
Voice terminals perform a variety of functions. With a<br />
voice terminal, a user can make and receive intercom and<br />
outside calls, page someone, and, with the proper voice<br />
terminal (the attendant console), administer the <strong>MERLIN</strong><br />
II system. Buttons on voice terminals maybe<br />
programmed for different functions. The following<br />
paragraph describe the basic operations of voice<br />
terminals.<br />
● Administration. Two voice terminals, the Display<br />
Console and the BIS-34D, can be used to administer<br />
systems with Feature Module 1 and Feature Module 2.<br />
The Display Console, however, is the only voice<br />
terminal that can administer new <strong>MERLIN</strong> II Release<br />
3 features. The voice terminal used for administration<br />
must be connected to station jack 01 on the control<br />
unit. During administration, the voice terminal<br />
Test/Program switch must be set to “Program”. This<br />
switch is set to the center position during normal<br />
operation<br />
System Hardware 1-29
1-30 System Hardware<br />
●<br />
●<br />
●<br />
●<br />
●<br />
Dialing out or in. When a voice terminal goes offhook,<br />
it signals the control unit to make a connection<br />
through a network switch to an available or requested<br />
outside line. When the path is established, the voice<br />
terminal receives a dial tone. The control unit will<br />
select a path in its multiplexing scheme to make the<br />
connection. A call coming into the will<br />
activate the ring indicator in the control unit and<br />
generate control signals to alert the voice terminal.<br />
Intercom call. Intercom calls can be made from one<br />
voice terminal to-any other voice terminal connected to<br />
the control unit. Dialing the intercom number of<br />
another voice terminal will cause the control unit to<br />
establish a voice path between both voice terminals.<br />
Loudspeaker paging. The system interfaces with<br />
auxiliary equipment such as a power amplifier and<br />
loudspeaker for single or multiple zone external<br />
paging.<br />
Programming. In programming mode, instructions<br />
keyed into a voice terminal are stored in the control<br />
unit’s memory; the voice terminal itself has no<br />
memory. When a particular feature is requested by a<br />
voice terminal, the control unit examines its memory to<br />
determine the features for that station.<br />
For an analog voice terminal, you enter and exit<br />
programming mode by using the T/P switch. For a<br />
digital voice terminal, which doesn’t have a T/P<br />
switch, you must use a dial code to enter and exit<br />
programming mode. For a basic voice terminal, the<br />
administrator must program any feature changes.<br />
Telephone paging. The <strong>MERLIN</strong> II system allows<br />
paging over voice terminal speakers. The Group Page<br />
feature allows paging to a maximum of 10 voice<br />
terminals. The Page All feature allows paging to all<br />
voice terminals in the system.
SYSTEM<br />
ACCESSORIES<br />
Figure 1-8 shows several of the <strong>MERLIN</strong> II system<br />
accessories described here.<br />
● Alerter Accessories. Devices such as a horn, bell,<br />
strobe, or chime can be connected to a Supplemental<br />
Alert Adapter so that people working in noisy or<br />
remote areas of a building can be alerted to incoming<br />
calls.<br />
● Attendant Intercom Selector. Can be attached to a<br />
34-Button Deluxe voice terminal when a <strong>MERLIN</strong><br />
system has more than eight lines or more than 20 voice<br />
terminals. A system attendant can use the selector’s 30<br />
buttons to access up to 120 Auto Intercom numbers.<br />
The light beside each button indicates whether a voice<br />
terminal or basic telephone is busy and whether a<br />
voice terminal’s message light is on.<br />
● Auxiliary Power Unit. This unit must be added to the<br />
control unit if the total number of voice terminals and<br />
voice terminal accessories (including Hands-Free<br />
Units and Headset Adapters) is greater than the control<br />
unit’s power capacity. The control unit supports up to<br />
45 unit loads, and each Auxiliary Power Unit adds 20<br />
unit loads to the system.<br />
● Basic Telephone and Modem Interface. The BTMI<br />
connects telephones and data communications devices<br />
such as autodialers, answering machines, cordless<br />
telephones, facsimile machines, and modems to the<br />
<strong>MERLIN</strong> II system. A timer may be connected to a<br />
BTMI for automatic answering based on time of day.<br />
The BTMI is no longer available, having been<br />
replaced by the BTMI-2. The BTMI supports more<br />
features than the BTMI-2, however, including the<br />
Conference and Drop features, and line selection. For<br />
customers who already have the BTMI, it can be used<br />
with <strong>MERLIN</strong> II systems with Feature Module 1,<br />
Feature Module 2, and Release 3.<br />
System Hardware 1-31
Basic Telephone and Modem<br />
interface 2 (BTMI-2)<br />
Off-Premises Telephone<br />
Interface (OPTI)<br />
Hands-Free Unit (HFU)<br />
Indoor<br />
bell<br />
Extra alert<br />
strobe<br />
Alerter accessories<br />
FIGURE 1-8 A selection of <strong>MERLIN</strong> II system accessories.<br />
1-32 System Hardware<br />
General Purpose<br />
Adapter (GPA)<br />
In-Range Out- of-<br />
Building Protectors (IROB)<br />
Headset with Headset Adapter<br />
Indoor<br />
horn<br />
Indoor/outdoor<br />
alerter
● Basic Telephone and Modem Interface 2 (BTMI-2).<br />
The BTMI-2 is a replacement for the BTMI. It<br />
connects telephones and data communications devices<br />
such as autodialers, answering machines, cordless<br />
telephones, facsimile machines, and modems to the<br />
<strong>MERLIN</strong> II system. A timer may be connected to a<br />
BTMI-2 for automatic answering based on time of day.<br />
Unlike the BTMI, the BTMI-2 does not support<br />
Conference, Drop, or line selection features. It can be<br />
used with <strong>MERLIN</strong> II systems with Feature Module 1,<br />
Feature Module 2, and Release 3.<br />
● Basic Telephones. Basic Touch-Tone telephones,<br />
connected to the <strong>MERLIN</strong> system with the Off-<br />
Premises Telephone Interface (OPTI) and to outside<br />
telephone lines, provide service to people at a remote<br />
location. On-premises Basic Touch-Tone telephones<br />
can be connected to the system with a Basic Telephone<br />
and Modem Interface 2 or a Basic Telephone Module.<br />
● Frequency Generator. If your basic carrier or<br />
expansion carrier has a Basic Telephone (012)<br />
Module, you must connect a Frequency Generator to<br />
the Power Supply Module, located in the first slot of<br />
each carrier containing Basic Telephone Modules.<br />
The Frequency Generator converts 117-volt, 60-Hz<br />
input power to 105-vol~ 30-Hz ringing voltage for<br />
basic telephones connected to the Basic Telephone<br />
Module.<br />
● General Purpose Adapter (GPA). Permits<br />
connection of accessories such a modem with PCs or<br />
data terminals, cordless telephones, and autodialers to<br />
a <strong>MERLIN</strong> II system voice terminal. To use this<br />
accessory, you must program Auto Answer AU. The<br />
GPA is for use with all analog voice terminals except<br />
5-button and 10-button HFAI.<br />
System Hardware 1-33
1-34 System Hardware<br />
●<br />
●<br />
●<br />
●<br />
●<br />
Hands-Free Unit (HFU). Provides the voice terminal<br />
user with full speakerphone capability. This includes<br />
hands-free telephone conversation, on-hook dialing,<br />
monitor-on-hold, and teleconferencing at a short<br />
distance from the voice terminal. To use this<br />
accessory, you must program AUtO Answer- Intercom.<br />
The HFU is for use with all analog voice terminals<br />
except 5-button and 10-button HFAI. An HFU used<br />
with a 7406D voice terminal requires a local power<br />
unit.<br />
Headset-and-Headset- Adapter. Enables a user to<br />
answer and listen to calls without lifting the handset.<br />
The headset and headset adapter is for use with all<br />
analog voice terminals except 5-button and 10-button<br />
HFAI.<br />
In-Range, Out-of-Building (IROB) Analog Voice<br />
Terminal Protectors. A voice terminal can be placed<br />
in another location outside of the main building but<br />
within 1000 feet of the <strong>MERLIN</strong> H system control<br />
unit. IROB protectors protect the control unit and<br />
voice terminal from exposure to lightning, contact with<br />
power lines, and power currents induced by nearby<br />
power lines.<br />
Loudspeaker Paging System. An optional<br />
loudspeaker paging system allows people with<br />
<strong>MERLIN</strong> II system voice terminals to page co-workers<br />
and/or make announcements through loudspeakers.<br />
Music Coupler. A music coupler connects a music<br />
source (such as a cassette player) to the <strong>MERLIN</strong> II<br />
system. It also provides a secondary bridged<br />
connection to provide Music-on-Hold. In addition, it<br />
allows the music source to be connected to a<br />
loudspeaker paging system to provide background<br />
music at the same time.
●<br />
●<br />
●<br />
●<br />
Off-Premises Range Extender (OPRE). The OPRE<br />
will be available in place of the Off-Premises<br />
Telephone Interface (OPTI) for users of Feature<br />
Module 1, Feature Module 2, and Release 3. The<br />
OPRE will allow users to connect off-premises<br />
Touch-Tone Basic telephones to the <strong>MERLIN</strong> II<br />
system.<br />
NOTE: As of this printing the Off-Premises Range<br />
Extender is not available. Installation<br />
information will be supplied in a CIB with the<br />
product.<br />
Off-Premises Telephone Interface (OPTI).<br />
Connects off-premises Touch-Tone Basic telephones<br />
to the <strong>MERLIN</strong> II system. Allows you to use an offpremises<br />
telephone to access many of the features of<br />
the on-premises communication system. The OPTI is<br />
used with <strong>MERLIN</strong> II Feature Module 1. It can also<br />
be used with Feature Module 2 and Release 3, but only<br />
for two-digit intercom numbers.<br />
Power Failure Telephone. A power failure telephone<br />
allows calls to be made and received in case of a<br />
power failure. A Basic Touch-Tone or rotary<br />
telephone, when connected to a Power Failure<br />
Telephone jack on a module in the control unit, bridges<br />
onto the lowest line number in the block of jacks that it<br />
serves on the module when a power outage occurs.<br />
Supplemental Alert Adapter. Allows Extra Alert<br />
Devices, such as a horn, bell, strobe, or chime, to be<br />
connected to an analog voice terminal jack so that<br />
people working in noisy or remote areas of a building<br />
can be alerted to incoming calls.<br />
System Hardware 1-35
Theory of Operation<br />
SYSTEM<br />
ARCHITECTURE<br />
1-36 Theory of Operation<br />
The <strong>MERLIN</strong> II system architecture provides a digital<br />
network that supports voice and data communications.<br />
The modular nature of the system makes the base<br />
configuration efficient and easy to expand. The control<br />
unit contains the memory for the system’s features,<br />
Input/Output (I/O) functions, and interface requirements.<br />
The various modules are electrically connected to a<br />
backplane assembly that provides common circuitry for<br />
the I/O bus, Time Division Multiplex (TDM) bus, and<br />
power distribution. Refer to Figure 1-9 for a fictional<br />
block diagram of <strong>MERLIN</strong> II system architecture. System<br />
architecture is made up of the following items: a<br />
Processor Module interconnected to intelligent port<br />
modules by an I/O bus; a communications network made<br />
up of a TDM bus connected to the DigitaI Switch Element<br />
(DSE) of each module; and a Power Supply Module.
FIGURE 1-9 System architecture.<br />
Theory of Operation 1-37
1-38 Theory of Operation<br />
● Power Supply Module. The Power Supply Module<br />
converts 117 VAC line voltage to the following<br />
outputs: +5 VDC, -5 VDC, and -48 VDC (tip/ring).<br />
● Processor Module. The central processor complex<br />
consists of a main board and the Feature Module. The<br />
main board contains the 68000 microprocessor, RAM,<br />
a real-time clock, interrupt circuitry, and port interface<br />
to the modules through the I/O bus.<br />
Communication between the Processor Module and<br />
the port processors on the various modules occurs over<br />
a parallel address/data bus. This structure allows<br />
memory-mapped I/O with up to 1 megabyte per second<br />
bandwidth.<br />
● Input/Output Bus. Included in the I/O bus are a 16bit<br />
address bus and an 8-bit data bus. The address bus<br />
selects the module that receives instructions from the<br />
68000 microprocessor. The microprocessor provides<br />
instructions to the port processors and Digital Switch<br />
Elements (DSEs) through the 8-bit data bus.<br />
● Time Division Multiplex Bus. The Time Division<br />
Multiplex bus (TDM) is a major part of the control<br />
unit. It connects the DSEs to allow voice and data to<br />
flow in and out of the <strong>MERLIN</strong> II system. The TDM<br />
bus is parallel, 8 bits wide, and runs at 2.048 MHz.<br />
Each TDM cycle has 256 time slots for voice, data,<br />
tones, and clocks.<br />
Voice signals on the TDM bus are encoded in “Mu-<br />
Law 255” Pulse Code Modulation (PCM) format for<br />
domestic use and “A-Law 100” for international<br />
applications. See “Analog to Digital Signal<br />
Processing” on page 1-40. Data signals are processed<br />
according to Digital Communications Protocol (DCP).<br />
● 408 or 008 Module. A 408 Loop Start Line/ATL<br />
Station Module or 008 module is required in slot 1 of<br />
the basic carrier of the control unit. Note, however,<br />
that the 008 module does not provide any outside lines
If you use a 008 module in this slot, you must provide<br />
for outside lines using another module.<br />
The 408 module has a port processor to handle realtime<br />
intensive tasks such as ATL line protocol and<br />
central office rotary outpulsing. The port processor<br />
receives instructions from the main processor over the<br />
I/O bus. The instructions are stored in the dual port<br />
RAM. Buffer circuitry interfaces the I/O bus to the<br />
port processor.<br />
The 408 module converts analog signals to digitaI for<br />
switching. Analog signals come into the 408 module<br />
through the outside lines and are converted to digital<br />
levels by coder-decodes (codecs). Voice and data<br />
signals going to the station jacks are converted to<br />
analog signals by codecs. Interface circuitry couples<br />
the analog output to the station jack. The DSE<br />
interfaces voice and data with the TDM bus. The main<br />
processor (through the 1/0 bus) directs the DSE to<br />
place or remove samples from the TDM bus in specific<br />
time slots.<br />
● 008D Module. The 008D Digital Module provides a<br />
digital interface to the system for PCs and other data<br />
devices. This module does not require codecs because<br />
no analog to digital conversion is required. Data flow<br />
through the module is controlled by the port processor,<br />
which receives its instructions from the I/O bus. Dual<br />
Line Interface (DLI) circuitry assures proper clocking<br />
and synchronization during all transfer cycles.<br />
● 012 Module. The 012 Module interfaces basic<br />
telephones to the <strong>MERLIN</strong> II system. It provides the<br />
-48 VDC tip/ring voltage and monitors the circuit for<br />
tip/ring conditions. The 012 module converts analog<br />
signals into digital levels for interface to the TDM bus<br />
and provides -24 VDC for the Ring relay. When a<br />
basic telephone goes off-hook and dials a number, ring<br />
control circuitry closes the ring voltage relay. At this<br />
point, ring control circuitry outputs signals to the port<br />
Theory of Operation 1-39
ANALOG TO DIGITAL<br />
SIGNAL<br />
PROCESSING<br />
Analog to Digital<br />
Signal Conversion<br />
1-40 Theory of Operation<br />
processor. The port processor directs Touch-Tone<br />
circuitry to output tones. The tones are placed on the<br />
TDM bus by the DSE through buffer circuitry. After a<br />
tip condition occurs at the remote end, a conversation<br />
may occur.<br />
The <strong>MERLIN</strong> II system receives analog signals from the<br />
central office lines and analog modules. In order to be<br />
switched, the analog signals must be converted to digital<br />
signals. Digital transmissions have several advantages<br />
over analog transmissions. They produce superior bit<br />
error rates and have lower noise/signal degradation,<br />
simpler circuitry in some cases, and greater flexibility.<br />
They also have various performance advantages, such as<br />
speed and a nonblocking architecture.<br />
If an analog signal is sampled in increments equivalent to<br />
twice the frequency of that signal, then the sample can<br />
faithfully reproduce the signal at a digital level.<br />
The first step in analog to digital conversion is to sample<br />
the pulse amplitude of the analog signal. Then the sample<br />
is converted into a series of amplitude steps. This<br />
technique is referred to as Pulse Amplitude Modulation<br />
(PAM). Analog to digital converters (codecs) are an<br />
integral part of voice and data systems. Codecs use a<br />
variety of encoding techniques. The <strong>MERLIN</strong> II system<br />
uses Pulse Code Modulation (PCM).<br />
The process of converting an analog signal to a digital<br />
level increases the capacity and efficiency of data<br />
transmissions. However, a digitized analog signal retains<br />
some of the problems of older transmission systems, such<br />
as having to be amplified.
Quantizing<br />
Commanding<br />
PCM uses PAM as its starting point but goes further.<br />
PCM digitizes the information and sends the 8-bit code via<br />
PAM. PCM digitizes the PAM information by comparing<br />
each PAM sample to a point on a chart. Each point has a<br />
distinct 8-digit binary code. Therefore, it is the binary<br />
code, not the amplitude pulse, that is transmitted in PCM.<br />
The process of converting PAM samples into discrete<br />
PCM values is known as “quantizing”. In the case of voice<br />
grade signals eight bits are commonly used to encode one<br />
PAM sample. Quantizing with eight bits allows 256<br />
unique values to represent the analog signal being<br />
sampled. With adequate sampling of an analog voice<br />
signal, the digital product can be toll quality.<br />
The quantizing process creates errors due in part to the<br />
“rounding off” of PAM samples into discrete PCM values.<br />
This distortion can be minimized by increasing the number<br />
of bits used to sample the analog signal or to increase the<br />
sampling rate.<br />
Distortion also occurs in the quantizing process because<br />
equal consideration is given to all amplitude levels. Linear<br />
quantizing divides the amplitude range into equal<br />
segments which results in unnecessary quality at levels<br />
where voice signals are unlikely to occur. Commanding<br />
eliminates this distortion by using a nonlinear scale which<br />
has smaller divisions and more accuracy in areas of the<br />
scale where voice signals are most likely to occur.<br />
Commanding is, in effect, a compression/expansion of the<br />
quantizing scale. This nonlinear scale is more accurate in<br />
areas where signal amplitudes occur most (thereby<br />
reducing quantizing distortion). The scale is less accurate<br />
in areas where signal amplitudes occur least (resulting in<br />
more quantizing distortion).<br />
Theory of Operation 1-41
Mu-Law 255<br />
A-Law 100<br />
DIGITAL SWITCHING<br />
1-42 Theory of Operation<br />
Mu-Law 255 is a commanding scheme which uses a<br />
compression ratio that is compatible with modern channel<br />
bank equipment. The scale is divided into 16 intervals,<br />
with each interval having 16 levels. Therefore, it has 256<br />
discrete values. Mu-Law 255 has a negative and positive<br />
zero; therefore, it really has 255 discrete values. This<br />
commanding scheme is used in the United States and<br />
Japan.<br />
The commanding scheme used in Europe is A-Law. It<br />
follows the same basic theory as Mu-Law 255 except that<br />
its scale is different. The scale tends to be more linear than<br />
Mu-Law 255. Because the intends tend to be equal, A-<br />
Law 100 does not concentrate its accuracy in areas of the<br />
scale where voice signals occur the most.<br />
The Time Division Multiplex (TDM) bus allows many<br />
users to communicate over a common electrical<br />
connection. The TDM bus is physically distributed across<br />
the backplane of the control unit and connects all<br />
line/station modules. It is 8 bits wide and has a frequency<br />
of 2.048 MHz. The frame repetition rate is 8 KHz<br />
providing a 64 Kbps channel on each of the 256 time slots.<br />
The TDM bus has specific time slots for various functions.<br />
During a conversation between station A and station B, a<br />
time slot is reserved for station A to transmit on and<br />
another for station B to receive on. Because the TDM bus<br />
cycles 8 thousand times per second, the conversation is<br />
continuous. The TDM bus carries tones and control<br />
signals to stations. Unlike other bus configurations, the<br />
stations on the TDM bus receive all transmissions. If a<br />
station is not assigned to any of the time slots, the TDM<br />
bus will ignore the data. Refer to Figure 1-10 for an<br />
example of the TDM bus.<br />
The Digital Switch Element (DSE) functions as a digital<br />
switch for voice and data. It also performs the operations<br />
for commanding schemes such as A-Law and Mu-Law.
DSE<br />
Each module has a DSE to interface codecs or digital<br />
transceivers to the TDM bus. The actual digital switching<br />
occurs when the DSE is programmed by the system I/O<br />
bus to place (transmit) data or retrieve (receive) data on<br />
the TDM bus in specific time slots. This process also<br />
involves time slot interchanging so that an available slot in<br />
the TDM cycle can be filled with a talk (transmit) or listen<br />
(receive) slot. The DSE provides dynamic conferencing<br />
ability by allowing up to 16 time slots to be conference<br />
together and sent out to a single port (station).<br />
408 Module<br />
CODEC<br />
D/A<br />
converter<br />
A/D<br />
converter<br />
i<br />
n<br />
t<br />
e<br />
r<br />
f<br />
a<br />
c<br />
e<br />
Analog<br />
voice<br />
terminal<br />
TDM Bus<br />
DSE<br />
256 Time slots in one TDM cycle<br />
008D Module<br />
Interface<br />
circuity<br />
0 1 2 3 … 60 61 62 63 … 150 … 160 … 200 … 220 … 225 Time<br />
Time slots<br />
for control<br />
signals.<br />
Time slots<br />
for tones.<br />
FIGURE 1-10 Time division multiplexing.<br />
Analog station<br />
talks on time<br />
slot 150 and<br />
listens on time<br />
slot 160. The<br />
conversation<br />
is continuous.<br />
Digital station<br />
sends data on<br />
time slot 200<br />
and receives<br />
data on time<br />
slot 220.<br />
Theory of Operation 1-43
SYSTEM CAPACITY The <strong>MERLIN</strong> II system hardware limits the system<br />
capacity for the items found in Table 1-2.<br />
1-44 Theory of Operation<br />
TABLE 1-2 <strong>MERLIN</strong> II System Capacity<br />
Item Capacity<br />
Module slots 17<br />
Board signatures 16<br />
Time slots -<br />
256<br />
Simultaneous duplex connections 108<br />
Tones 40<br />
Table 1-3 lists items that the system architecture either<br />
allows or requires.<br />
TABLE 1-3 Port Requirements for Features and System<br />
Accessories<br />
Feature<br />
Music-on-Hold interface<br />
External paging interface<br />
Analog Simultaneous Voice/Data<br />
Analog Voice Announcement<br />
to Busy Voice Terminal<br />
Digital Simultaneous Voice/Data<br />
Extra alert devices (with SAA)<br />
Port Requirements<br />
1 CO line (administered)<br />
1 CO line (administered)<br />
2 ATL station ports<br />
2 ATL station ports<br />
1 DCP station port<br />
1 ATL station port
E&M SIGNALING Most signaling systems, other than loop signaling, are<br />
separate from the trunk equipment. They are normally<br />
located between the trunk equipment and the line facility.<br />
E&M signaling systems derive their name from the<br />
historical designations of the signaling leads on<br />
schematics covering these systems. By convention, the<br />
"E" stands for ear and the "M" stands for mouth (rEceive<br />
and transMit). The E&M lead signaling interface consists<br />
of two leads between the switching equipment (central<br />
office) and the signaling equipment (PBX). The “M lead<br />
carries signals from the switching equipment to the<br />
signaling equipment. The “E” lead carries return signals<br />
from the signaling equipment to the switching equipment.<br />
The E&M interface is designated as TL31M, and the 50pin<br />
connector is designated as RJ2GX. At the RJ2GX<br />
interface, the PBX is the switching equipment side, and<br />
the network side (toward the central office) is the<br />
signaling equipment side. An example of E&M signaling<br />
is shown in Figure 1-11.<br />
Theory of Operation 1-45
<strong>MERLIN</strong> II<br />
System<br />
Off-hook<br />
Site #1 dials<br />
number for<br />
site #2<br />
On-hook<br />
T<br />
R<br />
T1<br />
R1<br />
M<br />
E<br />
RJ2GX<br />
SITE #l<br />
Dial tone<br />
M lead<br />
E lead<br />
E lead<br />
M lead<br />
FIGURE 1-11 E&M signaling.<br />
E&M Tie Line<br />
Parameters<br />
1-46 Theory of Operation<br />
Central<br />
office<br />
Central<br />
office<br />
M lead of site #1 connected to<br />
E lead of site #2<br />
M lead of site #2 connected to<br />
E lead of site #1<br />
Conversation<br />
Disconnect<br />
Disconnect<br />
RJ2GX<br />
T1<br />
R1<br />
T<br />
R<br />
E<br />
M<br />
SITE #2<br />
E lead<br />
Ring<br />
M lead<br />
M lead<br />
E lead<br />
Off-hook<br />
On-hook<br />
Dimension<br />
PBX<br />
The <strong>MERLIN</strong> II system 400EM Tie Line Module has four<br />
line ports. Each must be administered individually. All tie<br />
line options are software administered except for the<br />
signaling format parameters (signaling mode and signaling<br />
type). These are selected by DIP switches on the Tie Line<br />
Module. The following is an explanation of tie line<br />
options. For more information, see “Administering Tie<br />
Lines” on page 3-50 in Section 3, “Administration”.
Direction A tie line may be administered in one of the<br />
three following ways:<br />
● Two-way (default): Calls may be made in either<br />
direction.<br />
● Outgoing only: Calls may be made but not received.<br />
● Incoming only: Calls may be received but not made.<br />
Type There are four types of tie line options.<br />
● Wink start (default): The originating end of the tie line<br />
transmits an off-hook signal and waits for the remote<br />
end to send a signal indicating that it is ready (a wink).<br />
This is also know as a dial repeating tie line.<br />
●<br />
●<br />
●<br />
Automatic start: Incoming calls are routed directly to<br />
an attendant station without a start signal. This is also<br />
known as an automatic ringdown tie line.<br />
Immediate start: No start dial signal is necessary.<br />
Dialing may begin immediately following seizure of a<br />
line. This is also known as a dial repeating tie line.<br />
Delay dial start: The originating end of the tie line<br />
transmits an off-hook signal and waits for the remote<br />
end to send a delay dial signal (an off- hook signal<br />
followed by an on-hook signal). This is also known as<br />
a dial repeating tie line.<br />
Signaling Mode Signaling mode designates the<br />
electrical interface used.<br />
● E&M mode: The signaling leads are isolated from the<br />
transmission leads. The E&M mode can be either<br />
protected or unprotected.<br />
WARNING: The protected mode must be used<br />
whenever the E&M leads extend out-of-building<br />
and are not connected to the network interface.<br />
Theory of Operation 1-47
1-48 Theory of Operation<br />
● Unprotected mode: Must be used for the E&M<br />
Type 1 Standard interface in order to meet voltage<br />
drop criteria for the interface. This mode is used<br />
when there is a network interface.<br />
● Protected mode: Resistance is added in tie M lead<br />
to provide additional protection from foreign<br />
voltages and transients. This mode is used on local<br />
tie lines, such as between systems in different<br />
buildings.<br />
● Simplex mode: The signaling leads are superimposed<br />
onto the analog transmission leads to provide a twopair<br />
interface. Resistance is included in the signaling<br />
leads for protection from foreign voltages and<br />
transients. This mode is used primarily with E&M<br />
Type 5 signaling on local tie lines.<br />
Signaling Type Signaling type designates the logical<br />
signaling used. There are the following three options:<br />
● Type 1 Standard (default): The M leads are used for<br />
signaling from PBX to line. Off-hook is -48 VDC and<br />
on-hook is local ground. Signaling in the other<br />
direction uses local ground for off-hook and open for<br />
on-hook.<br />
● Type 1 Compatible: This interface is back-to-back<br />
compatible with Type 1 Standard. It allows direct<br />
connection between systems where no intermediate<br />
signaling equipment is used.<br />
● Type 5: A symmetrical 2-wire arrangement that signals<br />
in both directions by means of open for on-hook and<br />
ground for off-hook. The primary application of Type-<br />
5 interface is local tie lincs.
Dialing Mode This option sets the dialing mode for the<br />
tie line.<br />
● Touch-Tone<br />
● Rotary (default)<br />
Dial Tone This option determines whether the dial tone<br />
originates from the remote or local end of the tie line, or<br />
both (you receive a second dial tone).<br />
● Remote (default)<br />
● Local<br />
Answer Supervision Time This option sets a time limit<br />
in milliseconds (ms) for the remote station to signal the<br />
calling station.<br />
● 20 to 4800 ms (increments of 20 ms)<br />
● 300 ms (default)<br />
Tie Line Disconnect Time This option sets a time limit<br />
for the release of the E or M lead.<br />
● 140 to 2400 ms (increments of 10 ms)<br />
● 300 ms (default)<br />
Your choice of signaling format (signaling mode and type)<br />
depends on the particular application. Using Table 1-4<br />
“Tie Line Preferred Signaling Formats,” you can<br />
determine tie line compatibility between the <strong>MERLIN</strong> II<br />
System and other systems.<br />
Theory of Operation 1-49
TABLE 1-4 Tie Line Preferred Signaling Formats<br />
Installation Situation Preferred Signaling Format<br />
From<br />
<strong>MERLIN</strong> II System <strong>MERLIN</strong> II System Far End<br />
Signaling Protected Signaling Protected<br />
Mode and or Mode and or<br />
To Location Type Unprotected Type Unprotected<br />
<strong>MERLIN</strong> II Same Site Simplex N/A Simplex N/A<br />
System or Inter- Type 5 Type 5<br />
building<br />
System 25 Same Site Simplex N/A Simplex N/A<br />
System 75 or Inter- Type 5 Type 5<br />
building<br />
System 85 Same Site Simplex N/A Simplex N/A<br />
or Inter- Type 5 Type 5<br />
building<br />
Dimension Same Site E&M Unprotected E&M Unprotected<br />
PBX Type 1 Type 1<br />
Compatible Standard<br />
Dimension Inter- E&M Protected E&M Protected<br />
PBX building Type 1 Type 1<br />
Compatible standard<br />
Other Same Site E&M Unprotected E&M Unprotected<br />
Type 1 Type 1<br />
Compatible Standard<br />
1-50 Theory of Operation
TABLE 1-4 Tie Line Preferred Signaling Formats (continued)<br />
Insulation Situation Preferred Signaling Format<br />
From<br />
<strong>MERLIN</strong> II System <strong>MERLIN</strong> II System Far End<br />
Signaling Protected Signaling Protected<br />
Mode and or Mode and or<br />
To Location Type Unprotected Type Unprotected<br />
Other Inter- E&M Protected E&M Requires a<br />
building Type 1 Type 1 protection<br />
Compatible Standard unit<br />
Network … E&M Unprotected Either Either<br />
interface Type 1<br />
Standard<br />
Theory of Operation 1-51
System Connectivity<br />
SIMULTANEOUS<br />
VOICE AND DATA<br />
1-52 System Connectivity<br />
This section describes typical hardware configurations for<br />
a <strong>MERLIN</strong> II system with accessories and auxiliary<br />
equipment Connectivity diagrams with descriptions are<br />
provided for the following:<br />
●<br />
●<br />
●<br />
●<br />
●<br />
●<br />
●<br />
Simultaneous voice and data (analog station) using the<br />
analog station module (408) to gain access to a remote<br />
host computer.<br />
Simultaneous voice and data (digital station) and local<br />
host computer access using the digital station module<br />
(008D).<br />
Modem pool using the digital station module (008D)<br />
and the basic telephone module (012).<br />
Modem pool using the digital station module (008D)<br />
and the analog station module (408).<br />
Modem pool on dedocated outside lines for data-<br />
Background music provided for callers through<br />
Music-on-Hold.<br />
External loudspeaker paging.<br />
Simultaneous voice and data at an analog station allows<br />
the user to connect to the system an analog voice terminal<br />
and a data terminal or PC with data rates set by the<br />
modem. This feature requires both an odd and even jack<br />
to be connected to the voice terminal. Refer to the<br />
connectivity diagram in Figure 1-12.<br />
Simultaneous voice and data at a digital station allows the<br />
user to have a digital voice terminal and a data terminal or<br />
PC with data rates up to 19,200 bps between digital<br />
endpoints. Note that between the Modular Trunk Data<br />
Module (MTDM) and the modem there can be a maximum<br />
of 17 feet. Refer to the connectivity diagram, especially<br />
Note 2, in Figure 1-13.
Remote<br />
host<br />
computer<br />
Modem<br />
Central<br />
Office<br />
Power<br />
Supply<br />
408 408 408 408 408<br />
PFT<br />
04<br />
03<br />
02<br />
01<br />
08<br />
07<br />
06<br />
05<br />
04<br />
03<br />
02<br />
01<br />
PFT<br />
08<br />
07<br />
06<br />
05<br />
16<br />
15<br />
14<br />
13<br />
12<br />
11<br />
10<br />
09<br />
PFT<br />
12<br />
11<br />
10<br />
09<br />
24<br />
23<br />
22<br />
21<br />
20<br />
19<br />
18<br />
17<br />
<strong>MERLIN</strong> II System<br />
Control unit<br />
PFT<br />
16<br />
15<br />
14<br />
13<br />
32<br />
31<br />
30<br />
29<br />
28<br />
27<br />
26<br />
25<br />
PFT<br />
20<br />
19<br />
18<br />
17<br />
40<br />
39<br />
38<br />
37<br />
36<br />
35<br />
34<br />
33<br />
Bridging<br />
adapter<br />
BR 241-B1<br />
Even Station Odd<br />
■ ■ ■<br />
D8W<br />
cord cord<br />
See Notes 1<br />
and 2<br />
Analog<br />
voice<br />
D8W terminal<br />
cord<br />
■ Line<br />
D8AC<br />
cord<br />
D4BU<br />
cord<br />
RS-232-C<br />
(M25B)<br />
Other<br />
■<br />
■<br />
VT<br />
General<br />
Purpose<br />
Adapter<br />
Tel Equip<br />
■<br />
■<br />
Line<br />
Modem<br />
2212C<br />
Terminal<br />
■<br />
Data<br />
terminal<br />
or PC<br />
Notes:<br />
1. Bridging adapter connects adjacent odd/even jacks (23, 24) to analog voice terminal.<br />
This type of connection is required for features such as Voice Announcement to<br />
Busy Telephone or Simultaneous Voice and Data.<br />
2. Total distance between the control unit and the voice terminal cannot be more than<br />
1000 feet without local power.<br />
FIGURE 1-12 Simultaneous voice and data (analog station).<br />
System Connectivity 1-53
LOCAL HOST<br />
COMPUTER ACCESS<br />
Local host computer access allows shared use of the host<br />
computer through Modular Processor Data Modules<br />
(MPDMs). The MPDMs may have different data rates or<br />
the same rate, each set to a data rate of 19,200 bps or less.<br />
Refer to the connectivity diagram in Figure 1-13.<br />
MODEM POOLS Modem pools are groups of modems and associated<br />
equipment used to convert digital data signals to analog<br />
data signals or vice versa. Putting modems in pools makes<br />
it easier for users to share a limited number of modems.<br />
Each modem pool is used exclusively for either incoming<br />
or outgoing calls.<br />
Connected to Basic The modem pool members use available basic telephone<br />
Telephone Jack jacks to send data between digital endpoints and remote<br />
computers over <strong>MERLIN</strong> II system lines. Refer to the<br />
connectivity diagram in Figure 1-14.<br />
Connected to Analog The modern pool members use available analog station<br />
Station Jacks jacks to send data between digital endpoints and remote<br />
computers over <strong>MERLIN</strong> II system lines. Refer to the<br />
connectivity diagram in Figure 1-15.<br />
Connected to<br />
Dedicated Outside<br />
Lines<br />
1-54 System Connectivity<br />
The modem pool members use dedicated outside lines to<br />
send data betwecn digital endpoints and remote<br />
computers. This type of modem pool would likely be used<br />
if thcrc were many data calls to remote computers in order<br />
to save the <strong>MERLIN</strong> II system lines for voice use. Refer<br />
to the connectivity diagram in Figure 1-16.
Power<br />
Supply<br />
See Note 2<br />
MPDM<br />
D8W DCP DCE See Note 3<br />
■ cord ■<br />
jack interface<br />
408 408 408 408 008D MPDM<br />
■ DCP<br />
jack<br />
DCE ■<br />
interface<br />
PFT<br />
04<br />
03<br />
02<br />
01<br />
08<br />
07<br />
06<br />
05<br />
04<br />
03<br />
02<br />
01<br />
PFT<br />
08<br />
07<br />
06<br />
05<br />
16<br />
15<br />
14<br />
13<br />
12<br />
11<br />
10<br />
09<br />
PFT<br />
12<br />
11<br />
10<br />
09<br />
24<br />
23<br />
22<br />
21<br />
20<br />
19<br />
18<br />
17<br />
<strong>MERLIN</strong> II System<br />
control unit<br />
PFT<br />
16<br />
15<br />
14<br />
13<br />
32<br />
31<br />
30<br />
29<br />
28<br />
27<br />
26<br />
25<br />
20<br />
19<br />
18<br />
17<br />
36<br />
35<br />
34<br />
33<br />
■ DCP<br />
jack<br />
MPDM<br />
MPDM<br />
DCE<br />
interface ■<br />
DCP ■ DCE ■<br />
Jack interface<br />
See Note 1<br />
RS 232-C<br />
(M25B)<br />
■<br />
■<br />
D8W<br />
cord<br />
400B2 Adapter<br />
D8W D8W<br />
D8W<br />
cord cord cord<br />
PT 510D PT 510D<br />
Digital<br />
voice<br />
and data<br />
Digital<br />
voice<br />
and data<br />
7406D with<br />
Data Stand<br />
See<br />
Note 4<br />
Data terminal<br />
or PC<br />
Local<br />
host<br />
computer<br />
RS-232-C<br />
(M25B)<br />
D6AP<br />
cord<br />
KS-22911L1<br />
Power supply<br />
Notes:<br />
1. The cable distance between the control unit and a MPDM, PT 510D, or 7406D<br />
with data stand cannot be more than 1000 feet.<br />
2. Some host computers act as DCE devices in which case the MPDMs will need to<br />
be replaced with MTDMs or special wiring. If an MTDM can be used, the switch<br />
settings are the same as an MPDM, but you don't need to set auto answer.<br />
3. The cable distance between the MPDM or MTDM and the local host computer cannot<br />
be more than 17 feet.<br />
4. The cable distance between the 7406D and the data terminal cannot be more than<br />
50 feet.<br />
FIGURE 1-13 Simultaneous voice and data (digital station) and local host computer<br />
access.<br />
System Connectivity 1-55
Power<br />
Supply<br />
408 408 408 012 008D<br />
PFT<br />
04<br />
03<br />
02<br />
01<br />
08<br />
07<br />
06<br />
05<br />
04<br />
03<br />
02<br />
01<br />
PFT<br />
08<br />
07<br />
06<br />
05<br />
16<br />
15<br />
14<br />
13<br />
12<br />
11<br />
10<br />
09<br />
PFT<br />
12<br />
11<br />
10<br />
09<br />
24<br />
23<br />
22<br />
21<br />
20<br />
19<br />
18<br />
17<br />
<strong>MERLIN</strong> II System<br />
control unit<br />
36<br />
35<br />
34<br />
33<br />
32<br />
31<br />
30<br />
29<br />
28<br />
27<br />
26<br />
25<br />
16<br />
15<br />
14<br />
13<br />
40<br />
39<br />
38<br />
37<br />
D8W cord<br />
1000' max.<br />
Modem<br />
pool<br />
-------------------------------<br />
MTDM MTDM<br />
D4BU cord<br />
1000' max.<br />
RS-232-C<br />
(M25B) 17 max.<br />
2212C 2212C<br />
Modem Modem<br />
-------------------------------<br />
FIGURE 1-14 Connectivity of a modem pool using a basic telephone module.<br />
1-56 System Connectivity
Power<br />
Supply<br />
408 408 408 408 008D<br />
PFT<br />
04<br />
03<br />
02<br />
01<br />
08<br />
07<br />
06<br />
05<br />
04<br />
03<br />
02<br />
01<br />
PFT<br />
08<br />
07<br />
06<br />
05<br />
16<br />
15<br />
14<br />
13<br />
12<br />
11<br />
10<br />
09<br />
PFT<br />
12<br />
11<br />
10<br />
09<br />
24<br />
23<br />
22<br />
21<br />
20<br />
19<br />
18<br />
17<br />
<strong>MERLIN</strong> II System<br />
control unit<br />
PFT<br />
16<br />
15<br />
14<br />
13<br />
32<br />
31<br />
30<br />
29<br />
28<br />
27<br />
26<br />
25<br />
20<br />
19<br />
18<br />
17<br />
36<br />
35<br />
34<br />
33<br />
D8W cord<br />
Modem pool<br />
----------------------------<br />
MTDM MTDM<br />
2212C<br />
Modem<br />
Basic<br />
Telephone<br />
and Modem<br />
Interface 2<br />
RS-232-C (M25B)<br />
17' max.<br />
2212C<br />
Modem<br />
D4BU cord<br />
Basic<br />
Telephone<br />
and Modem<br />
Interface 2<br />
-----------------------------<br />
D8W cord<br />
1000’ max.<br />
FIGURE 1-15 Connectivity of a modern pool using an analog station module.<br />
System Connectivity 1-57
Power<br />
Supply<br />
408 408 408 408 008D<br />
PFT<br />
04<br />
03<br />
02<br />
01<br />
08<br />
07<br />
06<br />
05<br />
04<br />
03<br />
02<br />
01<br />
PFT<br />
08<br />
07<br />
06<br />
05<br />
16<br />
15<br />
14<br />
13<br />
12<br />
11<br />
10<br />
09<br />
PFT<br />
12<br />
11<br />
10<br />
09<br />
24<br />
23<br />
22<br />
21<br />
20<br />
19<br />
18<br />
17<br />
<strong>MERLIN</strong> II System<br />
control unit<br />
PFT<br />
16<br />
15<br />
14<br />
13<br />
32<br />
31<br />
30<br />
29<br />
28<br />
27<br />
26<br />
25<br />
20<br />
19<br />
18<br />
17<br />
36<br />
35<br />
34<br />
33<br />
D8W cord<br />
1000' max.<br />
RS-232-C (M25B)<br />
17’ max.<br />
/<br />
/<br />
--------------------------<br />
MTDM<br />
MTDM<br />
2212C<br />
Modem<br />
2212C<br />
Modem<br />
----------------------<br />
Modem pool<br />
FIGURE 1-16 Connectivity of a modern pool on dedicated outside lines.<br />
D4BU to<br />
Central Office<br />
line jack<br />
GENERAL Modems are an essential part of <strong>MERLIN</strong> II system<br />
REQUIREMENTS FOR features involving local and remote computer access. Any<br />
MODEMS modem other than the 2212C used with system hardware<br />
should meet the following requirements to ensure proper<br />
operation under all conditions. Modem requirements<br />
differ according to applications. When planning the<br />
system, remember the various modem configurations such<br />
as a single modem for analog voice/data or modem pools.<br />
The planning information recorded on the individual<br />
Station Configuration forms should reflect the exact<br />
modem arrangement for each station.<br />
1-58 System Connectivity
Basic Requirements<br />
for Modems<br />
Requirements for<br />
Outgoing Modem<br />
Pools<br />
The following paragraphs describe the basic requirements<br />
for any modem, and specific requirements when used in<br />
outgoing and incoming modem pools.<br />
NOTE: Modems can meet these requirements through<br />
fixed features or through hardware and software<br />
options that can be set. An option setting may<br />
make a modem appropriate for one pool in the<br />
<strong>MERLIN</strong> II system but not another.<br />
The basic-requirements for modems are the following:<br />
●<br />
●<br />
●<br />
●<br />
●<br />
●<br />
●<br />
●<br />
●<br />
Full-duplex operation, for switched networks<br />
A single speed between 300 bps and 19,200 bps<br />
Serial transmission of characters in a binary<br />
asynchronous format<br />
EIA RS-232-C interface<br />
Peak signal level compatible with the <strong>MERLIN</strong> II<br />
system<br />
Modular jack connection for telephone network<br />
Loss of earner disconnect so that the modem goes onhook<br />
and turns received line signal detector, EIA lead<br />
RLS (carrier on) off<br />
Disconnect if EIA lead DTR (data terminal ready) goes<br />
off<br />
Passing of break character and long space signal<br />
Saving of options during power outage<br />
In addition to meeting the basic requirements, a modem<br />
used for outgoing calls must have the following<br />
characteristics:<br />
System Connectivity 1-59
Requirements for<br />
Incoming Modem<br />
Pools<br />
MUSIC-ON-HOLD<br />
EXTERNAL<br />
LOUDSPEAKER<br />
PAGING<br />
1-60 System Connectivity<br />
● Touch-Tone dialer that can pause and dial characters 0<br />
through 9, #, and *<br />
● Detection of dial tone<br />
● Ability to take terminal dialing instructions<br />
(compatible parity and character length with the<br />
MTDM)<br />
● EIA (RS 232-C) lead DSR and RLS on before a call is<br />
placed (follows DTR)<br />
In addition to meeting the basic requirements, a modem<br />
used for incoming calls must have the following<br />
characteristics:<br />
● Auto-answer feature<br />
● Compatible parity and character length with MTDM<br />
Music-on-Hold provides background music for callers<br />
who have been placed on hold. It requires the use of a<br />
music coupler. You must reserve a line jack for a music<br />
source such as a radio, tape player, or stereo system. To<br />
make it easier to add outside lines in the future, use the<br />
last line jack(s) on the rightmost line module for the<br />
Music-on-Hold connection. Refer to the connectivity<br />
diagram in Figure 1-17.<br />
Refer to the connectivity diagram in Figure 1-18. External<br />
loudspeaker paging allows you to connect a single or<br />
multizone paging system through a line jack on the<br />
<strong>MERLIN</strong> II system. Background music can also be<br />
provided by connecting a music coupler and a music<br />
source.
Power<br />
Supply<br />
408 408 408 408 408<br />
PFT<br />
04<br />
03<br />
02<br />
01<br />
08<br />
07<br />
06<br />
05<br />
04<br />
03<br />
02<br />
01<br />
PFT<br />
08<br />
07<br />
06<br />
05<br />
16<br />
15<br />
14<br />
13<br />
12<br />
11<br />
10<br />
09<br />
PFT<br />
12<br />
11<br />
10<br />
09<br />
24<br />
23<br />
22<br />
21<br />
20<br />
19<br />
18<br />
17<br />
<strong>MERLIN</strong> II System<br />
control unit<br />
PFT<br />
16<br />
15<br />
14<br />
13<br />
32<br />
31<br />
30<br />
29<br />
28<br />
27<br />
26<br />
25<br />
PFT<br />
20<br />
19<br />
18<br />
17<br />
40<br />
39<br />
38<br />
37<br />
36<br />
35<br />
34<br />
33<br />
(Paging)<br />
Speaker<br />
8-Ohm wire<br />
4BU cord<br />
103A<br />
connecting<br />
block<br />
(Music) 12345678<br />
D4BU cords<br />
■<br />
Music Out<br />
Music<br />
coupler<br />
●<br />
103A<br />
connecting<br />
block<br />
12345678<br />
J5<br />
J1<br />
29R<br />
30T<br />
(Page input)<br />
Page Pac 20<br />
Powermate<br />
13<br />
14<br />
15<br />
4PT<br />
5PR<br />
Music In J2<br />
Loop<br />
start<br />
trunk<br />
adapter<br />
26<br />
PBX<br />
27<br />
124v GND<br />
117 VAC AC line cord Power<br />
source<br />
supply<br />
Standard<br />
patch cord<br />
■ Auxiliary<br />
output<br />
Music<br />
source<br />
■<br />
Background music Standard phonograph patch cord<br />
FIGURE1-17 Connectivity of single-zone paging with Music-on-Hold.<br />
System Connectivity 1-6
Power<br />
Supply<br />
408 408 408 408 408<br />
PFT<br />
04<br />
03<br />
02<br />
01<br />
08<br />
07<br />
06<br />
05<br />
04<br />
03<br />
02<br />
01<br />
PFT<br />
08<br />
07<br />
06<br />
05<br />
16<br />
15<br />
14<br />
13<br />
12<br />
11<br />
10<br />
09<br />
PFT<br />
12<br />
11<br />
10<br />
09<br />
24<br />
23<br />
22<br />
21<br />
20<br />
19<br />
18<br />
17<br />
<strong>MERLIN</strong> II System<br />
control unit<br />
PFT<br />
16<br />
15<br />
14<br />
13<br />
32<br />
31<br />
30<br />
29<br />
28<br />
27<br />
26<br />
25<br />
PFT<br />
20<br />
19<br />
18<br />
17<br />
40<br />
39<br />
38<br />
37<br />
36<br />
35<br />
34<br />
33<br />
Page<br />
port<br />
Music<br />
port<br />
D4BU<br />
cord<br />
D4BU<br />
cord<br />
D4BU<br />
cord<br />
●<br />
J1<br />
P1<br />
Music in<br />
Page Pac 20<br />
Page Powermate<br />
input<br />
Page<br />
input<br />
Common control<br />
unit<br />
Switch<br />
CK LS<br />
DL GS<br />
o o o o o o o o o<br />
Speaker<br />
Speaker<br />
Speaker<br />
● BKGND Standard<br />
Music<br />
coupler<br />
phonograph<br />
patch cords<br />
Music out<br />
Music in<br />
Music<br />
source<br />
FIGURE 1-18 Connectivity of multizone paging with background music and<br />
Music-on-Hold.<br />
1-62 System Connectivity
Section 2: installation<br />
Preinstallation Requirements<br />
Reviewing the Planning Forms<br />
Environmental Requirements<br />
Spare and Location Requirements<br />
Power Requirements and Secifications<br />
Grounding Requirements<br />
Wire Length Limitations<br />
Wall Attachment Requirements<br />
System Grounding Requirements<br />
System Ground Connection<br />
AC Outlet Tests<br />
CO Line Protector<br />
Surge Protectors<br />
IROB Protectors<br />
Static Discharge Problems<br />
Radio-Frequency Interference<br />
Wiring the System<br />
Typical <strong>MERLIN</strong> II System Wiring<br />
Module Jacks<br />
Outside Line Wiring<br />
Preparing the Network Interface<br />
Testing the Outside Lines<br />
Connecting Outside Lines to the Control Unit<br />
Tie Line Module Wiring<br />
Voice Terminal Wiring<br />
Connecting Voice Terminal Wiring to the Control Unit<br />
Wiring a Voice Terminal for Two Voice-Pairs<br />
Standard 4-Pair Wiring<br />
2-1<br />
2-1<br />
2-1<br />
2-2<br />
2-2<br />
2-3<br />
2-3<br />
2-4<br />
2-5<br />
2-5<br />
2-7<br />
2-8<br />
2-8<br />
2-9<br />
2-9<br />
2-9<br />
2-12<br />
2-12<br />
2-14<br />
2-17<br />
2-17<br />
2-19<br />
2-19<br />
2-21<br />
2-23<br />
2-23<br />
2-27<br />
2-30
Jack Field Wiring 2-33<br />
Constructing a Jack Field for Voice Terminal Wiring 2-35<br />
Connecting Voice TerminaI Wiring to a Jack Field 2-37<br />
Extending the Network Interface to a Jack Fieid<br />
for Outside Lines 2-41<br />
Wiring Reference Tables 2-45<br />
Installing the Control Unit<br />
Control Unit Components<br />
Mounting the Basic Carrier<br />
Mounting the Expansion Carrier<br />
Determining Unit Load Requirements<br />
Determining Module Slot Assignments<br />
Module Installation<br />
Installing a Module<br />
Removing a Module<br />
Insralling the Power Supply Module<br />
Installing the Auxiliary Power Unit<br />
Installing the Feature Module on the Processor Module<br />
Installing Line and Station Modules<br />
Connecting a Printer to the ControI Unit<br />
Connecting the Control Unit to an AC Outlet<br />
Power to the System<br />
2-50<br />
2-50<br />
2-52<br />
2-56<br />
2-57<br />
2-61<br />
2-62<br />
2-63<br />
2-64<br />
2-66<br />
2-72<br />
2-73<br />
2-79<br />
2-81<br />
2-90<br />
2-90<br />
Connecting the Voice Terminals 2-92<br />
Assembling the Voice Terminals 2-93<br />
Connecting Voice Terminals to the System 2-95<br />
Testing the Voice Terminals 2-95<br />
Labeling Each Voice Terminal 2-96<br />
Connecting the Power Failure Telephone 2-97<br />
Testing the PFT Jacks 2-99
Testing the System 2-100<br />
Testing the Voice Terminal Jacks for a Dial Tone<br />
Testing Intercom Calls<br />
Testing Outside Lines<br />
Testing Tie Lines<br />
2-100<br />
2-101<br />
2-103<br />
2-104<br />
Completing the Installation<br />
Attaching the Control Unit Covers<br />
2-106<br />
2-106<br />
Modifying the System 2-112<br />
Adding an Outside Line<br />
Adding a Voice Terminal<br />
Moving a Voice Terminal<br />
2-112<br />
2-113<br />
2-115<br />
Adding Accessories 2-117<br />
General Accessories 2-117<br />
Power Accessories 2-122<br />
Upgrading an Existing System 2-131<br />
Site Preparation<br />
Get a Printout of the Existing System<br />
Upgrade Instructions FMl or FM2 to R3<br />
Upgrade Instructions FMl to FM2<br />
2-131<br />
2-132<br />
2-133<br />
2-136
Preinstallation Requirements<br />
REVIEWING THE<br />
PLANNING FORMS<br />
ENVIRONMENTAL<br />
REQUIREMENTS<br />
Review the completed system planning forms, which<br />
should be on site, before starting installation. The forms<br />
for Release 3 are titled:<br />
● Form la, System Form—Incoming Lines<br />
● Form 1b, System Form—Tie Lines<br />
● Form 1c, System Form—Module Identification<br />
Diagram<br />
● Form 1d, System Form—Station Planning<br />
● Form 1e, System Form—Requirements and Options<br />
The forms for Feature Modules 1 and 2 are titled:<br />
● Master Planning Form<br />
● System Configuration Form<br />
You should be familiar with the entire layout of the system<br />
including wiring, jack field, network interface, and<br />
accessory requirements. If the system has data hardware,<br />
see the separate manual, <strong>MERLIN</strong> II Communications<br />
System Data Communications Guide, for complete<br />
instructions for installing data equipment.<br />
The control unit should be operated in an environment that<br />
meets the following conditions.<br />
● Operating temperatures. The operating temperature<br />
should be 40 to 104 0<br />
F (4 to 40 0<br />
C). Optimum<br />
operating temperature is 60 0<br />
F.<br />
● Humidity. The humidity should be between 20 and 80<br />
percent.<br />
● Airborne contamination. Do not expose the control<br />
unit to moisture, corrosive gas, dust, chemicals, spray<br />
paint, or similar material.<br />
Preinstallation Requirements 2-1
SPACE AND<br />
LOCATION<br />
REQUIRIEMENTS<br />
WARNING: The control unit cannot be installed<br />
outdoors. It must be installed in an environment<br />
suitable for electronic equipment. Do not expose the<br />
control unit to devices that generate electrical<br />
interference such as arc welders or motors.<br />
The control unit should be located with the following<br />
points in mind:<br />
● CO line protection. The control unit should be<br />
installed near the Central Office line protectors<br />
provided by the local telephone company. Refer to<br />
“System Grounding Requirements” on page 2-5 for<br />
additional information about line protection.<br />
●<br />
●<br />
Ventilation. Allow at least 1 inch of space on the right<br />
and left sides of the control unit and 12 inches of space<br />
above and below the control unit to prevent<br />
overheating. Do not place the control unit near<br />
extreme heat or in direct sunlight.<br />
Placement. AIlow at least 1 foot of space to the right<br />
of the basic carrier for expansion and at least two feet<br />
of space to the left for a jack field. Refer to “Wiring<br />
the System” on page 2-12 and “Jack Field Wiring” on<br />
page 2-33 for additional information on space<br />
requirements.<br />
POWER Listed below are the power requirements and<br />
REQUIREMENTS specifications for the control unit:<br />
SPECIFICATIONS<br />
● Voltage range. 99 to 129 VAC<br />
2-2 Preinstallation Requirements<br />
Voltages generated by the power supply remain within<br />
specification for an ac line voltage low of 99 VAC.<br />
The system will bridge a 40 millisecond supply outage<br />
without dc voltages being affected.
GROUNDING<br />
REQUIREMENTS<br />
WIRE LENGTH<br />
LIMITATIONS<br />
● Frequency range. 60 Hz +/- 1 percent<br />
● Max. current. 3 amperes per power supply<br />
● Max. power use. 225 watts per power supply<br />
The system must be connected to a properly grounded ac<br />
outlet. See page 2-5, “System Grounding Requirements,”<br />
for more information.<br />
NOTE: If Modular Processor Data Modules, Modular<br />
Trunk Data Modules, or moderns are to be<br />
installed at the control unit location, additional<br />
grounded ac outlets will be needed.<br />
Wires connected to the control unit should consist of a<br />
single continuous run, i.e., without extension cords or<br />
other splices, and should meet these specifications:<br />
Power cord. The power cord must be less than 6 feet,<br />
and must be connected to a properly grounded ac<br />
outlet that is not switch-controlled.<br />
Incoming lines. The distance from the network<br />
interface provided by the local telephone company for<br />
incoming lines must be spanned within one cord length<br />
(generally 25 feet or less).<br />
Jack field. The distance to the jack field mounted to<br />
the left of the earner must be<br />
Station. Each voice terminal must be within 1000 feet<br />
of the control unit.<br />
WARNING: If a voice terminal is used for In-Range,<br />
Out-of-Building (IROB) applications, IROB<br />
protectors are required. See “IROB Protectors” on<br />
page 2-126 for more information.<br />
Preinstallation Requirements 2-3
WALL ATTACHMENT The customer should have a backboard mounted at the<br />
REQUIREMENTS control unit site. If one is not in place, you may need to<br />
attach a backboard to the wall. The backboard should<br />
meet these specifications:<br />
2-4 Preinstallation Requirements<br />
● It should be made of 3/4-inch thick plywood.<br />
● It should be 4 feet wide by 2 feet high in order to<br />
accommodate a basic control unit with an expansion<br />
carrier and jack field. If ample wall space is available,<br />
use a backboard that is 4 feet by 4 feet, regardless of<br />
the system’s size. This size provides enough space for<br />
future expansion.<br />
● It should be attached to the wall with hardware that has<br />
a combined pull-out force of at least 500 pounds.<br />
Determine the type of mounting surface on which the<br />
board is to be mounted, and refer to Table 2-1 for<br />
recommended hardware.<br />
TABLE 2-1 Backboard Mounting Hardware<br />
Mounting surface: Hardware required:<br />
Wood Wood screws<br />
Concrete<br />
Brick<br />
Cinder block<br />
Plaster<br />
Plasterboard<br />
Masonry anchors<br />
Toggle bolts<br />
Sheet metal Sheet metal screws
System Grounding Requirements<br />
SYSTEM GROUND<br />
CONNECTION<br />
Proper grounding of the installation site is fundamental to<br />
protect the <strong>MERLIN</strong> II communications system against<br />
these types of electrical discharges:<br />
● Lightning strikes near the<br />
● Power surges<br />
● Power crosses on Central<br />
● Static discharge<br />
The following procedures serve as electrical safety<br />
requirements and guidelines in grounding. Apply them as<br />
you install the <strong>MERLIN</strong> II system.<br />
WARNING: Make sure these requirements are satisfied<br />
before applying power to the system.<br />
The control unit the CO line protector, and the ac power<br />
service panel should be as close to each other as possible.<br />
The adequacy of lightning protection is a direct function<br />
of the distance between these pieces of equipment.<br />
Recognizing that equipment may be spread throughout a<br />
building, the National Electric Code (NEC) requires that<br />
the ground point for the CO line protector be bonded to the<br />
ac power ground. Proper grounding helps prevent<br />
equipment damage due to lightning energy and/or power<br />
transients conducted into the equipment via CO and ac<br />
power lines.<br />
It is the responsibility of the local telephone company to<br />
provide protection of Central Office lines at the entrance<br />
to the site. The protection should consist of the following:<br />
● Carbon blocks or gas discharge tubes connected to an<br />
approved ground<br />
System Grounding Requirements 2-5
To<br />
Central<br />
Office<br />
CO<br />
lines<br />
CO<br />
line<br />
protector<br />
●<br />
Earth<br />
ground<br />
● Adequate bonding of the Central Office line protector<br />
ground and the power company ground<br />
Refer to Figure 2-1 for an example of a typicaI <strong>MERLIN</strong> II<br />
system grounding plan.<br />
Bond wire<br />
Power<br />
Supply<br />
- -<br />
<strong>MERLIN</strong> II System<br />
control unit<br />
Plug<br />
Power<br />
ground<br />
rod<br />
408 408 408 408<br />
AC<br />
surge<br />
suppressor<br />
FIGURE 2-1 A typical <strong>MERLIN</strong> II system grounding plan.<br />
2-6 System Grounding Requirements<br />
AC<br />
outlet<br />
Shield<br />
ground<br />
B<br />
W<br />
GND(Green) ●<br />
●<br />
Commercial<br />
power<br />
●<br />
Power<br />
service<br />
●
AC OUTLET TESTS The following tests verify proper grounding of the ac<br />
outlet.<br />
WARNING: Hazardous voltages are present during the<br />
following tests. Use great care when working with ac<br />
power line voltages.<br />
Check the ac outlet for proper ground with a circuit tester.<br />
NOTE: You may use any generic unit (such as the Ideal<br />
61-035 Circuit Tester) to verify that the outlet is<br />
wired properly.<br />
1 Plug an Ideal or equivalent circuit tester into the outlet<br />
to be tested. If the circuit is properly grounded, the<br />
yellow and white lights on the tester will light.<br />
2 Remove the circuit tester and, if necessary, test another<br />
outlet.<br />
NOTE: If the ac outlet test shows an improper ground, do<br />
not install the <strong>MERLIN</strong> II system. Tell the<br />
customer to have an electrician correct the<br />
problem.<br />
Check the ac outlet for proper ground with a Volt-Ohm-<br />
Milliammeter (VOM).<br />
1 Set the VOM to the scale on which you can read 115<br />
VAC.<br />
2 Measure the ac outlet voltages:<br />
> Hot to third-wire ground should be about 115<br />
VAC.<br />
> Neutral to third-wire ground should be less than<br />
2.5 VAC.<br />
3 If the voltage readings do not measure the values<br />
suggested, the ac outlet is improperly wired. Notify<br />
the customer that an electrician should repair the<br />
outlet.<br />
System Grounding Requirements 2-7
CO LINE PROTECTOR<br />
SURGE<br />
PROTECTORS<br />
2-8 System Grounding Requirements<br />
The following test can be used to check CO line protector<br />
grounding. This test does not check the bond between the<br />
power company and telephone company protector<br />
grounds.<br />
1 Connect a craft test set between the protector ground<br />
lug and the ring side of the CO line.<br />
2 If a dial tone is present, the protector is grounded.<br />
3 If a dial tone is not present, the protector is not<br />
grounded; call the local telephone company. Request<br />
that they properly-ground and bond the CO line<br />
protector to ac power ground.<br />
If the CO line protector is properly grounded and bonded<br />
to the ac power ground, most lightning damage will be<br />
prevented.<br />
Both the ac line and CO line parts of the 147A Protector<br />
are available as separate units. The ac line component is<br />
available as the 145A AC Surge Protector. For installation<br />
instructions, refer to CIB 3110, which is included with the<br />
component. The central office line component is available<br />
as the 146A CO Line Protector. Installation instructions<br />
for the 146A CO Line Protector are available in CIB 3111,<br />
which is included with the device.<br />
A 147A Protector provides additional protection from ac<br />
and CO line power surges. If the line module’s apparatus<br />
code contains the letter “A” (517A1, 517A2, or 517A4),<br />
use the 147A Protector for surge protection. If the line<br />
module’s apparatus code contains the letter “B” (517B1,<br />
517B2, or 51734), use a 145A Protector. Modules with<br />
the “B” designation have CO line protection built in, but<br />
not ac line protection.<br />
For installation and user instructions, refer to Customer<br />
Instruction Booklet (CIB) 3109, which is included with<br />
the 147A Protector.
IROB PROTECTORS<br />
TIE LINE<br />
PROTECTION<br />
Equipment that is connected to the analog station jacks<br />
(408/008) and is located in a building outside of the main<br />
(control unit location) building, but within 1000 feet of the<br />
control unit is called In-Range, Out-of-Building (IROB)<br />
equipment. To protect both the control unit and the IROB<br />
equipment from exposure to lightning, inadvertent contact<br />
with power lines, and power currents induced by nearby<br />
power lines, IROB Protectors are required. Two TII<br />
Model M343 IROB protectors are required for every analog<br />
station jack that is connected to IROB equipment. The<br />
IROB protectors must be located at the cable entrance/exit<br />
of both buildings. See “IROB Protectors” on page 2-126<br />
for more information.<br />
Local tie lines that extend out-of-building must have<br />
primary protection in the form of voltage limiters<br />
(typically carbon blocks or gas tubes). A protector should<br />
be provided in each building where the wiring run leaves<br />
or enters.<br />
STATIC DISCHARGE The <strong>MERLIN</strong> II system contains components that can be<br />
PROBLEMS damaged by electrostatic discharge. To prevent static<br />
discharge, take these precautions:<br />
1 Properly ground yourself when replacing modules or<br />
performing other tasks on the control unit.<br />
2 Have the customer maintain relative humidity between<br />
20 and 80 percent.<br />
3 Have the customer install an antistatic mat at each<br />
voice terminal.<br />
RADIO-FREQUENCY In most cases, radio-frequency interference (RFI), or<br />
INTERFERENCE electrical noise, is introduced to the system through trunk<br />
or voice terminal cables. However, electromagnetic fields<br />
near the control unit may also cause RFI in the system.<br />
Therefore, the control unit and cable runs should not be<br />
System Grounding Requirements 2-9
placed in areas where a high electromagnetic field<br />
strength exists. Leading causes of interference include<br />
AM and FM radio station transmitters, television station<br />
transmitters, induction heaters, and motors (with<br />
commutators) of 0.25 horsepower (200 watts) or greater.<br />
Small tools with universal motors are generally not a<br />
problem when they operate on separate power lines.<br />
Motors without commutators generally do not cause<br />
interference.<br />
Field strengths below 2 volts per meter are unlikely to<br />
cause interference. Field strength can be measured by a<br />
tunable meter such as the Model R-70 meter manufactured<br />
by Electro-Metrics Division, or broadband meters such as<br />
the HOLADAY HI-3001 meter or Model EFS-1 meter<br />
manufactured by Instruments for Industry, Inc.<br />
You can estimate the field strength produced by radio<br />
transmitters by dividing the square root of the emitted<br />
power in kilowatts by the distance from the atenna in<br />
kilometers. The result yields the approximate field<br />
strength in volts per meter and is relatively accurate for<br />
distances greater than about half a wavelength (150 meters<br />
for a frequency of 1000 KHz).<br />
Solutions to Radio- To reduce or eliminate radio-frequency interference<br />
Frequency problems from nearby induction heaters or 0.25<br />
Interference Problems horsepower motors, either move the equipment causing<br />
the problem or move the <strong>MERLIN</strong> II system control unit<br />
to a different location.<br />
2-10 System Grounding Requirements<br />
To reduce or eliminate radio-frequency interference<br />
problems from nearby radio station antennas, choose from<br />
among the following solutions:<br />
● Do not run <strong>MERLIN</strong> II system station wire in the same<br />
conduit as ac cable, or next to ac circuits if the station<br />
wire is exposed. If possible, do not cross station wire
●<br />
●<br />
●<br />
●<br />
●<br />
●<br />
●<br />
●<br />
over ac circuit wire. When crossing station wire over<br />
ac circuits is unavoidable, try to maintain a 3-foot<br />
clearance.<br />
Use conduit for wiring runs whenever possible. Be<br />
sure that the conduit is grounded. If the conduit is not<br />
grounded, run a No. 12 wire from the conduit and<br />
terminate it on the ac earth ground, or bond it to the<br />
earth ground.<br />
Run station wire on the baseboard or as close to the<br />
floor as possible.<br />
Run shielded wire for the stations that are having<br />
interference problems. Ground the shield of the wire<br />
and bond it to the ac ground.<br />
Visually verify that the ac power line is grounded and<br />
that it is bonded to the protector ground. Use an Ideal<br />
circuit tester (or equivalent) or a VOM to verify that<br />
the ac outlet is grounded. (See “AC Outlet Tests” on<br />
page 2-7.) If the outlet is not grounded, run a No. 12<br />
wire from either the grounding terminal or the center<br />
screw of the ac outlet to the location where the ac<br />
power line is earth grounded, and terminate it.<br />
Install Built-in speakerphone stations (BIS-10, INS-22,<br />
BIS-34).<br />
Install a Z200A filter at the <strong>MERLIN</strong> II system station.<br />
If interference is still present, install another Z200A<br />
filter at the control unit.<br />
If there is radio interference on the CO lines, use a<br />
ZIOOA filter.<br />
Change the ac outlet to a different branch circuit.<br />
Move the control unit to a different location.<br />
System Grounding Requirements 2-11
Wiring the System<br />
TYPICAL <strong>MERLIN</strong> II<br />
SYSTEM WIRING<br />
2-12 Wiring the System<br />
Figure 2-2 illustrates typical <strong>MERLIN</strong> II system wiring.<br />
Central office lines enter the site through a 25-pair cable.<br />
The network interface in this example is a 66-type block<br />
configured as an RJ21-X-type connector. From the<br />
network interface, a DIW cable takes the 25 lines to a jack<br />
field for outside lines. The jack field interfaces the<br />
outside line wiring with D2R cords that plug into the line<br />
jacks on the control unit modules. At this point, outside<br />
lines are connected to the control unit.<br />
The station side of the control unit goes to a jack field for<br />
voice terminals through D8W cords. The other side of the<br />
jack field goes to the 102A connecting blocks through 4pair<br />
DIW cable. The voice terminals plug directly into the<br />
connecting blocks through four-pair modular cords.
Central<br />
office<br />
(Jack field<br />
for outside lines)<br />
lines<br />
25 Pair cable RJ21-X<br />
interface<br />
DIW cable<br />
Z122C Box<br />
With<br />
Z610A<br />
Adapters<br />
Power<br />
Supply<br />
408 408 408 408 408<br />
PFT<br />
04<br />
03<br />
02<br />
01<br />
08<br />
07<br />
06<br />
05<br />
04<br />
03<br />
02<br />
01<br />
PFT<br />
08<br />
07<br />
06<br />
05<br />
16<br />
15<br />
14<br />
13<br />
12<br />
11<br />
10<br />
09<br />
PFT<br />
12<br />
11<br />
10<br />
09<br />
24<br />
23<br />
22<br />
21<br />
20<br />
19<br />
18<br />
17<br />
PFT<br />
16<br />
15<br />
14<br />
13<br />
32<br />
31<br />
30<br />
29<br />
28<br />
27<br />
26<br />
25<br />
PFT<br />
20<br />
19<br />
18<br />
17<br />
40<br />
39<br />
38<br />
37<br />
36<br />
35<br />
34<br />
33<br />
<strong>MERLIN</strong> II System control unit<br />
D8W<br />
cords<br />
(Jack field<br />
for voice<br />
terminais)<br />
Z122C Box<br />
with Z610A<br />
adapters<br />
102A 102A 102A 102A<br />
D8W cord<br />
Voice<br />
terminal<br />
Office 1<br />
D8W cord<br />
Voice<br />
terminal<br />
Office 2<br />
D8W cord<br />
Voice<br />
terminal<br />
Office 3<br />
FIGURE 2-2 Typical <strong>MERLIN</strong> II system wiring installation.<br />
D2R cords<br />
Outside<br />
lines<br />
4-Pair<br />
DIW cords<br />
Station<br />
lines<br />
D8W cord Office 4<br />
Voice<br />
terminal<br />
Wiring the System 2-13
MODULE JACKS There are various types of jacks on the line and station<br />
modules (Figure 2-3). Each type of jack has a specific<br />
function as follows:<br />
2-14 Wiring the System<br />
●<br />
●<br />
●<br />
●<br />
●<br />
Analog station jacks. These jacks are for analog<br />
voice terminals, analog data devices, and accessories.<br />
Basic telephone jacks. These jacks are for basic<br />
telephones with Touch-Tone or rotary dial capability.<br />
Do not connect <strong>MERLIN</strong> II system analog voice<br />
terminals to basic telephone jacks.<br />
Digital station jacks. These jacks are for digital voice<br />
terminals, digital voice/data sets, MPDMs, MTDMs,<br />
etc.<br />
Outside line jacks. These jacks are for outside lines<br />
provided by the local telephone company. You can<br />
also connect an optional loudspeaker paging device<br />
and/or music source to any of these jacks.<br />
Power Failure Telephone (PFT) jacks. These jacks<br />
are for basic telephones only. In case of a power<br />
outage, basic telephones plugged into these jacks<br />
become operational. They do so by bridging onto the<br />
lowest line of the group of four line jacks with which<br />
they are associated. Do not use <strong>MERLIN</strong> II system<br />
voice terminals as power failure telephones.<br />
Tie line jacks. These jacks are for a transmission<br />
facility dedicated to interconnect two private switching<br />
systems.
400EM<br />
Switch<br />
Tie line<br />
jacks<br />
Tie line<br />
jacks<br />
Switch<br />
408<br />
FIGURE 2-3 Line and station module jacks.<br />
PFT jack<br />
Outside Iine<br />
jacks<br />
Analog station<br />
jacks<br />
008<br />
Analog station<br />
jacks<br />
Wiring the System 2-15
400 w/DTMF<br />
Outside line<br />
jacks<br />
PFT jack<br />
800<br />
Basic<br />
telephone<br />
jacks<br />
PFT jack<br />
Outside iine<br />
jacks<br />
Outside line<br />
jacks<br />
PFT jack<br />
012 008D<br />
FIGURE 2-3 line and station module jacks (continued).<br />
2-16 Wiring the System<br />
Outside line<br />
jacks<br />
Digital station<br />
jacks
Outside Line Wiring<br />
PREPARING THE<br />
NETWORK<br />
INTERFACE<br />
The local telephone company provides the telephone<br />
numbers for outside lines, as well as an installed network<br />
interface that may consist of 1-Line adapters (RJ11-type),<br />
2-line adapters (RJ14-type), or 25-line (50-pin, RJ21-type)<br />
connectors.<br />
You can connect the outside lines from the network<br />
interface connector to the control unit using D2R cords.<br />
The method used to connect the outside lines to the<br />
control unit depends on the type of network interface as<br />
follows:<br />
● 1-line adapter (RJ1l-type). This adapter allows one<br />
connector for each outside line.<br />
> Label each jack with the telephone number.<br />
● 2-line adapter (RJ14-type). This adapter connects<br />
two outside lines per jack.<br />
> Label each jack with the telephone numbers of its<br />
two outside lines.<br />
> Plug a 2-line adapter (267C-type) into each jack.<br />
● 50-pin connector (RJ21-type). This connector carries<br />
up to 25 lines.<br />
> Label the interface with the numbers for the<br />
outside lines.<br />
> To extend the network interface to the jack field,<br />
refer to the instructions in “Jack Field Wiring” on<br />
page 2-33.<br />
Refer to Figure 2-4 for examples of network interfaces and<br />
adapters.<br />
Wiring the System 2-17
Single-line<br />
adapter (RJ11)<br />
2-Line adapter<br />
(RJ14) (267C)<br />
66-Type block (RJ21-type) 25 line interface<br />
Line 1<br />
Line 2<br />
Line 3<br />
Line 4<br />
Line 5<br />
Line 6<br />
Line 25<br />
FIGURE 2-4 Network interface adapters.<br />
2-18 Wiring the System<br />
Line Tip Ring Phone Number<br />
1 1 26 555-3827<br />
2 2 27 555-3828<br />
3 3 28 555-3829<br />
● ● ● ● ● ●<br />
● ● ● ● ● ●<br />
25 25 50 555-3851
TESTING THE<br />
OUTSIDE LINES<br />
You often need to test an outside line at the network<br />
interface or jack field. This test will verify that the outside<br />
telephone lines are working properly. To perform this test,<br />
you-need a basic rotary dial telephone and a Touch-Tone<br />
telephone, each with a modular cord, or two craft sets.<br />
1<br />
2<br />
3<br />
4<br />
5<br />
CAUTION: Do not use a <strong>MERLIN</strong> II system voice<br />
terminal for testing. It does not work for this test, and it<br />
can be damaged if you use it for this purpose.<br />
Bring the Basic telephones or craft set to the jacks for<br />
the outside lines (either at the network interface or at<br />
the jack field).<br />
Plug the telephone’s modular cord or the craft set’s<br />
cord into an outside line jack and listen for a dial tone.<br />
Dial a known telephone number with each basic<br />
telephone or the craft set to verify both rotary and<br />
Touch-Tone dialing.<br />
Call each outside line jack with a basic telephone or<br />
craft set to verify ringing.<br />
Repeat steps 2 through 4 for each outside line.<br />
You need the following items to connect the control unit<br />
CONNECTING<br />
OUTSIDE LINES TO to the jacks for the outside lines, whether they appear at<br />
THE CONTROL UNIT the jack field or at the network interface.<br />
● Outside line numbers label. This label is for listing<br />
each outside line number connected to the system with<br />
its corresponding jack number. The label is packed<br />
with the installation kit and it should be pasted on the<br />
inside front cover of the control unit or the inside of<br />
the left door of the jack field box containing the<br />
outside lines.<br />
Wiring the System 2-19
2-20 Wiring the System<br />
● Single-pair modular line cords. You need one D2R<br />
cord for each outside line. The cord must be long<br />
enough to reach the network interface.<br />
● Green line-cord labels. These labels are marked 01,<br />
02, 03, etc. You need a matching pair for each line<br />
cord.<br />
● Outside line numbering strips. These labels are used<br />
to number all the line jacks on the modules themselves.<br />
You can have up to 56 outside line jacks with the<br />
<strong>MERLIN</strong> II system. The numbering sequence is 01 to 56.<br />
To connect the outside line wiring, follow these steps:<br />
1 Review Form 1a, System Form-lncoming Lines for<br />
Release 3, or the Master Planning Form for Feature<br />
Modules 1 and 2, to determine each outside line<br />
assignment on the control unit.<br />
The outside line numbers are the telephone numbers<br />
listed at the network interface or inside the left door of<br />
the box in the jack field containing the jacks for your<br />
outside lines.<br />
2 Number sequentially from 01 to 56 every outside line<br />
jack on the modules using the outside line numbering<br />
strips. Begin with the module in slot 1, numbering<br />
from bottom to top and working from left to right<br />
across the control unit (See Figure 2-2 on page 2-13<br />
for the numbering sequence.)<br />
Refer to Figure 2-3 on pages 2-15 and 2-16 to identify<br />
those modules that have line jacks and locate the -<br />
positions the line jacks occupy on those modules.<br />
3 Connect the outside line jacks on the modules to the<br />
network interface using D2R cords. Thread the wires<br />
through the wire managers at the base of each module<br />
as you connect the wires to the jacks. Label each end<br />
of each cord with the outside line jack number to<br />
which each is connected.
TIE LINE MODULE<br />
WIRING<br />
4 Write the telephone number assigned to each of the<br />
line jacks next to the number for that line jack on the<br />
outside line numbers label found on the inside of the<br />
control unit’s front cover or on the inside of the left<br />
door of the jack field box containing the outside lines.<br />
WARNING: National and local building codes specify<br />
the type of cable required for telecommunication<br />
wiring. For example, indoor wiring (DIW) cannot be<br />
used inside or on top of air plenums or ducts, along hot<br />
pipes; or across walkways. Consult your local<br />
ordinances and regulations for proper cable selection.<br />
If staples are used to attach the cords to walls or<br />
baseboards, check that the cords have not been pierced.<br />
Also, do not run Central Office lines from the network<br />
interface to the control unit if the distance if greater<br />
than 25 feet.<br />
The interface from the Tie Line Module to the network<br />
facility is provided through modular jacks. Each modular<br />
jack provides an electrical interface to the network that<br />
consists of six leads: T (pin 5) and R (pin 4) are for<br />
outgoing analog transmission; T1 (pin 1) and R1 (pin 2)<br />
are for incoming analog transmission; and E (pin 3) and M<br />
(pin 6) are for signaling. Figure 2-5 shows how to connect<br />
the Tie Line Module to the network interface.<br />
WARNING: The protected mode must be used<br />
whenever the E&M leads extend out-of-building and<br />
are not connected to the network interface. See pages<br />
1-47 and 1-48.<br />
Wiring the System 2-21
Power<br />
Supply<br />
Power<br />
Supply<br />
408 408 408 408 400<br />
EM<br />
<strong>MERLIN</strong> II System<br />
control unit<br />
408 012 DCP 408 400<br />
EM<br />
<strong>MERLIN</strong> II System<br />
control unit<br />
D8W<br />
cord Z601A<br />
Adapter<br />
D8W cord<br />
25 pair<br />
cable<br />
RJ2GX<br />
Jack Position Connector Position<br />
1 3<br />
2 4<br />
3 5<br />
4 2<br />
5 1<br />
6 6<br />
7 7<br />
8 8<br />
D8W cord RJ2GX<br />
D8W cord<br />
D8W cord<br />
FIGURE 2-5 Tie Line Module wiring.<br />
2-22 Wiring the System<br />
T (5) 26 T<br />
R (4) 1 R To<br />
T1 (1) 27 T1<br />
Network<br />
and<br />
R1 (2) 2 R1 Facility<br />
E (3) 28 E Signaling<br />
M (6) 3 M Equipment<br />
Z601A - Adapter<br />
356A<br />
Adapter<br />
25 pair<br />
cable<br />
T (5)<br />
R (4)<br />
T1 (1)<br />
R1 (2)<br />
E (3)<br />
M (6)<br />
26 T<br />
1 R<br />
27 T1<br />
2 R1<br />
28 E<br />
3 M<br />
To<br />
Network<br />
and<br />
Facility<br />
Signaling<br />
Equipment
Voice Terminal Wiring<br />
CONNECTlNG VOICE You can connect up to 120 station jacks, which support up<br />
TERMINAL WIRING<br />
TO THE CONTROL<br />
to 120 voice terminals in the <strong>MERLIN</strong> II system.<br />
UNIT<br />
NOTE: The terms “voice terminal” and “station” are<br />
synonymous when describing the wiring and<br />
labeling of the voice terminal side of the<br />
<strong>MERLIN</strong> II system.<br />
Up to 60 stations can be connected with the Voice<br />
Announcement to Busy Voice Terminal or Simultaneous<br />
Voice and Data features. Both of these features require<br />
the use of two adjacent odd/even jacks on the control unit<br />
for each station that is connected with the feature.<br />
Because they require two voice-pair wiring, use of either<br />
of these features decreases the system’s voice terminal<br />
capacity. See “Wiring a Voice Terminal for Two Voice-<br />
Pairs” on page 2-27.<br />
NOTE: The default intercom numbers (10 through 69 and<br />
700 through 759) should not be confused with the<br />
station jack numbers (01 through 120) that<br />
identify the sequential station jack locations on<br />
the modules. Intercom 10, for example, is<br />
located in the first station jack on the first station<br />
module of the control unit, labeled 01. The<br />
“odd/even” in this type of wiring refers to jack<br />
numbers, not intercom numbers.<br />
You can connect the voice terminal locations either<br />
directly, with modular voice terminal cords, or through<br />
building wiring to a jack field at the control unit location.<br />
Jack field wiring is the recommended method for<br />
installations with more than 30 stations. Direct<br />
connection is recommended for installations with fewer<br />
than 30 stations. Determine which method to use to<br />
connect the voice terminal wiring to the control unit and<br />
follow the appropriate instructions below under<br />
“Connecting Voice Terminal Wiring Through a Jack<br />
Field” or “Connecting Voice Terminal Wiring Directly.”<br />
Wiring the System 2-23
Refer to “Jack Field Wiring” on page 2-33 for instructions<br />
on how to construct a jack field. You need the following<br />
items to complete the connections:<br />
●<br />
●<br />
●<br />
●<br />
●<br />
System directory label. Use this label to record the<br />
end locations of each intercom number in the system.<br />
Blue station-cord labels. These labels come in pairs<br />
with the basic and expansion carrier and are used to<br />
identify cable runs. The first sheet of labels is<br />
numbered 01 through 69 and is shipped with the basic<br />
carrier. The second sheet is numbered 70 through 120<br />
and 700-759. This sheet is packed with the expansion<br />
carrier. You should have a matched pair of labels for<br />
each line cord.<br />
4-Pair modular jumper cords. These cords are for<br />
jack field connections. You should have one cord for<br />
each voice terminal in your system.<br />
System Labels. These labels, used to number jacks,<br />
are shipped with the feature module. They are<br />
numbered 1 through 56 for lines and 01 through 120<br />
for stations.<br />
Line Cable Numbering Labels. These green labels<br />
come in pairs and are numbered 01 through 56.<br />
Connecting Voice To connect the station wiring through a jack field, perform<br />
Terminal Wiring the following steps:<br />
Through a Jack Field<br />
1 Number every station jack on the modules sequentially<br />
from 01 through 120, using the station numbering<br />
strips. Begin with the module in slot 1, and number<br />
from bottom to top, then continue from left to right<br />
across the control unit (See Figure 2-2 on page 2-13.)<br />
2-24 Wiring the System<br />
You may want to review Figure 2-3 on pages 2-15 and<br />
2-16 to identify which modules have station jacks and<br />
locate the positions of the station jacks on each<br />
module.
Connecting Voice<br />
Terminal Wiring<br />
Directly<br />
2 Wire the station jacks on the modules to the jack field<br />
using D8W cords. Thread the wires through the wire<br />
manager located at the base of each module as you<br />
connect them to the station jacks. Label each end of<br />
each wire with the intercom number to which it<br />
connects. Remember, the intercom numbers do not<br />
necessarily match the jack numbers. Intercom 10, for<br />
example, is connected to station jack 01 on the first<br />
station module of the control unit.<br />
3 Record the end location of each intercom number on<br />
the system directory label and put this label on the<br />
inside of the front cover of the control unit.<br />
Complete wiring instructions for data stations are found in<br />
the separate document, <strong>MERLIN</strong> II Communications<br />
System Data Communications Guide.<br />
To connect the voice terminal locations directly to the<br />
control unit, perform the following steps:<br />
1 Number every station jack on the modules sequentially<br />
from 01 through 120, using the station numbering<br />
strips. Begin with the module in slot 1 and number<br />
from bottom to top; then go on to the next module with<br />
station jacks, working from left to right across the<br />
control unit modules.<br />
You may want to review Figure 2-3 on pages 2-15 and<br />
2-16 to identify which modules have station jacks and<br />
locate the positions of the station jacks on each<br />
module.<br />
2 In the system directory, fill in the voice terminal<br />
location you have selected for each intercom number.<br />
Wiring the System<br />
2-25
2-26 Wiring the System<br />
3 Beginning with a pair of labels marked 01, label each<br />
cord at both ends with matching labels.<br />
If the distance between a voice terminal location and<br />
the control unit requires the use of extension cords,<br />
label each end of the wiring run. Attach one label near<br />
the plug to the voice terminal and the matching label<br />
near the plug to the control unit.<br />
4 Run cords from the voice terminal locations to the<br />
control unit.<br />
CAUTION: Do not run cords inside air plenums or<br />
ducts, along hot pipes, or across walkways. If you<br />
use staples to attach cords to walls or baseboards,<br />
be careful not to pierce the cords. If there are one<br />
or more In-Range Out-of-Building voice terminals<br />
to be installed, be sure to use two IROB protector<br />
for each lROB voice terminal.<br />
5 Thread each cord through the wire manager of the<br />
control unit and up to the voice terminal jack with the<br />
same number as the cord label, and plug it in. For<br />
Release 3, refer to Form 1d System Form-Station<br />
Planning; for Feature Module 1 or 2, refer to the<br />
Master Planning Form to check the intercom number<br />
assignments against the voice terminal jack locations.<br />
Intercom 10, for example, is connected to the voice<br />
terminal jack labeled 01 at the first jack location of the<br />
first station module in the control unit.
WIRING A VOICE If an analog voice terminal requires either the Voice<br />
TERMINAL FOR TWO Announcement to Busy Voice Terminal feature or the<br />
VOICE-PAIRS Simultaneous Voice and Data feature, you need to assign<br />
two adjacent odd/even station jacks (01 and 02, 13 and 14,<br />
etc.) on an analog station module to that voice terminal.<br />
For Release 3, Form 1d, System Form-Station Planning<br />
shows which stations receive either option. For Feature<br />
Modules 1 and 2, the Master Planning Form gives this<br />
information. The numbers of the station jacks to which<br />
each of these stations should be connected are boxed on<br />
the form.<br />
The wiring requirement for either of these features is that<br />
two voice-pairs (one pair from each jack) must be<br />
connected from the control unit to the voice terminal.<br />
Refer to Figure 2-6 for an example of wiring a voice<br />
terminal for adjacent odd/even jacks. In this example, a<br />
bridging adapter (BR-241-B1) is used to connect both<br />
voice pairs to the voice terminal.<br />
Note that in Figure 2-6, the wire from station jack 39 on<br />
the line module connects to the jack labeled “Even” on the<br />
bridging adapter. This is because the label on the bridging<br />
adapter refers to the default intercom number, which does<br />
not necessarily match the station jack number in terms of<br />
odd and even. Odd/even wiring refers to jack numbers,<br />
not intercom numbers.<br />
Wiring the System 2-27
CO lines<br />
Note:<br />
Power<br />
Supply<br />
408 408 408 408 408<br />
PFT<br />
04<br />
03<br />
02<br />
01<br />
08<br />
07<br />
06<br />
05<br />
04<br />
03<br />
02<br />
01<br />
PFT<br />
08<br />
07<br />
06<br />
05<br />
16<br />
15<br />
14<br />
13<br />
12<br />
11<br />
10<br />
09<br />
PFT<br />
12<br />
11<br />
10<br />
09<br />
24<br />
23<br />
22<br />
21<br />
20<br />
19<br />
18<br />
17<br />
<strong>MERLIN</strong> II System<br />
control unit<br />
PFT<br />
16<br />
15<br />
14<br />
13<br />
32<br />
31<br />
30<br />
29<br />
28<br />
27<br />
26<br />
25<br />
PFT<br />
20<br />
19<br />
18<br />
17<br />
40<br />
39<br />
38<br />
37<br />
36<br />
35<br />
34<br />
33<br />
Adjacent<br />
odd/even<br />
jacks<br />
D8W cords<br />
Line<br />
Voice<br />
terminal<br />
Bridging<br />
Adapter<br />
(BR-241-B1)<br />
(See Note)<br />
Even<br />
Station<br />
(Voice terminal)<br />
For bridging adapter, ‘even” and "odd" refer to default intercom numbers. These numbers<br />
do not necessarily match jack numbers in terms of odd and even.<br />
FIGURE 2-6 Wiring a voice terminal for adjacent odd/even jacks using a bridging<br />
adapter.<br />
2-28 Wiring the System<br />
The bridging adapter is one method of wiring two voice<br />
pairs to a voice terminal (adjacent odd/even jacks). The<br />
electrical connections made by this adapter are shown in<br />
Figure 2-7.<br />
Odd
<strong>MERLIN</strong> II System<br />
control unit<br />
Odd numbered jack<br />
(Even numbered<br />
station)<br />
Even numbered jack<br />
(Odd numbered<br />
station)<br />
Bridging adapter<br />
Even<br />
Station (Voice<br />
Terminal)<br />
Odd<br />
Voice<br />
terminal<br />
O O O O O O O O O O O O O O O O O O O O O O O O<br />
R T R T R T R T R T R T R T R T R T R T R T R T<br />
4 4 3 1 1 3 2 2 4 4 3 1 1 3 2 2 4 4 3 1 1 3 2 2<br />
Line<br />
8 7 6 5 4 3 2 1 5 4<br />
Odd station jack from To voice terminal Even station jack from<br />
control unit<br />
control unit<br />
Front Top<br />
6 8 2<br />
pins pins pins<br />
87654321<br />
Typical 8-position jack<br />
BR241-B1<br />
STATION<br />
FIGURE 2-7 A wiring diagram of the bridging adapter for adjacent odd/even jacks.<br />
Wiring the System 2-29
STANDARD 4-PAIR If you are wiring for 4-pair using a 66-type block, review<br />
WIRING the diagram in Figure 2-8. Notice that the wiring for the<br />
additional voice pair (the even-numbered jack) terminates<br />
in the same place on the building wiring block as the<br />
wiring for the odd-numbered jack. The brand Rex adapter<br />
(BR 866-JC) attaches to the block over all four pairs and<br />
provides a modular jack for a connection to the control<br />
unit.<br />
2-30 Wiring the System
1 — T 2 – – – –<br />
R 2 – – – –<br />
T 3 – – – –<br />
R 1 – – – –<br />
T 1 – – – –<br />
R 3 – – – –<br />
T 4 – – – –<br />
8 — R 4 – – – –<br />
Odd number CM jacks<br />
to be affixed to<br />
building wiring block<br />
Brand Rex part #<br />
BR866-JC<br />
Standard 8-pin<br />
jack wiring<br />
2 T<br />
— 1<br />
2 R<br />
3 T<br />
1 R<br />
1 T<br />
3 R<br />
4 T<br />
4 R<br />
— 8<br />
66-Block free of building<br />
wiring; needed for jumpers<br />
To<br />
previous<br />
even<br />
number<br />
port used<br />
per<br />
T 1<br />
66-Block wired for Even number CM jacks<br />
four-pair station runs from which to run jumpers<br />
FIGURE 2-8 A 66-type block wired for 4-pair station runs.<br />
R 1<br />
—1<br />
— 8<br />
Wiring the System 2-31
2-32 Wiring the System<br />
Follow the diagram in Figure 2-9 if you are performing a<br />
postwire surface-mounted application or if you are using<br />
apparatus boxes in a jack field.<br />
The postwire surface-mounting requires a 104A<br />
connecting Block. Two 4-pair modular cords coming<br />
from the control unit (adjacent odd/even jacks) plug into it<br />
and the voice pairs from each connect to the wires of a<br />
single 4-pair modular cord. The voice terminal plugs<br />
directly into the modular cord and then has the use of the<br />
two voice pairs.<br />
If you are using the Z122C apparatus boxes, you need to<br />
provide two Z601A adapters for each terminal that<br />
requires two voice-pairs. A single 4-pair cord can then be<br />
run from the jack field to the voice terminal that requires<br />
two voice-pairs.
T 1— — 1<br />
R 1— — 2<br />
T 2— — 3<br />
R 2— — 4<br />
T 3— — 5<br />
R 3— — 6<br />
T 4— — 7<br />
R 4— — 8<br />
Odd port<br />
110-Type standard<br />
8-pin wiring O O O O O O O O<br />
R 4 T 4 R 3 T 1 R 1T 3 R 2 T 2<br />
8 7 6 5 4 3 2 1<br />
Voice terminal<br />
Even port<br />
Note:<br />
If ZI22C apparatus boxes are used, two Z601A adapters are required per terminal.<br />
1 — — T 1<br />
2 — — R 1<br />
3 — — T 2<br />
4 — — R 2<br />
5 — — T 3<br />
6 — — R 3<br />
7 — — T 4<br />
8 — — R 4<br />
FIGURE 2-9 104A Connecting Block hardware wired for 4-pair station runs.<br />
Jack Field Wiring<br />
The following information describes how to construct a<br />
jack field for voice terminal wiring at the control unit and<br />
how to connect the jack field to the voice terminals<br />
through the building wiring. It also explains how to move<br />
Wiring the System 2-33
2-34 Wiring the System<br />
the point of connection to the outside lines from the<br />
network interface, which is provided by the local<br />
telephone company, to jacks in a jack field for the outside.<br />
lines.<br />
Refer to the topics referenced below depending on your<br />
wiring needs.<br />
● If you decide not to have direct connections from the<br />
voice terminals to the control unit and the building<br />
wiring and jack fields are not installed, you need to<br />
construct a jack field for the voice terminal wiring.<br />
Follow the instructions in “Constructing a Jack Field<br />
for Voice Terminal Wiring,” found on page 2-35.<br />
● If the local telephone company provided a 50-pin<br />
(RJ2 l-type) connector interface but the wiring from<br />
the network interface to a jack field for outside lines is<br />
not installed, you may want to construct a jack field for<br />
outside line wiring and extend the network interface to<br />
it. Follow the instructions in “Extending the Network<br />
Interface to the Jack Field for Outside Lines” on page<br />
2-41.<br />
● If all necessary wiring is in place, go on to “Installing<br />
the Control Unit” on page 2-50 and follow the<br />
instructions.<br />
See Figure 2-2 on page2-13 for an illustration of<br />
<strong>MERLIN</strong> II system wiring with jack fields.<br />
NOTE: The jack fields for the system shown are<br />
constructed with Z122C apparatus boxes, which<br />
are attached to each other using a tongue-ingroove<br />
design and mounted to the left of or under<br />
the control unit. The Z122C boxes come with 2A<br />
retainers for holding wiring adapters, such as the<br />
cutdown-to-modjack 2601A adapter. If 2A<br />
retainers are not required, Z122B apparatus<br />
boxes can also be used. See the following<br />
heading, “Constructing a Jack Field for Voice<br />
Terminal Wiring.”
CONSTRUCTING A<br />
JACK FIELD FOR<br />
VOICE TERMINAL<br />
WIRING<br />
Jack Field<br />
Construction<br />
Requirements<br />
You may also decide to connect the outside wiring<br />
directly from the network interface to the control unit and<br />
the voice terminal wires directly from the voice terminal<br />
locations to the control unit. If the installation is simple or<br />
other factors determine that direct wiring is best for all<br />
connections, you may skip these wiring instructions.<br />
Although you can connect the voice terminals to the<br />
control unit in any of several different ways, the method<br />
described here greatly simplifies certain aspects of system<br />
administration. This method calls for wiring runs that<br />
terminate in modular wall jacks at the voice terminal<br />
locations and in modular jacks in a jack field at the control<br />
unit location. Modular jumper cords then connect the<br />
jacks in the jack field to the appropriate jacks in the<br />
control unit.<br />
In order to construct a jack field and connect the voice<br />
terminals to it, you need the following:<br />
● Floor plan. This plan should show the route of the<br />
wiring runs from the control unit location to the voice<br />
terminal locations. If you don’t have one, draw one<br />
now.<br />
● 4-Pair station adapters You need as many 4-pair<br />
modular jack terminated adapters as you have voice<br />
terminals in the system. Some examples are the<br />
following:<br />
> The Z600A modjack-to-modjack adapter-an inline<br />
connector for modular cords allowing for a<br />
jack-to-jack arrangement.<br />
> The Z601A cutdown-to-modjack adapter-for<br />
connecting cutdown cable to modular jacks.<br />
> The Z602A adapter—for connecting up to six<br />
modular cords to a connectorized 25-pair cable.<br />
Wiring the System 2-35
2-36 Wiring the System<br />
●<br />
●<br />
●<br />
See the equipment supplier to obtain the correct<br />
adapters for the system.<br />
Z122C apparatus boxes. Each box holds six singleport<br />
voice terminaI connectors.<br />
Modular wall jack adapters. These adapters (or<br />
connecting blocks) terminate the wiring runs at the<br />
voice terminal locations. Various adapters (e.g., the<br />
102A, 103A, 104A, 104B, 105AF, and 106AFD) are<br />
used to connect eight-conductor jacks to 110-type<br />
hardware. See the equipment supplier to obtain the<br />
correct adapters for the system.<br />
Blue labels. These labels come in perforated sheets<br />
with the installation kit for the apparatus boxes.<br />
The recommended cable for the wiring runs is spooled<br />
DIW. If you choose to use spooled cable for the wiring<br />
runs, use cutdown-to-modjack adapters in place of<br />
modjack-to-modjack adapters in the apparatus boxes. The<br />
procedure “Terminating the Wiring Runs in Modular Wall<br />
Jacks” on page 2-39 shows how to connect wires to<br />
cutdown-to-modjack adapters.<br />
The following tools and equipment may be needed to<br />
complete the wiring installation. What you need depends<br />
mostly on the layout, dimensions, and structural<br />
particular of the installation site.<br />
●<br />
●<br />
●<br />
●<br />
●<br />
●<br />
Cable termination tool<br />
Scissors<br />
Drill and bits<br />
Screwdriver<br />
Cable ties and clips<br />
Stapler and staples
A backboard should be in place at the location where you<br />
plan to install the control unit. If no board is ready, see<br />
“Wall Attachment Requirements” on page 2-4. If the<br />
backboard is in place, do the following:<br />
1<br />
2<br />
3<br />
4<br />
5<br />
Mark positions on the backboard mounting surface for<br />
the control unit and the jack field in relation to each<br />
other. Also note the locations of the ac outlet and the<br />
network interface (see “Installing the Control Unit” on<br />
page 2-50).<br />
Attach a blue label ( ❑ 1-6, ❑ 7–12, ❑ 13-18, etc.) to<br />
the outside of the right door of each apparatus box.<br />
These labels identify the jacks in each box by wiring<br />
run number.<br />
Attach the apparatus boxes to each other by meshing<br />
the tongues and grooves. Position the boxes so that the<br />
doors with the handles are on the right. Use only as<br />
many boxes as you need.<br />
Fasten the apparatus boxes to the mounting surface<br />
with screws.<br />
Snap into the boxes as many modular jack adapters as<br />
you need, filling the boxes from top to bottom.<br />
● If one of the jacks on the adapter has a black dot on<br />
it, make sure that the jack with the black dot faces<br />
to the right.<br />
● If you use cutdown-to-modjack adapters, make sure<br />
the jacks on the adapters face to the right.<br />
CONNECTING VOICE Once you have constructed a jack field, connect the voice<br />
TERMINAL WIRING terminal wiring to the field as described in the following<br />
TO A JACK FIELD topics:<br />
Wiring the System 2-37
Running the Cables<br />
2-38 Wiring the System<br />
CAUTION: Do not run cables inside or on top of air<br />
plenums or ducts, along hot pipes, or across walkways.<br />
If you use staples to attach cords to walls or<br />
baseboards, be careful not to pierce the cable. If there<br />
are one or more In-Range Out-of-Building voice<br />
terminals to be installed, be sure to use two IROB<br />
protectors for each IROB voice terminal.<br />
1 On the floor plan, assign a wiring run number<br />
(1, 2, 3, etc.) to each voice terminal location.<br />
2 Write the voice terminal location on each wiring run<br />
label (for example, ❑ 1 Reception, ❑ 2 Salesroom,<br />
❑ 3 Shop).<br />
3 Attach the labels for wiring runs 1 through 6 to the<br />
inside of the right door of the apparatus box labeled<br />
❑ 1-6. The label for wiring run 1 goes at the top, and<br />
the rest follow in order down to the label for wiring run<br />
6 at the bottom.<br />
4 Label the remaining boxes in the same way until there<br />
is a label assigning a wiring run to each jack in the<br />
jack field.<br />
5 Use spooled cable or select a length (usually 100 or<br />
200 feet) of cable long enough for wiring run number 1<br />
as shown on the floor plan.<br />
NOTE: The recommended method is to use spooled<br />
cable for the wiring runs and cutdown-tomodjack<br />
adapters in the jack field. An<br />
alternative is to use modular wall jacks to<br />
connect two or more cables if you have voice<br />
terminal locations beyond the reach of 200foot<br />
cables. In any case, a voice terminal<br />
should not have a wiring run from the control<br />
unit that exceeds 1000 feet.
6<br />
7<br />
8<br />
Insert and punch down (connect the wires of the<br />
spooled cable into the cutdown section of the adapter<br />
next to the label for wiring run 1 in the jack field (the<br />
top jack in the box labeled ❑ 1-6). If necessary, trim<br />
the ends of the wires with a pair of scissors or diagonal<br />
pliers.<br />
Run the other end of the cable to the voice terminal<br />
location where wiring run number 1 ends. Use cable<br />
clips and/or staples to attach the cable along walls,<br />
baseboards, and moldings.<br />
Run the rest of the cables consecutively from the<br />
connections in the jack field to the corresponding<br />
voice terminal locations.<br />
Follow this procedure to terminate wiring runs in modular<br />
wall jacks.<br />
1<br />
2<br />
3<br />
4<br />
5<br />
At the voice terminal location for wiring run number 1,<br />
mark the place on the wall where you want to put the<br />
modular wal1 jack.<br />
Trim the excess cable, leaving enough so that about 4<br />
inches extend beyond the outline of the modular jack<br />
you drew on the wall.<br />
Loosen the screw that holds the cover of the wall jack<br />
in place, remove the cover, and set the cover and screw<br />
aside.<br />
Using the cable termination tool, remove about 2<br />
inches of the cable’s jacket. This exposes the colorcoded<br />
twisted pairs of wires inside the jacket.<br />
Thread the cable from the bottom of the jack up<br />
through the center until the exposed wires and 1/4 inch<br />
of the cable’s jacket come through next to the center<br />
post on the jack.<br />
Wiring the System 2-39
2-40 Wiring the System<br />
6<br />
7<br />
8<br />
9<br />
10<br />
11<br />
12<br />
13<br />
14<br />
15<br />
Wrap the jacketed cable around the center post until<br />
the colored wires extend over the two plastic caps.<br />
Align the cable in one of the notches on the jack, and<br />
attach the jack to the wall. One type of jack requires<br />
screws, while another uses adhesive backing.<br />
Remove the two plastic caps on the adapter (this<br />
exposes the grooved connecting block), and set the<br />
caps aside. They are used instep 10.<br />
Insert the colored wires into the grooves from left to<br />
right. See Table 2-3, “4-Pair Wiring” on page 2-46 for<br />
color/pin assignments.<br />
Align the caps over the grooved block and press them<br />
down firmly until they snap into place.<br />
Trim any colored wires protruding from the plastic<br />
caps. When you‘re finished, none of the wires should<br />
extend far enough beyond the plastic caps to touch<br />
each other.<br />
Put the cover on the adapter and tighten the screw.<br />
Attach the blue wiring run label for this voice terminal<br />
location ( ❑ 1) to the cover.<br />
Connect the rest of the wiring runs from the jacks in<br />
the jack field to the voice terminal locations in the<br />
same way, making sure that both ends of each wiring<br />
run are labeled identically.<br />
When you have completed the wiring runs, use cable<br />
ties and clips to bundle the cables at the jack field to<br />
reduce cord clutter, and then close the doors on the<br />
apparatus boxes.<br />
You should now have a properly installed and labeled jack<br />
field with building wiring connecting the voice terminal<br />
locations to the control unit location.
EXTENDING THE<br />
NETWORK<br />
INTERFACE TO A<br />
JACK FIELD FOR<br />
OUTSIDE LINES<br />
If the local telephone company has provided an RJ2l-type<br />
network interface, you can connect the control unit to the<br />
network interface using adapters that allow you to plug<br />
D2R cords directly into the interface. You can also extend<br />
the network interface to a group of single-pair modular<br />
jacks mounted in an apparatus box in a jack field. Then<br />
you can connect the control unit to the outside lines by<br />
plugging the modular line cords into these jacks. See<br />
Figure 2-2 on page 2-13.<br />
You need the following items to extend the network<br />
interface to the jack field:<br />
●<br />
●<br />
●<br />
4-line adapters. Some examples of 4-line adapters are<br />
the following:<br />
> The Z609A adapter splits four pairs from one<br />
8-conductor modular jack to one pair in each of<br />
four 2-conductor modular jacks. All jacks are<br />
8-position modular jacks.<br />
> The Z610A adapter provides up to four single-pair<br />
jacks for the <strong>MERLIN</strong> II system control unit. This<br />
adapter consists of a no-type insulation<br />
displacement connector wired to four 6-position<br />
2-conductor modular jacks.<br />
Z122C apparatus boxes. Each box holds two 4-line<br />
adapters.<br />
Single-ended 25-pair connectorized cable. This<br />
cable must be long enough to reach from the network<br />
interface to the jack field with some slack. Before you<br />
order this cable, check to see whether the 50-pin<br />
connector at the network interface is male or female<br />
and order cable with a 50-pin connector of the opposite<br />
gender.<br />
Wiring the System 2-41
Adding Jacks to the<br />
Jack Field<br />
Connecting the<br />
Outside Lines to the<br />
Jack Field<br />
2-42 Wiring the System<br />
● Cable termination tool. You need this tool to strip<br />
some of the jacket from the raw end of the 25-pair<br />
cable. If the connecting block on the 4-line adapter<br />
does not have two caps that automatically punch down<br />
wires when the cap is snapped onto the block, you also<br />
need a tool for punching down the wires. Some cable<br />
termination tools can do both.<br />
● Green labels. These labels come with the installation<br />
kit for the apparatus boxes.<br />
Follow these steps to acid jacks to the jack field:<br />
1 Position the apparatus box so that the door with the<br />
handle is on the right and attach it to the top box in the<br />
rightmost column of boxes already in the jack field by<br />
meshing the tongues and grooves.<br />
2 Use appropriate screws to attach the apparatus box to<br />
the mounting surface supporting the jack field.<br />
3 Pull the two plastic caps off the connector on the<br />
adapter, and set the caps aside. You’ll need the caps<br />
again in step 4 of the next procedure.<br />
4 Snap the 4-line adapter into the apparatus box so that<br />
the jacks on the adapter face to the right. If you have<br />
more than four outside lines, remove the two plastic<br />
caps from the second adapter and snap it into the box<br />
in the same way.<br />
To connect outside lines to a jack field, follow these steps:<br />
1 Attach the connector on the 25-pair cable to the 50-pin<br />
connector at the network interface.<br />
2 Using the blade on the cable termination tool, slit the<br />
jacket at the free end of the 25-pair cable, and cut<br />
away as much of the jacket as necessary to allow the<br />
individual twisted pairs of colored wires to reach the<br />
adapter(s) in the jack field.
Labeling Jacks and<br />
Boxes<br />
3<br />
4<br />
5<br />
Depending on the kind of line wiring, follow the order<br />
and color codes listed in Table 2-4, “CO Line Wiring,<br />
6-Position Jack, Single-Pair,” Table 2-5, “CO Line<br />
Wiring, 6-Position Jack, Two-Pair,” and Table 2-6,<br />
“CO Line Wiring, 6-Position Jack, Multipair” on pages<br />
2-46 through 2-48. Place the colored wires in the<br />
grooves on the connector of the adapter. Continue<br />
placing wires in grooves on each adapter until you<br />
have attached a pair of wires for each outside line. If<br />
you have the maximum of 56 lines, for example, you’ll<br />
need 14 adapters for each set of four outside lines.<br />
Align the two plastic caps over the grooved connector<br />
now holding the colored wires, and push the caps<br />
down until they snap into place.<br />
If the caps did not trim the wires when you snapped<br />
them down onto the block, trim the ends of the wire<br />
protruding from the grooves with a pair of scissors or<br />
diagonal pliers. When you're finished, none of the<br />
wires should extend far enough beyond the plastic caps<br />
to touch each other.<br />
Follow these instructions to label jacks and boxes:<br />
1<br />
2<br />
3<br />
Locate the green label sheet that came with the<br />
apparatus box, the telephone number directory, jackidentifier<br />
label strips, and labels for the apparatus box<br />
and the line jacks.<br />
On the telephone number directory, fill in the<br />
telephone numbers for the outside lines in the order in<br />
which they appear at the network interface or on the<br />
list provided by the local telephone company.<br />
Using the telephone number directory as a guide, label<br />
the jacks in the apparatus box with the appropriate line<br />
jack labels.<br />
Wiring the System 2-43
2-44 Wiring the System<br />
4<br />
5<br />
6<br />
Attach the label, ❑ 1-8, to the outside of the right door<br />
of the apparatus box.<br />
Attach the long, narrow label showing jacks 1 through<br />
8 to the inside of the right door of the apparatus box.<br />
Attach the telephone number directory inside the left<br />
door of the apparatus box, and close the left door.<br />
You should now have a single-pair modular jack in the<br />
jack field for each outside line.
Wiring Reference Tables<br />
TABLE 2-2 Wiring Parts Cross Reference<br />
The following tables provide reference information on<br />
wiring equipment and wiring designations for the<br />
<strong>MERLIN</strong> II system and CO line wiring.<br />
PPEC Description Apparatus Code COMCODE<br />
Z122B Apparatus Box 103962239<br />
Z122C Apparatus BOX 103980843<br />
2A Adapter Mounting 103970562<br />
Z601A Adapter 103946653<br />
Z610A Adapter 103950556<br />
62400 Net Intf Adptr 267C Adapter 103715652<br />
2750-D14 Net Brdg Adptr 267A2 Adapter 103715082<br />
2750-D08 103A Corm Block 103104220<br />
2750-D07 102A Corm Block 103083200<br />
65B Faceplate 103658498<br />
61407 NI/CU Mod Cord D2R-29 Cord 7 ft 103732541<br />
VT Mod Cord D4BU-29 Cord 7 ft 102479904<br />
VT Mod Cord D8W-87 Cord 7 ft 103786786<br />
CU Jumper Cord D8W-87 Cord 2.5 ft 104160148<br />
61208 Cbl Strp Tool 953A Tool 103951588<br />
32910 1000 ft 4-Pr Cable (Spooled DIW Cable) 403101140<br />
* For more information on additional wiring parts, see the catalog Premises Distribution Products<br />
(Catalog no. 775-076). Use the COMCODE number when ordering equipment from your equipment<br />
supplier.<br />
Wiring the System 2-45
TABLE 2-3 4-Pair Wiring<br />
Signal Pair<br />
V1T<br />
V1R<br />
CT<br />
CR<br />
-48V<br />
GND<br />
V2T<br />
V2R<br />
1<br />
2<br />
3<br />
4<br />
Modjk<br />
Pins<br />
5<br />
4<br />
1<br />
2<br />
3<br />
6<br />
7<br />
8<br />
Modular<br />
Cord<br />
Wire<br />
Colors<br />
GREEN<br />
RED<br />
BLUE<br />
ORANGE<br />
BLACK<br />
YELLOW<br />
BROWN<br />
SLATE<br />
102A<br />
103A<br />
Z601A<br />
Term<br />
Stmp<br />
1<br />
2<br />
TABLE 2-4 CO Line Wiring, 6-Position Jack, Single-Pair<br />
3<br />
4<br />
5<br />
6<br />
7<br />
8<br />
DIW<br />
Cable<br />
Colors<br />
W-B<br />
BLUE<br />
W-O<br />
ORANGE<br />
W-G<br />
W-BR<br />
BROWN<br />
25-<br />
Pair<br />
CabIe<br />
Colors<br />
W-B<br />
B-W<br />
W-O<br />
O-W<br />
W-G<br />
G-W<br />
W-BR<br />
BR-W<br />
RJ11 NI Specification D2R Cord CU Line Jack<br />
25-Pair<br />
Corn.<br />
Pin<br />
No.<br />
Signal Pin Color Plug Plug Pin Signal<br />
T 4 GREEN 4 3 3 T<br />
R 3 RED 3 4 4 R<br />
2-46 Wiring the System<br />
1<br />
26<br />
2<br />
27<br />
3<br />
28<br />
4<br />
29
TABLE 2-5 CO line Wiring, 6-Position Jack, Two-Pair<br />
Signal<br />
T1<br />
R1<br />
T2<br />
R2<br />
RJ14 NI Specification<br />
Pin<br />
4<br />
3<br />
2<br />
5<br />
Color<br />
GREEN<br />
RED<br />
BLACK<br />
YELLOW<br />
Plug<br />
4<br />
3<br />
2<br />
5<br />
267A2 Adapter<br />
Jack 1<br />
4<br />
3<br />
2<br />
5<br />
Jack 2<br />
4<br />
3<br />
2<br />
5<br />
267C Adapter<br />
Plug Pin<br />
Jack<br />
4<br />
3 1<br />
2<br />
5 2<br />
4<br />
3<br />
4<br />
3<br />
Wiring the System 2-47
TABLE 2-6 CO Line Wiring, 6-Position Jack, Multipair<br />
RJ21 NI Specification CO Line Wiring Z610A Adapter<br />
25-<br />
Pair<br />
Conn Jack Pin<br />
Signal Color Terminal Pin Number No. Terminal Jack No.<br />
T1 B-W 1 26 4 1 4<br />
R1 W-B 2 1 1 3 2 1 3<br />
T2 O-W 3 27 4 3 4<br />
R2 W-O 4 2 2 3 4 2 3<br />
T3 G-W 5 28 4 5 4<br />
R3 W-G 6 3 3 3 6 3 3<br />
T4 BR-W 7 29 4 7 4<br />
R4 W-BR 8 4 4 3 8 4 3<br />
T5 S-W 9 30 4 1 4<br />
R5 W-S 10 5 5 3 2 1 3<br />
T6 B-R 11 31 4 3 4<br />
R6 R-B 12 6 6 3 4 2 3<br />
T7 O-R 13 32 4 5 4<br />
R7 R-O 14 7 7 3 6 3 3<br />
T8 G-R 15 33 4 7 4<br />
R8 R-G 16 8 8 3 8 4 3<br />
2-48 Wiring the System
TABLE 2-7 Wiring Tie Line Ports to Network interface<br />
From <strong>MERLIN</strong> II<br />
Signal Pin No.<br />
R 4<br />
T1 1<br />
R1 2<br />
E 3<br />
M 6<br />
Network Interface RJ2GX, 25 pair connecting block<br />
Tie Line Number<br />
1 2 3 4 5 6 7 8<br />
T 5 26 29 32 35 38 41 44 47<br />
1 4 7 10 13 16 19 22<br />
27 30 33 36 39 42 45 48<br />
2 5 8 11 14 17 20 23<br />
28 31 34 37 40 43 46 49<br />
3 6 9 12 15 18 21 24<br />
Wiring the System 2-49
Installing the Control Unit<br />
CONTROL UNIT The required components of a <strong>MERLIN</strong> II<br />
COMPONENTS Communications System control unit are shown in Figure<br />
2-10 and are listed below:<br />
2-50 Installing the Control Unit<br />
●<br />
●<br />
●<br />
●<br />
●<br />
Basic Carrier Assembly<br />
Power Supply Module<br />
Processor Module<br />
Feature Module<br />
4-Line/8-Analog. Voice TerminaI (408) Module<br />
or<br />
8-Analog (008) Module<br />
NOTE: If an 8-Analog Module is used, a module<br />
containing line jacks will need to be added to<br />
provide for outside lines.<br />
.
Power supply<br />
module<br />
Basic carrier Processor<br />
module (with<br />
feature module)<br />
Station<br />
module<br />
(408)<br />
FIGURE 2-10 The required components of a <strong>MERLIN</strong> II system control unit.<br />
The following modules maybe added to the system:<br />
●<br />
●<br />
●<br />
●<br />
●<br />
●<br />
●<br />
4-Line/8-Analog (408) Module<br />
8-Analog (008) Module<br />
4-Line (400 with DTMF) Module<br />
8-Line (800) Module<br />
12-Line Basic Telephone (012) Module<br />
8-Digital Station (008D) Module<br />
Tie Line (400EM) Module<br />
If the basic carrier is at its maximum capacity, expand the<br />
system with the following equipment:<br />
● An Expansion Carrier Assembly<br />
● A Power Supply Module for each Expansion Carrier<br />
Assembly<br />
Installing the Control Unit 2-51
MOUNTING THE<br />
BASIC CARRIER<br />
2-52 Installing the Control Unit<br />
The basic earner is designed to be mounted on a plywood<br />
backboard that is attached to a wall. The four mounting<br />
bosses secure the basic carrier to the backboard (refer to<br />
Figure 2-1 1). A number 10 panhead screw fits into each<br />
mounting boss. Four screws are provided with the carrier.
O O<br />
18”<br />
O 9 7/16" O<br />
Mounting<br />
bosses<br />
Front view<br />
Mounting surface<br />
Backboard<br />
FIGURE 2-11 Preparing the backboard for the basic carrier.<br />
Installing the Control Unit 2-53
2-54 Installing the Control Unit<br />
To mount the basic carrier to the backboard, refer to<br />
Figure 2-12 and follow these steps:<br />
1<br />
2<br />
3<br />
4<br />
5<br />
Use the basic carrier as a template to mark the hole<br />
locations on the mounting surface.<br />
Position the carrier on the backboard and check that all<br />
measurements are correct. The vertical distance<br />
between mounting holes should measure 18 inches.<br />
The horizontal distance should measure 9 7/26 inches.<br />
Use a l/8-inch drill bit to drill a pilot hole in the center<br />
of each of the four marked mounting hole locations.<br />
Insert the screws provided but leave enough room<br />
between the screw head and the backboard surface for<br />
the mounting bosses on the carrier.<br />
Mount the carrier on the screws through the holes in<br />
the mounting bosses. Slide the carrier to the left along<br />
the boss slots and tighten the screws.
1. Use the basic carrier<br />
as a template to mark<br />
hole Iocations on the<br />
backboard.<br />
2. Drill pilot holes and mount<br />
the basic carrier on the<br />
backboard.<br />
Basic<br />
carrier<br />
Mounting<br />
Screws (4)<br />
Basic<br />
carrier<br />
FIGURE 2-12 Mounting the basic carrier.<br />
Mounting<br />
surface<br />
3. Slide the earner<br />
into position.<br />
Mounting<br />
hole<br />
Backboard<br />
Installing the Control Unit 2-55
MOUNTING THE<br />
EXPANSION<br />
CARRIER<br />
2-56 Installing the Control Unit<br />
To attach the expansion carrier to the backboard and to the<br />
basic carrier, refer to Figure 2-13 and follow these steps:<br />
1<br />
2<br />
3<br />
4<br />
5<br />
6<br />
7<br />
8<br />
Locate the breakaway plastic tab on the right side of<br />
the basic carrier. Use a flat-bladed screw driver to<br />
gently pry the tab open until it snaps free.<br />
Engage the connector of the expansion carrier with the<br />
card extender on the basic carrier.<br />
Make sure that the expansion carrier is properly<br />
aligned with the basic carrier.<br />
Use the expansion carrier as a template and mark the<br />
screw hole locations on the backboard.<br />
Remove the expansion carrier.<br />
Drill holes and insert screws as you did for the basic<br />
carrier.<br />
Mount the expansion carrier on the screws through the<br />
mounting bosses. Slide it to the left and reconnect the<br />
card extender of the expansion carrier to the connector<br />
on the basic carrier until it is completely engaged.<br />
When the carriers are completely engaged, tighten the<br />
screws.
Basic carrier<br />
Mounting surface<br />
Connector<br />
Card<br />
extender<br />
FIGURE 2-13 Mounting an expansion carrier.<br />
DETERMINING UNIT<br />
LOAD<br />
REQUIREMENTS<br />
Expansion carrier<br />
Backboard<br />
Review the following paragraphs that discuss unit load<br />
requirements and module slot assignments before<br />
installing modules.<br />
A unit load is a measure of power used to determine the<br />
eletrical load of the <strong>MERLIN</strong> II system. Due to variations<br />
in system size and complexity, unit load computations<br />
must be made to assure proper operation of the system<br />
under all conditions.<br />
The Power Supply Module provides 45 unit loads to each<br />
carrier. A <strong>MERLIN</strong> II system with a basic and expansion<br />
carrier can support 90 unit loads. If the unit load<br />
requirement per carrier exceeds 45 unit loads, an Auxiliary<br />
Power Unit is needed. This device connects to the Power<br />
Installing the Control Unit 2-57
2-58 Installing the Control Unit<br />
Supply Module and allows the carrier to support an<br />
additional 20 unit loads. With an Auxiliary Power Unit, a<br />
single carrier <strong>MERLIN</strong> II system can add accessories<br />
without the expense of an expansion carrier. Refer to<br />
Table 2-8 for the approximate unit load requirements for<br />
the equipment listed.<br />
NOTE: Only voice terminals and accessories that<br />
connect to an analog port have unit loads. Any<br />
equipment with its own power supply does not<br />
have to be included in the unit load calculation.<br />
The unit load requirements in the table assume the<br />
following conditions:<br />
● A “unit load” is defined as a measure of power<br />
equaling 44 milliamperes (mA) at 43 volts (under<br />
load).<br />
● A maximum of 1000 feet of wire for each voice<br />
terminal.<br />
● Above average use of voice terminals and accessories.<br />
● Full volume on each voice terminal speaker.<br />
To determine the total unit load, follow these steps:<br />
1 Make a list of all voice terminals and accessories that<br />
are intended for use with the system.<br />
2 Refer to Table 2-8 to find the unit load for each voice<br />
terminal and accessory you have listed. The<br />
equipment listed in Table 2-8 includes all the items<br />
that will affect a <strong>MERLIN</strong> II system unit load<br />
requirement. Do not include items such as the Display<br />
Console or modems because they have their own<br />
power supply and do not affect the system’s power<br />
requirements.
TABLE 2-8 Unit Load Rating of <strong>MERLIN</strong> II System Voice Terminals and<br />
Accessories<br />
Voice Terminals<br />
BIS-10 voice terminal<br />
BIS-34 voice terminal<br />
BIS-34D voice terminal with<br />
display<br />
BIS-22 voice terminal<br />
BIS-22D voice terminal with<br />
display<br />
5-Button voice terminal<br />
7406D digital voice terminal<br />
7406D with display digital<br />
voice terminal<br />
10-Button voice terminal<br />
10-Button HFAI voice terminal<br />
34-Button (SP-34) voice<br />
terminal with speakerphone<br />
34-Button (SP-34D) voice<br />
terminal with speakerphone<br />
display<br />
34-Button Deluxe voice<br />
terminal<br />
Unit<br />
Load Accessories<br />
1<br />
2<br />
2<br />
1<br />
2<br />
1<br />
1<br />
2<br />
1<br />
1<br />
2<br />
2<br />
2<br />
General Purpose Adapter<br />
Hands Free Unit<br />
Headset Adapter<br />
Basic Telephone &<br />
Modem Interface<br />
Basic Telephone &<br />
Modem Interface 2<br />
Off-Premises Telephone<br />
Interface<br />
Unit<br />
Load<br />
1<br />
1<br />
1<br />
Installing the Control Unit 2-59<br />
2<br />
2<br />
2
TABLE 2-9 Unit Load Calculation Example<br />
VOICE TERMINALS Qty Unit Load Unit Load x Qty Total<br />
5-Button 8 1 1x8 8<br />
10-Button HFAI 5 1 1X5 5<br />
7406 Digital 4 1 1X4 4<br />
BIS-34D 9 2 2x9 18<br />
BIS-22D 5 1 1x5 5<br />
Voice terminal total 40<br />
ACCESSORIES Qty Unit Load Unit Load x Qty Total<br />
Basic Telephone &<br />
Modem Interface 5 2 2x5 10<br />
General Purpose<br />
Adapter 2 1 1X2 2<br />
Hands Free Unit 5 1 1X5 5<br />
Accessories total 17<br />
2-60 Installing the Control Unit<br />
3 Compute the unit load for all the voice terminals and<br />
accessories listed in step 1 by multiplying the quantity<br />
of each type by its unit load. See Table 2-9 for an<br />
example.<br />
4 Add the total unit load computations for voice<br />
terminals and accessories.<br />
Example:<br />
Voice terminal unit load total 40<br />
Accessory unit load total 17<br />
Unit load grand total 57<br />
5 Review the unit load grand total. Because the total<br />
number of unit loads in this sample configuration<br />
exceeds 45, this system requires an Auxiliary Power<br />
unit.
DETERMINING<br />
MODULE SLOT<br />
ASSIGNMENTS<br />
The slot assignments for modules in the basic and<br />
expansion carriers are shown in Figure 2-14.<br />
In order to function, a basic carrier must contain the<br />
following:<br />
● A Power Supply Module in the leftmost slot<br />
● A Processor Module (equipped with a Feature Module)<br />
in slot 0<br />
CAUTION: The Feature Module must be installed in<br />
the Processor Module before installing the<br />
Processor Module in the carrier.<br />
● An Analog Voice Terminal Module, either the<br />
4-line 8-Analog Voice Terminal (408) Module or the<br />
8-Analog Voice Terminal (008) Module, in slot 1<br />
● Line, tie line, or other modules can then be placed in<br />
slots 2 through 5<br />
The only requirement for an expansion carrier is that the<br />
leftmost slot must contain the Power Supply Module.<br />
Slots 6 through 11 can be filled with additional modules.<br />
Install modules on the carrier from left to right.<br />
CAUTION: Do not leave empty slots between modules<br />
in the carriers. The <strong>MERLIN</strong> II system will ignore<br />
modules installed beyond an empty slot.<br />
Installing the Control Unit 2-61
Power<br />
supply<br />
module<br />
Processor<br />
module<br />
Basic Carrier<br />
Power<br />
supply<br />
module<br />
Expansion carrier<br />
Slot<br />
identification: Power O 1 2 3 4 5<br />
Power 6 7 8 9 10 11<br />
Supply Supply<br />
slot slot<br />
FIGURE 2-14 Module slot assignments on basic and expansion carriers.<br />
Module Installation<br />
2-62 Installing the Control Unit<br />
All modules can be installed and removed as shown in<br />
Figures 2-15 and 2-16. Exercise caution when installing or<br />
removing modules. If you have difficulty installing or<br />
removing a module, check the module for alignment<br />
problems. Inspect the carrier channel for damage. If no<br />
damage is present, the modules should snap into place.<br />
NOTE: Do not install or remove modules with the power<br />
on unless the system has the On-Line Module<br />
Swap feature, available only with Release 3. The<br />
Processor Module and Power Supply Module<br />
cannot be removed using this procedure. Refer to
INSTALLING A<br />
MODULE<br />
“On-Line Module Swap” on page 4-7 and be sure<br />
to follow the procedures exactly.<br />
In a system without the On-Line Module Swap feature,<br />
turn the power off in the following sequence before<br />
installing or removing a module:<br />
1<br />
2<br />
3<br />
4<br />
Turn the power off at the Power Supply Module on the<br />
basic carrier.<br />
If there is an Auxiliary Power Unit, turn it off.<br />
If there is an expansion carrier, turn the power off at<br />
the Power Supply Module there.<br />
If there is an Auxiliary Power Unit on this Power<br />
Supply Module, turn it off.<br />
The following instructions apply when installing any<br />
module. Refer to Figure 2-15 and follow these steps:<br />
1<br />
2<br />
Lower the module onto the rod on the carrier at the<br />
appropriate slot. Ensure that the connector on the<br />
module mates properly with the connector on the<br />
carrier.<br />
Gently push the module into the carrier until it locks<br />
into place.<br />
Ensure that the connector on the module mates properly<br />
with the connector on the carrier.<br />
For instructions on installing specific modules, see the<br />
appropriate discussion as follows:<br />
● “Installing the Power Supply Module” on page 2-66<br />
● “Installing the Feature Module on the Processor<br />
Module” on page 2-73<br />
● “Installing Line and Station Modules” on page 2-79<br />
Installing the Control Unit 2-63
● “Installing a Tie Line Module” on page 2-80,<br />
● “Installing a Basic Telephone Module” on page 2-81.<br />
1. Lower module<br />
onto rod on<br />
carrier<br />
FIGURE 2-15 Installing a module on the carrier.<br />
REMOVING A<br />
MODULE<br />
2-64 Installing the Control Unit<br />
2 Swing in<br />
To remove a module, refer to Figure 2-16 and follow these<br />
steps:<br />
1 Press up on the release tab on the bottom of the<br />
module.<br />
2 Pull the module away from the carrier.<br />
3 Disengage the module from the rod on the carrier.
1. Pushup on tab<br />
FIGURE 2-16 Removing a module from the carrier.<br />
3. Disengage module<br />
from rod on carrier<br />
2. Pull out and<br />
swing up<br />
Installing the Control Unit 2-65
INSTALLING THE<br />
POWER SUPPLY<br />
MODULE<br />
2-66 Installing the Control Unit<br />
WARNING: Do not attach any cables or power cords to<br />
the Power Supply Module until it is installed in the<br />
carrier. If a Power Supply Module requires a<br />
Frequency Generator, it must be installed before the<br />
Power Supply Module is installed in the carrier.<br />
Install a Power Supply Module in the leftmost slot of the<br />
basic and expansion carriers.<br />
If the carrier will have a Basic Telephone Module, a<br />
Frequency Generator must be installed on the Power<br />
Supply Module prior to installation. The Power Supply<br />
Module containing the Frequency Generator must be<br />
installed on the same carrier as any Basic Telephone<br />
Modules. Refer to the procedure, "Installing a Frequency<br />
Generator in the Power Supply Module" on page 2-67.<br />
If you need to add an expansion carrier to the control unit,<br />
the power supply that you add to that carrier may cause<br />
excessive noise on certain line or station modules that you<br />
place next to it. In order to eliminate the noise, you need<br />
to apply a shield to the Power Supply Module. See<br />
“Adding a Shield to a Power Supply Module” on<br />
page 2-70.<br />
WARNING: Do not apply power to the control unit until.<br />
all the modules are installed and you have become<br />
familiar with the power up sequence. Failure to comply<br />
may result in shock hazard or damage to equipment.<br />
Follow these steps to install the Power Supply Module.<br />
1 Make sure aIl power is removed from the control unit.<br />
2 Set the power switch on the Power Supply Module to<br />
Off.<br />
3 Install the Power Supply Module in the leftmost slot of<br />
the carrier.
Installing a<br />
Frequency Generator<br />
in the Power Supply<br />
Module<br />
4 Connect one end of the ac power cord to the connector<br />
marked “AC INPUT” on the Power Supply Module.<br />
5 Do not plug the power cord into the outlet at this time.<br />
Refer to “Connecting the Control Unit to an AC<br />
Outlet,” on page 2-90.<br />
The Frequency Generator converts 117 VAC, 60 Hz to<br />
105 VAC, 30 Hz ringing voltage for basic telephones.<br />
Each carrier that has a Basic Telephone Module must have<br />
a Frequency Generator installed in the carrier’s Power<br />
Supply Module. Perform the following steps to install a<br />
Frequency Generator. Refer to Figure 2-17.<br />
WARNING: Hazardous electrical voltages may be<br />
present if the following steps are not performed<br />
correctly.<br />
1 Before installing the Frequency Generator, make sure<br />
the power switch of the Power Supply Module is off.<br />
2 If there is an Auxiliary Power Unit, unplug it from the<br />
ac outlet and then unplug it from the front of the Power<br />
Supply Module.<br />
3 Unplug the Power Supply Module’s power cord first<br />
from the ac outlet (or from the Auxiliary Power Unit, if<br />
used) and then from the front of the Power Supply<br />
Module itself.<br />
4 Remove the Power Supply Module from the system.<br />
At this point there should be no cords connected to the<br />
front of the Power Supp!y Module.<br />
Installing the Control Unit 2-67
5<br />
6<br />
7<br />
8<br />
9<br />
10<br />
11<br />
12<br />
13<br />
14<br />
15<br />
2-68 Installing the Control Unit<br />
CAUTION: Be sure to follow proper electrostatic<br />
discharge precautions. Refer to “Static Discharge<br />
Problems” on page 2-9.<br />
With the Power Supply Module out of the carrier and<br />
on its left side, remove the five screws.<br />
Carefully turn the module over on its right side and<br />
remove the left half of its housing.<br />
Position the remaining half of the module so that the<br />
connector at the back of the module is facing you.<br />
Position the Frequency Generator so that its screw<br />
holes are aligned with the screw posts on the Power<br />
Supply Module.<br />
Attach the Frequency Generator to the Power Supply<br />
Module using four screws.<br />
.<br />
Locate the cable that has two 3-pin connectors.<br />
Connect one end of the cable to the header labeled<br />
P101 on the Power Supply Circuit Board. Connect the<br />
other end of this cable to the header labeled P1 on the<br />
Frequency Generator.<br />
Locate the cable that has two 4-pin connectors.<br />
Connect one end of the cable to the header labeled<br />
P202 on the Power Supply Circuit Board. Connect the<br />
other end of the cable to the header labeled P2 on the<br />
Frequency Generator.<br />
Replace the left half of the module housing. Make<br />
sure that the faceplate is positioned correctly.<br />
Turn the module over and replace the five screws<br />
removed in step 5.<br />
Affix the modification label to the wire manager on the<br />
front end of the Power Supply Module.<br />
Install the Power Supply Module in the carrier.
1. Position the Power Supply Module<br />
so that the recessed holes ate<br />
facing up. Remove five screws.<br />
2. Separate the module halves.<br />
3. Locate the Frequency<br />
Generator and the two<br />
cables.<br />
Main<br />
board<br />
Frequency<br />
Generate;<br />
4. Using four screws, mount the<br />
Frequency Generator on the<br />
Power Supply Module. lnstall<br />
it so that the transformer on the<br />
Frequency Generator is close to<br />
the main board of the Power<br />
Supply Module.<br />
Transformer<br />
Transformer<br />
Long cable<br />
(4-pin connectors)<br />
Frequency Short cable<br />
Generator (3-pin connectors)<br />
5.<br />
6.<br />
Power Supply<br />
Module<br />
Main circuit<br />
board<br />
4-pin<br />
cable<br />
3-pin<br />
cable<br />
Frequency<br />
Generator<br />
Connect 3-pin cable between P101<br />
on main circuit board and P1 on<br />
Frequency Generator.<br />
Connect 4-pin cabIe between P202<br />
on main circuit board and P2 on<br />
Frequency Generator.<br />
FIGURE 2-17 installing a Frequency Generator in the Power Supply Module.<br />
Installing the Control Unit 2-69
Adding a Shield to a When you add an expansion carrier, you must install a<br />
Power Supply Module second Power Supply Module in it to power the additional<br />
line and/or station modules. The second Power Supply<br />
Module may induce excessive noise on the new line or<br />
station module immediately to its right. Copper foil<br />
shields can be installed to eliminate this noise. These<br />
shields are packaged in the 391A Power Unit Shielding<br />
Kit included with the expansion carrier.<br />
2-70 Installing the Control Unit<br />
Before installing the Power Supply Module on the<br />
expansion carrier, install a copper-foil shield as follows:<br />
1<br />
2<br />
3<br />
4<br />
5<br />
6<br />
Lay the Power Supply Module on a flat surface with<br />
the right (as viewed from the front edge) side up.<br />
Wipe the right side of the module free of any dust or<br />
dirt.<br />
Peel the backing paper from the smaller copper foil<br />
shield to expose the adhesive.<br />
Position the foil on the upper part of the module being<br />
sure to tuck the foil tightly into the comer as shown in<br />
Figure 2-18. Work out any air bubbles as you press the<br />
foil firmly in place.<br />
CAUTION: Make certain of the position of the foil<br />
before adhering it to the side of the module. Once<br />
in place, the foil is difficult to remove.<br />
Peel the backing paper from the larger copper foil<br />
shield to expose its adhesive.<br />
Position the foil on the lower part of the module as<br />
shown in Figure 2-18. Work out any air bubbles as<br />
you press the foil firmly in place.
Upper copper label<br />
Tuck label tightly<br />
in corner<br />
Lower copper label<br />
Power unit<br />
information label<br />
UL label<br />
FIGURE 2-18 Proper placement of foil shields and labels on the Power Supply<br />
Module.<br />
7 With the copper-foil shielding in place, place the<br />
power unit information label on the lower piece of foil<br />
as shown in Figure 2-18.<br />
8 Attach the UL label (CSA label as appropriate) on the<br />
Power Supply Module below the copper foil in the<br />
position shown in Figure 2-18.<br />
Installing the Control Unit 2-71
INSTALLING THE<br />
AUXILIARY POWER<br />
UNIT<br />
2-72 Installing the Control Unit<br />
Install an Auxiliary Power Unit if the system must support<br />
more than 45 unit loads.<br />
1<br />
2<br />
3<br />
4<br />
5<br />
6<br />
7<br />
8<br />
Remove power from the system. Make sure that the<br />
0N/OFF switch on the Power Supply Module is set to<br />
the OFF position. Unplug the power cord from the ac<br />
outlet.<br />
Using appropriate hardware, mount the Auxiliary<br />
Power Unit on a surface within 2 feet of the control<br />
unit. For further information on mounting the<br />
Auxiliary Power Unit, refer to CIB 2866.<br />
Plug one end of the control unit ac power cord into the<br />
connector labeled "AC INPUT" on the Power Supply<br />
Module.<br />
Plug the other end of the control unit ac power cord<br />
into the outlet labeled “AC OUTPUT” on the Auxiliary<br />
Power Unit.<br />
Insert one end of the modular line cord into the jack<br />
labeled “AUXILIARY POWER INPUT” on the Power<br />
Supply Module.<br />
Insert the other end of the modular line cord into the<br />
jack labeled “AUX POWER” on the Auxiliary Power<br />
Unit.<br />
Plug one end of the ac line cord into the connector<br />
labeled “AC INPUT” on the Auxiliary Power Unit.<br />
Plug the other end of the ac line cord into the ac outlet.<br />
Do not perform this step until you are ready to apply<br />
power to the system.<br />
CAUTION: Do not attach the power cord(s) to the<br />
building surfaces.<br />
Refer to Figure 2-19 when connecting the Auxiliary Power<br />
Unit to the control unit.
Auxiliary<br />
power unit<br />
AUX AC AC<br />
power output input<br />
D6AP-87<br />
modular<br />
line cord<br />
Control<br />
unit<br />
AC power<br />
cord<br />
Auxiliary<br />
power<br />
input<br />
AC<br />
input<br />
AC line cord<br />
Power<br />
Suppty<br />
AC<br />
outlet<br />
408 408 408 408 408<br />
PFT<br />
04<br />
03<br />
02<br />
01<br />
08<br />
07<br />
06<br />
05<br />
04<br />
03<br />
02<br />
01<br />
PFT<br />
08<br />
07<br />
06<br />
05<br />
16<br />
15<br />
14<br />
13<br />
12<br />
11<br />
10<br />
09<br />
PFT<br />
12<br />
11<br />
10<br />
09<br />
24<br />
23<br />
22<br />
21<br />
20<br />
19<br />
18<br />
17<br />
<strong>MERLIN</strong> II System<br />
control unit<br />
FIGURE 2-19 Connecting the Auxiliary Power Unit to the control unit<br />
INSTALLING THE<br />
FEATURE MODULE<br />
ON THE PROCESSOR<br />
MODULE<br />
CAUTION: The Feature Module must be installed<br />
before installing the Processor Module into the carrier.<br />
PFT<br />
16<br />
15<br />
14<br />
13<br />
32<br />
31<br />
30<br />
29<br />
28<br />
27<br />
26<br />
25<br />
PFT<br />
20<br />
19<br />
18<br />
17<br />
40<br />
39<br />
38<br />
37<br />
36<br />
35<br />
34<br />
33<br />
Installing the Control Unit 2-73
2-74 Installing the Control Unit<br />
The Release 3 Feature Module can only be used with the<br />
Processor Modules (517B7 and 517C7) developed for<br />
Release 3.<br />
1<br />
2<br />
3<br />
4<br />
5<br />
6<br />
7<br />
CAUTION: When replacing a Feature Module, make<br />
sure that you have all the necessary records to<br />
readminister the system. When the Feature Module is<br />
replaced, all system memory is lost, and the system will<br />
have to be readministered.<br />
Affix the round (FMl, FM2, or FM3) label to the front<br />
of the Processor Module housing.<br />
Remove power from the system. Make sure that the<br />
ON/OFF switch on the Power Supply Module is set to<br />
the OFF position.<br />
Remove the Processor Module from the system and<br />
rest it on a flat surface with the right (as viewed from<br />
the front edge) side up.<br />
CAUTION: Be sure to follow proper electrostatic<br />
discharge precautions. Refer to “Static Discharge<br />
Problems” on page 2-9.<br />
If you are upgrading, remove the previous Feature<br />
Module.<br />
Align the connectors of the Feature Module with the<br />
connectors of the Processor Module.<br />
Snap the Feature Module into the Processor Module.<br />
Install the Processor Module in slot 0 of the carrier.
Feature<br />
module<br />
FIGURE 2-20 Installing the Feature Module.<br />
Processor module<br />
Modifying the 517A7 The <strong>MERLIN</strong> II system can be configured to operate<br />
Processor Module for solely as a square (key) system. As such, every outside<br />
Square (Key) line appears on the same button at each voice terminal. If<br />
Operation you have Processor Module 517A7, use the following<br />
steps to modify it for square (key) operation:<br />
1 Open the Processor Module case by releasing the<br />
seven snaps located around the edges of its case<br />
(Figure 2-21).<br />
2 Notice the two headers marked “AA” on the module’s<br />
processor board. One header is located at the bottom<br />
right of the module; the other header is located at the<br />
center right. Do not touch the header at the bottom.<br />
Installing the Control Unit 2-75
2-76 Installing the Control Unit<br />
3 On the header at the center right of the module, locate<br />
the shunt (blue plug) attached to one of the pins.<br />
4 Remove the shunt from the single header pin, then<br />
reinsert it so that it covers both pins on the header.<br />
5 Snap the module halves back together.<br />
6 Locate the KF (Key Function) label that came with the<br />
wall mount carrier label kit and affix it to the wire<br />
manager at the base of the module.
1. Release<br />
7 snaps<br />
2. Open the<br />
processor<br />
case<br />
3. Locate top<br />
header (AA)<br />
on processor<br />
board<br />
Processor<br />
board<br />
Snaps<br />
Bottom header (AA) (Do not touch)<br />
4. Adjust the shunt on<br />
top header (AA)<br />
to cover both pins<br />
Shunt<br />
FIGURE 2-21 Modifying the 517A7 Processor Module for square (key) operation.<br />
Pin<br />
Installing the Control Unit 2-77
Modifying the 517B7 If you have Processor Module 517B7, use the following<br />
Processor Module for inductions to modify it for square (key) operation:<br />
Square (Key)<br />
Operation<br />
2-78 Installing the Control Unit<br />
1<br />
2<br />
3<br />
4<br />
5<br />
Before you insert the Feature Module, orient the<br />
Processor Module case as shown in Figure 2-22. Do<br />
not open the Processor Module case.<br />
Notice the two headers marked “HD1” and “HD2” on<br />
the module’s processor board. One header is located at<br />
the bottom of the opening (HD2); the other header is<br />
located at the top of the opening (HDl). Do not touch<br />
the header at the bottom.<br />
On the header close to the top of the opening, locate<br />
the shunt (blue plug) attached to one of the pins.<br />
Remove the shunt from the single header pin, then<br />
reinsert it so that it covers both pins on the header.<br />
Locate the KF (Key Function) label that came with the<br />
wall mount carrier label kit and affix it to the wire<br />
manager at the base of the module.
Wire<br />
manager<br />
Closed processor module<br />
Top header (HD1)<br />
Shunt<br />
Pin<br />
Bottom header (HD2)<br />
(Do not touch)<br />
FIGURE 2-22 Modifying the 517B7 Processor Module for square (key) operation.<br />
INSTALLING LINE<br />
AND STATION<br />
MODULES<br />
The following installation procedure applies to these<br />
modules:<br />
● 4-Line/8-Analog (408) Module<br />
● 8-Analog (008) Module<br />
● 4-Line (400 with DTMF) Module<br />
● 8-Line (800) Module<br />
● 8-Digital Station (008D) Module<br />
Installing the Control Unit 2-79
Install line and station modules as follows:<br />
1 Review the appropriate form to verify which modules<br />
will be installed on the carrier.<br />
● Form lc, Station Form—Module Identification<br />
Diagram (for Release 3)<br />
● Master Planning Form, Module Location Diagram<br />
(for Feature Modules 1 and 2)<br />
2 Install line and station modules in slots 1 through 5 on<br />
the basic carrier and slots 6 through 11 on the<br />
expansion carrier.<br />
NOTE: Do not leave empty slots between modules in<br />
the carrier. The system will ignore modules<br />
installed beyond an empty slot.<br />
Installing a Tie Line Each Tie Line Module provides four tie line ports that may<br />
Module be individually configured for trunk type and signaling<br />
format.<br />
2-80 Installing the Control Unit<br />
1 Review forms Form 1a, System Form—Incoming<br />
Lines and Form lb, System Form—Tie Lines.<br />
2 Install the Tie Line Module in slot 2 through 5 on the<br />
basic carrier or slot 6 through 11 on the expansion<br />
carrier.<br />
3 Review “E&M Tie Line Parameters” on page 1-46.<br />
This material explains tie line parameters and lists<br />
preferred signaling formats.
Installing a Basic<br />
Telephone Module<br />
CONNECTING A<br />
PRINTER TO THE<br />
CONTROL UNIT<br />
If you are installing a Basic Telephone Module, you also<br />
need to install a Frequency Generator in the Power Supply<br />
Module. A Frequency Generator is required for each<br />
carrier that has one or more Basic Telephone Modules. If<br />
possible, place all Basic Telephone Modules on the same<br />
carrier. For additional information, refer to the procedure,<br />
“Installing a Frequency Generator in the Power Supply<br />
Module,” on page 2-67.<br />
NOTE: Basic Telephone Modules are not intended for<br />
use with an IROB.<br />
Install the Basic Telephone Modules as follows:<br />
1 Review Form lc, System Form—Module<br />
Identification Diagram for Release 3 or Master<br />
Planning Form, Module Location Diagram for Feature<br />
Modules 1 and 2 to determine which carriers have<br />
Basic Telephone Modules.<br />
2 Install the Basic Telephone Modules on the carrier.<br />
A printer (AT&T models 475/476, 572) can be connected<br />
to the control unit through the SMDR port on the<br />
Processor Module.<br />
NOTE: The AT&T 570 printer is not compatible with the<br />
<strong>MERLIN</strong> II system because it is not a serial<br />
printer.<br />
The following items are required for installation:<br />
● EMI Filter (Z200A)<br />
● Adapter (355AF) for male connector on interface cable<br />
or<br />
● Adapter (355A) for female connector on interface<br />
cable<br />
Installing the Control Unit 2-81
2-82 Installing the Control Unit<br />
Before connecting a printer to the control unit, make sure<br />
that all modules are installed on the control unit Refer to<br />
Figure 2-23 and the following instructions to connect a<br />
printer to the control unit:<br />
1<br />
2<br />
3<br />
4<br />
Locate the Z200A EMI filter. Notice that the filter is<br />
closer to one end of the cord than the other. Plug the<br />
end of the cord closest to the filter into the SMDR port<br />
of the Processor Module. The SMDR port is the top<br />
port on the Processor Module.<br />
Plug the other end of the EMI filter into the module<br />
jack on the adapter (355AF or 355A). If the printer has<br />
a female connector on its interface cable, use a 355A<br />
adapter instead of a 355AF adapter.<br />
Connect the female connector on the adapter to the<br />
25-pin male connector on the printer’s interface cable.<br />
Set the printer options for use with the Call Report<br />
(SMDR) feature.<br />
> If you have an AT&T 572 printer, set the<br />
programming options on the printer according to<br />
Table 2-10. Refer to the user’s guide supplied with<br />
the printer for further information.<br />
> If you have an AT&T 475/476 printer, set the DIP<br />
switches on the printer according to Table 2-11.<br />
Refer to the user’s guide supplied with the printer<br />
for further information.
SMDR<br />
port<br />
Modular<br />
c o r d<br />
Z200A<br />
EMI<br />
fitter<br />
Modular<br />
cord<br />
355AF<br />
or<br />
355A<br />
adapter<br />
(See Note)<br />
Printer<br />
interface cable<br />
(25 pin, RS 232-C)<br />
AT&T 572<br />
(or equivalent)<br />
Printer<br />
<strong>MERLIN</strong> II System<br />
control unit<br />
Note:<br />
If the printer has a female connector on its interface cable, use a 355A<br />
adapter instead of a 355AF adapter.<br />
FIGURE 2-23 Connecting a printer to the control unit.<br />
Installing the Control Unit 2-83
TABLE 2-10 AT&T 572 Printer Programming Options<br />
No. Function Menu Status<br />
01<br />
02<br />
03<br />
04<br />
05<br />
06<br />
07<br />
11<br />
13<br />
14<br />
15<br />
16<br />
17<br />
18<br />
22<br />
31<br />
32<br />
33<br />
34<br />
35<br />
81<br />
82<br />
83<br />
84<br />
85<br />
91<br />
92<br />
93<br />
94<br />
95<br />
96<br />
FORM LENGTH<br />
LP1<br />
CPI<br />
LQ or NLQ<br />
BUZZER<br />
FONT<br />
RESOLUTION<br />
BUFFER<br />
PW ON MODE<br />
DIRECTION<br />
BUF. FULL<br />
P.E.<br />
AUTO CR<br />
ZERO<br />
AUTO LF<br />
1" SKIP<br />
CHAR. SET (GO, GL)<br />
CHAR. SET (G1, GR)<br />
CHAR. SET (G2)<br />
CHAR. SET (G3)<br />
OFF-LINE STATE<br />
DSR<br />
RTS TIMING<br />
CD<br />
CTS<br />
OVER RUN<br />
DATA BIT<br />
PROTOCOL<br />
STOP BIT<br />
PARITY<br />
BPS<br />
2-84 Installing the Control Unit<br />
09<br />
01<br />
01<br />
01<br />
01<br />
01<br />
01<br />
02<br />
01<br />
01<br />
02<br />
01<br />
01<br />
01<br />
01<br />
01<br />
02<br />
01<br />
03<br />
07<br />
01<br />
02<br />
01<br />
02<br />
02<br />
02<br />
02<br />
03<br />
01<br />
01<br />
04<br />
11<br />
6<br />
10<br />
LQ<br />
ON<br />
BUILT-IN<br />
144<br />
N-LINE<br />
ON-LINE<br />
B1-DIR.1<br />
LF+CR<br />
ACTIVE<br />
CR+LF<br />
0<br />
CR ONLY<br />
OFF<br />
USA<br />
UK<br />
GE<br />
LINE DRAWING<br />
ALL RECEIVE<br />
OFF<br />
RTS<br />
OFF<br />
OFF<br />
256<br />
8<br />
XON/XOFF<br />
1<br />
NON<br />
1200
TABLE 2-11 AT&T 475/476 Printer DIP Switch Settings<br />
Switch 1 Switch 2 Switch 21<br />
DIP1-Open DIP1-Open DIP1-Open<br />
DIP2-Closed DIP2-Open DIP2-Open<br />
DIP3-Open DIP3-Open DIP3-Open<br />
DIP4-Open DIP4-Open DIP4-Closed<br />
DIP5-Closed DIP5-Open DIP5-Open<br />
DIP6-Closed DIP6-Open DIP6-Open<br />
DIP7-Closed DIP7-Closed DIP7-Open<br />
DIP8-Open DIP8-Open DIP8-Closed<br />
Switch 22 Switch 23 Switch 24<br />
DIP1-Open DIP1-Closed DIP1-Open<br />
DIP2-Closed DIP2-Open DIP2-Closed<br />
DIP3-Closed DIP3-Open DIP3-Closed<br />
DIP4-Open DIP4-Open DIP4-Open<br />
DIP5-Closed DIP5-Open<br />
DIP6-Open DIP6-Closed<br />
DIP7-Open<br />
DIP8-Closed<br />
NOTE: Open = off, Closed= on.<br />
Installing the Control Unit 2-85
Connecting a Printer When the printer is located greater than 50 feet away from<br />
to the Control Unit 50 the control unit, or the printer and the <strong>MERLIN</strong> II system<br />
or More Feet Away are not connected to the same ground, connect the printer<br />
according to these instructions. The following items are<br />
required for installation:<br />
2-86 Installing the Control Unit<br />
●<br />
●<br />
●<br />
●<br />
●<br />
●<br />
●<br />
●<br />
●<br />
●<br />
●<br />
●<br />
EMI Filter (Z200A)<br />
Adapter (355AF) for male connector on interface cable<br />
or<br />
Adapter (355A) for female connector on interface<br />
cable<br />
Two 400B2 Power adapters (21691)<br />
Z3A1 ADU<br />
Z3A1 or Z3A4 ADU<br />
EIA crossover cable (M7U-87)<br />
ADU crossover cable (D8AM-87)<br />
AC transformer (2012D)<br />
Adapter (2488)<br />
Adapter (858A)<br />
Power cord (D6AP-87)<br />
Before connecting a printer to the control unit, make sure<br />
that all modules are installed on the control unit. Refer to<br />
Figure 2-24 and the following instructions to connect a<br />
printer to the control unit:
1<br />
2<br />
3<br />
4<br />
5<br />
Locate the Z200A EMI filter. Notice that the filter is<br />
closer to one end of the cord than the other. Plug the<br />
end of the cord closest to the filter into the SMDR port<br />
of the Processor Module. The SMDR port is the top<br />
port on the Processor Module.<br />
Plug the other end of the EMI filter into the modular<br />
jack on the adapter (355AF or 355A).<br />
Connect the female connector on the 355AF adapter to<br />
one end of the EIA crossover cable. Connect the other<br />
end of the cable to the 25-pin male connector of the<br />
Z3AI ADU.<br />
Connect the modular jack marked “telephone” on the<br />
ADU to one of the input modular jacks on the 400B2<br />
power adapter. The 2012D ac transformer is connected<br />
to the other input modular jack of the power adapter<br />
via a 248B adapter and a D6AP-87 power cord.<br />
Plug the output modular jack from the 400B2 adapter<br />
into the ADU crossover cable (D8AM-87). Connect<br />
the output of the D8AM-87 to the building wiring.<br />
WARNING: If the printer is in a building outside of<br />
the main (control unit location) building, an ADU<br />
and an additional protector must be installed in each<br />
building. The ADUs and protectors provide both<br />
the control unit and the printer additional protection<br />
against exposure to lightning, inadvertent contact<br />
with power lines, and power currents induced by<br />
nearby power lines. See the ADU installation notes<br />
for more information.<br />
Installing the Control Unit 2-87
2-88 Installing the Control Unit<br />
6 At the remote printer location, connect another 400B2<br />
power adapter, as described in step 4. the output from<br />
the 400B2 adapter is connected to the building wiring<br />
and the input modular jack should be connected to the<br />
ADU.<br />
7 If the printer interface cable has a female connector,<br />
connect the output modular jack of the power adapter<br />
to a Z3A1 ADU. If the printer interface cable has a<br />
male connector, connect the output modular jack of the<br />
power adapter to a Z3A4 ADU.<br />
8 Set the printer options for use with the Call Report<br />
(SMDR) feature.<br />
> If you have an AT&T 572 printer, set the<br />
programming options on the printer according to<br />
Table 2-10. Refer to the user’s guide supplied with<br />
the printer for further information.<br />
> If you have an AT&T 475/476 printer, set the DIP<br />
switches on the printer according to Table 2-11.<br />
Refer to the user’s guide supplied with the printer<br />
for further information.
SMDR<br />
port<br />
ATT&T 572<br />
(or equivalent)<br />
printer<br />
<strong>MERLIN</strong> II System<br />
control unit<br />
Printer interface<br />
cable (25 pin,<br />
RS-232-C)<br />
Modular<br />
cord<br />
Z3A1 or Z3A4<br />
ADU (Note4)<br />
Z200A<br />
EMI filter<br />
Modular cord<br />
355AF<br />
adapter<br />
EIA Crossover<br />
cable (M7U-87)<br />
Z3A4<br />
ADU<br />
Modular cord<br />
Power 400B2<br />
adapter (Note 3)<br />
Modular cord<br />
I<br />
ADU Crossover<br />
cable (D8AM-87)<br />
I<br />
See Notes 1 & 2<br />
Power 400B2<br />
adapter (Note 3)<br />
Modular cord<br />
Notes:<br />
1. Building wiring.<br />
2. If the printer is in a building outside of the main building (control unit location)<br />
an ADU and a protector must be used in each building. See the ADU<br />
installation notes for more information.<br />
3. PEC 21691 power adapter consists of an 858A adapter, 2012D AC<br />
transformer, 400B2 power adapter, 248B adapter, and a D6AP-87<br />
modular power cord.<br />
4. Use Z3A1 ADU if printer interface cable has female connector,<br />
FIGURE 2-24 Connecting a printer to the control unit (when the distance is more<br />
than 50 feet or when they are not connected to the same ac outlet).<br />
Installing the Control Unit 2-89
CONNECTING THE<br />
CONTROL UNIT TO<br />
AN AC OUTLET<br />
POWER TO THE<br />
SYSTEM<br />
2-90 Installing the Control Unit<br />
A properly grounded outlet protects the system against<br />
damage from power surges and other disturbances. Refer<br />
to “System Grounding Requirements” on page 2-5. The<br />
outlet should be 117-volt, 60-Hz, third wire grounded. To<br />
ensure proper operation of the system, the ac outlet should<br />
be connected to earth ground.<br />
NOTE: Do not connect the control unit to a switch<br />
controlled outlet. Accidental disconnection and<br />
loss of data may occur.<br />
Perform the following steps to connect the control unit to<br />
an ac outlet:<br />
1<br />
2<br />
3<br />
4<br />
Make sure the power switch on the Power Supply<br />
Module is in the OFF position. If there is an<br />
expansion power supply, turn it off also. If the system<br />
has any Auxiliary Power Supplies, make sure that they<br />
are unplugged from the ac outlet.<br />
Plug one end of the power cord into the connector just<br />
below the power switch on the front of the Power<br />
Supply Module labeled “AC INPUT.” Do this for each<br />
carrier.<br />
If the system has one or more Auxiliary Power Units,<br />
see “Installing the Auxiliary Power Unit” on page 2-<br />
72.<br />
Plug the other end of the power cord into the ac outlet,<br />
allowing for at least 1 foot of slack.<br />
CAUTION: Do not attach the power cord(s) to the<br />
building surfaces.<br />
When the system is completely installed and ready to be<br />
powered-up, follow the sequences described below to<br />
apply or remove power.
TO Turn the Power On<br />
To Turn the Power Off<br />
1 If there is an Auxiliary Power Unit(s), plug it (them)<br />
into the ac outlet.<br />
2 If there is an expansion carrier(s), set that power<br />
supply switch to the ON position.<br />
The green power light on the Power Supply Module goes on.<br />
3 Set the power switch on the basic carrier’s Power<br />
Supply Module to On.<br />
The green power light on the Power Supply Module goes on.<br />
The red warning light on the Processor Module should go off in 30<br />
to 45 seconds.<br />
1 First turn off the power at the basic carrier.<br />
2 Then turn the power off at the expansion carrier(s).<br />
3 Finally, if there are Auxiliary Power Units, unplug<br />
them from the ac outlet. Because the <strong>MERLIN</strong> II<br />
Power Supply Modules are already OFF, the auxiliary<br />
power cord removal sequence is not important.<br />
Normal Operation If the system is operating properly, you will find these<br />
indicators:<br />
● The green power light on the Power Supply Module<br />
remains on.<br />
● The red light on the Processor Module goes on for 30<br />
to 45 seconds during power-up and then goes off.<br />
● All indicators on the Tie Line Module remain off when<br />
that module is idle. See “Tie Line Module, Status<br />
Indicators” on page 1-25.<br />
If any of the conditions listed have not occurred, refer to<br />
Section 4, “Troubleshooting.”<br />
Installing the Control Unit 2-91
Connecting the Voice Terminals<br />
You can connect any of the following analog voice<br />
terminal models to the <strong>MERLIN</strong> II system:<br />
●<br />
●<br />
●<br />
●<br />
●<br />
●<br />
●<br />
●<br />
●<br />
●<br />
●<br />
●<br />
●<br />
●<br />
7102A<br />
5-Button<br />
10-Button<br />
10-Button HFAI<br />
BIS-10<br />
BIS-22<br />
BIS-22D<br />
34-Button<br />
34-Button Deluxe<br />
34-Button (SP-34)<br />
34-Button (SP-34D)<br />
BIS-34<br />
BIS-34D with Display<br />
<strong>MERLIN</strong> II System Display Console<br />
NOTE: The 7102A is the same as a basic telephone and<br />
must be connected to a 012 module.<br />
In addition to the analog voice terminals, you can also use<br />
the following digital voice terminals:<br />
●<br />
●<br />
●<br />
●<br />
7406D<br />
2-92 Connecting the Voice Terminals<br />
7406D with Display<br />
7406D with Data Stand<br />
7406D with Display and Data Stand<br />
The digital voice terminals connect to the jacks on the 8-<br />
Digital Station (008D) Module. See the <strong>MERLIN</strong> II<br />
Communications System Data Communications Guide for<br />
more information.
ASSEMBLING THE<br />
VOICE TERMINALS<br />
The following voice terminal items come boxed together:<br />
Voice terminal body<br />
●<br />
●<br />
●<br />
●<br />
●<br />
Handset<br />
Coiled handset cord<br />
Modular voice terminal cord<br />
Desk stand and/or wall mount<br />
Instructions for assembling the voice terminal<br />
Refer to Figure 2-25 and follow the steps below to<br />
assemble each voice terminal:<br />
1<br />
2<br />
3<br />
4<br />
5<br />
6<br />
Attach the desk stand or wall mount to the voice<br />
terminal.<br />
Plug one end of the coiled handset cord into the<br />
handset.<br />
Plug the other end of the coiled handset cord into the<br />
jack near the handset rest at the lower edge of the<br />
voice terminal body. The jack may also be located at<br />
the base of the voice terminal body next to the handset<br />
symbol.<br />
Make sure that the Test/Program (T/P) switch, also On<br />
the left side of the voice terminal, is set to the center<br />
position. If the switch is set to T or P, the voice<br />
terminal will begin ringing as soon as you connect it to<br />
a system that is turned on.<br />
Slide the volume control on the left side of the voice<br />
terminal to the center position to adjust the ringer<br />
volume.<br />
Thread the modular voice terminal cord between the<br />
desk stand and back of the voice terminal, then plug<br />
the cord into the jack labeled “LINE” on the voice<br />
terminal.<br />
Connecting the Voice Terminals 2-93
Connect handset<br />
Set Test/Program switch<br />
to center position<br />
Adjust ringer volume switch<br />
Connect modular cord to jack labeled “LINE”<br />
FIGURE 2-25 Assembling a voice terminal.<br />
2-94 Connecting the Voice Terminals
CONNECTING VOICE<br />
TERMINALS TO THE<br />
SYSTEM<br />
TESTING THE VOICE<br />
TERMINALS<br />
To connect each voice terminal to the system, do the<br />
following:<br />
1 Place the voice terminal in its designated location.<br />
2 Plug the voice terminal into the system either by direct<br />
connection or through a jack field.<br />
Connecting a voice terminal to the control unit directly<br />
requires one or more modular cords. Connect one end of<br />
the cord to the jack on the voice terminal. Connect the<br />
other end of the modular cord to a station port on a system<br />
module in the control unit. Refer to “Connecting Voice<br />
Terminal Wiring Directly” on page 2-25.<br />
Connecting a voice terminal to the control unit through a<br />
jack field requires that cables from the voice terminals and<br />
control unit be connected to a jack field. Refer to “Jack<br />
Field Wiring” on page 2-33 for more information.<br />
.<br />
Perform the following steps to verify that the voice<br />
terminals are connected properly.<br />
1<br />
2<br />
3<br />
4<br />
Make sure that the Test/Program switch on the left side<br />
of each voice terminal is set to the center position.<br />
This step prevents the phones from ringing when the<br />
power at the control unit is turned on.<br />
If the power to the control unit is not turned on, turn on<br />
the power at the control unit using the procedure<br />
described in “Applying Power to the System” on page<br />
2-90.<br />
Slide the T/P switch to T. On some voice terminals<br />
you will have to hold it there to keep it from springing<br />
back to the center position.<br />
All the red and green lights on the voice terminal begin flash,<br />
and a tone sound.<br />
Slide the T/P switch to the center position.<br />
The lights stop flashing and the tone stops.<br />
Connecting the Voice Terminals 2-95
Verify Intercom<br />
Number<br />
LABELING EACH<br />
VOICE TERMINAL<br />
2-96 Connecting the Voice Terminals<br />
5<br />
6<br />
7<br />
Lift the handset.<br />
Red and green lights are on and a dial tone is present.<br />
Touch one or more dial pad buttons.<br />
The dial tone stops.<br />
Hang up the handset.<br />
The green light goes out.<br />
If the voice terminal does not respond as described, make<br />
a note of the problem and refer to Section 4,<br />
"Troubleshooting."<br />
Verify the voice terminal’s intercom number as follows:<br />
1 Using a working voice terminal, touch Intercom (fifth<br />
button down in the leftmost column).<br />
2 Lift the handset or press Speakerphone<br />
3 Dial the intercom number you want to verify.<br />
If the voice terminal with the intercom number you dialed rings,<br />
you have verified the intercom number.<br />
NOTE: If you dial an intercom number that is not<br />
assigned or in use, you will hear a busy<br />
signal.<br />
As you test the voice terminals, label each one with its<br />
intercom number as follows:<br />
1<br />
2<br />
3<br />
Find the intercom number labels that came with the<br />
voice terminal and fill in an intercom number label for<br />
each voice terminal.<br />
Pry the plastic number card retainer from its position<br />
below the handset rest.<br />
Lay the intercom number label in the recess, and<br />
replace the plastic retainer.
CONNECTING THE<br />
POWER FAILURE<br />
TELEPHONE<br />
A module that has outside line jacks also has at least one<br />
Power Failure Telephone (PFT) jack (Figure 2-26). If a<br />
power failure temporarily disables the <strong>MERLIN</strong> II system<br />
control unit and voice terminals, you can still gain access<br />
to an outside line through a basic Touch-Tone or rotary<br />
dial telephone that is plugged into the PFT jack on a<br />
module with outside line jacks.<br />
When the power goes down, the basic telephone becomes<br />
active and uses the line number assigned to the lowest<br />
position line jack on the module. The top PFT jack on<br />
both the 408 and 800 modules uses the line number<br />
assigned to the fourth line jack from the top. The lower<br />
PFT jack on the 400 with DTMF module uses the line<br />
number assigned to the jack immediately above it.<br />
To use any PFT jack properly, plug a basic telephone into<br />
it when the system is installed and be sure that the outside<br />
line jack to which the PFT jack bridges has an outside<br />
number assigned to it. If a line jack bridged by the PFT<br />
jack does not have a line number assigned to it, the PFT<br />
jack bridges to nothing in the event of a power failure, and<br />
you do not have access to an outside line.<br />
NOTE: A <strong>MERLIN</strong> II system voice terminal will not<br />
work as a power failure telephone.<br />
Connecting the Voice Terminals 2-97
Bridges<br />
to lowest<br />
position<br />
Power failure<br />
teiephone jack<br />
408 800<br />
Bridges<br />
to lowest<br />
position<br />
400 w/DTMF<br />
FIGURE 2-26 PFT jacks with bridging assignments.<br />
2-98 Connecting the Voice Terminals<br />
Bridges<br />
to lowest<br />
position<br />
Power failure<br />
telephone jack<br />
Power failure<br />
teiephone jack
TESTING THE PFT To test a PFT jack for proper operation, the outside line<br />
JACKS numbers to the module’s line jacks must be assigned and<br />
the lines must be operational, When you are certain of<br />
this, follow the procedure below to test the PFT jacks:<br />
1<br />
2<br />
3<br />
4<br />
5<br />
6<br />
7<br />
8<br />
9<br />
Plug a Touch-Tone or rotary dial telephone into a PFT<br />
jack.<br />
Make note of the outside line number assigned to the<br />
lowest position line jack on the module and be sure<br />
that the outside line is connected to the system.<br />
First turn off power to the control unit at the Power<br />
Supply Module on the basic carrier, then at the Power<br />
Supply Module on the expansion carrier.<br />
Lift the handset on the Touch-Tone or rotary dial<br />
telephone.<br />
You should hear dial tone.<br />
Dial an outside number where you know someone will<br />
answer the call.<br />
After the call is answered and you have verified twoway<br />
communication, tell the person the telephone<br />
number assigned to the outside line jack bridged by the<br />
PFT jack to which you are connected.<br />
Have that person call the number after you hang up.<br />
Your phone should ring after the other person completes dialing<br />
the number.<br />
Answer the phone and verify two-way communication<br />
before disconnecting.<br />
Turn the power back on, first at the expansion carrier,<br />
then at the basic carrier.<br />
Connecting the Voice Terminals 2-99
Testing the System<br />
Perform the following tests to determine that the system is<br />
working properly. If these tests reveal any problems, refer<br />
to Section 4, ‘Troubleshooting,” and take corrective<br />
action<br />
TESTING THE VOICE To test each voice terminal jack for intercom and outside<br />
TERMINAL JACKS line dial tones at the control unit location, follow the steps<br />
FOR A DIAL TONE below. Refer to “Default Settings” on page 3-15 for an<br />
explanation of how default line and station identifying<br />
numbers are assigned.<br />
Before you begin testing, follow these steps:<br />
Testing for an<br />
lntercom Dial Tone<br />
2-100 Testing the System<br />
1<br />
2<br />
3<br />
1<br />
2<br />
3<br />
Make sure the outside lines are connected to the<br />
system.<br />
Take your administrator/attendant console to the<br />
control unit.<br />
Unplug the jumper cord from the jack on the control<br />
unit for Intercom 10 (jack location 01), and plug in the<br />
modular voice terminal cord for the console you are<br />
using for the test.<br />
The red light goes on next to the third button down in the leftmost<br />
column of buttons.<br />
Touch the fifth button down in the leftmost column of<br />
buttons (intercom-Ring).<br />
The red light goes on next to this button.<br />
Pick up the handset.<br />
The green light next to the red light goes on and you hear an<br />
intercom dial tone.<br />
Replace the handset and touch the fourth button down<br />
in the leftmost column of buttons (Intercom-Voice).<br />
The red light goes on next to this button.
Testing for an<br />
Outside Line Dial<br />
Tone<br />
TESTING INTERCOM<br />
CALLS<br />
Testing lntercom-<br />
Voice<br />
4 Pick Up the handset.<br />
The green light next to the red light goes on and you hear another<br />
intercom dial tone.<br />
5 Replace the handset.<br />
1<br />
2<br />
3<br />
Without lifting the handset, touch a line button.<br />
The red light goes on next to this button.<br />
Pick up the handset.<br />
The green light to the red light goes on and you hear a dial<br />
tone.<br />
Replace the handset, and repeat Steps 1 and 2 for each<br />
line button on the voice terminal.<br />
After you have performed the two tests, unplug the voice<br />
terminal cord from the jack at Intercom 10 (jack location<br />
01) and plug it into the next voice terminal jack you are<br />
testing. Reconnect the jumper cord to Intercom 10.<br />
Repeat the two tests on every voice terminal jack on the<br />
control unit to verify both intercom and outside line dial<br />
tones.<br />
When you are finished, make sure all the jumper cords are<br />
plugged in to the correct jacks on the control unit (match<br />
the number on the cord’s label with the number next to the<br />
jack on the control unit), and return the<br />
administrator/attendant console to its original location.<br />
To make sure the system can be used to place intercom<br />
calls, perform this test from one voice terminal to another<br />
in the system. Make sure someone will answer the call.<br />
1 At any voice terminal in the system, touch the fourth<br />
button down in the leftmost column of buttons<br />
(Intercom-Voice).<br />
The red light next to the button goes on.<br />
Testing the System 2-101
Testing lntercom-<br />
Ring<br />
2-102 Testing the System<br />
2<br />
3<br />
4<br />
5<br />
6<br />
1<br />
2<br />
3<br />
4<br />
Lift the handset.<br />
The green light next to the red light goes on and you hear an<br />
intercom dial tone.<br />
Dial the intercom number of the voice terminal where<br />
someone is waiting for the call.<br />
You hear a single tone. At the other voice terminal, on tone<br />
sounds, the red light glows steadily next to (Intercom-Voice), and<br />
the green light next to the red light flashes.<br />
Speak into your handset or speakerphone.<br />
The other person now picks up the handset, and tells<br />
you if the announcement was heard clearly.<br />
At the other voice terminal the green light stops flashing and glows<br />
steadily when the handset is lifted.<br />
After verifying two-way communication, hang up the<br />
handsets.<br />
On each voice terminal, the lights go out, and the red light goes on<br />
next to the third button down in the leftmost column of buttons.<br />
.<br />
At any voice terminal in the system, touch the fifth<br />
button down in the leftmost column of buttons<br />
(Intercom-Ring).<br />
The red light next to the button goes on.<br />
Lift the handset.<br />
The green light next to the red light goes on and you hear an<br />
intercom dial tone.<br />
Dial the intercom number for the voice terminal where<br />
the other person is waiting for the call.<br />
You hear ringing. At the other voice terminal, three short rings<br />
sound, the red light glows steadily next to the fifth button down in<br />
the left most column of buttons (Intercom-Ring), and the green<br />
light next to the red light flashes.<br />
Wait until the other person answers and verify twoway<br />
communication.<br />
At the other voice terminal, the green light stops flashing and<br />
glows steadily.
TESTING OUTSIDE<br />
LINES<br />
Testing Each Outside<br />
Line Number for<br />
Incoming Calls<br />
5 After verifying two-way communication, hang up at<br />
both voice terminals.<br />
On both voice terminals, the lights go out, and the red light goes<br />
on next to the third button down in the left most column of buttons.<br />
Make sure the outside lines for the numbers assigned to<br />
the system are connected to the control unit modules.<br />
Perform this test from the administrator/attendant console<br />
at Intercom 10:<br />
1<br />
2<br />
3<br />
From any other voice terminal in your system, have<br />
someone dial the outside line numbers in the order in<br />
which they appear on Form 1a, System<br />
Form-Incoming Lines, for Release 3 or the Master<br />
Planning Form for Feature Modules 1 and 2.<br />
As each call is completed, the console starts to ring, the green light<br />
flashes and the red light goes on next to the appropriate line<br />
button.<br />
If the green light flashes next to the wrong line button,<br />
make sure the connections are correct between the<br />
jacks in the line module(s) in the control unit and the<br />
jacks at the network interface or in the jack field.<br />
When you have verified two-way communication,<br />
hang up the handsets at both voice terminals.<br />
The green light next to the button for the outside line should go off.<br />
When you’re testing line 01, the red light stays on the third button.<br />
When you’re testing subsequent lines, the red light jumps back<br />
from the line that was tested to the third button.<br />
Repeat the procedure for each of the outside line<br />
telephone numbers.<br />
Testing the System 2-103
Placing Outside Calls Use any voice terminal in the system to test the ability to<br />
place outside calls on each outside line as follows:<br />
1 Lift the handset.<br />
The green light goes on next to the red light.<br />
2<br />
3<br />
4<br />
Dial the outside number of someone you know will<br />
answer the call.<br />
Verify two-way communication and then hang up.<br />
Repeat the procedure for each of your outside line<br />
telephone numbers.<br />
TESTING TIE LINES Before making these tests, make sure that the tie lines for<br />
the system are connected and properly configured.<br />
NOTE: Refer to "Tie Line Troubleshooting" on page<br />
4-11 if you have any problems with tie line<br />
installation or testing.<br />
Testing Outgoing and Before testing Outgoing or Two-way Automatic<br />
Two-way Automatic Ringdown tie lines, or automatic start tie lines, arrange to<br />
Ringdown Tie Lines have someone waiting at the automatic ringdown console<br />
to receive your call. The automatic ringdown console is<br />
the voice terminal on which automatic ringdown tie line<br />
calls are received. Follow these steps:<br />
2-104 Testing the System<br />
1<br />
2<br />
3<br />
4<br />
At any voice terminal that has a tie line appearance,<br />
press the first tie line button.<br />
The red light jumps to the tie line button just pressed.<br />
Lift the handset.<br />
The green light goes on next to the red light and you hear ringing.<br />
Verify two-way communication and then hang up.<br />
Repeat this procedure for each tie line administered.
Testing Outgoing and Test dial repeating he lines, wink start, immediate start,<br />
Two-way Dial and delay start tie lines when you are sure that someone is<br />
Repeating Tie Lines available to receive your call at the far end. Follow these<br />
steps:<br />
1<br />
2<br />
3<br />
4<br />
5<br />
At any voice terminal that has a tie line appearance,<br />
press the first tie line button.<br />
The red light jumps to the tie line button just pressed.<br />
Lift the handset.<br />
The green light goes on next to the red light.<br />
Dial the tie line number of the station where someone<br />
is waiting for your call.<br />
You hear ringing.<br />
Veify two-way communication and then hang up.<br />
Repeat this procedure for each tie line administered.<br />
Testing Incoming and Have someone at the far end system, where the tie lines<br />
Two-way Automatic are connected, place a call to you at the <strong>MERLIN</strong> II<br />
Ringdown Tie Lines system automatic ringdown console. Follow these steps:<br />
1<br />
2<br />
3<br />
4<br />
At a preset time, the person at the far end places a call<br />
to your system.<br />
You hear ringing at the console connected to the tie line and the<br />
green light flashes next to the button that has the tie line<br />
appearance.<br />
Lift the handset,<br />
The red light goes on next to the tie line button and the green light<br />
becomes steady.<br />
Verify two-way communication and then hang up.<br />
Repeat this procedure for each tie line administered.<br />
Testing the System 2-105
Testing Incoming and Test dial repeating tie lines when someone is available at<br />
Two-way Dial the far end to place calls to your system. Follow these<br />
Repeating Tie Lines steps:<br />
Completing the Installation<br />
ATTACHING THE<br />
CONTROL<br />
COVERS<br />
2-106 Testing the System<br />
1<br />
2<br />
3<br />
4<br />
At a preset time, the person at the far end places a dial<br />
repeating call to your system by dialing the tie line<br />
number of the voice terminal at which you are waiting.<br />
You hear ringing at the designated voice terminal and the green<br />
light flashes next to the button that has the tie line appearance.<br />
Lift the handset.<br />
The red light goes on next to the tie line button and the green light<br />
becomes steady.<br />
Verify two-way communication and then hang up.<br />
Repeat this procedure for each tie line administered.<br />
After wiring and testing the system, install the front and<br />
top cover on the control unit. (Refer to Figure 2-27.) A<br />
set of covers should be installed on both the basic carrier<br />
and the expansion carrier. Make sure that there is a<br />
module in the rightmost slot of each carrier so that the<br />
covers are properly supported. If no functional module<br />
occupies the rightmost slot of a carrier, install the empty<br />
module that came with the system. Refer to Figures 2-28<br />
and 2-29 as a guide when attching the covers to the<br />
control unit.
Front cover<br />
FIGURE 2-27 Control unit covers.<br />
Top cover<br />
Testing the System 2-107
Installing the Top<br />
Cover<br />
2-108 Testing the System<br />
To install the top cover, see Figure 2-28 and follow these<br />
steps:<br />
1<br />
2<br />
3<br />
4<br />
5<br />
Be sure the cords have been pressed through the wire<br />
managers at the base of the modules.<br />
Install the empty module that came with the system in<br />
the rightmost slot of the carrier if it is lacking a<br />
functional module in this slot. This empty module<br />
helps to support the top cover.<br />
Hold the top cover so that the hooks are facing you.<br />
Engage the tabs at the rear of the top cover with the<br />
carrier.<br />
Lower the top cover so that the legs lock into the vents<br />
on the modules.
Top cover<br />
Empty<br />
module<br />
FIGURE 2-28 Installing the control unit top cover.<br />
Testing the System 2-109
Installing the Front<br />
Cover<br />
2-110 Testing the System<br />
To install the front cover, see Figure 2-29 and follow these<br />
steps:<br />
1 Hook the top of the front cover onto the top cover just<br />
installed.<br />
2 Push down on the bottom of the front cover until it<br />
locks securely on the base of the wire managers on the<br />
modules.
Front<br />
cover<br />
FIGURE 2-29 Installing the control unit front cover.<br />
Empty<br />
module<br />
Testing the System 2-111
Modifying the System<br />
The <strong>MERLIN</strong> II communications system is designed so<br />
that you can make changes quickly and easily. If the<br />
system is not at full capacity, you can add an expansion<br />
carrier, additional outside lines or voice terminals, or more<br />
data equipment. Modular plugs on much of the system<br />
wiring and modular components make it easy to<br />
reorganize the <strong>MERLIN</strong> II system as the customer's needs<br />
change.<br />
With Feature Modules 1 and 2, you cannot switch module<br />
locations nor rearrange the modules on the carriers<br />
without having to readminister the system. Refer to<br />
“Module Installation” on page 2-62 for further<br />
information.<br />
With Release 3, you can replace a module with one of the<br />
same type using On-Line Module Swap. Refer to the<br />
procedure “On-Line Module Swap” on page 4-7 for<br />
additional information.<br />
The most common system changes are adding outside<br />
lines, adding voice terminals, and moving voice terminals.<br />
Contact an equipment supplier to order additional voice<br />
terminals and system modules.<br />
NOTE: A Frequency Generator must be installed if basic<br />
sets are being used.<br />
ADDING AN OUTSIDE The <strong>MERLIN</strong> II system can accommodate up to 56<br />
LINE outside lines. To add lines to the system, do the following:<br />
2-II 2 Modifying the System<br />
1<br />
2<br />
3<br />
Have the local telephone company add the outside<br />
line(s) and network interface.<br />
Refer to “Connecting Outside Lines to the Control<br />
Unit” on page 2-19.<br />
At the control unit, determine if an installed line<br />
module has unused line jacks. If so, simply connect<br />
new lines to the unused line jacks.
ADDING A VOICE<br />
TERMINAL<br />
4 If all line jacks in the control unit are full, you can add<br />
any combination of line modules m the system so long<br />
as the sum total of outside lines does not exceed 56.<br />
Contact an equipment supplier to order additional line<br />
modules.<br />
Add each new line module, if necessary, according to<br />
the instructions in the procedure, “Module Installation”<br />
on page 2-62.<br />
5 Readminister the system so that it recognizes the<br />
newly added lines. Refer the information under<br />
“Administering Lines” on page 3-32.<br />
NOTE: Depending on the system configuration, you<br />
may want to assign the new line to an<br />
appropriate pool or assign the line to a new<br />
line button on one or more voice terminals.<br />
See the appropriate entry in Section<br />
3, "Administration" for instructions on<br />
assigning lines to pools or voice terminals.<br />
6 Record the new information on the outside-line<br />
numbers label and on Form 1A, System Form–<br />
Incoming Lines for Release 3 or on the Master<br />
Planning Form (Line Jack section) for Feature<br />
Modules 1 and 2.<br />
The <strong>MERLIN</strong> II System can have up to 120 station jacks,<br />
which accommodate up to 120 voice terminals. Eight of<br />
these must be analog jacks; 112 can be a combination of<br />
analog, basic, or digital jacks. The Simultaneous Voice<br />
and Data feature and the Voice Announcement to Busy<br />
Voice Terminal feature reduce the total number of voice<br />
Modifying the System 2-113
2-114 Modifying the System<br />
terminals that a system can accommodate. For example,<br />
you can have up to 60 stations with either the<br />
Simultaneous Voice and Data feature or Voice<br />
Announcement to Busy Voice Terminal feature. These<br />
two features require an additional voice pair so that they<br />
can transmit either voice or data or indicate to a caller that<br />
a voice terminal is busy.<br />
To add a voice terminal to the system, do the following:<br />
Check the modules for unoccupied voice terminal<br />
jacks, and determine that all of the following<br />
conditions are met:<br />
There are fewer than 120 stations connected (R3<br />
only). There are fewer than 72 responding stations<br />
connected (FM1 and FM2).<br />
There is an unoccupied jack.<br />
You have the correct type of voice terminals for the<br />
unoccupied jack.<br />
If all three of the above conditions exist, you can add<br />
voice terminals to the system by connecting the voice<br />
terminals to the available voice terminal jacks.<br />
NOTE: If all voice terminal jacks on all modules are<br />
occupied, you can add a combination of<br />
station modules to increase the system’s<br />
capacity to 120 voice terminals. Contact the<br />
equipment supplier to order additional voice<br />
terminals and line modules.<br />
To install the modules, see the instructions in<br />
the procedure, “Module Installation” on page<br />
2-62.
MOVING A VOICE<br />
TERMINAL<br />
2<br />
3<br />
4<br />
If the voice terminal locations connect to the control<br />
unit through a jack field, install a wiring run for each<br />
new voice terminal location according to the<br />
instructions in “Jack Field Wiring,” on page 2-33. If<br />
the voice terminals connect directly to the control unit,<br />
see "Connecting Voice Terminal Wiring Directly" on<br />
page 2-25.<br />
To connect the new voice terminal to the system, see<br />
the instructions in “Connecting the Voice Terminals,”<br />
on page 2-92.<br />
Record the new information in the system directory<br />
and on the appropriate planning form. For Release 3,<br />
record this information on Form 1d, Systern Form–<br />
Station Planning and the appropriate Station<br />
Configuration form (Form 3b, Form 3c, Form 3f, or<br />
Form 3g). For Feature Modules 1 and 2, record this<br />
information on the Master Planning Foirm, Station Jack<br />
section and the appropriate Station Configuration<br />
Form.<br />
You can easily move a voice terminal from one location to<br />
another within your system without having to reprogram<br />
the voice terminal.<br />
To move a voice terminal, do the following:<br />
1 Make sure the necessary wiring is in place at the new<br />
location (see "Voice Terminal Wiring" on page 2-23).<br />
Check Form 1d, System Form–Station Planning for<br />
Release 3 or the Master Planning Form for Feature<br />
Modules 1 and 2 for the number assignments.<br />
2 Unplug the voice terminal at its old location, and plug<br />
it in at its new location.<br />
Modifying the System 2-115
2-116 Modifying the System<br />
3 Determine whether the new location has a jack field or<br />
a direct connection to the control unit.<br />
If you have a jack field, follow these steps:<br />
a Locate the jumper cord with the voice terminal’s<br />
intercom number.<br />
b Unplug it from the jack in the jack field for the<br />
voice terminal’s old location.<br />
c Plug it into the jack in the jack field for the voice<br />
terminal's new location.<br />
Do not change any labels in the system. Simply record<br />
the change of location in the system directory. The<br />
voice terminal keeps its original intercom number and<br />
does not require reprogramming.<br />
If you have a direct connection from the new location<br />
to the control unit, follow these steps:<br />
a<br />
b<br />
c<br />
d<br />
e<br />
f<br />
.<br />
Find the modular cord that terminates the wiring<br />
run from the new location to the control unit.<br />
At the control unit locate the jack number that<br />
identifies the voice terminal’s intercom number.<br />
NOTE: Jack numbering differs from intercom<br />
numbering. Jack locations run<br />
sequentially, beginning with 01, and<br />
intercom numbers run sequentially,<br />
beginning with 10.<br />
If another cord is in the jack, unplug it.<br />
Plug the cord for the new location and intercom<br />
number into the corresponding control unit jack<br />
assigned to the voice terminal’s intercom number.<br />
Apply a new label to the cord at the new location<br />
and on the appropriate control unit module.<br />
Record the change in the system directory.<br />
You do not have to reprogram the voice terminal.
Adding Accessories<br />
GENERAL<br />
ACCESSORIES<br />
There are many accessories that can be added to the<br />
system, some of which are shown in the following<br />
illustrations. There are two types of accessory equipment<br />
available, general accessories and power accessories. To<br />
add accessory equipment, follow the instructions that<br />
come with the components.<br />
General accessories include alerting devices and other<br />
components that allow you to connect additional<br />
equipment to the system.<br />
Adding Accessories 2-117
Alerter Accessories Alerter accessories (Figure 2-30) such as horns and bells<br />
provide audible alerts to make you aware of voice terminal<br />
ringing in noisy or large working environment. The<br />
strobe emits a high intensity flashing light to alert you of<br />
voice terminal ringing in high ambient noise environment<br />
(e.g., heavy machinery areas) and quiet zones (e.g.,<br />
hospitals, libraries, and broadcast studios). It is also ideal<br />
for alerting the hearing-impaired to voice terminal ringing.<br />
Indoor bell<br />
Indoor/outdoor alerter<br />
FIGURE 2-30 Alerter accessories.<br />
2-118 Adding Accessories<br />
Indoor horn<br />
Strobe
Frequency Generator A Frequency Generator is necessary in order to use basic<br />
telephones. A Frequency Generator must be connected to<br />
the Power Supply Module of each carrier that contains one<br />
or more Basic Telephone Modules. See page 2-67 for<br />
installation instructions.<br />
General Purpose<br />
Adapter<br />
<strong>MERLIN</strong> II<br />
System<br />
control<br />
unit<br />
A General Purpose Adapter (GPA) connects Touch-Tone<br />
(not rotary) equipment such as modems, autodialers, and<br />
telephone extensions (including cordless telephones) to<br />
voice terminals (Figure 2-31).<br />
Analog General<br />
voice Purpose Modem Terminal<br />
D8W<br />
cord<br />
terminal<br />
Line Other<br />
D8AC<br />
cord<br />
Adapter<br />
VT Tel<br />
Equip<br />
D48U<br />
cord<br />
2212C<br />
Line Terminal<br />
RS232-C<br />
or PC<br />
FIGURE 2-31 A General Purpose Adapter.<br />
Adding Accessories 2-119
Hands-Free Unit The Hands-Free Unit (HFU) is a speakerphone that allows<br />
people to place and answer outside and intercom calls<br />
without using the handset (Figure 2-32). Connect a HFU<br />
to the “OTHER” jack on the voice terminal.<br />
Microphone<br />
light<br />
Speakerphone<br />
light<br />
FIGURE 2-32 A Hands-Free Unit.<br />
2-120 Adding Accessories<br />
D8AC<br />
cord<br />
Volume control
Headset Adapter A headset connected to a voice terminal through the<br />
Headset Adapter allows the user to handle calls more<br />
easily (Figure 2-33).<br />
LINE<br />
jack<br />
OTHER<br />
jack<br />
10-Button voice<br />
terminal<br />
(bottom view)<br />
Headset (with a<br />
2-prong plug)<br />
FIGURE 2-33 A headset with Headset Adapter.<br />
To station<br />
jack<br />
On/Quiet<br />
button<br />
off<br />
button<br />
Adding Accessories 2-121
Loudspeaker Paging<br />
System<br />
An optional Loudspeaker Paging System allows people<br />
with <strong>MERLIN</strong> II system voice terminals to page coworkers<br />
and/or make announcements through<br />
loudspeakers.<br />
Music Coupler A Music Coupler connects a music source to the <strong>MERLIN</strong><br />
II system. This enables you to have background music<br />
over the Loudspeaker Paging System, and Music-on-Hold.<br />
Power Failure<br />
Telephone<br />
Supplemental Alert<br />
Adapter<br />
POWER<br />
ACCESSORIES<br />
A power failure telephone allows calls to be made and<br />
received in case of a power failure. See “Connecting the<br />
Power Failure Telephone” on page 2-97 for instructions on<br />
how to connect a power failure telephone.<br />
A Supplemental Alert Adapter allows Alerter Accessories<br />
to be connected to an analog voice terminal jack so that<br />
people working in noisy or remote areas of the building<br />
can be alerted to incoming calls.<br />
Power accessories for the <strong>MERLIN</strong> II system extend the<br />
range of telephones, increase the power capacity of the<br />
system, and provide grounding for special telephone<br />
connections. To install power and power protection<br />
equipment for the system, follow the instructions that<br />
come with the components.<br />
AuxiIiary Power Units Auxiliary Power Units increase the system’s capacity to<br />
support voice terminals and accessories. The number of<br />
voice terminals and accessories attached to the system<br />
determines the amount of power required to operate it<br />
properly. If the power to one voice terminal is low, it is<br />
probably more cost effective to use a Voice Terminal<br />
Power Supply Unit than an Auxiliary Power Unit (see<br />
“Voice Terminal Power Supply Unit” on page 2- 130).<br />
2-122 Adding Accessories
However, if there is a power demand of over 45 unit loads<br />
on one Power Supply Module, an Auxiliay Power Unit is<br />
generally required. This will support an additional 20 unit<br />
loads.<br />
If one or more of the following conditions exist, the<br />
system may need an Auxiliary Power Unit:<br />
●<br />
●<br />
●<br />
●<br />
The maximum number of voice terminals are<br />
connected to the system.<br />
Several voice terminals have accessories and the voice<br />
terminals do not have Voice Terminal Power Supply<br />
Units.<br />
There are long wiring runs between the control unit<br />
and the voice terminals.<br />
The lights on some of the voice terminals become dim<br />
or go out altogether when many employees use their<br />
voice terminals simultaneously.<br />
NOTE: Only one Auxiliary Power Unit can be connected<br />
to a carrier.<br />
To determine the number of unit loads for each Power<br />
Supply Module on each carrier, determine the types of<br />
modules and types of voice terminals connected to them.<br />
Then see Table 2-8 on page 2-59 for the unit load<br />
requirements of each voice terminal and accessory. Add<br />
the number of unit loads together. If the total on any<br />
carrier exceeds 45, install an Auxiliary Power Unit.<br />
See the equipment supplier for a complete list of power<br />
accessories.<br />
Adding Accessories 2-123
Basic Telephone and The Basic Telephone and Modem Interface 2 (BTMI-2)<br />
Modem Interface 2 connects most types of telephones to analog module jacks<br />
on the control unit (Figure 2-34).<br />
NOTE: The BTMI-2 replaces the BTMI, which is no<br />
longer available.<br />
2-124 Adding Accessories
<strong>MERLIN</strong> II System<br />
control unit<br />
D8W<br />
cord<br />
Basic Telephone and<br />
Modem Interface 2 (BTMI-2)<br />
Line<br />
jack<br />
FIGURE 2-34 A Basic telephone and Modem Interface 2.<br />
D4BU cord<br />
Tel<br />
device<br />
Timer<br />
jack<br />
Basic<br />
telephone<br />
Line<br />
Adding Accessories 2-125
IROB Protectors Equipment that is connected to the analog station jacks<br />
(408/008) and is located in a building outside of the main<br />
(control unit location) building, but within 1000 feet of the<br />
control unit, is called In-Range, Out-of-Building (IROB)<br />
equipment. To protect both the control unit and the IROB<br />
equipment from exposure to lightning, in advertent contact<br />
with power lines, and power currents induced by nearby<br />
power lines, IROB protectors are required. Two TII<br />
Model 343 IROB Protectors are required for every analog<br />
station jack that is connected to IROB equipment. Place<br />
one IROB protector where the cable from the control unit<br />
leaves the building, and place the other where the cable<br />
enters the building in which the IROB equipment is<br />
located (Figure 2-35). Refer to the installation notes that<br />
are packed with the IROB Protector for detailed<br />
instructions on proper installation. See “System<br />
Grounding Requirements” on page 2-5 for more<br />
information on grounding.<br />
.<br />
2-126 Adding Accessories<br />
WARNING: Only analog station-modules (408, 008) are<br />
to be used for In-Range, Out-of-Building (IROB)<br />
applications. The Digital Station Modules (008D) and<br />
the Basic Telephone Modules (012) cannot be used for<br />
IROB applications.
IROB lROB<br />
Protector Protector<br />
Inter<br />
buiding-<br />
Analog<br />
wiring<br />
voice<br />
Control<br />
terminal<br />
unit<br />
Approved<br />
ground<br />
Ilr’— -1+ ‘,, 11<br />
IROB protector<br />
FIGURE 2-35 Grounding protection for IROB telephones.<br />
Adding Accessories 2-127
Off-Premises Range The Off-Premises Range Extender (OPRE) will be<br />
Extender available for Feature Module 1, Feature Module 2, and<br />
Release 3 users to connect a basic Touch-Tone telephone<br />
at a remote location to the system via an outside telephone<br />
line.<br />
Off-Premises<br />
Telephone Interface<br />
2-128 Adding Accessories<br />
NOTE: As of this printing the Off-Premises Range<br />
Extender is not available. It is scheduled to be<br />
certified in the last quarter of 1989. Installation<br />
information will be supplied in a CIB with the<br />
product.<br />
Service may be provided for Feature Module 1 users in a<br />
remote location by using the Off-Premises Telephone<br />
Interface (OPTI). The OPTI can connect a basic Touch-<br />
Tone telephone at a remote location to the system via an<br />
outside telephone line. See Figure 2-36.
'Power<br />
<strong>MERLIN</strong> II System<br />
control unit<br />
Jack<br />
field<br />
box<br />
Off-premises<br />
Telephone<br />
o<br />
e<br />
Moduiar<br />
Iine<br />
cord<br />
I<br />
Outside I<br />
l<br />
I<br />
I<br />
I<br />
I<br />
I<br />
I<br />
1<br />
I<br />
Adding Accessories 2-129
Voice Terminal Power Voice terminal operation is guaranteed for a wiring run of<br />
Supply Unit up 1000 feet from the control unit. For a wiring run that<br />
is more than l000 feet from the control unit, you may have<br />
to supply extra power to the voice terminal.<br />
2-130 Adding Accessories<br />
If the power to one voice terminal is low, it is probably<br />
more cost effective to use a Voice Terminal Power Supply<br />
Unit than an Auxiliary Power Unit. However, if there is a<br />
power demand of over 45 unit loads on one Power Supply<br />
Module, an Auxiliary Power Unit is generally required.<br />
See “Auxiliary Power Units” on page 2-122.
Upgrading an Existing System<br />
If you are upgrading a <strong>MERLIN</strong> 11 System with Feature<br />
Module 1<br />
<strong>MERLIN</strong><br />
11 System<br />
or 2 to a <strong>MERLIN</strong> II System with Release 3 or a<br />
II System with Feature Module 1 m a <strong>MERLIN</strong><br />
with Feature Module 2, you may need to do<br />
some site preparation work before installing the new<br />
modules that make up the upgraded control unit.<br />
SITE PREPARATION Although the customer should have the control unit site<br />
prepared, you may need to complete the job with the<br />
construction of one or more jack fields. Consider the<br />
following:<br />
Be sure that there is a complete set of planning forms<br />
for the system to which you will upgrade, that is, a<br />
complete set of Release 3 planning forms if upgrading<br />
from either Feature Module 1 or 2, or a complete set of<br />
Feature Module 2 planning forms if upgrading from<br />
Feature Module 1.<br />
If you are extending the capacity of the control unit be<br />
sure there is adequate backing to mount an Expansion<br />
Carrier onto the Basic Carrier. If necessary, mount a<br />
backboard on the wall next to the Basic Carrier to<br />
provide for the Expansion Carrier. See “Mounting the<br />
Expansion Carrier” on page 2-56 for instructions.<br />
If additional CO lines were installed, and if there is a<br />
jack field for those lines, you may need to enlarge that<br />
jack field. If no jack field exists, you may decide that<br />
one should be built. See “Jack Field Wiring” on page<br />
2-33 for instructions that will enable you to enlarge or<br />
build the jack field. Recall that the maximum number<br />
of CO lines is the following for the different <strong>MERLIN</strong><br />
11 systems:<br />
> Feature Module 1 =32<br />
> Feature Module 2 = 56<br />
> Release 3 = 56<br />
Upgrading an Existing System<br />
2-731
GET A PRINTOUT OF<br />
THE EXISTING<br />
SYSTEM<br />
2-132 Upgrading an Existing System<br />
If adding more stations, and if there is a jack field for<br />
them, you may need to enlarge that jack field. If no<br />
jack field exits, one may have to be built, especially if<br />
there are to be more than 30 stations, since a jack field<br />
would be the preferred method of connecting that<br />
many stations to the control unit. See “Jack Field<br />
Wiring” on page 2-33 for instructions that will enable<br />
you to enlarge or build the jack field.<br />
Recall that the maximum number of stations is the<br />
following for the different <strong>MERLIN</strong> II systems:<br />
> Feature Module 1 =72<br />
> Feature Module 2 = 88 (72 responding stations)<br />
> Release 3 = 120<br />
Before you change the existing system to upgrade it, get a<br />
printout of the existing system settings so that you can<br />
later restore any voice terminal programming and system<br />
administration that will still apply to the new system. To<br />
get a printout from the administration menu, foIlow these<br />
steps:<br />
With a Display Console<br />
1<br />
2<br />
3<br />
Enter administration mode by sliding the T/P switch to<br />
P.<br />
Press Conference twice.<br />
The administration menu appears.<br />
Press [More], [More], [Print], [All].<br />
Wait until printing is complete before leaving<br />
administration mode. Don’t remove the printout until<br />
after you’ve left administration mode or printing page<br />
alignments will be affected.
3 Press [More], [More], [Print], [All]<br />
Wait until printing is complete before leaving<br />
administration mode. Don’t remove the printout until<br />
after you’ve left administration mode or printing page<br />
alignments will be affected.<br />
4 Press Conference to return to the administration menu<br />
or leave administration mode by sliding the T/P switch<br />
to the center position.<br />
With a BIS-34D Console<br />
1<br />
2<br />
3<br />
4<br />
5<br />
6<br />
Enter<br />
P.<br />
administration mode by sliding the T/P switch to<br />
Press Conference twice.<br />
Lights flash next to Adm Tel, Adm Pool, Message and Speaker.<br />
Press Message.<br />
Dial #999 and wait for the beep.<br />
Press Message.<br />
Wait until printing is complete before leaving<br />
administration mode. Don’t remove the printout until<br />
after you’ve left administration mode or printing page<br />
alignments will be affected.<br />
Leave administration mode by sliding the T/P switch<br />
to the center position.<br />
UPGRADE Follow these steps to upgrade the system from either<br />
lNSTRUCTIONS FM1 Feature Module 1 or Feature Module 2 to Release 3.<br />
OR FM2 TO R3<br />
1 Shutdown the system, Basic Carrier first, any<br />
Auxiliary Power Units next and the Expansion Carrier<br />
last if there is one.<br />
Upgrading an Existing System<br />
2-133
2<br />
3<br />
4<br />
5<br />
6<br />
7<br />
8<br />
9<br />
10<br />
2-I 34 Upgrading an Existing System<br />
Remove Processor Module 517A7 from S1Ot of the<br />
Basic Carrier. See “Removing a Module” on page<br />
2-64 for instructions.<br />
Insert Feature Module 3 in the Release 3 Processor<br />
Module (517B7). See “Installing the Feature Module<br />
on the Processor Module” on page 2-73 for<br />
instructions.<br />
If needed, modify the Processor Module for square, or<br />
key, operation. See “Modifying the 51737 Processor<br />
Module for Square (Key) Operation” on page 2-78 for<br />
instructions.<br />
Insert the Release 3 Processor Module in slot 0 of the<br />
Basic Carrier. See “Installing a Module” on page 2-63<br />
for instructions.<br />
Add line or station modules as needed. See “Installing<br />
Line and Station Modules” on page 2-79 and/or see<br />
“lnstalling a Basic Telephone Module” on page 2-81<br />
for instructions.<br />
If an Expansion Carrier has been added, insert the<br />
Power Supply Module on that carrier in its slot. See<br />
“Installing the Power Supply Module” on page 2-66 for<br />
instructions.<br />
Consider unit load requirements to determine if any<br />
Auxiliary Power Units are needed. See “Determining<br />
Unit Load Requirements” on page 2-57 for information<br />
about unit loads and their calculation.<br />
Add Tie Line Modules as needed. See "Installing a<br />
Tie Line Module” on page 2-81 for instructions.<br />
Connect any new CO lines as follows as appropriate:<br />
> Connect new CO lines from the network interface<br />
to the jack field if one has been used. Connect the<br />
CO lines from the jack field to the proper jacks on<br />
the line modules.
11<br />
12<br />
13<br />
14<br />
15<br />
> If no jack field is used to connect the CO lines to<br />
the network interface, connect new CO lines<br />
directly to the appropriate jacks on the line<br />
modules.<br />
See “Testing Outside Lines" on page 2-103 and/or<br />
“Testing Tie Lines” on page 2-104 for instructions on<br />
testing the line jacks for dial tone.<br />
Connect any new station wiring as follows as<br />
appropriate:<br />
> Connect new station wiring runs to their<br />
appropriate jacks in the jack field if one has been<br />
used. Connect the jacks in the jack field to the<br />
proper station ports on the station modules.<br />
> If no jack field is used, connect the station wiring<br />
runs to their appropriate station pens on the station<br />
modules..<br />
See “Testing the System” on page 2-100 for<br />
instructions on testing the voice terminal jacks for dial<br />
tone.<br />
Connect any new stations to their wiring runs. See<br />
“Connecting the Voice Terminals” on page 2-92 for<br />
instructions.<br />
Add a printer to the control unit if needed. See<br />
“Connecting a Printer to the Control Unit” on page<br />
2-81 or “Connecting a Printer to the Control Unit 50 or<br />
More Feet Away” on page 2-86 for instructions.<br />
Add new adjunct equipment as needed. See “Adding<br />
Accessories” on page 2-117 for instructions.<br />
Power up the system turning on the Expansion Carrier<br />
first, any Auxiliary Power Units next and the Basic<br />
Carrier last.<br />
Turn to “Administering an Upgraded System” on page<br />
3-62 to complete the installation<br />
Upgrading an ExistingSystem<br />
2-135
UPGRADE Follow these steps to upgrade the system from Feature<br />
INSTRUCTIONS FMI Module 1 to Feature Module 2.<br />
TO FM2<br />
1<br />
2<br />
3<br />
4<br />
5<br />
6<br />
7<br />
8<br />
2-136 Upgrading an Existing System<br />
Shut down the system, Basic Carrier first, any<br />
Auxiliary Power Units next, and the Expansion Carrier<br />
last if there is one.<br />
Remove the Processor Module. See “Removing a<br />
Module” on page 2-64 for instructions.<br />
Exchange Feature Module 2 for Feature Module 1.<br />
See “Installing the Feature Module on the Processor<br />
Module” on page 2-73 for instructions.<br />
Replace the Processor Module on the Basic Carrier.<br />
See “Installing a Module” on page 2-63 for<br />
instructions.<br />
Add line or station modules as needed. See “Installing<br />
Line and Station Modules” on page 2-79 and/or see<br />
“Installing a Basic Telephone Module” on page 2-81<br />
for instructions.<br />
If an Expansion Carrier has been added, insert the<br />
Power Supply Module on that carrier in its slot. See<br />
“Installing the Power Supply Module” on page 2-66 for<br />
instructions.<br />
Consider unit load requirements to determine if any<br />
Auxiliary Power Units are needed. See “Determining<br />
Unit Load Requirements” on page 2-57 for information<br />
about unit loads and their calculation.<br />
Connect any new CO lines as follows as appropriate:<br />
> Connect new CO lines from the network interface<br />
to the jack field if one has been used. Connect the<br />
CO lines from the jack field to the proper jacks on<br />
the line modules.
If no jack field is used to connect the CO lines to<br />
the network interface, connect new CO lines<br />
directly to the appropriate jacks on the line<br />
modules.<br />
See “Testing Outside Lines” on page 2-103 for<br />
instructions on testing the line jacks for dial tone.<br />
9 Connect any new station wiring as follows as<br />
appropriate:<br />
> Connect new station wiring runs to their<br />
appropriate jacks in the jack field if one has been<br />
used. Connect the jacks in the jack field to the<br />
proper station ports on the station modules.<br />
> If no jack field is used, connect the station wiring<br />
runs to their appropriate station ports on the station<br />
modules.<br />
See “Testing the System” on page 2-100 for<br />
instructions on testing the voice terminal jacks for dial<br />
tone.<br />
10 Connect any new stations to their wiring runs. See<br />
“Connecting the Voice Terminals” on page 2-92 for<br />
instructions.<br />
11 Add a printer to the control unit if needed. See<br />
“Connecting a Printer to the Control Unit" on page<br />
2-81 or “Connecting a Printer to the Control Unit 50 or<br />
More Feet Away” on page 2-86 for instruction.<br />
12 Add new adjunct equipment as needed. See “Adding<br />
Accessories" on page 2-117 for instructions.<br />
13 Power up the system turning on the Expansion Carrier<br />
first, any Auxiliary Power Units next and the Basic<br />
Carrier last.<br />
Turn to ‘Administering an Upgraded System” on page<br />
3-62 to complete the installation<br />
Upgrading an Existing System 2-137
Section 3: Administration<br />
The Administrator/Attendant Console 3-1<br />
Types of Administrator/ Attendant Consoles 3-1<br />
Assigning Intercom Numbers 3-6<br />
Display Console Shift Buttons 3-6<br />
Using the Display During Administration 3-7<br />
Before Administering a System 3-12<br />
Review Planning Forms<br />
Kabkes fir tge Adninistrator/Attendant Console<br />
Lables for Attendant Console and Voice Terminals<br />
Default Settings<br />
Administering in Several Sessions<br />
To Enter Administration Mode<br />
To Leave Administration Mode<br />
Summary of Administration Process<br />
System Busy Messages<br />
Administering a New System<br />
Setting System Size<br />
Setting System Type<br />
Designating Attendant Positions<br />
Performing Flexible Numbering<br />
Considerations<br />
Dial Plan Printout<br />
Initializing Station Positions (Changing Intercom<br />
Numbers to Make Space in the Dial Plan)<br />
B1ock Renumbering<br />
Single Renumbering<br />
Administering Lines<br />
Assigning Lines to Line Pools (Pooled Systems Only)<br />
Description<br />
Considerations<br />
Specifying Touch-Tone or Rotary Signaling<br />
3-12<br />
3-13<br />
3-14<br />
3-15<br />
3-17<br />
3-18<br />
3-18<br />
3-18<br />
3-19<br />
3-21<br />
3-21<br />
3-22<br />
3-23<br />
3-25<br />
3-25<br />
3-27<br />
3-28<br />
3-29<br />
3-30<br />
3-32<br />
3-32<br />
3-32<br />
3-32<br />
3-35
Administering Stations<br />
Assigning Lines to Stations<br />
Identifying Analog Voice Terminal Type<br />
Identifying Jacks for the Voice Announcement<br />
to Busy Voice Terminal Feature<br />
Setting Options<br />
Identifying, Music-on-Hold Line Jack<br />
Identifying Loudspeaker Page Line Jack<br />
Administering Data<br />
Identifying Analog Jacks Needing Simultaneous<br />
Voice and Data Feature<br />
Administering Tie Lines<br />
Default Tie Line Settings<br />
Selecting the Direction<br />
Selecting the Line Type<br />
Selecting the Signal Type<br />
Selecting the Dialing Mode<br />
Selecting the Dial Tone<br />
Selecting the Answer Supervision Time<br />
Selecting the Disconnect Time<br />
Selecting the Inward Dial PIan<br />
Flexible Renumbering of the Dial Plan<br />
Printing the Inward Dial Plan<br />
Administering an Upgraded System<br />
Reprogram Voice Terminals<br />
3-36<br />
3-36<br />
3-41<br />
3-43<br />
3-45<br />
3-45<br />
3-46<br />
3-48<br />
3-48<br />
3-50<br />
3-53<br />
3-53<br />
3-54<br />
3-55<br />
3-56<br />
3-56<br />
3-57<br />
3-58<br />
3-59<br />
3-59<br />
3-61<br />
3-62<br />
3-62<br />
Administering a Changed System 3-63<br />
Renumbering After Replacing or Adding Modules<br />
Changing System Size<br />
Changing System Type<br />
Changing Attendant Positions<br />
Replacing Modules While On-Line (Release 3 only)<br />
3-63<br />
3-65<br />
3-66<br />
3-68<br />
3-70<br />
Administering the On-Line Module<br />
Swap Controller Station Point 3-70
Optional Features 3-71<br />
Features Compatibility Table<br />
Quick Reference to Administration Features<br />
3-71<br />
3-73<br />
Administering Features from a Display Console 3-74<br />
Administering Features from a BIS-34D Console 3-93<br />
Administering Basic Telephones 3-110<br />
Basic Telephones Connected<br />
Modules<br />
Basic Telephones Connected<br />
Interface Devices<br />
To Basic Telephone<br />
to Telephone<br />
3-110<br />
3-112<br />
Programming Voice Terminals 3-114<br />
Centralized Programming 3-114<br />
Features that can Affect Calling Patterns 3-114
The Administrator/Attendant Console<br />
TYPES OF<br />
ADMINISTRATOR<br />
ATTENDANT<br />
CONSOLES<br />
Display Console<br />
After the <strong>MERLIN</strong> II system hardware has been installed.<br />
you set its operating conditions and features through a<br />
series of administration procedures, which are described in<br />
this section.<br />
You use similar procedures, also described in this section,<br />
to change an existing <strong>MERLIN</strong> II system’s operating<br />
conditions and features to adapt it to new communication<br />
requirements.<br />
In either case, the administration procedures are<br />
performed at the administrator/attendant console. The<br />
administrator/attendant console has two functions:<br />
❶ It serves as the administrator console when put into<br />
administration mode. In this mode, you use the<br />
console to establish the operating conditions for the<br />
<strong>MERLIN</strong> II system and to set up optional features and<br />
call restrictions. You can also assign features to<br />
individual voice terminals from the console.<br />
It serves as the primary attendant console for day-today<br />
call handling.<br />
There are two types of administrator/attendant consoles<br />
used with <strong>MERLIN</strong> II systems:<br />
● The <strong>MERLIN</strong> II System Display Console is intended<br />
for use with a Release 3 system or Feature Module 1 or<br />
2 configured as a large system. It is the only console<br />
that can be used to administer Release 3 features.<br />
● The BIS-34D is intended for use with Feature Modules<br />
1 and 2 configured as a small system<br />
The Display Console shown in Figure 3-1 is used to<br />
administer Feature Module 1 or 2 configured as a large<br />
system, that is, one configured for more than 8 lines or<br />
more than 20 stations. Using this console, you follow<br />
menu-driven administration procedures in which<br />
The Administrator/Attendant Console 3-1
3-2 The Administrator/Attendant Console<br />
which administration information and system promps<br />
appear on the console’s display screen.<br />
An overlay is provided with the Displav Console to show<br />
the functions of each button when the console is in<br />
administration mode. When administration is completed,<br />
remove the overlay and place it in the tabbed pocket folder<br />
of the <strong>MERLIN</strong> II Communications System Release 3 (or<br />
Feature Module 2) System Manual.
FIGURE 3-I A <strong>MERLIN</strong> II System Display Console.<br />
The Administrator/Attendant Console 3-3
BIS-34D Console<br />
3-4 The Administrator/Attendant Console<br />
The BIS-34D Console is suitable for administering a small<br />
system, that is, a system configured for 8 or fewer lines<br />
and 20 or fewer stations. This console, shown in Figure<br />
3-2, cannot be used to administer the <strong>MERLIN</strong> II<br />
System Release 3.<br />
With the BIS-34D Console, you use the button code<br />
administration method provided in this section under<br />
“Administering Features a BIS-34 Console”<br />
beginning on page 3-93. This method involves dialing<br />
administration codes on the dial pad, then pressing line<br />
and station buttons to administer system features and to<br />
assign lines and features to individual voice terminals.<br />
.
FIGURE 3-2 A BIS-34D Console.<br />
. —<br />
The Administrator/Attendant Console 3-5
ASSIGNING Each voice terminal in the system has a unique intercom<br />
INTERCOM number. These intercom numbers are automatically<br />
NUMBERS assigned to Auto Intercom buttons on the Display Console<br />
and on a BIS-34 Console used with a system configured as<br />
a small system. When a B1S-34 Console is used on a<br />
system configured as a large system, lines are<br />
automatically assigned to buttons above and to the right of<br />
the dial pad. If there are fewer lines than there are buttons,<br />
the remaining buttons can be programmed with features or<br />
as Auto Intercom, The lights next to each Auto<br />
Intercom button indicate the status of the voice terminal.<br />
Auto Intercom buttons correspond to station jack<br />
connections on modules in the control unit. Usually, one<br />
station jack is used for each voice terminal, and the Auto<br />
Intercom button represents the voice terminal connected to<br />
that station jack. In some cases, however, two station<br />
jacks may be used for-a single voice terminal. The second<br />
jack is used to give the voice terminal access to the Voice<br />
Announcement to Busy Voice Terminal feature or the<br />
Simultaneous Voice and Data feature. The lower<br />
numbered jack provides the intercom number.<br />
DISPLAY CONSOLE On the Display Console there are two types of shift<br />
SHIFT BUTTONS buttons (station shift and line shift) used during<br />
administration.<br />
Station Shift Buttons The three station shift buttons allow you to administer up<br />
to 120 stations using just the 40 Auto Intercom buttons<br />
provided. When you press one of the station shift buttons,<br />
you change the intercom numbers assigned to the Auto<br />
Intercom buttons, as shown in Table 3-1:<br />
3-6 The Administrator/Attendant Console
TABLE 3-1 Display Console Station Shift Buttons<br />
Label Selects Intercom Numbers<br />
Shift 1 10 through 49 (or the equivalent Flexible Numbering codes)<br />
Shift 2 50 through 69,700 through 719 (or the equivalent<br />
Flexible Numbering codes)<br />
Shift 3 720 through 759 (or the equivalent Flexible Numbering codes)<br />
If you want to select a particular voice terminal, the light<br />
must be on next to the shift button for the group that<br />
contains that voice terminal’s intercom number. If the<br />
light isn’t on, press the appropriate shift button before<br />
pressing the Auto Intercom button. For example, if you<br />
want to assign lines to the voice terminal represented by<br />
intercom nurnbe~61, press Station Shift 2. The light next<br />
to Station Shift 2 comes on, and the Auto Intercom<br />
buttons now represent intercom numbers 50 through 69<br />
and 700 through 719.<br />
Line Shift Buttons There are two line shift buttons on the Display Console for<br />
use during administration of systems with more than 30<br />
lines. If you press Line Shift 1, the line buttons represent<br />
the first 30 lines (the lines connected to line jacks 01<br />
through 30). If you press Line Shift 2, the line buttons<br />
represent the remaining lines (those connected to line<br />
jacks 31 through 56).<br />
USING THE DISPLAY Both administrator/attendant consoles have display<br />
DURING screens; however, they are used differently during<br />
ADMINISTRATION administration.<br />
The Administrator/Attendant Console 3-7
The Display on the With the Display Console, the entire administration<br />
Display Console process is menu-driven. You use the buttons beneath the<br />
display to select the action you want to perform. The<br />
buttons beneath the display change their functions to<br />
match the labels on the display as the display changes<br />
during administration. You follow the display prompts,<br />
pressing the buttons beneath the display, line buttons, and<br />
Auto Intercom buttons to set basic operating conditions,<br />
assign lines, and administer optional features.<br />
3-8 The Administrator/Attendant Console<br />
For a detailed description of this display, refer to the<br />
<strong>MERLIN</strong> II System Manual. Figure 3-3 shows the<br />
administration menu for the <strong>MERLIN</strong> II System, Release<br />
3, for use with the Display Console. Figure 3-4 shows the<br />
administration menu for the <strong>MERLIN</strong> II System with<br />
Feature Module 2 for use with the Display Console.
1 1<br />
FIGURE 3-3 Administration Menu for <strong>MERLIN</strong> II System, Release 3.<br />
The Administrator/Attendant Console 3-9
t !<br />
FIGURE 3-4 Administration Menu for MERIJN II System with Feature Module 2.<br />
3-10 The Administrator/Attendant Console
The Display on the<br />
BIS-34D Console<br />
The BIS-34D display provides the following kinds of<br />
information:<br />
The current administration mode<br />
A “wait” message if the entire system or an individual<br />
voice terminal can’t be administered<br />
The current feature being administered<br />
An echo of your input<br />
System prompts for additional input information<br />
NOTE: For Feature Module 2, proceed with<br />
administration after the “wait” message changes.<br />
The Administrator/Attendant Console 3-11
Before Administering a System<br />
Once a system has been installed, it can be administered.<br />
How you do this depends on whether you are<br />
administering a new system, upgrading from an older to a<br />
newer system or making changes to an existing system.<br />
Read the remaining paragraphs under this heading and<br />
then go to the appropriate topic that suits your situation:<br />
Ž If you are performing initial administration for a<br />
system that has just been installed, follow the<br />
procedures in this Section under the heading,<br />
"Administering a New System,” on page 3-21.<br />
Ž If you are upgrading from a <strong>MERLIN</strong> II System with<br />
Feature Module 1 to a <strong>MERLIN</strong> II System with<br />
Feature Module 2 or with Release 3, or from a<br />
<strong>MERLIN</strong> II System with Feature Module 2 to a<br />
<strong>MERLIN</strong> II System with Release 3, see the<br />
information in this ‘section under the heading,<br />
“Administering an Upgraded System,” found on page<br />
3-62.<br />
Ž If you are making changes to a system already in use,<br />
foIlow the procedures in this section under the<br />
heading, “Administering a Changed System,” found on<br />
page 3-63.<br />
NOTE: It is best to administer the system before or after<br />
working hours when it is not in use or when<br />
traffic is lowest. You cannot administer voice<br />
terminals that are in use and users cannot place or<br />
receive calls on lines that are being administered.<br />
REVIEW PLANNING Before you begin administration, you should collect the<br />
FORMS completed system planning forms. Planning forms for<br />
Release 3 can be kept in numerical order (la through 8c).<br />
Planning forms for Feature Modules 1 and 2 should be<br />
arranged as foIlows:<br />
3-12 Before Administering a System
Master Planning Form<br />
Flexible Numbering Form<br />
System Configuration Form<br />
Station Configuration Forms<br />
Enhanced Night Service Forms<br />
Call Restrictions and Allowed Lists Forms<br />
Group Page Form<br />
Group Call Distribution Forms<br />
Call Pickup Group Forms<br />
System Speed Dial Form<br />
Forms for Automatic Route Selection Tables<br />
You should also label buttons on the administrator/<br />
attendant console, other attendant consoles, and the voice<br />
terminals.<br />
LABELS FOR THE Labels, as described below, are provided with the<br />
ADMINISTRATOR/ <strong>MERLIN</strong> II System Display Console and the BIS-34D<br />
ATTENDANT Console for use in normal call handling mode and for<br />
CONSOLE administration mode.<br />
Call-Handling Mode Both the <strong>MERLIN</strong> II System Display Console and the<br />
Buttons BIS-34D Console are shipped with labels on which should<br />
be recorded CO line numbers, Auto Intercom numbers<br />
and/or names or locations, and feature names for use when<br />
the console is in call-handling mode. Verify that the type<br />
of console you are using is correctly recorded on the<br />
Attendant Console Station Configuration Form that is used<br />
with the installed system, then copy the information form<br />
the form onto the button labels.<br />
Before Administering a System 3-13
If you have a <strong>MERLIN</strong> II System Display Console with<br />
more than 40 stations in the system, some labels will have<br />
two entries. Write the lower intercom number on the top<br />
half of the button label and the higher intercom number on<br />
the bottom half. Likewise, on a BIS-34D console, leave<br />
room below “Intercom-Voice” and "Intercom-Ring" since<br />
these buttons have another function for administration as<br />
described below.<br />
Administration Mode The <strong>MERLIN</strong> II System Display Console has an overlay<br />
Overlay that is placed on the console during system administration.<br />
lf you have a BIS-34D Console, a separate overlay is not<br />
used during administration. However, because the bottom<br />
two buttons in the leftmost column take on special<br />
functions in administration mode, you should place a<br />
second entry on the labels for those buttons. Under<br />
“Intercom-Ring,” write or type, “Adm Tel.” Under<br />
“Intercom-Voice,” write or type, “Adm Pool.” You may<br />
want to record the administration function labels in a<br />
different color than the call-handling function labels.<br />
NOTE: Although the Message and Conference buttons<br />
take on different functions during administration,<br />
those functions are not labeled on the buttons.<br />
LABELS FOR For attendant consoles other than at Station 10 and for all<br />
ATTENDANT the voice terminals and basic telephones in the system<br />
CONSOLES AND refer to the completed Station Configuration Forms. Copy<br />
VOICE TERMINALS the information from the forms onto the appropriate labels.<br />
3-14 Before Administering a System<br />
NOTE: If you label buttons with the names of<br />
programmable features, be sure to assign the<br />
features from the attendant console using<br />
Centralized Programming, or notify the users that<br />
they should program those features themselves.
DEFAULT SETTINGS The default operating conditions for a <strong>MERLIN</strong> II system<br />
are the following:<br />
Administration port. Station port 01 (intercom<br />
number 10) is the only port for system administration<br />
and initially the only attendant port.<br />
CalI Report (SMDR). Both incoming and outgoing<br />
calls are recorded; outgoing calls are recorded if they<br />
have a duration of 1 minute for Feature Modules 1 and<br />
2, or 40 seconds for Release 3.<br />
Call Restrictions. None assigned.<br />
Camp On Return Interval. Camped calls return after<br />
1 minute.<br />
Data Hunt Group. Data Hunt Groups are assigned<br />
4-digit codes *870 through *875.<br />
Dialing Timeout Interval. The dialing timeout<br />
interval for rotary lines is 12 seconds.<br />
Direct Inward System Access. DISA has no password<br />
assigned.<br />
Group CaI1 Distribution Groups. Group Call<br />
Distribution groups are assigned 3-digit codes 870<br />
through 875.<br />
Group Page Groups. Group Page groups are assigned<br />
3-digit codes 881 through 887.<br />
Hold Disconnect Interval. The Hold Disconnect<br />
Interval is set at 450 milliseconds (ms).<br />
Line Pools. Line pools are assigned numbers 9, and<br />
890 through 899.<br />
Lines. Lines are assigned identifying numbers 01<br />
through 32 for Feature Module 1 and assigned<br />
identifying numbers 801 through 856 for Feature<br />
Module 2 and Release 3.<br />
Before Administering a System 3-15
3-16 Before Administering a System<br />
● On-Line Module Swap Port. Station port 19 is<br />
designated as having the capability to reset modules<br />
for on-line module swap (for Release 3 only).<br />
● Posted Message. Users can choose from among 20<br />
messages and leave one posted for information to<br />
callers with display sets (for Release 3 only). There<br />
are 10 default messages and 10 blanks to be<br />
administered. The default messages are the fallowing:<br />
01 DO NOT DISTURB<br />
02 OUT TO LUNCH<br />
03 AT HOME<br />
04 OUT SICK<br />
05 IN A MEETING<br />
06 IN CONFERENCE<br />
07 WITH A CLIENT<br />
08 WITH A CUSTOMER<br />
09 AWAY FROM DESK<br />
10 OUT ALL DAY<br />
● Recall Timer. The recall timer interval is 450<br />
milliseconds.<br />
● Ringing-on-Transfer. Music-on-Hold is the default<br />
but callers do not hear anything if a music source is not<br />
connected.<br />
● Stations. Voice terminals and data equipment are<br />
assigned intercom numbers 10 through 79, and 800 and<br />
801 for Feature Module 1; intercom numbers 10<br />
through 69 and 700 through 727 for Feature Module 2<br />
and intercom numbers 10 through 69, and 700 through<br />
759 for Release 3.<br />
● System size. Large (more than 8 lines).<br />
● System type. Pooled with Button Access to Line<br />
Pools.<br />
● Tie Lines. See also “Administering Tie Lines” on<br />
page 3-50. Tie lines (for Release 3 only) require<br />
several settings and the defaults for those settings are<br />
as follows:
><br />
><br />
><br />
><br />
>.<br />
><br />
><br />
><br />
><br />
><br />
Answer Supervision Time. 300 ms<br />
Dial Tone. Remote<br />
Incoming Disconect Time. 300 ms<br />
Incoming Line Dial Mode. Rotary<br />
Incoming Line Type. Wink start<br />
Inward Dial Plan Numbers. Four digits. 4010<br />
through 4097<br />
Line Direction. Two way<br />
Outgoing Disconect Time. 300 ms<br />
Outgoing Line Dial Mode. Rotary<br />
Outgoing Line Type. Wink start<br />
Signaling Type. Type 1 Standard<br />
Touch-Tone signaling. Touch-Tone signals are the<br />
default.<br />
Transfer Return Interval. The Transfer Return<br />
interval is set at four rings.<br />
Voice Terminal type. BIS/HFAI (raised plastic<br />
button) sets are the default.<br />
Compare these default settings with the entries on the<br />
System Configuration Form for Feature Modules 1 and 2<br />
or Form le, System Form-Requirements and Options to<br />
determine whether any setting must be changed.<br />
ADMINISTERING IN You can leave administration mode before you’ve finished<br />
SEVERAL SESSIONS setting all the operating conditions and optional features<br />
for the system. Just complete the procedure you are<br />
performing, then slide the T/P switch to the center<br />
position. When you’re ready to continue, follow the steps<br />
under “Enter Administration Mode” below, and resume<br />
administration at the point where you stopped.<br />
Before Administering a Svstem 3-17
TO ENTER<br />
ADMINISTRATION<br />
MODE<br />
TO LEAVE<br />
ADMINISTRATION<br />
MODE<br />
SUMMARY OF<br />
ADMINISTRATION<br />
PROCESS<br />
3-18 Before Administering a System<br />
Follow these steps to enter the administration mode:<br />
1<br />
2<br />
Slide the T/P switch on the left side of the console to<br />
P.<br />
Press Conference twice.<br />
On the DisplayConsole, the administration menu appears. On the<br />
BIS-34D Console, lights start flashing next to Adm Pool, Adm<br />
Tel, Message, and Speaker.<br />
To leave administration mode, slide the T/P switch to the<br />
center position.<br />
Following is a Iist of the procedures that make up the<br />
administration process. The procedures are listed in the<br />
order in which they are performed.<br />
● Set system operating conditions<br />
> Set system size<br />
> Set system type<br />
> Designate attendant positions<br />
● Perform flexible numbering (FM2 and R3 only)<br />
● Administer lines<br />
> Assign lines to pools<br />
> Specify toll type<br />
> Specify Touch-Tone or rotary signaling on lines<br />
● Administer stations<br />
> Assign lines and line pools to stations<br />
> ldentify analog voice terminal type<br />
> Identify jacks for voice announcement to busy<br />
voice terminal feature
SYSTEM BUSY<br />
MESSAGES<br />
Set options<br />
> Identify music-on-hold line jack<br />
>Identify loudspeaker page line jack<br />
❵ ❵ Administer data<br />
> Identify analog jacks needing simultaneous voice<br />
and data feature<br />
Administer tie lines (R3 only)<br />
Administer optional features<br />
The administration procedures for optional features are<br />
provided in quick reference tables at the end of this<br />
section. Table 3-5, “Display Console Administration,”<br />
contains menu driven administration information for<br />
use with the Display Console. Table 3-6, “BIS-34D<br />
Console Admimistration,” contains button method<br />
administration information for use with the BIS-34D<br />
Console.<br />
If you see the message “System Busy-Please Wait” while<br />
performing an administration procedure, the system must<br />
be idle to perform the procedure. Do one of the following:<br />
wait for the system to become idle, move onto another<br />
procedure, or leave administration mode and try the<br />
procedure later, preferably before or after business hours.<br />
The following features require the system to be idle when<br />
they are being administered:<br />
● System restart<br />
● System size<br />
System type<br />
Assigning attendant positions<br />
Flexible numbering<br />
Before Administering a System 3-19
Module renumbering<br />
Flexible numbering<br />
Line pool administration<br />
Tie line direction assignment<br />
Tie line incoming type<br />
Tie line outgoing type<br />
Tie line signaling -<br />
Tie line inward dial plan administration<br />
Voice announcement to busy voice terminal<br />
Music-on-Hold port assignment<br />
Page port assignment<br />
Simultaneous Voice and Data port assignment<br />
The following features require that the station be idle<br />
during administration:<br />
Centralized Programming<br />
Copy<br />
3-20 Before Administering a System<br />
Dial Access to Line Pools<br />
Button Access 10 Line Pools<br />
Allowed Lists<br />
Disallowed Lists<br />
Call Restriction Assignments
Administering a New System<br />
SETTING SYSTEM A <strong>MERLIN</strong> II system can be set for two different sizes:<br />
SIZE small and large. The small setting is for systems<br />
administered for eight or fewer lines. The large setting is<br />
for systems administered for more than eight lines. This<br />
large size setting allows the system to accommodate Up to<br />
56 lines. Refer to the System Configuration Form for<br />
Feature Module 2 or Form 1e, System Form-<br />
Requirements and Options to determine the system size.<br />
With a Display Console<br />
1<br />
2<br />
3<br />
4<br />
5<br />
Enter administration mode by sliding the T/P switch to<br />
P.<br />
Press Conference twice.<br />
The administration menu apperas<br />
Press [System], [Size]<br />
The size screen appears.<br />
Press [Small] for a small system or [Large] for a large<br />
System.<br />
You see the message "System is Re-starting..." The system<br />
renumbers itself, then the administrationmenu appears on the<br />
display<br />
Continue administration or leave administration mode<br />
by sliding the T/P switch to the center position.<br />
With a BIS-34D Console<br />
1<br />
2<br />
3<br />
4<br />
Enter administration mode by sliding the T/P switch to<br />
P.<br />
Press Conference twice.<br />
Lights flash next to Adm Tel, Adm Pool, Message, and Speaker.<br />
Press Message.<br />
Light goes on steady next to Message. Flashing lights go off.<br />
Dial #201<br />
Two beeps Sound.<br />
Administering a New System<br />
3-21
SETTING SYSTEM<br />
TYPE<br />
3-22 Administering a New System<br />
5 Dial number to designate system size:<br />
0 = small<br />
1 = large<br />
The message “System is Re-starting... ” appears. When<br />
renumbering is complete, after a short delay, the lights flash next<br />
to Adm Tel, Adm Pool, Message, and Speaker.<br />
6 Continue administration or leave administration mode<br />
by sliding the T/P switch to the center position.<br />
Refer to the System Configuration Form for Feature<br />
Module 2 or Form 1e, System Form- Requirements and<br />
Options to determine the system type: square, behindswitch,<br />
or pooled. If the system is to be pooled, determine<br />
the method to be used to access line pools: Button<br />
Access, Dial Access, or Automatic Route Selection<br />
(ARS).<br />
.<br />
1<br />
With a Display Console<br />
2<br />
3<br />
4<br />
Enter administration mode by sliding the T/P switch to<br />
P.<br />
Press Conference twice.<br />
The administration menu appears.<br />
Press [System], [Type].<br />
The type screen appears.<br />
Press the appropriate button:<br />
>For a square system, press: [Square],<br />
>For a pooled system, press one of the following:<br />
[ButnAcc], [ARS], [DialAcc].<br />
>For a behind switch system, press [More],<br />
[BehindSw].<br />
The message “System is Re-starting...” appears, followed by the<br />
administration menu after a short delay.
DESIGNATING<br />
ATTENDANT<br />
POSITIONS<br />
With a BIS-34D Console<br />
1<br />
2<br />
3<br />
4<br />
5<br />
6<br />
Enter administration mode by sliding the T/P switch to<br />
P.<br />
Press Conference twice.<br />
Lights flash nexto to Adm Tel, Adm Pool, Message, and Speaker.<br />
Press Message.<br />
The green light goes on steady next to Message. All flashing lights<br />
go off.<br />
Dial #202.<br />
Two beeps sound.<br />
Dial the appropriate number:<br />
0 = Square<br />
1 = Pooled with Button Access to line pools<br />
2 = Pooled with Dial Access to line pools<br />
3 = Pooled with Automatic Route Selection<br />
4 = Behind switch<br />
The message “System is Re-starting..." appears. When<br />
renumbering is complete, afier a short delay, the Lights jlash next<br />
to Adm Tel, Adm Pool, Message, and Speaker.<br />
Continue administration or leave administration mode<br />
by sliding the T/P switch to the center position.<br />
Refer to the Master Planning Form for Feature Module 2<br />
or Form 3a, System Form-Station Planning to determine<br />
which voice terminals should be attendant positions.<br />
NOTE: The system is factory set with the station<br />
connected to jack 01 (default intercom number<br />
10) as an attendant position, and this cannot be<br />
changed.<br />
Keep in mind that there cannot be more than eight<br />
attendant positions; therefore, you can designate up to<br />
seven additional attendant positions. There can be only<br />
two attendant ports on each analog station module. Every<br />
fourth analog station port after port 01 (default intercom<br />
number 10) can be designated an attendant position. If<br />
Administering a New System 3-23
3-24 Administering a New System<br />
you want to designate a new attendant position and the<br />
system already has the maximum number, you must<br />
change an existing attendant position to a nonattendant<br />
voice terminal before you designate the new attendant<br />
position.<br />
1<br />
2<br />
3<br />
4<br />
5<br />
6<br />
7<br />
With a Display Console<br />
Enter administration mode by sliding the T/P switch to<br />
P.<br />
Press Conference twice.<br />
The administration menu appears.<br />
Press [System], [Attendnts].<br />
Press [Position].<br />
Press the Auto Intercom buttons of the stations you<br />
want to designate as attendant positions until their<br />
green lights show the appropriate code:<br />
Slteady green light = attendant position<br />
Flashing green iight = potential attendant position used<br />
as nonattendant voice terminal<br />
Green light off = cannot be assigned as attendant position<br />
Press [Store].<br />
The message "System is Re-staring...” appears. When the process<br />
is complete, after a short delay, the administration menu appears.<br />
Continue administration or leave administration mode<br />
by sliding the T/P switch to the center position.<br />
With a BIS-34D Console<br />
1 Enter administration mode by sliding the T/P switch to<br />
P.<br />
2 Press Conference twice.<br />
Lights flash next to Adm Tel, Adm Pool, Message, and Speaker.<br />
3 Press Message.<br />
Light goes on steady next to Message. Flashing lights go off.
5 Press the Auto Intercom button until the green light<br />
next to the button shows the setting you want:<br />
Studygreen light = attendant position<br />
Flashing green light = potential attendant position<br />
Green Iight off cannot be assigned as an attendant position<br />
6 Press #.<br />
The message "System is Re-starting..." appears. When the process<br />
is complete, after a short delay, the lights flash next to Adm Tel,<br />
Adm Pool, Message, and Speaker.<br />
7 Continue administration or leave administration mode<br />
by sliding the T/P switch to the center position.<br />
Performing Flexible Numbering<br />
C0NSIDERATIONS ●<br />
●<br />
This feature can be administered only from a <strong>MERLIN</strong><br />
II System Display Console. It is available with Feature<br />
Module 2 and Release 3, not with Feature Module L<br />
Flexible Numbers, except for tie lines, can be one to<br />
four digits but the first digit cannot be 0.<br />
If you combine short flexible numbers with long ones,<br />
the longer numbers cannot begin with the same digit as<br />
the shorter ones. For example, a hotel couldn’t assign<br />
the number 2 to the bellhop and the number 201 to<br />
room 201 because when callers begin to dial mom 201,<br />
they would be connected to the bellhop as soon as they<br />
dialed 2.<br />
For Release 3, the following numbers cannot be used<br />
for flexible numbering: 7,76,77,78,760 through 783,<br />
and 7600 through 7839. These numbers were reserved<br />
for CMS split codes used only with FM2.<br />
If your system is using basic telephones, you should<br />
not use 9 or 88 as flexible numbers. If the basic<br />
telephones are connected through a BTMI, BTMI-2, or<br />
Administering a New System 3-25
3-26 Administering a New System<br />
OPTI, you cannot dial flexible numbers longer than<br />
two digits.<br />
If a flexible number is invalid or conflicts with a<br />
number already assigned, the console beeps.<br />
There are some unused numbers already available that<br />
you can assign to stations without initializing. The<br />
number are 784 through 799, 857 through 869, 876<br />
through 880, and 888 through 889. If you can use<br />
discrete numbers or random sets of numbers, you can<br />
use these numbers.<br />
When renumbering with block renumbering, the<br />
numbers must be consecutive. For example, when<br />
renumbering all stations using intercom numbers with<br />
block renumbering the first block is intercom numbers<br />
10 through 69 and the second block is intercom<br />
numbers 700 through 759.<br />
Tie line inward dial plan numbers can be flexibly<br />
renumbered to either three or four digits. See<br />
“Administering Tie Lines” on page 3-50 for the<br />
administration procedure to renumber the inward dial<br />
plan.<br />
If the system is to be renumbered using Flexible<br />
Numbering, refer to completed Form 2a, Flexible<br />
Numbering Form-Station Numbers and Form 2b,<br />
Flexible Numbering Form-Lines, Pools, and Groups for<br />
Release 3, or the two Flexible Numbering Forms for<br />
Feature Module 2. Follow the procedure below before<br />
you go on to other administration procedures. Flexible<br />
Numbering must be assigned before you perform any other<br />
administration to avoid possible loss of other features.<br />
There are two types of administration for Flexible<br />
Numbering:<br />
In single renumbering, a specific dial code is assigned<br />
to a station line, line pool, Call Distribution group, or<br />
Group Page group.
DIAL PLAN<br />
PRINTOUT<br />
first station or line and instruct the system to renumber<br />
the other stations or lines in the group sequentially.<br />
You can get a printout of the numbers currently assigned<br />
to stations, lines, line pools, Call Distribution and Group<br />
Page groups. Having these numbers on hand is useful as<br />
you administer flexible numbering to be sure that the<br />
numbers you’re assigning do not conflict with numbers<br />
already assigned, To get a printout from the<br />
administration menu, follow these steps:<br />
With a Display Console<br />
1 Enter administration mode by sliding the T/P switch to<br />
P.<br />
2 Press Conference twice.<br />
The administration menu appears.<br />
Press [More], [More], [Print], [DialPlan]<br />
Wait until printing is complete before leaving<br />
administration mode. Don’t remove the printout until<br />
after you’ve left administration mode or printing page<br />
alignments will be affected.<br />
4 Press Conference to return to the administration menu<br />
or leave administration mode by sliding the T/P switch<br />
to the center position.<br />
With a BIS-34D Console<br />
1<br />
2<br />
3<br />
4<br />
Enter administration on mode by sliding the T/P switch to<br />
P.<br />
Press Conference twice.<br />
Lights flash next to Adm Tel, Adm Pool, Message, and Speaker.<br />
Press Message.<br />
Dial #999 and wait for the beep.<br />
Administering a New System<br />
3-27
3<br />
4<br />
5<br />
6<br />
Press Message.<br />
Dial #999 and wait for the beep.<br />
Press Message.<br />
Wait until printing is complete before leaving<br />
administration mode. Don’t remove the printout until<br />
after you’ve Ieft administration mode or printing page<br />
alignments will be affected.<br />
Leave administration mode by sliding the T/P switch<br />
to the center position.<br />
lNITIALIZING When the <strong>MERLIN</strong> II system is first setup, it assigns<br />
STATION POSITIONS default dialing codes to stations, lines, line pools, and Call<br />
(CHANGING Distribution and Group Page Groups. See “Default<br />
INTERCOM Settings” on page 3-15. -<br />
NUMBERS TO MAKE<br />
SPACE IN THE DIAL<br />
PLAN)<br />
3-28 Administering a New System<br />
.<br />
NOTE It also assigns codes to agent splits for the Call<br />
Management System (CMS) that is available<br />
with Feature Module 2 only. For additional<br />
information, see the MERUN II Communications<br />
System System Manual for the Call Management<br />
System.<br />
Because dialing plan numbers must be unique, the default<br />
dialing plan leaves few numbers available for use as<br />
Flexible Numbering codes. To make space available in<br />
the dial plan you need to perform the Initialize Station<br />
Position procedure.<br />
This procedure renumbers the stations in the system so<br />
that they are all in the 7000 range by placing 70 or 7<br />
before their default intercom numbers, i.e., 7010 through<br />
7069 and 7700 through 7759. This saves you time and<br />
makes Flexible Numbering codes 1000 through 6999<br />
available for use. To assign intercom numbers in the 7000<br />
range to all stations and change default codes to lines, line<br />
pools, tie lines, Call Distribution Groups, and Group Page<br />
Groups:
BLOCK<br />
RENUMBERING<br />
1 Enter<br />
P.<br />
2 Press<br />
administration mode by sliding the T/P switch to<br />
Conference twice.<br />
The administration menu appears.<br />
3 Press [FlexNum], [Block], [InitSp].<br />
All the intercom numbers are assigned numbers in the 7000 range.<br />
(Add 7000 to the default intercom number. Intercom 10 becomes<br />
7010, intercom 11 becomes 7011, etc.)<br />
4 To assign Flexible Numbering codes, press [Exit] and<br />
go to step 4 of Block Renumbering or Single<br />
Renumbering, whichever is the appropriate procedure,<br />
below.<br />
To assign sequential Flexible Number codes to a group of<br />
stations or lines:<br />
1<br />
2<br />
3<br />
4<br />
5<br />
6<br />
7<br />
Enter administration mode by sliding the T/P switch to<br />
P.<br />
Press Conference twice.<br />
The administration menu appears.<br />
Press [FlexNum].<br />
Press [Block].<br />
Press [Lines], or [Sations] to select the screen for the<br />
numbers you want to change.<br />
Press the line button or the Auto Intercom button for<br />
the first line or station on the console to be changed,<br />
i.e., the one with the lowest-numbered line or station<br />
jack. This is the first line or station to be renumbered<br />
in the string of lines or stations.<br />
Press [Enter].<br />
The system displays the line or station number and prompts you to<br />
enter the number of the last line or station in the block to be<br />
changed, i.e., the one with the higest numbered jack.<br />
Administering a New System 3-29
SINGLE<br />
RENUMBERING<br />
8<br />
9<br />
10 Dial the first (lowest-numbered) new Flexible Number<br />
dial code.<br />
11 Press [Enter]<br />
12<br />
3-30 Administering a New System<br />
Press the line button or Auto Intercom button of the<br />
last (highest-numbered) line or station in the string of<br />
lines or stations to be changed.<br />
Press [Enter].<br />
The system prompts you to enter the first new Fiexible number dial<br />
code.<br />
The system renumbers the entire string of lines or stations<br />
sequentially, then returns you to the Block Renumber screen.<br />
NOTE: If you get an error tone, one or more of the<br />
stations in the string of stations is being<br />
prevented from duplicating a number that is<br />
currently used. If you do not know the<br />
number in use, you will need to determine it.<br />
Using a process of elimination, substitute a<br />
different first or last new dial code in order to<br />
renumber smaller blocks until you determine<br />
the number already in use. Consider also<br />
single renumbering.<br />
Press Conference to return to the administration menu<br />
or leave administration sliding the T/P switch<br />
to the center position.<br />
To assign a Flexible Number code to a particular station,<br />
line, line pool, Call Distribution Group, or Group Page<br />
Group:<br />
1 Enter administration mode by sliding the T/P switch to<br />
P.<br />
2 Press Conference twice.<br />
The administration menu appears.<br />
3 Press [FlexNum]
4<br />
5<br />
6<br />
7<br />
8<br />
9<br />
10<br />
Press [Single] .<br />
Press the appropriate button for the type of dial code<br />
you want to change. The choices are the following:<br />
[Station] [Pools] [Page Zns] [GrpCall]<br />
Take one of the actions below to indicate the “old” dial<br />
code.<br />
NOTE: The third action can only be used for lines or<br />
stations.<br />
> Dial the current number of the line, station, line<br />
pool, or group.<br />
> Dial the logical ID number. Be sure to enter the<br />
pound sign (#) before the number.<br />
NOTE: Logical ID numbers run from lowest to<br />
-highest, with the lowest number being #1.<br />
For example, to specify line pool 9, you<br />
would enter "#l ." Pool 890 is #2, Pool<br />
891 is #3, etc. Note that logical ID<br />
numbers for lines and stations are<br />
preprinted on the administration overlay.<br />
> If you’re identifying a line or station, press its line<br />
button or Auto Intercom button.<br />
The light next to the button goes on.<br />
Press [Enter]. .<br />
The display shows the old number and prompts you to enter the<br />
new number-<br />
Dial the new Flexible Number code.<br />
Press [Enter]. .<br />
The system reiurns you to the Single Renumber screen.<br />
Press Conference to return to the administration menu<br />
or leave administration mode by sliding the T/P switch<br />
to the center position.<br />
Administering a New System 3-31
Administering Lines<br />
ASSIGNING LINES TO If your system is pooled, follow this procedure. If your<br />
LINE POOLS system is square or behind-switch, follow the “Assigning<br />
{POOLED SYSTEMS Lines to Stations” procedure in this Section under<br />
ONLY) “Administering Stations” on page 3-36.<br />
DESCRIPTION To administer lines in pooled systems, you group<br />
interchangeable outside lines into pools that people can<br />
access with a single button or a dial code on their phones.<br />
People within the system can-place a call through a line<br />
pool in one of three ways:<br />
Button Access. People access the main pooI (default<br />
pool 9, which usually contains locaI lines) by pressing<br />
one of the two buttons to which the system assigns that<br />
pool. You can assign phones access to other line pools<br />
as well, such as pools of WATS lines or FX lines. You<br />
can also assign individual lines to buttons on phones.<br />
Dial Access. People use a dial code to access any line<br />
pool that you assign to their phones. The user presses<br />
one of the two Pool Access buttons that the system<br />
assigns to each phone. Then he or she dials the access<br />
code for any of the pools that you’ve assigned to the<br />
phone. You can also assign individual lines and line<br />
pools to buttons on these phones.<br />
Automatic Route Selection. People press the Pool<br />
Access button and dial the telephone numbers they<br />
want to reach and the system selects the line pool that<br />
you have designated as the best one for the type of call<br />
being made. If the most appropriate line for a call is<br />
busy, the system routes the call to the second-choice<br />
line and so on.<br />
CONSIDERATIONS The number of lines available for pooling is affected<br />
by the number of lines that must be reserved for<br />
personal or special-purpose use. For example, if there<br />
are ten outside lines and two people need personal<br />
lines, there are eight lines left for pooling. If a line is<br />
3-32 Administering a New System
assigned to a pool, it cannot be assigned to a second<br />
pool nor to an individual as a personal line.<br />
The system can have as many as 11 different line<br />
pools. If the business has special-purpose lines, such<br />
as WATS or FX lines, they should be assigned to<br />
separate pools. Do not mix types of lines in a pool,<br />
because people in the system cannot control which line<br />
they get when they access the pool.<br />
You can assign all, some, or none of the system’s lines<br />
to a single pool, but you cannot assign any line to more<br />
than one pool.<br />
If the system has Loudspeaker Page and the Musicon-Hold<br />
features, the loudspeaker paging system and<br />
the music source are connected to line jacks. A<br />
Loudspeaker Page line cannot be assigned to line<br />
pools, but you can assign the individual line to<br />
appropriate stations, such as attendant consoles.<br />
On analog phones, the system automatically assigns<br />
the main pool or Pool Access to the two buttons above<br />
the Intercom buttons, and you cannot change this<br />
assignment. On the 7406D phone, the main pool or<br />
Pool Access is automatically assigned to buttons in the<br />
leftmost and middle column.<br />
If a line appears as an individual line at a phone in the<br />
system, it wilI disappear from that phone if you add it<br />
to a line pool. Before adding lines to pools, make sure<br />
they aren’t needed as individual lines.<br />
Initially, all lines are assigned to the main pool (default<br />
pool 9). You must remove lines from the main pool in<br />
order to do the following:<br />
● Assign them to other line pools<br />
Use them as personal lines<br />
Use the line jacks for Music-on-Hold or Loudspeaker<br />
Page<br />
Administering a New System 3-33
3-34 Administering a New System<br />
Refer to Form 1a, System Form- Incoming Lines and/or<br />
Form 1b, System Form-Tie Lines for Release 3, and the<br />
Master Planning Form, Line Jacks for Feature Module 2<br />
which shows how each line jack should be administered.<br />
Follow the steps below to add or remove lines from the<br />
main pool. If a line should be assigned to a different line<br />
pool, perform that step as well.<br />
With a Display Console<br />
1 Enter administration mode by sliding the T/P switch to<br />
P.<br />
2 Press Conference twice.<br />
The administration menu appears.<br />
5Press [Lines], [pools].<br />
4 Dial the pool code (the default codes are 9 for the main<br />
pool and 890 through 899 for the other pools).<br />
5 Press [Enter]<br />
6 Press the line buttons until the appropriate code shows<br />
for each line:<br />
Red light on = the line is assignd to the pool<br />
Red light off = the line is not assigned to the pool<br />
7 Press[Exit], and repeat steps 4 through 6 to administer<br />
any other line pools.<br />
8 Press Conference to return to the administration menu<br />
or leave administration mode by sliding the T/P switch<br />
to the center position.<br />
With a BIS-34D Console<br />
1 Enter administration mode by sliding the T/P switch to<br />
P.<br />
2 Press Conference twice.<br />
Lights flash next to Adm Tel, Adm Pool, Message, and Speaker.
3 Press Adm Pool.<br />
Green light comes on steady and two beeps sound.<br />
4 Dial the pool code.<br />
5 Press line buttons until your selection is shown:<br />
Red light on = line in pool<br />
Red light off = line not in pool<br />
6 Press Adm Pool.<br />
7 Press Conference to continue administration or leave<br />
administration mode by sliding the T/P switch to the<br />
center position.<br />
SPECIFYING TOUCH- Refer to Form la, System Form-Incoming Lines for<br />
TONE OR ROTARY Release 3, or the System Configuration Form for Feature<br />
SIGNALING Module 2 to determine if the system contains any rotary<br />
lines. If it does, follow the appropriate procedure below:<br />
With a Display Console<br />
1<br />
2<br />
3<br />
4<br />
5<br />
Enter administration mode by sliding the T/P switch to<br />
P.<br />
Press Conference twice.<br />
The administration menu appears.<br />
Press [Lines], [More], [TchTone].<br />
Press the line buttons until your selection is shown:<br />
Green light on = Touch-Tone signaling<br />
Green light off= rotary signaling<br />
NOTE: Lights next to tie line buttons do not light<br />
when you perform this procedure.<br />
Press Conference to return to the administration menu<br />
or leave administration mode by sliding the T/P switch<br />
to the center position.<br />
Administering a New System 3-35
With a BIS-34D Console<br />
1 Enter administration mode by sliding the T/P switch to<br />
P.<br />
2<br />
3<br />
4<br />
5<br />
6<br />
7<br />
Press Conference twice.<br />
Lights flash next to Adm Tel, Adm Pool, Message, and Speaker.<br />
Press Message.<br />
Green light goes on steady and two beeps sound.<br />
Dial #302<br />
Press line buttons for the selection you want:<br />
Green light on = Touch Tone selected<br />
Green light off = rotary seiected<br />
Press Message.<br />
Administering Stations<br />
Continue administration or leave administration mode<br />
by sliding the T/P switch to the center position.<br />
ASSIGNING LINES TO After you have administered lines or line pools, you must<br />
STATIONS assign them to stations. If you are assigning dial access to<br />
line pools, see “Assigning Lines to Stations for Dial<br />
Access to Pools” below. Refer to Form la, System<br />
Form-Incoming Lines for Release 3, or the System<br />
Configuration Form for Feature Module 2 for proper<br />
assignments.<br />
Assigning Lines/Line The following procedure can be used for assigning lines or<br />
Pools to Stations for line pools for a square, button access, or behind-switch<br />
Square, Button- system.<br />
Access, and Behind<br />
Switch Systems<br />
3-36 Administering a New System
With a Display Console<br />
1<br />
2<br />
3<br />
4<br />
5<br />
6<br />
Enter administration mode by sliding the T/P switch to<br />
P.<br />
Press Conference twice.<br />
The administration menu appears.<br />
Press [Stations], [Line/Pool].<br />
Press the Auto Intercom button or dial the code for the<br />
station<br />
Press [Enter] .<br />
Press the the buttons until your selection is shown. For<br />
behind-switch systems, lines are assigned in the order<br />
in which you press the line buttons.<br />
Green light on = line is assigned to the station<br />
Green light off= line is not assigned to the station<br />
Red light on = line is assigned to a pool<br />
If you want to give another station the same line<br />
assignments as one you have already set up, use the<br />
following shortcut:<br />
a<br />
b<br />
c<br />
d<br />
CAUTION: Be aware that when you copy line<br />
assignments, you also copy call restrictions,<br />
allowed list, and disallowed list permissions. Be<br />
sure you want the two stations to be identical in<br />
these respects before using this copy procedure.<br />
Press [Copy] .<br />
In response to the prompt, press the Auto Intercom<br />
button or dial the code of the station you are<br />
copying from.<br />
Press [Enter] .<br />
In response to the prompt, press the Auto Intercom<br />
button or dial the code of the station you are<br />
copying to.<br />
Administering a New System 3-37
3-38 Administering a New System<br />
7<br />
8<br />
9<br />
1<br />
e Press [Enter]<br />
You hear a 2-beep signal to let you know that a copy<br />
procedure is complete.<br />
f Repeat steps b through e for each station for which<br />
you want to copy line assignments.<br />
g Press [Exit] to return to the Stations screen.<br />
To assignlines to another station, press [Line/Pool] and<br />
repeat steps 4 through 6.<br />
Label the stations with the telephone numbers you’ve<br />
assigned.<br />
Press Conference to return to the administration menu,<br />
or leave administration mode by sliding the T/P switch<br />
to the center position.<br />
With a BIS-34D Console<br />
2<br />
3<br />
4<br />
5<br />
6<br />
7<br />
Enter administration mode by sliding the T/P switch to<br />
P.<br />
Press Conference twice.<br />
Lights flash next to Adm Tel, Adm Pool, Message, and Speaker.<br />
Press Adm Tel.<br />
Press the Auto Intercom button or dial the code for the<br />
station.<br />
Green light goes on steady netx to Adm Tel and two beeps sound.<br />
Press the line buttons until your selection is shown:<br />
Green light on = line assigned to station<br />
Green light off = line is not assigned to station<br />
Press Adm Tel.<br />
Continue administration or leave administration mode<br />
by sliding the T/P switch to the center position.
Assigning Stations<br />
Dial Access to line<br />
Pools<br />
Use this procedure to assign stations dial access to line<br />
pools. Refer to Form 1a, System Incoming Lines<br />
for Release 3, or the System Configuration Form for<br />
Feature Module 2 for proper assignments.<br />
With a Display Console<br />
1<br />
2<br />
3<br />
4<br />
5<br />
6<br />
Enter administration mode by sliding the T/P switch to<br />
P.<br />
Press Conference twice.<br />
The administration menu appears.<br />
Press [Station], [DialAcc] .<br />
Press the Auto Intercom button or dial the intercom<br />
number for the station you want to assign dial access.<br />
Press [Enter] .<br />
.<br />
Press the button of a line in each pool you want to<br />
assign until your selection is shown.<br />
Green light on = station has Dial Access to the pool containing the<br />
line<br />
Green light off= station does not have Dial Access to the pool<br />
containing the line<br />
If you want to give another station the same line<br />
assignments as one you have already set up, use the<br />
following shortcut:<br />
CAUTION: Be aware that when you copy line<br />
assignments, you also copy call restrictions,<br />
allowed list and disallowed list permissions. Be<br />
sure you want the two stations to be identical in<br />
these respects before using this copy procedure.<br />
a Press [Copy] .<br />
b Press the Auto Intercom button or dial the intercom<br />
number of the station you are copying from.<br />
Administering a New System 3-39
3-40 Administering a New System<br />
7<br />
8<br />
c<br />
d<br />
e<br />
f<br />
g<br />
Press [Enter].<br />
Press the Auto Intercom button or dial the intercom<br />
number of the station you are copying to.<br />
Press [Enter].<br />
You hear a 2-beep signal to let you know that the copy<br />
procedure is complete.<br />
Repeat steps a through e for each station for which<br />
you want to copy line assignments.<br />
Press [Exit] to return to the Stations screen.<br />
Press [DialAcc] and repeat steps 4 through 6 for each<br />
station to which you want to copy line assignments.<br />
Press Conference to return to the administration menu<br />
or leave administration mode by sliding the T/P switch<br />
to the center position.<br />
With a BIS-34D Console<br />
1<br />
2<br />
3<br />
4<br />
5<br />
6<br />
Enter administration mode by sliding the T/P switch to<br />
P.<br />
Press Conference twice.<br />
Lights flash next to Adm Tel, Adm Pool, Message and Speaker.<br />
Press Adm Tel.<br />
Press the Auto Intercom button or dial the intercom<br />
number for the station you want to assign dial access.<br />
Steady green light goes on next to Adm Tel and two beeps sound.<br />
Press the same Auto Intercom button or dial the same<br />
intercom number from step 4.<br />
Press the button of a line in each pool you want to<br />
assign until your selection is shown.<br />
Green light on = station has dial access containing line<br />
Green light off = station does not have dial access to pool<br />
containing line
7 Press Adm Tel<br />
8 Press Conference to return to the administration menu<br />
or leave administration mode by sliding the T/P switch<br />
to the center position.<br />
IDENTIFYING Initially, the system recognizes all analog voice terminals<br />
ANALOG VOICE as BIS or HFAI models, the kind that have raised plastic<br />
TERMINAL TYPE buttons.<br />
● Analog voice terminals that have flat membrane<br />
buttons are the 5-button, 10-button, 34-button, and 34button<br />
deluxe models.<br />
Analog voice terminals that have raised plastic buttons<br />
are the 10-button HFAI voice terminal, the 34-button<br />
(SP-34) voice terminaI with speakerphone, the 34button<br />
(SP-34D) voice terminal with speakerphone and<br />
display, and the BIS-10 BIS-22, BIS-34 voice<br />
terminals, and BIS-22D and BIS-34D voice terminals<br />
with display.<br />
If the system you’re administering has any voice terminals<br />
with flat membrane buttons, you must identify them by<br />
intercom number. Refer to the following Station<br />
Configuration Forms to determine which voice terminals<br />
in the system have flat membrane buttons.<br />
For Release 3:<br />
Form 3b, Station Configuration Form, Analog Stations<br />
and Basic Telephones (Square Systems)<br />
● Form 3f, Station Configuration Form, Analog Stations<br />
and Basic Telephones (Pooled Systems)<br />
For Feature Module 2:<br />
Station Configuration Form, Analog Stations and Basic<br />
Telephones (Square Systems)<br />
Station Configuration Form, Analog Stations and Basic<br />
Telephones (Pooled Systems)<br />
Administering a New System<br />
3-41
Follow the appropriate procedure below to identify any<br />
voice terminals in the system that are membrane-button<br />
rather than BIS/HFAI (raised button) models.<br />
With a Display Console<br />
1 Enter administration mode by sliding the T/P switch to<br />
P.<br />
2<br />
Press Conference twice.<br />
The administration menu appears.<br />
3 Press [Stations], [More], [BIS/HFAI]<br />
4 Press the Auto intercom button until your selection is<br />
shown:<br />
5<br />
Green light on = BIS/HFAI voice terminal (raised buttons)<br />
Green light off= flat membrane-button voice terminal<br />
Press Conference to return to the administration menu<br />
or leave administration mode by sliding the T/P switch<br />
to the center position.<br />
With a BIS-34D Console<br />
1<br />
2<br />
3<br />
4<br />
5<br />
Enter<br />
P.<br />
Press<br />
3-42 Administering a New System<br />
administration mode by sliding the T/P switch to<br />
Conference twice.<br />
Lights flash next to Adm Tel, Adm Pool, Message and Speaker.<br />
Press Message.<br />
Light goes steady next to Message. All flashing lights go off.<br />
Dial #320.<br />
Two beeps sound.<br />
Press Auto Intercom button until your selection is<br />
shown:<br />
Green light on = BIS/HFAI voice terminal (raised buttons)<br />
Green light off= flat membrane button voice terminal
6 Press Message.<br />
7 Press Conference to return to the administration menu<br />
or leave administration mode by sliding the T/P switch<br />
to the center position.<br />
IDENTIFYING JACKS Refer to Form 1d, System Form-Station Planning for<br />
FOR THE VOICE Release 3, or the Station Jacks section of the Master<br />
ANNOUNCEMENT TO Planning.Form for Feature Module 2. The form shows<br />
BUSY VOICE which analog voice terminals, if any, have been assigned<br />
TERMINAL FEATURE two station jacks so that the Voice Announcement to Busy<br />
Voice Terminal feature can be used.<br />
Considerations ● You must assign two consecutive analog telephone<br />
jacks on the control unit to the voice terminal. The<br />
first jack must have an odd jack number (even<br />
intercom number) and the second jack the next higher<br />
even jack number (odd intercom number). The<br />
intercom number for the phone is the even intercom<br />
number.<br />
● You can assign a phone either the Voice<br />
Announcement To Busy Telephone feature or the<br />
Simultaneous Voice and Data feature but not both.<br />
● This feature is not available with basic telephones.<br />
Follow the appropriate procedure below to identify any<br />
station jacks in voice/voice pairs.<br />
With a Display Console<br />
1 Enter administration mode by sliding the T/P switch to<br />
P.<br />
2 Press Conference twice.<br />
The administration menu appears.<br />
3 Press [Stations], [More], [More], [VceSgnl].<br />
Administering a New System 3-43
4 The system prompts you to assign voice/voice pairs of<br />
jacks by pressing the appropriate Auto Intercom<br />
buttons. Each successive press of a button gives you<br />
one of the following codes:<br />
Green light on = station jack is in a voice/voice pair<br />
Green light off = station jack is not paired<br />
5 Press Conference to return to the administration menu<br />
or leave administmtion mode by sliding the T/P switch<br />
to the center position.<br />
1<br />
With a BIS-34D Console<br />
2<br />
3<br />
4<br />
5<br />
6<br />
7<br />
Enter administration mode by sliding the T/P switch to<br />
P.<br />
Press Conference twice.<br />
Lights flash next to Adm Tel, Adm Pool, Message, and Speaker.<br />
Press Message.<br />
Dial #210.<br />
Green light goes on steady next to Message and two beeps sound.<br />
Press either one of two adjacent Auto Intercom buttons<br />
until your selection is shown:<br />
Green light on = station jack is in voice/voice pair<br />
Green light of = station jack is not paired<br />
Press<br />
3-44 Administering a New System<br />
Message.<br />
Press Conference to return to the administration menu<br />
or leave administration mode by sliding the T/P switch<br />
to the center position.
Setting Options<br />
IDENTIFYING MUSIC-<br />
ON-HOLD LINE JACK<br />
If the <strong>MERLIN</strong> II system has Music-on-Hold, you need to<br />
identify the control unit line jack to which the music<br />
source is connected. Remember that the Music-on-Hold<br />
line can't be placed in a line pool, assigned to a voice<br />
terminal, used for Loudspeaker Page, or used as a Direct<br />
Inward System Access (DISA) line.<br />
NOTE: If you have a pooled system, you must remove<br />
the line designated for Music-on-Hold from the<br />
main pool, where it is assigned by default before<br />
you can identify it as the Music-on-Hold line. If<br />
you haven't already done so, follow the<br />
instructions under “Assigning Lines to Line<br />
Pools” on page 3-32, then continue with this<br />
procedure.<br />
Follow the appropriate procedure below to identify the<br />
Music-on-Hold line jack.<br />
.<br />
With a Display Console<br />
1<br />
2<br />
3<br />
4<br />
5<br />
Enter administration mode by sliding the TIP switch to<br />
P.<br />
Press Conference twice.<br />
The administration menu appears.<br />
Press [More], [Options], [Music].<br />
The system prompts you to indicate the Music-on-Hold<br />
line jack by pressing the appropriate line button. Each<br />
successive press of a button gives you one of the<br />
following codes:<br />
Green light on = jack is assigned for Music-on-Hold<br />
Green light off = jack is for a standard line or loudspeaker page<br />
Press Conference to return to the administration menu<br />
or leave administration mode by sliding the T/P switch<br />
to the center position.<br />
Administering a New System 3-45
IDENTIFING<br />
LOUDSPEAKER<br />
PAGE LINE JACK<br />
3-46 Administering a New System<br />
With a BIS-34D Console<br />
1<br />
2<br />
3<br />
4<br />
5<br />
6<br />
Enter administration mode by sliding the T/P switch to<br />
P.<br />
Press Conference twice.<br />
Lights flash next to Adm Tel, Adm Pool, Message, and Speaker.<br />
Press Message.<br />
Dial #204.<br />
Green light nex t o Message goes on steady and two beeps sound.<br />
Press the line button until your selection is shown:<br />
Green light on = jack is assigned for Music-on-Hold<br />
Green light off = jack is for a standard line or loudspeaker page<br />
Press Message.<br />
Continue administration or leave administration mode<br />
by sliding the T/P switch to the center position.<br />
Check Form 1e, System Form-Requirements and Options<br />
for Release 3, or the Line Jack section of the Master<br />
Planning Form for Feature Module 2 to see if the system<br />
includes the Loudspeaker Page feature. If so, you need to<br />
identify the control until line jack to which the paging<br />
equipment will be connected. Keep in mind that the<br />
Loudspeaker Page line can’t be placed in a line pool, used<br />
for Music-on-Hold, or used as a DISA line.<br />
Perform the appropriate procedure below to identify the<br />
Loudspeaker Page line jack.<br />
With a Display Console<br />
1 Enter administration mode by sliding the T/P switch to<br />
P.<br />
2 Press Conference twice.<br />
The administration menu appears.
3 Press [More], [Options], [XtrnPg].<br />
4 The system prompts you to press the appropriate line<br />
button to identify the line jack used for Loudspeaker<br />
Page. Each successive press of a button gives you one<br />
of the following codes:<br />
Green light on = Loudspeaker Page line<br />
Green light off = standard line or Music-on-Hoid line<br />
5 Press Conference to return m the administration menu<br />
or leave administration mode by sliding the T/P switch<br />
to the center position.<br />
With a BIS-34D Console<br />
1<br />
2<br />
3<br />
4<br />
5<br />
6<br />
7<br />
Enter administration mode by sliding the T/P switch to<br />
P.<br />
Press Conference twice.<br />
Lights flash next to Adm TeI, Adm Pool, Message, and Speaker.<br />
Press Message.<br />
Dial #205.<br />
The green light goes on steady next to Message and two beeps<br />
sound.<br />
Press the appropriate line button. Each successive<br />
press gives you one of the following:<br />
Green light on = jack is assigned for Loudspeaker Page<br />
Green light off = standard line jack or Music-on-Hoid jack<br />
Press Message.<br />
Continue administration or leave administration mode<br />
by sliding the T/P switch to the center position.<br />
Administering a New System 3-47
Administering Data<br />
IDENTIFYING<br />
ANALOG JACKS<br />
NEEDING<br />
SIMULTANEOUS<br />
VOICE AND DATA<br />
FEATURE<br />
Considerations<br />
3-48 Administering a New System<br />
Refer to Form 1d, System Form-Station Planning for<br />
Release 3, or the Station Jacks section of the Master<br />
planning Form for Feature Module 2. The form shows<br />
whether a second station jack has been assigned to any<br />
analog voice terminal to allow simultaneous voice and<br />
data calling.<br />
To use this feature, you must have a General Purpose<br />
Adapter and a modem connected to your analog voice<br />
terminal, not a basic telephone.<br />
You can assign either the Voice Announcement To<br />
Busy Telephone feature or the Simultaneous Voice<br />
and Data feature to a voice terminal. Since both<br />
features require two consecutive analog jacks, a voice<br />
terminal cannot have both features.<br />
.<br />
You should assign the voice/data station pair to an<br />
analog station jack with an odd jack number (even<br />
intercom number) and the next higher analog phone<br />
jack that has an even jack number (odd intercom<br />
number). The intercom number of the voice terminal<br />
connected to these jacks is the even intercom number.<br />
You cannot use a Hands-Free Unit when the<br />
Simultaneous Voice and Data feature has been<br />
administered.<br />
The Voice Announcement to Busy Telephone feature<br />
decreases the total number of telephones a system can<br />
have.<br />
Follow the appropriate procedure below to identify any<br />
station jacks invoice/data pairs.
With a Display Console<br />
1<br />
2<br />
3<br />
4<br />
5<br />
Enter administration mode by sliding the T/P switch to<br />
P.<br />
Press Conference twice.<br />
The administration menu appears.<br />
Press [More], [More], [Data], [Voe/Data]<br />
Assign voice/data pairs by pressing the appropriate<br />
Auto Intercom-buttons. Each successive press of a<br />
button gives you one of the following codes:<br />
Green light on= voice terminal is in a voice/data pair<br />
Green light off = voice terminal is not paired<br />
Press Conference to return to the administration menu<br />
or leave administration mode by sliding the T/P switch<br />
to the center position.<br />
With a BIS-34D Console<br />
1<br />
2<br />
3<br />
4<br />
5<br />
6<br />
7<br />
Enter administration mode by sliding the T/P switch to<br />
P.<br />
Press Conference twice.<br />
Lights flash next to Adm Tel, Adm Pool, Message, and Speaker.<br />
Press Message.<br />
Dial #211<br />
Green light next to Message comes on steady and two beeps sound.<br />
Press either one of two adjacent Auto Intercom<br />
buttons:<br />
Green light on = station jack part of voice/data pair<br />
Green light off = station jack is not paired<br />
Press Message.<br />
Continue administration or leave administration mode<br />
by sliding the T/P switch to the center position.<br />
Administering a New System 3-49
Administering Tie Lines<br />
3-50 Administering a New System<br />
Available only with <strong>MERLIN</strong> II System Release 3, a tie<br />
line module provides up to four tie line ports. For many<br />
installations, placing tie lines in one or more pools will be<br />
most convenient for their use. By default, lines in pools<br />
are set to not ring at stations. No ring is the recommended<br />
setting at an attendant station for dial repeating tie lines.<br />
However, if the lines are administered as automatic<br />
ringdown, they should be set for immediate ring at the<br />
attendant station.<br />
Each tie line port must be administered individually. In<br />
addition, each port has associated with a set of five DIP<br />
switches that must be set to choose the signaling mode.<br />
The tie line module has two blocks of DIP switches (S1<br />
and S2). The bottom DIP switch block (S1 ) contains two<br />
sets of five switches, one set each for port 1 and port 2.<br />
Like the bottom block, the top DIP switch block (S2)<br />
contains two sets of five switches, one set each for port 3<br />
and port 4. See Figure 3-5.
S2(controls<br />
Ports 3 and 4)<br />
Port 4<br />
Port 3<br />
Port 2<br />
Port 1<br />
S1 (controls<br />
Ports 1 and 2)<br />
FIGURE 3-5 Setting tie line module DIP switches.<br />
Switches<br />
1 through 5<br />
control Port 4<br />
(E&M<br />
unprotected)<br />
Switches<br />
6 through I o<br />
control Port 3<br />
(E&M<br />
protected)<br />
Switches<br />
1 through 5<br />
control Port 2<br />
(simplex)<br />
Switches<br />
6 through 10<br />
control Port 1<br />
(E&M<br />
Table 3-2 shows the switch settings you should use to set<br />
the signaling mode of each port to E&M protected, E&M<br />
unprotected, or Simplex.<br />
WARNING: The protected mode must be used<br />
whenever the E&M leads extend out-of-building and<br />
are not connected to the network interface. See pages<br />
1-47 and 1-48<br />
Administering a New System 3-51
3-52 Administering a New System<br />
NOTES: The unprotected mode must be used for the<br />
E&M Type 1 Standard interface in order to<br />
meet the voltage drop criteria for that interface.<br />
Switch positions designated n/a can be either on<br />
or off.<br />
Refer to Form lb, System Form-Tie Lines and set the<br />
options for each tie line port as described here.
TABLE 3-2 Tie Line DIP Switch Settings<br />
Switch Switch<br />
Port Options Position Setting<br />
4<br />
or<br />
3<br />
2<br />
or<br />
3-52a Administering a New System<br />
1<br />
E&M<br />
.<br />
Simplex<br />
E&M<br />
Simplex<br />
Unprotected<br />
protected<br />
Unprotected<br />
1<br />
2<br />
3<br />
4<br />
5<br />
1<br />
2<br />
3<br />
4<br />
5<br />
1<br />
2<br />
3<br />
4<br />
5<br />
6<br />
7<br />
8<br />
9<br />
10<br />
6 off<br />
Protected<br />
7<br />
8<br />
9<br />
10<br />
off<br />
off<br />
off<br />
off<br />
6<br />
7<br />
8<br />
9<br />
10<br />
off<br />
off<br />
off<br />
off<br />
off<br />
n/a<br />
n/a<br />
On<br />
On<br />
On<br />
On<br />
On<br />
off<br />
off<br />
off<br />
n/a<br />
n/a<br />
On<br />
On<br />
On
DEFAULT TIE LINE<br />
SETTINGS<br />
SELECTING THE<br />
DIRECTION<br />
The default settings for tie line options are summarized<br />
below in Table 3-3.<br />
TABLE 3-3 Default Tie Line Settings<br />
Tie Line Option Default Setting<br />
Answer supervision time 300 ms<br />
Dial mode (incoming line) Rotary<br />
Dial mode (outgoing line) Rotary<br />
Dial Tone Remote<br />
Direction Two way<br />
Disconect Time (incoming) 300 ms<br />
Disconect Time (outgoing) 300 ms<br />
Inward Dial Plan Four digits, 4010 through 4097<br />
Line type (incoming) Wink start<br />
Line type (outgoing) Wink start<br />
Signal type Type 1 Standard<br />
To select the direction on which tie line calls can be<br />
initiated, follow these steps:<br />
1 Enter administration mode by sliding the T/P switch to<br />
P.<br />
2 Press Conference twice.<br />
The administration menu appears.<br />
3 Press [More], [More], [More], [TieLines], [Dirctn].<br />
The direction screen appears.<br />
4 Dial the line number or press the line button of a tie<br />
line, then press [Enter].<br />
Administering a New System 3-53
5 Press the button beneath the display to select the<br />
direction of the tie line:<br />
> Two way (default)<br />
> Outgoing<br />
> Incoming<br />
The direction screen appears.<br />
6 Repeat step 4 for each line port.<br />
7 Press Conference to return to the main administration<br />
menu or leave administration mode by sliding the T/P<br />
switch to the center position.<br />
SELECTING THE LINE To select the tie line type, follow these steps:<br />
TYPE<br />
3-54 Administering a New System<br />
1<br />
2<br />
3<br />
4<br />
5<br />
Enter administration mode by sliding the T/P switch to<br />
P.<br />
Press Conference twice.<br />
The administration menu appears.<br />
Press [More], [More], [More], [TieLines], [InType].<br />
The in type screen appears.<br />
Dial the line number or press the line button of a tie<br />
line, then press [Enter].<br />
Press the button beneath the display to select the type<br />
of tie line wanted:<br />
> Wink= wink start (default for outgoing)<br />
> Delay= delay dial<br />
> Imm = immediate start<br />
> Auto= automatic ringdown (default for incoming)<br />
The in type screen appears.
SELECTING THE<br />
SIGNAL TYPE<br />
NOTE: If the tie line is Touch-Torte signaling, the<br />
immediate start (Imm) option is disallowed.<br />
6 Repeat steps 4 and 5 for each incoming tie line port.<br />
7 Press [Exit] and select [OutType] of [InType] to<br />
select the outgoing line type repeat steps 4 and 5<br />
for each outgoing tie line port.<br />
The out type screen appears.<br />
8 Press Conference to return to the main administration<br />
menu, or leave administration mode by sliding the T/P<br />
switch to the center position.<br />
To select the signal type for tie lines, follow these steps:<br />
1<br />
2<br />
3<br />
4<br />
5<br />
6<br />
7<br />
Enter<br />
P.<br />
administration mode by sliding the T/P switch to<br />
Press Conference twice.<br />
The administration menu appears.<br />
Press [More], [More], [More], [TieLines], [E&Msgni].<br />
The E&M signal screen appears.<br />
Dial the line number or press the line button of a tie<br />
line, then press [Enter] .<br />
Press the button beneath the display to select the type<br />
of signal wanted:<br />
>Type1S =Type 1 Standard (default)<br />
>TypelC=Type 1 Compatible<br />
>Type5=Type5 Simplex<br />
The E&M signal screen appears.<br />
Repeat steps 4 and 5 for each tie line port.<br />
Press Conference to return to the main administration<br />
menu, or leave administration mode by sliding the T/P<br />
switch to the center position.<br />
Administering a New System 3-55
SELECTING THE<br />
DIALING MODE<br />
SELECTING THE DIAL<br />
TONE<br />
3-56 Administering a New System<br />
To select the dialing mode for tie lines, follow these steps:<br />
1 Enter administration mode by sliding the T/P switch to<br />
P.<br />
2<br />
3<br />
4<br />
5<br />
6<br />
7<br />
Press Conference twice.<br />
The administration menu appears.<br />
Press [More], [More], [More], [TieLines], [More], [InMode].<br />
The in mode screen appears.<br />
Press the tie line button to select the dialing mode.<br />
wanted.<br />
Green light on = Touch-Tone selected the dialing mode.<br />
Green light off = Rotary selected.<br />
Press [OutMode]<br />
The out mode screen appears.<br />
Perform steps 2 through 4 again, except select the<br />
dialing mode for outgoing lines.<br />
Press Conference to return to the main administration<br />
menu, or leave administration mode by sliding the T/P<br />
switch to the center position.<br />
To select the dial tone for tie lines follow these steps:<br />
1 Enter administration mode by sliding the T/P switch to<br />
P .<br />
2 Press Conference twice.<br />
The administration menu appears.<br />
3 Press [More], [More], [More], [TieLines], [More], [DialTone].<br />
The dial tone screen appears.<br />
4 Touch the tie line button to select the dial tone:<br />
Green light on = (remote default)<br />
Green light off = Local<br />
5 Press Conference to return to main administration<br />
menu or leave the administration mode by sliding the T/P<br />
switch to the center position.
SELECTING THE<br />
ANSWER<br />
SUPERVISION TIME<br />
To select the answer supervision time for tie lines, follow<br />
these steps:<br />
1<br />
2<br />
3<br />
4<br />
5<br />
6<br />
7<br />
8<br />
9<br />
Enter administration mode by sliding the T/P switch to<br />
P.<br />
Press Conference twice.<br />
The administration menu appears.<br />
Press [More], [More], [More], [TieLines], [More], [More],<br />
[AnsSupv]<br />
The answer supervision screen appears.<br />
Dial the line number or press the line button of a tie<br />
line, then press [Enter] .<br />
The current setting is displayed.<br />
Press [Drop] remove the old setting.<br />
NOTE: Press [Exit] if you do not want to change the<br />
setting.<br />
The answer supervison screen appears.<br />
Dial the new setting.<br />
> time= 20 to 4800 ms (increments of 20)<br />
> time= 300 ms (default)<br />
NOTE: Use the backspace button to erase numbers<br />
incorrectly dialed.<br />
Press [Enter] .The system will round down to the<br />
nearest increment.<br />
The answer supervion screen appears.<br />
Repeat steps 4 through 7 for each tie line port.<br />
Press Conference to return to the main administration<br />
menu, or leave administration mode by sliding the T/P<br />
switch to the center position.<br />
Administering a New System 3-57
SELECTING THE<br />
DISCONNECT TIME<br />
To select the disconnect time for tie lines, follow these<br />
steps:<br />
1<br />
2<br />
3<br />
4<br />
5<br />
6<br />
7<br />
8<br />
9<br />
10<br />
3-58 Administering a New System<br />
Enter administration mode by slding the T/P switich to<br />
P.<br />
Press Conference twice.<br />
The administration menu appears.<br />
Press [More], [More], [More], [TieLines], [More], [More].<br />
[InDisc] .<br />
The in disconnect screen appears.<br />
Dial the line number or press the line button of a tie<br />
line, then press [Enter].<br />
The current setting is displayed.<br />
Press [Drop] to remove the old setting.<br />
NOTE: Press [Exit] if you do not want to change the<br />
setting.<br />
The in disconect screen appears.<br />
Dial the new setting.<br />
> time = 140 to 2400 ms (increments of 10)<br />
> time = 300 (default)<br />
NOTE: Use the backspace button to erase numbers<br />
incorrectly dialed.<br />
Press [Enter]. The system will round down to the<br />
nearest increment.<br />
The in disconnect screen appears.<br />
Repeat steps 4 and 7 for each line port.<br />
Press [Exit] and repeat steps 3 through 8 again, except<br />
select [OutDisc] instead of [InDisc] to select the outgoing<br />
disconnect time.<br />
Press Conference to return to the main administration<br />
menu, or leave administration mode by sliding the T/P<br />
switch to the center position.
SELECTING THE<br />
INWARD DIAL PLAN<br />
The Inward Dial Plan, that is, the numbers that other<br />
people use to call in to the business on tie lines, can have<br />
either three or four digits. This option is set for all the tie<br />
lines installed and does not need to be administered to<br />
individual lines. To change the number of digits people<br />
use to dial into the <strong>MERLIN</strong> II system on tie lines, follow<br />
these steps:<br />
1<br />
2<br />
3<br />
4<br />
5<br />
6<br />
7<br />
Enter administration mode by sliding the T/P switch to<br />
P.<br />
Press Conference twice.<br />
The administration menu appears.<br />
Press [More], [More], [More], [TieLines], [More], [More].<br />
[More], [InDigt] .<br />
The inward digit screen appears showing current setting.<br />
Press [Exit] if you do not want to change the setting.<br />
or<br />
Press [Drop] or [Bksp] to remove the old setting.<br />
Use the dial pad to dial the number of digits, either 3 or<br />
4 (default is 4), for the inward dial plan.<br />
Press [Enter] .<br />
Press Conference to return to the main administration<br />
menu, or leave administration mode by sliding the T/P<br />
switch to the center position.<br />
FLEXIBLE The default tie line inward dial plan provides 4-digit<br />
RENUMBERING OF numbers, 4010 through 4097. These numbers parallel the<br />
THE DIAL PLAN default intercom numbers between intercom numbers 10<br />
and 69. The tie line dial plan number continue<br />
consecutively while the intercom numbers leap from 69 to<br />
700 before continuing consecutively. Form 2c, Flexible<br />
Numbering Form-Tie Line Inward Dial Plan shows the<br />
relationship between the default dial plan numbers and<br />
default intercom numbers and station jack numbers.<br />
Administering a New System 3-59
3-60 Administering a New System<br />
These default dial plan numbers can be changed to a 3digit<br />
number or some other 4-digit number. However, 3digit<br />
and 4-digit numbers cannot be mixed.<br />
Flexible numbering for the tie lines is not related to the<br />
flexible numbering of stations, lines, line pools, and<br />
groups. Therefore, any 1-or 2-digil numbers that you<br />
have assigned to stations, lines, line pools, or groups<br />
through flexible numbering can also be the beginning<br />
digits of a renumbered tie line dial plan. When people dial<br />
the longer tie line number, they will not be connected to<br />
the shorter renumbered station, line, line pool, or group.<br />
Use completed Form 2C and the following procedures to<br />
renumber the inward dial plan.<br />
To change the tie line dial plan number of one station,<br />
follow these steps.<br />
1<br />
2<br />
3<br />
4<br />
5<br />
6<br />
7<br />
8<br />
Enter administration mode by sliding the T/P switch to<br />
P.<br />
Press Conference twice.<br />
The administration menu appears.<br />
Press [More], [More], [More], [TieLines], [More], [More].<br />
[More], [InDPin] .<br />
The inward dial plan screen appears.<br />
Press [Single] .<br />
Press [Stations] .<br />
Dial the old station number or press the Auto Intercom.<br />
button, them press [Enter] .<br />
Dial the new station number, then press [Enter] or press<br />
[Next] to change the next sequential station.<br />
Press Conference to return to the main administration<br />
menu, or leave administration mode by sliding the T/P<br />
switch to the center position.
PRINTING THE<br />
INWARD DIAL PLAN<br />
1 Enter Administration mode by sliding the T/P switch to<br />
P .<br />
2 Press Conference twice.<br />
The administration menu appears.<br />
3 Press [More], [More], [More], [TieLines], [More], [More].<br />
[More], [InDPin] .<br />
The inward dial plan screen appears.<br />
4 Press [Block] .<br />
5 Press [Stations] .<br />
6 Dial the first (lowest numbered) new dial code.<br />
7 Press [Enter] .<br />
The system renumbers all the stations sequentially, then returns<br />
you to the block renumber screen.<br />
8 Press Conference to return to the main administration<br />
menu, or leave administration mode by sliding the T/P<br />
switch to the center.<br />
To get a printout of the inward dial plan, follow these<br />
steps:<br />
1<br />
2<br />
3<br />
4<br />
Enter administration mode by sliding the T/P switch to<br />
P.<br />
Press Conference twice.<br />
The administration menu appears.<br />
Press [More], [More], [Print], [More], [More], [More],<br />
[More], [InDPin] .<br />
Wait until printing is complete before leaving<br />
administration mode. Don’t remove the printout until<br />
after you’ve left administration mode or printing page<br />
alignments will be affected.<br />
Press Conference to return to the main administration<br />
menu, or leave administration mode by sliding the T/P<br />
switch to the center position.<br />
Administering a New System 3-61
Administering an Upgraded System<br />
Use the printout of the prior system obtained at the<br />
beginning of the procedure for upgrading an existing<br />
system plus the new FM2 planning forms or the new R3<br />
planning forms to readminister the system. See “Get a<br />
Printout of the Existing System” on page 2- 132 if the<br />
printout is not available.<br />
Since the upgraded system has 1ost all previous memory,<br />
you will need to administer the system as though it were a<br />
new system. See, "Administering a New System" on page<br />
3-21 for complete instructions.<br />
REPROGRAM VOICE Because the printout of the prior system obtained at the<br />
TERMINALS beginning of the procedure for upgrading an existing<br />
system does not include information on individual<br />
stations, you should use the new FM2 planning forms or<br />
the new R3 planning forms to reprogram the voice<br />
terminals in the system. In providing the new (upgraded)<br />
system planning forms, the system administrator should<br />
specifically provide the following information for voice<br />
terminals.<br />
Lines and line pools appearing on buttons<br />
Dial access to line pools, if that is the access method<br />
wanted<br />
Features to be programmed on buttons<br />
BIS/HFAI settings<br />
Ringing Options and Personalized Ringing<br />
Idle Line Preference<br />
Voice Announcement Enable/Disable<br />
Call Restrictions<br />
3-62 Administering an Upgraded System
Administering a Changed System<br />
Performing system administration on an existing system<br />
that has been changed involves some special<br />
considerations. Read the following information carefully<br />
before you install or remove modules or change the basic<br />
settings for a <strong>MERLIN</strong> II system that is already in use.<br />
You may delete important system administration settings<br />
if you:<br />
Install or remove modules in the control unit<br />
Change the system size (small or large) or type<br />
(square, pooled, or behind-switch)<br />
Change a standard voice terminal setting to an<br />
attendant position setting or vice versa<br />
RENUMBERING If you replace a module with one of a different type, you<br />
AFTER REPLACING must readminister the system to reassign numbers to lines<br />
OR ADDING and stations. The procedure for renumbering the system<br />
MODULES appears below.<br />
NOTE: Replacing station modules may require<br />
readministration of features that are related to<br />
particular types of stations. For example, you<br />
might replace an analog station module that<br />
contained jacks used for attendant positions with<br />
a digital station module. Since digital voice<br />
terminals can’t be attendant positions, you would<br />
need to reassign those attendant positions to<br />
analog station jacks on a different module.<br />
If you add modules without changing the modules that are<br />
already in place, the system assigns numbers to the<br />
additional lines and/or stations automatically. In that case,<br />
the numbers for the lines and stations that you‘ve already<br />
administered don‘t change, so you don‘t need to perform<br />
the renumbering procedure. (If you expand the system, be<br />
sure not to leave any empty slots between modules.)<br />
Administering a Changed System 3-63
Follow the appropriate procedure below to renumber the<br />
system. Be sure to update all of the planning forms that<br />
are affected by the replacement or addition of a module.<br />
1<br />
2<br />
3<br />
4<br />
With a Display Console<br />
Enter administration mode by sliding the T/P switch to<br />
P.<br />
Press Conference twice.<br />
The administration menu appears.<br />
From the administration menu, press [System], [More],<br />
[Renumber] .<br />
YOU see the message, “System is restarting. ..” When the<br />
renumbering is complete, the administration menu appears on the<br />
display.<br />
Press Conference to return to the administration menu<br />
or leave administration mode by sliding the T/P switch<br />
to the center position.<br />
With a BIS-34D Console<br />
1 Enter administration mode by sliding the T/P switch to<br />
P.<br />
2<br />
3<br />
4<br />
5<br />
Press Conference twice.<br />
Lights flash next to Adm Tel, Adm Pool, Message, and Speaker.<br />
Press Message.<br />
3-64 Administering a Changed System<br />
Dial #299.<br />
Lights next tO Adm Tel, Adm Pool Message, and Speaker begin<br />
to flash. You hear two beeps and then see the message, ‘System is<br />
Re-starting..." If only the light next to Message flashes, one or<br />
more calls are in progress and the procedure is not executed until<br />
the light becomes steady.<br />
Continue administration or leave administration mode<br />
by sliding the T/P switch to the center position.
CHANGING SYSTEM If you change the system size designation from small to<br />
SIZE large, or vice versa, the system reverts to the default<br />
setting. See "Default Setings" on pg 3-15. In addition,<br />
the line assignments will change on all attendant consoles.<br />
NOTE: Be sure to record the changes on the appropriate<br />
planning forms.<br />
1<br />
With a Display Console<br />
2<br />
3<br />
4<br />
5<br />
Enter administration mode by sliding the T/P switch to<br />
P.<br />
Press Conference twice.<br />
The administration menu appears.<br />
Press [System], [Size] .<br />
Press [Small] or [Large] for the system size wanted.<br />
You see the message, "System is Re-starting..." The system<br />
renumbers, then the administration menu appears on the display.<br />
.<br />
Continue administration or leave administration mode<br />
by sliding the T/P switch to the center position.<br />
With a BIS-34D Console<br />
1<br />
2<br />
3<br />
4<br />
5<br />
Enter administration mode by sliding the T/P switch to<br />
P.<br />
Press Conference twice.<br />
Lights flash next to Adm Tel, Adm Pool Message and Speaker.<br />
Press Message.<br />
Light goes on steady next to Message. Flashing lights go off.<br />
Dial #201.<br />
Two beeps sound.<br />
Dial number to designate system size:<br />
0 = small<br />
1 = large<br />
Lights flash next to Adm Tel, Adm Pool, Message and Speaker.<br />
Administering a Changed System 3-65
CHANGING SYSTEM<br />
TYPE<br />
6 Continue administration or leave administration mode<br />
by sliding the T/P switch to the center position.<br />
If you change the system type (square, pooled, or behindswitch),<br />
you delete all system line administration and<br />
voice terminal programming formerly in place. You'll<br />
have to reassign the lines and reprogram all the voice<br />
terminals, since this change resets them to the default<br />
configuration. Check Form 1e, System Form-<br />
Requirements and Options for Release 3 or the System<br />
Configuration Form for Feature Module 2 to determine the<br />
system type: square, behind-switch, or pooled. (The<br />
default setting is pooled with Button Access to Line<br />
Pools.)<br />
If the system is to be pooled, determine the method to be<br />
used to access line pools: Button Access, Dial Access, or<br />
Automatic Route Selection (ARS). If you change it from<br />
Button Access to either Dial Access or Automatic Route<br />
Selection (ARS), the system automatically assigns a<br />
different function to the two buttons above Intercom-<br />
Voice on voice terminals. If the system is administered<br />
for Dial Access or ARS and you change it to Button<br />
Access, the system assigns the main pool to the two<br />
buttons above Intercom-Voice on voice terminals. The<br />
system automatically removes the main pool from any<br />
other buttons to which it was assigned at voice terminals<br />
throughout the system.<br />
NOTE: Be sure to record the changes on the appropriate<br />
planning forms.<br />
With a Display Console<br />
1 Enter administration mode by sliding the T/P switch to<br />
P.<br />
2 Press Conference twice.<br />
The administration menu appears.<br />
3-66 Administering a Changed System
3 Press [System], [Type] .<br />
4 Press the appropriate button:<br />
> For a square system, press [Square] .<br />
> For a pooled system, press one of the following:<br />
[ButnAcc], [ARS], [DialAcc] .<br />
> For a behind switch system, press [More],<br />
[BehindSw] .<br />
The message "System is Re-starting..." appears, followed by the<br />
administration menu.<br />
5 Press Conference to return to the administration menu<br />
or leave administration mode by sliding the T/P switch<br />
to the center position.<br />
With a BIS-34D . Console<br />
1 Enter administration mode by sliding the T/P switch to<br />
P .<br />
2<br />
3<br />
4<br />
5<br />
6<br />
Press Conference twice.<br />
Lights flash next to Adm Tel, Adm Pool, Message, and Speaker.<br />
Press Message.<br />
The green light goes on steady next to Message. All flashing lights<br />
go off.<br />
Dial #202.<br />
Two beeps Sound.<br />
Dial the appropriate number<br />
0 = square<br />
1 = pooled with Button Access to line pools<br />
2 = pooled with Dial Acess to line pools.<br />
3 = pooled with Automatic Route Selection<br />
4 = behind switch<br />
Lights flash next to Adm Tel, Adm Pool, Message and Speaker.<br />
Press Conference to return to the administration menu<br />
or leave administration mode by sliding the T/P switch<br />
to the center position.<br />
Administering a Changed System 3-67
CHANGING<br />
ATTENDANT<br />
POSITIONS<br />
3-68 Administering a Changed System<br />
If you change a standard voice terminal station port to an<br />
attendant position or vice versa, you have reassign lines<br />
and features to it, since all settings return to the default<br />
condition. Depending upon the equipment plugged into<br />
the port and the port’s new use, you may have to change<br />
the voice terminal or console and any attached accessory<br />
equipment.<br />
NOTE: Be sure to record the change on the appropriate<br />
planning forms.<br />
The station connected to jack 01 (default intercom number<br />
10) is an attendant position, and this cannot be changed.<br />
You can designate up to seven other analog attendant<br />
positions, two per analog station module.<br />
Keep in mind that there cannot be more than eight<br />
attendant positions. If you want to designate a new<br />
attendant position and the system ahead y has the<br />
maximum number, you must change an existing attendant<br />
position to a nonattendant voice terminal before you<br />
designate a new attendant position.<br />
With a Display Console<br />
1<br />
2<br />
3<br />
4<br />
Enter administration mode by sliding the T/P switch to<br />
P.<br />
Press Conference twice.<br />
The administration menu appears.<br />
Press [System], [Attendants] .<br />
Press [Position] .<br />
A steady flashing green light appears next to each button for<br />
each station that either is or can be an attendant position. No light<br />
means the station cannot be an attendant position.
5<br />
6<br />
7<br />
Press the appropriate Auto Intercom buttons until the<br />
green lights show the code you wan<br />
Steady green light = attendant position<br />
Flashing green light = potential attendant position used as<br />
nonattendant voice terminal<br />
Green light off = cannot be assigned as attendant position<br />
Press [Store] .<br />
The message “System is Re-starting...” appears. When the process<br />
is complete after a short delay, the administration menu appears.<br />
Press Conference to return to the administration menu<br />
or leave administration mode by sliding the T/P switch<br />
to the center position.<br />
With a B1S-34D Console<br />
1<br />
2<br />
3<br />
4<br />
5<br />
6<br />
7<br />
Enter administration mode by sliding the T/P switch to<br />
P.<br />
Press Conference twice.<br />
Lights flash next to Adm Tel, Adm Pool, Message, and Speaker.<br />
Press Message.<br />
Light goes on steady next to Message. Flashing lights go off.<br />
Dial #203.<br />
TwO beeps sound.<br />
Press the Auto Intercom button for the appropriate<br />
selection:<br />
Steady green light = attendant position<br />
Flashing green light = potential attendant position<br />
Green light off = cannot be assigned as an attendant position<br />
Press #.<br />
After a short delay, lights flash to Adm Tel, Adm Pool,<br />
Message, and Speaker.<br />
Continue administration or leave administration mode<br />
by sliding the T/P switch to the center position.<br />
Administering a Changed System<br />
3-69
REPLACING A module that needs to be replaced can be exchanged with<br />
MODULES WHILE<br />
ON-LINE (RELEASE 3<br />
ONLY)<br />
ADMINISTERING THE<br />
ON-LINE MODULE<br />
SWAP CONTROLLER<br />
STATION PORT<br />
3-70 Administering a Changed System<br />
another module of the same type while the system is in<br />
operation. This procedure requires the designation of a<br />
station port to place modules in reset. The default port is<br />
station 19, the first port on the second module.<br />
CAUTlON: The processor module and power supply<br />
module cannot be removed or exchanged with On-Line<br />
Module Swap.<br />
To designate the On-Line Module Swap controller station,<br />
follow these steps:<br />
1<br />
2<br />
3<br />
4<br />
Enter administration mode by sliding the T/P switch to<br />
P. .<br />
Press Conference twice.<br />
The administration menu appears.<br />
Press [More], [Options], [More], [More], [ModSwap] .<br />
Press the Auto Intercom button to select a controller<br />
that has the capability to reset modules (only one<br />
station can be designated).<br />
Green light on = station is designated<br />
Green light off = station is not designated<br />
NOTE: If the station light does not come on when<br />
pressed and you hear a beep, another station<br />
is currently selected. Press the Auto Intercom<br />
button for that station to deselect it before<br />
selecting the new station.<br />
See “On-Line Module Swap” on page 4-7 for instructions<br />
on replacing a module.
Optional Features<br />
FEATURES<br />
COMPATIBILITY<br />
TABLE<br />
After you have completed system administration, you can<br />
assign the optimal features listed on the following table to<br />
the system. If the system has a printer, you can get a<br />
printout showing the current status of these features. See<br />
“Printouts” in Table 3-5 on page 3-89.<br />
Table 3-4 identifies all the optional features available for<br />
each <strong>MERLIN</strong> II system. A check mark in the FM 1<br />
column indicates the feature is available with Feature<br />
Module 1. A check mark in the FM2 column indicates the<br />
feature is available with Feature Module 2. A check mark<br />
in the R3 column indicates the feature is available with<br />
Release 3.<br />
Optional Features<br />
3-71
3-72 Optional Features<br />
TABLE 3-4 Features Compatibility Table<br />
F e a t u r e<br />
Allowed Lists<br />
Attendant (<strong>MERLIN</strong> II)<br />
Automatic Route Selection<br />
Behind Switch Operation<br />
Call Pickup Groups<br />
Call Report<br />
Call Restriction<br />
Camp On<br />
Centralized Programming<br />
Dialing Timeout Interval<br />
Direct Inward System Access<br />
Disallowed Lists<br />
Extended Station Status<br />
Forced Account Code Entry<br />
Group Call Distribution -<br />
Group Paging<br />
Hold Disconnect Interval<br />
Intercom Dial Tone<br />
Labels for Lines<br />
Labels for Stations<br />
Night Service<br />
One-Touch Call Handling<br />
Posted Message<br />
Pintouts<br />
Recall Timer lnterval<br />
Reminder Service<br />
Ringing-on-Transfer<br />
System Date<br />
System Information Report<br />
System Speed Dial<br />
System Time<br />
Touch-Tone/Rotary Signaling<br />
Transfer Return Interval
QUICK REFERENCE Table 3-5, “Display Console Administration,” provides an<br />
TO ADMINISTRATION alphabetized list of features that can be administered from<br />
FEATURES a Display Console for <strong>MERLIN</strong> II System Release 3 and<br />
Feature Module 2. Consult Table 3-4, “Features<br />
Compatibility Table,” to see which features are available<br />
for Feature Module 2.<br />
Table 3-6, BIS-34D Administration, provides an<br />
alphabetized list of features that can be administered from<br />
a BIS-34D console. Consult Table 3-4, "Features<br />
Compatibility Table,” to see which features are unique to<br />
Feature Modules 1 and 2.<br />
Not all features have a procedure forgetting a printout;<br />
however, if you want to verify your administration for<br />
those features that do offer a printout, keep the following<br />
points in mind:<br />
Wait until printing is complete before leaving<br />
administration mode.<br />
Don’t remove the printout until after you’ve left<br />
administration mode or printing page alignments<br />
be affected.<br />
Optional Features 3-73
Administering Features from a Display Console<br />
Table 3-5 Display Console Administration<br />
Feature<br />
Allowed Lists<br />
To set up<br />
allowed lists<br />
To assign access<br />
to allowed lists<br />
to station<br />
To get a<br />
printout of an<br />
allowed list<br />
1<br />
2<br />
3<br />
4<br />
5<br />
6<br />
7<br />
8<br />
1<br />
2<br />
3<br />
4<br />
5<br />
6<br />
1<br />
2<br />
3<br />
4<br />
3-74 Optional Features<br />
Procedure: Slide T/P switch to P, press Conference button<br />
twice, then follow steps for feature<br />
Press [More], [Tables], [More], [AlwList]<br />
Dial list number (0 through 7).<br />
Dial entry number (0 through 9).<br />
Press [Enter] .<br />
Use Backspace or Drop to remove the current entry.<br />
Dial the new entry up to 6 digits (area code and/or exchange) plus<br />
leading 1 if required, or emergency number (e.g. 911).<br />
For each additional entry, press [Next] and dial the entry for<br />
this list.<br />
or.<br />
Press [Enter], [AlwList] and follow steps 2 through 6 to create<br />
a new list.<br />
Press Conference to return to the administration menu.<br />
Press [More], [Table], [More], [AllowTo] .<br />
Dial list number (0 through 7)<br />
Press [Enter] .<br />
Press Auto Intercom button for station.<br />
Steady green on = phone has access to renumbers on list<br />
Green off = phone doesn’t have access to numbers on list<br />
Press and repeat steps 2 through 4 for additional lists.<br />
Press Conference to return to the administration menu.<br />
Press [More], [More], [Print], [More], [AlwList] .<br />
Dial list number (0 through 7)<br />
Press [Enter] .<br />
Press Conference to return to the administration menu.
TABLE 3-5 Display Console Administration (continued)<br />
Procedure: Slide T/P switch to P, press Conference button<br />
Feature twice then follow steps for feature<br />
Allowed Lists 1 Press [More], [More], [Print], [More], [AllowTo] .<br />
(continued)<br />
2 Press Conference to return to the adminisnation menu.<br />
To get a<br />
printout of<br />
station access to<br />
alllowd lists<br />
Attendant<br />
(<strong>MERLIN</strong> II)<br />
1 Press [Stations], [More], [More], [More], [AA/VMS] .<br />
2 Press the Auto intercom button for the port you want to assign to the<br />
To assign a port <strong>MERLIN</strong> II Attendant.<br />
for Attendant Green light on = station is assigned as a Merlin II Attendant<br />
(Automatic) port<br />
Green light off= station is not assigned as a Merlin II<br />
Attendant . port<br />
Automatic Route<br />
Selection (ARS)<br />
TO specify how 1 Press [More], [Tables], [ARS-6dgt] .<br />
many tables are<br />
6-digit tables<br />
2 Dial number of 6-digit tables (0 through 8).<br />
3 Press [Enter] .<br />
4 Press Conference to return to the administration menu.<br />
To add an area 1 Press [More], [Tables], [ARS-Inp] .<br />
code or<br />
exchange<br />
2 Dial table number (0 through 7).<br />
3 Press [Enter] .<br />
4 Dial entry number (00 through 99).<br />
5 Press [Enter] .<br />
6 Dial entry (an area code or exchange).<br />
7 Press [Next] to add more entries in the table or press [Enter] .<br />
8 Press Conference to return the administration on menu.<br />
Optional Features 3-75
TABLE 3-5 Display Console Administration (continued)<br />
Feature<br />
Automatic Route<br />
Selection<br />
(continued)<br />
To delete an<br />
area code or<br />
exchange<br />
To add a pool<br />
number, other”<br />
digits. and an<br />
absorption<br />
code, if<br />
required<br />
1<br />
2<br />
3<br />
4<br />
5<br />
6<br />
7<br />
8<br />
1<br />
2<br />
3<br />
4<br />
5<br />
6<br />
7<br />
8<br />
9<br />
10<br />
11<br />
3-76 Optional Features<br />
Procedure: Slide T/P switch to P, press Conference button<br />
twice, then follow steps for feature<br />
Press [More], [Tables], [ARS-Inp] .<br />
Dial table number (0 through 7).<br />
Press [Enter] .<br />
Dial entry number (00 through 99).<br />
Press [Enter] .<br />
Press Drop.<br />
Press [Enter] .<br />
Press Conference to return to the administration menu<br />
.<br />
Press [More], [Tables], [ARS-Pool] .<br />
Dial table number (O through 9).<br />
Dial entry number (O through 5).<br />
Press [Enter] .<br />
Dial enter (pool number)<br />
Press [Enter] .<br />
Dial other digits (access and/or account code, if required).<br />
Press [Enter] .<br />
Dial absorption code (0 through 5).<br />
0= none<br />
1= leading 1<br />
2= area code<br />
3 = 1+ area code<br />
4 = 1 + exchange<br />
5 = 1 + area code and exchange<br />
Press [Next] to add more entries, other digits, and absorption codes in<br />
the table or press [Enter] to finish.<br />
Press Conference to return to the administration menu.
TABLE 3-5 Display Console Administration (continued)<br />
Feature<br />
Automatic Route<br />
Selection<br />
(continued)<br />
To delete a pool<br />
number (action<br />
also deletes any<br />
other digits and<br />
absorption type)<br />
To add other<br />
digits in the<br />
Special Number<br />
Table<br />
To delete other<br />
digits in the<br />
special Number<br />
Table<br />
Procedure: Slide T/P switch to P, press Conference button<br />
twice, then follow steps for feature<br />
1 Press [More], [Tables] [ARS-Pool] .<br />
2 Dial table number (0 through 9).<br />
3 Dial entry number ( 0 through 5).<br />
4 Press [Enter] .<br />
5 Press Drop.<br />
6<br />
7<br />
8<br />
9<br />
Press [Enter] .<br />
Dial other digits (access and/or account code, if required).<br />
Press [Enter] .<br />
Dial Absorption code (0 through 5)<br />
0 = none<br />
1 = leading 1<br />
2 = areacode<br />
3 = l + area code<br />
4 = 1 + exchange<br />
5 = 1 + area code + exchange<br />
10 Press [Next] to delete more entries or press [Enter] to finish.<br />
11 Press Conference to return to the administration menu.<br />
1<br />
2<br />
3<br />
4<br />
Press [More], [Tables], [SpclNm] .<br />
Dial other digits entry (access and/or account code).<br />
Press [Enter] .<br />
Press Conference to return to the administration menu.<br />
1 Press [More], [Tables], [SpclNm] .<br />
2 Press Drop.<br />
3 Press [Enter] .<br />
4 Press Conference to return to the administration menu.<br />
Optional Features 3-77
TABLE 3-5 Display Console Administration (continued)<br />
Procedure: Slide T/P switch to P, press Conference button<br />
Feature twice, then follow steps for feature<br />
Autormatic Route<br />
selection<br />
(continued)<br />
To get a 1 Press [More], [More], [Print], [More].<br />
printout of ARS<br />
2 Press [ARS]<br />
tables<br />
to begin printing.<br />
3 Press Conference to return to administration menu.<br />
Behind-Switch<br />
Operation<br />
To specify 1 Press [System], [Type], [More] .<br />
system type<br />
2 Press [BehindSw] .<br />
To administer 1 Press [More], [Options], [More], [BehindSw] .<br />
fixed features to<br />
2 Press the appropriate button, [Transfer], [Drop], or [Conference]<br />
work with the<br />
.<br />
host system 3 Dial host system code or press button again for Recall.<br />
4 Press [Enter] .<br />
5 Press Conference to return to the Administration menu.<br />
Call Pickup Groups 1 Press [Stations], [More], [More], [Pickup] .<br />
3-78 Optional Features<br />
2 Dial a group number (01 through 30).<br />
3 Press [Enter] .<br />
4 Press Auto Intercom buttons of voice terminals to be included or<br />
removed from group.<br />
Green on= station inciuded in Call Pickup group<br />
Green off = station not included in Call Pickup group<br />
5 Press [Pickup] and replace steps 2 through 4 to create other groups.<br />
6 Press Conference to return to the administration menu.
TABLE 3-5 DispIay Console Administration (continued)<br />
Feature<br />
Call Report<br />
To administer<br />
Call Report<br />
options<br />
To get a<br />
printout of Call<br />
Report options<br />
Call Restrictions<br />
To assign<br />
outward and toll<br />
call restrictions<br />
to stations<br />
1 To set lines<br />
to identify<br />
long<br />
distance<br />
calls by<br />
area code<br />
only<br />
1<br />
2<br />
3<br />
4<br />
5<br />
6<br />
7<br />
8<br />
1<br />
2<br />
3<br />
Procedure: Slide T/P switch to P, press Conference button<br />
twice, then follow steps for feature<br />
Press [More], [Options], [More], [SMDR] .<br />
Press [MinTime] .<br />
Use Backspace or Drop to remove the current value.<br />
Dial the minimum call duration in seconds (0 through 255).<br />
Press [Enter] .<br />
Press [CallRep] .<br />
Press the appropriate button for the calls you want recorded:<br />
[In/Out] = record incoming and outgoing calls<br />
[OutOnly] = record outgoing calls only<br />
Press Conference to return to the administration menu.<br />
Press [More], [More], [Print], [More], [More] .<br />
Press [SMDR] to begin printing.<br />
Press Conference to return to the administration menu.<br />
1 Press [Lines], [TollType] .<br />
2 Press line buttons:<br />
Steady green on = toll calls detected by toll prefix only<br />
Green off = toll calls defected by area code or toll prefix<br />
3 Press Conference to return to the administration menu.<br />
Optional Features<br />
3-79
TABLE 3-5 Display Console Administration (continued)<br />
Feature<br />
Call Restrictions<br />
(continued)<br />
2 To assign<br />
call<br />
restrictions<br />
to stations<br />
To Copy line<br />
assignments and<br />
call restriction<br />
assignments<br />
from one station<br />
to another<br />
1<br />
2<br />
3<br />
3-80 Optional Features<br />
4<br />
5<br />
6<br />
1<br />
2<br />
3<br />
4<br />
5<br />
6<br />
Procedure: Slide T/P switch P, press Conference button<br />
twice, then follow steps for feature<br />
Press [Stations], [Restrct] .<br />
Press Auto Intercom button for station.<br />
Press [Enter] . The Speaker button lights as follows:<br />
Steady green on = all calls permitted (unrestricted)<br />
Flashing green = local and intercom calls and calls to numbers on<br />
assigned lists permitted (toll call restriction)<br />
Green off = intercom calls and calls to numbers on assigned lists<br />
permitted (outward call restriction)<br />
Press the appropriate button for the restriction you want at this station<br />
[NoRestr] = unrestricted<br />
[Local] = toll call restriction<br />
[Intercm] = outward call restriction<br />
Repeat steps 2 through 4 for as many stations you want<br />
to restrict.<br />
Press Conference to return to the administration menu.<br />
Press [Stations], [Copy] .<br />
Press Auto intercom button for station you want to<br />
copy from.<br />
Press [Enter] .<br />
Press Auto Intercom button for station that you want to copy to.<br />
Press [Next] to select another station to copy to.<br />
or<br />
Press [Enter] to choose a new station to copy from<br />
Press Conference to return to the administration menu
TABLE 3-5 Display Console Administration (continued)<br />
Procedure: Slide T/P switch to P, press Conference button<br />
Feature twice, then follow steps for feature<br />
Camp On<br />
To set the Camp 1 Press [More], [Opitions], [CampOn] .<br />
On return<br />
interval<br />
2 Use Backspace or Drop to remove the current entry.<br />
3 Enter the number of minutes (1 through 5) that calls should remain<br />
camped.<br />
4 Press [Enter] .<br />
5 Press Conference to return to the administration on menu.<br />
Centralized 1 Press [More], [More], [Cnrt-Prg] .<br />
Programming<br />
2 Press Auto Intercom button or dial the code for the station to be<br />
programmed.<br />
3 Press [Enter] .<br />
4 Program the voice terminal as appropriate.<br />
5 Press Conference to return to the administration menu.<br />
Dialing Timeout 1 Press [More], [Opitions], [More], [More], [Rotary] .<br />
Interval for Rotary<br />
2 Use Backspace or Drop to remove the current entry.<br />
Lines<br />
3 Dial number to specify timeout interval:<br />
0 = 0 seconds<br />
1 = 4 seconds<br />
2 = 8 seconds<br />
3 = 12 seconds<br />
4 Press Conference to return to the administration menu.<br />
Direct Inward 1 Press [Lines], [DISA] .<br />
System Access<br />
2 If desired, dial a four digit password or press Drop to remove entry.<br />
3 Press [Enter] .<br />
4 Press [NoRestr] for no restriction or press [InwdOnly] for<br />
inward only.<br />
(continued)<br />
Optional Features 3-81
TABLE 3-5 Display Console Administration (continued)<br />
Feature<br />
Direct Inward<br />
system Access<br />
(continued)<br />
Disallowed Lists<br />
To create<br />
disallowed list<br />
To assign lists<br />
to phones<br />
Procedure: Slide T/P switch to P, press Conference button<br />
twice, then follow steps for feature<br />
5 Press line button:<br />
Green light on = line or the pool can be used for DISA<br />
Green light off = be or line pooi cannot be used for DISA<br />
6 Press Conference to return to the administration menu.<br />
1<br />
2<br />
3<br />
4<br />
5<br />
6<br />
7<br />
8<br />
9<br />
10<br />
3-82 Optional Features<br />
1<br />
2<br />
3<br />
4<br />
Press [More], [Tables], [More], [More], [DisList] .<br />
Dial the number of the list (0 through 7).<br />
Dial the entry number for the list (0 through 9).<br />
Press [Enter] .<br />
Use Backspace or Drop to remove the current entry.<br />
Dial the disallowed number. Press Hold when you want to indicate a<br />
wildcard charatcter (appears as "p" on the display).<br />
Press [Enter] .<br />
For an additional entry, press [Next] and dial the entry for this list.<br />
Press [Enter], [DisList] and follow steps 2 through 7 to create anew<br />
list<br />
Press Conference to return to the administration menu.<br />
Press [More], [Tables], [More], [More], [DisAITO]<br />
Dial the disallowed list number (O through 7).<br />
Press [Enter] .<br />
Press the Auto Intercom button for the phone you are assigning to the<br />
disallowed list.<br />
Green light on = phone is restricted from calling numbers on<br />
the list<br />
Green light off = phone may call the numbers on the list
TABLE 3-5 Display Console Administration (continued)<br />
Feature<br />
TO print the<br />
disallowed lists<br />
To print the<br />
disallowed list<br />
phone<br />
assignments<br />
Extended Station<br />
Status<br />
To change the<br />
mode of ES<br />
Status operation<br />
To put consoles<br />
into ES Status<br />
Display Mode<br />
Forced Account<br />
Code Entry<br />
1<br />
2<br />
3<br />
4<br />
5<br />
1<br />
2<br />
1<br />
2<br />
3<br />
1<br />
2<br />
3<br />
Procedure: Slide T/P switch to P, press Conference button<br />
twice, then follow steps for feature<br />
Press [More], [More], [Print], [More], [More], [More], [More],<br />
[DisList]<br />
Dial the list number (0 through 7).<br />
Press [Enter] .<br />
Press [DisList] and repeat steps 2 through 4 for additional lists.<br />
Press Conference to return to the administration menu.<br />
Press [More], [More], [Print], [More], [More], [More], [More]<br />
[DisAlTo] .<br />
Press Conference to return to the administration menu.<br />
Press [More], [Options], [More], [Status] .<br />
Select [Hotel] for Release 3.<br />
or<br />
Select [Hotel] or [CMS] as appropriate for Feature Module 2.<br />
Press Conference to return to the administration menu.<br />
Press [Stations], [More], [More], [XtndSta.]<br />
Press the Auto Intercom button for attendant console until the<br />
light next to the button shows the appropriate code.<br />
Green light flashing = console is a candidate for ES Status display<br />
Green light steady = console is in ES Status display mode<br />
Green light off= console is not in ES Status display mode<br />
Press Conference to return to the administration menu.<br />
1 Press [Stations], [More], [Account] .<br />
2 Press Auto Intercom button(s):<br />
Steady green on = phone has Forced Account Code Entry<br />
Green off = phone doesn’t have Forced Account Code Entry<br />
3 Press Conference to return to the administration menu.<br />
Optional Features 3-38
TABLE 3-5 Display Console Administration (conntinued)<br />
Procedure: Slide T/P switch to P’, press Conference button<br />
Feature twice, then follow steps for feature<br />
Group Call<br />
Distribution<br />
To assign lines 1 Press [Stations], [More], [GrpCall] .<br />
and stations to<br />
groups for<br />
2 Dial code (870 through 875), or logical ID number of Call Distirbution<br />
Group.<br />
Group Call<br />
Distribution 3 Press [Enter] .<br />
4 To assign lines, press line button(s):<br />
Steady green on = line assigned to group<br />
Green off = line not assigned to group<br />
5 To assign stations, press Auto Intercom button(s):<br />
Steady green on= phone in group<br />
Green off = phone not in group<br />
6 Press Conference to return to the administration menu.<br />
To get a 1 Press [More], [More], [Print], [More], [More] .<br />
printout of call<br />
Distribution<br />
2 Press [GrpCall] to begin printing.<br />
groups 3 Press Conference to return to the administration menu.<br />
Group Paging<br />
To assign 1 Press [Stations], [More], [PageZn] .<br />
stations to<br />
groups for<br />
Group Page<br />
2 Dial code (881 through 886) or logical ID number of Group Page<br />
group.<br />
3 Press [Enter] .<br />
4 Press Auto Intercom button(s):<br />
Steady green on= phone in paging group<br />
Green off= phone not paging grow<br />
5 Press Conference to return to the administration menu.<br />
To get a 1 Press [More], [More], [Print], [More], [More] .<br />
printout of<br />
2 Press [PgZone] to begin printing.<br />
paging groups<br />
3 Press Conference to return to the administration menu.<br />
3-84 Optional Features
TABLE 3-5 Display Console Administration (continued)<br />
Procedure: Slide T/P switch to P, press Conference button<br />
Feature twice, then follow steps for feature<br />
Hold Disconnect 1 Press [Lines], [More], [HidAband] .<br />
lnterval<br />
2 Press line buttons:<br />
Steady green on = line drops held call on long (450 millisecond)<br />
signal (default)<br />
Green off = line drops held call on short (50 millisecond) signal<br />
3 Press Conference to return to the administration menu.<br />
Intercom Dial Tone 1 Press [More], [Opitions], [More], [More], [More], [ICMdial] .<br />
2 Press either [Internl] to provide the <strong>MERLIN</strong> II system intercom<br />
dial tone, or [Externl] to provide CO line dial tone.<br />
3 Press Conference to return to the administration menu.<br />
Labels for Lines 1 Press [More], [More], [Label], [Lines] .<br />
2 Enter the line number or press the line button.<br />
3 Press [Enter] .<br />
4 Use Backspace or Drop to remove the current entry.<br />
5 Enter the label (up to 7 characters).<br />
6 Press [Next] to enter a label for the next line in sequence or<br />
press [Enter] .<br />
7 Press Conference to return to administration menu.<br />
Labels for Stations 1 Press [More], [More], [Label] .<br />
2 Press [Stations] .<br />
3 Enter the station number or the Auto Intercom button.<br />
4 Press [Enter] .<br />
5 Use Backspace or Drop to remove the current entry.<br />
6 Enter the label for the station (up to seven characters).<br />
7 Press [Next] to enter a label for the next station in sequenence or<br />
press [Enter] .<br />
8 Press Conference to return to the administration menu<br />
Optional Features 3-85
TABLE 3-5 Display Console Administration (continued)<br />
Procedure: Slide T/P switch to P, press Conference button<br />
Feature twice, then follow steps for feature<br />
Night Service.<br />
Enhanced<br />
To assign<br />
stations to<br />
attendant’s<br />
Night Service<br />
group<br />
To set up<br />
Outward<br />
Restriction by<br />
creating a<br />
password<br />
To remove<br />
Outward<br />
Restriction<br />
1<br />
2<br />
3<br />
3-86 Optional Features<br />
4<br />
5<br />
6<br />
1<br />
2<br />
3<br />
4<br />
5<br />
1<br />
2<br />
3<br />
4<br />
Press [More], [Night], [Group] .<br />
Dial attendant's station number or depress the Auto Intercom button.<br />
Press [Enter] .<br />
Press Auto Intercom button(s):<br />
Steady green light on = phone in group<br />
Green light off = phone not in group<br />
Green light flashing = attendant position<br />
Press [Group] and repeat steps 2 through 4 to set up more groups.<br />
Press Conference to return to the administration menu.<br />
Press [More], [Night], [OutRstr] .<br />
Use Backspace or Drop to remove the current entry.<br />
Dial a 4-digit password.<br />
Press [Enter] .<br />
Press Conference to return to the administration menu.<br />
Press [More], [Night], [OutRstr] .<br />
Press [Drop] .<br />
Press [Enter] .<br />
Press Conference to return to the administration menu.
TABLE 3-5 Display Console Administration (continued)<br />
Feature<br />
Night Service,<br />
Enhanced<br />
(continued)<br />
To set up an<br />
allowed list of<br />
emergency<br />
numbers<br />
To set up a<br />
Night Service<br />
Exclusion list<br />
To set times for<br />
Night Service to<br />
go on and off<br />
automatically<br />
1<br />
2<br />
3<br />
4<br />
5<br />
6<br />
7<br />
8<br />
1<br />
2<br />
3<br />
1<br />
2<br />
3<br />
4<br />
5<br />
6<br />
Procedure: Slide T/P switch to P, press Conference button<br />
twice, then follow steps for feature<br />
Press [More], [Night], [Emerg].<br />
Dial entry number (0 through 9).<br />
Press [Enter].<br />
Use Backspace or Drop to remove the current entry.<br />
Dial telephone number (12 digit maximum).<br />
Press [Next] and repeat steps 4 and 5 for up to 10 numbers.<br />
Press [Enter] .<br />
Press Conference to return to the administration menu.<br />
Press [More], [Night], [Exclude].<br />
Press Auto Intercom button for stations:<br />
Steady green on = phone in list<br />
Green off = phone not in list<br />
Press Conference to return to the administration menu.<br />
Press [More], [Night], [More].<br />
Press [Start].<br />
Dial number of day of week:<br />
0 = Sunday 4 = Thursday<br />
1 = Monday 5 = Friday<br />
2 = Tuesday 6 = Saturday<br />
3 = Wednesday<br />
Dial “on” time using 24-hour format (0000 through 2359).<br />
Press [Enter].<br />
Press [Stop].<br />
(continued)<br />
Optional Features 3-87
TABLE 3-5 Display Console Administration (continued)<br />
Procedure: Slide T/P switch to P, press Conference button<br />
Feature twice, then follow steps for feature<br />
Night Service,<br />
Enhanceed<br />
(continued)<br />
To set times for 7<br />
Night Service to<br />
go on and off<br />
automatically<br />
(continued)<br />
To record<br />
current day for<br />
Night Service<br />
with Time Set<br />
To suspend<br />
Night Service<br />
with<br />
Time Set<br />
To get a<br />
printout of<br />
Enhanced Night<br />
Service<br />
Information<br />
8 Dial “off” time using 24-hour format (0000 through 2359).<br />
9 Press [Enter] and Repeat steps 2 through 9 for each day of<br />
week. (Don ‘t set on or off time if Night Service should stay on for<br />
entire 24 hours.)<br />
10 Press Conference to return to the administration menu.<br />
.<br />
1 Press [More], [Night], [More], [DayofWk] .<br />
2 Use Backspace or Drop to remove the current entry.<br />
3 Dial number of current day of week:<br />
0 = Sunday 4 = Thursday<br />
1 = Monday 5 = Friday<br />
2 = Tuesday 6 = Saturday<br />
3 = Wednesday<br />
4 Press [Enter] .<br />
5 Press Conference to return to the administration menu.<br />
1<br />
2<br />
3<br />
4<br />
5<br />
1<br />
2<br />
3<br />
3-88 Optional Features<br />
Dial number of day of week:<br />
0 = Sunday 4 = Thursday<br />
1 = Monday 5 = Friday<br />
2 = Tuesday 6 = Saturday<br />
3 = Wednesday<br />
Press [More], [Night], [More], [DayofWk] .<br />
Use Backspace or Drop to remove the current entry.<br />
Dial 9.<br />
Press [Enter] .<br />
Press Conference to return to the administration menu.<br />
Press [More], [More], [Print], [More], [More], [More] .<br />
Press [NiteSrv] to begin printing.<br />
Press Conference to return to the administration menu.
TABLE 3-5 Display Console Administration (continued)<br />
Procedure: Slide T/P switch to P, press Conference button<br />
Feature twice, then follow steps for feature<br />
One-Touch Call<br />
Handling<br />
To set system 1 Press [More], [Options], [More], [More], [OneTouch] .<br />
for One-Touch<br />
Transfer<br />
2 Press [Transfer] .<br />
3 Press Conference to return to the administration menu.<br />
or<br />
To set system 1 Press [More], [Options], [More], [More] [OneTouch] .<br />
for One-Touch<br />
Hold with Call<br />
Announcement<br />
2 Press [Hold] .<br />
3 Press Conference to return to the administration menu.<br />
Posted Message The 10 default message (each may be changed) are<br />
01 DO NOT DISTURB 06 IN CONFERENCE<br />
02 OUT TO LUNCH 07 WITH A CLIENT<br />
03 AT HOME 08 WITH A CUSTOMER<br />
04 OUT SICK 09 AWAY FROM DESK<br />
05 IN A MEETING 10 OUT ALL DAY<br />
To create a new 1 Press [More], [More], [Label] .<br />
message or<br />
2 Press [PostMsg ].<br />
change an<br />
existing 3 Dial the message number (01 through 20).<br />
message<br />
4 Press [Enter] .<br />
5 Use Backspace or Drop to remove the current entry.<br />
6 Enter your new message.<br />
7 Press [Enter] or [Next] to advance to the next entry.<br />
8 Press Conference to return to the administration menu.<br />
Printouts, All 1 Press [More], [More], [Print] .<br />
2 Press [All] to begin printing.<br />
3 Press Conference to return to the administration menu.<br />
Optional Features 3-89
TABLE 3-5 Display Console Administration (continued) ,<br />
Feature<br />
Recall Timer<br />
Interval<br />
Reminder Service<br />
To administer a<br />
Cancel All<br />
reminder time<br />
To cancel the<br />
Cancel All<br />
feature<br />
Ringing-on-<br />
Transfer<br />
3-90 Optional Features<br />
Procedure: Slide T/P switch to P, press Conference button<br />
twice, then follow steps for feature<br />
1 Press [More], [Options], [More], [More], [Recall] .<br />
2 Use Backspace or Drop to remove the current entry.<br />
3 Dial number to specify timer interval:<br />
0 = 350 milliseconds<br />
1 = 450 milliseconds<br />
2 = 650 milliseconds<br />
3 = 1 second<br />
4 Press [Enter] .<br />
5 Press Conference to return to the administration menu.<br />
1<br />
2<br />
3<br />
4<br />
5<br />
1<br />
2<br />
3<br />
4<br />
Press [More], [Options], [More], [More], [More], [RmdrSvc] .<br />
Use Backspace or Drop to remove the current entry.<br />
Dial 4-digit Cancel All reminder time using 24-hour format (0000<br />
through 2359).<br />
Press [Enter] .<br />
Press Conference to return to the administration mew.<br />
Press [More], [Options], [More], [More], [More], [RmdrSvc] .<br />
Press Drop.<br />
Press [Enter] .<br />
Press Conference to return to the administration menu.<br />
1 Press [More], [Options] [More], [Feedback] .<br />
2 Press:<br />
[Music] for music (if available, or else silence)<br />
[Ringback] for ringing<br />
3 Press Conference to return to the administration menu.
TABLE 3-5 Display Console Administration (continued)<br />
Feature<br />
System<br />
Information Report<br />
Printout<br />
1 Press [More], [More], [Print] .<br />
2 Press [SysConf] to begin printing.<br />
System Date 1 Press [System], [More], [Date] .<br />
System Speed Dial<br />
To assign<br />
System Speed<br />
Dial codes<br />
To get a<br />
printout of<br />
System Speed<br />
Dial codes<br />
Procedure: Slide T/P switch to P, press Conference button<br />
twice, then follow steps for feature<br />
3 Press Conference to return to the administration menu.<br />
2 Press Backspace or Drop to remove current entry.<br />
3 Dial the month, day and year (Month 01 to 12, Day: 1 to31, Year: 00)<br />
to 99).<br />
4 Press [Enter] .<br />
5 Press Conference to return to the administration menu.<br />
1<br />
2<br />
3<br />
4<br />
5<br />
6<br />
7<br />
8<br />
1<br />
2<br />
3<br />
Press [More], [SpdDial] .<br />
Dial System Speed Dial number (#60 through #99 for FMl and FM2 or<br />
#600 through #729 for R3).<br />
Press [Enter] .<br />
Use Backspace or Drop to remove the current entry.<br />
Dial * if it is a marked code.<br />
Dial number.<br />
Press [Next] for next highest code or press [Enter] and follow steps<br />
2 through 7 to assign nonconsequential System Speed Dial codes.<br />
Press Conference to return to the administration menu.<br />
Press [More], [More], [Print] .<br />
Press [SpdDial] to begin printing.<br />
Press Conference to return to the administration menu.<br />
Optional Features 3-91
TABLE 3-5 Display Console Administration (continued)<br />
Feature<br />
System Time<br />
Touch-Tone or<br />
Rotary Signaling<br />
Transfer Return<br />
Interval<br />
3-92 Optional Features<br />
Procedure: Slide T/P switch to P, press Conference button<br />
twice, then follow steps for feature<br />
1 Press [System], [More], [Time] .<br />
2 Press Backspace or Drop to remove current entry.<br />
3 Dial the new Line using 24-hour format (0000 through 2359).<br />
4 Press [Enter] .<br />
5 Press Conference to return to the administration menu.<br />
1 Press [Lines], [More], [TchTone] .<br />
2 Press each each button until the light shows the appropiate code:<br />
Green light on = Touch-Tone<br />
Green light off = Rotary<br />
3 Press Conference to return to the administration menu.<br />
1 Press [More], [Options], [TfrRet].<br />
2 Press Backspace or Drop to remove current setting.<br />
3 Dial number of rings (1 through 9) before tranferred calls return to<br />
original phone.<br />
or<br />
Dial 0 if transferred calls should not return.<br />
4 Press [Enter] .<br />
5 Press Conference to return to the administration menu.
Administering Features from a BIS-34D Console<br />
Table 3-6, BIS-34D Administration, below describes the<br />
administration procedures for optional features using the<br />
BIS-34D Console.<br />
NOTE: You cannot administer Release 3 features using<br />
the BIS-34D console.<br />
Not all features have a procedure for getting a printout;<br />
however, if you want to verify your administration for<br />
those features that do offer a printout, keep the following<br />
points in mind:<br />
Wait until printing is complete before leaving<br />
administration mode.<br />
Don’t remove the printout until tier you’ve left<br />
administration mode or printing page alignments will<br />
be affected.<br />
Optional Features 3-93
TABLE 3-6 BIS-34D Console Administration<br />
Feature<br />
Allowed Lists<br />
To set up allowed lists<br />
To assign access to<br />
allowed lists to phone<br />
To get a printout of an<br />
allowed list<br />
To get a printout of phone<br />
access to allowed lists<br />
3-94 Optional Features<br />
1<br />
2<br />
3<br />
4<br />
5<br />
6<br />
7<br />
2<br />
3<br />
4<br />
5<br />
1<br />
2<br />
3<br />
4<br />
5<br />
1<br />
2<br />
3<br />
Procedure: Slide T/P switch to P, press Conference<br />
button twice, then follow steps far feature<br />
Press Message.<br />
Dial #5.<br />
Dial list number (0 through 7).<br />
Dial entry number (0 through 9).<br />
Dial entry (area code and/or exchange or emergency<br />
number), or touch Drop.<br />
Press Message.<br />
Press Message.<br />
Dial #4.<br />
Dial list number (0 through 7).<br />
Press Auto Intercom button for phone:<br />
Steady green light on = phone has access to numbers on<br />
list<br />
Green light off = phone doesn’t have access to numbers on<br />
list<br />
Press Message.<br />
Press Message.<br />
Dial #5.<br />
Dial list number (0 through 7).<br />
Dial 0#900 and wait for beep.<br />
Press Message.<br />
Press Message.<br />
Dial #904 and wait for beep.<br />
Press Message.
TABLE 3-6 BIS-34D Console Administration (continued)<br />
Feature<br />
Automatic Route Selection<br />
(ARS)<br />
To specify how many<br />
tables are 6-digit tables<br />
To add an area code or<br />
exchange<br />
To delete an area code or<br />
exchange<br />
To add a pool number<br />
plus other digits, if<br />
required<br />
1<br />
2<br />
3<br />
4<br />
1<br />
2<br />
3<br />
4<br />
5<br />
6<br />
1<br />
2<br />
3<br />
4<br />
5<br />
6<br />
1<br />
2<br />
3<br />
4<br />
5<br />
6<br />
Procedure: Slide T/P switch to P, press Conference<br />
button twice, then follow steps for feature<br />
Press Message.<br />
Dial #305.<br />
Dial number of 6-digit tables (0 through 8).<br />
Press Message.<br />
Press Message.<br />
Dial #6.<br />
Dial table number (O through 7).<br />
Dial entry number (00 through 99).<br />
Dial entry (area code or exchange).<br />
Press Message.<br />
Press Message.<br />
Dial #6.<br />
Dial table number (O through 7).<br />
Dial entry number (00 through 99).<br />
Press Drop.<br />
Press Message.<br />
Press Message.<br />
Dial #7.<br />
Dial table number (0 through 9).<br />
Dial entry number (0 through 5).<br />
Dial entry (pool number plus acess and/or account code, if<br />
required).<br />
Press Message.<br />
Optional Features 3-95
TABLE 3-6 BIS-34D Console Administration (continued)<br />
Feature<br />
Automatic Route Selection<br />
(ARS) (Continued)<br />
To associate an<br />
absorption type with a<br />
pool number after adding<br />
the pool number<br />
To delete a pool number<br />
(action also deletes any<br />
other digits and<br />
absorption type)<br />
To add other digits in the<br />
Special Number Table<br />
To delete other digits in<br />
the Special Number Table<br />
3-96 Optional Features<br />
1<br />
2<br />
3<br />
4<br />
5<br />
6<br />
1<br />
2<br />
3<br />
4<br />
5<br />
6<br />
1<br />
2<br />
3<br />
4<br />
1<br />
2<br />
3<br />
4<br />
Procedure: Slide T/P switch to P, press Conference<br />
button twice, then follow steps for feature<br />
Press Message.<br />
Dial #7.<br />
Dial table number (0 through 9)<br />
Dial entry number (0 through 5).<br />
Dial absorption type:<br />
0 = none<br />
1 = leading l<br />
2 = area code<br />
3 = l + area code<br />
4 = 1 + exchange<br />
5 = 1 + area code+ exchange<br />
Press Message.<br />
Press Message.<br />
Dial #7.<br />
Dial table number (0 through 9).<br />
Dial entry number (0 through 5).<br />
Press Drop.<br />
Press Message.<br />
Press Message.<br />
Dial #800.<br />
Dial enter (access and/or acoount code)<br />
Press Message.<br />
Press Message.<br />
Dial #800.<br />
Press Drop.<br />
Press Message.
TABLE 3-6 BIS-34D Console Administration (continued)<br />
Feature<br />
Automatic Route Selection<br />
(ARS) (continued)<br />
To get a printout of ARS<br />
tables<br />
Behind-Switch Operation<br />
To assign a code or Recall<br />
to a fixed button<br />
Call Pickup Groups<br />
To assign phone to groups.<br />
Call Report<br />
To set minimum all<br />
duration time<br />
Procedure: Slide T/P switch to P, press Conference<br />
button twice, then follow steps for feature<br />
1 Press Message.<br />
2 Dial #902 and wait for beep.<br />
3 Press Message.<br />
1 Press Message.<br />
2 Dial #328.<br />
3 Press the fixed button (Conference, Transfer, or Drop).<br />
4 Dial a 6-character code or touch the fixed button again to<br />
assign Recall to it.<br />
5 Press Message.<br />
1 Press Message.<br />
2 Dial #327.<br />
3 Dial number of Call Pickup group (01 through 30).<br />
4 Press Auto Intercom button(s)<br />
Steady green light on = phone in group<br />
Green light of = phone not in group<br />
5 Press Message.<br />
1 Dial #390<br />
2 Dial minimum call duration (00 through 99) in minutes<br />
3 Press Message.<br />
Optional Features 3-97
TABLE 3-6 BIS-34D Console Administration (continued)<br />
Feature<br />
Call Report (continued)<br />
To record outgoing and<br />
incoming calls<br />
To get a printout of Call<br />
Report options<br />
TO set printer to scroll to<br />
top of page automatically.<br />
printer must be off and<br />
scrolled to top of next<br />
page<br />
Call Restrictions<br />
To assign outward and<br />
toll call restrictions to<br />
phones:<br />
1 To set lines to<br />
identify long distance<br />
calls by area code<br />
only<br />
2 To assign call<br />
restrictions to phones<br />
3-98 Optional Features<br />
1<br />
1<br />
2<br />
1<br />
2<br />
3<br />
1<br />
2<br />
3<br />
Procedure: Slide T/P switch to P, press Conference<br />
button twice, then follow steps for feature<br />
Dial #3910 to record outgoing calls only<br />
or<br />
Dial #3911 to record outgoing and incoming calls.<br />
Press Message.<br />
Press Message.<br />
Dial #390#900 and wait for beep.<br />
Press Message.<br />
Press Message.<br />
Dial #399.<br />
Press Message.<br />
NOTE: If you do not need to dial a toll prefix (0 or 1)<br />
to place a long distance call, perform steps 1 and 2<br />
below. If you use a toll preform, just perform step 2<br />
below.<br />
2<br />
3<br />
1<br />
2<br />
3<br />
Press Speaker.<br />
Press line buttons:<br />
Steady green light on = toll calls detected by toll prefix<br />
only<br />
Green light off = toll calls detected by area code or toll<br />
prefix<br />
Press Speaker.<br />
Press Adm Tel.<br />
Press Auto Intercom button for phone.<br />
If steady green light shows next to Adm Tel and you hear<br />
two beeps, go on to step 4. If not,wait for 2-beep signal or<br />
try again later.
TABLE 3-6 BIS-34D Console Administration (continued)<br />
Feature<br />
Call Restrictions (continued)<br />
2 To assign call<br />
restrictions to phones<br />
(continued)<br />
To copy line assignments<br />
and call restriction<br />
assignments from one<br />
phone to another<br />
Camp On Return Interval<br />
4<br />
5<br />
6<br />
1<br />
2<br />
3<br />
4<br />
5<br />
6<br />
Procedure: Slide T/P switch to P, press Conference<br />
button twice, then follow steps for feature<br />
Press Speaker until the green light shows the restrictions<br />
wanted:<br />
Steady green light on = all calls permitted (unrestricted )<br />
Flashing green light = local and intercom calls and calls to<br />
numbers on assigned lists<br />
permitted toll call restriction<br />
Green light off = intercom calls and calls to numbers on<br />
assigned lists permitted (outward<br />
call restriction)<br />
Press Speaker.<br />
Press Adm Tel<br />
Press Adm Tel.<br />
Press Auto Intercom button for new phone.<br />
If a steady green light goes on next to the Auto Intercom<br />
button and you hear two beeps, go on to step 4. If not, wait<br />
for 2-beep signal or try again later.<br />
Press Recall.<br />
Press Auto intercom button for phone whose assignments<br />
you want to copy.<br />
When red light next to Adm Tel stops flashing, — touch Adm<br />
Tel<br />
1 Press Message.<br />
2 Dial #326.<br />
3 Dial number of minutes (1 through 5) before transferred calls<br />
return to originator.<br />
4 Press Message.<br />
Optional Features 3-99
TABLE 3-6 BIS-34D Console Administration (continued)<br />
Feature<br />
Centralized Programming<br />
Dialing Timeout Interval for<br />
Rotary Lines<br />
Direct Inward System Access<br />
To assign lines for DISA<br />
To specify a password for<br />
DISA users<br />
3-100 Optional Features<br />
Procedure: Slide T/P switch to P, press Conference<br />
button twice, then follow steps for feature<br />
1 Press Conference.<br />
2 Press Auto Intercom button for phone to be programmed.<br />
3 If red light next to Adm Tel goes off and console rings way<br />
5 seconds, go on to step 4. If not, wait for light to go off or<br />
try again later.<br />
4 Program the voice terminal.<br />
5 Press Conference twice.<br />
1 Press Message.<br />
2 Dial #317.<br />
3 Dial number to specify timeout interval<br />
0 = 0 seconds<br />
1 = 4 seconds<br />
2= 8 seconds<br />
3 = 12 seconds<br />
4 Press Message.<br />
1 Press Message.<br />
2 Dial #323.<br />
3 Press line button:<br />
Steady green light on = line used for DISA<br />
Green light off = line not used for DISA<br />
4 Press Message.<br />
1 Press Message.<br />
2 Dial #324.<br />
3 Dial a 4-digit password or touch Drop to remove entry.<br />
4 Press Message.
TABLE 3-6 BIS-34D Console Administration (continued)<br />
Procedure: Slide T/P switch to P, press Conference<br />
Feature button twice, then follow steps for feature<br />
Direct Inward System Access<br />
TO set up DISA outward 1 Press Message.<br />
restriction<br />
2 Dial #325.<br />
3 Dial 0 for outward restriction or 1 for no restriction<br />
4 Press Message.<br />
To get a printout of DISA 1 Press Message.<br />
options<br />
2 Dial #905 and wait for beep.<br />
3 Press Message.<br />
Disconnect lnterval for Held 1 Press Message.<br />
Calls<br />
2 Dial #303.<br />
3 Press line buttons:<br />
Steady green light on= line drops held call on long (450<br />
millisecond) signal (default)<br />
Green light off = line drops held call on short (50<br />
millisecond) signal<br />
4 Press Message.<br />
Extended Station Status<br />
To specify the ES status 1 Press Message.<br />
mode 2 Dial #329.<br />
3 Dial 0 for Hotel/Motel or 1 for CMS mode.<br />
4 Press Message.<br />
To put consoles in and out 1 Press Message.<br />
of ES Status Display<br />
mode<br />
2 Dial #330.<br />
3 Press Auto Intercom button(s):<br />
Steady green light on = console in display mode<br />
Green light flashing = console not in display mode<br />
4 Press Message.<br />
Optional Features 3-101
TABLE 3-6 BIS-34D Console Administration (continued)<br />
Procedure: Slide T/P switch to P, press Conference<br />
Feature button twice, then follow steps for feature<br />
Forced Account Code Entry 1 Press Message.<br />
Group Call Distribution<br />
To assign phones to<br />
groups for Group Call<br />
Distribution<br />
To associate lines with<br />
groups for Group Call<br />
Distribution<br />
To get a printout of Call<br />
Distribution groups<br />
3-102 Optional Features<br />
2 Dial #319.<br />
3 Press Auto Intercom button(s):<br />
Steady green light on = phone has Forced Account Code<br />
Entry<br />
Green light off = phone doesn't have Forced Account Code<br />
Entry<br />
4 Press Message.<br />
1<br />
2<br />
3<br />
4<br />
5<br />
1<br />
2<br />
3<br />
4<br />
5<br />
1<br />
2<br />
3<br />
Press Message.<br />
Dial #.<br />
Dial default number of Call Distribution group (870 through<br />
875).<br />
Press Auto intercom button(s)<br />
Steady green light on = phone in group<br />
Green light off= phone not in group<br />
Press Message.<br />
Press Message.<br />
Dial #.<br />
Dial default number of Call Distribution group (870 through<br />
875).<br />
Press line button<br />
Steady green light on = line assigned 20 group<br />
Green light off = line not assigned to group<br />
Press Message.<br />
Press Message.<br />
Dial #906 and wait for beep.<br />
Press Message.
TABLE 3-6 BIS-34D Console Administration (continued)<br />
Procedure: Slide T/P switch to P, press Conference<br />
Feature button twice, then follow steps for feature<br />
Group Paging<br />
To assign phones to 1 Press Message.<br />
groups for Group Page<br />
2 Dial #.<br />
3 Dial default Group page group number (881 through 886).<br />
4 Press Auto lntercom buttom(s):<br />
Steady green light on = phone in paging group<br />
Green light off = phone not in paging group<br />
5 Press Message.<br />
To get a printout of 1 Press Message.<br />
paging groups<br />
2 Dial #903 and wait for beep.<br />
3 Press Message.<br />
.<br />
Hold Disconnect Interval 1 Press Message.<br />
2 Dial #303.<br />
3 Touch each line button to change its disconnect interval.<br />
Steady green on = line drops held call on long (450<br />
millisecond) signal (default)<br />
Green off = line drops held call on short (50 millisecond)<br />
signal<br />
4 Press Message.<br />
Intercom Dial Tone 1 Press Message.<br />
2 Dial #335.<br />
3 Press 0 to provide <strong>MERLIN</strong> II system intercom dial tone.<br />
or<br />
Press 1 to provide CO line dial tone.<br />
4 Press Message.<br />
Optional Features 3-103
TABLE 3-6 BIS-34D Console Administration (continued)<br />
Feature<br />
Night Service, Enhanced<br />
To assign phones to<br />
attendant's Night Service<br />
group<br />
To set up Outward<br />
Restriction by creating a<br />
password<br />
To remove Outward<br />
Restriction<br />
To setup an allowed list<br />
of emergency numbers<br />
To set up a Night Service<br />
Exclusion list<br />
3-104 Optional Features<br />
1<br />
2<br />
3<br />
4<br />
5<br />
1<br />
2<br />
3<br />
4<br />
1<br />
2<br />
3<br />
4<br />
1<br />
2<br />
3<br />
4<br />
5<br />
1<br />
2<br />
3<br />
4<br />
Procedure: Slide T/P switch to P, press Conference<br />
button twice, then follow steps for feature<br />
Press Message.<br />
Dial #307.<br />
Dial attendants intercom number.<br />
Press Auto Intercom button(s):<br />
Steady green light on = phone in group<br />
Green light off = phone not in group<br />
Press Message.<br />
Press Message.<br />
Dial #309.<br />
Dial a 4-digit password.<br />
Press Message. -<br />
Press Message.<br />
Dial #309.<br />
Press Drop.<br />
Press Message.<br />
Press Message.<br />
Dial #310.<br />
Dial entry number (0 through 9).<br />
Dial telephone number (12 digit maximum), or touch Drop<br />
to remove entry.<br />
Press Message.<br />
Press Message.<br />
Dial #308.<br />
Press Auto Intercom button for phone:<br />
Steady green light on = phone on list<br />
Green light off = phone not on list<br />
Press Message.
TABLE 3-6 BIS-34D Console Administration (continued)<br />
Feature<br />
Night Service, Enhanced<br />
(continued)<br />
To set times for Night<br />
Service to go on and off<br />
automatically<br />
To record current day for<br />
Night Service with Time<br />
Set<br />
1<br />
2<br />
3<br />
4<br />
5<br />
6<br />
7<br />
8<br />
9<br />
Procedure: Slide T/P switch to P, press Conference<br />
button twice, then follow steps for feature<br />
Press Message.<br />
Dial #311.<br />
Dial the number of the day of the week<br />
0= Sunday 4 = Thursday<br />
1 = Monday 5 = Friday<br />
2 = Tuesday 6 = Saturday<br />
3 = Wednesday<br />
Dial “on” time using 24-hour format (0000 through 2359), or<br />
touch Drop to remove entry.<br />
Dial #312.<br />
Dial the number of the day of the week<br />
0 = Sunday 4 = Thursday<br />
1 = Monday 5 = Friday<br />
2 = Tuesday 6 = Saturday<br />
3 = Wednesday<br />
Dial “off time using 24-hour format (0000 through 2359), or<br />
touch Drop to remove entry.<br />
Repeat steps 2 through 7 for each day of week (Don’t set on<br />
or off time if Night Service should stay on for entire 24<br />
hours.)<br />
Press Message.<br />
1 Press Message.<br />
2 Dial #313.<br />
3 Dial number of current day of week<br />
0 = Sunday 4 = Thursday<br />
1 = Monday 5 = Friday<br />
2= Tuesday 6 = Saturday<br />
3 = Wednesday<br />
4 Press Message.<br />
Optional Features 3-105
TABLE 3-6 BIS-34D Console Administration (continued)<br />
Feature<br />
Night Service, Enhanced<br />
(continued)<br />
To suspend Night Service<br />
with Time Set<br />
To get a printout of<br />
Enhanced Night Service<br />
lnformation<br />
One-Touch Call Handling<br />
To set system for One-<br />
Touch Transfer (default)<br />
To set system for One-<br />
Touch Hold with call<br />
Announcememt<br />
Printouts, All<br />
Recall Timer interval<br />
3-106 Optional Features<br />
1<br />
2<br />
3<br />
4<br />
1<br />
2<br />
3<br />
Procedure: Slide T/P switch to P, press Conference<br />
button twice, then follow steps for feature<br />
Press Message.<br />
Dial #313.<br />
Dial 9.<br />
Press Message.<br />
Press Message.<br />
Dial #907 and wait for beep.<br />
Press Message.<br />
1 Press Message.<br />
2 Dial #3150.<br />
3 Press Message.<br />
1 Press Message.<br />
2 Dial #3151.<br />
3 Press Message.<br />
1 Press Message.<br />
2 Dial #999 and wait for beep.<br />
3 Press Message.<br />
1 Press Message.<br />
2 Dial #318.<br />
3 Dial number to specify timer interval:<br />
0 = 350 milliseconds<br />
1 = 450 milliseconds<br />
2 = 650 milliseconds<br />
3= 1 second<br />
4 Press Message.
TABLE 3-6 BIS-34D Console Administration (continued)<br />
Procedure: Slide T/P switch to P, press Conference<br />
Feature button twice, then follow steps for feature<br />
Reminder Service Cancel 1 Press Message.<br />
To get a printout of<br />
Reminder Service Cancel<br />
2 Dial #333.<br />
3 Dial a time using 24-hour format (0000 through 2359) or<br />
touch Drop to remove entry.<br />
4 Press Message.<br />
1 Press Message<br />
2 Dial #905 and wait for beep.<br />
3 Press Message<br />
Ringing-on-Transfer 1 Press Message.<br />
2 Dial #314.<br />
System Date 1 Press Message.<br />
(Required for Call 2 Dial #301<br />
Report Night Service,<br />
and Reminder Service)<br />
3 Dial number to specify what callers hear:<br />
0 = music, if available or silence<br />
1 = ringing<br />
4 Press Message.<br />
3 Dial current date (Month:0l to 12, Day:0l to 31. year 00 to<br />
99).<br />
4 Press Message.<br />
System Information Report 1 Press Message.<br />
Printout<br />
2 Dial #905 and Wait for beep.<br />
3 Press Message.<br />
Optional Features 3-107
TABLE 3-6 BIS-34D Console Administration (continued)<br />
Procedure: Slide T/P switch to P, press Conference<br />
Feature button twice, then follow steps for feature<br />
System Speed Dial<br />
To assign System Speed 1 Press Conference.<br />
Dial codes<br />
2 Dial 0.<br />
3 Dial System Speed Dial Code (#60 through #99 for FMl and<br />
FM2 or #600 through #729 for R3), then dial* if it is a<br />
marked code.<br />
4 Dial Telephone number.<br />
5 Press Conference twice.<br />
To get a printout of 1 Press Message.<br />
System Speed Dial codes<br />
2 Dial #901 and wait for beep.<br />
3 Press Message.<br />
System Time 1 Press Message.<br />
(Required for Call 2 Dial #300.<br />
Report Night Service,<br />
and Reminder Service) 3 Dial current time using 24-hour format (0000 through 2359).<br />
4 Press Message.<br />
Touch-Tone or Rotary 1 Press Message.<br />
Signaling<br />
2 Dial #302<br />
3 Touch each line button until the light next to it shows the<br />
appropriate code:<br />
Green light on = Touch-Tone<br />
Green light off= Rotary<br />
3-108 Optional Features<br />
4 Press Message.
TABLE 3-6 BIS-34D Console Administration (continued)<br />
Procedure: Slide T/P switch to P, press Conference button<br />
Feature twice, then follow steps for feature<br />
Transfer Return<br />
Interval<br />
1 Press Message.<br />
2 Dial #306.<br />
3 Dial number of rings (1 through 9) before call return to original<br />
phone.<br />
or<br />
Dial 0 if transferred calls should not return.<br />
4 Press Message<br />
Optional Features 3-109
Administering Basic Telephones<br />
The <strong>MERLIN</strong> II system may include basic telephones<br />
installed in the office or at remote locations. A basic<br />
telephone is any single line telephone set (a zero button<br />
set such as the 7102A), any rotary telephone (a 500 set), or<br />
any Touch-Tone telephone (a 2500 set). A basic<br />
telephone can be connected to the system through one of<br />
these devices:<br />
A Basic Telephone Module in the control unit<br />
An Off-Premises Telephone Interface (OPTI)<br />
NOTE: The OPTI is limited in use to stations with<br />
2-digit intercom numbers.<br />
An Off-Premises Range Extender (OPRE)<br />
NOTE: As this document went to press, the OPRE<br />
was not yet available.<br />
A Basic Telephone and Modem Interface (BTMI)<br />
A Basic Telephone and Modem Interface 2 (BTMI-2)<br />
These devices are described in Section 1, “System<br />
Description.”<br />
NOTE: Basic telephones at remote locations must be<br />
connected through an OPTI. An OPTI is<br />
compatible with Touch-Tone basic telephones<br />
only.<br />
BASIC TELEPHONES Users with basic telephones connected to Basic Telephone<br />
CONNECTED TO Modules use dialing codes and switchhook signals to<br />
BASIC TELEPHONE access most system features. A few operations, such as<br />
MODULES using a Night Service password, aren’t available to them.<br />
3-110 Administering Basic Telephones<br />
To administer a basic telephone connected to a Basic<br />
Telephone Module, you perform the same general<br />
procedures that you use to administer the <strong>MERLIN</strong> II<br />
system voice terminals. However, because basic<br />
telephones are used somewhat differently than voice<br />
terminals, keep these points in mind:
lf the system is square, users with basic telephones can<br />
get an outside line by dialing 88. If the telephone has<br />
more than one line assigned to it, the system<br />
automatically searches through the lines in the order<br />
assigned, and provides the first idle line it finds.<br />
Assign identical types of lines, such as all local lines,<br />
to basic telephones in square systems, or give the user<br />
a list of the diaI codes shown on the Station<br />
Configuration Form, Basic Telephones (Square<br />
Systems) for -<br />
Feature Module 2 or Form 3d, Station<br />
Configuration Form, Basic Telephones (Square<br />
Systems) for Release 3.<br />
If the system is pooled, users with basic telephones<br />
access outside lines based on the type of access<br />
provided for the system as a whole. It also depends on<br />
what additional lines or line pools you assign to basic<br />
Telephones.<br />
> In a system with Button Access, the user can place<br />
calls using default pool 9 (dial code 9) or one of<br />
the other lines or line pools assigned to the<br />
telephone (dial code 88).<br />
> In a system with Dial Access, the user dials 9 to<br />
get Dial Access and then can access all the line<br />
pools that have been administered using standard<br />
dial codes. For example the user dials 9-9,9-890,<br />
etc. The user can use dial code 88 to access an<br />
additional line or line pool, if you assign one.<br />
> In a system with Automatic Route Selection, the<br />
user just disk 9 and then the outside number. The<br />
user can use dial code 88 to access one of the<br />
additional lines or line pools assigned m the<br />
telephone.<br />
Administering Basic Telephones 3-111
If a user needs to access specific lines or line pools,<br />
refer to the list of dial codes on the Station<br />
Configuration Form, Basic Telephones (Pooled<br />
Systems) for Feature Module 2 or Form 3e, Station<br />
Configuration Form, Basic Telephones (Pooled<br />
Systems) for Release 3.<br />
In a behind-switch system, users are connected to their<br />
prime lines automatically when they lift the handset.<br />
The prime line is the user’s line in the host system.<br />
Users with basic telephones cannot enter a password to<br />
make calls while Night Service with Outward<br />
Restriction is in effect unless they are assigned to the<br />
Night Service Exclusion list.<br />
BASIC TELEPHONES The procedure for administering basic telephones<br />
CONNECTED TO connected to interface devices is slightly different from<br />
TELEPHONE the procedure for administering voice terminals. Follow<br />
INTERFACE DEVICES the steps below to administer a basic telephone connected<br />
to an Off-Premises Telephone Interface (OPTI), a Basic<br />
Telephone and Modem Interface (BTMI), or a Basic<br />
Telephone and Modem Interface 2 (BTMI-2).<br />
3-112 Administering Basic Telephones<br />
1 At the administrator/attendant console, enter<br />
administration mode by sliding the T/P switch to P.<br />
2 Press Conference twice.<br />
3 Assign lines and line pools to the intercom number<br />
assigned to the OPTI, BTMI, or BTMI-2. Do this by<br />
following the “Assigning Lines/Line Pools to Stations<br />
for Square, Button Access, and Behind-Switch<br />
Systems” procedure on page 3-36.<br />
4 To assign call restrictions to an OPTI, BTMI, or<br />
BTMI-2, follow the “Call Restrictions” procedure on<br />
page 3-79 for a Display Console or page 3-98 for a<br />
BIS-34D Console.
5<br />
6<br />
7<br />
8<br />
9<br />
10<br />
11<br />
12<br />
Use either Centralized Programming to program the<br />
basic telephone or connect a voice terminal directly to<br />
the control unit station jack where you plan to connect<br />
the OPTI, BTMI, or BTMI-2. To use centralized<br />
Programming, follow the procedures on page 3-81 for<br />
a Display Console or page 3-100 for a BIS-34D<br />
Console.<br />
To change the order in which the system searches for<br />
an available line, follow the “Automatic Line<br />
Selection” procedure on page 3-117. Do not include<br />
intercom lines in the sequence.<br />
Set Ringing Options on lines and line pools. To do<br />
this, follow the “Ringing Options” procedure on page<br />
3-114.<br />
Remove any custom features assigned to buttons above<br />
the dial pad.<br />
Disconnect the voice terminal or leave Centralized<br />
Programming.<br />
Leave administration mode by sliding the T/P switch<br />
to the center position.<br />
Connect the basic telephone to the OPTI, BTMI, or to<br />
the BTMI-2.<br />
Connect the OPTI, BTMI, to the BTMI-2 or the basic<br />
telephone port selected and connect the BTMI or<br />
BTMI-2 to the analog port selected.<br />
Administering Basic Telephones<br />
3-113
Programming Voice Terminals<br />
CENTRALIZED<br />
PROGRAMMING<br />
When you performed system administration, you assigned<br />
lines and line pools to the individual voice terminals in the<br />
system. In administering optional features, you may also<br />
have assigned Call Restriction or Forced Account Code<br />
Entry to voice terminals and assigned them to groups for<br />
Group Page, Group Call Distribution, Call Pickup, and<br />
Night Service.<br />
The final step in preparing voice terminals for use<br />
involves assigning programmable features to meet<br />
individual needs. These features may be programmed<br />
from individual voice terminals or from the administration/<br />
attendant console (centralized programming). To program<br />
voice terminals from the administrator/attendant console,<br />
follow the “Centralized Programming” procedure on page<br />
3-81 for a Display Console or 3-100 for a BIS-34D<br />
console.<br />
FEATURES THAT Most programmable features are designed solely for the<br />
CAN AFFECT user’s convenience. There are four features, however, that<br />
CALLING PATTERNS are of particular importance because they can affect other<br />
Ringing Options<br />
3-114 Programming Voice Terminals<br />
voice terminals in the system. These are Ringing Options,<br />
Call Coverage, Call Pickup, and Automatic Line<br />
Selection.<br />
NOTE: Before you add or change any features on voice<br />
terminals, be sure to record the changes on the<br />
appropriate Station Configuration Forms for<br />
Feature Module 2 or Forms 3a through 3g,<br />
Station Configuration Forms for Release 3. Also<br />
be sure that the feature buttons on the voice<br />
terminals are labeled correctly.<br />
You can assign immediate, delayed, or no ring to<br />
individual lines or line pools on your phone or you can<br />
program the same option for all your lines and line pools.<br />
You assign Abbreviated or Repeated Ringing to all your<br />
lines or line pools.
1 Enter programming mode by sliding the T/P switch to<br />
P.<br />
NOTE: Digital phones: Dial #33.<br />
2 Take the appropriate action:<br />
> To assign immediate, delayed, or no ringing to an<br />
individual line or line pool button, press the button<br />
and dial the appropriate code:<br />
- Dial *35 for No Ring.<br />
The red light next to the line button goes off.<br />
- Dial *36 for Delayed Ring.<br />
The red light next to the line button flashes.<br />
- Dial *37 for Immediate Ring.<br />
The red light next to the line button goes on steady.<br />
> To assign immediate, delayed, or no ring to all the<br />
lines and line pools at your phone, press any line<br />
button and dial the code for the type of ringing you<br />
prefer:<br />
- Dial *345 for No Ring.<br />
The red lights next to all the line buttons go off.<br />
- Dial *346 for Delayed Ring.<br />
The red lights next to all the buttons flash.<br />
- Dial *347 for Immediate Ring.<br />
The red lights next to all the line buttons go on steady.<br />
3 To select Abbreviated or Repeated Ringing for<br />
incoming calls to a busy phone, press one of your line<br />
or line pool buttons and dial the appropriate code:<br />
> Dial *341 for Abbreviated Ringing.<br />
> Dial *342 for Repeated Ringing.<br />
Programming Voice Terminals 3-115
Call Coverage<br />
3-116 Programming Voice Terminals<br />
4 Leave programming mode by sliding the T/P switch to<br />
the center position.<br />
NOTE: Digital phones: Dial #00.<br />
The Call Coverage feature allows you to cover calls,<br />
including intercom calls, for other voice terminals in your<br />
system. To program this feature, follow these steps:<br />
1 Label a button with lights.<br />
2<br />
3<br />
4<br />
5<br />
6<br />
Enter programming mode by sliding the T/P switch to<br />
P.<br />
NOTE: Digital phones: Dial #33.<br />
Press the button just labeled that you want to program.<br />
Dial ✱ 40 to assign primary coverage or ✱ 50 to assign a<br />
secondary coverage;<br />
Dial the intercom number of the person you are<br />
covering.<br />
To assign a Ringing Option, press the Cover button,<br />
then dial the appropriate code for the type of ringing<br />
you prefer:<br />
> Dial ✱ 35 for no ring.<br />
The red light next to the button goes off.<br />
> Dial ✱ 36 for delayed ring.<br />
The red light next to the line button flashes.<br />
> Dial ✱ 37 for immediate ring.<br />
The red light next to the line button goes on steady.<br />
Program another feature or leave programming mode<br />
by sliding the T/P switch to the center position.<br />
NOTE: Digital phones: Dial #00.
Call Pickup<br />
Automatic Line<br />
Selection<br />
You can use the Call Pickup feature to answer a call that is<br />
ringing, parked, or on hold anywhere in the system. To<br />
program this feature, follow these steps:<br />
1 Label a button.<br />
2<br />
3<br />
4<br />
5<br />
6<br />
Enter programming mode by sliding the T/P switch to<br />
P.<br />
NOTE: Digital phones: Dial #33.<br />
Press the button just labeled that you want to program.<br />
Dial ✱ 84.<br />
If you want to make this an individual Call Pickup<br />
button, dial the intercom number or line number.<br />
Program another feature or leave programming mode<br />
by sliding the T/P switch to the center position.<br />
NOTE: Digital phones: Dial #00.<br />
You can use the Automatic Line Selection feature to<br />
specify the order in which the system makes outside lines<br />
available to you. To program this feature, follow these<br />
steps:<br />
1<br />
2<br />
3<br />
Enter programming mode by sliding the T/P switch to<br />
P.<br />
NOTE: Digital phones: Dial #33.<br />
Dial ✱✱<br />
Press the line buttons in the order you prefer.<br />
Programming Voice Terminals 3-117
Rapid Dialing<br />
3-118 Programming Voice Terminals<br />
4 To program other features, you must dial ✱✱ to exit<br />
Automatic Line Selection. Dialing ✱✱ applies only to<br />
exiting the Automatic Line Selection programming<br />
routine. Otherwise, leave programming mode by<br />
sliding the T/P switch to the center position.<br />
NOTE: Digital phones: Dial #00.<br />
There are three features that can be programed onto voice<br />
terminals to allow the user to rapidly dial calls; Outside<br />
Auto Dial, Last Number Redial, and Saved Number<br />
Redial.<br />
Outside Auto Dial An Outside Auto Dial button can be<br />
used to dial telephone numbers, account numbers, and<br />
PBX, Centrex, or Custom Calling feature codes, with one<br />
touch. To program an Outside Auto Dial<br />
these steps:<br />
1<br />
2<br />
3<br />
4<br />
5<br />
Label a button.<br />
Enter programming mode by sliding the T/P switch to<br />
P.<br />
NOTE: Digital phones: Dial #33.<br />
Press the button you want to program.<br />
Dial ✱ 90 and, if required, a Pool Access number and<br />
two pauses (press Hold twice) plus a telephone<br />
number or a PBX or Centrex code.<br />
You may need to program a pause, stop, or switchhook<br />
flash into an Outside Auto Dial sequence, or you may<br />
need to switch from rotary to Touch-Tone signals in<br />
the middle of a programmed dialing sequence. To do<br />
so, you must enter the following special character<br />
when you program the sequence.<br />
> To program a pause, press Hold.<br />
> To program a stop, press Drop.
To program a switchhook flash at the beginning of<br />
a programmed dialing sequence, press Recall and<br />
then press Hold.<br />
> To program Touch-Tone Enable, press Transfer.<br />
6 Leave programming mode by sliding the T/P switch to<br />
the center position.<br />
NOTE: Digital phones: Dial #00.<br />
Last Number Redial A Last Number Redial button<br />
allows the user to redial with one much the number dialed<br />
last. The user does not need to do anything to save the<br />
number. To program a Last Number Redial button, follow<br />
these steps:<br />
1 Label a button.<br />
2<br />
3<br />
4<br />
5<br />
Enter programming mode by sliding the T/P switch to<br />
P.<br />
NOTE: Digital phones: Dial #33.<br />
Press the button you want to program.<br />
Dial ✱ 73 (you do not need to dial an Outside number).<br />
Leave programming mode by sliding the T/P switch to<br />
the center position.<br />
NOTE: Digital phones: Dial #00.<br />
Saved Number Redial With a Saved Number Redial<br />
button, a user can save the number just dialed to be dialed<br />
later with one touch. The user saves the number by<br />
pressing a button before he or she hangs up. Later, they<br />
press the Saved Number button again, and the phone<br />
automatically redials the last number saved. To program a<br />
Saved Number Redial button, follow these steps:<br />
Programming Voice Terminals 3-119
1 Label a button.<br />
3-120 Programming Voice Terminals<br />
2 Enter programming mode by sliding the T/P switch to<br />
P.<br />
NOTE: Digital phones: Dial #33.<br />
3 Press the button you want to program.<br />
4 Dial ✱ 74 (you do not need to dial an outside number).<br />
5 Leave programming mode by sliding the T/P switch to<br />
the center position.<br />
NOTE: Digital phones: Dial #00.
Section 4: Troubleshooting<br />
Basic Troubleshooting Procedures 4-1<br />
Troubleshootig Checklist 4-2<br />
Merlin II System Planning Forms 4-4<br />
General Operating Conditions 4-5<br />
0n-Line Module Swap 4-7<br />
Tie Line Troubleshooting 4-11<br />
Testing Tie Lines 4-11<br />
Procedures for Specific Symptoms<br />
Locating the Symptom<br />
Difficult to Place CaIls<br />
Caller Can’t Hear Person Answering<br />
Person Called Can’t Hear Caller<br />
Calls on Hold Are Disconnected<br />
Calls Are Cut Offer Dropped<br />
Phone Doesn’t Ring<br />
Phone Constantly Rings<br />
Lights, Speaker, Ringing Problems<br />
No Lights or Dial Tone<br />
Line Button Light Shows False Status<br />
BIS-34 Lights Don’t Go Off<br />
HFAI-10 Lights Don’t Turn On<br />
Programmed Feature Doesn’t Work<br />
Module Doesn’t Work<br />
Changed Intercom Numbers or Features<br />
Recall Button Doesn’t Work<br />
Recall Disconnects Line When Behind Switch<br />
System Loses Its Memory Due to a Power Failure<br />
4-30<br />
4-30<br />
4-31<br />
4-34<br />
4-35<br />
4-36<br />
4-37<br />
4-38<br />
4-40<br />
4-41<br />
4-45<br />
4-46<br />
4-47<br />
4-47<br />
4-48<br />
4-49<br />
4-51<br />
4-52<br />
4-53<br />
4-54
General Tests 4-55<br />
Reaming the Control Unit 4-55<br />
Testing Outside Lines 4-56
Basic Troubleshooting Procedures<br />
This section shows you how to diagnose and solve basic<br />
problems in the <strong>MERLIN</strong> II system. It also provides you<br />
with the procedures for making an on-line module swap in<br />
a Release 3 system.<br />
Most of the troubleshooting procedures are based on<br />
identifying the symptom, determining whether it is<br />
hardware or software related, isolating the problem to one<br />
of the areas indicated in Figure 4-1, and replacing<br />
individual components in that area with components that<br />
are known to be working until the cause of the problem is<br />
identified and solved. If the problem lies with<br />
administration or programming, determine the correct<br />
procedure, then administer the system or program the<br />
voice terminals accordingly. Tie line troubleshooting is<br />
presented separately and is based on your being able to<br />
test individual ports to determine if they are functioning<br />
properly.<br />
Problems that go beyond those caused by faulty but easily<br />
replaced components should be referred to the equipment<br />
supplier. Refer any problems involving the outside lines<br />
to the serving telephone company.<br />
The following troubleshooting checklist is provided to<br />
guide you through the necessary steps to troubleshoot a<br />
system. When a problem arises with the <strong>MERLIN</strong> II<br />
system, be sure to check first the items listed under<br />
“General Operating Condition’ in this section. If none of<br />
those items are the source of the trouble, go on to<br />
“Procedures for Specific Symptoms.” If the problem is not<br />
described under that heading, or if none of the tests reveal<br />
a specific problem, proceed to “General Tests” before<br />
calling the equipment supplier.<br />
Basic Troubleshooting Procedures 4-1
FIGURE 4-1 Specific areas of the <strong>MERLIN</strong> II system for troubleshooting reference.<br />
TROUBLESHOOTNG When a problem occurs with the <strong>MERLIN</strong> II system,<br />
CHECKLIST follow this general procedure:<br />
4-2 Basic Troubleshooting Procedures<br />
1 Identify the symptom.<br />
2 Isolate the problem area and/or the faulty<br />
component(s).
3 If the symptom is hardware related:<br />
a<br />
b<br />
c<br />
d<br />
Check the connections.<br />
Replace individual components in the area of tie<br />
problem with components known to be working<br />
until the malfunction is connected.<br />
Test the system.<br />
Notify the local telephone company if the problem<br />
is on the outside Iines.<br />
4 If the symptom is related to administration or<br />
programming:<br />
a Refer to all the <strong>MERLIN</strong> II system planning forms<br />
for the site. These show the intended system<br />
administration and voice terminal programming,<br />
and should reflect any changes made since the<br />
system was first installed.<br />
b If possible, make a printout of all the system<br />
administration and check it against the planning<br />
forms. Refer to page 3-89 for the Display Console<br />
or page 3-106 for the BIS-34D console instructions<br />
to print all. Make sure the forms are up to date and<br />
reflect the customer’s current requirements for<br />
system features.<br />
c Readminister the system and/or reprogram<br />
components as necessary.<br />
d Test the system.<br />
6 Check the control unit site by following the steps<br />
under “General Operating Conditions” on page 4-5.<br />
Basic Troubleshooting Procedures 4-3
<strong>MERLIN</strong> II SYSTEM Each <strong>MERLIN</strong> II system site should have the following<br />
PLANNING FORMS planning forms completed and available for reference<br />
during service and maintenance.<br />
For Release 3:<br />
Form la, System Form-Incoming Lines<br />
Form 1b, System Form-Tie Lines<br />
Form 1c, System Form-Module Identification<br />
Diagram.<br />
Form ld, System Form-Station Planning<br />
Form le, System Form-Requirements and Options<br />
For Feature Module 1 and Feature Module 2:<br />
Master Planning Form<br />
System Configuration Form<br />
Voice Terminal Configuration Forms<br />
The forms for <strong>MERLIN</strong> II system,<br />
should also be completed and available for reference. The<br />
option form titles are as follows:<br />
For Release 3:<br />
4-4 Basic Troubleshooting Procedures<br />
Form 4a, Call Restriction Assignments<br />
Form 4b, Group Page Assignments<br />
Form 4c, Group Call Distribution Form-Call<br />
Distribution Groups<br />
Form 4d, Group Call Distribution Form-CaIl<br />
Distribution Groups Line/Line Pool Assignments<br />
Form 4e, Call Pickup Group Assignments<br />
Forms 5a through 5j, Automatic Route Selection<br />
Forms
GENERAL<br />
OPERATING<br />
CONDITIONS<br />
Form 5k, Allowed Lists<br />
Form 5l, Disallowed Lists<br />
Form 6, System Speed Dial Assignments<br />
Forms 7a through 7c, Enhanced Night Service<br />
Forms 8a through 8c, Label Forms<br />
For Feature Module 1 and Feature Module 2:<br />
Enhanced Night Service Forms<br />
Call Restrictions and Allowed Lists Forms<br />
Group Page Form<br />
Group Call Distribution Forms<br />
System Speed Dial Forms<br />
Automatic Route Selection Forms<br />
If people are having trouble with the <strong>MERLIN</strong> II system,<br />
first check the following items to determine if the system<br />
is operating according to prescribed conditions. This list<br />
is especially useful if a problem is not easily isolated to a<br />
specific area or component.<br />
Modules installed securely in carrier. Check to see<br />
that each module is properly installed in the basic<br />
and/or expansion carrier. (Refer to “Module<br />
Installation” on page 2-62.)<br />
Module indicators. Verify that all power, warning,<br />
and other lights are indicating normal operating<br />
conditions. Under normal conditions:<br />
> The green power light on all Power Supply<br />
Modules is on<br />
Basic Troubleshooting Procedures 4-5
4-6 Basic Troubleshooting Procedures<br />
> The red warning light on the Processor Module is<br />
off<br />
> All lights on the Tie Line Module are off<br />
Module jacks. Check that all module connection are<br />
securely seated in the line and station jacks.<br />
AC power. Check the ac power outlet and make sure<br />
that it is working properly and that it is not switch<br />
controlled. The outlet should be grounded properly.<br />
(Refer to “AC Outlet Tests” on page 2-7 to verify<br />
proper grounding.) Be sure that the control unit is not<br />
on the same electrical circuit with motors or other<br />
devices that generate electrical interference.<br />
Auxiliary power unit. If the system requires this<br />
device, make sure that it is installed and working<br />
properly. (Refer to “Installing the Auxiliary Power<br />
Unit” on page 2-72 for instructions.)<br />
System grounding. Verify that the control unit is<br />
connected to a proper ground. (Refer to “System<br />
Grounding Requirements” on page 2-5.)<br />
Power outage. If a temporary loss of power has<br />
occurred, system administration could have been<br />
disrupted. Use a printer to verify that all<br />
administration is intact by using the printing all<br />
procedure. See page 3-89 for Display Console<br />
administration or page 3-106 for BIS-34D Console<br />
administration.<br />
Accessory and auxiliary equipment. Disconnect all<br />
accessories and auxiliary devices from the system to<br />
see if the problem exists there.<br />
Features. Using the planning forms, verify that each<br />
feature has been administered or programmed properly<br />
and that the right equipment has been installed to<br />
support it. Certain features, such as Simultaneous<br />
Voice and Data Calls, require special wiring and<br />
programming.
On-Line Module Swap<br />
Designate a<br />
Controller Station<br />
Port<br />
Troubleshooting the <strong>MERLIN</strong> II system somtimes<br />
involves replacing control unit modules. It is possible<br />
with Release 3 of the <strong>MERLIN</strong> II system, to remove and<br />
insert modules while the system is in operation.<br />
NOTE: The Processor Module and Power Supply<br />
Modules cannot be removed using On-Line<br />
Module Swap. They require that the power be<br />
turned off to the control unit. The replacement<br />
module must be the same as the one removed<br />
(e.g., a 408 module must be replaced with a 408<br />
module). If the replacement module is not the<br />
same, the <strong>MERLIN</strong> II system will restart when<br />
you exit the procedure.<br />
Follow the procedures outlined below to replace a module<br />
or modules while the system is powered and in use. Any<br />
deviation from these procedures may cause the system to<br />
restart, with the loss of all active calls as a result.<br />
To designate a station port from which to reset modules<br />
(called the “controller” station port), follow these steps:<br />
1 At the <strong>MERLIN</strong> II System Display Console, enter<br />
administration mode by sliding the T/P switch to P.<br />
2 Touch Conference twice.<br />
The administration menu appears.<br />
3 Touch [More], [Options], [More], [More], [ModSwap] .<br />
designate a controller station port. The default station<br />
port is station 19.<br />
NOTE: Do not select a basic telephone port.<br />
4 There can be only one controller station port at any<br />
given time. If the Auto Intercom button you select<br />
does not light and you hear a beep when you touch the<br />
button, another station port is currently designated.<br />
Find the Auto Intercom -<br />
button of the station showing a<br />
steady green light. Touch the Auto Intercom button to<br />
On-Line Module Swap 4-7
emove the controller station port designation.<br />
The green light goes out..<br />
5 Now select the station port you want to designate as<br />
the controller station port by touching its Auto<br />
Intercom button.<br />
The green light goes on.<br />
TO Replace a Module When replacing a module, you need a <strong>MERLIN</strong> system<br />
voice terminal then follow these steps:<br />
4-8 On-Line Module Swap<br />
1<br />
2<br />
3<br />
Plug a voice terminal into the controller station port.<br />
> Use an analog voice terminal if the controller<br />
station port is located on an analog module.<br />
> Use a digital voice terminal if the controller station<br />
port is located on . a digitd module.<br />
Enter programming mode:<br />
> On an analog voice terminal, slide the T/P switch<br />
to P.<br />
> On a digital voice terminal, dial #33.<br />
To exit the On-Line Module Swap procedure at anv<br />
time before you have removed a module, perform one<br />
of the foIlowing actions:<br />
> Touch Intercom Ring<br />
or<br />
> On an analog voice terminal, slide the T/P switch<br />
to the center position.<br />
> On a digital voice terminal, dial #00.<br />
If you touch any button besides Intercom Ring, the<br />
red light next to Intercom Voice will go out and the<br />
green light next to the Intercom Ring will flash fast to<br />
indicate an error. To continue after an error, dial ✱ 09<br />
plus the slot number of the module to be removed.
4<br />
5<br />
6<br />
7<br />
8<br />
9<br />
10<br />
11<br />
Touch a programmable button.<br />
Dial ✱ 09 plus the slot number of the module to be<br />
removed (01 through 11) to select that slot<br />
The green light next to Intercom Ring will flash. The red light<br />
next to Intercom Voice indicates activity on the module.<br />
Flashing red light =activity<br />
Steady red light =no activity<br />
NOTE: Digital station modules with only data calls<br />
active do not show the flashing red light for<br />
activity. Extra care is needed to avoid<br />
dropping active data calls.<br />
If the red light is flashing, or if the module<br />
has MPDMs or MTDMs connected to it that<br />
have the “Call In Progress” light on, skip this<br />
module by dialing ✱ 09 plus a new slot<br />
number. If you reset the module when it is<br />
active, any active voice or data calls will be<br />
dropped.<br />
If you decide to change a digital module<br />
despite the presence of active calls, remove<br />
the station cords before resetting the module.<br />
To idle a module, touch Intercom Voice. The<br />
appropriate module will be idled.<br />
The red light will be on steady next to Intercom Voice.<br />
The green light next to Intercom Ring will go on steady.<br />
Remove all line and/or station cords connected to the<br />
module that is to be removed.<br />
Replace the designated module with a module of the<br />
same type.<br />
Reconnect all line and/or station cords that were<br />
connected to the module.<br />
Touch Intercom Ring to restore the module.<br />
The red light on the Processor Module will go on for a short time.<br />
Repeat steps 4 through 10 for any other module to be<br />
replaced.<br />
On-Line Module Swap 4-9<br />
I
4-10 On-Line Module Swap<br />
12 Exit the procedure by:<br />
or<br />
> Touching Intercom Ring.<br />
> On an analog voice terminal, sliding the T/P<br />
switch to the center position.<br />
> On a digital voice terminal, dialing #00.
Tie Line Troubleshooting<br />
TESTING TIE LINES Before performing the following tests, make sure that the<br />
tie lines for the system are connected and properly<br />
configured. These tests procedures verify proper<br />
installation for Type 1 Standard, Type 1 Compatible, and<br />
Type 5 Simplex, or E&M signaling types. Refer to page<br />
1-48 for a description of these signaling types. The<br />
verification process can seine as a means to troubleshoot<br />
problems with tie lines.<br />
Testing Type 1<br />
Standard Tie Lines<br />
WARNING: The protected mode must be used<br />
whenever the E&M leads extend out-of-building and<br />
are not connected to the network interface. See pages<br />
1-47 and 1-48.<br />
To test tie lines configured for Type 1 Standard, follow<br />
these steps:<br />
1 Connect an attendant console to station port 10.<br />
2 Connect a printer to the SMDR port on the Processor<br />
Module. Set the printer port to 1200 baud.<br />
3 Set the Tie Line Module switches to E&M<br />
signaling/unprotected mode. Refer to “Administering<br />
Tie Lines” on page 3-50 for instructions.<br />
4 Administer tie line port 1 to Type 1 Compatible.<br />
Administer the port(s) being tested (ports 2,3, or 4) to<br />
Type 1 Standard. Refer to “Selecting the Signal Type”<br />
on page 3-55 for instructions. Administer all signaling<br />
parameters as specified by Form lb, System Form— -<br />
Tie Lines.<br />
5 Assign the tie lines to two stations, called station A<br />
and station B in this procedure, in order to conduct the<br />
tests. Assign the tie lines to a line pool (890 through<br />
899).<br />
Tie Line Troubleshooting 4-11
4-12 Tie Line Troubleshooting<br />
6 Print out the tie line translation and make sure that the<br />
ports are configured as described in step 4.<br />
> If the tie lines are translated correctly, go on to<br />
step 7.<br />
If the tie lines are not translated correctly<br />
according to Form 1b, repeat steps 4 through 6. If<br />
the tie lines still aren’t translated correctly, call the<br />
National Service Assistance Center (NSAC) at<br />
1-800-628-2888 for help.<br />
7 Remove the bridging clips and connect the tie line<br />
ports to the network interface (a 66-type connecting<br />
block).<br />
8 From the 66-type block, cross-connect tie line port 1 to<br />
one of the ports you want to test (ports 2, 3, or 4). See<br />
Figure 4-2.<br />
NOTE: Test only one port at a time.
FIGURE 4-2 Cross-connect field for Type 1 Standard and Type 1 Compatible.<br />
9 Go off-hook on station A.<br />
> If you hear dial tone, go on to step 10.<br />
> If you do not hear dial tone, hangup and repeat<br />
steps 8 and 9 for any other ports being tested.<br />
When all ports have been tested, go on to step 17.<br />
10 Dial station B.<br />
> If the tie line does not drop (within five seconds),<br />
go on to step 11.<br />
> If the tie line drops within five seconds, hangup<br />
and repeat steps 8 and 9 for any other ports being<br />
tested. When aIl ports have been tested, go onto<br />
step 17.<br />
Tie Line Troubleshooting 4-13
4-14 Tie Line Troubleshooting<br />
11 Listen for ringback tone.<br />
> If there is ringback tone, go on to step 12.<br />
> If there is no ringback tone, hangup and repeat<br />
steps 8 and 9 for any other ports being tested.<br />
When all ports have been tested, go on to step 17.<br />
12 Pickup the handset at station B.<br />
> If you are connected to station B, hang up and go<br />
onto step-13.<br />
> If you are not connected to station B, hang up and<br />
repeat steps 8 and 9 for any other ports being<br />
tested. When all ports have been tested, go onto<br />
step 17.<br />
13 Go off-hook on station B.<br />
> If you hear dial tone, go on to step 14.<br />
> If you do not hear dial tone, go on to step 17.<br />
14 Dial station A.<br />
> If the tie line does not drop (within five seconds),<br />
go on to step 15.<br />
> If the tie line drops within five<br />
step 17.<br />
15 Listen for ringback tone.<br />
> If you hear ringback tone, goon to step 16.<br />
> If you do not hear ringback tone, go to step 17.<br />
16 Pickup the handset at station A.<br />
> If you are connected to station A, the tie line is<br />
good. Go on to step 17.<br />
> If you are not connected to station A, go on to step<br />
17.
17. Hang up. Repeat steps 8 and 9 for any other ports<br />
> If all the line are good, go on to step 25.<br />
> If one or more of the tie lines are not good, go to<br />
step 18.<br />
NOTE: For the following steps, refer to Table 4-1 to<br />
identify the pin numbers of the tie line jack<br />
associated with the leads identified in the<br />
steps. Use the green ground wire on the<br />
power supply or a pipe ground.<br />
TABLE 4-1 Tie Line Jack Pin Identification<br />
Signal<br />
T<br />
R<br />
T1<br />
R1<br />
E<br />
M<br />
Pin No.<br />
5<br />
4<br />
1<br />
2<br />
3<br />
6<br />
18 Ensure that all phones are on-hook. Connect a volt<br />
meter between the M lead and ground at the 66-type<br />
connecting block for one of the bad tie lines.<br />
> If the voltage is 0 volts, go to step 20.<br />
> If the voltage is not 0 volts, go on to step 19<br />
19 Try the following steps one at a time:<br />
a Reverse the E and M leads, then retest the<br />
condition.<br />
> If the condition has been corrected, go back to<br />
step 8.<br />
> If the condition has not been corrected, go on<br />
to step 19b.<br />
Tie Line Troubleshooting 4-15
20<br />
21<br />
22<br />
4-16 Tie Line Troubleshooting<br />
b Try another tie line port, then retest the condition.<br />
> If the condition has been corrected, the original<br />
tie line port is faulty. Go back to step 8.<br />
> If the condition has not been connected, go on<br />
to step 19c.<br />
c Replace the Tie Line Module, then retest the<br />
condition.<br />
> If the condition has been corrected, the original<br />
Tie Line Module is faulty. Go back to step 8.<br />
> If the condition has not been connected, stop<br />
testing and call the equipment supplier.<br />
If the problem was either the tie line port or the Tie<br />
Line Module, call the equipment supplier when you<br />
have finished testing.<br />
Connect the volt meter between the E lead and ground<br />
at the 66-type block for the tie line being tested.<br />
> if the voltage is -48 volts, go on to step 21.<br />
> If the voltage is not -48 volts, go to step 19.<br />
Select the tie line being tested and go off hook at<br />
station A.<br />
Reconnect the volt meter between the M lead and<br />
ground at the 66-type block.<br />
NOTE: This measurement must be made within 5<br />
seconds after going off-hook<br />
> If the voltage is -48 volts, go on to step 23.<br />
> If the voltage is not -48 volts, go to step 19.
23<br />
24<br />
25<br />
26<br />
Connect a craft set between leads T1 and RI. Select<br />
the tie line being tested using station A. The receiving<br />
end should provide dial tone.<br />
NOTE: The tie line dial tone option should be<br />
administered for remote in order to send dial<br />
tone out to the port being tested.<br />
> If you hear dial tone and can break it, return to step<br />
8 and select the next tie line for testing.<br />
> If you hear dial tone and cannoit break it, go to step<br />
24.<br />
> If you do not hear dial tone, go to step 19<br />
Connect a craft set between leads T and R. Select the<br />
tie line being tested using station B. The transmitting<br />
end should provide dial tone.<br />
.<br />
> If you hear dial tone and can break it, return to step<br />
8 and select the next tie line for testing.<br />
> If you do not hear dial tone, or you hear dial tone<br />
and cannot break it go to step 19.<br />
Readminister port 1 for Type 1 Standard.<br />
Print out the tie line translation and make sure that all<br />
the ports are configured for Type 1 Standard.<br />
> If the tie lines are translated correctly according to<br />
Form lb, testing is complete.<br />
> If the tie lines are not translated correctly, repeat<br />
steps 4 through 6.<br />
Tie Line Troubleshooting 4-17
Testing Type 1 To test tie lines configured for Type 1 Compatible, follow<br />
Compatible Tie Lines these steps:<br />
4-18 Tie Line Troubleshooting<br />
1<br />
2<br />
3<br />
4<br />
5<br />
6<br />
7<br />
Connect an attendant console to station port 10.<br />
Connect a printer to the SMDR port on the Processor<br />
Module. Set the printer port to 1200 baud.<br />
Set the Tie Line Module switches to E&M<br />
signaling/protected mode. Refer to “Administering Tie<br />
Lines” on page 3-50 for instructions.<br />
Administer tie line port 1 to Type 1 Standard.<br />
Administer the port(s) being tested (ports 2, 3, or 4) to<br />
Type 1 Compatible. Refer to “Selecting the Signal<br />
Type” on page 3-55 for instructions. Administer all<br />
signaling parameters as specified by Form lb, System<br />
Form-Tie Lines.<br />
Assign the tie lines to two stations, called station A<br />
and station B in this procedure, in order to conduct the<br />
tests. Assign the tie lines to a line pool (890 through<br />
899).<br />
Print out the tie line translation and make sure that the<br />
ports are configured as described in step 4.<br />
> If the tie lines are translated correctly, go on to<br />
step 7.<br />
> If the tie lines are not translated correctly<br />
according to Form 1b, repeat steps 4 through 6. If<br />
the tie lines still aren’t translated correctly, call the<br />
National Service Assistance Center (NSAC) at<br />
1-800-628-2888 for help.<br />
Remove the bridging clips and connect the tie line<br />
ports to the network interface (a 66-type connecting<br />
block).
8<br />
9<br />
10<br />
11<br />
12<br />
From the 66-type block, cross-connect tie line port 1 to<br />
one of the ports you want to test (ports 2, 3, or 4). See<br />
Figure 4-2.<br />
NOTE: Test only one port at a time.<br />
Go off-hook on station A.<br />
> If you hear dial tone, go on to step 10.<br />
> If you do not hear dial tone, hangup and repeat<br />
steps 8 and 9 for any other ports being tested.<br />
When all ports have been tested, go onto step 17.<br />
Dial station B.<br />
> If the tie line does not drop (within five seconds),<br />
go on to step 11.<br />
> If the tie line drops within five seconds, hangup<br />
and repeat steps 8 and 9 for any other ports being<br />
tested. When all ports have been tested, go onto<br />
step 17.<br />
Listen for ringback tone.<br />
> If there is ringback tone, go on to step 12.<br />
> If there is no ringback tone, hang up and repeat<br />
steps 8 and 9 for any other ports being tested.<br />
When all ports have been tested, goon to step 17.<br />
Pick up the handset at station B.<br />
> If you are connected to station B; hangup and go<br />
on to step 13.<br />
> If you are not connected to station B, hang up and<br />
repeat steps 8 and 9 for any other ports being<br />
tested. When all ports have been tested, go onto<br />
step 17.<br />
Tie Line Troubleshooting 4-19
4-20 Tie Line Troubleshooting<br />
13 Go off-hook on station B.<br />
> If you hear dial tone, go on to step 14.<br />
> If you do not hear dial tone, go on to step 14<br />
14 Dial station A.<br />
> If the tie line does not drop (within five seconds)<br />
go on to step 15.<br />
> If the tie line drops within five<br />
step 17.<br />
15 Listen for ringback tone.<br />
> If you hear ringback tone, go on to step 16.<br />
> If you do not hear ringback tone, go to step 17.<br />
16 Pickup the handset at station A.<br />
> If you are connected to station A, the tie line is<br />
good. Goon to step 17.<br />
> If you are not connected to station A, go<br />
17.<br />
17 Hang up. Repeat steps 8 and 9 for any other<br />
being tested.<br />
> If all tie lines are good, go on to step 25.<br />
> If one or more of the tie lines are not good, go to<br />
step 18.<br />
NOTE: For the following steps, refer to Table 4-1 on<br />
page 4-15 to identify the pin numbers of the<br />
tie line jack associated with the leads<br />
identified in the steps. Use the green ground<br />
wire on the power supply or a pipe ground.
18 Ensure that all phones are on-hook. Connect a volt<br />
meter between the M lead and ground at the 66-type<br />
connecting block for one of the bad tie lines.<br />
> If the voltage is 48 volts, go to step 20.<br />
> If the voltage is not 48 volts, go on to step 19.<br />
19 Try the following steps one at a time:<br />
a<br />
b<br />
c<br />
Reverse the E and M leads, then retest the<br />
condition.<br />
> If the condition has been corrected, go back to<br />
step 8.<br />
> If the condition has<br />
to step 19b.<br />
Try another tie line port then retest the condition.<br />
> If the condition has been corrected, the original<br />
tie line port is faulty. Go back to step 8.<br />
> If the condition has not been corrected, go on<br />
to step 19c.<br />
Replace the Tie Line Module, then retest the<br />
condition.<br />
> If the condition has been corrected, the original<br />
Tie Line Module is faulty. Go back to step 8.<br />
> If the condition has not been corrected, stop<br />
testing and call the equipment supplier.<br />
If the problem was either the tie line port or the Tie<br />
Line Module, call the equipment supplier when you<br />
have finished testing.<br />
Tie Line Troubleshooting 4-21
20<br />
21<br />
22<br />
23<br />
24<br />
4-22 Tie Line Troubleshooting<br />
Connect the volt meter between the E lead and ground<br />
at the 66-type block for the tie line being tested.<br />
> If the voltage is 0 volts, go to step 21.<br />
> If the voltage is not 0 volts, go to step 19.<br />
Select the tie line being tested and go off-hook<br />
station A.<br />
Reconnect the volt meter between the M lead and<br />
ground at the 66 type block<br />
NOTE: This measurement must be made within 5<br />
seconds after going off-hook.<br />
> If the voltage is 0 volts, go on to step 23.<br />
> If the voltage is not 0 volts, go to step 19.<br />
Connect a craft set between leads T1 and R1. Select<br />
the tie line being tested using station A. The receiving<br />
end should provide dial tone.<br />
NOTE: The tie line dial tone option should be<br />
administered for remote in order to send dial<br />
tone out to the port being tested.<br />
> If you hear dial tone and can break it, go to step 8<br />
and select the next tie line for testing.<br />
> If you hear dial tone and cannot break it go to step<br />
24.<br />
> If you do not hear dial tone, go to step 19.<br />
Connect a craft set between leads T and R. Select the<br />
tie line being tested using station B. The transmitting<br />
end should provide dial tone.<br />
> If you hear dial tone and can break it, go to step 8<br />
and select the next tie line for testing.<br />
> If you do not hear dial tone, or you hear dial tone<br />
and cannot break it go to step 19.
Testing Type 5<br />
Simplex Tie lines<br />
25 Readminister port 1 for Type 1 Compatible.<br />
26 Print out the tie line translation and make sure that all<br />
the ports are configured for Type 1 Compatible.<br />
> If the tie lines are translated correctly according to<br />
Form 1b, testing is complete.<br />
> If the tie lines are not translated correctly, repeat<br />
steps 4 through 6.<br />
To test tie lines configured for Type 5 Simplex, follow<br />
these steps:<br />
1 Connect an attendant console to station port 10.<br />
2 Connect a printer to the SMDR port on the Processor<br />
Module. Set the printer port to 1200 baud.<br />
3 Set the Tie Line Module switches to E&M<br />
signaling/protected or unprotected mode. Refer to<br />
“Administering Tie Lines” on page 3-50 for<br />
instructions.<br />
4 Administer tie line port 1, and any ports being tested<br />
(ports 2,3, or 4), to Type 5 Simplex. Refer to<br />
“Selecting the Signal Type” on page 3-56 for<br />
instructions. Administer all signaling parameters as<br />
specified by Form 1b, System Form- Tie Lines.<br />
5 Assign the tie lines to two stations, called station A<br />
and station B in this procedure, in order to conduct the<br />
tests. Assign the tie lines to a line pool (890 through<br />
899).<br />
Tie Line Troubleshooting 4-23
6<br />
4-24 Tie Line Troubleshooting<br />
7<br />
8<br />
Print out the tie line translation and make sure that the<br />
ports are configured as described in step 4.<br />
> If the tie lines are translated correctly, go on to<br />
step 7.<br />
> If the tie lines are not translated correctly<br />
according to Form lb, repeat steps 4 through 6. If<br />
the tie lines still aren’translated correctly, call the<br />
National Service Assistance Center (NSAC) at<br />
l-800-628-2888 for help.<br />
Remove the bridging clips and connect the tie line<br />
ports to the network interface (a 66-type connecting<br />
block).<br />
From the 66-type block, cross-connect he line port 1 to<br />
one of the ports you want to test (ports 2,3, or 4). See<br />
Figure 4-3.<br />
.<br />
NOTE: Test only one port at a time.
FIGURE 4-3 Cross-connect field for Type 5 Simplex<br />
9 Go off-hook on station A.<br />
> If you hear dial tone, go on to step 10.<br />
> If you do not hear dial tone, hangup and repeat<br />
steps 8 and 9 for any other ports being tested.<br />
When all ports have been tested, goon to step 17.<br />
10 Dial station B.<br />
> If the he line does not drop (within five seconds),<br />
goon to step 11.<br />
> If the he line drops within five seconds, hang up<br />
and repeat steps 8 and 9 for any other ports being<br />
tested. When all ports have been tested, go onto<br />
step 17.<br />
Tie Line Troubleshooting 4-25
4-26 Tie Line Troubleshooting<br />
11 Listen for ringback tone.<br />
> If there is ringback tone, go on to step 12.<br />
> If there is no ringback tone, hang up and repeat<br />
steps 8 and 9 for any other ports being tested.<br />
When all ports have been tested, go on to step 17.<br />
12 Pick up the handset at station B.<br />
> If you are connected to station B, hang up and go<br />
on to step 13.<br />
> If you are not connected to station B, hangup and<br />
repeat steps 8 and 9 for any other ports being<br />
tested. When all ports have been tested, go on to<br />
step 17.<br />
13 off-hook on station B.<br />
> If you hear dial-tone, go on to step 14.<br />
> If you do not hear dial tone, go on to step 17.<br />
14 Dial station A.<br />
> If the tie line does not drop (within five seconds)<br />
go on to step 15.<br />
> If the tie line drops within five seconds go on to<br />
step 17.<br />
15 Listen for ringback tone.<br />
> If you hear ringback tone, goon to step 16.<br />
> If you do not hear ringback tone, go to step 17.<br />
16 Pick up the handset at station A.<br />
> If you are connected to station A, the tie line is<br />
good. Go on to step 17.<br />
> If you are not connected to station A, go on to step<br />
17.
17<br />
18<br />
19<br />
Hang up. Repeat steps 8 and 9 for any other ports<br />
being tested.<br />
> If all tie lines are good, go on to step 25.<br />
> If one or more of the tie lines are not good, go m<br />
step 18.<br />
NOTE: For the following steps, refer to Table 4-1 on<br />
page 4-15 to identify the pin numbers of the<br />
tie line jack associated with the leads<br />
identified in the steps. Use the green ground<br />
wire on the power supply or a pipe ground.<br />
Ensure that all phones are on-hook. Connect a volt<br />
meter between the T lead, pin number 5 on the tie line<br />
jack, and ground at the 66-type connecting block for<br />
one of the bad tie lines.<br />
> If the voltage is 48 volts, go to step 20.<br />
> If the voltage is not 48 volts, go on to step 19.<br />
Try the following steps one at a time:<br />
a Reverse the T,R pair and the T1 ,Rl pair, then retest<br />
the condition.<br />
b<br />
> If the condition has been corrected, go back to<br />
step 8.<br />
> If the condition has not been connected, go on<br />
to step 19b.<br />
Try another tie line port, then retest the condition.<br />
> If the condition has been connected, the original<br />
tie line port is faulty. Go back to step 8.<br />
> If the condition has not been corrected, go on<br />
to step 19c.<br />
Tie Line Troubleshooting<br />
4-27
20<br />
21<br />
22<br />
23<br />
4-28 Tie Line Troubleshooting<br />
c Replace the Tie Line Module, then retest the<br />
condition.<br />
> If the condition has been corrected, the original<br />
Tie Line Module is faulty. Go back to step 8.<br />
> If the condition has not been corrected, stop<br />
testing and call the equipment supplier.<br />
If the problem was either the tie line port or the Tie<br />
Line Module, call the equipment supplier when you<br />
have finished testing.<br />
Connect the volt meter between the T1 lead and<br />
ground at the 66-type block for the tie line being<br />
tested.<br />
> If the voltage is 48 volts, go on to step 21.<br />
> If the voltage is not 48 volts, go to step 19.<br />
Select the tie line being tested and go off-hook at<br />
station A.<br />
Reconnect the volt meter between the T lead and<br />
ground at the 66-type block.<br />
NOTE: This measurement must be made within 5<br />
seconds after going off-hook.<br />
> If the voltage is 0 volts, go on to step 23.<br />
> If the voltage is not 0 volts, go to step 19.<br />
Connect a croft set between leads T1 and Rl. Select<br />
the tie line being tested using station A. The receiving<br />
end should provide dial tone.<br />
NOTE: The tie line dial tone option should be<br />
administered for remote to send dial tone out<br />
to the port king tested.<br />
> If you hear dial tone and can break it, go to step 8<br />
and select the next tie line for testing.
24<br />
25<br />
26<br />
> If you hear a dial tone and connot break it, go to step<br />
24.<br />
> If you do not hear dial tone, go to step 19.<br />
Connect a craft set between leads T and R. Select the<br />
tie line being tested using station B. The transmitting<br />
end should provide dial tone.<br />
> If you hear dial tone and can break it, go to step 8<br />
and select the next tie line for testing.<br />
> If you do not hear dial tone, or you hear dial tone<br />
and cannot break it, go to step 19.<br />
Readminister port 1 for Type 5 Simplex.<br />
Print out the tie line translation and make sure that all<br />
the ports are configured for Type 5 Simplex.<br />
> If the tie lines are translated correctly according to<br />
Form 1b, testing is complete.<br />
> If the tie lines are not translated correctly, repeat<br />
step 4 through 6.<br />
Line Troubleshooting 4-29
Procedures for Specific Symptoms<br />
LOCATING THE Use the contents page of this Section to locate a specific<br />
SYMPTOM symptom and the page number on which its<br />
troubleshooting procedure can be found. Then perform<br />
the recommended action to isolate and correct the<br />
problem.<br />
4-30 Procedures for Specific Symptoms<br />
If you encounter a symptom that is not in this section or if<br />
you are not able to identify a specific problem, perform the<br />
procedures explained in “General Tests” at the end of this<br />
section before calling the equipment supplier for<br />
assistance.
DIFFICULT TO PLACE Symptom: People have difficulty placing outside talk<br />
CALLS<br />
and/or intercom calls from one or more voice<br />
terminals.<br />
Possible Cause<br />
1. A faulty accessory is<br />
connected<br />
terminal.<br />
2. The Call Restriction<br />
feature is activated on the<br />
malfunctioning voice<br />
terminal.<br />
3. The Outside Auto Dial,<br />
Saved Number Redial, or<br />
Last Number Redial feature<br />
is programmed or used<br />
incorrectly.<br />
Possible Solution<br />
Disconnect the accessory<br />
from the malfunctioning<br />
voice terminal. If the trouble<br />
no longer occurs do not<br />
reconnect the faulty<br />
accessory. Contact the<br />
equipment supplier to<br />
replace it.<br />
Refer to "Call Restictions"<br />
on page 3-79 for Display<br />
Console administration or<br />
page 3-98 for BIS-34D<br />
Console administration to<br />
learn how to determine if the<br />
Call Restriction feature is<br />
activated on a voice termimal.<br />
If the feature is activated on<br />
the malfunctioning voice<br />
terminal, deactivate it<br />
following the appropriate<br />
administration instructions.<br />
Program each feature<br />
correctly and try to place an<br />
outside call and an intercom<br />
call. See “Rapid Dialing” on<br />
page 3-118 for programming<br />
instructions for the Outside<br />
Auto Dail Saved Number<br />
Redial, or Last Number<br />
Redial feature.<br />
To Investigate Further<br />
If the trouble still occurs.<br />
reconnect the accessory and<br />
go to possible Cause 2.<br />
If the feature is not activated<br />
go to Possible Cause 3.<br />
If each feature is<br />
programmed correctly and<br />
the trouble still occurs, go to<br />
Possible Cause 4.<br />
Procedures for Specific Symptoms 4-31
Possible Cause Possible Solution To Investigate Further<br />
4. Faulty <strong>MERLIN</strong> II system Try to place an outside call If the trouble appears only on<br />
components. and an intercom call from intercom calls or the trouble<br />
several voice terminals. appears only on one voice<br />
terminal, the trouble is<br />
caused by a component in<br />
your system. Go to the<br />
symptom “Lights, Speaker,<br />
Ringing Problems.”<br />
If the trouble appears only on<br />
outside calls from some or all<br />
voice terminals, go to<br />
Possible Cause 5.<br />
5. Faulty telephone company<br />
wiring.<br />
Step 1. Go to the control unit<br />
and find the network<br />
If the trouble appears on the<br />
basic telephone and the<br />
interface associated with the network interface uses a line<br />
outside line from which you<br />
cannot make a call. Unplug<br />
adapter, go to Possible Cause<br />
6.<br />
the line cord from the<br />
network interface and, in its<br />
place plug in a basic<br />
Touch-Tone or rotary<br />
If the trouble doesn’t appear,<br />
the problem is in the control<br />
unit or the wiring. Go to<br />
Step 2.<br />
4-32 Procedures for Specific Symptoms<br />
telephone. (Do not use a<br />
<strong>MERLIN</strong> II system voice<br />
terminal.) Try to place an<br />
outside call from the<br />
telephone.<br />
If the trouble appears on the<br />
basic telephone and the<br />
network interface does not<br />
have a line adapter, the<br />
outside line is faulty. Report<br />
the trouble to the local<br />
telephone company<br />
representative.<br />
(continued)
Possible Cause<br />
5. Faulty telephone company<br />
wiring (Continued).<br />
6. Faulty network interface<br />
line adapter.<br />
Possible Solution<br />
Step 2. Replace the wiring<br />
with a cord this is known to<br />
work and try to place calls.<br />
If the calls go through. the<br />
wire you replaced is faulty.<br />
(You may want to plug the<br />
faulty wire into a different<br />
jack and attempt to make<br />
calls to verify that the wire is<br />
indeed faulty.)<br />
Replace the network<br />
interface’s line adapter with<br />
another one. Plug the basic<br />
telephone into each of the<br />
jacks, and try to place an<br />
outside call<br />
If the trouble does not appear<br />
on the basic telephone, the<br />
old line adapter is faulty.<br />
Replace it with a new line<br />
adapter.<br />
To Investigate Further<br />
If the calls still do not go<br />
through, contact the<br />
equipment supplier.<br />
If the trouble still appears on<br />
the basic telephone, the<br />
outside lines are faulty.<br />
Report the trouble to the<br />
local telephone company<br />
representative.<br />
Procedures for Specific Symptoms 4-33
CALLER CAN'T HEAR<br />
PERSON<br />
ANSWERING<br />
Symptom: The person placing a call from the <strong>MERLIN</strong><br />
II system, doesn't hear the person answering.<br />
Possible Cause Possible Solution To Investigate Further<br />
The Dialing Timeout interval Step 1. Check Form 1a If the lines are rotary, the<br />
is too long. System Form-Incoming Dialing Timeout interval is<br />
Lines or the System too long. (Go to Step 2.<br />
Confuration Form to<br />
determine if the outside lines<br />
are configured for rotary<br />
operation.<br />
If the lines are not rotary, the<br />
voice terminal is faulty.<br />
Contact the equipment<br />
supplier.<br />
4-34 Procedures for Specific Symptoms<br />
Step 2. Follow the If the trouble persists after<br />
instructions for "Dialing you have reset the interval,<br />
Timeout Interval for Rotary set the delay interval to 12<br />
Lines" on page 3-81 for a seconds, and contact the<br />
Display Console or page equipment supplier for<br />
3-100 for a BIS-34D assistance.<br />
Console. Reset the interval<br />
to the next shorter time.
PERSON CALLED Symptom: A person called with the voice<br />
CAN'T HEAR CALLER announcement to idle voice terminal procedure cannot<br />
hear the caller.<br />
Possible Cause<br />
Misadministration of the<br />
membrane button set.<br />
Possible Solution<br />
Check to see if the<br />
membrane button set is<br />
administered as a BIS/HFAI<br />
voice terminal. If the set is<br />
administered as a BIS/HFAI<br />
set, the call is coming in on<br />
voice 1 path while the<br />
speaker is on voice 2 path.<br />
That means the person called<br />
hears a tone, but does not<br />
hear the caller after lifting<br />
the handset.<br />
Because the set can handle<br />
only one feature decide<br />
whether the set should be<br />
replaced by a BIS/HFAI set<br />
or whether it should be<br />
readministered to handle the<br />
voice announcement to idle<br />
voice terminal feature, and<br />
administer accordingly.<br />
Refer to “’Identifying Analog<br />
Voice Terminal Type”’ on<br />
page 3-41 for instructions.<br />
To Investigate Further<br />
Procedures for Specific Symptoms<br />
4-35
CALLS ON HOLD<br />
DISCONNECTED<br />
Symptom: Calls waiting on hold are frequently<br />
disconnected.<br />
Possible Cause Possible Solution To Investigate Further<br />
The hold disconnect interval Follow the instructions for If calls on hold are still<br />
for the <strong>MERLIN</strong> II system is the "Hold Disconnect disconnects, contact the<br />
shorter than the interval at Interval" feature on page equipment supplier for<br />
the local telephone 3-85 for Display Console assistance.<br />
company’s central office. administration or page 3-103<br />
for BIS-34D Console<br />
administration to set the hold<br />
disconnect interval to "long"<br />
(450 milliseconds). If calls<br />
on hold are no longer<br />
disconnected you have<br />
corrected the problem.<br />
4-36 Procedures for Specific Symptoms
CALLS ARE CUT OFF Symptom: Calls to voice terminals connected to 408<br />
OR DROPPED or 008 modules are cutoff or dropped.<br />
Possible Cause<br />
Too many Off-Premises<br />
Telephone Interfaces<br />
(OPTIs), Basic Telephone<br />
and Modem Intererfaces<br />
(BTMIs), or Basic Telephone<br />
and Modern Interface 2s<br />
(BTMI-2s) are connected to<br />
the module.<br />
PossibIe Solution<br />
Step 1 Check the number of<br />
voice terminal connections to<br />
the module. Make sure that<br />
no more than four OPTIs,<br />
BTMIs, or BTMI-2s are<br />
connected to the module. No<br />
more than two should be<br />
connected to the upper set of<br />
four jacks, and no more than<br />
two should be connected to<br />
the lower set of four jacks. If<br />
the trouble no longer occurs<br />
you have corrected the<br />
trouble.<br />
.<br />
Step 2 Check the type of<br />
voice terminals connected to<br />
the module. If the remaining<br />
ports are assigned to voice<br />
terminals that use two unit<br />
loads each, overloads may<br />
still occur. Switch some of<br />
the voice terminals to other<br />
modules or power each<br />
accessory externally with an<br />
auxiliary 48-volt dc power<br />
supply.<br />
If the trouble no longer<br />
occurs, you have corrected<br />
the trouble.<br />
To Investigate Further<br />
If the trouble still occurs. the<br />
module is still overloaded.<br />
Go to Step 2.<br />
If the trouble still occurs, go<br />
to "General Tests" at the end<br />
of this section before calling<br />
the equipment supplier.<br />
Procedures for Specific Symptoms<br />
4-37
PHONE DOESN’T Symptom: A voice terminal doesn‘t ring.<br />
RING<br />
Possible Cause Possible Solution To Investigate Further<br />
1. The volume control Check the volume control If the trouble persists, go to<br />
switch setting is too low. setting on the voice terminal. Possible Cause 2.<br />
Slide the switch to a higher”<br />
setting.<br />
2. The voice terminal is Refer to "Ringing Options" If the voice terminal is<br />
programmed not to ring. on page 3-114 to learn how programmed to ring, go to<br />
to determine if the voice Possible Cause 3.<br />
terminal is programmed not<br />
to ring. If the voice terminal<br />
is programmed not to ring.<br />
change the ringing option by<br />
following the "Ringing<br />
options" procedure.<br />
4-38 Procedures for Specific Symptoms
Possible Cause<br />
3. The Do Not Disturb<br />
feature is activated.<br />
Possible Solution<br />
Step 1. Look at the light next<br />
to a Do Not Disturb button.<br />
If the green light is on, touch<br />
the button to deactivate the<br />
feature.<br />
Step 2 Do Not Disturb may<br />
be programmed on a<br />
mislabeled or unlabeled<br />
button, or on a button<br />
without lights. To see if the<br />
feature is programmed,<br />
follow these steps:<br />
1 Enter program mode by<br />
sliding the T/P switch to<br />
P<br />
2 Touch Intercom Ring<br />
3 Dial ✱ 71 from the dial<br />
pad<br />
4 Look at the lights beside<br />
Intercom Ring<br />
If the red and green lights<br />
next to Intercom Ring are<br />
on, or just the red light is on,<br />
the feature is programmed.<br />
Program Do Not Disturb on a<br />
button with lights. This will<br />
remove the feature from its<br />
present position. Touch the<br />
button to deactivate the<br />
feature m its new position.<br />
Relabel buttons accordingly.<br />
Then slide the T/P switch to<br />
the center position<br />
To Investigate Further<br />
If the green light is off, or<br />
there is no button labeled Do<br />
Not Disturb, or the Do Not<br />
Disturb button has no light<br />
Go to Step 2.<br />
If the red and green lights<br />
next to Intercom Ring are<br />
both off, refer to the<br />
symptom, "Lights. Speaker,<br />
Ringing Problems"<br />
Procedures for Specific Symptoms<br />
4-39
PHONE CONSTANTLY<br />
RINGS<br />
Possible Cause<br />
1. The T/P switch on an<br />
analog voice terminal is not<br />
set in the center position.<br />
2. A digital voice terminal is<br />
in programming mode.<br />
3. The system is in<br />
administration mode and the<br />
voice terminal is placed in<br />
programming mode.<br />
4-40 Procedures for Specific Symptoms<br />
Symptom: There is trouble with voice terminal lights,<br />
speaker, and/or ringing.<br />
Possible Solution<br />
Check the position of the T/P<br />
switch. If it is set to either T<br />
or P, slide it to the center<br />
position. (the ringing should<br />
stop).<br />
Dial #00, the code to remove<br />
a digital voice terminal from<br />
programming mode. If the<br />
voice terminal is silent, you<br />
have corrected the problem.<br />
Check whether the system<br />
administrator has put the<br />
voice terminal into<br />
Programming mode. If the<br />
system is in administration<br />
mode and the voice terminal<br />
is in programming mode<br />
wait until programming is<br />
finished to see if the ringing<br />
continues.<br />
If the ringing stops when the<br />
voice terminal is not being<br />
programmed by the attendant<br />
and the T/P switch is in<br />
center position, the voice<br />
terminal is working properly.<br />
To Investigate Further<br />
If the T/P switch is in the<br />
center position and the<br />
ringing continues, either the<br />
system administrtior has<br />
placed the voice terminal in<br />
programming mode, or the<br />
voice terminal is faulty. See<br />
Possible Cause 3.<br />
If the voice terminal<br />
continues to ring, either the<br />
system administrator has<br />
placed the voice terminal in<br />
programming mode or the<br />
voice terminal is faulty. Go<br />
to Possible Cause 3.<br />
If the ringing continues when<br />
the voice terminal is not<br />
being programmed and the<br />
T/P switch is in center<br />
position go to “General<br />
Tests” at the end of this<br />
section before calling the<br />
equipment supplier.
LIGHTS, SPEAKER, Symptom: There is trouble with voice terminal lights,<br />
RINGING PROBLEMS speaker, and/or ringing.<br />
Possible Cause<br />
1. A faulty control unit or<br />
Power Supply Module.<br />
Possible Solution<br />
Analog set: Slide the T/P<br />
switch on the left side of the<br />
voice terminal to the T<br />
position and hold it there if<br />
necessary. If all the red and<br />
green lights flash alternately<br />
and a tone sounds<br />
continually, the analog set is<br />
working properly.<br />
Digital set with data stand:<br />
Turn the voice terminal over<br />
and press the recessed Self-<br />
Test button on the data stand<br />
with a pointed object such as<br />
a straightened paper clip. If<br />
the lights come on but do not<br />
flash. The digital set is<br />
working properly.<br />
If some (but not all) of the<br />
lights flash continually<br />
and/or a tone sounds at<br />
irregular intervals, the<br />
trouble is caused by the voice<br />
terminal or the cable<br />
connection.<br />
If all lights are off and a tone<br />
sounds continually or<br />
irregularly the trouble is<br />
caused by the control unit,<br />
the voice terminal, or the<br />
cable connection.<br />
(continued)<br />
To Investigate Further<br />
GO to Possible Cause 3.<br />
Go to Possible Cause 3.<br />
Go to Possible Cause 2.<br />
Go to Possible Case 2.<br />
Procedures for Specific Symptoms 4-41
Possible Cause Possible Solution To Investigate Further<br />
1. A faulty control unit or If the lights are dim when Contact the equipment<br />
Power Supply Module testing an analog set look for supplier for assistance.<br />
(Continued). a faulty control unit or Power<br />
Supply Module. You may<br />
need an auxiliary power<br />
supply.<br />
If the lights are dim when<br />
testing a digital set with a<br />
data stand, the trouble is its<br />
power supply.<br />
2. A faulty voice terminal. Use these steps to try to<br />
correct the problem:<br />
1 Unplug the modular<br />
voice terminal cord from<br />
the malfunctioning voice<br />
terminal.<br />
2 Plug the cord into a<br />
working voice terminal<br />
of the same type (either<br />
analog or digital).<br />
3 On an analog set slide<br />
its T/P switch to the T<br />
position and hold it there<br />
if necessary.<br />
or<br />
On a digital set with a<br />
data stand, turn the unit<br />
over and press the<br />
recessed Self-Test button<br />
with a pointed object<br />
such as a straightened<br />
paper clip.<br />
(Continued)<br />
4-42 Procedures for Specific Symptoms
Possible Cause<br />
2. A faulty voice terminal<br />
(Continued).<br />
Possible Solution<br />
If some (but not all) of the<br />
lights flash Continually<br />
and/or a tone sounds at<br />
irregular intervals<br />
or<br />
If all lights are off and a tone<br />
sounds continually or<br />
irregularly, the original<br />
malfunctioning voice<br />
terminal probably is not<br />
faulty. The trouble is either<br />
in the control unit or the<br />
cables.<br />
If on the analog set, all the<br />
red and green lights flash<br />
alternately and a tone sounds<br />
continually,<br />
or<br />
If on the digital set, the lights<br />
come on but do not flash, the<br />
original malfunctioning<br />
voice terminal is faulty.<br />
To lnvestigate Further<br />
Plug the original<br />
malfunctioning voice<br />
terminal into its original jack<br />
and go to Possible Cause 3.<br />
Contact the equipment<br />
supplier for assistance.<br />
Procedures for Specific Symptoms 443
Possible Cause<br />
3. Faulty cable connection.<br />
4-44 Procedures for Specific Symptoms<br />
Possible Solution To Investigate Further<br />
Step 1. Go to the control<br />
unit and locate the intercom<br />
jacks for the malfunctioning<br />
voice terminal and for a<br />
working voice terminal of<br />
the same type (analog or<br />
digital). Unplug both from<br />
the control unit and replug<br />
the working voice terminal<br />
into the malfunctioning<br />
voice terminal jack. See if<br />
the trouble occurs on the<br />
working voice terminal.<br />
If the trouble no longer<br />
occurs, the trouble is caused<br />
by one of the cables running<br />
to the malfunctioning voice<br />
terminal.<br />
Step 2. Replace each cable<br />
of the wiring run to the<br />
malfunctioning voice<br />
terminal one at a time, and<br />
test the malfunctioninig voice<br />
terminal after each cable is<br />
replaced. If the trouble still<br />
occurs the replaced cable is<br />
not the faulty one. Replace<br />
the next cable.<br />
If the trouble no longer<br />
occurs, you’ve found the<br />
faulty cable and corrected<br />
the problem.<br />
If the trouble still occurs, the<br />
trouble is in the control unit.<br />
Call the equipment supplier<br />
for assistance.<br />
Go to Step 2.
NO LIGHTS OR DIAL<br />
TONE<br />
Symptom: All voice terminals are without lights or dial<br />
tone.<br />
Possible Cause Possible Solution To lnvestigate Further<br />
1. The control unit is not Follow the instructions under If the green power light on<br />
receiving power. “Restarting the Control Unit” the control unit is on and the<br />
on page 4-55. trouble remains, call the<br />
If the green power light is on<br />
equipment supplier for<br />
assistance.<br />
and the trouble is gone, the<br />
problem was corrected when If the green power light is<br />
you reset the control unit. off, go to Possible Cause 2.<br />
2. The power outlet is Make sure the control unit is If the control unit is not<br />
controlled by a wall switch. not plugged into an outlet plugged into a switchcontrolled<br />
by a wall switch. controlled outlet go to<br />
If the control unit is plugged Possible Cause 3.<br />
into a switch-controlled<br />
outlet and the switch is<br />
turned off, power off the<br />
<strong>MERLIN</strong> II system and move<br />
the plug to another outlet<br />
See “Power to the System’”<br />
on page 2-90 to turn the<br />
power off.<br />
3. Faulty power outlet. Test the outlet by plugging in If the appliance works, the<br />
an appliance such as a lamp problem is caused by the<br />
or a calculator. If the control unit Call the<br />
appliance doesn’t work the equipment supplier.<br />
outlet is faulty. Have it<br />
repaired by an electrician.<br />
Procedures for Specific Symptoms 4-45
LINE BUTTON LIGHT Symptom: A caller waiting on hold hangs up, but the<br />
SHOWS FALSE light next to that line button on voice terminals in the<br />
STATUS system continues to flash as if the call were still on<br />
hold.<br />
Possible Cause<br />
The hold disconnect internaI<br />
for the <strong>MERLIN</strong> II system is<br />
longer than the interval at the<br />
local telephone company’s<br />
central office.<br />
4-46 Procedures for Specific Symptoms<br />
Possible Solution<br />
Follow the instructions for<br />
the “Hold Disconnect<br />
Interval” feature on page<br />
3-85 for Display Console<br />
administration or page 3-103<br />
for BIS-34D console<br />
administration. Set the hold<br />
disconnect interval to “’short”<br />
(50 milliseconds). If the<br />
light next to the line button<br />
no longer flashes after a<br />
caller has hung up, you have<br />
corrected the problem.<br />
To Investigate Further<br />
If the light continues to flash<br />
after a Caller has hung Up,<br />
contact the equipment<br />
supplier for assistance.
BIS-34 LIGHTS DON'T<br />
GO OFF<br />
Symptom: When a call is terminated at a BIS-34 Voice<br />
terminal, the line button lights do not go off.<br />
Possible Cause Possible Solution To Investigate Further<br />
Misadministration of the Check to see if the BIS-34<br />
BIS/HFAI voice terminal. voice terminal has been<br />
administered as a membrane<br />
button set. If it has,<br />
readminister the set to<br />
remove the membrane button<br />
administration (Refer to<br />
"Identifying Analog Voice<br />
Terminal Type" on page 3-41<br />
for instructions.)<br />
HFAI-10 LIGHTS<br />
DON'T TURN ON<br />
Symptom: When a call is answered at a HFAI-10 voice<br />
terminal, the lights do not turn on.<br />
Possible Cause Possible Solution To Investigate Further<br />
Misadministration of the Check to see if the HFAI-10<br />
BIS/HFAI voice terminal. voice terminal has been<br />
administered as a membrane<br />
button set. If it has,<br />
readminister the set to<br />
remove the membrane button<br />
administration. (Refer to<br />
“’Identifying Analog Voice<br />
Terminal Type”’ on page 3-41<br />
for instructions.)<br />
Procedures for Specific Symptoms 4-47
PROGRAMMED<br />
FEATURE DOESN'T<br />
WORK<br />
Possible Cause<br />
1. The feature was<br />
programmed incorrectly or<br />
changed.<br />
2. A faulty control unit or<br />
voice terminal.<br />
4-48 Procedures for Specific Symptoms<br />
Symptom: A feature programmed on a voice terminal<br />
doesn't work.<br />
Possible Solution To Investigate Further<br />
Turn to the programming If the feature is programmed<br />
instructions for the feature in<br />
the “Reference” section of<br />
the <strong>MERLIN</strong> II. System<br />
Manual Reprogram the<br />
feature on the voice terminal.<br />
If the feature works, you<br />
have corrected the problem.<br />
Step 1. program the feature<br />
on another voice terminal of<br />
the same type (either analog<br />
or digital) connected to the<br />
system at another station jack<br />
and try to use the feature.<br />
Step 2. Replace the first<br />
voice terminal at its station<br />
jack with a voice terminal of<br />
the same type (either analog<br />
or digital) known to be<br />
working correctly. If the<br />
feature works correctly, the<br />
first voice terminal is<br />
defective. Replace it.<br />
correctly and it still doesn‘t<br />
work, go to Possible Cause 2.<br />
If the feature works<br />
correctly, the problem is<br />
either the voice terminal on<br />
which the feature did not<br />
work or the control unit. Go<br />
to step 2.<br />
If the feature still doesn’t<br />
work the problem is in the<br />
control unit Contact your<br />
equipment supplier for<br />
assistance.<br />
If the feature still doesn’t<br />
work the problem is in the<br />
control unit Contact the<br />
equipment supplier for<br />
assistance.
MODULE DOESN'T<br />
WORK<br />
Symptom: A module doesn't work properly in a slot.<br />
Possible Cause Possible Solution To Investigate Further<br />
1. The module needs to be To correct this problem, it is If the module is correctly<br />
cleared of previous preferable LO have a printer administered for the system<br />
administration. to check previous and it still doesn’t work go to<br />
administration. Possible Cause 2.<br />
If you have a printer:<br />
Enter administration mode<br />
and dial #905. The printout<br />
shows what type of module<br />
the operating system is<br />
expecting. If the module is<br />
not administered correctly<br />
for the system, follow<br />
instructions under<br />
“Renumbering After<br />
Replacing or Adding<br />
Modules” on page 3-63 to<br />
renumber the system.<br />
If you don’t have a printer If the module is correctly<br />
to check previous administered for the system<br />
administration: and it still doesn’t work go to<br />
FOllow instructions under Possible Cause 2<br />
“Renumbering After<br />
Replacing or Adding<br />
Modules”’ on page 3-63 to<br />
renumber the system. Note<br />
that by doing so you will lose<br />
all previous administration.<br />
If the module works, you<br />
have corrected the problem.<br />
Check your administration<br />
forms and readminister the<br />
system.<br />
Procedures for Specific Symptoms 4-49
Possible Cause Possible Solution<br />
2. The module contacts are<br />
dirty.<br />
4-50 Procedures for Specific Symptoms<br />
If a Release 3 system:<br />
Refer to the instructions<br />
under "On-Line Module<br />
Swap" on page 4-7 to remove<br />
and reinsert the module<br />
without powering down the<br />
system. This action<br />
automatically cleans the<br />
contacts. If the module<br />
works, you have corrected<br />
the problem.<br />
If an FM1 or FM2 system:<br />
Refer to the instructions<br />
under "Module Installation"<br />
on page 2-62 to power down<br />
the system and remove and<br />
reinsert the module. This<br />
action automatically cleans<br />
the contacts. Then power up<br />
the system.<br />
NOTE: Do not power up<br />
the system before<br />
the module is in<br />
place; this will<br />
cause changes in<br />
system<br />
administration.<br />
If the module works, you<br />
have corrected the problem.<br />
To Investigate Further<br />
If the module doesn’t work.<br />
go to "General Tests" on<br />
page 4-55 before calling the<br />
equipment supplier.<br />
If the module doesn’t work,<br />
go to "General Tests" on<br />
page 4-55 before calling the<br />
equipment supplier.
CHANGED<br />
INTERCOM<br />
NUMBERS OR<br />
FEATURES<br />
Possible Cause<br />
1 The station is not<br />
connected to the correct jack.<br />
Symptom: Intercom numbers have changed or<br />
features assigned to a person's station have changed.<br />
Either of these conditions can occur when a system has<br />
been readministered and the wires to the stations affected<br />
have not been connected to the jacks that reflect the latest<br />
administration.<br />
Possible Solution<br />
Check that station wiring is<br />
connected to the correct jack.<br />
If the connections are<br />
incorrect plug the wires into<br />
the jacks as intended by the<br />
current administration.<br />
If the connections are<br />
correct, check the positions<br />
and numbering of the<br />
modules on the carrier. If the<br />
modules are not placed in the<br />
correct order or the intercom<br />
numbers do not reflect<br />
current administration, turn<br />
the power off, place the<br />
modules in their correct<br />
order, and renumber the<br />
intercom numbers to reflect<br />
current administration.<br />
Check your administration<br />
forms and readminister the<br />
affected stations.<br />
If modules are in their<br />
correct positions, numbered<br />
appropriately, and connected<br />
to the correct stations, verify<br />
your planning forms.<br />
To Investigate Further<br />
If the planning forms are<br />
correct go to "General Tests"<br />
on page 4-55 before calling<br />
the equipment supplier.<br />
Procedures for Specific Symptoms 4-51
RECALL BUTTON Symptom: When you touch the Recall button or<br />
DOESN'T WORK access the Recall feature, nothing happens.<br />
Possible Cause Possible Solution To Investigate Further<br />
1. Your system has Ask the system administrator If the system does not have<br />
Automatic Route Selection if the system has ARS. If the ARS, go to Possible Cause 2.<br />
(ARS). system has ARS, the Recall<br />
button or feature can’t be<br />
used.<br />
2. The Recall Timer Interval Follow the instructions for If the Recall feature still does<br />
is too short. “Recall Timer Interval” on not work, set the system back<br />
page 3-90 for Display to the default setting of 450<br />
Console administration or milliseconds and contact the<br />
3-106 for BIS-34D Console equipment Supplier for<br />
administration. Increase the assistance.<br />
Recall Timer Interval to 650<br />
milliseconds or one second<br />
If the Recall feature works,<br />
you have corrected the<br />
problem.<br />
4-52 Procedures for Specific Symptoms
RECALL<br />
DISCONNECTS<br />
LINE WHEN<br />
BEHIND SWITCH<br />
Symptom: When using a <strong>MERLIN</strong> II system behind<br />
another switching system, such as a PBX, the outside<br />
line disconnects when you touch Recall or access the<br />
Recall feature (in place of a switchhook flash)<br />
Possible Cause Possible Solution To Investigate Further<br />
The Recall Timer Interval is<br />
too long.<br />
Follow the instructions for<br />
"Recall Timer lnterval” on<br />
page 3-90 for Display<br />
Console administration or<br />
3-106 for BIS-34D Console<br />
administration. Shorten the<br />
Recall Timer Interval to 350<br />
or 450 milliseconds. If<br />
accessing Recall no longer<br />
causes the outside line to<br />
disconnet you have<br />
corrected the problem.<br />
If accessing Recall still<br />
causes the outside line to<br />
disconnect set the interval to<br />
the default setting of 450<br />
milliseconds and contact the<br />
equipment supplier for<br />
assistance.<br />
Procedures for Specific Symptoms 4-53
SYSTEM LOOSES ITS<br />
MEMORY DUE TO A<br />
POWER FAILURE<br />
Symptom: All programmed features don't work after a<br />
power failure.<br />
Possible Cause Possible Solution To Investigate Further<br />
1. The blue shorting plug in<br />
the Processor Module that is<br />
used in dumping the memory<br />
has been placed incorrectly<br />
over the pins.<br />
4-54 Procedures for Specific Symptoms<br />
Use these steps to try and<br />
correct the problem:<br />
1<br />
2<br />
3<br />
4<br />
5<br />
6<br />
Follow the instructions<br />
under "Module<br />
Installation" on page<br />
2-62 to power down the<br />
system.<br />
Remove the Processor<br />
Module from the basic<br />
carrier, then remove the<br />
Feature Module from the<br />
Processor Module<br />
Lay the Processor<br />
Module on a flat surface<br />
with the front facing you<br />
and the side with the<br />
Feature Module cavity<br />
up.<br />
Look under the cover in<br />
the back right-hand<br />
corner of the Feature<br />
Module cavity. Make<br />
sure the blue shorting<br />
plug is over both pins.<br />
Reinstall the Feature and<br />
Processor modules.<br />
Power up the system<br />
If system features work you<br />
have corrected the problem.<br />
If system features do not<br />
work go to "General Tests"<br />
on page 4-55.
General Tests<br />
RESTARTING THE<br />
CONTROL UNIT<br />
Administrative<br />
Restart<br />
If you are experiencing a problem not described in the<br />
previous tests, or if none of the tests reveaI a specific<br />
problem, try the following procedures before calling the<br />
equipment supplier.<br />
If the portion of the memory that maintains administration<br />
and station programming has been corrupted, the system<br />
may act abnormally. Restarting the control unit restores<br />
this part of the memory, which may solve the problem.<br />
(Restating the control unit does not erase administration<br />
or programmmg.)<br />
There are two ways to restart the control unit. One is<br />
through an administration procedure, the other is through<br />
the control unit hardware.<br />
To restart the system using an administrative procedure,<br />
dial a restart code by following these steps:<br />
1 Slide the T/P switch on the administrator/attendant<br />
console to P.<br />
2 Touch Conference twice.<br />
3 Choose the appropriate step for your console:<br />
> On a <strong>MERLIN</strong> II System Display Console, touch<br />
[System] , [Restart] .<br />
> On a BIS-34D Display Console, touch Message<br />
and dial #200.<br />
NOTE: When you restart the control unit by dialing a<br />
restart code, the Auto Answer-Intercom,<br />
Coverage Inhibit, Do Not Disturb, and Privacy<br />
features may get turned off, even though they are<br />
still programmed. To turn them back on, touch<br />
the button associated with the feature.<br />
General Tests 4-55
Hardware Restart To restart the control unit, remove and restore its power by<br />
following these steps:<br />
TESTING OUTSIDE<br />
LINES<br />
4-56 General Tests<br />
1<br />
2<br />
3<br />
4<br />
5<br />
6<br />
Turn the power off at the Power Supply Module on the<br />
basic carrier.<br />
If there is an Auxiliary Power Unit, turn the power off.<br />
If there is an expansion carrier, turn the power off.<br />
Turn the power on at the expansion carrier.<br />
Turn the power on at the Auxiliary Power Unit.<br />
Turn the power on at the Power Supply Module on the<br />
basic carrier.<br />
The green power light on the Power Supply Module(s)<br />
should turn on. If the trouble remains after you have<br />
recycled the power, contact the equipment supplier for<br />
assistance.<br />
In order to operate properly, the system must receive tollquality<br />
dial tones at the network interface. To perform<br />
this test use a basic rotary telephone, a Touch-Tone<br />
telephone with a modular cord, or a telephone with clip-on<br />
leads.<br />
CAUTION: Do not use a <strong>MERLIN</strong> II system voice<br />
terminal for this test. It will not test for dial tones and<br />
may be damaged.<br />
At the network interface associated with the outside line<br />
from which you cannot make a call, choose the<br />
appropriate procedure from among those that follow.
Testing a Single-Line<br />
Network Interface<br />
Testing a Two-Line<br />
Network Interface<br />
with an Adapter<br />
Testing a 66-Type<br />
Block<br />
Plug the telephone’s modular cord into the network<br />
interface and listen for a dial tone.<br />
If a dial tone is present, the trouble is in the control<br />
unit or the wiring.<br />
If no dial tone is present, have the local telephone<br />
company check the line and the network interface.<br />
Plug the telephone’s modular cord into the network<br />
interface and listen for a dial tone.<br />
If a dial tone is present the trouble is in the control<br />
unit or the wiring.<br />
If no dial tone is present, replace the adapter. If there<br />
is still no dial tone, have the local telephone company<br />
check the line and the network interface.<br />
Use a telephone that has clip leads and test each outside<br />
line for a dial tone. Make sure to remove the bridging clip<br />
from the block to isolate the outside line from the<br />
<strong>MERLIN</strong> II system.<br />
If a dial tone is present on some lines and not on<br />
others, check the wiring for damage or broken<br />
connections.<br />
If a dial tone is present on all lines, check the wiring to<br />
the control unit.<br />
If no dial tones are present, have the local telephone<br />
company check the lines and the network interface.<br />
General Tests 4-57
Section 5: Ordering Information<br />
Ordering Information 5-1<br />
Product Listing 5-1<br />
Ordering Information 5-1
Ordering Information<br />
PRODUCT LISTING<br />
ORDERING<br />
lNFORMATION<br />
TABLE 5-1 Products: Control Unit<br />
This section contains a comprehensive listing of all<br />
<strong>MERLIN</strong> II system components and accessories. All<br />
products listed are compatible with all releases of the<br />
<strong>MERLIN</strong> II system unless otherwise noted.<br />
AT&T Service technicians can order most products as<br />
price element items through DOSS. However, some<br />
products (e.g., 5-button voice terminals) are only available<br />
as maintenance items. These items are not ordered<br />
through DOSS, but through the Material Stocking<br />
Locations (MSL) using their apparatus code rather than<br />
the Price Element Code (PEC). Detailed descriptions of<br />
most <strong>MERLIN</strong> II system components are found in Section<br />
2, “Installation.”<br />
MERLIIN II system customers can order components<br />
through the AT&T Source Book. If the products are not<br />
available through the Source Book, customers can order<br />
them through the National Parts Sales Center (NPSC) by<br />
calling 1 -800-222-PART.<br />
Apparatus PEC<br />
Description Comcode Code Code<br />
Attendant <strong>MERLIN</strong> II 405-992-538 ATTENDANT 61375<br />
Basic Carrier 103-983-664 403A 613-CU1<br />
Circuit Pack Module<br />
8-Digital Station (008D) 103-983-557 517A8 61386<br />
Circuit Pack Module<br />
8-Line (800) 105-351-100 517B4 61384<br />
Circuit Pack Module<br />
8-Voice Terminal (008) 103-983-508 517A3 61385<br />
Ordering Information 5-1
TABLE 5-I Products: Control Unit (continued)<br />
Apparatus PEC<br />
Description Comcode Code Code<br />
Circuit Pack Module<br />
4-Line, 8-Voice Terminal (408) 105-351-076 517B1 61382<br />
Circuit Pack Module, 4-Line with<br />
Touch-Tone Receivers (400 w/TTR) 105-408-892 517B12 61383<br />
Circuit Pack Module<br />
12-Basic Telephone (012) 105-512-412 517C13 61387<br />
Feature Module 1 (FM1) 103-983-532 517A6 61380<br />
Feature Module 1 w/CMS (FM1) 105-396-279 517B6 61380<br />
Feature Module 2 w/CMS (FM2) 105-442-586 517D6 61381<br />
Feature Module 3 (R3) 105-442-651 517F6 61378<br />
Expansion Carrier (403B) 103-985-222 403B 61390<br />
Kit of Parts (Release 1) 105-299-747 D-181726 N/A<br />
Kit of Parts (Release 2) 105-486-252 D-182041 N/A<br />
Music Coupler 405-476452 KS23395-L2 61398<br />
Power Supply 104-380-365 391A None<br />
Processor Module (A7) 103-983-540 517A7 None<br />
Processor Module (B7) 105-408-843 51737 None<br />
Ring Generator Unit 105-213-201 129B 61388<br />
Tie Line Module (400EM) (R3 105-311-401 517A14 8303-200<br />
5-2 Ordering Information
TABLE 5-2 Products: Voice Terminals and Accessories<br />
Apparatus PEC<br />
Description Comcode code Code<br />
Voice Terminals<br />
5-Button 105-217-426 Z7302H01C-003 3160-111<br />
10-Button 105-217-509 Z303H01D003 3161-172<br />
10-Button HFAI 105-371-942 Z7309H01C-003 3161-161<br />
BIS-10 105-161-061 7313H01A-003 3165-10B<br />
BIS-22 105-188-809 7314H01A-003 3166-228<br />
BIS-22D (with Display) 105-630-420 7315H01B-003 3166-DSB<br />
BIS-34 105-309-074 7317H01A-003 3167-MB<br />
BIS-34D (with Display) 105-167-027 7317HOlA-003 3167-DSB<br />
34-Button Deluxe 105-217-715 Z7305H02D-003 3162-417<br />
34-Button Speakerphone<br />
with Display unit 103-981-981 Z7305H04C 3162-DIS<br />
34-Button Speakerphone 103-981-965 Z7305H03C-003 3162-BIS<br />
Display Console 105-229-744 7318H01A 61392<br />
Multiline 5-Button Cordless 105-515-332 7312H0lA 3168-MLC<br />
Ordering information 5-3
TABLE 5-2 Products: Voice Terminals and Accessories (continued)<br />
Apparatus PEC<br />
Description Comcode Code Code<br />
Desk Stands and Wall Mounts<br />
Adjustable Desk Stand, 10-Button VT 103-746-855 11A 32002<br />
Adjustable Desk Stand, 34-Button VT 103-746-863 llC 32003<br />
Fixed Desk Stand, 5-& 10-Button VT 103-746-848 10A 32004<br />
Desk Stand/Wall Mount 14A, BIS-10 103-804-290 14A-003 N/A<br />
Desk Stand/Wall Mount 14B, BIS-22 845-455-328 14B-003 N/A<br />
Desk Stand/Wall Mount 14C, BIS-34 103-979-837 14C-003 N/A<br />
Fixed Desk Stand and Wall Mount<br />
5-Button VT 103-804-290 14A 32000<br />
Kit of Parts 103-995-882 D-181230 32000<br />
Wall Mount 10-Button VT 103-747-846 201A 32001<br />
Kit of Parts 103-995-882 D-181230<br />
Wall Mount 34-Button VT 103-747-853 203A 32006<br />
Kit of Parts 103-995-882 D-181230<br />
Faceplates<br />
BIS-10 105-203-186 D-18152 N/A<br />
BIS-22 105-336-960 D-181786 N/A<br />
BIS-22D 105-690-762 D-082210 N/A<br />
BIS-34 105-203-194 D-181583 N/A<br />
BIS-34D 105-336-956 D-181583 N/A<br />
5-4 Ordering Information
TABLE 5-2 Products: Voice Terminals and Accessories (continued)<br />
Apparatus PEC<br />
Description Comcode Code Code<br />
Button Label Sheets<br />
10-Button BIS VT 105-336-978 D-181785 N/A<br />
22-Button BIS VT 105-336-960 D-181784 N/A<br />
22-Button BIS VT with Display 105-690-770 D-182211 N/A<br />
34-Button BIS VT 105-336-956 D-181783 N/A<br />
Display Console (FM1)<br />
(includes one Faceplate) 105-299-754 D-181727 N/A<br />
Display Console (FM2 & R3)<br />
(includes one Faceplate) 105-486252 D-182041 N/A<br />
Ordering Information 5-5
TABLE 5-3 Products: System Accessories<br />
Apparatus PEC<br />
Description Comcode Code Code<br />
2-Line Adapter 103-715-652 267C 61400<br />
AC Surge Protector 105-327-647 145A None<br />
Acoustic Coupler Adapter 104-010-061 349A 31710<br />
Auxiliary Power Unit 103-806-998 335A 61216<br />
Basic Telephone Modem Interface 2<br />
(FM2 & R3 only) 105470-355 113A 2301-BTIA<br />
Basic Telephone Modem Interface<br />
(FM 1) 103-971479 102A 2301-BTI<br />
CO Line Protector 46A None<br />
Call Accounting Terminal, Business<br />
Call Accounting Terminal, Hospitality<br />
Display Unit, 34-Button<br />
Speakerphone VT 105-400-030 D-181782 N/A<br />
ESD Suppression Kit, D-181574 105-179-329 D-181574 Craft<br />
ESD Suppression Kit, D-181589 105-201-891 D-181589 Craft<br />
ESD Suppression Kit, D-181590 105-201-909 D-181590 Craft<br />
ESD Suppression Kit, D-181591 105-201-917 D-181591 Craft<br />
ESD Suppression Kit, D-181593 105-201-933 D-181593 Craft<br />
EMI Filter Z200A None<br />
Extra Alert Bell 403-349-962 KS23053L1 61212<br />
5-6 Ordering Information
Table 5-3 Products: System Accessories (continued)<br />
Description Comcode<br />
Apparatus<br />
Code<br />
PEC<br />
Code<br />
Extra Alert Deluxe Chime 403-762-826 CHM-CH-BT2-B-1 61222<br />
Extra Alert Deluxe Horn 403-764-053 HORN E SET 4S 61223<br />
Extra Alert Horn 403-349-970 KS23053L2 61213<br />
Extra Alert Strobe 403-319-197 STROB SCOD 61221<br />
General Purpose Adapter (GPA) 103-977-997 ZlC 2301-GPA<br />
Hands-Free Unit (HFU) 103-953-790 S102A-185 31730<br />
Headset Adapter 103-943-213 502A 3164-HFA<br />
Headset Adapter 105-471-304 502B 62524<br />
* In-Range, Out-of-Budding VT<br />
and Protectors 403-865-785 PROT MDL 341 32918<br />
* In-Range, Out-of-Building VT<br />
Protector 406-106-583 TII MDL 343<br />
32918<br />
Jack, Customer Installable 103-104-22O 103A 32601<br />
Line-Powered Ex.-Alert<br />
E1CM Ringer and Parts<br />
290A Adapter<br />
Rings<br />
Mounting Plate<br />
102-992-252<br />
102-872-934<br />
102-988-466<br />
D181233<br />
290A<br />
RINGER E1CM-49<br />
1049A<br />
61211<br />
61211<br />
61211<br />
61211<br />
Off Premises Telephone Interface<br />
(OPTI) 103-965-653 Z187A1 2302-OPU<br />
Supplemental Alert Adapter 105531-199 856A 2301-SSA<br />
VT Power Supply,<br />
34-Button Deluxe VT 104-214-192 D181282 31641<br />
* The TII Model 341 IROB has been replaced by the TII Model 343 IROB. The TII Model 343<br />
IROB should be used.<br />
Ordering Information 5-7
Index<br />
A<br />
Accessories<br />
alerter, 2-118<br />
general, 2-118 — 2-122<br />
power, 2-122 — 2-130<br />
that extend telephone range, 2-130<br />
Adapter<br />
brand Rex, 2-30<br />
Z601A 2-32<br />
Adapters. See also Connector<br />
4-line, 241<br />
modular wall jack 2-36<br />
1-line (RJ1l-type), 2-17<br />
2-line (RJ14-type), 2-17<br />
Administered system<br />
changing, 3-63 — 3-70<br />
upgrading, 3-62<br />
Administration, 1-29<br />
basic, performing, 3-21 — 3-44<br />
Administration mode<br />
procedure to enter, 3-18<br />
procdure to leave, 3-18<br />
use of console in, 3-1<br />
Administration procedures, list of basic, 3-18 — 3-19<br />
Administrator/attendant console, 3-1 — 3-4<br />
A-Law 100, defined, 1-42<br />
Alerter accessories, 2-118<br />
Allowed lists<br />
assign access to station, method of, 3-74, 3-94<br />
BIS-34D console administration, 3-94<br />
Display console administration, 3-74, 3-75<br />
printout of, 3-74, 3-75, 3-94<br />
setting up, 3-74, 3-87, 3-94, 3-104<br />
station access to, printout of, 3-94<br />
Analog to digital signal conversion, 1-40<br />
Analog to digital signal processing, 1-40 — 1-42<br />
Analog voice terminals, list of, 1-27<br />
Apparatus box, Z122C, 2-32, 2-34, 2-36, 2-41<br />
labeling, 2-43<br />
Architecture. See System architecture<br />
Attendant. See <strong>MERLIN</strong> II Attendant<br />
Attendant consoles, procedure for designating,<br />
3-23 — 3-25<br />
Attendant positions<br />
changing, 3-68 — 3-69<br />
maximum number of, 3-23, 3-68<br />
Auto Intercom buttons, use of m administration<br />
mode, 3-6<br />
Automatic Line Seletion, 3-114<br />
programming on voice terminals, 3-117<br />
Automatic Route Selection, 4-52<br />
BIS-34D console administration, 3-95 — 3-97<br />
Display console administration, 3-75 — 3-78<br />
Auxiliary Power Unit, 1-31, 2-122 — 2-123<br />
installing, 2-72 — 2-73<br />
B<br />
Basic carrier<br />
description of, 1-18<br />
mounting, 2-52 — 2-56<br />
Basic Telephone and Modem Interface, 1-31,<br />
3-110<br />
administering telephones connected to,<br />
3-112 — 3-113<br />
Basic Telephone and Modem Interface 2, 1-33,<br />
3-110, 2-124 — 2-125<br />
administering telephones connected to,<br />
3-112 — 3-113<br />
Basic Telephone and Modem Interfaces,<br />
maximum number of, 1-4<br />
Basic telephone jacks. See Jacks<br />
Basic telephone limitations with Night Service,<br />
3-112<br />
Basic telephone module, 3-110<br />
administering telephones connected to,<br />
description of, 1-22<br />
installing, 2-81<br />
Basic telephone, 1-33<br />
administering, 3-110 — 3-113<br />
connected in pooled systems, 3-111<br />
connected to a basic telephone module<br />
3-110 — 3-112<br />
connected to telephone interface devices,<br />
3-112 — 3-113<br />
Basic telephones in square systems, 3-111<br />
Behind-Switch<br />
BIS-34D console administration, 3-97<br />
description of, 1-5<br />
Display console administration, 3-78<br />
BIS-34D Console, 3-5<br />
display, use of, 3-11<br />
uses of, 3-4<br />
BIS-34 voice terminal lights don’t go off, 4-47<br />
Block renumbering, with flexible numbering,<br />
3-29 — 3-30<br />
Index I-1
C<br />
Cable<br />
connectorized, 2-41<br />
spooled DIW, 2-36<br />
Cable termination tool, 2-42<br />
Cables<br />
running, 2-38 — 2-39<br />
terminating, 2-39 — 240<br />
Call Coverage, 3-114<br />
programming on voice terminals, 3-116<br />
Call Distribution groups, printout of, 3-84, 3-102<br />
Call Pickup, 3-114<br />
programming on voice terminals, 3-117<br />
Call Pickup Groups<br />
BIS-34D console administration, 3-97<br />
Display console administration, 3-78<br />
Call Report<br />
BIS-34D console administration, 3-97<br />
Display console administration, 3-79<br />
Call Report options<br />
method of administering, 3-79<br />
printout of, 3-79, 3-98<br />
Call Restriction, 4-31<br />
copy to station, 3-80, 3-99<br />
Call Restrictions<br />
BIS-34D console administration, 3-98 — 3-99<br />
Display console administration, 3-79, 3-80<br />
Calls<br />
cannot hear person called, 4-34<br />
difficulty placing, 4-31 — 4-33<br />
waiting on hold are frequently disconnected,<br />
4-36<br />
Camp On Return Interval<br />
BIS-34D console administration, 3-99<br />
Display console administration, 3-81<br />
Centralized Programming, 3-114<br />
BIS-34D console administration, 3-100<br />
Display console administration, 3-81<br />
used to program basic telephones, 3-113<br />
Commanding, defined, 1-41<br />
Connecting block, 104A, 2-32<br />
Connector, 50-pin (RJ21-type), 2-17<br />
Console. See BIS-34D Console and Display<br />
Console<br />
Control unit<br />
components, 2-50 — 2-51<br />
connecting a printer to, 2-81 — 2-85<br />
I-2 Index<br />
Control unit (continued)<br />
connecting a printer to, 50 or More Feet<br />
Away, 2-86 — 2-89<br />
connecting to an ac outlet, 2-90<br />
covers, attaching, 2-106 — 2-112<br />
enviromental requirements for, 2-1<br />
grounding requirements for, 2-3<br />
normal operation indicators, 2-91<br />
power requirements and specifications for,<br />
2-2<br />
space and location requirements for, 2-2<br />
wall attachment requirements, 2-4<br />
wires connected to, length limitations, 2-3<br />
Cords, 4-pair modular jumper, 2-24<br />
D<br />
Date, system<br />
BIS-34D console administration, 3-107<br />
Display console administration, 3-91<br />
Day, setting for Night Service with Time Set,<br />
3-87, 3-105<br />
Defaut, system setting, 3-15 — 3-17<br />
Dial access to line pools, assigning to stations,<br />
3-39 — 341<br />
Dial tone, testing for, 2-l00 — 2-101<br />
Dialing mode, 1-48<br />
Dialing timeout<br />
BIS-34D console administration, 3-100<br />
Display console administration, 3-81<br />
Dialing timeout interval, 4-34<br />
Digital module, description of, 1-22<br />
Digital station jacks. See Jacks<br />
Digital switching, description of, 1-42<br />
Digital voice terminals, list of, 1-27<br />
Direct Inward System Access<br />
BIS-34D console administration, 3-100,<br />
3-101<br />
Display console administration, 3-81, 3-82<br />
Disallowed List, description of, 1-7<br />
Disallowed Lists<br />
Display console administration, 3-82 — 3-83<br />
Disconnect Interval for held calls<br />
BIS-34D console administration, 3-101<br />
Display console administration, 3-85
Display Console<br />
in administration mode, 3-3<br />
use of shift buttons with, 3-6 — 3-7<br />
uses of, 3-1<br />
Display Console administration overlay,<br />
description of, 3-14<br />
Display Console display, use of, 3-8<br />
Do Not Disturb, 4-39<br />
E<br />
E&M defined, 1-45<br />
E&M signaling, 1-45 — 1-51<br />
E&M tie line module, description of, 1-22<br />
E&M tie line parameters, 1-46 — 1-49<br />
8-Analog module, description of, 1-22<br />
8-Line module description of, 1-22<br />
Expansion carrier<br />
description of, 1-18<br />
mounting, 2-56 — 2-57<br />
Extended Station Status<br />
BIS-34D console administration, 3-101<br />
description of, 1-7<br />
Display console administration, 3-83<br />
F<br />
Feature module, 1-38<br />
description of, 1-21<br />
installing on the processor module, 2-73 — 2-75<br />
Features don’t work after power failure., 4-54<br />
Flexible numbering<br />
initializing station positions for, 3-28<br />
performing, 3-25 — 3-31<br />
Flexible renumbering of inward dial plan,<br />
3-59 — 3-61<br />
Forced Account Code Entry<br />
BIS-34D console administration, 3-102<br />
Display console administration, 3-83<br />
Forms, planning list of, for troubleshooting,<br />
4-4 — 4-5<br />
4-Line/8-Analog module, description of, 1-21<br />
4-pair wire, description of pairs, 1-26<br />
408 Module, 1-38<br />
Frequency generator, 1-33, 2-119<br />
installing in power supply module 2-67 — 2-70<br />
G<br />
General operating conditions, 4-5 — 4-7<br />
General Purpose Adapter, 1-33, 2-119, 3-48<br />
General tests for troubleshooting, 4-55 — 4-57<br />
Ground connection, description of, 2-5 — 2-6<br />
(illus.) 2-6<br />
Grounding<br />
147A Protector surge protection, 2-8<br />
IROB protectors, 2-9<br />
preventing static discharge, methods of, 2-9<br />
Grounding test<br />
CO line protector, 2-8<br />
ac outlet, 2-7<br />
Group Call Distribution<br />
assigning stations to groups, method of, 3-84,<br />
3-102<br />
associating lines with groups, method of, 3-84,<br />
3-102<br />
BIS-34D console administration, 3-102<br />
Display console administration, 3-84<br />
Group Page<br />
assigning stations to groups for, 3-84,3-103<br />
BIS-34D console administration, 3-103<br />
Display console administration, 3-84<br />
printout of, 3-84, 3-103<br />
H<br />
Hands-Free Unit, 1-34, 2-120, 3-48<br />
HeadSet, 1-34<br />
Headset Adapter, 1-34, 2-121<br />
HFAI-10 lights don’t turn on, 4-47<br />
Hold Disconnect Interval<br />
BIS-34D console administration, 3-103<br />
Display console administration, 3-85<br />
I<br />
Idle line preference. See Automatic Line<br />
Selection<br />
Incoming Line Identification. See Labels for<br />
outside lines<br />
Initializing station positions, with flexible<br />
numbering, 3-28 — 3-29<br />
Input/Output bus, 1-38<br />
In-Range Out-of-Building protectors. See IROB<br />
protectors<br />
Intercom calls, 1-30<br />
testing, 2-101 — 2-103<br />
Index I-3
Intercom dial tone<br />
BIS-34D console administration, 3-103<br />
changing, 3-103<br />
Display console administration, 3-85<br />
Intercom number, verify, 2-96<br />
Intercom numbers changed, 4-51<br />
IROB protectors, 1-34, 2-9, 2-126 — 2-127<br />
IROB voice terminal, 2-9<br />
J<br />
Jack<br />
for Loudspeaker Page, procedure to specify,<br />
3-46 — 3-47<br />
for Music-on-Hold, procedure to specify,<br />
3-45 — 3-46<br />
power failure telephone, description of, 2-14<br />
Jack field<br />
connecting outside line wiring, 2-41 — 2-44<br />
connecting voice terminal wiring, 2-37 — 2-40<br />
constructing, 2-35 — 2-37<br />
Jack field wiring, 2-33 — 2-44<br />
Jacks<br />
adding to the jack field, 2-42<br />
analog station, 2-14<br />
basic telephone, 2-14<br />
digital station, 2-14<br />
labeling, 2-43<br />
outside line, description of, 2-14<br />
station, correspond to Auto Intercom buttons,<br />
3-6<br />
tie line, 2-14<br />
L<br />
Labels<br />
administration mode overlay, 3-14<br />
attendant call handling, 3-13<br />
blue, 2-24, 2-36<br />
green, 2-20, 2-42<br />
for outside lines, 2-19<br />
for outside lines, Display console<br />
administration, 3-85<br />
for stations, Display console administration,<br />
3-85<br />
for voice terminals, 3-14<br />
Last Number Redial, 4-31, 3-119<br />
Line assignments copy to station, 3-80, 3-99<br />
I-4 Index<br />
Line assignments to stations, directions for,<br />
3-36 — 3-41<br />
Line cords, single-pair modular, 2-20<br />
Line jacks. See Jacks. outside line<br />
Line module, installing, 2-79 — 2-80<br />
Line pools<br />
assigning lines to, 3-32 — 3-35<br />
assigning to stations for behind-switch<br />
systems, 3-36 — 3-38<br />
assigning to stations for button-access<br />
systems, 3-36 — 3-38<br />
assigning to stations for dial access<br />
systems, 3-39 — 3-41<br />
assigning to stations for square systems,<br />
3-36 — 3-38<br />
button access to, 3-32<br />
dial access to, 3-32<br />
maximum number of, 1-4<br />
Line shift buttons, description of, 3-7<br />
Lines<br />
assigning to stations for behind-switch<br />
systems, 3-36 — 3-38<br />
assigning to stations for button-access systems,<br />
3-36 — 3-38<br />
assigning to stations for square systems,<br />
3-36 — 3-38<br />
Loudspeaker page, 3-33<br />
line jack, procedure to specify, 3-46 — 3-47<br />
Loudspeaker paging, 1-30<br />
Loudspeaker paging jack, 3-33<br />
Loudspeaker paging system, 1-34, 2-122<br />
M<br />
Memory loss after power failure, 4-54<br />
<strong>MERLIN</strong> II Attendant<br />
description of, 1-8<br />
Display console administration, 3-75<br />
requires 517C13 Basic Telephone module,<br />
1-22<br />
Message, system busy, features found with<br />
3-19 — 3-20<br />
Modem, 3-48<br />
Module<br />
basic telephone, installing, 2-81<br />
doesn’t work, 4-49 — 4-50<br />
instaallation, 2-62 — 2-81<br />
installation procedure for, 2-63 — 2-64
Module (continued)<br />
line, installing, 2-79 – 2-80<br />
power supply, adding labels to, 2-71<br />
power supply, adding a shield to, 2-70<br />
power supply, installation procedure,<br />
2-66 — 2-67<br />
power supply, installing frequency generator<br />
in, 2-67 — 2-70<br />
processor (517A7), modifying for square<br />
operation, 2-75 — 2-78<br />
processor (517B7), modifying for square<br />
operation, 2-78 — 2-79<br />
processor, installing feature module on,<br />
2-73 — 2-75<br />
removing, procedure for, 2-64 — 2-65<br />
slot assignments, 2-61 — 2-62<br />
station, installing, 2-79 — 2-80<br />
tie line installing, 2-80<br />
Modules<br />
adding and renumbering, 3-63-3-64<br />
caution against moving, 2-112<br />
on-Line swap, administering, 3-70<br />
replacing and renumbering, 3-43 — 3-64<br />
Mu-Law 255, defined, 1-42<br />
Music Coupler, 1-34, 2-122<br />
Music-on-Hold, 3-33<br />
line jack, procdure to specify, 3-45 — 3-46<br />
N<br />
Network interface, preparing, 2-17<br />
Night Service<br />
assigning stations to attendant groups, 3-86,<br />
3-104<br />
BIS-34D console administration,<br />
3-104 — 3-106<br />
Display console administration, 3-86 — 3-88<br />
printout of, 3-88, 3-106<br />
removing Outward Restriction, 3-86, 3-104<br />
setting times for, 3-87, 3-105<br />
setting up allowed lists, 3-87, 3-104<br />
setting up exclusion list, 3-87, 3-104<br />
setting up Outward Restriction, 3-86, 3-104<br />
0<br />
Off-Premises Range Extender, 1-35, 3-110<br />
Off-Premises Telephone Interface, 1-33, 1-35,<br />
3-110, 2-128 — 2-130<br />
administering telephones connected to,<br />
3-112 — 3-113<br />
One-Touch Call Handling<br />
BIS-34D console administration, 3-106<br />
Display console administration, 3-89<br />
One-Touch Hold with Call Announcement,<br />
setting system for, 3-89, 3-106<br />
One-Touch Transfer, setting system for, 3-89,<br />
3-106<br />
On-Line Module Swap, 4-7 — 4-10<br />
administering, 3-70<br />
description of, 1-8<br />
Output voltage, 1-38<br />
Outside Auto Dial, 4-31, 3-118 — 3-119<br />
Outside line numbering strips, 2-20<br />
outside lines<br />
adding, 2-112 — 2-113<br />
connecting to the control unit, 2-19 — 2-21<br />
testing, 2-103 — 2-104<br />
testing for dial tone, 2-19<br />
Outward call restrictions<br />
assigning to phones, method of, 3-98<br />
removing, 3-86, 3-104<br />
setting up, 3-46, 3-104<br />
P<br />
Page All, description of, 1-8<br />
Planning forms<br />
list of, 3-12<br />
review for installation, 2-1<br />
Pooled system, description of, 1-5<br />
Posted Message<br />
description of, 1-9<br />
Display console administration, 3-89<br />
Power<br />
turning off, 2-91<br />
turning on, 2-90 — 2-91<br />
Power failure telephone, 1-35, 2-122<br />
connecting, 2-97 — 2-99<br />
Power failure telephone jack, description of, 2-14<br />
Power failure telephone jacks, testing, 2-99<br />
Index I-5
Power supply module, 1-38<br />
controls and indicators, 1-23<br />
description of, 1-19<br />
Power supply units, auxiliary, 2-122 — 2-123<br />
Printer<br />
connecting to the control unit, 2-81 — 2-85<br />
connecting to the control unit 50 or more feet<br />
away, 2-86 — 2-89<br />
set to scroll to top of page method of, 3-98<br />
Printout<br />
of Call Distribution groups, 3-84, 3-102<br />
of dial plan, 3-27 — 3-28<br />
inward dial plan, 3-61 — 3-62<br />
method of getting for paging groups, 3-103<br />
Night Service, 3-88, 3-106<br />
paging groups, 3-84<br />
system information report, 3-91, 3-107<br />
system speed dial, 3-108<br />
system speed dial codes, 3-91<br />
Printouts, all,<br />
BIS-34D console administration, 3-106<br />
Display console administration, 3-89<br />
Processor module, 1-38<br />
controls and indicators, 1-25<br />
description of, 1-21<br />
Products<br />
adjunct equipment table of, 5-6 — 5-7<br />
control unit, table of, 5-1 — 5-2<br />
voice terminals and accessories, table of,<br />
5-3 — 5-5<br />
Progamming, 1-30<br />
Pulse Amplitude Modulation, defined, 1-40<br />
Pulse Code Modulation, defined, 1-41<br />
Q<br />
Quantizing, defined, 1-41<br />
R<br />
Radio-frequency interference, 2-9<br />
solutions to, 2-10 — 2-11<br />
Recall<br />
disconnects call, 4-53<br />
doesn’t work, 4-52<br />
I-6 Index<br />
Recall Timer Interval<br />
BIS-34D console administration, 3-106<br />
Display console administration, 3-90<br />
too long, 4-53<br />
too Short, 4-52<br />
Reminder Service Cancel<br />
BIS-34D console administration, 3-107<br />
Display console administration, 3-90<br />
printout of, 3-107<br />
Renumbering system<br />
after adding modules, 3-63 — 3-64<br />
after replacing modules, 3-63 — 3-64<br />
procedure for, 3-64<br />
Restarting the control unit, 4-55<br />
Ringing options, 3-114, 4-38<br />
assigning to lines or line pools, 3-114 — 3-116<br />
Ringing-on-Transfer<br />
BIS-34D console administration, 3-107<br />
Display console administration, 3-90<br />
Rotary lines, dialing Timeout for<br />
BIS-34D console administration, 3-100<br />
Display console administration, 3-81<br />
Rotary signaling. See Touch-Tone or rotary<br />
signaling<br />
Rotary telephones, administering, 3-110 — 3-113<br />
S<br />
Saved Number Redial, 3-119 — 3-120, 4-31<br />
Signal conversion, analog to digital, 1-40<br />
Signal processing, analog to digital, 1-40 — 142<br />
Signaling mode, 1-47<br />
Signaling type, 1-48<br />
Simultaneous Voice and Data, 3-6, 3-43<br />
maximum analog stations, 1-4<br />
maximum data stations, 1-4<br />
procedure for identifying jacks, 3-48 — 3-49<br />
Single renumbering, with flexible numbering,<br />
3-30 — 3-31<br />
Special characters in programmed dialing<br />
sequences, 3-118<br />
Square system, description of, 1-4<br />
Station access to allowed lists, printout of, 3-94<br />
Station jacks. See Jacks<br />
Station module, installing, 2-79 — 2-80<br />
Station numbering strips, 2-24<br />
Station shift buttons, description of, 3-6
Stations<br />
assigning dial access to line pools, 3-39 — 3-41<br />
assigning lines and line pools to, 3-36 — 3-38<br />
Supplemental Alert Adapter, 1-35, 2-122<br />
Surge protection See Grounding<br />
System<br />
accessories, description of, 1-31 — 1-35<br />
administer changing, 3-63 — 3-70<br />
architecture, 1-36 — 1-40<br />
capacity, 1-44<br />
directory label, 2-24<br />
renumbering, procedure for, 3-64<br />
upgrading, administration for, 3-62<br />
System Information Report printout<br />
BIS-34D console administration, 3-107<br />
Display console administration, 3-91<br />
system size, 1-4<br />
changing, 3-65 — 3-66<br />
setting, 3-21 — 3-22<br />
System Speed Dial<br />
assigning codes, 3-91, 3-108<br />
BIS-34D console administration, 3-108<br />
Display Console administration, 3-91<br />
enlarged for release 3, 1-9<br />
printing codes, 3-91, 3-108<br />
System type, 1-4<br />
changing, 3-66 — 3-68<br />
procedure for setting, 3-22 — 3-23<br />
System wiring, description of, 2-12 — 2-33<br />
T<br />
Tables<br />
AT&T 475/476 printer DIP switch settings,<br />
2-85<br />
CO line wiring, 6-position jack, multipair,<br />
2-48<br />
CO line wiring, 6-position jack, single-pair,<br />
2-46<br />
CO line wiring, 6-position jack, two-pair,<br />
2-47<br />
Default tie line settings, 3-53<br />
Display console station shift buttons, 3-7<br />
Features compatibility, 3-72<br />
4-pair wiring for <strong>MERLIN</strong> II system, 2-46<br />
<strong>MERLIN</strong> II system capacities, 1-44<br />
<strong>MERLIN</strong> II system features, 1-11 — 1-17<br />
Tables (continued)<br />
Port requirements for system accessories, 1-44<br />
Products: adjunct equipment, 5-6 — 5-7<br />
Products: control unit, 5-1 — 5-2<br />
Products: voice terminals, and accessories,<br />
5-3 — 5-5<br />
Tie line DIP switch settings, 3-52<br />
Unit load rating of <strong>MERLIN</strong> II system voice<br />
terminals and accessories, 2-59<br />
Wiring parts cross reference, 2-45<br />
Wiring reference, 2-45 — 2-49<br />
Wiring tie line ports to network interface,<br />
2-49<br />
Telephone, power failure, 2-122<br />
Testing<br />
intercom calls, 2-101 — 2-103<br />
for intercom dial tone, 2-100<br />
Intercom-Ring, 2-102<br />
Intercom-Voice, 2-101<br />
outside lines, 2-103 — 2-104, 4-56 — 4-57<br />
for outside line dial tone, 2-101<br />
tie lines, 2-104 — 2-106<br />
Tie line<br />
dial tone, 1-49<br />
direction, 1-47<br />
module controls and indicators, 1-25<br />
module, installing, 2-80<br />
troubleshooting, 4-11 — 4-29<br />
type, 1-47<br />
Tie line jacks. See Jacks<br />
Tie lines<br />
administration of, 3-50 — 3-62<br />
answer supervision time, selecting, 3-57<br />
description of, 1-9<br />
dial tone, selecting, 3-56 — 3-57<br />
dialing mode, selecting, 3-56<br />
direction, selecting, 3-53 — 3-54<br />
disconnect time, selecting, 3-58<br />
inward dial plan, flexible renumbering,<br />
3-59 — 3-61<br />
inward dial plan, selecting, 3-59<br />
line type selecting, 3-54 — 3-55<br />
printing inward dial plan, 3-61 — 3-62<br />
signal type, selecting, 3-55<br />
testing, 2-104 — 2-106<br />
Type 1 Compatible, testing, 4-18 — 4-23<br />
Type 1 Standard testing, 4-11 — 4-18<br />
Type 5 Simplex, testing, 4-23 — 4-29<br />
Index I-7
Time, setting Night Service with Time Set,<br />
3-87, 3-105<br />
Time, system<br />
BIS-34D console administration, 3-108<br />
Display console administration, 3-92<br />
Time division multiplex bus, 1-38<br />
description of, 1-42<br />
Toll call restrictions, assigning to<br />
phones, method of, 3-98<br />
Touch-Tone or rotary signaling<br />
BIS-34D console administration, 3-108<br />
Display console administration, 3-92<br />
specifying, 3-35 — 3-36<br />
Touch-Tone telephones, administering,<br />
3-ll0 — 3-113<br />
Transfer Return Interval<br />
BIS-34D console administration, 3-109<br />
Display console administration, 3-92<br />
Troubleshooting procedures for specific<br />
symptoms, 4-30 — 4-54<br />
Troubleshooting checklist, 4-2 — 4-3<br />
U<br />
Unit loads, 2-123<br />
determining, 2-57 — 2-60<br />
V<br />
Voice Announcement to Busy Voice Terminal,<br />
3-6, 3-48<br />
procedure for identifying jacks, 3-43 — 3-44<br />
Voice announcement to idle voice terminal,<br />
doesn’t work, 4-35<br />
Voice terminal<br />
adding, 2-113 — 2-115<br />
doesn’t ring, 4-38 — 4-39<br />
In-Range, Out-of-Building, 2-126<br />
label, 2-96<br />
lights, speaker, and/or ringing, trouble with<br />
4-41 — 4-44<br />
moving, 2-115 — 2-116<br />
programmed feature doesn’t work, 4-48<br />
rings constantly, 4-40<br />
wrong hold disconnect interval, 4-46<br />
Voice terminal jack, testing for a dial tone,<br />
2-100 — 2-101<br />
Voice terminal power supply, 2-130<br />
Voice terminal type, setting, 3-41 — 3-43<br />
I-8 Index<br />
Voice terminal wiring<br />
for adjacent odd/even jacks, (illus.) 2-27<br />
connecting directly, 2-25 — 2-26<br />
connecting through a jack field, 2-24<br />
connecting to the control unit, 2-23 — 2-44<br />
for two voice-pairs, 2-26 — 2-29<br />
Voice terminals<br />
analog, list of, 1-27<br />
assembling, procedures for, 2-93 — 2-95<br />
basic operations of, 1-29 — 1-30<br />
BIS/HFAI, identification of, 3-41 — 3-43<br />
centralized programming, 3-114<br />
connecting to the system, 2-95<br />
description of, 1-25 — 1-26<br />
digital, list of, 1-27<br />
holding buttons, 3-14<br />
list of, 2-92<br />
membrane button, identification of,<br />
3-41 — 3-43<br />
programming, 3-114 — 3-120<br />
testing, 2-95 — 2-96<br />
without lights and dial tone, 4-45<br />
Voice/data pairs, procedure to identify jacks<br />
for, 3-48<br />
Voice/voice pairs, procedure to identify jacks<br />
for, 3-43<br />
Volume control. 4-38<br />
W<br />
Wire length limitations, 2-3<br />
Wiring. See also Voice terminal wiring<br />
jack field, 2-33 — 2-44<br />
standard 4-pair, 2-30 — 2-33<br />
tie line module, 2-21 — 2-22<br />
typical system , 2-12<br />
Wiring diagram of a bridging adapter,<br />
(illus.) 2-29<br />
Wiring reference tables, 2-45 — 2-49<br />
Z<br />
012 Module, 1-39<br />
008 Module, 1-38<br />
008D Module, 1-39