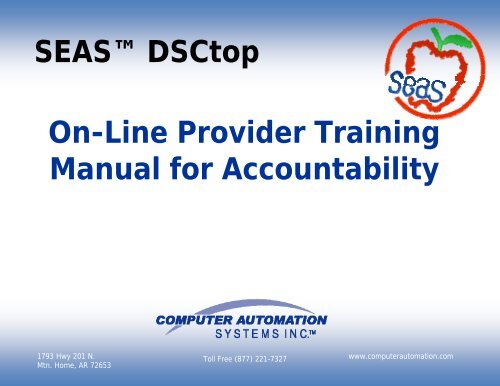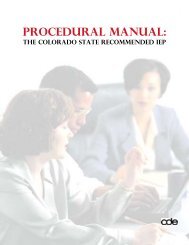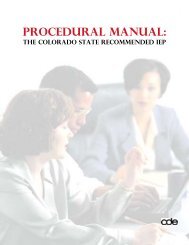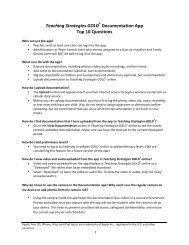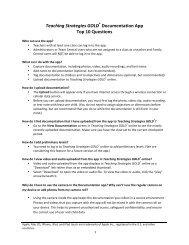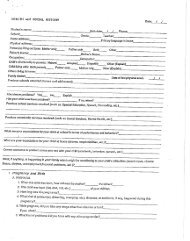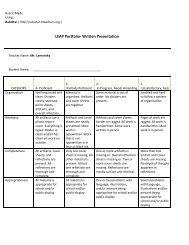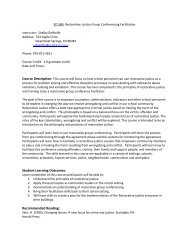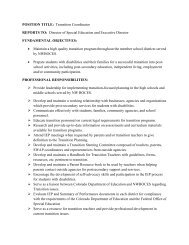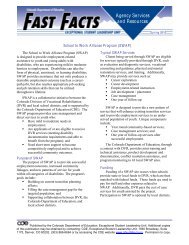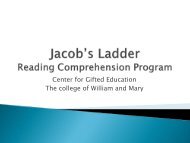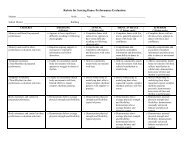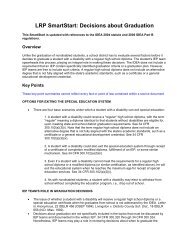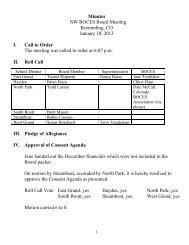SEAS™ DSCtop On-Line Provider Training Manual for Accountability
SEAS™ DSCtop On-Line Provider Training Manual for Accountability
SEAS™ DSCtop On-Line Provider Training Manual for Accountability
Create successful ePaper yourself
Turn your PDF publications into a flip-book with our unique Google optimized e-Paper software.
SEAS <strong>DSCtop</strong><br />
<strong>On</strong>-<strong>Line</strong> <strong>Provider</strong> <strong>Training</strong><br />
<strong>Manual</strong> <strong>for</strong> <strong>Accountability</strong><br />
1793 Hwy 201 N.<br />
Mtn. Home, AR 72653<br />
Toll Free (877) 221-7327<br />
www.computerautomation.com
DSC-Top: <strong>On</strong>-<strong>Line</strong> <strong>Provider</strong> <strong>Training</strong> <strong>Manual</strong> <strong>for</strong> <strong>Accountability</strong><br />
Table of Contents<br />
Logging In ................................................................................................................................................................... 3<br />
DSCTOP BASICS: .......................................................................................................................................................... 5<br />
Caseload Management .................................................................................................................................................. 6<br />
Group Setup ................................................................................................................................................................ 13<br />
Recording Individual Services ....................................................................................................................................... 18<br />
Recording <strong>for</strong> Group Services ........................................................................................................................................ 23<br />
Confirming Services ..................................................................................................................................................... 29<br />
Managing Goals & Objectives ........................................................................................................................................ 34<br />
Reports ....................................................................................................................................................................... 38<br />
8/9/2010 Page 2 of 40
DSC-Top: <strong>On</strong>-<strong>Line</strong> <strong>Provider</strong> <strong>Training</strong> <strong>Manual</strong> <strong>for</strong> <strong>Accountability</strong><br />
Logging In<br />
8/9/2010 Page 3 of 40
DSC-Top: <strong>On</strong>-<strong>Line</strong> <strong>Provider</strong> <strong>Training</strong> <strong>Manual</strong> For <strong>Accountability</strong> Logging In<br />
1. All new users will need to click on New User.<br />
* You will be asked to enter you first and last name, district, district email and a PIN# provided by your district.<br />
* You will be asked to enter a case sensitive username and password. Both must be less than 9 characters; the password must be at least 6.<br />
2. <strong>On</strong>ce you have established your username and password, enter them on the login page and click the LOGIN button.<br />
3. Then open the provider online folder (left hand side of screen.)<br />
8/9/2010 Page 4 of 40
DSCTOP BASICS:<br />
DSC-Top: <strong>On</strong>-<strong>Line</strong> <strong>Provider</strong> <strong>Training</strong> <strong>Manual</strong> For <strong>Accountability</strong> Logging In<br />
There are 3 basic steps to using the <strong>DSCtop</strong> Program <strong>for</strong> Direct Service Compliance:<br />
After you log into <strong>DSCtop</strong> either through SEAS (using the Related Links section on the Home Page) or by<br />
going directly to http://dsctop.seasweb.net and select your state in the dropdown menu or your state’s<br />
initials immediately following the site address (<strong>for</strong> example http://dsctop.seasweb.net/XX)<br />
1) Set up your Caseload and Groups <strong>for</strong> group service documentation (one time with minor<br />
adjustments throughout the year.)<br />
2) Record your Individual and Group Services <strong>for</strong> the month. This is best done on a daily basis …<br />
or at most on a weekly basis.<br />
3) At the end of each month, review & Confirm (or sign) your services. This step should be<br />
done after you have completed both your Service Entry (in the calendar modules) and Therapy<br />
Notes.<br />
Note: <strong>On</strong>ce you confirm your services, you will no longer be able to edit them. Be sure you have<br />
completed your work be<strong>for</strong>e confirming. All services should be confirmed by the 15 th of the month<br />
following the service delivery. (E.G. September services should be confirmed by October 15th, October<br />
services should be confirmed by November 15th, etc.) The best way to view services after you confirm<br />
them is by using the Therapy Notes Report.<br />
8/9/2010 Page 5 of 40
DSC-Top: <strong>On</strong>-<strong>Line</strong> <strong>Provider</strong> <strong>Training</strong> <strong>Manual</strong> For <strong>Accountability</strong><br />
Caseload<br />
Management<br />
8/9/2010 Page 6 of 40
DSC-Top: <strong>On</strong>-<strong>Line</strong> <strong>Provider</strong> <strong>Training</strong> <strong>Manual</strong> For <strong>Accountability</strong><br />
Be sure to check the Announcements on the “Splash” page. This page will alert you to any program enhancements and provide you with other<br />
in<strong>for</strong>mation that will help you use the system.<br />
Please note the menu on the left side of the page. You will have 3 choices:<br />
1) CASELOAD MANAGEMENT: Used to add/remove students from your Caseload<br />
2) RECORD SESSIONS: Used to document Individual and Group Services<br />
3) SUPERVISOR AUTHORIZATION: Used by OT/PT/SLP providers who supervise one or more assistants<br />
Select: CASELOAD MANAGEMENT<br />
NOTE: You may see the message above, depending on your security settings. Click yes if this box appears.<br />
8/9/2010 Page 7 of 40
DSC-Top: <strong>On</strong>-<strong>Line</strong> <strong>Provider</strong> <strong>Training</strong> <strong>Manual</strong> For <strong>Accountability</strong><br />
1. Check the District and <strong>Provider</strong> boxes to verify that both are correct.<br />
NOTE: if either is incorrect, please call your District Coordinator and/or the CAS Helpdesk be<strong>for</strong>e proceeding!<br />
2. Select SETUP CASELOAD to add/remove students to/from your caseload.<br />
Select VIEW CASELOAD to see students that are you’ve already added to your caseload.<br />
If you Select SETUP CASELOAD you will see this page<br />
There are two filters you can use to view the Special Education Roster <strong>for</strong> your district in order to select students to add to your Caseload.<br />
Select the First Letter of student’s last name leaving the School Name set to ALL; or<br />
Select the School Name and Select ALL at the far left of the alphabet row (This will show you all students in this school.)<br />
You can use both of these filters (select a school and the first letter of the last name) or to select ALL with both of these filters.<br />
However, leaving both filters set to ALL should only be used <strong>for</strong> small districts with a limited number of students.<br />
8/9/2010 Page 8 of 40<br />
Filters:<br />
SCHOOL NAME<br />
SETUP<br />
CASELOAD<br />
BUTTON<br />
VIEW<br />
CASELOAD<br />
BUTTON<br />
FIRST LETTER OF STUDENT’S LAST NAME
DSC-Top: <strong>On</strong>-<strong>Line</strong> <strong>Provider</strong> <strong>Training</strong> <strong>Manual</strong> For <strong>Accountability</strong><br />
Single Arrow – to<br />
ADD students<br />
Single Arrow to<br />
REMOVE students<br />
3. Based on the filter you select, a list of Special Education students will appear in the box on the left hand side of the screen. Your Caseload<br />
will appear in the box on the right. When you first start using <strong>DSCtop</strong>, the box on the right will be blank.<br />
4. To ADD a student to your caseload either:<br />
* Double-click on the student’s NAME in the left hand box, or<br />
* Single-click on the student’s NAME (hi-lighting the name) and click the single arrow button pointing right.<br />
Using either of these actions will move the student’s name from the left hand box to the right hand box (your Caseload.)<br />
NOTE: If you cannot find the name of a student in the left hand box, the most likely cause is that the student has not been assigned a school in<br />
SEAS. A school must be assigned to a student in SEAS in order to be linked appropriately in <strong>DSCtop</strong>.<br />
5. To REMOVE a student from your Caseload, use the same two options you used to add students (double-click or single-click and use the<br />
single arrow), only this time you’d use the arrow pointing left. Best practice is to wait to remove a student the following month once<br />
all of the sessions have been confirmed. Otherwise the documentation will be deleted.<br />
NOTE~ if you click the double arrow that is pointing right it will send ALL the students on the left to the right side.<br />
If you click the double arrow that is pointing left it will send ALL the students on the right to the left side.<br />
8/9/2010 Page 9 of 40
DSC-Top: <strong>On</strong>-<strong>Line</strong> <strong>Provider</strong> <strong>Training</strong> <strong>Manual</strong> For <strong>Accountability</strong><br />
6. <strong>On</strong>ce your Caseload list is correct (in the right hand box) click SAVE.<br />
7. Close this screen by clicking on the X next to the SAVE button.<br />
NOTE ~ it is always good practice to click the “SAVE” button as often as you think appropriate while working in <strong>DSCtop</strong>. Due to<br />
HIPAA/FERPA privacy issues, <strong>DSCtop</strong> will “time out” after a period of inactivity. If you don’t see the warning message that<br />
precedes the “time out,” your work may be lost!<br />
When you close the screen above, you will be at the view caseload screen below.<br />
SAVE<br />
8/9/2010 Page 10 of 40
DSC-Top: <strong>On</strong>-<strong>Line</strong> <strong>Provider</strong> <strong>Training</strong> <strong>Manual</strong> For <strong>Accountability</strong><br />
8. Verify that your Caseload is correct. If your Caseload is large, you may need to use the buttons above the list of students to see additional<br />
pages: First (page), Previous, Next, Last.<br />
NOTE: If you supervise an Assistant (COTA, PTA, SLPA, etc.), please add the students served by your assistant to your Caseload.<br />
NOTE: You can expand the screen by<br />
clicking on this triangle.<br />
To view the <strong>Provider</strong> online folder<br />
options, you can click the triangle<br />
again and it will expand back.<br />
NOTE: When you use this triangle to<br />
close the left-hand menu, you should<br />
be able to see the entire screen<br />
without scrolling.<br />
If you still need to scroll, you can reset<br />
the resolution of your computer<br />
screen so that no scrolling is<br />
necessary.<br />
9. Select at least one ICD9 Code <strong>for</strong> each student. (ICD = International Classification of Diseases, now in the 9 th revision.)<br />
10. Check the Supervise box <strong>for</strong> students who are on an Assistant’s Caseload.<br />
11. Enter the Min/Session <strong>for</strong> each student as they appear on the student’s IEP. NOTE: If you have scheduled a student <strong>for</strong> 2 different<br />
session times (e.g. 20 minutes on Tuesday and 40 minutes on Thursday) enter the shorter session time.<br />
RE ICD9 Codes: You will find a “short list” of the most commonly used codes <strong>for</strong> your provider-type in the drop-down boxes. If you “hover”<br />
over one of these codes, a brief definition will appear (see diagram below.) If you do not see the code you want to use in the short list, you can<br />
enter another code in the “enter code” space of the drop down. We have provided a link to ICD9Data.com (a free ICD9 research site) <strong>for</strong> your<br />
convenience. You can search by keyword on this site (e.g. swallowing) and find an appropriate code. You can also see the FULL definitions of<br />
the codes on the short list provided. If the district is not billing Medicaid with SEAS or any other vendor ICD9 can remain default 315.9.<br />
8/9/2010 Page 11 of 40
DSC-Top: <strong>On</strong>-<strong>Line</strong> <strong>Provider</strong> <strong>Training</strong> <strong>Manual</strong> For <strong>Accountability</strong><br />
<strong>DSCtop</strong> defaults to 315.9, an ICD9 code that’s specific to school-based Medicaid claiming. However, some state Medicaid Agencies may<br />
require a more specific code. The definition of the default code is:<br />
Unspecified delay in development<br />
Enter a code not listed.<br />
See short definition by<br />
“hovering” with your mouse<br />
over the code.<br />
As encompassed in federal legislation <strong>for</strong> educational assistance to handicapped children, includes disabilities originating be<strong>for</strong>e age 18<br />
that constitute substantial barriers to normal functioning. Use a more specific term if possible.<br />
Conditions characterized by a significant discrepancy between an individual's perceived level of intellect and their ability to acquire new<br />
language and other cognitive skills; may result from organic or psychological conditions.<br />
According to U.S. federal legislation, learning problems that are due to visual, hearing, or motor handicaps, mental retardation, emotional<br />
disturbance or environmental, cultural, or economic disadvantage. Compare LEARNING DISABILITIES.<br />
Delays in any or all areas including cognitive, social, language, sensory, and emotional development.<br />
If the district is not billing Medicaid with SEAS or any other vendor ICD9 can remain default 315.9.<br />
8/9/2010 Page 12 of 40
DSC-Top: <strong>On</strong>-<strong>Line</strong> <strong>Provider</strong> <strong>Training</strong> <strong>Manual</strong> For <strong>Accountability</strong><br />
Group Setup<br />
8/9/2010 Page 13 of 40
DSC-Top: <strong>On</strong>-<strong>Line</strong> <strong>Provider</strong> <strong>Training</strong> <strong>Manual</strong> For <strong>Accountability</strong> Group Billing Setup<br />
1. From the CASELOAD MANAGEMENT screen, select VIEW CASELOAD and then select GROUP SETUP.<br />
2. Select CREATE NEW GROUP<br />
Note: If you have set up groups already, you will see them listed on this main screen.<br />
8/9/2010 Page 14 of 40
DSC-Top: <strong>On</strong>-<strong>Line</strong> <strong>Provider</strong> <strong>Training</strong> <strong>Manual</strong> For <strong>Accountability</strong> Group Billing Setup<br />
3. You will be asked to select a group name, description, Group service code and a default Time In <strong>for</strong> the group. Hint: it is best NOT to be too<br />
specific or use student names when setting up a group name since the students and/or your schedule may change.<br />
The group service code should be specific to the service being provided, in some cases there may only be one code available in drop down.<br />
The default Time In should be the regular starting time <strong>for</strong> the group session.<br />
4. When you’ve completed this in<strong>for</strong>mation, click CREATE NEW GROUP.<br />
8/9/2010 Page 15 of 40
The new group will appear in the top portion of the screen.<br />
5. Click ADD STUDENTS.<br />
The list of students currently on Caseload will appear.<br />
DSC-Top: <strong>On</strong>-<strong>Line</strong> <strong>Provider</strong> <strong>Training</strong> <strong>Manual</strong> For <strong>Accountability</strong> Group Billing Setup<br />
6. Check the box next to any students who will be receiving services in this group. When you have checked all the students in this group, click<br />
ADD STUDENTS TO GROUP.<br />
8/9/2010 Page 16 of 40
7. Review the students added. When done, select SAVE SETTINGS.<br />
DSC-Top: <strong>On</strong>-<strong>Line</strong> <strong>Provider</strong> <strong>Training</strong> <strong>Manual</strong> For <strong>Accountability</strong> Group Billing Setup<br />
REMOVE<br />
STUDENTS<br />
DELETE<br />
GROUP<br />
8/9/2010 Page 17 of 40
DSC-Top: <strong>On</strong>-<strong>Line</strong> <strong>Provider</strong> <strong>Training</strong> <strong>Manual</strong> For <strong>Accountability</strong><br />
Recording<br />
Individual<br />
Services<br />
8/9/2010 Page 18 of 40
DSC-Top: <strong>On</strong>-<strong>Line</strong> <strong>Provider</strong> <strong>Training</strong> <strong>Manual</strong> For <strong>Accountability</strong> Recording Individual Services & Confirming Claims<br />
1. Select the RECORD SESSIONS option from the <strong>Provider</strong> <strong>On</strong>line Folder.<br />
2. Verify that the District is correct and that your name appears in the provider box.<br />
3. Select the correct Month that you will be using to record services.<br />
4. Click the RECORD SERVICE button in the upper right of screen. You will now see your caseload.<br />
RECORD<br />
SERVICES<br />
MONTH AND<br />
YEAR<br />
Last Date of Service <strong>for</strong> this<br />
Month will appear.<br />
You will see whether your<br />
claims have been<br />
confirmed.<br />
5. Click on the ID to the left of the student’s name. NOTE: You can find the student you need by either:<br />
Using the page navigation buttons immediately above the student list; or<br />
Selecting the first LETTER of the student’s last name from the letters just above page navigation buttons.<br />
8/9/2010 Page 19 of 40
DSC-Top: <strong>On</strong>-<strong>Line</strong> <strong>Provider</strong> <strong>Training</strong> <strong>Manual</strong> For <strong>Accountability</strong> Recording Individual Services & Confirming Claims<br />
SERVICE CODES CAN BE<br />
VIEWED HERE<br />
CLICK IN THE SPACE UNDER<br />
THE CORRECT DATE<br />
Always verify that the in<strong>for</strong>mation is correct in the top portion of your screen.<br />
Your district’s school calendar has been entered into <strong>DSCtop</strong>. Any dates when school is not in session will be “gray” (e.g. September 7 –<br />
Labor Day.) Future dates will also be “gray.” You will be blocked from entering any services on dates that are gray.<br />
6. Click in the space of the date you want to select and enter the abbreviation <strong>for</strong> the SERVICE CODE you want to use and the NUMBER OF<br />
MINUTES you spent with the student on this date. E.G. I30. NOTE: To view the Service Codes available in your state, click the Service<br />
Code button.<br />
The No Service Code will<br />
allow you to track the<br />
reason <strong>for</strong> no service.<br />
8/9/2010 Page 20 of 40
DSC-Top: <strong>On</strong>-<strong>Line</strong> <strong>Provider</strong> <strong>Training</strong> <strong>Manual</strong> For <strong>Accountability</strong> Recording Individual Services & Confirming Claims<br />
NOTE: You can enter two separate therapy codes on the same day (no space, no comma), and<br />
You can enter Group Services on this screen if the group is not consistent and/or it’s more convenient <strong>for</strong> you.<br />
Note that a Therapy<br />
Note box will appear <strong>for</strong><br />
each service entered.<br />
After you have entered the services, click either SAVE (to continue working with this student’s Therapy Notes) or SAVE & CLOSE to enter services<br />
<strong>for</strong> another student.<br />
You will see a screen confirming that the changes have been made successfully. Click “OK” to proceed.<br />
If you need to change the month, use the drop-down in the Month box and then click RECORD SERVICES in the upper right of your<br />
Caseload page. This will refresh the screen with the calendar <strong>for</strong> the new month selected.<br />
Always confirm that the month appears correctly in the calendar screen be<strong>for</strong>e proceeding with your documentation.<br />
8/9/2010 Page 21 of 40
DSC-Top: <strong>On</strong>-<strong>Line</strong> <strong>Provider</strong> <strong>Training</strong> <strong>Manual</strong> For <strong>Accountability</strong> Recording Individual Services & Confirming Claims<br />
TO PROCEED WITH THERAPY NOTE DOCUMENTATION:<br />
7. Set the correct Time In or Start Time <strong>for</strong> the session. You can do this using one of two methods:<br />
Click on the hour (or minute) and enter the correct value using your keyboard; or<br />
Click on the hour (or minute) and use the up/down arrows.<br />
The Time Out will calculate automatically based on the number of minutes you entered in the calendar.<br />
In the boxes to the right of the Time In/Out, you will see:<br />
The correct description (based on the Service Code you entered)<br />
The correct number of units (calculated <strong>for</strong> you based on the number of minutes you entered.<br />
Enter the number of the<br />
goal(s) you want to use.<br />
Separate with a comma if<br />
more than one.<br />
Select the appropriate<br />
Progress Statement<br />
8. Enter the number of Goal and/or Objective you would like to associate with this session. Use a comma to separate more than one. See<br />
Section on Managing Goals/Objectives.<br />
9. Select the appropriate Progress Statement using the drop-down list. NOTE: You can select “See Note” and enter another statement in<br />
the Note Box.<br />
10. Enter your Therapy Notes. This box will expand so that you can document as fully as you think is appropriate.<br />
8/9/2010 Page 22 of 40
DSC-Top: <strong>On</strong>-<strong>Line</strong> <strong>Provider</strong> <strong>Training</strong> <strong>Manual</strong> For <strong>Accountability</strong><br />
Recording <strong>for</strong><br />
Group Services<br />
8/9/2010 Page 23 of 40
DSC-Top: <strong>On</strong>-<strong>Line</strong> <strong>Provider</strong> <strong>Training</strong> <strong>Manual</strong> For <strong>Accountability</strong> Recording <strong>for</strong> Group Services<br />
1. Choose RECORD SESSIONS from <strong>Provider</strong> <strong>On</strong>line folder.<br />
2. Verify that your name appears in the <strong>Provider</strong> box.<br />
3. Select the MONTH.<br />
4. Click RECORD SERVICES.<br />
5. Select the tab <strong>for</strong> GROUP SERVICES.<br />
GROUP<br />
SERVICES TAB<br />
8/9/2010 Page 24 of 40
6. Click the ID# next to the group you want to select.<br />
DSC-Top: <strong>On</strong>-<strong>Line</strong> <strong>Provider</strong> <strong>Training</strong> <strong>Manual</strong> For <strong>Accountability</strong> Recording <strong>for</strong> Group Services<br />
8/9/2010 Page 25 of 40
DSC-Top: <strong>On</strong>-<strong>Line</strong> <strong>Provider</strong> <strong>Training</strong> <strong>Manual</strong> For <strong>Accountability</strong> Recording <strong>for</strong> Group Services<br />
7. Select the DATE of service using the calendar in the upper left. (The session will default to the current date, if current month is chosen.)<br />
8. Enter the ACTUAL MINUTES OF SEVICE <strong>for</strong> each individual student in the group.<br />
NOTE: If student was absent <strong>for</strong> all or part of the session, select the appropriate reason from the drop-down box.<br />
Enter minutes <strong>for</strong> each student<br />
Select reason if student absent<br />
<strong>for</strong> all or part of session<br />
Enter notes in Therapy Note<br />
Template and click APPLY<br />
TEMPLATE<br />
9. Enter the description of the activities you worked on during this session in the Therapy Note Template area. Click APPLY TEMPLATE.<br />
A box will appear listing the students in the Group.<br />
10. Check the students <strong>for</strong> whom the note is appropriate and click APPLY TO THESE STUDENTS. This will copy the notes from the Template to<br />
each student checked.<br />
8/9/2010 Page 26 of 40
In the Note area <strong>for</strong> each student:<br />
DSC-Top: <strong>On</strong>-<strong>Line</strong> <strong>Provider</strong> <strong>Training</strong> <strong>Manual</strong> For <strong>Accountability</strong> Recording <strong>for</strong> Group Services<br />
SAVE SESSION<br />
11. Confirm that the Time In is correct and edit if necessary. The time operates the same as in the Individual Recording screen<br />
12. Select the appropriate progress note.<br />
13. Select the appropriate Goal/Objective <strong>for</strong> this particular student. (Note: The goal/objective you select will “carry over” until you change it.) See<br />
section on Managing Goals.<br />
13. Add any notes that are specific to the student.<br />
14. Click SAVE SESSION.<br />
After saving the session, you can then select another date <strong>for</strong> this Group from the calendar; or click CLOSE (upper right) and select another group.<br />
NOTE: The Individual Services screen allows you to record multiple dates of service <strong>for</strong> ONE student at a time; while the Group Services screen<br />
allows you to record <strong>for</strong> multiple students ONE date at a time.<br />
You can only “view” Group Services in the Group screen and Individual Services on the Individual Screen. However, you can<br />
confirm ALL services using the Individual Screen.<br />
8/9/2010 Page 27 of 40
DSC-Top: <strong>On</strong>-<strong>Line</strong> <strong>Provider</strong> <strong>Training</strong> <strong>Manual</strong> For <strong>Accountability</strong> Recording <strong>for</strong> Group Services<br />
Helpful Hint: Just as the triangle in the blue bar next to the <strong>DSCtop</strong> System Menu closes and opens that menu, the triangle next to the Group Name<br />
expands the Group In<strong>for</strong>mation so you can edit the Group. You can change the default time, the Group Name, the description, and ADD and REMOVE<br />
students from the Group.<br />
Use the triangle beside the Group<br />
Name to open the Group<br />
In<strong>for</strong>mation.<br />
15. If you need to REMOVE STUDENTS or DELETE GROUP, you may do so from this page. NOTE: <strong>On</strong>ce you have entered services <strong>for</strong> a<br />
Group, you will be allowed to Edit the Group (Add/remove students, edit the description, etc.), but you will not be allowed to Delete the Group.<br />
Best practice is to wait to remove a student from the group the following month once all of the sessions have been confirmed.<br />
Otherwise the session documentation will be deleted. When finished click SAVE SETTINGS<br />
8/9/2010 Page 28 of 40
DSC-Top: <strong>On</strong>-<strong>Line</strong> <strong>Provider</strong> <strong>Training</strong> <strong>Manual</strong> For <strong>Accountability</strong><br />
Confirming<br />
Services<br />
8/9/2010 Page 29 of 40
DSC-Top: <strong>On</strong>-<strong>Line</strong> <strong>Provider</strong> <strong>Training</strong> <strong>Manual</strong> For <strong>Accountability</strong><br />
At the end of each month, review and CONFIRM your services. This process will lock your services indicating you are finished with the<br />
documentation. All services should be confirmed by the 15 th of the month following the month when services were delivered. We strongly<br />
recommend that you use the Therapy Note Report to review your services prior to confirming them. This report will show you all services –<br />
both Individual and Group – <strong>for</strong> the month you select. (See the Reports Section <strong>for</strong> instructions.)<br />
There are 3 ways <strong>for</strong> you to confirm your claims:<br />
From the Record Services screen, you can click CONFIRM ALL if you are confident that you have no further changes. This will confirm<br />
both the Individual and Group Services <strong>for</strong> the Month you have selected.<br />
From the Record Services screen, you can click the CONFIRM button next to each student’s name. You’d want to use this option<br />
if have completed your documentation <strong>for</strong> some students, but not <strong>for</strong> all students. This will confirm the claims <strong>for</strong> this ONE student <strong>for</strong> the<br />
Month you have selected.<br />
From the Record Services screen, you can select UNCONFIRMED SERVICES. This will allow you to confirm unconfirmed services by<br />
student <strong>for</strong> ALL months that are unconfirmed.<br />
THERAPY ASSISTANTS being supervised: Will follow this same process, but will choose “Lock” instead of confirm. After<br />
therapy assistants have locked their services, this enables the therapist to confirm-(page 32, supervisor authorization).<br />
Confirm All confirms all<br />
services – both group<br />
and individual <strong>for</strong> the<br />
month chosen.<br />
Confirm by student<br />
confirms this student’s<br />
services <strong>for</strong> the month<br />
chosen.<br />
8/9/2010 Page 30 of 40
DSC-Top: <strong>On</strong>-<strong>Line</strong> <strong>Provider</strong> <strong>Training</strong> <strong>Manual</strong> For <strong>Accountability</strong><br />
Unconfirmed Services<br />
shows ALL unconfirmed<br />
services <strong>for</strong> ALL<br />
months.<br />
Services can be<br />
confirmed by student<br />
and by month in this<br />
screen.<br />
Whichever method you choose, you’ll see a message warning you that this will secure the service(s) you have entered and asking if you want to<br />
continue. If you choose to proceed, click OK. You will then receive a message letting you know that the confirmations have been made successfully.<br />
8/9/2010 Page 31 of 40
SUPERVISOR AUTHORIZATION:<br />
DSC-Top: <strong>On</strong>-<strong>Line</strong> <strong>Provider</strong> <strong>Training</strong> <strong>Manual</strong> For <strong>Accountability</strong><br />
IF YOU SUPERVISE AN ASSISTANT, you will need to CONFIRM your Assistant’s services.<br />
Select Supervisor Authorization from the Menu.<br />
SELECT STUDENT(S)<br />
SELECT MONTH & YEAR<br />
CLICK VIEW CLAIMS<br />
The names of any Assistant who is serving students who are on YOUR Caseload will appear in the <strong>Provider</strong> Box.<br />
Click the GET STUDENTS (next to the <strong>Provider</strong> Box.)<br />
Select the students you want to view or Select All.<br />
Select the MONTH AND YEAR.<br />
Click VIEW CLAIMS. This will bring up a report which will allow you to review the services.<br />
8/9/2010 Page 32 of 40
DSC-Top: <strong>On</strong>-<strong>Line</strong> <strong>Provider</strong> <strong>Training</strong> <strong>Manual</strong> For <strong>Accountability</strong><br />
Click the CONFIRM button to finalize supervision.<br />
If there are changes that need to made, contact your Assistant so they can make the appropriate edits. Then review and confirm<br />
the claims.<br />
NOTE: Assistants will have a LOCK rather than a CONFIRM button on their Record Services screen. Assistants should LOCK their<br />
claims at the end of each month, following the same guidelines licensed providers use to CONFIRM. This indicates that they have<br />
completed their documentation and that it is ready <strong>for</strong> the Supervisor to review.<br />
8/9/2010 Page 33 of 40
DSC-Top: <strong>On</strong>-<strong>Line</strong> <strong>Provider</strong> <strong>Training</strong> <strong>Manual</strong> For <strong>Accountability</strong><br />
Managing<br />
Goals &<br />
Objectives<br />
8/9/2010 Page 34 of 40
DSC-Top: <strong>On</strong>-<strong>Line</strong> <strong>Provider</strong> <strong>Training</strong> <strong>Manual</strong> For <strong>Accountability</strong> Goals & Objectives<br />
Goals & Objectives will be added each night from Filed, Archived, or moved from Filed to Archived SEAS IEP’s (depending<br />
on the district’s preference). If your district uses the Goal & Objective Form in SEAS, <strong>DSCtop</strong> will display the Objectives;<br />
if your district uses the Goal <strong>On</strong>ly Form, <strong>DSCtop</strong> will display the Goal.<br />
When you login to <strong>DSCtop</strong> <strong>for</strong> the first time, there will be no goals/objectives showing in the Therapy Notes Section of the<br />
Individual Screen. To manage the goals/objectives you want to use:<br />
1. Click on the “Change Active Goals List” button, which is accessible from both the Individual Recording and<br />
Group Recording pages. Note that the example in the Individual Recording screen only has one goal in the list.<br />
8/9/2010 Page 35 of 40
An overlay will open that looks like this:<br />
DSC-Top: <strong>On</strong>-<strong>Line</strong> <strong>Provider</strong> <strong>Training</strong> <strong>Manual</strong> For <strong>Accountability</strong> Goals & Objectives<br />
In this example, two OT Goals are listed. The first goal is already in use <strong>for</strong> this month’s records, so it has been<br />
grayed out to prevent you from un-checking it. If the student has completed this objective, next month you will be<br />
able to un-check this objective.<br />
2. Check any additional goals you want to add to your active list. In this example, if you want the second goal listed,<br />
click the box next to goal and click OKAY.<br />
8/9/2010 Page 36 of 40
DSC-Top: <strong>On</strong>-<strong>Line</strong> <strong>Provider</strong> <strong>Training</strong> <strong>Manual</strong> For <strong>Accountability</strong> Goals & Objectives<br />
You will see the goal(s) you selected added to your Active Goal list.<br />
Frequently Asked Questions about managing goals/objectives:<br />
Q: Will I have to re-build my list each month?<br />
A: No. At the end of each month your goal list will carry over <strong>for</strong> each student until you un-check that goal using the<br />
“Change Active Goal List” button.<br />
Q: Why can I see goals listed under other service types?<br />
A: Two reasons: In some districts, related service providers may work on an Educational Goal/Objective that would not<br />
be specific to their Service Area; and the Goal Banks used in some states are not always clear as to the Service Area. For<br />
these reasons we have made it possible <strong>for</strong> you to select goals from any goal/objective associated with this student.<br />
Q: Will the changes I make in the Individual Recording page also show in the Group Recording page (and<br />
vice versa)?<br />
A: Yes. All changes will be reflected in both pages.<br />
Q: Is there a way to select all of the goals within a certain Service Type?<br />
A: Yes. Clicking the check box next to the service type name will select all of the goals connected to that service type.<br />
Q: A goal’s check box is grayed out, and I can’t click on it. How can I remove it from my list?<br />
A: The check box is most likely grayed out because it is already in use in a note <strong>for</strong> the month you have selected. If you<br />
want to remove the goal/objective, you will need to wait until next month.<br />
8/9/2010 Page 37 of 40
DSC-Top: <strong>On</strong>-<strong>Line</strong> <strong>Provider</strong> <strong>Training</strong> <strong>Manual</strong> For <strong>Accountability</strong><br />
Reports<br />
8/9/2010 Page 38 of 40
DSC-Top: <strong>On</strong>-<strong>Line</strong> <strong>Provider</strong> <strong>Training</strong> <strong>Manual</strong> For <strong>Accountability</strong> Reports<br />
REPORTS: Open the Reports Folder in Menu (left side of screen.) There are three options:<br />
REPORT #1: THERAPY NOTES<br />
Click the Therapy Notes option in the Menu and click the GET CASELOAD button.<br />
Select the students you would like to view/print or click “Select All.”<br />
Select the Month/Year and click “Print Recorded Sessions”.<br />
In most cases, “Print Recorded Sessions” will be used to print, sign and keep in student file. When clicking “Print Blank Form”, this<br />
will allow you to print a blank <strong>for</strong>m with no session detail.<br />
GET CASELOAD<br />
SELECT STUDENTS<br />
SELECT MONTH/YEAR<br />
SELECT FORMAT<br />
NOTE: We strongly suggest you view this Report each month to VERIFY your services be<strong>for</strong>e you CONFIRM. This will allow you to<br />
make any changes/edits/additions prior to confirming.<br />
8/9/2010 Page 39 of 40
REPORT #2: PROVIDER SERVICE RECORD (SUMMARY)<br />
DSC-Top: <strong>On</strong>-<strong>Line</strong> <strong>Provider</strong> <strong>Training</strong> <strong>Manual</strong> For <strong>Accountability</strong> Reports<br />
Select <strong>Provider</strong> Service Record from Menu<br />
Enter START DATE and END DATE using the <strong>for</strong>mat shown.<br />
Click GET SERVICE RECORD button.<br />
NOTE that you can export this report to a PDF file or to EXCEL. Exporting to EXCEL will allow you to compute a TOTAL <strong>for</strong> each student so that<br />
you can track IEP <strong>Accountability</strong>.<br />
REPORT #3: CASELOAD FORM<br />
Select Caseload Form from the Menu. A list of the students on your Caseload will appear.<br />
Click the Adobe Acrobat (PDF) symbol to Export the Report. This report will provide you with a grid <strong>for</strong> the month that you can use to<br />
record either actual minutes of service or attempts/successful attempts during the session. They then use their lesson plan notes to<br />
complete their service record.<br />
8/9/2010 Page 40 of 40