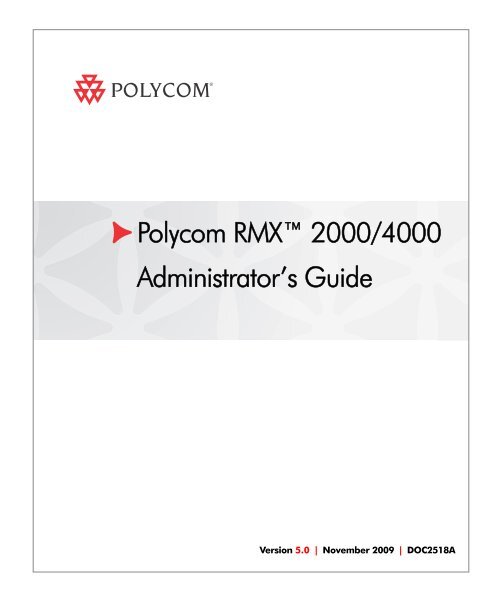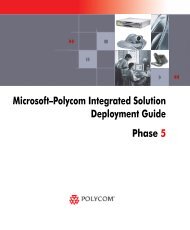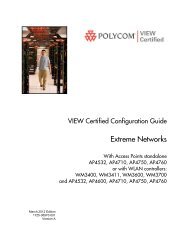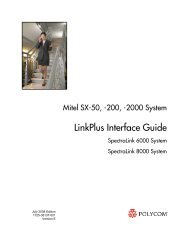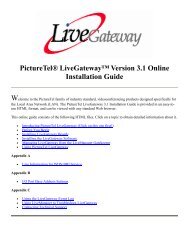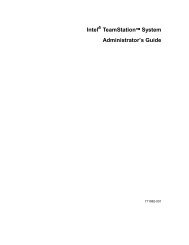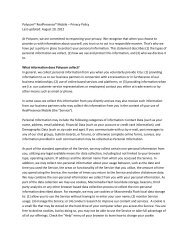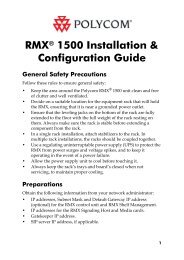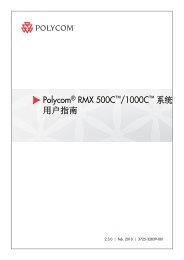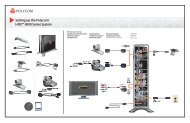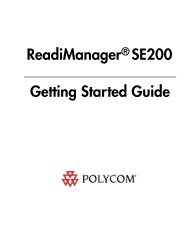RMX 2000 Administrator's Guide - Polycom Support
RMX 2000 Administrator's Guide - Polycom Support
RMX 2000 Administrator's Guide - Polycom Support
You also want an ePaper? Increase the reach of your titles
YUMPU automatically turns print PDFs into web optimized ePapers that Google loves.
<strong>Polycom</strong> <strong>RMX</strong> <strong>2000</strong>/4000<br />
Administrator’s <strong>Guide</strong><br />
Version 5.0 | November 2009 | DOC2518A
Trademark Information<br />
<strong>Polycom</strong>®, the <strong>Polycom</strong> “Triangles” logo, and the names and marks associated with <strong>Polycom</strong>’s<br />
products are trademarks and/or service marks of <strong>Polycom</strong>, Inc., and are registered and/or<br />
common-law marks in the United States and various other countries.<br />
All other trademarks are the property of their respective owners.<br />
Patent Information<br />
The accompanying product is protected by one or more U.S. and foreign patents and/or pending<br />
patent applications held by <strong>Polycom</strong>, Inc.<br />
Portions, aspects and/or features of this product are protected under United States Patent Law in<br />
accordance with the claims of United States Patent No: US 6,300,973; US 6,492,216; US<br />
6,496,216; US 6,757,005; US 6,760,750; US 7,054,620; US 7,085,243; US 7,113,200; US<br />
7,269,252; US 7,310,320.<br />
PATENT PENDING<br />
© 2009 <strong>Polycom</strong>, Inc. All rights reserved.<br />
<strong>Polycom</strong>, Inc.<br />
4750 Willow Road<br />
Pleasanton, CA 94588-2708<br />
USA<br />
No part of this document may be reproduced or transmitted in any form or by any means,<br />
electronic or mechanical, for any purpose, without the express written permission of <strong>Polycom</strong>, Inc.<br />
Under the law, reproducing includes translating into another language or format.<br />
As between the parties, <strong>Polycom</strong>, Inc., retains title to and ownership of all proprietary rights with<br />
respect to the software contained within its products. The software is protected by United States<br />
copyright laws and international treaty provision. Therefore, you must treat the software like any<br />
other copyrighted material (e.g., a book or sound recording).<br />
Every effort has been made to ensure that the information in this manual is accurate. <strong>Polycom</strong>, Inc.,<br />
is not responsible for printing or clerical errors. Information in this document is subject to change<br />
without notice.
United States Federal Communication<br />
Commission (FCC)<br />
Part 15: Class A Statement. This equipment has<br />
been tested and found to comply with the limits for a<br />
Class A digital device, pursuant to Part 15 of the FCC<br />
Rules. Test limits are designed to provide reasonable<br />
protection against harmful interference when the<br />
equipment is operated in a commercial environment.<br />
This equipment generates, uses and can radiate<br />
radio-frequency energy and, if not installed and used<br />
in accordance with the instruction manuals, may<br />
cause harmful interference to radio communications.<br />
Operation of this equipment in a residential area is<br />
likely to cause harmful interference, in which case the<br />
user will be required to correct the interference at his<br />
or her own expense.<br />
Part 68: Network Registration Number. This<br />
equipment is registered with the FCC in accordance<br />
with Part 68 of the FCC Rules. This equipment is<br />
identified by the FCC registration number.<br />
If requested, the FCC registration Number and REN<br />
must be provided to the telephone company.<br />
Any repairs to this equipment must be carried out by<br />
<strong>Polycom</strong> Inc. or our designated agent. This<br />
stipulation is required by the FCC and applies during<br />
and after the warranty period.<br />
United States Safety Construction Details:<br />
• All connections are indoor only.<br />
• Unit is intended for RESTRICTED ACCESS<br />
LOCATION.<br />
• Unit is to be installed in accordance with the<br />
National Electrical Code.<br />
• The branch circuit overcurrent protection shall<br />
be rated 20 A for the AC system.<br />
• This equipment has a maximum operating<br />
ambient of 40°C, the ambient temperature in<br />
the rack shall not exceed this temperature.<br />
To eliminate the risk of battery explosion, the battery<br />
should not be replaced by an incorrect type.<br />
Dispose of used batteries according to their<br />
instructions.<br />
Regulatory Notices<br />
CE Mark R&TTE Directive<br />
<strong>Polycom</strong> Inc., declares that the <strong>Polycom</strong> <strong>RMX</strong><br />
<strong>2000</strong> is in conformity with the following relevant<br />
harmonized standards:<br />
EN 60950-1:2001<br />
EN 55022: 1998+A1:<strong>2000</strong>+A2:2003 class A<br />
EN 300 386 V1.3.3: 2005<br />
Following the provisions of the Council Directive<br />
1999/CE on radio and telecommunication terminal<br />
equipment and the recognition of its conformity.<br />
Canadian Department of Communications<br />
This Class [A] digital apparatus complies with<br />
Canadian ICES-003.<br />
Notice: The Industry Canada label identifies certified<br />
equipment. This certification means that the<br />
equipment meets telecommunication network<br />
protective, operational and safety requirements as<br />
prescribed in the appropriate Terminal Equipment<br />
Technical Requirements document(s). The<br />
Department does not guarantee the equipment will<br />
operate to the user's satisfaction.<br />
Before installing this equipment, users should ensure<br />
that it is permissible to be connected to the facilities<br />
of the local telecommunications company. The<br />
equipment must also be installed using an acceptable<br />
method of connection. The customer should be<br />
aware that compliance with the above conditions may<br />
not prevent degradation of service in some situations.<br />
Repairs to certified equipment malfunctions, may give<br />
the telecommunications company causes to request<br />
the user to disconnect the equipment.<br />
Users should ensure for their own protection that the<br />
electrical ground connections of the power utility,<br />
telephone lines and internal metallic water pipe<br />
system, if present, are connected together. This<br />
precaution may be particularly important in rural<br />
areas.<br />
Caution: Users should not attempt to make such<br />
connections themselves, but should contact the<br />
appropriate electric inspection authority, or<br />
electrician, as appropriate.
Regulatory Notices<br />
<strong>RMX</strong> <strong>2000</strong>: Chinese Communication Certificate<br />
Singapore Certificate<br />
<strong>RMX</strong> <strong>2000</strong> complies with IDA standards G0916-07
Table of Contents<br />
<strong>Polycom</strong> <strong>RMX</strong> <strong>2000</strong>/4000 Administrator’s <strong>Guide</strong><br />
Conference Profiles . . . . . . . . . . . . . . . . . . . . . . . . . . . . 1-1<br />
Conferencing Modes .............................................................................. 1-3<br />
Standard Conferencing .................................................................. 1-3<br />
Supplemental Conferencing Features ......................................... 1-5<br />
Viewing Profiles ..................................................................................... 1-6<br />
Profile Toolbar ................................................................................ 1-7<br />
Defining Profiles ..................................................................................... 1-8<br />
Modifying an Existing Profile ..................................................... 1-23<br />
Deleting a Conference Profile ..................................................... 1-24<br />
Additional Conferencing Information . . . . . . . . . . . . . . 2-1<br />
Video Session Modes ............................................................................. 2-1<br />
Dynamic Continuous Presence (CP) Mode ................................ 2-1<br />
High Definition Video Switching Mode ..................................... 2-2<br />
Continuous Presence (CP) Conferencing ............................................ 2-2<br />
Video Resolutions in CP ................................................................ 2-3<br />
Additional Video Resolutions in MPM+ Mode ......................... 2-4<br />
Additional Intermediate Video Resolutions ............................... 2-4<br />
Video Display with CIF, SD and HD Video Connections ....... 2-5<br />
Setting the Maximum CP Resolution for Conferencing ... 2-5<br />
CP Conferencing with H.263 4CIF ............................................... 2-6<br />
H.263 4CIF <strong>Guide</strong>lines ........................................................... 2-7<br />
High Definition Video Switching ......................................................... 2-8<br />
HD VSW <strong>Guide</strong>lines ...................................................................... 2-8<br />
Enabling HD Video Switching ..................................................... 2-9<br />
Modifying the HD Video Switching Threshold Bit Rate .. 2-9<br />
Creating a High Definition Video Switching Profile ......... 2-9<br />
Monitoring High Definition Video Switching Conferences ... 2-11<br />
H.239 ....................................................................................................... 2-12<br />
Content Transmission Modes ..................................................... 2-12<br />
Content Protocol ........................................................................... 2-13<br />
Defining Content Sharing Parameters for a Conference ........ 2-14<br />
Sending Content to Legacy Endpoints ...................................... 2-16<br />
i
Table of Contents<br />
ii<br />
<strong>Guide</strong>lines for Sending Content to Legacy Endpoints .... 2-16<br />
Interoperability with <strong>Polycom</strong> CMA and DMA .............. 2-17<br />
Content Display on Legacy Endpoints .............................. 2-18<br />
Enabling the Send Content to Legacy Endpoints Option ....... 2-19<br />
Changing the Default Layout for Displaying Content<br />
on Legacy Endpoints ............................................................ 2-20<br />
Stopping a Content Session ........................................................ 2-22<br />
Lecture Mode ........................................................................................ 2-24<br />
Enabling Lecture Mode ............................................................... 2-24<br />
Enabling the Automatic Switching .................................... 2-24<br />
Selecting the Conference Lecturer ..................................... 2-25<br />
Lecture Mode Monitoring ........................................................... 2-26<br />
Closed Captions .................................................................................... 2-29<br />
Enabling Closed Captions ........................................................... 2-30<br />
Media Encryption ................................................................................. 2-31<br />
Encryption Flag Settings .............................................................. 2-34<br />
Enabling Encryption in the Profile ............................................ 2-34<br />
Enabling Encryption at the Participant Level (IP Only) ......... 2-35<br />
Monitoring the Encryption Status .............................................. 2-36<br />
LPR – Lost Packet Recovery ................................................................ 2-37<br />
Packet Loss .................................................................................... 2-37<br />
Causes of Packet Loss .......................................................... 2-37<br />
Effects of Packet Loss on Conferences ............................... 2-37<br />
Lost Packet Recovery ................................................................... 2-37<br />
Lost Packet Recovery <strong>Guide</strong>lines ....................................... 2-38<br />
Enabling Lost Packet Recovery .......................................... 2-38<br />
Monitoring Lost Packet Recovery .............................................. 2-39<br />
Telepresence Mode ............................................................................... 2-41<br />
<strong>RMX</strong> <strong>2000</strong> Telepresence Mode <strong>Guide</strong>lines ............................... 2-41<br />
System Level ......................................................................... 2-41<br />
Conference Level .................................................................. 2-42<br />
Room (Participant/Endpoint) Level .................................. 2-42<br />
RPX and TPX Video Layouts ...................................................... 2-43<br />
Enabling Telepresence ................................................................. 2-46<br />
Conference Level .................................................................. 2-46<br />
Room (Participant/Endpoint) Level .................................. 2-47<br />
Saving an Ongoing Conference as a Template ................ 2-48
<strong>Polycom</strong> <strong>RMX</strong> <strong>2000</strong>/4000 Administrator’s <strong>Guide</strong><br />
Starting an Ongoing Conference From a Template ......... 2-49<br />
Cascading Conferences - Star Topology ........................................... 2-50<br />
Enabling Cascading ...................................................................... 2-52<br />
Creating the Cascade-enabled Entry Queue .................... 2-52<br />
Creating the Dial-out Cascaded Link ................................ 2-54<br />
Enabling Cascaded Conferences without Password ....... 2-57<br />
Monitoring Cascaded Conferences ............................................ 2-58<br />
Creating the Dial-out Link from a Conference Running on<br />
the MGC to the Conference Running on the <strong>RMX</strong> .................. 2-59<br />
Cascading Conferences - H.239-enabled MIH Topology ............... 2-60<br />
MIH Cascading Levels ................................................................. 2-60<br />
MIH Cascading <strong>Guide</strong>lines ......................................................... 2-61<br />
Master and Slave Conferences ............................................ 2-61<br />
Video Session Mode, Line Rate and Video Settings ........ 2-62<br />
H.239 Content Sharing ......................................................... 2-63<br />
Setting up MIH Cascading Conferences ................................... 2-64<br />
<strong>RMX</strong> to <strong>RMX</strong> Cascading ...................................................... 2-64<br />
MGC to <strong>RMX</strong> <strong>2000</strong> Cascading ............................................ 2-72<br />
Starting and Monitoring MIH Cascading Conferences .......... 2-82<br />
Monitoring Participants in an MIH Cascaded<br />
Conference ............................................................................. 2-82<br />
Viewing Participant Properties .......................................... 2-84<br />
Meeting Rooms . . . . . . . . . . . . . . . . . . . . . . . . . . . . . . . 3-1<br />
Meeting Rooms List ............................................................................... 3-2<br />
Meeting Room Toolbar & Right-click Menu .............................. 3-4<br />
Creating a New Meeting Room ............................................................ 3-5<br />
Entry Queues, Ad Hoc Conferences and SIP Factories . 4-1<br />
Entry Queues ........................................................................................... 4-1<br />
Defining a New Entry Queue ....................................................... 4-3<br />
Listing Entry Queues ..................................................................... 4-7<br />
Modifying the EQ Properties ........................................................ 4-8<br />
Transit Entry Queue ....................................................................... 4-8<br />
Setting a Transit Entry Queue .............................................. 4-8<br />
Ad Hoc Conferencing .......................................................................... 4-10<br />
Gateway to <strong>Polycom</strong>® Distributed Media Application<br />
(DMA) 7000 ....................................................................................... 4-11<br />
SIP Factories .......................................................................................... 4-12<br />
iii
Table of Contents<br />
iv<br />
Creating SIP Factories .................................................................. 4-12<br />
Address Book . . . . . . . . . . . . . . . . . . . . . . . . . . . . . . . . 5-1<br />
Viewing the Address Book ................................................................... 5-2<br />
Displaying and Hiding the Address Book .......................... 5-2<br />
Adding a Participant to the Address Book ......................................... 5-4<br />
Adding a new participant to the Address Book Directly ......... 5-4<br />
Adding a Participant from an Ongoing Conference to the<br />
Address Book ................................................................................ 5-12<br />
Modifying Participants in the Address Book ........................... 5-13<br />
Deleting Participants from the Address Book .......................... 5-14<br />
Searching the Address Book ....................................................... 5-14<br />
Filtering the Address Book ......................................................... 5-15<br />
Participant Groups ............................................................................... 5-17<br />
Adding a New Group to the Address Book ............................. 5-17<br />
Deleting a Group from the Address Book ................................ 5-18<br />
Modifying a Group in the Address Book ................................. 5-19<br />
Importing and Exporting Address Books ......................................... 5-20<br />
Exporting an Address Book ........................................................ 5-20<br />
Importing an Address Book ........................................................ 5-21<br />
Integrating the <strong>Polycom</strong> CMA Address Book with the <strong>RMX</strong> .... 5-22<br />
Reservations . . . . . . . . . . . . . . . . . . . . . . . . . . . . . . . . . 6-1<br />
<strong>Guide</strong>lines ................................................................................................ 6-1<br />
System ...................................................................................... 6-1<br />
Resources ................................................................................. 6-1<br />
Reservations ............................................................................ 6-3<br />
Using the Reservation Calendar .......................................................... 6-4<br />
Toolbar Buttons ....................................................................... 6-4<br />
Reservations Views ........................................................................ 6-5<br />
Week View ............................................................................... 6-6<br />
Day View ................................................................................. 6-6<br />
Today View ............................................................................. 6-6<br />
List View .................................................................................. 6-7<br />
Changing the Calendar View ....................................................... 6-8<br />
Scheduling Conferences Using the Reservation Calendar ............. 6-10<br />
Creating a New Reservation ....................................................... 6-10<br />
Managing Reservations ....................................................................... 6-18<br />
<strong>Guide</strong>lines ...................................................................................... 6-18
<strong>Polycom</strong> <strong>RMX</strong> <strong>2000</strong>/4000 Administrator’s <strong>Guide</strong><br />
Viewing and Modifying Reservations ....................................... 6-18<br />
Using the Week and Day views of the Reservations<br />
Calendar ................................................................................. 6-18<br />
Deleting Reservations .................................................................. 6-20<br />
Searching for Reservations using Quick Search ...................... 6-21<br />
Operator Assistance & Participant Move . . . . . . . . . . . 7-1<br />
Operator Conferences ............................................................ 7-1<br />
Defining the Components Enabling Operator Assistance ....... 7-3<br />
Defining a Conference IVR Service with Operator<br />
Assistance Options ................................................................. 7-4<br />
Defining an Entry Queue IVR Service with Operator<br />
Assistance Options ................................................................. 7-7<br />
Defining a Conference Profile for an Operator<br />
Conference ............................................................................... 7-9<br />
Defining an Ongoing Operator Conference ..................... 7-16<br />
Saving an Operator Conference to a Template ................ 7-21<br />
Starting an Operator Conference from a Template ......... 7-22<br />
Monitoring Operator Conferences and Participants<br />
Requiring Assistance .................................................................... 7-23<br />
Requesting Help ................................................................... 7-23<br />
Participant Alerts List .......................................................... 7-25<br />
Moving Participants Between Conferences .............................. 7-25<br />
Moving Participants ............................................................. 7-27<br />
Conference Templates . . . . . . . . . . . . . . . . . . . . . . . . . . 8-1<br />
<strong>Guide</strong>lines ................................................................................ 8-1<br />
Using Conference Templates ................................................................ 8-3<br />
Toolbar Buttons ....................................................................... 8-4<br />
Creating a New Conference Template ................................................ 8-5<br />
Creating a new Conference Template from Scratch .................. 8-5<br />
Saving an Ongoing Conference as a Template ........................ 8-12<br />
Saving an Operator Conference to a Template ................ 8-12<br />
Starting an Ongoing Conference From a Template ......................... 8-14<br />
Starting an Operator Conference from a Template ......... 8-15<br />
Scheduling a Reservation From a Conference Template ................ 8-16<br />
Deleting a Conference Template ........................................................ 8-18<br />
Conference and Participant Monitoring . . . . . . . . . . . . 9-1<br />
General Monitoring ................................................................................ 9-2<br />
v
Table of Contents<br />
vi<br />
Conference Level Monitoring ............................................................... 9-3<br />
Monitoring Operator Conferences and Participants<br />
Requiring Assistance .................................................................... 9-11<br />
Requesting Help ................................................................... 9-11<br />
Participant Alerts List .......................................................... 9-13<br />
Participant Level Monitoring ............................................................. 9-14<br />
IP Participant Properties ...................................................... 9-15<br />
Monitoring ISDN/PSTN Participants ............................... 9-25<br />
Recording Conferences . . . . . . . . . . . . . . . . . . . . . . . . 10-1<br />
Configuring the <strong>RMX</strong> to enable Recording .............................. 10-1<br />
Defining the Recording Link .............................................. 10-1<br />
Enabling the Recording Features in a Conference IVR<br />
Service .................................................................................... 10-3<br />
Enabling the Recording in the Conference Profile .......... 10-4<br />
Managing the Recording Process ............................................... 10-6<br />
Using the <strong>RMX</strong> Web Client to Manage the Recording<br />
Process .................................................................................... 10-6<br />
Using DTMF Codes to Manage the Recording Process .. 10-8<br />
Conference Recording with Codian IP VCR .................................... 10-9<br />
Users, Connections and Notes . . . . . . . . . . . . . . . . . . 11-1<br />
Listing Users .................................................................................. 11-2<br />
Adding a New User ..................................................................... 11-3<br />
Deleting a User ............................................................................. 11-4<br />
Changing a User’s Password ...................................................... 11-5<br />
Connections ........................................................................................... 11-6<br />
Viewing the Connections List ..................................................... 11-6<br />
Notes ...................................................................................................... 11-7<br />
Using Notes ................................................................................... 11-7<br />
Network Services . . . . . . . . . . . . . . . . . . . . . . . . . . . . 12-1<br />
IP Network Services ............................................................................. 12-2<br />
Management Network (Primary) ............................................... 12-2<br />
Default IP Service (Conferencing Service) ................................ 12-2<br />
Modifying the Management Network ...................................... 12-3<br />
Modifying the Default IP Network Service .............................. 12-9<br />
IP Network Monitoring ............................................................. 12-23<br />
ISDN/PSTN Network Services ........................................................ 12-27<br />
Adding/Modifying ISDN/PSTN Network Services ............ 12-28
<strong>Polycom</strong> <strong>RMX</strong> <strong>2000</strong>/4000 Administrator’s <strong>Guide</strong><br />
Obtaining ISDN/PSTN required information ............... 12-28<br />
Modifying an ISDN/PSTN Network Service ......................... 12-36<br />
IVR Services . . . . . . . . . . . . . . . . . . . . . . . . . . . . . . . . . 13-1<br />
IVR Services List ................................................................................... 13-2<br />
IVR Services Toolbar .................................................................... 13-3<br />
Adding Languages ............................................................................... 13-4<br />
Defining a New Conference IVR Service .......................................... 13-9<br />
Defining a New Conference IVR Service .................................. 13-9<br />
Entry Queues IVR Service ................................................................. 13-27<br />
Defining a New Entry Queue IVR Service .............................. 13-27<br />
Setting a Conference IVR Service or Entry Queue IVR<br />
Service as the Default Service ................................................... 13-32<br />
Modifying the Conference or Entry Queue IVR Service<br />
Properties ..................................................................................... 13-33<br />
Replacing the Music File ................................................................... 13-34<br />
Adding a Music File ........................................................... 13-34<br />
Creating Audio Prompts and Video Slides .................................... 13-36<br />
Recording an Audio Message ................................................... 13-36<br />
Creating a Welcome Video Slide .............................................. 13-40<br />
Default IVR Prompts and Messages ................................................ 13-41<br />
Volume Control of IVR Messages, Music and Roll Call ............... 13-45<br />
The Call Detail Record (CDR) Utility . . . . . . . . . . . . . . . 14-1<br />
The CDR File ......................................................................................... 14-2<br />
CDR File Formats ......................................................................... 14-2<br />
CDR File Contents ........................................................................ 14-3<br />
Viewing, Retrieving and Archiving Conference Information ....... 14-5<br />
Viewing the Conference Records ............................................... 14-5<br />
Refreshing the CDR List .............................................................. 14-6<br />
Retrieving and Archiving Conference CDR Records .............. 14-7<br />
Gateway Calls . . . . . . . . . . . . . . . . . . . . . . . . . . . . . . . 15-1<br />
Call Flows ...................................................................................... 15-1<br />
Direct Dialing ........................................................................ 15-1<br />
Gateway IVR ......................................................................... 15-5<br />
Interoperability with CMA ................................................. 15-8<br />
Connection Indications ................................................................ 15-9<br />
Gateway Functionality ............................................................... 15-10<br />
Configuring the Gateway Components on the <strong>RMX</strong> ............ 15-12<br />
vii
Table of Contents<br />
viii<br />
Defining the IVR Service for Gateway Calls .................. 15-12<br />
Defining the Conference Profile for Gateway Calls ...... 15-16<br />
Defining the Gateway Profile ........................................... 15-17<br />
Displaying the Connection Information - System<br />
Configuration ...................................................................... 15-21<br />
Monitoring Ongoing Gateway Sessions ................................. 15-22<br />
Gateway Session Parameters ............................................ 15-22<br />
Connected Participant Parameters ................................... 15-23<br />
Dialing to <strong>Polycom</strong>® DMA 7000 .................................................. 15-24<br />
Direct Dialing from ISDN/PSTN Endpoint to IP Endpoint via<br />
a Meeting Room .................................................................................. 15-25<br />
<strong>RMX</strong> Administration and Utilities . . . . . . . . . . . . . . . . 16-1<br />
<strong>RMX</strong> Manager ....................................................................................... 16-1<br />
Installing <strong>RMX</strong> Manager ............................................................. 16-1<br />
Running <strong>RMX</strong> Manager .............................................................. 16-4<br />
System and Participant Alerts ............................................................ 16-6<br />
System Alerts ................................................................................ 16-7<br />
Participant Alerts .......................................................................... 16-9<br />
System Configuration ........................................................................ 16-10<br />
Modifying System Flags ............................................................ 16-10<br />
LEGACY_EP_CONTENT_DEFAULT_LAYOUT Flag<br />
Values ................................................................................... 16-17<br />
Manually Adding and Deleting System Flags ....................... 16-19<br />
Auto Layout Configuration .............................................................. 16-30<br />
Customizing the Default Auto Layout .................................... 16-30<br />
<strong>RMX</strong> Time ............................................................................................ 16-33<br />
Altering the clock ....................................................................... 16-33<br />
Resource Management ...................................................................... 16-35<br />
Resource Capacity ...................................................................... 16-35<br />
Resource Capacity Modes ................................................. 16-36<br />
Resource Usage ................................................................... 16-37<br />
Video/Voice Port Configuration ............................................. 16-39<br />
Flexible Resource Capacity Mode .................................... 16-39<br />
Fixed Resource Capacity ................................................... 16-40<br />
Configuring the Video/Voice Resources in MPM<br />
Mode ..................................................................................... 16-41
<strong>Polycom</strong> <strong>RMX</strong> <strong>2000</strong>/4000 Administrator’s <strong>Guide</strong><br />
Configuring the Video/Voice Resources in MPM+<br />
Mode ..................................................................................... 16-42<br />
Flexible Resource Capacity ............................................... 16-42<br />
Forcing Video Resource Allocation to CIF Resolution . 16-46<br />
Resource Report .......................................................................... 16-48<br />
Displaying the Resource Report ....................................... 16-48<br />
Resource Report Display in Flexible Resource Capacity<br />
Mode ................................................................................. 16-49<br />
Resource Report in Fixed Resource Capacity Mode . 16-51<br />
ISDN/PSTN ........................................................................ 16-52<br />
Port Usage .................................................................................... 16-53<br />
Setting the Port Usage Threshold ..................................... 16-53<br />
Port Usage Gauges ............................................................. 16-54<br />
Port Gauges in Flexible/Fixed Capacity Modes ............ 16-55<br />
System Information ............................................................................ 16-56<br />
SNMP (Simple Network Management Protocol) .......................... 16-59<br />
Detailed Description .................................................................. 16-59<br />
MIB (Management Information Base) Files ............................ 16-59<br />
Private MIBS ........................................................................ 16-59<br />
<strong>Support</strong> for MIB-II Sections .............................................. 16-60<br />
The Alarm-MIB ................................................................... 16-60<br />
H.341-MIB (H.341 – H.323) ............................................... 16-60<br />
Standard MIBs ..................................................................... 16-60<br />
Traps ............................................................................................. 16-62<br />
Status Trap Content ............................................................ 16-63<br />
Defining the SNMP Parameters in the <strong>RMX</strong> .......................... 16-64<br />
Multilingual Setting ........................................................................... 16-70<br />
Customizing the Multilingual Setting ..................................... 16-70<br />
Software Management ....................................................................... 16-71<br />
Using Software Management ................................................... 16-71<br />
Notification Settings ........................................................................... 16-73<br />
Logger Diagnostic Files ..................................................................... 16-75<br />
Auditor ................................................................................................. 16-78<br />
Auditor Files ................................................................................ 16-78<br />
Auditor Event History File Storage ................................. 16-78<br />
Retrieving Auditor Files .................................................... 16-79<br />
Auditor File Viewer ................................................................... 16-81<br />
ix
Table of Contents<br />
x<br />
Audit Events ................................................................................ 16-84<br />
Alerts and Faults ................................................................. 16-84<br />
Transactions ........................................................................ 16-85<br />
ActiveX Bypass ................................................................................... 16-88<br />
Installing ActiveX ....................................................................... 16-88<br />
Resetting the <strong>RMX</strong> .............................................................................. 16-90<br />
Hardware Monitoring . . . . . . . . . . . . . . . . . . . . . . . . . 17-1<br />
Viewing the Status of the Hardware Components ......................... 17-1<br />
HW Monitor Pane Toolbar .................................................. 17-3<br />
Viewing Hardware Component’s Properties ................................... 17-4<br />
Diagnostic Mode ................................................................................. 17-13<br />
Performing Diagnostics ............................................................. 17-13<br />
Diagnostics Monitoring ............................................................. 17-16<br />
MCU Monitor ...................................................................... 17-16<br />
Cards Monitor ..................................................................... 17-17<br />
Error Buffer .......................................................................... 17-18<br />
Appendix A - Disconnection Causes . . . . . . . . . . . . . . . A-1<br />
IP Disconnection Causes. ..................................................................... A-1<br />
ISDN Disconnection Causes .............................................................. A-10<br />
Appendix B - Alarms and Faults . . . . . . . . . . . . . . . . . . B-1<br />
Alarms ..............................................................................................B-1<br />
Appendix C - CDR Fields - Unformatted File . . . . . . . . . C-1<br />
The Conference Summary Record .......................................................C-3<br />
Event Records .........................................................................................C-5<br />
Standard Event Record Fields ......................................................C-5<br />
Event Types .....................................................................................C-6<br />
Event Specific Fields ....................................................................C-16<br />
Disconnection Cause Values ...............................................................C-55<br />
MGC Manager Events that are not <strong>Support</strong>ed by the <strong>RMX</strong> <strong>2000</strong> .C-59<br />
Appendix D - Ad Hoc Conferencing and External Database<br />
Authentication . . . . . . . . . . . . . . . . . . . . . . . . . . . . . . . . D-1<br />
Ad Hoc Conferencing without Authentication ................................ D-2<br />
Ad Hoc Conferencing with Authentication ...................................... D-3<br />
Entry Queue Level - Conference Initiation Validation with<br />
an External Database Application ............................................... D-4<br />
Conference Access with External Database Authentication ........... D-6<br />
Conference Access Validation - All Participants (Always) ..... D-7
<strong>Polycom</strong> <strong>RMX</strong> <strong>2000</strong>/4000 Administrator’s <strong>Guide</strong><br />
Conference Access Validation - Chairperson Only (Upon<br />
Request) .......................................................................................... D-9<br />
System Settings for Ad Hoc Conferencing and External<br />
Database Authentication .................................................................... D-11<br />
Ad Hoc Settings ........................................................................... D-11<br />
Authentication Settings .............................................................. D-11<br />
MCU Configuration to Communicate with an<br />
External Database Application .......................................... D-13<br />
Enabling External Database Validation for Starting<br />
New Ongoing Conferences ................................................ D-15<br />
Enabling External Database Validation for Conferences<br />
Access .................................................................................... D-16<br />
Appendix E - Participant Properties Advanced Channel<br />
Information . . . . . . . . . . . . . . . . . . . . . . . . . . . . . . . . . . E-1<br />
Appendix F - Secure Communication Mode . . . . . . . . . F-1<br />
Switching to Secure Mode ............................................................. F-1<br />
Purchasing a Certificate ......................................................... F-1<br />
Installing the Certificate ........................................................ F-3<br />
Creating/Modifying System Flags ...................................... F-5<br />
Enabling Secure Communication Mode ..................................... F-5<br />
Alternate Management Network ......................................... F-6<br />
Securing an External Database ..................................................... F-7<br />
Appendix G - Configuring Direct Connections to <strong>RMX</strong> . G-1<br />
Management Network (Primary) ........................................................ G-1<br />
Alternate Management Network ........................................................ G-1<br />
Configuring the Workstation ....................................................... G-2<br />
Connecting to the Management Network ................................. G-6<br />
Connecting to the Alternate Management Network ................ G-8<br />
Connecting to the <strong>RMX</strong> via Modem ........................................... G-9<br />
Procedure 1: Install the <strong>RMX</strong> Manager .............................. G-9<br />
Procedure 2: Configure the Modem ................................... G-9<br />
Procedure 3: Create a Dial-up Connection ...................... G-10<br />
Procedure 4: Connect to the <strong>RMX</strong> ..................................... G-15<br />
Appendix H - Setting the <strong>RMX</strong> for Integration Into<br />
Microsoft OCS Environment . . . . . . . . . . . . . . . . . . . . . . H-1<br />
Configuring the OCS for <strong>RMX</strong> <strong>2000</strong> ...................................................H-2<br />
xi
Table of Contents<br />
xii<br />
Setting the Trusted Host and Static Route for <strong>RMX</strong> in the<br />
OCS ....................................................................................................I-2<br />
Creating the Security (TLS) Certificate in the OCS and<br />
Exporting the Certificate to the <strong>RMX</strong> Workstation .................. H-7<br />
Retrieving the Certificate from the OCS to the <strong>RMX</strong><br />
Workstation .......................................................................... H-13<br />
Optional. Creating the Certificate Password File<br />
(certPassword.txt) ................................................................ H-16<br />
Optional. Setting the Static Route & Trusted Host for <strong>RMX</strong> in<br />
the Load Balancer Server .................................................................... H-17<br />
Configuring the <strong>RMX</strong> <strong>2000</strong> for Microsoft OCS 2007 Integration .. H-19<br />
Modify the <strong>RMX</strong> Management Network Service to Include<br />
the DNS Server ............................................................................ H-19<br />
Defining a SIP Network Service in the <strong>RMX</strong> ........................... H-21<br />
<strong>Polycom</strong> <strong>RMX</strong> System Flag Configuration .............................. H-25<br />
Dialing to an Entry Queue, Meeting Room or Conference ... H-28<br />
Active Alarms and Troubleshooting ................................................ H-29<br />
Active Alarms .............................................................................. H-29<br />
Troubleshooting ........................................................................... H-31<br />
Known Issues ............................................................................... H-31
Conference Profiles<br />
1<br />
Profiles stored on the MCU enable you to define all types of conferences.<br />
Profiles include conference parameters such as Bit Rate, Video Layout,<br />
Encryption, etc.<br />
A maximum of 40 (<strong>RMX</strong> <strong>2000</strong>) or 80 (<strong>RMX</strong> 4000) Conference Profiles can be<br />
defined.<br />
Conference Profiles are saved to Conference Templates along with all<br />
participant parameters, including their Personal Layout and Video Forcing<br />
settings, enabling administrators and operators to create, save, schedule<br />
and activate identical conferences. For more information see Chapter 8,<br />
“Conference Templates” .<br />
The <strong>RMX</strong> is shipped with a default Conference Profile which allows users to<br />
immediately start standard ongoing conferences. Its settings are as<br />
follows:<br />
Table 1-1 Default Conference Profile Settings<br />
Setting Value<br />
Profile Name Factory Video Profile<br />
Bit Rate 384Kbps<br />
H.239 Settings Graphics<br />
High Definition Video<br />
Switching<br />
Disabled<br />
Operator Conference Disabled<br />
Encryption Disabled<br />
LPR Enabled for CP Conferences<br />
1-1
Chapter 1-Conference Profiles<br />
1-2<br />
Table 1-1 Default Conference Profile Settings (Continued)<br />
Setting Value<br />
Auto Terminate • After last participant quits - Enabled<br />
• When last participant remains - Disabled<br />
Echo Suppression Enabled<br />
Keyboard Noise Suppression Disabled<br />
Video Quality Sharpness<br />
Video Clarity Enabled<br />
Content Video Definition • Content Settings: Graphics<br />
• Content Protocol: Up to H.264<br />
Send Content to Legacy<br />
Endpoints<br />
Enabled<br />
Layout Auto Layout - Enabled<br />
Same Layout - Disabled<br />
Skin <strong>Polycom</strong><br />
IVR Name Conference IVR Service<br />
This Profile is automatically assigned to the following conferencing<br />
entities:<br />
Name ID<br />
Meeting Rooms<br />
Maple_Room 1001<br />
Oak_Room 1002<br />
Juniper_Room 1003<br />
Fig_Room 1004<br />
Entry Queue<br />
Default EQ 1000
Conferencing Modes<br />
Standard Conferencing<br />
<strong>Polycom</strong> <strong>RMX</strong> <strong>2000</strong> Administrator’s <strong>Guide</strong><br />
When defining a new video Profile, you select the parameters that<br />
determine the video display on the participant’s endpoint and the quality<br />
of the video. When defining a new conference Profile, the system uses<br />
default values for standard conferencing. Standard conferencing enable<br />
several participants to be viewed simultaneously and each connected<br />
endpoint uses its highest video, audio and data capabilities up to the<br />
maximum bit rate set for the conference.<br />
The main parameters that define the quality of a video conference are:<br />
• Bit Rate - The transfer rate of video and audio streams. The higher<br />
the bit rate, the better the video quality.<br />
• Audio Algorithm - The audio compression algorithm determines the<br />
quality of the conference audio.<br />
• Video protocol, video format, frame rate, annexes, and interlaced<br />
video mode - These parameters define the quality of the video<br />
images. The <strong>RMX</strong> will send video at the best possible resolution<br />
supported by endpoints regardless of the resolution received from<br />
the endpoints.<br />
— When Sharpness is selected as the Video Quality setting in the<br />
conference Profile, the <strong>RMX</strong> will send 4CIF (H.263) at 15fps<br />
instead of CIF (H.264) at 30fps.<br />
— H.264 protocol provides better compression of video images in<br />
bit rates lower than 384 Kbps and it will be automatically<br />
selected for the endpoint if it supports H.264.<br />
— When working with <strong>RMX</strong>s at low bit rates (128, 256, or 384Kbps),<br />
HDX endpoints will transmit SD15 resolution instead of 2CIF<br />
resolution.<br />
When using 1x1 conference layout, the <strong>RMX</strong> transmits the same<br />
resolution it receives from the endpoint.<br />
• Lost Packet Recovery (LPR) - LPR creates additional packets that<br />
contain recovery information used to reconstruct packets that are lost<br />
during transmission.<br />
1-3
Chapter 1-Conference Profiles<br />
1-4<br />
• Video Clarity - Video Clarity feature applies video enhancing<br />
algorithms to incoming video streams of resolutions up to and<br />
including SD.<br />
• <strong>Support</strong>ed resolutions:<br />
— H.261 CIF/QCIF – Is supported in Continuous Presence (CP)<br />
conferences at resolutions of 288 x 352 pixels (CIF) and<br />
144 x 176 pixels (QCIF). Both resolutions are supported at frame<br />
rates of up to 30 frames per second.<br />
— H.263 4CIF - A high video resolution available to H.263<br />
endpoints that are not H.264 enabled. It is only supported for<br />
conferences in which the video quality is set to sharpness and for<br />
lines rates of 384kbps to 1920kbps.<br />
— Standard Definition (SD) - A high quality video protocol which<br />
uses the H.264 video algorithm. It enables HD compliant<br />
endpoints to connect to Continuous Presence conferences at<br />
resolutions of 720X576 pixels for PAL systems and 720X480<br />
pixels for NTSC systems. Bit rates for SD range from 256Kbps to<br />
2Mbps. For more information, see "Video Resolutions in CP” on<br />
page 2-3.<br />
— High Definition (HD) – HD is an ultra-high quality video<br />
resolution. Depending on the <strong>RMX</strong>’s Card Configuration mode,<br />
compliant endpoints are able to connect to conferences at<br />
resolutions ranging from 720p (1280 x 720 pixels) to 1080p (1920<br />
x 1080 pixels) (in MPM+ Mode) at bit rates ranging from 1024<br />
Kbps to 4 Mbps (6 Mbps with HD VSW). For more information,<br />
see "Video Resolutions in CP” on page 2-3.<br />
— Operator Conferences - Offers additional conference<br />
management capabilities to the <strong>RMX</strong> users, enabling them to<br />
attend to participants with special requirements and acquire<br />
participant details for billing and statistics. This service is<br />
designed usually for large conferences that require the personal<br />
touch. Operator assistance is available in both MPM and MPM+<br />
Card Configuration Modes. For more information, see Chapter 7,<br />
“Operator Assistance & Participant Move” on page 7-1.
Supplemental Conferencing Features<br />
<strong>Polycom</strong> <strong>RMX</strong> <strong>2000</strong> Administrator’s <strong>Guide</strong><br />
In addition to Standard Conferencing the following features can be enabled:<br />
• H.239 – Allows compliant endpoints to transmit and receive two<br />
simultaneous streams of conference data to enable Content sharing.<br />
H.239 is also supported in cascading conferences. Both H.263 and<br />
H.264 Content sharing protocols are supported. If all endpoints<br />
connected to the conference have H.264 capability, Content is shared<br />
using H.264, otherwise Content is shared using H.263.<br />
For more information, see "H.239” on page 2-12.<br />
• Lecture Mode – The lecturer is seen by all participants in full screen<br />
while the lecturer views all conference participants in the selected<br />
video layout.<br />
For more information, see "Lecture Mode” on page 2-23.<br />
• Presentation Mode – When the current speaker’s speech exceeds a<br />
predefined time (30 seconds), the conference layout automatically<br />
changes to full screen, displaying the current speaker as the<br />
conference lecturer on all the participants’ endpoints. During this<br />
time the speaker’s endpoint displays the previous conference layout.<br />
When another participant starts talking, the Presentation Mode is<br />
cancelled and the conference returns to its predefined video layout.<br />
Presentation mode is available with Auto Layout and Same Layout.<br />
— If the speaker in a video conference is an Audio Only participant,<br />
the Presentation Mode is disabled for that participant.<br />
— Video forcing works in the same way as in Lecture Mode when<br />
Presentation Mode is activated, that is, forcing is only enabled at<br />
the conference level, and it only applies to the video layout<br />
viewed by the lecturer.<br />
• Telepresence Mode - enables the connection of numerous high<br />
definition telepresence rooms and of different models (such as TPX<br />
and RPX) into one conference maintaining the telepresence<br />
experience. This mode is enabled by a special license.<br />
• Encryption – Used to enhance media security at conference and<br />
participant levels. For more information, see "Media Encryption” on<br />
page 2-31.<br />
• Conference Recording - The <strong>RMX</strong> enables audio and video recording<br />
of conferences using <strong>Polycom</strong> RSS <strong>2000</strong> recording system.<br />
1-5
Chapter 1-Conference Profiles<br />
Viewing Profiles<br />
1-6<br />
Conference Profiles are listed in the Conference Profiles list pane.<br />
To list Conference Profiles:<br />
1 In the <strong>RMX</strong> Management pane, expand the Rarely Used list.<br />
2 Click the Conference Profiles button.<br />
The Conference Profiles are displayed in the List pane.<br />
Profile Toolbar Profile List<br />
The following Conference Profile properties are displayed in the List<br />
pane:<br />
Table 1-2 Conference Profiles Pane Columns<br />
Field Description<br />
Name The name of the Conference Profile.<br />
Layout Displays either “Auto Layout” or an icon of the<br />
layout selected for the profile.<br />
For information about video layouts, see Table 1-9<br />
"Video Layout Options” on page 1-19.
Profile Toolbar<br />
<strong>Polycom</strong> <strong>RMX</strong> <strong>2000</strong> Administrator’s <strong>Guide</strong><br />
Table 1-2 Conference Profiles Pane Columns (Continued)<br />
Field Description<br />
Line Rate The maximum bit rate at which endpoints can<br />
connect to the conference.<br />
Routing Name Displays the Routing Name defined by the user or<br />
automatically generated by the system.<br />
Encryption Displays if media encryption is enabled for the<br />
Profile (Yes). For more information about<br />
encryption, see "Media Encryption” on page 2-31.<br />
The Profile toolbar provides quick access to the Profile functions:<br />
Table 1-3 Profile Toolbar buttons<br />
Button<br />
Button<br />
Name<br />
Descriptions<br />
New Profile To create a new Profile.<br />
Delete Profile To delete a profile, click the Profile name and<br />
then click this button.<br />
1-7
Chapter 1-Conference Profiles<br />
Defining Profiles<br />
1-8<br />
Profiles are the basis for the definition of all ongoing conferences,<br />
Reservations, Meeting Rooms, Entry Queues, and Conference Templates<br />
and they contain only conference properties.<br />
To define a new Profile:<br />
1 In the <strong>RMX</strong> Management pane, click Conference Profiles.<br />
2 In the Conference Profiles pane, click the New Profile button.<br />
The New Profile – General dialog box opens.<br />
The <strong>RMX</strong> displays the default settings, so you need only define the<br />
Profile name.
<strong>Polycom</strong> <strong>RMX</strong> <strong>2000</strong> Administrator’s <strong>Guide</strong><br />
3 Define the Profile name and, if required, the Profile general<br />
parameters:<br />
Table 1-4 New Profile - General Parameters<br />
Field/Option Description<br />
Display Name Enter a unique Profile name, as follows:<br />
• English text uses ASCII encoding and can contain<br />
the most characters (length varies according to the<br />
field).<br />
• European and Latin text length is approximately<br />
half the length of the maximum.<br />
• Asian text length is approximately one third of the<br />
length of the maximum.<br />
It is recommended to use a name that indicates the<br />
Profile type, such as Operator conference or Video<br />
Switching conference.<br />
Note: This is the only parameter that must be defined<br />
when creating a new profile.<br />
Routing Name Enter the Profile name using ASCII characters set.<br />
The Routing Name can be defined by the user or<br />
automatically generated by the system if no Routing<br />
Name is entered as follows:<br />
• If an all ASCII text is entered in Display Name, it is<br />
used also as the Routing Name.<br />
• If any combination of Unicode and ASCII text (or<br />
full Unicode text) is entered in Display Name, the<br />
ID (such as Conference ID) is used as the Routing<br />
Name.<br />
Line Rate Select the conference bit rate. The line rate represents<br />
the combined video, audio and Content rate.<br />
The default setting is 384 Kbps.<br />
1-9
Chapter 1-Conference Profiles<br />
1-10<br />
Table 1-4 New Profile - General Parameters (Continued)<br />
Field/Option Description<br />
High Definition<br />
Video Switching<br />
Operator<br />
Conference<br />
4 Click the Advanced tab.<br />
If the Operator Conference option is selected, this<br />
option is disabled, and the selection is cleared.<br />
When selected, the conference is ultra-high quality<br />
video resolution, in a special conferencing mode which<br />
implies that all participants must connect at the same<br />
line rate and use HD video and all participants with<br />
endpoints not supporting HD will connect as<br />
secondary (audio only).<br />
For more information, see "High Definition Video<br />
Switching” on page 2-8.<br />
Select the High Definition resolution; select either<br />
HD 720p or HD 1080p (in MPM+ mode only).<br />
If HD 1080p is selected, endpoints that do not support<br />
HD 1080p resolution are connected as Secondary<br />
(Audio Only) participants.<br />
Notes:<br />
• High Definition Video Switching conferencing mode<br />
is unavailable to ISDN participants.<br />
Select this option to define the profile of an Operator<br />
conference.<br />
An Operator conference can only be a Continuous<br />
Presence conference, therefore when selected, the<br />
High Definition Video Switching option is disabled and<br />
cleared.<br />
When defining an Operator Conference, the Send<br />
Content to Legacy Endpoints option in the Video<br />
Settings tab is cleared and disabled.<br />
For more information, see Chapter 7, “Operator<br />
Assistance & Participant Move” on page 7-1.
The New Profile – Advanced dialog box opens.<br />
5 Define the following parameters:<br />
Table 1-5 New Profile - Advanced Parameters<br />
Field/Option Description<br />
<strong>Polycom</strong> <strong>RMX</strong> <strong>2000</strong> Administrator’s <strong>Guide</strong><br />
Encryption Select this check box to activate encryption for the<br />
conference. For more information, see <strong>RMX</strong> <strong>2000</strong><br />
Administrator’s <strong>Guide</strong>, "Media Encryption” on<br />
page 2-31.<br />
LPR When selected (default for CP conferences), Lost<br />
Packet Recovery creates additional packets that<br />
contain recovery information used to reconstruct<br />
packets that are lost during transmission.<br />
LPR check box is automatically cleared if High<br />
Definition Video Switching is selected, but can be<br />
selected if required. For more information, see <strong>RMX</strong><br />
<strong>2000</strong> Administrator’s <strong>Guide</strong>, "LPR – Lost Packet<br />
Recovery” on page 2-38.<br />
1-11
Chapter 1-Conference Profiles<br />
1-12<br />
Table 1-5 New Profile - Advanced Parameters (Continued)<br />
Field/Option Description<br />
Auto Terminate When selected (default), the conference automatically<br />
ends when the termination conditions are met:<br />
Before First Joins — No participant has connected to<br />
a conference during the n minutes after it started.<br />
Default idle time is 10 minutes.<br />
At the End - After Last Quits — All the participants<br />
have disconnected from the conference and the<br />
conference is idle (empty) for the predefined time<br />
period. Default idle time is 1 minute.<br />
At the End - When Last Participant Remains —<br />
Only one participant is still connected to the<br />
conference for the predefined time period (excluding<br />
the recording link which is not considered a participant<br />
when this option is selected). This option should be<br />
selected when defining a Profile that will be used for<br />
Gateway Calls and you want to ensure that the call is<br />
automatically terminated when only one participant is<br />
connected. Default idle time is 1 minute.<br />
Note: The selection of this option is automatically<br />
cleared and disabled when the Operator Conference<br />
option is selected. The Operator conference cannot<br />
automatically end unless it is terminated by the <strong>RMX</strong><br />
User.<br />
Echo<br />
Suppression<br />
When enabled (default), an algorithm is used to search<br />
for and detect echo outside the normal range of human<br />
speech (such as echo) and automatically mute them<br />
when detected.<br />
Clear this option to disable the Echo Suppression<br />
algorithm.<br />
Notes:<br />
• This option is activated only in MPM+ Card<br />
Configuration Mode.<br />
• The CMA uses the Profiles that are stored in the<br />
<strong>RMX</strong>. When the Echo Suppression is enabled, it<br />
will be enabled in the conference that is started<br />
from the CMA with that Profile. However, the CMA<br />
does not display an indication that this option is<br />
enabled for the conference.
6 Click the Video Quality tab.<br />
The New Profile – Video Quality dialog box opens.<br />
<strong>Polycom</strong> <strong>RMX</strong> <strong>2000</strong> Administrator’s <strong>Guide</strong><br />
Table 1-5 New Profile - Advanced Parameters (Continued)<br />
Field/Option Description<br />
Keyboard Noise<br />
Suppression<br />
Select this option to let the system use an algorithm to<br />
search for and detect keyboard noises and<br />
automatically mute them when detected.<br />
Notes:<br />
• This option is activated only in MPM+ Card<br />
Configuration Mode.<br />
• The CMA uses the Profiles that are stored in the<br />
<strong>RMX</strong>. When the Keyboard Noise Suppression is<br />
enabled, it will be enabled in the conference that is<br />
started from the CMA with that Profile. However,<br />
the CMA does not display an indication that this<br />
option is enabled for the conference.<br />
1-13
Chapter 1-Conference Profiles<br />
1-14<br />
7 Define the following parameters:<br />
Table 1-6 New Profile - Video Quality Parameters<br />
Field/Option Description<br />
People Video Definition<br />
Video Quality Depending on the amount of movement contained in<br />
the conference video, select either:<br />
• Motion – for a higher frame rate without increased<br />
resolution. When selected, Video Clarity is<br />
disabled.<br />
• Sharpness – for higher video resolution and<br />
requires more system resources.<br />
Note: When Sharpness is selected as the Video<br />
Quality setting in the conference Profile, the <strong>RMX</strong> will<br />
send 4CIF (H.263) at 15fps instead of CIF (H.264) at<br />
30fps. For more information, see <strong>RMX</strong> <strong>2000</strong><br />
Administrator’s <strong>Guide</strong>, "Video Resolutions in CP” on<br />
page 2-3.<br />
Video Clarity When enabled (default), Video Clarity applies video<br />
enhancing algorithms to incoming video streams of<br />
resolutions up to and including SD. Clearer images<br />
with sharper edges and higher contrast are sent back<br />
to all endpoints at the highest possible resolution<br />
supported by each endpoint.<br />
All layouts, including 1x1, are supported.<br />
Note: Video Clarity is enabled only when Video Quality<br />
is set to Sharpness (default setting) and is disabled<br />
when Video Quality is set to Motion.<br />
Video Clarity can only be enabled for Continuous<br />
Presence conferences in MPM+ Card Configuration<br />
Mode.
Content Video Definition<br />
<strong>Polycom</strong> <strong>RMX</strong> <strong>2000</strong> Administrator’s <strong>Guide</strong><br />
Table 1-6 New Profile - Video Quality Parameters (Continued)<br />
Field/Option Description<br />
Content Settings Select the transmission mode for the Content channel:<br />
• Graphics — basic mode, intended for normal<br />
graphics<br />
• Hi-res Graphics — a higher bit rate intended for<br />
high resolution graphic display<br />
• Live Video — Content channel displays live video<br />
Selection of a higher bit rate for the Content results in<br />
a lower bit rate for the people channel.<br />
For more information, see <strong>RMX</strong> <strong>2000</strong> Administrator’s<br />
<strong>Guide</strong>, "H.239” on page 2-12.<br />
Content Protocol H.263 – Content is shared using H.263 even if some<br />
endpoints have H.264 capability.<br />
Up to H.264 – H.264 is the default Content sharing<br />
algorithm.<br />
When selected:<br />
• Content is shared using H.264 if all endpoints have<br />
H.264 capability.<br />
• Content is shared using H.263 if all endpoints do<br />
not have H.264 capability.<br />
• Endpoints that do not have at least H.263 capability<br />
can connect to the conference but cannot share<br />
Content.<br />
1-15
Chapter 1-Conference Profiles<br />
1-16<br />
8 Click the Video Settings tab.<br />
The New Profile - Video Settings dialog box opens.<br />
9 Define the video display mode and layout using the following<br />
parameters:<br />
Table 1-7 Profile Properties - Video Settings<br />
Field/Option Description<br />
Presentation<br />
Mode<br />
Select this option to activate the Presentation Mode.<br />
In this mode, when the current speaker speaks for a<br />
predefined time (30 seconds), the conference changes<br />
to Lecture Mode. When another participant starts<br />
talking, the Presentation Mode is cancelled and the<br />
conference returns to the previous video layout.
Table 1-7 Profile Properties - Video Settings (Continued)<br />
Field/Option Description<br />
Lecture View<br />
Switching<br />
Send Content to<br />
Legacy<br />
Endpoints<br />
<strong>Polycom</strong> <strong>RMX</strong> <strong>2000</strong> Administrator’s <strong>Guide</strong><br />
Select this option to enable automatic switching of<br />
participants on the Lecturer’s screen when Lecture<br />
Mode is enabled for the conference.<br />
The automatic switching is enabled when the number<br />
of participants exceeds the number of video windows<br />
displayed on the Lecturer’s screen.<br />
Note: Lecture Mode is enabled in the Conference<br />
Properties – Participants tab. For more information,<br />
see "Lecture Mode” on page 2-23.<br />
When enabled (default), Content can be sent to H.323/<br />
SIP/ISDN endpoints that do not support H.239 Content<br />
(legacy endpoints) over the video (people) channel.<br />
For more details, see Chapter 2, “Sending Content to<br />
Legacy Endpoints” on page 2-16.<br />
Notes:<br />
• This option is enabled only in MPM+ Card<br />
Configuration Mode and Resource Allocation Mode<br />
is set to Flexible Mode.<br />
• This option is valid when sending Content as a<br />
separate stream is enabled in the System<br />
Configuration and the flag: ENABLE_H239 is set to<br />
YES.<br />
• If High Definition Video Switching option is selected<br />
in the Conference Profile - General tab, the Send<br />
Content to Legacy Endpoints selection is cleared<br />
and the option is disabled.<br />
• If the Same Layout option is selected, the Send<br />
Content to Legacy Endpoints selection is cleared<br />
and is disabled.<br />
Same Layout Select this option to force the selected layout on all<br />
participants in a conference. Displays the same video<br />
stream to all participants and personal selection of the<br />
video layout is disabled. In addition, if participants are<br />
forced to a video layout window, they can see<br />
themselves.<br />
1-17
Chapter 1-Conference Profiles<br />
1-18<br />
Table 1-7 Profile Properties - Video Settings (Continued)<br />
Field/Option Description<br />
Auto Layout When selected (default), the system automatically<br />
selects the conference layout based on the number of<br />
participants currently connected to the conference.<br />
When a new video participant connects or<br />
disconnects, the conference layout automatically<br />
changes to reflect the new number of video<br />
participants.<br />
For more information, see Table 1-8 "Auto Layout –<br />
Default Layouts” on page 1-18.<br />
Clear this selection to manually select a layout for the<br />
conference.<br />
The default Auto Layout settings can be customized by<br />
modifying default Auto Layout system flags in the<br />
System Configuration file. For more information see,<br />
"Auto Layout Configuration” on page 16-46.<br />
Telepresence<br />
Mode<br />
Select this option to enable the Telepresence Mode in<br />
the Conference.<br />
Notes:<br />
• This field is enabled only if the <strong>RMX</strong> system is<br />
licensed for Telepresence Mode.<br />
• If the Auto Layout option is selected, the<br />
Telepresence Mode option is disabled.<br />
Table 1-8 Auto Layout – Default Layouts<br />
Number of Video Participants Auto Layout Default Settings<br />
0–2<br />
3<br />
4–5<br />
6–7
Table 1-8 Auto Layout – Default Layouts (Continued)<br />
<strong>Polycom</strong> <strong>RMX</strong> <strong>2000</strong> Administrator’s <strong>Guide</strong><br />
Number of Video Participants Auto Layout Default Settings<br />
8+<br />
The <strong>RMX</strong> supports the VUI addition to the H.264 protocol for endpoints that<br />
transmit wide video (16:9) in standard 4SIF resolution.<br />
10 To select the Video Layout for the conference, click the required<br />
number of windows from the layouts bar and then select the<br />
windows array.<br />
The selected layout appears in the Video Layout pane.<br />
Table 1-9 Video Layout Options<br />
Number of<br />
Video Windows<br />
1<br />
2<br />
3<br />
4<br />
5+<br />
9<br />
10+<br />
Available Video Layouts<br />
1-19
Chapter 1-Conference Profiles<br />
1-20<br />
When there is a change of speaker in a Continuous Presence conference, the<br />
transition is set by default to fade in the current speaker while fading out the<br />
previous speaker.<br />
To make this transition visually pleasant, fading in the current speaker while<br />
fading out the previous speaker is done over a period of 500 milliseconds.<br />
The Fade In / Fade Out feature can be disabled by adding a new flag to the<br />
System Configuration. The Value of the new flag must be:<br />
FADE_IN_FADE_OUT=NO.<br />
For more information about System Flags, see the <strong>RMX</strong> <strong>2000</strong> Administrator’s<br />
<strong>Guide</strong>, Chapter 16, “System Configuration” on page 16-19.<br />
11 Click the Skins tab to modify the background and frames.<br />
The New Profile - Skins dialog box opens.<br />
In Classic View (for the first two skin<br />
options) the frames fill the screen with<br />
their borders touching
12 Select one of the Skin options.<br />
13 Click IVR tab.<br />
The New Profile - IVR dialog box opens.<br />
<strong>Polycom</strong> <strong>RMX</strong> <strong>2000</strong> Administrator’s <strong>Guide</strong><br />
When Telepresence Mode is enabled, the Skin options are disabled as the<br />
system uses a black background and the frames and speaker indication are<br />
disabled.<br />
14 If required, set the following parameters:<br />
Table 1-10 Profile Properties - IVR<br />
Field/Option Description<br />
Conference IVR<br />
Service<br />
The default conference IVR Service is selected. You<br />
can select another conference IVR Service if required.<br />
1-21
Chapter 1-Conference Profiles<br />
1-22<br />
Table 1-10 Profile Properties - IVR (Continued)<br />
Field/Option Description<br />
Conference<br />
Requires<br />
Chairperson<br />
Select this option to allow the conference to start only<br />
when the chairperson connects to the conference and<br />
to automatically terminate the conference when the<br />
chairperson exits. Participants who connect to the<br />
conference before the chairperson are placed on Hold<br />
and hear background music (and see the Welcome<br />
video slide). Once the conference is activated, the<br />
participants are automatically connected to the<br />
conference.<br />
When the check box is cleared, the conference starts<br />
when the first participant connects to it and ends at the<br />
predefined time or according to the Auto Terminate<br />
rules when enabled.<br />
15 Optional. Click the Recording tab to enable conference recording<br />
with <strong>Polycom</strong> RSS <strong>2000</strong>.<br />
16 Select the Enable Recording check box.
17 Define the following parameters:<br />
<strong>Polycom</strong> <strong>RMX</strong> <strong>2000</strong> Administrator’s <strong>Guide</strong><br />
18 Click OK to complete the Profile definition.<br />
A new Profile is created and added to the Conference Profiles list.<br />
Modifying an Existing Profile<br />
Table 1-11 Profile Properties - Recording Parameters<br />
Parameter Description<br />
Start Recording Select one of the following:<br />
• Immediately – conference recording is<br />
automatically started upon connection of the first<br />
participant.<br />
• Upon Request – the operator or chairperson<br />
must initiate the recording (manual).<br />
Audio Only Select this option to record only the audio channel of<br />
the conference.<br />
You can modify any of the Profile’s parameters but you cannot rename<br />
the Profile.<br />
To modify the Profile Properties:<br />
1 In the Conference Profiles list, double -click the Profile icon or rightclick<br />
the Profile icon, and then click Profile Properties.<br />
The Profile Properties - General dialog box opens.<br />
1-23
Chapter 1-Conference Profiles<br />
Deleting a Conference Profile<br />
1-24<br />
To delete a Conference Profile:<br />
1 In the Conference Profiles list, select the Conference Profile you want to<br />
delete.<br />
2 Click the Delete Profile (<br />
or<br />
) button.<br />
3<br />
Right-click the Conference Profile to be deleted and select<br />
Delete Profile from the drop-down menu.<br />
A confirmation dialog box is displayed.<br />
Click OK in the confirmation dialog box.<br />
4 The Conference Profile is deleted.<br />
A Conference Profile cannot be deleted if it is being used by any conferencing<br />
entities such as Ongoing conferences, Meeting Rooms, Entry Queues, SIP<br />
Factories and Reservations.
Additional Conferencing<br />
Information<br />
2<br />
Various conferencing modes and video features require additional<br />
settings, such as system flag settings, conference parameters and other<br />
settings. In depth explanations of these additional settings are described<br />
in the following sections.<br />
The <strong>RMX</strong> <strong>2000</strong> can function with two types of video Media Processing<br />
Modules (MPM): MPM and MPM+. These cards differ in their port<br />
capacity and their support of video resolutions. In addition to all video<br />
modes and features supported by MPM cards, MPM+ cards support<br />
additional video resolutions and video quality enhancement such as<br />
Video Clarity .<br />
The <strong>RMX</strong> 4000 contains only MPM+ cards.<br />
Video Session Modes<br />
The <strong>RMX</strong> offers two video session modes: Continuous Presence and High<br />
Definition Video Switching. The video session type determines the video<br />
display options (full screen or split screen with all participants viewed<br />
simultaneously) and the method in which the video is processed by the<br />
MCU (with or without using the MCU’s video resources).<br />
Dynamic Continuous Presence (CP) Mode<br />
The Continuous Presence mode offers 24 layouts to accommodate<br />
different numbers of participants and conference settings including<br />
support of the VUI annex to the H.264 protocol for endpoints that<br />
transmit wide video instead of 4CIF resolution.<br />
2-1
Chapter 2-Additional Conferencing Information<br />
2-2<br />
For conferences with more participants than display squares, the <strong>RMX</strong><br />
dynamic video mix capability allows the viewed sites to be modified<br />
throughout the conference. The displayed layout can be changed during<br />
an ongoing conference, allowing a participant to view different screen<br />
layouts of the other conference participants. These layout options allow<br />
conferences to have greater flexibility when displaying a large number of<br />
participants and maximizes the screen’s effectiveness.<br />
High Definition Video Switching Mode<br />
In Video Switching mode all participants see the same video picture (full<br />
screen) and use only one CIF video resource for each connection. The<br />
current speaker is displayed in full screen on all the participants'<br />
endpoints, while the speaker sees the previous speaker. Switching<br />
between participants is voice-activated; whenever a participant starts to<br />
speak, he or she becomes the conference speaker and is viewed on all<br />
screens. All conference participants must use the same line rate and video<br />
parameters such as video protocol, frame rate, annexes and interlaced<br />
video mode as no video processing is performed.<br />
High Definition Video Switching is an ultra-high quality video resolution<br />
enabling compliant endpoints to connect to conferences at resolutions<br />
of 1280x720 pixels (720p) and at line rates ranging from 384kbp to 4Mbps<br />
(with MPM) and 1920 x 1080 pixels (1080p) at line rates ranging from<br />
384kbp to 6Mbps (with MPM+).<br />
HD Video Switching uses less system resources. The maximum<br />
conference size is 80 (<strong>RMX</strong> <strong>2000</strong>) or 160 (<strong>RMX</strong> 4000) 1080p HD video<br />
participants at 4096 Kbps.<br />
Continuous Presence (CP) Conferencing<br />
Video quality in Continuous Presence mode is affected by the conference<br />
line rate (that determines the maximum line rate to be used by the<br />
connecting endpoints), and the video capabilities of the endpoints such as<br />
the video protocol, video resolution and frame rate.<br />
The video protocol selected by the system determines the video<br />
compression standard used by the endpoints. In Continuous Presence<br />
conferences, the system selects the best video protocol for the endpoint<br />
according to its capabilities.
Video Resolutions in CP<br />
<strong>Polycom</strong> <strong>RMX</strong> <strong>2000</strong>/4000 Administrator’s <strong>Guide</strong><br />
The following Video protocols are supported:<br />
• H.261 - the video compression algorithm mandatory to all endpoints.<br />
It is used by endpoints that do not support other protocols.<br />
• H.263 - a video compression algorithm that provides a better video<br />
quality than H.261. This standard is not supported by all endpoints.<br />
• H.264 - a video compression standard that offers improved video<br />
quality, especially at line rates lower than 384 Kbps.<br />
The <strong>RMX</strong> always attempts to connect to endpoints at the highest line rate.<br />
If the connection cannot be established, the <strong>RMX</strong> attempts to connect at<br />
the next highest line rate at its highest supported resolution.<br />
The video resolution is also defined by the Quality settings:<br />
• Motion, when selected, results lower video resolution.<br />
• Sharpness, when selected, sends higher video resolution.<br />
The combination of frame rate and resolution affects the number of video<br />
resources required on the MCU to support the call.<br />
Table 2-1 Video Resolution by Line Rate, Frame Rate & Video Resources<br />
Maximum<br />
Resolution<br />
Minimum<br />
Line Rate Kbps<br />
Maximum<br />
Frame Rate<br />
Video Resources Required<br />
MPM+ MPM<br />
CIF 128 30 1 1<br />
2CIF/WCIF 256 30 2.66 2<br />
SD 256 15 2.66 2<br />
SD * 256 30 2.66 4<br />
SD * 1024 60 4 Not <strong>Support</strong>ed<br />
HD720p 1024 30 4 4<br />
HD720p 1920 60 8 Not <strong>Support</strong>ed<br />
HD1080p 4096 30 8 Not <strong>Support</strong>ed<br />
* SD includes all resolutions above 2CIF (576 x 352 pixels) and below HD (720 x 1280 pixels)..<br />
2-3
Chapter 2-Additional Conferencing Information<br />
Additional Video Resolutions in MPM+ Mode<br />
2-4<br />
The following higher video quality resolutions are available when the<br />
<strong>RMX</strong> is working in MPM+ Mode:<br />
• CIF 352 x 288 pixels at 50 fps.<br />
• WCIF 512 x 288 pixels at 50 fps.<br />
• WSD 848 x 480 pixels at 50 fps.<br />
• W4CIF 1024 x 576 pixels at 30 fps.<br />
• HD 720p 1280 x 720 pixels at 60 fps.<br />
• HD 1080p 1920 x 1080 pixels at 30 fps.<br />
The video resolution transmitted to any endpoint is determined by the<br />
endpoint’s capabilities, the conference line rate, the Conference Profile’s<br />
Motion and Sharpness settings and the <strong>RMX</strong>’s Card Configuration Mode<br />
(MPM or MPM+).<br />
Additional Intermediate Video Resolutions<br />
Two higher quality, intermediate video resolutions replace the<br />
transmission of CIF (352 x 288 pixels) or SIF (352 x 240 pixels) resolutions<br />
to endpoints that have capabilities between:<br />
• CIF (352 x 288 pixels) and 4CIF (704 x 576 pixels) – the resolution<br />
transmitted to these endpoints is 432 x 336 pixels.<br />
• SIF (352 x 240 pixels) and 4SIF (704 x 480 pixels) – the resolution<br />
transmitted to these endpoints is 480 x 352 pixels.<br />
The frame rates (depending on the endpoint’s capability) for both<br />
intermediate resolutions are:<br />
• In MPM Mode – 25 or 30 fps.<br />
• In MPM+ Mode – 50 or 60 fps.
<strong>Polycom</strong> <strong>RMX</strong> <strong>2000</strong>/4000 Administrator’s <strong>Guide</strong><br />
Video Display with CIF, SD and HD Video Connections<br />
Although any combination of CIF, SD and HD connections is supported<br />
in all CP conferences, the following rules apply:<br />
• In a 1X1 Video Layout:<br />
— SD: If the speaker transmits CIF, the MCU will send CIF to all<br />
participants, including the SD participants. In any other layout<br />
the MCU will transmit to each participant at the participant’s<br />
sending resolution.<br />
— HD: The MCU transmits speaker resolution (including input<br />
from HD participants) at up to SD resolution. If 1x1 is the<br />
requested layout for the entire duration of the conference, set the<br />
conference to HD Video Switching mode.<br />
• In asymmetrical Video Layouts:<br />
— SD: A participant in the large frame that sends CIF is displayed<br />
in CIF.<br />
— HD: Where participants’ video windows are different sizes, the<br />
<strong>RMX</strong> transmits HD and receives SD or lower resolutions.<br />
• In panoramic Video Layouts:<br />
— SD: Participants that send CIF also receive CIF.<br />
— HD: the <strong>RMX</strong> transmits HD and receives SD or lower<br />
resolutions, the <strong>RMX</strong> scales images from SD to HD resolution.<br />
Setting the Maximum CP Resolution for Conferencing<br />
The maximum CP resolution of the system is determined by the<br />
MAX_CP_RESOLUTION system flag. The default setting of the flag is<br />
HD 1080.<br />
The flag values determine the maximum CP capability that each endpoint<br />
can declare:<br />
Table 2-2 System Flag – MAX_CP_RESOLUTION Values<br />
Flag Value<br />
MPM MPM+<br />
Each endpoint can declare capability up to:<br />
HD1080 HD HD1080<br />
HD720 HD HD720<br />
2-5
Chapter 2-Additional Conferencing Information<br />
2-6<br />
Table 2-2 System Flag – MAX_CP_RESOLUTION Values (Continued)<br />
Flag Value<br />
HD HD HD720<br />
SD30 SD30 SD30<br />
SD15 SD15 SD30<br />
CIF CIF<br />
For information about setting system flags, see "System Configuration” on<br />
page 16-19.<br />
CP Conferencing with H.263 4CIF<br />
The video resolution of 4CIF in H.263 endpoints is only supported for<br />
conferences in which the video quality is set to sharpness and for line<br />
rates of 384 Kbps to 1920 Kbps as shown in Table 2-3.<br />
Table 2-3 Video Quality vs. Line Rate<br />
Endpoint<br />
Line Rate<br />
Kbps<br />
Resolution<br />
MPM MPM+<br />
Each endpoint can declare capability up to:<br />
Video Quality<br />
Motion Sharpness<br />
Frame<br />
Rate<br />
Resolution<br />
Frame<br />
Rate<br />
128 QCIF 30 CIF 30<br />
256 CIF 30 CIF 30<br />
384 - 1920+ CIF 30 4CIF 15<br />
The <strong>RMX</strong> Web Client supports monitoring of H.263 4CIF information. The<br />
H.245 or SDP tab includes the additional information.
<strong>Polycom</strong> <strong>RMX</strong> <strong>2000</strong>/4000 Administrator’s <strong>Guide</strong><br />
The creation of a new H.263 4CIF slide is supported in the IVR Service in<br />
addition to the current H.263 IVR slide. If users utilize the default<br />
<strong>Polycom</strong> slides that are delivered with <strong>RMX</strong> <strong>2000</strong>/4000, the slide’s<br />
resolution will be as defined in the profile, i.e. SD, HD, CIF, etc.... If users<br />
create a custom IVR slide, regardless of its resolution, the slide will be<br />
displayed in CIF resolution.<br />
H.263 4CIF <strong>Guide</strong>lines<br />
• H.263 4CIF is supported with H.323, SIP and ISDN connection<br />
endpoints.<br />
• H.263 4CIF is supported in CP mode only. VSW is supported on the<br />
<strong>RMX</strong> <strong>2000</strong>/4000 in HD only.<br />
• Click & View is supported in H.263 4CIF.<br />
• AES encryption is supported with H.263 4CIF.<br />
• H.263 4CIF is supported in recording by the RSS<strong>2000</strong> and other<br />
recording devices.<br />
• All video layouts are supported in H.263 4CIF, except 1x1 layout. In a<br />
1x1 layout, the resolution will be CIF.<br />
• For information about Resource Usage see Table 16-11 on page 16-55.<br />
• H.239 is supported in all 3 resolutions and based on the same<br />
bandwidth decision matrix as for HD.<br />
2-7
Chapter 2-Additional Conferencing Information<br />
High Definition Video Switching<br />
<strong>Guide</strong>lines<br />
2-8<br />
High Definition Video Switching enables compliant endpoints to connect<br />
to conferences at resolutions of 1280x720 pixels (720p) at line rates ranging<br />
from 384kbp to 4Mb and 1920 x 1080 pixels (1080p) at line rates ranging<br />
from 384kbp to 6Mbps (with MPM+). Video display is in full screen mode<br />
only and video is switched to the speaker.<br />
HD Video Switching uses less system resources than HD CP: only one CIF<br />
video resource per participant for HD resolution.<br />
The supported conference size is up to 80 video participants and 120 voice<br />
participants.<br />
High Definition Video Switching conferences require:<br />
• All participants to have HD compliant endpoints.<br />
• All participants to connect using the same conference line rate.<br />
High Definition Video Switching conferencing mode is unavailable to ISDN<br />
participants.<br />
The recommended number of connections at HD1080p resolution in an<br />
<strong>RMX</strong> <strong>2000</strong> with two MPM+ cards/<strong>RMX</strong> 4000 with four MPM+ cards is:<br />
Line Rate/Participants <strong>RMX</strong> <strong>2000</strong> <strong>RMX</strong> 4000<br />
2Mbps 160 320<br />
4Mbps 80 160<br />
6Mbps 40 80<br />
• The display aspect ratio is 4x3 or 16x9.<br />
• Site names, skins, etc... are not supported in HD Video Switching.<br />
• Video forcing is enabled at the conference and participant levels.<br />
• Endpoints that do not support HD or are unable to meet these<br />
requirements connect as Secondary (audio only).
Enabling HD Video Switching<br />
<strong>Polycom</strong> <strong>RMX</strong> <strong>2000</strong>/4000 Administrator’s <strong>Guide</strong><br />
For the MCU to run HD Video Switching conferences the following<br />
criteria must be met:<br />
• The HD_THRESHOLD_BITRATE flag must be set in the System<br />
Configuration. The value of this flag is the system minimum threshold<br />
bit rate.<br />
The HD_THRESHOLD_BIT RATE flag is responsible for negotiation only,<br />
It does not guarantee that the endpoint will open an HD channel or transmit on<br />
an opened HD channel.<br />
• The line rate selected in the conference Profile must be the same as or<br />
higher than that specified by the HD_THRESHOLD_BITRATE flag.<br />
• The High Definition Video Switching option must be selected in the<br />
profile. For more information see "Defining Profiles” on page 1-8.<br />
• The <strong>RMX</strong> must have available resources (ports).<br />
• The endpoints must support HD.<br />
Modifying the HD Video Switching Threshold Bit Rate<br />
To Modify the HD Video Switching Threshold:<br />
1 Click Setup>System Configuration.<br />
The System Flags dialog box opens.<br />
2 Set the HD_THRESHOLD_BITRATE flag to the required line rate<br />
value (range 384kbps to 4Mbs, default is 768 Kbps).<br />
3 Click OK.<br />
The MCU must be reset the MCU for flag changes to take effect.<br />
For more information see "System Configuration” on page 16-19.<br />
Creating a High Definition Video Switching Profile<br />
An HD Video Switching enabled Profile must be created prior to running<br />
HD Video Switching conferences.<br />
High Definition Video Switching conferences, Entry Queues and Meeting<br />
Rooms are created by selecting an HD Video Switching-enabled Profile<br />
and must be set to the same line rate as the target conference.<br />
To connect to an HD Video Switching conference via an Entry Queue, the<br />
Entry Queue must be HD Video Switching enabled. It is recommended to<br />
use the same Profile for both the target conference and Entry Queue.<br />
2-9
Chapter 2-Additional Conferencing Information<br />
2-10<br />
To Create an HD Enabled Profile:<br />
1 In the New Profile – General tab, in the Line Rate field, enter a bit rate<br />
that is higher than the defined HD threshold.<br />
2 Select the High Definition Video Switching check box.<br />
3 Select the resolution for the conference: HD720 or HD1080 (with<br />
MPM+).<br />
4 Click OK.<br />
For more information, see "Defining Profiles” on page 1-8.
<strong>Polycom</strong> <strong>RMX</strong> <strong>2000</strong>/4000 Administrator’s <strong>Guide</strong><br />
Monitoring High Definition Video Switching Conferences<br />
HD conferences appear with the HD ( ) icon in the conferences list to<br />
indicate the currently running HD conference(s).<br />
HD Conference<br />
Monitoring is done in the same way as for standard conferences.<br />
For more information, see "Conference and Participant Monitoring” on<br />
page 9-1.<br />
2-11
Chapter 2-Additional Conferencing Information<br />
H.239<br />
2-12<br />
The H.239 protocol allows compliant endpoints to transmit and receive<br />
two simultaneous video streams:<br />
• People Conference – Continuous Presence or Video Switched<br />
conference<br />
• Content Conference – Video Switching conference for content<br />
sharing<br />
By default, all conferences, Entry Queues, and Meeting Rooms launched<br />
on the <strong>RMX</strong> <strong>2000</strong>/<strong>RMX</strong> 4000 have H.239 capabilities.<br />
To view Content, endpoints must use the same Bit Rate, Protocol, and<br />
Resolution. An endpoint may not send Content while connecting to an<br />
Entry Queue.<br />
Endpoints without H.239 capability can connect to the video conference<br />
without Content.<br />
Cascade links declare H.239 capabilities and they are supported in Star<br />
and MIH cascading topologies. For more details, see "Cascading<br />
Conferences - H.239-enabled MIH Topology” on page 2-61.<br />
Content Transmission Modes<br />
The Content channel can transmit one of the following modes:<br />
• Graphics – default mode, for standard graphics<br />
• Hi-res Graphics – requiring a higher bit rate, for high quality display<br />
or highly detailed graphics<br />
• Live Video – highest bit rate, for video clips or live video display<br />
The highest common Content bit rate is calculated for the conference each<br />
time an endpoint connects. Therefore, if an endpoint connects to an<br />
ongoing conference at a lower bit rate than the current bit rate, the<br />
Content bit rate for the current conference is re-calculated and decreased.<br />
Bit rate allocation by the MCU is dynamic during the conference and<br />
when the Content channel closes, the video bit rate of the People conference<br />
is restored to its maximum.<br />
During a conference the MCU will not permit an endpoint to increase its<br />
bit rate, it can however change its Content resolution. The <strong>RMX</strong> can<br />
decrease the allocated Content bit rate during a conference.
Content Protocol<br />
<strong>Polycom</strong> <strong>RMX</strong> <strong>2000</strong>/4000 Administrator’s <strong>Guide</strong><br />
The following table shows the bit rate allocated to the Content channel<br />
from the video channel in each of the three Content modes:<br />
Table 2-4 Bit Rate Allocation to Content Channel<br />
Conf<br />
Kbps /<br />
Mode<br />
64/<br />
96<br />
128 256 384 512 768 1024<br />
1472/1920/<br />
4096-VSW<br />
Graphics 0 64 64 128 128 256 256 256<br />
Hi-res<br />
Graphics<br />
Live<br />
Video<br />
0 64 128 192 256 384 384 512<br />
0 64 128 256 384 512 768 768<br />
H.263 Annex T and H.264 protocols are supported for the Content<br />
transmission.<br />
H.264 provides higher video quality at video resolutions of up to HD.<br />
Endpoint Capabilities<br />
• If an endpoint that supports only H.263 for Content Sharing connects<br />
to a conference with an Up to H.264 Content sharing Profile:<br />
— H.263 is used for Content if that participant is the first to connect<br />
to the conference<br />
— Content sharing is stopped for all participants if the connection<br />
occurs after Content sharing has started. When Content sharing<br />
is restarted by the user, Content is shared using H.263.<br />
• If an endpoint that does not support H.264 Content sharing<br />
disconnects from a conference with an Up to H.264 Content Sharing<br />
Profile, the Content sharing continues using H.263. This is true even if<br />
all the remaining connected endpoints support H.264. If Content<br />
sharing is stopped and restarted by the user, Content sharing is<br />
automatically upgraded to use H.264.<br />
• The H239_FORCE_CAPABILITIES System Flag in system.cfg gives<br />
additional control over Content sharing.<br />
When the flag is set to NO, the <strong>RMX</strong> only verifies that the endpoint<br />
supports the content protocols: Up to H.264 or H.263.<br />
2-13
Chapter 2-Additional Conferencing Information<br />
2-14<br />
When set to YES, the <strong>RMX</strong> checks frame rate, bit rate, resolution,<br />
annexes and all other parameters of the Content mode as declared by<br />
an endpoint during the capabilities negotiation phase. If the endpoint<br />
does not support the Content capabilities of the MCU the participant<br />
will not be able to send or receive content over a dedicated content<br />
channel. The flag’s default value is NO.<br />
If the System Flag, does not exist in the system, it must be created<br />
using the <strong>RMX</strong> Menu – Setup option. For more information see the<br />
<strong>RMX</strong> <strong>2000</strong>/4000 Administrator’s <strong>Guide</strong>, "Modifying System Flags” on<br />
page 16-19.<br />
Entry Queues<br />
• The selection of either H.263 or Up to H.264 in the Entry Queue Profile<br />
does not affect how Content is shared.<br />
• When the endpoint is moved to the conference from the Entry Queue,<br />
the endpoint shares Content according to the guidelines set out under<br />
Endpoint Capabilities and according to the content protocol that is<br />
defined for the target conference.<br />
Cascade Links<br />
Content is shared across a Cascaded Link using H.263 irrespective of<br />
whether either or both the cascade-enabled Entry Queue and the<br />
Cascaded Link have Up to H.264 Content sharing defined in their profiles.<br />
Defining Content Sharing Parameters for a Conference<br />
To define Content Sharing Parameters:<br />
1 In the <strong>RMX</strong> Management pane, click Conference Profiles.<br />
2 In the Conference Profiles pane, click New Profile.<br />
The New Profile – General dialog box opens.<br />
3 Define the Profile General parameters.<br />
4 Optional. Click the Advanced tab and define additional conference<br />
parameters.
5 Click the Video Quality tab.<br />
<strong>Polycom</strong> <strong>RMX</strong> <strong>2000</strong>/4000 Administrator’s <strong>Guide</strong><br />
6 In the Content Video Definition section, select the Content Settings and<br />
Protocol as follows:<br />
Table 2-5 H.239 Content Options<br />
Field Description<br />
Content<br />
Settings<br />
Select the transmission mode for the Content channel:<br />
• Graphics — basic mode, intended for normal<br />
graphics<br />
• Hi-res Graphics — a higher bit rate intended for<br />
high resolution graphic display<br />
• Live Video — Content channel displays live video<br />
Selection of a higher bit rate for the Content results in a<br />
lower bit rate for the people channel.<br />
2-15
Chapter 2-Additional Conferencing Information<br />
2-16<br />
Table 2-5 H.239 Content Options (Continued)<br />
Field Description<br />
Content<br />
Protocol<br />
7 Click OK.<br />
Sending Content to Legacy Endpoints<br />
H.263 – Content is shared using H.263 even if some<br />
endpoints have H.264 capability.<br />
Up to H.264 – H.264 is the default Content sharing<br />
algorithm.<br />
When selected:<br />
• Content is shared using H.264 if all endpoints have<br />
H.264 capability.<br />
• Content is shared using H.263 if all endpoints do not<br />
have H.264 capability.<br />
• Endpoints that do not have at least H.263 capability<br />
can connect to the conference but cannot share<br />
Content.<br />
The <strong>RMX</strong> can be configured to send Content to H.323/SIP/ISDN<br />
endpoints that do not support H.239 Content (legacy endpoints) over the<br />
video (people) channel, allowing the participants using the legacy<br />
endpoints to view the Content as the other conference participants.<br />
<strong>Guide</strong>lines for Sending Content to Legacy Endpoints<br />
• This option is enabled only in MPM+ Card Configuration Mode and<br />
Resource Allocation Mode is set to Flexible Mode.<br />
• This option is valid when sending Content as a separate stream is<br />
enabled in the System Configuration and the flag: ENABLE_H239 is set<br />
to YES.<br />
• One additional SD (3CIF) video resource is allocated to the<br />
conference when Content is sent to legacy endpoints. The allocation<br />
is done only when a legacy endpoint is connected to the conference<br />
and a Content session is initiated and transmitted via the video<br />
channel.<br />
Once the resource is allocated, it remains allocated to the conference<br />
until the conference ends.
<strong>Polycom</strong> <strong>RMX</strong> <strong>2000</strong>/4000 Administrator’s <strong>Guide</strong><br />
If the system cannot allocate the resource required for sending the<br />
Content, the conference status changes to “Content Resource<br />
Deficiency” and Content will not be sent to the legacy endpoints.<br />
As the resource required for sending Content to legacy endpoints is<br />
allocated on the fly, when scheduling a reservation, in rare occasions<br />
when the MCU is fully loaded, “Resource deficiency” may be<br />
encountered. This may prevent participants from connecting to the<br />
conference or from Content being sent to the legacy endpoint. To<br />
ensure resource for sending Content to legacy endpoints, add one<br />
resource to the number of resources defined in the Reserve Resources<br />
for Video Participants field, in the Conference Properties - General dialog<br />
box.<br />
• Non-H.239 (legacy) endpoints receive the Content via the video<br />
channel using the same video protocol and resolution with which<br />
they receive video.<br />
• The highest Content resolution is HD720p, even if HD1080p is<br />
selected in the Profile.<br />
• Content cannot be sent to legacy endpoints when Same Layout mode<br />
is selected for the conference.<br />
• This option in not supported in High Definition Video Switching<br />
conferences.<br />
• When Content is transmitted, the Site Name of the endpoints cannot<br />
be viewed.<br />
• Content can be sent to legacy endpoints in gateway calls.<br />
• When moving a legacy participant to the Operator conference, Content<br />
will not be available to the legacy endpoint.<br />
Interoperability with <strong>Polycom</strong> CMA and DMA<br />
The CMA uses the Profiles that are stored in the <strong>RMX</strong>. If the Send Content<br />
to Legacy Endpoints option is enabled in the Conference Profile, this option<br />
will be enabled in the conference started from the CMA that uses that<br />
Profile. However, the CMA does not display an indication that this option<br />
is enabled for the conference.<br />
2-17
Chapter 2-Additional Conferencing Information<br />
2-18<br />
A new conference can be started on the DMA using a Conference Profile<br />
that is defined on the <strong>RMX</strong> or by defining all the conference parameters.<br />
The Send Content to Legacy Endpoints option can be enabled only in the<br />
Conference Profile defined in the <strong>RMX</strong>, therefore, to include this option in<br />
the conference started on the DMA use an <strong>RMX</strong> existing Profile. However,<br />
the DMA does not display an indication that this option is enabled for the<br />
conference.<br />
Content Display on Legacy Endpoints<br />
When Contents is sent to legacy endpoints, their video layout<br />
automatically changes to a “Content layout” which is defined by the<br />
system flag LEGACY_EP_CONTENT_DEFAULT_LAYOUT and the<br />
Content is shown in the larger/top left (“speaker”) window. The video<br />
layouts of the other conference participants do not change.<br />
The switch to the Content layout occurs in the Auto Layout, Presentation<br />
Mode, Lecture Mode and when a layout is selected for the conference.<br />
However, in Lecture Mode, when Content is sent to legacy endpoints,<br />
when switching to the Content layout, the Content is shown in the<br />
“lecturer/speaker” window and the lecturer is show in a second window.<br />
If the layout contains more than two windows, all other windows will be<br />
empty. All other participants will see the lecturer in full screen.<br />
In Same Layout mode, Content cannot be sent to legacy endpoints.<br />
The LEGACY_EP_CONTENT_DEFAULT_LAYOUT Flag default is set to<br />
a layout of 1+4 where the Content is shown in the large window and the<br />
other conference participants are shown in the small windows. This<br />
default value can be changed in the System Configuration.<br />
When Content is stopped, the layout of the legacy participants returns to<br />
the last video layout seen prior to the Content mode.<br />
The Legacy participants can change their layout using Click&View. In such<br />
a case, the Content is forced to the “speaker” window.<br />
The <strong>RMX</strong> user can also change the layout for the participants the legacy<br />
endpoints (selecting personal layout).<br />
When forcing a video participant to the Content window (instead of<br />
Content), the Content display can be restored only by selecting any other<br />
video layout.
<strong>Polycom</strong> <strong>RMX</strong> <strong>2000</strong>/4000 Administrator’s <strong>Guide</strong><br />
Enabling the Send Content to Legacy Endpoints Option<br />
The Send Content to Legacy Endpoint option is enabled in the Conference<br />
Profile - Video Settings tab. It is selected by default.<br />
If High Definition Video Switching option is selected in the Conference Profile<br />
- General tab, the Send Content to Legacy Endpoints selection is cleared and<br />
the option is disabled.<br />
If the Same Layout option is selected in the Conference Profile - Video Settings<br />
tab, the Send Content to Legacy Endpoints selection is cleared and is<br />
disabled.<br />
2-19
Chapter 2-Additional Conferencing Information<br />
2-20<br />
Changing the Default Layout for Displaying Content<br />
on Legacy Endpoints<br />
The default layout that will be used to display Content on the screens of<br />
legacy endpoints is defined by the system flag<br />
LEGACY_EP_CONTENT_DEFAULT_LAYOUT.<br />
The configured default layout is 1+4 ( CP_LAYOUT_1P4VER). You can<br />
change the default layout configuration by entering a new value for the<br />
flag in the system configuration.<br />
To modify system flags:<br />
1 On the <strong>RMX</strong> <strong>2000</strong> menu, click Setup > System Configuration.<br />
The System Flags dialog box opens.<br />
2 In the MCMS_PARAMETERS tab, click the<br />
LEGACY_EP_CONTENT_DEFAULT_LAYOUT entry.<br />
The Update Flag dialog box is displayed.<br />
3 In the Value field, enter the flag value for the required layout as<br />
follows:<br />
Table 2-6 LEGACY_EP_CONTENT_DEFAULT_LAYOUT Flag Values<br />
Layout Flag Value<br />
CP_LAYOUT_1X1<br />
CP_LAYOUT_1X2<br />
CP_LAYOUT_1X2HOR<br />
CP_LAYOUT_1X2VER<br />
CP_LAYOUT_2X1<br />
CP_LAYOUT_1P2HOR
<strong>Polycom</strong> <strong>RMX</strong> <strong>2000</strong>/4000 Administrator’s <strong>Guide</strong><br />
Table 2-6 LEGACY_EP_CONTENT_DEFAULT_LAYOUT Flag Values<br />
Layout Flag Value<br />
CP_LAYOUT_1P2HOR_UP<br />
CP_LAYOUT_1P2VER<br />
CP_LAYOUT_2X2<br />
CP_LAYOUT_1P3HOR_UP<br />
CP_LAYOUT_1P3VER<br />
CP_LAYOUT_1P4HOR_UP<br />
CP_LAYOUT_1P4HOR<br />
CP_LAYOUT_1P4VER<br />
CP_LAYOUT_1P5<br />
CP_LAYOUT_1P7<br />
CP_LAYOUT_1P8UP<br />
CP_LAYOUT_1P8CENT<br />
CP_LAYOUT_1P8HOR_UP<br />
CP_LAYOUT_3X3<br />
2-21
Chapter 2-Additional Conferencing Information<br />
2-22<br />
4 Click OK.<br />
The flag is updated in the MCMS_PARAMETERS list.<br />
5 Click OK.<br />
Stopping a Content Session<br />
Table 2-6 LEGACY_EP_CONTENT_DEFAULT_LAYOUT Flag Values<br />
Layout Flag Value<br />
CP_LAYOUT_2P8<br />
CP_LAYOUT_1P12<br />
CP_LAYOUT_4X4<br />
For flag changes to take effect, reset the MCU. For more information, see the<br />
<strong>RMX</strong> <strong>2000</strong>/4000 Administrator’s <strong>Guide</strong>, "Resetting the <strong>RMX</strong>” on page 16-115.<br />
In some cases, when one participant ends the Content session from his/<br />
her endpoint, the Content token is not released and other participants<br />
cannot send Content.<br />
The <strong>RMX</strong> User can withdraw the Content token from the current holder<br />
and to return it to the MCU for assignment to other endpoints.<br />
To end the current Content session:<br />
>> In the Conferences list pane, right-click the conference icon and then<br />
click Abort H.239 Session.
Lecture Mode<br />
Enabling Lecture Mode<br />
<strong>Polycom</strong> <strong>RMX</strong> <strong>2000</strong>/4000 Administrator’s <strong>Guide</strong><br />
Lecture Mode enables all participants to view the lecturer in full screen<br />
while the conference lecturer sees all the other conference participants in<br />
the selected layout while he/she is speaking. When the number of sites/<br />
endpoints exceeds the number of video windows in the layout, switching<br />
between participants occurs every 15 seconds.<br />
Automatic switching is suspended when one of the participants begins<br />
talking, and it is resumed automatically when the lecturer resumes<br />
talking.<br />
Lecture Mode is enabled at the conference level by selecting the lecturer.<br />
Automatic switching between participants viewed on the lecturer’s screen<br />
is enabled in the conference Profile.<br />
Enabling the Automatic Switching<br />
>> In the Profile Properties - Video Settings dialog box, select the Lecturer<br />
View Switching check box.<br />
This option is activated when the conference includes more sites than<br />
windows in the selected layout. If this option is disabled, the<br />
participants will be displayed in the selected video layout without<br />
switching.<br />
For more information about Profile definition, see "Defining Profiles”<br />
on page 1-8.<br />
2-23
Chapter 2-Additional Conferencing Information<br />
2-24<br />
Selecting the Conference Lecturer<br />
A conference can be set to Lecture Mode when:<br />
• Defining a new ongoing Conference, after the adding or defining the<br />
participant to be designated as lecturer<br />
• During an ongoing conference, after the participant (to be designated<br />
as lecturer) has connected to the conference.<br />
To enable Lecture Mode for the Conference:<br />
>> In the Conference Properties - Participant dialog box, select the Lecturer<br />
from the list.<br />
Restricting Content Broadcast to Lecturer<br />
Content broadcasting can be restricted to the conference lecturer only,<br />
when one of the conference participants is set as the lecturer (and not<br />
automatically selected by the system). Restricting the Content Broadcast<br />
prevents the accidental interruption or termination of H.239 Content that<br />
is being shared in a conference.
<strong>Polycom</strong> <strong>RMX</strong> <strong>2000</strong>/4000 Administrator’s <strong>Guide</strong><br />
Content Broadcast restriction is enabled by setting the<br />
RESTRICT_CONTENT_BROADCAST_TO_LECTURER system flag to<br />
ON. When set to OFF (default) it enables all users to send Content.<br />
When enabled, the following rules apply:<br />
• Content can only be sent by the designated lecturer. When any other<br />
participant tries to send Content, the request is rejected.<br />
• If the <strong>RMX</strong> user changes the designated lecturer (in the Conference<br />
Properties - Video Settings dialog box), the Content of the current<br />
lecturer is stopped immediately and cannot be renewed.<br />
• The <strong>RMX</strong> User can abort the H.239 Session of the lecturer.<br />
• Content Broadcasting is not implemented in conferences that do not<br />
include a designated lecturer and the lecturer is automatically<br />
selected by the system (for example, in Presentation Mode).<br />
Lecture Mode Monitoring<br />
A conference in which the Lecture Mode is enabled is started as any other<br />
conference. The conference runs as an audio activated Continuous<br />
Presence conference until the lecturer connects to the conference. The<br />
selected video layout is the one that is activated when the conference<br />
starts. Once the lecturer is connected, the conference switches to the<br />
Lecture Mode.<br />
When Lecturer View Switching is activated, it enables automatic switching<br />
between the conference participants in the lecturer’s video window. The<br />
switching in this mode is not determined by voice activation and is<br />
initiated when the number of participants exceeds the number of<br />
windows in the selected video layout. In this case, when the switching is<br />
performed, the system refreshes the display and replaces the last active<br />
speaker with the current speaker.<br />
When one of the participants is talking, the automatic switching is<br />
suspended, showing the current speaker, and it is resumed when the<br />
lecturer resumes talking.<br />
If the lecturer is disconnected during an Ongoing Conference, the<br />
conference resumes standard conferencing.<br />
Forcing is enabled at the Conference level only. It applies only to the<br />
video layout viewed by the lecturer as all the other conference<br />
participants see only the lecturer in full screen.<br />
2-25
Chapter 2-Additional Conferencing Information<br />
2-26<br />
If an asymmetrical video layout is selected for the lecturer (i.e. 3+1, 4+1,<br />
8+1), each video window contains a different participant (i.e. one cannot<br />
be forced to a large frame and to a small frame simultaneously).<br />
When Lecture Mode is enabled for the conference, the lecturer is indicated<br />
by an icon ( ) in the Role column of the Participants list.<br />
Participant designated as the<br />
Lecturer<br />
To control the Lecture Mode during an Ongoing Conference:<br />
During the Ongoing Conference, in the Conference Properties - Video<br />
Settings dialog box you can:<br />
• Enable or disable the Lecture Mode and designate the conference<br />
lecturer in the Lecturer list; select None to disable the Lecture Mode or<br />
select a participant to become the lecturer to enable it.
• Designate a new lecturer.<br />
<strong>Polycom</strong> <strong>RMX</strong> <strong>2000</strong>/4000 Administrator’s <strong>Guide</strong><br />
• Enable or disable the Lecturer View Switching between participants<br />
displayed on the lecturer monitor window by selecting or clearing<br />
the Lecturer View Switching check box.<br />
• Change the video layout for the lecturer by selecting another video<br />
layout.<br />
2-27
Chapter 2-Additional Conferencing Information<br />
Closed Captions<br />
2-28<br />
Endpoints can provide real-time text transcriptions or language<br />
translations of the video conference by displaying closed captions. The<br />
captions for a conference may be provided by the captioner who is<br />
present in the conference, or the captioner may use a telephone or web<br />
browser to listen to the conference audio. When the captioner sends a unit<br />
of text, all conference participants see it on the main monitor for 15<br />
seconds. The text then disappears automatically.<br />
The captioner may enter caption text using one of the following methods:<br />
• Remotely, via a dial-up connection to the system’s serial RS-232 port.<br />
• In the room using equipment connected directly to the serial port.<br />
• In the room or remotely, using the <strong>Polycom</strong> HDX web interface.<br />
Closed Captions <strong>Guide</strong>lines<br />
• The Captions display properties are configured on the endpoint<br />
sending the captions.<br />
• Closed Captions content is defined from the endpoint. The <strong>RMX</strong> only<br />
transmits it to the endpoints.<br />
• When enabled, Closed Captions are available to all endpoints<br />
supporting FECC.<br />
• Closed Captions are supported in H.323 and SIP connections.<br />
• The FECC indications during ongoing conferences are used when<br />
closed captions are active.<br />
• When Closed Captions are enabled, muting an endpoint may cause<br />
the display of the “Far Mute” indication on all the screens of the<br />
endpoints connected to the conference.<br />
• The Closed Captions option is not supported in cascading<br />
conferences (they can only be viewed in the local conference) as<br />
FECC is not supported in cascading links.<br />
• Site name display is not affected by closed captions display.<br />
• Closed Captions are supported by the <strong>RMX</strong> in the following<br />
configurations and conferencing modes:<br />
— MPM and MPM+ Card Configuration Modes.<br />
— High Definition Video Switching and Continuous Presence<br />
conferencing modes.
Enabling Closed Captions<br />
— Encrypted and non-encrypted conferences.<br />
— Conferences with Content.<br />
<strong>Polycom</strong> <strong>RMX</strong> <strong>2000</strong>/4000 Administrator’s <strong>Guide</strong><br />
Closed Captions are enabled by a system flag. By default, Closed Captions<br />
are disabled.<br />
To change the flag value:<br />
1 On the <strong>RMX</strong> <strong>2000</strong> menu, click Setup > System Configuration.<br />
The System Flags dialog box opens.<br />
2 In the MCMS_PARAMETERS tab, click the New Flag (<br />
button.<br />
The New Flag dialog box is displayed.<br />
)<br />
3 In the New Flag field enter ENABLE_CLOSED_CAPTION.<br />
4 In the Value field enter YES to enable Closed Captions or NO to disable<br />
their display.<br />
5 Click OK to close the New Flag dialog box.<br />
The new flag is added to the flags list.<br />
6 Click OK to close the System Flags dialog box.<br />
For flag changes to take effect, reset the MCU. For more information, see the<br />
<strong>RMX</strong> <strong>2000</strong>/4000 Administrator’s <strong>Guide</strong>, "Resetting the <strong>RMX</strong>” on page 16-115.<br />
2-29
Chapter 2-Additional Conferencing Information<br />
Media Encryption<br />
2-30<br />
Encryption is available at the conference and participant levels, based on<br />
AES 128 (Advanced Encryption Standard) and is fully H.233/H.234<br />
compliant and the Encryption Key exchange DH 1024-bit (Diffie-<br />
Hellman) standards.<br />
Media Encryption <strong>Guide</strong>lines<br />
• Encryption is not available in all countries and it is enabled in the<br />
MCU license. Contact <strong>Polycom</strong> <strong>Support</strong> to enable it.<br />
• Endpoints must support both AES 128 encryption and DH 1024 key<br />
exchange standards which are compliant with H.235 (H.323) to<br />
encrypt and to join an encrypted conference.<br />
• The encryption mode of the endpoints is not automatically<br />
recognized, therefore the encryption mode must be set for the<br />
conference or the participants (when defined).<br />
• Media Encryption for ISDN/PSTN participants is implemented in <strong>RMX</strong><br />
systems with MPM+ cards only.<br />
• Conference level encryption must be set in the Profile, and cannot be<br />
changed once the conference is running.<br />
• If an endpoint connected to an encrypted conference stops encrypting<br />
its media it is disconnected from the conference.<br />
• Mixing encrypted and non-encrypted endpoints in one conference is<br />
possible, based on system flag settings:<br />
(ALLOW_NON_ENCRYPT_PARTY_IN_ENCRYPT_CONF).<br />
The behavior is different for H.323 and ISDN participants.<br />
• In Cascaded conferences, to encrypt the conferences the link between<br />
the cascaded conferences must be encrypted.<br />
• Media Encryption for ISDN/PSTN (H.320) participants is not<br />
supported in cascaded conferences.<br />
You can define whether access to conferences for encrypted and nonencrypted<br />
participants is done at the conference level or at the participant<br />
level.
Conference Access<br />
<strong>Polycom</strong> <strong>RMX</strong> <strong>2000</strong>/4000 Administrator’s <strong>Guide</strong><br />
When H.323 and ISDN participants connect directly to the conference,<br />
they can be defined or undefined participants. Undefined Participants are<br />
handled as defined participants whose Encryption setting is Auto; the<br />
encryption settings are taken from the conference settings.<br />
Encrypted ISDN/PSTN Participant can connect to a non-encrypted<br />
conference while encrypted H.323 participants cannot connect to a nonencrypted<br />
conference.<br />
Non-encrypted participants can connect to an encrypted conference only<br />
if the system flag<br />
ALLOW_NON_ENCRYPT_PARTY_IN_ENCRYPT_CONF is set to YES.<br />
Conference access is set in the system configuration by the flag<br />
ALLOW_NON_ENCRYPT_PARTY_IN_ENCRYPT_CONF as follows:<br />
Table 2-7 H.323 Participant Connection to the Conference Based on the<br />
Encryption Settings<br />
ALLOW_NON_<br />
ENCRYPT_PARTY_<br />
IN_ENCRYPT_CONF<br />
Conference<br />
Encryption<br />
Setting<br />
Participant<br />
Encryption<br />
Setting<br />
Participant<br />
Connection<br />
Permitted<br />
NO Yes Auto Yes (encrypted)<br />
NO Yes No No<br />
NO Yes Yes Yes (encrypted)<br />
NO No Auto Yes (non-encrypted)<br />
NO No No Yes (non-encrypted)<br />
NO No Yes No<br />
YES Yes Auto Yes (encrypted)<br />
YES Yes No Yes (non-encrypted)<br />
YES Yes Yes Yes (encrypted)<br />
YES No Auto Yes (non-encrypted)<br />
YES No No Yes (non-encrypted)<br />
YES No Yes No<br />
2-31
Chapter 2-Additional Conferencing Information<br />
2-32<br />
ISDN Participant connection to the conference is enabled according to the<br />
flag setting and the conference encryption setting.<br />
Table 2-8 ISDN Participant Connection to the Conference Based on the<br />
Encryption Settings<br />
ALLOW_NON_<br />
ENCRYPT_PARTY_<br />
IN_ENCRYPT_CONF<br />
Entry Queue Access<br />
Conference<br />
Encryption<br />
Setting<br />
Participant<br />
Encryption<br />
Setting<br />
Participant<br />
Connection<br />
Permitted<br />
NO Yes Auto Yes (encrypted)<br />
NO Yes No No<br />
NO Yes Yes Yes (encrypted)<br />
NO No Auto Yes (non-encrypted)<br />
NO No No Yes (non-encrypted)<br />
NO No Yes Yes (encrypted)<br />
YES Yes Auto Yes (encrypted)<br />
YES Yes No Yes (non-encrypted)<br />
YES Yes Yes Yes (encrypted)<br />
YES No Auto Yes (non-encrypted)<br />
YES No No Yes (non-encrypted)<br />
YES No Yes Yes (encrypted)<br />
To be able to join a conference from an Entry Queue as an encrypted<br />
participant, encryption must be enabled in the Profile assigned to the<br />
Entry Queue. All non-encrypted participants connecting to an encrypted<br />
Entry Queue are disconnected from the MCU.<br />
When an undefined participant connects to an Entry Queue the<br />
participant inherits the encryption characteristics of the Entry Queue as<br />
defined in the Entry Queue’s profile.
<strong>Polycom</strong> <strong>RMX</strong> <strong>2000</strong>/4000 Administrator’s <strong>Guide</strong><br />
The participant’s move to the destination conference will be successful<br />
depending on the Encryption flag setting and the destination conference<br />
encryption setting, as summarized in Table 2-9:<br />
Table 2-9 Encryption: Flag vs. Conference and Entry Queue Settings When<br />
H.323 Participant Encryption is set to Auto<br />
ALLOW_NON_<br />
ENCRYPT_PARTY_<br />
IN_ENCRYPT_CONF<br />
Entry Queue<br />
Encryption<br />
Setting<br />
Destination<br />
Conference<br />
Encryption<br />
Setting<br />
Enable<br />
Participant<br />
Move from EQ<br />
to Conference<br />
NO Yes No No<br />
NO Yes Yes Yes<br />
NO No No Yes<br />
NO No Yes No<br />
YES Yes No No<br />
YES Yes Yes Yes<br />
YES No No Yes<br />
YES No Yes Yes<br />
Table 2-10 Encryption: Flag vs. Conference and Entry Queue Settings When<br />
ISDN Participant Encryption is set to Auto<br />
ALLOW_NON_<br />
ENCRYPT_PARTY_<br />
IN_ENCRYPT_CONF<br />
Entry Queue<br />
Encryption<br />
Setting<br />
Destination<br />
Conference<br />
Encryption<br />
Setting<br />
Enable<br />
Participant<br />
Move from EQ<br />
to Conference<br />
NO Yes No Yes<br />
NO Yes Yes Yes<br />
NO No No Yes<br />
NO No Yes No<br />
YES Yes No Yes<br />
YES Yes Yes Yes<br />
2-33
Chapter 2-Additional Conferencing Information<br />
2-34<br />
Move <strong>Guide</strong>lines<br />
Encryption Flag Settings<br />
Table 2-10 Encryption: Flag vs. Conference and Entry Queue Settings When<br />
ISDN Participant Encryption is set to Auto (Continued)<br />
ALLOW_NON_<br />
ENCRYPT_PARTY_<br />
IN_ENCRYPT_CONF<br />
Entry Queue<br />
Encryption<br />
Setting<br />
Destination<br />
Conference<br />
Encryption<br />
Setting<br />
Enable<br />
Participant<br />
Move from EQ<br />
to Conference<br />
YES No No Yes<br />
YES No Yes Yes<br />
• When participants are moved to another conference their encryption<br />
settings are evaluated to determine if the move is permitted. If not,<br />
the move fails and the participants remain in their original conference.<br />
• When the flag is set to YES, participants can move between conferences<br />
that have different encryption settings. For example, encrypted<br />
participants can move to encrypted and non-encrypted conferences.<br />
• When the flag is set to NO, the participant’s encryption setting must<br />
match the conference encryption setting to be moved to the other<br />
conference. For example, encrypted participants can move only from<br />
an encrypted conference to another encrypted conference.<br />
To modify the Encryption flag:<br />
1 Click Setup>System Configuration.<br />
The System Flags dialog box opens.<br />
2 Set the ALLOW_NON_ENCRYPT_PARTY_IN_ENCRYPT_CONF<br />
flag to YES or NO.<br />
3 Click OK.<br />
For more information, see "System Configuration” on page 16-19.<br />
>> Reset the MCU for flag changes to take effect.
Enabling Encryption in the Profile<br />
<strong>Polycom</strong> <strong>RMX</strong> <strong>2000</strong>/4000 Administrator’s <strong>Guide</strong><br />
Encryption for the conference is in the Profile and cannot be changed once<br />
the conference is running.<br />
To enable encryption at the conference level:<br />
>> In the Conference Profile Properties – Advanced dialog box, select the<br />
Encryption check box.<br />
Enabling Encryption at the Participant Level<br />
You can select the encryption mode for each of the defined participants.<br />
Encryption options are affected by the settings of the flag in the system<br />
configuration. Undefined participants are connected with the Participant<br />
Encryption option set to Auto, inheriting the conference/Entry Queue<br />
encryption setting.<br />
To enable encryption at the participant level:<br />
>> In the Participant Properties – Advanced dialog box, in the Encryption<br />
list, select one of the following options: Auto, On, or Off.<br />
2-35
Chapter 2-Additional Conferencing Information<br />
2-36<br />
— Auto - The participant inherits the conference/Entry Queue<br />
encryption setting. The participant connects as encrypted only if<br />
the conference is defined as encrypted.<br />
— Yes - The participant joins the conference/Entry Queue is<br />
encrypted.<br />
— No - The participant joins the conference/Entry Queue is<br />
non-encrypted.
Monitoring the Encryption Status<br />
<strong>Polycom</strong> <strong>RMX</strong> <strong>2000</strong>/4000 Administrator’s <strong>Guide</strong><br />
The conference encryption status is indicated in the Conference Properties -<br />
General dialog box.<br />
The participant encryption status is indicated by a check mark in the<br />
Encryption column in the Participants list pane.<br />
An encrypted participant who is unable to join a conference is<br />
disconnected from the conference. The disconnection cause is displayed<br />
in the Participant Properties – Connection Status tab, Security Failure<br />
indication, and the Cause box identifies the encryption related situation.<br />
For more information about monitoring, see "Conference and Participant<br />
Monitoring” on page 9-1.<br />
2-37
Chapter 2-Additional Conferencing Information<br />
LPR – Lost Packet Recovery<br />
Packet Loss<br />
Lost Packet Recovery<br />
2-38<br />
Lost Packet Recovery (LPR) and Dynamic Bandwidth Allocation (DBA) help<br />
minimize media quality degradation that can result from packet loss in<br />
the network.<br />
Packet Loss refers to the failure of data packets, transmitted over an IP<br />
network, to arrive at their destination. Packet Loss is described as a<br />
percentage of the total packets transmitted.<br />
Causes of Packet Loss<br />
Network congestion within a LAN or WAN, faulty or incorrectly<br />
configured network equipment or faulty cabling are among the many<br />
causes of Packet Loss.<br />
Effects of Packet Loss on Conferences<br />
Packet Loss affects the quality of:<br />
• Video – frozen images, decreased frame rate, flickering, tiling,<br />
distortion, smearing, loss of lip sync<br />
• Audio – drop-outs, chirping, audio distortion<br />
• Content – frozen images, blurring, distortion, slow screen refresh rate<br />
The Lost Packet Recovery (LPR) algorithm uses Forward Error Correction<br />
(FEC) to create additional packets that contain recovery information.<br />
These additional packets are used to reconstruct packets that are lost, for<br />
whatever reason, during transmission. Dynamic Bandwidth Allocation<br />
(DBA) is used to allocate the bandwidth needed to transmit the additional<br />
packets.
Lost Packet Recovery <strong>Guide</strong>lines<br />
<strong>Polycom</strong> <strong>RMX</strong> <strong>2000</strong>/4000 Administrator’s <strong>Guide</strong><br />
• LPR is supported in H.323 networking environments only.<br />
• In LPR-enabled Continuous Presence conferences:<br />
— Both LPR-enabled and non LPR-enabled endpoints are<br />
supported.<br />
— The LPR process is not applied to packet transmissions from non<br />
LPR-enabled H.323, SIP and H.320 endpoints.<br />
• In LPR-enabled Video Switched conferences:<br />
— SIP and H.320 endpoints are not supported.<br />
— Cascaded links to MGC are not supported.<br />
— Non H.323 participants cannot be created, added or moved to<br />
LPR-enabled Video Switched conferences.<br />
• When connecting via an Entry Queue:<br />
— A participant using an LPR-enabled endpoint cannot be moved<br />
to a non LPR-enabled conference.<br />
— SIP and H.320 participants cannot be moved to LPR-enabled<br />
Video Switched conferences.<br />
• If packet loss is detected in the packet transmissions of either the<br />
video or Content streams:<br />
— LPR is applied to both the video and Content streams.<br />
— DBA allocates bandwidth from the video stream for the insertion<br />
of additional packets containing recovery information.<br />
Enabling Lost Packet Recovery<br />
LPR is enabled or disabled in the Conference Profile dialog box.<br />
• CP Conferences – LPR is enabled by default in the New Profile –<br />
Advanced dialog box.<br />
• HD VSW Conferences – If High Definition Video Switching is selected,<br />
the LPR check box is automatically cleared and LPR is disabled. LPR<br />
can be enabled for HD VSW conferences but H.320 and SIP<br />
participants will not be able to connect.<br />
For more information, see "Defining Profiles” on page 1-8.<br />
2-39
Chapter 2-Additional Conferencing Information<br />
Monitoring Lost Packet Recovery<br />
2-40<br />
In the Participant Properties – H.245 tab, LPR activity is displayed in all<br />
three panes.
<strong>Polycom</strong> <strong>RMX</strong> <strong>2000</strong>/4000 Administrator’s <strong>Guide</strong><br />
In the Participant Properties – Channel Status tab, check box indicators show<br />
LPR activation in the local and remote (transmit and receive) channels.<br />
2-41
Chapter 2-Additional Conferencing Information<br />
Telepresence Mode<br />
2-42<br />
<strong>RMX</strong> <strong>2000</strong> supports the Telepresence Mode allowing multiple<br />
participants to join a telepresence conference from RPX and TPX high<br />
definition rooms as well as traditional, standard definition video<br />
conferencing systems.<br />
TPX (Telepresence) and RPX (Realpresence) room systems are configured<br />
with high definition cameras and displays that are set up to ensure that all<br />
participants share a sense of being in the same room.<br />
Figure 2-1 Realpresence Participants using two RPX HD 400 Room Systems<br />
The following are examples of situations where an <strong>RMX</strong> is needed for<br />
Telepresence configurations:<br />
• RPX to TPX<br />
• RPX 2-cameras/screens to RPX 4-cameras/screens<br />
• 3 or more RPXs<br />
• 3 or more TPXs<br />
<strong>RMX</strong> Telepresence Mode <strong>Guide</strong>lines<br />
System Level<br />
• The <strong>RMX</strong> system must be licensed for Telepresence Mode.<br />
• The system must be activated with a Telepresence enabled license key.
Conference Level<br />
<strong>Polycom</strong> <strong>RMX</strong> <strong>2000</strong>/4000 Administrator’s <strong>Guide</strong><br />
• If the <strong>RMX</strong> is not licensed for Telepresence Mode, the Telepresence<br />
option is not displayed in the New Profile dialog box<br />
• A Telepresence conference must have Telepresence Mode enabled in its<br />
profile.<br />
• When Telepresence mode is selected in a conference profile, the<br />
following options are disabled:<br />
— borders<br />
— site names<br />
— speaker indication<br />
— skins<br />
— same layout<br />
— presentation mode<br />
— auto layout<br />
— lecture mode<br />
• The master (center) camera is used for video, audio and content.<br />
• Conference Templates can be used to simplify the setting up<br />
Telepresence conferences where precise participant layout and video<br />
forcing settings are crucial. Conference Templates:<br />
— Save the conference Profile.<br />
— Save all participant parameters including their Personal Layout<br />
and Video Forcing settings.<br />
• An ongoing Telepresence conference can be saved to a Conference<br />
Template for later re-use.<br />
For more information see "Conference Templates” on page 8-1.<br />
Room (Participant/Endpoint) Level<br />
• To the <strong>RMX</strong>, each camera in a Telepresence room is considered to be an<br />
endpoint and is configured as a participant.<br />
• The Telepresence Mode field is always displayed in the New Participant<br />
dialog box. If the system is not licensed for Telepresence this field is<br />
automatically set to None.<br />
• Telepresence participants (endpoints) must be specified as:<br />
— RPX – transmitting 4:3 video<br />
or<br />
— TPX – transmitting 16:9 video<br />
2-43
Chapter 2-Additional Conferencing Information<br />
RPX and TPX Video Layouts<br />
2-44<br />
Additional video layouts have been created to give Telepresence operators<br />
more video layout options when configuring TPX and RPX room systems.<br />
These additional video layout options are only available when<br />
Telepresence is selected in the conference profile.<br />
Table 2-11 TPX / RPX – Additional Video Layouts<br />
Number of<br />
Endpoints<br />
1<br />
2<br />
3<br />
4<br />
4:3 4:3<br />
Layouts<br />
TPX RPX<br />
4:3 4:3 4:3 4:3<br />
4:3 4:3 4:3 4:3<br />
4:3 4:3 4:3 4:3<br />
4:3 4:3<br />
4:3<br />
4:3<br />
4:3<br />
4:3<br />
4:3<br />
4:3<br />
4:3 4:3 4:3 4:3
Table 2-11 TPX / RPX – Additional Video Layouts (Continued)<br />
Number of<br />
Endpoints<br />
5<br />
9<br />
10+<br />
<strong>Polycom</strong> <strong>RMX</strong> <strong>2000</strong>/4000 Administrator’s <strong>Guide</strong><br />
Layouts<br />
TPX RPX<br />
2-45
Chapter 2-Additional Conferencing Information<br />
2-46<br />
The following example illustrates the use of standard and additional <strong>RMX</strong><br />
Telepresence layouts when connecting four Room Systems as follows:<br />
• Two TPX Room Systems<br />
— 2 active cameras<br />
— 6 screens<br />
• Two RPX Room Systems<br />
— 8 cameras<br />
— 8 screens<br />
TPX View<br />
3 Screens 16:9<br />
RPX View<br />
4 Screens 4:3<br />
Standard TPX Layout<br />
Camera Zoomed Out<br />
Alignment of back-projectors<br />
eliminates the display of the<br />
vertical blank areas of the<br />
video layouts<br />
Figure 2-2 RPX and TPX Room System connected using <strong>RMX</strong> <strong>2000</strong>/4000
Enabling Telepresence<br />
Conference Level<br />
<strong>Polycom</strong> <strong>RMX</strong> <strong>2000</strong>/4000 Administrator’s <strong>Guide</strong><br />
Telepresence Mode must be configured in a new or existing Conference<br />
Profile.<br />
To enable Telepresence in a new or existing Conference Profile:<br />
1 In the <strong>RMX</strong> Management pane, click Conference Profiles.<br />
2 Click the New Profiles (<br />
Profile.<br />
) button or open an existing Conference<br />
3 Define the fields of the profile and click the Video Settings tab.<br />
For more information on defining Profiles, see the <strong>RMX</strong> <strong>2000</strong>/4000<br />
Administrator’s <strong>Guide</strong>, "Defining Profiles” on page 1-8.<br />
4 Select Telepresence Mode to enable the feature in the Conference<br />
Profile.<br />
2-47
Chapter 2-Additional Conferencing Information<br />
2-48<br />
5 Select the required video layout.<br />
When Telepresence Mode is enabled, the Skin options are disabled as the<br />
system uses a black background and the frames and speaker indication are<br />
disabled.<br />
6 Click OK.<br />
Room (Participant/Endpoint) Level<br />
Setting the participant/endpoint Telepresence Mode configures the <strong>RMX</strong> to<br />
receive the video format of the RPX or TPX room endpoints.<br />
To configure a participant/endpoint for Telepresence:<br />
1 In the Address Book pane, click New Participant ( ) or double-click<br />
an existing Telepresence endpoint.<br />
The New Participant or Participant Properties - General dialog box is<br />
displayed.<br />
2 If defining a new participant, enter the required information in the<br />
New Participant – General dialog box for the participant.
<strong>Polycom</strong> <strong>RMX</strong> <strong>2000</strong>/4000 Administrator’s <strong>Guide</strong><br />
For more information, see the <strong>RMX</strong> <strong>2000</strong>/4000 Administrator’s <strong>Guide</strong>,<br />
“Adding a new participant to the Address Book” on page 4-4.<br />
3 Click the Advanced tab.<br />
4 Select the Telepresence Mode for the participant:<br />
Table 2-12 New Participant – Telepresence Mode<br />
Mode Description<br />
RPX Select this option for room endpoints that transmit<br />
4:3 video format.<br />
TPX Select this option for room endpoints that transmit<br />
16:9 video format.<br />
None Select this option for endpoints that are neither RPX<br />
or TPX room endpoints.<br />
5 Click OK.<br />
Saving an Ongoing Conference as a Template<br />
Any conference that is ongoing can be saved as a template.<br />
To save an ongoing conference as a template:<br />
1 In the Conferences List, select the conference you want to save as a<br />
Template.<br />
2 Click the Save Conference ( ) button.<br />
or<br />
Right-click and select Save Conference.<br />
The conference is saved to a template whose name is taken from the<br />
ongoing conference Display Name.<br />
2-49
Chapter 2-Additional Conferencing Information<br />
2-50<br />
Starting an Ongoing Conference From a Template<br />
An ongoing conference can be started from any Template saved in the<br />
Conference Templates list.<br />
To start an ongoing conference from a Template:<br />
1 In the Conference Templates list, select the Template you want to start<br />
as an ongoing conference.<br />
2 Click the Start Ongoing Conference ( ) button.<br />
or<br />
Right-click and select Start Ongoing Conference.<br />
The conference is started.<br />
The name of the ongoing conference in the Conferences list is taken from<br />
the Template display name of the template.
<strong>Polycom</strong> <strong>RMX</strong> <strong>2000</strong>/4000 Administrator’s <strong>Guide</strong><br />
Cascading Conferences - Star Topology<br />
Cascading enables administrators to connect one conference directly to<br />
another conference using an H.323 connection, creating one large<br />
conference. The conferences can run on the same MCU or different MCUs.<br />
There are many reasons for cascading conferences, the most common are:<br />
• Connecting two conferences on different MCUs at different sites.<br />
• Utilizing the connection abilities of different MCUs, for example,<br />
different communication protocols, such as, serial connections, ISDN,<br />
etc....<br />
The link between the two conferences is created when a participant that is<br />
defined as a dial-out cascaded link in one conference (Conference A)<br />
connects to the second conference (Conference B) via a special cascaded<br />
Entry Queue (EQ). When MCU A dials out to the cascaded link to connect<br />
it to conference A, it actually dials out to the cascaded Entry Queue<br />
defined on MCU B.<br />
Conference<br />
A<br />
Cascaded<br />
Link<br />
MCU A MCU B<br />
Figure 2-3 Cascaded Conferences - Star Topology<br />
Conference<br />
B<br />
Though the process of cascading conferences mentioned in this section<br />
refers to conferences running on two different <strong>RMX</strong> units, it is possible to<br />
cascade conferences running between <strong>RMX</strong> units and other MCUs.<br />
Simple cascade links are treated as endpoints in CP conferences and are<br />
allocated resources according to Table 2-3 on page 2-6. Cascaded links in<br />
1x1 video layout are in SD resolution.<br />
In HD Video Switching, simple cascade links behave like HD endpoints if<br />
all HD prerequisites are met - if not, the link is audio only.<br />
EQ<br />
Cascaded<br />
Link<br />
2-51
Chapter 2-Additional Conferencing Information<br />
2-52<br />
When cascading two conferences, the video layout displayed in the<br />
cascaded conference is determined by the selected layout in each of the<br />
two conferences. Each of the two conferences will inherit the video layout<br />
of the other conference in one of their windows.<br />
In order to avoid cluttering in the cascaded window, it is advised to select<br />
appropriate video layouts in each conference before cascading them.<br />
Without<br />
Cascade<br />
During<br />
Cascading<br />
Conference A Conference B<br />
Video layout of Conf. B in<br />
window of Conf. A<br />
Figure 2-4 Video Layouts in Cascaded Conferences<br />
Video layout of Conf. A in<br />
window of Conf. B<br />
The following features are not supported by the cascaded link and<br />
therefore are not supported in the combined conference:<br />
• DTMF codes are enabled in cascaded conference, but only in their<br />
local conference. The operations executed via DTMF codes are not<br />
forwarded between linked conferences.<br />
• FECC (Far End Camera Control will only apply to conferences<br />
running in their local MCU).
Enabling Cascading<br />
<strong>Polycom</strong> <strong>RMX</strong> <strong>2000</strong>/4000 Administrator’s <strong>Guide</strong><br />
Cascading two conferences requires that the following procedures are<br />
implemented:<br />
• Creating the cascade-enabled Entry Queue<br />
A cascade-enabled Entry Queue must be created in the MCU hosting<br />
the destination conference (Conference B). The cascade-enabled Entry<br />
Queue is used to establish the dial-in link between the destination<br />
conference and the linked conference and bypassing standard Entry<br />
Queue, IVR prompt and video slide display.<br />
• Creating a cascade-enabled Dial-out link<br />
The creation of a cascade-enabled dial-out link (participant) in the<br />
linked conference (Conference A). This dial-out participant functions<br />
as the link between the two conferences.<br />
• (Optional) Enabling the cascaded linked participant to connect to the<br />
linked conference (Conference A) without entering the conference<br />
password. This can be done by modifying the default settings of the<br />
relevant system flag.<br />
Creating the Cascade-enabled Entry Queue<br />
The cascade-enabled Entry Queue maintains the correct behavior of the<br />
cascaded link when it dials into it.<br />
The cascade-enabled Entry Queue should be used only to connect cascaded<br />
links and should not be used to connect standard participants to conferences.<br />
When cascading High Definition (HD) conferences, the cascade-enabled<br />
Entry Queue must have the same settings as both cascaded conferences<br />
and the participants in both conferences must use the same line rate and<br />
HD capabilities as set for the conferences and Entry Queue.<br />
To define a Cascade-Enabled Entry Queue:<br />
1 In the <strong>RMX</strong> Management pane, click the Entry Queues button.<br />
The Entry Queues list pane is displayed.<br />
2 Click the New Entry Queue button.<br />
The New Entry Queue dialog box is displayed.<br />
2-53
Chapter 2-Additional Conferencing Information<br />
2-54<br />
3 Define the standard Entry Queue parameters (as described in<br />
Chapter 3).<br />
4 In the Cascade field, select Master or Slave depending on the Master/<br />
Slave relationship.<br />
— Set this field to Master if the Entry Queue is defined on the MCU<br />
that is at the center of the topology and other conferences dial<br />
into it (acting as the Master).<br />
— Set this field to Slave if the Entry Queue is defined on the MCU<br />
acting as a Slave, that is, to which the link from the Master MCU<br />
(MCU at the center of the topology) is dialing.<br />
If you are defining an HD cascaded Entry Queue, it is recommended<br />
to select the same Profile that is selected for both conferences.<br />
5 Click OK.<br />
The new Entry Queue enabling cascading is created.
Creating the Dial-out Cascaded Link<br />
<strong>Polycom</strong> <strong>RMX</strong> <strong>2000</strong>/4000 Administrator’s <strong>Guide</strong><br />
The dial-out link (participant) is created or added in the linked conference<br />
(Conference A). The dial-out string defined for the participant is the<br />
dialing string required to connect to the destination conference<br />
(Conference B) Entry Queue defined on the MCU hosting the destination<br />
cascaded conference. The dial-out participant can be defined in the<br />
Address Book and added to the conference whenever using the same<br />
cascade-enabled Entry Queue and a destination conference (with the<br />
same ID and Password).<br />
To define the Dial-out Cascaded Link:<br />
1 Display the list of participants in the linked conference<br />
(Conference A).<br />
2 In the Participant List pane, click the New Participant<br />
The New Participant - General dialog box is displayed.<br />
button.<br />
3 In the Name field, enter a participant name.<br />
4 In the Dialing Direction field, select Dial-out.<br />
5 In the Type list field, verify that H.323 is selected.<br />
2-55
Chapter 2-Additional Conferencing Information<br />
2-56<br />
6 There are two methods to define the dialing string:<br />
A Using the MCU’s IP Address and the Alias string.<br />
B Using only the Alias string (requires a gatekeeper).<br />
Method A (If no gatekeeper is used):<br />
In the IP Address field, enter the IP address of the Signaling Host of<br />
the MCU hosting the destination conference (in the example,<br />
MCU B).<br />
In the Alias Name/Type field, enter the ID of the cascade-enabled Entry<br />
Queue (EQ), the Conference ID and Password of the destination<br />
conference (MCU B) as follows:<br />
EQ ID#Destination Conference ID#Password (Password is optional).<br />
For Example: 78485#24006#1234<br />
Cascade-enabled<br />
EQ ID<br />
Method B (Using a gatekeeper):<br />
In the Alias Name field, enter the Prefix of MCU B, EQ ID, Destination<br />
Conference ID, and Password, as follows:<br />
MCU Prefix EQ ID#Conference ID#Password (Password is optional)<br />
7 Click the Advanced tab.<br />
Destination<br />
Conference ID<br />
Password (optional)<br />
For Example: 92578485#24006#1234<br />
MCU Prefix as<br />
registered in the<br />
gatekeeper<br />
Cascade-enabled<br />
EQ ID<br />
Conference ID<br />
Password (optional)
<strong>Polycom</strong> <strong>RMX</strong> <strong>2000</strong>/4000 Administrator’s <strong>Guide</strong><br />
8 In the Cascade field, select:<br />
— Slave, if the participant is defined in a conference running on a<br />
Slave MCU and will connect to the Master MCU (in the center of<br />
the topology).<br />
— Master, if the participant is defined in a conference running on<br />
the Master MCU (in the center of the topology) dialing from the<br />
Master MCU to the Slave MCU.<br />
9 Click OK.<br />
The cascade-enabled dial-out link is created and the system<br />
automatically dials out to connect the participant to the linked<br />
conference, as well as the destination conference.<br />
2-57
Chapter 2-Additional Conferencing Information<br />
2-58<br />
Enabling Cascaded Conferences without Password<br />
If a password is assigned to the linked conference, cascaded links will be<br />
prompted for a password when connecting to it (Conference A).<br />
Administrators have the option of altering the MCU settings to enable<br />
cascaded links to connect without a password.<br />
To enable cascaded links to connect without a password:<br />
1 In the <strong>RMX</strong> web client connected to MCU A (where the linked<br />
conference is running), click Setup>System Configuration.<br />
The System Flags dialog box opens.<br />
2 Set the ENABLE_CASCADED_LINK_TO_JOIN<br />
_WITHOUT_PASSWORD flag to YES.<br />
3 Click OK.<br />
For more information, see "System Configuration” on page 16-19.<br />
>> Reset the MCU for flag changes to take effect.
Monitoring Cascaded Conferences<br />
<strong>Polycom</strong> <strong>RMX</strong> <strong>2000</strong>/4000 Administrator’s <strong>Guide</strong><br />
To monitor both conferences at the same time, two instances of the <strong>RMX</strong><br />
Web Clients must be opened (one for each MCU) by entering the IP<br />
Address of each MCU. If both conferences are running on the same MCU,<br />
only one <strong>RMX</strong> Web Client window is required.<br />
When conferences are cascaded, the Participant list pane of each of the two<br />
conferences will display a linked icon ( ); a dial-in linked icon in the<br />
destination conference (Conference B) and a dial-out linked icon in the<br />
linked conference (Conference A).<br />
The Conferences list panes in each of the two conferences will display a<br />
cascaded conference icon ( ) indicating that a conference running on the<br />
MCU is presently cascading with another conference running on the same<br />
or another MCU. The cascaded conference icon will be displayed for a<br />
short period of time and then disappear.<br />
Conference A (Linked Conference)<br />
Dial-out Linked Participant<br />
Conference B (Destination Conference)<br />
EQ created Dial-in Linked Participant<br />
Cascaded conference icon<br />
2-59
Chapter 2-Additional Conferencing Information<br />
Creating the Dial-out Link from a Conference Running on<br />
the MGC to the Conference Running on the <strong>RMX</strong><br />
2-60<br />
In the same way that the dial-out cascaded link is created in the <strong>RMX</strong>, you<br />
can create a dial-out participant in the MGC.<br />
In the MGC Manager application, define a new participant as follows:<br />
1 In the Participant Properties dialog box, enter a Participant Name,<br />
select Dial-out and H.323.<br />
2 Define the dialing string as described in step 6 on page 2-56 (both<br />
methods are applicable).<br />
3 In the Advanced tab’s Node Type field, select MCU.<br />
4 Click OK.<br />
1<br />
+<br />
2<br />
3
<strong>Polycom</strong> <strong>RMX</strong> <strong>2000</strong>/4000 Administrator’s <strong>Guide</strong><br />
Cascading Conferences - H.239-enabled MIH<br />
Topology<br />
MIH Cascading Levels<br />
H.239 Multi-Hierarchy (MIH) cascading is available to <strong>RMX</strong> users<br />
enabling them to run very large conferences on different MCUs in<br />
multiple levels of Master-Slave relationships using an H.323 connection.<br />
Multi-Hierarchy (MIH) Cascading is implemented where the cascaded<br />
MCUs reside on different networks, whereas Star Topology Cascading<br />
requires that all cascaded MCUs reside on the same network.<br />
MIH Cascading allows:<br />
• Ability to open and use a content channel (H.239) during<br />
conferencing.<br />
• Full management of extremely large, distributed conferences.<br />
• Connecting conferences on different MCUs at different sites.<br />
• Utilizing the connection abilities of different MCUs, for example,<br />
different communication protocols, such as, serial connections, ISDN,<br />
etc.<br />
• Significant call cost savings to be realized by having participants call<br />
local MCUs which in turn call remote MCUs, long distance.<br />
Although participants in MIH Cascading conferences can connect using H.323,<br />
SIP and ISDN, the MIH Cascading Links must connect via H.323.<br />
The cascading hierarchy topology can extend to four levels (Figure 2-5)<br />
and should be deployed according to the following guidelines:<br />
• If an <strong>RMX</strong> <strong>2000</strong> is deployed on level 1:<br />
— Only <strong>RMX</strong> <strong>2000</strong> can be used on level 2, and DST MCS 4000 and<br />
other MCUs can be deployed on levels 3 and 4.<br />
• If an MGC is deployed on level 1:<br />
— MGC or <strong>RMX</strong> <strong>2000</strong> can be used on level 2, and DST MCS 4000<br />
and other MCUs can be deployed on levels 3 and 4.<br />
2-61
Chapter 2-Additional Conferencing Information<br />
Level 1<br />
Level 2<br />
Level 3<br />
Level 4<br />
2-62<br />
• DST MCS 4000 MCUs connect as endpoints to the <strong>RMX</strong>s or MGCs on<br />
higher levels.<br />
<strong>RMX</strong> <strong>2000</strong><br />
MCU DST MCS 4000<br />
Figure 2-5 MIH Cascade Levels<br />
MIH Cascading <strong>Guide</strong>lines<br />
Master and Slave Conferences<br />
MGC<br />
<strong>RMX</strong> <strong>2000</strong><br />
• In MIH Cascading conferences, although there are multiple levels of<br />
Master and Slave relationships between conferences, the conference<br />
that runs on the MCU on level 1 of the hierarchy must be the Master<br />
for the entire cascading session. When an MGC is part of the<br />
cascading topology, it must be set as Level 1 MCU.<br />
• Conferences running on MCUs on levels 2 and 3 and can be both<br />
Masters and Slaves to conferences running on MCUs on levels above<br />
and below them.<br />
• All conferences running on MCUs on level 4 are Slave conferences.<br />
• When the DST MCS 4000 is on level 3 and acting as slave to level 2,<br />
the <strong>RMX</strong> <strong>2000</strong> on level 2 must dial out to it in order for the DST MCS<br />
4000 to be identified as slave. The link between the two MCU (dial<br />
out participant) is defined as a standard participant and not as a<br />
cascading link.<br />
or<br />
or<br />
MGC<br />
For more information about this<br />
configuration, see the relevant MGC<br />
documentation.
Cascade Links<br />
Conference B<br />
Slave Conference of A<br />
Master of Conferences D and E<br />
Figure 2-6 MIH Cascading – Master-Slave Relationship<br />
<strong>Polycom</strong> <strong>RMX</strong> <strong>2000</strong>/4000 Administrator’s <strong>Guide</strong><br />
Conference A Master of Conferences B and C<br />
Conferences D & E<br />
Slaves of Conference B<br />
Conference C<br />
Slave Conference of A<br />
Master of Conferences<br />
F and G<br />
Conferences F & G<br />
Slaves of Conference C<br />
Participant<br />
Connections<br />
Video Session Mode, Line Rate and Video Settings<br />
The types of MCUs, their position in the cascade topology and the<br />
endpoint capabilities (HD/CIF and H.263/H.264) determine the Video<br />
Session Mode of the MIH Cascading conference.<br />
• When creating a cascading link between two <strong>RMX</strong>s:<br />
— The <strong>RMX</strong>s operate in CP (Continuous Presence) mode.<br />
• When creating a cascading link between MGCs and <strong>RMX</strong>s:<br />
— If there are no MGCs on level 2, the MGCs can operate in either<br />
in CP or VSW (Video Switching) mode.<br />
— If there are MGCs on level 2, the MGCs can only operate in VSW<br />
mode.<br />
• When creating a cascading link between two MGCs:<br />
— The MGCs must be configured to operate in VSW mode.<br />
For more details about the MGC to MGC connection, see the MGC<br />
Manager User’s <strong>Guide</strong>, Volume II, Chapter 1, “Ad Hoc Auto Cascading and<br />
Cascading Links”.<br />
To enable the connection of the links between cascaded conferences, they<br />
must run at the same line rate.<br />
2-63
Chapter 2-Additional Conferencing Information<br />
2-64<br />
The following table summarizes Video Session Modes line rate options that<br />
need to be selected for each conference in the cascading hierarchy<br />
according to the cascading topology:<br />
Table 2-13 MIH Cascading – Video Session Mode and Line Rate<br />
Topology MCU Type<br />
Level 1 <strong>RMX</strong> <strong>2000</strong><br />
Level 2 <strong>RMX</strong> <strong>2000</strong><br />
Level 1 <strong>RMX</strong> <strong>2000</strong><br />
Level 2 <strong>RMX</strong> <strong>2000</strong><br />
H.239 Content Sharing<br />
Video Session<br />
Mode<br />
CP - HD<br />
Level 1 MGC CP - CIF 263<br />
Level 2 <strong>RMX</strong> <strong>2000</strong> CP - CIF 264<br />
Level 1 MGC VSW - HD<br />
Level 2 <strong>RMX</strong> <strong>2000</strong> VSW HD<br />
Level 2 <strong>RMX</strong> <strong>2000</strong><br />
Level 3 MCS 4000<br />
Level 2 <strong>RMX</strong> <strong>2000</strong><br />
Level 3 MCS 4000<br />
Line Rate Endpoint<br />
1.5Mb/s, 1Mb/s,<br />
2Mb/s<br />
HDX<br />
CP - CIF 768Kb/s, 2Mb/s VSX<br />
CP/VSW -HD<br />
768Kb/s, 2Mb/s<br />
HDX,<br />
VSX<br />
1.5Mb/s HDX<br />
1.5Mb/s, 1Mb/s,<br />
2Mb/s<br />
CP - CIF 768Kb/s, 2Mb/s<br />
HDX<br />
HDX,<br />
VSX<br />
Content sharing is controlled by means of a token. The Content Token is<br />
allocated to participants by the highest level master conference.<br />
• The Content Token must be released by the participant that is<br />
currently holding it before it can be re-allocated.<br />
• After release, the Content Token is allocated to the participant that<br />
most recently requested it.<br />
• The Content Token can be withdrawn from a conference participant by<br />
using the <strong>RMX</strong> web client only if the highest level master conference<br />
is running on the <strong>RMX</strong> unit.
<strong>Polycom</strong> <strong>RMX</strong> <strong>2000</strong>/4000 Administrator’s <strong>Guide</strong><br />
• The following table lists the bit rate allocated to the Content channel<br />
from the video channel in each of the three Content modes:<br />
Table 2-14 Bit Rate Allocation to Content Channel<br />
Conf Kbps<br />
/ Mode<br />
64/<br />
96<br />
Setting up MIH Cascading Conferences<br />
The cascading topology, the master/slave relationship and the dialing<br />
direction determines the set-up procedure:<br />
• <strong>RMX</strong> to <strong>RMX</strong><br />
• MGC to <strong>RMX</strong><br />
• MGC to MGC<br />
For more details about the MGC to MGC connection, see the MGC<br />
Manager User’s <strong>Guide</strong>, Volume II, Chapter 1, “Ad Hoc Auto Cascading and<br />
Cascading Links”.<br />
<strong>RMX</strong> to <strong>RMX</strong> Cascading<br />
Figure 2-7 Dialing Direction<br />
128 256 384 512 768 1024 1472 1920<br />
Graphics 0 64 64 128 128 256 256 256 256<br />
Hi-res<br />
Graphics<br />
0 64 128 192 256 384 384 512 512<br />
Live Video 0 64 128 256 384 512 768 768 768<br />
Level 1 (Master)<br />
Level 2 (Slave to Level 1)<br />
To establish the links between two <strong>RMX</strong>s requires the following<br />
procedures be performed:<br />
• Establish the Master-Slave relationships between the cascaded<br />
conferences by defining the dialing direction.<br />
2-65
Chapter 2-Additional Conferencing Information<br />
2-66<br />
• Create a cascade-enabled Entry Queue for dial-in connections (you<br />
create it once for all cascading links using the same line rate).<br />
• Create the Master and Slave conferences, defining the appropriate<br />
line rate and whether it is a CP conference or HD Video Switching<br />
conference.<br />
• Create a cascade-enabled Dial-out Participant link in the Master or the<br />
Slave conference (depending on the dialing direction).<br />
Establish the Master-Slave relationships and the dialing direction<br />
MIH Cascading conferences are linked in a master-slave relationship with<br />
each other according to the dialing direction. It determines the definition<br />
of the cascaded links and the Entry Queues. Dialing directions can be topdown<br />
or bottom-up or up from level 4 to level 3 and from level 3 to level 2<br />
and down from level 1 to level 2.<br />
It is recommended to select one dialing direction (usually bottom up) for the<br />
entire hierarchy to simplify the setup procedure.<br />
Table 2-15 Set up Procedures according to the Dialing Direction<br />
Dialing<br />
Direction<br />
<strong>RMX</strong> <strong>2000</strong><br />
Level 1<br />
to<br />
<strong>RMX</strong> <strong>2000</strong><br />
Level 2<br />
<strong>RMX</strong> <strong>2000</strong> Level 1 <strong>RMX</strong> <strong>2000</strong> Level 2<br />
Define the conference line<br />
rate and if required to HD<br />
Video Switching to be the<br />
same as the one set on the<br />
<strong>RMX</strong> <strong>2000</strong> Level 2.<br />
Define the dial-out participant<br />
(Cascaded Link) to the<br />
conference running on the<br />
<strong>RMX</strong> <strong>2000</strong> on Level 2,<br />
setting it as Master.<br />
Define the cascade-enabled<br />
Entry Queue, defining it as<br />
Slave.<br />
Define the conference line<br />
rate and if required to HD<br />
Video Switching to be the<br />
same as the one set on the<br />
<strong>RMX</strong> <strong>2000</strong> Level 1.
<strong>Polycom</strong> <strong>RMX</strong> <strong>2000</strong>/4000 Administrator’s <strong>Guide</strong><br />
Table 2-15 Set up Procedures according to the Dialing Direction<br />
Dialing<br />
Direction<br />
<strong>RMX</strong> <strong>2000</strong><br />
Level 2<br />
to<br />
<strong>RMX</strong> <strong>2000</strong><br />
Level 1<br />
<strong>RMX</strong> <strong>2000</strong> Level 1 <strong>RMX</strong> <strong>2000</strong> Level 2<br />
Define the cascade-enabled<br />
Entry Queue, setting it as<br />
Master.<br />
Define the conference line<br />
rate and Video Session<br />
Mode to be the same as the<br />
one set on <strong>RMX</strong> Level 2.<br />
Define the conference line<br />
rate and Video Session Mode<br />
to be the same as the one set<br />
on <strong>RMX</strong> Level 1.<br />
Define the dial-out participant<br />
(Cascaded Link) to the<br />
conference running on the<br />
<strong>RMX</strong> <strong>2000</strong> on Level 2, setting<br />
it as Slave.<br />
• When cascading between a DST MCS 4000 on level 3 and the <strong>RMX</strong> <strong>2000</strong><br />
on level 2, the <strong>RMX</strong> <strong>2000</strong> must dial out to the MCS 4000 to establish the<br />
Master-Slave relationship (the <strong>RMX</strong> <strong>2000</strong> is the Master).<br />
• If the <strong>RMX</strong> <strong>2000</strong> on level 2 is being dialed from both Level 1 and Level 3 and<br />
it is acting as both Slave to level 1 and Master to Level 3, two Cascadeenabled<br />
Entry Queues must be defined: one defined as Slave (for dial in<br />
from conferences running on MCU Level 1) and the other defined as Master<br />
(for dial in from conferences running on MCU Level 3).<br />
Creating a Cascade Enabled Entry Queue<br />
Cascade-enabled Entry Queues do not play IVR prompts and video slide<br />
displays associated with standard Entry Queues.<br />
Depending on the dialing direction, a cascade-enabled Entry Queue is<br />
defined either on the MCU on level 1 or on level 2. (See Dialing Direction).<br />
The definition of the Entry Queue as Master or Slave is done accordingly.<br />
To define a Cascade-Enabled Entry Queue:<br />
1 In the <strong>RMX</strong> Management pane, click Entry Queues.<br />
The Entry Queues list pane is displayed.<br />
2 Click the New Entry Queue ( ) button.<br />
2-67
Chapter 2-Additional Conferencing Information<br />
2-68<br />
The New Entry Queue dialog box is displayed.<br />
3 Define the Entry Queue parameters as for a standard Entry Queue.<br />
For more information about Entry Queue parameters, see the <strong>RMX</strong><br />
<strong>2000</strong> Administrator’s <strong>Guide</strong>, Entry Queues on page 4-1.<br />
4 In the Cascade field, select Master or Slave depending on the Master/<br />
Slave relationship.<br />
— Set this field to Master if:<br />
• The Entry Queue is defined on the MCU on level 1 and the<br />
dialing is done from level 2 to level 1.<br />
• The Entry Queue is defined on the MCU on level 2 and the<br />
dialing is done from level 3 to level 2.<br />
— Set this field to Slave if the Entry Queue is defined on the MCU<br />
on level 2 (Slave) and the dialing is done from MCU level 1 to<br />
level 2.<br />
5 Click OK.<br />
Cascade-enabled Entry Queues should not be used to connect standard participants<br />
to conferences.
<strong>Polycom</strong> <strong>RMX</strong> <strong>2000</strong>/4000 Administrator’s <strong>Guide</strong><br />
Creating the Cascaded Conferences<br />
The table below lists the line rates that should be used when defining the<br />
conference Profiles for cascaded conferences on the <strong>RMX</strong> <strong>2000</strong> on both<br />
Level 1 and Level 2. The video settings will be automatically selected by<br />
the system, however, if HD Video Switching is used, it must be selected in<br />
the conference Profiles.<br />
Table 2-16 Recommended Conference Line Rates for Cascaded Conferences<br />
Topology Video Session Mode Conference Line Rate<br />
<strong>RMX</strong> <strong>2000</strong><br />
<br />
<strong>RMX</strong> <strong>2000</strong><br />
CP-HD 1.5Mb/s, 1Mb/s, 2Mb/s<br />
CP-CIF 768Kb/s, 2Mb/s<br />
Creating a Cascade Enabled Dial-out Participant Link<br />
The connection between two cascaded conferences is established by a<br />
cascade enabled dial-out participant, acting as a cascades link.<br />
The dialing direction determines whether the dial-out participant is<br />
defined in the conference running on the Master MCU or the Slave MCU.<br />
For example, if the dialing direction is from level 1 to level 2, and the<br />
Master conference is on level 1, the dial-out participant is defined in the<br />
conference running on the MCU on level 1 (connecting to an Entry Queue<br />
defined as Slave running on the MCU on level 2.<br />
If the cascade-enabled dial-out participant always connects to the same<br />
destination conference via the same cascade-enabled Entry Queue on the<br />
other (second) MCU, the participant properties can be saved in the<br />
Address Book of the MCU for future repeated use of the cascaded link.<br />
To define the dial-out cascade participant link:<br />
1 In the Conferences pane, select the conference.<br />
2 In the Participants pane, click New Participant ( ).<br />
2-69
Chapter 2-Additional Conferencing Information<br />
2-70<br />
The New Participant - General dialog box is displayed.<br />
3 Define the following parameters:<br />
Table 2-17 New Participant – Dial-out Cascade Link<br />
Field Description<br />
Display Name Enter the participant name<br />
Dialing Direction Select Dial-out.<br />
Type Select H.323.<br />
IP Address Enter the IP address of the Signaling Host of the<br />
MCU running the other (second) conference, where<br />
the cascade enabled Entry Queue is defined.
<strong>Polycom</strong> <strong>RMX</strong> <strong>2000</strong>/4000 Administrator’s <strong>Guide</strong><br />
Table 2-17 New Participant – Dial-out Cascade Link (Continued)<br />
Field Description<br />
Alias Name If you are using the target MCU IP address, enter the<br />
dial string made up of the ID of the cascade enabled<br />
Entry Queue and the Conference ID as follows:<br />
##<br />
<br />
For example: 78485##24006<br />
If a gatekeeper is used, you can enter the prefix of<br />
the target MCU, registered with the gatekeeper,<br />
instead of the IP address, as part of the dialing string.<br />
##<br />
For example: 92578485##24006<br />
If the conference has a password and you want to<br />
include the password in the dial string, append the<br />
password to in the dial string after the Conference<br />
ID.<br />
For example: 78485##24006##1234<br />
If the conference has a password and you do not<br />
want to include the password in the dial string, set<br />
the<br />
ENABLE_CASCADED_LINK_TO_JOIN_WITHOUT_<br />
PASSWORD<br />
flag to YES.<br />
For more information see the <strong>RMX</strong><strong>2000</strong>/4000<br />
Administrator’s <strong>Guide</strong>, “Modifying System Flags” on<br />
page 11-5.<br />
Alias Type Select E.164 (digits 0-9, *, #).<br />
2-71
Chapter 2-Additional Conferencing Information<br />
2-72<br />
4 Click the Advanced tab.<br />
5 In the Cascade field, select:<br />
— Slave, if the participant is defined in a conference running on a<br />
Slave MCU.<br />
— Master, if the participant is defined in a conference running on<br />
the Master MCU.<br />
6 Click OK.
MGC to <strong>RMX</strong> <strong>2000</strong> Cascading<br />
<strong>Polycom</strong> <strong>RMX</strong> <strong>2000</strong>/4000 Administrator’s <strong>Guide</strong><br />
Level 1 (Master) Level 2 (Slave to Level 1)<br />
MGC is always on level 1 and must be set as the Master MCU. If the<br />
cascading topology includes additional MGCs as well as <strong>RMX</strong>s it is<br />
recommended to define Video Switching conferences for all the cascading<br />
conferences in the topology.<br />
Depending on the dialing direction, the following procedures must be<br />
performed:<br />
Table 2-18 Set up Procedures according to the Dialing Direction<br />
Dialing<br />
Direction<br />
MGC to<br />
<strong>RMX</strong> <strong>2000</strong><br />
MGC Level 1 <strong>RMX</strong> <strong>2000</strong> Level 2<br />
Set the appropriate flags<br />
(done once only).<br />
Define the conference<br />
setting and its line rate to be<br />
the same as the one set on<br />
the <strong>RMX</strong> <strong>2000</strong>.<br />
Define the dial-out<br />
participant (Cascaded Link)<br />
to the conference running<br />
on the <strong>RMX</strong> <strong>2000</strong>.<br />
Set the appropriate flags (done<br />
once only).<br />
Define the cascade-enabled<br />
Entry Queue, setting it as Slave.<br />
Define the conference setting<br />
and its line rate to be the same<br />
as the one set on the MGC.<br />
2-73
Chapter 2-Additional Conferencing Information<br />
2-74<br />
Table 2-18 Set up Procedures according to the Dialing Direction<br />
Dialing<br />
Direction<br />
<strong>RMX</strong> <strong>2000</strong><br />
to MGC<br />
MGC Level 1 <strong>RMX</strong> <strong>2000</strong> Level 2<br />
Set the appropriate flags<br />
(done once only)<br />
Define the cascade-enabled<br />
Entry Queue.<br />
Define the conference<br />
setting and its line rate to be<br />
the same as the one set on<br />
the <strong>RMX</strong> <strong>2000</strong>.<br />
Set the appropriate flags (done<br />
once only)<br />
Define the conference setting<br />
and its line rate to be the same<br />
as the one set on the MGC.<br />
Define the dial-out participant<br />
(Cascaded Link) to the<br />
conference running on the<br />
MGC, setting the participant<br />
Cascade parameter to Slave.<br />
Setting the flags in the MGC<br />
Flag setting is required to ensure the correct MCU behavior for cascading<br />
conferences. It is performed once per MCU.<br />
1 In the MGC Manager, right-click the MCU icon and then click MCU<br />
Utils>Edit “system.cfg”.<br />
2 In the H264 Section, ensure that the following flags are set to:<br />
— ENABLE_HD_SD_IN_FIXED_MODE=YES<br />
Setting this flag to YES enables H.264 Standard Definition (SD),<br />
High Definition (HD) and VSX 8000 (Version 8.0) support in<br />
Video Switching conferences.<br />
— H264_VSW_AUTO=NO<br />
Setting this flag to NO disables the highest common mechanism<br />
in H.264 and enables the selection of H.264 Video Protocol in
<strong>Polycom</strong> <strong>RMX</strong> <strong>2000</strong>/4000 Administrator’s <strong>Guide</strong><br />
fixed mode in Dual Stream Video Switching cascading<br />
conferences<br />
— ENABLE_H239_ANNEX_T=YES<br />
This flag should be set to the same value (YES/NO) as the<br />
settings of the <strong>RMX</strong> flag H263_ANNEX_T<br />
To use MIH Cascade in the MGC, the Conference Numeric ID routing mode must be used. It is<br />
determined when the system.cfg flag in the GREET AND GUIDE/IVR section is set to<br />
QUICK_LOGIN_VIA_ENTRY_QUEUE=NO.<br />
3 Click OK.<br />
4 If you changed the flags, reset the MCU.<br />
Defining the Cascading Entry Queue in the MGC<br />
The Entry Queue definition on the MGC is required if the dialing is done<br />
from the <strong>RMX</strong> <strong>2000</strong> to the MGC.<br />
1 In the MGC Manager, expand the MCU tree.<br />
2 Right-click the Meeting Rooms, Entry Queues and SIP Factories icon and<br />
click New Entry Queue.<br />
3 In the New Entry Queue dialog box, set the Entry Queue parameters<br />
and select the Cascade check box.<br />
2-75
Chapter 2-Additional Conferencing Information<br />
2-76<br />
For more details on the definition of new Entry Queues refer to the<br />
MGC Manager User’s <strong>Guide</strong>, Volume II, Chapter 1, “Ad Hoc Auto<br />
Cascading and Cascading Links”.<br />
4 Click OK.<br />
Creating the Dial-out Link between the Conference Running on the<br />
MGC and the Conference Running on the <strong>RMX</strong><br />
If the dialing is done from the MGC to the <strong>RMX</strong>, you need to define the<br />
cascaded link (dial-out participant) in the conference running on the<br />
MGC.<br />
The dial-out string defined for the participant is the dialing string<br />
required to connect to the destination conference via the Cascade-enabled<br />
Entry Queue defined on the <strong>RMX</strong> hosting the destination cascaded<br />
conference. The dial-out participant can be defined on the MGC as<br />
template or assigned to the Meeting Room.<br />
In the MGC Manager application, define a new participant as follows:<br />
1 In the Participant Properties - Identification dialog box, enter a<br />
Participant Name<br />
2 In the Connection Type field, select Dial-out.<br />
3 In the Interface Type list field, select H.323.<br />
4 There are two methods to define the dialing string to the other<br />
conference:<br />
a Using the MCU’s IP Address and the Alias string.<br />
b Using only the Alias string (requires a gatekeeper).<br />
Method A (If no gatekeeper is used):<br />
In the IP Address field, enter the IP address of the Signaling Host of<br />
the <strong>RMX</strong> <strong>2000</strong> hosting the destination conference.<br />
In the Alias Name/Type field, enter the ID of the cascade-enabled Entry<br />
Queue (EQ), the Conference ID and Password of the destination<br />
conference as follows:<br />
EQ ID##Destination Conference ID##Password (Password is<br />
optional).<br />
For Example: 1002##12001##1234<br />
Cascade-enabled<br />
EQ ID<br />
Destination<br />
Conference ID<br />
Password (optional)
Method B (Using a gatekeeper):<br />
<strong>Polycom</strong> <strong>RMX</strong> <strong>2000</strong>/4000 Administrator’s <strong>Guide</strong><br />
In the Alias Name field, enter the Prefix of MCU B, EQ ID, Destination<br />
Conference ID, and Password, as follows:<br />
MCU Prefix EQ ID##Conference ID##Password (Password is<br />
optional)<br />
5 Click the Advanced tab and in the Node Type field, select Terminal.<br />
6 Click OK.<br />
For Example: 9251002##12001##1234<br />
MCU Prefix as<br />
registered in the<br />
gatekeeper<br />
Cascade-enabled<br />
EQ ID<br />
Conference ID<br />
Password (optional)<br />
2-77
Chapter 2-Additional Conferencing Information<br />
2-78<br />
Setting the Flags on the <strong>RMX</strong> <strong>2000</strong><br />
When running conferences in mixed environment (<strong>RMX</strong> <strong>2000</strong> and MGC)<br />
there may be small differences between the line rates each MCU is<br />
sending. In the <strong>RMX</strong> <strong>2000</strong>, several flags must be set to ensure that these<br />
differences will not cause the cascaded link to connect as Secondary and<br />
that Content flows correctly between the cascaded conferences. This<br />
procedure is performed once per <strong>RMX</strong>.<br />
1 In the <strong>RMX</strong> Web Client menu, click Setup>System Configuration.<br />
2 In the System Flags dialog box, add the following new flags and<br />
values:<br />
— MIX_LINK_ENVIRONMENT=YES<br />
Setting this flag to YES will adjust the line rate of HD Video<br />
Switching conferences run on the <strong>RMX</strong> <strong>2000</strong> from 1920Kbps to<br />
17897Kbps to match the actual rate of the HD Video Switching<br />
conference running on the MGC. In such case, the conference can<br />
include IP and ISDN participants.<br />
— IP_ ENVIRONMENT_LINK=NO<br />
Setting this flag to YES will adjust the line rate of HD Video<br />
Switching conferences run on the <strong>RMX</strong> <strong>2000</strong> from 1920Kbps to<br />
18432Kbps to match the actual rate of the IP Only HD Video<br />
Switching conference running on the MGC. In such case, the<br />
conference can include IP Only participants.<br />
If the flag MIX_LINK_ENVIRONMENT is set to YES, the IP_LINK_ENVIRONMENT flag must<br />
be set to NO.<br />
If the flag MIX_LINK_ENVIRONMENT is set to NO, the IP_LINK_ENVIRONMENT flag must<br />
be set to YES.<br />
— H263_ANNEX_T=YES (default)<br />
This flag enables/disables the use of Annex T with H263. Set it to<br />
NO if the endpoints connecting to the conference do not support<br />
this mode. In such a case, you must also change the MGC flag<br />
ENABLE_H239_ANNEX_T setting to NO.<br />
— FORCE_1X1_LAYOUT_ON_CASCADED_LINK<br />
_CONNECTION=YES (default).<br />
Set this flag to NO If the MGC is functioning as a Gateway and<br />
participant layouts on the other network are not to be forced to<br />
1X1.
<strong>Polycom</strong> <strong>RMX</strong> <strong>2000</strong>/4000 Administrator’s <strong>Guide</strong><br />
3 If the MGC is dialing the <strong>RMX</strong> and the cascaded link connects to the<br />
conference via the Cascade-enabled Entry Queue without being<br />
prompted for the conference password, set the flag to YES as follows:<br />
— ENABLE_CASCADED_LINK_TO_JOIN_WITHOUT_PASSWO<br />
RD=YES<br />
4 Click OK.<br />
5 Reset the MCU to apply the changes.<br />
Defining the Cascade Enabled Entry Queue on the <strong>RMX</strong> <strong>2000</strong><br />
If the dialing is done from the conference running on the MGC that is the<br />
Master MCU, a Cascade-enabled Entry Queue must be defined on the<br />
<strong>RMX</strong> <strong>2000</strong> setting it as Slave.<br />
For more details, see the <strong>RMX</strong> <strong>2000</strong> to <strong>RMX</strong> <strong>2000</strong> Cascading.<br />
2-79
Chapter 2-Additional Conferencing Information<br />
2-80<br />
Defining the Cascading Conferences<br />
The table below lists the line rates and the video settings that should be<br />
used when defining the conferences on the MGC. The same line rates<br />
should be selected when defining the Conference Profiles on the<br />
<strong>RMX</strong> <strong>2000</strong>, as well as whether the conference is HD Video Switching.<br />
However, the video settings will be automatically selected by the system.<br />
Table 2-19 Recommended Conference Line Rates for Cascaded Conferences<br />
Topology Video Session Mode<br />
MGC<br />
<br />
<strong>RMX</strong> <strong>2000</strong><br />
MGC - CIF 263<br />
<strong>RMX</strong><strong>2000</strong> - CIF 264 CP<br />
MGC - HD VSW<br />
<strong>RMX</strong><strong>2000</strong> - HD VSW<br />
Conference Line<br />
Rate<br />
768Kb/s, 2Mb/s<br />
1.5Mb/s<br />
In addition, the conference running on the MGC should be set as Meet Me<br />
Per Conference and select the H.239 option in the Dual Stream Mode field.<br />
For more details on conference definition on the MGC, refer to the MGC<br />
Manager User’s <strong>Guide</strong>, Volume I, Chapter 5.<br />
Defining the Dial-out Participant on the <strong>RMX</strong> <strong>2000</strong><br />
If the dialing is done from a conference running on the <strong>RMX</strong> <strong>2000</strong> to the<br />
conference running on the MGC, the dial-out participant is defined in the<br />
conference running on the <strong>RMX</strong>, setting the Cascade field to Slave. This<br />
participant dials the Cascade-enabled Entry Queue defined on the MGC.<br />
1 Display the list of participants in the linked conference (Slave<br />
conference).<br />
2 In the Participant List pane, click the New Participant ( ) button.
<strong>Polycom</strong> <strong>RMX</strong> <strong>2000</strong>/4000 Administrator’s <strong>Guide</strong><br />
The New Participant - General dialog box is displayed.<br />
3 In the Name field, enter a participant name.<br />
4 In the Dialing Direction field, select Dial-out.<br />
5 In the Type list field, verify that H.323 is selected.<br />
6 There are two methods to define the dialing string:<br />
A Using the MCU’s IP Address and the Alias string.<br />
B Using only the Alias string (requires a gatekeeper).<br />
Method A (If no gatekeeper is used):<br />
In the IP Address field, enter the IP address of the MGC hosting the<br />
destination conference (Master conference).<br />
In the Alias Name/Type field, enter the ID of the cascade-enabled Entry<br />
Queue (EQ), the Conference ID and Password of the destination<br />
conference (Master Conference) as follows:<br />
EQ ID##Destination Conference ID##Password (Password<br />
is optional).<br />
For Example: 1005##<strong>2000</strong>6##1234<br />
Cascade-enabled<br />
EQ ID<br />
Destination<br />
Conference ID<br />
Password (optional)<br />
2-81
Chapter 2-Additional Conferencing Information<br />
2-82<br />
Method B (Using a gatekeeper):<br />
In the Alias Name field, enter the MGC Prefix as registered in the<br />
gatekeeper, EQ ID, Destination Conference ID, and Password, as<br />
follows:<br />
MGC Prefix EQ ID##Conference ID##Password (Password is<br />
optional)<br />
For Example: 9251005##<strong>2000</strong>6##1234<br />
MCU Prefix as<br />
registered in the<br />
gatekeeper<br />
Cascade-enabled<br />
EQ ID<br />
Conference ID<br />
Password (optional)<br />
7 Click the Advanced tab and in the Cascade field, select the Slave<br />
option.<br />
8 Click OK.<br />
The cascade-enabled dial-out link is created and the system<br />
automatically dials out to connect the participant to the local<br />
conference, as well as the destination conference on the MGC.
<strong>Polycom</strong> <strong>RMX</strong> <strong>2000</strong>/4000 Administrator’s <strong>Guide</strong><br />
Starting and Monitoring MIH Cascading Conferences<br />
MIH cascading conferences are started in the same way as standard<br />
conferences.<br />
• Cascade enabled dial-out link participants on <strong>RMX</strong> <strong>2000</strong> MCUs are<br />
connected automatically.<br />
• Cascade enabled dial-out link participants on MGC MCUs must be<br />
connected manually.<br />
For more information on connecting cascade enabled dial-out participant<br />
links on other MCU’s, refer to their respective operating manuals.<br />
Monitoring Participants in an MIH Cascaded<br />
Conference<br />
Once connection between two or more conferences is established, <strong>RMX</strong><br />
Web Client users are able to monitor the following:<br />
• Master and slave conferences<br />
• Active cascade enabled entry queues – designated with an icon (<br />
in the Role field of the Participants List.<br />
)<br />
• Cascade enabled dial-out participants (links) – designated with an<br />
icon ( ) in the Display Name field of the Conferences List.<br />
This indicator is displayed during the connection process and is then<br />
removed from the Conferences List.<br />
2-83
Chapter 2-Additional Conferencing Information<br />
2-84<br />
To monitor cascading enabled conferences:<br />
>> In the Conferences List pane, select all the MIH Cascading enabled<br />
conferences.<br />
All the MIH Cascading conference participants are displayed:<br />
Conferences List Pane with all MIH Cascading Enabled Conferences<br />
and Cascade Enabled Entry Queues Selected<br />
All Participants<br />
Cascade Enabled Entry<br />
Queue (ID 4444)<br />
to Conference ID 43088<br />
Cascade Enabled Dial-out Participants (Links)
Viewing Participant Properties<br />
<strong>Polycom</strong> <strong>RMX</strong> <strong>2000</strong>/4000 Administrator’s <strong>Guide</strong><br />
Viewing Participant Properties enables <strong>RMX</strong> Web Client users to view the<br />
connection capabilities and status of the link.<br />
To view the linked Participant Properties:<br />
>> In the Participants List pane, double-click or right-click and select<br />
Participant Properties of the desired Dial-out linked participant. The<br />
Participant Properties dialog box is displayed.<br />
For more information see the <strong>RMX</strong> <strong>2000</strong> Administrator’s <strong>Guide</strong>,<br />
"Participant Level Monitoring” on page 9-14.<br />
2-85
Chapter 2-Additional Conferencing Information<br />
2-86
Meeting Rooms<br />
3<br />
A Meeting Room is a conference saved on the MCU in passive mode,<br />
without using any of the system resources. A Meeting Room is<br />
automatically activated when the first participant dials into it.<br />
ISDN/PSTN participants can dial-in directly to a Meeting Room without<br />
connection through an Entry Queue. Up to two numbers can be defined<br />
per conference provided that they are from the same ISDN/PSTN Network<br />
Service. When a dial-in number is allocated to a Meeting Room, the<br />
number cannot be deleted nor can the ISDN/PSTN Network Service be<br />
removed. The dial-in number must be communicated to the ISDN or<br />
PSTN dial-in participants.<br />
Dial-out participants can be connected to the conference automatically, or<br />
manually. In the automatic mode the system calls all the participants one<br />
after the other. In the manual mode, the <strong>RMX</strong> user or meeting organizer<br />
instructs the conferencing system to call the participant. Dial-out<br />
participants must be defined (mainly their name and telephone number)<br />
and added to the conference. This mode can only be selected at the<br />
conference/Meeting Room definition stage and cannot be changed once<br />
the conference is ongoing.<br />
Meeting Rooms can be activated as many times as required. Once<br />
activated, a Meeting Room functions as any ongoing conference.<br />
All Meeting Rooms are based on a Profile.<br />
The maximum of number of Meeting Rooms that can be defined is:<br />
• <strong>RMX</strong> <strong>2000</strong> — 1000<br />
• <strong>RMX</strong> 4000 — <strong>2000</strong><br />
3-1
Chapter 3-Meeting Rooms<br />
3-2<br />
The system is shipped with four default Meeting Rooms as shown in<br />
Table 3-1.<br />
Table 3-1 Default Meeting Rooms List<br />
Meeting Room Name ID Default Line Rate<br />
Maple_Room 1001 384 Kbps<br />
Oak_Room 1002 384 Kbps<br />
Juniper_Room 1003 384 Kbps<br />
Fig_Room 1004 384 Kbps
Meeting Rooms List<br />
<strong>Polycom</strong> <strong>RMX</strong> <strong>2000</strong>/4000 Administrator’s <strong>Guide</strong><br />
Meeting Rooms are listed in the Meeting Room list pane.<br />
To list Meeting Rooms:<br />
>> In the <strong>RMX</strong> Management pane, in the Frequently Used list, click the<br />
Meeting Rooms button .<br />
The Meeting Rooms List is displayed.<br />
Access to Meeting Rooms<br />
Meeting Room Toolbar Meeting Room List<br />
An active Meeting Room becomes an ongoing conference and is<br />
monitored in the same way as any other conference.<br />
3-3
Chapter 3-Meeting Rooms<br />
3-4<br />
The Meeting Room List columns include:<br />
Table 3-2 Meeting Rooms List Columns<br />
Field Description<br />
Display Name Displays the name and the icon of the Meeting Room in the<br />
<strong>RMX</strong> Web Client.<br />
(green)<br />
(gray)<br />
An active video Meeting Room that<br />
was activated when the first participant<br />
connected to it.<br />
A passive video Meeting Room that is<br />
waiting to be activated.<br />
Routing Name The ASCII name that registers conferences, Meeting Rooms,<br />
Entry Queues and SIP Factories in the various gatekeepers<br />
and SIP Servers. In addition, the Routing Name is also:<br />
• The name that endpoints use to connect to conferences.<br />
• The name used by all conferencing devices to connect to<br />
conferences that must be registered with the gatekeeper<br />
and SIP Servers.<br />
ID Displays the Meeting Room ID. This number must be<br />
communicated to H.323 conference participants to enable<br />
them to dial in.<br />
Duration Displays the duration of the Meeting Room in hours using the<br />
format HH:MM (default 01:00).<br />
Conference<br />
Password<br />
Chairperson<br />
Password<br />
The password to be used by participants to access the<br />
Meeting Room. If blank, no password is assigned to the<br />
conference. This password is valid only in conferences that<br />
are configured to prompt for a conference password in the<br />
IVR Service.<br />
Displays the password to be used by the users to identify<br />
themselves as Chairpersons. They are granted additional<br />
privileges. If left blank, no chairperson password is assigned<br />
to the conference. This password is valid only in conferences<br />
that are configured to prompt for a chairperson password.<br />
Profile Displays the name of the Profile assigned to the Meeting<br />
Room. For more information, see "Conference Profiles” on<br />
page 1-1.
Meeting Room Toolbar & Right-click Menu<br />
<strong>Polycom</strong> <strong>RMX</strong> <strong>2000</strong>/4000 Administrator’s <strong>Guide</strong><br />
The Meeting Room toolbar and right-click menus provide the following<br />
functionality:<br />
Table 3-3 Meeting Room Toolbar and Right-click Menus<br />
Toolbar<br />
button<br />
Right-click<br />
menu<br />
New Meeting<br />
Room<br />
Delete Meeting<br />
Room<br />
Description<br />
Select this button to create a new Meeting<br />
Room.<br />
Select any Meeting Room and then click this<br />
button to delete the Meeting Room.<br />
Dial out to participants assigned to a Meeting Room will only start when the<br />
dial in participant who has activated it has completed the connection process<br />
and the Meeting Room has become an ongoing conference.<br />
3-5
Chapter 3-Meeting Rooms<br />
Creating a New Meeting Room<br />
3-6<br />
To create a new meeting room:<br />
>> In the Meeting Rooms pane, click the New Meeting Room button<br />
or right-click an empty area in the pane and then click New Meeting<br />
Room.<br />
The New Meeting Room dialog box appears.<br />
The definition procedure is the same as for the new conference (with<br />
the exception of Reserved Resources for Audio and Video participants).<br />
For more information, see the <strong>RMX</strong> <strong>2000</strong>/4000 Getting Started <strong>Guide</strong>,<br />
"Starting a Conference” on page 3-14.
Entry Queues, Ad Hoc<br />
Conferences and SIP<br />
Factories<br />
Entry Queues<br />
4<br />
An Entry Queue (EQ) is a special routing lobby to access conferences.<br />
Participants connect to a single-dial lobby and are routed to their<br />
destination conference according to the Conference ID they enter. The<br />
Entry Queue remains in a passive state when there are no callers in the<br />
queue (in between connections) and is automatically activated once a<br />
caller dials its dial-in number. The connection of ISDN/PSTN participants<br />
to conferences is enabled only via Entry Queues to which an ISDN/PSTN<br />
dial-in number is assigned.<br />
The maximum of number of Entry Queues that can be defined is:<br />
• <strong>RMX</strong> <strong>2000</strong> — 40<br />
• <strong>RMX</strong> 4000 — 80<br />
The parameters (bit rate and video properties) with which the participants<br />
connect to the Entry Queue and later to their destination conference are<br />
defined in the Conference Profile that is assigned to the Entry Queue. For<br />
example, if the Profile Bit Rate is set to 384 Kbps, all endpoints connect to<br />
the Entry Queue and later to their destination conference using this bit<br />
rate even if they are capable of connecting at higher bit rates.<br />
An Entry Queue IVR Service must be assigned to the Entry Queue to enable<br />
the voice prompts guiding the participants through the connection<br />
process. The Entry Queue IVR Service also includes a video slide that is<br />
displayed to the participants while staying in the Entry Queue (during<br />
their connection process).<br />
4-1
Chapter 4-Entry Queues, Ad Hoc Conferences and SIP Factories<br />
4-2<br />
Different Entry Queues can be created to accommodate different<br />
conferencing parameters (by assigning different Profiles) and prompts in<br />
different languages (by assigning different Entry Queue IVR Services).<br />
For more information, see "IVR Services” on page 13-1.<br />
The Entry Queue can also be used for Ad Hoc conferencing. If the Ad Hoc<br />
option is enabled for the Entry Queue, when the participant enters the<br />
target conference ID the system checks whether a conference with that ID<br />
is already running on the MCU. If not, the system automatically creates a<br />
new ongoing conference with that ID.<br />
For more information about Ad Hoc conferencing, see "Ad Hoc<br />
Conferencing” on page 4-11.<br />
An Entry Queue can be designated as Transit Entry Queue to which calls<br />
with dial strings containing incomplete or incorrect conference routing<br />
information are transferred.<br />
For more information, see "Transit Entry Queue” on page 4-9.<br />
To enable ISDN/PSTN participants to dial in to the Entry Queue, an<br />
ISDN/PSTN dial-in number must be assigned to the Entry Queue. Up to<br />
two dial-in numbers can be assigned to each Entry Queue. The dial-in<br />
numbers must be allocated from the dial-in number range defined in the<br />
ISDN/PSTN Network Service. You can allocate the two dial-in numbers<br />
from the same ISDN/PSTN Network Service or from two different ISDN/<br />
PSTN Network Services. The dial-in number must be communicated to<br />
the ISDN or PSTN dial-in participants.<br />
The Entry Queue can also be used as part of the Gateway to <strong>Polycom</strong>®<br />
Distributed Media Application (DMA) 7000 solution for connecting<br />
Audio only PSTN, ISDN, SIP and H.323 endpoints to DMA 7000.<br />
For more information, see Appendix H, “Gateway to <strong>Polycom</strong>®<br />
DMA 7000”.<br />
Default Entry Queue properties<br />
The system is shipped with a default Entry Queue whose properties are:<br />
Table 4-1 Default Entry Queue Properties<br />
Parameter Value<br />
Display Name DefaultEQ<br />
The user can change the name if required.
Table 4-1 Default Entry Queue Properties (Continued)<br />
Parameter Value<br />
<strong>Polycom</strong> <strong>RMX</strong> <strong>2000</strong>/4000 Administrator’s <strong>Guide</strong><br />
Routing Name DefaultEQ<br />
The default Routing Name cannot be changed.<br />
ID 1000<br />
Profile name Factory-Video-Profile. Profile Bit Rate is set to 384 Kbps.<br />
Entry Queue<br />
Service<br />
Ad Hoc Enabled<br />
Cascade None (Disabled)<br />
Enable ISDN/<br />
PSTN Access<br />
Entry Queue IVR Service. This is default Entry Queue IVR<br />
Service shipped with the system and includes default<br />
voice messages and prompts in English.<br />
Disabled. You can modify the properties of this Entry<br />
Queue to enable ISDN/PSTN participants to dial-in to a<br />
conference. Up to two dial-in numbers can be assigned.<br />
4-3
Chapter 4-Entry Queues, Ad Hoc Conferences and SIP Factories<br />
Defining a New Entry Queue<br />
4-4<br />
You can modify the properties of the default Entry Queue and define<br />
additional Entry Queues to suit different conferencing requirements.<br />
To define a new Entry Queue:<br />
1 In the <strong>RMX</strong> Management - Rarely Used pane, click Entry Queues.<br />
.
<strong>Polycom</strong> <strong>RMX</strong> <strong>2000</strong>/4000 Administrator’s <strong>Guide</strong><br />
2 In the Entry Queues list pane, click the New Entry Queue button.<br />
The New Entry Queue dialog box opens.<br />
3 Define the following parameters:<br />
Table 4-2: Entry Queue Definitions Parameters<br />
Option Description<br />
Display Name The Display Name is the conferencing entity name in<br />
native language character sets to be displayed in the<br />
<strong>RMX</strong> Web Client.<br />
In conferences, Meeting Rooms, Entry Queues and<br />
SIP factories the system automatically generates an<br />
ASCII name for the Display Name field that can be<br />
modified using Unicode encoding.<br />
• English text uses ASCII encoding and can contain<br />
the most characters (length varies according to the<br />
field).<br />
4-5
Chapter 4-Entry Queues, Ad Hoc Conferences and SIP Factories<br />
4-6<br />
Table 4-2: Entry Queue Definitions Parameters (Continued)<br />
Option Description<br />
Display Name<br />
(cont.)<br />
• European and Latin text length is approximately<br />
half the length of the maximum.<br />
• Asian text length is approximately one third of the<br />
length of the maximum.<br />
The maximum length of text fields also varies<br />
according to the mixture of character sets (Unicode<br />
and ASCII).<br />
Maximum field length in ASCII is 80 characters. If the<br />
same name is already used by another conference,<br />
Meeting Room or Entry Queue, the <strong>RMX</strong> displays an<br />
error message requesting you to enter a different<br />
name.<br />
Routing Name Enter a name using ASCII text only. If no Routing<br />
Name is entered, the system automatically assigns a<br />
new name as follows:<br />
• If an all ASCII text is entered in Display Name, it is<br />
used also as the Routing Name.<br />
• If any combination of Unicode and ASCII text (or<br />
full Unicode text) is entered in Display Name, the<br />
ID (such as Conference ID) is used as the Routing<br />
Name.<br />
Profile Select the Profile to be used by the Entry Queue. The<br />
default Profile is selected by default. This Profile<br />
determines the Bit Rate and the video properties with<br />
which participants connect to the Entry Queue and<br />
destination conference.<br />
In Ad Hoc conferencing it is used to define the new<br />
conference properties.<br />
ID Enter a unique number identifying this conferencing<br />
entity for dial in. Default string length is 4 digits.<br />
If you do not manually assign the ID, the MCU assigns<br />
one after the completion of the definition. The ID String<br />
Length is defined by the flag<br />
NUMERIC_CONF_ID_LEN in the System<br />
Configuration.
<strong>Polycom</strong> <strong>RMX</strong> <strong>2000</strong>/4000 Administrator’s <strong>Guide</strong><br />
Table 4-2: Entry Queue Definitions Parameters (Continued)<br />
Option Description<br />
Entry Queue<br />
IVR Service<br />
The default Entry Queue IVR Service is selected. If<br />
required, select an alternate Entry Queue IVR Service,<br />
which includes the required voice prompts, to guide<br />
participants during their connection to the Entry<br />
Queue.<br />
Ad Hoc Select this check box to enable the Ad Hoc option for<br />
this Entry Queue.<br />
Cascade Set this field to None for all Entry Queues other than<br />
cascading.<br />
If this Entry Queue is used to connect dial-in cascaded<br />
links, select Master or Slave depending on the Master/<br />
Slave relationship in the Cascading topology.<br />
Set this field to Master if:<br />
• The Entry Queue is defined on the MCU on level 1<br />
and the dialing is done from level 2 to level 1.<br />
• The Entry Queue is defined on the MCU on level 2<br />
and the dialing is done from level 3 to level 2.<br />
Set this field to Slave if the Entry Queue is defined on<br />
the MCU on level 2 (Slave) and the dialing is done<br />
from MCU level 1 to level 2.<br />
Enable ISDN/<br />
PSTN Access<br />
ISDN/PSTN<br />
Network Service<br />
Select this check box to allocate dial-in numbers for<br />
ISDN/PSTN connections.<br />
To define the first dial-in number using the default<br />
ISDN/PSTN Network Service, leave the default<br />
selection. When the Entry Queue is saved on the<br />
MCU, the dial-in number will be automatically assigned<br />
to the Entry Queue. This number is taken from the dialin<br />
numbers range in the default ISDN/PSTN Network<br />
Service.<br />
The default Network Service is automatically selected.<br />
To select a different ISDN/PSTN Network Service in<br />
the service list, select the name of the Network<br />
Service.<br />
4-7
Chapter 4-Entry Queues, Ad Hoc Conferences and SIP Factories<br />
Listing Entry Queues<br />
4-8<br />
Table 4-2: Entry Queue Definitions Parameters (Continued)<br />
Option Description<br />
Dial-in Number<br />
(1)<br />
Dial-in Number<br />
(2)<br />
Leave this field blank to let the system automatically<br />
assign a number from the selected ISDN/PSTN<br />
Network Service. To manually define a dial-in number,<br />
enter a required number from the dial-in number range<br />
defined for the selected Network Service.<br />
By default, the second dial-in number is not defined. To<br />
define a second-dial-in number, enter a required<br />
number from the dial-in number range defined for the<br />
selected Network Service.<br />
4 Click OK.<br />
The new Entry Queue is added to the Entry Queues list.<br />
To view the list of Entry Queues:<br />
In the <strong>RMX</strong> Management - Rarely Used pane, click Entry Queues.<br />
The Entry Queues are listed in the Entry Queues pane.<br />
You can double-click an Entry Queue to view its properties.
Modifying the EQ Properties<br />
Transit Entry Queue<br />
<strong>Polycom</strong> <strong>RMX</strong> <strong>2000</strong>/4000 Administrator’s <strong>Guide</strong><br />
To modify the EQ:<br />
In the Entry Queues pane, either double-click or right-click and select<br />
Entry Queue Properties of the selected Entry Queue in the list.<br />
The Entry Queue Properties dialog box is displayed. All the fields<br />
may be modified except Routing Name.<br />
A Transit Entry Queue is an Entry Queue to which calls with dial strings<br />
containing incomplete or incorrect conference routing information are<br />
transferred.<br />
IP Calls are routed to the Transit Entry Queue when:<br />
• A gatekeeper is not used, or where calls are made directly to the<br />
<strong>RMX</strong>’s Signaling IP Address, with incorrect or without a Conference<br />
ID.<br />
• When a gatekeeper is used and only the prefix of the <strong>RMX</strong> is dialed,<br />
with incorrect or without a Conference ID.<br />
• When the dialed prefix is followed by an incorrect conference ID.<br />
When no Transit Entry Queue is defined, all calls containing incomplete or<br />
incorrect conference routing information are rejected by the <strong>RMX</strong>.<br />
In the Transit Entry Queue, the Entry Queue IVR Service prompts the<br />
participant for a destination conference ID. Once the correct information<br />
is entered, the participant is transferred to the destination conference.<br />
Setting a Transit Entry Queue<br />
The <strong>RMX</strong> factory default settings define the Default Entry Queue also as<br />
the Transit Entry Queue. You can designate another Entry Queue as the<br />
Transit Entry Queue.<br />
Only one Transit Entry Queue may be defined per <strong>RMX</strong> and selecting<br />
another Entry Queue as the Transit Entry Queue automatically cancels the<br />
previous selection.<br />
To designate an Entry Queue as Transit Entry Queue:<br />
1 In the <strong>RMX</strong> Management - Rarely Used pane, click Entry Queues.<br />
4-9
Chapter 4-Entry Queues, Ad Hoc Conferences and SIP Factories<br />
4-10<br />
2 In the Entry Queues list, right-click the Entry Queue entry and then<br />
click Set Transit EQ.<br />
The Entry Queue selected as Transit Entry Queue is displayed in bold.<br />
To cancel the Transit Entry Queue setting:<br />
1 In the <strong>RMX</strong> Management - Rarely Used pane click Entry Queues.<br />
2 In the Entry Queues list, right-click the Transit Entry Queue entry and<br />
then click Cancel Transit EQ.
Ad Hoc Conferencing<br />
<strong>Polycom</strong> <strong>RMX</strong> <strong>2000</strong>/4000 Administrator’s <strong>Guide</strong><br />
The Entry Queue can also be used for Ad Hoc conferencing. If the Ad Hoc<br />
option is enabled for the Entry Queue, when the participant enters the<br />
target conference ID the system checks whether a conference with that ID<br />
is already running on the MCU. If not, the system automatically creates a<br />
new ongoing conference with that ID. The conference parameters are<br />
based on the Profile linked to the Entry Queue. As opposed to Meeting<br />
Rooms, that are predefined conferences saved on the MCU, Ad Hoc<br />
conferences are not stored on the MCU. Once an Ad Hoc conference is<br />
started it becomes an ongoing conference, and it is monitored and<br />
controlled as any standard ongoing conference.<br />
An external database application can be used for authentication with Ad<br />
Hoc conferences. The authentication can be done at the Entry Queue level<br />
and at the conference level. At the Entry Queue level, the MCU queries<br />
the external database server whether the participant has the right to create<br />
a new conference. At the conference level the MCU verifies whether the<br />
participant can join the conference and if the participant is the conference<br />
chairperson. The external database can populate certain conference<br />
parameters.<br />
For more information about Ad Hoc conferencing, see Appendix D: "Ad<br />
Hoc Conferencing and External Database Authentication” on page D-1.<br />
4-11
Chapter 4-Entry Queues, Ad Hoc Conferences and SIP Factories<br />
Gateway to <strong>Polycom</strong>® Distributed Media<br />
Application (DMA) 7000<br />
4-12<br />
Gateway to <strong>Polycom</strong>® Distributed Media Application (DMA) 7000<br />
enables audio only PSTN, ISDN (video endpoints using only their audio<br />
channels), SIP and H.323 calls can connect to the <strong>Polycom</strong> DMA 7000 via<br />
gateway sessions running on the <strong>RMX</strong>. Each <strong>RMX</strong> conference acting as a<br />
gateway session includes one connection to the endpoint and another<br />
connection to the DMA. The DMA 7000 enables load balancing and the<br />
distribution of multipoint calls on up to 10 <strong>Polycom</strong> <strong>RMX</strong> media servers.<br />
As part of this solution, the <strong>RMX</strong> acts as a gateway for the DMA that<br />
supports H.323 calls. The PSTN, ISDN or SIP endpoint dials the virtual<br />
Meeting Room on the DMA via a special Entry Queue on the <strong>RMX</strong>.<br />
For more information, see Appendix H, “Gateway to <strong>Polycom</strong>®<br />
DMA 7000”.
SIP Factories<br />
Creating SIP Factories<br />
<strong>Polycom</strong> <strong>RMX</strong> <strong>2000</strong>/4000 Administrator’s <strong>Guide</strong><br />
A SIP Factory is a conferencing entity that enables SIP endpoints to create<br />
Ad Hoc conferences. The system is shipped with a default SIP Factory,<br />
named DefaultFactory.<br />
When a SIP endpoint calls the SIP Factory URI, a new conference is<br />
automatically created based on the Profile parameters, and the endpoint<br />
joins the conference.<br />
The SIP Factory URI must be registered with the SIP server to enable<br />
routing of calls to the SIP Factory. To ensure that the SIP factory is<br />
registered, the option to register Factories must be selected in the Default<br />
IP Network Service.<br />
The maximum of number of SIP Factories that can be defined is:<br />
• <strong>RMX</strong> <strong>2000</strong> — 40<br />
• <strong>RMX</strong> 4000 — 80<br />
To create a new SIP Factory:<br />
1 In the <strong>RMX</strong> Management - Rarely Used pane, click SIP Factories.<br />
2 In the SIP Factories list pane, click the New SIP Factory button.<br />
The New Factory dialog box opens.<br />
4-13
Chapter 4-Entry Queues, Ad Hoc Conferences and SIP Factories<br />
4-14<br />
3 Define the following parameters:<br />
Table 4-3: New Factory Properties<br />
Option Description<br />
Display Name Enter the SIP Factory name that will be displayed.<br />
The Display Name is the conferencing entity name in<br />
native language character sets to be displayed in the<br />
<strong>RMX</strong> Web Client.<br />
In conferences, Meeting Rooms, Entry Queues and<br />
SIP factories the system automatically generates an<br />
ASCII name for the Display Name field that can be<br />
modified using Unicode encoding.<br />
• English text uses ASCII encoding and can contain<br />
the most characters (length varies according to the<br />
field).<br />
• European and Latin text length is approximately<br />
half the length of the maximum.<br />
• Asian text length is approximately one third of the<br />
length of the maximum.<br />
The maximum length of text fields also varies<br />
according to the mixture of character sets (Unicode<br />
and ASCII).<br />
Maximum field length in ASCII is 80 characters. If the<br />
same name is already used by another conference,<br />
Meeting Room or Entry Queue, the <strong>RMX</strong> displays an<br />
error message requesting you to enter a different<br />
name.<br />
Routing Name The Routing Name is defined by the user, however if<br />
no Routing Name is entered, the system will<br />
automatically assign a new name when the Profile is<br />
saved as follows:<br />
• If an all ASCII text is entered in Display Name, it is<br />
used also as the Routing Name.<br />
• If any combination of Unicode and ASCII text (or<br />
full Unicode text) is entered in Display Name, the<br />
ID (such as Conference ID) is used as the Routing<br />
Name.
Table 4-3: New Factory Properties (Continued)<br />
Option Description<br />
4 Click OK.<br />
The new SIP Factory is added to the list.<br />
<strong>Polycom</strong> <strong>RMX</strong> <strong>2000</strong>/4000 Administrator’s <strong>Guide</strong><br />
Profile The default Profile is selected by default. If required,<br />
select the conference Profile from the list of Profiles<br />
defined in the MCU.<br />
A new conference is created using the parameters<br />
defined in the Profile.<br />
Automatic<br />
Connection<br />
Select this check box to immediately accept the<br />
conference creator endpoint to the conference. If the<br />
check box is cleared, the endpoint is redirected to the<br />
conference and then connected.<br />
4-15
Chapter 4-Entry Queues, Ad Hoc Conferences and SIP Factories<br />
4-16
Address Book<br />
5<br />
The Address Book is your database and information storage for the<br />
people and businesses you communicate with. The Address Book stores,<br />
among many other fields, IP addresses, phone numbers and network<br />
communication protocols used by the participant’s endpoint. By utilizing<br />
the Address Book users are able to quickly and efficiently assign or<br />
designate participants to conferences. Groups defined in the Address<br />
Book help facilitate the creation of conferences. Rather than adding each<br />
participant individually to a conference, groups enable multiple<br />
participants to be added to a conference.<br />
The maximum of number of Entry Queues that can be defined is:<br />
• <strong>RMX</strong> <strong>2000</strong> — 1000<br />
• <strong>RMX</strong> 4000 — 4000<br />
When using the <strong>Polycom</strong> CMA Global Address Book, all entries are listed.<br />
Importing and exporting of Address Books enables organizations to<br />
seamlessly distribute up-to-date Address Books to multiple <strong>RMX</strong> units. It<br />
is not possible to distribute Address Books to external databases running<br />
on applications such as <strong>Polycom</strong>’s ReadiManager (SE200) or <strong>Polycom</strong> CMA.<br />
External databases can run in conjunction with <strong>RMX</strong> units, but must be<br />
managed from the external application, e.g. new participants cannot be<br />
added to the external database from the <strong>RMX</strong> Web Client. To enable the<br />
<strong>RMX</strong> to run with an external database such as <strong>Polycom</strong> CMA, the<br />
appropriate system configuration flags must be set.<br />
For more information, see "System Configuration” on page 16-19.<br />
Integration with <strong>Polycom</strong> CMA Global Address Book is supported. For more<br />
information, see "Integrating the <strong>Polycom</strong> CMA Address Book with the <strong>RMX</strong>”<br />
on page 5-23. Integration with the SE200 GAB (Global Address Book) is not<br />
supported.<br />
5-1
Chapter 5-Address Book<br />
Viewing the Address Book<br />
5-2<br />
You can view the participants currently defined in the Address Book. The<br />
first time the <strong>RMX</strong> Web Client is accessed, the Address Book pane is<br />
displayed.<br />
Address Book pane<br />
Anchor Pin<br />
Displaying and Hiding the Address Book<br />
The Address Book can be hidden it by clicking the anchor pin ( ) button<br />
in the pane header.<br />
The Address Book pane closes and a tab appears at the right edge of the<br />
screen.
Click the tab to re-open the Address Book.<br />
<strong>Polycom</strong> <strong>RMX</strong> <strong>2000</strong>/4000 Administrator’s <strong>Guide</strong><br />
The following information is displayed for each participant. The fields<br />
displayed vary accordingly, when viewing the full display or the docked<br />
Address Book pane.<br />
Table 5-1 Docked Address Book List Columns<br />
Field/Option Description<br />
Type Indicates whether the participant is a video ( ) or<br />
audio ( ).<br />
Click tab to open Address Book<br />
Name Displays the name of the participant.<br />
IP Address/Phone Indicates the IP address and phone number of the<br />
participant’s endpoint.<br />
For SIP participants, the IP address is displayed only if<br />
one was defined for the participant.<br />
Dialing Direction Dial-in – The participant dials in to the conference.<br />
Dial-out – The <strong>RMX</strong> dials out to the participant.<br />
5-3
Chapter 5-Address Book<br />
Adding a Participant to the Address Book<br />
5-4<br />
Adding participants to the Address Book can be performed by the<br />
following methods:<br />
• Directly in the Address Book.<br />
• Moving or saving a participant from an ongoing conference to the<br />
Address Book.<br />
Only defined dial-out ISDN/PSTN participants can be added to the<br />
Address Book or ongoing conferences. ISDN/PSTN participants are<br />
added to the Address Book in the same manner that H.323 and SIP<br />
participants are added.<br />
When adding dial-out participants to the ongoing conference, the system<br />
automatically dials out to the participants using the Network Service<br />
(ISDN/PSTN or IP) defined for the connection in the participant properties.<br />
Adding a new participant to the Address Book Directly<br />
New participants can be added directly in the Address Book as needed.<br />
To add a new participant to the Address Book:<br />
1 In the Address Book pane, click the New Participant button(<br />
The New Participant - General dialog box opens.<br />
).<br />
ISDN/PSTN Participant<br />
IP Participant
2 Define the following fields:<br />
Table 5-2 New Participant – General Properties<br />
Field Description<br />
<strong>Polycom</strong> <strong>RMX</strong> <strong>2000</strong>/4000 Administrator’s <strong>Guide</strong><br />
Name Enter the name of the participant or the endpoint as it<br />
will be displayed in the <strong>RMX</strong> Web Client.<br />
The Name field can be modified using Unicode<br />
encoding.<br />
• English text uses ASCII encoding and can contain<br />
the most characters (length varies according to the<br />
field).<br />
• European and Latin text length is approximately<br />
half the length of the maximum.<br />
• Asian text length is approximately one third of the<br />
length of the maximum.•<br />
Maximum field length in ASCII is 80 characters.<br />
The maximum length of text fields varies according to<br />
the mixture of character sets used (Unicode and<br />
ASCII).<br />
This name can also become the endpoint name that is<br />
displayed in the video layout. For more details about<br />
endpoint (site) names, see the <strong>RMX</strong> <strong>2000</strong>/4000<br />
Getting Started <strong>Guide</strong>, “"Text Indication in the Video<br />
Layout” on page 3-35”.<br />
Note: This field is displayed in all tabs.<br />
Endpoint<br />
Website (IP only)<br />
Click the Endpoint Website hyperlink to connect to the<br />
internal website of the participant’s endpoint. It<br />
enables you to perform administrative, configuration<br />
and troubleshooting activities on the endpoint.<br />
The connection is available only if the IP address of<br />
the endpoint’s internal site is defined in the Website IP<br />
Address field.<br />
5-5
Chapter 5-Address Book<br />
5-6<br />
Table 5-2 New Participant – General Properties (Continued)<br />
Field Description<br />
Dialing Direction Select the dialing direction:<br />
• Dial-in – The participant dials in to the<br />
conference.<br />
• Dial-out – The MCU dials out to the participant.<br />
Notes:<br />
• This field applies to IP participants only.<br />
• Dial-out is forced when defining an ISDN/PSTN<br />
participant.<br />
Type The network communication protocol used by the<br />
endpoint to connect to the conference: H.323, SIP or<br />
ISDN/PSTN.<br />
The fields in the dialog box change according to the<br />
selected network type.<br />
IP Address<br />
(H.323 and SIP<br />
Only)<br />
Phone Number<br />
(ISDN/PSTN<br />
Only)<br />
Enter the IP address of the participant’s endpoint.<br />
• For H.323 participant define either the endpoint<br />
IP address or alias.<br />
• For SIP participant define either the endpoint IP<br />
address or the SIP address.<br />
Note: This field is hidden when the ISDN/PSTN<br />
protocol is selected.<br />
Enter the phone number of the ISDN/PSTN<br />
participant.<br />
Note: This field is only displayed when the ISDN/<br />
PSTN protocol is selected.
Alias Name/Type<br />
(H.323 Only)<br />
<strong>Polycom</strong> <strong>RMX</strong> <strong>2000</strong>/4000 Administrator’s <strong>Guide</strong><br />
Table 5-2 New Participant – General Properties (Continued)<br />
Field Description<br />
If you are using the endpoint’s alias and not the IP<br />
address, first select the type of alias and then enter<br />
the endpoint’s alias:<br />
• H.323 ID (alphanumeric ID)<br />
• E.164 (digits 0-9, * and #)<br />
• Email ID (email address format,<br />
e.g. abc@example.com)<br />
• Participant Number (digits 0-9, * and #<br />
Note:<br />
• Although all types are supported, the type of alias<br />
is dependent on the gatekeeper’s capabilities. The<br />
most commonly supported alias types are H.323<br />
ID and E.164.<br />
• This field is used to enter the Entry Queue ID,<br />
target Conference ID and Conference Password<br />
when defining a cascaded link.<br />
• This field is removed from the dialog box when the<br />
ISDN/PSTN protocol is selected.<br />
5-7
Chapter 5-Address Book<br />
5-8<br />
Table 5-2 New Participant – General Properties (Continued)<br />
Field Description<br />
Extension/<br />
Identifier String<br />
Dial-out participants that connect to an external device<br />
such as Cascaded Links or Recording Links may be<br />
required to enter a conference password or an<br />
identifying string to connect. Enter the required string<br />
as follows:<br />
[p]…[p][string]<br />
For example: pp4566#<br />
p - optional - indicates a pause of one second before<br />
sending the DTMF string. Enter several concatenated<br />
[p]s to increase the delay before sending the string.<br />
The required delay depends on the configuration of<br />
the external device or conference IVR system.<br />
String - enter the required string using the digits 0-9<br />
and the characters * and #. The maximum number of<br />
characters that can be entered is identical to the<br />
H.323 alias length.<br />
If the information required to access the device/<br />
conference is composed of several strings, for<br />
example, the conference ID and the conference<br />
password, this information can be entered as one<br />
string, where pauses [p] are added between the<br />
strings for the required delays, as follows:<br />
[p]…[p][string][p]…[p] [string]...<br />
For example: p23pp*34p4566#<br />
The <strong>RMX</strong> automatically sends this information upon<br />
connection to the destination device/conference. The<br />
information is sent by the <strong>RMX</strong> as DTMF code to the<br />
destination device/conference, simulating the<br />
standard IVR procedure.
<strong>Polycom</strong> <strong>RMX</strong> <strong>2000</strong>/4000 Administrator’s <strong>Guide</strong><br />
Table 5-2 New Participant – General Properties (Continued)<br />
Field Description<br />
SIP Address/<br />
Type<br />
(SIP Only)<br />
Endpoint<br />
Website IP<br />
Address<br />
(IP only)<br />
Select the format in which the SIP address is written:<br />
• SIP URI - Uses the format of an E-mail address,<br />
typically containing a user name and a host name:<br />
sip:[user]@[host]. For example,<br />
sip:dan@polycom.com.<br />
• TEL URI - Used when the endpoint does not<br />
specify the domain that should interpret a<br />
telephone number that has been input by the user.<br />
Rather, each domain through which the request<br />
passes would be given that opportunity. As an<br />
example, a user in an airport might log in and send<br />
requests through an outbound proxy in the airport.<br />
If the users enters “411” (this is the phone number<br />
for local directory assistance in the United States),<br />
this number needs to be interpreted and<br />
processed by the outbound proxy in the airport,<br />
and not by the user's home domain.<br />
In this case, tel: 411 is the correct choice.<br />
Note: This field is removed from the dialog box when<br />
the ISDN/PSTN protocol is selected.<br />
Enter the IP address of the endpoint’s internal site to<br />
enable connection to it for management and<br />
configuration purposes.<br />
This field is automatically completed the first time that<br />
the endpoint connects to the <strong>RMX</strong>. If the field is blank<br />
it can be manually completed by the system<br />
administrator. The field can be modified while the<br />
endpoint is connected<br />
Audio Only Select this check box to define the participant as a<br />
voice participant, with no video capabilities.<br />
3 Usually, additional definitions are not required and you can use the<br />
system defaults for the remaining parameters. In such a case, click<br />
OK.<br />
To modify the default settings for advanced parameters, click the<br />
Advanced tab.<br />
5-9
Chapter 5-Address Book<br />
5-10<br />
4 Define the following Advanced parameters:<br />
ISDN/PSTN<br />
Participant<br />
Table 5-3 New Participant – Advanced Properties<br />
Field Description<br />
Video Bit Rate /<br />
Auto<br />
(IP Only)<br />
IP Participant<br />
The Auto check box is automatically selected to use<br />
the Line Rate defined for the conference.<br />
Note: This check box cannot be cleared when<br />
defining a new participant during an ongoing<br />
conference.<br />
To specify the video rate for the endpoint, clear this<br />
check box and then select the required video rate.
<strong>Polycom</strong> <strong>RMX</strong> <strong>2000</strong>/4000 Administrator’s <strong>Guide</strong><br />
Table 5-3 New Participant – Advanced Properties (Continued)<br />
Field Description<br />
Video Protocol Select the video compression standard that will be<br />
forced by the MCU on the endpoint when connecting<br />
to the conference: H.261, H.263 or H.264.<br />
Select Auto to let the MCU select the video protocol<br />
according to the endpoint’s capabilities.<br />
Broadcasting<br />
Volume +<br />
Listening Volume<br />
Encryption<br />
(IP Only)<br />
To adjust the volume the participant broadcasts to the<br />
conference or the volume the participant hears the<br />
conference, move the slider; each unit represents an<br />
increase or decrease of 3 dB (decibel). The volume<br />
scale is from 1 to 10, where 1 is the weakest and 10<br />
is the strongest. The default connection value is 5.<br />
Select whether the endpoint uses encryption for its<br />
connection to the conference.<br />
Auto (default setting) indicates that the endpoint will<br />
connect according to the conference encryption<br />
setting.<br />
Encryption is not supported in ISDN/PSTN calls.<br />
ISDN/PSTN participants can connect to encrypted<br />
conferences only if the system flag is set to allow<br />
non-encrypted participants to connect to encrypted<br />
conferences.<br />
AGC AGC (Auto Gain Control) mechanism regulates noise<br />
and audio volume by keeping the received audio<br />
signals of all participants balanced. Select this check<br />
box to enable the AGC mechanism for participants<br />
with weaker audio signals.<br />
Note: Enabling AGC may result in amplification of<br />
background noise.<br />
5-11
Chapter 5-Address Book<br />
5-12<br />
Table 5-3 New Participant – Advanced Properties (Continued)<br />
Field Description<br />
Cascaded Link<br />
(IP Only)<br />
ISDN/PSTN<br />
Network Service<br />
Telepresence<br />
Mode<br />
If this participant is used as a link between<br />
conferences select:<br />
• Slave, if the participant is defined in a conference<br />
running on a Slave MCU.<br />
• Master, if the participant is defined in a<br />
conference running on the Master MCU.<br />
It enables the connection of one conference directly<br />
to another conference using an H.323 connection<br />
only. The conferences can run on the same MCU or<br />
different MCU’s. For more information, see "Enabling<br />
Cascading” on page 2-53.<br />
Enables users to select the ISDN/PSTN network<br />
service.<br />
Setting the participant/endpoint Telepresence Mode<br />
configures the <strong>RMX</strong> to receive the video format of the<br />
RPX or TPX room endpoints.<br />
If you are defining an endpoint that is part of a<br />
telepresence room, select the room type as follows:<br />
• RPX - for room endpoints that transmit 4:3 video<br />
format.<br />
• TPX - for room endpoints that transmit 16:9 video<br />
format.<br />
• None (default) - to indicate a standard endpoint<br />
that is not part of a telepresence room<br />
configuration.<br />
5 To add general information about the participant, i.e. email, company<br />
name, etc..., click the Information tab and type the necessary details<br />
in the Info 1-4 fields. Text in the info fields can be added in Unicode<br />
format (length: 31 characters).<br />
6 Click OK.<br />
The new participant is added to the address book.
<strong>Polycom</strong> <strong>RMX</strong> <strong>2000</strong>/4000 Administrator’s <strong>Guide</strong><br />
Adding a Participant from an Ongoing Conference to the<br />
Address Book<br />
You can add a participant to the Address Book directly from an ongoing<br />
conference.<br />
To add a participant from the conference to the Address Book:<br />
1 During an ongoing conference, select the participant in the Participant<br />
pane and either click the Add Participant to Address Book button<br />
( ) or right-click and select Add Participant to Address Book.<br />
The participant is added to the Address Book.<br />
Alternatively, you could:<br />
a Double-click the participant’s icon or right-click the participant<br />
icon and click Participant Properties.<br />
The Participant Properties window opens.<br />
b Click the Add to Address book button.<br />
5-13
Chapter 5-Address Book<br />
Modifying Participants in the Address Book<br />
5-14<br />
When required, you can modify the participant’s properties.<br />
To modify participant properties in the Address Book:<br />
1 In the Address Book pane, double-click the participant’s icon or rightclick<br />
the participant’s name and click Participant Properties.<br />
The Participant’s Properties window appears.<br />
2 Modify the necessary properties in the window, e.g. dialing direction,<br />
communication protocol type, etc... You can modify any property in<br />
any of the three tabs: General, Advanced and Info.<br />
3 Click OK.<br />
The changes to the participant’s properties are updated.
Deleting Participants from the Address Book<br />
<strong>Polycom</strong> <strong>RMX</strong> <strong>2000</strong>/4000 Administrator’s <strong>Guide</strong><br />
To delete participants from the Address Book:<br />
1 In the Address Book pane select the participant to delete. Click the<br />
Delete Participant ( ) button or right-click and then click the<br />
Delete Participant option.<br />
2 Click Yes in the dialog box that appears to confirm the deletion.<br />
After confirmation, the selected participant is deleted from the<br />
Address Book.<br />
Searching the Address Book<br />
To search for participants in the Address Book:<br />
1 In the Address Book toolbar, click in the Find field.<br />
The field clears and a cursor appears indicating that the field is active.<br />
2 Type all or part of the participant’s Name and click the search (<br />
button.<br />
)<br />
The closest matching participant entries are displayed and the Active<br />
Filter indicator turns on.<br />
Closest Matching Participants<br />
5-15
Chapter 5-Address Book<br />
Filtering the Address Book<br />
5-16<br />
Filtering applies pattern matching criteria to the information in the<br />
Address Book entries, enabling you to select and work with a subset of<br />
Address Book entries.<br />
Filtering can be applied to one or multiple Address Book fields at a time.<br />
To filter an address book field:<br />
1 In the Address Book field that you want to filter, click the filter ( )<br />
button.<br />
A drop-down menu is displayed containing all the matching patterns<br />
that can be applied to the selected field.<br />
Selected Field<br />
995 Entries in Unfiltered Address Book<br />
Filter Button<br />
Pattern Matching Options<br />
2 Click the matching pattern to be applied as the filter.<br />
The filtered list is displayed with an active filter (blue) indicator ( )<br />
displayed in the selected field heading.
<strong>Polycom</strong> <strong>RMX</strong> <strong>2000</strong>/4000 Administrator’s <strong>Guide</strong><br />
Example: If the user selects 213 as the matching pattern, the filtered<br />
Address Book is displayed as follows:<br />
Selected Field<br />
1 Entry Matching “213” in Filtered Address Book<br />
Filtered Field<br />
Active Filter Indicator<br />
To clear the filter and display all entries:<br />
1 In the filtered Address Book field heading, click the Active Filter<br />
indicator.<br />
The pattern matching options menu is displayed.<br />
Active Filter Indicator<br />
Pattern Matching Options<br />
2 Click All.<br />
The filter is de-activated and all Address Book entries are displayed.<br />
5-17
Chapter 5-Address Book<br />
Participant Groups<br />
5-18<br />
A group is a predefined collection of participants. A group provides an<br />
easy way to connect a combination of endpoints to a conference. For<br />
example, if you frequently conduct conferences with the marketing<br />
department, you can create a group called “Marketing Team” that<br />
contains the endpoints of all members of the marketing team.<br />
Adding a New Group to the Address Book<br />
To define a New Group:<br />
1 In the Address Book pane click the New Group ( ) button or rightclick<br />
an empty area in the pane and click New Group.<br />
The Group Properties dialog box appears.<br />
2 In the Name field, enter a name for the group, for example, Marketing<br />
Team.
<strong>Polycom</strong> <strong>RMX</strong> <strong>2000</strong>/4000 Administrator’s <strong>Guide</strong><br />
3 Add participants to the Group by doing one of the following:<br />
a Click the Add from Address Book button to display the<br />
Participants Address Book dialog box. Select the desired endpoints<br />
to include in the Group and click Add. Multiple selections of<br />
participants are enabled.<br />
b Drag and drop the desired endpoints from the Address Book pane<br />
into the Group’s dialog box.<br />
c Click the New button to display the New Participant dialog box.<br />
Define the endpoint’s parameters and click OK.<br />
4 In the Group dialog box, click OK.<br />
The new group is added to the Address Book.<br />
Deleting a Group from the Address Book<br />
To delete a Group:<br />
1 In the Address Book pane, select the group and click the Delete Group<br />
button or right-click the group and click the Delete Group.<br />
Either option will delete the<br />
selected group<br />
2 Click Yes in the confirmation dialog box.<br />
The selected group is deleted from the Address Book.<br />
5-19
Chapter 5-Address Book<br />
Modifying a Group in the Address Book<br />
5-20<br />
To Modify a Group:<br />
1 In the Address Book pane, double-click the Group icon (<br />
right-click the Group and then click Properties.<br />
) or<br />
The Group Properties dialog box will be displayed.<br />
2 The following operation can be performed:<br />
a Rename Group – Rename the Group in the name field.<br />
b Create New Participant – Click the New button to create new<br />
participants in the Address Book and included them in the Group.<br />
c Add Participant – Add one or more participants to the Group by<br />
clicking the Add from Address Book button and selecting the<br />
participants from the Participants Address Book dialog box.<br />
d Remove Participant – Select the one or more participants in the<br />
Group properties dialog box and click the Remove button.<br />
Standard Windows multiple selection techniques can be for (adding/<br />
removing) participants (to/from) the Group.<br />
3 Click OK.
<strong>Polycom</strong> <strong>RMX</strong> <strong>2000</strong>/4000 Administrator’s <strong>Guide</strong><br />
Importing and Exporting Address Books<br />
Address Books are proprietary <strong>Polycom</strong> data files that can only be<br />
distributed among <strong>RMX</strong> units. The Address Books are exported in XML<br />
format, which are editable offline. If no name is assigned to the exported<br />
Address Book, the default file name is:<br />
EMA.DataObjects.OfflineTemplates.AddressbookContent_.xml<br />
Exporting an Address Book<br />
To Export an Address Book:<br />
1 In the Address Book pane, click the Export Address Book ( ) button<br />
or right-click an empty area in the pane and click Export Address<br />
Book.<br />
The Export Address Book dialog box appears.<br />
2 Enter the desired path or click the Browse button.<br />
3 In the Save Address Book dialog box, select the directory to save the<br />
file. You may also rename the file in the File Name field.<br />
4 Click Save.<br />
You will return to the Export File dialog box.<br />
5 Click OK.<br />
The exported Address Book is saved in the selected folder in XML<br />
format.<br />
5-21
Chapter 5-Address Book<br />
Importing an Address Book<br />
5-22<br />
To Import and Address Book:<br />
1 In the Address Book pane, click the Import Address Book ( ) button<br />
or right-click an empty area in the pane and then click Import<br />
Address Book.<br />
The Import Address Book dialog box appears.<br />
2 Enter the path from which to import the Address Book or click the<br />
Browse button.<br />
3 In the Open dialog box navigate to the desired Address Book file (in<br />
XML format) to import.<br />
When importing an Address Book, participants with exact names in the current<br />
Address Book will be overwritten by participants defined in the imported<br />
Address Book.<br />
4 Click Open.<br />
You will return to the Import File dialog box.<br />
5 Click OK.<br />
The Address Book is imported and a confirmation message is<br />
displayed at the end of the process.<br />
6 Click Close.
<strong>Polycom</strong> <strong>RMX</strong> <strong>2000</strong>/4000 Administrator’s <strong>Guide</strong><br />
Integrating the <strong>Polycom</strong> CMA Address Book<br />
with the <strong>RMX</strong><br />
The <strong>Polycom</strong> CMA application includes a Global Address Book with all<br />
registered endpoints. This address book can be used by the <strong>RMX</strong> <strong>2000</strong> to<br />
add participants to conferences.<br />
CMA Address Book Integration <strong>Guide</strong>lines<br />
• Only one address book can be used at any time. When the CMA<br />
address book is integrated into the <strong>RMX</strong>, it replaces the <strong>RMX</strong> internal<br />
address box.<br />
• CMA address book is used in read-only mode in the <strong>RMX</strong>. CMA<br />
Address book entries can be added or modified from the CMA<br />
application or when the endpoints register with the CMA that acts as<br />
a gatekeeper.<br />
The <strong>RMX</strong> acts as a proxy to all address book requests between the <strong>RMX</strong> Web<br />
Client and the CMA. Ensure that firewall and other network settings allow<br />
the <strong>RMX</strong> access to the CMA server.<br />
To Integrate the <strong>Polycom</strong> CMA Address Book with the <strong>RMX</strong>:<br />
CMA Side<br />
1 In the CMA application manually add the <strong>Polycom</strong> <strong>RMX</strong> system to<br />
the <strong>Polycom</strong> CMA system as directed in the <strong>Polycom</strong> CMA Operations<br />
<strong>Guide</strong>.<br />
2 In the CMA application, add a user or use an existing user for <strong>RMX</strong><br />
login as directed in the <strong>Polycom</strong> CMA Operations <strong>Guide</strong>. Write down<br />
the User Name and Password as they will be used later to define the<br />
<strong>RMX</strong> connection to the CMA Global Address Book.<br />
<strong>RMX</strong> Side<br />
1 On the <strong>RMX</strong> menu, click Setup > System Configuration.<br />
5-23
Chapter 5-Address Book<br />
5-24<br />
The System Flags - MCMS_PARAMETERS_USER dialog box opens.<br />
2 Modify the values of the flags listed below.<br />
For more information, see "Modifying System Flags” on page 16-19.<br />
In versions 3.0 and lower, these flags have to be manually added to the<br />
MCMS_PARAMETERS_USER dialog box. In version 4.0 and higher, these<br />
flags are automatically listed in the MCMS_PARAMETERS_USER dialog box.<br />
Table 5-4 System Flags for CMA Address Book Integration<br />
Flag Description<br />
EXTERNAL_<br />
CONTENT_<br />
DIRECTORY<br />
EXTERNAL_<br />
CONTENT_IP<br />
The Web Server folder name. Change this name if<br />
you have changed the default names used by the<br />
CMA application.<br />
Default: /PlcmWebServices<br />
The IP address of the CMA server. This flag is also<br />
the trigger for replacing the internal <strong>RMX</strong> address<br />
book with the CMA global Address Book.<br />
When empty, the integration of the CMA address<br />
book with the <strong>RMX</strong> is disabled.
<strong>Polycom</strong> <strong>RMX</strong> <strong>2000</strong>/4000 Administrator’s <strong>Guide</strong><br />
Table 5-4 System Flags for CMA Address Book Integration (Continued)<br />
Flag Description<br />
EXTERNAL_<br />
CONTENT_<br />
PASSWORD<br />
EXTERNAL_<br />
CONTENT_<br />
USER<br />
The password associated with the user name<br />
defined for the <strong>RMX</strong> in the CMA server.<br />
The login name defined for the <strong>RMX</strong> in the CMA<br />
server defined in the format:<br />
domain name/user name.<br />
3 Click OK to complete the definitions.<br />
4 When prompted, click Yes to reset the MCU and implement the<br />
changes to the system configuration.<br />
5-25
Chapter 5-Address Book<br />
5-26
Reservations<br />
<strong>Guide</strong>lines<br />
6<br />
The Reservations option enables users to schedule conferences. These<br />
conferences can be launched immediately or become ongoing, at a<br />
specified time on a specified date.<br />
Scheduling a conference reservation requires definition of conference<br />
parameters such as the date and time at which the conference is to start,<br />
the participants and the duration of the conference.<br />
Scheduled conferences (Reservations) can occur once or repeatedly, and<br />
the recurrence pattern can vary.<br />
System<br />
• By default, the Scheduler is enabled by a System Flag. The flag prevents<br />
potential scheduling conflicts from occurring as a result of system<br />
calls from external scheduling applications such as ReadiManager®,<br />
SE200 CMA 4000/5000 and others via the API.<br />
If an external scheduling application is used, the flag<br />
INTERNAL_SCHEDULER must be manually added to the System<br />
Configuration and its value must be set to NO.<br />
For more information see "Modifying System Flags” on page 16-19.<br />
Resources<br />
• The maximum number of participants per reservation is determined<br />
by the availability of system resources:<br />
— MPM Configuration Mode: 80 participants (<strong>RMX</strong> <strong>2000</strong>).<br />
— MPM+ Configuration Mode: 200 participants<br />
(120 voice +80 CIF video).<br />
6-1
Chapter 6-Reservations<br />
6-2<br />
• System resources are calculated according to the <strong>RMX</strong>’s license. For<br />
more information see "Video/Voice Port Configuration” on page 16-57.<br />
• System resource availability is partially checked when reservations<br />
are created:<br />
— If a conference duration extension request is received from an<br />
ongoing conference, the request is rejected if it would cause a<br />
resource conflict.<br />
— If several reservations are scheduled to be activated at the same<br />
time and there are not enough resources for all participants to be<br />
connected:<br />
• The conferences are activated.<br />
• Participants are connected to all the ongoing conferences<br />
until all system resources are used up.<br />
• If sufficient resources are not available in the system and a scheduled<br />
Reservation cannot be activated, the Reservation is deleted from the<br />
schedule.<br />
• Resources for Reservations are calculated using the Reserve Resources<br />
for Audio/Video Participants fields of the New Reservation dialog box.<br />
For more information see "New Reservation – Reserved Resources” on<br />
page 6-12.<br />
• Resources are reserved for participants at the highest video<br />
resolution supported by the Line Rate specified in the conference<br />
Profile and up to the maximum system video resolution specified by<br />
the MAX_CP_RESOLUTION system flag.<br />
If the <strong>RMX</strong> is in MPM+ Mode and Fixed Capacity Mode is selected, the<br />
number of resources allocated to this type of video participant (CIF,<br />
SD, HD) is also checked. If resource deficiencies are found an error<br />
message is displayed.<br />
• When a new Reservation is created in the Reservations, the effect of the<br />
new Reservation (including its recurrences) on available resources is<br />
checked. If resource deficiencies are found an error message is<br />
displayed.<br />
Defined dial-in or dial-out participants, Meeting Rooms, Entry<br />
Queues and new connections to Ongoing conferences are not<br />
included in the resources calculation.
Reservations<br />
<strong>Polycom</strong> <strong>RMX</strong> <strong>2000</strong>/4000 Administrator’s <strong>Guide</strong><br />
• A Reservation that has been activated and becomes an ongoing<br />
conference is deleted from the Reservations list.<br />
• The maximum number of reservations is:<br />
— <strong>RMX</strong> <strong>2000</strong> — <strong>2000</strong><br />
— <strong>RMX</strong> 4000 — 4000<br />
• The maximum number of concurrent reservations is 80. Reservations<br />
with durations that overlap (for any amount of time) are considered<br />
to be concurrent.<br />
• The maximum number of participants per reservation is determined<br />
by the availability of system resources:<br />
— MPM Configuration Mode: 80 participants (<strong>RMX</strong> <strong>2000</strong>).<br />
— MPM+ Configuration Mode: 200 (120 voice +80 CIF video)<br />
participants<br />
• System resource availability is partially checked when reservations<br />
are created:<br />
— If a conference duration extension request is received from an<br />
ongoing conference, the request is rejected if it would cause a<br />
resource conflict.<br />
— If several reservations are scheduled to be activated at the same<br />
time and there are not enough resources for all participants to be<br />
connected:<br />
• The conferences are activated.<br />
• Participants are connected to all the ongoing conferences<br />
until all system resources are used up.<br />
• A scheduled Reservation cannot be activated and is deleted from the<br />
schedule if an Ongoing conference has the same Numeric ID.<br />
— Sufficient resources are not available in the system.<br />
• If a problem prevents a Reservation from being activated at its<br />
schedule time, the Reservation will not be activated at all. This applies<br />
even if the problem is resolved during the Reservation’s scheduled<br />
time slot.<br />
• A Profile that is assigned to a Reservation cannot be deleted.<br />
• Reservations are backed up and restored during Setup > Software<br />
Management >Backup /Restore Configuration operations. For more<br />
information see "Banner Display and Customization” on page 16-89.<br />
6-3
Chapter 6-Reservations<br />
6-4<br />
• All existing reservations are erased by the Standard Restore option of<br />
the Administration > Tools > Restore Factory Defaults procedure.<br />
• Reservations can also be scheduled from Conference Templates. For<br />
more information see "Scheduling a Reservation From a Conference<br />
Template” on page 8-16.<br />
Using the Reservation Calendar<br />
To open the Reservation Calendar:<br />
>> In the <strong>RMX</strong> Management pane, click the Reservations button ( ).<br />
Reservations
Reservations Views<br />
Toolbar Buttons<br />
<strong>Polycom</strong> <strong>RMX</strong> <strong>2000</strong>/4000 Administrator’s <strong>Guide</strong><br />
The toolbar buttons functions are described in Table 6-1.<br />
Table 6-1 Reservations – Toolbar<br />
Button Description<br />
New Reservation<br />
Delete Reservation<br />
Back<br />
Next<br />
Today<br />
Show Week<br />
Show Day<br />
Reservations List<br />
Create a new reservation. The date and time of the<br />
new reservation is set according to the highlighted<br />
blocks on the Reservations.<br />
Click to delete the selected reservation.<br />
Click to show the previous day or week, depending<br />
on whether Show Day or Show Week is the<br />
selected.<br />
Click to show the next day or week, depending on<br />
whether Show Day or Show Week is the selected.<br />
Click to show the current date in the Reservation<br />
Calendar in either Show Day or Show Week view.<br />
Change the calendar view to weekly display,<br />
showing a calendar week: Sunday through<br />
Saturday<br />
Click this button to show the day containing the<br />
selected time slot.<br />
Click to change to List View and display a list of all<br />
reservations.<br />
Used to search for reservations by Display Name.<br />
(Available in Reservations List view only).<br />
The Reservations has the following views available:<br />
• Week<br />
• Day<br />
• Today<br />
• List<br />
6-5
Chapter 6-Reservations<br />
6-6<br />
In all views the Main Window List Pane header displays the total number<br />
of reservations in the system.<br />
Week View<br />
By default the Reservations is displayed in Week view with the current date<br />
highlighted in orange.<br />
Day View<br />
A single day is displayed.<br />
Today View<br />
Total number of reservations<br />
The current date (Today), highlighted in orange, can be viewed in both<br />
Week View and Day View.<br />
Day View<br />
Current Date (Today)<br />
Week View
List View<br />
List View does not have a calendar based format.<br />
All Reservations are listed by:<br />
<strong>Polycom</strong> <strong>RMX</strong> <strong>2000</strong>/4000 Administrator’s <strong>Guide</strong><br />
• Display Name • End Time<br />
• ID • Status<br />
• Internal ID • Conference Password<br />
• Start Time • Profile<br />
The Reservations can be sorted, searched and browsed by any of the listed<br />
fields.<br />
6-7
Chapter 6-Reservations<br />
Changing the Calendar View<br />
6-8<br />
To change between Week and Day views:<br />
>> In Week View: In the Reservations toolbar, click Show Day (<br />
change to Day View.<br />
or<br />
) to<br />
In Day View: In the Reservations toolbar, click Show Week (<br />
change to Week View.<br />
) to<br />
Week View<br />
Day View<br />
Back<br />
Next<br />
Today<br />
Show Day<br />
Back<br />
Next<br />
Today<br />
– View Previous Week<br />
– View Next Week<br />
– View Current Date in Week View<br />
Current Date<br />
– View Previous Day<br />
– View Next Day<br />
– View Current Date in Day View<br />
Show Week
<strong>Polycom</strong> <strong>RMX</strong> <strong>2000</strong>/4000 Administrator’s <strong>Guide</strong><br />
To view Today (the current date):<br />
>> In Week View or Day View, in the Reservations toolbar, click the Today<br />
( ) button to have the current date displayed within the selected<br />
view.<br />
Week View<br />
Day View<br />
Current Date (Today)<br />
To change to List View:<br />
1 In the Reservations toolbar, click, the Reservations List (<br />
The Reservations List is displayed.<br />
) button.<br />
2 Optional. Sort the data by any field (column heading) by clicking on<br />
the column heading.<br />
6-9
Chapter 6-Reservations<br />
6-10<br />
A or symbol appears in the column heading indicating that the<br />
3<br />
list is sorted by this field, as well as the sort order.<br />
Optional. Click on the column heading to toggle the column’s sort<br />
order.<br />
To return to Calendar View:<br />
>> In the Reservations toolbar, click any of the buttons (Show Week/<br />
Show Day/Today) to return to the required Reservations view.<br />
Scheduling Conferences Using the<br />
Reservation Calendar<br />
Creating a New Reservation<br />
There are three methods of creating a new reservation:<br />
Each method requires the selection of a starting time slot in the<br />
Reservations. The default time slot is the current half-hour period of local<br />
time.<br />
In all views, if the New Reservation ( ) button is clicked without<br />
selecting a starting time slot or if a time slot is selected that is in the past,<br />
the Reservation becomes an Ongoing conference immediately and is not<br />
added to the Reservations calendar.<br />
Time Slot<br />
After selecting a starting time slot in the Reservations you can create a<br />
reservation with a default duration derived from the creation method<br />
used or by interactively defining the duration of the reservation.
<strong>Polycom</strong> <strong>RMX</strong> <strong>2000</strong>/4000 Administrator’s <strong>Guide</strong><br />
Method I – To create a reservation with default duration of 1 hour:<br />
>> In the Reservations toolbar, click the New Reservation (<br />
create a reservation of 1 hour duration.<br />
) button to<br />
Method II – To create a reservation with default duration of ½ hour:<br />
>> Right-click and select New Reservation to create a reservation of ½<br />
hour default duration.<br />
Method III – To interactively define the duration:<br />
1 In the calendar, click & drag to expand the time slot to select the<br />
required Date, Start Time and Duration for the reservation.<br />
2 In the Reservations toolbar, click the New Reservation (<br />
right-click and select New Reservation.<br />
) button or<br />
Example: The following click & drag sequence would select a<br />
reservation for Tuesday, August 12, 2008, starting at 01:00 with a<br />
duration of 4 hours.<br />
Start<br />
Time<br />
01:00<br />
Date: Tuesday, August 12, 2008<br />
Click<br />
Drag<br />
Release<br />
Duration<br />
4 Hours<br />
The duration of reservations created by any of the above methods can<br />
be modified in the Scheduler tab of the New Reservation dialog box.<br />
To create a new reservation:<br />
1 Open the Reservations.<br />
2 Select a starting time slot.<br />
3 Create the reservation using one of the three methods described<br />
above.<br />
6-11
Chapter 6-Reservations<br />
6-12<br />
The New Reservation – General tab dialog box opens.<br />
All the fields are the same as for the New Conference – General tab,<br />
described in the <strong>RMX</strong> <strong>2000</strong>/4000 Getting Started <strong>Guide</strong>, "General Tab”<br />
on page 3-16.<br />
Table 6-2 New Reservation – Reserved Resources<br />
Field Description<br />
Reserve<br />
Resources for<br />
Video<br />
Participants<br />
Enter the number of video participants for which the<br />
system must reserve resources.<br />
Default: 0 participants.<br />
Maximum:<br />
• MPM Mode: 80 participants (<strong>RMX</strong> <strong>2000</strong>).<br />
• MPM+ Mode: 80 participants.
<strong>Polycom</strong> <strong>RMX</strong> <strong>2000</strong>/4000 Administrator’s <strong>Guide</strong><br />
Table 6-2 New Reservation – Reserved Resources (Continued)<br />
Field Description<br />
Reserve<br />
Resources for<br />
Audio<br />
Participants<br />
4 Click the Schedule tab.<br />
Enter the number of audio participants for which the<br />
system must reserve resources.<br />
Default: 0 participants.<br />
Maximum:<br />
• MPM Mode: 80 participants (<strong>RMX</strong> <strong>2000</strong>).<br />
• MPM+ Mode: 120 participants.<br />
When a Conference Profile is assigned to a Meeting Room or a Reservation,<br />
the Profile’s parameters are not embedded in the Reservation, and are taken<br />
from the Profile when the reservation becomes an ongoing conference.<br />
Therefore, any changes to the Profile parameters between the time the<br />
Reservation or Meeting Room was created and the time that it is activated<br />
(and becomes an ongoing conference) will be applied to the conference.<br />
If the user wants to save the current parameters, a different Profile with<br />
these parameters must be assigned, or a different Profile with the new<br />
parameters must be created.<br />
Calendar<br />
6-13
Chapter 6-Reservations<br />
6-14<br />
5 Adjust the new reservation’s schedule by modifying the fields as<br />
described in Table 6-3.<br />
Table 6-3 New Reservation – Schedule Tab<br />
Field Description<br />
Start Time Select the Start Time<br />
of the Reservation.<br />
End Time Select the End Time<br />
of the Reservation.<br />
Recurring<br />
Meeting<br />
The Start/End Times of the<br />
Reservation are initially taken from<br />
the time slot selected in the<br />
Reservation Calendar.<br />
The Start/End Times can be<br />
adjusted by typing in the hours and<br />
minutes fields or by clicking the<br />
arrow buttons.<br />
The Start/End dates can be<br />
adjusted by typing in the date field<br />
or by clicking the arrow buttons or<br />
using the calendar.<br />
End Time settings are initially<br />
calculated as Start Time +<br />
Duration. End Time settings are<br />
recalculated if Start Time settings<br />
are changed.<br />
Changes to End Time settings do<br />
not affect Start Time settings.<br />
However, the Duration of the<br />
Reservation is recalculated.<br />
Select this option to set up a Recurring Reservation - a<br />
series of Reservations to be repeated on a regular basis.<br />
To create a recurring reservation, you must define a time<br />
period and a recurrence pattern of how often the<br />
Reservation should occur: Daily, Weekly or Monthly.
<strong>Polycom</strong> <strong>RMX</strong> <strong>2000</strong>/4000 Administrator’s <strong>Guide</strong><br />
Table 6-3 New Reservation – Schedule Tab (Continued)<br />
Field Description<br />
Recurrence<br />
Pattern<br />
Daily If Daily is selected, the system automatically<br />
selects all the days of the week. To de-select<br />
days (for example, weekends) clear their check<br />
boxes.<br />
Weekly If Weekly is selected, the system automatically<br />
selects the day of the week for the Reservation<br />
from the day selected in the Reservation<br />
Calendar.<br />
You can also define the recurrence interval in<br />
weeks. For example, if you want the reservation<br />
to occur every second week, enter 2 in the Recur<br />
every _ week(s) field.<br />
To define a twice-weekly recurring Reservation,<br />
select the check box of the additional day of the<br />
week on which the Reservation is to be<br />
scheduled and set the recurrence interval to 1.<br />
Monthly If Monthly is selected, the system automatically<br />
selects the day of the month as selected in the<br />
Reservation Calendar. You are required to<br />
choose a recurrence pattern:<br />
• Day (1-31) of every (1-12) month(s) -<br />
Repeats a conference on a specified day of<br />
the month at a specified monthly interval. For<br />
example, if the first Reservation is scheduled<br />
for the 6th day of the current month and the<br />
monthly interval is set to 1, the monthly<br />
Reservation will occur on the 6th day of each<br />
of the following months.<br />
• The (first, second,...,last) (Sun-Sat) of x<br />
month(s) - Repeats a Reservation in a<br />
particular week, on a specified day of the<br />
week at the specified monthly interval. For<br />
example, a recurrent meeting on the third<br />
Monday every second month.<br />
6-15
Chapter 6-Reservations<br />
6-16<br />
Table 6-3 New Reservation – Schedule Tab (Continued)<br />
Field Description<br />
A series of Reservations can be set to end after a specified number of<br />
occurrences or by a specific date. Select one of the following methods of<br />
terminating the series of Reservations:<br />
End After End After: x Occurrences - Ends a recurring series of<br />
Reservations after a specific number (x) of occurrences.<br />
Default: 1<br />
(Leaving the field blank defaults to 1 occurrence.)<br />
End by Date End By Date: mm/dd/yyyy - Specifies a date for the last<br />
occurrence of the recurring series of Reservations. The End<br />
By Date value can be adjusted by typing in the date field or<br />
by clicking the arrow button and using the calendar utility.<br />
Default: Current date.<br />
6 Click the Participants tab.<br />
Participants List
<strong>Polycom</strong> <strong>RMX</strong> <strong>2000</strong>/4000 Administrator’s <strong>Guide</strong><br />
The fields are the same as for the New Conference – Participants tab,<br />
described in the <strong>RMX</strong> <strong>2000</strong>/4000 Getting Started <strong>Guide</strong>, "Participants<br />
Tab” on page 3-20.<br />
Participant properties are embedded in the conferencing entity and therefore, if<br />
the participant properties are modified in the Address Book (or Meeting Rooms)<br />
after the Reservation has been created they are not applied to the participant<br />
when the Reservation is activated.<br />
7 Optional. Add participants from the Participants Address Book.<br />
For more information see "Meeting Rooms” on page 3-1 and the <strong>RMX</strong><br />
<strong>2000</strong>/4000 Getting Started <strong>Guide</strong>, "To add participants from the Address<br />
Book:” on page 3-23.<br />
8 Optional. Add information to the reservation.<br />
Information entered in the Information tab is written to the Call Detail<br />
Record (CDR) when the reservation is activated. Changes made to this<br />
information before it becomes an ongoing conference will be saved to<br />
the CDR.<br />
For more information see the <strong>RMX</strong> <strong>2000</strong>/4000 Getting Started <strong>Guide</strong>,<br />
"Information Tab” on page 3-24.<br />
9 Click OK.<br />
The New Reservation is created and is displayed in the Reservations.<br />
If you create a recurring reservation all occurrences have the same ID.<br />
A recurring Reservation is assigned the same ISDN/PSTN dial-in<br />
number for all recurrences.<br />
If a dial in number conflict occurs prior to the conference’s start time,<br />
an alert appears: “ISDN dial-in number is already assigned to another<br />
conferencing entity” and the conference cannot start.<br />
The series number (_0000n) of each reservation is appended to its<br />
Display Name.<br />
Example:<br />
Conference Template name: Sales<br />
Display Name for single scheduled occurrence: Sales<br />
If 3 recurrences of the reservation are created:<br />
Display Name for occurrence 1: Sales_00001<br />
Display Name for occurrence 2: Sales_00002<br />
Display Name for occurrence 3: Sales_00003<br />
6-17
Chapter 6-Reservations<br />
Managing Reservations<br />
<strong>Guide</strong>lines<br />
6-18<br />
Reservations can be accessed and managed via all the views of the<br />
Reservations List.<br />
• The Recurrence Pattern fields in the Schedule tab that are used to create<br />
multiple occurrences of a Reservation are only displayed when the<br />
Reservation and its multiple occurrences are initially created.<br />
• As with single occurrence Reservations, only the Duration, Start Time<br />
and End Time parameters of multiple occurrence reservations can be<br />
modified after the Reservation has been created.<br />
• A single occurrence Reservation cannot be modified to become a<br />
multiple occurrence reservation.<br />
• Reservations can only be modified one at a time and not as a group.<br />
• If Reservations were created as a recurring series, the system gives the<br />
option to delete them individually, or all as series.<br />
Viewing and Modifying Reservations<br />
Reservations can be viewed and modified by using the Week and Day views<br />
of the Reservations Calendar or by using the Reservation Properties dialog<br />
box.<br />
Using the Week and Day views of the Reservations<br />
Calendar<br />
In the Week and Day views each Reservation is represented by a shaded<br />
square on the Reservations. Clicking on a Reservation selects the Reservation.<br />
A dark blue border is displayed around the edges of the Reservation<br />
indicating that it has been selected.<br />
The Start Time of the Reservation is represented by the top edge of the<br />
square while the End Time is represented by the bottom edge.
<strong>Polycom</strong> <strong>RMX</strong> <strong>2000</strong>/4000 Administrator’s <strong>Guide</strong><br />
The cursor changes to a vertical double arrow ( ) when it is moved over<br />
the top and bottom sides of the square.<br />
Click & Drag to Change Start Time<br />
Click & Drag<br />
to Move<br />
Reservation<br />
Click & Drag to Change End Time<br />
To move the Reservation to another time slot:<br />
1 Select the Reservation.<br />
2 Hold the mouse button down and drag the Reservation to the desired<br />
time slot.<br />
3 Release the mouse button.<br />
To change the Reservation’s Start time:<br />
1 Select the Reservation.<br />
2 Move the mouse over the top edge of the Reservation’s square.<br />
3 When the cursor changes to a vertical double arrow ( ) hold the<br />
mouse button down and drag the edge to the desired Start Time.<br />
4 Release the mouse button.<br />
To change the Reservation’s End time:<br />
1 Select the Reservation.<br />
2 Move the mouse over the bottom edge of the Reservation’s square.<br />
3 When the cursor changes to a vertical double arrow ( ) hold the<br />
mouse button down and drag the edge to the desired End Time.<br />
4 Release the mouse button.<br />
6-19
Chapter 6-Reservations<br />
Deleting Reservations<br />
6-20<br />
To View or Modify Reservations using the Reservation Properties<br />
dialog box:<br />
1 In the Reservations List, navigate to the reservation (or its recurrences)<br />
you want to view, using the Show Day, Show Week, Today, Back,<br />
Next or List buttons.<br />
2 Double-click, or right-click and select Reservation Properties, to<br />
select the reservation to be viewed or modified.<br />
The Reservation Properties – General dialog box opens.<br />
3 Select the tab(s) of the properties you want to view or modify.<br />
4 Optional. Modify the Reservation Properties.<br />
5 Click OK.<br />
The dialog box closes and modifications (if any) are saved.<br />
To delete a single reservation:<br />
1 In the Reservations List, navigate to the reservation you want to delete,<br />
using the Show Day, Show Week, Today, Back, Next or List buttons.<br />
2 Click to select the reservation to be deleted.<br />
3 Click the Delete Reservation (<br />
or<br />
) button.<br />
4<br />
Place the mouse pointer within the Reservation block, right-click and<br />
select Delete Reservation.<br />
Click OK in the confirmation dialog box.<br />
The Reservation is deleted.<br />
To delete all recurrences of a reservation:<br />
1 In the Reservations List, navigate to the Reservation or any of its<br />
recurrences, using the Show Day, Show Week, Today, Back, Next or<br />
List buttons.<br />
2 Click the Delete Reservation ( ) button.<br />
or<br />
Place the mouse pointer within the Reservation or any of its<br />
recurrences, right-click and select Delete Reservation.
A confirmation dialog box is displayed.<br />
3 Select Delete the series.<br />
4 Click OK.<br />
All occurrences of the Reservation are deleted.<br />
Searching for Reservations using Quick Search<br />
<strong>Polycom</strong> <strong>RMX</strong> <strong>2000</strong>/4000 Administrator’s <strong>Guide</strong><br />
Quick Search is available only in List View. It enables you to search for<br />
Reservations by Display Name.<br />
To search for reservations:<br />
1 In the Reservations toolbar, click in the Quick Search field.<br />
The field clears and a cursor appears indicating that the field is active.<br />
2 Type all or part of the reservation’s Display Name into the field and<br />
click Search.<br />
The closest matching Reservation entries are displayed.<br />
Closest Matching Reservations<br />
3 Optional. Double- click the Reservation’s entry in the list to open the<br />
Reservations Properties dialog box to view or modify the Reservation.<br />
or<br />
6-21
Chapter 6-Reservations<br />
6-22<br />
Right -click the Reservation’s entry in the list and select a menu option<br />
to view, modify or delete the Reservation.<br />
To clear the search and display all reservations:<br />
1 Clear the Quick Search field.<br />
2 Click Search.<br />
All Reservations are displayed.
Operator Assistance &<br />
Participant Move<br />
<strong>RMX</strong> users (operators) assistance to participants is available when:<br />
• Participants have requested individual help (using *0 DTMF code)<br />
during the conference.<br />
• Participants have requested help for the conference (using 00 DTMF<br />
code) during the conference.<br />
• Participants have problems connecting to conferences, for example,<br />
when they enter the wrong conference ID or password.<br />
In addition, the <strong>RMX</strong> user (operator) can join the ongoing conference<br />
and assist all conference participants.<br />
Operator assistance is available only when an Operator conference is<br />
running on the MCU.<br />
The Operator conference offers additional conference management<br />
capabilities to the <strong>RMX</strong> users, enabling them to attend to participants<br />
with special requirements and acquire participant details for billing and<br />
statistics. This service is designed usually for large conferences that<br />
require the personal touch.<br />
Operator assistance is available in both MPM (<strong>RMX</strong> <strong>2000</strong>) and MPM+<br />
Card Configuration Modes.<br />
Operator Conferences<br />
An Operator conference is a special conference that enables the <strong>RMX</strong> user<br />
acting as an operator to assist participants without disturbing the<br />
ongoing conferences and without being heard by other conference<br />
participants. The operator can move a participant from the Entry Queue<br />
or ongoing conference to a private, one-on-one conversation in the<br />
Operator conference.<br />
7<br />
7-1
Chapter 7-Operator Assistance & Participant Move<br />
7-2<br />
In attended mode, the <strong>RMX</strong> user (operator) can perform one of the<br />
following actions:<br />
• Participants connected to the Entry Queue who fail to enter the<br />
correct destination ID or conference password can be moved by the<br />
user to the Operator conference for assistance.<br />
• After a short conversation, the operator can move the participant<br />
from the Operator conference to the appropriate destination<br />
conference (Home conference).<br />
• The operator can connect participants belonging to the same<br />
destination conference to their conference simultaneously by<br />
selecting the appropriate participants and moving them to the Home<br />
conference (interactively or using the right-click menu).<br />
• The operator can move one or several participants from an ongoing<br />
conference to the Operator conference for a private conversation.<br />
• The operator can move participants between ongoing Continuous<br />
Presence conferences.<br />
Operator Conference <strong>Guide</strong>lines<br />
• An Operator conference can only run in Continuous Presence mode.<br />
• Operator conference is defined in the Conference Profile. When enabled<br />
in Conference Profile, High Definition Video Switching option is<br />
disabled.<br />
• An Operator conference can only be created by a User with Operator or<br />
Administrator Authorization level.<br />
• Operator conference name is derived from the User Login Name and it<br />
cannot be modified.<br />
• Only one Operator conference per User Login Name can be created.<br />
• When created, the Operator conference must include one and only one<br />
participant - the Operator participant.<br />
• Only a defined dial-out participant can be added to an Operator<br />
conference as an Operator participant<br />
• Once running, the <strong>RMX</strong> user can add new participants or move<br />
participants from other conferences to this conference. The maximum<br />
number of participants in an Operator conference is the same as in<br />
standard conferences.<br />
• Special icons are used to indicate an Operator conference in the<br />
Ongoing Conferences list and the operator participant in the<br />
Participants list.
<strong>Polycom</strong> <strong>RMX</strong> <strong>2000</strong>/4000 Administrator’s <strong>Guide</strong><br />
• An Operator conference cannot be defined as a Reservation.<br />
• An Operator conference can be saved to a Conference Template. An<br />
ongoing Operator conference can be started from a Conference<br />
Template.<br />
• The Operator participant cannot be deleted from the Operator<br />
conference, but it can be disconnected from the conference.<br />
• When deleting or terminating the Operator conference, the operator<br />
participant is automatically disconnected from the MCU, even if<br />
participating in a conference other than the Operator conference.<br />
• Participants in Telepresence conferences cannot be moved from their<br />
conference, but an operator can join their conference and help them if<br />
assistance is required.<br />
• Moving participants from/to an Operator conference follows the same<br />
guidelines as moving participants between conferences. For move<br />
guidelines, see “Move <strong>Guide</strong>lines” on page 25.<br />
• When a participant is moved from the Entry Queue to the Operator<br />
conference, the option to move back to the source (Home) conference<br />
is disabled as the Entry Queue is not considered as a source<br />
conference.<br />
• The conference chairperson cannot be moved to the Operator<br />
conference following the individual help request if the Auto Terminate<br />
When Chairperson Exits option is enabled, to prevent the conference<br />
from automatically ending prematurely. In such a case, the assistance<br />
request is treated by the system as a conference assistance request,<br />
and the operator can join the conference.<br />
Defining the Components Enabling Operator Assistance<br />
To enable operator assistance for conferences, the following conferencing<br />
entities must be adjusted or created:<br />
• IVR Service (Entry Queue and Conference) in which Operator<br />
Assistance options are enabled.<br />
• A Conference Profile with the Operator Conference option enabled.<br />
• An active Operator conference with a connected Operator<br />
participant.<br />
7-3
Chapter 7-Operator Assistance & Participant Move<br />
7-4<br />
Defining a Conference IVR Service with Operator<br />
Assistance Options<br />
1 In the <strong>RMX</strong> Management pane, expand the Rarely Used list and click<br />
the IVR Services ( ) entry.<br />
2 On the IVR Services toolbar, click the New Conference IVR Service<br />
( ) button.<br />
The New Conference IVR Service - Global dialog box opens.<br />
3 Enter the Conference IVR Service Name.<br />
4 Define the Conference IVR Service - Global parameters. For more<br />
information, see Table 13-3, “Conference IVR Service Properties - Global<br />
Parameters,” on page 13-9.<br />
5 Click the Welcome tab.<br />
The New Conference IVR Service - Welcome dialog box opens.<br />
6 Define the system behavior when the participant enters the<br />
Conference IVR queue. For more information, see "Defining a New<br />
Conference IVR Service” on page 13-9.<br />
7 Click the Conference Chairperson tab.<br />
The New Conference IVR Service - Conference Chairperson dialog box<br />
opens.<br />
8 If required, enable the chairperson functionality and select the<br />
various voice messages and options for the chairperson connection.
<strong>Polycom</strong> <strong>RMX</strong> <strong>2000</strong>/4000 Administrator’s <strong>Guide</strong><br />
For more information, see Table 13-4, “New Conference IVR Service<br />
Properties - Conference Chairperson Options and Messages,” on<br />
page 13-13.<br />
9 Click the Conference Password tab.<br />
The New Conference IVR Service - Conference Password dialog box<br />
opens.<br />
10 If required, enable the request for conference password before<br />
moving the participant from the conference IVR queue to the<br />
conference and set the MCU behavior for password request for Dialin<br />
and Dial-out participant connections. For more information, see<br />
Table 13-5, “New Conference IVR Service Properties - Conference Password<br />
Parameters,” on page 13-14.<br />
11 Select the various audio messages that will be played in each case.<br />
For more information, see Table 13-5, “New Conference IVR Service<br />
Properties - Conference Password Parameters,” on page 13-14.<br />
12 Click the General tab.<br />
The New Conference IVR Service - General dialog box opens.<br />
13 Select the messages that will be played during the conference. For<br />
more information, see Table 13-6, “Conference IVR Service Properties -<br />
General Voice Messages,” on page 13-16.<br />
14 Click the Roll Call tab.<br />
The New Conference IVR Service - Roll Call dialog box opens.<br />
15 Enable the Roll Call feature and assign the appropriate audio file to<br />
each message type. For more information, see Table 13-7, “Conference<br />
IVR Service Properties - Roll Call Messages,” on page 13-19.<br />
16 Click the Video Services tab.<br />
The New Conference IVR Service - Video Services dialog box opens.<br />
17 Define the Video Services parameters. For more information, see<br />
Table 13-8, “New Conference IVR Service Properties - Video Services<br />
Parameters,” on page 13-21.<br />
18 Click the DTMF Codes tab.<br />
7-5
Chapter 7-Operator Assistance & Participant Move<br />
7-6<br />
The New Conference IVR Service - DTMF Codes dialog box opens.<br />
The default DTMF codes for the various functions that can be<br />
performed during the conference by all participants or by the<br />
chairperson are listed. For the full list of the available DTMF codes,<br />
see Table 13-9, “New Conference IVR Service Properties - DTMF Codes,”<br />
on page 13-23.<br />
19 If required, modify the default DTMF codes and the permissions for<br />
various operations including Operator Assistance options:<br />
— *0 for individual help - the participant requested help for himself<br />
or herself. In such a case, the participant requesting help is<br />
moved to the Operator conference for one-on-one conversation.<br />
By default, all participants can use this code.<br />
— 00 for conference help - the conference chairperson (default) can<br />
request help for the conference. In such a case, the operator joins<br />
the conference.<br />
20 Click the Operator Assistance tab.
The Operator Assistance dialog box opens.<br />
<strong>Polycom</strong> <strong>RMX</strong> <strong>2000</strong>/4000 Administrator’s <strong>Guide</strong><br />
21 Select Enable Operator Assistance to enable operator assistance<br />
when the participant requires or requests help during the connection<br />
process to the conference or during the conference.<br />
22 In the Operator Assistance Indication Message field, select the audio<br />
message to be played when the participant requests or is waiting for<br />
the operator’s assistance.<br />
If the audio file was not uploaded prior to the definition of the IVR Service or if<br />
you want to add new audio files, click Add Message File to upload the<br />
appropriate audio file to the <strong>RMX</strong>.<br />
23 Click OK to complete the IVR Service definition.<br />
The new Conference IVR Service is added to the IVR Services list.<br />
Defining an Entry Queue IVR Service with Operator<br />
Assistance Options<br />
1 In the <strong>RMX</strong> Management pane, click IVR Services ( ).<br />
2 In the IVR Services list, click the New Entry Queue IVR Service (<br />
button.<br />
The New Entry Queue IVR Service - Global dialog box opens.<br />
)<br />
3 Define the Entry Queue Service Name.<br />
7-7
Chapter 7-Operator Assistance & Participant Move<br />
7-8<br />
4 Define the Entry Queue IVR Service Global parameters. For more<br />
information, see Table 13-10, “Entry Queue IVR Service Properties -<br />
Global Parameters,” on page 13-27.<br />
5 Click the Welcome tab.<br />
The New Entry Queue IVR Service - Welcome dialog box opens.<br />
6 Define the system behavior when the participant enters the Entry<br />
Queue. This dialog box contains options that are identical to those in<br />
the Conference IVR Service - Welcome Message dialog box. For more<br />
information, see “Welcome tab” on page 13-11.<br />
7 Click the Conference ID tab.<br />
The New Entry Queue IVR Service - Conference ID dialog box opens.<br />
8 Select the required voice messages. For more information, see<br />
Table 13-11, “Entry Queue IVR Service Properties - Conference ID,” on<br />
page 13-29.<br />
9 Click the Video Services tab.<br />
The New Entry Queue IVR Service - Video Services dialog box opens.<br />
10 In the Video Welcome Slide list, select the video slide that will be<br />
displayed to participants connecting to the Entry Queue. The slide list<br />
includes the video slides that were previously uploaded to the MCU<br />
memory.<br />
11 Click the Operator Assistance tab.<br />
The Operator Assistance dialog box opens.<br />
12 Select Enable Operator Assistance to enable operator assistance<br />
when the participant requires or requests help during the connection<br />
process.
<strong>Polycom</strong> <strong>RMX</strong> <strong>2000</strong>/4000 Administrator’s <strong>Guide</strong><br />
13 In the Operator Assistance Indication Message field, select the audio<br />
message to be played when the participant requests or is waiting for<br />
operator’s assistance.<br />
If the audio file was not uploaded prior to the definition of the IVR Service or if<br />
you want to add new audio files, click Add Message File to upload the<br />
appropriate audio file to the <strong>RMX</strong>.<br />
14 Click OK to complete the Entry Queue IVR Service definition.<br />
The new Entry Queue IVR Service is added to the IVR Services list.<br />
Defining a Conference Profile for an Operator<br />
Conference<br />
1 In the <strong>RMX</strong> Management pane, click Conference Profiles.<br />
2 In the Conference Profiles pane, click the New Profile button.<br />
The New Profile – General dialog box opens.<br />
7-9
Chapter 7-Operator Assistance & Participant Move<br />
7-10<br />
3 Define the Profile name and, if required, the Profile general<br />
parameters:<br />
Table 7-1 New Profile - General Parameters<br />
Field/Option Description<br />
Display Name Enter a unique Profile name, as follows:<br />
• English text uses ASCII encoding and can contain<br />
the most characters (length varies according to the<br />
field).<br />
• European and Latin text length is approximately<br />
half the length of the maximum.<br />
• Asian text length is approximately one third of the<br />
length of the maximum.<br />
It is recommended to use a name that indicates the<br />
Profile type, such as Operator conference or Video<br />
Switching conference.<br />
Note: This is the only parameter that must be defined<br />
when creating a new profile.<br />
Routing Name Enter the Profile name using ASCII characters set.<br />
The Routing Name can be defined by the user or<br />
automatically generated by the system if no Routing<br />
Name is entered as follows:<br />
• If an all ASCII text is entered in Display Name, it is<br />
used also as the Routing Name.<br />
• If any combination of Unicode and ASCII text (or<br />
full Unicode text) is entered in Display Name, the<br />
ID (such as Conference ID) is used as the Routing<br />
Name.<br />
Line Rate Select the conference bit rate. The line rate represents<br />
the combined video, audio and Content rate.<br />
The default setting is 384 Kbps.
<strong>Polycom</strong> <strong>RMX</strong> <strong>2000</strong>/4000 Administrator’s <strong>Guide</strong><br />
Table 7-1 New Profile - General Parameters (Continued)<br />
Field/Option Description<br />
High Definition<br />
Video Switching<br />
Operator<br />
Conference<br />
4 Click the Advanced tab.<br />
If the Operator Conference option is selected, this<br />
option is disabled, and the selection is cleared.<br />
When selected, the conference is ultra-high quality<br />
video resolution, in a special conferencing mode which<br />
implies that all participants must connect at the same<br />
line rate and use HD video.<br />
This feature utilizes the resources more wisely and<br />
efficiently by:<br />
• Saving utilization of video ports (1 port per<br />
participant as opposed to 4 ports in CP mode).<br />
• Video display is in full screen mode only and video<br />
is switched to the speaker.<br />
Drawbacks of this feature are that all participants must<br />
connect at the same line rate, (e.g. HD) and all<br />
participants with endpoints not supporting HD will<br />
connect as secondary (audio only).<br />
Select the High Definition resolution; select either<br />
HD 720p or HD 1080p (in MPM+ mode only).<br />
If HD 1080p is selected, endpoints that do not support<br />
HD 1080p resolution are connected as Secondary<br />
(Audio Only) participants.<br />
Notes:<br />
• High Definition Video Switching conferencing mode<br />
is unavailable to ISDN participants.<br />
For more information, see "Video Resolutions in<br />
CP” on page 2-3.<br />
Select this option to define the profile of an Operator<br />
conference.<br />
An Operator conference can only be a Continuous<br />
Presence conference, therefore when selected, the<br />
High Definition Video Switching option is disabled and<br />
cleared.<br />
When defining an Operator Conference, the Send<br />
Content to Legacy Endpoints option in the Video<br />
Settings tab is cleared and disabled.<br />
7-11
Chapter 7-Operator Assistance & Participant Move<br />
7-12<br />
The New Profile – Advanced dialog box opens.<br />
5 Define the following parameters:<br />
Table 7-2 New Profile - Advanced Parameters<br />
Field/Option Description<br />
Encryption Select this check box to activate encryption for the<br />
conference. For more information, see "Media<br />
Encryption” on page 2-30.<br />
LPR When selected (default for CP conferences), Lost<br />
Packet Recovery creates additional packets that<br />
contain recovery information used to reconstruct<br />
packets that are lost during transmission.<br />
LPR is automatically disabled if High Definition Video<br />
Switching is selected. For more information, see "LPR<br />
– Lost Packet Recovery” on page 2-38.
<strong>Polycom</strong> <strong>RMX</strong> <strong>2000</strong>/4000 Administrator’s <strong>Guide</strong><br />
Table 7-2 New Profile - Advanced Parameters (Continued)<br />
Field/Option Description<br />
Auto Terminate When selected (default), the conference automatically<br />
ends when the termination conditions are met:<br />
Before First Joins — No participant has connected to<br />
a conference during the n minutes after it started.<br />
Default idle time is 10 minutes.<br />
At the End - After Last Quits — All the participants<br />
have disconnected from the conference and the<br />
conference is idle (empty) for the predefined time<br />
period. Default idle time is 1 minute.<br />
At the End - When Last Participant Remains —<br />
Only one participant is still connected to the<br />
conference for the predefined time period (excluding<br />
the recording link which is not considered a participant<br />
when this option is selected). This option should be<br />
selected when defining a Profile that will be used for<br />
Gateway Calls and you want to ensure that the call is<br />
automatically terminated when only one participant is<br />
connected. Default idle time is 1 minute.<br />
Note: The selection of this option is automatically<br />
cleared and disabled when the Operator Conference<br />
option is selected. The Operator conference cannot<br />
automatically end unless it is terminated by the <strong>RMX</strong><br />
User.<br />
Echo<br />
Suppression<br />
Keyboard Noise<br />
Suppression<br />
6 Click the Video Quality tab.<br />
When enabled (default), an algorithm is used to search<br />
for and detect echo outside the normal range of human<br />
speech (such as echo) and automatically mute them<br />
when detected.<br />
Clear this option to disable the Echo Suppression<br />
algorithm.<br />
Note: This option is activated only in MPM+ Card<br />
Configuration Mode.<br />
When enabled, an algorithm is used to search for and<br />
detect keyboard noises and automatically mute them<br />
when detected.<br />
Note: This option is activated only in MPM+ Card<br />
Configuration Mode.<br />
7-13
Chapter 7-Operator Assistance & Participant Move<br />
7-14<br />
The New Profile – Video Quality dialog box opens.<br />
7 Define the following parameters:<br />
Table 7-3 New Profile - Video Quality Parameters<br />
Field/Option Description<br />
People Video Definition<br />
Video Quality Depending on the amount of movement contained in<br />
the conference video, select either:<br />
• Motion – for a higher frame rate without increased<br />
resolution<br />
• Sharpness – for higher video resolution and<br />
requires more system resources<br />
Note: When Sharpness is selected as the Video<br />
Quality setting in the conference Profile, the <strong>RMX</strong> will<br />
send 4CIF (H.263) at 15fps instead of CIF (H.264) at<br />
30fps. For more information, see "Video Resolutions in<br />
CP” on page 2-3.
8 Click the Video Settings tab.<br />
The New Profile - Video Settings dialog box opens.<br />
<strong>Polycom</strong> <strong>RMX</strong> <strong>2000</strong>/4000 Administrator’s <strong>Guide</strong><br />
Table 7-3 New Profile - Video Quality Parameters (Continued)<br />
Field/Option Description<br />
Video Clarity When enabled (default), Video Clarity applies video<br />
enhancing algorithms to incoming video streams of<br />
resolutions up to and including SD. Clearer images<br />
with sharper edges and higher contrast are sent back<br />
to all endpoints at the highest possible resolution<br />
supported by each endpoint.<br />
All layouts, including 1x1, are supported.<br />
Video Clarity can only be enabled for Continuous<br />
Presence conferences in MPM+ Card Configuration<br />
Mode.<br />
Content Video Definition<br />
Content Settings Select the transmission mode for the Content channel:<br />
• Graphics — basic mode, intended for normal<br />
graphics<br />
• Hi-res Graphics — a higher bit rate intended for<br />
high resolution graphic display<br />
• Live Video — Content channel displays live video<br />
Selection of a higher bit rate for the Content results in<br />
a lower bit rate for the people channel.<br />
For more information, see "H.239” on page 2-12.<br />
Content Protocol H.263 – Content is shared using H.263 even if some<br />
endpoints have H.264 capability.<br />
Up to H.264 – H.264 is the default Content sharing<br />
algorithm.<br />
When selected:<br />
• Content is shared using H.264 if all endpoints have<br />
H.264 capability.<br />
• Content is shared using H.263 if all endpoints do<br />
not have H.264 capability.<br />
• Endpoints that do not have at least H.263 capability<br />
can connect to the conference but cannot share<br />
Content.<br />
7-15
Chapter 7-Operator Assistance & Participant Move<br />
7-16<br />
9 Define the video display mode and layout. For more details, see<br />
Table 1-7, “Profile Properties - Video Settings,” on page 1-16.<br />
10 Click the Skins tab to modify the background and frames.<br />
The New Profile - Skins dialog box opens.<br />
11 Select one of the Skin options.<br />
12 Click IVR tab.<br />
The New Profile - IVR dialog box opens.<br />
13 Select the IVR Service and if the conference requires a chairperson.<br />
14 Optional. Click the Recording tab to enable conference recording<br />
with <strong>Polycom</strong> RSS <strong>2000</strong>.<br />
15 Define the various recording parameters. for details, see Table 1-11,<br />
“Profile Properties - Recording Parameters,” on page 1-23.<br />
16 Click OK to complete the Profile definition.<br />
A new Profile is created and added to the Conference Profiles list.<br />
Defining an Ongoing Operator Conference<br />
To start a conference from the Conference pane:<br />
1 In the Conferences pane, click the New Conference (<br />
The New Conference – General dialog box opens.<br />
) button.
<strong>Polycom</strong> <strong>RMX</strong> <strong>2000</strong>/4000 Administrator’s <strong>Guide</strong><br />
2 In the Profile field, select a Profile in which the Operator Conference<br />
option is selected.<br />
Upon selection of the Operator Conference Profile, the Display Name<br />
is automatically taken from the <strong>RMX</strong> User Login Name. This name<br />
cannot be modified.<br />
Only one Operator conference can be created for each User Login<br />
name.<br />
3 Define the following parameters:<br />
Table 7-4 New Conference – General Options<br />
Field Description<br />
Duration Define the duration of the conference in hours using<br />
the format HH:MM (default 01:00).<br />
Notes:<br />
• The Operator conference is automatically<br />
extended up to a maximum of 168 hours.<br />
Therefore, the default duration can be used.<br />
• This field is displayed in all tabs.<br />
7-17
Chapter 7-Operator Assistance & Participant Move<br />
7-18<br />
Table 7-4 New Conference – General Options (Continued)<br />
Field Description<br />
Routing Name Routing Name is the name with which ongoing<br />
conferences, Meeting Rooms, Entry Queues and<br />
SIP Factories register with various devices on the<br />
network such as gatekeepers and SIP server. This<br />
name must defined using ASCII characters.<br />
Comma, colon and semicolon characters cannot<br />
be used in the Routing Name.<br />
The Routing Name can be defined by the user or<br />
automatically generated by the system if no Routing<br />
Name is entered as follows:<br />
• If ASCII characters are entered as the Display<br />
Name, it is used also as the Routing Name<br />
• If a combination of Unicode and ASCII<br />
characters (or full Unicode text) is entered as the<br />
Display Name, the ID (such as Conference ID) is<br />
used as the Routing Name.<br />
If the same name is already used by another<br />
conference, Meeting Room or Entry Queue, the<br />
<strong>RMX</strong> displays an error message and requests that<br />
you to enter a different name.<br />
ID Enter the unique-per-MCU conference ID. If left<br />
blank, the MCU automatically assigns a number<br />
once the conference is launched.<br />
This ID must be communicated to conference<br />
participants to enable them to dial in to the<br />
conference.<br />
Conference<br />
Password<br />
Chairperson<br />
Password<br />
Leave this field empty when defining an Operator<br />
conference.<br />
Leave this field empty when defining an Operator<br />
conference.
<strong>Polycom</strong> <strong>RMX</strong> <strong>2000</strong>/4000 Administrator’s <strong>Guide</strong><br />
Table 7-4 New Conference – General Options (Continued)<br />
Field Description<br />
Reserve<br />
Resources for<br />
Video Participants<br />
Reserve<br />
Resources for<br />
Audio Participants<br />
Maximum Number<br />
of Participants<br />
Enter the number of video participants for which the<br />
system must reserve resources.<br />
Default: 0 participants.<br />
When defining an Operator conference it is<br />
recommended to reserve resources for at least 2<br />
video participants (for the operator and one<br />
additional participant - who will be moved to the<br />
Operator conference for assistance).<br />
Maximum:<br />
• MPM Mode: 80 participants (<strong>RMX</strong> <strong>2000</strong>).<br />
• MPM+ Mode: 80 participants.<br />
Enter the number of audio participants for which the<br />
system must reserve resources.<br />
Default: 0 participants.<br />
When defining an Operator conference and the<br />
operator is expected to help voice participants, it is<br />
recommended to reserve resources for at least 2<br />
video participants (for the operator and one<br />
additional participant - who will be moved to the<br />
Operator conference for assistance).<br />
Maximum:<br />
• MPM Mode: 80 participants (<strong>RMX</strong> <strong>2000</strong>).<br />
• MPM+ Mode: 200 audio participants.<br />
Enter the maximum number of participants that can<br />
connect to an Operator conference (you can have<br />
more than two), or leave the default selection<br />
(Automatic).<br />
Maximum number of participants that can connect to<br />
an Operator conference:<br />
• MPM Mode: 80 participants (<strong>RMX</strong> <strong>2000</strong>).<br />
• MPM+ Mode: 200 participants (80 video and 120<br />
audio or 200 audio)<br />
7-19
Chapter 7-Operator Assistance & Participant Move<br />
7-20<br />
Table 7-4 New Conference – General Options (Continued)<br />
Field Description<br />
Enable ISDN/<br />
PSTN Dial-in<br />
ISDN/PSTN<br />
Network Service<br />
and Dial-in<br />
Number<br />
4 Click the Participants tab.<br />
The New Conference - Participants dialog box opens.<br />
You must define or add the Operator participant to the Operator<br />
conference.<br />
This participant must be defined as a dial-out participant.<br />
Define the parameters of the endpoint that will be used by the <strong>RMX</strong><br />
User to connect to the Operator conference and to other conference to<br />
assist participants.<br />
For more details, see the <strong>RMX</strong> <strong>2000</strong>/4000 Getting Started <strong>Guide</strong>,<br />
"Participants Tab” on page 3-20.<br />
5 Optional. Click the Information tab.<br />
The Information tab opens.<br />
6 Enter the required information. For more details, see the <strong>RMX</strong> <strong>2000</strong>/<br />
4000 Getting Started <strong>Guide</strong>, "Information Tab” on page 3-24.<br />
7 Click OK.<br />
The new Operator conference is added to the ongoing Conferences list<br />
with a special icon .<br />
Select this check box if you want ISDN and PSTN<br />
participants to be able to connect directly to the<br />
Operator conference. This may be useful if<br />
participants are having problems connecting to their<br />
conference and you want to identify the problem or<br />
help them connect to their destination conference.<br />
If you have enable the option for ISDN/PSTN direct<br />
dial-in to the Operator conference, assign the ISDN/<br />
PSTN Network Service and a dial-in number to be<br />
used by the participants, or leave these fields blank<br />
to let the system select the default Network Service<br />
and assign the dial-in Number.<br />
Note: The dial-in number must be unique and it<br />
cannot be used by any other conferencing entity.
<strong>Polycom</strong> <strong>RMX</strong> <strong>2000</strong>/4000 Administrator’s <strong>Guide</strong><br />
The Operator participant is displayed in the Participants list with an<br />
Operator participant icon , and the system automatically dials<br />
out to the Operator participant.<br />
Saving an Operator Conference to a Template<br />
The Operator conference that is ongoing can be saved as a template.<br />
To save an ongoing Operator conference as a template:<br />
1 In the Conferences List, select the Operator conference you want to<br />
save as a Template.<br />
2 Click the Save Conference to Template ( ) button.<br />
or<br />
Right-click and select Save Conference to Template.<br />
The conference is saved to a template whose name is taken from the<br />
ongoing conference Display Name (the Login name of the <strong>RMX</strong> User).<br />
The Template appears with the Operator Conference icon.<br />
7-21
Chapter 7-Operator Assistance & Participant Move<br />
7-22<br />
Starting an Operator Conference from a Template<br />
An ongoing Operator conference can be started from an Operator<br />
Template saved in the Conference Templates list.<br />
To start an ongoing Operator conference from an Operator Template:<br />
1 In the Conference Templates list, select the Operator Template to start<br />
as an ongoing Operator conference.<br />
• You can only start an Operator conference from a template whose name is<br />
identical to your Login Name. For example, if your Login name is <strong>Polycom</strong>,<br />
you can only start an Operator conference from a template whose name is<br />
<strong>Polycom</strong>.<br />
• If an ongoing Operator conference with the same name or any other<br />
conference with the same ID is already running, you cannot start another<br />
Operator conference with the same login name.<br />
2 Click the Start Conference from Template ( ) button.<br />
or<br />
Right-click and select Start Conference from Template.<br />
The conference is started.<br />
The name of the ongoing conference in the Conferences list is taken<br />
from the Conference Template Display Name.
<strong>Polycom</strong> <strong>RMX</strong> <strong>2000</strong>/4000 Administrator’s <strong>Guide</strong><br />
Monitoring Operator Conferences and Participants<br />
Requiring Assistance<br />
Operator conferences are monitored in the same way as standard ongoing<br />
conferences.<br />
Each Operator conference includes at least one participant - the Operator.<br />
You can view the properties of the Operator conference by double-clicking<br />
the conference entry in the Conferences list or by right-clicking the<br />
conference entry and selecting Conference Properties. For more<br />
information, see the <strong>RMX</strong> <strong>2000</strong>/4000 Getting Started <strong>Guide</strong>, "Conference<br />
Level Monitoring” on page 3-42.<br />
Requesting Help<br />
A participant can request help using the appropriate DTMF code from<br />
his/her touch tone telephone or the endpoint’s DTMF input device. The<br />
participant can request Individual Assistance (default DTMF code *0) or<br />
Conference Assistance (default DTMF code 00).<br />
Participants in Entry Queues who failed to enter the correct destination<br />
conference ID or the conference password will wait for operator<br />
assistance (provided that an Operator conference is active).<br />
7-23
Chapter 7-Operator Assistance & Participant Move<br />
7-24<br />
When requiring or requesting operator assistance, the <strong>RMX</strong> management<br />
application displays the following:<br />
• The participant’s connection Status changes, reflecting the help<br />
request. For more information, see Table 7-5.<br />
• The conference status changes and it appears with the exclamation<br />
point icon and the status “Awaiting Operator”.<br />
• The appropriate voice message is played to the relevant participants<br />
indicating that assistance will be provided shortly.<br />
The following icons and statuses are displayed in the Participant Status<br />
column:<br />
Table 7-5 Participants List Status Column Icons and Indications<br />
Icon Status indication Description<br />
Awaiting Individual<br />
Assistance<br />
Awaiting Conference<br />
Assistance<br />
The participant has requested the<br />
operator’s assistance for himself/<br />
herself.<br />
The participant has requested the<br />
operator’s assistance for the<br />
conference. Usually this means that the<br />
operator is requested to join the<br />
conference.<br />
When the Operator moves the participant to the Operator conference for<br />
individual assistance the participant Status indications are cleared.
Participant Alerts List<br />
<strong>Polycom</strong> <strong>RMX</strong> <strong>2000</strong>/4000 Administrator’s <strong>Guide</strong><br />
The Participant Alerts list contains all the participants who are currently<br />
waiting for operator assistance.<br />
Participants are automatically added to the Participants Alerts list in the<br />
following circumstances:<br />
• The participant fails to connect to the conference by entering the<br />
wrong conference ID or conference password and waits for the<br />
operator’s assistance<br />
• The participant requests Operator’s Assistance during the ongoing<br />
conference<br />
This list is used as reference only. Participants can be assisted and moved<br />
to the Operator conference or the destination conference only from the<br />
Participants list of the Entry Queues or ongoing conference where they are<br />
awaiting assistance.<br />
The participants are automatically removed from the Participant Alerts list<br />
when moved to any conference (including the Operator conference).<br />
Moving Participants Between Conferences<br />
The <strong>RMX</strong> User can move participants between ongoing conferences,<br />
including the Operator conference, and from the Entry Queue to the<br />
destination conference if help is required.<br />
When moving between conferences or when a participant is moved from<br />
an Entry Queue to a conference by the <strong>RMX</strong> user (after failure to enter the<br />
correct destination ID or conference password), the IVR messages and<br />
slide display are skipped.<br />
Move <strong>Guide</strong>lines<br />
• Move is available only between CP conferences. Move is unavailable<br />
from/to Video Switching conferences.<br />
• Move between conferences can be performed without an active<br />
Operator conference.<br />
• When moving the conference chairperson from his/her conference to<br />
another conference, the source conference will automatically end if<br />
7-25
Chapter 7-Operator Assistance & Participant Move<br />
7-26<br />
the Auto Terminate When Chairperson Exits option is enabled and that<br />
participant is the only conference chairperson.<br />
• When moving the Operator to any conference (following assistance<br />
request), the IVR messages and slide display are skipped.<br />
• Participants cannot be moved from a Telepresence conference.<br />
• Participants cannot be moved from LPR-enabled conferences to non-<br />
LPR conferences. Move from non-LPR conferences to LPR-enabled<br />
conferences is available.<br />
• Move between encrypted and non-encrypted conferences depends on<br />
the ALLOW_NON_ENCRYPT_PARTY_IN_ENCRYPT_CONF flag<br />
setting, as described in Table 7-6:<br />
Table 7-6 Participant Move Capabilities vs. ALLOW_NON_<br />
ENCRYPT_PARTY_IN_ENCRYPT_CONF flag setting<br />
Flag<br />
Setting<br />
Source<br />
Conference/<br />
EQ Encrypted<br />
Destination<br />
Conference<br />
Encrypted<br />
NO Yes Yes Yes<br />
NO Yes No Yes<br />
NO No Yes No<br />
NO No No Yes<br />
YES Yes Yes Yes<br />
YES Yes No Yes<br />
YES No Yes Yes<br />
YES No No Yes<br />
Move Enabled?<br />
• When moving dial-out participants who are disconnected to another<br />
conference, the system automatically dials out to connect them to the<br />
destination conference.<br />
• Cascaded links cannot be moved between conferences.<br />
• Participants cannot be moved to a conference if the move will cause<br />
the number of participants to exceed the maximum number of<br />
participants allowed for the destination conference.
Moving Participants<br />
<strong>Polycom</strong> <strong>RMX</strong> <strong>2000</strong>/4000 Administrator’s <strong>Guide</strong><br />
<strong>RMX</strong> users can assist participants by performing the following operations:<br />
• Move a participant to an Operator conference (Attend a participant).<br />
• Move a participant to the Home (destination) conference.<br />
• Move participant from one ongoing conference to another<br />
A move can be performed using the following methods:<br />
• Using the participant right-click menu<br />
• Using drag and drop<br />
To move a participant from the ongoing conference using the right-click<br />
menu options:<br />
1 In the Conferences list, click the conference where there are<br />
participants waiting for Operator’s Assistance to display the list of<br />
participants.<br />
2 In the Participants list, right-click the icon of the participant to move<br />
and select one of the following options:<br />
— Move to Operator Conference - to move the participant to the<br />
Operator conference<br />
— Move to Conference - to move the participant to any ongoing<br />
conference.<br />
7-27
Chapter 7-Operator Assistance & Participant Move<br />
7-28<br />
When selected, the Move to Conference dialog box opens, letting<br />
you select the name of the destination conference.<br />
— Back to Home Conference - if the participant was moved to<br />
another conference or to the Operator conference, this options<br />
moves the participant back to his/her source conference.<br />
This option is not available if the participant was moved from<br />
the Entry Queue to the Operator conference or the destination<br />
conference.<br />
Moving a Participant Interactively<br />
You can drag and drop a participant from the Entry Queue or ongoing<br />
conference to the Operator or destination (Home) conference:<br />
1 Display the participants list of the Entry Queue or the source<br />
conference by clicking its entry in the Conferences list.<br />
2 In the Participants list, drag the icon of the participant to the<br />
Conferences List pane and drop it on the Operator Conference icon or<br />
another ongoing conference.
Conference Templates<br />
8<br />
Conference Templates enable administrators and operators to create, save,<br />
schedule and activate identical conferences.<br />
A Conference Template:<br />
• Saves the conference Profile.<br />
• Saves all participant parameters including their Personal Layout and<br />
Video Forcing settings.<br />
• Simplifies the setting up Telepresence conferences where precise<br />
participant layout and video forcing settings are crucial.<br />
<strong>Guide</strong>lines<br />
• The maximum number of reservations is:<br />
— <strong>RMX</strong> <strong>2000</strong> — 100<br />
— <strong>RMX</strong> 4000 — 200<br />
• A maximum of 200 participants can be saved in a Conference Template<br />
when the <strong>RMX</strong> is in MPM+ mode. When the <strong>RMX</strong> is in MPM (<strong>RMX</strong><br />
<strong>2000</strong>) mode, the maximum is 80 participants.<br />
• If the <strong>RMX</strong> is switched to from MPM+ mode to MPM (<strong>RMX</strong> <strong>2000</strong>)<br />
mode, conference templates may include more participants than the<br />
allowed maximum in MPM mode.<br />
Trying to start a Conference Template that exceeds the allowed<br />
maximum number of participants will result in participants being<br />
disconnected due to resource deficiency.<br />
• If the Profile assigned to a conference is deleted while the conference<br />
is ongoing the conference cannot be saved as a template.<br />
• A Profile assigned to a Conference Template cannot be deleted. The<br />
system does not permit such a deletion.<br />
• Profile parameters are not embedded in the Conference Template, and<br />
are taken from the Profile when the Conference Template becomes an<br />
ongoing conference. Therefore, any changes to the Profile parameters<br />
8-1
Chapter 8-Conference Templates<br />
8-2<br />
between the time the Conference Template was created and the time<br />
that it is activated (and becomes an ongoing conference) will be<br />
applied to the conference.<br />
• Only defined participants can be saved to the Conference Template.<br />
Before saving a conference to a template ensure that all undefined<br />
participants have disconnected.<br />
• Undefined participants are not saved in Conference Templates.<br />
• Participant properties are embedded in the Conference Template and<br />
therefore, if the participant properties are modified in the Address<br />
Book after the Conference Template has been created they are not<br />
applied to the participant whether the Template becomes an ongoing<br />
conference or not.<br />
• The Conference Template display name, routing name or ID can be the<br />
same as an Ongoing Conference, reservation, Meeting Room or Entry<br />
Queue as it is not active. However, an ongoing conference cannot be<br />
launched from the Conference Template if an ongoing conference,<br />
Meeting Room or Entry Queue already has the same name or ID.<br />
Therefore, it is recommended to modify the template ID, display<br />
name, routing name to be unique.<br />
• A Reservation that has become an ongoing conference can be saved as<br />
Conference Template.<br />
• SIP Factories and Entry Queues cannot be saved as Conference<br />
Templates.
Using Conference Templates<br />
<strong>Polycom</strong> <strong>RMX</strong> <strong>2000</strong>/4000 Administrator’s <strong>Guide</strong><br />
The Conference Templates list is initially displayed as a closed tab in the<br />
<strong>RMX</strong> Web Client main window. The number of saved Conference Templates<br />
is indicated on the tab.<br />
Clicking the tab opens the Conference Templates list.<br />
List of<br />
Saved<br />
Templates<br />
Conference Templates Tab<br />
Number of Saved Conference Templates<br />
Toolbar buttons<br />
Number of Saved Conference Templates<br />
Click to hide the<br />
Conference Templates List<br />
The Conference Templates are listed by Conference Template Display Name<br />
and ID and can be sorted by either field. The list can be customized by resizing<br />
the pane, adjusting the column widths or changing the order of the<br />
column headings.<br />
For more information see <strong>RMX</strong> <strong>2000</strong>/4000 Getting Started <strong>Guide</strong>,<br />
"Customizing the Main Screen” on page 3-11.<br />
Clicking the anchor pin ( ) button hides the Conference Templates list as a<br />
closed tab.<br />
8-3
Chapter 8-Conference Templates<br />
8-4<br />
Toolbar Buttons<br />
The Conference Template toolbar includes the following buttons:<br />
Table 1 Conference Templates – Toolbar Buttons<br />
Button Description<br />
New Conference<br />
Template<br />
Delete Conference<br />
Template<br />
Start Conference<br />
from Template<br />
Schedule Reservation<br />
from Template<br />
Creates a new Conference Template.<br />
Deletes the Conference Template(s) that are<br />
selected in the list.<br />
Starts an ongoing conference from the<br />
Conference Template that has an identical name,<br />
ID parameters and participants as the template.<br />
Creates a conference Reservation from the<br />
Conference Template with the same name, ID,<br />
parameters and participants as the Template.<br />
Opens the Scheduler dialog box enabling you to<br />
modify the fields required to create a single or<br />
recurring Reservation based on the template. For<br />
more information see "Reservations” on page 6-1.<br />
The Conferences List toolbar includes the following button:<br />
Table 2 Conferences List – Toolbar Button<br />
Button Description<br />
Save Conference to<br />
Template<br />
Saves the selected ongoing conference as a<br />
Conference Template.
<strong>Polycom</strong> <strong>RMX</strong> <strong>2000</strong>/4000 Administrator’s <strong>Guide</strong><br />
Creating a New Conference Template<br />
There are two methods to create a Conference Template:<br />
• From scratch - defining the conference parameters and participants<br />
• Saving an ongoing conference as Template<br />
Creating a new Conference Template from Scratch<br />
To create a new Conference Template:<br />
1 In the <strong>RMX</strong> Web Client, click the Conference Templates tab.<br />
2 Click the New Conference Template ( ) button.<br />
The New Conference Template - General dialog box opens.<br />
3 The fields of the New Template – General dialog box are identical to<br />
those of the New Conference – General dialog box. For a full description<br />
of the fields see the <strong>RMX</strong> <strong>2000</strong>/4000 Getting Started <strong>Guide</strong>, "General<br />
Tab” on page 3-16.<br />
8-5
Chapter 8-Conference Templates<br />
8-6<br />
4 Modify the fields of the General tab.<br />
A unique dial-in number must be assigned to each conferencing entity. However,<br />
Conference Templates can be assigned dial-in numbers that are already<br />
assigned to other conferencing entities, but when the template is used to start<br />
an ongoing conference or schedule a reservation, it will not start if another<br />
ongoing conference, Meeting Room, Entry Queue or Gateway Profile is using<br />
this number.<br />
5 Click the Participants tab.<br />
The New Template – Participants dialog box opens.<br />
The fields of the New Template – Participants dialog box are the same<br />
as those of the New Conference – Participant dialog box.<br />
For a full description of these fields see the <strong>RMX</strong> <strong>2000</strong>/4000 Getting<br />
Started <strong>Guide</strong>, "Participants Tab” on page 3-20.<br />
6 Optional. Add participants to the template from the Address Book.<br />
7 Click the New button.
<strong>Polycom</strong> <strong>RMX</strong> <strong>2000</strong>/4000 Administrator’s <strong>Guide</strong><br />
The New Participant – General tab opens.<br />
The New Template – Participant dialog box remains open in the<br />
background.<br />
For a full description of the General tab fields see the <strong>RMX</strong> <strong>2000</strong><br />
Administrator’s <strong>Guide</strong>, "Adding a new participant to the Address Book<br />
Directly” on page 5-4.<br />
8 Modify the fields of the General tab.<br />
9 Click the Advanced tab.<br />
8-7
Chapter 8-Conference Templates<br />
8-8<br />
The New Participant – Advanced tab opens.<br />
For a full description of the Advanced tab fields see, "New Participant –<br />
Advanced Properties” on page 5-10.<br />
10 Modify the fields of the Advanced tab.<br />
11 Click the Media Sources tab.
The Media Sources tab opens.<br />
<strong>Polycom</strong> <strong>RMX</strong> <strong>2000</strong>/4000 Administrator’s <strong>Guide</strong><br />
The Media Sources tab enables you to set up and save Personal Layout<br />
and Video Forcing settings for each participant. This is especially<br />
important when setting up Telepresence conferences.<br />
For a full description of Personal Layout and Video Forcing settings see<br />
the <strong>RMX</strong> <strong>2000</strong>/4000 Getting Started <strong>Guide</strong>, "Changing the Video Layout of<br />
a Conference” on page 3-54 and "Video Forcing” on page 3-56.<br />
12 Modify the Personal Layout and Video Forcing settings for the<br />
participant.<br />
13 Optional. Click the Information tab.<br />
8-9
Chapter 8-Conference Templates<br />
8-10<br />
The New Participant – Information tab opens.<br />
For a full description of the Information fields see the <strong>RMX</strong> <strong>2000</strong>/4000<br />
Getting Started <strong>Guide</strong>, "Information Tab” on page 3-24.<br />
14 Click the OK button.<br />
The participant you have defined is added to the Participants List.<br />
The New Participant dialog box closes and you are returned to the New<br />
Template – Participant dialog box (which has remained open since<br />
Step 7).<br />
15 Optional. In the New Conference Template dialog box, click the<br />
Information tab.
<strong>Polycom</strong> <strong>RMX</strong> <strong>2000</strong>/4000 Administrator’s <strong>Guide</strong><br />
The New Conference Template – Information tab opens.<br />
For a full description of the Information fields see the <strong>RMX</strong> <strong>2000</strong>/4000<br />
Getting Started <strong>Guide</strong>, "Information Tab” on page 3-24.<br />
16 Click the OK button.<br />
The New Conference Template is created and its name is added to the<br />
Conference Templates list.<br />
8-11
Chapter 8-Conference Templates<br />
Saving an Ongoing Conference as a Template<br />
8-12<br />
Any conference that is ongoing can be saved as a template.<br />
To save an ongoing conference as a template:<br />
1 In the Conferences List, select the conference you want to save as a<br />
Template.<br />
2 Click the Save Conference to Template ( ) button.<br />
or<br />
Right-click and select Save Conference to Template.<br />
The conference is saved to a template whose name is taken from the<br />
ongoing conference Display Name.<br />
Saving an Operator Conference to a Template<br />
The Operator conference that is ongoing can be saved as a template.<br />
To save an ongoing Operator conference as a template:<br />
1 In the Conferences List, select the Operator conference you want to<br />
save as a Template.<br />
2 Click the Save Conference to Template ( ) button.<br />
or<br />
Right-click and select Save Conference to Template.
<strong>Polycom</strong> <strong>RMX</strong> <strong>2000</strong>/4000 Administrator’s <strong>Guide</strong><br />
The conference is saved to a template whose name is taken from the<br />
ongoing conference Display Name (the Login name of the <strong>RMX</strong> User).<br />
The Template appears with the Operator Conference icon.<br />
8-13
Chapter 8-Conference Templates<br />
Starting an Ongoing Conference From a<br />
Template<br />
8-14<br />
An ongoing conference can be started from any Template saved in the<br />
Conference Templates list.<br />
To start an ongoing conference from a Template:<br />
1 In the Conference Templates list, select the Template you want to start<br />
as an ongoing conference.<br />
2 Click the Start Conference from Template ( ) button.<br />
or<br />
Right-click and select Start Conference from Template.<br />
The conference is started.<br />
If a Conference Template is assigned a dial-in number that is already assigned<br />
to an ongoing conference, Meeting Room, Entry Queue or Gateway Profile,<br />
when the template is used to start an ongoing conference or schedule a<br />
reservation it will not start. However, the same number can be assigned to<br />
several conference templates provided they are not used to start an ongoing<br />
conference at the same time. If a dial in number conflict occurs prior to the<br />
conference’s start time, an alert appears: “ISDN dial-in number is already<br />
assigned to another conferencing entity” and the conference cannot start.<br />
The name of the ongoing conference in the Conferences list is taken<br />
from the Conference Template Display Name.<br />
Participants that are connected to other ongoing conferences when<br />
the template becomes an ongoing conference are not connected.<br />
If an ongoing conference, Meeting Room or Entry Queue with the same Display<br />
Name, Routing Name or ID already exist in the system, the conference will not<br />
be started.
<strong>Polycom</strong> <strong>RMX</strong> <strong>2000</strong>/4000 Administrator’s <strong>Guide</strong><br />
Starting an Operator Conference from a Template<br />
An ongoing Operator conference can be started from an Operator<br />
Template saved in the Conference Templates list.<br />
To start an ongoing Operator conference from an Operator Template:<br />
1 In the Conference Templates list, select the Operator Template to start<br />
as an ongoing Operator conference.<br />
• You can only start an Operator conference from a template whose name is<br />
identical to your Login Name. For example, if your Login name is <strong>Polycom</strong>,<br />
you can only start an Operator conference from a template whose name is<br />
<strong>Polycom</strong>.<br />
• If an ongoing Operator conference with the same name or any other<br />
conference with the same ID is already running, you cannot start another<br />
Operator conference with the same login name.<br />
2 Click the Start Conference from Template ( ) button.<br />
or<br />
Right-click and select Start Conference from Template.<br />
The conference is started.<br />
The name of the ongoing conference in the Conferences list is taken from<br />
the Conference Template Display Name.<br />
8-15
Chapter 8-Conference Templates<br />
Scheduling a Reservation From a Conference<br />
Template<br />
8-16<br />
A Conference Template can be used to schedule a single or recurring<br />
Reservation.<br />
To schedule a Reservation from a Conference Template:<br />
1 In the Conference Templates list, select the Conference Template you<br />
want to schedule as a Reservation.<br />
2 Click the Schedule Reservation from Template ( ) button.<br />
or<br />
Right-click and select Schedule Reservation from Template.<br />
The Reservation Properties dialog box is displayed.
<strong>Polycom</strong> <strong>RMX</strong> <strong>2000</strong>/4000 Administrator’s <strong>Guide</strong><br />
The Display Name of the Reservation is taken from the Conference<br />
Template Display Name.<br />
Conference Template and Reservation Name<br />
For a full description of the Reservation Properties fields see Table 6-3,<br />
“New Reservation – Schedule Tab,” on page 6-14.<br />
3 Modify the fields of the Reservation Properties.<br />
4 Click the OK button.<br />
A Reservation is created based on the Conference Template. The<br />
Reservation can be viewed and modified along with all other<br />
Reservations using the Reservations - Calendar View and Reservations<br />
List.<br />
If you create a recurring reservation all occurrences have the same ID.<br />
A recurring Reservation is assigned the same ISDN/PSTN dial-in<br />
number for all recurrences.<br />
If a dial-in number conflict occurs prior to the conference’s start time,<br />
an alert appears: “ISDN dial-in number is already assigned to another<br />
conferencing entity” and the conference cannot start.<br />
8-17
Chapter 8-Conference Templates<br />
8-18<br />
The series number (_0000n) of each reservation is appended to its<br />
Display Name.<br />
Example:<br />
Conference Template name: Sales<br />
Display Name for single scheduled occurrence: Sales<br />
If 3 recurrences of the reservation are created:<br />
Display Name for occurrence 1: Sales_00001<br />
Display Name for occurrence 2: Sales_00002<br />
Display Name for occurrence 3: Sales_00003<br />
Deleting a Conference Template<br />
One or several Conference Templates can be deleted at a time.<br />
To delete Conference Templates:<br />
1 In the Conference Templates list, select the Template(s) you want to<br />
delete.<br />
2 Click the Delete Conference Template ( ) button.<br />
or<br />
Right-click and select Delete Conference Template.<br />
A confirmation dialog box is displayed.<br />
3 Click the OK button to delete the Conference Template(s).
Conference and Participant<br />
Monitoring<br />
9<br />
You can monitor ongoing conferences and perform various operations<br />
while conferences are running.<br />
Three levels of monitoring are available with the <strong>RMX</strong>:<br />
• General Monitoring - You can monitor the general status of all ongoing<br />
conferences and their participants in the main window.<br />
• Conference Level Monitoring - You can view additional information<br />
regarding a specific conference and modify its parameters if required,<br />
using the Conference Properties option.<br />
• Participant Level Monitoring - You can view detailed information on<br />
the participant's status, using the Participant Properties option.<br />
In MPM mode, the maximum number of participants (voice and video)<br />
that can connect to a conference is 80.<br />
In MPM+ mode, the maximum number of participants that can connect to<br />
a conference is 200. Of these, 80 can be video participants.<br />
9-1
Chapter 9-Conference and Participant Monitoring<br />
General Monitoring<br />
9-2<br />
Users can monitor a conference or keep track of its participants and<br />
progress. For more information, see <strong>RMX</strong> <strong>2000</strong>/4000 Getting Started <strong>Guide</strong>,<br />
"Monitoring Ongoing Conferences” on page 3-40.<br />
You can click the blinking Participants Alerts indication bar to view<br />
participants that require attention. For more information, see "System and<br />
Participant Alerts” on page 16-15.
Conference Level Monitoring<br />
Viewing Permissions<br />
Tab<br />
Chairperson<br />
Operator<br />
Administrator<br />
General <br />
<strong>Polycom</strong> <strong>RMX</strong> <strong>2000</strong>/4000 Administrator’s <strong>Guide</strong><br />
In addition to the general conference information that appears in the<br />
Conference list pane, you can view the details of the conference’s current<br />
status and setup parameters, using the Conference Properties dialog box.<br />
To view the parameters of an ongoing conference:<br />
1 In the Conference list pane, double-click the conference or right-click<br />
the conference and then click Conference Properties.<br />
The Conference Properties - General dialog box with the General tab<br />
opens.<br />
9-3
Chapter 9-Conference and Participant Monitoring<br />
9-4<br />
The following information appears in the General tab:<br />
Table 9-1 Conference Properties - General<br />
Field Description<br />
Display Name The Display Name is the conference name in native<br />
language and Unicode character sets to be displayed<br />
in the <strong>RMX</strong> Web Client.<br />
Note: This field is displayed in all tabs.<br />
Duration The expected duration of the conference using the<br />
format HH:MM.<br />
Note: This field is displayed in all tabs.<br />
Routing Name The ASCII name of the conference. It can be used by<br />
H.323 and SIP participants for dialing in directly to the<br />
conference. It is used to register the conference in<br />
the gatekeeper and the SIP server.<br />
Start Time The time the conference started.<br />
End Time The expected conference end time.<br />
Conference<br />
Password<br />
Chairperson<br />
Password<br />
ID The conference ID.<br />
A numeric password for participants to access the<br />
conference.<br />
A numeric password used by participants to identify<br />
themselves as the conference chairperson.<br />
Profile The name of the conference Profile from which<br />
conference parameters were taken.<br />
Line Rate The maximum transfer rate, in kilobytes per second<br />
(Kbps) of the call (video and audio streams).
High Definition<br />
Video Switching<br />
<strong>Polycom</strong> <strong>RMX</strong> <strong>2000</strong>/4000 Administrator’s <strong>Guide</strong><br />
Table 9-1 Conference Properties - General (Continued)<br />
Field Description<br />
Reserve<br />
Resources for<br />
Video Participants<br />
Reserve<br />
Resources for<br />
Audio Participants<br />
When selected, the conference is of ultra-high quality<br />
video resolution, in a special conferencing mode<br />
which implies that all participants must connect at the<br />
same line rate and use HD video.<br />
This feature utilizes the resources more wisely and<br />
efficiently by:<br />
• Saving utilization of video ports (1 port per<br />
participant as opposed to 4 ports in CP mode).<br />
• Video display is in full screen mode only.<br />
Drawbacks of this feature are that all participants<br />
must connect at the same line rate, (e.g. HD) and all<br />
participants with endpoints not supporting HD will<br />
connect as secondary (audio only).<br />
Video layout changes are not enabled during a<br />
conference.<br />
High Definition Video Switching supports the<br />
following resolutions:<br />
• HD 720p<br />
• HD 1080p (in MPM+ mode)<br />
If HD 1080p is selected, endpoints that do not support<br />
HD 1080p resolution are connected as Secondary<br />
(Audio Only) participants.<br />
Note: High Definition Video Switching conferencing<br />
mode is unavailable to ISDN participants.<br />
For more information, see "Video Resolutions in CP”<br />
on page 2-3.<br />
Displays the number of video participants for which<br />
the system reserved resources.<br />
Default: 0 participants.<br />
Displays the number of audio participants for which<br />
the system reserved resources.<br />
Default: 0 participants.<br />
9-5
Chapter 9-Conference and Participant Monitoring<br />
9-6<br />
Table 9-1 Conference Properties - General (Continued)<br />
Field Description<br />
Max Number of<br />
Participants<br />
Enable ISDN/<br />
PSTN Network<br />
Service<br />
ISDN/PSTN<br />
Network Service<br />
Indicates the total number of participants that can be<br />
connected to the conference. The Automatic setting<br />
indicates the maximum number of participants that<br />
can be connected to the MCU according to resource<br />
availability. Irrespective of resource availability, the<br />
maximum number of video participants is 80.<br />
When selected, ISDN/PSTN participants can dial into<br />
the conference.<br />
When the Enable ISDN/PSTN Network Service<br />
is selected, displays the default Network Service.<br />
Dial-in Number (1) Displays the conference dial in number.<br />
Dial-in Number (2) Displays the conference dial in number.<br />
2 Click the Advanced tab.<br />
The Conference Properties - Advanced dialog box opens.
<strong>Polycom</strong> <strong>RMX</strong> <strong>2000</strong>/4000 Administrator’s <strong>Guide</strong><br />
3 The following information appears in the Advanced tab:<br />
Table 9-2 Conference Properties - Advanced Parameters<br />
Field/Option Description<br />
Encryption Indicates whether the conference is encrypted.<br />
LPR Indicates whether LPR is enabled.<br />
Auto Terminate When selected, indicates that the MCU will<br />
automatically terminate the conference when Before<br />
First Joins, At the End-After Last Quits and At the End<br />
- When Last Participant Remains parameters apply.<br />
Echo<br />
Suppression<br />
Keyboard Noise<br />
Suppression<br />
Dial Out<br />
Manually<br />
When selected, indicates that when echo is detected it<br />
is automatically muted.<br />
When selected, indicates that when keyboard noises<br />
are detected they are automatically muted.<br />
Indicates whether dial-out participants are manually<br />
(when selected) or automatically (when cleared)<br />
connected to the conference.<br />
4 Click the Video Quality tab.<br />
The Conference Properties - Video Quality dialog box opens.<br />
9-7
Chapter 9-Conference and Participant Monitoring<br />
9-8<br />
The following information appears:<br />
Table 9-3 Conference Properties - Video Quality Parameters<br />
Field/Option Description<br />
People Video Definition<br />
Video Quality Indicates the resolution and frame rate that determine<br />
the video quality set for the conference. Possible<br />
settings are: Motion or Sharpness. For more<br />
information, see "Video Resolutions in CP” on<br />
page 2-3.<br />
Video Clarity Indicated if Video Clarity is enabled for the conference.<br />
Content Video Definition<br />
Content Settings Indicates the Content channel resolution set for the<br />
conference. Possible resolutions are:<br />
• Graphics – default mode<br />
• Hi-res Graphics – requiring a higher bit rate<br />
• Live Video – content channel is live video<br />
Content Protocol H.263 – Content is shared using H.263 even if some<br />
endpoints have H.264 capability.<br />
Up to H.264 – H.264 is the default Content sharing<br />
algorithm.<br />
When selected:<br />
• Content is shared using H.264 if all endpoints have<br />
H.264 capability.<br />
• Content is shared using H.263 if all endpoints do<br />
not have H.264 capability.<br />
• Endpoints that do not have at least H.263 capability<br />
can connect to the conference but cannot share<br />
Content.
Viewing Permissions<br />
Tab<br />
Chairperson<br />
Operator<br />
Administrator<br />
Video<br />
Settings <br />
<strong>Polycom</strong> <strong>RMX</strong> <strong>2000</strong>/4000 Administrator’s <strong>Guide</strong><br />
5 Click the Video Settings tab to list the video parameters.<br />
Table 9-4 Conference Properties - Video Settings Parameters<br />
Field Description<br />
Presentation<br />
Mode<br />
Lecturer View<br />
Switching<br />
Send Content to<br />
Legacy Endpoints<br />
When checked, indicates that the Presentations<br />
Mode is active. For more information, see<br />
"Presentation Mode” on page 1-16.<br />
When checked, the Lecturer View Switching enables<br />
automatic random switching between the conference<br />
participants in the lecturer video window.<br />
Select this option to enable Legacy endpoints to<br />
send content to H.323/SIP/ISDN endpoints that do<br />
not support H.239 Content (legacy endpoints) over<br />
the video (people) channel, allowing all conference<br />
participants to view the content.<br />
9-9
Chapter 9-Conference and Participant Monitoring<br />
9-10<br />
Viewing Permissions<br />
Tab<br />
Chairperson<br />
Operator<br />
Administrator<br />
Skins <br />
IVR <br />
Info <br />
Table 9-4 Conference Properties - Video Settings Parameters (Continued)<br />
Field Description<br />
Same Layout When checked, forces the selected layout on all<br />
conference participants, and the Personal Layout<br />
option is disabled.<br />
Auto Layout When enabled, the system automatically selects the<br />
conference layout based on the number of<br />
participants in the conference.<br />
Telepresence<br />
Mode<br />
Indicates if the conference is running in<br />
Telepresence Mode.<br />
Lecturer Indicates the name of the lecturer (if one is selected).<br />
Selecting a lecturer enables the Lecture Mode.<br />
Video Layouts<br />
(graphic)<br />
Indicates the currently selected video layout.<br />
6 Click the Skins tab to view the skin selected for the conference.<br />
You cannot select another skin during an ongoing conference.<br />
7 Click the IVR tab to view the IVR settings.<br />
8 Click the Information tab to view general information defined for the<br />
conference. Changes made to this information once the conference is<br />
running are not saved to the CDR.<br />
9 Click the Recording tab to review the recording settings for the<br />
conference.<br />
10 Click OK to close the Conference Properties dialog box.
<strong>Polycom</strong> <strong>RMX</strong> <strong>2000</strong>/4000 Administrator’s <strong>Guide</strong><br />
Monitoring Operator Conferences and Participants<br />
Requiring Assistance<br />
Operator conferences are monitored in the same way as standard ongoing<br />
conferences.<br />
Each Operator conference includes at least one participant - the Operator.<br />
You can view the properties of the Operator conference by double-clicking<br />
the conference entry in the Conferences list or by right-clicking the<br />
conference entry and selecting Conference Properties. For more<br />
information, see the <strong>RMX</strong> <strong>2000</strong> Getting Started <strong>Guide</strong>, "Conference Level<br />
Monitoring” on page 3-42.<br />
Requesting Help<br />
A participant can request help using the appropriate DTMF code from<br />
his/her touch tone telephone or the endpoint’s DTMF input device. The<br />
participant can request Individual Assistance (default DTMF code *0) or<br />
Conference Assistance (default DTMF code 00).<br />
Participants in Entry Queues who failed to enter the correct destination<br />
conference ID or the conference password will wait for operator<br />
assistance (provided that an Operator conference is active).<br />
9-11
Chapter 9-Conference and Participant Monitoring<br />
9-12<br />
When requiring or requesting operator assistance, the <strong>RMX</strong> management<br />
application displays the following:<br />
• The participant’s connection Status changes, reflecting the help<br />
request. For details, see Table 9-5.<br />
• The conference status changes and it appears with the exclamation<br />
point icon and the status “Awaiting Operator”.<br />
• The appropriate voice message is played to the relevant participants<br />
indicating that assistance will be provided shortly.<br />
The following icons and statuses are displayed in the Participant Status<br />
column:<br />
Table 9-5 Participants List Status Column Icons and Indications<br />
Icon Status indication Description<br />
Awaiting Individual<br />
Assistance<br />
Awaiting Conference<br />
Assistance<br />
The participant has requested the<br />
operator’s assistance for himself/<br />
herself.<br />
The participant has requested the<br />
operator’s assistance for the<br />
conference. Usually this means that the<br />
operator is requested to join the<br />
conference.<br />
When the Operator moves the participant to the Operator conference for<br />
individual assistance the participant Status indications are cleared.
Participant Alerts List<br />
<strong>Polycom</strong> <strong>RMX</strong> <strong>2000</strong>/4000 Administrator’s <strong>Guide</strong><br />
The Participant Alerts list contains all the participants who are currently<br />
waiting for operator assistance.<br />
Participants are automatically added to the Participants Alerts list in the<br />
following circumstances:<br />
• The participant fails to connect to the conference by entering the<br />
wrong conference ID or conference password and waits for the<br />
operator’s assistance<br />
• The participant requests Operator’s Assistance during the ongoing<br />
conference<br />
This list is used as reference only. Participants can be assisted and moved<br />
to the Operator conference or the destination conference only from the<br />
Participants list of the Entry Queues or ongoing conference where they are<br />
awaiting assistance.<br />
The participants are automatically removed from the Participant Alerts list<br />
when moved to any conference (including the Operator conference).<br />
9-13
Chapter 9-Conference and Participant Monitoring<br />
Participant Level Monitoring<br />
9-14<br />
Viewing Permissions<br />
Tab<br />
Chairperson<br />
Operator<br />
Administrator<br />
Media<br />
Sources <br />
In addition to conference information, you can view detailed information<br />
regarding the status and parameters of each listed participant, using the<br />
Participant Properties dialog box. Participant properties can be displayed<br />
for all participants currently connected to a conference and for defined<br />
participants that have been disconnected.<br />
Properties differ for IP and ISDN/PSTN participants.<br />
Displaying Participants Properties:<br />
1 In the Participant List pane double-click the participant entry.<br />
Alternatively, right-click a participant and then click Participant<br />
Properties.<br />
The Participant Properties - Media Sources dialog box opens.
<strong>Polycom</strong> <strong>RMX</strong> <strong>2000</strong>/4000 Administrator’s <strong>Guide</strong><br />
The Media Sources dialog box enables you to mute participant’s audio,<br />
suspend participant’s video transmission and select a personal Video<br />
Layout for the participant.<br />
For ISDN/PSTN participants, only the following tabs are displayed in the<br />
Participant Properties dialog box:<br />
• General, Advanced, Information<br />
• Media Sources<br />
• Connection Status<br />
• Channel Status<br />
The General, Advanced and Information tabs include the same properties for<br />
new and defined participants. For more information, see "Adding a new<br />
participant to the Address Book Directly” on page 5-4.<br />
IP Participant Properties<br />
Table 9-6 Participant Properties - Media Sources Parameters<br />
Field Description<br />
Name Indicates the participant’s name.<br />
Note: This field is displayed in all tabs.<br />
Endpoint Website Click the Endpoint Website hyperlink to connect to the<br />
internal website of the participant’s endpoint. It enables<br />
you to perform administrative, configuration and<br />
troubleshooting activities on the endpoint.<br />
The connection is available only if the IP address of the<br />
endpoint’s internal site is filled in the Website IP Address<br />
field in the Participant Properties - General dialog box.<br />
Note: This field is displayed in all tabs (excluding ISDN/<br />
PSTN participants).<br />
Layout Type Indicates whether the video layout currently viewed by the<br />
participant is the Conference or Personal Layout. If<br />
Personal Layout is selected, you can select a Video<br />
Layout that will be viewed only by this participant.<br />
9-15
Chapter 9-Conference and Participant Monitoring<br />
9-16<br />
Table 9-6 Participant Properties - Media Sources Parameters (Continued)<br />
Field Description<br />
Video Layout Indicates the video layout currently viewed by the<br />
participant. When Personal Layout is selected in the<br />
Layout Type you can force participants to the video<br />
windows in a layout that is specific to the participant. For<br />
more information, see <strong>RMX</strong> <strong>2000</strong>/4000 Getting Started<br />
<strong>Guide</strong>, "Personal Layout Control with the <strong>RMX</strong> Web<br />
Client” on page 3-62.<br />
Mute/Suspend Indicates if the endpoint’s audio and/or video channels<br />
from the endpoint have been muted/suspended. The<br />
entity that initiated audio mute or video suspend is also<br />
indicated.<br />
• MCU – Audio or Video channel has been muted/<br />
suspended by the MCU.<br />
• User – Channels have been muted/suspended by<br />
the <strong>RMX</strong> user.<br />
• Participant – Channels have been muted/<br />
suspended by the participant from the endpoint.<br />
You can also cancel or perform mute and suspend<br />
operation using these check boxes.<br />
Block When checked, the audio transmission from the<br />
conference to the participant’s endpoint is blocked, but<br />
the participant will still be heard by other participants.
Viewing Permissions<br />
Tab<br />
Chairperson<br />
Operator<br />
Administrator<br />
Connection<br />
Status <br />
<br />
<strong>Polycom</strong> <strong>RMX</strong> <strong>2000</strong>/4000 Administrator’s <strong>Guide</strong><br />
2 Click the Connection Status tab to view the connection status, and if<br />
disconnected the cause of the disconnection.<br />
Table 9-7 Participant Properties - Connection Status Parameters<br />
Field Description<br />
Participant Status<br />
Status Indicates the connection status of the participant.<br />
Connection Time The date and time the participant connected to the<br />
conference.<br />
Note: The time format is derived from the MCU’s<br />
operating system time format.<br />
Disconnection<br />
Time<br />
Connection<br />
Retries Left<br />
The date and time the defined participant disconnected<br />
from the conference.<br />
Indicates the number of retries left for the system to<br />
connect defined participant to the conference.<br />
9-17
Chapter 9-Conference and Participant Monitoring<br />
9-18<br />
Table 9-7 Participant Properties - Connection Status Parameters (Continued)<br />
Field Description<br />
Call<br />
Disconnection<br />
Cause<br />
Video<br />
Disconnection<br />
Cause<br />
Displays the cause for the defined participant’s<br />
disconnection from the conference. See Appendix A:<br />
"Disconnection Causes” on page A-1.<br />
Displays the cause the video channel could not be<br />
connected. For more information, see Appendix A:<br />
"Disconnection Causes” on page A-1.<br />
Possible Solution In some cases, a possible solution is indicated to the<br />
cause of the video disconnection.<br />
3 Click the H.245 (H.323) or SDP (SIP) tab during or after the<br />
participant’s connection process to view information that can help in<br />
resolving connection issues.<br />
LPR activity<br />
(Displayed in all three panes)<br />
List’s the endpoint’s capabilities as<br />
retrieved from the remote site<br />
Displays the endpoint’s actual<br />
capabilities used for the connection<br />
Displays the MCU’s capabilities used for<br />
connection with the participant
Viewing Permissions<br />
Tab<br />
Chairperson<br />
Operator<br />
Administrator<br />
Channel<br />
Status <br />
<strong>Polycom</strong> <strong>RMX</strong> <strong>2000</strong>/4000 Administrator’s <strong>Guide</strong><br />
Table 9-8 Participant Properties - H.245/SDP Parameters<br />
Field Description<br />
Remote<br />
Capabilities<br />
Remote<br />
Communication<br />
Mode<br />
Local<br />
Communication<br />
Mode<br />
Lists the participant’s capabilities as declared by the<br />
endpoint.<br />
Displays the actual capabilities used by the endpoint<br />
when establishing the connection with the MCU<br />
(Endpoint to MCU).<br />
Displays the actual capabilities used by the MCU<br />
when establishing the connection with the<br />
participant’s endpoint (MCU to Endpoint).<br />
4 Click on the Channel Status tab to view the status of the various<br />
channels.<br />
9-19
Chapter 9-Conference and Participant Monitoring<br />
9-20<br />
Table 9-9 Participant Properties - Channel Status Parameters<br />
Field Description<br />
Channels Used When checked, indicates the channel type used by<br />
the participant to connect to the conference:<br />
Incoming channels are endpoint to MCU, Outgoing<br />
channels are from MCU to endpoint.<br />
Channels:<br />
• H.225/Signaling - The call-signaling channel.<br />
• H.245/SDP - The Control channel.<br />
• Audio in - Incoming audio channel<br />
• Audio out - Outgoing audio channel<br />
• Video in - Incoming video channel<br />
• Video out - Outgoing video channel<br />
• Content in - H.239/People+Content conferences<br />
• Content out - H.239/People+Content<br />
conferences<br />
• FECC in - The incoming FECC channel is open.<br />
• FECC out - The outgoing FECC channel is open.<br />
Columns:<br />
• Faulty – A red exclamation point indicates a<br />
faulty channel condition. This is a real-time<br />
indication; when resolved the indication<br />
disappears. An exclamation point indicates that<br />
further investigation may be required using<br />
additional parameters displayed in the<br />
Advanced Channel Status tab.<br />
• Bit Rate – The actual transfer rate for the<br />
channel.<br />
• Packet Loss – The accumulated count of all<br />
packets that are missing according to the RTCP<br />
report since the channel was opened. This field<br />
is relevant only during the connection stage and<br />
does not display faulty indications.<br />
• Fraction Loss (Peak) – The ratio between the<br />
number of lost packets and the total number of<br />
transmitted packets since the last RTCP report.<br />
Peak (in parentheses) indicates the highest<br />
ratio recorded since the channel was opened.
Channels Used<br />
(cont.)<br />
<strong>Polycom</strong> <strong>RMX</strong> <strong>2000</strong>/4000 Administrator’s <strong>Guide</strong><br />
Table 9-9 Participant Properties - Channel Status Parameters (Continued)<br />
Field Description<br />
• Number of Packets – The number of received<br />
or transmitted packets since the channel has<br />
opened. This field does not cause the display of<br />
the faulty indicator.<br />
• Jitter (Peak) – Displays the network jitter (the<br />
deviation in time between the packets) as<br />
reported in the last RTCP report (in<br />
milliseconds). Peak (in parentheses) reflects the<br />
maximum network jitter since the channel was<br />
opened.<br />
• Latency – Indicates the time it takes a packet to<br />
travel from one end to another in milliseconds<br />
(derived from the RTCP report).<br />
Sync Status Channel - The channel type: Video or Content.<br />
Source - The name of the participant currently<br />
viewed by this participant.<br />
Position - The video layout position indicating the<br />
place of each participant as they appear in a<br />
conference.<br />
Protocol Sync Loss - Indicates whether the system<br />
was able to synchronize the bits order according to<br />
the selected video protocol.<br />
Video Intra Sync - Indicates whether the<br />
synchronization on a video Intra frame was<br />
successful.<br />
Video Resolution - The video resolution of the<br />
participant.<br />
Rx - Rate The received line rate.<br />
Tx - Rate The transmitted line rate.<br />
Tx - Video Sync<br />
Loss<br />
Rx - Video Sync<br />
Loss<br />
When checked, indicates a video synchronization<br />
problem in the outgoing channel from the MCU.<br />
The counter indicates the sync-loss count.<br />
When checked, indicates a video synchronization<br />
problem in the incoming channel from the endpoint.<br />
The counter indicates the sync-loss count.<br />
9-21
Chapter 9-Conference and Participant Monitoring<br />
9-22<br />
Table 9-9 Participant Properties - Channel Status Parameters (Continued)<br />
Field Description<br />
Tx - LPR<br />
Activation<br />
Rx - LPR<br />
Activation<br />
When checked, indicates LPR activation in the<br />
outgoing channel.<br />
When checked, indicates LPR activation in the<br />
incoming channel.<br />
FECC Token When checked, indicates that the participant is the<br />
holder of the FECC Token.<br />
Content Token When checked, indicates that the participant is the<br />
holder of the Content Token.<br />
5 Click the Channel Status Advanced tab to view additional<br />
information for selected audio and video channels.
Viewing Permissions<br />
Tab<br />
Channel<br />
Status<br />
Advanced<br />
Chairperson<br />
Operator<br />
Administrator<br />
<br />
<strong>Polycom</strong> <strong>RMX</strong> <strong>2000</strong>/4000 Administrator’s <strong>Guide</strong><br />
Table 9-10 Participant Properties - Channel Status Advanced Parameters<br />
Field Description<br />
Channel Info Select a channel to view its information.<br />
MCU Address The IP address of the MCU to which the participant is<br />
connected and the port number allocated to the<br />
participant incoming media stream on the MCU side.<br />
Party Address The IP address of the participant and the port number<br />
allocated to the media stream on the participant side.<br />
Media Info This table provides information about the audio and<br />
video parameters, such as video algorithm, resolution,<br />
etc.... For more information, see Appendix E:<br />
"Participant Properties Advanced Channel Information”<br />
on page E-1.<br />
RTP Statistics This information may indicate problems with the network<br />
which can affect the audio and video quality. For more<br />
information, see Appendix E: "Participant Properties<br />
Advanced Channel Information” on page E-1.<br />
6 Click the Gatekeeper Status tab to view its parameters.<br />
9-23
Chapter 9-Conference and Participant Monitoring<br />
9-24<br />
Viewing Permissions<br />
Tab<br />
Gatekeeper<br />
Status<br />
Chairperson<br />
Operator<br />
Administrator<br />
<br />
Table 9-11 Participant Properties - Gatekeeper Status Parameters<br />
Field Description<br />
Requested<br />
Bandwidth<br />
Allocated<br />
Bandwidth<br />
Required Info<br />
Interval<br />
The bandwidth requested by the MCU from the<br />
gatekeeper.<br />
The actual bandwidth allocated by the gatekeeper to<br />
the MCU.<br />
Indicates the interval, in seconds, between<br />
registration messages that the MCU sends to the<br />
gatekeeper to indicate that it is still connected.<br />
Gatekeeper State Indicates the status of the participant’s registration<br />
with the gatekeeper and the bandwidth allocated to<br />
the participant. The following statuses may be<br />
displayed:<br />
• ARQ – Admission Request - indicates that the<br />
participant has requested the gatekeeper to<br />
allocate the required bandwidth on the LAN.<br />
• Admitted – indicates that the gatekeeper has<br />
allocated the required bandwidth to the<br />
participant.<br />
• DRQ – Disengage Request – the endpoint<br />
informs the gatekeeper that the connection to the<br />
conference is terminated and requests to<br />
disconnect the call and free the resources.<br />
• None – indicates that there is no connection to<br />
the gatekeeper.
Monitoring ISDN/PSTN Participants<br />
<strong>Polycom</strong> <strong>RMX</strong> <strong>2000</strong>/4000 Administrator’s <strong>Guide</strong><br />
Using the Participant Properties dialog box, you can monitor and verify the<br />
properties of an ISDN/PSTN participant. The dialog box’s tabs contain<br />
information that is relevant to the participant’s status only while the<br />
conference is running and is used to monitor the participant’s status when<br />
connection problems occur.<br />
• Table 9-12 lists the audio algorithms that are supported for ISDN<br />
participants according to their connection bit rate:<br />
Table 9-12 <strong>Support</strong>ed Audio Algorithms vs Bit Rate<br />
Audio<br />
Algorithm<br />
96Kbps<br />
(and Lower)<br />
Bit Rate<br />
128Kbps – 192Kbps<br />
256Kbps<br />
(and Higher)<br />
G722.1 16K G722.1 C 32K G722.1 C 48K<br />
G722.1 C 24K G722.1 C 24K G722.1 C 32K<br />
Siren14 24K Siren14 32K G722.1 C 24K<br />
G722 48K Siren14 24K Siren14 48K<br />
G722 56K G722.1 32K Siren14 32K<br />
G722 64K G722.1 24K Siren14 24K<br />
G711 56K G722 48K G722.1 32K<br />
G711 64K G722 56K G722.1 24K<br />
G722 64K G722.1 16K<br />
G711 56K G722 48K<br />
G711 64K G722 56K<br />
G722 64K<br />
G711 56K<br />
G711 64K<br />
9-25
Chapter 9-Conference and Participant Monitoring<br />
9-26<br />
To view the participant’s properties during a conference:<br />
1 In the Participants list, right click the desired participant and select<br />
Participant Properties.<br />
The Participant Properties - Media Sources dialog box is displayed.<br />
Table 9-13 ISDN/PSTN Participant Properties - Media Sources<br />
Field Description<br />
Mute/Suspend Indicates if the endpoint’s audio and/or video<br />
channels from the endpoint have been muted/<br />
suspended.
<strong>Polycom</strong> <strong>RMX</strong> <strong>2000</strong>/4000 Administrator’s <strong>Guide</strong><br />
Table 9-13 ISDN/PSTN Participant Properties - Media Sources (Continued)<br />
Field Description<br />
Mute/Suspend<br />
(cont.)<br />
The entity that initiated audio mute or video suspend<br />
is also indicated.<br />
• MCU – Audio or Video channel has been<br />
muted/suspended by the MCU.<br />
• User – Channels have been muted/suspended<br />
by the <strong>RMX</strong> user.<br />
• Participant – Channels have been muted/<br />
suspended by the participant from the endpoint.<br />
You can also cancel or perform mute and suspend<br />
operation using these check boxes.<br />
Block (Audio) When checked, the audio transmission from the<br />
conference to the participant’s endpoint is blocked,<br />
but the participant will still be heard by other<br />
participants.<br />
9-27
Chapter 9-Conference and Participant Monitoring<br />
9-28<br />
2 Click the H.221 tab to view additional information that can help to<br />
resolve connection issues.<br />
List’s the endpoint’s capabilities as<br />
retrieved from the remote site<br />
Table 9-14 Participant Properties - H.221 Parameters<br />
Field Description<br />
Remote<br />
Capabilities<br />
Displays the endpoint’s actual<br />
capabilities used for the connection<br />
Displays the MCU’s capabilities used for<br />
connection with the participant<br />
Lists the participant’s capabilities as declared by the<br />
endpoint.
<strong>Polycom</strong> <strong>RMX</strong> <strong>2000</strong>/4000 Administrator’s <strong>Guide</strong><br />
Table 9-14 Participant Properties - H.221 Parameters (Continued)<br />
Field Description<br />
Remote<br />
Communication<br />
Mode<br />
Local<br />
Communication<br />
Mode<br />
Displays the actual capabilities used by the endpoint<br />
when establishing the connection with the MCU<br />
(Endpoint to MCU).<br />
Displays the actual capabilities used by the MCU<br />
when establishing the connection with the<br />
participant’s endpoint (MCU to Endpoint).<br />
3 Click the Connection Status tab to view general information<br />
regarding the participant connection and disconnection causes of the<br />
participant to the conference.<br />
9-29
Chapter 9-Conference and Participant Monitoring<br />
9-30<br />
Table 9-15 ISDN/PSTN Participant Properties - Connection Status<br />
Field Description<br />
Status Indicates the connection status of the participant to<br />
the conference. If there is a problem, the appropriate<br />
status appears, for example, Disconnected.<br />
Connection Time The date and time the participant connected to the<br />
conference.<br />
Disconnection<br />
Time<br />
Connection<br />
Retries Left<br />
Call Disconnection<br />
Cause<br />
The date and time the participant was disconnected<br />
from the conference.<br />
Indicates the number of retries left for the system to<br />
connect the participant to the conference.<br />
For a full list of Disconnection Causes, see “ISDN<br />
Disconnection Causes” on page A-10.
<strong>Polycom</strong> <strong>RMX</strong> <strong>2000</strong>/4000 Administrator’s <strong>Guide</strong><br />
4 Click the Channel Status tab to view the status of a participant’s<br />
channels.<br />
Table 9-16 ISDN/PSTN Participant Properties - Channel Status<br />
Field Description<br />
Connected Media Indicates if the participant is connected with Audio,<br />
Video and Content media channels.<br />
Channels Used • Channel – Indicates the channel used by the<br />
participants and whether the channel is<br />
connected (indicated with a check mark) or<br />
disconnected.<br />
9-31
Chapter 9-Conference and Participant Monitoring<br />
9-32<br />
Table 9-16 ISDN/PSTN Participant Properties - Channel Status<br />
Field Description<br />
Channels Used<br />
(continued)<br />
Tx - Video Sync<br />
Loss<br />
Rx - Video Sync<br />
Loss<br />
• Participant Phone Number – In a dial-in<br />
connection, indicates the participant’s CLI<br />
(Calling Line Identification) as identified by the<br />
MCU.<br />
In a dial-out connection, indicates the<br />
participant’s phone number dialed by the MCU<br />
for each channel.<br />
• MCU Phone Number – In a dial-in connection,<br />
indicates the MCU number dialed by the<br />
participant.<br />
In a dial-out connection, indicates the MCU (CLI)<br />
number as seen by the participant. This is the<br />
number entered in the MCU Number field in the<br />
Network Service.<br />
When checked, indicates a video synchronization<br />
problem in the outgoing channel from the MCU.<br />
The counter indicates the sync-loss count.<br />
When checked, indicates a video synchronization<br />
problem in the incoming channel from the endpoint.<br />
The counter indicates the sync-loss count.<br />
Content Token A check mark indicates that the participant is the<br />
current holder of the Content Token.<br />
The Connected Media and Channels Used fields of an Audio Only participant<br />
are displayed as follows:<br />
Audio is the only<br />
Connected<br />
Media<br />
Single channel<br />
is used
Recording Conferences<br />
10<br />
The <strong>RMX</strong> enables audio and video recording of conferences using<br />
<strong>Polycom</strong> RSS <strong>2000</strong> recording system. The recording system can be<br />
installed at the same site as the conferencing MCU or at a remote site.<br />
Several MCU’s can share the same recording system.<br />
Recording conferences is enabled via a Recording Link, which is a dial-out<br />
connection from the conference to the recording system.<br />
Recording can start automatically, when the first participant connects to a<br />
conference, or on request, when the <strong>RMX</strong> user or conference chairperson<br />
initiates it.<br />
Configuring the <strong>RMX</strong> to enable Recording<br />
To make recording possible, you must set up the following components<br />
on the conferencing <strong>RMX</strong> unit:<br />
• Recording Link – defines the connection between the conference and<br />
the recording system.<br />
• Recording-enabled Conference IVR Service – recording DTMF codes<br />
and messages must be set in the Conference IVR Service to enable<br />
“recording-related” voice messages to be played and to allow the<br />
conference chairperson to control the recording process using DTMF<br />
codes.<br />
• Recording-enabled Profile – recording must be enabled in the<br />
Conference Profile assigned to the recorded conference.<br />
Defining the Recording Link<br />
The Recording Link is defined once and can be updated when the H.323<br />
alias or the IP address (of the recording system) is changed. Only one<br />
Recording Link can be defined in the <strong>RMX</strong> and its type must be H.323.<br />
10-1
Chapter 10-Recording Conferences<br />
10-2<br />
To define a Recording Link:<br />
1 In the <strong>RMX</strong> Management pane, click Recording Links ( ).<br />
2 In the Recording Links list, click the New Recording Link (<br />
The New Recording Link dialog box is displayed.<br />
) button.<br />
3 Define the following parameters:<br />
Table 10-1 Recording Link Parameters<br />
Parameter Description<br />
Name Displays the default name that is assigned to the<br />
Recording Link. This field is disabled and cannot be<br />
modified.<br />
IP Address Enter the IP address of the recording system. Users<br />
may either enter the IP Address or Alias or both.<br />
Alias Name / Type If you are using the endpoint’s alias and not the IP<br />
address, first select the type of alias and then enter<br />
the endpoint’s alias: (H.323 ID, E.164,<br />
E-mail ID, Participant Number).<br />
4 Click OK.<br />
The Recording Link is added to the <strong>RMX</strong> unit.
<strong>Polycom</strong> <strong>RMX</strong> <strong>2000</strong>/4000 Administrator’s <strong>Guide</strong><br />
Enabling the Recording Features in a Conference IVR<br />
Service<br />
In order to record a conference, a Conference IVR Service in which the<br />
recording messages and DTMF codes are activated must be assigned to<br />
the conference. The default Conference IVR Service shipped with the<br />
<strong>RMX</strong> includes the recording-related voice messages and default DTMF<br />
codes that enable the conference chairperson to control the recording<br />
process from the endpoint. You can modify these default settings.<br />
To modify the default recording settings for an existing Conference<br />
IVR Service:<br />
1 In the <strong>RMX</strong> Management pane, click the IVR Services (<br />
The IVR Services are listed in the IVR Services list pane.<br />
) button.<br />
2 To modify the default recording settings, double-click the Conference<br />
IVR Service or right-click and select Properties.<br />
The Conference IVR Service Properties dialog box is displayed.<br />
3 To assign voice messages other than the default, click the General tab<br />
and scroll down the list of messages to the recording messages.<br />
4 Select the Recording In Progress message, and then select the<br />
appropriate message file (by default, Recording_in_Progress.wav)<br />
from the file list to the right of the field.<br />
10-3
Chapter 10-Recording Conferences<br />
10-4<br />
5 Select the Recording Failed message, and then select the appropriate<br />
message file (by default, Recording_Failed.wav) from the file list to<br />
the right of the field.<br />
6 To modify the default DTMF codes, click the DTMF Codes tab.<br />
7 To modify the DTMF code or permission for a recording function:<br />
a Select the desired DTMF name (Start, Stop or Pause Recording),<br />
click the DTMF code entry and type a new code.<br />
Table 10-2 Default DTMF Codes assigned to the recording process<br />
Recording Operation DTMF Code Permission<br />
Start or Resume Recording *73 Chairperson<br />
Stop Recording *74 Chairperson<br />
Pause Recording *75 Chairperson<br />
b In the Permission entry, select whether this function can be used<br />
by all conference participants or only the chairperson.<br />
8 Click OK.<br />
Enabling the Recording in the Conference Profile<br />
To be able to record a conference, the recording options must be enabled<br />
in the Conference Profile assigned to it. You can add recording to existing<br />
Profiles by modifying them.<br />
To enable recording for a conference:<br />
1 In the <strong>RMX</strong> Management pane, click the Conference Profiles (<br />
button.<br />
The Conference Profiles list is displayed.<br />
)<br />
2 Create a new profile by clicking the New Profile ( ) button or<br />
modify an existing profile by double-clicking or right-clicking an<br />
existing profile and then selecting Profile Properties.<br />
If creating a new profile, complete the conference definition. For more<br />
information on creating Profiles see the <strong>RMX</strong> Administrators <strong>Guide</strong>, Defining<br />
Profiles on page 1-8.
<strong>Polycom</strong> <strong>RMX</strong> <strong>2000</strong>/4000 Administrator’s <strong>Guide</strong><br />
3 In the Profile Properties dialog box, click the Recording tab.<br />
4 Select the Enable Recording check box.<br />
5 Define the following parameters:<br />
Table 10-3 Conference Profile Recording Parameters<br />
Parameter Description<br />
Start recording Select one of the following:<br />
• Immediately – conference recording is<br />
automatically started upon connection of the first<br />
participant.<br />
• Upon Request – the operator or chairperson<br />
must initiate the recording (manual).<br />
Audio only Select this option to record only the audio channel of<br />
the conference.<br />
6 Click OK.<br />
Recording has been enabled for the Conference Profile.<br />
10-5
Chapter 10-Recording Conferences<br />
Managing the Recording Process<br />
10-6<br />
When a conference is started and recording is enabled in its Profile, the<br />
system will automatically start the recording if the Start Recording<br />
parameter is set to immediately. If it is set to Upon Request, the system waits<br />
for the chairperson or <strong>RMX</strong> user’s request. Once the recording is initiated<br />
for a conference, the MCU connects to the Recording device (RSS <strong>2000</strong>)<br />
using the default Recording Link. The connection that is created between<br />
the conference and the recording device is represented as a special<br />
participant (Recording) whose name is the Recording Link. Once the<br />
recording has started, the recording process can be stopped and restarted<br />
from the Chairperson’s endpoint (using DTMF codes) or from the <strong>RMX</strong><br />
Web Client. After the recording process has finished, the recording can be<br />
identified in the RSS <strong>2000</strong> by its <strong>RMX</strong> conference name.<br />
A conference participant and the Recording Link cannot have identical names,<br />
otherwise the recording process will fail.<br />
Using the <strong>RMX</strong> Web Client to Manage the Recording<br />
Process<br />
To manage the recording process using the right-click menu:<br />
>> Right-click the Recording participant in the conference and select from<br />
one of the following options:
Table 10-4 Recording Participant Right-click Options<br />
Name Description<br />
<strong>Polycom</strong> <strong>RMX</strong> <strong>2000</strong>/4000 Administrator’s <strong>Guide</strong><br />
Start Starts recording. When recording has started, this<br />
option toggles with the Pause option.<br />
Pause Pauses the recording of the conference without<br />
disconnecting. When the Recording is Paused, this<br />
option toggles with the Start option.<br />
Resume Resumes the recording of the conference. The<br />
Resume option toggles with the Pause option when it<br />
is used.<br />
Stop Stops the recording.<br />
Note: The Stop button is only enabled when the<br />
Recording is Started or Paused.<br />
Suspend Video The Suspend Video option prevents the incoming<br />
video of the recording link participant to be part of the<br />
conference layout.<br />
The Recording Link participant is set by default to<br />
Suspend Video. The Suspend Video option toggles<br />
with the Resume Video option.<br />
Resume Video The Resume Video option enables the incoming video<br />
of the recording link participant to be part of the<br />
conference layout.<br />
This feature may be used to play back previously<br />
recorded video or audio feeds in the conference layout.<br />
For more information, see the RSS <strong>2000</strong> User <strong>Guide</strong>.<br />
Participant<br />
Properties<br />
The Participant Properties option displays viewing only<br />
information for monitoring, e.g. communication<br />
capabilities and channels used to connect to the<br />
conference. Users will not be able to perform any<br />
functional requests from this window, i.e. disconnect,<br />
change layout and mute.<br />
10-7
Chapter 10-Recording Conferences<br />
10-8<br />
To manage the recording process using the Conference toolbar:<br />
>> In the Conferences pane, click one of the following buttons in the<br />
Conference toolbar.<br />
The recording buttons will only be displayed in the conference toolbar for a<br />
conference that is recording-enabled.<br />
Table 10-5 Conferences List - Recording Toolbar buttons<br />
Button Description<br />
Start/Resume recording. This button toggles with the<br />
Pause button.<br />
Stop recording.<br />
Pause recording. This button toggles with the Start/<br />
Resume button.<br />
Using DTMF Codes to Manage the Recording Process<br />
By entering the appropriate DTMF code on the endpoint, the chairperson<br />
can Stop the recording (*74), Pause it (*75), or Start/Resume the recording<br />
(*73). For more information on managing the recording process via DTMF<br />
codes, see the RSS <strong>2000</strong> User’s <strong>Guide</strong>.
<strong>Polycom</strong> <strong>RMX</strong> <strong>2000</strong>/4000 Administrator’s <strong>Guide</strong><br />
Conference Recording with Codian IP VCR<br />
Conference recording is available with Codian VCR 2210, VCR 2220 and<br />
VCR 2240.<br />
Recording between the <strong>RMX</strong> and the Codian VCR is enabled by adding<br />
an IP participant to the recorded conference that acts as a link between the<br />
conference and the recording device. This participant is identified as a<br />
recording link to the Codian VCR according to the product ID sent from<br />
the VCR during the connection phase, in the call setup parameters.<br />
The video channel between the conference and the recording device is<br />
unidirectional where the video stream is sent from the conference to the<br />
recorder.<br />
If the Codian VCR opens a video channel to the conference - this channel<br />
is excluded from the conference video mix.<br />
To record a conference running on the <strong>RMX</strong> using Codian recorder:<br />
>> In the conference, define or add a dial-out participant using the<br />
Codian VCR IP address as the address for dialing.<br />
Once added to the conference, the MCU automatically connects the<br />
participant (the link to Codian VCR) and the recording is<br />
automatically started on the Codian VCR.<br />
A connection can also be defined on the Codian VCR, dialing into the<br />
recorded conference using the MCU prefix and the conference ID as for<br />
any other dial-in participant in the conference.<br />
Monitoring the recording participant:<br />
This connection is monitored as any other participant in the conference.<br />
The connection can also be monitored in the Codian VCR web client.<br />
10-9
Chapter 10-Recording Conferences<br />
10-10
Users, Connections and<br />
Notes<br />
11<br />
<strong>RMX</strong> Web Clients Users are defined in the User’s table and can connect to<br />
the MCU to perform various operations.<br />
The <strong>RMX</strong> supports four user authorization levels:<br />
• Chairperson<br />
• Operator<br />
• Administrator<br />
• Auditor<br />
The authorization level dictates a user’s capabilities within the system.<br />
A Chairperson can only manage ongoing conferences and participants.<br />
The Chairperson does not have access to the <strong>RMX</strong> configurations and<br />
utilities.<br />
An Operator can perform all the <strong>RMX</strong> tasks a Chairperson does. In<br />
addition, Operators can manage Meeting Rooms, Profiles, Entry Queues,<br />
and SIP Factories, and can also view the <strong>RMX</strong> configurations, but cannot<br />
change them.<br />
An Administrator can perform all the tasks of Chairpersons and Operator<br />
users. In addition, Administrators can define and delete other users, and<br />
perform all configuration and maintenance tasks.<br />
An Auditor can only view Auditor Files and audit the system.<br />
Administrator and Operator users can verify which users are defined in<br />
the system. Neither of them can view the user passwords, but an<br />
Administrator can change a password.<br />
The Users pane lists the currently defined users in the system and their<br />
authorization levels. The pane also enables the administrators to add and<br />
delete users.<br />
11-1
Chapter 11-Users, Connections and Notes<br />
Listing Users<br />
11-2<br />
The <strong>RMX</strong> is shipped with a default Administrator user called POLYCOM,<br />
whose password is POLYCOM. However, once you have defined other<br />
authorized Administrator users, it is recommended to remove the default<br />
user.<br />
A maximum of 100 users can be defined per <strong>RMX</strong>.<br />
You can view the list of users that are currently defined in the system.<br />
To view the users currently defined in the system:<br />
1 In the <strong>RMX</strong> Management pane, click the Users (<br />
The Users pane appears.<br />
) button.<br />
The list includes three columns: User Name, Authorization Level and<br />
Disabled.<br />
The User Name is the login name used by the user to connect to the<br />
<strong>RMX</strong>.<br />
The Authorization indicates the Authorization Level assigned to the<br />
User: Administrator, Operator, Chairperson or Auditor.<br />
Disabled indicates whether the user is disabled and cannot access the<br />
system unless enabled by the administrator. For more details, see<br />
"Disabling a User” on page 11-6.<br />
In Enhanced Security Mode (JITC_MODE=YES), Users can be<br />
automatically disabled by the system when they do not log into the<br />
<strong>RMX</strong> application for a predefined period or they can be manually<br />
disabled by the administrator. For more details, see "User and<br />
Connection Management in Enhanced Security Mode” on page 11-10.
Adding a New User<br />
Administrators can add new users to the system.<br />
The User Name and Password must be in ASCII.<br />
To add a new user to the system:<br />
<strong>Polycom</strong> <strong>RMX</strong> <strong>2000</strong>/4000 Administrator’s <strong>Guide</strong><br />
1 In the <strong>RMX</strong> Management pane, click the Users ( ) button.<br />
2 The Users pane appears.<br />
3 Click the New User ( ) button or right-click anywhere in the pane<br />
and then click New User.<br />
The New User Properties dialog box opens.<br />
4 In the User Name text box, enter the name of the new user. This is the<br />
login name used by the user when logging into the system.<br />
5 In the Password text box, enter the new user’s password. This will be<br />
the user’s password when logging into the system.<br />
6 In the Authorization Level list, select the user type: Administrator,<br />
Operator, Chairperson or Auditor.<br />
7 Click OK.<br />
The User Properties dialog box closes and the new user is added to the<br />
system.<br />
11-3
Chapter 11-Users, Connections and Notes<br />
Deleting a User<br />
11-4<br />
To delete a user, you must have Administrator authorization. The last remaining<br />
Administrator in the Users list cannot be deleted.<br />
1 In the <strong>RMX</strong> Management pane, click the Users ( ) button.<br />
2 Select the user and click the Delete (<br />
and then click Delete User.<br />
) button or right-click the user<br />
3<br />
The system displays a confirmation message.<br />
In the confirmation dialog box, select Yes to confirm or No to cancel<br />
the operation.<br />
If you select Yes, the user name and icon are removed from the<br />
system.
Changing a User’s Password<br />
<strong>Polycom</strong> <strong>RMX</strong> <strong>2000</strong>/4000 Administrator’s <strong>Guide</strong><br />
Users with Administrator authorization can change their own password<br />
and other users’ passwords. Users with Operator authorization can<br />
change their own password.<br />
To change a user’s password:<br />
1 In the <strong>RMX</strong> Management pane, click the Users ( ) option.<br />
2 Right-click the user and click Change User Password.<br />
The Change Password dialog box opens.<br />
3 Enter the Old Password (current), New Password and Confirm the New<br />
Password.<br />
The Password must be in ASCII.<br />
4 Click OK.<br />
The user’s password is changed.<br />
11-5
Chapter 11-Users, Connections and Notes<br />
Disabling a User<br />
11-6<br />
An administrator can disable an enabled user. An indication appears in<br />
the Users List when the User is disabled. The Administrator can enable a<br />
disabled User.<br />
To disable a user:<br />
1 In the <strong>RMX</strong> Management pane, click the Users (<br />
The Users pane is displayed.<br />
) button.<br />
2 In the Users pane, right-click the user to be disabled and select<br />
Disable User in the menu.<br />
A confirmation box is displayed.<br />
3 Click YES.<br />
The User status in the Users list - Disabled column changes to Yes.
Enabling a User<br />
Renaming a User<br />
<strong>Polycom</strong> <strong>RMX</strong> <strong>2000</strong>/4000 Administrator’s <strong>Guide</strong><br />
The Administrator can enable a User that was disabled automatically by<br />
the system (in the Enhanced Security Mode) or manually by the<br />
administrator.<br />
To enable a user:<br />
1 In the <strong>RMX</strong> Management pane, click the Users (<br />
The Users pane is displayed.<br />
) button.<br />
2 Right-click the user to be enabled and select Enable User.<br />
A confirmation box is displayed.<br />
3 Click YES.<br />
The User status in the Users list - Disabled column changes to NO.<br />
To rename a user:<br />
1 In the <strong>RMX</strong> Management pane, click the Users (<br />
The Users pane is displayed.<br />
) button.<br />
2 Right-click the user to be renamed and select Rename User.<br />
11-7
Chapter 11-Users, Connections and Notes<br />
11-8<br />
The Rename User dialog box is displayed.<br />
3 Enter the user’s new name in the New User Name field and click OK.<br />
The user is renamed and is forced to change his/her password.
Connections<br />
<strong>Polycom</strong> <strong>RMX</strong> <strong>2000</strong>/4000 Administrator’s <strong>Guide</strong><br />
The <strong>RMX</strong> enables you to list all connections that are currently logged into<br />
the MCU, e.g. users, servers or API users. The MCU issues an ID number<br />
for each login. The ID numbers are reset whenever the MCU is reset.<br />
A maximum of 50 users can be concurrently logged in to the <strong>RMX</strong>.<br />
Viewing the Connections List<br />
To list the users who are currently connected to the MCU:<br />
1 In the <strong>RMX</strong> Management pane, click the Connections ( ) button.<br />
A list of connected users appears in the Connections pane.<br />
The information includes:<br />
— The user’s login name.<br />
— The user’s authorization level (Chairperson, Operator,<br />
Administrator or Auditor).<br />
— The time the user logged in.<br />
— The name/identification of the computer used for the user’s<br />
connection.<br />
11-9
Chapter 11-Users, Connections and Notes<br />
User and Connection Management in<br />
Enhanced Security Mode<br />
11-10<br />
Additional security measures can be implemented in the <strong>RMX</strong> system by<br />
setting the appropriate system flags. These measures control the system<br />
users, the user connections to the <strong>RMX</strong> and the user login process.<br />
Managing <strong>RMX</strong> users includes:<br />
• User types that are not supported when the Enhanced Security Mode<br />
(JITC_MODE=YES) is enable.<br />
• Disabling and enabling <strong>RMX</strong> Users<br />
• Renaming <strong>RMX</strong> Users<br />
• Disabling inactive users<br />
Managing the user login process includes:<br />
• Implementing Strong Passwords<br />
• Implementing password re-use / history rules<br />
• Defining password aging rules<br />
• Defining password change frequency<br />
• Forcing password change<br />
• Conference and Chairman Passwords<br />
• Locking out User<br />
• Displaying the User Login record<br />
Controlling the user sessions includes:<br />
• Limiting the maximum number of concurrent user sessions<br />
• User session timeout<br />
• Limiting the maximum number of users that can connect to the<br />
system
Managing the <strong>RMX</strong> Users<br />
<strong>Polycom</strong> <strong>RMX</strong> <strong>2000</strong>/4000 Administrator’s <strong>Guide</strong><br />
When the <strong>RMX</strong> is configured to Enhanced Security Mode (the JITC_MODE<br />
System Flag is set to YES), the following user management rules are<br />
automatically enforced:<br />
User Types<br />
• Auditor and chairperson user types are not supported.<br />
• The SUPPORT user type is not allowed. If it exists, this user type is<br />
removed when the JITC_MODE System Flag is set to YES and the<br />
system is restarted.<br />
The Audit files can be retrieved by the Administrator User.<br />
Disabling/Enabling Users<br />
• An administrator can disable a user or enable a disabled user,<br />
including administrators.<br />
• The last administrator cannot be disabled.<br />
For more information see "Disabling a User” on page 11-6.<br />
Renaming Users<br />
• An administrator can rename any user, including administrators.<br />
• A renamed user is considered by the system to be a new user and is<br />
forced to change his/her password.<br />
For more information see "Renaming a User” on page 11-7.<br />
Disabling Inactive Users<br />
Users can be automatically disabled by the system when they do not log<br />
into the <strong>RMX</strong> application for a predefined period. When the <strong>RMX</strong> is<br />
configured to Enhanced Security Mode (the JITC_MODE System Flag is set<br />
to YES), this option is enforced.<br />
• To enable this option, the DISABLE_INACTIVE_USER System Flag<br />
to a value between 1 to 90. This value determines the number of<br />
consecutive days a user can be inactive before being disabled.<br />
When flag value is set to 0 (default in standard security<br />
environment), this option is disabled.<br />
The flag value is automatically set to 30 days when the JITC_MODE<br />
System Flag is set to YES.<br />
11-11
Chapter 11-Users, Connections and Notes<br />
11-12<br />
• The user is marked as disabled but is not deleted from the system<br />
administrator/operator database.<br />
• The user remains disabled until re-enabled by an administrator.<br />
• If a disabled user attempts to Login, an error message, Account is<br />
disabled, is displayed.<br />
• The last remaining administrator cannot be disabled.<br />
For more information see "Disabling a User” on page 11-6.<br />
Managing the User Login Process<br />
Implementing Strong Passwords<br />
Strong Passwords can be implemented for logging into the <strong>RMX</strong><br />
management applications. They can be implemented when the system is<br />
in standard security mode or when in Enhanced Security Mode.<br />
The FORCE_STRONG_PASSWORD_POLICY System Flag, which<br />
enables or disables all password related flags cannot be set to NO and all<br />
Strong Passwords rules are automatically enabled and cannot be disabled<br />
when the JITC_MODE System Flag is set to YES.<br />
If an administrator modifies any of the Strong Passwords flag settings, all<br />
users are forced to perform the password change procedure, ensuring that<br />
all user passwords conform to the modified Strong Passwords settings.<br />
Administrators can change passwords for users and other administrators.<br />
When changing passwords for him/herself, other administrators or other<br />
users, the administrator is required to enter his/her own administrator’s<br />
password.<br />
Strong Passwords rules are enforced according to the settings of the various<br />
Strong Passwords flags as described in Table 16-5, “JITC_MODE Flag Value<br />
– Effect on System Flags,” on page 16-43. Default settings of these flag<br />
change according to the system security mode.<br />
Password Character Composition<br />
• A Strong Password must contain at least two of all of the following<br />
character types:<br />
— Upper case letters<br />
— Lower case letters<br />
— Numbers<br />
— Special characters: @ # $ % ^ & * ( ) _ - = + | } { : " \ ] [ ; / ?<br />
> < , . (space) ~
<strong>Polycom</strong> <strong>RMX</strong> <strong>2000</strong>/4000 Administrator’s <strong>Guide</strong><br />
• Passwords cannot contain the User ID (User Name) in any form.<br />
Example: A user with a User ID, ben, is not permitted to use<br />
“123BeN321” as a password because BeN is similar to the User ID.<br />
• Passwords cannot contain more than four digits in succession.<br />
When the strong password option is enabled and the password does not<br />
meet the Strong Password requirements an error, Password characteristics<br />
do not comply with Enhance Security requirements, is displayed.<br />
Password Length<br />
The length of passwords is determined by the value of the<br />
MIN_PASSWORD_LENGTH System Flag.<br />
• Possible flag values are between 0 and 20.<br />
• A System Flag value of 0 means this rule is not enforced, however this<br />
rule cannot be disabled when the <strong>RMX</strong> is in Enhanced Security Mode.<br />
• In Enhanced Security Mode, passwords must be at least 15 characters in<br />
length (default) and can be up to 20 characters in length.<br />
• If the MIN_PASSWORD_LENGTH flag is enabled and the password<br />
does not meet the required length an error, Password is too short, is<br />
displayed.<br />
If the minimum password length is increased, valid pre-existing<br />
passwords remain valid until users are forced to change their passwords.<br />
Implementing Password Re-Use / History Rules<br />
Users are prevented from re-using previous passwords by keeping a list<br />
of previous passwords. If a password is recorded in the list, it cannot be<br />
re-used. The list is cyclic, with the most recently recorded password<br />
causing the deletion of the oldest recorded password.<br />
• The number of passwords that are recorded is determined by the<br />
value of the PASSWORD_HISTORY_SIZE System Flag. Possible<br />
values are between 0 and 16.<br />
• A flag value of 0 means the rule is not enforced, however this rule<br />
cannot be disabled when the <strong>RMX</strong> is in Enhanced Security Mode.<br />
• In Enhanced Security Mode, at least 10 passwords (default) and up to<br />
16 passwords must be retained.<br />
If the password does not meet this requirement, an error, New password<br />
was used recently, is displayed.<br />
11-13
Chapter 11-Users, Connections and Notes<br />
11-14<br />
Defining Password Aging<br />
The duration of password validity is determined by the value of the<br />
PASSWORD_EXPIRATION_DAYS System Flag.<br />
• Passwords can be set to be valid for durations of between 0 and 90<br />
days.<br />
• If the System Flag is set to 0, user passwords do not expire. The System<br />
Flag cannot be set to 0 when the <strong>RMX</strong> is in Enhanced Security Mode.<br />
• In Enhanced Security Mode, the minimum duration can be set to 7 days<br />
and the default duration is 60 days.<br />
The display of a warning to the user of the number of days until password<br />
expiration is determined by the value of the<br />
PASSWORD_EXPIRATION_WARNING_DAYS System Flag.<br />
• Possible number of days to display expiry warnings is between 0 and<br />
14.<br />
• If the System Flag is set to 0, password expiry warnings are not<br />
displayed. The System Flag cannot be set to 0 when the <strong>RMX</strong> is in<br />
Enhanced Security Mode.<br />
• In Enhanced Security Mode, the earliest warning can be displayed 14<br />
days before passwords are due to expire and the latest warning can<br />
be displayed 7 days before passwords are due to expire (default<br />
setting).<br />
• If a user attempts to log in after his/her password has expired, an<br />
error is displayed: User must change password.<br />
Defining Password Change Frequency<br />
The frequency with which a user can change a password is determined by<br />
the value of the MIN_PWD_CHANGE_FREQUENCY_IN_DAYS System<br />
Flag. The value of the flag is the number of days that users must retain a<br />
password.<br />
• Possible retention period is between 0 and 7 days. In Enhanced<br />
Security Mode the retention period is between 1 (default) and 7.<br />
• If the System Flag is set to 0, users do not have to change their<br />
passwords. The System Flag cannot be set to 0 when the <strong>RMX</strong> is in<br />
Enhanced Security Mode.<br />
• If a user attempts to change a password within the time period<br />
specified by this flag, an error, Password change is not allowed before<br />
defined min time has passed, is displayed.
<strong>Polycom</strong> <strong>RMX</strong> <strong>2000</strong>/4000 Administrator’s <strong>Guide</strong><br />
An administrator can assign a new password to a user at any time.<br />
Forcing Password Change<br />
When the system is in Enhanced Security Mode the user is forced to change<br />
his/her password as follows:<br />
• After modifying the value of the JITC_MODE System Flag to YES, all<br />
<strong>RMX</strong> users are forced to change their Login passwords.<br />
• When an administrator creates a new user, the user is forced to<br />
change his/her password on first Login.<br />
• If an administrator changes a users User ID name, that user is forced<br />
to change his/her password on his/her next Login.<br />
• If a user logs in using his/her old or default password, the Login<br />
attempt will fail. An error, User must change password, is displayed.<br />
• Changes made by the administrator to any of the Strong Password<br />
enforcement System Flags render users’ passwords invalid.<br />
Example: A user is logged in with a fifteen character password. The<br />
administrator changes the value of the MIN_PASSWORD_LENGTH<br />
System Flag to 20.<br />
The next time the user tries to log in, he/she is forced to change his/her<br />
password to meet the updated Strong Password requirements.<br />
Temporary User Lockout<br />
When the JITC_MODE System Flag is set to YES, Temporary User Lockout<br />
is implemented as a defense against Denial of Service Attacks or Brutal<br />
Attacks. Such attacks usually take the form of automated rapid Login<br />
attempts with the aim of gaining access to or rendering the target system<br />
(any network entity) unable to respond to users.<br />
If a user tries to log in to the system and the Login is unsuccessful, the<br />
user’s next Login attempt only receives a response from the <strong>RMX</strong> after 4<br />
seconds.<br />
User Lockout<br />
User Lockout can be enabled to lock a user out of the system after three<br />
consecutive Login failures with same User Name. The user is disabled and<br />
only the administrator can enable the user within the system. User<br />
Lockout is enabled when the USER_LOCKOUT System Flag is set to YES.<br />
11-15
Chapter 11-Users, Connections and Notes<br />
11-16<br />
If the user tries to login while the account is locked, an error message,<br />
Account is disabled, is displayed.<br />
User Lockout is an Audit Event.<br />
A system reset does not reset the Login attempts counter.<br />
The time period during which the three consecutive Login failures occur is<br />
determined by the value of the<br />
USER_LOCKOUT_WINDOW_IN_MINUTES System Flag. A flag value<br />
of 0 means that three consecutive Login failures in any time period will<br />
result in User Lockout. Value can be between 0 and 45000.<br />
The duration of the Lockout of the user is determined by the value of the<br />
USER_LOCKOUT_DURATION_IN_MINUTES System Flag. A flag<br />
value of 0 means permanent User Lockout until the administrator reenables<br />
the user within the system. Value can be between 0 and 480.<br />
User Login Record<br />
The system can display a record of the last Login of the user. It is displayed<br />
in the Main Screen of the <strong>RMX</strong> Web Client or <strong>RMX</strong> Manager. The user Login<br />
Record display is enabled when the LAST_LOGIN _ATTEMPTS System<br />
Flag is set to YES.<br />
Both lists display the:<br />
• Date and Time of the Login attempt.<br />
• IP Address of the workstation initiating the Login attempt.<br />
The list of unsuccessful Logins can contain up to ten records.<br />
Last Successful Login<br />
Unsuccessful Logins
<strong>Polycom</strong> <strong>RMX</strong> <strong>2000</strong>/4000 Administrator’s <strong>Guide</strong><br />
Failed Login attempts are written to the system Log Files and are recorded<br />
as Audit Events. The Audit files can be retrieved by the Administrator<br />
User.<br />
Controlling <strong>RMX</strong> User Sessions<br />
Management Sessions per System<br />
It is possible for a several users to simultaneously log in to the <strong>RMX</strong> and<br />
initiate management sessions from different instances of the <strong>RMX</strong> Web<br />
Client or <strong>RMX</strong> Manager that are running on a single or several<br />
workstations.<br />
The maximum number of concurrent management sessions (http and<br />
https connections) per system is determined by the value of the<br />
MAX_NUMBER_OF_MANAGEMENT_SESSIONS_PER_SYSTEM<br />
System Flag.<br />
Any attempt to exceed the maximum number of management sessions<br />
per system results in the display of an error message: Maximum number of<br />
permitted user connections has been exceeded. New connection is denied.<br />
The log in attempt is recorded as an Audit Event<br />
Sessions per User<br />
It is possible for a user to log in to the <strong>RMX</strong> and initiate multiple<br />
management sessions from different instances of the <strong>RMX</strong> Web Client or<br />
<strong>RMX</strong> Manager that are running on a single or several workstations.<br />
The maximum number of concurrent management sessions per user (http<br />
and https connections) is determined by the value of the<br />
MAX_NUMBER_OF_MANAGEMENT_SESSIONS_PER_USER System<br />
Flag.<br />
Any attempt to exceed the maximum number of management sessions<br />
per user results in the display of an error message: A user with this name is<br />
already logged into the system. Additional connection is denied.<br />
The log in attempt is recorded as an Audit Event<br />
Connection Timeout<br />
If the connection is idle for longer than the number of seconds specified<br />
by the setting of the APACHE_KEEP_ALIVE_TIMEOUT System Flag, the<br />
connection to the <strong>RMX</strong> is terminated.<br />
11-17
Chapter 11-Users, Connections and Notes<br />
11-18<br />
Session Timeout<br />
If there is no input from the user or if the connection is idle for longer than<br />
the number of minutes specified by the setting of the<br />
SESSION_TIMOUT_IN_MINUTES System Flag, the connection to the<br />
<strong>RMX</strong> is terminated.<br />
A flag value of 0 means Session Timeout is disabled, however this feature<br />
cannot be disabled when the <strong>RMX</strong> is in Enhanced Security Mode.<br />
Erase Session History After Logout<br />
In Enhanced Security Mode, the <strong>RMX</strong> Web Client and <strong>RMX</strong> Manager leave<br />
no session information on the user’s workstation or the MCU after the<br />
user logs off.
Notes<br />
Using Notes<br />
<strong>Polycom</strong> <strong>RMX</strong> <strong>2000</strong>/4000 Administrator’s <strong>Guide</strong><br />
Notes are the electronic equivalent of paper sticky notes. You can use notes<br />
to write down questions, important phone numbers, names of contact<br />
persons, ideas, reminders, and anything you would write on note paper.<br />
Notes can be left open on the screen while you work.<br />
Notes can be read by all <strong>RMX</strong> Users concurrently connected to the MCU.<br />
Notes that are added to the Notes list are updated on all workstations by<br />
closing and re-opening the Notes window. Notes can be written in any<br />
Unicode language.<br />
To create a note:<br />
1 On the <strong>RMX</strong> menu, click Administration > Notes.<br />
The Notes window opens.<br />
2 In the Notes toolbar, click the New Note ( ) button, or right-click<br />
3<br />
anywhere inside the Notes window and select New Note.<br />
In the Note dialog box, type the required text and click OK.<br />
The new note is saved and closed. The Notes list is updated, listing<br />
the new note and its properties:<br />
— Note – The beginning of the note’s text.<br />
— Last Modified – The date of creation or last modification.<br />
— Modified By – The Login Name of the user who last modified the<br />
note.<br />
11-19
Chapter 11-Users, Connections and Notes<br />
11-20<br />
— Modified From – The Client Application and Workstation from<br />
which the note was created or modified.<br />
Toolbar Handle<br />
User Name Client<br />
Application<br />
Workstation<br />
To open or edit a note:<br />
Double-click the entry to edit, or right-click the entry and select Note<br />
Properties.<br />
The note opens for viewing or editing.<br />
To delete a note:<br />
1 In the Notes list, select the entry for the note to delete and click the<br />
Delete Note button ( ), or right-click the entry and select Delete<br />
Note.<br />
A delete confirmation dialog box is displayed.<br />
2 Click OK to delete the note, or click Cancel to keep the note.
Network Services<br />
12<br />
To enable the <strong>RMX</strong> to function within IP and ISDN/PSTN network<br />
environments, network parameters must be defined for both the IP<br />
Network Services and ISDN/PSTN Network Services. The IP Network<br />
Service must be defined for the <strong>RMX</strong>, while the ISDN/PSTN Network<br />
Service definition is optional and is done when the RTM ISDN cards are<br />
installed in the MCU.<br />
The configuration dialog boxes for both these network services are<br />
accessed via the <strong>RMX</strong> Management pane of the <strong>RMX</strong> Web Client.<br />
12-1
Chapter 12-Network Services<br />
IP Network Services<br />
12-2<br />
Two IP Services are defined for the <strong>RMX</strong>:<br />
• Management Network<br />
• Default IP Service (Conferencing Service)<br />
Dial in, dial out connections and <strong>RMX</strong> management are supported within<br />
the following IP addressing environments:<br />
• IPv6<br />
• IPv4<br />
• IPv6 & IPv4<br />
When IPv4 is selected, IPv6 fields are not displayed and conversely when<br />
IPv6 is selected, IPv4 fields are not displayed. When IPv6 & IPv4 is<br />
selected both IPv6 and IPv4 fields are displayed.<br />
For the purposes of comprehensive documentation, all screen captures in<br />
this chapter show the dialog boxes as displayed with IPv6 & IPv4 selected.<br />
For more information see "Using IPv6 Networking Addresses for <strong>RMX</strong><br />
Internal and External Entities” on page 12-36.<br />
Management Network (Primary)<br />
The Management Network is used to control the <strong>RMX</strong>, mainly via the <strong>RMX</strong><br />
Web Client application. The Management Network contains the network<br />
parameters, such as the IP address of the Control Unit, needed for<br />
connection between the <strong>RMX</strong> and the <strong>RMX</strong> Web Client. This IP address<br />
can be used by the administrator or service personnel to connect to the<br />
Control Unit should the <strong>RMX</strong> become corrupted or inaccessible.<br />
During First Time Power-up, the Management Network parameters can be<br />
set either via a USB key or by using a cable to create a private network.<br />
For more information, see the <strong>RMX</strong> <strong>2000</strong>/4000 Getting Started <strong>Guide</strong>,<br />
"Modifying the Factory Default Management Network Settings on the USB<br />
Key” on page 2-7 and Appendix G of this manual, "Configuring Direct<br />
Connections to <strong>RMX</strong>” on page G-1.
Default IP Service (Conferencing Service)<br />
<strong>Polycom</strong> <strong>RMX</strong> <strong>2000</strong>/4000 Administrator’s <strong>Guide</strong><br />
The Default IP Service (Conferencing Service) is used to configure and<br />
manage communications between the <strong>RMX</strong> and conferencing devices<br />
such as endpoints, gatekeepers, SIP servers, etc.<br />
The Default IP Service contains parameters for:<br />
• Signaling Host IP Address<br />
• MPM (<strong>RMX</strong> <strong>2000</strong>) and MPM+ boards (media processors)<br />
• External conferencing devices<br />
Calls from all external IP entities are made to the Signaling Host, which<br />
initiates call set-up and assigns the call to the appropriate MPM / MPM+<br />
board.<br />
Conferencing related definitions such as environment (H.323 or SIP) are<br />
also defined in this service.<br />
Most of the Default IP Service is configured by the Fast Configuration<br />
Wizard, which runs automatically should the following occur:<br />
• First time power-up.<br />
• Deletion of the Default IP Service, followed by asystem reset.<br />
For more information, see the <strong>RMX</strong> <strong>2000</strong>/4000 Getting Started <strong>Guide</strong>,<br />
"Procedure 3: First-time Power-up and Connection to MCU” on page 2-9.<br />
Changes made to any of these parameters only take effect when the <strong>RMX</strong> unit<br />
is reset. An Active Alarm is created when changes made to the system have not<br />
yet been implemented and the MCU must be reset.<br />
Modifying the Management Network<br />
The Management Network parameters need to be modified if you want to:<br />
• Connect directly to the <strong>RMX</strong> from a workstation<br />
• Modify routes<br />
• Modify DNS information<br />
To view or modify the Management Network Service:<br />
1 In the <strong>RMX</strong> Management pane, click the IP Network Services (<br />
button.<br />
)<br />
2 In the IP Network Services list pane, double-click the Management<br />
Network ( ) entry.<br />
12-3
Chapter 12-Network Services<br />
12-4<br />
The Management Network Properties - IP dialog box opens.<br />
3 Modify the following fields:<br />
Table 1 Default Management Network Service – IP<br />
Field Description<br />
Network Service<br />
Name<br />
Displays the name of the Management Network. This<br />
name cannot be modified.<br />
Note: This field is displayed in all Management Network<br />
Properties tabs.
<strong>Polycom</strong> <strong>RMX</strong> <strong>2000</strong>/4000 Administrator’s <strong>Guide</strong><br />
Table 1 Default Management Network Service – IP (Continued)<br />
Field Description<br />
IP Version IPv4 Select this option for IPv4 addressing<br />
only.<br />
IPv6 Configuration<br />
Method<br />
IPv6 Select this option for IPv6 addressing<br />
only.<br />
IPv4 & IPv6 Select this option for both IPv4 and IPv6<br />
addressing.<br />
Auto<br />
(Stateless)<br />
Select his option to allow automatic<br />
generation of the following addresses:<br />
• Link-Local (For internal use only)<br />
• Site-Local<br />
• Global<br />
Manual Select his option to enable manual entry<br />
of the following addresses:<br />
• Site-Local<br />
• Global<br />
Manual configuration of the following<br />
address types is not permitted:<br />
• Link-Local<br />
• Multicast<br />
• Anycast<br />
12-5
Chapter 12-Network Services<br />
12-6<br />
Table 1 Default Management Network Service – IP (Continued)<br />
Field Description<br />
Control Unit IP<br />
Address<br />
IPv4 The IPv4 address of the <strong>RMX</strong> Control<br />
Unit. This IP address is used by the<br />
<strong>RMX</strong> Web Client to connect to the <strong>RMX</strong>.<br />
IPv6<br />
The IPv6 address of the <strong>RMX</strong> Control<br />
Unit. This IP address is used by the<br />
<strong>RMX</strong> Web Client to connect to the <strong>RMX</strong>.<br />
Note: Internet Explorer 7 is required<br />
for the <strong>RMX</strong> Web Client to connect to<br />
the <strong>RMX</strong> using IPv6.<br />
All<br />
Click the All button to display the<br />
IPv6 addresses as follows:<br />
• Auto - If selected, Site-Local<br />
and Global site addresses are<br />
displayed.<br />
• Manual if selected, only the<br />
Manual site address is<br />
displayed.
<strong>Polycom</strong> <strong>RMX</strong> <strong>2000</strong>/4000 Administrator’s <strong>Guide</strong><br />
Table 1 Default Management Network Service – IP (Continued)<br />
Field Description<br />
Shelf Management<br />
IP Address<br />
IPv4 The IPv4 address of the <strong>RMX</strong> Shelf<br />
Management Server. This IP address is<br />
used by the <strong>RMX</strong> Web Client for<br />
Hardware Monitoring purposes.<br />
IPv6<br />
The IPv6 address of the <strong>RMX</strong> Shelf<br />
Management Server. This IP address is<br />
used by the <strong>RMX</strong> Web Client for<br />
Hardware Monitoring purposes.<br />
Note: Internet Explorer 7 is required<br />
for the <strong>RMX</strong> Web Client to connect to<br />
the <strong>RMX</strong> using IPv6.<br />
All<br />
Click the All button to display the<br />
IPv6 addresses as follows:<br />
• Auto - If selected, Site-Local<br />
and Global site addresses are<br />
displayed.<br />
• Manual if selected, only the<br />
Manual site address is<br />
displayed.<br />
Subnet Mask Enter the subnet mask of the Control Unit.<br />
Note: This field is specific to IPv4 and is not displayed<br />
in Ipv6 only mode.<br />
Secured<br />
Communication<br />
Select to enable Secured Communication.<br />
The <strong>RMX</strong> supports TLS 1.0 and SSL 3.0 (Secure<br />
Socket Layer).<br />
A SSL/TLS Certificate must installed on the <strong>RMX</strong> for<br />
this feature to be enabled. For more information see the<br />
<strong>RMX</strong> <strong>2000</strong> Administrator’s <strong>Guide</strong>, "Secure<br />
Communication Mode” on page F-1.<br />
12-7
Chapter 12-Network Services<br />
12-8<br />
4 Click the Routers tab.<br />
5 Modify the following fields:<br />
Table 2 Default Management Network Service – Routers<br />
Field Description<br />
Default Router<br />
IP Address<br />
IPv4 Enter the IP address of the default<br />
router. The default router is used<br />
whenever the defined static routers are<br />
IPv6<br />
not able to route packets to their<br />
destination. The default router is also<br />
used when host access is restricted to<br />
one default router.
<strong>Polycom</strong> <strong>RMX</strong> <strong>2000</strong>/4000 Administrator’s <strong>Guide</strong><br />
Table 2 Default Management Network Service – Routers (Continued)<br />
Field Description<br />
Static Routes IPv4<br />
Only Table<br />
Router IP<br />
Address<br />
Remote<br />
IP<br />
Address<br />
Remote<br />
Subnet<br />
Mask<br />
Remote<br />
Type<br />
The system uses Static Routes to<br />
search other networks for endpoint<br />
addresses that are not found on the<br />
local LAN.<br />
Up to five routers can be defined in<br />
addition to the Default Router. The<br />
order in which the routers appear in the<br />
list determines the order in which the<br />
system looks for the endpoints on the<br />
various networks. If the address is in<br />
the local subnet, no router is used.<br />
To define a static route (starting with<br />
the first), click the appropriate column<br />
and enter the required value.<br />
Enter the IP address of the router.<br />
Enter the IP address of the entity to be<br />
reached outside the local network. The<br />
Remote Type determines whether this<br />
entity is a specific component (Host) or<br />
a network.<br />
• If Host is selected in the Remote<br />
Type field, enter the IP address of<br />
the endpoint.<br />
• If Network is selected in the<br />
Remote Type field, enter of the<br />
segment of the other network.<br />
Enter the subnet mask of the remote<br />
network.<br />
Select the type of router connection:<br />
• Network – defines a connection to<br />
a router segment in another<br />
network.<br />
• Host – defines a direct connection<br />
to an endpoint found on another<br />
network.<br />
12-9
Chapter 12-Network Services<br />
12-10<br />
6 Click the DNS tab.<br />
7 Modify the following fields:<br />
Table 3 Default Management Network Service – DNS<br />
Field Description<br />
MCU Host Name Enter the name of the MCU on the network.<br />
Default name is <strong>RMX</strong><br />
DNS Select:<br />
• Off – if DNS servers are not used in the network.<br />
• Specify – to enter the IP addresses of the DNS<br />
servers.<br />
Note: The IP address fields are enabled only if<br />
Specify is selected.
<strong>Polycom</strong> <strong>RMX</strong> <strong>2000</strong>/4000 Administrator’s <strong>Guide</strong><br />
Table 3 Default Management Network Service – DNS (Continued)<br />
Field Description<br />
Register Host<br />
Names<br />
Automatically to<br />
DNS Servers<br />
Local Domain<br />
Name<br />
DNS Servers Addresses:<br />
Primary Server<br />
Secondary Server<br />
Tertiary Server<br />
Select this option to automatically register the MCU<br />
Signaling Host and Shelf Management with the DNS<br />
server.<br />
Enter the name of the domain where the MCU is<br />
installed.<br />
The static IP addresses of the DNS servers.<br />
A maximum of three servers can be defined.<br />
8 <strong>RMX</strong> <strong>2000</strong> only: Click the LAN Ports tab.<br />
<strong>RMX</strong> 4000: If you want to modify the LAN Port Speed Settings on an<br />
<strong>RMX</strong> 4000, see "Ethernet Settings (<strong>RMX</strong> 4000 Only)” on page 12-29<br />
12-11
Chapter 12-Network Services<br />
12-12<br />
9 View or modify the following fields:<br />
Table 12-1 Management Network Properties – LAN Ports Parameters<br />
Field Description<br />
Port Speed The <strong>RMX</strong> has 3 LAN ports. The administrator can set the<br />
speed and transmit/receive mode manually for LAN 2 Port<br />
only.<br />
Port The LAN port number: 1, 2 or 3.<br />
Note: Do not change the automatic setting<br />
of Port 1 and Port 3. Any change to Port 1<br />
speed will not be applied.<br />
Speed Select the speed and transmit/receive<br />
mode for each port.<br />
Default: Auto – Negotiation of speed and<br />
transmit/receive mode starts at 1000 Mbits/<br />
second Full Duplex, proceeding downward<br />
to 10 Mbits/second Half Duplex.<br />
Note: To maximize conferencing<br />
performance, especially in high bit rate call<br />
environments, a 1Gb connection is<br />
recommended.<br />
10 Click OK.<br />
11 If you have modified the Management Network Properties, reset the<br />
MCU.
Modifying the Default IP Network Service<br />
<strong>Polycom</strong> <strong>RMX</strong> <strong>2000</strong>/4000 Administrator’s <strong>Guide</strong><br />
The Default IP Service parameters need to be modified if you want to<br />
change the:<br />
• Network type that the <strong>RMX</strong> connects to<br />
• IP address of the <strong>RMX</strong> Signaling Host<br />
• IP addresses of the <strong>RMX</strong> Media boards<br />
• Subnet mask of the <strong>RMX</strong>’s IP cards<br />
• Gatekeeper parameters or add gatekeepers to the Alternate<br />
Gatekeepers list<br />
• SIP server parameters<br />
Fast Configuration Wizard<br />
The Fast Configuration Wizard enables you to configure the Default IP<br />
Service. It starts automatically if no Default IP Network Service is defined.<br />
This happens during First Time Power-up, before the service has been<br />
defined or if the Default IP Service has been deleted, followed by an <strong>RMX</strong><br />
restart.<br />
The IP Management Service tab in the Fast Configuration Wizard is enabled<br />
only if the factory default Management IP addresses were not modified.<br />
If the Fast Configuration Wizard does not start automatically, the Default IP<br />
Service must be modified through the IP Network Properties dialog boxes.<br />
To view or modify the Default IP Service:<br />
1 In the <strong>RMX</strong> Management pane, click IP Network Services ( ).<br />
2 In the Network list pane, double-click the Default IP Service ( , ,<br />
or ) entry.<br />
12-13
Chapter 12-Network Services<br />
12-14<br />
The Default IP Service - Networking IP dialog box opens.<br />
<strong>RMX</strong> 4000 Only<br />
3 Modify the following fields:<br />
Table 13 Default IP Network Service – IP<br />
Field Description<br />
Network Service<br />
Name<br />
The name Default IP Service is assigned to the IP<br />
Network Service by the Fast Configuration Wizard.<br />
This name can be changed.<br />
Note: This field is displayed in all IP Signaling dialog<br />
boxes and can contain character sets that use<br />
Unicode encoding.
<strong>Polycom</strong> <strong>RMX</strong> <strong>2000</strong>/4000 Administrator’s <strong>Guide</strong><br />
Table 13 Default IP Network Service – IP (Continued)<br />
Field Description<br />
IP Network Type Displays the network type selected during the First<br />
Entry configuration. The Default IP Network icon<br />
indicates the selected environment.<br />
You can select:<br />
• H.323: For an H.323-only Network Service.<br />
• SIP: For a SIP-only Network Service.<br />
• H.323 & SIP: For an integrated IP Service. Both<br />
H.323 and SIP participants can connect to the<br />
MCU using this service.<br />
Note: This field is displayed in all Default IP Service<br />
tabs.<br />
Signaling Host IP<br />
Address<br />
Media Card 1<br />
IP Address<br />
Media Card 2<br />
IP Address<br />
Media Card 3<br />
IP Address<br />
(<strong>RMX</strong> 4000)<br />
Media Card 4<br />
IP Address<br />
(<strong>RMX</strong> 4000)<br />
Enter the address to be used by IP endpoints when<br />
dialing in to the MCU.<br />
Dial out calls from the <strong>RMX</strong> are initiated from this<br />
address.<br />
This address is used to register the <strong>RMX</strong> with a<br />
Gatekeeper or a SIP Proxy server.<br />
<strong>RMX</strong> <strong>2000</strong>:<br />
Enter the IP address(es) of the media card (s) as<br />
provided by the network administrator:<br />
MPM 1 and MPM 2 (if installed)<br />
or<br />
MPM+ 1 and MPM+ 2 (if installed) .<br />
<strong>RMX</strong> 4000:<br />
Enter the IP address(es) of the media card (s) as<br />
provided by the network administrator:<br />
MPM+ 1, and MPM+ 2, MPM+ 3, MPM+ 4 (if<br />
installed) .<br />
Endpoints connect to conferences and transmit call<br />
media (video, voice and content) via these<br />
addresses.<br />
Subnet Mask Enter the subnet mask of the MCU.<br />
Default value: 255.255.255.0.<br />
12-15
Chapter 12-Network Services<br />
12-16<br />
4 Click the Routers tab.<br />
With the exception of IP Network Type, the field definitions of the<br />
Routers tab are the same as for the Default Management Network. For<br />
more information see "Click the Routers tab.” on page 12-8.
5 Click the Gatekeeper tab.<br />
6 Modify the following fields:<br />
<strong>Polycom</strong> <strong>RMX</strong> <strong>2000</strong>/4000 Administrator’s <strong>Guide</strong><br />
Table 14 Default IP Service – Conferencing – Gatekeeper Parameters<br />
Field Description<br />
Gatekeeper Select Specify to enable configuration of the<br />
gatekeeper IP address.<br />
When Off is selected, all gatekeeper options are<br />
disabled.<br />
12-17
Chapter 12-Network Services<br />
12-18<br />
Table 14 Default IP Service – Conferencing – Gatekeeper Parameters<br />
Field Description<br />
Primary<br />
Gatekeeper<br />
IP Address or<br />
Name<br />
Alternate<br />
Gatekeeper<br />
IP Address or<br />
Name<br />
MCU Prefix in<br />
Gatekeeper<br />
Register as<br />
Gateway<br />
Refresh<br />
Registration<br />
every __<br />
seconds<br />
Enter either the gatekeeper’s host<br />
name as registered in the DNS or IP<br />
address.<br />
Enter the DNS host name or IP address<br />
of the gatekeeper used as a fallback<br />
gatekeeper used when the primary<br />
gatekeeper is not functioning properly.<br />
Note:<br />
When in<br />
IPv4&IPv6<br />
or in IPv6<br />
mode, it is<br />
easier to<br />
use Names<br />
instead of<br />
IP<br />
Addresses.<br />
Enter the number with which this Network Service<br />
registers in the gatekeeper. This number is used by<br />
H.323 endpoints as the first part of their dial-in string<br />
when dialing the MCU.<br />
When PathNavigator or SE200 is used, this prefix<br />
automatically registers with the gatekeeper. When<br />
another gatekeeper is used, this prefix must also be<br />
defined in the gatekeeper.<br />
Select this check box if the <strong>RMX</strong> unit is to be seen as<br />
a gateway, for example, when using a Cisco<br />
gatekeeper.<br />
Note: Do not select this check box when using<br />
<strong>Polycom</strong> ReadiManager/CMA 5000 or a Radvision<br />
gatekeeper.<br />
The frequency with which the system informs the<br />
gatekeeper that it is active by re-sending the IP<br />
address and aliases of the IP cards to the gatekeeper.<br />
If the IP card does not register within the defined time<br />
interval, the gatekeeper will not refer calls to this IP<br />
card until it re-registers. If set to 0, re-registration is<br />
disabled.<br />
Note:<br />
• It is recommended to use default settings.<br />
• This is a re-registration and not a ‘keep alive’<br />
operation – an alternate gatekeeper address may<br />
be returned.
Aliases:<br />
<strong>Polycom</strong> <strong>RMX</strong> <strong>2000</strong>/4000 Administrator’s <strong>Guide</strong><br />
Table 14 Default IP Service – Conferencing – Gatekeeper Parameters<br />
Field Description<br />
Alias The alias that identifies the <strong>RMX</strong>’s Signaling Host<br />
within the network. Up to five aliases can be defined<br />
for each <strong>RMX</strong>.<br />
Note: When a gatekeeper is specified, at least one<br />
prefix or alias must be entered in the table.<br />
Type The type defines the format in which the card’s alias is<br />
sent to the gatekeeper. Each alias can be of a different<br />
type:<br />
• H.323 ID (alphanumeric ID)<br />
• E.164 (digits 0-9, * and #)<br />
• Email ID (email address format,<br />
e.g. abc@example.com)<br />
• Participant Number (digits 0-9, * and #)<br />
Note: Although all types are supported, the type of<br />
alias to be used depends on the gatekeeper’s<br />
capabilities.<br />
12-19
Chapter 12-Network Services<br />
12-20<br />
7 Click the Ports tab.<br />
Settings in the Ports tab allow specific ports in the firewall to be<br />
allocated to multimedia conference calls.<br />
The port range recommended by IANA (Internet Assigned Numbers<br />
Authority) is 49152 to 65535. The MCU uses this recommendation<br />
along with the number of licensed ports to calculate the port range.<br />
8 Modify the following fields:
<strong>Polycom</strong> <strong>RMX</strong> <strong>2000</strong>/4000 Administrator’s <strong>Guide</strong><br />
Table 15 Default IP Service – Conferencing – Ports Parameters<br />
Field Description<br />
Fixed Ports Leave this check box clear if you are defining a<br />
Network Service for local calls that do not require<br />
configuring the firewall to accept calls from external<br />
entities.<br />
When un-checked, the system uses the default port<br />
range. Select this option to enable other port ranges<br />
or to limit the number of ports to be left open.<br />
TCP Port from - to Displays the default settings for port numbers used<br />
for signaling and control.<br />
To modify the number of TCP ports, enter the first<br />
and last port numbers in the range.<br />
The number of ports is calculated as follows:<br />
Number of simultaneous calls x 2 ports (1 signaling<br />
+ 1 control).<br />
UDP Port from - to Displays the default settings for port numbers used<br />
for audio and video.<br />
To modify the number of UDP ports, enter the first<br />
and last port numbers in the range.<br />
The number of ports is calculated as follows:<br />
Number of simultaneous calls x 6 ports (2 audio + 4<br />
video).<br />
If the network administrator does not specify an adequate port range, the<br />
system will accept the settings and issue a warning. Calls will be rejected<br />
when the MCU’s ports are exceeded.<br />
12-21
Chapter 12-Network Services<br />
12-22<br />
9 If required, click the QoS tab.<br />
Quality of Service (QoS) is important when transmitting high<br />
bandwidth audio and video information. QoS can be measured and<br />
guaranteed in terms of:<br />
• Average delay between packets<br />
• Variation in delay (jitter)<br />
• Transmission error rate<br />
DiffServ and Precedence are the two QoS methods supported by the<br />
<strong>RMX</strong>. These methods differ in the way the packet’s priority is<br />
encoded in the packet header.<br />
<strong>RMX</strong>’s implementation of QoS is defined per Network Service, not<br />
per endpoint.
10 View or modify the following fields:<br />
<strong>Polycom</strong> <strong>RMX</strong> <strong>2000</strong>/4000 Administrator’s <strong>Guide</strong><br />
Table 12-1 Default IP Service – Conferencing – QoS Parameters<br />
Field Description<br />
Enable Select to enable configuration of the QoS settings.<br />
When un-checked, the system uses the default QoS<br />
settings.<br />
Type DiffServ and Precedence are two methods for<br />
encoding packet priority. The priority set here for<br />
audio and video packets should match the priority<br />
set in the router.<br />
• DiffServ: Select when the network router uses<br />
DiffServ for priority encoding.<br />
The default priority is 4 for both audio and video<br />
packets.<br />
Note: If you select DiffServ but your router does<br />
not support this standard, IP packets queue on<br />
the same communication links with data packets.<br />
This non-prioritized queuing greatly increases<br />
the latency and jitter in their delivery.<br />
• Precedence: Select when the network router<br />
uses Precedence for priority encoding, or when<br />
you are not sure which method is used by the<br />
router. Precedence should be combined with<br />
None in the TOS field.<br />
Note: Precedence is the default mode as it is<br />
capable of providing priority services to all types<br />
of routers, as well as being currently the most<br />
common mechanism.<br />
Audio / Video You can prioritize audio and video IP packets to<br />
ensure that all participants in the conference hear<br />
and see each other clearly. Select the desired<br />
priority. The scale is from 0 to 5, where 0 is the<br />
lowest priority and 5 is the highest. The<br />
recommended priority is 4 for audio and 4 for video<br />
to ensure that the delay for both packet types is the<br />
same and that audio and video packets are<br />
synchronized and to ensure lip sync.<br />
12-23
Chapter 12-Network Services<br />
12-24<br />
Table 12-1 Default IP Service – Conferencing – QoS Parameters<br />
Field Description<br />
TOS Select the type of Service (TOS) that defines<br />
optimization tagging for routing the conferences<br />
audio and video packets.<br />
• Delay: The recommended default for video<br />
conferencing; prioritized audio and video packets<br />
tagged with this definition are delivered with<br />
minimal delay (the throughput of IP packets<br />
minimizes the queue sequence and the delay<br />
between packets).<br />
• None: No optimization definition is applied. This<br />
is a compatibility mode in which routing is based<br />
on Precedence priority settings only. Select None<br />
if you do not know which standard your router<br />
supports.
11 Click the SIP Servers tab.<br />
12 Modify the following fields:<br />
Table 13 Default IP Network Service – SIP Servers<br />
Field Description<br />
<strong>Polycom</strong> <strong>RMX</strong> <strong>2000</strong>/4000 Administrator’s <strong>Guide</strong><br />
SIP Server Select:<br />
• Specify – to manually configure SIP servers.<br />
• Off – if SIP servers are not present in the<br />
network.<br />
12-25
Chapter 12-Network Services<br />
12-26<br />
Table 13 Default IP Network Service – SIP Servers (Continued)<br />
Field Description<br />
Register: On going<br />
Conferences/<br />
Meeting Rooms/<br />
Entry Queues &<br />
SIP Factories<br />
Refresh<br />
Registration every<br />
__ seconds<br />
Select the conferencing elements to register with the<br />
SIP server.<br />
Registering all the conferences and Meeting Rooms<br />
with the SIP proxy loads the proxy as the registration<br />
is constantly refreshed. It is therefore recommended<br />
to register only the Entry Queues and SIP Factories,<br />
and use the Entry Queue for conference access.<br />
Enter the frequency in which the system informs the<br />
SIP proxy that it is active by re-sending the details of<br />
all registered conferencing elements to the server.<br />
If the registration is not renewed within the defined<br />
time interval, the SIP server will not refer calls to the<br />
conferencing entity until it reregisters. If timeout is<br />
set to 0, re-registration is disabled.<br />
The default value is 3600 seconds (60 minutes).<br />
Transport Type Select the protocol that is used for signaling<br />
between the MCU and the SIP Server or the<br />
endpoints according to the protocol supported by the<br />
SIP Server:<br />
UDP – Select this option to use UDP for signaling.<br />
TCP – Select this option to use TCP for signaling.<br />
TLS – The Signaling Host listens on secured port<br />
5061 only and all outgoing connections are<br />
established on secured connections. Calls from SIP<br />
clients or servers to non secured ports are rejected.<br />
The following protocols are supported: TLS 1.0,<br />
SSL 2.0 and SSL 3.0.<br />
Send Certificate This button is used when Integrating the <strong>RMX</strong> Into<br />
the Microsoft OCS Environment. For more<br />
information, see "Setting the <strong>RMX</strong> for Integration<br />
Into Microsoft OCS Environment” on page H-1.<br />
SIP Servers: Primary / Alternate Server Parameter<br />
Server IP Address Enter the IP address of the preferred SIP server.<br />
Note: When in IPv4&IPv6 or in IPv6 mode, it is<br />
easier to use Names instead of IP Addresses.
<strong>Polycom</strong> <strong>RMX</strong> <strong>2000</strong>/4000 Administrator’s <strong>Guide</strong><br />
Table 13 Default IP Network Service – SIP Servers (Continued)<br />
Field Description<br />
Server Domain<br />
Name<br />
Enter the name of the domain that you are using for<br />
conferences, for example:<br />
user_name@domain name<br />
The domain name is used for identifying the SIP<br />
server in the appropriate domain according to the<br />
host part in the dialed string.<br />
For example, when a call to EQ1@polycom.com<br />
reaches its outbound proxy, this proxy looks for the<br />
SIP server in the polycom.com domain, to which it<br />
will forward the call.<br />
When this call arrives at the SIP server in<br />
polycom.com, the server looks for the registered<br />
user (EQ1) and forwards the call to this Entry Queue<br />
or conference.<br />
Port Enter the number of the TCP or UDP port used for<br />
listening. The port number must match the port<br />
number configured in the SIP server.<br />
Default port is 5060.<br />
Outbound Proxy Servers: Primary / Alternate Server Parameter<br />
Server IP Address By default, the Outbound Proxy Server is the same<br />
as the SIP Server. If they differ, modify the IP<br />
address of the Outbound Proxy and the listening<br />
port number (if required).<br />
Note: When in IPv4&IPv6 or in IPv6 mode, it is<br />
easier to use Names instead of IP Addresses.<br />
Port Enter the port number the outbound proxy is<br />
listening to.<br />
The default port is 5060.<br />
12-27
Chapter 12-Network Services<br />
12-28<br />
13 Click the Security tab.<br />
14 Modify the following fields:<br />
Table 14 Default IP Network Service – Security (SIP Digest)<br />
Field Description<br />
Authentication<br />
User Name<br />
Authentication<br />
Password<br />
Enter the conference, Entry Queue or Meeting Room<br />
name as registered with the proxy.<br />
This field can contain up to 20 ASCII characters.<br />
Enter the conference, Entry Queue or Meeting Room<br />
password as defined in the proxy.<br />
This field can contain up to 20 ASCII characters.<br />
If the Authentication User Name and Authentication Password fields are<br />
left empty, the SIP Digest authentication request is rejected. For<br />
registration without authentication, the <strong>RMX</strong> must be registered as a<br />
trusted entity on the SIP server.<br />
15 Click the OK button.
Ethernet Settings (<strong>RMX</strong> 4000 Only)<br />
<strong>Polycom</strong> <strong>RMX</strong> <strong>2000</strong>/4000 Administrator’s <strong>Guide</strong><br />
The <strong>RMX</strong> 4000 is set to automatically identify the speed and transmit/<br />
receive mode of each LAN port used by the system. However, these<br />
settings may be manually modified if the specific switch requires it.<br />
To modify the automatic LAN port configuration:<br />
1 On the <strong>RMX</strong> menu, click Setup > Ethernet Settings.<br />
The Ethernet Settings dialog box opens.<br />
Although the RTM LAN (media card) port is shown as Port 1 in the Ethernet<br />
Settings and Hardware Monitor, the active LAN connection is Port 2.<br />
12-29
Chapter 12-Network Services<br />
12-30<br />
2 Modify the following field:<br />
Table 12-1 Ethernet Settings Parameters<br />
Field Description<br />
Speed The <strong>RMX</strong> has 3 LAN ports on the RTM-IP (Management,<br />
Signaling and Shelf Management), and additional LAN ports<br />
on each media card (RTM LAN) and RTM ISDN cards. The<br />
administrator can set the speed and transmit/receive mode<br />
manually for these ports.<br />
3 Click the OK button.<br />
Port The LAN port number.<br />
Note: Do not change the automatic setting of<br />
Port 1,4 and Port 5 of the Management 2 and<br />
Signaling 2 Networks. Any change to the speed<br />
of these ports will not be applied.<br />
Speed Select the speed and transmit/receive mode for<br />
each port.<br />
Default: Auto – Negotiation of speed and<br />
transmit/receive mode starts at 1000 Mbits/<br />
second Full Duplex, proceeding downward to 10<br />
Mbits/second Half Duplex.<br />
Note: To maximize conferencing performance,<br />
especially in high bit rate call environments, a<br />
1Gb connection is recommended.
IP Network Monitoring<br />
<strong>Polycom</strong> <strong>RMX</strong> <strong>2000</strong>/4000 Administrator’s <strong>Guide</strong><br />
The Signaling Monitor is the <strong>RMX</strong> entity used for monitoring the status of<br />
external network entities such as the gatekeeper, DNS, SIP proxy and<br />
Outbound proxy and their interaction with the MCU.<br />
To monitor signaling status:<br />
1 In the <strong>RMX</strong> Management pane, click Signaling Monitor ( ).<br />
2 In the Signaling Monitor pane, double-click Default IP Service.<br />
The IP Network Services Properties – <strong>RMX</strong> CS IP tab opens:<br />
The <strong>RMX</strong> CS IP tab displays the following fields:<br />
Table 12-2 IP Network Services Properties – <strong>RMX</strong> CS IP<br />
Field Description<br />
Service Name The name assigned to the IP Network Service by the<br />
Fast Configuration Wizard.<br />
12-31
Chapter 12-Network Services<br />
12-32<br />
Table 12-2 IP Network Services Properties – <strong>RMX</strong> CS IP<br />
Field Description<br />
IPv4 IP Address<br />
Default<br />
Router IP<br />
Address<br />
Subnet<br />
Mask<br />
The IP address of the default router. The<br />
default router is used whenever the<br />
defined static routers are not able to route<br />
packets to their destination. The default<br />
router is also used when host access is<br />
restricted to one default router.<br />
The subnet mask of the MCU.<br />
Default value: 255.255.255.0.<br />
IPv6 Scope IP Address<br />
Default<br />
Router IP<br />
Address<br />
Global The Global Unicast IP address<br />
of the <strong>RMX</strong>.<br />
Site-<br />
Local<br />
The IP address of the <strong>RMX</strong><br />
within the local site or<br />
organization.<br />
The IP address of the default router. The<br />
default router is used whenever the<br />
defined static routers are not able to route<br />
packets to their destination. The default<br />
router is also used when host access is<br />
restricted to one default router.
3 Click the H.323 tab.<br />
The H.323 tab displays the following fields:<br />
Table 12-3 IP Network Services Properties – H.323<br />
Field Description<br />
<strong>Polycom</strong> <strong>RMX</strong> <strong>2000</strong>/4000 Administrator’s <strong>Guide</strong><br />
Connection State The state of the connection between the Signaling<br />
Host and the gatekeeper:<br />
Discovery - The Signaling Host is attempting to<br />
locate the gatekeeper.<br />
Registration - The Signaling Host is in the process<br />
of registering with the gatekeeper.<br />
Registered - The Signaling Host is registered with<br />
the gatekeeper.<br />
Not Registered - The registration of the Signaling<br />
Host with the gatekeeper failed.<br />
12-33
Chapter 12-Network Services<br />
12-34<br />
Table 12-3 IP Network Services Properties – H.323 (Continued)<br />
Field Description<br />
Registration<br />
Interval<br />
4 Click the SIP Servers tab.<br />
The interval in seconds between the Signaling<br />
Host’s registration messages to the gatekeeper.<br />
This value is taken from either the IP Network<br />
Service or from the gatekeeper during registration.<br />
The lesser value of the two is chosen.<br />
Role Active - The active gatekeeper.<br />
Backup - The backup gatekeeper<br />
that can be used if the connection to<br />
the preferred gatekeeper fails.<br />
ID The gatekeeper ID retrieved from<br />
the gatekeeper during the<br />
registration process.<br />
Name The gatekeeper’s host’s name.<br />
IP Address The gatekeeper’s IP address.<br />
The SIP Servers tab displays the following fields:
<strong>Polycom</strong> <strong>RMX</strong> <strong>2000</strong>/4000 Administrator’s <strong>Guide</strong><br />
Table 12-4 IP Network Services Properties – SIP Servers<br />
Field Description<br />
Role Active -The default SIP Server is used for SIP<br />
traffic.<br />
Backup -The SIP Server is used for SIP traffic if the<br />
preferred proxy fails.<br />
Name The name of the SIP Server.<br />
IP The SIP Server's IP address.<br />
Status The connection state between the SIP Server and<br />
the Signaling Host.<br />
Not Available - No SIP server is available.<br />
Auto - Gets information from DHCP, if used.<br />
12-35
Chapter 12-Network Services<br />
Using IPv6 Networking Addresses for <strong>RMX</strong> Internal and<br />
External Entities<br />
IPv6 <strong>Guide</strong>lines<br />
12-36<br />
IPv6 addresses can be assigned to both <strong>RMX</strong> (Internal) and External Entity<br />
addresses.<br />
<strong>RMX</strong> Internal Addresses<br />
Default Management Network Service<br />
• Control Unit<br />
• Signaling Host<br />
• Shelf Management<br />
• MPM1 (Media Card)<br />
• MPM2 (Media Card)<br />
External Entities<br />
• Gatekeepers (Primary & Secondary)<br />
• SIP Proxies<br />
• DNS Servers<br />
• Default Router<br />
• Defined participants<br />
• Internet Explorer 7 is required for the <strong>RMX</strong> Web Client and <strong>RMX</strong><br />
Manager to connect to the <strong>RMX</strong> using IPv6.<br />
• IPv6 is supported with MPM+ media cards only.<br />
• The default IP address version is IPv4.<br />
• Internet Explorer 7 is required for the <strong>RMX</strong> Web Client use an IPv6<br />
connection to the <strong>RMX</strong>.<br />
• The IP address field in the Address Book entry for a defined participant<br />
can be either IPv4 or IPv6. A participant with an IPv4 address cannot<br />
be added to an ongoing conference while the <strong>RMX</strong> is in IPv6 mode<br />
nor can a participant with an IPv6 address be added while the <strong>RMX</strong> is<br />
in IPv4 mode.<br />
An error message, Bad IP address version, is displayed and the New
<strong>Polycom</strong> <strong>RMX</strong> <strong>2000</strong>/4000 Administrator’s <strong>Guide</strong><br />
Participant dialog box remains open so that the participant’s address<br />
can be entered in the correct format.<br />
• Participants that do not use the same IP address version as the <strong>RMX</strong><br />
in ongoing conferences launched from Meeting Rooms, Reservations<br />
and Conference Templates, and are disconnected. An error message,<br />
Bad IP address version, is displayed.<br />
IP Security (IPSec) Protocols are not supported.<br />
12-37
Chapter 12-Network Services<br />
Network Security<br />
Network Separation<br />
12-38<br />
<strong>RMX</strong> 4000<br />
On the <strong>RMX</strong> 4000 Media, Signaling and Management networks are<br />
physically separated to provide enhanced security. In contrast to the <strong>RMX</strong><br />
<strong>2000</strong>, where the media, Signaling and Management use the same physical<br />
port when there is no network separation, on the <strong>RMX</strong> 4000 the IP Network<br />
Service and the Default Management Network have been logically and<br />
physically separated from each other. In the IP Network Service each IP<br />
address is assigned a physical port and media (RTP) inputs are routed<br />
directly to a MPM+ card. This provides for a more secure network with<br />
greater bandwidth as each media card has its own dedicated port. All<br />
signaling communications are processed on a single stack of the Intel<br />
Processor on the MCU.
<strong>RMX</strong> <strong>2000</strong><br />
<strong>Polycom</strong> <strong>RMX</strong> <strong>2000</strong>/4000 Administrator’s <strong>Guide</strong><br />
Network Separation is enabled/disabled according to the settings of the<br />
SEPARATE_MANAGEMENT_NETWORK and JITC_MODE System<br />
Flags. When both System Flags are set to YES, all signaling between IP<br />
endpoints and the <strong>RMX</strong> is via the LAN 2 port, while all <strong>RMX</strong><br />
management sessions are hosted via the LAN 3 port.<br />
<strong>RMX</strong><br />
LAN 2 Port - Signaling LAN 3 Port - Management<br />
IP Endpoints <strong>RMX</strong> Web Client / <strong>RMX</strong> Manager<br />
Management Sessions<br />
After Network Separation has been performed, the Alternate Management<br />
Network is no longer available for support purposes. For more information, see<br />
"Alternate Management Network” on page G-1<br />
Enabling Network Separation<br />
To enable Network Separation:<br />
1 On the <strong>RMX</strong> menu, click Setup > System Configuration.<br />
The System Flags dialog box opens.<br />
12-39
Chapter 12-Network Services<br />
12-40<br />
2 For both the JITC_MODE and<br />
SEPARATE_MANAGEMENT_NETWORK System Flags:<br />
a Locate and double-click on the System Flag entry.<br />
The Update Flag Name dialog box opens.<br />
b In the New Value field, enter YES.<br />
c Click the OK button to close the Update Flag Name dialog box.<br />
3 Click the OK button to close the System Flags dialog box.<br />
4 In the Reset Confirmation dialog box, click No.<br />
5 In the <strong>RMX</strong> Management pane, click the IP Network Services (<br />
button.<br />
)<br />
6 In the IP Network Services list pane, right-click the Management<br />
Network ( ) entry and select Properties.<br />
7 Enter the Control Unit IP, Shelf Management IP and Subnet Mask<br />
addresses in their respective field boxes.<br />
8 Click the Routers tab.<br />
9 Enter the Default Router IP Address.<br />
10 Click the OK button.<br />
A Reset Confirmation dialog box is displayed.<br />
11 Connect a workstation that is connected to the Mangement LAN to<br />
the <strong>RMX</strong>’s LAN 3 port.<br />
12 In the Reset Confirmation dialog box, click Yes.<br />
System restart may take up to five minutes.<br />
If the JITC_MODE System Flag is set to YES and a valid TLS certificate is<br />
installed, only secured connections are allowed:<br />
• If the JITC_MODE System Flag is set to YES and the Management Network<br />
Service has not yet been configured to be secured, an Active Alarm is<br />
created and a message is displayed stating that Secured Communications<br />
Mode must be enabled.<br />
• If the JITC_MODE System Flag is set to YES and a valid TLS certificate has<br />
not been installed, an Active Alarm is created and a message is displayed<br />
stating that the system is in JITC Mode but Secured Communications Mode<br />
is not enabled until the TLS certificate is installed.
<strong>Polycom</strong> <strong>RMX</strong> <strong>2000</strong>/4000 Administrator’s <strong>Guide</strong><br />
13 On the workstation that was connected to the <strong>RMX</strong> in Step 11, start<br />
the <strong>RMX</strong> Web Client application:<br />
a In the browser’s address line, enter the Control Unit IP Address in<br />
the format:<br />
https:// (Secured Mode)<br />
or<br />
http:// (Non-Secured Mode)<br />
b Press Enter.<br />
The <strong>RMX</strong> Web Client – Terms of Usage screen is displayed. The banner<br />
is enforced when the system is in JITC_MODE. The banner can be<br />
customized.<br />
Terms of Usage<br />
Banner<br />
Accept<br />
Button<br />
14 Click the Accept button to agree to the terms and conditions<br />
displayed in the banner.<br />
12-41
Chapter 12-Network Services<br />
12-42<br />
The <strong>RMX</strong> Web Client – Welcome screen is displayed.<br />
Strong Passwords are enforced when the system is in JITC_MODE.<br />
If you do not have a Strong Password you will be prompted to change<br />
your password.<br />
15 In the <strong>RMX</strong> Web Client – Welcome screen, enter the Username, and<br />
Strong Password.<br />
16 Click Login.
ISDN/PSTN Network Services<br />
<strong>Polycom</strong> <strong>RMX</strong> <strong>2000</strong>/4000 Administrator’s <strong>Guide</strong><br />
To enable ISDN and PSTN participants to connect to the MCU, an ISDN/<br />
PSTN Network Service must be defined. A maximum of two ISDN/PSTN<br />
Network Services, of the same Span Type (E1 or T1) can be defined for the<br />
<strong>RMX</strong>. Each Network Service can attach spans from either or both cards.<br />
Most of the parameters of the first ISDN/PSTN Network Service are<br />
configured in the Fast Configuration Wizard, which runs automatically if an<br />
RTM ISDN card is detected in the <strong>RMX</strong> during first time power-up. For<br />
more information, see the <strong>RMX</strong> <strong>2000</strong> Getting Started <strong>Guide</strong>, "Procedure 3:<br />
First-time Power-up and Connection to MCU” on page 2-9.<br />
<strong>Support</strong>ed Capabilities and Conferencing Features:<br />
• ISDN video is supported only in Continuous Presence (CP)<br />
conferences.<br />
• Only BONDING (using multiple channels as a single, large<br />
bandwidth channel) is supported.<br />
• Simple audio negotiation.<br />
• <strong>Support</strong>ed video resolutions are the same as for IP.<br />
• <strong>Support</strong>ed video Protocols are the same as for IP: H.261, H.263,<br />
H.264.<br />
• H.239 for content sharing.<br />
• Lecture Mode.<br />
• DTMF codes.<br />
• Securing of conferences.<br />
Non <strong>Support</strong>ed Capabilities and Conferencing Features:<br />
• NFAS (Non-Facility Associated Signaling)<br />
• Leased line usage<br />
• Restricted Channel mode<br />
• Aggregation of channels<br />
• V.35 serial standards<br />
• Primary and secondary clock source configuration (they are<br />
automatically selected by the system)<br />
• Auto detection of Audio Only setting at endpoint<br />
• Auto re-negotiation of bit rate<br />
• Additional network services (two currently supported)<br />
12-43
Chapter 12-Network Services<br />
12-44<br />
• Change of video mode (capabilities) from remote side during call<br />
• Audio algorithms G.729 and G.723.1<br />
• FECC<br />
• H.243 Chair Control<br />
• Encryption<br />
• T.120 data sharing protocol<br />
• H.261 Annex D<br />
• Cascading using an ISDN connection as cascade link<br />
Adding/Modifying ISDN/PSTN Network Services<br />
The system administrator can use the <strong>RMX</strong> Management – ISDN/<br />
PSTN Network Services section of the <strong>RMX</strong> Web Client to add a second<br />
ISDN/PSTN Network Service or modify the first ISDN/PSTN Network<br />
Service.<br />
A new ISDN/PSTN Network Service can be defined even if no RTM ISDN card<br />
is installed in the system.<br />
Obtaining ISDN/PSTN required information<br />
Before configuring the ISDN/PSTN Network Service, obtain the<br />
following information from your ISDN/PSTN Service Provider:<br />
• Switch Type<br />
• Line Coding and Framing<br />
• Numbering Plan<br />
• Numbering Type<br />
• Dial-in number range<br />
If the <strong>RMX</strong> is connected to the public ISDN Network, an external CSU or similar<br />
equipment is needed.
<strong>Polycom</strong> <strong>RMX</strong> <strong>2000</strong>/4000 Administrator’s <strong>Guide</strong><br />
To Add an ISDN/PSTN Network Service:<br />
1 In the <strong>RMX</strong> Management pane, click ISDN/PSTN Network Services<br />
( ).<br />
2 In the ISDN/PSTN Network Services list menu, click the New ISDN/<br />
PSTN Service button ( ) or right-click anywhere in the ISDN/PSTN<br />
Network Services list and select New ISDN/PSTN Service.<br />
The Fast Configuration Wizard sequence begins with the ISDN/PSTN<br />
dialog box:<br />
12-45
Chapter 12-Network Services<br />
12-46<br />
3 Define the following parameters:<br />
Table 12-5 ISDN Service Settings<br />
Field Description<br />
Network Service<br />
Name<br />
4 Click Next.<br />
Specify the service provider’s (carrier) name or any<br />
other name you choose, using up to 20 characters.<br />
The Network Service Name identifies the ISDN/PSTN<br />
Service to the system.<br />
Default name: ISDN/PSTN Service<br />
Note: This field is displayed in all ISDN/PSTN<br />
Network Properties tabs and can contain character<br />
sets that use Unicode encoding.<br />
Span Type Select the type of spans (ISDN/PSTN) lines, supplied<br />
by the service provider, that are connected to the<br />
<strong>RMX</strong>. Each span can be defined as a separate<br />
Network Service, or all the spans from the same<br />
carrier can be defined as part of the same Network<br />
Service.<br />
Select either:<br />
• T1 (U.S. – 23 B channels + 1 D channel)<br />
• E1 (Europe – 30 B channels + 1 D channel)<br />
Default: T1<br />
Service Type PRI is the only supported service type. It is<br />
automatically selected.
The PRI Settings dialog box is displayed:<br />
5 Define the following parameters:<br />
Table 12-6 PRI Settings<br />
Field Description<br />
<strong>Polycom</strong> <strong>RMX</strong> <strong>2000</strong>/4000 Administrator’s <strong>Guide</strong><br />
Default Num Type Select the Default Num Type from the list.<br />
The Num Type defines how the system handles the<br />
dialing digits. For example, if you type eight dialing<br />
digits, the Num Type defines whether this number is<br />
national or international.<br />
If the PRI lines are connected to the <strong>RMX</strong> via a<br />
network switch, the selection of the Num Type is<br />
used to route the call to a specific PRI line. If you<br />
want the network to interpret the dialing digits for<br />
routing the call, select Unknown.<br />
Default: Unknown<br />
Note: For E1 spans, this parameter is set by the<br />
system.<br />
12-47
Chapter 12-Network Services<br />
12-48<br />
Table 12-6 PRI Settings (Continued)<br />
Field Description<br />
Num Plan Select the type of signaling (Number Plan) from the<br />
list according to information given by the service<br />
provider.<br />
Default: ISDN<br />
Note: For E1 spans, this parameter is set by the<br />
system.<br />
Net Specific Select the appropriate service program if one is<br />
used by your service provider (carrier).<br />
Some service providers may have several service<br />
programs that can be used.<br />
Default: None<br />
Dial-out Prefix Enter the prefix that the PBX requires to dial out.<br />
Leave this field blank if a dial-out prefix is not<br />
required.<br />
The field can contain be empty (blank) or a numeric<br />
value between 0 and 9999.<br />
Default: Blank
6 Click Next.<br />
The Span Definition dialog box is displayed:<br />
Table 12-7 Span Definition<br />
Field Description<br />
<strong>Polycom</strong> <strong>RMX</strong> <strong>2000</strong>/4000 Administrator’s <strong>Guide</strong><br />
Framing Select the Framing format used by the carrier for<br />
the network interface from the list.<br />
• For T1 spans, default is SFSF.<br />
• For E1 spans, default is FEBE.<br />
Side Select one of the following options:<br />
• User side (default)<br />
• Network side<br />
• Symmetric side<br />
Note: If the PBX is configured on the network side,<br />
then the <strong>RMX</strong> unit must be configured as the user<br />
side, and vice versa, or both must be configured<br />
symmetrically.<br />
12-49
Chapter 12-Network Services<br />
12-50<br />
Table 12-7 Span Definition (Continued)<br />
Field Description<br />
Line Coding Select the PRI line coding method from the list.<br />
• For T1 spans, default is B8ZS.<br />
• For E1 spans, default is HDB3.<br />
Switch Type Select the brand and revision level of switch<br />
equipment installed in the service provider’s central<br />
office.<br />
• For T1 spans, default is AT&T 4ESS.<br />
• For E1 spans, default is EURO ISDN.<br />
7 Click Next.<br />
The Phones dialog is displayed.<br />
8 To define dial-in number ranges click the Add button.<br />
9 The Add Phone Number dialog box opens.
10 Define the following parameters:<br />
Table 12-8 Phones Settings<br />
Field Description<br />
<strong>Polycom</strong> <strong>RMX</strong> <strong>2000</strong>/4000 Administrator’s <strong>Guide</strong><br />
First Number The first number in the phone number range.<br />
Last Number The last number in the phone number range.<br />
• A range must include at least two dial-in numbers.<br />
• A range cannot exceed 1000 numbers.<br />
11 Click OK.<br />
The new range is added to the Dial-in Phone Numbers table.<br />
12 Optional. Repeat steps 8 to 10 to define additional dial-in ranges.<br />
13 Enter the MCU CLI (Calling Line Identification).<br />
In a dial-in connections, the MCU CLI indicates the MCU’s number<br />
dialed by the participant. In a dial-out connection, indicates the MCU<br />
(CLI) number as seen by the participant<br />
14 Click Save & Continue.<br />
After clicking Save & Continue, you cannot use the Back button to<br />
return to previous configuration dialog boxes.<br />
The ISDN/PSTN Network Service is created and confirmed.<br />
15 Click OK to continue the configuration.<br />
The Spans dialog box opens displaying the following read-only fields:<br />
— ID – The connector on the ISDN/PSTN card (PRI1 - PRI12).<br />
— Slot – The MPM board that the ISDN/PSTN card is connected to<br />
(1 or 2)<br />
— Service – The Network Service to which the span is assigned, or<br />
blank if the span is not assigned to a Network Service<br />
— Clock Source – Indicates whether the span acts as a clock source,<br />
and if it does, whether it acts as a Primary or Backup clock<br />
source. The first span to synchronize becomes the primary clock<br />
source.<br />
— State – The type of alarm: No alarm, yellow alarm or red alarm.<br />
12-51
Chapter 12-Network Services<br />
12-52<br />
16 Attach spans to existing Network Services, by marking the<br />
appropriate check boxes in the Attached field.<br />
Each ISDN/PSTN card can support 7 E1 or 9 T1 PRI lines.<br />
17 Click Next.<br />
The Video/Voice Ports dialog box opens.<br />
Maximum<br />
number of<br />
licensed<br />
ports<br />
Current<br />
Setting
<strong>Polycom</strong> <strong>RMX</strong> <strong>2000</strong>/4000 Administrator’s <strong>Guide</strong><br />
Video ports can be converted to voice ports to enable maximized<br />
usage of the system’s resources.<br />
The conversion ratio is 1:5, up to a maximum of 400 (80 x 5) voice<br />
ports. The voice ports are used to connect VoIP and PSTN<br />
participants.<br />
If the system runs out of voice ports, voice endpoints cannot connect to<br />
available video ports. Conversely, video endpoints cannot connect to available<br />
voice ports.<br />
18 Move the slider to the required setting.<br />
The maximum number of video ports displayed in the dialog box is taken from<br />
the license key. Only this number can be converted into voice ports.<br />
The slider moves in multiples of two, converting video ports to voice<br />
ports in groups of two, with each video port converting to five voice<br />
ports. The minimum number of voice ports that can be allocated is 10<br />
(2 video ports x 5 voice ports/video port).<br />
All available ports are initially allocated as video ports at CIF<br />
resolution.<br />
19 Click Save & Close.<br />
20 In the Reset Confirmation dialog box, click Yes.<br />
21 Click Yes to complete the Fast Configuration Wizard and reset the <strong>RMX</strong>.<br />
Changes made to any of these parameters only take effect when the <strong>RMX</strong> unit<br />
is reset. An Active Alarm is created when changes made to the system have not<br />
yet been implemented and the MCU must be reset.<br />
Modifying an ISDN/PSTN Network Service<br />
To Modify an ISDN/PSTN Network Service:<br />
1 In the <strong>RMX</strong> Management pane, click the ISDN/PSTN Network<br />
Services ( ) icon.<br />
2 In the ISDN/PSTN Network Services list, double-click the ISDN or<br />
right-click the ISDN entry and select Properties.<br />
The ISDN Properties dialog boxes are displayed. They are similar to<br />
the Fast Configuration Wizard’s dialog boxes. For more information see<br />
"To Add an ISDN/PSTN Network Service:” on page 12-45.<br />
12-53
Chapter 12-Network Services<br />
12-54<br />
The following ISDN Properties can be modified:<br />
— PRI Settings<br />
• Net Specific<br />
• Dial-out Prefix<br />
— Span Definition<br />
• Framing<br />
• Side<br />
• Line Coding<br />
• Switch Type<br />
— Phones<br />
• Dial-in Phone Numbers<br />
• MCU CLI<br />
— Spans<br />
• Attached<br />
All other ISDN Properties can only be modified only by deleting the<br />
ISDN/PSTN network service and creating a new PSTN service using<br />
the Fast Configuration Wizard. For more information, see "To Add an<br />
ISDN/PSTN Network Service:” on page 12-45.
3 Click the LAN Ports tab<br />
<strong>Polycom</strong> <strong>RMX</strong> <strong>2000</strong>/4000 Administrator’s <strong>Guide</strong><br />
12-55
Chapter 12-Network Services<br />
12-56<br />
4 Modify the following fields:<br />
Table 13 Default Management Network Service – LAN Ports<br />
Field Description<br />
Port Speed The <strong>RMX</strong> has 3 LAN ports. The administrator can set the<br />
speed and transmit/receive mode manually for LAN 2<br />
Port only.<br />
Port The LAN port number: 1, 2 or 3.<br />
Note: Do not change the automatic setting<br />
of Port 1 and Port 3. Any change to Port 1<br />
speed will not be applied.<br />
Speed Select the speed and transmit/receive mode<br />
for each port.<br />
Default: Auto – Negotiation of speed and<br />
transmit/receive mode starts at 1000 Mbits/<br />
second Full Duplex, proceeding downward to<br />
10 Mbits/second Half Duplex.<br />
Note: To maximize conferencing<br />
performance, especially in high bit rate call<br />
environments, a 1Gb connection is<br />
recommended.
IVR Services<br />
13<br />
Interactive Voice Response (IVR) is an application that allows participants<br />
to communicate with the conferencing system via their endpoint’s input<br />
device (such as a remote control). The IVR Service includes a set of voice<br />
prompts and a video slide used to automate the participants connection to<br />
a conference or Entry Queue. It allows customization of menu driven<br />
scripts and voice prompts to meet different needs and languages.<br />
The IVR module includes two types of services:<br />
• Conference IVR Service that is used with conferences<br />
• Entry Queue IVR Service that is used with Entry Queues<br />
The system is shipped with two default Conference IVR Services (one for<br />
the conferences and the other for gateway calls) and one default Entry<br />
Queue IVR Service. The default services include voice messages and<br />
video slides in English.<br />
To customize the IVR messages and video slide perform the following<br />
operations:<br />
• Record the required voice messages and create a new video slide. For<br />
more information, see "Creating a Welcome Video Slide” on page 13-39.<br />
• Optional. Add the language to the list of languages supported by the<br />
system.<br />
• Upload the voice messages to the MCU (This can be done as part of<br />
the language definition or during the IVR Service definition).<br />
• Create the Conference IVR Service and upload the video slide, and if<br />
required any additional voice messages.<br />
• Optional. Create the Entry Queue IVR Service and upload the<br />
required video slide and voice messages.<br />
When upgrading the <strong>RMX</strong> software version new DTMF Codes and voice<br />
messages are not automatically added to existing IVR Services in order to avoid<br />
conflicts with existing DTMF codes. Therefore, to use new options, new<br />
Conference and Entry Queue IVR Services must be created.<br />
13-1
Chapter 13-IVR Services<br />
IVR Services List<br />
13-2<br />
You can view the currently defined Conference IVR and Entry Queue IVR<br />
Services in the IVR Services list pane.<br />
To view the IVR Services list:<br />
1 In the <strong>RMX</strong> Management pane, expand the Rarely Used list.<br />
2 Click the IVR Services ( ) entry.<br />
The list pane displays the Conference IVR Services list and the total<br />
number of IVR services currently defined in the system.<br />
Access to IVR Services<br />
list and customization<br />
IVR Toolbar IVR Services List Pane
IVR Services Toolbar<br />
<strong>Polycom</strong> <strong>RMX</strong> <strong>2000</strong>/4000 Administrator’s <strong>Guide</strong><br />
The IVR Services toolbar provides quick access to the IVR Service<br />
definitions as follows:<br />
Table 13-1 IVR Toolbar buttons<br />
Button Button Name Descriptions<br />
New Conference<br />
IVR Service<br />
New Entry Queue<br />
IVR Service<br />
To create a new Conference IVR Service.<br />
To create a new Entry Queue IVR Service.<br />
Delete Service Deletes the selected IVR service(s).<br />
Set Default<br />
Conference IVR<br />
Service<br />
Set Default Entry<br />
Queue Service<br />
Add <strong>Support</strong>ed<br />
Languages<br />
Replace/Change<br />
Music File<br />
Sets the selected Conference IVR Service as<br />
default. When creating a new conference<br />
Profile the default IVR Service is<br />
automatically selected for the Profile (but can<br />
be modified).<br />
Sets the selected Entry Queue IVR Service<br />
as default. When creating a new Entry Queue<br />
the default Entry Queue IVR Service is<br />
automatically selected.<br />
Adds languages to the IVR module, enabling<br />
you to download voice prompts and<br />
messages for various languages.<br />
To replace the currently loaded music file that<br />
is used to play background music, the MCU is<br />
shipped with a default music file.<br />
13-3
Chapter 13-IVR Services<br />
Adding Languages<br />
13-4<br />
You can define different sets of audio prompts in different languages,<br />
allowing the participants to hear the messages in their preferred<br />
language.<br />
The <strong>RMX</strong> is shipped with a default language (English) and all the<br />
prompts and messages required for the default IVR Services, conference<br />
and Entry Queues shipped with the system.<br />
You can add languages to the list of languages for which different<br />
messages are downloaded to the MCU and IVR Services are created. This<br />
step is required before the creation of additional IVR messages using<br />
languages that are different from English, or if you want to download<br />
additional voice files to existing files in one operation and not during the<br />
IVR service definition.<br />
To add a language:<br />
1 In the <strong>RMX</strong> Management pane, expand the Rarely Used list.<br />
2 Click the IVR Services ( ) entry.<br />
3 In the Conference IVR Services list, click the Add <strong>Support</strong>ed<br />
Languages ( ) button.<br />
The <strong>Support</strong>ed Languages dialog box opens.
4 Click the Add Language button.<br />
The New Language dialog box opens.<br />
<strong>Polycom</strong> <strong>RMX</strong> <strong>2000</strong>/4000 Administrator’s <strong>Guide</strong><br />
5 In the New Language box, enter the name of the new language. The<br />
language name can be typed in Unicode and cannot start with a digit.<br />
Maximum field length is 31 characters.<br />
6 Click OK.<br />
The new language is added to the list of <strong>Support</strong>ed Languages.<br />
To upload messages to the MCU:<br />
You can upload audio files for the new language or additional files for an<br />
existing language now, or you can do it during the definition of the IVR<br />
Service. In the latter case, you can skip the next steps.<br />
• Voice messages should not exceed 3 minutes.<br />
• It is not recommended to upload more than 1000 audio files to the MCU<br />
memory.<br />
1 To upload the files to the MCU, in the <strong>Support</strong>ed Languages dialog box,<br />
click the Add Message File button.<br />
2 The Add Message File dialog box opens.<br />
13-5
Chapter 13-IVR Services<br />
13-6<br />
Audio files are uploaded to the MCU one-by-one.<br />
3 In the IVR Message Language list, select the language for which the<br />
audio file will be uploaded to the MCU.<br />
4 In the IVR Message Category list, select the category for which the<br />
audio file is uploaded.<br />
5 In the Message Type list, select the message type for which the<br />
uploaded message is to be played. You can upload several audio files<br />
for each Message Type. Each file is downloaded separately.<br />
Table 13-2 lists the Message Types for each category:<br />
Table 13-2 IVR Message Types by Message Category<br />
Message<br />
Category<br />
Conference<br />
Password<br />
Welcome<br />
Message<br />
Conference<br />
Chairperson<br />
Message Type Message<br />
Request Conference<br />
Password<br />
Request Conference<br />
Password Retry<br />
Requests the participant to<br />
enter the conference password.<br />
A participant who enters an<br />
incorrect password is requested<br />
to enter it again.<br />
Request Digit Requests the participant to<br />
enter any digit in order to<br />
connect to the conference. Used<br />
for dial-out participants to avoid<br />
answering machines in the<br />
conference.<br />
Welcome Message The first message played when<br />
the participant connects to the<br />
conference or Entry Queue.<br />
Request Chairperson<br />
Identifier<br />
Request Chairperson<br />
Password<br />
Request Chairperson<br />
Password Retry<br />
Requests the participants to<br />
enter the chairperson identifier<br />
key.<br />
Requests the participant to<br />
enter the chairperson password.<br />
When the participant enters an<br />
incorrect chairperson password,<br />
requests the participant to enter<br />
it again.
<strong>Polycom</strong> <strong>RMX</strong> <strong>2000</strong>/4000 Administrator’s <strong>Guide</strong><br />
Table 13-2 IVR Message Types by Message Category (Continued)<br />
Message<br />
Category<br />
General Messages played for system related event notifications,<br />
for example, notification that the conference is locked.<br />
Upload the files for the voice messages that are played<br />
when an event occurs during the conference. For more<br />
information, see "Conference IVR Service Properties -<br />
General Voice Messages” on page 13-16.<br />
Billing Code Requests the chairperson to enter the conference Billing<br />
Code.<br />
Roll Call Roll call related messages, such as the message played<br />
when a participant joins the conference. Messages are<br />
listed in the Conference IVR Service - Roll Call dialog<br />
box.<br />
Conference<br />
ID<br />
Message Type Message<br />
Requests the participant to enter the required<br />
Conference ID to be routed to the destination<br />
conference.<br />
6 Click Upload File to upload the appropriate audio file to the MCU.<br />
The Install File dialog box opens.<br />
7 Enter the file name or click the Browse button to select the audio file<br />
to upload.<br />
The Select Source File dialog box opens.<br />
8 Select the appropriate *.wav audio file, and then click the Open<br />
button.<br />
The name of the selected file is displayed in the Install field in the<br />
Install File dialog box.<br />
13-7
Chapter 13-IVR Services<br />
13-8<br />
9 Optional. You can play a .wav file by selecting the Play button ( ).<br />
10 Click Yes to upload the file to the MCU.<br />
The system returns to the Add Message File dialog box.<br />
11 Repeat step 6 to 10 for each additional audio file to be uploaded to the<br />
MCU.<br />
12 Once all the audio files are uploaded to the MCU, close the Add<br />
Message File dialog box and return to the Add Language dialog box.<br />
13 Click OK.
<strong>Polycom</strong> <strong>RMX</strong> <strong>2000</strong>/4000 Administrator’s <strong>Guide</strong><br />
Defining a New Conference IVR Service<br />
The <strong>RMX</strong> is shipped with two default Conference IVR Services and all its<br />
audio messages and video slide. You can define new Conference IVR<br />
Services or modify the default Conference IVR Service. For the definition<br />
of Conference IVR Service for gateway calls, see "Defining the IVR Service<br />
for Gateway Calls” on page 15-12.<br />
Up to 40 IVR Services (Conference IVR Services and Entry Queue IVR<br />
Services) can be defined for a single <strong>RMX</strong> unit.<br />
Defining a New Conference IVR Service<br />
To define a new Conference IVR Service:<br />
1 On the IVR Services toolbar, click the New Conference IVR Service<br />
( ) button.<br />
The New Conference IVR Service - Global dialog box opens.<br />
2 Define the following parameters:<br />
Table 13-3 Conference IVR Service Properties - Global Parameters<br />
Field/Option Description<br />
Conference IVR<br />
Service Name<br />
Enter the name of the Conference IVR Service. The<br />
maximum field length is 20 characters and may be<br />
typed in Unicode.<br />
13-9
Chapter 13-IVR Services<br />
13-10<br />
Table 13-3 Conference IVR Service Properties - Global Parameters<br />
Field/Option Description<br />
Language For<br />
IVR<br />
External Server<br />
Authentication<br />
Number of User<br />
Input Retries<br />
Timeout for User<br />
Input (Sec)<br />
Select the language of the audio messages and<br />
prompts from the list of languages defined in the<br />
<strong>Support</strong>ed languages. The default language is<br />
English. For more information, see "Adding<br />
Languages” on page 13-4.<br />
You can configure the IVR Service to use an external<br />
database application to verify a participant’s right to<br />
join the conference. For more information, see<br />
Appendix D: "Conference Access with External<br />
Database Authentication” on page D-6.<br />
Select one of the following options:<br />
• Never – The participant’s right to join the<br />
conference will not be verified with an external<br />
database application (default).<br />
• Always – Any participant request to join the<br />
conference is validated with the external database<br />
application using a password.<br />
• Upon Request – Only the participant request to<br />
join the conference as chairperson is validated<br />
with the external database application using a<br />
password. The validation process occurs only<br />
when the participant enters the chairperson<br />
identifier key.<br />
Enter the number of times the participant will be able<br />
to respond to each menu prompt before being<br />
disconnected from the conference. Range is between<br />
1-4, and the default is 3.<br />
Enter the duration in seconds that the system will wait<br />
for the participant’s input before prompting for another<br />
input. Range is between 1-10, and the default value is<br />
5 seconds.<br />
DTMF Delimiter Enter the key that indicates the last input key. Possible<br />
values are the pound (#) and star (*) keys. The default<br />
is #.
<strong>Polycom</strong> <strong>RMX</strong> <strong>2000</strong>/4000 Administrator’s <strong>Guide</strong><br />
3 Click the Welcome tab.<br />
The New Conference IVR Service - Welcome dialog box opens.<br />
4 Select the Enable Welcome Messages check box to define the system<br />
behavior when the participant enters the Conference IVR queue.<br />
When participants access a conference through an Entry Queue, they<br />
hear messages included in both the Entry Queue Service and<br />
Conference IVR Service. To avoid playing the Welcome Message<br />
twice, disable the Welcome Message in the Conference IVR Service.<br />
5 Select the General Welcome Message, to be played when the<br />
participant enters the conference IVR queue.<br />
6 To upload an audio file for an IVR message, click Add Message File.<br />
The Install File dialog box opens.<br />
The <strong>RMX</strong> unit is bundled with default audio IVR message files. To upload a<br />
customized audio file, see "Creating Audio Prompts and Video Slides” on<br />
page 13-35.<br />
13-11
Chapter 13-IVR Services<br />
13-12<br />
a Click the Browse button to select the audio file (*.wav) to upload.<br />
The Select Source File dialog box opens.<br />
b Select the appropriate *.wav audio file and then click the Open<br />
button.<br />
c Optional. You can play a .wav file by selecting the Play button<br />
( ).<br />
d In the Install File dialog box, click Yes to upload the file to the<br />
MCU memory.<br />
The Done dialog box opens.<br />
e Once the upload is complete, click OK and return to the IVR<br />
dialog box. The new audio file can now be selected from the list<br />
of audio messages.<br />
7 Click the Conference Chairperson tab.<br />
The New Conference IVR Service - Conference Chairperson dialog box<br />
opens.<br />
8 Select the Enable Chairperson Messages check box to enable the<br />
chairperson functionality. If this feature is disabled, participants are<br />
not able to connect as the chairperson.
<strong>Polycom</strong> <strong>RMX</strong> <strong>2000</strong>/4000 Administrator’s <strong>Guide</strong><br />
9 Select the various voice messages and options for the chairperson<br />
connection.<br />
If the files were not uploaded prior to the definition of the IVR Service or if<br />
you want to add new audio files, click Add Message File to upload the<br />
appropriate audio file to the <strong>RMX</strong>.<br />
Table 13-4 New Conference IVR Service Properties - Conference<br />
Chairperson Options and Messages<br />
Field/Option Description<br />
Chairperson Identifier<br />
Request<br />
Request Chairperson<br />
Password<br />
Retry Chairperson<br />
Password<br />
Chairperson Identifier<br />
Key<br />
10 Click the Conference Password tab.<br />
Select the audio file that requests the participants<br />
to enter the key that identifies them as the<br />
conference chairperson.<br />
Select the audio file that prompts the participant<br />
for the chairperson password.<br />
Select the audio file that prompts participants to<br />
re-enter the chairperson password if they enter it<br />
incorrectly.<br />
Enter the key to be used for identifying the<br />
participant as a chairperson.<br />
Possible keys are: pound key (#) or star (*).<br />
Billing Code The prompt requesting the chairperson billing<br />
code selected in the General tab.<br />
13-13
Chapter 13-IVR Services<br />
13-14<br />
The New Conference IVR Service - Conference Password dialog box<br />
opens.<br />
11 Select the Enable Password Messages check box to request the<br />
conference password before moving the participant from the<br />
conference IVR queue to the conference.<br />
12 Select the MCU behavior for password request for Dial-in and Dialout<br />
participant connections.<br />
Select the required system behavior as follows:<br />
— Request password - The system requests the participant to enter<br />
the conference password.<br />
— None - The participant is moved to the conference without any<br />
password request.<br />
— Request Digit - The system requests the participant to enter any<br />
key. This option is used mainly for dial-out participants and to<br />
prevent an answering machine from entering the conference.<br />
13 Select the various audio messages that will be played in each case.<br />
Table 13-5 New Conference IVR Service Properties - Conference Password<br />
Parameters<br />
Option Description<br />
Request<br />
Password<br />
Select the audio file that prompts the participant for<br />
the conference password.
<strong>Polycom</strong> <strong>RMX</strong> <strong>2000</strong>/4000 Administrator’s <strong>Guide</strong><br />
Table 13-5 New Conference IVR Service Properties - Conference Password<br />
Parameters (Continued)<br />
Option Description<br />
Retry Password Select the audio file that requests the participant to<br />
enter the conference password again when failing to<br />
enter the correct password.<br />
Request Digit Select the audio file that prompts the participant to<br />
press any key when the Request Digit option is<br />
selected.<br />
14 Click the General tab.<br />
The New Conference IVR Service - General dialog box opens.<br />
The General dialog box lists messages that are played during the<br />
conference. These messages are played when participants or the<br />
conference chairperson perform various operations or when a change<br />
occurs.<br />
15 To assign the appropriate audio file to the message type, click the<br />
appropriate table entry, in the Message File column. A drop-down list<br />
is enabled.<br />
16 From the list, select the audio file to be assigned to the event/<br />
indication.<br />
13-15
Chapter 13-IVR Services<br />
13-16<br />
17 Repeat steps 15 and 16 to select the audio files for the required<br />
messages.<br />
The following types of messages and prompts can be enabled:<br />
Table 13-6 Conference IVR Service Properties - General Voice Messages<br />
Message Type Description<br />
Request Billing<br />
Code<br />
Requires<br />
Chairperson<br />
Requests the participant to enter a code for billing<br />
purposes.<br />
The message is played when the conference is on<br />
hold and the chairperson joins the conference. For<br />
this message to be played the Conference Requires<br />
Chairperson option must be selected in the<br />
Conference Profile - IVR dialog box.<br />
First to Join Informs the participant that he or she is the first<br />
person to join the conference.<br />
Mute All On Informs all participants that they are muted, with the<br />
exception of the conference chairperson.<br />
Note: This message is played only when the Mute<br />
All Except Me option is activated.<br />
Mute All Off This message is played to the conference to inform<br />
all participants that they are unmuted (when Mute All<br />
is cancelled).<br />
Chairperson Exit Informs all the conference participants that the<br />
chairperson has left the conference, causing the<br />
conference to automatically terminate after a short<br />
interval.<br />
Note: This message is played only when the<br />
Requires Chairperson option is selected in the<br />
Conference Profile - IVR dialog box.<br />
End Time Alert Indicates that the conference is about to end.<br />
Change<br />
Passwords Menu<br />
This voice menu is played when the participants<br />
requests to change the conference password. This<br />
message details the steps required to complete the<br />
procedure.
<strong>Polycom</strong> <strong>RMX</strong> <strong>2000</strong>/4000 Administrator’s <strong>Guide</strong><br />
Table 13-6 Conference IVR Service Properties - General Voice Messages<br />
Message Type Description<br />
Change<br />
Conference<br />
Password<br />
Change<br />
Chairperson<br />
Password<br />
Confirm Password<br />
Change<br />
Change Password<br />
Failure<br />
Password<br />
Changed<br />
Successfully<br />
Requests the participant to enter a new conference<br />
password when the participant is attempting to<br />
modify the conference password.<br />
Requests the participant to enter a new chairperson<br />
password when the participant is attempting to<br />
modify the chairperson password.<br />
Requests the participant to re-enter the new<br />
password.<br />
A message played when the participant enters an<br />
invalid password, for example when a password is<br />
already in use.<br />
A message is played when the password was<br />
successfully changed.<br />
Self Mute A confirmation message that is played when<br />
participants request to mute their line.<br />
Self Unmute A confirmation message that is played when<br />
participants request to unmute their line.<br />
Chairperson Help<br />
Menu<br />
Participant Help<br />
Menu<br />
Maximum Number<br />
of Participants<br />
Exceeded<br />
A voice menu is played upon a request from the<br />
chairperson, listing the operations and their<br />
respective DTMF codes that can be performed by<br />
the chairperson. The playback can be stopped any<br />
time.<br />
Note: If you modify the default DTMF codes used to<br />
perform various operations, the default voice files for<br />
the help menus must be replaced.<br />
A voice menu that is played upon request from a<br />
participant, listing the operations and their DTMF<br />
codes that can be performed by any participant.<br />
Indicates the participant cannot join the destination<br />
conference as the maximum allowed number of<br />
participants will be exceeded.<br />
13-17
Chapter 13-IVR Services<br />
13-18<br />
Table 13-6 Conference IVR Service Properties - General Voice Messages<br />
Message Type Description<br />
Recording in<br />
Progress<br />
This message is played to participant joining a<br />
conference that is being recorded indicating the<br />
recording status of the conference.<br />
Recording Failed This message is played when the conference<br />
recording initiated by the chairperson or the<br />
participant (depending on the configuration) fails to<br />
start.<br />
Conference is<br />
Secured<br />
Conference is<br />
unsecured<br />
Conference is<br />
Locked<br />
Enter Destination<br />
ID<br />
Incorrect<br />
Destination ID<br />
This message is played when the conference status<br />
changes to Secure as initiated by the conference<br />
chairperson or participant (using DTMF code *71).<br />
This message is played when the conference status<br />
changes to Unsecured as initiated by the<br />
conference chairperson or participant (using DTMF<br />
code #71).<br />
This message is played to participants attempting to<br />
join a Secured conference.<br />
Prompts the calling participant for the destination<br />
number. Default message prompts the participant<br />
for the conference ID (same message as in the<br />
Entry Queue IVR Service).<br />
If the participant entered an incorrect conference ID<br />
(in gateway calls it is the destination number),<br />
requests the participant to enter the number again.<br />
Dial Tone The tone that will be played to indicate a dialing<br />
tone, to let the calling participant enter the<br />
destination number.<br />
Ringing Tone The tone that will be played to indicate that the<br />
system is calling the destination number.<br />
18 Click the Roll Call tab.<br />
The New Conference IVR Service - Roll Call dialog box opens.<br />
The Roll Call feature of the Conference IVR Service is used to record<br />
the participants’ names for playback when the participants join and<br />
leave a conference.
<strong>Polycom</strong> <strong>RMX</strong> <strong>2000</strong>/4000 Administrator’s <strong>Guide</strong><br />
When the system flag<br />
IVR_ROLL_CALL_USE_TONES_INSTEAD_OF_VOICE is set to<br />
YES, the system does not playback the Roll Call names when<br />
participants enter or exit the conference. If the voice messages are<br />
replaced with tones, the system will play these tones instead.<br />
19 To enable the Roll Call feature, select the Enable Roll Call check box.<br />
20 To assign the audio file to the message type, in the Message File<br />
column, click the appropriate table entry. An arrow appears in the<br />
Message File column.<br />
If the Roll Call option is enabled, you must assign the appropriate audio files to<br />
all message types.<br />
21 Click the arrow to open the Message File list and select the appropriate<br />
audio file.<br />
Table 13-7 Conference IVR Service Properties - Roll Call Messages<br />
Roll Call<br />
Message<br />
Description<br />
Roll Call Record Requests participants to state their name for recording,<br />
when they connect to the conference.<br />
Note: The recording is automatically terminated after<br />
two seconds.<br />
13-19
Chapter 13-IVR Services<br />
13-20<br />
Table 13-7 Conference IVR Service Properties - Roll Call Messages<br />
Roll Call<br />
Message<br />
Description<br />
Roll Call Joined A voice message stating that the participant has joined<br />
the conference.<br />
Note: When the system flag<br />
IVR_ROLL_CALL_USE_TONES_INSTEAD_OF_<br />
VOICE is set to YES, the system does not playback the<br />
Roll Call names when participants enter the conference.<br />
However, the voice message will be played, unless it is<br />
replaced with tone file.<br />
The use of tones requires the uploading of the<br />
appropriate tone files in *wav format and replacing the<br />
Roll Call Joined message file with the tone file.<br />
Roll Call Left A voice message stating that the participant has left the<br />
conference.<br />
Note: When the system flag<br />
IVR_ROLL_CALL_USE_TONES_INSTEAD_OF_<br />
VOICE is set to YES, the system does not playback the<br />
Roll Call names when participants exit the conference.<br />
However, the voice message will be played, unless it is<br />
replaced with tone file.<br />
The use of tones requires the uploading of the<br />
appropriate tone files in *wav format and replacing the<br />
Roll Call Left message file with the tone file.<br />
Roll Call Review Played when Roll Call is requested by the chairperson,<br />
introducing the names of the conference participants in<br />
the order they joined the conference.
<strong>Polycom</strong> <strong>RMX</strong> <strong>2000</strong>/4000 Administrator’s <strong>Guide</strong><br />
Table 13-7 Conference IVR Service Properties - Roll Call Messages<br />
Roll Call<br />
Message<br />
Description<br />
Roll Call Joined A voice message stating that the participant has joined<br />
the conference.<br />
Note: When the system flag<br />
IVR_ROLL_CALL_USE_TONES_INSTEAD_OF_<br />
VOICE is set to YES, the system does not playback the<br />
Roll Call names when participants enter the conference.<br />
However, the voice message will be played, unless it is<br />
replaced with tone file.<br />
The use of tones requires the uploading of the<br />
appropriate tone files in *wav format and replacing the<br />
Roll Call Joined message file with the tone file.<br />
Roll Call Left A voice message stating that the participant has left the<br />
conference.<br />
Note: When the system flag<br />
IVR_ROLL_CALL_USE_TONES_INSTEAD_OF_<br />
VOICE is set to YES, the system does not playback the<br />
Roll Call names when participants exit the conference.<br />
However, the voice message will be played, unless it is<br />
replaced with tone file.<br />
The use of tones requires the uploading of the<br />
appropriate tone files in *wav format and replacing the<br />
Roll Call Left message file with the tone file.<br />
Roll Call Review Played when Roll Call is requested by the chairperson,<br />
introducing the names of the conference participants in<br />
the order they joined the conference.<br />
13-21
Chapter 13-IVR Services<br />
13-22<br />
22 Click the Video Services tab.<br />
The New Conference IVR Service - Video Services dialog box opens.<br />
23 Define the following parameters:<br />
Table 13-8 New Conference IVR Service Properties - Video Services<br />
Parameters<br />
Video<br />
Services<br />
Description<br />
Click&View Select this option to enable endpoints to run the<br />
Click&View application that enables participants to<br />
select a video layout from their endpoint.
Video<br />
Welcome Slide<br />
24 Click the DTMF Codes tab.<br />
<strong>Polycom</strong> <strong>RMX</strong> <strong>2000</strong>/4000 Administrator’s <strong>Guide</strong><br />
Table 13-8 New Conference IVR Service Properties - Video Services<br />
Parameters (Continued)<br />
Video<br />
Services<br />
Description<br />
Select the video slide file to be displayed when<br />
participants connect to the conference. To view any<br />
slide, click the Preview Slide ( ) button.<br />
If the video slide file was not uploaded to the MCU prior<br />
to the IVR Service definition, click the Add Slide button.<br />
The Install File dialog box opens. The uploading<br />
process is similar to the uploading of audio files. For<br />
more information, see step 6 on page 13-11.<br />
Notes:<br />
• When using one of the default <strong>Polycom</strong> slides, the<br />
slide will be displayed in the resolution defined in the<br />
profile, i.e. CIF, SD, HD 720p or HD 1080p. When<br />
using a custom slide, it will be displayed in the only<br />
in CIF resolution.<br />
• When defining a gateway IVR Service, the<br />
recommended default slide is:<br />
Default_GW_Welcome_Slide.<br />
13-23
Chapter 13-IVR Services<br />
13-24<br />
The New Conference IVR Service - DTMF Codes dialog box opens.<br />
This dialog box lists the default DTMF codes for the various functions<br />
that can be performed during the conference by all participants or by<br />
the chairperson.<br />
Table 13-9 New Conference IVR Service Properties - DTMF Codes<br />
Operation DTMF String Permission<br />
Mute My Line *6 All<br />
Unmute My Line #6 All<br />
Increase Broadcast Volume *9 All<br />
Decrease Broadcast Volume #9 All<br />
Mute All Except Me *5 Chairperson<br />
Cancel Mute All Except Me #5 Chairperson<br />
Change Password *77 Chairperson<br />
Mute Incoming Participants *86 Chairperson<br />
Unmute Incoming Participants #86 Chairperson
<strong>Polycom</strong> <strong>RMX</strong> <strong>2000</strong>/4000 Administrator’s <strong>Guide</strong><br />
Table 13-9 New Conference IVR Service Properties - DTMF Codes<br />
Operation DTMF String Permission<br />
Play Help Menu *83 All<br />
Enable Roll Call *32 Chairperson<br />
Disable Roll Call #32 Chairperson<br />
Roll Call Review Names *33 Chairperson<br />
Roll Call Stop Review Names #33 Chairperson<br />
Terminate Conference *87 Chairperson<br />
Start Click&View ** All<br />
Change To Chairperson *78 All<br />
Increase Listening Volume *76 All<br />
Decrease Listening Volume #76 All<br />
Override Mute All Configurable All<br />
Start Recording *73 Chairperson<br />
Stop Recording *74 Chairperson<br />
Pause Recording *75 Chairperson<br />
Secure Conference *71 Chairperson<br />
Unsecured Conference #71 Chairperson<br />
Show Number of Participants *88 All<br />
Request individual assistance *0 All<br />
Request assistance for conference 00 Chairperson<br />
25 To modify the DTMF code or permission:<br />
a In the DTMF Code column, in the appropriate entry enter the new<br />
code.<br />
b In the Permission column, select from the list who can use this<br />
feature (all or just the chairperson).<br />
13-25
Chapter 13-IVR Services<br />
13-26<br />
By default, the Secure, Unsecure Conference and Show Number of Participants<br />
options are enabled in the Conference IVR Service. These options can be<br />
disabled and must be disabled removing their codes from the Conference IVR<br />
Service.<br />
• To disable the Secure Conference options, in the DTMF Code column, clear<br />
the DTMF codes of both Secured Conference (*71) and Unsecured<br />
Conference (#71) from the table.<br />
• To disable the Text Indication option in the DTMF Code column, clear the<br />
DTMF code (*88) of Show Number of Participants from the table.<br />
26 Click the Operator Assistance tab.<br />
The Operator Assistance dialog box opens.<br />
27 Select Enable Operator Assistance to enable operator assistance<br />
when the participant requires or requests help during the connection<br />
process to the conference or during the conference.<br />
28 In the Operator Assistance Indication Message field, select the audio<br />
message to be played when the participant requests or is waiting for<br />
the operator’s assistance.<br />
If the audio file was not uploaded prior to the definition of the IVR Service or if<br />
you want to add new audio files, click Add Message File to upload the<br />
appropriate audio file to the <strong>RMX</strong>.<br />
29 Click OK to complete the IVR Service definition.<br />
The new Conference IVR Service is added to the IVR Services list.
Entry Queues IVR Service<br />
<strong>Polycom</strong> <strong>RMX</strong> <strong>2000</strong>/4000 Administrator’s <strong>Guide</strong><br />
An Entry Queue (EQ) is a routing lobby for conferences. Participants are<br />
routed to the appropriate conference according to the conference ID they<br />
enter.<br />
An Entry Queue IVR Service must be assigned to the Entry Queue to<br />
enable the voice prompts and video slide guiding the participants<br />
through the connection process.<br />
An Entry Queue IVR Service is a subset of an IVR Service. You can create<br />
different Entry Queue Services for different languages and personalized<br />
voice messages.<br />
The <strong>RMX</strong> is shipped with a default Entry Queue IVR Service and all its<br />
audio messages and video slide. You can define new Entry Queue IVR<br />
Services or modify the default Entry Queue IVR Service.<br />
Defining a New Entry Queue IVR Service<br />
To set up a new Entry Queue IVR Service:<br />
1 In the <strong>RMX</strong> Management pane, click IVR Services ( ).<br />
2 In the IVR Services list, click the New Entry Queue IVR Service (<br />
button.<br />
The New Entry Queue IVR Service - Global dialog box opens.<br />
)<br />
3 Fill in the following parameters:<br />
13-27
Chapter 13-IVR Services<br />
13-28<br />
Table 13-10 Entry Queue IVR Service Properties - Global Parameters<br />
Option Description<br />
Entry Queue<br />
Service Name<br />
(Mandatory) Enter the name of the Entry Queue<br />
Service. The name can be typed in Unicode.<br />
Maximum field length is 80 ASCII characters.<br />
Language Select the language in which the Audio Messages and<br />
prompts will be heard. The languages are defined in<br />
the <strong>Support</strong>ed Languages function.<br />
External Server<br />
Authentication<br />
Number of User<br />
Input Retries<br />
Timeout for User<br />
Input (Sec.)<br />
This option is used for Ad Hoc conferencing, to verify<br />
the participant’s right to initiate a new conference. For<br />
a detailed description see Appendix D: "Conference<br />
Access with External Database Authentication” on<br />
page D-6.<br />
Select one of the following options:<br />
• None to start a new conference without verifying<br />
with an external database the user right to start it.<br />
• Conference ID to verify the user’s right to start a<br />
new conference with an external database<br />
application using the conference ID.<br />
Enter the number of times the participant is able to<br />
respond to each menu prompt before the participant is<br />
disconnected from the MCU.<br />
Enter the duration in seconds that the system waits for<br />
input from the participant before it is considered as an<br />
input error.<br />
DTMF Delimiter The interaction between the caller and the system is<br />
done via touch-tone signals (DTMF codes). Enter the<br />
key that will be used to indicate a DTMF command<br />
sent by the participant or the conference chairperson.<br />
Possible keys are the pound key (#) or star (*).
<strong>Polycom</strong> <strong>RMX</strong> <strong>2000</strong>/4000 Administrator’s <strong>Guide</strong><br />
4 Click the Welcome tab.<br />
The New Entry Queue IVR Service - Welcome dialog box opens.<br />
If the files were not uploaded prior to the definition of the IVR Service or if you<br />
want to add new audio files, click Add Message File to upload the appropriate<br />
audio file to the <strong>RMX</strong>.<br />
5 Define the appropriate parameters. This dialog box contains options<br />
that are identical to those in the Conference IVR Service - Welcome<br />
Message dialog box. For more information about these parameters,<br />
see Table 13-4 on page 13-13.<br />
6 Click the Conference ID tab.<br />
The New Entry Queue IVR Service - Conference ID dialog box opens.<br />
13-29
Chapter 13-IVR Services<br />
13-30<br />
7 Select the voice messages:<br />
Table 13-11 Entry Queue IVR Service Properties - Conference ID<br />
Field/Option Description<br />
Request<br />
Conference ID<br />
Retry Conference<br />
ID<br />
Prompts the participant for the conference ID.<br />
When the participant entered an incorrect<br />
conference ID, requests the participant to enter the<br />
ID again.<br />
8 Assign an audio file to each message type, as follows:<br />
— In the Message File column, click the table entry, and then select<br />
the appropriate audio message.<br />
9 Click the Video Services tab.<br />
The New Entry Queue IVR Service - Video Services dialog box opens.<br />
10 In the Video Welcome Slide list, select the video slide that will be<br />
displayed to participants connecting to the Entry Queue. The slide list<br />
includes the video slides that were previously uploaded to the MCU<br />
memory.<br />
11 To view any slide, click the Preview Slide ( ) button. If the list is<br />
empty, you can upload a new slide by clicking the Add Slide button.
<strong>Polycom</strong> <strong>RMX</strong> <strong>2000</strong>/4000 Administrator’s <strong>Guide</strong><br />
The Install File dialog box opens. The uploading process is similar to<br />
the uploading of audio files, see step 6 on page 13-11.<br />
The video slide must be in a .jpg or .bmp file format. For more information, see<br />
"Creating a Welcome Video Slide” on page 13-39.<br />
12 Click the Operator Assistance tab.<br />
The Operator Assistance dialog box opens.<br />
13 Select Enable Operator Assistance to enable operator assistance<br />
when the participant requires or requests help during the connection<br />
process.<br />
14 In the Operator Assistance Indication Message field, select the audio<br />
message to be played when the participant requests or is waiting for<br />
operator’s assistance.<br />
If the audio file was not uploaded prior to the definition of the IVR Service or if<br />
you want to add new audio files, click Add Message File to upload the<br />
appropriate audio file to the <strong>RMX</strong>.<br />
15 Click OK to complete the Entry Queue Service definition.<br />
The new Entry Queue IVR Service is added to the IVR Services list.<br />
For more information, see "IVR Services List” on page 13-2.<br />
13-31
Chapter 13-IVR Services<br />
Setting a Conference IVR Service or Entry Queue IVR<br />
Service as the Default Service<br />
13-32<br />
The first Conference IVR Service and Entry Queue IVR Service are<br />
automatically selected by default. The IVR Services (Conference and<br />
Entry Queue) shipped with the system are also set as default. If additional<br />
Conference IVR Services and Entry Queue IVR Services are defined, you<br />
can set another service as the default for each service type.<br />
To select the default Conference IVR Service:<br />
In the IVR Services list, select the Conference IVR Service to be<br />
defined as the default, and then click the Set Default Conference<br />
IVR Service ( ) button.<br />
Alternatively, in the IVR Services list, right-click the Conference IVR<br />
Service and then select Set Default Conference IVR Service.<br />
The IVR Service appears in bold, indicating that it is the current<br />
default service.<br />
To select the Default Entry Queue IVR Service:<br />
In the IVR Services list, select the Entry Queue IVR Service to be<br />
defined as the default, and then click Set Default Entry Queue IVR<br />
Service ( ) button.
<strong>Polycom</strong> <strong>RMX</strong> <strong>2000</strong>/4000 Administrator’s <strong>Guide</strong><br />
Alternatively, in the Conference IVR Services list, right-click the Entry<br />
Queue IVR Service and then select Set Default Entry Queue IVR<br />
Service.<br />
The default Entry Queue IVR Service appears in bold, indicating that<br />
it is the current default service.<br />
Modifying the Conference or Entry Queue IVR Service<br />
Properties<br />
You can modify the properties of an existing IVR Service, except the<br />
service name and language.<br />
To modify the properties of an IVR Service:<br />
1 In the <strong>RMX</strong> Management pane, click IVR Services.<br />
2 In the IVR Services list, Click the IVR Service to modify.<br />
For more information about the tabs and options of this dialog box,<br />
see "Defining a New Conference IVR Service” on page 13-9.<br />
3 Modify the required parameters or upload the required audio files.<br />
4 Click OK.<br />
13-33
Chapter 13-IVR Services<br />
Replacing the Music File<br />
13-34<br />
The <strong>RMX</strong> is shipped with a default music file that is played when<br />
participants are placed on hold. For example, while waiting for the<br />
chairperson to connect to the conference (if the conference requires a<br />
chairperson). You can replace the default music file with your own<br />
recorded music. The files include both default IVR and Entry Queue<br />
Services. The file must be in *.wav format and its length cannot exceed<br />
one hour.<br />
Adding a Music File<br />
To replace the Music file:<br />
1 In the <strong>RMX</strong> Management pane, click IVR Services.<br />
2 In the IVR Services list toolbar, click the Replace/Change Music File<br />
( ) button.<br />
The Install Music File window opens.<br />
3 Click the Browse button to select the audio file (*.wav) to upload.<br />
The Open dialog box opens.
<strong>Polycom</strong> <strong>RMX</strong> <strong>2000</strong>/4000 Administrator’s <strong>Guide</strong><br />
4 Select the appropriate audio *.wav file and then click the Open<br />
button.<br />
The selected file name appears in the Install Music File dialog box.<br />
5 Optional. You can play the selected file by clicking the Play (<br />
button.<br />
)<br />
a Click Play Selected File to play a file on your computer<br />
b Click Play <strong>RMX</strong> File to play a file already uploaded on the <strong>RMX</strong><br />
6 In the Install Music File dialog box, click OK to upload the file to the<br />
MCU.<br />
The new file replaces the previously uploaded file and this file is used<br />
for all background music played by the MCU.<br />
13-35
Chapter 13-IVR Services<br />
Creating Audio Prompts and Video Slides<br />
13-36<br />
The <strong>RMX</strong> is shipped with default voice messages (in WAV format) and<br />
video slides that are used for the default IVR services. You can create your<br />
own video slides and record the voice messages for different languages or<br />
customize them to your needs.<br />
Recording an Audio Message<br />
To record audio messages, use any sound recording utility available in<br />
your computer or record them professionally in a recording studio. Make<br />
sure that recorded message can be saved as a Wave file (*.wav format)<br />
and that the recorded format settings are as defined in steps 4 and 5 on<br />
page 13-36. The files are converted into the <strong>RMX</strong> internal format during<br />
the upload process.<br />
This section describes the use of the Sound Recorder utility delivered with<br />
Windows 95/98/<strong>2000</strong>/XP.<br />
To define the format settings for audio messages:<br />
The format settings for audio messages need to be set only once. The settings<br />
will then be applied to any new audio messages recorded.<br />
1 On your PC, click Start > Programs > Accessories > Entertainment ><br />
Sound Recorder.<br />
The Sound–Sound Recorder dialog box opens.<br />
2 To define the recording format, click File > Properties.<br />
The Properties for Sound dialog box opens.
3 Click the Convert Now button.<br />
<strong>Polycom</strong> <strong>RMX</strong> <strong>2000</strong>/4000 Administrator’s <strong>Guide</strong><br />
The Sound Selection dialog box opens.<br />
4 In the Format field, select PCM.<br />
5 In the Attributes list, select 16.000 kHz, 16Bit, Mono.<br />
6 To save this format, click the Save As button.<br />
The Save As dialog box opens.<br />
13-37
Chapter 13-IVR Services<br />
13-38<br />
7 Select the location where the format will reside, enter a name and<br />
then click OK.<br />
The system returns to the Sound Selection dialog box.<br />
8 Click OK.<br />
The system returns to the Properties for Sound dialog box.<br />
9 Click OK.<br />
The system returns to the Sound–Sound Recorder dialog box. You are<br />
now ready to record your voice message.<br />
To record a new audio message:<br />
Regardless of the recording utility you are using, verify that any new audio<br />
message recorded adheres to the following format settings: 16.000kHz, 16Bit,<br />
Mono.<br />
Make sure that a microphone or a sound input device is connected to<br />
your PC.<br />
1 On your PC, click Start > Programs > Accessories > Entertainment ><br />
Sound Recorder.<br />
The Sound–Sound Recorder dialog box opens.<br />
2 Click File > New.<br />
3 Click the Record button.<br />
The system starts recording.<br />
4 Start narrating the desired message.<br />
For all audio IVR messages, stop the recording anytime up to 3 minutes (which<br />
is the maximum duration allowed for an IVR voice message). If the message<br />
exceeds 3 minutes it will be rejected by the <strong>RMX</strong> unit.<br />
5 Click the Stop Recording button.<br />
6 Save the recorded message as a wave file, click File > Save As.
The Save As dialog box opens.<br />
<strong>Polycom</strong> <strong>RMX</strong> <strong>2000</strong>/4000 Administrator’s <strong>Guide</strong><br />
7 Verify that the Format reads: PCM 16.000 kHz, 16Bit, Mono. If the<br />
format is correct, continue with step 10. If the format is incorrect, click<br />
the Change button.<br />
The Sound Selection dialog box appears.<br />
8 In the Name field, select the name of the format created in step 7 on<br />
page 13-37.<br />
9 Click OK.<br />
The system returns to the Save As dialog box.<br />
10 In the Save in field, select the directory where the file will be stored.<br />
11 In the Save as Type field, select the *.wav file format.<br />
12 In the File name box, type a name for the message file, and then click<br />
the Save button.<br />
13-39
Chapter 13-IVR Services<br />
13-40<br />
13 To record additional messages, repeat steps 1 to 10.<br />
To upload your recorded *.wav file to the <strong>RMX</strong>, see step 6 on page 13-11.<br />
Creating a Welcome Video Slide<br />
The video slide is a still picture that can be created in any graphic<br />
application.<br />
To create a welcome video slide:<br />
1 Using any graphic application, save your image in either *.jpg or<br />
*.bmp file format.<br />
2 For optimum quality, verify that the image’s dimensions adhere to<br />
the <strong>RMX</strong>’s maximum values: Height:1200, Width:1600 pixels.<br />
3 Save your file.<br />
To upload your video slide to the <strong>RMX</strong>, see step 10 on page 13-29.<br />
If using a default <strong>Polycom</strong> slide, the slide’s resolution will be as defined in the<br />
profile, i.e. SD, HD or CIF. If using a custom slide, the resolution will be CIF.
Default IVR Prompts and Messages<br />
<strong>Polycom</strong> <strong>RMX</strong> <strong>2000</strong>/4000 Administrator’s <strong>Guide</strong><br />
The system is shipped with the following audio prompts and messages:<br />
Table 13-12 Default IVR Messages<br />
Message Type Message Text File Name<br />
General Welcome<br />
Message<br />
Chairperson<br />
Identifier Request<br />
Request<br />
Chairperson<br />
Password<br />
Retry Chairperson<br />
Password<br />
Request<br />
Password<br />
“Welcome to unified<br />
conferencing.”<br />
“For conference Chairperson<br />
Services, Press the Pound Key.<br />
All other participants please<br />
wait...”<br />
“Please enter the Conference<br />
Chairperson Password. Press<br />
the pound key when complete.”<br />
“Invalid chairperson password.<br />
Please try again.”<br />
“Please enter the conference<br />
password. Press the pound key<br />
when complete.”<br />
Retry Password “Invalid conference password.<br />
Please try again.”<br />
Request Digit “Press any key to enter the<br />
conference.”<br />
Request Billing<br />
Code<br />
Requires<br />
Chairperson<br />
“Please enter the Billing code.<br />
Press the pound key when<br />
complete.”<br />
“Please wait for the chairperson<br />
to join the conference.”<br />
Chairperson Exit “The chairperson has left the<br />
conference.”<br />
First to Join “You are the first person to join<br />
the conference.”<br />
General_<br />
Welcome.wav<br />
Chairperson_<br />
Identifier.wav<br />
Chairperson_<br />
Password.wav<br />
Chairperson_<br />
Password_<br />
Failure.wav<br />
Conference_<br />
Password.wav<br />
Retry_ Conference_<br />
Password.wav<br />
Request_<br />
Digit.wav<br />
Billing_Code<br />
.wav<br />
Requires<br />
Chairperson.wav<br />
Chairperson_<br />
Exit.wav<br />
First to Join.wav<br />
13-41
Chapter 13-IVR Services<br />
13-42<br />
Table 13-12 Default IVR Messages (Continued)<br />
Message Type Message Text File Name<br />
Mute All On “All conference participants are<br />
now muted.”<br />
Mute All Off “All conference participants are<br />
now unmuted.”<br />
End Time Alert “The conference is about to<br />
end.”<br />
Change Password<br />
Menu<br />
Change<br />
Conference<br />
Password<br />
Change<br />
Chairperson<br />
Password<br />
Confirm Password<br />
Change<br />
Change Password<br />
Failure<br />
Password<br />
Changed<br />
Successfully<br />
“Press one to change<br />
conference password.<br />
Press two to change<br />
chairperson password.<br />
Press nine to exit the menu.”<br />
“Please enter the new<br />
conference password. Press the<br />
pound key when complete.”<br />
“Please enter the new<br />
chairperson password. Press<br />
the pound key when complete.”<br />
“Please re-enter the new<br />
password. Press the pound key<br />
when complete.”<br />
Mute_All_On.wav<br />
Mute_All_Off.wav<br />
End_Time_Alert.wav<br />
Change_Password_<br />
Menu.wav<br />
Change_<br />
Conference_<br />
Password.wav<br />
Change_<br />
Chairperson_<br />
Password.wav<br />
Confirm_ Password_<br />
Change.wav<br />
“The new password is invalid.” Change_ Password_<br />
Failure.wav<br />
“The password has been<br />
successfully changed.”<br />
Password_<br />
Changed_<br />
Successfully.wav<br />
Self Mute “You are now muted.” Self_Mute.wav<br />
Self Unmute “You are no longer muted.” Self_Unmute.wav
Table 13-12 Default IVR Messages (Continued)<br />
Chairperson Help<br />
Menu<br />
“The available touch-tone<br />
keypad actions are as follows:<br />
• To exit this menu press any<br />
key.<br />
• To request private<br />
assistance, press star, zero.<br />
• To request operator’s<br />
assistance for the<br />
conference, press zero,<br />
zero.<br />
• To mute your line, press star,<br />
six.<br />
• To unmute your line, press<br />
pound, six.”<br />
<strong>Polycom</strong> <strong>RMX</strong> <strong>2000</strong>/4000 Administrator’s <strong>Guide</strong><br />
Message Type Message Text File Name<br />
Participant Help<br />
Menu<br />
Maximum<br />
Participants<br />
Exceeded<br />
“The available touch-tone<br />
keypad actions are as follows:<br />
• To exit this menu press any<br />
key.<br />
• To request private<br />
assistance, press star, zero.<br />
• To mute your line, press star,<br />
six.<br />
• To unmute your line, press<br />
pound, six.<br />
• To increase your volume,<br />
press star, nine.<br />
• To decrease your volume,<br />
press pound, nine.<br />
• To ask a question, press<br />
star, two, two.<br />
• To cancel your question,<br />
press pound, two, two.”<br />
“The conference is full. You<br />
cannot join at this time.”<br />
Roll Call Record “After the tone, please state your<br />
name.”<br />
Chairperson_<br />
Help_Menu.wav<br />
Participant_Help_<br />
Menu.wav<br />
Maximum_<br />
Participants_<br />
Exceeded.wav<br />
Roll_Call_Record<br />
.wav<br />
13-43
Chapter 13-IVR Services<br />
13-44<br />
Table 13-12 Default IVR Messages (Continued)<br />
Message Type Message Text File Name<br />
Roll Call Joined “...has joined the conference.” Roll_Call _Joined<br />
.wav<br />
Roll Call Left “...has left the conference.” Roll_Call_Left<br />
.wav<br />
Roll Call Review “The conference participants<br />
are...”<br />
Request<br />
Conference<br />
NID<br />
Retry Conference<br />
NID<br />
Secured<br />
Conference<br />
Secured<br />
Conference<br />
Secured<br />
Conference<br />
Conference<br />
Recording<br />
Conference<br />
Recording<br />
“Please enter your conference<br />
NID. Press the pound key when<br />
complete.”<br />
“Invalid conference NID. Please<br />
try again.”<br />
“The conference is now<br />
secured.”<br />
“The conference is now in an<br />
unsecured mode”<br />
“Conference you are trying to<br />
join is locked”<br />
“The conference is being<br />
recorded”<br />
“The conference recording has<br />
failed”<br />
Roll_Call_<br />
Review.wav<br />
Request_<br />
Conference_NID<br />
.wav<br />
Retry_Conference_<br />
NID.wav<br />
Conference_Secured<br />
.wav<br />
Conference_<br />
Unsecured.wav<br />
Conference_Locked.<br />
wav<br />
Recording_<br />
in_Progress.wav<br />
Recording_<br />
Failed.wav
<strong>Polycom</strong> <strong>RMX</strong> <strong>2000</strong>/4000 Administrator’s <strong>Guide</strong><br />
Volume Control of IVR Messages, Music and<br />
Roll Call<br />
The volume of IVR music, IVR messages and Roll Call is controlled by the<br />
following system flags:<br />
• IVR_MUSIC_VOLUME<br />
• IVR_MESSAGE_VOLUME<br />
• IVR_ROLL_CALL_VOLUME<br />
To control the volume of IVR music, messages and Roll Call:<br />
Modify the values of the System Flags listed in Table 13-13 by clicking<br />
the menu Setup > System Configuration.<br />
If these flags do not appear in the System Flags list, they must be<br />
manually added.<br />
For more information see "Modifying System Flags” on page 16-19.<br />
Table 13-13 System Flags – IVR Volume Control<br />
Flag Description<br />
IVR_MUSIC_VOLUME The volume of the IVR music played<br />
when a single participant is connected to<br />
the conference varies according to the<br />
value of this flag.<br />
Possible value range: 0-10 (Default: 5).<br />
0 – disables playing the music<br />
1 – lowest volume<br />
10 – highest volume<br />
IVR_MESSAGE_VOLUME The volume of IVR messages varies<br />
according to the value of this flag.<br />
Possible value range: 0-10 (Default: 6).<br />
0 – disables playing the IVR messages<br />
1 – lowest volume<br />
10 – highest volume<br />
Note: It is not recommended to disable IVR<br />
messages by setting the flag value to 0.<br />
13-45
Chapter 13-IVR Services<br />
13-46<br />
Table 13-13 System Flags – IVR Volume Control (Continued)<br />
Flag Description<br />
IVR_ROLL_CALL_VOLUME The volume of the Roll Call varies<br />
according to the value of this flag.<br />
Possible value range: 0-10 (Default: 6).<br />
0 – disables playing the Roll Call<br />
1 – lowest volume<br />
10 – highest volume<br />
Note: It is not recommended to disable<br />
the Roll Call by setting the flag value to 0.<br />
The <strong>RMX</strong> must be restarted for modified flag settings to take effect.
The Call Detail Record<br />
(CDR) Utility<br />
14<br />
The Call Detail Record (CDR) utility enables you to view summary<br />
information about conferences, and retrieve full conference information<br />
and archive it to a file. The file can be used to produce reports or can be<br />
exported to external billing programs.<br />
The value of the fields that support Unicode values, such as the info fields, will<br />
be stored in the CDR file in UTF8. The application that reads the CDR must<br />
support Unicode.<br />
The <strong>Polycom</strong> <strong>RMX</strong> can store details of up to <strong>2000</strong> (<strong>RMX</strong> <strong>2000</strong>) or 4000<br />
(<strong>RMX</strong> 4000) conferences. When this number is exceeded, the system<br />
overwrites conferences, starting with the earliest conference. To save the<br />
conferences’ information, their data must be retrieved and archived. The<br />
frequency with which the archiving should be performed depends on the<br />
volume of conferences run by the MCU.<br />
the <strong>RMX</strong> displays Active Alarms before overwriting the older files,<br />
enabling the users to backup the older files before they are deleted.<br />
The display of Active Alarms is controlled by the<br />
ENABLE_CYCLIC_FILE_SYSTEM_ALARMS System Flag.<br />
If the ENABLE_CYCLIC_FILE_SYSTEM_ALARMS is set to YES (default<br />
setting when JITC_MODE System Flag is set to YES) and a Cyclic File<br />
reaches a file storage capacity limit, an Active Alarm is created: “Backup<br />
of CDR files is required”.<br />
Each conference is a separate record in the MCU memory. Each<br />
conference is archived as a separate file. Each conference CDR file<br />
contains general information about the conference, such as the conference<br />
name, ID, start time and duration, as well as information about events<br />
occurring during the conference, such as adding a new participant,<br />
disconnecting a participant or extending the length of the conference.<br />
14-1
Chapter 14-The Call Detail Record (CDR) Utility<br />
The CDR File<br />
CDR File Formats<br />
Conference<br />
summary record<br />
Event code<br />
Event records<br />
14-2<br />
The conference CDR records can be retrieved and archived in the<br />
following two formats:<br />
• Unformatted data – Unformatted CDR files contain multiple records<br />
in “raw data” format. The first record in each file contains general<br />
conference data. The remaining records contain event data, one<br />
record for each event. Each record contains field values separated by<br />
commas. This data can be transferred to an external program such as<br />
Microsoft Excel for billing purposes.<br />
The following is a sample of an unformatted CDR file:<br />
Figure 14-1 Unformatted CDR File<br />
• Formatted text – Formatted CDR files contain multiple sections. The<br />
first section in each file contains general conference data. The<br />
remaining sections contain event data, one section for each event.<br />
Each field value appears in a separate line, together with its name.<br />
This data can be used to generate a summary report for a conference<br />
The field names and values in the formatted file will appear in the language<br />
being used for the <strong>RMX</strong> Web Client user interface at the time when the CDR<br />
information is retrieved.
General conference<br />
section<br />
Event heading<br />
CDR File Contents<br />
<strong>Polycom</strong> <strong>RMX</strong> <strong>2000</strong>/4000 Administrator’s <strong>Guide</strong><br />
The following is an example of a formatted CDR file:<br />
Figure 14-2 Formatted CDR File<br />
Event section<br />
The general conference section or record contains information such as the<br />
Routing Name and ID, and the conference starting date and time.<br />
The event sections or records contain an event type heading or event type<br />
code, followed by event data. For example, an event type may be that a<br />
participant connects to the conference, and the event data will list the date<br />
and time the participant connects to the conference, the participant name<br />
and ID, and the participant capabilities used to connect to the conference.<br />
To enable compatibility for applications that written for the MGC family,<br />
the <strong>Polycom</strong> <strong>RMX</strong> CDR file structure is based on the MGC CDR file<br />
structure.<br />
The unformatted and formatted text files contain basically the same<br />
information. The following differences should be noted between the<br />
contents of the unformatted and formatted text files:<br />
• In many cases a formatted text file field contains a textual value,<br />
whereas the equivalent unformatted file field contains a numeric<br />
value that represents the textual value.<br />
14-3
Chapter 14-The Call Detail Record (CDR) Utility<br />
14-4<br />
• For reading clarity, in a few instances, a single field in the<br />
unformatted file is converted to multiple fields in the formatted text<br />
file, and in other cases, multiple fields in the unformatted file are<br />
combined into one field in the formatted file.<br />
• To enable compatibility between MGC CDR files and <strong>RMX</strong> CDR files,<br />
the unformatted file contains fields that were applicable to the MGC<br />
MCUs, but are not supported by the <strong>RMX</strong> MCUs. These fields are<br />
omitted from the formatted text file.<br />
Appendix C: "CDR Fields - Unformatted File” on page C-1, contains a full list of<br />
the events, fields and values that appear in the unformatted file. This appendix<br />
can be referred to for information regarding the contents of fields in the<br />
unformatted text file, but does not reflect the exact contents of the formatted text<br />
file.
<strong>Polycom</strong> <strong>RMX</strong> <strong>2000</strong>/4000 Administrator’s <strong>Guide</strong><br />
Viewing, Retrieving and Archiving Conference<br />
Information<br />
Viewing the Conference Records<br />
To open the CDR utility:<br />
On the <strong>RMX</strong> menu, click Administration > CDR.<br />
The CDR List pane opens, displaying a list of the conference CDR<br />
records stored in the MCU memory.<br />
The following fields are displayed:<br />
Table 14-1 Conference Record Fields<br />
Field Description<br />
Display Name The Display Name of the conference and an icon<br />
indicating whether or not the CDR record has been<br />
retrieved and saved to a formatted text file.<br />
The following icons are used:<br />
The CDR record has not been saved.<br />
The CDR record has been saved.<br />
Start Time The actual time the conference started.<br />
Duration The actual conference duration.<br />
14-5
Chapter 14-The Call Detail Record (CDR) Utility<br />
Refreshing the CDR List<br />
14-6<br />
Table 14-1 Conference Record Fields (Continued)<br />
Field Description<br />
Reserved Duration The time the conference was scheduled to last.<br />
Discrepancy between the scheduled and the actual<br />
duration may indicate that the conference duration<br />
was prolonged or shortened.<br />
Status The conference status. The following values may be<br />
displayed:<br />
• Ongoing Conference<br />
• Terminated by User<br />
• Terminated when end time passed<br />
• Automatically terminated when conference<br />
was empty – The conference ended<br />
automatically because no participants joined the<br />
conference for a predefined time period, or all<br />
the participants disconnected from the<br />
conference and the conference was empty for a<br />
predefined time period.<br />
• Conference never became ongoing due to a<br />
problem<br />
• Unknown error<br />
Note: If the conference was terminated by an MCU<br />
reset, the status Ongoing Conference will be<br />
displayed.<br />
File Retrieved Indicates whether the conference record was<br />
retrieved to a formatted text file. (Yes/No)<br />
To refresh the CDR list:<br />
Click the Refresh button, or right-click on any record and then<br />
select Refresh.<br />
Updated conference CDR records are retrieved from the MCU<br />
memory.
<strong>Polycom</strong> <strong>RMX</strong> <strong>2000</strong>/4000 Administrator’s <strong>Guide</strong><br />
Retrieving and Archiving Conference CDR Records<br />
To retrieve and archive CDR records:<br />
1 To retrieve a single CDR record, right-click the record to retrieve and<br />
then select the required format (as detailed in Table 14-2).<br />
Alternatively, select the record to retrieve, and then click the<br />
appropriate button on the toolbar (as detailed in Table 14-2).<br />
To retrieve multiple CDR records simultaneously, use standard<br />
Windows multi-selection methods.<br />
Table 14-2 Conference Information Retrieval Options<br />
Menu Option Button Action<br />
Retrieve Retrieves the conference information as<br />
unformatted data into a file whose<br />
extension is .cdr.<br />
Retrieve<br />
Formatted XML<br />
Retrieve<br />
Formatted<br />
Retrieves the conference information as<br />
formatted text into a file whose<br />
extension is .xml.<br />
Note: Viewed when logged in as<br />
SUPPORT; SUPPORT<br />
Retrieves the conference information as<br />
formatted text into a file whose<br />
extension is .txt.<br />
The Retrieve dialog box opens.<br />
The dialog box displays the names of the destination CDR files.<br />
2 Select the destination folder for the CDR files and then click OK.<br />
If the destination file already exists, you will be asked if you want to<br />
overwrite the file or specify a new name for the destination file.<br />
The files are saved to the selected folder.<br />
14-7
Chapter 14-The Call Detail Record (CDR) Utility<br />
14-8
Gateway Calls<br />
Call Flows<br />
15<br />
The <strong>RMX</strong> can be used as a gateway that provides connectivity across<br />
different physical networks and translates multiple protocols for pointto-point<br />
rich media communications.<br />
The <strong>RMX</strong> supports the widest range of video and audio algorithms. It<br />
allows sites with different frame rates, connection speeds, audio<br />
algorithms, video resolutions and network protocols to transparently<br />
connect with one another. It also enables multipoint conference creation<br />
from an endpoint.<br />
A special conference acting as a Gateway Session is created on the <strong>RMX</strong>. It<br />
includes one dial-in connection of the endpoint initiating the Gateway<br />
Session and one or several dial-out connections to endpoints. It provides<br />
connectivity between the various protocols: H.323, SIP, ISDN and PSTN.<br />
To enable the gateway functionality a special Gateway Profile is defined<br />
on the <strong>RMX</strong>.<br />
Two calling methods are available:<br />
• Direct (IP participants)<br />
• Via Gateway IVR (IP and ISDN/PSTN participants)<br />
Direct Dialing<br />
This calling method is available to IP participants only and is the<br />
recommended method.<br />
The calling endpoint enters the dialing string that includes the access<br />
numbers to the <strong>RMX</strong> Gateway Profile and the number of the destination<br />
endpoint. Up to 10 destination numbers can be entered in one string.<br />
The call connects to the <strong>RMX</strong> Gateway Profile and a Gateway Session is<br />
created. The dial-in participant is automatically connected to it.<br />
15-1
Chapter 15-Gateway Calls<br />
15-2<br />
During the connection phase, the number being dialed is displayed on the<br />
screen of the calling endpoint.<br />
If the call is not answered or it cannot be completed using one<br />
communication protocol, the system will try to connect the endpoint<br />
using the next communication protocol according to the selected<br />
protocols in the following order: H.323, SIP and ISDN. PSTN numbers are<br />
identified separately and are dialed immediately without trying other<br />
connections.<br />
If the call is busy, the system will not try to connect the endpoint using<br />
another protocol.<br />
If the call is not completed after trying all possible protocols, the system<br />
displays the number that was dialed on the calling endpoint’s screen and<br />
the reason for not completing the call. For details, see "Connection<br />
Indications” on page 15-9.<br />
When the call is connected, a new Gateway Session is created and added to<br />
the ongoing Conferences list.<br />
Dialing from H.323 Endpoints<br />
Figure 15-1Dialing String and Call Flow from H.323 Endpoint to One, Two or<br />
Three Endpoints
<strong>Polycom</strong> <strong>RMX</strong> <strong>2000</strong>/4000 Administrator’s <strong>Guide</strong><br />
The calling endpoints can dial to one, two or several endpoints (up to ten)<br />
in one dialing string. The dialing string includes the following<br />
components:<br />
[MCU prefix in GK] - the prefix with which the <strong>RMX</strong> is registered to<br />
the gatekeeper.<br />
[GW Profile ID] - The ID of the Gateway Profile to be used for routing<br />
the call to the destination endpoint or DMA, as defined in the <strong>RMX</strong><br />
Gateway Profiles. It includes the parameters of the call to the destination.<br />
* - to indicate H.323, SIP or ISDN connection protocol to the destination<br />
endpoint (followed by the appropriate destination number). Placing this<br />
delimiter before the destination number causes the system to try to<br />
connect the endpoint using H.323 first, then SIP and lastly ISDN<br />
according to the selected protocols.<br />
** - to indicate a PSTN connection to the destination endpoint (followed<br />
by the appropriate destination number).<br />
[Destination number] - the destination number as alias, IPv4 address<br />
or ISDN/PSTN number.<br />
The dialing string:<br />
[MCU prefix in GK][GW Profile ID]*[Destination Number,<br />
first participant]*[Destination Number, second<br />
participant]**[Destination number]......*[Destination<br />
Number, tenth participant]<br />
For example, If the MCU Prefix in the GK is 91 and the GW Profile ID is<br />
<strong>2000</strong>, and the destination number is 3456 (SIP) enter: 91<strong>2000</strong>*3456.<br />
To invite two participants: SIP: 3456 and ISDN: 9251444, enter:<br />
91<strong>2000</strong>*3456*9251444.<br />
To invite two participants: SIP: 3456 and a PSTN participant whose<br />
number is 9251234, enter: 91<strong>2000</strong>*3456**9251234.<br />
15-3
Chapter 15-Gateway Calls<br />
15-4<br />
Dialing from SIP Endpoints<br />
Figure 15-2Dialing String and Call Flow from SIP Endpoint to One, Two or Three<br />
Endpoints<br />
The calling endpoints can dial to one, two or several endpoints (up to ten)<br />
in one dialing string. The dialing string includes the following<br />
components:<br />
[MCU Prefix in SIP Proxy] - The prefix with which the <strong>RMX</strong> is<br />
registered to the SIP Proxy. This component is optional and is not<br />
required in most cases.<br />
[GW Profile ID] - The ID of the Gateway Profile to be used for routing<br />
the call to the destination endpoint or DMA, as defined in the <strong>RMX</strong><br />
Gateway Profiles. It includes the parameters of the call to the destination.<br />
* - to indicate H.323, SIP or ISDN connection protocol to the destination<br />
endpoint (followed by the appropriate destination number). Placing this<br />
delimiter before the destination number causes the system to try to<br />
connect the endpoint using H.323 first, then SIP and lastly ISDN<br />
according to the selected protocols.<br />
** - to indicate a PSTN connection to the destination endpoint (followed<br />
by the appropriate destination number).<br />
[Destination number] - the destination number as alias, IPv4 address<br />
or ISDN/PSTN number.
<strong>Polycom</strong> <strong>RMX</strong> <strong>2000</strong>/4000 Administrator’s <strong>Guide</strong><br />
[@domain name] - the <strong>RMX</strong> domain name as registered to the SIP Proxy<br />
The dialing string:<br />
[GW Profile ID]*[Destination Number, first<br />
participant]*[Destination Number, second<br />
participant]**[destination number]......*[Destination<br />
Number, tenth participant]@domain name<br />
Optional:<br />
[GW Profile ID]*[Destination Number, first<br />
participant]*[Destination Number, second<br />
participant]**[destination number]......*[Destination<br />
Number, tenth participant]@IP address of the <strong>RMX</strong><br />
signaling host<br />
Optional:<br />
[MCU prefix in SIP Proxy][GW Profile ID]*[Destination<br />
Number, first participant]*[Destination Number, second<br />
participant]**[destination number]......*[Destination<br />
Number, tenth participant]@domain name<br />
For example, if the GW Profile ID is <strong>2000</strong>, the domain name is<br />
service.polycom.com, and the destination number is 3456, enter:<br />
<strong>2000</strong>*3456@service.polycom.com.<br />
If using the IP address of the <strong>RMX</strong> signaling host (for example,<br />
172.22.188.22) instead of the domain name enter:<br />
<strong>2000</strong>*3456@172.22.188.22.<br />
To invite two participants IP: 3456 and ISDN: 9251444, enter:<br />
<strong>2000</strong>*3456*9251444@service.polycom.com.<br />
To invite two participants IP: 3456 and PSTN: 9251234, enter:<br />
91<strong>2000</strong>*3456**9251234@service.polycom.com.<br />
Gateway IVR<br />
The calling method for ISDN and PSTN endpoints that can also be used<br />
by IP endpoints when the destination dialing string includes the address<br />
of the MCU only.<br />
The calling endpoint enters the dialing string that includes the access<br />
number to the <strong>RMX</strong> Gateway Profile.<br />
The endpoint connects to the <strong>RMX</strong> and is welcomed by the IVR Welcome<br />
slide and message: “Please enter the destination number” followed by the<br />
dial tone.<br />
15-5
Chapter 15-Gateway Calls<br />
15-6<br />
Using the endpoint’s DTMF input device such as remote control, the<br />
participant enters the number of the destination endpoint followed by the<br />
# key. Only one number can be dialed.<br />
While the system dials to the destination endpoints, the participant hears<br />
the dialing rings. During the connection phase, the number being dialed is<br />
displayed on the screen of the calling endpoint.<br />
If the call is not answered or it cannot be completed using one<br />
communication protocol, the system will try to connect the endpoint<br />
using the next communication protocol according to the selected<br />
protocols in the following order: H.323, SIP and ISDN. PSTN numbers are<br />
identified separately and are dialed immediately without trying other<br />
connections.<br />
If the endpoint is busy, the system will not try to connect the endpoint<br />
using another protocol.<br />
If the call is not completed after trying all possible protocols, the system<br />
displays the number that was dialed on the calling endpoint’s screen and<br />
the reason for not completing the call. For details, see "Connection<br />
Indications” on page 15-9.<br />
Dialing from ISDN/PSTN Endpoints<br />
Figure 15-3Dialing String and Call Flow from ISDN Endpoint to IP Endpoint<br />
[GW Profile ISDN/PSTN number] - the dial-in number assigned to<br />
the Gateway Profile, including the required country and area codes.<br />
For example, if the dial-in number assigned to the Gateway Profile is<br />
5705555, enter this number with the appropriate area code: 2125705555.
<strong>Polycom</strong> <strong>RMX</strong> <strong>2000</strong>/4000 Administrator’s <strong>Guide</strong><br />
Once the participant is connected to the Gateway Profile and hears the IVR<br />
message requesting the destination number, using the DTMF input<br />
keypad, the participant enters the number of the destination endpoint<br />
followed by the # key. For example, enter 3456# for IP endpoint.<br />
To enter an IP address as the destination number, replace the periods (.)<br />
with asterisks (*) in the format n*n*n*n followed by the # key. For<br />
example, if the IP address is 172.22.188.22, enter 172*22*188*22#.<br />
Dialing from H.323 Endpoints<br />
Figure 15-4Dialing String and Call Flow from IP Endpoint to ISDN Endpoint<br />
[MCU prefix in GK] - the prefix with which the <strong>RMX</strong> is registered to<br />
the gatekeeper.<br />
[GW Profile ID] - The ID of the Gateway Profile to be used for the<br />
gateway call and the IVR message.<br />
The dialing string format is:<br />
[MCU prefix in GK][GW Profile ID]<br />
For example, if the MCU Prefix in the GK is 91 and the GW Profile ID is<br />
<strong>2000</strong> enter: 91<strong>2000</strong>.<br />
Once the participant is connected to the Gateway Profile and hears the IVR<br />
message requesting the destination number, using the DTMF input<br />
keypad, the participant enters the number of the destination endpoint<br />
followed by the # key. PSTN numbers are identified by an * before the<br />
number.<br />
15-7
Chapter 15-Gateway Calls<br />
15-8<br />
For example, enter 3456# for IP endpoint, or 9253456# for ISDN, or<br />
*9253456# for PSTN phone.<br />
To enter an IP address as the destination number, replace the periods (.)<br />
with asterisks (*) in the format n*n*n*n followed by the # key. For<br />
example, if the IP address is 172.22.188.22, enter 172*22*188*22#.<br />
Dialing from SIP Endpoints<br />
Optional. [MCU prefix in SIP Proxy] - the prefix with which the<br />
<strong>RMX</strong> is registered to the gatekeeper.<br />
[GW Profile ID] - The ID of the Gateway Profile to be used for the<br />
gateway call and the IVR message.<br />
[@domain name] - the <strong>RMX</strong> domain name as registered to the SIP<br />
Proxy.<br />
The dialing string:<br />
[GW Profile ID]@domain name<br />
Optional:<br />
[GW Profile ID]@IP address of the <strong>RMX</strong> signaling host<br />
Optional:<br />
[MCU prefix in SIP proxy][GW Profile ID]@domain name<br />
Once the participant is connected to the Gateway Profile and hears the IVR<br />
message requesting the destination number, using the DTMF input<br />
keypad, the participant enters the number of the destination endpoint<br />
followed by the # key. PSTN numbers are identified by an * before the<br />
number.<br />
For example, enter 3456# for IP endpoint, or 9253456# for ISDN, or<br />
*9253456# for PSTN phone.<br />
To enter an IP address as the destination number, replace the periods (.)<br />
with asterisks (*) in the format n*n*n*n followed by the # key. For<br />
example, if the IP address is 172.22.188.22, enter 172*22*188*22#.<br />
Interoperability with CMA<br />
The <strong>RMX</strong> does not register to the gatekeeper as a Gateway, therefore it is<br />
recommended to create and use the CMA Dialing Rules to enable the CMA<br />
Dial One Method.
Connection Indications<br />
<strong>Polycom</strong> <strong>RMX</strong> <strong>2000</strong>/4000 Administrator’s <strong>Guide</strong><br />
When the caller enters the Dial One digit as the destination number prefix,<br />
the CMA replaces this digit with the MCU prefix in the Gatekeeper and<br />
the ID of the Gateway Profile. For example, the calling participant can<br />
enter 99251444, where 9 is the digit that is used as the MCU prefix<br />
registered in gatekeeper and is replaced by the gatekeeper with * and the<br />
Gateway Profile ID (for example, *<strong>2000</strong>) as defined in the Dialing Rule.<br />
For more details on Dialing Rules definition in the CMA, see the <strong>Polycom</strong><br />
CMA System Operations <strong>Guide</strong>, “Dial Rule Operations”.<br />
During the connection process to the other endpoints, the system displays<br />
on the calling participant’s screen the called number and the connection<br />
status.<br />
A Maximum of 32 characters can be displayed for connection indications.<br />
If the displayed information is longer than 32 characters the text is<br />
truncated.<br />
If the system dials out to only one destination endpoint, the dialed<br />
number is not shown, only the connection status.<br />
If the destination endpoint is ISDN, the system displays the connection<br />
progress in percentages, where the percentages represent various stages<br />
in the connection process as follows:<br />
• Up to 60% the connection of the ISDN channels (up to 30 channels<br />
can be connected when E1 is used for the connection).<br />
• 60% - 80% BONDING stage<br />
• 80% - 90% Capability exchange stage<br />
• 90% - 99% Media connection stage<br />
Once the call is completed, the indications are cleared.<br />
If the call is not completed after trying all possible protocols, the system<br />
displays the number that was dialed on the calling endpoint’s screen and<br />
one of the following causes:<br />
• Busy - the far endpoint is in another call. In such a case, the system<br />
does not try to connect using another communication protocol.<br />
• Rejected - the far endpoint has rejected the call. In such a case, the<br />
system will try to connect using another communication protocol.<br />
15-9
Chapter 15-Gateway Calls<br />
Gateway Functionality<br />
15-10<br />
• Unreached - the number could not be resolved by the gatekeeper or<br />
the SIP proxy or could not be found on the network. In such a case,<br />
the system will try to connect using another communication protocol.<br />
• Failed - any reason causing the system not to complete the connection<br />
process. In such a case, the system will try to connect using another<br />
communication protocol.<br />
You can hide the connection indications by changing the system<br />
configuration. For more details, see "Displaying the Connection Information -<br />
System Configuration” on page 15-21.<br />
The following features and capabilities are supported in gateway calls:<br />
• Gateway Sessions are in CP mode only.<br />
If High Definition Video Switching is selected in the Profile assigned<br />
to the Gateway Session, the system ignores this setting and will run the<br />
Gateway Session in CP mode.<br />
• H.239 Content<br />
• FECC (IP participants)<br />
• Recording. The Recording Link is not considered as a participant and<br />
therefore, the gateway session will automatically end when only one<br />
of the participants remains connected in addition to the recording<br />
link. The video of the Recording Link is not included in the display of<br />
the video of the gateway call.<br />
• Forwarding of DTMF codes from the Gateway Session to a conference<br />
running on another gateway, MCU or DMA. This enables the<br />
participant to enter the required conference and/or chairperson<br />
password when connecting to another conference.<br />
DTMF forwarding is enabled when there are only two participants<br />
connected to the Gateway Session.<br />
• Up to 80 gateway calls (same as conferences) may be run on a fully<br />
configured <strong>RMX</strong> <strong>2000</strong>/4000.<br />
• Gateway Profiles are included in the Backup and Restore Configuration<br />
operations.<br />
• CDR files are generated for Gateway Sessions in the same way as for<br />
conferences.
<strong>Polycom</strong> <strong>RMX</strong> <strong>2000</strong>/4000 Administrator’s <strong>Guide</strong><br />
• Cascading. To support cascading, the gateway indicates a lower<br />
number than the MCU for master-slave relation (directly or through<br />
DMA).<br />
• Gateway calls are supported in Microsoft and Avaya environments.<br />
15-11
Chapter 15-Gateway Calls<br />
Configuring the Gateway Components on the <strong>RMX</strong><br />
15-12<br />
To enable gateway calls in the <strong>RMX</strong>, the following components have to be<br />
configured:<br />
• Conference IVR Service to be used with the Conference Profile assigned<br />
to the Gateway Profile. The IVR Services are used for Gateway IVR<br />
connections.<br />
• Conference Profile that includes the IVR Service for the Gateway<br />
Session and the settings to automatically terminate the Gateway<br />
Session: when one participant is still connected or when no<br />
participants are connected<br />
• Gateway Profile for call routing.<br />
Defining the IVR Service for Gateway Calls<br />
The system is shipped with a default Conference IVR Services for gateway<br />
calls named GW IVR Service that enables you to run gateway calls<br />
without defining a new Conference IVR Service. This IVR Service includes<br />
the following settings:<br />
• Welcome slide and message - disabled<br />
• Conference and Chairperson Passwords - disabled<br />
• General Messages - all messages including the gateway messages and<br />
dial tones are selected<br />
• Roll Call - disabled<br />
• Video Services - Click&View - enabled<br />
• Video Services - Video Welcome Slide - Default_GW_Welcom_Slide<br />
• Operator Assistance - disabled<br />
You can define a new Conference IVR Service to be used for gateway calls.<br />
This Conference IVR Service will be assigned to the appropriate Gateway<br />
Profile.<br />
To define a new Conference IVR Service for gateway calls:<br />
1 In the <strong>RMX</strong> Management pane, expand the Rarely Used list and click<br />
the IVR Services ( ) entry.<br />
The list pane displays the Conference IVR Services list.<br />
2 On the IVR Services toolbar, click the New Conference IVR Service<br />
( ) button.<br />
The New Conference IVR Service - Global dialog box opens.
<strong>Polycom</strong> <strong>RMX</strong> <strong>2000</strong>/4000 Administrator’s <strong>Guide</strong><br />
3 In the Conference IVR Service Name field, enter a name that will<br />
identify this service as a gateway IVR service.<br />
4 Define the IVR Service Global parameters (it is recommended to use<br />
the system defaults). For more details, see <strong>RMX</strong> <strong>2000</strong> Administrator’s<br />
<strong>Guide</strong>, "Conference IVR Service Properties - Global Parameters” on<br />
page 13-9.<br />
5 When defining a gateway IVR Service, the following options should<br />
remain disabled:<br />
— Welcome Messages (in the Conference IVR Service - Welcome<br />
dialog box).<br />
— Chairperson Messages (in the Conference IVR Service - Conference<br />
Chairperson dialog box).<br />
— Password Messages (in the Conference IVR Service - Conference<br />
Password dialog box)<br />
6 Click the General tab.<br />
The General dialog box lists messages that are played during the<br />
conference. These messages are played when participants or the<br />
conference chairperson perform various operations or when a change<br />
occurs.<br />
7 To assign the appropriate audio file to the message type, click the<br />
appropriate table entry, in the Message File column. A drop-down list<br />
is enabled.<br />
8 From the list, select the audio file to be assigned to the event/<br />
indication.<br />
9 Repeat steps 7 and 8 to select the audio files for the required<br />
messages.<br />
15-13
Chapter 15-Gateway Calls<br />
15-14<br />
10 For a gateway IVR Service, select the audio file for the following<br />
message types:<br />
Table 15-1 Conference IVR Service Properties - Gateway General Voice<br />
Messages<br />
Message Type Description<br />
Enter Destination<br />
ID<br />
Incorrect<br />
Destination ID<br />
Prompts the calling participant for the destination<br />
number. Default message prompts the participant<br />
for the conference ID (same message as in the<br />
Entry Queue IVR Service).<br />
If the participant entered an incorrect conference ID<br />
(in gateway calls it is the destination number),<br />
requests the participant to enter the number again.<br />
Dial Tone The tone that will be played to indicate a dialing<br />
tone, to let the calling participant enter the<br />
destination number.<br />
Ringing Tone The tone that will be played to indicate that the<br />
system is calling the destination number.<br />
11 When defining a gateway IVR Service, it is recommended that the<br />
Roll Call option remains disabled.<br />
12 Click the Video Services tab.
<strong>Polycom</strong> <strong>RMX</strong> <strong>2000</strong>/4000 Administrator’s <strong>Guide</strong><br />
The New Conference IVR Service - Video Services dialog box opens.<br />
13 Define the following parameters:<br />
Table 15-2 New Conference IVR Service Properties - Video Services<br />
Parameters<br />
Video<br />
Services<br />
Description<br />
Click&View Select this option to enable endpoints to run the<br />
Click&View application that enables participants to<br />
select a video layout from their endpoint.<br />
Video<br />
Welcome Slide<br />
Select the video slide file to be displayed when<br />
participants connect to the conference. To view any<br />
slide, click the Preview Slide ( ) button.<br />
If the video slide file was not uploaded to the MCU prior<br />
to the IVR Service definition, click the Add Slide button.<br />
The Install File dialog box opens. The uploading<br />
process is similar to the uploading of audio files. For<br />
more information, see step 6 on page 13-7 in the <strong>RMX</strong><br />
<strong>2000</strong> Administrator’s <strong>Guide</strong>.<br />
Notes:<br />
• When using one of the default <strong>Polycom</strong> slides, the<br />
slide will be displayed in the resolution defined in the<br />
profile, i.e. CIF, SD, HD 720p or HD 1080p. When<br />
using a custom slide, it will be displayed in the only<br />
in CIF resolution.<br />
• When defining a gateway IVR Service, the<br />
recommended default slide is:<br />
Default_GW_Welcome_Slide.<br />
14 Click the DTMF Codes tab.<br />
The New Conference IVR Service - DTMF Codes dialog box opens.<br />
15 If required, modify the DTMF codes or permissions. For more details,<br />
see <strong>RMX</strong> <strong>2000</strong> Administrator’s <strong>Guide</strong>, "New Conference IVR Service<br />
Properties - DTMF Codes” on page 13-23.<br />
16 Click the Operator Assistance tab.<br />
17 If Operator Assistance will not be available to participants, clear the<br />
Enable Operator Assistance option, which is automatically selected<br />
to disable it.<br />
15-15
Chapter 15-Gateway Calls<br />
15-16<br />
18 Click OK to complete the IVR Service definition.<br />
The new Conference IVR Service is added to the IVR Services list.<br />
Defining the Conference Profile for Gateway Calls<br />
The Conference Profile that will be later assigned to the Gateway Profile<br />
determine the parameters of the gateway call, such as the line rate and<br />
video resolution and if to automatically terminate the gateway session<br />
when one participant or no participants are connected to the Gateway<br />
Session.<br />
To define a Conference Profile for Gateway Sessions:<br />
1 In the <strong>RMX</strong> Management pane, click Conference Profiles.<br />
2 In the Conference Profiles pane, click the New Profile button.<br />
The New Profile – General dialog box opens.<br />
3 Define the Profile name and select the line rate for the gateway<br />
session.<br />
4 Click the Advanced tab.<br />
The New Profile – Advanced dialog box opens.
<strong>Polycom</strong> <strong>RMX</strong> <strong>2000</strong>/4000 Administrator’s <strong>Guide</strong><br />
5 Define the required settings for Encryption and LPR.<br />
6 Set the Auto Terminate - At the End option to When Last Participant<br />
Remains ensuring that the gateway call will end when only one<br />
participant is connected. For more details, see Table 1-5, “New Profile -<br />
Advanced Parameters,” on page 1-11.<br />
7 Define the remaining Profile parameters as described in "Defining<br />
Profiles” on page 1-8.<br />
Defining the Gateway Profile<br />
A Gateway Profile is a conferencing entity, based on the Conference<br />
Profile assigned to it, that enables endpoints to dial-in and initiate Gateway<br />
Sessions. The system is shipped with a default Gateway Profile, named<br />
Default_GW_Session.<br />
When an endpoint calls the Gateway Profile, a new Gateway Session is<br />
automatically created based on the Profile parameters, and the endpoint<br />
joins the gateway call which can also be a multipoint conference if more<br />
than two participants are connected to the conference.<br />
The Gateway Profile defines the parameters of the gateway call that are<br />
taken from the Conference Profile assigned to it, such as line rate,<br />
resolution, the IVR Service to be used and the dial-in numbers.<br />
Up to 1000 Gateway Profiles, Entry Queues, IP Factories and Meeting Rooms<br />
can be defined in the <strong>RMX</strong> (they are all part of one repository whose size is<br />
1000 entries).<br />
To define a new Gateway Profile:<br />
1 In the <strong>RMX</strong> Management - Rarely Used pane, click Gateway Profiles<br />
.<br />
15-17
Chapter 15-Gateway Calls<br />
15-18<br />
2 In the Gateway Profiles list pane, click the New Gateway Profile<br />
button.<br />
The New Gateway Profile dialog box opens.<br />
3 Define the following parameters:<br />
Table 15-3 New Gateway Profile Properties<br />
Option Description<br />
Display Name Enter a unique-per-MCU name for the Gateway<br />
Profile in native language character sets to be<br />
displayed in the <strong>RMX</strong> Web Client.<br />
The system automatically generates an ASCII name<br />
for the Display Name field that can be modified using<br />
Unicode encoding.<br />
• English text uses ASCII encoding and can contain<br />
the most characters (Maximum length in ASCII is<br />
80 characters).<br />
• European and Latin text length is approximately<br />
half the length of the maximum.<br />
• Asian text length is approximately one third of the<br />
length of the maximum.<br />
The maximum length also varies according to the<br />
mixture of Unicode and ASCII.
<strong>Polycom</strong> <strong>RMX</strong> <strong>2000</strong>/4000 Administrator’s <strong>Guide</strong><br />
Table 15-3 New Gateway Profile Properties (Continued)<br />
Option Description<br />
Routing Name The Routing Name is defined by the user, however if<br />
no Routing Name is entered, the system will<br />
automatically assign a new name when the Profile is<br />
saved as follows:<br />
• If an all ASCII text is entered in Display Name, it is<br />
used also as the Routing Name.<br />
• If any combination of Unicode and ASCII text (or<br />
full Unicode text) is entered in Display Name, the<br />
ID (such as Conference ID) is used as the Routing<br />
Name.<br />
Conference<br />
Profile<br />
The default Conference Profile is selected by default.<br />
If required, select the appropriate Profile from the list<br />
of Profiles defined in the MCU.<br />
Note: In the Conference Profile - Advance dialog box,<br />
the Auto Terminate option enables you to<br />
automatically terminate the Gateway Session when<br />
one participant remains connected (excluding the<br />
Recording Link).<br />
A new Gateway Session is created using the<br />
parameters defined in the Profile.<br />
ID Enter a unique number identifying this conferencing<br />
entity for dial in. Default string length is 4 digits.<br />
If you do not manually assign the ID, the MCU assigns<br />
one after the completion of the definition. The ID<br />
String Length is defined by the flag<br />
NUMERIC_CONF_ID_LEN in the System<br />
Configuration.<br />
15-19
Chapter 15-Gateway Calls<br />
15-20<br />
Table 15-3 New Gateway Profile Properties (Continued)<br />
Option Description<br />
Gateway dial-out<br />
Protocol<br />
Enable ISDN/<br />
PSTN Dial-in<br />
ISDN/PSTN<br />
Network Service<br />
Dial-in Number<br />
(1)<br />
Select the communication protocols to be used for<br />
dialing out to the destination participant(s).<br />
The system starts by connecting the participant using<br />
the first selected protocol. If the call is not answered or<br />
it cannot be completed using one communication<br />
protocol, the system will try to connect the endpoint<br />
using the next communication protocol in the following<br />
order: H.323, SIP and ISDN. PSTN numbers are<br />
identified separately and are dialed right away without<br />
trying other connections.<br />
By default, all protocols (H.323, SIP, ISDN and PSTN)<br />
are selected. Clear the protocol that should not be<br />
used for connecting the destination endpoint.<br />
Select this check box to allocate dial-in numbers for<br />
ISDN/PSTN connections.<br />
To define the first dial-in number using the default<br />
ISDN/PSTN Network Service, leave the default<br />
selection. When the Entry Queue is saved on the<br />
MCU, the dial-in number will be automatically<br />
assigned to the Entry Queue. This number is taken<br />
from the dial-in numbers range in the default ISDN/<br />
PSTN Network Service.<br />
Note: Even if ISDN/PSTN is disabled for dial-in, if an<br />
ISDN/PSTN Network Service is defined in the system,<br />
and ISDN and/or PSTN are enabled for dialed out, the<br />
system will used the default ISDN Network Service for<br />
dialing out to the target number.<br />
The default Network Service is automatically selected.<br />
To select a different ISDN/PSTN Network Service in<br />
the service list, select the name of the Network<br />
Service.<br />
Leave this field blank to let the system automatically<br />
assign a number from the selected ISDN/PSTN<br />
Network Service. To manually define a dial-in number,<br />
enter a required number from the dial-in number<br />
range defined for the selected Network Service.
4 Click OK.<br />
The new Gateway Profile is added to the list.<br />
<strong>Polycom</strong> <strong>RMX</strong> <strong>2000</strong>/4000 Administrator’s <strong>Guide</strong><br />
Table 15-3 New Gateway Profile Properties (Continued)<br />
Option Description<br />
Dial-in Number<br />
(2)<br />
By default, the second dial-in number is not defined.<br />
To define a second-dial-in number, enter a required<br />
number from the dial-in number range defined for the<br />
selected Network Service.<br />
Displaying the Connection Information - System<br />
Configuration<br />
You can hide the connection indications displayed on the participant’s<br />
screen during the connection phase by changing the system configuration<br />
and manually adding and setting the system flag<br />
DISABLE_GW_OVERLAY_INDICATION to YES in the<br />
MCMS_PARAMETERS_USER tab.<br />
By default, this flag is set to NO and all connection indications are<br />
displayed.<br />
For more details about adding and modifying system flags, see <strong>RMX</strong> <strong>2000</strong><br />
Administrator’s <strong>Guide</strong>, "Manually Adding and Deleting System Flags” on<br />
page 16-31.<br />
15-21
Chapter 15-Gateway Calls<br />
Monitoring Ongoing Gateway Sessions<br />
15-22<br />
Ongoing Gateway Sessions that are created when calling the Gateway<br />
Profile, are listed in the ongoing Conferences list pane.<br />
Gateway Sessions are monitored in the same way as the conferences. For<br />
more details on monitoring conferences, see <strong>RMX</strong> <strong>2000</strong> Administrator’s<br />
<strong>Guide</strong>, "Conference Level Monitoring” on page 9-3.<br />
Additional ISDN and PSTN Participants cannot dial in directly to the Gateway<br />
Session once it was started.<br />
Gateway Session Parameters<br />
Gateway Session Name<br />
The <strong>RMX</strong> creates a new conference that acts as a Gateway Session with a<br />
unique ID whose display name is composed of the following components:<br />
• The prefix GW_,<br />
• The Gateway Profile display name. For example,<br />
Default_GW_Session<br />
• (number) where the number is a gateway conference counter.<br />
For example: if the Gateway Profile display name is Default_GW_Session,<br />
the conference name will be GW_Default_GW_Session(001).<br />
Conference ID:<br />
The ID of the new conference is assigned randomly by the MCU.
<strong>Polycom</strong> <strong>RMX</strong> <strong>2000</strong>/4000 Administrator’s <strong>Guide</strong><br />
The Gateway Session automatically ends when only one participant is left<br />
in the session.<br />
Connected Participant Parameters<br />
Once this conference is created, the calling participant is connected to it<br />
and one or several dial-out participant(s) are automatically created and<br />
added to this gateway session. The dial-in participant is also identified as<br />
the chairperson of the conference.<br />
The connecting (dial-in) participant name is taken from the endpoint. If<br />
the endpoint does not send its name, it is derived from the Gateway<br />
Profile display name and it includes the Gateway Session name, underscore<br />
and a random number (appears between brackets), for example,<br />
GW_Default_GW_Session(001)_(000).<br />
The name of the destination (dial-out) participant is taken from the<br />
endpoint. If the endpoint does not send its name, it is taken from the<br />
dialed number. If the dialed number was an IP address, the system<br />
displays underscores instead of dots, for example, 172_22_172_89.<br />
Participants connected to a gateway session are monitored in the same way<br />
as participants connected to ongoing conferences. For details, see <strong>RMX</strong><br />
<strong>2000</strong> Administrator’s <strong>Guide</strong>, "Participant Level Monitoring” on page 9-14.<br />
15-23
Chapter 15-Gateway Calls<br />
Dialing to <strong>Polycom</strong>® DMA 7000<br />
15-24<br />
Audio PSTN/ISDN calls can be routed to <strong>Polycom</strong> DMA 7000 via the<br />
<strong>RMX</strong>. ISDN Video endpoints connect using their audio channels (but<br />
consume video resources). The DMA 7000 enables load balancing and the<br />
distribution of multipoint calls on up to 10 <strong>Polycom</strong> <strong>RMX</strong> media servers.<br />
As part of this solution, the <strong>RMX</strong> acts as a gateway for the DMA that<br />
supports H.323 calls. The PSTN or ISDN endpoint dials the virtual<br />
Meeting Room on the DMA via the Gateway Profile on the <strong>RMX</strong>.<br />
Both the <strong>RMX</strong> and the DMA must be registered with the same gatekeeper.<br />
The dialing string of the destination conference on the DMA must be<br />
communicated to the dialing endpoint and used during the connection to<br />
the Gateway Profile on the <strong>RMX</strong>.<br />
Figure 15-5Dialing String and Call Flow from ISDN Endpoint to <strong>Polycom</strong> DMA<br />
The connection is done in two steps:<br />
• A PSTN/ISDN participant dials the dial-in number assigned to the<br />
Gateway Profile (5705555), including the country and area code (if<br />
needed) and connects to the Gateway IVR.<br />
• When prompted for the target conference ID, the caller enters the<br />
string of the target meeting room on the DMA followed by the # key.<br />
This string is composed of the DMA prefix as registered in the<br />
gatekeeper and the ID of the virtual meeting room running on the<br />
DMA. For example, if the DMA prefix is 25 and the target meeting<br />
room ID is 8000 the participant enters 258000 followed by the # key.<br />
The <strong>RMX</strong> creates a Gateway Session with two participants, the calling<br />
participant and the link to the conference running on the DMA.
<strong>Polycom</strong> <strong>RMX</strong> <strong>2000</strong>/4000 Administrator’s <strong>Guide</strong><br />
Direct Dialing from ISDN/PSTN Endpoint to IP<br />
Endpoint via a Meeting Room<br />
Dialing from an ISDN endpoint to a specific IP endpoint using the<br />
Gateway Profile is a two-step process (dialing to the Gateway and then<br />
entering the number of the destination IP endpoint).<br />
When dialing to specific IP endpoints you can simplify the dialing process<br />
by creating the appropriate Meeting Room.<br />
If CMA is involved, dialing can be simplified even further by configuring<br />
the appropriate dialing Rule in the CMA.<br />
To set up the Meeting Room for direct dialing in:<br />
Set the conference parameters in the Conference Profile and make sure<br />
that the conference will automatically end when there is only one<br />
participant connected to the meeting.<br />
Define the Meeting Room with the following:<br />
• Conference Profile in which the Auto Terminate - At the end - When<br />
Last Participant Remains option is selected. For more details on<br />
Conference Profile definition, see "Defining the Conference Profile for<br />
Gateway Calls” on page 15-16.<br />
15-25
Chapter 15-Gateway Calls<br />
15-26<br />
• ISDN/PSTN access is enabled and a dial-in number is assigned to the<br />
Meeting Room.<br />
• The dial-out IP endpoint is added to the Meeting Room’s Participants<br />
list.
<strong>RMX</strong> Administration and<br />
Utilities<br />
<strong>RMX</strong> Manager<br />
Installing <strong>RMX</strong> Manager<br />
16<br />
The <strong>RMX</strong> Manager is the Windows version of the <strong>RMX</strong> Web Client. It can<br />
be used instead of the <strong>RMX</strong> Web Client for routine <strong>RMX</strong> management and<br />
for <strong>RMX</strong> management via a modem connection.<br />
The <strong>RMX</strong> Manager is faster than the <strong>RMX</strong> Web Client and can give added<br />
efficiency to <strong>RMX</strong> management tasks, especially when deployed on<br />
workstations affected by:<br />
• Lack of performance due to bandwidth constraints within the LAN/<br />
WAN environment.<br />
• Slow operation and disconnections that can be caused by the antiphishing<br />
component of various antivirus applications.<br />
For more information on using the <strong>RMX</strong> Manager via a modem<br />
connection, see "Connecting to the <strong>RMX</strong> via Modem” on page G-10.<br />
To install <strong>RMX</strong> Manager:<br />
The <strong>RMX</strong> Software must be installed and licensing procedures must be<br />
completed before starting the following procedure.<br />
1 Start the <strong>RMX</strong> Web Client.<br />
16-1
Chapter 16-<strong>RMX</strong> Administration and Utilities<br />
16-2<br />
The Login screen is displayed. There is a link to the <strong>RMX</strong> Manager<br />
Installer at the top of the right edge of the screen.<br />
2 Click the Install <strong>RMX</strong> Manager link.<br />
The installer verifies the application’s requirements on the<br />
workstation.<br />
The Install dialog box is displayed.<br />
3 Click Install.<br />
Link to<br />
<strong>RMX</strong><br />
Manager<br />
Installer
The installation proceeds.<br />
<strong>Polycom</strong> <strong>RMX</strong> <strong>2000</strong> Administrator’s <strong>Guide</strong><br />
The installation completes, the application loads and the <strong>RMX</strong><br />
Manager – Welcome screen is displayed with the following<br />
information:<br />
— The MCU IP address field contains the IP address of the MCU’s<br />
Control Unit.<br />
— The Port field contains port number 80.<br />
— The Site Mode field is set to Control Unit.<br />
4 In the Username field, enter your user name.<br />
5 In the Password field, enter your password.<br />
6 Optional. To connect with SSL and work in Secure Mode, select the<br />
Secure Mode check box.<br />
The Port field is automatically set to 443.<br />
16-3
Chapter 16-<strong>RMX</strong> Administration and Utilities<br />
16-4<br />
7 Optional. To use a different port for Secure Mode, select another port<br />
from the list or enter the required port number into the Port field.<br />
8 Optional. To connect to the Shelf Manager:<br />
a In the Site Mode field, select Shelf Management.<br />
b In the MCU IP field, enter the IP address of the Shelf Management.<br />
9 Click Login.<br />
The <strong>RMX</strong> Manager main screen is displayed as a window.
<strong>Polycom</strong> <strong>RMX</strong> <strong>2000</strong> Administrator’s <strong>Guide</strong><br />
Installing <strong>RMX</strong> Manager for Secure Communication Mode<br />
The <strong>RMX</strong> Manager cannot be downloaded from a site, operating in Secure<br />
Communication Mode, without a valid TLS certificate.<br />
The following procedure describes how to obtain a TLS certificate and<br />
download the <strong>RMX</strong> Manager from a site operating in Secure<br />
Communication Mode.<br />
FIPS is always enabled in JITC Mode, and when ClickOnce is used to install<br />
<strong>RMX</strong> Manager, the workstation must have one of the following installed:<br />
• .NET Framework 3.5 or a later version of the .NET Framework.<br />
• .NET Framework 2.0 plus Service Pack 1 or later.<br />
1 Set the <strong>RMX</strong> to Non Secure Communication Mode<br />
a In the <strong>RMX</strong> Management pane, click IP Network Services.<br />
b In the IP Network Services list pane, double click the Management<br />
Network entry.<br />
16-5
Chapter 16-<strong>RMX</strong> Administration and Utilities<br />
16-6<br />
The Management Network Properties dialog box is displayed.<br />
c Clear the Secured <strong>RMX</strong> Communication check box.<br />
d Click OK.
2 Click the DNS tab.<br />
3 Enter the Local Domain Name.<br />
<strong>Polycom</strong> <strong>RMX</strong> <strong>2000</strong> Administrator’s <strong>Guide</strong><br />
MCU Host<br />
Name<br />
Local Domain<br />
Name<br />
The Local Domain Name must be the same as the MCU Host Name. If the content<br />
of these two fields are not identical an active alarm is created.<br />
16-7
Chapter 16-<strong>RMX</strong> Administration and Utilities<br />
16-8<br />
4 Create a Certificate Request.<br />
For more information, see <strong>Guide</strong>, "Purchasing a Certificate” on<br />
page F-1.<br />
Certificates can also be created and issued using an Internal Certificate<br />
Authority. For more information see "Using an Internal Certificate<br />
Authority” on page 16-11.
5 Install the certificate.<br />
<strong>Polycom</strong> <strong>RMX</strong> <strong>2000</strong> Administrator’s <strong>Guide</strong><br />
For more information, see Appendix F, "Installing the Certificate” on<br />
page F-3.<br />
6 Set the <strong>RMX</strong> to Secure Communication Mode.<br />
7 Set the <strong>RMX</strong> to Secure Communication Mode<br />
a In the <strong>RMX</strong> Management pane, click IP Network Services.<br />
b In the IP Network Services list pane, double click the Management<br />
Network entry.<br />
16-9
Chapter 16-<strong>RMX</strong> Administration and Utilities<br />
16-10<br />
The Management Network Properties dialog box is displayed.<br />
c Select the Secured <strong>RMX</strong> Communication check box.<br />
d Click OK.<br />
8 Reset the <strong>RMX</strong>:<br />
a In the <strong>RMX</strong> Management pane, click the Hardware Monitor<br />
button.<br />
The Hardware Monitor pane is displayed.<br />
b Click the Reset ( ) button.<br />
9 Install the <strong>RMX</strong> Manager. For more information, see the <strong>RMX</strong><br />
Administrator’s <strong>Guide</strong>, "Installing <strong>RMX</strong> Manager” on page 16-1.
Using an Internal Certificate Authority<br />
<strong>Polycom</strong> <strong>RMX</strong> <strong>2000</strong> Administrator’s <strong>Guide</strong><br />
If your TLS certificate was created and issued by an Internal Certificate<br />
Authority, it may not be seen as having been issued by a trusted Certificate<br />
Authority. The <strong>RMX</strong> Manager is not downloaded successfully and a<br />
warning is received stating that the certificate was not issued by a trusted<br />
Certificate Authority.<br />
To add the Internal Certificate Authority as a trusted Certificate<br />
Authority:<br />
1 Navigate to the folder where the certificate (.cer) file is saved.<br />
2 Open the certificate file.<br />
3 Click the Detail tab.<br />
4 Click the Copy to File button.<br />
16-11
Chapter 16-<strong>RMX</strong> Administration and Utilities<br />
16-12<br />
The Certificate Export Wizard is displayed.<br />
5 Click the Next button.<br />
The Export File Format dialog box is displayed.<br />
6 Select Base-64 encoded X.509 (.CER).<br />
7 Click the Next button.
The File to Export dialog box is displayed.<br />
<strong>Polycom</strong> <strong>RMX</strong> <strong>2000</strong> Administrator’s <strong>Guide</strong><br />
8 In the File Name field, enter the file name for the exported certificate.<br />
9 Click the Next button.<br />
10 The final Certificate Export Wizard dialog box is displayed.<br />
11 Click the Finish button.<br />
16-13
Chapter 16-<strong>RMX</strong> Administration and Utilities<br />
16-14<br />
The successful export message is displayed.<br />
12 Click the OK button.<br />
Running <strong>RMX</strong> Manager<br />
Once installed, the <strong>RMX</strong> Manager can be run using the http:// (nonsecured)or<br />
https:// (secured) command in the browser’s address line or<br />
the Windows Start menu.<br />
To use the browser:<br />
1 In the browser’s command line, enter:<br />
http:///RmxManager.html<br />
or<br />
https:///RmxManager.html<br />
2 Press Enter.<br />
To use the Windows Start menu:<br />
1 Click Start.<br />
a If the <strong>RMX</strong> Manager appears in the recently used programs list,<br />
click <strong>RMX</strong> Manager in the list to start the application.<br />
or<br />
b Click All Programs.<br />
The All Programs list is displayed.<br />
2 Select <strong>Polycom</strong> and then select <strong>RMX</strong> Manager.
System and Participant Alerts<br />
<strong>Polycom</strong> <strong>RMX</strong> <strong>2000</strong> Administrator’s <strong>Guide</strong><br />
The <strong>RMX</strong> alerts users to any faults or errors the MCU encountered during<br />
operation. Two indication bars labeled System Alerts and Participant Alerts<br />
signal users of system errors by blinking red in the event of an alert.<br />
System Alerts<br />
indication bar<br />
Participant Alerts<br />
indication bar<br />
The System Alerts indication bar blinks red prompting the user to view the<br />
active alarms. Once viewed, the System Alerts indication bar becomes<br />
statically red until the errors have been resolved in the MCU. The<br />
Participants Alerts indication bar blinks red indicating participant<br />
connection difficulties in conferences. Once viewed, the Participant Alerts<br />
indication bar becomes statically red until the errors have been resolved<br />
in the MCU.<br />
16-15
Chapter 16-<strong>RMX</strong> Administration and Utilities<br />
System Alerts<br />
16-16<br />
System Alerts are activated when the system encounters errors such as a<br />
general or card error. The system errors are recorded by the <strong>RMX</strong> and can<br />
be generated into a report that can be saved in *.txt format.<br />
To view the System Alerts list:<br />
1 Click the red blinking System Alerts indication bar.<br />
The System Alerts pane opens. This screen indicates what events have<br />
not been resolved.<br />
The following columns appear in the System Alerts pane:<br />
Table 16-1 Active Alarms Pane Columns<br />
Field Description<br />
ID An identifying number assigned to the system alert.<br />
Time Lists the date and time that the error occurred. This<br />
column also includes the icon indicating the error<br />
level (as listed in the level column).<br />
Category Lists the type of error. The following categories may<br />
be listed:<br />
• File – indicates a problem in one of the files<br />
stored on the MCU’s hard disk.<br />
• Card – indicates problems with a card.<br />
• Exception – indicates software errors.<br />
• General – indicates a general error.<br />
• Assert – indicates internal software errors that<br />
are reported by the software program.<br />
• Startup – indicates errors that occurred during<br />
system startup.<br />
• Unit – indicates problems with a unit.<br />
• MPL - indicates an error related to a Shelf<br />
Management component (MPL component)<br />
other than an MPM, RTM or switch board.
Table 16-1 Active Alarms Pane Columns (Continued)<br />
Field Description<br />
<strong>Polycom</strong> <strong>RMX</strong> <strong>2000</strong> Administrator’s <strong>Guide</strong><br />
Level Indicates the severity of the problem, or the type of<br />
event. There are three fault level indicators:<br />
– Major Error<br />
– System Message<br />
– Startup Event<br />
Code Indicates the problem, as indicated by the error<br />
category.<br />
Process Name Lists the type of functional process involved.<br />
Description When applicable, displays a more detailed<br />
explanation of the cause of the problem.<br />
For more information about the Active Alarms, see Appendix B:<br />
"Alarms and Faults” on page B-1.<br />
2 Click one of the following two buttons to view its report in the System<br />
Alerts pane:<br />
Active Alarms (default) – this is the default reports list<br />
that appears when clicking the System Alerts indication<br />
bar. It displays the current system errors and is a quick<br />
indicator of the MCU status.<br />
Faults List – a list of faults that occurred previously<br />
(whether they were solved or not) for support or<br />
debugging purposes.<br />
3 To save the Active Alarms or Faults report to a text file, click the Save<br />
to Text button.<br />
The Save dialog window opens.<br />
4 Select a destination folder and enter the file name.<br />
5 Click Save.<br />
16-17
Chapter 16-<strong>RMX</strong> Administration and Utilities<br />
Participant Alerts<br />
16-18<br />
Participant Alerts enables users, participants and conferences to be<br />
prompted and currently connected. This includes all participants that are<br />
disconnected, idle, on standby or waiting for dial-in. Alerts are intended<br />
for users or administrators to quickly see all participants that need their<br />
attention.<br />
To view the Participants Alerts list:<br />
1 Click the red blinking Participants Alerts indication bar.<br />
The Participant Alerts pane opens.<br />
The Participant Alerts pane displays similar properties to that of the Participant<br />
List pane. For more information, see the <strong>RMX</strong> <strong>2000</strong>/4000 Getting Started <strong>Guide</strong><br />
- "Participant Level Monitoring” on page 3-46.<br />
2 To resolve participants and the alarms they have generated, users can<br />
either Connect , Disconnect or Delete a participant.
System Configuration<br />
Modifying System Flags<br />
<strong>Polycom</strong> <strong>RMX</strong> <strong>2000</strong> Administrator’s <strong>Guide</strong><br />
Aspects of the system’s overall behavior can be configured by modifying<br />
the default values of system flags.<br />
For flag changes to take effect, the MCU must be reset. For more information,<br />
see Chapter 16, “Resetting the <strong>RMX</strong>” on page 16-115.<br />
To modify system flags:<br />
1 On the <strong>RMX</strong> menu, click Setup > System Configuration.<br />
The System Flags dialog box opens.<br />
16-19
Chapter 16-<strong>RMX</strong> Administration and Utilities<br />
16-20<br />
2 In the MCMS_PARAMETERS tab, the following flags can be modified:<br />
Table 16-2 System Flags – MCMS_PARAMETERS<br />
Flag Description<br />
ALLOW_NON_<br />
ENCRYPT_PARTY_IN_<br />
ENCRYPT_CONF<br />
APACHE_KEEP<br />
_ALIVE<br />
_TIMEOUT<br />
If YES, allows non-encrypted participants to<br />
connect to encrypted conferences.<br />
Default: No<br />
If the connection is idle for longer than the<br />
number of seconds specified by this flag, the<br />
connection to the <strong>RMX</strong> is terminated.<br />
Value: 1 - 999<br />
Default: 120<br />
Default (JITC_MODE=YES): 15<br />
AUTHENTICATE_USER If the external database application is to be<br />
used to verify that operators are authorized to<br />
log in to the MCU, set the value of this flag to<br />
YES.<br />
If the value of this flag is set to NO, the MCU<br />
database is used to verify that operators are<br />
authorized to log in to the MCU.<br />
Note: If the flag is set to YES, the flow is first<br />
to look in the internal DB and then go out to<br />
the external one.<br />
Flags for SE200 need to be added manually.<br />
CHANGE_AD_HOC_CO<br />
NF_DURATION<br />
DISABLE_INACTIVE_<br />
USER<br />
The duration of an ad-hoc conference* can be<br />
configured on a system level by setting the<br />
flag to one of the following values (in minutes):<br />
60 (default), 90, 180 and 270.<br />
* An ad-hoc conference is automatically created<br />
when the participant dials into an Ad-hoc Entry<br />
Queue and enters a conference ID that is not being<br />
used by any other conferencing entity. It is based on<br />
the Conference Profile assigned to the EQ.<br />
Users can be automatically disabled by the<br />
system when they do not log into the <strong>RMX</strong><br />
application for a predefined period.<br />
Possible Values: 0 - 90 days.<br />
Default: 0 (disables this option).<br />
Default (JITC_MODE=YES): 30
<strong>Polycom</strong> <strong>RMX</strong> <strong>2000</strong> Administrator’s <strong>Guide</strong><br />
Table 16-2 System Flags – MCMS_PARAMETERS (Continued)<br />
Flag Description<br />
ENABLE_CYCLIC_FILE<br />
_SYSTEM<br />
_ALARMS<br />
ENABLE_EXTERNAL_<br />
DB_ACCESS<br />
ENABLE _AUTO_<br />
EXTENSION<br />
ENABLE_CASCADED_<br />
LINK_TO_JOIN_<br />
WITHOUT_PASSWORD<br />
EXTERNAL_<br />
CONTENT_<br />
DIRECTORY<br />
EXTERNAL_<br />
CONTENT_IP<br />
EXTERNAL_<br />
CONTENT_<br />
PASSWORD<br />
EXTERNAL_<br />
CONTENT_<br />
USER<br />
Enables or disables the display of Active<br />
Alarms before overwriting the older CDR/<br />
Auditor/Log files, enabling the users to backup<br />
the older files before they are deleted.<br />
Default: NO<br />
Default (JITC_MODE=YES): YES<br />
If YES, the <strong>RMX</strong> connects to an external<br />
database application, to validate the<br />
participant’s right to start a new conference or<br />
access a conference.<br />
Default: NO<br />
Allow conferences running on the <strong>RMX</strong> to be<br />
automatically extended as long as there are<br />
participants connected.<br />
Default: YES<br />
Enables a cascaded link to enter a conference<br />
without a password.<br />
Default: NO, for security reasons.<br />
The Web Server folder name. Change this<br />
name if you have changed the default names<br />
used by the CMA application.<br />
Default: /PlcmWebServices<br />
The IP address of the CMA server. This flag is<br />
also the trigger for replacing the internal <strong>RMX</strong><br />
address book with the CMA global Address<br />
Book.<br />
When empty, the integration of the CMA<br />
address book with the <strong>RMX</strong> is disabled.<br />
The password associated with the user name<br />
defined for the <strong>RMX</strong> in the CMA server.<br />
The login name defined for the <strong>RMX</strong> in the<br />
CMA server defined in the format:<br />
domain name/user name.<br />
16-21
Chapter 16-<strong>RMX</strong> Administration and Utilities<br />
16-22<br />
Table 16-2 System Flags – MCMS_PARAMETERS (Continued)<br />
Flag Description<br />
EXTERNAL_DB_<br />
DIRECTORY<br />
The URL of the external database application.<br />
For the sample script application, the URL is:<br />
/SubmitQuery.asp<br />
EXTERNAL_DB_IP The IP address of the external database<br />
server, if one is used.<br />
Default: 0.0.0.0<br />
EXTERNAL_DB_LOGIN The login name defined for the <strong>RMX</strong> in the<br />
external database server.<br />
Default: POLYCOM<br />
EXTERNAL_DB_<br />
PASSWORD<br />
The password associated with the user name<br />
defined for the <strong>RMX</strong> on the external database<br />
server.<br />
Default: POLYCOM<br />
EXTERNAL_DB_PORT The external database server port used by the<br />
<strong>RMX</strong> to send and receive XML requests/<br />
responses.<br />
For secure communications set the value to<br />
443.<br />
Default: 5005.<br />
FORCE_STRONG_<br />
PASSWORD_POLICY<br />
When set to YES (default when<br />
JITC_MODE=YES), implements the Strong<br />
Password rules. For more details, see<br />
“Implementing Strong Passwords” on<br />
page 11-12.<br />
Default: NO<br />
H.263_ANNEX_T Set to NO to send the Content stream without<br />
Annex T and enable Aethra and Tandberg<br />
endpoints, that do not support Annex T, to<br />
process the Content.<br />
Default: YES<br />
HD_THRESHOLD_<br />
BITRATE<br />
Sets the minimum bit rate required by<br />
endpoints to connect to an HD Conference.<br />
Endpoints that cannot support this bit rate are<br />
connected as audio only.<br />
Range: 384kbps - 4Mbs (Default: 768)
<strong>Polycom</strong> <strong>RMX</strong> <strong>2000</strong> Administrator’s <strong>Guide</strong><br />
Table 16-2 System Flags – MCMS_PARAMETERS (Continued)<br />
Flag Description<br />
HIDE<br />
_CONFERENCE<br />
_PASSWORD<br />
If set to YES (default in Enhanced Security<br />
Mode), Conference and Chairperson<br />
Passwords that are displayed in the <strong>RMX</strong><br />
Web Client or <strong>RMX</strong> Manager are hidden when<br />
viewing the properties of the conference.<br />
default: NO.<br />
HIDE_SITE_NAMES Set this flag to ON to cancel the display of site<br />
names. When set to ON and the display is<br />
disabled, the flag<br />
SITE_NAMES_ALWAYS_ON =YES is<br />
ignored.<br />
Default: OFF<br />
ISDN_COUNTRY_<br />
CODE<br />
The name of the country in which the MCU is<br />
located.<br />
Default: COUNTRY_NIL<br />
ISDN_IDLE_CODE_E1 The Idle code (silent), transmitted on the ISDN<br />
E1 B channels, when there is no transmission<br />
on the channels.<br />
Default: 0x54<br />
ISDN_IDLE_CODE_T1 The Idle code (silent), transmitted on the ISDN<br />
T1 B channels, when there is no transmission<br />
on the channels.<br />
Default: 0x13<br />
ISDN_NUM_OF DIGITS When using ISDN Overlap sending dialing<br />
mode, this field holds the number of digits to<br />
be received by the MCU.<br />
Default: 9<br />
16-23
Chapter 16-<strong>RMX</strong> Administration and Utilities<br />
16-24<br />
Table 16-2 System Flags – MCMS_PARAMETERS (Continued)<br />
Flag Description<br />
IVR_ROLL_CALL_USE_<br />
TONES_INSTEAD_OF_<br />
VOICE<br />
When set to YES, the system does not<br />
playback the Roll Call names when<br />
participants enter or exit the conference. If the<br />
voice messages are replaced with tones the<br />
system will play these tones instead.<br />
The use of tones requires the uploading of the<br />
appropriate tone files in *wav format and<br />
replacing the Roll Call Joined and Roll Call<br />
Left message files with the tone files in the<br />
Conference IVR Service - Roll Call dialog box.<br />
When the flag is set to NO, Roll Call names<br />
are announced when participants enter or exit<br />
the conference.<br />
Default: NO.<br />
JITC_MODE When set to YES enables the Enhanced<br />
Security Mode. When enabled, affects the<br />
ranges and defaults of the System Flags that<br />
control:<br />
• Network Security<br />
• User Management<br />
• Strong Passwords<br />
• Login and Session Management<br />
• Cyclic File Systems alarms<br />
Default: NO<br />
For a list of flags affected when the Enhanced<br />
Security Modeis enabled, see "JITC_MODE<br />
System Flag” on page 16-43.<br />
LAST_LOGIN<br />
_ATTEMPTS<br />
If YES, the system displays a record of the<br />
last Login of the user.<br />
Default: NO.<br />
For more details, see "User Login Record” on<br />
page 11-16.
LEGACY_EP_<br />
CONTENT_DEFAULT_<br />
LAYOUT<br />
<strong>Polycom</strong> <strong>RMX</strong> <strong>2000</strong> Administrator’s <strong>Guide</strong><br />
Table 16-2 System Flags – MCMS_PARAMETERS (Continued)<br />
Flag Description<br />
Defines the video layout to be displayed on<br />
the screen of the legacy endpoints when<br />
switching to Content mode.<br />
Default value: CP_LAYOUT_1P7 (1+7).<br />
For a detailed list of possible flag values for<br />
the various video layouts, see Table 16-4,<br />
“LEGACY_EP_CONTENT_DEFAULT_LAYO<br />
UT Flag Values,” on page 16-41.<br />
MAX_CP_RESOLUTION The maximum CP resolution and frame rate<br />
that can be supported by the <strong>Polycom</strong> <strong>RMX</strong><br />
<strong>2000</strong>.<br />
Possible flag values:<br />
• HD1080 – High Definition at 30 fps (MPM+)<br />
• HD720 – High Definition at 60 fps (MPM+)<br />
• HD – High Definition at 30 fps<br />
• SD30 – Standard Definition at 30 fps<br />
• SD15 – Standard Definition at 15 fps<br />
• CIF – CIF resolution<br />
Default: HD1080<br />
For more information see "Setting the<br />
Maximum CP Resolution for Conferencing” on<br />
page 2-5.<br />
MAX_NUMBER<br />
_OF_MANAGEMENT<br />
_SESSIONS_PER<br />
_SYSTEM<br />
MAX_NUMBER<br />
_OF_MANAGEMENT<br />
_SESSIONS_PER<br />
_USER<br />
Defines the maximum number of concurrent<br />
management sessions (http and https<br />
connections) per system.<br />
Value: 4 - 80<br />
Default: 80<br />
Defines the maximum number of concurrent<br />
management sessions (http and https<br />
connections) per user.<br />
Value: 4 - 80<br />
Default: 10<br />
16-25
Chapter 16-<strong>RMX</strong> Administration and Utilities<br />
16-26<br />
Table 16-2 System Flags – MCMS_PARAMETERS (Continued)<br />
Flag Description<br />
MCU_DISPLAY_NAME The name of the MCU that is displayed on the<br />
endpoint’s screen when connecting to the<br />
conference.<br />
Default: POLYCOM <strong>RMX</strong> <strong>2000</strong> or POLYCOM<br />
<strong>RMX</strong> 4000 depending on the product type.<br />
MIN_PASSWORD<br />
_LENGTH<br />
MIN_PWD_CHANGE<br />
_FREQUENCY_IN<br />
_DAYS<br />
The length of passwords.<br />
Possible value: between 0 and 20.<br />
0 means this rule is not enforced, however<br />
this rule cannot be disabled when the <strong>RMX</strong> is<br />
in Enhanced Security Mode.<br />
In Enhanced Security Mode, passwords must<br />
be at least 15 characters in length (default)<br />
and can be up to 20 characters in length.<br />
For more details, see "Password Length” on<br />
page 11-13.<br />
Defines the frequency with which a user can<br />
change a password.<br />
Values: 0 -7.<br />
0 (standard default) - users do not have to<br />
change their passwords.<br />
In Enhanced Security Mode the retention<br />
period is between 1 (default) and 7.<br />
For details, see "Defining Password Change<br />
Frequency” on page 11-14.<br />
MS_ENVIRONMENT If YES, sets the <strong>RMX</strong> SIP environment to<br />
integrate with Microsoft OCS solution.<br />
Default: NO
<strong>Polycom</strong> <strong>RMX</strong> <strong>2000</strong> Administrator’s <strong>Guide</strong><br />
Table 16-2 System Flags – MCMS_PARAMETERS (Continued)<br />
Flag Description<br />
NUMERIC_CHAIR<br />
_PASS_MIN_LEN<br />
NUMERIC_CONF_ID_<br />
LEN<br />
NUMERIC_CONF_ID_<br />
MAX_LEN<br />
NUMERIC_CONF_ID_<br />
MIN_LEN<br />
Defines the length of the Chairperson<br />
password.<br />
Value: 0-16<br />
0 - this rule is not enforced, however these<br />
rules cannot be disabled when the <strong>RMX</strong> is in<br />
Enhanced Security Mode.<br />
In Enhanced Security Mode, Chairperson<br />
password must be at least 9 characters in<br />
length (default) and can be up to 16<br />
characters in length.<br />
Defines the number of digits in the<br />
Conference ID that will be assigned by the<br />
MCU. Enter 0 to disable the automatic<br />
assignment of IDs by the MCU and let the<br />
Operator manually assign them.<br />
Range: 2-16 (Default: 4).<br />
The maximum number of digits that the user<br />
can enter when manually assigning an ID to a<br />
conference.<br />
Range: 2-16 (Default: 8)<br />
Note: Selecting 2 limits the number of<br />
simultaneous ongoing conferences to 99.<br />
The minimum number of digits that the user<br />
must enter when manually assigning an ID to<br />
a conference.<br />
Range: 2-16 (Default: 4)<br />
Note: Selecting 2 limits the number of<br />
simultaneous ongoing conferences to 99.<br />
16-27
Chapter 16-<strong>RMX</strong> Administration and Utilities<br />
16-28<br />
Table 16-2 System Flags – MCMS_PARAMETERS (Continued)<br />
Flag Description<br />
NUMERIC_CONF_PASS<br />
_MIN_LEN<br />
PAL_NTSC_VIDEO_<br />
OUTPUT<br />
PASSWORD<br />
_EXPIRATION_DAYS<br />
PASSWORD<br />
_EXPIRATION<br />
_WARNING_DAYS<br />
Defines the length of the Conference<br />
password.<br />
Value: 0-16<br />
0 - this rule is not enforced, however these<br />
rules cannot be disabled when the <strong>RMX</strong> is in<br />
Enhanced Security Mode.<br />
In Enhanced Security Mode, Conference<br />
password must be at least 9 characters in<br />
length (default) and can be up to 16<br />
characters in length.<br />
When set to AUTO (default), the video output<br />
sent by the <strong>RMX</strong> is either in PAL or NTSC<br />
format.<br />
To force the <strong>RMX</strong> to send the video in either<br />
NTSC or PAL, change the flag value<br />
accordingly.<br />
Default: AUTO.<br />
Determines the duration of password validity.<br />
Value: between 0 and 90 days.<br />
0 - user passwords do not expire.<br />
In Enhanced Security Mode: default - 60 days,<br />
the minimum duration is 7 days.<br />
For details, see "Defining Password Aging” on<br />
page 11-14.<br />
Determines the display of a warning to the<br />
user of the number of days until password<br />
expiration.<br />
Value: between 0 and 14 days.<br />
0 - password expiry warnings are not<br />
displayed.<br />
In Enhanced Security Mode, the earliest<br />
display - 14 days, the latest 7 days (default).<br />
For details, see see "Defining Password<br />
Aging” on page 11-14.
<strong>Polycom</strong> <strong>RMX</strong> <strong>2000</strong> Administrator’s <strong>Guide</strong><br />
Table 16-2 System Flags – MCMS_PARAMETERS (Continued)<br />
Flag Description<br />
PASSWORD<br />
_HISTORY<br />
_SIZE<br />
SEPARATE<br />
_MANAGEMENT<br />
_NETWORK<br />
SESSION<br />
_TIMOUT_IN<br />
_MINUTES<br />
TERMINATE_CONF_<br />
AFTER_CHAIR_<br />
DROPPED<br />
The number of passwords that are recorded to<br />
prevent users from re-using their previous<br />
passwords.<br />
Values are between 0 and 16.<br />
0 (standard default) - the rule is not enforced,<br />
however this rule cannot be disabled when the<br />
<strong>RMX</strong> is in Enhanced Security Mode.<br />
In Enhanced Security Mode, at least 10<br />
passwords (default) and up to 16 passwords<br />
must be retained.<br />
For more details, see "Implementing<br />
Password Re-Use / History Rules” on<br />
page 11-13.<br />
Enables/disables the Network Separation.<br />
Can only be disabled in the Enhanced<br />
Security Mode (JITC_MODE=YES).<br />
Default: NO.<br />
If there is no input from the user or if the<br />
connection is idle for longer than the number<br />
of minutes specified by this flag, the<br />
connection to the <strong>RMX</strong> is terminated.<br />
Value: 0-99<br />
0 - Session Timeout is disabled, however this<br />
feature cannot be disabled when the <strong>RMX</strong> is<br />
in Enhanced Security Mode.<br />
Default: 0<br />
Default (JITC_MODE=YES): 15<br />
If YES, sets conferences to automatically<br />
terminate if the Chairperson disconnects from<br />
the conference.<br />
Default: YES<br />
16-29
Chapter 16-<strong>RMX</strong> Administration and Utilities<br />
16-30<br />
Table 16-2 System Flags – MCMS_PARAMETERS (Continued)<br />
Flag Description<br />
USER_LOCKOUT If YES, a user is locked out of the system after<br />
three consecutive Login failures with same<br />
User Name. The user is disabled and only the<br />
administrator can enable the user within the<br />
system.<br />
Default: NO<br />
Default in Enhanced Security Mode: YES<br />
For details, see "User Lockout” on<br />
page 11-15.<br />
USER<br />
_LOCKOUT<br />
_DURATION<br />
_IN_MINUTES<br />
USER_LOCKOUT_<br />
WINDOW_IN_MINUTES<br />
Defines the duration of the Lockout of the<br />
user.<br />
Value: 0 - 480<br />
0 means permanent User Lockout until the<br />
administrator re-enables the user within the<br />
system.<br />
Default: 0<br />
Defines the time period during which the three<br />
consecutive Login failures occur.<br />
Value: 0 - 45000<br />
0 means that three consecutive Login failures<br />
in any time period will result in User Lockout.<br />
Default: 60<br />
Currently no flags are defined in the CS_MODULE_PARAMETERS<br />
section.<br />
3 To modify a flag value, double-click or select the flag and click the<br />
Edit Flag button.<br />
4 In the New Value field, enter the flag’s new value.
5 Click OK to close the Update Flag dialog box.<br />
6 Repeat steps 2–4 to modify additional flags.<br />
7 Click OK to close the System Flags dialog box<br />
Manually Adding and Deleting System Flags<br />
<strong>Polycom</strong> <strong>RMX</strong> <strong>2000</strong> Administrator’s <strong>Guide</strong><br />
For flag changes to take effect, reset the MCU. For more information, see the<br />
<strong>RMX</strong> Administrator’s <strong>Guide</strong>, "Resetting the <strong>RMX</strong>” on page 16-115.<br />
To add a flag:<br />
1 In the System Flags dialog box, click the New Flag (<br />
The New Flag dialog box is displayed.<br />
) button.<br />
2 In the New Flag field enter the flag name.<br />
3 In the Value field enter the flag value.<br />
The following flags can be manually added to the<br />
MCMS_PARAMETERS tab:<br />
Table 16-3 Manually Added System Flags – MCMS_PARAMETERS<br />
Flag and Value Description<br />
BONDING_CHANNEL<br />
_DELAY<br />
(ISDN)<br />
When connecting a bonding group, this is the<br />
delay (number of 1/100 seconds) between<br />
dialing attempts to connect sequential<br />
channels.<br />
The channel per second connection<br />
performance of ISDN switches can vary and<br />
can cause timing issues that result in bonding<br />
channel disconnection.<br />
Default: 6<br />
16-31
Chapter 16-<strong>RMX</strong> Administration and Utilities<br />
16-32<br />
Table 16-3 Manually Added System Flags – MCMS_PARAMETERS<br />
Flag and Value Description<br />
BONDING_GROUP<br />
_DELAY<br />
(ISDN)<br />
BONDING_NUM_CHAN<br />
NELS _IN_GROUP<br />
(ISDN)<br />
BONDING_DIALING<br />
_METHOD<br />
(ISDN)<br />
When connecting several bonding groups, this<br />
is the delay (number of 1/100 seconds) before<br />
the first dialing attempt to connect next<br />
bonding group.<br />
Default: 500<br />
The number of channels in the bonding group<br />
to be connected before dialing the next<br />
sequential channel.<br />
Default: 50<br />
When set to:<br />
• SEQUENTIAL<br />
The MCU initiates channel connections<br />
sequentially until it reaches the number of<br />
channels defined by the<br />
BONDING_NUM_CHANNELS_IN<br />
_GROUP flag.<br />
When a channel is connected, dialing<br />
begins for the next channel in the group.<br />
• BY_TIMERS<br />
The MCU initiates channel connections<br />
sequentially using the values of the<br />
BONDING_CHANNEL _DELAY and<br />
BONDING_GROUP_DELAY flags.<br />
The first group of channels is dialed, using<br />
the BONDING_CHANNEL_DELAY<br />
between dialing attempts for each channel<br />
in the group.<br />
The <strong>RMX</strong> then implements the<br />
BONDING_GROUP_DELAY, before<br />
dialing the first channel of the next group.<br />
Default: SEQUENTIAL
<strong>Polycom</strong> <strong>RMX</strong> <strong>2000</strong> Administrator’s <strong>Guide</strong><br />
Table 16-3 Manually Added System Flags – MCMS_PARAMETERS<br />
Flag and Value Description<br />
CP_REGARD_TO<br />
_INCOMING_SETUP<br />
_RATE<br />
DELAY_BETWEEN<br />
_H320_DIAL_OUT<br />
_PARTY<br />
(ISDN)<br />
DISABLE_GW_<br />
OVERLAY_INDICATION<br />
DISABLE_WIDE_RES_<br />
TO_SIP_DIAL_OUT<br />
For use in the Avaya Environment.<br />
If set to YES, the <strong>RMX</strong> calculates the line rate<br />
for incoming calls in CP conferences,<br />
according to the line rate which is declared by<br />
the endpoint in the H.225 setup message.<br />
If set to NO, the rate is calculated according to<br />
the conference line rate regardless of the rate<br />
in the H.225 setup message.<br />
Default: YES.<br />
The delay in milliseconds that the MCU waits<br />
when connecting dial out ISDN and PSTN<br />
participants.<br />
Default: 1000<br />
When set to NO (default), displays progress<br />
indication during the connection phase of a<br />
gateway call.<br />
Set the value to YES to hide the connection<br />
indications displayed on the participant’s<br />
screen during the connection phase of a<br />
gateway call.<br />
When set to NO (default), the <strong>RMX</strong> sends<br />
wide screen resolution to dial-out SIP<br />
endpoints. Endpoint types that do not support<br />
wide screen resolutions are automatically<br />
identified by the <strong>RMX</strong> according to their<br />
product type and version and will not receive<br />
the wide resolution even if the flag is set to<br />
YES.<br />
When manually added and set to YES, the<br />
<strong>RMX</strong> does not send wide screen.<br />
Default: NO.<br />
16-33
Chapter 16-<strong>RMX</strong> Administration and Utilities<br />
16-34<br />
Table 16-3 Manually Added System Flags – MCMS_PARAMETERS<br />
Flag and Value Description<br />
ENABLE_CLOSED_<br />
CAPTION<br />
Enables or disables the Closed Captions<br />
option that allow endpoints to endpoints to<br />
provide real-time text transcriptions or<br />
language translations of the video conference.<br />
When set to NO (default), Closed Captions<br />
are disabled.<br />
When set to YES, Closed Captions are<br />
enabled.<br />
ENABLE_CISCO_GK When set to YES, it enables the use of an<br />
identical prefix for different <strong>RMX</strong>s when<br />
registering with a Cisco MCM Gatekeeper.<br />
Default: NO.<br />
ENABLE_H239 When set to YES, Content is sent via a<br />
separate Content channel. Endpoints that do<br />
not support H.239 Content sharing will not be<br />
able to receive Content<br />
When set to NO, the Content channel is<br />
closed. In such a case, H.239 Content is sent<br />
via the video channel (“people” video)<br />
enabling endpoints that do not support H.239<br />
Content sharing to receive the Content in their<br />
video channel.<br />
Default: YES.<br />
ENABLE_H239_ANNEX<br />
_T=YES<br />
ENABLE_TEXTUAL<br />
_CONFERENCE<br />
_STATUS=YES<br />
In H.239-enabled MIH Cascading, when MGC<br />
is on level 1, enables sending Content using<br />
Annex T.<br />
Set the value of this flag to NO to disable Text<br />
Indication. This setting is recommended for<br />
MCUs running Telepresence conferences.<br />
Default: YES.
<strong>Polycom</strong> <strong>RMX</strong> <strong>2000</strong> Administrator’s <strong>Guide</strong><br />
Table 16-3 Manually Added System Flags – MCMS_PARAMETERS<br />
Flag and Value Description<br />
FORCE_1X1_LAYOUT<br />
_ON_CASCADED_LINK<br />
_CONNECTION<br />
FORCE_CIF_PORT_<br />
ALLOCATION<br />
Set this flag to NO when connecting to an<br />
MGC using a cascaded link, if the MGC is<br />
functioning as a Gateway and participant<br />
layouts on the other network are not to be<br />
forced to 1X1.<br />
Default: YES<br />
Sets the MCU to allocate one CIF video<br />
resource to an endpoint, regardless of the<br />
resolution determined by the Conference<br />
Profile parameters. You can specify the<br />
endpoint types for which resource allocation<br />
can be forced to CIF resource, enabling other<br />
types of endpoints to use higher resolutions in<br />
the same conference.<br />
Enter the product type to which the CIF<br />
resource should be allocated. Possible values<br />
are:<br />
• CMA Desktop - for CMA desktop client<br />
• VSX nnnn - where nnnn represents the<br />
model number for example, VSX 8000.<br />
FORCE_RESOLUTION Use this flag to specify IP (H.323 and SIP)<br />
endpoint types that cannot receive wide<br />
screen resolution and that were not<br />
automatically identified as such by the <strong>RMX</strong>.<br />
Possible values are endpoint types, each type<br />
followed by a semicolon. For example, when<br />
disabling Wide screen resolution in an HDX<br />
endpoint enter the following string: HDX;<br />
Note: Use this flag when the flag<br />
SEND_WIDE_RES_TO_IP is set to YES.<br />
16-35
Chapter 16-<strong>RMX</strong> Administration and Utilities<br />
16-36<br />
Table 16-3 Manually Added System Flags – MCMS_PARAMETERS<br />
Flag and Value Description<br />
FORCE_STATIC_MB_<br />
ENCODING<br />
H323_FREE_VIDEO<br />
_RESOURCES<br />
This flag supports Tandberg MXP mode of<br />
sending and receiving video by IP endpoint in<br />
HD 720p resolution and Video Quality set to<br />
Motion. This mode is not supported for ISDN<br />
endpoints.<br />
Default value: Tandberg MXP.<br />
To disable this flag, enter NONE.<br />
For use in the Avaya Environment.<br />
In the Avaya Environment there are features<br />
that involve converting undefined dial-in<br />
participants’ connections from video to audio<br />
(or vice versa). To ensure that the participants’<br />
video resources remain available for them,<br />
and are not released for use by Audio Only<br />
calls, set this flag to NO.<br />
If set to YES, the <strong>RMX</strong> will release video<br />
resources for Audio Only calls.<br />
Default: YES.<br />
H245_TUNNELING For use in the Avaya Environment.<br />
This flag is defined in the System Flags –<br />
CS_MODULE_PARAMETERS section.<br />
In the Avaya Environment, set the flag to YES<br />
to ensure that H.245 is tunneled through<br />
H.225. Both H.245 and H.225 will use the<br />
same signaling port.<br />
Default: NO.<br />
H239_FORCE_<br />
CAPABILITIES<br />
When the flag is set to NO, the <strong>RMX</strong> only<br />
verifies that the endpoint supports the Content<br />
protocols: Up to H.264 or H.263.<br />
When set to YES, the <strong>RMX</strong> checks frame rate,<br />
resolution and all other parameters of the<br />
Content mode as declared by an endpoint<br />
before receiving or transmitting content.<br />
Default: NO.
IP_ ENVIRONMENT<br />
_LINK=NO<br />
ISDN_RESOURCE<br />
_POLICY=<br />
LOAD_BALANCE<br />
(ISDN)<br />
<strong>Polycom</strong> <strong>RMX</strong> <strong>2000</strong> Administrator’s <strong>Guide</strong><br />
Table 16-3 Manually Added System Flags – MCMS_PARAMETERS<br />
Flag and Value Description<br />
In H.239-enabled MIH Cascading, when MGC<br />
is on level 1, setting this flag to YES will adjust<br />
the line rate of HD Video Switching<br />
conferences run on the <strong>RMX</strong> <strong>2000</strong>/4000 from<br />
1920Kbps to 18432, 100bits/sec to match the<br />
actual rate of the IP Only HD Video Switching<br />
conference running on the MGC.<br />
Note: If the flag MIX_LINK_ENVIRONMENT<br />
is set to NO, the IP_LINK_ENVIRONMENT<br />
flag must be set to YES.<br />
The flag value determines how the ISDN Bchannels<br />
within configured spans are<br />
allocated.<br />
The robustness of the ISDN network can be<br />
improved by allocating channels evenly (load<br />
balancing) among the spans, minimizing the<br />
effect of channel loss resulting from the<br />
malfunction of a single span.<br />
Set the flag value to:<br />
• LOAD_BALANCE to allocate channels<br />
evenly among all configured spans.<br />
• FILL_FROM_FIRST_CONFIGURED_SPAN<br />
To allocate all channels on the first<br />
configured span before allocating<br />
channels on other spans.<br />
• FILL_FROM_LAST_CONFIGURED_SPAN<br />
To allocate all channels on the last<br />
configured span before allocating<br />
channels on other spans.<br />
Default: LOAD_BALANCE<br />
16-37
Chapter 16-<strong>RMX</strong> Administration and Utilities<br />
16-38<br />
Table 16-3 Manually Added System Flags – MCMS_PARAMETERS<br />
Flag and Value Description<br />
IVR_MUSIC_VOLUME The volume of the IVR music played when a<br />
single participant is connected to the<br />
conference varies according to the value of<br />
this flag.<br />
Possible value range: 0-10 (Default: 5).<br />
0 – disables playing the music<br />
1 – lowest volume<br />
10 – highest volume<br />
IVR_MESSAGE<br />
_VOLUME<br />
IVR_ROLL_CALL<br />
_VOLUME<br />
MIX_LINK<br />
_ENVIRONMENT=YES<br />
The volume of IVR messages varies<br />
according to the value of this flag.<br />
Possible value range: 0-10 (Default: 6).<br />
0 – disables playing the IVR messages<br />
1 – lowest volume<br />
10 – highest volume<br />
Note: It is not recommended to disable IVR<br />
messages by setting the flag value to 0.<br />
The volume of the Roll Call varies according<br />
to the value of this flag.<br />
Possible value range: 0-10 (Default: 6).<br />
0 – disables playing the Roll Call<br />
1 – lowest volume<br />
10 – highest volume<br />
Note: It is not recommended to disable the<br />
Roll Call by setting the flag value to 0.<br />
In H.239-enabled MIH Cascading, when MGC<br />
is on level 1, setting this flag to YES will adjust<br />
the line rate of HD Video Switching<br />
conferences run on the <strong>RMX</strong> <strong>2000</strong>/4000 from<br />
1920Kbps to 17897, 100bits/sec to match the<br />
actual rate of the HD Video Switching<br />
conference running on the MGC.<br />
Note: If the flag MIX_LINK_ENVIRONMENT<br />
is set to YES, the IP_LINK_ENVIRONMENT<br />
flag must be set to NO.
<strong>Polycom</strong> <strong>RMX</strong> <strong>2000</strong> Administrator’s <strong>Guide</strong><br />
Table 16-3 Manually Added System Flags – MCMS_PARAMETERS<br />
Flag and Value Description<br />
<strong>RMX</strong>_MANAGEMENT<br />
_SECURITY<br />
_PROTOCOL<br />
SIP_ENABLE_FECC<br />
=NO<br />
SIP_FAST_UPDATE_<br />
INTERVAL_ENV<br />
SIP_FAST_UPDATE_<br />
INTERVAL_EP<br />
Enter the protocol to be used for secure<br />
communications.<br />
Default: TLSV1_SSLV3 (both).<br />
Default for U.S. Federal licenses: TLSV1.<br />
By default, FECC support for SIP endpoints is<br />
enabled at the MCU level. You can disable it<br />
by manually adding this flag and setting it to<br />
NO.<br />
Default setting is 0 to prevent the <strong>RMX</strong> from<br />
automatically sending an Intra request to all<br />
SIP endpoints.<br />
Enter n (where n is any number of seconds<br />
other than 0) to let the <strong>RMX</strong> automatically<br />
send an Intra request to all SIP endpoints<br />
every n seconds.<br />
It is recommended to set the flag to 0 and<br />
modify the frequency in which the request is<br />
sent at the endpoint level (as defined in the<br />
next flag).<br />
Default setting is 6 to let the <strong>RMX</strong><br />
automatically send an Intra request to<br />
Microsoft OC endpoints only, every 6<br />
seconds.<br />
Enter any other number of seconds to change<br />
the frequency in which the <strong>RMX</strong> send the Intra<br />
request to Microsoft OC endpoints only.<br />
Enter 0 to disable this behavior at the endpoint<br />
level (not recommended).<br />
16-39
Chapter 16-<strong>RMX</strong> Administration and Utilities<br />
16-40<br />
Table 16-3 Manually Added System Flags – MCMS_PARAMETERS<br />
Flag and Value Description<br />
SIP_FREE_VIDEO<br />
_RESOURCES<br />
SITE_NAME<br />
_TRANSPARENCY<br />
=YES<br />
SITE_NAMES_ALWAYS<br />
_ON =NO<br />
SEND_WIDE_RES_TO_<br />
ISDN<br />
For use in Avaya and Microsoft Environments.<br />
When set to NO (required for Avaya and<br />
Microsoft environments), video resources that<br />
were allocated to participants remain allocated<br />
to the participants as long as they are<br />
connected to the conference even if the call<br />
was changed to audio only. The system<br />
allocates the resources according to the<br />
participant’s endpoint capabilities, with a<br />
minimum of 1 CIF video resource.<br />
Enter YES to enable the system to free the<br />
video resources for allocation to other<br />
conference participants. The call becomes an<br />
audio only call and video resources are not<br />
guaranteed to participants if they want to add<br />
video again.<br />
Default value in Microsoft environment: NO.<br />
Set the value of this flag to NO to disable<br />
Endpoint Name Transparency.<br />
Default: YES.<br />
Set the value of this flag to YES to enable the<br />
permanent display of Endpoint Names.<br />
Default: NO.<br />
When set to YES, the <strong>RMX</strong> sends wide<br />
screen resolution to ISDN endpoints.<br />
When set to NO (default), the <strong>RMX</strong> does not<br />
send wide screen resolution to ISDN<br />
endpoints.<br />
Default: NO.
4 Click OK to close the New Flag dialog box.<br />
The new flag is added to the flags list.<br />
5 Click OK to close the System Flags dialog box.<br />
<strong>Polycom</strong> <strong>RMX</strong> <strong>2000</strong> Administrator’s <strong>Guide</strong><br />
Table 16-3 Manually Added System Flags – MCMS_PARAMETERS<br />
Flag and Value Description<br />
SEND_WIDE_RES_TO_<br />
IP<br />
When set to YES (default), the <strong>RMX</strong> sends<br />
wide screen resolution to IP endpoints.<br />
Endpoint types that do not support wide<br />
screen resolutions are automatically identified<br />
by the <strong>RMX</strong> according to their product type<br />
and version and will not receive the wide<br />
resolution even when the flag is set to YES.<br />
When manually added and set to NO, the<br />
<strong>RMX</strong> does not send wide screen resolution to<br />
all IP endpoints.<br />
Default: YES.<br />
For flag changes to take effect, reset the MCU. For more information, see the<br />
<strong>RMX</strong> Administrator’s <strong>Guide</strong>, "Resetting the <strong>RMX</strong>” on page 16-115.<br />
To delete a flag:<br />
1 In the System Flags dialog box, select the flag to delete and click the<br />
Delete Flag button.<br />
2 In the confirmation message box, click Yes to confirm.<br />
3 Click OK to close the System Flags dialog box.<br />
16-41
Chapter 16-<strong>RMX</strong> Administration and Utilities<br />
LEGACY_EP_CONTENT_DEFAULT_LAYOUT Flag Values<br />
16-42<br />
Table 16-4 lists the value for each video layout that can be defined for the<br />
LEGACY_EP_CONTENT_DEFAULT_LAYOUT Flag. It allows the<br />
selection of video layout that will be displayed on the screen of the legacy<br />
endpoint when switching to Content mode.<br />
Table 16-4 LEGACY_EP_CONTENT_DEFAULT_LAYOUT Flag Values<br />
Layout Flag Value<br />
CP_LAYOUT_1X1<br />
CP_LAYOUT_1X2<br />
CP_LAYOUT_1X2HOR<br />
CP_LAYOUT_1X2VER<br />
CP_LAYOUT_2X1<br />
CP_LAYOUT_1P2HOR<br />
CP_LAYOUT_1P2HOR_UP<br />
CP_LAYOUT_1P2VER<br />
CP_LAYOUT_2X2<br />
CP_LAYOUT_1P3HOR_UP<br />
CP_LAYOUT_1P3VER<br />
CP_LAYOUT_1P4HOR_UP
<strong>Polycom</strong> <strong>RMX</strong> <strong>2000</strong> Administrator’s <strong>Guide</strong><br />
Table 16-4 LEGACY_EP_CONTENT_DEFAULT_LAYOUT Flag Values<br />
Layout Flag Value<br />
CP_LAYOUT_1P4HOR<br />
CP_LAYOUT_1P4VER<br />
CP_LAYOUT_1P5<br />
CP_LAYOUT_1P7<br />
CP_LAYOUT_1P8UP<br />
CP_LAYOUT_1P8CENT<br />
CP_LAYOUT_1P8HOR_UP<br />
CP_LAYOUT_3X3<br />
CP_LAYOUT_2P8<br />
CP_LAYOUT_1P12<br />
CP_LAYOUT_4X4<br />
16-43
Chapter 16-<strong>RMX</strong> Administration and Utilities<br />
JITC_MODE System Flag<br />
16-44<br />
The Enhanced Security Mode is enabled or disabled depending on the<br />
value of the JITC_MODE System Flag.<br />
In the Enhanced Security Mode (JITC_MODE =YES) the enhanced security<br />
features of the version are rigorously enforced. The JITC_MODE System<br />
Flag affects the ranges and defaults of the System Flags that control:<br />
• Network Security<br />
• User Management<br />
• Strong Passwords<br />
• Login and Session Management<br />
• Cyclic File Systems alarms<br />
After modifying the value of the JITC_MODE System Flag to YES, all<br />
<strong>RMX</strong> users are forced to change their Login passwords.<br />
Table 16-5 summarizes the interaction between the JITC_MODE System<br />
Flag and the following System Flags:<br />
Table 16-5 JITC_MODE Flag Value – Effect on System Flags<br />
Flag<br />
Network Security<br />
SEPARATE<br />
_MANAGEMENT<br />
_NETWORK<br />
User Management<br />
DISABLE<br />
_INACTIVE<br />
_USER<br />
JITC_MODE =<br />
YES NO<br />
Range Default Range Default<br />
YES/<br />
NO<br />
YES NO NO<br />
1-90 30 0-90 0
<strong>Polycom</strong> <strong>RMX</strong> <strong>2000</strong> Administrator’s <strong>Guide</strong><br />
Table 16-5 JITC_MODE Flag Value – Effect on System Flags (Continued)<br />
Flag<br />
Session Management<br />
APACHE_KEEP<br />
_ALIVE<br />
_TIMEOUT<br />
SESSION<br />
_TIMOUT_IN<br />
_MINUTES<br />
USER_LOCKOUT YES/<br />
NO<br />
USER_LOCKOUT<br />
_WINDOW_IN_<br />
MINUTES<br />
LAST_LOGIN<br />
_ATTEMPTS<br />
USER<br />
_LOCKOUT<br />
_DURATION<br />
_IN_MINUTES<br />
MAX_NUMBER<br />
_OF<br />
_MANAGEMENT<br />
_SESSIONS_PER<br />
_USER<br />
MAX_NUMBER<br />
_OF<br />
_MANAGEMENT<br />
_SESSIONS_PER<br />
_SYSTEM<br />
1-999 15 1-999 120<br />
1-999 15 0-999 0<br />
YES YES/<br />
NO<br />
NO<br />
0-45000 60 0-45000 60<br />
YES/<br />
NO<br />
JITC_MODE =<br />
YES NO<br />
Range Default Range Default<br />
YES YES/<br />
NO<br />
0-480 0 0-480 0<br />
NO<br />
4-80 10 4-80 10<br />
4-80 80 4-80 80<br />
16-45
Chapter 16-<strong>RMX</strong> Administration and Utilities<br />
16-46<br />
Table 16-5 JITC_MODE Flag Value – Effect on System Flags (Continued)<br />
Flag<br />
Password Management<br />
FORCE<br />
_STRONG<br />
_PASSWORD<br />
_POLICY<br />
MIN_PASSWORD<br />
_LENGTH<br />
NUMERIC_CONF<br />
_PASS_MIN_LEN<br />
NUMERIC_CHAIR<br />
_PASS_MIN_LEN<br />
HIDE<br />
_CONFERENCE<br />
_PASSWORD<br />
PASSWORD<br />
_HISTORY<br />
_SIZE<br />
PASSWORD<br />
_EXPIRATION<br />
_DAYS<br />
PASSWORD<br />
_EXPIRATION<br />
_WARNING<br />
_DAYS<br />
MIN_PWD<br />
_CHANGE<br />
_FREQUENCY<br />
_IN_DAYS<br />
JITC_MODE =<br />
YES NO<br />
Range Default Range Default<br />
YES YES YES/NO NO<br />
15-20 15 0-20 0<br />
9-16 9 0-16 0<br />
9-16 9 0-16 0<br />
YES/NO NO YES/NO NO<br />
10-16 10 0-16 0<br />
7-90 60 0-90 0<br />
7-14 7 0-14 0<br />
1-7 1 0-7 0
Auto Layout Configuration<br />
<strong>Polycom</strong> <strong>RMX</strong> <strong>2000</strong> Administrator’s <strong>Guide</strong><br />
Table 16-5 JITC_MODE Flag Value – Effect on System Flags (Continued)<br />
Flag<br />
HIDE<br />
_CONFERENCE<br />
_PASSWORD<br />
Cyclic File Systems<br />
ENABLE_CYCLIC<br />
_FILE_SYSTEM<br />
_ALARMS<br />
JITC_MODE =<br />
YES NO<br />
Range Default Range Default<br />
YES/NO NO YES/NO NO<br />
YES/NO YES YES/NO NO<br />
The Auto Layout option lets the <strong>RMX</strong> automatically select the conference<br />
video layout based on the number of participants currently connected to<br />
the conference. You can modify the default selection of the conference<br />
video layout to customize it to your conferencing preferences.<br />
Customizing the Default Auto Layout<br />
The default Auto Layout is controlled by 11 flags:<br />
PREDEFINED_AUTO_LAYOUT_0, ... , PREDEFINED_AUTO_LAYOUT_10<br />
Each of the 11 Auto Layout flags can be left at its default value, or set to any<br />
of the Possible Values listed in Table 16-6.<br />
The flag that controls the Auto Layout you wish to modify must be added<br />
to the System Configuration file. For more information see "Modifying<br />
System Flags” on page 16-19.<br />
16-47
Chapter 16-<strong>RMX</strong> Administration and Utilities<br />
16-48<br />
Table 16-6 Flags: PREDEFINED_AUTO_LAYOUT_0,...,10<br />
Flag Name: PREDEFINED_AUTO_LAYOUT_n (n = Number of<br />
Participants)<br />
n Default Value Possible Values<br />
0 CP_LAYOUT_1X1 CP_LAYOUT_1X1<br />
1 CP_LAYOUT_1X1 CP_LAYOUT_1X2<br />
2 CP_LAYOUT_1X1 CP_LAYOUT_1X2HOR<br />
3 CP_LAYOUT_1x2VER CP_LAYOUT_1X2VER<br />
4 CP_LAYOUT_2X2 CP_LAYOUT_2X1<br />
5 CP_LAYOUT_2X2 CP_LAYOUT_1P2HOR<br />
6 CP_LAYOUT_1P5 CP_LAYOUT_1P2HOR_UP<br />
7 CP_LAYOUT_1P5 CP_LAYOUT_1P2VER<br />
8 CP_LAYOUT_1P7 CP_LAYOUT_2X2<br />
9 CP_LAYOUT_1P7 CP_LAYOUT_1P3HOR_UP<br />
10<br />
CP_LAYOUT_1P7 CP_LAYOUT_1P3VER
<strong>Polycom</strong> <strong>RMX</strong> <strong>2000</strong> Administrator’s <strong>Guide</strong><br />
Table 16-6 Flags: PREDEFINED_AUTO_LAYOUT_0,...,10 (Continued)<br />
Flag Name: PREDEFINED_AUTO_LAYOUT_n (n = Number of<br />
Participants)<br />
n Default Value Possible Values<br />
CP_LAYOUT_1P4HOR<br />
CP_LAYOUT_1P4HOR_UP<br />
CP_LAYOUT_1P4VER<br />
CP_LAYOUT_1P5<br />
CP_LAYOUT_1P7<br />
CP_LAYOUT_1P8UP<br />
CP_LAYOUT_1P8CENT<br />
CP_LAYOUT_1P8HOR_UP<br />
CP_LAYOUT_3X3<br />
CP_LAYOUT_2P8<br />
CP_LAYOUT_1P12<br />
CP_LAYOUT_4X4<br />
16-49
Chapter 16-<strong>RMX</strong> Administration and Utilities<br />
16-50<br />
Example:<br />
Table 16-7 illustrates the effect of modifying the<br />
PREDEFINED_AUTO_LAYOUT_5 flag in conferences with fewer or more<br />
participants than the number of windows selected in the default layout.<br />
Table 16-7 Example: Modifying PREDEFINED_AUTO_LAYOUT_5 Flag<br />
Flag<br />
PREDEFINED<br />
_AUTO_LAYOUT_5<br />
Default =<br />
Set to<br />
Possible<br />
Value<br />
CP_LAYOUT<br />
_1x2VER<br />
CP_LAYOUT<br />
_1P5<br />
Number of<br />
Participants<br />
3<br />
7<br />
3<br />
7<br />
Participant’s View<br />
Voice activated<br />
switching displays the<br />
current speaker in the<br />
left window of the video<br />
layout and only the two<br />
last speakers are<br />
displayed.<br />
Voice activated<br />
switching displays the<br />
current speaker in the<br />
large (top left) window of<br />
the video layout.<br />
Voice activated<br />
switching displays the<br />
current speaker in the<br />
top left window of the<br />
video layout.
<strong>RMX</strong> Time<br />
Altering the clock<br />
<strong>Polycom</strong> <strong>RMX</strong> <strong>2000</strong> Administrator’s <strong>Guide</strong><br />
To ensure accurate conference scheduling, the <strong>RMX</strong> MCU has a clock that<br />
can function in standalone mode, or in synchronization with up to three<br />
Network Time Protocol (NTP) servers.<br />
The MCU’s date and time can be set manually or enabled to synchronize<br />
with external NTP servers.<br />
To Alter the <strong>RMX</strong> Time:<br />
1 On the <strong>RMX</strong> menu, click Setup > <strong>RMX</strong> Time to open the <strong>RMX</strong> Time<br />
dialog box.<br />
2 Define/view the following fields:<br />
Table 16-8 <strong>RMX</strong> Time – Fields Properties<br />
Field Description<br />
GMT Date The date at Greenwich, UK.<br />
Local Time The MCU’s local time settings, are based and<br />
calculated from the GMT Time and the GMT Offset.<br />
16-51
Chapter 16-<strong>RMX</strong> Administration and Utilities<br />
16-52<br />
Table 16-8 <strong>RMX</strong> Time – Fields Properties (Continued)<br />
Field Description<br />
GMT Time The MCU’s current GMT time settings.<br />
Select the Up or Down cursor to alter the GMT Time<br />
on the MCU.<br />
GMT Offset The time zone difference between Greenwich and<br />
the MCU’s location.<br />
Select the up or down cursor to alter the GMT Offset<br />
time on the MCU.<br />
Get Client Time Click this button to automatically update the MCU's<br />
date, time and time zone to match that of the<br />
workstation.<br />
Use NTP Server Select this check box to synchronize the time with<br />
up to three NTP servers. When selected, the<br />
manual GMT Date & Time setting options are<br />
disabled. However, to implement this mode you are<br />
required to enable an external connection with an<br />
NTP server.<br />
Enter the IP addresses of the required NTP servers<br />
in order of precedence.<br />
The Status field indicates whether registration with<br />
the NTP Server failed or succeeded.<br />
After resetting the MCU a delay may occur when synchronizing with the external<br />
NTP server.
Resource Management<br />
Resource Capacity<br />
<strong>Polycom</strong> <strong>RMX</strong> <strong>2000</strong> Administrator’s <strong>Guide</strong><br />
The <strong>RMX</strong> <strong>2000</strong> can support two kinds of cards: MPM and MPM+.<br />
The <strong>RMX</strong> 4000 supports only MPM+ cards.<br />
MPM+ cards offer higher capacity additional video capabilities. Three<br />
MPM+ card assemblies are available, MPM+ 80, MPM+ 40 and MPM+ 20,<br />
offering various port capacities.<br />
Table 16-9 summarizes the resource capacities of an <strong>RMX</strong> with the various<br />
card types.<br />
Table 16-9 Resource Capacity<br />
Resource<br />
Type<br />
Maximum Possible<br />
2 x MPM MPM+20 MPM+40 MPM+80 2 x MPM+80<br />
Voice 400 100 200 400 800<br />
CIF 80 20 40 80 160<br />
SD30 20 7 15 30 60<br />
HD720p30 20 5 10 20 40<br />
HD720p60 – 2 5 10 20<br />
HD1080p30 – 2 5 10 20<br />
Table 16-10 summarizes the resource capacities of an <strong>RMX</strong> 4000<br />
containing four MPM+ 80 cards.<br />
Table 16-10 MPM+ Resource Capacity - <strong>RMX</strong> 4000<br />
Resource Type 4 x MPM+ 80 Cards<br />
Voice 1600<br />
PSTN 400<br />
CIF 320<br />
16-53
Chapter 16-<strong>RMX</strong> Administration and Utilities<br />
16-54<br />
Table 16-10 MPM+ Resource Capacity - <strong>RMX</strong> 4000<br />
Resource Type 4 x MPM+ 80 Cards<br />
SD30 120<br />
HD720p 80<br />
HD1080p 40<br />
720p VSW 4Mb 160<br />
1080p VSW 4Mb 160<br />
1080p VSW 6Mb 80<br />
• <strong>RMX</strong>’s with 500MB of memory can support a maximum of 400 simultaneous<br />
participant calls, regardless of how system resources are allocated. This<br />
limitation applies to <strong>RMX</strong>’s configured with either MPM or MPM+ cards.<br />
<strong>RMX</strong>’s with 1000MB of memory are not subject to this limitation.<br />
• <strong>RMX</strong> memory size is listed in the Administration > System Information<br />
properties box. For more information see "System Information” on<br />
page 16-74.<br />
Resource Capacity Modes<br />
The installed media card type (MPM and MPM+) determines the Card<br />
Configuration Mode, which in turn determines the resource allocation<br />
method that can be selected for the <strong>RMX</strong>. It determines how the system<br />
resources are allocated to the connecting endpoints.<br />
The System Card Configuration Mode determines the resource allocation<br />
method used by the <strong>RMX</strong> to allocate resources to the connecting<br />
endpoints. The method in which the system allocates the resources is<br />
defined in the Video/Voice Port Configuration. Two allocation methods are<br />
available:<br />
• Flexible Resource Capacity – This is the same as the allocation<br />
mode used in all previous versions. The system allocates the<br />
resources according to the connecting endpoints. This mode offers<br />
flexibility in resource allocation and is available in both MPM and<br />
MPM+ Card Configuration Modes.
<strong>Polycom</strong> <strong>RMX</strong> <strong>2000</strong> Administrator’s <strong>Guide</strong><br />
In Flexible Resource Capacity mode, in both MPM and MPM+ Card<br />
Configuration Modes, the maximum number of resources is based on<br />
the system license, regardless of the hardware configuration of the<br />
<strong>RMX</strong>. These resources are allocated as CIF resources by default.<br />
Example: If the <strong>RMX</strong> is licensed for 80 video resources, but only one<br />
MPM card is currently installed in the <strong>RMX</strong>, the system lets you<br />
allocate 80 ports although only 40 video resources are available for<br />
participant connection. (However, an active alarm will be added to<br />
the Active Alarms list indicating a resource deficiency).<br />
• Fixed Resource Capacity – This mode offers precise usage of<br />
resources, allowing the administrator to set the number of resources<br />
guaranteed to each Audio Only and video connection type in advance.<br />
This mode is available only in MPM+ Card Configuration Mode.<br />
In Fixed Resource Capacity mode, the maximum number of resources is<br />
based on the system license and the hardware configuration of the<br />
<strong>RMX</strong>. By default, these resources are allocated as HD720p30<br />
resources, the first time Fixed Resource Capacity mode is activated.<br />
Example: If two MPM+ cards are installed in the <strong>RMX</strong>, providing 160<br />
video resources, and the license was not upgraded accordingly,<br />
although the system capacity is higher, resource availability for<br />
allocation does not change and remains according to the license (80).<br />
Conversely, if two MPM+ cards are installed in the <strong>RMX</strong>, providing<br />
160 video resources, and the license is for 160 video resources, and<br />
one of the MPM+ cards is removed, the resource availability for<br />
allocation is changed to 80.<br />
Resource Usage<br />
Continuous Presence<br />
Video resources usage varies according to the video resolution used by<br />
the endpoints. The higher the video resolution (quality), the greater the<br />
amount of video resources consumed by the MCU.<br />
Table 16-11 shows the number of video resources used for each<br />
resolution.<br />
16-55
Chapter 16-<strong>RMX</strong> Administration and Utilities<br />
16-56<br />
Table 16-11 Video Resource Usage vs. Resolution (MPM, MPM+)<br />
Resolution/fps<br />
CIF/30<br />
QCIF/30<br />
SIF/30<br />
WCIF/25<br />
WSIF/30<br />
432X336/30<br />
480X352/30<br />
4CIF/15<br />
SD/15<br />
WSD/15<br />
WSD/30<br />
4CIF/30<br />
4SIF/30<br />
WVGA/30<br />
WVGA/25<br />
SD/30<br />
WSD/60<br />
Video Resources Used<br />
MPM MPM+<br />
1 1<br />
2 2.66<br />
4 2.66<br />
HD720p/30 4 4
<strong>Polycom</strong> <strong>RMX</strong> <strong>2000</strong> Administrator’s <strong>Guide</strong><br />
Table 16-11 Video Resource Usage vs. Resolution (MPM, MPM+) (Continued)<br />
Resolution/fps<br />
CIF/60<br />
SIF/60<br />
WSIF/60<br />
WCIF/60<br />
432X336/60<br />
480X352/60<br />
WSD/50<br />
4CIF/50<br />
4SIF/60<br />
WVGA/60<br />
WVGA/50<br />
HD720p/60<br />
HD1080p/30<br />
Video Resources Used<br />
MPM MPM+<br />
2.66<br />
High Definition Video Switching<br />
During a High Definition Video Switching conference, each endpoint uses<br />
one video (CIF) port.<br />
Voice<br />
One Audio Only resource is used to connect a single voice participants<br />
once CIF resources have been converted to Audio Only. However, if no<br />
CIF resources were converted, Audio Only endpoints use one CIF video<br />
resource per connection.<br />
When video ports are fully used, the system cannot use free audio ports<br />
for video. When audio port resources are fully used, video ports can be<br />
used, using one video port to connect one voice participant.<br />
4<br />
8<br />
16-57
Chapter 16-<strong>RMX</strong> Administration and Utilities<br />
Video/Voice Port Configuration<br />
16-58<br />
The Video/Voice Port Configuration enables you to configure the <strong>RMX</strong><br />
Resource Capacity and if in MPM+ System Card Configuration Mode, to<br />
select the capacity method.<br />
Flexible Resource Capacity Mode<br />
All resources are initially allocated as CIF video ports as it is a resolution<br />
commonly supported by all endpoints.<br />
The administrator can allocate some or all of these resources as Voice<br />
resources and let the system allocate the remaining Video resources<br />
automatically as participants connect to conferences. The system<br />
automatically allocates resources according to the connecting<br />
participant’s endpoint type, capabilities and line rate.<br />
If the system runs out of voice ports, voice endpoints cannot connect to available<br />
video ports. Conversely, video endpoints cannot connect to available voice<br />
ports.<br />
Flexible Resource Capacity mode is available and is the default selection in<br />
both MPM and MPM+ System Card Configuration Modes. It is the only<br />
allocation method in MPM System Card Configuration Mode.<br />
Fixed Resource Capacity<br />
Fixed Resource Capacity enables the administrator to allocate the number of<br />
resources available to each video connection type and Audio Only<br />
connections in advance. In Fixed Resource Capacity mode, the system is<br />
always in a known state, and when used in conjunction with the Resource<br />
Report, it gives the administrator precise control over resource allocation<br />
and optimization. For more information, see "Forcing Video Resource<br />
Allocation to CIF Resolution” on page 16-64.<br />
Fixed Resource Capacity mode is available only in MPM+ System Card<br />
Configuration Modes.<br />
If all resources allocated to a specific endpoint type are in use and an<br />
endpoint of that specific type tries to connect to the <strong>RMX</strong>, the <strong>RMX</strong> first<br />
attempts to connect the endpoint at the next highest resolution. If not<br />
resources are available at that level the <strong>RMX</strong> begins search for connection<br />
resolutions at progressively decreasing resolutions.<br />
Example: In a system that has 10 SD ports allocated and in use:
<strong>Polycom</strong> <strong>RMX</strong> <strong>2000</strong> Administrator’s <strong>Guide</strong><br />
If another SD endpoint (11th) attempts to connect, the system first tries to<br />
allocate resources to the SD endpoint first from HD720 and then from<br />
HD1080 resources.<br />
If HD resources are allocated to an SD endpoint, HD endpoints may<br />
experience a resource deficiency when trying to connect and may not be<br />
connected at HD resolution.<br />
If there are no available HD resources the system tries to allocate<br />
resources to the SD endpoint from any available CIF resources.<br />
If there are no available CIF resources the system tries to allocate<br />
resources to the SD endpoint from any available Audio Only resources. If<br />
Audio Only resources are allocated the HD endpoint, it is connected as an<br />
Audio Only participant.<br />
Configuring the Video/Voice Resources in MPM Mode<br />
Resource re-configuration should only be performed when no conferences are<br />
running on the <strong>RMX</strong>.<br />
To allocate Audio Only resources:<br />
1 In the <strong>RMX</strong> menu, click Setup > Video/Voice Port Configuration.<br />
The Video/Voice Port Configuration dialog box opens.<br />
1<br />
Resource Maximum from License<br />
A single slider is displayed, calibrated according to licensed video<br />
resources indicated in CIF ports in the <strong>RMX</strong>.<br />
16-59
Chapter 16-<strong>RMX</strong> Administration and Utilities<br />
16-60<br />
2 Move the slider to the number of Audio Only ports to be allocated.<br />
The slider moves in multiples of two, converting CIF video ports to<br />
voice ports in groups of two, with each CIF video port converting to<br />
five voice ports. The minimum number of voice ports that can be<br />
allocated is 10 (2 video ports x 5 voice ports per video port).<br />
3 Click OK.<br />
Configuring the Video/Voice Resources in MPM+<br />
Mode<br />
Resource re-configuration should only be performed when no conferences are<br />
running on the <strong>RMX</strong>.<br />
There are two Resource Capacity modes in MPM+ Mode:<br />
• Flexible Resource Capacity<br />
• Fixed Resource Capacity<br />
Flexible Resource Capacity<br />
Flexible Resource Capacity is the default resource allocation mode in MPM+<br />
Mode and is functionally identical to the MPM Flexible Resource Capacity<br />
described above.<br />
To allocate Audio Only ports in MPM+ mode:<br />
1 Optional (otherwise skip to step 2): If the <strong>RMX</strong> is in Fixed Resource<br />
Capacity mode:<br />
a In the <strong>RMX</strong> menu, click Setup > Video/Voice Port<br />
Configuration.<br />
The Video/Voice Port Configuration dialog box opens.<br />
b In the Resource Capacity Mode box, select Flexible Resource<br />
Capacity.<br />
c Click OK.<br />
2 In the <strong>RMX</strong> menu, click Setup > Video/Voice Port Configuration.<br />
The Video/Voice Port Configuration dialog box opens.<br />
If switching from Fixed mode, all video resources are allocated as CIF<br />
video ports.<br />
3 Continue with Step 2 of the MPM Mode Flexible Resource Capacity<br />
procedure described above.
<strong>Polycom</strong> <strong>RMX</strong> <strong>2000</strong> Administrator’s <strong>Guide</strong><br />
To allocate resources in Fixed Resource Capacity mode:<br />
Resource re-configuration (if the system is already set to Fixed Resource<br />
Capacity mode) should only be performed when no conferences are running on<br />
the <strong>RMX</strong>.<br />
1 Optional (otherwise skip to step 2): If the <strong>RMX</strong> is not in Fixed Capacity<br />
Mode.<br />
a In the <strong>RMX</strong> menu, click Setup > Video/Voice Port<br />
Configuration.<br />
The Video/Voice Port Configuration dialog box opens.<br />
b In the Resource Capacity Mode box, click Fixed.<br />
Capacity Mode Radio Buttons<br />
c Click OK.<br />
2 In the <strong>RMX</strong> menu, click Setup > Video/Voice Port Configuration.<br />
16-61
Chapter 16-<strong>RMX</strong> Administration and Utilities<br />
16-62<br />
The Video/Voice Port Configuration dialog box opens.<br />
Number of Resources allocated<br />
to each type<br />
Maximum Number of Resources<br />
from License and Hardware<br />
Fixed Resource Capacity mode displays five sliders, one for each<br />
resource type: Audio Only, CIF, SD, HD 720p 30fps, HD 1080p / HD<br />
720p 60fps (HD 1080p / HD 720p 60fps resources are represented on<br />
the same slider) where each type requires different number of video<br />
resources (in CIF ports) for connecting endpoints.<br />
— The first time the Fixed Resource Capacity is selected, all resources<br />
are allocated to HD720p30 by default.<br />
— If the allocation mode was previously Fixed or if it was Auto but<br />
Fixed had been selected in the past, the previous resource<br />
allocations in the mode are displayed.<br />
The maximum number of allocatable of resources of each type for an<br />
<strong>RMX</strong> containing two fully licensed MPM+ cards are as follows:<br />
Resource Type Maximum<br />
Audio Only 800<br />
CIF/VSW 160<br />
SD 60<br />
HD720p 40<br />
HD1080p 20
<strong>Polycom</strong> <strong>RMX</strong> <strong>2000</strong> Administrator’s <strong>Guide</strong><br />
The MAX_CP_RESOLUTION flag setting does not affect resource<br />
allocation.<br />
Example: If it is set to SD30, the HD 1080p slider is still displayed and<br />
HD 1080 resources can be allocated. However, HD 1080 participants<br />
will connect at SD30 resolution.<br />
Using the sliders, the administrator can manually allocate resources<br />
to the various types of video resolutions and Audio Only connections<br />
that can be used by connecting endpoints.<br />
3 Move the blue slider buttons to allocate resources.<br />
As all the resources are allocated when the dialog box opens, you<br />
must first free resources of one type by moving the blue slider button<br />
to the left, and then move blue slider button of the required resource<br />
type to the number of resources to be allocated.<br />
On the slider bars, red areas to the left of the blue slider buttons<br />
indicate allocated resources and purple areas to the right of the blue<br />
slider buttons indicate unallocated resources in the system.<br />
Allocated Resources Slider button<br />
Un-allocated Resources<br />
Decreasing CIF Resources increases the number of available<br />
Audio Only, SD, HD720p and HD1080p Resources<br />
16-63
Chapter 16-<strong>RMX</strong> Administration and Utilities<br />
16-64<br />
When the position of a slider is changed the system calculates the<br />
effect on the remaining system resources and adjusts the slider scales<br />
accordingly.<br />
For example: Decreasing the allocated CIF ports from 80 to 53, free<br />
ports for allocation that can be used to allocate up to 135 voice ports<br />
or 10 SD ports or 6 HD 720p ports, or any combination of the resource<br />
types.<br />
Allocating five Audio Only ports decreases the number of CIF ports<br />
while allocating one SD port decreases the number of CIF ports.<br />
4 Click OK to activate the new Resource Capacity.<br />
If after resources are recalculated there are purple areas to the right of<br />
the blue slider buttons indicating unallocated resources in the system,<br />
the system issues a warning stating that there are un-allocated<br />
resources in the system.<br />
5 Optional. Repeat this procedure from Step 2 to further optimize the<br />
resource allocation.<br />
Un-allocated resources cannot be used by any participants.<br />
If after recalculating the resources the system determines that there<br />
are insufficient resources to support the configuration indicated by<br />
the sliders:<br />
— A major System Alert is raised with Insufficient resources in its<br />
Description field.<br />
— The Fixed Resource Capacity blue slider buttons are disabled.<br />
— A warning message is displayed.<br />
• Click OK to close the warning message box.<br />
a Optional.<br />
• Click the Reset Configuration button to set all the blue<br />
slider buttons to zero.<br />
• Reconfigure the resource allocation.<br />
• Click OK to activate the new resource allocation.<br />
b Optional. Click the Cancel button to accept the resource<br />
allocation.<br />
The System Alert remains active.
<strong>Polycom</strong> <strong>RMX</strong> <strong>2000</strong> Administrator’s <strong>Guide</strong><br />
Forcing Video Resource Allocation to CIF Resolution<br />
You can set the MCU to allocate one CIF video resource to an endpoint,<br />
regardless of the resolution determined by the Conference Profile<br />
parameters. This forcing saves resources and enables more endpoints to<br />
connect to conferences.<br />
The forcing is done by modifying the system configuration and it applies<br />
to all conferences running on the MCU.<br />
You can specify the endpoint types for which resource allocation can be<br />
forced to CIF resource, enabling other types of endpoints to use higher<br />
resolutions in the same conference. For example, you can force the system<br />
to allocate one CIF video resource to CMAD and VSX endpoints while<br />
HDX endpoints can connect using SD or HD video resources.<br />
Once the endpoint connects to the conference, its type is identified by the<br />
<strong>RMX</strong> and, if applicable, the <strong>RMX</strong> will connect it using one CIF resource,<br />
even if a higher resolution can be used.<br />
To force CIF resource:<br />
1 On the <strong>RMX</strong> menu, click Setup > System Configuration.<br />
The System Flags dialog box opens.<br />
2 In the MCMS_PARAMETERS tab, click the New Flag button.<br />
The New Flag dialog box is displayed.<br />
3 In the New Flag field enter the flag name:<br />
FORCE_CIF_PORT_ALLOCATION<br />
4 In the Value field enter the product type to which the CIF resource<br />
should be allocated. Possible values are:<br />
— CMA Desktop for CMA desktop client<br />
— VSX nnnn where nnnn represents the model number for<br />
example, VSX 8000.<br />
16-65
Chapter 16-<strong>RMX</strong> Administration and Utilities<br />
Resource Report<br />
16-66<br />
You can define several endpoint types, listing them one after the<br />
other separated by semicolon (;).<br />
For example, CMA Desktop;VSX 8000.<br />
5 Click OK.<br />
The new flag is added to the flags list.<br />
Reset the MCU for changes to take effect. For more details, see <strong>RMX</strong> <strong>2000</strong>/<br />
4000 Administrator’s <strong>Guide</strong>, "Resetting the <strong>RMX</strong>” on page 16-115.<br />
To cancel the forcing of CIF resource:<br />
1 On the <strong>RMX</strong> menu, click Setup > System Configuration.<br />
The System Flags dialog box opens.<br />
2 In the MCMS_PARAMETERS tab, double-click or select the flag<br />
FORCE_CIF_PORT_ALLOCATION and click the Edit Flag button.<br />
3 In the New Value field, clear the value entries.<br />
4 Click OK.<br />
Reset the MCU for changes to take effect. For more details, see <strong>RMX</strong> <strong>2000</strong>/<br />
4000 Administrator’s <strong>Guide</strong>, "Resetting the <strong>RMX</strong>” on page 16-115.<br />
The Resource Report displays the real time resource usage according to the<br />
selected Resource Capacity Mode:<br />
• Flexible Resource Capacity Mode available in both MPM and MPM+<br />
Modes<br />
• Fixed Resource Capacity Mode available only in MPM+ Mode<br />
The Resource Report also includes a graphic representation of the resource<br />
usage.<br />
When the <strong>RMX</strong> is working in MPM+ Mode, with Fixed Resource Capacity<br />
Mode selected, additional system resources information is displayed.
Displaying the Resource Report<br />
<strong>Polycom</strong> <strong>RMX</strong> <strong>2000</strong> Administrator’s <strong>Guide</strong><br />
1 In the main toolbar, click Administration > Resource Report.<br />
The Resource Report dialog box appears, displaying the resource usage<br />
according to the Resource Capacity Mode. For each resource type, the<br />
Resource Report includes the following columns:<br />
Table 16-12 Resource Report Fields Parameters<br />
Column Description<br />
Type The type of audio/video resources available.<br />
Total The Total column displays the total number of<br />
resources of that type as configured in the system<br />
(Occupied and Free). This number reflects the<br />
current audio/video port configuration. Any changes<br />
to the resource allocation will affect the resource<br />
usage displayed in the Resource Report.<br />
Occupied The number of <strong>RMX</strong> resources that are used by<br />
connected participants or reserved for defined<br />
participants.<br />
Free The number of <strong>RMX</strong> resources available for<br />
connecting endpoints.<br />
16-67
Chapter 16-<strong>RMX</strong> Administration and Utilities<br />
16-68<br />
Resource Report Display in Flexible Resource Capacity<br />
Mode<br />
The Resource Report details the current availability and usage of the system<br />
resources displaying the number of free and occupied audio and video<br />
ports. A Resources Graph is displayed in addition to the Resources table.<br />
Example: An <strong>RMX</strong> <strong>2000</strong> in Flexible Resource Capacity Mode has:<br />
• 80 licensed CIF resources.<br />
• 8 of its 80 CIF resources allocated as Audio = 40 Audio resources (8x5).<br />
• All 40 Audio resources free (green).<br />
• The remaining 72 CIF resources allocated as Video resources.<br />
• 8 of the 72 CIF resources are occupied (red) while the remaining 64<br />
are free.<br />
The Resource Report is displayed as follows:<br />
Actual Number of Occupied and Free Audio and Video Resources<br />
Video Resources<br />
Free (%)<br />
Video Resources<br />
Occupied (%)<br />
In Flexible Resource Capacity Mode, resource usage is displayed for Audio<br />
and CIF video resources only. They are displayed as percentages of the<br />
total resource type.
<strong>Polycom</strong> <strong>RMX</strong> <strong>2000</strong> Administrator’s <strong>Guide</strong><br />
The actual number of occupied or free resources can also be displayed by<br />
moving the cursor over the columns of the bar graph. Moving the cursor<br />
over the Video bar displays the following:<br />
8 Occupied Video<br />
Resources<br />
64 Free Video<br />
Resources<br />
Port Gauges<br />
In Flexible Resource Capacity mode, the Port Gauges in the Status Bar show 0<br />
of the 40 Audio (Voice) resources as occupied and 8 of the 72 CIF (Video)<br />
resources as occupied.<br />
Resource Report in Fixed Resource Capacity Mode<br />
In Fixed Resource Capacity Mode, each resource type (Audio, CIF, SD and<br />
HD) is displayed as a bar of the graph, indicating the percentage of<br />
occupied and free resources for each resource type.<br />
The data is also displayed as a Resources table indicating the actual<br />
number of resources occupied and free for each resource type along with<br />
a total number of each resource type.<br />
Example: An <strong>RMX</strong> <strong>2000</strong> in Fixed Resource Capacity Mode has:<br />
• 80 licensed CIF resources.<br />
• 18 Audio resources allocated, all free (green).<br />
• 35 CIF resources allocated, all free.<br />
• 5 SD resources allocated, 4 occupied (red), 1 free.<br />
• 7 HD 720 resources allocated, all free.<br />
• 0 HD 1080 resources allocated.<br />
16-69
Chapter 16-<strong>RMX</strong> Administration and Utilities<br />
16-70<br />
The Resource Report is displayed as follows:<br />
Total Number of Audio Resources = 18<br />
Total Number of Video Resources = 47<br />
The actual number of occupied or free resources can also be displayed by<br />
moving the cursor over the columns of the bar graph (as explained above<br />
for Flexible Resource Capacity).<br />
Port Gauges<br />
Audio (Voice) resources are as displayed as in previous versions while all<br />
Video resource types are shown as a single group of Video resources.<br />
The gauges show 0 of the 18 Audio (Voice) resources as occupied. The 4<br />
occupied SD resources are shown as 4 occupied resources out of the total<br />
of 47 Video resources.
ISDN/PSTN<br />
<strong>Polycom</strong> <strong>RMX</strong> <strong>2000</strong> Administrator’s <strong>Guide</strong><br />
Table 16-13 lists the ISDN supported bit rates and their respective<br />
participant connection capacities per RTM ISDN card:<br />
Table 16-13 ISDN – E1/T1 Connection Capacity vs. Bit rate<br />
Bit Rates<br />
(Kbps)<br />
(Bonded)<br />
E1 T1<br />
Number of Participants<br />
per RTM ISDN Card<br />
128 40 40 If the conference bit rate is 128Kbps,<br />
participants connecting at bit rates<br />
192 40 40 lower than 128Kbps are<br />
256 40 40<br />
disconnected.<br />
320 40 40<br />
384 34 34<br />
512 25 25<br />
768 17 17<br />
1152 11 11<br />
1472 9 9<br />
1536 8 8<br />
1920 7 6<br />
If the conference bit rate is above<br />
128Kbps but does not match any of<br />
the bonded bit rates, participants are<br />
connected at the highest bonded bit<br />
rate that is less than the conference<br />
bit rate.<br />
For example: If the conference bit<br />
rate is 1024Kbps, the participant is<br />
connected at 768Kbps.<br />
16-71
Chapter 16-<strong>RMX</strong> Administration and Utilities<br />
Port Usage<br />
16-72<br />
The <strong>RMX</strong> can be set to alert the administrator to potential port capacity<br />
shortages. A capacity usage threshold can be set as a percentage of the<br />
total number of licensed ports in the system.<br />
When the threshold is exceeded, a System Alert is generated.<br />
The default port capacity usage threshold is 80%.<br />
The administrator can monitor the MCU’s port capacity usage via the Port<br />
Gauges in the Status Bar of the <strong>RMX</strong> Web Client.<br />
Setting the Port Usage Threshold<br />
To Set the Port Usage Threshold:<br />
1 In the Setup menu, click Port Gauge to open the Port Gauge dialog box.<br />
Status Bar<br />
Usage Threshold<br />
2 Enter the value for the percentage capacity usage threshold.<br />
The high Port Usage threshold represents a percentage of the total<br />
number of video or voice ports available. It is set to indicate when<br />
resource usage is approaching its maximum, resulting in no free<br />
resources to run additional conferences. When port usage reaches or<br />
exceeds the threshold, the red area of the gauge flashes and a System<br />
Alert is generated. The default port usage threshold is 80%.<br />
3 Click OK.
Port Usage Gauges<br />
<strong>Polycom</strong> <strong>RMX</strong> <strong>2000</strong> Administrator’s <strong>Guide</strong><br />
The Port Usage Gauges are displayed in the Status Bar at the bottom of the<br />
<strong>RMX</strong> Web Client screen.<br />
Status Bar<br />
Port Usage Gauges<br />
The Port Usage gauges indicate:<br />
• The total number of Video or Voice ports in the system according to<br />
the Video/Voice Port Configuration. The Audio gauge is displayed only<br />
if Audio ports were allocated by the administrator, otherwise only the<br />
Video port gauge is displayed.<br />
• The number of Video and Voice ports in use.<br />
• The High Port Usage threshold.<br />
Total Allocated Video Ports In System<br />
Video Ports In Use<br />
Video Port Usage Indicator<br />
Total Allocated Audio Ports In System<br />
Audio Ports In Use<br />
Audio Port Usage Indicator<br />
Audio and Video Port Usage Threshold<br />
16-73
Chapter 16-<strong>RMX</strong> Administration and Utilities<br />
16-74<br />
Port Gauges in Flexible/Fixed Capacity Modes<br />
Audio Ports Gauge<br />
• In both Flexible and Fixed Capacity Modes:<br />
The fraction displayed indicates the exact number of voice ports in<br />
use out of the total number of voice ports.<br />
Video Ports Gauge<br />
• In Flexible Capacity Mode:<br />
All video port usage is converted to the equivalent CIF port usage.<br />
The fraction displayed indicates the exact number of CIF video ports<br />
in use out of the total number of CIF video ports in the system.<br />
• In Fixed Capacity Mode:<br />
All video ports are treated as a single group of Video resources<br />
regardless of their differing consumption of CIF ports. The fraction<br />
displayed indicates the number of video resources in use out of the<br />
total number video resources in the system.
System Information<br />
<strong>Polycom</strong> <strong>RMX</strong> <strong>2000</strong> Administrator’s <strong>Guide</strong><br />
System Information includes License Information, and general system<br />
information, such as system memory size and Media Card Configuration<br />
Mode.<br />
To view the System Information properties box:<br />
4 On the <strong>RMX</strong> menu, click Administration > System Information.<br />
The System Information properties box is displayed.<br />
16-75
Chapter 16-<strong>RMX</strong> Administration and Utilities<br />
16-76<br />
The System Information properties box displays the following<br />
information:<br />
Table 16-14 System Information<br />
Field Description<br />
Total Number of Video<br />
(CIF) Participants<br />
Displays the number of CIF video participants<br />
licensed for the system.<br />
<strong>RMX</strong> Version Displays the System Software Version of the<br />
<strong>RMX</strong>.<br />
ISDN/PSTN The field value indicates whether RTM ISDN/<br />
PSTN hardware has been detected in the<br />
system.<br />
Range: True / False<br />
Encryption The field value indicates whether Encryption is<br />
included in the MCU license. Encryption is not<br />
available in all countries.<br />
Range: True / False<br />
Telepresence Mode The field value indicates whether the system is<br />
licensed to work with RPX and TPX<br />
Telepresence room systems.<br />
Range: True / False<br />
Serial Number Displays the Serial Number of the <strong>RMX</strong>.<br />
<strong>Polycom</strong> Partners The field value indicates that the System<br />
Software contains features for the support of<br />
specific <strong>Polycom</strong> Partner environments.<br />
Memory Size [MB] This field indicates the <strong>RMX</strong> system memory<br />
size in MBytes.<br />
Possible values:<br />
• 1000 MB – The <strong>RMX</strong> can support a<br />
maximum of 800 simultaneous participant<br />
calls (if configured with two MPM+ cards).<br />
• 500 MB – The <strong>RMX</strong> can support a<br />
maximum of 400 simultaneous voice calls<br />
and 120 CIF video calls. This limitation<br />
applies to <strong>RMX</strong>’s configured with either<br />
MPM or MPM+ cards.
Table 16-14 System Information (Continued)<br />
Field Description<br />
Card Configuration<br />
Mode<br />
<strong>Polycom</strong> <strong>RMX</strong> <strong>2000</strong> Administrator’s <strong>Guide</strong><br />
Indicates the MCU configuration as derived<br />
from the installed media cards:<br />
• MPM: Only MPM cards are supported.<br />
MPM+ cards in the system are disabled. It<br />
is the mode used in previous <strong>RMX</strong><br />
versions.<br />
• MPM+: Only MPM+ cards are supported.<br />
MPM cards in the system are disabled.<br />
Note: When started with Version 4.0 installed,<br />
the <strong>RMX</strong> enters MPM+ mode by default, even<br />
if no media cards are installed:<br />
• The <strong>RMX</strong> only switches between MPM and<br />
MPM+ Card Configuration Modes if MPM/<br />
MPM+ cards are removed or swapped<br />
while it is powered on.<br />
• The Card Configuration Mode switch<br />
occurs during the next restart.<br />
• Installing or swapping MPM/MPM+ cards<br />
while the system is off will not cause a<br />
mode switch when the system is restarted -<br />
it will restart in the Card Configuration<br />
Mode that was active previous to powering<br />
down.<br />
• The <strong>RMX</strong> only switches between MPM and MPM+ Card Configuration<br />
Modes if MPM/MPM+ cards are removed or swapped while it is running.<br />
• The Card Configuration Mode switch occurs during the next restart.<br />
• Installing or swapping MPM/MPM+ cards while the system is off will not<br />
cause a mode switch when the system is restarted – it will restart in the Card<br />
Configuration Mode that was active previous to powering down.<br />
16-77
Chapter 16-<strong>RMX</strong> Administration and Utilities<br />
SNMP (Simple Network Management<br />
Protocol)<br />
Detailed Description<br />
16-78<br />
SNMP standard protocol is now supported with the <strong>RMX</strong>. It enables<br />
managing and monitoring of the MCU status by external managing<br />
systems, such as HP OpenView or through web applications.<br />
MIBs are a collection of definitions, which define the properties of the<br />
managed object within the device to be managed. Every managed device<br />
keeps a database of values for each of the definitions written in the MIB.<br />
The SNMP systems poll the MCU according to the MIB definitions. In<br />
addition, the MCU is able to send Traps to different managers. Traps are<br />
messages that are sent by the MCU to the SNMP Manager when an event<br />
such as MCU Reset occurs.<br />
MIB (Management Information Base) Files<br />
The H.341 standard defines the MIBs that H.320 and H.323 MCUs must<br />
comply with. In addition, other MIBs should also be supported, such as<br />
MIB-II and the ENTITY MIB, which are common to all network entities.<br />
The MIBS are contained in files in the SNMP MIBS sub-directory of the<br />
<strong>RMX</strong> root directory. The files should be loaded to the SNMP external<br />
system and compiled within that application. Only then can the SNMP<br />
external application perform the required monitoring tasks.<br />
The MULTI-MEDIA_MIB_TC must be compiled before compiling the other<br />
MIBs.<br />
Private MIBS<br />
• <strong>RMX</strong>-MIB (<strong>RMX</strong>-MIB.MIB)<br />
— Contains the statuses of the <strong>RMX</strong>: Startup, Normal and Major.<br />
— Contains all the Alarms of the <strong>RMX</strong> that are sent to the SNMP<br />
Manager.
<strong>Support</strong> for MIB-II Sections<br />
<strong>Polycom</strong> <strong>RMX</strong> <strong>2000</strong> Administrator’s <strong>Guide</strong><br />
The following table details the MIB-II sections that are supported:<br />
Table 16-15 <strong>Support</strong>ed MIB-II Sections<br />
Section Object Identifier<br />
system mib-2 1<br />
interfaces mib-2 2<br />
ip mib-2 4<br />
The Alarm-MIB<br />
MIB used to send alarms. When a trap is sent, the Alarm-MIB is used to<br />
send it.<br />
H.341-MIB (H.341 – H.323)<br />
• Gives the address of the gatekeeper.<br />
• <strong>Support</strong>s H.341-MIB of SNMP events of H.323.<br />
Standard MIBs<br />
This section describes the MIBs that are included with the <strong>RMX</strong>. These<br />
MIBs define the various parameters that can be monitored, and their<br />
acceptable values.<br />
MIB Name Description<br />
MULTI-MEDIA-<br />
MIB-TC<br />
(MULTIMTC.MIB)<br />
H.320ENTITY-MIB<br />
(H320-ENT.MIB)<br />
Defines a set of textual conventions used within the set<br />
of Multi Media MIB modules.<br />
This is a collection of common objects, which can be<br />
used in an H.320 terminal, an H.320 MCU and an H.320/<br />
H.323 gateway. These objects are arranged in three<br />
groups: Capability, Call Status, and H.221 Statistics.<br />
16-79
Chapter 16-<strong>RMX</strong> Administration and Utilities<br />
16-80<br />
MIB Name Description<br />
H.320MCU-MIB<br />
(H320-MCU.MIB)<br />
H323MC-MIB<br />
(H323-MC.MIB)<br />
MP-MIB (H323-<br />
MP.MIB)<br />
MIB-II/RFC1213-<br />
MIB<br />
(RFC1213.MIB)<br />
ENTITY-MIB<br />
(ENTITY.MIB)<br />
Used to identify managed objects for an H.320 MCU. It<br />
consists of four groups: System, Conference, Terminal,<br />
and Controls. The Conference group consists of the<br />
active conferences. The Terminal group is used to<br />
describe terminals in active MCU conferences. The<br />
Controls group enables remote management of the<br />
MCU.<br />
Used to identify objects defined for an H.323 Multipoint<br />
Controller. It consists of six groups: System,<br />
Configuration, Conference, Statistics, Controls and<br />
Notifications. The Conference group is used to identify<br />
the active conferences in the MCU. The Notifications<br />
group allows an MCU, if enabled, to inform a remote<br />
management client of its operational status.<br />
Used to identify objects defined for an H.323 Multipoint<br />
Processor, and consists of two groups: Configuration and<br />
Conference. The Configuration group is used to identify<br />
audio/video mix configuration counts. The Conference<br />
group describes the audio and video multi-processing<br />
operation.<br />
Holds basic network information and statistics about the<br />
following protocols: TCP, UDP, IP, ICMP and SNMP. In<br />
addition, it holds a table of interfaces that the Agent has.<br />
MIB-II also contains basic identification information for<br />
the system, such as, Product Name, Description,<br />
Location and Contact Person.<br />
Describes the unit physically: Number of slots, type of<br />
board in each slot, and number of ports in each slot.
Traps<br />
<strong>Polycom</strong> <strong>RMX</strong> <strong>2000</strong> Administrator’s <strong>Guide</strong><br />
Three types of traps are sent as follows:<br />
1 ColdStart trap. This is a standard trap which is sent when the MCU is<br />
reset.<br />
coldStart notification received from: 172.22.189.154 at 5/20/<br />
2007 7:03:12 PM<br />
Time stamp: 0 days 00h:00m:00s.00th<br />
Agent address: 172.22.189.154 Port: 32774 Transport: IP/UDP<br />
Protocol: SNMPv2c Notification<br />
Manager address: 172.22.172.34 Port: 162 Transport: IP/UDP<br />
Community: public<br />
Enterprise: enterprises.8072.3.2.10<br />
Bindings (3)<br />
Binding #1: sysUpTime.0 *** (timeticks) 0 days<br />
00h:00m:00s.00th<br />
Binding #2: snmpTrapOID.0 *** (oid) coldStart<br />
Binding #3: snmpTrapEnterprise.0 *** (oid)<br />
enterprises.8072.3.2.10<br />
Figure 1 An Example of a ColdStart Trap<br />
2 Authentication failure trap. This is a standard trap which is sent<br />
when an unauthorized community tries to enter.<br />
authentication Failure notification received from:<br />
172.22.189.154 at 5/20/2007 7:33:38 PM<br />
Time stamp: 0 days 00h:30m:27s.64th<br />
Agent address: 172.22.189.154 Port: 32777 Transport: IP/UDP<br />
Protocol: SNMPv2c Notification<br />
Manager address: 172.22.172.34 Port: 162 Transport: IP/UDP<br />
Community: public<br />
Enterprise: enterprises.8072.3.2.10<br />
Bindings (3)<br />
Binding #1: sysUpTime.0 *** (timeticks) 0 days<br />
00h:30m:27s.64th<br />
Binding #2: snmpTrapOID.0 *** (oid) authenticationFailure<br />
Binding #3: snmpTrapEnterprise.0 *** (oid)<br />
enterprises.8072.3.2.10<br />
Figure 2 An Example of an Authentication Failure Trap<br />
16-81
Chapter 16-<strong>RMX</strong> Administration and Utilities<br />
16-82<br />
3 Alarm Fault trap. The third trap type is a family of traps defined in<br />
the POLYCOM-<strong>RMX</strong>-MIB file, these traps are associated with the<br />
<strong>RMX</strong> active alarm and clearance (proprietary SNMP trap).<br />
rmxFailedConfigUserListInLinuxAlarmFault notification received<br />
from: 172.22.189.154 at 5/20/2007 7:04:22 PM<br />
Time stamp: 0 days 00h:01m:11s.71th<br />
Agent address: 172.22.189.154 Port: 32777 Transport: IP/UDP<br />
Protocol: SNMPv2c Notification<br />
Manager address: 172.22.172.34 Port: 162 Transport: IP/UDP<br />
Community: public<br />
Bindings (6)<br />
Binding #1: sysUpTime.0 *** (timeticks) 0 days<br />
00h:01m:11s.71th<br />
Binding #2: snmpTrapOID.0 *** (oid)<br />
rmxFailedConfigUserListInLinuxAlarmFault<br />
Binding #3: rmxAlarmDescription *** (octets) Insufficient<br />
resources<br />
Binding #4: rmxActiveAlarmDateAndTime *** (octets) 2007-6-<br />
19,16:7:15.0,0:0<br />
Binding #5: rmxActiveAlarmIndex *** (gauge32) 2<br />
Binding #6: rmxActiveAlarmListName *** (octets) Active<br />
Alarm Table<br />
* Binding #7: rmxActiveAlarmRmxStatus *** (rmxStatus) major<br />
Figure 3 An Example of an Alarm Fault Trap<br />
Each trap is sent with a time stamp, the agent address and the manager<br />
address.<br />
Status Trap Content<br />
The MCU sends status traps for the status MAJOR - a trap is sent when<br />
the card/MCU status is MAJOR.<br />
All trap content is considered “MAJOR”.
Defining the SNMP Parameters in the <strong>RMX</strong><br />
<strong>Polycom</strong> <strong>RMX</strong> <strong>2000</strong> Administrator’s <strong>Guide</strong><br />
The SNMP option is enabled via the <strong>RMX</strong> Web Client application.<br />
The addresses of the Managers monitoring the MCU and other security<br />
information are defined in the <strong>RMX</strong> Web Client application and are saved<br />
on the MCU’s hard disk. Only users defined as Administrator can define<br />
or modify the SNMP security parameters in the <strong>RMX</strong> Web Client<br />
application.<br />
To enable SNMP option:<br />
1 In the <strong>RMX</strong> Web Client menu bar, click Setup>SNMP.<br />
The <strong>RMX</strong>-SNMP Properties - Agent dialog box is displayed.<br />
This dialog box is used to define the basic information for this MCU<br />
that will be used by the SNMP system to identify it.<br />
16-83
Chapter 16-<strong>RMX</strong> Administration and Utilities<br />
16-84<br />
2 In the Agent dialog box, click the SNMP Enabled check box.<br />
3 Click the Retrieve MIB Files button to obtain a file that lists the MIBs<br />
that define the properties of the object being managed.<br />
The Retrieve MIB Files dialog box appears.<br />
4 Click the Browse button and navigate to the desired directory to save<br />
the MIB files.<br />
5 Click OK.<br />
The path of the selected directory is displayed in the Retrieve MIB<br />
Files dialog box.<br />
6 Click the Save button.<br />
The MIB files are saved to the selected directory.<br />
7 Click Close to exit the Retrieve MIB Files dialog box.<br />
8 In the Agent dialog box, define the parameters that allow the SNMP<br />
Management System and its user to easily identify the MCU.<br />
Table 16-16 <strong>RMX</strong>-SNMP Properties - Agent Options<br />
Field Description<br />
Contact person for<br />
this MCU<br />
Type the name of the person to be contacted in the<br />
event of problems with the MCU.<br />
MCU Location Type the location of the MCU (address or any<br />
description).<br />
MCU System<br />
Name<br />
Type the MCU’s system name.
<strong>Polycom</strong> <strong>RMX</strong> <strong>2000</strong> Administrator’s <strong>Guide</strong><br />
9 Click the Traps tab.<br />
The <strong>RMX</strong>-SNMP Properties – Traps dialog box opens.<br />
Traps are messages sent by the MCU to the SNMP Managers when<br />
events such as MCU Startup or Shutdown occur. Traps may be sent<br />
to several SNMP Managers whose IP addresses are specified in the<br />
Trap Destinations box.<br />
10 Define the following parameters:<br />
Table 16-17 <strong>RMX</strong>-SNMP Properties – Traps Options<br />
Field Description<br />
SNMP Trap Version Specifies the version, either Version1 or Version2c, of<br />
the traps being sent to the IP Host. <strong>Polycom</strong> software<br />
supports the standard SNMP version 1 and 2 traps,<br />
which are taken from RFC 1215, convention for<br />
defining traps for use with SNMP:<br />
Note: The SNMP Trap Version parameters must be<br />
defined identically in the external SNMP application.<br />
16-85
Chapter 16-<strong>RMX</strong> Administration and Utilities<br />
16-86<br />
Table 16-17 <strong>RMX</strong>-SNMP Properties – Traps Options (Continued)<br />
Field Description<br />
Trap Destination This box lists the currently defined IP addresses of<br />
the Manager terminals to which the message (trap) is<br />
sent.<br />
11 Click the Add button to add a new Manager terminal.<br />
The New Trap Destination dialog box opens.<br />
12 Type the IP Address and the Community name of the manager<br />
terminal used to monitor the MCU activity, and then click OK.<br />
The Community name is a string of characters that will be added to the<br />
message that is sent to the external Manager terminals. This string is<br />
used to identify the message source by the external Manager<br />
terminal.<br />
The new IP Address and Community name is added to the Trap<br />
Destinations box.<br />
a To delete the IP Address of a Manager terminal, select the<br />
address that you wish to delete, and then click the Remove<br />
button.<br />
The IP address in the Trap Destinations box is removed.<br />
13 Click the Security tab.
<strong>Polycom</strong> <strong>RMX</strong> <strong>2000</strong> Administrator’s <strong>Guide</strong><br />
The <strong>RMX</strong>-SNMP Properties – Security dialog box opens.<br />
This dialog box is used to define whether the query sent to the MCU<br />
is sent from an authorized source. When the “Accept SNMP packets<br />
from all Hosts” is disabled, a valid query must contain the appropriate<br />
community string and must be sent from one of the Manager<br />
terminals whose IP address is listed in this dialog box.<br />
14 Define the following parameters:<br />
Table 16-18 <strong>RMX</strong>-SNMP Properties – Security Options<br />
Field Description<br />
Send<br />
Authentication Trap<br />
Accept Host<br />
Community Name<br />
Select this check box to send a message to the<br />
SNMP Manager when an unauthorized query is sent<br />
to the MCU. When cleared, no indication will be sent<br />
to the SNMP Manager.<br />
Type the string added to queries that are sent from<br />
the SNMP Manager to indicate that they were sent<br />
from an authorized source.<br />
16-87
Chapter 16-<strong>RMX</strong> Administration and Utilities<br />
16-88<br />
Table 16-18 <strong>RMX</strong>-SNMP Properties – Security Options (Continued)<br />
Field Description<br />
Accept Host<br />
Community Name<br />
(cont.)<br />
Accept SNMP<br />
Packets from all<br />
Host<br />
Accept SNMP<br />
Packets from the<br />
following Hosts<br />
Note: Queries sent with different strings will be<br />
regarded as a violation of security, and, if the Send<br />
Authentication Trap check box is selected, an<br />
appropriate message will be sent to the SNMP<br />
Manager.<br />
Select this option if a query sent from any Manager<br />
terminal is valid. When selected, the Accept SNMP<br />
Packets from These Hosts option is disabled.<br />
Lists specific Manager terminals whose queries will<br />
be considered as valid. This option is enabled when<br />
the Accept SNMP Packets from any Host option is<br />
cleared.<br />
15 To specifically define one or more valid terminals, ensure that the<br />
Accept SNMP Packets from any Host option is cleared and then click the<br />
Add button.<br />
The Accepted Host IP Address dialog box opens.<br />
16 Enter the IP Address of the Manager terminal from which valid<br />
queries may be sent to the MCU, and then click OK.<br />
Click the Add button to define additional IP Addresses.<br />
The IP Address or Addresses are displayed in the Accept SNMP Packets<br />
from These Hosts box.<br />
Queries sent from terminals not listed in the Accept SNMP Packets from These<br />
Hosts box are regarded as a violation of the MCU security, and if the Send<br />
Authentication Trap check box is selected, an appropriate message will be sent<br />
to all the terminals listed in the SNMP Properties – Traps dialog box.<br />
17 In the <strong>RMX</strong> - SNMP Properties - Security dialog box, click OK.
Multilingual Setting<br />
<strong>Polycom</strong> <strong>RMX</strong> <strong>2000</strong> Administrator’s <strong>Guide</strong><br />
Each supported language is represented by a country flag in the Welcome<br />
Screen and can be selected as the language for the <strong>RMX</strong> Web Client.<br />
Customizing the Multilingual Setting<br />
The number of languages available for selection in the Login screen of the<br />
<strong>RMX</strong> Web Client can be modified by selecting the Setup > Multilingual<br />
Setting option from the <strong>RMX</strong> menu.<br />
To customize the Multilingual Setting:<br />
1 On the <strong>RMX</strong> menu, click Setup > Multilingual Setting.<br />
The Multilingual Setting dialog box is displayed.<br />
Selected<br />
Languages<br />
2 Click the check boxes of the languages to be available for selection.<br />
3 Click OK.<br />
4 Log out from the <strong>RMX</strong> Web Client and Log in for the customization<br />
to take effect.<br />
16-89
Chapter 16-<strong>RMX</strong> Administration and Utilities<br />
Banner Display and Customization<br />
Customizing Banners<br />
16-90<br />
The Login Screen and Main Screen of the <strong>RMX</strong> Web Client and the <strong>RMX</strong><br />
Manager can display informative or warning text banners. These banners<br />
can include general information or they can be cautioning users to the<br />
terms and conditions under which they may log into and access the<br />
system, as required in many secured environments.<br />
Banner display is enabled in the Setup > Customize Display Settings ><br />
Banners Configuration.<br />
When the JITC_MODE System Flag is set to YES, the banners are displayed<br />
by default and cannot be disabled. When set to NO (default), banner display is<br />
according to the check box selection in the Banners Configuration dialog box.<br />
The Login and Main Screen banners can be customized to display<br />
conference information, assistance information or warning text as<br />
required in the Enhanced Security Mode.<br />
To customize the banners:<br />
1 In the <strong>RMX</strong> menu, click Setup > Customize Display Settings ><br />
Banners Configuration.<br />
The Banners Configuration dialog box opens.
Banner Display<br />
<strong>Polycom</strong> <strong>RMX</strong> <strong>2000</strong> Administrator’s <strong>Guide</strong><br />
2 Customize the banners by modifying the following fields:<br />
Table 17 Banner Configuration<br />
Field<br />
Login Page<br />
Banner<br />
Main Page<br />
Banner<br />
3 Click the OK button.<br />
Login Screen Banner<br />
Description<br />
Check Box Text Field<br />
Select or clear<br />
the check box<br />
to enable or<br />
disable the<br />
display of the<br />
banner.<br />
Note: Banner<br />
display cannot<br />
be disabled in<br />
when the<br />
JITC_Mode<br />
flag is set to<br />
YES.<br />
Edit the text in this field<br />
to meet local<br />
requirements:<br />
• Banner content is<br />
multilingual and<br />
uses Unicode, UTF-<br />
8 encoding. All text<br />
and special<br />
characters can be<br />
used.<br />
• Maximum banner<br />
size is 100KB.<br />
• The banner may not<br />
be left blank when<br />
the JITC_Mode flag<br />
is set to YES.<br />
Restore<br />
Default Button<br />
Click the button<br />
to restore the<br />
default text to<br />
the banner<br />
The Login screen banner can display any text, for example the terms and<br />
conditions for system usage (default text) that is required in the Enhanced<br />
Security Mode. The <strong>RMX</strong> User must acknowledge that the information was<br />
16-91
Chapter 16-<strong>RMX</strong> Administration and Utilities<br />
16-92<br />
read and click the Accept button to proceed to the Login screen as shown<br />
in the following screen:<br />
Terms of Usage<br />
Banner<br />
Accept<br />
Button<br />
When the <strong>RMX</strong> is configured to work in Enhanced Security Mode, such as<br />
the DoD environment, the display banner includes the terms and<br />
conditions for system usage as detailed in the default text:<br />
You are accessing a U.S. Government (USG) Information<br />
System (IS) that is provided for USG-authorized use only.<br />
By using this IS (which includes any device attached to<br />
this IS), you consent to the following conditions:<br />
— The USG routinely intercepts and monitors<br />
communications on this IS for purposes including, but<br />
not limited to, penetration testing, COMSEC<br />
monitoring, network operations and defense, personnel<br />
misconduct (PM), law enforcement (LE), and<br />
counterintelligence (CI) investigations.<br />
— At any time, the USG may inspect and seize data stored<br />
on this IS.<br />
— Communications using, or data stored on, this IS are<br />
not private, are subject to routine monitoring,<br />
interception, and search, and may be disclosed or<br />
used for any USG authorized purpose.
<strong>Polycom</strong> <strong>RMX</strong> <strong>2000</strong> Administrator’s <strong>Guide</strong><br />
— This IS includes security measures (e.g.,<br />
authentication and access controls) to protect USG<br />
interests--not for your personal benefit or privacy.<br />
— Notwithstanding the above, using this IS does not<br />
constitute consent to PM, LE or CI investigative<br />
searching or monitoring of the content of privileged<br />
communications, or work product, related to personal<br />
representation or services by attorneys,<br />
psychotherapists, or clergy, and their assistants.<br />
Such communications and work product are private and<br />
confidential. See User Agreement for details.<br />
Main Screen Banner<br />
The Main Screen banner is displayed at the bottom of the screen, as<br />
follows:<br />
Banner<br />
When the <strong>RMX</strong> is configured to work in Enhanced Security Mode, such as<br />
the DoD environment, the display banner includes the following default<br />
text:<br />
THIS IS A DOD SYSTEM AND IS SUBJECT TO MONITORING,<br />
UNAUTHORIZED USE MAY SUBJECT YOU TO ADMINISTRATIVE ACTION<br />
OR CRIMINAL PROSECUTION AND PENALTIES.<br />
16-93
Chapter 16-<strong>RMX</strong> Administration and Utilities<br />
Software Management<br />
16-94<br />
The Software Management menu is used to backup and restore the <strong>RMX</strong>'s<br />
configuration files and to download MCU software.<br />
Backup and Restore <strong>Guide</strong>lines<br />
• Direct access to the <strong>RMX</strong> file system is disabled in both JITC Mode<br />
and non JITC Mode.<br />
• System Backup can only be performed by an administrator.<br />
• The System Backup procedure creates a single backup file that can be<br />
viewed or modified only by developers.<br />
• A System Backup file from one system can be restored on another<br />
system.<br />
• To ensure file system consistency, all configuration changes are<br />
suspended during the backup procedure.<br />
• The following parameters, settings and files are backed up:<br />
— MCMS configuration files (/mcms/Cfg):<br />
— Network and service configurations,<br />
— Rooms,<br />
— Profiles<br />
— Reservations<br />
— System Flags<br />
— Resource Allocation<br />
— IVR messages, music<br />
— <strong>RMX</strong> Web Client user setting - fonts, windows<br />
— <strong>RMX</strong> Web Client global settings – notes, address book, language<br />
— Private keys and certificates (TLS)<br />
— Conference participant settings<br />
— Operation DB (administrator list)<br />
— SNMP settings<br />
— Time configuration
Using Software Management<br />
<strong>Polycom</strong> <strong>RMX</strong> <strong>2000</strong> Administrator’s <strong>Guide</strong><br />
To backup configuration files:<br />
1 On the <strong>RMX</strong> menu, click Administration > Software Management ><br />
Backup Configuration.<br />
The Backup Configuration dialog box opens.<br />
Backup Configuration<br />
Dialog Box<br />
2 Browse to the Backup Directory Path and then click Backup.<br />
16-95
Chapter 16-<strong>RMX</strong> Administration and Utilities<br />
16-96<br />
To restore configuration files:<br />
1 On the <strong>RMX</strong> menu, click Administration > Software Management ><br />
Restore Configuration.<br />
2 Browse to the Restore Directory Path where the backed up<br />
configuration files are stored and then click Restore.<br />
To download MCU software files:<br />
1 On the <strong>RMX</strong> menu, click Administration > Software Management ><br />
Software Download.<br />
2 Browse to the Install Path and then click Install.
Ping <strong>RMX</strong><br />
<strong>Guide</strong>lines<br />
Using Ping<br />
<strong>Polycom</strong> <strong>RMX</strong> <strong>2000</strong> Administrator’s <strong>Guide</strong><br />
The Ping administration tool enables the <strong>RMX</strong> Signaling Host to test<br />
network connectivity by Pinging IP addresses.<br />
• The IP addressing mode can be either Ipv4 or Ipv6.<br />
• Both explicit IP addresses and Host Names are supported.<br />
• The <strong>RMX</strong> Web Client blocks any attempt to issue another Ping<br />
command before the current Ping command has completed. Multiple<br />
Ping commands issued simultaneously from multiple <strong>RMX</strong> Web<br />
Clients are also blocked.<br />
To Ping a network entity from the <strong>RMX</strong>:<br />
1 On the <strong>RMX</strong> menu, click Administration > Tools > Ping.<br />
The Ping dialog box is displayed:<br />
16-97
Chapter 16-<strong>RMX</strong> Administration and Utilities<br />
16-98<br />
2 Modify or complete the following fields:<br />
Table 18 Ping<br />
Field Description<br />
IP Version Select IPv4 or IPv6 from the drop-down<br />
menu.<br />
Host Name or Address Enter the Host Name or IP Address of the<br />
network entity to be Pinged.<br />
3 Click the Ping button.<br />
The Ping request is sent to the Host Name or IP Address of the <strong>RMX</strong><br />
entity.<br />
The Answer is either:<br />
— OK<br />
or<br />
— FAILED
Notification Settings<br />
<strong>Polycom</strong> <strong>RMX</strong> <strong>2000</strong> Administrator’s <strong>Guide</strong><br />
The <strong>RMX</strong> can display notifications when:<br />
• A new <strong>RMX</strong> user connects to the MCU.<br />
• A new conference is started.<br />
• Not all defined participants are connected to the conference or when<br />
a single participant is connected<br />
• A change in the MCU status occurs and an alarm is added to the<br />
alarm’s list.<br />
A welcome message is displayed to the <strong>RMX</strong> user upon connection.<br />
To configure the notifications:<br />
1 On the <strong>RMX</strong> menu, select Setup > Notification Settings.<br />
The Notification Settings dialog box appears.<br />
16-99
Chapter 16-<strong>RMX</strong> Administration and Utilities<br />
16-100<br />
The following notification options are displayed.<br />
Table 16-1 Notification Settings Parameters<br />
Field Description<br />
New Connection Notification of a new user/administrator connecting<br />
to the <strong>RMX</strong><br />
New Conference<br />
Created<br />
Conference Not<br />
Full<br />
Welcome<br />
Message<br />
Active Alarms<br />
Update<br />
New conference has been created.<br />
The conference is not full and additional participants<br />
are defined for the conference.<br />
A welcome message after user/administrator logon.<br />
Updates you of any new alarm that occurred.<br />
Fault List Updated Updates you when the faults list is updated (new<br />
faults are added or existing faults are removed).<br />
2 Enable/Disable All Notifications or Custom to select specific<br />
notifications to display.<br />
3 Click OK.
Logger Diagnostic Files<br />
<strong>Polycom</strong> <strong>RMX</strong> <strong>2000</strong> Administrator’s <strong>Guide</strong><br />
The Logger utility is a troubleshooting tool that continually records MCU<br />
system messages and saves them to files in the MCU hard drive. For each<br />
time interval defined in the system, a different data file is created. The<br />
files may be retrieved from the hard drive for off-line analysis and<br />
debugging purposes.<br />
The Logger utility is activated at the MCU startup. The Logger is disabled<br />
when the MCU is reset manually or when there is a problem with the<br />
Logger utility, e.g. errors on the hard drive where files are saved. In such<br />
cases, data cannot be retrieved.<br />
When the MCU is reset via the <strong>RMX</strong>, the files are saved on the MCU hard<br />
drive.<br />
To access the Logger Diagnostic Files:<br />
4 On the <strong>RMX</strong> menu, click Administration > Tools > Logger<br />
Diagnostic Files.<br />
16-101
Chapter 16-<strong>RMX</strong> Administration and Utilities<br />
16-102<br />
The following tasks can be performed:<br />
Table 16-2 Diagnostic File Button Options<br />
Button Description<br />
Refresh List Refreshes the list and adds newly generated logger<br />
files.<br />
Select All Selects all the logger files listed.<br />
Browse Selects the destination folder for download.<br />
Retrieve Files Saves files to the destination folder.<br />
When retrieved, the log file name structure is as follows:<br />
• Sequence number (starting with 1)<br />
• Date and Time of first message<br />
• Date and Time of last message<br />
• File size<br />
• Special information about the data, such as Startup<br />
File name structure:<br />
Log_SNxxxxxxxxxx_FMDddmmyyy_FMThhmm_LMDddmmyyyy_LMThhmm_SZxxxxx<br />
xxxxx_SUY.log<br />
File name format:<br />
• SN = Sequence Number<br />
• FM = First Message, date and time<br />
• LM = Last Message, date and time<br />
• SZ = Size<br />
• SU = Startup (Y/N) during the log file duration<br />
Example:<br />
Log_SN0000000002_FMD06032007_FMT083933_LMD06032007_LMT084356_SZ18<br />
4951_SUY.log.<br />
Retrieving the Logger Files:<br />
1 Select the log files to retrieve. Multiple selections of files are enabled<br />
using standard Windows conventions.<br />
2 In the Logger Diagnostic Files dialog box, click the Browse button.
<strong>Polycom</strong> <strong>RMX</strong> <strong>2000</strong> Administrator’s <strong>Guide</strong><br />
3 In the Browse for Folder window, select the directory location to save<br />
the Logger files and click OK.<br />
You will return to the Logger Diagnostic Files dialog box.<br />
4 Click the Retrieve Files button.<br />
The log files (in *.txt format) are saved to the defined directory and a<br />
confirmation caption box appears indicating a successful retrieval of<br />
the log files.<br />
Viewing the Logger File contents:<br />
To analyze the log files generated by the system, open the retrieved *.txt<br />
files in any text editor application, i.e. Notepad, Textpad or MS Word.<br />
1 Using Windows Explorer, browse to the directory containing the<br />
retrieved log files.<br />
2 Use any text editor application to open the log file(s).<br />
16-103
Chapter 16-<strong>RMX</strong> Administration and Utilities<br />
Auditor<br />
Auditor Files<br />
16-104<br />
An Auditor is a user that can view Auditor and CDR files for system<br />
auditing purposes.<br />
The Event Auditor enables administrators and auditors to analyze<br />
configuration changes and unusual or malicious activities in the <strong>RMX</strong><br />
system.<br />
Auditor operates in real time, recording all administration activities and<br />
login attempts from the following <strong>RMX</strong> modules:<br />
• Control Unit<br />
• Shelf Manager<br />
For a full list of monitored activities, see Table 16-4 on page 16-109 and<br />
Table 16-5 on page 16-111.<br />
The Auditor must always be active in the system. A System Alert is<br />
displayed if it becomes inactive for any reason.<br />
The Auditor tool is composed of the Auditor Files and the Auditor File<br />
Viewer that enables you to view the Auditor Files.<br />
Auditor Event History File Storage<br />
All audit events are saved to a buffer file on hard disk in real time and<br />
then written to a file on hard disk in XML in an uncompressed format.<br />
A new current auditor event file is created when:<br />
• the system is started<br />
• the size of the current auditor event file exceeds 2 MB<br />
• the current auditor event file’s age exceeds 24 hours<br />
Up to 1000 auditor event files are stored per <strong>RMX</strong>. These files are retained<br />
for at least one year and require 1.05 GB of disk space. The files are<br />
automatically deleted by the system (oldest first) when the system reaches<br />
the auditor event file limit of 1000.<br />
A System Alert is displayed with Can't store data displayed in its<br />
Description field if:<br />
• the system cannot store 1000 files<br />
• the <strong>RMX</strong> does not have available disk space to retain files for one year
<strong>Polycom</strong> <strong>RMX</strong> <strong>2000</strong> Administrator’s <strong>Guide</strong><br />
Audit Event Files are retained by the <strong>RMX</strong> for at least 1 year. Any attempt<br />
to delete an audit event file that is less than one year old raises a System<br />
Alert with File was removed listed in the Description field.<br />
Using the Restore Factory Defaults of the System Restore procedure erases<br />
Audit Files.<br />
Retrieving Auditor Files<br />
You can open the Auditor file directly from the Auditor Files list or you can<br />
retrieve the files and save them to a local workstation.<br />
To access Auditor Files:<br />
1 On the <strong>RMX</strong> menu, click Administration > Tools > Auditor Files.<br />
The Auditor Files dialog box is displayed.<br />
File List<br />
Directory<br />
Path<br />
16-105
Chapter 16-<strong>RMX</strong> Administration and Utilities<br />
16-106<br />
The Auditor Files dialogue box displays a file list containing the<br />
following file information:<br />
— Name<br />
— Size (Bytes)<br />
— First Message – date and time of the first audit event in the file<br />
— Last Message – date and time of the last audit event in the file<br />
— StartUp:<br />
• True – file was created when the system was started<br />
• False – file was created when previous audit event file<br />
reached a size of 2 MB or was more than 24 hours old<br />
The order of the Auditor Files dialog box field header columns can be<br />
changed and the fields can be filtered to enable searching.<br />
For more information, see "Auditor File Viewer” on page 16-106.<br />
To retrieve files for storage on a workstation:<br />
1 Click Browse and select the folder on the workstation to receive the<br />
files and then click OK.<br />
The folder name is displayed in the directory path field.<br />
2 Select the file(s) to be retrieved by clicking their names in the file list<br />
or click Select All to retrieve all the files. (Windows multiple<br />
selection techniques can be used.)<br />
3 Click Retrieve Files.<br />
The selected files are copied to the selected directory on the<br />
workstation.<br />
To open the file in the Auditor File Viewer:<br />
4 Double-click the file.
Auditor File Viewer<br />
<strong>Polycom</strong> <strong>RMX</strong> <strong>2000</strong> Administrator’s <strong>Guide</strong><br />
The Auditor File Viewer enables Auditors and Administrators to view the<br />
content of and perform detailed analysis on auditor event data in a<br />
selected Auditor Event File.<br />
You can view an Auditor Event File directly from the Auditor Files list or by<br />
opening the file from the Auditor File Viewer.<br />
To open the Auditor Viewer from the Administration Menu:<br />
1 On the <strong>RMX</strong> menu, click Administration > Tools > Auditor File<br />
Viewer.<br />
The Auditor File Viewer is displayed.<br />
If you previously double clicked an Auditor Event File in the Auditor<br />
Files list, that file is automatically opened.<br />
Event<br />
List (ID)<br />
Local File<br />
Request Transaction<br />
Tree<br />
Response Transaction<br />
Tree<br />
16-107
Chapter 16-<strong>RMX</strong> Administration and Utilities<br />
16-108<br />
The following fields are displayed for each event:<br />
Table 16-3 Auditor Event Columns<br />
Field Description<br />
Event ID The sequence number of the event generated by the<br />
<strong>RMX</strong>.<br />
Date & Time The date and time of the event taken from the <strong>RMX</strong>’s<br />
Local Time setting.<br />
User Name The Username (Login Name) of the user that<br />
triggered the event.<br />
Reporting Module The <strong>RMX</strong> system internal module that reported the<br />
event:<br />
• MCMS<br />
• MPL<br />
• Central Signaling<br />
• MPL Simulation<br />
• <strong>RMX</strong> Web Client<br />
• CM Switch<br />
• Shelf Management<br />
• ART<br />
• Video<br />
• Card Manager<br />
• RTM<br />
• MUX<br />
Workstation The name (alias) of the workstation used to send the<br />
request that triggered the event.<br />
IP Address<br />
(Workstation)<br />
The IP address of the workstation used to send the<br />
request that triggered the event.<br />
Event Type Auditor events can be triggered by:<br />
• API<br />
• HTTP<br />
• <strong>RMX</strong> Internal Event
Table 16-3 Auditor Event Columns (Continued)<br />
Field Description<br />
<strong>Polycom</strong> <strong>RMX</strong> <strong>2000</strong> Administrator’s <strong>Guide</strong><br />
Event The process, action, request or transaction that was<br />
performed or rejected.<br />
• POST:SET transactions (API)<br />
• Configuration changes via XML (API)<br />
• Login/Logout (API)<br />
• GET (HTTP)<br />
• PUT (HTTP)<br />
• MKDIR (HTTP)<br />
• RMDIR (HTTP)<br />
• Startup (<strong>RMX</strong> Internal Event)<br />
• Shutdown (<strong>RMX</strong> Internal Event)<br />
• Reset (<strong>RMX</strong> Internal Event)<br />
• Enter Diagnostic Mode (<strong>RMX</strong> Internal Event)<br />
• IP address changes via USB (<strong>RMX</strong> Internal Event)<br />
Process Completed Status of the process, action, request or transaction<br />
returned by the system:<br />
• Yes – performed by the system.<br />
• No – rejected by the system.<br />
Description A text string describing the process, action, request or<br />
transaction.<br />
Additional<br />
Information<br />
An optional text string describing the process, action,<br />
request or transaction in additional detail.<br />
2<br />
The order of the Auditor File Viewer field header columns can be<br />
changed and the fields can be sorted and filtered to facilitate different<br />
analysis methods.<br />
In the event list, click the events or use the keyboard’s Up-arrow and<br />
Down-arrow keys to display the Request Transaction and Response<br />
Transaction XML trees for each audit event.<br />
The transaction XML trees can be expanded and collapsed by clicking<br />
the expand<br />
( ) and collapse ( ) buttons.<br />
16-109
Chapter 16-<strong>RMX</strong> Administration and Utilities<br />
Audit Events<br />
16-110<br />
To open an auditor event file stored on the workstation:<br />
1 Click the Local File button ( ) to open the Open dialogue box.<br />
2 Navigate to the folder on the workstation that contains the audit<br />
event file.<br />
3 Select the audit event file to be opened.<br />
4 Click Open.<br />
The selected file is opened in the Auditor Viewer.<br />
Alerts and Faults<br />
Table 1 lists Alerts and Faults that are recorded by the Auditor.<br />
Table 16-4 Alerts and Faults<br />
Event<br />
Attempt to exceed the maximum number of management session per user<br />
Attempt to exceed the maximum number of management sessions per system<br />
Central Signaling indicating Recovery status.<br />
Failed login attemp<br />
Failed to open Apache server configuration file.<br />
Failed to save Apache server configuration file.<br />
Fallback version is being used.<br />
File system scan failure.<br />
File system space shortage.<br />
Internal MCU reset.<br />
Internal System configuration during startup.<br />
Invalid date and time.<br />
Invalid MCU Version.
Table 16-4 Alerts and Faults (Continued)<br />
Event<br />
<strong>Polycom</strong> <strong>RMX</strong> <strong>2000</strong> Administrator’s <strong>Guide</strong><br />
IP addresses of Signaling Host and Control Unit are the same.<br />
IP Network Service configuration modified.<br />
IP Network Service deleted.<br />
Login<br />
Logout<br />
Management Session Time Out<br />
MCU Reset to enable Diagnostics mode.<br />
MCU reset.<br />
Music file error.<br />
New activation key was loaded.<br />
New version was installed.<br />
NTP synchronization failure.<br />
<strong>Polycom</strong> default User exists.<br />
Private version is loaded.<br />
Restoring Factory Defaults.<br />
Secured SIP communication failed.<br />
Session disconnected without logout<br />
SSH is enabled.<br />
System Configuration modified.<br />
System is starting.<br />
System Resets.<br />
TCP disconnection<br />
Terminal initiated MCU reset.<br />
The Log file system is disabled.<br />
16-111
Chapter 16-<strong>RMX</strong> Administration and Utilities<br />
16-112<br />
Table 16-4 Alerts and Faults (Continued)<br />
Event<br />
The software contains patch(es).<br />
USB key used to change system configuration.<br />
User closed the browser<br />
User initiated MCU reset.<br />
Transactions<br />
Table 2 lists Transactions that are recorded by the Auditor.<br />
Table 16-5 Transactions<br />
Transaction<br />
TRANS_CFG:SET_CFG<br />
TRANS_IP_SERVICE:DEL_IP_SERVICE<br />
TRANS_IP_SERVICE:NEW_IP_SERVICE<br />
TRANS_IP_SERVICE:SET_DEFAULT_H323_SERVICE<br />
TRANS_IP_SERVICE:SET_DEFAULT_SIP_SERVICE<br />
TRANS_IP_SERVICE:UPDATE_IP_SERVICE<br />
TRANS_IP_SERVICE:UPDATE_MANAGEMENT_NETWORK<br />
TRANS_ISDN_PHONE:ADD_ISDN_PHONE<br />
TRANS_ISDN_PHONE:DEL_ISDN_PHONE<br />
TRANS_ISDN_PHONE:UPDATE_ISDN_PHONE<br />
TRANS_ISDN_SERVICE:DEL_ISDN_SERVICE<br />
TRANS_ISDN_SERVICE:NEW_ISDN_SERVICE<br />
TRANS_ISDN_SERVICE:SET_DEFAULT_ISDN_SERVICE<br />
TRANS_ISDN_SERVICE:UPDATE_ISDN_SERVICE<br />
TRANS_MCU:BEGIN_RECEIVING_VERSION
Table 16-5 Transactions (Continued)<br />
Transaction<br />
TRANS_MCU:COLLECT_INFO<br />
TRANS_MCU:CREATE_DIRECTORY<br />
TRANS_MCU:FINISHED_TRANSFER_VERSION<br />
TRANS_MCU:LOGIN<br />
TRANS_MCU:LOGOUT<br />
TRANS_MCU:REMOVE_DIRECTORY<br />
TRANS_MCU:REMOVE_DIRECTORY_CONTENT<br />
TRANS_MCU:RENAME<br />
TRANS_MCU:RESET<br />
TRANS_MCU:SET_PORT_CONFIGURATION<br />
TRANS_MCU:SET_RESTORE_TYPE<br />
TRANS_MCU:SET_TIME<br />
TRANS_MCU:TURN_SSH<br />
TRANS_MCU:UPDATE_KEY_CODE<br />
TRANS_OPERATOR:CHANGE_PASSWORD<br />
TRANS_OPERATOR:DELETE_OPERATOR<br />
TRANS_OPERATOR:NEW_OPERATOR<br />
TRANS_RTM_ISDN_SPAN:UPDATE_RTM_ISDN_SPAN<br />
TRANS_SNMP:UPDATE<br />
<strong>Polycom</strong> <strong>RMX</strong> <strong>2000</strong> Administrator’s <strong>Guide</strong><br />
16-113
Chapter 16-<strong>RMX</strong> Administration and Utilities<br />
ActiveX Bypass<br />
Installing ActiveX<br />
16-114<br />
At sites that, for security reasons, do not permit Microsoft® ActiveX®<br />
to be installed, the MSI (Windows Installer File) utility can be used to<br />
install .NET Framework and .NET Security Settings components on<br />
workstations throughout the network.<br />
All workstation that connect to <strong>RMX</strong> systems must have both .NET<br />
Framework and .NET Security Settings running locally. These<br />
components are used for communication with the <strong>RMX</strong> and can only<br />
be installed on workstations by users with administrator privileges.<br />
The MSI utility requires the IP addresses of all the <strong>RMX</strong> systems<br />
(both control unit and Shelf Management IP addresses) that each<br />
workstation is to connect to.<br />
If the IP address of the any of the target <strong>RMX</strong>s is changed, the<br />
ActiveX components must be reinstalled.<br />
To install ActiveX components on all workstations in the network:<br />
1 Download the MSI file EMA.ClassLoaderInstaller.msi from the<br />
<strong>Polycom</strong> Resource Center.<br />
The MSI file contains installation scripts for both .NET Framework<br />
and .NET Security Settings.<br />
2 Create a text file to be used during the installation containing the IP<br />
addresses of all the <strong>RMX</strong> systems (both control unit and Shelf<br />
Management IP addresses) that each workstation in the network is to<br />
connect to.<br />
The file must be named url_list.txt and must be saved in the same<br />
folder as the downloaded MSI file.
<strong>Polycom</strong> <strong>RMX</strong> <strong>2000</strong> Administrator’s <strong>Guide</strong><br />
3 Install the ActiveX components on all workstations on the network<br />
that connect to <strong>RMX</strong> systems.<br />
The installation is done by the network administrator using a 3rd<br />
party network software installation utility and is transparent to all<br />
other users.<br />
16-115
Chapter 16-<strong>RMX</strong> Administration and Utilities<br />
Resetting the <strong>RMX</strong><br />
16-116<br />
System Reset saves system configuration changes and restarts the system<br />
with the latest settings.<br />
To reset the <strong>RMX</strong>:<br />
1 In the <strong>RMX</strong> Management pane, click the Hardware Monitor button.<br />
The Hardware Monitor pane is displayed.<br />
2 Click the Reset ( ) button.<br />
When the <strong>RMX</strong> <strong>2000</strong> is reset, during <strong>RMX</strong> Startup the Progress Bar appears<br />
at the bottom of the <strong>RMX</strong> <strong>2000</strong> Status pane.
<strong>Polycom</strong> <strong>RMX</strong> <strong>2000</strong> Administrator’s <strong>Guide</strong><br />
The progress bar displays the amount of time remaining for the reset<br />
process to complete: . The Startup progress is also<br />
indicated by a green bar moving from left to right.<br />
The duration of the Startup depends on the type of activity that preceded<br />
the MCU reset. For example: Fast Configuration Wizard, New Version<br />
installation, Version Upgrade, Restore Last Configuration etc.<br />
16-117
Chapter 16-<strong>RMX</strong> Administration and Utilities<br />
16-118
17<br />
<strong>RMX</strong> Hardware Monitoring<br />
The status and properties of the <strong>RMX</strong> hardware components can be<br />
viewed and monitored in the Hardware Monitor list pane.<br />
Viewing the Status of the Hardware<br />
Components<br />
The Hardware Monitor’s status column displays the present status of the<br />
hardware components. In addition to the status, temperature and voltage<br />
indications are provided for each component.<br />
The MCU’s Shelf Management Server is what users are connecting to<br />
when accessing the Hardware Monitor pane. This pane can be accessed in<br />
either two ways: through the <strong>RMX</strong> Web Client or the Shelf Management<br />
Server. Connection via the Shelf Management Server enables users to<br />
access the Hardware Monitor even when the connection through the <strong>RMX</strong><br />
Web Client is unavailable. The ability to connect directly via the Shelf<br />
Management Server enables users to: enter the Hardware Monitor and<br />
view the problematic hardware components, reset and restart the MCU<br />
and run diagnostics. Running diagnostics and restarting the MCU can<br />
only be done via direct connection to the Shelf Management Server. For<br />
more information, see "Diagnostic Mode” on page 17-22<br />
When accessing the Shelf Management server, the content displayed will be<br />
available in English only.<br />
17-1
Chapter 17-<strong>RMX</strong> Hardware Monitoring<br />
17-2<br />
To view the status of the Hardware Components on the <strong>RMX</strong> <strong>2000</strong>/4000:<br />
In the <strong>RMX</strong> Management pane, click the Hardware Monitor button.<br />
The Hardware Monitor pane appears.<br />
The Hardware Monitor pane displays the following <strong>RMX</strong> hardware<br />
component’s status columns:<br />
Table 17-1 HW Monitor Pane Status Columns<br />
Field Description<br />
Slot Displays an icon according to the HW component type<br />
and the slot number. The icon displays the hardware<br />
status as follows:<br />
• An exclamation point (!) indicates errors in the HW<br />
component.<br />
• Card icon with the reset button ( ) indicates that the<br />
HW component is currently resetting.<br />
• Card icon with diagnostic tools ( ) indicates that the<br />
HW component is in diagnostic mode.<br />
Type The type of hardware component card.<br />
Status The current status of the HW component; Normal, Major,<br />
Critical, Resetting, Diagnostics, Active, Inactive or Empty.<br />
Temperature Monitors the temperature of the hardware components;<br />
Normal, Major and Critical.<br />
Note: Critical condition invokes a system shut down.<br />
Voltage The voltage threshold of the hardware component; either<br />
Normal or Major.
HW Monitor Pane Toolbar<br />
<strong>Polycom</strong> <strong>RMX</strong> <strong>2000</strong>/4000 Administrator’s <strong>Guide</strong><br />
The following buttons appear in the toolbar of the Hardware Monitor:<br />
Table 17-2 HW Monitor Pane Toolbar Buttons<br />
Button Name Description<br />
System Reset Resets and restarts the system. Resetting saves<br />
settings and information that you changed in the<br />
system, i.e. IP Services, etc...<br />
System Shut<br />
Down<br />
Safely shuts down the system instead of<br />
unplugging or manually shutting it down.<br />
System Start Up Starts up the system.<br />
Note: This button is only displayed when<br />
connecting directly to the Shelf Management<br />
server.<br />
Diagnostic Mode Sets the MFA, CPU and Switch (Cards: MPM,<br />
CNTL and RTM IP) into diagnostic mode. For<br />
more information, see "Diagnostic Mode” on<br />
page 17-22.<br />
Note: This button is only displayed when<br />
connecting directly to the Shelf Management<br />
server.<br />
17-3
Chapter 17-<strong>RMX</strong> Hardware Monitoring<br />
Viewing Hardware <strong>RMX</strong> <strong>2000</strong> Component’s<br />
Properties<br />
17-4<br />
The properties displayed for the hardware components will vary<br />
according to the type of component viewed. These component properties<br />
can be grouped as follows:<br />
• MCU Properties (<strong>RMX</strong> <strong>2000</strong>)<br />
• Card Properties (MPM F/P, CPU, RTM IP, RTM ISDN)<br />
• <strong>Support</strong>ing Hardware Components Properties (Backplane, FANS,<br />
LAN)<br />
No properties are provided for Power Supply (PWR). For more information, see<br />
the <strong>RMX</strong> <strong>2000</strong> Hardware <strong>Guide</strong>, "<strong>RMX</strong> <strong>2000</strong> Specifications” on page 1-2.<br />
The Hardware Properties dialog box has the following structure:<br />
Slot number HW component type<br />
Component<br />
Information<br />
(changes<br />
according to<br />
selected type)
<strong>Polycom</strong> <strong>RMX</strong> <strong>2000</strong>/4000 Administrator’s <strong>Guide</strong><br />
To view the MCU Properties:<br />
1 In the Hardware Monitor pane, either double-click or right-click and<br />
select properties for <strong>RMX</strong> <strong>2000</strong>, slot 0.<br />
The following information is displayed:<br />
Table 17-3 MCU Properties - General Info<br />
Field Description<br />
Chassis File ID The ID assigned to the MCU’s chassis file.<br />
Chassis Serial<br />
Number<br />
The serial number assigned to the MCU’s chassis.<br />
Part Number The chassis part number. The Part Number contains<br />
the letter A/B/C/D that represents the chassis type.<br />
Card Type The name of the hardware product or component,<br />
i.e. <strong>RMX</strong> <strong>2000</strong>, Backplane.<br />
17-5
Chapter 17-<strong>RMX</strong> Hardware Monitoring<br />
17-6<br />
Table 17-3 MCU Properties - General Info (Continued)<br />
Field Description<br />
Chassis HW<br />
Version<br />
Indicates the MCU’s current chassis hardware<br />
version.<br />
Turn SSH Enables/disables the SSH monitor. This is a secured<br />
terminal enabling access to the operating system in<br />
order to define Linux commands.<br />
2 Click the Event Log tab to view a log of events that were recorded by<br />
the system for the <strong>RMX</strong>.<br />
The logged events can be saved to a *.xls file by clicking the Save<br />
Event Log button. It is not possible to save individual or multiple<br />
selected events; the entire log file must be saved.<br />
Table 17-4 MCU Properties - Event Log<br />
Column Description<br />
Record ID The recorded ID number of the logged event.<br />
Time Stamp Lists the date and time that the event occurred.<br />
Type Displays the type of event recorded in the log.<br />
Sensor Number The number of the LED sensor on the <strong>RMX</strong> unit.<br />
Sensor Description Describes which sensor the event is being logged.
Table 17-4 MCU Properties - Event Log (Continued)<br />
Column Description<br />
Status The sensor’s active status.<br />
<strong>Polycom</strong> <strong>RMX</strong> <strong>2000</strong>/4000 Administrator’s <strong>Guide</strong><br />
Ipmb Address(hex) Contains all the internal IPMI network addresses on<br />
the IPMB bus, i.e. 0x20 (Switch), 0x86 (MFA), etc...<br />
3 Click the Active Alarms tab to view alarms related to the <strong>RMX</strong>, i.e.<br />
temperatures and main power sensors.<br />
The Active Alarms dialog box displays fields that relate to faults and<br />
errors detected on the <strong>RMX</strong> by sensors. The Active Alarms dialog box<br />
is divided into two sections: HW Alarm List and SW Alarm List.<br />
Each section’s alarm list can be saved as a *.xls file by clicking the<br />
Save HW Alarm List and Save SW Alarm List buttons respectively.<br />
Each alarm list color codes the severity of the alarm; Critical (RED),<br />
Major (ORANGE) and Normal (GREEN).<br />
If you connected to the Hardware Monitoring via the Shelf Management server,<br />
the SW Alarm List section will not be displayed.<br />
17-7
Chapter 17-<strong>RMX</strong> Hardware Monitoring<br />
17-8<br />
To view the Card Properties:<br />
1 In the Hardware Monitor pane, either double-click or right-click and<br />
select properties for the desired hardware component.<br />
The following information is displayed:<br />
Table 17-5 Card Properties - General Info<br />
Field Description<br />
HW Version The hardware component’s version number.<br />
SW Version The version number of the software installed on<br />
card.<br />
Serial Number The hardware component’s serial number.<br />
Card Type Displays the type of card that occupies the slot.<br />
Board Part<br />
Number<br />
Board Mac<br />
Address 1<br />
Board Mac<br />
Address 2<br />
The part number of the HW component’s board.<br />
Specific hardware address of the component. This<br />
address is burnt onto the component and is<br />
automatically identified by the system.<br />
(If applicable) second Mac address.<br />
2 Click the Event Log tab to view a log of events that was recorded by<br />
the system on the HW component.<br />
For more information, see "MCU Properties - Event Log” on page 17-6.<br />
3 Click the Active Alarms tab to view alarms related to the hardware<br />
component, i.e. temperatures and main power sensors.<br />
For more information, see “Active Alarms” on page 17-7.<br />
4 Click Close to return to the HW Monitor pane.
<strong>Polycom</strong> <strong>RMX</strong> <strong>2000</strong>/4000 Administrator’s <strong>Guide</strong><br />
When using the Hardware Monitor to monitor units on MPM cards<br />
installed in the <strong>RMX</strong>’s slots, ISDN related DSPs are named smart,<br />
indicating their additional MUX (Multiplexing) functionality.<br />
System<br />
Components<br />
in MCU Slots<br />
Units on<br />
MPM Card<br />
MPM Card<br />
17-9
Chapter 17-<strong>RMX</strong> Hardware Monitoring<br />
17-10<br />
To View the <strong>Support</strong>ing Hardware Components Properties:<br />
1 In the Hardware Monitor pane, either double-click or right-click and<br />
select properties for the desired supporting hardware component.<br />
The component’s properties dialog box will appear with the General<br />
Info tab displayed.<br />
Backplane Properties:<br />
The <strong>RMX</strong> unit’s backplane properties provides the following<br />
information:<br />
Table 17-6 Backplane Properties- General Info<br />
Field Description<br />
HW Version The Backplane’s current hardware version.<br />
SW Version The Backplane’s current software version.<br />
Serial Number The Backplane’s serial number.<br />
Card Type The name of the hardware component for which<br />
information is being displayed, e.g. Backplane.<br />
Board Part Number The Backplane’s part number.<br />
Board Mac Address 1 The Backplane’s hardware address.<br />
Board Mac Address 2 (If applicable) second Backplane Mac address.
<strong>Polycom</strong> <strong>RMX</strong> <strong>2000</strong>/4000 Administrator’s <strong>Guide</strong><br />
FAN Properties:<br />
The <strong>RMX</strong> unit’s chassis contains 3 fans that regulate the unit’s<br />
temperature. If the temperature increases, the fans speed will<br />
increase and vice-versa. A “Critical” condition in the fans operation<br />
will result in a system shut down.<br />
Table 17-7 FANS Properties - General Info<br />
Field Description<br />
General Settings<br />
Min. Speed Level (rpm) The minimum speed level of the fans.<br />
Max. Speed Level (rpm) The maximum speed level of the fans.<br />
Normal Operating Level<br />
(rpm)<br />
The normal operating level defined for the fans.<br />
Current Fan Level (rpm) The current operating level of the fans.<br />
Fans<br />
Fan 1 Speed (rpm) Present speed of fan 1.<br />
Fan 2 Speed (rpm) Present speed of fan 2.<br />
Fan 3 Speed (rpm) Present speed of fan 3.<br />
17-11
Chapter 17-<strong>RMX</strong> Hardware Monitoring<br />
17-12<br />
LAN 0, LAN 1, LAN 2 Properties:<br />
The <strong>RMX</strong> unit’s chassis contains 3 external LAN connectors which<br />
register the following information listed below. The information will<br />
be refreshed every 8 seconds and also contains a peek detector to log<br />
the maximal values, since the last peek values reset.<br />
2 Click Close to return to the HW Monitor pane.
<strong>Polycom</strong> <strong>RMX</strong> <strong>2000</strong>/4000 Administrator’s <strong>Guide</strong><br />
Viewing Hardware <strong>RMX</strong> 4000 Component’s<br />
Properties<br />
The properties displayed for the hardware components will vary<br />
according to the type of component viewed. These component properties<br />
can be grouped as follows:<br />
• MCU Properties (<strong>RMX</strong> 4000)<br />
• Card Properties (MPM+, CNTL 4000, RTM-IP 4000, RTM ISDN, RTM<br />
LAN)<br />
• <strong>Support</strong>ing Hardware Components Properties (Backplane, FANS,<br />
LAN)<br />
No properties are provided for Power Supply (PWR). For more information, see<br />
the <strong>RMX</strong> 4000 Hardware <strong>Guide</strong>.<br />
The Hardware Properties dialog box has the following structure:<br />
Slot number HW component type<br />
Component<br />
Information<br />
(changes<br />
according to<br />
selected type)<br />
17-13
Chapter 17-<strong>RMX</strong> Hardware Monitoring<br />
17-14<br />
To view the MCU Properties:<br />
1 In the Hardware Monitor pane, either double-click or right-click and<br />
select Properties for <strong>RMX</strong> 4000, slot 0.<br />
The following information is displayed:<br />
Table 17-8 MCU Properties - General Info<br />
Field Description<br />
Chassis File ID The ID assigned to the MCU’s chassis file.<br />
Chassis Serial<br />
Number<br />
The serial number assigned to the MCU’s chassis.<br />
Part Number The chassis part number. The Part Number contains<br />
the letter A/B/C/D that represents the chassis type.<br />
Card Type The name of the hardware product or component,<br />
i.e. <strong>RMX</strong> 4000, Backplane.
Table 17-8 MCU Properties - General Info (Continued)<br />
Field Description<br />
Chassis HW<br />
Version<br />
<strong>Polycom</strong> <strong>RMX</strong> <strong>2000</strong>/4000 Administrator’s <strong>Guide</strong><br />
Indicates the MCU’s current chassis hardware<br />
version.<br />
Turn SSH Enables/disables the SSH monitor. This is a secured<br />
terminal enabling access to the operating system in<br />
order to define Linux commands.<br />
2 Click the Event Log tab to view a log of events that were recorded by<br />
the system for the <strong>RMX</strong>.<br />
The logged events can be saved to a *.xls file by clicking the Save<br />
Event Log button. It is not possible to save individual or multiple<br />
selected events; the entire log file must be saved.<br />
Table 17-9 MCU Properties - Event Log<br />
Column Description<br />
Record ID The recorded ID number of the logged event.<br />
Time Stamp Lists the date and time that the event occurred.<br />
Type Displays the type of event recorded in the log.<br />
Sensor Number The number of the LED sensor on the <strong>RMX</strong> unit.<br />
Sensor Description Describes which sensor the event is being logged.<br />
17-15
Chapter 17-<strong>RMX</strong> Hardware Monitoring<br />
17-16<br />
Table 17-9 MCU Properties - Event Log (Continued)<br />
Column Description<br />
Status The sensor’s active status.<br />
Ipmb Address(hex) Contains all the internal IPMI network addresses on<br />
the IPMB bus, i.e. 0x20 (Switch), 0x86 (MFA), etc...<br />
3 Click the Active Alarms tab to view alarms related to the <strong>RMX</strong>, i.e.<br />
temperatures and main power sensors.<br />
The Active Alarms dialog box displays fields that relate to faults and<br />
errors detected on the <strong>RMX</strong> by sensors. The Active Alarms dialog box<br />
is divided into two sections: HW Alarm List and SW Alarm List.<br />
Each section’s alarm list can be saved as a *.xls file by clicking the<br />
Save HW Alarm List and Save SW Alarm List buttons respectively.<br />
Each alarm list color codes the severity of the alarm; Critical (RED),<br />
Major (ORANGE) and Normal (GREEN).<br />
If you connected to the Hardware Monitoring via the Shelf Management server,<br />
the SW Alarm List section will not be displayed.
<strong>Polycom</strong> <strong>RMX</strong> <strong>2000</strong>/4000 Administrator’s <strong>Guide</strong><br />
To view the Card Properties:<br />
1 In the Hardware Monitor pane, either double-click or right-click and<br />
select Properties for the desired hardware component.<br />
The following information is displayed:<br />
Table 17-10 Card Properties - General Info<br />
Field Description<br />
HW Version The hardware component’s version number.<br />
SW Version The version number of the software installed on<br />
card.<br />
Serial Number The hardware component’s serial number.<br />
Card Type Displays the type of card that occupies the slot.<br />
Board Part<br />
Number<br />
Board Mac<br />
Address 1<br />
Board Mac<br />
Address 2<br />
The part number of the HW component’s board.<br />
Specific hardware address of the component. This<br />
address is burnt onto the component and is<br />
automatically identified by the system.<br />
(If applicable) second Mac address.<br />
2 Click the Event Log tab to view a log of events that was recorded by<br />
the system on the HW component.<br />
For more information, see "MCU Properties - Event Log” on page 17-6.<br />
3 Click the Active Alarms tab to view alarms related to the hardware<br />
component, i.e. temperatures and main power sensors.<br />
For more information, see “Active Alarms” on page 17-7.<br />
4 Click Close to return to the HW Monitor pane.<br />
17-17
Chapter 17-<strong>RMX</strong> Hardware Monitoring<br />
17-18<br />
When using the Hardware Monitor to monitor units on MPM+ cards<br />
installed in the <strong>RMX</strong>’s slots, ISDN related DSPs are named smart,<br />
indicating their additional MUX (Multiplexing) functionality.<br />
System<br />
Components<br />
in MCU Slots<br />
Units on<br />
MPM+ Card<br />
MPM+<br />
Card
<strong>Polycom</strong> <strong>RMX</strong> <strong>2000</strong>/4000 Administrator’s <strong>Guide</strong><br />
To View the <strong>Support</strong>ing Hardware Components Properties:<br />
1 In the Hardware Monitor pane, either double-click or right-click and<br />
select properties for the desired supporting hardware component.<br />
The component’s properties dialog box will appear with the General<br />
Info tab displayed.<br />
Backplane+ Properties:<br />
The <strong>RMX</strong> unit’s backplane properties provides the following<br />
information:<br />
Table 17-11 Backplane+ Properties- General Info<br />
Field Description<br />
HW Version The Backplane’s current hardware version.<br />
SW Version The Backplane’s current software version.<br />
Serial Number The Backplane’s serial number.<br />
Card Type The name of the hardware component for which<br />
information is being displayed, e.g. Backplane.<br />
Board Part Number The Backplane’s part number.<br />
Board Mac Address 1 The Backplane’s hardware address.<br />
Board Mac Address 2 (If applicable) second Backplane Mac address.<br />
17-19
Chapter 17-<strong>RMX</strong> Hardware Monitoring<br />
17-20<br />
FAN Properties:<br />
The <strong>RMX</strong> unit’s chassis contains 3 fans that regulate the unit’s<br />
temperature. If the temperature increases, the fans speed will<br />
increase and vice-versa. A “Critical” condition in the fans operation<br />
will result in a system shut down.<br />
Table 17-12 FANS Properties - General Info<br />
Field Description<br />
General Settings<br />
Min. Speed Level (rpm) The minimum speed level of the fans.<br />
Max. Speed Level (rpm) The maximum speed level of the fans.<br />
Normal Operating Level<br />
(rpm)<br />
The normal operating level defined for the fans.<br />
Current Fan Level (rpm) The current operating level of the fans.<br />
Fans<br />
Fan 1 Speed (rpm) Present speed of fan 1.<br />
Fan 2 Speed (rpm) Present speed of fan 2.<br />
Fan 3 Speed (rpm) Present speed of fan 3.
<strong>Polycom</strong> <strong>RMX</strong> <strong>2000</strong>/4000 Administrator’s <strong>Guide</strong><br />
LAN 0, LAN 1, LAN 2 Properties:<br />
The <strong>RMX</strong> unit’s chassis contains 3 external LAN connectors which<br />
register the following information listed below. The information will<br />
be refreshed every 8 seconds and also contains a peek detector to log<br />
the maximal values, since the last peek values reset.<br />
2 Click Close to return to the HW Monitor pane.<br />
17-21
Chapter 17-<strong>RMX</strong> Hardware Monitoring<br />
Diagnostic Mode<br />
17-22<br />
Diagnostic Mode is a debugging tool for performing hardware<br />
diagnostics that detect malfunctions in the hardware component’s<br />
performance. Diagnostics are performed only for the MFA, CPU and<br />
Switch (Cards: MPM, CPU, RTM IP and RTM ISDN). When Diagnostic<br />
Mode is initialized, the MCU is reset and upon restarting, the MCU will<br />
enter Diagnostic Mode. Entering this mode causes the MCU to terminate<br />
all active conferences and prohibits conferences from being established.<br />
Diagnostic Mode is only enabled when connecting directly to the Shelf<br />
Management server. To do so, type in the URL address the Shelf<br />
Management IP address followed by the system flag:<br />
/?DIAG_MODE=true. For example, 172.22.189.51/?DIAG_MODE=true.<br />
You must also be logged in as a SUPPORT user to run diagnostics.<br />
When accessing the Shelf Management server, the content displayed will be<br />
available in English only.
Performing Diagnostics<br />
To run Diagnostics on a Hardware Component:<br />
<strong>Polycom</strong> <strong>RMX</strong> <strong>2000</strong>/4000 Administrator’s <strong>Guide</strong><br />
Shown is the Diagnostic mode on the <strong>RMX</strong> 4000. The procedures are identical<br />
for the <strong>RMX</strong> <strong>2000</strong>.<br />
1 In the list pane toolbar, click the Diagnostic Mode ( ) button.<br />
The RTM-IP 4000 and CNTL 4000 components indicate a status of<br />
“Diagnostics”; the MPM+ cards indicate “Resetting”. After resetting,<br />
the MPM+ cards will also indicate “Diagnostics” status.<br />
2 Right-click one of the hardware components indicating “Diagnostics”<br />
in the status column and select Diagnostic from the drop-down<br />
menu.<br />
17-23
Chapter 17-<strong>RMX</strong> Hardware Monitoring<br />
17-24<br />
The Diagnostics pane is displayed at the bottom of the screen.<br />
Repositioning the pane is enabled by clicking and dragging the pane<br />
to the desired location on the screen, i.e. right side bar (displayed<br />
below).<br />
Diagnostics Test Selection<br />
Diagnostics Test Monitoring<br />
3 Select the Test(s) to perform in the section labeled Diagnostics Test<br />
Selection by marking the check boxes in the TestActive column.<br />
Each column in the Diagnostics Test Selection is interchangeable.<br />
Click, hold and slide a column left or right to the desired position.<br />
The type of tests that can be selected in the Test Selection depend on<br />
the hardware component. Each component enables different tests.
<strong>Polycom</strong> <strong>RMX</strong> <strong>2000</strong>/4000 Administrator’s <strong>Guide</strong><br />
Additional test parameters can be set before performing the tests, as<br />
described below.<br />
Table 17-13 Tests Selection - Additional Test Parameters<br />
Parameter Description<br />
Quick Test Mode Runs only the tests that are marked Quick in the<br />
Quick column. Particular tests in the system are not<br />
as complicated and thus take less time to analyze.<br />
These tests are indicated with a check mark in the<br />
Quick column.<br />
Loop Test Enter the amount of times the test is to repeat itself<br />
in succession.<br />
Stop On Failure Stops tests upon a failure.<br />
Run All Test Runs all tests listed in the TestActive column for the<br />
hardware component.<br />
4 Click the Run Selected Tests button.<br />
The selected tests are initialized. This process may take some time.<br />
Click Stop Running Test to end all the diagnostic tests. The MCU<br />
completes the current test running and then stops all remaining tests.<br />
For more information on test results, see "Diagnostics Monitoring” on<br />
page 17-26.<br />
5 Repeat procedures 1-6 to run diagnostics for each of the other<br />
hardware components.<br />
17-25
Chapter 17-<strong>RMX</strong> Hardware Monitoring<br />
Diagnostics Monitoring<br />
17-26<br />
A hardware component’s test status can be viewed in the Diagnostics Test<br />
Monitoring section before, during and after tests have been initiated. Test<br />
results will only be displayed after tests are completed. The Diagnostic<br />
Tests Monitoring section is comprised of three tabs: MCU Monitor, Cards<br />
Monitor and Error Buffer, which are further described below.<br />
MCU Monitor<br />
The MCU Monitor tab lists the status of all the cards that can be tested in<br />
Diagnostic Mode. Described below are the columns:<br />
Table 17-14 Tests Monitoring - MCU Monitor Parameters<br />
Column Description<br />
Card The card’s slot number, i.e. 5 - slot where the RTM IP<br />
card resides.<br />
Pass Indicates the number of tests that the card passed<br />
successfully.<br />
Fail Indicates the number of tests that the card failed.<br />
Status The card’s current test status: No test running or Test in<br />
progress.
Cards Monitor<br />
<strong>Polycom</strong> <strong>RMX</strong> <strong>2000</strong>/4000 Administrator’s <strong>Guide</strong><br />
The Cards Monitor tab displays the status of the selected tests being run<br />
on the currently viewed card, i.e. slot 5, described below.<br />
Table 17-15 Tests Monitoring - Card Monitor Parameters<br />
Column Description<br />
Unitid The test ID number<br />
Testname The name of the test<br />
Loop Indicates the number of times the test will repeat<br />
itself in succession.<br />
Pass Indicates the number of times the test passed<br />
successfully.<br />
Failed Indicates the number of times the test failed.<br />
Quick Indicates the number of Quick tests that have been<br />
run on the card.<br />
Duration The duration of the test (in seconds).<br />
Status The card’s current test status: Test in Progress or<br />
Ready.<br />
17-27
Chapter 17-<strong>RMX</strong> Hardware Monitoring<br />
17-28<br />
Error Buffer<br />
The Error Buffer tab displays the errors encountered during testing of the<br />
cards.<br />
Table 17-16 Tests Monitoring - Card Monitor Parameters<br />
Column Description<br />
Testid The test ID number.<br />
ErrorString Indicates the error encountered during testing.
Appendix A<br />
Disconnection Causes<br />
If a participant was unable to connect to a conference or was disconnected<br />
from a conference, the Connection Status tab in the Participant Properties<br />
dialog box indicates the call disconnection cause. In some cases, a possible<br />
solution may be displayed.<br />
A video participant who is unable to connect the video channels, but is<br />
able to connect as an audio only participant, is referred to as a Secondary<br />
participant. For Secondary participants, the Connection Status tab in the<br />
Participant Properties dialog box indicates the video disconnection cause.<br />
In some cases, a possible solution may be indicated.<br />
The table below lists the call disconnection causes that can be displayed in<br />
the Call Disconnection Cause field and provides an explanation of each<br />
message<br />
IP Disconnection Causes.<br />
Table A-1 Call Disconnection Causes<br />
Disconnection Cause Description<br />
Disconnected by User The user disconnected the endpoint from the<br />
conference.<br />
Remote device did not<br />
open the encryption<br />
signaling channel<br />
Remote devices selected<br />
encryption algorithm does<br />
not match the local<br />
selected encryption<br />
algorithm<br />
The endpoint did not open the encryption<br />
signaling channel.<br />
The encryption algorithm selected by the<br />
endpoint does not match the MCU's encryption<br />
algorithm.<br />
A-1
Appendix A-Disconnection Causes<br />
A-2<br />
Table A-1 Call Disconnection Causes (Continued)<br />
Disconnection Cause Description<br />
Resources deficiency Insufficient resources available.<br />
Call close. Call closed by<br />
MCU<br />
H323 call close. No port<br />
left for audio<br />
H323 call close. No port<br />
left for video<br />
H323 call close. No port<br />
left for FECC<br />
H323 call close. No control<br />
port left<br />
H323 call close. No port<br />
left for videocont<br />
H323 call closed. Small<br />
bandwidth<br />
H323 call closed. No port<br />
left<br />
The MCU disconnected the call.<br />
Insufficient audio ports.<br />
The required video ports exceed the number of<br />
ports allocated to video in fixed ports.<br />
The required data ports exceed the number of<br />
ports allocated to data in fixed ports.<br />
The required control ports exceed the number of<br />
ports allocated to control data in fixed ports.<br />
The required video content ports exceed the<br />
number of ports allocated to video content in<br />
fixed ports.<br />
The gatekeeper allocated insufficient bandwidth<br />
to the connection with the endpoint.<br />
There are no free ports left in the IP card.<br />
Caller not registered The calling endpoint is not registered in the<br />
gatekeeper.<br />
H323 call closed. ARQ<br />
timeout<br />
H323 call closed. DRQ<br />
timeout<br />
H323 call closed. Alt<br />
Gatekeeper failure<br />
H323 call closed.<br />
Gatekeeper failure<br />
The endpoint sent an ARQ message to the<br />
gatekeeper, but the gatekeeper did not respond<br />
before timeout.<br />
The endpoint sent a DRQ message to the<br />
gatekeeper, but the gatekeeper did not respond<br />
before timeout.<br />
An alternate gatekeeper failure occurred.<br />
A gatekeeper failure occurred.
Table A-1 Call Disconnection Causes (Continued)<br />
Disconnection Cause Description<br />
H323 call closed. Remote<br />
busy<br />
<strong>Polycom</strong> <strong>RMX</strong> <strong>2000</strong>/4000 Administrator’s <strong>Guide</strong><br />
The endpoint was busy. (Applicable only to dialout)<br />
H323 call closed. Normal The call ended normally, for example, the<br />
endpoint disconnected.<br />
H323 call closed. Remote<br />
reject<br />
H323 call closed. Remote<br />
unreachable<br />
H323 call closed. Unknown<br />
reason<br />
H323 call closed. Faulty<br />
destination address<br />
H323 call closed. Small<br />
bandwidth<br />
H323 call closed.<br />
Gatekeeper reject ARQ<br />
H323 call closed. No port<br />
left<br />
H323 call closed.<br />
Gatekeeper DRQ<br />
H323 call closed. No<br />
destination IP address<br />
H323 call. Call failed prior<br />
or during the capabilities<br />
negotiation stage<br />
H323 call closed. Audio<br />
channels didn't open<br />
before timeout<br />
H323 call closed. Remote<br />
sent bad capability<br />
The endpoint rejected the call.<br />
The gatekeeper could not find the endpoint's<br />
address.<br />
The reason for the disconnection is unknown, for<br />
example, the endpoint disconnected without<br />
giving a reason.<br />
Incorrect address format.<br />
The gatekeeper allocated insufficient bandwidth<br />
to the connection with the endpoint.<br />
The gatekeeper rejected the endpoint's ARQ.<br />
There are no ports left in the IP card.<br />
The gatekeeper sent a DRQ.<br />
For internal use.<br />
The endpoint did not send its capabilities to the<br />
gatekeeper.<br />
The endpoint did not open the audio channel.<br />
There was a problem in the capabilities sent by<br />
the endpoint.<br />
A-3
Appendix A-Disconnection Causes<br />
A-4<br />
Table A-1 Call Disconnection Causes (Continued)<br />
Disconnection Cause Description<br />
H323 call closed. Local<br />
capability wasn't accepted<br />
by remote<br />
H323 failure Internal error occurred.<br />
H323 call closed. Remote<br />
stop responding<br />
H323 call closed. Master<br />
slave problem<br />
The endpoint did not accept the capabilities sent<br />
by the gatekeeper.<br />
The endpoint stopped responding.<br />
A People + Content cascading failure occurred.<br />
SIP bad name The conference name is incompatible with SIP<br />
standards.<br />
SIP bad status A general IP card error occurred.<br />
SIP busy everywhere The participant's endpoints were contacted<br />
successfully, but the participant is busy and does<br />
not wish to take the call at this time.<br />
SIP busy here The participant's endpoint was contacted<br />
successfully, but the participant is currently not<br />
willing or able to take additional calls.<br />
SIP capabilities don't<br />
match<br />
The remote device capabilities are not<br />
compatible with the conference settings.<br />
SIP card rejected channels The IP card could not open the media channels.<br />
SIP client error 400 The endpoint sent a SIP Client Error 400 (Bad<br />
Request) response.<br />
The request could not be understood due to<br />
malformed syntax.<br />
SIP client error 402 The endpoint sent a SIP Client Error 402<br />
(Payment Required) response.<br />
SIP client error 405 The endpoint sent a SIP Client Error 405<br />
(Method Not Allowed) response.<br />
The method specified in the Request-Line is<br />
understood, but not allowed for the address<br />
identified by the Request-URI.
Table A-1 Call Disconnection Causes (Continued)<br />
Disconnection Cause Description<br />
<strong>Polycom</strong> <strong>RMX</strong> <strong>2000</strong>/4000 Administrator’s <strong>Guide</strong><br />
SIP client error 406 The endpoint sent a SIP Client Error 406 (Not<br />
Acceptable) resources.<br />
The remote endpoint cannot accept the call<br />
because it does not have the necessary<br />
responses. The resource identified by the<br />
request is only capable of generating response<br />
entities that have content characteristics not<br />
acceptable according to the Accept header field<br />
sent in the request.<br />
SIP client error 407 The endpoint sent a SIP Client Error 407 (Proxy<br />
Authentication Required) response.<br />
The client must first authenticate itself with the<br />
proxy.<br />
SIP client error 409 The endpoint sent a SIP Client Error 409<br />
(Conflict) response.<br />
The request could not be completed due to a<br />
conflict with the current state of the resource.<br />
SIP client error 411 The endpoint sent a SIP Client Error 411 (Length<br />
Required) response.<br />
The server refuses to accept the request without<br />
a defined Content Length.<br />
SIP client error 413 The endpoint sent a SIP Client Error 413<br />
(Request Entity Too Large) response.<br />
The server is refusing to process a request<br />
because the request entity is larger than the<br />
server is willing or able to process.<br />
SIP client error 414 The endpoint sent a SIP Client Error 414<br />
(Request-URI Too Long) response.<br />
The server is refusing to service the request<br />
because the Request-URI is longer than the<br />
server is willing to interpret.<br />
SIP client error 420 The endpoint sent a SIP Client Error 420 (Bad<br />
Extension) response.<br />
The server did not understand the protocol<br />
extension specified in a Require header field.<br />
A-5
Appendix A-Disconnection Causes<br />
A-6<br />
Table A-1 Call Disconnection Causes (Continued)<br />
Disconnection Cause Description<br />
SIP client error 481 The endpoint sent a SIP Client Error 481 (Call/<br />
Transaction Does Not Exist) response.<br />
SIP client error 482 The endpoint sent a SIP Client Error 482 (Loop<br />
Detected) response.<br />
SIP client error 483 The endpoint sent a SIP Client Error 483 (Too<br />
Many Hops) response.<br />
SIP client error 484 The endpoint sent a SIP Client Error 484<br />
(Address Incomplete) response.<br />
The server received a request with a To address<br />
or Request-URI that was incomplete.<br />
SIP client error 485 The endpoint sent a SIP Client Error 485<br />
(Ambiguous) response.<br />
The address provided in the request (Request-<br />
URI) was ambiguous.<br />
SIP client error 488 The endpoint sent a SIP Client Error 488 (Not<br />
Acceptable Here) response.<br />
SIP forbidden The SIP server rejected the request.<br />
The server understood the request, but is<br />
refusing to fulfill it.<br />
SIP global failure 603 A SIP Global Failure 603 (Decline) response was<br />
returned.<br />
The participant's endpoint was successfully<br />
contacted, but the participant explicitly does not<br />
wish to or cannot participate.<br />
SIP global failure 604 A SIP Global Failure 604 (Does Not Exist<br />
Anywhere) response was returned.<br />
The server has authoritative information that the<br />
user indicated in the Request-URI does not exist<br />
anywhere.<br />
SIP global failure 606 A SIP Global Failure 606 (Not Acceptable)<br />
response was returned.<br />
SIP gone The requested resource is no longer available at<br />
the Server and no forwarding address is known.
Table A-1 Call Disconnection Causes (Continued)<br />
Disconnection Cause Description<br />
<strong>Polycom</strong> <strong>RMX</strong> <strong>2000</strong>/4000 Administrator’s <strong>Guide</strong><br />
SIP moved permanently The endpoint moved permanently. The user can<br />
no longer be found at the address in the<br />
Request-URI.<br />
SIP moved temporarily The remote endpoint moved temporarily.<br />
SIP not found The endpoint was not found.<br />
The server has definitive information that the<br />
user does not exist at the domain specified in the<br />
Request-URI.<br />
SIP redirection 300 A SIP Redirection 300 (Multiple Choices)<br />
response was returned.<br />
SIP redirection 305 A SIP Redirection 305 (Use Proxy) response<br />
was returned.<br />
The requested resource MUST be accessed<br />
through the proxy given by the Contact field.<br />
SIP redirection 380 A SIP Redirection 380 (Alternative Service)<br />
response was returned.<br />
The call was not successful, but alternative<br />
services are possible.<br />
SIP remote cancelled call The endpoint canceled the call.<br />
SIP remote closed call The endpoint ended the call.<br />
SIP remote stopped<br />
responding<br />
The endpoint is not responding.<br />
SIP remote unreachable The endpoint could not be reached.<br />
SIP request terminated The endpoint terminated the request.<br />
The request was terminated by a BYE or<br />
CANCEL request.<br />
SIP request timeout The request was timed out.<br />
SIP server error 500 The SIP server sent a SIP Server Error 500<br />
(Server Internal Error) response.<br />
The server encountered an unexpected condition<br />
that prevented it from fulfilling the request.<br />
A-7
Appendix A-Disconnection Causes<br />
A-8<br />
Table A-1 Call Disconnection Causes (Continued)<br />
Disconnection Cause Description<br />
SIP server error 501 The SIP server sent a SIP Server Error 501 (Not<br />
Implemented) response.<br />
The server does not support the functionality<br />
required to fulfill the request.<br />
SIP server error 502 The SIP server sent a SIP Server Error 502 (Bad<br />
Gateway) response.<br />
The server, while acting as a gateway or proxy,<br />
received an invalid response from the<br />
downstream server it accessed in attempting to<br />
fulfill the request.<br />
SIP server error 503 The SIP server sent a SIP Server Error 503<br />
(Service Unavailable) response.<br />
The server is temporarily unable to process the<br />
request due to a temporary overloading or<br />
maintenance of the server.<br />
SIP server error 504 The SIP server sent a SIP Server Error 504<br />
(Server Time-out) response.<br />
The server did not receive a timely response<br />
from an external server it accessed in attempting<br />
to process the request.<br />
SIP server error 505 The SIP server sent a SIP Server Error 505<br />
(Version Not <strong>Support</strong>ed) response.<br />
The server does not support, or refuses to<br />
support, the SIP protocol version that was used<br />
in the request.<br />
SIP temporarily not<br />
available<br />
SIP remote device did not<br />
respond in the given time<br />
frame<br />
The participant's endpoint was contacted<br />
successfully but the participant is currently<br />
unavailable (e.g., not logged in or logged in such<br />
a manner as to preclude communication with the<br />
participant).<br />
The endpoint did not respond in the given time<br />
frame.<br />
SIP trans error TCP Invite A SIP Invite was sent via TCP, but the endpoint<br />
was not found.
Table A-1 Call Disconnection Causes (Continued)<br />
Disconnection Cause Description<br />
<strong>Polycom</strong> <strong>RMX</strong> <strong>2000</strong>/4000 Administrator’s <strong>Guide</strong><br />
SIP transport error Unable to initiate connection with the endpoint.<br />
SIP unauthorized The request requires user authentication.<br />
SIP unsupported media<br />
type<br />
The server is refusing to service the request<br />
because the message body of the request is in a<br />
format not supported by the requested resource<br />
for the requested method.<br />
A-9
Appendix A-Disconnection Causes<br />
ISDN Disconnection Causes<br />
A-10<br />
Table A-2 ISDN Disconnection Causes<br />
Disconnection Cause<br />
Number Summary Description<br />
1 Unallocated<br />
(unassigned<br />
number)<br />
2 No route to<br />
specified transit<br />
network<br />
(national use)<br />
3 No route to<br />
destination<br />
4 Send special<br />
information tone<br />
5 Misdialed trunk<br />
prefix (national<br />
use)<br />
6 Channel<br />
Unacceptable<br />
7 Call awarded<br />
and being<br />
delivered in an<br />
Established<br />
channel<br />
No route to the number exists in the ISDN<br />
network or the number was not found in the<br />
routing table.<br />
• Ensure that the number appears in the<br />
routing table.<br />
• Ensure that it is a valid number and that<br />
correct digits were dialed.<br />
The route specified (transit network) between<br />
the two networks does not exist.<br />
No physical route to the destination number<br />
exists although the dialed number is in the<br />
routing plan.<br />
• The PRI D-Channel is malfunctioning.<br />
• Incorrect connection of the span or WAN.<br />
Return the special information tone to the<br />
calling party indicating that the called user<br />
cannot be reached.<br />
A trunk prefix has erroneously been included in<br />
the called user number.<br />
The sending entity in the call does not accept<br />
the channel most recently identified.<br />
The incoming call is being connected to a<br />
channel previously established for similar calls.
Table A-2 ISDN Disconnection Causes (Continued)<br />
<strong>Polycom</strong> <strong>RMX</strong> <strong>2000</strong>/4000 Administrator’s <strong>Guide</strong><br />
8 Pre-Emption The call has been pre-empted.<br />
9 Pre-Emption –<br />
Circuit reserved<br />
for reuse<br />
16 Normal Call<br />
Clearing<br />
Call is being cleared in response to user<br />
request.<br />
Call cleared normally because user hung up.<br />
17 User Busy Dialed number is busy.<br />
18 No User<br />
Responding<br />
19 No Answer from<br />
User (User<br />
Alerted)<br />
20 Subscriber<br />
Absent<br />
The called user has not answered the call.<br />
Called user has received call alert, but has not<br />
responded within a prescribed period of time.<br />
Internal network timers may initiate this<br />
disconnection.<br />
User is temporarily absent from the network - as<br />
when a mobile user logs off.<br />
21 Call Rejected Called number is either busy or has<br />
compatibility issues. Supplementary service<br />
constraints in the network may also initiate the<br />
disconnection.<br />
22 Number<br />
Changed<br />
26 Non-Selected<br />
User Clearing<br />
27 Destination Outof-Order<br />
28 Invalid Number<br />
Format (address<br />
incomplete)<br />
Disconnection Cause<br />
Number Summary Description<br />
Same as Cause 1. The diagnostic field contains<br />
the new called user number. Cause 1 is used if<br />
the network does not support this cause value.<br />
The incoming call has not been assigned to the<br />
user.<br />
Messages cannot be sent to the destination<br />
number because the span may not be active.<br />
The Type of Number (TON) is incorrect or the<br />
number is incomplete. Network, Unknown and<br />
National numbers have different formats.<br />
A-11
Appendix A-Disconnection Causes<br />
A-12<br />
Table A-2 ISDN Disconnection Causes (Continued)<br />
29 Facility Rejected User requested supplementary service which<br />
cannot be provided by the network.<br />
30 Response to<br />
STATUS<br />
ENQUIRY<br />
31 Normal,<br />
Unspecified<br />
34 No Circuit/<br />
Channel<br />
Available<br />
38 Network Out-of-<br />
Order<br />
39 Permanent<br />
Frame Mode<br />
Connection Outof-Service<br />
40 Permanent<br />
Frame Mode<br />
Connection<br />
Operational<br />
41 Temporary<br />
Failure<br />
42 Switching<br />
Equipment<br />
Congestion<br />
43 Access<br />
Information<br />
Discarded<br />
44 Requested<br />
Circuit/Channel<br />
not Available<br />
Disconnection Cause<br />
Number Summary Description<br />
A STATUS message has been received in<br />
response to a prior STATUS ENQUIRY.<br />
A normal, unspecified disconnection has<br />
occurred.<br />
No B-Channels are available for the call.<br />
Network is out-of-order because due to a major<br />
malfunction.<br />
A permanent frame mode connection is out-ofservice.<br />
This cause is part of a STATUS<br />
message.<br />
A permanent frame mode connection is<br />
operational. This cause is part of a STATUS<br />
message.<br />
Minor network malfunction. Initiate call again.<br />
High traffic has congested the switching<br />
equipment. Cause 43 is included.<br />
Access Information elements exceed maximum<br />
length and have been discarded. Included with<br />
Cause 42.<br />
The requested circuit or channel is not<br />
available. Alternative circuits or channels are<br />
not acceptable.
Table A-2 ISDN Disconnection Causes (Continued)<br />
47 Resource<br />
Unavailable,<br />
Unspecified<br />
49 Quality of<br />
Service Not<br />
Available<br />
50 Requested<br />
Facility Not<br />
Subscribed<br />
53 Outgoing Calls<br />
Barred Within<br />
Closed User<br />
Group (CUG)<br />
55 Incoming Calls<br />
Barred within<br />
CUG<br />
57 Bearer<br />
Capability Not<br />
Authorized<br />
58 Bearer<br />
Capability Not<br />
Presently<br />
Available<br />
62 Inconsistency in<br />
Designated<br />
Outgoing<br />
Access<br />
Information and<br />
Subscriber<br />
Class<br />
<strong>Polycom</strong> <strong>RMX</strong> <strong>2000</strong>/4000 Administrator’s <strong>Guide</strong><br />
Disconnection Cause<br />
Number Summary Description<br />
The resource is unavailable. No other<br />
disconnection cause applies.<br />
Quality of Service, as defined in<br />
Recommendation X.213, cannot be provided.<br />
A supplementary service has been requested<br />
that the user is not authorized to use.<br />
Outgoing calls are not permitted for this<br />
member of the CUG.<br />
Incoming calls are not permitted for this<br />
member of the CUG.<br />
A bearer capability has been requested that the<br />
user is not authorized to use.<br />
A bearer capability has been requested that the<br />
user is not presently available.<br />
Outgoing Access and Subscriber Class<br />
information is inconsistent<br />
A-13
Appendix A-Disconnection Causes<br />
A-14<br />
Table A-2 ISDN Disconnection Causes (Continued)<br />
63 Service or<br />
Option Not<br />
Available,<br />
Unspecified<br />
65 Bearer<br />
Capability Not<br />
Implemented<br />
66 Channel Type<br />
Not<br />
Implemented<br />
69 Requested<br />
Facility Not<br />
Implemented<br />
70 Only Restricted<br />
Digital<br />
Information<br />
Bearer<br />
Capability is<br />
Available<br />
(national use)<br />
79 Service or<br />
Option Not<br />
Implemented,<br />
Unspecified<br />
81 Invalid Call<br />
Reference Value<br />
82 Identified<br />
Channel Does<br />
Not Exist<br />
Disconnection Cause<br />
Number Summary Description<br />
The service or option is unavailable. No other<br />
disconnection cause applies.<br />
The requested bearer capability is not<br />
supported.<br />
The requested channel type is not supported.<br />
The requested supplementary service is not<br />
supported.<br />
Unrestricted (64kb) bearer service has been<br />
requested but is not supported by the<br />
equipment sending this cause.<br />
An unsupported service or unimplemented<br />
option has been requested. No other<br />
disconnection cause applies.<br />
A message has been received which contains a<br />
call reference which is currently unassigned or<br />
not in use on the user-network interface.<br />
A request has been received to use a channel<br />
which is currently inactive or does not exist.
Table A-2 ISDN Disconnection Causes (Continued)<br />
83 A Suspended<br />
Call Exists, but<br />
This Call Identity<br />
Does Not Exist<br />
84 Call Identity in<br />
Use<br />
85 No Call<br />
Suspended<br />
86 Call Having the<br />
Requested Call<br />
Identity Has<br />
Been Cleared<br />
87 User Not<br />
Member of CUG<br />
88 Incompatible<br />
Destination<br />
90 Non-Existent<br />
CUG<br />
91 Invalid Transit<br />
Network<br />
Selection<br />
(national use)<br />
95 Invalid Message,<br />
Unspecified<br />
96 Mandatory<br />
Information<br />
Element is<br />
Missing<br />
<strong>Polycom</strong> <strong>RMX</strong> <strong>2000</strong>/4000 Administrator’s <strong>Guide</strong><br />
Disconnection Cause<br />
Number Summary Description<br />
A RESUME message cannot be executed by<br />
the network as a result of an unknown call<br />
identity.<br />
A SUSPEND message has been received with<br />
a call identity sequence that is already in use.<br />
A RESUME message cannot be executed by<br />
the network as a result of no call suspended.<br />
A RESUME message cannot be executed by<br />
the network as a result of the call having been<br />
cleared while suspended.<br />
A CUG member was called by a user that is not<br />
a member of the CUG or a CUG call was made<br />
to a non CUG member.<br />
User-to-user compatibility checking procedures<br />
in a point-to-point data link have determined<br />
that an incompatibility exists between Bearer<br />
capabilities.<br />
CUG does not exist.<br />
The transit network selection is of an incorrect<br />
format. No route (transit network) exists<br />
between the two networks.<br />
Invalid message received. No other<br />
disconnection cause applies.<br />
A message was received with an information<br />
element missing.<br />
A-15
Appendix A-Disconnection Causes<br />
A-16<br />
Table A-2 ISDN Disconnection Causes (Continued)<br />
97 Message Type<br />
Non-Existent or<br />
Not<br />
Implemented<br />
98 Message is Not<br />
Compatible with<br />
the Call State, or<br />
the Message<br />
Type is Non-<br />
Existent or Not<br />
Implemented<br />
99 An Information<br />
Element or<br />
Parameter Does<br />
Not Exist or is<br />
Not<br />
Implemented<br />
100 Invalid<br />
Information<br />
Element<br />
Contents<br />
101 The Message is<br />
Not Compatible<br />
with the Call<br />
State<br />
102 Recovery on<br />
Timer Expired<br />
103 Parameter Non-<br />
Existent or Not<br />
Implemented –<br />
Passed On<br />
(national use)<br />
Disconnection Cause<br />
Number Summary Description<br />
A message was received that is of a type that is<br />
not defined or of a type that is defined but not<br />
implemented.<br />
An unexpected message or unrecognized<br />
message incompatible with the call state has<br />
been received<br />
A message was received containing elements<br />
or parameters that are not defined or of a type<br />
that is defined but not implemented.<br />
A message other than SETUP, DISCONNECT,<br />
RELEASE, or RELEASE COMPLETE has been<br />
received which has one or more mandatory<br />
information elements containing invalid content.<br />
A STATUS message indicating any call state<br />
except the Null state has been received while in<br />
the Null state.<br />
An error handling procedure timer has expired.<br />
A message was received containing parameters<br />
that are not defined or of a type that is defined<br />
but not implemented.
Table A-2 ISDN Disconnection Causes (Continued)<br />
110 Message with<br />
Unrecognized<br />
Parameter<br />
Discarded<br />
111 Protocol Error,<br />
Unspecified<br />
127 Interworking,<br />
Unspecified<br />
<strong>Polycom</strong> <strong>RMX</strong> <strong>2000</strong>/4000 Administrator’s <strong>Guide</strong><br />
Disconnection Cause<br />
Number Summary Description<br />
A message was discarded because it contained<br />
a parameter that was not recognized.<br />
A protocol error has occurred. No other<br />
disconnection cause applies.<br />
An interworking call has ended.<br />
A-17
Appendix A-Disconnection Causes<br />
A-18
Alarms and Faults<br />
Alarms<br />
Table B-1 Alarms<br />
Alarm Code Alarm Description<br />
A new activation key was loaded. Reset<br />
the system.<br />
A new version was installed. Reset the<br />
system.<br />
Appendix B<br />
A new activation key was loaded:<br />
Reset the MCU.<br />
A new version was installed:<br />
Reset the MCU.<br />
A private version is loaded A private version is loaded: [private description].<br />
Action redirection failure Possible explanations:<br />
• Action redirection failure.<br />
• Action redirection map incomplete.<br />
Alarm generated by a Central Signaling<br />
component<br />
Alarm generated by an internal<br />
component<br />
Automatic reset is unavailable in Safe<br />
Mode<br />
A system alert was generated by a component of the<br />
Central Signaling.<br />
A system alert was generated by an internal system<br />
component.<br />
The system switches to safe mode if many resets occur<br />
during startup. To prevent additional resets, and allow<br />
the system to complete the startup process the<br />
automatic system resets are blocked.<br />
Backup of audit files is required If the ENABLE_CYCLIC_FILE_SYSTEM_ALARMS is<br />
set to YES (default setting when JITC_MODE System<br />
Flag is set to YES) and a Cyclic File reaches a file<br />
retention time or file storage capacity limit, the user is<br />
alerted that audit files need to be backed up.<br />
B-1
Appendix B-Alarms and Faults<br />
Table B-1 Alarms (Continued)<br />
Alarm Code Alarm Description<br />
Backup of CDR files is required If the ENABLE_CYCLIC_FILE_SYSTEM_ALARMS is<br />
set to YES (default setting when JITC_MODE System<br />
Flag is set to YES) and a Cyclic File reaches a file<br />
retention time or file storage capacity limit, the user is<br />
alerted that CDR files need to be backed up.<br />
Backup of log files is required If the ENABLE_CYCLIC_FILE_SYSTEM_ALARMS is<br />
set to YES (default setting when JITC_MODE System<br />
Flag is set to YES) and a Cyclic File reaches a file<br />
retention time or file storage capacity limit, the user is<br />
alerted that log files need to be backed up.<br />
Bios version is not compatible with<br />
Enhanced Security Mode.<br />
Card failed to switch to Enhanced<br />
Security Mode<br />
B-2<br />
The current BIOS version is not compatible with<br />
Enhanced Security Mode (JITC_MODE=YES).<br />
Card failure occured when the system was set to<br />
Enhance Security Mode (JITC_MODE=YES).<br />
Card failure Possible reasons for the card failure:<br />
• Resetting Card<br />
• Resetting component<br />
• Unknown shelf error<br />
• Unknown card error<br />
Card not found This occurs when: the system does not receive an<br />
indication about the card (since it does not exist…)<br />
usually when the card was removed from the MCU and<br />
the system did not have a chance to recalculate it<br />
resources.<br />
Card not responding Possible reasons for the card not responding:<br />
• No connection with MPM card.<br />
• No connection with the Switch.
Table B-1 Alarms (Continued)<br />
Alarm Code Alarm Description<br />
<strong>Polycom</strong> <strong>RMX</strong> <strong>2000</strong>/4000 Administrator’s <strong>Guide</strong><br />
Central signaling component failure Possible explanations:<br />
• Central signaling component failure; unit type:<br />
[NonComponent\CSMngnt\CSH323\CSSIP]<br />
• Central signaling component failure; unit type:<br />
(invalid: [NonComponent\CSMngnt\CSH323\CSSIP])<br />
• Central signaling component failure - Invalid failure<br />
type. Unit id: [id], Type:<br />
[NonComponent\CSMngnt\CSH323\CSSIP], Status:<br />
[Ok\Failed\Recovered]<br />
• Central signaling component failure - Invalid failure<br />
type<br />
Central Signaling indicating Faulty status Central signaling failure detected in IP Network Service.<br />
Central Signaling indicating Recovery<br />
status<br />
Central Signaling startup failure<br />
Configuration of external database did not<br />
complete.<br />
Could not complete MPM Card startup<br />
procedure<br />
Could not complete RTM ISDN Card<br />
startup procedure<br />
CPU IPMC software was not updated.<br />
Possible explanations:<br />
• Unit loading confirmation was not received.<br />
• No Media IP for this card.<br />
• Media IP Configuration confirmation was not<br />
received.<br />
• Unspecified problem.<br />
CPU slot ID not identified The CPU slot ID required for Ethernet Settings was not<br />
provided by the Shelf Management.<br />
D channel cannot be established<br />
B-3
Appendix B-Alarms and Faults<br />
Table B-1 Alarms (Continued)<br />
Alarm Code Alarm Description<br />
DEBUG mode enabled Possible explanations:<br />
• System is running in DEBUG mode.<br />
• System DEBUG mode initiated.<br />
DEBUG mode flags in use System is using DEBUG CFG flags.<br />
DMA not supported by IDE device Possible explanations:<br />
• DMA (direct memory access) not supported by IDE<br />
device: Incompatible flash card / hard disk being<br />
used.<br />
• Flash card / hard drive are not properly connected to<br />
the board / one of the IDE channels is disconnected.<br />
• DMA was manually disabled for testing.<br />
DNS configuration error<br />
DNS not configured in IP Network Service<br />
Encryption Server Error. Failed to<br />
generate the encryption key<br />
Error in external database certificate<br />
B-4<br />
FIPS 140 test failed while generating the new encryption<br />
key.<br />
Error reading MCU time Failed to read MCU time configuration file ([status]).<br />
External NTP servers failure<br />
Failed to access DNS server Failed to access DNS server.<br />
Failed to configure the Media card IP<br />
address<br />
Possible reasons for the failure:<br />
• Failure type: [OK Or Not supported.<br />
• Does not exist Or IP failure.<br />
• Duplicate IP Or DHCP failure.<br />
• VLAN failure Or Invalid: [status_Number].<br />
Failed to configure the Users list in Linux External NTP server failure:<br />
NTP server failure: [server0_ip], [server1_ip],<br />
[server2_ipStr].
Table B-1 Alarms (Continued)<br />
Alarm Code Alarm Description<br />
<strong>Polycom</strong> <strong>RMX</strong> <strong>2000</strong>/4000 Administrator’s <strong>Guide</strong><br />
Failed to connect to application server Possible reasons for the failure:<br />
• Failed to connect to application server:<br />
• Failed to establish connection to server, url = [url].<br />
Failed to connect to recording device The MCU could not connect to any of the defined NTP<br />
server for synchronization due to the remote server error.<br />
Failed to connect to SIP registrar Cannot establish connection with SIP registrar.<br />
Failed to create Default Profile Possible reasons for the failure:<br />
• Failed to validate the Default Profile.<br />
• Failed to add the Default Profile.<br />
Failed to initialize the file system Possible reasons for the failure:<br />
• Failed to initialize the file system.<br />
• Failed to initialize the file system and create the CDR<br />
index.<br />
Failed to mount Card folder Failed to mount card folder.<br />
Failed to open Apache server<br />
configuration file<br />
Failed to open Users list file<br />
Failed to register with DNS server<br />
Failed to save Apache server<br />
configuration file<br />
Failure in initialization of SNMP agent.<br />
Failed to open Apache configuration file.<br />
Failed to save Apache configuration file.<br />
Fallback version is being used Fallback version is being used. Restore current version.<br />
Version being used: [running version]; Current version:<br />
[current version].<br />
B-5
Appendix B-Alarms and Faults<br />
Table B-1 Alarms (Continued)<br />
Alarm Code Alarm Description<br />
File error Possible reasons for the file error:<br />
• XML file does not exist [file name]; Error no: [error<br />
number].<br />
• Not authorized to open XML file [file name]; Error no:<br />
[error number].<br />
• Unknown problem in opening XML file [file name];<br />
Error no: [error number].<br />
• Failed to parse XML file [file name].<br />
File system scan failure File system scan failure:<br />
Failed to scan [file system path].<br />
File system space shortage File system space shortage:<br />
Out of file system space in [file system path]; Free space:<br />
[free space percentage]% ([free space] Blocks) -<br />
Minimum free space required: [minimum free space<br />
percentage]% ([minimum free space] Blocks).<br />
B-6
Table B-1 Alarms (Continued)<br />
Alarm Code Alarm Description<br />
<strong>Polycom</strong> <strong>RMX</strong> <strong>2000</strong>/4000 Administrator’s <strong>Guide</strong><br />
Gatekeeper failure Possible reasons for the Gatekeeper failure:<br />
• Failed to register to alternate Gatekeeper.<br />
• Gatekeeper discovery state.<br />
- Check GK IP address (GUI, ping)<br />
• Gatekeeper DNS Host name not found.<br />
• Gatekeeper Registration Timeout.<br />
• Gatekeeper rejected GRQ due to invalid revision.<br />
• Gatekeeper rejected GRQ due to resource<br />
unavailability.<br />
• Gatekeeper rejected GRQ due to Terminal Exclusion.<br />
• Gatekeeper rejected GRQ due to unsupported<br />
feature.<br />
• Gatekeeper rejected GRQ. Reason 18.<br />
• Gatekeeper rejected RRQ due to Discovery<br />
Required.<br />
• Gatekeeper rejected RRQ due to duplicate alias.<br />
- Check duplicate in aliases or in prefixes<br />
• Gatekeeper rejected RRQ due to Generic Data.<br />
• Gatekeeper rejected RRQ due to invalid alias.<br />
• Gatekeeper rejected RRQ due to invalid call<br />
signaling address.<br />
• Gatekeeper rejected RRQ due to invalid endpoint ID.<br />
• Gatekeeper rejected RRQ due to invalid RAS<br />
address.<br />
• Gatekeeper rejected RRQ due to invalid revision.<br />
• Gatekeeper rejected RRQ due to invalid state.<br />
B-7
Appendix B-Alarms and Faults<br />
Table B-1 Alarms (Continued)<br />
Alarm Code Alarm Description<br />
Gatekeeper failure (cont.) • Gatekeeper rejected RRQ due to invalid terminal<br />
alias.<br />
• Gatekeeper rejected RRQ due to resource<br />
unavailability.<br />
• Gatekeeper rejected RRQ due to Security Denial.<br />
• Gatekeeper rejected RRQ due to terminal type.<br />
• Gatekeeper rejected RRQ due to unsupported<br />
Additive Registration.<br />
• Gatekeeper rejected RRQ due to unsupported<br />
feature.<br />
• Gatekeeper rejected RRQ due to unsupported QOS<br />
transport.<br />
• Gatekeeper rejected RRQ due to unsupported<br />
transport.<br />
• Gatekeeper rejected RRQ. Full registration required.<br />
• Gatekeeper rejected RRQ. Reason 18.<br />
• Gatekeeper Unregistration State.<br />
• Registration succeeded.<br />
GUI System configuration file is invalid<br />
xml file<br />
B-8<br />
The XML format of the system configuration file that<br />
contains the user interface settings is invalid.<br />
Hard disk error Hard disk not responding.<br />
High CPU utilization<br />
High system CPU usage High system CPU usage:<br />
System CPU usage is approaching limit.<br />
Incorrect Ethernet Settings Incorrect Ethernet Settings:<br />
Ethernet should be set to 100 Full Duplex, Auto<br />
Negotiation - off.<br />
Insufficient resources Insufficient resources.<br />
Insufficient UDP Ports
Table B-1 Alarms (Continued)<br />
Alarm Code Alarm Description<br />
<strong>Polycom</strong> <strong>RMX</strong> <strong>2000</strong>/4000 Administrator’s <strong>Guide</strong><br />
Internal MCU reset Possible explanations:<br />
• McmsDaemon reset due to policy decision: [Process<br />
failed [abs crash counter: crash counter]: process<br />
name].<br />
• McmsDaemon reset due to policy decision: [Process<br />
failed [abs crash counter: crash counter]: process<br />
name]; Cannot reset while system is in DEBUG<br />
mode.<br />
• Power down signal was detected.<br />
• [CS Component Failure; unit type:<br />
[NonComponent\CSMngnt\CSH323\CSSIP]\CS<br />
Component Failure; unit type: (invalid: [unit type])\No<br />
connection with CS]; Cannot reset while system is in<br />
DEBUG mode.<br />
• Reset cause unknown: [reset source]\Restore<br />
Factory Defaults - [mcu restore name]\CM_Loaded<br />
indication repeated; boardId: [boardId]\reset from<br />
Cards process - simulation\No connection with MPM;<br />
board Id:[boardId]\SmMfaFailure - boardId: [boardId].<br />
Status: [status], problem bitmask:<br />
[problemBitMask]\MPM failure, boardId:<br />
[slotId]\Switch failure\No connection with Switch.<br />
Internal System configuration during<br />
startup<br />
System configuration during startup.<br />
Invalid date and time Invalid date and time:<br />
MCU year ([year]) must be <strong>2000</strong> or later.<br />
Invalid MCU Version MCU Version: [Major.Minor.release.internal].<br />
Invalid System Configuration<br />
IP addresses of Signaling Host and<br />
Control Unit are the same<br />
IP Network Service configuration modified IP Network Service was modified.<br />
Reset the MCU.<br />
IP Network Service deleted IP Network Service was deleted.<br />
Reset the MCU.<br />
B-9
Appendix B-Alarms and Faults<br />
Table B-1 Alarms (Continued)<br />
Alarm Code Alarm Description<br />
IP Network Service not found Possible explanations:<br />
• IP Service not found in the Network Services list.<br />
• m_StatusRead IpServiceList.<br />
ISDN/PSTN Network Services<br />
configuration changed<br />
License not found<br />
Low Processing Memory Low Processing Memory:<br />
Process is approaching memory utilization limit:<br />
[Memory Utilization Percent]<br />
Low system Memory Low system Memory:<br />
The system exceeded 80% of memory usage.<br />
Management Network not configured<br />
MCU is not configured for AVF<br />
gatekeeper mode<br />
MCU reset The MCU was reset automatically or by the user.<br />
MCU Reset to enable Diagnostics mode<br />
Missing Central Signaling configuration<br />
MPL startup failure. Authentication not<br />
received.<br />
MPL startup failure. Management<br />
Network configuration not received.<br />
B-10<br />
MCU reset:<br />
Reset cause: [reset source].<br />
Music file error The music file played during the connection to the<br />
conference cannot be accessed.<br />
No clock source The system could not use any of the connected ISDN<br />
spans as clock source
Table B-1 Alarms (Continued)<br />
Alarm Code Alarm Description<br />
No default ISDN/PSTN Network Service<br />
defined in ISDN/PSTN Network Services<br />
list<br />
No default IVR Service in IVR Services<br />
list<br />
<strong>Polycom</strong> <strong>RMX</strong> <strong>2000</strong>/4000 Administrator’s <strong>Guide</strong><br />
No default IVR Service in IVR Services list: Ensure that<br />
one conference IVR Service and one EQ IVR Service<br />
are set as default.<br />
No IP Network Services defined IP Network Service parameters missing.<br />
No ISDN/PSTN Network Services defined No ISDN/PSTN Network Services were defined or no<br />
default ISDN/PSTN Network was defined.<br />
No License for ISDN/PSTN. Please<br />
activate the RTM ISDN card through<br />
<strong>Polycom</strong> website<br />
No response from Central Signaling No connection with central signaling.<br />
No response from RTM ISDN card<br />
No usable unit for audio controller;<br />
NTP synchronization failure The system failed to synchronize the MCU clock with the<br />
NTP clock<br />
<strong>Polycom</strong> default User exists. For security<br />
reasons, it is recommended to delete this<br />
User and create your own User.<br />
Port configuration was modified<br />
Power off<br />
Process idle Process idle:<br />
Process did not finish before deadline.<br />
Process terminated Process terminated:<br />
[Process name] terminated.<br />
Product activation failure<br />
B-11
Appendix B-Alarms and Faults<br />
Table B-1 Alarms (Continued)<br />
Alarm Code Alarm Description<br />
Product Type mismatch. System is<br />
restarting.<br />
Recording device has disconnected<br />
unexpectedly<br />
B-12<br />
The user is alerted to a mismatch between the product<br />
type that is stored in MCU software and the product type<br />
received from another system component.<br />
In such a case the system is automatically restarted.<br />
Red Alarm When a certain timeout will be reached (after startup),<br />
MCMS will go over the configured Spans. A configured<br />
Span that is related to nonexistent card – will produce a<br />
'RED_ALARM' Alert. Similarly on HotSwap: if an RTM<br />
card (or an MPM that has an RTM extension) is<br />
removed, MCMS will go over the configured Spans. A<br />
configured Span that is related to the removed card – will<br />
produce a 'RED_ALARM' Alert.<br />
Resource process did not receive the<br />
Meeting Room list during startup.<br />
Resource process failed to request the<br />
Meeting Room list during startup.<br />
Without the Meeting Rooms list, the system cannot<br />
allocate the appropriate dial numbers, Conference ID<br />
etc. and therefore cannot run conferences<br />
Without the Meeting Rooms list, the system cannot<br />
allocate the appropriate dial numbers, Conference ID<br />
etc. and therefore cannot run conferences<br />
Restore Failed Restoring the system configuration has failed as the<br />
system could not locate the configuration file in the<br />
selected path, or could not open the file.<br />
Restore Succeeded Restoring the system configuration has succeeded.<br />
Reset the MCU.<br />
Restoring Factory Defaults. Default<br />
system settings will be restored once<br />
Reset is completed<br />
Default system settings will be restored once Reset is<br />
completed.<br />
RTM ISDN card not found RTM ISDN card is missing.<br />
RTM ISDN card startup procedure error The RTM ISDN card cannot complete its startup<br />
procedure (usually after system reset)<br />
Secured SIP communication failed
Table B-1 Alarms (Continued)<br />
Alarm Code Alarm Description<br />
Security mode failed. Certificate has<br />
expired.<br />
Security mode failed. Certificate host<br />
name does not match the <strong>RMX</strong> host<br />
name.<br />
Security mode failed. Certificate is about<br />
to expire.<br />
Security mode failed. Certificate not yet<br />
valid.<br />
Security mode failed. Error in certificate<br />
file.<br />
<strong>Polycom</strong> <strong>RMX</strong> <strong>2000</strong>/4000 Administrator’s <strong>Guide</strong><br />
Single clock source No Backup clock could be established as only one span<br />
is connected to the system or, there is a synchronization<br />
failure with another span. This alarm can be cancelled by<br />
adding the appropriate flag is the system configuration.<br />
SIP registrations limit reached SIP registrations limit reached.<br />
SIP TLS: Certificate has expired The current TLS certificate files have expired and must<br />
be replaced with new files.<br />
SIP TLS: Certificate is about to expire The current TLS certificate files will expire shortly and<br />
will have to be replaced to ensure the communication<br />
with the OCS.<br />
SIP TLS: Certificate subject name is not<br />
valid or DNS failed to resolve this name<br />
This alarm is displayed if the name of the <strong>RMX</strong> in the<br />
certificate file is different from the FQDN name defined in<br />
the OCS.<br />
B-13
Appendix B-Alarms and Faults<br />
Table B-1 Alarms (Continued)<br />
Alarm Code Alarm Description<br />
SIP TLS: Failed to load or verify certificate<br />
files<br />
B-14<br />
This alarm indicates that the certificate files required for<br />
SIP TLS could not be loaded to the <strong>RMX</strong>. Possible<br />
causes are:<br />
• Incorrect certificate file name. Only files with the<br />
following names can be loaded to the system:<br />
rootCA.pem, pkey.pem, cert.pem and<br />
certPassword.txt<br />
• Wrong certificate file type. Only files of the following<br />
types can be loaded to the system: rootCA.pem,<br />
pkey.pem and cert.pem and certPassword.txt<br />
• The contents of the certificate file does not match the<br />
system parameters<br />
SIP TLS: Registration handshake failure This alarm indicates a mismatch between the security<br />
protocols of the OCS and the <strong>RMX</strong>, preventing the<br />
Registration of the <strong>RMX</strong> to the OCS.<br />
SIP TLS: Registration server not<br />
responding<br />
This alarm is displayed when the <strong>RMX</strong> does not receive<br />
a response from the OCS to the registration request in<br />
the expected time frame. Possible causes are:<br />
• The <strong>RMX</strong> FQDN name is not defined in the OCS<br />
pool, or is defined incorrectly.<br />
• The time frame for the expected response was too<br />
short and it will be updated with the next data refresh.<br />
The alarm may be cleared automatically the next<br />
time the data is refreshed.<br />
• The <strong>RMX</strong> FQDN name is not defined in the DNS<br />
server. Ping the DNS using the <strong>RMX</strong> FQDN name to<br />
ensure that the <strong>RMX</strong> is correctly registered to the<br />
DNS.<br />
SIP TLS: Registration transport error This alarm indicates that the communication with the SIP<br />
server cannot be established. Possible causes are:<br />
• Incorrect IP address of the SIP server<br />
• The SIP server listening port is other than the one<br />
defined in the system<br />
• The OCS services are stopped<br />
Smart Report found errors on hard disk Smart Report found errors on hard disk.
Table B-1 Alarms (Continued)<br />
Alarm Code Alarm Description<br />
SSH is enabled<br />
Startup process failure Process failed:<br />
[Process name] failed to start.<br />
SWITCH not responding<br />
<strong>Polycom</strong> <strong>RMX</strong> <strong>2000</strong>/4000 Administrator’s <strong>Guide</strong><br />
System Configuration modified System configuration flags were modified.<br />
Reset the MCU.<br />
Task terminated Task terminated: [Task Name].<br />
Temperature Level Critical Possible explanations:<br />
• Temperature has reached a critical level. MCU will<br />
shut down.<br />
• Temperature problem - Critical.<br />
Temperature Level Major Possible explanations:<br />
• Temperature has reached a problematic level and<br />
requires attention.<br />
• Temperature problem - Major<br />
Terminal initiated MCU reset MCU reset was initiated by Terminal command [reset].<br />
The Log file system is disabled Log file system error:<br />
The Log File System is disabled. Log files not found.<br />
The software contains patch(es) The software contains patch(es).<br />
The system has been configured for JITC<br />
mode, but communication is not secured<br />
until a TLS certificate is installed and the<br />
MCU is set to Secured Communication.<br />
Unit not responding<br />
Unspecified problem Possible explanations:<br />
• Unspecified card error.<br />
• Unspecified shelf error.<br />
• Unspecified problem.<br />
Although the System Flag JITC_MODE is set to YES,<br />
the Enhanced Security Mode is not fully implemented as<br />
the TLS certificate was not installed. Please install the<br />
TLS certificate and set the the MCU to Secured<br />
Communication Mode to fully enable the Enhanced<br />
Security Environment.<br />
B-15
Appendix B-Alarms and Faults<br />
Table B-1 Alarms (Continued)<br />
Alarm Code Alarm Description<br />
User initiated MCU reset MCU reset was initiated by a system user.<br />
User Name "SUPPORT" cannot be used<br />
in Enhanced Security Mode<br />
Version upgrade is in progress<br />
B-16<br />
When Enhanced Security Mode (JITC_MODE=YES) is<br />
enabled, the User Name "SUPPORT" cannot be used to<br />
define a new User.<br />
Voltage problem Possible reasons for the problem:<br />
• Card voltage problem.<br />
• Shelf voltage problem.<br />
• Voltage problem<br />
Yellow Alarm
Appendix C<br />
CDR Fields - Unformatted<br />
File<br />
The CDR (Call Detail Records) utility is used to retrieve conference<br />
information to a file. The CDR utility can retrieve conference information<br />
to a file in both formatted and unformatted formats.<br />
Unformatted CDR files contain multiple records. The first record in each<br />
file contains information about the conference in general, such as the<br />
conference name and start time. The remaining records each contain<br />
information about one event that occurred during the conference, such as<br />
a participant connecting to the conference, or a user extending the length<br />
of the conference. The first field in each record identifies the event type,<br />
and this is followed by values containing information about the event.<br />
The fields are separated by commas.<br />
Formatted files contain basically the same information as unformatted<br />
files, but with the field values replaced by descriptions. Formatted files<br />
are divided into sections, each containing information about one<br />
conference event. The first line in each section is a title describing the type<br />
of event, and this is followed by multiple lines, each containing<br />
information about the event in the form of a descriptive field name and<br />
value.<br />
The field names and values in the formatted file will appear in the language<br />
being used for the <strong>RMX</strong> Web Client user interface at the time when the CDR<br />
information is retrieved.<br />
The value of the fields that support Unicode values, such as the info fields, will<br />
be stored in the CDR file in UTF8. The application that reads the CDR file must<br />
support Unicode.<br />
C-1
Appendix C-CDR Fields - Unformatted File<br />
C-2<br />
The MCU sends the entire CDR file via API or HTTP, and the <strong>RMX</strong> <strong>2000</strong><br />
or external application does the processing and sorting. The <strong>RMX</strong> <strong>2000</strong><br />
ignores events that it does not recognize, that is, events written in a higher<br />
version that do not exist in the current version. Therefore, to enable<br />
compatibility between versions, instead of adding new fields to existing<br />
events, new fields are added as separate events, so as not to affect the<br />
events from older versions. This allows users with lower versions to<br />
retrieve CDR files that were created in higher versions.<br />
This appendix describes the fields and values in the unformatted CDR records.<br />
Although the formatted files contain basically the same information, in a few<br />
instances a single field in the unformatted file is converted to multiple lines in the<br />
formatted file, and in other cases, multiple fields in the unformatted file are<br />
combined into one line in the formatted file.<br />
In addition, to enable compatibility for applications that were written for the MGC<br />
family, the unformatted file contains fields that were supported by the MGC<br />
family, but are not supported by the <strong>RMX</strong> <strong>2000</strong>, whereas these fields are omitted<br />
from the formatted file.
The Conference Summary Record<br />
<strong>Polycom</strong> <strong>RMX</strong> <strong>2000</strong>/4000 Administrator’s <strong>Guide</strong><br />
The conference summary record (the first record in the unformatted CDR<br />
file) contains the following fields:<br />
Table C-1 Conference Summary Record Fields<br />
Field Description<br />
File Version The version of the CDR utility that created the file.<br />
Conference Routing<br />
Name<br />
The Routing Name of the conference.<br />
Internal Conference ID The conference identification number as assigned by<br />
the system.<br />
Reserved Start Time Not supported.<br />
Contains the same value as the Actual Start Time<br />
field.<br />
Reserved Duration The amount of time the conference was scheduled to<br />
last.<br />
Actual Start Time The actual time the conference started in local time.<br />
Actual Duration The actual conference duration.<br />
Status The conference status code as follows:<br />
1 - The conference is an ongoing conference.<br />
2 - The conference was terminated by a user.<br />
3 - The conference ended at the scheduled end time.<br />
4 - The conference ended automatically because no<br />
participants joined the conference for a predefined<br />
time period, or all the participants disconnected from<br />
the conference and the conference was empty for a<br />
predefined time period.<br />
5 - The conference never started.<br />
6 - The conference could not start due to a problem.<br />
8 - An unknown error occurred.<br />
9 - The conference was terminated by a participant<br />
using DTMF codes.<br />
Note: If the conference was terminated by an MCU<br />
reset, this field will contain the value 1 (ongoing<br />
conference).<br />
C-3
Appendix C-CDR Fields - Unformatted File<br />
C-4<br />
Table C-1 Conference Summary Record Fields (Continued)<br />
Field Description<br />
File Name The name of the conference log file.<br />
GMT Offset Sign Not supported.<br />
Always contains the value 0.<br />
GMT Offset Not supported.<br />
Always contains the value 0.<br />
File Retrieved Indicates if the file has been retrieved and saved to a<br />
formatted file, as follows:<br />
0 - No<br />
1 - Yes
Event Records<br />
<strong>Polycom</strong> <strong>RMX</strong> <strong>2000</strong>/4000 Administrator’s <strong>Guide</strong><br />
The event records, that is, all records in the unformatted file except the<br />
first record, contain standard fields, such as the event type code and the<br />
time stamp, followed by fields that are event specific.<br />
The event fields are separated by commas. Two consecutive commas with<br />
nothing between them (,,), or a comma followed immediately by a semicolon<br />
(,;), indicates an empty field, as in the example below:<br />
Standard Event Record Fields<br />
All event records start with the following fields:<br />
• The CDR event type code. For a list of event type codes and<br />
descriptions, refer to Table C-2, “CDR Event Types”, on page C-6.<br />
• The event date.<br />
• The event time.<br />
• The structure length. This field is required for compatibility<br />
purposes, and always contains the value 0.<br />
C-5
Appendix C-CDR Fields - Unformatted File<br />
Event Types<br />
C-6<br />
The table below contains a list of the events that can be logged in the CDR<br />
file, and indicates where to find details of the fields that are specific to that<br />
type of event.<br />
The event code identifies the event in the unformatted CDR file, and the event<br />
name identifies the event in the formatted CDR file.<br />
Table C-2 CDR Event Types<br />
Event Code Event Name Description<br />
1 CONFERENCE<br />
START<br />
2 CONFERENCE<br />
END<br />
3 ISDN/PSTN<br />
CHANNEL<br />
CONNECTED<br />
The conference started.<br />
For more information about the fields, see<br />
Table C-3, “Event Fields for Event 1 -<br />
CONFERENCE START”, on page C-16.<br />
Note: There is one CONFERENCE<br />
START event per conference. It is always<br />
the first event in the file, after the<br />
conference summary record. It contains<br />
conference details, but not participant<br />
details.<br />
The conference ended.<br />
For more information about the fields, see<br />
Table C-8, “Event Fields for Event 2 -<br />
CONFERENCE END”, on page C-23.<br />
Note: There is one CONFERENCE END<br />
event per conference, and it is always the<br />
last event in the file.<br />
An ISDN/PSTN channel connected.<br />
For more information about the fields, see<br />
Table C-9, “Event fields for Event 3 -<br />
ISDN/PSTN CHANNEL CONNECTED”,<br />
on page C-23.
Table C-2 CDR Event Types (Continued)<br />
Event Code Event Name Description<br />
4 ISDN/PSTN<br />
CHANNEL<br />
DISCONNECTED<br />
5 ISDN/PSTN<br />
PARTICIPANT<br />
CONNECTED<br />
7 PARTICIPANT<br />
DISCONNECTED<br />
10 DEFINED<br />
PARTICIPANT<br />
15 H323 CALL<br />
SETUP<br />
<strong>Polycom</strong> <strong>RMX</strong> <strong>2000</strong>/4000 Administrator’s <strong>Guide</strong><br />
An ISDN/PSTN channel disconnected.<br />
For more information about the fields, see<br />
Table C-10, “Event fields for Event 4 -<br />
ISDN/PSTN CHANNEL<br />
DISCONNECTED”, on page C-26.<br />
An ISDN/PSTN participant connected to<br />
the conference.<br />
For more information about the fields, see<br />
Table C-11, “Event fields for Event 5 -<br />
ISDN/PSTN PARTICIPANT<br />
CONNECTED”, on page C-26.<br />
A participant disconnected from the<br />
conference.<br />
For more information about the fields, see<br />
Table C-12, “Event Fields for Event 7 -<br />
PARTICIPANT DISCONNECTED”, on<br />
page C-28.<br />
Information about a defined participant,<br />
that is, a participant who was added to the<br />
conference before the conference started.<br />
For more information about the fields, see<br />
Table C-14, “Event Fields for Events 10,<br />
101, 105 - DEFINED PARTICIPANT,<br />
USER ADD PARTICIPANT, USER<br />
UPDATE PARTICIPANT”, on page C-30.<br />
Note: There is one event for each<br />
participant defined before the conference<br />
started.<br />
Information about the IP address of the<br />
participant.<br />
For more information about the fields, see<br />
Table C-17, “Event fields for Event 15 -<br />
H323 CALL SETUP”, on page C-36.<br />
C-7
Appendix C-CDR Fields - Unformatted File<br />
C-8<br />
Table C-2 CDR Event Types (Continued)<br />
Event Code Event Name Description<br />
17 H323<br />
PARTICIPANT<br />
CONNECTED<br />
18 NEW<br />
UNDEFINED<br />
PARTICIPANT<br />
An H.323 participant connected to the<br />
conference.<br />
For more information about the fields, see<br />
Table C-18, “Event Fields for Events 17,<br />
23 - H323 PARTICIPANT CONNECTED,<br />
SIP PARTICIPANT CONNECTED”, on<br />
page C-37.<br />
A new undefined participant joined the<br />
conference.<br />
For more information about the fields, see<br />
Table C-19, “Event Fields for Event 18 -<br />
NEW UNDEFINED PARTICIPANT”, on<br />
page C-39.<br />
20 BILLING CODE A billing code was entered by a participant<br />
using DTMF codes.<br />
21 SET<br />
PARTICIPANT<br />
DISPLAY NAME<br />
22 DTMF CODE<br />
FAILURE<br />
For more information about the fields, see<br />
Table C-21, “Event Fields for Event 20 -<br />
BILLING CODE”, on page C-43.<br />
A user assigned a new name to a<br />
participant, or an end point sent its name.<br />
For more information about the fields, see<br />
Table C-22, “Event Fields for Event 21 -<br />
SET PARTICIPANT DISPLAY NAME”, on<br />
page C-43.<br />
An error occurred when a participant<br />
entered a DTMF code.<br />
For more information about the fields, see<br />
Table C-23, “Event Fields for Event 22 -<br />
DTMF CODE FAILURE”, on page C-44.
Table C-2 CDR Event Types (Continued)<br />
Event Code Event Name Description<br />
23 SIP<br />
PARTICIPANT<br />
CONNECTED<br />
26 RECORDING<br />
LINK<br />
28 SIP PRIVATE<br />
EXTENSIONS<br />
30 GATEKEEPER<br />
INFORMATION<br />
31 PARTICIPANT<br />
CONNECTION<br />
RATE<br />
<strong>Polycom</strong> <strong>RMX</strong> <strong>2000</strong>/4000 Administrator’s <strong>Guide</strong><br />
A SIP participant connected to the<br />
conference.<br />
For more information about the fields, see<br />
Table C-18, “Event Fields for Events 17,<br />
23 - H323 PARTICIPANT CONNECTED,<br />
SIP PARTICIPANT CONNECTED”, on<br />
page C-37.<br />
A recording event, such as recording<br />
started or recording resumed, occurred.<br />
For more information about the fields, see<br />
Table C-24, “Event fields for Event 26 -<br />
RECORDING LINK”, on page C-44.<br />
Contains SIP Private Extensions<br />
information.<br />
For more information about the fields, see<br />
Table C-25, “Event Fields for Event 28 -<br />
SIP PRIVATE EXTENSIONS”, on<br />
page C-45.<br />
Contains the gatekeeper caller ID, which<br />
makes it possible to match the CDR in the<br />
gatekeeper and in the MCU.<br />
For more information about the fields, see<br />
Table C-26, “Event Fields for Event 30 -<br />
GATEKEEPER INFORMATION”, on<br />
page C-46.<br />
Information about the line rate of the<br />
participant connection. This event is added<br />
to the CDR file each time the endpoint<br />
changes its connection bit rate. For more<br />
information about the fields, see<br />
Table C-27, “Event fields for Event 31 -<br />
PARTICIPANT CONNECTION RATE”, on<br />
page C-46.<br />
C-9
Appendix C-CDR Fields - Unformatted File<br />
C-10<br />
Table C-2 CDR Event Types (Continued)<br />
Event Code Event Name Description<br />
32 EVENT NEW<br />
UNDEFINED<br />
PARTY<br />
CONTINUE IPV6<br />
ADDRESS<br />
100 USER<br />
TERMINATE<br />
CONFERENCE<br />
101 USER ADD<br />
PARTICIPANT<br />
102 USER DELETE<br />
PARTICIPANT<br />
103 USER<br />
DISCONNECT<br />
PARTICIPANT<br />
Information about the IPv6 address of the<br />
participant’s endpoint.<br />
A user terminated the conference.<br />
For more information about the fields, see<br />
Table C-28, “Event Fields for Event 100 -<br />
USER TERMINATE CONFERENCE”, on<br />
page C-46.<br />
A user added a participant to the<br />
conference during the conference.<br />
For more information about the fields, see<br />
Table C-14, “Event Fields for Events 10,<br />
101, 105 - DEFINED PARTICIPANT,<br />
USER ADD PARTICIPANT, USER<br />
UPDATE PARTICIPANT”, on page C-30.<br />
A user deleted a participant from the<br />
conference.<br />
For more information about the fields, see<br />
Table C-30, “Event Fields for Events<br />
102,103, 104 - USER DELETE<br />
PARTICIPANT, USER DISCONNECT<br />
PARTICIPANT, USER RECONNECT<br />
PARTICIPANT”, on page C-47.<br />
A user disconnected a participant.<br />
For more information about the fields, see<br />
Table C-30, “Event Fields for Events<br />
102,103, 104 - USER DELETE<br />
PARTICIPANT, USER DISCONNECT<br />
PARTICIPANT, USER RECONNECT<br />
PARTICIPANT”, on page C-47.
Table C-2 CDR Event Types (Continued)<br />
Event Code Event Name Description<br />
104 USER<br />
RECONNECT<br />
PARTICIPANT<br />
105 USER UPDATE<br />
PARTICIPANT<br />
106 USER SET END<br />
TIME<br />
107 OPERATOR<br />
MOVE PARTY<br />
FROM<br />
CONFERENCE<br />
108 OPERATOR<br />
MOVE PARTY<br />
TO<br />
CONFERENCE<br />
<strong>Polycom</strong> <strong>RMX</strong> <strong>2000</strong>/4000 Administrator’s <strong>Guide</strong><br />
A user reconnected a participant who was<br />
disconnected from the conference.<br />
For more information about the fields, see<br />
Table C-30, “Event Fields for Events<br />
102,103, 104 - USER DELETE<br />
PARTICIPANT, USER DISCONNECT<br />
PARTICIPANT, USER RECONNECT<br />
PARTICIPANT”, on page C-47.<br />
A user updated the properties of a<br />
participant during the conference.<br />
For more information about the fields, see<br />
Table C-14, “Event Fields for Events 10,<br />
101, 105 - DEFINED PARTICIPANT,<br />
USER ADD PARTICIPANT, USER<br />
UPDATE PARTICIPANT”, on page C-30.<br />
A user modified the conference end time.<br />
For more information about the fields, see<br />
Table C-31, “Event Fields for Event 106 -<br />
USER SET END TIME”, on page C-47.<br />
The participant moved from an Entry<br />
Queue to the destination conference or<br />
between conferences.<br />
For more information about the fields, see<br />
Table C-32, “Event Fields for Events 107<br />
and 109 - OPERATOR MOVE PARTY<br />
FROM CONFERENCE and OPERATOR<br />
ATTEND PARTY”, on page C-47.<br />
The <strong>RMX</strong> User moved the participant from<br />
an ongoing conference to another<br />
conference.<br />
For more information, see Table C-33,<br />
“Event Fields for Events 108, 112 -<br />
OPERATOR MOVE PARTY TO<br />
CONFERENCE, OPERATOR ATTEND<br />
PARTY TO CONFERENCE”, on<br />
page C-48.<br />
C-11
Appendix C-CDR Fields - Unformatted File<br />
C-12<br />
Table C-2 CDR Event Types (Continued)<br />
Event Code Event Name Description<br />
109 OPERATOR<br />
ATTEND PARTY<br />
111 OPERATOR<br />
BACK TO<br />
CONFERENCE<br />
PARTY<br />
112 OPERATOR<br />
ATTEND PARTY<br />
TO<br />
CONFERENCE<br />
1001 NEW<br />
UNDEFINED<br />
PARTICIPANT<br />
CONTINUE 1<br />
2001 CONFERENCE<br />
START<br />
CONTINUE 1<br />
The <strong>RMX</strong> User moved the participant to<br />
the Operator conference.<br />
For more information, see Table C-32,<br />
“Event Fields for Events 107 and 109 -<br />
OPERATOR MOVE PARTY FROM<br />
CONFERENCE and OPERATOR<br />
ATTEND PARTY”, on page C-47.<br />
The <strong>RMX</strong> User moved the participant back<br />
to his Home (source) conference.<br />
For more information, see Table C-34,<br />
“Event Fields for Event 111 - OPERATOR<br />
BACK TO CONFERENCE PARTY”, on<br />
page C-53.<br />
The <strong>RMX</strong> User moved the participant from<br />
the Operator conference to another<br />
conference.<br />
For more information, see Table C-33,<br />
“Event Fields for Events 108, 112 -<br />
OPERATOR MOVE PARTY TO<br />
CONFERENCE, OPERATOR ATTEND<br />
PARTY TO CONFERENCE”, on<br />
page C-48.<br />
Additional information about a NEW<br />
UNDEFINED PARTICIPANT event.<br />
For more information about the fields, see<br />
Table C-20, “Event Fields for Event 1001 -<br />
NEW UNDEFINED PARTY<br />
CONTINUE 1”, on page C-43.<br />
Additional information about a<br />
CONFERENCE START event.<br />
For more information about the fields, see<br />
Table C-4, “Event Fields for Event 2001 -<br />
CONFERENCE START CONTINUE 1”, on<br />
page C-18.
Table C-2 CDR Event Types (Continued)<br />
Event Code Event Name Description<br />
2007 PARTICIPANT<br />
DISCONNECTED<br />
CONTINUE 1<br />
2010 DEFINED<br />
PARTICIPANT<br />
CONTINUE 1<br />
2011 DEFINED<br />
PARTICIPANT<br />
CONTINUE 2<br />
2101 USER ADD<br />
PARTICIPANT<br />
CONTINUE 1<br />
<strong>Polycom</strong> <strong>RMX</strong> <strong>2000</strong>/4000 Administrator’s <strong>Guide</strong><br />
Additional information about a<br />
PARTICIPANT DISCONNECTED event.<br />
For more information about the fields, see<br />
Table C-13, “Event Fields for Event 2007 -<br />
PARTICIPANT DISCONNECTED<br />
CONTINUE 1”, on page C-29.<br />
Additional information about a DEFINED<br />
PARTICIPANT event.<br />
For more information about the fields, see<br />
Table C-15, “Event Fields for Events 2010,<br />
2101, 2105 - DEFINED PARTICIPANT<br />
CONTINUE 1, USER ADD PARTICIPANT<br />
CONTINUE 1, USER UPDATE<br />
PARTICIPANT CONTINUE 1”, on<br />
page C-33.<br />
Additional information about a DEFINED<br />
PARTICIPANT event.<br />
For more information about the fields, see<br />
Table C-16, “Event Fields for Event 2011 -<br />
DEFINED PARTICIPANT CONTINUE 2,<br />
Event 2102 - USER ADD PARTICIPANT<br />
CONTINUE 2, Event 2106 - USER<br />
UPDATE PARTICIPANT CONTINUE 2”,<br />
on page C-35.<br />
Additional information about a USER ADD<br />
PARTICIPANT event.<br />
For more information about the fields, see<br />
Table C-15, “Event Fields for Events 2010,<br />
2101, 2105 - DEFINED PARTICIPANT<br />
CONTINUE 1, USER ADD PARTICIPANT<br />
CONTINUE 1, USER UPDATE<br />
PARTICIPANT CONTINUE 1”, on<br />
page C-33.<br />
C-13
Appendix C-CDR Fields - Unformatted File<br />
C-14<br />
Table C-2 CDR Event Types (Continued)<br />
Event Code Event Name Description<br />
2102 USER ADD<br />
PARTICIPANT<br />
CONTINUE 2<br />
2105 USER UPDATE<br />
PARTICIPANT<br />
CONTINUE 1<br />
2106 USER UPDATE<br />
PARTICIPANT<br />
CONTINUE 2<br />
3010 PARTICIPANT<br />
INFORMATION<br />
Additional information about a USER ADD<br />
PARTICIPANT event.<br />
For more information about the fields, see<br />
Table C-16, “Event Fields for Event 2011 -<br />
DEFINED PARTICIPANT CONTINUE 2,<br />
Event 2102 - USER ADD PARTICIPANT<br />
CONTINUE 2, Event 2106 - USER<br />
UPDATE PARTICIPANT CONTINUE 2”,<br />
on page C-35.<br />
Additional information about a USER<br />
UPDATE PARTICIPANT event.<br />
For more information about the fields, see<br />
Table C-15, “Event Fields for Events 2010,<br />
2101, 2105 - DEFINED PARTICIPANT<br />
CONTINUE 1, USER ADD PARTICIPANT<br />
CONTINUE 1, USER UPDATE<br />
PARTICIPANT CONTINUE 1”, on<br />
page C-33.<br />
Additional information about a USER<br />
UPDATE PARTICIPANT event.<br />
For more information about the fields, see<br />
Table C-16, “Event Fields for Event 2011 -<br />
DEFINED PARTICIPANT CONTINUE 2,<br />
Event 2102 - USER ADD PARTICIPANT<br />
CONTINUE 2, Event 2106 - USER<br />
UPDATE PARTICIPANT CONTINUE 2”,<br />
on page C-35.<br />
The contents of the participant information<br />
fields.<br />
For more information about the fields, see<br />
Table C-35, “Event Fields for Event 3010 -<br />
PARTICIPANT INFORMATION”, on<br />
page C-54.
Table C-2 CDR Event Types (Continued)<br />
Event Code Event Name Description<br />
5001 CONFERENCE<br />
START<br />
CONTINUE 4<br />
6001 CONFERENCE<br />
START<br />
CONTINUE 5<br />
11001 CONFERENCE<br />
START<br />
CONTINUE 10<br />
<strong>Polycom</strong> <strong>RMX</strong> <strong>2000</strong>/4000 Administrator’s <strong>Guide</strong><br />
Additional information about a<br />
CONFERENCE START event.<br />
For more information about the fields, see<br />
Table C-5, “Event Fields for Event 5001 -<br />
CONFERENCE START CONTINUE 4”, on<br />
page C-21.<br />
Note: An additional CONFERENCE<br />
START CONTINUE 4 event will be written<br />
to the CDR each time the value of one of<br />
the following conference fields is modified:<br />
• Conference Password<br />
• Chairperson Password<br />
• Info1, Info2 or Info3<br />
• Billing Info<br />
These additional events will only contain<br />
the value of the modified field.<br />
Additional information about a<br />
CONFERENCE START event.<br />
For more information about the fields, see<br />
Table C-6, “Event Fields for Event 6001 -<br />
CONFERENCE START CONTINUE 5”, on<br />
page C-22.<br />
Additional information about a<br />
CONFERENCE START event. This event<br />
contains the Display Name.<br />
For more information about the fields, see<br />
Table C-7, “Event Fields for Event 11001 -<br />
CONFERENCE START CONTINUE 10”,<br />
on page C-22.<br />
This list only includes events that are supported by the <strong>RMX</strong> <strong>2000</strong>. For a list of<br />
MGC Manager events that are not supported by the <strong>RMX</strong> <strong>2000</strong>, see "MGC<br />
Manager Events that are not <strong>Support</strong>ed by the <strong>RMX</strong> <strong>2000</strong>” on page C-59.<br />
C-15
Appendix C-CDR Fields - Unformatted File<br />
Event Specific Fields<br />
C-16<br />
The following tables describe the fields which are specific to each type of<br />
event.<br />
Some fields that were supported by the MGC Manager, are not supported by the<br />
<strong>RMX</strong> <strong>2000</strong>. In addition, for some fields the <strong>RMX</strong> <strong>2000</strong> has a fixed value, whereas<br />
the MGC Manager supported multiple values. For more information about the<br />
MGC Manager fields and values, see the MGC Manager User’s <strong>Guide</strong> Volume II,<br />
Appendix A.<br />
Table C-3 Event Fields for Event 1 - CONFERENCE START<br />
Field Description<br />
Dial-Out Manually Indicates whether the conference was a dial-out<br />
manually conference or not.<br />
Currently the only value is:<br />
0 - The conference was not a dial-out manually<br />
conference, that is, the MCU initiates the communication<br />
with dial-out participants, and the user does not need to<br />
connect them manually.<br />
Auto Terminate Indicates whether the conference was set to end<br />
automatically if no participant joins the conference for a<br />
predefined time period after the conference starts, or if<br />
all participants disconnect from the conference and the<br />
conference is empty for a predefined time period.<br />
Possible values are:<br />
0 - The conference was not set to end automatically.<br />
1 - The conference was set to end automatically.<br />
Line Rate The conference line rate, as follows:<br />
0 - 64 kbps<br />
6 - 384 kbps<br />
12 - 1920 kbps<br />
13 - 128 kbps<br />
15 - 256 kbps<br />
23 - 512 kbps<br />
24 - 768 kbps<br />
26 - 1152 kbps<br />
29 - 1472 kbps<br />
32 - 96 kbps
Line Rate (cont.) 33 - 1024 kbps<br />
34 - 4096 kbps<br />
Restrict Mode Not supported.<br />
Always contains the value 0.<br />
Audio Algorithm The audio algorithm.<br />
Currently the only value is:<br />
255 - Auto<br />
Video Session The video session type.<br />
Currently the only value is:<br />
3 - Continuous Presence<br />
Video Format The video format.<br />
Currently the only value is:<br />
255-Auto<br />
CIF Frame Rate The CIF frame rate.<br />
Currently the only value is:<br />
255 -Auto<br />
QCIF Frame Rate The QCIF frame rate:<br />
Currently the only value is:<br />
255 -Auto<br />
<strong>Polycom</strong> <strong>RMX</strong> <strong>2000</strong>/4000 Administrator’s <strong>Guide</strong><br />
Table C-3 Event Fields for Event 1 - CONFERENCE START (Continued)<br />
Field Description<br />
LSD Rate Not supported.<br />
Always contains the value 0.<br />
HSD Rate Not supported.<br />
Always contains the value 0.<br />
T120 Rate Not supported.<br />
Always contains the value 0.<br />
C-17
Appendix C-CDR Fields - Unformatted File<br />
C-18<br />
Table C-4 Event Fields for Event 2001 - CONFERENCE START<br />
CONTINUE 1<br />
Field Description<br />
Audio Tones Not supported.<br />
Always contains the value 0.<br />
Alert Tone Not supported.<br />
Always contains the value 0.<br />
Talk Hold Time The minimum time that a speaker has to speak to<br />
become the video source.<br />
The value is in units of 0.01 seconds.<br />
Currently the only value is 150, which indicates a talk<br />
hold time of 1.5 seconds.<br />
Audio Mix Depth The maximum number of participants whose audio can<br />
be mixed.<br />
Currently the only value is 5.<br />
Operator<br />
Conference<br />
Not supported.<br />
Always contains the value 0.<br />
Video Protocol The video protocol.<br />
Currently the only value is:<br />
255 -Auto<br />
Meet Me Per<br />
Conference<br />
Number of Network<br />
Services<br />
Chairperson<br />
Password<br />
Indicates the Meet Me Per Conference setting.<br />
Currently the only value is:<br />
1 - The Meet Me Per Conference option is enabled, and<br />
dial-in participants can join the conference by dialing the<br />
dial-in number.<br />
Not supported.<br />
Always contains the value 0.<br />
The chairperson password for the conference.<br />
An empty field “” means that no chairperson password<br />
was assigned to the conference.<br />
Chair Mode Not supported.<br />
Always contains the value 0.
<strong>Polycom</strong> <strong>RMX</strong> <strong>2000</strong>/4000 Administrator’s <strong>Guide</strong><br />
Table C-4 Event Fields for Event 2001 - CONFERENCE START<br />
CONTINUE 1 (Continued)<br />
Field Description<br />
Cascade Mode The cascading mode.<br />
Currently the only value is:<br />
0 - None<br />
Master Name Not supported.<br />
This field remains empty.<br />
Minimum Number<br />
of Participants<br />
Allow Undefined<br />
Participants<br />
Time Before First<br />
Participant Joins<br />
Time After Last<br />
Participant Quits<br />
Conference Lock<br />
Flag<br />
The number of participants for which the system<br />
reserved resources. Additional participants may join the<br />
conference without prior reservation until all the<br />
resources are utilized.<br />
Currently the only value is 0.<br />
Indicates whether or not undefined dial-in participants<br />
can connect to the conference.<br />
Currently the only value is:<br />
1 - Undefined participants can connect to the conference<br />
Note: This field is only relevant if the Auto Terminate<br />
option is enabled.<br />
Indicates the number of minutes that should elapse from<br />
the time the conference starts, without any participant<br />
connecting to the conference, before the conference is<br />
automatically terminated by the MCU.<br />
Note: This field is only relevant if the Auto Terminate<br />
option is enabled.<br />
Indicates the number of minutes that should elapse after<br />
the last participant has disconnected from the<br />
conference, before the conference is automatically<br />
terminated by the MCU.<br />
Not supported.<br />
Always contains the value 0.<br />
C-19
Appendix C-CDR Fields - Unformatted File<br />
C-20<br />
Table C-4 Event Fields for Event 2001 - CONFERENCE START<br />
CONTINUE 1 (Continued)<br />
Field Description<br />
Maximum Number<br />
of Participants<br />
The maximum number of participants that can connect to<br />
the conference at one time.<br />
The value 65535 (auto) indicates that as many<br />
participants as the MCU’s resources allow can connect<br />
to the conference, up to the maximum possible for the<br />
type of conference.<br />
Audio Board ID Not supported.<br />
Always contains the value 65535.<br />
Audio Unit ID Not supported.<br />
Always contains the value 65535.<br />
Video Board ID Not supported.<br />
Always contains the value 65535.<br />
Video Unit ID Not supported.<br />
Always contains the value 65535.<br />
Data Board ID Not supported.<br />
Always contains the value 65535.<br />
Data Unit ID Not supported.<br />
Always contains the value 65535.<br />
Message Service<br />
Type<br />
Conference IVR<br />
Service<br />
The Message Service type.<br />
Currently the only value is:<br />
3 - IVR<br />
The name of the IVR Service assigned to the<br />
conference.<br />
Note: If the name of the IVR Service contains more than<br />
20 characters, it will be truncated to 20 characters.<br />
Lecture Mode Type Indicates the type of Lecture Mode, as follows:<br />
0 - None<br />
1 - Lecture Mode<br />
3 - Presentation Mode
<strong>Polycom</strong> <strong>RMX</strong> <strong>2000</strong>/4000 Administrator’s <strong>Guide</strong><br />
Table C-4 Event Fields for Event 2001 - CONFERENCE START<br />
CONTINUE 1 (Continued)<br />
Field Description<br />
Lecturer Note: This field is only relevant if the Lecture Mode Type<br />
is Lecture Mode.<br />
The name of the participant selected as the conference<br />
lecturer.<br />
Time Interval Note: This field is only relevant if Lecturer View<br />
Switching is enabled.<br />
Lecturer View<br />
Switching<br />
The number of seconds a participant is to be displayed<br />
in the lecturer window before switching to the next<br />
participant.<br />
Currently the only value is 15.<br />
Note: This field is only relevant when Lecture Mode is<br />
enabled.<br />
Indicates the lecturer view switching setting, as follows:<br />
0 - Automatic switching between participants is disabled.<br />
1 - Automatic switching between participants is enabled.<br />
Audio Activated Not supported.<br />
Always contains the value 0.<br />
Lecturer ID Not supported.<br />
Always contains the value 4294967295.<br />
Table C-5 Event Fields for Event 5001 - CONFERENCE START<br />
CONTINUE 4<br />
Field Description<br />
Note: When this event occurs as the result of a change to the value of one of<br />
the event fields, the event will only contain the value of the modified field. All<br />
other fields will be empty.<br />
Conference ID The conference ID.<br />
C-21
Appendix C-CDR Fields - Unformatted File<br />
C-22<br />
Table C-5 Event Fields for Event 5001 - CONFERENCE START<br />
CONTINUE 4 (Continued)<br />
Field Description<br />
Conference<br />
Password<br />
Chairperson<br />
Password<br />
Info1<br />
Info2<br />
Info3<br />
The conference password.<br />
An empty field “” means that no conference password<br />
was assigned to the conference.<br />
The chairperson password.<br />
Billing Info The billing code.<br />
An empty field “” means that no chairperson password<br />
was assigned to the conference.<br />
The contents of the conference information fields.<br />
These fields enable users to enter general information<br />
for the conference, such as the company name, and the<br />
contact person’s name and telephone number.<br />
The maximum length of each field is 80 characters.<br />
Table C-6 Event Fields for Event 6001 - CONFERENCE START CONTINUE 5<br />
Field Description<br />
Encryption Indicates the conference encryption setting, as follows:<br />
0 - The conference is not encrypted.<br />
1 -The conference is encrypted.<br />
Table C-7 Event Fields for Event 11001 - CONFERENCE START<br />
CONTINUE 10<br />
Field Description<br />
Display Name The Display Name of the conference.
Table C-8 Event Fields for Event 2 - CONFERENCE END<br />
Field Description<br />
Conference End<br />
Cause<br />
<strong>Polycom</strong> <strong>RMX</strong> <strong>2000</strong>/4000 Administrator’s <strong>Guide</strong><br />
Indicates the reason for the termination of the<br />
conference, as follows:<br />
1 - The conference is an ongoing conference or the<br />
conference was terminated by an MCU reset.<br />
2 - The conference was terminated by a user.<br />
3 - The conference ended at the scheduled end time.<br />
4 - The conference ended automatically because no<br />
participants joined the conference for a predefined time<br />
period, or all the participants disconnected from the<br />
conference and the conference was empty for a<br />
predefined time period.<br />
5 - The conference never started.<br />
6 - The conference could not start due to a problem.<br />
8 - An unknown error occurred.<br />
9 - The conference was terminated by a participant using<br />
DTMF codes.<br />
Table C-9 Event fields for Event 3 - ISDN/PSTN CHANNEL<br />
CONNECTED<br />
Field Description<br />
Participant Name The name of the participant.<br />
Participant ID The identification number assigned to the participant by<br />
the MCU.<br />
Channel ID The channel identifier.<br />
Number of<br />
Channels<br />
The number of channels being connected for this<br />
participant.<br />
Connect Initiator Indicates who initiated the connection, as follows:<br />
0 - <strong>RMX</strong><br />
1 - Participant<br />
Any other number - Unknown<br />
C-23
Appendix C-CDR Fields - Unformatted File<br />
C-24<br />
Table C-9 Event fields for Event 3 - ISDN/PSTN CHANNEL<br />
CONNECTED (Continued)<br />
Field Description<br />
Call Type The call type, as follows:<br />
68 - 56 KBS data call<br />
72 - 1536kbs data call (PRI only)<br />
75 - 56 KBS data call<br />
77 - Modem data service<br />
79 - 384kbs data call (PRI only)<br />
86 - Normal voice call<br />
Network Service<br />
Program<br />
The Network Service program, as follows:<br />
0 - None<br />
1 - ATT_SDN or NTI_PRIVATE<br />
3 - ATT_MEGACOM or NTI_OUTWATS<br />
4 - NTI FX<br />
5 - NTI TIE TRUNK<br />
6 - ATT ACCUNET<br />
8 - ATT 1800<br />
16 - NTI_TRO<br />
Preferred Mode The value of the preferred/exclusive field for B channel<br />
selection (the PRF mode), as follows:<br />
0 -None<br />
1 -Preferred<br />
2 -Exclusive<br />
For more details refer to the Q.931 standard.<br />
Calling Participant<br />
Number Type<br />
Calling Participant<br />
Number Plan<br />
The type of calling number, as follows:<br />
0 - Unknown, default<br />
1 - International<br />
2 - National<br />
3 - Network specific<br />
4 - Subscriber<br />
6 - Abbreviated<br />
The calling participant number plan.<br />
0 - Unknown<br />
1 - ISDN/PSTN<br />
9 - Private
<strong>Polycom</strong> <strong>RMX</strong> <strong>2000</strong>/4000 Administrator’s <strong>Guide</strong><br />
Table C-9 Event fields for Event 3 - ISDN/PSTN CHANNEL<br />
CONNECTED (Continued)<br />
Field Description<br />
Calling Participant<br />
Presentation<br />
Indicator<br />
Calling Participant<br />
Screening Indicator<br />
Calling Participant<br />
Phone Number<br />
Called Participant<br />
Number Type<br />
Called Participant<br />
Number Plan<br />
Called Participant<br />
Phone Number<br />
The calling participant presentation indicator, as follows:<br />
0 - Presentation allowed, default<br />
1 - Presentation restricted<br />
2 - Number not available<br />
255 - Unknown<br />
The calling participant screening indicator, as follows:<br />
0 - Participant not screened, default<br />
1 - Participant verification succeeded<br />
2 - Participant verification failed<br />
3 - Network provided<br />
255 - Unknown<br />
The telephone number used for dial-in.<br />
The type of number called, as follows:<br />
0 - Unknown, default<br />
1 - International<br />
2 - National<br />
3 - Network specific<br />
4 - Subscriber<br />
6 - Abbreviated<br />
The called participant number plan, as follows:<br />
0 - Unknown<br />
1 - ISDN/PSTN<br />
9 - Private<br />
The telephone number used for dial-out.<br />
C-25
Appendix C-CDR Fields - Unformatted File<br />
C-26<br />
Table C-10 Event fields for Event 4 - ISDN/PSTN CHANNEL<br />
DISCONNECTED<br />
Field Description<br />
Participant Name The participant name.<br />
Participant ID The identification number assigned to the participant by<br />
the MCU.<br />
Channel ID The channel identifier.<br />
Disconnect Initiator Indicates who initiated the disconnection, as follows:<br />
0 - <strong>RMX</strong><br />
1 - Participant<br />
Any other number - Unknown<br />
Disconnect Coding<br />
Standard<br />
Disconnect<br />
Location<br />
Q931<br />
Disconnection<br />
Cause<br />
The disconnection cause code standard.<br />
For values and explanations, see the Q.931 Standard.<br />
The disconnection cause location.<br />
For values and explanations, see the Q.931 Standard.<br />
The disconnection cause value.<br />
For values and explanations, see the Q.931 Standard.<br />
Table C-11 Event fields for Event 5 - ISDN/PSTN PARTICIPANT<br />
CONNECTED<br />
Field Description<br />
Participant Name The name of the participant.<br />
Participant ID The identification number assigned to the participant by<br />
the MCU.
<strong>Polycom</strong> <strong>RMX</strong> <strong>2000</strong>/4000 Administrator’s <strong>Guide</strong><br />
Table C-11 Event fields for Event 5 - ISDN/PSTN PARTICIPANT<br />
CONNECTED (Continued)<br />
Field Description<br />
Participant Status The participant status, as follows:<br />
0 -Idle<br />
1 -Connected<br />
2 - Disconnected<br />
3 - Waiting for dial-in<br />
4 -Connecting<br />
5 - Disconnecting<br />
6 - Partially connected. Party has completed H.221<br />
capability exchange<br />
7 - Deleted by a user<br />
8 -Secondary. The participant could not connect the<br />
video channels and is connected via audio only<br />
10 - Connected with problem<br />
11 - Redialing<br />
Remote<br />
Capabilities<br />
Remote<br />
Communication<br />
Mode<br />
Note: This field is only relevant to ISDN video<br />
participants.<br />
The remote capabilities in H.221 format.<br />
Note: This field is only relevant to ISDN video<br />
participants.<br />
The remote communication mode in H.221 format.<br />
Secondary Cause Note: This field is only relevant to ISDN video<br />
participants and only if the Participant Status is<br />
Secondary.<br />
The cause for the secondary connection (not being able<br />
to connect the video channels), as follows:<br />
0 - Default<br />
11 - The incoming video parameters are not compatible<br />
with the conference video parameters<br />
12 - H.323 card failure<br />
13 - The conference video settings are not compatible<br />
with the endpoint capabilities<br />
14 - The new conference settings are not compatible<br />
with the endpoint capabilities<br />
C-27
Appendix C-CDR Fields - Unformatted File<br />
C-28<br />
Table C-11 Event fields for Event 5 - ISDN/PSTN PARTICIPANT<br />
CONNECTED (Continued)<br />
Field Description<br />
Secondary Cause<br />
(cont.)<br />
15 - Video stream violation due to incompatible annexes<br />
or other discrepancy.<br />
16 - Inadequate video resources<br />
17 - When moved to a Transcoding or Video Switching<br />
conference, the participant’s video capabilities are not<br />
supported by the video cards<br />
18 - Video connection could not be established<br />
24 - The endpoint closed its video channels<br />
25 - The participant video settings are not compatible<br />
with the conference protocol<br />
26 - The endpoint could not re-open the video channel<br />
after the conference video mode was changed<br />
27 - The gatekeeper approved a lower bandwidth than<br />
requested<br />
28 - Video connection for the SIP participant is<br />
temporarily unavailable<br />
29 - AVF problem. Insufficient bandwidth.<br />
30 - H2.39 bandwidth mismatch<br />
255 - Other<br />
Table C-12 Event Fields for Event 7 - PARTICIPANT DISCONNECTED<br />
Field Description<br />
Participant Name The name of the participant.<br />
Participant ID The identification number assigned to the participant by<br />
the MCU.<br />
Call Disconnection<br />
Cause<br />
Q931 Disconnect<br />
Cause<br />
The disconnection cause. For more information about<br />
possible values, see Table C-37, “Disconnection Cause<br />
Values”, on page C-55.<br />
If the disconnection cause is “No Network Connection”<br />
or “Participant Hang Up”, then this field indicates the<br />
Q931 disconnect cause.
<strong>Polycom</strong> <strong>RMX</strong> <strong>2000</strong>/4000 Administrator’s <strong>Guide</strong><br />
Table C-13 Event Fields for Event 2007 - PARTICIPANT DISCONNECTED<br />
CONTINUE 1<br />
Field Description<br />
Rx Synchronization<br />
Loss<br />
Tx Synchronization<br />
Loss<br />
Rx Video<br />
Synchronization<br />
Loss<br />
Tx Video<br />
Synchronization<br />
Loss<br />
The number of times that the general synchronization of<br />
the MCU was lost.<br />
The number of times that the general synchronization of<br />
the participant was lost.<br />
The number of times that the synchronization of the<br />
MCU video unit was lost.<br />
The number of times that the synchronization of the<br />
participant video was lost.<br />
Mux Board ID Not supported.<br />
Always contains the value 0.<br />
Mux Unit ID Not supported.<br />
Always contains the value 0.<br />
Audio Codec Board<br />
ID<br />
Audio Codec Unit<br />
ID<br />
Audio Bridge Board<br />
ID<br />
Audio Bridge Unit<br />
ID<br />
Not supported.<br />
Always contains the value 0.<br />
Not supported.<br />
Always contains the value 0.<br />
Not supported.<br />
Always contains the value 0.<br />
Not supported.<br />
Always contains the value 0.<br />
Video Board ID Not supported.<br />
Always contains the value 0.<br />
Video Unit ID Not supported.<br />
Always contains the value 0.<br />
T.120 Board ID Not supported.<br />
Always contains the value 0.<br />
C-29
Appendix C-CDR Fields - Unformatted File<br />
C-30<br />
Table C-13 Event Fields for Event 2007 - PARTICIPANT DISCONNECTED<br />
CONTINUE 1<br />
Field Description<br />
T.120 Unit ID Not supported.<br />
Always contains the value 0.<br />
T.120 MCS Board<br />
ID<br />
Not supported.<br />
Always contains the value 0.<br />
T.120 MCS Unit ID Not supported.<br />
Always contains the value 0.<br />
H.323 Board ID Not supported.<br />
Always contains the value 0.<br />
H323 Unit ID Not supported.<br />
Always contains the value 0.<br />
Table C-14 Event Fields for Events 10, 101, 105 - DEFINED PARTICIPANT,<br />
USER ADD PARTICIPANT,<br />
USER UPDATE PARTICIPANT<br />
Field Description<br />
User Name The login name of the user who added the participant to<br />
the conference, or updated the participant properties.<br />
Participant Name The name of the participant.<br />
Participant ID The identification number assigned to the participant by<br />
the MCU.<br />
Dialing Direction The dialing direction, as follows:<br />
0 - Dial-out<br />
5 - Dial-in<br />
Bonding Mode Not supported.<br />
Always contains the value 0.
<strong>Polycom</strong> <strong>RMX</strong> <strong>2000</strong>/4000 Administrator’s <strong>Guide</strong><br />
Table C-14 Event Fields for Events 10, 101, 105 - DEFINED PARTICIPANT,<br />
USER ADD PARTICIPANT,<br />
USER UPDATE PARTICIPANT (Continued)<br />
Field Description<br />
Number Of<br />
Channels<br />
Note: This field is only relevant to ISDN/PSTN<br />
participants.<br />
The number of channels being connected for this<br />
participant.<br />
Net Channel Width Not supported.<br />
Always contains the value 0.<br />
Network Service<br />
Name<br />
The name of the Network Service.<br />
An empty field “” indicates the default Network Service.<br />
Restrict Not supported.<br />
Always contains the value 0.<br />
Audio Only Indicates the participant’s Audio Only setting, as follows:<br />
0 - The participant is not an Audio Only participant<br />
1 - The participant is an Audio Only participant<br />
255 - Unknown<br />
Default Number<br />
Type<br />
Net Sub-Service<br />
Name<br />
Note: This field is only relevant to ISDN/PSTN<br />
participants.<br />
The type of telephone number, as follows:<br />
0 - Unknown<br />
1 - International<br />
2 - National<br />
3 - Network specific<br />
4 - Subscriber<br />
6 - Abbreviated<br />
255 - Taken from Network Service, default<br />
Note: For dial-in participants, the only possible value is:<br />
255 - Taken from Network Service<br />
Not supported.<br />
This field remains empty.<br />
C-31
Appendix C-CDR Fields - Unformatted File<br />
C-32<br />
Table C-14 Event Fields for Events 10, 101, 105 - DEFINED PARTICIPANT,<br />
USER ADD PARTICIPANT,<br />
USER UPDATE PARTICIPANT (Continued)<br />
Field Description<br />
Number of<br />
Participant Phone<br />
Numbers<br />
Number of MCU<br />
Phone Numbers<br />
Party and MCU<br />
Phone Numbers<br />
Identification<br />
Method<br />
Note: This field is only relevant to ISDN/PSTN<br />
participants.<br />
The number of participant phone numbers.<br />
In a dial-in connection, the participant phone number is<br />
the CLI (Calling Line Identification) as identified by the<br />
MCU.<br />
In a dial-out connection, participant phone numbers are<br />
the phone numbers dialed by the MCU for each<br />
participant channel.<br />
Note: This field is only relevant to ISDN/PSTN<br />
participants.<br />
The number of MCU phone numbers.<br />
In a dial-in connection, the MCU phone number is the<br />
number dialed by the participant to connect to the MCU.<br />
In a dial-out connection, the MCU phone number is the<br />
MCU (CLI) number as seen by the participant.<br />
Note: This field is only relevant to ISDN/PSTN<br />
participants.<br />
No, one or more fields, one field for each participant and<br />
MCU phone number.<br />
The participant phone numbers are listed first, followed<br />
by the MCU phone numbers.<br />
Note: This field is only relevant to dial-in participants.<br />
The method by which the destination conference is<br />
identified, as follows:<br />
1 - Called phone number, IP address or alias<br />
2 - Calling phone number, IP address or alias<br />
Meet Me Method Note: This field is only relevant to dial-in participants.<br />
The meet-me per method. Currently the only value is:<br />
3 - Meet-me per participant
<strong>Polycom</strong> <strong>RMX</strong> <strong>2000</strong>/4000 Administrator’s <strong>Guide</strong><br />
Table C-15 Event Fields for Events 2010, 2101, 2105 - DEFINED PARTICIPANT<br />
CONTINUE 1, USER ADD PARTICIPANT CONTINUE 1, USER<br />
UPDATE PARTICIPANT CONTINUE 1<br />
Field Description<br />
Network Type The type of network between the participant and the<br />
MCU, as follows:<br />
0 - ISDN/PSTN<br />
2 - H.323<br />
5 - SIP<br />
H.243 Password Not supported.<br />
This field remains empty.<br />
Chair Not supported.<br />
Always contains the value 0.<br />
Video Protocol The video protocol used by the participant, as follows:<br />
1 - H.261<br />
2 - H.263<br />
4 - H.264<br />
255 - Auto<br />
Broadcasting<br />
Volume<br />
Undefined<br />
Participant<br />
The broadcasting volume assigned to the participant.<br />
The value is between 1 (lowest) and 10 (loudest).<br />
Each unit movement increases or decreases the volume<br />
by 3 dB.<br />
Indicates whether are not the participant is an undefined<br />
participant, as follows:<br />
0 - The participant is not an undefined participant.<br />
2 - The participant is an undefined participant.<br />
Node Type The node type, as follows:<br />
0 - MCU<br />
1 - Terminal<br />
C-33
Appendix C-CDR Fields - Unformatted File<br />
C-34<br />
Table C-15 Event Fields for Events 2010, 2101, 2105 - DEFINED PARTICIPANT<br />
CONTINUE 1, USER ADD PARTICIPANT CONTINUE 1, USER<br />
UPDATE PARTICIPANT CONTINUE 1 (Continued)<br />
Field Description<br />
Bonding Phone<br />
Number<br />
Note: This field is only relevant to ISDN/PSTN<br />
participants.<br />
The phone number for Bonding dial-out calls.<br />
Bonding is a communication protocol that aggregates<br />
from two up to thirty 64 Kbps B channels together, to<br />
look like one large bandwidth channel.<br />
Video Bit Rate The video bit rate in units of kilobits per second.<br />
A value of 4294967295 denotes auto, and in this case,<br />
the rate is computed by the MCU.<br />
IP Address Note: This field is only relevant to IP participants.<br />
The IP address of the participant.<br />
An address of 4294967295 indicates that no IP address<br />
was specified for the participant, and the gatekeeper is<br />
used for routing. In all other cases the address overrides<br />
the gatekeeper.<br />
Signaling Port Note: This field is only relevant to IP participants.<br />
H.323 Participant<br />
Alias Type/SIP<br />
Participant Address<br />
Type<br />
The signaling port used for participant connection.<br />
Note: This field is only relevant to IP participants.<br />
For H.323 participants, the alias type, as follows:<br />
7 - E164<br />
8 - H.323 ID<br />
13 - Email ID<br />
14 - Participant number<br />
For SIP participants, the address type, as follows:<br />
1 - SIP URI<br />
2 - Tel URL
H.323 Participant<br />
Alias Name/SIP<br />
Participant Address<br />
<strong>Polycom</strong> <strong>RMX</strong> <strong>2000</strong>/4000 Administrator’s <strong>Guide</strong><br />
Table C-15 Event Fields for Events 2010, 2101, 2105 - DEFINED PARTICIPANT<br />
CONTINUE 1, USER ADD PARTICIPANT CONTINUE 1, USER<br />
UPDATE PARTICIPANT CONTINUE 1 (Continued)<br />
Field Description<br />
Note: This field is only relevant to IP participants.<br />
For H.323 participants:<br />
The participant alias.<br />
The alias may contain up to 512 characters.<br />
For SIP participants:<br />
The participant address.<br />
The address may contain up to 80 characters.<br />
Table C-16 Event Fields for Event 2011 - DEFINED PARTICIPANT CONTINUE 2,<br />
Event 2102 - USER ADD PARTICIPANT CONTINUE 2, Event 2106 -<br />
USER UPDATE PARTICIPANT CONTINUE 2<br />
Field Description<br />
Encryption Indicates the participant’s encryption setting as follows:<br />
0 - The participant is not encrypted.<br />
1 - The participant is encrypted.<br />
2 - Auto. The conference encryption setting is applied to<br />
the participant.<br />
Participant Name The name of the participant.<br />
Participant ID The identification number assigned to the participant by<br />
the MCU.<br />
C-35
Appendix C-CDR Fields - Unformatted File<br />
C-36<br />
Table C-17 Event fields for Event 15 - H323 CALL SETUP<br />
Field Description<br />
Participant Name The name of the participant.<br />
Participant ID The identification number assigned to the participant by<br />
the MCU.<br />
Connect Initiator Indicates who initiated the connection, as follows:<br />
0 - MCU<br />
1 - Remote participant<br />
Any other number - Unknown<br />
Min Rate The minimum line rate used by the participant.<br />
The data in this field should be ignored. For accurate<br />
rate information, see CDR event 31.<br />
Max Rate The maximum line rate achieved by the participant.<br />
The data in this field should be ignored. For accurate<br />
rate information, see CDR event 31.<br />
Source Party<br />
Address<br />
Destination Party<br />
Address<br />
The IP address of the calling participant.<br />
A string of up to 255 characters.<br />
The IP address of the called participant.<br />
A string of up to 255 characters.<br />
Endpoint Type The endpoint type, as follows:<br />
0 - Terminal<br />
1 - Gateway<br />
2 - MCU<br />
3 - Gatekeeper<br />
4 - Undefined
<strong>Polycom</strong> <strong>RMX</strong> <strong>2000</strong>/4000 Administrator’s <strong>Guide</strong><br />
Table C-18 Event Fields for Events 17, 23 - H323 PARTICIPANT CONNECTED,<br />
SIP PARTICIPANT CONNECTED<br />
Field Description<br />
Participant Name The name of the participant.<br />
An empty field “” denotes an unidentified participant or a<br />
participant whose name is unspecified.<br />
Participant ID The identification number assigned to the participant by<br />
the MCU.<br />
Participant Status The participant status, as follows:<br />
0 -Idle<br />
1 -Connected<br />
2 - Disconnected<br />
3 - Waiting for dial-in<br />
4 – Connecting<br />
5 - Disconnecting<br />
6 - Partially connected. Party has completed H.221<br />
capability exchange<br />
7 - Deleted by a user<br />
8 -Secondary. The participant could not connect the<br />
video channels and is connected via audio only<br />
10 - Connected with problem<br />
11 - Redialing<br />
Capabilities Not supported.<br />
Always contains the value 0.<br />
Remote<br />
Communication<br />
Mode<br />
Not supported.<br />
Always contains the value 0.<br />
C-37
Appendix C-CDR Fields - Unformatted File<br />
C-38<br />
Table C-18 Event Fields for Events 17, 23 - H323 PARTICIPANT CONNECTED,<br />
SIP PARTICIPANT CONNECTED (Continued)<br />
Field Description<br />
Secondary Cause Note: This field is only relevant if the Participant Status<br />
is Secondary.<br />
The cause for the secondary connection (not being able<br />
to connect the video channels), as follows:<br />
0 - Default.<br />
11 - The incoming video parameters are not compatible<br />
with the conference video parameters<br />
13 - The conference video settings are not compatible<br />
with the endpoint capabilities<br />
14 - The new conference settings are not compatible<br />
with the endpoint capabilities<br />
15 - Video stream violation due to incompatible annexes<br />
or other discrepancy<br />
16 - Inadequate video resources<br />
17 - When moved to a Transcoding or Video Switching<br />
conference, the participant’s video capabilities are not<br />
supported by the video cards<br />
18 - Video connection could not be established<br />
24 - The endpoint closed its video channels<br />
25 - The participant video settings are not compatible<br />
with the conference protocol<br />
26 - The endpoint could not re-open the video channel<br />
after the conference video mode was changed<br />
27 - The gatekeeper approved a lower bandwidth than<br />
requested<br />
28 - Video connection for the SIP participant is<br />
temporarily unavailable<br />
255 - Other
<strong>Polycom</strong> <strong>RMX</strong> <strong>2000</strong>/4000 Administrator’s <strong>Guide</strong><br />
Table C-19 Event Fields for Event 18 - NEW UNDEFINED PARTICIPANT<br />
Field Description<br />
Participant Name The name of the participant.<br />
Participant ID The identification number assigned to the participant by<br />
the MCU.<br />
Dialing Direction The dialing direction, as follows<br />
0 - Dial-out<br />
5 - Dial-in<br />
Bonding Mode Not supported.<br />
Always contains the value 0.<br />
Number of<br />
Channels<br />
Note: This field is only relevant to ISDN/PSTN<br />
participants.<br />
The number of channels being connected for this<br />
participant.<br />
Net Channel Width Not supported.<br />
Always contains the value 0.<br />
Network Service<br />
Name<br />
The name of the Network Service.<br />
An empty field “” indicates the default Network Service.<br />
Restrict Not supported.<br />
Always contains the value 0.<br />
Audio Only Indicates the participant’s Audio Only setting, as follows:<br />
0 - The participant is not an Audio Only participant<br />
1 - The participant is an Audio Only participant<br />
255 - Unknown<br />
Default Number<br />
Type<br />
Note: This field is only relevant to ISDN/PSTN<br />
participants.<br />
The type of telephone number.<br />
Note: Since undefined participants are always dial-in<br />
participants, the only possible value is:<br />
255 - Taken from Network Service<br />
C-39
Appendix C-CDR Fields - Unformatted File<br />
C-40<br />
Table C-19 Event Fields for Event 18 - NEW UNDEFINED PARTICIPANT<br />
Field Description<br />
Net Sub-Service<br />
Name<br />
Number of<br />
Participant Phone<br />
Numbers<br />
Number of MCU<br />
Phone Numbers<br />
Party and MCU<br />
Phone Numbers<br />
Identification<br />
Method<br />
Not supported.<br />
This field remains empty.<br />
Note: This field is only relevant to ISDN/PSTN<br />
participants.<br />
The number of participant phone numbers.<br />
The participant phone number is the CLI (Calling Line<br />
Identification) as identified by the MCU.<br />
Note: This field is only relevant to ISDN/PSTN<br />
participants.<br />
The number of MCU phone numbers.<br />
The MCU phone number is the number dialed by the<br />
participant to connect to the MCU.<br />
Note: This field is only relevant to ISDN/PSTN<br />
participants.<br />
No, one or more fields, one field for each participant and<br />
MCU phone number.<br />
The participant phone numbers are listed first, followed<br />
by the MCU phone numbers.<br />
Note: This field is only relevant to dial-in participants.<br />
The method by which the destination conference is<br />
identified, as follows:<br />
1 - Called phone number, IP address or alias<br />
2 - Calling phone number, IP address or alias<br />
Meet Me Method Note: This field is only relevant to dial-in participants.<br />
The meet-me per method, as follows:<br />
3 - Meet-me per participant<br />
Network Type The type of network between the participant and the<br />
MCU, as follows:<br />
0 - ISDN/PSTN<br />
2 - H.323<br />
5 - SIP
H.243 Password Not supported.<br />
This field remains empty.<br />
Chair Not supported.<br />
Always contains the value 0.<br />
Video Protocol The video protocol, as follows:<br />
1 - H.261<br />
2 - H.263<br />
4 - H.264<br />
255 -Auto<br />
<strong>Polycom</strong> <strong>RMX</strong> <strong>2000</strong>/4000 Administrator’s <strong>Guide</strong><br />
Table C-19 Event Fields for Event 18 - NEW UNDEFINED PARTICIPANT<br />
Field Description<br />
Broadcasting<br />
Volume<br />
Undefined<br />
Participant<br />
The broadcasting volume assigned to the participant.<br />
The value is between 1 (lowest) and 10 (loudest).<br />
Each unit movement increases or decreases the volume<br />
by 3 dB.<br />
Indicates whether are not the participant is an undefined<br />
participant, as follows:<br />
0 - The participant is not an undefined participant.<br />
2 - The participant is an undefined participant.<br />
Node Type The node type, as follows:<br />
0 - MCU<br />
1 - Terminal<br />
Bonding Phone<br />
Number<br />
Note: This field is only relevant to ISDN/PSTN<br />
participants.<br />
The phone number for Bonding dial-out calls.<br />
Bonding is a communication protocol that aggregates<br />
from two up to thirty 64 Kbps B channels together, to<br />
look like one large bandwidth channel.<br />
Video Bit Rate The video bit rate in units of kilobits per second.<br />
A value of 4294967295 denotes auto, and in this case,<br />
the rate is computed by the MCU.<br />
C-41
Appendix C-CDR Fields - Unformatted File<br />
C-42<br />
Table C-19 Event Fields for Event 18 - NEW UNDEFINED PARTICIPANT<br />
Field Description<br />
IP Address Note: This field is only relevant to IP participants.<br />
The IP address of the participant.<br />
An address of 4294967295 indicates that no IP address<br />
was specified for the participant, and the gatekeeper is<br />
used for routing. In all other cases the address overrides<br />
the gatekeeper.<br />
Signaling Port Note: This field is only relevant to IP participants.<br />
The signaling port used for participant connection.<br />
A value of 65535 is ignored by MCU.<br />
H.323 Participant<br />
Alias Type/SIP<br />
Participant Address<br />
Type<br />
H.323 Participant<br />
Alias Name/SIP<br />
Participant Address<br />
Note: This field is only relevant to IP participants.<br />
For H.323 participants, the alias type, as follows:<br />
7 - E164<br />
8 - H.323 ID<br />
13 - Email ID<br />
14 - Participant number<br />
For SIP participants, the address type, as follows:<br />
1 - SIP URI<br />
2 - Tel URL<br />
Note: This field is only relevant to IP participants.<br />
For H.323 participants:<br />
The participant alias.<br />
The alias may contain up to 512 characters.<br />
For SIP participants:<br />
The participant address.<br />
The address may contain up to 80 characters.
<strong>Polycom</strong> <strong>RMX</strong> <strong>2000</strong>/4000 Administrator’s <strong>Guide</strong><br />
Table C-20 Event Fields for Event 1001 - NEW UNDEFINED PARTY<br />
CONTINUE 1<br />
Field Description<br />
Encryption Indicates the participant’s encryption setting as follows:<br />
0 - The participant is not encrypted.<br />
1 - The participant is encrypted.<br />
2 - Auto. The conference encryption setting is applied to<br />
the participant.<br />
Participant Name The name of the participant.<br />
Participant ID The identification number assigned to the participant by<br />
the MCU.<br />
Table C-21 Event Fields for Event 20 - BILLING CODE<br />
Field Description<br />
Participant Name The name of the participant who added the billing code.<br />
Participant ID The identification number, as assigned by the MCU, of<br />
the participant who added the billing code.<br />
Billing Info The numeric billing code that was added (32 characters).<br />
Table C-22 Event Fields for Event 21 - SET PARTICIPANT DISPLAY NAME<br />
Field Description<br />
Participant Name The original name of the participant, for example, the<br />
name automatically assigned to an undefined<br />
participant, such as, “_(000)”.<br />
Participant ID The identification number assigned to the participant by<br />
the MCU.<br />
Display Name The new name assigned to the participant by the user, or<br />
the name sent by the end point.<br />
C-43
Appendix C-CDR Fields - Unformatted File<br />
C-44<br />
Table C-23 Event Fields for Event 22 - DTMF CODE FAILURE<br />
Field Description<br />
Participant Name The name of the participant.<br />
Participant ID The identification number assigned to the participant by<br />
the MCU.<br />
Incorrect Data The incorrect DTMF code entered by the participant, or<br />
an empty field “” if the participant did not press any key.<br />
Correct Data The correct DTMF code, if known.<br />
Failure Type The type of DTMF failure, as follows:<br />
2 - The participant did not enter the correct conference<br />
password.<br />
6 - The participant did not enter the correct chairperson<br />
password.<br />
12 - The participant did not enter the correct Conference<br />
ID.<br />
Table C-24 Event fields for Event 26 - RECORDING LINK<br />
Field Description<br />
Participant Name The name of the Recording Link participant.<br />
Participant ID The identification number assigned to the Recording<br />
Link participant by the MCU.<br />
Recording<br />
Operation<br />
Initiator Not supported.<br />
The type of recording operation, as follows:<br />
0 - Start recording<br />
1 - Stop recording<br />
2 - Pause recording<br />
3 - Resume recording<br />
4 - Recording ended<br />
5 - Recording failed
<strong>Polycom</strong> <strong>RMX</strong> <strong>2000</strong>/4000 Administrator’s <strong>Guide</strong><br />
Table C-24 Event fields for Event 26 - RECORDING LINK (Continued)<br />
Field Description<br />
Recording Link<br />
Name<br />
The name of the Recording Link.<br />
Recording Link ID The Recording Link ID.<br />
Start Recording<br />
Policy<br />
The start recording policy, as follows:<br />
1 - Start recording automatically as soon as the first<br />
participant connects to the conference.<br />
2 - Start recording when requested by the conference<br />
chairperson via DTMF codes or from the <strong>RMX</strong> Web<br />
Client, or when the operator starts recording from the<br />
<strong>RMX</strong> Web Client.<br />
Table C-25 Event Fields for Event 28 - SIP PRIVATE EXTENSIONS<br />
Field Description<br />
Participant Name The name of the participant.<br />
Participant ID The participant’s identification number as assigned by<br />
the system.<br />
Called Participant<br />
ID<br />
The called participant ID.<br />
Asserted Identity The identity of the user sending a SIP message as it was<br />
verified by authentication.<br />
Charging Vector A collection of charging information.<br />
Preferred Identity The identity the user sending the SIP message wishes to<br />
be used for the P-Asserted-Header field that the trusted<br />
element will insert.<br />
C-45
Appendix C-CDR Fields - Unformatted File<br />
C-46<br />
Table C-26 Event Fields for Event 30 - GATEKEEPER INFORMATION<br />
Field Description<br />
Participant Name The name of the participant.<br />
Participant ID The identification number assigned to the participant by<br />
the MCU.<br />
Gatekeeper Caller<br />
ID<br />
The caller ID in the gatekeeper records. This value<br />
makes it possible to match the CDR in the gatekeeper<br />
and in the MCU.<br />
Table C-27 Event fields for Event 31 - PARTICIPANT CONNECTION RATE<br />
Field Description<br />
Participant Name The participant name.<br />
Participant ID The identification number assigned to the participant by<br />
the MCU.<br />
Participant Current<br />
Rate<br />
The participant line rate in Kbps.<br />
Table C-28 Event Fields for Event 100 - USER TERMINATE CONFERENCE<br />
Field Description<br />
Terminated By The login name of the user who terminated the<br />
conference.<br />
Table C-29 Event Fields for Event 32<br />
Field Description<br />
IP V6 IPv6 address of the participant’s endpoint.
<strong>Polycom</strong> <strong>RMX</strong> <strong>2000</strong>/4000 Administrator’s <strong>Guide</strong><br />
Table C-30 Event Fields for Events 102,103, 104 - USER DELETE<br />
PARTICIPANT, USER DISCONNECT PARTICIPANT, USER<br />
RECONNECT PARTICIPANT<br />
Field Description<br />
User Name The login name of the user who reconnected the<br />
participant to the conference, or disconnected or deleted<br />
the participant from the conference.<br />
Participant Name The name of the participant reconnected to the<br />
conference, or disconnected or deleted from the<br />
conference.<br />
Participant ID The identification number assigned to the participant by<br />
the MCU.<br />
Table C-31 Event Fields for Event 106 - USER SET END TIME<br />
Field Description<br />
New End Time The new conference end time set by the user, in GMT<br />
time.<br />
User Name The login name of the user who changed the conference<br />
end time.<br />
Table C-32 Event Fields for Events 107 and 109 - OPERATOR MOVE PARTY<br />
FROM CONFERENCE and OPERATOR ATTEND PARTY<br />
Field Description<br />
Operator Name The login name of the user who moved the participant.<br />
Party Name The name of the participant who was moved.<br />
Party ID The identification number of the participant who was<br />
moved, as assigned by the MCU.<br />
C-47
Appendix C-CDR Fields - Unformatted File<br />
C-48<br />
Table C-32 Event Fields for Events 107 and 109 - OPERATOR MOVE PARTY<br />
FROM CONFERENCE and OPERATOR ATTEND PARTY (Continued)<br />
Field Description<br />
Destination Conf<br />
Name<br />
The name of the conference to which the participant was<br />
moved.<br />
Destination Conf ID The identification number of the conference to which the<br />
participant was moved.<br />
Table C-33 Event Fields for Events 108, 112 - OPERATOR MOVE PARTY TO<br />
CONFERENCE, OPERATOR ATTEND PARTY TO CONFERENCE<br />
Field Description<br />
Operator Name The login name of the operator who moved the<br />
participant to the conference.<br />
Source Conf Name The name of the source conference.<br />
Source Conf ID The identification number of the source conference, as<br />
assigned by the MCU.<br />
Party Name The name of the participant who was moved.<br />
Party ID The identification number assigned to the participant by<br />
the MCU.<br />
Connection Type The connection type, as follows:<br />
0 - Dial-out<br />
5 - Dial-in<br />
Bonding Mode Note: This field is only relevant to ISDN/PSTN<br />
participants.<br />
Possible values are:<br />
0 - Bonding is disabled<br />
1 - Bonding is enabled<br />
255 -Auto
<strong>Polycom</strong> <strong>RMX</strong> <strong>2000</strong>/4000 Administrator’s <strong>Guide</strong><br />
Table C-33 Event Fields for Events 108, 112 - OPERATOR MOVE PARTY TO<br />
CONFERENCE, OPERATOR ATTEND PARTY TO CONFERENCE<br />
Field Description<br />
Number Of<br />
Channels<br />
Note: This field is only relevant to ISDN/PSTN<br />
participants.<br />
The number of channels, as follows:<br />
255 - Auto<br />
Otherwise, in range of 1 - 30<br />
Net Channel Width The bandwidth of each channel.<br />
This value is always 0, which represents a bandwidth of<br />
1B, which is the only bandwidth that is currently<br />
supported.<br />
Net Service Name The name of the Network Service.<br />
An empty field “” indicates the default Network Service.<br />
Restrict Indicates whether or not the line is restricted, as follows:<br />
27 - Restricted line<br />
28 - Non restricted line<br />
255 - Unknown or not relevant<br />
Voice Mode Indicates whether or not the participant is an Audio Only<br />
participant, as follows:<br />
0 - The participant is not an Audio Only participant<br />
1 - The participant is an Audio Only participant<br />
255 - Unknown<br />
C-49
Appendix C-CDR Fields - Unformatted File<br />
C-50<br />
Table C-33 Event Fields for Events 108, 112 - OPERATOR MOVE PARTY TO<br />
CONFERENCE, OPERATOR ATTEND PARTY TO CONFERENCE<br />
Field Description<br />
Number Type Note: This field is only relevant to dial-out participants.<br />
Note: This field is only relevant to ISDN/PSTN<br />
participants.<br />
Net SubService<br />
Name<br />
Number of Party<br />
Phone Numbers<br />
The type of telephone number, as follows:<br />
0 - Unknown<br />
1 - International<br />
2 - National<br />
3 - Network specific<br />
4 - Subscriber<br />
6 - Abbreviated<br />
255 - Taken from Network Service, default<br />
Note: This field is only relevant to dial-out participants.<br />
Note: This field is only relevant to ISDN/PSTN<br />
participants.<br />
The network sub-service name.<br />
An empty field “” means that MCU selects the default<br />
sub-service.<br />
Note: This field is only relevant to ISDN/PSTN<br />
participants.<br />
The number of participant phone numbers.<br />
In a dial-in connection, the participant phone number is<br />
the CLI (Calling Line Identification) as identified by the<br />
MCU.<br />
In a dial-out connection, participant phone numbers are<br />
the phone numbers dialed by the MCU for each<br />
participant channel.
<strong>Polycom</strong> <strong>RMX</strong> <strong>2000</strong>/4000 Administrator’s <strong>Guide</strong><br />
Table C-33 Event Fields for Events 108, 112 - OPERATOR MOVE PARTY TO<br />
CONFERENCE, OPERATOR ATTEND PARTY TO CONFERENCE<br />
Field Description<br />
Number of MCU<br />
Phone Numbers<br />
Party and MCU<br />
Phone Numbers<br />
Note: This field is only relevant to ISDN/PSTN<br />
participants.<br />
The number of MCU phone numbers.<br />
In a dial-in connection, the MCU phone number is the<br />
number dialed by the participant to connect to the MCU.<br />
In a dial-out connection, the MCU phone number is the<br />
MCU (CLI) number as seen by the participant.<br />
Note: This field is only relevant to ISDN/PSTN<br />
participants.<br />
The participant phone numbers are listed first, followed<br />
by the MCU phone numbers.<br />
Ident. Method Note: This field is only relevant to dial-in participants.<br />
The method by which the destination conference is<br />
identified, as follows:<br />
0 - Password<br />
1 - Called phone number, or IP address, or alias<br />
2 - Calling phone number, or IP address, or alias<br />
Meet Method Note: This field is only relevant to dial-in participants.<br />
The meet-me per method, as follows:<br />
1 - Meet-me per MCU-Conference<br />
3 - Meet-me per participant<br />
4 - Meet-me per channel<br />
Net Interface Type The type of network interface between the participant<br />
and the MCU, as follows:<br />
0 - ISDN<br />
2 - H.323<br />
5 - SIP<br />
H243 Password The H.243 password, or an empty field “” if there is no<br />
password.<br />
C-51
Appendix C-CDR Fields - Unformatted File<br />
C-52<br />
Table C-33 Event Fields for Events 108, 112 - OPERATOR MOVE PARTY TO<br />
CONFERENCE, OPERATOR ATTEND PARTY TO CONFERENCE<br />
Field Description<br />
Chair Not supported.<br />
Always contains the value 0.<br />
Video Protocol The video protocol, as follows:<br />
1 - H.261<br />
2 - H.263<br />
3 - H.264*<br />
4 - H.264<br />
255 -Auto<br />
Audio Volume The broadcasting volume assigned to the participant.<br />
The value is between 1 (lowest) and 10 (loudest).<br />
Undefined Type The participant type, as follows:<br />
0 - Defined participant. (The value in the formatted text<br />
file is “default”.)<br />
2 - Undefined participant. (The value in the formatted<br />
text file is “Unreserved participant “.)<br />
Node Type The node type, as follows:<br />
0 - MCU<br />
1 - Terminal<br />
Bonding Phone<br />
Number<br />
Note: This field is only relevant to ISDN/PSTN<br />
participants.<br />
The phone number for Bonding dial-out calls.<br />
Video Rate Note: This field is only relevant to IP participants.<br />
The video rate in units of kilobits per second.<br />
A value of 4294967295 denotes auto, and in this case,<br />
the rate is computed by the MCU.
<strong>Polycom</strong> <strong>RMX</strong> <strong>2000</strong>/4000 Administrator’s <strong>Guide</strong><br />
Table C-33 Event Fields for Events 108, 112 - OPERATOR MOVE PARTY TO<br />
CONFERENCE, OPERATOR ATTEND PARTY TO CONFERENCE<br />
Field Description<br />
IP Address Note: This field is only relevant to IP participants.<br />
The IP address of the participant.<br />
An address of 4294967295 indicates that no IP address<br />
was specified for the participant, and the gatekeeper is<br />
used for routing. In all other cases the address overrides<br />
the gatekeeper.<br />
Call Signaling Port Note: This field is only relevant to IP participants.<br />
H.323 Party Alias<br />
Type/SIP Party<br />
Address Type<br />
H.323 Party Alias/<br />
SIP Party Address<br />
The signaling port used for participant connection.<br />
A value of 65535 is ignored by MCU.<br />
Note: This field is only relevant to IP participants.<br />
For H.323 participants, the alias type, as follows:<br />
7 - E164<br />
8 - H.323 ID<br />
11 - URL ID alias type<br />
12 - Transport ID<br />
13 - Email ID<br />
14 - Participant number<br />
For SIP participants, the address type, as follows:<br />
1 - SIP URI<br />
2 - Tel URL<br />
Note: This field is only relevant to IP participants.<br />
For H.323 participants, the participant alias. The alias<br />
may contain up to 512 characters.<br />
For SIP participants, the participant address. The<br />
address may contain up to 80 characters.<br />
C-53
Appendix C-CDR Fields - Unformatted File<br />
C-54<br />
Table C-34 Event Fields for Event 111 - OPERATOR BACK TO CONFERENCE<br />
PARTY<br />
Field Description<br />
Operator Name The login name of the operator moving the participant<br />
back to the conference.<br />
Party Name The name of the participant being moved.<br />
Party ID The identification number, as assigned by the MCU, of<br />
the participant being moved.<br />
Table C-35 Event Fields for Event 3010 - PARTICIPANT INFORMATION<br />
Field Description<br />
Info1<br />
Info2<br />
Info3<br />
Info4<br />
The participant information fields.<br />
These fields enable users to enter general information<br />
about the participant, such as the participant’s e-mail<br />
address.<br />
The maximum length of each field is 80 characters.<br />
VIP Not supported.<br />
Always contains the value 0.<br />
Table C-36 Event Fields for Events 2011, 2102, and 2106<br />
Field Description<br />
IP V6 IPv6 address of the participant’s endpoint.
Disconnection Cause Values<br />
<strong>Polycom</strong> <strong>RMX</strong> <strong>2000</strong>/4000 Administrator’s <strong>Guide</strong><br />
For an explanation of the disconnection causes, see Appendix A: "Disconnection<br />
Causes” on page A-1.<br />
Table C-37 Disconnection Cause Values<br />
Value Call Disconnection Cause<br />
0 Unknown<br />
1 Participant hung up<br />
2 Disconnected by User<br />
5 Resources deficiency<br />
6 Password failure<br />
20 H323 call close. No port left for audio<br />
21 H323 call close. No port left for video<br />
22 H323 call close. No port left for FECC<br />
23 H323 call close. No control port left<br />
25 H323 call close. No port left for video content<br />
51 A common key exchange algorithm could not be established between<br />
the MCU and the remote device<br />
53 Remote device did not open the encryption signaling channel<br />
59 The remote devices’ selected encryption algorithm does not match<br />
the local selected encryption algorithm<br />
141 Called party not registered<br />
145 Caller not registered<br />
152 H323 call close. ARQ timeout<br />
153 H323 call close. DRQ timeout<br />
154 H323 call close. Alt Gatekeeper failure<br />
C-55
Appendix C-CDR Fields - Unformatted File<br />
C-56<br />
Table C-37 Disconnection Cause Values (Continued)<br />
Value Call Disconnection Cause<br />
191 H323 call close. Remote busy<br />
192 H323 call close. Normal<br />
193 H323 call close. Remote reject<br />
194 H323 call close. Remote unreachable<br />
195 H323 call close. Unknown reason<br />
198 H323 call close. Small bandwidth<br />
199 H323 call close. Gatekeeper failure<br />
200 H323 call close. Gatekeeper reject ARQ<br />
201 H323 call close. No port left<br />
202 H323 call close. Gatekeeper DRQ<br />
203 H323 call close. No destination IP value<br />
204 H323 call close. Remote has not sent capability<br />
205 H323 call close. Audio channels not open<br />
207 H323 call close. Bad remote cap<br />
208 H323 call close. Capabilities not accepted by remote<br />
209 H323 failure<br />
210 H323 call close. Remote stop responding<br />
213 H323 call close. Master slave problem<br />
251 SIP timer popped out<br />
252 SIP card rejected channels<br />
253 SIP capabilities don’t match<br />
254 SIP remote closed call<br />
255 SIP remote cancelled call<br />
256 SIP bad status
Table C-37 Disconnection Cause Values (Continued)<br />
Value Call Disconnection Cause<br />
257 SIP remote stopped responding<br />
258 SIP remote unreachable<br />
259 SIP transport error<br />
260 SIP bad name<br />
261 SIP trans error TCP invite<br />
300 SIP redirection 300<br />
301 SIP moved permanently<br />
302 SIP moved temporarily<br />
305 SIP redirection 305<br />
380 SIP redirection 380<br />
400 SIP client error 400<br />
401 SIP unauthorized<br />
402 SIP client error 402<br />
403 SIP forbidden<br />
404 SIP not found<br />
405 SIP client error 405<br />
406 SIP client error 406<br />
407 SIP client error 407<br />
408 SIP request timeout<br />
409 SIP client error 409<br />
410 SIP gone<br />
411 SIP client error 411<br />
413 SIP client error 413<br />
414 SIP client error 414<br />
<strong>Polycom</strong> <strong>RMX</strong> <strong>2000</strong>/4000 Administrator’s <strong>Guide</strong><br />
C-57
Appendix C-CDR Fields - Unformatted File<br />
C-58<br />
Table C-37 Disconnection Cause Values (Continued)<br />
Value Call Disconnection Cause<br />
415 SIP unsupported media type<br />
420 SIP client error 420<br />
480 SIP temporarily not available<br />
481 SIP client error 481<br />
482 SIP client error 482<br />
483 SIP client error 483<br />
484 SIP client error 484<br />
485 SIP client error 485<br />
486 SIP busy here<br />
487 SIP request terminated<br />
488 SIP client error 488<br />
500 SIP server error 500<br />
501 SIP server error 501<br />
502 SIP server error 502<br />
503 SIP server error 503<br />
504 SIP server error 504<br />
505 SIP server error 505<br />
600 SIP busy everywhere<br />
603 SIP global failure 603<br />
604 SIP global failure 604<br />
606 SIP global failure 606
<strong>Polycom</strong> <strong>RMX</strong> <strong>2000</strong>/4000 Administrator’s <strong>Guide</strong><br />
MGC Manager Events that are not <strong>Support</strong>ed<br />
by the <strong>RMX</strong> <strong>2000</strong><br />
The following MGC Manager events are not supported by the <strong>RMX</strong> <strong>2000</strong>:<br />
For details of these events see the MGC Manager User’s <strong>Guide</strong> Volume II,<br />
Appendix A.<br />
• Event 8 - REMOTE COM MODE<br />
• Event 11 - ATM CHANNEL CONNECTED<br />
• Event 12 - ATM CHANNEL DISCONNECTED<br />
• Event 13 - MPI CHANNEL CONNECTED<br />
• Event 14 - MPI CHANNEL DISCONNECTED<br />
• Event 15 - H323 CALL SETUP<br />
• Event 16 - H323 CLEAR INDICATION<br />
• Event 24 - SIP CALL SETUP<br />
• Event 25 - SIP CLEAR INDICATION<br />
• Event 27 - RECORDING SYSTEM LINK<br />
• Event 110 - OPERATOR ON HOLD PARTY<br />
• Event 113 - CONFERENCE REMARKS<br />
• Event 2108 - OPERATOR MOVE PARTY TO CONFERENCE<br />
CONTINUE 1<br />
• Event 3001 - CONFERENCE START CONTINUE 2<br />
• Event 3108 - OPERATOR MOVE PARTY TO CONFERENCE<br />
CONTINUE 2<br />
• Event 4001 - CONFERENCE START CONTINUE 3<br />
• Event 4108 - OPERATOR MOVE PARTY TO CONFERENCE<br />
CONTINUE 3<br />
C-59
Appendix C-CDR Fields - Unformatted File<br />
C-60
Appendix D<br />
Ad Hoc Conferencing and<br />
External Database<br />
Authentication<br />
The <strong>RMX</strong> Ad Hoc conferencing feature enables participants to start<br />
ongoing conferences on-the-fly, without prior definition when dialing an<br />
Ad Hoc-enabled Entry Queue. The created conference parameters are<br />
taken from the Profile assigned to the Ad Hoc-enabled Entry Queue.<br />
Ad Hoc conferencing is available in two modes:<br />
• Ad Hoc Conferencing without Authentication<br />
Any participant can dial into an Entry Queue and initiate a new<br />
conference if the conference does not exist. This mode is usually used<br />
for the organization’s internal Ad Hoc conferencing.<br />
• Ad Hoc conferencing with external database authentication<br />
In this mode, the participant’s right to start a new conference is<br />
validated against a database.<br />
The external database application can also be used to validate the<br />
participant’s right to join an ongoing conference. Conference access<br />
authentication can be:<br />
• Part of the Ad Hoc conferencing flow where the participants must be<br />
authorized before they can enter the conference created in the Ad<br />
Hoc flow.<br />
• Independent of Ad Hoc conferencing where conference access is<br />
validated for all conferences running on the MCU regardless of the<br />
method in which the conference was started.<br />
D-1
Appendix D-Ad Hoc Conferencing and External Database Authentication<br />
Ad Hoc Conferencing without Authentication<br />
D-2<br />
A participant dials in to an Ad Hoc-enabled Entry Queue and starts a new<br />
conference based on the Profile assigned to the Entry Queue. In this<br />
configuration, any participant connecting to the Entry Queue can start a<br />
new conference, and no security mechanism is applied. This mode is<br />
usually used in organizations where Ad Hoc conferences are started from<br />
within the network and without security breach.<br />
Starting a conference uses the following method:<br />
1 The participant dials in to the Ad Hoc-enabled Entry Queue.<br />
2 The Conference ID is requested by the system.<br />
3 The participant inputs a Conference ID via his/her endpoint remote<br />
control using DTMF codes.<br />
4 The MCU checks whether a conference with the same Conference ID<br />
is running on the MCU. If there is such a conference, the participant is<br />
moved to that conference. If there is no ongoing conference with that<br />
Conference ID, the system creates a new conference, based on the<br />
Profile assigned to the Entry Queue, and connects this participant as<br />
the conference chairperson.<br />
IP Endpoint<br />
IP Endpoint<br />
IP Endpoint<br />
9251000<br />
925DefaultEQ<br />
9251000<br />
MCU Prefix in<br />
Gatekeeper - 925<br />
Network<br />
MCU<br />
Name: DefaultEQ<br />
Numeric ID: 1000<br />
1001<br />
1001<br />
1300<br />
Figure D-1 Ad Hoc Conference Initiation without Authentication<br />
On Going<br />
Conference<br />
with this ID?<br />
Maple_Room<br />
Conference ID: 1001<br />
New Conference<br />
ID: 1300
<strong>Polycom</strong> <strong>RMX</strong> <strong>2000</strong>/4000 Administrator’s <strong>Guide</strong><br />
To enable this workflow, the following components must be defined in<br />
the system:<br />
• An Entry Queue IVR Service with the appropriate audio file<br />
requesting the Conference ID<br />
• An Ad Hoc-enabled Entry Queue with an assigned Profile<br />
Ad Hoc Conferencing with Authentication<br />
The MCU can work with an external database application to validate the<br />
participant’s right to start a new conference. The external database<br />
contains a list of participants, with their assigned parameters. The<br />
conference ID entered by the participant is compared against the<br />
database. If the system finds a match, the participant is granted the<br />
permission to start a new conference.<br />
To work with an external database application to validate the<br />
participant’s right to start a new conference, the Entry Queue IVR Service<br />
must be configured to use the external database application for<br />
authentication. In the external database application, you must define all<br />
participants (users) with rights to start a new conference using Ad Hoc<br />
conferencing. For each user defined in the database, you enter the<br />
conference ID, Conference Password (optional) and Chairperson<br />
Password (when applicable), billing code, Conference general<br />
information (corresponding to the User Defined 1 field in the Profile<br />
properties) and user’s PIN code. The same user definitions can be used for<br />
conference access authentication, that is, to determine who can join the<br />
conference as a participant and who as a chairperson.<br />
D-3
Appendix D-Ad Hoc Conferencing and External Database Authentication<br />
Entry Queue Level - Conference Initiation Validation with<br />
an External Database Application<br />
D-4<br />
Starting a new conference with external database application validation<br />
entails the following steps:<br />
IP Endpoint<br />
IP Endpoint<br />
IP Endpoint<br />
9251000<br />
925DefaultEQ<br />
9251000<br />
MCU Prefix in<br />
Gatekeeper - 925<br />
Network<br />
MCU<br />
1001<br />
1200<br />
Figure D-2 Conference Initiation Validation with External Database Application<br />
1 The participant dials in to an Ad Hoc-enabled Entry Queue.<br />
2 The participant is requested to enter the Conference ID.<br />
3 The participant enters the conference ID via his/her endpoint remote<br />
control using DTMF codes. If there is an ongoing conference with this<br />
Conference ID, the participant is moved to that conference where<br />
another authentication process can occur, depending on the IVR<br />
Service configuration.<br />
4 If there is no ongoing conference with that Conference ID, the MCU<br />
verifies the Conference ID with the database application that<br />
compares it against its database. If the database application finds a<br />
match, the external database application sends a response back to the<br />
MCU, granting the participant the right to start a new ongoing<br />
conference.<br />
1300<br />
Name: DefaultEQ<br />
Numeric ID: 1000<br />
On Going<br />
Conference<br />
with this ID?<br />
New Conference<br />
ID: 1300
<strong>Polycom</strong> <strong>RMX</strong> <strong>2000</strong>/4000 Administrator’s <strong>Guide</strong><br />
If this Conference ID is not registered in the database, the conference<br />
cannot be started and this participant is disconnected from the Entry<br />
Queue.<br />
5 The external database contains a list of participants (users), with their<br />
assigned parameters. Once a participant is identified in the database<br />
(according to the conference ID), his/her parameters (as defined in<br />
the database) can be sent to the MCU in the same response granting<br />
the participant the right to start a new ongoing conference. These<br />
parameters are:<br />
— Conference Name<br />
— Conference Billing code<br />
— Conference Password<br />
— Chairperson Password<br />
— Conference Information, such as the contact person name. These<br />
fields correspond to Info 1, 2 and 3 fields in the Conference<br />
Properties - Information dialog box.<br />
— Maximum number of participants allowed for the conference<br />
— Conference Owner<br />
These parameters can also be defined in the conference Profile. In<br />
such a case, parameters sent from the database overwrite the<br />
parameters defined in the Profile. If these parameters are not sent<br />
from the external database to the MCU, they will be taken from the<br />
Profile.<br />
6 A new conference is started based on the Profile assigned to the Entry<br />
Queue.<br />
7 The participant is moved to the conference.<br />
If no password request is configured in the Conference IVR Service<br />
assigned to the conference, the participant that initiated the<br />
conference is directly connected to the conference, as its chairperson.<br />
If the Conference IVR Service assigned to the conference is<br />
configured to prompt for the conference password and chairperson<br />
password, without external database authentication, the participant<br />
has to enter these passwords in order to join the conference.<br />
To enable this workflow, the following components must be defined in<br />
the system:<br />
• A Conference IVR Service with the appropriate prompts. If<br />
conference access is also validated with the external database<br />
D-5
Appendix D-Ad Hoc Conferencing and External Database Authentication<br />
D-6<br />
application it must be configured to access the external database for<br />
authentication.<br />
• An Entry Queue IVR Service configured with the appropriate audio<br />
prompts requesting the Conference ID and configured to access the<br />
external database for authentication.<br />
• Create a Profile with the appropriate conference parameters and the<br />
appropriate Conference IVR Service assigned to it.<br />
• An Ad Hoc-enabled Entry Queue with the appropriate Entry Queue<br />
IVR Service and Conference Profile assigned to it.<br />
• An external database application with a database containing<br />
Conference IDs associated with participants and their relevant<br />
properties.<br />
• Define the flags required to access the external database in System<br />
Configuration. For more information, see "$paratext>” on page D-13.<br />
Conference Access with External Database<br />
Authentication<br />
The MCU can work with an external database application to validate the<br />
participant’s right to join an existing conference. The external database<br />
contains a list of participants, with their assigned parameters. The<br />
conference password or chairperson password entered by the participant<br />
is compared against the database. If the system finds a match, the<br />
participant is granted the permission to access the conference.<br />
To work with an external database application to validate the<br />
participant’s right to join the conference, the Conference IVR Service must<br />
be configured to use the external database application for authentication.<br />
Conference access authentication can be performed as:<br />
• Part of the Ad Hoc conferencing flow where the participants must be<br />
authorized before they can enter the conference created in the Ad<br />
Hoc flow<br />
• Independent of Ad Hoc conferencing where conference access is<br />
validated for all conferences running on the MCU regardless of the<br />
method in which the conference was started.<br />
Conference access authentication can be implemented for all participants<br />
joining the conference or for chairpersons only.
<strong>Polycom</strong> <strong>RMX</strong> <strong>2000</strong>/4000 Administrator’s <strong>Guide</strong><br />
Conference Access Validation - All Participants (Always)<br />
Once the conference is created either via an Ad Hoc Entry Queue, or a<br />
standard ongoing conference, the right to join the conference is<br />
authenticated with the external database application for all participants<br />
connecting to the conference.<br />
IP Endpoint<br />
IP Endpoint<br />
IP Endpoint<br />
9251000<br />
925DefaultEQ<br />
9251000<br />
MCU Prefix in<br />
Gatekeeper - 925<br />
Network<br />
MCU<br />
1001<br />
1001<br />
Figure D-3 Conference Access - Conference Password validation with External<br />
Database Application<br />
Joining the conference entails the following steps:<br />
• When the conference is started (either in the Ad Hoc flow or in the<br />
standard method), all participants connecting to the conference are<br />
moved to the Conference IVR queue where they are prompted for the<br />
conference password.<br />
• When the participant enters the conference password or his/her<br />
personal password, it is sent to the external database application for<br />
validation.<br />
• If there is a match, the participant is granted the right to join the<br />
conference. In addition, the external database application sends to the<br />
MCU the following parameters:<br />
— Participant name (display name)<br />
— Whether or not the participant is the conference chairperson<br />
— Participant Information, such as the participant E-mail. These<br />
fields correspond to Info 1, 2, 3 and 4 fields in the Participant<br />
Properties - Information dialog box.<br />
1300<br />
Name: DefaultEQ<br />
Numeric ID: 1000<br />
On Going<br />
Conference<br />
with this ID?<br />
Correc t<br />
Pa sswo rd ?<br />
New Conference<br />
ID: 1300<br />
D-7
Appendix D-Ad Hoc Conferencing and External Database Authentication<br />
D-8<br />
If there is no match (i.e. the conference or personal password are not<br />
defined in the database), the request to access the conference is<br />
rejected and the participant is disconnected from the MCU.<br />
• If the Conference IVR Service is configured to prompt for the<br />
chairperson identifier and password, the participant is requested to<br />
enter the chairperson identifier.<br />
— If no identifier is entered, the participant connects as a standard,<br />
undefined participant.<br />
• If the chairperson identifier is entered, the participant is requested to<br />
enter the chairperson password. In this flow, the chairperson<br />
password is not validated with the external database application,<br />
only with the MCU.<br />
— If the correct chairperson password is entered, the participant is<br />
connected to the conference as its chairperson.<br />
— If the wrong password is entered, he/she is disconnected from<br />
the conference.<br />
To enable conference access validation for all participants the following<br />
conferencing components are required:<br />
• The external database must hold the conference password or the<br />
participant personal password/PIN code or the participant’s Alias.<br />
• The Conference IVR Service assigned to the conference (defined in<br />
the Profile) must be configured to authenticate the participant’s right<br />
to access the conference with the external database application for all<br />
requests. In addition it must be configured to prompt for the<br />
Conference Password.
<strong>Polycom</strong> <strong>RMX</strong> <strong>2000</strong>/4000 Administrator’s <strong>Guide</strong><br />
Conference Access Validation - Chairperson Only (Upon<br />
Request)<br />
An alternative validation method at the conference level is checking only<br />
the chairperson password with the external database application. All<br />
other participants can be checked only with the MCU (if the Conference<br />
IVR Service is configured to prompt for the conference password) or not<br />
checked at all (if the Conference IVR Service is configured to prompt only<br />
for the chairperson password).<br />
IP Endpoint<br />
IP Endpoint<br />
IP Endpoint<br />
9251000<br />
925DefaultEQ<br />
9251000<br />
MCU Prefix in<br />
Gatekeeper - 925<br />
Network<br />
MCU<br />
1001<br />
1001<br />
Figure D-4 Conference Access - Chairperson Password validation with external<br />
database application<br />
Joining the conference entails the following steps:<br />
• When the conference is started (either in the Ad Hoc flow or in the<br />
standard method), all participants connecting to the conference are<br />
moved to the conference IVR queue where they are prompted for the<br />
conference password.<br />
• If the Conference IVR Service is configured to prompt for the<br />
Conference password, the participant is requested to enter the<br />
conference password. In this flow, the conference password is not<br />
validated with the external database application, only with the MCU.<br />
— If the wrong password is entered, he/she is disconnected from<br />
the conference.<br />
1300<br />
Name: DefaultEQ<br />
Numeric ID: 1000<br />
On Going<br />
Conference<br />
with this ID?<br />
Chairperson<br />
Pa sswo rd ?<br />
Enters the<br />
conference as<br />
Chairperson<br />
New Conference<br />
ID: 1300<br />
D-9<br />
Enters the<br />
conference as<br />
stand ard<br />
partic ipant
Appendix D-Ad Hoc Conferencing and External Database Authentication<br />
D-10<br />
• If the correct conference password is entered, the participant is<br />
prompted to enter the chairperson identifier key.<br />
— If no identifier is entered, the participant is connected to the<br />
conference as a standard participant.<br />
• If the chairperson identifier is entered, the participant is prompted to<br />
enter the chairperson password.<br />
• When the participant enters the chairperson password or his/her<br />
personal password, it is sent to the external database application for<br />
validation.<br />
— If the password is incorrect the participant is disconnected from<br />
the MCU.<br />
• If there is a match, the participant is granted the right to join the<br />
conference as chairperson. In addition, the external database<br />
application sends to the MCU the following parameters:<br />
— Participant name (display name)<br />
— Participant Information, such as the participant E-mail. These<br />
fields correspond to Info 1, 2, 3 and 4 fields in the Participant<br />
Properties - Information dialog box.<br />
To enable conference access validation for all participants the following<br />
conferencing components are required:<br />
• The external database must hold the Chairperson Password or the<br />
participant’s Alias.<br />
• The Conference IVR Service assigned to the conference (defined in<br />
the Profile) must be configured to check the external database for the<br />
Chairperson password only when the participant enters the<br />
chairperson identifier key (either pound or star). In addition, it must<br />
be configured to prompt for the chairperson identifier key and<br />
password.
<strong>Polycom</strong> <strong>RMX</strong> <strong>2000</strong>/4000 Administrator’s <strong>Guide</strong><br />
System Settings for Ad Hoc Conferencing and<br />
External Database Authentication<br />
Ad Hoc Settings<br />
Authentication Settings<br />
Before a participant can initiate an Ad Hoc conference (with or without<br />
authentication), the following components must be defined:<br />
• Profiles<br />
Defines the conference parameters for the conferences that will be<br />
initiated from the Ad Hoc-enabled Entry Queue. For more<br />
information, see "Conference Profiles” on page 1-1.<br />
• Entry Queue IVR Service with Conference ID Request Enabled<br />
The Entry Queue Service is used to route participants to their<br />
destination conferences, or create a new conference with this ID.<br />
In Ad Hoc conferencing, the Conference ID is used to check whether<br />
the destination conference is already running on the MCU and if not,<br />
to start a new conference using this ID. For more information, see<br />
"Entry Queues IVR Service” on page 13-26.<br />
• Ad Hoc - enabled Entry Queue<br />
Ad Hoc conferencing must be enabled in the Entry Queue and a<br />
Profile must be assigned to the Entry Queue. In addition, an Entry<br />
Queue IVR Service supporting conference ID request. For more<br />
information, see "Ad Hoc Conferencing” on page 4-11.<br />
• MCU Configuration<br />
Usage of an external database application for authentication (for<br />
starting new conferences or joining ongoing conferences) is<br />
configured for the MCU in the System Configuration.<br />
• Entry Queue IVR Service with Conference Initiation<br />
Authentication Enabled<br />
Set the Entry Queue IVR Service to send authentication requests to<br />
the external database application to verify the participant’s right to<br />
start a new conference according to the Conference ID entered by the<br />
participant.<br />
D-11
Appendix D-Ad Hoc Conferencing and External Database Authentication<br />
D-12<br />
• Conference IVR Service with Conference Access Authentication<br />
Enabled<br />
Set the Conference IVR Service to send authentication requests to the<br />
external database application to verify the participant’s right to<br />
connect to the conference as a standard participant or as a<br />
chairperson.<br />
• External Database Application Settings<br />
The external database contains a list of participants (users), with their<br />
assigned parameters. These parameters are:<br />
— Conference Name<br />
— Conference Billing code<br />
— Conference Password<br />
— Chairperson Password<br />
— Conference Information, such as the contact person name. These<br />
fields correspond to Info 1, 2 and 3 fields in the Conference<br />
Properties - Information dialog box.<br />
— Maximum number of participants allowed for the conference<br />
— Conference Owner<br />
— Participant name (display name)<br />
— Participant Information, such as the participant E-mail. These<br />
fields correspond to Info 1, 2, 3 and 4 fields in the Participant<br />
Properties - Information dialog box.
<strong>Polycom</strong> <strong>RMX</strong> <strong>2000</strong>/4000 Administrator’s <strong>Guide</strong><br />
MCU Configuration to Communicate with an External<br />
Database Application<br />
To enable the communication with the external database application,<br />
several flags must be set in the System Configuration.<br />
To set the System Configuration flags:<br />
1 On the Setup menu, click System Configuration.<br />
The System Flags dialog box opens.<br />
2 Modify the values of the following flags:<br />
Table D-1 Flag Values for Accessing External Database Application<br />
Flag Description and Value<br />
ENABLE_EXTERNAL_<br />
DB_ACCESS<br />
The flag that enables the use of the external<br />
database application.<br />
EXTERNAL_DB_IP The IP address of the external database<br />
application server. default IP: 0.0.0.0.<br />
D-13
Appendix D-Ad Hoc Conferencing and External Database Authentication<br />
D-14<br />
Table D-1 Flag Values for Accessing External Database Application<br />
Flag Description and Value<br />
EXTERNAL_DB_<br />
PORT<br />
EXTERNAL_DB_<br />
LOGIN<br />
EXTERNAL_DB_<br />
PASSWORD<br />
EXTERNAL_DB_<br />
DIRECTORY<br />
The port number used by the MCU to access<br />
the external application server.<br />
Default Port = 80. To use the WebCommander<br />
application as an external database application,<br />
you must specify 5005.<br />
The user name defined in the external database<br />
application for the MCU. To use the<br />
WebCommander application as an external<br />
database application, the default user name is<br />
POLYCOM.<br />
The password associated with the user name<br />
defined for the MCU in the external database<br />
application. To use the WebCommander<br />
application as an external database application,<br />
the default password is POLYCOM.<br />
The URL of the external database application.<br />
For more information about flag settings, see "System Configuration”<br />
on page 16-19.<br />
3 Click OK.<br />
4 Reset the MCU for flag changes to take effect.
<strong>Polycom</strong> <strong>RMX</strong> <strong>2000</strong>/4000 Administrator’s <strong>Guide</strong><br />
Enabling External Database Validation for Starting<br />
New Ongoing Conferences<br />
The validation of the participant’s right to start a new conference with an<br />
external database application is configured in the Entry Queue IVR Service<br />
- Global dialog box.<br />
Set the External Server Authentication field to Numeric ID.<br />
D-15
Appendix D-Ad Hoc Conferencing and External Database Authentication<br />
D-16<br />
Enabling External Database Validation for<br />
Conferences Access<br />
The validation of the participant’s right to join an ongoing conference<br />
with an external database application is configured in the Conference IVR<br />
Service - Global dialog box.<br />
You can set the system to validate all the participants joining the<br />
conference or just the chairperson.<br />
Set the External Server Authentication field to:<br />
— Always - to validate the participant’s right to join an ongoing<br />
conference for all participants<br />
— Upon Request - to validate the participant’s right to join an<br />
ongoing conference as chairperson
Appendix E<br />
Participant Properties<br />
Advanced Channel<br />
Information<br />
The following appendix details the properties connected with information<br />
about audio and video parameters, as well as, problems with the network<br />
which can affect the audio and video quality.<br />
Table E-1 Participant Properties - Channel Status Advanced Parameters<br />
Field Description<br />
Media Info<br />
Algorithm Indicates the audio or video algorithm and protocol.<br />
Frame per packet<br />
(audio only)<br />
Resolution<br />
(video only)<br />
The number of audio frames per packet that are<br />
transferred between the MCU and the endpoint. If<br />
the actual Frame per Packets are higher than Frame<br />
per Packets declared during the capabilities<br />
exchange, a Faulty flag is displayed.<br />
Indicates the video resolution in use. If the actual<br />
resolution is higher than resolution declared in the<br />
capabilities exchange, the Faulty flag is displayed.<br />
For example, if the declared resolution is CIF and<br />
the actual resolution is 4CIF, the Faulty flag is displayed.<br />
E-1
Appendix E-Participant Properties Advanced Channel Information<br />
E-2<br />
Table E-1 Participant Properties - Channel Status Advanced Parameters<br />
Field Description<br />
Frame Rate<br />
(video only)<br />
Annexes (video<br />
only)<br />
The number of video frames per second that are<br />
transferred between the MCU and the endpoint.<br />
Indicates the H.263 annexes in use at the time of the<br />
last RTCP report. If the actual annexes used are<br />
other than the declared annexes in the capabilities<br />
exchange, the Faulty flag is displayed.<br />
Channel Index For <strong>Polycom</strong> Internal use only.<br />
RTP Statistics<br />
Actual loss The number of missing packets counted by the IP<br />
card as reported in the last RTP Statistics report. If a<br />
packet that was considered lost arrives later, it is<br />
deducted from the packet loss count. Packet loss is<br />
displayed with the following details:<br />
• Accumulated N - number of lost packets<br />
accumulated since the channel opened.<br />
• Accumulated % - percentage of lost packets out<br />
of the total number of packets transmitted since<br />
the channel opened.<br />
• Interval N - number of packets lost in the last<br />
RTP report interval (default interval is 5 minutes).<br />
• Interval % - percentage of lost packets out of the<br />
total number of packets transmitted in the last<br />
RTP report interval (default interval is 5 minutes).<br />
• Peak - the highest number of lost packets in a<br />
report interval from the beginning of the<br />
channel's life span.
<strong>Polycom</strong> <strong>RMX</strong> <strong>2000</strong>/4000 Administrator’s <strong>Guide</strong><br />
Table E-1 Participant Properties - Channel Status Advanced Parameters<br />
Field Description<br />
Out of Order The number of packets arriving out of order. The following<br />
details are displayed:<br />
• Accumulated N - total number of packets that<br />
arrived out of order since the channel opened.<br />
• Accumulated % - percentage of packets that<br />
arrived out of order out of the total number of<br />
packets transmitted since the channel opened.<br />
• Interval N - number of packets that arrived out of<br />
order in the last RTP report interval (default<br />
interval is 5 minutes).<br />
• Interval % - percentage of packets that arrived<br />
out of order out of the total number of packets<br />
transmitted in the last RTP report interval (default<br />
interval is 5 minutes).<br />
• Peak - the highest number of packets that<br />
arrived out of order in a report interval from the<br />
beginning of the channel's life span.<br />
E-3
Appendix E-Participant Properties Advanced Channel Information<br />
E-4<br />
Table E-1 Participant Properties - Channel Status Advanced Parameters<br />
Field Description<br />
Fragmented Indicates the number of packets that arrived to the IP<br />
card fragmented (i.e., a single packet broken by the<br />
network into multiple packets). This value can indicate<br />
the delay and reordering of fragmented packets<br />
that require additional processing, but is not considered<br />
a fault.<br />
The Fragmented information is displayed with the<br />
following details:<br />
• Accumulated N - total number of packets that<br />
were fragmented since the channel opened.<br />
• Accumulated % - percentage of fragmented<br />
packets out of the total number of packets<br />
transmitted since the channel opened.<br />
• Interval N - number of fragmented packets<br />
received in the last RTP report interval (default<br />
interval is 5 minutes).<br />
• Interval % - percentage of fragmented packets<br />
out of the total number of packets transmitted in<br />
the last RTP report interval (default interval is 5<br />
minutes).<br />
• Peak - the highest number of fragmented<br />
packets in a report interval from the beginning of<br />
the channel's life span.
Appendix F<br />
Secure Communication<br />
Mode<br />
The <strong>RMX</strong> can be configured to work in Secure Mode by configuring the<br />
<strong>RMX</strong> and the <strong>RMX</strong> Web Client to work with SSL/TLS.<br />
In this mode, a SSL/TLS Certificate is installed on the MCU, setting the<br />
MCU Listening Port to secured port 443.<br />
TLS is a cryptographic protocol used to ensure secure communications on<br />
public networks. TLS uses a Certificate purchased from a trusted third<br />
party Certificate Authority to authenticate public keys that are used in<br />
conjunction with private keys to ensure secure communications across the<br />
network.<br />
The <strong>RMX</strong> supports:<br />
• TLS 1.0<br />
• SSL 3.0 (Secure Socket Layer)<br />
Both TLS 1.0 and SSL 3.0 utilize 1024-bit RSA public key encryption.<br />
Switching to Secure Mode<br />
The following operations are required to switch the <strong>RMX</strong> to Secure Mode:<br />
• Purchase and Install the SSL/TLS certificate<br />
• Modify the Management Network settings<br />
• Create/Modify the relevant System Flags<br />
Purchasing a Certificate<br />
Once a certificate is purchased and received it is stored in the <strong>RMX</strong> and<br />
used for all subsequent secured connections.<br />
F-1
Appendix F-Secure Communication Mode<br />
F-2<br />
To create/purchase a certificate:<br />
1 In the <strong>RMX</strong> menu, click Setup > Secured <strong>RMX</strong> Communications ><br />
Create certificate request.<br />
The Create Certificate Request dialog box is displayed.<br />
2 Enter information in all the following fields:<br />
Table F-1 Create Certificate Request<br />
Field Description<br />
Country Name Enter any 2 letter code for the country name.<br />
State or Province Enter the full name of the state or province.<br />
Locality Enter the full name of the town/city/location.<br />
Organization Enter the full name of your organization for<br />
which the certificate will be issued.<br />
Organizational Unit Enter the full name of the unit (group or<br />
division) for which the certificate will be issued.<br />
Common Name (DNS/<br />
IP)<br />
Enter the DNS MCU Host Name. This MCU<br />
Host Name must also be configured in the<br />
Management Network Properties dialog box.
<strong>Polycom</strong> <strong>RMX</strong> <strong>2000</strong>/4000 Administrator’s <strong>Guide</strong><br />
3 Click Send Details.<br />
The <strong>RMX</strong> creates a New Certificate Request and returns it to the Create<br />
Certificate Request dialog box along with the information the user<br />
submitted.<br />
4 Click Copy Request to copy the New Certificate Request to the<br />
workstation’s clipboard.<br />
5 Connect to your preferred Certificate Authority’s website using the<br />
web browser.<br />
6 Follow the purchasing instructions at the Certificate Authority’s<br />
website.<br />
Paste (Ctrl + V) the New Certificate Request as required by the<br />
Certificate Authority.<br />
The Certificate Authority issues the TLS/SSL certificate, and sends the<br />
certificate to you by e-mail.<br />
Installing the Certificate<br />
To install the certificate:<br />
After you have received the certificate from the Certificate Authority:<br />
1 Copy (Ctrl + C) the certificate information from the Certificate<br />
Authority’s e-mail to the clipboard.<br />
F-3
Appendix F-Secure Communication Mode<br />
F-4<br />
2 In the <strong>RMX</strong> menu, click Setup > Secured <strong>RMX</strong> Communications ><br />
Send Certificate.<br />
3 Click Paste Certificate to paste the clipboard content into the Send<br />
Certificate dialog box.<br />
4 Click the Send Certificate button to send the certificate to the <strong>RMX</strong>.<br />
The MCU validates the certificate.<br />
— If the certificate is not valid, an error message is displayed.<br />
— If the certificate matches the private key, and the task is<br />
completed, a confirmation message indicating that the certificate<br />
was created successfully is displayed.<br />
A System Restart is not required at this point.<br />
The certificate expiry date is checked daily. An active alarm is raised<br />
two weeks before the certificate is due to expire, stating the number<br />
of days to expiry.<br />
If the certificate expires, the <strong>RMX</strong> continues to work in secure mode<br />
and an Active Alarm is raised with Security mode failed – Certificate<br />
expired in the description field.<br />
Certificates are deleted when an administrator performs a Restore Factory<br />
Defaults with the Comprehensive Restore option selected.
Creating/Modifying System Flags<br />
<strong>Polycom</strong> <strong>RMX</strong> <strong>2000</strong>/4000 Administrator’s <strong>Guide</strong><br />
The following System Flags in system.cfg control secure communications.<br />
• <strong>RMX</strong>_MANAGEMENT_SECURITY_PROTOCOL<br />
• EXTERNAL_DB_PORT<br />
Appendix F, “System Flags” , below, lists both flags and their settings.<br />
If the System Flag, <strong>RMX</strong>_MANAGEMENT_SECURITY_PROTOCOL does not<br />
exist in the system, it must be created by using the <strong>RMX</strong> Setup menu.<br />
For more information see the <strong>RMX</strong> <strong>2000</strong>/4000 Administrator’s <strong>Guide</strong>,<br />
"Modifying System Flags” on page 16-19.<br />
Table F-2 System Flags<br />
Flag Description<br />
<strong>RMX</strong>_MANAGEMENT_<br />
SECURITY_PROTOCOL<br />
The <strong>RMX</strong> must be restarted for modified flag settings to take effect.<br />
Enabling Secure Communication Mode<br />
Enter the protocol to be used for secure<br />
communications.<br />
Default: TLSV1_SSLV3 (both).<br />
Default for U.S. Federal licenses: TLSV1.<br />
EXTERNAL_DB_PORT The external database server port used by the<br />
<strong>RMX</strong> to send and receive XML requests/<br />
responses.<br />
For secure communications set the value to 443.<br />
Default: 5005.<br />
After the SSL/TLS Certificate is installed, secure communications are<br />
enabled by modifying the properties of the Management Network in the<br />
Management Network properties dialog box.<br />
When Secure Communications Mode is enabled:<br />
• Only https:// commands from the browser to the Control Unit IP<br />
Address of the <strong>RMX</strong> are accepted.<br />
• The <strong>RMX</strong> listens only on secured port 443.<br />
• All connection attempts on port 80 are rejected.<br />
F-5
Appendix F-Secure Communication Mode<br />
F-6<br />
• A secure communication indicator (<br />
status bar.<br />
) is displayed in the browser’s<br />
To enable secure communications mode:<br />
1 In the <strong>RMX</strong> Management pane, click IP Network Services.<br />
2 In the IP Network Services list pane, double click the Management<br />
Network entry.<br />
The Management Network Properties dialog box is displayed.<br />
3 Select the Secured <strong>RMX</strong> Communication check box.<br />
4 Click OK.<br />
Alternate Management Network<br />
The Alternate Management Network enables direct access to the <strong>RMX</strong> for<br />
support purposes. Access to the Alternate Management Network is via a<br />
cable connected to a workstation. The Alternate Management Network is<br />
accessible only via the dedicated LAN 3 port.<br />
For more information see the <strong>RMX</strong> <strong>2000</strong> Administrator’s <strong>Guide</strong>,<br />
"Configuring Direct Connections to <strong>RMX</strong>” on page G-1 and "Connecting to<br />
the Alternate Management Network” on page G-9.<br />
Connection to the Alternate Management Network bypasses LAN and Firewall<br />
security. Strict control of access to LAN 3 port is recommended.
Securing an External Database<br />
<strong>Polycom</strong> <strong>RMX</strong> <strong>2000</strong>/4000 Administrator’s <strong>Guide</strong><br />
TLS 1.0 is used when securing communications between the <strong>RMX</strong> and an<br />
external database. The certificate is installed on the database server and<br />
the <strong>RMX</strong> is the client. When the certificate is installed on the database<br />
server, all client requests and responses are transferred via secure port<br />
443.<br />
It is important to verify that the external database application is operating<br />
in secure mode before enabling secure external database communications<br />
on the <strong>RMX</strong>. The <strong>RMX</strong> checks the validity of external database’s certificate<br />
before communicating. If there is a certificate error an Active Alarm is<br />
raised with Error in external database certificate in the description field.<br />
To enable secure <strong>RMX</strong> Communications with an External Database:<br />
Set the <strong>RMX</strong> to communicate with the database server via port 443 by<br />
setting the value of the System Flag EXTERNAL_DB_PORT in system.cfg<br />
to 443.<br />
For more information see the <strong>RMX</strong> <strong>2000</strong>/4000 Administrator’s <strong>Guide</strong>,<br />
"Modifying System Flags” on page 16-19.<br />
F-7
Appendix F-Secure Communication Mode<br />
F-8
Appendix G<br />
Configuring Direct<br />
Connections to <strong>RMX</strong><br />
Direct connection to the <strong>RMX</strong> is necessary if you want to:<br />
• Modify the <strong>RMX</strong>’s Factory Default Management Network settings<br />
without using the USB key.<br />
• Connect to the <strong>RMX</strong>’s Alternate Management Network for support<br />
purposes.<br />
• Connect to the <strong>RMX</strong> via a modem.<br />
Management Network (Primary)<br />
If you do not want to use the USB key method of modifying the <strong>RMX</strong>’s<br />
Management Network parameters, it is necessary to establish a direct<br />
connection between a workstation and the <strong>RMX</strong>.<br />
Alternate Management Network<br />
The Alternate Management Network enables direct access to the <strong>RMX</strong> for<br />
support purposes.<br />
While being separate from all other networks, it has identical<br />
functionality to the Management Network.<br />
<strong>Support</strong> personnel can log in and used it to manage the <strong>RMX</strong> if a<br />
connection to the Management Network cannot be made or if internet access<br />
to the host network is blocked by LAN security or a firewall.<br />
The Alternate Management Network cannot be configured and operates<br />
according to factory defaults.<br />
G-1
Appendix G-Configuring Direct Connections to <strong>RMX</strong><br />
G-2<br />
The administrator’s Login name, Password, viewing and system<br />
permissions on the Alternate Management Network are the same as those on<br />
the Management Network.<br />
Once logged in, the <strong>RMX</strong> Web Client behaves as if the administrator had<br />
logged in on the Management Network.<br />
Connection to the Alternate Management Network bypasses LAN and Firewall<br />
security. Strict control of access to LAN 3 port is recommended.<br />
The Alternate Management Network network is only available if Network<br />
Separation has not been performed. For more information, see "Network<br />
Separation” on page 12-38.<br />
Configuring the Workstation<br />
The following procedures show how to modify the workstation’s<br />
networking parameters using the Windows New Connection Wizard.<br />
For non-Windows operating systems an equivalent procedure must be<br />
performed by the system administrator.<br />
Before connecting directly, you must modify the IP Address, Subnet Mask<br />
and Default Gateway settings of the workstation to be compatible with<br />
either the <strong>RMX</strong>’s Default Management Network or Alternate Management<br />
Network.<br />
To modify the workstation’s IP addresses:<br />
1 On the Windows Start menu, select Settings > Network<br />
Connections.<br />
2 In the Network Connections window, double-click the Local Area<br />
Connection that has Connected status.
<strong>Polycom</strong> <strong>RMX</strong> <strong>2000</strong>/4000 Administrator’s <strong>Guide</strong><br />
G-3
Appendix G-Configuring Direct Connections to <strong>RMX</strong><br />
G-4<br />
3 In the Local Area Connection Status dialog box, click the Properties<br />
button.<br />
4 In the Local Area Connection Properties dialog box, select Internet<br />
Protocol [TCP/IP] > Properties.<br />
5 In the Internet Protocol (TCP/IP) Properties dialog box, select Use the<br />
following IP address.
<strong>Polycom</strong> <strong>RMX</strong> <strong>2000</strong>/4000 Administrator’s <strong>Guide</strong><br />
6 Enter the IP address, Subnet mask and Default gateway for the<br />
workstation.<br />
The workstation’s IP address should be in the same network<br />
neighborhood as the <strong>RMX</strong>’s Control Unit IP address.<br />
Example: IP address – near 192.168.1.nn<br />
None of the reserved IP addresses listed in Table G-1 should be used for<br />
the IP Address.<br />
The Subnet mask and Default gateway addresses should be the same as<br />
those for the <strong>RMX</strong>’s Management Network.<br />
The addresses needed for connection to either the <strong>RMX</strong>’s Default<br />
Management Network or Alternate Management Network are listed in<br />
Table G-1.<br />
For more information about connecting to the Alternate Management<br />
Network, see "Connecting to the Alternate Management Network” on<br />
page G-9.<br />
G-5
Appendix G-Configuring Direct Connections to <strong>RMX</strong><br />
G-6<br />
Table G-1 Reserved IP Addresses<br />
Network Entity<br />
7 Click the OK button.<br />
Management<br />
Network<br />
(Factory<br />
Default)<br />
IP Address<br />
Alternate<br />
Network<br />
Control Unit IP Address 192.168.1.254 169.254.192.10<br />
Control Unit Subnet Mask 255.255.255.0 255.255.240.0<br />
Default Router IP Address 192.168.1.1 169.254.192.1<br />
Shelf Management IP Address 192.168.1.252 169.254.192.16<br />
Shelf Management Subnet Mask 255.255.255.0 255.255.240.0<br />
Shelf Management Default Gateway 192.168.1.1 169.254.192.1
Connecting to the Management Network<br />
<strong>Polycom</strong> <strong>RMX</strong> <strong>2000</strong>/4000 Administrator’s <strong>Guide</strong><br />
To connect directly to the <strong>RMX</strong>:<br />
1 Using a LAN cable, connect the workstation to the LAN 2 Port on the<br />
<strong>RMX</strong>’s back panel.<br />
LAN 2 Port<br />
2 Connect the power cable and power the <strong>RMX</strong> On.<br />
3 Start the <strong>RMX</strong> Web Client application on the workstation, by entering<br />
the factory setting Management IP address in the browser’s address<br />
line and pressing Enter.<br />
4 In the <strong>RMX</strong> Web Client Login screen, enter the default Username<br />
(POLYCOM) and Password (POLYCOM) and click the Login button.<br />
The Fast Configuration Wizard starts.<br />
If no USB key is detected and either: this is the First Time Power-up<br />
or the Default IP Service has been deleted and the <strong>RMX</strong> has been reset,<br />
the following dialog box is displayed:<br />
G-7
Appendix G-Configuring Direct Connections to <strong>RMX</strong><br />
G-8<br />
For more information about First-time Power-up and the Fast<br />
Configuration Wizard see the <strong>RMX</strong> <strong>2000</strong>/4000 Getting Started <strong>Guide</strong>,<br />
"Procedure 1: First-time Power-up” on page 2-14.<br />
5 Enter the following parameters using the information supplied by<br />
your network administrator:<br />
— Control Unit IP Address<br />
— Shelf Management IP Address<br />
— Control Unit Subnet Mask<br />
— Default Router IP Address<br />
6 Click the Save & Close button.<br />
The system prompts you to sign in with the new Control Unit IP<br />
Address.<br />
7 Disconnect the LAN cable between the workstation and the LAN 2<br />
Port on the <strong>RMX</strong>’s back panel.<br />
8 Connect LAN 2 Port on the <strong>RMX</strong>’s back panel to the local network<br />
using a LAN cable.<br />
9 Enter the new Control Unit IP Address in the browser’s address line,<br />
using a workstation on the local network, and press Enter to start the<br />
<strong>RMX</strong> Web Client application.<br />
10 In the <strong>RMX</strong> Web Client Login screen, enter the default Username<br />
(POLYCOM) and Password (POLYCOM) and click the Login button.
<strong>Polycom</strong> <strong>RMX</strong> <strong>2000</strong>/4000 Administrator’s <strong>Guide</strong><br />
Connecting to the Alternate Management Network<br />
Access to the Alternate Management Network is via a cable connected to a<br />
workstation. The Alternate Management Network is accessible only via the<br />
dedicated LAN 3 port.<br />
LAN 3 Port<br />
To connect to the Alternate Management Network:<br />
1 Connect the cable between the <strong>RMX</strong>’s LAN 3 port and the LAN port<br />
configured on the workstation.<br />
2 Start the <strong>RMX</strong> Web Client application on the workstation, by entering<br />
http://169.254.192.10 (the Control Unit IP Address) in the<br />
browser’s address line and pressing Enter.<br />
The Login dialog box is displayed.<br />
3 In the <strong>RMX</strong> Welcome Screen, enter the administrator’s Username and<br />
Password and click the Login button.<br />
The <strong>RMX</strong> Web Client starts and the <strong>RMX</strong> can be managed in the same<br />
manner as if you had logged on the Management Network.<br />
G-9
Appendix G-Configuring Direct Connections to <strong>RMX</strong><br />
Connecting to the <strong>RMX</strong> via Modem<br />
G-10<br />
Remote access to the <strong>RMX</strong>’s Alternate Management Network is supported<br />
via an external PSTN IP modem.<br />
To connect via modem to the Alternate Management Network the following<br />
procedures must be performed:<br />
1 Procedure 1: Install the <strong>RMX</strong> Manager – the web client enables<br />
direct access to the <strong>RMX</strong> for support purposes.<br />
2 Procedure 2: Configure the modem – by assigning it an IP address<br />
on a specific subnet in the Alternate Management Network.<br />
3 Procedure 3: Create a dial-up connection – using the Windows New<br />
Connection Wizard.<br />
4 Procedure 4: Connect to the <strong>RMX</strong> – via the <strong>RMX</strong> Manager.<br />
Procedure 1: Install the <strong>RMX</strong> Manager<br />
Before installing the <strong>RMX</strong> Manager, verify that you have at least 150Mb of<br />
free space on your workstation.<br />
For more information see "Installing <strong>RMX</strong> Manager” on page 16-1.<br />
Procedure 2: Configure the Modem<br />
Configure the modem as follows:<br />
• IP address – near 169.254.192.nn<br />
• Subnet Mask – 255.255.240.0<br />
None of the reserved IP addresses listed in Table G-1 on page G-6 should<br />
be used for the IP Address.
<strong>Polycom</strong> <strong>RMX</strong> <strong>2000</strong>/4000 Administrator’s <strong>Guide</strong><br />
Procedure 3: Create a Dial-up Connection<br />
To create a dial-up connection:<br />
This procedure is performed once. Only the Dial field in the Connect<br />
applet (see step 10 on page G-15) is modified for connection to different<br />
modems.<br />
1 In Windows, navigate via the Control Panel to the Network Connections<br />
applet and select Create a new connection.<br />
2 When the New Connection Wizard is displayed, click the Next button.<br />
G-11
Appendix G-Configuring Direct Connections to <strong>RMX</strong><br />
G-12<br />
3 In the Network Connection Type box, select Connect to the Internet<br />
and click the Next button.<br />
4 In the Getting Ready box, select Set up my connection manually and<br />
click the Next button.<br />
5 In the Internet Connection box, select Connect using dial-up modem<br />
and click the Next button.
<strong>Polycom</strong> <strong>RMX</strong> <strong>2000</strong>/4000 Administrator’s <strong>Guide</strong><br />
6 In the Connection Name box, enter a Name for the modem connection<br />
(e.g. Modem Connection) and click the Next button.<br />
7 In the Phone Number to Dial box, enter the Phone Number for the<br />
modem and click the Next button.<br />
G-13
Appendix G-Configuring Direct Connections to <strong>RMX</strong><br />
G-14<br />
8 In the Connection Availability box, select Anyone’s use and click the<br />
Next button.<br />
9 In the Internet Account Information box, complete the Username,<br />
Password and Confirm Password fields and click the Next button.
<strong>Polycom</strong> <strong>RMX</strong> <strong>2000</strong>/4000 Administrator’s <strong>Guide</strong><br />
10 The Connection applet is displayed with the field values filled in as<br />
specified by the New Connection Wizard.<br />
11 Click the Dial button to establish a connection to LAN 3 Port via the<br />
modem.<br />
The Windows – Network Connections applet displays Connected status<br />
for the new connection.<br />
G-15
Appendix G-Configuring Direct Connections to <strong>RMX</strong><br />
G-16<br />
Procedure 4: Connect to the <strong>RMX</strong><br />
To Connect using the <strong>RMX</strong> Manager:<br />
To use the browser:<br />
In the browser’s command line, enter http:///RmxManager.html and press Enter.<br />
To use the Windows Start menu:<br />
1 Click Start.<br />
a If the <strong>RMX</strong> Manager appears in the recently used programs list,<br />
click <strong>RMX</strong> Manager in the list to start the application.<br />
or<br />
b Click All Programs.<br />
The All Programs list is displayed.<br />
a Select <strong>Polycom</strong> and then select <strong>RMX</strong> Manager.<br />
The <strong>RMX</strong> Manager – Welcome screen is displayed.
Appendix H<br />
Setting the <strong>RMX</strong> for<br />
Integration Into Microsoft<br />
OCS Environment<br />
Point-to-point and multipoint audio and video meetings can be initiated<br />
from Office Communicator, Windows Messenger and <strong>Polycom</strong> video<br />
endpoints (HDX and VSX) when the environment components are<br />
installed and configured.<br />
Multipoint calls are enabled when the <strong>RMX</strong> is installed in this<br />
environment and the following configuration procedures have been<br />
completed:<br />
1 Set the Static Route & Trusted Host for <strong>RMX</strong> in the OCS.<br />
2 Optional. Creating the security (TLS) certificate in the OCS and<br />
exporting the certificate to the <strong>RMX</strong> workstation. The certificate files<br />
can also be obtained from a Certificate Authority.<br />
3 Optional if Load Balancer Server is present. Set the Static Route &<br />
Trusted Host for <strong>RMX</strong> in the Load Balancer server.<br />
4 Modify the Management Network Service to include the DNS server<br />
and set the Transport Type to TLS.<br />
5 Define a SIP Network Service in the <strong>RMX</strong> and install the TLS<br />
certificate.<br />
6 Modify and add the required system flags in the <strong>RMX</strong> System<br />
Configuration.<br />
7 Optional. Defining additional Entry Queues and Meeting Rooms in<br />
the <strong>RMX</strong> environment. For details see the <strong>RMX</strong> <strong>2000</strong>/4000<br />
Administrator’s <strong>Guide</strong>.<br />
H-1
Appendix H-Setting the <strong>RMX</strong> for Integration Into Microsoft OCS Environment<br />
H-2<br />
For a detailed description of the configuration of the <strong>Polycom</strong><br />
conferencing entities for the integration in Microsoft Office<br />
Communications Server 2007 see <strong>Polycom</strong>® HDX and <strong>RMX</strong> Systems<br />
Integration with Microsoft Office Communications Server 2007 Deployment<br />
<strong>Guide</strong>.<br />
Configuring the OCS for <strong>RMX</strong> <strong>2000</strong>/4000<br />
Setting the Trusted Host and Static Route for <strong>RMX</strong> in the<br />
OCS<br />
To be able to work with the OCS, the <strong>RMX</strong> unit must be configured as a<br />
Trusted Host in the OCS. This is done by defining the IP address of the<br />
signaling host of each <strong>RMX</strong> unit as Trusted Host.<br />
Meeting Rooms are usually not registered to the OCS, and Static Routes<br />
are used instead. Setting Static Routes in the OCS enables SIP entities /<br />
UAs to connect to conferences without explicit registration of conferences<br />
with the OCS.<br />
Routing is performed by the OCS based on the comparison between the<br />
received URI and the provisioned static route pattern. If a match is found,<br />
the request is forwarded to the next hop according to the defined hop’s<br />
address.<br />
This is the recommended working method. It alleviates the need to create<br />
a user account in the OCS for each Meeting Room and Entry Queue. This<br />
also allows users to join ongoing conferences hosted on the MCU without<br />
registering all these conferences with OCS.<br />
Entry Queues can also be for Ad-hoc conferencing enabling Office<br />
Communicator clients to dial to the Entry Queue and create a new<br />
ongoing conference using DTMF codes to enter the target conference ID.<br />
In such a case, other OC users will have to use that ID to join the newly<br />
created conference.<br />
To set the <strong>RMX</strong> as trusted and define Static Routes in OCS:<br />
1 Open the OCS Management application.
2 Expand the Enterprise Pools list.<br />
<strong>Polycom</strong> <strong>RMX</strong> <strong>2000</strong>/4000 Administrator’s <strong>Guide</strong><br />
3 Right-click the server pool icon, click Properties > Front End<br />
Properties.<br />
The Pool Front End Properties dialog box opens.<br />
H-3
Appendix H-Setting the <strong>RMX</strong> for Integration Into Microsoft OCS Environment<br />
H-4<br />
4 Click the Host Authorization tab.<br />
5 Click the Add button to add the <strong>RMX</strong> as trusted host.<br />
The Add Authorized Host dialog box opens.<br />
6 In the Add Authorized Host dialog box, enter the <strong>RMX</strong> FQDN name as<br />
defined in the DNS and will be used in the Static Routes definition.<br />
7 In the Settings section, select the Throttle as Server and Treat As<br />
Authenticated check boxes.
<strong>Polycom</strong> <strong>RMX</strong> <strong>2000</strong>/4000 Administrator’s <strong>Guide</strong><br />
8 Click OK.<br />
The defined <strong>RMX</strong> appears in the trusted servers list in the server<br />
Front End Properties—Host Authorization dialog box.<br />
If routing between the <strong>RMX</strong> and the OCS using Static Routes is required, do not<br />
close this dialog box, and continue with the following procedure. If you do not<br />
want to define Static Routes, click OK to close this dialog box.<br />
To add <strong>RMX</strong> to the Routing Roles:<br />
9 In the Front End Properties dialog box, click the Routing tab.<br />
10 Click the Add button.<br />
The Add Static Routes dialog box opens.<br />
11 In the Matching URI section, enter the Domain name for the <strong>RMX</strong>. Any<br />
domain name can be used.<br />
H-5
Appendix H-Setting the <strong>RMX</strong> for Integration Into Microsoft OCS Environment<br />
H-6<br />
12 In the Next hop section enter the <strong>RMX</strong> FQDN name as defined in the<br />
DNS and is used in the Host Authorization definition.<br />
13 In the Transport field, select TLS to enable the dial-out from<br />
conferences to SIP endpoints.<br />
14 Click OK.<br />
The new Route is added to the list of routes in the Front End<br />
Properties—Routes dialog box.<br />
15 Click OK.
<strong>Polycom</strong> <strong>RMX</strong> <strong>2000</strong>/4000 Administrator’s <strong>Guide</strong><br />
Creating the Security (TLS) Certificate in the OCS and<br />
Exporting the Certificate to the <strong>RMX</strong> Workstation<br />
To work in Microsoft R1 and R2 environment or when encryption of SIP<br />
signaling is used, the SIP server and the <strong>RMX</strong> Transport Type must be set<br />
to TLS and a certificate must be created and sent to the <strong>RMX</strong>.<br />
If a Load Balancer is used in Microsoft R1environment, the transport type may<br />
be set to TCP or TLS.<br />
In this scenario, a video conference is scheduled on a <strong>Polycom</strong> MCU and it<br />
includes predefined participants; Office Communicator and other SIP and<br />
non-SIP users. At the scheduled time the conference is activated and the<br />
MCU automatically dials out to the predefined participants and connects<br />
them to the conference.<br />
To enable the TLS transport, certificate files rootCA.pem, pkey.pem and<br />
cert.pem must be sent to the <strong>RMX</strong> unit. These files can be created and sent<br />
to the <strong>RMX</strong> in two methods:<br />
• The files rootCA.pem, pkey.pem and cert.pem are provided by a<br />
Certificate Authority and are sent independently or together with a<br />
password file to the <strong>RMX</strong>. This is the recommended method.<br />
• Alternatively, the TLS certificate files are created internally in the<br />
OCS and exported to the <strong>RMX</strong> workstation from where the files can<br />
be downloaded to the <strong>RMX</strong>. If the certificate is created internally by<br />
the OCS, one *.pfx file is created. In addition, a text file containing the<br />
password that was used during the creation of the *.pfx file is<br />
manually created. Both files can then be sent from the <strong>RMX</strong><br />
workstation to the <strong>RMX</strong> unit. When the files are sent to the <strong>RMX</strong>, the<br />
*.pfx file is converted into three certificate files: rootCA.pem, pkey.pem<br />
and cert.pem.<br />
Sometimes, the system fails to read the *.pfx file and the conversion<br />
process fails. Resending *.pfx file again and then resetting the system<br />
may resolve the problem.<br />
To create the TLS certificate in the OCS:<br />
1 In the OCS Enterprise Pools tree, expand the Pools list and the server<br />
pool list.<br />
H-7
Appendix H-Setting the <strong>RMX</strong> for Integration Into Microsoft OCS Environment<br />
H-8<br />
2 Right-click the pool Front End entity, and click Certificate.<br />
The Office Communicator Server Wizard Welcome window is displayed.<br />
3 Click Next.<br />
The Available Certificate Tasks window appears.<br />
4 Select Create a New Certificate and click Next.<br />
The Delayed or Immediate Request window appears.
<strong>Polycom</strong> <strong>RMX</strong> <strong>2000</strong>/4000 Administrator’s <strong>Guide</strong><br />
5 Select Send the Request immediately to an online certificate<br />
authority and click Next.<br />
The Name and Security Settings window appears.<br />
6 In the Name field, select the <strong>RMX</strong> name you entered in the FQDN<br />
field when defining the trusted host or as defined in the DNS server.<br />
7 Select the Mark cert as exportable check box.<br />
8 Click Next.<br />
The Organization Information window appears.<br />
H-9
Appendix H-Setting the <strong>RMX</strong> for Integration Into Microsoft OCS Environment<br />
H-10<br />
9 Enter the name of the Organization and the Organization Unit and click<br />
Next.<br />
Your Server’s Subject Name window appears.<br />
10 In the Subject name field, select the FQDN name of the <strong>RMX</strong> from the<br />
list or enter its name.<br />
Keep the default selection in the Subject alternate name field and click<br />
Next.<br />
11 If an error message is displayed, click Yes to continue.
<strong>Polycom</strong> <strong>RMX</strong> <strong>2000</strong>/4000 Administrator’s <strong>Guide</strong><br />
The Geographical Information window appears.<br />
12 Enter the geographical information as required and click Next.<br />
The Choose a Certification Authority window appears.<br />
13 Ensure that the Select a certificate authority from the list detected in<br />
your environment option is selected and that the local OCS front end<br />
entity is selected.<br />
14 Click Next.<br />
The Request Summary window appears.<br />
H-11
Appendix H-Setting the <strong>RMX</strong> for Integration Into Microsoft OCS Environment<br />
H-12<br />
15 Click Next to confirm the listed parameters and create the requested<br />
certificate.<br />
The Assign Certificate Task window appears.<br />
16 Select Assign certificate later and click Next (MS R2).<br />
Select Assign certificate later and click Finish (MS R1).<br />
The Certificate Wizard Completed window appears (MS R2).<br />
17 Click Finish (MS R2).
<strong>Polycom</strong> <strong>RMX</strong> <strong>2000</strong>/4000 Administrator’s <strong>Guide</strong><br />
Retrieving the Certificate from the OCS to the <strong>RMX</strong><br />
Workstation<br />
1 In the OCS Enterprise Pools tree, expand the Pools list and the Server<br />
Pool list.<br />
2 Right-click the pool Front End entity, and select Certificate.<br />
The Available Certificate Tasks window appears.<br />
3 Select Export a certificate to a *.pfx file and click Next.<br />
The Available Certificates window appears.<br />
H-13
Appendix H-Setting the <strong>RMX</strong> for Integration Into Microsoft OCS Environment<br />
H-14<br />
4 Select the certificate Subject Name of the <strong>RMX</strong> and click Next.<br />
The Export Certificate window appears.<br />
5 Enter the path and file name of the certificate file to be exported or<br />
click the Browse button to select the path from the list.<br />
The new file type must be *.pfx and its name must include the .pfx<br />
extension.<br />
6 Select the Include all certificates in the certification path if possible<br />
check box and then click Next.<br />
The Export Certificate Password window appears.
<strong>Polycom</strong> <strong>RMX</strong> <strong>2000</strong>/4000 Administrator’s <strong>Guide</strong><br />
7 If required, enter any password. For example, <strong>Polycom</strong>.<br />
Write down this password as you will have to manually create a<br />
password file in which this password will appear.<br />
Click Next.<br />
The Certificate Wizard Completed window appears.<br />
8 Click Finish.<br />
The created *.pfx file is added in the selected folder.<br />
H-15
Appendix H-Setting the <strong>RMX</strong> for Integration Into Microsoft OCS Environment<br />
H-16<br />
Optional. Creating the Certificate Password File<br />
(certPassword.txt)<br />
If you have used a password when creating the certificate file (*.pfx), you<br />
must create a certPassword.txt file. This file will be sent to the <strong>RMX</strong><br />
together with the *.pfx file.<br />
To create the certPassword.txt file:<br />
1 Using a text editor application, create a new file.<br />
2 Type the password as you have entered when creating the certificate<br />
file. For example, enter <strong>Polycom</strong>.<br />
3 Save the file naming it certPassword.txt (file name must be exactly as<br />
show, the <strong>RMX</strong> is case sensitive).
<strong>Polycom</strong> <strong>RMX</strong> <strong>2000</strong>/4000 Administrator’s <strong>Guide</strong><br />
Optional. Setting the Static Route & Trusted<br />
Host for <strong>RMX</strong> in the Load Balancer Server<br />
If your network includes a Load Balancer server, the <strong>RMX</strong> unit must be<br />
configured as a trusted host in the Load Balancer server in the same way it<br />
is configured in the OCS. In addition, Static Routes must also be defined<br />
in the Load Balancer server in the same way it is configured in the OCS,<br />
however, the Load Balancer should be pointed to the OCS pool and not to<br />
the <strong>RMX</strong> directly. This configuration procedure is done in addition to the<br />
configuration in the OCS.<br />
To set the <strong>RMX</strong> as trusted and define Static routes in the Load Balancer<br />
Server:<br />
1 Open the OCS Management application.<br />
2 Expand the Enterprise Pools list.<br />
3 Right-click the Load icon, click Properties > Front End Properties.<br />
The Load Front End Properties dialog box opens.<br />
H-17
Appendix H-Setting the <strong>RMX</strong> for Integration Into Microsoft OCS Environment<br />
H-18<br />
The definition procedure is the same as for setting the <strong>RMX</strong> as trusted<br />
and define Static routes in the OCS. For details, see “Setting the<br />
Trusted Host and Static Route for <strong>RMX</strong> in the OCS” on page 2.<br />
Make sure that when defining the Static Route it is pointing to the OCS pool and<br />
not to the <strong>RMX</strong> directly.
<strong>Polycom</strong> <strong>RMX</strong> <strong>2000</strong>/4000 Administrator’s <strong>Guide</strong><br />
Configuring the <strong>RMX</strong> <strong>2000</strong>/4000 for Microsoft<br />
OCS 2007 Integration<br />
Modify the <strong>RMX</strong> Management Network Service to Include<br />
the DNS Server<br />
The Management Network that is defined during first entry setup does<br />
not include the definition of the DNS which is mandatory in Microsoft<br />
environment and has to be modified.<br />
To add the definition of the DNS to the Management Network in the<br />
<strong>RMX</strong>:<br />
1 Using the Web browser, connect to the <strong>RMX</strong>.<br />
2 In the <strong>RMX</strong> Management pane, expand the Rarely Used list and click<br />
IP Network Services ( ).<br />
3 In the IP Network Services pane, double-click the Management<br />
Service .<br />
The Management Network Properties - IP dialog box opens.<br />
4 Click the DNS tab.<br />
5 In the DNS field, select Specify to define the DNS parameters.<br />
H-19
Appendix H-Setting the <strong>RMX</strong> for Integration Into Microsoft OCS Environment<br />
H-20<br />
6 View or modify the following fields:<br />
Table 1 Management Network Properties – DNS Parameters<br />
Field Description<br />
MCU Host Name Enter the name of the MCU on the network. This<br />
name must be identical to the FQDN name defined<br />
for the <strong>RMX</strong> in the OCS and DNS.<br />
Default name is <strong>RMX</strong>.<br />
Shelf Management<br />
Host Name<br />
7 Click OK.<br />
Displays the name of the entity that manages the<br />
<strong>RMX</strong> hardware. The name is derived from the MCU<br />
host name. Default is <strong>RMX</strong>_SHM.<br />
DNS Select:<br />
• Off – if DNS servers are not used in the network.<br />
• Specify – to enter the IP addresses of the DNS<br />
servers.<br />
Note: The IP address fields are enabled only if<br />
Specify is selected.<br />
Register Host<br />
Names<br />
Automatically to<br />
DNS Servers<br />
Local Domain<br />
Name<br />
DNS Servers Addresses:<br />
Primary Server<br />
Secondary Server<br />
Tertiary Server<br />
Select this option to automatically register the MCU<br />
Signaling Host and Shelf Management with the DNS<br />
server.<br />
Enter the name of the domain where the MCU is<br />
installed as defined in the OCS.<br />
The static IP addresses of the DNS servers (the<br />
same servers defined in the OCS).<br />
A maximum of three servers can be defined.
Defining a SIP Network Service in the <strong>RMX</strong><br />
<strong>Polycom</strong> <strong>RMX</strong> <strong>2000</strong>/4000 Administrator’s <strong>Guide</strong><br />
Your <strong>Polycom</strong> <strong>RMX</strong> <strong>2000</strong>/4000 system should be installed according to<br />
standard installation procedures. See the <strong>Polycom</strong> <strong>RMX</strong> <strong>2000</strong>/4000 Getting<br />
Started <strong>Guide</strong>, which describes how to set up and configure the MCU.<br />
When configuring the Default IP Network Service on first entry, or when<br />
modifying the properties of the existing Default IP Network Service, the<br />
SIP environment parameters must be set as described in “Defining a SIP<br />
Network Service in the <strong>RMX</strong>” on page 21.<br />
To configure the <strong>RMX</strong> IP Network Service:<br />
1 Using the Web browser, connect to the <strong>RMX</strong>.<br />
2 In the <strong>RMX</strong> Management pane, expand the Rarely Used list and click<br />
IP Network Services ( ).<br />
3 In the IP Network Services pane, double-click the Default IP Service<br />
( , , or ) entry.<br />
The Default IP Service - Networking IP dialog box opens.<br />
H-21
Appendix H-Setting the <strong>RMX</strong> for Integration Into Microsoft OCS Environment<br />
H-22<br />
4 Make sure the IP Network Type is set to H.323 & SIP even though SIP<br />
will be the only call setup used with Office Communications Server<br />
2007.<br />
5 Make sure that the correct parameters are defined for the Signaling<br />
Host IP Address, MPM 1 IP Address, MPM 2 IP Address (if necessary),<br />
and Subnet Mask.<br />
Make sure that the IP address of the <strong>RMX</strong> Signaling Host is the same one<br />
defined as a trusted host in Office Communications Server 2007.<br />
6 Click the SIP Servers tab.<br />
7 Make sure the IP address of the Office Communications Server 2007<br />
is specified and the Server Domain Name is the same as defined in the<br />
OCS and in the Management Network for the DNS.<br />
8 Change the Transport Type to TLS.<br />
The Send Certificate button is enabled.
9 Click the Send Certificate button.<br />
The Install File dialog box opens.<br />
<strong>Polycom</strong> <strong>RMX</strong> <strong>2000</strong>/4000 Administrator’s <strong>Guide</strong><br />
H-23
Appendix H-Setting the <strong>RMX</strong> for Integration Into Microsoft OCS Environment<br />
H-24<br />
10 Click the Browse button.<br />
The Open dialog box appears, letting you select the certificate file(s) to<br />
send to the MCU.<br />
Depending on the method used when the certificate file(s) were<br />
created, send the certificate file(s) to the <strong>RMX</strong> according to the<br />
contents of the file set that was created:<br />
— The certificate files rootCA.pem, pkey.pem, cert.pem and a<br />
certPassword.txt. The files were created by a Certificate Authority<br />
and are sent as is to the <strong>RMX</strong> together with the required<br />
password contained in the certPassword.txt file.<br />
This is the recommended method.<br />
— The files rootCA.pem, pkey.pem and cert.pem. The certificate files<br />
were created by a Certificate Authority and are sent as is to the<br />
<strong>RMX</strong>.<br />
— A *.pfx file and a certPassword.txt file. The file certPassword.txt is<br />
manually created if the *.pfx file was created by the OCS using a<br />
password. The *.pfx file will be converted internally by the <strong>RMX</strong><br />
using the password included in the certPassword.txt into three<br />
certificate files named rootCA.pem, pkey.pem and cert.pem.
<strong>Polycom</strong> <strong>RMX</strong> <strong>2000</strong>/4000 Administrator’s <strong>Guide</strong><br />
— A *.pfx file if the certificate file was created in the OCS without<br />
using a password. The *.pfx file will be converted internally by<br />
the <strong>RMX</strong> into three certificate files named rootCA.pem, pkey.pem<br />
and cert.pem.<br />
11 In the file browser, select all files to be sent in one operation<br />
according to the contents of the set:<br />
— One *.pfx file, or<br />
— Two files: one *.pfx file and certPassword.txt, or<br />
— Three files: rootCA.pem, pkey.pem and cert.pem, or<br />
— Four files: rootCA.pem, pkey.pem, cert.pem and<br />
certPassword.txt<br />
12 Click Open.<br />
The selected file(s) appear in the Install Files path.<br />
13 Click Install.<br />
The files are sent to the <strong>RMX</strong> and the Install File dialog box closes.<br />
14 In the Default IP Service - Networking IP dialog box, click OK.<br />
15 In the Reset Confirmation dialog box, click No to modify the required<br />
system flags before resetting the MCU, or click Yes if the flag was<br />
already set.<br />
Reset can be performed after setting the system flags (for example, setting the<br />
MS_ENVIRONMENT flag). After system reset the <strong>RMX</strong> can register to the OCS<br />
server and make SIP calls.<br />
Sometimes the system fails to read the *.pfx file and the conversion process<br />
fails, which is indicated by the active alarm “SIP TLS: Registration server not<br />
responding” and/or “SIP TLS: Registration handshake failure”. Sending *.pfx file<br />
again, as described in this procedure and then resetting the system may resolve<br />
the problem.<br />
<strong>Polycom</strong> <strong>RMX</strong> System Flag Configuration<br />
The <strong>RMX</strong> can be installed in Microsoft R1 or R2 environments. To adjust<br />
the <strong>RMX</strong> behavior to the Microsoft environment in each release, system<br />
flags must be set.<br />
To configure the system flags on the <strong>Polycom</strong> <strong>RMX</strong> <strong>2000</strong>/4000 system:<br />
1 On the <strong>RMX</strong> menu, click Setup > System Configuration.<br />
The System Flags - MCMS_PARAMETERS_USER dialog box opens.<br />
H-25
Appendix H-Setting the <strong>RMX</strong> for Integration Into Microsoft OCS Environment<br />
H-26<br />
2 Scroll to the flag MS_ENVIRONMENT and click it.<br />
The Edit Flag dialog box is displayed.<br />
3 In the Value field, enter YES to set the <strong>RMX</strong> SIP environment to<br />
Microsoft solution.<br />
<strong>RMX</strong> set to MS_ENVIRONMENT=YES supports SIP over TLS only and not<br />
over TCP.<br />
4 Click OK to complete the flag definition.<br />
5 When prompted, click Yes to reset the MCU and implement the<br />
changes to the system configuration. After system reset the <strong>RMX</strong> can<br />
register to the OCS server and make SIP calls.<br />
Sometimes the system fails to read the *.pfx file and the conversion process<br />
fails, which is indicated by the active alarm “SIP TLS: Registration server not<br />
responding” and/or “SIP TLS: Registration handshake failure”. Sending *.pfx file<br />
again, as described in this procedure and then resetting the system may resolve<br />
the problem.<br />
In some configurations, the following flags may require modifications<br />
when MS_ENVIRONMENT flag is set to YES:<br />
Table H-1 Additional Microsoft Environment Flags in the <strong>RMX</strong><br />
MCMS_PARAMETERS_USER Tab<br />
Flag Name Value and Description<br />
SIP_FREE_VIDEO_RESOURCES Default value in Microsoft environment:<br />
NO.<br />
When set to NO, video resources that<br />
were allocated to participants remain<br />
allocated to the participants as long as<br />
they are connected to the conference<br />
even if the call was changed to audio<br />
only. The system does not allocate the<br />
resources to other participants ensuring<br />
that the participant have the appropriate<br />
resources in case they want to return to<br />
the video call.
<strong>Polycom</strong> <strong>RMX</strong> <strong>2000</strong>/4000 Administrator’s <strong>Guide</strong><br />
Table H-1 Additional Microsoft Environment Flags in the <strong>RMX</strong><br />
MCMS_PARAMETERS_USER Tab<br />
Flag Name Value and Description<br />
SIP_FREE_VIDEO_RESOURCES<br />
(continued)<br />
SIP_FAST_UPDATE_INTERVAL_<br />
ENV<br />
SIP_FAST_UPDATE_INTERVAL_<br />
EP<br />
The system allocates the resources<br />
according to the participant’s endpoint<br />
capabilities, with a minimum of one CIF<br />
video resource.<br />
Enter YES to enable the system to free<br />
the video resources for allocation to other<br />
conference participants. The call<br />
becomes an audio only call and video<br />
resources are not guaranteed to<br />
participants if they want to add video<br />
again.<br />
Default setting is 0 to prevent the <strong>RMX</strong><br />
from automatically sending an Intra<br />
request to all SIP endpoints.<br />
Enter n (where n is any number of<br />
seconds other than 0) to let the <strong>RMX</strong><br />
automatically send an Intra request to all<br />
SIP endpoints every n seconds.<br />
It is recommended to set the flag to 0 and<br />
modify the frequency in which the request<br />
is sent at the endpoint level (as defined in<br />
the next flag).<br />
Default setting is 6 to let the <strong>RMX</strong><br />
automatically send an Intra request to<br />
Microsoft OC endpoints only, every 6<br />
seconds.<br />
Enter any other number of seconds to<br />
change the frequency in which the <strong>RMX</strong><br />
send the Intra request to Microsoft OC<br />
endpoints only.<br />
Enter 0 to disable this behavior at the<br />
endpoint level (not recommended).<br />
H-27
Appendix H-Setting the <strong>RMX</strong> for Integration Into Microsoft OCS Environment<br />
Dialing to an Entry Queue, Meeting Room or Conference<br />
H-28<br />
The preferred dialing mode to the conferencing entities such as Meeting<br />
Rooms, conferences and Entry Queues is direct dial in using the domain<br />
name defined in the OCS Static Routes. This eliminates the need to<br />
register the conferencing entities with the SIP server and to define a<br />
separate user for each conferencing entity in the Active Directory.<br />
In such a case, after the first dial in, the conferencing entity will appear in<br />
the OC client directory for future use.<br />
To dial in directly to a conference or Entry Queue:<br />
Enter the conferencing entity SIP URI in the format:<br />
conferencing entity routing name@domain name<br />
The domain name is identical to the domain name defined in the OCS<br />
Static Routes.<br />
For example, if the domain name defined in the OCS static routes is<br />
lcs2007.polycom.com and the Routing Name of the Meeting Room is 4567,<br />
the participant enters 4567@lcs2007.polycom.com.<br />
Another dialing method is to register the Entry Queues with the SIP<br />
Server and create a user for each Entry Queue in the Active Directory. In<br />
such a case, OC clients can select the Entry Queue from the Contacts list<br />
and dial to the Entry Queue.
Active Alarms and Troubleshooting<br />
Active Alarms<br />
<strong>Polycom</strong> <strong>RMX</strong> <strong>2000</strong>/4000 Administrator’s <strong>Guide</strong><br />
The following active alarms may be displayed in the <strong>RMX</strong> System Alerts<br />
pane when the <strong>RMX</strong> is configured for integration in the OCS<br />
environment:<br />
Table H-2 New Active Alarms<br />
Alarm Code Alarm Description<br />
SIP TLS: Failed to load or verify<br />
certificate files<br />
SIP TLS: Registration transport<br />
error<br />
This alarm indicates that the certificate files<br />
required for SIP TLS could not be loaded to<br />
the <strong>RMX</strong>. Possible causes are:<br />
• Incorrect certificate file name. Only files<br />
with the following names can be loaded<br />
to the system: rootCA.pem, pkey.pem,<br />
cert.pem and certPassword.txt<br />
• Wrong certificate file type. Only files of<br />
the following types can be loaded to the<br />
system: rootCA.pem, pkey.pem and<br />
cert.pem and certPassword.txt<br />
• The contents of the certificate file does<br />
not match the system parameters<br />
This alarm indicates that the communication<br />
with the SIP server cannot be established.<br />
Possible causes are:<br />
• Incorrect IP address of the SIP server<br />
• The SIP server listening port is other than<br />
the one defined in the system<br />
• The OCS services are stopped<br />
Note:<br />
Sometimes this alarm may be activated<br />
without real cause. Resetting the MCU may<br />
clear the alarm.<br />
H-29
Appendix H-Setting the <strong>RMX</strong> for Integration Into Microsoft OCS Environment<br />
H-30<br />
Table H-2 New Active Alarms (Continued)<br />
Alarm Code Alarm Description<br />
SIP TLS: Registration<br />
handshake failure<br />
SIP TLS: Registration server not<br />
responding<br />
This alarm indicates a mismatch between the<br />
security protocols of the OCS and the <strong>RMX</strong>,<br />
preventing the Registration of the <strong>RMX</strong> to the<br />
OCS.<br />
This alarm is displayed when the <strong>RMX</strong> does<br />
not receive a response from the OCS to the<br />
registration request in the expected time<br />
frame. Possible causes are:<br />
• The <strong>RMX</strong> FQDN name is not defined in<br />
the OCS pool, or is defined incorrectly.<br />
• The time frame for the expected<br />
response was too short and it will be<br />
updated with the next data refresh. The<br />
alarm may be cleared automatically the<br />
next time the data is refreshed.<br />
Alternatively, the OCS Pool Service can<br />
be stopped and restarted to refresh the<br />
data.<br />
• The <strong>RMX</strong> FQDN name is not defined in<br />
the DNS server. Ping the DNS using the<br />
<strong>RMX</strong> FQDN name to ensure that the<br />
<strong>RMX</strong> is correctly registered to the DNS.<br />
SIP TLS: Certificate has expired The current TLS certificate files have expired<br />
and must be replaced with new files.<br />
SIP TLS: Certificate is about to<br />
expire<br />
SIP TLS: Certificate subject<br />
name is not valid or DNS failed<br />
to resolve this name<br />
The current TLS certificate files will expire<br />
shortly and will have to be replaced to ensure<br />
the communication with the OCS.<br />
This alarm is displayed if the name of the<br />
<strong>RMX</strong> in the certificate file is different from the<br />
FQDN name defined in the OCS.<br />
Note:<br />
Occasionally this alarm may be activated<br />
without real cause. Resetting the MCU may<br />
clear the alarm.
Troubleshooting<br />
Known Issues<br />
<strong>Polycom</strong> <strong>RMX</strong> <strong>2000</strong>/4000 Administrator’s <strong>Guide</strong><br />
• At the end of the installation and configuration process, to test the<br />
solution and the integration with the OCS, create an ongoing<br />
conference with two participants, one dial-in and one dial-out and<br />
connect them to the conference.<br />
• If the active Alarm “SIP TLS: Registration server not responding” is<br />
displayed, stop and restart the OCS Pool Service.<br />
• If the communication between the OCS and the <strong>RMX</strong> cannot be<br />
established, one of the possible causes can be that the <strong>RMX</strong> FQDN<br />
name is defined differently in the DNS, OCS and <strong>RMX</strong>. The name<br />
must be defined identically in all three devices, and defined as type A<br />
in the DNS. The definition of the <strong>RMX</strong> FQDN name in the DNS can<br />
be tested by pinging it and receiving the <strong>RMX</strong> signaling IP from the<br />
DNS in return.<br />
• The communication between the OCS and the <strong>RMX</strong> can be checked in<br />
the Logger files:<br />
— SIP 401/407 reject messages indicate that the <strong>RMX</strong> is not<br />
configured as Trusted in the OCS and must be configured<br />
accordingly.<br />
— SIP 404 reject indication indicates that the connection to the OCS<br />
was established successfully.<br />
• Selecting Pause my Video in OC client causes the call to downgrade<br />
to audio only call if the call was not in Audio Only mode at all (the<br />
call was started as a video call).<br />
If the call is started as an audio only call and video is added to it, or if<br />
the call was started as video call and during the call it was changed to<br />
Audio Only and back to video, selecting Pause my Video will suspend<br />
it as required.<br />
• Rarely, the OC client disconnects after 15 minutes. The OC client can<br />
be reconnected using the same dialing method in which they were<br />
previously connected (dial-in or dial-out).<br />
• Rarely, all SIP endpoints disconnect at the same time. The SIP<br />
endpoint can be reconnected using the same dialing method in which<br />
they were previously connected (dial-in or dial-out).<br />
H-31
Appendix H-Setting the <strong>RMX</strong> for Integration Into Microsoft OCS Environment<br />
H-32