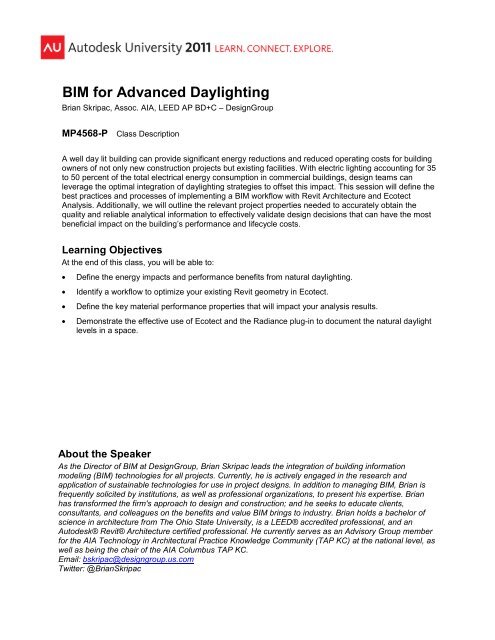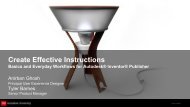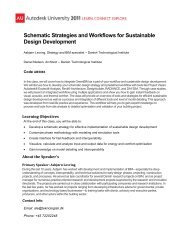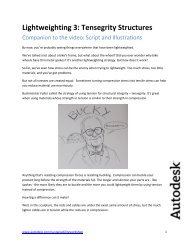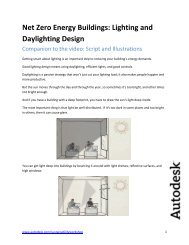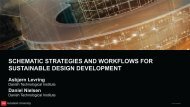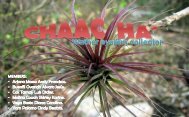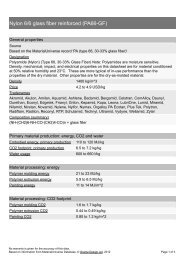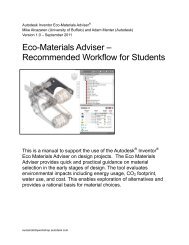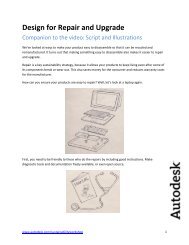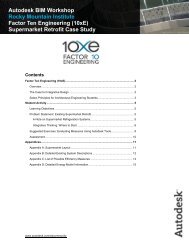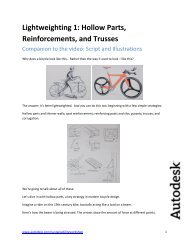BIM for Advanced Daylighting - Autodesk Sustainability Workshop
BIM for Advanced Daylighting - Autodesk Sustainability Workshop
BIM for Advanced Daylighting - Autodesk Sustainability Workshop
Create successful ePaper yourself
Turn your PDF publications into a flip-book with our unique Google optimized e-Paper software.
<strong>BIM</strong> <strong>for</strong> <strong>Advanced</strong> <strong>Daylighting</strong><br />
Brian Skripac, Assoc. AIA, LEED AP BD+C – DesignGroup<br />
MP4568 P Class Description<br />
A well day lit building can provide significant energy reductions and reduced operating costs <strong>for</strong> building<br />
owners of not only new construction projects but existing facilities. With electric lighting accounting <strong>for</strong> 35<br />
to 50 percent of the total electrical energy consumption in commercial buildings, design teams can<br />
leverage the optimal integration of daylighting strategies to offset this impact. This session will define the<br />
best practices and processes of implementing a <strong>BIM</strong> workflow with Revit Architecture and Ecotect<br />
Analysis. Additionally, we will outline the relevant project properties needed to accurately obtain the<br />
quality and reliable analytical in<strong>for</strong>mation to effectively validate design decisions that can have the most<br />
beneficial impact on the building’s per<strong>for</strong>mance and lifecycle costs.<br />
Learning Objectives<br />
At the end of this class, you will be able to:<br />
• Define the energy impacts and per<strong>for</strong>mance benefits from natural daylighting.<br />
• Identify a workflow to optimize your existing Revit geometry in Ecotect.<br />
• Define the key material per<strong>for</strong>mance properties that will impact your analysis results.<br />
• Demonstrate the effective use of Ecotect and the Radiance plug3in to document the natural daylight<br />
levels in a space.<br />
About the Speaker<br />
As the Director of <strong>BIM</strong> at DesignGroup, Brian Skripac leads the integration of building in<strong>for</strong>mation<br />
modeling (<strong>BIM</strong>) technologies <strong>for</strong> all projects. Currently, he is actively engaged in the research and<br />
application of sustainable technologies <strong>for</strong> use in project designs. In addition to managing <strong>BIM</strong>, Brian is<br />
frequently solicited by institutions, as well as professional organizations, to present his expertise. Brian<br />
has trans<strong>for</strong>med the firm's approach to design and construction; and he seeks to educate clients,<br />
consultants, and colleagues on the benefits and value <strong>BIM</strong> brings to industry. Brian holds a bachelor of<br />
science in architecture from The Ohio State University, is a LEED® accredited professional, and an<br />
<strong>Autodesk</strong>® Revit® Architecture certified professional. He currently serves as an Advisory Group member<br />
<strong>for</strong> the AIA Technology in Architectural Practice Knowledge Community (TAP KC) at the national level, as<br />
well as being the chair of the AIA Columbus TAP KC.<br />
Email: bskripac@designgroup.us.com<br />
Twitter: @BrianSkripac
<strong>BIM</strong> <strong>for</strong> <strong>Advanced</strong> <strong>Daylighting</strong><br />
Energy impacts and per<strong>for</strong>mance benefits from natural daylighting.<br />
History of <strong>Daylighting</strong><br />
Daylight is the oldest source of illumination and has been leveraged by the earliest civilizations from<br />
around the world. Whether it was the ancient Greek, Roman, Egyptian or Mayan civilizations the sun has<br />
played an important role in shaping the architecture of their time. As an essential element of life, these<br />
civilizations were planned around the direct light from sun, moon and stars and indirect natural light<br />
generated from these sources.<br />
Value of <strong>Daylighting</strong><br />
Energy Consumption as defined by the U.S. Department of Energy (2005).<br />
In addition to lighting accounting <strong>for</strong> approximately 24% of the total electricity used in a building, there is<br />
also an impact on the space cooling percentages. Roughly 20% of the electricity required <strong>for</strong> air3<br />
conditioning results from heat generated by lamps. This combined impact illustrated that nearly 50% of<br />
the electricity used in commercial building is directly and indirectly related to its lighting systems.<br />
The USGBC’s LEED Reference Guide <strong>for</strong> Green Building Design and Construction (2009 Edition) states<br />
that “a well designed daylit building is estimated to reduce lighting energy use by 50% to 80%, but must<br />
2
<strong>BIM</strong> <strong>for</strong> <strong>Advanced</strong> <strong>Daylighting</strong><br />
evaluate and balance the impacts of heat gain/loss and glare control.” As mentioned be<strong>for</strong>e the<br />
relationship to reduced energy costs from the reduction in lighting and the ability to offset additional heat<br />
generation are key, but there are many other opportunities where daylighting can bring value to a design<br />
project.<br />
Along with having a constant standard of light, a well daylit building allows <strong>for</strong> the occupants to have an<br />
enhanced level of visual acuity, along with an overall increased psychological and biological well3being.<br />
Research, such as the Heschong Mahone Group Study, also shows that well daylit buildings reduce<br />
absenteeism, increase productivity, and can increase grades in schools. Other impacts from the addition<br />
of windows in a project include the opportunity to leverage natural ventilation and other passive solar<br />
energy strategies to positively impact the heating and cooling loads <strong>for</strong> a building.<br />
Heschong Mahone Group Study<br />
Heschong Mahone Group, Inc. (HMG) provides professional consulting services in the field of building<br />
energy efficiency. They specialize in applying their knowledge of building design, construction technology,<br />
policy development and program design to the problem of making buildings more energy efficient.<br />
In 2003, the Heschong Mahone Group completed a second round of major human per<strong>for</strong>mance studies<br />
on behalf of the Cali<strong>for</strong>nia Energy Commission's Public Interest Energy Research (PIER) program. These<br />
<strong>Daylighting</strong> and Productivity studies consider the impact of daylight on human per<strong>for</strong>mance, along with<br />
other aspects of the indoor environment such as ventilation and view. Three of the studies include:<br />
• Windows and Classrooms: A Study of Student Per<strong>for</strong>mance and the Indoor Environment<br />
• Windows and Offices: A Study of Office Worker Per<strong>for</strong>mance and the Indoor Environment<br />
• Daylight and Retail Sales<br />
The results of these studies provided a wide range of conclusions validating the increase of productivity<br />
and human well being that can come from being in an environment that benefits from natural daylight.<br />
• Increased daylighting and the quality of light significantly improves students test per<strong>for</strong>mance and<br />
allowed their learning to progress 20% faster in math and 26% faster in reading, as compared to<br />
similar students in classrooms with less daylighting.<br />
• Of the 200 workers in a call center with good exterior views, it was found that they were able to<br />
process calls 6312% faster, and per<strong>for</strong>med 10325% better on mental function tests.<br />
• Retail chain stores with significant daylight, reduced energy use by 50%, increased productivity<br />
by 10% and increased sales by 40%.<br />
Quality <strong>Daylighting</strong><br />
Designing a well daylit building to achieve this type of per<strong>for</strong>mance and productivity outcomes is not as<br />
simple as creating a glass box. <strong>Daylighting</strong> can be defined as the controlled admission of natural light into<br />
a space, used to eliminate electric lighting which is not the same as just adding windows.<br />
When speaking of a quality lighting design we’re referring to a layered illumination plan that reduces<br />
energy cost, and conserves natural resources. It also allows users of space to function com<strong>for</strong>tably, feel<br />
safe, and appreciate the aesthetic components of the environment. This also requires one to think about<br />
daylight harvesting as a key component, which refers to capturing daylight <strong>for</strong> the purpose of illuminating<br />
interiors. Additionally, one must distinguish the difference between Sunlight and Daylight.<br />
3
<strong>BIM</strong> <strong>for</strong> <strong>Advanced</strong> <strong>Daylighting</strong><br />
Sunlight vs. Daylight<br />
• Sunlight is considered light that enters a space directly from the sun. This type of light is generally<br />
not good lighting <strong>for</strong> an interior. Direct sunlight can produce glare and excessive heat, which can<br />
fade materials.<br />
• Daylight or skylight is the term that describes the desirable natural light in a space. Daylight<br />
results in a perceived even distribution of light that avoids the glare and ill effects of the direct<br />
sun3light.<br />
<strong>Daylighting</strong> Design<br />
At DesignGroup, when designing with daylight and passive design strategies, we use the process<br />
“Energy as a Formgiver” and always think about the following question:<br />
What is the Impact of _______ on Building Per<strong>for</strong>mance & Energy Consumption?<br />
• Building Proportion<br />
• Window to Wall Ratio<br />
• Building Orientation<br />
• Shading Devices<br />
Utilizing these passive strategies with an<br />
iterative design process to gather analysis<br />
in<strong>for</strong>mation from the outset of a design<br />
project can help shape the <strong>for</strong>m and<br />
envelope conditions of a building. With this<br />
in<strong>for</strong>mation available from the earliest<br />
stages of design you can have the most<br />
beneficial impact on a building’s<br />
per<strong>for</strong>mance and lifecycle costs. This also<br />
allows the design team to take advantage of<br />
their local climate conditions and having the<br />
building geometry react specifically to its<br />
site creating unique outcomes.<br />
In the United States it is important to balance southern and northern exposures against the east and<br />
west.<br />
• South facing glass allows <strong>for</strong> a high level of daylight but must control glare while maintaining<br />
natural light levels as well as balancing the wanted and unwanted solar gains of the<br />
summer/winter months.<br />
• North facing glass is ideal <strong>for</strong> letting even natural light in with little glare or solar gains.<br />
• East and West glass doesn’t work as well <strong>for</strong> daylighting. They capture a lot of light during the<br />
morning and afternoon, but also come with excessive glare and unwanted heat in the summer<br />
months.<br />
• Other useful design features can include the use of the following: roof monitors and clerestories,<br />
multistory spaces, roof overhangs and sunshades, and light shelves<br />
These ideas all allow <strong>for</strong> context specific outcomes where building <strong>for</strong>m, shape, fenestration, roof<br />
overhangs, light shelves and awning can become site specific resulting in unique architecture.<br />
The following link from the Energy.gov website has a great overview of daylighting called Energy 101:<br />
<strong>Daylighting</strong> 3 http://energy.gov/building3design<br />
4
<strong>BIM</strong> <strong>for</strong> <strong>Advanced</strong> <strong>Daylighting</strong><br />
These strategies can also have positive outcomes in optimizing design decisions <strong>for</strong> existing buildings.<br />
Being able to simulate illuminance values in existing building spaces can provide the quantitative<br />
feedback owners need to make evidence based decisions on whether or not to make capital investments<br />
on investment re3lamping initiatives <strong>for</strong> their facilities.<br />
Case Study:<br />
DesignGroup’s Office<br />
The Case Study model that we chose to use<br />
<strong>for</strong> this presentation was DesignGroup’s<br />
existing five story 64,000 square foot office<br />
building in Columbus, Ohio.<br />
With a long north/south facade the building<br />
leverages many different passive design<br />
strategies allowing <strong>for</strong> a high level of<br />
consistent daylight deep into to the space.<br />
Even with these high levels of daylight, the<br />
building works to effectively minimize glare<br />
and balance; the unwanted solar gains of the<br />
summer months against the wanted solar<br />
gains of the wintertime in Ohio.<br />
In the past we had modeled the envelop of our building to use as an internal case study to define a<br />
working process <strong>for</strong> creating energy models and understanding how to best manage the development of<br />
gbXML models. Since this initial ef<strong>for</strong>t our firm had gone through an interior finish upgrade project which<br />
enabled much of our occupied spaces to be modeled. With this in<strong>for</strong>mation in place we decided to use<br />
our building as an example model <strong>for</strong> capturing daylight analysis and proving our workflow <strong>for</strong><br />
documentation of the LEED credit 3 IEQc8.1: Daylight and Views – Daylight.<br />
As we built out the rest of our building in<strong>for</strong>mation model and began working on this project we also<br />
thought we would implement another study in addition to the development of this AU presentation. As we<br />
worked to document whether or not our building would meet the LEED IEQc8.1 requirements, we also<br />
wanted to see how the Ecotect Analysis and Radiance simulation results compared to actual light meter<br />
readings of our space. With this in mind we selected a series of design studios and conference rooms on<br />
both our 3rd and 4th floors (seen highlighted in green above) to analyze.<br />
5
<strong>BIM</strong> <strong>for</strong> <strong>Advanced</strong> <strong>Daylighting</strong><br />
To begin to understand these specific areas of our building we ran through a process of first isolating<br />
those areas of our Revit model then bringing them into Ecotect to define an analysis grid. Able to utilize<br />
that in<strong>for</strong>mation back in Revit Architecture we the documented a series of work points that we could then<br />
reference as regularly occupied spaces <strong>for</strong> the LEED documentation process. We also built a light meter<br />
node family in the Revit model to hold both the existing and simulation illuminance value readings which<br />
was used to generate schedules and other comparative results.<br />
The analysis grid we used was based the LEED IEQc8.1 documentation requirements which we will<br />
discuss later in this document. This resulted in capturing 178 light meter reading points that were<br />
transferred onto the floor with blue painters tape. With this in<strong>for</strong>mation in place our team took readings at<br />
each point in the office at 9:00 a.m. and 3:00 p.m., (following the LEED credit criteria). We also took<br />
readings at 12:00 p.m. to capture the sun at its highest point in the sky. This process started on the<br />
Summer Solstice and was repeated on the 21 st of each month through September to drive a consistency<br />
of measurements.<br />
This ef<strong>for</strong>t proved to be an extremely educational process that allowed us to document how our space<br />
was per<strong>for</strong>ming and how it compared to an Ecotect simulation. It also allowed us to establish a process<br />
<strong>for</strong> using a <strong>BIM</strong> workflow to document the LEED IEQc8.1 credit <strong>for</strong> both new and existing building<br />
projects.<br />
6
Optimize Your Existing Revit Geometry in Ecotect.<br />
<strong>BIM</strong> Workflow: Revit–> 3ds Max Design –> Ecotect Analysis –> Radiance<br />
<strong>BIM</strong> <strong>for</strong> <strong>Advanced</strong> <strong>Daylighting</strong><br />
The Process:<br />
• Take the <strong>BIM</strong> offline<br />
• Define your <strong>BIM</strong> Workflow to Export Model geometry as a gbXML, DXF, or FBX file<br />
• Develop and/or convert the <strong>BIM</strong> with the end goals in mind<br />
o How detailed does the model need to be, what’s your final outcome:<br />
Design intent or LEED certification?<br />
o Where are specific materials and how will they be controlled in Ecotect?<br />
Where are different glazing types and wall/floor finishes?<br />
o How do you define floor assemblies to create relevant analysis grid definitions?<br />
• Export / Import the gbXML model into Ecotect Analysis<br />
o Solar Access Analysis, Solar Rays and Daylight Studies<br />
• Define Model Set3up in Revit Architecture<br />
• Export FBX Files from Revit Architecture<br />
• Use 3ds Max Design to Convert FBX file to a 3DS files<br />
• Import 3DS Geometry into Ecotect<br />
• Set Model Origin<br />
• Address How Glazing Panels are Modeled<br />
• Load Weather File<br />
• Set True North Orientation<br />
• Verify Model Integrity<br />
• Material Assignments<br />
o Determine Analysis Methodology<br />
o Assign Materials in Ecotect<br />
o Assign Materials in Radiance (definitions and syntax)<br />
o Apply Materials<br />
• Define LEED IEQc8.1: Daylight and Views – Daylight Requirements<br />
• Define Analysis Grid<br />
• Create Camera Views<br />
• Export to Radiance <strong>for</strong> Analysis<br />
o Radiance Image Viewer<br />
7
o Radiance Import<br />
• Analysis Grid Management<br />
o Changing Analysis Grid from Lux to Footcandles<br />
o Import and/or Export Analysis Grid Data<br />
• Outcomes<br />
o Data Output Options<br />
o LEED IEQc8.1: Daylight and Views – Daylight Documentation<br />
o Model Run Comparisons<br />
<strong>BIM</strong> Workflow: Export Model Geometry – gbXML, DXF, or FBX?<br />
Export a gbXML model<br />
<strong>BIM</strong> <strong>for</strong> <strong>Advanced</strong> <strong>Daylighting</strong><br />
A gbXML can be an extremely useful file <strong>for</strong>mat at the early design stages of any project. If you are in the<br />
early stages of design <strong>for</strong> a new building you may be able to capture this in<strong>for</strong>mation from Project Vasari<br />
or the Revit model you may be working in. Additionally, existing buildings may already have a Revit model<br />
in place or you may find that using reality capture and laser scanning is a great way to document the<br />
building geometry. Either way taking the building in<strong>for</strong>mation model offline and properly converting it into<br />
a gbXML model is an important step.<br />
Revit Architecture gbXML Ecotect Analysis<br />
During AU 2010 there was a class that did a great job documenting the best practices of how to create a<br />
clean gbXML file. This session was titled “ME23133P: Leveraging <strong>BIM</strong> <strong>for</strong> Energy Analysis” and was led<br />
by Jessica Miller, LEED AP, EIT – HVAC Designer at TRO Jung|Brannen. The session materials and<br />
recording are available to download on the <strong>Autodesk</strong> University website.<br />
While the gbXML model captures the building geometry as surfaces it can be extremely helpful in looking<br />
at overall daylighting strategies in a building, especially during existing building renovation projects or<br />
tenant build3outs where you may be going into an open raw space. Being able to easily reuse the gbXML<br />
file built <strong>for</strong> energy analysis will be helpful in understanding the amount and extents of where daylight may<br />
be coming into building.<br />
The gbXML file is also an efficient way to capture a solar access analysis study to define amount of direct<br />
and diffused solar radiation falling on the building. This in<strong>for</strong>mation can be critical to defining where<br />
building elements should be added to protect from unwanted solar gains or define where ideal locations<br />
<strong>for</strong> a photovoltaic array might be on the building or site.<br />
8
Import a gbXML Model<br />
File > Import > Model/Analysis Data, and change file<br />
type to Green Building Studio gbXML files (*.XML).<br />
OR<br />
File > Open, and change file type to Green Building<br />
Studio gbXML files (*.XML).<br />
Ecotect will assign a Model Element Category to the<br />
objects in the gbXML file, but if Ecotect cannot<br />
understand what type of model element something<br />
should be it will categorize it with .<br />
<strong>BIM</strong> <strong>for</strong> <strong>Advanced</strong> <strong>Daylighting</strong><br />
To set the correct model category or the specific material assignment to those elements you can choose<br />
an item under the “Materials/Elements in the File” heading then pick the “Material” pulldown. From here<br />
you can select the appropriate type from the Material Type list such as “Set as Wall” or “Set as Floor”.<br />
From this pulldown you will also have the ability to pick the “Select Existing Material” option enabling you<br />
to choose the specific material you wish to assign to those elements in the file.<br />
An advantage to importing a gbXML<br />
file is that Ecotect will also assign<br />
each room or space from your Revit<br />
model to its own zone, making it an<br />
easy and recognizable way to<br />
navigate the file. Ecotect will also<br />
group each zone by level.<br />
Once you have assigned all of the<br />
model element categories or<br />
assigned the appropriate materials<br />
you can choose “Open As New...”<br />
Solar Access Analysis<br />
The Solar Access Analysis dialog sets up the calculation of solar radiation on model surfaces or over the<br />
Analysis Grid if it is currently visible. Solar access refers to the availability of incident solar radiation<br />
(insolation), on surfaces and points within your model. Solar radiation calculations use hourly recorded<br />
direct and diffuse radiation data from the weather file.<br />
In the 3D Editor Page you can select the geometry you wish to quantify the amount of available solar<br />
radiation on. Then go to the Calculate pulldown and choose Solar Access AnalysisS<br />
Incident Solar Radiation: Calculates the amount of global, direct and diffuse solar radiation falling on<br />
objects or the analysis grid.<br />
9
<strong>BIM</strong> <strong>for</strong> <strong>Advanced</strong> <strong>Daylighting</strong><br />
Current Date and Time: Calculate instantaneous values at the current date and time. Once calculated,<br />
values <strong>for</strong> each object will automatically update whenever the model date and/or time is changed.<br />
Objects in Model: Stores objects attributes. You can control these using the “Object Attributes Values”<br />
item in the Display Menu. Using the following to limit the objects <strong>for</strong> which the calculation is per<strong>for</strong>med. If<br />
you did not pre3select anything, Ecotect will run the analysis over the entire model.<br />
If you pre3selected an item you will want to make sure<br />
you check the “Only use Selected Object” to run the<br />
analysis over those particular items. Use Existing<br />
Shading Tables: Uses shading masks from an inter3<br />
zonal adjacency calculation and/or those added within<br />
the Sun3Path Dialog. These will be automatically<br />
generated <strong>for</strong> any objects with such a mask already.<br />
Ecotect will quickly be able to run this analysis and<br />
because we chose the Current Date and Time option<br />
you will be able to adjust these variables and see live<br />
updates across the geometry in your model.<br />
If you want view this analysis with shadows on, make<br />
sure you have display shadows selected be<strong>for</strong>e you run the analysis or you will have to re3run it to<br />
animate the time lapse aspects if you choose to turn them on. Also be sure to run the analysis from the<br />
Visualize page, not 3D Editor page to make those shadows visible.<br />
10
If you are interested in variations over the<br />
surface of each facade, you we will first need<br />
to divide each surface up into a series of<br />
smaller surfaces. For this you will use the<br />
Surface Subdivision dialog.<br />
Note: The image to the right took about 20<br />
minutes to run.<br />
Solar Rays:<br />
<strong>BIM</strong> <strong>for</strong> <strong>Advanced</strong> <strong>Daylighting</strong><br />
In addition to simply projecting shadows, you<br />
can use objects tagged as solar reflectors to<br />
generate solar rays onto your model. Rays are traced from the current sun position, starting at the tagged<br />
object and into the model. Each ray is only drawn if it hits an object in the scene.<br />
• In the 3D Editor Page you can select an object like a roof or a sunshade.<br />
• From the Shadow Settings Panel you can go to the Tag Object As Section > Reflector > Tag<br />
Selected Objects.<br />
• Next you can select Show Solar Rays.<br />
Within the Solar Rays section you will also have control over “Spacing” or the<br />
density of the rays being projected onto the object. You can also define the<br />
number of “Bounces” or the number of inter3reflections to trace.<br />
The Solar Rays will be visible in both 3D Editor and the Visualize Pages and will<br />
automatically update whenever you change the date and time. To remove the<br />
selected items as reflectors or change what item is acting and a reflector you<br />
can go to Tag Object As Section > Reflector > Clear Tagged.<br />
Another way to work with Solar Rays is to draw a line in a plan view, select that object and tag it as a<br />
Reflector. This will allow the solar rays to be focuses on that element and give you a better understanding<br />
of how a specific space will be impacted and how light will enter the space throughout the course of a day<br />
or at any time of the year.<br />
Summer Solstice Fall Equinox Winter Solstice<br />
11
Export a DXF of FBX file?<br />
<strong>BIM</strong> <strong>for</strong> <strong>Advanced</strong> <strong>Daylighting</strong><br />
Over the past few projects our team has explored what the best way to export/import geometry into a<br />
model is. In the past DXF models were useful, but there always seemed to be problems with the<br />
geometry once it was in Ecotect.<br />
A plus to exporting a model out as DXF or FBX will enable you to easily isolate a section of your Revit<br />
model (using a section box) so you are not burdened with the entire building if you only need to study a<br />
specific area.<br />
Downsides to DXF:<br />
• Little control over exported layer structure<br />
• Objects grouped by model category and you<br />
are unable to distinguish different materials<br />
within those categories.<br />
• Once geometry is imported Ecotect<br />
collapses those layers into a single zone<br />
named <strong>for</strong> the file that was imported.<br />
• Significant triangulation of geometry once<br />
imported (even thought the native DXF<br />
looks good).<br />
The examples above coupled with how geometry often times becomes distorted once imported into<br />
Ecotect were found to be the biggest hurdles in this process. One common example is how curtainwall<br />
mullions and panels translate when imported into Ecotect Analysis via a DXF file as seen below.<br />
Exported as DXF Exported as FBX<br />
With this being said we ran a series of different export/import scenarios to find the best methodology to<br />
optimize control of elements, manage file size, minimize triangulation, and eliminate the distortion of<br />
building components. This outcome of this study was to export segments (with material/construction types<br />
in mind) of the model out of Revit as FBX models that could be imported into 3ds Max Design. Once here<br />
we could capture that geometry in 3ds Max Design at a high quality we found that exporting these models<br />
out as 3DS files would allow them to import into Ecotect Analysis without a loss of quality or becoming<br />
distorted.<br />
12
Revit Model Set up & Exporting<br />
Model Set up: Revit Architecture<br />
In Revit Architecture you will need to think about how the model is going<br />
to be used and how the geometry will be created to support that<br />
outcome. As discussed earlier we want to focus on exporting the model<br />
so it can be used to quantify daylight illuminance levels to support the<br />
documentation of the LEED IEQc8.1: Daylight and Views – Daylight.<br />
The way that we’ve chosen to approach this was to create a series of<br />
3D views that leverage filters to isolate like materials <strong>for</strong> exporting to<br />
FBX files as mentioned in the previous sections. This enabled us to<br />
have more access to the different aspects of the model in Ecotect.<br />
When we later import the individual model they will be on their own<br />
zone allowing <strong>for</strong> more control to select and modify them if needed later.<br />
The image to the right shows the 32 separate 3D views that were<br />
created <strong>for</strong> this project. This made it very easy <strong>for</strong> us to distinguish<br />
between the different types of glazing systems as well as wall material<br />
that were in the existing building.<br />
For example there are separate files <strong>for</strong> Glazing_Exterior East & West<br />
and Glazing_Exterior North & South which have different Visible<br />
Transmittance value and need to be documented accordingly to ensure<br />
quality outcomes from the simulations that will be run in Ecotect.<br />
The image below shows how the Exterior Mullions, Sunshades and<br />
Spandrel Panels were isolated based on the being the same materials<br />
in a 3D view called “Mullions_Exterior Curtainwall, Spandrel, &<br />
Sunshades”.<br />
<strong>BIM</strong> <strong>for</strong> <strong>Advanced</strong> <strong>Daylighting</strong><br />
13
<strong>BIM</strong> <strong>for</strong> <strong>Advanced</strong> <strong>Daylighting</strong><br />
The 3D model export views above titled “Mullions_Exterior Curtainwall, Spandrel, & Sunshades” were<br />
able to be created using three filters <strong>for</strong> the model:<br />
• 00_Exterior_Solid Panels<br />
• 00_Exterior_Sunshades<br />
• 00_Exterior_Mullions_Clear Anodized<br />
We created all of the filters in the model based on<br />
understanding either the Family and Type Name<br />
parameter of the families in the project. Ideally we<br />
would have looked to use materials to filter objects by,<br />
but this is not a parameter that is available. Each 3D<br />
view could be comprised of multiple filters to capture<br />
all of the like elements that would need to be<br />
exported.<br />
For example there were two Generic Model families<br />
that made up the exterior sunshades on the building<br />
(one <strong>for</strong> the horizontal members and one <strong>for</strong> the<br />
vertical bracket). To be able to capture those items a<br />
filter was set3up to capture Generic Models who’s<br />
Type Name “begins with” 003Exterior3Sushade which allowed multiple families to be picked up.<br />
This was a process that we were able to replicate throughout the model <strong>for</strong> exterior as well as interior<br />
elements.<br />
14
<strong>BIM</strong> <strong>for</strong> <strong>Advanced</strong> <strong>Daylighting</strong><br />
Another part of your model structure to consider is how you construct/modify your floor conditions to be<br />
reused in defining analysis grids in Ecotect. In the images below you will notice that instead of having one<br />
large area of carpet the floors were broken up to allow <strong>for</strong> rooms to easily be isolated and selected <strong>for</strong><br />
analysis as needed. This may not apply in every case, but it is important to understand the value of this<br />
workflow.<br />
In the 3D export views above, the image on the left used a series of filter that captured the concrete<br />
floors, columns, slab edges and roof (even though this view is a cutaway). Additional views and filters<br />
then captured the floors that were carpet and wood separately so they could be controlled in Ecotect.<br />
Even though there are multiple size concrete columns in this building it was simple to use the Filter Rules<br />
to Filter By: Family Name that Contains Concrete which captures all the differ conditions throughout the<br />
model.<br />
Exporting: Revit Architecture<br />
To Export the multiple 3D views you can:<br />
• Go to the Application Menu pulldown<br />
• Choose Export > FBX<br />
This allows you to export out each 3D view of like materials to an individual FBX file with like materials.<br />
15
Model Set up: 3ds Max Design<br />
<strong>BIM</strong> <strong>for</strong> <strong>Advanced</strong> <strong>Daylighting</strong><br />
At this stage 3ds Max Design will simply act as a conduit to translate the FBX file that was exported from<br />
Revit Architecture to a 3DS file that will be imported into Ecotect Analysis.<br />
The first thing you want to verify be<strong>for</strong>e you import and export the models is that your project units are<br />
set3up correctly. From the Customize pulldown select Units Setup:<br />
• Set Display Units Scale to US Standard:<br />
o Feet w/Fractional Inches<br />
o 1/32<br />
• Set System Units Setup<br />
o 1 Unit = 1.0 Feet<br />
To Import the FBX models you can go to the Application<br />
Menu pulldown choose and choose Import > Import then<br />
set your Files of Type: to <strong>Autodesk</strong> (*.FBX).<br />
Next you can simply hit OK when the FBX Import dialog<br />
box comes up.<br />
Now you are ready to Export the model by going back to the Application Menu pulldown choose and<br />
choose Export > Export then set your Save Type: to 3D Studio (*.3DS).<br />
Once you hit Save, you will<br />
receive a dialog box asking if<br />
you would like to “Preserve<br />
Max Texture Coordinates.”<br />
This will impact file size of the<br />
exported 3DS file but this<br />
in<strong>for</strong>mation will not translate<br />
to the actual Ecotect file so<br />
you can feel free to uncheck<br />
the dialog box.<br />
16
Model Set up: Simplify Geometry as Needed in Revit Architecture<br />
<strong>BIM</strong> <strong>for</strong> <strong>Advanced</strong> <strong>Daylighting</strong><br />
Understanding the correct level of detail <strong>for</strong> your model is extremely important. As we compile this<br />
in<strong>for</strong>mation to be translated into Ecotect we need to make sure that the models are not over detailed to<br />
the point of bogging things down. In addition to understanding what needs to be exported out <strong>for</strong> the<br />
daylight simulation you should also give consideration to model geometry and the amount<br />
curved/rounded objects they contain. Not only are file sizes of the individual models impacted but so is<br />
the overall consolidated model along with a significantly inflated time to import geometry.<br />
Round Faceted<br />
It is also important to see how these items can impact furniture and other major fixed equipment items<br />
that may be in the model. It is understandable that you will not need all of these items to run a daylighting<br />
but should be aware of these impacts. As we ran this model study we first imported all of the model<br />
geometry that was natively used in the design model and the model size grew to 507,114 KB. Taking<br />
these workflows into consideration reduced the final model size down to 35,000 KB.<br />
Ecotect Analysis Model Imports & Set up<br />
Import a .3DS file into Ecotect Analysis<br />
File > Import > 3D CAD GeometryS<br />
• Files of Type: 3D Studio (*3DS, *ASC, *PRJ)<br />
• Remove Duplicate Faces<br />
• Auto Merge Triangles<br />
• Scale Objects By: Feet 3> Millimeters (304.8)<br />
• Material – Set Material AsS<br />
• Import Into Existing<br />
Be sure to import geometry into the 3D Editor page<br />
not the Visualize page, which will help save time.<br />
File Type File Size<br />
Round<br />
FBX 13,400 KB<br />
3DS 6,286 KB<br />
ECO 86,875 KB<br />
Import Time +60:00<br />
Faceted<br />
FBX 5,977 KB<br />
3DS 1,144 KB<br />
ECO 8,474 KB<br />
Import Time 1:45<br />
Continue to import all of the individual 3DS files into the project and reassemble the model be<strong>for</strong>e moving<br />
on to the next step of resetting model origin.<br />
17
Set Origin<br />
<strong>BIM</strong> <strong>for</strong> <strong>Advanced</strong> <strong>Daylighting</strong><br />
Depending on where your origin is in your Revit model you may find that it needs to be redefined<br />
accordingly once you import your geometry into Ecotect. For instance if you building’s first floor (base<br />
level or origin) is set generically to 100’30” or specifically to an above sea level elevation like 742’39” in<br />
Revit you will have to address this to correctly define the ground plane in Ecotect Analysis.<br />
To define the ground plane in your project you can use the Set Origin button in the toolbars.<br />
Once you define a point in the model to serve as the origin, you are ready to “Rest World Origin”.<br />
• Go to the Modify pulldown<br />
• Select Trans<strong>for</strong>m Origin<br />
• Reset World Origin<br />
As seen in the images below, if you have redefined your origin then import additional geometry it will not<br />
fall into the correct location as be<strong>for</strong>e the origin was redefined. You will need to have a consistent point<br />
defined in the model to be able to move the geometry from one location to the other, but this can be done.<br />
Origin not re3defined Origin re3defined and geometry imported<br />
Model Setup: Glazing Panels<br />
Another important consideration in Ecotect is to understand how the glazing elements modeled in Revit<br />
Architecture will function and per<strong>for</strong>m in Ecotect Analysis. The geometry that comes across from Revit will<br />
have a panel of glass represented as solid objects with six faces. This is acceptable <strong>for</strong> solid or opaque<br />
objects in Ecotect, but <strong>for</strong> glazing and transparent/translucent objects which will cause a high level of<br />
inaccuracy to your analysis outcomes.<br />
18
<strong>BIM</strong> <strong>for</strong> <strong>Advanced</strong> <strong>Daylighting</strong><br />
We will talk more about materials later Default Export Converted Glass on Right<br />
in this handout, but it is critical to<br />
understand the Visible Transmittance (Tvis)<br />
value that you will use. Manufacturers will<br />
have Tvis values readily available in their<br />
product literature. For example, a double<br />
glazed system with a Tvis of 70% is<br />
calculated <strong>for</strong> the entire assembly not<br />
each panel of glass. Meaning, the image<br />
on the left you will lose 30% of the light<br />
passing through the first panel of glass<br />
and another 30% in the second panel,<br />
creating an analysis that is showing a<br />
space that will receive much less natural<br />
daylight that it actually is.<br />
It is critical that your glazing systems be redefined to have only one plane of glass as seen in the images<br />
above to get an accurate simulation result.<br />
Load Weather File<br />
From the Zone/Cursor Toolbar in Ecotect select the “Set<br />
Current Time and/or Location” pulldown.<br />
If you already have a Weather Data File (*.WEA) you can<br />
load it here. If not you can select Find Weather DataS ><br />
U.S. Department of EnergySoption which will take you to<br />
the EnergyPlus Energy Simulation Software Weather<br />
Data page 3<br />
http://apps1.eere.energy.gov/buildings/energyplus/cfm/we<br />
ather_data.cfm.<br />
• Download the EPW (EnergyPlus Weather file).<br />
This file is based on the Typical Meteorological<br />
Year 3 (TMY3) derived from a 199132005 period of record.<br />
From the Zone/Cursor Toolbar in Ecotect select Convert Weather DataS(this will launch Ecotect:<br />
Weather Manager program).<br />
• File > Open and Select the .EPW file that you just downloaded. Select > Import File<br />
• Go to File > Save to save the file out as a Weather Data File (*.WEA)<br />
• Close Ecotect: Weather Manager<br />
From the “Set Current Time and/or Location” pulldown choose “Load Weather FileS”. Select the newly<br />
created weather file. Ecotect will ask you to “Update Global Position to Match Climate File?” – Say Yes<br />
Other climatological database include the <strong>Autodesk</strong>’s Climate Server which you can access through<br />
Green Building Studio and the Meteonorm software – www.meteonorm.com<br />
19
True North Orientation<br />
Even though you have globally located your project you will need to make sure that<br />
Ecotect understands the building Orientation on the site as it relates to True North.<br />
If you have set True North in Revit this in<strong>for</strong>mation will carry over into Ecotect. If<br />
you haven’t, you can go to the Project Page to do so.<br />
North Offset / Orientation: Use this control to set the orientation of the North Point<br />
relative to the Y3axis of the model grid. This is always in degrees and is taken in a<br />
clockwise direction relative to the positive Y axis.<br />
Altitude: Use this to specify the height of the site above sea level. This is not<br />
currently used internally within any of Ecotect's calculations, but is exported to<br />
some external tools and may be used in the future.<br />
Local Terrain: This selector determines the surrounding terrain of the site and is<br />
used in thermal and natural ventilation calculations. This affects ventilation and<br />
infiltration rates in Ecotect's thermal calculations and is exported to some external<br />
tools.<br />
Verify Model Integrity<br />
Go to the Visualize Page to view your model as a solid. This will provide a great<br />
perspective of the integrity of the model you have imported.<br />
Shadow Settings Panel<br />
Turn on Display Shadows (Daily Sun Path and Annual Sun Path will also be<br />
available options from this section of the panel).<br />
• You can press and drag on the sun to change the time of day or year<br />
Or<br />
• In the “Set Current Time and/or Location” toolbar you can pick in the<br />
“Time of Day”, “Day of Month”, and “Month of Year” and scroll through<br />
with your middle mouse button to change the settings.<br />
<strong>BIM</strong> <strong>for</strong> <strong>Advanced</strong> <strong>Daylighting</strong><br />
20
Analysis Methods & Material Assignments<br />
Ecotect Lighting Analysis or Export Model Data to Radiance?<br />
<strong>BIM</strong> <strong>for</strong> <strong>Advanced</strong> <strong>Daylighting</strong><br />
Following the definition of your model geometry and the weather/location data you input in Ecotect<br />
Analysis the material assignments and analysis methods you choose will be the single biggest item you<br />
need to address in your process. There are two different workflows that you can define <strong>for</strong> how to capture<br />
a natural daylight levels in your model. One is to utilize the Lighting Analysis tools in Ecotect or you can<br />
decide to leverage Export Model Data to Radiance option to run the simulation.<br />
If you choose to run the Ecotect Lighting Analysis it is important to understand how the simulation is being<br />
run. The daylight illuminance levels in this analysis are not date or time dependant 3 they represent worst3<br />
case design conditions based on an 'average' cloudy or uni<strong>for</strong>m sky distribution in mid3winter.<br />
Additionally, there can be a significant time difference in how much longer it takes a lighting analysis to<br />
run in Ecotect as compared to Radiance.<br />
If we’re looking to design around a specific date/time condition or quantity data <strong>for</strong> the LEED IEQc8.1<br />
documentation requirements this will not provide the needed feedback. For this you will want to leverage<br />
the “Export Model DataS” to Radiance function of Ecotect. This will allow you to take advantage of<br />
Radiance as a free radiosity3based physically accurate lighting simulation tool to address quantitative and<br />
qualitative daylighting issues.<br />
While there is a value to running your simulation using the CIE Overcast Sky Condition in Ecotect, you<br />
should be aware that you can also run your Radiance simulation with this Sky Condition along with a<br />
series of others. Additionally, the Radiance simulation will allow you to have more consistent results since<br />
each analysis will be utilizing the same material properties.<br />
Once the needed analysis methodology is established, materials should be considered next.<br />
Material Assignments<br />
Analysis Outcomes<br />
When the individual 3DS files were imported into Ecotect, general material categories were set by<br />
element type (Set as Wall, Set as FloorS). Next we need to focus on the specific properties of each<br />
material that will control how daylight is being dealt with during the analysis.<br />
Depending on what stage your design is in you may or may not know the exact properties of the<br />
construction materials in your project. If this is the case and you are trying to run some early general<br />
illuminance studies, the industry provides some basic rules of thumb to guide this early design process<br />
simulations.<br />
Rules of thumb <strong>for</strong> material reflectance:<br />
• 80% – Ceilings<br />
• 60% – Walls<br />
• 20% – Floors<br />
When looking to provide documentation in support of LEED credit (LEED IEQc8.1: Daylight and Views –<br />
Daylight) you can look at the LEED Reference Guide <strong>for</strong> insight. In the calculation section of the text <strong>for</strong><br />
“Option 1. Simulation" in LEED IEQc8.1 the reference manual states that “the model should include<br />
glazing properties, as well as representative surface reflectance settings <strong>for</strong> interior finishes.”<br />
21
Material Assignments: Ecotect<br />
<strong>BIM</strong> <strong>for</strong> <strong>Advanced</strong> <strong>Daylighting</strong><br />
Whether you’re running this general or more detailed illuminance analysis it is critical to understand how<br />
materials are defined, function in the analysis engine, and and more importantly how Ecotect translates<br />
them to Radiance. The first step is to set3up the different materials that you will need in Ecotect. For each<br />
unique wall, floor, ceiling or glazing material a new element should be added to the Ecotect material<br />
library. Once added to the library you can define the appropriate material properties need <strong>for</strong> the analysis.<br />
This is where we need to understand a little more about the properties needed <strong>for</strong> daylighting analysis.<br />
When dealing with lighting analysis in Ecotect the materials dialog box will highlight that you should be<br />
concerned with four variables: Solar Heat Gain Coefficient, Visible Transmittance, Color (Reflect.), and<br />
Specularity. One of the main things to look into here, depending on the types of materials you are using,<br />
is to understand the relationship between these elements. One such item is how Color and Reflectance<br />
work together.<br />
The Ecotect Help files do a good job of explaining these materials:<br />
“Many Ecotect users have been confused over the lack of a reflectance setting <strong>for</strong> materials. Reflectance<br />
is solely a function of color (specularity simply determines the directionality of the reflected light, the color<br />
determines how much is reflected). Thus Ecotect internally derives reflectance from the assigned surface<br />
color. However, in order to allow users to specify a reflectance, a button has been provided that will<br />
modify the surface color based on the entered reflectance value.”<br />
Going back to our rules of thumbs and knowing that you have a ceiling with a Surface Reflectivity 80%<br />
you can plug that value in the following equation to understand where the RGB component values are<br />
coming from.<br />
RGB Value / 255 = Surface Reflectivity or 204 / 255 = 0.800<br />
This being said, one may ask the questions: What is the function of color in the model? The answer is<br />
that color doesn’t really matter much and shades of gray will provide the same accurate outcomes since<br />
the analysis software is concerned with the surface reflectivity driven from those RGB values. If that same<br />
RGB value is represented by a shade of gray you will receive the same outcome a seen in the following<br />
images.<br />
22
<strong>BIM</strong> <strong>for</strong> <strong>Advanced</strong> <strong>Daylighting</strong><br />
For instance, if there is a wall with a paint color RGB value of R386 | G372 | B3126 (which can be captured<br />
from most paint manufacturer websites) it will have a Surface Reflectivity of .322. If you already know the<br />
Surface Reflectivity value of a material you can type that in and will generate a gray color. For example if<br />
you know the Surface Reflectivity is .322 you will get an RGB value of R382 | G382 | B382 by using the<br />
equation below.<br />
RGB Value / 255 = Surface Reflectivity or 82 / 255 = 0.322<br />
Because the surface reflectivity is the same the outcomes will follow. The images below show the<br />
Radiance outcomes <strong>for</strong> two separate simulations with different color walls but the same Surface<br />
Reflectivity.<br />
Gray: R 82 | G 82 | B 82 Purple: R 86 | G 72 | B 126<br />
23
Material Assignments: Radiance Set up<br />
The previous images show the outputs from the<br />
Radiance simulation in both Ecotect and Radiance.<br />
When the Radiance simulation occurs it is necessary<br />
to understand how the Ecotect material properties are<br />
translated into RAD files <strong>for</strong> Radiance to use and<br />
where those files are created.<br />
By default a RAD file will be exported into the folder<br />
location as defined by the “Select Output File and<br />
Check InstallationS” dialog in your export to<br />
Radiance dialog.<br />
A best practice method is to define a location on your<br />
local machine as to avoid long file path names or<br />
names with spaces which may result in an error<br />
message from Radiance. This in<strong>for</strong>mation can always<br />
(and probably will be moved) at a later date but this is<br />
an ideal starting location.<br />
You can also access this in<strong>for</strong>mation by choosing the<br />
“Open Radiance Control Panel” in the Export to<br />
radiance dialog box. When you choose this option you<br />
will see that on the final screen of this series of dialog<br />
boxes that your Output Options will be set to “Run in<br />
RadianceCP.” When you hit OK the Radiance Control<br />
Panel dialog will launch allowing you to see and edit<br />
the Radiance analysis properties including the<br />
materials as seen in the image below.<br />
<strong>BIM</strong> <strong>for</strong> <strong>Advanced</strong> <strong>Daylighting</strong><br />
24
Material Assignments: Radiance Material Definitions<br />
While Ecotect will translate out materials to a RAD file<br />
it is not always a one to one translation which can<br />
cause inaccuracies in your results. A best practice <strong>for</strong><br />
this process is to create individual RAD files <strong>for</strong> each<br />
material that was created in Ecotect (which can simply<br />
be done in Notepad by following the syntax outlined in<br />
the coming pages). Be certain the name of the RAD<br />
file name and the Ecotect Material name should be<br />
the same.<br />
The RAD files should not be located in the default<br />
location as mentioned earlier, but should be relocated<br />
to the same folder location as the Ecotect model that<br />
is being analyzed. This will allow the “Include Material<br />
Definitions” and the “Check <strong>for</strong> Material.rad files” to<br />
function correctly in the export to Radiance dialog box.<br />
Material Assignments: Radiance Material<br />
Syntax<br />
At a general level opaque objects like walls, floors roof<br />
and ceiling will translate out as what Radiance calls<br />
Plastics and Metals. Glazing elements will translate<br />
out to either Glass or Trans materials. The processes<br />
mentioned above will still hold true in Radiance, there<br />
is just some additional and more accurate in<strong>for</strong>mation<br />
to be defined.<br />
<strong>BIM</strong> <strong>for</strong> <strong>Advanced</strong> <strong>Daylighting</strong><br />
Radiance materials have a standard syntax (that is described in the file ray.pdf in the Radiance<br />
documentation). The syntax is always:<br />
modifier type identifier<br />
n S1 S2 S3..Sn<br />
0<br />
m R1R2 R3 .. Rm<br />
For example a purple paint, would be:<br />
void plastic WALLS_PURPLE_PAINT<br />
0<br />
0<br />
5 .35 .35 .35 0.00 0.05<br />
void: is the definition of a new material<br />
plastic: is the material type<br />
colourwhite: is the name we have chosen to refer to this material<br />
5: is the number of following settings<br />
.35 .35 .35: is the red, blue and green reflectance<br />
0.00 and 0.05 is the specularity and roughness<br />
25
<strong>BIM</strong> <strong>for</strong> <strong>Advanced</strong> <strong>Daylighting</strong><br />
Plastic is a material with uncolored highlights. It is given by its RGB reflectance, its fraction of specularity,<br />
and its roughness value. Roughness is specified as the rms slope of surface facets. A value of 0<br />
corresponds to a perfectly smooth surface, and a value of 1 would be a very rough surface. Specularity<br />
fractions greater than 0.1 and roughness values greater than 0.2 are not very realistic. (A pattern<br />
modifying plastic will affect the material color).<br />
mod plastic id<br />
0<br />
0<br />
5 red green blue spec rough<br />
Metal is similar to plastic, but specular highlights are modified by the material color. Specularity of metals<br />
is usually .9 or greater. As <strong>for</strong> plastic, roughness values above .2 are uncommon.<br />
Glass is similar to dielectric, but it is optimized <strong>for</strong> thin glass surfaces (n = 1.52). One transmitted ray and<br />
one reflected ray is produced. By using a single surface is in place of two, internal reflections are avoided.<br />
The surface orientation is irrelevant, as it is <strong>for</strong> plastic, metal, and trans. The only specification required is<br />
the transmissivity at normal incidence. (Transmissivity is the amount of light not absorbed in one traversal<br />
of the material. Transmittance 33 the value usually measured 33 is the total light transmitted through the<br />
pane including multiple reflections). To compute transmissivity (tn) from transmittance (Tn) use:<br />
tn = (sqrt (.8402528435 + .0072522239 * Tn * Tn) 3 .9166530661) / .0036261119 / Tn<br />
Standard 88% transmittance glass has a transmissivity of 0.96. (A pattern modifying glass will affect the<br />
transmissivity.) If a fourth real argument is given, it is interpreted as the index of refraction to use instead<br />
of 1.52.<br />
mod glass id<br />
0<br />
0<br />
3 rtn gtn btn<br />
For example a glazing system with a 70% transmittance glass would incorrectly translate out of Ecotect<br />
(example on left) and should more accurate be dealt with as a RAD material file (example on right).<br />
void glass GLAZING_NORTH_SOUTH void glass GLAZING_NORTH_SOUTH<br />
0 0<br />
0 0<br />
3 0.697 0.763 0.763 3 0.763 0.763 0.763<br />
Trans is a translucent material, similar to plastic. The transmissivity is the fraction of penetrating light that<br />
travels all the way through the material. The transmitted specular component is the fraction of transmitted<br />
light that is not diffusely scattered. Transmitted and diffusely reflected light is modified by the material<br />
color. Translucent objects are infinitely thin.<br />
mod trans id<br />
0<br />
0<br />
7 red green blue spec rough trans tspec<br />
26
Material Assignments: Apply Materials<br />
To apply the specific material that has been created you should be in the 3D Editor Page.<br />
• Go to the Zone Management Panel<br />
• Right click on a zone one in the model (i.e. Floor_Carpet.3DS)<br />
• Right Click and choose “Select Objects On”<br />
• Next go to the Material Assignments Panel<br />
• Select the appropriate material from the (i.e. FLOORS_CARPET_DARK_GREY)<br />
• Select Apply Changes<br />
LEED IEQc8.1: Daylight and Vie Views – Daylight<br />
With all major model components defined it is important to look back at the LEED Reference Guide to<br />
define the remaining criteria <strong>for</strong> calculating daylight illuminance values.<br />
Option 1. Simulation<br />
• Create a daylight simulation model <strong>for</strong> the bui building, lding, or each applicable area. The model should<br />
include glazing properties, as well as representative surface ref reflectance lectance settings <strong>for</strong> interior<br />
finishes.<br />
• For each applicable area, include a horizontal calculation grid at 30 inches above the floor, or<br />
measured sured at the appropriate desk or work height level <strong>for</strong> the intended use of the space. This<br />
represents the typical work plane height. It is recommended that the calculation grid be set up<br />
with a regular size interval so that the grid has at least 9 measuri measuring g points in a room but with a<br />
maximum interval of 53feet feet to provide a detailed illumination diagram <strong>for</strong> each room.<br />
• Calculate the daylight illumination <strong>for</strong> each applicable space using the following daylight criterion:<br />
clear3sky sky conditions at both 9:00 a.m. and 3:00 0 p.m. on September 21 <strong>for</strong> the project’s<br />
geographic location.<br />
• Identify the area of the room that has daylight illumination between 10 footcandles and 500<br />
footcandles at both times (9:00 am and 3:00 pm). Spaces that do not meet the dayl daylight dayl<br />
illumination ion levels at both times do not qualify.<br />
• If the space uses automated view preserving shades, the maximum footcandle requirement does<br />
not apply.<br />
• Sum the square footage of all daylighted rooms or areas and divide by the total square footage of<br />
all applicable spaces.<br />
Define the Analysis Grid<br />
This process will allow us to leverage the way we set set3up the Revit model<br />
to be exported and brought into Ecotect Analysis.<br />
From the 3D Editor page you should select one of these predefined floor<br />
areas then select Auto3Fit Fit Grid to Objects..<br />
<strong>BIM</strong> <strong>for</strong> <strong>Advanced</strong> <strong>Daylighting</strong><br />
27
Select Auto3Fit Grid to ObjectS<br />
• Type to Fit<br />
o Within<br />
• Fit Grid To<br />
o Selected Objects<br />
o In Which Axis – XY Axis<br />
o Axial Offset – 30” AFF (per LEED 8.1)<br />
• Boundary Inset<br />
o Leave unchecked<br />
• Specific Cell Size<br />
o 1’30” x 1’30” Grid (or needed grid size, while<br />
not exceeding the maximum interval defined<br />
by LEED)<br />
• Select OK to apply the analysis grid<br />
Create Camera View<br />
Go to a plan view.<br />
• Select the Camera tool or go to the Draw<br />
pulldown and Pick Camera<br />
• Choose “Interactively.”<br />
• Set your elevation prior to placing the camera.<br />
• Choose where you are standing with the<br />
camera, then select where you are looking.<br />
These camera views can be extremely useful in<br />
capturing other types of images when running the<br />
analysis in Radiance.<br />
Export to Radiance: Run Analysis<br />
<strong>BIM</strong> <strong>for</strong> <strong>Advanced</strong> <strong>Daylighting</strong><br />
Go to the Export Manager Panel > Select the RADIANCE/DAYSIM Button and choose Export Model<br />
DataS<br />
This will launch the <strong>Autodesk</strong> Ecotect – Calculation WizardS<strong>for</strong> Radiance Analysis which will allow you to<br />
go through a multi step set3up the will define calculation type, general settings, sky conditions and where<br />
the light values should be calculated over.<br />
28
Radiance/Daysim Images:<br />
Illuminance image (Lux): Illuminance images are<br />
completely different as they represent the amount of<br />
light actually FALLING ON each surface. This means<br />
that the colour and reflectivity of the surface only<br />
affects the illuminance of objects around it, not its own<br />
relative brightness in the scene. As a designer, such<br />
images are invaluable as results are given in Lux and<br />
relate directly to minimum illuminance values given <strong>for</strong><br />
specific tasks in lighting design guidelines and<br />
building codes. By default this in<strong>for</strong>mation will be<br />
returned to Ecotect in a measurement of Lux. We will<br />
look to translate this in<strong>for</strong>mation into footcandles <strong>for</strong><br />
our use and will later show how to make this<br />
conversion (One footcandle ≈ 10.764 lux).<br />
Presentation of Results:<br />
Final Render: Generates fully rendered high quality<br />
images (If you intent to bring the Radiance data back<br />
into Ecotect you need to use the option).<br />
Open Radiance Control Panels: Displays the exported<br />
scene files in an external editor that allows you to<br />
view or change the raw code.<br />
Luminance Distribution:<br />
The distribution of light over the sky dome can change<br />
quite dramatically even within the space of a few<br />
minutes, mainly due to the <strong>for</strong>mation of clouds. Thus,<br />
rather than try to accurately simulate any specific sky<br />
condition, representative sky models are used.<br />
Each type of sky is intended to be typical of a<br />
particular design condition. For example, on a typical<br />
summer day, the sky is likely to be clear and bright so<br />
a Sunny Sky should be used. On a winter day, the<br />
sky is more likely to be overcast, so a cloudy sky<br />
should be used. Per our LEED IEQc8.1 expectations<br />
we will choose to use the CIE Clear Sky Model<br />
(Sunny Sky Summer).<br />
Date and Time:<br />
Radiance uses the latitude, longitude and time zone<br />
of the site as well as the current date and time to<br />
calculate basic properties of its sky. Obviously <strong>for</strong> a<br />
sunny day this determines the position of the sun.<br />
However even <strong>for</strong> a cloudy day the date and time will<br />
affect the overall sky brightness.<br />
The 'Current Date and Time' option refers to the<br />
date/time currently displayed in the toolbar at the top<br />
of the main application window.<br />
<strong>BIM</strong> <strong>for</strong> <strong>Advanced</strong> <strong>Daylighting</strong><br />
29
<strong>BIM</strong> <strong>for</strong> <strong>Advanced</strong> <strong>Daylighting</strong><br />
Ambient Light Levels:<br />
What Type of Views to Generate: To accommodate ambient light levels, Radiance assumes some level of<br />
background illuminance in most scenes. It calculates this level automatically adding much more if it knows<br />
that the scene is outside under sky conditions.<br />
View to Generate:<br />
If you have set up one or more cameras within your model, you can use them to control views generated<br />
in Radiance Image Viewer. Within each camera's material properties, you can select different types of<br />
lenses to set up a range of different projections such as orthographic, cylindrical, fish3eye or perspective.<br />
Additionally, you can use the <strong>for</strong>e and aft clipping plane settings to create sectional views that allow you<br />
to look into a room or building without affecting the light. This can be advantageous when looking at post<br />
processes to the image, like overlaying contours or false color data (we’ll look at this more in the next<br />
section).<br />
Calculation Accuracy:<br />
As usual, the more accurate you want the analysis, the longer it will take. If you use the low setting, you<br />
may end up with very splotchy images and questionable results. Very high settings may mean waiting<br />
around <strong>for</strong> a week. There are no magic values, you will simply have to experiment. The variables you<br />
have control over are: Model Detail, Lighting Variability, and Image Quality. We typically leave the setting<br />
on Medium unless we are trying to capture an Image Quality from Radiance, then we will change <strong>for</strong>m<br />
Medium to High. Be aware this will impact your Indirect Reflections setting.<br />
Saving To Radiance:<br />
As mentioned earlier these settings are extremely important when looking to understand where your RAD<br />
files are being saved to. A best practice <strong>for</strong> this is to define a location on your local machine as to avoid<br />
30
<strong>BIM</strong> <strong>for</strong> <strong>Advanced</strong> <strong>Daylighting</strong><br />
long file path names or names with spaces which may result in an error message from Radiance. This<br />
in<strong>for</strong>mation can always (and probably will be moved) at a later date but this is an ideal starting location.<br />
Radiance Analysis Summary:<br />
Output Options: Be sure this option is set to Final<br />
Render and Generate Point Data is checked. You will<br />
also want to verify that Current 2D analysis grid is<br />
selected as well.<br />
As discussed earlier the only variation from this will be if<br />
you are looking to control your RAD file when using the<br />
Open Radiance Control Panels. If this is the case you<br />
will see “run in Radiance CP” in the output options.<br />
Scaling Factor: The model in Ecotect is always stored in<br />
millimeters, irrespective of the units used to generate it.<br />
Even though light is reasonably scalable, <strong>for</strong> accurate lighting calculations RADIANCE scene files should<br />
be generated with meters as their base units. Hence the default scaling factor of 0.001. However, the<br />
button to the right allows you to choose from a range of export units including feet, inches as well as<br />
millimeters.<br />
View Image when Done: This option is also only available when you run a Final Render. On completion<br />
Ecotect launches the RADIANCE Image Viewer to display the rendered views. You can then carry out a<br />
range of post processes to the image to overlay contours or false color data.<br />
Include Material Definitions: When checked, material definitions based on Ecotect material properties are<br />
included in RAD files. Only materials used by objects in the corresponding file are included. Here you will<br />
also want to make sure the highlight the “Check <strong>for</strong> Material.rad files” box. As discussed earlier this<br />
searches <strong>for</strong> a file with the same name as any material used in the Ecotect model and, if found, includes<br />
its contents in the output file instead of the simple Ecotect material definition. This applies to light<br />
definitions and surface materials. Ecotect first searches the same directory as the Ecotect model and then<br />
the Export Material Directory. Thus, if you wanted to include a RADIANCE definition of a<br />
GLAZING_NORTH_SOUTH material, simply place the RADIANCE material specification in a file called<br />
GLAZING_NORTH_SOUTH.rad and place it in either of these directories.<br />
Electric Lights:<br />
Turn Lights Off: Lights objects are not exported. This is used mainly <strong>for</strong> natural light studies.<br />
Indirect Reflections: This setting determines the number of surface reflections that are traced from each<br />
sampling point ray. Increasing this value increases the accuracy of the scene but also significantly<br />
increases calculation times. Values beyond 5 generally show diminishing returns, depending of course on<br />
the exact nature of the geometry (we typically set this to 2 or 3).<br />
Select OK to run Radiance Analysis.<br />
This will initiate a DOS prompt while RADINACE runs<br />
the analysis. RADIANCE will in<strong>for</strong>m you of a warning<br />
that will read “Warning: This could take quite a while...”<br />
RADIANCE does not have a percent complete screen<br />
like Ecotect so you will have to be patient until the final<br />
rendered images appears in the Radiance Image<br />
Viewer (per our previous settings).<br />
31
Export to Radiance: Radiance Image Viewer<br />
<strong>BIM</strong> <strong>for</strong> <strong>Advanced</strong> <strong>Daylighting</strong><br />
Since we selected a specific camera view in the Calculation Wizard, when the Radiance Image Viewer<br />
first launches you will see a rendered image like the one below that has no additional data visible, but<br />
Radiance will allow you to view the results in a few different ways from this screen. One option is to left<br />
click on the rendered image to place a point reading <strong>for</strong> the view which will create a crosshair placed in<br />
the view with its illuminance value next to it.<br />
The Radiance Image Viewer also has a series of other ways to overlay in<strong>for</strong>mation on the rendered<br />
images that have been created allowing <strong>for</strong> an overall 3D analysis view which Ecotect does not provide.<br />
You can choose to view the images with Contour Lines, Contour Bands, False Colour, Human Sensitivity<br />
and other overlay options by using the In<strong>for</strong>mation Overlay pulldown. Once a desired images type has<br />
been selected you can select the Apply In<strong>for</strong>mation Overlay button (the green triangle next to the units<br />
option) to view the results.<br />
You can choose to save these images out if you wish or you can always refer back to them in the folder<br />
that was defined when the “Select Output File and Check InstallationS” path that was defined in the<br />
Saving to Radiance tab of the Calculation Wizard. To do this from the Image Viewer you can go to the<br />
File pulldown and select Open ImagesS which will allow you to select one of the .Radiance Image Files<br />
(*.PIC) that have been saved in the Radiance output folder. From the File pulldown you can select Save<br />
Displayed Image AsS which will give you the chance to save the value as a JPEG, TIF, BMP or other<br />
image <strong>for</strong>mat.<br />
32
Export to Radiance: Radiance Import<br />
To capture this analysis in<strong>for</strong>mation in the Radiance Image Viewer, we can<br />
always choose to import that data back into Ecotect. Because we chose<br />
“Generate Point Data” and “Current 2D analysis grid” in our output options,<br />
the Radiance Import dialog box will also appear on your screen. This Import<br />
Dialog will ask you to replace an existing data row of in<strong>for</strong>mation in Ecotect.<br />
From here you can select a calculation that you are currently not using.<br />
Once you select Import the in<strong>for</strong>mation will be brought in and you can use<br />
the settings in the analysis Grid Panel to modify the way your view reads.<br />
Analysis Grid Management<br />
Analysis Grid Panel<br />
Now that you have captured your illuminance analysis in<strong>for</strong>mation from Radiance<br />
back into Ecotect you will need to be able to manipulate, view and analyze this<br />
in<strong>for</strong>mation. The Analysis Grid Panel is where you will be able to do this.<br />
Changing Analysis Grid from Lux to Footcandles<br />
Although Ecotect does not do the conversion automatically, you can manage the<br />
analysis grid to show the illumunance values in foot3candles rather than lux:<br />
1. Click on Grid Management button, then select the Edit Grid Data tab.<br />
2. Type “V * 0.0929023” as the equation to apply to the grid data; this will<br />
convert your current Lux values (“V”) to foot3candles. Press Apply.<br />
3. Click the tab Manage Grid Data and make sure the <strong>Daylighting</strong> Level is<br />
selected, then edit the lux under the units column, to Foot3candles, then<br />
press “OK”.<br />
4. Now your grid may go back to all blue. Go ahead and reset the scale<br />
under Fit displayed values.<br />
5. Click OK or Close to exit.<br />
Your grid may not have the correct scale following the conversion from lux to foot3<br />
candles, but you can go to the Data & Scale section to adjust the Minimum,<br />
Maximum, and Contour variables. In our example we have set the Minimum to 10<br />
fc and the Maximum to 500 fc per LEED IEQc8.1: Daylight and Views – Daylight<br />
<strong>BIM</strong> <strong>for</strong> <strong>Advanced</strong> <strong>Daylighting</strong><br />
33
<strong>BIM</strong> <strong>for</strong> <strong>Advanced</strong> <strong>Daylighting</strong><br />
Another option of capturing in<strong>for</strong>mation from Radiance is to save the analysis grid in<strong>for</strong>mation <strong>for</strong> future<br />
use which can save a significant amount of time if you don’t have to re3run the simulations. To do this<br />
Ecotect gives the opportunity to both Export and Import the analysis grid in<strong>for</strong>mation.<br />
Import and/or Export Analysis Grid Data:<br />
• Select Grid Management from the Analysis Grid Panel<br />
• Go to the Manage Grid Data tab<br />
• Select Export DataSwhich will save out a .txt file of the results<br />
• You can always go back and choose Import DataS<br />
• Select a previously exported .txt file to display on the analysis grid<br />
• Press Close not OK (sometimes it will clear the analysis grid)<br />
Note: It is also important to reset analysis grid after each simulation.<br />
Lastly, you will have the opportunity<br />
from this Grid Management dialog<br />
box to analyze the data in a report<br />
<strong>for</strong>m. The data will be available in<br />
either a HTML <strong>for</strong>mat or an Excel<br />
spreadsheet. To do this you can<br />
select the Analyze Data button or go<br />
to the Reports Page which will give<br />
you more options to control the<br />
<strong>for</strong>mat and structure of the data you<br />
are capturing.<br />
Go to the Analysis Grid Panel<br />
Use the controls in this panel to set the display options of the grid. If the grid is displayed, changing any of<br />
these options will automatically generate redraw.<br />
Show Gridlines: Displays lines between each grid cell.<br />
Shade Grid Squares: Displays each grid cell as a color3filled block. The color corresponds to the scale<br />
shown in the top3right of the 3D Editor canvas.<br />
Show Contour Lines: Displays values as a series of contours over the grid. The range and increment of<br />
contours is given in the Grid Position group below. If Shade Grid Squares option is checked, the contours<br />
are shown as colored bands instead of lines.<br />
Clip to Minimum: When checked, points with values below the minimum value given in the Grid Position<br />
group below are not shown.<br />
Show Grid Axis: Displays a 3D axis around the grid with units. If neither the Show Gridlines or Shade Grid<br />
Squares options are selected, the axis shows the actual cell indexes in each direction.<br />
34
<strong>BIM</strong> <strong>for</strong> <strong>Advanced</strong> <strong>Daylighting</strong><br />
Show Node Values: Displays the numeric value currently stored at each grid node.<br />
• Peaks & Troughs: Displays the value at a grid node when all surrounding points are either higher<br />
or lower. On a relatively smooth grid this usually gives a clearer view than showing all node<br />
values.<br />
• Selected Only: Displays values only at grid points that are currently selected. See the Grid Nodes<br />
group <strong>for</strong> details on actually selecting individual nodes. This setting allows you to specifically<br />
choose the exact nodes at which point values will be displayed.<br />
Show Average Value: When checked, the average grid value is displayed in the bottom3left corner of the<br />
3D Editor canvas. This is simply the sum of all visible node values divided by the number of nodes<br />
summed.<br />
Show Values in 3D: Displays each point value with an offset based on its value and the current scale.<br />
This produces an undulating grid surface as opposed to a flat plane.<br />
Data Output Options:<br />
Export Images<br />
Along with being able to capture the report data you may also want to capture the graphics of the<br />
illuminance levels in the space <strong>for</strong> the documentation of LEED IEQc8.1: Daylight and Views – Daylight.<br />
To best capture this type of graphic, to submit to LEED Online, should be done in the Visualise Page.<br />
• Once you’ve set your model thresholds you can navigate to a plan view.<br />
• Go to the File pulldown > Export > Image/ScreenshotS<br />
• You can also use the Copy View to Clipboard Icon in the lower<br />
right corner of your screen.<br />
Either way this method will allow you to capture the appropriate images and set the resolution you need<br />
to export the image out as. These options will also be available to you in the 3D Editor Page but you will<br />
not be able to set a final image resolution resulting in a lower quality image. Another give and take with<br />
this process is that images exported from the 3D Editor Page will include point data, while images<br />
exported from the Visualise Page will not.<br />
Full Image Clip to Minimum (10 fc)<br />
35
LEED Credit Documentation<br />
<strong>BIM</strong> <strong>for</strong> <strong>Advanced</strong> <strong>Daylighting</strong><br />
While these images from Ecotect are showing the relevant in<strong>for</strong>mation needed <strong>for</strong> LEED documentation<br />
they are not able to quantify the square footage totals and the percent of regularly occupied spaces that<br />
meet the minimum/maximum footcandle requirements as stated earlier in our document. To do this we<br />
will import this in<strong>for</strong>mation back into Revit to quantify using area plans. Able to import a raster image you<br />
can easily use the area plans to trace over the areas that meet the minimum 10 fc threshold but do not<br />
exceed the 500 fc threshold. With area plans defining this in<strong>for</strong>mation, schedules can summarize the total<br />
square footage numbers <strong>for</strong> the defining whether or not the regularly occupied space will meet the LEED<br />
IEQc8.1 requirements.<br />
Regularly Occupied Spaces Spaces Meeting LEED IEQc8.1 Thresholds<br />
Results: Baseline vs. Other Outcomes<br />
Baseline<br />
Throughout the course of this handout we highlighted a<br />
series of best practices/workflows in both Revit<br />
Architecture and Ecotect Analysis to optimize the<br />
accuracy of your simulations. Many of these examples<br />
were benchmarked against an accurate simulation run<br />
with the following criteria defined:<br />
• Summer Solstice @ 12:00<br />
• Sky Definition: Sunny with Sun<br />
• Glass set to single pane<br />
• Furniture On<br />
• RAD files used <strong>for</strong> all materials<br />
A series of iterative comparisons against these baseline<br />
conditions can be found in the course presentation.<br />
36
<strong>BIM</strong> <strong>for</strong> <strong>Advanced</strong> <strong>Daylighting</strong><br />
It is also important to keep in mind that while daylighting is complex there are a couple key items you<br />
should keep in mind when referring back to this handout and others from the Existing Building Power<br />
Track at <strong>Autodesk</strong> University 2011:<br />
• <strong>Daylighting</strong> is complex<br />
o Understand your <strong>BIM</strong> workflow to optimize the interoperability of the geometry you create<br />
o You need to leverage both Ecotect Analysis and Radiance to optimize outcomes<br />
o Understanding materials is key – Visible Transmittance and Surface Reflectivity<br />
• <strong>Daylighting</strong> strategies should be part of a larger integrated design process<br />
References:<br />
Book & Reports<br />
Heschong Mahone Group http://www.h3m3g.com/projects/daylighting/projects3PIER.htm<br />
Heschong Mahone Group 3 <strong>Daylighting</strong> & Productivity Executive Summaries http://www.h3m3<br />
g.com/projects/daylighting/summaries%20on%20daylighting.htm<br />
Designing a Quality Lighting Environment by Susan M. Winchip<br />
natural frequency RADIANCE & Daylight Factors http://naturalfrequency.com/articles/radiancedf<br />
For more in<strong>for</strong>mation on Radiance materials<br />
Radiance Basic Tutorial http://web.mac.com/geotrupes/iWeb/Site/Tutorials_files/Basic%20tutorial%203<br />
%20Radiance31.pdf<br />
University of Cali<strong>for</strong>nia Radiance Tutorial http://hobbes.lbl.gov/radiance/refer/refman.pdf<br />
Radiance Material Notes http://www.artifice.com/radiance/rad_materials.html<br />
<strong>Autodesk</strong> University 2010 sessions:<br />
ME23133P: Leveraging <strong>BIM</strong> <strong>for</strong> Energy Analysis<br />
Jessica Miller, TRO Jung|Brannen<br />
<strong>Autodesk</strong> University 2011 sessions:<br />
MP634003P: Rapid Energy Modeling to Evaluate Building Improvement Investments<br />
Oliver Riley, URS Scott Wilson<br />
MP61003P: Real3World Examples of Energy Retrofit Projects<br />
Lura Griffiths, Glumac<br />
MP60813P: Rapid Energy Modeling and Sustainable Design with Reality Capture<br />
Jessica Miller, TRO Jung|Brannen<br />
37
<strong>BIM</strong> <strong>for</strong> <strong>Advanced</strong> <strong>Daylighting</strong><br />
38