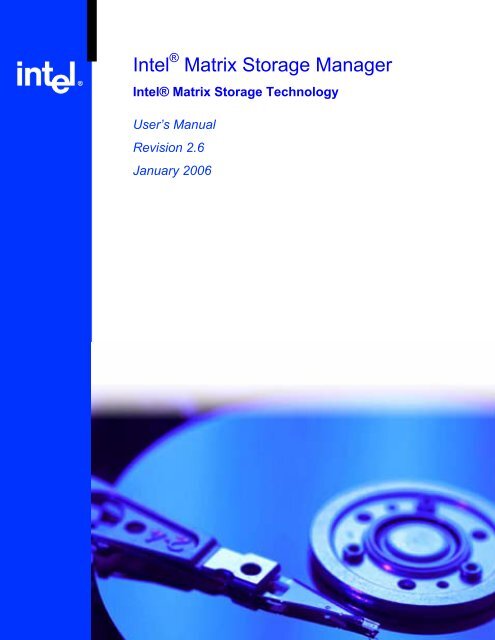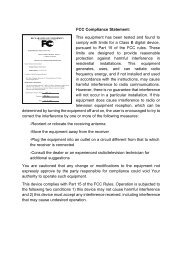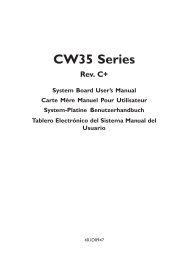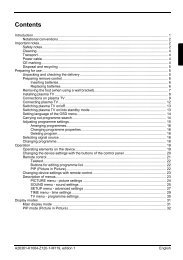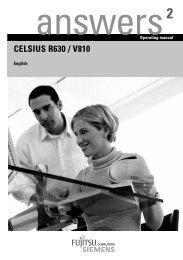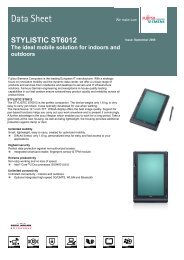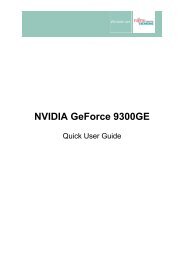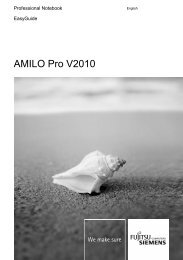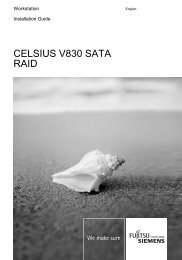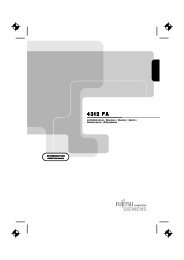Intel(R) Matrix Storage Manager User's Manual - Fujitsu UK
Intel(R) Matrix Storage Manager User's Manual - Fujitsu UK
Intel(R) Matrix Storage Manager User's Manual - Fujitsu UK
Create successful ePaper yourself
Turn your PDF publications into a flip-book with our unique Google optimized e-Paper software.
<strong>Intel</strong> ® <strong>Matrix</strong> <strong>Storage</strong> <strong>Manager</strong><br />
<strong>Intel</strong>® <strong>Matrix</strong> <strong>Storage</strong> Technology<br />
User’s <strong>Manual</strong><br />
Revision 2.6<br />
January 2006
INFORMATION IN THIS DOCUMENT IS PROVIDED IN CONNECTION WITH INTEL ® PRODUCTS. NO LICENSE, EXPRESS OR IMPLIED, BY<br />
ESTOPPEL OR OTHERWISE, TO ANY INTELLECTUAL PROPERTY RIGHTS IS GRANTED BY THIS DOCUMENT. EXCEPT AS PROVIDED IN<br />
INTEL’S TERMS AND CONDITIONS OF SALE FOR SUCH PRODUCTS, INTEL ASSUMES NO LIABILITY WHATSOEVER, AND INTEL<br />
DISCLAIMS ANY EXPRESS OR IMPLIED WARRANTY, RELATING TO SALE AND/OR USE OF INTEL PRODUCTS INCLUDING LIABILITY OR<br />
WARRANTIES RELATING TO FITNESS FOR A PARTICULAR PURPOSE, MERCHANTABILITY, OR INFRINGEMENT OF ANY PATENT,<br />
COPYRIGHT OR OTHER INTELLECTUAL PROPERTY RIGHT. <strong>Intel</strong> products are not intended for use in medical, life saving, or life sustaining<br />
applications.<br />
<strong>Intel</strong> may make changes to specifications and product descriptions at any time, without notice.<br />
Designers must not rely on the absence or characteristics of any features or instructions marked "reserved" or "undefined." <strong>Intel</strong> reserves these for<br />
future definition and shall have no responsibility whatsoever for conflicts or incompatibilities arising from future changes to them.<br />
The <strong>Intel</strong>® <strong>Matrix</strong> <strong>Storage</strong> <strong>Manager</strong> may contain design defects or errors known as errata which may cause the product to deviate from published<br />
specifications. Current characterized errata are available on request.<br />
Contact your local <strong>Intel</strong> sales office or your distributor to obtain the latest specifications and before placing your product order.<br />
<strong>Intel</strong> and the <strong>Intel</strong> logo are trademarks or registered trademarks of <strong>Intel</strong> Corporation or its subsidiaries in the United States and other countries.<br />
*Other names and brands may be claimed as the property of others.<br />
Copyright © 2006, <strong>Intel</strong> Corporation
R<br />
Contents<br />
1 Scope of This Document..................................................................................................... 9<br />
2 RAID Background ............................................................................................................. 10<br />
3 RAID 0 (Striping) ............................................................................................................... 11<br />
4 RAID 1 (Mirroring) .............................................................................................................13<br />
5 RAID 5 (Striping with Parity) ............................................................................................. 15<br />
6 RAID 10 (RAID 0+1) ......................................................................................................... 17<br />
7 <strong>Matrix</strong> RAID (Two Volumes Per Array) ............................................................................. 19<br />
8 RAID Migration Feature .................................................................................................... 20<br />
9 Serial ATA (SATA) ............................................................................................................ 21<br />
9.1 Description............................................................................................................ 21<br />
9.2 Installing Serial ATA Hard Drives......................................................................... 21<br />
10 Advanced Host Controller Interface / Native Command Queuing .................................... 23<br />
11 <strong>Intel</strong>® <strong>Matrix</strong> <strong>Storage</strong> <strong>Manager</strong> ......................................................................................... 25<br />
11.1 Description............................................................................................................ 25<br />
11.2 Do You Need the <strong>Intel</strong> <strong>Matrix</strong> <strong>Storage</strong> <strong>Manager</strong>? ................................................ 25<br />
12 Configuring BIOS for <strong>Intel</strong> <strong>Matrix</strong> <strong>Storage</strong> Technology for Serial ATA on <strong>Intel</strong><br />
Motherboards ....................................................................................................................27<br />
12.1 BIOS Importance.................................................................................................. 27<br />
12.2 BIOS Settings ....................................................................................................... 27<br />
13 <strong>Intel</strong> <strong>Matrix</strong> <strong>Storage</strong> <strong>Manager</strong> Option ROM ...................................................................... 28<br />
13.1 Entering Option ROM User Interface ................................................................... 28<br />
13.2 Confirming Version of <strong>Intel</strong> <strong>Matrix</strong> <strong>Storage</strong> <strong>Manager</strong> Option ROM Installed ....... 29<br />
13.3 Creating, Deleting, and Resetting RAID Volumes ............................................... 29<br />
13.3.1 How To Create a RAID Volume............................................................ 29<br />
13.3.2 Example of RAID Volume Creation ...................................................... 30<br />
13.3.3 How To Delete a RAID Volume ............................................................ 36<br />
13.3.4 Example of RAID Volume Deletion....................................................... 36<br />
13.3.5 How To Reset Disks to Non-RAID........................................................ 37<br />
13.3.6 Example of Resetting Disks to Non-RAID ............................................ 38<br />
14 Loading the <strong>Intel</strong> <strong>Matrix</strong> <strong>Storage</strong> <strong>Manager</strong> Driver During Operating System Install......... 40<br />
14.1 Instructions on Creating F6 Floppy Diskette ........................................................ 40<br />
14.2 Installation Using F6 Method................................................................................ 41<br />
<strong>User's</strong> <strong>Manual</strong> 3
15 Installing the <strong>Intel</strong> <strong>Matrix</strong> <strong>Storage</strong> <strong>Manager</strong> ...................................................................... 42<br />
15.1 Installation Caution............................................................................................... 42<br />
15.2 Steps to Take Before Installing the <strong>Intel</strong> <strong>Matrix</strong> <strong>Storage</strong> <strong>Manager</strong>....................... 42<br />
15.2.1 Resolve Conflicts in Device <strong>Manager</strong>................................................... 42<br />
15.3 Obtaining and Installing the <strong>Intel</strong> <strong>Matrix</strong> <strong>Storage</strong> <strong>Manager</strong> .................................. 42<br />
15.3.1 Installation Steps................................................................................... 43<br />
15.3.2 Installation: Welcome Screen ............................................................... 44<br />
15.3.3 Installation: Uninstall Warning .............................................................. 45<br />
15.3.4 Installation: License Agreement............................................................ 46<br />
15.3.5 Installation: Choose Destination Location ............................................ 47<br />
15.3.6 Installation: Select Program Folder ...................................................... 48<br />
15.3.7 Installation: Setup Status ...................................................................... 49<br />
15.3.8 Installation: InstallShield* Wizard Complete ......................................... 50<br />
15.4 Confirming Installation of <strong>Intel</strong> <strong>Matrix</strong> <strong>Storage</strong> <strong>Manager</strong> ...................................... 50<br />
15.5 Identifying Version of <strong>Intel</strong> <strong>Matrix</strong> <strong>Storage</strong> <strong>Manager</strong> Installed.............................. 51<br />
15.5.1 Using the <strong>Intel</strong> <strong>Matrix</strong> <strong>Storage</strong> Console: ............................................... 51<br />
15.5.2 RAID Driver File Properties: ................................................................. 52<br />
16 Issues During Installation.................................................................................................. 53<br />
16.1 Incompatible Hardware Error Message................................................................ 53<br />
16.2 Operating System Not Supported Error Message ............................................... 53<br />
17 “RAID Ready”.................................................................................................................... 54<br />
17.1 “RAID Ready” System Requirements .................................................................. 54<br />
17.2 Steps to Set Up a “RAID Ready” System............................................................. 54<br />
17.3 Converting “RAID Ready” System into RAID System Using the Migration Feature54<br />
17.3.1 Converting “RAID Ready” System into RAID 0 or RAID 1 System With<br />
Two Hard Drives ................................................................................... 54<br />
17.3.2 Converting “RAID Ready” System into RAID System With Three or<br />
Four Hard Drives .................................................................................. 57<br />
17.3.3 Creating a New Partition Using Windows* Disk Management ............. 66<br />
17.3.4 Strip Size Descriptions.......................................................................... 67<br />
18 Uninstalling the <strong>Intel</strong> <strong>Matrix</strong> <strong>Storage</strong> <strong>Manager</strong>.................................................................. 69<br />
18.1 Uninstall Warning ................................................................................................. 69<br />
18.2 Uninstallation on Windows* XP............................................................................ 69<br />
19 Unattended Installation Under Windows* XP ................................................................... 71<br />
20 <strong>Intel</strong>® <strong>Matrix</strong> <strong>Storage</strong> Console .......................................................................................... 73<br />
20.1 Description............................................................................................................ 73<br />
20.2 User Interface Modes ........................................................................................... 73<br />
20.3 Create Volume <strong>Manual</strong>ly ...................................................................................... 73<br />
20.3.1 Create RAID Volume Wizard................................................................ 74<br />
20.3.2 Configure Volume ................................................................................. 75<br />
20.3.3 Select Volume Location ........................................................................ 78<br />
20.3.4 Specify Volume Size............................................................................. 79<br />
20.4 Completing Create RAID Volume Wizard ............................................................ 80<br />
20.5 Disk and Volume Status Parameter Descriptions ................................................ 81<br />
20.5.1 Status Entries for Physical Disk Parameters:....................................... 82<br />
20.5.2 Status Entries for Volume Parameters: ................................................ 82<br />
4 <strong>User's</strong> <strong>Manual</strong><br />
R
R<br />
20.6 Generate and View a Report using the <strong>Intel</strong> <strong>Matrix</strong> <strong>Storage</strong> Console ................. 82<br />
20.6.1 View System Report ............................................................................. 82<br />
20.6.2 Saving/Printing System Report............................................................. 83<br />
20.7 Support Tab Information....................................................................................... 83<br />
21 Troubleshooting ................................................................................................................ 85<br />
21.1 RAID Volume Restoration .................................................................................... 85<br />
21.1.1 Failed RAID 0 Volume .......................................................................... 85<br />
21.1.2 Degraded RAID 1 Volume .................................................................... 86<br />
21.1.3 Degraded RAID 1 and Failed RAID 0 Volume on a Single RAID Array86<br />
21.1.4 Degraded RAID 5 Volume .................................................................... 88<br />
21.1.5 Failed RAID 5 Volume .......................................................................... 89<br />
21.1.6 Degraded RAID 10 Volume .................................................................. 89<br />
21.1.7 Failed RAID 10 Volume ........................................................................ 90<br />
21.2 Volume Modification Failed Error Dialog.............................................................. 90<br />
21.3 Larger Source Hard Drive Error ........................................................................... 91<br />
21.4 Hard Drive has System Files Error....................................................................... 91<br />
22 Frequently Asked Questions (FAQs) ................................................................................ 92<br />
Appendix A How to Identify the <strong>Intel</strong> Chipset ....................................................................................... 93<br />
Appendix B <strong>Intel</strong> Chipset Software Installation Utility for <strong>Intel</strong> Chipsets .............................................. 94<br />
B.1 Description............................................................................................................ 94<br />
B.2 Obtaining the <strong>Intel</strong> Chipset Software Installation Utility ....................................... 94<br />
B.3 Confirming Installation of the <strong>Intel</strong> Chipset Software Installation Utility ............... 94<br />
B.4 Troubleshooting.................................................................................................... 95<br />
Appendix C Serial ATA ......................................................................................................................... 96<br />
C.1 Description............................................................................................................ 96<br />
C.2 Comparing Serial ATA toParallel ATA ................................................................. 96<br />
C.3 System Requirements .......................................................................................... 97<br />
C.4 Serial ATA Data Cable ......................................................................................... 97<br />
C.5 Serial ATA Power Cable....................................................................................... 98<br />
C.6 Are a Serial ATA Data and Power Cable Needed for Serial ATA?...................... 98<br />
C.7 Mixing/Matching Serial ATA Hard Drives with IDE Hard Drives .......................... 98<br />
C.8 Using IDE to Serial ATA Adaptors........................................................................ 98<br />
C.9 Theoretical Transfer Rates Associated with Transfer Modes .............................. 99<br />
Appendix D Glossary .......................................................................................................................... 100<br />
<strong>User's</strong> <strong>Manual</strong> 5
Figures<br />
Tables<br />
Figure 1. RAID 0 ...............................................................................................................11<br />
Figure 2. RAID 1 ...............................................................................................................13<br />
Figure 3. RAID 5 ...............................................................................................................16<br />
Figure 4. RAID 10 ............................................................................................................. 17<br />
Figure 5. <strong>Matrix</strong> RAID........................................................................................................ 19<br />
Table 1. Serial ATA Transfer Rates Associated With Transfer Modes ............................ 99<br />
6 <strong>User's</strong> <strong>Manual</strong><br />
R
R<br />
Revision History<br />
Revision<br />
Number<br />
Description Revision Date<br />
1.0 Initial Release. March 20, 2003<br />
1.1 Added RAID 1 information June 6, 2003<br />
2.0 Added <strong>Intel</strong>® <strong>Matrix</strong> RAID Technology, AHCI/Native Command<br />
Queuing information<br />
June 15, 2004<br />
2.1 Updated screen captures June 21, 2004<br />
2.2 Updated ICH6R requirements and Option ROM updates November 16,<br />
2004<br />
2.3 Updated Unattended Installation instructions to add AHCI<br />
instructions.<br />
Updated for ICH6M<br />
2.4 Removed incorrect RAID 0 restore information<br />
Updated AHCI information throughout<br />
Added automatic F6 floppy instructions<br />
2.5 Updated User’s <strong>Manual</strong> to include <strong>Intel</strong>® <strong>Matrix</strong> <strong>Storage</strong> <strong>Manager</strong><br />
5.0 feature set<br />
December 7,<br />
2004<br />
January 10, 2005<br />
May, 2005<br />
2.6 Replaced list of chipsets that support AHCI with link to web site January, 2006<br />
Document Conventions<br />
Throughout this document, symbols are used to indicate important messages to the reader. These<br />
are marked as note, important note, caution or warning.<br />
Note: Note and Important Note: Means reader take note. Notes can also contain helpful suggestions<br />
or references.<br />
Caution: Caution: This symbol means reader be careful.<br />
<strong>User's</strong> <strong>Manual</strong> 7
Warning: Warning: Not following these instructions might render the system unusable. Certain functions<br />
may also have consequences that you need to be aware of.<br />
This page is intentionally left blank<br />
8 <strong>User's</strong> <strong>Manual</strong><br />
R
R<br />
Scope of This Document<br />
1 Scope of This Document<br />
This document discusses how to properly configure your system when using the <strong>Intel</strong>® <strong>Matrix</strong><br />
<strong>Storage</strong> <strong>Manager</strong>.<br />
The issues information in this guide is only relevant on systems implementing an AHCI or RAID<br />
solution and using a supported <strong>Intel</strong> chipset and supported operating system.<br />
Supported <strong>Intel</strong> chipsets<br />
http://support.intel.com/support/chipsets/imsm/sb/CS-020644.htm<br />
Supported operating system<br />
http://support.intel.com/support/chipsets/imsm/sb/CS-020648.htm<br />
Please note that the <strong>Intel</strong> <strong>Matrix</strong> <strong>Storage</strong> <strong>Manager</strong> does NOT support Beta or pre-released<br />
versions of any Windows* operating systems.<br />
The majority of the information in this document is related to either software configuration or<br />
hardware integration. <strong>Intel</strong> is not responsible for the software written by third party vendors or the<br />
implementation of <strong>Intel</strong> components in the products of third party manufacturers.<br />
Customers should always contact the place of purchase or system/software manufacturer with<br />
support questions about their specific hardware or software configuration.<br />
<strong>User's</strong> <strong>Manual</strong> 9
RAID Background<br />
2 RAID Background<br />
RAID (Redundant Array of Inexpensive Disks) was originally conceived at the University of<br />
California at Berkeley in 1987 by David A. Patterson, Garth Gibson, and Randy H. Katz. The<br />
focus of their research was to improve storage subsystem performance and reliability. As a result<br />
of their findings, they proposed five levels of RAID (RAID 0 – RAID 5) to provide a balance of<br />
performance and data protection. Each RAID level is designed for speed, data protection, or a<br />
combination of both. Patterson, Gibson, and Katz published their findings in a document titled “A<br />
Case for Redundant Arrays of Inexpensive Disks (RAID).” This document is archived at the<br />
University of California, Berkeley:<br />
http://sunsite.berkeley.edu/TechRepPages/CSD-87-391<br />
RAID was designed to improve the way computers manage and access large amounts of data by<br />
providing an independent and redundant system of disks. Instead of writing to one Single Large<br />
Expensive Disk (SLED), RAID writes to multiple independent disks.<br />
10 <strong>User's</strong> <strong>Manual</strong><br />
R
Figure 1. RAID 0<br />
R<br />
3 RAID 0 (Striping)<br />
RAID 0 (Striping)<br />
RAID 0 uses the read/write capabilities of two or more hard drives working in unison to<br />
maximize the storage performance of a computer system. Data in a RAID 0 array is arranged into<br />
blocks that are interleaved among the disks so that reads and writes can be performed in parallel<br />
(see below diagram). This technique, known as “striping”, is the fastest of all of the RAID levels,<br />
especially for reading and writing large sequential files. Real world tasks where RAID 0 can be of<br />
particular benefit include loading large files into image editing applications, saving large movie<br />
files in a video editing application, or creating CD or DVD images with a CD/DVD authoring<br />
package.<br />
The hard drives in a RAID 0 array are combined to form one volume which appears as a single<br />
virtual drive to the operating system. For example, two 400 GB hard drives in a RAID 0 array<br />
will appear as a single 800 GB hard drive to the operating system.<br />
No redundancy information is stored in a RAID 0 array. This means that if one hard drive fails,<br />
all data on both drives is lost. This lack of redundancy is also reflected by the RAID level 0,<br />
which indicates no redundancy. RAID 0 is not recommended for use in servers or other<br />
environments where data redundancy is a primary goal.<br />
<strong>User's</strong> <strong>Manual</strong> 11
RAID 0 (Striping)<br />
Minimum Disks:<br />
Advantage:<br />
Fault-tolerance:<br />
Application:<br />
2<br />
Highest transfer rates<br />
None – if one disk fails all data will be lost<br />
Typically used in desktops and workstations for maximum performance for temporary<br />
data and high I/O rate. Not available in mobile configurations.<br />
12 <strong>User's</strong> <strong>Manual</strong><br />
R
Figure 2. RAID 1<br />
R<br />
4 RAID 1 (Mirroring)<br />
RAID 1 (Mirroring)<br />
A RAID 1 array contains two hard drives where the data between the two is mirrored in real time.<br />
Because all of the data is duplicated, the operating system treats the usable space of a RAID 1<br />
array as the maximum size of one hard drive in the array. For example, two 400 GB hard drives in<br />
a RAID 1 array will appear as a single 400 GB hard drive to the operating system.<br />
The primary benefit of RAID 1 mirroring is that it provides good data reliability in the case of a<br />
single disk failure. When one disk drive fails, all data is immediately available on the other<br />
without any impact to the data integrity. In the case of a disk failure, the computer system will<br />
remain fully operational to ensure maximum productivity.<br />
The performance of a RAID 1 array is greater than that of a single drive because data can be read<br />
from multiple disks – the original and the mirror – simultaneously. Disk writes do not realize the<br />
same benefit because data must first be written to one drive, then mirrored to the other.<br />
Minimum Disks:<br />
Advantage:<br />
Fault-tolerance:<br />
Application:<br />
2<br />
100% redundancy of data. One disk may fail, but data will continue to be accessible. A<br />
rebuild to a new disk is recommended to maintain data redundancy.<br />
Excellent – disk mirroring means that all data on one disk is duplicated on another disk.<br />
Typically used for smaller systems where capacity of one disk is sufficient and for any<br />
application(s) requiring very high availability. Not available in mobile configurations.<br />
<strong>User's</strong> <strong>Manual</strong> 13
RAID 1 (Mirroring)<br />
14 <strong>User's</strong> <strong>Manual</strong><br />
R
R<br />
RAID 5 (Striping with Parity)<br />
5 RAID 5 (Striping with Parity)<br />
A RAID 5 array contains three or more hard drives where the data is divided into manageable<br />
blocks called strips. Parity is a mathematical method for recreating data that was lost from a single<br />
drive, which increases fault-tolerance. The data and parity are striped across all the hard drives in<br />
the array. The parity is striped in a rotating sequence to reduce bottlenecks associated with the<br />
parity calculations.<br />
The capacity of a RAID 5 array is the size of the smallest drive multiplied by one less than the<br />
number of drives in the array. The equivalent of only a single hard drive is used to store the parity<br />
information, allowing for fault-tolerance with less than the 50% capacity reduction of RAID 1.<br />
For example, three 400 GB hard drives in a RAID 5 array will appear as a single 800 GB hard<br />
drive to the operating system.<br />
The primary benefits of RAID 5 include capacity and data protection. Because parity is used for<br />
data protection, up to 75% of the total drive capacity is usable. Further, any single drive can fail<br />
and it is possible to rebuild the data after replacing the failed hard drive with a new drive.<br />
However, the extra work of calculating the missing data will degrade the write performance to the<br />
RAID 5 volume while the volume is being rebuilt.<br />
The read performance of a RAID 5 array is greater than that of a single drive because data can be<br />
read from multiple disks simultaneously. Disk writes do not realize the same benefit because<br />
parity must be calculated and written to all the drives.<br />
To enhance the write performance of RAID 5, <strong>Intel</strong>® <strong>Matrix</strong> <strong>Storage</strong> <strong>Manager</strong> software has<br />
implemented a RAID 5 volume write-back cache and coalescer.<br />
The volume write-back cache allows writes to be buffered and improves coalescing. The cache is<br />
disabled by default, but can be enabled by the user through the <strong>Intel</strong>® <strong>Matrix</strong> <strong>Storage</strong> Console.<br />
An Uninterrupted Power Supply (UPS) is recommended for use if the cache is enabled.<br />
The coalescer allows write requests to be combined into larger requests to reduce the number of<br />
I/Os per write for parity calculations. The coalescer is enabled by default, and the user does not<br />
have the option to disable it.<br />
<strong>User's</strong> <strong>Manual</strong> 15
RAID 5 (Striping with Parity)<br />
Figure 3. RAID 5<br />
Minimum Disks:<br />
Advantage:<br />
Fault-tolerance:<br />
Application:<br />
3<br />
Higher percentage of usable capacity and high read performance as well as faulttolerance.<br />
Excellent - parity information allows data to be rebuilt after replacing a failed hard drive<br />
with a new drive.<br />
<strong>Storage</strong> of large amounts of critical data. Not available in mobile configurations.<br />
16 <strong>User's</strong> <strong>Manual</strong><br />
R
Figure 4. RAID 10<br />
R<br />
6 RAID 10 (RAID 0+1)<br />
RAID 10 (RAID 0+1)<br />
A RAID 10 array uses four hard drives to create a combination of RAID levels 0 and 1. The data<br />
is striped across a two-drive array forming the RAID 0 component. Each of the drives in the<br />
RAID 0 array is then mirrored by a RAID 1 component.<br />
Since all of the data on the RAID 0 array is duplicated, the capacity of a RAID 10 array is the size<br />
of the RAID 0 array. For example, four 400 GB hard drives in a RAID 10 array will appear as a<br />
single 800 GB hard drive to the operating system.<br />
The primary benefit of RAID 10 is that it combines the benefits of RAID 0 performance and<br />
RAID 1 fault-tolerance. It provides good data reliability in the case of a single drive failure. When<br />
one hard drive fails, all data is immediately available from the other half of the mirror without any<br />
impact to the data integrity. In the case of a disk failure, the computer system will remain fully<br />
operational to ensure maximum productivity. Data fault-tolerance can be restored by replacing the<br />
failed drive.<br />
The performance of a RAID 10 array is greater than that of a single drive since data can be read<br />
from multiple disks simultaneously. Compared to a two-disk RAID 0, RAID 10 read performance<br />
is higher as data can be read from either half of the mirror, but write performance is slightly lower<br />
due to ensuring data is written out completely to the array.<br />
<strong>User's</strong> <strong>Manual</strong> 17
RAID 10 (RAID 0+1)<br />
Minimum Disks:<br />
Advantage:<br />
Fault-tolerance:<br />
Application:<br />
4<br />
Combines the read performance of RAID 0 with the fault-tolerance of RAID 1.<br />
Excellent – disk mirroring means that all data on one disk is duplicated on another disk.<br />
High-performance applications requiring data protection, such as video editing. Not<br />
available in mobile configurations.<br />
18 <strong>User's</strong> <strong>Manual</strong><br />
R
R<br />
<strong>Matrix</strong> RAID (Two Volumes Per Array)<br />
7 <strong>Matrix</strong> RAID (Two Volumes<br />
Per Array)<br />
<strong>Matrix</strong> RAID allows you to create two RAID volumes, of the same or different types, on a single<br />
RAID array.<br />
On systems with an <strong>Intel</strong>® 82801GR or <strong>Intel</strong>® 82801GH controller hub, <strong>Intel</strong>® <strong>Matrix</strong> <strong>Storage</strong><br />
<strong>Manager</strong> allows you to create a matrix RAID configuration with three or four hard drives that<br />
utilizes RAID 0, RAID 5, or RAID 10, as well as continuing to provide the benefits of RAID 0<br />
performance and RAID 1 protection on two hard drives.<br />
A matrix RAID configuration with RAID 0 and RAID 5 on four hard drives provides better data<br />
protection than RAID 0, by providing one volume of RAID 5 storage where data can be protected<br />
from a single hard drive failure. Also, matrix RAID can provide greater total storage capacity and<br />
improved performance than RAID 5 alone.<br />
Figure 5. <strong>Matrix</strong> RAID<br />
<strong>User's</strong> <strong>Manual</strong> 19
RAID Migration Feature<br />
8 RAID Migration Feature<br />
The RAID migration feature in the <strong>Intel</strong>® <strong>Matrix</strong> <strong>Storage</strong> <strong>Manager</strong> is an advanced software<br />
technology that enables a properly configured PC, known as a “RAID Ready” system, to be<br />
converted into a high-performance RAID 0, RAID 1, RAID 5, or RAID 10 configuration by<br />
adding one or more Serial ATA hard drives to the system and invoking the RAID migration<br />
process from within Windows*.<br />
The RAID migration feature also allows the user to migrate data from a RAID 0, RAID 1, or<br />
RAID 10 volume to RAID 5 by adding any additional Serial ATA hard drives necessary and<br />
invoking the modify volume process from within Windows.<br />
The following migrations are supported by <strong>Intel</strong> <strong>Matrix</strong> <strong>Storage</strong> <strong>Manager</strong>:<br />
"RAID Ready" to 2, 3, or 4-drive RAID 0<br />
"RAID Ready" to 2-drive RAID 1<br />
"RAID Ready" to 3 or 4-drive RAID 5<br />
"RAID Ready" to 4-drive RAID 10<br />
2-drive RAID 0 to 3 or 4-drive RAID 5<br />
3-drive RAID 0 to 4-drive RAID 5<br />
2-drive RAID 1 to 3 or 4-drive RAID 5<br />
4-drive RAID 10 to 4-drive RAID 5<br />
The migrations do not require re-installing the operating system. All applications and data remain<br />
intact.<br />
The migration process can take as long as several hours, depending on the size of the hard drives<br />
being converted, but the system is still fully functional while the migration is being performed – it<br />
is possible to conduct other activities such as use the Internet or run work-related applications<br />
while the system is being migrated. The only limitation is that some disk-intensive tasks may have<br />
slower performance during a RAID migration.<br />
The RAID migration feature also features advanced safety algorithms to ensure that an interrupted<br />
migration does not result in data loss or corruption. If the migration process is interrupted by a<br />
power loss or system reset, the migration will resume from the point of its most recent progress<br />
upon the next system reboot.<br />
20 <strong>User's</strong> <strong>Manual</strong><br />
R
R<br />
9 Serial ATA (SATA)<br />
9.1 Description<br />
Serial ATA (SATA)<br />
Serial ATA (SATA) is a storage interface designed to replace parallel ATA (e.g. IDE<br />
technology). SATA was designed for a variety of reasons including performance headroom,<br />
cabling issues, and voltage tolerance requirements. SATA combines software and operating<br />
system transparency, low cost, scalability, and design flexibility. One of the main design<br />
advantages of SATA is that the cables are thinner than ATA cables, which not only improves air<br />
flow inside the case but also allows smaller case designs. Another design advantage is that the<br />
SATA cables can be up to 1m long, compared to the 45cm of the older PATA cables, which<br />
allows more flexibility in hard drive placement within the case. The signal voltage is much lower<br />
as well: 250 mV for SATA versus 5 V for PATA. SATA has attracted widespread industry<br />
support through the Serial ATA Working Group (www.sata-io.org).<br />
Note: Please refer to Appendix A for additional information on Serial ATA hard drives.<br />
9.2 Installing Serial ATA Hard Drives<br />
Note: Please refer to Appendix A for additional information on Serial ATA hard drives.<br />
Installing Serial ATA (SATA) hard drives requires a SATA data cable (7-pin, 4-conductor) which<br />
supports the Serial ATA protocol and a SATA power cable. Either end of the SATA data cable<br />
can be connected to the SATA hard drive or the connector on the motherboard.<br />
<strong>User's</strong> <strong>Manual</strong> 21
Serial ATA (SATA)<br />
For correct cable installation** (refer to illustration below):<br />
1. Attach either cable end to the connector (A) on the motherboard<br />
2. Attach the other cable end (B) to the SATA hard drive<br />
Note: Both the data and power SATA cables are new designs – you cannot use older 40-pin 80conductor<br />
IDE or regular IDE power cables with SATA hard drives.<br />
** You should always carefully follow any instructions that come from the hard drive<br />
manufacturer<br />
22 <strong>User's</strong> <strong>Manual</strong><br />
R
R<br />
Advanced Host Controller Interface / Native Command Queuing<br />
10 Advanced Host Controller<br />
Interface / Native Command<br />
Queuing<br />
Advanced Host Controller Interface<br />
Advanced Host Controller Interface (AHCI) is an interface specification that allows the storage<br />
driver to enable advanced Serial ATA features such as Native Command Queuing and Native Hot<br />
Plug.<br />
<strong>Intel</strong> chipsets that support AHCI<br />
http://support.intel.com/support/chipsets/imst/sb/CS-012304.htm<br />
AHCI also requires <strong>Intel</strong>® Application Accelerator version 4.x or <strong>Intel</strong>® <strong>Matrix</strong> <strong>Storage</strong><br />
<strong>Manager</strong>.<br />
Native Command Queuing<br />
Native Command Queuing (NCQ) is a feature supported by AHCI that allows Serial ATA hard<br />
drives to accept more than one command at a time. NCQ, when used in conjunction with one or<br />
more hard drives that support NCQ, increases storage performance on random workloads by<br />
allowing the drive to internally optimize the order of commands.<br />
Note: To take advantage of NCQ, you need the following:<br />
A chipset that supports AHCI<br />
<strong>Intel</strong> Application Accelerator version 4.x or <strong>Intel</strong> <strong>Matrix</strong> <strong>Storage</strong> <strong>Manager</strong><br />
One or more Serial ATA hard drives which support NCQ<br />
Native Hot Plug<br />
Native hot plug is a feature supported by AHCI that allows Serial ATA hard drive removal or<br />
insertion while the system is powered on and running. For example, this feature may be used<br />
when replacing a failed hard drive that is in an externally-accessible drive enclosure.<br />
Note: To take advantage of native hot plug, you need the following:<br />
A chipset that supports AHCI<br />
<strong>Intel</strong> Application Accelerator version 4.x or <strong>Intel</strong> <strong>Matrix</strong> <strong>Storage</strong> <strong>Manager</strong><br />
One or more Serial ATA hard drives which support hot plug<br />
<strong>User's</strong> <strong>Manual</strong> 23
Advanced Host Controller Interface / Native Command Queuing<br />
24 <strong>User's</strong> <strong>Manual</strong><br />
R
R<br />
11 <strong>Intel</strong>® <strong>Matrix</strong> <strong>Storage</strong><br />
<strong>Manager</strong><br />
11.1 Description<br />
<strong>Intel</strong>® <strong>Matrix</strong> <strong>Storage</strong> <strong>Manager</strong><br />
The <strong>Intel</strong> <strong>Matrix</strong> <strong>Storage</strong> <strong>Manager</strong> software package provides high-performance Serial ATA and<br />
Serial ATA RAID capabilities in Windows* XP, Windows 2000, Windows Server 2003,<br />
Windows XP x64 Edition, and Windows Server 2003 x64 Edition. It was previously known by<br />
the names “<strong>Intel</strong>® Application Accelerator RAID Edition” and “<strong>Intel</strong> Application Accelerator<br />
4.x”. <strong>Intel</strong> <strong>Matrix</strong> <strong>Storage</strong> <strong>Manager</strong> contains the following key features:<br />
Serial ATA RAID driver providing high performance RAID 0, fault-tolerant RAID 1,<br />
high capacity & fault-tolerant RAID 5, high performance & fault-tolerant RAID 10, and<br />
matrix RAID for the benefits of two RAID volumes on a single array.<br />
Advanced Host Controller Interface support for RAID and non-RAID Serial ATA<br />
drives, providing Native Command Queuing performance benefits, as well as Native Hot<br />
Plug capability.<br />
<strong>Intel</strong>® <strong>Matrix</strong> <strong>Storage</strong> Console, which provides the Windows* user interface for<br />
managing Serial ATA drives, offering increased usability in managing RAID arrays.<br />
Migration Feature, allowing migration from a single-drive (also known as “RAID<br />
Ready”) configuration to a RAID 0, RAID 1, RAID 5, RAID 10, or matrix RAID<br />
configuration. The ability to migrate from a RAID 0, RAID 1, or RAID 10 configuration<br />
to RAID 5 is also available. The migrations do not require a reinstallation of the<br />
operating system.<br />
3 and 4-drive RAID 0 support, allowing the user to continue to scale the performance<br />
benefits of RAID 0.<br />
11.2 Do You Need the <strong>Intel</strong> <strong>Matrix</strong> <strong>Storage</strong><br />
<strong>Manager</strong>?<br />
Use the <strong>Intel</strong> <strong>Matrix</strong> <strong>Storage</strong> <strong>Manager</strong> if you have supported hardware and would like to enable<br />
AHCI features and RAID performance or data protection features on two or more hard drives, or<br />
would like to use AHCI features on single-drive RAID (“RAID Ready”) systems. The <strong>Intel</strong><br />
<strong>Matrix</strong> <strong>Storage</strong> <strong>Manager</strong> is not required for stand-alone Serial ATA hard drive(s) to work<br />
properly (e.g. not configured for RAID or AHCI).<br />
To use the <strong>Intel</strong> <strong>Matrix</strong> <strong>Storage</strong> <strong>Manager</strong>, your system must meet ALL of the following<br />
requirements:<br />
<strong>User's</strong> <strong>Manual</strong> 25
<strong>Intel</strong>® <strong>Matrix</strong> <strong>Storage</strong> <strong>Manager</strong><br />
<br />
<br />
A supported <strong>Intel</strong> chipset<br />
http://support.intel.com/support/chipsets/imsm/sb/CS-020644.htm<br />
A supported operating system<br />
http://support.intel.com/support/chipsets/imsm/sb/CS-020648.htm<br />
To take advantage of increased storage subsystem performance and overall system performance,<br />
your system must meet the following requirements:<br />
A Serial ATA capable hard drive<br />
Warning: Serial ATA has specific requirements. Please refer to the Appendix C.3 for more information.<br />
26 <strong>User's</strong> <strong>Manual</strong><br />
R
R<br />
Configuring BIOS for <strong>Intel</strong> <strong>Matrix</strong> <strong>Storage</strong> Technology for Serial ATA o<br />
12 Configuring BIOS for <strong>Intel</strong><br />
<strong>Matrix</strong> <strong>Storage</strong> Technology<br />
for Serial ATA on <strong>Intel</strong><br />
Motherboards<br />
12.1 BIOS Importance<br />
To install the <strong>Intel</strong>® <strong>Matrix</strong> <strong>Storage</strong> <strong>Manager</strong>, the system BIOS must include the <strong>Intel</strong> <strong>Matrix</strong><br />
<strong>Storage</strong> <strong>Manager</strong> option ROM. ICH7R-based systems should use option ROM version 5.0.<br />
ICH6R-based systems should use option ROM version 4.x. ICH5R-based systems should use<br />
option ROM version 3.x. An option ROM is not necessary on mobile systems.<br />
The system BIOS must be set up correctly for the RAID controller before you install the <strong>Intel</strong><br />
<strong>Matrix</strong> <strong>Storage</strong> <strong>Manager</strong>. Refer to the motherboard documentation or contact the motherboard<br />
manufacturer or your place of purchase for instructions on configuring the system BIOS for<br />
RAID.<br />
If you are using an <strong>Intel</strong> motherboard with a supported <strong>Intel</strong> chipset<br />
(see http://support.intel.com/support/chipsets/imsm/sb/CS-020644.htm), Section 12.2 identifies<br />
how to configure the BIOS for <strong>Intel</strong>® <strong>Matrix</strong> <strong>Storage</strong> Technology for Serial ATA.<br />
12.2 BIOS Settings<br />
Note: The instructions listed below are specific to motherboards manufactured by <strong>Intel</strong> with a supported<br />
<strong>Intel</strong> chipset. Always follow the instructions that are provided with your motherboard.<br />
** The specific BIOS settings on non-<strong>Intel</strong> manufactured motherboards may differ from the<br />
instructions listed below. **<br />
The RAID option must be enabled in BIOS before the system can load the <strong>Intel</strong> <strong>Matrix</strong> <strong>Storage</strong><br />
<strong>Manager</strong> option ROM code for <strong>Intel</strong> <strong>Matrix</strong> <strong>Storage</strong> Technology.<br />
1. Enter the BIOS Setup program by pressing the key after the Power-On-Self-Test<br />
(POST) memory test begins.<br />
2. Select the Advanced menu, then the Drive Configuration menu.<br />
3. Switch the Drive Mode option from Legacy to Enhanced.<br />
4. Enable <strong>Intel</strong>(R) RAID Technology.<br />
5. Press to save the BIOS settings and exit the BIOS Setup program.<br />
<strong>User's</strong> <strong>Manual</strong> 27
<strong>Intel</strong> <strong>Matrix</strong> <strong>Storage</strong> <strong>Manager</strong> Option ROM<br />
13 <strong>Intel</strong> <strong>Matrix</strong> <strong>Storage</strong> <strong>Manager</strong><br />
Option ROM<br />
The <strong>Intel</strong> <strong>Matrix</strong> <strong>Storage</strong> <strong>Manager</strong> option ROM should be integrated with the system BIOS on all<br />
motherboards that use a supported <strong>Intel</strong> chipset (see<br />
http://support.intel.com/support/chipsets/imsm/sb/CS-020644.htm). The <strong>Intel</strong> <strong>Matrix</strong> <strong>Storage</strong><br />
<strong>Manager</strong> option ROM is a PnP option ROM that provides a pre-operating system user interface<br />
for the <strong>Intel</strong> RAID implementation and provides BIOS and DOS disk services (Int13h).<br />
13.1 Entering Option ROM User Interface<br />
Serial ATA RAID volumes may be configured using the user interface within the RAID option<br />
ROM.<br />
During the Power-On Self Test (POST), the following message will appear for a few seconds:<br />
Note: The ‘Drive Model’, ‘Serial #’, and ‘Size’ listed in your system can differ from the following<br />
example.<br />
After the above message appears, press the and keys simultaneously to enter the RAID<br />
Configuration Utility.<br />
28 <strong>User's</strong> <strong>Manual</strong><br />
R
R<br />
<strong>Intel</strong> <strong>Matrix</strong> <strong>Storage</strong> <strong>Manager</strong> Option ROM<br />
13.2 Confirming Version of <strong>Intel</strong> <strong>Matrix</strong> <strong>Storage</strong><br />
<strong>Manager</strong> Option ROM Installed<br />
There is only one way to determine which version of the <strong>Intel</strong> <strong>Matrix</strong> <strong>Storage</strong> <strong>Manager</strong> option<br />
ROM has been integrated into the system BIOS:<br />
Press the CTRL + I keys when you see the ‘<strong>Intel</strong>(R) <strong>Matrix</strong> <strong>Storage</strong> <strong>Manager</strong> RAID<br />
Option ROM’ status screen appear (should appear early in system boot-up, during the<br />
Power-On Self Test (POST))<br />
Located in the top right corner you should see a version number in the following format:<br />
V5.0.0.xxxx<br />
13.3 Creating, Deleting, and Resetting RAID<br />
Volumes<br />
13.3.1 How To Create a RAID Volume<br />
1. Select option 1 Create RAID Volume and press the key.<br />
2. Type in a volume name and press the key, or simply press the key to accept<br />
the default name.<br />
3. Select the RAID level by scrolling through the available values (RAID 0, RAID 1, RAID 5,<br />
RAID 10) by using the or keys.<br />
4. Press the key after you have selected the desired RAID level.<br />
5. Unless you have selected RAID 1, select the strip value for the RAID array by scrolling<br />
through the available values by using the or keys and pressing the key.<br />
The available values range from 4 KB to 128 KB in power of 2 increments. The strip value<br />
should be chosen based on the planned drive usage. The default selection is 128 KB for<br />
RAID 0 and RAID 10 volumes, and 64KB for RAID 5 volumes.<br />
6. Press to select the physical disks. This will bring up another dialog.<br />
7. Select the appropriate number of hard drives by scrolling through the list of available hard<br />
drives by using the or keys and pressing the key to select the drive.<br />
When you have finished selecting hard drives, press the key.<br />
8. Select the volume size.<br />
9. At the Create Volume prompt, press the key to create the volume. Confirm this<br />
selection by pressing the key after the prompt.<br />
10. Scroll to option 4 Exit and press the key to exit the RAID Configuration utility.<br />
Confirm the exit by pressing the key.<br />
Note: To change any of the information before the volume creation has been confirmed, you must exit<br />
the Create Volume process and restart it. Press the key to exit the Create Volume process.<br />
<strong>User's</strong> <strong>Manual</strong> 29
<strong>Intel</strong> <strong>Matrix</strong> <strong>Storage</strong> <strong>Manager</strong> Option ROM<br />
13.3.2 Example of RAID Volume Creation<br />
Note: The following procedure should only be used with a newly-built system or if you are reinstalling<br />
your operating system. The following procedure should not be used to migrate an existing system<br />
to RAID 0. If you wish to create matrix RAID volumes after the operating system software is<br />
loaded, they should be created using the <strong>Intel</strong> <strong>Matrix</strong> <strong>Storage</strong> Console in Windows.<br />
During the Power-On Self Test (POST), the following message will appear for a few seconds.<br />
1. Press the and keys simultaneously, and the following window will appear:<br />
2. Select option 1 ‘Create RAID Volume’ and press the key and the following window<br />
will appear:<br />
30 <strong>User's</strong> <strong>Manual</strong><br />
R
R<br />
<strong>Intel</strong> <strong>Matrix</strong> <strong>Storage</strong> <strong>Manager</strong> Option ROM<br />
3. Specify a RAID volume name and then press the or key to advance to the<br />
next field:<br />
4. Specify the RAID level and then press the or key to advance to the next<br />
field:<br />
<strong>User's</strong> <strong>Manual</strong> 31
<strong>Intel</strong> <strong>Matrix</strong> <strong>Storage</strong> <strong>Manager</strong> Option ROM<br />
5. Press the key to select the physical disks to use and the following prompt will<br />
appear:<br />
6. Select a minimum of two hard drives to use for creating the volume by using the [SPACE]<br />
bar to select. A green arrow will appear immediately to the left of the hard drives after they<br />
have been selected similar to the following:<br />
32 <strong>User's</strong> <strong>Manual</strong><br />
R
R<br />
<strong>Intel</strong> <strong>Matrix</strong> <strong>Storage</strong> <strong>Manager</strong> Option ROM<br />
7. Press the key after your selection is complete. The window will be returned to the<br />
main menu:<br />
8. Select the strip size value for the RAID 0 array by scrolling through the available values by<br />
using the or keys and pressing the key to select and advance to the next<br />
field.<br />
<br />
The available values range from 4KB to 128 KB in power of 2 increments. The strip<br />
value should be chosen based on the planned drive usage. Some suggested selections for<br />
RAID 0 are listed below.<br />
16 KB – Best for sequential transfers<br />
64 KB – Good general purpose strip size<br />
128 KB – Best performance for most desktops and workstations<br />
9. Scroll down to ‘Capacity’, enter the volume capacity, and press . The default value<br />
indicates the maximum volume capacity using the selected disks. If less than the maximum<br />
volume capacity is chosen, creation of a second volume is needed to utilize the remaining<br />
space (i.e. a matrix RAID configuration).<br />
<strong>User's</strong> <strong>Manual</strong> 33
<strong>Intel</strong> <strong>Matrix</strong> <strong>Storage</strong> <strong>Manager</strong> Option ROM<br />
10. Scroll down to ‘Create Volume’ and press the key to create the specified volume.<br />
The following prompt will appear:<br />
11. Confirm this selection by pressing the key after the prompt. The window will be<br />
returned to the main menu with an updated status similar to the following:<br />
Note: The disk/volume information listed for your system can differ from the following example.<br />
34 <strong>User's</strong> <strong>Manual</strong><br />
R
R<br />
<strong>Intel</strong> <strong>Matrix</strong> <strong>Storage</strong> <strong>Manager</strong> Option ROM<br />
12. Scroll to option 4 ‘Exit’ and press the key to exit the <strong>Intel</strong> <strong>Matrix</strong> <strong>Storage</strong> <strong>Manager</strong><br />
option ROM. The following prompt will appear:<br />
13. Confirm the exit by pressing key.<br />
<strong>User's</strong> <strong>Manual</strong> 35
<strong>Intel</strong> <strong>Matrix</strong> <strong>Storage</strong> <strong>Manager</strong> Option ROM<br />
13.3.3 How To Delete a RAID Volume<br />
Warning: All data on the RAID drives will be lost unless the volume that is selected is a RAID 1 volume.<br />
1. Select option 2 Delete RAID Volume and press the key to delete the RAID volume.<br />
2. Use the up and down arrow keys to select the volume you would like to delete.<br />
3. Press the key to delete the RAID volume. Confirm the volume deletion by pressing<br />
the key.<br />
13.3.4 Example of RAID Volume Deletion<br />
Warning: By performing this operation, all data on the RAID drives will be lost.<br />
1. Select option 2 ‘Delete RAID Volume’ from the main menu window and press the <br />
key to select a RAID volume for deletion. The following window will appear:<br />
Warning: If your system currently boots to RAID (has the operating system on the RAID volume) and you<br />
delete the RAID volume in the <strong>Intel</strong> <strong>Matrix</strong> <strong>Storage</strong> <strong>Manager</strong> option ROM, your system will<br />
become unbootable.<br />
2. Select the volume and press the key to delete the RAID volume and the following<br />
prompt will appear:<br />
36 <strong>User's</strong> <strong>Manual</strong><br />
R
R<br />
3. Confirm the volume deletion by pressing the key.<br />
13.3.5 How To Reset Disks to Non-RAID<br />
<strong>Intel</strong> <strong>Matrix</strong> <strong>Storage</strong> <strong>Manager</strong> Option ROM<br />
Note: Possible reasons to ‘Reset Disks to Non-RAID’ could include issues such as incompatible RAID<br />
configurations, a failed volume or a failed member of a RAID 0 volume.<br />
Warning: All data on the RAID drives and any internal RAID structures will be lost unless the drives are<br />
members of a RAID 1 volume. Resetting drives that are members of a RAID 1 volume to non-<br />
RAID will not result in the loss of data on those member drives.<br />
1. Select option 3 ‘Reset Disks to Non-RAID’ and press the key to delete the RAID set<br />
and remove any RAID structures from the drives.<br />
2. In the selection screen, use the bar to select the drives you would like to reset. Press<br />
after selecting the drives.<br />
3. Confirm the selection by pressing the key.<br />
<strong>User's</strong> <strong>Manual</strong> 37
<strong>Intel</strong> <strong>Matrix</strong> <strong>Storage</strong> <strong>Manager</strong> Option ROM<br />
13.3.6 Example of Resetting Disks to Non-RAID<br />
Note: Possible reasons to ‘Reset Disks to Non-RAID’ could include issues such as configurations, a<br />
failed volume or a failed member of a RAID 0 volume.<br />
Warning: By performing this operation, all data on the RAID drives and any internal RAID structures will be lost.<br />
1. Select option 3 ‘Reset Disks to Non-RAID’ and press the key to delete the RAID<br />
volume and remove any RAID structures from the drives and the following window will<br />
appear:<br />
2. Select the hard drives that should be reset by using the [SPACE] bar to select. A green arrow<br />
will appear immediately to the left of the hard drives after they have been selected similar to the<br />
following:<br />
3. Press the key to complete the selection.<br />
38 <strong>User's</strong> <strong>Manual</strong><br />
R
R<br />
4. Confirm the selection by pressing the key.<br />
<strong>Intel</strong> <strong>Matrix</strong> <strong>Storage</strong> <strong>Manager</strong> Option ROM<br />
<strong>User's</strong> <strong>Manual</strong> 39
Loading the <strong>Intel</strong> <strong>Matrix</strong> <strong>Storage</strong> <strong>Manager</strong> Driver During Operating System Install<br />
14 Loading the <strong>Intel</strong> <strong>Matrix</strong><br />
<strong>Storage</strong> <strong>Manager</strong> Driver<br />
During Operating System<br />
Install<br />
The <strong>Intel</strong> <strong>Matrix</strong> <strong>Storage</strong> <strong>Manager</strong> driver can be loaded during Windows* operating system<br />
installation..<br />
14.1 Instructions on Creating F6 Floppy<br />
Diskette<br />
To automatically create the F6 floppy diskette, download the latest Floppy Configuration Utility<br />
from the <strong>Intel</strong> download site: http://downloadfinder.intel.com/scriptsdf/Product_Filter.asp?ProductID=2101<br />
and run the .EXE file.<br />
Note: Use the instructions in the F6README.txt to determine whether the system contains a 32-bit or<br />
64-bit processor. Use F6flpy32.exe on a 32-bit system. Use F6flpy64.exe on a 64-bit system.<br />
To manually create an F6 floppy diskette that contains the files that are needed when installing<br />
the driver by the F6 installation method, complete the following steps:<br />
1. Download the <strong>Intel</strong> <strong>Matrix</strong> <strong>Storage</strong> <strong>Manager</strong> (or use the CD shipped with your motherboard<br />
which contains the <strong>Intel</strong> <strong>Matrix</strong> <strong>Storage</strong> <strong>Manager</strong>). The <strong>Intel</strong> <strong>Matrix</strong> <strong>Storage</strong> <strong>Manager</strong> can be<br />
downloaded from the following website:<br />
http://downloadfinder.intel.com/scripts-df/Product_Filter.asp?ProductID=2101<br />
2. The following files need to be extracted from the compressed .CAB file (which is contained<br />
inside the <strong>Intel</strong> <strong>Matrix</strong> <strong>Storage</strong> <strong>Manager</strong> .EXE package): IAAHCI.CAT, IAACHI.INF,<br />
IASTOR.CAT, IASTOR.INF, IASTOR.SYS, and TXTSETUP.OEM.<br />
3. To extract these files, run 'C:\IATA5X_MULTI.EXE –A -A -P C:\' (as described in<br />
the ‘Advanced Installation Instructions’ section of the README.TXT.)<br />
4. After these files have been extracted, copy the IAAHCI.CAT, IAACHI.INF, IASTOR.CAT,<br />
IASTOR.INF, IASTOR.SYS, and TXTSETUP.OEM. files to a floppy diskette. If the system<br />
has a 32-bit processor, copy the files found in the Drivers folder; if the system has a 64-bit<br />
processor, copy the files found in the Drivers64 folder. Note: These files should be placed in<br />
the root directory of the floppy.<br />
Note: Any spaces in the pathname or filename require quotes around the pathname or filename. The<br />
switches do not require quotes. For example:<br />
“C:\My Documents\setup.exe” –A –P<br />
40 <strong>User's</strong> <strong>Manual</strong><br />
R
R<br />
14.2 Installation Using F6 Method<br />
Loading the <strong>Intel</strong> <strong>Matrix</strong> <strong>Storage</strong> <strong>Manager</strong> Driver During Operating Sy<br />
When you start the installation of Windows* XP, you probably will be shown a message stating,<br />
‘Setup could not determine the type of one or more mass storage devices installed in your<br />
system’. If this occurs, the instructions below explain how to install the RAID driver. To install<br />
the <strong>Intel</strong> <strong>Matrix</strong> <strong>Storage</strong> <strong>Manager</strong> driver using the F6 installation method, complete the following<br />
steps:<br />
Note: After completing these steps and after the operating system has been successfully installed, you<br />
will still need to install the <strong>Intel</strong> <strong>Matrix</strong> <strong>Storage</strong> <strong>Manager</strong> by running the typical Setup.exe<br />
process.<br />
1. Press F6 when prompted in the status line with the ‘Press F6 if you need to install a third<br />
party SCSI or RAID driver’ message at the beginning of Windows XP setup (during textmode<br />
phase). Note: After pressing F6, setup will temporarily continue loading drivers and<br />
then you will be prompted with a screen to load support for mass storage device(s).<br />
2. Press the ‘S’ key to ‘Specify Additional Device’.<br />
3. You will be prompted to ‘Please insert the disk labeled Manufacturer-supplied hardware<br />
support disk into Drive A:’ After you see the prompt, insert the floppy disk containing the<br />
following files: IAAHCI.CAT, IAACHI.INF, IASTOR.CAT, IASTOR.INF, IASTOR.SYS,<br />
and TXTSETUP.OEM. and press ENTER.<br />
Note: See Section 14.1 titled ‘Instructions on Creating F6 Floppy Diskette’ for instructions on how to<br />
extract these files from the <strong>Intel</strong> <strong>Matrix</strong> <strong>Storage</strong> <strong>Manager</strong> Setup.exe file.<br />
4. After pressing ENTER, you should be shown a list of available SCSI Adapters; it should list<br />
your particular RAID or AHCI controller. Select the entry that corresponds to your BIOS<br />
setup and press ENTER.<br />
5. The next screen should confirm that you have selected the <strong>Intel</strong>(R) RAID or AHCI controller.<br />
Press ENTER again to continue.<br />
6. At this point, you have successfully F6 installed the <strong>Intel</strong> <strong>Matrix</strong> <strong>Storage</strong> <strong>Manager</strong> driver and<br />
Windows XP setup should continue. Leave the floppy disk in the floppy drive until the<br />
system reboots itself because Windows* setup will need to copy the files again from the<br />
floppy to the Windows installation folders. After Windows setup has copied these files again,<br />
remove the floppy diskette so that Windows setup can reboot as needed.<br />
<strong>User's</strong> <strong>Manual</strong> 41
Installing the <strong>Intel</strong> <strong>Matrix</strong> <strong>Storage</strong> <strong>Manager</strong><br />
15 Installing the <strong>Intel</strong> <strong>Matrix</strong><br />
<strong>Storage</strong> <strong>Manager</strong><br />
15.1 Installation Caution<br />
Caution: The <strong>Intel</strong> <strong>Matrix</strong> <strong>Storage</strong> <strong>Manager</strong> driver may be used to operate the hard drive from which the<br />
system is booting or a hard drive that contains important data. For this reason, you cannot remove<br />
or un-install this driver from the system after installation; however, you will have the ability to<br />
un-install all other non-driver components.<br />
The following non-driver components can be un-installed:<br />
<br />
<br />
<br />
<br />
<br />
<strong>Intel</strong> <strong>Matrix</strong> <strong>Storage</strong> Console<br />
Help Documentation<br />
Start Menu Shortcuts<br />
System Tray Icon Service<br />
RAID Monitor Service<br />
15.2 Steps to Take Before Installing the <strong>Intel</strong><br />
<strong>Matrix</strong> <strong>Storage</strong> <strong>Manager</strong><br />
15.2.1 Resolve Conflicts in Device <strong>Manager</strong><br />
Before installing the <strong>Intel</strong> <strong>Matrix</strong> <strong>Storage</strong> <strong>Manager</strong>, there should be NO conflicts (e.g. yellow<br />
exclamation points or red X’s) in Device <strong>Manager</strong> under Hard Disk Controllers. Device <strong>Manager</strong><br />
can be accessed by going to: Start Button / Settings / Control Panel / System / Device <strong>Manager</strong>.<br />
Often, installing the <strong>Intel</strong>® Chipset Software Installation Utility will resolve conflicts where the<br />
operating system does not properly recognize the <strong>Intel</strong> device.<br />
Please refer to Appendix A for additional information on the <strong>Intel</strong> Chipset Software Installation<br />
Utility.<br />
15.3 Obtaining and Installing the <strong>Intel</strong> <strong>Matrix</strong><br />
<strong>Storage</strong> <strong>Manager</strong><br />
The <strong>Intel</strong> <strong>Matrix</strong> <strong>Storage</strong> <strong>Manager</strong> is probably supplied on a CD-ROM that was included with<br />
your motherboard or system.<br />
42 <strong>User's</strong> <strong>Manual</strong><br />
R
R<br />
Installing the <strong>Intel</strong> <strong>Matrix</strong> <strong>Storage</strong> <strong>Manager</strong><br />
If needed, the <strong>Intel</strong> <strong>Matrix</strong> <strong>Storage</strong> <strong>Manager</strong> can also be downloaded from the following <strong>Intel</strong><br />
website: http://downloadfinder.intel.com/scripts-df/Product_Filter.asp?ProductID=2101<br />
The <strong>Intel</strong> <strong>Matrix</strong> <strong>Storage</strong> <strong>Manager</strong> is available for supported operating systems<br />
(see http://support.intel.com/support/chipsets/imsm/sb/CS-020644.htm) in both English<br />
(iata5x_enu.exe) and multi-language (iata5x_multi.exe) versions. An included README.TXT<br />
file covers topics such as system requirements and basic and advanced installation instructions.<br />
A Release Notes document is located at the following website:<br />
http://downloadfinder.intel.com/scripts-df/Product_Filter.asp?ProductID=2101<br />
A Known Compatibility Issues document is located at the following website:<br />
http://support.intel.com/support/chipsets/imst/sb/CS-012524.htm<br />
After the <strong>Intel</strong> <strong>Matrix</strong> <strong>Storage</strong> <strong>Manager</strong> has been downloaded from the <strong>Intel</strong> website to a known<br />
location on your hard drive, you need to run the file iata5x_enu.exe (English version) or<br />
iata5x_multi.exe (multi-language). Running the file can be done by double-clicking on the file<br />
name. The installation program should launch after you double-click on the file name. Click on<br />
the “Next” button at the Welcome screen. Read the license agreement and click on the “Yes”<br />
button to accept the license terms and continue. Click on the “Next” button to install the driver in<br />
the default folder location. Click on the “Next” button to create the default Program Folder. The<br />
driver files will now be installed. After you have finished installing, select the “Yes” button for<br />
the reboot option and click on the “Finish" button to restart your computer. The <strong>Intel</strong> <strong>Matrix</strong><br />
<strong>Storage</strong> <strong>Manager</strong> should now be installed.<br />
Note: The instructions above assume that the <strong>Intel</strong> <strong>Matrix</strong> <strong>Storage</strong> <strong>Manager</strong> option ROM and BIOS<br />
have been configured correctly and the RAID driver has been installed using the F6 installation<br />
method (see Section 14.1 titled ‘Installation Using F6 Method’ for additional information).<br />
15.3.1 Installation Steps<br />
After you click on the .EXE file, installation will begin and the following screen will temporarily<br />
appear:<br />
<strong>User's</strong> <strong>Manual</strong> 43
Installing the <strong>Intel</strong> <strong>Matrix</strong> <strong>Storage</strong> <strong>Manager</strong><br />
15.3.2 Installation: Welcome Screen<br />
Click on the ‘Next’ button after the following welcome window appears:<br />
44 <strong>User's</strong> <strong>Manual</strong><br />
R
R<br />
15.3.3 Installation: Uninstall Warning<br />
Installing the <strong>Intel</strong> <strong>Matrix</strong> <strong>Storage</strong> <strong>Manager</strong><br />
Carefully read through the uninstall warning in the following window and then click on the<br />
‘Next’ button:<br />
<strong>User's</strong> <strong>Manual</strong> 45
Installing the <strong>Intel</strong> <strong>Matrix</strong> <strong>Storage</strong> <strong>Manager</strong><br />
15.3.4 Installation: License Agreement<br />
Carefully read through the uninstall warning in the following window and then click on the<br />
‘Next’ button:<br />
46 <strong>User's</strong> <strong>Manual</strong><br />
R
R<br />
Installing the <strong>Intel</strong> <strong>Matrix</strong> <strong>Storage</strong> <strong>Manager</strong><br />
15.3.5 Installation: Choose Destination Location<br />
Select the folder in the following window where you would like Setup to install the files and then<br />
click on the ‘Next’ button:<br />
<strong>User's</strong> <strong>Manual</strong> 47
Installing the <strong>Intel</strong> <strong>Matrix</strong> <strong>Storage</strong> <strong>Manager</strong><br />
15.3.6 Installation: Select Program Folder<br />
Select a program folder in the following window where you would like Setup to add the program<br />
icons:<br />
48 <strong>User's</strong> <strong>Manual</strong><br />
R
R<br />
15.3.7 Installation: Setup Status<br />
Installing the <strong>Intel</strong> <strong>Matrix</strong> <strong>Storage</strong> <strong>Manager</strong><br />
The status of the <strong>Intel</strong> <strong>Matrix</strong> <strong>Storage</strong> <strong>Manager</strong> Setup will then appear in the following window:<br />
<strong>User's</strong> <strong>Manual</strong> 49
Installing the <strong>Intel</strong> <strong>Matrix</strong> <strong>Storage</strong> <strong>Manager</strong><br />
15.3.8 Installation: InstallShield* Wizard Complete<br />
After installation is complete, the following window will appear. Select ‘Finish’:<br />
15.4 Confirming Installation of <strong>Intel</strong> <strong>Matrix</strong><br />
<strong>Storage</strong> <strong>Manager</strong><br />
To confirm that the <strong>Intel</strong> <strong>Matrix</strong> <strong>Storage</strong> <strong>Manager</strong> has been installed, complete the following<br />
steps:<br />
<br />
<br />
<br />
<br />
<br />
Click on Start Button / All Programs<br />
Find the ‘<strong>Intel</strong> <strong>Matrix</strong> <strong>Storage</strong> <strong>Manager</strong>’ program group<br />
Select the ‘<strong>Intel</strong>® <strong>Matrix</strong> <strong>Storage</strong> Console’ shortcut<br />
The <strong>Intel</strong> <strong>Matrix</strong> <strong>Storage</strong> Console should be shown<br />
If installation was done by have-disk, F6, or an unattended installation method, you can confirm<br />
that the <strong>Intel</strong> <strong>Matrix</strong> <strong>Storage</strong> <strong>Manager</strong> has been loaded by completing the following steps:<br />
Note: The following instructions assume classic mode in Windows* XP:<br />
Click on Start Button / Control Panel<br />
50 <strong>User's</strong> <strong>Manual</strong><br />
R
R<br />
<br />
<br />
<br />
<br />
<br />
<br />
<br />
Double-click on the ‘System’ icon<br />
Select the 'Hardware' tab<br />
Select 'Device <strong>Manager</strong>' button<br />
Expand the 'SCSI and RAID Controllers' entry<br />
Installing the <strong>Intel</strong> <strong>Matrix</strong> <strong>Storage</strong> <strong>Manager</strong><br />
Right-click on the ‘<strong>Intel</strong>(R) 82801GR/GH SATA RAID Controller’<br />
Select the 'Driver' tab<br />
Select the 'Driver Details' button<br />
15.5 Identifying Version of <strong>Intel</strong> <strong>Matrix</strong> <strong>Storage</strong><br />
<strong>Manager</strong> Installed<br />
There are two ways to determine which version of the <strong>Intel</strong> <strong>Matrix</strong> <strong>Storage</strong> <strong>Manager</strong> is installed:<br />
<br />
<br />
<br />
<br />
<br />
<br />
Use the <strong>Intel</strong> <strong>Matrix</strong> <strong>Storage</strong> Console<br />
Locate the RAID driver (iaStor.sys) file and view the file properties<br />
15.5.1 Using the <strong>Intel</strong> <strong>Matrix</strong> <strong>Storage</strong> Console:<br />
Run the <strong>Intel</strong> <strong>Matrix</strong> <strong>Storage</strong> Console from the following Start Menu path:<br />
Windows XP: Start All Programs <strong>Intel</strong> <strong>Matrix</strong> <strong>Storage</strong> <strong>Manager</strong> <strong>Intel</strong><br />
<strong>Matrix</strong> <strong>Storage</strong> Console<br />
Windows 2000: Start Programs <strong>Intel</strong> <strong>Matrix</strong> <strong>Storage</strong> <strong>Manager</strong> <strong>Intel</strong> <strong>Matrix</strong><br />
<strong>Storage</strong> Console<br />
Click the ‘Device Information’ tab<br />
·Single left-mouse click on the ‘<strong>Intel</strong>(R) 82801GR/GH SATA RAID Controller’ item in<br />
the Devices tree<br />
Note: the specific <strong>Intel</strong> SATA RAID Controller depends on your system, but will be in<br />
the format “82801xR”<br />
<strong>User's</strong> <strong>Manual</strong> 51
Installing the <strong>Intel</strong> <strong>Matrix</strong> <strong>Storage</strong> <strong>Manager</strong><br />
<br />
<br />
<br />
<br />
<br />
Look for a parameter in the Parameters list box titled ‘Driver Version’. The version<br />
number should be listed in the following format:<br />
5.0.0.xxxx<br />
15.5.2 RAID Driver File Properties:<br />
Locate the file “iaStor.sys” in the following path:<br />
\Windows\System32\Drivers<br />
Single right-mouse click on “iaStor.sys” and select ‘Properties’<br />
Select the ‘Version’ tab<br />
A parameter called “File version” should be located at the top of this tab’s view. Next to<br />
it will be the RAID driver version. The version number should be listed in the following<br />
format:<br />
5.0.0.xxxx<br />
52 <strong>User's</strong> <strong>Manual</strong><br />
R
R<br />
Issues During Installation<br />
16 Issues During Installation<br />
16.1 Incompatible Hardware Error Message<br />
Issue: The following error message occurs during installation:<br />
Resolution: This issue is resolved by installing the <strong>Intel</strong> <strong>Matrix</strong> <strong>Storage</strong> <strong>Manager</strong> on a system with<br />
a supported <strong>Intel</strong> chipset.<br />
(see http://support.intel.com/support/chipsets/imst/sb/CS-020644.htm).<br />
16.2 Operating System Not Supported Error<br />
Message<br />
Issue: The following error message occurs during installation:<br />
Resolution: This issue is resolved by installing the <strong>Intel</strong> <strong>Matrix</strong> <strong>Storage</strong> <strong>Manager</strong> on a system with<br />
a supported operating system.<br />
(see http://support.intel.com/support/chipsets/imsm/sb/CS-020648.htm)<br />
Note: Note for Windows* XP users: To successfully complete installation of the <strong>Intel</strong> <strong>Matrix</strong> <strong>Storage</strong><br />
<strong>Manager</strong> with Windows* XP, the user must be logged on with Administrator rights.<br />
<strong>User's</strong> <strong>Manual</strong> 53
“RAID Ready”<br />
17 “RAID Ready”<br />
A "RAID Ready" system is a specific system configuration that enables a seamless migration<br />
from a single non-RAID disk drive to a RAID 0, RAID 1, RAID 5, or RAID 10 array. The <strong>Intel</strong><br />
<strong>Matrix</strong> <strong>Storage</strong> <strong>Manager</strong> offers the flexibility to upgrade from a single Serial ATA (SATA) hard<br />
drive to a RAID 0, RAID 1, RAID 5, or RAID 10 configuration when one or more SATA hard<br />
drives are added to the system. This process will create a new RAID volume from an existing<br />
disk.<br />
17.1 “RAID Ready” System Requirements<br />
In order for a system to be considered “RAID Ready”, it must meet all of the following<br />
requirements:<br />
1. System must contain a supported <strong>Intel</strong> chipset and one Serial ATA (SATA) hard drive<br />
2. RAID controller must be enabled in the BIOS<br />
3. Motherboard BIOS must include the <strong>Intel</strong> <strong>Matrix</strong> <strong>Storage</strong> <strong>Manager</strong> option ROM<br />
4. <strong>Intel</strong> <strong>Matrix</strong> <strong>Storage</strong> <strong>Manager</strong> must be loaded<br />
17.2 Steps to Set Up a “RAID Ready” System<br />
To set up a “RAID Ready” system, complete the following steps:<br />
Note: The system must meet all the “RAID Ready” system requirements specified in Section 17.1.<br />
1. Install <strong>Intel</strong> <strong>Matrix</strong> <strong>Storage</strong> <strong>Manager</strong> driver during operating system installation or preinstalled<br />
driver on a SATA hard drive (configured as non-RAID disk – also known as RAID<br />
Ready Mode)<br />
2. Install <strong>Intel</strong> <strong>Matrix</strong> <strong>Storage</strong> <strong>Manager</strong> driver from within the operating system to add Start<br />
Menu links and the <strong>Intel</strong> <strong>Matrix</strong> <strong>Storage</strong> Console<br />
17.3 Converting “RAID Ready” System into<br />
RAID System Using the Migration Feature<br />
17.3.1 Converting “RAID Ready” System into RAID 0 or<br />
RAID 1 System With Two Hard Drives<br />
Note: The steps listed in this section assume that the operating system has been installed on an existing<br />
Serial ATA hard drive and the required driver was installed during the operating system setup.<br />
54 <strong>User's</strong> <strong>Manual</strong><br />
R
R<br />
“RAID Ready”<br />
Warning: This operation will delete all existing data from the additional hard drive or drives and the data<br />
cannot be recovered. It is critical to backup all important data on the additional drives before<br />
proceeding. The data on the source hard drive, however, will be preserved.<br />
To turn a RAID Ready system into a RAID 0 or RAID 1 system using two hard drives, complete<br />
the following steps:<br />
1. Physically add an additional Serial ATA hard drive to the system<br />
2. Boot to Windows* and install the <strong>Intel</strong> <strong>Matrix</strong> <strong>Storage</strong> <strong>Manager</strong> (if needed)<br />
3. Open the <strong>Intel</strong> <strong>Matrix</strong> <strong>Storage</strong> Console (Start/All Programs/<strong>Intel</strong> <strong>Matrix</strong> <strong>Storage</strong><br />
<strong>Manager</strong>/<strong>Intel</strong> <strong>Matrix</strong> <strong>Storage</strong> Console)<br />
4. The <strong>Intel</strong> <strong>Matrix</strong> <strong>Storage</strong> Console user interface should look as follows:<br />
Note: If the user interface does not look similar to the view displayed above, switch to the Basic mode<br />
by clicking on the ‘View’ menu, then selecting ‘Basic mode’.<br />
5. Click on the ‘Protect data from a hard drive failure with RAID 1’ or ‘Improve storage<br />
performance with RAID 0’ icon in the right-hand pane to create a RAID volume.<br />
6. Click on the ‘Create a RAID x volume’ icon to begin the migration process. In the following<br />
example, RAID 1 was selected.<br />
<strong>User's</strong> <strong>Manual</strong> 55
“RAID Ready”<br />
7. Click ‘yes’ to confirm.<br />
8. The tray icon will indicate that the migration is in progress.<br />
56 <strong>User's</strong> <strong>Manual</strong><br />
R
R<br />
“RAID Ready”<br />
9. While the migration is in progress, the status of the user interface will appear as follows:<br />
10. A progress dialog will display the status of the migration as a percentage complete, as shown<br />
in the following dialog:<br />
11. When the migration is complete, reboot the system.<br />
12. Optional: Use 3rd party application or Windows* to create and format a new data partition on<br />
unused space, if any (see Note below)<br />
17.3.2 Converting “RAID Ready” System into RAID<br />
System With Three or Four Hard Drives<br />
To turn a RAID Ready system into a RAID 0, RAID 5, or RAID 10 system using three or four<br />
hard drives, complete the following steps:<br />
1. Physically add two or more additional Serial ATA hard drives to the system<br />
2. Boot to Windows* and install the <strong>Intel</strong> <strong>Matrix</strong> <strong>Storage</strong> <strong>Manager</strong> (if needed)<br />
<strong>User's</strong> <strong>Manual</strong> 57
“RAID Ready”<br />
3. Open the <strong>Intel</strong> <strong>Matrix</strong> <strong>Storage</strong> Console (Start/All Programs/<strong>Intel</strong> <strong>Matrix</strong> <strong>Storage</strong><br />
<strong>Manager</strong>/<strong>Intel</strong> <strong>Matrix</strong> <strong>Storage</strong> Console)<br />
4. Switch to the Advanced mode (View menu, Advanced Mode) as demonstrated in the<br />
following dialog:<br />
Note: The user interface should look similar to the following example:<br />
5. Perform a ‘Create RAID Volume from Existing Hard Drive’ migration (right-mouse click on<br />
‘RAID Volumes’ entry in the device tree or select option under ‘Actions’ file menu). The<br />
menu option is shown in the following image:<br />
58 <strong>User's</strong> <strong>Manual</strong><br />
R
R<br />
6. Click on the ‘Next’ button after the following welcome screen appears:<br />
“RAID Ready”<br />
<strong>User's</strong> <strong>Manual</strong> 59
“RAID Ready”<br />
7. A desired RAID volume name should be typed in where the ‘Volume_0000’ text currently<br />
appears below. The RAID volume name must also be in English alphanumeric ASCII<br />
characters and has a maximum limit of 16 characters.<br />
60 <strong>User's</strong> <strong>Manual</strong><br />
R
R<br />
“RAID Ready”<br />
8. Select a RAID level. If there are not enough hard drives in the system to create the selected<br />
RAID level, an error dialog will appear when the ‘Next’ button is selected and a new RAID<br />
level will need to be selected (or additional hard drives will need to be added to the system).<br />
In the following example, RAID 10 was selected.<br />
<strong>User's</strong> <strong>Manual</strong> 61
“RAID Ready”<br />
9. Select the desired strip size setting. As indicated, the default setting for RAID 10 is 128KB.<br />
The default setting for RAID 0 is also 128KB. The default setting for RAID 5 is 64KB. Even<br />
though the default setting is the recommended setting for most users, you should choose the<br />
strip size value that is best suited to your specific RAID usage model. Additional details on<br />
the most typical strip size settings are listed in Section 17.3.4 titled ‘Strip Size Descriptions’.<br />
10. Select ‘Next’ after choosing a strip size<br />
62 <strong>User's</strong> <strong>Manual</strong><br />
R
R<br />
“RAID Ready”<br />
11. In the left-hand ‘Available’ window, select the source hard drive and then click ‘Next’. The<br />
source hard drive can be selected either by double-clicking on the hard drive, or by singleclicking<br />
on the hard drive and then selecting the right arrow key. The data on the hard drive<br />
you select will be preserved and migrated across to a new RAID volume.<br />
Warning: It is very important to note which disk is the source disk (the one containing all of the information<br />
to be migrated). On a RAID Ready system, this can be determined by making a note during POST<br />
of which port (e.g. Port 0 or Port 1) the single disk is attached to. You can also use the <strong>Intel</strong><br />
<strong>Matrix</strong> <strong>Storage</strong> <strong>Manager</strong> before the additional disks are installed to verify the port and serial<br />
number of the drive that contains the data.<br />
<strong>User's</strong> <strong>Manual</strong> 63
“RAID Ready”<br />
12. Select the member hard drives from the hard drives listed in the left-hand ‘Available’<br />
window and then click ‘Next’. If fewer hard drives are selected than are required for the<br />
RAID level, an error dialog will appear when the ‘Next’ button is clicked. Once the new<br />
RAID volume is created, it will span the source hard drive as well as any member hard<br />
drive(s):<br />
Warning: CRITICAL WARNING: Existing data on the selected hard drive(s) will be permanently deleted.<br />
Back up all important data before continuing.<br />
64 <strong>User's</strong> <strong>Manual</strong><br />
R
R<br />
“RAID Ready”<br />
13. Use the fields or the slider bar to specify the amount of available array space to be used by<br />
the new RAID volume and then click ‘Next’:<br />
Note: The migration process may take up to several hours to complete depending on the size of the<br />
disks being used and the strip size selected. While you can still continue using your computer<br />
during the migration process, after the migration process starts, it cannot be stopped. If the<br />
migration process gets interrupted and your system is rebooted for any reason, it will pick up the<br />
migration process where it left off.<br />
<strong>User's</strong> <strong>Manual</strong> 65
“RAID Ready”<br />
14. Select ‘Finish’ to begin migrating data to the new volume:<br />
15. After the migration is complete, reboot the system<br />
16. Optional: Use 3rd party application or Windows* to create and format a new data partition on<br />
unused space, if any (see Note below)<br />
Note: To ensure that non-Windows* partitions are kept intact, the migration to a RAID volume does not<br />
utilize the extra space made available by adding the additional hard drive(s). To take advantage of<br />
the extra hard drive space you will need to do one of the following:<br />
Create a new partition using Windows Disk Management (See Section 17.3.3 for<br />
instructions)<br />
or<br />
Extend the partition to fill the rest of the available space. Windows does not natively include<br />
tools to do this, but there are 3rd party software utilities to accomplish this such as<br />
PartitionMagic* or Partition Commander*.<br />
17.3.3 Creating a New Partition Using Windows* Disk<br />
Management<br />
To create a new partition using Windows* Disk Management, complete the following steps:<br />
66 <strong>User's</strong> <strong>Manual</strong><br />
R
R<br />
1. Complete one of the following tasks, then proceed with the remaining steps:<br />
“RAID Ready”<br />
a) Right-mouse click 'My Computer', select 'Manage'. In the Computer Management program<br />
window, left-mouse click 'Disk Management' in the program tree on the left (located under<br />
‘<strong>Storage</strong>’ subsection).<br />
or<br />
b) Within the Control Panel (Start/Control Panel), double-click 'Administrative Tools'. In the<br />
window that appears, double-click 'Computer Management'. In the Computer Management<br />
program window, left-mouse click 'Disk Management' in the program tree on the left (located<br />
under ‘<strong>Storage</strong>’ subsection).<br />
2. Maximize the Computer Management program window for easier viewing.<br />
3. In the Computer Management program window, you should see your RAID volume<br />
represented as a physical disk. Notice that the RAID volume size is the size of the Serial<br />
ATA disks combined. At this point, you should see the partitions within the RAID volume<br />
that were originally on the single disk you used as your source. After the partitions, you<br />
should see a gray area labeled 'Free Space'. This area must be partitioned and formatted<br />
before it may be used.<br />
17.3.4 Strip Size Descriptions<br />
Strip Size Settings Descriptions<br />
4KB For specialized usage models requiring 4KB strips<br />
8KB For specialized usage models requiring 8KB strips<br />
16KB Best for sequential transfers<br />
32KB Good for sequential transfers<br />
64KB Good general purpose strip size<br />
128KB Best performance for RAID 0 or RAID 10 for most<br />
desktops and workstations<br />
<strong>User's</strong> <strong>Manual</strong> 67
“RAID Ready”<br />
68 <strong>User's</strong> <strong>Manual</strong><br />
R
R<br />
Uninstalling the <strong>Intel</strong> <strong>Matrix</strong> <strong>Storage</strong> <strong>Manager</strong><br />
18 Uninstalling the <strong>Intel</strong> <strong>Matrix</strong><br />
<strong>Storage</strong> <strong>Manager</strong><br />
18.1 Uninstall Warning<br />
Warning: CRITICAL WARNING: Removing the <strong>Intel</strong> <strong>Matrix</strong> <strong>Storage</strong> <strong>Manager</strong> from a system that has<br />
been configured as RAID will DELETE ALL EXISTING DATA from the RAID-controlled hard<br />
drive(s) and the data cannot be recovered. It is critical that you backup all important data before<br />
proceeding.<br />
Uninstalling the <strong>Intel</strong> <strong>Matrix</strong> <strong>Storage</strong> <strong>Manager</strong> would render all data on any existing RAID<br />
volumes inaccessible and therefore it cannot be automatically uninstalled. It is recommended that<br />
any RAID volume be deleted before disabling the <strong>Intel</strong> 82801GR/GH SATA RAID Controller.<br />
Disabling the <strong>Intel</strong> 82801GR/GH SATA RAID Controller would re-enable the SATA controller<br />
and the operating system would no longer use the <strong>Intel</strong> <strong>Matrix</strong> <strong>Storage</strong> <strong>Manager</strong> driver.<br />
For instructions on how to manually uninstall the <strong>Intel</strong> <strong>Matrix</strong> <strong>Storage</strong> <strong>Manager</strong>, please refer to<br />
Section 18.2 titled ‘Uninstallation on Windows* XP’.<br />
18.2 Uninstallation on Windows* XP<br />
To manually uninstall the <strong>Intel</strong> <strong>Matrix</strong> <strong>Storage</strong> <strong>Manager</strong> from your system, complete the<br />
following steps:<br />
Note: Important Note: All the data on the RAID-controlled hard drive(s) will be DELETED and will<br />
not be accessible after completing these steps. Backup all important data before proceeding.<br />
1. Reboot the system<br />
2. Depending on your system configuration, complete one of the following set of tasks:<br />
If the system has the <strong>Intel</strong> <strong>Matrix</strong> <strong>Storage</strong> <strong>Manager</strong> option ROM installed, follow the steps listed<br />
in section 13.4.3 titled ‘Reset Disks to Non-RAID‘<br />
or<br />
If the system does not have the <strong>Intel</strong> <strong>Matrix</strong> <strong>Storage</strong> <strong>Manager</strong> option ROM installed:<br />
a. Enter the system BIOS Setup (usually done by pressing a key such as 'F2' or 'Delete'<br />
during boot-up)<br />
b. Change the IDE configuration for the RAID-controlled hard drive(s) from 'RAID' to<br />
'IDE'.<br />
<strong>User's</strong> <strong>Manual</strong> 69
Uninstalling the <strong>Intel</strong> <strong>Matrix</strong> <strong>Storage</strong> <strong>Manager</strong><br />
3. Delete any partitions on the hard drives that were previously connected to the RAID<br />
controller<br />
4. Reinstall the operating system<br />
Note: If you experience any difficulties making these changes to the system BIOS, please contact the<br />
motherboard manufacturer or your place of purchase for assistance.<br />
70 <strong>User's</strong> <strong>Manual</strong><br />
R
R<br />
Unattended Installation Under Windows* XP<br />
19 Unattended Installation<br />
Under Windows* XP<br />
To install the <strong>Intel</strong> <strong>Matrix</strong> <strong>Storage</strong> <strong>Manager</strong> as outlined in the Microsoft* document "Deployment<br />
Guide Automating Windows NT Setup," use the supplied TXTSETUP.OEM file included in the<br />
application package and insert the lines below into the UNATTEND.TXT file. This method is<br />
available for Windows* XP.<br />
First, determine if your system contains a 32-bit or 64-bit processor. This can be done using the<br />
following steps:<br />
1. On the Windows XP Start menu, select Control Panel.<br />
2. Open the 'System' applet (you may first have to select 'Switch to Classic View').<br />
3. Select the 'Hardware' tab.<br />
4. Select the 'Device <strong>Manager</strong>' button.<br />
5. The processor type will be indicated by the value under the 'Computer' section on<br />
the 'General' tab.<br />
On a 64-bit system, <strong>Intel</strong>® Itanium or <strong>Intel</strong>® Itanium 2 or <strong>Intel</strong>® Pentium 4 will<br />
appear.<br />
On a 32-bit system, a value other than <strong>Intel</strong>® Itanium or <strong>Intel</strong>® Itanium 2 will<br />
appear.<br />
To install the <strong>Intel</strong> <strong>Matrix</strong> <strong>Storage</strong> <strong>Manager</strong> by unattended install, first extract the IAAHCI.CAT,<br />
IAACHI.INF, IASTOR.CAT, IASTOR.INF, IASTOR.SYS, and TXTSETUP.OEM files from the<br />
compressed .CAB file. To extract these files, run 'C:\IATA5X.EXE -A -A -P C:\' as<br />
described in the ‘Advanced Installation Instructions’ section of the README.TXT. If the system<br />
has a 32-bit processor, the files will be located in the Drivers folder; if the system has a 64-bit<br />
processor, the files will be located in the Drivers64 folder.<br />
Note: This same procedure can be used for systems using the '<strong>Intel</strong>(R) 82801ER SATA RAID<br />
Controller,' the '<strong>Intel</strong>(R) 6300ESB SATA RAID Controller,' the ‘<strong>Intel</strong>(R) 82801FR SATA RAID<br />
Controller,’ the ‘<strong>Intel</strong>(R) 82801FR SATA AHCI Controller’ or the ‘<strong>Intel</strong>(R) 82801FBM SATA<br />
AHCI Controller.’ Replace the text within the quotation marks.<br />
Systems Configured for RAID Mode:<br />
// Insert the lines below into the UNATTEND.TXT file<br />
[Mass<strong>Storage</strong>Drivers]<br />
"<strong>Intel</strong>(R) 82801GR/GH SATA RAID Controller" = OEM<br />
<strong>User's</strong> <strong>Manual</strong> 71
Unattended Installation Under Windows* XP<br />
[OEMBootFiles]<br />
iaStor.inf<br />
iaStor.sys<br />
iaStor.cat<br />
Txtsetup.oem<br />
Systems Configured for AHCI Mode:<br />
// Insert the lines below into the UNATTEND.TXT file<br />
[Mass<strong>Storage</strong>Drivers]<br />
"<strong>Intel</strong>(R) 82801GR/GH SATA AHCI Controller" = OEM<br />
[OEMBootFiles]<br />
iaAhci.inf<br />
iaStor.sys<br />
iaAhci.cat<br />
Txtsetup.oem<br />
Place iaAhci.cat, iaAhci.inf, iaStor.cat, iaStor.inf, iaStor.sys, and Txtsetup.oem in the following<br />
folder:<br />
:\i386\$OEM$\Textmode<br />
72 <strong>User's</strong> <strong>Manual</strong><br />
R
R<br />
20 <strong>Intel</strong>® <strong>Matrix</strong> <strong>Storage</strong><br />
Console<br />
20.1 Description<br />
<strong>Intel</strong>® <strong>Matrix</strong> <strong>Storage</strong> Console<br />
The <strong>Intel</strong>® <strong>Matrix</strong> <strong>Storage</strong> Console is a Windows*-based application that provides management<br />
capabilities and detailed status information for storage devices and RAID arrays.<br />
20.2 User Interface Modes<br />
The <strong>Intel</strong> <strong>Matrix</strong> <strong>Storage</strong> Console provides device information using one of two views: Basic and<br />
Advanced.<br />
Basic mode displays the status of the hard drives and an illustration of the current RAID volume.<br />
This mode is visual and uses animations to communicate the current status and any user actions.<br />
Basic mode is the default view of the user interface.<br />
Advanced mode displays a combination of logical and physical views of the hard drives and any<br />
supported RAID volumes that may be present. The logical view provides details on the arrays and<br />
volumes in the RAID configuration. The physical view provides details on the hard drives and<br />
how they are connected to each other.<br />
The user can switch between the Basic and Advanced modes by selecting the appropriate option<br />
in the View menu. If the user is in Basic mode, they can also click on the ‘Switch to Advanced<br />
Mode view’ button if it is present.<br />
20.3 Create Volume <strong>Manual</strong>ly<br />
The <strong>Intel</strong> <strong>Matrix</strong> <strong>Storage</strong> <strong>Manager</strong> offers the ability to create a RAID volume manually. This<br />
option should be used if you are using a third bootable device such as an IDE or SCSI hard drive<br />
– in addition to using two or more Serial ATA hard drives. One benefit of using a third bootable<br />
device and creating a RAID volume manually is that the operating system is not located on the<br />
RAID volume. Should something happen to the RAID volume, the operating system should not<br />
be impacted.<br />
Note: The ‘Create Volume <strong>Manual</strong>ly’ option is not selectable unless a third bootable device (such as an<br />
IDE or SCSI hard drive) is installed in the system – in addition to using two or more Serial ATA<br />
hard drives.<br />
To manually create a RAID volume, click on ‘Actions’ in the <strong>Intel</strong> <strong>Matrix</strong> <strong>Storage</strong> Console file<br />
menu and then select ‘Create RAID Volume’ as illustrated below:<br />
<strong>User's</strong> <strong>Manual</strong> 73
<strong>Intel</strong>® <strong>Matrix</strong> <strong>Storage</strong> Console<br />
Note: The ‘Actions’ menu will only be present in Advanced mode. If the ‘Actions’ menu is not present,<br />
switch to Advanced mode using the View menu, or click on the ‘Switch to Advanced mode view’<br />
button if it is present. The following image provides an example:<br />
20.3.1 Create RAID Volume Wizard<br />
Click on the ‘Next’ button after the following welcome window appears:<br />
Warning: CRITICAL WARNING: Creating an initial RAID volume will permanently delete existing data<br />
on the selected hard drives or array. Back up all important data before continuing. To<br />
preserve the existing data on a hard drive, use the ‘Create RAID Volume from Existing Hard<br />
74 <strong>User's</strong> <strong>Manual</strong><br />
R
R<br />
Drive’ action instead (refer to section 17 titled ‘RAID Ready’ for additional<br />
information).<br />
20.3.2 Configure Volume<br />
Select the RAID volume name, RAID level, and strip size and then click ‘Next’:<br />
RAID Volume Name:<br />
<strong>Intel</strong>® <strong>Matrix</strong> <strong>Storage</strong> Console<br />
A desired RAID volume name needs to be typed in where the ‘RAID 5’ text currently appears<br />
above. The RAID volume name has a maximum limit of 16 characters. The RAID volume name<br />
must also be in English alphanumeric ASCII characters.<br />
<strong>User's</strong> <strong>Manual</strong> 75
<strong>Intel</strong>® <strong>Matrix</strong> <strong>Storage</strong> Console<br />
76 <strong>User's</strong> <strong>Manual</strong><br />
R
R<br />
RAID Level:<br />
Select the desired RAID level. In this example, RAID 5 was selected.<br />
Strip Sizes:<br />
<strong>Intel</strong>® <strong>Matrix</strong> <strong>Storage</strong> Console<br />
Select the desired strip size setting. As indicated, the default setting for RAID 5 is 64KB. The<br />
default setting for RAID 0 and RAID 10 is 128KB. Even though the default setting is the<br />
recommended setting for most users, you should choose the strip size value which is best suited to<br />
your specific RAID usage model. Additional details on the most typical strip size settings are<br />
listed in Section 17.3.4 titled ‘Strip Size Descriptions’.<br />
<strong>User's</strong> <strong>Manual</strong> 77
<strong>Intel</strong>® <strong>Matrix</strong> <strong>Storage</strong> Console<br />
20.3.3 Select Volume Location<br />
In the left-hand ‘Available’ window, specify the location for the new RAID volume by selecting<br />
2, 3, or 4 hard drives or an array and then click ‘Next’:<br />
Warning: CRITICAL WARNING: Selecting hard drives will permanently delete the data on the hard<br />
drives. Back up all important data before continuing. Selecting an existing array will preserve any<br />
volume(s) on the array.<br />
78 <strong>User's</strong> <strong>Manual</strong><br />
R
R<br />
20.3.4 Specify Volume Size<br />
<strong>Intel</strong>® <strong>Matrix</strong> <strong>Storage</strong> Console<br />
Use the fields or slider bar to specify the amount of available array space to be used by the new<br />
RAID volume and then click ‘Next’:<br />
<strong>User's</strong> <strong>Manual</strong> 79
<strong>Intel</strong>® <strong>Matrix</strong> <strong>Storage</strong> Console<br />
20.4 Completing Create RAID Volume Wizard<br />
Select ‘Finish’ to create the new RAID volume:<br />
Warning: CRITICAL WARNING: Completing this action will permanently delete existing data on the<br />
selected hard drive(s). Back up all important data before continuing.<br />
80 <strong>User's</strong> <strong>Manual</strong><br />
R
R<br />
<strong>Intel</strong>® <strong>Matrix</strong> <strong>Storage</strong> Console<br />
20.5 Disk and Volume Status Parameter<br />
Descriptions<br />
The <strong>Intel</strong> <strong>Matrix</strong> <strong>Storage</strong> Console displays a wide variety of information including the status of<br />
the physical disk parameters and the volume parameters. The status of the physical disk<br />
parameters indicates the health of the disk while the status of the volume parameters indicates the<br />
health of the RAID volume. Listed below are descriptions on the different disk and volume<br />
parameters that could appear:<br />
<strong>User's</strong> <strong>Manual</strong> 81
<strong>Intel</strong>® <strong>Matrix</strong> <strong>Storage</strong> Console<br />
20.5.1 Status Entries for Physical Disk Parameters:<br />
Status<br />
Indicates the health of the disk<br />
Normal Disk is present and functioning as expected<br />
Error Occurred Disk has exceeded its unrecoverable threshold.<br />
Disk will continue to be accessed if it’s a member<br />
of a RAID 0 volume.<br />
SMART Event Disk has exceeded its recoverable error<br />
threshold and is at risk of failure.<br />
Missing Disk is not present.<br />
Incompatible Version Disk has RAID meta-data on it but its version is<br />
incompatible with the current version of RAID<br />
software. Updated version might be needed to<br />
resolve<br />
20.5.2 Status Entries for Volume Parameters:<br />
Status<br />
Indicates the health of the RAID volume<br />
Normal Volume data is fully accessible to host<br />
Degraded One disk in a redundant RAID volume is missing<br />
or has failed but the volume is still functional<br />
Failed One or more disks are missing or have failed,<br />
and the volume will complete all I/O requests<br />
with a failing status.<br />
Migrating A RAID volume topology (RAID level, strip size,<br />
capacity, etc.) is changing<br />
20.6 Generate and View a Report using the <strong>Intel</strong><br />
<strong>Matrix</strong> <strong>Storage</strong> Console<br />
The <strong>Intel</strong> <strong>Matrix</strong> <strong>Storage</strong> Console allows you to generate and view a report. Everything that<br />
appears for each device in your system (except for the Serial #'s), can be generated into a report.<br />
This information can be very helpful if you need assistance from <strong>Intel</strong> Customer Support.<br />
20.6.1 View System Report<br />
To generate and view a report, click on the 'View' menu (located at the top left of the window),<br />
then click on 'System Report' as illustrated in the following example:<br />
82 <strong>User's</strong> <strong>Manual</strong><br />
R
R<br />
<strong>Intel</strong>® <strong>Matrix</strong> <strong>Storage</strong> Console<br />
When viewing the System Report, you will also have the ability to save or print the report.<br />
20.6.2 Saving/Printing System Report<br />
To save or print a report, click on the ‘File’ menu, then click on ‘Save System Report’ or ‘Print<br />
System Report’ as illustrated in the following example:<br />
Selecting ‘Save System Report’ option:<br />
The report can be saved to a location on your hard drive and then viewed with a text viewer such<br />
as Notepad* or WordPad*.<br />
20.7 Support Tab Information<br />
The ‘Support’ tab contains links to <strong>Intel</strong> Customer Support websites that provide information on<br />
any the following topics related to the <strong>Intel</strong> <strong>Matrix</strong> <strong>Storage</strong> <strong>Manager</strong>:<br />
<br />
<br />
<br />
Top Technical Issues<br />
User’s <strong>Manual</strong><br />
<strong>Intel</strong> <strong>Matrix</strong> <strong>Storage</strong> <strong>Manager</strong> Downloads<br />
<strong>User's</strong> <strong>Manual</strong> 83
<strong>Intel</strong>® <strong>Matrix</strong> <strong>Storage</strong> Console<br />
<br />
Compatibility Information<br />
The following illustration shows an example of the ‘Support’ tab:<br />
84 <strong>User's</strong> <strong>Manual</strong><br />
R
R<br />
21 Troubleshooting<br />
Please refer to the following <strong>Intel</strong> <strong>Matrix</strong> <strong>Storage</strong> <strong>Manager</strong> website for troubleshooting<br />
information:<br />
http://support.intel.com/support/chipsets/imsm/index.htm<br />
21.1 RAID Volume Restoration<br />
Troubleshooting<br />
In the event that a RAID volume is reported as degraded or failed by the <strong>Intel</strong> <strong>Matrix</strong> <strong>Storage</strong><br />
<strong>Manager</strong> tray icon, it may be possible to restore the RAID volume. If restoration is not possible,<br />
you will need to recreate the RAID volume and restore data manually from a back up. Refer to the<br />
section below that corresponds to your particular scenario to restore the RAID configuration on<br />
your system.<br />
21.1.1 Failed RAID 0 Volume<br />
A RAID 0 volume is reported as failed when one of its members fails or is disconnected. If either<br />
of these scenarios occurs, the RAID 0 volume and its data is no longer accessible. The RAID 0<br />
volume can be recovered if a member is disconnected, but can not be recovered if a member has<br />
failed.<br />
Missing Hard Drive Member<br />
1. Make sure the system is powered off.<br />
2. Reconnect the missing hard drive.<br />
3. Power on the system. During the system startup, the <strong>Intel</strong> <strong>Matrix</strong> <strong>Storage</strong> <strong>Manager</strong><br />
option ROM user interface will display the RAID 0 volume as ‘Normal’.<br />
4. After the operating system is running, select <strong>Intel</strong> <strong>Matrix</strong> <strong>Storage</strong> Console from the<br />
Start menu or click the <strong>Intel</strong> <strong>Matrix</strong> <strong>Storage</strong> <strong>Manager</strong> tray icon.<br />
5. From the View menu, select ‘Advanced Mode’ to see a detailed view of device storage<br />
information.<br />
6. Right click the RAID 0 volume in the device pane to confirm that it is operating<br />
normally. The status in the information pane will display as ‘Normal’.<br />
Failed Hard Drive Member<br />
1. Make sure the system is powered off.<br />
2. Replace the failed hard drive with a new one that is of equal or greater capacity.<br />
3. Power on the system. During the system startup, the <strong>Intel</strong> <strong>Matrix</strong> <strong>Storage</strong> <strong>Manager</strong><br />
option ROM user interface will display the RAID 0 volume status as ‘Failed’,<br />
prompting you to press Ctrl-I to enter the user interface.<br />
4. Press Ctrl-I to enter the ‘MAIN MENU’.<br />
5. Select option 2 in the main menu to ‘Delete RAID Volume’.<br />
6. In the ‘DELETE VOLUME MENU’, select the failed RAID 0 volume, using the up<br />
and down arrow keys.<br />
7. Press the ‘Delete’ key to delete the volume.<br />
8. Press ‘Y’ to confirm the deletion.<br />
<strong>User's</strong> <strong>Manual</strong> 85
Troubleshooting<br />
9. Create a new RAID 0 volume. If the failed hard drive was a part of the system volume,<br />
you will also need to reinstall the operating system.<br />
21.1.2 Degraded RAID 1 Volume<br />
A RAID 1 volume is reported as degraded when one of its members fails or is disconnected, and<br />
data mirroring is lost. As a result, the system can only use the functional member. To re-establish<br />
data mirroring and restore data redundancy, refer to the procedures below.<br />
Missing Hard Drive Member<br />
1. Make sure the system is powered off.<br />
2. Reconnect the missing hard drive.<br />
3. Restart the system. The rebuild will occur automatically.<br />
Failed Hard Drive Member<br />
1. Make sure the system is powered off.<br />
2. Replace the failed hard drive with a new one that is of equal or greater capacity.<br />
3. Power on the system. During the system startup, the <strong>Intel</strong>(R) <strong>Matrix</strong> <strong>Storage</strong> <strong>Manager</strong><br />
option ROM user Interface will display the RAID 1 volume status as ‘Rebuild’.<br />
4. After the operating system is running, select the <strong>Intel</strong> <strong>Matrix</strong> <strong>Storage</strong> Console from the<br />
Start Menu or click the <strong>Intel</strong> <strong>Matrix</strong> <strong>Storage</strong> <strong>Manager</strong> tray icon.<br />
5. From the View menu, select ‘Advanced Mode' to display a detailed view of the <strong>Intel</strong><br />
<strong>Matrix</strong> <strong>Storage</strong> Console.<br />
6. From the Volumes view in the device pane, select the RAID 1 volume. The status will<br />
display ‘Rebuilding % complete’. After the rebuild is complete, the status will display<br />
‘Normal’.<br />
21.1.3 Degraded RAID 1 and Failed RAID 0 Volume on a<br />
Single RAID Array<br />
This can occur when two RAID volumes (0 and 1) exist on a single RAID array (see <strong>Matrix</strong><br />
RAID). A RAID 0 volume is reported as failed and a RAID 1 volume is reported as degraded<br />
when one of their members fails or is disconnected.<br />
Missing Hard Drive Member When the Operating System is on the RAID 0 Volume<br />
1. Make sure the system is powered off.<br />
2. Reconnect the missing hard drive.<br />
3. Power on the system. During the system startup, the <strong>Intel</strong> <strong>Matrix</strong> <strong>Storage</strong> <strong>Manager</strong><br />
option ROM user interface will display RAID 0 volume status as ‘Normal’ and the<br />
RAID 1 volume status as ‘Rebuild’.<br />
4. After the operating system is running, select the <strong>Intel</strong> <strong>Matrix</strong> <strong>Storage</strong> Console from the<br />
Start Menu or click the <strong>Intel</strong> <strong>Matrix</strong> <strong>Storage</strong> <strong>Manager</strong> tray icon.<br />
5. From the View menu, select ‘Advanced Mode’ to display a detailed view of the <strong>Intel</strong><br />
<strong>Matrix</strong> <strong>Storage</strong> Console.<br />
6. From the Volumes view in the device pane, select the RAID 0 volume. The status of<br />
the RAID 0 volume will display as ‘Normal’ and the RAID 1 volume status will<br />
display as ‘Rebuilding % complete’ in the information pane when RAID 1 volume is<br />
selected.<br />
86 <strong>User's</strong> <strong>Manual</strong><br />
R
R<br />
7. After the RAID 1 volume rebuilding is complete, the status shows as ‘Normal’.<br />
Troubleshooting<br />
Missing Hard Drive Member When the Operating System is on the RAID 1 Volume or is<br />
on a Non-RAID Hard Drive<br />
1. Make sure the system is powered off.<br />
2. Reconnect the missing hard drive.<br />
3. Power on the system. During the system startup, the <strong>Intel</strong> <strong>Matrix</strong> <strong>Storage</strong> <strong>Manager</strong><br />
option ROM user interface will display RAID 0 volume status as ‘Normal’ and the<br />
RAID 1 volume status as ‘Rebuild’.<br />
4. After the operating system is running, select the <strong>Intel</strong> <strong>Matrix</strong> <strong>Storage</strong> Console from the<br />
Start Menu or click the <strong>Intel</strong> <strong>Matrix</strong> <strong>Storage</strong> <strong>Manager</strong> tray icon.<br />
5. From the View menu, select ‘Advanced Mode’ to display a detailed view of the <strong>Intel</strong><br />
<strong>Matrix</strong> <strong>Storage</strong> Console.<br />
6. From the Volumes view in the device pane, select the RAID 0 volume. The status will<br />
display as ‘Normal’ and RAID 1 volume status will display as ‘Rebuilding %<br />
complete’ in the information pane when the RAID 1 volume is selected.<br />
7. After the RAID 1 volume rebuilding is complete, the status shows as ‘Normal’.<br />
Failed Hard Drive Member When the Operating System is on the RAID 0 Volume<br />
1. Make sure the system is powered off.<br />
2. Replace the failed hard drive with a new one that is of equal or greater capacity.<br />
3. Power on the system. During the system startup, the <strong>Intel</strong>(R) <strong>Matrix</strong> <strong>Storage</strong> option<br />
ROM splash screen will display the RAID 0 volume status as ‘Failed’ and the RAID 1<br />
volume as ‘Degraded’.<br />
4. Do not enter the <strong>Intel</strong>(R) <strong>Matrix</strong> <strong>Storage</strong> option ROM User Interface.<br />
5. Install the operating system on the new non-RAID hard drive.<br />
6. During the installation procedure, you will be prompted to Press F6 to load the RAID<br />
driver.<br />
7. Press F6 to install the RAID driver onto the new non-RAID hard drive.<br />
8. After installing the operating system and the RAID driver, open Windows Explorer to<br />
identify the new partition existing on the new hard drive and the partition existing on<br />
the degraded RAID 1 volume.<br />
9. Copy the data you want to keep from the degraded RAID 1 volume onto the new<br />
partition.<br />
10. If you intend to restore the RAID configuration with RAID 0 and RAID 1 volumes,<br />
continue with the following steps.<br />
11. Select the <strong>Intel</strong>(R) <strong>Matrix</strong> <strong>Storage</strong> Console from Start Menu.<br />
12. From the View menu, select ‘Advanced Mode’ to display a detailed view of the <strong>Intel</strong><br />
<strong>Matrix</strong> <strong>Storage</strong> Console.<br />
13. From the Volumes view in the device pane, select the RAID 0 volume and delete the<br />
volume by right clicking and selecting ‘Delete Volume’.<br />
14. The ‘Delete RAID Volume’ Wizard will help to delete the volume.<br />
15. Select the RAID 1 volume and delete the volume.<br />
16. From the Actions menu, select ‘Create RAID Volume from Existing Hard Drive’<br />
submenu to create a new RAID 0 volume.<br />
17. The ‘Create RAID Volume from Existing Hard Drive’ Wizard will help to create the<br />
RAID 0 volume. Ensure the volume size is less than the Array size to create another<br />
volume.<br />
18. Create a new RAID 1 volume.<br />
19. You have restored your original configuration.<br />
20. Move any of your original RAID 1 data back to this new RAID 1 volume if you wish.<br />
<strong>User's</strong> <strong>Manual</strong> 87
Troubleshooting<br />
Failed Hard Drive Member When the Operating System in on the RAID 1 Volume or on a<br />
Non-RAID Hard Drive<br />
1. Make sure the system is powered off.<br />
2. Replace the failed hard drive with a new one that is of equal or greater capacity.<br />
3. Power on the system. During the system startup, the <strong>Intel</strong>(R) <strong>Matrix</strong> <strong>Storage</strong> option<br />
ROM user interface will display RAID 1 volume status as ‘Degraded’ and RAID 0<br />
volume status as ‘Failed’.<br />
4. After the operating system is running, select <strong>Intel</strong>(R) <strong>Matrix</strong> <strong>Storage</strong> Console from the<br />
Start menu or click the <strong>Intel</strong> <strong>Matrix</strong> <strong>Storage</strong> <strong>Manager</strong> tray icon.<br />
5. From the View menu, select ‘Advanced Mode’ to display a detailed view of the<br />
<strong>Intel</strong>(R) <strong>Matrix</strong> <strong>Storage</strong> Console.<br />
6. From the Volumes view in the device pane, right-click the RAID 0 volume and select<br />
‘Delete Volume’. The ‘Delete Volume Wizard’ will guide through the deletion<br />
procedure.<br />
7. To create a new volume, select ‘Actions’ menu and choose ‘Create a new volume’. The<br />
‘Create RAID Volume Wizard’ will guide through the creation procedure.<br />
8. Use Windows Disk Management to partition and format the new RAID volume.<br />
9. From the Volumes view in the device pane, select the RAID 1 volume and view the<br />
information pane. The status will indicate as ‘Rebuilding: % complete’. After the<br />
rebuild is complete, the status shows as ‘Normal’.<br />
21.1.4 Degraded RAID 5 Volume<br />
A RAID 5 volume is reported as "Degraded" when one of the members has failed or is<br />
disconnected. The volume will be reported as Failed when two or more members are missing or<br />
have failed. If this occurs, refer to the appropriate procedure below:<br />
Missing Member<br />
1. Make sure the system is powered off.<br />
2. Reconnect the missing hard drive.<br />
3. Power on the system. During the system startup, the <strong>Intel</strong> <strong>Matrix</strong> <strong>Storage</strong> option ROM<br />
user interface will display the RAID 5 volume status as ‘Rebuild’.<br />
4. After the operating system is running, select <strong>Intel</strong> <strong>Matrix</strong> <strong>Storage</strong> Console from the<br />
Start menu or click the <strong>Intel</strong> <strong>Matrix</strong> <strong>Storage</strong> <strong>Manager</strong> tray icon.<br />
5. From the View menu, select ‘Advanced Mode’ to display a detailed view of the <strong>Intel</strong><br />
<strong>Matrix</strong> <strong>Storage</strong> Console.<br />
6. From the Volumes view in the device pane, select the RAID 5 volume and view the<br />
information pane. The status will indicate ‘Rebuilding: % complete’. After the rebuild<br />
is complete, the status shows as ‘Normal’.<br />
Failed Member<br />
1. Make sure the system is powered off.<br />
2. Replace the failed hard drive with new hard drive that is of equal or greater capacity.<br />
3. Power on the system. During the system startup, the <strong>Intel</strong> <strong>Matrix</strong> <strong>Storage</strong> option ROM<br />
user interface will display RAID 5 volume status as ‘Rebuild’.<br />
4. After the operating system is running, select <strong>Intel</strong> <strong>Matrix</strong> <strong>Storage</strong> Console from the<br />
Start menu or click the <strong>Intel</strong> <strong>Matrix</strong> <strong>Storage</strong> <strong>Manager</strong> tray icon.<br />
5. From the View menu, select ‘Advanced Mode’ to display a detailed view of the <strong>Intel</strong><br />
<strong>Matrix</strong> <strong>Storage</strong> Console.<br />
88 <strong>User's</strong> <strong>Manual</strong><br />
R
R<br />
Troubleshooting<br />
6. From the Volumes view in the device pane, select the RAID 5 volume and view the<br />
information pane. The status will indicate ‘Rebuilding: % complete’. After the rebuild<br />
is complete, the status shows as ‘Normal’.<br />
21.1.5 Failed RAID 5 Volume<br />
A RAID 5 volume is reported as ‘Failed’ when more than one member has failed. If this occurs,<br />
please follow the procedure shown below:<br />
Failed Members<br />
1. Make sure the system is powered off.<br />
2. Replace the failed hard drives with new hard drives that are of equal or greater<br />
capacity.<br />
3. Power on the system. During the system startup, the <strong>Intel</strong> <strong>Matrix</strong> <strong>Storage</strong> <strong>Manager</strong><br />
option ROM user interface will display the RAID 5 volume status as ‘Failed’,<br />
prompting you to press Ctrl-I to enter the user interface.<br />
4. Press Ctrl-I to enter the ‘MAIN MENU’.<br />
5. Select option 2 in the main menu to ‘Delete RAID Volume’.<br />
6. In the ‘DELETE VOLUME MENU’, select the failed RAID 5 volume, using the up<br />
and down arrow keys.<br />
7. Press the ‘Delete’ key to delete the volume.<br />
8. Press ‘Y’ to confirm the deletion.<br />
9. Create a new RAID 5 volume.<br />
10. You will also need to reinstall the operating system on the new volume.<br />
21.1.6 Degraded RAID 10 Volume<br />
A RAID 10 volume is reported as ‘Degraded’ when one of the members has failed or is<br />
disconnected. A RAID 10 volume is reported as ‘Failed’ when at least two of the members have<br />
failed or are disconnected. If this occurs, restore the volume by following the appropriate<br />
procedure below:<br />
Missing Member<br />
1. Make sure the system is powered off.<br />
2. Reconnect the missing hard drive.<br />
3. Power on the system. During the system startup, the <strong>Intel</strong> <strong>Matrix</strong> <strong>Storage</strong> option ROM<br />
user interface will display the RAID 10 volume status as ‘Rebuild’.<br />
4. After the operating system is running, select <strong>Intel</strong> <strong>Matrix</strong> <strong>Storage</strong> Console from the<br />
Start menu or click the <strong>Intel</strong> <strong>Matrix</strong> <strong>Storage</strong> <strong>Manager</strong> tray icon.<br />
5. From the View menu, select ‘Advanced Mode’ to display a detailed view of the <strong>Intel</strong><br />
<strong>Matrix</strong> <strong>Storage</strong> Console.<br />
6. From the Volumes view in the device pane, select the volume and view the information<br />
pane. The status shows as ‘<br />
7. Rebuilding: % complete’. After the rebuild is complete, the status shows as ‘Normal’.<br />
Failed Members<br />
1. Make sure the system is powered off.<br />
2. Replace the failed hard drive with new hard drive that is of equal or greater capacity.<br />
<strong>User's</strong> <strong>Manual</strong> 89
Troubleshooting<br />
3. Power on the system. During the system startup, the <strong>Intel</strong> <strong>Matrix</strong> <strong>Storage</strong> option ROM<br />
user interface will display the RAID 10 volume status as ‘Rebuild’.<br />
4. After the operating system is running, select <strong>Intel</strong> <strong>Matrix</strong> <strong>Storage</strong> Console from the<br />
Start menu or click the <strong>Intel</strong> <strong>Matrix</strong> <strong>Storage</strong> <strong>Manager</strong> tray icon.<br />
5. From the View menu, select ‘Advanced Mode’ to display a detailed view of the <strong>Intel</strong><br />
<strong>Matrix</strong> <strong>Storage</strong> Console.<br />
6. From the Volumes view in the device pane, select the volume and view the information<br />
pane. The status shows as ‘<br />
7. Rebuilding: % complete’. After the rebuild is complete, the status shows as ‘Normal’.<br />
21.1.7 Failed RAID 10 Volume<br />
A RAID 10 volume is reported as ‘Failed’ when at least two members have failed. If this occurs,<br />
please follow the procedure shown below:<br />
Failed Members<br />
1. Make sure the system is powered off.<br />
2. Replace the failed hard drives with new hard drives that are of equal or greater<br />
capacity.<br />
3. Power on the system. During the system startup, the <strong>Intel</strong> <strong>Matrix</strong> <strong>Storage</strong> <strong>Manager</strong><br />
option ROM user interface will display the RAID 10 volume status as ‘Failed’,<br />
prompting you to press Ctrl-I to enter the user interface.<br />
4. Press Ctrl-I to enter the ‘MAIN MENU’.<br />
5. Select option 2 in the main menu to ‘Delete RAID Volume’.<br />
6. In the ‘DELETE VOLUME MENU’, select the failed RAID 10 volume, using the up<br />
and down arrow keys.<br />
7. Press the ‘Delete’ key to delete the volume.<br />
8. Press ‘Y’ to confirm the deletion.<br />
9. Create a new RAID 10 volume.<br />
10. You will also need to reinstall the operating system on the new volume.<br />
21.2 Volume Modification Failed Error Dialog<br />
To migrate a 2 or 3-drive RAID 0 array or a 2-drive RAID 1 array to RAID 5, the hard drive(s)<br />
added to the system must be equal to or greater in size than the hard drive members of the RAID 0<br />
or RAID 1 array.<br />
If you receive the following dialog after clicking ‘Finish’ in the Modify Volume wizard, check<br />
the size of the hard drive(s) that were added to the system:<br />
90 <strong>User's</strong> <strong>Manual</strong><br />
R
R<br />
21.3 Larger Source Hard Drive Error<br />
Troubleshooting<br />
To migrate from a RAID Ready configuration to a RAID configuration, the member hard drives<br />
must be equal to or greater in size than the source hard drive. If the source hard drive is larger, the<br />
following error dialog will appear and the migration process will not begin:<br />
If the above dialog appears, follow the steps listed in the dialog to correct the problem.<br />
21.4 Hard Drive has System Files Error<br />
If the computer boots from a Serial ATA hard drive, that hard drive cannot be selected as a<br />
member hard drive during the manual ‘Create RAID Volume’ process. If it is chosen, the<br />
following error dialog will appear and the hard drive must be unselected and a new hard drive(s)<br />
chosen.<br />
<strong>User's</strong> <strong>Manual</strong> 91
Frequently Asked Questions (FAQs)<br />
22 Frequently Asked Questions<br />
(FAQs)<br />
Please refer to the following <strong>Intel</strong> <strong>Matrix</strong> <strong>Storage</strong> <strong>Manager</strong> website for Frequently Asked<br />
Questions (FAQs):<br />
http://support.intel.com/support/chipsets/imsm/index.htm<br />
92 <strong>User's</strong> <strong>Manual</strong><br />
R
R<br />
How to Identify the <strong>Intel</strong> Chipset<br />
Appendix A How to Identify the <strong>Intel</strong><br />
Chipset<br />
If you are unsure which <strong>Intel</strong> chipset is located in your computer, first check the documentation<br />
that came with the computer for this information. If this is not successful, the <strong>Intel</strong>® Chipset<br />
Identification Utility provides an easy way to identify the specific <strong>Intel</strong> chipset that is located on<br />
your motherboard. The <strong>Intel</strong> Chipset Identification Utility can be downloaded from the following<br />
<strong>Intel</strong> website:<br />
http://support.intel.com/support/chipsets/inf/chipsetid.htm<br />
If Windows* has properly identified your <strong>Intel</strong> chipset, you should be able to look at Device<br />
<strong>Manager</strong> in Windows to identify your <strong>Intel</strong> chipset:<br />
http://support.intel.com/support/chipsets/deviceman.htm<br />
Note: If the above options do not provide the necessary information, a qualified professional may be<br />
able to assist you in determining the chipset included in your system. A qualified professional<br />
should be able to properly identify the chipset while taking all necessary precautions to safeguard<br />
your system. (If you choose to take your system to a qualified professional, you will be<br />
responsible for all associated costs).<br />
Note: Important Note<br />
The section below is for qualified and trained professionals only. Please do not follow the<br />
instructions listed below unless you are a qualified and trained professional. Only qualified and<br />
trained professionals should open a computer system.<br />
Note: Some system manufacturers may void your warranty if you open the case. Check with the<br />
manufacturer if you have any concerns about this before proceeding.<br />
Note: Important Note: Please do not follow the instructions listed below or attempt to open a computer<br />
system unless you are a qualified and trained professional.<br />
Qualified and trained professionals shall take all necessary precautions to avoid damage to all<br />
computer systems, such as but not limited to disconnecting the power before opening the case,<br />
using proper electrostatic discharge (ESD) precautions (including ground straps, gloves, ESD<br />
mats), having suitable facilities and proper tools and training.<br />
Identifying the <strong>Intel</strong> chipset components located in your computer can usually be done by looking<br />
at the motherboard for the chipset markings. Chipsets are comprised of multiple components and<br />
the website listed below shows the combinations that make up the various <strong>Intel</strong>® 800 series of<br />
chipsets.<br />
Note: <strong>Intel</strong> strongly recommends that you do not try removing any heat sink attached to your chipset (if<br />
present) to view the chipset markings.<br />
Chipset Photo Examples (see http://support.intel.com/support/chipsets/inf/identify.htm)<br />
<strong>User's</strong> <strong>Manual</strong> 93
<strong>Intel</strong> Chipset Software Installation Utility for <strong>Intel</strong> Chipsets<br />
Appendix B <strong>Intel</strong> Chipset Software<br />
Installation Utility for <strong>Intel</strong> Chipsets<br />
B.1 Description<br />
The <strong>Intel</strong> Chipset Software Installation Utility (formerly referred to as <strong>Intel</strong> INF Installation<br />
Utility) for <strong>Intel</strong> chipsets was developed for updating certain versions of Windows. This utility<br />
allows the operating system to correctly identify the <strong>Intel</strong> chipset components and properly<br />
configure the system. The <strong>Intel</strong> Chipset Software Installation Utility installs specific Windows<br />
INF files. The INF files inform the operating system about how to properly configure the chipset<br />
for specific functionality, such as AGP, USB, Core PCI, and ISA PnP services.<br />
For more details about the specific INF files that are updated, please refer to the README.TXT<br />
file that is included with the <strong>Intel</strong> Chipset Software Installation Utility for <strong>Intel</strong> chipsets.<br />
Note: It is important that your <strong>Intel</strong> chipset is properly configured prior to installing the <strong>Intel</strong> <strong>Matrix</strong><br />
<strong>Storage</strong> <strong>Manager</strong>. If the <strong>Intel</strong> Chipset Software Installation Utility is needed, it should always be<br />
installed prior to installing the <strong>Intel</strong> <strong>Matrix</strong> <strong>Storage</strong> <strong>Manager</strong>.<br />
F6 Installation Note: If you plan on installing the <strong>Intel</strong> <strong>Matrix</strong> <strong>Storage</strong> <strong>Manager</strong> using the F6<br />
installation method (Section 14), you will not be able to install the <strong>Intel</strong> Chipset Software<br />
Installation Utility first.<br />
B.2 Obtaining the <strong>Intel</strong> Chipset Software Installation<br />
Utility<br />
The <strong>Intel</strong> Chipset Software Installation Utility for <strong>Intel</strong> chipsets can be downloaded from the<br />
following <strong>Intel</strong> web site:<br />
http://downloadfinder2.intel.com/scripts-df/Product_Filter.asp?ProductID=816<br />
B.3 Confirming Installation of the <strong>Intel</strong> Chipset<br />
Software Installation Utility<br />
To confirm that the <strong>Intel</strong> Chipset Software Installation Utility in installed, please refer to the<br />
instructions listed on the following <strong>Intel</strong> website:<br />
http://support.intel.com/support/chipsets/inf/confirm.htm<br />
94 <strong>User's</strong> <strong>Manual</strong><br />
R
R<br />
B.4 Troubleshooting<br />
<strong>Intel</strong> Chipset Software Installation Utility for <strong>Intel</strong> Chipsets<br />
After installing the <strong>Intel</strong> Chipset Software Installation Utility for <strong>Intel</strong> chipsets, certain symptoms<br />
may be seen depending on the system configuration. Please refer to the following <strong>Intel</strong> Chipset<br />
Software Installation Utility website for troubleshooting information:<br />
http://support.intel.com/support/chipsets/inf/<br />
<strong>User's</strong> <strong>Manual</strong> 95
Serial ATA<br />
Appendix C Serial ATA<br />
C.1 Description<br />
Serial ATA (SATA) is defined as the primary inside-the-box storage connection only, with no<br />
outside-the-box implementation. It is a storage device-centric technology and does not support<br />
other peripherals, such as cameras, scanners, or printers.<br />
The Serial ATA 1.0 specification outlines the following benefits:<br />
<br />
<br />
<br />
Performance Headroom: SATA provides higher performance than equivalent ATA with<br />
performance scaling from 150MB/sec at introduction and 300MB/sec in the second<br />
generation. It is ultimately forecasted to reach 600MB/sec during its anticipated 10-year<br />
roadmap.<br />
Software Transparency with Legacy Parallel ATA: This enables a relatively easy<br />
transition to the new technology.<br />
Low Cost: SATA is cost-competitive with equivalent Parallel ATA solutions, including<br />
hosts, devices, and cabling in volume quantities.<br />
C.2 Comparing Serial ATA toParallel ATA<br />
The table below compares Serial ATA (SATA) to Parallel ATA (IDE):<br />
Theoretical Transfer Rate<br />
(over life of SATA)<br />
Serial ATA (SATA) Parallel ATA (IDE)<br />
150/300/600<br />
MB/sec (forecast only)<br />
Theoretical Transfer Rate 133MB/sec<br />
Transfer Mode Generation 1-2 Transfer Modes PIO – UDMA-6<br />
Data Cable 7-pin SATA Data Cable 40-pin, 80-conductor IDE<br />
Max Data Cable Length 1 meter (39 inches) Max Data Cable Length<br />
Power Cable SATA Power Cable Power Cable IDE Power Cable<br />
Power Consumed 250 mV Power Consumed 5 V<br />
96 <strong>User's</strong> <strong>Manual</strong><br />
R
R<br />
The following illustrations show examples of SATA and IDE data cables:<br />
C.3 System Requirements<br />
To use Serial ATA (SATA), your system must meet ALL of the following requirements:<br />
SATA compatible logic either on the motherboard or on a Serial ATA adapter card<br />
Serial ATA<br />
Serial ATA adapter cards are not supported by the <strong>Intel</strong> <strong>Matrix</strong> <strong>Storage</strong> <strong>Manager</strong><br />
SATA compatible BIOS<br />
SATA-aware device driver for the operating system<br />
SATA compatible device such as a hard drive<br />
A SATA data cable<br />
A SATA power cable<br />
C.4 Serial ATA Data Cable<br />
Serial ATA (SATA) data cables are 7-pin cables. Either end of the SATA data cable can be<br />
connected to the SATA hard drive or the connector on the motherboard. SATA data cables can be<br />
up to 1 meter (39 inches) in length. The following illustration shows an example of a SATA data<br />
cable:<br />
<strong>User's</strong> <strong>Manual</strong> 97
Serial ATA<br />
C.5 Serial ATA Power Cable<br />
Serial ATA power cables are usually 4 or 5-pin cables with 15-pin connectors. SATA power<br />
cables currently use an IDE/ATAPI to SATA power adaptor. One end of the SATA power cable<br />
is a typical 4-pin IDE/ATAPI power connector (which gets connected to an unused power cable<br />
from the power supply) and the other end (15-pin connector) gets connected to the SATA hard<br />
drive. The following illustration shows an example of a SATA power cable:<br />
C.6 Are a Serial ATA Data and Power Cable Needed for<br />
Serial ATA?<br />
To take advantage of Serial ATA (SATA), SATA data and power cables must be used. These<br />
SATA cables have a new design configuration; you cannot use older 40-pin, 80-conductor IDE or<br />
regular IDE power cables with SATA hard drives because they physically do not fit the SATA<br />
devices.<br />
C.7 Mixing/Matching Serial ATA Hard Drives with IDE<br />
Hard Drives<br />
If your motherboard has a supported <strong>Intel</strong> chipset and provides both IDE and Serial ATA<br />
connections, you can use both Serial ATA and IDE hard drives in the system. Note that Serial<br />
ATA hard drives use different data and power cables than IDE devices. To use both IDE and<br />
Serial ATA hard drives in a RAID configuration, please refer to Section 20.3 titled ‘Create<br />
Volume <strong>Manual</strong>ly’ for additional information.<br />
C.8 Using IDE to Serial ATA Adaptors<br />
Using IDE to Serial ATA adaptors (also referred to as “Serial ATA converter” or “device side<br />
dongle”) to connect IDE hard drives to Serial ATA ports is not recommended. <strong>Intel</strong> recommends<br />
that you only connect Serial ATA hard drives to Serial ATA ports. IDE to Serial ATA Adapters<br />
are not recommended for use with <strong>Intel</strong> <strong>Matrix</strong> <strong>Storage</strong> Technology because these devices have<br />
not been validated for use in <strong>Intel</strong> platforms. <strong>Intel</strong> does not provide support for configurations<br />
using IDE to Serial ATA Adapters.<br />
98 <strong>User's</strong> <strong>Manual</strong><br />
R
R<br />
C.9 Theoretical Transfer Rates Associated with<br />
Transfer Modes<br />
Serial ATA<br />
The table below lists different transfer modes Serial ATA (SATA) devices support along with the<br />
theoretical transfer rate. Please refer to the documentation that was bundled with your device or<br />
contact the hardware manufacturer for more information about your specific device.<br />
Note: This table contains theoretical transfer rates of SATA transfer modes supported by the <strong>Intel</strong><br />
82801ER I/O Controller Hub. Your actual transfer rates can vary from the information contained<br />
in this table. To take advantage of Serial ATA, your system must meet specific requirements.<br />
Please refer to Appendix C.3 for more information.<br />
Table 1. Serial ATA Transfer Rates Associated With Transfer Modes<br />
Mode Theoretical Transfer Rate (MB/s)<br />
Generation 1 150MB/s<br />
Generation 2 300MB/s<br />
Note: Refer to the Glossary (Appendix D) for a definition of the terms ‘theoretical transfer rate’,<br />
‘sustained transfer rate’, and ‘burst transfer rate’.<br />
<strong>User's</strong> <strong>Manual</strong> 99
Glossary<br />
Appendix D Glossary<br />
48-bit LBA Technology used with hard drives larger than 137GB<br />
AHCI Advanced Host Controller Interface (AHCI) is an interface specification that<br />
allows the storage driver to enable advanced Serial ATA features such as<br />
Native Command Queuing and hot plug.<br />
Array Roaming Ability to move a complete RAID array from one computer system to another<br />
computer system and preserve the RAID configuration information and data<br />
on that RAID array.<br />
BIOS Basic Input/Output System<br />
Block size Same term as ‘Strip size’: Grouping of data on a single physical disk within a<br />
RAID volume<br />
Burst transfer rate Maximum burst rate of the drive. These short transfers usually account for a<br />
small percentage of total transfer requests, mostly from the integrated<br />
controller cache or buffer.<br />
Create From Existing Disk Feature in the <strong>Intel</strong> <strong>Matrix</strong> <strong>Storage</strong> <strong>Manager</strong> which allows flexibility to upgrade<br />
from a single Serial ATA (SATA) hard drive to a RAID 0, RAID 1, RAID 5, or<br />
RAID 10 configuration when an additional SATA hard drive is added to the<br />
system. Occurs without loss of data.<br />
Disks Physical disks attached to a RAID controller<br />
IDE Integrated Drive Electronics<br />
IDE to Serial ATA Adaptor Also referred to as “Serial ATA converter” or “device side dongle.” Connects<br />
IDE hard drive to Serial ATA port<br />
ICH5R <strong>Intel</strong> 82801ER I/O Controller Hub<br />
ICH6R <strong>Intel</strong> 82801FR I/O Controller Hub<br />
ICH7R <strong>Intel</strong> 82801GR I/O Controller Hub<br />
<strong>Intel</strong> <strong>Matrix</strong> <strong>Storage</strong><br />
<strong>Manager</strong> Option ROM<br />
Standard PnP option ROM that provides a pre-operating system user interface<br />
for the <strong>Intel</strong> RAID implementation. Also allows boot order to be selected from<br />
within the BIOSes setup utility.<br />
<strong>Matrix</strong> RAID Combines the benefits of two RAID volumes on a single RAID array<br />
Native Hot Plug Feature supported by AHCI, allowing Serial ATA hard drive removal or<br />
insertion while the system is powered on and running. For example, this may<br />
be used when replacing a failed hard drive that is in an externally-accessible<br />
drive enclosure.<br />
NCQ Native Command Queuing (NCQ) is a feature supported by AHCI that allows<br />
for ATA drives to accept more than one command at a time. NCQ, when used<br />
in conjunction with a hard drive that supports NCQ, increases storage<br />
performance on random workloads by allowing the drive to internally optimize<br />
the order of commands.<br />
Port0 Serial ATA port (connector) on a motherboard identified as Port0<br />
Port1 Serial ATA port (connector) on a motherboard identified as Port1<br />
Port2 Serial ATA port (connector) on a motherboard identified as Port2<br />
100 <strong>User's</strong> <strong>Manual</strong><br />
R
R<br />
Port3 Serial ATA port (connector) on a motherboard identified as Port3<br />
POST Power-On Self Test<br />
RAID Redundant Array of Independent Disks<br />
Glossary<br />
RAID 0 Data striping array. RAID 0 stripes the data across all the drives but doesn’t<br />
utilize parity. This RAID level is designed for speed and is the fastest of the<br />
RAID levels but provides the least protection.<br />
RAID 1 Mirrored array. RAID 1 requires that each primary data disk have a mirrored<br />
disk. The contents of the primary disk and the mirror disk are identical. RAID 1<br />
provides the best data protection but is slower than RAID level 0.<br />
RAID 5 Striping with parity array. The data in the RAID volume and parity are striped<br />
across the array’s members. Parity is written along with the data in a rotating<br />
sequence across the members of the array. This RAID level is a preferred<br />
configuration for efficiency, fault-tolerance, and performance.<br />
RAID 10 RAID 0 + 1. Information is striped across a two disk array for system<br />
performance. Each of the drives in the array has a mirror for fault tolerance.<br />
RAID 10 provides the performance benefits of RAID 0 and the redundancy of<br />
RAID 1; however, it requires a minimum of four disk drives.<br />
RAID Array A group of physical disk drives managed by either hardware, software, or a<br />
combination of both<br />
RAID Ready Term used to describe a system that an end-user can turn into a RAID system<br />
by adding additional Serial ATA hard drive(s) and invoking the migration<br />
feature<br />
RAID Volume A block of capacity, allocated from a RAID array and arranged into a RAID<br />
topology. The operating system sees a RAID volume as a physical disk.<br />
SCSI Small Computer System Interface<br />
Serial ATA (SATA) New storage interface designed to replace parallel ATA (e.g. IDE technology).<br />
SATA was designed for a variety reasons, including performance headroom,<br />
cabling issues, and voltage tolerance requirements.<br />
Strip Grouping of data on a single physical disk within a RAID volume<br />
Stripe The sum of all strips in a horizontal axis across physical disks within a RAID<br />
volume<br />
Sustained transfer rate Rate at which the drive can transfer data sequentially from multiple tracks and<br />
cylinders on the disk (closer to real-world file transfers)<br />
Theoretical transfer rate Actual speed that the drive can read bits from the surface of the platter or<br />
write bits to the surface of the platter (can be used to compare drives against<br />
one another)<br />
<strong>User's</strong> <strong>Manual</strong> 101