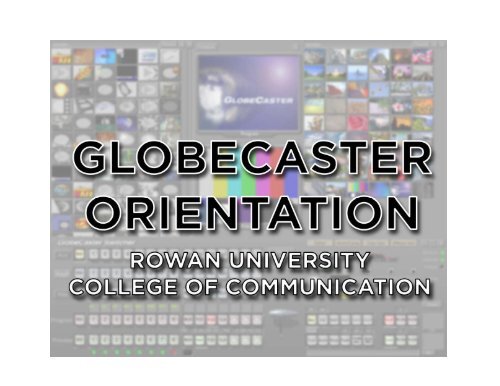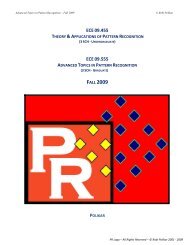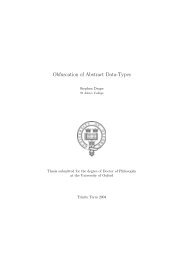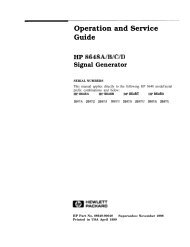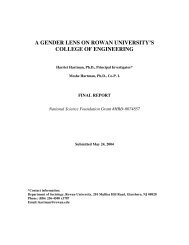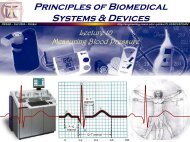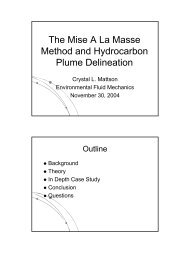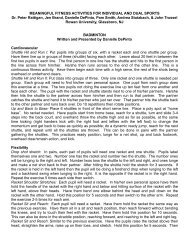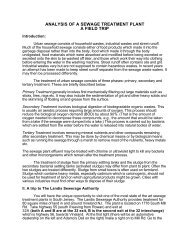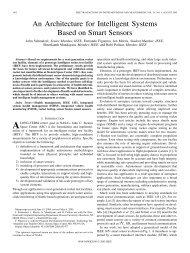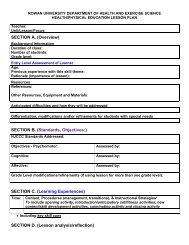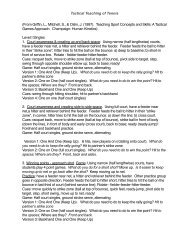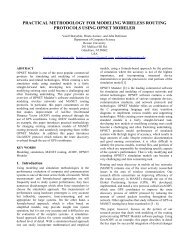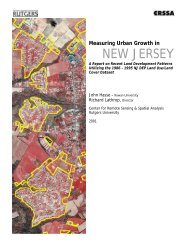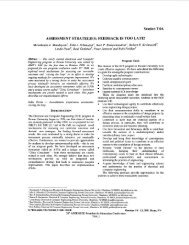PDF Document: Globalstreams GlobeCaster Orientation - Rowan
PDF Document: Globalstreams GlobeCaster Orientation - Rowan
PDF Document: Globalstreams GlobeCaster Orientation - Rowan
You also want an ePaper? Increase the reach of your titles
YUMPU automatically turns print PDFs into web optimized ePapers that Google loves.
The Globecaster system is essentially a studio-in-a-box. It features a switcher, editor, effects<br />
generator, animator/compositor, still image store and recall.<br />
This orientation will introduce you to the most frequently used features of the system and show<br />
you how to use them. It will also provide some instruction for using other advanced features.<br />
Full operation manuals are available as <strong>PDF</strong> files in the “Globecaster Manuals” folder on the<br />
desktop of the computer. Several tutorials are written in a document there as well.<br />
The Globecaster is integrated with a variety of control room equipment and can function as a<br />
supplemental unit or in standalone operation. This orientation will assume that you already have<br />
a working knowledge of other studio and control room equipment that may be involved in<br />
Globecaster operations such as routers and production switchers.<br />
You may see Globecaster abbreviated as “GC” or “Globe” in this orientation.<br />
It’s best to go through this orientation while physically using the system. It should take you about<br />
an hour to get through the overview portions of the orientation and the first ten tutorials.
GLOBECASTER STARTUP<br />
1. Make sure that the “CG & GC Monitors” rack power switch located under the Inscriber CG<br />
monitor is turned on (it should already be on for all class productions and open labs). The<br />
Globecaster computer should already be powered on. The unit is located under the console<br />
countertop.<br />
2. Locate the Globecaster monitor, keyboard and mouse – they’re on the left, and the Inscriber<br />
items are on the right. If the screen is dark, move the mouse or tap keyboard spacebar to<br />
wake up the computer and bring up the Globecaster login screen.<br />
3. To log in to the system, select “Globecaster Operator.” There is no password.<br />
4. The desktop will load and the Switcher application should launch automatically. The<br />
Globecaster splash screen will be displayed. Wait for the program to load up – it may take<br />
up to 2 minutes to launch.
GLOBECASTER SWITCHER LAYOUT<br />
The core and most often used aspect of the GC is the switcher. It has several areas:<br />
We’ll look at each area in detail on the next pages.<br />
A & B) Thumbnail (“picon”) views of<br />
items in bins/folders<br />
C) Program and Preview monitors<br />
D) Switcher buses and M/E Keyers<br />
E) Transition, FX and DSK controls<br />
F) Freeze / Grab / Snap tool<br />
G) System controls and modes
A & B) Thumbnail (“picon”) views of items in bins/folders<br />
By default, Globecaster gives you two bin view windows to browse files<br />
and folders on the computer. GC calls the thumbnails “picons.”<br />
Upon opening, the either the Sampler bins or last-opened bins will appear.<br />
The currently open bin will appear in the bar at the top of the bin. To<br />
browse to a new location, click Parent to go up one level or double-click a<br />
folder in the bin window to open it. You can click the A button to see the<br />
full bin location. This will add Home, Back and Forward buttons to help<br />
with navigation.<br />
The most frequently used folders are in C:\<strong>GlobeCaster</strong>\Bins. Feel free to browse them.<br />
A “<strong>Rowan</strong>” bin has been created for custom creations for <strong>Rowan</strong> classes and groups.<br />
Double-clicking a picon will load the corresponding file in its appropriate mode.<br />
Full frame still images will load in a framestore (FS1 or FS2) in the Preview bus.<br />
Wipes and effects/transitions will load and render in the FX bank.<br />
Graphics with alpha channels for keying will load and render in the DSK bank.
C) Program and Preview monitors<br />
The Program (top) and Preview (bottom) monitors will show you what is loaded on the switcher’s<br />
program and preview busses.<br />
You can click the Output button to change the Preview<br />
monitor to a full-function vector scope or waveform<br />
monitor with several options (this button then changes<br />
and is called Scope).
D) Switcher buses and M/E Keyers<br />
The switcher area is the most frequently used feature of the GC.<br />
Each row of buttons is called a video bus.<br />
Each button column represents a video channel.<br />
Aux: Allows for a third level of video<br />
effects (not at <strong>Rowan</strong>) or use with<br />
“Aux Mix” transition.<br />
KeyP: Key Preview used with Cue<br />
commands (see manual for info)<br />
Key: Selects the video source to key<br />
over top of the program source using<br />
the chroma or luma keyer<br />
Source Labels – added custom<br />
labels for the source channels (Please don’t change them!)<br />
Program: the pink row is the Program row. The selected source glows red (i.e. FS2 above)<br />
Preview: the green row is the Preview row. The selected source glows green<br />
Status lights: Sync status. Green = sync lock, Orange = error, Red = no sync or source
Inputs #1-8 are hardware inputs to the Globecaster mainframe. As of this writing for Control<br />
Room 2, the Globecaster inputs are:<br />
#1: Studio 2 Camera 1 (SDI)<br />
#2: Studio 2 Camera 2 (SDI)<br />
#3: Studio 2 Camera 3 (SDI)<br />
#4: 6x1 router, mounted to the right of the Inscriber workstation. You can choose:<br />
1) Inscriber CG<br />
2) Playback VTR 1 from Linear Suite cuts only side<br />
3) Control Room 2 VTR 1<br />
4) Studio 2 Camera 4<br />
5) Playback VTR 1(A) from Linear Suite A/B roll side<br />
6) Playback VTR 2(B) from Linear Suite A/B roll side<br />
#5: 6x2 router, mounted above the camera control units near the Echolab switcher<br />
1) Control Room 2 VTR 1<br />
2) Control Room 2 VTR 2<br />
3) Inscriber CG<br />
4) Control Room 2 Camera 5<br />
5) Globecaster output (this may create a video feedback loop)<br />
6) Control Room 1 Program output<br />
#6: DVD/VHS Player with CATV signal<br />
#7: Control Room 2 VTR 1<br />
#8: [Unconfigured SDI input]
The other inputs are software video channels created by Globecaster internally, including:<br />
BLK: Black at 7.5 IRE<br />
Mat1: Matte Color (you can click on the color and the Matte Color selector window will<br />
appear, allowing you to change the color.<br />
FS1: Framestore 1, used for recalling still images<br />
FS2: Framestore 2, used for recalling still images<br />
Out: Program Out. Used for creating video feedback effects.<br />
There are some blank channels that can be configured by the system depending on what<br />
you are trying to do. Consult the manual for more information.<br />
You can right-click on a blank button and create up to 3 more framestores (FS3, FS4, FS5).<br />
You can also create a second Matte color channel, Mat2. To remove a user-created<br />
framestore, right-click on it and choose Unload Framestore.<br />
Other buttons, displays and information may appear such as timecode values and status<br />
updates, not tied to any specific channel or bus. Consult the manual for more information.
E) Transition, FX and DSK controls<br />
Clicking bus channel buttons allows you to cut between sources<br />
very easily. If you want to wipe, fade, or perform any transition<br />
effects or key overlays, you must use the controls in this section.<br />
The FX Picon Window will display the picon for the effect or transition currently loaded. Clicking<br />
the FX Button when dark green will instantly trigger the effect on Program. When the effect is<br />
running, this button will glow green. If it is a looped effect, clicking the green button when<br />
running will force the effect to stop after the current sequence is completed.
The DSK Picon Windows display the picon(s)<br />
for the loaded downstream key effects. DSK<br />
effects include any graphic overlay, animation,<br />
or credit roll that doesn’t involve a transition<br />
from one video source to another. Clicking the<br />
DSK Launch Button when dark green will<br />
instantly trigger the key on Program. When the key is running, this button will glow green. If it is<br />
a looping key or animation, clicking the green button when running will force the key to stop its<br />
animation after the current sequence is completed. The triangles above the DSK picon windows<br />
will run the loaded key in the Preview monitor (hardware only, will not display within GC<br />
software).<br />
You can right-click on the FX and DSK picon windows to get additional options for<br />
clearing/unloading FX and DSKs, and loading previously-rendered items.<br />
The Graphics/Link LED lights up when a loaded FX item needs to use a DSK layer for<br />
processing. FX will only use DSK1, and will stop any previously running DSK1 items.<br />
Many animations and transitional pieces will require this, while simple wipes do not.<br />
The DSK Target Button indicates which DSK will be loaded when a picon in a bin is doubleclicked.<br />
Click a different DSK label to change the target. Since many FX rely on the DSK1<br />
processor, it is recommended that you use DSK2 or DSK3 as the target.
The Effect Controls allow you to set how a transition<br />
will be executed from one source to another.<br />
The large grey bar is a virtual take bar that can be<br />
clicked/dragged up or down to manually control a<br />
transition effect or DSK.<br />
Mix, FX, and DSK# buttons control what action is performed when the Auto button is pressed. If<br />
Mix is selected, a dissolve between program and preview will be executed. If FX is selected, the<br />
transition effect will run. If a DSK is selected, the DSK will run. You can run Mix and DSK or FX<br />
and DSK simultaneously, but not Mix and FX. The numbers above Mix and FX indicate the<br />
duration of the transition. The Mix duration can be changed by clicking and typing a new value<br />
(in frames). The FX cannot be changed and is display-only, dependent upon each effect.<br />
The Cut button will perform a basic cut from the source on Program to the source on Preview.<br />
This will flip-flop the indicated sources on each bus. If the Lock button is highlighted, the Auto<br />
button will execute a cut before triggering any other selected action.<br />
The Auto button triggers the selected effect. If an effect pauses or loops, the Auto button can be<br />
pushed again to end the effect.<br />
The Stop button will immediately end the selected DSK or FX.<br />
The Fade button executes a Fade To Black on the Program output, external from the GC<br />
software. When Fade is highlighted, Black is actually on program. This allows you to fade up<br />
from black to a complex created set of video layers, keys, or whatever you can dream up.
Fade Mix will perform a dip-to-black between the<br />
Program and Preview sources instead of a straight<br />
mix/dissolve. As with the Fade function, this is a<br />
hardware control and will not be displayed within<br />
the GC software (it will actually look like a cut).<br />
Aux Mix will perform a straight mix/dissolve from Program to any source selected on the Aux<br />
bus. It will override any running FX or selected transitions, but not DSKs.<br />
Live is the default selection for both the Program and Preview buses. It indicates that live, full<br />
motion video is being output on both channels.<br />
Strobe allows you to create a strobe or stutter-step motion for video output on either Program or<br />
Preview (or both) at the frame ret set in the box above each button. It will not work with stills.<br />
Freeze will freeze-frame Program or Preview and load the image in the Frozen Frame Picon<br />
Window (see the Snap function in the next section). It will only hold it here for temporary use<br />
and does not save the image for later recall.
F) Freeze / Grab / Snap tool<br />
This tool allows you to freeze frame any image for use now in a framestore, but also saves<br />
it to a bin for later use.<br />
Click the “Snap” button to instantly freeze-frame the<br />
current Program source (you cannot “Snap” preview, but<br />
you can “Freeze” the preview output as described in the<br />
previous section) and the picon will appear in the frozen<br />
frame “FS” picon window.<br />
You can then drag this picon to any FS button to load it in a<br />
framestore. The default save directory for snapped images is<br />
C:\<strong>GlobeCaster</strong>\Bins\Stills\Grabs. You can move any grab to any<br />
other bin, or right-click on the picon for other options including rename and delete.<br />
G) System controls and modes<br />
Controls in this area allow you to switch to other programs in the GC suite including an Editor,<br />
Animator/Compositor, Character Generator, and Effects Generator. You can also configure<br />
system settings (please leave this to the Engineer), keyer settings, and view options. To Quit<br />
GC, click the X icon in this area. To minimize and see the desktop, click the _ icon.
GLOBECASTER SWITCHER HANDS-ON TUTORIALS<br />
Now that you understand the layout of the switcher, you can get your hands dirty.<br />
TUTORIAL #1: SIMPLE CUTS<br />
Make sure that the studio cameras are on and the irises are open - that will give you enough to<br />
work with for now. Start with Program, Preview, and Aux in “Blk”. There should be nothing<br />
selected on KeyP and Key (if there is, just click whatever is selected to de-select it).<br />
To put a source on Program, click its button in the red Program bus.<br />
So to cut Camera 3 on-air, just click the “3” on the red Program bus<br />
and it will be highlighted, and cut onto program.<br />
To cut another source on Program, click any other Program bus button.<br />
To perform a cut using Preview, choose any source in Program (let’s stick with Camera 3).<br />
Choose your next source in Preview by clicking one of the green bus buttons (for this example<br />
it’s Camera 2). In the transition controls area, click “Cut” and what was on Preview will instantly<br />
cut onto program. Simultaneously, the previous Program source now shows in Preview.
TUTORIAL #2: MIXES, DISSOLVES, FADES<br />
Cuts are easy, right? Let’s do a simple mix (same as a dissolve). Set it up the same as you did<br />
before, using Camera 3 in Program and Camera 2 in Preview.<br />
Instead of clicking “Cut”, click the “Mix” button. This sets up the mix/dissolve effect. When you<br />
want to execute the transition, click the “Auto” button. This will mix/dissolve Camera 3 into<br />
Camera 2. You can adjust the duration of the mix by typing a new value in the text box above<br />
the Mix button. This is the frame count, so 30 = 1 second, 60 = 2 seconds, etc.<br />
If you need to perform a cut, you can still just click the “Cut” button (note Mix stays selected).<br />
Want to perform a dip to black between sources? Use the “Fade Mix” button.<br />
Want to fade to black no matter what is running? Use the “Fade” button.<br />
Both Fade Mix and Fade are executed in the hardware only, so you will not see it in the software display – it’ll look like a cut.<br />
The Aux Mix button will allow you mix/dissolve to any source selected on the Aux bus directly. In<br />
this instance, Preview is bypassed in favor of the Aux bus. Program and Aux sources will switch.
TUTORIAL #3: FREEZE FRAME INSCRIBER GRAPHICS (OR ANY SOURCE)<br />
AND DISPLAY THEM ON THE STUDIO LCD SCREEN<br />
Let’s say you are the graphics operator for a TV-1 Newscast. You have created all of your<br />
graphics in the Inscriber system including slate, full screen graphic, lower thirds, and credit roll.<br />
During the credits, the director wants to use a wide shot that features the LCD screen in the<br />
background, with the show’s full screen graphic appearing on it.<br />
Do you see the problem? The Inscriber can only output<br />
one graphic signal at a time – it’d be either the graphic for<br />
the LCD or the credit roll, but not both at the same time.<br />
In this shot, the credit roll appears on both the LCD<br />
screen AND the camera shot – this doesn’t look good.<br />
So what can you do? In case you couldn’t guess . . .<br />
Use the Globecaster!<br />
You can route the Inscriber’s output to a Globecaster input, freeze frame the full screen graphic,<br />
and then bring up the frozen frame in a GC framestore on GC Program. Then the Technical<br />
Director can route the Globecaster output to the LCD screen on the studio floor. The GC runs<br />
the graphic in the LCD, and the Inscriber is freed up to run the credit roll. Both can exist<br />
simultaneously. Ready to try it? Sure you are. Flip to the next page for the step-by-step.
Step 1: Prepare a full screen graphic on the Inscriber system. Note that anything with a<br />
transparent/checkerboard background will show up as black on the Globecaster.<br />
Step 2: Locate the hardware 6x1 video switcher, mounted to the right of the Inscriber monitor,<br />
labeled “Globecaster Input 4”. Push Input 1 for “Inscriber CG” and this will route the<br />
output of the Inscriber to Source 4 on the Globecaster.<br />
Step 3: In the Globecaster, cut Source 4 onto Program. You’ll see the full screen graphic.<br />
Step 4: Locate the “Snap” button at the far bottom-right of the GC switcher.<br />
Click it and the freeze frame’s picon will appear.<br />
Step 5: If you want to use the graphic immediately, click and drag the freeze frame’s picon into<br />
the Program bus button for either FS1 or FS2. Then click that program bus button.<br />
If you want to save the graphic now and use it later, it’s already been saved! To find it,<br />
browse to C:\Globecaster\Bins\Stills\Grabs and a picon of the freeze frame should be<br />
there. When you are ready to use it, drag the picon from this bin down onto the<br />
Program bus button for either FS1 or FS2. Then click that program bus button.<br />
Step 6: Now that you’re using the Globecaster to generate the full screen graphic, you need to<br />
make sure the Globecaster is routed to the LCD screen on the studio floor. Work with<br />
the Technical Director to get this done. Above the hardware switcher panel and iris<br />
controls in the control room, locate the 6x2 AV router. The top row controls “LCD<br />
Display” inputs. Choose the source that is labeled “Globecaster” (should be input # 5)<br />
and push the “Take” button to complete the connection.
Done with Steps 1 through 6? The director should be able to take a camera shot with the LCD<br />
screen in the background (showing the image frozen in the Globecaster) with credits rolling over<br />
it (running live from the Inscriber).<br />
Here’s the shot from Camera 1.<br />
The Globecaster is running the <strong>Rowan</strong> Prof logo graphic,<br />
and this signal is routed to the LCD screen.<br />
The Inscriber is running the credit roll and this is keyed<br />
using the hardware switcher in the control room.<br />
Much better than before, right?<br />
When you’re all done, try to keep the Globecaster Grabs folder organized. You may want to<br />
move your saved freeze frame out of the default Grabs folder and into a <strong>Rowan</strong> folder for safe<br />
keeping (the default Grabs folder is cleared on a regular basis). In one bin window, browse to<br />
C:\Globecaster\Bins\Stills\Grabs. In another bin window, browse to<br />
C:\Globecaster\Bins\<strong>Rowan</strong>\Saved Grabs\. Locate your picon, then click and drag it from the<br />
original bin to the <strong>Rowan</strong> bin. You can even right-click on it and rename it. If you don’t want it,<br />
you can right click on it and choose to delete it.
TUTORIAL #4: WIPE TRANSITIONS<br />
Wipes are executed in much the same way as mixes/dissolves, except you have to choose the<br />
element ahead of time and load it in the FX transition control.<br />
To choose a wipe,<br />
navigate to a wipes bin such as<br />
C:\Globecaster\Bins\FX\Wipes.<br />
Scroll through the picons until you<br />
find one you want to try, and<br />
double-click on it. This will load the<br />
wipe in the FX area and the picon<br />
will be displayed in the FX picon<br />
box. At the same time, the “FX” transition key will be selected automatically.<br />
Now, to transition from the source on Program to the source on Preview, you<br />
can click “Auto” and the wipe will run. As in the mix and fade effects, you can<br />
change the duration of a wipe by typing in an alternate frame count (this<br />
example is 45 frames long).<br />
You can also click the green box next to the FX label to trigger the effect.<br />
When the effect is in progress, the box will glow bright green.
TUTORIAL #5: SINGLE STEP ANIMATIONS AND TRANSITION EFFECTS<br />
Running an animated effect transition is the same as the wipe, but it’s just a little flashier!<br />
First let’s look at a simple, one-step automatic animated transition effect.<br />
Browse to the bin<br />
C:\Globecaster\Bins\FX\Sampler. Locate<br />
the slate/clapboard picon and double click it.<br />
Watch the FX window and you may see a<br />
green scan line as the item is loading.<br />
Once it’s loaded, the picon will be displayed.<br />
Now when you click the Auto button to make the transition, the clapboard will appear, click, and<br />
disappear. As soon as it is “clapped,” the program/preview sources are swapped as a cut:<br />
This is a single trigger effect. In the next tutorial, we’ll try a multi-step effect.
TUTORIAL #6: MULTI-STEP ANIMATIONS AND TRANSITION EFFECTS<br />
For this, the setup is again the same. You’ll select an effect and double click it to load as an FX<br />
transition, and you’ll run it by clicking the Auto button. But it won’t end there!<br />
Let’s load one and take a look.<br />
Browse to C:\Globecaster\Bins\3.0 and double-click the picon that looks like this:<br />
When you click the Auto button to trigger it, it’ll run but<br />
then will pause at a “stop” point,<br />
holding on a 2-box effect (seen at the left)<br />
Unlike wipes, you cannot change the duration/speed of an animated effect.<br />
To continue the effect to the next step, click Auto again (or<br />
the green FX lighted button) and the effect will complete.<br />
Some effects may be single or multi-step. Always run an<br />
effect before using it so you know how to control it! If an<br />
effect runs and you don’t like it or need to stop it instead of<br />
running it to completion, you can click the “Stop” button,<br />
next to the Auto button.
TUTORIAL #7: LOOPING ANIMATIONS AND EFFECTS<br />
Thus far we’ve only sampled effects that transition from one source to another.<br />
Now let’s try an effect that runs as a continuous loop.<br />
Go to C:\Globecaster\Bins\FX\Sampler and double click the picon that looks like this:<br />
When you run this effect (by clicking the green FX button or the Auto button), the program source<br />
will appear in a 3-D cube, rotating in a pool of green water in outer space. This effect renders full<br />
motion video in real-time, including the source reflections in the water!<br />
This effect runs as a loop and will not stop on its own… we’ve tested it<br />
and it has run for at least 4 days straight!<br />
When you’re ready to stop it, you can click the green FX lighted button<br />
or the Auto button and the effect will end shortly. For an immediate<br />
halt, click the Stop button.<br />
You may have noticed that some loaded effects trigger another green<br />
indicator light, linked to the DSK 1 picon display. This means that the<br />
loaded effect requires a DSK channel to generate some sort of<br />
overlay image or animation, in addition to processing a live source.<br />
Running the effect when this green light is lit will override anything<br />
previously loaded in DSK1 (but nothing new will be displayed – it’ll all happen in the background).<br />
If the GC system you’re using has multiple DSK channels, make sure that the DSK target button<br />
is selected for a DSK other than DSK 1. You’ll work with DSKs in the next tutorial.
TUTORIAL #8: USING DSK GRAPHICS AND OVERLAYS<br />
In previous tutorials, you explored the use of animations and effects that work primarily as<br />
transitions. The other type of effect you can generate with the GC is a simple overlay or “keyed”<br />
graphic. These graphics are loaded in the Downstream Key (DSK) render areas of the switcher.<br />
First, let’s verify the “target” for automatic DSK<br />
loading. Make sure that DSK2 is highlighted in<br />
yellow (if your system doesn’t allow you to select a<br />
different DSK, go with the default). Some FX require use of DSK1, so anything loaded in DSK 1<br />
would be overridden by FX. To avoid that, set the target as a different DSK (in this case, DSK2).<br />
Go to C:\Globecaster\Bins\FX\Sampler and double click the picon that looks like this:<br />
When you double-click, it’ll load in the DSK picon preview window. As<br />
with FX, there are two ways to trigger the DSK. You can either click the<br />
green button next to the DSK label, or choose DSK2 in the transition area<br />
and then click “Auto” to run it.<br />
This particular DSK effect has a loop/pause point. After triggering it, it will<br />
continue to run in a loop until you end the effect.<br />
To end the effect, click “Auto” or the green button again. To stop the<br />
animation immediately, make sure the DSK is selected and click “Stop”.
TUTORIAL #9: SIMULTANEOUS TRANSITIONS<br />
So far, you’ve run effects, transitions, and DSKs – but independently. Now let’s try combining<br />
things and see how fun/challenging/complicated it can get!<br />
Load an FX item and a DSK item. For this example we’re using the same DSK as in Tutorial 8<br />
and the clapboard FX transition from Tutorial 5. When loaded, you can select to cue both “FX”<br />
and “DSK2” for use in the transition area. Pick what you want to use – let’s<br />
say we want the DSK to come up at the same time the clapboard transitions<br />
from one camera shot to another. Select “FX” and “DSK2”, and then click<br />
“Auto” – you’ll see the clapboard come up and cut from one camera to<br />
another at the same time as the DSK animation appears.<br />
Note that the clapboard appears under the DSK graphic because the DSK is layered on top of all<br />
previous layers. So if you ran DSK 1 and DSK 2 simultaneously, DSK 1 would appear under<br />
DSK 2. Running something in DSK 3 would run over top of everything else to that point.
After the transition FX runs completely, we’re left with the graphic still running in DSK2.<br />
Want to keep it running but cut to another camera? Just make sure that the DSK2 cue button is<br />
NOT selected when you perform your next transition (Cut or Mix). Want to turn it off as you<br />
make your next transition? Select the DSK2 button. Essentially, in the transition area, you are<br />
telling the Globecaster what aspects you want changed as the next transition is executed.<br />
This will work for all FX and DSK effects. But be aware some DSKs and FX do not end as<br />
gracefully as they start, and the durations of effects and DSKs vary – so the exact look you want<br />
may be difficult to accomplish. Also, there is no way to tell the Globecaster to run the transitions<br />
in a particular order – you’d have to run them manually. So for example, let’s say you want the<br />
DSK to come up as the clapboard is dropping out of frame. You saw earlier that if you select<br />
both FX and DSK2 at the same time, they will run at the same time without delay. You’d need to<br />
run the FX as the Auto transition and then manually cue the DSK2 to run by clicking the green<br />
button for an instant-trigger. Try it out!
TUTORIAL #10: COMPREHENSIVE REVIEW (BASIC OPERATIONS)<br />
This is the last basic switcher tutorial and is designed as a set of challenges for you to<br />
accomplish with the Globecaster switcher. See what you can do! Look back at previous tutorials<br />
and the introductory materials if you get stuck. There may be more than one way to do some of<br />
these! See if you can…<br />
Cut between sources two different ways.<br />
Freeze frame two different images. Dissolve/mix between the two in two different ways.<br />
Make the automatic transition occur over 2 seconds (60 frames).<br />
Set up a source on Program and dissolve/mix to a source that isn’t on Preview.<br />
Load and trigger an FX transition between two sources.<br />
Find and use the “Terminator” FX transition (hint: it’s not in the basic “Sampler” bin).<br />
Load and trigger a DSK overlay animation, over a video source.<br />
Then transition to another video source with the DSK still running.<br />
Load two DSKs at once. Figure out which one will run on top of the other, then run them<br />
over a video source to check yourself. With both DSKs running over a video source, fade<br />
everything to black two different ways (depending on the DSK design, it might cut out<br />
instead of fade – that’s ok for this tutorial).<br />
See what else you can do!
TUTORIAL #11: PROGRAM OUTPUT INTEGRATION WITH OTHER EQUIPMENT<br />
Aside from selecting inputs, so far we have used the Globecaster as a standalone unit. It can<br />
also be a functional supplement to other production studio and control room equipment.<br />
The Program output of the Globecaster is already set up as an input on the switcher in Control<br />
Room 2. You can put any Globecaster content directly onto Air/Record.<br />
As you know, the EchoLab switcher is limited in its transition effects – not much more than wipes.<br />
Let’s say you want to do the clapboard FX transition between two cameras on Air/Record, and<br />
your rundown looks like this:<br />
Fade up on Cam 3<br />
Cut to Cam 1<br />
Cut to Cam 2<br />
FX to VTR<br />
Cut to Cam 3<br />
Fade to Black<br />
Since this is very simple, you could put the Globecaster output directly on Air/Record and cut the<br />
entire show without anyone touching the EchoLab switcher! However, there is one big<br />
disadvantage to using the Globecaster – the camera tally light system does not work with it! If<br />
you need the red lights to come up on the cameras, you have to use the EchoLab switcher.
The Globecaster outputs separate cut and fill signals, but only for DSKs (you’ll see that in the<br />
next tutorial). FX are Program-output only, so you have to get the program output of the<br />
Globecaster to coincide with the EchoLab switcher at the right moment. Try this:<br />
Director’s Command EchoLab Switcher Globecaster<br />
Fade up on Cam 3<br />
Fade from Black<br />
to Cam 3<br />
Cut to Cam 1 Cut to Cam 1<br />
Cut to Cam 2<br />
Cut to GC-Program<br />
(no tally light on cam!)<br />
FX to VTR <br />
Cut Cam 2 to Program;<br />
Load desired FX;<br />
Put VTR in Preview.<br />
<br />
Trigger Auto/FX<br />
transition to VTR<br />
Cut to Cam 3 Cut to Cam 3 <br />
Fade to Black Fade to Black<br />
The sources before, during and after the effect are run using the Globecaster, and the EchoLab<br />
switcher gets that material on Air/Program. Since we are dealing with a mix of analog and digital<br />
technology, there is a slight change the technical characteristic of the video signal that is<br />
sometimes visible when you switch from one live format to another. Cutting on Air/Program from<br />
Cam-2 (Echolab) to Cam-2 (GC) may result in a noticeable shift in the image scaling, orientation,<br />
color balance, or other properties. It’s better to cut the source clean from a completely different<br />
source than to attempt a match-cut live.
TUTORIAL #12: DSK INTEGRATION WITH ECHOLAB SWITCHER<br />
Anything loaded in a Globecaster DSK can also be keyed using the EchoLab switcher. The<br />
Globecaster does output separate cut and fill signals, but only for DSK channels. However, they<br />
are combined cut and fill signals, so you cannot isolate one DSK from another if multiple DSKs<br />
run simultaneously.<br />
Load and trigger a DSK effect so that it is running on the Globecaster. For more accurate keying<br />
on the Echolab Switcher, it’s best to run this effect over a black video source when the DSK<br />
effect includes semitransparent layers.<br />
At the EchoLab switcher, choose to use either the M/E1 Mid Key, M/E2 Mid Key, or DSK<br />
controls. Change the Cut Select to “Key 1” and the Fill to “DVE.” You may need to make minor<br />
adjustments to the Clip and Gain controls to get a clean image. If you change the video source<br />
on the Globecaster, you may notice changes in the semitransparent areas of the key. Again, it’s<br />
best to use a black background if you can.<br />
With this feature, you can create custom animations such as animated backgrounds and lower<br />
thirds (but not wipes or transitions) and use the Globecaster to generate the animations for<br />
keying by the EchoLab switcher when needed.<br />
Note that there is no way to output a DSK from the Globecaster without it appearing on<br />
Globecaster Program simultaneously.
TUTORIAL #13: CUSTOM DSK ANIMATIONS<br />
The Globecaster Animator/Compositor allows you to create custom animations and effects. The<br />
interface is not the most user-friendly software in the world, but it is fairly easy to use. The<br />
Globecaster Manuals offer numerous how-to and step-by-step guides for using the GC suite<br />
programs. This tutorial will show you how to import externally created files.<br />
1) Create your own composition using a program such as Adobe After Effects.<br />
Composition: D1/DV NTSC 720 x 486, 29.97 fps, 8 bit RGB color, 72 pixels/inch<br />
Export: AVI movie (works best), best quality, Lossless with RGB alpha<br />
(QuickTime will work too, but we’ve had better results with AVI)<br />
2) Copy your AVI file to the local hard drive of the Globecaster computer.<br />
DO NOT use the desktop or a system folder, and do not put it directly into a GC bin folder.<br />
3) Open the Animator/Compositor GC software (NOT the Switcher application).<br />
4) Click the Workspace button, and in<br />
the resulting window on the left side<br />
of the screen, click Alpha (this<br />
enables the alpha channel<br />
transparency).
5) Use the bin view on the right to browse for your file.<br />
Hold SHIFT and drag the icon for your file into the large<br />
canvas area (NOT the timeline). Holding SHIFT locks<br />
the image to the center or originally created area of the<br />
frame. You may get a message that looks like the one pictured to the right. It’s ok, click<br />
Yes.<br />
6) Next to the workspace button, click the Still<br />
button and change this to Overlay.<br />
7) Using the transport controls, push the Play button to run your animation.<br />
8) Here’s an option: want the animation to pause automatically and<br />
hold on screen until you trigger it to continue? Cue the timeline to<br />
the pause point and click Workspace again. In the resulting<br />
window, click “Pause” so it’s highlighted. Scrub away from this<br />
point on the timeline and it won’t be highlighted anymore… scrub<br />
back to the point and it lights again to indicate that it’s a pause<br />
point.
9) Assuming everything worked and the<br />
file played just the way you wanted it to,<br />
use the transport controls to cue the<br />
timeline to a position that represents the<br />
visual thumbnail you want for this<br />
animation.<br />
10) Use the bin view to browse to a bin that<br />
you want to save the animation. Then, click and drag the small thumbnail below the<br />
“Workspace” button to the bin. The file will render and save.<br />
11) Go back to the Switcher application and load the animation you just created, just like any<br />
other DSK animation – and presto, it runs!
TUTORIAL #14: CUSTOM FX TRANSITIONS<br />
Using the same composition settings from the previous tutorial, and the Animator/Compositor<br />
software again, you can create custom transitions that load as FX. You will create a wipe from<br />
what is on program to what is on preview, and a graphic file or animation will cover the wipe<br />
border. This will use FX and DSK simultaneously – FX to run the wipe and DSK to run the video<br />
overlay. There are numerous options and wipe patterns, but for this tutorial we’ll just do a basic<br />
horizontal wipe.<br />
First, launch the Animator/Compositor software. Right-click on the Workspace picon (under the<br />
Workspace button) and choose “New Project.”<br />
Next, click the Workspace button and a new options window will open to the left. You’ll need to<br />
make a few changes for this tutorial:<br />
In “Duration” – click on the 1 and change it to 2, then hit Enter on the<br />
keyboard. This changes the duration to 2 seconds.<br />
Make sure that “Paint To End”, “Alpha”, “Transition”, and “Field” are<br />
highlighted.
Now that the project is set up, you can build the wipe. By default, the first layer of an<br />
Animation/Composition has certain properties that enable objects to work in certain ways or<br />
represent different system features. On the first layer, any stroke drawn represents the preview<br />
video source, while a transparent background represents the program video source. You will<br />
draw a box that represents the preview source sliding into program – hence, a wipe!<br />
1) In the bin view on the left, scroll down and find the picon that looks like this: .<br />
Single-click it to activate it as the current tool for use in the workspace.<br />
2) Click on the Stroke button to activate the stroke properties panel.<br />
3) In the properties panel at the upper left of the screen, click on<br />
the button beside the Shape<br />
property (it probably says<br />
Ellipse) and change it to Box.<br />
Then click the X to close this window.<br />
4) In the workspace area, move the mouse to the upper left corner. Click and drag from the<br />
upper left to the lower right, drawing a white box across the entire workspace. If you didn’t<br />
cover the entire workspace (and you can still see some checkerboard background), just hit<br />
Ctrl-Z to undo and try again. You want the entire screen to be filled with a white box.
5) To select the box, you can’t just click it (this would attempt to<br />
draw a new stroke image on top of your white box). Instead, in<br />
the stroke controls area, click “Select”.<br />
6) Now, click on the white box you just created, and you’ll see a<br />
hairline bounding box around it. The cursor will change to a four-way arrow and you can<br />
manipulate the box if you want. For now, leave the box so it fills the entire workspace.<br />
7) Cue the timeline to its last frame by clicking the “last frame” button in the transport<br />
controls area. Make sure you are at the end of the timeline!<br />
8) Right click in the middle of the workspace, on top of the big<br />
white box. A drop-down menu will appear… click the<br />
Properties option and the Stroke properties window will<br />
open again on the left. In that window, click on the More…<br />
button at the top and then click Wipes.<br />
9) Locate the control line that says WipeL. To the right of the slider, click on<br />
the button that has an S… this is the Animation Status button. Change it<br />
to “Animated” which will allow this property to change over time. The S<br />
on the button then becomes an A.
10) Back in the workspace, use the transport control to cue the timeline to the first frame. It’s<br />
best to use the “first frame” designated button .<br />
11) In the animation controls area you were just using, click and<br />
drag the WipeL control all the way to the right.<br />
See what you did? You dragged the white box all the way off<br />
the screen at the start of the animation timeline. When you play the animation (click the<br />
Play button in the transport controls area), the screen starts with the checkerboard pattern<br />
(representing the “Program” video source), and in comes the white box from the right,<br />
wiping left (representing the “Preview” video source). At the end of the timeline, the white<br />
box is full screen, thus completing the wipe transition.<br />
12) Let’s save the wipe. First, you have to tell the program<br />
that what you just created is a functional wipe, and not<br />
something else like a still frame or video clip. Locate the<br />
file type button beside the workspace button. Right now it<br />
probably says Still. Click this and select Wipe instead.<br />
13) Use the transport controls to change the picon view to something that will help<br />
you identify the wipe in the future – maybe something like this.<br />
14) In the bin view on the right, browse to a location to save your wipe. We’re going to use<br />
C:\Globecaster\bins\<strong>Rowan</strong>\Tutorials. Click and drag the picon to the bin and it saves.<br />
Congratulations, you’ve just created a wipe! Now let’s add a graphic to it.
15) Clear the workspace and start a new project. Right-click on the Workspace picon (the<br />
image under the Workspace button) and choose New Project.<br />
16) Locate the wipe you just created (C:\Globecaster\bins\<strong>Rowan</strong>\Tutorials or wherever you<br />
saved it) and double-click your wipe to reload it.<br />
17) Using the transport controls, cue the timeline to the first frame (or use the button).<br />
18) In the Layer controls area, click the Create button to<br />
create a new layer. This new layer will hold the graphic<br />
overlay while the existing layer holds the wipe. Then<br />
click the Active button to make all layers visible (this will<br />
change the button to display “All”).<br />
19) Locate an image or animation that you want to use as the overlaid image. For this tutorial<br />
we’re going to use a previously created still image built over a transparent background<br />
(created in Photoshop, saved as a PNG file).<br />
C:\Globecaster\bins\<strong>Rowan</strong>\Tutorials and the file is called<br />
RU_wipe_ov.png with a picon that looks like this:<br />
Hold SHIFT and click/drag the picon into the workspace (not the timeline). This will lock it<br />
to its originally created size and location in the frame.<br />
20) In the Stroke controls area, click the Select button. Then click on the image inside the<br />
workspace to select it.
21) Right click on the image and select the Properties option. This opens a new properties<br />
window on the left of the screen.<br />
22) Click and drag the XPosition slider as far to the right as<br />
possible, so that just a tiny sliver of the graphic is still visible on<br />
screen. This sets the starting point of the graphic. Click the S<br />
button and change the status to Animated (A).<br />
23) Using the timeline transport controls, go to the last frame of the timeline .<br />
24) Now, go back to the XPosition slider and drag it as far to the left as possible, so that just a<br />
tiny sliver of the graphic is still visible on the left side of the screen. This sets the ending<br />
point of the graphic animation.<br />
25) Use the transport controls to test the playback of the graphic overlaid on the wipe. Then,<br />
cue the timeline to a position that represents the visual thumbnail you want for this<br />
animation.<br />
26) Make sure that the effect settings option is “Wipe” and not “Still” – click the button to<br />
change the option. Then, use the bin view to browse to a bin that you want to save the<br />
animation. Then, click and drag the small thumbnail below the “Workspace” button to the<br />
bin. The file will render and save.<br />
Go back to the Switcher application and load the animation you just created, just like any other<br />
FX animation transition– and presto, it runs!
TUTORIAL #15: MANIPULATING VIDEO A.K.A. “SQUEEZE AND TEASE”<br />
So far we have only used stock, full screen video sources. What if you want to do an over-theshoulder<br />
box in a newscast? Effects such as these must be pre-created and saved; you can’t<br />
just do it on-the-fly.<br />
Here is where this orientation manual ends and you are introduced to the Globecaster<br />
manufacturer’s tutorials and information. On the Globecaster desktop is a folder called<br />
“Globecaster Manuals” which contains in-depth manuals and other tutorials for all of the<br />
Globecaster components. Use these resources to learn more!<br />
For this tutorial, open the “Tutorials” <strong>PDF</strong> and go to pages 215-242 for the tutorial on “Creating<br />
an Over The Shoulder Effect” using the Effects Generator (not the Animator/Compositor that<br />
you’ve used previously). It’ll take a little time, but give it a shot – it’ll open up a wide range of<br />
possibilities.
THIS IS THE END OF THE GLOBECASTER ORIENTATION<br />
PREPARED FOR ROWAN UNIVERSITY’S COLLEGE OF COMMUNICATION<br />
This orientation handbook was written by<br />
Christopher J. Winkler, TV Production Coordinator<br />
August 2010