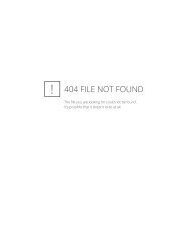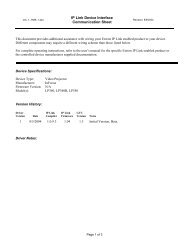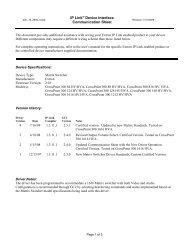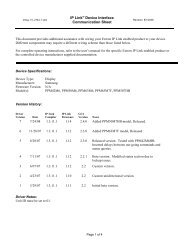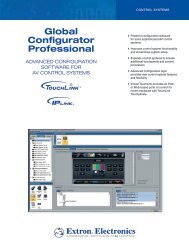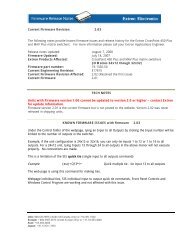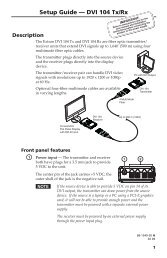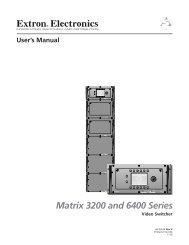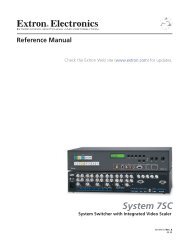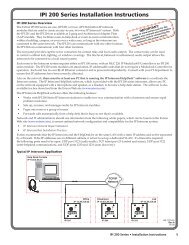MLC 226 IP Series Setup Guide - Extron Electronics
MLC 226 IP Series Setup Guide - Extron Electronics
MLC 226 IP Series Setup Guide - Extron Electronics
Create successful ePaper yourself
Turn your PDF publications into a flip-book with our unique Google optimized e-Paper software.
<strong>Setup</strong> <strong>Guide</strong><br />
<strong>MLC</strong> <strong>226</strong> <strong>IP</strong> <strong>Series</strong><br />
MediaLink Controllers<br />
68-1288-01 Rev. C<br />
10 07
Precautions<br />
Safety Instructions • English<br />
This symbol is intended to alert the user of important<br />
operating and maintenance (servicing) instructions in<br />
the literature provided with the equipment.<br />
This symbol is intended to alert the user of the<br />
presence of uninsulated dangerous voltage within<br />
the product’s enclosure that may present a risk of<br />
electric shock.<br />
Caution<br />
Read Instructions • Read and understand all safety and operating<br />
instructions before using the equipment.<br />
Retain Instructions • The safety instructions should be kept for future<br />
reference.<br />
Follow Warnings • Follow all warnings and instructions marked on the<br />
equipment or in the user information.<br />
Avoid Attachments • Do not use tools or attachments that are not<br />
recommended by the equipment manufacturer because they may be<br />
hazardous.<br />
Consignes de Sécurité • Français<br />
Ce symbole sert à avertir l’utilisateur que la<br />
documentation fournie avec le matériel contient des<br />
instructions importantes concernant l’exploitation et<br />
la maintenance (réparation).<br />
Ce symbole sert à avertir l’utilisateur de la présence<br />
dans le boîtier de l’appareil de tensions dangereuses<br />
non isolées posant des risques d’électrocution.<br />
Attention<br />
Lire les instructions• Prendre connaissance de toutes les consignes de<br />
sécurité et d’exploitation avant d’utiliser le matériel.<br />
Conserver les instructions• Ranger les consignes de sécurité afin de pouvoir<br />
les consulter à l’avenir.<br />
Respecter les avertissements • Observer tous les avertissements et consignes<br />
marqués sur le matériel ou présentés dans la documentation utilisateur.<br />
Eviter les pièces de fixation • Ne pas utiliser de pièces de fixation ni d’outils<br />
non recommandés par le fabricant du matériel car cela risquerait de poser<br />
certains dangers.<br />
Sicherheitsanleitungen • Deutsch<br />
Dieses Symbol soll dem Benutzer in der im<br />
Lieferumfang enthaltenen Dokumentation<br />
besonders wichtige Hinweise zur Bedienung und<br />
Wartung (Instandhaltung) geben.<br />
Dieses Symbol soll den Benutzer darauf aufmerksam<br />
machen, daß im Inneren des Gehäuses dieses<br />
Produktes gefährliche Spannungen, die nicht isoliert<br />
sind und die einen elektrischen Schock verursachen<br />
können, herrschen.<br />
Achtung<br />
Lesen der Anleitungen • Bevor Sie das Gerät zum ersten Mal verwenden,<br />
sollten Sie alle Sicherheits-und Bedienungsanleitungen genau durchlesen<br />
und verstehen.<br />
Aufbewahren der Anleitungen • Die Hinweise zur elektrischen Sicherheit<br />
des Produktes sollten Sie aufbewahren, damit Sie im Bedarfsfall darauf<br />
zurückgreifen können.<br />
Befolgen der Warnhinweise • Befolgen Sie alle Warnhinweise und<br />
Anleitungen auf dem Gerät oder in der Benutzerdokumentation.<br />
Keine Zusatzgeräte • Verwenden Sie keine Werkzeuge oder Zusatzgeräte,<br />
die nicht ausdrücklich vom Hersteller empfohlen wurden, da diese eine<br />
Gefahrenquelle darstellen können.<br />
Instrucciones de seguridad • Español<br />
Este símbolo se utiliza para advertir al usuario<br />
sobre instrucciones importantes de operación y<br />
mantenimiento (o cambio de partes) que se desean<br />
destacar en el contenido de la documentación<br />
suministrada con los equipos.<br />
Este símbolo se utiliza para advertir al usuario sobre<br />
la presencia de elementos con voltaje peligroso sin<br />
protección aislante, que puedan encontrarse dentro<br />
de la caja o alojamiento del producto, y que puedan<br />
representar riesgo de electrocución.<br />
Precaucion<br />
Leer las instrucciones • Leer y analizar todas las instrucciones de operación y<br />
seguridad, antes de usar el equipo.<br />
Conservar las instrucciones • Conservar las instrucciones de seguridad para<br />
futura consulta.<br />
Obedecer las advertencias • Todas las advertencias e instrucciones marcadas<br />
en el equipo o en la documentación del usuario, deben ser obedecidas.<br />
Evitar el uso de accesorios • No usar herramientas o accesorios que no<br />
sean especificamente recomendados por el fabricante, ya que podrian<br />
implicar riesgos.<br />
Warning<br />
Power sources • This equipment should be operated only from the power source<br />
indicated on the product. This equipment is intended to be used with a main power<br />
system with a grounded (neutral) conductor. The third (grounding) pin is a safety<br />
feature, do not attempt to bypass or disable it.<br />
Power disconnection • To remove power from the equipment safely, remove all power<br />
cords from the rear of the equipment, or the desktop power module (if detachable),<br />
or from the power source receptacle (wall plug).<br />
Power cord protection • Power cords should be routed so that they are not likely to be<br />
stepped on or pinched by items placed upon or against them.<br />
Servicing • Refer all servicing to qualified service personnel. There are no userserviceable<br />
parts inside. To prevent the risk of shock, do not attempt to service<br />
this equipment yourself because opening or removing covers may expose you to<br />
dangerous voltage or other hazards.<br />
Slots and openings • If the equipment has slots or holes in the enclosure, these are<br />
provided to prevent overheating of sensitive components inside. These openings<br />
must never be blocked by other objects.<br />
Lithium battery • There is a danger of explosion if battery is incorrectly<br />
replaced. Replace it only with the same or equivalent type recommended by<br />
the manufacturer. Dispose of used batteries according to the manufacturer’s<br />
instructions.<br />
Avertissement<br />
Alimentations• Ne faire fonctionner ce matériel qu’avec la source d’alimentation<br />
indiquée sur l’appareil. Ce matériel doit être utilisé avec une alimentation principale<br />
comportant un fil de terre (neutre). Le troisième contact (de mise à la terre) constitue<br />
un dispositif de sécurité : n’essayez pas de la contourner ni de la désactiver.<br />
Déconnexion de l’alimentation• Pour mettre le matériel hors tension sans danger,<br />
déconnectez tous les cordons d’alimentation de l’arrière de l’appareil ou du module<br />
d’alimentation de bureau (s’il est amovible) ou encore de la prise secteur.<br />
Protection du cordon d’alimentation • Acheminer les cordons d’alimentation de<br />
manière à ce que personne ne risque de marcher dessus et à ce qu’ils ne soient pas<br />
écrasés ou pincés par des objets.<br />
Réparation-maintenance • Faire exécuter toutes les interventions de réparationmaintenance<br />
par un technicien qualifié. Aucun des éléments internes ne peut être<br />
réparé par l’utilisateur. Afin d’éviter tout danger d’électrocution, l’utilisateur ne doit<br />
pas essayer de procéder lui-même à ces opérations car l’ouverture ou le retrait des<br />
couvercles risquent de l’exposer à de hautes tensions et autres dangers.<br />
Fentes et orifices • Si le boîtier de l’appareil comporte des fentes ou des orifices, ceux-ci<br />
servent à empêcher les composants internes sensibles de surchauffer. Ces ouvertures<br />
ne doivent jamais être bloquées par des objets.<br />
Lithium Batterie • Il a danger d’explosion s’ll y a remplacment incorrect de la batterie.<br />
Remplacer uniquement avec une batterie du meme type ou d’un ype equivalent<br />
recommande par le constructeur. Mettre au reut les batteries usagees conformement<br />
aux instructions du fabricant.<br />
Vorsicht<br />
Stromquellen • Dieses Gerät sollte nur über die auf dem Produkt angegebene<br />
Stromquelle betrieben werden. Dieses Gerät wurde für eine Verwendung mit einer<br />
Hauptstromleitung mit einem geerdeten (neutralen) Leiter konzipiert. Der dritte<br />
Kontakt ist für einen Erdanschluß, und stellt eine Sicherheitsfunktion dar. Diese<br />
sollte nicht umgangen oder außer Betrieb gesetzt werden.<br />
Stromunterbrechung • Um das Gerät auf sichere Weise vom Netz zu trennen, sollten<br />
Sie alle Netzkabel aus der Rückseite des Gerätes, aus der externen Stomversorgung<br />
(falls dies möglich ist) oder aus der Wandsteckdose ziehen.<br />
Schutz des Netzkabels • Netzkabel sollten stets so verlegt werden, daß sie nicht im<br />
Weg liegen und niemand darauf treten kann oder Objekte darauf- oder unmittelbar<br />
dagegengestellt werden können.<br />
Wartung • Alle Wartungsmaßnahmen sollten nur von qualifiziertem Servicepersonal<br />
durchgeführt werden. Die internen Komponenten des Gerätes sind wartungsfrei.<br />
Zur Vermeidung eines elektrischen Schocks versuchen Sie in keinem Fall, dieses<br />
Gerät selbst öffnen, da beim Entfernen der Abdeckungen die Gefahr eines<br />
elektrischen Schlags und/oder andere Gefahren bestehen.<br />
Schlitze und Öffnungen • Wenn das Gerät Schlitze oder Löcher im Gehäuse aufweist,<br />
dienen diese zur Vermeidung einer Überhitzung der empfindlichen Teile im<br />
Inneren. Diese Öffnungen dürfen niemals von anderen Objekten blockiert werden.<br />
Litium-Batterie • Explosionsgefahr, falls die Batterie nicht richtig ersetzt<br />
wird. Ersetzen Sie verbrauchte Batterien nur durch den gleichen oder einen<br />
vergleichbaren Batterietyp, der auch vom Hersteller empfohlen wird. Entsorgen Sie<br />
verbrauchte Batterien bitte gemäß den Herstelleranweisungen.<br />
Advertencia<br />
Alimentación eléctrica • Este equipo debe conectarse únicamente a la fuente/tipo<br />
de alimentación eléctrica indicada en el mismo. La alimentación eléctrica de este<br />
equipo debe provenir de un sistema de distribución general con conductor neutro<br />
a tierra. La tercera pata (puesta a tierra) es una medida de seguridad, no puentearia<br />
ni eliminaria.<br />
Desconexión de alimentación eléctrica • Para desconectar con seguridad la acometida<br />
de alimentación eléctrica al equipo, desenchufar todos los cables de alimentación<br />
en el panel trasero del equipo, o desenchufar el módulo de alimentación (si fuera<br />
independiente), o desenchufar el cable del receptáculo de la pared.<br />
Protección del cables de alimentación • Los cables de alimentación eléctrica se deben<br />
instalar en lugares donde no sean pisados ni apretados por objetos que se puedan<br />
apoyar sobre ellos.<br />
Reparaciones/mantenimiento • Solicitar siempre los servicios técnicos de personal<br />
calificado. En el interior no hay partes a las que el usuario deba acceder. Para evitar<br />
riesgo de electrocución, no intentar personalmente la reparación/mantenimiento<br />
de este equipo, ya que al abrir o extraer las tapas puede quedar expuesto a voltajes<br />
peligrosos u otros riesgos.<br />
Ranuras y aberturas • Si el equipo posee ranuras o orificios en su caja/alojamiento,<br />
es para evitar el sobrecalientamiento de componentes internos sensibles. Estas<br />
aberturas nunca se deben obstruir con otros objetos.<br />
Batería de litio • Existe riesgo de explosión si esta batería se coloca en la posición<br />
incorrecta. Cambiar esta batería únicamente con el mismo tipo (o su equivalente)<br />
recomendado por el fabricante. Desachar las baterías usadas siguiendo las<br />
instrucciones del fabricante.
安全须知 • 中文<br />
这个符号提示用户该设备用户手册中<br />
有重要的操作和维护说明。<br />
这个符号警告用户该设备机壳内有暴<br />
露的危险电压,有触电危险。<br />
注意<br />
阅读说明书 • 用 户 使 用 该 设 备 前 必 须 阅 读 并 理<br />
解 所 有 安 全 和 使 用 说 明 。<br />
保存说明书 • 用户应保存安全说明书以备将来使<br />
用。<br />
遵守警告 • 用户应遵守产品和用户指南上的所有安<br />
全和操作说明。<br />
避免追加 • 不要使用该产品厂商没有推荐的工具或<br />
追加设备,以避免危险。<br />
警告<br />
电源 • 该 设 备 只 能 使 用 产 品 上 标 明 的 电 源 。 设 备<br />
必 须 使 用 有 地 线 的 供 电 系 统 供 电 。 第 三 条 线<br />
( 地 线 ) 是 安 全 设 施 , 不 能 不 用 或 跳 过 。<br />
拔掉电源 • 为安全地从设备拔掉电源,请拔掉所有设备后<br />
或桌面电源的电源线,或任何接到市电系统的电源线。<br />
电源线保护 • 妥善布线, 避免被踩踏,或重物挤压。<br />
维护 • 所有维修必须由认证的维修人员进行。 设备内部<br />
没有用户可以更换的零件。为避免出现触电危险不要自<br />
己试图打开设备盖子维修该设备。<br />
通风孔 • 有些设备机壳上有通风槽或孔,它们是用来防止<br />
机内敏感元件过热。 不要用任何东西挡住通风孔。<br />
锂电池 • 不正确的更换电池会有爆炸的危险。 必须使用<br />
与厂家推荐的相同或相近型号的电池。 按照生产厂的<br />
建议处理废弃电池。<br />
FCC Class A Notice<br />
This equipment has been tested and found to comply with the limits for a Class A digital device,<br />
pursuant to part 15 of the FCC Rules. Operation is subject to the following two conditions: (1) this<br />
device may not cause harmful interference, and (2) this device must accept any interference received,<br />
including interference that may cause undesired operation. The Class A limits are designed to<br />
provide reasonable protection against harmful interference when the equipment is operated in<br />
a commercial environment. This equipment generates, uses, and can radiate radio frequency<br />
energy and, if not installed and used in accordance with the instruction manual, may cause harmful<br />
interference to radio communications. Operation of this equipment in a residential area is likely to<br />
cause harmful interference, in which case the user will be required to correct the interference at his<br />
own expense.<br />
N This unit was tested with shielded cables on the peripheral devices. Shielded cables must be used<br />
with the unit to ensure compliance with FCC emissions limits.
Table of Contents<br />
Chapter One • Introduction ................................................... 1-1<br />
About this Manual ..................................................................... 1-2<br />
About the <strong>MLC</strong> <strong>226</strong> <strong>IP</strong> MediaLink TM Controllers............... 1-2<br />
About Global Configurator ..................................................... 1-3<br />
System Requirements ............................................................. 1-5<br />
Installing Global Configurator ............................................... 1-5<br />
Global Configurator Online Training ................................... 1-6<br />
Chapter Two • <strong>MLC</strong> <strong>226</strong> <strong>IP</strong> Hardware <strong>Setup</strong>................. 2-1<br />
Front Panel................................................................................... 2-2<br />
Rear Panel ..................................................................................... 2-3<br />
Bottom Panel ............................................................................... 2-4<br />
Left Side Panel............................................................................. 2-5<br />
Right Side Panel.......................................................................... 2-5<br />
Power Connection...................................................................... 2-6<br />
LAN Connection.......................................................................... 2-7<br />
Rear Panel Host Port Connection.......................................... 2-8<br />
Front Panel Host Port Connection........................................ 2-8<br />
Device Connections ................................................................... 2-9<br />
Display (projector) connection.............................................. 2-9<br />
Comm Link connections....................................................... 2-10<br />
Relay connections................................................................. 2-11<br />
IR/Serial Out connections..................................................... 2-12<br />
MLS connections................................................................... 2-13<br />
Infrared (IR) Sensors................................................................ 2-14<br />
Chapter Three • <strong>MLC</strong> <strong>226</strong> <strong>IP</strong> Software <strong>Setup</strong> .............. 3-1<br />
Creating a Global Configurator Project File ...................... 3-2<br />
Step One: Download Device Drivers ..................................... 3-2<br />
Step Two: Create a New Project ............................................ 3-4<br />
Step Three: Add a Device and Set its <strong>IP</strong> Address ................. 3-6<br />
Step Four: Define the Location of the New Device .............. 3-8<br />
Step Five: Save the New Global Configurator File ............... 3-9<br />
Configuring a New Device .................................................... 3-10<br />
Step Six: Configure E-mail Server ........................................ 3-10<br />
Step Seven: Configure E-mail Messages ............................. 3-12<br />
Step Eight: Configure Contacts ........................................... 3-13<br />
<strong>MLC</strong> <strong>226</strong> <strong>IP</strong> <strong>Series</strong> • Table of Contents<br />
i
Table of Contents, cont’d<br />
Step Nine: Assign Serial Device Drivers .............................. 3-14<br />
Step Ten: Assign IR Drivers .................................................. 3-15<br />
Step Eleven: Configure the Front Panel .............................. 3-16<br />
Button Caption .....................................................................3-16<br />
Button Tool Tip ......................................................................3-17<br />
Button Repeat Rate ...............................................................3-17<br />
Button Modes ........................................................................3-18<br />
Switcher Input .......................................................................3-19<br />
Button Operations ................................................................3-20<br />
Clear, Reset, and Auto Fill Captions .....................................3-25<br />
Step Twelve: Configure Associated Control Modules ........ 3-26<br />
Creating Schedules and Monitors...................................... 3-29<br />
Step Thirteen: Create a Shutdown Schedule ...................... 3-29<br />
Step Fourteen: Create a Lamp Hour Notification ............... 3-31<br />
Step Fifteen: Create a Disconnect Notification .................. 3-33<br />
Building and Uploading a GC File ....................................... 3-36<br />
Step Sixteen: Build the Global Configurator File ............... 3-36<br />
Step Seventeen: Upload the Global Configurator File ...... 3-37<br />
Launching the GlobalViewer Interface ............................. 3-38<br />
Step Eighteen: Launch GlobalViewer ................................. 3-38<br />
Testing the A/V Network....................................................... 3-39<br />
Step Nineteen: Test the <strong>MLC</strong> <strong>226</strong> <strong>IP</strong> operation................... 3-39<br />
All trademarks mentioned in this manual are the properties of their respective owners.<br />
ii <strong>MLC</strong> <strong>226</strong> <strong>IP</strong> <strong>Series</strong> • Table of Contents<br />
68-1288-01.Rev..C<br />
10.07
<strong>MLC</strong> <strong>226</strong> <strong>IP</strong> <strong>Series</strong><br />
1<br />
Chapter One<br />
Introduction<br />
About.this.Manual<br />
About.the.<strong>MLC</strong>.<strong>226</strong>.<strong>IP</strong>.MediaLink .Controllers<br />
About.Global.Configurator<br />
Global.Configurator.Online.Training
Introduction<br />
1-2<br />
About this Manual<br />
This setup guide describes the:<br />
• <strong>MLC</strong> <strong>226</strong> <strong>IP</strong> MediaLink Controller<br />
• Global Configurator application<br />
• <strong>MLC</strong> <strong>226</strong> <strong>IP</strong> hardware installation<br />
• <strong>MLC</strong> <strong>226</strong> <strong>IP</strong> device connections<br />
• <strong>MLC</strong> <strong>226</strong> <strong>IP</strong> software installation<br />
About the <strong>MLC</strong> <strong>226</strong> <strong>IP</strong> MediaLink TM Controllers<br />
The <strong>Extron</strong> <strong>MLC</strong> <strong>226</strong> <strong>IP</strong> MediaLink Controller controls A/V<br />
equipment in any classroom or conference room. It standardizes<br />
the control interface for all systems, making display systems<br />
simple to use and setup and maintenance easy to support. The<br />
<strong>MLC</strong> <strong>226</strong> <strong>IP</strong> includes <strong>IP</strong> Link® with GlobalViewer®, a free<br />
Web-based asset management and remote control software<br />
application.<br />
The <strong>MLC</strong> <strong>226</strong> <strong>IP</strong> MediaLink Controller offers six input selection<br />
buttons, two bidirectional serial ports for display and switcher<br />
control, three unidirectional serial/IR control ports, six relays,<br />
and support for optional IRCM - Infrared Control Modules to<br />
control VCRs, DVDs, and other IR controllable equipment.<br />
The <strong>MLC</strong> <strong>226</strong> <strong>IP</strong> acts as an extended remote control panel. As a<br />
controller, it tells the display when to switch between its various<br />
inputs. The <strong>MLC</strong> <strong>226</strong> <strong>IP</strong> includes universal display control for a<br />
display’s power, input switching, and volume control. The<br />
<strong>MLC</strong> <strong>226</strong> <strong>IP</strong> features backlit buttons that can be custom-labeled<br />
for easy identification.<br />
The <strong>MLC</strong> <strong>226</strong> <strong>IP</strong> is housed in a secure, three-gang enclosure. It<br />
has the same look and functionality whether it is mounted in a<br />
lectern, desk, wall, rack, or wall box.<br />
<strong>MLC</strong> <strong>226</strong> <strong>IP</strong> MediaLink Controller<br />
<strong>MLC</strong> <strong>226</strong> <strong>IP</strong> <strong>Series</strong> • Introduction
Projector<br />
<strong>Extron</strong><br />
MLS 406SA<br />
MediaLink Switcher<br />
DVD<br />
RS-232 or<br />
IR Projector<br />
Control<br />
RGBHV<br />
Video<br />
S-video<br />
100-240V 50-60Hz<br />
1.0A MAX.<br />
Audio<br />
Video<br />
VCR<br />
INPUTS<br />
1 2 3<br />
C<br />
Y<br />
OUTPUTS<br />
R<br />
G<br />
B<br />
VIDEO<br />
H V<br />
4 5<br />
MONITOR OUT<br />
Video<br />
INPUTS<br />
6<br />
AUDIO<br />
AUDIO LINE LEVEL<br />
MONO<br />
Help Desk PC<br />
R<br />
RS-232 Switcher<br />
Control<br />
L<br />
AUX/MIX<br />
ADJUST<br />
-42dB<br />
TO<br />
+24dB<br />
R<br />
AUDIO INPUTS 4<br />
L<br />
R<br />
L<br />
1 2 3<br />
R<br />
Tx Rx IR 12V<br />
A B C<br />
PREAMP<br />
L R RS-232/<strong>MLC</strong>/IR<br />
LINEOUT<br />
L R L R<br />
AMPLIFIED OUTPUT<br />
<strong>MLC</strong> <strong>226</strong> <strong>IP</strong> <strong>Series</strong> • Introduction<br />
RIGHT LEFT<br />
RGBHV<br />
Document Camera<br />
TCP/<strong>IP</strong><br />
Network<br />
RGBHV &<br />
Audio<br />
1 2 3<br />
4 5 6<br />
DISPLAY<br />
IMAGE<br />
VCR DVD<br />
VOLUME<br />
MUTE<br />
PC<br />
DOC<br />
CAM<br />
ON OFF AUTO<br />
ON OFF AUTO<br />
IMAGE<br />
VCR DVD<br />
PC<br />
A typical application for an <strong>MLC</strong> <strong>226</strong> <strong>IP</strong> controller<br />
CONFIG<br />
IR<br />
PC<br />
LAPTOP<br />
<strong>MLC</strong> <strong>226</strong> <strong>IP</strong><br />
<strong>Extron</strong><br />
<strong>MLC</strong> <strong>226</strong> <strong>IP</strong><br />
Enhanced<br />
MediaLink<br />
Controller<br />
<strong>Extron</strong><br />
SI 26<br />
Surface-<br />
Mount<br />
Speakers<br />
Laptop<br />
w/Audio<br />
About Global Configurator<br />
Global Configurator (GC) is a software application that gives<br />
users the ability to create a single configuration file to control all<br />
of the devices on their audio/video (A/V) network.<br />
There are two types of devices in an A/V system:<br />
Controllers − Control devices that have an <strong>IP</strong> Link enabled<br />
Ethernet port for network connectivity, and serial, relay, I/O,<br />
and infrared (IR) ports for A/V device connectivity.<br />
Controlled devices − Audio/video products, such as video<br />
projectors, displays, VCRs, DVD players, document<br />
cameras, projector screens, room lighting systems, etc: all<br />
of the equipment that is used to generate an audio/video<br />
presentation.<br />
Once a "global" configuration file is built, GC generates a<br />
graphical user interface called GlobalViewer ® that allows users<br />
to monitor and control all of the A/V devices contained within<br />
the GC configuration file.<br />
1-3
Introduction, cont’d<br />
1-4<br />
When the configuration file is created, one or more of the <strong>IP</strong> Link<br />
controllers on the network can be designated as a GlobalViewer<br />
Host device.<br />
The completed configuration file is uploaded to the Host<br />
device(s). The GlobalViewer interface can then be launched by<br />
opening an Internet browser on a local PC and entering the Host<br />
device’s <strong>IP</strong> address in the browser address field.<br />
Global Configurator application screen<br />
Using GC you can configure a single room controller, or create<br />
a web-based remote monitoring system for hundreds of A/V<br />
devices in multiple locations.<br />
You may configure an <strong>MLC</strong> <strong>226</strong> <strong>IP</strong> using GC before physically<br />
connecting the device to the A/V network.<br />
C Use Global Configurator version 2.2 or later. Update<br />
all PCs and devices running earlier versions of GC.<br />
<strong>MLC</strong> <strong>226</strong> <strong>IP</strong> <strong>Series</strong> • Introduction
System Requirements<br />
The minimum system requirements for the PC on which you<br />
install Global Configurator include:<br />
• Intel ®<br />
Pentium ®<br />
III 1 GHz processor<br />
• Microsoft Windows ®<br />
NT SP4, Windows 2000 SP2, or<br />
Windows XP SP2<br />
• Microsoft Internet Explorer 6.0 with ActiveX enabled<br />
N If ActiveX is not enabled, you may get a prompt from the<br />
browser, or you will see the "Please wait while the files are<br />
loading..." message in the GlobalViewer control page.<br />
• Microsoft Windows Script 5.6<br />
• 512 MB of RAM<br />
• 50 MB of available hard disk space<br />
• A network connection with a minimum data transfer rate of<br />
10 Mbps; however, 100 Mbps is recommended.<br />
Installing Global Configurator<br />
Global Configurator software is available free from <strong>Extron</strong>.<br />
To download and install Global Configurator on your PC:<br />
Go to www.extron.com<br />
Click the Download tab.<br />
Click the <strong>IP</strong> Link ® 1.<br />
2.<br />
3.<br />
Software icon.<br />
4. Click the Global Configurator icon.<br />
5. Click the Download Now button.<br />
6. Complete the personal information form.<br />
7. Click the Download GCSWxxxxx.exe button.<br />
8. Follow the remaining system prompts.<br />
To install Global Configurator from an <strong>Extron</strong> Software Products<br />
CD if Autorun is enabled on your PC:<br />
1. Insert the <strong>Extron</strong> Software Products CD into your drive.<br />
2. Wait for the <strong>Extron</strong> Software Products page to load.<br />
3. Click on the Software icon.<br />
4.<br />
5.<br />
Scroll down to the Global Configurator description and<br />
click the Install link in the far right column.<br />
Follow the remaining system prompts.<br />
<strong>MLC</strong> <strong>226</strong> <strong>IP</strong> <strong>Series</strong> • Introduction<br />
1-5
Introduction, cont’d<br />
1-6<br />
To install Global Configurator from an <strong>Extron</strong> Software Products<br />
CD if Autorun is not enabled on your PC:<br />
1. Insert the <strong>Extron</strong> Software Products CD into your drive.<br />
2. From the Windows desktop, open My Computer and select<br />
the CD-ROM drive.<br />
3. Double click launch.exe.<br />
4. Wait for the <strong>Extron</strong> Software Products page to load.<br />
5. Click on the Software icon.<br />
Scroll down to the Global Configurator description and click the<br />
Install link in the far right column.<br />
6. Follow the remaining system prompts.<br />
Global Configurator Online Training<br />
Online training for the Global Configurator application is<br />
available at www.extron.com.<br />
1.<br />
2.<br />
3.<br />
4.<br />
5.<br />
6.<br />
7.<br />
Go to www.extron.com.<br />
Click Training and Education.<br />
Click On-Demand Training.<br />
Click the Global Configurator icon.<br />
Click Login to view the files.<br />
Login using your e-mail address and <strong>Extron</strong> password.<br />
If you do not have an <strong>Extron</strong> account, click the Sign up<br />
button in the Need a Login? dialog box.<br />
<strong>MLC</strong> <strong>226</strong> <strong>IP</strong> <strong>Series</strong> • Introduction
<strong>MLC</strong> <strong>226</strong> <strong>IP</strong> <strong>Series</strong><br />
2<br />
Chapter Two<br />
<strong>MLC</strong> <strong>226</strong> <strong>IP</strong> Hardware <strong>Setup</strong><br />
Front.Panel<br />
Rear.Panel.<br />
Bottom.Panel<br />
Left.Side.Panel<br />
Right.Side.Panel<br />
Power.Connection<br />
LAN.Connection<br />
Rear.Panel.Host.Port.Connection<br />
Front.Panel.Host.Port.Connection<br />
Device.Connections<br />
Infrared.(IR).Sensors
<strong>MLC</strong> <strong>226</strong> <strong>IP</strong> Hardware <strong>Setup</strong><br />
2-2<br />
Front Panel<br />
The front panel is described below. All buttons and controls<br />
must be configured using the Global Configurator application<br />
before they will be functional.<br />
a<br />
b<br />
c<br />
d<br />
e<br />
f<br />
g<br />
Display On/Off buttons — Turns the display device (projector)<br />
on and off.<br />
Function/room control buttons — Use to control the <strong>MLC</strong>'s<br />
relays and/or to execute the IR or RS-232 commands.<br />
Input selection buttons — Use to select the desired video and/<br />
or audio input signal. Only one button can be selected at a time.<br />
Buttons light brighter when an input is selected.<br />
Volume knob and LEDs — Use to adjust the audio volume.<br />
IR control receiver — This larger infrared receiver accepts IR<br />
signals from the <strong>Extron</strong> IR 402 infrared remote control.<br />
IR learning receiver — This smaller infrared receiver “learns”<br />
commands from other devices’ IR remote controls. See the IR<br />
Learner Software's Help file for IR learning procedures.<br />
Front panel Config port — A 2.5 mm Host Control port that can<br />
be used for RS-232 configuration of the <strong>MLC</strong> <strong>226</strong> <strong>IP</strong> controller.<br />
<strong>MLC</strong> <strong>226</strong> <strong>IP</strong><br />
Front Panel<br />
1 2 3<br />
DISPLAY<br />
ON OFF<br />
VOLUME<br />
PIC<br />
MUTE<br />
AUTO<br />
IMAGE<br />
<strong>MLC</strong> <strong>226</strong> <strong>IP</strong> <strong>Series</strong> • Hardware <strong>Setup</strong><br />
VCR DVD<br />
1 2 3<br />
4 5 6<br />
DOC<br />
CAM<br />
IR<br />
LAPTOP PC<br />
CONFIG<br />
4 5 6 7<br />
<strong>MLC</strong> <strong>226</strong> <strong>IP</strong>
Rear Panel<br />
a<br />
b<br />
c<br />
d<br />
Rear panel Host Control port — A 9-pin D connector for RS-232<br />
configuration of the <strong>MLC</strong> <strong>226</strong> <strong>IP</strong>.<br />
Intercom connector — An RJ-45 connector for power, control,<br />
and voice communications to an <strong>Extron</strong> <strong>IP</strong> Intercom. This is<br />
not an Ethernet LAN connector.<br />
Intercom Audio Out — A line level, unbalanced audio output<br />
port that can be connected to local, powered speakers or to a<br />
paging system.<br />
MAC Address Label — The unit's MAC Address label (not<br />
viewable in the illustration below) is located on the top of the<br />
rear panel.<br />
3<br />
R<br />
INTERCOM<br />
2<br />
AUDIO<br />
OUT<br />
<strong>MLC</strong> <strong>226</strong> <strong>IP</strong> Rear Panel<br />
4<br />
HOST<br />
CONTROL<br />
1=DITIGAL I/O<br />
2=Tx 3=Rx 5=GND<br />
38400, N, 8, 1<br />
PRESS TAB WITH<br />
TWEEKER TO REMOVE<br />
<strong>MLC</strong> <strong>226</strong> <strong>IP</strong> <strong>Series</strong> • Hardware <strong>Setup</strong><br />
LAN<br />
1<br />
2-3
<strong>MLC</strong> <strong>226</strong> <strong>IP</strong> Hardware <strong>Setup</strong>, cont’d<br />
2-4<br />
Bottom Panel<br />
The bottom panel's connectors are described below.<br />
a<br />
b<br />
c<br />
d<br />
e<br />
f<br />
Display control RS-232/IR port — Configurable for<br />
bidirectional RS-232 or infrared signal output.<br />
CM/IR/SCP port — Connect up to four <strong>Extron</strong> control modules<br />
(IRCMs, ACMs, RCMs, CMs), one <strong>Extron</strong> IR signal repeater<br />
(IRL 20 or IR Link), and/or two <strong>Extron</strong> SCP <strong>226</strong> control panels to<br />
this port to allow remote control of the <strong>MLC</strong> <strong>226</strong> <strong>IP</strong> or other A/V<br />
devices that are connected to the <strong>MLC</strong> <strong>226</strong> <strong>IP</strong> controller.<br />
Relay ports (24 V, 1 A) — Six normally open relays for control<br />
of items such as room lighting, window coverings, or display<br />
screens.<br />
IR/Serial Output ports — Output either infrared (IR) signals<br />
or unidirectional RS-232 signals for controlling various devices<br />
such as VCRs and DVD players. Each port must be set up via<br />
Global Configurator for either IR or RS-232 communication, and<br />
must be associated with a device driver.<br />
MLS connector — This connector can control an optional <strong>Extron</strong><br />
switcher or other RS-232 controllable device.<br />
PWR connector — Connector for the required 12 VDC, 2A<br />
(maximum) power input.<br />
1 2 3<br />
<strong>MLC</strong> <strong>226</strong> <strong>IP</strong> Bottom Panel<br />
<strong>MLC</strong> <strong>226</strong> <strong>IP</strong> <strong>Series</strong> • Hardware <strong>Setup</strong><br />
4<br />
5 6<br />
1 2 3 4 5 6<br />
A B<br />
DISPLAY<br />
RS-232/IR<br />
A B C D E<br />
A B C D E<br />
CM/IR/SCP<br />
A B C<br />
RELAYS<br />
NORMALLY OPEN<br />
A B C<br />
IR/SERIAL OUT MLS PWR<br />
RS-232 12V<br />
Tx/IR<br />
Rx<br />
GROUND<br />
PWR SNS<br />
GROUND<br />
+12V OUT<br />
+12V OUT<br />
GROUND<br />
CONT MOD<br />
IR IN<br />
SCP COM<br />
COMMON<br />
COMMON<br />
COMMON<br />
Tx/IR<br />
GROUND<br />
Tx/IR<br />
GROUND<br />
Tx/IR<br />
GROUND<br />
Rx<br />
Tx<br />
GROUND<br />
GROUND<br />
+12V IN
Left Side Panel<br />
a<br />
LAN connector and LEDs — An RJ-45 connector for an Ethernet<br />
connection is provided on the left side panel.<br />
LAN<br />
RJ-45<br />
Port<br />
Activity<br />
LED<br />
(yellow)<br />
Right Side Panel<br />
a<br />
b<br />
Link<br />
LED<br />
(green)<br />
1<br />
LAN (<strong>IP</strong>)<br />
Connector<br />
Side View<br />
<strong>MLC</strong> <strong>226</strong> <strong>IP</strong><br />
Left Side<br />
Reset button — A recessed button used to reset the unit is<br />
provided on the right side panel. See the <strong>MLC</strong> <strong>226</strong> <strong>IP</strong> Installation<br />
Manual for details on resetting the unit.<br />
Reset LED — A green LED flashes to indicate the reset mode.<br />
<strong>MLC</strong> <strong>226</strong> <strong>IP</strong><br />
Right Side<br />
Reset button 1<br />
Reset LED 2<br />
<strong>MLC</strong> <strong>226</strong> <strong>IP</strong> <strong>Series</strong> • Hardware <strong>Setup</strong><br />
2-5
<strong>MLC</strong> <strong>226</strong> <strong>IP</strong> Hardware <strong>Setup</strong>, cont’d<br />
2-6<br />
Power Connection<br />
To connect the (supplied) external 12 VDC, 2A power supply:<br />
Smooth<br />
1. Strip the ends of the power supply wires as shown in the<br />
diagram below.<br />
2. Connect the stripped wires to the <strong>MLC</strong>'s PWR port (see<br />
page 2-4 #f ) as shown in the diagram below.<br />
Ridges<br />
Power Supply<br />
Output Cord<br />
A A<br />
SECTION A–A<br />
<strong>MLC</strong> <strong>226</strong> <strong>IP</strong> <strong>Series</strong> • Hardware <strong>Setup</strong><br />
GROUND<br />
+12V IN<br />
PWR<br />
12V<br />
<strong>MLC</strong>'s<br />
Power<br />
Port<br />
3. Connect the AC power cord between the power supply<br />
and a grounded AC electrical outlet.<br />
GROUND<br />
+12V IN<br />
PWR<br />
12V<br />
<strong>MLC</strong> <strong>226</strong> <strong>IP</strong><br />
Bottom Panel<br />
Ground ( )<br />
+12 VDC input<br />
AC power cord<br />
An external<br />
power supply<br />
(12 VDC, 2 A max.)
LAN Connection<br />
Connect a straight-thru Ethernet cable to the LAN connector if<br />
you are connecting to a switch, hub, or router on your network.<br />
Connect a crossover Ethernet cable to the LAN connector if you<br />
are connecting directly to a PC.<br />
LAN (<strong>IP</strong>)<br />
Connector<br />
Pins:<br />
12345678<br />
Side View<br />
Insert<br />
Twisted<br />
Pair Wires<br />
RJ-45 Connector<br />
<strong>MLC</strong> <strong>226</strong> <strong>IP</strong><br />
Left Side<br />
LAN port defaults:<br />
<strong>IP</strong> address: 192.168.254.254<br />
Gateway: 0.0.0.0<br />
Subnet mask: 255.255.0.0<br />
DHCP: off<br />
Straight-through Cable<br />
(for connection to a switch, hub, or router)<br />
End 1 End 2<br />
Pin Wire Color Pin Wire Color<br />
1 white-orange 1 white-orange<br />
2 orange 2 orange<br />
3 white-green 3 white-green<br />
4 blue 4 blue<br />
5 white-blue 5 white-blue<br />
6 green 6 green<br />
7 white-brown 7 white-brown<br />
8 brown 8 brown<br />
Crossover Cable<br />
(for direct connection to a PC)<br />
End 1 End 2<br />
Pin Wire Color Pin Wire Color<br />
1 white-orange 1 white-green<br />
2 orange 2 green<br />
3 white-green 3 white-orange<br />
4 blue 4 blue<br />
5 white-blue 5 white-blue<br />
6 green 6 orange<br />
7 white-brown 7 white-brown<br />
8 brown 8 brown<br />
<strong>MLC</strong> <strong>226</strong> <strong>IP</strong> <strong>Series</strong> • Hardware <strong>Setup</strong><br />
2-7
<strong>MLC</strong> <strong>226</strong> <strong>IP</strong> Hardware <strong>Setup</strong>, cont’d<br />
2-8<br />
Rear Panel Host Port Connection<br />
There is a 9-pin D connector on the rear panel for RS-232<br />
configuration and control of the <strong>MLC</strong> device.<br />
RS-232 protocol:<br />
5 1<br />
• Baud rate: 3800<br />
• Stop bits 1<br />
9 6<br />
• Parity: none<br />
DB9 Pin Locations<br />
• Flow control: off<br />
Female<br />
Connector pin assignments are shown in the table below.<br />
PIN Function Description<br />
1 Digital I/O input/output<br />
2 Tx Transmit data<br />
3 Rx Receive data<br />
4 — No connection<br />
5 Gnd Signal ground<br />
6 — No connection<br />
7 — No connection<br />
8 — No connection<br />
9 — No connection<br />
Pin 1 (Digital I/O) along with pin 5 (Gnd) can be used as a<br />
digital input/output signal to trigger events, or functions.<br />
Front Panel Host Port Connection<br />
There is a 2.5 mm connector on the front panel for RS-232<br />
configuration and control of the <strong>MLC</strong> device.<br />
The interface cable (PN 70-335-01) is shown below.<br />
1<br />
5<br />
6<br />
9<br />
6 feet<br />
(1.8 m)<br />
Part #70-335-01<br />
9-pin D Connection TRS Plug<br />
Pin 2 Computer's RX line Tip<br />
Pin 3 Computer's TX line Ring<br />
Pin 5 Computer's signal ground Sleeve<br />
<strong>MLC</strong> <strong>226</strong> <strong>IP</strong> <strong>Series</strong> • Hardware <strong>Setup</strong><br />
Tip<br />
Ring<br />
Sleeve (Gnd)
Device Connections<br />
Examples of A/V and control device connections are shown in<br />
the following illustrations.<br />
Display (projector) connection<br />
For bidirectional RS-232 communications, wire the transmit,<br />
receive, and ground pins as shown below.<br />
Tx/IR<br />
Rx<br />
GROUND<br />
PWR SNS<br />
GROUND<br />
Display<br />
RS-232/IR<br />
Transmit (Tx)<br />
Receive (Rx)<br />
+12V OUT Ground ( )<br />
Bidirectional<br />
<strong>MLC</strong> <strong>226</strong> <strong>IP</strong> Bottom Panel<br />
Transmit (Tx)<br />
Receive (Rx)<br />
Ground ( )<br />
Projector<br />
Panel<br />
Display wiring may vary. Refer to the display's user<br />
manual or the <strong>Extron</strong> device driver communication sheet.<br />
For infrared (IR) communications, wire an IR Emitter (2 emitters<br />
are the maximum), as shown below, for a modulated signal and<br />
ground.<br />
Tx/IR<br />
Rx<br />
GROUND<br />
PWR SNS<br />
GROUND<br />
+12V OUT<br />
DISPLAY<br />
RS-232/IR<br />
G = Ground<br />
S = Signal (IR)<br />
White Striped Wire<br />
100'<br />
(30.5 m)<br />
<strong>MLC</strong> <strong>226</strong> <strong>IP</strong> Bottom Panel<br />
IR Emitter 1<br />
If two emitters are used, they must be wired in series.<br />
<strong>MLC</strong> <strong>226</strong> <strong>IP</strong> <strong>Series</strong> • Hardware <strong>Setup</strong><br />
2-9
<strong>MLC</strong> <strong>226</strong> <strong>IP</strong> Hardware <strong>Setup</strong>, cont’d<br />
2-10<br />
Comm Link connections<br />
+12V OUT<br />
GROUND<br />
CONT MOD<br />
IR IN<br />
SCP COM<br />
A B C D E<br />
CM/ IR SCP<br />
<strong>MLC</strong> <strong>226</strong> <strong>IP</strong><br />
Bottom Panel<br />
Connect up to four control modules, two IR repeaters and/or<br />
two SCP <strong>226</strong> control panels.<br />
A +12 VDC<br />
B Ground ( )<br />
C IRCM, ACM, RCM,CM<br />
E SCP communication (IR)<br />
200' (61 m) max.<br />
to Last Device<br />
Maximum =<br />
2 SCPs<br />
Per System<br />
SCP <strong>226</strong><br />
DISPLAY<br />
ON OFF<br />
VOLUME<br />
<strong>MLC</strong> <strong>226</strong> <strong>IP</strong> <strong>Series</strong> • Hardware <strong>Setup</strong><br />
Maximum =<br />
4 Control<br />
Modules<br />
(4 module<br />
addresses)<br />
<strong>Extron</strong> CTLP Cable Color Code:<br />
E SCP Communication<br />
= White<br />
C Control Module Communication = Violet<br />
B Ground ( ) & Drain Wire<br />
= Black & Drain Wire<br />
A +12 VDC<br />
= Red<br />
PIC<br />
MUTE<br />
AUTO<br />
IMAGE<br />
VCR DVD<br />
1 2 3<br />
4 5 6<br />
DOC<br />
CAM<br />
LAPTOP PC<br />
C IRCM/ACM/RCM<br />
B Ground ( )<br />
A +12 VDC<br />
IR<br />
DVD & VCR CONTROL Tx<br />
DVD VCR<br />
TITLE MENU<br />
CONFIG<br />
ENTER TV/VCR<br />
TUNER<br />
SCP <strong>226</strong><br />
PREV/REW PLAY NEXT/FWD PAUSE STOP<br />
The maximum total distance between the <strong>MLC</strong> <strong>226</strong> <strong>IP</strong> and<br />
a connected device is 200’ (61 m).
Relay connections<br />
Group A<br />
COMMON<br />
1 2<br />
Use Global Configurator to associate a relay with a front panel<br />
button or operate relays with <strong>Extron</strong> SIS commands.<br />
COMMON<br />
3 4<br />
COMMON<br />
5 6<br />
A B<br />
RELAYS<br />
NORMALLY OPEN<br />
C<br />
Common Relay 2<br />
Relay 1<br />
COMMON<br />
1 2<br />
Group B Group C<br />
COMMON<br />
3 4<br />
COMMON<br />
5 6<br />
A B<br />
RELAYS<br />
NORMALLY OPEN<br />
C<br />
Common Relay 4<br />
Relay 3<br />
<strong>MLC</strong> <strong>226</strong> <strong>IP</strong> Bottom Panel<br />
1 2<br />
<strong>MLC</strong> <strong>226</strong> <strong>IP</strong> <strong>Series</strong> • Hardware <strong>Setup</strong><br />
COMMON<br />
COMMON<br />
3 4<br />
COMMON<br />
5 6<br />
A B<br />
RELAYS<br />
NORMALLY OPEN<br />
C<br />
Common Relay 6<br />
Relay 5<br />
These relays are open by default and operate as follows:<br />
To / from<br />
control<br />
equipment<br />
Common<br />
Common<br />
Relay 6<br />
Relay 5<br />
Common<br />
COMMON<br />
1 2<br />
COMMON<br />
3 4<br />
Normally<br />
Open (5)<br />
COMMON<br />
5 6<br />
A B<br />
RELAYS<br />
NORMALLY OPEN<br />
C<br />
All relays are<br />
normally open.<br />
Normally<br />
Open (6)<br />
<strong>MLC</strong> <strong>226</strong> <strong>IP</strong> Bottom Panel<br />
2-11
<strong>MLC</strong> <strong>226</strong> <strong>IP</strong> Hardware <strong>Setup</strong>, cont’d<br />
2-12<br />
IR/Serial Out connections<br />
Tx/IR<br />
GROUND<br />
These ports output infrared (IR) or RS-232 signals for controlling<br />
devices such as VCRs, and DVD players.<br />
Use Global Configurator to configure and associate a device<br />
driver with each port.<br />
Tx/IR<br />
GROUND<br />
Tx/IR<br />
GROUND<br />
A B C<br />
IR/SERIAL OUT<br />
Tx/IR<br />
GROUND<br />
Tx/IR<br />
GROUND<br />
Tx/IR<br />
GROUND<br />
A B C<br />
IR/SERIAL OUT<br />
S = Signal (Tx)<br />
G = Ground<br />
White Striped Wire<br />
50'<br />
(15.2 m)<br />
(See note.)<br />
<strong>MLC</strong> <strong>226</strong> <strong>IP</strong> Bottom Panel<br />
S = Signal (IR)<br />
G = Ground<br />
<strong>MLC</strong> <strong>226</strong> <strong>IP</strong> Bottom Panel<br />
100'<br />
(30.5 m)<br />
<strong>MLC</strong> <strong>226</strong> <strong>IP</strong> <strong>Series</strong> • Hardware <strong>Setup</strong><br />
To a<br />
Controllable<br />
Device<br />
IR Emitter 1
MLS connections<br />
This connector can be used to control an optional <strong>Extron</strong> MLS<br />
switcher or other RS-232 controllable device.<br />
<strong>MLC</strong>/IR<br />
A B C<br />
MediaLink<br />
Switcher's<br />
rear panel<br />
<strong>MLC</strong>/IR port<br />
Ground ( )<br />
B Receive (Rx)<br />
A Transmit (Tx)<br />
You must connect a ground wire<br />
between the <strong>MLC</strong> and the MLS.<br />
Transmit (Tx) B<br />
Receive (Rx) A<br />
Rx<br />
Tx<br />
GROUND<br />
A B<br />
MLS<br />
RS-232<br />
<strong>MLC</strong> <strong>226</strong> <strong>IP</strong><br />
Bottom Panel<br />
<strong>MLC</strong> <strong>226</strong> <strong>IP</strong> <strong>Series</strong> • Hardware <strong>Setup</strong><br />
2-13
<strong>MLC</strong> <strong>226</strong> <strong>IP</strong> Hardware <strong>Setup</strong>, cont’d<br />
Infrared (IR) Sensors<br />
Infrared (IR) sensors on the front panel allow for IR remote<br />
control of the <strong>MLC</strong> and for IR learning. For best results, point<br />
the IR remote control directly at the IR sensors. See the IR<br />
Learner Software's Help file for IR learning procedures.<br />
2-14<br />
Control<br />
4 5 6<br />
LAPTOP<br />
IR<br />
CONFIG<br />
30 feet<br />
max.<br />
IR 402<br />
<strong>MLC</strong> <strong>226</strong> <strong>IP</strong><br />
<strong>MLC</strong> <strong>226</strong> <strong>IP</strong> <strong>Series</strong> • Hardware <strong>Setup</strong><br />
4 5 6<br />
PC LAPTOP<br />
PC<br />
<strong>MLC</strong> <strong>226</strong> <strong>IP</strong><br />
Front Panel<br />
IR Learning<br />
IR<br />
1 2 3<br />
4 5 6<br />
7 8<br />
9<br />
0<br />
CONFIG<br />
<strong>MLC</strong> <strong>226</strong> <strong>IP</strong><br />
2"–12"<br />
(4–30 cm)
<strong>MLC</strong> <strong>226</strong> <strong>IP</strong> <strong>Series</strong><br />
3<br />
Chapter Three<br />
<strong>MLC</strong> <strong>226</strong> <strong>IP</strong> Software <strong>Setup</strong><br />
Creating.a.Global.Configurator.Project.File<br />
Configuring.a.New.Device<br />
Creating.Schedules.and.Monitors<br />
Building.and.Uploading.a.GC.File<br />
Launching.the.GlobalViewer.Interface<br />
Testing.the.<strong>MLC</strong>.<strong>226</strong>..<strong>IP</strong>
<strong>MLC</strong> <strong>226</strong> <strong>IP</strong> Software <strong>Setup</strong><br />
3-2<br />
Creating a Global Configurator Project File<br />
After you have installed Global Configurator (GC) on your PC,<br />
follow the steps in this chapter to configure your devices.<br />
C Use Global Configurator version 2.2 or later.<br />
Step One: Download Device Drivers<br />
To download device drivers free from the <strong>Extron</strong> web site:<br />
1. Click Start > Programs > <strong>Extron</strong> <strong>Electronics</strong> > GC2.X.X<br />
or Double-click the GC2 icon on your PC to launch GC.<br />
The Start Options dialog box opens.<br />
N If the Start Options dialog box does not open,<br />
click Edit > Applications Settings..., and select<br />
Display GC2 Start Options dialog at startup, then<br />
click File > New.<br />
2.<br />
3.<br />
4.<br />
Click the Add Driver Subscriptions button.<br />
Select a Manufacturer.<br />
Select a Device Type.<br />
<strong>MLC</strong> <strong>226</strong> <strong>IP</strong> <strong>Series</strong> • Software <strong>Setup</strong>
5.<br />
6.<br />
7.<br />
Click the Right Arrow (Subscribe) button.<br />
Repeat steps 3 through 5 for each type of device you plan<br />
to add to your audio/video network.<br />
Click the Download button.<br />
The Download Complete dialog box opens.<br />
8. Click the Close button.<br />
9.<br />
Click OK to return to the Start Options dialog box.<br />
<strong>MLC</strong> <strong>226</strong> <strong>IP</strong> <strong>Series</strong> • Software <strong>Setup</strong><br />
3-3
<strong>MLC</strong> <strong>226</strong> <strong>IP</strong> Software <strong>Setup</strong>, cont’d<br />
3-4<br />
Step Two: Create a New Project<br />
To create a new Global Configurator project file:<br />
1. If the Start Options dialog box is already open, advance to<br />
step 2. If the Start Options dialog box is not open,<br />
click File > New.<br />
The Start Options dialog box opens.<br />
2. Select Create a New Project.<br />
3. Click OK.<br />
The Project Settings dialog box opens (see next page).<br />
4. Enter the <strong>IP</strong> address of the first A/V device you will add to<br />
your GC project file in the Next Assigned <strong>IP</strong> Address field.<br />
5. Make the desired Date/Time selections.<br />
6.<br />
Click OK. The Add Device dialog box opens.<br />
<strong>MLC</strong> <strong>226</strong> <strong>IP</strong> <strong>Series</strong> • Software <strong>Setup</strong>
<strong>MLC</strong> <strong>226</strong> <strong>IP</strong> <strong>Series</strong> • Software <strong>Setup</strong><br />
3-5
<strong>MLC</strong> <strong>226</strong> <strong>IP</strong> Software <strong>Setup</strong>, cont’d<br />
3-6<br />
Step Three: Add a Device and Set its <strong>IP</strong> Address<br />
1. Obtain an <strong>IP</strong> address/hostname, telnet port, web port, and<br />
passwords from your network administrator.<br />
With the Add Device dialog box open:<br />
2. Select <strong>MLC</strong> <strong>226</strong> <strong>IP</strong> <strong>Series</strong> from the drop-down list.<br />
3. Enter an <strong>IP</strong> Address in the Name/<strong>IP</strong> Address field (or<br />
leave the default address).<br />
4. Enter a unique Display Name.<br />
5. Select Make this device a GlobalViewer Host (if desired).<br />
6.<br />
Click the Advanced button. This will open additional<br />
Add Device screen options, and change the Advanced<br />
button to read Basic. (If you wish to return to the<br />
basic screen options, simply click the Basic button.)<br />
<strong>MLC</strong> <strong>226</strong> <strong>IP</strong> <strong>Series</strong> • Software <strong>Setup</strong>
7.<br />
8.<br />
9.<br />
10.<br />
11.<br />
If the device you are adding is password protected, enter<br />
the appropriate Admin and/or User passwords. (The<br />
default condition is no Admin or User password).<br />
Select Auto Configure <strong>IP</strong> Address.<br />
Enter the device’s MAC address (found on a label on the<br />
rear panel - see page 2-3).<br />
Click Set. The Auto Configure Successful dialog box is<br />
displayed.<br />
Click OK.<br />
<strong>MLC</strong> <strong>226</strong> <strong>IP</strong> <strong>Series</strong> • Software <strong>Setup</strong><br />
3-7
<strong>MLC</strong> <strong>226</strong> <strong>IP</strong> Software <strong>Setup</strong>, cont’d<br />
3-8<br />
Step Four: Define the Location of the New Device<br />
Global Configurator allows you to keep track of the devices on<br />
your audio/video network by creating a custom tree of folders<br />
in which you can place and organize your audio/video devices.<br />
This GlobalViewer Tree can be up to eight levels deep and have<br />
multiple folders in each level.<br />
To move your newly added device to a Location folder, with the<br />
Add Device dialog box still open:<br />
1. Click the New Location folder icon in the GlobalViewer<br />
Tree window.<br />
2. Enter a unique Location name for the new folder and keep<br />
the new Location folder selected.<br />
3.<br />
Click OK. The new device is added to the selected Location<br />
folder and the Add Device dialog box closes.<br />
<strong>MLC</strong> <strong>226</strong> <strong>IP</strong> <strong>Series</strong> • Software <strong>Setup</strong>
Step Five: Save the New Global Configurator File<br />
To save the new GC project file:<br />
1. Click File > Save - or - click the Save icon.<br />
If the file has not previously been saved, the Save As dialog box<br />
opens.<br />
2.<br />
3.<br />
4.<br />
Enter a unique name in the Project Name field.<br />
Click the browse button to browse to the desired file<br />
location.<br />
Click OK.<br />
<strong>MLC</strong> <strong>226</strong> <strong>IP</strong> <strong>Series</strong> • Software <strong>Setup</strong><br />
3-9
<strong>MLC</strong> <strong>226</strong> <strong>IP</strong> Software <strong>Setup</strong>, cont’d<br />
Configuring a New Device<br />
3-10<br />
Step Six: Configure E-mail Server<br />
N The device must be online to change device settings.<br />
1. Obtain the mail server <strong>IP</strong> address, mail server domain<br />
name, SMTP username and password, gateway <strong>IP</strong> address,<br />
and subnet mask from your network administrator.<br />
2. Click Tools > Change Device Settings...<br />
The Device Settings window opens.<br />
3.<br />
Select a device.<br />
4. Click Settings > Set Mail Server...<br />
The Mail Server dialog box opens.<br />
5. Enter the network's mail server information.<br />
6.<br />
Click OK.<br />
<strong>MLC</strong> <strong>226</strong> <strong>IP</strong> <strong>Series</strong> • Software <strong>Setup</strong>
7.<br />
8.<br />
9.<br />
10.<br />
11.<br />
12.<br />
13.<br />
Click Settings > Gateway...<br />
Enter the gateway <strong>IP</strong> address.<br />
Click OK.<br />
Click Settings > Subnet Mask...<br />
Enter the subnet mask.<br />
Click OK.<br />
Close the Device Settings dialog window.<br />
<strong>MLC</strong> <strong>226</strong> <strong>IP</strong> <strong>Series</strong> • Software <strong>Setup</strong><br />
3-11
<strong>MLC</strong> <strong>226</strong> <strong>IP</strong> Software <strong>Setup</strong>, cont’d<br />
3-12<br />
Step Seven: Configure E-mail Messages<br />
Use Email Manager to create custom e-mails to be delivered as<br />
directed by settings in the Schedule and Monitor dialog boxes.<br />
1. Click Edit > Email Manager...<br />
2.<br />
3.<br />
4.<br />
5.<br />
Complete the Name, Subject, and Body fields.<br />
Click Add.<br />
Repeat steps 2 and 3 to create additional custom e-mails.<br />
Click Done.<br />
<strong>MLC</strong> <strong>226</strong> <strong>IP</strong> <strong>Series</strong> • Software <strong>Setup</strong>
Step Eight: Configure Contacts<br />
The Contact Manager dialog box is used to enter the name,<br />
e-mail address, and company name of the network’s contacts.<br />
To configure contacts:<br />
1. Click Edit > Contact Manager...<br />
2.<br />
3.<br />
4.<br />
5.<br />
Complete the Name, Email, and Company fields.<br />
Click Add. The contact information is added at the top of<br />
the dialog box.<br />
Repeat steps 2 and 3 for each additional contact.<br />
Click OK.<br />
<strong>MLC</strong> <strong>226</strong> <strong>IP</strong> <strong>Series</strong> • Software <strong>Setup</strong><br />
3-13
<strong>MLC</strong> <strong>226</strong> <strong>IP</strong> Software <strong>Setup</strong>, cont’d<br />
3-14<br />
Step Nine: Assign Serial Device Drivers<br />
The Serial Configuration tab of Global Configurator allows you<br />
to assign a device driver to each serial port of the device.<br />
To assign a device driver:<br />
1. Select a Serial Port in the <strong>IP</strong> Link Tree window.<br />
The Serial Configuration tab opens.<br />
2. Select Port Type: Serial, a Device Type, Manufacturer, and<br />
Version.<br />
3. Select an Available Driver.<br />
4. Click Add Driver.<br />
5.<br />
Click Comm Sheet to view the driver's <strong>IP</strong> Link Interface<br />
Communications Sheet which includes cable requirements,<br />
device pinouts, and other device-specific notes.<br />
<strong>MLC</strong> <strong>226</strong> <strong>IP</strong> <strong>Series</strong> • Software <strong>Setup</strong>
Step Ten: Assign IR Drivers<br />
The IR Configuration tab of Global Configurator allows you to<br />
assign a device driver to each IR port of the device.<br />
To assign an IR device driver:<br />
1. Select an IR port in the <strong>IP</strong> Link Tree window.<br />
The IR Configuration tab opens.<br />
2. Select Port Type: IR, a Device Type, Manufacturer, and<br />
Version.<br />
3. Select an Available Driver.<br />
4.<br />
Click Add Driver.<br />
To use these IR driver functions in GlobalViewer:<br />
5. Select the desired driver in the Added Driver(s) field.<br />
6. Click the Add Group button to create a web group for this<br />
IR driver. Give the folder a unique name.<br />
7. Select the desired device function(s) in the IR Driver<br />
Function(s) (left) window.<br />
8. Click the green Right Arrow button to move the selected<br />
function(s) to the GlobalViewer® Web Group(s) (right)<br />
window. These are the functions that will be displayed<br />
and useable in the GlobalViewer Host interface.<br />
<strong>MLC</strong> <strong>226</strong> <strong>IP</strong> <strong>Series</strong> • Software <strong>Setup</strong><br />
3-15
<strong>MLC</strong> <strong>226</strong> <strong>IP</strong> Software <strong>Setup</strong>, cont’d<br />
3-16<br />
Step Eleven: Configure the Front Panel<br />
The Front Panel tab provides a graphical representation of the<br />
<strong>MLC</strong> <strong>226</strong> <strong>IP</strong> front control panel. It gives you the ability to:<br />
• Configure the captions, tool tips, repeat rates, modes, and<br />
switcher inputs of the control buttons that are displayed in the<br />
GlobalViewer interface.<br />
• Configure the operations (driver, relay, time delay, user<br />
defined, or light control) of the front control panel buttons<br />
Button Caption<br />
To set a button caption:<br />
1. Select a control button.<br />
2. Enter the top caption text in the Line 1 (if desired).<br />
3.<br />
Enter the bottom caption text in Line 2 (if desired).<br />
In the example below Line 1: Power, and Line 2: On, are<br />
displayed in the top and bottom fields of the selected button.<br />
A caption can be set for each button in the Front Panel display.<br />
<strong>MLC</strong> <strong>226</strong> <strong>IP</strong> <strong>Series</strong> • Software <strong>Setup</strong>
Button Tool Tip<br />
A Tool Tip is a descriptive line of text that is displayed in the<br />
GlobalViewer interface when the cursor is positioned over a<br />
button.<br />
To set a Tool Tip:<br />
1. Select a control button.<br />
2. Enter the desired text in the Tool Tip field.<br />
Button Repeat Rate<br />
The Repeat Rate is how quickly a button will repeat its function<br />
if the button is held down.<br />
Example: If you have configured a button as an increment<br />
volume button, and given it a Repeat Rate of 1.00 sec, as long<br />
as you keep this button pressed (the front panel button or the<br />
GlobalViewer button) the "increment volume" command will be<br />
sent every 1.00 second.<br />
To set a Repeat Rate:<br />
1. Select a control button.<br />
2.<br />
Select a rate from the Repeat Rate drop-down list.<br />
<strong>MLC</strong> <strong>226</strong> <strong>IP</strong> <strong>Series</strong> • Software <strong>Setup</strong><br />
3-17
<strong>MLC</strong> <strong>226</strong> <strong>IP</strong> Software <strong>Setup</strong>, cont’d<br />
3-18<br />
Button Modes<br />
The Set Button Modes options allow the user to apply three<br />
different modes of operation for all buttons on the<br />
<strong>MLC</strong> <strong>226</strong> <strong>IP</strong> front panel.<br />
Button modes of operation are:<br />
Single Switch — The push button performs the same function<br />
each time it is pressed.<br />
Toggle — You can assign two different actions to subsequent<br />
depressions of the same push button.<br />
Input — When this button is selected, the audio or video input<br />
signal that has been associated with this push button will be<br />
sent to the display device.<br />
Group (X) — When multiple push buttons are assigned to a<br />
group, only one can be active at a time. When one button is<br />
activated, it de-activates any other currently active button.<br />
To assign multiple buttons to a single group, select a button,<br />
then select a group color. Then select a 2nd button, and again<br />
select the same group color. Repeat for as many buttons that<br />
you wish to have added to the same button group.<br />
<strong>MLC</strong> <strong>226</strong> <strong>IP</strong> <strong>Series</strong> • Software <strong>Setup</strong>
Switcher Input<br />
The Switcher Input field allows you to assign a specific input<br />
from an attached MediaLink Switcher (MLS) to a specific input<br />
button on the <strong>MLC</strong> <strong>226</strong> <strong>IP</strong> front panel (only applies to buttons<br />
in Input mode).<br />
To assign a Switcher Input:<br />
1. Select a one of the six input buttons.<br />
2.<br />
Select a Switcher Input number from the drop-down list.<br />
<strong>MLC</strong> <strong>226</strong> <strong>IP</strong> <strong>Series</strong> • Software <strong>Setup</strong><br />
3-19
<strong>MLC</strong> <strong>226</strong> <strong>IP</strong> Software <strong>Setup</strong>, cont’d<br />
3-20<br />
Button Operations<br />
Selected functions in the Button Operations window that are<br />
moved to the Press, or Release windows will be assigned to the<br />
press or release action of the selected button.<br />
Tabs in the Button Operations window include:<br />
• Driver<br />
• Relay<br />
• Time Delay<br />
• User Defined<br />
• Light Control<br />
To assign a Driver function to a button:<br />
1. Select a button.<br />
2. Click the Button Operations > Driver tab.<br />
3. Select a device and expand its folder.<br />
4. Select a button operation and expand its folder.<br />
5. Select the desired function.<br />
6. Drag the selected function to the Press or Release window.<br />
- or -<br />
7.<br />
Use on of the Green Right Arrow buttons to move the<br />
selected function to either the Press or Release window.<br />
<strong>MLC</strong> <strong>226</strong> <strong>IP</strong> <strong>Series</strong> • Software <strong>Setup</strong>
The Button Operations > Relay tab gives users the ability to add<br />
relay-driven functions to a selected button.<br />
For example, you could power on a projector and lower a<br />
projector screen, all with one press/release of the Display Power<br />
On button.<br />
To add a button function using the Relay tab:<br />
1. Select a button.<br />
2. Click the Button Operations > Relay tab.<br />
3. Expand the Relay functions (click the + sign) to display the<br />
following options:<br />
• On — relay closes and remains closed<br />
• Off — relay opens and remains open<br />
• Toggle — relay changes from open to closed,<br />
or closed to open<br />
• Pulse — relay toggles for a specified duration<br />
4. Drag the desired relay function (On, Off, Toggle, Pulse) to<br />
either the Press window or the Release window,<br />
- or -<br />
5. Use one of the two green arrows to move the selected<br />
function to the desired window.<br />
<strong>MLC</strong> <strong>226</strong> <strong>IP</strong> <strong>Series</strong> • Software <strong>Setup</strong><br />
3-21
<strong>MLC</strong> <strong>226</strong> <strong>IP</strong> Software <strong>Setup</strong>, cont’d<br />
3-22<br />
When you add multiple functions to a front panel button, you<br />
may want to insert a time delay between the functions. The<br />
Button Operations > Time Delay tab provides the capability<br />
to add a delay of from 1 second to 180 seconds to the Press or<br />
Release action of a button.<br />
To add a Time Delay:<br />
1. Select a front panel button.<br />
2. Click the Button Operations > Time Delay tab.<br />
3. Expand the Time Delay function (click the + sign).<br />
4. Enter the desired number of seconds (1 - 180) in the Wait<br />
field.<br />
5. Drag the Wait icon to either the Press window or Release<br />
window.<br />
- or -<br />
6.<br />
Click one of the Green Right Arrows to move the Wait<br />
function to the Press window or the Release window.<br />
<strong>MLC</strong> <strong>226</strong> <strong>IP</strong> <strong>Series</strong> • Software <strong>Setup</strong>
The Button Operations > User Defined tab allows users to add<br />
button functionality that is not pre-defined by entering ASCII<br />
strings or <strong>Extron</strong> Simple Instruction Set (SIS) commands in<br />
the Command field and moving those commands to the Press<br />
window or the Release window. The User Defined tab is only<br />
functional with serial ports.<br />
For a listing of ASCII codes, click View > View ASCII Chart.<br />
To add a User Defined command:<br />
1. Select a front panel button.<br />
2. Click the Button Operations > User Defined tab.<br />
3. Expand a serial port.<br />
4. Click User Defined Command.<br />
5. Enter your desired ASCII command string in the<br />
Command window.<br />
6. Drag the User Defined Command to the Press window or<br />
the Release window.<br />
- or -<br />
7.<br />
Use the Green Right Arrows to move the User Defined<br />
Command to the Press window or the Release window.<br />
<strong>MLC</strong> <strong>226</strong> <strong>IP</strong> <strong>Series</strong> • Software <strong>Setup</strong><br />
3-23
<strong>MLC</strong> <strong>226</strong> <strong>IP</strong> Software <strong>Setup</strong>, cont’d<br />
3-24<br />
The Button Operations > Light Control tab allows users to<br />
assign an indicator color to both the Press and Release action of<br />
buttons in the single switch or group modes. Color changes are<br />
reflected on both the physical front panel button, and the virtual<br />
front panel button in the GlobalViewer interface.<br />
Indicator options are:<br />
• OFF<br />
• Green<br />
• Red<br />
• Amber<br />
Indicator Blink options are:<br />
• No Blink<br />
• Slow Blink<br />
• Fast Blink<br />
To assign an indicator color to a button:<br />
1. Select a button.<br />
2. Click the Button Operations > Light Control tab.<br />
3. Expand a No Blink, Slow Blink, or Fast Blink folder.<br />
4. Drag the desired color icon (OFF, Green, Red, Amber) to<br />
either the Press or Release window.<br />
- or -<br />
5.<br />
Use the Green Right Arrows to move the desired color to<br />
the Press window or the Release window.<br />
<strong>MLC</strong> <strong>226</strong> <strong>IP</strong> <strong>Series</strong> • Software <strong>Setup</strong>
Clear, Reset, and Auto Fill Captions<br />
Use the Clear button to clear all front panel button caption text.<br />
Use the Reset button to delete all operations on the front panel<br />
buttons, and reset their captions to their factory default text.<br />
The Auto Fill button is not active on the front panel tab. It is<br />
active on the Address tab when a Control Module is selected in<br />
the <strong>IP</strong> Link Tree window.<br />
<strong>MLC</strong> <strong>226</strong> <strong>IP</strong> <strong>Series</strong> • Software <strong>Setup</strong><br />
3-25
<strong>MLC</strong> <strong>226</strong> <strong>IP</strong> Software <strong>Setup</strong>, cont’d<br />
3-26<br />
Step Twelve: Configure Associated Control<br />
Modules<br />
A Control Module is a plate with buttons that can be associated<br />
with the <strong>MLC</strong> <strong>226</strong> <strong>IP</strong> device.<br />
The buttons on a Control Module can be configured to perform<br />
specific device operations, such as power on a device, or raise /<br />
lower audio volume, etc.<br />
The Control Module Summary tab is used to configure the<br />
button operations of a Control Module.<br />
To configure a Control Module:<br />
1.<br />
Select a Control Module Address in the <strong>IP</strong> Link Tree<br />
window.<br />
<strong>MLC</strong> <strong>226</strong> <strong>IP</strong> <strong>Series</strong> • Software <strong>Setup</strong>
2.<br />
3.<br />
4.<br />
Select an Available Control Module.<br />
Click the Add (right arrow) button.<br />
The new Control Module is displayed in the Control<br />
Module Summary (a) field and in the <strong>IP</strong> Link Tree window.<br />
Select the newly assigned Control Module Address port in<br />
the <strong>IP</strong> Link Tree window.<br />
<strong>MLC</strong> <strong>226</strong> <strong>IP</strong> <strong>Series</strong> • Software <strong>Setup</strong><br />
3-27
<strong>MLC</strong> <strong>226</strong> <strong>IP</strong> Software <strong>Setup</strong>, cont’d<br />
3-28<br />
The Auto Fill button is used to configure the Control Module<br />
buttons with pre-determined button operations as defined by<br />
the associated device driver.<br />
To automatically fill button operations:<br />
5. Click the Auto Fill button.<br />
The Auto Fill dialog box opens.<br />
6. Follow the instructions at the top of the Auto Fill dialog to<br />
automatically fill the selected driver with pre-determined<br />
button operations.<br />
7. You may also set the Control Module button operations<br />
individually. See "Button Operations" on page 3-20 for<br />
instructions on setting individual button operations.<br />
<strong>MLC</strong> <strong>226</strong> <strong>IP</strong> <strong>Series</strong> • Software <strong>Setup</strong>
Creating Schedules and Monitors<br />
Step Thirteen: Create a Shutdown Schedule<br />
Global Configurator’s scheduling feature enables you to<br />
schedule specific actions to occur for a selected device. As an<br />
example, scheduling is useful to set network projectors to power<br />
off at the end of the day to prevent unnecessary lamp usage.<br />
To set a display shutdown schedule:<br />
1. Click the Schedule tab.<br />
2.<br />
Click the Add Schedule button.<br />
<strong>MLC</strong> <strong>226</strong> <strong>IP</strong> <strong>Series</strong> • Software <strong>Setup</strong><br />
3-29
<strong>MLC</strong> <strong>226</strong> <strong>IP</strong> Software <strong>Setup</strong>, cont’d<br />
3-30<br />
3.<br />
4.<br />
5.<br />
6.<br />
7.<br />
8.<br />
9.<br />
Enter a unique name in the Schedule Action Name field.<br />
Set the desired Schedule Times.<br />
Click Next.<br />
Select the desired Subject Port (device).<br />
Select the Available Option > Power Control - Off.<br />
Click Apply Action.<br />
Click Done.<br />
<strong>MLC</strong> <strong>226</strong> <strong>IP</strong> <strong>Series</strong> • Software <strong>Setup</strong>
Step Fourteen: Create a Lamp Hour Notification<br />
Global Configurator enables you to monitor lamp usage hours<br />
and send an email alert if a display’s lamp is nearing expiration.<br />
1. Click the Monitor tab.<br />
2. Click the Add Monitor button.<br />
The Monitored Conditions Wizard dialog box opens.<br />
3. Enter a unique Monitored Condition Name.<br />
4.<br />
Click Next.<br />
<strong>MLC</strong> <strong>226</strong> <strong>IP</strong> <strong>Series</strong> • Software <strong>Setup</strong><br />
3-31
<strong>MLC</strong> <strong>226</strong> <strong>IP</strong> Software <strong>Setup</strong>, cont’d<br />
3-32<br />
5.<br />
6.<br />
7.<br />
8.<br />
9.<br />
10.<br />
11.<br />
12.<br />
13.<br />
14.<br />
15.<br />
Select a Subject Port (device).<br />
Select the Available Options > Lamp Usage: Value.<br />
Select Is Greater or Equal in the Display: Lamp Usage<br />
Value field.<br />
Enter a number (hours) that is less than the lamp’s<br />
anticipated burn-out spec in the Lamp Usage Is Value field.<br />
Click Apply Condition.<br />
Click Next.<br />
Click Next a second time to add an email notification.<br />
Select Email Messages > Excessive Lamp Hours.<br />
Select the desired Contacts.<br />
Click Apply Email / Contacts.<br />
Click Done.<br />
<strong>MLC</strong> <strong>226</strong> <strong>IP</strong> <strong>Series</strong> • Software <strong>Setup</strong>
Step Fifteen: Create a Disconnect Notification<br />
Global Configurator’s monitoring feature enables you to<br />
configure <strong>IP</strong> Link devices to monitor many parameters of their<br />
connected audio/visual devices. This feature can be used to<br />
monitor a display connection and send an alert email to the<br />
administrator if a display is unexpectedly disconnected from the<br />
network.<br />
To create a display disconnection email alert:<br />
1. Click the Monitor tab.<br />
2.<br />
Click the Add Monitor button.<br />
<strong>MLC</strong> <strong>226</strong> <strong>IP</strong> <strong>Series</strong> • Software <strong>Setup</strong><br />
3-33
<strong>MLC</strong> <strong>226</strong> <strong>IP</strong> Software <strong>Setup</strong>, cont’d<br />
3-34<br />
3.<br />
4.<br />
5.<br />
6.<br />
7.<br />
8.<br />
9.<br />
Enter a unique name in the Monitored Condition Name<br />
field.<br />
Click Next.<br />
Select a Subject Port (device).<br />
Select Available Options > Connection Status:<br />
Disconnected.<br />
Click Apply Condition.<br />
Click Next.<br />
Click Next a second time to add an email notification.<br />
<strong>MLC</strong> <strong>226</strong> <strong>IP</strong> <strong>Series</strong> • Software <strong>Setup</strong>
10.<br />
11.<br />
12.<br />
13.<br />
Select Email Messages > Disconnect Notification.<br />
Select the desired Contacts.<br />
Click Apply Email / Contacts.<br />
Click Done.<br />
<strong>MLC</strong> <strong>226</strong> <strong>IP</strong> <strong>Series</strong> • Software <strong>Setup</strong><br />
3-35
<strong>MLC</strong> <strong>226</strong> <strong>IP</strong> Software <strong>Setup</strong>, cont’d<br />
Building and Uploading a GC File<br />
Before a Global Configuration (GC) file is active in the<br />
GlobalViewer interface, the GC file must be “built” and<br />
“uploaded” to a GlobalViewer Host device.<br />
3-36<br />
The “build” process compiles all of the configuration data you<br />
have entered into the GC file for each A/V network device.<br />
The “upload” process delivers the built (compiled) file to the<br />
GlobalViewer Host device.<br />
Step Sixteen: Build the Global Configurator File<br />
To initiate a "Build (all)” process:<br />
1.<br />
Click Build > Build All Configurations... or click the Build<br />
All Configurations icon.<br />
A Please Wait. Building Configuration(s)... dialog box opens<br />
and displays a progress bar while the GC file is being built.<br />
<strong>MLC</strong> <strong>226</strong> <strong>IP</strong> <strong>Series</strong> • Software <strong>Setup</strong>
Step Seventeen: Upload the Global Configurator<br />
File<br />
When the build process completes, the Upload dialog box opens.<br />
1. Click the Begin button. When the upload process<br />
completes, the Progress and Status fields are updated to<br />
indicate completion.<br />
2.<br />
Click the Test GV System button to view the GlobalViewer<br />
Host interface.<br />
<strong>MLC</strong> <strong>226</strong> <strong>IP</strong> <strong>Series</strong> • Software <strong>Setup</strong><br />
3-37
<strong>MLC</strong> <strong>226</strong> <strong>IP</strong> Software <strong>Setup</strong>, cont’d<br />
Launching the GlobalViewer Interface<br />
GlobalViewer is a graphical user interface that is generated<br />
by Global Configurator (GC). When a GC file is built and<br />
uploaded to a GlobalViewer Host device, you can launch the<br />
GlobalViewer interface by opening an Internet browser and<br />
entering the host device’s <strong>IP</strong> address in the browser's address<br />
field.<br />
3-38<br />
Once the GlobalViewer interface is launched, you can monitor<br />
and control all of the devices on your audio/video network<br />
from the GlobalViewer Host device.<br />
Step Eighteen: Launch GlobalViewer<br />
To Launch GlobalViewer:<br />
1. Click the Test GV System button on the Upload Manager<br />
window after the upload completes,<br />
- or -<br />
2. Open an Internet browser (IE 6.0 or later w/Active X<br />
enabled is required).<br />
- then -<br />
3.<br />
Enter the <strong>IP</strong> address of a GlobalViewer Host device in the<br />
Address field, and press the keyboard's Enter key.<br />
<strong>MLC</strong> <strong>226</strong> <strong>IP</strong> <strong>Series</strong> • Software <strong>Setup</strong>
Testing the A/V Network<br />
Step Nineteen: Test the <strong>MLC</strong> <strong>226</strong> <strong>IP</strong> operation<br />
Use the GlobalViewer graphical user interface, the <strong>MLC</strong> <strong>226</strong> <strong>IP</strong><br />
front panel and, if present, the buttons on an associated Control<br />
Module to test for proper operation of the <strong>MLC</strong> <strong>226</strong> <strong>IP</strong> and any<br />
connected devices.<br />
More information on operation and testing of the <strong>MLC</strong> <strong>226</strong> <strong>IP</strong><br />
and its connected devices can found in the <strong>MLC</strong> <strong>226</strong> <strong>IP</strong> User's<br />
Manual part number 68-955-01, which can be downloaded from<br />
www.extron.com.<br />
<strong>MLC</strong> <strong>226</strong> <strong>IP</strong> <strong>Series</strong> • Software <strong>Setup</strong><br />
3-39
<strong>Extron</strong>’s Warranty<br />
<strong>Extron</strong> <strong>Electronics</strong> warrants this product against defects in materials and workmanship<br />
for a period of three years from the date of purchase. In the event of malfunction during<br />
the warranty period attributable directly to faulty workmanship and/or materials,<br />
<strong>Extron</strong> <strong>Electronics</strong> will, at its option, repair or replace said products or components,<br />
to whatever extent it shall deem necessary to restore said product to proper operating<br />
condition, provided that it is returned within the warranty period, with proof of<br />
purchase and description of malfunction to:<br />
USA, Canada, South America, Europe, Africa, and the Middle East:<br />
and Central America: <strong>Extron</strong> <strong>Electronics</strong>, Europe<br />
<strong>Extron</strong> <strong>Electronics</strong> Beeldschermweg 6C<br />
1001 East Ball Road 3821 AH Amersfoort<br />
Anaheim, CA 92805, USA The Netherlands<br />
Asia: Japan:<br />
<strong>Extron</strong> <strong>Electronics</strong>, Asia <strong>Extron</strong> <strong>Electronics</strong>, Japan<br />
135 Joo Seng Road, #04-01 Kyodo Building<br />
PM Industrial Bldg. 16 Ichibancho<br />
Singapore 368363 Chiyoda-ku, Tokyo 102-0082<br />
Japan<br />
This Limited Warranty does not apply if the fault has been caused by misuse, improper<br />
handling care, electrical or mechanical abuse, abnormal operating conditions or non-<br />
<strong>Extron</strong> authorized modification to the product.<br />
If it has been determined that the product is defective, please call <strong>Extron</strong> and ask for an<br />
Applications Engineer at (714) 491-1500 (USA), 31.33.453.4040 (Europe), 65.6383.4400<br />
(Asia), or 81.3.3511.7655 (Japan) to receive an RA# (Return Authorization number). This<br />
will begin the repair process as quickly as possible.<br />
Units must be returned insured, with shipping charges prepaid. If not insured, you<br />
assume the risk of loss or damage during shipment. Returned units must include the<br />
serial number and a description of the problem, as well as the name of the person to<br />
contact in case there are any questions.<br />
<strong>Extron</strong> <strong>Electronics</strong> makes no further warranties either expressed or implied with respect<br />
to the product and its quality, performance, merchantability, or fitness for any particular<br />
use. In no event will <strong>Extron</strong> <strong>Electronics</strong> be liable for direct, indirect, or consequential<br />
damages resulting from any defect in this product even if <strong>Extron</strong> <strong>Electronics</strong> has been<br />
advised of such damage.<br />
Please note that laws vary from state to state and country to country, and that some<br />
provisions of this warranty may not apply to you.
www.extron.com<br />
<strong>Extron</strong> <strong>Electronics</strong>, USA<br />
1230 South Lewis Street<br />
Anaheim, CA 92805<br />
800.633.9876 714.491.1500<br />
FAX 714.491.1517<br />
<strong>Setup</strong> <strong>Guide</strong> Checklist<br />
c Chapter 1: Install Global Configurator<br />
• Download from www.extron.com, or<br />
• Install from <strong>Extron</strong> Software Products CD<br />
c Chapter 2: Make the <strong>MLC</strong> <strong>226</strong> <strong>IP</strong> cable connections.<br />
1. c Power connection<br />
2. c Local Area Network (LAN) connection<br />
3. c Device connections<br />
c Chapter 3: Configure the <strong>MLC</strong> <strong>226</strong> <strong>IP</strong> using the<br />
Global Configurator application.<br />
1. c Download device drivers.<br />
2. c Create a new Global Configurator project file.<br />
3. c Add a device and set its <strong>IP</strong> address.<br />
4 c Define the location of the new device.<br />
5. c Save the new Global Configurator file.<br />
6. c Configure e-mail server.<br />
7. c Configure e-mail messages.<br />
8. c Configure contacts.<br />
9. c Assign serial device drivers.<br />
10. c Assign IR drivers.<br />
11. c Configure the front panel.<br />
12. c Configure associated control modules.<br />
13. c Create a shutdown schedule.<br />
14. c Create a lamp hour notification.<br />
15. c Create a disconnect notice.<br />
16. c Build the Global Configurator file.<br />
17. c Upload the Global Configurator file.<br />
18. c Launch GlobalViewer.<br />
19. c Test the <strong>MLC</strong> <strong>226</strong> <strong>IP</strong> setup.<br />
<strong>Extron</strong> <strong>Electronics</strong>, Europe<br />
Beeldschermweg 6C<br />
3821 AH Amersfoort, The Netherlands<br />
+800.3987.6673 +31.33.453.4040<br />
FAX +31.33.453.4050<br />
© 2007 <strong>Extron</strong> <strong>Electronics</strong>. All rights reserved.<br />
<strong>Extron</strong> <strong>Electronics</strong>, Asia<br />
135 Joo Seng Rd. #04-01<br />
PM Industrial Bldg., Singapore 368363<br />
+800.7339.8766 +65.6383.4400<br />
FAX +65.6383.4664<br />
<strong>Extron</strong> <strong>Electronics</strong>, Japan<br />
Kyodo Building, 16 Ichibancho<br />
Chiyoda-ku, Tokyo 102-0082<br />
Japan<br />
+81.3.3511.7655 FAX +81.3.3511.7656