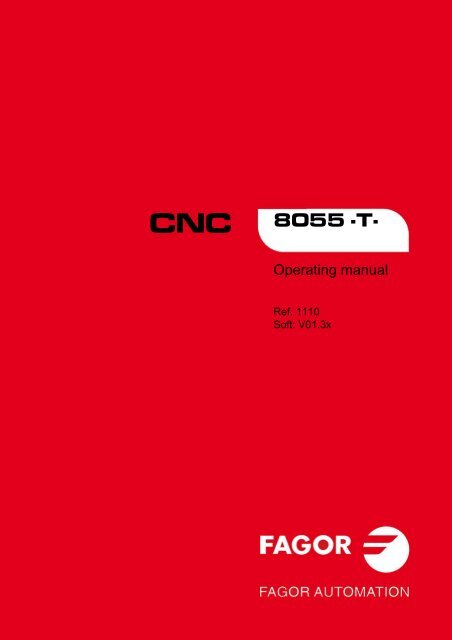CNC 8055 - Operating manual - Fagor Automation
CNC 8055 - Operating manual - Fagor Automation
CNC 8055 - Operating manual - Fagor Automation
Create successful ePaper yourself
Turn your PDF publications into a flip-book with our unique Google optimized e-Paper software.
<strong>CNC</strong><br />
<strong>8055</strong> ·T·<br />
<strong>Operating</strong> <strong>manual</strong><br />
Ref. 1110<br />
Soft: V01.3x
All rights reserved. No part of this documentation may be transmitted,<br />
transcribed, stored in a backup device or translated into another language<br />
without <strong>Fagor</strong> <strong>Automation</strong>’s consent. Unauthorized copying or distributing of this<br />
software is prohibited.<br />
The information described in this <strong>manual</strong> may be changed due to technical<br />
modifications. <strong>Fagor</strong> <strong>Automation</strong> reserves the right to make any changes to the<br />
contents of this <strong>manual</strong> without prior notice.<br />
All the trade marks appearing in the <strong>manual</strong> belong to the corresponding owners.<br />
The use of these marks by third parties for their own purpose could violate the<br />
rights of the owners.<br />
This product uses the following source code, subject to the terms of the GPL license. The applications busybox V0.60.2;<br />
dosfstools V2.9; linux-ftpd V0.17; ppp V2.4.0; utelnet V0.1.1. The librarygrx V2.4.4. The linux kernel V2.4.4. The linux boot<br />
ppcboot V1.1.3. If you would like to have a CD copy of this source code sent to you, send 10 Euros to <strong>Fagor</strong> <strong>Automation</strong><br />
for shipping and handling.<br />
It is possible that <strong>CNC</strong> can execute more functions than those described in its<br />
associated documentation; however, <strong>Fagor</strong> <strong>Automation</strong> does not guarantee the<br />
validity of those applications. Therefore, except under the express permission<br />
from <strong>Fagor</strong> <strong>Automation</strong>, any <strong>CNC</strong> application that is not described in the<br />
documentation must be considered as "impossible". In any case, <strong>Fagor</strong><br />
<strong>Automation</strong> shall not be held responsible for any personal injuries or physical<br />
damage caused or suffered by the <strong>CNC</strong> if it is used in any way other than as<br />
explained in the related documentation.<br />
The content of this <strong>manual</strong> and its validity for the product described here has been<br />
verified. Even so, involuntary errors are possible, thus no absolute match is<br />
guaranteed. Anyway, the contents of the <strong>manual</strong> is periodically checked making<br />
and including the necessary corrections in a future edition. We appreciate your<br />
suggestions for improvement.<br />
The examples described in this <strong>manual</strong> are for learning purposes. Before using<br />
them in industrial applications, they must be properly adapted making sure that<br />
the safety regulations are fully met.
<strong>Operating</strong> <strong>manual</strong><br />
INDEX<br />
About the product ......................................................................................................................... 7<br />
Declaration of conformity .............................................................................................................. 9<br />
Version history............................................................................................................................ 11<br />
Safety conditions ........................................................................................................................ 13<br />
Warranty terms ........................................................................................................................... 17<br />
Material returning terms.............................................................................................................. 19<br />
Additional remarks ...................................................................................................................... 21<br />
<strong>Fagor</strong> documentation.................................................................................................................. 23<br />
CHAPTER 1 GENERAL CONCEPTS<br />
1.1 Part programs ................................................................................................................26<br />
1.2 Monitor information layout.............................................................................................. 28<br />
1.3 Keyboard layout ............................................................................................................. 30<br />
1.3.1 The EDIT, SIMUL and EXEC keys............................................................................. 31<br />
1.4 Layout of the operator panel .......................................................................................... 33<br />
CHAPTER 2 OPERATING MODES<br />
2.1 Help systems .................................................................................................................36<br />
2.2 Software update............................................................................................................. 38<br />
2.3 KeyCF (KeyCompactFlash) ........................................................................................... 39<br />
2.3.1 Directory structure...................................................................................................... 40<br />
CHAPTER 3 OPERATIONS VIA ETHERNET<br />
3.1 Remote hard disk........................................................................................................... 44<br />
3.2 Connection to a PC through WinDNC............................................................................ 45<br />
3.3 Access the <strong>CNC</strong>'s hard disk from a PC ......................................................................... 46<br />
CHAPTER 4 EXECUTE / SIMULATE<br />
CHAPTER 5 EDIT<br />
4.1 Block search. Switching from simulation to execution ................................................... 52<br />
4.1.1 <strong>Operating</strong> modes........................................................................................................ 53<br />
4.1.2 Automatic block search .............................................................................................. 55<br />
4.1.3 Manual block search .................................................................................................. 56<br />
4.1.4 Home searching restrictions....................................................................................... 58<br />
4.1.5 Disabling the simulation and block search modes ..................................................... 58<br />
4.2 Display ........................................................................................................................... 59<br />
4.2.1 Standard display mode .............................................................................................. 60<br />
4.2.2 Position display mode ................................................................................................ 61<br />
4.2.3 Part-program display.................................................................................................. 61<br />
4.2.4 Subroutine display mode............................................................................................ 62<br />
4.2.5 Following error display mode ..................................................................................... 64<br />
4.2.6 User display mode ..................................................................................................... 64<br />
4.2.7 Execution time display mode ..................................................................................... 65<br />
4.3 MDI ................................................................................................................................ 66<br />
4.4 Tool inspection............................................................................................................... 67<br />
4.5 Graphics......................................................................................................................... 70<br />
4.5.1 Type of graphic .......................................................................................................... 71<br />
4.5.2 Display area ...............................................................................................................73<br />
4.5.3 Zoom.......................................................................................................................... 74<br />
4.5.4 Graphic parameters ................................................................................................... 75<br />
4.5.5 Clear screen...............................................................................................................77<br />
4.5.6 Deactivate graphics.................................................................................................... 78<br />
4.5.7 Measurement ............................................................................................................. 79<br />
4.6 Single block.................................................................................................................... 80<br />
5.1 Edit................................................................................................................................. 82<br />
5.1.1 Editing in <strong>CNC</strong> language............................................................................................ 83<br />
5.1.2 TEACH-IN editing....................................................................................................... 84<br />
5.1.3 Interactive editor.........................................................................................................85<br />
5.1.4 Profile editor ............................................................................................................... 86<br />
<strong>CNC</strong> <strong>8055</strong><br />
<strong>CNC</strong> <strong>8055</strong>i<br />
·T· MODEL<br />
SOFT: V01.3X<br />
·3·
<strong>CNC</strong> <strong>8055</strong><br />
<strong>CNC</strong> <strong>8055</strong>i<br />
·T· MODEL<br />
SOFT: V01.3X<br />
·4·<br />
CHAPTER 6 JOG<br />
CHAPTER 7 TABLES<br />
CHAPTER 8 UTILITIES<br />
CHAPTER 9 STATUS<br />
CHAPTER 10 PLC<br />
<strong>Operating</strong> <strong>manual</strong><br />
5.2 Modify ............................................................................................................................ 95<br />
5.3 Find................................................................................................................................ 96<br />
5.4 Replace.......................................................................................................................... 97<br />
5.5 Delete block ................................................................................................................... 98<br />
5.6 Move block..................................................................................................................... 99<br />
5.7 Copy block ................................................................................................................... 100<br />
5.8 Copy to program .......................................................................................................... 101<br />
5.9 Import a program ......................................................................................................... 102<br />
5.10 Editor parameters ........................................................................................................ 103<br />
5.10.1 Autonumbering......................................................................................................... 103<br />
5.10.2 Selection of the axes for TEACH-IN editing............................................................. 104<br />
6.1 Jog ............................................................................................................................... 110<br />
6.1.1 Continuous Jog ........................................................................................................ 110<br />
6.1.2 Incremental jog ........................................................................................................ 111<br />
6.1.3 Path-jog mode.......................................................................................................... 112<br />
6.2 Movement with an electronic handwheel..................................................................... 113<br />
6.2.1 General or individual handwheel mode.................................................................... 114<br />
6.2.2 Path handwheel ....................................................................................................... 115<br />
6.2.3 Feed handwheel mode ............................................................................................ 116<br />
6.2.4 "Additive handwheel" mode ..................................................................................... 117<br />
6.3 Spindle movement ....................................................................................................... 119<br />
7.1 Zero offset table........................................................................................................... 123<br />
7.2 Tool magazine table .................................................................................................... 124<br />
7.3 Tool table ..................................................................................................................... 125<br />
7.4 Tool Offset table .......................................................................................................... 127<br />
7.5 Tool geometry table. .................................................................................................... 131<br />
7.5.1 How to edit the tool geometry table ......................................................................... 134<br />
7.6 Global and local parameters tables ............................................................................. 135<br />
7.7 How to edit tables ........................................................................................................ 136<br />
8.1 Accessing the programs without using the explorer .................................................... 140<br />
8.1.1 Directory................................................................................................................... 140<br />
8.1.2 Copy......................................................................................................................... 143<br />
8.1.3 Delete....................................................................................................................... 144<br />
8.1.4 Rename ................................................................................................................... 145<br />
8.1.5 Protections ............................................................................................................... 146<br />
8.1.6 Change date ............................................................................................................ 148<br />
8.2 Accessing the programs using the explorer................................................................. 149<br />
9.1 <strong>CNC</strong> ............................................................................................................................. 154<br />
9.1.1 Data backup copy. Backup - Restore ..................................................................... 155<br />
9.2 DNC ............................................................................................................................. 158<br />
9.2.1 Phone call (telediagnosis)........................................................................................ 160<br />
9.3 Sercos.......................................................................................................................... 161<br />
9.4 CAN ............................................................................................................................. 162<br />
10.1 Edit............................................................................................................................... 164<br />
10.2 Compile........................................................................................................................ 168<br />
10.3 Monitoring .................................................................................................................... 169<br />
10.3.1 Monitoring with the PLC in operation and with the PLC stopped............................. 174<br />
10.3.2 PLC monitoring in ladder diagram language............................................................ 176<br />
10.4 Active messages.......................................................................................................... 179<br />
10.5 Active pages (screens) ................................................................................................ 179<br />
10.6 Save program .............................................................................................................. 179<br />
10.7 Restore program.......................................................................................................... 180<br />
10.8 Resources in use ......................................................................................................... 180<br />
10.9 Statistics ...................................................................................................................... 181<br />
10.10 Logic analyzer.............................................................................................................. 183<br />
10.10.1 Description of the work screen................................................................................. 183<br />
10.10.2 Selection of variables and trigger conditions ........................................................... 185<br />
10.10.3 Execute trace ........................................................................................................... 188
<strong>Operating</strong> <strong>manual</strong><br />
CHAPTER 11 SCREEN EDITOR<br />
11.1 Utilities ......................................................................................................................... 195<br />
11.2 Editing user screens (pages) and symbols .................................................................. 197<br />
11.3 Graphic elements......................................................................................................... 200<br />
11.4 Texts ............................................................................................................................ 204<br />
11.5 Modifications ................................................................................................................ 206<br />
CHAPTER 12 MACHINE PARAMETERS<br />
CHAPTER 13 DIAGNOSIS<br />
12.1 Machine parameter table ............................................................................................. 210<br />
12.2 Miscellaneous function tables "M" ............................................................................... 211<br />
12.3 Leadscrew error compensation tables ......................................................................... 212<br />
12.4 Cross compensation table ........................................................................................... 213<br />
12.5 Operation with parameter tables.................................................................................. 214<br />
13.1 Configuration................................................................................................................ 218<br />
13.2 Hardware test............................................................................................................... 219<br />
13.3 Tests ............................................................................................................................ 220<br />
13.4 Adjustments ................................................................................................................. 221<br />
13.4.1 Circle geometry test ................................................................................................. 221<br />
13.4.2 Oscilloscope............................................................................................................. 223<br />
13.5 User ............................................................................................................................. 232<br />
13.6 Hard disk...................................................................................................................... 232<br />
13.7 Interesting notes .......................................................................................................... 233<br />
CHAPTER 14 <strong>CNC</strong> - PC COMMUNICATION. TELEDIAGNOSIS<br />
14.1 Direct connection through the serial line or Ethernet ................................................... 237<br />
14.2 Telephone connection from a PC ................................................................................ 238<br />
14.3 Normal phone call ........................................................................................................ 239<br />
14.4 Advanced phone call.................................................................................................... 240<br />
14.4.1 Configuration of an incoming connection at the PC. ................................................ 242<br />
14.5 Internet phone call ....................................................................................................... 244<br />
<strong>CNC</strong> <strong>8055</strong><br />
<strong>CNC</strong> <strong>8055</strong>i<br />
·T· MODEL<br />
SOFT: V01.3X<br />
·5·
<strong>CNC</strong> <strong>8055</strong><br />
<strong>CNC</strong> <strong>8055</strong>i<br />
·T· MODEL<br />
SOFT: V01.3X<br />
·6·<br />
<strong>Operating</strong> <strong>manual</strong>
ABOUT THE PRODUCT<br />
BASIC CHARACTERISTICS OF THE DIFFERENT MODELS.<br />
<strong>8055</strong> FL<br />
<strong>8055</strong>i FL<br />
<strong>8055</strong>i FL EN<br />
Built-in <strong>8055</strong>i FL<br />
<strong>8055</strong>i FL EN<br />
HARDWARE OPTIONS OF THE <strong>8055</strong>I <strong>CNC</strong><br />
<strong>8055</strong> Power<br />
<strong>8055</strong>i Power<br />
<strong>8055</strong>i Power<br />
Enclosure <strong>8055</strong> FL <strong>8055</strong> Power<br />
USB Standard Standard<br />
Block processing time 3,5 ms 0,9 ms<br />
RAM memory 1Mb 1 Mb<br />
Software for 7 axes ----- Option<br />
TCP transformation ----- Option<br />
C axis (Lathe) ----- Option<br />
Y axis (Lathe) ----- Option<br />
Look-ahead 100 blocks 200 blocks<br />
512Mb / 2Gb flash memory Option<br />
512Mb on the EN model<br />
Option<br />
Analog Digital Engraving<br />
Ethernet Option Option Option<br />
RS-232 serial line Standard Standard Standard<br />
16 digital inputs and 8 outputs (I1 to I16 and O1 to O8) Standard Standard Standard<br />
Another 40 digital inputs and 24 outputs (I65 to I104 and O33 to O56) Option Option Option<br />
Probe inputs Standard Standard Standard<br />
Spindle (feedback input and analog output) Standard Standard Standard<br />
Electronic handwheels Standard Standard Standard<br />
4 axes (feedback and velocity command) Option Option - - -<br />
Remote CAN modules, for digital I/O expansion (RIO). Option Option - - -<br />
Sercos servo drive system for <strong>Fagor</strong> servo drive connection. - - - Option - - -<br />
CAN servo drive system for <strong>Fagor</strong> servo drive connection. - - - Option - - -<br />
Before start-up, verify that the machine that integrates this <strong>CNC</strong> meets the 89/392/CEE Directive.<br />
<strong>CNC</strong> <strong>8055</strong><br />
<strong>CNC</strong> <strong>8055</strong>i<br />
·7·
<strong>CNC</strong> <strong>8055</strong><br />
<strong>CNC</strong> <strong>8055</strong>i<br />
·8·<br />
About the product<br />
SOFTWARE OPTIONS OF THE <strong>8055</strong> <strong>CNC</strong> AND <strong>8055</strong>I <strong>CNC</strong><br />
Model<br />
GP M MC MCO EN T TC TCO<br />
Number of axes with standard software 4 4 4 4 3 2 2 2<br />
Number of axes with optional software 7 7 7 7 ----- 4 or 7 4 or 7 4 or 7<br />
Electronic threading ----- Stand Stand Stand Stand Stand Stand Stand<br />
Tool magazine management: ----- Stand Stand Stand ----- Stand Stand Stand<br />
Machining canned cycles ----- Stand Stand ----- Stand Stand Stand -----<br />
Multiple machining ----- Stand Stand ----- Stand ----- ----- -----<br />
Solid graphics ----- Stand Stand Stand ----- Stand Stand Stand<br />
Rigid tapping ----- Stand Stand Stand Stand Stand Stand Stand<br />
Tool live monitoring ----- Opt Opt Opt Stand Opt Opt Opt<br />
Probing canned cycles ----- Opt Opt Opt Stand Opt Opt Opt<br />
DNC Stand Stand Stand Stand Stand Stand Stand Stand<br />
COCOM version Opt Opt Opt Opt ----- Opt Opt Opt<br />
Profile editor Stand Stand Stand Stand ----- Stand Stand Stand<br />
Tool radius compensation Stand Stand Stand Stand Stand Stand Stand Stand<br />
Tangential control Opt Opt Opt Opt ----- Opt Opt Opt<br />
Retracing ----- Opt Opt Opt Stand Opt Opt Opt<br />
Setup assistance Stand Stand Stand Stand Stand Stand Stand Stand<br />
Irregular pockets with islands ----- Stand Stand Stand ----- ----- ----- -----<br />
TCP transformation ----- Opt Opt Opt ----- ----- ----- -----<br />
C axis (on Lathe) ----- ----- ----- ----- ----- Opt Opt Opt<br />
Y axis (on Lathe) ----- ----- ----- ----- ----- Opt Opt Opt<br />
Telediagnosis Opt Opt Opt Opt Stand Opt Opt Opt
DECLARATION OF CONFORMITY<br />
The manufacturer:<br />
<strong>Fagor</strong> <strong>Automation</strong> S. Coop.<br />
Barrio de San Andrés Nº 19, C.P. 20500, Mondragón -Guipúzcoa- (SPAIN).<br />
Declares:<br />
Under their responsibility that the product:<br />
NUMERICAL CONTROL <strong>8055</strong> / <strong>8055</strong>i<br />
Consisting of the following modules and accessories:<br />
MONITOR-<strong>8055</strong>, MONITOR-55-11-USB<br />
OP-<strong>8055</strong><br />
KS 50/55, KB-40/55-ALFA, DVD AMPLI <strong>8055</strong><br />
PSB-<strong>8055</strong><br />
CPU-KEY CF <strong>8055</strong> FL LARGE, CPU-KEY CF <strong>8055</strong> Power LARGE<br />
AXES <strong>8055</strong> VPP<br />
I/O <strong>8055</strong>, COVER <strong>8055</strong>, SERCOS <strong>8055</strong><br />
Remote modules RIO<br />
<strong>CNC</strong> <strong>8055</strong>i FL, <strong>CNC</strong> <strong>8055</strong>i Power<br />
ANALOG <strong>8055</strong>i-B, 40I/24O-<strong>8055</strong>i-B, ANALOG+40I/24O-B, COVER ANA+I/O-<strong>8055</strong>i-B<br />
ETHERNET-CAN-SERCOS, ETHERNET-CAN-CAN AXES, ETHERNET-CAN AXES<br />
Note. Some additional characters may follow the references mentioned above. They all comply with the directives<br />
listed. However, check that that's the case by checking the label of the unit itself.<br />
Referred to by this declaration with following directives:<br />
Low voltage regulations.<br />
EN 60204-1: 2006 Electrical equipment on machines — Part 1. General requirements.<br />
Regulation on electromagnetic compatibility.<br />
EN 61131-2: 2007 Programmable PLC's — Part 2. Unit requirements and tests.<br />
As instructed by the European Community Directives 2006/95/EEC on Low Voltage and<br />
2004/108/EC on Electromagnetic Compatibility and its updates.<br />
In Mondragón, July 27th, 2010<br />
<strong>CNC</strong> <strong>8055</strong><br />
<strong>CNC</strong> <strong>8055</strong>i<br />
·9·
VERSION HISTORY<br />
Here is a list of the features added in each software version and the <strong>manual</strong>s that describe them.<br />
The version history uses the following abbreviations:<br />
INST Installation <strong>manual</strong><br />
PRG Programming <strong>manual</strong><br />
OPT <strong>Operating</strong> <strong>manual</strong><br />
OPT-MC <strong>Operating</strong> <strong>manual</strong> for the MC option.<br />
OPT-TC <strong>Operating</strong> <strong>manual</strong> for the TC option.<br />
OPT-CO Manual of the CO <strong>manual</strong><br />
Software V01.00 October 2010<br />
First version.<br />
Software V01.20 April 2011<br />
List of features Manual<br />
Open communication. INST<br />
Improvements to Look Ahead machining. INST<br />
Blocks with helical interpolation in G51. PRG<br />
G84. Tapping with relief. PRG<br />
Software V01.08 August 2011<br />
List of features Manual<br />
S.m.p. OPLDECTI (P86). INST<br />
Software V01.30 September 2011<br />
List of features Manual<br />
Gear ratio management on Sercos spindles INST<br />
Improved feedrate limit management (FLIMIT). INST<br />
New type of penetration in lathe type threading cycles. PRG<br />
Improved lathe type thread repair. Partial repair. PRG<br />
MC option: Rigid tapping with relief. OPT-MC<br />
TC option: New type of penetration in threading cycles. OPT-TC<br />
TC option: Improved thread repair. Partial and multi-entry (start) thread repair. OPT-TC<br />
TC option: Zig-zag entry to the groove at the starting point of the groove. OPT-TC<br />
<strong>CNC</strong> <strong>8055</strong><br />
<strong>CNC</strong> <strong>8055</strong>i<br />
·11·
<strong>CNC</strong> <strong>8055</strong><br />
<strong>CNC</strong> <strong>8055</strong>i<br />
·12·<br />
Version history<br />
Software V01.31 October 2011<br />
List of features Manual<br />
<strong>CNC</strong> <strong>8055</strong> FL Engraving model INST / OPT/ PRG
SAFETY CONDITIONS<br />
Read the following safety measures in order to prevent harming people or damage to this product and those<br />
products connected to it.<br />
This unit may only be repaired by authorized personnel at <strong>Fagor</strong> <strong>Automation</strong>.<br />
<strong>Fagor</strong> <strong>Automation</strong> shall not be held responsible of any physical damage or defective unit resulting from not<br />
complying with these basic safety regulations.<br />
PRECAUTIONS AGAINST PERSONAL DAMAGE<br />
Interconnection of modules.<br />
Use the connection cables provided with the unit.<br />
Use proper Mains AC power cables<br />
To avoid risks, use only the Mains AC cables recommended for this unit.<br />
Avoid electrical overloads.<br />
In order to avoid electrical discharges and fire hazards, do not apply electrical voltage outside the range<br />
selected on the rear panel of the central unit.<br />
Ground connection.<br />
In order to avoid electrical discharges, connect the ground terminals of all the modules to the main<br />
ground terminal. Before connecting the inputs and outputs of this unit, make sure that all the grounding<br />
connections are properly made.<br />
Before powering the unit up, make sure that it is connected to ground.<br />
In order to avoid electrical discharges, make sure that all the grounding connections are properly made.<br />
Do not work in humid environments.<br />
In order to avoid electrical discharges, always work under 90% of relative humidity (non-condensing)<br />
and 45 ºC (113º F).<br />
Do not work in explosive environments.<br />
In order to avoid risks or damages, do no work in explosive environments.<br />
<strong>CNC</strong> <strong>8055</strong><br />
<strong>CNC</strong> <strong>8055</strong>i<br />
·13·
<strong>CNC</strong> <strong>8055</strong><br />
<strong>CNC</strong> <strong>8055</strong>i<br />
·14·<br />
Safety conditions<br />
PRECAUTIONS AGAINST PRODUCT DAMAGE<br />
Working environment.<br />
This unit is ready to be used in industrial environments complying with the directives and regulations<br />
effective in the European Community.<br />
<strong>Fagor</strong> <strong>Automation</strong> shall not be held responsible for any damage suffered or caused when installed in<br />
other environments (residential or homes).<br />
Install this unit in the proper place.<br />
It is recommended, whenever possible, to install the <strong>CNC</strong> away from coolants, chemical product, blows,<br />
etc. that could damage it.<br />
This unit complies with the European directives on electromagnetic compatibility. Nevertheless, it is<br />
recommended to keep it away from sources of electromagnetic disturbance such as:<br />
Powerful loads connected to the same AC power line as this equipment.<br />
Nearby portable transmitters (Radio-telephones, Ham radio transmitters).<br />
Nearby radio/TV transmitters.<br />
Nearby arc welding machines.<br />
Nearby High Voltage power lines.<br />
Etc.<br />
Enclosures.<br />
The manufacturer is responsible of assuring that the enclosure involving the equipment meets all the<br />
currently effective directives of the European Community.<br />
Avoid disturbances coming from the machine tool.<br />
The machine-tool must have all the interference generating elements (relay coils, contactors, motors,<br />
etc.) uncoupled.<br />
DC relay coils. Diode type 1N4000.<br />
AC relay coils. RC connected as close to the coils as possible with approximate values of R=220<br />
1 W and C=0,2 µF / 600 V.<br />
AC motors. RC connected between phases, with values of R=300 / 6 W and C=0,47 µF / 600 V.<br />
Use the proper power supply.<br />
Use an external regulated 24 Vdc power supply for the inputs and outputs.<br />
Grounding of the power supply.<br />
The zero volt point of the external power supply must be connected to the main ground point of the<br />
machine.<br />
Analog inputs and outputs connection.<br />
It is recommended to connect them using shielded cables and connecting their shields (mesh) to the<br />
corresponding pin.<br />
Ambient conditions.<br />
The working temperature must be between +5 ºC and +40 ºC (41ºF and 104º F)<br />
The storage temperature must be between -25 ºC and +70 ºC. (-13 ºF and 158 ºF)<br />
Monitor enclosure (<strong>8055</strong>) or central unit (<strong>8055</strong>i).<br />
Guarantee the required gaps between the monitor or the central unit and each wall of the enclosure.<br />
Use a DC fan to improve enclosure ventilation.<br />
Power switch.<br />
This power switch must be mounted in such a way that it is easily accessed and at a distance between<br />
0.7 meters (27.5 inches) and 1.7 meters (5.5ft) off the floor.
PROTECTIONS OF THE UNIT ITSELF (<strong>8055</strong>)<br />
"Axes" and "Inputs/Outputs" modules.<br />
All the digital inputs and outputs have galvanic isolation via optocouplers between the <strong>CNC</strong> circuitry<br />
and the outside.<br />
They are protected by an external fast fuse (F) of 3.15 A 250V against overvoltage of the external power<br />
supply (over 33 Vdc) and against reverse connection of the power supply.<br />
Monitor.<br />
The type of protection fuse depends on the type of monitor. See identification label of the unit itself.<br />
Central Unit.<br />
It has a 4 A 250V external fast fuse (F).<br />
PROTECTIONS OF THE UNIT ITSELF (<strong>8055</strong>I)<br />
OUT IN<br />
X7<br />
X9<br />
X2<br />
X10<br />
X3<br />
X11<br />
X4<br />
Inputs-Outputs.<br />
All the digital inputs and outputs have galvanic isolation via optocouplers between the <strong>CNC</strong> circuitry<br />
and the outside.<br />
X12<br />
X5<br />
X1<br />
X8<br />
+24V<br />
0V<br />
X13<br />
X6<br />
FUSIBLE FUSE<br />
Safety conditions<br />
<strong>CNC</strong> <strong>8055</strong><br />
<strong>CNC</strong> <strong>8055</strong>i<br />
·15·
<strong>CNC</strong> <strong>8055</strong><br />
<strong>CNC</strong> <strong>8055</strong>i<br />
·16·<br />
Safety conditions<br />
Symbols which may appear on the <strong>manual</strong>.<br />
i<br />
PRECAUTIONS DURING REPAIR<br />
Do not open this unit. Only personnel authorized by <strong>Fagor</strong> <strong>Automation</strong> may open this unit.<br />
Do not handle the connectors with the unit connected to mains. Before manipulating the connectors<br />
(inputs/outputs, feedback, etc.) make sure that the unit is not connected to AC power.<br />
SAFETY SYMBOLS<br />
Symbol for danger or prohibition.<br />
It indicates actions or operations that may cause damage to people or to units.<br />
Warning symbol.<br />
It indicates situations that may be caused by certain operations and the actions to be taken to prevent<br />
them.<br />
Obligation symbol.<br />
It indicates actions and operations that must be carried out.<br />
Information symbol.<br />
It indicates notes, warnings and advises.
WARRANTY TERMS<br />
INITIAL WARRANTY<br />
All products manufactured or marketed by FAGOR carry a 12-month warranty for the end user which could<br />
be controlled by the our service network by means of the warranty control system established by FAGOR<br />
for this purpose.<br />
In order to prevent the possibility of having the time period from the time a product leaves our warehouse<br />
until the end user actually receives it run against this 12-month warranty, FAGOR has set up a warranty<br />
control system based on having the manufacturer or agent inform FAGOR of the destination, identification<br />
and on-machine installation date, by filling out the document accompanying each FAGOR product in the<br />
warranty envelope. This system, besides assuring a full year of warranty to the end user, enables our service<br />
network to know about FAGOR equipment coming from other countries into their area of responsibility.<br />
The warranty starting date will be the one appearing as the installation date on the above mentioned<br />
document. FAGOR offers the manufacturer or agent 12 months to sell and install the product. This means<br />
that the warranty starting date may be up to one year after the product has left our warehouse so long as<br />
the warranty control sheet has been sent back to us. This translates into the extension of warranty period<br />
to two years since the product left our warehouse. If this sheet has not been sent to us, the warranty period<br />
ends 15 months from when the product left our warehouse.<br />
This warranty covers all costs of material and labour involved in repairs at FAGOR carried out to correct<br />
malfunctions in the equipment. FAGOR undertakes to repair or replace their products within the period from<br />
the moment manufacture begins until 8 years after the date on which it disappears from the catalogue.<br />
FAGOR has exclusive competence in deciding whether the repair enters within the term defined as the<br />
warranty period.<br />
EXCLUDING CLAUSES<br />
Repairs will be carried out on our premises. Therefore, all expenses incurred as a result of trips made by<br />
technical personnel to carry out equipment repairs, despite these being within the above-mentioned period<br />
of warranty, are not covered by the warranty.<br />
Said warranty will be applied whenever the equipment has been installed in accordance with instructions,<br />
has not be mistreated, has not been damaged by accident or by negligence and has not been tampered<br />
with by personnel not authorised by FAGOR. If, once servicing or repairs have been made, the cause of<br />
the malfunction cannot be attributed to said elements, the customer is obliged to cover the expenses<br />
incurred, in accordance with the tariffs in force.<br />
Other warranties, implicit or explicit, are not covered and FAGOR AUTOMATION cannot be held responsible<br />
for other damages which may occur.<br />
<strong>CNC</strong> <strong>8055</strong><br />
<strong>CNC</strong> <strong>8055</strong>i<br />
·17·
<strong>CNC</strong> <strong>8055</strong><br />
<strong>CNC</strong> <strong>8055</strong>i<br />
·18·<br />
Warranty terms<br />
WARRANTY ON REPAIRS<br />
In a similar way to the initial warranty, FAGOR offers a warranty on standard repairs according to the<br />
following conditions:<br />
PERIOD<br />
CONCEPT<br />
EXCLUDING CLAUSES<br />
12 months.<br />
When the customer does not choose the standard repair and just the faulty material has been replaced,<br />
the warranty will cover just the replaced parts or components within 12 months.<br />
For sold parts the warranty is 12 moths length.<br />
Covers parts and labor for repairs (or replacements) at the network's own<br />
facilities.<br />
The same as those applied regarding the chapter on initial warranty.<br />
If the repair is carried out within the warranty period, the warranty extension<br />
has no effect.<br />
MAINTENANCE CONTRACTS<br />
The SERVICE CONTRACT is available for the distributor or manufacturer who buys and installs our <strong>CNC</strong><br />
systems.
MATERIAL RETURNING TERMS<br />
When sending the central nit or the remote modules, pack them in its original package and packaging<br />
material. If the original packaging material is not available, pack it as follows:<br />
1. Get a cardboard box whose three inside dimensions are at least 15 cm (6 inches) larger than those<br />
of the unit. The cardboard being used to make the box must have a resistance of 170 kg. (375 pounds).<br />
2. Attach a label indicating the owner of the unit, person to contact, type of unit and serial number.<br />
3. In case of failure, also indicate the symptom and a short description.<br />
4. Wrap the unit in a polyethylene roll or similar material to protect it.<br />
5. When sending the central unit, protect especially the screen.<br />
6. Pad the unit inside the cardboard box with polyurethane foam on all sides.<br />
7. Seal the cardboard box with packing tape or industrial staples.<br />
<strong>CNC</strong> <strong>8055</strong><br />
<strong>CNC</strong> <strong>8055</strong>i<br />
·19·
<strong>CNC</strong> <strong>8055</strong><br />
<strong>CNC</strong> <strong>8055</strong>i<br />
·20·<br />
Material returning terms
ADDITIONAL REMARKS<br />
Mount the <strong>CNC</strong> away from coolants, chemical products, blows, etc. which could damage it. Before turning<br />
the unit on, verify that the ground connections have been properly made.<br />
To prevent electrical shock at the central unit of the <strong>8055</strong> <strong>CNC</strong>, use the proper mains AC connector at the<br />
power supply module. Use 3-wire power cables (one for ground connection).<br />
CPU<br />
FAGOR<br />
AXES<br />
X1 X2 X1 X2<br />
X3<br />
CMPCT<br />
FLASH<br />
USB<br />
COM1<br />
A<br />
9<br />
8<br />
7<br />
6<br />
IN<br />
OUT<br />
NODE<br />
B<br />
CDEF 0<br />
2<br />
3 5<br />
4<br />
1<br />
ETH<br />
X3 X4<br />
X5 X6<br />
X7 X8<br />
X9<br />
X10<br />
I/O<br />
X1<br />
X2<br />
X3<br />
To prevent electrical shock at the monitor of the <strong>8055</strong> <strong>CNC</strong>, use the proper mains AC connector (A) with<br />
3-wire power cables (one of them for ground connection).<br />
(A)<br />
(B)<br />
Before turning on the monitor of the <strong>8055</strong> <strong>CNC</strong> and verifying that the external AC line (B) fuse of each unit<br />
is the right one. See identification label of the unit itself.<br />
In case of a malfunction or failure, disconnect it and call the technical service. Do not get into the inside<br />
of the unit.<br />
X1<br />
W1<br />
<strong>CNC</strong> <strong>8055</strong><br />
<strong>CNC</strong> <strong>8055</strong>i<br />
·21·
<strong>CNC</strong> <strong>8055</strong><br />
<strong>CNC</strong> <strong>8055</strong>i<br />
·22·<br />
Additional remarks
FAGOR DOCUMENTATION<br />
OEM <strong>manual</strong><br />
It is directed to the machine builder or person in charge of installing and starting-up the <strong>CNC</strong>.<br />
USER-M <strong>manual</strong><br />
Directed to the end user.<br />
It describes how to operate and program in M mode.<br />
USER-T <strong>manual</strong><br />
Directed to the end user.<br />
It describes how to operate and program in T mode.<br />
MC Manual<br />
Directed to the end user.<br />
It describes how to operate and program in MC mode.<br />
It contains a self-teaching <strong>manual</strong>.<br />
TC Manual<br />
Directed to the end user.<br />
It describes how to operate and program in TC mode.<br />
It contains a self-teaching <strong>manual</strong>.<br />
MCO/TCO model<br />
Directed to the end user.<br />
It describes how to operate and program in MCO and TCO mode.<br />
Examples-M <strong>manual</strong><br />
Directed to the end user.<br />
It contains programming examples for the M mode.<br />
Examples-T <strong>manual</strong><br />
Directed to the end user.<br />
It contains programming examples for the T mode.<br />
WINDNC Manual<br />
It is directed to people using the optional DNC communications software.<br />
It is supplied in a floppy disk with the application.<br />
WINDRAW55 <strong>manual</strong><br />
Directed to people who use the WINDRAW55 to create screens.<br />
It is supplied in a floppy disk with the application.<br />
<strong>CNC</strong> <strong>8055</strong><br />
<strong>CNC</strong> <strong>8055</strong>i<br />
·23·
<strong>CNC</strong> <strong>8055</strong><br />
<strong>CNC</strong> <strong>8055</strong>i<br />
·24·<br />
<strong>Fagor</strong> documentation
GENERAL CONCEPTS<br />
1<br />
This <strong>manual</strong> describes how to operate with the <strong>CNC</strong> with the monitor-keyboard and the operator<br />
panel.<br />
The Monitor-Keyboard unit consists of:<br />
The Monitor or CRT screen, which is used to show the required system information.<br />
The keyboard is used to communicate with the <strong>CNC</strong>; the operator may request information on<br />
commands or change the <strong>CNC</strong> status using new instructions.<br />
<strong>CNC</strong> <strong>8055</strong><br />
<strong>CNC</strong> <strong>8055</strong>i<br />
·T· MODEL<br />
SOFT: V01.3X<br />
·25·
1.<br />
GENERAL CONCEPTS<br />
Part programs<br />
<strong>CNC</strong> <strong>8055</strong><br />
<strong>CNC</strong> <strong>8055</strong>i<br />
·T· MODEL<br />
SOFT: V01.3X<br />
·26·<br />
1.1 Part programs<br />
Editing<br />
To create a part-program, access the Edit mode.<br />
<strong>Operating</strong> <strong>manual</strong><br />
The new part-program edited can be stored in the <strong>CNC</strong>'s RAM memory, in the hard disk (KeyCF)<br />
or in a remote disk. It is also possible to save a copy of the part-programs in a PC connected through<br />
the serial line. See UTILITIES mode.<br />
When using a PC through serial line, proceed as follows:<br />
Execute the WINDNC application program at the PC.<br />
Activate DNC communications at the <strong>CNC</strong>.<br />
Select the work directory.<br />
Option: Utilities\ Directory\ Serial L.\ Change directory.<br />
In the edit mode, it is possible to modify the part-programs located in the <strong>CNC</strong>'s RAM memory, in<br />
a hard disk (KeyCF) or in a remote disk.<br />
Execution<br />
Part-programs stored anywhere may be executed or simulated.<br />
The user customizing programs must be in RAM memory so the <strong>CNC</strong> can execute them.<br />
The GOTO and RPT instructions cannot be used in programs that are executed from a PC connected<br />
through the serial line.<br />
Only subroutines stored in the <strong>CNC</strong>'s RAM memory can be executed. Therefore, to execute a<br />
subroutine stored in a PC or in the hard disk, it must be copied into the <strong>CNC</strong>'s RAM memory.<br />
From a program in execution, it is possible to execute another program located in RAM memory,<br />
in a PC or in the hard disk using the EXEC instruction.<br />
Utilities<br />
The utilities mode, lets display the part-program directory of all the devices, make copies, delete,<br />
rename and even set the protections for any of them.<br />
Ethernet<br />
When having the Ethernet option and the <strong>CNC</strong> has been configured as a node within the computer<br />
network, the following is possible from any PC of the network:<br />
Access the part-program directory of the hard disk (KeyCF).<br />
Edit, modify, delete, rename, etc., the programs stored on the hard disk (KeyCF).<br />
Copy programs from the hard disk to the PC and vice versa.<br />
Operations that may be carried out with part-programs:
<strong>Operating</strong> <strong>manual</strong><br />
See the program directory of ...<br />
See the subroutine directory of ...<br />
Create the work directory from ...<br />
Change the work directory from ...<br />
Edit a program from ...<br />
Modify a program from ...<br />
Delete a program from ...<br />
Copy from/to RAM memory to/from ...<br />
Copy from/to hard disk to/from ...<br />
Copy from/to DNC to/from ...<br />
Rename a program from ...<br />
Change the comment of a program from ...<br />
Change the protections of a program from ...<br />
Execute a part-program from ...<br />
Execute a user program from ...<br />
Execute a PLC program from ...<br />
Execute programs with GOTO or RPT instructions from ...<br />
Execute subroutines residing in ...<br />
Execute programs with the EXEC instruction, in RAM from ...<br />
Execute programs with the EXEC instruction, in hard disk from ...<br />
Execute programs with the EXEC instruction, in DNC from ...<br />
Open programs with the OPEN instruction, in RAM from ...<br />
Open programs with the OPEN instruction, in hard disk from ...<br />
Open programs with the OPEN instruction, in DNC from ...<br />
Via Ethernet:<br />
See from a PC the program directory of ...<br />
See from a PC the subroutine directory of ...<br />
See from a PC, a directory in ...<br />
RAM Hard<br />
disk<br />
Yes<br />
Yes<br />
No<br />
No<br />
Yes<br />
Yes<br />
Yes<br />
Yes<br />
Yes<br />
Yes<br />
Yes<br />
Yes<br />
Yes<br />
Yes<br />
Yes<br />
Yes<br />
Yes<br />
Yes<br />
Yes<br />
Yes<br />
Yes<br />
Yes<br />
Yes<br />
Yes<br />
No<br />
No<br />
No<br />
Yes<br />
No<br />
No<br />
No<br />
Yes<br />
Yes<br />
Yes<br />
Yes<br />
Yes<br />
Yes<br />
Yes<br />
Yes<br />
Yes<br />
Yes<br />
Yes<br />
No<br />
Yes<br />
No<br />
Yes<br />
Yes<br />
Yes<br />
Yes<br />
Yes<br />
Yes<br />
Yes<br />
No<br />
No<br />
DNC<br />
Yes<br />
No<br />
No<br />
Yes<br />
No<br />
No<br />
Yes<br />
Yes<br />
Yes<br />
Yes<br />
No<br />
No<br />
No<br />
Yes<br />
No<br />
No<br />
No<br />
No<br />
Yes<br />
Yes<br />
No<br />
Yes<br />
Yes<br />
No<br />
No<br />
No<br />
No<br />
1.<br />
GENERAL CONCEPTS<br />
Part programs<br />
<strong>CNC</strong> <strong>8055</strong><br />
<strong>CNC</strong> <strong>8055</strong>i<br />
·T· MODEL<br />
SOFT: V01.3X<br />
·27·
1.<br />
GENERAL CONCEPTS<br />
<strong>CNC</strong> <strong>8055</strong><br />
<strong>CNC</strong> <strong>8055</strong>i<br />
·T· MODEL<br />
SOFT: V01.3X<br />
·28·<br />
Monitor information layout<br />
1.2 Monitor information layout<br />
The monitor is divided into the following areas or display windows:<br />
<strong>Operating</strong> <strong>manual</strong><br />
1. This window indicates the selected operating mode, as well as the program number and the<br />
number of the active block. The program status is also indicated (in execution or interrupted)<br />
and if the DNC is active.<br />
2. This window indicates the time in the " hours : minutes : seconds".<br />
3. This window displays the messages sent to the operator from the part program or via DNC.<br />
The last message received will be shown regardless of where it has come from.<br />
4. This window will display messages from the PLC.<br />
If the PLC activates two or more messages, the <strong>CNC</strong> will always display the one with the highest<br />
priority, which is the message with the smallest number. In this way, MSG1 will have the highest<br />
priority and MSG255 will have the lowest.<br />
In this case the <strong>CNC</strong> will display the character + (plus sign), indicating that there are more<br />
messages activated by the PLC, it being possible to display them if the ACTIVE MESSAGE<br />
option is accessed in the PLC mode.<br />
In this window the <strong>CNC</strong> will also display the character * (asterisk), to indicate that at least one<br />
of the 256 user-defined screens is active.<br />
The screens which are active will be displayed, one by one, if the ACTIVE PAGES option is<br />
accessed in the PLC mode.<br />
5. Main window.<br />
Depending on the operating mode, the <strong>CNC</strong> will show in this window all the information<br />
necessary.<br />
When a <strong>CNC</strong> or PLC error is produced the system displays this in a superimposed horizontal<br />
window.<br />
The <strong>CNC</strong> will always display the most important error. The <strong>CNC</strong> will show the [] key to indicate<br />
that another less important error has also occurred and to press this key to view its message.<br />
The <strong>CNC</strong> will show the [] key to indicate that another more important error has also occurred<br />
and to press this key to view its message.<br />
6. Editing window.<br />
In some operating modes the last four lines of the main window are used as editing area.<br />
7. <strong>CNC</strong> reports window. (errors detected in edition, nonexistent program, etc.).
<strong>Operating</strong> <strong>manual</strong><br />
8. This window shows the following information:<br />
SHF Indicates that the [SHIFT] key has been pressed to activate the second function<br />
of the keys.<br />
For example, if the [9] key is pressed after the [SHIFT] key, the <strong>CNC</strong> will<br />
understand that the "$" character is required.<br />
CAP This indicates capital letters ([CAPS] key). The <strong>CNC</strong> will understand that capital<br />
letters are required whenever this is active.<br />
INS/REP Indicates if it is insert mode (INS) or substitution (REP) mode. It is selected by<br />
means of the [INS] key.<br />
MM/INCH Indicates the unit system (millimeters or inches) selected for display.<br />
9. Shows the different options which can be selected with soft-keys F1 thru F7.<br />
1.<br />
GENERAL CONCEPTS<br />
Monitor information layout<br />
<strong>CNC</strong> <strong>8055</strong><br />
<strong>CNC</strong> <strong>8055</strong>i<br />
·T· MODEL<br />
SOFT: V01.3X<br />
·29·
1.<br />
GENERAL CONCEPTS<br />
Keyboard layout<br />
<strong>CNC</strong> <strong>8055</strong><br />
<strong>CNC</strong> <strong>8055</strong>i<br />
·T· MODEL<br />
SOFT: V01.3X<br />
·30·<br />
1.3 Keyboard layout<br />
<strong>Operating</strong> <strong>manual</strong><br />
Depending on the utility of the different keys, the <strong>CNC</strong> keyboard may be considered to be laid out<br />
as follows:<br />
Alphanumeric keyboard for the data entry in memory, selection of axes, tool offset, etc.<br />
Keys which allow the information shown on screen to be moved forward or<br />
backward, page to page or line to line, as well as moving the cursor all over the<br />
screen.<br />
[CL][CLEAR] To delete the character over which the cursor is positioned or the last one entered<br />
if the cursor is at the end of the line.<br />
[INS] To select the insert or overwrite mode.<br />
[ENTER] To validate the <strong>CNC</strong> and PLC commands generated in the editing window.<br />
[HELP] To access to the help system in any operating mode.<br />
[RESET] To initialize the history of the program in execution, by assigning it the values<br />
defined by machine parameters. It is necessary for the program to be stopped for<br />
the <strong>CNC</strong> to accept this key.<br />
[ESC] To go back to the previous operating option shown on the monitor.<br />
[MAIN MENU]To access the <strong>CNC</strong>'s main menu directly.<br />
[RECALL] In conversational modes, it assigns the value of a coordinate to the selected field.<br />
[PPROG] In the conversational modes, it accesses the list of part-programs stored.<br />
[F1] to [F7] Softkeys or functions keys for selecting the different operating options shown on<br />
the monitor.<br />
Specific keys to select canned cycles in the MC and TC work modes.<br />
There are also the following special keystroke sequences:<br />
[SHIFT]+[RESET]<br />
The result of this keystroke sequence is the same as turning the <strong>CNC</strong> off and back on. This option<br />
must be used after modifying the <strong>CNC</strong>'s machine parameters so they're assumed by the <strong>CNC</strong>.<br />
[SHIFT]+[CL]<br />
This keystroke sequence clears (blanks out) the CRT screen. Press any key to restore its normal<br />
state.<br />
If an error occurs or a PLC/<strong>CNC</strong> message is received while the screen is blank, the screen<br />
restores its normal state.<br />
[SHIFT]+[next page]<br />
To display on the right hand side of the screen the position of the axes and the status of the<br />
program in progress.<br />
It may be used in any operating mode.<br />
Press the same keystroke sequence to restore the previous display.
<strong>Operating</strong> <strong>manual</strong><br />
1.3.1 The EDIT, SIMUL and EXEC keys<br />
The keyboards of the M and T models have these new keys:<br />
"EDIT" To access the editing mode.<br />
"SIMUL" To access the simulation mode.<br />
"EXEC" To access the execution mode.<br />
In the MC, TC and MCO/TCO modes, these direct accesses are available when working in M or<br />
T mode (non-conversational). To access them, use the "P.PROG" key instead of "EDIT" and the<br />
"GRAPHICS" key instead of "SIMUL".<br />
Direct access to the editing mode, "EDIT" key.<br />
When pressing this key in the editing and simulation modes, one edits the last program simulated<br />
or executed. If the corresponding program is being executed or simulated, one will edit the one that<br />
was last edited.<br />
When pressing this key in any other work mode, it starts editing the last program edited.<br />
If there is no previous program, it requests the name of a new program.<br />
To restrict the editing to the last program edited, simulated or executed, assign to the NEXEDI<br />
variable one of the following values:<br />
NEXEDI=0 Not restricted, it opens the last one edited, simulated or executed.<br />
NEXEDI=1 Always the last program edited.<br />
NEXEDI=2 Always the last program simulated.<br />
NEXEDI=3 Always the last program executed.<br />
If the corresponding program is being executed or simulated, it issues a warning. If there is no<br />
previous program, it requests the name of a new program.<br />
Direct access to the simulation mode, "SIMUL" key.<br />
Pressing this key starts the simulation of the last program edited, simulated or executed. If there<br />
is no previous program, it requests the name of a new program.<br />
If the simulation or execution mode is active, only the active mode will be shown, no program is<br />
selected.<br />
To restrict the simulation to the last program edited, simulated or executed, assign to the NEXSIM<br />
variable one of the following values:<br />
NEXSIM=0 Not restricted, it opens the last one edited, simulated or executed.<br />
NEXSIM=1 Always the last program edited.<br />
NEXSIM=2 Always the last program simulated.<br />
NEXSIM=3 Always the last program executed.<br />
If the corresponding program is being executed or simulated, it issues a warning. If there is no<br />
previous program, it requests the name of a new program.<br />
1.<br />
GENERAL CONCEPTS<br />
Keyboard layout<br />
<strong>CNC</strong> <strong>8055</strong><br />
<strong>CNC</strong> <strong>8055</strong>i<br />
·T· MODEL<br />
SOFT: V01.3X<br />
·31·
1.<br />
GENERAL CONCEPTS<br />
Keyboard layout<br />
<strong>CNC</strong> <strong>8055</strong><br />
<strong>CNC</strong> <strong>8055</strong>i<br />
·T· MODEL<br />
SOFT: V01.3X<br />
·32·<br />
Direct access to the execution mode, "EXEC" key.<br />
<strong>Operating</strong> <strong>manual</strong><br />
Pressing this key starts the execution of the last program edited, simulated or executed. If there is<br />
no previous program, it requests the name of a new program.<br />
If the simulation or execution mode is active, only the active mode will be shown, no program is<br />
selected.<br />
To restrict the execution to the last program edited, simulated or executed, assign to the NEXEXE<br />
variable one of the following values:<br />
NEXEXE=0 Not restricted, it opens the last one edited, simulated or executed.<br />
NEXEXE=1 Always the last program edited.<br />
NEXEXE=2 Always the last program simulated.<br />
NEXEXE=3 Always the last program executed.<br />
If the corresponding program is being executed or simulated, it issues a warning. If there is no<br />
previous program, it requests the name of a new program.
<strong>Operating</strong> <strong>manual</strong><br />
1.4 Layout of the operator panel<br />
Depending on the utility of the different parts, the <strong>CNC</strong> operator panel may be considered to be laid<br />
out as follows.<br />
1. Position of the emergency button or electronic handwheel.<br />
2. Keyboard for <strong>manual</strong> movement of axes.<br />
3. Selector switch with the following functions:<br />
Select the multiplication factor of the number of pulses from the electronic handwheel (1, 10 or<br />
100).<br />
Select the incremental value of the movement of the axes in movements made in the "JOG"<br />
mode.<br />
Modify the programmed axis feedrate between 0% and 120%<br />
4. Keyboard which allows the spindle to be controlled, it being possible to activate it in the desired<br />
direction, stop it or vary the programmed turning speed between percentage values established<br />
by means of spindle machine parameters "MINSOVR" and "MAXOVR", with an incremental step<br />
established by means of the spindle machine parameter "SOVRSTEP".<br />
5. Keyboard for CYCLE START and CYCLE STOP of the block or program to be executed.<br />
1.<br />
GENERAL CONCEPTS<br />
Layout of the operator panel<br />
<strong>CNC</strong> <strong>8055</strong><br />
<strong>CNC</strong> <strong>8055</strong>i<br />
·T· MODEL<br />
SOFT: V01.3X<br />
·33·
1.<br />
GENERAL CONCEPTS<br />
Layout of the operator panel<br />
<strong>CNC</strong> <strong>8055</strong><br />
<strong>CNC</strong> <strong>8055</strong>i<br />
·T· MODEL<br />
SOFT: V01.3X<br />
·34·<br />
<strong>Operating</strong> <strong>manual</strong>
OPERATING MODES<br />
2<br />
After turning on the <strong>CNC</strong>, or after pressing the sequence of [SHIFT]+[RESET] keys, the FAGOR<br />
logo will appear in the main window of the monitor or the screen previously prepared as page 0 by<br />
means of the screen customizing (graphic editor) tools.<br />
If the <strong>CNC</strong> shows the message " Initialize? (ENTER / ESC) ", it should be borne in mind that after<br />
pressing the [ENTER] key, all the information stored in memory and the machine parameters are<br />
initialized to default values indicated in the installation <strong>manual</strong>.<br />
On the lower part of the screen the main <strong>CNC</strong> menu will be shown, it being possible to select the<br />
different operating modes by means of the softkeys F1 thru F7. Whenever the <strong>CNC</strong> menu has more<br />
options than number of softkeys (7), the character "+" will appear in softkey F7. If this softkey is<br />
pressed the <strong>CNC</strong> will show the rest of the options available.<br />
Main menu options<br />
The options which the main <strong>CNC</strong> menu will show after turning it on, after pressing the key sequence<br />
[SHIFT]+[RESET] or after pressing the [MAIN MENU] softkey are:<br />
EXECUTE Allows the execution of part programs in automatic or single block.<br />
SIMULATE Allows simulation of parts programs in several modes.<br />
EDIT Allows editing new and already-existing part programs.<br />
JOG Allows <strong>manual</strong> control of the machine by means of the operator panel keys.<br />
TABLES Allows <strong>CNC</strong> tables relating to part programs (zero offsets, tool offsets,<br />
tools, tool magazine as well as global or local arithmetic parameters) to<br />
be manipulated.<br />
UTILITIES Allows program manipulation (copy, delete, rename, etc.)<br />
STATUS It shows the <strong>CNC</strong> status and that of the DNC communication lines. It also<br />
lets activate and deactivate the communication with a PC through DNC.<br />
PLC Allows operation with the PLC (edit the program, monitor, change the<br />
status of its variables, access to the active messages, errors, pages, etc).<br />
GRAPHIC EDITOR<br />
Allows, by means of a simple graphics editor, the creation of user-defined<br />
screens (pages), which can later be activated from the PLC, used in<br />
customized programs or presented when the unit is powered on (page 0).<br />
MACHINE PARAMETERS<br />
Allows the machine parameters to be set to adapt the <strong>CNC</strong> to the machine.<br />
DIAGNOSIS Makes a test of the <strong>CNC</strong>.<br />
While the <strong>CNC</strong> is executing or simulating a part program it allows any other type of operating mode<br />
to be accessed without stopping the execution of the program. In this way it is possible to edit a<br />
program while another is being executed or simulated.<br />
It is not possible to edit the program which is being executed or simulated, nor execute or simulate<br />
two part programs at the same time.<br />
<strong>CNC</strong> <strong>8055</strong><br />
<strong>CNC</strong> <strong>8055</strong>i<br />
·T· MODEL<br />
SOFT: V01.3X<br />
·35·
2.<br />
OPERATING MODES<br />
Help systems<br />
<strong>CNC</strong> <strong>8055</strong><br />
<strong>CNC</strong> <strong>8055</strong>i<br />
·T· MODEL<br />
SOFT: V01.3X<br />
·36·<br />
2.1 Help systems<br />
<strong>Operating</strong> <strong>manual</strong><br />
The <strong>CNC</strong> allows access to the help system (main menu, operating mode, editing of commands, etc.)<br />
at any time. To do this, you must press the [HELP] key and the <strong>CNC</strong> will show the corresponding<br />
help page in the main window of the screen.<br />
(a) (b)<br />
The following assistance is available:<br />
<strong>Operating</strong> assistance<br />
This is accessed from the operating mode menu, or when one of these has been selected but none<br />
of the options shown have been selected. In all these cases, the softkeys have a blue background<br />
color.<br />
It offers information on the operating mode or corresponding option.<br />
While this information is available on screen it is not possible to continue operating the <strong>CNC</strong> via the<br />
softkeys, it being necessary to press the [HELP] key again to recover the information which was<br />
on the main screen before requesting help and continuing with the operation of the <strong>CNC</strong>.<br />
The help system can also be abandoned by pressing the [ESC] key or the [MAIN MENU] key.<br />
Editing assistance<br />
If the help consists of more than one page of information, the symbol(a) indicating<br />
that this key can be pressed to access the following page or the symbol(b) indicating<br />
that it is possible to press this key to access the previous page.<br />
This is accessed once one of the editing options has been selected (part programs, PLC program,<br />
tables, machine parameters, etc.). In all these cases, the softkeys have a white background color.<br />
It offers information on the corresponding option. While this information is available, it is possible<br />
to continue operating with the <strong>CNC</strong>.<br />
If the [HELP] key is pressed again, the <strong>CNC</strong> analyzes if the present editing status corresponds to<br />
the same help page or not.<br />
If another page corresponds to it, it displays this instead of the previous one and if the same one<br />
corresponds, it recovers the information which was in the main window before requesting help.<br />
The help menu can also be abandoned after pressing the [ESC] key, to return to the previous<br />
operating option, or the [MAIN MENU] key to return to the main menu.
<strong>Operating</strong> <strong>manual</strong><br />
Canned cycle editing assistance<br />
It is possible to access this help when editing a canned cycle.<br />
It offers information on the corresponding canned cycle and an editing assistance for the selected<br />
canned cycle is obtained at this point.<br />
For the user's own cycles a similar editing assistance can be obtained by means of a user program.<br />
This program must be prepared with screen customizing instructions.<br />
Once all the fields or parameters of the canned cycle have been defined the <strong>CNC</strong> will show the<br />
information existing in the main window before requesting help.<br />
The canned cycle which is programmed by means of editing assistance will be shown in the editing<br />
window, and the operator can modify or complete this block before entering it in memory by pressing<br />
the [ENTER] key.<br />
Editing assistance can be abandoned at any time by pressing the [HELP] key. The <strong>CNC</strong> will show<br />
the information which existed on the main window before requesting help and allows programming<br />
of the canned cycle to continue in the editing window.<br />
The help menu can also be abandoned after pressing the [ESC] key, to return to the previous<br />
operating option, or the [MAIN MENU] key to return to the main menu.<br />
2.<br />
OPERATING MODES<br />
Help systems<br />
<strong>CNC</strong> <strong>8055</strong><br />
<strong>CNC</strong> <strong>8055</strong>i<br />
·T· MODEL<br />
SOFT: V01.3X<br />
·37·
2.<br />
OPERATING MODES<br />
Software update<br />
<strong>CNC</strong> <strong>8055</strong><br />
<strong>CNC</strong> <strong>8055</strong>i<br />
·T· MODEL<br />
SOFT: V01.3X<br />
·38·<br />
2.2 Software update<br />
<strong>Operating</strong> <strong>manual</strong><br />
The software is loaded from the mode using the option >Configuration / Software<br />
configuration / Load version<<br />
It displays the following window:<br />
The left panel shows the system devices available and their relevant subdirectories.<br />
The right panel is divided in two halves:<br />
The top shows all the files contained in the software versions (".f55" extension).<br />
The bottom shows the data identifying the version selected in the top half.<br />
Loading the version<br />
To install a version, the user must follow the following procedure:<br />
1. Select, in the left panel, the unit containing the new version to be installed.<br />
i<br />
USB DISK<br />
To install a new version located in a "remote hard disk" or in a "USB disk", first transfer the ".f55" file<br />
to the "vers" folder of the "hard disk (KeyCF)" and then it load the version as described here below.<br />
2. Place the cursor in the right panel, on the ".f55" file and press the softkey . After<br />
carrying out this task, it shows a dialog box requesting confirmation to resume the process:<br />
F5 [OK] resume the process<br />
[ESC] abort the process<br />
3. Once the resuming of the operation has been confirmed, the <strong>CNC</strong> verifies that the file to be<br />
installed is correct. During this operation, it displays a process bar with the message "checking..."<br />
4. Then, it loads the code contained in the ".f55" file into the system flash memory. During this<br />
operation, it displays a process bar with the message "loading..."<br />
5. Finally, it verifies the checksum of the new version installed. This operation is identified with the<br />
message "wait...".<br />
If there is a <strong>CNC</strong> power outage during any of these processes, when powered back up, it goes on<br />
loading the version from the interruption point.<br />
If the interruption takes place while saving into the flash memory, it first checks the version file.
<strong>Operating</strong> <strong>manual</strong><br />
2.3 KeyCF (KeyCompactFlash)<br />
The KeyCF will store the <strong>CNC</strong> configuration, i.e. the validation code, the software options, user<br />
screens, PLC program backups and machine parameters. It also has memory for user programs.<br />
Also, the <strong>CNC</strong> supports the management of several disks at the same time as well as the hard disk<br />
(KeyCF):<br />
USB disk. The <strong>CNC</strong> selects a folder of a USB device and it considers it like its own hard disk.<br />
From the user's point of view, the <strong>CNC</strong> has another hard disk.<br />
Remote hard disk. The <strong>CNC</strong> selects a directory of a PC shared in the network and it considers<br />
it like its own hard disk. From the user's point of view, the <strong>CNC</strong> has a remote hard disk. It will<br />
only store user programs.<br />
2.<br />
OPERATING MODES<br />
KeyCF (KeyCompactFlash)<br />
<strong>CNC</strong> <strong>8055</strong><br />
<strong>CNC</strong> <strong>8055</strong>i<br />
·T· MODEL<br />
SOFT: V01.3X<br />
·39·
2.<br />
OPERATING MODES<br />
<strong>CNC</strong> <strong>8055</strong><br />
<strong>CNC</strong> <strong>8055</strong>i<br />
·T· MODEL<br />
SOFT: V01.3X<br />
·40·<br />
KeyCF (KeyCompactFlash)<br />
2.3.1 Directory structure<br />
<strong>Operating</strong> <strong>manual</strong><br />
The purpose of these directories of the hard disk (hard disk, USB disk or remote disk) is to provide<br />
the user with a space to save part-programs, tables, graphic files, etc. in an orderly fashion.<br />
Directory /Prg<br />
By default, this directory of the hard disk will store the user programs.<br />
The OPEN and EXEC instructions can only be used in the subdirectory /Prg of the default hard disk<br />
"by default", i.e. of the hard disk, USB disk or remote hard disk.<br />
Directory /Tab<br />
This directory of the hard disk will store the machine parameters and tables with the same format<br />
and the same name currently stored in the WinDNC.<br />
The files for the parameters of an axis and for leadscrew compensation are stored in the hard disk<br />
by the axis name.<br />
Within the parameter table for an axis, it will offer the option to . This option first<br />
checks if the file is stored:<br />
Axis parameters: APX, APY, ..., APC.<br />
Leadscrew parameters: ALX, ALY, ..., ALC.<br />
If it's missing, it checks if the file is stored.<br />
Axis parameters: MX1, MX2, ...<br />
Leadscrew parameters: US1, US2, ...<br />
The same procedure will be applied with the option.<br />
Directory /Pan<br />
This directory of the hard disk stores the graphic files with extensions , and .<br />
Directory /Vers<br />
The user can store the different software versions in this directory of the hard disk.
<strong>Operating</strong> <strong>manual</strong><br />
Accessing the system from other devices<br />
Through the WinDNC<br />
From WinDNC it is possible to access the files of user programs, tables and screens located in the<br />
hard disk as well as those located in the USB disk.<br />
The WinDNC can only display the following devices:<br />
Memory.<br />
Default hard disk .<br />
The "default hard disk" will be the first hard disk recognized by the <strong>CNC</strong>. The order of priorities is:<br />
1.Hard disk (KeyCF).<br />
2.USB disk.<br />
3.Remote hard disk.<br />
At the "default hard disk", only the default directory/Prg can be accessed. The rest of the<br />
subdirectories are not accessible.<br />
Via FTP<br />
Accessing the root directory of the DNC requires a WinDNC version 4.1 or higher. Likewise, sending<br />
tables the hard disk requires a WinDNC version 4.1.<br />
It is possible to access (read and write) tables, machine parameters, graphic files and programs from<br />
the network via FTP. All the disks will be available when accessing a <strong>CNC</strong> via FTP:<br />
Hard disk (KeyCF).<br />
USB disk.<br />
Remote hard disk.<br />
2.<br />
OPERATING MODES<br />
KeyCF (KeyCompactFlash)<br />
<strong>CNC</strong> <strong>8055</strong><br />
<strong>CNC</strong> <strong>8055</strong>i<br />
·T· MODEL<br />
SOFT: V01.3X<br />
·41·
2.<br />
OPERATING MODES<br />
<strong>CNC</strong> <strong>8055</strong><br />
<strong>CNC</strong> <strong>8055</strong>i<br />
·42·<br />
KeyCF (KeyCompactFlash)<br />
·T· MODEL<br />
SOFT: V01.3X<br />
<strong>Operating</strong> <strong>manual</strong>
OPERATIONS VIA ETHERNET<br />
3<br />
The Ethernet option permits configuring the <strong>CNC</strong> as another node within the local area network.<br />
This option makes it possible to communicate with other PC's to transfer files or carrying out<br />
telediagnostic tasks.<br />
i<br />
To configure the <strong>CNC</strong> within a computer network, refer to the chapter on machine parameters for<br />
Ethernet in the installation <strong>manual</strong>.<br />
Once the connection to Ethernet has been configured, the following types of connections are<br />
possible:<br />
Connection to a remote hard disk.<br />
Connection to a PC through WinDNC.<br />
Connection from a PC through an FTP client.<br />
To communicate with the <strong>CNC</strong>, the PC must be configured just like another node within the local<br />
area network or Internet and it must have the WinDNC (V4.0 or later) installed. The communication<br />
through Ethernet does not require the DNC option.<br />
<strong>CNC</strong> <strong>8055</strong><br />
<strong>CNC</strong> <strong>8055</strong>i<br />
·T· MODEL<br />
SOFT: V01.3X<br />
·43·
3.<br />
OPERATIONS VIA ETHERNET<br />
Remote hard disk<br />
<strong>CNC</strong> <strong>8055</strong><br />
<strong>CNC</strong> <strong>8055</strong>i<br />
·T· MODEL<br />
SOFT: V01.3X<br />
·44·<br />
3.1 Remote hard disk<br />
<strong>Operating</strong> <strong>manual</strong><br />
The <strong>CNC</strong> can have a local hard disk (at the <strong>CNC</strong> itself) or a remote hard disk accessible through<br />
Ethernet.<br />
i<br />
The remote hard disk is configured by machine parameters. Refer to the chapter on machine<br />
parameters for Ethernet in the installation <strong>manual</strong>.<br />
As remote hard disk, it is possible to use the hard disk of a PC or just a folder. This memory space<br />
may be shared by several <strong>CNC</strong>'s or each may have its own memory space. The PC that makes its<br />
hard disk (server) public must be connected to the local network.<br />
The interface and the softkeys of the <strong>CNC</strong> will the same as if it were a local hard disk. When accessing<br />
the <strong>CNC</strong> through WinDNC or FTP, the remote hard disk behaves like a local hard disk.<br />
Protocol used<br />
The NFS protocol is used to communicate with the remote hard disk. This protocol must be available<br />
at the PC that is used as server.
<strong>Operating</strong> <strong>manual</strong><br />
3.2 Connection to a PC through WinDNC<br />
The PC operative system must be Windows ® and it must have the WinDNC software installed (V4.0<br />
or newer). The <strong>CNC</strong> must be configured just like another node within the local network or internet.<br />
i<br />
The access to a DNC server is configured by machine parameters. Refer to the chapter on machine<br />
parameters for Ethernet in the installation <strong>manual</strong>.<br />
Possible connections:<br />
From a PC.<br />
The connection may be initiated at any PC and addressed to any <strong>CNC</strong>. Two PC's cannot be<br />
connected to each other.<br />
To establish the connection, the WinDNC allows the user to enter the <strong>CNC</strong>'s IP address to be<br />
used for the connection.<br />
From a <strong>CNC</strong>.<br />
The connection is always addressed to the DNC server. The DNC server is defined by machine<br />
parameters.<br />
Communication status<br />
As with the communication via serial line, the DNC status screen shows its status through Ethernet.<br />
When having the DNC available, the top of the screen shows the message" DNC E". The connection<br />
may be activated and deactivated from the softkey menu.<br />
It is possible to connect several WinDNC (up to 10) simultaneously to the same <strong>CNC</strong>. The access<br />
protection is by operation. If several WinDNC initiate an operation, the commands are processed<br />
one by one while the rest of the WinDNC's wait.<br />
3.<br />
OPERATIONS VIA ETHERNET<br />
Connection to a PC through WinDNC<br />
<strong>CNC</strong> <strong>8055</strong><br />
<strong>CNC</strong> <strong>8055</strong>i<br />
·T· MODEL<br />
SOFT: V01.3X<br />
·45·
3.<br />
OPERATIONS VIA ETHERNET<br />
<strong>CNC</strong> <strong>8055</strong><br />
<strong>CNC</strong> <strong>8055</strong>i<br />
·T· MODEL<br />
SOFT: V01.3X<br />
·46·<br />
Access the <strong>CNC</strong>'s hard disk from a PC<br />
3.3 Access the <strong>CNC</strong>'s hard disk from a PC<br />
<strong>Operating</strong> <strong>manual</strong><br />
If the <strong>CNC</strong> is configured like another node in the network, it may be accessed from any PC of the<br />
network knowing its IP. Only the <strong>CNC</strong>'s hard disk may be accessed; i.e. it is not possible to access<br />
programs in RAM nor read variables, tables, etc.<br />
From the PC, it is possible to access the part-program directory of the hard disk and edit, modify,<br />
etc. the programs stored. It is also possible to copy programs from the hard disk to the PC and vice<br />
versa.<br />
Protocol used<br />
The FTP protocol is used to access the hard disk of the <strong>CNC</strong>. The FTP protocol permits transferring<br />
files between a PC and a <strong>CNC</strong> connected to a local network or to internet. The FTP client, in charge<br />
of managing the transfer, must be installed at the PC. The interface depends on the FTP client being<br />
used.<br />
i<br />
When accessing the <strong>CNC</strong> from a PC via FTP, it shows the following directory structure.<br />
Although the user may create new directories through the FTP, only the programs contained in the<br />
"PRG" directory may be seen from the <strong>CNC</strong>.<br />
If the <strong>CNC</strong> does not have a hard disk, it will show the directory empty and it will not allow sending<br />
any program.<br />
File transfer<br />
The PC operative system may be Windows, Linux or Unix.<br />
Windows® includes an FTP client in its Internet Explorer application from version 5.x on. From<br />
Windows® 98 on, the Windows explorer has its own integrated FTP client.<br />
DISK BIN<br />
PRG<br />
ROOT<br />
BIN System folder used by the FTP protocol. It cannot be modified.<br />
DISK <strong>CNC</strong> hard disk. The user can fully access it from the PC. Although subdirectories and files<br />
may be defined, they won't be accessible from the <strong>CNC</strong>.<br />
PRG Part-programs and PLC programs stored at the <strong>CNC</strong>. If this folder does not exist on start-up,<br />
an empty one is created.<br />
To copy a file from the PC to the <strong>CNC</strong>.<br />
In any Windows ® (95, 98, 2000 or XP) system. Drag the file from one folder to another or use<br />
the keyboard shortcuts [CTRL]+[C] and [CTRL]+[V].<br />
To copy a file from the <strong>CNC</strong> to the PC.<br />
In Windows ® 95 or 98. Click the right mouse button on the file, select the option to "Copy to folder"<br />
and select the destination folder.<br />
In Windows ® 2000 or XP. Drag the file from one folder to another or use the keyboard shortcuts<br />
[CTRL]+[C] (copy) and [CTRL]+[V] (paste).
<strong>Operating</strong> <strong>manual</strong><br />
Connection using Windows ® 95 or 98<br />
Connection with a shared <strong>CNC</strong> without password<br />
At the Web browser (e.g. IExplorer) or from the file explorer (only on Windows 98), write in the<br />
command line the <strong>CNC</strong>'s IP address.<br />
For example: ftp://10.0.7.224<br />
Connection with a shared <strong>CNC</strong> with password<br />
At the Web browser (e.g. IExplorer) or from the file explorer (only on Windows 98), write in the<br />
command line the user name, the password and the <strong>CNC</strong>'s IP address. The user name is always<br />
"cnc".<br />
For example: ftp://cnc:password@10.0.17.62<br />
Assign a name to the IP address<br />
The IP address may be assigned a name for easier identification. This operation is carried out at<br />
the PC and there are two different ways to do it.<br />
Editing the file "c:\windows\hosts". This file may be modified with any text editor.<br />
In the file, add a line containing the <strong>CNC</strong>'S IP address and the name to identify it with. For<br />
example:<br />
i<br />
10.0.7.40 <strong>CNC</strong>_1<br />
10.1.6.25 MILL_MACH_01<br />
On the Web browser or from the file explorer (only on Windows 98), write the defined name in<br />
the command line.<br />
For example (<strong>CNC</strong> without password): ftp://<strong>CNC</strong>_01.<br />
For example (<strong>CNC</strong> with password): ftp://cnc:password@MILL_MACH_01<br />
Through the "Favorites" menu of the Web browser.<br />
In the Web explorer, write the IP address in the command line. After accessing the site, select<br />
the "Favorites" option on the menu > add to favorites and assign a name to that IP address. This<br />
way, it is possible to access the <strong>CNC</strong> by selecting the assigned name on the "Favorites" menu.<br />
On the Iexplorer browser, it is called "Favorites". This name may vary depending on the Web browser<br />
being used.<br />
Connection using Windows ® 2000 or XP<br />
The easiest way to access the <strong>CNC</strong>'s hard disk from a PC is configuring a new connection. At the<br />
file explorer, select My Network sites > Add network sites. It will show the Windows help to add<br />
network sites that permits configuring the connection step by step. Press the –OK– button to go on<br />
to the next step.<br />
Follow the instructions shown on the screen to configure the connection; refer to the Windows® help<br />
for additional information.<br />
Connection with a shared <strong>CNC</strong> without password<br />
1. First, select the network site, in this case an ftp folder. Write "ftp://" followed by the <strong>CNC</strong>'s<br />
IP address defined by machine parameter DIRIP (P24).<br />
For example: ftp://10.0.17.62<br />
2. Define how the session is initiated, anonymously or not When the <strong>CNC</strong> is shared without<br />
password, the session is initiated anonymously.<br />
3. Define the name to be associated with the new connection. This is the name that will appear<br />
on the PC's net directory. Just select it from the list to start the connection.<br />
For example: FAGOR_<strong>CNC</strong><br />
3.<br />
OPERATIONS VIA ETHERNET<br />
Access the <strong>CNC</strong>'s hard disk from a PC<br />
<strong>CNC</strong> <strong>8055</strong><br />
<strong>CNC</strong> <strong>8055</strong>i<br />
·T· MODEL<br />
SOFT: V01.3X<br />
·47·
3.<br />
OPERATIONS VIA ETHERNET<br />
<strong>CNC</strong> <strong>8055</strong><br />
<strong>CNC</strong> <strong>8055</strong>i<br />
·T· MODEL<br />
SOFT: V01.3X<br />
·48·<br />
Access the <strong>CNC</strong>'s hard disk from a PC<br />
<strong>Operating</strong> <strong>manual</strong><br />
Connection with a shared <strong>CNC</strong> with password<br />
1. First, select the network site, in this case an ftp folder. Write "ftp://" followed by the <strong>CNC</strong>'s<br />
IP address defined by machine parameter DIRIP (P24).<br />
For example: ftp://10.0.17.62<br />
2. Define the user name and how the session is initiated, anonymously or not. When the <strong>CNC</strong> is<br />
shared with password, the session is not initiated anonymously. The user must identify itself and<br />
it must be as "cnc" or "<strong>CNC</strong>".<br />
3. Define the name to be associated with the new connection. This is the name that will appear<br />
on the PC's net directory. Just select it from the list to start the connection.<br />
For example: FAGOR_<strong>CNC</strong><br />
After the configuration is done and every time the connection is made, a window will open requesting<br />
the user name and password. As user name, select "cnc" or "<strong>CNC</strong>" and as password the one defined<br />
by machine parameter CNHDPAS1 (P7).<br />
To make it easier, the –Save password– option may be selected in this window. This way, it will no<br />
longer request the password when connecting again and it will access the hard disk directly.<br />
Use the "save password" option with caution. Bear in mind that if you save the password, it will not<br />
be requested for the connection and, therefore, anybody is free to access the <strong>CNC</strong> from the PC.
EXECUTE / SIMULATE<br />
4<br />
The EXECUTE operating mode allows the execution of part programs in automatic mode or in single<br />
block mode.<br />
The SIMULATE operating mode allows the simulation of part-programs in automatic or single block<br />
mode. When wished to SIMULATE a part-program, the <strong>CNC</strong> will request the type of simulation to<br />
be carried out.<br />
When selecting one of these operating modes, one must indicate the location of the part-program<br />
to be executed or simulated. The part program may be stored in the <strong>CNC</strong>'s internal RAM memory,<br />
in PC connected through the serial line or in the hard disk (KeyCF).<br />
After pressing one of these softkeys, the <strong>CNC</strong> displays the corresponding part-program directory.<br />
The program may be selected by:<br />
Keying in its number and pressing [ENTER].<br />
Positioning the cursor of the screen over the desired program and pressing [ENTER].<br />
The executing or simulating conditions (fist block, type of graphics, etc.) may be set before executing<br />
or simulating the part-program. These conditions may also be modified if the execution or simulation<br />
is interrupted.<br />
i<br />
To execute or simulate a part-program, press the [START] key.<br />
To switch to JOG mode once executed or simulated a part program (or a section of it), the <strong>CNC</strong> will<br />
maintain the machining conditions (type of movement, feedrates, etc.) selected while executing or<br />
simulating it.<br />
Feedrate selection.<br />
The program is executed at the feedrate specified in the program and may be modified between<br />
0% and 120% using the switch on the operator panel. When doing a simulation with axis movement,<br />
the feedrate can also be modified with the switch.<br />
The behavior of the rapid key during execution and simulation is set by machine parameters, thus<br />
it may be disabled. When enabled, the rapid key behaves as follows in execution and simulation:<br />
The movements are carried out in rapid traverse (G00) while the rapid key is pressed.<br />
The rapid key is ignored while threading, while look-ahead is active.<br />
If G95 is active, it switches to G94 mode. When releasing the rapid key, it goes back to G95 mode.<br />
It only affects the main channel. It is ignored in the PLC channel.<br />
<strong>CNC</strong> <strong>8055</strong><br />
<strong>CNC</strong> <strong>8055</strong>i<br />
·T· MODEL<br />
SOFT: V01.3X<br />
·49·
4.<br />
EXECUTE / SIMULATE<br />
<strong>CNC</strong> <strong>8055</strong><br />
<strong>CNC</strong> <strong>8055</strong>i<br />
·T· MODEL<br />
SOFT: V01.3X<br />
·50·<br />
Type of simulation<br />
<strong>Operating</strong> <strong>manual</strong><br />
When SIMULATING a part-program, the <strong>CNC</strong> requests the type of simulation desired; one of the<br />
following options must be selected with the softkeys:<br />
THEORETICAL PATH<br />
It ignores tool radius compensation (functions G41, G42) thus showing the graphic representation<br />
of the programmed path.<br />
It does not output the M, S, T function to the PLC.<br />
It does not move the machine axes or start the spindle.<br />
The simulation takes into account the dwells programmed with G4.<br />
G FUNCTIONS<br />
It takes into account tool radius compensation (functions G41, G42) thus showing the graphic<br />
representation of the path for the theoretical tool nose (it does not coincide with the programmed<br />
path).<br />
It does not output the M, S, T function to the PLC.<br />
It does not move the machine axes or start the spindle.<br />
The simulation takes into account the dwells programmed with G4.<br />
G, M, S, T FUNCTIONS<br />
It takes into account tool radius compensation (functions G41, G42) thus showing the graphic<br />
representation of the path for the theoretical tool nose.<br />
It outputs the M, S, T functions to the PLC.<br />
It does not move the machine axes or start the spindle.<br />
The simulation takes into account the dwells programmed with G4.<br />
RAPID<br />
Graphic<br />
representation<br />
Movement of<br />
the axes<br />
It takes into account tool radius compensation (functions G41, G42) thus showing the graphic<br />
representation of the path for the theoretical tool nose.<br />
It outputs the M, S, T functions to the PLC.<br />
It starts the spindle if it has been programmed.<br />
Spindle control Send to the<br />
PLC<br />
M - S - T<br />
Send to the<br />
PLC<br />
M3 M4 M5 M41<br />
M42 M43 M44<br />
Theoretical path Programmed No No No No<br />
G functions Theoretical tip No No No No<br />
G, M, S, T Functions Theoretical tip No No Yes Yes<br />
Rapid Theoretical tip Yes Yes Yes Yes<br />
Rapid [S=0] Theoretical tip Yes No Yes No<br />
Programmed tool Path.<br />
Theoretical tool tip path.
<strong>Operating</strong> <strong>manual</strong><br />
The axes are moved at maximum feedrate allowed F0 regardless of the programmed F value and<br />
it can be varied using the feedrate override switch.<br />
The simulation ignores the dwells programmed with G4.<br />
RAPID [S=0]<br />
It takes into account tool radius compensation (functions G41, G42) thus showing the graphic<br />
representation of the path for the theoretical tool nose.<br />
It outputs to the PLC the rest of the functions M, S, T.<br />
It does not output the M functions associated with the spindle when operating in open loop (rpm):<br />
M3, M4, M5, M41, M42, M43 and M44.<br />
It outputs to the PLC the M function associated with spindle orientation (M19) when operating in<br />
closed loop.<br />
It does not start the spindle.<br />
The axes, "C" axis included, are moved at maximum feedrate F0 regardless of the programmed F<br />
value and it can be varied using the feedrate override switch.<br />
The simulation ignores the dwells programmed with G4.<br />
Execution or simulation conditions<br />
The executing or simulating conditions (initial block, type of graphics, etc.) that may be set before<br />
or while executing or simulating a part-program are:<br />
BLOCK SELECTION<br />
It allows selecting the block in which the execution or the simulation of the program will start.<br />
STOP CONDITION<br />
It allows selecting the block in which the execution or the simulation of the program will stop.<br />
DISPLAY<br />
It allows the display mode to be selected.<br />
MDI<br />
It allows any type of block (ISO or high level) to be edited with programming assistance by means<br />
of softkeys.<br />
Once a block has been edited and after pressing the [START] key, the <strong>CNC</strong> will execute this block<br />
without leaving this operating mode.<br />
TOOL INSPECTION<br />
Once the execution of the program has been interrupted, this option allows the tool to be inspected<br />
and changed should this be necessary.<br />
GRAPHICS<br />
This option carries out a graphic representation of the part during the execution or simulation of the<br />
selected part program. It also allows selecting the type of graphic, the area to be displayed, the<br />
viewpoint and graphic parameters.<br />
SINGLE BLOCK<br />
Allows the part program to be executed one block at a time or continuously.<br />
EXECUTE / SIMULATE 4.<br />
<strong>CNC</strong> <strong>8055</strong><br />
<strong>CNC</strong> <strong>8055</strong>i<br />
·T· MODEL<br />
SOFT: V01.3X<br />
·51·
4.<br />
EXECUTE / SIMULATE<br />
<strong>CNC</strong> <strong>8055</strong><br />
<strong>CNC</strong> <strong>8055</strong>i<br />
·52·<br />
Block search. Switching from simulation to execution<br />
·T· MODEL<br />
SOFT: V01.3X<br />
4.1 Block search. Switching from simulation to execution<br />
<strong>Operating</strong> <strong>manual</strong><br />
This feature solves a situation that occurred when interrupting a program that was being executed<br />
before it ended. The program may have been interrupted due to a "STOP-RESET", and emergency,<br />
a PLC/<strong>CNC</strong> error or because the <strong>CNC</strong> was turned off while executing a program or in a temporary<br />
stop.<br />
The <strong>CNC</strong> remembers the program block at the time of the interruption that did not allow executing<br />
it completely.<br />
The home search permits restoring the history of a program up to a particular block in such way<br />
that when resumed, it executes the rest of the program with the same conditions as it would if it were<br />
executed from the beginning.<br />
Example: A part machining process is interrupted at any time. The block search may be used for<br />
positioning the tool in the same place it was just when the program was interrupted and in the same<br />
conditions.<br />
Block search is executed from the execution mode using a menu driven operational process. The<br />
program execution will resume once the block search is done.<br />
To access the block search, press the softkey of the softkey menu of the<br />
execution window.
<strong>Operating</strong> <strong>manual</strong><br />
4.1.1 <strong>Operating</strong> modes<br />
Pressing displays a menu for selecting the starting block or the way to<br />
operate.<br />
Starting block<br />
Pressing the softkey gives access to the menu for selecting the block from which<br />
to start executing the program.<br />
FIRST LINE:<br />
By pressing this key, the cursor will position at the first line of the program.<br />
LAST LINE:<br />
By pressing this key, the cursor will position at the last line of the program.<br />
TEXT:<br />
With this function it is possible to search for a text or character sequence starting at the current cursor<br />
position.<br />
When this softkey is pressed, the <strong>CNC</strong> requests the character sequence to be found. Once this text<br />
has been keyed in, press the softkey and the cursor will position over the first<br />
occurrence of the keyed text.<br />
The search will begin from the block the cursor is position on beginning at that block. The text found<br />
will be highlighted being possible to continue with the search or to quit it.<br />
Press [ENTER] to continue the search up to the end of the program. The <strong>CNC</strong> will begin the search<br />
at the last text found and it will highlight it.<br />
The search can be done as many times as desired. Once searched to the end of the program, it<br />
will continue the search from the beginning.<br />
Press the softkey or the [ESC] key to quit the search mode. When quitting the search<br />
mode, the cursor will be positioned at the last matching text found.<br />
LINE NUMBER:<br />
After pressing this softkey, the <strong>CNC</strong> will request the number of the line to be found. Once that number<br />
has been defined, pressing [ENTER] positions the cursor over the requested line.<br />
4.<br />
EXECUTE / SIMULATE<br />
Block search. Switching from simulation to execution<br />
<strong>CNC</strong> <strong>8055</strong><br />
<strong>CNC</strong> <strong>8055</strong>i<br />
·T· MODEL<br />
SOFT: V01.3X<br />
·53·
4.<br />
EXECUTE / SIMULATE<br />
<strong>CNC</strong> <strong>8055</strong><br />
<strong>CNC</strong> <strong>8055</strong>i<br />
·T· MODEL<br />
SOFT: V01.3X<br />
·54·<br />
Block search. Switching from simulation to execution<br />
Searching blocks containing G functions. EXEC G search<br />
<strong>Operating</strong> <strong>manual</strong><br />
When restoring the history of the program, the <strong>CNC</strong> reads it up to the set block activating and<br />
canceling the "G" functions that reads along. Likewise, it sets the feedrate and spindle speed<br />
conditions of the program and calculates the position where the axes should be.<br />
The M, T and S functions are not output to the PLC, but they are memorized so when the last block<br />
is reached, the <strong>CNC</strong> shows a list of the conditions that the <strong>CNC</strong> must have assumed by the history.<br />
Once the simulation is over, the user can restore the M, S, T functions:<br />
A. In the order in which the M, S, T functions were simulated by pressing < EXECUTE MST> and<br />
then [CYCLE START].<br />
B. Pressing the softkeys , and in this order, the<br />
user can execute the desired blocks in any order he wishes.<br />
The screen shows a list of the M, S and T functions (one per line and in simulation order) bearing<br />
the following in mind:<br />
It shows the M functions of the history bearing in mind that some M functions may cancel others.<br />
If there is a second spindle and M functions a programmed that refer to that spindle (M3, M4,<br />
M5, M19, M41-44), they will not cancel the ones equivalent to the first spindle. Also, when<br />
restoring these M functions, it first restores those of each programmed spindle G28 or G29.<br />
When it receives an OEM's M function and then it receives the same M function, the older one<br />
disappears from the list.<br />
It displays the last T function programmed as well as the last S function programmed.<br />
Searching a block that contains G, M, S and T functions. EXEC GMST<br />
search<br />
When restoring the history of the program, the <strong>CNC</strong> reads it up to the set block activating and<br />
canceling the G functions that reads along. Also, it sets the feedrate and spindle speed conditions<br />
of the program and calculates the position where the axes should be.<br />
The M, S and T functions are executed and output to the PLC.<br />
WARNING: This block searching method is less suitable than the previous one especially when not<br />
using safety mechanisms at the PLC. If the tool is not positioned correctly in the tool changes, it could<br />
cause collisions.<br />
If in any of the two block searching methods the program that contains the searched block is stored<br />
in a hard disk, Ethernet or DNC, the bottom of the screen can display the line being simulated at<br />
that moment. This information gives an idea of how much is left to reach the block.
<strong>Operating</strong> <strong>manual</strong><br />
4.1.2 Automatic block search<br />
It may be used to restore the program history up to the block where the execution was interrupted.<br />
The <strong>CNC</strong> remembers in which block the execution was interrupted, thus not being necessary to set<br />
the stop block.<br />
If the program is interrupted inside an internal cycle, it will behave as follows:<br />
If it is a pocket cycle (G66, G67, G68, G87, G88) or a multiple cycle (G60, G61, G62, G63, G64),<br />
when doing a home search, it restores the history up to the last subblock inside the completed<br />
cycle.<br />
In the rest of the canned cycles (G69, G81, G82, G84, G85, G86), it is interrupted inside the<br />
cycle, it restores the history up to the cycle calling block.<br />
To access the automatic block search, press and press one of the operating<br />
modes or .<br />
Then, press the and softkeys.<br />
The softkey is only shown when the block that has been stored for the<br />
automatic search is located among those of the program and once pressed places the cursor in that<br />
block.<br />
Once the block has been selected, the screen shows the text STOP=HD:PxxxLxxx that indicates<br />
the location of the program, the program number and the program line. After pressing [CYCLE<br />
START] the <strong>CNC</strong> searches the block and once simulated up to the stop block, it removes the previous<br />
text.<br />
Then, the <strong>CNC</strong> determines the axes that are out of position and shows them so they can be selected.<br />
If it has also searched for G functions and the program contains M, S, T functions that must be<br />
executed, the menu shows the softkey so those functions are executed<br />
after pressing the softkey and validating it with [CYCLE START].<br />
Tool inspection:<br />
Pressing the accesses tool inspection.<br />
Pressing the softkey displays the M, S and T functions that have been<br />
simulated and are pending to be executed.<br />
Pressing the softkey access that mode and lets the user execute the desired blocks.<br />
4.<br />
EXECUTE / SIMULATE<br />
Block search. Switching from simulation to execution<br />
<strong>CNC</strong> <strong>8055</strong><br />
<strong>CNC</strong> <strong>8055</strong>i<br />
·T· MODEL<br />
SOFT: V01.3X<br />
·55·
4.<br />
EXECUTE / SIMULATE<br />
<strong>CNC</strong> <strong>8055</strong><br />
<strong>CNC</strong> <strong>8055</strong>i<br />
·T· MODEL<br />
SOFT: V01.3X<br />
·56·<br />
Block search. Switching from simulation to execution<br />
4.1.3 Manual block search<br />
<strong>Operating</strong> <strong>manual</strong><br />
It serves to restore the history of the program up to a block defined by the user:<br />
A. If it is a motion block, the program simulation stops once that block is completed.<br />
B. If it is a program flow changing block (GOTO, RPT, CALL, EXEC), the simulation stops in that<br />
block, but without jumping to the new block.<br />
C. If it is a positioning block that has a canned cycle or a subroutine or a modal program associated<br />
with it, the program simulation stops once the positioning is done leaving the execution of the<br />
canned cycle or modal subroutine for after repositioning.<br />
D. In the case of blocks calling upon irregular-pocket-with-islands cycle calling and TRACE, DIGIT<br />
or PROBE cycles, the program simulation stops in the calling block, but without simulating<br />
anything in that cycle.<br />
To access the <strong>manual</strong> block search, press and press one of the operating<br />
modes or .<br />
PROGRAM SELECTION:<br />
This option will be used when the final execution or simulation block belongs to another program<br />
or to a subroutine resident in another program.<br />
Pressing the softkey opens an explorer-type window for selecting a<br />
program of any unit such as hard disk, DNC, DNCE.<br />
NUMBER OF TIMES<br />
This function will be used to indicate that the execution or simulation of the selected program must<br />
stop after executing the "end block" several times.<br />
When selecting this function, the <strong>CNC</strong> will request the number of times to be executed or simulated.<br />
If the selected block has a number of block repetitions, the program will stop after doing all the<br />
repetitions indicated.
<strong>Operating</strong> <strong>manual</strong><br />
FIRST BLOCK<br />
It sets as the first block for the block search the one selected with the cursor and validated with<br />
[ENTER]. When not setting the first block, the block search starts in the first block of the program.<br />
The block to be selected may be found using the [UP ARROW], [DOWN ARROW], [PREV. PAGE]<br />
, [NEXT PAGE] or the softkeys of the menu.<br />
STOP BLOCK<br />
To set the last block for restoring the program history up to that block, just select it with the cursor<br />
and press [ENTER]. When executing the program after that, it will start right from that block.<br />
The block to be selected may be found using the [UP ARROW], [DOWN ARROW], [PREV. PAGE]<br />
, [NEXT PAGE] or the softkeys of the menu.<br />
Once a stop point has been selected, the screen shows the text STOP=HD:PxxxLxxx that indicates<br />
the location of the program, the program number and the program line. After pressing [CYCLE<br />
START] the <strong>CNC</strong> searches the block and once simulated up to the stop block, it removes the previous<br />
text.<br />
Then, the <strong>CNC</strong> determines the axes that are out of position and shows them so they can be selected.<br />
If it has also searched for G functions and the program contains M, S, T functions that must be<br />
executed, the menu shows the softkey so those functions are executed<br />
after pressing the softkey and validating it with [CYCLE START].<br />
Tool inspection:<br />
Pressing the accesses tool inspection.<br />
Pressing the softkey displays the M, S and T functions that have been<br />
simulated and are pending to be executed.<br />
Pressing the softkey access that mode and lets the user execute the desired blocks.<br />
4.<br />
EXECUTE / SIMULATE<br />
Block search. Switching from simulation to execution<br />
<strong>CNC</strong> <strong>8055</strong><br />
<strong>CNC</strong> <strong>8055</strong>i<br />
·T· MODEL<br />
SOFT: V01.3X<br />
·57·
4.<br />
EXECUTE / SIMULATE<br />
<strong>CNC</strong> <strong>8055</strong><br />
<strong>CNC</strong> <strong>8055</strong>i<br />
·T· MODEL<br />
SOFT: V01.3X<br />
·58·<br />
Block search. Switching from simulation to execution<br />
4.1.4 Home searching restrictions<br />
<strong>Operating</strong> <strong>manual</strong><br />
Block search is restricted in the following scenarios:<br />
In a program where a particular scaling factor is activated, the block search is automatically or<br />
<strong>manual</strong>ly restricted to a block after that activation.<br />
In a program where axes are slaved with G77 or using PLC SYNCRO marks, the block search<br />
is automatically or <strong>manual</strong>ly restricted to a later block.<br />
The same restriction applies to a program having spindle synchronization.<br />
In a program that applies mirror image via PLC using MIRROR marks, the automatic or <strong>manual</strong><br />
search are restricted to later blocks.<br />
In a program containing a home search (G74), the automatic or the <strong>manual</strong> search is restricted<br />
to later blocks.<br />
4.1.5 Disabling the simulation and block search modes<br />
The simulation and block search modes are available depending on the setting of g.m.p. DISSIMUL<br />
(P184).
<strong>Operating</strong> <strong>manual</strong><br />
4.2 Display<br />
With this option, it is possible to select the most appropriate display mode at any time even during<br />
execution or simulation of a part program.<br />
The display modes available at the <strong>CNC</strong> and which can be selected with softkeys are:<br />
STANDARD display mode.<br />
POSITION display mode.<br />
PART-PROGRAM display.<br />
SUBROUTINES display mode.<br />
FOLLOWING ERROR display mode.<br />
USER display mode.<br />
EXECUTION TIME display mode.<br />
All the display modes have a window at the bottom of the CRT which shows the history with the<br />
conditions in which machining is being done. The information shown is as follows:<br />
F and % Programmed feedrate (F) and selected feedrate override %. When feed-hold is<br />
active, the feedrate value is shown in reverse video (highlighted).<br />
S and % Programmed spindle speed (S) and override % of the selected spindle speed.<br />
T Number of active tool.<br />
D Number of active tool offset.<br />
S RPM Real spindle speed. It is given in rpm.<br />
When working in M19 this indicates the position of the spindle. It is given in<br />
degrees.<br />
S M/MIN Real spindle speed. It is given in meters per minute.<br />
G All displayable G functions that are active.<br />
M All displayable M functions that are selected.<br />
PARTC Parts counter. It indicates the number of consecutive parts executed with the<br />
same part-program.<br />
Every time a new program is selected, this variable is reset to "0".<br />
With this <strong>CNC</strong> variable "PARTC" it is possible to modify this counter from the PLC,<br />
from the <strong>CNC</strong> program and via DNC.<br />
CYTIME Indicates the time elapsed while executing the part. It is given in "hours : minutes<br />
: seconds : hundredths of a second".<br />
Every time a part-program execution starts, even when repetitive, this variable is<br />
reset to "0".<br />
TIMER Indicates the count of the timer enabled by PLC. It is given in "hours : minutes :<br />
seconds".<br />
4.<br />
EXECUTE / SIMULATE<br />
Display<br />
<strong>CNC</strong> <strong>8055</strong><br />
<strong>CNC</strong> <strong>8055</strong>i<br />
·T· MODEL<br />
SOFT: V01.3X<br />
·59·
4.<br />
EXECUTE / SIMULATE<br />
Display<br />
<strong>CNC</strong> <strong>8055</strong><br />
<strong>CNC</strong> <strong>8055</strong>i<br />
·T· MODEL<br />
SOFT: V01.3X<br />
·60·<br />
4.2.1 Standard display mode<br />
<strong>Operating</strong> <strong>manual</strong><br />
The <strong>CNC</strong> assumes this display mode on power-up and after pressing [SHIFT]+[RESET].<br />
It shows the following fields or windows:<br />
A group of program blocks. The first of them is the block being executed.<br />
The position values for the axes of the machine.<br />
It must be borne in mind that the display format for the axes is established by machine parameter<br />
"DFORMAT" and that real or theoretical position values will be shown depending on the setting<br />
of machine parameter "THEODPLY".<br />
Each axis is provided with the following fields:<br />
COMMAND Indicates the programmed coordinate or position value which the axis must<br />
reach.<br />
ACTUAL Indicates the actual (current) position of the axis.<br />
TO GO Indicates the distance which is left to run to the programmed coordinate.
<strong>Operating</strong> <strong>manual</strong><br />
4.2.2 Position display mode<br />
This display mode shows the position values of the axes.<br />
This display mode shows the following fields or windows:<br />
The real position values for the axes that indicate the current position of the machine.<br />
It must be borne in mind that the display format for the axes is established by machine parameter<br />
"DFORMAT" and that real or theoretical position values will be shown depending on the setting<br />
of machine parameter "THEODPLY".<br />
When the C axis is active, the position of the X-C axes referred to part zero correspond to the<br />
transformed coordinates.<br />
Each axis is provided with the following fields:<br />
PART ZERO This field shows the real axis position with respect to part zero.<br />
MACHINE ZERO This field shows the real axis position with the respect to machine<br />
reference zero (home).<br />
4.2.3 Part-program display<br />
Displays a page of program blocks among which the block being executed is highlighted.<br />
4.<br />
EXECUTE / SIMULATE<br />
Display<br />
<strong>CNC</strong> <strong>8055</strong><br />
<strong>CNC</strong> <strong>8055</strong>i<br />
·T· MODEL<br />
SOFT: V01.3X<br />
·61·
4.<br />
EXECUTE / SIMULATE<br />
Display<br />
<strong>CNC</strong> <strong>8055</strong><br />
<strong>CNC</strong> <strong>8055</strong>i<br />
·T· MODEL<br />
SOFT: V01.3X<br />
·62·<br />
4.2.4 Subroutine display mode<br />
<strong>Operating</strong> <strong>manual</strong><br />
This display mode shows information regarding the following commands:<br />
(RPT N10, N20) This function executes the program section between blocks N10 thru N20.<br />
(CALL 25) This function executes subroutine number 25.<br />
G87 ... This function the corresponding canned cycle.<br />
(PCALL 30) This function executes subroutine 30 in a local parameter level.<br />
When this mode is selected, the following must be considered:<br />
At this <strong>CNC</strong>, it is possible to define and use subroutines that can be called from the main program,<br />
or from another subroutine, it also being possible to call a second subroutine, from the second<br />
to a third, etc. The <strong>CNC</strong> limits these calls to a maximum of 15 nesting levels.<br />
The <strong>CNC</strong> generates a new nesting level of local parameters every time parameters are assigned<br />
to a subroutine. Up to a maximum of 6 nesting levels of local parameters are possible.<br />
The machining canned cycles G81 thru G89 use the sixth nesting level for local parameters when<br />
they are active.<br />
This display mode shows the following fields or windows:<br />
A display area that shows the following information on the subroutines that are active.<br />
NS Indicates the nesting level (1-15) which the subroutine occupies.<br />
NP Indicates the level of local parameters (1-6) in which the subroutine is<br />
executed.<br />
SUBROUTINE Indicates the type of block which has caused a new nesting level.<br />
Examples: (RPT N10, N20) (CALL 25) (PCALL 30) G87<br />
REPT Indicates the number of times that remain to be executed.<br />
For example, if (RPT N10, N20) N4 is programmed and is the first time that<br />
it is being executed, this parameter will show a value of 4.<br />
M If an asterisk is shown (*) this indicates that a Modal subroutine is active<br />
in this nesting level, and this is executed after each movement.<br />
PROG Indicates the program number where the subroutine is defined.<br />
The position values for the axes of the machine.<br />
It must be borne in mind that the display format for the axes is established by machine parameter<br />
"DFORMAT" and that real or theoretical position values will be shown depending on the setting<br />
of machine parameter "THEODPLY".<br />
Each axis is provided with the following fields:
<strong>Operating</strong> <strong>manual</strong><br />
COMMAND Indicates the programmed coordinate or position value which the axis must<br />
reach.<br />
ACTUAL Indicates the actual (current) position of the axis.<br />
TO GO Indicates the distance which is left to run to the programmed coordinate.<br />
4.<br />
EXECUTE / SIMULATE<br />
Display<br />
<strong>CNC</strong> <strong>8055</strong><br />
<strong>CNC</strong> <strong>8055</strong>i<br />
·T· MODEL<br />
SOFT: V01.3X<br />
·63·
4.<br />
EXECUTE / SIMULATE<br />
Display<br />
<strong>CNC</strong> <strong>8055</strong><br />
<strong>CNC</strong> <strong>8055</strong>i<br />
·T· MODEL<br />
SOFT: V01.3X<br />
·64·<br />
4.2.5 Following error display mode<br />
<strong>Operating</strong> <strong>manual</strong><br />
This display mode shows the following error (difference between the theoretical value and the real<br />
value of their position) of the axes and the spindle.<br />
The display format is determined by the axis machine parameter "DFORMAT".<br />
When executing a rigid tapping, the offset between the spindle and the longitudinal axis appears<br />
below the following error of the spindle. The displayed value corresponds with that of the "RIGIER"<br />
variable.<br />
The offset value during rigid tapping is only displayed while tapping is in progress. Once the tapping<br />
is completed, the data will disappear.<br />
4.2.6 User display mode<br />
This option will execute the program that is selected by means of the general machine parameter<br />
"USERDPLY" in the user channel.<br />
To quit its execution and return to the previous menu, press [ESC].
<strong>Operating</strong> <strong>manual</strong><br />
4.2.7 Execution time display mode<br />
This option is available while simulating a part-program and it will display the following fields or<br />
windows:<br />
A display window shows the estimated program execution time at 100% of the programmed<br />
feedrate. This display area shows the following information:<br />
The time each tool (TOOL) takes to execute the positioning moves (POS.TIME) as well as the<br />
machining moves (MACH.TIME) indicated in the program.<br />
The total time required to execute the complete program.<br />
The M functions being executed in the program.<br />
The number of tool changes performed during the execution of the program.<br />
The position values for the axes of the machine.<br />
It must be borne in mind that the display format for the axes is established by machine parameter<br />
"DFORMAT" and that real or theoretical position values will be shown depending on the setting<br />
of machine parameter "THEODPLY".<br />
Each axis is provided with the following fields:<br />
COMMAND Indicates the programmed coordinate or position value which the axis must<br />
reach.<br />
ACTUAL Indicates the actual (current) position of the axis.<br />
TO GO Indicates the distance which is left to run to the programmed coordinate.<br />
4.<br />
EXECUTE / SIMULATE<br />
Display<br />
<strong>CNC</strong> <strong>8055</strong><br />
<strong>CNC</strong> <strong>8055</strong>i<br />
·T· MODEL<br />
SOFT: V01.3X<br />
·65·
4.<br />
EXECUTE / SIMULATE<br />
MDI<br />
<strong>CNC</strong> <strong>8055</strong><br />
<strong>CNC</strong> <strong>8055</strong>i<br />
·T· MODEL<br />
SOFT: V01.3X<br />
·66·<br />
4.3 MDI<br />
<strong>Operating</strong> <strong>manual</strong><br />
This function is not available in the "program simulation" mode. Besides, if a program is being<br />
executed, it must be interrupted in order to access this function.<br />
It is possible to execute any block (ISO or high level) and it provides information on the corresponding<br />
format via the softkeys.<br />
Once a block has been edited and after pressing the [START] key, the <strong>CNC</strong> will execute<br />
this block without leaving this operating mode.<br />
History of executed blocks.<br />
From the MDI mode, pressing the [] or [] key will open a window that shows the last 10 instructions<br />
that have been executed. This window resizes itself to fit the number of instructions that have been<br />
saved. To execute or modify an MDI line that has been executed earlier, proceed as follows:<br />
1. Open the window that shows the last MDI instructions:<br />
If the cursor is at the beginning of the line, press []. Pressing [] moves the cursor to the<br />
end of the line.<br />
If the cursor is at the end of the line, press []. Pressing [] moves the cursor to the beginning<br />
of the line.<br />
If the cursor is neither at the beginning nor at the end of the line, both keys [] and [] open<br />
the window that shows the last MDI instructions.<br />
2. Use the [] or [] key to select the desired instruction.<br />
Press [START] to execute the selected instruction.<br />
Press [ENTER] to modify the selected instruction. Once the instruction has been modified,<br />
press [START] to execute it.<br />
An MDI instruction is saved only if it is correct and if it is not the same as the previous one on the<br />
list. The instructions are kept saved even after turning the unit off.
<strong>Operating</strong> <strong>manual</strong><br />
4.4 Tool inspection<br />
This function is not available in the "program simulation" mode. Besides, if a program is being<br />
executed, it must be interrupted in order to access this function.<br />
This operating mode allows all the machine movements to be controlled <strong>manual</strong>ly, and enabling the<br />
axis control keys on the operator panel. Also, the <strong>CNC</strong> will show the softkeys to access the <strong>CNC</strong><br />
tables, edit and execute a block in MDI as well as repositioning the axes of the machine to the position<br />
from where this function was called.<br />
One of the ways to make the tool change is as follows:<br />
1. Move the tool to the required tool change position.<br />
This move may be made by jogging the axes from the operator panel or in MDI.<br />
2. Gain access to <strong>CNC</strong> tables (tools. Tool offsets, etc.) in order to find another tool with the similar<br />
characteristics.<br />
3. Select, in MDI, the new tool as the active one.<br />
4. Make the tool change<br />
This operation will be performed depending on the type of tool changer used. It is possible to<br />
execute the tool change in MDI in this step.<br />
5. Return the axes to the position where the tool inspection began (REPOSITIONING).<br />
6. Continue executing the program, pressing the [START] key.<br />
If during tool inspection, the spindle is stopped, the <strong>CNC</strong> will restart it in the same turning direction<br />
(M3 or M4) while repositioning.<br />
The <strong>CNC</strong> offers the following options by means of softkeys:<br />
"MDI" softkey<br />
Allows to edit blocks in ISO or high level (except those associated with subroutines) providing<br />
information on the corresponding format by means of softkeys.<br />
Once a block has been edited and after pressing the [START] key, the <strong>CNC</strong> will execute<br />
this block without leaving this operating mode.<br />
History of executed blocks.<br />
From the MDI mode, pressing the [] or [] key will open a window that shows the last 10 instructions<br />
that have been executed. This window resizes itself to fit the number of instructions that have been<br />
saved. To execute or modify an MDI line that has been executed earlier, proceed as follows:<br />
1. Open the window that shows the last MDI instructions:<br />
If the cursor is at the beginning of the line, press []. Pressing [] moves the cursor to the<br />
end of the line.<br />
If the cursor is at the end of the line, press []. Pressing [] moves the cursor to the beginning<br />
of the line.<br />
If the cursor is neither at the beginning nor at the end of the line, both keys [] and [] open<br />
the window that shows the last MDI instructions.<br />
2. Use the [] or [] key to select the desired instruction.<br />
Press [START] to execute the selected instruction.<br />
Press [ENTER] to modify the selected instruction. Once the instruction has been modified,<br />
press [START] to execute it.<br />
An MDI instruction is saved only if it is correct and if it is not the same as the previous one on the<br />
list. The instructions are kept saved even after turning the unit off.<br />
"TABLES" softkey<br />
Allows access to any of the <strong>CNC</strong> tables associated with part programs (zero offsets, tool offsets,<br />
tools, tool magazine and parameters).<br />
4.<br />
EXECUTE / SIMULATE<br />
Tool inspection<br />
<strong>CNC</strong> <strong>8055</strong><br />
<strong>CNC</strong> <strong>8055</strong>i<br />
·T· MODEL<br />
SOFT: V01.3X<br />
·67·
4.<br />
EXECUTE / SIMULATE<br />
Tool inspection<br />
<strong>CNC</strong> <strong>8055</strong><br />
<strong>CNC</strong> <strong>8055</strong>i<br />
·T· MODEL<br />
SOFT: V01.3X<br />
·68·<br />
<strong>Operating</strong> <strong>manual</strong><br />
Once the desired table has been selected, all editing commands will be available for its verification<br />
and modification.<br />
Press the [ESC] key to return to the previous menu (tool inspection).<br />
"REPOSITIONING" softkey<br />
The user can do a repositioning after a tool inspection.<br />
The repositioning mode is selected using g.m.p. REPOSTY (P181).<br />
Basic repositioning mode:<br />
When selecting this option, the <strong>CNC</strong> lets position all the axes at the point where tool inspection<br />
started.<br />
To do this, select one of the following softkeys and press [START] for the <strong>CNC</strong> to reposition<br />
the axes.<br />
[PLANE] It moves the X and Z axes at the same time.<br />
[X-Z] It moves first the X axis and then the Z axis.<br />
[Z-X] It moves first the Z axis and then the X axis.<br />
Extended repositioning mode:<br />
With the extended repositioning mode, pressing the [REPOSITIONING] softkey displays a softkey<br />
menu to carry out the following operations:<br />
If there is a pending spindle movement (M3, M4, M5, M19), it shows a spindle softkey showing<br />
this previous status and the pending function.<br />
After pressing the displayed softkey and then [CYCLE START], the <strong>CNC</strong> generates a block that<br />
resumes the spindle movement before the inspection.<br />
If the spindle position changes while being in M19, it considers that there has been a change<br />
and it shows the softkey.<br />
When selecting an axis with the relevant softkey and pressing [CYCLE START], the <strong>CNC</strong><br />
generates a motion block up to the repositioning coordinate for that axis.<br />
Several axes may be moved at the same time, but it is not possible to select the movement of<br />
the axes and of the spindle at the same time.<br />
The repositioning movement of one or several axes may be interrupted and it is possible to<br />
inspect and reposition as often as desired.<br />
Using the <strong>manual</strong> repositioning mode, the <strong>CNC</strong> lets move the axes with the electronic<br />
handwheels or with JOG keypad both continuously and in incrementally. The movement of the<br />
axes is restricted by the repositioning end point and the corresponding software travel limit.<br />
The handwheel movements will not be restricted by the repositioning points.<br />
When an axis reaches the last repositioning point, it is no longer available and cannot be jogged.<br />
To move that axis, switch to tool inspection mode.<br />
The [END REPOSITIONING] softkey may be used to exit the repositioning mode and press<br />
[CYCLE START] to resume program execution.<br />
If after quitting the repositioning mode, the axes are not properly repositioned, the <strong>CNC</strong> will move<br />
the axes from where they are to the repositioning point.<br />
The [TOOL INSPECTION] softkey may be used to return to the tool inspection mode where the<br />
axes may be jogged continuously, incrementally or with an electronic handwheel. In this case,<br />
the movements are only limited by the software travel limits.<br />
Besides, it is possible to switch to MDI mode to execute simple blocks.
<strong>Operating</strong> <strong>manual</strong><br />
"MODIFY OFFSETS" softkey<br />
This option shows (at the top) a help graphic and the tool fields that can be edited. The data may<br />
be selected with the [] [] [] [] keys or from the softkey menu.<br />
It is also possible to select a new tool to correct it. To select a new tool, enter its number in the T<br />
field and press [ENTER].<br />
The I and K values may be modified for the active tool. To assume the new values, select the<br />
tool again.<br />
The I, K and D values may be modified if it is not the active tool.<br />
The values entered in the I - K fields are incremental; they are added to the ones already in the table.<br />
The "I" data is given in diameter.<br />
The maximum value that may be entered in each I - K field is limited by machine parameters<br />
MAXOFFI and MAXOFFK. When trying to enter a greater value, the relevant message will be<br />
displayed.<br />
4.<br />
EXECUTE / SIMULATE<br />
Tool inspection<br />
<strong>CNC</strong> <strong>8055</strong><br />
<strong>CNC</strong> <strong>8055</strong>i<br />
·T· MODEL<br />
SOFT: V01.3X<br />
·69·
4.<br />
EXECUTE / SIMULATE<br />
Graphics<br />
<strong>CNC</strong> <strong>8055</strong><br />
<strong>CNC</strong> <strong>8055</strong>i<br />
·T· MODEL<br />
SOFT: V01.3X<br />
·70·<br />
4.5 Graphics<br />
<strong>Operating</strong> <strong>manual</strong><br />
With this function it is possible to select the type of graphic to be used as well as to define all the<br />
parameters for the corresponding graphic display.<br />
To do so, the <strong>CNC</strong> must NOT be executing or simulating a part program; otherwise, it must be<br />
interrupted.<br />
Once the type of graphics has been selected and its parameters defined, this function can be<br />
accessed even during the execution or simulation of a part program should the type of graphic or<br />
any graphic parameters be changed In this case, the <strong>CNC</strong> shows the graphic representation for the<br />
part being executed or simulated and the part-program must be interrupted in order to change the<br />
type of graphics or to modify any of the graphic parameters.<br />
After selecting this function, the <strong>CNC</strong> will display the following softkey options:<br />
Type of graphic.<br />
Display area.<br />
Zoom.<br />
Graphic parameters.<br />
Clear Screen.<br />
Deactivate graphics.
<strong>Operating</strong> <strong>manual</strong><br />
4.5.1 Type of graphic<br />
The <strong>CNC</strong> has two types of graphics:<br />
Line graphics XZ, XC and ZC.<br />
Solid graphics SOLID XZ, SOLID XC and SOLID ZC.<br />
Select one of all the available <strong>CNC</strong> options shown by softkeys.<br />
The selected type of graphics will remain active until a different type is selected, until graphics are<br />
deactivated (there is a "DEACTIVATE" option) or until the <strong>CNC</strong> is turned off.<br />
Every time a type of graphics is selected, all the graphic conditions (zoom, graphic parameters and<br />
display area) used last will be recovered. These conditions remain even after turning the <strong>CNC</strong> off<br />
and back on.<br />
The coordinate system used in the graphic display is determined by the general machine parameter<br />
"GRAPHICS".<br />
The type of graphic selected will appear to the right of the screen with the following information:<br />
The theoretical cutter's point coordinates (X,Z)<br />
The feedrate of the axes (F) and the spindle speed (S) currently selected.<br />
The tool (T) and offset (D) currently active.<br />
The coordinate system used in the graphic display which corresponds to the one set at general<br />
machine parameter "GRAPHICS".<br />
A clamped part with a superimposed window.<br />
The part shows the size of the display area and the superimposed window represents the area<br />
actually selected for the graphic display.<br />
4.<br />
EXECUTE / SIMULATE<br />
Graphics<br />
<strong>CNC</strong> <strong>8055</strong><br />
<strong>CNC</strong> <strong>8055</strong>i<br />
·T· MODEL<br />
SOFT: V01.3X<br />
·71·
4.<br />
EXECUTE / SIMULATE<br />
Graphics<br />
<strong>CNC</strong> <strong>8055</strong><br />
<strong>CNC</strong> <strong>8055</strong>i<br />
·T· MODEL<br />
SOFT: V01.3X<br />
·72·<br />
LINE GRAPHICS XZ, XC, ZC<br />
<strong>Operating</strong> <strong>manual</strong><br />
This type of graphics draws with colored lines the movement of the tool on the selected planes (XZ,<br />
XC, ZC).<br />
The graphic generated after the execution or simulation of a program will be lost in the following<br />
cases:<br />
When deleting the screen ("CLEAR SCREEN" softkey)<br />
When deactivating the graphics ("DEACTIVATE GRAPHICS" softkey).<br />
When selecting another type of solid graphics (solid XZ, solid XC, solid ZC).<br />
SOLID GRAPHICS<br />
The types of solid graphics available are (solid XZ, solid XC, solid ZC).<br />
This type of graphics shows the part secured at the spindle and the tool in use. Depending on<br />
whether the program is being executed or simulated, the programmed tool movement will be shown<br />
as well as the shape of the part after that operation.<br />
If during the execution or simulation of a program, no tool is selected, the <strong>CNC</strong> will NOT show the<br />
tool and the shape of the part will be shown intact.<br />
In XZ SOLID, when an "S" spindle speed is assigned, the resulting part will be shown machined<br />
(turned) on both sides. On the other hand, if no "S" is programmed, the resulting part will only be<br />
shown machined on the tool side.<br />
The generated graphic will be lost in the following cases:<br />
When deleting the screen ("CLEAR SCREEN" softkey)<br />
When deactivating the graphics ("DEACTIVATE GRAPHICS" softkey).<br />
When selecting another type of line graphics (XZ, XC, ZC).
<strong>Operating</strong> <strong>manual</strong><br />
4.5.2 Display area<br />
In order to use this function, no part program may be in execution or simulation. If this is the case,<br />
it must be interrupted.<br />
With this option it is possible to re-define the display area by assigning new maximum and minimum<br />
values for the Z axis and for the part radius (X axis). These position values are referred to part zero.<br />
In order to re-define the display area, the <strong>CNC</strong> will show, to the right of the screen, several windows<br />
indicating the current display area dimensions.<br />
Use the [] [] keys to select the window whose value is to be changed and key in the new value.<br />
Once all the desired windows have been assigned new values, press [ENTER] to validate them.<br />
To quit this mode without making any changes, press [ESC].<br />
In line graphics (XZ, XC, ZC) there is a softkey [optimum area] which redefines the display area that<br />
contains, in all planes, all the tool paths already executed.<br />
Every time a new display area is defined, it redraws the machining executed up to that point. If the<br />
number of points to be redrawn exceeds the amount of memory reserved for it, only the last points<br />
will be redrawn and the older ones will be lost.<br />
4.<br />
EXECUTE / SIMULATE<br />
Graphics<br />
<strong>CNC</strong> <strong>8055</strong><br />
<strong>CNC</strong> <strong>8055</strong>i<br />
·T· MODEL<br />
SOFT: V01.3X<br />
·73·
4.<br />
EXECUTE / SIMULATE<br />
Graphics<br />
<strong>CNC</strong> <strong>8055</strong><br />
<strong>CNC</strong> <strong>8055</strong>i<br />
·T· MODEL<br />
SOFT: V01.3X<br />
·74·<br />
4.5.3 Zoom<br />
<strong>Operating</strong> <strong>manual</strong><br />
In order to use this function, no part program may be in execution or simulation. If this is the case,<br />
it must be interrupted.<br />
With this option, it is possible to enlarge or reduce the graphics display area.<br />
When selecting this option, the <strong>CNC</strong> will show a window superimposed on the current graphics and<br />
another one over the drawing at the lower right-hand side of the screen. These new windows indicate<br />
the new display area being selected.<br />
Use the softkeys [zoom +], [zoom-] and the keys [+], [-] to either enlarge or reduce the size of the<br />
new display area and the [] [] [] [] keys to move the zoom window around to the desired<br />
location on the screen.<br />
The "initial value" softkey assumes the values set with this softkey "display area" The <strong>CNC</strong> shows<br />
that value, but does not quit the ZOOM function.<br />
Once the new display area has been defined, press [ENTER] to validate the new values.<br />
To quit this mode without making any changes, press [ESC].<br />
Every time a zoom is carried out, it redraws the machining executed up to that point. If the number<br />
of points to be redrawn exceeds the amount of memory reserved for it, only the last points will be<br />
redrawn and the older ones will be lost.
<strong>Operating</strong> <strong>manual</strong><br />
4.5.4 Graphic parameters<br />
This function can be used any time, even during part program execution or simulation:<br />
With this function it is possible to modify the simulation speed and the colors used to draw the tool<br />
paths.<br />
The modifications made to any parameter are immediately assumed by the <strong>CNC</strong> and can be made<br />
during the execution or simulation of the part program.<br />
The softkey options displayed by the <strong>CNC</strong> are:<br />
SIMULATION SPEED<br />
With this option it is possible to modify the feedrate percentage used by the <strong>CNC</strong> to execute the part<br />
programs in the simulation modes. The selected value will be kept until modified by another value<br />
or resetting the <strong>CNC</strong>.<br />
The <strong>CNC</strong> will display a window at the top right-hand side of the screen indicating the current % of<br />
simulation speed.<br />
That value will be modified with the [] [] keys Once the desired value is selected, press [ENTER]<br />
to validate the new value. Press [ESC] to quit this function without making any changes to this field.<br />
It is also possible to change the simulation speed while it is redrawing after a zoom. This lets you<br />
check the machining of a particular operation.<br />
PATH COLORS<br />
This option is used to change the colors used in the graphic representation. They can only be used<br />
in line graphics XZ. There are the following parameters:<br />
The color to draw the rapid traverse.<br />
The color to draw the theoretical path.<br />
The color to draw the compensated path.<br />
The color to draw the threading.<br />
In order to re-define the display area, the <strong>CNC</strong> will show, to the right of the screen, several windows<br />
indicating the currently selected colors.<br />
Among the various colors to choose from, there is a black or "transparent" one. If this one is chosen<br />
for a particular path, this path will not be displayed on the screen.<br />
Use the [] [] keys to select the window and once selected, modify it using the [] [] keys.<br />
Once the desired colors have been selected, press [ENTER] to validate the new choices or ESC<br />
to ignore the changes and leave this function with the original values intact. Press [ESC] to quit this<br />
function without making any changes to this field.<br />
4.<br />
EXECUTE / SIMULATE<br />
Graphics<br />
<strong>CNC</strong> <strong>8055</strong><br />
<strong>CNC</strong> <strong>8055</strong>i<br />
·T· MODEL<br />
SOFT: V01.3X<br />
·75·
4.<br />
EXECUTE / SIMULATE<br />
Graphics<br />
<strong>CNC</strong> <strong>8055</strong><br />
<strong>CNC</strong> <strong>8055</strong>i<br />
·T· MODEL<br />
SOFT: V01.3X<br />
·76·<br />
COLORS OF SOLID<br />
<strong>Operating</strong> <strong>manual</strong><br />
With this option it is possible to modify the colors used to draw the solid. They can only be used<br />
in SOLID graphics. There are the following parameters:<br />
Color for the cutter.<br />
Color for the part.<br />
Color for the axes.<br />
Color for the clamps.<br />
The color to draw the internal Y side, machined side.<br />
The color to draw the internal Z side, machine side.<br />
In order to re-define the display area, the <strong>CNC</strong> will show, to the right of the screen, several windows<br />
indicating the currently selected colors.<br />
Among the various colors offered, it is also possible to select "black". If this color is selected to draw<br />
the part, none of the machining operations will be shown.<br />
Use the [] [] keys to select the window and once selected, modify it using the [] [] keys.<br />
Once the desired colors have been selected, press [ENTER] to validate the new choices or ESC<br />
to ignore the changes and leave this function with the original values intact. Press [ESC] to quit this<br />
function without making any changes to this field.
<strong>Operating</strong> <strong>manual</strong><br />
4.5.5 Clear screen<br />
In order to use this function, no part program may be in execution or simulation. If this is the case,<br />
it must be interrupted.<br />
This function erases the screen or graphic representation shown.<br />
When the solid graphic type is selected, the graphic representation will be reset and it will return<br />
to its initial state without machining.<br />
4.<br />
EXECUTE / SIMULATE<br />
Graphics<br />
<strong>CNC</strong> <strong>8055</strong><br />
<strong>CNC</strong> <strong>8055</strong>i<br />
·T· MODEL<br />
SOFT: V01.3X<br />
·77·
4.<br />
EXECUTE / SIMULATE<br />
Graphics<br />
<strong>CNC</strong> <strong>8055</strong><br />
<strong>CNC</strong> <strong>8055</strong>i<br />
·T· MODEL<br />
SOFT: V01.3X<br />
·78·<br />
4.5.6 Deactivate graphics<br />
<strong>Operating</strong> <strong>manual</strong><br />
This function can be used any time, even during part program execution or simulation:<br />
It turns the graphics off.<br />
To activate this function again, press the "GRAPHICS" softkey again. To do so, the <strong>CNC</strong> must NOT<br />
be executing or simulating a part program; otherwise, it must be interrupted.<br />
Also, it will recover all the previous graphic conditions (type of graphics, zoom, graphic parameters<br />
and display area) used last.
<strong>Operating</strong> <strong>manual</strong><br />
4.5.7 Measurement<br />
To use this function, a line graphics (planes XZ, XC or ZC) must be selected and the <strong>CNC</strong> must not<br />
be executing or simulating the part-program. If this is the case, it must be interrupted.<br />
Once this function is selected, the <strong>CNC</strong> shows the following information on the screen:<br />
The center of the CRT shows a dotted line with two cursors, the section to be measured. Also, the<br />
right-hand side of the screen shows:<br />
The coordinates of those two cursors with respect to part-zero.<br />
The distance "D" between them and the components of this distance along the axes of the<br />
selected plane "X" and "Z".<br />
The cursor step "" corresponding to the selected display area. It is given in the work units,<br />
millimeters or inches.<br />
The <strong>CNC</strong> shows the selected cursor and its coordinates in red.<br />
To select the other cursor, press the [+] or [-] key. The <strong>CNC</strong> shows the new selected cursor and its<br />
coordinates in red.<br />
Use the [] [] [] [] keys to move the selected cursor.<br />
Likewise, the cursor may be moved to the indicated end using the keystroke combinations<br />
[SHIFT]+[], [SHIFT]+[], [SHIFT]+[], [SHIFT]+[].<br />
To quit this command and return to the graphics menu, press [ESC].<br />
Also, if [START] is pressed, the <strong>CNC</strong> exits this work mode and returns to the graphics<br />
menu.<br />
4.<br />
EXECUTE / SIMULATE<br />
Graphics<br />
<strong>CNC</strong> <strong>8055</strong><br />
<strong>CNC</strong> <strong>8055</strong>i<br />
·T· MODEL<br />
SOFT: V01.3X<br />
·79·
4.<br />
EXECUTE / SIMULATE<br />
Single block<br />
<strong>CNC</strong> <strong>8055</strong><br />
<strong>CNC</strong> <strong>8055</strong>i<br />
·T· MODEL<br />
SOFT: V01.3X<br />
·80·<br />
4.6 Single block<br />
<strong>Operating</strong> <strong>manual</strong><br />
When actuating on this option, the <strong>CNC</strong> toggles between single block mode and continuous run<br />
mode. The mode may be changed even while executing or simulation the program.<br />
If the single block mode is selected, the <strong>CNC</strong> will only execute one line of the program<br />
every time [START] is pressed.<br />
The upper window of the screen will show the selected mode of operation. If continuous execution,<br />
no message will appear and if SINGLE BLOCK, it will display the message:
EDIT<br />
5<br />
This operating mode will be used to edit, modify or look at a part-program stored in the <strong>CNC</strong>'s RAM<br />
memory, in the hard disk (KeyCF) or in a remote disk.<br />
To edit a program stored in a USB disk, it must be previously copied into RAM memory.<br />
To edit a part-program, enter the program number (up to 6 digits) from the keyboard or by selecting<br />
it with the cursor from the <strong>CNC</strong>'s part-program directory and then pressing [ENTER]. Move the<br />
cursor line by line using the [] [] keys or page by page using the Page-up and Page-down keys.<br />
Once the program number has been entered, the <strong>CNC</strong> will display the softkeys for the following<br />
options:<br />
EDIT To edit new lines in the selected program.<br />
MODIFY To modify an existing line of the program.<br />
FIND To search a string of characters within a program.<br />
REPLACE To replace a string of characters with another.<br />
DELETE BLOCK With this function it is possible to delete a block or group of blocks.<br />
MOVE BLOCK To move a block or group of blocks within a program.<br />
COPY BLOCK To copy a block or group of blocks to another program position.<br />
COPY TO PROGRAM To copy a block or group of blocks into a different program.<br />
INCLUDE PROGRAM With this option it is possible to include or merge the contents of<br />
another program into the one currently selected.<br />
EDITOR PARAMETERS To select the editing parameters (automatic numbering and axes<br />
for Teach-in editing).<br />
<strong>CNC</strong> <strong>8055</strong><br />
<strong>CNC</strong> <strong>8055</strong>i<br />
·T· MODEL<br />
SOFT: V01.3X<br />
·81·
5.<br />
EDIT<br />
Edit<br />
<strong>CNC</strong> <strong>8055</strong><br />
<strong>CNC</strong> <strong>8055</strong>i<br />
·T· MODEL<br />
SOFT: V01.3X<br />
·82·<br />
5.1 Edit<br />
With this option it is possible to edit new lines or blocks of the selected program.<br />
<strong>Operating</strong> <strong>manual</strong><br />
Select with the cursor the block after which the new ones will be added and press the softkey<br />
corresponding to one of the available editing modes.<br />
<strong>CNC</strong> LANGUAGE<br />
The program is edited in ISO code or high level language.<br />
See "5.1.1 Editing in <strong>CNC</strong> language" on page 83.<br />
TEACH-IN<br />
The machine is jogged to the desired position and, then, the new axis position may be assigned<br />
to the block.<br />
See "5.1.2 TEACH-IN editing" on page 84.<br />
INTERACTIVE<br />
Editing mode assisted by the <strong>CNC</strong>.<br />
See "5.1.3 Interactive editor" on page 85.<br />
PROFILES<br />
To edit a new profile.<br />
After defining the known profile data, the <strong>CNC</strong> generates its corresponding ISO-coded program.<br />
See "5.1.4 Profile editor" on page 86.<br />
PROFILE SELECTION<br />
To modify an existing profile.<br />
The <strong>CNC</strong> requests the first and last blocks of the profile. Once they are both defined, the <strong>CNC</strong><br />
will show the corresponding graphics.<br />
USER<br />
When selecting this option, the <strong>CNC</strong> will execute, in the user channel, the customizing program<br />
selected by general machine parameter "USEREDIT".
<strong>Operating</strong> <strong>manual</strong><br />
5.1.1 Editing in <strong>CNC</strong> language<br />
A program will be edited block by block and each block can be written either in ISO code or high<br />
level language or it can be just a program comment.<br />
Once this option has been selected, the softkeys will change colors and they will appear over white<br />
background showing the information corresponding to the type of editing possible at that point.<br />
Also, editing help will be available at any time by just pressing the [HELP] key. To quit this help mode,<br />
press [HELP] again.<br />
If [ESC] is pressed while editing a block, the block editing mode is abandoned and the block currently<br />
being edited will not be added to the program.<br />
Once the block has been edited, press [ENTER]. This new block will be added to the program after<br />
the one indicated by the cursor.<br />
The cursor will position over the new edited block and the editing area (window) will be cleared so<br />
another block can be written.<br />
To quit the block editing mode, press [ESC] or [MAIN MENU].<br />
5.<br />
EDIT<br />
Edit<br />
<strong>CNC</strong> <strong>8055</strong><br />
<strong>CNC</strong> <strong>8055</strong>i<br />
·T· MODEL<br />
SOFT: V01.3X<br />
·83·
5.<br />
EDIT<br />
Edit<br />
<strong>CNC</strong> <strong>8055</strong><br />
<strong>CNC</strong> <strong>8055</strong>i<br />
·T· MODEL<br />
SOFT: V01.3X<br />
·84·<br />
5.1.2 TEACH-IN editing<br />
<strong>Operating</strong> <strong>manual</strong><br />
It is basically the same as the previous option (editing in <strong>CNC</strong> language), except when it comes to<br />
programming coordinates.<br />
This option shows the current position values of each one of the axes of the machine.<br />
It permits to enter the axes position values from the <strong>CNC</strong> keyboard (as when editing in <strong>CNC</strong><br />
language) or, also, use the TEACH-IN editing format as described next.<br />
1. Jog the machine axes with the jogging keys or with the electronic handwheel up to the desired<br />
position.<br />
2. Press the softkey corresponding to the axis to be defined.<br />
3. The <strong>CNC</strong> will assign to this axis its current physical position as the program position value.<br />
Both editing coordinate defining methods may be used indistinctly, even while defining a block.<br />
When the block being edited has no information (editing area empty), the [ENTER] key can be<br />
pressed. In this case, the <strong>CNC</strong> will generate a new block with the current position values of all the<br />
axes of the machine.<br />
This block will be added automatically to the program and it will be inserted after the block indicated<br />
by the cursor.<br />
The cursor will position over the new edited block and the editing area (window) will be cleared so<br />
another block can be written.<br />
When the position values of all the axes are not to be programmed in this fashion, the <strong>CNC</strong> permits<br />
to select the desired axes. To do this, in this operating mode and within the "EDITOR PARAMETERS"<br />
option there is a softkey for "TEACH-IN AXES"<br />
Execution of the edited block<br />
When editing a program in TEACH-IN mode, It will be possible to execute the block just edited.<br />
Once the desired block has been edited, press [START] to execute that block. Once the block has<br />
been executed, press [ENTER] to enter it in the program or [ESC] not to.<br />
An example of application may be to create a roughing program to machine a large part while<br />
roughing the part with MDI movements.
<strong>Operating</strong> <strong>manual</strong><br />
5.1.3 Interactive editor<br />
This editor leads the operator through the program editing process by means of questions he/she<br />
will answer.<br />
This kind of editing offers the following advantages:<br />
There is no need to know the <strong>CNC</strong> programming language.<br />
The <strong>CNC</strong> only lets entering the data being requested, thus avoiding any data entry errors.<br />
The programmer is assisted at all times with help screens or messages.<br />
When selecting this option, the <strong>CNC</strong> displays in the main window, a series of graphic options<br />
selectable by softkey.<br />
If the selected option has more menus, the <strong>CNC</strong> will keep showing new graphic options until the<br />
desired one is selected.<br />
From this moment, the information corresponding to this option will appear in the main window and<br />
it will start requesting the data necessary to program it.<br />
As the requested data is entered, the editing window will show, in <strong>CNC</strong> language, the block being<br />
edited.<br />
The <strong>CNC</strong> will generate all necessary blocks and it will add them to the program once the editing<br />
of this option is done and it will insert them after the one indicated by the cursor.<br />
The main window will show again the graphic options corresponding to the main menu being<br />
possible to continue editing the program.<br />
5.<br />
EDIT<br />
Edit<br />
<strong>CNC</strong> <strong>8055</strong><br />
<strong>CNC</strong> <strong>8055</strong>i<br />
·T· MODEL<br />
SOFT: V01.3X<br />
·85·
5.<br />
EDIT<br />
Edit<br />
<strong>CNC</strong> <strong>8055</strong><br />
<strong>CNC</strong> <strong>8055</strong>i<br />
·T· MODEL<br />
SOFT: V01.3X<br />
·86·<br />
5.1.4 Profile editor<br />
The profile editor looks like this.<br />
<strong>Operating</strong> <strong>manual</strong><br />
1. Window showing the graphic representation of the profile being edited.<br />
2. Editing window showing the new generated block in <strong>CNC</strong> language.<br />
3. Area for editing messages.<br />
4. Displayed area. Status of functions autozoom and part zero.<br />
5. Display area for the profile section currently selected for editing or modifying.<br />
6. Window for additional data that shows a series of parameters for internal use and whose<br />
meanings are:<br />
Et - Total elements of the profile.<br />
Er - Complete elements.<br />
Ni - Number of data entered<br />
Nr - Number of required data<br />
Graphics window<br />
The coordinate axes are displayed with the name of each axis in their positive direction. It also<br />
resizes those axes.<br />
-80<br />
-60<br />
-40<br />
-20<br />
40<br />
20<br />
-20<br />
-40<br />
Y<br />
20 40 60 80<br />
The profile graphics takes into account the value of general machine parameter GRAPHICS (P16)<br />
to determine the direction and position of the axes.<br />
If while editing a profile, the user changes the configuration of the direction of any of the axes and<br />
presses "VALIDATE", the new configuration will be registered when saving the profile. Once this is<br />
done, when restoring the profile, the saved configuration will also be restored.<br />
X
<strong>Operating</strong> <strong>manual</strong><br />
If while editing a profile, the axis direction configuration is not changed, no reference to them will<br />
be saved and when restoring that profile, the direction of the axes will be taken from g.m.p.<br />
GRAPHICS (P16).<br />
Example:<br />
Adapting the coordinate system to g.m.p. GRAPHICS (P16).<br />
-120<br />
-100<br />
GRAPHICS = 0<br />
Operation with the profile editor<br />
Several profiles may be edited without quitting the editor. To edit a profile, proceed as follows:<br />
1. Select a point of the profile as its beginning point.<br />
2. Break the profile into straight and curve sections. If it has corner rounding, chamfering or<br />
tangential entries or exits, use one of these methods:<br />
Treat them as individual sections when having enough information to define them.<br />
Ignore them while defining the profile and, once the full definition is done, select the corners<br />
that have those characteristics and enter the corresponding radius value.<br />
Editing the profile data<br />
-80<br />
-60<br />
-40<br />
-20<br />
When selecting a new section of the profile, the data needed to define it is shown on the right hand<br />
side of the screen. The data may be selected from the softkey menu or directly at the window with<br />
the [] [] keys.<br />
The data may be defined with a number or any expression resulting in a number. For example:<br />
X 100<br />
X 10 * COS 45<br />
X 20 + 30 * SIN 30<br />
X 2 * (20 + 30 * SIN 30)<br />
Type of coordinates: Cartesian or Polar / absolute or incremental.<br />
120<br />
80<br />
40<br />
-40<br />
X<br />
Z<br />
The profile data may be edited in either Cartesian or Polar coordinates and either in absolute or<br />
incremental coordinates. The type of coordinates is selected from the softkey menu. If a particular<br />
element cannot be programmed in some type of coordinates, the <strong>CNC</strong> will not show the<br />
corresponding softkey.<br />
-120<br />
-100<br />
GRAPHICS=1<br />
GRAPHICS = 2 GRAPHICS = 3<br />
Z<br />
X<br />
-80 -40 40 80 120 160<br />
160 120 80<br />
40<br />
-40<br />
-80<br />
-20<br />
-40<br />
-60<br />
-80<br />
-100<br />
-120<br />
-80<br />
-60<br />
-20<br />
-40<br />
-60<br />
-80<br />
-100<br />
-120<br />
-40<br />
Z<br />
-20<br />
-40<br />
40<br />
80<br />
120<br />
X<br />
Z<br />
5.<br />
EDIT<br />
Edit<br />
<strong>CNC</strong> <strong>8055</strong><br />
<strong>CNC</strong> <strong>8055</strong>i<br />
·T· MODEL<br />
SOFT: V01.3X<br />
·87·
5.<br />
EDIT<br />
Edit<br />
<strong>CNC</strong> <strong>8055</strong><br />
<strong>CNC</strong> <strong>8055</strong>i<br />
·T· MODEL<br />
SOFT: V01.3X<br />
·88·<br />
<strong>Operating</strong> <strong>manual</strong><br />
Programming in Polar coordinates requires editing the Polar origin of each point. The data definition<br />
area offers room to edit this data and the graphic window will show the active Polar origin.<br />
Initiate the session at the profile editor.<br />
"EDIT" softkey<br />
This softkey gives access to the profile editor. It may be used to edit a rectangular or circular profile<br />
or any profile made up of straight or curved sections.<br />
"CONFIGURATION" softkey<br />
Use the [abscissa axis] and [ordinate axis] softkeys to select the editing plane. Use the [Along the<br />
abscissa] and [along the ordinate] softkeys to select the direction of the axes of the plane. To assume<br />
the new configuration, press the "VALIDATE" softkey.<br />
"DISPLAY AREA" softkey<br />
When selecting this option, the following softkey options are shown:<br />
[Zoom +] To enlarge the image on the screen.<br />
[Zoom -] To reduce the image on the screen.<br />
[Optimum area] To show the full profile on the screen.<br />
[Autozoom] The <strong>CNC</strong> recalculates the graphics display area or not when the edited<br />
lines go beyond it.<br />
[Part zero] Always see the part zero.<br />
[Validate] It assumes the new configuration.<br />
The display area may be moved around with the [] [] [] [] keys and the zoom may be modified<br />
using the [+] [-] keys. The display area may be modified while editing the profile with the "MODIFY"<br />
softkey.<br />
The editor offers are 5 hotkeys to modify the zoom and the part zero that will be functional when<br />
not editing data.<br />
Hotkey Meaning<br />
+ Zoom +.<br />
- Zoom -.<br />
* It changes the Autozoom status.<br />
/ It changes the Part Zero status.<br />
= It shows the best area.<br />
"FINISH" softkey<br />
This softkey must be pressed once all the sections of the profile have been defined. When pressing<br />
this softkey, the <strong>CNC</strong> quits the profile editor and adds to the program the ISO-code corresponding<br />
to the profile just edited. See "End the session with the profile editor." on page 93.<br />
"SAVE AND CONTINUE" softkey<br />
This softkey saves the profile without having to finish the session with the editor.<br />
Editing a circular profile<br />
A circular profile may be quickly defined using this option. The softkey menu may be used to define<br />
the data in either Cartesian or Polar coordinates and either in absolute or incremental coordinates.<br />
The type of coordinates at the beginning of the editing operation will be in Cartesian and absolute.<br />
The starting point and the center of a circular profile may be edited both in Cartesian and in Polar<br />
coordinates; but they both must have the same type of coordinates. Changing from Cartesian
<strong>Operating</strong> <strong>manual</strong><br />
coordinates to Polar coordinates or vice versa affects both points. When programmed in Polar<br />
coordinates, the Polar origin will be the same for both points.<br />
The starting point of the circle can only be edited in absolute coordinates, whereas the center<br />
may be edited in absolute as well as in incremental coordinates.<br />
If the starting point is not defined, the <strong>CNC</strong> assumes one.<br />
The "Profile Direction" softkey indicates whether the profile is programmed clockwise or<br />
counterclockwise. This data is very important for later modifications and profile intersection. Every<br />
time this softkey is pressed, the text at the top of the middle right window changes.<br />
Editing a rectangular profile<br />
A rectangular profile may be quickly defined using this option. The softkey menu may be used to<br />
define the data in either Cartesian or Polar coordinates. The type of coordinates at the beginning<br />
of the editing operation will be in Cartesian and absolute.<br />
The starting point of the rectangle can be edited in Cartesian as well as Polar coordinates, but<br />
always in absolute coordinates.<br />
The "Profile Direction" softkey indicates whether the profile is programmed clockwise or<br />
counterclockwise. This data is very important for later modifications and profile intersection. Every<br />
time this softkey is pressed, the text at the top of the middle right window changes.<br />
A straight angular profile is defined with a single command, but the <strong>CNC</strong> internally breaks into 4<br />
straight segments.<br />
Editing any profile<br />
Clockwise Counterclockwise<br />
A profile with straight and arc sections may be defined with this option. For any element of the profile,<br />
the softkey menu may be used to define the data in either Cartesian or Polar coordinates and either<br />
in absolute or incremental coordinates.<br />
When pressing the "PROFILE" softkey, the <strong>CNC</strong> requests the starting point of the profile. To define<br />
it, use the corresponding softkeys. The starting point of a profile can be edited in Cartesian as well<br />
as Polar coordinates, but always in absolute coordinates. The type of coordinates at the beginning<br />
of the editing operation will be in Cartesian and absolute.<br />
For example, if when working in the ZX plane the new desired starting point is (Z50, X20):<br />
[X] 20 [ENTER]<br />
[Z] 50 [ENTER]<br />
Once the starting point has been set, press the "VALIDATE" softkey. The graphic area will show a<br />
filled circle to indicate the profile's starting point.<br />
5.<br />
EDIT<br />
Edit<br />
<strong>CNC</strong> <strong>8055</strong><br />
<strong>CNC</strong> <strong>8055</strong>i<br />
·T· MODEL<br />
SOFT: V01.3X<br />
·89·
5.<br />
EDIT<br />
Edit<br />
<strong>CNC</strong> <strong>8055</strong><br />
<strong>CNC</strong> <strong>8055</strong>i<br />
·T· MODEL<br />
SOFT: V01.3X<br />
·90·<br />
<strong>Operating</strong> <strong>manual</strong><br />
Also, the softkeys will show the following options:<br />
[STRAIGHT] To edit a straight section.<br />
[CLOCKWISE ARC] To edit a clockwise arc.<br />
[COUNTERCLOCKWISE ARC]To edit a counterclockwise arc.<br />
[CORNERS] To insert rounding, chamfers, tangential entries and exits.<br />
[MODIFY] To modify the edited profile.<br />
[NEW PROFILE] To edit a new profile.<br />
[FINISH] It must be pressed when all the sections of the profile have been<br />
defined.<br />
Definition of a straight section<br />
The final point of the straight line can be edited in Cartesian as well as Polar coordinates, and in<br />
absolute as well as incremental coordinates. The type of coordinates at the beginning of the editing<br />
operation will be the same as that of its starting point.<br />
When selecting [STRAIGHT LINE] accessing this mode, the <strong>CNC</strong> shows the following screen:<br />
Cartesian coordinates.<br />
X1, Y1 Coordinates of the section's starting point. They cannot be modified<br />
because they belong to the endpoint of the previous section.<br />
X2, Y2 Coordinates of the section's endpoint.<br />
Angle of the line referred to the abscissa axis.<br />
TANGENCY Indicates whether the line to be drawn is tangent to the previous section<br />
or not.<br />
Polar coordinates.<br />
r1, 1 Radius and Polar angle of the starting point of the segment. They cannot<br />
be modified because they belong to the endpoint of the previous section.<br />
r2, 2 Radius and Polar angle of the final point of the segment.<br />
Angle of the line referred to the abscissa axis.<br />
TANGENCY Indicates whether the line to be drawn is tangent to the previous section<br />
or not.<br />
All parameters need not be defined; but it is recommended to define all the known data. To define<br />
a parameter, press the corresponding softkey, key in the desired value and press [ENTER]. The<br />
value may be defined by a numeric constant or by any expression.<br />
Once all the known parameters have been defined, press the [VALIDATE] softkey and the <strong>CNC</strong> will<br />
show the section that has been defined. If there is not enough data to show the section, the <strong>CNC</strong><br />
will show a dotted line indicating its orientation.<br />
X1=0<br />
Y1=0<br />
X2<br />
Y2<br />
60<br />
If there are more than one possibility, all the possible options will be shown and the desired one<br />
(highlighted in red) must be selected using the [] and [] keys.<br />
X1<br />
Y1<br />
X2<br />
Y2<br />
60<br />
TANGENCY = YES<br />
Use the [] and [] keys to choose whether all the possible options are shown or only the one<br />
highlighted in red. Once the desired option is selected, press [ENTER] for the <strong>CNC</strong> to assume it.
<strong>Operating</strong> <strong>manual</strong><br />
Definition of an arc<br />
The final point and the center of the arc can be edited in Cartesian as well as Polar coordinates,<br />
and in absolute as well as incremental coordinates. These two points are independent and each<br />
of them may be edited with different types of coordinates. If both points are edited in Polar<br />
coordinates, they may have different Polar coordinates.<br />
If the section previous to the one being defined is an arc, the type of coordinates of the starting point<br />
must be the same as that of the final point of the previous point and the type of coordinates of the<br />
center must be the same as that of the center of the previous section.<br />
If the section previous to the one being defined is a straight section, the type of coordinates of the<br />
final point and that of the center must be the same as that of its starting point.<br />
When selecting [CLOCKWISE ARC] or [COUNTERCLOCKWISE ARC] accessing this mode, the<br />
<strong>CNC</strong> shows the following screen:<br />
Cartesian coordinates.<br />
X1, Y1 Coordinates of the arc's starting point. They cannot be modified because<br />
they belong to the endpoint of the previous section.<br />
X2, Y2 Coordinates of the arc's endpoint.<br />
XC, YC Coordinates of the arc center.<br />
RA Arc radius<br />
TANGENCY Indicates whether the arc to be drawn is tangent to the previous section<br />
or not.<br />
Polar coordinates.<br />
X1, Y1 Radius and Polar angle of the arc's starting point. They cannot be modified<br />
because they belong to the endpoint of the previous section.<br />
r2, 2 Radius and Polar angle of the final point of the arc.<br />
rC, 2 Radius and Polar angle of the arc center.<br />
RA Arc radius<br />
TANGENCY Indicates whether the arc to be drawn is tangent to the previous section<br />
or not.<br />
All parameters need not be defined; but it is recommended to define all the known data. To define<br />
a parameter, press the corresponding softkey, key in the desired value and press [ENTER]. The<br />
value may be defined by a numeric constant or by any expression.<br />
Once all the known parameters have been defined, press the [VALIDATE] softkey and the <strong>CNC</strong> will<br />
show the section that has been defined. If there are more than one possibility, all the possible options<br />
will be shown and the desired one (highlighted in red) must be selected using the [] and [] keys.<br />
X1 = 40<br />
Y1 = 30<br />
X2<br />
Y2<br />
XC<br />
YC<br />
RA = 60<br />
TANGENCY = YES<br />
Use the [] and [] keys to choose whether all the possible options are shown or only the one<br />
highlighted in red. Once the desired option is selected, press [ENTER] for the <strong>CNC</strong> to assume it.<br />
If there isn't enough data to show the section, the <strong>CNC</strong> will draw as much of it as it knows.<br />
5.<br />
EDIT<br />
Edit<br />
<strong>CNC</strong> <strong>8055</strong><br />
<strong>CNC</strong> <strong>8055</strong>i<br />
·T· MODEL<br />
SOFT: V01.3X<br />
·91·
5.<br />
EDIT<br />
Edit<br />
<strong>CNC</strong> <strong>8055</strong><br />
<strong>CNC</strong> <strong>8055</strong>i<br />
·T· MODEL<br />
SOFT: V01.3X<br />
·92·<br />
Corners<br />
<strong>Operating</strong> <strong>manual</strong><br />
When selecting this option, the <strong>CNC</strong> shows the following option softkeys:<br />
Rounding For rounding any corners of the profile.<br />
Chamfer For adding chamfers at any corner of the profile.<br />
Tangential entry To define a tangential tool entry into the profile when machining.<br />
Tangential exit To define a tangential tool exit from the profile at the end of the machining<br />
operation.<br />
When selecting one of these, one of the corners of the profiles will appear highlighted. To select<br />
another corner of the same profile, use the [] [] [] [] keys. To select a corner of another profile,<br />
use the [page up] and [page down] keys.<br />
To define the rounding, enter the rounding radius and press [ENTER].<br />
To define the chamfer, enter the chamfer radius and press [ENTER].<br />
To define the tangential entry, enter the radius of the path that the tool has to follow when doing a<br />
tangential entry and press [ENTER].<br />
To define the tangential exit, enter the radius of the path that the tool has to follow when doing a<br />
tangential exit and press [ENTER].<br />
To quit the CORNER mode, press [ESC].<br />
Modify a profile<br />
When selecting this option, the <strong>CNC</strong> shows the following option softkeys. To quit the MODIFY mode,<br />
press [ESC].<br />
Starting point To modify the starting point of the profile.<br />
Modify element To modify any element of the profile, even the type of element (straight line,<br />
clockwise or counterclockwise arc).<br />
Insert element To insert a new element (straight or arc) in any position of the profile.<br />
Delete element To delete any element of the profile.<br />
Additional text To add additional text to any section of the profile.<br />
Configuration To add a new editing plane or redefine the Autozoom option.<br />
Display area To change the display area.<br />
When selecting one of these options, one of the elements of the profile or profiles will be highlighted.<br />
To select another element of the same profile, use the [] [] [] [] keys. To select an element<br />
of another profile, use the [page up] and [page down] keys.<br />
"Starting point" softkey<br />
1. Select the starting point of the desired profile. The <strong>CNC</strong> shows the values used to define it.<br />
2. Modify the desired values and press the [VALIDATE] softkey.<br />
If it is the starting point of a "circular profile" or of a "rectangular profile", it modifies the profile<br />
what is necessary so it stays as such.<br />
"Modify element" softkey<br />
1. Select the desired element. The <strong>CNC</strong> shows the values used to define it.<br />
2. It is possible to change the type of section (straight or arc), redefine the existing data, define a<br />
new data or delete an existing one.<br />
A "circular profile" is treated as a single element and a "rectangular profile" may be treated as<br />
a whole profile or each element separately.<br />
3. To delete data, press the softkey that defines it and press [ESC].<br />
4. Once the element has been modified, press the "VALIDATE" softkey. The <strong>CNC</strong> recalculates the<br />
new profile.
<strong>Operating</strong> <strong>manual</strong><br />
"Insert element" softkey<br />
1. Select the point, or corner, after which the new one is to be inserted.<br />
2. Select the type of section (straight or arc), define it and press the "VALIDATE" softkey. The <strong>CNC</strong><br />
recalculates the new profile.<br />
"Delete element" softkey<br />
1. Select the element to be deleted and confirm the command.<br />
2. Deleting a circular profile deletes the whole profile. When deleting a rectangular profile, it is<br />
possible to either delete the whole profile or each element separately.<br />
3. The <strong>CNC</strong> recalculates the new profile.<br />
"Additional Text" softkey<br />
1. Select the desired element. The <strong>CNC</strong> shows the ISO code corresponding to that section in the<br />
editing area.<br />
2. Add the desired text. Functions F, S, T, D, M or program comments may be added.<br />
3. Press the "VALIDATE" softkey.<br />
"Display area" softkey<br />
When selecting this option, the following softkey options are shown:<br />
[Zoom +] To enlarge the image on the screen.<br />
[Zoom -] To reduce the image on the screen.<br />
[Part zero] Always see the part zero.<br />
[Optimum area] To show the full profile on the screen.<br />
[Autozoom] The image is fitted automatically if it is larger than the screen.<br />
The display area may be moved around with the [] [] [] [] keys.<br />
Press the "VALIDATE" softkey. The <strong>CNC</strong> updates the values indicated in the upper right-hand<br />
window (DISPLAYED AREA).<br />
End the session with the profile editor.<br />
This softkey must be pressed once all the sections of the profile have been defined. When pressing<br />
this softkey, the <strong>CNC</strong> quits the profile editor and adds to the program the ISO-code corresponding<br />
to the profile just edited. When generating the ISO code of each element, the <strong>CNC</strong> will show,<br />
whenever possible, the type of coordinates used to program it. This way, the program may show<br />
blocks in any type of coordinates and G93 blocks (change of Polar origin)<br />
The <strong>CNC</strong> will try to calculate the requested profile by previously solving all the unknowns. If it finds<br />
several possibilities for certain sections, the <strong>CNC</strong> will show them for each section and the desired<br />
option (highlighted in red) will have to be chosen using the [] [] keys.<br />
If the profile cannot be resolved due to lack of data, the <strong>CNC</strong> will issue the relevant message. To<br />
quit the profile editor without changing the part-program, press [ESC] and the <strong>CNC</strong> will request<br />
confirmation of this command.<br />
Once the whole profile has been solved, the <strong>CNC</strong> will show the code of the part program currently<br />
being edited. The ISO-coded program for the edited profile is contained between these lines:<br />
;************************** START **********************<br />
;************************** END **********************<br />
Do not delete or modify the comment associated with the profile's ISO blocks. It is additional<br />
information that the <strong>CNC</strong> needs to edit the profile again.<br />
5.<br />
EDIT<br />
Edit<br />
<strong>CNC</strong> <strong>8055</strong><br />
<strong>CNC</strong> <strong>8055</strong>i<br />
·T· MODEL<br />
SOFT: V01.3X<br />
·93·
5.<br />
EDIT<br />
Edit<br />
<strong>CNC</strong> <strong>8055</strong><br />
<strong>CNC</strong> <strong>8055</strong>i<br />
·T· MODEL<br />
SOFT: V01.3X<br />
·94·<br />
Examples of how to define a profile. Example ·1·<br />
Profile definition without rounding, chamfers or tangential entries and exits.<br />
Abscissa and ordinate of the starting point X = 100 X = 0<br />
Section 1 STRAIGHT Z = 80 X = 0<br />
Section 2 STRAIGHT Z = 80 X = 50<br />
Section 3 STRAIGHT Z = 60 X = 50<br />
Fit image to the screen<br />
Select the DISPLAY AREA option and press the "OPTIMUM AREA" softkey.<br />
Definition of rounding, chamfers and tangential entries and exits<br />
Select the MODIFY option.<br />
Press [ESC] to quit the MODIFY option.<br />
End of editing<br />
<strong>Operating</strong> <strong>manual</strong><br />
Section 4 CLOCKWISE ARC Z = 40 X = 90 Zc = 60 Xc= 90 R = 20<br />
Section 5 STRAIGHT Z = 20 X = 90<br />
Section 6 STRAIGHT Z = 20 X = 110<br />
Section 7 STRAIGHT Z = 80 X = 110<br />
Section 8 STRAIGHT Z = 0 X = 150<br />
TANGENTIAL ENTRY Select corner 1-2 and press [ENTER]. Radius = 5<br />
CHAMFER. Select corner 2-3 and press [ENTER]. Radius = 10<br />
ROUNDING Select corner 5-6 and press [ENTER]. Radius = 5<br />
ROUNDING Select corner 6-7 and press [ENTER]. Radius = 5<br />
TANGENTIAL EXIT Select corner 7-8 and press [ENTER]. Radius = 5<br />
Press the "FINISH" softkey. The <strong>CNC</strong> quits the profile editing mode and the shows the ISO-coded<br />
program that has been generated.
<strong>Operating</strong> <strong>manual</strong><br />
5.2 Modify<br />
This option permits modifying the contents of a selected program block.<br />
Before pressing this softkey, select with the cursor the block to be modified .<br />
Once this option is selected, the softkeys will change their color showing their type of modifying<br />
option over a white background.<br />
Also, editing help will be available at any time by just pressing the [HELP] key. To quit this help mode,<br />
press [HELP] again.<br />
By pressing the [ESC] key, the information corresponding to that block and which was shown in the<br />
editing area will be cleared. From this point on, the block may be edited again.<br />
To quit the block modifying mode, press [CL] or [ESC] to clear the editing window and then press<br />
[ESC] again. This way, the selected block will not be modified.<br />
Once the block contents have been modified, press [ENTER]. The new block will replace the<br />
previous one.<br />
5.<br />
EDIT<br />
Modify<br />
<strong>CNC</strong> <strong>8055</strong><br />
<strong>CNC</strong> <strong>8055</strong>i<br />
·T· MODEL<br />
SOFT: V01.3X<br />
·95·
5.<br />
EDIT<br />
<strong>CNC</strong> <strong>8055</strong><br />
<strong>CNC</strong> <strong>8055</strong>i<br />
·96·<br />
Find<br />
·T· MODEL<br />
SOFT: V01.3X<br />
5.3 Find<br />
This option is used to find a specific text within the selected program.<br />
When selecting this option, the softkeys will show the following options:<br />
BEGINNING<br />
<strong>Operating</strong> <strong>manual</strong><br />
This softkey positions the cursor over the first program block which is then selected quitting the "find"<br />
option.<br />
END<br />
This softkey positions the cursor over the last program block which is then selected quitting the "find"<br />
option.<br />
TEXT<br />
With this function it is possible to search for a text or character sequence starting at the current cursor<br />
position.<br />
When this softkey is pressed, the <strong>CNC</strong> requests the character sequence to be found. Once this text<br />
has been keyed in, press the "END OF TEXT" softkey and the cursor will position over the first<br />
occurrence of the keyed text.<br />
The search will begin from the block the cursor is position on beginning at that block.<br />
The text found will be highlighted being possible to continue with the search or to quit it.<br />
Press [ENTER] to continue the search up to the end of the program. The <strong>CNC</strong> will begin the search<br />
at the last text found and it will highlight it.<br />
The search can be done as many times as desired. Once searched to the end of the program, it<br />
will continue the search from the beginning.<br />
Press the "ABORT" softkey or the [ESC] key to quit the search mode. When quitting the search mode,<br />
the cursor will be positioned at the last matching text found.<br />
LINE NUMBER<br />
After pressing this softkey, the <strong>CNC</strong> will request the number of the line to be found. After keying in<br />
the desired number and pressing [ENTER], the cursor will position over that block which will then<br />
be selected quitting the search mode.
<strong>Operating</strong> <strong>manual</strong><br />
5.4 Replace<br />
With this option it is possible to replace a character sequence with another throughout the selected<br />
program.<br />
When selecting this option, the <strong>CNC</strong> requests the character sequence to be replaced. Once the text<br />
to be replaced is indicated, press the "WITH" softkey and the <strong>CNC</strong> will request the character<br />
sequence which will replace the previous one.<br />
Once this text has been keyed in, press the "END OF TEXT" softkey and the cursor will position<br />
over the first occurrence of the keyed text.<br />
The search will begin from the block the cursor is position on beginning at that block.<br />
The found text will be highlighted and the following softkey options will appear:<br />
REPLACE<br />
It will replace the highlighted text and will continue the search for the indicated text.<br />
This search will be carried out from the text that was replaced up to the end of the program. If no<br />
more occurrences of the text to be replaced are found, the <strong>CNC</strong> will quit this mode.<br />
The new text found will be highlighted and the softkeys will show the same "replacing" or "not<br />
replacing" options.<br />
DO NOT REPLACE<br />
It will NOT replace the highlighted text and will continue the search for the indicated text.<br />
This search will be carried out from the text that was replaced up to the end of the program. If no<br />
more occurrences of the text to be replaced are found, the <strong>CNC</strong> will quit this mode.<br />
The new text found will be highlighted and the softkeys will show the same "replacing" or "not<br />
replacing" options.<br />
TO THE END<br />
This option will find and replace the selected text throughout the whole program.<br />
This "find and replace" will start at the highlighted text and will go on to the end of the program.<br />
ABORT<br />
This option will not replace the highlighted text and it will quit the "find and replace" mode.<br />
5.<br />
EDIT<br />
Replace<br />
<strong>CNC</strong> <strong>8055</strong><br />
<strong>CNC</strong> <strong>8055</strong>i<br />
·T· MODEL<br />
SOFT: V01.3X<br />
·97·
5.<br />
EDIT<br />
<strong>CNC</strong> <strong>8055</strong><br />
<strong>CNC</strong> <strong>8055</strong>i<br />
·T· MODEL<br />
SOFT: V01.3X<br />
·98·<br />
Delete block<br />
5.5 Delete block<br />
With this function it is possible to delete a block or group of blocks.<br />
To delete only one block, just position the cursor over it and press [ENTER].<br />
<strong>Operating</strong> <strong>manual</strong><br />
To delete a group of blocks, indicate the first and last blocks to be deleted. To do that, proceed as<br />
follows:<br />
1. Position the cursor over the first block to be deleted and press the "INITIAL BLOCK" softkey.<br />
2. Position the cursor over the last block to be deleted and press the "FINAL BLOCK" softkey.<br />
If the last block to be deleted is also the last one of the program, it can also be selected by pressing<br />
the "TO THE END" softkey.<br />
3. Once the first and last blocks are selected, the <strong>CNC</strong> will highlight the selected blocks requesting<br />
confirmation to delete them.
<strong>Operating</strong> <strong>manual</strong><br />
5.6 Move block<br />
With this option it is possible to move a block or group of blocks by previously indicating the first and<br />
last blocks to be moved. To do that, proceed as follows:<br />
1. Position the cursor over the first block to be moved and press the "INITIAL BLOCK" softkey.<br />
2. Position the cursor over the last block to be moved and press the "FINAL BLOCK" softkey.<br />
If the last block to be moved is also the last one of the program, it can also be selected by pressing<br />
the "TO THE END" softkey.<br />
To move only one block, the "initial block" and the "final block" will be the same one.<br />
Once the first and last blocks are selected, the <strong>CNC</strong> will highlight the selected blocks requesting<br />
confirmation to move them.<br />
Then, indicate the block after which this group of blocks must be placed.<br />
Press the "START OPERATION" softkey to carry out this command.<br />
5.<br />
EDIT<br />
Move block<br />
<strong>CNC</strong> <strong>8055</strong><br />
<strong>CNC</strong> <strong>8055</strong>i<br />
·T· MODEL<br />
SOFT: V01.3X<br />
·99·
5.<br />
EDIT<br />
<strong>CNC</strong> <strong>8055</strong><br />
<strong>CNC</strong> <strong>8055</strong>i<br />
·T· MODEL<br />
SOFT: V01.3X<br />
·100·<br />
Copy block<br />
5.7 Copy block<br />
<strong>Operating</strong> <strong>manual</strong><br />
With this option it is possible to copy a block or group of blocks by previously indicating the first and<br />
last blocks to be copied. To do that, proceed as follows:<br />
1. Position the cursor over the first block to be copied and press the "INITIAL BLOCK" softkey.<br />
2. Position the cursor over the last block to be copied and press the "FINAL BLOCK" softkey.<br />
If the last block to be copied is also the last one of the program, it can also be selected by pressing<br />
the "TO THE END" softkey.<br />
To copy only one block, the "initial block" and the "final block" will be the same one.<br />
Once the first and last blocks are selected, the <strong>CNC</strong> will highlight the selected blocks requesting<br />
confirmation to copy them.<br />
Then, indicate the block after which this group of blocks must be placed.<br />
Press the "START OPERATION" softkey to carry out this command.
<strong>Operating</strong> <strong>manual</strong><br />
5.8 Copy to program<br />
With this option it is possible to copy a block or group of blocks of one program into another program.<br />
When selecting this option, the <strong>CNC</strong> will request the number of the destination program where the<br />
selected block or blocks are to be copied. After entering the program number press [ENTER].<br />
Next, indicate the first and last blocks to copy. To do that, proceed as follows:<br />
1. Position the cursor over the first block to be copied and press the "INITIAL BLOCK" softkey.<br />
2. Position the cursor over the last block to be copied and press the "FINAL BLOCK" softkey.<br />
If the last block to be copied is also the last one of the program, it can also be selected by pressing<br />
the "TO THE END" softkey.<br />
To copy only one block, the "initial block" and the "final block" will be the same one.<br />
Once the first and last blocks are selected, the <strong>CNC</strong> will highlight the selected blocks and will execute<br />
the command.<br />
If the destination program already exists, the following options will be displayed:<br />
Write over the existing program. All the blocks of the destination program will be erased and will<br />
be replaced by the copied blocks.<br />
Append (add) the copied blocks behind the ones existing at the destination program.<br />
Abort or cancel the command without copying the blocks.<br />
5.<br />
EDIT<br />
Copy to program<br />
<strong>CNC</strong> <strong>8055</strong><br />
<strong>CNC</strong> <strong>8055</strong>i<br />
·T· MODEL<br />
SOFT: V01.3X<br />
·101·
5.<br />
EDIT<br />
<strong>CNC</strong> <strong>8055</strong><br />
<strong>CNC</strong> <strong>8055</strong>i<br />
·102·<br />
Import a program<br />
·T· MODEL<br />
SOFT: V01.3X<br />
5.9 Import a program<br />
<strong>Operating</strong> <strong>manual</strong><br />
With this option it is possible to include or merge the contents of a program from any unit, except<br />
DNC, into the currently selected program.<br />
Once this option is selected, the <strong>CNC</strong> will request the number of the source program to be merged.<br />
After entering the program number press [ENTER].<br />
Next, indicate with the cursor the block after which the source program will be included.<br />
Press the "START OPERATION" softkey to carry out this command.
<strong>Operating</strong> <strong>manual</strong><br />
5.10 Editor parameters<br />
With this option it is possible to select the editing parameters used in this operating mode.<br />
The options or parameters available are described here and they are selected by softkeys.<br />
5.10.1 Autonumbering<br />
With this option it is possible to have the <strong>CNC</strong> automatically number (label) the blocks after the one<br />
being edited. This function will not number the already existing blocks.<br />
Once this option is selected, the <strong>CNC</strong> will display the "ON" and "OFF" softkeys to either activate<br />
(ON) or deactivate (OFF) this function.<br />
When activating the auto-numbering, the softkeys will show the following options:<br />
STARTING<br />
After pressing this softkey, enter the starting block number to be used on the next block to be edited.<br />
The default value for this parameter is "0".<br />
STEP<br />
When pressing this softkey, the <strong>CNC</strong> will request the numbering step between two consecutive<br />
blocks.<br />
After pressing this softkey, Enter the starting block number to be used on the next block to be edited.<br />
To do this, select the "STARTING" softkey.<br />
After defining the step and the beginning, if so requested, press [ENTER] for this value to be<br />
assumed by the <strong>CNC</strong>. The default value for this parameter (STEP) is "10".<br />
5.<br />
EDIT<br />
Editor parameters<br />
<strong>CNC</strong> <strong>8055</strong><br />
<strong>CNC</strong> <strong>8055</strong>i<br />
·T· MODEL<br />
SOFT: V01.3X<br />
·103·
5.<br />
EDIT<br />
<strong>CNC</strong> <strong>8055</strong><br />
<strong>CNC</strong> <strong>8055</strong>i<br />
·104·<br />
Editor parameters<br />
·T· MODEL<br />
SOFT: V01.3X<br />
5.10.2 Selection of the axes for TEACH-IN editing<br />
<strong>Operating</strong> <strong>manual</strong><br />
Remember that in the TEACH-IN editing mode, when the block being edited has no information<br />
(empty editing area or window), the [ENTER] key may be pressed in which case the <strong>CNC</strong> will<br />
generate a new block with the current position values of the axes.<br />
The option described here, permits the selection of the axes whose position values will be<br />
automatically entered in said block.<br />
After pressing the "TEACH-IN AXES" softkey, the <strong>CNC</strong> shows all the axes of the machine.<br />
The operator must eliminate, pressing the corresponding softkeys, the axis or axes not desired.<br />
Every time a softkey is pressed, the <strong>CNC</strong> will eliminate the corresponding axis displaying only the<br />
selected ones.<br />
To end this operation, press [ENTER].<br />
The <strong>CNC</strong> will assume from now on and whenever editing in TEACH-IN, the selected axes. To change<br />
those values, access this option again and select the new axes.
JOG<br />
6<br />
This mode of operation will be used whenever the <strong>manual</strong> control of the machine is desired.<br />
Once this mode of operation is selected, the <strong>CNC</strong> allows the movement of all the axes by means<br />
of the jog keys located on the operator panel, or by means of the electronic handwheel (if available).<br />
Likewise, the <strong>CNC</strong> will enable the keys of the operator panel to control the movement of the<br />
machine's spindle.<br />
With the MDI option it is possible to modify the machining conditions (type of moves, feedrates, etc.)<br />
being selected. Also, the <strong>CNC</strong> will maintain the ones selected in this mode when switching to<br />
"EXECUTION" or "SIMULATION" modes.<br />
This operating mode offers the following softkey options:<br />
"Home search" softkey<br />
With this option it is possible to perform a home search on the desired axis or axes. Once this option<br />
is selected, the <strong>CNC</strong> will show a softkey for each axis and the "ALL" softkey.<br />
The <strong>CNC</strong> offers two ways to search the machine reference (home):<br />
By selecting the "ALL" softkey and using the subroutine associated with function G74. The<br />
number of this subroutine will defined by the general machine parameter "REFSUB".<br />
By selecting the axis or axes to be referenced.<br />
If the "ALL" softkey is selected, the <strong>CNC</strong> will highlight (in reverse video) the names of<br />
all axes and after pressing the [START] key, it will execute the subroutine associated with<br />
G74.<br />
To search home on one to all axes at once (without executing the associated subroutine),<br />
press the softkeys corresponding to those axes. After pressing each softkey, the <strong>CNC</strong><br />
will highlight the name of the selected axis. If an unwanted axis has been selected, press<br />
[ESC] to cancel that selection and return to select "REFERENCE SEARCH".<br />
Once all the desired axes have been selected, press [START]. The <strong>CNC</strong> will start the home search<br />
by moving all selected axes at once until the home reference switches for all axes are pressed. The<br />
<strong>CNC</strong> will then do the home search one axis at a time.<br />
The home search and the part zero.<br />
When searching home using the "ALL" softkey, the <strong>CNC</strong> will maintain the part zero or zero offset<br />
active at the time. However, if the axes have been selected one by one, the <strong>CNC</strong> will assume the<br />
"home" position as the new part zero.<br />
<strong>CNC</strong> <strong>8055</strong><br />
<strong>CNC</strong> <strong>8055</strong>i<br />
·T· MODEL<br />
SOFT: V01.3X<br />
·105·
6.<br />
JOG<br />
<strong>CNC</strong> <strong>8055</strong><br />
<strong>CNC</strong> <strong>8055</strong>i<br />
·T· MODEL<br />
SOFT: V01.3X<br />
·106·<br />
When must a home search be done<br />
<strong>Operating</strong> <strong>manual</strong><br />
The <strong>CNC</strong> demands a home search in the following cases.<br />
On <strong>CNC</strong> power-up.<br />
After executing the sequence [SHIFT] [RESET].<br />
When the feedback is direct through the axes board and a feedback alarm occurs.<br />
When losing feedback count via Sercos due to broken communication. Difference greater than<br />
10 microns (0.00039 inches) or 0.01º<br />
When modifying certain machine parameters; for example, number of axes.<br />
"PRESET" softkey<br />
With this function it is possible to preset the desired axis position value. Once this option is selected,<br />
the <strong>CNC</strong> will show the softkey corresponding to each axis.<br />
After pressing the softkey of the corresponding axis to be preset, the <strong>CNC</strong> will request the position<br />
value to be preset with.<br />
Press [ENTER] after the value has been keyed in so the new value is assumed by the <strong>CNC</strong>.<br />
"TOOL CALIBRATION" softkey<br />
With this function it is possible to calibrate the length of the selected tool by using a part of known<br />
dimensions for this purpose.<br />
Before pressing this softkey, the tool to be calibrated must be selected.<br />
Tool calibration without a probe<br />
The tool calibration is performed axis by axis (X, Z). Follow these steps:<br />
1. Press the softkey corresponding to the axis [X] or [Z].<br />
2. The <strong>CNC</strong> will request the position value of the known part at the touch point. Once this value<br />
has been keyed in, press [ENTER] for this value to be assumed by the <strong>CNC</strong>.<br />
3. Move the tool using the JOG keys until touching the part.<br />
4. Press the "LOAD" softkey for that axis.<br />
The <strong>CNC</strong> will perform the necessary calculations and it will assign the new value to the selected<br />
tool length offset.<br />
Repeat these operation to calibrate the tool along the other axis.<br />
Probing<br />
When using a probe for tool calibration, the following machine parameters must be properly set:<br />
"PRBXMIN", "PRBXMAX", "PRBYMIN", PRBYMAX", "PRBZMIN" , "PRBZMAX" and "PRBMOVE".<br />
The tool calibration is performed axis by axis (X, Z) in either one of these modes: "without a probe"<br />
as described above and as follows:<br />
1. Position the tool facing the probe.<br />
2. Position the tool in front of the probe. Press the softkey that indicates the direction of the tool<br />
calibration. [PROBE X+], [PROBE X-], [PROBE Z+], [PROBE Z-].<br />
3. The <strong>CNC</strong> will move the tool at the feedrate indicated by the machine parameter for that axis<br />
"PRBFEED" until touching the probe. The maximum distance the tool can move is set by machine<br />
parameter "PRBMOVE".<br />
4. When the tool touches the probe, the <strong>CNC</strong> stops the axis and, after making the pertinent<br />
calculations, it will assign the new tool length value to its corresponding offset.
<strong>Operating</strong> <strong>manual</strong><br />
Repeat these operation to calibrate the tool along the other axis.<br />
"MDI" softkey<br />
With this function it is possible to edit and execute a block (ISO or high-level) providing the necessary<br />
information by means of softkeys.<br />
Once a block has been edited and after pressing the [START] key, the <strong>CNC</strong> will execute this block<br />
without leaving this operating mode.<br />
i<br />
When searching home "G74", the <strong>CNC</strong> will maintain the part zero or zero offset active at the time.<br />
History of executed blocks.<br />
From the MDI mode, pressing the [] or [] key will open a window that shows the last 10 instructions<br />
that have been executed. This window resizes itself to fit the number of instructions that have been<br />
saved. To execute or modify an MDI line that has been executed earlier, proceed as follows:<br />
JOG 6.<br />
<strong>CNC</strong> <strong>8055</strong><br />
<strong>CNC</strong> <strong>8055</strong>i<br />
·T· MODEL<br />
SOFT: V01.3X<br />
·107·
6.<br />
JOG<br />
<strong>CNC</strong> <strong>8055</strong><br />
<strong>CNC</strong> <strong>8055</strong>i<br />
·T· MODEL<br />
SOFT: V01.3X<br />
·108·<br />
<strong>Operating</strong> <strong>manual</strong><br />
1. Open the window that shows the last MDI instructions:<br />
If the cursor is at the beginning of the line, press []. Pressing [] moves the cursor to the<br />
end of the line.<br />
If the cursor is at the end of the line, press []. Pressing [] moves the cursor to the beginning<br />
of the line.<br />
If the cursor is neither at the beginning nor at the end of the line, both keys [] and [] open<br />
the window that shows the last MDI instructions.<br />
2. Use the [] or [] key to select the desired instruction.<br />
Press [START] to execute the selected instruction.<br />
Press [ENTER] to modify the selected instruction. Once the instruction has been modified,<br />
press [START] to execute it.<br />
An MDI instruction is saved only if it is correct and if it is not the same as the previous one on the<br />
list. The instructions are kept saved even after turning the unit off.<br />
"USER" softkey<br />
When selecting this option, the <strong>CNC</strong> will execute, in the user channel, the program whose number<br />
is indicated in the general machine parameter "USERMAN".<br />
To quit its execution and return to the previous menu, press [ESC].<br />
"DISPLAY" softkey<br />
The available display modes are:<br />
Actual<br />
Shows the current real position of the axes referred to<br />
part zero.<br />
When the C axis is active, the position of the X-C axes<br />
correspond to the transformed coordinates.<br />
Following error<br />
Difference between the real and the theoretical position<br />
of each axis and the spindle.
<strong>Operating</strong> <strong>manual</strong><br />
"MM/INCHES" softkey<br />
Actual and following error<br />
It shows the real position of the axes and their following<br />
error.<br />
When the C axis is active, the position of the X-C axes<br />
correspond to the transformed coordinates.<br />
PLC<br />
Access the PLC monitoring mode.<br />
Position<br />
It shows the real position of the axes referred to part<br />
zero and to machine zero (home)<br />
When the C axis is active, the position of the X-C axes<br />
referred to part zero correspond to the transformed<br />
coordinates.<br />
This softkey toggles the display units for the linear axes from millimeters to inches and vice versa.<br />
The lower right-hand window will indicate which units are selected (MM/INCH).<br />
Note that this switching obviously does not affect the rotary axes which are shown in degrees.<br />
JOG 6.<br />
<strong>CNC</strong> <strong>8055</strong><br />
<strong>CNC</strong> <strong>8055</strong>i<br />
·T· MODEL<br />
SOFT: V01.3X<br />
·109·
6.<br />
JOG<br />
Jog<br />
<strong>CNC</strong> <strong>8055</strong><br />
<strong>CNC</strong> <strong>8055</strong>i<br />
·T· MODEL<br />
SOFT: V01.3X<br />
·110·<br />
6.1 Jog<br />
6.1.1 Continuous Jog<br />
<strong>Operating</strong> <strong>manual</strong><br />
Once the % override of the jogging feedrate (indicated by axis-machine parameter "JOGFEED") has<br />
been selected with the switch at the Operator Panel , press the jog keys corresponding to the desired<br />
axis and to the desired jogging direction.<br />
The axes can be jogged one at a time and in different ways depending on the status of the general<br />
logic input "LATCHM":<br />
If the PLC sets this mark low, the axes will be jogged while pressing the corresponding<br />
Jog key.<br />
If the PLC sets this mark high, the axes will move from the moment the corresponding<br />
JOG key is pressed until the [STOP] key or other JOG key is pressed. In this case,<br />
the movement will be transferred to that indicated by the new key.<br />
If while jogging an axis, the rapid key is pressed, the axis will move at the feedrate<br />
established by machine parameter "G00FEED" for this axis as long as this key stays<br />
pressed. This feedrate will be applied while this key is pressed and it will restore the<br />
jogging feedrate percentage (0% to 120%) indicated in axis machine parameter<br />
"JOGFEED" when this key is released.
<strong>Operating</strong> <strong>manual</strong><br />
6.1.2 Incremental jog<br />
It allows to jog the selected axis in the selected direction an incremental step selected by the<br />
Feedrate Override switch of the operator panel. This movement will be carried out at the jog feedrate<br />
indicated by axis machine parameter "JOGFEED".<br />
The available positions are 1, 10, 100, 1000 and 10000 that indicate the units to move the axis. These<br />
units correspond to the units used for display.<br />
Example: Display format: 5.3 in mm or 4.4 in inches.<br />
Switch position Distance<br />
1 0.001 mm or 0.0001 inches<br />
10 0.010 mm or 0.0010 inches<br />
100 0.100 mm or 0.0100 inches<br />
1000 1.000 mm or 0.1000 inches<br />
10000 10.000 mm or 1.0000 inches<br />
The maximum permitted step is 10 mm or 1 inch regardless of the selected display format (for<br />
example: 5.2 in mm or 4.3 in inches) the movement for the 1000 and 10000 positions will be the<br />
maximum allowed.<br />
After selecting the desired incremental move at the switch, if a jog key is pressed, the corresponding<br />
axis will move the selected distance in the selected direction.<br />
If while jogging an axis, the rapid key is pressed, the axis will move at the feedrate<br />
established by machine parameter "G00FEED" for this axis as long as this key stays<br />
pressed. This feedrate will be applied while this key is pressed and it will restore the<br />
jogging feedrate percentage (0% to 120%) indicated in axis machine parameter<br />
"JOGFEED" when this key is released.<br />
6.<br />
JOG<br />
Jog<br />
<strong>CNC</strong> <strong>8055</strong><br />
<strong>CNC</strong> <strong>8055</strong>i<br />
·T· MODEL<br />
SOFT: V01.3X<br />
·111·
6.<br />
JOG<br />
Jog<br />
<strong>CNC</strong> <strong>8055</strong><br />
<strong>CNC</strong> <strong>8055</strong>i<br />
·T· MODEL<br />
SOFT: V01.3X<br />
·112·<br />
6.1.3 Path-jog mode.<br />
<strong>Operating</strong> <strong>manual</strong><br />
The "path jog" mode acts when the switch is in one of the continuous or incremental jog positions.<br />
This feature may be used to act upon the jog keys of an axis to move both axes of the plane at the<br />
same time for chamfering (straight sections) and rounding (curved sections). The <strong>CNC</strong> assumes<br />
as "Path jog" the keys associated with the X axis.<br />
The data to define the paths is defined using the following variables.<br />
For a linear path, indicate the path angle in the MASLAN variable (value in degrees between<br />
the linear path and the first axis of the plane).<br />
For an arc, indicate the arc center coordinates in the MASCFI, MASCSE variables (for the first<br />
and second axes of the main plane).<br />
Variables MASLAN, MASCFI and MASCSE may be read and written from the <strong>CNC</strong>, DNC and PLC.<br />
i<br />
This feature must be managed from the PLC. This feature is usually activated and deactivated by<br />
means of an external push-button or a key configured for that purpose, as well as the selection of the<br />
type of path.<br />
Operation in path-jog mode<br />
The "path jog" mode is only available with the X axis keys. When pressing one of the keys associated<br />
with the X axis, the <strong>CNC</strong> behaves as follows:<br />
Switch position Path-jog Type of movement<br />
Continuous jog OFF Only the axis and in the indicated direction<br />
The rest of the jog keys always work in the same way, whether "path jog" is on or off. The rest of<br />
the keys move only the axis and in the indicated direction.<br />
The movements in path-jog may be aborted by pressing the [STOP] key or setting the jog switch<br />
to one of the handwheel positions.<br />
Considerations about the jog movements<br />
ON Both axes in the indicated direction and along the indicated<br />
path<br />
Incremental jog OFF Only the axis, the selected distance and in the indicated<br />
direction<br />
ON Both axes, the selected distance and in the indicated<br />
direction, but along the indicated path<br />
Handwheel It ignores the keys.<br />
This mode assumes as axis feedrate the one selected in jog mode and it will also be affected by<br />
the feedrate override switch. If F0 is selected, it assumes the one indicated by machine parameter<br />
"JOGFEED (P43)". This mode ignores the rapid jog key.<br />
Path-jog movements respect the travel limits and the work zones.
<strong>Operating</strong> <strong>manual</strong><br />
6.2 Movement with an electronic handwheel<br />
Depending on their configuration, the various types of handwheels are:<br />
General handwheel.<br />
This handwheel may be used to jog any axis one by one.<br />
Select the axis and turn the handwheel to move it.<br />
Individual handwheel.<br />
This handwheel is the replacement for mechanical handwheels. It only moves the axis it is<br />
associated with.<br />
Up to 3 handwheels can be used (one per axis).<br />
Path-handwheel.<br />
This type of handwheel may be used to make chamfers and rounding. Two axes are moved along<br />
a selected path (chamfer or rounding) by moving a single handwheel.<br />
The <strong>CNC</strong> assumes as the path handwheel the general handwheel or, when this one is missing,<br />
the one associated with the X axis.<br />
This feature must be managed from the PLC.<br />
Feed handwheel mode.<br />
This type of handwheel may be used to control the feedrate of the machine.<br />
This feature must be managed from the PLC.<br />
"Additive handwheel" mode<br />
This type of handwheel may be used to jog the axes while a program is being executed.<br />
This feature must be managed from the PLC.<br />
Movement with handwheel<br />
To move any of them, turn the switch to any of the handwheel positions. Positions 1, 10 and 100<br />
indicate the multiplying factor being applied besides the internal x4 to the feedback pulses supplied<br />
by the electronic handwheel.<br />
For example, if the manufacturer has set a distance of 0.100 mm or 0.0100 inches per handwheel<br />
turn, thus:<br />
Switch position Distance per turn<br />
1 0.100 mm or 0.0100 inches<br />
10 1.000 mm or 0.1000 inches<br />
100 10.000 mm or 1.0000 inches<br />
When jogging with handwheels, it may happen that depending on the turning speed and the selector<br />
switch position, the <strong>CNC</strong> be demanded a faster feedrate than the maximum allowed. The <strong>CNC</strong> will<br />
move the axis the indicated distance but at the maximum feedrate allowed.<br />
6.<br />
JOG<br />
Movement with an electronic handwheel<br />
<strong>CNC</strong> <strong>8055</strong><br />
<strong>CNC</strong> <strong>8055</strong>i<br />
·T· MODEL<br />
SOFT: V01.3X<br />
·113·
6.<br />
JOG<br />
<strong>CNC</strong> <strong>8055</strong><br />
<strong>CNC</strong> <strong>8055</strong>i<br />
·T· MODEL<br />
SOFT: V01.3X<br />
·114·<br />
Movement with an electronic handwheel<br />
6.2.1 General or individual handwheel mode<br />
<strong>Operating</strong> <strong>manual</strong><br />
The machine may have a general handwheel and up to 3 individual handwheels associated with<br />
each axis. In this case, the individual handwheels have priority over the general handwheel. So, if<br />
an individual handwheel is moving, the general handwheel will be ignored.<br />
General handwheel<br />
To jog the axes with the general handwheel:<br />
1. Select the axis to be jogged.<br />
Press one of the JOG keys of the axis to be jogged. The selected axis will be highlighted.<br />
When using a FAGOR handwheel with an axis selector button, the axis may be selected by<br />
pressing the push-button on the back of the handwheel. The <strong>CNC</strong> select the first axis and it<br />
highlights it. When pressing the button again, the <strong>CNC</strong> selects the next axis and so on in a rotary<br />
fashion. To deselect the axis, hold the button pressed for more than 2 seconds.<br />
2. Jog the axis.<br />
Once the axis has been selected, it will move as the handwheel is being turned and in the<br />
direction indicated by it.<br />
Individual handwheels<br />
Each axis will move as the corresponding handwheel is being turned according to the switch position<br />
and in the direction indicated by it.
<strong>Operating</strong> <strong>manual</strong><br />
6.2.2 Path handwheel<br />
The "path handwheel" mode acts when the switch is in one of the handwheel positions. With this<br />
feature, it is possible to jog two axes of the plane at the same time along a linear path (chamfer)<br />
or circular path (rounding) with a single handwheel. The <strong>CNC</strong> assumes as the path handwheel the<br />
general handwheel or, when this one is missing, the one associated with the X axis.<br />
The data to define the paths is defined using the following variables.<br />
For a linear path, indicate the path angle in the MASLAN variable (value in degrees between<br />
the linear path and the first axis of the plane).<br />
For an arc, indicate the arc center coordinates in the MASCFI, MASCSE variables (for the first<br />
and second axes of the main plane).<br />
Variables MASLAN, MASCFI and MASCSE may be read and written from the <strong>CNC</strong>, DNC and PLC.<br />
i<br />
This feature must be managed from the PLC. This feature is usually activated and deactivated by<br />
means of an external push-button or a key configured for that purpose, as well as the selection of the<br />
type of path.<br />
Operation in path-handwheel mode<br />
When selecting the path handwheel mode, the <strong>CNC</strong> behaves as follows.<br />
If there is a general handwheel, it will be the one working in path handwheel mode. The individual<br />
handwheels, if any, will remain associated with the corresponding axes.<br />
If there is no general handwheel, the individual handwheel associated with the X axis then works<br />
in path-handwheel mode.<br />
The movements in path-handwheel may be aborted by pressing the [STOP] key or setting the jog<br />
switch to one of the continuous or incremental positions.<br />
Considerations about the jog movements<br />
Path-handwheel movements respect the travel limits and the work zones.<br />
6.<br />
JOG<br />
Movement with an electronic handwheel<br />
<strong>CNC</strong> <strong>8055</strong><br />
<strong>CNC</strong> <strong>8055</strong>i<br />
·T· MODEL<br />
SOFT: V01.3X<br />
·115·
6.<br />
JOG<br />
<strong>CNC</strong> <strong>8055</strong><br />
<strong>CNC</strong> <strong>8055</strong>i<br />
·T· MODEL<br />
SOFT: V01.3X<br />
·116·<br />
Movement with an electronic handwheel<br />
6.2.3 Feed handwheel mode<br />
<strong>Operating</strong> <strong>manual</strong><br />
Usually, when making a part for the first time, the machine feedrate is controlled by means of the<br />
feedrate override switch.<br />
From this version on, it is also possible to use the machine handwheels to control that feedrate. This<br />
way, the machining feedrate will depend on how fast the handwheel is turned.<br />
i<br />
This feature must be managed from the PLC. This feature is usually activated and deactivated by<br />
means of an external push-button or a key configured for that purpose.<br />
The following <strong>CNC</strong> variables return the number of pulses the handwheel has turned.<br />
HANPF Provides the number of pulses of the 1st handwheel.<br />
HANPS Provides the number of pulses of the 2nd handwheel.<br />
HANPT Provides the number of pulses of the 3rd handwheel.<br />
HANPFO Provides the number of pulses of the 4th handwheel.
<strong>Operating</strong> <strong>manual</strong><br />
6.2.4 "Additive handwheel" mode<br />
With <strong>manual</strong> intervention or additive handwheel, it is possible to move the axes <strong>manual</strong>ly while a<br />
program is being executed. Once this option is activated, use the handwheel to make a movement<br />
to be added to the one resulting from the automatic execution. This movement will be applied as<br />
if it were another zero offset.<br />
The general handwheel will be used as the additive handwheel. If there is no general handwheel,<br />
use the individual handwheel associated with the axis. Only one additive handwheel may be enabled<br />
at a time; the <strong>CNC</strong> will only attend to the first enabled handwheel.<br />
i<br />
(A)Position of the tool while in execution.<br />
(B)Position of the tool after a <strong>manual</strong> intervention.<br />
This feature must be managed from the PLC. This feature is usually activated and deactivated by<br />
means of an external push-button or a key configured for that purpose.<br />
The intervention with an additive handwheel is only possible in execution mode, even while the<br />
program is interrupted. However, it is not allowed in the tool inspection mode.<br />
If the additive handwheel is enabled for a coordinate transformation G46 (incline axis), the<br />
handwheel movements are applied to the machining operation even if they are not shown on the<br />
graphics screen.<br />
The offset caused by the additive handwheel stays active after disabling the handwheel and it is<br />
reset to zero after a home search. The offset stays active or is reset after an M02 or M30 and after<br />
an emergency or a reset depending on the setting of axis machine parameter ADIMPG.<br />
Considerations to the additive handwheel.<br />
The movement with the additive handwheel on the master axis is also applied to the slave axis when<br />
using axes that are gantry, slaved or synchronized by PLC.<br />
When testing the software limits during block preparation, it checks the theoretical coordinate<br />
ignoring the additional movement of the additive handwheel.<br />
The mirror image by PLC is not applied to the additive handwheel movement.<br />
6.<br />
JOG<br />
Movement with an electronic handwheel<br />
<strong>CNC</strong> <strong>8055</strong><br />
<strong>CNC</strong> <strong>8055</strong>i<br />
·T· MODEL<br />
SOFT: V01.3X<br />
·117·
6.<br />
JOG<br />
<strong>CNC</strong> <strong>8055</strong><br />
<strong>CNC</strong> <strong>8055</strong>i<br />
·T· MODEL<br />
SOFT: V01.3X<br />
·118·<br />
Movement with an electronic handwheel<br />
Configuring the additive handwheel<br />
Handwheel resolution and maximum feedrate.<br />
<strong>Operating</strong> <strong>manual</strong><br />
The resolution of the additive handwheel depends on the setting of parameter ADIMPG. There are<br />
two options to set the resolution:<br />
The resolution of the handwheel is set by parameter ADIMPRES (P177) of the axis.<br />
The handwheel resolution is set with the switch of the operator panel. If the switch is not in the<br />
handwheel position, it assumes a x1 factor.<br />
Maximum feedrate allowed, due to the additive handwheel, is limited by parameter ADIFEED (P84).<br />
Coordinates display<br />
Parameter DIPLCOF determines whether the <strong>CNC</strong> takes into consideration or not the additive zero<br />
offset when displaying the coordinates of the axes on the screen and when accessing the POS(X-<br />
C) and TPOS(X-C) variables.
<strong>Operating</strong> <strong>manual</strong><br />
6.3 Spindle movement<br />
It is possible to control the spindle by means of the following operator-panel keys without the need<br />
to execute M03, M04 or M05.<br />
Similar to executing function M03. To start the spindle clockwise and displays function<br />
M03 in the machining history.<br />
Similar to executing function M04. To start the spindle counterclockwise and displays<br />
function M04 in the machining history.<br />
Similar to executing function M05. To stop the spindle.<br />
vary the programmed spindle speed between the % set in spindle machine<br />
parameters "MINSOVR" and "MAXSOVR with incremental steps set in spindle<br />
machine parameter "SOVRSTEP".<br />
It is recommended to define the spindle speed before selecting the turning direction in order to avoid<br />
an abrupt start because the turning direction had been selected before.<br />
6.<br />
JOG<br />
Spindle movement<br />
<strong>CNC</strong> <strong>8055</strong><br />
<strong>CNC</strong> <strong>8055</strong>i<br />
·T· MODEL<br />
SOFT: V01.3X<br />
·119·
6.<br />
JOG<br />
<strong>CNC</strong> <strong>8055</strong><br />
<strong>CNC</strong> <strong>8055</strong>i<br />
·120·<br />
Spindle movement<br />
·T· MODEL<br />
SOFT: V01.3X<br />
<strong>Operating</strong> <strong>manual</strong>
TABLES<br />
7<br />
In order to select a new tool, tool offset or zero offset, it is necessary that those values be previously<br />
stored at the <strong>CNC</strong>.<br />
The following tables may be used for that:<br />
Zero offset table.<br />
It must be defined. It indicates each axis offset for each zero offset.<br />
Tool offset table.<br />
It must be defined. It stores the dimensions of each tool.<br />
Tool table.<br />
It must be defined. It indicates for each tool, the family it belongs to, the offset associated to it,<br />
its nominal and real life spans, etc.<br />
Tool magazine table<br />
It must be defined. It indicates the position each tool occupies in the tool magazine.<br />
Tool geometry table.<br />
It must be defined. It indicates the dimensions and cutting angle of each cutter.<br />
Global and local parameters table.<br />
It does not need to be defined.<br />
It is updated by the <strong>CNC</strong>. When selecting a tool (T) or a tool offset (D), the <strong>CNC</strong> acts as follows:<br />
Magazine?<br />
Yes<br />
Tool selection<br />
"D" defined?<br />
No<br />
The <strong>CNC</strong> assume the "D"<br />
associated with the tool by<br />
default<br />
The <strong>CNC</strong> takes the<br />
dimensions defined in the<br />
tool offset table<br />
The <strong>CNC</strong> takes the<br />
geometry defined in the tool<br />
geometry table<br />
No<br />
Yes<br />
If the machine has a tool magazine, the <strong>CNC</strong> looks up the<br />
table to know the position occupied by the selected tool and<br />
the desired one.<br />
If the "D" function has not be defined, the <strong>CNC</strong> looks up the<br />
tool table to know the number of the offset associated with it.<br />
The <strong>CNC</strong> looks up the tool offset table and assumes the tool<br />
dimensions corresponding to the "D" offset.<br />
The <strong>CNC</strong> analyzes the tool geometry table to know the<br />
geometry of the cutter (width, angle and cutting angle). The<br />
geometry will be associated with the tool or with the tool<br />
offset, according to the manufacturer's criteria.<br />
We recommend to save the tables into the hard disk (KeyCF), a peripheral device or a PC.<br />
When accessing the TABLES operating mode, the <strong>CNC</strong> will show the tables that are saved in the<br />
hard disk (KeyCF).<br />
<strong>CNC</strong> <strong>8055</strong><br />
<strong>CNC</strong> <strong>8055</strong>i<br />
·T· MODEL<br />
SOFT: V01.3X<br />
·121·
7.<br />
TABLES<br />
<strong>CNC</strong> <strong>8055</strong><br />
<strong>CNC</strong> <strong>8055</strong>i<br />
·T· MODEL<br />
SOFT: V01.3X<br />
·122·<br />
<strong>Operating</strong> <strong>manual</strong><br />
If on <strong>CNC</strong> power-up, it detects that any table has been damaged, it checks whether that table has<br />
been saved in the hard disk (KeyCF) or not.<br />
If it is in the hard disk (KeyCF), it asks whether a to make a copy or not.<br />
If it is not in the hard disk (KeyCF), it asks whether a to initialize with the default values or not.<br />
i<br />
When copying one of the following tables from the hard disk (KeyCF), it resets the <strong>CNC</strong> automatically.<br />
Zero offsets, M functions, tools, tool magazine, tool offsets, geometry, leadscrew error compensation,<br />
cross compensation.
<strong>Operating</strong> <strong>manual</strong><br />
7.1 Zero offset table<br />
This table stores the offset of each axis.<br />
PLC X 0.0000 Z 0.0000 C 0.0000<br />
G54=G159N1 X 0.0000 Z 0.0000 C 0.0000<br />
G55=G159N2 X 0.0000 Z 0.0000 C 0.0000<br />
G56=G159N3 X 0.0000 Z 0.0000 C 0.0000<br />
G57=G159N4 X 0.0000 Z 0.0000 C 0.0000<br />
G58(G159N5) X 0.0000 Z 0.0000 C 0.0000<br />
G58(G159N5) X 0.0000 Z 0.0000 C 0.0000<br />
The end of the chapter describes how to edit the table. The possible zero offsets are:<br />
PLC. Additive zero offset defined by PLC.<br />
It is used, for example, to correct deviations originated by machine dilatations.<br />
These values are set from the PLC and from the part-program, by means of high level variables<br />
"PLCOF(X-C)".<br />
The <strong>CNC</strong> always adds these values to the zero offset currently active.<br />
G54 through G57. Absolute zero offsets.<br />
They can also be modified from the PLC and from the part-program, by means of high level variables<br />
"ORG(X-C)".<br />
In order for one of these absolute zero offsets to be active, it must be selected at the <strong>CNC</strong> using<br />
its corresponding G code (G54, G55, G56 or G57).<br />
G159 N1 to N20. Absolute zero offsets.<br />
To apply any zero offset defined in the table.<br />
The first six zero offsets are the same as programming G54 through G59, except that the values<br />
of G58 and G59 are absolute. This is because function G159 cancels functions G54 through G57<br />
and, consequently, there is no active zero offset to add the G58 or G59 to.<br />
G58 and G59. Incremental zero offsets.<br />
They can also be modified from the PLC and from the part-program, by means of high level variables<br />
"ORG(X-C)".<br />
In order for one of these incremental zero offsets to be active, it must be selected at the <strong>CNC</strong> using<br />
its corresponding G code (G58 or G59).<br />
The new incremental zero offset will be added to the absolute zero currently selected.<br />
7.<br />
TABLES<br />
Zero offset table<br />
<strong>CNC</strong> <strong>8055</strong><br />
<strong>CNC</strong> <strong>8055</strong>i<br />
·T· MODEL<br />
SOFT: V01.3X<br />
·123·
7.<br />
TABLES<br />
<strong>CNC</strong> <strong>8055</strong><br />
<strong>CNC</strong> <strong>8055</strong>i<br />
·T· MODEL<br />
SOFT: V01.3X<br />
·124·<br />
Tool magazine table<br />
7.2 Tool magazine table<br />
<strong>Operating</strong> <strong>manual</strong><br />
This table contains information about the tool magazine indicating all the tools of the magazine and<br />
their position in it.<br />
The end of the chapter describes how to edit the table.<br />
Magazine position<br />
Besides indicating each position in the magazine, it indicates the active tool and the one selected<br />
for the following operations.<br />
The next tool will be placed in the spindle after executing auxiliary function M06.<br />
Tool<br />
It indicates the number of the tool occupying that position.<br />
The empty positions appear with the letter "T" and the canceled ones with the characters T****.<br />
Status<br />
The first letter indicates the tool size and the second one its status.<br />
The size depends on the number of pockets it occupies in the magazine.<br />
N = Normal (family 0-199).<br />
S = Special (family 200-255).<br />
The tool status is defined as follows:<br />
A = Available<br />
E = Expired ("real life" greater than "nominal life").<br />
R = Rejected by the PLC.
<strong>Operating</strong> <strong>manual</strong><br />
7.3 Tool table<br />
This table stores information about the tools available indicating the type of tool offset associated<br />
with them, their family, etc.<br />
The end of the chapter describes how to edit the table. Each tool has the following data fields:<br />
Offset number associated with the tool.<br />
Every time a tool is selected, the <strong>CNC</strong> will assume its dimensions as they appear in the tool offset<br />
table for the specified tool offset.<br />
Family code.<br />
It will be used when having an automatic tool changer and it will allow replacing the worn out tool<br />
with another one with similar characteristics.<br />
There are two types of families:<br />
Those for normal tools whose codes are between 0 and 199.<br />
Those for special tools (which occupy more than one magazine pocket), whose numbers are<br />
between 200 and 255.<br />
Every time a new tool is selected, the <strong>CNC</strong> checks whether it is worn out ("real life" greater than<br />
"nominal life"). If that is the case, it will not select it, but it will select another one of the same family,<br />
instead.<br />
If while machining a part, the PLC "asks" the <strong>CNC</strong> to reject the current tool (by activating the logic<br />
input "TREJECT"), the <strong>CNC</strong> will display the message "rejected" in the "STATUS" field and it will<br />
replace it with the next tool of the same family that appear in the tool table. This change will take<br />
place the next time that tool is selected.<br />
Nominal tool life.<br />
It indicates the machining time (in minutes) or the number of operations that that tool is calculated<br />
to last.<br />
Real tool life.<br />
It indicates the machining time (in minutes) or the number of operations already carried out by that<br />
tool.<br />
Tool status.<br />
It indicates the size of the tool and its status:<br />
7.<br />
TABLES<br />
Tool table<br />
<strong>CNC</strong> <strong>8055</strong><br />
<strong>CNC</strong> <strong>8055</strong>i<br />
·T· MODEL<br />
SOFT: V01.3X<br />
·125·
7.<br />
TABLES<br />
<strong>CNC</strong> <strong>8055</strong><br />
<strong>CNC</strong> <strong>8055</strong>i<br />
·T· MODEL<br />
SOFT: V01.3X<br />
·126·<br />
Tool table<br />
<strong>Operating</strong> <strong>manual</strong><br />
The tool size depends on the number of pockets it takes in the magazine and it is defined as follows:<br />
N = Normal (family 0-199).<br />
S = Special (family 200-255).<br />
The tool status is defined as follows:<br />
A = Available<br />
E = Expired ("real life" greater than "nominal life").<br />
R = Rejected by the PLC.<br />
GEOMETRY<br />
This softkey is available when the machine manufacturer has associated the tool geometry with the<br />
tool. When selecting this option, the <strong>CNC</strong> lets access the tool geometry table.
<strong>Operating</strong> <strong>manual</strong><br />
7.4 Tool Offset table<br />
This table stores the dimensions of each tool.<br />
The values of this table can also be modified from the PLC and from the part-program by means<br />
of the high level variables associated with the tools.<br />
The end of the chapter describes how to edit the table. Each offset has a number of fields containing<br />
the tool dimensions. These fields are:<br />
Tool length along the X and Z axes (in radius).<br />
Tool radius.<br />
Tool length wear (I) along the X axis.<br />
It is given in diameters. The <strong>CNC</strong> will add this value to the nominal length along the X axis in order<br />
to calculate its real length (X+I).<br />
Tool length wear (K) along the Z axis.<br />
The <strong>CNC</strong> will add this value to the nominal length along the Z axis in order to calculate its real length<br />
(Z+K).<br />
7.<br />
TABLES<br />
Tool Offset table<br />
<strong>CNC</strong> <strong>8055</strong><br />
<strong>CNC</strong> <strong>8055</strong>i<br />
·T· MODEL<br />
SOFT: V01.3X<br />
·127·
7.<br />
TABLES<br />
<strong>CNC</strong> <strong>8055</strong><br />
<strong>CNC</strong> <strong>8055</strong>i<br />
·128·<br />
Tool Offset table<br />
·T· MODEL<br />
SOFT: V01.3X<br />
Tool type. Location codes (shape) F0 through F10.<br />
They indicate the tool shape and how it has been calibrated.<br />
<strong>Operating</strong> <strong>manual</strong><br />
Codes F0 and F9 must only be used when calibrating the tool tip center and not the sides of the cutter.<br />
When using an end-mill or a drill bit, this location code must be F10.
<strong>Operating</strong> <strong>manual</strong><br />
7.<br />
TABLES<br />
Tool Offset table<br />
<strong>CNC</strong> <strong>8055</strong><br />
<strong>CNC</strong> <strong>8055</strong>i<br />
·T· MODEL<br />
SOFT: V01.3X<br />
·129·
7.<br />
TABLES<br />
<strong>CNC</strong> <strong>8055</strong><br />
<strong>CNC</strong> <strong>8055</strong>i<br />
·130·<br />
Tool Offset table<br />
·T· MODEL<br />
SOFT: V01.3X<br />
<strong>Operating</strong> <strong>manual</strong>
<strong>Operating</strong> <strong>manual</strong><br />
7.5 Tool geometry table.<br />
This table contains information such as cutter angle, cutting angles, etc. regarding the geometry<br />
of the available tools.<br />
The data corresponding to each tool is contained in the following fields:<br />
Tool data contained in other tool tables:<br />
"T" Tool number.<br />
"D" Associated tool offset number (tool table)<br />
"X" Tool length along X axis (tool offset table).<br />
"Z" Tool length along Z axis (tool offset table).<br />
"R" Radius of the cutter (tool offset table)<br />
"F" Location code or type of tool (tool offset table).<br />
Cutter angle (NOSEA).<br />
If the "X" length assigned to a tool is greater than the "Z" length<br />
value, the <strong>CNC</strong> will show a tool with a vertical handle and when<br />
"X" is shorter than "Z", with a horizontal handle.<br />
Indicates the angle formed by the sides of the cutter and it is given in degrees.<br />
7.<br />
TABLES<br />
Tool geometry table.<br />
<strong>CNC</strong> <strong>8055</strong><br />
<strong>CNC</strong> <strong>8055</strong>i<br />
·T· MODEL<br />
SOFT: V01.3X<br />
·131·
7.<br />
TABLES<br />
<strong>CNC</strong> <strong>8055</strong><br />
<strong>CNC</strong> <strong>8055</strong>i<br />
·132·<br />
Tool geometry table.<br />
·T· MODEL<br />
SOFT: V01.3X<br />
Cutter width (NOSEW).<br />
Cutting angle (CUTA).<br />
<strong>Operating</strong> <strong>manual</strong><br />
The parameters corresponding to the cutter angle (NOSEA) and the cutter width (NOSEW) must<br />
always be defined.<br />
When the cutter is square, its angle value will be 90o (NOSEA = 90).<br />
When the cutter is round, the cutter angle will be 90o (NOSEA=90) and<br />
the parameter corresponding to the cutter width must be assigned its<br />
diameter value (NOSEW = 2R).<br />
The cutting angle (CUTA) must only be defined when the selected tool type (location code "F") is<br />
F1, F3, F5 or F7.<br />
If the selected tool type is F0 or F9, it is not necessary to define any parameter and if it is F1, F3,<br />
F5 or F7, the following parameters must be defined: the cutter angle (NOSEA), the cutter width<br />
(NOSEW) and the cutting angle (CUTA).<br />
When the selected tool type is F2, F4, F6 or F8, only the cutter angle (NOSEA) and width (NOSEW)<br />
must be defined.<br />
When using a drill bit or end-mill, Tool type (location code) F10 must be used being necessary to<br />
define the values of of NOSEW (cutter width) and NOSEA (cutter tip angle).
<strong>Operating</strong> <strong>manual</strong><br />
7.<br />
TABLES<br />
Tool geometry table.<br />
<strong>CNC</strong> <strong>8055</strong><br />
<strong>CNC</strong> <strong>8055</strong>i<br />
·T· MODEL<br />
SOFT: V01.3X<br />
·133·
7.<br />
TABLES<br />
<strong>CNC</strong> <strong>8055</strong><br />
<strong>CNC</strong> <strong>8055</strong>i<br />
·T· MODEL<br />
SOFT: V01.3X<br />
·134·<br />
Tool geometry table.<br />
7.5.1 How to edit the tool geometry table<br />
Once the tool geometry table is selected, the following options are available:<br />
"EDIT" softkey<br />
<strong>Operating</strong> <strong>manual</strong><br />
The softkeys will change their background color to white and they will offer the following options:<br />
Cutter angle.<br />
Cutter width.<br />
Cutting angle.<br />
Previous menu.. To return to the to the tool geometry menu.<br />
Press [ESC] to quit the geometry editing mode and return to the for the tool table.<br />
"FIND" softkey<br />
It is possible to select a new geometry table. The <strong>CNC</strong> will request the number of the tool or offset<br />
associated with the geometry is to be displayed.<br />
"DELETE" softkey<br />
With this option, it is possible to delete the geometry of the displayed tool setting to 0 its NOSEA,<br />
NOSEW and CUTA field values.<br />
"CLEAR ALL" softkey<br />
This option may be used to delete the geometry of all the tools defined in the tool table.<br />
The <strong>CNC</strong> will set to 0 the NOSEA, NOSEW and CUTA fields of all the tools defined in the tool table.<br />
"MM/INCHES" softkey<br />
Every time this softkey is pressed, the <strong>CNC</strong> will change the display units for the coordinates<br />
corresponding to the tool geometry (X, Z, R). The lower right-hand side window shows the units<br />
selected (MM/INCH).
<strong>Operating</strong> <strong>manual</strong><br />
7.6 Global and local parameters tables<br />
The <strong>CNC</strong> has two types of general purpose variables:<br />
Local parameters P0-P25 (7 levels).<br />
Global parameters P100-P299.<br />
The <strong>CNC</strong> updates the parameter tables after carrying out the operations indicated in the block in<br />
preparation. This operation is always carried out before executing the block. Therefore, the values<br />
shown in the table may not coincide with those of the block being executed.<br />
If the execution mode is abandoned after interrupting the execution of the program, the <strong>CNC</strong> will<br />
update the parameter tables with values corresponding to the block that was being executed.<br />
In the global and local parameter tables, the values of the parameters may be displayed in decimal<br />
(4127.423) or in scientific notation (0.23476 E-3).<br />
The <strong>CNC</strong> generates a new nesting level of local parameters every time parameters are assigned<br />
to a subroutine. Up to a maximum of 6 nesting levels of local parameters are possible.<br />
When the machining canned cycles: G66, G68, G69, G81, G82, G83, G84, G85, G86, G87, G88<br />
and G89 are active, they use the sixth nesting level of local parameters.<br />
To access the different local parameter tables, the corresponding level must be indicated (0 through<br />
6).<br />
While programming in high level, local parameters may be referred to as P0-P25, or as A-Z,"A" being<br />
the same as "P0" and "Z" the same as "P25".<br />
That is why the local parameter tables show the parameter number next to their associated letter<br />
(between parenthesis). In the tables, the parameter can only referred to as P0-P25, letters are not<br />
allowed.<br />
7.<br />
TABLES<br />
Global and local parameters tables<br />
<strong>CNC</strong> <strong>8055</strong><br />
<strong>CNC</strong> <strong>8055</strong>i<br />
·T· MODEL<br />
SOFT: V01.3X<br />
·135·
7.<br />
TABLES<br />
<strong>CNC</strong> <strong>8055</strong><br />
<strong>CNC</strong> <strong>8055</strong>i<br />
·T· MODEL<br />
SOFT: V01.3X<br />
·136·<br />
How to edit tables<br />
7.7 How to edit tables<br />
<strong>Operating</strong> <strong>manual</strong><br />
It is possible to move the cursor line by line using the [] [] keys or page by page using the Pageup<br />
and Page-down keys.<br />
There are several ways to edit or modify a line that will be described next.<br />
Once any of those options has been selected, the user can move the cursor over this line by means<br />
of the [] [] keys. Also, with the [] key, the cursor may be placed over the first character of the<br />
editing window and, with the [] key over the last character.<br />
"EDIT" softkey<br />
Once this option has been selected, the softkeys change color appearing over a white background<br />
and they show the information corresponding to the type of editing that may be done.<br />
Also, editing help will be available at any time by just pressing the [HELP] key. To quit this help mode,<br />
press [HELP] again.<br />
Press [ESC] to quit the editing mode and maintain the table with the previous values.<br />
Once the editing is done, press [ENTER]. The values assigned will be entered into the table.<br />
"MODIFY" softkey<br />
Once this option has been selected, the softkeys change color appearing over a white background<br />
and showing the information corresponding to each field.<br />
Also, editing help will be available at any time by just pressing the [HELP] key. To quit this help mode,<br />
press [HELP] again.<br />
By pressing [ESC], the information shown in the editing area is deleted. From this point on, the<br />
selected line may be edited again.<br />
To quit the block modifying mode, press [CL] or [ESC] to clear the editing window and then press<br />
[ESC] again. The table will keep its previous values.<br />
Once the modification is over, press [ENTER]. The new values assigned will be entered into the table.<br />
"FIND" softkey<br />
When selecting this option, the softkeys will show the following options:<br />
STARTING When pressing this softkey, the cursor is placed over the first line of the table that<br />
can be edited.<br />
END When pressing this softkey, the cursor is placed over the last line of the table.<br />
Zero offset, tool offset, tool, position, parameter<br />
When pressing one of these softkeys, the <strong>CNC</strong> requests the field number to be<br />
found. Once the field has been defined, press [ENTER].<br />
The <strong>CNC</strong> searches for the requested field and places the cursor over it (when found).<br />
"DELETE" softkey<br />
When deleting a line, the <strong>CNC</strong> sets all the fields to "0".<br />
To delete a line, indicate its number and press [ENTER]<br />
To delete several lines, indicate the beginning, press the [UP TO] softkey, indicate the last line to<br />
be deleted and press [ENTER]<br />
To delete all the lines, press the "ALL" softkey. The <strong>CNC</strong> will request confirmation of the command.
<strong>Operating</strong> <strong>manual</strong><br />
"INITIALIZE" softkey<br />
Resets all the table data to "0". The <strong>CNC</strong> will request confirmation of the command.<br />
"LOAD" softkey<br />
The tables may be loaded from the hard disk (KeyCF") or a peripheral device or a PC through the<br />
serial line (RS232C).<br />
The transmission starts after pressing the corresponding softkey. When using a serial line, the<br />
receptor must be ready before starting the transmission.<br />
To interrupt the transmission, press the "ABORT" softkey.<br />
If the length of the table received does not coincide with the current table length, the <strong>CNC</strong> will act<br />
as follows:<br />
If the table received is shorter than the current one, the received lines are modified and the rest<br />
remain with their previous values.<br />
If the table received is longer than the current one, all the lines of the table are modified and when<br />
detecting that there is no more room, the <strong>CNC</strong> will issue the corresponding error message<br />
"SAVE" softkey<br />
The tables may be saved into the hard disk (KeyCF") or a peripheral device or a PC through the<br />
serial line (RS232C).<br />
The transmission starts after pressing the corresponding softkey. When using a serial line, the<br />
receptor must be ready before starting the transmission.<br />
To interrupt the transmission, press the "ABORT" softkey.<br />
"MM/INCHES" softkey<br />
It toggles the display units for the data. The lower right-hand side window shows the units selected<br />
(MM/INCH).<br />
7.<br />
TABLES<br />
How to edit tables<br />
<strong>CNC</strong> <strong>8055</strong><br />
<strong>CNC</strong> <strong>8055</strong>i<br />
·T· MODEL<br />
SOFT: V01.3X<br />
·137·
7.<br />
TABLES<br />
<strong>CNC</strong> <strong>8055</strong><br />
<strong>CNC</strong> <strong>8055</strong>i<br />
·138·<br />
How to edit tables<br />
·T· MODEL<br />
SOFT: V01.3X<br />
<strong>Operating</strong> <strong>manual</strong>
UTILITIES<br />
8<br />
In this operating mode, one can access the programs stored in the <strong>CNC</strong>'s RAM memory, in the hard<br />
disk (KeyCF), in the USB disk and in external devices through the serial line.<br />
They can be deleted, renamed or their protection changed. It is also possible to make copies within<br />
the same device or from one to another.<br />
The contents of the storage devices may be shown in two ways:<br />
1. Using the explorer.<br />
2. Without using the explorer.<br />
There are two options to set how to access the explorer:<br />
Via the softkey.<br />
From the softkeys , or .<br />
Accessing the explorer this way does not allow certain operations.<br />
Advanced access<br />
G.m.p EXPLORER (P180) sets how to access the explorer.<br />
<strong>CNC</strong> <strong>8055</strong><br />
<strong>CNC</strong> <strong>8055</strong>i<br />
·T· MODEL<br />
SOFT: V01.3X<br />
·139·
8.<br />
UTILITIES<br />
<strong>CNC</strong> <strong>8055</strong><br />
<strong>CNC</strong> <strong>8055</strong>i<br />
·T· MODEL<br />
SOFT: V01.3X<br />
·140·<br />
Accessing the programs without using the explorer<br />
8.1 Accessing the programs without using the explorer<br />
8.1.1 Directory<br />
<strong>Operating</strong> <strong>manual</strong><br />
To access the part-program directory of the RAM memory, hard disk (KeyCF), USB disk and of the<br />
external devices (serial line). The subroutine directory of the <strong>CNC</strong> can also be accessed.<br />
Program directory<br />
By default, the <strong>CNC</strong> shows the program directory of the RAM memory, to view another directory,<br />
press the corresponding softkey.<br />
On each directory, the <strong>CNC</strong> shows all the programs visible (not hidden) to the user, that is:<br />
Part programs<br />
Screen customizing programs<br />
The PLC program (PLC_PRG)<br />
The PLC error file (PLC_ERR)<br />
The PLC message file (PLC_MSG)<br />
The program directory has the following definition fields:<br />
Program<br />
It shows the number when it is a part-program or a customizing program and the corresponding<br />
mnemonic when it is a PLC program, the PLC error file or the PLC message file.<br />
Comment<br />
Any program may have a comment associated with it for its identification.<br />
The comments may be defined when editing the program or in this operating mode using the<br />
Rename option as described later on.<br />
Size<br />
It indicates, in bytes, the size of the program text. It must be borne in mind that the actual size of<br />
the program is slightly greater because this field does not include the space occupied by some<br />
variables used internally (header, etc.).<br />
Date and time<br />
The date and the time when the program was edited (last changed).
<strong>Operating</strong> <strong>manual</strong><br />
Attributes<br />
They show information about the source and usefulness of each program. The attributes are defined<br />
in this operating mode by means of the "Protections" option as described later on.<br />
* The program is running, either because it is the main program or because it contains a<br />
subroutine which has been called upon from that program or from another subroutine.<br />
O The program was created by the machine manufacturer (OEM).<br />
H The program is hidden and cannot be displayed in any directory.<br />
However, a hidden program may be deleted or modified if its number is known; therefore,<br />
it is recommended to remove the modifiable attribute (M) in order to prevent the operator<br />
from changing or deleting that program.<br />
M The program may be modified. In other words, it may be edited, copied, etc.<br />
If a program does not have this attribute, the operator cannot see or modify its contents.<br />
X Indicates that the program may be executed.<br />
A program not having this attribute cannot be executed by the operator.<br />
When showing the attributes of each program, it will only show the letters of the fields that are<br />
selected, and it will show the character "-" when they're not.<br />
Example:<br />
O - -X Indicates that the program was created by the manufacturer, it will be displayed in the<br />
directory (not hidden), it cannot be modified, but it may be executed.<br />
Subroutine directory<br />
It lists all the subroutines defined in the part programs of the <strong>CNC</strong> ordered from the smallest one<br />
to the largest one. Also, next to the subroutines, it displays the number of the program where it has<br />
been defined.<br />
If the program containing the subroutine has the "hidden" attribute assigned to it, that program<br />
number will appear as P??????.<br />
8.<br />
UTILITIES<br />
Accessing the programs without using the explorer<br />
<strong>CNC</strong> <strong>8055</strong><br />
<strong>CNC</strong> <strong>8055</strong>i<br />
·T· MODEL<br />
SOFT: V01.3X<br />
·141·
8.<br />
UTILITIES<br />
<strong>CNC</strong> <strong>8055</strong><br />
<strong>CNC</strong> <strong>8055</strong>i<br />
·142·<br />
Accessing the programs without using the explorer<br />
·T· MODEL<br />
SOFT: V01.3X<br />
Directory of the external devices<br />
<strong>Operating</strong> <strong>manual</strong><br />
When accessing the directory of an external device through the serial line, that directory is shown<br />
in DOS format.<br />
The "CHANGE DIR" softkey lets the user select the work directory of the PC to operate with from<br />
the <strong>CNC</strong>. This operation does not change the work directory that was selected to operate with from<br />
the PC. In other words, when operating via DNC, it is possible to select a work directory at the PC<br />
and a different PC directory at the <strong>CNC</strong>.
<strong>Operating</strong> <strong>manual</strong><br />
8.1.2 Copy<br />
To copy programs in the same directory or between directories of different devices.<br />
To make a copy, proceed as follows:<br />
1. Press the "COPY" softkey.<br />
2. Indicate the location of the program or programs to be copied.<br />
The <strong>CNC</strong>'s RAM memory, hard disk (KeyCF), USB disk and external devices (serial line).<br />
3. Indicate the number of the program to be copied.<br />
Select the program with the arrow keys or key in its number and press [ENTER].<br />
4. To copy several programs, press the softkeys "TO THE END" or "TO". In the case of "TO", indicate<br />
the number of the last program to be copied.<br />
5. Press the "IN" softkey.<br />
6. Indicate the destination of the copy.<br />
The <strong>CNC</strong>'s RAM memory, hard disk (KeyCF), USB disk and external devices (serial line).<br />
7. When copying a single program, a different number may be selected for the destination program.<br />
8. Press [ENTER].<br />
If a program with the same number already exists, the <strong>CNC</strong> will display a warning message. On the<br />
other hand, if that program is in execution, the <strong>CNC</strong> will display a message indicating that it is not<br />
possible.<br />
Two subroutines cannot have the same name in the RAM memory. To make a copy and change the<br />
name of the copied subroutine, write the subroutine defining block as a comment before making<br />
the copy.<br />
Examples:<br />
Copy program 200103, from the <strong>CNC</strong>'s RAM memory out to the hard disk (KeyCF) with the<br />
number 14.<br />
COPY (MEMORY) P200103 IN<br />
IN (HARD DISK) P14 ENTER<br />
Copy from program 102100 to the end, from the <strong>CNC</strong>'s RAM memory out to the hard disk<br />
(KeyCF).<br />
COPY (MEMORY) P102100 (TO THE END)<br />
IN (HARD DISK) ENTER<br />
8.<br />
UTILITIES<br />
Accessing the programs without using the explorer<br />
<strong>CNC</strong> <strong>8055</strong><br />
<strong>CNC</strong> <strong>8055</strong>i<br />
·T· MODEL<br />
SOFT: V01.3X<br />
·143·
8.<br />
UTILITIES<br />
<strong>CNC</strong> <strong>8055</strong><br />
<strong>CNC</strong> <strong>8055</strong>i<br />
·T· MODEL<br />
SOFT: V01.3X<br />
·144·<br />
Accessing the programs without using the explorer<br />
8.1.3 Delete<br />
<strong>Operating</strong> <strong>manual</strong><br />
It is possible to protect programs stored in the <strong>CNC</strong>'s RAM memory, in the hard disk (KeyCF), USB<br />
disk or in the external device.<br />
To delete a program, proceed as follows:<br />
1. Press the [DELETE] softkey<br />
2. Indicate the location of the program or programs to be deleted.<br />
The <strong>CNC</strong>'s RAM memory, hard disk (KeyCF), USB disk and external devices (serial line).<br />
3. Indicate the number of the program to be deleted.<br />
Select the program with the arrow keys and press [ENTER] or key in its number .<br />
4. To delete several programs, press the softkeys "TO THE END" or "TO", in the case of "TO"<br />
indicate the number of the last program to be deleted.<br />
5. Press [ENTER].<br />
Only programs that can be modified ("M" attribute) can be deleted.<br />
Examples:<br />
Delete program 200103 from the hard disk (KeyCF):<br />
DELETE (HARD DISK) P200103 ENTER<br />
Delete from program 123123 to program 123456, from the <strong>CNC</strong>'s RAM memory.<br />
DELETE (MEMORY) P123123 (TO) P123456 ENTER
<strong>Operating</strong> <strong>manual</strong><br />
8.1.4 Rename<br />
To rename or assign a new comment to a program stored in the <strong>CNC</strong>'s RAM memory, in the hard<br />
disk (KeyCF) or in the USB disk.<br />
To rename a program, proceed as follows:<br />
1. Press the "RENAME" softkey.<br />
2. Indicate the location of the program or programs to be renamed.<br />
The <strong>CNC</strong>'s RAM memory, hard disk (KeyCF), USB disk and external devices (serial line).<br />
3. Indicate the number of the program to be renamed.<br />
4. Select the program with the arrow keys and press [ENTER] or key in its number and press the<br />
"TO" softkey.<br />
5. Press the softkey NEW NUMBER or NEW COMMENT.<br />
6. Enter the new number or the new comment and press [ENTER].<br />
The files associated with the PLC (program, messages and errors) are always referred to with their<br />
associated mnemonics, thus only their comments may be renamed.<br />
If there is a program with the same number, the <strong>CNC</strong> will issue a warning message and it will offer<br />
the chance to modify the command.<br />
Examples:<br />
To change the name of program 200103 of the hard disk (KeyCF).<br />
RENAME (HARD DISK) P200103<br />
A NEW NUMBER P12 ENTER<br />
To change the comment of program 100453 from the <strong>CNC</strong><br />
RENAME (MEMORY) P100453<br />
A NEW PROFILE "HELLO" ENTER<br />
8.<br />
UTILITIES<br />
Accessing the programs without using the explorer<br />
<strong>CNC</strong> <strong>8055</strong><br />
<strong>CNC</strong> <strong>8055</strong>i<br />
·T· MODEL<br />
SOFT: V01.3X<br />
·145·
8.<br />
UTILITIES<br />
<strong>CNC</strong> <strong>8055</strong><br />
<strong>CNC</strong> <strong>8055</strong>i<br />
·T· MODEL<br />
SOFT: V01.3X<br />
·146·<br />
Accessing the programs without using the explorer<br />
8.1.5 Protections<br />
<strong>Operating</strong> <strong>manual</strong><br />
To prevent certain programs from being manipulated and restrict access to the operator to certain<br />
<strong>CNC</strong> commands.<br />
It is possible to protect programs stored in the <strong>CNC</strong>'s RAM or in the hard disk (KeyCf).<br />
User permissions<br />
Lets the operator see those <strong>CNC</strong> programs that have been created by the operator and sets their<br />
attributes.<br />
To modify the attributes of a program, proceed as follows:<br />
1. Press the [USER PERMISSION] softkey.<br />
2. Indicate the program number.<br />
If it is in another directory, press the corresponding softkey.<br />
Select the program with the arrow keys or key in its number and press [ENTER].<br />
3. Press the following softkeys<br />
F2 to change the (H) attribute program visible (not hidden)<br />
F3 to change the (M) attribute modifiable program<br />
F4 to change the (X) attribute executable program<br />
4. Press the [ENTER] key.<br />
OEM Permission<br />
Lets see all the programs stored at the <strong>CNC</strong> whether they are created by the OEM or by the operator<br />
and set their attributes.<br />
To modify the attributes of a program, proceed as follows:<br />
1. Press the "OEM PERMISSION" softkey.<br />
2. Indicate the program number.<br />
If it is in another directory, press the corresponding softkey.<br />
Select the program with the arrow keys or key in its number and press [ENTER].<br />
3. Press the following softkeys<br />
F1 to change the (O) attribute OEM program<br />
F2 to change the (H) attribute program visible (not hidden)<br />
F3 to change the (M) attribute modifiable program<br />
F4 to change the (X) attribute executable program<br />
4. Press the [ENTER] key.<br />
Passwords<br />
Lets define each of the passwords that the operator must key in before accessing the various <strong>CNC</strong><br />
commands.<br />
General password (MASTERPSW)<br />
It is requested when trying to access this password option.<br />
(Utilities mode / Protections / Passwords).<br />
OEM password (OEMPSW)<br />
It is requested when trying to access OEM permissions<br />
(Utilities mode / Protections / OEM permissions).
<strong>Operating</strong> <strong>manual</strong><br />
User password (USERPSW)<br />
It is requested when trying to access user permissions<br />
(Utilities mode / Protections / User permissions).<br />
PLC access password (PLCPSW)<br />
It is requested in the following cases:<br />
When compiling the PLC program.<br />
When trying to change the status of a resource or execute a program execution controlling<br />
command.<br />
To protect the PLC program, the PLC message program and the PLC error program, modify their<br />
attributes so they are "Non-modifiable".<br />
Customizing password (CUSTOMPSW)<br />
It is requested when trying to access the Customizing mode or when attempting to erase an OEM<br />
screen.<br />
Machine parameter access password (SETUPPSW)<br />
It is requested when trying to access the options to modify the table values (Edit, Modify, Initialize,<br />
Delete and Load) except for tables of the serial lines which are not protected.<br />
To change or delete the passwords, use the following softkeys:<br />
Change passwords.<br />
Select the desired password and enter the new one.<br />
Delete password.<br />
Lets delete (eliminate) one of several codes from the table.<br />
To delete a password, indicate its number and press [ENTER].<br />
To delete several passwords (they must be in a row), indicate the number of the first one to be delete,<br />
press the "UPTO" softkey, indicate the number of the last one to be deleted and press [ENTER].<br />
To delete a password, indicate its number and press [ENTER].<br />
Clear all.<br />
Lets delete all the passwords. The <strong>CNC</strong> will request confirmation of the command and it will delete<br />
them after pressing [ENTER].<br />
8.<br />
UTILITIES<br />
Accessing the programs without using the explorer<br />
<strong>CNC</strong> <strong>8055</strong><br />
<strong>CNC</strong> <strong>8055</strong>i<br />
·T· MODEL<br />
SOFT: V01.3X<br />
·147·
8.<br />
UTILITIES<br />
<strong>CNC</strong> <strong>8055</strong><br />
<strong>CNC</strong> <strong>8055</strong>i<br />
·148·<br />
Accessing the programs without using the explorer<br />
·T· MODEL<br />
SOFT: V01.3X<br />
8.1.6 Change date<br />
Lets change the system date and time.<br />
<strong>Operating</strong> <strong>manual</strong><br />
It will first show the date in the <strong>CNC</strong>'s day/month/year format (12/04/2009). After changing it, press<br />
[ENTER] to validate it. If it is not to be changed, press [ESC].<br />
It will then show the time in the <strong>CNC</strong>'s hour/minutes/seconds format (08/30/00). After changing it,<br />
press [ENTER] to validate it. If it is not to be changed, press [ESC].
<strong>Operating</strong> <strong>manual</strong><br />
8.2 Accessing the programs using the explorer<br />
Accessing the explorer displays a window divided in two areas (left panel and right panel) as shown<br />
in the next figure:<br />
USB DISK<br />
Left panel FOLDERS<br />
This side of the window shows all the devices available at the <strong>CNC</strong>:<br />
Memory<br />
Hard disk (KeyCF)<br />
USB disk<br />
Remote hard disk<br />
DNC 2<br />
DNC E<br />
If a device DNC is not connected, the explorer will display the device, but it will issue the message<br />
"device (unit) not available" when trying to access its contents.<br />
The devices include their own folders. Using the explorer, it is possible to view the real folder structure<br />
(tree). Thus, the user can display the subdirectories Tab, Prg, Pan, ...<br />
The subdirectories of the DNC units will only show the stored user programs.<br />
Right panel DEVICE<br />
This side of the window shows the contents of the folder previously selected in the left panel. Only<br />
the <strong>CNC</strong> programs (*.pim or *.pit) stored in the selected folder will be displayed. Any other type of<br />
file that this folder may contain will not be shown.<br />
The fields to the right of each program indicate the program number, its size, date/time it was created<br />
and attribute.<br />
8.<br />
UTILITIES<br />
Accessing the programs using the explorer<br />
<strong>CNC</strong> <strong>8055</strong><br />
<strong>CNC</strong> <strong>8055</strong>i<br />
·T· MODEL<br />
SOFT: V01.3X<br />
·149·
8.<br />
UTILITIES<br />
<strong>CNC</strong> <strong>8055</strong><br />
<strong>CNC</strong> <strong>8055</strong>i<br />
·T· MODEL<br />
SOFT: V01.3X<br />
·150·<br />
Accessing the programs using the explorer<br />
<strong>Operating</strong> <strong>manual</strong><br />
The attribute of a program is identified depending on the icon appearing in the "program" field.<br />
By default, the programs will appeared sorted by number in ascending order and the PLC files will<br />
be at the end: errors, messages and programs.<br />
They can also be sorted by comment, date/hour and size, both in ascending or descending order<br />
using the softkey The options displayed are:<br />
By number [N]<br />
By comment<br />
By size<br />
By date<br />
The bottom of the screen shows how much memory is available in each device (unit) and how many<br />
programs are currently selected as well as their total size.<br />
Hidden user files can also be shown using the USERPSW password in the window.<br />
To display all the files, enter the password OEMPSW.<br />
Program handling<br />
A program is considered to be selected on the file list of the right panel when the cursor is on i.<br />
The keys for moving the cursor are:<br />
Use the number keys of the <strong>CNC</strong> to select the program with the desired number. If there is no program<br />
with that number and the programs are sorted by number, the cursor will select the program with<br />
the nearest lower number.<br />
The operations that may be carried out on the programs displayed by the explorer at the time are:<br />
Rename<br />
OEM HIDDEN EXECUTABLE READ ONLY<br />
F7 - Cursor movement inside the right/left panels of the explorer.<br />
Up/down arrow keys.<br />
Folder expand/shrink keys of the left panel of the explorer.<br />
SHIFT + Move the cursor to the first program.<br />
SHIFT + Move the cursor to the last program.<br />
To rename the selected program as long as it is a modifiable program. After modified, its<br />
date/time will change.<br />
To rename a program, select it first in the right panel and after pressing the softkey,<br />
>number< option displays the window with the new text frame "new number" where<br />
the new name can be written.<br />
No program may be renamed in DNC 2/E.
<strong>Operating</strong> <strong>manual</strong><br />
Modify comment<br />
To rename the comment of the selected program as long as it is a modifiable program. The<br />
comment must not exceed 20 characters. After modified, its date/time will change.<br />
To change the comment of a program, first select it in the right panel and after pressing the<br />
softkey >comment< option, it shows the text box "new comment" where the new<br />
comment may be written.<br />
No comment of a program may be renamed in DNC 2/E.<br />
Modifying permissions<br />
It may be used to modify the OEM, hidden, executable and read-only permissions of programs<br />
that are displayed at the time in the explorer. Thus, if it is an OEM program, it will request an<br />
OEM password and if a program is assigned the attribute, its relevant icon immediately<br />
appears on the list of the explorer. After modified, its date/time will change.<br />
To change the permission of a program, first select it in the right panel and after pressing the<br />
softkey >permissions< option, it shows the text box "new comment" where the new<br />
comment may be written.<br />
No permission of a program may be renamed in DNC 2/E.<br />
Delete<br />
It may be used to delete a previously selected program. Only a modifiable program may be<br />
deleted.<br />
To delete a program, first select it in the right panel and after pressing the softkey,<br />
>[CLEAR]< option, it will disappear from the program listing displayed in the explorer.<br />
Copy<br />
It copies the selected program onto the clipboard. First select the program to be copied in the<br />
right panel and press the softkey option. Then, select the destination<br />
folder and press the option located under the same >Actions< softkey.<br />
Cut/move<br />
It copies the selected program onto the clipboard. First select the program to be cut/move in the<br />
right panel and press the >Actions< softkey option. Then, select the destination folder<br />
and press the option located under the same >Actions< softkey. Once the content<br />
of the clipboard has been pasted, the files will be deleted from the source folder and moved to<br />
the new destination.<br />
These operations are carried out using the horizontal softkeys shown at the bottom of the screen<br />
and can only be carried out on the programs being displayed on the screen.<br />
8.<br />
UTILITIES<br />
Accessing the programs using the explorer<br />
<strong>CNC</strong> <strong>8055</strong><br />
<strong>CNC</strong> <strong>8055</strong>i<br />
·T· MODEL<br />
SOFT: V01.3X<br />
·151·
8.<br />
UTILITIES<br />
<strong>CNC</strong> <strong>8055</strong><br />
<strong>CNC</strong> <strong>8055</strong>i<br />
·T· MODEL<br />
SOFT: V01.3X<br />
·152·<br />
Accessing the programs using the explorer<br />
Operations on sets<br />
<strong>Operating</strong> <strong>manual</strong><br />
The user may select a set of programs that are located in the right panel of the screen. This selection<br />
may be done either individually or by range or as a whole.<br />
These types of selection may be carried out after pressing the softkey and any of the<br />
options shown depending on the task to be carried out. The available options are:<br />
All / Nothing [ * ]<br />
From / To [ _ ]<br />
Select [ + ]<br />
Deselect [ - ]<br />
Invert<br />
After selecting the programs individually, by range or as a whole, it is possible to carry out on them<br />
the operations mentioned earlier.<br />
Some operations may not be applicable to certain programs of the selection. In those cases, the user<br />
will be informed and will be allowed to either resume or cancel the operation.<br />
Handling the directories<br />
When the cursor is located on any of the "hard disk" or "remote hard disk" units of the left panel,<br />
any of the following actions may be carried out on any of them:<br />
Create a subdirectory<br />
Rename a subdirectory<br />
Delete a subdirectory<br />
To delete a subdirectory, it must be empty.<br />
Quick access to directories<br />
Selecting a directory in the left panel and pressing the softkey, >Save position [M]
STATUS<br />
Each softkey of this operating mode shows the following information.<br />
SOFTKEY Meaning<br />
9<br />
<strong>CNC</strong> Program number and line that was being executed last time an execution error or a power<br />
outage occurred.<br />
DNC Information and statistics of the DNC communication lines.<br />
Establish the connection with a remote PC to carry out telediagnosis tasks.<br />
Sercos Information and statistics of the Sercos communication.<br />
CAN Information and statistics of the CAN communication.<br />
<strong>CNC</strong> <strong>8055</strong><br />
<strong>CNC</strong> <strong>8055</strong>i<br />
·T· MODEL<br />
SOFT: V01.3X<br />
·153·
9.<br />
STATUS<br />
<strong>CNC</strong><br />
<strong>CNC</strong> <strong>8055</strong><br />
<strong>CNC</strong> <strong>8055</strong>i<br />
·T· MODEL<br />
SOFT: V01.3X<br />
·154·<br />
9.1 <strong>CNC</strong><br />
<strong>Operating</strong> <strong>manual</strong><br />
This screen shows the number of the line that was being executed last time an execution error or<br />
a power outage occurred. The <strong>CNC</strong> shows the program number and line number that was executing<br />
as well as where the program is stored.<br />
If that program called a subroutine and the <strong>CNC</strong> was executing it, it will show the subroutine number,<br />
the program containing it and the line or block of the subroutine that it was executing.<br />
Device<br />
HARD DISK<br />
MEMORY<br />
Error register<br />
Program<br />
000012<br />
001000<br />
Line number<br />
7<br />
15<br />
Subroutine<br />
0033<br />
The <strong>CNC</strong> was executing line 7 of program 12 stored in the hard disk.<br />
That program called subroutine 33 and the <strong>CNC</strong> was executing line 15 of that subroutine.<br />
The subroutine is defined in program 1000 that is stored in the <strong>CNC</strong>'s RAM memory.<br />
The <strong>CNC</strong>'s error register is accessed with the softkey "BB". This register saves an error history<br />
indicating the error number and when it occurred.<br />
The SAVE softkey may be used to save the register into a file. By pressing this softkey, the <strong>CNC</strong><br />
requests the number of the program to store that information.
<strong>Operating</strong> <strong>manual</strong><br />
9.1.1 Data backup copy. Backup - Restore<br />
This option may be used to make a backup copy of the <strong>CNC</strong> configuration data to be restored later<br />
on if necessary.<br />
The general backup and restore may be carried out on any device:<br />
Hard disk (KeyCF).<br />
DNC.<br />
USB disk.<br />
Doing a Backup or Restore via DNC requires configuring the "work folder" and "work folder of the <strong>CNC</strong><br />
operator" inside SETUP / MODIFICAR of the WinDNC.<br />
If these folders are missing, the <strong>CNC</strong> will not find the device.<br />
Configuring the backup options<br />
Accessing / / , it is possible to select either the "Backup"<br />
or "Restore" option. After selecting one of these two options, an explorer window appears for<br />
selecting the source/target of the Backup/Restore operation.<br />
The selected configuration is saved for the next time "Backup/Restore" is used.<br />
This screen shows a table for selecting everything that is to be saved or restored.<br />
OEM programs<br />
PLC program, MSGFILE program, CFGFILE program, STPFILE, USR* program, PLC<br />
messages and PLC errors.<br />
If any of the programs described is not an OEM program, it will request confirmation to make<br />
it OEM. If you chose not to make it OEM, it will not be saved.<br />
OEM and hidden programs will be saved encrypted. When doing the Backup, OEM and hidden<br />
programs are encrypted based on the OEM password. If the Restore is carried out on a <strong>CNC</strong><br />
with a different OEM password, the <strong>CNC</strong> will issue the error message "the program is protected"<br />
and will not allow restoring it.<br />
<strong>CNC</strong> tables and parameters<br />
Tables for zero offsets, tool offsets, tools, arithmetic parameters and geometry.<br />
General machine parameters, for axes, spindles, serial lines, ethernet and hard disk, PLC, M<br />
functions, for leadscrew error compensation and cross compensation.<br />
Screens<br />
".PAN" files: customized screens generated with the WINDRAW55 program.<br />
Servo drive parameters<br />
Parameters for all the drives.<br />
This field is only shown when using a Sercos or CAN servo drive system. These parameters<br />
are saved to and restored from the drives.<br />
User programs<br />
Visible and hidden user programs.<br />
The same screen shows the softkeys to start the Backup and the Restore: and<br />
. It also shows other softkeys such as OEM data, options or modify.<br />
If an error occurs, the <strong>CNC</strong> will request confirmation to resume copying.<br />
Backup and Restore via WINDNC (including screens) requires WINDNC version V5.1 or greater.<br />
Otherwise, the <strong>CNC</strong> will display the corresponding error.<br />
9.<br />
STATUS<br />
<strong>CNC</strong><br />
<strong>CNC</strong> <strong>8055</strong><br />
<strong>CNC</strong> <strong>8055</strong>i<br />
·T· MODEL<br />
SOFT: V01.3X<br />
·155·
9.<br />
STATUS<br />
<strong>CNC</strong><br />
<strong>CNC</strong> <strong>8055</strong><br />
<strong>CNC</strong> <strong>8055</strong>i<br />
·T· MODEL<br />
SOFT: V01.3X<br />
·156·<br />
Backup<br />
Backup is carried out using the softkey.<br />
<strong>Operating</strong> <strong>manual</strong><br />
Pressing this softkey makes a safety copy (backup) of the data contained in the indicated folder.<br />
The data is saved in the selected file.<br />
Several backups may be done in different folders in the same unit (Hard disk, USB disk, etc.).<br />
When doing a Backup, each file goes to its corresponding folder (PRG, TAB or PAN). If these folders<br />
are missing, they will be created.<br />
Backup is not possible in a subfolder PRG, TAB or PAN, only the folder containing these subfolders<br />
may be selected.<br />
When doing a Backup, the data is copied in the following devices:<br />
Screens: from the hard disk (KeyCF).<br />
Servo drive parameters: from CAN / SERCOS drives.<br />
In the rest of the <strong>CNC</strong> files: from RAM memory.
<strong>Operating</strong> <strong>manual</strong><br />
Restore<br />
The backup data is restored using the softkey.<br />
When doing a Restore, the data is restored in the following devices:<br />
Screens: on hard disk (KeyCF)<br />
Servo drive parameters: at the drives.<br />
In the rest of the <strong>CNC</strong> files: in RAM memory.<br />
If servo drive tables or parameters have been selected, the emergency must be activated while doing<br />
a Restore. Otherwise, corresponding error will be issued.<br />
When Restore is done, the <strong>CNC</strong> is restarted.<br />
If the drives are not on, the <strong>CNC</strong> will issue the relevant warning.<br />
If during Restore, there are errors in the table data, the message window will display them in green.<br />
The Restore operations will be registered in the <strong>CNC</strong> status register.<br />
OEM data<br />
The softkey may be used to select/deselect all the OEM data.<br />
OEM programs.<br />
<strong>CNC</strong> tables and parameters.<br />
Screens.<br />
Servo drive parameters.<br />
After selecting the desired OEM data, it is possible to back them up or restore them using the<br />
or softkeys.<br />
9.<br />
STATUS<br />
<strong>CNC</strong><br />
<strong>CNC</strong> <strong>8055</strong><br />
<strong>CNC</strong> <strong>8055</strong>i<br />
·T· MODEL<br />
SOFT: V01.3X<br />
·157·
9.<br />
STATUS<br />
DNC<br />
<strong>CNC</strong> <strong>8055</strong><br />
<strong>CNC</strong> <strong>8055</strong>i<br />
·T· MODEL<br />
SOFT: V01.3X<br />
·158·<br />
9.2 DNC<br />
<strong>Operating</strong> <strong>manual</strong><br />
The <strong>CNC</strong> grants access to this operating mode when having Ethernet connection or when the serial<br />
line (RS232C) has been set to work in DNC mode.<br />
From this mode, it is possible to know the status of the serial line and the Ethernet configuration<br />
as well as activating or deactivating the DNC modes. It is also possible to make a telephone call<br />
to a remote PC to carry out telediagnosis tasks.<br />
Turning the DNC on/off<br />
The bottom of the screen shows softkeys with the following options for the serial line:<br />
DNC ON Activates the serial line.<br />
DNC OFF Deactivates the serial line.<br />
The activation/deactivation of this operating mode is made dynamically, therefore, if, when<br />
deactivating the DNC mode, you are transmitting via this channel, the <strong>CNC</strong> aborts the transmission<br />
and deactivates the DNC.<br />
Regardless of this operating mode, the OEM can set by machine parameter whether the DNC mode<br />
will be active or not on power-up.<br />
Status of the serial line<br />
The following information is shown for the serial line:<br />
DNC<br />
DNC ON DNC OFF<br />
In this example, the serial line is used to communicate via DNC.<br />
The upper area (A) indicates:<br />
The status of the serial line. Active / Inactive.<br />
The type of operation in progress.<br />
Sending program / Receiving program / Sending directory / Receiving directory / etc.<br />
The lower area (B) indicates the last operation and the type of error occurred if any.
<strong>Operating</strong> <strong>manual</strong><br />
Diagnosis of the Ethernet connection<br />
The screen for Ethernet status shows the following information.<br />
ETHERNET P...... N....<br />
DNC 12:24:55<br />
NET<br />
MAC 00:0B:CB:10:00:10<br />
MASK 255.255.0.0<br />
DIRIP 10.0.17.70<br />
GATEWAY<br />
ETHERNET NOT RUNNING<br />
RECEPCION<br />
Packs 767<br />
Overrun 0<br />
TRANSMISION<br />
Packs 1980<br />
Overrun 0<br />
FTP Active<br />
REMOTE HARD DISK Active<br />
Errors 0<br />
Frame 0<br />
Errors 0<br />
Collisions 1<br />
Lost 0<br />
Lost 0<br />
Carrier 0<br />
CAP INS<br />
The top of the screen shows the network configuration (MAC or Ethernet address, IP address,<br />
network mask and the IP address of the gateway).<br />
When detecting an error in the configuration, it will show the corresponding error message.<br />
The mid area of the screen shows the information on data transmission and reception. With a<br />
green background the fields that must be 0 when working fine.<br />
The bottom of the screen shows the data of the active services.<br />
For the remote hard disk, it shows the IP address and the shared directory. If there is no remote<br />
hard disk or there is an error, it shows the corresponding error message.<br />
9.<br />
STATUS<br />
DNC<br />
<strong>CNC</strong> <strong>8055</strong><br />
<strong>CNC</strong> <strong>8055</strong>i<br />
·T· MODEL<br />
SOFT: V01.3X<br />
·159·
9.<br />
STATUS<br />
DNC<br />
<strong>CNC</strong> <strong>8055</strong><br />
<strong>CNC</strong> <strong>8055</strong>i<br />
·T· MODEL<br />
SOFT: V01.3X<br />
·160·<br />
9.2.1 Phone call (telediagnosis)<br />
<strong>Operating</strong> <strong>manual</strong><br />
The "phone call" softkey may be used to communicate a <strong>CNC</strong> with a remote PC to carry out<br />
telediagnosis tasks. See chapter "14 <strong>CNC</strong> - PC Communication. Telediagnosis".<br />
To establish communication, both the <strong>CNC</strong> and the PC must be connected to a modem. The remote<br />
PC must have the WinDNC software installed in it.<br />
The <strong>CNC</strong> offers the following types of phone call.<br />
Normal phone call.<br />
It is a direct phone call between the <strong>CNC</strong> and the PC. Whoever establishes the connection incurs<br />
in its costs.<br />
Advanced phone call.<br />
It is a direct phone call between the <strong>CNC</strong> and the PC. Whoever establishes the connection incurs<br />
in its costs.<br />
This option is similar to the previous one, but it provides faster telediagnosis. This type of<br />
connection uses TCP/IP protocol, thus not being necessary to configure an incoming connection<br />
at the PC.<br />
Internet phone call.<br />
It is a connection made through internet. Both the <strong>CNC</strong> and the PC incur in the connection costs<br />
because both the <strong>CNC</strong> and the PC must be connected to the internet.<br />
Telediagnosis through the Internet offers all the advantages of this type of connection. Usually,<br />
this type of connection costs less than a direct telephone call. When connecting through the<br />
Internet for the connection, the telediagnosis may sometimes be slower than making a direct<br />
telephone call.<br />
Dialing with pulses or tones<br />
The softkey menu permits selecting whether to dial using pulses or tones.
<strong>Operating</strong> <strong>manual</strong><br />
9.3 Sercos<br />
The <strong>CNC</strong> grants access to this operating mode when the Sercos bus has been defined. It shows<br />
information and statistics on the incidences occurred in the Sercos communication.<br />
This mode has been especially designed for the Service Department.<br />
The data on a green background must have a "0" value if everything is OK.<br />
Pressing the "LOG FILE" softkey shows a history of the errors occurred till then, time, error number<br />
and its description.<br />
The SAVE softkey may be used to save that error history into a file.<br />
9.<br />
STATUS<br />
Sercos<br />
<strong>CNC</strong> <strong>8055</strong><br />
<strong>CNC</strong> <strong>8055</strong>i<br />
·T· MODEL<br />
SOFT: V01.3X<br />
·161·
9.<br />
STATUS<br />
CAN<br />
<strong>CNC</strong> <strong>8055</strong><br />
<strong>CNC</strong> <strong>8055</strong>i<br />
·T· MODEL<br />
SOFT: V01.3X<br />
·162·<br />
9.4 CAN<br />
<strong>Operating</strong> <strong>manual</strong><br />
The <strong>CNC</strong> grants access to this operating mode when the CAN bus has been defined. It shows<br />
information and statistics on the incidences occurred in the CAN communication.<br />
This mode has been especially designed for the Service Department.<br />
The main screen shows:<br />
Information on each node.<br />
Node ID Node identifier.<br />
Reported inputs Number of inputs detected.<br />
Reported outputs Number of outputs detected.<br />
Rx errors Reception errors.<br />
Tx errors Transmission errors<br />
Lost messages.<br />
Stage Stage (phase) of the communication status.<br />
Value of 5 if OK<br />
<strong>CNC</strong> information.<br />
Stage Stage (phase) of the communication status.<br />
CAN speed.<br />
Rx errors Reception errors.<br />
Tx errors Transmission errors<br />
Lost messages.<br />
Number of retries.<br />
Status For the <strong>Fagor</strong> Service Department.<br />
Input cycle For the <strong>Fagor</strong> Service Department.<br />
Number of analog inputs/outputs and PT100.<br />
Analog inputs.<br />
Analog outputs.<br />
PT100 inputs.<br />
The data on a green background must have a "0" value if everything is OK.<br />
Pressing the "LOG FILE" softkey shows a history of the errors occurred till then, time, error number<br />
and its description.<br />
The SAVE softkey may be used to save that error history into a file.<br />
Pressing the VERSION softkey displays a screen that shows:<br />
The software version installed in each node. SW version, Date and Checksum.<br />
The hardware version for the node: HV version.<br />
The CAN software version installed at the <strong>CNC</strong>: SW version and Checksum.<br />
There are softkeys to update or copy the <strong>CNC</strong>'s CAN software in each of the <strong>Fagor</strong> modules. This<br />
operation may be carried out module by module or in all of them at the same time.
PLC<br />
10<br />
In this operating mode, the PLC may be accessed to check its operation or the status of its variables.<br />
It is also possible to edit or analyze the PLC program as well as the message or the error files of<br />
the PLC.<br />
The accessible programs associated with the PLC are:<br />
The PLC program (PLC_PRG)<br />
The PLC error file (PLC_ERR)<br />
The PLC message file (PLC_MSG)<br />
The PLC program (PLC_PRG) may be edited at the front panel or copied from the hard disk (KeyCF)<br />
or from a PC as described in the "Utilities" chapter.<br />
The PLC program (PLC_PRG) is stored in the internal <strong>CNC</strong> memory with the part-programs and<br />
it is displayed in the program directory (utilities) together with the part-programs.<br />
Before executing the PLC_PRG program, it must be compiled. Once it is done compiling, the <strong>CNC</strong><br />
requests whether the PLC should be started or not. To make the operator life easier and avoid new<br />
compilations, the source code generated at each compilation is stored in memory.<br />
After power-up, the <strong>CNC</strong> acts as follows:<br />
Is there an<br />
executable code?<br />
No<br />
Is there a<br />
No<br />
Is there a<br />
PLC_PRG in<br />
No<br />
Yes<br />
Yes<br />
Yes<br />
The PLC compiles and<br />
generates the executable<br />
RUN END<br />
Runs the executable program stored in memory.<br />
If there isn't one, it compiles the PLC_PRG program<br />
already in memory and runs the resulting executable<br />
program.<br />
If it is not there, it looks for it in the hard disk (KeyCF).<br />
If it isn't in the hard disk (KeyCF) either, it does nothing.<br />
Later on, when accessing the jog mode, execution mode,<br />
etc. the <strong>CNC</strong> will issue the corresponding error message.<br />
Once the program has been compiled, it is not necessary to keep the source program (PLC_PRG)<br />
in memory because the PLC always executes the executable program.<br />
Once the proper performance of the PLC has been verified, it is a good idea to save it into the hard<br />
disk (KeyCF) using the instruction SAVE PROGRAM (as described later on).<br />
<strong>CNC</strong> <strong>8055</strong><br />
<strong>CNC</strong> <strong>8055</strong>i<br />
·T· MODEL<br />
SOFT: V01.3X<br />
·163·
10.<br />
PLC<br />
<strong>CNC</strong> <strong>8055</strong><br />
<strong>CNC</strong> <strong>8055</strong>i<br />
·T· MODEL<br />
SOFT: V01.3X<br />
·164·<br />
Edit<br />
10.1 Edit<br />
<strong>Operating</strong> <strong>manual</strong><br />
Once this option is selected, indicate with the corresponding softkey the PLC program to be edited.<br />
The PLC program (PLC_PRG)<br />
The PLC error file (PLC_ERR)<br />
The PLC message file (PLC_MSG)<br />
The cursor can be moved line by line with the [] [] arrow keys or page by page with the "page<br />
up" and "page down" keys.<br />
The cursor position or line number will be displayed in a white window inside the communications<br />
window next to the CAP/INS indicator window.<br />
This operating mode offers various options that are described next.<br />
Once any of those options has been selected, the user can move the cursor over this line by means<br />
of the [] [] keys. Also, with the [] key, the cursor may be placed over the first character of the<br />
editing window and, with the [] key over the last character.<br />
"EDIT" softkey<br />
With this option it is possible to edit new lines or blocks of the selected program. Before pressing<br />
this softkey, the block after which the new ones will be added must be selected with the cursor.<br />
Once this option has been selected, the softkeys will change colors and they will appear over white<br />
background showing the information corresponding to the type of editing possible at that point.<br />
Pressing the [ESC] key deletes the block being edited. From this point on, the block may be edited<br />
again.<br />
Once the block has been edited, press [ENTER]. This new block will be added to the program after<br />
the one indicated by the cursor.<br />
The cursor will position over the new edited block and the editing area (window) will be cleared so<br />
another block can be written.<br />
The editing area must be empty in order to quit this option. If it's not, press [ESC] to delete that<br />
information and then press [ESC] again.<br />
"MODIFY" softkey<br />
This option permits modifying the contents of a selected program block. Before pressing this softkey,<br />
select with the cursor the block to be modified .<br />
Once this option is selected, the softkeys will change their color showing their type of modifying<br />
option over a white background.<br />
By pressing the [ESC] key, the information corresponding to that block and which was shown in the<br />
editing area will be cleared. From this point on, the block may be edited again.<br />
To quit the block modifying mode, press [CL] or [ESC] to clear the editing window and then press<br />
[ESC] again. This way, the selected block will not be modified.<br />
Once the block contents have been modified, press [ENTER]. The new block will replace the<br />
previous one.<br />
"FIND" softkey<br />
This option is used to find a specific text within the selected program. When selecting this option,<br />
the softkeys will show the following options:<br />
BEGINNING<br />
This softkey positions the cursor over the first program block which is then selected quitting the "find"<br />
option.
<strong>Operating</strong> <strong>manual</strong><br />
END<br />
This softkey positions the cursor over the last program block which is then selected quitting the "find"<br />
option.<br />
TEXT<br />
With this function it is possible to search for a text or character sequence starting at the current cursor<br />
position.<br />
When this softkey is pressed, the <strong>CNC</strong> requests the character sequence to be found. Once this text<br />
has been keyed in, press the "END OF TEXT" softkey and the cursor will position over the first<br />
occurrence of the keyed text.<br />
The search will begin from the block the cursor is position on beginning at that block. The text found<br />
will be highlighted being possible to continue with the search or to quit it.<br />
Press [ENTER] to continue the search up to the end of the program. The <strong>CNC</strong> will begin the search<br />
at the last text found and it will highlight it.<br />
The search can be done as many times as desired. Once searched to the end of the program, it<br />
will continue the search from the beginning.<br />
Press the "ABORT" softkey or the [ESC] key to quit the search mode. When quitting the search mode,<br />
the cursor will be positioned at the last matching text found.<br />
LINE NUMBER<br />
After selecting this softkey, the <strong>CNC</strong> will request the number of the line to be found. After keying<br />
in the desired number and pressing [ENTER], the cursor will position over that block which will then<br />
be selected quitting the search mode.<br />
"REPLACE" softkey<br />
With this option it is possible to replace a character sequence with another throughout the selected<br />
program. When selecting this option, the <strong>CNC</strong> requests the character sequence to be replaced.<br />
Once the text to be replaced is indicated, press the "WITH" softkey and the <strong>CNC</strong> will request the<br />
character sequence which will replace the previous one.<br />
Once this text is keyed in, press the "END OF TEXT" softkey and the cursor will be positioned over<br />
the first occurrence of the searched text.<br />
The search will begin from the block the cursor is position on beginning at that block. The found text<br />
will be highlighted and the following softkey options will appear:<br />
REPLACE<br />
It will replace the highlighted text and will continue the search for the indicated text. The new text<br />
found will be highlighted and the softkeys will show the same "replacing" or "not replacing" options.<br />
This search will be carried out from the text that was replaced up to the end of the program. If no<br />
more occurrences of the text to be replaced are found, the <strong>CNC</strong> will quit this mode.<br />
DO NOT REPLACE<br />
It will NOT replace the highlighted text and will continue the search for the indicated text. The new<br />
text found will be highlighted and the softkeys will show the same "replacing" or "not replacing"<br />
options.<br />
This search will be carried out from the text that was replaced up to the end of the program. If no<br />
more occurrences of the text to be replaced are found, the <strong>CNC</strong> will quit this mode.<br />
TO THE END<br />
This option will find and replace the selected text throughout the whole program.<br />
This "find and replace" will start at the highlighted text and will go on to the end of the program.<br />
ABORT<br />
This option will not replace the highlighted text and it will quit the "find and replace" mode.<br />
10.<br />
PLC<br />
Edit<br />
<strong>CNC</strong> <strong>8055</strong><br />
<strong>CNC</strong> <strong>8055</strong>i<br />
·T· MODEL<br />
SOFT: V01.3X<br />
·165·
10.<br />
PLC<br />
<strong>CNC</strong> <strong>8055</strong><br />
<strong>CNC</strong> <strong>8055</strong>i<br />
·T· MODEL<br />
SOFT: V01.3X<br />
·166·<br />
Edit<br />
"DELETE BLOCK" softkey<br />
With this function it is possible to delete a block or group of blocks.<br />
To delete only one block, just position the cursor over it and press [ENTER].<br />
<strong>Operating</strong> <strong>manual</strong><br />
To delete a group of blocks, indicate the first and last blocks to be deleted. To do that, proceed as<br />
follows:<br />
1. Position the cursor over the first block to be deleted and press the "INITIAL BLOCK" softkey.<br />
2. Position the cursor over the last block to be deleted and press the "FINAL BLOCK" softkey. If<br />
the last block to be deleted is also the last one of the program, it can also be selected by pressing<br />
the "TO THE END" softkey.<br />
Once the first and last blocks are selected, the <strong>CNC</strong> will highlight the selected blocks requesting<br />
confirmation to delete them.<br />
"MOVE BLOCK" softkey<br />
With this option it is possible to move a block or group of blocks by previously indicating the first and<br />
last blocks to be moved. To do that, proceed as follows:<br />
1. Position the cursor over the first block to be moved and press the "INITIAL BLOCK" softkey.<br />
2. Position the cursor over the last block to be moved and press the "FINAL BLOCK" softkey. If the<br />
last block to be moved is also the last one of the program, it can also be selected by pressing<br />
the "TO THE END" softkey.<br />
To move only one block, the "initial block" and the "final block" will be the same one.<br />
Once the first and last blocks are selected, the <strong>CNC</strong> will highlight the selected blocks requesting<br />
confirmation to move them.<br />
Then, indicate the block after which this group of blocks must be placed. Press the "START<br />
OPERATION" softkey to carry out this command.
<strong>Operating</strong> <strong>manual</strong><br />
"COPY BLOCK" softkey<br />
With this option it is possible to copy a block or group of blocks by previously indicating the first and<br />
last blocks to be copied. To do that, proceed as follows:<br />
1. Position the cursor over the first block to be copied and press the "INITIAL BLOCK" softkey.<br />
2. Position the cursor over the last block to be copied and press the "FINAL BLOCK" softkey. If the<br />
last block to be copied is also the last one of the program, it can also be selected by pressing<br />
the "TO THE END" softkey.<br />
To copy only one block, the "initial block" and the "final block" will be the same one.<br />
Once the first and last blocks are selected, the <strong>CNC</strong> will highlight the selected blocks requesting<br />
confirmation to copy them.<br />
Then, indicate the block after which this group of blocks must be placed. Press the "START<br />
OPERATION" softkey to carry out this command.<br />
"COPY TO PROGRAM" softkey<br />
With this option it is possible to copy a block or group of blocks of one program into another program.<br />
When selecting this option, the <strong>CNC</strong> will request the number of the destination program where the<br />
selected block or blocks are to be copied. After entering the program number press [ENTER].<br />
Next, indicate the first and last blocks to copy. To do that, proceed as follows:<br />
1. Position the cursor over the first block to be copied and press the "INITIAL BLOCK" softkey.<br />
2. Position the cursor over the last block to be copied and press the "FINAL BLOCK" softkey. If the<br />
last block to be copied is also the last one of the program, it can also be selected by pressing<br />
the "TO THE END" softkey.<br />
To copy only one block, the "initial block" and the "final block" will be the same one.<br />
Once the first and last blocks are selected, the <strong>CNC</strong> will highlight the selected blocks and will execute<br />
the command.<br />
If the destination program already exists, the following options will be displayed:<br />
Write over the existing program. All the blocks of the destination program will be erased and will<br />
be replaced by the copied blocks.<br />
Append (add) the copied blocks behind the ones existing at the destination program.<br />
Abort or cancel the command without copying the blocks.<br />
"INCLUDE PROGRAM" softkey<br />
With this option it is possible to include or merge the contents of another program into the one<br />
currently selected.<br />
Once this option is selected, the <strong>CNC</strong> will request the number of the source program to be merged.<br />
After entering the program number press [ENTER].<br />
Next, indicate with the cursor the block after which the source program will be included.<br />
Press the "START OPERATION" softkey to carry out this command.<br />
10.<br />
PLC<br />
Edit<br />
<strong>CNC</strong> <strong>8055</strong><br />
<strong>CNC</strong> <strong>8055</strong>i<br />
·T· MODEL<br />
SOFT: V01.3X<br />
·167·
10.<br />
PLC<br />
<strong>CNC</strong> <strong>8055</strong><br />
<strong>CNC</strong> <strong>8055</strong>i<br />
·168·<br />
Compile<br />
·T· MODEL<br />
SOFT: V01.3X<br />
10.2 Compile<br />
<strong>Operating</strong> <strong>manual</strong><br />
With this option it is possible to compile the PLC source program "PLC_PRG". Once the source<br />
program compiled, the <strong>CNC</strong> will generate the executable PLC program (object program).<br />
The PLC program must be stopped in order to compile it, otherwise, the <strong>CNC</strong> will "ask" if it is desired<br />
to stop it.<br />
If while compiling, some errors are detected, the <strong>CNC</strong> will not create the object program and the<br />
detected errors will appear on the screen. The errors will be shown from the first one detected up<br />
to a maximum of 15 errors.<br />
If the errors do not affect the proper program execution (such as non-referenced labels, etc.), the<br />
<strong>CNC</strong> will display the corresponding warning messages but it will generate the object program.<br />
After a successful compilation, the <strong>CNC</strong> will "ask" whether the PLC program must be started or not.
<strong>Operating</strong> <strong>manual</strong><br />
10.3 Monitoring<br />
With this option it is possible to display the PLC program and analyze the status of the different PLC<br />
resources and variables. PLC monitoring may be accessed from the conversational mode or from<br />
ISO mode writing 78.<br />
Once this option has been selected, the <strong>CNC</strong> will show the source program that corresponds to the<br />
executable program (object) even when that program (source) has been deleted or modified at the<br />
<strong>CNC</strong>. The <strong>CNC</strong> will also display all the variable consultations at logic level 1 (including those not<br />
being executed) and the actions whose conditions are met.<br />
To display the program from a specific line on, press the "L" key followed by that line number. Press<br />
[ENTER] once the line number has been correctly "typed in".<br />
It is possible to move the cursor line by line using the [] [] keys or page by page using the Pageup<br />
and Page-down keys.<br />
The various monitoring options available are described next.<br />
Once any of those options has been selected, the user can move the cursor over this line by means<br />
of the [] [] keys. Also, with the [] key, the cursor may be placed over the first character of the<br />
editing window and, with the [] key over the last character.<br />
Modify the status of the resources<br />
The <strong>CNC</strong> has the following instructions to modify the status of the different PLC resources.<br />
It must be borne in mind that when referring to a single resource, it is possible to do it using its<br />
corresponding mnemonic. For example, /STOP=1 is interpreted by the <strong>CNC</strong> as M5001=1.<br />
I 1/256 = 0/1<br />
Alters the status (0/1) of the indicated input.<br />
For example: I120 = 0, sets input I120 to 0.<br />
I 1/256.1/256 = 0/1<br />
Alters the status (0/1) of a the indicated group of inputs.<br />
For example: I100.103 = 1, sets inputs I101, I102 and I103 to 1.<br />
O 1/256 = 0/1<br />
Alters the status (0/1) of the indicated output.<br />
For example: O20 = 0, sets output O20 to 0.<br />
O 1/256.1/256 = 0/1<br />
Alters the status (0/1) of the indicated group of outputs.<br />
For example: O22.25= 1 sets outputs O22 thru O25 to 1.<br />
M 1/5957 = 0/1<br />
Alters the status (0/1) of the indicated mark.<br />
For example: M330 = 0 sets Mark M330 to 0.<br />
M 1/5957.1/5957 = 0/1<br />
Alters the status (0/1) of the indicated group of marks.<br />
For example: M400.403=1 sets marks M400 thru M403 to 1.<br />
TEN 1/256 = 0/1<br />
Alters the status (0/1) of the enable input of the indicated timer.<br />
For example: TEN12 = 1, sets the enable input of timer T12 to 1.<br />
TRS 1/256 = 0/1<br />
Alters the status (0/1) of the reset input of the indicated timer.<br />
For example: TRS2 = 0 sets the reset input of timer T2 to 0.<br />
10.<br />
PLC<br />
Monitoring<br />
<strong>CNC</strong> <strong>8055</strong><br />
<strong>CNC</strong> <strong>8055</strong>i<br />
·T· MODEL<br />
SOFT: V01.3X<br />
·169·
10.<br />
PLC<br />
<strong>CNC</strong> <strong>8055</strong><br />
<strong>CNC</strong> <strong>8055</strong>i<br />
·T· MODEL<br />
SOFT: V01.3X<br />
·170·<br />
Monitoring<br />
<strong>Operating</strong> <strong>manual</strong><br />
TGn 1/512 n = 0/1<br />
Alters the status (0/1) of the trigger input "TGn" of the indicated timer (1 thru 512) assigning the<br />
desired time constant (n) to it.<br />
For example: TG1 22 1000 sets the trigger input 1 of timer T22 to one and it assigns a time<br />
constant of 1000 (10 seconds).<br />
CUP 1/256 = 0/1<br />
Alters the status (0/1) of the UP count input of the indicated counter.<br />
For example: CUP 33 = 0 sets the status of the UP input of counter C33 to 0.<br />
CDW 1/256 = 0/1<br />
Alters the status (0/1) of the DOWN count input (DW) of the indicated counter.<br />
For example: CDW 32 = 1 sets the status of the UP input of counter C32 to 1.<br />
CEN 1/256 = 0/1<br />
Alters the status (0/1) of the enable input of the indicated counter.<br />
For example: CEN 12 = 0, sets the enable input of counter 12 to 0.<br />
CPR 1/256 n = 0/1<br />
Alters the status (0/1) of the preset input of the indicated counter (1 thru 256). The counter will<br />
be preset with the value "n" if an up flank is produced with this instruction.<br />
For example: CPR 10 1000 = 1sets the status of the preset input of counter C10 to 1. On the<br />
other hand, if the state of this input has changed (it had to be 0 before), the counter will be preset<br />
to a value of 1000.<br />
C 1/256 = n<br />
Presets the count of the indicated counter to the "n" value.<br />
For example: C42 = 1200 sets the count of counter C42 to 1200.<br />
B 0/31 R 1/559 = 0/1<br />
Changes the status (0/1) of the indicated bit (0/31) of the indicated register (1/559).<br />
For example: B5 R200 = 0 sets Bit 5 of register R200 to 0.<br />
R 1/559 = n<br />
Assigns the (n) value to the indicated register.<br />
For example: R 303 = 1200 assigns the value of 1200 to register R303.<br />
R 1/559.1/559 = n<br />
Assigns the (n) value to the indicated register group.<br />
For example: R234.236 = 120 assigns the value of 120 to registers R234, R235 and R236.<br />
Create window<br />
This <strong>CNC</strong> allows the possibility of creating windows to display the status of the various PLC<br />
resources. These windows will be shown overlapping the PLC program and the information<br />
displayed in them will be updated dynamically.<br />
The options "MODIFY WINDOW", "ACTIVE WINDOW" and "ACTIVATE SYMBOLS" allow the<br />
manipulation of these windows.<br />
Every time a new window is created, the <strong>CNC</strong> will assign 2 data lines to it in order to display the<br />
status of the desired resources.<br />
There are two types of windows which can be selected with softkeys.<br />
Window to display timers and registers<br />
This window is divided into two sections, one to display timers and the other one to display registers.<br />
Timer.<br />
It will show one timer per line showing the following information for each one of them:<br />
TG Indicates the logic status of the active trigger input.
<strong>Operating</strong> <strong>manual</strong><br />
M Indicates the status of the timer: "S" means stopped, "T" means timing and "D"<br />
means disabled.<br />
TEN Indicates the logic status of the enable input.<br />
TRS Indicates the logic status of the enable input.<br />
T Indicates the logic status of the status output of the timer.<br />
ET Indicates the elapsed time.<br />
TO Indicates the remaining time.<br />
Key in the command T 1/256 or T 1/256.1/256 to request the data on a timer or group of timers and<br />
then press [ENTER].<br />
Register.<br />
It will display one register per line showing the following information fields for each of them:<br />
HEX Indicates the hexadecimal value of its contents.<br />
DEC Indicates the decimal value of its contents (with sign).<br />
Key in R 1/559 or R 1/559.1/559 to request information on one or more registers and, then, press<br />
[ENTER].<br />
Window to display counters and binary data<br />
This window is divided into two sections, one to display counters and the other one to display binary<br />
data.<br />
Counters.<br />
It will display one counter per line showing the following information fields for each of them:<br />
CEN Indicates the logic status of the enable input.<br />
CUP Indicates the logic status of the UP COUNT input.<br />
CDW Indicates the logic status of the DOWN COUNT input.<br />
CPR Indicates the logic status of the preset input.<br />
S Indicates the status of the counter. "1" when its internal count is 0 and 0 for all<br />
other cases.<br />
C Indicates its count value.<br />
Key in C 1/256 or C 1/256.1/256 to request information on one or more counter and, then, press<br />
[ENTER].<br />
Binary Data.<br />
It will show one data line per resource or group of resources requested.<br />
The instructions available to request information of the various resources are:<br />
I 1/256 or I 1/256.1/256 Shows the status of the selected input or group of inputs.<br />
O 1/256 or O 1/256.1/256 Shows the status of the selected output or group of outputs.<br />
M 1/5957 or M 1/5957.1/5957Shows the status of the selected mark or group of marks.<br />
B 0/31 R 1/559 Shows the status of the selected bit of the indicated register.<br />
When requesting the status of one or more inputs, outputs or marks, the <strong>CNC</strong> will show complete<br />
data lines even when all of them have not been requested.<br />
When using generic denominators (I / O / M) to display resources, the <strong>CNC</strong> will display 20 of them<br />
per line and 3 when using their associated mnemonics (symbols).<br />
When requesting the status of a register bit, the <strong>CNC</strong> will display only the requested bit on the<br />
corresponding line.<br />
Modify window.<br />
With this option it is possible to manipulate the active window (the one selected) by enlarging it,<br />
reducing it, clearing it or even eliminating (closing) it.<br />
10.<br />
PLC<br />
Monitoring<br />
<strong>CNC</strong> <strong>8055</strong><br />
<strong>CNC</strong> <strong>8055</strong>i<br />
·T· MODEL<br />
SOFT: V01.3X<br />
·171·
10.<br />
PLC<br />
<strong>CNC</strong> <strong>8055</strong><br />
<strong>CNC</strong> <strong>8055</strong>i<br />
·T· MODEL<br />
SOFT: V01.3X<br />
·172·<br />
Monitoring<br />
<strong>Operating</strong> <strong>manual</strong><br />
To do so, the following softkey options are available:<br />
ENLARGE To enlarge the size of the window by one line every time this softkey is<br />
pressed.<br />
REDUCE To reduce the size of the window by one line every time this softkey is<br />
pressed (minimum 2 lines).<br />
CLEAR To clear the contents of the active window.<br />
CLOSE To close the active window. When closing a window, the <strong>CNC</strong> will no longer<br />
display it.<br />
Active window.<br />
With this option it is possible to select between the PLC program and each one of the windows being<br />
displayed (timers, registers, counters and binary data) in order to operate with it.<br />
Bear in mind that the operator can only operate with the active window.<br />
Once the active window has been selected, it will be possible to:<br />
Move the cursor (if the PLC program is the one active) or shift the display area with the [] []<br />
keys.<br />
Execute any command of the "MODIFY WINDOW" option.<br />
FIND<br />
This option will be executed regardless of which is the active window and it offers the following<br />
searching options:<br />
BEGINNING<br />
This softkey positions the cursor over the first program block which is then selected quitting the "find"<br />
option.<br />
END<br />
This softkey positions the cursor over the last program line and quits the "find" option.<br />
TEXT<br />
With this function it is possible to search for a text or character sequence starting at the current cursor<br />
position. When this softkey is pressed, the <strong>CNC</strong> requests the character sequence to be found.<br />
The <strong>CNC</strong> will consider a text found when it is between blank spaces or separators. Thus, When<br />
looking for "I1" it will not find or stop at "I12" or "I123", but only at "I1".<br />
Once this text has been keyed in, press the "END OF TEXT" softkey and the cursor will position<br />
over the first occurrence of the keyed text.<br />
The search will begin from the block the cursor is position on beginning at that block.<br />
The text found will be highlighted being possible to continue with the search or to quit it.<br />
Press [ENTER] to continue the search up to the end of the program. The <strong>CNC</strong> will begin the search<br />
at the last text found and it will highlight it.<br />
The search can be done as many times as desired. Once searched to the end of the program, it<br />
will continue the search from the beginning.<br />
Press the "ABORT" softkey or the [ESC] key to quit the search mode.<br />
Activate / deactivate symbols<br />
With this option it is possible to display in all available windows the symbols or mnemonics<br />
associated to the various resources.
<strong>Operating</strong> <strong>manual</strong><br />
The names of the resources may be displayed in two ways: using their generic names (I, O, M, T,<br />
C , R) by deactivating symbols or using their associated symbols by activating them.<br />
When a resource has no mnemonic associated to it, it will always be displayed with its generic name.<br />
This softkey will toggle between ACTIVATE SYMBOL and DEACTIVATE SYMBOL every time is<br />
pressed in order to show which option is available.<br />
Logic analyzer<br />
It is especially suited to help in the machine start-up and for troubleshooting errors and critical<br />
situations in signal behavior.<br />
It is described in full detail later in this chapter.<br />
PLC start-up<br />
When selecting this option, the <strong>CNC</strong> will start executing the PLC program from the beginning,<br />
including the CY1 cycle.<br />
The <strong>CNC</strong> does not execute this option when the PLC program is running.<br />
First cycle<br />
When selecting this option, the <strong>CNC</strong> will execute only the initial cycle of the PLC program (CY1).<br />
The <strong>CNC</strong> does not execute this option when the PLC program is running.<br />
Single cycle<br />
When selecting this option, the <strong>CNC</strong> will execute the main cycle of the PLC program (PRG) only<br />
once.<br />
The <strong>CNC</strong> does not execute this option when the PLC program is running.<br />
STOP PLC<br />
This softkey interrupts the execution of the PLC program.<br />
Continue<br />
This softkey resumes the execution of the PLC program.<br />
Contacts<br />
This option may be used to monitor the PLC program in ladder diagram.<br />
10.<br />
PLC<br />
Monitoring<br />
<strong>CNC</strong> <strong>8055</strong><br />
<strong>CNC</strong> <strong>8055</strong>i<br />
·T· MODEL<br />
SOFT: V01.3X<br />
·173·
10.<br />
PLC<br />
<strong>CNC</strong> <strong>8055</strong><br />
<strong>CNC</strong> <strong>8055</strong>i<br />
·T· MODEL<br />
SOFT: V01.3X<br />
·174·<br />
Monitoring<br />
<strong>Operating</strong> <strong>manual</strong><br />
10.3.1 Monitoring with the PLC in operation and with the PLC stopped<br />
It must be borne in mind that the <strong>CNC</strong> initializes all physical outputs and the PLC resources on powerup,<br />
after the key sequence [SHIFT]+[RESET] and after detecting a watchdog error at the PLC.<br />
The initialization process sets all resources to "0" except those active low. They will be set to "1".<br />
During the monitoring of the PLC program and the various PLC resources, the <strong>CNC</strong> will always show<br />
the real values of the resources.<br />
If the PLC is on, note that a program cycle is processed in the following way:<br />
The PLC updates the real input values after reading the physical inputs (from the electrical<br />
cabinet).<br />
It updates the values of resources M5000 thru M5957 and R500 thru R559 with the values of<br />
the <strong>CNC</strong> logic outputs (internal variables).<br />
It runs the program cycle.<br />
It updates the <strong>CNC</strong> logic inputs (internal variables) with the real values of resources M5000 thru<br />
M5957 and R500 thru R559.<br />
It assigns to the physical outputs (electrical cabinet) the real values of the corresponding "O"<br />
resources.<br />
It copies the real values of resources I, O, M into their own images.<br />
Physical inputs Real inputs<br />
Logic <strong>CNC</strong> outputs M5500 - M5957<br />
R550 - R562<br />
CY1<br />
END<br />
Yes<br />
Is it the first time and is<br />
there a CY1?<br />
No<br />
M5000 - M5465<br />
R500 - R505<br />
PRG<br />
END<br />
Real outputs Physical outputs<br />
Real values<br />
I1 - I256<br />
O1 - O256<br />
M1 - M2047<br />
Logic <strong>CNC</strong> inputs.<br />
Image values<br />
I1 - I256<br />
O1 - O256<br />
M1 - M2047
<strong>Operating</strong> <strong>manual</strong><br />
If the PLC is stopped, it will work as follows:<br />
The real values of the "I" resources corresponding to the physical inputs will be updated every<br />
10 milliseconds.<br />
The physical outputs will be updated every 10 milliseconds with the real values of the<br />
corresponding "O" resources.<br />
The PLC will attend to all requests and modifications of its internal variables.<br />
10.<br />
PLC<br />
Monitoring<br />
<strong>CNC</strong> <strong>8055</strong><br />
<strong>CNC</strong> <strong>8055</strong>i<br />
·T· MODEL<br />
SOFT: V01.3X<br />
·175·
10.<br />
PLC<br />
<strong>CNC</strong> <strong>8055</strong><br />
<strong>CNC</strong> <strong>8055</strong>i<br />
·T· MODEL<br />
SOFT: V01.3X<br />
·176·<br />
Monitoring<br />
10.3.2 PLC monitoring in ladder diagram language<br />
<strong>Operating</strong> <strong>manual</strong><br />
Displaying the PLC program in ladder diagram requires a prior analysis whose duration depends<br />
on the size of the program and the CPU processing load.<br />
It is not possible to analyze programs larger than the <strong>CNC</strong> memory capacity or programs with more<br />
than 10000 blocks.<br />
The analysis is carried out only if the PLC program is compiled. The <strong>CNC</strong> will issue an error if the<br />
PLC program is not compiled when trying to analyze it.<br />
The figure shows the PLC monitoring screen in ladder diagram. The left side shows the consultation<br />
contacts and the right side the contacts of the actions for the consultations of the block.<br />
As shown in the figure, the instructions of the PLC program in ladder language is made up of<br />
elements connected to each other by segments. It also shows the logic way for the flow highlighted<br />
with a thicker green line and shows the values of registers, timers, counters, etc.<br />
Use the [] [] [PAGE UP] [PAGE DOWN] keys to move from one block to another through the<br />
program.<br />
The actions resulting from each block are shown on the right side of the screen (always in the same<br />
position). This way, if the block is longer than the width of the screen, the user can move through<br />
the left side of the program using the [] [] keys while the actions resulting from each block are<br />
always displayed on the right side of the screen.<br />
"Find" softkey<br />
Consultati<br />
ons area<br />
Actions<br />
area<br />
This softkey may be used to run different kinds of searches in the PLC program in ladder diagram:<br />
BEGINNING: Shows the first blocks of the PLC program in ladder diagram.<br />
END: Shows the last blocks of the PLC program in ladder diagram.<br />
TEXT: To search for the text indicated by the user. If there are several matches for the<br />
text, it highlights the first one in yellow. To see the rest of the texts found, use the<br />
softkey "PREVIOUS ELEMENT" and "NEXT ELEMENT".<br />
BLOCK: It may be used to enter the block number to be displayed on the screen. The blocks<br />
are numbered sequentially. The block number is only displayed on the contact<br />
(ladder) monitoring screen.
<strong>Operating</strong> <strong>manual</strong><br />
"Autozoom" softkey<br />
The "Autozoom" softkey only appears when a block that is being monitored is too long and does<br />
not fit on the screen.<br />
Pressing this softkey automatically adjusts the displayed blocks to the width of the screen. This way,<br />
the <strong>CNC</strong> shows the whole block without having to scroll it with the keys.<br />
After having pressed the "Autozoom" softkey, if the blocks are too small, the <strong>CNC</strong> will not show the<br />
data of the elements. Also, if autozoom has been activated, it is not possible to scroll up and down<br />
toward blocks that are not displayed on the screen.<br />
"Finish" softkey<br />
It may be used to exit the PLC monitoring screen in ladder diagram.<br />
Elements of the PLC program<br />
As mentioned earlier, the instructions of the PLC program in ladder language is made up of elements<br />
connected to each other by segments. These elements may be the following:<br />
i<br />
Normally open contact:<br />
The normally open contact is always displayed in the consultations area. Consults the logic state<br />
of a signal and, depending on the result, lets the flow pass or not.<br />
Normally closed contact:<br />
The normally closed contact is always displayed in the consultations area. Consults the logic<br />
state of a signal and, depending on the result, lets the flow pass or not.<br />
Relay coil:<br />
All the elements may appear in the PLC program in ladder language joined together in serial or in<br />
parallel.<br />
Comments are not displayed when monitoring the PLC program in ladder language.<br />
I10<br />
If I10 = 0, the contact is inactive and the flow does not pass.<br />
If I10 = 1, the contact is active and the flow passes.<br />
M100<br />
If M100 = 0, the contact is active and the flow passes.<br />
If M100 = 1, the contact is inactive and the flow does not pass.<br />
The relay coil is always displayed in the actions area. It activates or deactivates depending on<br />
whether it receives the flow or not.<br />
O1<br />
If the flow reaches the relay coil, it will be active and its value will be O1 = 1.<br />
If the flow does not reach the relay coil, it will be inactive and its value will be O1 = 0.<br />
10.<br />
PLC<br />
Monitoring<br />
<strong>CNC</strong> <strong>8055</strong><br />
<strong>CNC</strong> <strong>8055</strong>i<br />
·T· MODEL<br />
SOFT: V01.3X<br />
·177·
10.<br />
PLC<br />
<strong>CNC</strong> <strong>8055</strong><br />
<strong>CNC</strong> <strong>8055</strong>i<br />
·T· MODEL<br />
SOFT: V01.3X<br />
·178·<br />
Monitoring<br />
<strong>Operating</strong> <strong>manual</strong><br />
Negated relay coil:<br />
The negated relay coil is always displayed in the actions area. It activates or deactivates<br />
depending on whether it receives the flow or not.<br />
O1<br />
If the flow does not reach the relay coil, it will be active and its value will be O1 = 1.<br />
If the flow reaches the relay coil, it will be inactive and its value will be O1 = 0.<br />
Timing, comparing, counting, etc. operations:<br />
This type of operations may appear in the actions area and in the consultations area. This type<br />
of operations execute the instruction shown inside the frame in PLC programming language<br />
TG1<br />
3<br />
33333
<strong>Operating</strong> <strong>manual</strong><br />
10.4 Active messages<br />
When selecting this option, the <strong>CNC</strong> will display a page (or screen) showing dynamically all the active<br />
messages generated by the PLC.<br />
These messages will be listed by priority always starting from the one with the smallest number<br />
(highest priority).<br />
It is possible to move the cursor line by line using the [] [] keys or page by page using the Pageup<br />
and Page-down keys.<br />
To delete one of the displayed messages, select it with the cursor and press the "DELETE<br />
MESSAGE" softkey.<br />
Note that the <strong>CNC</strong> dynamically updates the active messages.<br />
10.5 Active pages (screens)<br />
When selecting this option, the <strong>CNC</strong> will show the active page with the lowest number.<br />
To delete a page or access the other active pages, the <strong>CNC</strong> will display the following softkey options:<br />
NEXT PAGE Press this softkey to display the next active page.<br />
PREVIOUS PAGE Press this softkey to display the previous active page.<br />
CLEAR PAGE Press this softkey to deactivate the page being displayed.<br />
Note that the <strong>CNC</strong> dynamically updates the active pages.<br />
10.6 Save program<br />
Press this softkey to save the PLC_PRG program into the hard disk (KeyCF).<br />
The PLC program must be compiled. If it is not, the <strong>CNC</strong> will show a warning.<br />
If the PLC program is running, the <strong>CNC</strong> requests it to be stopped.<br />
10.<br />
PLC<br />
Active messages<br />
<strong>CNC</strong> <strong>8055</strong><br />
<strong>CNC</strong> <strong>8055</strong>i<br />
·T· MODEL<br />
SOFT: V01.3X<br />
·179·
10.<br />
PLC<br />
<strong>CNC</strong> <strong>8055</strong><br />
<strong>CNC</strong> <strong>8055</strong>i<br />
·T· MODEL<br />
SOFT: V01.3X<br />
·180·<br />
Restore program<br />
10.7 Restore program<br />
<strong>Operating</strong> <strong>manual</strong><br />
Select this option for the <strong>CNC</strong> to restore the PLC_PRG program from the hard disk (KeyCF).<br />
The PLC program must not be running any PLC program, otherwise, the <strong>CNC</strong> will ask whether it<br />
is desired to stop it or not.<br />
After executing this instruction, the new source program recovered will replace the one that the PLC<br />
previously had. This new one must be compiled and started in order for the PLC to execute it.<br />
10.8 Resources in use<br />
When selecting this option, the <strong>CNC</strong> will offer the softkeys to select the table of resources used in<br />
the PLC program.<br />
The following resource tables are available:<br />
INPUTS (I)<br />
OUTPUTS (O)<br />
MARKS (M)<br />
REGISTERS (R)<br />
TIMERS (T)<br />
COUNTERS (C)
<strong>Operating</strong> <strong>manual</strong><br />
10.9 Statistics<br />
This option shows the PLC memory distribution, the execution time of the various PLC modules,<br />
the PLC program status and the date when it was edited.<br />
General cycle<br />
This section shows the time (maximum, minimum and average) it takes the PLC to execute a<br />
program cycle. Bear in mind that this time includes:<br />
Updating the resources with the values of the physical inputs and internal <strong>CNC</strong> variables.<br />
The execution of both the main cycle (PRG) and the periodic module if it is executed during the<br />
cycle.<br />
Updating the internal <strong>CNC</strong> variables and the physical outputs with the resource variables.<br />
Copying the resources into their corresponding images.<br />
This section also shows the watchdog time selected by the PLC machine parameter "WDGPRG".<br />
Periodic module<br />
This section shows the time (maximum, minimum and average) that it takes to execute the periodic<br />
module of the PLC.<br />
It also shows the period assigned to this module by means of the directive instruction "PE t". This<br />
period indicates how frequently the periodic module will be executed.<br />
It also shows the watchdog time for this module selected by the PLC machine parameter<br />
"WDGPER".<br />
Status<br />
PLC time (PLC/total) (0,2/32)<br />
SRAM MEMORY (bytes)<br />
* HARD DISK<br />
- Source program saved<br />
- Date **/**/****<br />
- Size ******<br />
- Source program saved<br />
- Date **/**/****<br />
- Size ******<br />
Provides information on the PLC program status indicating whether it is compiled or not and whether<br />
it is stopped or in execution.<br />
In the "PLC time (PLC/total)", the numerator indicates the time used by the PLC and the denominator<br />
the total time set.<br />
Example: CPUTIME=1, LOOPTIME=4. It will display the text "PLC time (PLC/total) (0.2/16)".<br />
10.<br />
PLC<br />
Statistics<br />
<strong>CNC</strong> <strong>8055</strong><br />
<strong>CNC</strong> <strong>8055</strong>i<br />
·T· MODEL<br />
SOFT: V01.3X<br />
·181·
10.<br />
PLC<br />
<strong>CNC</strong> <strong>8055</strong><br />
<strong>CNC</strong> <strong>8055</strong>i<br />
·T· MODEL<br />
SOFT: V01.3X<br />
·182·<br />
Statistics<br />
RAM memory<br />
<strong>Operating</strong> <strong>manual</strong><br />
This section indicates the system's RAM memory available for the exclusive use of the PLC<br />
(installed) and it also indicates how much free memory there is.<br />
The object program (executable) is obtained when compiling the source program and is the one<br />
executed by the PLC. This section shows the date when it was generated and the RAM memory<br />
space it occupies (size).<br />
Hard disk (KeyCF)<br />
This section also shows the date the PLC program (PLC_PRG) was saved into the hard disk (KeyCF)<br />
and its size.<br />
Source program<br />
This section indicates the date when the PLC source program was last edited and its size.<br />
The PLC source program is stored in the <strong>CNC</strong>'s RAM memory.<br />
Time reset<br />
Pressing the TIME RESET softkey initialized the minimum, maximum and average time values of<br />
the PRG and PE modules and starts measuring the times from that instant.<br />
Application examples:<br />
When the statistics are not exact because the first PLC cycle has high time values.<br />
To know the duration of the PLC cycle from a particular moment, e.g. after having changed a<br />
parameter.
<strong>Operating</strong> <strong>manual</strong><br />
10.10 Logic analyzer<br />
The logic analyzer is especially suited to help in the machine start-up and for troubleshooting errors<br />
and critical situations in signal behavior.<br />
This option is used to analyze the behavior of the logic PLC signals according to a time base and<br />
certain trigger conditions set by the user.<br />
Up to 8 signals can be analyzed at the same time. The results are shown using a graphic interface<br />
that makes it easy to interpret the data.<br />
10.10.1 Description of the work screen<br />
The screen for the logic analyzer is divided into the following areas or display windows:<br />
1. Status window.<br />
It graphically shows the status of each selected signal. It is divided into two areas: Variables area<br />
and status area.<br />
The variables area shows the names or symbols of the logic signals to be analyzed.<br />
The status area shows the status of each variable in square waves. The line for logic level 0 is<br />
shown with a thicker line.<br />
Likewise, it shows a vertical red line to indicate the TRIGGER point and another green vertical<br />
line to indicate the cursor position.<br />
The vertical green line for the cursor may be moved along the trace and helps measure the time<br />
between two points of the trace.<br />
The status area is divided into several vertical stripes. Each stripe represents the amount of time<br />
defined by the "time base" constant.<br />
The "time base" constant sets the resolution of the logic signals and, after being set by the user,<br />
may be modified as often as desired. The "time base" is inversely proportional to the resolution<br />
of the signals; thus, the lower the "time base" the greater the signal resolution and vice versa.<br />
2. Cycles window<br />
This window shows several vertical lines "¦". Each one indicates the instant when the execution<br />
of a new cycle of the PLC program starts.<br />
It permits maintaining a relationship between the flux of the logic signals and the duration of each<br />
PLC execution cycle.<br />
10.<br />
PLC<br />
Logic analyzer<br />
<strong>CNC</strong> <strong>8055</strong><br />
<strong>CNC</strong> <strong>8055</strong>i<br />
·T· MODEL<br />
SOFT: V01.3X<br />
·183·
10.<br />
PLC<br />
<strong>CNC</strong> <strong>8055</strong><br />
<strong>CNC</strong> <strong>8055</strong>i<br />
·T· MODEL<br />
SOFT: V01.3X<br />
·184·<br />
Logic analyzer<br />
<strong>Operating</strong> <strong>manual</strong><br />
3. Information window<br />
This window provides general information about the trace being shown at the time. It shows the<br />
following data:<br />
The "Trigger" shows the trigger condition defined by the user to draw the trace.<br />
The "time base" indicates the time base defined by the user and used to show the current<br />
trace.<br />
The "Trace status" indicates the current status of the trace. The texts shown and their<br />
meanings are:<br />
Empty There is no calculated trace.<br />
Capturing There is a trace in progress.<br />
Complete There is a trace stored.<br />
The "cursor offset" indicates the distance from the cursor, vertical green line, to the trigger<br />
position, vertical red line. It is given in milliseconds.<br />
The "trigger type" indicates the type of trigger currently selected. The texts shown and their<br />
meanings are:<br />
Before The trigger is positioned at the beginning of the trace.<br />
After The trigger is positioned at the end of the trace.<br />
Center The trigger is positioned in the middle of the trace.<br />
Default When no trigger condition has been specified.<br />
4. Editing window.<br />
It is the <strong>CNC</strong>'s standard editing window. It is used for all the processes that require data entry.<br />
5. Message window.<br />
This <strong>CNC</strong> uses this window to show a warning or error message.
<strong>Operating</strong> <strong>manual</strong><br />
10.10.2 Selection of variables and trigger conditions<br />
Before requesting a trace, one must define the variables to be analyzed, the trigger type and<br />
conditions and the time base to be used to show the captured values.<br />
To do so, the following softkey options are available: "VARIABLE SELECTION", "TRIGGER<br />
CONDITION" and "TIME BASE".<br />
Select variables<br />
This option may be used to select up to 8 variables that will be analyzed later on.<br />
It shows a cursor on the variables area that may be moved using the [] [] keys. Also, the softkeys<br />
will show the following options:<br />
"EDIT" softkey<br />
This option may be used to edit a new variable or modify one of the currently defined variables.<br />
Before pressing this softkey, use the cursor to select location to display that variable.<br />
Once this option has been selected, the softkeys will change colors and they will appear over white<br />
background showing the information corresponding to the type of editing possible at that point.<br />
Any logic signal of the PLC (I3, B1R120, TEN 3, CDW 4, DFU M200, etc.) may be analyzed and<br />
may be referred to by its name or its associated symbol. It is even possible to analyze logic<br />
expressions, consisting of one or several consultations that must follow the syntax and rules used<br />
in PLC equations.<br />
M100 AND (NOT I15 OR I5) AND CPS C1 EQ 100<br />
Although it is hard to understand the treatment of consultations and expressions in a logic analyzer,<br />
it must be borne in mind that this utility may be very interesting to know the status of a complete<br />
expression.<br />
No more than 16 flank detecting instructions (DFU and DFD) can be used between all the definitions<br />
of variables and the selected trigger condition.<br />
Pressing the [ESC] key deletes the variable being edited. From this point on, the variable may be<br />
edited again. Once the variable has been edited, press [ENTER]. The new edited variable will be<br />
shown in the location occupied by the cursor in the variables area.<br />
It shows the first 8 characters of the selected variable, although the variable or expression used to<br />
define that variable has more characters.<br />
The cursor will occupy the position of the next variable and it will show it in the editing area, thus<br />
being possible to continue editing new variables..<br />
The editing area must be empty in order to quit this option. If it's not, press [ESC] to delete that<br />
information and then press [ESC] again.<br />
"DELETE" softkey<br />
This option may be used to delete a variable.<br />
Before pressing this softkey, select with the cursor the variable to be deleted.<br />
Repeat these steps for each variable to delete more variables.<br />
"CLEAR ALL" softkey<br />
This option deletes all the variables from the status window.<br />
Selection of trigger condition<br />
The trigger condition is defined as the condition used to capture the data. Also, the capture may<br />
be done before, after or before and after meeting the selected trigger condition.<br />
This option may be used to select the trigger type and condition of the logic analyzer. To do this,<br />
the softkeys will show the following options:<br />
10.<br />
PLC<br />
Logic analyzer<br />
<strong>CNC</strong> <strong>8055</strong><br />
<strong>CNC</strong> <strong>8055</strong>i<br />
·T· MODEL<br />
SOFT: V01.3X<br />
·185·
10.<br />
PLC<br />
<strong>CNC</strong> <strong>8055</strong><br />
<strong>CNC</strong> <strong>8055</strong>i<br />
·T· MODEL<br />
SOFT: V01.3X<br />
·186·<br />
Logic analyzer<br />
"EDIT" softkey<br />
<strong>Operating</strong> <strong>manual</strong><br />
It may be used to edit or modify the trigger condition to capture the data to be analyzed.<br />
Once this option has been selected, the softkeys will change colors and they will appear over white<br />
background showing the information corresponding to the type of editing possible at that point.<br />
It is possible to define any logic expression and it may consist of one or several consultations that<br />
must follow the syntax and rules used in PLC equations.<br />
Example of expressions and trigger instant:<br />
M100 The trigger occurs when M100 = 1.<br />
NOT M100 The trigger occurs when M100 = 0.<br />
CPS R100 EQ 1 The trigger occurs when R100 = 1.<br />
NOT I20 AND I5 The trigger occurs when this expression is true.<br />
No more than 16 flank detecting instructions (DFU and DFD) can be used between all the definitions<br />
of variables and the selected trigger condition.<br />
Pressing the [ESC] key deletes the trigger condition being edited. From this point on, the condition<br />
may be edited again.<br />
Once the trigger has been edited, press [ENTER]. The new edited condition will be shown in the<br />
information window.<br />
If no trigger condition has been specified, the system considers that it is a default trigger and it will<br />
show the message "Trigger type": DEFAULT" in the information window. On the other hand, it is not<br />
be possible to select any of the possible trigger conditions (trigger before, trigger center, trigger<br />
after).<br />
"TRIGGER BEFORE" softkey<br />
The <strong>CNC</strong> starts capturing data from the moment when the selected trigger condition is met.<br />
Then, once the trace has been executed, the trigger (vertical red line) will be shown at the beginning<br />
of the trace.<br />
"TRIGGER AFTER" softkey<br />
The <strong>CNC</strong> starts capturing data from the moment when the option to execute the trace is selected.<br />
The trace will be completed when the selected trigger condition is met.<br />
The system will show the trigger (vertical red line) at the end of the trace.<br />
"TRIGGER CENTER" softkey<br />
The <strong>CNC</strong> starts capturing data from the moment when the option to execute the trace is selected.<br />
Then, once the trace has been executed, the trigger (vertical red line) will be shown in the middle<br />
of the trace.<br />
Selection of the time base<br />
The operator may use this parameter to assign the timeframe to each vertical division.<br />
The size of these divisions, therefore the resolution of these signals will be determined by this time<br />
base. Consequently, the smaller the time base, the greater the signal resolution.<br />
Example:<br />
There is a mark that changes states every 2 milliseconds.<br />
Using a 10 millisecond time base, it will look like this:
<strong>Operating</strong> <strong>manual</strong><br />
Using a 20 millisecond time base, it will look like this:<br />
Using a 4 millisecond time base, it will look like this:<br />
The time base is defined in milliseconds and the selected value will be shown in the information<br />
window. By default, the <strong>CNC</strong> assumes a time base of 10 milliseconds.<br />
At first, a time base may be defined that will match the frequency of the signals to be treated. Then,<br />
when analyzing the trace, that base time may be modified to obtain a higher resolution of the signals.<br />
10.<br />
PLC<br />
Logic analyzer<br />
<strong>CNC</strong> <strong>8055</strong><br />
<strong>CNC</strong> <strong>8055</strong>i<br />
·T· MODEL<br />
SOFT: V01.3X<br />
·187·
10.<br />
PLC<br />
<strong>CNC</strong> <strong>8055</strong><br />
<strong>CNC</strong> <strong>8055</strong>i<br />
·T· MODEL<br />
SOFT: V01.3X<br />
·188·<br />
Logic analyzer<br />
10.10.3 Execute trace<br />
<strong>Operating</strong> <strong>manual</strong><br />
Once the desired variables and trigger conditions have been selected, press the "EXECUTE<br />
TRACE" softkey so the <strong>CNC</strong> starts capturing data.<br />
When the selected trigger condition is met, the trigger line shown in the information window changes<br />
colors.<br />
While the trace is being executed, the information window shows the text "Trace status:<br />
CAPTURING".<br />
The trace will end when the internal memory buffer dedicated to it is full or if it is interrupted by<br />
pressing the "STOP TRACE" softkey. While the trace is being executed, the information window<br />
shows the text "Trace status: COMPLETE".<br />
Data capture<br />
The data capture takes place at the beginning of each cycle (PRG and PE) after reading the physical<br />
inputs and updating the marks corresponding to the <strong>CNC</strong> logic outputs and just before starting the<br />
program execution.<br />
Use this instruction to carry out another data capture while executing the PLC cycle.<br />
With this instruction, it is possible to capture the data of the signals that vary with frequencies higher<br />
than the cycle time and data of signals whose status changes while executing the cycle, but have<br />
the same status at the beginning and at the end of the cycle.<br />
Example of how to use the "TRACE" instruction:<br />
PRG<br />
-----------<br />
TRACE Data capture<br />
-----------<br />
TRACE Data capture<br />
-----------<br />
TRACE Data capture<br />
-----------<br />
END<br />
PE 5<br />
-----------<br />
TRACE Data capture<br />
-----------<br />
END<br />
The data capture in the execution of the trace in this program takes place:<br />
At the beginning of each PRG cycle.<br />
Every time the periodic cycle is executed (every 5 milliseconds).<br />
3 times while executing the PRG module.<br />
Once while executing the PE module.<br />
This way, by means of the "TRACE" instruction the data capture can be done any time, especially<br />
at those program points considered more critical.<br />
This instruction must only be used when debugging the PLC program and it should be avoided once<br />
the PLC program is fully debugged.<br />
<strong>Operating</strong> modes<br />
The way the data is captured depends on the type of trigger that has been selected. Here are the<br />
various types of trigger used and how the data is captured in each case:
<strong>Operating</strong> <strong>manual</strong><br />
Trigger before<br />
The data capture begins when the selected trigger condition is met, i.e. when the trigger line shown<br />
in the information window changes colors.<br />
The trace will end when the internal memory buffer of the trace is full or when forces a trace stop<br />
("STOP TRACE" softkey).<br />
If the trace stop ("STOP TRACE" softkey) is forced before the trigger takes place, the trace will be<br />
empty.<br />
Trigger after<br />
The data capture starts when the "EXECUTE TRACE" softkey is pressed.<br />
The trace will end when the selected trigger condition is met or when forces a trace stop ("STOP<br />
TRACE" softkey).<br />
If the trace stop is forced before the trigger takes place, it will show a trace with data, but without<br />
the trigger position (vertical red line).<br />
Trigger center<br />
The data capture starts when the "EXECUTE TRACE" softkey is pressed.<br />
The <strong>CNC</strong> will enable half the trace buffer to store the data for trace before the trigger and the other<br />
half for the data after the trigger.<br />
The trace will end when the internal memory buffer of the trace is full or when forces a trace stop<br />
("STOP TRACE" softkey).<br />
If the trace stop is forced before the trigger takes place, it will show a trace with data, but without<br />
the trigger position (vertical red line).<br />
Default trigger<br />
The <strong>CNC</strong> makes this type of trace when no trigger condition has been specified.<br />
The data capture starts when the "EXECUTE TRACE" softkey is pressed.<br />
The trace concludes when the trace stop is forced before ("STOP TRACE" softkey) and it will show<br />
a trace with data, but without the trigger position (vertical red line).<br />
Trace representation<br />
Once the data capture is done, the <strong>CNC</strong> will display graphically in the status window the status of<br />
the signals based on the trace calculated for the analyzed variables.<br />
Also, a vertical red line indicating the trigger position and a vertical green line indicating the cursor<br />
position will appear superimposed on the trace.<br />
The cursor position (vertical green line) can be slid along the trace by means of the following keys:<br />
Left arrow<br />
Shifts the cursor a pixel to the left. While keeping this key pressed, the cursor will advance<br />
automatically one pixel at a time and increasing its speed.<br />
If the cursor is positioned at the left end, the trace will be shifted to the right while the cursor stays<br />
in the same position.<br />
Right arrow<br />
Shifts the cursor a pixel to the right. While keeping this key pressed, the cursor will advance<br />
automatically one pixel at a time and increasing its speed.<br />
If the cursor is positioned at the right end, the trace will be shifted to the left while the cursor stays<br />
in the same position.<br />
Previous page<br />
Shifts the cursor a screen to the left.<br />
10.<br />
PLC<br />
Logic analyzer<br />
<strong>CNC</strong> <strong>8055</strong><br />
<strong>CNC</strong> <strong>8055</strong>i<br />
·T· MODEL<br />
SOFT: V01.3X<br />
·189·
10.<br />
PLC<br />
<strong>CNC</strong> <strong>8055</strong><br />
<strong>CNC</strong> <strong>8055</strong>i<br />
·190·<br />
Logic analyzer<br />
·T· MODEL<br />
SOFT: V01.3X<br />
Next page<br />
Shifts the cursor a screen to the right.<br />
<strong>Operating</strong> <strong>manual</strong><br />
The information window of the <strong>CNC</strong> shows the position of the cursor, vertical green line, with respect<br />
to the trigger position, vertical red line. That information is shown as "cursor offset:" and it is given<br />
in milliseconds.<br />
Analyze trace<br />
Once the data capture is done, the <strong>CNC</strong>, besides showing the trace in the status window, enables<br />
the "ANALYZE TRACE" softkey.<br />
This option may be used to position the cursor (vertical green line) at the beginning of the trace,<br />
at the end or at a particular point of the trace. Likewise, it may be used to change the time base used<br />
to draw the trace or calculate the time between two points of the trace.<br />
To do so, the following softkey options are available:<br />
Find beginning<br />
It will show the beginning of the trace with the cursor positioned at the beginning of the trace.<br />
Find end<br />
It will show the last portion of the trace with the cursor positioned at the end of the trace.<br />
Find trigger<br />
It will show the trace area corresponding to the trigger area. The position where the trigger took place<br />
will be shown with a vertical red line superimposed on the trace.<br />
The <strong>CNC</strong> will execute this option when the trigger occurs while analyzing the trace.<br />
Find time base<br />
When pressing this softkey, the <strong>CNC</strong> will request the desired cursor position with respect to the<br />
trigger point. This value is given in milliseconds.<br />
For example: If a "Time search" of -1000 milliseconds has been selected, the <strong>CNC</strong> will show the<br />
portion of the trace for 1 second prior to the trigger instant.<br />
If no trigger has occurred while analyzing the trace, the <strong>CNC</strong> will assume that the indicated position<br />
is referred to the beginning of the trace.<br />
Calculate times<br />
This option may be used to calculate the time between two points of the trace; follow these steps<br />
to define the starting and last points of the calculation.<br />
Place the cursor at the first point of the calculation press the "MARK BEGINNING" softkey to validate<br />
it. The cursor is moved using the [] [] keys, "previous page" and "next page".<br />
Place the cursor at the last point of the calculation press the "MARK END" softkey to validate it.<br />
The message window of the <strong>CNC</strong> will show the amount of time between them. This time is given<br />
in milliseconds.<br />
This feature may be very useful to calculate precisely flank times of a signal, time between the trigger<br />
of two signals, time between the trigger of a signal and the beginning of the cycle, etc.<br />
Modify base<br />
With this option it is possible to modify the "time base".<br />
The status area is divided into several vertical stripes. Each stripe represents the amount of time<br />
defined by the "time base" constant.<br />
The "time base" is inversely proportional to the resolution of the signals; thus, the lower the "time<br />
base" the greater the signal resolution and vice versa.
<strong>Operating</strong> <strong>manual</strong><br />
Pressing this softkey, the <strong>CNC</strong> will request the new value to be assigned to the time base. This value<br />
is given in milliseconds.<br />
10.<br />
PLC<br />
Logic analyzer<br />
<strong>CNC</strong> <strong>8055</strong><br />
<strong>CNC</strong> <strong>8055</strong>i<br />
·T· MODEL<br />
SOFT: V01.3X<br />
·191·
10.<br />
PLC<br />
<strong>CNC</strong> <strong>8055</strong><br />
<strong>CNC</strong> <strong>8055</strong>i<br />
·192·<br />
Logic analyzer<br />
·T· MODEL<br />
SOFT: V01.3X<br />
<strong>Operating</strong> <strong>manual</strong>
SCREEN EDITOR<br />
11<br />
In this operating mode, the operator can create up to 256 PAGES (screens) which will be stored<br />
in the hard disk (KeyCF).<br />
The operator can also create up to 256 SYMBOLS to be used when creating the user screens. These<br />
symbols are also saved in the hard disk (KeyCF).<br />
The information contained in a page or symbol cannot occupy more than 4Kb of memory. Otherwise,<br />
the <strong>CNC</strong> will issue the corresponding error message.<br />
The user screens stored in the hard disk (KeyCF) may be:<br />
Used in the screen customizing programs as described next.<br />
Displayed on power-up (page 0) instead of the FAGOR logo.<br />
Activated from the PLC.<br />
The PLC has 256 marks, with their corresponding mnemonics, to select the user screens. These<br />
marks are:<br />
M4700 PIC0<br />
M4701 PIC1<br />
M4702 PIC2<br />
--- ----<br />
--- ----<br />
M4953 PIC253<br />
M4954 PIC254<br />
M4955 PIC255<br />
When any of these marks is set high, its corresponding screen (page) is activated.<br />
Used to complete the M function assistance system (screens 250-255).<br />
When requesting programming assistance for the auxiliary M functions by pressing the [HELP]<br />
key, the <strong>CNC</strong> will show the corresponding internal screen (page).<br />
When user page 250 is defined, that information will also include the symbol(a) indicating that<br />
more help pages are available. By pressing this key, the <strong>CNC</strong> will display user screen 250.<br />
The <strong>CNC</strong> will keep showing that indicator as long as there are more user screens defined (250-<br />
255).<br />
These screens must be defined in a row always starting from page 250. If one of them is missing,<br />
the <strong>CNC</strong> will interpret that there are no more screens defined.<br />
<strong>CNC</strong> <strong>8055</strong><br />
<strong>CNC</strong> <strong>8055</strong>i<br />
·T· MODEL<br />
SOFT: V01.3X<br />
·193·
11.<br />
SCREEN EDITOR<br />
<strong>CNC</strong> <strong>8055</strong><br />
<strong>CNC</strong> <strong>8055</strong>i<br />
·T· MODEL<br />
SOFT: V01.3X<br />
·194·<br />
<strong>Operating</strong> <strong>manual</strong><br />
The user screens activated from the PLC may be displayed with the ACTIVE PAGES option of the<br />
PLC.<br />
The various options available in this operating mode are:<br />
UTILITIES<br />
To manipulate user symbols and screens (edit, copy, delete, etc.).<br />
GRAPHIC ELEMENTS<br />
To insert graphic elements in the selected symbol or screen.<br />
TEXTS<br />
To insert texts in the selected symbol or screen.<br />
MODIFICATIONS<br />
To modify the selected symbol or screen.
<strong>Operating</strong> <strong>manual</strong><br />
11.1 Utilities<br />
The various options available in this mode are:<br />
"DIRECTORY" softkey<br />
To display the directory of user screens and symbols that are stored in the hard disk (KeyCF) or<br />
in an external device through the serial line.<br />
Select the desired device and directory.<br />
The <strong>CNC</strong> shows the size (in bytes) of each user screen (page) and symbol.<br />
"COPY" softkey<br />
To make copies within the hard disk (KeyCF) or between the hard disk (KeyCF) and an external<br />
device.<br />
Examples:<br />
To copy screen (page) 5 from the hard disk (KeyCF) to serial line.<br />
COPY PAGE 5 IN L SERIE (DNC)<br />
To copy screen (page) 50 from the serial line to the hard disk (KeyCF).<br />
COPY L SERIE (DNC) IN PAGE 50 ENTER<br />
To copy symbol 15 as symbol 16 within the hard disk (KeyCF).<br />
COPY SYMBOL 15 IN SYMBOL 16 ENTER<br />
"DELETE" softkey<br />
To delete a screen or symbol from the hard disk (KeyCF); to do that, proceed as follows:<br />
Press the [DELETE] softkey<br />
Press the [PAGE] or [SYMBOL] softkey<br />
Key in the page or screen number to be deleted and press [ENTER]<br />
The <strong>CNC</strong> will request confirmation of the command.<br />
"RENAME" softkey<br />
To assign a new name or comment to a page or symbol of the hard disk (KeyCF).<br />
If there is another one with the same number, the <strong>CNC</strong> will display a warning message and it will<br />
offer the chance to modify the command.<br />
Examples:<br />
To change the page number from 20 to 55.<br />
RENAME PAGE 20 A NEW NUMBER 55 ENTER<br />
To change the comment of symbol 10.<br />
RENAME SYMBOL 10 A NEW NUMBER "Hello" ENTER<br />
"EDIT" softkey<br />
To edit a new user screen (page) or symbol. To do this:<br />
11.<br />
SCREEN EDITOR<br />
Utilities<br />
<strong>CNC</strong> <strong>8055</strong><br />
<strong>CNC</strong> <strong>8055</strong>i<br />
·T· MODEL<br />
SOFT: V01.3X<br />
·195·
11.<br />
SCREEN EDITOR<br />
Utilities<br />
<strong>CNC</strong> <strong>8055</strong><br />
<strong>CNC</strong> <strong>8055</strong>i<br />
·T· MODEL<br />
SOFT: V01.3X<br />
·196·<br />
Press the [EDIT] softkey.<br />
Press the [PAGE] or [SYMBOL] softkey<br />
Key in the page or symbol number.<br />
Press [ENTER].<br />
If the page or symbol does not exists, an empty page will appear in the editing area.<br />
How to edit user screens and symbols is described later on in this chapter.<br />
<strong>Operating</strong> <strong>manual</strong><br />
If the selected screen or symbol has been changed, the <strong>CNC</strong> will request whether it is to be saved<br />
or not in the following instances:<br />
When exiting the SCREEN EDITOR mode.<br />
When selecting another screen (page) or symbol.<br />
"SAVE" softkey<br />
To save the page or symbol being edited into the hard disk (KeyCF).
<strong>Operating</strong> <strong>manual</strong><br />
11.2 Editing user screens (pages) and symbols<br />
In order to edit a page or symbol, it is necessary to selected first by means of the EDIT option of<br />
the UTILITIES mode of operation.<br />
To edit or modify a page or symbol, use the options: GRAPHIC ELEMENTS, TEXTS, and<br />
MODIFICATIONS.<br />
The information contained in a page or symbol cannot occupy more than 4Kb of memory. Otherwise,<br />
the <strong>CNC</strong> will issue the corresponding error message.<br />
Once the page or symbol has been selected, the <strong>CNC</strong> will display a screen similar to this one:<br />
The upper left-hand side of the screen will show the number of the page or symbol being edited.<br />
The main window shows the selected page or symbol. When it is a new page or symbol, the main<br />
window will display a blank page or empty symbol.<br />
There is also a window at the bottom of the screen which shows the different editing parameters<br />
and highlights their selected values. The various parameters available are:<br />
The type of drawing line used when defining the graphic elements.<br />
The cursor moving steps (cursor advance) in pixels.<br />
The letter size to create the texts for the pages and symbols.<br />
The background and foreground (main) colors for the graphic elements and for the letters.<br />
One of the color rectangles shown has another rectangle in it. The inside rectangle indicates<br />
the selected main color and the outside rectangle indicates the selected background color.<br />
This window also shows the cursor position coordinates in pixels. The horizontal position is indicated<br />
by the X value (1 through 638) and the vertical position by the Y value (0 through 334).<br />
Once one of the options (GRAPHIC ELEMENTS, TEXTS or MODIFICATIONS) has been selected,<br />
it will be possible to modify the editing parameters any time even while defining the graphic elements<br />
and texts.<br />
This way, it is possible to edit shapes of different lines and color as well as insert texts of different<br />
sizes. Press [INS] to access this menu.<br />
Once in this mode, the <strong>CNC</strong> will show the softkeys corresponding to the various options to modify<br />
these parameters. These options are described next. Press [INS] again to quit this mode and return<br />
to the previous menu.<br />
"CURSOR ADVANCE" softkey<br />
With this option it is possible to select the cursor moving step in pixels (1, 8, 16, 24). Follow these<br />
steps after pressing this softkey:<br />
11.<br />
SCREEN EDITOR<br />
Editing user screens (pages) and symbols<br />
<strong>CNC</strong> <strong>8055</strong><br />
<strong>CNC</strong> <strong>8055</strong>i<br />
·T· MODEL<br />
SOFT: V01.3X<br />
·197·
11.<br />
SCREEN EDITOR<br />
<strong>CNC</strong> <strong>8055</strong><br />
<strong>CNC</strong> <strong>8055</strong>i<br />
·T· MODEL<br />
SOFT: V01.3X<br />
·198·<br />
Editing user screens (pages) and symbols<br />
<strong>Operating</strong> <strong>manual</strong><br />
1. Use the [] [] keys to select the desired step.<br />
The currently selected step will be highlighted.<br />
2. Press [ENTER] to validate the selected step or [ESC] to quit this mode leaving the previous<br />
selection intact.<br />
When editing a new page or symbol, the <strong>CNC</strong> assumes the default value of 8.<br />
"TYPE OF LINE" softkey<br />
With this option it is possible to select the type of line used to define the graphic elements. Follow<br />
these steps after pressing this softkey:<br />
1. Use the [] [] keys to select the desired type of line.<br />
The currently selected line type will be highlighted.<br />
2. Press [ENTER] to validate the selected step or [ESC] to quit this mode leaving the previous<br />
selection intact.<br />
When editing a new page or symbol, the <strong>CNC</strong> assigns to this parameter the "fine solid line".<br />
It is not possible to use the thick line to draw polylines or polygons. They are always drawn in fine line.<br />
"TEXT SIZE" softkey<br />
With this option it is possible to select the size of the letters used to write the texts to be inserted<br />
in the pages or symbols. Three text sizes are available:<br />
Normal size<br />
All the characters of the keyboard, numbers, signs, upper and lower case letters, can be written<br />
in this size.<br />
Double and triple sizes.<br />
In these sizes, it is possible to show upper case letters "A ... Z", numbers "0 ... 9" ; the "*", "+",<br />
"-", ".", ":", "#", "%", "/", "", "?" signs and the special characters: "Ç", "Ä", "Ö", "Ü", "ß" can<br />
be written in these sizes.<br />
When selecting lower case letters for these sizes, the <strong>CNC</strong> will convert them automatically into<br />
upper case.<br />
Follow these steps to select a text size:<br />
1. Use the [] [] keys to select the desired text size.<br />
The currently selected text size will be highlighted.<br />
2. Press [ENTER] to validate the selected text size or [ESC] to quit this mode leaving the previous<br />
selection intact.<br />
When editing a new page or symbol, the <strong>CNC</strong> assumes the normal size by default.<br />
"BACKGROUND COLOR" softkey<br />
With this option it is possible to select the background color of the graphic screen.<br />
It is not possible to change the background color when editing a symbol since it is an attribute of<br />
the page and not of the symbol<br />
If the desired background color is white, it is recommended to use a different color while creating<br />
the page since the cursor the "drawing" cursor is always white and will become invisible with this<br />
background color. Once the complete page (screen) is created, the background color can be<br />
changed to the desired one.<br />
One of the color rectangles shown has another rectangle in it. The inside rectangle indicates the<br />
selected main color and the outside rectangle indicates the selected background color.<br />
To select the background color, proceed as follows:
<strong>Operating</strong> <strong>manual</strong><br />
1. Use the [] [] [] [] keys to select the desired background color among the 16 shown on<br />
the screen.<br />
The <strong>CNC</strong> will show with the inside rectangle the currently selected background color.<br />
2. Press [ENTER] to validate the selected color or [ESC] to quit this mode leaving the previous<br />
selection intact.<br />
When editing a new page or symbol, the <strong>CNC</strong> assumes a blue background color by default.<br />
"MAIN COLOR" softkey<br />
With this option it is possible to select the color used to draw and write texts on the page (screen)<br />
or symbol.<br />
One of the color rectangles shown has another rectangle in it. The inside rectangle indicates the<br />
selected main color and the outside rectangle indicates the selected background color.<br />
To select the main color, follow these steps:<br />
1. Use the [] [] [] [] keys to select the desired main color among the 16 shown on the screen.<br />
The <strong>CNC</strong> will show the main color being selected by placing a white inside rectangle. It will also<br />
display the rectangle containing both the selected background color and the main color being<br />
selected here.<br />
2. Press [ENTER] to validate the selected color or [ESC] to quit this mode leaving the previous<br />
selection intact.<br />
When editing a new page or symbol, the <strong>CNC</strong> assumes white as the main color by default.<br />
"GRID" softkey<br />
This option displays a grid of points with a 16-pixel pitch on the screen.<br />
The grid points will be white when the selected background color corresponds to one of the 8 upper<br />
color rectangles and they will be black when the selected background color corresponds to one of<br />
the 8 lower color rectangles.<br />
Press this softkey again to get rid of the grid.<br />
Every time the grid is displayed, the <strong>CNC</strong> will reset the cursor step to 16 pixels.<br />
Since this value coincides with the distance between grid points, the cursor will move from point to<br />
point on grid However, the cursor advance may be modified afterwards by selecting it with the<br />
CURSOR ADVANCE softkey.<br />
11.<br />
SCREEN EDITOR<br />
Editing user screens (pages) and symbols<br />
<strong>CNC</strong> <strong>8055</strong><br />
<strong>CNC</strong> <strong>8055</strong>i<br />
·T· MODEL<br />
SOFT: V01.3X<br />
·199·
11.<br />
SCREEN EDITOR<br />
<strong>CNC</strong> <strong>8055</strong><br />
<strong>CNC</strong> <strong>8055</strong>i<br />
·T· MODEL<br />
SOFT: V01.3X<br />
·200·<br />
Graphic elements<br />
11.3 Graphic elements<br />
<strong>Operating</strong> <strong>manual</strong><br />
Before accessing this option, it is necessary to select the page or symbol to be edited or modified<br />
by means of the EDIT option of the UTILITIES mode of operation.<br />
With this option it is possible to include graphic elements in the selected page or symbol. The <strong>CNC</strong><br />
displays a screen 80 columns wide (640 pixels for X coordinate) by 21 rows high (336 pixels for Y<br />
coordinate).<br />
When editing a new page, the <strong>CNC</strong> will position the cursor in the center of the screen and when<br />
editing a new symbol, it will position it at the upper left-hand corner.<br />
The cursor is white and once one of the possible graphic elements has been selected, it can be<br />
moved around on the screen with the [] [] [] [] keys.<br />
The cursor can also be moved by using the following keystroke combinations:<br />
[SHIFT] + [] Positions the cursor at the last column (X638).<br />
[SHIFT] + [] Positions the cursor at the first column (X1).<br />
[SHIFT] + [] Positions the cursor at the first row (Y0).<br />
[SHIFT] + [] Positions the cursor at the last row (Y334).<br />
It is also possible to key in the XY coordinates of the point where the cursor is to be positioned. To<br />
do this, follow these steps:<br />
1. Press "X" or "Y".<br />
The <strong>CNC</strong> will highlight, in the editing parameter display window, the cursor position along the<br />
selected axis.<br />
2. Key in the position value corresponding to the point where the cursor is to be placed along this<br />
axis.<br />
The horizontal position is defined as the X value between 1 and 638 and the vertical position<br />
as the Y value between 0 and 334.<br />
Once the desired text has been selected, press [ENTER]. The <strong>CNC</strong> will move the cursor to the<br />
indicated position.<br />
Once this option is selected, it is possible to modify the editing parameters at any time even while<br />
defining the graphic elements. This way, it is possible to edit shapes of different line and color. Press<br />
[INS] to access this menu.<br />
Once in this mode, press the corresponding softkey to modify those parameters. Press [INS] again<br />
to quit this mode and return to the previous menu.<br />
The possible graphic elements which can be used to create a page or symbol are selected with the<br />
softkeys and are the following:<br />
"LINE" softkey<br />
Follow these steps after pressing this softkey:<br />
1. Place the cursor at the beginning of the line and press [ENTER] to validate it.<br />
2. Move the cursor to the end of the line (the <strong>CNC</strong> will continuously show the line being drawn).<br />
3. Press [ENTER] to validate the line or [ESC] to cancel it.<br />
Repeat the preceding steps to draw more lines. If no more lines are desired, press [ESC] to return<br />
to the previous menu.
<strong>Operating</strong> <strong>manual</strong><br />
"RECTANGLE" softkey<br />
Follow these steps after pressing this softkey:<br />
1. Place the cursor on one of the corners of the rectangle and press [ENTER] to validate it.<br />
2. Move the cursor to the opposite corner; the <strong>CNC</strong> will continuously show the rectangle being<br />
drawn.<br />
3. Press [ENTER] to validate the rectangle or [ESC] to cancel it.<br />
Repeat these steps to draw more rectangles. If no more rectangles are desired, press [ESC] to return<br />
to the previous menu.<br />
"CIRCLE" softkey<br />
Follow these steps after pressing this softkey:<br />
1. Place the cursor at the center of the circle and press [ENTER] to validate it.<br />
2. Move the cursor in order to define the radius. As the cursor moves, the <strong>CNC</strong> will show the circle<br />
corresponding to that radius.<br />
3. Press [ENTER] to validate the circle or [ESC] to cancel it.<br />
Once the circle is validated, the cursor is positioned at its center in order to facilitate the drawing<br />
of concentric circles.<br />
Repeat these steps to draw more circles. If no more circles are desired, press [ESC] to return to<br />
the previous menu.<br />
"ARC" softkey<br />
Follow these steps after pressing this softkey:<br />
1. Place the cursor at one of the arc's ends and press [ENTER] to validate it.<br />
2. Move the cursor to the other end of the arc (the <strong>CNC</strong> will show a line joining both ends) and press<br />
[ENTER] to validate it.<br />
Once both ends of the arc have been validated, the cursor is positioned in the center of the<br />
straight line that joins them.<br />
3. Move the cursor to define the curvature. The line will become an arc passing through 3 points<br />
(the two ends and the cursor point).<br />
4. Press [ENTER] to validate the arc or [ESC] to cancel it.<br />
Repeat these steps to draw more arcs. If no more arcs are desired, press [ESC] to return to the<br />
previous menu.<br />
"POLYLINE" softkey<br />
A polyline consists of several lines where the last point of one of them is the beginning point for the<br />
next one.<br />
Follow these steps after pressing this softkey:<br />
1. Place the cursor at one of the ends of the polyline and press [ENTER] to validate it.<br />
2. Move the cursor to the end of the first line (which will be the beginning of the next one). The <strong>CNC</strong><br />
will continuously show the line being drawn.<br />
Press [ENTER] to validate the line or [ESC] to quit this option (which will delete the complete<br />
polyline).<br />
3. Repeat step 2 for the remaining lines.<br />
Note that the maximum number of straight lines in a polyline is 127.<br />
Once the polyline is drawn, press [ENTER] again to validate it or [ESC] to quit this option deleting<br />
the complete polyline.<br />
11.<br />
SCREEN EDITOR<br />
Graphic elements<br />
<strong>CNC</strong> <strong>8055</strong><br />
<strong>CNC</strong> <strong>8055</strong>i<br />
·T· MODEL<br />
SOFT: V01.3X<br />
·201·
11.<br />
SCREEN EDITOR<br />
<strong>CNC</strong> <strong>8055</strong><br />
<strong>CNC</strong> <strong>8055</strong>i<br />
·T· MODEL<br />
SOFT: V01.3X<br />
·202·<br />
Graphic elements<br />
<strong>Operating</strong> <strong>manual</strong><br />
Repeat these steps to draw more polylines and if no more polylines are desired, press [ESC] to return<br />
to the previous menu.<br />
"SYMBOL" softkey<br />
This option allows a symbol to be drawn in the page or symbol being edited.<br />
Follow these steps to insert a symbol in the desired place:<br />
1. Enter the number of the symbol to include in the page or symbol being edited and press the<br />
[ENTER] key to validate it.<br />
The <strong>CNC</strong> will show that symbol. The cursor will be at the reference point corresponding to the<br />
symbol (upper left hand corner of the symbol).<br />
2. Move the cursor to the position where it is required to place the symbol. In this move, only the<br />
cursor will move and not the symbol.<br />
3. Once the cursor has been placed in the desired position, press [ENTER] for the <strong>CNC</strong> to insert<br />
the symbol in that position.<br />
If no more symbols are to be inserted, press [ESC] to quit this option.<br />
4. The selected symbol may be inserted in several places. To do that, move the cursor again and<br />
press [ENTER] for the <strong>CNC</strong> to insert the symbol in that position.<br />
5. Press the [ESC] key to quit and go back to the previous menu.<br />
To insert several different symbols in the currently selected page or symbol, the "SYMBOL" option<br />
must be selected every time a new symbol is to be inserted.<br />
A symbol cannot be included into itself. Therefore, if symbol 4 is being edited, any symbol can be<br />
included except symbol 4.<br />
If a symbol is deleted, the <strong>CNC</strong> will update all the pages or symbols that contain it because all the<br />
calls to it will remain active.<br />
When displaying a page or symbol that has a call to a nonexistent symbol (deleted or not defined),<br />
that area of the page will appear blank.<br />
If this symbol is edited again later, the new representation assigned to the symbol will appear in all<br />
the pages and symbols which contain a call to it.<br />
"POLYGON" softkey<br />
A polygon is a closed polyline whose beginning and end points coincide.<br />
To draw a polygon, proceed as follows:<br />
1. Place the cursor on one of the vertices of the polygon and press the [ENTER] key to validate it.<br />
2. Move the cursor to the following vertex of the polygon (the <strong>CNC</strong> will show the line you are trying<br />
to draw).<br />
Press [ENTER] to validate the line or [ESC] to quit this option (which will delete the complete<br />
polyline).<br />
3. Repeat step 2 for the remaining vertices.<br />
After defining all the vertices, press [ENTER] again. The <strong>CNC</strong> will complete the polygon and<br />
will show the line joining the first and last vertices.<br />
Repeat these steps to draw more polygons and if no more polygons are desired, press [ESC]<br />
to return to the previous menu.<br />
"FILLED POLYGON" softkey<br />
To draw a filled polygon, follow the steps indicated in the "POLYGON" option.<br />
Once the polygon has been defined, the <strong>CNC</strong> will fill it with the color used to define it.
<strong>Operating</strong> <strong>manual</strong><br />
"FILLED CIRCLE" softkey<br />
To draw a filled circle, follow the steps indicated in the "CIRCLE" option.<br />
Once the circle has been defined, the <strong>CNC</strong> will fill it with the color used to define it.<br />
"FILLED RECTANGLE" softkey<br />
To draw a filled polygon, follow the steps indicated in the "RECTANGLE" option.<br />
Once the rectangle has been defined, the <strong>CNC</strong> will fill it with the color used to define it.<br />
11.<br />
SCREEN EDITOR<br />
Graphic elements<br />
<strong>CNC</strong> <strong>8055</strong><br />
<strong>CNC</strong> <strong>8055</strong>i<br />
·T· MODEL<br />
SOFT: V01.3X<br />
·203·
11.<br />
SCREEN EDITOR<br />
Texts<br />
<strong>CNC</strong> <strong>8055</strong><br />
<strong>CNC</strong> <strong>8055</strong>i<br />
·T· MODEL<br />
SOFT: V01.3X<br />
·204·<br />
11.4 Texts<br />
<strong>Operating</strong> <strong>manual</strong><br />
Before accessing this option, it is necessary to select the page or symbol to be edited or modified<br />
by means of the EDIT option of the UTILITIES mode of operation.<br />
With this option it is possible to include texts in the selected page or symbol. The <strong>CNC</strong> displays a<br />
screen 80 columns wide (640 pixels for X coordinate) by 21 rows high (336 pixels for Y coordinate).<br />
When editing a new page, the <strong>CNC</strong> will position the cursor in the center of the screen and when<br />
editing a new symbol, it will position it at the upper left-hand corner.<br />
The cursor is white and once the text to be inserted has been selected, it can be moved around on<br />
the screen with the [] [] [] [] keys.<br />
The cursor can also be moved by using the following keystroke combinations:<br />
[SHIFT] + [] Positions the cursor at the last column (X638).<br />
[SHIFT] + [] Positions the cursor at the first column (X1).<br />
[SHIFT] + [] Positions the cursor at the first row (Y0).<br />
[SHIFT] + [] Positions the cursor at the last row (Y334).<br />
It is also possible to key in the XY coordinates of the point where the cursor is to be positioned. To<br />
do this, follow these steps:<br />
1. Press "X" or "Y".<br />
The <strong>CNC</strong> will highlight, in the editing parameter display window, the cursor position along the<br />
selected axis.<br />
2. Key in the position value corresponding to the point where the cursor is to be placed along this<br />
axis.<br />
The horizontal position is defined as the X value between 1 and 638 and the vertical position<br />
as the Y value between 0 and 334.<br />
Once the desired text has been selected, press [ENTER]. The <strong>CNC</strong> will move the cursor to the<br />
indicated position.<br />
Once this option is selected, it is possible to modify the editing parameters at any time even while<br />
defining the texts. This way, it is possible to edit texts of different size and color. Press [INS] to access<br />
this menu.<br />
Once in this mode, press the corresponding softkey to modify those parameters. Press [INS] again<br />
to quit this mode and return to the previous menu.<br />
It is also possible to insert one of the texts available at the <strong>CNC</strong> or a text previously keyed in by the<br />
user. To do this, the following softkey options are available:<br />
USER DEFINED TEXT<br />
Follow these steps to insert the desired text:<br />
1. Press the [ENTER] key.<br />
The <strong>CNC</strong> will display a text editing window; the cursor within this window can be moved with the<br />
[] [] keys.<br />
2. Type the desired text.<br />
A rectangle will be displayed which will enlarge as the text is "typed" in the editing window thus<br />
indicating the screen space that this text will occupy.<br />
Press [ESC] to cancel this option and the previous menu will be displayed.<br />
3. Press [ENTER] once the text has been correctly "typed in".<br />
The typed text will remain in the editing window and the cursor will be positioned in the main<br />
window.<br />
4. Position the rectangle by moving the cursor.<br />
5. Press [ENTER] to validate the command. The <strong>CNC</strong> will replace the rectangle with the indicated<br />
text.<br />
Note that once the text has been "entered", neither its size nor its color can be modified. Therefore,<br />
these options must be selected before pressing [ENTER].
<strong>Operating</strong> <strong>manual</strong><br />
TEXT NUMBER<br />
With this option it is possible to select a text used by the <strong>CNC</strong> itself in its various operating modes<br />
and insert it into the current page or symbol.<br />
To insert one of these predetermined texts, follow these steps:<br />
1. Press the relevant softkey.<br />
The <strong>CNC</strong> will display an area to define the text number; the cursor within this area can be moved<br />
with the [] [] keys.<br />
2. Indicate the desired number by keying it in from the keyboard and press [ENTER].<br />
The <strong>CNC</strong> will show the text that has been selected. The <strong>CNC</strong> will display in its main window a<br />
rectangle indicating the size of the text.<br />
If another text is desired, key in the other number and press [ENTER] again.<br />
Press [ESC] to cancel this option and the previous menu will be displayed.<br />
3. Once the desired text has been selected, press [ENTER].<br />
The typed text will remain in the editing window and the cursor will be positioned in the main<br />
window.<br />
4. Position the rectangle by moving the cursor.<br />
5. Press [ENTER] to validate the command. The <strong>CNC</strong> will replace the rectangle with the indicated<br />
text.<br />
Note that once the text has been "entered", neither its size nor its color can be modified. Therefore,<br />
these options must be selected before pressing [ENTER].<br />
This application may be useful when the pages or symbols being edited are to be shown in other<br />
languages since the <strong>CNC</strong> will translate them into the chosen language.<br />
Usually, when the texts are to be shown in one single language, it is more practical to simply write them<br />
up instead of searching them in a list of more than 1500 predetermined messages.<br />
However, should anyone desire the printout of these predetermined texts, feel free to request it from<br />
<strong>Fagor</strong> <strong>Automation</strong>.<br />
11.<br />
SCREEN EDITOR<br />
Texts<br />
<strong>CNC</strong> <strong>8055</strong><br />
<strong>CNC</strong> <strong>8055</strong>i<br />
·T· MODEL<br />
SOFT: V01.3X<br />
·205·
11.<br />
SCREEN EDITOR<br />
Modifications<br />
<strong>CNC</strong> <strong>8055</strong><br />
<strong>CNC</strong> <strong>8055</strong>i<br />
·T· MODEL<br />
SOFT: V01.3X<br />
·206·<br />
11.5 Modifications<br />
<strong>Operating</strong> <strong>manual</strong><br />
Before accessing this option, it is necessary to select the page or symbol to be edited or modified<br />
by means of the EDIT option of the UTILITIES mode of operation.<br />
The cursor is white and once one of the modifying options has been selected, it can be moved around<br />
on the screen with the [] [] [] [] keys.<br />
The cursor can also be moved by using the following keystroke combinations:<br />
[SHIFT] + [] Positions the cursor at the last column (X638).<br />
[SHIFT] + [] Positions the cursor at the first column (X1).<br />
[SHIFT] + [] Positions the cursor at the first row (Y0).<br />
[SHIFT] + [] Positions the cursor at the last row (Y334).<br />
It is also possible to key in the XY coordinates of the point where the cursor is to be positioned. To<br />
do this, follow these steps:<br />
1. Press "X" or "Y".<br />
The <strong>CNC</strong> will highlight, in the editing parameter display window, the cursor position along the<br />
selected axis.<br />
2. Key in the position value corresponding to the point where the cursor is to be placed along this<br />
axis.<br />
The horizontal position is defined as the X value between 1 and 638 and the vertical position<br />
as the Y value between 0 and 334.<br />
Once the desired text has been selected, press [ENTER]. The <strong>CNC</strong> will move the cursor to the<br />
indicated position.<br />
The possible options to modify a page or symbol are:<br />
CLEAR PAGE<br />
Allows the selected page or symbol to be deleted.<br />
Once this softkey has been pressed, the <strong>CNC</strong> will request an OK before executing the indicated<br />
operation.<br />
Executing this option clears the page or symbol being edited. However, the <strong>CNC</strong> will keep in the<br />
hard disk (KeyCF) the contents of that page or symbol the last time the "SAVE" command was<br />
executed.<br />
DELETE ELEMENTS<br />
This option allows an element of the displayed page or symbol to be selected and then deleted.<br />
Follow these steps to delete a text or any graphic element displayed on the selected screen or<br />
symbol:<br />
1. Place the cursor on the element to be deleted and press the [ENTER] key.<br />
An area of between ± 8 pixels from the position indicated will be analyzed.<br />
If it is a symbol, place the cursor on the cross that indicates the reference point of that symbol.<br />
If the element to be deleted is a filled circle or a filled polygon, the cursor must be positioned<br />
on a point on the circumference or outside polygon.<br />
2. If any graphic element or text exists in this area, this will be highlighted and you will be asked<br />
if you wish to delete it.<br />
Press [ENTER] to delete that element, or [ESC] if otherwise.<br />
Should there be several elements in this area, the <strong>CNC</strong> will highlight them in succession and<br />
it will ask for confirmation before deleting any of them.
<strong>Operating</strong> <strong>manual</strong><br />
MOVE SCREEN<br />
With this option, it is possible to move a whole set of graphic elements and texts of the currently<br />
selected screen. This option is not available when a symbol is selected.<br />
When selecting this option, the <strong>CNC</strong> places the cursor in the middle of the screen and assumes<br />
that point as the screen's reference point.<br />
To move the screen, proceed as follows:<br />
1. Move the cursor to the desired position for the page's reference point.<br />
2. Press [ENTER] to validate the command. The <strong>CNC</strong> will move the whole set of graphic elements<br />
and texts of the currently selected screen.<br />
Press [ESC] to cancel this option and the previous menu will be displayed.<br />
Repeat the previous operations to move the screen somewhere else. If not, press [ESC] and the<br />
<strong>CNC</strong> will display the previous menu.<br />
11.<br />
SCREEN EDITOR<br />
Modifications<br />
<strong>CNC</strong> <strong>8055</strong><br />
<strong>CNC</strong> <strong>8055</strong>i<br />
·T· MODEL<br />
SOFT: V01.3X<br />
·207·
11.<br />
SCREEN EDITOR<br />
Modifications<br />
<strong>CNC</strong> <strong>8055</strong><br />
<strong>CNC</strong> <strong>8055</strong>i<br />
·T· MODEL<br />
SOFT: V01.3X<br />
·208·<br />
<strong>Operating</strong> <strong>manual</strong>
MACHINE PARAMETERS<br />
12<br />
In order for the machine tool to be able to properly execute the programmed instructions, the <strong>CNC</strong><br />
must know the specific data of the machine such as feedrate, acceleration, feedback, automatic tool<br />
change, etc.<br />
This data is set by the machine manufacturer and must be stored in the machine parameter tables.<br />
These tables may be edited in this work mode or copied from the hard disk (KeyCF) or a PC as<br />
described later on. When accessing this operating mode, the <strong>CNC</strong> will show the tables that are saved<br />
in the hard disk (KeyCF).<br />
The <strong>CNC</strong> has the following groups of machine parameters:<br />
General machine parameters.<br />
Machine parameters for the axes (one table per axis)<br />
Spindle parameters.<br />
Drive parameters.<br />
RS-232-C serial port configuration parameters.<br />
Ethernet configuration parameters.<br />
PLC Parameters.<br />
Auxiliary (miscellaneous) M functions.<br />
Leadscrew error compensation (one table per axis).<br />
Cross Compensations between two axes (e.g. ram sag).<br />
First, the general machine parameters must be set since they determine the machine axes.<br />
It must also be defined whether the machine has cross compensation and between which axes, and<br />
the <strong>CNC</strong> will generate the corresponding cross compensation parameters.<br />
By means of the general machine parameters, the table lengths for the tool magazine, tools, tool<br />
offsets and the miscellaneous M functions are defined.<br />
Use the axis parameters to determine whether leadscrew error compensation will be applied or not<br />
and define the length of the corresponding table.<br />
Once the general machine parameters are defined, press [SHIFT]+[RESET] for the <strong>CNC</strong> to enable<br />
the required tables. We recommend to save the tables into the hard disk (KeyCF), a peripheral device<br />
or a PC.<br />
<strong>CNC</strong> <strong>8055</strong><br />
<strong>CNC</strong> <strong>8055</strong>i<br />
·T· MODEL<br />
SOFT: V01.3X<br />
·209·
12.<br />
MACHINE PARAMETERS<br />
<strong>CNC</strong> <strong>8055</strong><br />
<strong>CNC</strong> <strong>8055</strong>i<br />
·210·<br />
Machine parameter table<br />
·T· MODEL<br />
SOFT: V01.3X<br />
12.1 Machine parameter table<br />
<strong>Operating</strong> <strong>manual</strong><br />
The general, axis, spindle, serial ports and PLC parameter tables have the following structure:<br />
Each table shows the parameter number is indicated, the value assigned to it and the name or<br />
mnemonic associated with this parameter.
<strong>Operating</strong> <strong>manual</strong><br />
12.2 Miscellaneous function tables "M"<br />
The table corresponding to the miscellaneous M functions has the following structure:<br />
The number of M functions in the table is defined by means of the general machine parameter<br />
"NMISCFUN". The following is defined for each line:<br />
The number (0-9999) of the defined miscellaneous M function.<br />
If an M function is not defined, the <strong>CNC</strong> will show M????.<br />
The number of the subroutine which is required to associate to this miscellaneous function.<br />
8 setting bits.<br />
x x x x x x x x<br />
(7) (6) (5) (4) (3) (3) (1) (0)<br />
Bit 0 Indicates whether the <strong>CNC</strong> must (=0) or must not (=1) wait for the signal AUXEND (signal<br />
of the M executed) to resume program execution.<br />
Bit 1 Indicates whether the M function is executed before (=0) or after (=1) the movement of<br />
the block in which it is programmed.<br />
Bit 2 Indicates whether the execution of the M function interrupts (=1) or not (=0) the<br />
preparation of the blocks.<br />
Bit 3 Indicates whether the M function is executed after calling the associated subroutine (=0)<br />
or only the associated subroutine is executed (=1).<br />
Bit 4 When bit 2 is set to "1", it indicates whether block preparation is to be interrupted until<br />
the "M" function starts executing (=0) or until its execution is finished (=1).<br />
The rest of the bits are not being used at this time.<br />
12.<br />
MACHINE PARAMETERS<br />
Miscellaneous function tables "M"<br />
<strong>CNC</strong> <strong>8055</strong><br />
<strong>CNC</strong> <strong>8055</strong>i<br />
·T· MODEL<br />
SOFT: V01.3X<br />
·211·
12.<br />
MACHINE PARAMETERS<br />
<strong>CNC</strong> <strong>8055</strong><br />
<strong>CNC</strong> <strong>8055</strong>i<br />
·T· MODEL<br />
SOFT: V01.3X<br />
·212·<br />
Leadscrew error compensation tables<br />
12.3 Leadscrew error compensation tables<br />
The tables for leadscrew error compensation have the following structure:<br />
<strong>Operating</strong> <strong>manual</strong><br />
The number of points of each of these is defined by means of the axis machine parameter<br />
"NPOINTS". The following is defined for each of line:<br />
The position of the axis to be compensated.<br />
The amount of error of the axis in this point.<br />
Also, the current position of the selected axis is displayed and updated as the machine axis moves.<br />
This position is updated as the axis moves.
<strong>Operating</strong> <strong>manual</strong><br />
12.4 Cross compensation table<br />
The tables corresponding to cross compensation have the following structure.<br />
The number of points of each table is defined by means of the general machine parameter<br />
"NPCROSS", "NPCROSS2" and "NPCROSS3" respectively.<br />
Each table defines:<br />
The position of the axis causing the error.<br />
The error suffered by the axis at that point.<br />
Also, the current position of the selected axis is displayed and updated as the machine axis moves.<br />
This position is updated as the axis moves.<br />
12.<br />
MACHINE PARAMETERS<br />
Cross compensation table<br />
<strong>CNC</strong> <strong>8055</strong><br />
<strong>CNC</strong> <strong>8055</strong>i<br />
·T· MODEL<br />
SOFT: V01.3X<br />
·213·
12.<br />
MACHINE PARAMETERS<br />
<strong>CNC</strong> <strong>8055</strong><br />
<strong>CNC</strong> <strong>8055</strong>i<br />
·T· MODEL<br />
SOFT: V01.3X<br />
·214·<br />
Operation with parameter tables<br />
12.5 Operation with parameter tables<br />
<strong>Operating</strong> <strong>manual</strong><br />
Once the desired table has been selected, the <strong>CNC</strong> will show its contents and the cursor can be<br />
moved line by line with the [] [] keys or page by page with the "page up" and "page down" keys.<br />
There are also several options to operate with those tables. These options are shown with softkeys<br />
and they are:<br />
Once any of those options has been selected, the user can move the cursor over this line by means<br />
of the [] [] keys. Also, with the [] key, the cursor may be placed over the first character of the<br />
editing window and, with the [] key over the last character.<br />
"EDIT" softkey<br />
With this option it is possible to edit the selected parameter. Once this option has been selected,<br />
the softkeys will change colors and they will appear over white background showing the information<br />
corresponding to the type of editing possible at that point.<br />
In those tables corresponding to leadscrew and cross compensation, the position values of the axis<br />
must be edited as follows:<br />
1. Move the axis and when the error is found large enough to be considered, press the softkey<br />
corresponding to this axis.<br />
2. The <strong>CNC</strong> will include, in the editing area, the name of the axis followed by the position value<br />
corresponding to that point. This value can be modified if so desired.<br />
3. Press the softkey corresponding to the error and key in its value.<br />
Once the parameter is edited, press [ENTER]. This new parameter will be included in the table and<br />
the cursor will be positioned over it. The editing area will be cleared, thus allowing other parameters<br />
to be edited.<br />
Press [ESC] to quit this mode.<br />
"MODIFY" softkey<br />
With this option it is possible to modify the selected parameter. Before pressing this softkey, the<br />
desired parameter must be selected.<br />
When selecting this option, the softkeys will change their color to a white background and they will<br />
show the various editing options.<br />
By pressing [ESC], the information displayed in the editing window (corresponding to the selected<br />
parameter) will be cleared. From this point on, a new value can be entered.<br />
To quit the block modifying mode, press [CL] or [ESC] to clear the editing window and then press<br />
[ESC] again. The selected parameter will not be modified.<br />
Once this modification has concluded, press the [ENTER] key to validate it. The new parameter will<br />
replace the previous one.
<strong>Operating</strong> <strong>manual</strong><br />
"FIND" softkey<br />
This option is used to find a specific text within the selected table.<br />
When selecting this option, the softkeys will show the following options:<br />
BEGINNING When pressing this softkey, the cursor positions over the first parameter<br />
of the table quitting this option.<br />
END When pressing this softkey, the cursor positions over the last parameter<br />
of the table quitting this option.<br />
PARAMETER When pressing this softkey, the <strong>CNC</strong> will request the number of the<br />
parameter to be found. Key in that number and press [ENTER]; the cursor<br />
will be positioned over the indicated parameter quitting this option.<br />
"INITIALIZE" softkey<br />
With this option it is possible to reset all the parameters of the selected table to their default values.<br />
These default values are indicated in the chapter corresponding to machine parameters in the<br />
installation <strong>manual</strong>.<br />
"LOAD" softkey<br />
The tables may be loaded from the hard disk (KeyCF") or a peripheral device or a PC through the<br />
serial line (RS232C).<br />
The transmission starts after pressing the corresponding softkey. When using a serial line, the<br />
receptor must be ready before starting the transmission. To interrupt the transmission, press the<br />
"ABORT" softkey.<br />
If the length of the table received does not coincide with the current table length, the <strong>CNC</strong> will act<br />
as follows:<br />
If the table received is shorter than the current one, the received lines are modified and the rest<br />
remain with their previous values.<br />
If the table received is longer than the current one, all the lines of the table are modified and when<br />
detecting that there is no more room, the <strong>CNC</strong> will issue the corresponding error message<br />
"SAVE" softkey<br />
The tables may be saved into the hard disk (KeyCF") or a peripheral device or a PC through the<br />
serial line (RS232C).<br />
The transmission starts after pressing the corresponding softkey. When using a serial line, the<br />
receptor must be ready before starting the transmission. To interrupt the transmission, press the<br />
"ABORT" softkey.<br />
"MM/INCHES" softkey<br />
Every time this softkey is pressed, the <strong>CNC</strong> will change the display format of those parameters<br />
affected by these units from millimeters to inches and vice versa. The lower right-hand window will<br />
indicate which units are selected (MM/INCH).<br />
Note that this change does not affect the general machine parameter "INCHES" which indicates<br />
the measuring units by default.<br />
12.<br />
MACHINE PARAMETERS<br />
Operation with parameter tables<br />
<strong>CNC</strong> <strong>8055</strong><br />
<strong>CNC</strong> <strong>8055</strong>i<br />
·T· MODEL<br />
SOFT: V01.3X<br />
·215·
12.<br />
MACHINE PARAMETERS<br />
Operation with parameter tables<br />
<strong>CNC</strong> <strong>8055</strong><br />
<strong>CNC</strong> <strong>8055</strong>i<br />
·T· MODEL<br />
SOFT: V01.3X<br />
·216·<br />
<strong>Operating</strong> <strong>manual</strong>
DIAGNOSIS<br />
13<br />
In this operating mode it is possible to know the configuration of the <strong>CNC</strong> as well as testing the<br />
system.<br />
The <strong>CNC</strong> offers the following softkey options:<br />
System configuration.<br />
Hardware test.<br />
Tests.<br />
Adjustments.<br />
User.<br />
Hard disk.<br />
<strong>CNC</strong> <strong>8055</strong><br />
<strong>CNC</strong> <strong>8055</strong>i<br />
·T· MODEL<br />
SOFT: V01.3X<br />
·217·
13.<br />
DIAGNOSIS<br />
<strong>CNC</strong> <strong>8055</strong><br />
<strong>CNC</strong> <strong>8055</strong>i<br />
·T· MODEL<br />
SOFT: V01.3X<br />
·218·<br />
Configuration<br />
13.1 Configuration<br />
<strong>Operating</strong> <strong>manual</strong><br />
This option shows the current system configuration. Once this option has been chosen, two new<br />
softkeys will appear in order to select the hardware configuration or the software configuration of<br />
the system.<br />
Hardware configuration.<br />
This option displays the following information:<br />
Central Unit (CPU) configuration<br />
It indicates the current configuration of the <strong>CNC</strong>’s central unit: Power supply, boards, video, CAN, etc.<br />
<strong>CNC</strong> RESOURCES<br />
It indicates, in Kb, the size of the user RAM memory, of the system and the memory space of the<br />
hard disk (KeyCF).<br />
PLC RESOURCES<br />
It indicates whether the PLC is integrated into the CPU-<strong>CNC</strong> and the number of inputs and outputs,<br />
local and remote.<br />
LCD ADJUSTMENT (softkey available with monochrome LCD monitors)<br />
Pressing this softkey shows new softkeys for adjusting the brightness/contrast over the adjustment<br />
screen.<br />
The [+] and [-] softkeys may be used to adjust the brightness/contrast.<br />
Pressing the [RESTORE] softkey restores the previous values.<br />
Pressing the [SAVE] softkey assumes the new values.<br />
Software configuration<br />
This option shows:<br />
The available software options.<br />
The software version installed.<br />
The version for the <strong>CNC</strong> and for the hard disk (KeyCF).<br />
The id codes of the unit. They are only to be used by the Service Department.<br />
The softkey to update the version.<br />
When updating the software version with this softkey, it is not necessary to turn the <strong>CNC</strong> off and<br />
back on or actuate the external switch to update the software version.<br />
The "CODE VALIDATION" softkey must be used after consulting with the Service Department when<br />
wishing to implement more software features.
<strong>Operating</strong> <strong>manual</strong><br />
13.2 Hardware test<br />
This option checks the power supply voltages corresponding to the system and to the boards as<br />
well as the internal temperature of the central unit. It displays the following information:<br />
Supply voltage<br />
It indicates the voltage of the lithium battery and the voltages supplied by the power supply. The<br />
voltages supplied by the power supply are internally used by the <strong>CNC</strong>.<br />
Next to the voltages, it displays the value range (maximum and minimum values), the real value and<br />
whether it is OK or not.<br />
Board voltage<br />
It indicates which boards must be supplied with 24 Vdc and whether each one of them is properly<br />
supplied.<br />
Inside temperature<br />
It shows the value range (maximum and minimum values), the inside temperature of the Central<br />
Unit and whether that value is OK or not.<br />
13.<br />
DIAGNOSIS<br />
Hardware test<br />
<strong>CNC</strong> <strong>8055</strong><br />
<strong>CNC</strong> <strong>8055</strong>i<br />
·T· MODEL<br />
SOFT: V01.3X<br />
·219·
13.<br />
DIAGNOSIS<br />
Tests<br />
<strong>CNC</strong> <strong>8055</strong><br />
<strong>CNC</strong> <strong>8055</strong>i<br />
·T· MODEL<br />
SOFT: V01.3X<br />
·220·<br />
13.3 Tests<br />
Memory test<br />
<strong>Operating</strong> <strong>manual</strong><br />
This option checks the status of the internal <strong>CNC</strong> memory, that of the memory available for the user<br />
and for the system.<br />
In order to perform this test, the PLC program must be stopped. If it is running, the <strong>CNC</strong> will ask<br />
the operator whether it is to be stopped or not.<br />
Code test<br />
This option checks the status of the internal <strong>CNC</strong> Flash memory. These memories contain the <strong>CNC</strong><br />
software version currently installed.<br />
Hard disk test<br />
Accessing this screen runs a test on the disk. Testing the hard disk includes a test of the surface.<br />
This test is not carried out on a remote hard disk and the relevant message is displayed.<br />
When detecting an error, it shows the relevant error message at the bottom of the window.<br />
DIAGNOSIS P...... N....<br />
DNC<br />
12:24:55<br />
PHYSICAL<br />
Model * * *<br />
Physical 984 16/ 32<br />
Logic 984 16/ 32<br />
MOUNTING<br />
Ok<br />
HARD DISK TEST<br />
Block size<br />
Total blocks<br />
Free blocks<br />
Occupied blocks<br />
Sector/Cluster<br />
LOGIC<br />
Ok CAP INS<br />
This mode shows the following information:<br />
Physical information.<br />
Hard disk model installed and information on the physical and logic partition (cylinders, heads<br />
and sectors). The physical and logic partitions might not be the same.<br />
This information is only displayed for the local hard disk. When having a remote hard disk, this<br />
information is not available.<br />
Logic information.<br />
Size in bytes of each of the blocks the disk is divided into. Total number of blocks in the disk,<br />
free and occupied. Number of sectors in a cluster.<br />
The label is the name given to the disk when formatting it.<br />
Mounting information.<br />
If no error occurred, it shows the message "OK".<br />
Local hard disk: In case of error, it indicates the error number and the mounting stage where<br />
it came up.<br />
Remote hard disk: In case of error, it only shows a message indicating the type of error.<br />
Label<br />
4096 Bytes<br />
62846<br />
40150<br />
22696<br />
8<br />
BCB
<strong>Operating</strong> <strong>manual</strong><br />
13.4 Adjustments<br />
13.4.1 Circle geometry test<br />
This adjustment improves the axis reversal peaks. It consists in machining a circle (without<br />
compensation) and verifying it on the graph displayed at the <strong>CNC</strong>.<br />
The following example shows a program that machines repetitive circles.<br />
X0 Y0<br />
G5 G1 F1000<br />
N10 G2 X0 Y0 I20 J0<br />
(RPT N10, N10) N50<br />
M30<br />
After selecting this program in the Execution mode and starting it, access the “Diagnosis ><br />
Adjustments > Circle Geometry test” mode and the <strong>CNC</strong> will display the following screen:<br />
If the machine parameters are protected, it will request the access password because the bottom<br />
right of the screen shows some of them. When not knowing the password, those values cannot be<br />
changed, but it will be possible to access the screen and the circle geometry test.<br />
The left side of the <strong>CNC</strong> screen shows the result of the test.<br />
The data at the top right is refreshed by the <strong>CNC</strong> after the test is completed.<br />
The data at the center right must be defined before running the test.<br />
The bottom right side of the screen shows the parameters associated with the plane axes and the<br />
values to set them.<br />
The graph on the left must be defined before running the test. To do that, define the data of the center<br />
right:<br />
Number of divisions to the left and to the right of the theoretical circle.<br />
Scale or value in microns of each division.<br />
Error margin or % of circle radius occupied by the error margin (divisions area).<br />
Knowing the password, the values shown at the bottom right may be modified. The <strong>CNC</strong> assigns<br />
the new values to the relevant machine parameters; therefore, it is recommended to jot the initial<br />
values down.<br />
13.<br />
DIAGNOSIS<br />
Adjustments<br />
<strong>CNC</strong> <strong>8055</strong><br />
<strong>CNC</strong> <strong>8055</strong>i<br />
·T· MODEL<br />
SOFT: V01.3X<br />
·221·
13.<br />
DIAGNOSIS<br />
<strong>CNC</strong> <strong>8055</strong><br />
<strong>CNC</strong> <strong>8055</strong>i<br />
·T· MODEL<br />
SOFT: V01.3X<br />
·222·<br />
Adjustments<br />
<strong>Operating</strong> <strong>manual</strong><br />
Once the graphic display area and the machine parameters have been defined, capture the data<br />
by pressing the following softkeys:<br />
SIMPLE It deletes the current graph and draws, over the theoretical circle, the machining<br />
error enlarged according to the defined scale until a full circle is drawn or until the<br />
STOP softkey or [ESC] key is pressed.<br />
CONTINUOUSIt deletes the current graph and draws, over the theoretical circle, a series of<br />
circles with the machining error enlarged according to the defined scale until the<br />
STOP softkey or [ESC] key is pressed.<br />
DELETE It may be pressed at any time, even while drawing the graph. It deletes the screen<br />
and resets the statistics shown at its right.<br />
During continuous graphics, it is possible to modify the machine parameters and view the new graph<br />
over the previous one, or press the DELETE softkey to only display the new one.<br />
The data shown by the <strong>CNC</strong> at the top right is updated while capturing data.<br />
internal Maximum negative value of the error over the theoretical value, in microns or tenthousandths<br />
of an inch and its angular position.<br />
external Maximum positive value of the error over the theoretical value, in microns or tenthousandths<br />
of an inch and its angular position.<br />
Once data capture is done, it draws two lines indicating the angular positions of both errors on the<br />
graph. They appear in dashed lines when the error exceeds the value assigned to the display area<br />
in its quadrant and it goes on to the opposite quadrant.<br />
i<br />
While capturing points for the geometry test, the execution graphics stops drawing.
<strong>Operating</strong> <strong>manual</strong><br />
13.4.2 Oscilloscope<br />
The oscilloscope function is a help tool to adjust the <strong>CNC</strong> and the drives. With this tool, it is possible<br />
to represent 4 previously selected variables and manipulate <strong>CNC</strong> machine parameters and<br />
variables. When using <strong>Fagor</strong> drives with Sercos or CAN, the drive parameters may also be adjusted.<br />
When requesting information (variable or parameter) of a drive that is not connected via Sercos or<br />
CAN or has an old software version, the message "Variable does not exist" will be displayed.<br />
i<br />
It must be borne in mind that the oscilloscope is only an assistance tool for the adjustment; it is always<br />
up to the technician to decide which one is the best adjustment.<br />
It is possible to access the oscilloscope from the main screens of the jog and execution modes by<br />
pressing "7" and then "1".<br />
How to operate<br />
The way to operate with the oscilloscope is summarized as followed:<br />
1. Execute a part-program to move the axis or axes to be adjusted.<br />
The program must execute a nonstop back-and-forth movement.<br />
2. Once the program starts running, access the oscilloscope and define the variables to be<br />
analyzed, the trigger conditions and the machine parameters of the <strong>CNC</strong> or the drive to be<br />
modified.<br />
From the oscilloscope, only certain machine parameters may be modified and it will also be<br />
necessary to know the protection password if they are protected.<br />
3. Start the oscilloscope, capture the data and then analyze it. While capturing data, the defined<br />
data may be modified to check the system's response to different adjustments.<br />
Repeat the capture, the analysis and the modification of parameters until obtaining the best<br />
machining conditions.<br />
After adjusting the axes individually, readjust the interpolating axes together.<br />
<strong>Operating</strong> the oscilloscope<br />
To enter or modify a data on the screens, it must be selected and it must have the editing focus.<br />
Use the [] [] keys to select another editable data or field. It is a rotary selection, if the [] key<br />
pressed when the first element of the screen is selected, the focus goes to the last element whereas<br />
if the [] is pressed when the last element is selected, the focus goes to the first element.<br />
Not all the fields are editable, only the ones that may be selected can be edited, those having the<br />
focus. There are two types of editable fields:<br />
Editable values:<br />
They may be assigned a value, either a two-digit number or alphanumeric (numbers and letters).<br />
Before validating the data, it is checked out and if it is not correct, it will not be accepted and a<br />
warning message will be issued.<br />
Values that may be selected:<br />
The possible data are fixed one of them must be selected. Use the [] [] keys to see the<br />
possible values. For this type of values that are icons, the [White/Green] key has the same effect<br />
as the [] key.<br />
13.<br />
DIAGNOSIS<br />
Adjustments<br />
<strong>CNC</strong> <strong>8055</strong><br />
<strong>CNC</strong> <strong>8055</strong>i<br />
·T· MODEL<br />
SOFT: V01.3X<br />
·223·
13.<br />
DIAGNOSIS<br />
<strong>CNC</strong> <strong>8055</strong><br />
<strong>CNC</strong> <strong>8055</strong>i<br />
·T· MODEL<br />
SOFT: V01.3X<br />
·224·<br />
Adjustments<br />
Softkey menu<br />
<strong>Operating</strong> <strong>manual</strong><br />
Accessing the oscilloscope mode enables the following softkeys:<br />
Scale / Offsets To change the amplitude of each signal, move them vertically or adjust the<br />
time base for all of them.<br />
Analysis To analyze, using 2 cursors, each signal of the last data capture.<br />
Parameters To assign new values to the machine parameters of the <strong>CNC</strong> and drive<br />
that have been defined in the "Configuration" screen.<br />
Configuration To define the variables to be analyzed, the trigger conditions and the<br />
machine parameters of the <strong>CNC</strong> or the drive that may be modified.<br />
Actions It shows various softkeys to modify the data of each field (amplitude of the<br />
signals, vertical movement, time base adjustment, position of the cursors,<br />
etc.).<br />
Start It captures data according to the conditions set on the "Configuration"<br />
screen to be analyzed later on.<br />
"Configuration" softkey<br />
To define the variables to be analyzed, the trigger conditions and the machine parameters of the<br />
<strong>CNC</strong> or the drive to be modified.<br />
It offers 2 screens, one to set the parameters and the other one to define the variables and trigger<br />
conditions. On the screen for defining variables and the trigger condition, it is possible to go from<br />
block of elements to another using the [page up] and [page down] keys.<br />
Definition of variables<br />
The oscilloscope has 4 graphics channels (CH1, CH2, CH3, CH4). The following data must be<br />
defined in each channel.<br />
The code or name of the variable to be shown.<br />
The color used to show the variable on the graph.<br />
Whether the channel will be visible or not.<br />
The hidden channels are not shown graphically (they are not shown on the screen after the data<br />
capture). This type of channels are useful when using this channel to set the trigger condition.<br />
When defining a variable that cannot be captured, an error message will be issued. If no variable<br />
is to be captured in a channel, just leave the name field blank. If all 4 channels are deactivated<br />
(without associated variable) no capture is possible.
<strong>Operating</strong> <strong>manual</strong><br />
<strong>CNC</strong> variables that may be assigned to a channel<br />
Indicate the desired variable.<br />
Example: ANAI1 FREAL FLWEX.<br />
Variable Description<br />
ANAI(1-8) Voltage of input 1-8.<br />
ANAO(1-8) Voltage to apply to output 1-8.<br />
FREAL Actual (real) <strong>CNC</strong> feedrate.<br />
FREAL(X-C) Actual (real) X-C axis feedrate<br />
FTEO(X-C) Theoretical X-C axis feedrate<br />
FLWE(X-C) X-C axis following error.<br />
ASIN(X-C) "A" signal of the <strong>CNC</strong>'s sinusoidal feedback for the X-C axis.<br />
BSIN(X-C) "B" signal of the <strong>CNC</strong>'s sinusoidal feedback for the X-C axis.<br />
DRPO(X-C) Position indicated by the Sercos drive of the X-C axis.<br />
SREAL Real spindle speed<br />
FTEOS Theoretical spindle speed.<br />
FLWES Spindle following error.<br />
ASINS "A" signal of the <strong>CNC</strong>'s sinusoidal feedback for the spindle.<br />
BSINS "B" signal of the <strong>CNC</strong>'s sinusoidal feedback for the spindle.<br />
DRPOS Position indicated by the Sercos drive of the spindle.<br />
SSREAL Real speed of the second spindle.<br />
SFTEOS Theoretical speed of the second spindle.<br />
SFLWES Following error (lag) of the second spindle.<br />
SASINS "A" signal of the <strong>CNC</strong> sinusoidal feedback for the second spindle.<br />
SBSINS "B" signal of the <strong>CNC</strong> sinusoidal feedback for the second spindle.<br />
SDRPOS Position indicated by the Sercos drive of the second spindle.<br />
<strong>Fagor</strong> Sercos or CAN drive variables that may be assigned to a channel<br />
Indicate the desired axis or spindle and variable, separated by a period. The auxiliary spindle is<br />
identified with the prefix "AS".<br />
Example: X.CV3 Y.SV1 S1.SV2 AS.SV1<br />
Variable Description<br />
CV3 CurrentFeedback<br />
SV1 VelocityCommand<br />
SV2 VelocityFeedback<br />
SV7 VelocityCommandFinal<br />
TV1 TorqueCommand<br />
TV4 VelocityIntegralAction<br />
RV1 FeedbackSine<br />
RV2 FeedbackCosine<br />
RV51 Feedback2Sine<br />
RV52 Feedback2Cosine<br />
13.<br />
DIAGNOSIS<br />
Adjustments<br />
<strong>CNC</strong> <strong>8055</strong><br />
<strong>CNC</strong> <strong>8055</strong>i<br />
·T· MODEL<br />
SOFT: V01.3X<br />
·225·
13.<br />
DIAGNOSIS<br />
<strong>CNC</strong> <strong>8055</strong><br />
<strong>CNC</strong> <strong>8055</strong>i<br />
·T· MODEL<br />
SOFT: V01.3X<br />
·226·<br />
Adjustments<br />
Trigger conditions<br />
<strong>Operating</strong> <strong>manual</strong><br />
The following data is available to define the trigger conditions.<br />
Channel<br />
It indicates which variable or channel (CH1, CH2, CH3, CH4) is to be used as reference or trigger<br />
condition.<br />
Trigger<br />
It indicates when the data capture begins. When selecting a trigger, the trigger condition must<br />
be specified with the "flank", "level" and "position" data.<br />
If not selected, the data capture begins when the user gives the command to begin (the "flank",<br />
"level" and "position" data is ignored).<br />
Flank<br />
It is taken into account when the trigger has been selected. It may be up-flank (leading edge)<br />
or down-flank (trailing edge).<br />
With an up flank, the data capture begins when in a sample the data value is lower than the level<br />
and in the next sample the value is greater than or equal to the level.<br />
With a down flank, the data capture begins when in a sample the data value is greater than the<br />
level and in the next sample the value is lower than or equal to the level.<br />
Level<br />
It is taken into account when the trigger has been selected.<br />
It sets the value to be assumed by the variable to start capturing data.<br />
Position (%)<br />
It is taken into account when the trigger has been selected. It is defined as a percentage, between<br />
0% and 100%.<br />
It indicates the number of samples to be taken before the trigger. For example, a 10% position<br />
indicates that 10% of the total number of programmed samples will be taken before the trigger<br />
and the remaining 90% after that instant.<br />
The trigger condition starts evaluating after having the indicated % of samples. If the position<br />
is defined as 50% and the trigger condition takes place after taking 10% of the samples, it is<br />
ignored until capturing 50% of the samples.<br />
Number of samples<br />
It indicates the number of sample to be captured. It is common to all the channels. Value between<br />
1 and 1024.<br />
The sample will be taken at the same time in all the channels so they are synchronized.<br />
Sample T<br />
It indicates the sampe period or the time period between data captures. It is given in milliseconds,<br />
integers between 1 and 1000 (between 1ms and 1s).<br />
When analyzing <strong>CNC</strong> variables, the sample period must be a multiple of the loop time. If it is<br />
not, a message is displayed indicating that the sampling period has been automatically rounded<br />
off.<br />
The sample time may be shorter than the <strong>CNC</strong> loop time only when analyzing 1 or 2 variables<br />
of the same drive.<br />
When the requested number of variables forces a reconfiguration of the <strong>CNC</strong>'s Sercos or CAN<br />
interface, a warning message is issued requesting its confirmation.<br />
Mode<br />
It indicates the type of data capture, single or continuous.<br />
With "single" capture, the process ends when the specified number of samples has been taken<br />
or when interrupted by the user.<br />
In continuous capture mode, when the trace fills up the screen, the capture goes on except if<br />
the trigger has triggered; in that case the trace of the trigger remains until a new trigger is<br />
activated. The process goes on like that indefinitely until the user stops it.
<strong>Operating</strong> <strong>manual</strong><br />
Superimposed channels<br />
If this option is not selected, all the signals appear separated. The screen is divided into as many<br />
horizontal strips as active and visible channels have been defined. The signals are shown with<br />
their own graphic zero and ordered from top to bottom in the defined order (CH1, CH2, CH3,<br />
CH4).<br />
If this option is selected all the signals appear superimposed, with a single graphic zero located<br />
at the center of the screen.<br />
During the analysis of the signals, it is possible to change modes by pressing the [M] key.<br />
Machine parameter setting<br />
The parameters defining page shows the definition code on the left column, the parameter name<br />
on the center column and the maximum and minimum values on the right column.<br />
To add a parameter to the list, select the row for the parameter, enter the definition code and<br />
press [ENTER]. If the parameter is valid, the rest of the fields are updated and if not, it issues<br />
a warning.<br />
To replace a parameter from the list, select the parameter to be replaced, enter the definition<br />
code of the new parameter and press [ENTER]. If the previous content has been deleted and<br />
no code is entered, the line appears empty.<br />
The [Add a parameter to the list] softkey enters a new empty line above the currently selected line.<br />
The [Eliminate parameter] softkey eliminates the currently selected line and shifts all the ones<br />
below upwards.<br />
The parameters are always shown in the same place where they were defined and the empty rows<br />
appear blank.<br />
When a parameter is changed, the <strong>CNC</strong> machine parameter table and the drive's work parameters<br />
are updated. The [Save parameters] softkey is also activated. It is recommended to save the<br />
parameter tables that have been changed, those of the <strong>CNC</strong> into the hard disk (KeyCF) and those<br />
of the drive in its FLASH. If only the <strong>CNC</strong> parameters have been changed, the drive tables remain<br />
unchanged and vice versa.<br />
Once the values saved are the same as the ones edited last, the softkey disappears until a new<br />
modification is made.<br />
<strong>CNC</strong> machine parameters that may be modified<br />
General machine parameters: Enter the indicator of the general parameter and the parameter<br />
number separated with a dot.<br />
Example: G.P161<br />
Parameter Number Update<br />
TLOOK P161 Beginning of program execution<br />
CODISET P147 Immediate<br />
Machine parameters of an axis: Indicate the axis and the parameter number separated by a dot.<br />
Example: X.P18 Z.P23<br />
Parameter Number Update<br />
BACKLASH P14 Immediate<br />
ACCTIME P18 Beginning of the next block<br />
INPOSW P19 Immediate<br />
MAXFLWE1 P21 Immediate<br />
MAXFLWE2 P22 Immediate<br />
PROGAIN P23 Immediate<br />
DERGAIN P24 Immediate<br />
FFGAIN P25 Immediate<br />
MINANOUT P27 Immediate<br />
SERVOFF P28 Immediate<br />
BAKANOUT P29 Immediate<br />
13.<br />
DIAGNOSIS<br />
Adjustments<br />
<strong>CNC</strong> <strong>8055</strong><br />
<strong>CNC</strong> <strong>8055</strong>i<br />
·T· MODEL<br />
SOFT: V01.3X<br />
·227·
13.<br />
DIAGNOSIS<br />
<strong>CNC</strong> <strong>8055</strong><br />
<strong>CNC</strong> <strong>8055</strong>i<br />
·T· MODEL<br />
SOFT: V01.3X<br />
·228·<br />
Adjustments<br />
Parameter Number Update<br />
BAKTIME P30 Immediate<br />
REFDIREC P33 Immediate<br />
REFVALUE P36 Immediate<br />
MAXVOLT P37 Immediate<br />
G00FEED P38 Beginning of the next block<br />
MAXFEED P42 Beginning of the next block<br />
JOGFEED P43 Beginning of the next block<br />
ACCTIME2 P59 Beginning of the next block<br />
PROGAIN2 P60 Immediate<br />
DERGAIN2 P61 Immediate<br />
FFGAIN2 P62 Immediate<br />
JERKLIM P67 Beginning of the next block<br />
FLIMIT P75 Beginning of the next block<br />
<strong>Operating</strong> <strong>manual</strong><br />
Spindle machine parameters: Indicate the spindle (S, S1, S2) and the parameter number separated<br />
by a dot.<br />
Example: S.P18 S1.P23 S2.P25<br />
Parameter Number Update<br />
MAXGEAR1 P2 Beginning of the next block<br />
MAXGEAR2 P3 Beginning of the next block<br />
MAXGEAR3 P4 Beginning of the next block<br />
MAXGEAR4 P5 Beginning of the next block<br />
ACCTIME P18 Beginning of the next block<br />
INPOSW P19 Immediate<br />
PROGAIN P23 Immediate<br />
DERGAIN P24 Immediate<br />
FFGAIN P25 Immediate<br />
MINANOUT P27 Immediate<br />
SERVOFF P28 Immediate<br />
REFDIREC P33 Immediate<br />
REFVALUE P36 Immediate<br />
MAXVOLT1 P37 Immediate<br />
MAXVOLT2 P38 Immediate<br />
MAXVOLT3 P39 Immediate<br />
MAXVOLT4 P40 Immediate<br />
OPLACETI P45 Immediate<br />
ACCTIME2 P47 Beginning of the next block<br />
PROGAIN2 P48 Immediate<br />
DERGAIN2 P49 Immediate<br />
FFGAIN2 P50 Immediate<br />
SLIMIT P66 Immediate<br />
A modification in the MAXGEAR(1··4) parameters sets the square corner mode even if a round<br />
corner has been programmed.
<strong>Operating</strong> <strong>manual</strong><br />
Drive parameters that may be modified.<br />
Axis parameters. Indicate the axis, the name of the parameter and the set separated by a period.<br />
Example: X.CP1.0 Y.CP20.2 Z.SP1.1<br />
Save and load the configurations of the oscilloscope<br />
The system permits saving the current configuration into a file in ASCII format. To do that, set general<br />
machine parameter STPFILE with the number to be assigned to the configuration file (the number<br />
must be other than 0). The configuration file may be treated like any other program, sent out via DNC<br />
or even edited.<br />
When saving or loading a configuration, the <strong>CNC</strong> first checks if the file already exists in User RAM<br />
and if not, it will look for it in the hard disk (KeyCF).<br />
Several configurations may be saved in the configuration file. Each configuration must be assigned<br />
a name of up to 40 characters.<br />
The following softkeys are related to this feature.<br />
Save To save the current configuration, press the [Save] softkey and enter the name<br />
to save it with up to 40 characters. If there is a previously saved configuration with<br />
the same name, it will ask whether it must be replaced or not.<br />
Load To load a previously saved configuration, press the [Load] softkey and select it<br />
from the list on the screen. If the configuration makes not sense (for example,<br />
because the <strong>CNC</strong> does not have an axis that that configuration refers to), the <strong>CNC</strong><br />
will warn the user and it will only load the portion of the configuration read until<br />
that error came up.<br />
Delete To delete one of the saved configurations, press the [Delete] softkey, select it from<br />
the list on the screen and press [ENTER].<br />
Reset Pressing the [Reset] softkey resets the current configuration. There are neither<br />
variables nor parameters selected and the rest of conditions (colors, trigger, etc.)<br />
assume the values assigned by default.<br />
Access to PLC resources<br />
From the configuration screen, the system can access the PLC resources. The following syntax must<br />
be used to access them:<br />
Marks: PLC.M1234<br />
Inputs: PLC.I25<br />
Outputs: PLC.O1<br />
Registers: PLC.R560<br />
Register Bit: PLC.B0R560<br />
Timers: PLC.T1<br />
Counters: PLC.C1<br />
Access is also possible using the associated symbol.<br />
Example: PLC.ENABLEX<br />
An error will be issued when accessing a non-existent PLC resource.<br />
"Scale / Offsets" softkey<br />
To change the amplitude of each signal, move them vertically or adjust the time base for all of them.<br />
The right side of the screen shows:<br />
The vertical scale or amplitude by square for each signal (next to the name of the variable).<br />
The horizontal scale or time base (t/div) for all the signals.<br />
To change the amplitude, use the [] [] keys to place the focus in the "Scale" field of the desired<br />
variable. Then use the [] [] keys or [page up] [page down] to select one of the permitted values<br />
or press [X] for auto-scaling.<br />
13.<br />
DIAGNOSIS<br />
Adjustments<br />
<strong>CNC</strong> <strong>8055</strong><br />
<strong>CNC</strong> <strong>8055</strong>i<br />
·T· MODEL<br />
SOFT: V01.3X<br />
·229·
13.<br />
DIAGNOSIS<br />
<strong>CNC</strong> <strong>8055</strong><br />
<strong>CNC</strong> <strong>8055</strong>i<br />
·T· MODEL<br />
SOFT: V01.3X<br />
·230·<br />
Adjustments<br />
<strong>Operating</strong> <strong>manual</strong><br />
To move the signal vertically, use the [] [] keys to place the focus in the "Offset" field of the desired<br />
variable. Then use the [] [] keys or [page up] [page down] to move the signal or press one of<br />
these keys:<br />
[U] To move it up as high as possible<br />
[D] To move it down as low as possible<br />
[0] To center it.<br />
[X] For the <strong>CNC</strong> to scale it automatically.<br />
When autoscaling a channel, the system determines the proper vertical scale and offset so the<br />
signal appears as enlarged as possible inside its graphic area.<br />
To modify the time base of all the signals, use the [] [] keys to place the focus in the "t/div" field.<br />
Then use the [] [] keys or [page up] [page down] to select one of the permitted values or press<br />
[X] for auto-scaling.<br />
To select another portion of the sample use the [] [] keys to place the focus in the "Win" field.<br />
Then use the [] [] keys or [page up] [page down] to move the signal or press one of these keys:<br />
[F] To show the beginning of the trace (First)<br />
[T] To show the trigger zone.<br />
[S] To show the final portion of the trace (second)<br />
[X] For the <strong>CNC</strong> to scale it automatically.<br />
"Analysis" softkey<br />
To analyze, using 2 cursors, each signal of the last data capture.<br />
The right side of the screen shows:<br />
Next to each variable, the value (V1 and V2) of the signal in the position of each cursor and the<br />
difference between them (Dv).<br />
The position, in milliseconds, of each cursor (C1 and C2) and the time difference between them<br />
(Dt).<br />
To select the first or second cursor, use the [] [] keys to place the focus in the "C1" or "C2" fields<br />
respectively. Then use the [] [] keys or [page up] [page down] to move the signal or press one<br />
of these keys:<br />
[F] To show the beginning of the trace (First)<br />
[T] To show the trigger zone.<br />
[S] To show the final portion of the trace (second)<br />
[X] For the <strong>CNC</strong> to scale it automatically.<br />
To select another portion of the sample use the [] [] keys to place the focus in the "Win" field.<br />
Then use the [] [] keys or [page up] [page down] to move the signal or press one of these keys:<br />
[F] To show the beginning of the trace (First)<br />
[T] To show the trigger zone.<br />
[S] To show the final portion of the trace (second)<br />
[X] For the <strong>CNC</strong> to scale it automatically.<br />
Holding the [] [] keys pressed accelerates the movement.
<strong>Operating</strong> <strong>manual</strong><br />
"Parameters" softkey<br />
To assign new values to the machine parameters of the <strong>CNC</strong> and drive that have been defined in<br />
the "Configuration-Parameters" screen.<br />
The machine parameters of the axis or the spindle are updated according to the criteria defined in<br />
the previous tables, the rest of the parameters are updated according to the general criteria:<br />
// It is necessary to press the keystroke sequence [SHIFT]+[RESET] or turn the <strong>CNC</strong> off<br />
and back on.<br />
/ Just press [RESET].<br />
The rest of the parameters (those unmarked) will be updated automatically, only by<br />
changing them.<br />
If the password to the machine parameters has been defined (SETUPPSW), it will be requested<br />
when modifying a parameter for the first time. If entered correctly, it is stored in memory and it is<br />
not requested again unless the <strong>CNC</strong> is turned off. If the password is wrong, the parameter cannot<br />
be modified and it will be requested again the next time.<br />
When a parameter is changed, the <strong>CNC</strong> machine parameter table and the drive's work parameters<br />
are updated. The [Save Parameters] softkey is also activated on the "Configuration - Parameters"<br />
screen.<br />
We suggest to access that screen and press the [Save Parameters] softkey to save the parameter<br />
tables that have been changed, those of the <strong>CNC</strong> into the hard disk (KeyCF) and those of the drive<br />
in its FLASH. If only the <strong>CNC</strong> parameters have been changed, the drive tables remain unchanged<br />
and vice versa.<br />
Once the values saved are the same as the ones edited last, the softkey disappears until a new<br />
modification is made.<br />
"Actions" softkey<br />
It is available on the following screens: "Parameter Editing", "Analysis" and "Scales /Offsets".<br />
It is very useful when not having an alpha-numeric keyboard because it shows several softkeys to<br />
change the data of each field (amplitude of the signals, vertical movement, time base, position of<br />
the cursors, etc.)<br />
"Start" softkey<br />
It is available on the following screens: "Parameter Editing", "Analysis" and "Scales /Offsets".<br />
It captures data according to the conditions set on the "Configuration" screen and enables the<br />
following softkeys:<br />
[Stop] Interrupts the capture and shows the data collected until then.<br />
[Stop continuous] Available when the capture is continuous. It interrupts the capture and<br />
shows the last full trace.<br />
Once data capture has ended, or has been interrupted, it is possible to analyze the signals and<br />
modify the parameters that have been previously selected, in order to improve the machining<br />
conditions.<br />
Repeat the capture, the analysis and the modification of parameters until obtaining the best<br />
machining conditions.<br />
13.<br />
DIAGNOSIS<br />
Adjustments<br />
<strong>CNC</strong> <strong>8055</strong><br />
<strong>CNC</strong> <strong>8055</strong>i<br />
·T· MODEL<br />
SOFT: V01.3X<br />
·231·
13.<br />
DIAGNOSIS<br />
User<br />
<strong>CNC</strong> <strong>8055</strong><br />
<strong>CNC</strong> <strong>8055</strong>i<br />
·T· MODEL<br />
SOFT: V01.3X<br />
·232·<br />
13.5 User<br />
<strong>Operating</strong> <strong>manual</strong><br />
This option will execute the program which is selected with the general machine parameter<br />
"USERDIAG" in the user channel.<br />
To quit its execution and return to the previous menu, press [ESC].<br />
13.6 Hard disk<br />
Once this option has been selected, two softkeys will be displayed:<br />
"Test" softkey<br />
It check the status of the hard disk (user memory available). It takes about 30 minutes.<br />
In order to perform this test, the PLC program must be stopped. If it is running, the <strong>CNC</strong> will ask<br />
the operator whether it is to be stopped or not.<br />
"Compress" softkey<br />
It compresses the hard disk by defragmenting it. It also includes a hard disk surface check. The<br />
duration of this test depends on the number of files it contains and on how defragmented the hard<br />
disk is.
<strong>Operating</strong> <strong>manual</strong><br />
13.7 Interesting notes<br />
The <strong>CNC</strong> carries out a series of sequential tests. If the result obtained is not correct, it may stop<br />
axes feed and spindle rotation (by canceling their analog voltages and Enables), as well as stopping<br />
the execution of the PLC program or activating the external emergency output (01).<br />
Type of test When doing Stop axes and<br />
spindles<br />
Stop the PLC Activates the<br />
emergency<br />
output<br />
Temperature Always Yes No Yes<br />
Battery out Always No No No<br />
Flash memory From Diagnosis Yes Yes Yes<br />
RAM memory From Diagnosis Yes No Yes<br />
External power supply. EXEC/SIMUL Yes No No<br />
Board voltage EXEC/SIMUL Yes No Yes<br />
PLC in execution EXEC/SIMUL Yes --- Yes<br />
PLC User errors EXEC/SIMUL Yes No No<br />
PLC watchdog PLC in execution Yes Yes Yes<br />
13.<br />
DIAGNOSIS<br />
Interesting notes<br />
<strong>CNC</strong> <strong>8055</strong><br />
<strong>CNC</strong> <strong>8055</strong>i<br />
·T· MODEL<br />
SOFT: V01.3X<br />
·233·
13.<br />
DIAGNOSIS<br />
<strong>CNC</strong> <strong>8055</strong><br />
<strong>CNC</strong> <strong>8055</strong>i<br />
·234·<br />
Interesting notes<br />
·T· MODEL<br />
SOFT: V01.3X<br />
<strong>Operating</strong> <strong>manual</strong>
<strong>CNC</strong> - PC COMMUNICATION.<br />
TELEDIAGNOSIS<br />
14<br />
Telediagnosis may be used to govern and monitor the status of the <strong>CNC</strong> from a remote PC. The<br />
remote PC used for telediagnosis must have the WinDNC software installed in it.<br />
To use telediagnosis, first establish communication between the <strong>CNC</strong> and the PC either through<br />
the RS232 line, through Ethernet or with phone call.<br />
To establish communication through a phone call, both the <strong>CNC</strong> and the PC must be connected<br />
to a modem. The call from a PC is make with the WinDNC and the call from the <strong>CNC</strong> is made from<br />
the mode: Status > DNC > Phone Call. Pressing this softkey shows a menu with the different types<br />
of phone calls available:<br />
Normal phone call.<br />
It is a direct phone call between the <strong>CNC</strong> and the PC. Whoever establishes the connection incurs<br />
in its costs.<br />
Advanced phone call.<br />
It is a direct phone call between the <strong>CNC</strong> and the PC. The <strong>CNC</strong> incurs in the connection costs<br />
because it is the one establishing the connection with the PC.<br />
This option is similar to the previous one, but it provides faster telediagnosis. This type of<br />
connection uses TCP/IP protocol, thus not being necessary to configure an incoming connection<br />
at the PC.<br />
Internet phone call.<br />
It is a connection made through internet. Both the <strong>CNC</strong> and the PC incur in the connection costs<br />
because both the <strong>CNC</strong> and the PC must be connected to the internet.<br />
Telediagnosis through the Internet offers all the advantages of this type of connection. Usually,<br />
this type of connection costs less than a direct telephone call. When connecting through the<br />
Internet for the connection, the telediagnosis may sometimes be slower than making a direct<br />
telephone call.<br />
No special machine parameter must be set at the <strong>CNC</strong> to carry out the telediagnosis. Only the<br />
machine parameters of the serial line or Ethernet must be properly set depending on the type of<br />
connection.<br />
Telediagnosis<br />
Once the connection has been made, access the telediagnosis option of the WinDNC<br />
at the PC. From then on, the <strong>CNC</strong> may be governed either from its own keyboard at the<br />
machine or remotely from the PC keyboard.<br />
The PC will display the same information (screens) as the <strong>CNC</strong>. From the PC, it is possible to access<br />
the different <strong>CNC</strong> modes, modify tables and parameters (when knowing the password), simulate<br />
programs, etc. For safety reasons, it is not possible to move the axes of the machine or execute partprograms.<br />
While in remote control mode, no other DNC command may be executed through the serial line;<br />
for example the execution of an infinite program.<br />
Disabling the <strong>CNC</strong> screen and keyboard<br />
The <strong>CNC</strong> screen and keyboard may be disabled from the WinDNC so the user cannot manipulate<br />
the <strong>CNC</strong> while telediagnosis is running.<br />
<strong>CNC</strong> <strong>8055</strong><br />
<strong>CNC</strong> <strong>8055</strong>i<br />
·T· MODEL<br />
SOFT: V01.3X<br />
·235·
14.<br />
<strong>CNC</strong> - PC COMMUNICATION. TELEDIAGNOSIS<br />
<strong>CNC</strong> <strong>8055</strong><br />
<strong>CNC</strong> <strong>8055</strong>i<br />
·T· MODEL<br />
SOFT: V01.3X<br />
·236·<br />
<strong>Operating</strong> <strong>manual</strong><br />
When the keyboard is disabled, neither the feedrate override nor the CYCLE STOP button are<br />
disabled. These operations are carried out by activating and deactivating the corresponding icons<br />
on the left side of the telediagnosis screen.<br />
End of telediagnosis<br />
To end telediagnosis, select the END icon at the WinDNC. Ending telediagnosis does not end the<br />
connection between the PC and the <strong>CNC</strong>.<br />
There are two ways to end the communication between the PC and the <strong>CNC</strong>; either from<br />
the PC or from the <strong>CNC</strong>.<br />
From the PC select the EXIT option at the WinDNC.<br />
At the <strong>CNC</strong>, in the window for phone calls, press HANG UP.
<strong>Operating</strong> <strong>manual</strong><br />
14.1 Direct connection through the serial line or Ethernet<br />
The direct connection is also possible either through the RS232 serial line or Ethernet. With the<br />
Ethernet connection it is possible to use a local network to access any <strong>CNC</strong> of the network from<br />
the PC.<br />
The connection is established from the PC through the WinDNC. Refer to the WinDNC help for<br />
further information.<br />
RS232<br />
ETHERNET<br />
ETHERNET<br />
For the RS232 connection, the remote PC must have the WinDNC software (version V2.00 or later)<br />
installed in it. For the Ethernet connection, the remote PC must have the WinDNC software (version<br />
V4.00 or later) installed in it.<br />
14.<br />
<strong>CNC</strong> - PC COMMUNICATION. TELEDIAGNOSIS<br />
Direct connection through the serial line or Ethernet<br />
<strong>CNC</strong> <strong>8055</strong><br />
<strong>CNC</strong> <strong>8055</strong>i<br />
·T· MODEL<br />
SOFT: V01.3X<br />
·237·
14.<br />
<strong>CNC</strong> - PC COMMUNICATION. TELEDIAGNOSIS<br />
Telephone connection from a PC<br />
<strong>CNC</strong> <strong>8055</strong><br />
<strong>CNC</strong> <strong>8055</strong>i<br />
·T· MODEL<br />
SOFT: V01.3X<br />
·238·<br />
14.2 Telephone connection from a PC<br />
<strong>Operating</strong> <strong>manual</strong><br />
It is a direct phone call between the <strong>CNC</strong> and the PC. The PC incurs in the connection costs because<br />
it is the one establishing the connection with the <strong>CNC</strong>.<br />
PC connection to the telephone line<br />
It is recommended to first turn on the modem, then the <strong>CNC</strong> and then the remote PC, in that order.<br />
Connect the PC to the telephone line through a modem and execute the WinDNC application.<br />
At the WinDNC, within the options for the serial line, select the "CALL" option. The<br />
WinDNC shows the following window to select the modem being used and the telephone<br />
number to dial (that of the <strong>CNC</strong>).
<strong>Operating</strong> <strong>manual</strong><br />
14.3 Normal phone call<br />
It is a direct phone call between the <strong>CNC</strong> and the PC.<br />
When pressing this softkey, the <strong>CNC</strong> displays a window to enter the phone number that the PC<br />
modem is connected to. If necessary, one must also set the outside line accessing code, the country<br />
code (if the PC is in another country) and the telephone extension.<br />
DIALUP<br />
Line access<br />
Country<br />
Telephone<br />
Extension<br />
TONES<br />
NO INTERNET<br />
Once the phone number has been entered, it is possible to make a call by selecting the telephone<br />
icon and pressing [ENTER] or by pressing the "CALL" softkey. Likewise, to hang up, it may be done<br />
using the icon or the "hang up" softkey.<br />
The bottom of the screen shows the warning and error messages that come up. To establish<br />
connection, the WinDNC of the PC must be in the call waiting mode.<br />
14.<br />
<strong>CNC</strong> - PC COMMUNICATION. TELEDIAGNOSIS<br />
Normal phone call<br />
<strong>CNC</strong> <strong>8055</strong><br />
<strong>CNC</strong> <strong>8055</strong>i<br />
·T· MODEL<br />
SOFT: V01.3X<br />
·239·
14.<br />
<strong>CNC</strong> - PC COMMUNICATION. TELEDIAGNOSIS<br />
Advanced phone call<br />
<strong>CNC</strong> <strong>8055</strong><br />
<strong>CNC</strong> <strong>8055</strong>i<br />
·T· MODEL<br />
SOFT: V01.3X<br />
·240·<br />
14.4 Advanced phone call<br />
<strong>Operating</strong> <strong>manual</strong><br />
It is a direct phone call between the <strong>CNC</strong> and the PC. This option is similar to the normal call, but<br />
it provides faster telediagnosis.<br />
This type of connection uses TCP/IP protocol, thus not being necessary to configure an incoming<br />
connection at the PC.<br />
When pressing this softkey, the <strong>CNC</strong> displays a window to enter the phone number that the PC<br />
modem is connected to, the user name and the password. If necessary, one must also set the outside<br />
line accessing code, the country code (if the PC is in another country) and the telephone extension.<br />
The user name and the password must be provided by the person performing the telediagnosis.<br />
The user name and the password may be up to 15 characters long.<br />
Line access<br />
Country<br />
Telephone<br />
Extension<br />
User<br />
DIALUP<br />
Password<br />
TONES<br />
NO INTERNET<br />
Once the phone number has been entered, it is possible to make a call by selecting the telephone<br />
icon and pressing [ENTER] or by pressing the "CALL" softkey. Likewise, to hang up, it may be done<br />
using the icon or the "hang up" softkey.<br />
The bottom of the screen shows the warning and error messages that come up. To establish<br />
connection, the WinDNC of the PC must be in the call waiting mode.<br />
i<br />
The advanced telephone connection is unidirectional (one way). The WinDNC can receive and send<br />
files, enter into telediagnosis or carry out any operation. Nothing can be done with the DNC at the <strong>CNC</strong>.
<strong>Operating</strong> <strong>manual</strong><br />
How to operate at the PC<br />
While the <strong>CNC</strong> is dialing, the task bar will show an icon indicating the telephone access connection.<br />
At that moment, a new configuration must be created at the WinDNC. Select "Network Node" in the<br />
"Type" field and as IP address the one previously configured (in our example 10.0.68.71).<br />
Press "OK" to finish creating the configuration and "Connect" to connect to the <strong>CNC</strong>.<br />
This type of telediagnosis uses a standard Windows protocol which like other packs involves opening<br />
a communications port at the PC (incoming connection). Having this open pot may let an undesired<br />
third party access the PC and even the local network.<br />
To prevent undesired access, the PC should be disconnected from the local network during<br />
telediagnosis; once telediagnosis has concluded, the incoming connection must be disconnected.<br />
Disconnecting the <strong>CNC</strong> from the Ethernet network during<br />
telediagnosis<br />
For safety reasons, the <strong>CNC</strong> offers the operator the possibility to temporarily disconnect the <strong>CNC</strong><br />
from the Ethernet network during the call. Pressing the "Call" softkey opens a new window for<br />
temporarily disconnecting the <strong>CNC</strong> from the Ethernet network. The <strong>CNC</strong> will connect to the network<br />
again when the call ends.<br />
When the <strong>CNC</strong> disconnects from the Ethernet network, the Ethernet status screen will show the<br />
message "Ethernet not running".<br />
14.<br />
<strong>CNC</strong> - PC COMMUNICATION. TELEDIAGNOSIS<br />
Advanced phone call<br />
<strong>CNC</strong> <strong>8055</strong><br />
<strong>CNC</strong> <strong>8055</strong>i<br />
·T· MODEL<br />
SOFT: V01.3X<br />
·241·
14.<br />
<strong>CNC</strong> - PC COMMUNICATION. TELEDIAGNOSIS<br />
Advanced phone call<br />
<strong>CNC</strong> <strong>8055</strong><br />
<strong>CNC</strong> <strong>8055</strong>i<br />
·T· MODEL<br />
SOFT: V01.3X<br />
·242·<br />
14.4.1 Configuration of an incoming connection at the PC.<br />
First, configure the PC to accept telephone calls.<br />
<strong>Operating</strong> <strong>manual</strong><br />
In the "Configuration" option of the "Start" menu, select "Network connections" and chose the option<br />
for creating a new connection. It will show the Windows help to create connections that permits<br />
configuring the connection step by step. Press the –OK– button to go on to the next step.<br />
Follow the instructions shown on the screen to configure the connection; refer to the Windows help<br />
for additional information. Define the following data in each step:<br />
1. The first step is to select the type of network connection that must accept incoming connections.<br />
Depending on the operating system of the PC (Windows 2000 or XP) the first steps will be<br />
different.<br />
On Windows 2000, select the option "Accept incoming connections".<br />
On Windows XP, first select the option "Configure an advance connection" and, in the next step,<br />
the option "Accept incoming connections".<br />
2. Then, select and configure the device through which to connect, in this case the modem. To<br />
select it, activate the selection box next to the device.<br />
To prevent undesired access to the PC, once telediagnosis has concluded, the modem must be<br />
disabled. To do that, deactivate the selection box next to the device.<br />
To configure the modem, select the properties button. A window will appear with the connection<br />
preferences. If necessary, refer to the documentation of your modem for the proper configuration.<br />
In most cases, the default modem configuration will be valid. As an example, the following values<br />
may be used.<br />
As basic properties of the modem (the values are examples).<br />
Cancel the call if not connected in ... (sec) 60 sec<br />
Port speed 115200<br />
Data protocol Standard EC<br />
Compression Enabled<br />
Flow control Hardware
<strong>Operating</strong> <strong>manual</strong><br />
As advanced properties of the modem (the values are examples).<br />
If it offers the option to display the window for the dialing terminal, select the options so it is not<br />
shown in any case.<br />
3. The next step refers to the virtual connections. Choose the option "Do not allow private virtual<br />
connections".<br />
4. To make the connection, define the users allowed to connect with the PC. The window shows<br />
a list of users. To define a new user, press the –Add– button.<br />
To add a new user, define the name, the password and password confirmation. The "Full name"<br />
field is optional.<br />
5. The last step consists in configuring the network components. In this case, we'll use the Internet<br />
protocol TCP/IP.<br />
i<br />
Data bits 8<br />
Parity None<br />
Stop bits 1<br />
Modulation Standard<br />
Select the TCP/IP protocol from the list of components and press the properties button.<br />
Indicate the TCP/IP addresses. Enter in the "From" field an address that belongs to the local<br />
network where the PC is and in the "For" field the next one.<br />
For safety, deselect the option that lets the caller access the local network.<br />
For example, if the network the PC is in uses 10.0.xx.xx type addresses, the "From" field may use the<br />
address 10.0.68.70 and the "For" the next one, i.e. 10.0.68.71, if they are not being used.<br />
6. Define the name by which the new connection must be recognized. This is the name that will<br />
appear on the PC's net directory. Just select it from the list to start the connection.<br />
14.<br />
<strong>CNC</strong> - PC COMMUNICATION. TELEDIAGNOSIS<br />
Advanced phone call<br />
<strong>CNC</strong> <strong>8055</strong><br />
<strong>CNC</strong> <strong>8055</strong>i<br />
·T· MODEL<br />
SOFT: V01.3X<br />
·243·
14.<br />
<strong>CNC</strong> - PC COMMUNICATION. TELEDIAGNOSIS<br />
Internet phone call<br />
<strong>CNC</strong> <strong>8055</strong><br />
<strong>CNC</strong> <strong>8055</strong>i<br />
·T· MODEL<br />
SOFT: V01.3X<br />
·244·<br />
14.5 Internet phone call<br />
<strong>Operating</strong> <strong>manual</strong><br />
It is a connection made through internet. Telediagnosis through the Internet offers all the advantages<br />
of this type of connection. When connecting through the Internet for the connection, the<br />
telediagnosis may sometimes be slower than making a direct telephone call.<br />
When pressing this softkey, the <strong>CNC</strong> displays a window to enter the phone number, the user name<br />
and the password. If necessary, one must also set the outside line accessing code, the country code<br />
(if the PC is in another country) and the telephone extension.<br />
The telephone number, the user name and the password must be provided by the internet<br />
connection provider. The user name and the password may be up to 15 characters long.<br />
Line access<br />
Country<br />
Telephone<br />
Extension<br />
User<br />
DIALUP<br />
Password<br />
INTERNET<br />
TONES<br />
INTERNET<br />
Once the connection has been made, the bottom of the screen will show the IP address. This address<br />
must be communicated to the person who is going to telediagnose from the PC.<br />
i<br />
The Internet connection is unidirectional (one way). The WinDNC can receive and send files, enter<br />
into telediagnosis or carry out any operation. Nothing can be done with the DNC at the <strong>CNC</strong>.
<strong>Operating</strong> <strong>manual</strong><br />
PC connection<br />
There are many ways to connect the PC to the Internet, through a modem, LAN, ADSL, etc. If it<br />
is connected through a firewall (safety filters for the connection), it may have to be configured so<br />
it lets the <strong>Fagor</strong> telediagnosis data through. These communications are established through the<br />
TCP/IP 3873 port.<br />
Once the PC is connected to the Internet, Create a new configuration at the WinDNC. In the "Type"<br />
field, select "Network Node" and the IP address that the <strong>CNC</strong> offers on the screen.<br />
Press "OK" to finish creating the configuration and "Connect" to connect to the <strong>CNC</strong>.<br />
Connecting through a modem leaves an open way to the local network of the PC. Having this open<br />
way may let an undesired third party access the local network.<br />
To prevent undesired access, the PC should be disconnected from the local network during<br />
telediagnosis.<br />
Disconnecting the <strong>CNC</strong> from the Ethernet network during<br />
telediagnosis<br />
For safety reasons, the <strong>CNC</strong> offers the operator the possibility to temporarily disconnect the <strong>CNC</strong><br />
from the Ethernet network during the call. Pressing the "Call" softkey opens a new window for<br />
temporarily disconnecting the <strong>CNC</strong> from the Ethernet network. The <strong>CNC</strong> will connect to the network<br />
again when the call ends.<br />
When the <strong>CNC</strong> disconnects from the Ethernet network, the Ethernet status screen will show the<br />
message "Ethernet not running".<br />
14.<br />
<strong>CNC</strong> - PC COMMUNICATION. TELEDIAGNOSIS<br />
Internet phone call<br />
<strong>CNC</strong> <strong>8055</strong><br />
<strong>CNC</strong> <strong>8055</strong>i<br />
·T· MODEL<br />
SOFT: V01.3X<br />
·245·
14.<br />
<strong>CNC</strong> - PC COMMUNICATION. TELEDIAGNOSIS<br />
Internet phone call<br />
<strong>CNC</strong> <strong>8055</strong><br />
<strong>CNC</strong> <strong>8055</strong>i<br />
·T· MODEL<br />
SOFT: V01.3X<br />
·246·<br />
<strong>Operating</strong> <strong>manual</strong>
<strong>Operating</strong> <strong>manual</strong><br />
14.<br />
<strong>CNC</strong> <strong>8055</strong><br />
<strong>CNC</strong> <strong>8055</strong>i<br />
·T· MODEL<br />
SOFT: V01.3X<br />
·247·
14.<br />
<strong>CNC</strong> <strong>8055</strong><br />
<strong>CNC</strong> <strong>8055</strong>i<br />
·T· MODEL<br />
SOFT: V01.3X<br />
·248·<br />
<strong>Operating</strong> <strong>manual</strong>