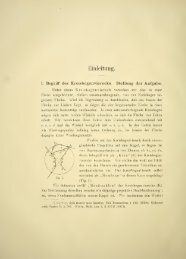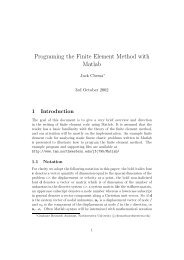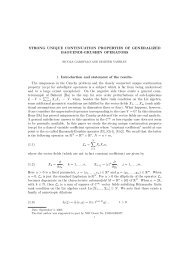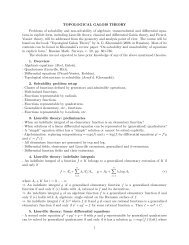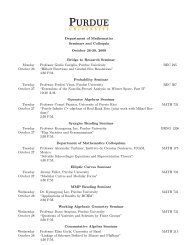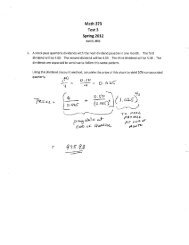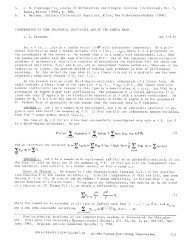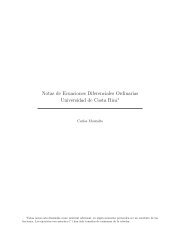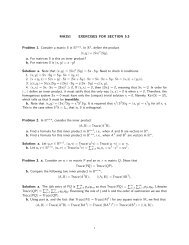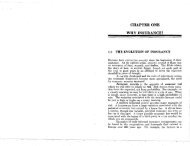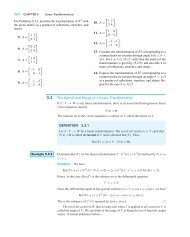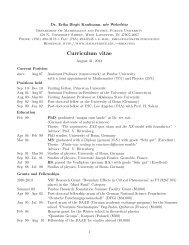BCA Instructions For Students -- Math 159 MA 159 – Online Quiz ...
BCA Instructions For Students -- Math 159 MA 159 – Online Quiz ...
BCA Instructions For Students -- Math 159 MA 159 – Online Quiz ...
You also want an ePaper? Increase the reach of your titles
YUMPU automatically turns print PDFs into web optimized ePapers that Google loves.
<strong>BCA</strong> <strong>Instructions</strong> <strong>For</strong> <strong>Students</strong> -- <strong>Math</strong> <strong>159</strong><br />
<strong>MA</strong> <strong>159</strong> <strong>–</strong> <strong>Online</strong> <strong>Quiz</strong> <strong>BCA</strong>/iLrn PIN codes for each recitation section<br />
Section Time PIN code Recitation Instructor<br />
0301 9:30 E-2GKA6HSU98AY3 Cook<br />
0401 10:30 E-3CGHJWXNPFMWE Zhang<br />
0501 11:30 E-43MDCPWJSFYY6 Zhang<br />
0601 12:30 E-5YAJRVZMQGK2N Cook<br />
0701 1:30 E-54S9R4U6K7YU4 Schroeder<br />
0801 2:30 E-YV83VVMVKAQRZ Schroeder<br />
Registering with the PIN Code<br />
1. In your browser, type and go to http://bca.brookscole.com.<br />
2. Click First Time Users.<br />
3. If your school is not loaded in the School field (under the PIN code field):<br />
a. Click Find Your School in the bottom sentence.<br />
b. In the Name of School field, type the first few words of your school’s name; then click<br />
Search. A list of schools will appear on the right.<br />
c. Click your school to load it.<br />
4. If your school is loaded in the School field, then type the PIN code for your course/section (which<br />
was given to you by your instructor). The PIN code is case sensitive, so type it exactly as it<br />
appears (all upper case).<br />
5. Click Register.<br />
Completing the Registration <strong>For</strong>m and Creating a Login Name (or Username) and Password<br />
1. On the registration page, type the appropriate information in all fields. All fields marked by a red<br />
asterisk must be filled in.<br />
Note: the program will automatically create for you a Login name (or Username). You may,<br />
however, change this Login name to one of your own choosing. Simply delete the one that is<br />
supplied and type in your new one. Be sure to make your Login name and Password simple and<br />
memorable. Also be sure to write down your Login name and Password in a safe place.<br />
2. When all information has been entered, click Register and Begin <strong>BCA</strong>. You are then taken to<br />
your home page.<br />
Subsequent Logins<br />
1. In your browser, type and go to http://bca.brookscole.com.<br />
2. If you are using a computer in which someone has already logged in to the <strong>BCA</strong> site, your school<br />
should automatically appear on the Login page. If it does not appear, then search for it through the<br />
Find Your School link as above, and then click on your school to load it.<br />
3. Type in your Username (or Login name) and Password; then click Login. You are then taken to<br />
your My Assignments page.
COMPLETING AN ONLINE ASSESSMENT<br />
Taking an Assessment<br />
On the My Assignments page, a chart presents Due Dates, Assignments, Course, Book,<br />
Comments, Take buttons, Scores, and Extra Credit for the course. You may sort any of the<br />
columns by clicking the column header.<br />
1. On the My Assignments page, click the Take button for Homework 1.<br />
2. On the test page, click Click Here. You are then taken to the assessment.<br />
Note: at the top of the page are the following: a drop-down menu that allows you to skip among<br />
questions and that identifies which questions have been answered and unanswered; next/back<br />
arrows; help tab; end assignment link; and a timer.<br />
3. In the answer field, solve question 1; then click Submit.<br />
4. Click the next arrow to access question 2, etc.<br />
5. When you have solved all of the questions, you are then ready to stop the test. Click the<br />
downward arrow for the drop-down menu; then click End of Test; then click End Test.<br />
Viewing Results of the Session<br />
You are then presented with a Results chart, listing the overall score, each problem’s score, and a<br />
view link to each problem.<br />
1. Click View for any question. Note that the actual algorithmic version of the question as<br />
presented in the session is preserved, your answer is identified, the correct answer is revealed,<br />
the specific rejoinder is recorded, and times answered is recorded. This assessment, as taken,<br />
may be printed (see link in the upper right). Also, this information is saved in the instructor’s<br />
gradebook.<br />
2. In the left-hand menu, click My Assignments to see how the attempt number, score, and the<br />
hyperlinked details are now preserved.<br />
Viewing Progress<br />
1. In the left-hand menu under General, click Progress. A chart will then load, listing Course,<br />
Assignment name, date Assigned, Due date, Taken On date, student’s Score, Possible score, Extra<br />
credit, and Notes.<br />
Help is available on-line at the bottom of the <strong>BCA</strong> Home page click on Student Support,<br />
there is a Wealth of Information. Also on Home Page is<br />
A Stutent Tour of <strong>BCA</strong>, and complete Student Guide.