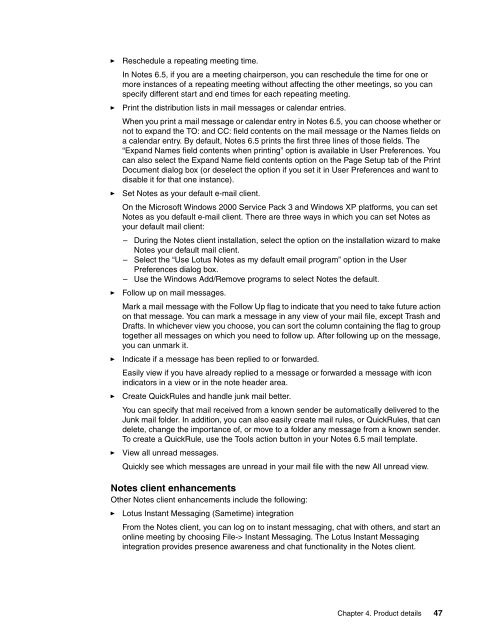Download PDF (1 MB) - IBM Redbooks
Download PDF (1 MB) - IBM Redbooks
Download PDF (1 MB) - IBM Redbooks
You also want an ePaper? Increase the reach of your titles
YUMPU automatically turns print PDFs into web optimized ePapers that Google loves.
► Reschedule a repeating meeting time.<br />
In Notes 6.5, if you are a meeting chairperson, you can reschedule the time for one or<br />
more instances of a repeating meeting without affecting the other meetings, so you can<br />
specify different start and end times for each repeating meeting.<br />
► Print the distribution lists in mail messages or calendar entries.<br />
When you print a mail message or calendar entry in Notes 6.5, you can choose whether or<br />
not to expand the TO: and CC: field contents on the mail message or the Names fields on<br />
a calendar entry. By default, Notes 6.5 prints the first three lines of those fields. The<br />
“Expand Names field contents when printing” option is available in User Preferences. You<br />
can also select the Expand Name field contents option on the Page Setup tab of the Print<br />
Document dialog box (or deselect the option if you set it in User Preferences and want to<br />
disable it for that one instance).<br />
► Set Notes as your default e-mail client.<br />
On the Microsoft Windows 2000 Service Pack 3 and Windows XP platforms, you can set<br />
Notes as you default e-mail client. There are three ways in which you can set Notes as<br />
your default mail client:<br />
– During the Notes client installation, select the option on the installation wizard to make<br />
Notes your default mail client.<br />
– Select the “Use Lotus Notes as my default email program” option in the User<br />
Preferences dialog box.<br />
– Use the Windows Add/Remove programs to select Notes the default.<br />
► Follow up on mail messages.<br />
Mark a mail message with the Follow Up flag to indicate that you need to take future action<br />
on that message. You can mark a message in any view of your mail file, except Trash and<br />
Drafts. In whichever view you choose, you can sort the column containing the flag to group<br />
together all messages on which you need to follow up. After following up on the message,<br />
you can unmark it.<br />
► Indicate if a message has been replied to or forwarded.<br />
Easily view if you have already replied to a message or forwarded a message with icon<br />
indicators in a view or in the note header area.<br />
► Create QuickRules and handle junk mail better.<br />
You can specify that mail received from a known sender be automatically delivered to the<br />
Junk mail folder. In addition, you can also easily create mail rules, or QuickRules, that can<br />
delete, change the importance of, or move to a folder any message from a known sender.<br />
To create a QuickRule, use the Tools action button in your Notes 6.5 mail template.<br />
► View all unread messages.<br />
Quickly see which messages are unread in your mail file with the new All unread view.<br />
Notes client enhancements<br />
Other Notes client enhancements include the following:<br />
► Lotus Instant Messaging (Sametime) integration<br />
From the Notes client, you can log on to instant messaging, chat with others, and start an<br />
online meeting by choosing File-> Instant Messaging. The Lotus Instant Messaging<br />
integration provides presence awareness and chat functionality in the Notes client.<br />
Chapter 4. Product details 47