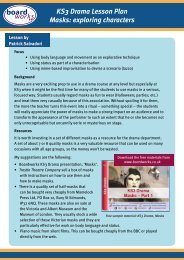Download - Boardworks
Download - Boardworks
Download - Boardworks
Create successful ePaper yourself
Turn your PDF publications into a flip-book with our unique Google optimized e-Paper software.
Secondary<br />
User Guide<br />
Everything you ne ed to know<br />
about using <strong>Boardworks</strong> resources
07/10_SEC_CD_1<br />
Contents<br />
Who are <strong>Boardworks</strong>?<br />
Copyright<br />
Acknowledgements and credits<br />
Minimum system requirements<br />
What software do I need?<br />
How do I install the software?<br />
How can I get technical support?<br />
How do I get started?<br />
Tell me about the support materials<br />
What about the Flash interactivity?<br />
Is there audio?<br />
How do I navigate through the presentations?<br />
Can I print from the presentations?<br />
How can I edit the presentations?<br />
Can I edit the Flash activities?<br />
How can I save changes?<br />
Do I need to install the software?*<br />
How do I get started?*<br />
1<br />
* For A-Level Maths, Maths for Scotland S1–S4, Higher Maths for Scotland, KS3 Religious Studies, KS3<br />
Shakespeare, KS3+KS4 German, KS3+KS4 History, KS3+KS4 Spanish, KS4 D&T and KS4 Geography.<br />
2<br />
2<br />
2<br />
3<br />
3<br />
3<br />
4<br />
5<br />
6<br />
7<br />
8<br />
8<br />
9<br />
9<br />
9<br />
9<br />
10<br />
10
Who are <strong>Boardworks</strong>?<br />
<strong>Boardworks</strong> produce a complete range of curriculum software written specifically for<br />
whole-class teaching on interactive whiteboards and projectors, as well as MyWorks<br />
active learning assessment packages for VLEs.<br />
These resources are full of dynamic, engaging text and animations that are<br />
ready-to-teach, flexible, editable and easy-to-use.<br />
For details of our other products please call us on 0845 0 300 400 or visit<br />
our website www.boardworks.co.uk.<br />
Background<br />
This document is a guide for teachers who are new to the product. If you haven’t<br />
used <strong>Boardworks</strong> products before, it is recommended that you start here.<br />
Copyright<br />
If you move to another school, you must remove any <strong>Boardworks</strong> media from your<br />
own presentations. The end user licence agreement supplied on the CD-ROM<br />
contains full details and takes precedence over this user guide.<br />
Acknowledgements and credits<br />
Unless copyright is stated on the slide or in the notes field, you can use any media<br />
in your own presentations for educational use within the school that has bought<br />
the product. Licensing credits can be found next to the image on the slide or in the<br />
Speaker Notes section of the presentation. <strong>Boardworks</strong> has made every effort to<br />
contact copyright holders and to ensure that all material is correct and accurate at the<br />
time of publishing.<br />
2<br />
07/10_SEC_CD_1
Technical<br />
Minimum system requirements<br />
OS: Windows 2000 Professional, XP Home/Professional, all Vista versions, all<br />
Windows 7 versions<br />
Processor: 1GHz Intel Pentium/Celeron or AMD Athlon/Duron family<br />
Memory: 512MB RAM or better<br />
Display: 16-bit colour capable of 800x600 resolution<br />
CD-ROM drive<br />
Windows compatible sound card for products with audio<br />
What software do I need?<br />
Microsoft PowerPoint 2000, XP/2002, 2003, 2007 or 2010 (32-bit version only)<br />
Microsoft Word 2000, XP/2002 or 2003, 2007 or 2010<br />
Adobe Flash Player 10.0.32 or later<br />
PDF file reader (e.g. Adobe Reader)<br />
How do I install the software?*<br />
This product is supplied on the CD-ROM as a Windows Installer.<br />
To install the software you will need administrative privileges. If you already have<br />
these then simply insert the CD-ROM into the CD-ROM drive and follow the on-screen<br />
instructions. If the installer does not begin automatically, navigate to the CD drive,<br />
usually found in the ‘My Computer’ folder on your desktop or in your ‘Start’ menu<br />
(‘Computer’ on Vista, Windows 7). Double click the file ‘setup.exe’ to begin.<br />
The product requires the Flash Player and PDF reading software to be installed.<br />
Installers for both Adobe Flash Player and Adobe Reader are included<br />
on the CD-ROM for you to manually install should you need them.<br />
Please see the readme.txt file on the CD-ROM for further details and for instructions<br />
for deploying the product across a network.<br />
If you require further help, please do not hesitate to contact us. Details are on the<br />
next page.<br />
3<br />
* If you have A-Level Maths, Maths for Scotland S1–S4, Higher Maths for Scotland, KS3 Religious Studies, KS3 Shakespeare,<br />
KS3+KS4 German, KS3+KS4 History, KS3+KS4 Spanish, KS4 D&T or KS4 Geography, please turn to page 10 for installation<br />
details.
How can I get technical support?<br />
What do I do if I don’t have the correct version of Flash?<br />
Double click on the Flash Player installer file included on the <strong>Boardworks</strong> CD-ROM, and<br />
follow the instructions. Alternatively, you can download the latest version of the Flash<br />
Player from the Adobe website (www.adobe.com).<br />
What do I do if I get a warning message?<br />
Depending on the level of PowerPoint security, you may receive a message warning you<br />
that macros are present in the product. These enable Flash to run and it is necessary to<br />
enable them when using our software.<br />
Our technical support department is available Monday to Friday 8.30am to 5.30pm.<br />
They can be contacted by telephone on 0845 0 300 400 or by e-mail at<br />
support@boardworks.co.uk.<br />
It will help us to deal with your query quickly and efficiently if you have the information<br />
shown below to hand when calling us or included in any e-mail correspondence:<br />
1<br />
2<br />
3<br />
4<br />
5<br />
6<br />
Help!<br />
Your name and your school name and address<br />
Product name and version<br />
Windows version<br />
PowerPoint version<br />
Flash version<br />
The type of fault (e.g. a problem with the installation, the application or a specific<br />
presentation) and details of how to reproduce the error.<br />
4
Let’s go!<br />
How do I get started?*<br />
Double click on the shortcut icon that was added to the desktop during installation.<br />
Or you can click ‘Start’, select ‘All Programs’ and then choose ‘<strong>Boardworks</strong>’ and the<br />
product you wish to launch.<br />
All materials are easy to navigate to from the interactive menu system.<br />
Once you’ve chosen the presentation you wish to open, it will open in PowerPoint in<br />
Slide Sorter view, so you can easily see what is covered.<br />
To view the presentation as a Slide Show select the ‘View’ menu and click on ‘Slide<br />
Show’, or click on the Slide Show icon at the bottom left-hand corner of your screen<br />
as indicated below.<br />
The Flash activities will only work in Slide Show mode.<br />
5<br />
Slide Show mode<br />
* If you have A-Level Maths, Maths for Scotland S1–S4, Higher Maths for Scotland, KS3 Religious Studies,<br />
KS3 Shakespeare, KS3+KS4 German, KS3+KS4 History, KS3+KS4 Spanish, KS4 D&T or KS4 Geography,<br />
please turn to page 10 for details of getting started with your product.
Tell me about the support materials<br />
Teacher’s notes<br />
Some products contain Contents Guides and Mapping Grids – these PDF<br />
documents contain detailed listings for all the presentations. Click the icon to<br />
open the file and print if required.<br />
The teacher’s notes provide guidance on completing an activity and extra<br />
information or ideas for differentiating an activity. They can be found in the<br />
Speaker Notes sections of the presentations. The icon appears in the top<br />
right-hand corner of a slide that has accompanying teaching notes.<br />
Where you see this icon, this indicates that relevant web addresses can<br />
be found in the Speaker Notes. While all care is taken to ensure web links<br />
contain useful information, <strong>Boardworks</strong> does not take responsibility for the<br />
content or accuracy of external websites.<br />
Additional icons indicate extension activities, worksheets and virtual<br />
experiments. Details of any supplementary files are provided in the<br />
Speaker Notes section.<br />
To view the Speaker Notes, follow the steps below:<br />
In Slide Show view: right click on the slide, select ‘Screen’ then choose<br />
‘Speaker Notes’.<br />
When not in Slide Show view: select the ‘View’ menu, then click on<br />
‘Normal’ to see the notes at the bottom of the screen. Alternatively, you<br />
can click on the icon at the bottom left-hand corner of your screen as<br />
indicated below.<br />
Normal View<br />
All supporting files are accessible from the interactive menu system.<br />
6
Interactivity<br />
What about the Flash interactivity?<br />
The products contain many interactive exercises that are designed in Flash, a<br />
multimedia technology. Where the slide contains a Flash activity, the above icon will<br />
appear in the top right-hand corner.<br />
To view the Flash-based content, you will need to have a recent version of the<br />
Flash Player installed. This is installed by default or is available on the CD-ROM.<br />
See page 3.<br />
Flash activities can be easily controlled using the buttons below:<br />
7<br />
solve activity<br />
skip back a step skip forward a step extra help<br />
check answer<br />
play animation<br />
reset the activity
Is there audio?<br />
How do I navigate through the presentations?<br />
Audio and navigating<br />
Where audio is included on a slide you will see a speaker icon in the top right-hand<br />
corner. All audio is embedded within Flash, either within an activity or a sound player.<br />
To use the sound player, press play to start the recording, pause to stop at any point,<br />
rewind or reset to return to the beginning, and fast forward to skip to the end.<br />
play/pause<br />
duration of recording<br />
rewind<br />
fast forward<br />
reset<br />
Below is a screenshot showing the icons to help you navigate through the slides.<br />
go to previous slide number of slides in the<br />
go to next slide<br />
presentation<br />
Click an empty area of the screen to reveal the next object on the current slide or<br />
move forward to the next slide.<br />
8
Printing and editing<br />
Can I print from the presentations?<br />
You can print all the slides in a presentation by simply clicking on the printer icon.<br />
To print an individual slide, click on the slide, then select ‘File’ and click on ‘Print’.<br />
When the print dialog box opens, choose the ‘Current slide’ option and then click OK.<br />
To print Speaker Notes, select ‘Notes Pages’ in the ‘Print what’ drop-down box and<br />
then click OK.<br />
How can I edit the presentations?<br />
One of the major advantages of <strong>Boardworks</strong> products is that they are created<br />
in PowerPoint which means they are editable. You are free to use the standard<br />
PowerPoint functionality to edit the presentations, including reordering, adding or<br />
deleting slides, adding or removing text, or inserting your own activities or images.<br />
Can I edit the Flash activities?<br />
The only items that aren’t editable are the Flash activities. These can still be copied<br />
and pasted between slides and presentations.<br />
How can I save changes?<br />
If you do edit your presentations and choose ‘Save’ you will be asked to save your<br />
new version in another location, e.g. My Documents. You will then need to open<br />
edited presentations from their saved locations. Once you have edited a presentation<br />
you will not be able to launch the edited version through the launch window although<br />
original presentations can still be viewed in this way.<br />
9
For A-Level Maths, Maths for Scotland S1–S4, Higher Maths for Scotland, KS3<br />
Religious Studies, KS3 Shakespeare, KS3+KS4 German, KS3+KS4 History,<br />
KS3+KS4 Spanish, KS4 D&T and KS4 Geography.<br />
Do I need to install the software?<br />
There is no need to install the presentations on the CD-ROM for the products listed above. To<br />
find the <strong>Boardworks</strong> content after you have inserted the CD-ROM, navigate to the CD-ROM drive,<br />
usually found in the ‘My Computer’ folder on your desktop (‘Computer’ on Vista, Windows 7) or in<br />
your ‘Start’ menu. Presentations can be opened directly from the CD-ROM, although we advise<br />
you to copy the products onto your school network or classroom PC.<br />
To view the Flash files within the presentations you will need to have Adobe Flash Player installed.<br />
To view the PDF contents document(s) and any worksheets which accompany the presentations<br />
you will need to have Adobe Reader installed. Adobe Flash Player and Adobe Reader are supplied<br />
on the CD-ROM.<br />
Please see the readme.txt file on the CD-ROM for further details.<br />
How do I get started?<br />
To see the full contents of a product, please view the contents PDF document(s) included on the<br />
CD-ROM.<br />
To begin using the product, simply open the folder that contains the presentation you wish to use<br />
and double-click to open the PowerPoint presentation. Each presentation will open in Slide Sorter<br />
view, so you can easily see what is covered in the presentation.<br />
To view the presentation as a Slide Show, click on ‘View’, ‘Slide Show’, or click on the Slide Show<br />
icon at the bottom left-hand corner of your screen as indicated below.<br />
The Flash activities will only work in Slide Show mode.<br />
Slide Show mode<br />
10
<strong>Boardworks</strong> Ltd<br />
The Gallery<br />
54 Marston Street<br />
Oxford<br />
OX4 1LF<br />
t: 0845 0 300 400<br />
f: 0845 0 300 200<br />
enquiries@boardworks.co.uk<br />
www.boardworks.co.uk