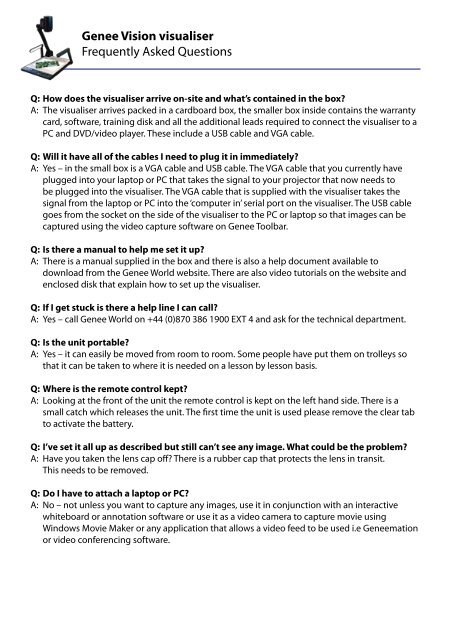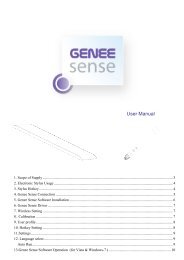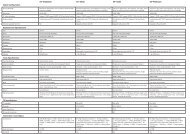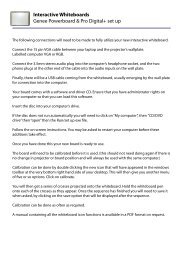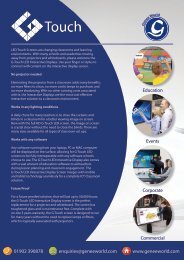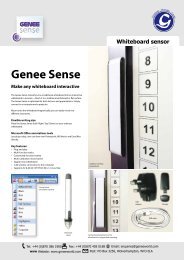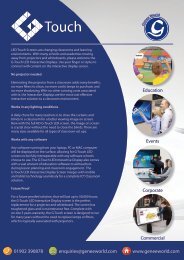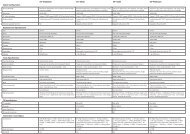Visualiser FAQs - Genee World
Visualiser FAQs - Genee World
Visualiser FAQs - Genee World
You also want an ePaper? Increase the reach of your titles
YUMPU automatically turns print PDFs into web optimized ePapers that Google loves.
<strong>Genee</strong> Vision visualiser<br />
Frequently Asked Questions<br />
Q: How does the visualiser arrive on-site and what’s contained in the box?<br />
A: The visualiser arrives packed in a cardboard box, the smaller box inside contains the warranty<br />
card, software, training disk and all the additional leads required to connect the visualiser to a<br />
PC and DVD/video player. These include a USB cable and VGA cable.<br />
Q: Will it have all of the cables I need to plug it in immediately?<br />
A: Yes – in the small box is a VGA cable and USB cable. The VGA cable that you currently have<br />
plugged into your laptop or PC that takes the signal to your projector that now needs to<br />
be plugged into the visualiser. The VGA cable that is supplied with the visualiser takes the<br />
signal from the laptop or PC into the ‘computer in’ serial port on the visualiser. The USB cable<br />
goes from the socket on the side of the visualiser to the PC or laptop so that images can be<br />
captured using the video capture software on <strong>Genee</strong> Toolbar.<br />
Q: Is there a manual to help me set it up?<br />
A: There is a manual supplied in the box and there is also a help document available to<br />
download from the <strong>Genee</strong> <strong>World</strong> website. There are also video tutorials on the website and<br />
enclosed disk that explain how to set up the visualiser.<br />
Q: If I get stuck is there a help line I can call?<br />
A: Yes – call <strong>Genee</strong> <strong>World</strong> on +44 (0)870 386 1900 EXT 4 and ask for the technical department.<br />
Q: Is the unit portable?<br />
A: Yes – it can easily be moved from room to room. Some people have put them on trolleys so<br />
that it can be taken to where it is needed on a lesson by lesson basis.<br />
Q: Where is the remote control kept?<br />
A: Looking at the front of the unit the remote control is kept on the left hand side. There is a<br />
small catch which releases the unit. The first time the unit is used please remove the clear tab<br />
to activate the battery.<br />
Q: I’ve set it all up as described but still can’t see any image. What could be the problem?<br />
A: Have you taken the lens cap off? There is a rubber cap that protects the lens in transit.<br />
This needs to be removed.<br />
Q: Do I have to attach a laptop or PC?<br />
A: No – not unless you want to capture any images, use it in conjunction with an interactive<br />
whiteboard or annotation software or use it as a video camera to capture movie using<br />
Windows Movie Maker or any application that allows a video feed to be used i.e <strong>Genee</strong>mation<br />
or video conferencing software.
<strong>Genee</strong> Vision visualiser<br />
Frequently Asked Questions<br />
Q: Are there any other units in the range?<br />
A: The GV2100 and GV150 have most of the functionality of the GV8100 but is smaller in size. The<br />
GV8100, which is our most popular model, has the ability to capture and save images directly<br />
to an internal memory. There is also a <strong>Genee</strong> Scope which has the facility to display and<br />
capture the image that is being viewed.<br />
Q: Can I use the visualiser in conjunction with my interactive whiteboard?<br />
A: Yes – Once you have loaded the video capture software onto your laptop or PC you can<br />
display your desktop by selecting PC1 mode on the visualiser then open up <strong>Genee</strong> Toolbar<br />
video capture software to display a live image. You can now use your annotation tools to work<br />
over the top of this image or you can use your capture tool to capture this image and transfer<br />
it straight into your virtual whiteboard area or you can select the camera icon from the toolbar<br />
within <strong>Genee</strong> Toolbar and capture the image as a jpeg which again can either be annotated<br />
over or inserted into a whiteboard area. If you are using SMART notebook software you can<br />
insert the image directly by going to ‘insert’ – ‘image from scanner’ select the device and press<br />
capture. When you close down the window the image appears within the whiteboard area.<br />
Q: The output to my projector goes via a splitter box. Can I still connect the visualiser in?<br />
A: Yes – take the lead out of the splitter box that is taking the image to the projector and plug<br />
this into the visualiser ‘projector’ input. Using the VGA cable supplied with the visualiser now<br />
connect the splitter box to the ‘computer in’ port on the back of the visualiser.<br />
Q: Are the <strong>Genee</strong> Toolbar software and drivers supplied with the unit?<br />
A: Yes – they’re on a CD (in the small box) with the leads and warranty card.<br />
Q: Do I need to load the <strong>Genee</strong> Toolbar software and drivers if I’m never going to want to<br />
capture any still or moving images?<br />
A: No – load <strong>Genee</strong> Toolbar as it is Twain compatable and will allow networking options, and<br />
simply plug a VGA cable into the ‘Projector’ socket on the back of the unit and connect to a<br />
projector, monitor, plasma or LCD screen.<br />
Q: Can I insert images straight into other applications such as Word or Powerpoint using<br />
the visualiser?<br />
A: Yes – if the application you are using has the facility to insert from scanner or camera then<br />
when this is selected and the visualiser is selected as the input device you can then capture<br />
the live feed and drop it directly into the application.<br />
Q: How much will it cost me to run it?<br />
A: Nothing – there are no consumable items in the visualiser. The biggest expense is probably<br />
the lamp in the projector that you are using.
<strong>Genee</strong> Vision visualiser<br />
Frequently Asked Questions<br />
Q: Can I annotate over the live image being shown by the visualiser?<br />
A: Not when you are outputting directly from the visualiser but if you are working on a laptop or<br />
PC and you are viewing the image through.<br />
Q: Can I use the visualiser as a normal video camera?<br />
A: Yes – you can use Windows Movie Maker to capture video. When you open up Windows Movie<br />
Maker select the ‘Capture from video device’ option and the visualiser will be recognised<br />
as the video input device. You can also link the visualiser to video conferencing software<br />
or applications such as <strong>Genee</strong>mation where a live feed can be used to create animation<br />
sequences. Indeed any application that allows a live feed to be used will recognise the<br />
visualiser as an input device.<br />
Q: Does it work with Apple Mac machines?<br />
A: Yes – we can supply Apple Mac on new disk drivers so that it will work in conjunction with<br />
Imovie and I can animate.<br />
Q: Could I link in and control any other hardware using the visualiser?<br />
A: Yes – there is an RS232 port on the right hand side of the unit which allows you to connect<br />
and control another device if you wish to.<br />
Q: What happens if the object I want to view is bigger than the plate on the visualiser?<br />
A: No problem – simply angle the camera so that it points to the table or desk in front or<br />
behind the visualiser and zoom out to get the biggest image possible. Use it in this way<br />
when carrying out science practical demonstrations or food technology demonstrations<br />
or a process on a machine such as threading a sewing machine or using a CNC machine in<br />
Technology.<br />
Q: What format are the pictures that it captures?<br />
A: The <strong>Genee</strong> Toolbar software captures the images in jpg format.<br />
Q: Could I record myself demonstrating a process such as soldering, making a cake or<br />
threading a sewing machine?<br />
A: Yes indeed. We suggest you use Windows Movie Maker or <strong>Genee</strong> Toolbar to do this so that if you<br />
wish to you can edit the file afterwards and make it into a quality learning and teaching resource<br />
which could then also be posted onto a VLE and made available for download or viewing by<br />
your students or audience whenever they wish. We know of lots of users who do this.<br />
Q: Is the base of the unit waterproof?<br />
A: It is sealed but just to be on the safe side if you are using a lot of liquid or chemicals that could<br />
damage the surface either place a tray or board over the top of the platen or angle the camera<br />
and work on a table or bench top instead.
<strong>Genee</strong> Vision visualiser<br />
Frequently Asked Questions<br />
Q: Is it easy to use?<br />
A: Very easy. The unit self focuses and adjusts its own light levels. All you need to do is simply<br />
place something underneath the camera and press buttons either on the remote or the unit<br />
itself. The button says on it what it does ie. Frz freezes the image, split – splits the screen into<br />
two halves freezing the image on one half.<br />
Q: What’s the warranty on the unit?<br />
A: If you complete and return the warranty card (enclosed with your unit) we will cover the unit<br />
for 5 years. Any problems just give us a ring and we’ll happily resolve the issue or replace the<br />
unit.<br />
Q: Do I require any special training to enable me to begin using it effectively?<br />
A: No – once you have plugged everything in you’re up and running. Download the books and<br />
resources off the <strong>Genee</strong> <strong>World</strong> website or watch the videos which give you great ideas of how<br />
to use the unit effectively. If you do want further training onsite our qualified and experienced<br />
trainers will travel to you and deliver a training session however we do have to charge for this<br />
but if this means that the unit gets used more effectively we think this would provide great<br />
value for money. Give us a ring to find out our scale of charges.<br />
Q: Do you have many case studies or testimonials from users already using it?<br />
A: Yes loads - you’ll find some on our website but if you would like to know if there are any<br />
schools and other institutions near you using a visualiser then give us a ring and we can put<br />
you in touch.<br />
Q: Have you produced any support materials to help the user gain maximum benefit from<br />
the unit?<br />
A: Yes we have simple set up guides, a user guide, a compilation of example lessons, a document<br />
showing a range of animation techniques that can be carried out with the visualiser and a<br />
document showing where the visualiser could be utilised within the supplied resource disk.<br />
Some of these you can also download from our website and others you can phone up and<br />
request. We also have a set of videos on our website which demonstrate all the different<br />
things you can do with the visualiser.