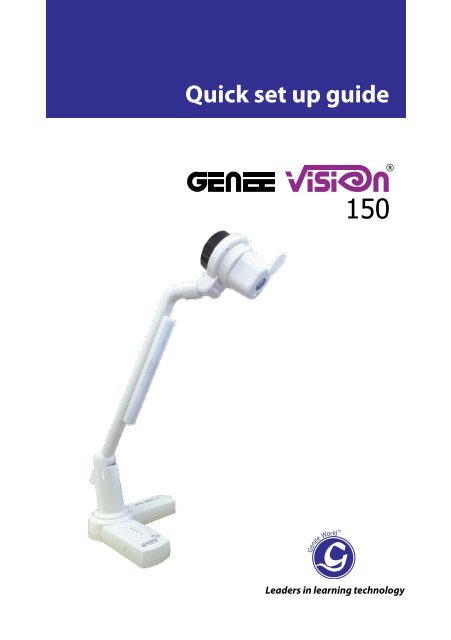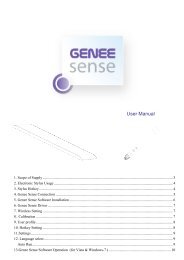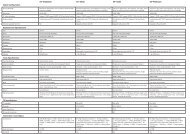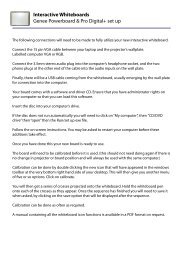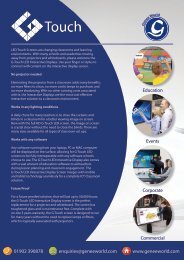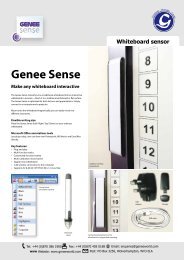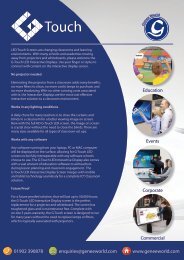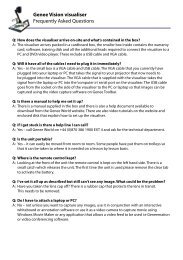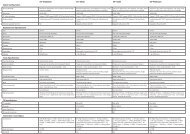Quick Start Guide - Genee World
Quick Start Guide - Genee World
Quick Start Guide - Genee World
Create successful ePaper yourself
Turn your PDF publications into a flip-book with our unique Google optimized e-Paper software.
<strong>Quick</strong> set up guide<br />
Leaders in learning technology
<strong>Quick</strong> set up guide for<br />
<strong>Genee</strong> Vision 150 visualiser
<strong>Quick</strong> guide contents<br />
Now that you have received your visualiser you will want to get started straight away.<br />
Visualisers can be used independently through a direct connection to a projector or monitor screen,<br />
or can be linked to a computer to integrate with software applications and interactive whiteboards.<br />
Over the next few pages you will be shown how to connect and operate your visualiser.<br />
1. Package contents<br />
2. Connectivity identification<br />
3. Connecting to a projector<br />
4. Using the features<br />
5. Loading the software<br />
6. FAQ<br />
7. Support
1<br />
Package contents<br />
Visualiser unit Remote control Software CD<br />
USB<br />
A-A lead<br />
Power supply<br />
adapter<br />
IEC mains<br />
cable<br />
VGA<br />
male-male
2<br />
Connectivity identification<br />
Connection ports<br />
DC-12V USB<br />
RGB OUT 1<br />
DC-12V<br />
USB<br />
RGB OUT 1<br />
External 12V power adapter input connector<br />
Computer image capture and video recording for both PC and Mac<br />
RGB output
3<br />
Connecting to a projector<br />
You can simply use your visualiser as a presentation<br />
tool with a single (VGA) connection to a projector or<br />
display screen:<br />
‘DC-12V’<br />
socket<br />
‘RGB in’<br />
socket<br />
‘RGB OUT’<br />
socket<br />
VGA lead<br />
(direct to projector,<br />
screen or wall plate<br />
socket)<br />
Projector<br />
You should now be able to see any 2D or 3D object placed under the camera, and use the built-in<br />
functions.
s<br />
4<br />
Using the features<br />
The visualisers have built-in functions that can be operated either from the control panel buttons or<br />
from the remote control.<br />
Button functions on the remote<br />
Button functions on the visualiser<br />
+<br />
Zoom button<br />
Press the + or button to<br />
zoom in or zoom out<br />
–<br />
–<br />
Light button<br />
Power<br />
Each time you press the button,<br />
the lighting changes as below:<br />
The body lights on<br />
s<br />
Lights off<br />
Press the button once to power on<br />
the visualiser; press the button again<br />
to power off the visualiser<br />
POWER<br />
SAVE<br />
RECALL<br />
LAMP<br />
FREEZE<br />
NEG<br />
MIRROR<br />
Split<br />
XGA<br />
B&W<br />
Title<br />
Projector power<br />
Projector input<br />
TEXT<br />
+ T/W<br />
BRIGHT + / -<br />
Far/Near<br />
AUTO<br />
RED + / -<br />
BLUE + / -<br />
Remarks:<br />
–<br />
Control the visualiser On/Off<br />
Save an image<br />
View saved images<br />
Control the arm lights<br />
Freeze the image<br />
Display negative image<br />
Reverse the image<br />
Image Split function<br />
XGA/SXGA<br />
Add and remove colour<br />
Freeze the top 1/8 of the<br />
screen<br />
Control projector if linked<br />
Input selection<br />
Sharpens image<br />
Increase and decrease the<br />
magnification<br />
Alters brightness<br />
Focus far or near<br />
To auto adjust white balance<br />
and auto focus<br />
Alter colour balance<br />
Alter colour balance<br />
Frz, Title, and Split functions<br />
are available on PROJECTOR<br />
OUT and USB ports.
5<br />
Loading the software<br />
The accompanying disk has essential software<br />
for enabling your computer to recognise the<br />
visualiser and capture images, both still and<br />
moving. This will be done through the USB<br />
connecting lead.<br />
The driver for your operating system must<br />
be installed before connecting the USB lead.<br />
The set-up wizard will take you through the<br />
process.<br />
‘USB’ socket<br />
VideoCap and <strong>Genee</strong> Toolbar are programs<br />
that will give you live camera windows and<br />
whiteboard tools on your desktop, allowing<br />
you to annotate over them or capture in<br />
common image and video formats that can<br />
be incorporated into different applications.<br />
USB<br />
lead<br />
The disk also contains additional information, including user guides and training videos.
6<br />
FAQ<br />
1 I cannot get an image through the projector<br />
i. Is the power connected and switched on (see step 3)?<br />
ii. Is the lens cover open?<br />
iii. Is the VGA lead connection from the projector plugged into the visualiser?<br />
2 How do I switch to my desktop image on my board?<br />
Swap the VGA projector lead from the visualiser to your computer.<br />
3 How do I annotate over my visualiser images?<br />
i. Check that the supplied VideoCap and/or <strong>Genee</strong> Toolbar has been installed.<br />
ii. Check that the supplied USB lead is connecting the visualiser to your computer.<br />
iii. Open either the VideoCap or <strong>Genee</strong> Toolbar software to get a live video window (you may<br />
have to select the USB 2861 camera if there is a choice).<br />
iv. You can now use your IWB tools or the <strong>Genee</strong> Toolbar tools to annotate over.<br />
4 Will this work with any board?<br />
Yes.<br />
5 Can I save these images?<br />
VideoCap and <strong>Genee</strong> Toolbar will save both still images and video images. You can also use<br />
generic programs such as Microsoft MovieMaker or insert images directly onto Word pages, for<br />
example, by going to the ‘insert from camera or scanner’ command.<br />
Please contact technical@geneeworld.com if the problem persists.
7<br />
Support<br />
Free technical helpline<br />
Tel: 0870 386 1900 Option 4<br />
Email: technical@geneeworld.com<br />
Website: www.geneeworld.com<br />
UK warranty: 5 years collect and return<br />
International warranty: available on request
Leaders in learning technology<br />
<strong>Genee</strong> <strong>World</strong><br />
PO Box 3256<br />
Wolverhampton<br />
WV3 0LA<br />
Sales Tel: 0870 386 1900<br />
Fax: 0870 405 0188<br />
Email: enquiries@geneeworld.com<br />
Web: www.geneeworld.com